Page 1
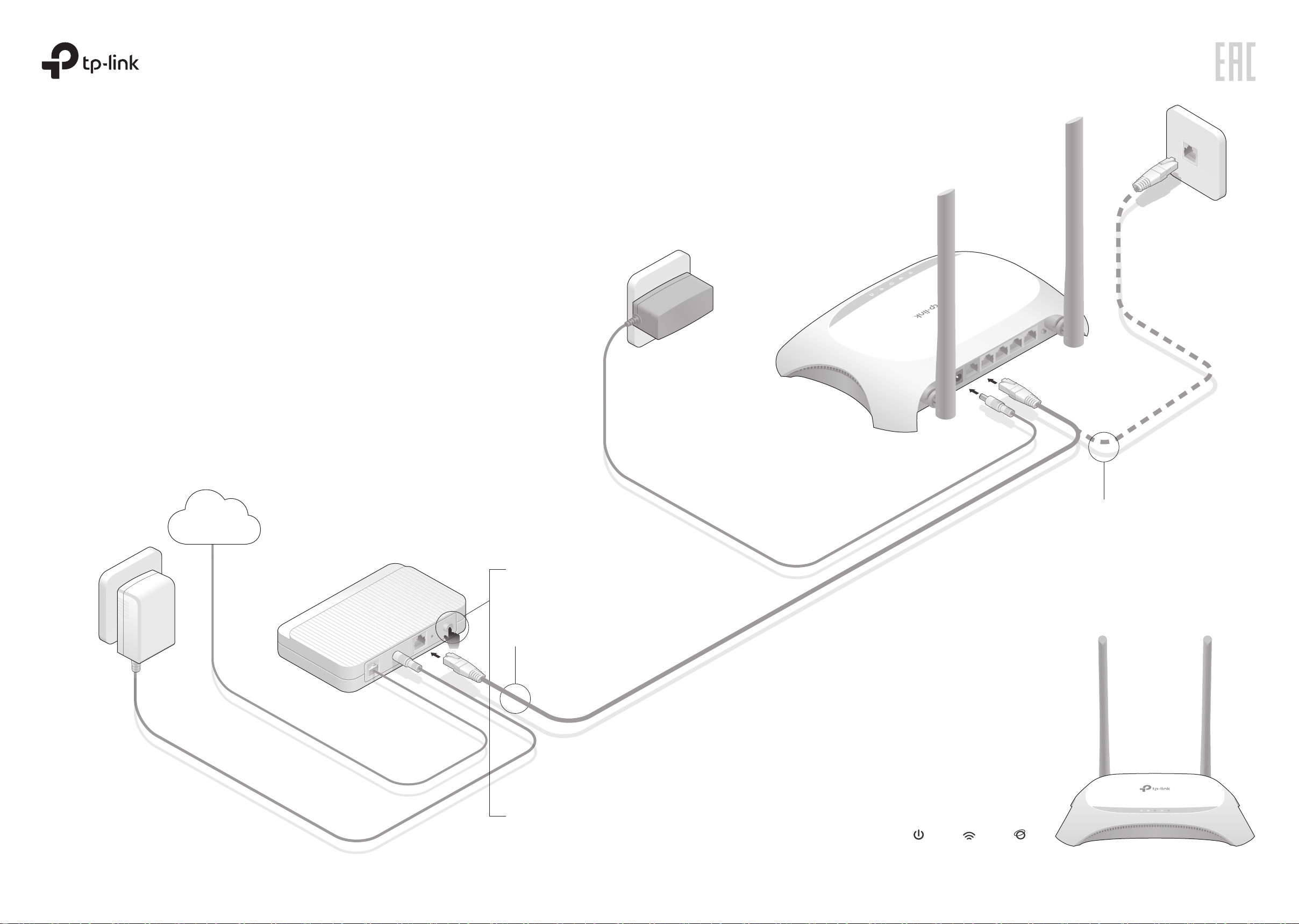
Quick Installation Guide
POWER WAN 1 2 3 4
WPS/
RESET
POWER
WAN 1 2
3 4
WPS/
RESET
300Mbps Wireless N Router
EN020-F5
TL-WR850N
TL-WR840N
Connect the Hardware
If your Internet connection is through an Ethernet cable from the wall
instead of through a DSL / Cable / Satellite modem, connect the
Ethernet cable directly to the router’s WAN port as Step 2B, and then
follow Step 4 and 5 to complete the hardware connection.
Power adapter
Connect the power adapter
4
to the router.
Router
Power adapter
Internet
Modem
Turn off the modem and
1
remove the backup battery if
it has one.
Connect the modem to the
2.A
router’s WAN port with an
Ethernet cable.
Turn on the modem and
3
then wait about 2 minutes
for it to restart.
Confirm that the following
5
LEDs are solid and on to
verify the hardware
connection is correct.
Power
On
Wi-Fi
On
Internet
On
Connect the Ethernet cable
2.B
directly to the router’s WAN
port.
Page 2
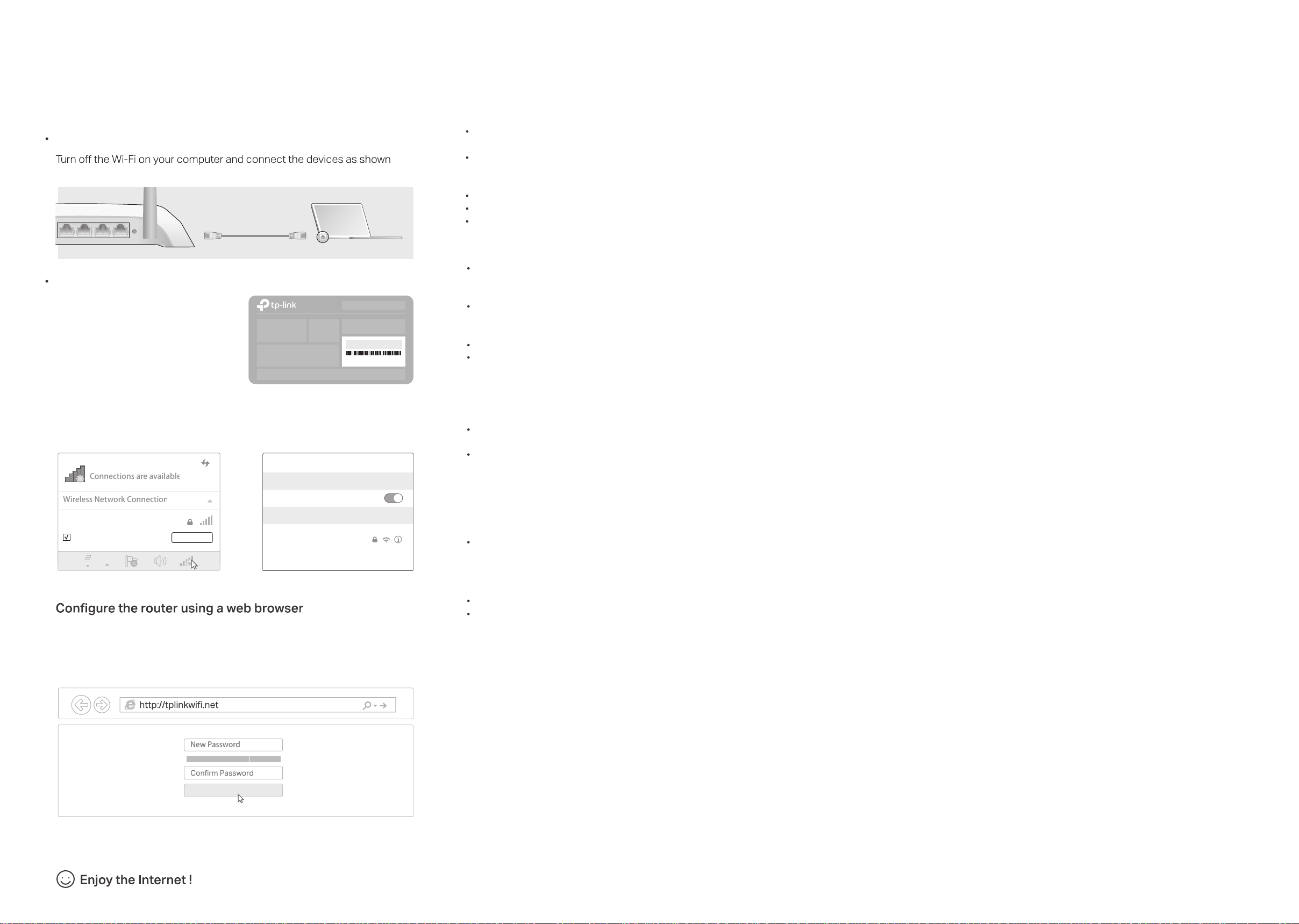
Configure the Router
Connections are available
Wireless Network Connection
New Password
FCC Statement
This equipment has been tested and found to comply with the limits for a Class B digital
device, pursuant to part 15 of the FCC Rules. These limits are designed to provide
reasonable protection against harmful interference in a residential installation. This
equipment generates, uses and can radiate radio frequency energy and, if not installed
and used in accordance with the instructions, may cause harmful interference to radio
communications. However, there is no guarantee that interference will not occur in a
particular installation. If this equipment does cause harmful interference to radio or
television reception, which can be determined by turning the equipment off and on, the
user is encouraged to try to correct the interference by one or more of the following
measures:
—Reorient or relocate the receiving antenna.
—Increase the separation between the equipment and receiver.
—Connect the equipment into an outlet on a circuit different from that to which the
receiver is connected.
—Consult the dealer or an experienced radio/TV technician for help.
FCC Radiation Exposure Statement
This device complies with FCC radiation exposure limits set forth for an uncontrolled
environment and it also complies with Part 15 of the FCC RF Rules. This equipment must
be installed and operated in accordance with provided instructions and the antenna(s)
used for this transmitter must be installed to provide a separation distance of at least 20
cm from all persons and must not be co-located or operating in conjunction with any
other antenna or transmitter. End-users and installers must be provided with antenna
installation instructions and consider removing the no-collocation statement.
This device complies with Part 15 of the FCC Rules. Operation is subject to the following
two conditions:
(1) this device may not cause harmful interference, and
(2) this device must accept any interference received, including interference that may
cause undesired operation.
Caution!
Any changes or modifications not expressly approved by the party responsible for
compliance could void the user's authority to operate the equipment.
Connect your computer to the router (Wired or Wireless)
1.
Wired
below:
WPS/
1 4
2 3
RESET
Wireless
a
Find the SSID (Network Name)
and Wireless Password printed
©2018 TP-Link 7109505091 REV1.0.0
on the label at the bottom of
the router.
b
Click the network icon of your computer or go to Wi-Fi Setting of your
smart device, and then select the SSID to join the network.
Computer Smart Device
TP-Link_XXXX
Connect automatically Connect
2.
A
Launch a web browser, and enter http://tplinkwifi.net or http://192.168.0.1 in
the address bar. Create a password (1 - 15 characters) and get started.
Note: If the login window does not appear, please refer to FAQ > Q1.
B
Follow the step-by-step instructions of the Quick Setup to complete the
initial configuration.
Ethernet cable
OR
Let’s Get Started
< Settings
Wi-Fi
CHOOSE A NETWORK...
TP-Link_XXXX
Other...
HighMiddleLow
Wireless Password/PIN:XXXXXXXX
SSID:TP-Link_XXXX
Wi-Fi
FAQ (Frequently Asked Questions)
Q1. What can I do if the login window does not appear?
If the computer is set to a static or fixed IP address, change the settings
to obtain an IP address automatically.
Verify if http://tplinkwifi.net or http://192.168.0.1 is correctly entered in
the web browser. Alternatively, enter http://192.168.1.1 in the web
browser and press Enter.
Use another web browser and try again.
Reboot your router and try again.
Disable then able the network adapter being used.
Q2. What can I do if I cannot access the Internet?
Check if the Internet is working properly by connecting a computer
directly to the modem using an Ethernet cable. If it is not, contact your
Internet Service Provider.
Log in to the web management page of the router, and go to the Status
page to check whether the WAN IP address is valid or not. If it is, please
run the Quick Setup again; otherwise, recheck the hardware connection.
Reboot your router and try again.
For cable modem users, log in to the web management page of the
router. Go to Network > MAC Clone, click Clone MAC Address and click
Save. Then reboot both the modem and the router.
Q3. How do I restore the router to its factory default settings?
With the router powered on, use a pin to press and hold the WPS/RESET
button on the back panel of the router for about 8 seconds.
Log in to the web management page of the router, go to System Tools >
Factory Defaults, and click Restore. The router will restore and reboot
automatically.
Q4. What can I do if I forget my web management page
password?
Refer to FAQ > Q3 to reset the router, and then you can set up a new
password .
Q5. What can I do if I forget my wireless network password?
The factory default wireless password is printed on the label of the router.
Connect a computer directly to the router using an Ethernet cable. Log in
to the router’s web management page, and go to Wireless > Wireless
Security to obtain or reset your wireless password.
CE Declaration of conformity
TP-Link hereby declares that this device is in compliance with the essential
requirements and other relevant provisions of directives 2014/53/EU,
2009/125/EC and 2011/65/EU.
The original EU declaration of conformity may be found at http://www.tp-link.com/en/ce
OPERATING FREQUENCY(the maximum transmitted power)
2400 MHz -2483.5 MHz(20dBm)
Safety Information
Keep the device away from water, fire, humidity or hot environments.
Adapter shall be installed near the equipment and shall be easily accessible.
Do not attempt to disassemble, repair, or modify the device.
Do not use damaged charger or USB cable to charge the device.
Do not use any other chargers than those recommended.
Do not use the device where wireless devices are not allowed.
Please read and follow the above safety information when operating the
device.We cannot guarantee that no accidents or damage will occur due to
improper use of device. Please use this product with care and operate at your own
risk.
 Loading...
Loading...