Page 1
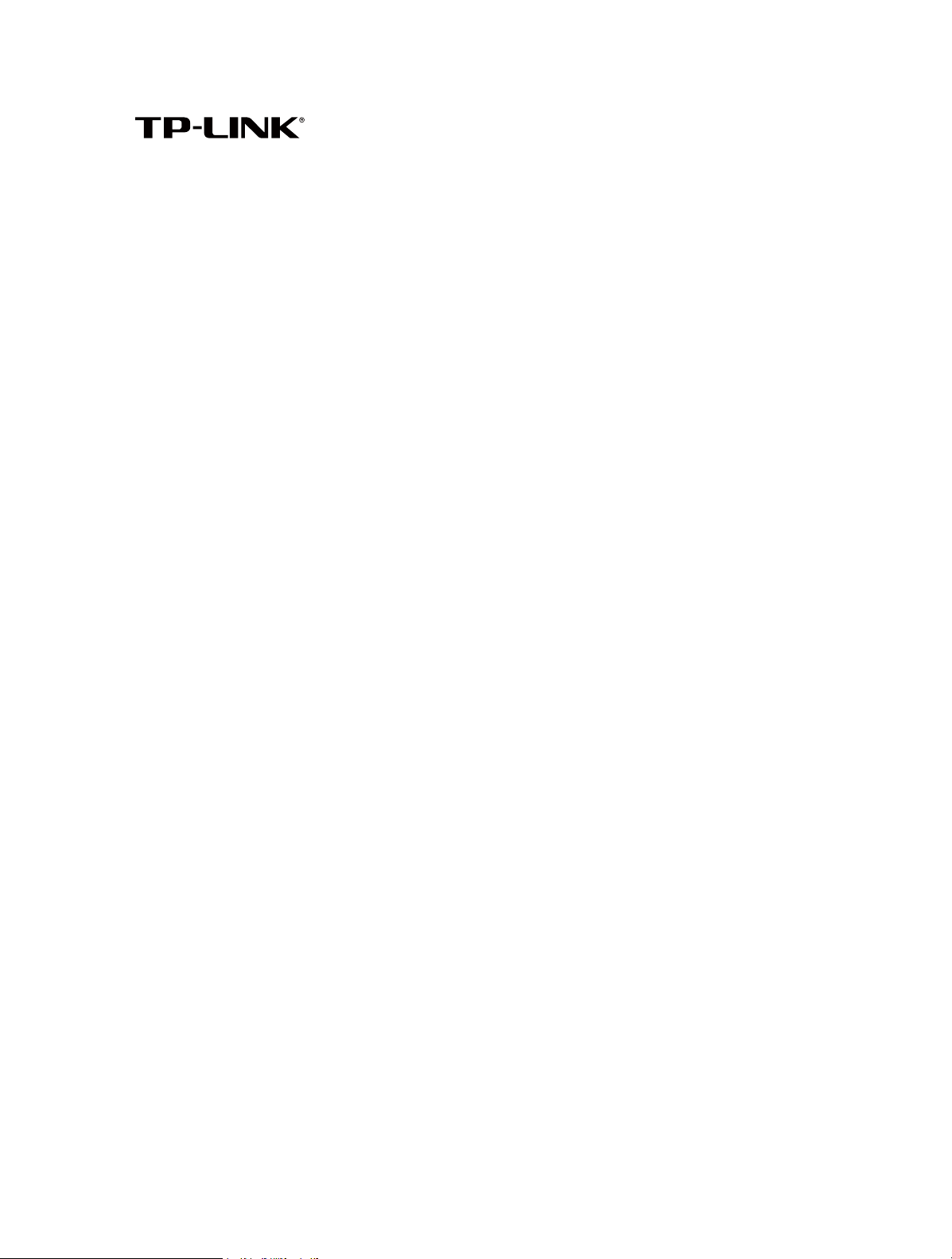
Archer VR600v
Handbuch
AC1600-VoIP-WLAN-DSL-Router
REV1.0.0 1910011925
Page 2
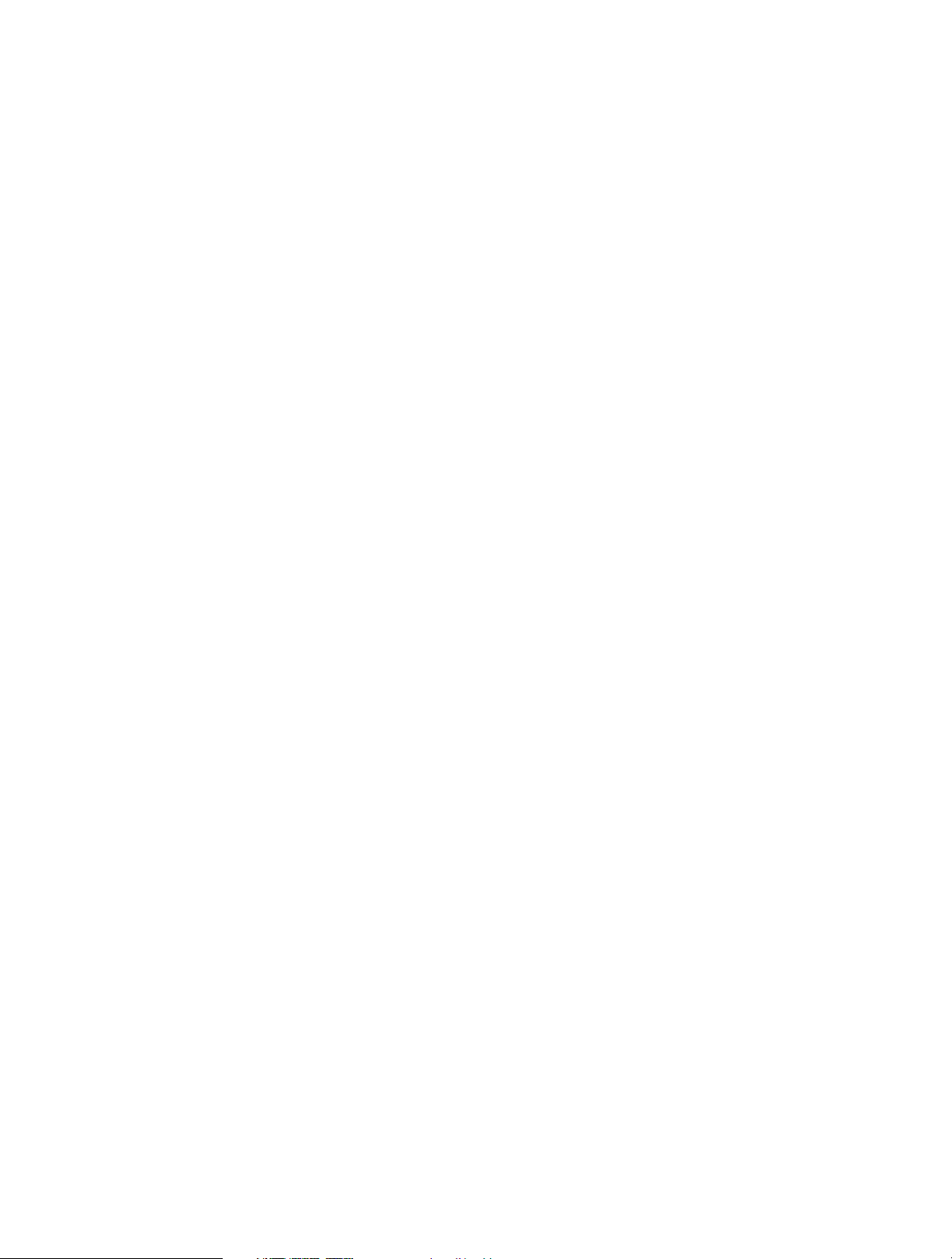
Inhaltsverzeichnis
Über diese Anleitung . . . . . . . . . . . . . . . . . . . . . . . . . . . . . . . . . . . . . . . . . . . . . . 1
Kapitel 1. Ihr Modemrouter . . . . . . . . . . . . . . . . . . . . . . . . . . . . . . . . . . . . . . 2
1. 1. Produktübersicht. . . . . . . . . . . . . . . . . . . . . . . . . . . . . . . . . . . . . . . . . . . . . . . . . . . . . . . . . . . 3
1. 2. Anschlüsse und Bedienelemente . . . . . . . . . . . . . . . . . . . . . . . . . . . . . . . . . . . . . . . . . . . 3
1. 2. 1. LEDs . . . . . . . . . . . . . . . . . . . . . . . . . . . . . . . . . . . . . . . . . . . . . . . . . . . . . . . . . . . . . . . 3
1. 2. 2. Ports. . . . . . . . . . . . . . . . . . . . . . . . . . . . . . . . . . . . . . . . . . . . . . . . . . . . . . . . . . . . . . . 5
1. 2. 3. Tasten . . . . . . . . . . . . . . . . . . . . . . . . . . . . . . . . . . . . . . . . . . . . . . . . . . . . . . . . . . . . . 6
Kapitel 2. Anschließen der Hardware. . . . . . . . . . . . . . . . . . . . . . . . . . . . . 7
2. 1. Aufstellen Ihres Modemrouters . . . . . . . . . . . . . . . . . . . . . . . . . . . . . . . . . . . . . . . . . . . . . 8
2. 2. Anschließen Ihres Modemrouters . . . . . . . . . . . . . . . . . . . . . . . . . . . . . . . . . . . . . . . . . . . 8
Kapitel 3. In Ihren Modemrouter einloggen. . . . . . . . . . . . . . . . . . . . . . 10
Kapitel 4. Internetverbindung einrichten . . . . . . . . . . . . . . . . . . . . . . . . 12
4. 1. Verwenden der Schnellinstallation . . . . . . . . . . . . . . . . . . . . . . . . . . . . . . . . . . . . . . . . . 13
4. 2. Manuelles Einrichten einer Internetverbindung . . . . . . . . . . . . . . . . . . . . . . . . . . . . 13
4. 3. Internetverbindung testen . . . . . . . . . . . . . . . . . . . . . . . . . . . . . . . . . . . . . . . . . . . . . . . . 14
4. 4. Einrichten einer IPv6-Verbindung . . . . . . . . . . . . . . . . . . . . . . . . . . . . . . . . . . . . . . . . . . 14
4. 5. Weitere Betriebsarten . . . . . . . . . . . . . . . . . . . . . . . . . . . . . . . . . . . . . . . . . . . . . . . . . . . . . 15
4. 5. 1. WLAN-Router . . . . . . . . . . . . . . . . . . . . . . . . . . . . . . . . . . . . . . . . . . . . . . . . . . . . . 16
4. 5. 2. 3G/4G-Router . . . . . . . . . . . . . . . . . . . . . . . . . . . . . . . . . . . . . . . . . . . . . . . . . . . . . 17
Kapitel 5. VoIP . . . . . . . . . . . . . . . . . . . . . . . . . . . . . . . . . . . . . . . . . . . . . . . . . 18
5. 1. Anschließen des Telefons . . . . . . . . . . . . . . . . . . . . . . . . . . . . . . . . . . . . . . . . . . . . . . . . . . 19
5. 2. DECT . . . . . . . . . . . . . . . . . . . . . . . . . . . . . . . . . . . . . . . . . . . . . . . . . . . . . . . . . . . . . . . . . . . . . 19
5. 2. 1. DECT-Mobilteil registrieren . . . . . . . . . . . . . . . . . . . . . . . . . . . . . . . . . . . . . . . . 19
5. 2. 2. DECT-Einstellungen kongurieren . . . . . . . . . . . . . . . . . . . . . . . . . . . . . . . . . 20
5. 3. Telefoninformationen eingeben . . . . . . . . . . . . . . . . . . . . . . . . . . . . . . . . . . . . . . . . . . . 21
5. 4. Telefonbuch. . . . . . . . . . . . . . . . . . . . . . . . . . . . . . . . . . . . . . . . . . . . . . . . . . . . . . . . . . . . . . . 25
5. 4. 1. Telefonbuch . . . . . . . . . . . . . . . . . . . . . . . . . . . . . . . . . . . . . . . . . . . . . . . . . . . . . . 25
5. 4. 2. Notrufe . . . . . . . . . . . . . . . . . . . . . . . . . . . . . . . . . . . . . . . . . . . . . . . . . . . . . . . . . . . 26
Page 3
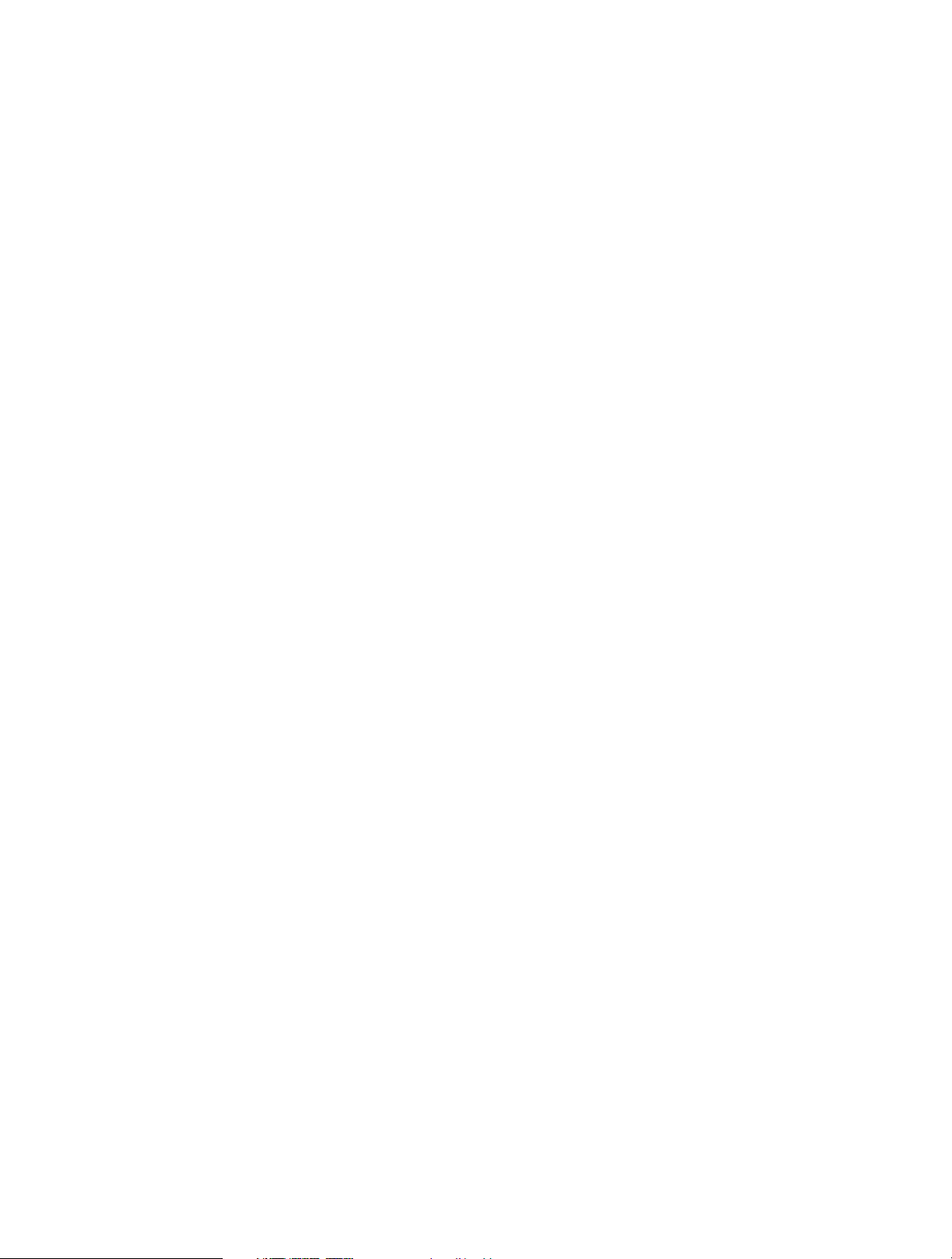
5. 5. Telefonverwaltung . . . . . . . . . . . . . . . . . . . . . . . . . . . . . . . . . . . . . . . . . . . . . . . . . . . . . . . . 27
5. 6. Anrufprotokoll . . . . . . . . . . . . . . . . . . . . . . . . . . . . . . . . . . . . . . . . . . . . . . . . . . . . . . . . . . . . 29
5. 7. Anrufregeln . . . . . . . . . . . . . . . . . . . . . . . . . . . . . . . . . . . . . . . . . . . . . . . . . . . . . . . . . . . . . . . 29
5. 8. Anrufblockierung . . . . . . . . . . . . . . . . . . . . . . . . . . . . . . . . . . . . . . . . . . . . . . . . . . . . . . . . . 31
5. 8. 1. Nicht stören (Klingelsperre). . . . . . . . . . . . . . . . . . . . . . . . . . . . . . . . . . . . . . . . 31
5. 8. 2. Bestimmte Anrufe blockieren. . . . . . . . . . . . . . . . . . . . . . . . . . . . . . . . . . . . . . 31
5. 8. 3. Anrufsperre . . . . . . . . . . . . . . . . . . . . . . . . . . . . . . . . . . . . . . . . . . . . . . . . . . . . . . . 32
5. 9. Anrufweiterleitung . . . . . . . . . . . . . . . . . . . . . . . . . . . . . . . . . . . . . . . . . . . . . . . . . . . . . . . . 33
5. 10. Call-Through . . . . . . . . . . . . . . . . . . . . . . . . . . . . . . . . . . . . . . . . . . . . . . . . . . . . . . . . . . . . . . 34
5. 11. tpPhone . . . . . . . . . . . . . . . . . . . . . . . . . . . . . . . . . . . . . . . . . . . . . . . . . . . . . . . . . . . . . . . . . . 36
5. 12. Anrufbeantworter. . . . . . . . . . . . . . . . . . . . . . . . . . . . . . . . . . . . . . . . . . . . . . . . . . . . . . . . . 37
Kapitel 6. Datenratenkontrolle. . . . . . . . . . . . . . . . . . . . . . . . . . . . . . . . . . 39
Kapitel 7. Sicherheit. . . . . . . . . . . . . . . . . . . . . . . . . . . . . . . . . . . . . . . . . . . . 43
7. 1. MAC-Adresslterung . . . . . . . . . . . . . . . . . . . . . . . . . . . . . . . . . . . . . . . . . . . . . . . . . . . . . . 44
7. 2. Zugriskontrolle . . . . . . . . . . . . . . . . . . . . . . . . . . . . . . . . . . . . . . . . . . . . . . . . . . . . . . . . . . 46
7. 3. IP-/MAC-Adressbindung . . . . . . . . . . . . . . . . . . . . . . . . . . . . . . . . . . . . . . . . . . . . . . . . . . . 48
Kapitel 8. USB-Einstellungen. . . . . . . . . . . . . . . . . . . . . . . . . . . . . . . . . . . . 50
8. 1. Lokale Freigabe von Speichermedien . . . . . . . . . . . . . . . . . . . . . . . . . . . . . . . . . . . . . . 51
8. 1. 1. Zugri auf den USB-Datenträger. . . . . . . . . . . . . . . . . . . . . . . . . . . . . . . . . . . 51
8. 1. 2. Einstellungen anpassen . . . . . . . . . . . . . . . . . . . . . . . . . . . . . . . . . . . . . . . . . . . 53
8. 2. Fernzugri über FTP-Server. . . . . . . . . . . . . . . . . . . . . . . . . . . . . . . . . . . . . . . . . . . . . . . . 57
8. 2. 1. Zugri auf den USB-Datenträger. . . . . . . . . . . . . . . . . . . . . . . . . . . . . . . . . . . 57
8. 2. 2. Einstellungen anpassen . . . . . . . . . . . . . . . . . . . . . . . . . . . . . . . . . . . . . . . . . . . 60
8. 3. Medienfreigabe . . . . . . . . . . . . . . . . . . . . . . . . . . . . . . . . . . . . . . . . . . . . . . . . . . . . . . . . . . . 62
8. 3. 1. Zugri auf den USB-Datenträger. . . . . . . . . . . . . . . . . . . . . . . . . . . . . . . . . . . 62
8. 3. 2. Einstellungen anpassen . . . . . . . . . . . . . . . . . . . . . . . . . . . . . . . . . . . . . . . . . . . 63
8. 4. Druckerfreigabe. . . . . . . . . . . . . . . . . . . . . . . . . . . . . . . . . . . . . . . . . . . . . . . . . . . . . . . . . . . 65
8. 5. 3G/4G-Einstellungen . . . . . . . . . . . . . . . . . . . . . . . . . . . . . . . . . . . . . . . . . . . . . . . . . . . . . . 69
8. 5. 1. Als Backup-Internetzugang . . . . . . . . . . . . . . . . . . . . . . . . . . . . . . . . . . . . . . . . 69
8. 5. 2. Als einzige Möglichkeit für den Zugri auf das Internet . . . . . . . . . . . . . 70
Kapitel 9. Kindersicherung. . . . . . . . . . . . . . . . . . . . . . . . . . . . . . . . . . . . . . 73
Kapitel 10. Gastnetz . . . . . . . . . . . . . . . . . . . . . . . . . . . . . . . . . . . . . . . . . . . . . 77
Page 4
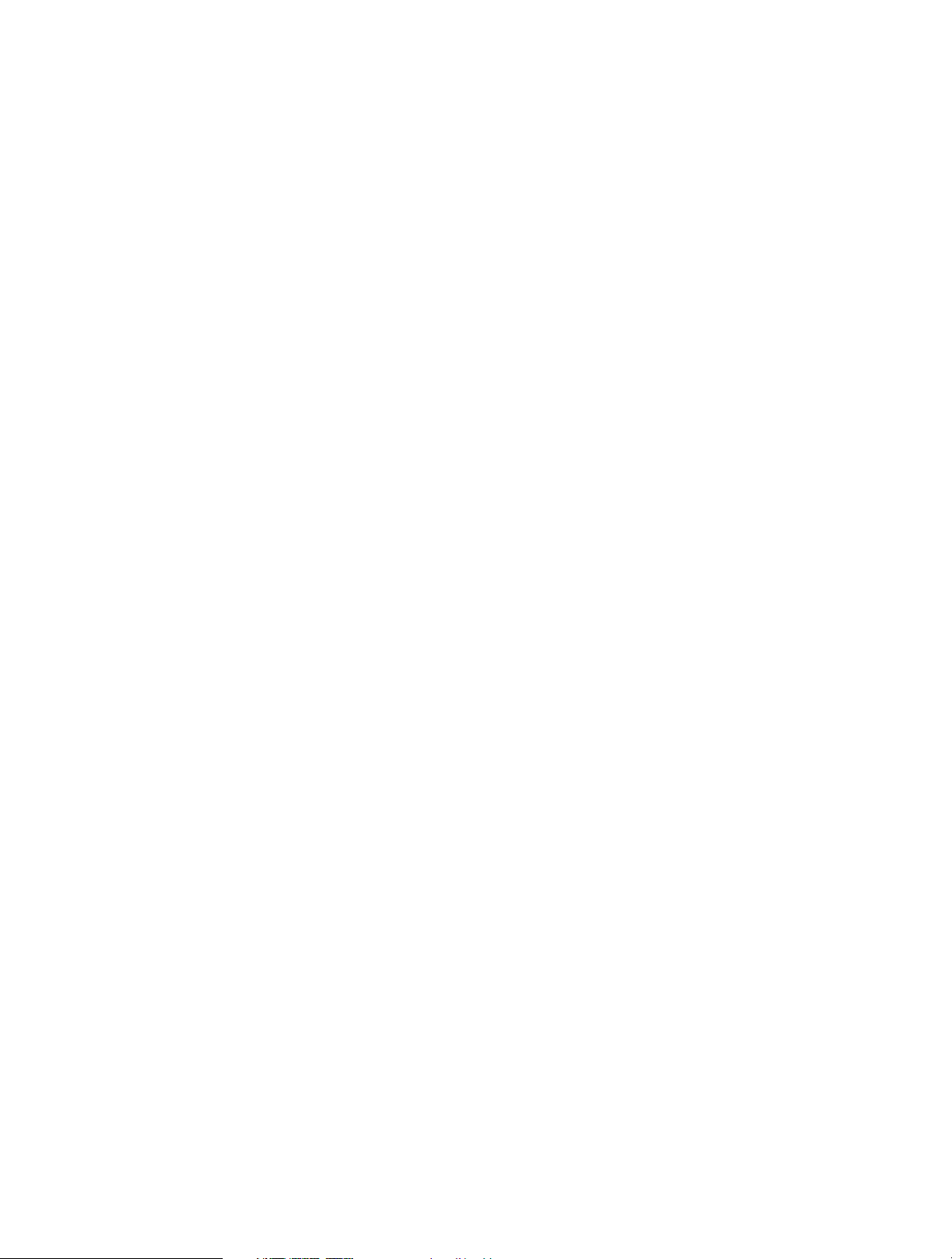
10. 1. Einrichten eines Gastnetzes. . . . . . . . . . . . . . . . . . . . . . . . . . . . . . . . . . . . . . . . . . . . . . . . 78
10. 2. Einstellungen des Gastnetzes . . . . . . . . . . . . . . . . . . . . . . . . . . . . . . . . . . . . . . . . . . . . . . 78
Kapitel 11. NAT-Weiterleitung. . . . . . . . . . . . . . . . . . . . . . . . . . . . . . . . . . . . 80
11. 1. Lokale Dienste durch Virtuelle Server im Internet freigeben. . . . . . . . . . . . . . . . . 81
11. 2. Ports dynamisch durch Port-Triggering önen. . . . . . . . . . . . . . . . . . . . . . . . . . . . . . 83
11. 3. Anwendungen durch DMZ von Porteinschränkungen befreien . . . . . . . . . . . . . 84
11. 4. Xbox-Online-Spiele durch UPnP üssiger machen . . . . . . . . . . . . . . . . . . . . . . . . . . 85
Kapitel 12. Netzeinstellungen. . . . . . . . . . . . . . . . . . . . . . . . . . . . . . . . . . . . 87
12. 1. LAN-Einstellungen . . . . . . . . . . . . . . . . . . . . . . . . . . . . . . . . . . . . . . . . . . . . . . . . . . . . . . . . 88
12. 1. 1. LAN-IP-Adresse. . . . . . . . . . . . . . . . . . . . . . . . . . . . . . . . . . . . . . . . . . . . . . . . . . . . 88
12. 1. 2. Modemrouter als DHCP-Server verwenden. . . . . . . . . . . . . . . . . . . . . . . . . 88
12. 1. 3. LAN-IP-Adressen reservieren. . . . . . . . . . . . . . . . . . . . . . . . . . . . . . . . . . . . . . . 90
12. 2. IPv6-LAN-Einstellungen . . . . . . . . . . . . . . . . . . . . . . . . . . . . . . . . . . . . . . . . . . . . . . . . . . . 90
12. 2. 1. RADVD-Adresstyp kongurieren . . . . . . . . . . . . . . . . . . . . . . . . . . . . . . . . . . . 91
12. 2. 2. DHCPv6-Serveradresstyp kongurieren . . . . . . . . . . . . . . . . . . . . . . . . . . . . 91
12. 3. WLAN-Einstellungen . . . . . . . . . . . . . . . . . . . . . . . . . . . . . . . . . . . . . . . . . . . . . . . . . . . . . . 92
12. 3. 1. WLAN-Grundeinstellungen . . . . . . . . . . . . . . . . . . . . . . . . . . . . . . . . . . . . . . . . 92
12. 3. 2. WPS verwenden. . . . . . . . . . . . . . . . . . . . . . . . . . . . . . . . . . . . . . . . . . . . . . . . . . . 94
12. 3. 3. WLAN-Zeitplan. . . . . . . . . . . . . . . . . . . . . . . . . . . . . . . . . . . . . . . . . . . . . . . . . . . . 96
12. 3. 4. WLAN-Informationen anzeigen . . . . . . . . . . . . . . . . . . . . . . . . . . . . . . . . . . . . 97
12. 3. 5. Erweiterte WLAN-Einstellungen. . . . . . . . . . . . . . . . . . . . . . . . . . . . . . . . . . . . 98
12. 4. Einrichten von DDNS . . . . . . . . . . . . . . . . . . . . . . . . . . . . . . . . . . . . . . . . . . . . . . . . . . . . . 100
12. 5. Interface-Grouping. . . . . . . . . . . . . . . . . . . . . . . . . . . . . . . . . . . . . . . . . . . . . . . . . . . . . . . 101
12. 6. Statische Routen . . . . . . . . . . . . . . . . . . . . . . . . . . . . . . . . . . . . . . . . . . . . . . . . . . . . . . . . . 102
12. 7. Einrichten einer VPN-Verbindung . . . . . . . . . . . . . . . . . . . . . . . . . . . . . . . . . . . . . . . . . 105
12. 8. IPv6-Tunnel einrichten. . . . . . . . . . . . . . . . . . . . . . . . . . . . . . . . . . . . . . . . . . . . . . . . . . . . 108
12. 8. 1. Den öentlichen IPv6 Tunnel-Service-6to4 verwenden . . . . . . . . . . . . 108
12. 8. 2. 6rd-Tunnel mit vorgegebenen Parametern . . . . . . . . . . . . . . . . . . . . . . . . 109
Kapitel 13. Systemeinstellungen Ihres Modemrouters . . . . . . . . . . . 111
13. 1. Systemzeit einstellen . . . . . . . . . . . . . . . . . . . . . . . . . . . . . . . . . . . . . . . . . . . . . . . . . . . . . 112
13. 2. Aktualisieren der Firmware . . . . . . . . . . . . . . . . . . . . . . . . . . . . . . . . . . . . . . . . . . . . . . . 113
13. 2. 1. Online-Update . . . . . . . . . . . . . . . . . . . . . . . . . . . . . . . . . . . . . . . . . . . . . . . . . . . 113
13. 2. 2. Lokales Update. . . . . . . . . . . . . . . . . . . . . . . . . . . . . . . . . . . . . . . . . . . . . . . . . . . 114
13. 3. Einstellungen sichern und wiederherstellen . . . . . . . . . . . . . . . . . . . . . . . . . . . . . . . 114
Page 5
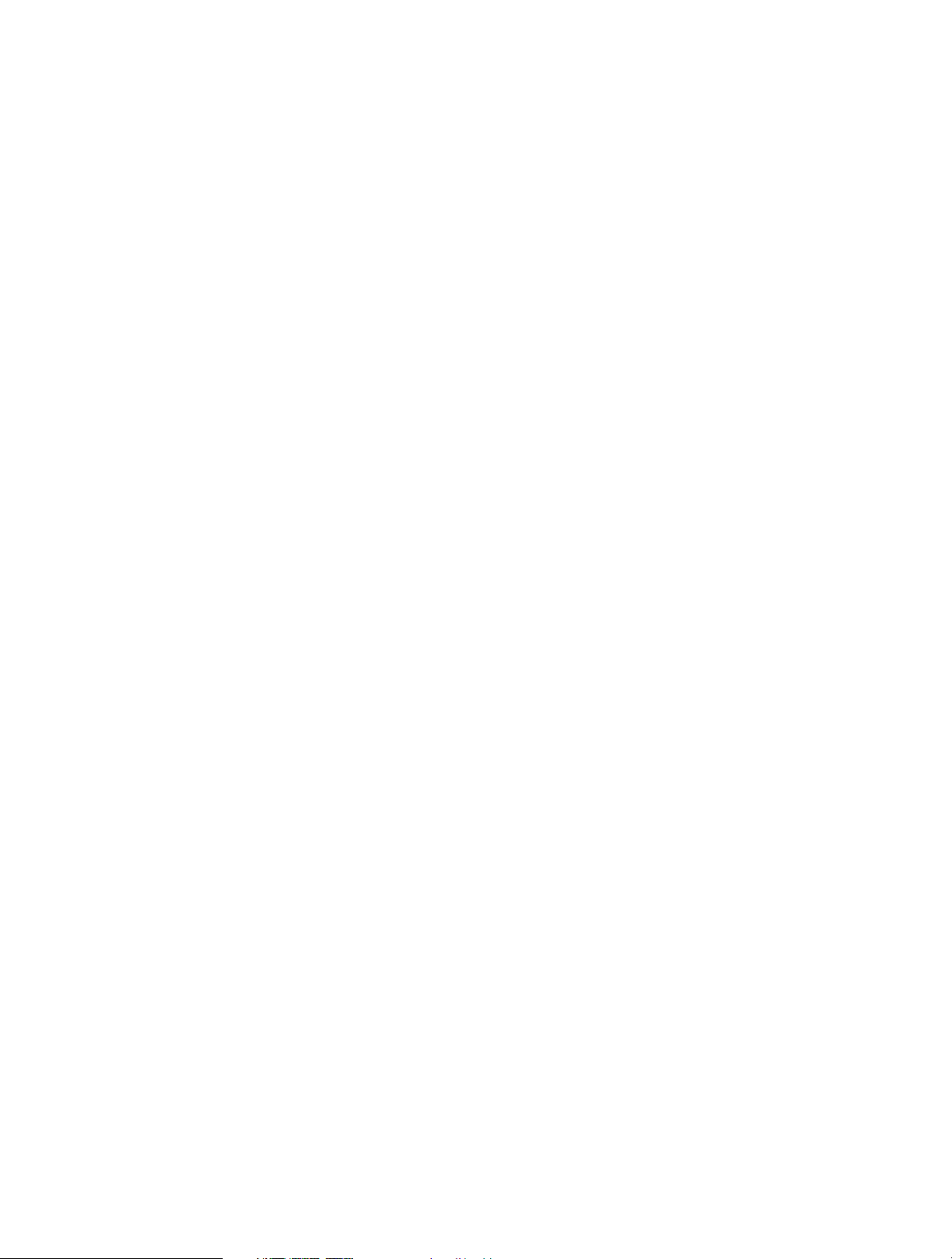
13. 4. Zugangsdaten ändern. . . . . . . . . . . . . . . . . . . . . . . . . . . . . . . . . . . . . . . . . . . . . . . . . . . . 116
13. 5. Lokale Verwaltung . . . . . . . . . . . . . . . . . . . . . . . . . . . . . . . . . . . . . . . . . . . . . . . . . . . . . . . 116
13. 6. Fernwartung . . . . . . . . . . . . . . . . . . . . . . . . . . . . . . . . . . . . . . . . . . . . . . . . . . . . . . . . . . . . . 117
13. 7. Systemprotokoll. . . . . . . . . . . . . . . . . . . . . . . . . . . . . . . . . . . . . . . . . . . . . . . . . . . . . . . . . . 118
13. 8. Internet-Tracstatistik überwachen. . . . . . . . . . . . . . . . . . . . . . . . . . . . . . . . . . . . . . . 119
13. 9. CWMP-Einstellungen . . . . . . . . . . . . . . . . . . . . . . . . . . . . . . . . . . . . . . . . . . . . . . . . . . . . . 120
13. 10. SNMP-Einstellungen. . . . . . . . . . . . . . . . . . . . . . . . . . . . . . . . . . . . . . . . . . . . . . . . . . . . . . 122
Anhang: Fehlerbehebung . . . . . . . . . . . . . . . . . . . . . . . . . . . . . . . . . . . . . . . . 124
Page 6
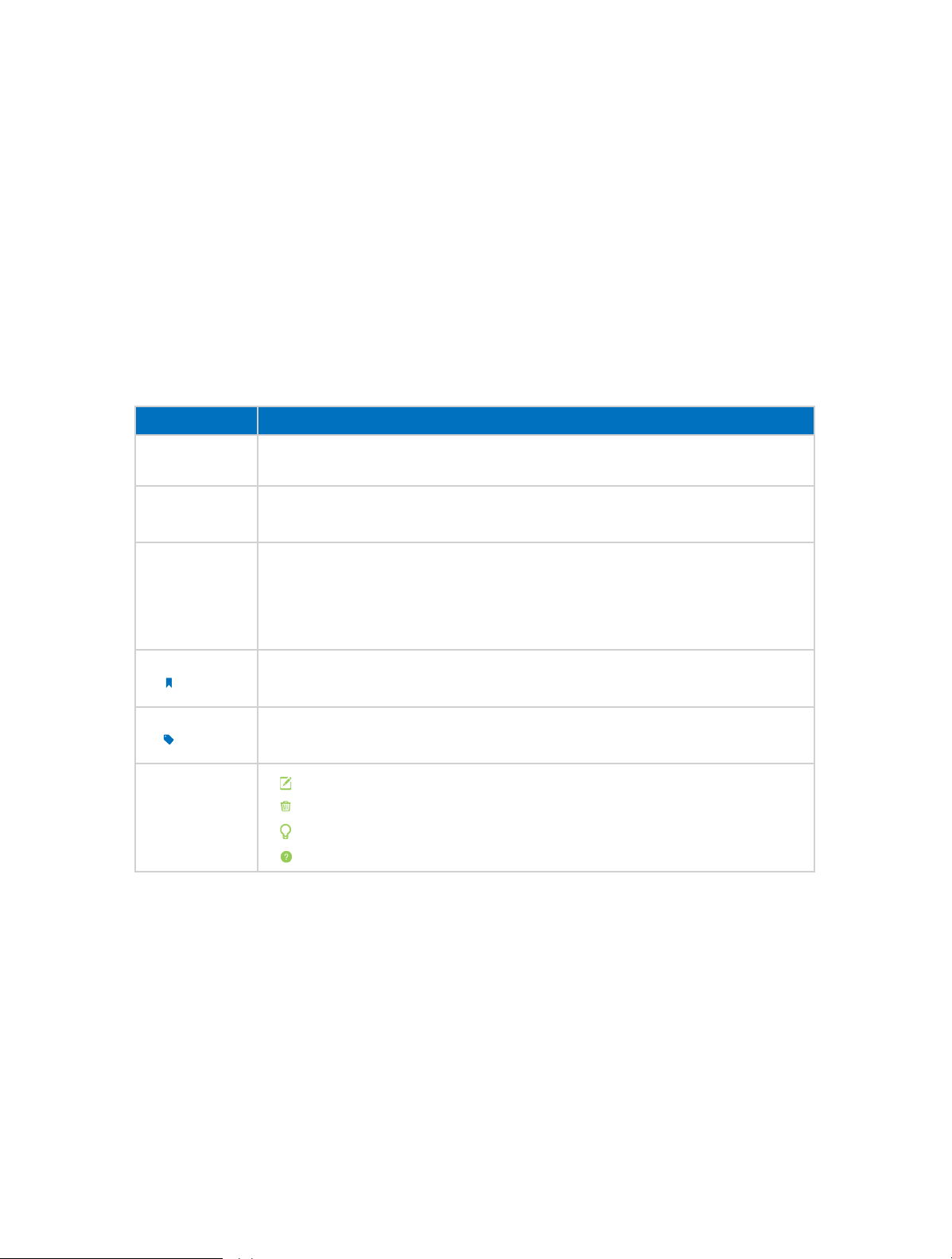
Über diese Anleitung
In dieser Anleitung werden alle Funktionen detailliert erklärt und es wird gezeigt,
wie Sie den Modemrouter entsprechend Ihren Anforderungen konfigurieren.
Zusätzlich zu dieser Anleitung wird auch mit jedem Modemrouter von TP-LINK eine
Schnellinstallationsanleitung herausgegeben, mit der Sie Ihren Modemrouter für
schnelle Interneteinrichtung konfigurieren sollten, bevor Sie irgendeine andere
Konfiguration vornehmen.
Begriffe
In dieser Anleitung werden folgende Begriffe verwendet:
Schreibweise
Blau kursiv
Blau
>
Hinweis:
Hinweis:
Symbole auf
der Webseite
Beschreibung
Hyperlinks sind in blauer Kursivschrift dargestellt. Wenn Sie darauf klicken,
werden Sie zu einer Website oder einem Abschnitt weitergeleitet.
Um Inhalte oder Texte der Webseite besonders hervorzuheben, werden sie in
Blau dargestellt. Dies gilt auch für Menüs, Elemente, Schaltflächen, etc.
Die Menüstruktur eines Pfades, um eine bestimmte Seite aufzurufen. So
bedeutet zum Beispiel Erweitert > WLAN > MAC-Adressfilterung, dass sich
die Seite mit der MAC-Filterungsfunktion im Menü WLAN der Registerkarte
Erweitert befindet.
Wenn Sie diese Art von Hinweis ignorieren, könnte dies zu einer Fehlfunktion
führen oder das Gerät beschädigt werden.
Bedeutet wichtige Informationen, die Ihnen helfen, Ihr Gerät besser zu
verwenden.
• klicken, um den entsprechenden Eintrag zu bearbeiten.
• klicken, um den entsprechenden Eintrag zu löschen.
• klicken, um den entsprechenden Eintrag zu aktivieren oder deaktivieren.
• klicken, um weitere Informationen zu dem Element anzuzeigen.
Weitere Informationen
• Die neueste Version von Software, App und Tool können Sie unter Downloads auf
http://www.tp-link.de/support.html finden.
• Die Schnellinstallationsanleitung finden Sie an der selben Stelle wie dieses Handbuch
oder im Lieferunfang Ihres Routers.
• Spezifikationen können auf der jeweilgen Produktseite auf http://www.tp-link.de
gefunden werden.
• Technische Hilfe bekommen Sie u.A. im Forum unter http://forum.tp-link.com.
• Informationen, wie Sie unseren Technischen Support kontaktieren, finden Sie auf
http://www.tp-link.de/support-contact.html.
1
Page 7
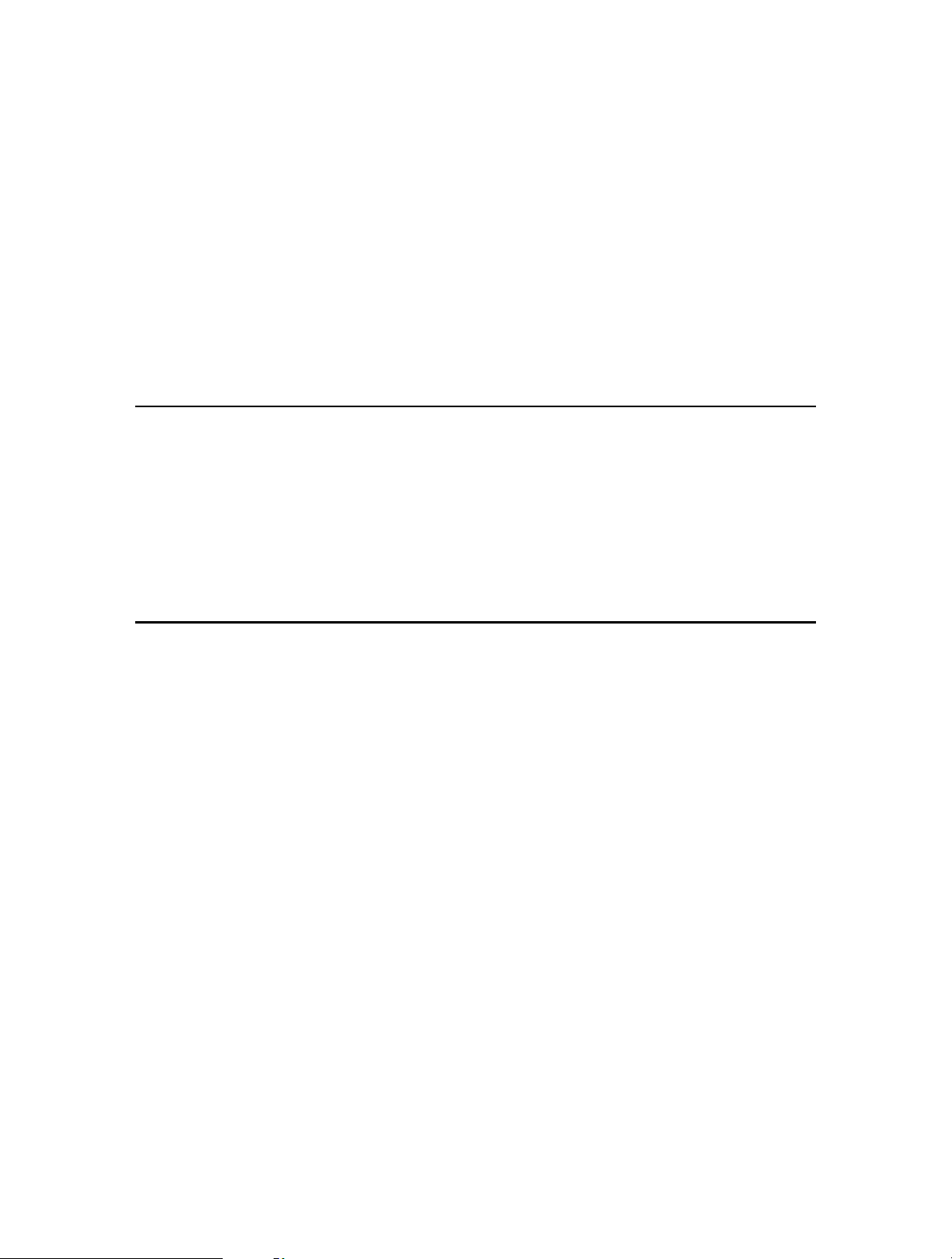
Kapitel 1
Ihr Modemrouter
Dieses Kapitel zeigt Ihnen die Fähigkeiten des Modemrouters sowie seine wichtigsten
Funktionen und sein Aussehen.
Dieses Kapitel enthält folgende Abschnitte:
• Produktübersicht
• Anschlüsse und Bedienelemente
Page 8
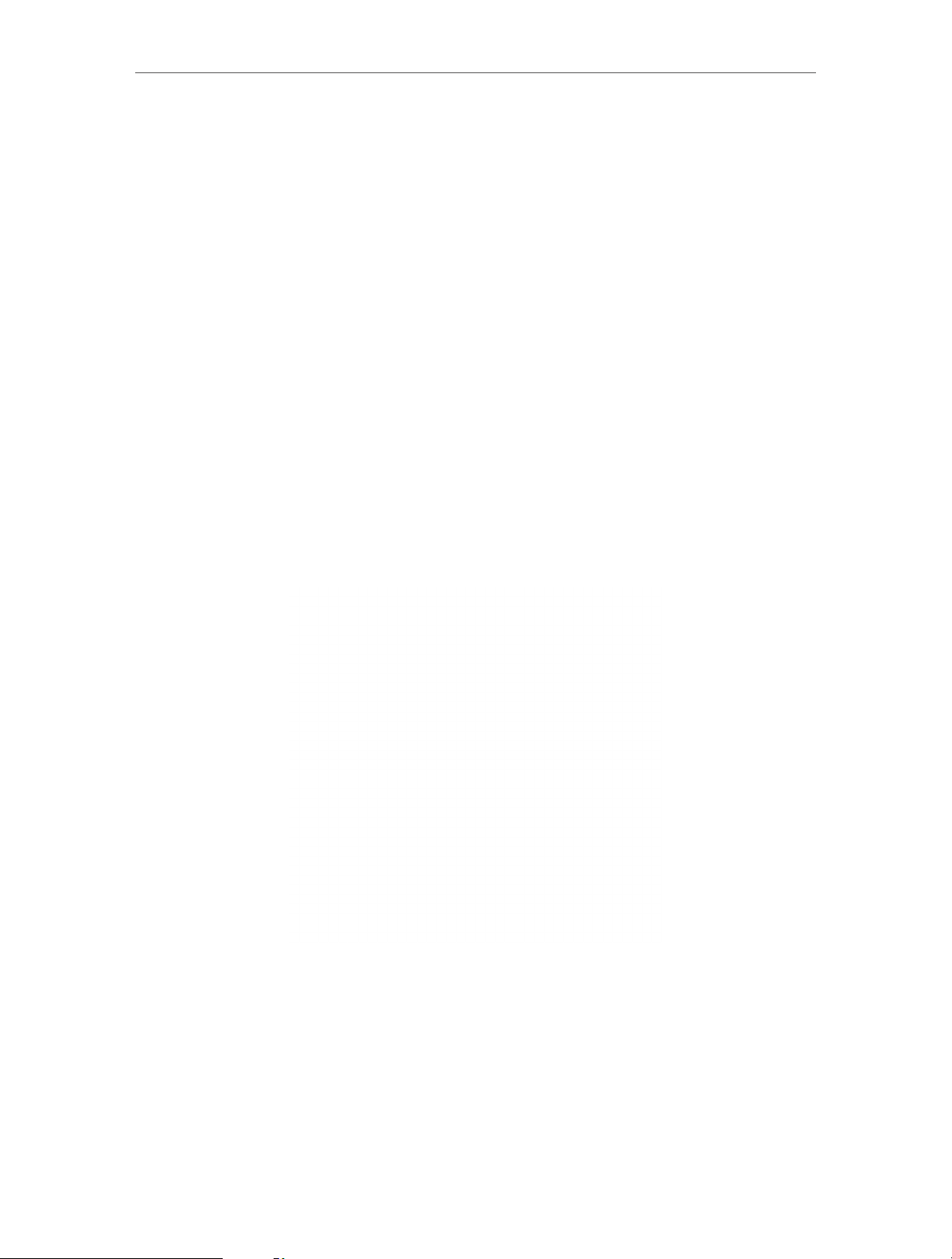
Kapitel 1
Ihr Modemrouter
1. 1. Produktübersicht
Der Archer VR600v von TP-LINK kombiniert die Funktionen aus VDSL-Modem, LAN- und
WLAN-Router sowie Telefonanlage in einem Gerät. Dies erspart nicht nur die Mühe des
Konfigurierens mehrerer Geräte, sondern spart auch Platz.
Der Archer VR600v unterstützt DSL- oder Ethernet-WAN-Verbindungen (EWAN), die
den Benutzern die Wahl verschiedener Internetverbindungen über DSL, Kabel oder
Glasfaser geben. Diese einzigartige Funktion erleichtert den Benutzern ggf. den
Wechsel zu Glasfaser- oder Kabeldienstanbietern. Die USB-Ports ermöglichen den
Anschluss von UMTS-/LTE-Surfsticks für eine Haupt- oder Backup-Internetverbindung.
Mit einer Vielzahl von Merkmalen und umfassender Funktionalität ist der Archer VR600v
der perfekte Knotenpunkt für Ihr Heim- oder Geschäftsnetz.
1. 2. Anschlüsse und Bedienelemente
1. 2. 1. LEDs
Die LEDs des Modemrouters befinden sich an der Oberseite. Sie können den
Betriebsstatus des Modemrouters anhand der folgenden LED-Tabelle überprüfen.
3
Page 9
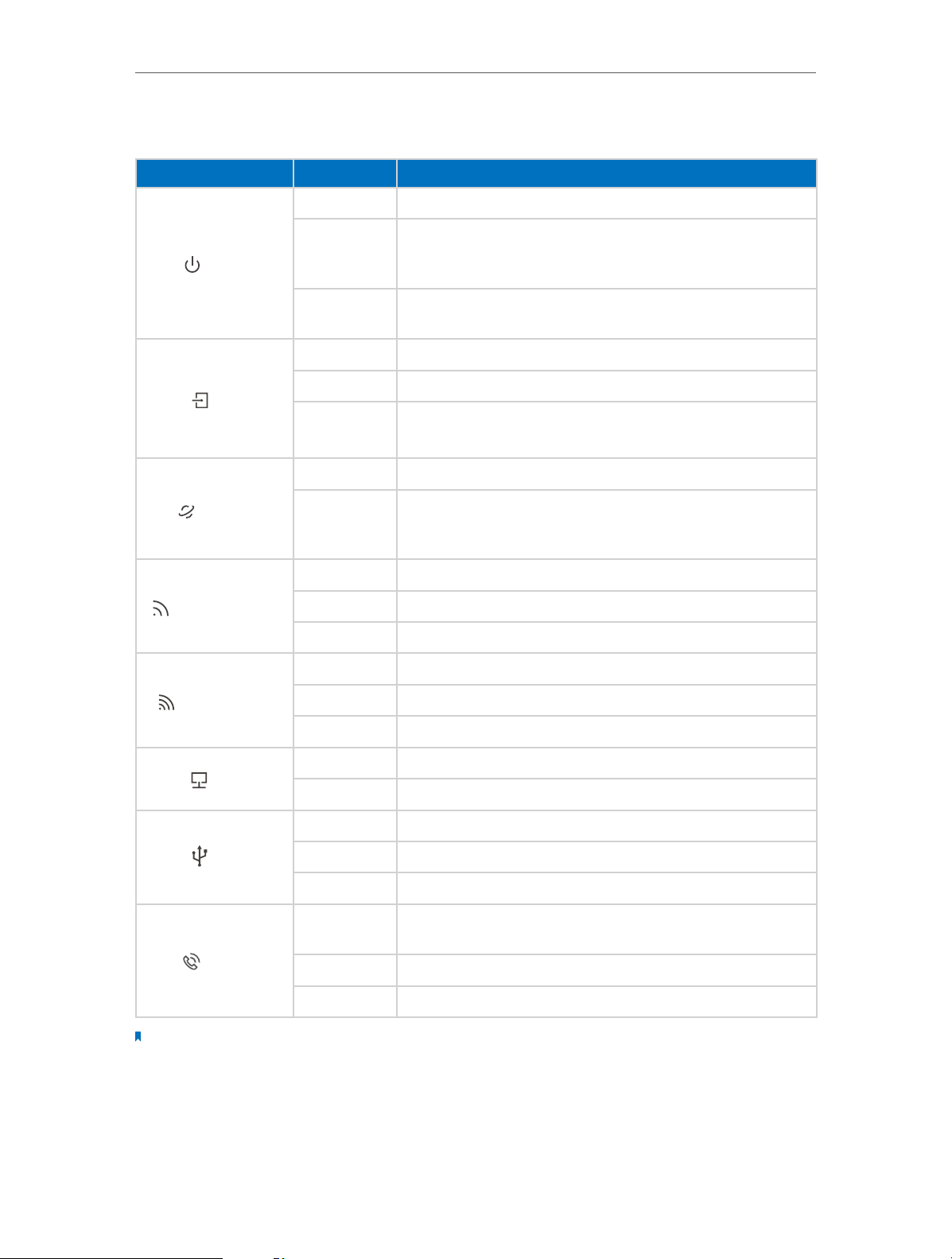
Kapitel 1
Ihr Modemrouter
Name Status
Power
DSL
Internet
Wireless 2.4GHz
Bedeutung
Ein Initialisierung des Systems abgeschlossen.
System wird initialisiert oder Firmware-Upgrade wird
Blinkt
Aus
Ein DSL ist synchronisiert und betriebsbereit.
Blinkt DSL wird synchronisiert.
Aus
Ein Der Router ist mit erfolgreich mit dem Internet verbunden.
Aus
Ein Das 2,4-GHz-WLAN funktioniert einwandfrei.
Blinkt WPS-Handshaking ist im Gange und dauert ca. 2 Minuten.
durchgeführt. Schalten Sie den Modemrouter nicht ab und
trennen Sie ihn nicht vom Netz.
Gerät ist ausgeschaltet. Vergewissern Sie sich, dass das
Netzteil korrekt angeschlossen ist.
DSL-Synchronisation fehlgeschlagen. Bitte lesen Sie Hinweise
1 unten zur Fehlerbehebung.
Es besteht keine Internetverbindung, oder der Modemrouter
arbeitet im Bridge-Modus. Bitte siehe Hinweise 2 unten zur
Fehlerhebung.
Aus Das 2,4-GHz-WLAN ist deaktiviert.
Ein Das 5-GHz-WLAN funktioniert einwandfrei.
Wireless 5GHz
Blinkt WPS-Handshaking ist im Gange und dauert ca. 2 Minuten.
Aus Das 5-GHz-WLAN ist deaktiviert.
Ein Es ist mindestens ein LAN-Port verbunden.
LAN
Aus Es ist kein LAN-Port verbunden.
Ein Ein USB-Gerät wurde identifiziert und ist betriebsbereit.
USB
Blinkt Ein USB-Gerät wird gerade identifiziert.
Aus Kein USB-Gerät in den USB-Port eingesteckt.
Das Telefon ist abgehoben oder das schnurlose Telefon ist in
Benutzung.
Phone
Ein
Blinkt Das Telefon läutet oder das schnurlose Telefon wird registriert.
Aus Das Telefon ist aufgelegt.
Hinweise:
1. Wenn die DSL-LED aus ist, überprüfen Sie bitte zuerst Ihre Internetverbindung. Nähere Informationen, wie Sie
eine korrekte Internetverbindung herstellen, siehe Anschließen Ihres Modemrouters. Falls Sie bereits eine korrekte
Verbindung hergestellt haben, wenden Sie sich bitte an Ihren Internetanbieter, um sicherzustellen, dass der
Internet-Dienst zurzeit zur Verfügung steht.
4
Page 10
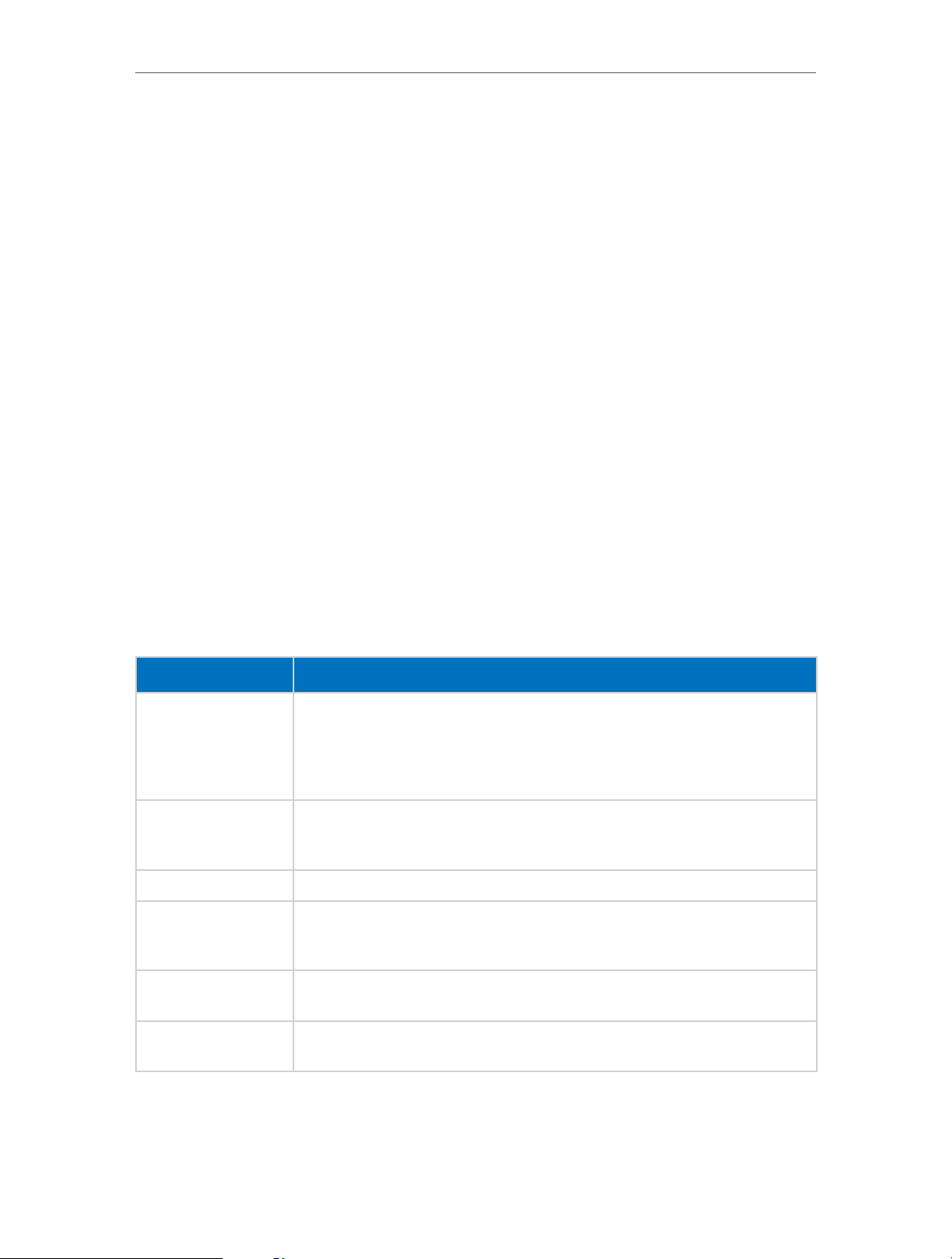
Kapitel 1
2. Wenn die Internet-LED aus ist, überprüfen Sie bitte zuerst Ihre DSL-LED. Wenn die DSL-LED ebenfalls aus ist, siehe
1. Wenn die DSL-LED leuchtet, überprüfen Sie bitte Ihre Internet-Konfiguration. Diesen Teil müssen Sie eventuell
mit Ihrem Internetanbieter gemeinsam überprüfen, um sicherzustellen, dass alles korrekt eingegeben wurde.
Ihr Modemrouter
1. 2. 2. Ports
Auf der Seitenwand und der Unterseite des Modemrouters befinden sich Anschlüsse
und Tasten. Details siehe unten.
Element
Der Archer VR600v unterstützt maximal zwei kabelgebundene analoge
Endgeräte. Entscheiden Sie anhand des Anschlusses am Endgerät, welche
FON1, FON2
DSL
USB1/USB2 Zum Anschluss von USB-Speichergeräten oder USB-Druckern.
LAN1, LAN2, LAN3,
LAN4/WAN
Power
Antennen
Ports Sie verwenden. Die TAE-Buchse „FON 1“ und RJ11-Buchse „FON 1“, sowie
TAE-Buchse „FON 2“ und RJ11-Buchse „FON 2“ können nicht zur gleichen Zeit
verwendet werden. Benutzen Sie entweder die TAE- oder RJ11-Buchse.
Für den Internetanschluss Ihres Modemrouters. Verbinden Sie den Port mit
dem Splitter oder direkt an Ihre Telefonleitung. Details finden Sie im Abschnitt
Anschließen Ihres Modemrouters.
Zum Anschluss des Modemrouters an Ihren PC oder Ethernetgeräte. Im
WLAN-Router-Modus wird der LAN4/WAN-Port zum Anschluss an ein Kabel-/
FTTH-/VDSL-/ADSL-Modem genutzt.
Zum Anschluss des Modemrouters ans Stromnetz über das mitgelieferte
Netzteil.
Für WLAN-Betrieb und Datenübertragung erforderlich. Für die beste WLANLeistung sollten die beiden äußeren Antennen etwa 30° nach außen zeigen.
Beschreibung
5
Page 11

Kapitel 1
Ihr Modemrouter
1. 2. 3. Tasten
LED-Taste
Auf der Seitenwand und der Unterseite des Modemrouters finden Sie Anschlüsse und
Tasten. Details siehe unten.
Taste
Power On/Off Ein/Aus-Taste. Drücken Sie sie, um den Modemrouter ein- oder auszuschalten.
Reset
WPS Taste zum Starten der WPS-Funktion.
WLAN Ein- oder Ausschalten der WLAN-Funktion.
DECT
LED-Taste Drücken Sie diese Taste für 1 Sekunde, um die LEDs ein- oder auszuschalten.
Drücken Sie die RESET-Taste bei eingeschaltetem Modemrouter mit einer
Stecknadel für ca. 8 Sekunden..
Drücken Sie diese Taste für ca. 3 Sekunden, bis die Phone-LED blinkt, um Ihr
DECT-Mobilteil anzumelden.
Kurz drücken, um Ihre registrierten DECT-Mobilteile zu rufen (Paging).
Beschreibung
6
Page 12
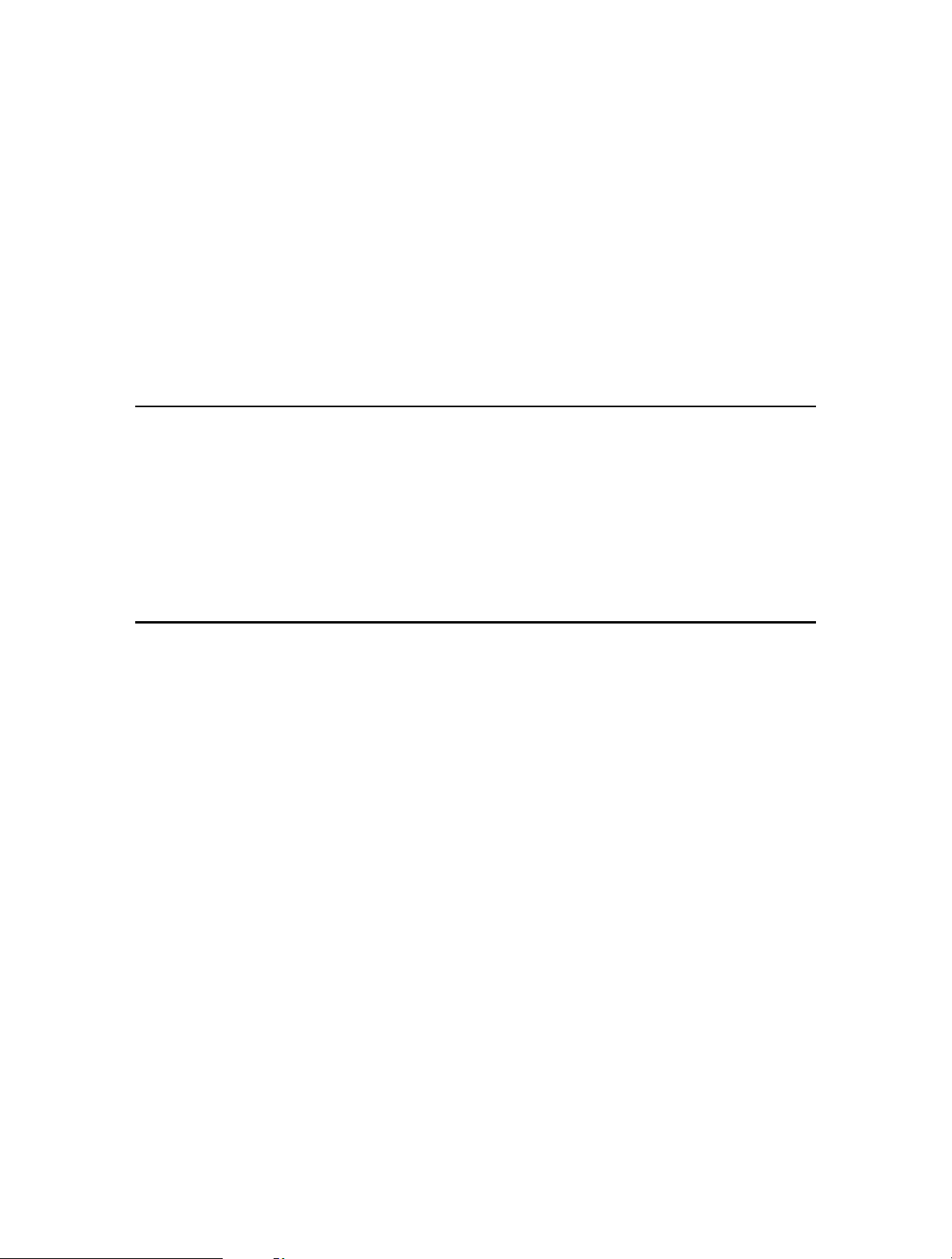
Kapitel 2
Anschließen der Hardware
Dieses Kapitel enthält folgende Abschnitte:
• Aufstellen Ihres Modemrouters
• Anschließen Ihres Modemrouters
Page 13
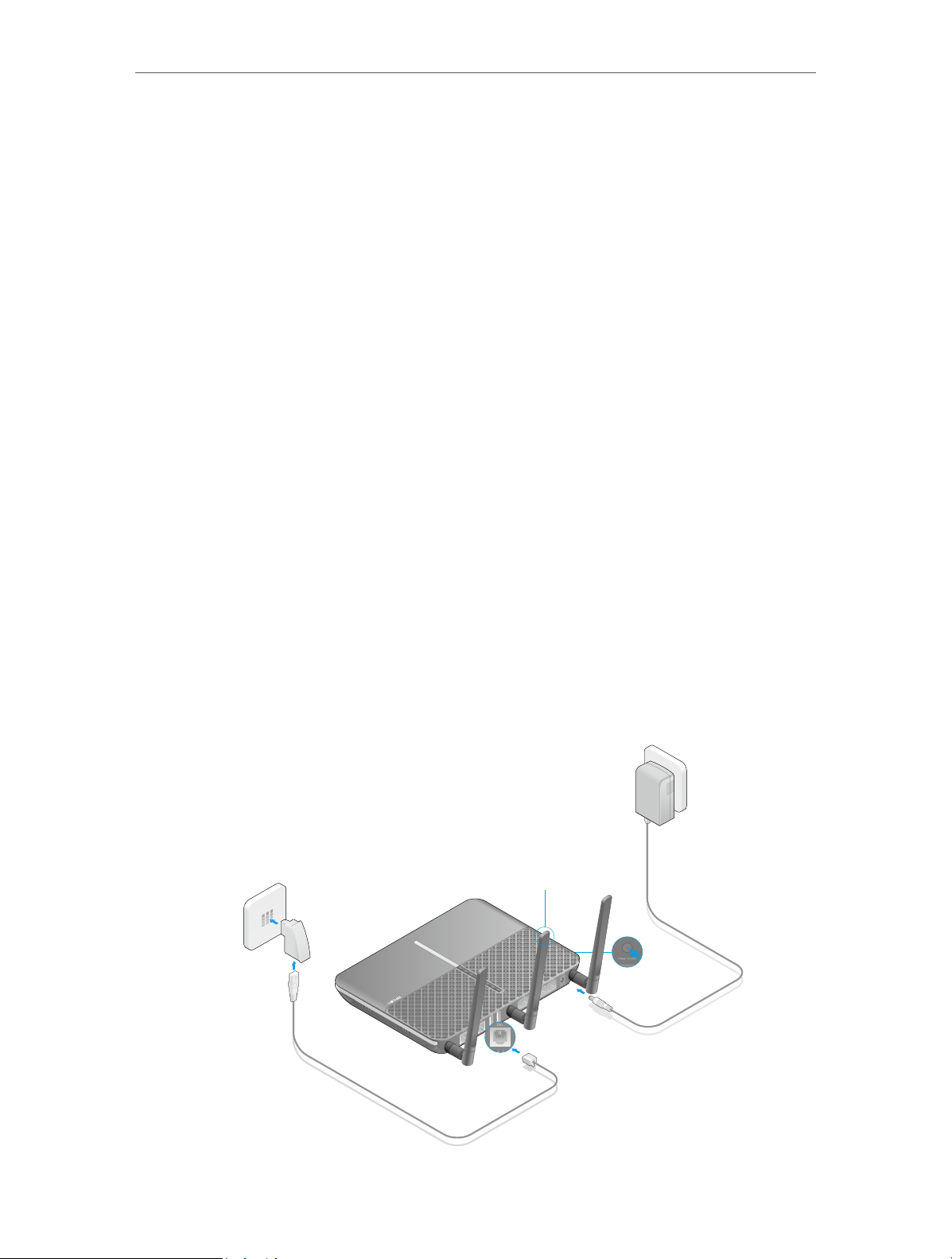
Kapitel 2
Anschließen der Hardware
2. 1. Aufstellen Ihres Modemrouters
Mit dem Modemrouter können Sie innerhalb der WLAN-Netzabdeckung von jedem
Ort auf Ihr Netz zugreifen. WLAN-Signalstärke und -Netzabdeckung hängen jedoch
von der tatsächlichen Umgebung ab, in der sich Ihr Modemrouter befindet. Viele
Hindernisse, z. B. Betonstrukturen sowie dicke und viele Wände, können die Reichweite
des Funksignals enorm einschränken.
Halten Sie bitte zu Ihrer Sicherheit und für beste WLAN-Leistung Folgendes ein:
• Stellen Sie den Modemrouter nicht an einem Ort auf, an dem Feuchtigkeit oder starke
Hitze auftreten können.
• Halten Sie ihn von starker elektromagnetischer Strahlung sowie von Geräten fern, die
empfindlich auf elektromagnetische Strahlung reagieren.
• Stellen Sie den Modemrouter an einen Ort, an dem er sowohl an die verschiedenen
Geräte als auch ans Stromnetz angeschlossen werden kann.
• Verlegen Sie die Kabel so, dass sie keine Stolpergefahr darstellen.
• Wir empfehlen, die beiden äußeren Antennen etwa 30° nach außen zu schwenken.
2. 2. Anschließen Ihres Modemrouters
Folgen Sie diesen Schritten, um Ihren Modemrouter anzuschließen:
1. Verbinden Sie Kabel und Netzteil wie folgt und drücken Sie anschließend die
POWER-EIN/AUS-Taste. Die verwendete Steckdose soll sich in der Nähe des Gerätes
befinden und leicht zugänglich sein.
Steckdose
Spannungsadapter
1 Antennen anschließen
N F N
Telefondose (TAE)
3 Schalten Sie den Router ein
DSL Router
FON 2FON 1
2 Verbinden Sie den TAE-RJ45-Adapter mit dem Modemrouter
mit Hilfe eines RJ11-auf-RJ45-Kabels, dann schließen Sie den
TAE-RJ45-Adapter an die TAE-Dose an.
8
Page 14
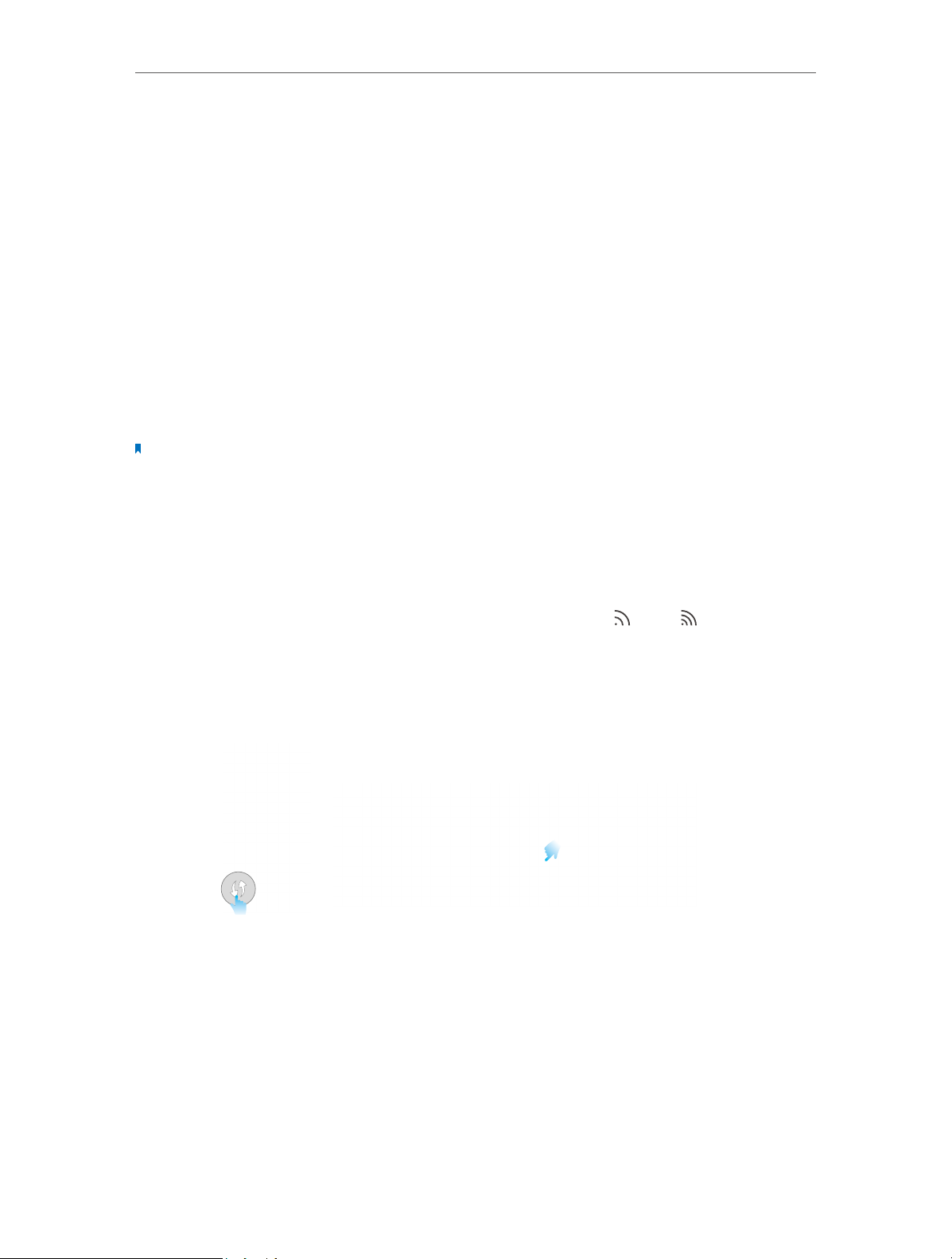
Kapitel 2
Anschließen der Hardware
2. Verbinden Sie Ihren Computer mit dem Modemrouter.
Methode 1: Per Kabel
Verbinden Sie den Ethernet-Anschluss Ihres Computers mit Hilfe eines Ethernet-Kabels
mit einem LAN-Port des Modemrouters Archer VR600v.
Methode 2: Drahtlos (WLAN)
Verbinden Sie sich drahtlos unter Verwendung des WLAN-Namens (SSID) und des
WLAN-Passworts auf dem Produktetikett des Modemrouters.
Methode 3: Mittels der WPS-Taste
Drahtlos-Geräte, die WPS unterstützen, wie Android-Smartphones, Tablets sowie die
meisten USB-Adapter, können durch diese Methode mit Ihrem Router verbunden
werden. (WPS wird von iOS-Geräten nicht unterstützt.)
Hinweis:
Die WPS-Funktion kann nicht konfiguriert werden, wenn die WLAN-Funktion des Routers deaktiviert ist. Die WPSFunktion wird auch deaktiviert, wenn Sie als WLAN-Verschlüsselung WEP gewählt haben. Bitte vergewissern Sie
sich, dass die WLAN-Funktion aktiviert und mit der geeigneten Verschlüsselung konfiguriert ist, bevor Sie WPS
konfigurieren.
1 ) Tippen Sie auf das WPS-Symbol auf dem Geräte-Bildschirm.
2 ) Drücken Sie sofort danach die WPS-Taste auf Ihrem Modemrouter.
3 ) Während des WPS-Prozesses blinkt die WLAN-LED oder für etwa zwei
Minuten.
4 ) Die WLAN-LED leuchtet permanent. Dies bedeutet, dass das Client-Gerät
erfolgreich mit dem Modemrouter verbunden wurde.
9
Page 15
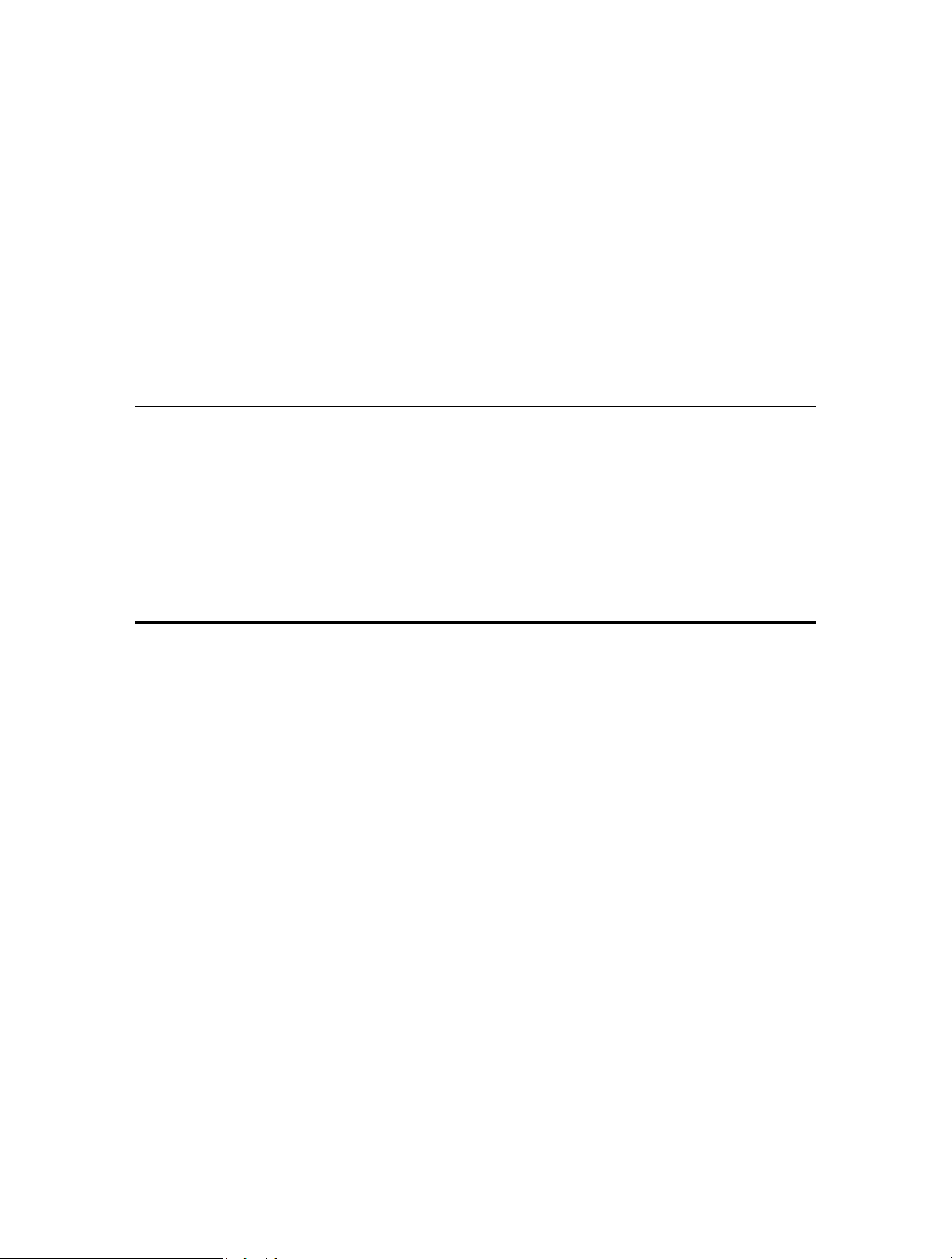
Kapitel 3
In Ihren Modemrouter
einloggen
Page 16
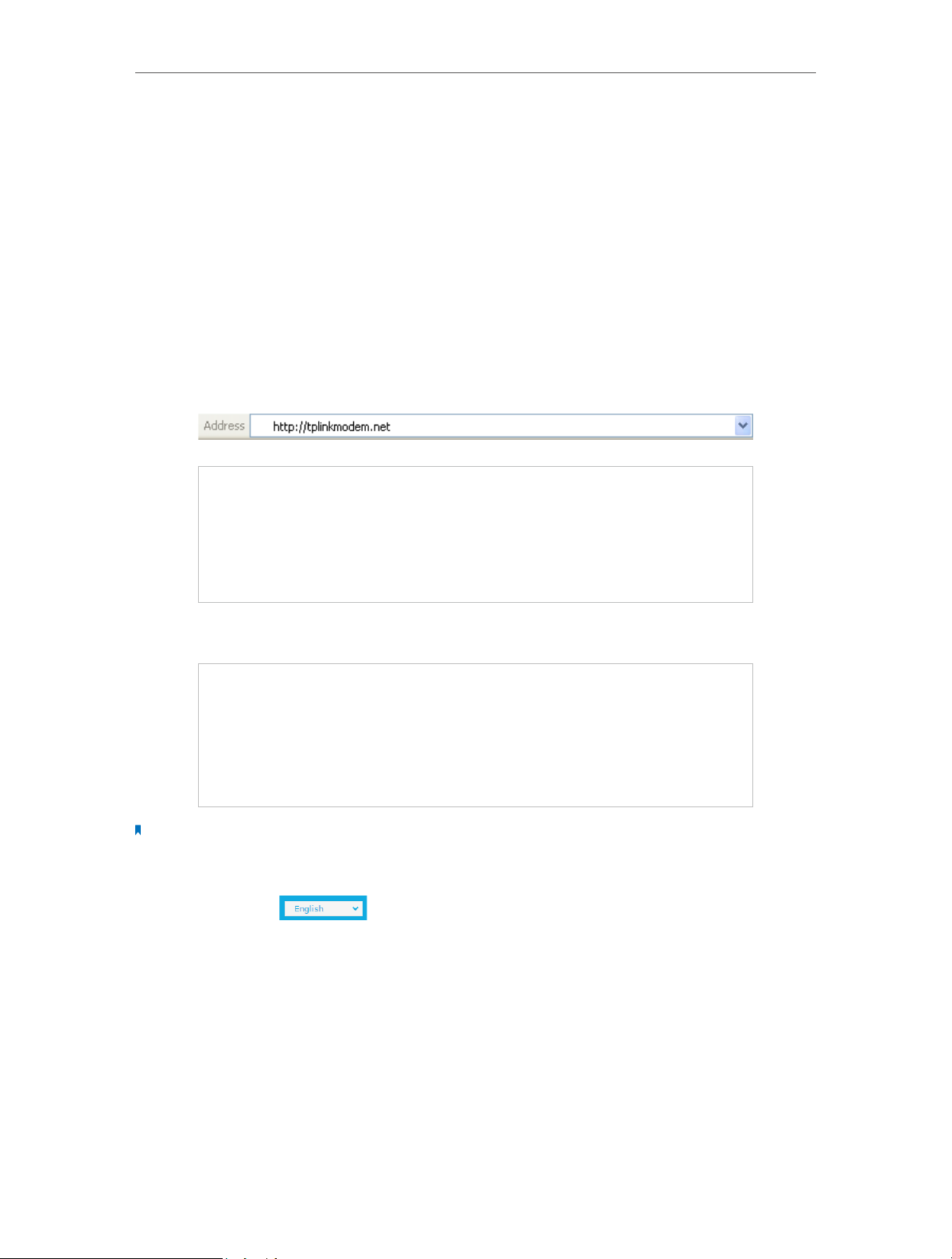
Kapitel 3
In Ihren Modemrouter einloggen
Sie können Ihren Modemrouter Archer VR600v einfach über das Webmenü
konfigurieren. Das Webmenü kann auf jedem Windows-, Macintosh- oder UNIX-System
mit einem Webbrowser geöffnet werden, wie z. B. Google Chrome, Mozilla Firefox oder
Apple Safari.
Folgen Sie diesen Schritten, um sich in Ihren Modemrouter einzuloggen.
1. Wenn TCP/IP auf Ihrem Computer auf eine statische (feste) IP-Adresse gesetzt
ist, müssen Sie dies ändern, um automatisch eine IP-Adresse zu beziehen. Siehe
Anhang: Fehlerbehebung, um Ihren Computer zu konfigurieren.
2. Starten Sie einen Webbrowser und geben Sie http://tplinkmodem.net oder
http://192.168.1.1 ein. Vergeben Sie ein sicheres Passwort und speichern Sie.
3. Geben Sie das Kennwort ein und loggen Sie sich ein.
Hinweise:
Wenn Sie sich später erneut einloggen möchten, müssen Sie lediglich das Passwort eingeben, das Sie
vergeben haben.
In der Drop-Down-Box oben rechts können Sie für die Weboberfläche die gewünschte Sprache
wählen.
11
Page 17
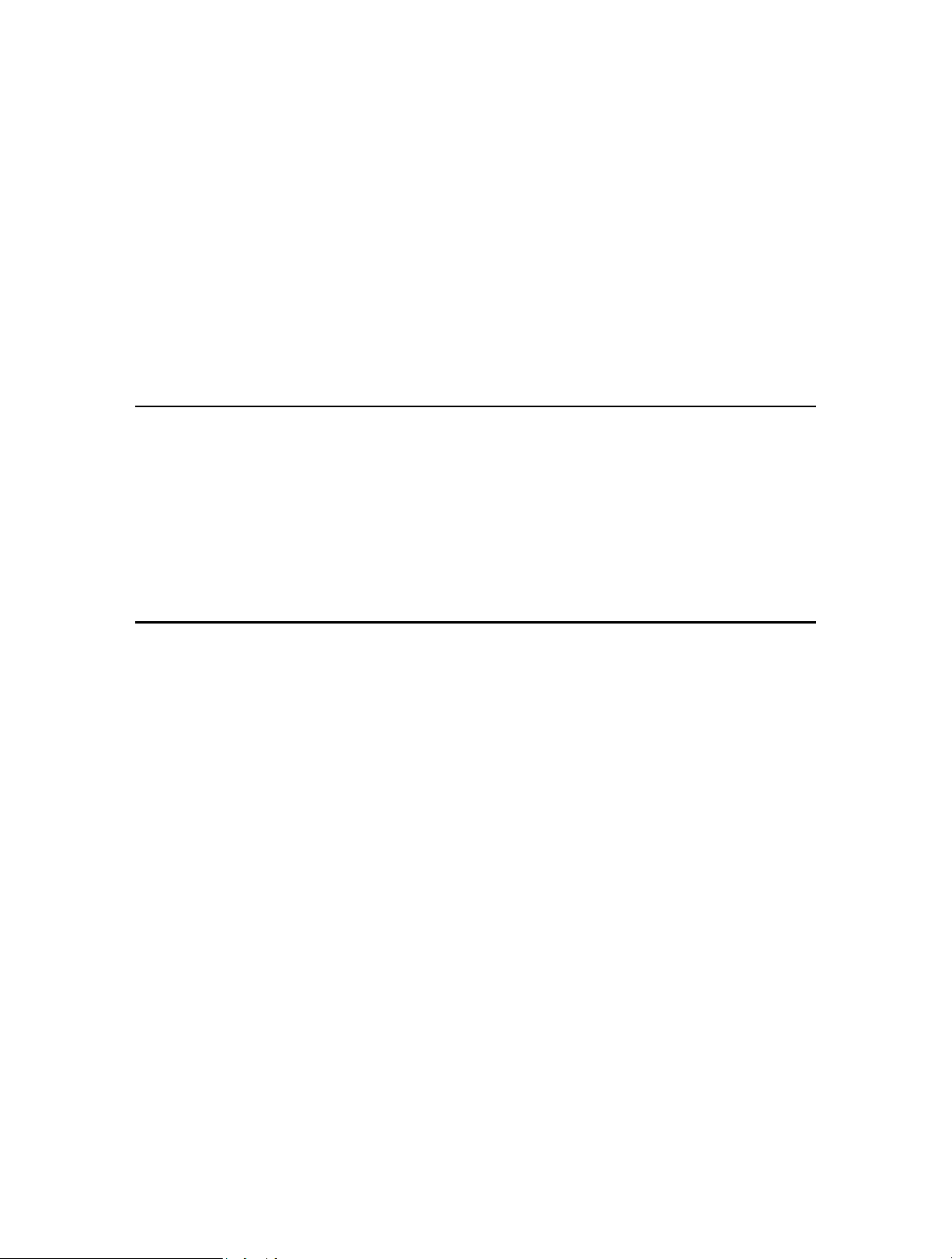
Kapitel 4
Internetverbindung
einrichten
In diesem Kapitel wird erklärt, wie Sie Ihren Modemrouter mit dem Internet verbinden.
Der Modemrouter verfügt über einen web-basierten Schnelleinrichtungs-Assistenten.
Er hat viele Daten über Internetanbieter gespeichert, automatisiert viele der Schritte
und überprüft, ob diese Schritte erfolgreich durchgeführt wurden. Ferner können Sie
auch eine IPv6-Verbindung einrichten, sofern Ihr Internetanbieter einen IPv6-Dienst
zur Verfügung stellt.
Dieses Kapitel enthält folgende Abschnitte:
• Verwenden der Schnellinstallation
• Manuelles Einrichten einer Internetverbindung
• Internetverbindung testen
• Einrichten einer IPv6-Verbindung
• Weitere Betriebsarten
Page 18
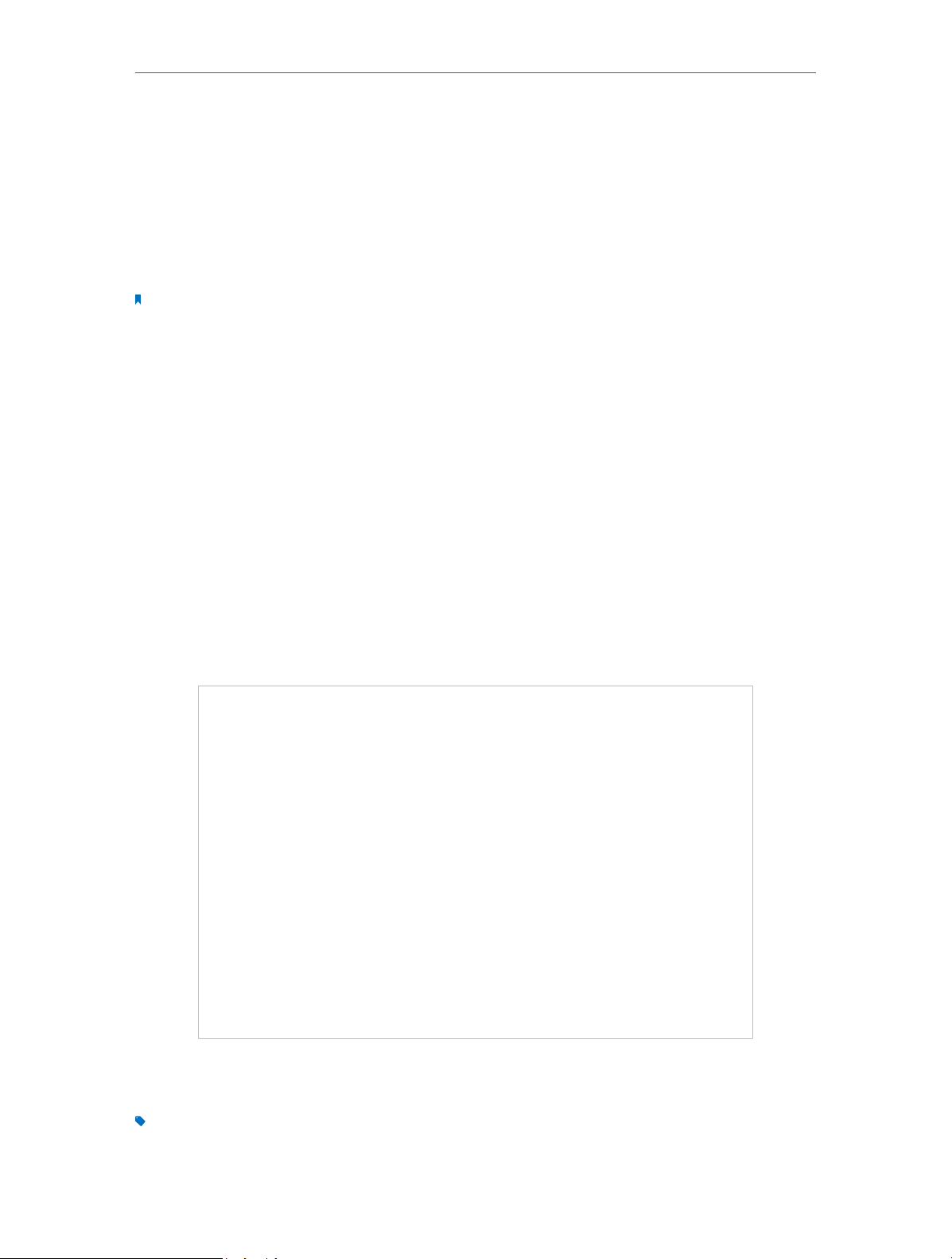
Kapitel 4
Internetverbindung einrichten
4. 1. Verwenden der Schnellinstallation
So richten Sie Ihren Modemrouter mit wenigen einfachen Schritten ein:
1. Gehen Sie auf http://tplinkmodem.net und loggen Sie sich mit dem Passwort ein,
das Sie Ihrem Modemrouter vergeben haben.
2. Befolgen Sie die Schritt-für-Schritt-Anweisungen, um die Einrichtung abzuschließen.
Hinweis:
Während der Schnelleinrichtung können Sie die voreingestellten Parameter WLAN-Name (SSID) und das WLANPasswort ändern. Wenn Sie diese Möglichkeit nutzen, müssen alle Ihre Drahtlos-Geräte die neue SSID und das neue
Passwort verwenden, um sich mit dem Modemrouter zu verbinden.
4. 2. Manuelles Einrichten einer Internetverbindung
1. Gehen Sie auf http://tplinkmodem.net und loggen Sie sich mit dem Passwort ein,
das Sie Ihrem Modemrouter vergeben haben.
2. Gehen Sie auf die Seite Basiseinstellungen > Internet. Wählen Sie Ihren
Internetanbieter, und die Werte VPI/VCI oder VLAN-ID werden automatisch
ausgefüllt. Geben Sie die Informationen ein, die Sie von Ihrem Internetanbieter für
die Art der Verbindung erhalten haben. Sollten Sie Ihren Internetanbieter in der
Liste der Internetanbieter nicht finden, wählen Sie Andere und geben Sie dann die
Informationen ein, die Sie von Ihrem Internetanbieter erhalten haben.
3. Klicken Sie auf Speichern, um die Einstellungen festzulegen. Sie können dann
durch einen Klick auf Internetverbindung testen Ihre Internetverbindung testen.
Hinweis: Auf der Seite Erweitert > Netz > Internet können Sie sämtliche konfigurierte Internetverbindungen
anzeigen und bearbeiten.
13
Page 19
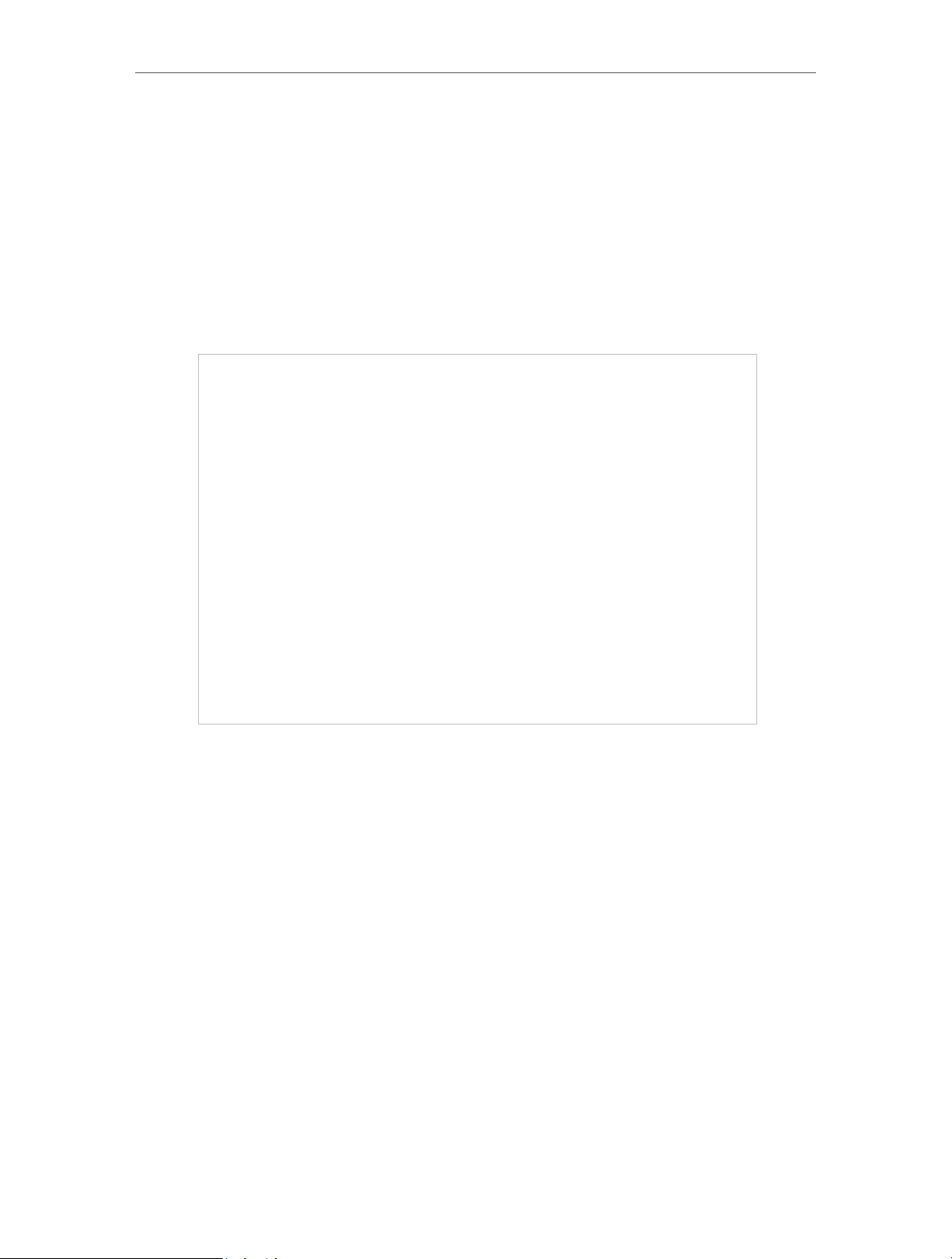
Kapitel 4
Internetverbindung einrichten
4. 3. Internetverbindung testen
Nachdem Sie die Internetverbindung manuell eingerichtet haben, können Sie sie testen.
Der Modemrouter verfügt über ein Diagnosetool, das Ihnen dabei hilft, Fehlfunktionen
aufzuspüren.
1. Gehen Sie auf http://tplinkmodem.net und loggen Sie sich mit dem Passwort ein,
das Sie Ihrem Modemrouter vergeben haben.
2. Gehen Sie auf die Seite Erweitert > Systemtools > Diagnose.
3. Klicken Sie Start, um die Internetverbindung zu testen. Das Ergebnis wird im grauen
Feld angezeigt.
4. 4. Einrichten einer IPv6-Verbindung
Wenn die DSL-Leitung Ihres Internetanbieters auch IPv6-Verbindungen unterstützt
und Ihr Internetanbieter Ihnen die erforderlichen IPv6-Parameter bekannt gegeben
hat, können Sie den Modemrouter so konfigurieren, dass er IPv6-Verbindungen zulässt.
Bietet Ihr Internetdiensteanbieter eine pure IPv4-Verbindung oder einen IPv6Tunneldienst, erlauben Sie eine IPv6-Verbindung wie unter IPv6-Tunnel einrichten
beschrieben.
Folgen Sie diesen Schritten, um eine IPv6-Verbindung herzustellen:
1. Bevor Sie eine IPv6-Verbindung einrichten, stellen Sie sicher, dass Sie eine IPv4-
Verbindung manuell oder mit Hilfe der Schnellinstallation konfiguriert haben.
14
Page 20
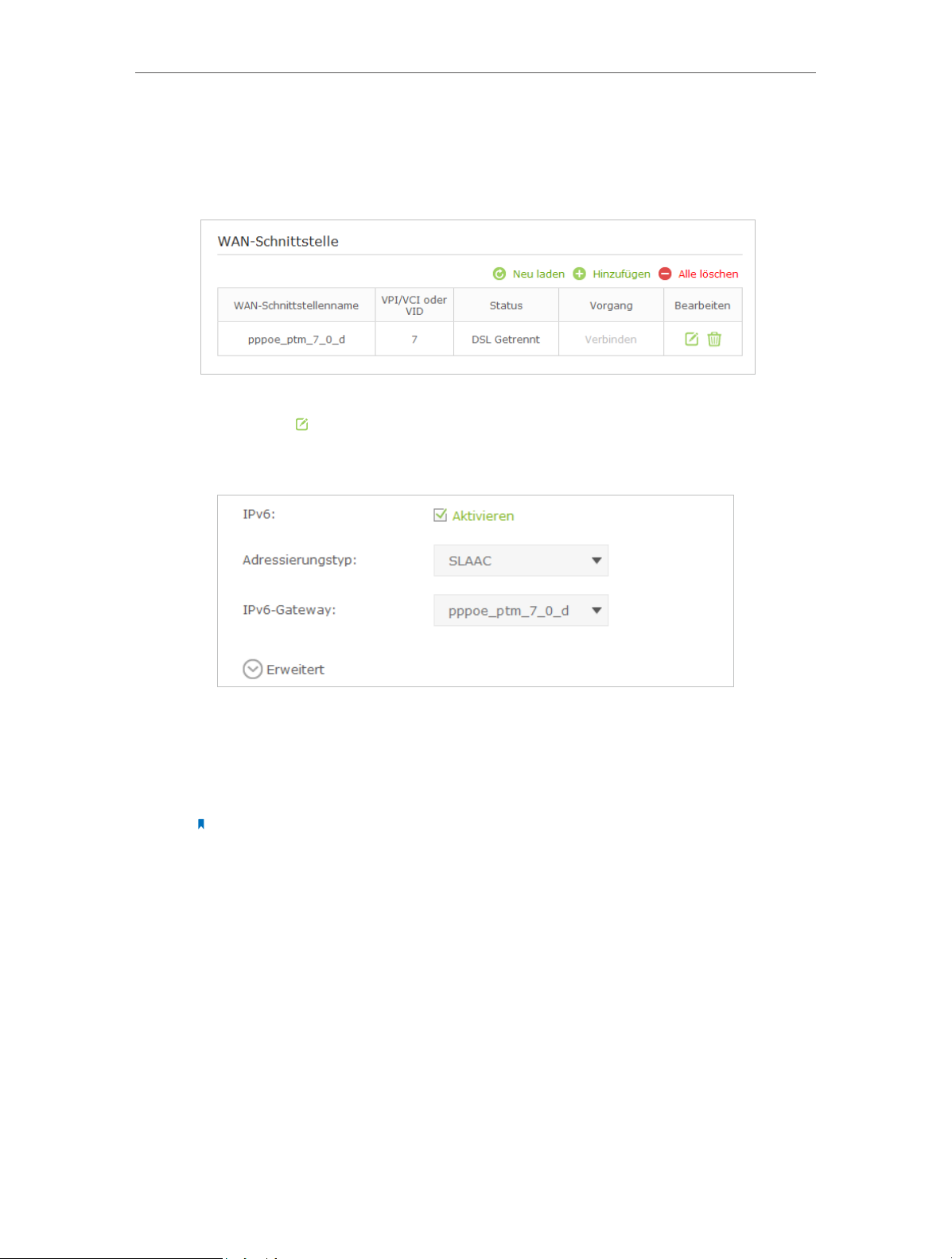
Kapitel 4
Internetverbindung einrichten
2. Gehen Sie auf http://tplinkmodem.net und loggen Sie sich mit dem Passwort ein,
das Sie Ihrem Modemrouter vergeben haben.
3. Gehen Sie auf die Seite Erweitert > Netz > Internet.
4. Klicken Sie in der Zeile Ihres WAN-Interfaces (der Status sollte Verbunden lauten)
und klicken Sie (Bearbeiten).
5. Scrollen Sie nach unten, aktivieren Sie IPv6 und stellen Sie die IPv6-Parameter ein.
Adressierungstyp: Fragen Sie Ihren Internetanbieter nach dem Adressierungstyp
(DHCPv6 oder SLAAC). Der am häufigsten verwendete Adressierungstyp ist
SLAAC.
IPv6-Gateway: Behalten Sie die Standardeinstellung für die aktuelle Verbindung.
Hinweis: Falls Ihr Internetanbieter Ihnen eine IPv6-Adresse gegeben hat, klicken Sie auf Erweitert, um
weitere Einstellungen anzuzeigen. Markieren Sie, dass Sie das vom Internetanbieter angebotene IPv6
verwenden möchten und geben Sie die von Ihrem Internetanbieter erhaltenen Parameter ein.
6. Klicken Sie OK, um die Einstellungen zu übernehmen.
4. 5. Weitere Betriebsarten
Ihr Modemrouter unterstützt drei Betriebsarten: DSL-Modemrouter, WLAN-Router und
3G/4G-Router. Der Modemrouter befindet sich standardmäßig im DSL-ModemrouterModus.
15
Page 21
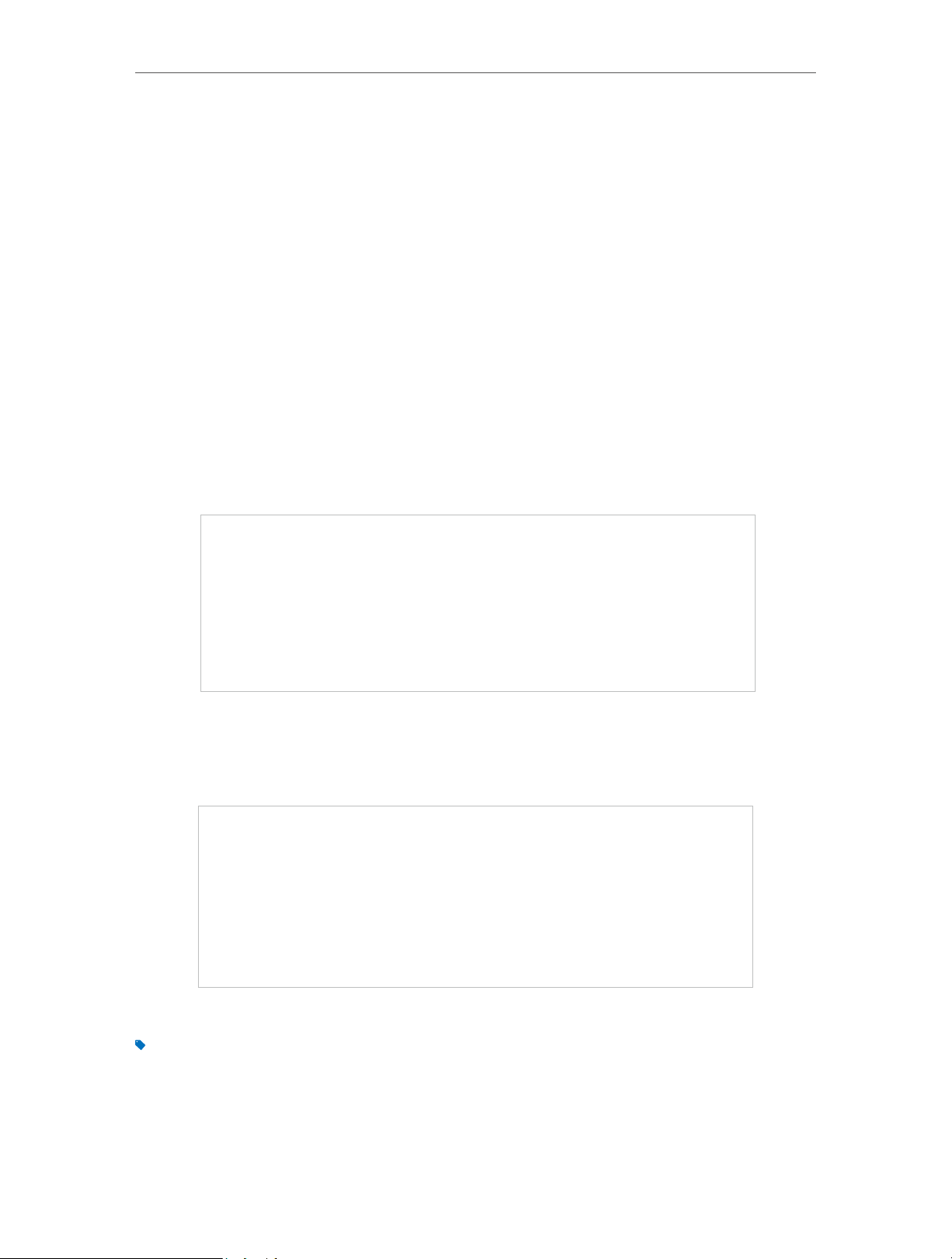
Kapitel 4
Internetverbindung einrichten
4. 5. 1. WLAN-Router
Haben Sie bereits ein Modem oder Sie benötigen keines, können Sie Ihren Modemrouter
so konfigurieren, dass er wie ein normaler WLAN-Router den Internetzugang verteilt.
1. Verbinden Sie den WAN-Port (als “WAN” oder “LAN4/WAN” bezeichnet) Ihres
Modemrouters mittels eines Ethernetkabels mit Ihrem Internetzugang. Sorgen
Sie dafür, dass Ihr Modemrouter eingeschaltet ist. Starten Sie Ihr Modem, sofern
vorhanden, neu.
2. Verbinden Sie Ihren Computer mit Ihrem Modemrouter. Hilfe hierzu finden Sie im
Abschnitt Anschließen der Hardware.
3. Gehen Sie auf http://tplinkmodem.net und loggen Sie sich mit dem Passwort ein,
das Sie Ihrem Modemrouter vergeben haben.
4. Gehen Sie auf die Seite Erweitert > Betriebsart und wählen Sie den WLAN-Router-
Modus aus. Klicken Sie Speichern.
5. Gehen Sie auf Basiseinstellungen > Internet, wählen Sie den passenden
Verbindungstyp aus und geben Sie Ihre Zugangsdaten ein.
6. Klicken Sie Speichern, um Ihre Änderungen zu übernehmen.
Hinweise:
1. Auf der Seite Erweitert > Netz > Internet können Sie sämtliche konfigurierte Internetverbindungen anzeigen und
bearbeiten.
2. Im WLAN-Router-Modus können Sie, genau wie im DSL-Modemrouter-Modus, IPv6-Verbindungen einrichten.
Details finden Sie unter Einrichten einer IPv6-Verbindung und IPv6-Tunnel einrichten.
16
Page 22
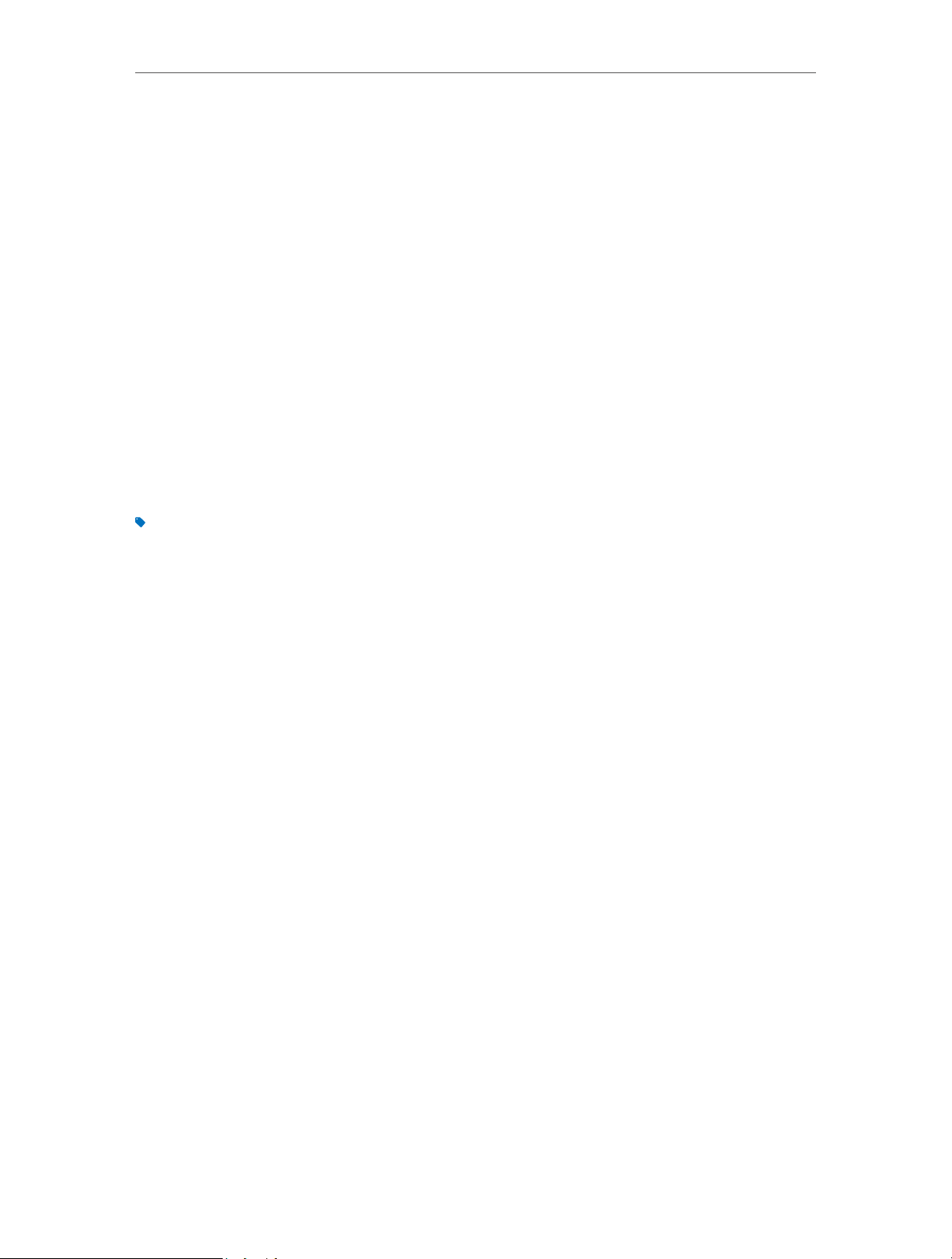
Kapitel 4
Internetverbindung einrichten
4. 5. 2. 3G/4G-Router
Dieser Modemrouter kann auch als 3G/4G-WLAN-Router verwendet werden, sofern ein
UMTS-/LTE-Surfstick angeschlossen ist. Diese Internetverbindung kann auf zweierlei
Weise genutzt werden:
• Als Backup-Internetverbindung
Hiermit können Sie, sofern Sie auf Ihrem Modemrouter bereits eine andere
Internetverbindung konfiguriert haben, die Mobilfunkverbindung als NotfallInternetverbindung nutzen. Ihr Modemrouter geht dann hierüber online, wenn die
Haupt-Internetverbindung ausfällt. Detaillierte Informationen finden Sie unter Als
Backup-Internetzugang.
• Als Haupt-Internetverbindung
Hiermit können Sie eine Internetverbindung aufbauen, falls kein kabelgebundener
Zugang verfügbar ist. Konfigurationshilfe finden Sie im Abschnitt Als einzige Möglichkeit
für den Zugriff auf das Internet.
Hinweis:
Im 3G/4G-Router-Modus können Sie, genau wie im DSL-Modemrouter-Modus, IPv6-Verbindungen einrichten.
Details finden Sie unter Einrichten einer IPv6-Verbindung und IPv6-Tunnel einrichten.
17
Page 23
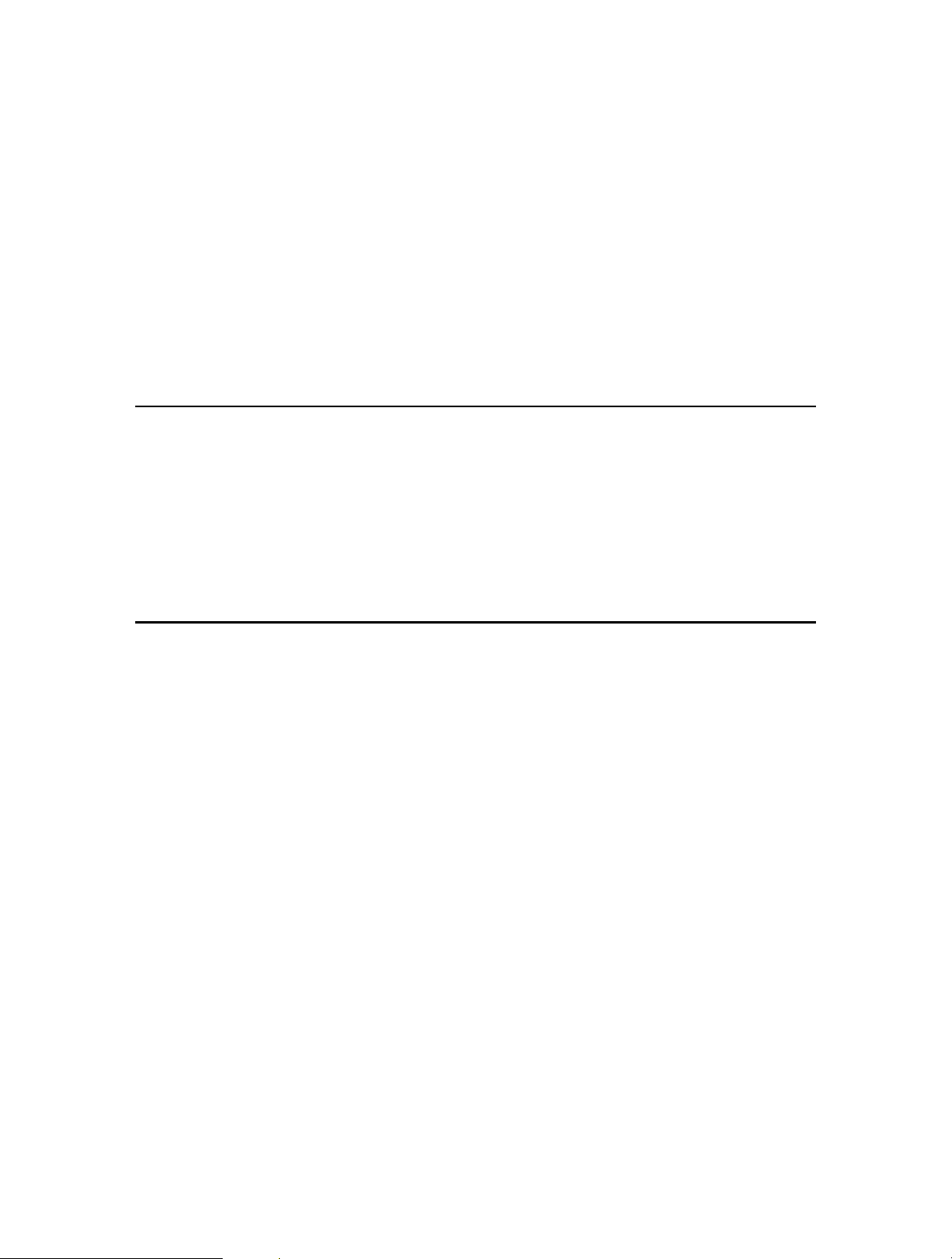
Kapitel 5
VoIP
In diesem Kapitel wird erklärt, wie Sie über das Internet telefonieren.
• Anschließen des Telefons
• DECT
• Telefoninformationen eingeben
• Telefonbuch
• Telefonverwaltung
• Anrufprotokoll
• Anrufregeln
• Anrufblockierung
• Anrufweiterleitung
• Call-Through
• tpPhone
• Anrufbeantworter
Page 24
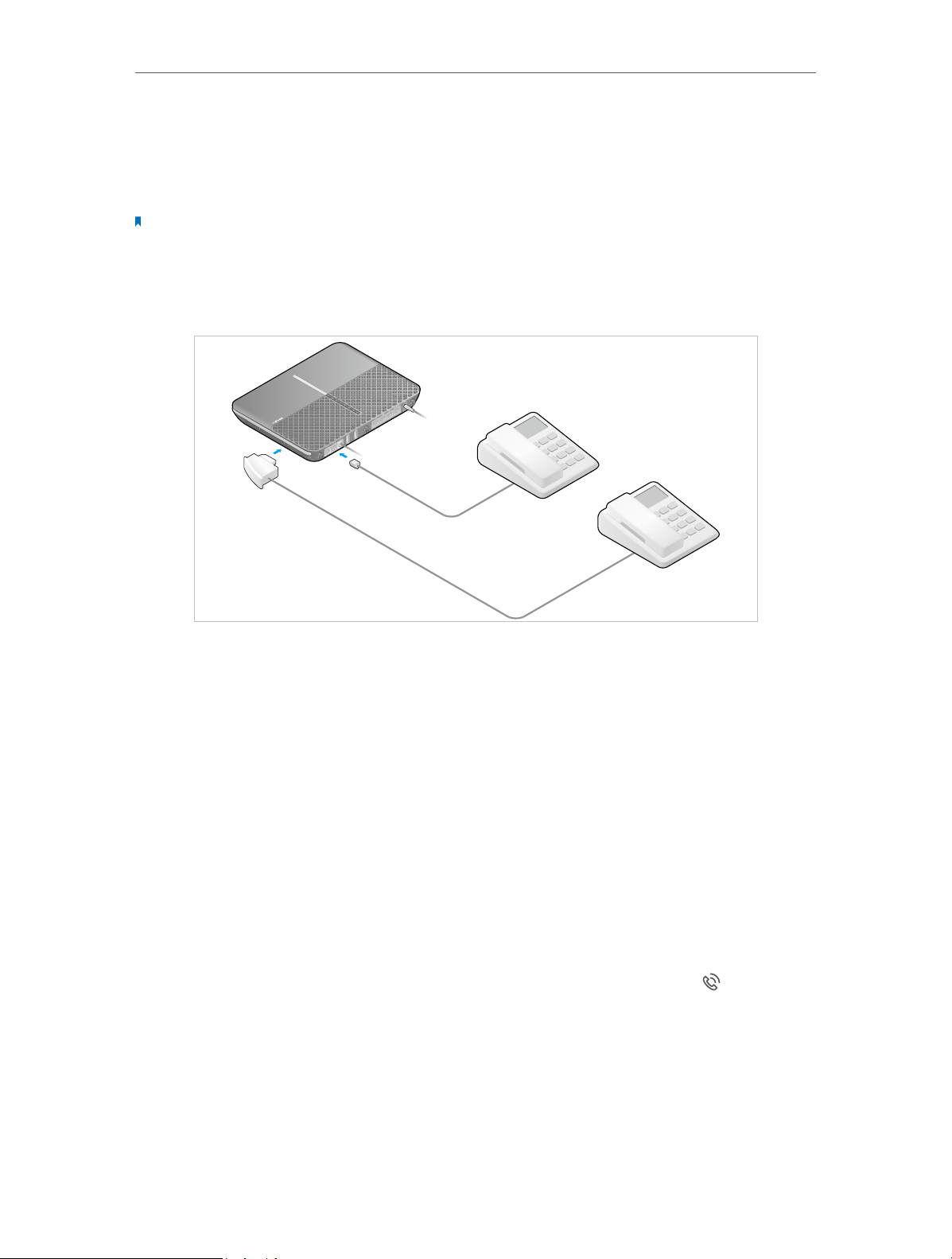
Kapitel 5
VoIP
5. 1. Anschließen des Telefons
Verbinden Sie Ihr Telefon mit einem TAE-Port an der Seite oder einem RJ11-Port hinten
am Router.
Hinweise
1. Es können gleichzeitig zwei analoge Telefone an den Modemrouter angeschlossen werden.
2. Die TAE-Buchse „Fon 1“ und die RJ11-Buchse „Fon 1“, sowie die TAE-Buchse „Fon 2“ und die RJ11-Buchse „Fon 2“ können nicht zur
gleichen Zeit verwendet werden. Benutzen Sie entweder die TAE- oder RJ11-Buchse.
FON 2FON 1
RJ-11
TAE
5. 2. DECT
Der Modemrouter ist mit der DECT-Funktion (Digital Enhanced Cordless
Telecommunications) ausgestattet. Wenn diese Funktion aktiviert ist, können Sie Ihr
schnurloses Telefon am Modemrouter registrieren und Anrufe über das Internet tätigen.
5. 2. 1. DECT-Mobilteil registrieren
Es gibt zwei Methoden, Ihr DECT-Mobilteil zu registrieren.
Methode 1: Über die DECT-Taste
1. Öffnen Sie das Funktionsmenü Ihres DECT-Mobilteils und starten Sie die
Registrierung an der Basisstation. Halten Sie die DECT-Taste an der Seite des
Modemrouters ca. 3 Sekunden gedrückt, bis seine Telefon-LED zu blinken
beginnt.
19
Page 25
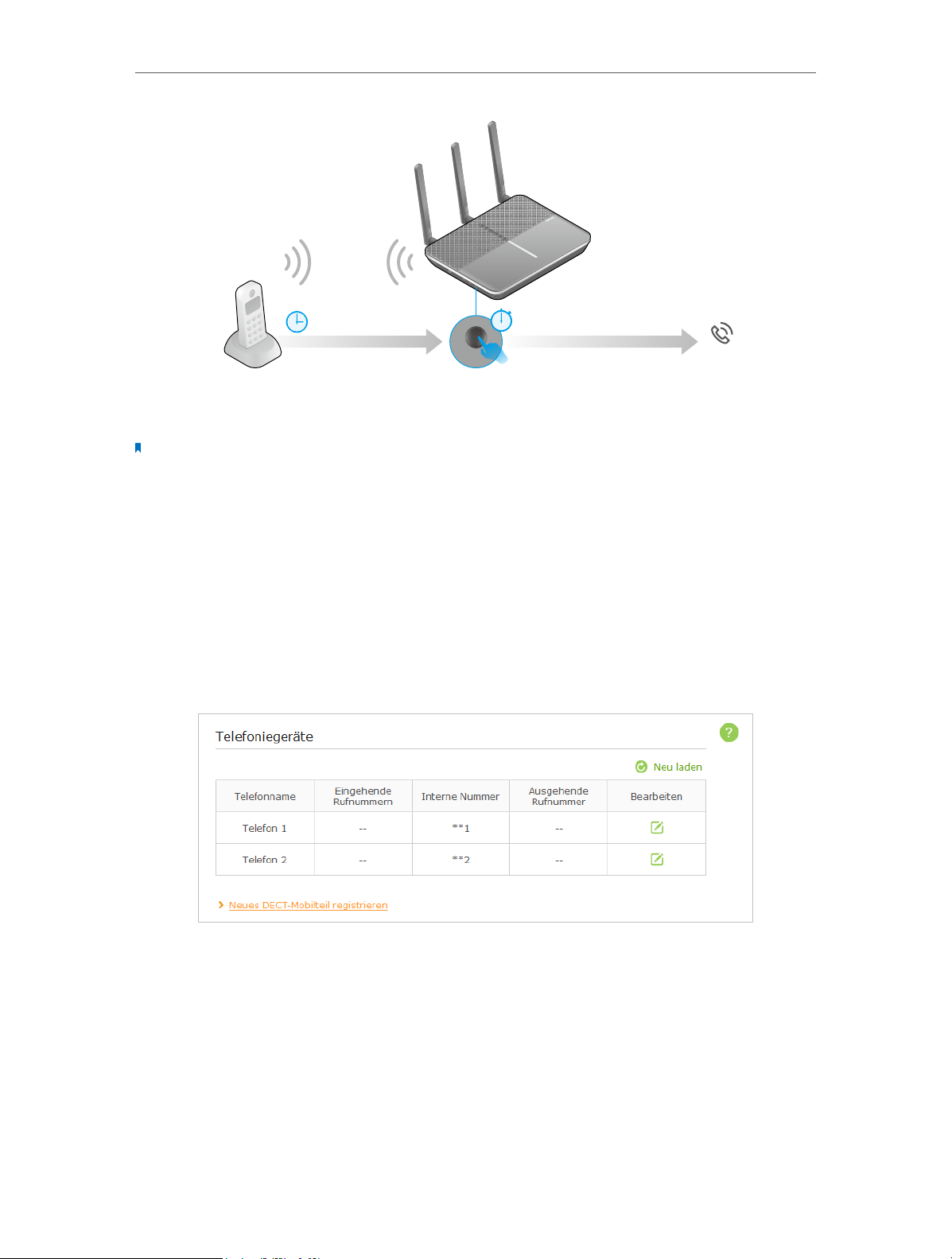
Kapitel 5
DECT
DECTWLANWPSResetPower On/Off
DECT
VoIP
2. Geben Sie ggf. den PIN-Code auf dem DECT-Mobilteil ein. Die Standard-PIN lautet
0000.
Hinweise:
1. Es können bis zu sechs DECT-Mobilteile im Modemrouter registriert werden.
2. Wenn Sie die DECT-Taste mehr als 4 Sekunden lang drücken, und die Telefon-LED immer noch nicht leuchtet,
lassen Sie die Taste los und versuchen Sie es erneut.
Method 2: Über die Weboberfläche
Befolgen Sie zur Registrierung folgende Schritte:
1. Gehen Sie auf http://tplinkmodem.net und loggen Sie sich mit dem Passwort ein,
das Sie Ihrem Router vergeben haben.
2. Gehen Sie auf Erweitert > VoIP > Telefoniegeräte, um die Registrierungsseite zu
öffnen.
3. Klicken Sie auf Neues DECT-Mobilteil registrieren und befolgen Sie die Anweisungen
auf der Seite, um Ihr DECT-Mobilteil zu registrieren.
5. 2. 2. DECT-Einstellungen konfigurieren
Konfigurieren Sie die DECT-Einstellungen in der Weboberfläche des Modemrouters.
Gehen Sie vor wie folgt:
1. Gehen Sie auf http://tplinkmodem.net und loggen Sie sich mit dem Passwort ein,
das Sie Ihrem Router vergeben haben.
20
Page 26
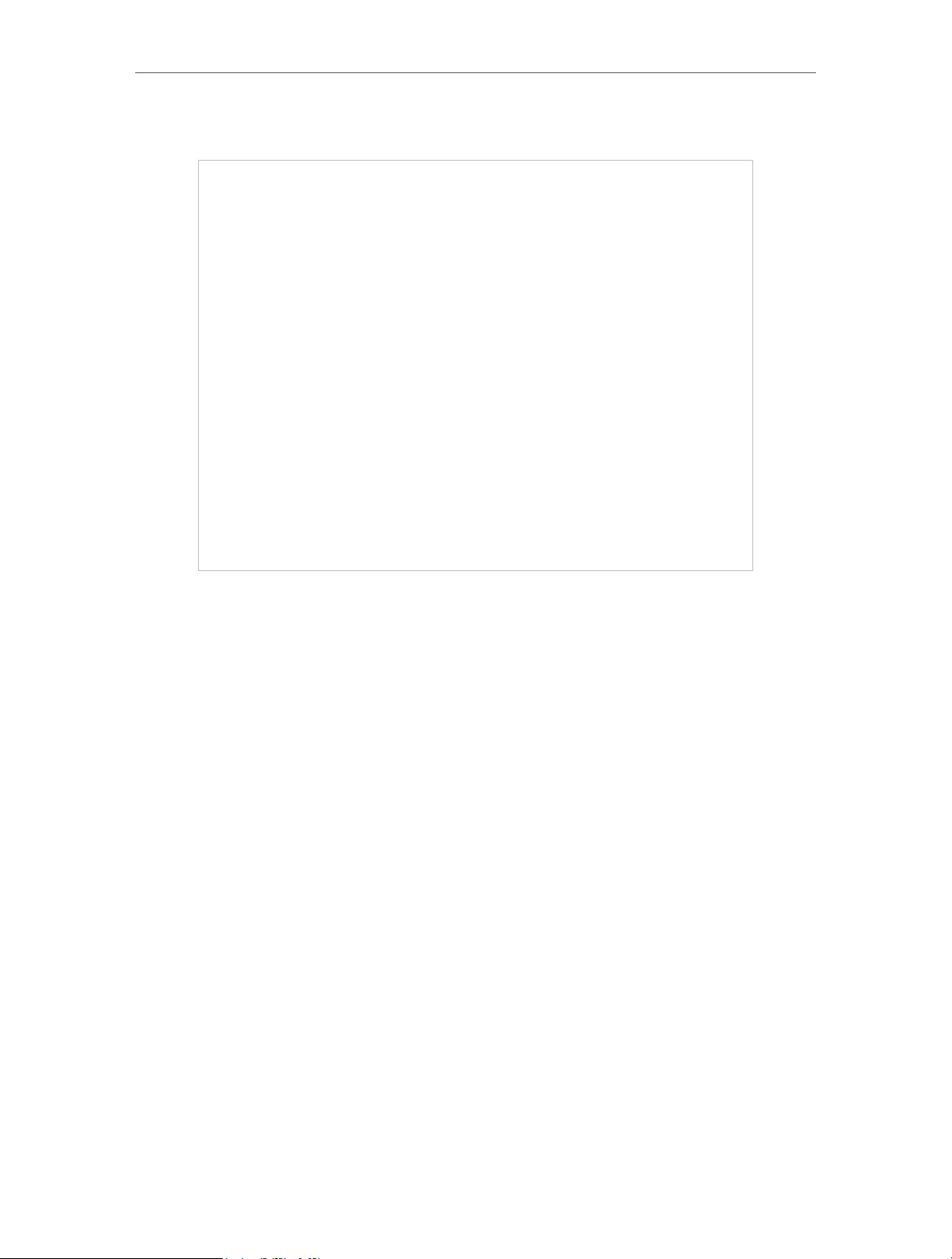
Kapitel 5
2. Gehen Sie auf Erweitert > VoIP > DECT. Sie sehen Folgendes.
VoIP
3. Aktivieren Sie DECT.
4. Für die Registrierung Ihres schnurlosen Telefons wird der PIN-Code benötigt. Die
Standard-PIN lautet 0000. Sie können sie durch Eingabe einer neuen PIN ändern.
5. DECT-Feldstärke reduzieren: Markieren Sie das Kontrollkästchen, um diese
Funktion zu aktivieren. In diesem Modus wird die Sendeleistung verringert. Das
DECT-Mobilteil empfängt dann Signale nur in einem geringen Abstand.
6. Eco-DECT: Dies funktioniert nur, wenn alle Mobilteile den Eco-Modus unterstützen.
Wenn in diesem Modus alle Mobilteile länger als eine Minute im Standby sind,
gehen sowohl die DECT-Basisstation als auch die DECT-Mobilteile in den EcoModus
und senden keine Signale aus. Bei ankommenden Anrufen werden sie automatisch
aufgeweckt.
7. Sicherheit: Markieren Sie dieses Kästchen, wenn Sie die DECT/CAT-iq-
Verschlüsselung aktivieren möchten.
8. Klicken Sie Speichern, um die Einstellungen zu übernehmen.
5. 3. Telefoninformationen eingeben
Bevor Sie Telefondienste in Anspruch nehmen, sollten Sie die von Ihrem Telefonanbieter
erhaltenen Informationen eingeben.
Befolgen Sie zur Eingabe der Informationen folgende Schritten:
21
Page 27
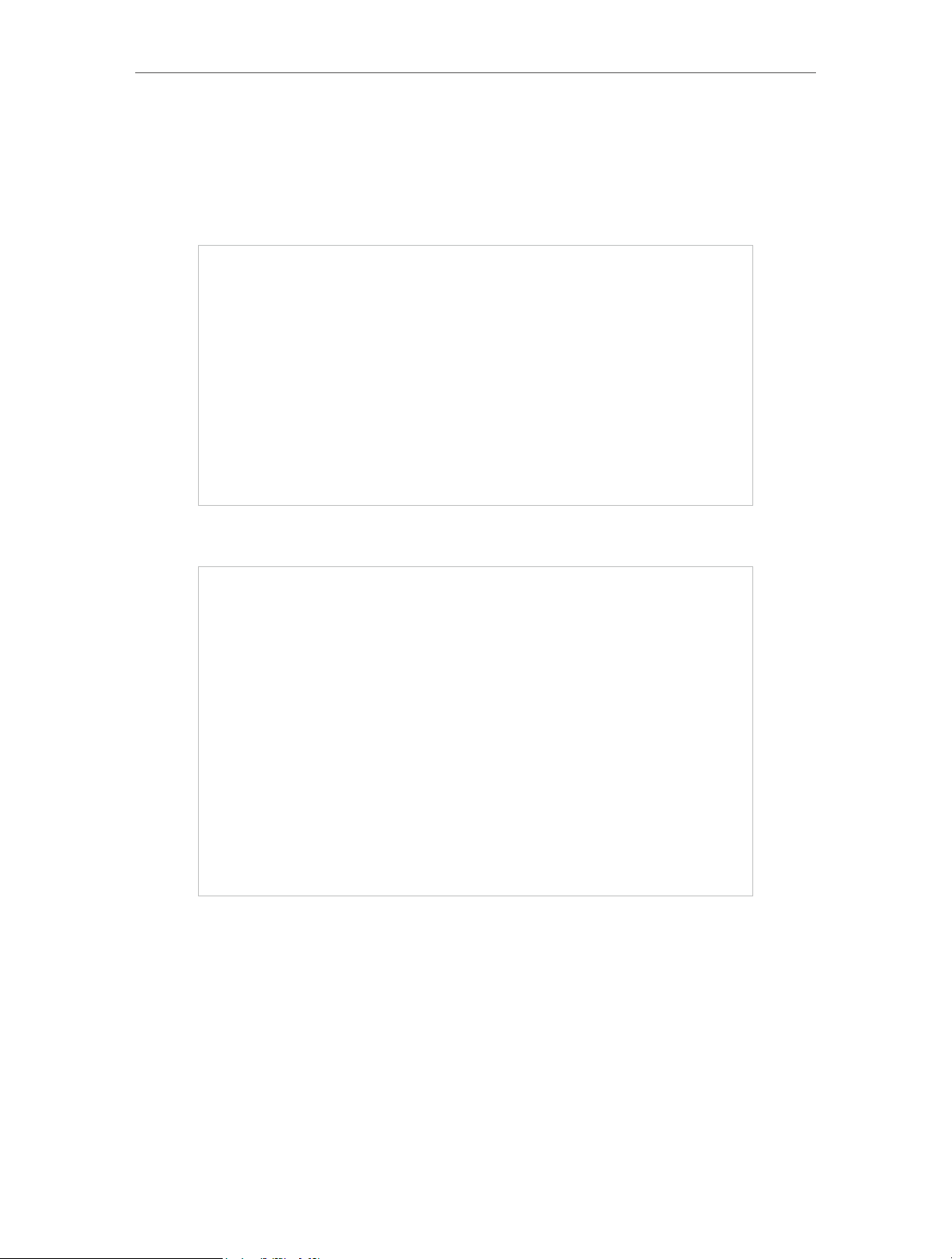
Kapitel 5
VoIP
1. Gehen Sie auf http://tplinkmodem.net und loggen Sie sich mit dem Passwort ein,
das Sie Ihrem Router vergeben haben.
2. Gehen Sie auf Erweitert > VoIP > Telefonnummern, um die Konfigurationsseite zu
öffnen.
3. Klicken Sie Hinzufügen, dann wird der folgende Bildschirm angezeigt.
4. Wählen Sie Ihren Telefonieanbieter, geben Sie die notwendigen Informationen ein
und klicken Sie auf Speichern, um die Einstellungen zu übernehmen.
5. Wenn Ihr Telefonanbieter hier nicht aufgeführt ist, wählen Sie Anderer Anbieter,
geben Sie die erforderlichen Informationen ein und klicken Sie Speichern, um die
Einstellungen zu übernehmen.
22
Page 28
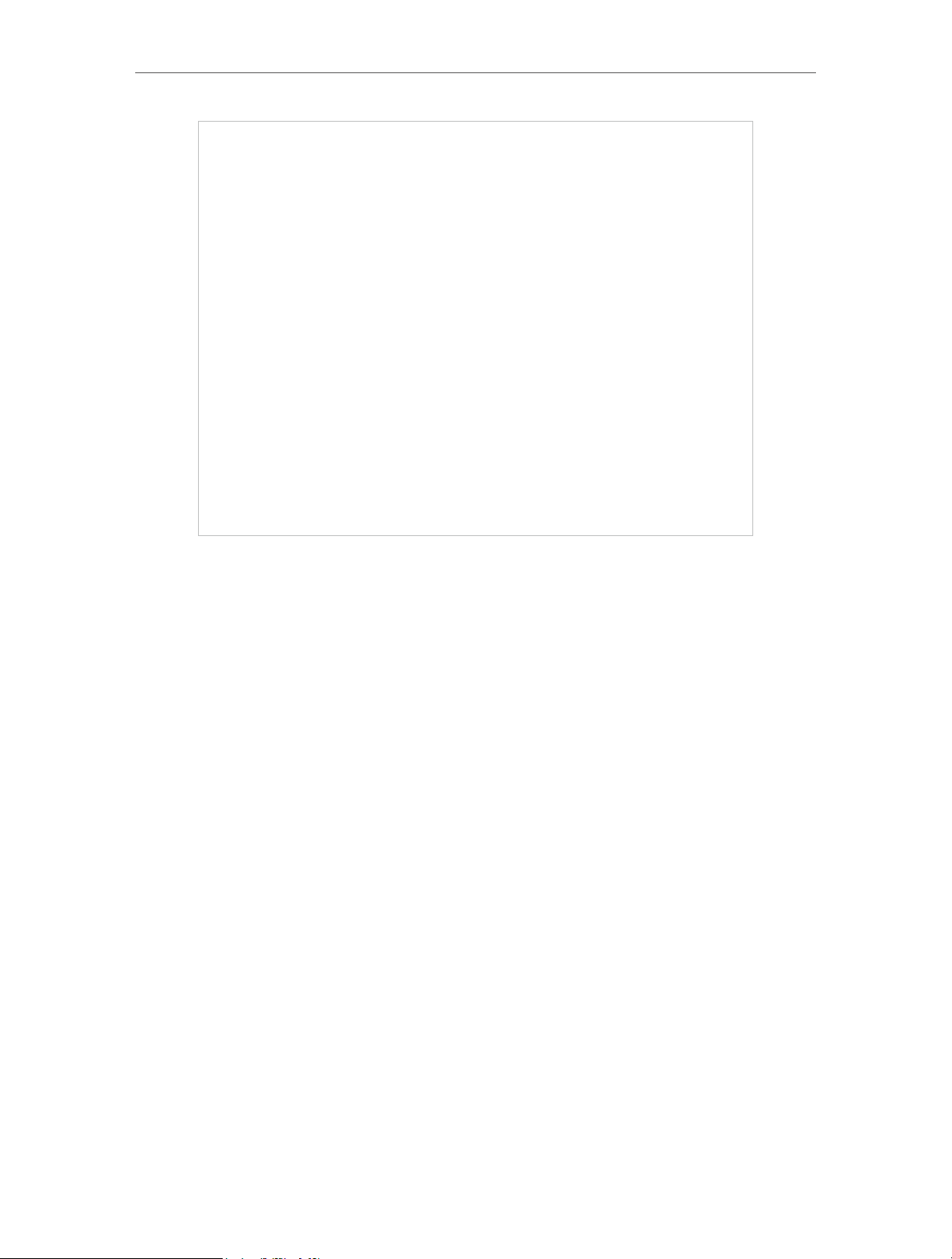
Kapitel 5
VoIP
Telefonnummer: Die Nummer, die Sie verwenden, um Anrufe zu tätigen und zu
empfangen.
Registrar-Adresse: Normalerweise ein Domain-Name, andernfalls eine IP-Adresse.
Authentifizierungs-ID und Passwort: Keine erforderlichen Informationen, aber wenn
Sie sie haben, füllen Sie diese beiden Felder aus.
Erweitert: Klicken Sie hier, um weitere Optionen anzuzeigen.
Um mehr Konfigurationsmöglichkeiten der Telefonie-Einstellungen anzuzeigen
Klicken Sie auf Erweitert unter Erweiterte Einstellungen, um über weitere
Telefonieeinstellungen zu verfügen.
23
Page 29
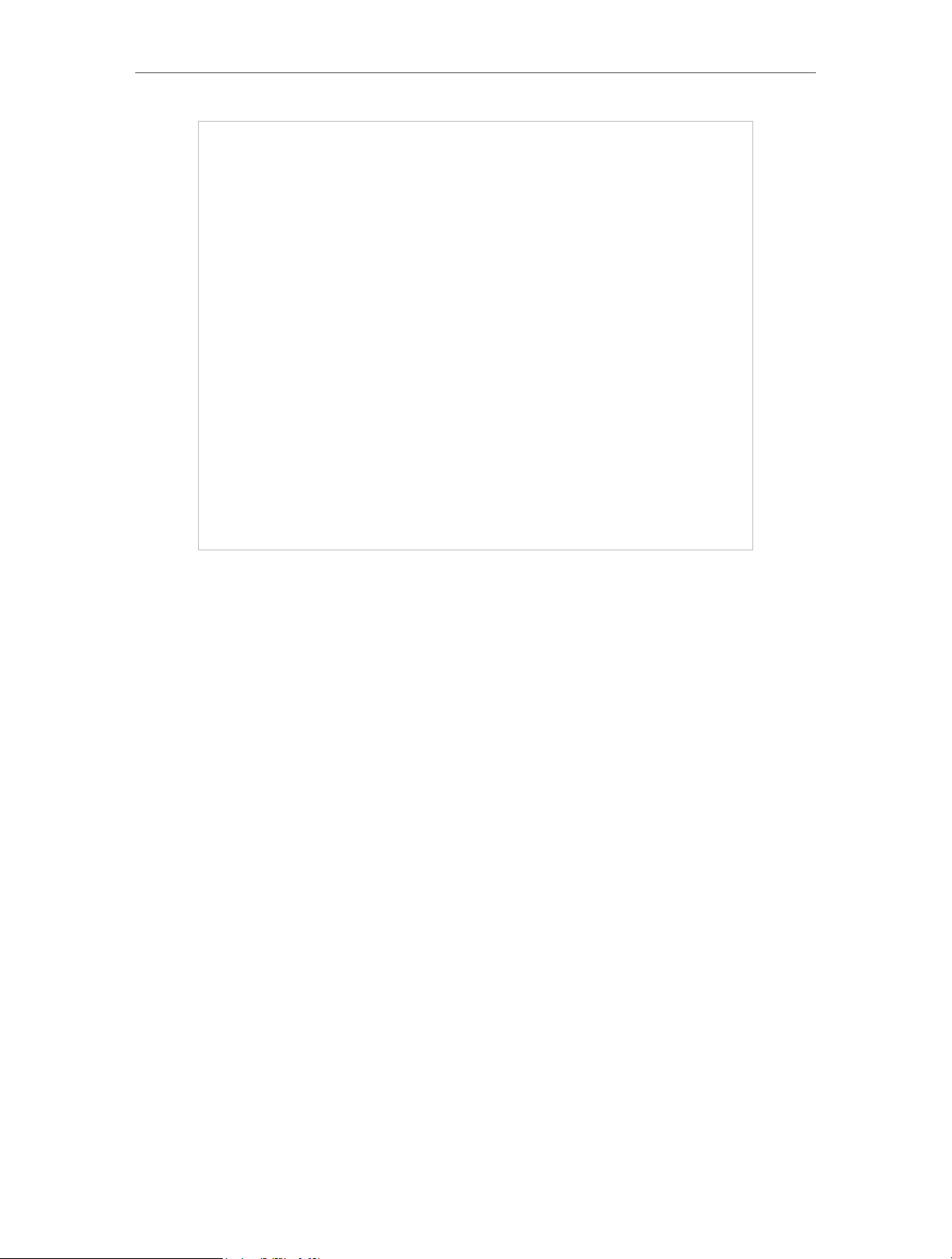
Kapitel 5
VoIP
Gebundene Schnittstelle: Die gebundene Schnittstelle entscheidet, worüber VoIP-
Datenverkehr gesendet/empfangen wird. Eine einfache Möglichkeit, die Schnittstelle
zu wählen, ist, den Ort des SIP-Servers zu überprüfen. Wenn er sich irgendwo im Internet
befindet, dann wählen Sie Verfügbare Internetverbindung. Falls er sich im lokalen Netz
befindet, wählen Sie LAN.
Lokale Einstellungen: Wählen Sie das Land, in dem Sie sich befinden. Der Modemrouter
ist je nach Land mit einigen Standard-Parametern vorprogrammiert, wie zum Beispiel
Klingeltöne. Das Standardland ist Deutschland.
DSCP für SIP/RTP: Unter DSCP (Differentiated Services Code Point) versteht man die
ersten 6 Bits im ToS-Byte. DSCP-Wählen ermöglicht den Nutzern, je nach DSCP-Wert
zu bestimmen, welcher Anwendungs-Datenverkehr vom nächsten Router bevorzugt
verarbeitet wird. Wählen Sie DSCP für das SIP (Session Initiation Protocol) bzw. RTP
(Real-time Transport Protocol). Falls Sie nicht sicher sind, belassen Sie es bei den
Standardwerten.
DTMF-Relay-Einstellung: DTMF bedeutet Dual Tone Multi Frequency (Dualton-
Mehrfachfrequenz). Die verfügbaren Optionen sind SIP-Info, RFC2833 und In-band. Falls
Sie nicht sicher sind, welche Sie wählen sollen, belassen Sie es bei den Standardwerten.
• SIP-INFO: Wenn dies ausgewählt ist, erfasst der Router den DTMF-Ton und überträgt
ihn in die SIP-Form. Dann wird er an das ferne Ende mit einer SIP-Nachricht gesandt.
• RFC2833: Wenn dies ausgewählt ist, erfasst der Router die Nummer der Taste, die
Sie gedrückt haben, überträgt sie in eine digitale Form und sendet sie an die andere
Seite; der Empfänger erzeugt je nach der digitalen Form, die er empfängt, einen Ton.
24
Page 30
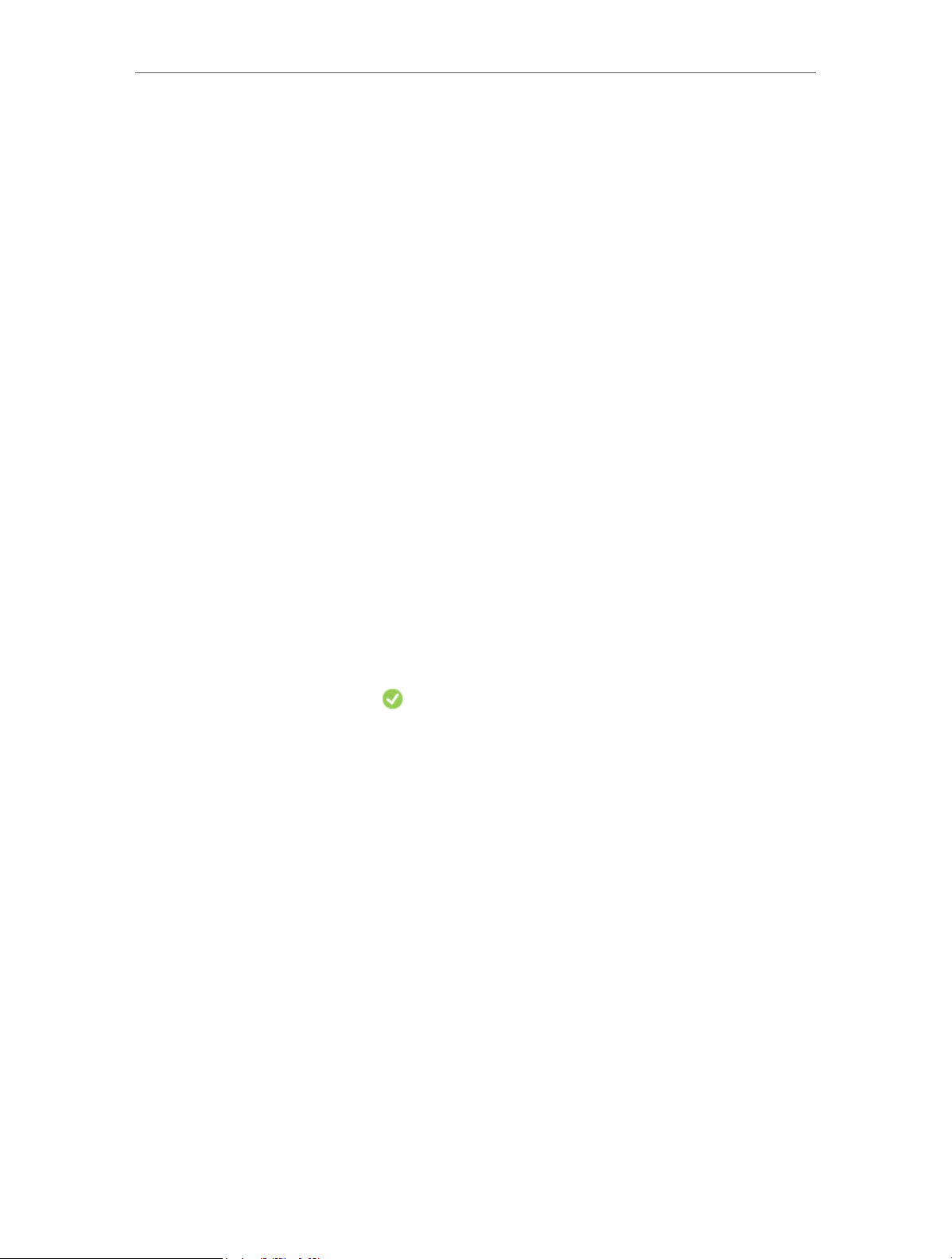
Kapitel 5
VoIP
Diese Funktion ist sehr nützlich, wenn das Netz überlastet ist und nur die Genauigkeit
des DTMF-Tons verbleibt.
• In-band: Wenn dies ausgewählt ist, sendet der Router den DTMF-Ton direkt als Audio,
wenn Sie die entsprechende Taste auf dem Tastenfeld drücken.
Uhrzeit, zu der die Registrierung abläuft: Zeit, nach der die Registrierung der gesendeten
Nachricht abläuft.
Intervall für Registrierungsneuversuche: Legen Sie hier die Zeit fest, die der SIP-
Registrar-Server Ihre Registrierungs-Aufzeichnungen behalten soll. Bevor die Zeit
abgelaufen ist, sendet der Modemrouter eine erneute Registrierungs-Anforderung an
den SIP-Registrar. Falls Sie nicht sicher sind, belassen Sie es beim Standardwert.
Zeit, bis „Keine Antwort“ angenommen wird: Legen Sie hier einen Zeitraum fest,
nachdem dem Anrufer mitgeteilt wird, dass der Anruf nicht entgegengenommen
wurde, und dass er/sie eine Nachricht hinterlassen kann (sofern die Voicemail-Funktion
aktiviert ist).
T.38-Unterstützung: Markieren Sie das Kontrollkästchen, um diese Funktion zu
aktivieren. T.38 definiert ein Protokoll für die Echtzeit-Übertragung eines Fax über ein
IP-Netz. Es ermöglicht die Übertragung von Fax-Dokumenten zwischen zwei StandardGruppe-3-Faxterminals über das Internet oder andere IP-Netze. Es funktioniert nur
dann, wenn beide Seiten diese Funktion unterstützen und sie aktiviert ist.
Endet mit ’#’: Wählen Sie, ob das „#“ als Endzeichen beim Wählen verwendet werden
soll oder nicht.
Wenn in der Status-Spalte ein erscheint, dann wurden Ihre Telefoninformationen
erfolgreich registriert. Ab diesem Zeitpunkt können Sie Ihr Telefon abheben, eine
Nummer wählen und über das Internet telefonieren!
5. 4. Telefonbuch
Sie können alle Ihre Kontakte auf Ihrem Modemrouter als Telefonbuch speichern,
für einige Kontakte Kurzwahl-Rufnummern festlegen und „Warmline“-Funktionen
aktivieren.
5. 4. 1. Telefonbuch
Folgen Sie Sie dieseb Schritten, um auf Ihrem Modemrouter ein Telefonbuch anzulegen.
1. Gehen Sie auf http://tplinkmodem.net und loggen Sie sich mit dem Passwort ein,
das Sie Ihrem Router vergeben haben.
2. Gehen Sie auf Erweitert > VoIP > Telefonbuch.
25
Page 31

Kapitel 5
VoIP
3. Klicken Sie Hinzufügen, um Informationen für einen neuen Kontakt hinzuzufügen.
4. Sie können für bestimmte Rufnummern Kurzwahlnummern festlegen. Mit der
Kurzwahlfunktion können Sie den gewünschten Gesprächspartner erreichen, ohne
die komplette Telefonnummer eingeben zu müssen.
5. Klicken Sie OK, um die Einstellungen zu speichern.
5. 4. 2. Notrufe
Ich möchte:
Dass mein Telefon automatisch eine bestimmte Kontaktperson
anruft, wenn das Mobilteil abgehoben wird, aber während
eines gewissen Zeitraums keine Nummer gewählt wird. Auf
diese Weise können ältere Menschen, Kinder, Patienten oder
Schwangere um Hilfe rufen, wenn ein Notfall eintritt.
26
Page 32

Kapitel 5
VoIP
Wie geht
das?
1. Gehen Sie auf http://tplinkmodem.net und loggen Sie sich
mit dem Passwort ein, das Sie Ihrem Router vergeben haben.
2. Gehen Sie auf Erweitert > VoIP > Telefonbuch.
3. Aktivieren Sie die Notfallrufnummer.
4. Warmline-Zeit: Legen Sie fest, wie lange das Telefon warten
soll, bevor die erste Nummer automatisch gewählt wird.
5. Notfallnummer: Legen Sie die Nummer fest, die automatisch
angerufen werden soll. Wenn mehr als eine Nummer
eingegeben wird, wählt der Modemrouter automatisch die
nächste Nummer, wenn eine Nummer nicht antwortet.
6. Klicken Sie Speichern, um die Einstellungen zu übernehmen.
Fertig!
Von jetzt an wählt das Telefon automatisch die Notfallnummer,
wenn Sie den Telefonhörer abheben, aber innerhalb der
Warmline-Zeit keine Nummer wählen.
5. 5. Telefonverwaltung
Ich möchte:
Verschiedenen Telefoniegeräten verschiedene ein- und
ausgehende Rufnummern zuweisen, denn ich habe mehrere
Telefonnummern und Telefoniegeräte, und ich möchte nicht,
dass alle Telefone gleichzeitig läuten, wenn eine Nummer
angerufen wird.
Wie geht
das?
1. Gehen Sie auf http://tplinkmodem.net und loggen Sie sich
mit dem Passwort ein, das Sie Ihrem Router vergeben haben.
27
Page 33

Kapitel 5
VoIP
2. Gehen Sie auf Erweitert > VoIP > Telefoniegeräte.
3. Klicken Sie , um Ihre Telefoniegeräte zu verwalten.
4. Gerätename: Geben Sie hier dem Telefon einen Namen.
5. Nummer für ausgehende Anrufe: Weisen Sie diesem Telefon
eine ausgehende Nummer zu.
6. Nummer für eingehende Anrufe: Markieren Sie die
eingehende Nummer für dieses Telefon.
7. VAD-Unterstützung: VAD (Voice Activation Detection)
verhindert, dass die Übertragung von Stille Datenverkehr
erzeugt. Es ist auch unter dem Namen Silence Suppression
(Lautlos-Unterdrückung) bekannt, eine Software, die
Übertragungskapazität einspart, wenn die Sprachfunktion
aktiviert ist. Standardmäßig ist diese aktiviert.
8. Bewegen Sie den Lautsprechergewinn-Schieberegler, um
die Lautstärke einzustellen.
28
Page 34

Kapitel 5
9. Bewegen Sie den Mikrofongewinn-Schieberegler, um die
Lautstärke des Mikrofons einzustellen.
10. Klicken Sie OK, um die Einstellungen zu übernehmen.
VoIP
Fertig!
Hinweis:
Die interne Nummer in der Tabelle wird verwendet, um Anrufe zwischen Telefoniegeräten zu machen, die am selben
Modemrouter angeschlossen sind. Diese ist voreingestellt und kann nicht geändert werden.
Jetzt sind Ihre Telefoniegeräte verschiedenen eingehenden und
ausgehenden Rufnummern zugewiesen.
5. 6. Anrufprotokoll
Ich möchte:
Wie geht
das?
Eine Anrufliste haben, in der detaillierte Informationen über
eingehende und ausgehende Anrufe über meinen Modemrouter
gespeichert sind.
1. Gehen Sie auf http://tplinkmodem.net und loggen Sie sich
mit dem Passwort ein, das Sie Ihrem Router vergeben haben.
2. Gehen Sie auf Erweitert > VoIP > Anrufprotokoll.
3. Aktivieren Sie das Anrufprotokoll.
Fertig!
Von jetzt an werden alle ein- und ausgehenden Anrufe hier
erfasst. Wenn Sie bereits ein Telefonbuch haben, werden die
Anrufe mit dem Namen des Kontakts gespeichert.
5. 7. Anrufregeln
Ich möchte:
Verschiedene ausgehende Nummern verwenden, um
verschiedene Arten von Nummern anzurufen.
Beispielsweise hat eine meiner Telefonnummern eine relativ
29
Page 35

Kapitel 5
VoIP
geringe Gebühr für Ferngespräche. Ich möchte, dass alle
Ferngespräche über diese Nummer getätigt werden.
Wie geht
das?
1. Gehen Sie auf http://tplinkmodem.net und loggen Sie sich
mit dem Passwort ein, das Sie Ihrem Router vergeben haben.
2. Gehen Sie auf Erweitert > VoIP > Anrufregeln.
3. Klicken Sie Hinzurüfen, um eine Anrufregel anzulegen.
Fertig!
Außerdem:
4. Wählen Sie „Ferngespräch“ unter Anruftyp oder Präfix.
Vorwahlnummern und Anrufarten können je nach Ihren
eigenen Umständen unterschiedlich sein.
5. Unter Nummer für ausgehende Anrufe wählen Sie jene
Nummer, der bei Ferngesprächen nur geringe Gebühren
verrechnet werden.
6. Klicken Sie OK, um die Einstellungen zu übernehmen.
Von jetzt an werden alle Ferngespräche über die Nummer
getätigt, die Sie in Schritt 5 gewählt haben.
Die Anrufart kann je nach ihren eigenen Umständen
unterschiedlich sein. Sie können auch eine Vorwahl festlegen,
indem Sie unter Anruftyp oder Präfix „Andere“ wählen. Wenn
eine Vorwahl festgelegt wurde, werden alle Nummern mit
dieser Vorwahl von der zugewiesenen Nummer angerufen.
30
Page 36

Kapitel 5
VoIP
5. 8. Anrufblockierung
Wenn Sie nicht möchten, dass Anrufe getätigt oder empfangen werden, können Sie die
Anruf-Blockierfunktionen verwenden. Hierzu stehen drei Funktionen zur Verfügung:
Nicht stören (Klingelsperre), bestimmte Anrufe blockieren und Wählen verhindern.
5. 8. 1. Nicht stören (Klingelsperre)
Ich möchte:
Wie geht
das?
Dass während eines gewissen Zeitraums das Telefon nicht
läutet.
1. Gehen Sie auf http://tplinkmodem.net und loggen Sie sich
mit dem Passwort ein, das Sie Ihrem Router vergeben haben.
2. Gehen Sie auf Erweitert > VoIP > Klingel/Anrufsperre.
3. Klicken Sie, um die Klingelsperre-Funktion zu aktivieren
(standardmäßig deaktiviert).
4. Legen Sie den Zeitraum fest, zu dem Klingelsperre aktiviert
sein soll.
5. Klicken Sie Speichern, um die Einstellungen zu übernehmen.
Fertig!
Jetzt wird während dieses Zeitraums kein Telefon läuten, jedoch
werden alle eingehenden Anrufe im Anrufprotokoll gespeichert.
Genießen Sie eine ruhige Zeit, und wenn Sie wieder erreichbar
sind, können Sie im Anrufprotokoll nachsehen, ob Ihnen Anrufe
entgangen sind.
5. 8. 2. Bestimmte Anrufe blockieren
Ich möchte:
Bestimmte Anrufe blockieren, zum Beispiel Anrufe mit
31
Page 37

Kapitel 5
unterdrückter Rufnummer oder Anrufe von lästigen Verkäufern.
VoIP
Wie geht
das?
Fertig!
1. Gehen Sie auf http://tplinkmodem.net und loggen Sie sich
mit dem Passwort ein, das Sie Ihrem Router vergeben haben.
2. Gehen Sie auf Erweitert > VoIP > Klingel/Anrufsperre.
3. Klicken Sie unter Eingehende Anrufe auf Hinzufügen.
4. Wählen Sie, ob Sie eine bestimmte Nummer oder anonyme
Anrufe blockieren möchten.
5. Klicken Sie OK, um die Einstellungen zu übernehmen.
Ab jetzt werden alle diese Anrufe automatisch von Ihrem
Modemrouter blockiert.
5. 8. 3. Anrufsperre
Ich möchte:
Wie geht
Verhindern, dass mein Modemrouter eine bestimmte Art von
Nummern wählt.
So ist es zum Beispiel sehr teuer, von meiner Telefonnummer
Mobiltelefone anzurufen, deshalb möchte ich nicht, dass
jemand meine Telefonnummer verwendet, um ein Mobiltelefon
anzurufen.
1. Gehen Sie auf http://tplinkmodem.net und loggen Sie sich
das?
2. Gehen Sie auf Erweitert > VoIP > Klingel-/Anrufsperre.
mit dem Passwort ein, das Sie Ihrem Router vergeben haben.
32
Page 38

Kapitel 5
3. Klicken Sie unter Ausgehende Anrufe auf Hinzufügen.
4. Wählen Sie aus, dass das Wählen von Mobiltelefonnummern
verhindert werden soll. Die Art der Nummer kann je nach
ihren eigenen Umständen unterschiedlich sein.
5. Klicken Sie OK, um die Einstellungen zu übernehmen.
VoIP
Fertig!
Außerdem:
Jetzt verhindert Ihr Modemrouter das Wählen von
Mobiltelefonnummern.
Die Art der Nummer kann je nach Ihren eigenen Umständen
unterschiedlich sein. Sie können auch eine Vorwahl festlegen,
indem Sie Andere wählen. Wenn eine Vorwahl festgelegt wurde,
können keine Nummern mit dieser Vorwahl angerufen werden.
5. 9. Anrufweiterleitung
Ich möchte:
Wie geht
das?
Einige eingehende Anrufe an eine bestimmte Telefonnummer
weiterleiten. Wenn zum Beispiel niemand den eingehenden
Anruf beantwortet, soll dieser zu meinem Handy weitergeleitet
werden, damit ich ihn nicht verpasse.
1. Gehen Sie auf http://tplinkmodem.net und loggen Sie sich
mit dem Passwort ein, das Sie Ihrem Router vergeben haben.
2. Gehen Sie auf Erweitert > VoIP > Anrufweiterleitung.
3. Klicken Sie Hinzufügen, um festzulegen, wie Anrufe
weitergeleitet werden sollen.
33
Page 39

Kapitel 5
VoIP
4. Wählen Sie aus, welche eingehenden Anrufe weitergeleitet
werden sollen: Wählen Sie, welche Anrufe oder Anrufarten
weitergeleitet werden sollen.
5. Zielrufnummer: Legen Sie fest, wohin die Anrufe
weitergeleitet werden sollen.
6. Anrufe weiterleiten über: Wählen Sie, über welche Ihrer
Telefonnummern die Anrufe weitergeleitet werden sollen.
7. Weiterleitungsbedingung: Wählen Sie, unter welchen
Umständen diese Anrufe weitergeleitet werden sollen.
8. Klicken Sie OK, um die Einstellungen zu übernehmen.
Fertig!
Ab jetzt wird Ihr Modemrouter die Anrufe automatisch gemäß
Ihren Regeln weiterleiten.
5. 10. Call-Through
Ich möchte:
Jemanden durch eine auf meinem Modemrouter registrierte
Telefonnummer anrufen.
34
Page 40

Kapitel 5
VoIP
Beispiel: Ich bin nicht zu Hause und möchte einen Freund
im Ausland anrufen. Ich kann ihn natürlich von meinem
Handy anrufen, aber das würde mich ein Vermögen kosten.
Währenddessen hat meine Festnetz-Telefonnummer eine
geringe Gebühr für internationale Anrufe und mein Handy eine
Deutschland-Flat.
Wie geht
das?
1. Gehen Sie auf http://tplinkmodem.net und loggen Sie sich
mit dem Passwort ein, das Sie Ihrem Router vergeben haben.
2. Gehen Sie auf Erweitert > VoIP > Call-Through.
3. Klicken Sie, um die Call-Through-Funktion zu aktivieren
(standardmäßig deaktiviert).
4. Eingehende Nummer: Wählen Sie die Telefonnummer
daheim, die Sie verwenden möchten, um von Ihrem Handy
anzurufen.
Fertig!
5. Ausgehende Nummer: Wählen Sie die Nummer, die
Sie verwenden möchten, um Ihren Freund im Ausland
anzurufen.
6. Wenn Sie Call-Through nur für unten aufgeführte Nummern
markieren, müssen Sie Nummern hinzufügen, denen Sie
gestatten, die Call-Through-Funktion Ihres Modemrouters
zu verwenden. In diesem Beispiel müssten Sie also Ihre
Handynummer hinzufügen.
7. Klicken Sie Speichern, um die Einstellungen zu übernehmen.
Jetzt können Sie mit folgender Vorgehensweise Ihren Freund
mit dem Mobiltelefon anrufen und dafür Ihre FestnetzTelefonnummer verwenden:
35
Page 41

Kapitel 5
VoIP
1. Rufen Sie mit Ihrem Handy die Eingehende Nummer, die Sie
in Schritt 4 gewählt haben, an.
2. Wenn Sie den Ton hören, geben Sie den PIN-Code ein, und
vergessen Sie nicht, die PIN mit einem „#“ abzuschließen. Es
wird empfohlen, den PIN-Code zu ändern.
3. Wählen Sie die Nummer Ihres Freundes.
4. Jetzt erhält Ihr Freund einen Anruf von der Ausgehenden
Nummer, die Sie in Schritt 5 gewählt haben. Und Sie können
mit Ihrem Freund über Ihr Handy sprechen.
5. 11. tpPhone
tpPhone ist eine App, mit deren Hilfe Sie durch den VoIP-Modemrouter Anrufe tätigen
und empfangen können. Befolgen Sie zur Konfiguration von tpPhone folgende Schritte:
1. Gehen Sie auf http://tplinkmodem.net und loggen Sie sich mit dem Passwort ein,
das Sie Ihrem Router vergeben haben.
2. Gehen Sie auf Erweitert > VoIP > tpPhone und Sie sehen folgenden Bildschirm.
3. Klicken Sie, um die tpPhone-Funktion zu aktivieren oder deaktivieren
(standardmäßig aktiviert).
4. Für die Registrierung von tpPhone auf dem Modemrouter wird der PIN-Code
benötigt. Sie können ihn durch Eingabe eines neuen Codes ins Feld ändern.
5. Klicken Sie Speichern, um die Einstellungen zu übernehmen.
36
Page 42

Kapitel 5
5. 12. Anrufbeantworter
VoIP
Ich möchte:
Wie geht
das?
Einem Anrufer, dessen Anruf ich nicht entgegennehmen kann,
ermöglichen, eine Nachricht zu hinterlassen.
Ich bin zum Beispiel in Urlaub und kann zurzeit keine Anrufe
empfangen. Wenn die Anrufer eine Nachricht hinterlassen
könnten, würde ich nach meiner Rückkehr erfahren, was
während meiner Abwesenheit passiert ist.
1. Gehen Sie auf http://tplinkmodem.net und loggen Sie sich
mit dem Passwort ein, das Sie Ihrem Router vergeben haben.
2. Gehen Sie auf Erweitert > VoIP > Anrufbeantworter.
3. Klicken Sie Anrufbeantworter, um diese Funktion zu
aktivieren.
4. Fernzugriff: Hiermit können Sie Ihren Anrufbeantworter
aus der Ferne abhören (standardmäßig deaktiviert). Diese
Option ist nur dann verfügbar, wenn Sie auf dieser Seite eine
PIN für Fernzugriff definiert haben.
5. Legen Sie die Zeit, bis „Keine Antwort“ angenommen wird
fest. Wenn der Anruf nicht innerhalb dieser Zeitspanne
37
Page 43

Kapitel 5
VoIP
beantwortet wird, kann der Anrufer eine Nachricht
hinterlassen.
6. Wählen Sie eine Begrüßungs-Ansage für die Voicemail. Sie
können die Begrüßung aufzeichnen, nachdem Sie auf der
Tastatur Ihres Telefons *30 gewählt haben.
7. PIN für Fernzugriff: Die PIN, die Sie zum Anhören Ihrer
Voicemails aus der Ferne benötigen.
8. Unter Sprachnachrichten-Dauer legen Sie fest, wie lange
eine Aufzeichnung dauern darf.
9. Klicken Sie Speichern, um die Einstellungen zu übernehmen.
Fertig!
Wenn Sprachnachrichten aufgezeichnet wurden, zeigt sie der
Modemrouter in der folgenden Tabelle an.
Es gibt drei Möglichkeiten, Ihre Nachrichten abzuhören.
• Klicken Sie in der Tabelle auf .
• Wählen Sie auf Ihrer Telefontastatur *20.
• Wählen Sie die Nummer Ihres Telefons, drücken Sie
*, wenn Sie die Begrüßung hören und befolgen Sie die
Sprachanweisungen, um die Fernzugriffs-PIN einzugeben
und die Nachrichten abzuhören.
38
Page 44

Kapitel 6
Datenratenkontrolle
Die Datenraten-Kontrollfunktion wird verwendet, um die Übertragungsrate zu
begrenzen und die Belastung entsprechend zu optimieren. Wenn diese Funktion
aktiviert ist, können Sie jedem Computer eine bestimmte minimale oder maximale
Leitungskapazität zuweisen und so die Auswirkungen verringern, wenn die Verbindung
stark beansprucht wird.
Page 45

Kapitel 6
Datenratenkontrolle
Ich möchte:
Tipp:
Wie geht
das?
Eine unabhängige Datenrate verwenden und eine gute
Internetverbindung genießen, ohne durch andere Benutzer
desselben Routers beeinträchtigt zu werden.
Beispiel: Meine Mitbewohnerin und ich teilen uns 512 kbit/s
Upstream- und 4 Mbit/s Downstream-Datenrate über diesen
Router. Sie sieht sich gerne Live-Shows an und spielt OnlineSpiele, die sehr viel Leitungskapazität beanspruchen. Ich
möchte davon nicht betroffen sein, deshalb vereinbaren wir,
unsere Leitung gleichmäßig aufzuteilen. Unsere lokalen IPAdressen lauten 192.168.1.101 und 192.168.1.110.
Wenn Sie die Datenratenkontrolle verwenden, sollten Sie für
einfachere Verwaltung allen an den Router angeschlossenen
Computern statische IP-Adressen zuweisen oder die
Adressenreservierung auf dem Modemrouter konfigurieren.
Wie Sie die Adressenreservierung konfigurieren, erfahren Sie
unter LAN-IP-Adressen reservieren.
1. Gehen Sie auf http://tplinkmodem.net und loggen Sie sich
mit dem Passwort ein, das Sie Ihrem Modemrouter vergeben
haben.
2. Gehen Sie auf Erweitert > Datenratenkontrolle.
3. Aktivieren Sie die Datenratenkontrolle.
4. Wählen Sie Ihren Leitungstyp.
5. Geben Sie die von Ihrem Internetanbieter erhaltene Gesamt-
Upstream-Datenrate und Gesamt-Downstream-Datenrate
ein (1Mbit/s=1024kbit/s). Klicken Sie Speichern, um die
Einstellungen zu speichern.
6. Klicken Sie Hinzufügen, um für jeden einzelnen Computer
Kontrollregeln hinzuzufügen.
40
Page 46

Kapitel 6
Datenratenkontrolle
1 ) IP-Adressbereich: Geben Sie die IP-Adresse ein. Das Feld
kann, je nach Ihren Anforderungen, eine einzelne IPAdresse oder einen IP-Adressbereich enthalten. Wenn
Sie eine einzelne IP-Adresse konfigurieren, bekommt
der Computer mit dieser IP-Adresse die angegebene
Datenrate zugewiesen. Wenn Sie einen IP-Adressbereich
konfigurieren, müssen alle Computer in diesem Bereich
die angegebene Leitungskapazität untereinander teilen.
2 ) Portbereich: Behalten Sie die Standardeinstellungen. Der
Standard-Portbereich von TCP und UDP reicht von 1 bis
65535.
3 ) Protokoll: Behalten Sie die Standardeinstellung. Sie
könnten auch TCP, UDP oder beide wählen.
4 ) Priorität: Behalten Sie die Standardeinstellung. Sie
können den Wert ändern, wenn Sie die Datenrate einem
Computer bevorzugt garantieren möchten. Ein kleinerer
Wert bedeutet eine höhere Priorität.
5 ) Upstream/Downstream: Geben Sie die Datenrate je nach
Ihrer Verteilung ein.
6 ) Markieren Sie das Kontrollkästchen, um den Eintrag zu
aktivieren und klicken Sie OK, um die Einstellungen zu
speichern.
41
Page 47

Kapitel 6
Datenratenkontrolle
7. Befolgen Sie die obigen Schritte, um für jeden Computer
Regeln hinzuzufügen. Dann erhalten Sie die folgende
Tabelle.
Fertig!
Jetzt haben Sie und Ihre Mitbewohnerin garantierte Datenraten.
42
Page 48

Kapitel 7
Sicherheit
In diesem Kapitel wird erklärt, wie Sie Ihr privates Netz vor unberechtigten Benutzern
durch die Umsetzung dieser drei Sicherheitsfunktionen schützen können. Sie können
durch MAC-Adressfilterung bestimmte Clientgeräte blockieren oder zulassen, die
Zugriffskontrolle für kabelgebundene und drahtlose Netze verwenden, oder durch IP-/
MAC-Adressbindung ARP-Spoofing und ARP-Angriffe verhindern.
• MAC-Adressfilterung
• Zugriffskontrolle
• IP-/MAC-Adressbindung
Page 49

Kapitel 7
Sicherheit
7. 1. MAC-Adressfilterung
Diese Funktion macht sich die Einzigartigkeit der MAC(Medium Access Control)Adresse zunutze, einer eindeutigen, 12-stelligen hexadezimalen Adresse (z. B.
D8:5D:4C:B4:46:EA) jedes Geräts, um zu bestimmen, ob das Gerät auf Ihr WLAN
zugreifen darf oder nicht.
Ich möchte:
Wie geht
das?
Durch Verwendung der MAC-Adresse der WLAN-Geräte
verhindern, dass unbefugte Benutzer auf mein WLAN zugreifen
können.
Beispiel: Ich habe einen Computer, der mit meinem WLAN
verbunden ist. Ein unbekanntes Gerät (ein Eindringling)
verwendet auch mein WLAN, was meine Internetgeschwindigkeit
beeinträchtigt. Ich möchte den Zugriff auf mein WLAN
folgendermaßen kontrollieren:
• Mein Computer darf immer auf das WLAN zugreifen.
• Das unbekannte Gerät darf nicht auf das WLAN zugreifen.
• Ich muss nicht ständig mein WLAN-Passwort ändern.
1. Gehen Sie auf http://tplinkmodem.net und loggen Sie sich
mit dem Passwort ein, das Sie Ihrem Router vergeben haben.
2. Gehen Sie auf Erweitert > WLAN > MAC-Adressfilterung und
aktivieren Sie die WLAN-MAC-Adressfilterung.
44
Page 50

Kapitel 7
Sicherheit
3. Wählen Sie die Filterregeln, um die Geräte in der Liste
entweder zu blockieren (empfohlen) oder zuzulassen.
Bestimmte(s) Gerät(e) blockieren/zulassen
1 ) Wählen Sie Unten aufgeführte WLAN-Geräte blockieren
oder Ausschließlich unten aufgeführten WLAN-Geräten
Zugriff erlauben und klicken Sie Speichern.
2 ) Klicken Sie Hinzufügen.
3 ) Klicken Sie auf Geräteliste anzeigen, um die bestehenden
Online-Geräte anzuzeigen. Wählen Sie dann die Geräte
in der Tabelle. Die MAC-Adressen der ausgewählten
45
Page 51

Kapitel 7
Geräte werden automatisch hinzugefügt. Ist das Gerät
gerade nicht online, können Sie die MAC-Adresse von
Hand eingeben.
4 ) Vergeben Sie dem Gerät eine Beschreibung.
5 ) Markieren Sie das Kontrollkästchen, um diesen Eintrag
zu aktivieren und klicken Sie OK.
Sicherheit
Fertig!
Jetzt ist die MAC-Filterung implementiert, um Ihr WLAN zu
schützen.
7. 2. Zugriffskontrolle
Die Zugriffskontrolle wird verwendet, um bestimmte Clientgeräte in Ihrem Netz
(kabelgebunden oder drahtlos) zuzulassen oder zu blockieren. Dies erfolgt mittels
einer Liste der blockierten Geräte (Blacklist) bzw. einer Liste der zugelassenen Geräte
(Whitelist).
Ich möchte:
Wie geht
das?
Bestimmten Clientgeräten den Zugriff auf mein kabelgebundenes
oder drahtloses Netz gewähren oder verbieten.
1. Gehen Sie auf http://tplinkmodem.net und loggen Sie sich
mit dem Passwort ein, das Sie Ihrem Router vergeben haben.
2. Gehen Sie auf Erweitert > Sicherheit > Zugriffskontrolle und
aktivieren Sie die Zugriffskontrolle.
46
Page 52

Kapitel 7
Sicherheit
3. Wählen Sie den Zugriffsmodus, um die Geräte in der Liste
entweder zu blockieren (empfohlen) oder zuzulassen.
Bestimmte(s) Gerät(e) blockieren
1 ) Wählen Sie Blacklist und klicken Sie Speichern.
2 ) Wählen Sie die zu blockierenden Geräte in der Tabelle
Geräte online.
3 ) Klicken Sie Blockieren über der Tabelle Geräte online.
Die ausgewählten Geräte werden automatisch zu den
Geräten in der Blacklist hinzugefügt.
Bestimmte(s) Gerät(e) zulassen
1 ) Wählen Sie Whitelist und klicken Sie Speichern.
2 ) Klicken Sie Hinzufügen.
47
Page 53

Kapitel 7
3 ) Geben Sie den Gerätenamen und die MAC-Adresse ein
(Sie können die Informationen aus der Tabelle Geräte
online kopieren und einfügen, wenn das Gerät aktuell
mit Ihrem Netz verbunden ist).
4 ) Klicken Sie OK.
Sicherheit
Fertig!
Jetzt können Sie bestimmte Clientgeräte für den Zugriff auf
Ihr Netz (über Kabel oder drahtlos) durch die Blacklist oder die
Whitelist zulassen oder blockieren.
7. 3. IP-/MAC-Adressbindung
IP- und MAC-Adressbindung, bzw. ARP(Address Resolution Protocol)-Bindung, wird
verwendet, um die IP-Adresse von Geräten an ihre MAC-Adresse zu binden. Dies
verhindert ARP-Spoofing und andere ARP-Angriffe durch Verweigern des Zugriffs für
ein Gerät mit der passenden IP-Adresse in der Bindungsliste, jedoch unbekannter MACAdresse.
Ich möchte:
Wie geht
das?
ARP-Spoofing und ARP-Angriffe verhindern.
1. Gehen Sie auf http://tplinkmodem.net und loggen Sie sich
mit dem Passwort ein, das Sie Ihrem Router vergeben haben.
2. Gehen Sie auf Erweitert > Sicherheit > IP-/MAC-Adressbindung
und aktivieren Sie die IP-/MAC-Adressbindung.
48
Page 54

Kapitel 7
Sicherheit
3. Binden Sie Ihr(e) Gerät(e) je nach Ihren Bedürfnissen.
Verbundene(s) Gerät(e) binden
1 ) Wählen Sie in der ARP-Liste die zu bindenden Geräte aus.
2 ) Klicken Sie Binden, um sie zur Bindungsliste hinzuzufügen.
Nicht verbundenes Gerät binden
1 ) Klicken Sie Hinzufügen.
2 ) Geben Sie die MAC-Adresse und die IP-Adresse ein, die
Sie binden möchten.
Fertig!
3 ) Markieren Sie das Kontrollkästchen, um den Eintrag zu
aktivieren und klicken Sie auf OK.
Jetzt müssen Sie sich keine Sorgen mehr über ARP-Spoofing
und ARP-Angriffe machen.
49
Page 55

Kapitel 8
USB-Einstellungen
In diesem Kapitel ist beschrieben, wie an den Modemrouter angeschlossene USBGeräte für alle Clients freigegeben werden können.
Der Modemrouter unterstützt externe USB-Flash-Laufwerke, Festplatten, USB-Drucker
und USB-3G/4G-Modems.
Dieses Kapitel enthält folgende Abschnitte:
• Lokale Freigabe von Speichermedien
• Fernzugriff über FTP-Server
• Medienfreigabe
• Druckerfreigabe
• 3G/4G-Einstellungen
Page 56

Kapitel 8
USB-Einstellungen
8. 1. Lokale Freigabe von Speichermedien
Teilen Sie Ihre USB-Speichergeräte mit verschiedenen Benutzern im lokalen Netz und
im Internet.
8. 1. 1. Zugriff auf den USB-Datenträger
1. Schließen Sie Ihren USB-Datenträger an
Stecken Sie Ihr USB-Speichergerät direkt oder über ein USB-Kabel in einen USBPort Ihres Modemrouters. Warten Sie einige Sekunden, bis die USB-LED dauerhaft
leuchtet.
Hinweise:
• Falls Sie USB-Hubs verwenden, dürfen Sie nicht mehr als 4 Geräte an den Modemrouter anschließen.
• Wenn das USB-Speichergerät eine externe Spannungsversorgung benötigt, muss diese angeschlossen sein.
• Wenn Sie eine USB-Festplatte verwenden, vergewissern Sie sich, dass das Dateisystem FAT32 oder NTFS ist.
• Bevor Sie ein USB-Gerät physisch vom Modemrouter trennen, entfernen Sie es, um Beschädigungen
zu vermeiden: Gehen Sie auf Erweitert > USB-Einstellungen > Geräteeinstellungen und klicken Sie dort
.
2. Zugriff auf Ihren USB-Datenträger
Standardmäßig können alle Netzteilnehmer auf alle Ordner Ihres USB-Datenträgers
zugreifen. Anweisungen für den Zugriff siehe nachstehende Tabelle. Sie können
auch den freigegebenen Inhalt anpassen und ein Freigabekonto festlegen. Siehe
Einstellungen anpassen.
51
Page 57

Kapitel 8
Windows
USB-Einstellungen
¾ Methode 1:
Gehen Sie auf Computer > Netzwerk und klicken Sie auf den
Netzwerkservernamen (standardmäßig ARCHER_VR600v) im
Bereich Computer.
Hinweis:
Dies ist bei allen Windows-Versionen ähnlich. In diesem Beispiel verwenden wir Windows
7.
Windows
¾ Methode 2:
Öffnen Sie den Windows-Explorer (oder gehen Sie zu Computer)
und geben Sie die Serveradresse \\tplinkmodem.net bzw. ftp://
tplinkmodem.net in die Adressleiste ein und drücken Sie Enter.
52
Page 58

Kapitel 8
MacOS
USB-Einstellungen
1 ) Wählen Sie Go > Mit Server verbinden.
2 ) Geben Sie die Serveradresse smb://tplinkmodem.net ein.
3 ) Klicken Sie Verbinden.
4 ) Wenn Sie dazu aufgefordert werden, wählen Sie die Option
Gast. (Falls Sie Benutzernamen und Passwort vergeben haben,
um anonymen Zugriff auf die USB-Festplatten zu verhindern,
müssen Sie die Option Registrierter Benutzer auswählen. Um
ein Konto für den Zugriff anzulegen, schauen Sie bitte unter
Authentifizierung für die Datensicherheit festlegen nach.)
Mobilgerät Verwenden Sie eine Drittanbieter-Anwendung als Dateibrowser.
Hinweis:
Sie können auch auf Ihren USB-Datenträger zugreifen, indem Sie Ihren Netzwerk-/Mediaserver-Namen als
Serveradresse verwenden. Mehr Info siehe Benutzerdefinierte Adresse für den USB-Datenträger-Datenträgers
anpassen.
8. 1. 2. Einstellungen anpassen
¾ Nur bestimmte Inhalte freigeben
Standardmäßig ist Komplett freigeben aktiviert, das heißt, alle Inhalte des USBDatenträgers sind freigegeben. Wenn Sie nur bestimmte Ordner freigeben möchten,
befolgen Sie folgende Schritte:
1. Gehen Sie auf http://tplinkmodem.net und loggen Sie sich mit dem Passwort ein,
das Sie für den Modemrouter vergeben haben.
2. Wählen Sie Basiseinstellungen > USB-Einstellungen > Berechtigungen. Gehen Sie
dann in den Bereich Ordnerfreigabe. Klicken Sie auf die Schaltfläche, um Komplett
freigeben zu deaktivieren und klicken Sie dann Hinzufügen, um einen neuen
freigegebenen Ordner hinzuzufügen.
53
Page 59

Kapitel 8
USB-Einstellungen
3. Wählen Sie Datenträgername und Ordnerpfad und geben Sie dann einen
Ordnernamen ein.
4. Legen Sie fest, wie Sie den Ordner freigeben möchten:
• Authentifizierung aktivieren: Markieren Sie dies, um die Authentifizierung für
diese Ordnerfreigabe zu aktivieren, dann müssen Sie einen Benutzernamen
und ein Passwort verwenden, um auf den USB-Datenträger zuzugreifen. Mehr
Infos siehe Authentifizierung für die Datensicherheit festlegen.
• Schreibzugriff erlauben: Wenn Sie dieses Kontrollkästchen markieren, können
die Clients diesen Ordner bearbeiten.
• Medienfreigabe: Markieren Sie dies, um für diesen Ordner die Medienfreigabe
zu aktivieren, und Sie können direkt von DLNA-unterstützten Geräten auf
dem USB-Datenträger gespeicherte Fotos ansehen sowie Musik und Filme
wiedergeben. Für mehr Infos klicken Sie Medienfreigabe.
5. Klicken Sie OK.
54
Page 60

Hinweis:
USB-Einstellungen
Kapitel 8
Der Modemrouter kann maximal acht Laufwerke freigeben. Sie können klicken, um ein nicht benötigtes Laufwerk
abzumelden.
¾ Authentifizierung für die Datensicherheit festlegen
Wenn Sie die Authentifizierung aktiviert haben, müssen alle Clients den von Ihnen
festgelegten Benutzernamen und das Passwort eingeben, wenn sie auf den USBDatenträger zugreifen möchten.
1. Gehen Sie auf http://tplinkmodem.net und loggen Sie sich mit dem Passwort ein,
das Sie Ihrem Modemrouter vergeben haben.
2. Wählen Sie Erweitert > USB-Einstellungen > Berechtigungen.
3. Wählen Sie, ob Sie das Standardkonto (admin) oder ein neues Konto verwenden
möchten und klicken Sie Speichern.
Hinweise:
Arbeiten Sie unter Windows, verwenden Sie besser einen Benutzernamen, der von dem Namen Ihres WindowsKontos abweicht, da der Authentifizierungsmechanismus von Windows sonst Probleme machen könnte.
4. Aktivieren Sie die Authentifizierung für das gerade erstellte Benutzerkonto.
• Wenn Sie Komplett freigeben aktiviert lassen, klicken Sie auf die Schaltfläche,
um die Authentifizierung für alle Ordner zu aktivieren.
55
Page 61

Kapitel 8
USB-Einstellungen
• Ist Komplett freigeben deaktiviert, aktivieren Sie die Authentifizierung für die
gewünschten Ordner.
Hinweis:
Aufgrund des Legitimations-Mechanismus von Windows können Sie möglicherweise nicht auf den USB-Datenträger
zugreifen, nachdem Sie die Authentifizierungs-Einstellungen geändert haben. Bitte melden Sie sich unter Windows
erneut an und versuchen Sie dann noch einmal, darauf zuzugreifen. Oder Sie ändern die Adresse Ihres USBDatenträgers gemäß den Anweisungen unter Benutzerdefinierte Adresse für den USB-Datenträger.
¾ Benutzerdefinierte Adresse für den USB-Datenträger
Sie können den Servernamen anpassen und dann über diesen auf Ihren USBDatenträger zugreifen.
1. Gehen Sie auf http://tplinkmodem.net und loggen Sie sich mit dem Passwort ein,
das Sie Ihrem Modemrouter vergeben haben.
2. Wählen Sie Erweitert > USB-Einstellungen > Berechtigungen.
3. Vergewissern Sie sich, dass Netzwerkumgebung markiert ist, geben Sie einen
Netz-/Mediaserver-Namen ein, z.B. MyShare und klicken Sie Speichern.
56
Page 62

Kapitel 8
USB-Einstellungen
4. Jetzt können Sie auf Ihren USB-Datenträger durch Eingabe von \\MyShare
(Windows) oder smb://MyShare (MacOS/Linux) zugreifen.
8. 2. Fernzugriff über FTP-Server
Sie können auch von außerhalb Ihres lokalen Netzes auf Ihren USB-Datenträger
zugreifen.
Beispiele:
• Fotos und andere große Dateien mit Ihren Freunden teilen, ohne sich bei einem
Dienstleister anmelden zu müssen (und Ihre Daten in seine Hände zu legen).
• Eine Datensicherung von Präsentationsmaterial anlegen.
• Die Dateien auf der Speicherkarte Ihrer Kamera während einer Reise von Zeit zu Zeit
sichern.
Hinweis:
Wenn Ihnen Ihr Internetanbieter eine private WAN-IP-Adresse zuweist (z. B. 192.168.x.x oder 10.x.x.x), können Sie
diese Funktion leider nicht verwenden, da private Adressen nicht über das Internet geleitet werden.
8. 2. 1. Zugriff auf den USB-Datenträger
1. Schließen Sie Ihren USB-Datenträger an
Stecken Sie Ihr USB-Speichergerät direkt oder über ein USB-Kabel in den USBPort Ihres Modemrouters. Warten Sie einige Sekunden, bis die USB-LED dauerhaft
leuchtet.
Hinweise:
• Falls Sie USB-Hubs verwenden, dürfen Sie nicht mehr als 4 Geräte an den Modemrouter anschließen.
• Wenn das USB-Speichergerät eine externe Spannungsversorgung benötigt, muss diese angeschlossen sein.
• Wenn Sie eine USB-Festplatte verwenden, vergewissern Sie sich, dass das Dateisystem FAT32 oder NTFS ist.
57
Page 63

Kapitel 8
• Bevor Sie ein USB-Gerät physisch vom Modemrouter trennen, entfernen Sie es, um Beschädigungen
zu vermeiden: Gehen Sie auf Erweitert > USB-Einstellungen > Geräteeinstellungen und klicken Sie dort
.
USB-Einstellungen
2. Authentifizierung für die Datensicherheit aktivieren
Es wird dringend empfohlen, dass Sie ein Konto anlegen und die Authentifizierung
aktivieren.
1 ) Gehen Sie auf http://tplinkmodem.net und loggen Sie sich mit dem Passwort
ein, das Sie Ihrem Modemrouter vergeben haben.
2 ) Wählen Sie Erweitert > USB-Einstellungen > Berechtigungen.
3 ) Wählen Sie, ob Sie das Standardkonto (admin) oder ein neues Konto verwenden
möchten und klicken Sie Speichern.
Hinweis:
Aufgrund des Legitimations-Mechanismus von Windows können Sie möglicherweise nicht auf den USBDatenträger zugreifen, nachdem Sie die Authentifizierungs-Einstellungen geändert haben. Bitte melden
Sie sich unter Windows erneut an und versuchen Sie dann noch einmal, darauf zuzugreifen.
4 ) Aktivieren Sie die Authentifizierung.
• Wenn Sie Komplett freigeben aktiviert lassen, klicken Sie auf die Schaltfläche,
um die Authentifizierung für alle Ordner zu aktivieren.
• Ist Komplett freigeben deaktiviert, aktivieren Sie die Authentifizierung für die
gewünschten Ordner.
58
Page 64

Kapitel 8
USB-Einstellungen
Hinweis:
Aufgrund des Legitimations-Mechanismus von Windows können Sie möglicherweise nicht auf den USB-Datenträger
zugreifen, nachdem Sie die Authentifizierungs-Einstellungen geändert haben. Bitte melden Sie sich unter Windows
erneut an und versuchen Sie dann noch einmal, darauf zuzugreifen.
3. FTP (über Internet) aktivieren
Markieren Sie das Kontrollkästchen, um FTP (über Internet) zu aktivieren und
klicken Sie dann Speichern.
4. Zugriff auf Ihren USB-Datenträger über das Internet
59
Page 65

Kapitel 8
USB-Einstellungen
Jetzt können verschiedene Clients mit Internetverbindung auf den USB-Datenträger
zugreifen:
1 ) Öffnen Sie den Windows-Explorer (oder gehen Sie zu
Computer, falls Sie Windows verwenden) oder öffnen Sie Ihren
Webbrowser.
2 ) Geben Sie die Adresse in die Adresszeile ein:
ftp://<WAN-IP-Addresse des Modemrouters>:<Portnummer>,
(z.B. ftp://59.40.2.243:21). Wenn Sie für Ihren Modemrouter
einen Domänennamen festgelegt haben, können Sie auch
Folgendes eingeben ftp://<Domänenname>:<Portnummer>,
(z.B. ftp://example.myddns.org:21).
Windows
Adresszeile im Windows-Explorer (Windows 7)
3 ) Drücken Sie Enter.
4 ) Melden Sie sich mit dem Benutzernamen und Passwort an,
die Sie im Schritt Authentifizierung für die Datensicherheit
aktivieren vergeben haben.
Hinweis:
Sie können auch über eine Drittanbieter-Anwendung für Netzwerk-Dateimanagement,
die abgebrochene Dateiübertragungen wieder aufnehmen kann, auf den USBDatenträger zugreifen.
Mobil-
gerät
Hinweis:
Klicken Sie Einrichten von Einrichten von DDNS, um zu erfahren, wie Sie Ihrem Modemrouter einen
Domänennamen vergeben.
Verwenden Sie eine Drittanbieter-Anwendung als FTP-Client.
8. 2. 2. Einstellungen anpassen
¾ Nur bestimmte Inhalte freigeben
Standardmäßig ist Komplett freigeben aktiviert, das heißt, alle Inhalte des USBDatenträgers sind freigegeben. Wenn Sie nur bestimmte Ordner freigeben möchten,
befolgen Sie folgende Schritte:
1. Gehen Sie auf http://tplinkmodem.net und loggen Sie sich mit dem Passwort ein,
das Sie Ihrem Modemrouter vergeben haben.
60
Page 66

Kapitel 8
USB-Einstellungen
2. Wählen Sie Basiseinstellungen > USB-Einstellungen > Berechtigungen. Gehen
Sie in den Bereich Ordnerfreigabe. Klicken Sie auf die Schaltfläche, um Komplett
freigeben zu deaktivieren und klicken Sie Hinzufügen, um einen neuen Ordner
freizugeben.
3. Wählen Sie Datenträgernamen und Ordnerpfad und vergeben Sie dann einen
Ordnernamen.
4. Markieren Sie Authentifizierung aktivieren. Wenn Sie Clients erlauben möchten,
diesen Ordner zu bearbeiten, markieren Sie Schreibzugriff erlauben.
5. Klicken Sie OK.
Hinweis:
Der Modemrouter kann maximal acht Laufwerke freigeben. Sie können klicken, um ein nicht benötigtes Laufwerk
abzumelden.
61
Page 67

Kapitel 8
USB-Einstellungen
8. 3. Medienfreigabe
Die Medienfreigabe-Funktion gestattet Ihnen, direkt von DLNA-unterstützenden
Geräten, wie z. B. Computer, Tablet-PC und Spielekonsole, auf dem USB-Datenträger
gespeicherte Fotos anzusehen sowie Musik und Filme wiederzugeben.
8. 3. 1. Zugriff auf den USB-Datenträger
1. Schließen Sie Ihren USB-Datenträger an
Stecken Sie Ihr USB-Speichergerät direkt oder über ein USB-Kabel in einen USBPort Ihres Modemrouters. Warten Sie einige Sekunden, bis die USB-LED dauerhaft
leuchtet.
Hinweise:
• Falls Sie USB-Hubs verwenden, dürfen Sie nicht mehr als 4 Geräte an den Modemrouter anschließen.
• Wenn das USB-Speichergerät eine externe Spannungsversorgung benötigt, muss diese angeschlossen sein.
• Wenn Sie eine USB-Festplatte verwenden, vergewissern Sie sich, dass das Dateisystem FAT32 oder NTFS ist.
• Bevor Sie ein USB-Gerät physisch vom Modemrouter trennen, entfernen Sie es, um Beschädigungen
zu vermeiden: Gehen Sie auf Erweitert > USB-Einstellungen > Geräteeinstellungen und klicken Sie
.
2. Zugriff auf Dateien auf Ihrem USB-Datenträger
Jetzt können an den Modemrouter angeschlossene DLNA-unterstützende
Geräte (wie Computer und Tablet-PCs) die auf USB-Datenträgern gespeicherten
Mediendateien erkennen und wiedergeben.
62
Page 68

Kapitel 8
Windows
• Gehen Sie auf Computer > Netzwerk und klicken Sie auf den MediaserverNamen (standardmäßig Archer_VR600v) im Bereich Multimedia.
Hinweis:
In unserem Beispiel verwenden wir Windows 7.
USB-Einstellungen
Mobil-
gerät
Verwenden Sie eine Drittanbieter-Anwendung als Mediaplayer.
8. 3. 2. Einstellungen anpassen
¾ Nur bestimmte Inhalte freigeben
Standardmäßig ist Komplett freigeben aktiviert, das heißt, alle Inhalte des USBDatenträgers sind freigegeben. Wenn Sie nur bestimmte Ordner freigeben möchten,
befolgen Sie folgende Schritte:
1. Gehen Sie auf http://tplinkmodem.net und loggen Sie sich mit dem Passwort ein,
das Sie Ihrem Modemrouter vergeben haben.
2. Wählen Sie Basiseinstellungen > USB-Einstellungen > Berechtigungen.
63
Page 69

Kapitel 8
USB-Einstellungen
3. Sehen Sie in den Bereich Ordnerfreigabe. Klicken Sie auf die Schaltfläche, um
Komplett freigeben zu deaktivieren. Klichen Sie dann Hinzufügen, um einen
weiteren Ordner freizugeben.
4. Wählen Sie Datenträgernamen und Ordnerpfad und geben Sie dann einen
Ordnernamen ein.
5. Markieren Sie Medienfreigabe und klicken Sie OK.
Hinweis:
Der Modemrouter kann maximal acht Laufwerke freigeben. Sie können klicken, um ein nicht benötigtes Laufwerk
abzumelden.
¾ Angeben des Mediaservers
Sie können auch bei Bedarf den Namen des Mediaservers ändern oder die
Medienfreigabe-Funktion deaktivieren.
1. Gehen Sie auf http://tplinkmodem.net und loggen Sie sich mit dem Passwort ein,
das Sie Ihrem Modemrouter vergeben haben.
64
Page 70

Kapitel 8
USB-Einstellungen
2. Gehen Sie auf Erweitert > USB-Einstellungen > Berechtigungen.
3. Geben Sie einen beliebigen Netz-/Medienservernamen ein, z.B. MyShare. Sie können
das Kontrollkästchen des Mediaservers abwählen, um die Mediaserverfunktion zu
deaktivieren.
4. Klicken Sie Speichern.
8. 4. Druckerfreigabe
Mit Hilfe der Druckerfreigabe-Funktion können Sie einen Drucker von verschiedenen
an den Modemrouter angeschlossenen Computern nutzen.
Hinweis:
Unter dieser Adresse nicht gelistete Drucker arbeiten eventuell nicht an Ihrem Modemrouter:
http://www.tp-link.com/common/compatible/print-server/.
1. Druckertreiber installieren
Stellen Sie sicher, dass auf allen Computern, die den Drucker nutzen möchten, der
Druckertreiber installiert ist.
Falls Sie keinen Druckertreiber besitzen, wenden Sie sich an den Hersteller des
Druckers.
2. Drucker anschließen
Schließen Sie den Drucker mit einem USB-Kabel an den USB-Port an. Warten Sie
einige Sekunden, bis die USB-LED dauerhaft leuchtet.
3. Das TP-LINK-USB-Drucker-Controller-Dienstprogramm installieren
Das TP-LINK-USB-Drucker-Controller-Dienstprogramm ermöglicht Ihnen den
Zugriff auf freigegebene Drucker. Laden Sie das Dienstprogramm herunter und
installieren Sie es auf allen Computern, die den Drucker nutzen möchten.
1 ) Gehen Sie auf http://www.tp-link.com/app/usb/.
2 ) Klicken Sie PC Utility (für Windows) bzw. Mac Utility (MacOS), um die
Installationsdatei herunterzuladen, und entpacken Sie sie.
65
Page 71

Kapitel 8
USB-Einstellungen
3 ) Öffnen Sie den Ordner, in den Sie die heruntergeladenen Daten entpackt
haben und klicken Sie TP-LINK USB Printer Controller Setup (Windows) bzw.
TP-Link UDS Printer Controller Installer (MacOS), um das Tool zu installieren.
4. Auf den Drucker zugreifen
Der freigegebene Drucker sollte auf allen Computern, die diesen nutzen möchten,
als Auto-Connect-Drucker (automatisches Verbinden) eingerichtet werden.
1 ) Doppelklicken Sie auf das Symbol , um den USB-DruckerController zu
starten.
2 ) Markieren Sie den freigegebenen Drucker.
Windows
MacOS
3 ) Klicken Sie auf die Registerkarte Auto-Connect for printing (“für Drucken
automatisch verbinden”), dann sehen Sie eine Dropdown-Liste, und dort
wählen Sie Set Auto-Connect Printer (“Automatische Druckerverbindung”).
66
Page 72

Kapitel 8
USB-Einstellungen
Windows
MacOS
4 ) Wählen Sie den freigegebenen Drucker und klicken Sie dann auf Apply.
Windows
67
Page 73

Kapitel 8
USB-Einstellungen
MacOS
5 ) Sie sehen den Drucker als Auto-Connect Printer (Automatische
Druckerverbindung). Jetzt können Sie mit diesem Drucker drucken.
Windows
MacOS
Hinweis:
Der Druckserver ermöglicht auch mehreren Clients, die Scanfunktion von Multifunktionsdruckern zu
verwenden. Um mit dem TP-LINK-USB-Printer-Controller zu scannen, rechtsklicken Sie auf den Drucker und
68
Page 74

Kapitel 8
wählen Sie Network Scanner. Dann erscheint ein Scan-Fenster. Befolgen Sie zum Scannen die Anweisungen
auf dem Bildschirm.
USB-Einstellungen
8. 5. 3G/4G-Einstellungen
Der Modemrouter kann auch als 3G/4G-WLAN-Router verwendet werden, wenn Sie ein
3G/4G-USB-Modem haben. Es gibt zwei Arten, Ihr 3G/4G-Netz zu nutzen:
• Als Backup-Internetzugang
• Als einzige Möglichkeit für den Zugriff auf das Internet
8. 5. 1. Als Backup-Internetzugang
Wenn Sie das 3G/4G-Netz als Backup-Lösung für Internetzugang verwenden, wird Ihr
Modemrouter direkt mit dem 3G/4G-Netz verbunden, sollte der Haupt-Internetzugang
einmal ausfallen.
Befolgen Sie die nachstehenden Schritte, um Ihr 3G/4G-Netz als Backup-Lösung für
den Internetzugang zu verwenden:
1. Stecken Sie Ihr USB-Modem in den USB-Port Ihres Modemrouters.
2. Gehen Sie auf http://tplinkmodem.net und loggen Sie sich mit dem Passwort ein,
das Sie Ihrem Modemrouter vergeben haben.
3. Gehen Sie auf Erweitert > USB-Einstellungen > 3G/4G-Einstellungen und wählen
Sie 3G/4G als Backup-Internetverbindung verwenden.
69
Page 75

Kapitel 8
USB-Einstellungen
4. Überprüfen Sie, ob Ihr USB-3G/4G-Modem korrekt erkannt wurde.
Hinweis:
Das 3G/4G-USB-Modem wird nicht erkannt, wenn es zum Modemrouter nicht kompatibel ist. Sie finden die 3G/4GKompatibilitätsliste auf der Webseite: http://www.tp-link.com/en/comp-list.html. Sollte Ihr USB-Modem inkompatibel
sein, wenden Sie sich bitte an unseren technischen Support oder besorgen Sie sich ein anderes.
5. Überprüfen Sie, ob der Modemrouter Ihren Mobilfunkanbieter korrekt erkannt hat.
Wurde Ihr Mobilfunkanbieter korrekt erkannt, haben Sie das 3G/4G-Netz erfolgreich
als Backup-Lösung für den Internetzugang eingerichtet. Markieren Sie andernfalls
das Kontrollkästchen Einwahlnummer, APN, Benutzername und Passwort manuell
setzen und geben Sie die von Ihrem 3G/4G-Netzanbieter erhaltenen Informationen
von Hand ein.
6. Klicken Sie ggf. auf Erweitert, um weitere Optionen zur Verfügung zu haben.
7. Klicken Sie Speichern, um die Einstellungen zu übernehmen.
8. 5. 2. Als einzige Möglichkeit für den Zugriff auf das Internet
Wenn Sie möchten, dass das 3G/4G-Netz die einzige Möglichkeit darstellt, auf das
Internet zuzugreifen, befolgen Sie bitte zur Konfiguration die nachstehenden Schritte:
70
Page 76

Kapitel 8
USB-Einstellungen
1. Stecken Sie Ihr USB-Modem in den USB-Port Ihres Modemrouters.
2. Gehen Sie auf http://tplinkmodem.net und loggen Sie sich mit dem Passwort ein,
das Sie Ihrem Modemrouter vergeben haben.
3. Gehen Sie auf Erweitert > Betriebsmodus und wählen Sie 3G/4G-Routermodus.
4. Klicken Sie Speichern. Wenn der Modemrouter erfolgreich neu gestartet wurde,
sind die Einstellungen wirksam.
5. Gehen Sie auf Erweitert > USB-Einstellungen > 3G/4G-Einstellungen.
6. Überprüfen Sie, ob Ihr USB-3G/4G-Modem korrekt erkannt wurde.
Hinweis:
Das 3G/4G-USB-Modem wird nicht erkannt, wenn es zum Modemrouter nicht kompatibel ist. Sie finden die 3G/4GKompatibilitätsliste auf der Webseite: http://www.tp-link.com/en/comp-list.html. Sollte Ihr USB-Modem inkompatibel
sein, wenden Sie sich bitte an unseren technischen Support oder besorgen Sie sich ein anderes.
7. Überprüfen Sie, ob der Modemrouter Ihren Mobilfunkanbieter korrekt erkannt hat.
Wurde Ihr Mobilfunkanbieter korrekt erkannt,haben Sie das 3G/4G-Netz erfolgreich
als Backup-Lösung für den Internetzugang eingerichtet. Markieren Sie andernfalls
71
Page 77

Kapitel 8
USB-Einstellungen
das Kontrollkästchen Einwahlnummer, APN, Benutzername und Passwort manuell
setzen und geben Sie die von Ihrem 3G/4G-Netzanbieter erhaltenen Informationen
von Hand ein.
8. Wählen Sie den Verbindungsmodus. Der Standardmodus ist Immer online. Sie
können auch unter Bei Bedarf verbinden oder Manuell verbinden wählen.
• Wenn Sie die Option Manuell verbinden wählen, müssen Sie jedes Mal die
Schaltfläche Verbinden oder Trennen anklicken, um eine Internetverbindung
herzustellen oder zu trennen.
• Wenn Sie Bei Bedarf verbinden wählen, wird die Verbindung automatisch
getrennt, sofern nach Ablauf der Maximalen Leerlaufzeit keine Daten
übertragen wurden. Wird von einem Teilnehmer erneut eine Verbindung
angefordert, stellt der Router die Internetverbindung wieder her.
9. Klicken Sie Erweitert, um weitere Optionen zur Verfügung zu haben.
10. Klicken Sie Speichern, um die Einstellungen zu übernehmen.
72
Page 78

Kapitel 9
Kindersicherung
Diese Funktion ermöglicht Ihnen, unangemessene, freizügige und schädliche Websites
zu blockieren, bzw. den Zugang zu bestimmten Websites zu gewissen Zeiten zu
kontrollieren.
Page 79

Kapitel 9
Kindersicherung
Ich möchte:
Wie geht
das?
Kontrollieren, welche Websites meine Kinder oder andere
Benutzer besuchen, und sogar die Uhrzeit, zu der sie das Internet
benutzen dürfen.
Beispiel: Ich möchte, dass von den Geräten meiner Kinder (z. B.
einem Computer oder Tablet) nur auf www.tp-link.de zugegriffen
werden kann und auf wikipedia.org nur an Wochentagen von
18:00 bis 22:00, und zu keiner anderen Zeit.
1. Gehen Sie auf http://tplinkmodem.net und loggen Sie sich
mit dem Passwort ein, das Sie Ihrem Router vergeben haben.
2. Gehen Sie auf Basiseinstellungen oder Erweitert >
Kindersicherung und aktivieren Sie die Kindersicherung.
3. Klicken Sie Hinzufügen.
74
Page 80

Kapitel 9
Kindersicherung
4. Klicken Sie auf Existierende Geräte und wählen Sie das zu
kontrollierende Gerät. Oder Sie geben den Gerätenamen
und die MAC-Adresse von Hand ein.
5. Klicken Sie auf das Symbol , um die Internet-Zugriffszeit
festzulegen. Ziehen Sie den Cursor über die entsprechende(n)
Zelle(n) und klicken Sie OK.
6. Geben Sie eine Beschreibung für den Eintrag ein.
75
Page 81

Kapitel 9
Kindersicherung
7. Markieren Sie das Kontrollkästchen, um diesen Eintrag zu
aktivieren und klicken Sie OK.
8. Wählen Sie den Einschränkungsmodus.
1 ) Im Blacklist-Modus können die kontrollierten Geräte
während des Internetzugangs-Zeitraums nicht auf
Websites zugreifen, die die angegebenen S chlüsselwörter
enthalten.
2 ) Im Whitelist-Modus können die kontrollierten Geräte
während des Internetzugangs-Zeitraums nur auf
Websites zugreifen, die die angegebenen S chlüsselwörter
enthalten.
Fertig!
9. Klicken Sie Schlüsselwort hinzufügen. Sie können sowohl
der Blacklist als auch der Whitelist bis zu 200 Schlüsselwörter
hinzufügen. Unterhalb sind einige Beispiele für Einträge, um
den Zugriff zu erlauben.
1 ) Geben Sie eine Webadresse (z. B. www.tp-link.de) oder
ein Schlüsselwort für eine Webadresse (z. B. wikipedia)
ein, um den Zugang nur zu Websites, die diesen Begriff
enthalten, zu erlauben oder zu verbieten.
2 ) Geben Sie die Domainendung (z. B. .edu oder .org) ein,
um den Zugriff nur auf Websites mit dieser Endung zu
gestatten.
3 ) Falls Sie den gesamten Internetzugriff blockieren
möchten, fügen Sie der Whitelist einfach keine
Schlüsselwörter hinzu.
10. Geben Sie die Schlüsselwörter der Websites ein, die Sie
hinzufügen möchten, und klicken Sie Speichern.
Jetzt können Sie den Internetzugang Ihrer Kinder nach Ihren
Bedürfnissen kontrollieren.
76
Page 82

Kapitel 10
Gastnetz
Mit dieser Funktion können Sie Gästen einen WLAN-Zugang gewähren, ohne Ihr
Hauptnetz offenzulegen. Wenn Sie in Ihrem Haus, Ihrer Wohnung oder am Arbeitsplatz
Gäste haben, können Sie für diese ein Gastnetz einrichten. Zusätzlich können Sie
Berechtigungen und Leitungskapazität für Gäste zuweisen, um Sicherheit, Privatsphäre
und Datenfluss zu gewährleisten.
• Einrichten eines Gastnetzes
• Einstellungen des Gastnetzes
Page 83

Kapitel10
Gastnetz
10. 1. Einrichten eines Gastnetzes
1. Gehen Sie auf http://tplinkmodem.net und loggen Sie sich mit dem Passwort ein,
das Sie Ihrem Modemrouter vergeben haben.
2. Gehen Sie auf Erweitert > Gastzetz. Gehen Sie in den Bereich WLAN-Einstellungen.
3. Erstellen Sie je nach Ihren Bedürfnissen ein 2,4- oder ein 5GHz-Gast-WLAN.
1 ) Aktivieren Sie WLAN 2,4 GHz oder WLAN 5 GHz.
2 ) Legen Sie eine leicht zu erkennende SSID fest. Markieren Sie nicht Hide SSID, es
sei denn, Sie möchten, dass Ihre Gäste und andere Personen die SSID für den
WLAN-Zugang manuell eingeben müssen.
3 ) Setzen Sie die Sicherheit auf WPA/WPA2 Personal, belassen Sie die Standard-
Versions und Verschlüsselungs-Einstellungen und vergeben Sie ein einfach zu
merkendes Passwort.
4. Klicken Sie Speichern. Jetzt können Ihre Gäste mit der von Ihnen vergebenen SSID
und dem Passwort auf Ihr Gastnetz zugreifen.
Hinweis:
Um die Daten des Gastnetzes anzuzeigen, gehen Sie auf Erweitert > Status und gehen Sie dort in den Bereich
Gastnetz.
10. 2. Einstellungen des Gastnetzes
1. Gehen Sie auf http://tplinkmodem.net und loggen Sie sich mit dem Passwort ein,
das Sie Ihrem Modemrouter vergeben haben.
2. Gehen Sie auf Erweitert > Gastnetz. Dort gehen Sie in den Bereich Einstellungen.
78
Page 84

Kapitel10
Gastnetz
3. Weisen Sie Berechtigungen und Leitungskapazität nach Ihren Bedürfnissen zu.
Hinweis:
Einige unserer Modemroutermodelle bieten nicht alle dargestellten Gastnetz-Optionen.
• Gäste dürfen einander sehen
Markieren Sie dieses Kontrollkästchen, damit Gäste in Ihrem Gastnetz einander
sehen können.
• Gäste dürfen auf mein lokales Netz zugreifen
Markieren Sie dieses Kontrollkästchen, damit Gäste in Ihrem Gastnetz auch auf Ihr
lokales Netz zugreifen können und nicht nur auf das Internet.
• Gästen Zugriff auf meine USB-Datenträger gewähren
Markieren Sie dieses Kontrollkästchen, damit Gäste in Ihrem Gastnetz auch auf die
freigegebenen USB-Speicher in Ihrem Router zugreifen können.
• Datenratenkontrolle für das Gast-WLAN aktivieren
Markieren Sie dieses Kontrollkästchen, um die Upstream- und DownstreamKontrolle des Gastnetzes zu aktivieren. Diese Option ist nur verfügbar, wenn die
Datenratenkontrolle auf der Seite Erweitert > Datenratenkontrolle aktiviert wurde.
4. Klicken Sie Speichern. Jetzt können Benutzer Ihres Gastnetzes nur über die
Ressourcen und Datenraten verfügen, die Sie ihnen zugewiesen haben.
Hinweis:
Um die Daten des Gastnetzes anzuzeigen, gehen Sie auf Erweitert > Status und gehen Sie dort in den Bereich
Gastnetz.
79
Page 85

Kapitel 11
NAT-Weiterleitung
Die NAT-Funktion (Network Address Translation) des Modemrouters bewirkt, dass
die Geräte im LAN dieselbe öffentliche IP-Adresse verwenden, um im Internet zu
kommunizieren, wodurch das lokale Netz durch Ausblenden der IP-Adressen der
Geräte geschützt ist. Dies bringt jedoch das Problem mit sich, dass ein externer Host
nicht mit dem angegebenen Gerät im lokalen Netz kommunizieren kann.
Mit der Weiterleitungs-Funktion kann der Modemrouter die Isolation des NAT
durchdringen und ermöglicht, dass externe Hosts mit den Geräten im lokalen Netz
kommunizieren, d. h. bestimmte spezielle Funktionen ausführen können.
Der Modemrouter von TP-LINK beinhaltet vier Weiterleitungsregeln. Wenn mindestens
zwei Regeln gesetzt sind, dann ist die Priorität der Implementierung, von hoch zu
niedrig, Virtuelle Server, Port-Triggering, UPnP und DMZ.
Dieses Kapitel enthält folgende Abschnitte:
• Lokale Dienste durch Virtuelle Server im Internet freigeben
• Ports dynamisch durch Port-Triggering öffnen
• Anwendungen durch DMZ von Porteinschränkungen befreien
• Xbox-Online-Spiele durch UPnP flüssiger machen
Page 86

Kapitel 11
NAT-Weiterleitung
11. 1. Lokale Dienste durch Virtuelle Server im Internet
freigeben
Wenn Sie im lokalen Netz einen Server einrichten und ihn im Internet freigeben
möchten, kann ein virtueller Server diesen Dienst ausführen und den Internet-Nutzern
zur Verfügung stellen. Gleichzeitig kann ein virtueller Server das lokale Netz sicher
halten, da die anderen Dienste für das Internet nach wie vor unsichtbar sind.
Virtuelle Server können verwendet werden, um in Ihrem lokalen Netz öffentliche
Dienste einzurichten, wie z. B. HTTP, FTP, DNS, POP3/SMTP und Telnet. Jeder Dienst
verwendet einen anderen Dienstport. Port 80 wird für den HTTP-Dienst verwendet,
Port 21 für den FTP-Dienst, Port 25 für den SMTP-Dienst und Port 110 für den POP3Dienst. Bitte überprüfen Sie vor der Konfiguration die Dienstportnummer.
Ich möchte:
Wie geht
das?
Meine persönliche Website, die ich im lokalen Netz erstellt habe,
mit meinen Freunden über das Internet teilen.
Beispiel: Die persönliche Website wurde auf meinem Heim-PC
erstellt (192.168.1.100). Ich hätte gern, dass meine Freunde im
Internet auf irgendeine Weise meine Website besuchen können.
Der PC befindet sich hinter meinem Modemrouter mit der WANIP-Adresse 218.18.232.154 verbunden.
Persönliche Website
Heimnetz
Modemrouter
LAN
WAN: 218.18.232.154
1. Weisen Sie Ihrem PC eine statische IP-Adresse zu, z. B.
192.168.1.100.
2. Gehen Sie auf http://tplinkmodem.net und loggen Sie sich
mit dem Passwort ein, das Sie Ihrem Modemrouter vergeben
haben.
3. Gehen Sie auf Erweitert > NAT-Weiterleitung > Virtuelle
Server und klicken Sie Hinzufügen.
81
Page 87

Kapitel 11
NAT-Weiterleitung
Fertig!
4. Klicken Sie Bekannte Applikationen und wählen Sie HTTP.
Der externe und der interne Port sowie das Protokoll werden
automatisch ausgefüllt. Geben Sie die IP-Adresse des PCs
192.168.1.100 in das Feld Interne IP-Adresse ein.
5. Klicken Sie OK, um die Einstellungen zu speichern.
Hinweise:
1. Es wird empfohlen, die Standardeinstellungen von Interner Port und Protokoll
zu belassen, falls Sie nicht sicher sind, welchen Port und welches Protokoll Sie
verwenden sollen.
2. Falls der Dienst, den Sie verwenden möchten, nicht unter Diensttyp enthalten
ist, können Sie die entsprechenden Parameter manuell eingeben. Sie sollten
überprüfen, welche Portnummer der Dienst benötigt.
3. Sie können mehrere virtuelle Serverregeln hinzufügen, wenn Sie mehrere Dienste
in einem Modemrouter zur Verfügung stellen möchten. Bitte beachten Sie, dass
die Bereiche der Externen Ports einander nicht überlappen dürfen.
Internetnutzer können unter http://WAN-IP-Adresse (in diesem
Beispiel: http://218.18.232.154) Ihre persönliche Webseite
besuchen.
Hinweise:
1. Die WAN-IP-Adresse sollte eine öffentliche IP-Adresse sein. Damit die WAN-IPAdresse vom Internetanbieter dynamisch zugewiesen wird, sollten Sie durch
DDNS einen Domain-Namen anwenden und registrieren. Mehr Informationen
hierzu siehe Einrichten von DDNS. Dann können Sie Ihre Seite unter http://
Domänenname besuchen.
2. Falls Sie die Voreinstellung des Externen Ports geändert haben, können Sie Ihre
Seite unter http://WAN-IP-Adresse:Externer_Port oder http://Domänenname:
Externer_Port besuchen.
82
Page 88

Kapitel 11
NAT-Weiterleitung
11. 2. Ports dynamisch durch Port-Triggering öffnen
Port-Triggering kann sich auf einen triggernden (=auslösenden) Port und seine
entsprechenden externen Ports beziehen. Wenn ein Host im lokalen Netz eine
Verbindung zum triggernden Port herstellt, werden alle externen Por ts für nachfolgende
Verbindungen geöffnet. Der Modemrouter kann die IP-Adresse des Hosts aufzeichnen.
Wenn die Daten aus dem Internet zu den externen Ports zurückkehren, kann sie der
Modemrouter zu den entsprechenden Hosts weiterleiten. Por t-Triggering wird vor allem
für Online-Spiele, VoIPs und Videoplayer verwendet. Zu den häufigsten Anwendungen
gehören MSN Gaming Zone, Dialpad und die Quick Time 4 Player, etc.
Befolgen Sie zur Konfiguration der Port-Triggering-Regeln folgende Schritte:
1. Gehen Sie auf http://tplinkmodem.net und loggen Sie sich mit dem Passwort ein,
das Sie Ihrem Modemrouter vergeben haben.
2. Gehen Sie auf Erweitert > NAT > Port-Triggering und klicken Sie Hinzufügen.
3. Klicken Sie Bekannte Applikationen und wählen Sie die gewünschte Anwendung.
Der Triggerport und das Triggerprotokoll sowie der externe Port und das externe
Protokoll werden automatisch ausgefüllt. In unserem Beispiel verwenden wir die
Anwendung MSN Gaming Zone.
4. Klicken Sie OK, um die Einstellungen zu speichern.
Hinweise:
1. Sie können bei entsprechenden Anforderungen mehrere Port-Triggering-Regeln hinzufügen.
83
Page 89

Kapitel 11
2. Wenn die von Ihnen benötigte Anwendung nicht in der Liste der Bekannten Applikationen aufgeführt ist, geben
Sie bitte die Parameter manuell ein. Sie sollten die externen Ports überprüfen, die die Anwendung als erste
verwendet, und sie im angegebenen Format in das Feld Externer Port eingeben.
NAT-Weiterleitung
11. 3. Anwendungen durch DMZ von
Porteinschränkungen befreien
Wenn ein PC als DMZ-Host (Demilitarized Zone, entmilitarisierte Zone) im lokalen
Netz deklariert wird, ist er vom Internet vollständig sichtbar, das uneingeschränkte
bidirektionale Kommunikation zwischen internen und externen Hosts durchführen
kann. Der DMZ-Host fungiert als virtueller Server, mit allen Ports geöffnet. Wenn Sie
sich nicht klar darüber sind, welche Ports bei welchen speziellen Anwendungen offen
sein müssen, wie z. B. IP-Kamera und Datenbank-Software, können Sie den PC als DMZHost deklarieren.
Hinweis:
DMZ ist eher in Situationen angebracht, in denen der Benutzer nicht genau weiß, welche Ports zu öffnen sind. Wenn
dies aktiviert ist, ist der DMZ-Host vor dem Internet vollständig ungeschützt, was potentielle Sicherheitsrisiken
darstellt. Falls DMZ nicht verwendet wird, deaktivieren Sie es bitte.
Ich möchte:
Wie geht
das?
Mit meinem Heim-PC ohne Port-Beschränkung an OnlineSpielen im Internet teilnehmen.
Beispiel: Aufgrund einiger Port-Beschränkungen können Sie sich
bei Online-Spielen zwar ganz normal einloggen, aber nicht mit
anderen Spielern in einem Team spielen. Um dieses Problem zu
lösen, deklarieren Sie Ihren PC als DMZ mit allen Ports geöffnet.
1. Weisen Sie Ihrem PC eine statische IP-Adresse zu, z. B.
192.168.1.100.
2. Gehen Sie auf http://tplinkmodem.net und loggen Sie sich
mit dem Passwort ein, das Sie Ihrem Modemrouter vergeben
haben.
3. Öffnen Sie Erweitert > NAT > DMZ und aktivieren Sie DMZ.
4. Geben Sie die IP-Adresse 192.168.1.100 in das Feld IP-Adresse
des DMZ-Hosts ein.
84
Page 90

Kapitel 11
NAT-Weiterleitung
5. Klicken Sie Speichern.
Fertig!
Die Konfiguration ist abgeschlossen. Sie haben jetzt Ihren PC
als DMZ-Host deklariert und können mit anderen Spielern ein
Team bilden.
11. 4. Xbox-Online-Spiele durch UPnP flüssiger
machen
UPnP (Universal Plug and Play) ermöglicht Anwendungen oder Geräten, automatisch das
Front-End-NAT-Gerät zu suchen und eine Anfrage daran zu senden, die entsprechenden
Ports zu öffnen. Wenn UPnP aktiviert ist, können die Anwendungen oder Geräte auf
beiden Seiten des NAT-Geräts frei miteinander kommunizieren. Eventuell müssen
Sie UPnP aktivieren, wenn Sie Anwendungen für Multiplayer-Spiele, Peer-to-PeerVerbindungen, Echtzeit-Kommunikation (wie z. B. VoIP oder Telefonkonferenzen),
Remote-Unterstützung, etc. verwenden.
Hinweise:
1. UPnP ist in diesem Modemrouter standardmäßig aktiviert.
2. Diese Funktion kann nur von einer Anwendung genutzt werden, die UPnP unterstützt.
3. UPnP benötigt die Unterstützung des Betriebssystems (z. B. Windows Vista/7/ 8/10. Bei einigen Betriebssystemen
müssen Sie zunächst die UPnP-Komponenten installieren).
Beispiel: Sie verbinden Ihre Xbox mit dem Modemrouter, der mit dem Internet verbunden
wurde, um Online-Spiele zu spielen. Dann sendet UPnP eine Anforderung an den
Modemrouter, die entsprechenden Ports zu öffnen, damit die NAT durchdringenden
Daten übertragen werden können. Das heißt, Sie können ungehindert mit Ihrer Xbox
Online-Spiele spielen.
LAN
ModemrouterXbox
WAN
Falls erforderlich, können Sie diese Schritte zum Ändern des UPnP-Status befolgen.
1. Gehen Sie auf http://tplinkmodem.net und loggen Sie sich mit dem Passwort ein,
das Sie Ihrem Modemrouter vergeben haben.
2. Gehen Sie auf Erweitert > NAT > UPnP und schalten Sie UPnP nach Ihren Bedürfnissen
ein oder aus.
85
Page 91

Kapitel 11
NAT-Weiterleitung
86
Page 92

Kapitel 12
Netzeinstellungen
In diesem Kapitel sehen Sie, wie Sie die Standardeinstellungen oder die grundlegenden
Einstellungen des Modemrouters mit Hilfe der Weboberfläche ändern.
Dieses Kapitel enthält folgende Abschnitte:
• LAN-Einstellungen
• IPv6-LAN-Einstellungen
• WLAN-Einstellungen
• Einrichten von DDNS
• Interface-Grouping
• Statische Routen
• Einrichten einer VPN-Verbindung
• IPv6-Tunnel einrichten
Page 93

Kapitel 12
Netzeinstellungen
12. 1. LAN-Einstellungen
12. 1. 1. LAN-IP-Adresse
Der Modemrouter besitzt standardmäßig die LAN-IP-Adresse 192.168.1.1, über die Sie
sich in die Weboberfläche einloggen können. Die LAN-IP-Adresse gemeinsam mit der
Subnetzmaske definiert auch das Subnetz, in dem die angeschlossenen Geräte sich
befinden. Wenn die IP-Adresse in Konflikt mit einem anderen Gerät in Ihrem lokalen
Netz steht oder Ihr Netz ein bestimmtes IP-Subnetz benötigt, können Sie dies ändern.
Folgen Sie dieen Schritten, um Ihre IP-Adresse zu ändern.
1. Gehen Sie auf http://tplinkmodem.net und loggen Sie sich mit dem Passwort ein,
das Sie Ihrem Modemrouter vergeben haben.
2. Gehen Sie auf Erweitert > Netz > LAN-Einstellungen und wählen Sie IPv4.
3. Geben Sie eine neue, Ihren Anforderungen entsprechende IP-Adresse ein.
4. Wählen Sie aus der Dropdown-Liste die Subnetzmaske. Die Subnetzmaske
kennzeichnet gemeinsam mit der IP-Adresse das lokale IP-Subnetz.
5. Lassen Sie IGMP-Snooping aktiviert (Standardeinstellung). IGMP-Snooping ist
der Prozess, den IGMP-(Internet Group Management Protocol)Netzverkehr zu
überwachen. Diese Funktion verhindert, dass Hosts in einem lokalen Netz Daten
für eine Multicastgruppe erhalten, der sie nicht explizit beigetreten sind.
6. Sie können Ihrem Modemrouter eine Zweit-IP-Adresse und -Subnetzmaske geben,
über die dann die Weboberfläche erreichbar ist.
7. Belassen Sie den Rest der Einstellungen so, wie sie sind.
8. Klicken Sie Speichern, um die Einstellungen zu übernehmen.
12. 1. 2. Modemrouter als DHCP-Server verwenden
Sie können den Modemrouter so konfigurieren, dass er als DHCP-Server fungiert,
um seinen Clients IP-Adressen zuzuweisen (standardmäßig aktiviert). Um die DHCP-
88
Page 94

Kapitel 12
Netzeinstellungen
Serverfunktion des Modemrouters nutzen zu können, müssen Sie alle Computer des
LANs so konfigurieren, dass sie ihre IP-Adresse automatisch beziehen.
Befolgen Sie zur Konfiguration des DHCP-Servers folgende Schritte:
1. Gehen Sie auf http://tplinkmodem.net und loggen Sie sich mit dem Passwort ein,
das Sie Ihrem Modemrouter vergeben haben.
2. Gehen Sie auf Erweitert > Netz > LAN-Einstellungen und wählen Sie IPv4.
3. Aktivieren Sie DHCP und DHCP-Server.
4. Geben Sie den IP-Adresspool an wobei Startadresse und Endadresse im selben
Subnetz wie die LAN-IP-Adresse liegen müssen. Der Modemrouter weist seinen
Clients Adressen innerhalb des angegebenen Bereichs zu. Standardmäßig ist dies
192.168.1.100 bis 192.168.1.199.
5. Geben Sie einen Wert für die Adresshaltezeit ein. Die Adresshaltezeit ist die
Zeitspanne, während der ein DHCP-Client seine aktuelle, vom Modemrouter
zugewiesene dynamische IP-Adresse behalten kann. Nachdem die dynamische IPAdresse abgelaufen ist, wird dem Benutzer automatisch eine neue dynamische IPAdresse zugewiesen. Der Standardwert ist 1440 Minuten.
6. Belassen Sie die übrigen Einstellungen bei und klicken Sie Speichern.
Hinweis:
1. Der Modemrouter kann so konfiguriert werden, dass er als DHCP-Relay fungiert. Ein DHCP-Relay ist ein Computer,
der DHCP-Daten zwischen Computern weiterleitet, die IP-Adressen und den DHCP-Server, der die Adressen
zuweist, anfordern. Jede der Schnittstellen des Geräts kann als ein DHCP-Relay konfiguriert werden. Wenn es
aktiviert ist, werden die DHCP-Anforderungen von den lokalen PCs zum DHCP-Server weitergeleitet, der auf der
WAN-Seite liegt.
2. Sie können auch unter Verwendung der Funktion Bedingungspool IP-Adressen innerhalb eines bestimmten
Bereichs Geräten desselben Typs zuteilen. So können Sie zum Beispiel IP-Adressen des Bereichs 192.168.1.50 bis
192.168.1.80 Kameras zuweisen und somit das Netzmanagement vereinfachen. Auf der Seite Erweitert > Netz
> LAN-Einstellungen können Sie die DHCP-Funktion aktivieren und die Parameter je nach Ihrer tatsächlichen
Situation konfigurieren.
89
Page 95

Kapitel 12
Netzeinstellungen
12. 1. 3. LAN-IP-Adressen reservieren
Sie können für einen Client reservierte Adressen anzeigen und hinzufügen. Wenn Sie
eine IP-Adresse für ein Gerät im LAN festlegen, wird dieses Gerät jedes Mal, wenn es
auf den DHCP-Server zugreift, dieselbe IP-Adresse bekommen. Falls einige Geräte im
LAN permanente IP-Adressen benötigen, konfigurieren Sie bitte für diesen Zweck die
Adressreservierung auf dem Router.
Befolgen Sie die nachstehenden Schritte, um für Ihr Gerät eine IP-Adresse zu reservieren.
1. Gehen Sie auf http://tplinkmodem.net und loggen Sie sich mit dem Passwort ein,
das Sie Ihrem Modemrouter vergeben haben.
2. Gehen Sie auf Erweitert > Netz > LAN-Einstellungen und wählen Sie IPv4.
3. Scrollen Sie nach unten bis zur Tabelle Adressreservierung und klicken Sie
Hinzufügen, um für Ihr Gerät eine reservierte Adresse einzutragen.
4. Geben Sie die MAC-Adresse des Geräts ein, für das sie eine IP-Adresse reservieren
möchten.
5. Legen Sie die IP-Adresse fest, die vom Router reserviert werden soll.
6. Markieren Sie Eintrag aktivieren und klicken Sie OK, um die Einstellungen zu
übernehmen.
12. 2. IPv6-LAN-Einstellungen
Basierend auf IPv6 bietet Ihr Modemrouter zwei Wege, IP-Adressen zu beziehen:
• Indem Sie den Adresstyp RADVD (Router Advertisement Daemon) konfigurieren
• Mittels eines DHCPv6-Servers
90
Page 96

Kapitel 12
Netzeinstellungen
12. 2. 1. RADVD-Adresstyp konfigurieren
1. Gehen Sie auf http://tplinkmodem.net und loggen Sie sich mit dem Passwort ein,
das Sie Ihrem Modemrouter vergeben haben.
2. Gehen Sie auf Erweitert > Netz > LAN-Einstellungen.
3. Wählen Sie IPv6, um IPv6-LAN-Parameter einstellen zu können.
1 ) Wählen Sie den Adresstyp RADVD, damit Ihr Modemrouter Ihren Teilnehmern
IPv6-Adresspräfixe zuweist.
Hinweis:
Wählen Sie die Optionen RDNSS aktivieren und ULA-Präfix aktivieren nur dann, wenn Ihr
Internetdiensteanbieter Sie anweist, dies zu tun. Ansonsten kann es sein, dass Sie keinen IPv6-Zugriff
haben werden. Weitere Informationen zu RDNSS und ULA-Präfix erhalten Sie bei unserem Technischen
Support.
2 ) Belassen Sie den Site-Präfixtyp auf dem Standardwert Delegiert. Haben Sie von
Ihrem Internetdiensteanbieter ein bestimmtes IPv6-Sitepräfix erhalten, wählen
Sie Statisch und geben Sie es von Hand ein.
3 ) Behalten Sie den Standardwert Präfix-delegierte WAN-Verbindung.
4. Klicken Sie Speichern, um die Einstellungen zu übernehmen.
12. 2. 2. DHCPv6-Serveradresstyp konfigurieren
1. Gehen Sie auf http://tplinkmodem.net und loggen Sie sich mit dem Passwort ein,
das Sie Ihrem Modemrouter vergeben haben.
2. Gehen Sie auf Erweitert > Netz > LAN-Einstellungen.
3. Wählen Sie IPv6, um Ihre IPv6-LAN-Parameter eingeben zu können.
91
Page 97

Kapitel 12
Netzeinstellungen
1 ) Wählen Sie den Adresstyp DHCPv6-Server, damit Ihr Modemrouter Ihren
Teilnehmern IPv6-Adressen zuweist.
2 ) Geben Sie Start- und End-IPv6-Adresse für die IPv6-Suffixe ein. Der Modemrouter
erzeugt dann aus diesem Bereich IPv6-Adressen.
3 ) Belassen Sie die Adresshaltezeit auf ihrem Standardwert.
4 ) Behalten Sie den Site-Präfixtyp auf dem Standardwert Delegiert. Hat Ihr
Internetdiensteanbieter Ihnen ein bestimmtes IPv6-Site-Präfix vorgeschrieben,
wählen Sie Statisch und geben Sie dieses von Hand ein.
5 ) Belassen Sie Präfix-delegierte WAN-Verbindung auf dem Standardwert.
4. Klicken Sie Speichern, um die Einstellungen zu übernehmen.
12. 3. WLAN-Einstellungen
12. 3. 1. WLAN-Grundeinstellungen
WLAN-Name (SSID), WLAN-Passwort sowie die Sicherheitsoption Ihres Modemrouters
wurden werksseitig festgelegt. Die voreingestellte SSID und das Passwort finden
Sie auf dem Produktetikett. Sie können diese WLAN-Einstellungen je nach Ihren
Anforderungen anpassen.
Gehen Sie auf http://tplinkmodem.net und loggen Sie sich mit dem Passwort ein, das
Sie Ihrem Modemrouter vergeben haben. Gehen Sie auf Basiseinstellungen > WLAN.
92
Page 98

Kapitel 12
Netzeinstellungen
¾ WLAN-Funktion aktivieren oder deaktivieren:
Aktivieren Sie das 2,4GHz- oder 5GHz-WLAN. Wenn Sie die WLAN-Funktion nicht nutzen
möchten, entfernen Sie den Haken. Wenn Sie die WLAN-Funktion deaktivieren, werden
alle WLAN-Einstellungen unwirksam.
¾ WLAN-Namen (SSID) und WLAN-Passwort ändern:
Geben Sie eine neue SSID mit bis zu 32 Zeichen ein. Die Standard-SSID lautet TP-LINK_
XXXX. Es wird zwischen Groß- und Kleinschreibung unterschieden.
Hinweis:
Wenn Sie ein drahtloses Gerät verwenden, um die WLAN-Einstellungen zu ändern, werden Sie getrennt, nachdem
die Einstellungen wirksam werden. Bitte notieren Sie sich die neue SSID und das Passwort für spätere Verwendung.
¾ WLAN verbergen:
Wählen Sie WLAN verbergen, kann Ihr WLAN nicht mit Namen gefunden werden, d.h.
Ihre SSID wird nicht angezeigt, wenn Sie mit Ihrem drahtlosen Gerät nach WLANs in
Ihrer Reichweite scannen. Sie müssen sich an Ihrem WLAN unter Angabe seines Namens
anmelden.
¾ Modus oder Kanal wechseln:
Gehen Sie auf Erweitert > WLAN > WLAN-Einstellungen und wählen Sie das 2,4GHzoder das 5GHz-WLAN.
Modus: Wählen Sie hier den gewünschten Modus aus.
• Nur 802.11n: Wählen Sie dies nur, wenn alle Ihre WLAN-Clients 802.11n-Geräte sind
(nicht empfohlen).
• 802.11gn gemischt: Wählen Sie dies, wenn Sie sowohl 802.11b- als auch 802.11g-Clients
benutzen.
• 802.11bgn gemischt: Wählen Sie dies, wenn Sie 802.11b-, 11g- und 11n-Clients
benutzen (empfohlen).
Hinweis: Wenn der Modus „Nur 802.11n“ gewählt ist, können sich nur 802.11n-WLAN-Clients mit Ihrem
Modemrouter verbinden.
93
Page 99

Kapitel 12
Es wird deshalb dringend empfohlen, dass Sie „802.11bgn gemischt“ wählen, sodass sich alle WLAN-Geräte,
802.11b, 802.11g und 802.11n, mit Ihrem Modemrouter verbinden können.
Netzeinstellungen
• Nur 802.11ac (5GHz): Wählen Sie dies nur, wenn alle Ihre WLAN-Clients 802.11ac-
Geräte sind (nicht empfohlen).
• 802.11ac/n gemischt (5 GHz): Wählen Sie dies, wenn Sie sowohl 802.11ac- als auch
802.11n-Clients benutzen.
• 802.11a/n/ac gemischt (5 GHz): Wählen Sie dies, wenn Sie einen Mix aus 802.11a,
802.11n und 802.11ac-WLAN-Clients benutzen. Es wird dringend empfohlen,
„802.11a/n/ac gemischt“ zu wählen.
Kanal: Wählen Sie den Kanal, den Sie verwenden möchten, aus der Dropdown-Liste
aus. Dieses Feld legt fest, welche Betriebsfrequenz verwendet wird. Sie sollten nur dann
den WLAN-Kanal ändern, wenn Sie Interferenzen mit anderen in der Nähe befindlichen
Zugangspunkten bemerken.
Kanalbreite: Wählen Sie die Kanalbreite aus der Dropdown-Liste. Die Standardeinstellung
ist Automatisch, damit die Kanalbreite für Ihre Clients automatisch eingestellt werden
kann.
¾ Ändern der Sicherheitsoption:
1. Gehen Sie auf Erweitert > WLAN > WLAN-Einstellungen.
2. Wählen Sie das WLAN mit 2,4 oder 5GHz.
3. Wählen Sie aus der Drop-Down-Liste Sicherheit eine Option aus. Der Router bietet
vier Optionen: Keine, WPA/WPA2-Personal (privat) (empfohlen), WPA/WPA2Enterprise (Unternehmen) und WEP. WPA2 verwendet den neuesten Standard mit
der höchsten Sicherheitsstufe. Wir empfehlen Ihnen, die Standardeinstellungen
nur dann zu ändern, wenn es notwendig ist.
12. 3. 2. WPS verwenden
Sie können die WPS-Funktion (Wi-Fi Protected Setup) nutzen, um schnell und einfach
ein neues drahtloses Gerät zu Ihrem bestehenden Netz hinzuzufügen.
Methode 1: Mit der WPS-Taste
Verwenden Sie diese Methode, wenn Ihr Clientgerät eine WPS-Taste hat.
1. Drücken Sie für eine Sekunde die WPS-Taste an der Seite Ihres Modemrouters.
2. Drücken Sie die WPS-Taste Ihres Clientgeräts.
3. Während des WPS-Verbindungsprozesses blinkt die WLAN-LED (2,4/5GHz) für etwa
zwei Minuten.
4. Leuchtet die WLAN-LED (2,4/5GHz) permanent, wurde das Gerät erfolgreich mit
dem WLAN Ihres Modemrouters verbunden.
94
Page 100

Kapitel 12
Netzeinstellungen
Methode 2: Eingabe der PIN des Clientgeräts in den Modemrouter
1. Gehen Sie auf http://tplinkmodem.net und loggen Sie sich mit dem Passwort ein,
das Sie Ihrem Modemrouter vergeben haben.
2. Gehen Sie auf Erweitert > WLAN > WPS. Wählen Sie das gewünschte WLAN (2,4/5
GHz) aus.
3. Lassen Sie den Standard-WPS-Status aktiviert und wählen Sie den Punkt PIN-Code.
4. Geben Sie die PIN des Clientgeräts in das Feld des obigen WPS-Bildschirms ein.
Klicken Sie dann Verbinden.
5. Im obigen Bild wird Verbindung erfolgreich angezeigt. Dies bedeutet, dass das
Client-Gerät erfolgreich mit dem WLAN Ihres Modemrouters verbunden wurde.
Methode 3: Eingabe der PIN des Modemrouters in Ihr Clientgerät
Verwenden Sie diese Methode, wenn Ihr Clientgerät nach der PIN Ihres Modemrouters
verlangt.
1. Gehen Sie auf http://tplinkmodem.net und loggen Sie sich mit dem Passwort ein,
das Sie Ihrem Modemrouter vergeben haben.
2. Gehen Sie auf Erweitert > WLAN > WPS. Wählen Sie das gewünschte WLAN (2,4/5
GHz) aus.
95
 Loading...
Loading...