Page 1
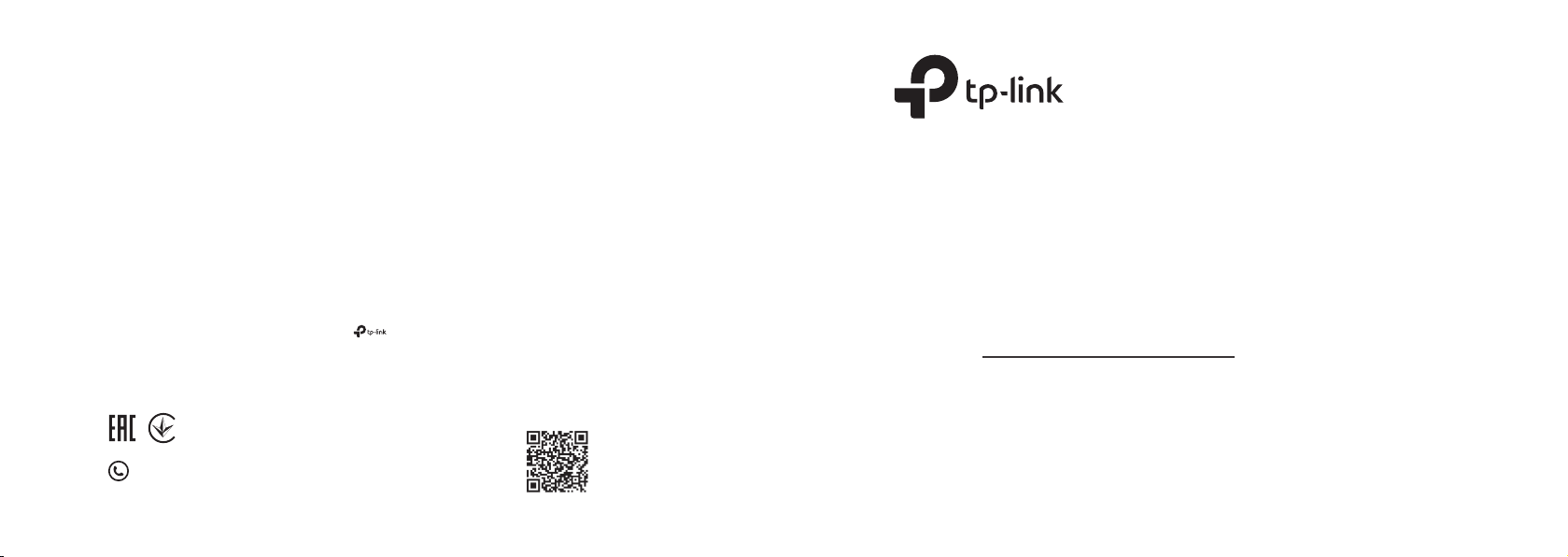
TP-Link Technologies Co., Ltd.
Specications are subject to change without notice. is a registered trademark of TP-Link
Technologies Co., Ltd. Other brands and product names are trademarks or registered trademarks of
their respective holders.
No part of the specications may be reproduced in any form or by any means or used to make any
derivative such as translation, transformation, or adaptation without permission from
TP-Link Technologies Co., Ltd. Copyright © 2020 TP-Link Technologies Co., Ltd. All rights reserved.
For technical support, replacement services, the user guide and other information,
please visit https://www.tp-link.com/support, or simply scan the QR code.
7106508596 REV1.3.0
Quick Installation Guide
Wireless DSL Modem Router
Page 2
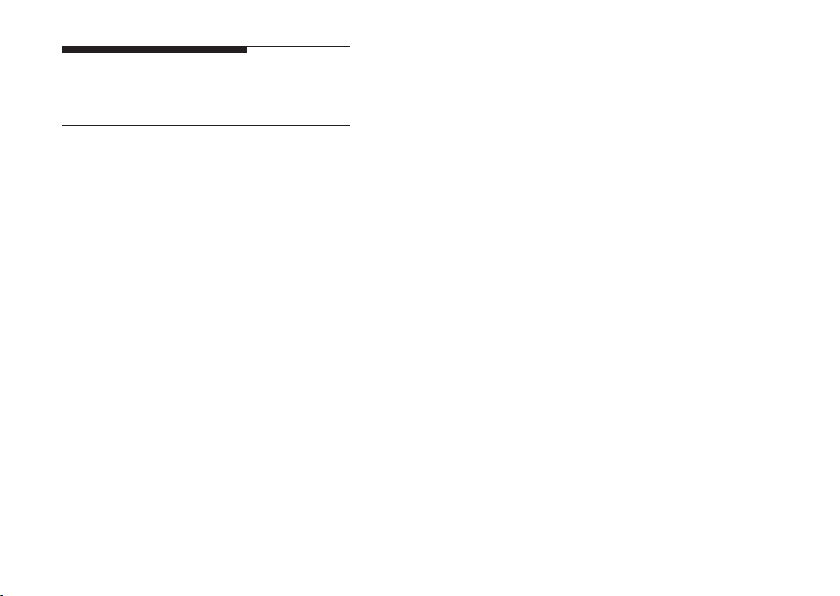
CONTENTS
1 / English
6 / Čeština
11 / Қазақша
16 / Polski
21 / Русский язык
26 / Slovenčina
31 / Srpski jezik
36 / Українська мова
Page 3
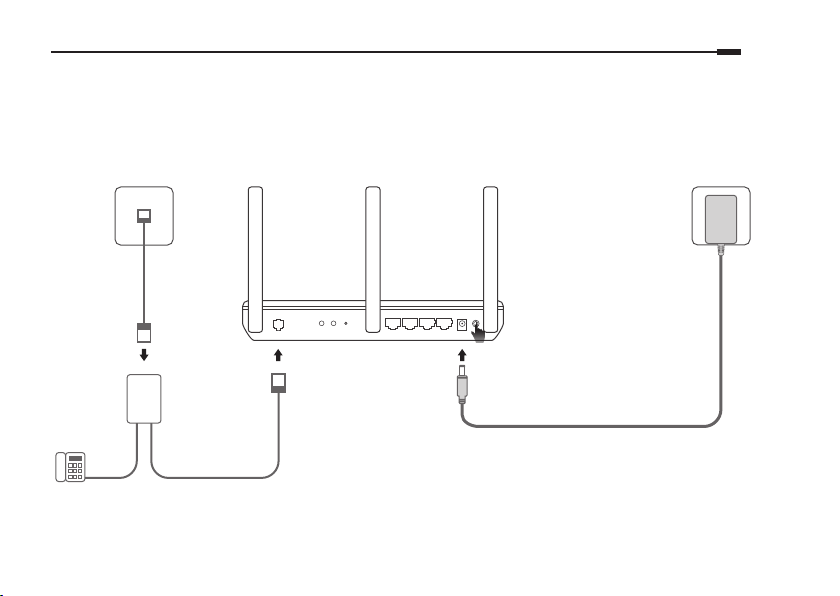
English
Connect the Hardware
If you don’t need the phone service, just directly connect the modem router to the phone jack with the
provided phone cable, then follow steps 3 and 4 to complete the hardware connection.
Phone Jack
Power Jack
Phone Cable
DSL LAN1 LAN2 LAN3 LAN4/WAN POWER POWER
WPS RESETWiFi
ON/OFF
1 2
LINE
PHONE
MODEM
DSL Splitter
Phone(Optional)
* Image may dier from actual product. Note: If the LED status is dierent, please refer to FAQ > Q2.
Phone Cable
Modem Router
ON/OFF
3
Turn on the modem router.
Wait for 2 minutes. The Power and DSL
4
LEDs will be on and stable. If there is only
one LED, it will ash slowly instead.
Power Adapter
1
Page 4
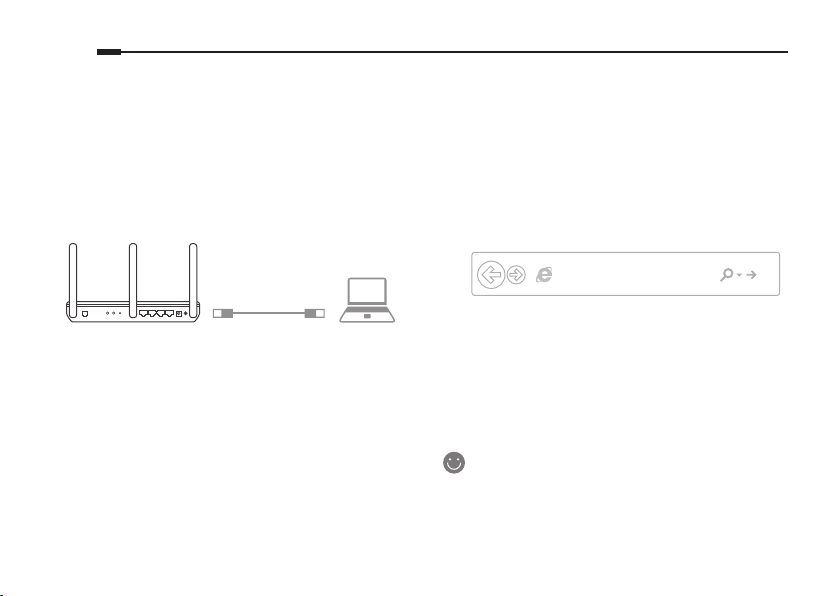
English
Configure via Web Browser
1 Connect your computer to the modem router
via a wired or wireless connection.
Wired
Connect your computer to the LAN (or 1/2/3/4)
port using an Ethernet cable.
DSL LAN1 LAN2 LAN3 LAN4/WAN POWER POWER
WPS RESETWiFi
ON/OFF
ON/OFF
Ethernet Cable
Wireless
Connect wirelessly by using the SSID (network
name) and Wireless Password printed on the
product label at the bottom of the modem
router.
2
2 Configure the modem router via a web
browser.
A Launch a web browser and type in
http://tplinkmodem.net or 192.168.1.1.
Note: If the login page does not appear, please refer to FAQ
> Q1.
http://tplinkmodem.net
B Create a password for future login attempts,
or use admin for both username and
password for some routers.
C Go to Quick Setup or Quick Start page
and follow the step-by-step instructions to
complete the initial configuration.
Now you can enjoy your internet.
Page 5
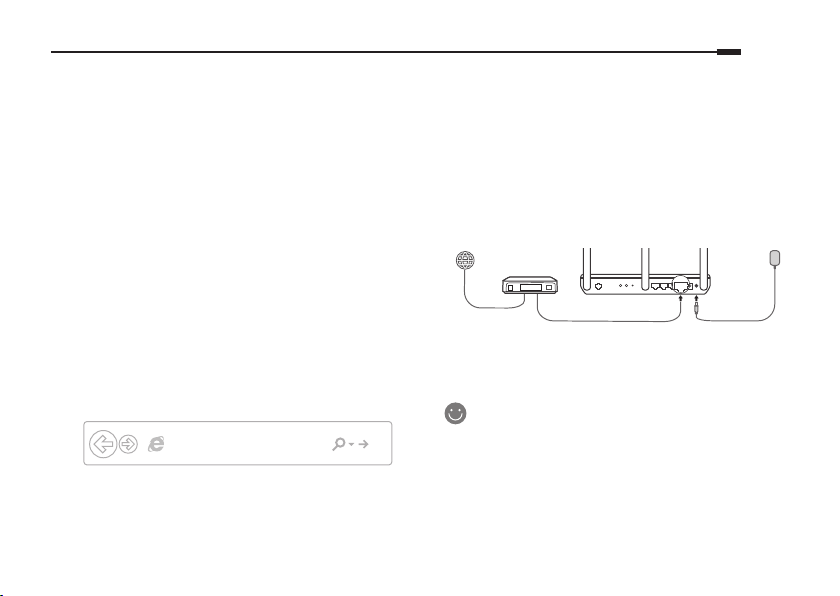
Already Have a Modem?
ON/OFF
English
If you already have a modem or your internet
comes directly from an Ethernet wall outlet, you
can switch to Wireless Router mode. Follow the
steps below and set up.
1 Connect your computer to the router (LAN
1/2/3 port) via a wired or wireless connection.
Note: The SSIDs (network names) and wireless password are
printed on the product label.
2 Configure the modem router via a web
browser.
A Launch a web browser and type in
http://tplinkmodem.net or 192.168.1.1.
Note: If the login page does not appear, please refer to FAQ
> Q1.
http://tplinkmodem.net
B Create a password for future login attempts,
or use admin for both username and
password for some routers.
C Go to Advanced > Operation Mode page
and switch to Wireless Router Mode, wait
until the restart finished.
3 Connect the modem to the router’s LAN4/
WAN port via an Ethernet cable.
Modem
DSL LAN1 LAN2 LAN3 LAN4/WAN POWER POWER
WPS RESETWiFi
ON/OFF
Ethernet Cable
Power
ON/OFF
Adapter
4 Go to Basic > Internet to nish the setup.
Now you can enjoy your internet.
For more advanced settings, refer to the
User Guide on TP-Link’s ocial website at
www.tp-link.com.
3
Page 6
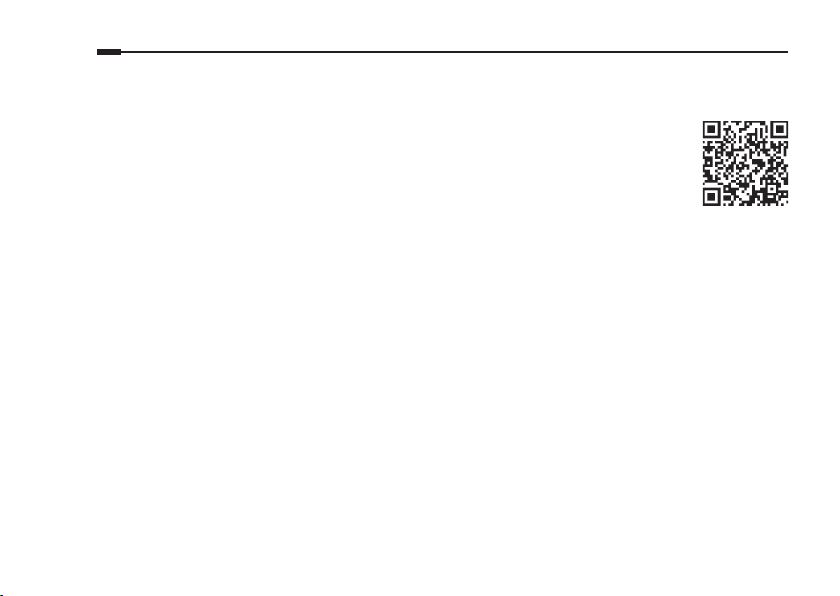
English
Tether App
The TP-Link Tether app provides a simple, intuitive way to access and manage your router.
You can block unwelcome devices, set up Parental Controls, congure your wireless
settings and more.
Scan the QR code to download the TP-Link Tether app from the Apple App Store or Google
Play.
Note: Tether is not supported by some routers. Please check the app description before downloading.
FAQ (Frequently Asked Questions)
Q1. What can I do if the login page does not appear?
A1. If the computer is set to a static or xed IP address, change the settings to obtain an IP address automatically from the
modem router.
A2. Verify http://tplinkmodem.net is correctly entered in the web browser and press Enter.
A3. Use another web browser and try again.
A4. Reboot your modem router and try again.
A5. Disable and enable the active network adapter.
Q2. What can I do if the LED status is not correct?
A1. Check your cables and make sure they are all plugged in correctly, including the telephone lines and power adapter.
A2. Restore your modem router to its factory default settings.
A3. Remove the DSL splitter, directly connect the modem router to the phone jack and then recongure the modem router by
following the instructions in this Quick Installation Guide.
A4. Contact your ISP to verify if the DSL line is in good status.
A5. If you have tried all the suggestions above and the problem still exists, contact our Technical Support.
4
Page 7
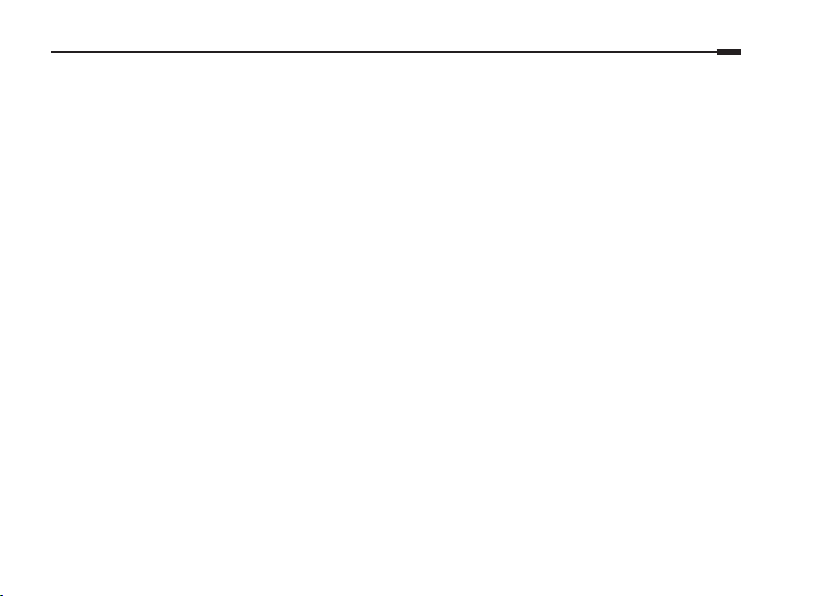
English
Q3. What can I do if I cannot access the internet?
A1. Make sure the telephone and Ethernet cables are plugged in correctly.
A2. Try to log in to the web management page of the modem router using the default address at http://tplinkmodem.net. If you
can, try the following answers. If you cannot, change your computer to obtain an IP address automatically from the modem
router.
A3. Consult your ISP and make sure all the VPI/VCI (or VLAN ID), Connection Type, account username and password are correct. If
they are not, replace them with the correct settings and try again.
A4. Restore the modem router to its factory default settings and recongure the modem router by following the instructions in
this Quick Installation Guide.
A5. If you have tried all the suggestions above and the problem still exists, contact our Technical Support.
Q4. What can I do if I forget my password?
• Web management page password:
A. Refer to FAQ > Q5 to reset the router, and then create a password for future login attempts, or use admin for both username
and password for some routers.
• Wireless network password:
A1. The default Wireless Password/PIN is printed on the product label of the modem router.
A2. If the default wireless password has been changed, log in to the web management page of the router to retrieve or reset your
wireless password.
Q5. How do I restore the modem router to its factory default settings?
A1. With the modem router powered on, press and hold down the RESET button of the modem router until there is an obvious
change of LEDs, and then release the button.
A2. Log in to the web management page of the modem router and go to the system management page to restore the modem
router.
5
Page 8
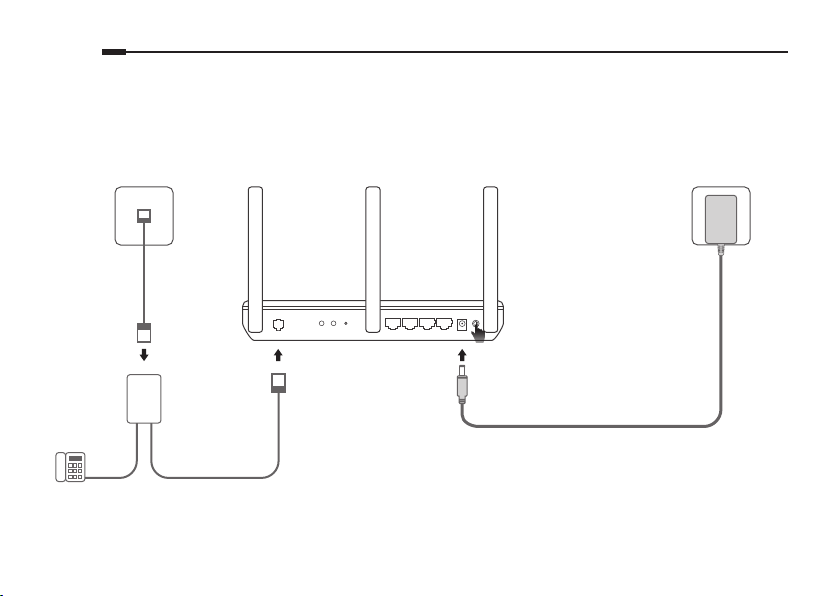
Čeština
Připojte hardware
V případě, že nepotřebujete telefonní služby, připojte modem router přímo do telefonní zdířky přibaleným
telefonním kabelem. Poté pokračujte kroky 3 a 4 pro dokončení připojení hardwaru.
Telefonní zdířka
El. zásuvka
Telefonní kabel
DSL LAN1 LAN2 LAN3 LAN4/WAN POWER POWER
1 2
LINE
PHONE
MODEM
DSL Splitter
Telefon (volitelný)
*Obrázek se může lišit od skutečného produktu.
6
Telefonní kabel
WPS RESETWiFi
ON/OFF
Modem router
Síťový adaptér
ON/OFF
3
Zapněte modem router.
Počkejte 2 minut až budou LED diody
Power a DSL svítit a nebudou blikat. Pokud
4
je na modemu pouze jedna LED dioda,
počkejte až bude dioda blikat pomalu.
Poznámka: Pokud je stav LED diod odlišný, přečtěte si FAQ>
Q2.
Page 9
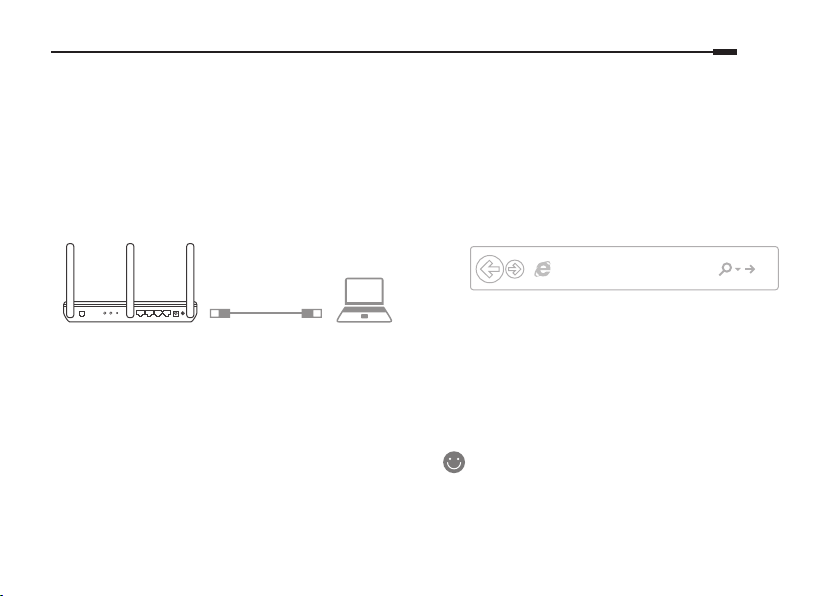
Kongurace přes Webový prohlížeč
Čeština
1 Připojení vašeho počítače k modem routeru
kabelem či bezdrátovým připojením.
Připojení kabelem
Připojte svůj počítač do LAN (nebo 1/2/3/4)
portu použitím ethernetového kabelu.
DSL LAN1 LAN2 LAN3 LAN4/WAN POWER POWER
WPS RESETWiFi
ON/OFF
ON/OFF
Ethernetový kabel
Bezdrátové připojení
Připojte se bezdrátově použitím SSID (jméno
sítě) a hesla bezdrátového připojení (Wireless
Password), které jsou uvedeny na štítku
zespodu modem routeru.
2 Kongurace modem routeru přes webový
prohlížeč.
A Spusťte webový prohlížeč a jděte na adresu
http://tplinkmodem.net nebo 192.168.1.1.
Poznámka: V případě, že se přihlašovací stránka neobjeví,
prostudujte FAQ > Q1.
http://tplinkmodem.net
B Vytvořte heslo pro budoucí příhlášení nebo
pro některé routery použijte admin jako
uživatelské jméno a heslo.
C Jděte na stránku Rychlé nastavení
(Quick Setup)/Rychlý start (Quick Start) a
postupujte přesně podle pokynů pro prvotní
konfiguraci.
Nyní si můžete užít váš internet.
7
Page 10
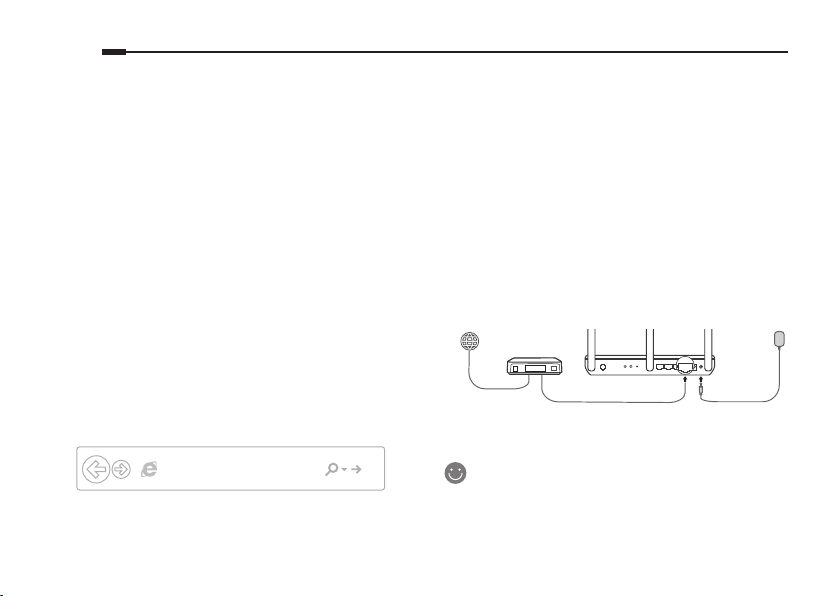
Čeština
ON/OFF
Máte už modem?
Jestliže už máte modem nebo jste připojeni
k internetu přímo z Ethernet přípojky ve zdi,
můžete přepnout do režimu Bezdrátový router.
Postupujte podle následujících kroků.
1 Připojte svůj počítač k routeru (LAN 1/2/3
port) pomocí kabelového nebo bezdrátového
připojení.
Poznámka: SSID (jména sítí ) a heslo k bezdrátové síti jsou
uvedena na výrobním štítku výrobku.
2 Nakongurujte modem router pomocí
webového prohlížeče.
A Spusťte webový prohlížeč a vložte adresu
http://tplinkmodem.net nebo 192.168.1.1.
Poznámka: V případě, že se přihlašovací stránka neobjeví,
prostudujte FAQ > Q1.
http://tplinkmodem.net
8
B Vytvořte heslo pro budoucí přihlášení nebo
použijte admin jako uživatelské jméno i heslo
pro některé routery.
C Jděte na stránku Pokročilé> Provozní režim
(Advanced>Operation Mode) a přepněte do
režimu Bezdrátový router (Wireless Router
Mode). Počkejte, dokud se nedokončí restart.
3 Připojte modem k portu LAN4/WAN na
routeru pomocí ethernet kabelu a počkejte.
Modem
DSL LAN1 LAN2 LAN3 LAN4/WAN POWER POWER
WPS RESETWiFi
ON/OFF
Ethernetový kabel
Síťový
ON/OFF
adaptér
4 Jděte na Základní>Internet (Basic>Internet)
pro dokončení nastavení
Nyní si můžete užít váš internet.
Pro pokročilé nastavení si prostudujte
Uživatelský průvodce na ociálních
stránkách TP-Link www.tp-link.com.
Page 11
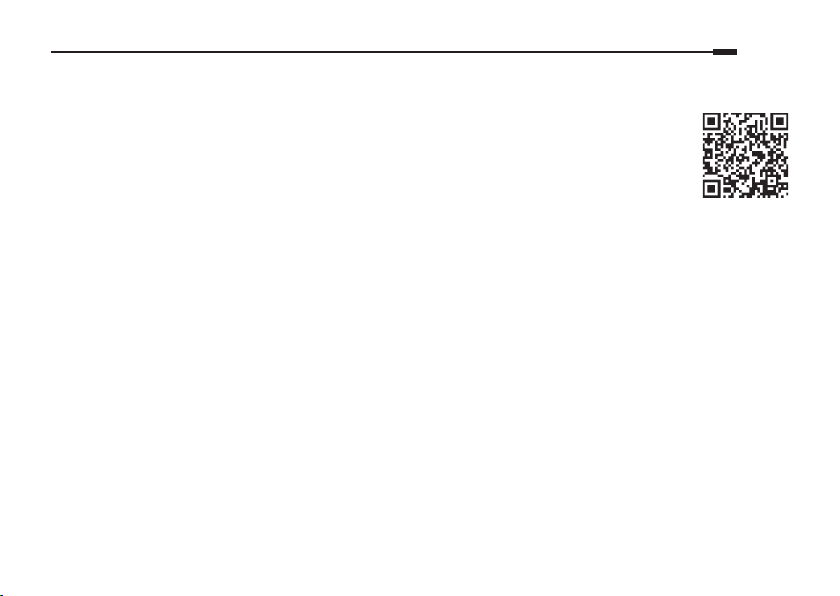
Čeština
Aplikace Tether
Aplikace TP-Link Tether poskytuje jednoduchý a intuitivní způsob pro přístup a správu
routeru. Můžete blokovat nevítané zařízení, nastavit rodičovskou kontrolu, konguraci
bezdrátové sítě a další.
Naskenujte QR kód pro stažení aplikace TP-Link Tether z Apple App Store nebo Google Play.
Poznámka: Některé routery/DSL modemy nepodporují Tether. Před stahováním zkontrolujte prosím popis aplikace.
FAQ (často kladené otázky)
Q1. Co mám dělat, když se neobjeví přihlašovací stránka?
A1. V případě, že je počítač nastaven na stálou nebo xní IP adresu, změňte nastavení tak, abyste získali IP adresu z modem
routeru automaticky.
A2. Ověřte, jestli je adresa http://tplinkmodem.net správně zadána ve webovém prohlížeči a stiskněte Enter.
A3. Použijte jiný webový prohlížeč a zkuste to znovu.
A4. Restartujte váš modem router a zkuste to znovu.
A5. Zakažte a povolte aktivní síťový adaptér.
Q2. Co mám dělat, pokud stav LED diod není správný?
A1. Zkontrolujte vaše kabely a ujistěte se, že jsou zapojeny správně, telefonní linky a síťový adaptér nevyjímaje.
A2. Vraťte modem router do původního výrobního nastavení.
A3. Vyjměte DSL splitter, modem router zapojte přímo do telefonní zástrčky a poté překongurujte modem router podle instrukcí
uvedených v tomto Průvodci rychlou instalací.
A4. Kontaktujte vašeho poskytovatele internetu, jestli je DSL linka v pořádku.
A5. V případě, že jste vyzkoušeli všechna výše uvedená doporučení a problém přetrvává, kontaktujte naši technickou podporu.
9
Page 12
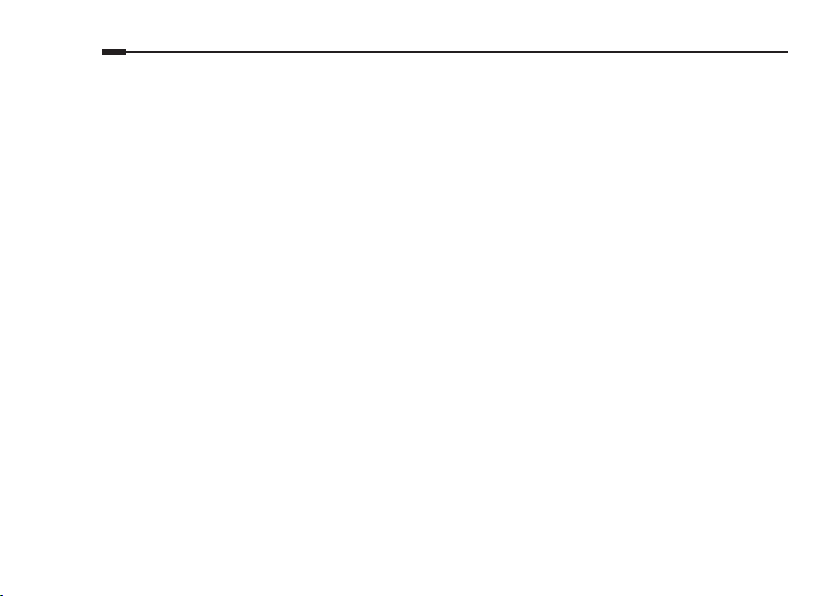
Čeština
Q3. Co mám dělat v případě, že se nemohu připojit k internetu?
A1. Ujistěte se, že jsou telefonní a ethernetové kabely zapojeny správně.
A2. Zkuste se přihlásit na stránku webové správy modem routeru použitím standardní adresy http://tplinkmodem.net. V případě,
že je to možné, zkuste následující odpovědi. V případě, že ne, změňte nastavení vašeho počítače tak, aby získal IP adresu z
modem router automaticky.
A3. Poraďte se s vaším poskytovatelem internetu a ujistěte se, že všechny VPI/VCI (nebo VLAN ID), druh připojení, uživatelské
jméno k účtu a heslo jsou správná. V případě, že nejsou, opravte nastavení a zkuste to znovu.
A4. Vraťte modem router do původního výrobního nastavení a překongurujte modem router podle pokynů v tomto Průvodci
rychlou instalací.
A5. V případě, že jste vyzkoušeli všechna výše uvedená doporučení a problém přetrvává, kontaktujte naši technickou podporu.
Q4. Co mám dělat v případě, že zapomenu heslo?
• Heslo na stránku webové správy:
A. Viz FAQ > Q5 pro resetování routeru a poté vytvořte heslo pro budoucí přihlášení nebo pro některé routery použijte admin
jako uživatelské jméno a heslo.
• Heslo bezdrátové sítě:
A1. Původní heslo bezdrátového připojeni (PIN) je uvedeno na výrobním štítku modem routeru.
A2. V případě, že původní heslo bylo změněno, přihlaste se na stránku webové správy routeru pro obnovení nebo resetování
vašeho hesla k bezdrátové síti.
Q5. Jak vrátím modem router do jeho původního výrobního nastavení?
A1. Při zapnutém modem routeru, stiskněte a držte tlačítko RESET na modem routeru dokud se zřetelně nezmění rozsvícení LED
kontrolek. Poté tlačítko pusťte.
A2. Přihlaste se na stránku webové správy modem routeru a jděte na stránku správy systému pro obnovení nastavení modem
routeru.
10
Page 13
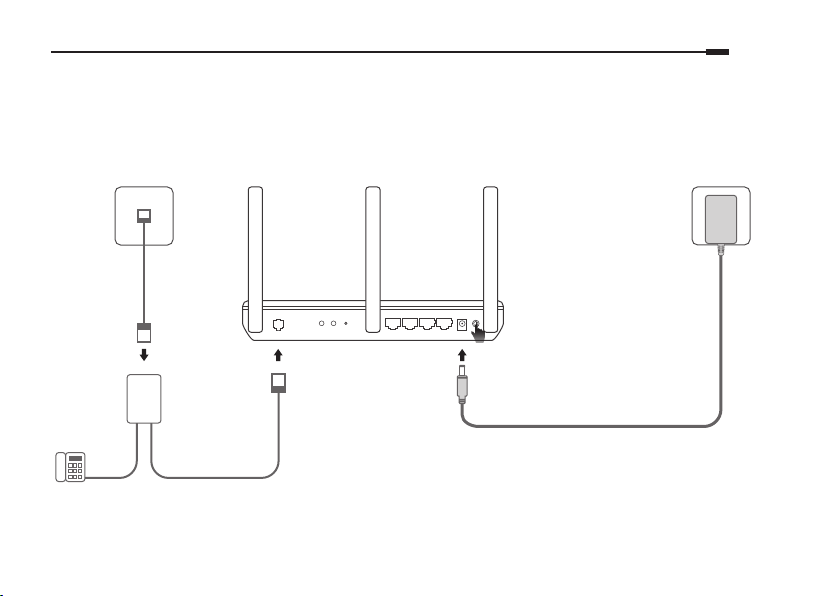
Қазақша
Жабдықты қосыңыз
Егер сізде телефон аппарат жоқ болса, модем-роутерді телефон розеткасына қосыңыз, кейін 3
және 4 қадамға қосылуды аяқтауға барыңыз.
Телефон розеткасы
Қуат көзі
Телефон кабелі
DSL LAN1 LAN2 LAN3 LAN4/WAN POWER POWER
WPS RESETWiFi
ON/OFF
1 2
LINE
PHONE
MODEM
DSL сплиттер
Телефон (Таңдалмалы)
* Жабдықтың түрі шынында суреттегіден ерекше болуы мүмкін.
Телефон кабелі
модем-роутер
Қуат адаптері
ON/OFF
Өзіңіздің модем-роутеріңізді
3
қосыңыз.
2 минут күтіңіз. Қуат және DSL
жарықдиодтар жанады және тұрақты
4
болады. Егер тек бір жарықдиод болса,
оның орнына ол баяу жанады.
Ескерту: Егер жарықдиод жағдайы басқа болса, Жиі
қойылатын сұрақтар > В2 сүйенуіңізге өтініш.
11
Page 14
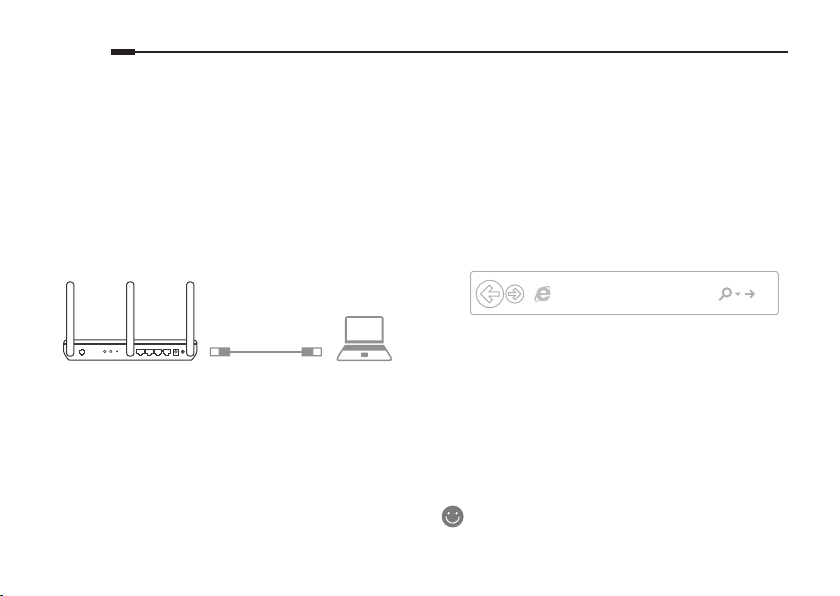
Қазақша
веб-браузер арқылы орнату
1 Сіздің компьютеріңізді модем-роутерге
сыммен немесе сымсыз қосылу арқылы
жалғау.
Сыммен жалғау
Компьютерді модем-роутердің LAN1, LAN2,
LAN3 или LAN4 портына Ethernet сымы
арқылы жалғаңыз.
DSL LAN1 LAN2 LAN3 LAN4/WAN POWER POWER
WPS RESETWiFi
ON/OFF
Ethernet сымы
ON/OFF
Сымсыз тарату
Модем-роутердің төменгі панельде
көрсетілген әдепкі жүйенің аты (SSID) мен
құпиясөзді (Wireless Password) қолданыңыз.
12
2 Модем-роутерді веб-браузер арқылы
орнатыңыз.
A Браузеріңіздің мекенжай жолына
http://tplinkmodem.net немесе
http://192.168.1.1 енгізіңіз.
Ескертпе: Егер кіру терезесі шықпаса, Жиі қойылатын
сұрақтарды қараңыз > В1.
http://tplinkmodem.net
B Келешекте кіру әрекеттері үшін құпиясөзді
жасаңыз, немесе кейбір роутерлерге
қолданушы аты мен құпиясөз екеуіне
admin енгізіңіз.
C Бастапқы баптауды аяқтау үшін Жылдам
баптау (Quick Setup)/Тез орнату
(Quick Start) терезесіндегі сатылы
нұсқаулықтарды орындаңыз.
Енді сіз ғаламторды қолдана аласыз.
Page 15
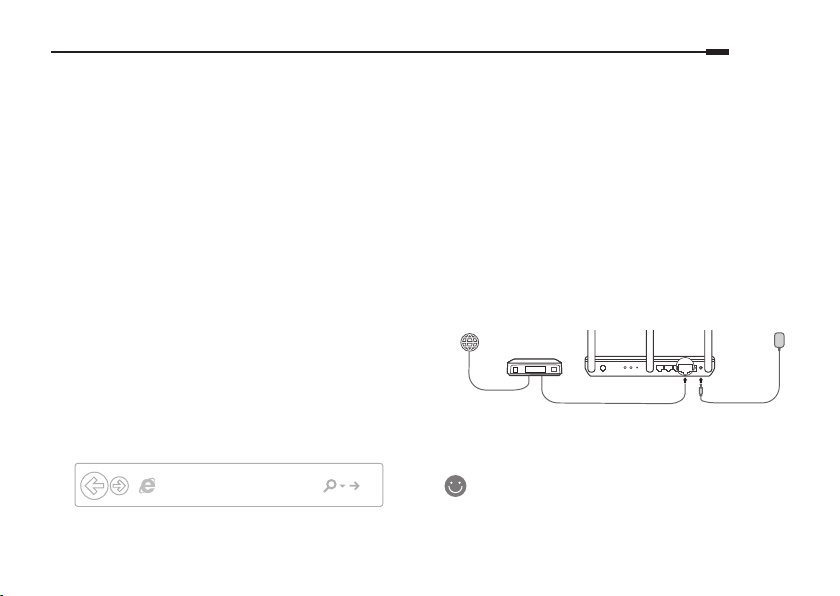
Сізде қазіргі таңда модем бар ма?
ON/OFF
Қазақша
Егер сізде бұрыннан модем болса немесе
сіздің интернет Ethernet розеткасы арқылы
қосылған болса, сымсыз роутер режиміне
ауыса аласыз. Баптау үшін төмендегі
нұсқауларды орындаңыз.
1 Компьютерді сымды немесе сымсыз
байланыс арқылы маршрутизаторға
қосыңыз (LAN 1/2/3 порт).
Ескеру: SSID (желі атаулары) және сымсыз құпия сөз
өнімнің затбелгісінде көрсетілген.
2 Веб-шолғыш арқылы модем маршрутизаторын
баптау.
A Веб-шолғышты іске қосыңыз және
енгізіңіз: http://tplinkmodem.net немесе
192.168.1.1.
Ескертпе: Егер кіру терезесі шықпаса, Жиі қойылатын
сұрақтарды қараңыз > В1.
http://tplinkmodem.net
B Болашақ кіру әрекеттері үшін пароль жасаңыз
немесе кейбір маршрутизаторлар үшін логин
мен пароль үшін admin қолданыңыз.
C Қосымша > Жұмыс режимі (Advanced
> Operation Mode) бетіне өтіп, сымсыз
роутер режиміне (Wireless Router Mode)
ауысыңыз, қайта іске қосу аяқталғанша
күтіңіз.
3 Модемді маршрутизатордың LAN4/WAN
портына Ethernet кабелі арқылы қосу.
модем
DSL LAN1 LAN2 LAN3 LAN4/WAN POWER POWER
WPS RESETWiFi
ON/OFF
Ethernet сымы
Қуат
ON/OFF
адаптері
4 Oрнатуды аяқтау үшін Негізгі > Интернет
(Basic>Internet) тармағына өтіңіз.
Енді сіз ғаламторды қолдана аласыз.
Қосымша орнатуға қол жеткізу үшін
қолданушы нұсқауларына TP-Link
www.tp-link.com ресми сайтына сүйеніңіз.
13
Page 16
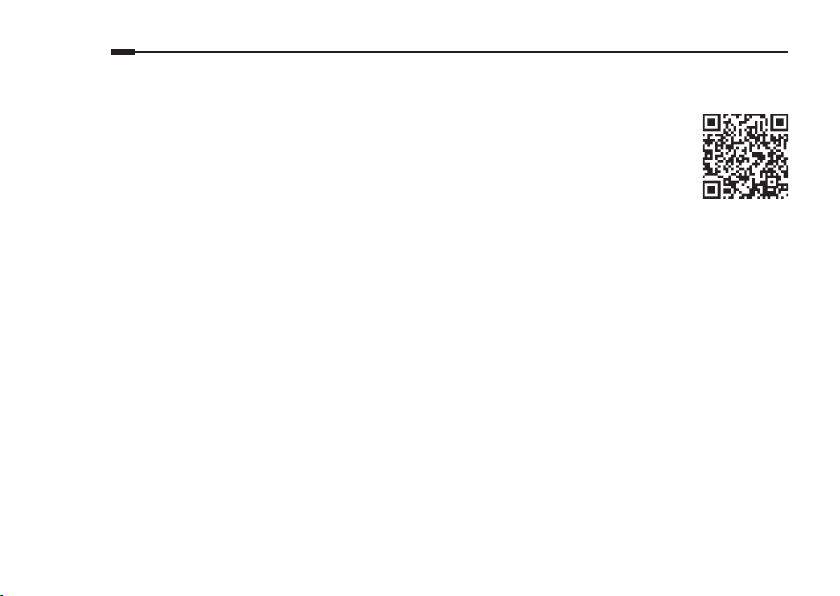
Қазақша
Tether App қосымшасы
TP-Link Tether қосымшасы сіздің роутеріңізге оңай, интуитивті кіру және басқаруды
қамсыздандырады. Сіз жағымсыз жабдықтарды бұғаттай, ата-ана бақылауды баптай,
өзіңіздің сымсыз орнатуларыңызды баптай аласыз және басқа.
TP-Link Tether қосымшасын Apple App Store немесе Google Play жазып алу үшін QR
кодты сканерлеңіз.
Ескерту: Tether кейбір роутерлермен қолданылмайды. Қосымшаның сипаттамасын жазудың алдында тексеруіңізді
өтінеміз.
Жиі қойылатын сұрақтар
В1. Егер де жабдыққа кіру терезесі ашылмаса не істеуге болады?
1. Егер сіздің компьютеріңіздің параметрлер орнатуларында статикалық IP-адрес көрсетілсе, компьютеріңізде орнатуды
“IP-мекенжайды автоматты түрде алуға” өзгертіңіз.
2. Мекенжай жолында http://tplinkmodem.net дұрыс енгіздіңіз бе және Enter басқаныңызды тексеріңіз.
3. Басқа веб-браузерді қолданып көріңіз және қайтадан әрекет етіңіз.
4. Модем-роутерді қайта жүктеңіз және қайтадан әрекет етіңіз.
5. Желі адаптерін өшіріп, кайтадан қосыңыз.
В2. Егер жарықдиод жағдайы қате болса мен не істей аламын?
1. Бүкіл сымдардың, соның ішінде телефон және куат сымы жөнді екенін тексеріңіз.
2. Модем-роутердің зауыттық орнатуларын қайтарыңыз.
3. DSL сплиттерді қосылу тәсілімен шығарыңыз. Осы жетекшілікте берілген нұсқауларға еріп, модем-роутерді тікелей
телефон розеткасына қосыңыз және қайтадан орнатыңыз.
4. Өзіңіздің интернет қызметтерін жеткізушімен байланысып, DSL желісі дұрыс екеніне көз жеткізіңіз.
14
Page 17

Қазақша
5. Егер де бірде бір кеңес көмектеспесе, біздің техникалық қолдау қызметімен хабарласыңыз.
В3. Ғаламторға кіру мүмкіндігі жоқ болып кетсе не істеуге болады?
1. Телефон және Ethernet сымдары дұрыс қосылғанына көз жеткізіңіз.
2. Модем-роутерді басқару бетіне http://tplinkmodem.net кіріп көріңіз. Егер кіре алсаңыз, келесі қадамдарды істеп көріңіз.
Егер кірмесе, сіздің компьютеріңізде “IP-мекенжайды автоматты түрде алуды” IP орнату параметрлерінде көрсетіңіз.
3. Өзіңіздің интернет қызметтерін жеткізушімен байланысыңыз және VPI/VCI, қосылу түрі, ғаламторға кіру үшін
қолданушының аты мен құпиясөзінің дұрыс енгізілгенін тексеріңіз.
4. Осы жетекшілікте берілген нұсқауларға еріп, модем-роутердің зауыттық орнатуларын қайтарыңыз және қайтадан
орнатыңыз.
5. Егер де бірде бір кеңес көмектеспесе, біздің техникалық қолдау қызметімен хабарласыңыз.
В4. Егер мен құпиясөзді ұмытсам не істеуге болады?
• Веб басқарудың құпиясөзі:
1. Роутерді бастапқы қалпына келтіру үшін FAQ > B5 сүйеніңіз, және кейін келешекте кіру әрекеттері үшін құпиясөзді
жасаңыз, немесе кейбір роутерлерге қолданушы аты мен құпиясөз екеуіне admin енгізіңіз.
• Сымсыз желінің құпиясөзі:
1. Әдепкі құпиясөз/PIN модем-роутердің төменгі панелінде фирмалық жапсырмада көрсетілген.
2. Егер сіз парольді өзгерткен болсаңыз, парольді білу немесе жою үшін баптаудың веб-утилитасына кіріңіз.
В5. Роутердің зауыттық орнатуларын қалай қайтаруға болады?
1. Роутердің қуатын өшірмей, модем-роутерде RESET батырмасын ұстап тұрыңыз және индикаторлардың өзгерісін күтіңіз,
кейін батырманы жіберіңіз.
2. Модем-роутердің веб утилита орнатуына кіріңіз және модем-роутерді қайта орнату үшін жүйені басқару бетіне кіріңіз.
15
Page 18

Polski
Podłączanie sprzętu
Jeśli nie jesteś zainteresowany usługami telefonicznymi, połącz port ADSL routera z gniazdem
telefonicznym za pomocą przewodu telefonicznego i przejdź do kroku 3.
Gniazdo telefoniczne
Wejście zasilania
1 2
Telefon (Opcjonalnie)
PHONE
Kabel telefoniczny
LINE
MODEM
Splitter
Kabel telefoniczny
DSL LAN1 LAN2 LAN3 LAN4/WAN POWER POWER
WPS RESETWiFi
ON/OFF
Router
ON/OFF
3
Włącz router.
Poczekaj 2 minuty. Diody zasilania i DSL
4
powinny się zaświecić. W przypadku
jednej diody, jej światło zacznie powoli
Zasilacz
migać.
* Image may dier from actual product. Uwaga: Jeżeli stan diody jest inny, zapoznaj się z FAQ > Q2.
16
Page 19

Konguracja przez przeglądarkę
Polski
1 Podłącz swój komputer do routera za pomocą
przewodu lub bezprzewodowo.
Za pomocą przewodu
Podłącz komputer do portu LAN (1/2/3/4) za
pomocą kabla Ethernet.
DSL LAN1 LAN2 LAN3 LAN4/WAN POWER POWER
WPS RESETWiFi
ON/OFF
Kabel Ethernet
ON/OFF
Bezprzewodowo
Połącz się bezprzewodowo, wybierając
z listy domyślną nazwę sieci (SSID) oraz
wprowadzając hasło. Informacje (Wireless
Password) te znajdują się na naklejce u spodu
routera/modemu.
2 Skonguruj router przez przeglądarkę.
A Wprowadź http://tplinkmodem.net lub
192.168.1.1 w pasek adresu.
Uwaga: Jeśli okno logowania nie pojawi się, zastosuj się do
sekcji FAQ > Q1.
http://tplinkmodem.net
B Utwórz nowe hasło logowania lub, w
przypadku niektórych routerów, korzystaj z
domyślnej nazwy użytkownika i hasła admin.
C Przejdź do zakładki Szybka konfiguracja
(Quick Setup)/Szybki Start (Quick Start) i
postępuj zgodnie z krokami na ekranie, aby
zakończyć konfigurację.
Możesz teraz korzystać z Internetu.
17
Page 20

Polski
ON/OFF
Masz już modem?
Jeżeli posiadasz modem lub masz dostęp do
Internetu bezpośrednio z gniazdka ściennego
Ethernet, możesz włączyć na urządzeniu tryb
routera bezprzewodowego. Aby skongurować to
ustawienie, wykonaj poniższe kroki.
1 Podłącz komputer do routera (port LAN 1/2/3)
za pomocą przewodu lub bezprzewodowo.
Uwaga: SSIDs (nazwy sieci) i hasło bezprzewodowe znajdują
się na etykiecie produktu.
3 Skonguruj modem/router przez przeglądarkę
internetową.
A Otwórz przeglądarkę i wpisz adres
http://tplinkmodem.net lub 192.168.1.1.
Uwaga: Jeśli okno logowania nie pojawi się, zastosuj się do
sekcji FAQ > Q1.
http://tplinkmodem.net
B Utwórz hasło wymagane do przyszłego
logowania lub skorzystaj z domyślnej nazwy
użytkownika i hasła „admin”, jeżeli twój router
18
ma taką możliwość.
C Idź do strony Zaawansowane > Tryb pracy
(Advanced>Operation Mode) i wybierz Tryb
Router bezprzewodowy (Wireless Router
Mode). Poczekaj, aż urządzenie uruchomi się
ponownie.
3 Podłącz modem do portu LAN4/WAN routera
za pomocą kabla Ethernet.
Modem
DSL LAN1 LAN2 LAN3 LAN4/WAN POWER POWER
WPS RESETWiFi
ON/OFF
Kabel Ethernet
Zasilacz
ON/OFF
4 Przejdź do zakładki Podstawowe > Internet
(Basic>Internet), aby zakończyć kongurację.
Możesz teraz korzystać z Internetu.
Instrukcje konguracji zaawansowanych
funkcji routera znajdziesz w Instrukcji
użytkownika dostępnej na stronie
www.tp-link.com.pl.
Page 21

Polski
Aplikacja Tether
Aplikacja TP-Link Tether to łatwa w obsłudze i intuicyjna aplikacja do zarządzania
routerem. Możesz blokować wybrane urządzenia, korzystać z funkcji kontroli rodzicielskiej,
kongurować ustawienia sieci i wiele więcej.
Zeskanuj kod QR, aby pobrać aplikację TP-Link Tether z Apple App Store lub Google Play.
Uwaga: Niektóre routery nie współpracują z aplikacją Tether. Zapoznaj się z opisem aplikacji przed jej pobraniem.
FAQ (Często zadawane pytania)
Q1. Co mogę zrobić jeżeli nie pojawia się okno logowania?
A1. Jeżeli komputer ma ustawiony statyczny adres IP, zmień ustawienia karty sieciowej na automatyczne uzyskiwanie adresu IP.
A2. Upewnij się, że adres http://tplinkmodem.net wprowadzony w pasek adresu jest prawidłowy i naciśnij klawisz Enter.
A3. Otwórz inną przeglądarkę internetową i spróbuj ponownie.
A4. Zrestartuj router i spróbuj ponownie.
A5. Wyłącz i włącz kartę sieciową komputera, a następnie spróbuj ponownie.
Q2. Co mogę zrobić, jeżeli stan diod nie jest prawidłowy?
A1. Sprawdź czy wszystkie przewody podłączone są prawidłowo - przewód telefoniczny, przewód Ethernet i zasilacz.
A2. Przywróć ustawienia fabryczne routera.
A3. Podłącz router do gniazdka telefonicznego bezpośrednio (z pominięciem splittera) i skonguruj router ponownie.
A4. Skontaktuj się z dostawcą Internetu i upewnij się, że usługa działa poprawnie.
A5. Jeżeli problem nadal występuje, skontaktuj się ze wsparciem technicznym TP-Link.
19
Page 22

Polski
Q3. Co mogę zrobić jeżeli nie mam dostępu do Internetu?
A1. Sprawdź czy wszystkie przewody podłączone są prawidłowo - przewód telefoniczny, przewód Ethernet i zasilacz.
A2. Sprawdź czy możesz zalogować się na stronę konguracyjną routera. Domyślny adres to http://tplinkmodem.net. Jeżeli to
możliwe, przejdź do kolejnych kroków. (Jeżeli nie jest to możliwe, zmień ustawienia karty sieciowej na automatyczne uzyski-
wanie adresu IP i spróbuj ponownie.)
A3. Skontaktuj się ze swoim dostawcą usług internetowych, aby upewnić się, że VPI/VCI, typ połączenia, nazwa użytkownika i
hasło są prawidłowe. Jeżeli są błędne, wprowadź nowe ustawienia i spróbuj ponownie.
A4. Jeżeli nadal nie możesz uzyskać dostępu do Internetu, przywróć ustawienia fabryczne routera i ponownie skonguruj urządze-
nie, stosując się do wskazówek zawartych w niniejszej instrukcji.
A5. Jeżeli problem nadal występuje, skontaktuj się ze wsparciem technicznym TP-Link.
Q4. Co mogę zrobić jeżeli zapomniałem hasła?
• Hasło do strony konguracyjnej routera:
A. Zastosuj się do FAQ>Q5, aby zresetować router, a następnie utwórz nowe hasło logowania lub, w przypadku niektórych rout-
erów, korzystaj z domyślnej nazwy użytkownika i hasła admin.
• Hasło sieci bezprzewodowej:
A1. Domyślne hasło do sieci bezprzewodowej znajduje się na naklejce u spodu routera.
A2. Jeżeli hasło było zmieniane, zaloguj się na stronę konguracyjną routera, aby odczytać lub zmienić hasło.
Q5. Jak mogę przywrócić fabryczne ustawienia routera?
A1. Przy włączonym zasilaniu urządzenia przytrz ymaj przycisk RESET z tyłu routera do momentu zaświecenia się diod.
A2. Zaloguj się na stronę konguracyjną routera i przejdź do zakładki zarządzania urządzeniem, aby zresetować jego ustawienia.
20
Page 23

Русский язык
Подключите устройство
Если у Вас нет телефонного аппарата, подключите модем-роутер непосредственно в телефонную
розетку и перейдите к шагам 3 и 4 для завершения подключения.
Телефонная розетка
Телефонный
кабель
DSL LAN1 LAN2 LAN3 LAN4/WAN POWER POWER
WPS RESETWiFi
ON/OFF
ON/OFF
Розетка питания
Адаптер питания
1 2
LINE
PHONE
MODEM
DSL сплиттер
Телефон (Опционально)
* Изображение может отличаться от фактического вида устройства.
Телефонный кабель
Модем-роутер
3
Включите ваш модем-роутер.
Подождите 2 минуты, пока индикаторы
DSL и Питания не будут гореть
4
постоянно. В случае только одного
индикатора он будет медленно мигать.
Примечание: Если индикатор горит по-другому,
обратитесь к FAQ > В2.
21
Page 24

Русский язык
Настройка через веб-браузер
1 Подключите ваш компьютер к модем-
роутеру по проводной или беспроводной
связи.
Проводное подключение
Подключите компьютер к любому порту LAN
модем-роутера с помощью кабеля Ethernet.
DSL LAN1 LAN2 LAN3 LAN4/WAN POWER POWER
WPS RESETWiFi
ON/OFF
ON/OFF
Кабель Ethernet
Беспроводное вещание
Используйте имя сети (SSID) и пароль
(Wireless Password) по умолчанию, которые
указаны на нижней панели модем-роутера.
22
2 Настройте модем-роутер через веб-
браузер.
A Введите в адресной строке вашего
браузера http://tplinkmodem.net или
192.168.1.1.
Примечание: Если окно входа не появляется, смотрите
раздел Часто задаваемые вопросы > В1.
http://tplinkmodem.net
B Создайте пароль для последующего
входа в систему или используйте admin
в качестве имени пользователя и пароля
для некоторых маршрутизаторов.
C Следуйте пошаговым инструкциям в окне
Быстрая настройка (Quick Setup)/Быстрый
старт (Quick Start) для завершения
начальной настройки.
Теперь вы можете наслаждаться
интернетом.
Page 25

Уже есть модем?
ON/OFF
Русский язык
Если у вас уже есть модем или вы
подключаете Интернет напрямую через
кабель Ethernet, то просто переведите режим
работы в режим Беспроводного роутера.
Следуйте шагам ниже для настройки.
1 Подключите компьютер к модем-роутеру
через проводное (порт LAN 1/2/3) или
беспроводное соединение.
Примечание: SSID (имена сетей) и пароль беспроводной
сети напечатаны на нижней панели продукта.
2 Настройте модем-роутера через веб-
браузер.
A Введите в адресной строке вашего
браузера http://tplinkmodem.net или
192.168.1.1
Примечание: Если окно входа не появляется, смотрите
раздел Часто задаваемые вопросы > В1.
http://tplinkmodem.net
B Создайте пароль для будущих попыток
входа в систему или используйте admin
для имени пользователя и пароля для
некоторых моделей.
C Перейдите в Дополнительные настройки
> рабочий Режим и переключите
Беспроводной маршрутизатор.
Дождитесь окончания перезагрузки.
3 Подключите модем или напрямую через
кабель Ethernet к порту LAN4/WAN роутера.
Модем
DSL LAN1 LAN2 LAN3 LAN4/WAN POWER POWER
WPS RESETWiFi
ON/OFF
Кабель Ethernet
Адаптер
ON/OFF
питания
4 Перейдите в Основные настройки >
Интернет и завершите настройку.
Для доступа к дополнительным
настройкам, обратитесь к Руководству
пользователя на официальном сайте TP-
Link www.tp-link.com.
23
Page 26

Русский язык
Приложение Tether
TP-Link Tether обеспечивает наиболее простой способ управления вашим роутером.
С помощью приложения вы можете блокировать нежелательные устройства,
настраивать Родительский контроль, изменять настройки вашей беспроводной сети и
так далее.
Отсканируйте QR-код для загрузки приложения с Apple App Store или Google Play.
Примечание: Приложение Tether не под держивается некоторыми роутерами. Пожалуйста, прочитайте описание
приложения перед установкой.
Часто задаваемые вопросы (FAQ)
В1. Что делать, если окно входа в устройство не появляется?
1. Если в настройках параметров вашего компьютера указан статический IP-адрес, измените настройку на вашем
компьютере “Получить IP-адрес автоматически”.
2. Проверьте, правильно ли вы ввели в адресной строке http://tplinkmodem.net и нажали Enter.
3. Попробуйте использовать другой веб-браузер и повторите попытку.
4. Перезагрузите модем-роутер и повторите попытку.
5. Отключите сетевой адаптер, а затем снова включите его.
В2. Что делать, если Индикатор горит неправильно?
1. Проверьте корректность подключения всех кабелей, в том числе телефонных кабелей и кабеля питания.
2. Восстановите заводские настройки модем-роутера.
3. Исключите DSL сплиттер из схемы подключения. Подключите модем-роутер непосредственно в телефонную розетку и
настройте заново, следуя инструкциям в данном руководстве.
4. Свяжитесь с вашим поставщиком Интернет-услуг и убедитесь, что DSL линия в порядке.
24
Page 27

Русский язык
5. Если ни один из советов не помог, свяжитесь с нашей службой Технической поддержки.
В3. Что делать если у меня пропал доступ в Интернет?
1. Убедитесь, что телефонные и Ethernet кабели подключены правильно.
2. Попробуйте зайти на страницу управления модем-роутера http://tplinkmodem.net. Если вы сможете зайти, попробуйте
выполнить следующие шаги. Если нет, укажите в настройках параметров IP на вашем компьютере “Получить IP-адрес
автоматически”.
3. Свяжитесь с вашим поставщиком Интернет-услуг и проверьте правильность введенных VPI/VCI, типа подключения,
имени пользователя и пароля для доступа к Интернет. Если что-либо неверно, введите их заново и повторите попытку.
4. Сбросьте модем-роутер до настроек по умолчанию и настройте заново, следуя инструкциям в данном руководстве.
5. Если ни один из советов не помог, свяжитесь с нашей службой Технической поддержки.
В4. Что делать, если я забыл пароль?
• Пароль для веб управления:
Выполните пункт FAQ > В5 для восстановления заводских настроек роутера, затем создайте пароль для последующего
входа в систему или используйте admin в качестве имени пользователя и пароля для некоторых маршрутизаторов.
• Пароль беспроводной сети:
1. Пароль/PIN по умолчанию указан на нижней панели модем-роутера на фирменной наклейке.
2. Если вы изменили пароль, войдите в веб-утилиту настройки, чтобы узнать или сбросить пароль.
В5. Как восстановить заводские настройки роутера?
1. Не отключая питания маршрутизатора, зажмите кнопку RESET на модем-роутере и дождитесь изменения состояния
индикаторов, затем отпустите кнопку.
2. Войдите в веб-утилиту настройки модем-роутера и зайдите на страницу управления системой для сброса настроек
модем-роутера.
25
Page 28

Slovenčina
Zapojte hardvér
Ak nepotrebujete telefónne služby, jednoducho zapojte modemový router priamo do telefónneho
konektora pomocou poskytnutého telefónneho kábla, potom postupujte podľa krokov 3 a 4 pre
dokončenie pripojenia hardvéru.
Telefónna zásuvka
Napájací konektor
Telefónny kábel
DSL LAN1 LAN2 LAN3 LAN4/WAN POWER POWER
1 2
LINE
PHONE
MODEM
DSL Splitter
Telefón (voliteľné)
* Obrázok sa môže oproti aktuálnemu výrobku líšiť.
26
Telefónny kábel
Sieťový adaptér
WPS RESETWiFi
ON/OFF
Modemový router
ON/OFF
3
Zapnite modemový router.
Počkajte 2 minút až budú LED diódy
Power a DSL svietiť a nebudú blikať. Ak je
4
na modeme iba jedna LED dióda, počkajte
až bude dióda blikať pomaly.
Poznámka: Ak je stav LED odlišný, prečítajte si Často kladené otázky > Otázka č. 2
Page 29

Kongurácia cez webový prehliadač
Slovenčina
1 Pripojenie vášho počítača k smerovaču môže
byť káblové alebo bezdrôtové.
Káblové pripojenie
Pomocou ethernetového kábla pripojte svoj
počítač k portu LAN (alebo 1/2/3/4).
DSL LAN1 LAN2 LAN3 LAN4/WAN POWER POWER
WPS RESETWiFi
ON/OFF
ON/OFF
Ethernetový kábel
Bezdrôtové pripojenie
Pripojte sa bezdrôtovo pomocou predvoleného
názvu siete (SSID) a hesla (Wireless Password),
ktoré sú vytlačené na produktovom štítku na
spodnej časti modemového routera.
2 Kongurácia modemového routera cez
webový prehliadač.
A Spustite webový prehliadač a vpíšte
http://tplinkmodem.net alebo 192.168.1.1.
Note (Poznámka): Ak sa prihlasovacia stránka nezobrazí, pozrite si Často kladené otázky -> Otázka č. 1.
http://tplinkmodem.net
B Vytvorte heslo pre budúce prihlásenie alebo
pre niektoré routery použite admin ako
užívateľské meno a heslo.
C Prejdite na stránku Rýchle nastavenie (Quick
Setup)/Rýchle spustenie (Quick Start) a
krok po kroku postupujte podľa inštrukcií pre
dokončenie počiatočnej konfigurácie.
eraz môžete používať Internet.
27
Page 30

Slovenčina
ON/OFF
Už máte modem?
Ak už máte modem alebo sa na internet pripájate
priamo cez ethernetovú zásuvku v stene, môžete
prepnúť na režim Wireless Router (Bezdrôtový
smerovač). Pri nastavení postupujte podľa nižšie
uvedených krokov.
1 Pripojte počítač k smerovaču (port LAN 1/2/3)
cez kábel alebo bezdrôtovo.
Note: The SSIDs (network names) and wireless password are
printed on the product label.
2 Kongurácia smerovača cez webový
prehliadač.
A Spustite webový prehliadač a zadajte adresu
http://tplinkmodem.net alebo 192.168.1.1.
Note (Poznámka): Ak sa prihlasovacia stránka nezobrazí,
pozrite si Často kladené otázky -> Otázka č. 1
http://tplinkmodem.net
B Vytvorte si heslo pre budúce prihlásenie
alebo pri niektorých smerovačoch použite
28
„admin“ ako meno používateľa aj heslo.
C Prejdite do sekcie Rozšírené > Pracovný
režim (Advanced > Operation Mode) a
prepnite na režim Bezdrôtový smerovač
(Wireless Router Mode). Počkajte, kým sa
zariadenie reštartuje.
3 Pripojte modem k portu LAN4/WAN smerovača
cez ethernetový kábel.
Modemový
DSL LAN1 LAN2 LAN3 LAN4/WAN POWER POWER
WPS RESETWiFi
ON/OFF
Ethernetový kábel
Sieťový
ON/OFF
adaptér
4 Prejdite do sekcie Základné > Internet (Basic >
Internet), kde nastavenie dokončíte.
eraz môžete používať Internet.
Ak chcete informácie pre pokročilejšie
nastavenia, pozrite si Používateľskú príručku
na ociálnej webovej stránke TP-Link na
adrese www.tp-link.com.
Page 31

Slovenčina
Aplikácia Tether
Aplikácia TP-Link Tether poskytuje jednoduchý a intuitívny spôsob pre prístup a správu
routeru. Môžete blokovať nevítané zariadenie, nastaviť rodičovskú kontrolu, konguráciu
bezdrôtovej siete a ďalšie.
Naskenujte QR kód pre stiahnutie aplikácie TP-Link Tether z Apple App Store alebo Google
Play.
Poznámka: Niektoré rútery / DSL modemy nepodporujú Tether. Pred sťahovaním skontrolujte prosím popis aplikácie.
Často kladené otázky
Otázka č. 1. Čo mám robiť, ak sa nezobrazí prihlasovacia stránka?
Odpoveď č. 1. Ak je počítač nastavený na statickú alebo pevnú IP adresu, zmeňte ju na získavanie IP adresy automaticky z mo-
Odpoveď č. 2. Overte, či je http://tplinkmodem.net správne zadané do webového prehliadača a stlačte Enter.
Odpoveď č. 3. Použite iný webový prehliadač a skúste znova.
Odpoveď č. 4. Reštartujte váš modemový router a skúste znova.
Odpoveď č. 5. Deaktivujte a aktivujte aktívny sieťový adaptér.
Otázka č. 2. Čo môžem urobiť, ak stav LED nie je správny?
Odpoveď č. 1. Skontrolujte káblové pripojenia a ubezpečte sa, či sú zapojené správne, vrátane telefónnych liniek a napájacieho
Odpoveď č. 2. Obnovte predvolené výrobné nastavenia modemového routera.
Odpoveď č. 3. Odstráňte DSL splitter, modemový router pripojte priamo do telefónneho konektora a potom opäť nakongurujte
Odpoveď č. 4. Kontaktujte svojho poskytovateľa internetových služieb, aby overil, či je DSL linka v dobrom stave.
Odpoveď č. 5. Ak ste vyskúšali všetky odporúčania uvedené vyššie a problém pretrváva, kontaktujte oddelenie pre technickú
demového routera.
adaptéra.
modemový router pomocou inštrukcií z tohto sprievodcu rýchlou inštaláciou.
podporu.
29
Page 32

Slovenčina
Otázka č. 3. Čo mám robiť, ak nemám prístup na internet?
Odpoveď č. 1. Ubezpečte sa, či sú telefónne a ethernetové káble pripojené správne.
Odpoveď č. 2. Skúste sa prihlásiť na webovej stránke pre správu smerovača pomocou predvolenej adresy na
Odpoveď č. 3. Konzultujte so svojím poskytovateľom internetových služieb a ubezpečte sa, či sú všetky údaje VPI/VCI (alebo
Odpoveď č. 4. Obnovte nastavenia modemového routera na továrenské predvolené hodnoty a opäť nakongurujte modemový
Odpoveď č. 5. Ak ste vyskúšali všetky odporúčania uvedené vyššie a problém pretrváva, kontaktujte oddelenie pre technickú
http://tplinkmodem.net. Ak sa vám to podarí, vyskúšajte nasledovné odpovede. Ak sa vám to nepodarí, zmeňte
nastavenie svojho počítača tak, aby sa IP adresa získavala automaticky z modemového routera.
VLAN ID), typ pripojenia, používateľské meno k účtu a heslo, správne. Ak nie sú správne, nahraďte ich správnymi
nastaveniami a skúste to znova.
router pomocou inštrukcií z tohto sprievodcu rýchlou inštaláciou.
podporu.
Otázka č. 4. Čo mám robiť, keď zabudnem moje heslo?
• Heslo na webovú stránku pre správu:
Pozri FAQ> Otázka č. 5 pre restovanie routeru a potom vytvorte heslo pre budúce prihlásenie alebo pre niektoré routery použite
admin ako užívateľské meno a heslo.
• Heslo pre bezdrôtovú sieť:
Odpoveď č. 1. Predvolené heslo pre bezdrôtovú sieť/PIN je vytlačené na produktovom štítku, ktorý sa nachádza na modemovom
Odpoveď č. 2. Ak bolo predvolené heslo pre bezdrôtovú sieť zmenené, prihláste sa na webovej stránke pre správu routera, kde
routeri.
môžete znova získať alebo resetovať heslo bezdrôtovej siete.
Otázka č. 5. Ako obnovím predvolené nastavenia modemového routera od výroby?
Odpoveď č. 1. Keď je modemový router zapnutý, stlačte a podržte tlačidlo RESET na smerovači, kým LED kontrolky nezačnú blikať
Odpoveď č. 2. Prihláste sa na webovú stránku správy modemového routera a prejdite na stránku pre správu systému, kde ob-
30
inak, ako obvykle, a potom tlačidlo uvoľnite.
novíte nasta venia modemového routera.
Page 33

Povežite opremu
Ako Vam nije potrebna telefonska linija, povežite direktno modem ruter sa telefonskom utičnicom
pomoću telefonskog kabla, a zatim pratite korake 3 i 4 da biste završili povezivanje opreme.
Telefonska utičnica
Strujna utičnica
Srpski jezik
Telefonski kabl
DSL LAN1 LAN2 LAN3 LAN4/WAN POWER POWER
1 2
LINE
PHONE
MODEM
DSL račva
Telefon (opciono)
* Slika može biti različita od stvarnog proizvoda.
Telefonski kabl
WPS RESETWiFi
ON/OFF
Modem ruter
Strujni adapter
ON/OFF
3
Uključite modem ruter.
Sačekajte 2 minuta. Power i DSL LED-ovi
4
će svetleti neprekidno. Ako postoji samo
jedan LED, on će sporo treptati.
Napomena: ako je status LED-a drugačiji, pogledajte
FAQ>P2.
31
Page 34

Srpski jezik
Podešavanje pomoću pretraživača
1 Povezivanje Vašeg računara na modem ruter
žičnim ili bežičnim putem.
Žično
Povežite Vaš računar na LAN (ili 1/2/3/4) port
pomoću mrežnog kabla.
DSL LAN1 LAN2 LAN3 LAN4/WAN POWER POWER
WPS RESETWiFi
ON/OFF
ON/OFF
Mrežni kabl
Bežično
Povežite bežično koristeći SSID (ime mreže)
i šifru bežične mreže (Wireless Password)
odštampanu na nalepnici na poleđini modem
rutera.
32
2 Podešavanje modem rutera preko
pretraživača.
A Pokrenite pretraživač i ukucajte
http://tplinkmodem.net ili 192.168.1.1.
Napomena: Ako se pristupna stranica ne pojavi, pogledajte
u FAQ > P1.
http://tplinkmodem.net
B Napravite lozinku za buduće pristupanje ili
koristite admin kao korisničko ime i lozinku za
pojedine rutere.
C Idite na stranicu Quick Setup/Quick Start i
pratite korak-po-korak uputstvo za početno
podešavanje.
Sada možete da uživate u vašem internetu.
Page 35

Da li već imate modem?
ON/OFF
Srpski jezik
Ako već imate modem, ili vaš internet dolazi
direktno iz zidne mrežne utičnice, možete preći
na režim bežičnog rutera. Sledite dole navedene
korake, radi podešavanja.
1 Povezivanje vašeg računara, sa ruterom (LAN
1/2/3 port) putem žične ili bežične veze.
Note: Napomena: SSID-ovi (mrežna imena) i bežična lozinka, su
odštampani na nalepnici, utisnutoj na uređaju.
2 Kongurisanje modema/rutera, putem internet
pretraživača.
A Pokrenite internet pretraživač, i ukucajte
http://tplinkmodem.net ili 192.168.1.1.
Napomena: Ako se pristupna stranica ne pojavi, pogledajte
u FAQ > P1.
http://tplinkmodem.net
B Kreirajte lozinku za buduće pokušaje
prijavljivanja, ili koristite admin za korisničko
ime i lozinku, za neke rutere.
C Idite na stranicu: Advanced > Operation
Mode, i prebacite se na režim bežičnog rutera
(Wireless Router Mode), sačekajte da se
restart završi.
3 Povežite modem, na LAN4 / VAN port rutera,
putem mrežnog kabla.
Modem
DSL LAN1 LAN2 LAN3 LAN4/WAN POWER POWER
WPS RESETWiFi
ON/OFF
Mrežni kabl
Strujni
ON/OFF
adapter
4 Idite na: Basic > Internet, da biste dovršili
podešavanja.
Sada možete da uživate u vašem internetu.
Za naprednija podešavanja pogledajte
Korisničko uputstvo na TP-Link zvaničnom
sajtu www.tp-link.com.
33
Page 36

Srpski jezik
Tether App
TP-Link Tether aplikacija omogućava jednostavan i lak način za pristup i podešavanje Vašeg
rutera Možete blokirati pristup nepoželjnim uređajima, podesiti Roditeljsku kontrolu, podesiti
parametre Vaše bežične mreže i još mnogo toga.
Skenirajte QR kod da biste preuzeli TP-Link Tether aplikaciju sa Apple App Store-a ili Google
Play-a.
Napomena: Pojedini ruteri ne podržavaju Tether. Pre preuzimanja prvo pročitajte opis aplikacije.
FAQ (Često postavljana pitanja)
P1. Šta da uradim ako se ne pojavi pristupna stranica?
O1. Ako je računar podešen na statičku ili ksnu IP adresu, promenite da dobija IP adresu automatski od modem rutera.
O2. Proverite da li je http://tplinkmodem.net tačno ukucano u pretraživaču i pritisnite Enter.
O3. Pokušajte ponovo pomoću drugog pretraživača.
O4. Restratujte Vaš modem ruter i pokušajte ponovo.
O5. Isključite, pa uključite mrežnu kartu na računaru.
P2. Šta da uradim ako status LED-a nije ispravan?
O1. Proverite kablove i uverite se da su svi ispravno priključeni, uključujući i telefonsku liniju i strujni adapter.
O2. Vratite Vaš modem ruter na fabrička podešavanja.
O3. Uklonite DSL račvu, direktno povežite modem ruter na telefonsku utičnicu i zatim ponovo podesite modem ruter prateći
korake iz Kratkog uputstva za podešavanje.
O4. Pozovite Vašeg internet provajdera da proveri ispravnost DSL linije.
O5. Ako ste pokušali sve gore navedeno i problem i dalje postoji, pozovite našu Tehničku podršku.
34
Page 37

Srpski jezik
P3. Šta da uradim ako ne mogu da pristupim internetu?
O1. Proverite da li su telefonski i mrežni kabl ispravno priključeni.
O2. Pokušajte da pristupite stranici za podešavanje modem rutera koristeći podrazumevanu adresu http://tplinkmodem.net.
Ako možete, isprobajte neki od narednih odgovora. Ako ne možete, promenite podešavanja tako da računar dobija IP adresu
automatski od modem rutera.
O3. Pozovite Vašeg internet provajdera i proverite da li su VPI/VCI (ili VLAN ID), vrsta veze, korisničko ime i lozinka ispravni. Ako
nisu, ispravite ih i pokušajte ponovo.
O4. Vratite modem ruter na fabrička podešavanja i ponovo ga podesite prateći korake iz Kratkog uputstva za podešavanje.
O5. Ako ste pokušali sve gore navedeno i problem i dalje postoji, pozovite našu Tehničku podršku.
P4. Šta da uradim ako sam zaboravio lozinku?
• Lozinka za podešavanje uređaja u pretraživaču:
O. Pogledajte FAQ >P5 da biste resetovali ruter, a zatim napravite lozinku za buduće pristupanje ili koristite admin kao korisničko
ime i lozinku za pojedine rutere.
• Lozinka bežične mreže:
O1. Podrazumevana lozinka/PIN su odštampani na nalepnici modem rutera.
O2. Ako je podrazumevana lozinka promenjena, ulogujte se na stranicu za podešavanje rutera da biste videli ili izmenili lozinku
bežične mreže.
P5. Kako vraćam modem ruter na fabrička podešavanja?
O1. Kada je modem ruter uključen, pritisnite i držite RESET dugme sve dok LED-ovi ne promene način treperenja, a potom pustite
dugme.
O2. Ulogujte se na stranicu za podešavanje modem rutera i idite na system management stranicu da biste vratili podešavanja
modem rutera.
35
Page 38

Українська мова
Підключіть обладнання
Якщо вам не потрібна телефонна служба, просто під’єднайте модем-маршрутизатор до телефонної
розетки за допомогою телефонного кабелю у комплекті, потім виконайте кроки 3 та 4 для
завершення процесу підключення обладнання.
Телефонна розетка
Телефонний
кабель
DSL LAN1 LAN2 LAN3 LAN4/WAN POWER POWER
WPS RESETWiFi
ON/OFF
Адаптер живлення
ON/OFF
Роз’єм живлення
1 2
LINE
PHONE
MODEM
Спліттер DSL
Телефон
(Не обов’язково)
* Зображення може відрізнятися від фактичного вигляду продукції.
36
Телефонний кабель
Модем-маршрутизатор
3
Увімкніть модеммаршрутизатор
Зачекайте 2 хвилини. Індикатори Живлення
та DSL увімкнуться та перестануть блимати.
4
Якщо на пристрої присутній тільки один
світлодіод - він буде повільно блимати.
Примітка: якщо стан індикаторів відрізняється від
описаних - зверніться до FAQ> Q2.
Page 39

Налаштування через Веб-браузер
Українська мова
1 Підключіть ваш комп’ютер до модема-
маршрутизатора через дротове чи
бездротове з’єднання.
Дротове з’єднання
Під’єднайте Ваш комп’ютер до порту LAN
(або 1/2/3/4) за допомогою кабелю Ethernet.
DSL LAN1 LAN2 LAN3 LAN4/WAN POWER POWER
WPS RESETWiFi
ON/OFF
ON/OFF
Кабель Ethernet
Бездротове з’єднання
Під’єднайте ваш комп’ютер до Бездротової
мережі використовуючи ідентифікатори SSID
(ім’я мережі) та Пароль (Wireless Password),
які надруковано на етикетці продукту, на
нижній панелі модема-маршрутизатора.
2 Налаштування модема-маршрутизатора
через веб-браузер
A Запустіть веб-браузер та введіть в
адресну строку http://tplinkmodem.net або
192.168.1.1.
Примітка: Якщо сторінка авторизації не з’являється,
зверніться до FAQ > Q1.
http://tplinkmodem.net
B Створіть пароль для подальшої
автентифікації у системі або
використовуйте значення “admin” у якості
імені користувача та паролю для деяких
маршрутизаторів.
C Перейдіть на сторінку Швидке
Налаштування (Quick Setup)/Швидкий
Старт (Quick Start) та дотримуйтесь
покрокових інструкцій для завершення
процесу початкового налаштування.
Тепер ви можете користуватися
Інтернетом.
37
Page 40

Українська мова
ON/OFF
Вже є модем?
Якщо у вас вже є модем або ви підключенні
до Інтернет безпосередньо через Ethernet
роз’єм, тоді ви можете обрати режим
бездротового маршрутизатора. Для
налаштування виконайте нижченаведені дії.
1 Підключіть комп’ютер до маршрутизатора
за допомогою дротового підключення (порт
LAN 1/2/3) або бездротовим з’єднанням.
Примітка: SSID (ім’я мережі) та пароль бездротового зв’язк у
надруковані на етикетці виробу.
2 Налаштування маршрутизатора модему
через веб-браузер.
A Запустіть веб-браузер та введіть в
адресну строку http://tplinkmodem.net або
192.168.1.1.
Примітка: Якщо сторінка авторизації не з’являється,
зверніться до FAQ > Q1.
http://tplinkmodem.net
B Створіть пароль для майбутніх спроб
входу або використовуйте стандартний
обліковий запис admin як ім`я
38
користувача та паролю для деяких
маршрутизаторів.
C Перейдіть на сторінку Додаткові
налаштування > Режим роботи (Advanced
> Operation Mode) та перейдіть у режим
бездротового маршрутизатора (Wireless
Router Mode), дочекайтеся завершення
перезапуску.
3 Підключіть модем до порту LAN4/WAN
маршрутизатора через Ethernet кабель.
Модем
DSL LAN1 LAN2 LAN3 LAN4/WAN POWER POWER
WPS RESETWiFi
ON/OFF
Кабель Ethernet
ON/OFF
Адаптер
живлення
4 Перейдіть до Основні налаштування >
Інтернет (Basic > Internet), щоб завершити
налаштування.
Тепер ви можете користуватися Інтернетом.
Для більш розширених налаштувань
зверніться до Керівництва Користувача
на офіційному веб-сайті компанії TP-Link
www.tp-link.com.
Page 41

Українська мова
Додаток Tether
Додаток TP-Link Tether надає вам простий і інтуїтивно зрозумілий спосіб доступу та
управління маршрутизатором. За допомогою додатка ви можете блокувати небажані
пристрої, налаштовувати Батьківський Контроль, змінювати налаштування Вашої
бездротової мережі та інше.
Зіскануйте QR-код, щоб завантажити додаток TP-Link Tether з Apple App Store чи
Google Play.
Примітка: деякі маршрутизатори не підтримують Tether. Будь ласка, ознайомтесь з описом додатку, перед тим як
його завантажити.
FAQ (Найбільш розповсюдженні питання)
Q1. Що робити, якщо не з’являється сторінка авторизації?
A1. Якщо на комп’ютері встановлена статична IP-адреса, змініть її, щоб отримати IP-адресу від модема-маршрутизатора
автоматично.
A2. Перевірте правильність введеної у веб-браузер адреси http://tplinkmodem.net та натисніть Enter.
A3. Використайте інший веб-браузер та спробуйте знову.
A4. Перезавантажте ваш модем-маршрутизатор та спробуйте знову.
A5. Відключіть та підключіть повторно активний адаптер мережі.
Q2. Що мені робити, якщо стан світлодіода вказує на несправність в роботі?
A1. Перевірте Ваші кабелі та переконайтеся, що всі вони підключені правильно, включаючи телефонні лінії та адаптер
живлення.
A2. Відновіть налаштування вашого модема-маршрутизатора до його заводських налаштувань за замовчуванням.
A3. Видаліть спліттер DSL, під’єднайте безпосередньо модем-маршрутизатор до телефонної розетки, а потім налаштуйте
повторно модем-маршрутизатор, дотримуючись інструкцій, які наведені у цьому Керівництві зі Швидкої Установки.
39
Page 42

Українська мова
A4. Зверніться до вашого Інтернет-провайдера, щоб переконатись, що лінія DSL знаходиться у хорошому стані.
A5. Будь ласка, зверніться до нашої служби Технічної Підтримки, якщо проблему не вирішено.
Q3. Що робити, якщо відсутній доступ до Інтернету?
A1. Переконайтеся у правильності підключення телефонного та Ethernet-кабелів.
A2. Спробуйте увійти на веб-сторінку керування модема-маршрутизатора, використовуючи адресу за замовчуванням
http://tplinkmodem.net. Якщо у вас вийшло увійти, спробуйте наступні поради. Якщо ні, спробуйте використати інший
комп’ютер, щоб отримати IP-адресу від модема-маршрутизатора автоматично.
A3. Зверніться до вашого Інтернет-провайдера та переконайтеся, що усі VPI/VCI (або VLAN ID), Тип З’єднання, ім’я
користувача та пароль в обліковому записі правильні. Якщо ні, замініть їх на правильні та спробуйте знову.
A4. Відновіть налаштування вашого модема-маршрутизатора до його заводських налаштувань за замовчуванням та
налаштуйте повторно модем-маршрутизатор у відповідності до інструкції у цьому Керівництві зі Швидкої Установки.
A5. Будь ласка, зверніться до нашої служби Технічної Підтримки, якщо проблему не вирішено.
Q4. Що робити, якщо забули власний пароль?
• Пароль до веб-сторінки керування:
A. Зверніться до FAQ >Q5, щоб скинути маршрутизатор до його заводських налаштувань, після цього створіть пароль
для подальшої автентифікації у системі або використовуйте значення “admin” у якості імені користувача та паролю для
деяких маршрутизаторів.
• Пароль до Бездротової Мережі:
A1. Пароль/PIN-код до Бездротової Мережі за замовчуванням надрукований на товарній етикетці модема-
маршрутизатора.
A2. Якщо пароль за замовчуванням було змінено - увійдіть на сторінку web-керування маршрутизатора, щоб відновити
або скинути пароль бездротової мережі.
Q5. Як відновити налаштування модема-маршрутизатора до його заводських налаштувань за замовчуванням?
A1. В той час, коли модем-маршрутизатор увімкнений, натисніть та утримуйте кнопку RESET модема-маршрутизатора,
поки світлодіодні індикатори не почнуть світитися, після чого відпустіть кнопку.
A2. Увійдіть на сторінку web-керування модема-маршрутизатора та перейдіть у меню керування системою, щоб відновити
налаштування модема- маршрутизатора.
40
Page 43

English
Safety Information
• Keep the device away from water, re, humidity or hot environments.
• Do not attempt to disassemble, repair, or modify the device.
• Do not use damaged charger or USB cable to charge the device.
• Do not use any other chargers than those recommended.
• Do not use the device where wireless devices are not allowed.
• Adapter shall be installed near the equipment and shall be easily accessible.
Please read and follow the above safety information when operating the device. We cannot guarantee
that no accidents or damage will occur due to improper use of the device. Please use this product with
care and operate at your own risk.
Čeština
Bezpečnostní informace
• Nevystavujte zařízení vodě, ohni, vlhkosti nebo horkému prostředí.
• Nepokoušejte se zařízení rozebírat, opravovat nebo modikovat.
• Nepoužívejte poškozenou nabíječku nebo USB kabel pro nabíjení zařízení.
• Nepoužívejte jiné nabíječky kromě doporučených.
• Nepoužívejte zařízení v místech, kde je zakázáno používat bezdrátová zařízení.
Page 44

• Adaptér musí být nainstalován poblíž zařízení a musí být snadno přístupný.
Prosíme, čtěte a postupujte podle bezpečnostních informacích uvedených nahoře během používání
zařízení. Nemůžeme zaručit absenci nehod nebo poškození při nesprávném užívání zařízení. Prosíme,
používejte toto zařízení opatrně a na vlastní nebezpečí.
Қазақша
Қауіпсіздік мәліметі
• Жабдықты судан, оттан, ылғалдықтан және ыстық ортадан аулақ ұстаңыз.
• Жабдықты бөлшектеуге, жөндеуге, немесе түрлендіруге талпынбаңыз.
• Зақымданған қуаттандырғышты немесе USB-кабельді жабдықты зарядттау үшін қолданбаңыз.
• сынылған қуаттандырғыштан басқасын қолданбаңыз.
• Сымсыз жабдықтарды қолдануға болмайтын жерде жабдықты қолданбаңыз.
• Адаптер құрылғыға жақын орнатылуы және оңай қолжетімді болуы қажет.
Өтініш, жабдықты қолданғанда жоғары көрсетілген қауіпсіздік мәліметті оқып және еріңіз. Біз
жабдықты лайықсыз қолданылса оқиға немесе зақымдану болмайтынына кепіл бере алмаймыз.
Өтініш, осы жабдықты байқап қолданыңыз, немесе өз қатеріңізбен қолданасыз.
Polski
Środki ostrożności
• Trzymaj urządzenie z dala od wody, ognia, wilgoci i wysokich temperatur.
• Nie demontuj, nie naprawiaj i nie modykuj urządzenia na własną rękę.
Page 45

• Nie używaj uszkodzonej ładowarki lub przewodu USB do ładowania urządzenia.
• Nie korzystaj z ładowarek innych niż zalecane.
• Nie korzystaj z urządzenia w miejscach, w których urządzenia bezprzewodowe są zabronione.
• Urządzenie powinno być umieszczone w pobliżu sprzętu, który z niego korzysta oraz w miejscu łatwo
dostępnym dla użytkownika.
Zapoznaj się z powyższymi środkami ostrożności i zastosuj się do nich, gdy korzystasz z urządzenia. Nie
możemy zagwarantować, że produkt nie ulegnie uszkodzeniu w wyniku nieprawidłowego użytkowania.
Korzystaj z urządzenia z rozwagą i na własną odpowiedzialność.
Русский язык
РУКОВОДСТВО по безопасному использованию
Для безопасной работы устройств их необходимо устанавливать и использовать в строгом
соответствии с поставляемой в комплекте инструкцией и общепринятыми правилами техники
безопасности.
Ознакомьтесь со всеми предупреждениями, указанными на маркировке устройства, в
инструкциях по эксплуатации, а также в гарантийном талоне, чтобы избежать неправильного
использования, которое может привести к поломке устройства, а также во избежание поражения
электрическим током.
Компания-изготовитель оставляет за собой право изменять настоящий документ без
предварительного уведомления.
Сведения об ограничениях в использовании с учетом предназначения для работы в жилых,
Page 46

коммерческих и производственных зонах.
Оборудование предназначено для использования в жилых, коммерческих и производственных
зонах без воздействия опасных и вредных производственных факторов.
Правила и условия монтажа технического средства, его подключения к электрической сети и
другим техническим средствам, пуска, регулирования и введения в эксплуатацию.
Устройство должно устанавливаться и эксплуатироваться согласно инструкциям, описанным в
руководстве по установке и эксплуатации оборудования.
Правила и условия хранения, перевозки, реализации и утилизации
Влажность воздуха при эксплуатации: 10%-90%, без образования конденсата Влажность воздуха
при хранении: 5%-90%, без образования конденсата Рабочая температура: 0°C~40°C
Допустимая температура для оборудования, используемого вне помещения, если предусмотрено
параметрами оборудования: -30°C~70°C
Температура хранения: -40°C~70°C
Оборудование должно храниться в помещении в заводской упаковке.
Транспортировка оборудования должна производиться в заводской упаковке в крытых
транспортных средствах любым видом транспорта.
Во избежание нанесения вреда окружающей среде необходимо отделять устройство от
обычных отходов и утилизировать его наиболее безопасным способом — например, сдавать в
специальные пункты утилизации. Изучите информацию о процедуре передачи оборудования на
утилизацию в вашем регионе.
Page 47

Информация о мерах, которые следует предпринять при обнаружении неисправности
технического средства
В случае обнаружения неисправности устройства необходимо обратиться к Продавцу, у которого
был приобретен Товар. Товар должен быть возвращен Продавцу в полной комплектации и в
оригинальной упаковке.
При необходимости ремонта товара по гарантии вы можете обратиться в авторизованные
сервисные центры компании TP-Link.
Slovenčina
Bezpečnostné informácie
• Zariadenie udržujte v bezpečnej vzdialenosti od vody, ohňa, vlhkosti alebo horúceho prostredia.
• Nepokúšajte sa rozoberať, opravovať alebo upravovať zariadenie.
• Na nabíjanie zariadenia nepoužívajte poškodenú nabíjačku alebo USB káble.
• Nepoužívajte žiadne iné spôsoby nabíjania okrem odporúčaných spôsobov.
• Zariadenie nepoužívajte tam, kde používanie bezdrôtových zariadení nie je povolené.
• Adaptér je potrebné nainštalovať v blízkosti zariadenia tak, aby bol ľahko dostupný.
Pri používaní zariadenia dodržujte vyššie uvedené pokyny. V prípade nesprávneho používania
zariadenia nemôžeme zaručiť, že nedôjde k zraneniu lebo sa zariadenie nepoškodí. S týmto výrobkom
zaobchádzajte opatrne a používate ho na svoje vlastné nebezpečie.
Page 48

Srpski jezik
Bezbednosne informacije
• Nemojte držati uređaj u blizini vode, vatre, vlažnog ili vrućeg prostora.
• Nemojte pokušavati da rasklopite, popravite ili izmenite uređaj.
• Nemojte koristiti oštećeni punjač ili oštećeni USB kabl za punjenje uređaja.
• Nemojte koristiti nijedan drugi punjač osim preporučenog.
• Nemojte koristiti uređaj na mestima gde nije dozvoljena upotreba bežičnih uređaja.
• Adapter treba postaviti blizu opreme i treba da je lako dostupan.
Molimo vas da pročitate i pridržavate se gore navedenih bezbednosnih informacija kada koristite uređaj.
U slučaju nepravilne upotrebe uređaja, može doći do nezgoda ili štete. Molimo vas da pažljivo koristite
ovaj uređaj i da rukujete njime na sopstvenu odgovornost.
Українська мова
Інформація щодо безпеки:
• Не допускайте перебування пристрою біля води, вогню, вологого середовища чи середовища з
високими температурами.
• Не намагайтесь самостійно розібрати, ремонтувати чи модифікувати пристрій.
• Не використовуйте пошкоджені зарядні пристрої чи USB кабелі для процесу зарядки пристрою.
• Не використовуйте будь-які зарядні пристрої, окрім рекомендованих.
• Не використовуйте пристрій, там де заборонено використання бездротових пристроїв.
Page 49

• Адаптер має бути встановлений у легкодоступному місці та одночасно поряд з обладнанням.
Будь ласка, уважно прочитайте та дотримуйтесь вищевказаної інформації з техніки безпеки,
при користуванні пристроєм. Ми не можемо гарантувати, що неналежне чи неправильне
використання пристрою не спричинить нещасних випадків, чи отримання будь-яких пошкоджень.
Будь ласка, використовуйте даний пристрій з обережністю, та приймаючи ризики пов’язані з його
використанням.
Page 50

English:
TP-Link hereby declares that the device is in compliance with the essential requirements and other
relevant provisions of directives 2014/53/EU, 2009/125/EC, 2011/65/EU and (EU)2015/863.
The original EU declaration of conformity may be found at https://www.tp-link.com/en/ce.
Polski:
TP-Link deklaruje, że niniejsze urządzenie spełnia wszelkie stosowne wymagania oraz jest zgodne z
postanowieniami dyrektyw 2014/53/UE, 2009/125/WE, 2011/65/UE i (UE)2015/863.
Pełna deklaracja zgodności UE znajduje się na stronie https://www.tp-link.com/en/ce.
Čeština:
TP-Link tímto prohlašuje, že toto zařízení je ve shodě se základními požadavky a dalšími příslušnými
ustanoveními směrnic 2014/53/EU, 2009/125/ES, 2011/65/EU a (EU)2015/863.
Originál EU prohlášení o shodě lze nalézt na https://www.tp-link.com/en/ce.
Slovenčina:
TP-Link týmto vyhlasuje, že toto zariadenie je v zhode so základnými požiadavkami a ďalšími príslušnými
ustanoveniami smerníc 2014/53/EÚ, 2009/125/ES, 2011/65/EÚ a (EÚ)2015/863.
Originál EU vyhlásenia o zhode možno nájsť na https://www.tp-link.com/en/ce.
Page 51

Українська мова:
Цим TP-Link заявляє, що даний пристрій відповідає основним та іншим відповідним вимогам
директив 2014/53/EU, 2009/125/EC, 2011/65/EU та (EU)2015/863.
Оригінал Декларації відповідності ЄС Ви можете знайти за посиланням
https://www.tp-link.com/en/ce.
 Loading...
Loading...