Page 1
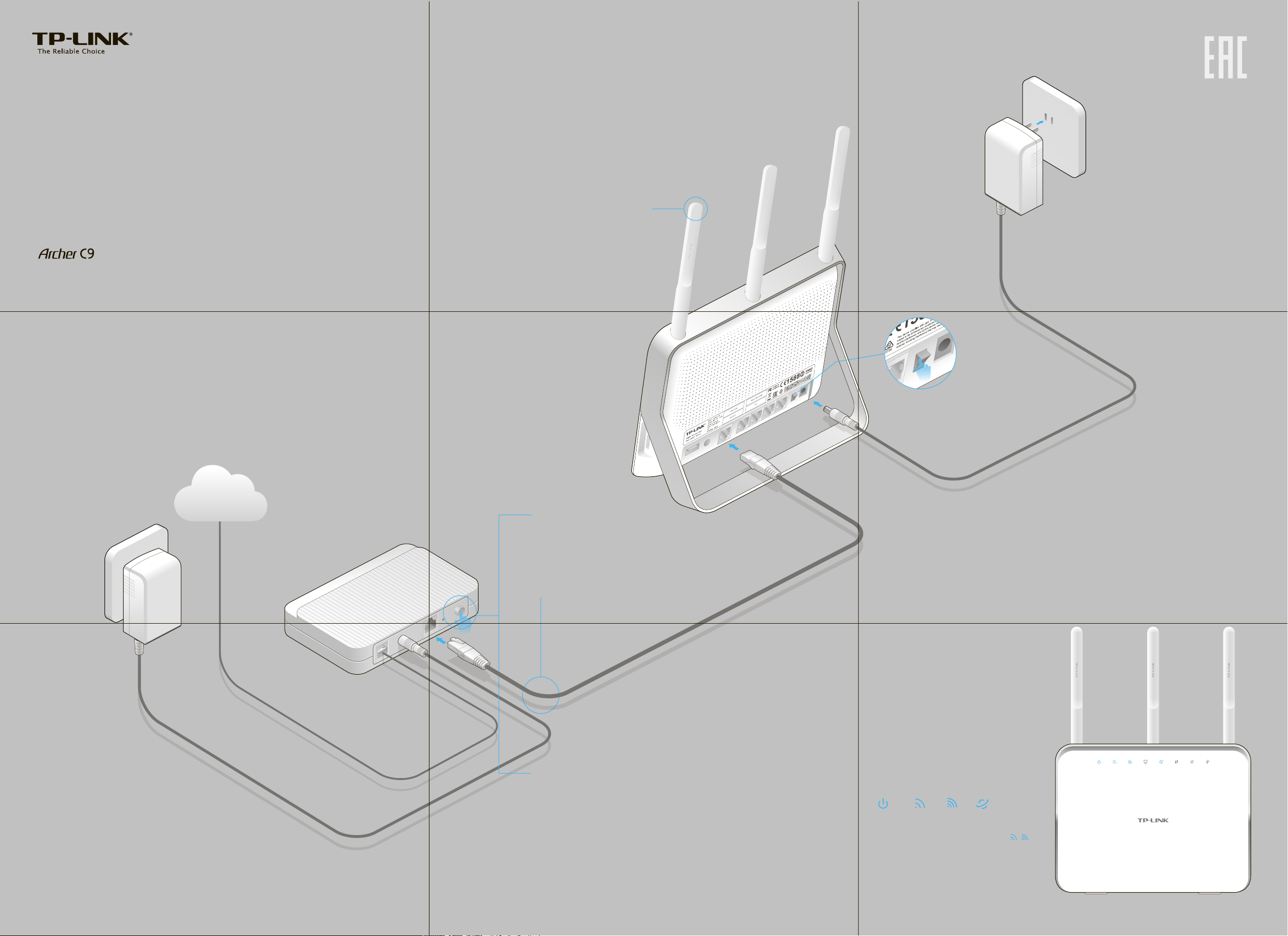
Руководство по быстрой
настройке
AC1900 Беспроводной двухдиапазонный гигабитный
маршрутизатор
7106505584 REV2.0.0
Подключите устройство
Если вы используете подключение напрямую через кабель Ethernet и
не используете DSL/кабельный/спутниковый модем, то подключите
кабель Ethernet сразу к порту WAN маршрутизатора, затем выполните
шаги 5 и 6 для завершения подключения.
1 Установите антенны.
Маршрутизатор
Включите маршрутизатор.
5
Адаптер питания
Адаптер питания
Интернет
Модем
Выключите модем
2
выньте резервный
аккумулятор, если он
используется.
Подключите модем к порту
3
Internet маршрутизатора
через кабель Ethernet.
Включите модем,
4
подождите 2 минуты,
пока он загрузится.
Если индикаторы работают так,
6
как указано на рисунке, значит,
устройство подключено.
Питание
Горит
Примечание: Если индикаторы WLAN не
горят, зажмите кнопку WIFI ON/OFF (вкл./выкл.
беспроводное вещание) на задней панели на 4
секунды, затем снова проверьте индикатор.
2.4ГГц
Горит
5ГГц
Горит
Интернет
Горит
Page 2
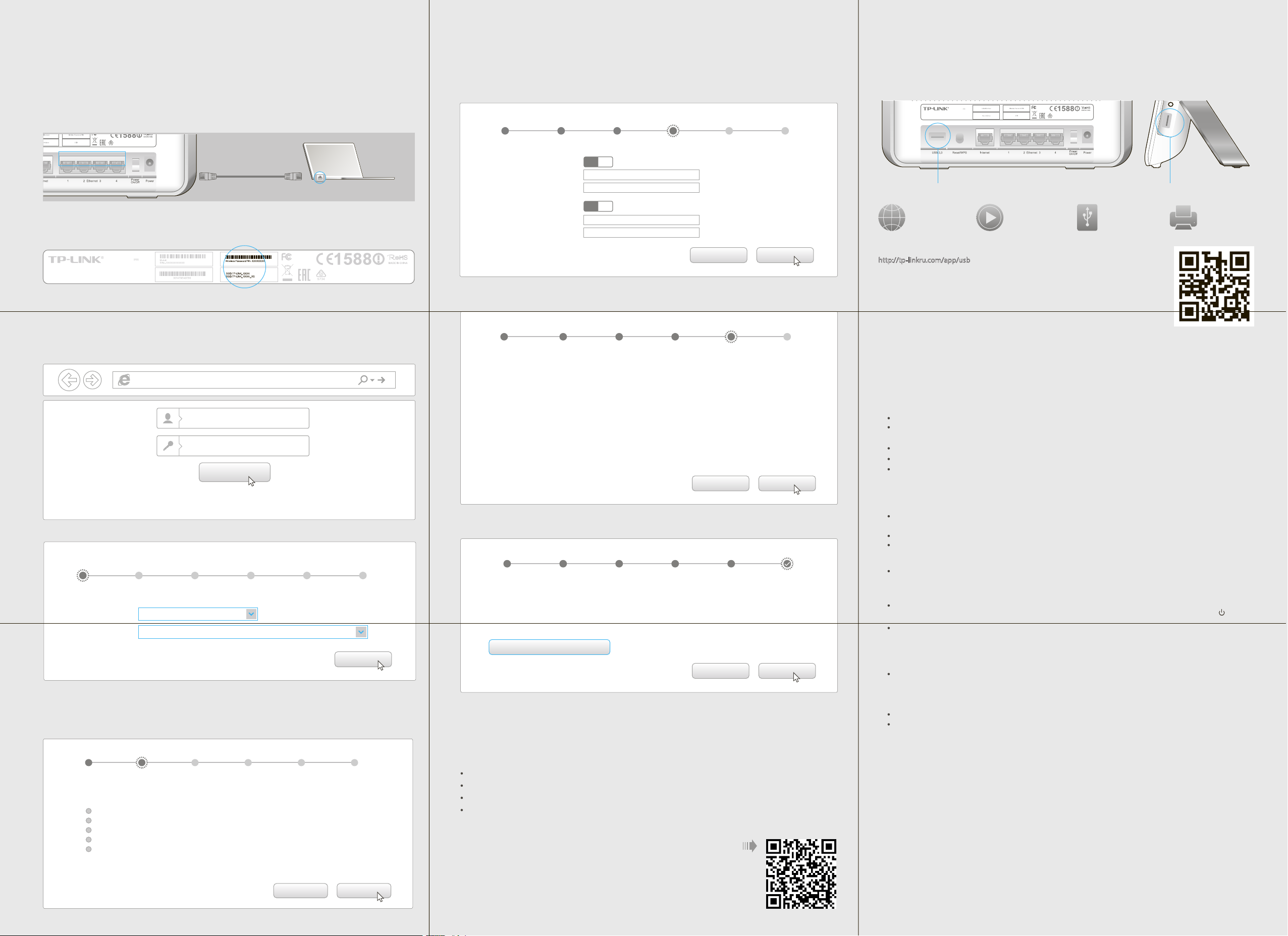
Настройте маршрутизатор
IC:8853A-C9
FCC ID:TE7C9
Порт USB 3.0
1.
Подключите компьютер к маршрутизатору (по
проводному или беспроводному соединению)
Проводное соединение
Отключите беспроводное соединение на вашем компьютере,
затем подключите устройства согласно указанной схеме.
This device complies with part 15 of the FCC Rules. Operation is
subject to the following two conditions:(1) This device may not cause
harmful interference, and (2) this device must accept any interference
received, including interference that may cause undesired operation.
Кабель Ethernet
Беспроводное соединение
Используйте имя сети (SSID) и пароль по умолчанию, которые указаны на
нижней панели маршрутизатора.
Model: Archer C9
Power: 12V 3.3A
Default Access:
AC1900 Wireless Dual
Band Gigabit Router
2.
Настройте маршрутизатор через веб-браузер
A
Введите в адресной строке вашего браузера http://tplinkwi.net или
http://tplinkwifi.
net
Username: admin
C9
http://192.168.0.1. Используйте admin в качестве имени пользователя и
пароля, затем нажмите Вход.
Примечание: Если окно входа не появляется, смотрите раздел FAQ Вопрос 1.
http://tplinkwifi.net
admin
admin
Вход
IC:8853A-C9
FCC ID:TE7C9
This device complies with part 15 of the FCC Rules. Operation is
subject to the following two conditions:(1) This device may not cause
harmful interference, and (2) this device must accept any interference
received, including interference that may cause undesired operation.
D
Измените или оставьте настройки беспроводной сети, нажмите Далее.
Примечание: Если вы изменили настройки, запишите новые Имя сети и Парольs.
Тип подключения к Интернет
Регион и часовой пояс
Беспроводная сеть 2.4ГГц:
Имя сети(SSID):
Пароль:
Беспроводная сеть 2.4ГГц:
Имя сети(SSID):
Пароль:
Подтвердите настройки, нажмите Сохранить для продолжения или Назад,
E
ВКЛ ВЫКЛ
TP-LINK_7AFF
12345670
ВКЛ ВЫКЛ
TP-LINK_7AFF_5G
12345670
Настройки беспроводного режима
Обзор настроек
Назад
Тест подключения
Далее
чтобы изменить настройки.
Тип подключения к Интернет
Регион и часовой пояс
Регион:
Часовой пояс:
Тип подключения к Интернет:
Беспроводная сеть 2.4ГГц:
Имя сети(SSID):
Пароль:
Беспроводная сеть 2.4ГГц:
Имя сети(SSID):
Пароль:
Настройки беспроводного режима
Обзор настроек
Россия
(GMT+03:00)Москва
Динамический IP-адрес
Вкл
TP-LINK_7AFF
12345670
Вкл
TP-LINK_7AFF_5G
12345670
Тест подключения
СохранитьНазад
Функции USB
Порт USB может использоваться для обмена медиа-файлами, совместного доступа к
сетевому хранилищу данных, 3G/4G USB модему и принтеру по локальной сети.
Можно настроить FTP-сервер для удалённого доступа к файлам через Интернет
AC1900 Wireless Dual
Band Gigabit Router
Model: Archer C9
Power: 12V 3.3A
Default Access:
http://tplinkwifi.
net
Username: admin
IC:8853A-C9
FCC ID:TE7C9
This device complies with part 15 of the FCC Rules. Operation is
subject to the following two conditions:(1) This device may not cause
harmful interference, and (2) this device must accept any interference
received, including interference that may cause undesired operation.
WiFi
USB 3.0
Порт USB 2.0
Удалённый доступ
через FTP-сервер
Примечание: Более подробно о функциях USB можно узнать на нашем сайте
http://tp-linkru.com/app/usb
отсканировав QR-код смартфоном.
, компакт-диске с материалами из комплекта или
Обмен медиа-файлами
Сетевое Хранилище
данных
Часто задавемые вопросы
Что делать, если окно входа в устройство не появляется?
В1.
1. Укажите в настройках параметров IP на вашем компьютере “Получить IP-адрес автоматически”.
2. Проверьте, правильно ли вы ввели в адресной строке http://tplinkwi.net, вы также можете
указать следующие IP-адреса: http://192.168.0.1 или http://192.168.1.1 и нажать Enter.
3. Попробуйте использовать другой веб-браузер и повторите попытку.
4. Перезагрузите маршрутизатор и повторите попытку.
5. Отключите сетевой адаптер, а затем снова включите его.
.
Совместный
доступ к
принтеру
Copyright © 2015 TP-LINK Technologies Co., Ltd. All rights reserved.
Выберите Регион и Часовой пояс, нажмите Далее.
B
Тип подключения к Интернет
Регион и часовой пояс
Регион:
Часовой пояс:
Выберите Тип подключения к Интернет, если вы не знаете, какой тип
C
Россия
(GMT+03:00) Москва
Настройки беспроводного режима
Обзор настроек
Тест подключения
Далее
выбрать, уточните его у вашего поставщика Интернет-услуг. Нажмите Далее
и следуйте инструкциям.
Тип подключения к Интернет
Регион и часовой пояс
Динамический IP-адрес
Статический IP-адрес
PPPoE/РРРоЕ Россия
Примечание: Если окно входа не появляется, смотрите раздел FAQ Вопрос 1.
L2TP/L2TP Россия
PPTP/PPTP Россия
Примечание: Если вы не знаете, какой тип подключения к Интернет выбрать, свяжитесь с
вашим поставщиком Интернет-услуг.
Настройки беспроводного режима Тест подключения
Обзор настроек
Назад
Далее
Проверьте подключение к Интернет, нажмите Завершить.
F
Тип подключения к Интернет
Регион и часовой пояс
Настройки беспроводного режима
Обзор настроек
Поздравляем!
Вы завершили процесс Быстрой настройки.
Нажмите Тест Интернет подключения, затем Завершить.
Тест Интернет подключения
Настройка через Tether
Приложение TP-LINK's Tether позволит иметь доступ к маршрутизатору и:
Просматривать информацию о клиентах вашей сети.
Блокировать доступ для отдельных клиентов или устройств.
Установить запрет к контенту по времени.
Изменить базовые настройки беспроводной сети.
Как использовать?
1 Отсканируйте QR-код и загрузите приложение TP-LINK
Tether с App Store или Google Play.
2 Убедитесь, что смартфон подключен к маршрутизатору по
Wi-Fi.
3 Запустите Tether и наслаждайтесь удобной настройкой.
Тест подключения
ЗавершитьНазад
Что делать, если у меня пропал доступ к Интернет?
В2.
1. Проверьте, есть ли доступ к Интернет, подключив компьютер непосредственно к сети поставщика
Интернет-услуг. Если доступа к Интернет нет, свяжитесь с вашим поставщиком Интернет-услуг.
2. Откройте веб-браузер, введите http://tplinkwi.net и настройте маршрутизатор ещё раз.
3.
Если у вас кабельный модем, сначала перезагрузите его. Если проблема не решена, в меню
выберите Дополнительные настройки>Сеть>Клонирование MAC-адреса, затем нажмите
Клонировать МАС-адрес и Сохранить.
4. Перезагрузите маршрутизатор и повторите попытку.
Как восстановить заводские настройки маршрутизатора?
В3.
1. Не отключая питания маршрутизатора, зажмите кнопку WPS/Reset на задней панели
маршрутизатора и дождитесь, чтобы все индикаторы загорелись кратковременно.
2. Войдите в веб-утилиту настройки маршрутизатора, выберите в меню Дополнительные
настройки->Системные инструменты->Заводские настройки, нажмите Восстановить, дождитесь
завершения процесса.
Вопрос 4. Что делать, если я забыл пароль управления?
В4.
Восстановите заводские настройки маршрутизатора, после чего вы сможете использовать имя
пользователя (admin) и пароль (admin) по умолчанию.
Вопрос 5. Что делать, если я забыл пароль беспроводной сети?
В5.
1. Пароль по умолчанию указан на нижней панели маршрутизатора на фирменной наклейке.
2. Если вы изменили пароль, войдите в веб-утилиту настройки, выберите в меню Базовая настройка
>Беспроводной режим, чтобы узнать или сбросить пароль.
©2015 TP-LINK
 Loading...
Loading...