Page 1
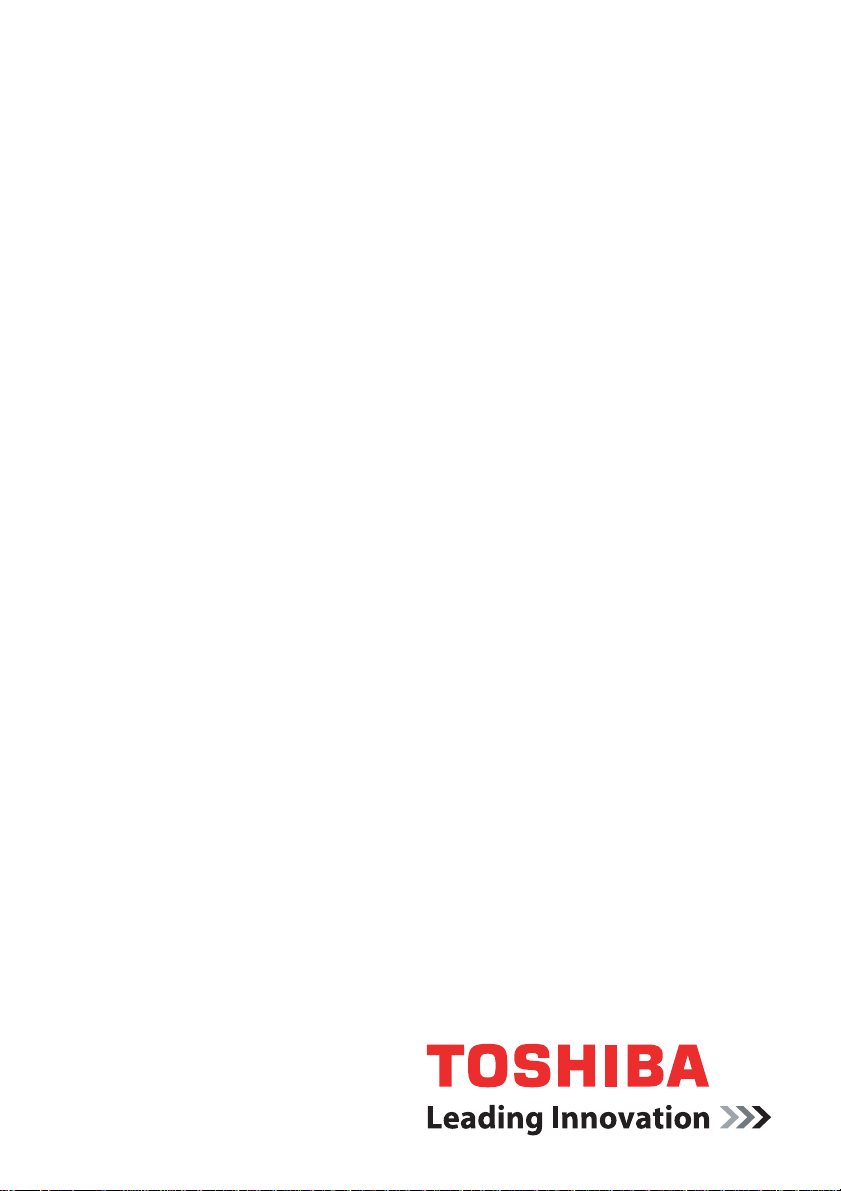
User’s Manual
dynadock™ W20
computers.toshiba-europe.com
Page 2
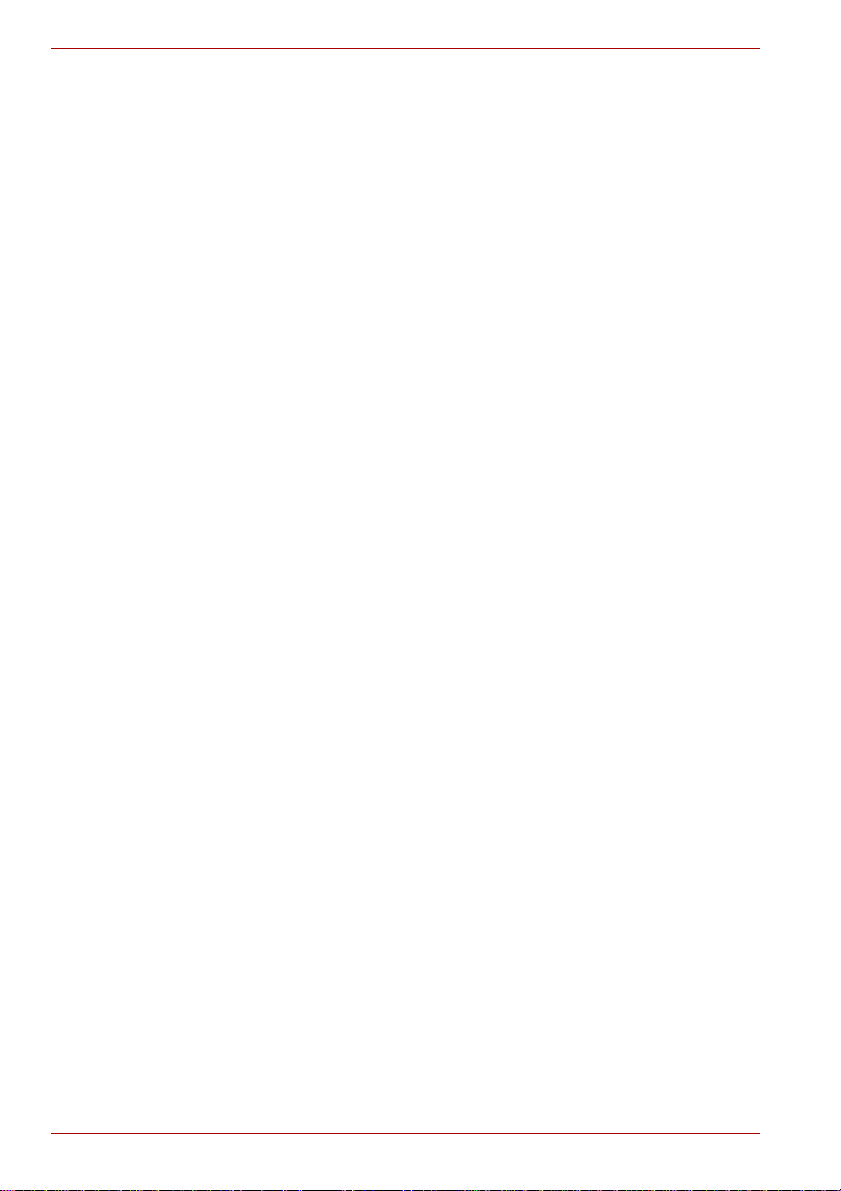
dynadock™ W20
User’s Manual
Contents
Safety icons.................................................................................................4
Safety instructions.......................................................................................4
Regulatory statements ................................................................................7
CE Compliance......................................................................................7
Working Environment............................................................................7
Additional Environments not Related to EMC .......................................7
REACH..................................................................................................8
Following information is only valid for EU-member States: ...................8
Introduction
Overview ...................................................................................................11
Features ..............................................................................................11
Quick Tour............................................................................................. ... .11
Front view................................................................................... .........12
Back view ............................................................................................14
Side view......................... ... .................................................................16
Package contents...................................................... ... .............................16
Computer requirements.............................................................................17
Chapter 1 Setting Up the dynadock™ and Connecting Peripherals
Setting up the dynadock™........................................................................18
Assemble the dynadock™................................... ... ... ..........................18
Connect the power adaptor .................................................................19
Install the software...............................................................................20
Connect the dynadock™ to your computer....................... ..................23
Connecting your peripherals .....................................................................25
Connecting a monitor ..................................................... .....................25
Connecting audio devices ...................................................................26
Connecting USB devices.....................................................................27
EN-2 User’s Manual
Page 3
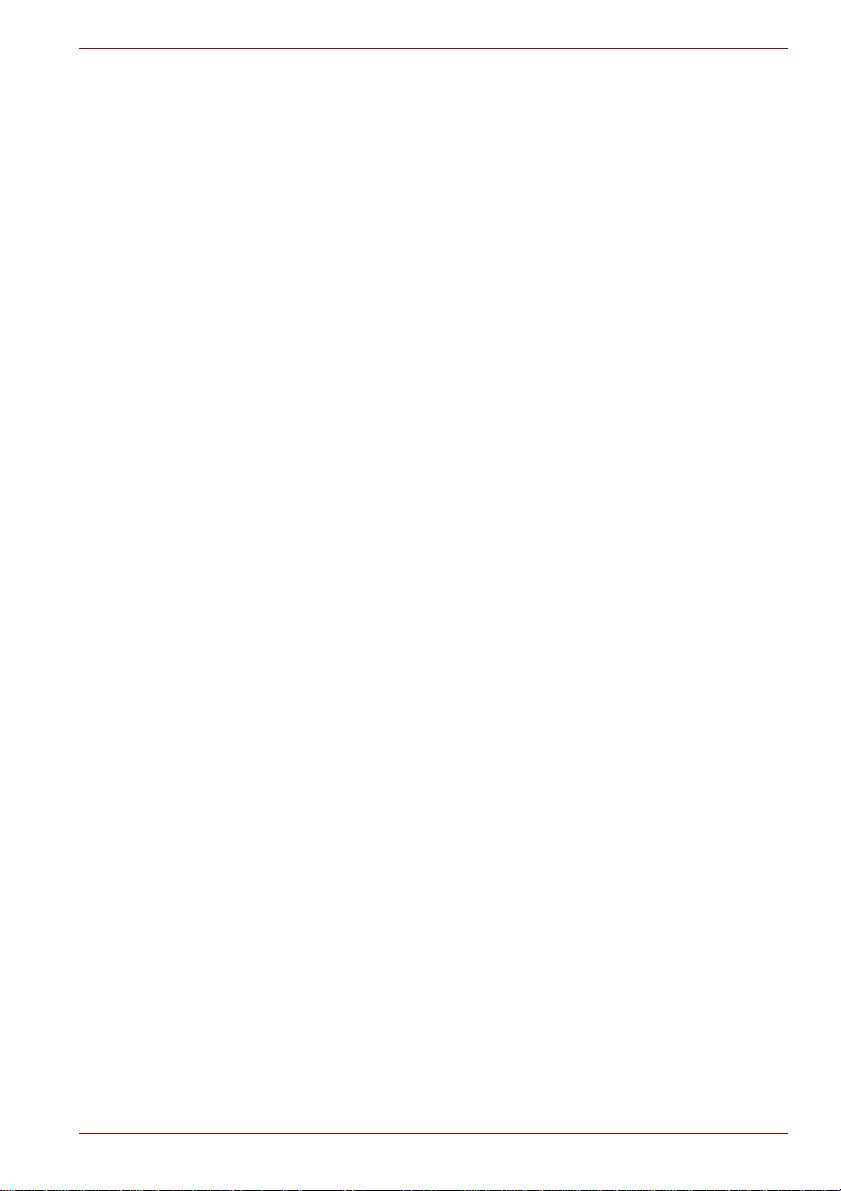
dynadock™ W20
Chapter 2
Using the dynadock™ and Adjusting Settings
Undocking your computer......................................................................... 28
Re-connecting and docking your computer..............................................29
Using the dynadock™ software........................ ... .....................................29
Using the Wireless USB Manager ...................................................... 29
Using the TOSHIBA dynadock video Utility........................................ 34
Uninstalling the software.....................................................................36
Adjusting video settings............................................................................ 37
Selecting Extended mode or Mirror mode.......................................... 37
Supported display modes ................................................................... 39
Adjusting audio settings............................................................................ 40
Configuring audio ports....................................................................... 40
Charging USB devices ............................................................................. 41
Using standby/sleep/hibernation modes with the dynadock™ ................. 42
Securing the dynadock™ ......................................................................... 42
Chapter 3 Troubleshooting and Support
Troubleshooting........................................................................................ 44
Power..................................................................................................45
Display/Video...................................................................................... 45
Audio/sound........................................................................................ 51
Connection/Docking............................................................................ 52
USB..................................................................................................... 54
Other................................................................................................... 55
Toshiba Support ....................................................................................... 55
Annexe A Specifications
Index
User’s Manual EN-3
Page 4
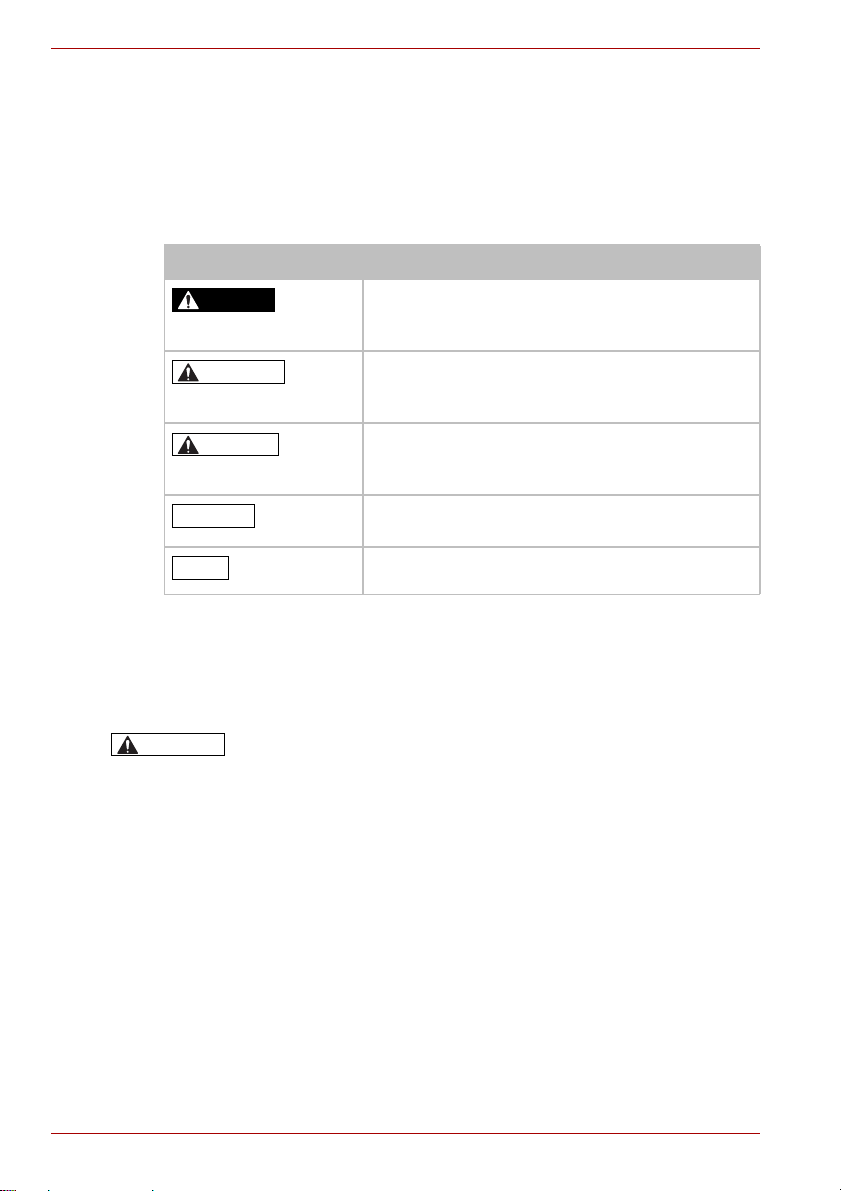
dynadock™ W20
DANGER
WARNING
CAUTION
CAUTION
NOTE
WARNING
Safety icons
This manual contains safety instructions that must be observed to avoid
potential hazards that could result in personal injuries, damage to your
equipment, or loss of data. These safety cautions have been classified
according to the seriousness of the risk, and icons highlight these
instructions as follows:
Signal Words Meaning
Indicates an imminently hazardous situation
which, if not avoided, will result in death or
serious injury.
Indicates a potentially hazardous situation which,
if not avoided, could result in death or serious
injury.
Indicates a potentially hazardous situation which,
if not avoided, may result in minor or moderate
injury.
Indicates a potentially hazardous situation which,
if not avoided, may result in property damage.
Provides important information.
Safety instructions
Always read the safety instructions carefully:
Do not disassemble, modify, tamper with or repair the product
n Do not attempt to disassemble, modify, tamper with or repair the
product (including the AC adaptor). Disassembly, modification,
tampering or repairing the product could cause fire or electric shock,
possibly resulting in serious injury.
Handling the AC adaptor and power cables/cords or plug s
n When handling the power cable/cord, follow these precautions:
n Never tamper with the power cable/cord or plug.
n Never splice or alter a power cable/cord.
n Never bend or twist a power cable/cord.
n Never pull on a power cable/cord to remove a plug from a socket.
Always grasp the plug directly.
n Never place heavy objects on a power cable/cord.
EN-4 User’s Manual
Page 5
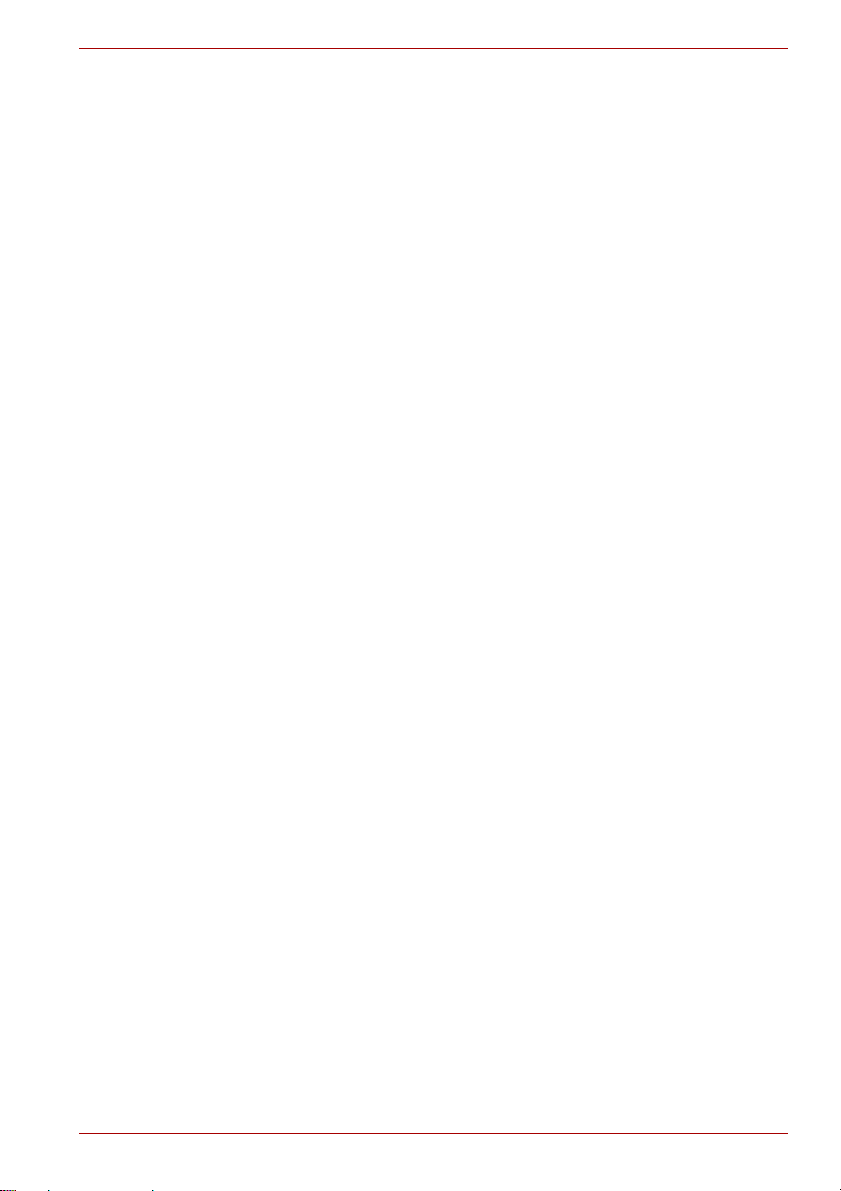
dynadock™ W20
n Never run a power cable/cord through a pinch point such as a door
or window.
n Never place a power cable/cord near a heat source.
n Never use nails, staples or similar objects to fasten or attach cable/
cord in place.
n Never attempt to disassemble or repair an AC adaptor.
Doing any of the above may damage the cables, and/or result in a fire
or electric shock, possibly resulting in serious injury.
Attaching the power cable/cord
n Always confirm that the power plug (and extension cable plug if used)
has been fully inserted into the socket, to ensure a secure electrical
connection. Failure to do so may result in a fire or electric shock,
possibly resulting in serious injury.
n Be careful if you use a power strip. An overload on one socket could
cause a fire or electric shock, possibly resulting in serious injury.
Dust on the power plug connectors or connector base
n If dust gets on the power plug connectors or connector base, turn the
power off and disconnect the power plug. Then clean the connector
and/or connector base with a dry cloth. Continuing to use the product
without cleaning the power plug may result in a fire or an electric shock,
possibly resulting in serious injury.
Only use TOSHIBA AC adaptor
n Always use the TOSHIBA AC adaptor that may have been provided
with your product, or use AC adaptors specified by TOSHIBA to avoid
any risk of fire or other damage to the product. Use of an incompatible
AC adaptor could cause fire or damage to the product, possibly
resulting in serious injury. TOSHIBA assumes no liability for any
damage caused by use of an incompatible adaptor.
Use correct power source
n Never plug the AC adaptor into a power source that does not
correspond to both the voltage and the frequency specified on the
regulatory label of the unit. Failure to do so could result in a fire or
electric shock, possibly resulting in serious injury.
Only use approved power cables/cords
n Always use or purchase power cables/cords that comply with the legal
voltage and frequency specifications and requirements in the country of
use. Failure to do so could result in a fire or electric shock, possibly
resulting in serious injury.
Do not handle the power plug with wet hands
n Never attempt to connect or disconnect a power plug with wet hands.
Failure to follow this instruction could result in an electric shock,
possibly resulting in serious injury.
User’s Manual EN-5
Page 6
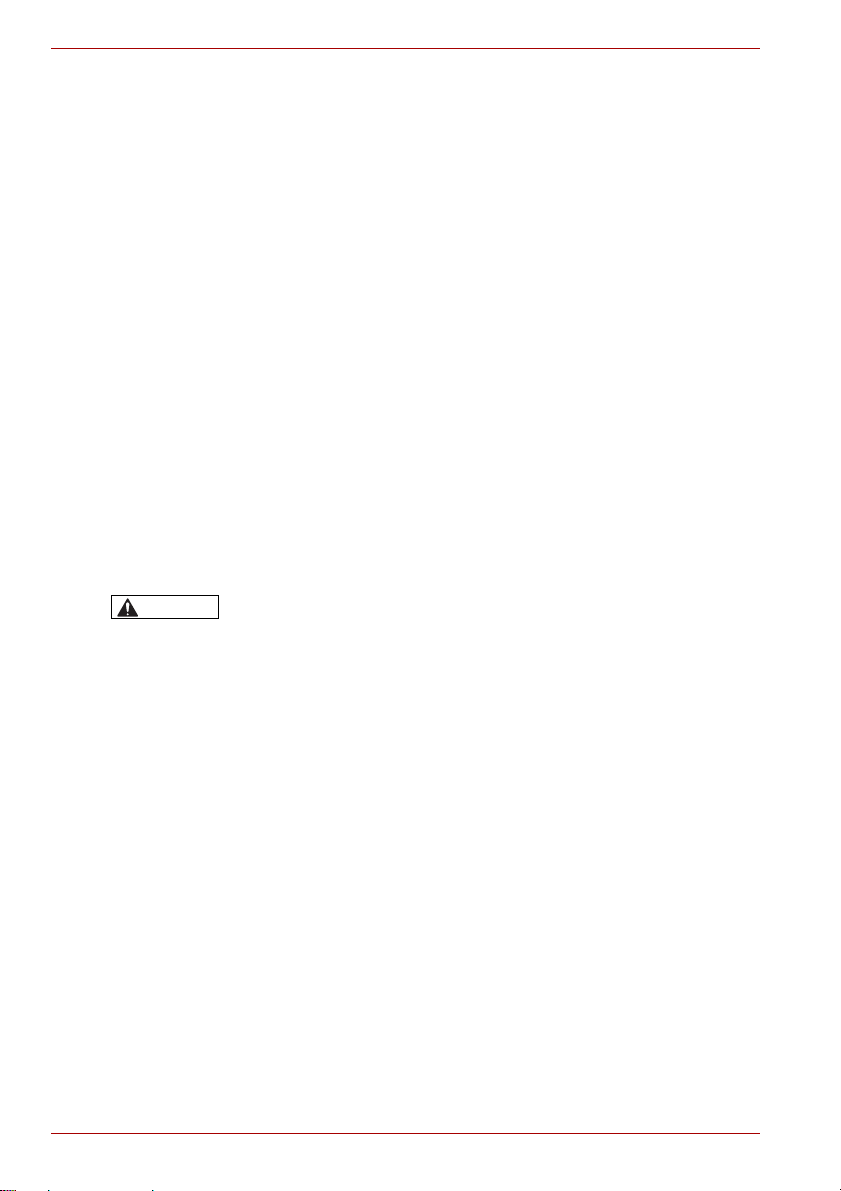
dynadock™ W20
CAUTION
Choking hazards
n Never leave small parts such as covers, caps and screws within the
reach of infants or small children. Swallowing a small part may cause
choking and suffocation resulting in death or serious injury. If a part is
swallowed, immediately take appropriate emergency action and consult
a doctor.
Avoid liquids, moisture and foreign objects
n Never allow any liquids to spill into any part of your product, and never
expose the product to rain, water, seawater or moisture. Exposure to
liquid or moisture can cause electric shock or fire, resu l ti n g i n dama g e
or serious injury. If any of these eventualities should accidentally occur,
immediately disconnect the AC adaptor from the power plug socket and
from the product.
Do not connect the power again until you have taken the product to an
authorized service center. Failure to follow these instructions could
result in serious injury or permanent damage to the product.
Never place your product or AC adaptor on a heat sensitive surface
n Never place your product or AC adaptor on a wooden surface, furniture,
or any other surface that could be marred by exposure to heat since the
product base and AC adaptor's surface increase in temperature during
normal use.
n Always place your product or AC adaptor on a flat and hard surface that
is resistant to heat damage.
Never place your product in locations with excess heat
n Never place your product where it will be exposed to excess heat, such
as in direct sunlight, in an unventilated vehicle or near a heater. This
may result in a system failure, malfunction, loss of data or damage to
the product.
Never place your product in a location with extremely low
temperatures
n Never place your product in a location where it will be exposed to
extremely low temperatures. This may result in a system failure,
malfunction or loss of data.
Never subject your product to sudden temperature variations
n Never subject your product to sudden temperature variations. This may
result in condensation, causing a system failure, malfunction or loss of
data.
Never operate your product during a thunderstorm
n Never operate your product on AC power during a thunderstorm. If you
see lightning or hear thunder, immediately unplug the product. An
electric surge caused by the storm may result in a system failure, loss of
data or hardware damage.
EN-6 User’s Manual
Page 7
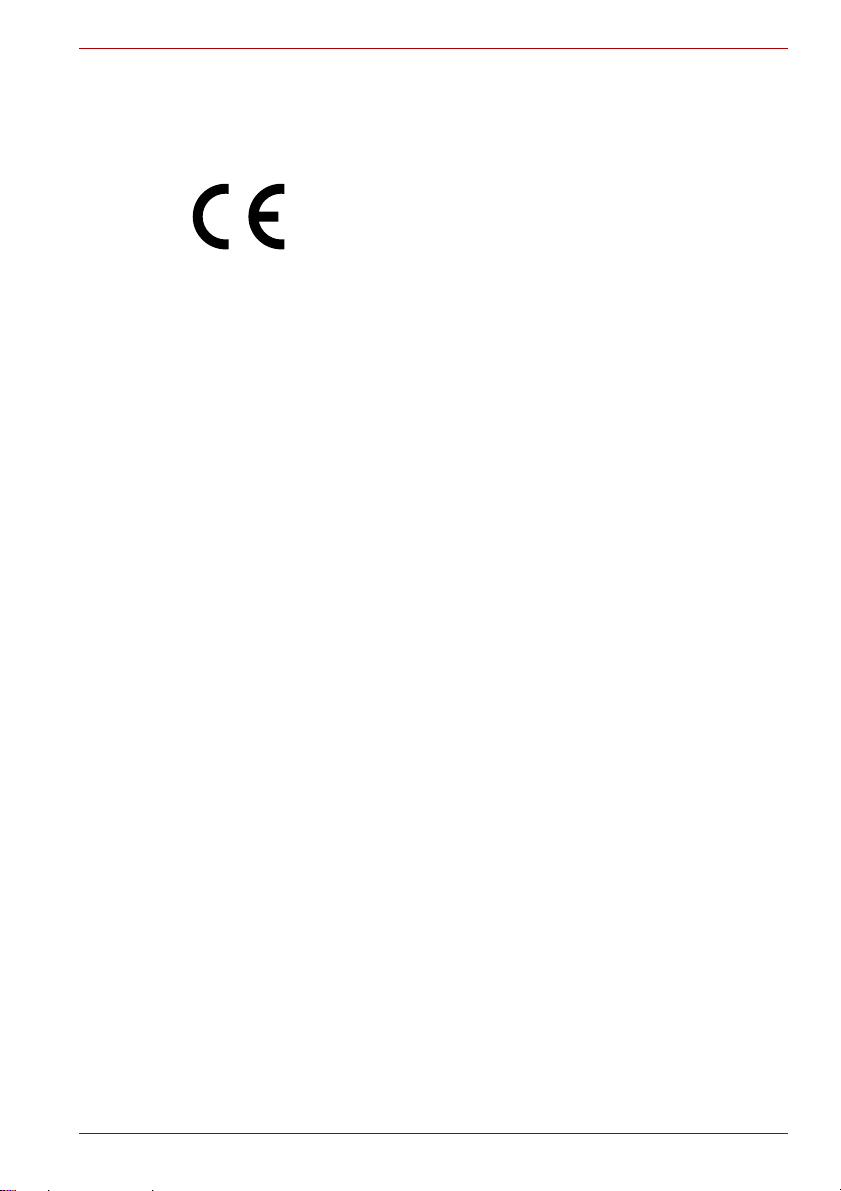
Regulatory statements
CE Compliance
This product is marked in accordance with the requirements of the
applicable EU Directive (1999/05/EC, R&TTE). Responsible for marking is
Toshiba Europe GmbH, Hammfelddamm 8, 41460 Neuss, Germany. A
copy of the official Declaration of Conformity can be obtained from following
website: http://epps.toshiba-teg.com/
Working Environment
The Electromagnetic Compliance (EMC) of this product has been verified
typically for this product category for a so called Residential, Commercial &
Light Industry Environment. Any other working en vi ro nment has not been
verified by Toshiba and the use of this product in these working
environments is maybe restricted or cannot be recommended. Possible
consequences of the use of this product in non verified working
environments can be: Disturbances of other products or of this product in
the nearby surrounding area with temporarily malfunction or data loss/
corruption as result. Example of non verified working environments and
related advices:
n Industrial environment (e. g. where 3-phase 380V mains is being used
mainly): Danger of disturbances of this product due to possible strong
electromagnetic fields especially near to big machinery or power units.
n Medical environment: The compliance to the Medical Product Directive
has not been verified by T oshiba, therefore this product cannot be used
as a medical product without further verification. The use in usual office
environments e.g. in hospitals should be no problem if there is no
restriction by the responsible administration.
n Automotive environment: Please search the owner instructions of the
related vehicle for advices regarding the use of this product (category).
n Aviation environment: Please follow the instructions of the flight
personnel regarding restrictions of use.
dynadock™ W20
Additional Environments not Related to EMC
n Outdoor use: As a typical home/office equipment this product has no
special resistance against ingress of moisture and is not strong shock
proofed.
n Explosive atmosphere: The use of this product in such special working
environment (Ex) is not allowed.
User’s Manual EN-7
Page 8
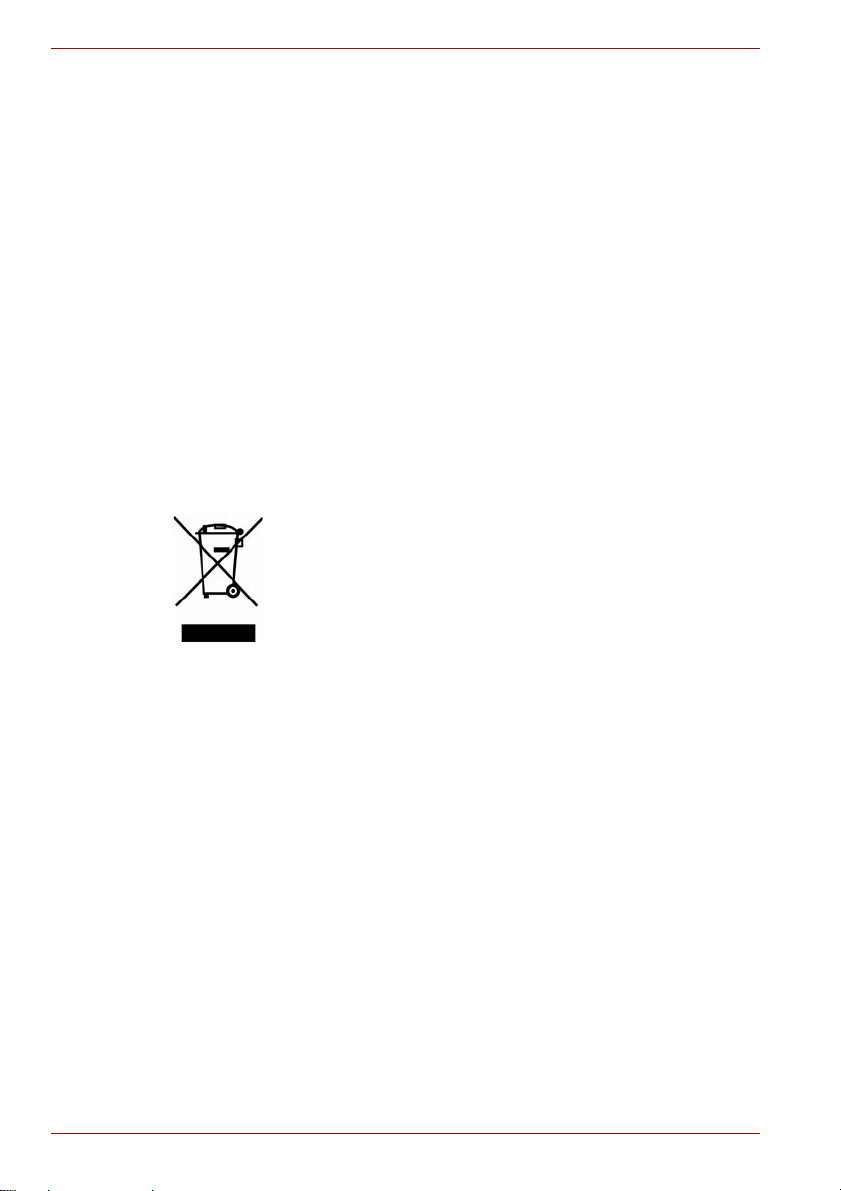
dynadock™ W20
REACH
Following information is only valid for EU-member States:
REACH - Compliance Statement
The new European Union (EU) chemical regulation, REACH (Registration,
Evaluation, Authorization and Restriction of Chemicals), entered into force
on 1 June 2007.
Toshiba will meet all REACH requirements and is committed to provide our
customers with information about the chemical substances in our products
according to REACH regulation.
Please consult the following website
www.toshiba-europe.com/computers/info/reach for information about the
presence in our articles of substances included on the candidate list
according to article 59(1) of Regulation (EC) No 1907/2006 (“REACH”) in a
concentration above 0.1% weight by weight.
Following information is only valid for EU-member States:
Disposal of products
The crossed out wheeled dust bin symbol indicates that
products must be collected and disposed of separately from
household waste. The black bar indicates that the product
was placed on the market after August 13, 2005. By
participating in separate collection of products, you will help
to assure the proper disposal of products and thus help to
prevent potential negative consequences for the
environment and human health. For more detailed
information about the collection and recycling programmes
available in your country, please visit our website
(http://eu.computers.toshiba-europe.com) or contact your
local city office or the shop where you purchased the
product.
Copyright statement
This guide is copyrighted by Toshiba Corporation with all rights reserved.
Under the copyright laws, this guide cannot be reproduced in any form
without the prior written permission of Toshiba. No patent liability is
assumed, however, with respect to the use of the information contained
herein.
©2010 by Toshiba Corporation. All rights reserved.
EN-8 User’s Manual
Page 9
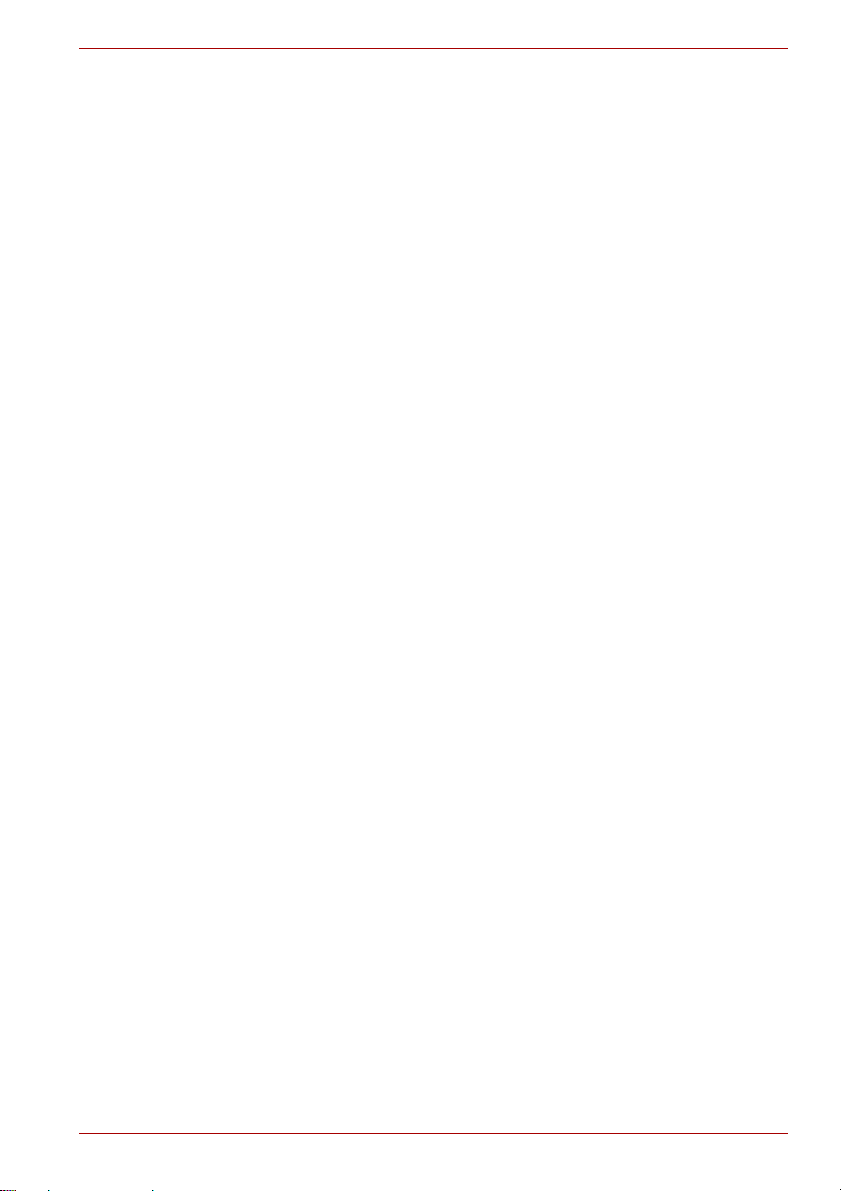
Disclaimer
Information in this document is subject to change without notice. The
manufacturer does not make any representations or warranties (implied or
otherwise) regarding the accuracy and completeness of this document and
shall in no event be liable for any loss of profit or any commercial damage,
including but not limited to special, incidental, consequential, or other
damage.
April 2010, Rev1.0
Trademarks
dynadock is a trademark of T o shiba Corporation.
Adobe and Reader are either registered trademarks or trademarks of
Adobe Systems Incorporated in the United States and/or other countries.
Intel, Intel Atom, and Intel Core are trademarks or registered trademarks of
Intel Corporation.
Windows, Microsoft, and Windows logo are registered trademarks of
Microsoft Corporation.
Other brands and product names are trademarks or registered trademarks
of their respective companies.
dynadock™ W20
Precautions for Microsoft® Windows® XP, Windows
®
Vista
User’s Manual EN-9
, Windows® 7
Due to the many configurations of computers and Windows® operation
systems available, functionality may differ slightly than stated in the user
manual.This may be due to the computer manufactures BIOS and other
custom configurations of the hardware, pre-installed software or operating
system installed at time of production.If you are having specific problems,
you may need to contact the computer manufacturer to inquire if there are
BIOS, hardware driver or operating system updates.
The Fn + F5 functionality detailed in the electronic User’s Guide for your
TOSHIBA computer only controls the internal video controller of your
computer.
The TOSHIBA dynadock utilizes an advanced video graphics controller to
display the video on the external monitor connected to it. However, due to
USB 2.0 transfer speed limitations, some or all portions of DVD playback
may appear slow or choppy. This is not a malfunction of the dynadock.
Move the video playback from the external monitor to your computer
display for optimal video performance when viewing DVDs.
On Windows
monitor. Use your computer's built-in monitor to view DVDs.
This product does not support 3D programs.
®
XP systems, DVDs may not display correctly on an external
Page 10
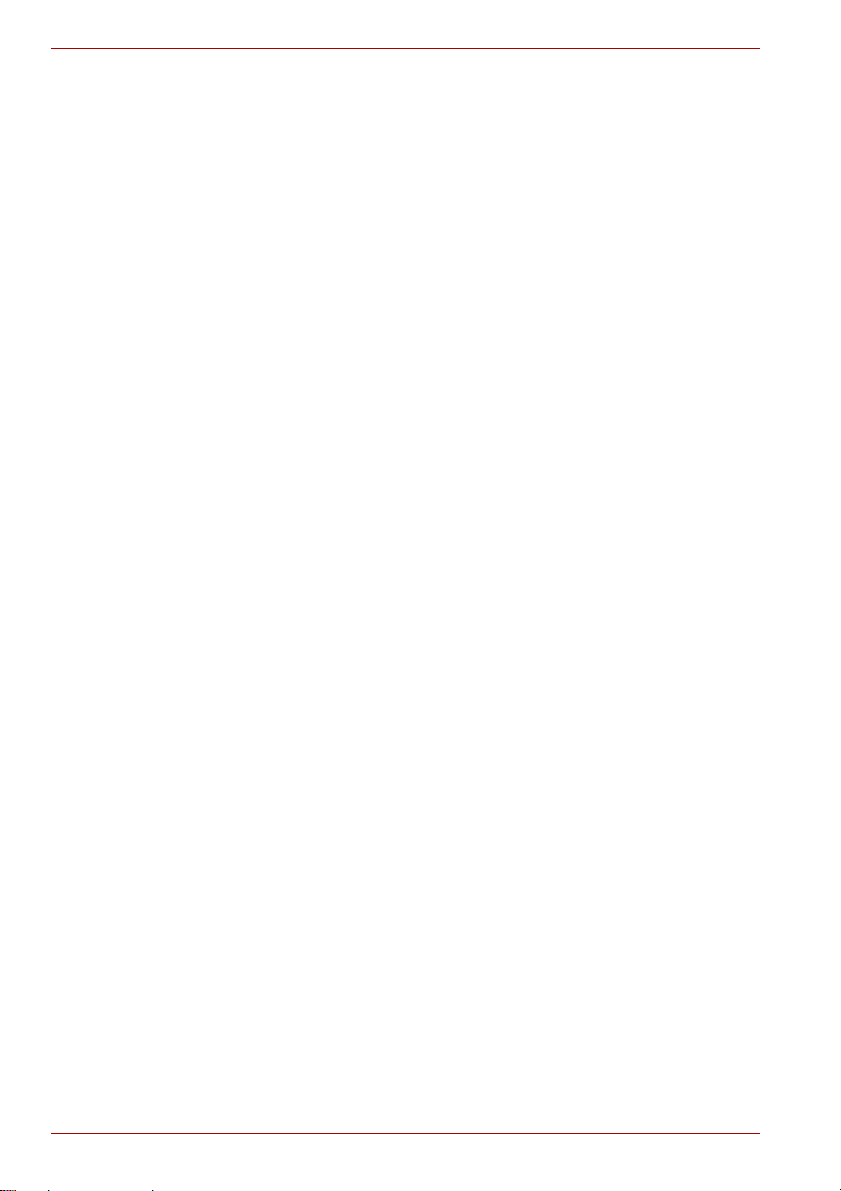
dynadock™ W20
In some software application programs that utilize certain directdraw
commands such as some 2D-Games, the display on the external monitor
connected to the dynadock will not be supported. If you want to play these
games in fullscreen, we suggest you disconnect the dynadock.
This product is unable to enter full screen DOS mode when using the
external monitor connected to the dynadock.
Depending on your computer system, you may receive a warning message
if the external monitor connected to your dynadock is used as your primary
display.
USB, CPU resources and other devices may be affected when playing
movies or transferring large amounts of data via the dynadock.
EN-10 User’s Manual
Page 11
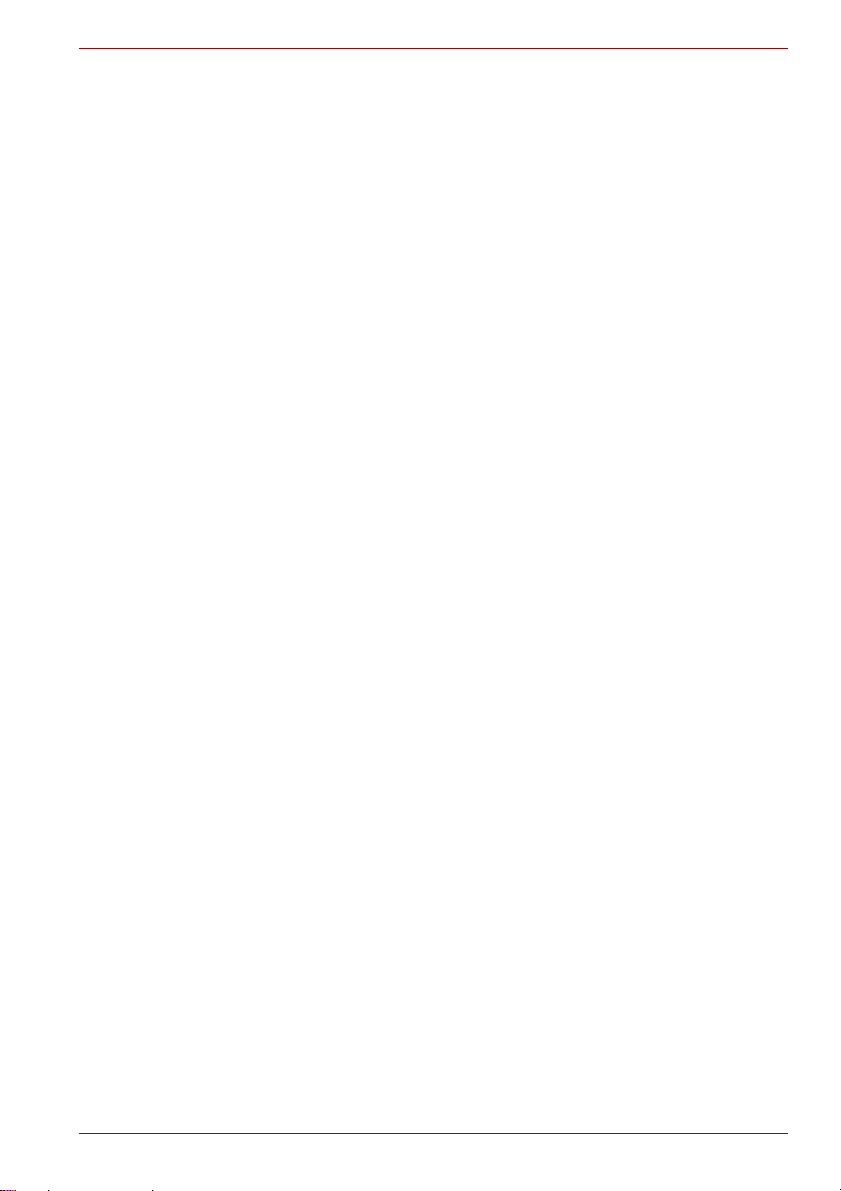
Introduction
Thank you for purchasing the dynadock™ W20, the universal docking
station that enables you to connect your computer peripherals wirelessly to
just about any Windows
UWB (ultra-wide band) radio technology.
Keep your dynadock™ up-to-date with the latest technological advances:
visit computers.toshiba.eu/options-support periodically to obtain software
driver and support updates.
Overview
Features
n Wireless connection to your computer*
n Upright slim design saves desktop space
n Easily accessible USB and audio ports located on the front
n Supports video resolutions up to 1920 x 1080 VESA CVT (Coordinated
Video Timing) on an external monitor
n Hot-swappable: add or remove most devices without rebooting the
computer
n Charges your USB peripherals with the front powered USB port even
when the connected computer is off
dynadock™ W20
®
-based computer. The wireless function uses
Quick Tour
This section identifies the various components of the dynadock™ W20.
For a description of each component, please refer to the table beneath
each illustration.
*For wireless communication, you will need a computer with Integrated Certified
Wireless USB functionality or a Certified Wireless USB adaptor (included with certain
models).
User’s Manual EN-11
Page 12
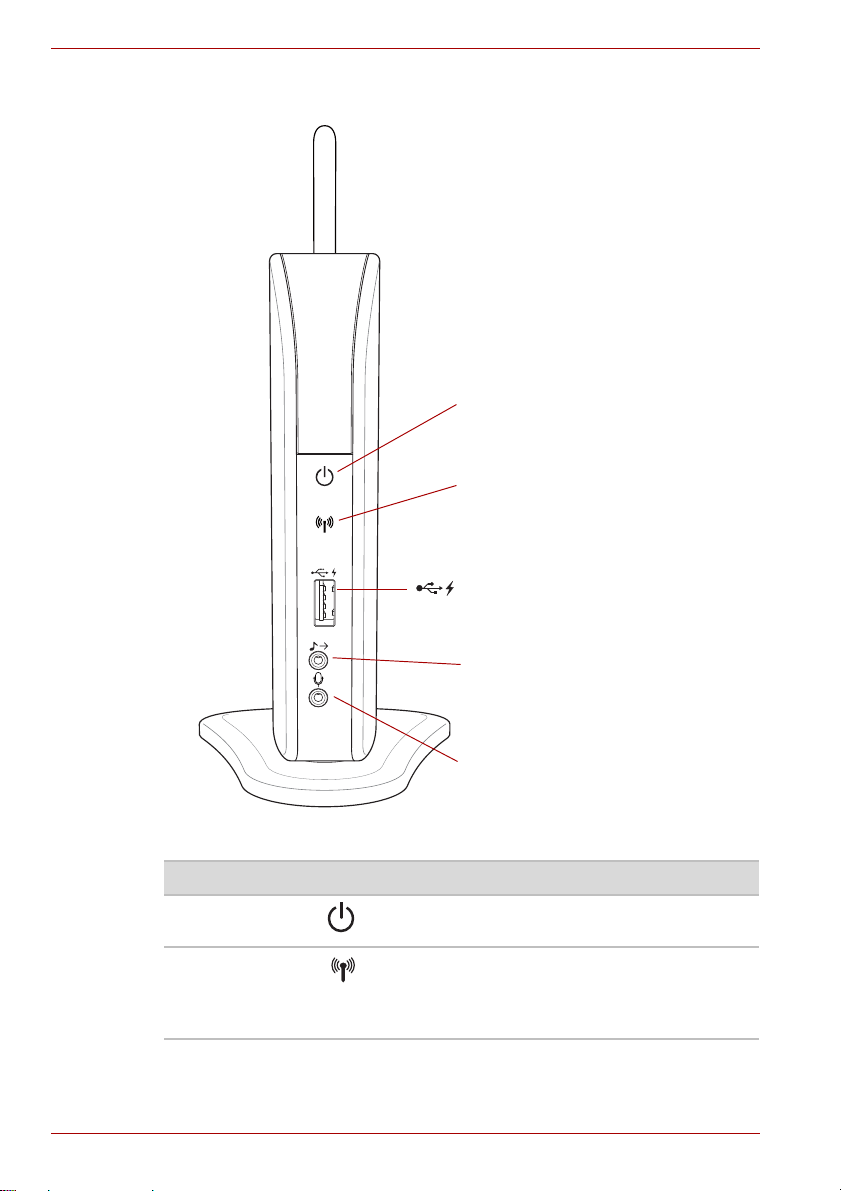
dynadock™ W20
Power light
Wireless light
Powered USB 2.0 port
(USB Sleep and Charge)
Line out jack
Microphone jack
Front view
(Sample Illustration) Lights and connectors on the front of the dynadock™
Component Description
Power light Glows blue when power is being supplied
from the AC adaptor.
Wireless light Flashes green when the dynadock™ is under
connecting and glows green when the
dynadock™ is successfully connected to the
computer.
EN-12 User’s Manual
Page 13
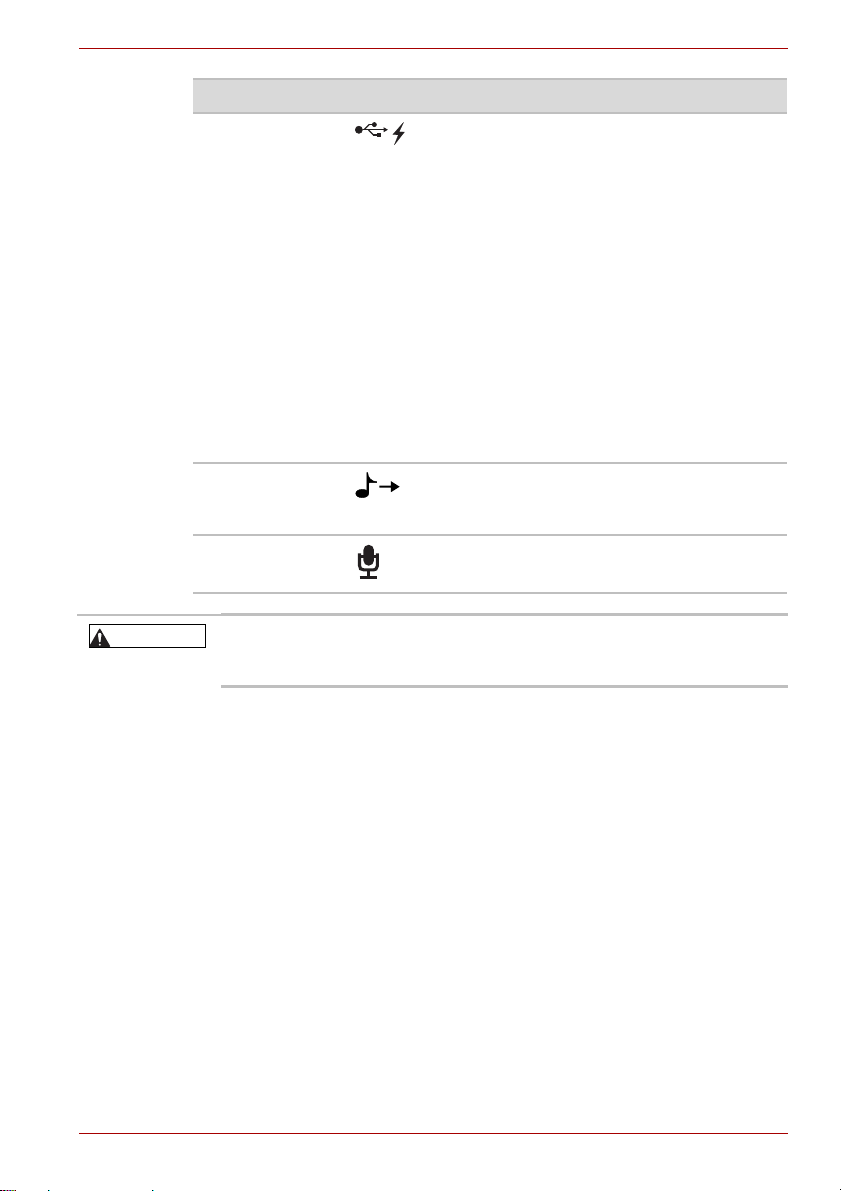
dynadock™ W20
WARNING
Component Description
Powered USB 2.0
port (USB Sleep
and Charge port)
Connection point for USB 2.0 or 1.1 devices.
When the dynadock™ is powered on, this
port charge connected battery-powered USB
devices (such as PDAs, MP3 players, and
cellular phones) even when the dynadock™
is disconnected from your computer or your
computer is off. For more information, please
see “Charging USB devices” on page 41.
Note 1: Some USB devices may not support
this feature.
Note 2: Certain USB devices, such as optical
disk drives and hard disk drives, have high
power requirements.
Note 3: If your USB device came with an AC
adaptor , be sure to co nn e ct th e device to a
power outlet with the AC adaptor.
Line out jack
(Headphones,
A standard 3.5 mm mini jack for stereo audio
output to headphones/headsets/speakers.
Speakers)
Microphone jack A standard 3.5 mm mini jack for mono audio
input from a microphone.
Please adjust the volume on the computer to a low level before using
headphones. Continuous exposure to a loud sound can harm your
hearing.
User’s Manual EN-13
Page 14
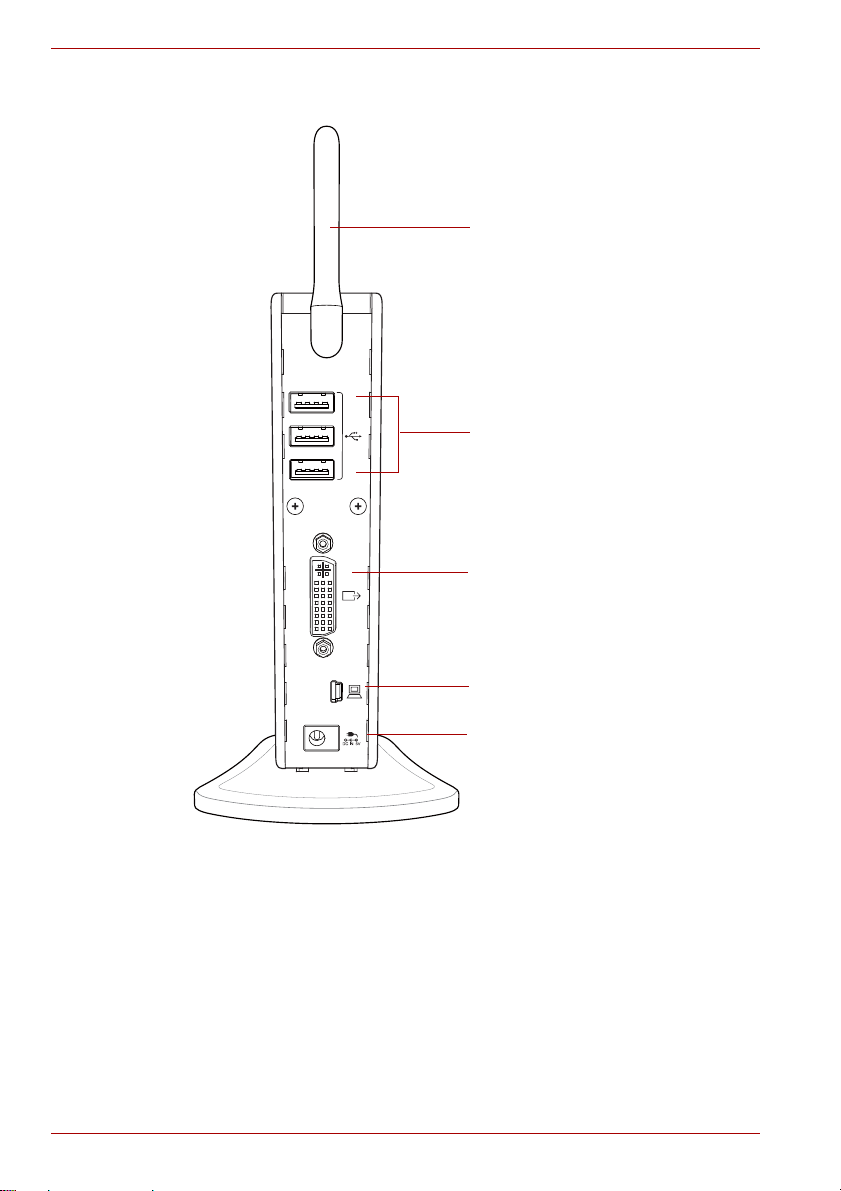
dynadock™ W20
Antenna
USB 2.0 ports
DVI-I video port
Mini USB jack
DC-IN
Back view
(Sample Illustration) Connections on the back of the dynadock™
EN-14 User’s Manual
Page 15
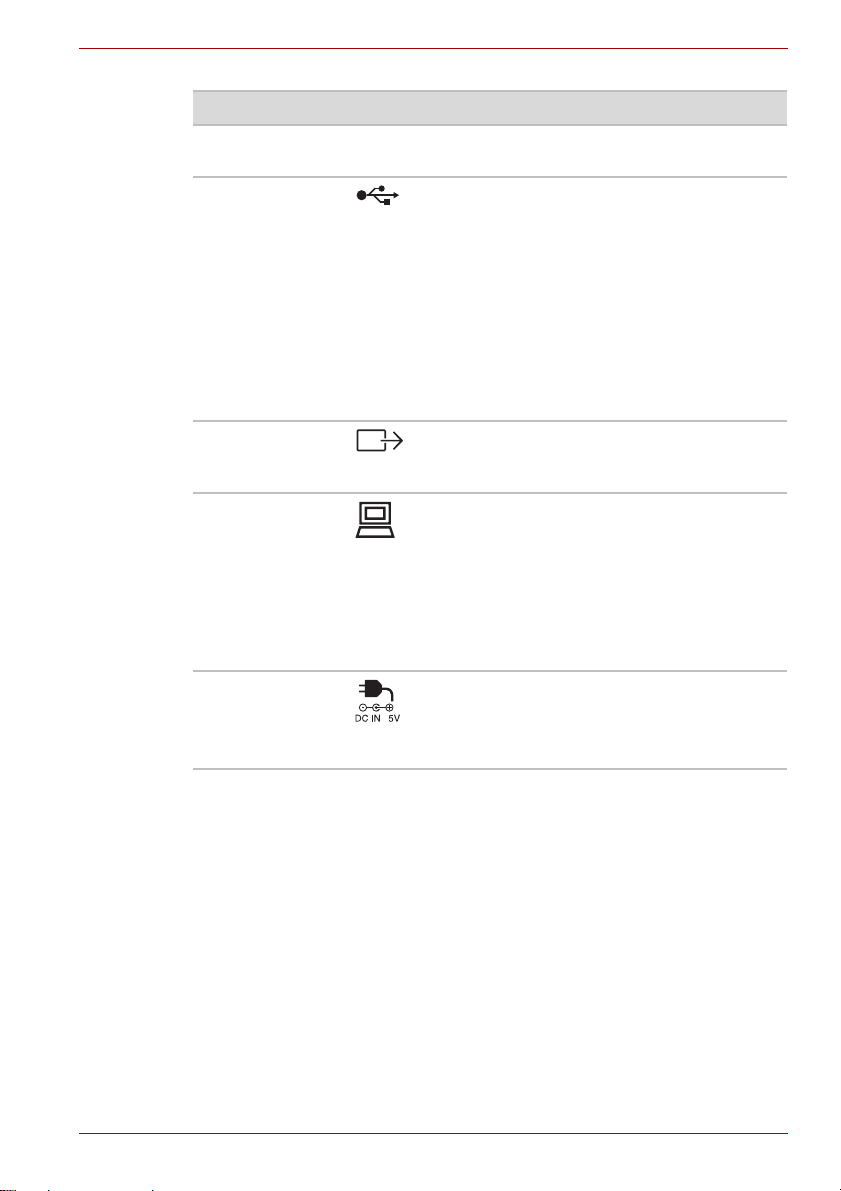
dynadock™ W20
Component Description
Antenna Send and receive wireless signals to/from the
connected computer.
USB 2.0 ports Connection points for USB 2.0 and 1.1
devices.
Note 1: Certain USB devices, such as optical
disk drives and hard disk drives, have high
power requirements. Due to the power output
limitations of the USB ports, you may not be
able to operate more than one such device at
a time.
Note 2: If your USB device came with an AC
adaptor , be sure to co nn e ct th e device to a
power outlet with the AC adaptor.
DVI-I video port Connection point for a DVI monitor, or a VGA
monitor with use of the included DVI-I to VGA
adaptor.
Mini USB jack Connection point for the provided USB cable,
used to connect the dynadock™ to your
computer.
Note: When setting up a wireless connection,
you will need to use the USB cable
temporarily to form an association between
the two devices. For more information, see
“Setting up the dynadock™” on page 18.
DC-IN Socket for AC adaptor (provided).
Note: The dynadock™ requires an external
power supply, as it does not draw power from
the computer’s USB bus.
User’s Manual EN-15
Page 16
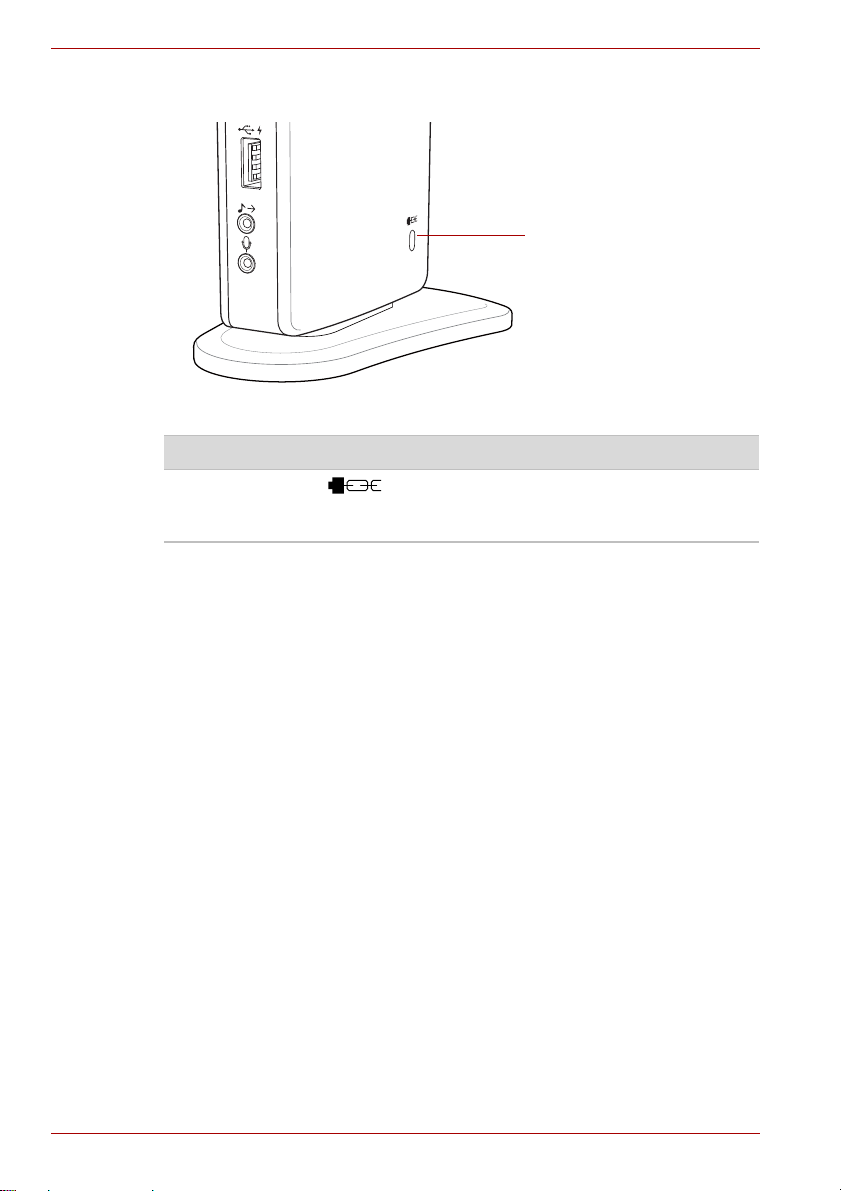
dynadock™ W20
Security lock slot
Side view
(Sample Illustration) The side of the dynadock™
Component Description
Security lock slot Attachment point for an optional security
Package contents
cable
(not provided) used to deter theft.
Check to make sure you have all of the following items:
n dynadock™ W20 docking station
n Base
n USB 2.0 cable
n AC adaptor (with replaceable plugs)
n Wireless USB adaptor (included with select models only)
n DVI-I to VGA adaptor
n Installation CD (cont ai n s User’s Manual (this document), drivers and
utilities)
n Quick Start Guide
n Warranty Leaflet
EN-16 User’s Manual
Page 17
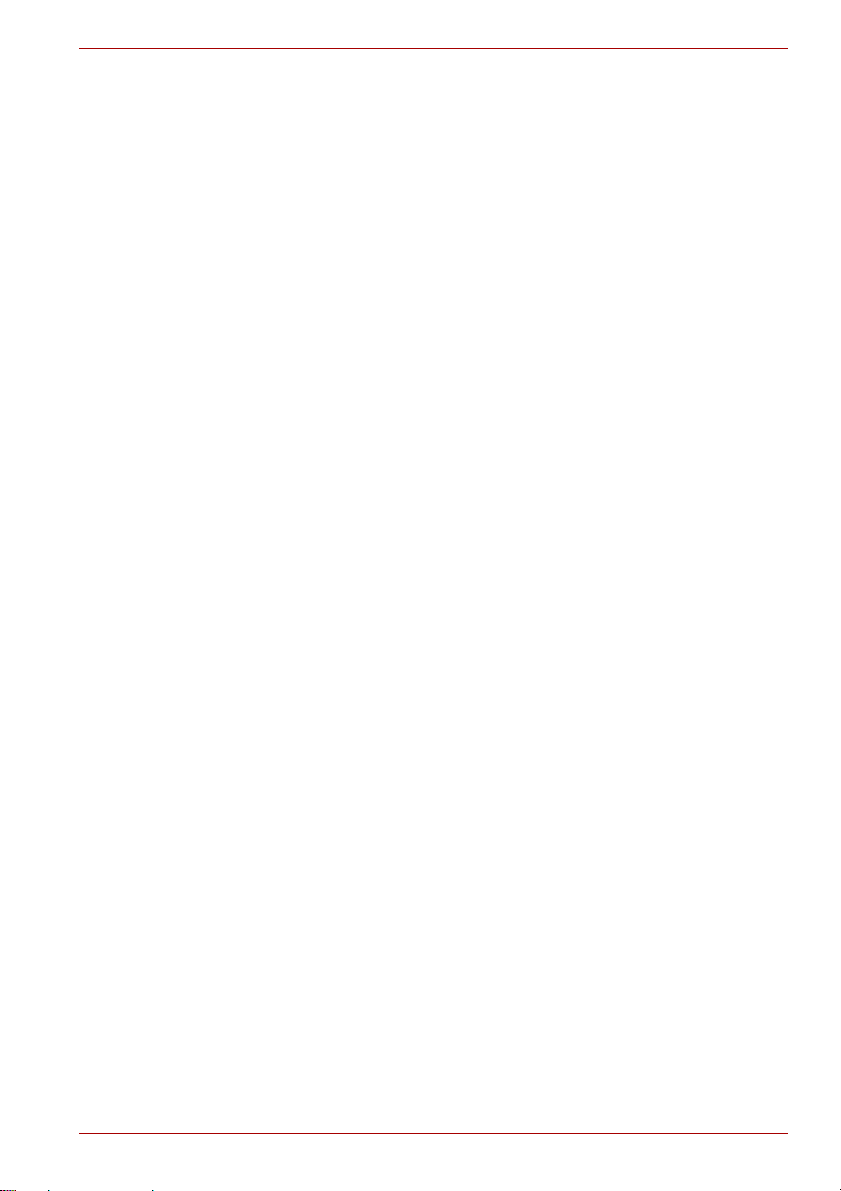
Computer requirements
dynadock™ W20
n 1.6 GHz or higher processor (Intel® Atom™, or compatible processor
recommended. Intel
®
Core™ 2 Duo 2.0 GB or higher processor
recommended for optimal video performance.)
n 512 MB memory or higher (1 GB memory or higher recommended)
n USB 2.0 port (two ports at least)
n 30 MB of available disk space
n Certified Wireless USB adaptor or a computer with Integrated Certified
Wireless USB functionality*
®
n Microsoft
Windows Vista
Windows
Windows® XP (32-bit edition) with SP2/SP3, Microsoft®
®
(32-bit or 64-bit editions) with SP1, or Microsoft®
®
7 (32-bit or 64-bit editions)
*Required for wireless communication between the dynadock™ and your computer.
User’s Manual EN-17
Page 18
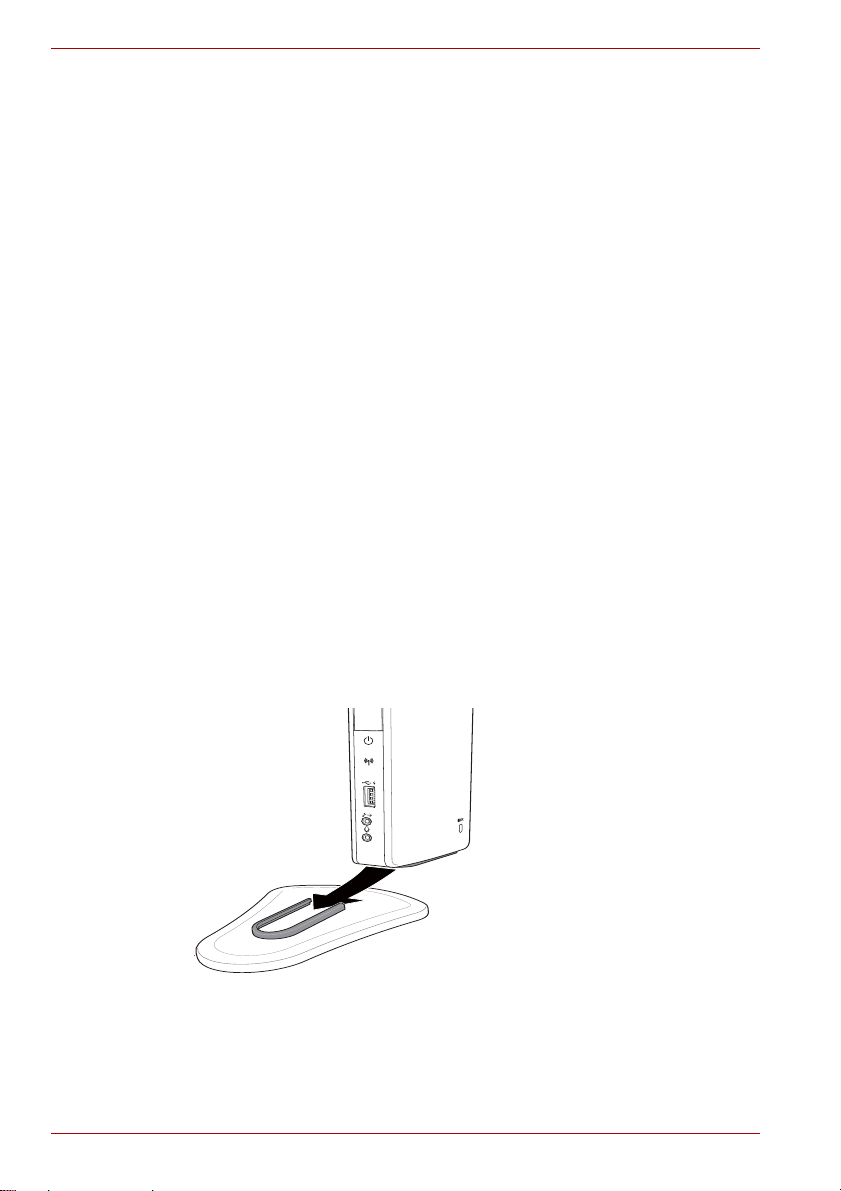
dynadock™ W20
Chapter 1
Setting Up the dynadock™ and Connecting Peripherals
Setting up the dynadock™
This section provides instructions on setting up the dynadock™. You will
need to perform the following steps in the order shown:
1. Assemble the dynadock™
2. Connect the power adaptor
3. Install the software
4. Connect the dynadock™ to your computer
For more information on each step, refer to the appropriate section on the
indicated page.
Assemble the dynadock™
Slide the dynadock™ onto the base as shown below.
(Sample Illustration) Attaching the base to the dynadock™
EN-18 User’s Manual
Page 19
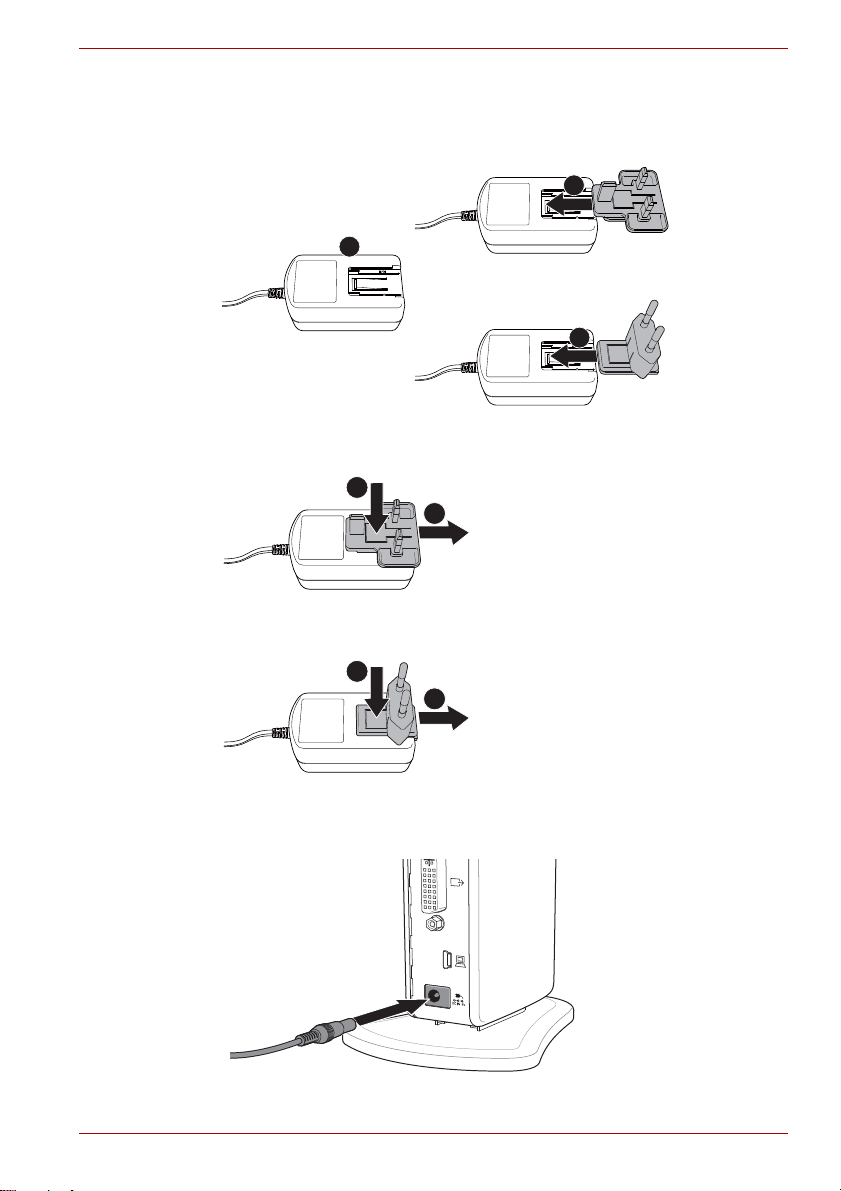
Connect the power adaptor
1
2
2
1
1
2
2
1. Choose the proper plug to install the AC adaptor.
To install the AC adaptor replaceable plugs, see the illustrations below.
(Sample Illustration) Install the plugs
To remove the replaceable plugs, see the illustrations below.
dynadock™ W20
(Sample Illustration) Remove the plugs
2. Plug the AC adaptor cord/cable into the DC-IN on the back of the
dynadock™.
User’s Manual EN-19
(Sample Illustration) Connecting the AC adaptor cord to the dynadock™
Page 20

dynadock™ W20
NOTE
NOTE
3. Connect the power plug to a live electrical outlet. The power light on the
front panel glows blue when the dynadock™ is powered on.
Install the software
1. Insert the provided Installation CD into your optical disc drive. The
dynadock Install Menu displays on your computer screen.
If the dynadock Install Menu does not display, follow the steps provided
below for your operating system:
In Windows
2) Double-click the DVD/CD drive icon, and then double-click
AutoRun.exe.
In Windows Vista
click the DVD/CD drive icon, and then double-click AutoRun.exe.
You may need to temporarily disable anti-spyware or anti-virus programs
while installing the software. It is also recommended that all other
applications are closed, as you will need to restart your computer after the
software is installed.
You need administrator privileges to install/uninstall the software.
®
XP: 1) Double-click My Computer on your desktop.
®
and Windows® 7: 1) Click Start, Computer. 2) Double-
EN-20 User’s Manual
Page 21

2. Click Setup.
NOTE
NOTE
(Sample Image) dynadock Install Menu
dynadock™ W20
Some dynadock™ components require the installation of
Microsoft
®
.NET Framework v2.0 in order to complete the installation
process. If the dynadock™ installation program
does not detect .NET Framework v2.0 on your computer, please click the
"Install .NET Framework v2.0" button.
3. Click Install to install all of the listed programs.
Click Select All if any program in the list is unchecked.
User’s Manual EN-21
Page 22

dynadock™ W20
NOTE
NOTE
(Sample Image) dynadock Installer
4. Follow the on-screen instructions to finish the installation.
You will need to read and accept the DisplayLink software license
agreement when prompted, to proceed with the installation.
5. Rest art your computer when prompted.
Restarting may take longer than usual if the computer's operating system
is configured to create a system restore point after a new device is
installed. This occurs after initial installation only. When the computer
restarts, the dynadock™ is ready to use.
For more information on the dynadock™ software, see “Using the
dynadock™ software” on page 29.
EN-22 User’s Manual
Page 23

Connect the dynadock™ to your computer
NOTE
Indicator light
To set up a wireless connection, you will need either a Certified Wireless
USB adaptor (included with certain models) or a computer with integrated
Certified Wireless USB functionality.
If you are not using a Toshiba adaptor or if your computer has integrated
Certified Wireless USB functionality, please refer to the documentation
provided with your adaptor or computer for instructions on setting up a
wireless connection, instead of following the steps below.
To set up a wireless connection:
1. Flip the dynadock™’s antenna into the upright position.
dynadock™ W20
(Sample Illustration) dynadock™’s antennas in the upright position
2. Make sure your computer is turned on.
3. Connect a Certified Wireless USB adaptor (included with certain
models) to your computer and place the adaptor's antenna in an upright
position.
(Sample Illustration) Inserting a wireless USB adaptor
After you connect a wireless USB adaptor, the device is automatically
detected and the driver is installed.
When the light on the adaptor glows blue, proceed to step 4.
User’s Manual EN-23
Page 24

dynadock™ W20
NOTE
4. Plug one end of the provided USB cable into the Mini USB port on the
back of the dynadock™.
The USB cable is needed only for initially setting up the wireless
connection. The process of initially establishing a connection between the
dynadock™ and your computer with the cable is called association.
(Sample Illustration) Connecting the USB cable to the Mini USB port
5. Plug the other end of the USB cable into an available USB 2.0 port on
your computer.
(Sample Illustration) Connecting the USB cable to your computer
The Wireless USB Manager opens automatically on your computer
screen.
6. Click Yes allow the device to associate to start the association.
(Sample Image) Association screen
EN-24 User’s Manual
Page 25

7. After successfully completing the association, remove the USB cable
NOTE
NOTE
NOTE
connecting the computer to the dynadock™.
After a few moments, a wireless connection is established and a
message displays in the System tray/Notification Area indicating the
dynadock™ is ready to use.
For optimal performance, the dynadock™ must be within close range of
the adaptor, with no obstructions between the devices.
8. The dynadock™ drivers automatically install. Restart your computer
when prompted.
Restarting may take longer than usual if the computer's operating system
is configured to create a system restore point after a new device is
installed. This occurs after initial installation only. When the computer
restarts, the dynadock™ is ready to use.
Connecting your peripherals
Once you have set up a wireless connection between your computer and
the dynadock™, you can connect your computer peripherals to the
appropriate ports on the dynadock™.
Please refer to the “Quick Tour” on page 11 for information on the
dynadock's ports, and refer to the sections below for information on
connecting specific types of devices.
dynadock™ W20
Connecting a monitor
Y ou can connect a digital (DVI) or analog (VGA) monitor to the dynadock™.
Only one monitor can be connected to the dynadock™ at a time.
To connect a monitor to the dynadock™:
1. If you are connecting a VGA monitor, attach the DVI-I to VGA adaptor
(included with the dynadock™) to the DVI-I video port on the
dynadock™.
2. Connect the monitor cable (not provided) to the DVI-I video port on the
dynadock™ or to the adaptor you connected in step 1.
3. Connect the other end of the cable to the external monitor.
The monitor cable can be connected/disconnected at any time without
disconnecting the dynadock™ from your computer.
User’s Manual EN-25
Page 26

dynadock™ W20
NOTE
Line out jack
Microphone jack
NOTE
By default, the external monitor is set to Extended mode. To switch to
Mirror mode, see “Adjusting video settings” on page 37.
If no output is seen on the monitor connected to the dynadock™, the
current video resolution setting may not be supported by the monitor. This
can happen if the monitor does not report its supported modes to the
dynadock’s DVI component. Adjust the resolution of the external monitor
until an image is shown. For more information, see “Using the TOSHIBA
dynadock video Utility” on page 34.
You can customize the video settings of the dynadock™. See “Adjusting
video settings” on page 37 for more information.
Connecting audio devices
The dynadock™ provides two audio ports, as shown in the following
illustrations.
(Sample Illustration) dynadock™ W20 audio ports
The following table indicates which port to use for each type of audio
activity.
Activity Audio Device Use this port:
Audio recording Microphone Microphone jack
Audio playback Headphones/headsets/
Line out jack
speakers
When your computer is docked, the audio ports on the computer are
automatically disabled and the audio ports on the dynadock™ are
automatically enabled. In most cases, simply connect your audio device to
the appropriate port on the dynadock™ and the port is ready to use.
n To use the computer’s audio ports (instead of the dynadock's audio
ports) when the computer is docked, please see “Configuring audio
ports” on page 40.
If you switch between the computer's audio ports and the dynadock's audio
ports, you may have to restart your media player if it is running.
EN-26 User’s Manual
Page 27

Connecting USB devices
NOTE
NOTE
NOTE
The dynadock™ provides four USB 2.0 ports: three on the back and one on
the front. To locate the USB ports on the dynadock™, please see the
“Quick Tour” on page 11.
This section provides basic instructions for connecting most USB devices
to the dynadock™. Please check the documentation that came with your
USB device for any special instructions.
Y ou do not need to turn off the dynadock™ or the docked computer before
connecting a USB device.
To connect a USB device to the dynadock™:
1. If your device came with it s own AC adaptor, connect the AC adaptor to
the device and to a live electrical outlet.
2. Use a USB cable to connect the device to one of the USB ports on the
dynadock™.
If you want to charge your USB device when the computer connected to
the dynadock™ is off or when there is no computer connected to the
dynadock™, be sure to connect your device to the powered USB port on
the front of the dynadock™.
3. Wait for Windows
A message should display on your computer screen indicating when
installation is complete and the device is ready to use.
dynadock™ W20
®
to recognize the device and install the drivers.
Some storage devices may be recognized slowly.
When a web camera without proper driver is connected to the USB port on
your dynadock™, it will use the native driver from Windows and may not
function.
User’s Manual EN-27
Page 28

dynadock™ W20
CAUTION
Chapter 2
Using the dynadock™ and Adjusting Settings
Undocking your computer
To avoid losing data and/or damaging your computer and/or peripherals,
be sure to undock your computer from the dynadock™ as described in this
section before you do any one of the following:
n Disconnect the USB wireless adaptor from your computer.
n Move the computer outside of the operational range (approximately
10 meters/32 feet) of the wireless connection.
"Undocking" your computer stops all communications with the external
devices connected to the dynadock™. After you undock your computer, it is
safe to break the wireless connection between the computer and the
dynadock™.
To undock your computer, refer to the instructions in the section
“Connecting/disconnecting the dynadock™ from your computer” on
page 32 and “Disable/Enable radio communications” on page 34.
EN-28 User’s Manual
Page 29

dynadock™ W20
Re-connecting and docking your computer
To re-connect and dock your computer to the dynadock™ (upon returning
to your desk with your computer after a meeting, for example), do the
following:
n Make sure the wireless USB adaptor is properly connected or re-
connect the adaptor.
n Make sure the computer is within wireless communication range of the
dynadock™.
n Remove any obstructions between the computer and the dynadock™.
n If the computer is in standby/sleep/hibernation mode, press the
computer's power button to resume.
The wireless light on the front of the dynadock™ flashes green to
indicate docking is in progress and turns solid green when docking is
completed.
Using the dynadock™ software
This section provides information on using the following software to
manage the dynadock™ and adjust settings to suit your needs:
n Wireless USB Manager
n TOSHIBA dynadock video Utility
You can also refer to this section to learn how to uninstall the software.
Using the Wireless USB Manager
The Wireless USB Manager is the driver software for the Toshiba Certified
Wireless USB adaptor (included with certain models). This driver is
automatically installed when you run the dynadock Installation CD (see
“Install the software” on page 20 for more information).
User’s Manual EN-29
Page 30

dynadock™ W20
NOTE
NOTE
The Toshiba Certified Wireless USB adaptor contains a radio transmitter/
receiver that enables your computer to communicate wirelessly with the
dynadock™. This radio is known as the host radio. The Wireless USB
Manager driver software enables you to manage the host radio and
perform tasks such as the following:
n Associate the dynadock™ with your computer
n Connect/Disconnect the dynadock™ from your computer
n Change/Select the channel used for radio communication
n Disable/Enable radio communications
n Disable/Enable pop-up messages
If you are using a non-Toshiba Certified Wireless USB adaptor or a
Certified Wireless USB radio built into your computer to communicate with
the dynadock™, you may need to use the driver provided with your
wireless USB host module instead of the driver provided with the
dynadock™ to accomplish these tasks.
Accessing the Wireless USB Manager
To start the Wireless USB Manager:
n Double-click the Wireless USB Manager icon in the System tray/
Notification Area of your Windows
®
desktop.
(Sample Image) The Wireless USB Manager icon
The Wireless USB Manager icon appears in your System tray/Notification
Area only when the wireless USB adaptor is connected to your computer.
You may need to click the Show Hidden Icons button [ ], to display
hidden icons. If the adaptor is not connected to your computer, you can
access the Wireless USB Manager by double-clicking the Wireless USB
Manager icon on your Windows
EN-30 User’s Manual
®
desktop.
Page 31

The Wireless USB Manager displays.
(Sample Image) The Wireless USB Manager
The dynadock™ appears on the Devices tab of the Wireless USB
Manager.
Changing the Connection Rules
The Connection Rules tab of the Wireless USB Manager allows you to
change the default association behavior of the host radio. The following
options are provided:
n Require my permission (default): Each time you connect a compatible
wireless USB device to your computer with a USB cable, the Wireless
USB Manager will prompt you to allow or reject an association.
n Always allow associations: An association will automatically be
established between any compatible wireless USB device and your
computer when you connect the device to your computer with a USB
cable.
n Never allow associations: All association requests from compatible
wireless USB devices connected to your computer with a USB cable will
be rejected by the host radio.
dynadock™ W20
User’s Manual EN-31
Page 32

dynadock™ W20
NOTE
NOTE
Connecting/disconnecting the dynadock™ from your computer
Your computer can only be docked with one dynadock™ at a time. If you
have more than one dynadock™ within range of your computer, you may
want to temporarily prevent your computer from connecting wirelessly to a
particular dynadock™. To temporarily prevent your computer from
connecting wirelessly to a dynadock™:
n On the Devices tab of the Wireless USB Manager, click the green
button next to the dynadock icon. The button turns gray to indicate the
dynadock™ is in a non-connectable state. Click the button again to
allow connection.
You can change the name of the each dynadock™ listed on the Devices
tab of the Wireless USB Manager. This is especially useful if you have
multiple dynadocks, to differentiate between them. To rename a
dynadock™, right-click on the default name, select Rename from the
shortcut menu, and then enter a custom name.
To permanently remove the association between the dynadock™ and the
host radio:
n On the Devices tab of the Wireless USB Manager, right-click on the
dynadock icon and select Remove from the menu.
If you permanently remove the device, you will not be able to
connect to that particular device again until the device has been
re-associated. To re-associate the device, follow the instructions in the
section “Connect the dynadock™ to your computer” on page 23.
EN-32 User’s Manual
Page 33

Disable/Enable pop-up messages
NOTE
The Options tab of the Wireless USB Manager enables you to disable or
enable pop-up messages that appear in the System
tray/Notification Area of your Windows
message informs you when an associated wireless USB device, such as
the dynadock™, has been connected or disconnected from your computer.
These messages are enabled by default.
(Sample Image) The Options tab
®
desktop. For example, a pop-up
dynadock™ W20
Change/Select the channel used for radio communication
The Communications tab of the Wireless USB Manager enables you to
view and change radio settings. The default channel setting is Automatic,
which enables the host radio to automatically locate an available channel
for communications.
It is recommended to leave this setting on Automatic. If you manually
select a channel that is being used by another dynadock™ in the vicinity,
the channel bandwidth will be shared by both devices. To maximize
performance, a separate channel should be used for each dynadock™.
If you wish to manually select the channel to be used for communications
between the dynadock™ and your computer, you can do so by clicking the
Requested Channel drop-down menu and then selecting any channel
from the list.
User’s Manual EN-33
Page 34

dynadock™ W20
NOTE
Disable/Enable radio communications
If you take your computer and wireless USB adaptor on board an airp lane,
some regulations (e.g., FCC) require that you disable the host radio in your
wireless USB adaptor to prevent it from transmitting during the flight.
To temporarily disable the host radio, do one of the following:
n Click the Off button on the Communications tab of the Wireless USB
Manager (in the Communication status area of the window).
n Right-click the Wireless USB Manager icon in your Windows
tray/Notification Area and select Disable communications from the
menu. The icon turns from blue to yellow to indicate the change in
status.
To re-enable communications, reverse the procedure.
Using the TOSHIBA dynadock video Utility
Use the TOSHIBA dynadock video Utility to adjust the settings for the
monitor connected to the dynadock™. With this utility, you can select Mirror
mode or Extended mode, and select screen resolution, color quality, and
refresh rates.
To access the dynadock video Utility:
1. Right-click the TOSHIBA dynadock video icon in the System tray/
Notification Area of your Windows® desktop.
®
System
(Sample Image) TOSHIBA dynadock video icon
If the icon is not visible in your System tray/Notification Area, make sure
the dynadock™ is connected and docked, and then click the Show Hidden
Icons button [ ], if necessary, to display hidden icons.
EN-34 User’s Manual
Page 35

dynadock™ W20
NOTE
CAUTION
2. Select one of the following options from the menu:
Option Use this option to:
Screen
Resolution
Change the resolution setting of the external monitor
connected to the dynadock™. For more information,
see “Supported display modes” on page 39.
Color Quality Select 16-bit or 32-bit color depth for the external
display connected to the dynadock™.
Screen Rotation Rotate the image on the external monitor connected to
the dynadock™.
Extend To Specify the extension direction if you are using
multiple monitors and Extended mode. This setting
should match the physical orientation of the connected
monitors relative to each other. For example, if the
external monitor is physically positioned to the right of
your computer's display, select “Extend to Right”.
Extend Extend your desktop space across multiple monitors,
so that you can display different information on each
monitor connected to your computer.
Set as Main
Sets the secondary monitor as the main display.
Monitor
Notebook Monitor
Off
Switches off the display of an attached notebook and
makes the DisplayLink display primary.
Mirror Duplicate the image showing on your computer's
screen on the external monitor connected to the
dynadock™.
Off Turn off the external display. Devices connected to the
dynadock will still function.
Optimize for
Video
Advanced...
Use this option to play the video smoothly and
enhance the playback quality
Access the Windows
®
Display Properties dialog box.
The above options may be different depending on the system you are
using.
For more information on using this utility, see “Adjusting video settings” on
page 37.
Be sure to select only supported resolution, color quality, and refresh rate
settings. Placing a monitor into an unsupported mode for long periods can
damage it.
User’s Manual EN-35
Page 36

dynadock™ W20
NOTE
If you use multiple dynadocks with a single computer (for example, one at
work and one at home), the video settings for each dynadock™ are saved
when you disconnect the computer. This will enable you to have each
dynadock™ adjusted to different video settings for each location. The
settings will be retained each time you use the dynadock™ with your
computer.
Uninstalling the software
To remove the dynadock™ software from your computer, please follow one
of the methods below.
Before uninstalling the software, do the following:
n Undock the computer from the docking station. See “Undocking your
computer” on page 28 for more information.
n Disconnect the dynadock™ from the computer by removing the
wireless USB adaptor.
n Close all programs running on your computer.
1. Insert the provided Installation CD into your optical disc drive. The
dynadock Install Menu displays on your computer screen.
(Sample Image) dynadock Install Menu
EN-36 User’s Manual
Page 37

2. Click Setup, and then Uninstall.
NOTE
NOTE
(Sample Image) dynadock Uninstall Menu
Follow the on-screen directions to finish the uninstall.
You could also uninstall the software by clicking Start, Programs or All
programs, dynadock, and then Uninstall dynadock.
Adjusting video settings
dynadock™ W20
For a basic overview of the video setting options, please see “Using the
TOSHIBA dynadock video Utility” on page 34. For more detailed
information on adjusting the video settings for a monitor connected to the
dynadock™, read this section.
For instructions on connecting a monitor to the dynadock™, see
“Connecting a monitor” on page 25.
Selecting Extended mode or Mirror mode
You can choose to set the dynadock’s video output signal to Extended
mode or Mirror mode. The default setting is Extended mode.
Extended mode extends your desktop space across multiple monitors, so
that you can display different information on each monitor connected to
your computer. This provides a number of advantages to increase
productivity, including the abilit y to:
n View large spreadsheets across two screens
n Multitask more effectively without overlapping windows
n Compare two documents simultaneously across two screens
n View videos/TV on one screen and reviews on the other
User’s Manual EN-37
Page 38

dynadock™ W20
NOTE
NOTE
NOTE
NOTE
Mirror mode duplicates the image on your computer screen on the
external monitor(s) connected to the dynadock™. This mode is useful if, for
example, you want to view information on a larger, external desktop
monitor instead of a smaller, built-in computer screen. In Mirror mode, the
dynadock™ automatically adjusts the external monitor’s resolution, color
quality, and refresh rate settings to provide the best overall image quality
based on your computer’s settings.
To configure the dynadock’s video output signal to Mirror mode or
Extended mode, connect an external monitor to the dynadock™ as
described in the section “Connecting a monitor” on page 25, and then
follow the steps below:
1. Right-click the TOSHIBA dynadock video icon in the System tray/
Notification Area of your Windows
(Sample Image) TOSHIBA dynadock video icon
®
desktop.
If the icon is not visible in your System tray/Notification Area, make sure
the dynadock™ is connected and docked, and then click the Show Hidden
Icons button [ ], if necessary, to display hidden icons.
2. Select Extend or Mirror from the menu.
If you notice certain windows or other parts of your display are missing
when you disconnect your computer from the dynadock™, you may need
to de-select the Extend the desktop onto this monitor checkbox in your
Windows
®
Display Properties dialog box to return the entire image to your
primary screen.
You can also use the Windows® Display Properties screen to switch
between Extended mode and Mirror mode.
The external monitor connected to the dynadock™ may be identified as
either "2" or “3” on the Windows
®
Display Properties screen (depending on
your computer model), even though there may not be three viewable
displays.
EN-38 User’s Manual
Page 39

Supported display modes
Three components make up the display mode: resolution, color depth, and
refresh rate. These components are defined as follows.
n Resolution: In common usage, the resolution is the number of pixels
displayed on the screen horizontally and vertically.
n Color Depth: The number of different colors that can be shown on the
screen at the same time.
n Refresh rate: The speed at which the entire screen is rescanned.
Higher frequencies reduce flicker.
The dynadock™ supports the following display modes:
Resolution Refresh Rates (Hz) Color Depth
640x 480 60, 72, 75
800 x 600 56, 60, 72, 75
1024 x 768 60, 70, 75
1152 x 864 75
1280 x 768 60, 75
1280 x 960 60, 75
1280 x 1024 60, 75
1366 x 768 60
1400 x 1050 60
1440 x 900 60
1600 x 1200 60
1680 x 1050 60
1920 x 1080 60
dynadock™ W20
All modes available in both
16-bit and 32-bit color
Please note the following:
n Interlaced modes are not supported.
n The display modes listed above may not be supported by your monitor,
or your monitor may offer additional modes not supported by the
dynadock™. For information on display modes supported by your
monitor, be sure to check the documentation supplied with your monitor.
Select a mode that both the dynadock™ and the monitor support.
n Placing a monitor into an unsupported mode for long periods can
damage it.
User’s Manual EN-39
Page 40

dynadock™ W20
NOTE
n If you are using Mirror mode to clone the primary display’s image on an
external monitor, the dynadock™ will attempt to use the same display
mode on the external monitor that you selected for the primary display.
In some cases, however, this may not be the most appropriate mode for
the mirrored desktop (for example, if the aspect ratio of the displays is
not the same). In these cases, change the primary display mode to
match the optimum display mode for the external monitor.
Adjusting audio settings
Configuring audio ports
Y ou can playback or record audio either through the dynadock’s audio ports
or the docked computer’s audio ports. However, you cannot use the audio
ports on the docked computer and on the dynadock™ at the same time.
By default, the audio ports on the dynadock™ are automatically enabled
each time you dock the computer. When you undock the computer, the
audio ports on the computer are automatically re-enabled.
To change the default settings, you may need to manually adjust the audio
settings in Windows
to use the computer’s audio ports while the computer is docked, you will
need to change the default settings.
Configuring audio playback port s
1. Right-click the speaker icon in the System tray/Notification Area of your
Windows
®
desktop.
®
, as described in this section. For example, if you want
(Sample Image) speaker icon
If the speaker icon is not visible in your System tray/Notification Area,
access the audio configuration utility through the start menu as follows:
Click Start, Control Panel, Hardware and Sound, and then Sound.
2. Select Playback Devices from the menu.
3. On the Playback tab of the dialog box, select one of the following:
n To use the dynadock's Line out jack, select USB Multi-media
Audio Device.
n To use the docked computer's Headphone/Speakers/Line out jack,
select a different playback device (other than USB Multimedia Audio
Device).
4. Click Set Default.
5. Click OK.
EN-40 User’s Manual
Page 41

6. Connect your audio playback device to the jack you enabled in step 3.
NOTE
NOTE
NOTE
You may need to restart your media player for the audio changes to take
effect.
Configuring audio recording ports (Microphone)
1. Right-click the speaker icon in the System tray/Notification Area of your
Windows® desktop.
(Sample Image) speaker icon
If the speaker icon is not visible in your System tray/Notification Area,
access the audio configuration utility through the start menu as follows:
Click Start, Control Panel, Hardware and Sound, and then Sound.
2. Select Recording Devices from the menu.
3. On the Recording tab of the dialog box, select one of the following:
n To use the dynadock's Microphone jack, select USB Multimedia
Audio Device.
n To use the docked computer's Microphone jack, select a different
recording device (other than USB Multimedia Audio Device).
4. Click Set Default.
5. Click OK.
6. Connect your microphone to the jack you enabled in step 3.
dynadock™ W20
Charging USB devices
You can charge selected USB devices (such as PDAs, MP3 players, and
cellular phones) using the dynadock's front USB port (USB Sleep and
Charge port) even when your computer is undocked or disconnected from
the dynadock™, or your computer is off.
Some USB devices may not support this feature.
To charge a device when the dynadock™ is disconnected or the connected
computer is off:
1. Make sure the dynadock's AC adaptor is connected to an electrical
outlet.
2. Connect the device you want to charge to the dynadock's front USB
port.
Refer to the instructions of the device which is being charged to complete
the charging.
User’s Manual EN-41
Page 42

dynadock™ W20
Using standby/sleep/hibernation modes with the dynadock™
When your docked computer enters standby/sleep/hibernation mode,
devices connected to the dynadock™ will not function until the computer
returns to an active state.
In addition, please keep in mind the following important information
regarding the affect of standby/sleep/hibernation mode on external
monitors connected to the dynadock™:
n The external monitor connected to the dynadock™ will go blank if the
computer enters standby/sleep/hibernation mode.
n In Mirror mode, the external monitor retains the settings it had
previously when the computer resumes from standby/sleep/hibernation.
n In Extended mode, windows that were previously on the external
monitor may appear on the computer's built-in display when the
computer resumes from standby/sleep/hibernation. You may need to
reposition the windows by dragging them to the external desktop again.
n If the external monitor is in Extended mode and the computer requires
you to log in after resuming from standby/sleep/hibernation, the login
screen will appear on the primary computer monitor, not the external
monitor. This is consistent with Windows
®
operating system standards.
Securing the dynadock™
The security lock slot enables you to connect a security cable (not
provided) to help prevent unauthorized removal of the dynadock™.
Follow these steps to secure your dynadock™:
1. Att a ch your security cable (purchased separately) to a desk or other
large object, following the instructions included with your security cable.
2. Insert the lock end of the security cable into the dynadock’s security
lock slot.
EN-42 User’s Manual
Page 43

dynadock™ W20
Security lock slot
3. Turn the key or set the combination on the end of the security cable.
(Sample Illustration) Connecting a security cable to the dynadock™
User’s Manual EN-43
Page 44

dynadock™ W20
NOTE
Chapter 3
Troubleshooting and Support
Troubleshooting
This section provides answers for problems you may encounter when using
your dynadock™. Some problems are relatively easy to identify and solve;
however, others may require help from your network administrator or
company technical support staff. If you need to contact Toshiba, you will
find information regarding Toshiba’s support services at the end of this
section.
Before you contact Toshiba, please read the troubleshooting advice in this
manual, in your computer’s user’s guide and/or in any manuals that came
with your optional peripheral devices.
This section provides troubleshooting guidance for problems in the
following categories:
n Power
n Display/Video
n Audio/sound
n Connection/Docking
n USB
n Other
Due to USB bandwidth limitations, you may notice performance issues if
you are performing several resource-intensive tasks simultaneously (such
as playing audio over more than two channels while simultaneously
recording audio, transferring large files and using a high-definition web
camera). This type of activity is common when running instant messaging
applications. In such situations, the screen may go black or become
unresponsive or there may be no sound from the connected audio device.
To avoid these performance limitations, use two-channel audio output and/
or connect fewer devices at a time.
EN-44 User’s Manual
Page 45

Power
NOTE
Problem(s) Solution(s)
Docked computer will
not turn on (your
computer’s AC power
light does not turn on).
Why doesn’t the
dynadock™ charge the
computer’s battery and
power the computer like
a port replicator?
The dynadock™ does
not turn on (the
dynadock’s power light
does not turn on).
Display/Video
dynadock™ W20
The dynadock™ does not power the computer.
Use the AC adaptor that came with your
computer to power your computer.
The dynadock™ is a universal docking station
that connects to the computer via USB. USB
provides only 500mA of electric current, which is
not enough to power a computer or charge its
battery.
Check the connections. Make sure the AC
adaptor and power cord/cable that came with
the dynadock™ is firmly connected to the
dynadock™ and a live electrical outlet.
Check the condition of the AC adaptor, power
cord/cable, and plug prongs. If they are
damaged, replace the adaptor and power cord/
cable.
Disconnect and reconnect the AC adaptor.
For additional information on troubleshooting dynadock™ video issues,
please visit the DisplayLink Web site at www.displaylink.com.
Problem(s) Solution(s)
External monitor does
not turn on (the monitor’s
power light does not turn
on).
User’s Manual EN-45
Make sure that the external monitor’s power
switch is on. Confirm that the external monitor’s
power cable is plugged into a live electrical
outlet.
Make sure that the external monitor is securely
connected to the dynadock™.
Check the external monitor settings.
Make sure the dynadock™ is connected to your
computer wirelessly and the computer is docked
(indicator light on dynadock™ is green).
Refer also to the computer user’s manual and to
the external monitor’s documentation.
Page 46

dynadock™ W20
Problem(s) Solution(s)
No image displays on
the external monitor
connected to the
dynadock™.
Display error.
A program window on
the external monitor
connected to the
dynadock™ has gone
black or is unresponsive.
The
Fn + F5
and
Fn +
Space
hot keys on my
Toshiba computer do not
affect the external
monitor connected to my
system via the
dynadock™.
Try adjusting the resolution, contrast and
brightness controls on the external monitor.
Make sure the external display is not set to Off
in the TOSHIBA dynadock video Utility. For
more information, see “Using the TOSHIBA
dynadock video Utility” on page 34.
Check that the dynadock™ is connected
wirelessly to your computer.
Check to make sure that the computer is
docked (the indicator light on the front of the
dynadock™ is solid green). For more
information, please see “Re-connecting and
docking your computer” on page 29.
Make sure your Windows® operating system is
updated with the latest available Service Pack
from Microsoft
Input/Output System) may also need to be
updated. Refer to your computer manufacturer's
Web site for more information. Restart your
computer after updating the operating system
and/or the BIOS, and try using the dynadock™
again.
Check that the cable connecting the external
monitor to the dynadock™ is firmly attached.
Try restarting the application.
If you are performing several resource-intensive
tasks simultaneously (for example, playing
audio over more than two channels, recording
audio, transferring large files, and using a web
camera at the same time), the issue may be due
to USB bandwidth limitations.
To avoid these performance limitations, use
two-channel audio output and/or connect fewer
devices at a time.
The Fn + F5 and Fn + Space hot key
functionality detailed in your Toshiba computer
User's Guide controls the video controller for the
computer's built-in display and your computer's
video port. These hot keys cannot be used to
control an external display connected via the
dynadock™. To control the video adaptor within
the dynadock™, see “Adjusting video settings”
on page 37.
®
. Your computer BIOS (Basic
EN-46 User’s Manual
Page 47

Problem(s) Solution(s)
The external monitor
connected to the
dynadock™ shows only
the wallpaper
background of my
Windows
®
desktop.
Video or game playback
is slow or choppy on the
external monitor
connected to the
dynadock™.
My Windows Vista®
system runs more slowly
when an external
monitor is connected to
the computer via the
dynadock™.
Cannot play videos on
an external monitor
connected to the
dynadock™.
The default configuration for the external
monitor connected to the dynadock™ is
Extended mode (an extension of the image on
the computer). This mode allows you to display
different information on each monitor connected
to your computer. Drag a window off of the right
side of your primary display to have it appear on
the external monitor.
To switch to Mirror mode, so that an exact
duplicate of the image on your primary monitor
displays on the external monitor, please see
“Adjusting video settings” on page 37.
The dynadock™ uses an advanced video
graphics controller to display images on an
external monitor connected to the dynadock™.
However, the dynadock™ connects to the
computer via USB, and due to USB 2.0 data
transfer speed limitations, some or all portions
of video/game playback may appear slow or
choppy. This is not a malfunction of the
dynadock™. For optimal video playback
performance, use your computer’s display.
This may occur if the external monitor is set to
Mirror mode and the display resolution is higher
than 1920 x 1080. You can take one or more of
the following actions to resolve the problem:
n Disable the Aero color scheme. (Click Start,
Control Panel, Appearance and
Personalization, Personalization, and then
Window Color and Appearance. The
Appearance Settings window opens. Select
a different color scheme other than
"Windows Aero."
n Lower the display resolution.
n Switch to Extended mode.
Try a different media player.
For optimal video playback performance, use
the computer's display.
dynadock™ W20
User’s Manual EN-47
Page 48

dynadock™ W20
Problem(s) Solution(s)
The dynadock icon
menu does not list all of
the resolution modes my
monitor is capable of
displaying.
I cannot open the ATI
Catalyst Control Center
on my computer since I
installed the dynadock™
display drivers and
The dynadock™ video card requires Extended
Display Identification Data (EDID) to be
supplied by a connected monitor. This
information includes resolution settings
supported by the monitor. Some monitors do not
supply this information, and in such cases the
resolution settings available in the dynadock
icon menu will be limited, to avoid damage to
the monitor.
Some versions of ATI Catalyst Control Center
are not supported by the dynadock™. Use
Windows
dynadock video utility instead to control your
display(s).
®
utility.
Display Properties and the TOSHIBA
The external monitor
connected to the
dynadock™ is
incorrectly identified as a
"Non-PNP monitor" in
the Windows
®
Device
Manager.
I cannot run Transient
Multi-Monitor Manager in
Windows Vista
®
since I
installed the dynadock™
display drivers and
utility.
After I re-dock my
computer or after my
computer resumes from
standby/sleep/
hibernation mode,
windows that were
previously displayed on
the extended desktop
are now displayed on the
primary monitor.
The monitor name displayed in the Windows®
Device Manager is controlled by Windows
designation will not affect the functionality of the
device.
Transient Multi-Monitor Manager (TMM) in
Windows Vista
product. Use the TOSHIBA dynadock video
utility instead to configure your computer for
using an external monitor connected to the
dynadock™.
External monitors are automatically disab l ed
when you undock or when the system enters
standby/sleep/hibernation mode. This may
sometimes cause windows to be returned to the
primary display when you re-dock or the system
resumes. To reposition the windows, drag the
window(s) to the external display.
®
is not supported by this
®
.This
EN-48 User’s Manual
Page 49

Problem(s) Solution(s)
When I undock my
computer, windows that
were previously
displayed on the
extended desktop do not
return to my primary
display.
I cannot use full-screen
DOS mode on an
external monitor
connected to the
dynadock™.
The computer's built-in
display does not turn off
To return an open window to the primary
display, right-click the taskbar button for that
program and select Minimize, and then rightclick the button again and select Maximize.
Using the dynadock utility, change the display
mode to Mirror mode. All open windows will
return to the primary display. To prevent this
from occurring the next time you undock, you
can either set the display mode to Mirror before
undocking or drag all windows to the primary
desktop before undocking.
This product does not support full-screen DOS
mode on an external monitor connected to the
dynadock™. To use
full-screen DOS mode, disconnect the
dynadock™ and use your computer's display.
On some systems, the dynadock™ video
adaptor cannot control the internal display.
when the external
monitor connected to the
dynadock™ is set as the
primary monitor.
Mirror mode is not
available (grayed out).
Scalable Link Interface
(SLI) mode is not
available.
In Windows Display
Properties, I cannot
Mirror mode is not available if the external
monitor connected to the dynadock™ is set as
the primary display. To enable M irror mo de , se t
the computer's built-in display as the primary
display in the Windows Display Properties
dialog box.
This product does not support SLI mode when
more than two graphics cards are installed in
the connected computer. In such cases, SLI
mode is disabled.
Try dragging the computer's built-in display icon
instead, relative to the external monitor icon.
move the external
monitor icon where I
want relative to the icon
of the computer's
built-in display
dynadock™ W20
User’s Manual EN-49
Page 50

dynadock™ W20
Problem(s) Solution(s)
I cannot drag windows
from my primary display
to the external monitor
connected to the
dynadock™.
I cannot run a 3D
program or a program
using DirectDr aw
commands on the
external monitor
connected to the
dynadock™.
Follow these steps to fix the problem:
1. Open the Windows
dialog box and position the monitor icons on
the Settings tab to match the physical
arrangement of your monitors.
2. In the TOSHIBA dynadock video utility,
make sure the "Extend to" setting matches
the physical arrangement of your monitors.
For example, if the external monitor is to the
right of the computer display, select "Extend
to right."
3. Drag the window you want to move in the
direction that matches the exten sion setti ng.
For example, if the desktop space is extended
to the right, drag the window off of the right edge
of the primary display and it will appear on the
extended desktop.
This product does not support 3D programs.
Running applications that use certain
DirectDraw commands (such as some 2D
gaming applications) is also not supported. If
you want to play these games in full-screen
mode, disconnect the dynadock™ and use your
computer's display.
®
Display Properties
EN-50 User’s Manual
Page 51

Audio/sound
Problem(s) Solution(s)
There is no sound
coming from the external
audio device connected
to the dynadock™.
There is no sound
coming from the
computer’s internal
speakers, or from the
headphones/headset
connected directly to the
docked computer.
dynadock™ W20
Check and adjust the volume settings.
Make sure the cable connecting the audio
device to the dynadock’s Line out or
Microphone jack is secure.
Check that the Mute all/Mute checkboxes in
Microsoft
®
Windows® are not selected or that
the volume is not set too low. To locate these
settings, double-click the speaker icon in your
Windows
®
System tray/Notification Area.
Close your media player application, if it is
running. Wait approximately 10-15 seconds for
the operating system to recognize the audio
device connected to the dynadock™ and then
restart your media player application.
The audio port on the dynadock™ may be
disabled. To enable the port, follow the
instructions in “Configuring audio ports” on
page 40.
Due to USB bandwidth limitations, the
dynadock™ may not be able to play sound over
more than two channels if you are
simultaneously performing other resourceintensive tasks. To avoid these performance
limitations, use two-channel audio output and/or
connect fewer devices at a time.
By default, the internal speakers and audio
ports on the computer are disabled when the
computer is docked. To enable the speakers or
audio ports on the docked computer, so that you
can connect audio devices directly to your
computer when it is docked, follow the
instructions in “Configuring audio ports” on
page 40.
Check that the Mute all/Mute checkboxes in
Windows
settings double-click the speaker icon in your
Windows
®
are not selected. To locate these
®
System tray/Notification Area.
Close the media player application, if it is
running. Wait approximately 10-15 seconds for
the operating system to recognize the audio
device and then restart the media player
application.
User’s Manual EN-51
Page 52

dynadock™ W20
Problem(s) Solution(s)
No sound outputs from
the dynadock™ audio
ports after I restart my
computer or after it
resumes from standby/
sleep/hibernation mode.
After my computer is
restarted, the input
volume for the
microphone connected
to the dynadock™
reverts to the default
setting.
Sound is distorted or
delayed when playing
some multimedia files.
Connection/Docking
Problem(s) Solution(s)
My computer does not
automatically detect the
Certified Wireless USB
adaptor.
What is the difference
between connecting and
docking?
Manually enable the dynadock™ audio ports as
described in the section “Adjusting audio
settings” on page 40.
The computer’s operating system controls the
default volume after the system is restarted.
You will need to manually reset the volume to
the desired level after the system has restarted.
Disconnect the dynadock™ from your computer
and play the file again.
Make sure you have properly connected the
adaptor to your computer.
Disconnect and then reconnect the adaptor.
The computer's USB port may be damaged.
Check to see if other devices can be
successfully connected to the port.
Connecting opens a line of communication
between the computer and the dynadock™, but
not between the computer and external devices
connected to the dynadock™.
Docking enables the computer to communicate
with devices connected to the dynadock™. The
computer can only be docked with one
dynadock™ at a time.
EN-52 User’s Manual
Page 53

Problem(s) Solution(s)
I cannot get the
computer
to connect and dock
(the indicator light does
not turn solid green).
The connection to the
dynadock™ has been
lost.
n The computer may be too far away from the
dynadock™; move closer to the
dynadock™.
n Make sure that there is nothing between the
computer and the dynadock™ (for example,
walls/monitors).
n Make sure the wireless USB adaptor is
properly connected to your computer.
n Make sure the adaptor’s antenna and the
dynadock’s antenna are in the upright
position.
n Verify that the settings in the Wireless USB
Manager utility are configured correctly to
enable wireless communication. For more
information, please see “Using the Wireless
USB Manager” on page 29.
The computer may be out of wireless
communication range. Bring the computer
within close range of the dynadock™ to
automatically reconnect.
The computer may be in standby/sleep/
hibernation mode. The computer will re-connect
when it resumes from standby/sleep/
hibernation.
The USB adaptor may have been disconnected.
Re-connect the USB adaptor to the computer.
There may be an obstruction between the
dynadock™ and your computer that is
preventing wireless communication. Remove
the obstruction.
dynadock™ W20
User’s Manual EN-53
Page 54

dynadock™ W20
USB
Problem(s) Solution(s)
USB device does not
work.
A USB device(s)
connected to the
dynadock™ does not
work after resumption
from standby/sleep/
hibernation or restart.
Make sure the dynadock™ is connected to your
computer wirelessly and the computer is docked
(indicator light on dynadock™ is green).
Check that the cable connection between the
USB port on the dynadock™ and the USB
device is secure.
Make sure that the USB device drivers are
properly installed. Refer to the operating system
documentation for more information.
Make sure that the AC adaptor (if applicable) is
connected securely to the USB device and a
live electrical outlet.
Refer to the documentation that came with the
USB device.
This problem may occur when there are four
USB devices connected to the dynadock™ and
the computer enters standby/sleep/hibernation
mode or is restarted. To resolve the issue,
disconnect and then re-connect one of the USB
devices.
Yellow exclamation
points appear in the
Windows Device
Manager next to one or
more of the connected
USB devices.
The dynadock™ is not
charging the USB
device.
My real-time device (for
example, a Web camera,
microphone, or
speakers) does not
operate properly when
Make sure that the USB device is connected to
the front powered USB port.
Make sure the AC adaptor/cord is firmly
connected to the dynadock™ and a live
electrical outlet.
Make sure that the dynadock's blue power light
is on.
Some USB devices may not support this
feature.
Due to USB bandwidth limitations, real-time
devices (for example, Web cameras,
microphones, and speakers) may not operate
properly if more than two such devices are
connected to the dynadock™ at the same time.
connected to the
dynadock™.
EN-54 User’s Manual
Page 55

Other
Problem(s) Solution(s)
My computer's display is
showing a blue error
screen, after I connected
the dynadock™ to my
computer.
Toshiba Support
Need help?
For the latest driver updates, user’s manuals & FAQs please have a look at
the TOSHIBA options & services support page:
computers.toshiba.eu/options-support
Please see computers.toshiba.eu/options-warranty
for the TOSHIBA hotline numbers.
dynadock™ W20
Make sure your Windows® operating system is
updated with the latest available Service Pack
from Microsoft
Input/Output System) may also need to be
updated. Refer to the your computer
manufacturer's Web site for more information.
Restart your computer after updating the
operating system and/or the BIOS, and try using
the dynadock™ again.
The blue error screen may be unrelated to the
dynadock™. Refer to the documentation that
came with your computer and your computer
manufacturer's Web site for more information.
®
. Your computer BIOS (Basic
User’s Manual EN-55
Page 56

dynadock™ W20
Specifications
This section summarizes the dynadock’s technical specifications.*
Physical dimensions
Weight 285 g/10.1 oz (including the base)
Size 34 (w) x 76(d) x 150(h) mm/1.3 (w) x 3 (d) x 5.9 (h) in
(not including the parts that extend beyond the main body)
86 (w) x 110 (d) x 160(h) mm/3.4 (w) x 4.3 (d) x 6.3 (h) in
(including the base)
Environmental requirements
Annexe A
Conditions Ambient temperature Relative
humidity
Operating 5 to 35 °C (41 to 95 °F) 20 to 80%
Non-operating -20 to 65 °C (-4 to 149 °F) 10 to 90%
Thermal Gradient 20 °C per hour maximum
Wet-bulb Temperature 26 °C maximum
Power requirements
AC adaptor 100-240 volts AC
50-60 Hz (cycles per second)
dynadock™ 5V DC
4.0 amperes (differs per unit)
EN-56 User’s Manual
Page 57

General specifications
Computer Interface USB 2.0 or UWB (ultra-wide band radio link)
Ports and
Connectors
Supported Video
Display Modes
*Specifications are subject to change without further notice.
3 USB 2.0 ports in the back
1 USB 2.0 Powered port in front
1 DVI-I port (Digital 24-pin Female Connector)
1 Microphone connector (3.5 mm mono audio in)
1 Line out jack (3.5 mm stereo audio out)
1 DC-IN socket
1 Security lock slot
Windows® XP: Mirror Desktop, Extended Desktop,
Primary Display
Windows Vista®: Mirror Desktop, Extended Desktop,
Primary Display
®
Windows
7: Mirror Desktop, Extended Desktop,
Primary Display
*Depending on your operating system, some
built-in video adaptors may prevent a second
monitor from being the primary display.
dynadock™ W20
User’s Manual EN-57
Page 58

dynadock™ W20
Index
A
AC power
connection
adjusting
audio settings 40
video settings
antenna 15
assemble
dynadock™
associations
dynadock™ with computer 31
audio devices
connecting
audio ports
configuring
audio settings
adjusting 40
audio/sound
issues
19
37
18
26
40
51
B
back view
Quick Tour
14
C
changing
Connection Rules 31
charging
USB devices
computer
docking
re-connecting 29
undocking 28
computer requirements
configuring
audio ports 40
connect
AC power
DC-IN 19
dynadock™ to computer
41
29
17
19
23
connecting
audio devices
Mini USB cable
monitor to dynadock™ 25
peripherals 25
USB cable to computer
USB devices 27
connecting/disconnecting
dynadock™ from computer
Connection Rules
changing 31
connection/docking
issues
26
24
24
32
52
D
DC-IN
connection
DC-IN port 15
disable/enable
pop-up messages
radio communications 34
display/video
issues
docking
your computer 29
dynadock Install Menu
dynadock™ antenna 15
dynadock™ environmental
requirements
dynadock™ physical dimensions 56
dynadock™ power requirements 56
19
33
45
21, 36, 37
56
E
environmental requirements
dynadock™ 56
Extended/Mirror mode
selecting
37
F
front view
Quick Tour 12
EN-58 User’s Manual
Page 59

dynadock™ W20
G
general specifications 57
H
Headphone jack 13
Hibernation mode 42
I
icon
safety 4
icons
4
safety
inserting
wireless USB adaptor
install
software 20
instructions
4
safety
introduction 11
issues
audio/sound
connection/docking 52
display/video
Other 55
power 45
54
USB
51
45
L
light
power 12
wireless light
Line out 13
12
M
Microphone jack 13
Mini USB jack
15
O
Other
issues 55
23
P
package contents 16
peripherals
connecting 25
physical dimensions
dynadock™
pop-up messages
disable/enable
port
DC-IN
Line out (Headphones,
Microphone jack
Mini USB 15
Mini USB, connecting 24
USB 2.0 (2) (USB Sleep and
power
issues
power light 12
power requirements
dynadock™
56
33
15
Speakers) 13
13
Charge ports)
45
56
Q
Quick Tour 11
back view 14
front view
top view 16
12
R
radio communication 33
radio communications
disable/enable
re-connecting
your computer
Remove the plugs 19
34
29
S
safety
4
icons
instructions 4
security lock slot 16
dynadock™
42
13
User’s Manual EN-59
Page 60

dynadock™ W20
selecting
Extended/Mirror mode
setting up
the dynadock™ 18
Sleep mode
software
specifications 56
Standby mode
42
install 20
uninstalling
36
42
37
T
top view
Quick Tour 16
Toshiba support
troubleshooting 44
55
U
undocking
your computer
uninstalling
software 36
USB
54
issues
USB 2.0 (2) (USB Sleep and Charge
13
ports)
USB devices
charging 41
connecting
using
dynadock™ software 29
TOSHIBA dynadock video Utility
Wireless USB Manager 29
28
27
34
V
video settings
adjusting 37
W
Wireless USB Manager
29
using
Wireless USB Manager window 31
EN-60 User’s Manual
Page 61

Page 62

*GMH300099E10*
GMH300099E10
dynaW20_UM-AB-V1_0510
computers.toshiba-europe.com
 Loading...
Loading...