Page 1
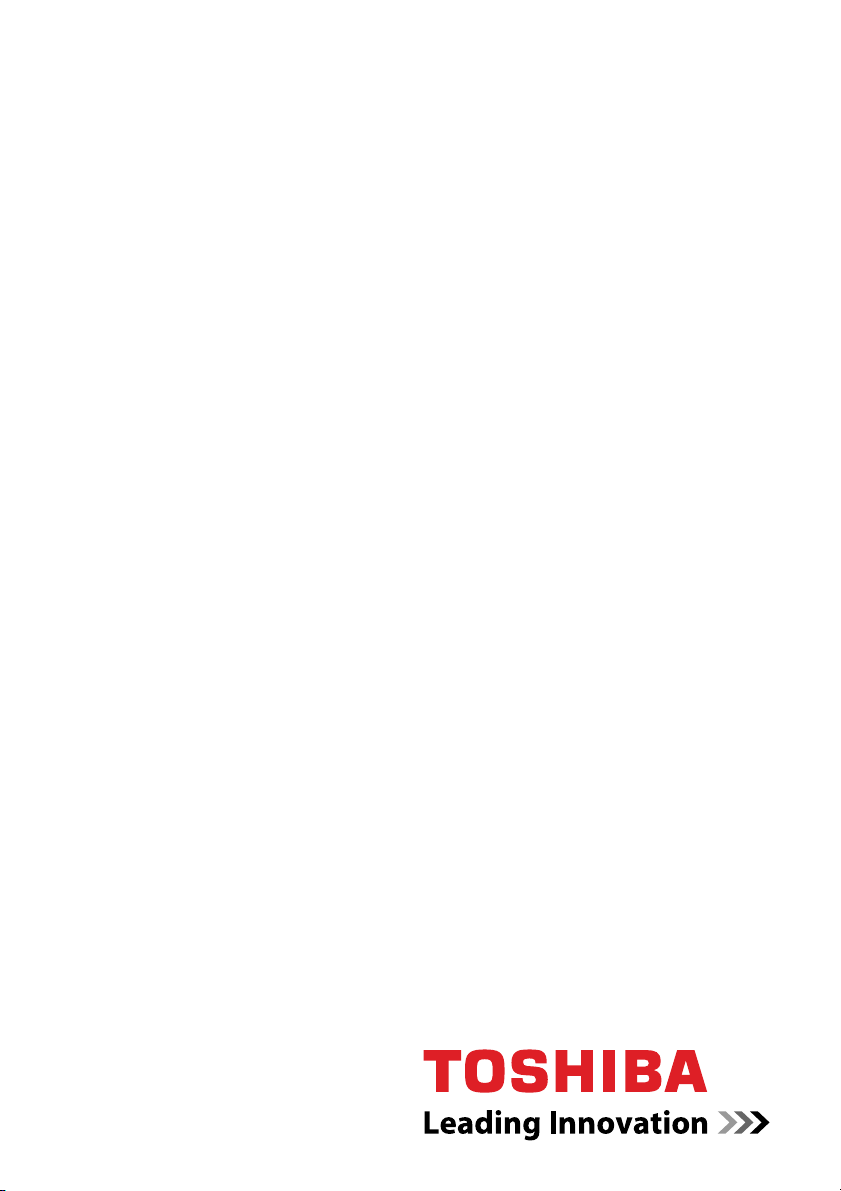
Руководство
пользователя
Libretto W100
computers.toshiba-europe.com
Page 2
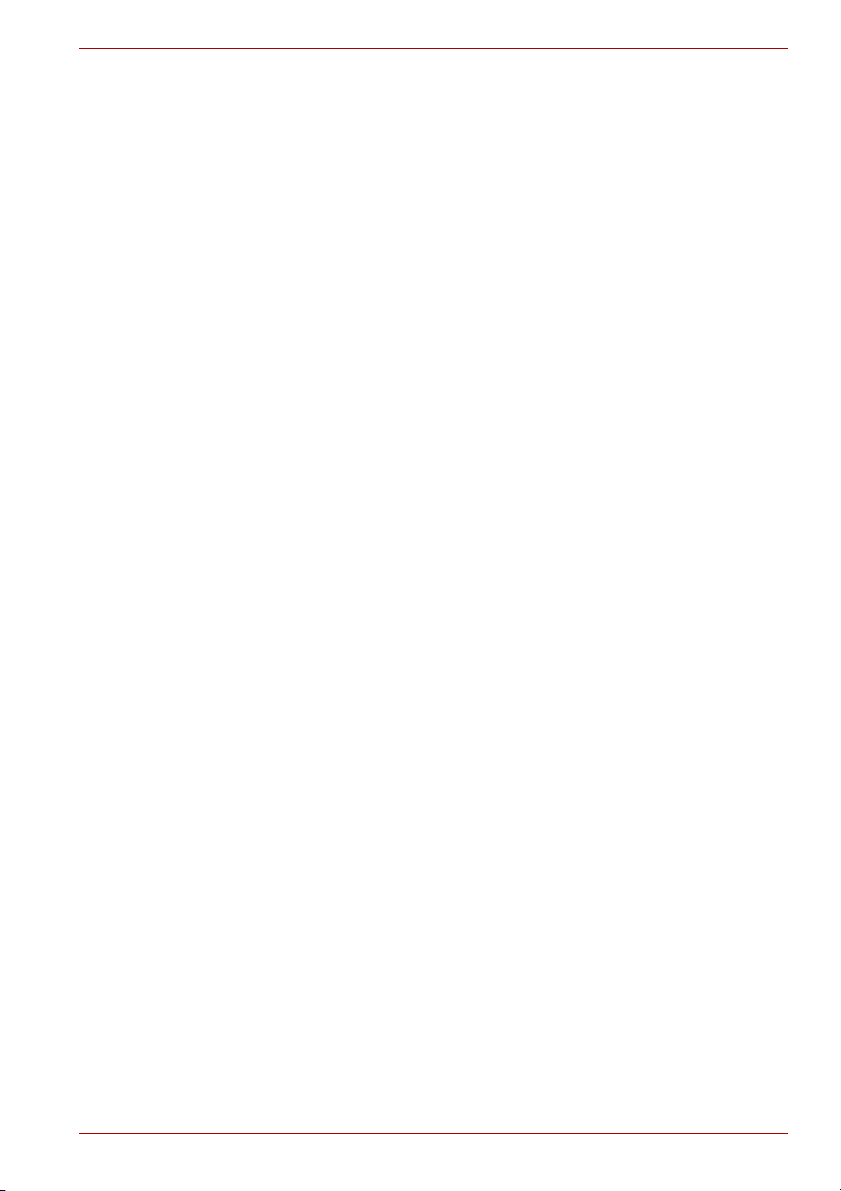
Содержание
Глава 1 С чего начать
Контрольный перечень оборудования . . . . . . . . . . . . . . . . . . . . . 1-1
С чего начать . . . . . . . . . . . . . . . . . . . . . . . . . . . . . . . . . . . . . . . . . . . . 1-2
Восстановление системы . . . . . . . . . . . . . . . . . . . . . . . . . . . . . . . . 1-13
Глава 2 Путеводитель
Вид спереди с закрытым дисплеем . . . . . . . . . . . . . . . . . . . . . . . . 2-1
Вид слева . . . . . . . . . . . . . . . . . . . . . . . . . . . . . . . . . . . . . . . . . . . . . . . 2-2
Вид справа . . . . . . . . . . . . . . . . . . . . . . . . . . . . . . . . . . . . . . . . . . . . . . 2-3
Вид снизу . . . . . . . . . . . . . . . . . . . . . . . . . . . . . . . . . . . . . . . . . . . . . . . 2-4
Вид спереди с открытым дисплеем . . . . . . . . . . . . . . . . . . . . . . . . 2-5
Адаптер переменного тока . . . . . . . . . . . . . . . . . . . . . . . . . . . . . . . . 2-8
Libretto W100
Глава 3 Аппаратные средства, утилиты и дополнительные
устройства
Аппаратное обеспечение . . . . . . . . . . . . . . . . . . . . . . . . . . . . . . . . . 3-1
Особые функции компьютера . . . . . . . . . . . . . . . . . . . . . . . . . . . . . 3-5
Утилиты и приложения . . . . . . . . . . . . . . . . . . . . . . . . . . . . . . . . . . . 3-7
Дополнительные устройства . . . . . . . . . . . . . . . . . . . . . . . . . . . . . 3-11
Разъем Bridge media. . . . . . . . . . . . . . . . . . . . . . . . . . . . . . . . . . . . . 3-12
Дополнительные приспособления . . . . . . . . . . . . . . . . . . . . . . . . 3-16
Глава 4 Изучаем основы
Управление касанием пальца. . . . . . . . . . . . . . . . . . . . . . . . . . . . . . 4-1
Использование двух дисплеев . . . . . . . . . . . . . . . . . . . . . . . . . . . . 4-1
Виртуальная клавиатура. . . . . . . . . . . . . . . . . . . . . . . . . . . . . . . . . . 4-3
Панель задач Libretto . . . . . . . . . . . . . . . . . . . . . . . . . . . . . . . . . . . . . 4-4
Параметры и справка Libretto . . . . . . . . . . . . . . . . . . . . . . . . . . . . . 4-6
Веб-камера. . . . . . . . . . . . . . . . . . . . . . . . . . . . . . . . . . . . . . . . . . . . . . 4-7
Использование программы TOSHIBA Face Recognition . . . . . . . 4-8
Утилита TOSHIBA Disc Creator . . . . . . . . . . . . . . . . . . . . . . . . . . . . 4-12
Беспроводная связь . . . . . . . . . . . . . . . . . . . . . . . . . . . . . . . . . . . . 4-14
Уход за компьютером. . . . . . . . . . . . . . . . . . . . . . . . . . . . . . . . . . . . 4-19
Рассеивание тепла . . . . . . . . . . . . . . . . . . . . . . . . . . . . . . . . . . . . . . 4-20
Руководство пользователя ii
Page 3
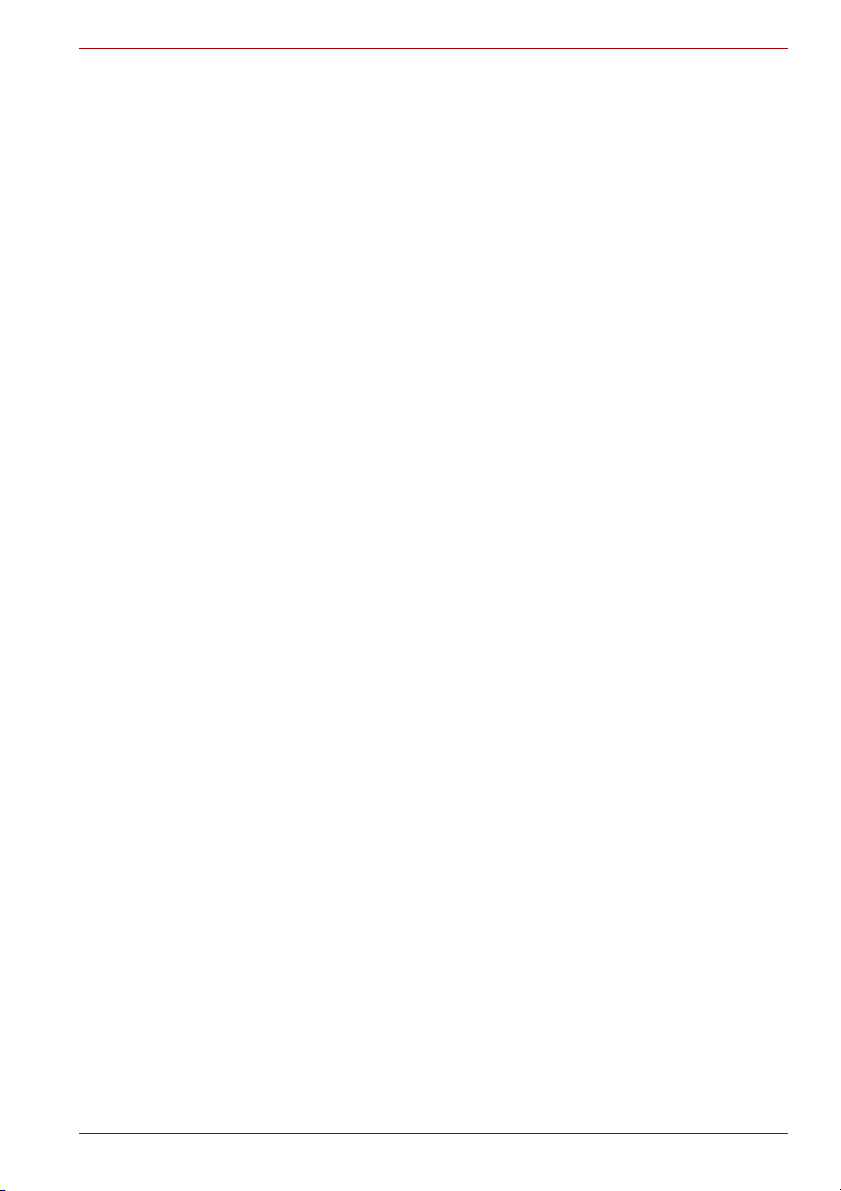
Libretto W100
Глава 5
Питание и режимы включения питания
Условия электропитания . . . . . . . . . . . . . . . . . . . . . . . . . . . . . . . . . . 5-1
Контроль за состоянием источников питания . . . . . . . . . . . . . . . 5-2
Батарея . . . . . . . . . . . . . . . . . . . . . . . . . . . . . . . . . . . . . . . . . . . . . . . . . 5-3
Режимы питания . . . . . . . . . . . . . . . . . . . . . . . . . . . . . . . . . . . . . . . . 5-11
Включение/выключение компьютера при открытии/
закрытии панели дисплея. . . . . . . . . . . . . . . . . . . . . . . . . . . . . . . . 5-11
Автоматический переход системы в режим
сна/гибернации . . . . . . . . . . . . . . . . . . . . . . . . . . . . . . . . . . . . . . . . . 5-11
Глава 6 Утилита HW Setup
Доступ к утилите HW Setup. . . . . . . . . . . . . . . . . . . . . . . . . . . . . . . . 6-1
Окно утилиты HW Setup . . . . . . . . . . . . . . . . . . . . . . . . . . . . . . . . . . 6-1
Глава 7 Возможные проблемы и способы их решения
Проверка оборудования и системы . . . . . . . . . . . . . . . . . . . . . . . . 7-4
Служба поддержки компании TOSHIBA . . . . . . . . . . . . . . . . . . . . 7-10
Приложение A
Приложение B
Приложение C
Приложение D
Технические характеристики
Контроллер дисплея и видеорежим
Беспроводная локальная сеть
Беспроводная технология Bluetooth:
взаимодействие с другими устройствами
Приложение E
Приложение F
Приложение G
Приложение H
Шнур питания переменного тока и розетки
Утилита TOSHIBA PC Health Monitor
Юридические замечания
В случае похищения компьютера
Словарь специальных терминов
Алфавитный указатель
Руководство пользователя iii
Page 4
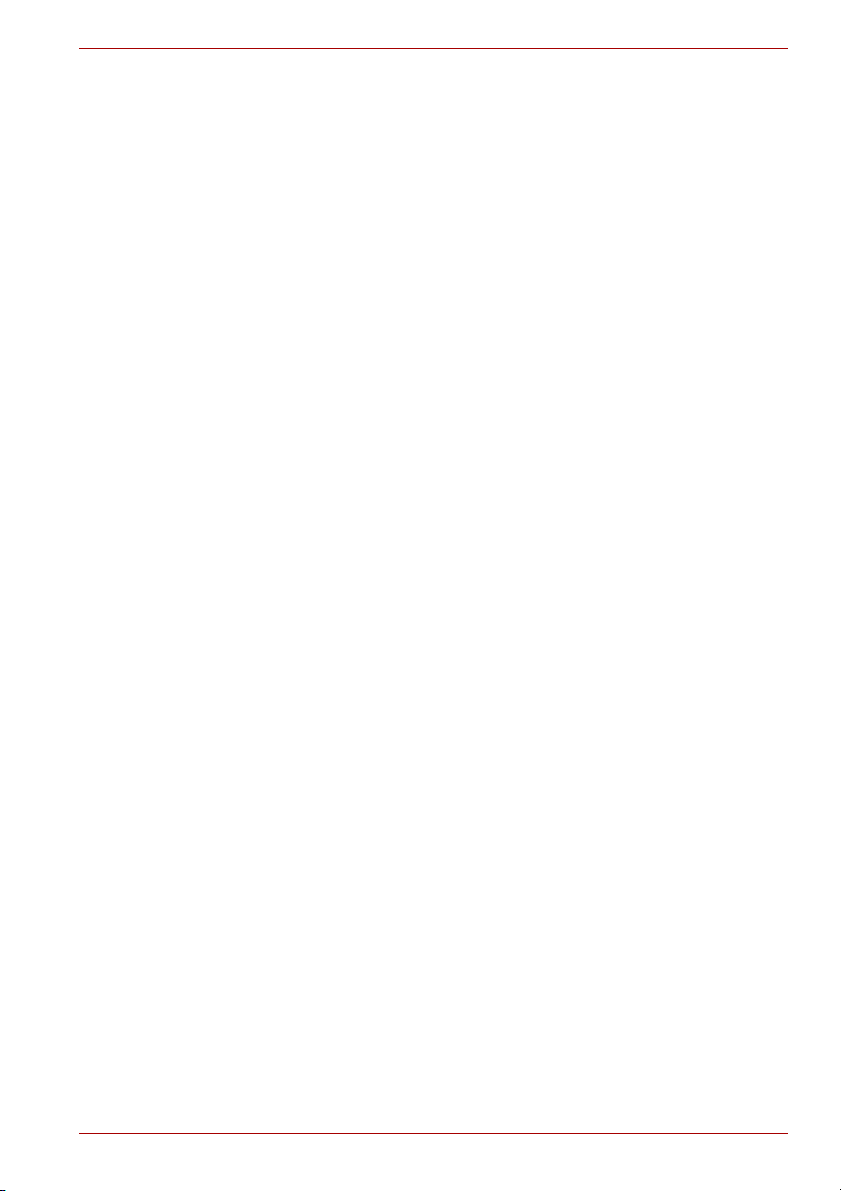
Авторские права
© 2010 г. Авторские права принадлежат корпорации TOSHIBA. Все
права защищены. В соответствии с законодательством об охране
авторских прав настоящее руководство не подлежит воспроизведению
в каком-либо виде без предварительного письменного разрешения
корпорации TOSHIBA. В отношении использования изложенной здесь
информации не признается никакая ответственность в рамках
патентного законодательства.
Руководство пользователя компьютера TOSHIBA Libretto W100
Издание первое, май 2010
Авторские права на музыкальные произведения, кинофильмы,
компьютерные программы, базы данных и прочие объекты
интеллектуальной собственности, подпадающие под действие
законодательства об охране авторских прав, принадлежат либо
авторам, либо владельцам авторских прав. Воспроизведение
охраняемых авторским правом материалов допускается
исключительно для личного или домашнего пользования. Любое
другое их использование (включая перевод в цифровой формат,
внесение каких-либо изменений, передачу копий и сетевую рассылку)
без разрешения владельца авторских прав являются нарушением
законодательства об охране авторских прав и подлежит
преследованию в порядке гражданского или уголовного
судопроизводства. При воспроизведении настоящего руководства
любым способом убедительно просим соблюдать положения
законодательства об охране авторских прав.
Libretto W100
г.
Отказ от ответственности
Данное руководство прошло проверку на достоверность и точность.
Содержащиеся в нем указания и описания признаны верными для
портативных персональных компьютеров компании TOSHIBA Libretto
W100 на момент издания этого руководства. При этом в последующие
модели компьютеров и руководства к ним возможно внесение
изменений без предварительного уведомления. Корпорация TOSHIBA
не несет никакой ответственности за прямой или
возникший в результате погрешностей, упущений или несоответствий
между компьютером и руководством к нему.
косвенный ущерб,
Товарные знаки
Обозначения Windows, Microsoft и логотип Windows являются
зарегистрированными товарными знаками корпорации Microsoft.
Товарный знак Bluetooth, принадлежащий его владельцу, используется
корпорацией TOSHIBA по лицензии.
Обозначение ConfigFree является товарным знаком корпорации
Toshiba.
Обозначение Wi-Fi является зарегистрированным товарным знаком
Ассоциации Wi-Fi.
Руководство пользователя iv
Page 5
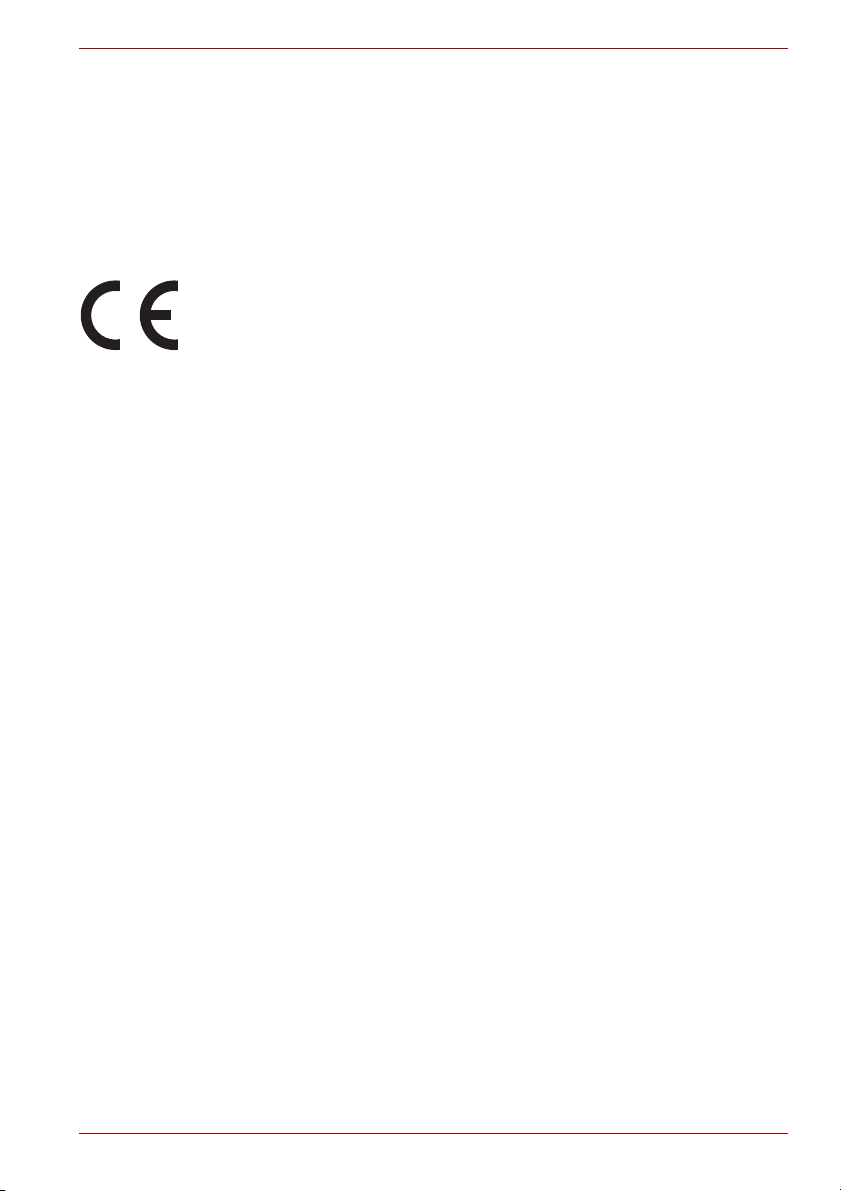
Libretto W100
Обозначения Secure Digital и SD являются товарными знаками
Ассоциации SD Card.
Обозначение TouchSense является товарным знаком корпорации
Immersion Corporation.
В данном руководстве могут встречаться другие, не перечисленные
выше товарные знаки, в том числе зарегистрированные.
Заявление о соответствии требованиям стандартов ЕС
Согласно соответствующим европейским директивам данное изделие
снабжено маркировкой ЕС. Ответственность за маркировку данного
изделия согласно соответствующим Европейским указаниям несет
компания TOSHIBA Europe GmbH, Hammfelddamm 8, 41460 Neuss,
Гер мания . С полным текстом официальной декларации о
соответствии требованиям ЕС можно ознакомиться на веб-сайте
компании TOSHIBA по адресу http://epps.toshiba-teg.com.
Соответствие требованиям ЕС
Согласно соответствующим европейским директивам (Директиве
2004/108/EC об электромагнитной совместимости для портативного
компьютера и его принадлежностей, включая адаптер переменного
тока, Директиве 1999/5/EC об оконечном радио- и
телекоммуникационном оборудовании для встроенных устройств
связи и Директиве 2006/95/EC об оборудовании низкого напряжения
для адаптера переменного тока), данное изделие снабжено
маркировкой CE. Кроме того, изделие соответствует директиве об
экологичном
обеспечивающим ее выполнение.
Конструкция данного изделия и его фирменных дополнительных
компонентов разработана в строгом соответствии с требованиями
электромагнитной совместимости (Electromagnetic compatibility,
сокращенно EMC) и стандартами безопасности. С другой стороны,
компания TOSHIBA не может гарантировать соблюдение упомянутых
стандартов EMC в случае подключения или применения
дополнительных компонентов или кабелей сторонних изготовителей.
В этом случае ответственность
персонального компьютера, а также дополнительных приспособлений
и кабелей) вышеупомянутым стандартам ложится на лицо,
подключающее или использующее такие дополнительные
приспособления или кабели. Чтобы избежать проблем с
электромагнитной совместимостью, необходимо соблюдать
следующие рекомендации:
■ Подключать или использовать только те дополнительные
компоненты, которые снабжены ЕС-маркировкой.
■ Применять
проектировании 2009/125/EC (ErP) и нормативам,
за соответствие всей системы (т.е.
только высококачественные экранированные кабели.
Руководство пользователя v
Page 6
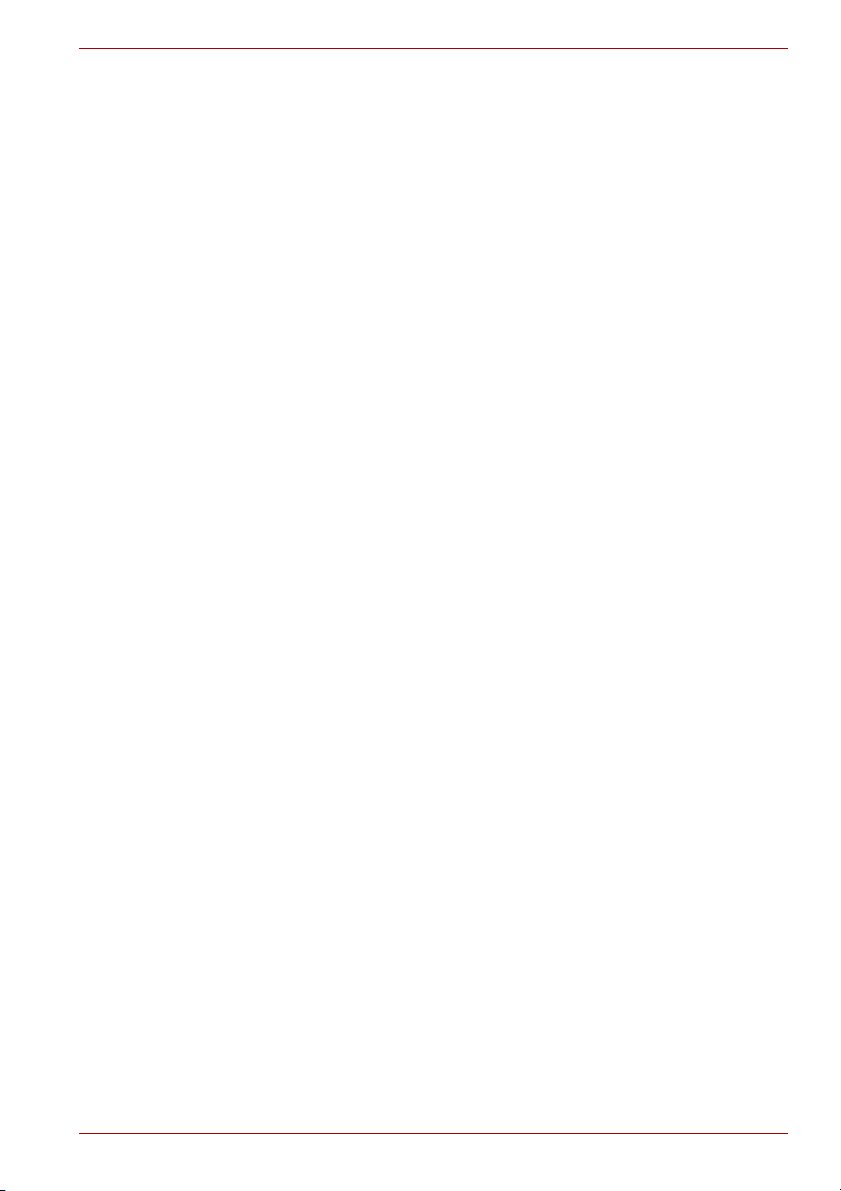
Условия эксплуатации
Данное изделие разработано в соответствии с требованиями
электромагнитной совместимости (EMC) для применения в так
называемых "бытовых условиях, коммерческих предприятиях и в
легкой промышленности". Компания TOSHIBA санкционирует
применение данного изделия исключительно в вышеупомянутых
"жилых помещениях, в помещениях, используемых в коммерческих
целях, и на предприятиях легкой промышленности".
В частности, мы не даем согласие на
условиях, как, например:
■ на производстве (например, там, где применяется трехфазный ток
с напряжением 380 В);
■ медицинские учреждения;
■ Автотранспорт, предприятия автомобильной отрасли
■ Воздушный транспорт
Корпорация TOSHIBA не несет какой-либо ответственности за
последствия применения данного изделия в отличных от упомянутых
здесь условиях.
Применение данного изделия в отличных от упомянутых
условиях может повлечь за собой:
■ Возникновение помех функционированию других размещенных
поблизости устройств или механизмов.
■ Сбои в работе данного изделия или потерю данных в результате
функционирования других размещенных поблизости устройств или
механизмов.
Исходя из вышеизложенного, корпорация TOSHIBA настоятельно
рекомендует надлежащим образом проверить данное изделие на
электромагнитную совместимость, прежде чем его
неутвержденных условиях применения. В отношении его эксплуатации
в автомобилях или летательных аппаратах, необходимо получить
предварительное разрешение либо изготовителя данной марки
автомобиля, либо авиаперевозчика.
По соображениям безопасности категорически запрещается
использование данного изделия во взрывоопасных условиях.
применение изделия в таких
использовать в
Libretto W100
здесь
Руководство пользователя vi
Page 7
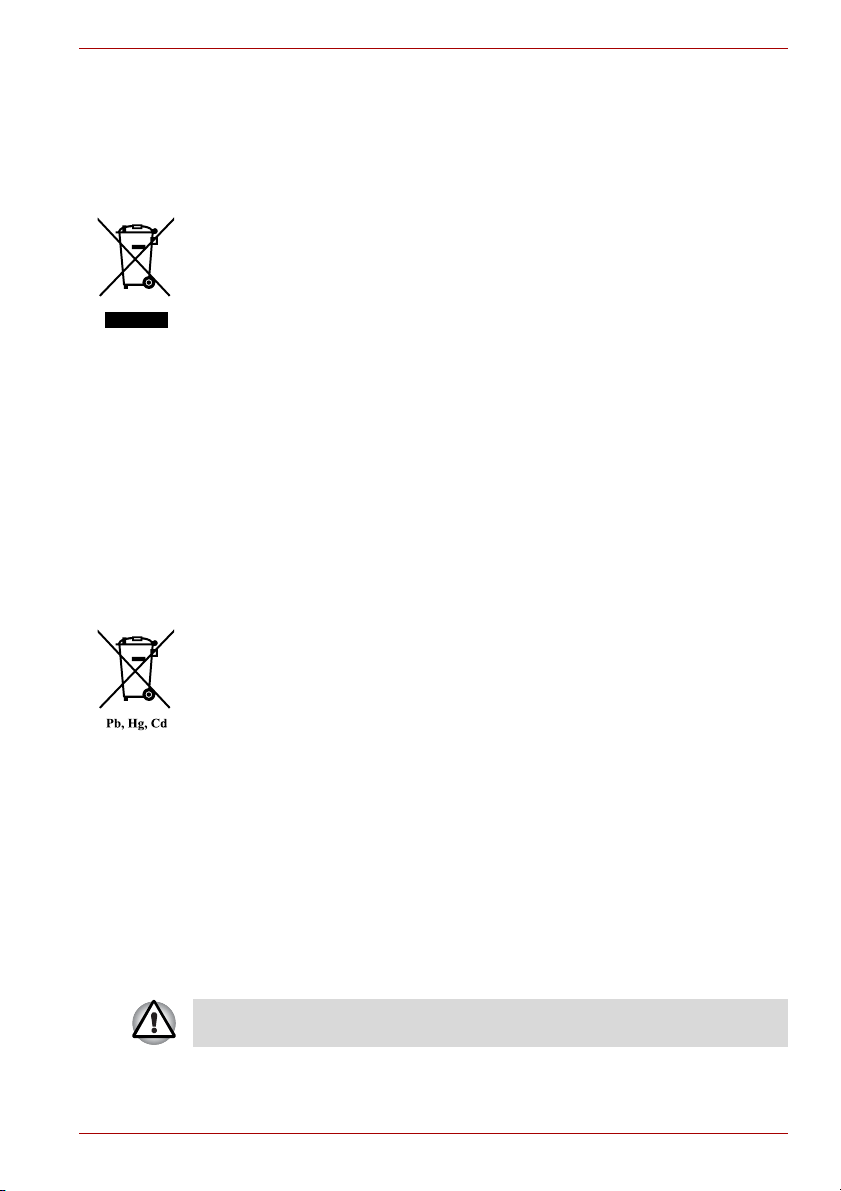
Изложенная далее информация актуальна только
в странах-членах ЕС:
Утилизация изделий
Символ в виде перечеркнутого мусорного бака на колесах указывает
на то, что изделия необходимо собирать и утилизировать отдельно от
бытовых отходов. Вместе с данным изделием можно утилизировать
батареи и аккумуляторы. Они будут отделены друг от друга в центрах
переработки отходов.
Черная полоса указывает на то, что данное изделие было выведено
на
рынок после 13 августа 2005 г.
Участвуя в раздельном сборе изделий и батарей, вы способствуете их
надлежащей утилизации и тем самым помогаете предотвратить
потенциальные негативные последствия для окружающей среды и
здоровья людей.
Дополнительную информацию о программах по сбору и утилизации,
доступных в вашей стране, см. на веб-сайте
http://eu.computers.toshiba-europe.com. Кроме того, можно связаться с
местными органами власти или с магазином, где было приобретено
изделие.
Утилизация батарей и/или аккумуляторов
Libretto W100
Символ в виде перечеркнутого мусорного бака на колесах указывает
на то, что батареи и/или аккумуляторы необходимо собирать и
утилизировать отдельно от бытовых отходов.
Если содержание в батарее или аккумуляторе свинца (Pb), ртути (Hg)
и/или кадмия (Cd) превышает значения, указанные в Директиве о
батареях (2006/66/EC), то под символом в виде перечеркнутого
мусорного бака на колесах отображаются химические символы свинца
(Pb), ртути (Hg) и/или кадмия (Cd).
Участвуя в раздельном сборе батарей, вы способствуете их
надлежащей утилизации и тем самым помогаете предотвратить
потенциальные негативные последствия для окружающей среды и
здоровья людей.
Дополнительную информацию о программах по сбору и утилизации,
доступных в вашей стране, см. на веб-сайте
http://eu.computers.toshiba-europe.com
местными органами власти или с магазином, где было приобретено
изделие.
Присутствие или отсутствие приведенных здесь символов
зависит от страны и региона приобретения изделия.
Руководство пользователя vii
. Кроме того, можно связаться с
Page 8

Libretto W100
Утилизация компьютера и аккумуляторных батарей
■ Утилизация компьютера производится согласно требованиям
действующего законодательства и нормативных актов. Более
подробные сведения можно получить в местных органах власти.
■ В этом компьютере используются перезаряжаемые
аккумуляторные батареи. При постоянном и продолжительном
использовании батареи теряют свою способность сохранять заряд,
и их следует заменить. Согласно ряду действующих
законодательных и нормативных актов, утилизация отработанных
аккумуляторных батарей вместе с бытовым мусором может
считаться противозаконным действием.
■ Пожалуйста, позаботьтесь о нашей общей окружающей среде.
Выясните в местных органах власти правила и нормы переработки
или надлежащей утилизации отработанных батарей. Утилизация
этого вещества может подпадать под действие законодательства
об охране окружающей среды. Более подробные сведения об
утилизации, переработке и
получить в ваших местных органах власти.
повторном использовании можно
REACH – заявление о соответствии
Новый регламент Европейского Союза (ЕС) в области химии REACH
(«О регистрации, оценке, разрешении и ограничении химических
веществ») вступил в силу 1 июня 2007 г. Корпорация To s hi b a будет
выполнять все требования REACH и обязуется предоставлять
потребителям своей продукции информацию об используемых в ней
химических веществах в соответствии с регламентом REACH.
На веб-сайте информацию о присутствии в наших товарах веществ,
включенных в список кандидатов в соответствии со статьей 59 (1)
норматива ЕС № 1907/2006 (REACH), в весовой концентрации свыше 0,1
% см. по адресу http://www.toshiba-europe.com/computers/info/reach.
Руководство пользователя viii
Page 9
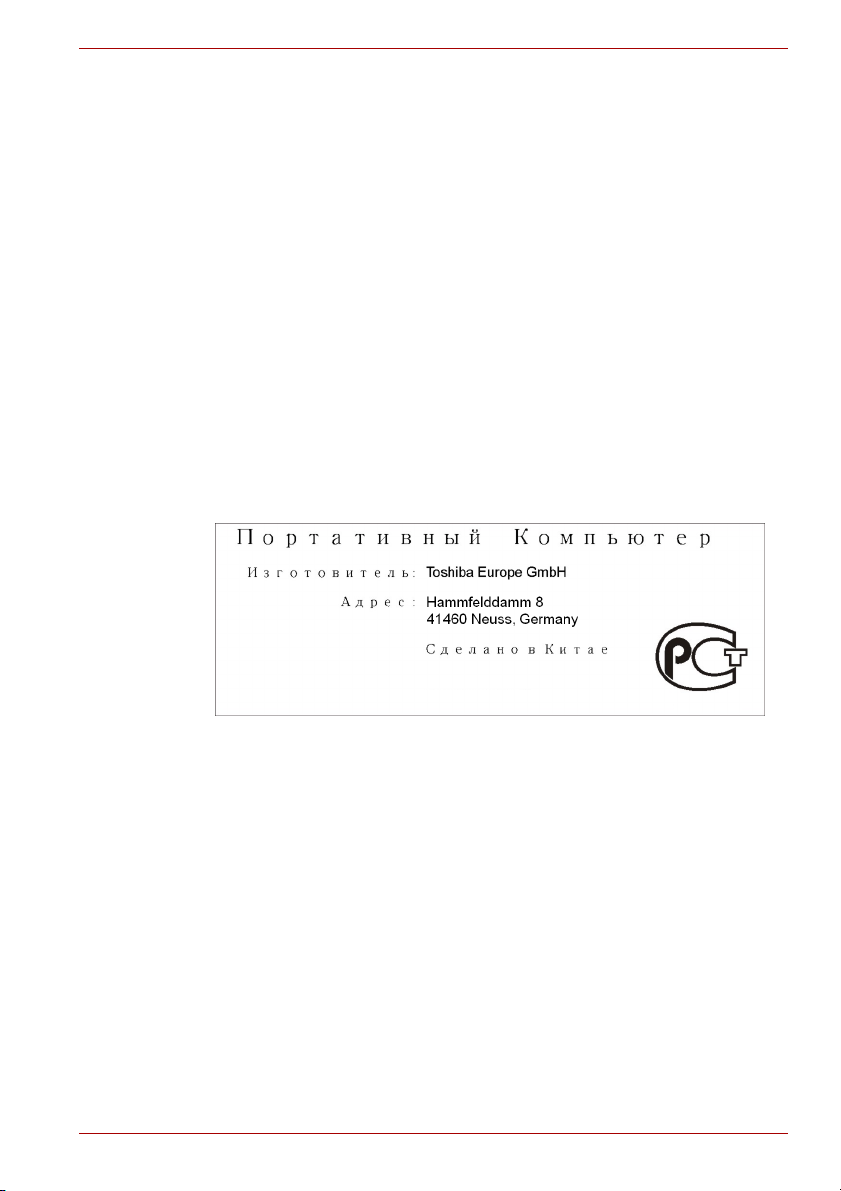
Изложенная далее информация актуальна только
вТурции:
■ Соответствие нормативам EEE: корпорация Tosh i b a выполнила
все требования турецкого норматива 26891 «Ограничение
использования некоторых опасных веществ в электрическом и
электронном оборудовании».
■ Допустимое количество дефектных пикселей дисплея
определяется в соответствии со стандартом ISO 13406-2. Если
количество дефектных пикселей дисплея составляет менее
предусмотренного данным стандартом, наличие указанных
пикселей не считается дефектом или признаком неисправности.
■ Батарея является
батареи зависит от манеры использования компьютера. Батарея
является дефектной или неисправной только в том случае, если ее
зарядка совершенно невозможна. Изменение времени работы от
батареи не является ни дефектом, ни признаком неисправности.
расходным материалом. Время работы от
ГОСТ
Libretto W100
Руководство пользователя ix
Page 10
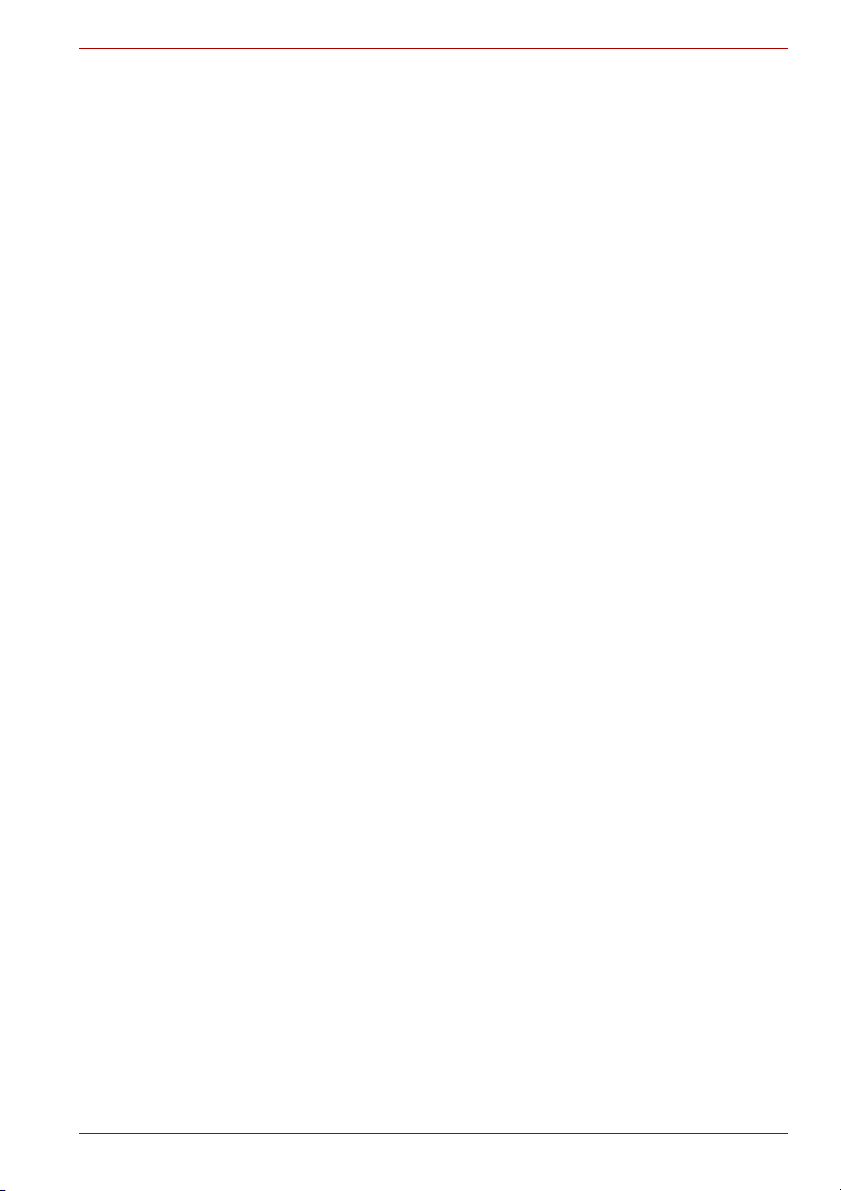
Предисловие
Поздравляем с покупкой компьютера Libretto W100 с двумя
сенсорными дисплеями. Это универсальное, удобное в работе и
легкое устройство управляется с помощью сенсорного интерфейса
через виртуальную клавиатуру, виртуальный сенсорный планшет,
утилиту Toshiba Bulletin Board и прочие полезные утилиты. Эти
средства позволяют более удобно использовать полный набор
функций операционной системы Windows.
Данное руководство содержит сведения об установке компьютера
Libretto W100
подробная информация о настройке компьютера, основных
операциях, уходе, подключении дополнительных устройств и
устранении неполадок.
Если это ваш первый компьютер или вы никогда не пользовались
портативными компьютерами, сначала прочтите главы 1, С чего
начать , и 3, Аппаратные средства, утилиты и дополнительные
устройства, чтобы ознакомиться с функциями
принадлежностями компьютера. После этого ознакомьтесь с
поэтапными указаниями по подготовке компьютера к работе,
изложенными в главе 1, С чего начать.
Если же вы — опытный пользователь, изучите структуру настоящего
руководства, изложенную в предисловии, а затем просмотрите само
руководство. Обязательно прочтите раздел Особые функции
компьютера Главы 3, Аппаратные средства, утилиты и
дополнительные
даже уникальных возможностях и функциях данной модели
компьютера, а также с разделом главы 6, Утилита HW Setup, который
посвящен настройке этих функций.
Собираясь подключать дополнительные приспособления или внешние
устройства, ознакомьтесь с содержанием главы 3, Аппаратные
средства, утилиты и дополнительные устройства.
и начале работы с ним. Здесь также представлена
Libretto W100
, компонентами и
устройства , где рассказывается о необычных или
Обозначения
Чтобы привлечь внимание к тем или иным терминам и действиям, в
руководстве используется ряд условных обозначений.
Руководство пользователя x
Page 11
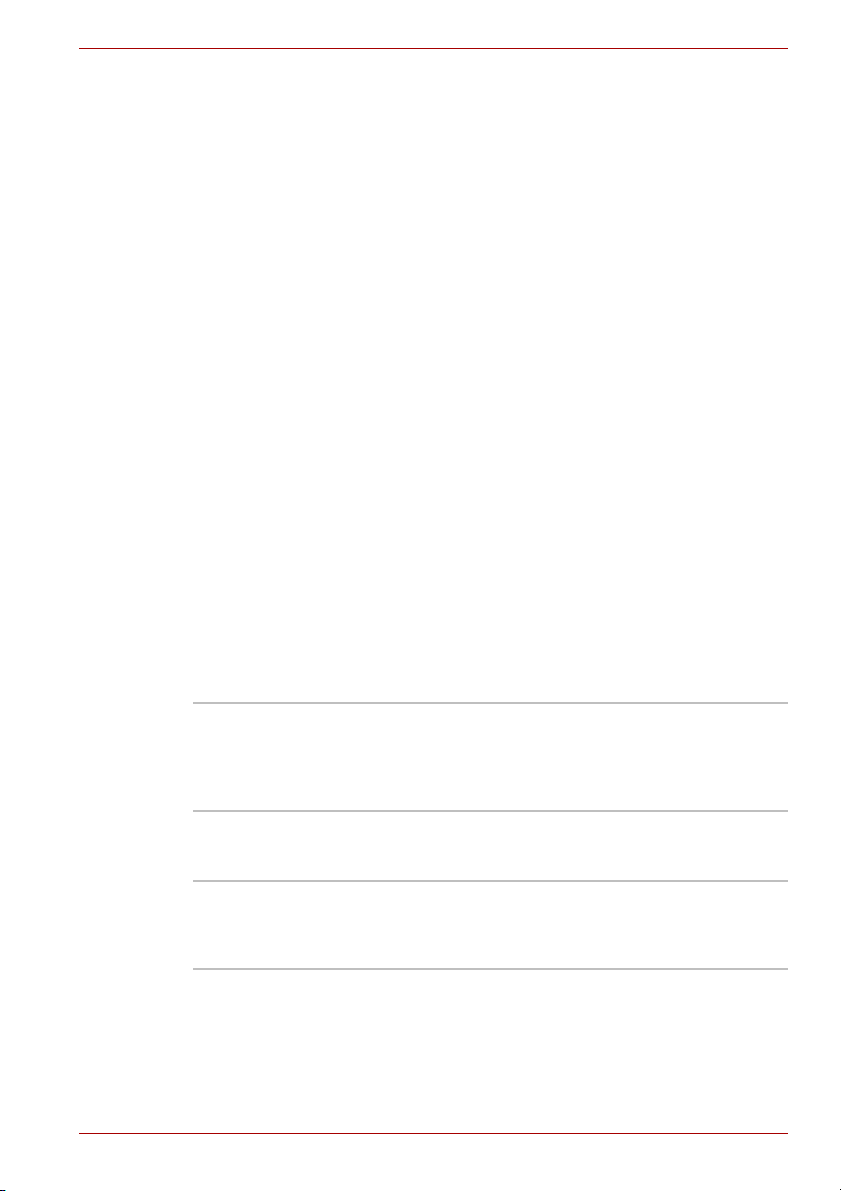
Сокращения
При упоминании впервые, а также при необходимости разъяснить
значение того или иного сокращения оно приводится в скобках вслед
за развернутым вариантом. Например, постоянное запоминающее
устройство (ПЗУ). Значения сокращений также приводятся в Словаре
специальных терминов.
Значки
Значками обозначены порты, разъемы, шкалы и другие компоненты
компьютера. Значки рядом с индикаторами обозначают компоненты
компьютера, информация о которых передается.
Клавиши
Названия клавиш на клавиатуре используются в руководстве для
описания выполняемых операций. В тексте руководства клавиши
обозначены символами, нанесенными на их верхнюю поверхность, и
выделены полужирным шрифтом. Например, обозначение ENTER
указывает на клавишу ENTER («Ввод»).
Комбинации клавиш
Некоторые операции выполняются одновременным нажатием двух
или нескольких клавиш. Такие комбинации обозначены в руководстве
символами, нанесенными на верхнюю поверхность соответствующих
клавиш и разделенными значком плюс (+). Например, запись
«CTRL + C» означает, что необходимо нажать клавишу CTRL и,
удерживая ее в нажатом положении, одновременно нажать клавишу C.
Подробную информацию см. в главе Виртуальная клавиатура
Если для выполнения операции необходимо
ABC
выбрать элемент, ввести текст или совершить
другое действие, то название элемента или
текст, который следует ввести, будет
представлен показанным слева шрифтом.
Libretto W100
.
Вкладка Display
S ABC
Руководство пользователя xi
Названия окон, значков или текстовых
сообщений, выводимых на экран дисплея
компьютера, представлены показанным слева
шрифтом.
Page 12
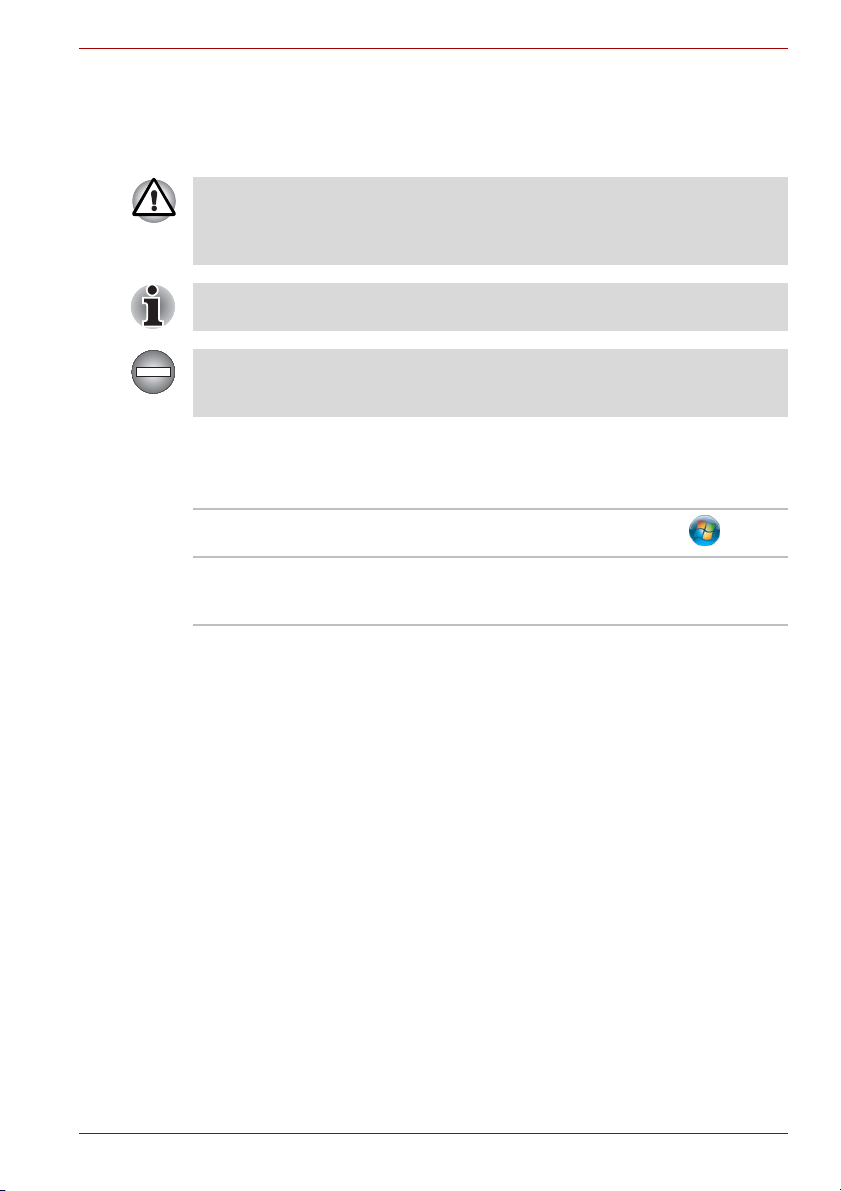
Предупреждения
Предупреждения служат в данном руководстве для привлечения
внимания к важной информации. Виды предупреждений обозначаются
следующим образом:
Внимание! Такое предупреждение указывает на то, что
неправильное использование оборудования или невыполнение
инструкций может привести к потере данных или повреждению
оборудования.
Ознакомьтесь. Так обозначается совет или рекомендация по
оптимальной эксплуатации компьютера.
Указывает на потенциально опасную ситуацию, которая, если не
соблюдать инструкции, может привести к смерти или тяжелой
травме.
Терминология
Термины обозначены в документе следующим образом:
Пуск Словом Пуск обозначена кнопка «»
SSD или
твердотельный
накопитель
операционной системы Windows 7.
В вашем компьютере вместо жесткого диска
используется твердотельный накопитель
(SSD).
Libretto W100
Руководство пользователя xii
Page 13
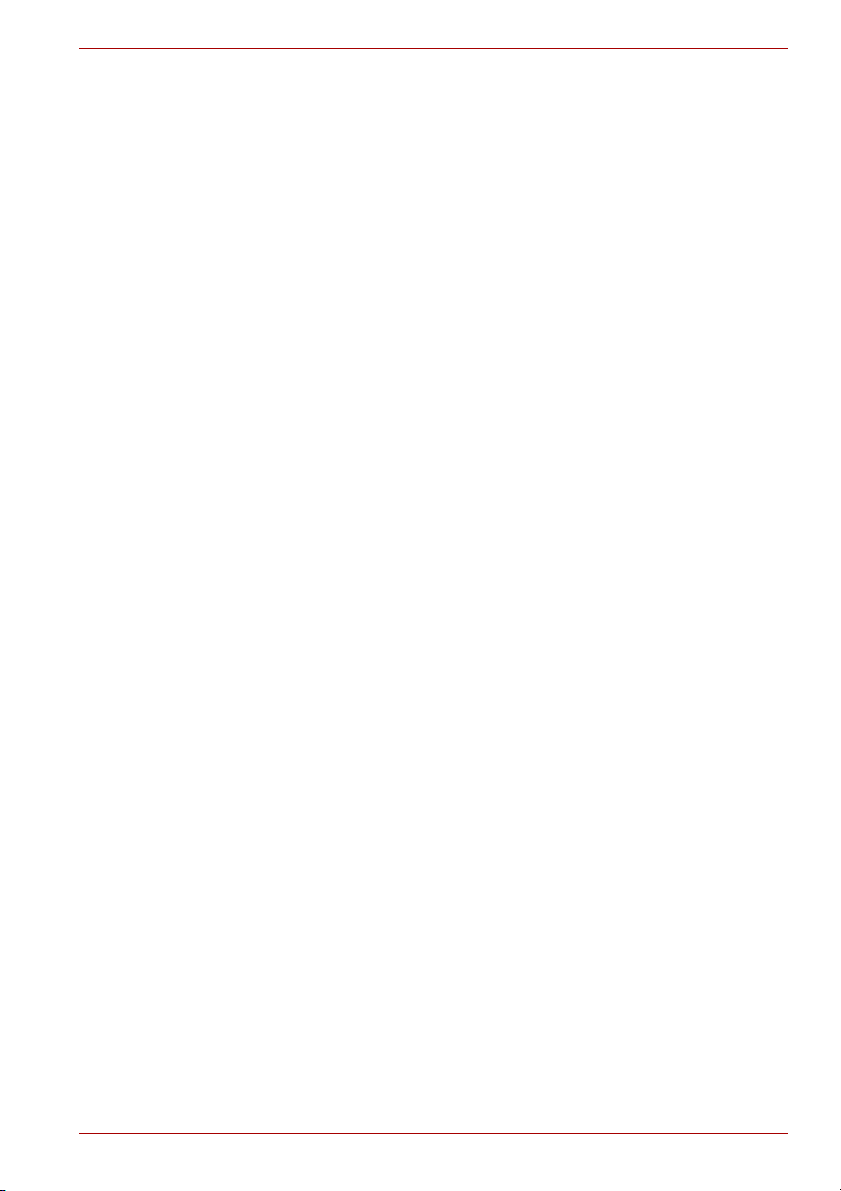
Меры предосторожности общего
характера
При разработке компьютеров корпорация TOSHIBA руководствуется
оптимальными требованиями к безопасности, стремлением свести к
минимуму напряжение пользователя при работе с оборудованием,
портативность которого не должна сказываться на его
характеристиках. В свою очередь, пользователь должен соблюдать
определенные меры предосторожности, чтобы снизить риск
травматизма или повреждения компьютера.
Настоятельно рекомендуем ознакомиться с изложенными далее
мерами предосторожности общего характера и обращать внимание на
предостережения, встречающиеся в тексте данного руководства.
Libretto W100
Обеспечьте надлежащую вентиляцию
■ Всегда следите за тем, чтобы компьютер и адаптер переменного
тока вентилировались надлежащим образом и были защищены от
перегрева, если включено питание или если адаптер переменного
тока подключен к сетевой электрической розетке (даже когда
компьютер находится в спящем режиме). Необходимо соблюдать
указанные ниже условия.
■ Ни в коем случае не накрывайте компьютер
переменного тока никакими предметами.
■ Не размещайте компьютер или адаптер переменного тока
рядом с источниками тепла (например, рядом с электрическим
одеялом с обогревом или обогревателем).
■ Не заслоняйте и не закрывайте вентиляционные отверстия, в
том числе расположенные в основании компьютера.
■ Работая на компьютере, устанавливайте его только на твердой
ровной
или другом мягком материале вентиляционные отверстия могут
перекрываться.
■ Всегда оставляйте достаточно свободного места вокруг компьютера.
■ Перегрев компьютера или адаптера переменного тока может
вызвать отказ системы, повреждение компьютера или адаптера
переменного тока либо возгорание, что, в свою очередь, может
привести к тяжелой травме.
Руководство пользователя xiii
поверхности. При использовании компьютера на ковре
или адаптер
Page 14
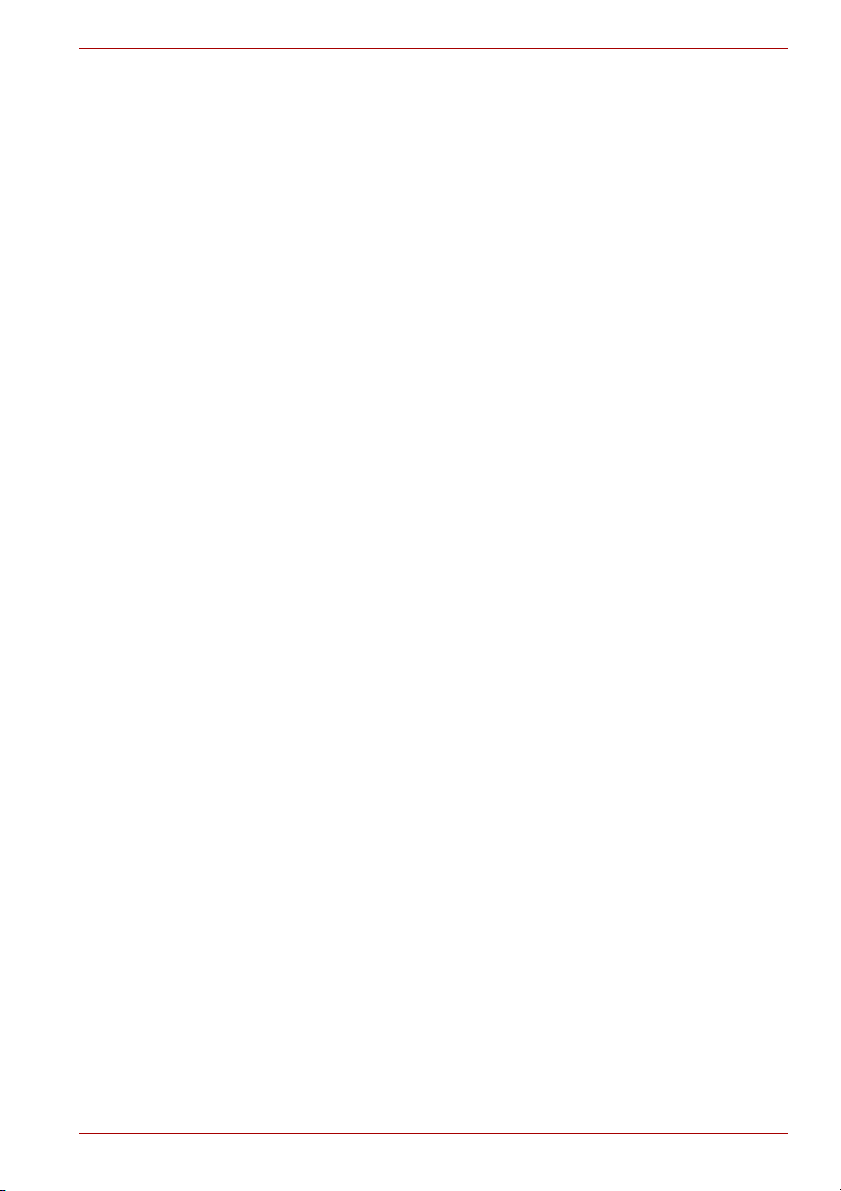
Libretto W100
Создание обстановки, благоприятной для компьютера
Разместите компьютер на плоской поверхности, достаточно
просторной как для него, так и для других предметов, которые могут
вам понадобиться, например, принтера.
Оставьте вокруг компьютера и другого оборудования достаточно места
для обеспечения надлежащей вентиляции во избежание перегрева.
Чтобы компьютер всегда сохранял работоспособность, оберегайте
рабочее место от:
■ пыли, влаги, прямого солнечного света;
■ оборудования, создающего сильное электромагнитное поле, в
частности, от громкоговорителей (речь идет не о
громкоговорителях, подключаемых к компьютеру);
■ резких скачков температуры или влажности, а также от источников
таких перемен, например, кондиционеров или обогревателей;
■ жары, мороза, избыточной влажности;
■ жидкостей и едких химикатов.
Травмы, вызванные перенапряжением
Внимательно ознакомьтесь с Руководством по безопасной и удобной
работе. В нем рассказывается о том, как избежать перенапряжения
рук и запястий при интенсивной работе на клавиатуре. Руководство
по безопасной и удобной работе также содержит сведения об
организации рабочего места, соблюдении требований к осанке и
освещению, способствующих снижению физического напряжения.
Травмы, вызванные перегревом
■ Избегайте продолжительного соприкосновения с компьютером.
Длительная эксплуатация аппарата может привести к
интенсивному нагреванию его поверхности. Если до нее просто
дотронуться, температура может показаться невысокой, однако
продолжительный физический контакт с компьютером (когда он,
например, лежит на коленях, либо руки долго лежат на упоре для
запястий) чреват легким ожогом кожи.
■ При длительной
соприкосновения с металлической пластиной, прикрывающей
порты интерфейса, из-за ее возможного нагрева.
■ В процессе эксплуатации возможно нагревание поверхности
адаптера переменного тока, что признаком его неисправности не
является. При транспортировке адаптера переменного тока
сначала отключите его и дайте ему остыть.
■ Не размещайте адаптер переменного тока на поверхности,
чувствительной к нагреву, во избежание ее повреждения.
Руководство пользователя xiv
эксплуатации компьютера избегайте
Page 15
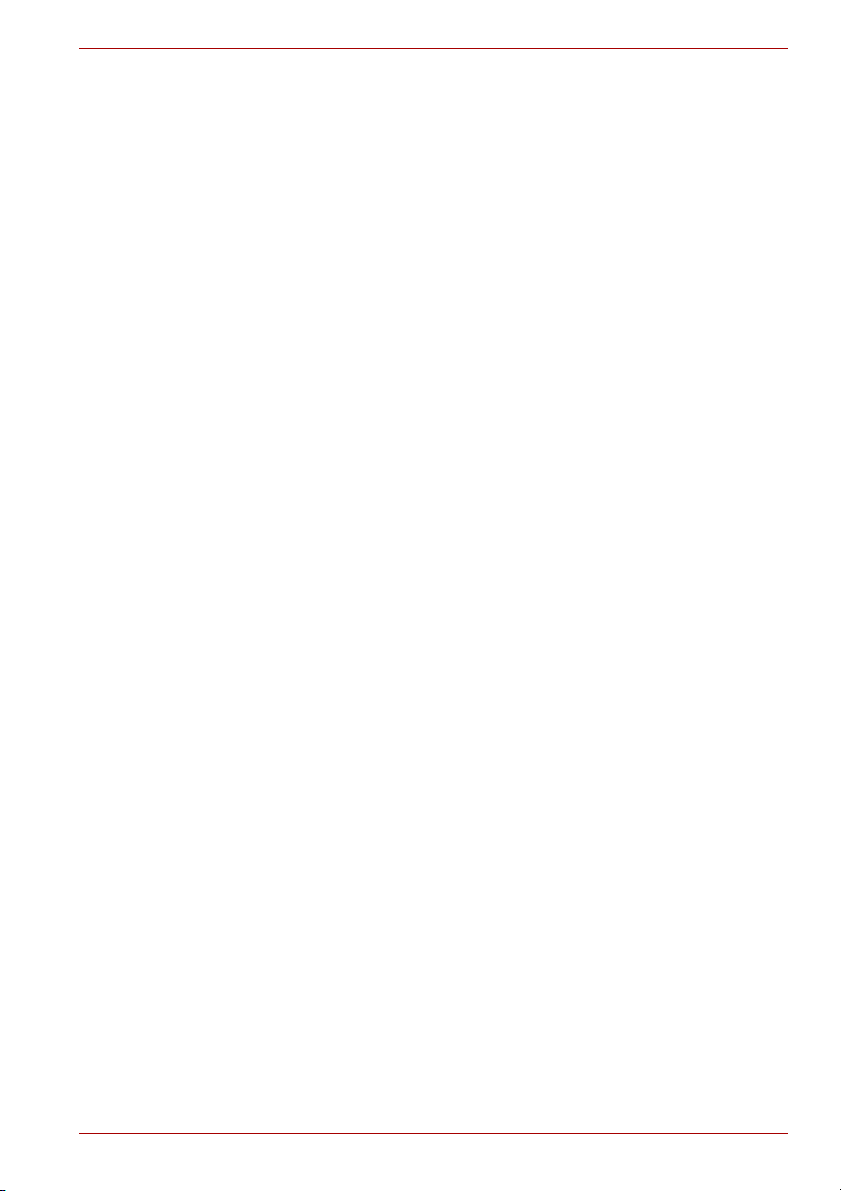
Повреждения в результате давления или ударов
Не подвергайте компьютер давлению и сильным ударам любого рода
во избежание повреждения его компонентов и утраты
работоспособности.
Мобильные телефоны
Имейте в виду, что мобильные телефоны могут создавать помехи
работе звуковой системы. Работе компьютера они никак не мешают, в
то же время рекомендуется пользоваться мобильным телефоном на
расстоянии не менее 30 см от компьютера.
Руководство по безопасной и удобной работе
В Руководстве по безопасной и удобной работе изложена важная
информация о безопасной и правильной эксплуатации компьютера.
Не забудьте ознакомиться с его содержанием, приступая к работе на
компьютере.
Libretto W100
Руководство пользователя xv
Page 16
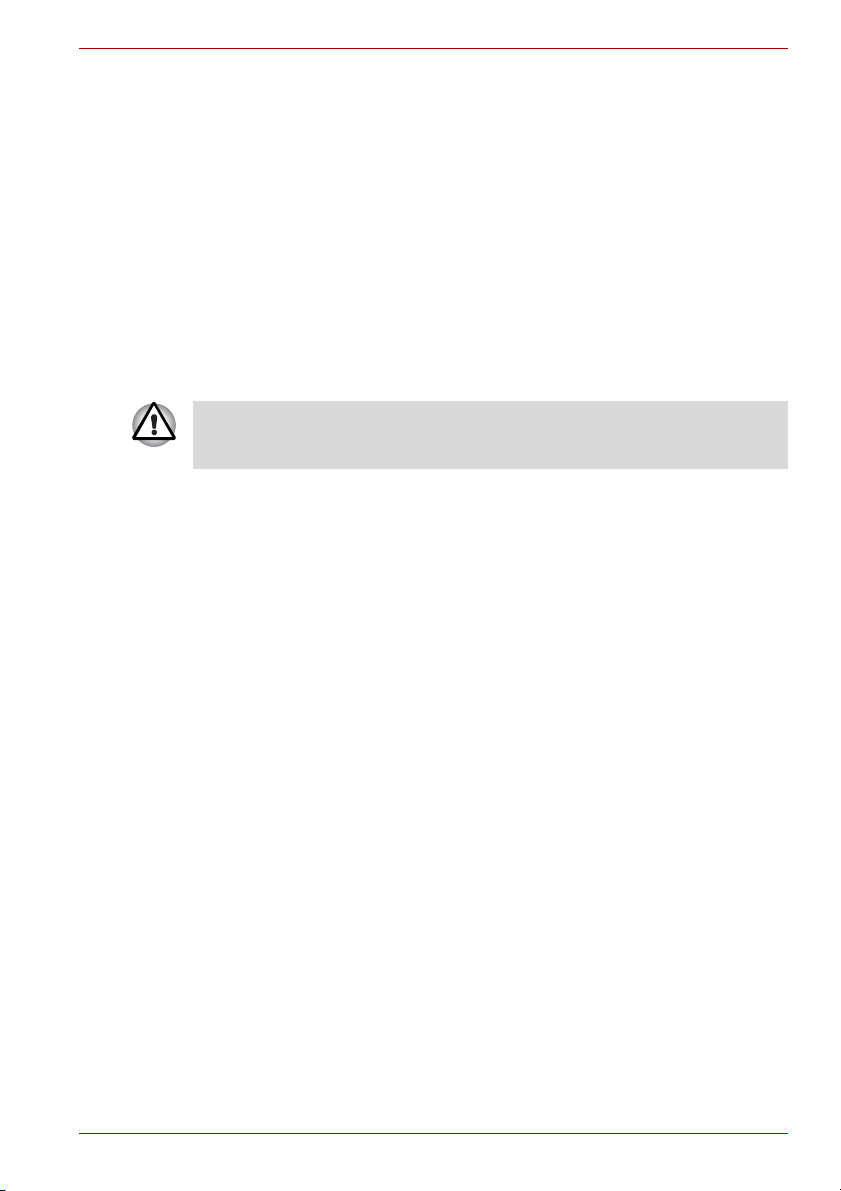
С чего начать
В данной главе содержится перечень оборудования, входящего в
комплектацию компьютера, а также основные сведения о подготовке
компьютера к работе.
Некоторые из описанных здесь функций могут работать
неправильно, если используется операционная система, отличная
от предустановленной на фабрике корпорации TOSHIBA.
Контрольный перечень оборудования
Аккуратно распаковав компьютер, позаботьтесь о том, чтобы
сохранить коробку и упаковочные материалы на будущее.
С чего начать
Глава 1
Аппаратное обеспечение
Проверьте наличие следующих компонентов:
■ Libretto W100Портативный персональный компьютер
■ Адаптер переменного тока со шнуром питания (2-контактная или 3-
контактная вилка)
■ Аккумулятор (предустанавливается в компьютер)
■ Резиновая подушка (3 шт.)
■ Чехол
Документация
■ Libretto W100 Руководство пользователя
■ Libretto W100Краткое руководство пользователя
■ Инструкция по безопасной и комфортной эксплуатации (входит
в состав руководства пользователя)
■ Сведения о гарантийных обязательствах (включены в
настоящее руководство пользователя)
При отсутствии или повреждении каких-либо из вышеперечисленных
компонентов срочно обратитесь к продавцу.
Руководство пользователя 1-1
Page 17

Программное обеспечение
Предустановлена указанная далее операционная система Windows®,
а также утилиты и другое программное обеспечение.
Наличие перечисленного ниже программного обеспечения зависит
от приобретенной модели.
■ Windows 7
■ TOSHIBA Bulletin Board
■ TOSHIBA ReelTime
■ Пакет дополнительных средств TOSHIBA
■ Утилита TOSHIBA Recovery Media Creator
■ Утилита TOSHIBA Assist
■ Набор утилит TOSHIBA ConfigFree™
■ Утилита TOSHIBA HDD/SSD Alert
■ Программа TOSHIBA Face Recognition
■ Утилита TOSHIBA Eco
■ TOSHIBA Media Controller
■ Браузер файлов Tosh i ba
■ Виртуальная клавиатура Toshiba
■ Виртуальный сенсорный планшет Toshiba
■ Электронное руководство
С чего начать
С чего начать
■ Всем пользователям настоятельно рекомендуем ознакомиться
с разделом Первая загрузка компьютера.
■ Обязательно ознакомьтесь с приведённой в прилагаемом
руководстве по безопасной и удобной работе информацией о
том, как правильно и безопасно использовать компьютер.
Руководство призвано способствовать тому, чтобы ваша
работа на портативном компьютере была удобнее и
продуктивнее. Соблюдение наших рекомендаций поможет
снизить вероятность травматизма и возникновения
болезненных ощущений в области кистей, рук, плеч, шеи.
Этот раздел, содержащий основные сведения о начале работы с
компьютером, охватывает следующие темы:
■ Подключаем адаптер переменного тока
■ Открытие дисплея
■ Включение питания
■ Первая загрузка компьютера
■ Отключаем питание
■ Перезагрузка компьютера
■ Создание носителя-реаниматора
Руководство пользователя 1-2
Page 18
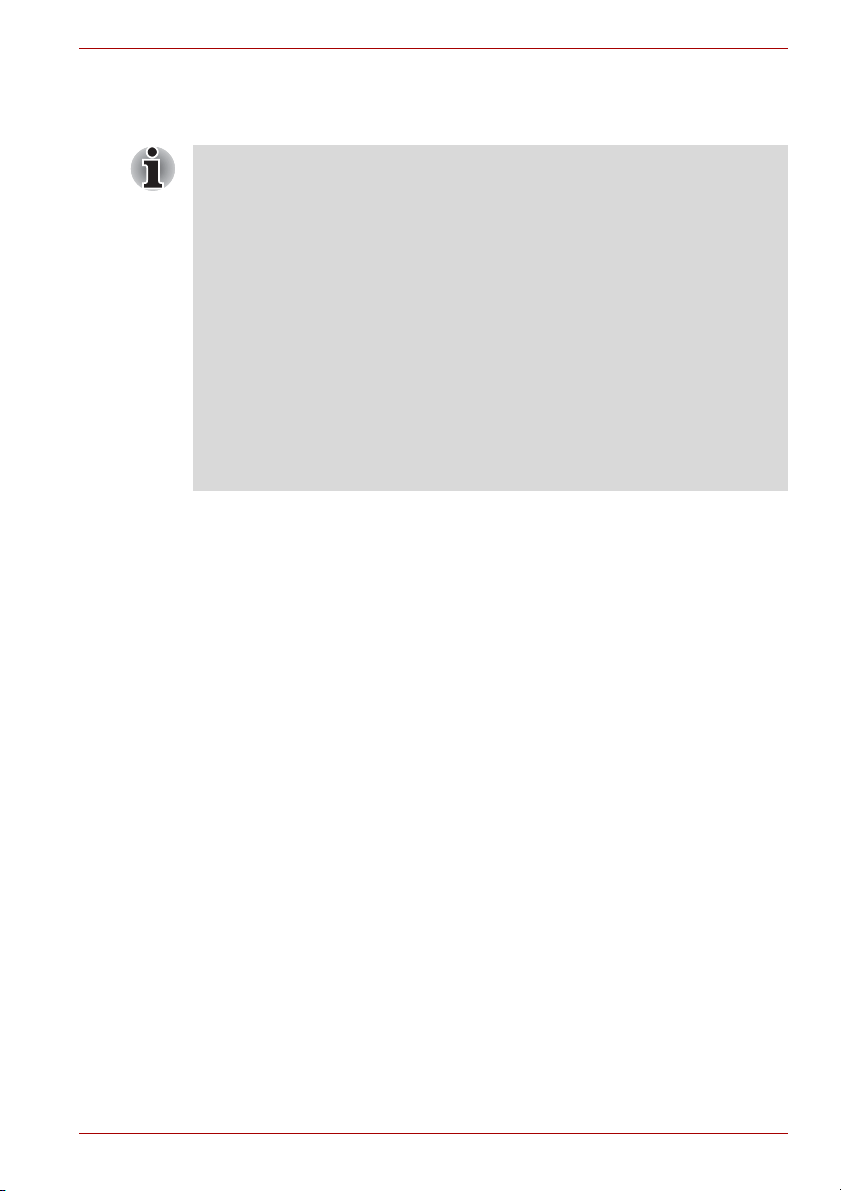
■ Восстановление предустановленного программного обеспечения с
твердотельного накопителя для восстановления или созданных
носителей-реаниматоров
■ Пользуйтесь программой обнаружения вирусов, регулярно ее
обновляя.
■ Ни в коем случае не приступайте к форматированию
носителей, не проверив их содержимое: при форматировании
уничтожаются все записанные данные.
■ Рекомендуется регулярно выполнять резервное копирование
данных, хранящихся на встроенном твердотельном накопителе
или на другом устройстве хранения данных, на внешний
носитель. Обычные носители данных
недолговечны и
нестабильны при использовании в течение долгого времени,
что при определенных условиях может стать причиной потери
данных.
■ Прежде чем устанавливать какое-либо устройство или
приложение, сохраните все данные, хранящиеся в памяти, на
твердотельный накопитель или на другой носитель данных. В
противном случае данные могут быть утрачены.
Подключение адаптера переменного тока
Подсоединяйте адаптер переменного тока при необходимости
зарядить аккумулятор, или если вы хотите работать от сети. Адаптер
переменного тока также необходимо подключить при первом
использовании компьютера, потому что аккумуляторные батареи
следует зарядить перед использованием.
Адаптер переменного тока можно подключить к любому источнику
питания с напряжением от 100 до 240 вольт и частотой 50 или 60 герц.
Подробную информацию об использовании адаптера переменного
тока для зарядки аккумулятора см. в главе 5 Питание и режимы
включения питания.
С чего начать
Руководство пользователя 1-3
Page 19
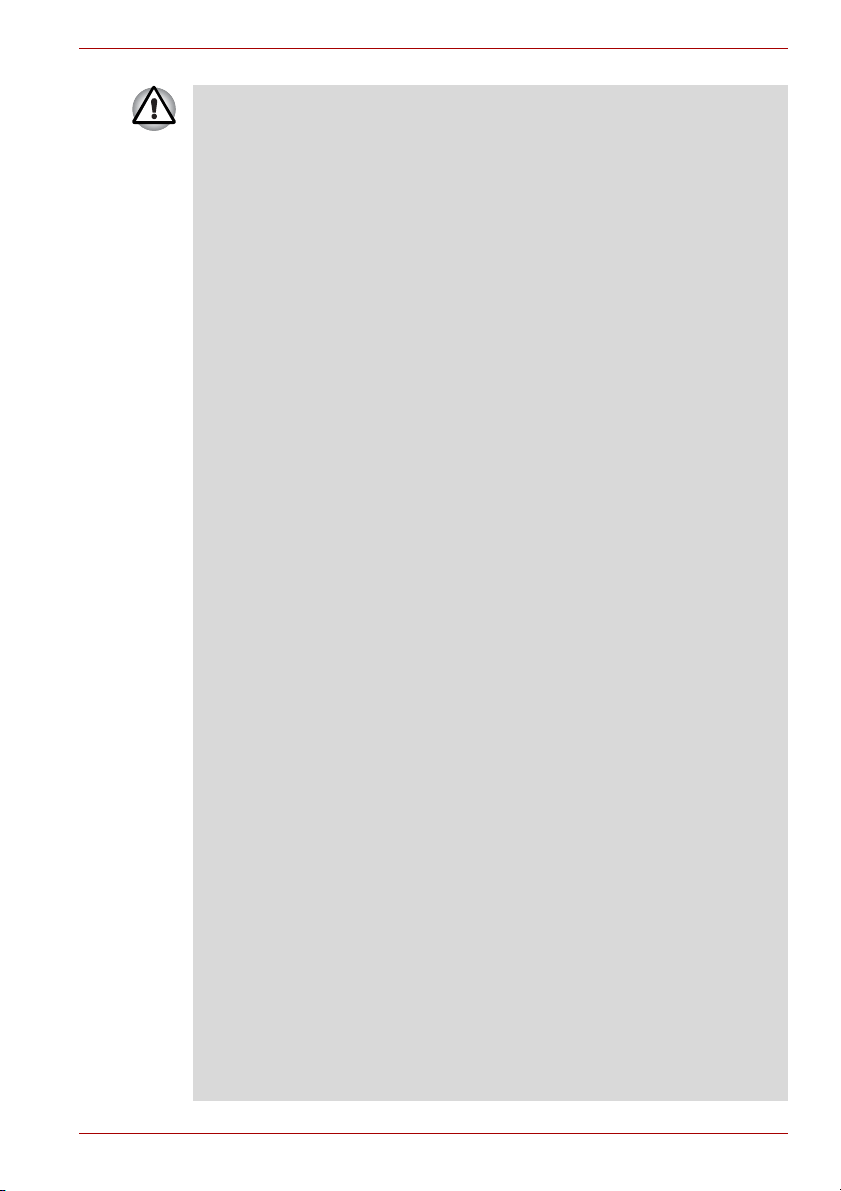
С чего начать
■ Во избежание возгорания и повреждения компьютера
пользуйтесь адаптером переменного тока производства
корпорации TOSHIBA, входящим в комплектацию аппарата, или
теми адаптерами, которые рекомендованы корпорацией
TOSHIBA. Применение несовместимого адаптера переменного
тока может привести к повреждению компьютера, что
чревато тяжелой травмой. Компания TOSHIBA не несет какойлибо ответственности за последствия применения
неподходящего адаптера.
■ Ни в
коем случае не подключайте адаптер переменного тока к
источнику питания, напряжение или частота которого не
соответствуют указанным на бирке электротехнических
нормативов. Несоблюдение этого требования способно
привести к возгоранию или поражению электрическим током,
что может стать причиной тяжелой травмы.
■ Используйте и приобретайте шнуры питания переменного
тока, соответствующие характеристикам и требованиям к
напряжению и частоте, действующим в стране использования
компьютера. Несоблюдение этого требования способно
привести к возгоранию или поражению электрическим током,
что может стать причиной тяжелой травмы.
■ Входящий в комплектацию шнур питания соответствует
нормам безопасности, утвержденным в регионе, где изделие
приобретено, и не подлежит эксплуатации за пределами
данного региона. В других регионах
приобретаются шнуры
питания, соответствующие местным нормам безопасности.
■ Не пользуйтесь переходником с 3-контактной на 2-контактную
вилку.
■ Подключайте адаптер переменного тока к компьютеру строго
в том порядке, который изложен в данном руководстве
пользователя. Подключать шнур питания к действующей
розетке следует в самую последнюю очередь, в противном
случае остаточный заряд на выходном штекере адаптера
может привести к удару электрическим током и легкой травме,
если до него дотронуться. Всегда соблюдайте следующую меру
предосторожности: избегайте прикосновений к металлическим
частям.
■ Ни в коем случае не ставьте компьютер или адаптер
переменного тока на деревянную поверхность, предметы
мебели или любые другие поверхности, которые могут быть
повреждены воздействием тепла, так как при нормальном
использовании низ компьютера и поверхность адаптера
нагреваются.
■ Размещайте компьютер и адаптер переменного тока только
на жесткой, теплостойкой поверхности.
Меры предосторожности и указания по обращению с
оборудованием подробно изложены в прилагаемом Руководстве по
безопасной и удобной работе.
Руководство пользователя 1-4
Page 20
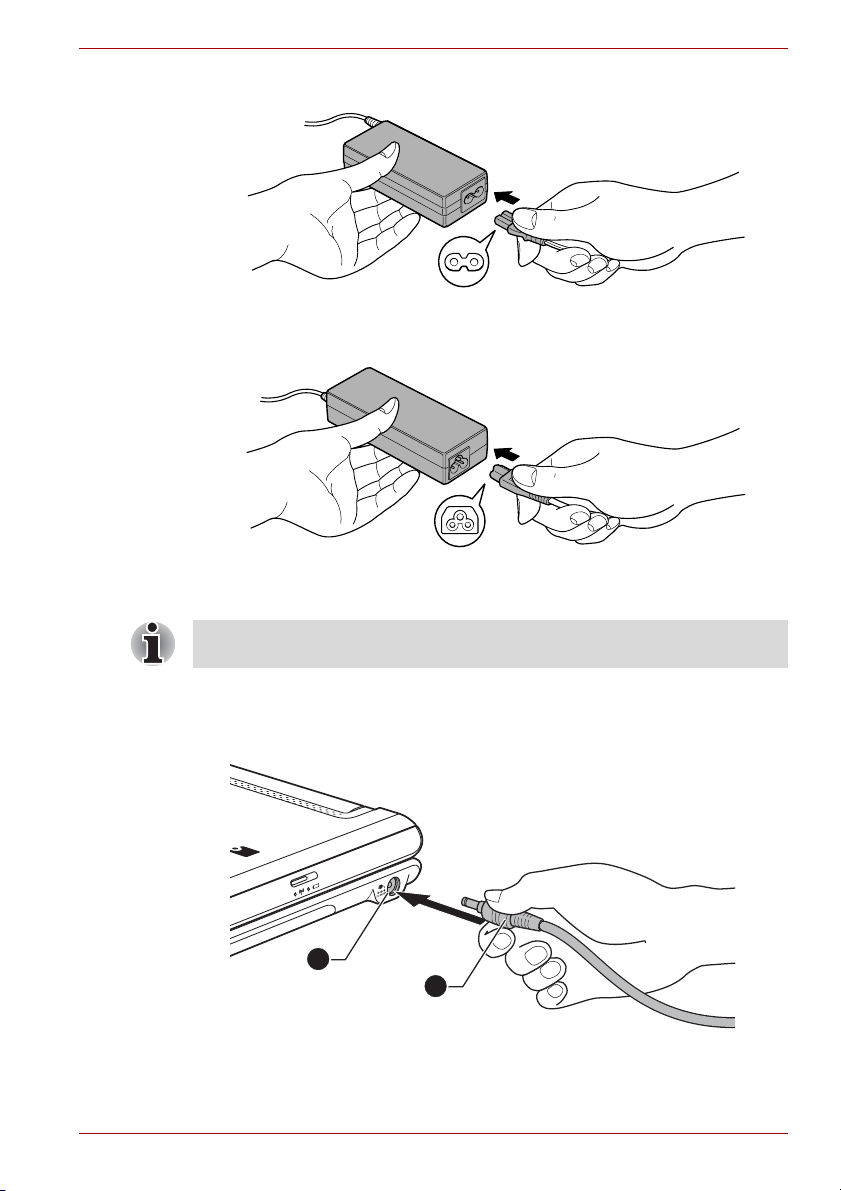
С чего начать
1. Подсоедините шнур питания к адаптеру переменного тока.
Подключение шнура питания (с 2-контактным штекером) к адаптеру
переменного тока
Подключение шнура питания (с 3-контактной вилкой) к адаптеру
переменного тока
В зависимости от модели в комплект поставки входит 2-контактный
или 3-контактный вариант адаптера и шнура питания.
2. Подключите вилку вывода адаптера переменного тока к разъему
источника питания постоянного тока 19 В на правой стороне
компьютера.
1
2
1. Гнездо для подключения источника
постоянного тока с напряжением 19 В
Подключение штекера вывода адаптера переменного тока к компьютеру
Руководство пользователя 1-5
2. Штекер вывода адаптера переменного
тока
Page 21
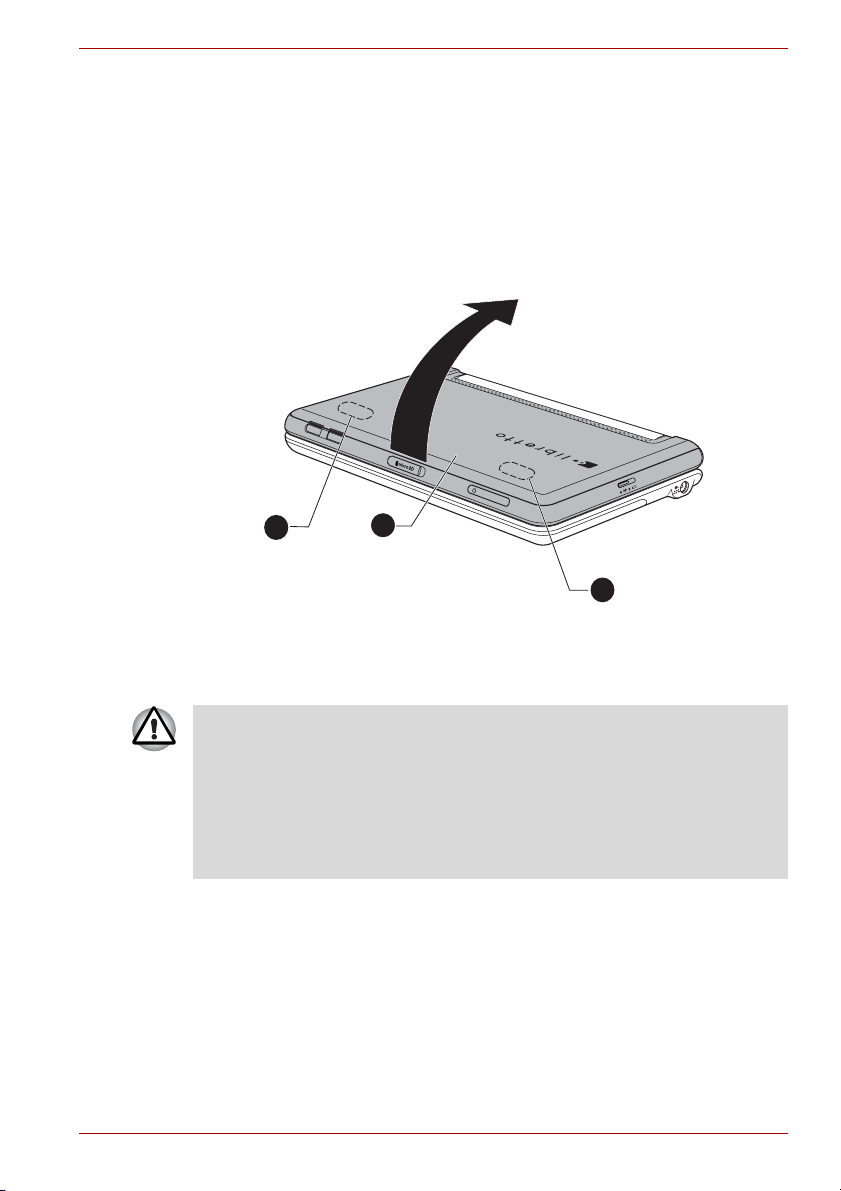
3. Вставьте вилку шнура питания в электрическую розетку. Загорится
индикатор Пост. ток/Батарея, расположенный с правой стороны
компьютера.
Открытие дисплея
Компьютер Libretto оснащен двумя дисплеями (верхним и нижним),
причем панели дисплеев можно открывать под разными углами для
достижения максимального удобства просмотра.
Панель дисплея можно открыть, как показано на рисунке ниже.
С чего начать
3
1
2
1. Верхняя панель дисплея 2, 3. Рекомендуемое место для установки резиновых
Открываем панель дисплея
подушек
■ В комплект поставки компьютера входят несколько резиновых
подушек. Чтобы исключить повреждение крышки компьютера,
настоятельно рекомендуется установить резиновые подушки
на крышку компьютера в указанные места (цифры 2 и 3 на
рисунке выше).
■ Соблюдайте осторожность при открытии и закрытии панелей
дисплеев. Резкие движения могут вывести компьютер из
строя.
Руководство пользователя 1-6
Page 22
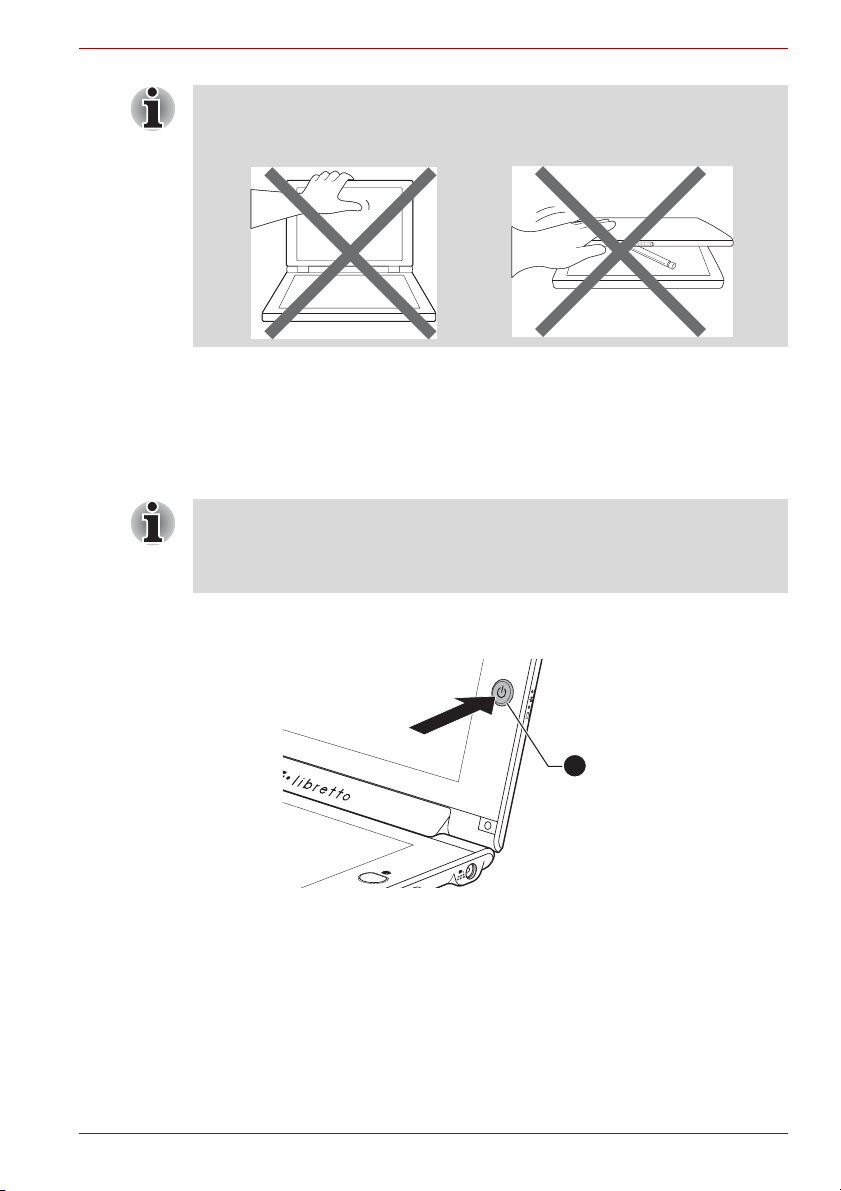
■ Не нажимайте на панели дисплея.
■ Закрывая панели дисплея, следите за тем, чтобы между ними
не было посторонних предметов, например, авторучек.
Включение питания
В этом разделе рассказывается о процедуре включения питания (на
его наличие указывает индикатор Питание). Подробнее см. раздел
Контроль за состоянием источников питания главы 5 Питание и
режимы включения питания.
■ При первом включении компьютера не отключайте его до тех
пор, пока не установите операционную систему. Подробнее см.
раздел Первая загрузка компьютера.
■ Регулировка громкости во время загрузки Windows невозможна.
1. Откройте панели дисплея.
2. Нажмите кнопку включения питания компьютера.
С чего начать
1
1. Кнопка питания
Включение питания
Первая загрузка компьютера
При включении питания компьютера на экран выводится окно запуска
операционной системы Windows 7. Чтобы установить операционную
систему надлежащим образом, следуйте указаниям на экране.
Руководство пользователя 1-7
Page 23
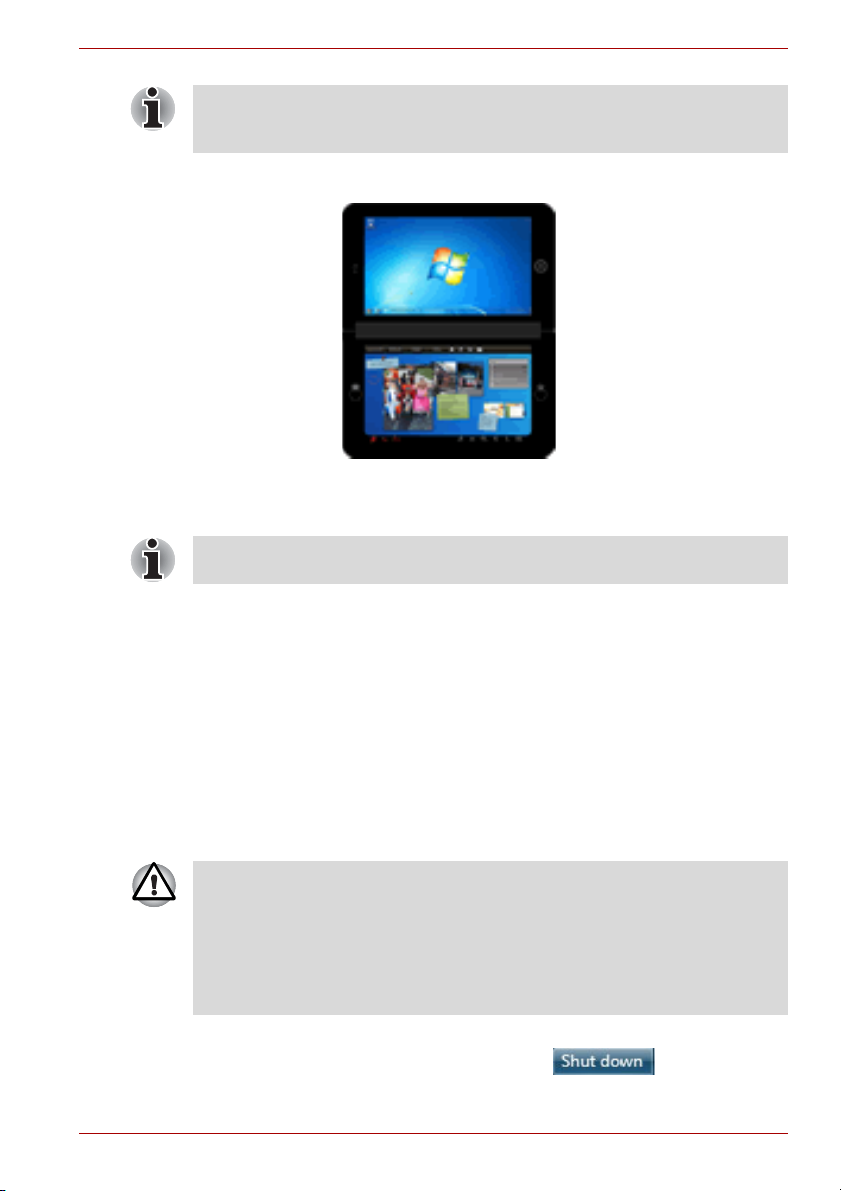
С чего начать
Внимательно ознакомьтесь с Условиями лицензирования
программного обеспечения, когда соответствующий текст
появится на экране.
По завершении установки на верхнем дисплее отобразится экран
Windows, а на нижнем по умолчанию — экран Libretto Home.
1. Экран Windows 2. Экран Libretto Home
Первая загрузка компьютера
При нажатии кнопки «Клавиатура» на нижнем дисплее
отобразится виртуальная клавиатура Libretto.
Отключение питания
Питание можно выключать переходом в один из следующих режимов:
завершение работы, режим гибернации или спящий режим.
Режим завершения работы
При выключении компьютера в этом режиме данные не сохраняются,
а при его последующем включении на экран выводится основное окно
загрузки операционной системы.
1. Если вами были введены какие-либо данные, сохраните их на
твердотельный накопитель или другой носитель.
■ Ни в коем случае не выключайте питание компьютера во время
работы приложений. Это может стать причиной потери
данных.
■ Ни в коем случае не выключайте питание, не отсоединяйте
внешние устройства хранения и не извлекайте носители
данных в процессе чтения/записи. Это может привести к
потере данных.
2. Нажмите Пуск.
3. Нажмите кнопку Завершение работы().
4. Выключите питание всех периферийных устройств, подключенных
к компьютеру.
Руководство пользователя 1-8
Page 24
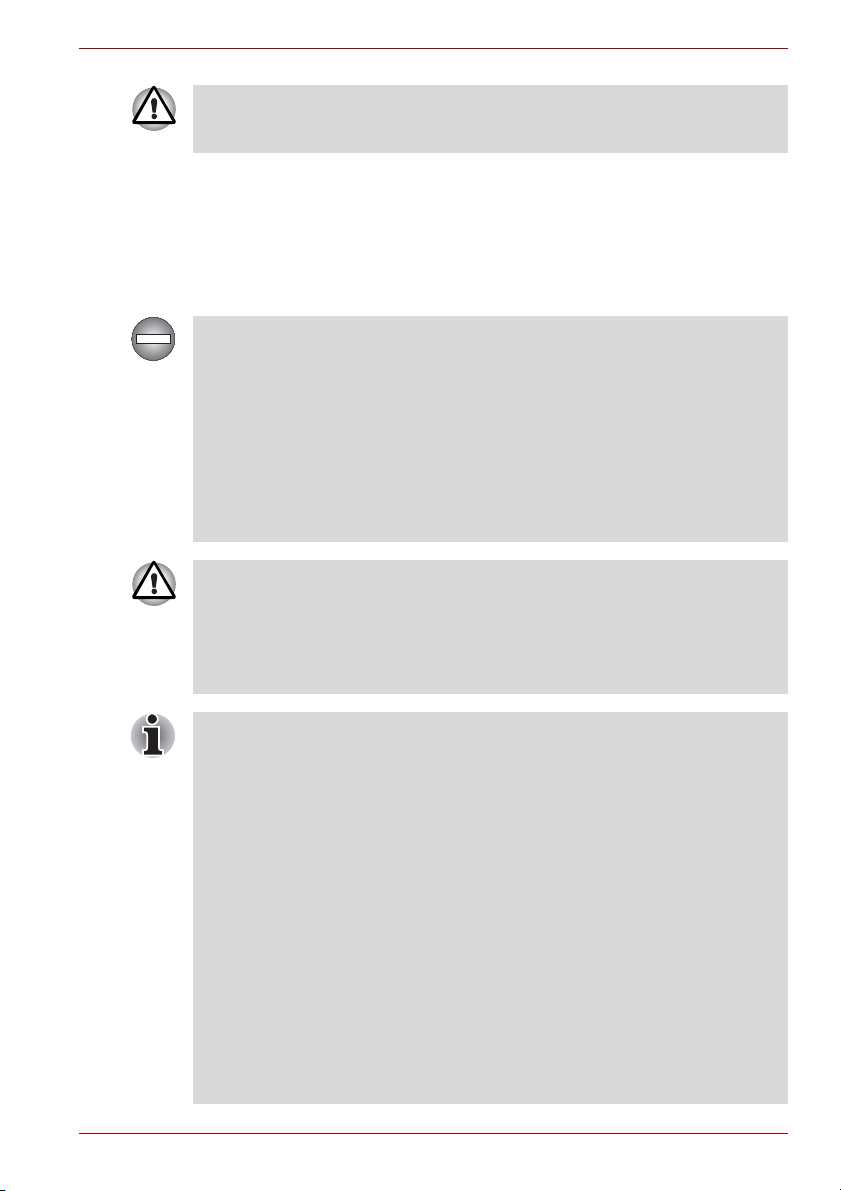
С чего начать
Не включайте компьютер и периферийные устройства сразу же
после их выключения: подождите немного во избежание
повреждения оборудования.
Режим сна
Если потребуется прервать работу, питание можно выключить переводом
компьютера в спящий режим, не закрывая работающие программы. В
этом режиме рабочие данные сохраняются в системной памяти
компьютера с тем, чтобы при повторном включении питания
пользователь продолжил бы работу с того места, на котором прервался.
Когда необходимо выключить компьютер на борту самолета или в
местах, где эксплуатация электронных устройств подпадает по
действие нормативных или регламентирующих правил,
обязательно завершайте работу компьютера полностью. Это
относится и к выключению средств или устройств беспроводной
связи и к отключению функций автоматической реактивации
компьютера, например, записи по таймеру. Если не завершить
работу компьютера полностью, то операционная система может
его активизировать для выполнения запрограммированных задач
или сохранения данных, что чревато созданием помех работе
авиационных и других систем и, как следствие, возникновением
угрозы нанесения тяжелых травм.
■ Перед переходом в спящий режим обязательно сохраняйте свои
данные.
■ Не вынимайте батарейный источник питания, пока компьютер
находится в спящем режиме (если компьютер не подключен к
источнику питания переменного тока). Данные, находящиеся в
памяти, могут быть потеряны.
■ При подключенном адаптере переменного тока компьютер
переходит в спящий режим в соответствии с настройкой
параметров электропитания. Чтобы их настроить, выберите
Пуск Панель управления Система и безопасность
Электропитание.
■ Чтобы вывести компьютер из спящего режима, нажмите
кнопку питания, удерживая ее непродолжительное время в
нажатом положении.
■ Если компьютер перейдет в спящий режим при активном
сетевом приложении, восстановления последнего при выводе
компьютера из режима сна может и не произойти.
■ Воспрепятствовать автоматическому переходу компьютера в
спящий режим можно, отключив данную функцию в окне
«Электропитание». Для этого выберите Пуск Панель
управления Система и безопасность Электропитание.
■ Чтобы пользоваться функцией гибридного спящего режима
(Hybrid Sleep), произведите ее настройку в окне «Параметры
электропитания» (Power Options).
Руководство пользователя 1-9
Page 25
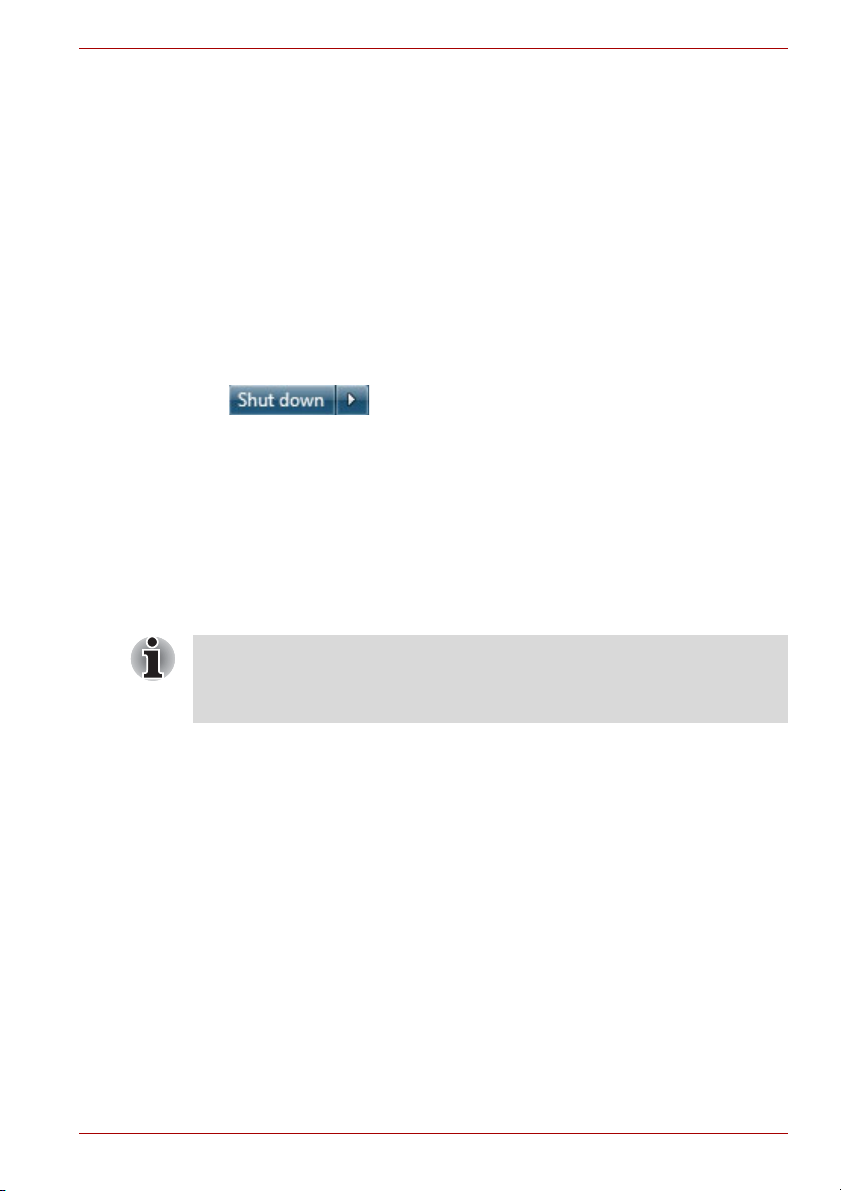
С чего начать
Преимущества спящего режима
Спящий режим обладает следующими преимуществами:
■ Восстановление предыдущего рабочего состояния происходит
существенно быстрее по сравнению с режимом гибернации.
■ Экономится питание за счет отключения системы при отсутствии
ввода данных в компьютер или доступа к аппаратуре в течение
времени, заданного для спящего режима.
■ Можно использовать функцию выключения питания при закрытии
дисплея.
Переход в спящий режим
Перевести компьютер в режим сна можно тремя способами:
■ Нажав кнопку Пуск, наведите курсор на значок со стрелкой
(), после чего выберите в меню пункт Сон.
■ Закройте панели дисплея. Обратите внимание, что эта функция
должна быть включена в окне «Электропитание». Для этого
откройте меню Пуск Панель управления Система и
безопасность Электропитание.
■ Нажмите кнопку питания. Обратите внимание, что эта функция
должна быть включена в окне «Электропитание». Для этого
откройте меню Пуск Панель управления Система и
безопасность Электропитание.
После повторного включения компьютера можно продолжить работу с
того места, где она была остановлена при выключении компьютера.
Если компьютер работает от батарейного источника питания,
для продления рабочего времени лучше пользоваться режимом
гибернации, в котором компьютер потребляет меньше питания,
чем в спящем режиме.
Ограничения спящего режима
Спящий режим не работает при следующих условиях:
■ Питание включается немедленно после завершения работы.
■ Модули памяти находятся под воздействием статического
электричества или помех.
Режим гибернации
При выключении компьютера переводом в режим гибернации данные
из оперативной памяти сохраняются на жестком диске таким образом,
что при последующем включении компьютер возвращается в прежнее
состояние. Имейте в виду, что состояние подключенных к компьютеру
периферийных устройств не восстанавливается при выходе
компьютера из режима гибернации.
Руководство пользователя 1-10
Page 26
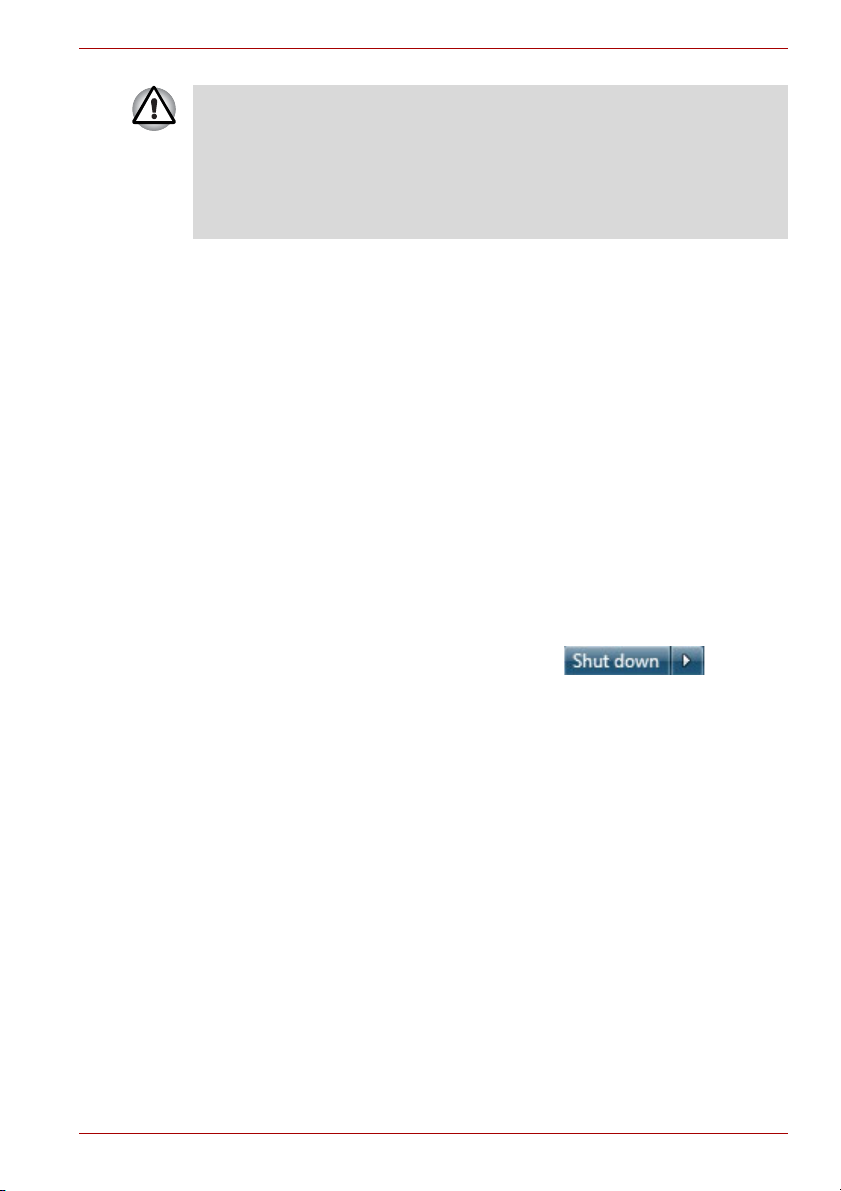
С чего начать
■ Сохраняйте данные, с которыми вы работаете. При переходе в
режим гибернации компьютер сохраняет содержимое памяти
на твердотельном накопителе. Однако надежная защита
данных обеспечивается только сохранением их вручную.
■ При снятии аккумуляторной батареи или отключении
адаптера переменного тока до завершения сохранения данные
будут потеряны.
Преимущества режима гибернации
Режим гибернации обладает следующими преимуществами.
■ Сохраняет данные на твердотельный накопитель при
автоматическом завершении работы компьютера в случае
разрядки батареи.
■ При включении компьютера можно немедленно вернуться к
предыдущему состоянию.
■ Экономится питание за счет отключения системы при отсутствии
ввода данных в компьютер или доступа к аппаратуре в течение
времени, заданного для
■ Можно использовать функцию выключения питания при закрытии
дисплея.
режима гибернации.
Перевод в режим гибернации
Чтобы перейти в режим гибернации, выполните следующие действия:
1. Нажмите Пуск.
2. Наведите курсор на значок со стрелкой (), после
чего выберите в меню пункт Гибернация.
Автоматический переход в режим гибернации
Компьютер можно настроить на автоматический переход в режим
гибернации при нажатии на кнопку питания или закрытии крышки
дисплея. Такая настройка производится в изложенном далее порядке:
1. Нажмите Пуск, затем Панель управления.
2. Выберите Система и безопасность, затем Электропитание.
3. Выберите пункт Действие кнопки питания или Действие при
закрытии крышки.
4. Установите необходимые настройки
(Hibernation Mode) в пунктах При нажатии кнопки питания (When
I press the power button) и При закрытии панели дисплея (When
I close the lid).
5. Нажмите кнопку Сохранить изменения.
Руководство пользователя 1-11
перехода в режим гибернации
Page 27
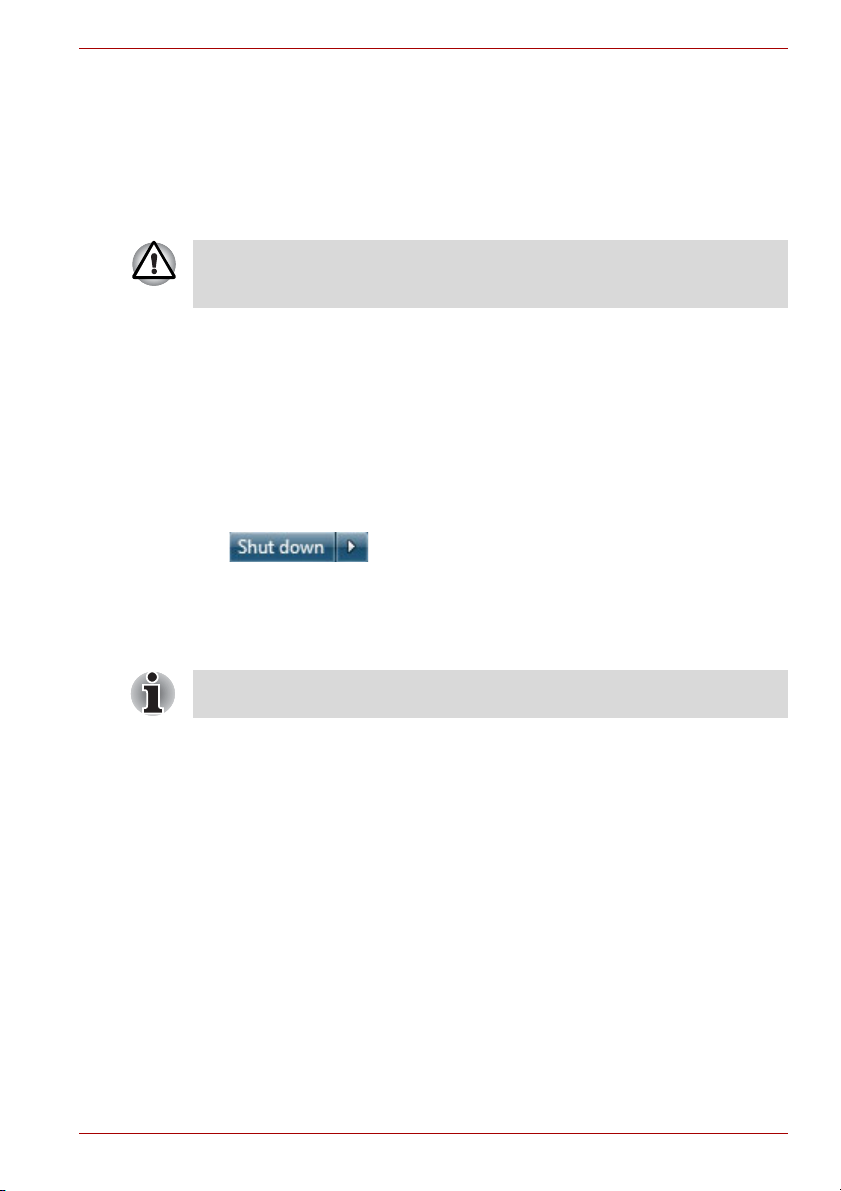
Сохранение данных в режиме гибернации
При выключении питания в режиме гибернации компьютеру требуется
немного времени для записи данных из оперативной памяти на
твердотельный накопитель.
После выключения компьютера и сохранения содержимого памяти на
твердотельный накопитель отключите питание всех периферийных
устройств.
Не включайте компьютер или устройства сразу же после
выключения. Подождите немного, чтобы все конденсаторы
полностью разрядились.
Перезагрузка компьютера
Необходимость перезагрузить компьютер может, к примеру,
возникнуть в следующих обстоятельствах:
■ Изменены некоторые настройки компьютера.
■ После сбоя компьютер не реагирует на команды с виртуальной
клавиатуры.
Перезагрузка компьютера выполняется тремя способами:
■ Нажав кнопку Пуск, наведите курсор на значок со стрелкой
(), после чего выберите в меню пункт
Перезагрузка.
■ Для вызова на
«Клавиатура» (действие аналогично нажатию комбинации клавиш
Ctrl + Alt + Del), далее нажмите верхний значок со стрелкой и
выберите в меню пункт Перезагрузка.
Нажатие комбинации клавиш Ctrl + Alt + Del не поддерживается
виртуальной клавиатурой.
■ Нажав кнопку питания, удерживайте ее пять секунд в нажатом
положении. После выключения компьютера подождите десятьпятнадцать секунд, прежде чем включать его повторным нажатием
кнопки питания.
экран меню нажмите и удерживайте кнопку
С чего начать
Руководство пользователя 1-12
Page 28
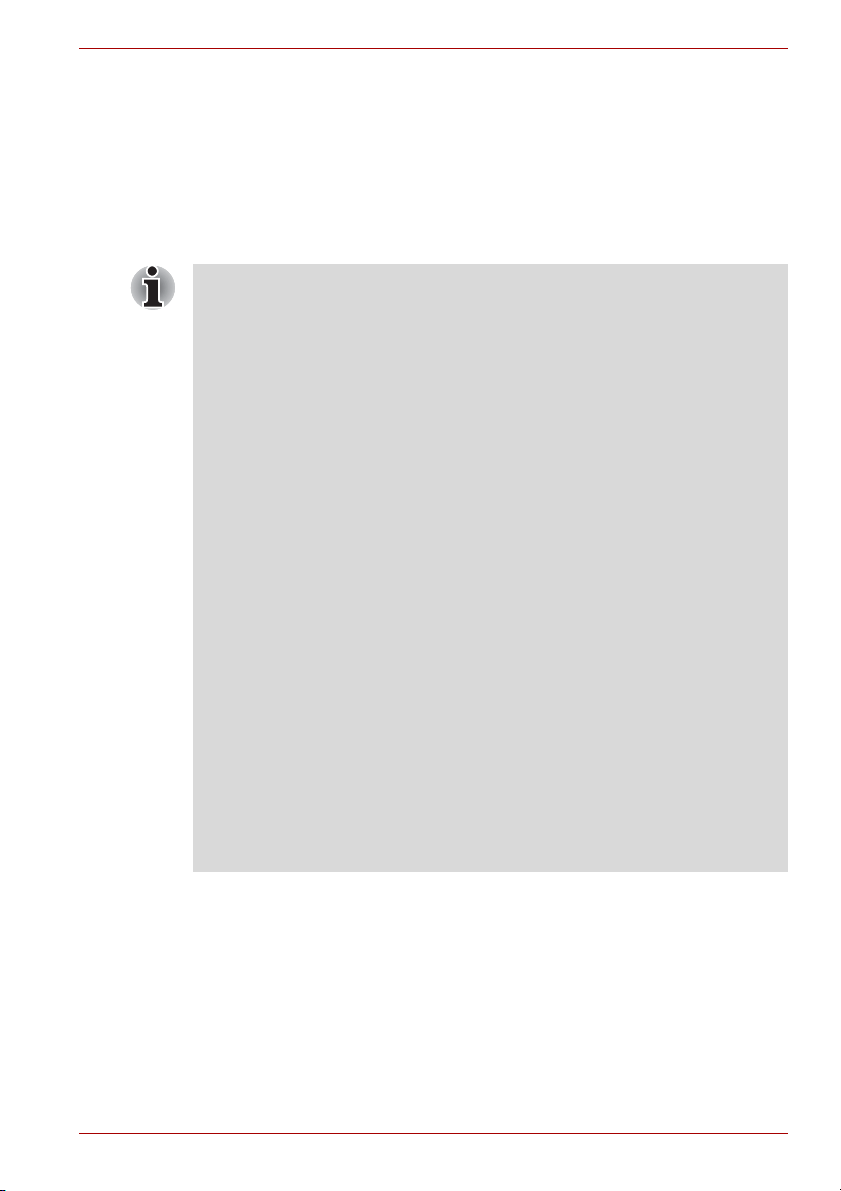
Восстановление системы
В этом разделе рассказывается о порядке создания и применения
дисков-реаниматоров.
Создание носителя-реаниматора
В этом разделе рассказывается о том, как создавать носителиреаниматоры.
■ При создании носителей-реаниматоров обязательно
подключайте адаптер переменного тока.
■ Обязательно закройте все программы, кроме Recovery Media
Creator.
■ Не запускайте такие сильно загружающие процессор
программы, как экранная заставка.
■ Компьютер должен работать на полной мощности.
■ Не пользуйтесь функциями экономии электроэнергии.
■ Не производите запись на носитель во время работы
антивирусного программного обеспечения. Дождитесь
завершения их работы, затем отключите антивирусные
программы, а также все остальное программное обеспечение,
осуществляющее автоматическую проверку файлов в фоновом
режиме.
■ Не пользуйтесь утилитами для твердотельного накопителя,
включая предназначенные для повышения скорости доступа к
данным. Такие утилиты могут привести к нестабильной работе
и повредить данные.
■ В ходе записи/перезаписи носителей не
компьютер, не пользуйтесь функцией выхода из системы и не
переводите ее ни в спящий режим, ни в режим гибернации.
■ Установите компьютер на ровную поверхность, избегайте
таких подверженных вибрации мест, как самолеты, поезда или
автомобили.
■ Не пользуйтесь неустойчивыми предметами, например,
различного рода подставками.
■ При подключении внешнего привода оптических дисков
использовать носители DVD.
Образ для восстановления программного обеспечения,
установленного на компьютер, хранится на его твердотельном
накопителе. Этот образ можно скопировать на носитель стандарта
DVD или флэш-накопитель USB, выполнив следующие действия:
1. Выберите чистый носитель стандарта DVD или флэш-накопитель
USB.
Приложение позволяет выбирать тип носителя, на который будет
скопирован образ для восстановления: DVD-R, DVD-R DL, DVD-RW,
DVD+R, DVD+R DL, DVD+RW и флэш-накопитель USB.
С чего начать
выключайте
можно
Руководство пользователя 1-13
Page 29
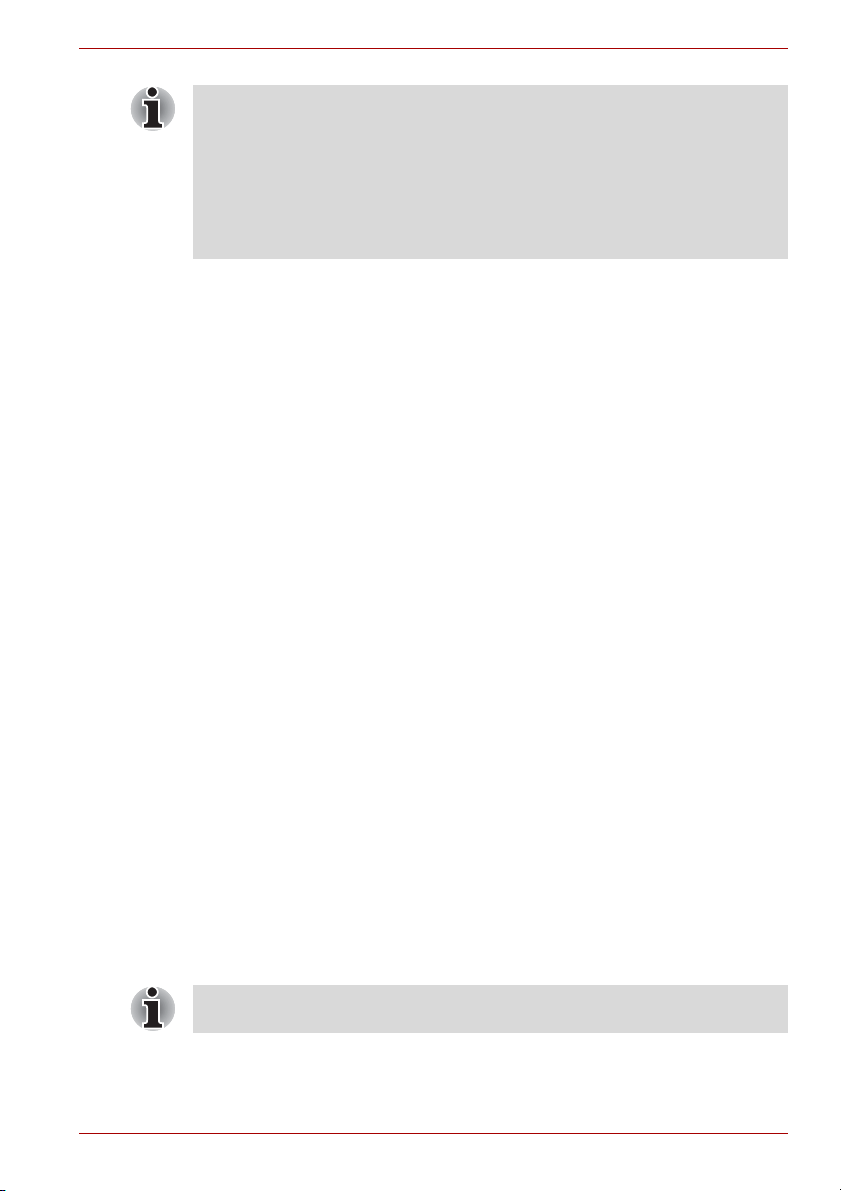
С чего начать
■ Обратите внимание, что некоторые из перечисленных выше
типов носителей могут быть несовместимы с внешним
приводом оптических дисков, подключенным к компьютеру.
Поэтому перед выполнением дальнейших действий вам
необходимо убедиться в том, что выбранный вами пустой
носитель поддерживается приводом оптических дисков.
■ Флэш-накопитель USB будет отформатирован, а все
находящиеся на нем данные при
2. Включите компьютер и дождитесь, пока операционная система
Windows 7 загрузится с твердотельного накопителя в обычном
режиме.
3. Вставьте первый чистый диск во внешний привод оптических
дисков или вставьте флэш-накопитель USB в любой свободный
порт USB компьютера.
4. Дважды щелкните значок приложения Recovery Media Creator на
рабочем столе Windows 7 или выберите это приложение в меню
Пуск.
5. После
запуска приложения Recovery Media Creator выберите тип
носителя и копируемую программу, а затем нажмите кнопку
Создать.
этом будут потеряны.
Восстановление предустановленного программного обеспечения
с твердотельного накопителя для восстановления или
созданных носителей-реаниматоров
Часть пространства на твердотельном накопителе превращена в
скрытый раздел для восстановления. В этом разделе хранятся файлы,
которые служат для восстановления заранее устанавливаемого
программного обеспечения в случае возникновения проблем.
Если впоследствии вы будете размечать твердотельный накопитель
заново, то изменять, удалять и добавлять разделы необходимо только
в строгом соответствии с руководством, в противном
может оказаться недостаточно места для программного обеспечения.
К тому же, при использовании программ выделения разделов от иных
производителей, перенастройка разделов твердотельного накопителя
может привести к невозможности восстановления работоспособности
вашего компьютера.
Если предустановленные файлы повреждены, восстановить
программное обеспечение в том виде, в каком оно было на момент
приобретения
созданных дисков-реаниматоров или с твердотельного накопителя.
Если звук отключен, включите его, прежде чем приступать к
восстановлению.
компьютера, можно с помощью самостоятельно
случае на диске
Руководство пользователя 1-14
Page 30
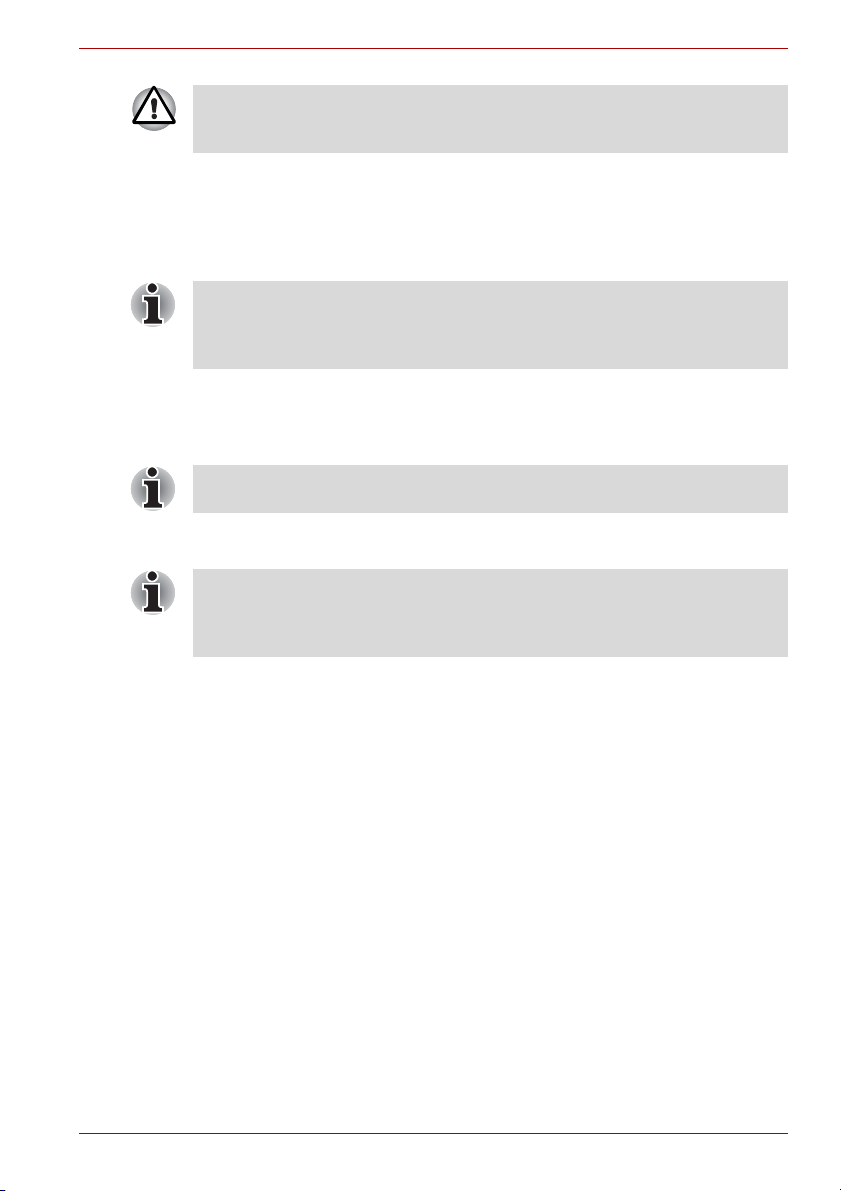
С чего начать
Во время установки операционной системы Windows
твердотельный накопитель будет отформатирован и все
находящиеся на нем данные будут утеряны.
Восстановление производится в изложенном далее порядке:
1. Выключите компьютер.
2. Включите компьютер. При появлении на экране логотипа
TOSHIBA Leading Innovation >>> нажмите кнопку
«Клавиатура», чтобы открыть диспетчер настройки TOSHIBA.
Чтобы восстановить данные с помощью диска-реаниматора,
вставьте диск-реаниматор во внешний привод оптических дисков
или вставьте USB флэш-накопитель восстановления в порт USB
компьютера.
3. Используйте кнопку «Клавиатура» (имитирующую клавиши со
стрелками), чтобы выбрать параметр, соответствующий
фактическому состоянию, а затем нажмите кнопку «Главная» для
продолжения.
Информацию о расположении кнопок см. Вид спереди с открытым
дисплеем.
4. Следуйте указаниям на экране. Управляйте ими, касаясь экрана
пальцем.
Драйверы и утилиты можно установить из следующего места.
Чтобы открыть файлы установки, выберите Пуск Все
программы TOSHIBA Applications and Drivers (Приложения и
драйверы).
Руководство пользователя 1-15
Page 31

Путеводитель
В этой главе рассказывается о различных компонентах компьютера, с
каждым из которых рекомендуется ознакомиться, прежде чем
приступать к работе на компьютере.
Правовые замечания (неприменяемые значки)
Правовые замечания относительно неприменяемых значков
подробно изложены в приложении G.
Обращайтесь с компьютером аккуратно, чтобы не поцарапать и
не повредить его поверхность.
Вид спереди с закрытым дисплеем
На этом рисунке показан вид компьютера спереди с закрытой панелью
дисплея.
Путеводитель
Глава 2
1
1. Вентиляционные отверстия 3. Разъем SIM-карты*
2. Разъем для карт памяти MicroSD
Вид компьютера спереди с закрытой панелью дисплея
* имеется в некоторых моделях.
Внешний вид компьютера зависит от приобретенной модели.
Вентиляционные
отверстия
Разъем для карт
памяти MicroSD
Руководство пользователя 2-1
2
Вентиляционные отверстия препятствуют
перегреву процессора.
В этот разъем можно установить одну карту
памяти microSD, что позволит переносить на
компьютер данные с других устройств
(например, цифровой камеры). Также
поддерживаются карты формата microSDHC.
3
Page 32

Вид слева
Путеводитель
Разъем SIM-карты В этот разъем можно установить одну SIM-
карту, что позволит обеспечить
высокоскоростное подключение к Интернету и
корпоративной интрасети, а также быстрый
доступ к электронной почте вне офиса.
Не загораживайте вентиляционные отверстия. Держите
подальше от вентиляционных отверстий и разъемов для
microSD/SIM-карт такие посторонние металлические предметы,
как шурупы, скобки или скрепки для бумаг. Посторонние
металлические предметы могут вызвать короткое замыкание,
что может стать причиной повреждения, возгорания и, как
следствие, тяжелой травмы.
На этом рисунке представлена левая сторона компьютера.
1
1. Гнездо для наушников 2. Порт универсальной последовательной
Левая сторона компьютера
2
шины (USB 2.0)
*Внешний вид компьютера зависит от приобретенной модели.
Гнездо для
наушников
3,5-миллиметровое минигнездо для
подключения головных телефонов позволяет
подключать стереофонические головные
телефоны.
Порт универсальной
последовательной
шины (USB 2.0)
С левой стороны компьютера находится один
порт универсальной последовательной шины,
совместимый со стандартом USB 2.0.
Держите подальше от порта USB такие посторонние
металлические предметы, как шурупы, скобки и скрепки для
бумаги. Посторонние металлические предметы могут вызвать
короткое замыкание, что может стать причиной повреждения,
возгорания и, как следствие, тяжелой травмы.
Руководство пользователя 2-2
Page 33

Имейте в виду, что полностью проверить функциональную
работоспособность всех имеющихся в продаже устройств с
интерфейсом USB не представляется возможным. Исходя из
этого, следует отметить, что отдельные функции того или
иного устройства могут работать некорректно.
Вид справа
На следующем рисунке показан вид компьютера справа.
Путеводитель
1
1. Динамик 3. Индикатор "Пост. ток/Батарея"
2. Индикатор беспроводной связи 4. Гнездо для подключения источника
2
постоянного тока с напряжением 19 В
Правая сторона компьютера
43
Динамик Динамик обеспечивает воспроизведение
звука и звуковых предупреждающих сигналов,
генерируемых программным обеспечением.
Беспроводная связь Индикатор беспроводной связи светится
желтым, когда модуль Bluetooth и
беспроводной сетевой адаптер включены.
Функция подключения к беспроводной
территориально-распределенной сети
реализована только в некоторых моделях.
Индикатор «Пост.
ток/Батарея»
Индикатор Пост. ток/Батарея показывает
состояние питания постоянным током и
заряда батареи. Зеленый цвет означает
полный заряд батареи и правильное питание
от адаптера переменного тока. Подробнее о
данной функции см. главу 5 Питание и
режимы включения питания.
Гнездо для
подключения
источника
постоянного тока с
напряжением 19 В
К этому гнезду подключается адаптер
переменного тока, который служит для
снабжения компьютера питанием и зарядки
его батарей. Имейте в виду, что пользоваться
можно адаптером переменного тока только
той модели, которая входила в комплектацию
компьютера на момент его приобретения.
Применение недопустимого адаптера может
привести к повреждению компьютера.
Руководство пользователя 2-3
Page 34

Вид снизу
Путеводитель
На приведенном далее рисунке представлен вид компьютера снизу.
Во избежание повреждений переворачивать компьютер можно только
с закрытым дисплеем.
1 3 2
1. Замок батарейного источника питания 3. Батарейный источник питания
2. Защелка батарейного отсека
Вид компьютера снизу
Замок батареи Чтобы высвободить, а затем снять
батарейный источник питания, сдвиньте замок
в открытое положение.
Защелка
батарейного отсека
Чтобы высвободить, а затем снять
аккумуляторную батарею, сдвиньте защелку,
удерживая ее в открытом положении. Более
подробная информация об извлечении
аккумулятора изложена в главе 5, Питание и
режимы включения питания.
Аккумулятор Батарейный источник питания снабжает
компьютер электроэнергией, когда к
компьютеру не подключен адаптер
переменного тока. Более подробная
информация об эксплуатации и работе
аккумулятора изложена в главе 5, Питание и
режимы включения питания.
Руководство пользователя 2-4
Page 35

Вид спереди с открытым дисплеем
В данном разделе показан компьютер с открытым дисплеем. Чтобы
открыть дисплей, приподнимите панель дисплея, установив ее под
удобным углом обзора.
Путеводитель
4
1
10
9
8
7
2
3
6
11
1. Микрофон 7. Шарнирное крепление дисплея
2. Индикатор веб-камеры 8. Антенна модуля Bluetooth (не показана)*
3. Веб-камера 9. Кнопка питания
4. Верхний экран 10. Д
5. Нижний экран 11. Кнопка «Клавиатура»
6. Антенны для подключения к
беспроводной локальной и
территориально распределенной сетям
(не показаны)*
Вид компьютера спереди с открытой панелью дисплея
атчик положения панели дисплея и
антенна для подключения к беспроводной
локальной сети (не показаны)
12. Кнопка «Гла вная»
* имеется в некоторых моделях.
Внешний вид компьютера зависит от приобретенной модели.
Микрофон Встроенный микрофон служит для записи
звука с помощью прикладных программ подробнее см. раздел Беспроводная связь
главы 4 Изучаем основы.
Встроенным микрофоном оснащаются
некоторые модели.
Индикатор вебкамеры
Этот индикатор светится о время работы вебкамеры.
12
5
Руководство пользователя 2-5
Page 36

Путеводитель
Веб-камера Веб-камера служит для видео- или
фотосъемки с записью отснятого материала
на компьютер. Веб-камерой можно
пользоваться для проведения
видеоконференции с применением
коммуникационной программы, например,
Windows Live Messenger. Снабдить отснятые
видео- и фотоматериалы спецэффектами
можно с помощью программного обеспечения
TOSHIBA Web Camera Application.
С помощью специальных программ отснятые
видеоматериалы можно передавать по сети
или использовать
в видеоконференциях
через Интернет.
См. раздел Веб-камера главы 4, Изучаем
основы.
Кнопка питания Эта кнопка служит для включения и
выключения питания компьютера.
При включенном компьютере подсветка
индикатора Питание обычно светится белым.
Кнопка «Главная» Эта кнопка выполняет различные функции в
зависимости от количества нажатий этой
кнопки и от способа нажатия.
Однократное нажатие позволяет открыть или
закрыть TOSHIBA Bulletin Board.
Быстрое двойное нажатие позволяет открыть
Утилита TOSHIBA Flash Cards.
Кнопка
«Клавиатура»
Эта кнопка выполняет различные функции в
зависимости от количества нажатий этой
кнопки и от способа нажатия.
Однократное нажатие позволяет открыть или
закрыть Виртуальная клавиатура.
Быстрое двойное нажатие позволяет открыть
Виртуальный сенсорный планшет.
Нажатие с удержанием: эта функция
аналогична нажатию комбинации клавиш
Ctrl + Alt + Del на обычном компьютере.
Антенны для
подключения к
беспроводной
Некоторые компьютеры данной серии
оснащаются антеннами для подключения к
беспроводной локальной сети.
локальной сети
Антенны для
подключения к
беспроводной
территориально-
Некоторые компьютеры данной серии
оснащаются антеннами для подключения к
беспроводной территориальнораспределенной сети.
распределенной
сети
Руководство пользователя 2-6
Page 37

Путеводитель
Верхний и нижний
дисплеи
Имейте в виду, что при работе компьютера от
адаптера переменного тока изображение на
экране встроенного дисплея несколько ярче,
чем при работе от батарейного источника
питания. Такая разница в яркости
объясняется экономией заряда батареи.
Более подробную информацию о дисплее
компьютера см. в разделе Контроллер
дисплея и видеорежим приложения B.
Датчик положения
панели дисплея
Датчик положения панели дисплея активирует
функцию включения/отключения компьютера
при открытой/закрытой панели. Так,
например, когда вы закроете панель дисплея,
компьютер перейдет в спящий режим, после
чего отключится, а когда вы после этого ее
откроете, компьютер автоматически не только
включится, но и вернется к той программе, с
которой вы работали перед
отключением.
Данную функцию можно настроить в окне
«Электропитание». Для этого нажмите
Пуск Панель управления Система и
безопасность Электропитание.
■ Не пользуйтесь функциями подключения к беспроводной
локальной сети (Wi-Fi
®
) и связи по технологии Bluetooth рядом с
микроволновыми печами, а также в местах, подверженных
воздействию радиопомех и электромагнитных полей. Помехи,
создаваемые микроволновой печью и другими источниками,
могут стать причиной разрыва соединения Wi-Fi и Bluetooth.
■ Выключайте все функции беспроводной связи, когда поблизости
находятся лица, которые могут пользоваться
имплантированными водителями ритма сердца и другими
медицинскими
электроприборами. Радиоволны способны
оказать негативное воздействие на работу водителя ритма
сердца и других медицинских приборов, что может привести к
серьезным сбоям в их работе и, как следствие, тяжелой
травме. При использовании функций беспроводной связи
следуйте инструкциям к вашему медицинскому оборудованию.
■ Всегда выключайте функции беспроводной связи, когда
компьютер находится рядом с
автоматическим оборудованием
и сложными техническими устройствами (например,
автоматическими дверями или сигнализаторами пожара).
Радиоволны способны вызвать неполадки в работе подобного
оборудования, что может стать причиной тяжелой травмы.
Шарнирное
крепление дисплея
Шарнирное крепление позволяет установить
панель дисплея под удобным углом обзора.
Антенна Bluetooth Некоторые компьютеры данной серии
оснащены антенной Bluetooth.
Руководство пользователя 2-7
Page 38

Адаптер переменного тока
Адаптер переменного тока автоматически преобразует напряжение в
диапазоне от 100 до 240 вольт при частоте 50 или 60 герц, позволяя
пользоваться компьютером почти во всех странах или регионах.
Адаптер преобразует переменный ток в постоянный, снижая
напряжение, подаваемое на компьютер.
Чтобы перезарядить батарею, просто подсоедините адаптер
переменного тока к источнику питания и компьютеру. Подробнее см.
главу
5 Питание и режимы включения питания.
Адаптер переменного тока (2-контактная вилка)
Путеводитель
Адаптер переменного тока (3-контактная вилка)
■ В зависимости от модели в комплектацию компьютера входит
адаптер/кабель питания с двух- или трехконтактной вилкой.
■ Не пользуйтесь переходником с 3-контактной на 2-контактную
вилку.
■ Входящий в комплектацию шнур питания соответствует
нормам безопасности, утвержденным в регионе, где изделие
приобретено, и не подлежит эксплуатации за пределами
данного региона. Чтобы пользоваться адаптером
соответственно, компьютером в других регионах, необходимо
приобрести шнур питания, отвечающий требованиям техники
безопасности того или иного региона.
Руководство пользователя 2-8
и,
Page 39

Путеводитель
Во избежание возгорания и повреждения компьютера пользуйтесь
адаптером переменного тока производства корпорации TOSHIBA,
входящим в комплектацию аппарата, или теми адаптерами,
которые рекомендованы корпорацией TOSHIBA. Применение
несовместимого адаптера переменного тока может привести к
повреждению компьютера, что чревато тяжелой травмой.
Компания TOSHIBA не несет какой-либо ответственности за
последствия применения неподходящего адаптера.
Руководство пользователя 2-9
Page 40

Аппаратные средства, утилиты и дополнительные устройства
Глава 3
Аппаратные средства, утилиты и
дополнительные устройства
Аппаратное обеспечение
В этом разделе рассказывается об аппаратных средствах компьютера.
Технические характеристики могут меняться в зависимости от модели.
Процессор
Процессор Компьютер оснащен одним процессором. Тип
Правовые замечания (центральный процессор)
Правовая информация относительно технических характеристик
центрального процессора подробно изложена в приложении G.
Память
Разъем для модуля
памяти
процессора зависит от модели компьютера.
Чтобы узнать тип установленного процессора,
откройте программу диагностики компьютера
TOSHIBA PC Diagnostic Tool Utility, выбрав
Пуск Все программы TOSHIBA
Utilities (Утилиты) PC Diagnostic Tool
(Средства диагностики компьютера).
Только встроенная память объемом 2 Гб.
Руководство пользователя 3-1
Page 41

Аппаратные средства, утилиты и дополнительные устройства
Видеопамять Видеопамять является частью графического
адаптера компьютера и служит для хранения
изображений, выводимых на дисплей.
Емкость доступной видеопамяти зависит от
системной памяти компьютера.
Пуск (Start) Панель управления (Control
Panel) Внешний вид и персонализация
(Appearance and Personalization) Экран
(Display) Изменить разрешение (Adjust
resolution).
Чтобы проверить объем видеопамяти,
нажмите кнопку Дополнительные
параметры в окне «
Разрешение экрана».
Правовые замечания (основная системная память)
Правовые замечания относительно технических характеристик
(основной системной) памяти подробно изложены в приложении G.
Питание
Аккумулятор Источником питания компьютера служит одна
перезаряжаемая литий-ионная батарея.
Правовые замечания (срок службы батарейного
источника питания)
Правовые замечания относительно срока службы батарейного
источника питания подробно изложены в приложении G.
Батарея RTC Внутренняя энергонезависимая батарея
служит для снабжения питанием системных
часов реального времени (RTC) и календаря.
Адаптер
переменного тока
Руководство пользователя 3-2
Адаптер переменного тока служит источником
питания системы и используется для
перезарядки батареи при истощении ее
заряда. В комплектацию адаптера входит
съемный шнур
трехконтактной вилкой.
Будучи универсальным, адаптер работает от
переменного тока с напряжением в диапазоне
от 100 до 240 В, при этом имейте в виду, что
напряжение на выходе варьируется в
зависимости от модели. Использование
адаптера нерекомендованного типа может
привести к повреждению компьютера. См.
раздел Адаптер переменного тока главы 2
Путеводитель.
питания с двух- или
Page 42

Аппаратные средства, утилиты и дополнительные устройства
Дисковые накопители
Твердотельный
накопитель
Твердотельный накопитель представляет собой высокоемкий
носитель данных, в котором вместо магнитных дисков,
применяемых в жестких дисках, используется твердотельная
память.
В некоторых необычных условиях продолжительного
неиспользования и/или воздействия высоких температур в работе
твердотельного накопителя возможны ошибки хранения данных.
Этот компьютер вместо жесткого диска
оснащен твердотельным накопителем.
■ Твердотельный накопитель емкостью 62
Гб
Помните, что часть общей емкости
твердотельного накопителя зарезервирована
под служебное пространство. Возможно
появление
другой емкости.
твердотельных накопителей
Правовые замечания (емкость твердотельного
накопителя)
Правовые замечания относительно емкости твердотельного
накопителя подробно изложены в приложении G.
Вкладка Display
Встроенная панель дисплея поддерживает отображение
видеоизображения и графики с высоким разрешением. Доступны
широкие возможности регулировки углов обзора, что позволяет
обеспечить максимальное удобство и четкость.
Панель дисплея Два ЖК-дисплея стандарта WSVGA с
диагональю 7 дюймов (17,78 см).
Правовые замечания (ЖКД)
Правовая информация относительно технических характеристик
ЖКД подробно изложена в приложении G.
Графический
контроллер
Графический контроллер обеспечивает
максимальную производительность дисплея.
Дополнительные сведения см. в разделе
Контроллер дисплея и видеорежим
Приложения B.
Правовые замечания (графический процессор («GPU»))
Правовые замечания относительно технических характеристик
графического процессора подробно изложены в приложении G.
Руководство пользователя 3-3
Page 43

Аппаратные средства, утилиты и дополнительные устройства
Мультимедийные средства
Веб-камера Веб-камера служит для видео- или
фотосъемки с записью отснятого материала
на компьютер. Веб-камерой можно
пользоваться для проведения
видеоконференции с применением
коммуникационной программы, например,
Windows Live Messenger. Снабдить отснятые
видео- и фотоматериалы спецэффектами
можно с помощью программного обеспечения
TOSHIBA Web Camera Application.
См. раздел Веб-камера главы 4, Изучаем
основы.
Средства связи
Bluetooth Отдельные компьютеры данной серии
оснащаются средствами беспроводной связи
на основе технологии Bluetooth,
избавляющими от необходимости
пользоваться кабелями для обмена данными
между такими электронными устройствами,
как, например, компьютеры, принтеры и
мобильные телефоны. Когда модуль Bluetooth
включен, он создает беспроводную
персональную сетевую среду — безопасную и
надежную, которой можно быстро и просто
воспользоваться.
Беспроводная
локальная сеть
Отдельные компьютеры данной серии
оснащаются модулем подключения к
беспроводной локальной сети, который
совместим с другими беспроводными
сетевыми системами на основе
радиотехнологии передачи широкополосных
сигналов по методу прямой
последовательности (Direct Sequence Spread
Spectrum) или мультиплексирования с
ортогональным делением частот (Orthogonal
Frequency Division Multiplexing) и
отвечающими требованиям стандарта IEEE
802.11.
Правовые замечания (модуль подключения к
беспроводной локальной сети)
Правовые замечания относительно технических характеристик
модуля подключения к беспроводной локальной сети см. в разделе
«Правовые замечания» приложения G.
Руководство пользователя 3-4
Page 44

Аппаратные средства, утилиты и дополнительные устройства
Беспроводная
территориальнораспределенная
Некоторые компьютеры этой серии оснащены
модулем подключения к беспроводной
территориально распределенной сети.
сеть
Особые функции компьютера
Перечисленные далее функции либо являются уникальными для
компьютеров TOSHIBA, либо представляют собой дополнительные
возможности для удобства работы с компьютером.
Порядок активации функций:
*1 Чтобы настроить параметры электропитания, последовательно
выберите пункты Пуск Панель управления Система и
безопасность Электропитание.
Автоматическое
отключение питания
дисплея
*1
Автоматическое
отключение питания
жесткого диска
Автоматический
переход системы
врежим
сна/гибернации
Пароль на
включение питания
Эта функция обеспечивает автоматическое
отключение питания дисплея компьютера при
отсутствии ввода данных с клавиатуры в
течение установленного промежутка времени.
После нажатия любой клавиши питание
восстанавливается. Данная функция
включается в разделе параметров
электропитания.
Данная функция обеспечивает
автоматическое отключение питания жесткого
*1
диска при отсутствии обращения к нему в
течение заданного промежутка времени с
восстановлением питания при обращении к
жесткому диску. Данная функция включается в
разделе параметров электропитания.
Эта функция автоматически переводит
систему в спящий режим или режим
гибернации при отсутствии ввода данных или
*1
обращения к аппаратуре в течение заданного
промежутка времени. Данная функция
включается в разделе параметров
электропитания.
Защита паролем — пароль пользователя
предотвращает несанкционированный доступ
к компьютеру.
Руководство пользователя 3-5
Page 45

Аппаратные средства, утилиты и дополнительные устройства
Интеллектуальный
блок питания
*1
Блок питания компьютера с
интеллектуальными возможностями
оснащается микропроцессором, который
автоматически определяет остаток заряда
батареи и защищает электронные компоненты
от таких ненормальных условий эксплуатации,
как, например, перегрузка напряжения,
поступающего с адаптера переменного тока.
Данная функция включается в разделе
параметров электропитания.
Режим экономии
заряда
аккумуляторной
батареи
*1
Данная функция позволяет настроить
параметры экономии заряда батарейного
источника питания компьютера. Данная
функция включается в разделе параметров
электропитания.
Включение/
отключение
компьютера при
открытой/закрытой
панели дисплея
Автоматический
переход в режим
гибернации при
разрядке батареи
Эта функция автоматически отключает
питание компьютера, когда панель дисплея
закрыта, и включает его при открытии
дисплея. Данная функция включается в
*1
разделе параметров электропитания.
Когда батарея разряжается до такой степени,
что дальнейшая работа компьютера
невозможна, система автоматически
*1
переходит в режим гибернации и отключается.
Данная функция включается в разделе
параметров электропитания.
Рассеивание
*1
тепла
Для защиты от перегрева процессор снабжен
встроенным температурным датчиком,
который при повышении температуры внутри
компьютера до определенного уровня
включает вентилятор охлаждения или
снижает скорость работы процессора. Данная
функция включается в разделе параметров
электропитания.
Режим гибернации Эта функция позволяет выключить питание
компьютера, не закрывая активные
программы. Содержимое оперативной памяти
автоматически сохраняется на
твердотельном
накопителе. При включении питания
компьютера в следующий раз работу можно
продолжить с того момента, где она была
остановлена. Дополнительные сведения см. в
разделе «Отключение питания» главы 1,
«С чего начать».
Руководство пользователя 3-6
Page 46

Аппаратные средства, утилиты и дополнительные устройства
Режим сна Когда требуется прервать работу на
компьютере, данная функция позволяет
выключить питание аппарата, не закрывая
активные программы. Рабочие данные
сохраняются в системной памяти компьютера
с тем, чтобы при повторном включении
питания пользователь продолжил бы работу с
того места, на котором прервался.
Функция USB
Wakeup
Утилита TOSHIBA PC
Health Monitor
Эта функция позволяет вывести компьютер из
режима сна в зависимости от того,
подключены ли те или иные внешние
устройства к портам USB.
Например, если
мышь или клавиатура с интерфейсом USB, то
вывести компьютер из режима сна можно
нажатием кнопки мыши или клавиш
клавиатуры.
Утилита TOSHIBA PC Health Monitor
осуществляет профилактический мониторинг
ряда системных функций, таких как
энергопотребление, состояние батареи и
охлаждение системы, и информирует
пользователя о важных состояниях системы.
Эта утилита распознает серийные номера
системы
отслеживает действия, связанные с их
использованием.
Подробнее см. приложение F, Утилита
TOSHIBA PC Health Monitor.
и ее отдельных компонентов и
к порту USB подключена
Утилиты и приложения
В этом разделе рассказывается о входящих в комплектацию
компьютера предустановленных утилитах и о порядке их запуска.
Подробнее об их применении см. в электронном руководстве по
каждой утилите, справочных файлах или в файле README.TXT (если
он имеется).
Утилита TOSHIBA
Power Saver
Утилита TOSHIBA PC
Diagnostic Tool
Руководство пользователя 3-7
Утилита TOSHIBA Power Saver предоставляет
в ваше распоряжение средства расширенного
управления электропитанием.
Утилита TOSHIBA PC Diagnostic Tool служит
для вывода на экран значений основных
системных параметров и для тестирования
отдельных аппаратных компонентов,
встроенных в компьютер.
Page 47

Аппаратные средства, утилиты и дополнительные устройства
Утилита TOSHIBA
Flash Cards
Утилита TOSHIBA Flash Cards отображает
используемые карты флэш-памяти. Утилита
выполняет функции, аналогичные функциями
«горячих» клавиш обычного компьютера.
Когда эта утилита запущена, флэш-карты
отображаются по порядку в верхней/нижней
части экрана.
Чтобы запустить эту утилиту, нажмите Пуск
Все программы TOSHIBA Utilities
(Утилиты) Flash Cards. Доступ к картам
флэш-памяти можно получить с помощью
значка быстрого запуска на панели задач
Libretto.
Утилита HW Setup Эта утилита позволяет настроить аппаратное
обеспечение в соответствии с конкретными
условиями работы и с периферийными
устройствами.
Программа TOSHIBA
Face Recognition
Программа TOSHIBA Face Recognition
использует библиотеку проверки подлинности
лиц для проверки данных о лицах
пользователей во время их входа в Windows.
Если проверка проходит
успешно, вход
пользователя в Windows выполняется
автоматически. Таким образом пользователь
избавляется от необходимости вводить
пароль и выполнять другие подобные
действия, что облегчает процесс входа в
систему
Более подробную информацию см. в разделе
Использование программы TOSHIBA Face
Recognition главы 4, Изучаем основы.
Стек Bluetooth
Tos hib a для Windows
Эта программа обеспечивает связь
компьютера с такими внешними
устройствами, поддерживающими технологию
Bluetooth,
как принтеры или мобильные
телефонные аппараты.
Использование технологии Bluetooth невозможно, если компьютер
не оснащен модулем Bluetooth.
Утилита TOSHIBA
Assist
Утилита TOSHIBA Assist представляет собой
графический пользовательский интерфейс,
который обеспечивает доступ к ряду
инструментальных средств, утилит и
приложений, упрощающих работу на
компьютере и его настройку.
Руководство пользователя 3-8
Page 48

Аппаратные средства, утилиты и дополнительные устройства
Набор утилит
TOSHIBA ConfigFree
Утилита TOSHIBA
Eco
Утилита TOSHIBA
Disc Creator
Набор утилит TOSHIBA ConfigFree упрощает
управление коммуникационными
устройствами и сетевым подключением,
облегчает идентификацию пользователя и
устранение неполадок связи, позволяет
создавать пользовательские профили для
подключения к одной и той же сети в разных
местах, а также к различным сетям. Чтобы
запустить эту утилиту, выберите Пуск Все
программы TOSHIBA
ConfigFree.
В этом компьютере реализован экономичный
режим eco. В указанном режиме немного
снижается производительность некоторых
устройств в целях уменьшения потребления
электроэнергии. Постоянное использование
этого режима может обеспечить
существенную экономию электричества.
Утилита TOSHIBA eco помогает отслеживать
получаемую экономию и отображает
примерное энергопотребление в реальном
времени. Более того, она показывает общую
полученную экономию, а
также экономию по
дням, неделям и месяцам. Постоянное
использование режима eco позволяет
отслеживать экономию электричества.
Позволяет производить запись дисков CD и
DVD в различных форматах, в том числе
запись звуковых компакт-дисков, которые
можно воспроизводить на обычных CDпроигрывателях, а также копировать файлы и
папки с жесткого диска компьютера на диски
CD/DVD. Программой
можно пользоваться на
компьютерах, оснащенных приводом CD-
RW/DVD-ROM, DVD-R/-RW, DVD±R/±RW или
DVD Super Multi.
Чтобы запустить эту утилиту, нажмите Пуск
Все программы TOSHIBA CD&DVD
Applications (Приложения для работы с
дисками CD и DVD) Disc Creator.
Утилита TOSHIBA Disc Creator не предустанавливается.
Необходимо установить эту утилиту вручную. Для этого
нажмите Пуск Все программы TOSHIBA Applications and
Drivers (Приложения и драйверы), а затем выберите файлы
установки утилиты TOSHIBA Disc Creator.
Руководство пользователя 3-9
Page 49

Аппаратные средства, утилиты и дополнительные устройства
Утилита TOSHIBA
HDD/SSD Alert
TOSHIBA Service
Station
TOSHIBA Bulletin
Board
Эта утилита имеет функции, реализованные в
виде мастера, которые обеспечивают
отслеживание эксплуатационного состояния
дискового накопителя и выполнение
резервного копирования системы.
Чтобы запустить эту утилиту,
последовательно нажмите Пуск Все
программы TOSHIBA Utilities
(Утилиты) HDD SSD Alert.
Это приложение позволяет компьютеру
автоматически находить обновления для
программного обеспечения TOSHIBA и
информационные сообщения TOSHIBA,
актуальные для вашей компьютерной
системы и ее программ. Когда это
приложение активировано, оно периодически
передает нашим серверам ограниченное
количество информации о системе, которая
обрабатывается в строгом соответствии с
правилами и нормативами, а также
действующими законами о защите данных.
Чтобы запустить эту утилиту, нажмите Пуск
Все программы TOSHIBA
Utilities
(Утилиты) Service Station.
Bulletin Board – это место, к которому удобно
прикреплять самые разные вещи и визуально
организовывать их по своему вкусу.
Чтобы прикрепить на Bulletin Board любимые
изображения, файлы или заметки, просто
перетащите их на Bulletin Board. Это
приложение можно использовать для
создания ярлыков с миниатюрами,
напоминаний, списков дел и прочего в своем
персональном стиле.
Чтобы запустить Bulletin Board, нажмите
кнопку "Главная".
Эту утилиту можно также запустить, выбрав
пункты Пуск Все программы
TOSHIBA TOSHIBA Bulletin Board.
Руководство пользователя 3-10
Page 50

Аппаратные средства, утилиты и дополнительные устройства
TOSHIBA ReelTime Это приложение – графический инструмент
журналирования/индексации, позволяющий
просматривать файлы, к которым недавно
было совершено обращение, в забавном и
простом в использовании формате.
Просматривайте и прокручивайте историю
недавно открытых или импортированных
файлов, отображаемых в виде миниатюр, с
помощью интуитивно понятного интерфейса.
TOSHIBA Media
Controller
Чтобы запустить эту
«Главная», затем на панели задач Libretto
выберите значок приложения ReelTime.
Эту утилиту можно также запустить, выбрав
пункты Пуск Все программы
TOSHIBA TOSHIBA ReelTime.
Это приложение позволяет контролировать
музыку, изображения и видеоматериалы,
транслируя их на совместимые устройства,
имеющиеся в доме.
Чтобы запустить эту утилиту, нажмите Пуск
Все
программы TOSHIBA TOSHIBA
Media Controller TOSHIBA Media
Controller.
Более подробную информацию см. в
справочной системе приложения TOSHIBA
Media Controller
утилиту, нажмите кнопку
Дополнительные устройства
Дополнительные устройства могут расширить возможности
компьютера и сделать его более универсальным. В этом разделе
рассказывается об установке и подключении следующих устройств:
Карта памяти
■ Разъем Bridge media
■ Запоминающие устройства формата Secure Digital™ (SD)
(карта памяти microSD/SDHC)
Руководство пользователя 3-11
Page 51

Разъем Bridge media
Компьютер оснащен разъемом Bridge media для установки
запоминающих устройств различной емкости, упрощающих передачу
данных с таких устройств, как цифровые камеры или карманные
персональные компьютеры (КПК).
■ Не допускайте проникновения посторонних предметов в разъем
Bridge media. Ни в коем случае не допускайте попадания
металлических предметов (например, винтов, скобок или
скрепок для бумаги) в компьютер или клавиатуру. Посторонние
металлические предметы могут вызвать короткое замыкание,
что может стать причиной повреждения или возгорания
компьютера и, как следствие, тяжелой травмы.
■ Разъем Bridge media поддерживает запоминающие устройства
формата Secure Digital™ (SD) (карта памяти microSD/SDHC).
■ Обратите внимание на то, что не все запоминающие
устройства прошли тестирование и сертификацию на
корректную работу, которая поэтому не гарантируется.
■ Разъем не поддерживает функции Magic Gate.
Аппаратные средства, утилиты и дополнительные устройства
Карта памяти формата microSD
Пример карты памяти формата microSD
Запоминающее устройство
В этом разделе изложены важнейшие меры предосторожности при
обращении с запоминающими устройствами.
На что необходимо обратить внимание при работе
скартами памяти microSD/SDHC
Карты памяти формата microSD/SDHC совместимы со спецификацией
SDMI (Secure Digital Music Initiative), предназначенной для
предотвращения незаконного копирования и воспроизведения
цифровых музыкальных записей. Поэтому копирование и
воспроизведение защищенных записей на другом компьютере или
устройстве невозможно. Воспроизведение записей, защищенных
авторским правом, допускается исключительно для себя.
Поддерживаемая максимальная емкость карт памяти microSD
составляет16 Гб.
Руководство пользователя 3-12
Page 52

Аппаратные средства, утилиты и дополнительные устройства
Форматирование запоминающих устройств
Карты памяти поступают в продажу уже отформатированными по
определенным стандартам. Если необходимо переформатировать
карту памяти, используйте то устройство, совместно с которым
эксплуатируется данная карта.
Форматирование карт памяти формата microSD и SDHC
Карты памяти microSD и SDHC продаются уже форматированными в
соответствии с определенными стандартами. Повторное
форматирование карт памяти microSD и SDHC следует осуществлять
с помощью цифровых камер, цифровых аудиопроигрывателей и
других устройств, использующих карты памяти microSD и SDHC, а не с
помощью команды форматирования Windows.
При необходимости отформатировать все области карты,
включая защищенную, воспользуйтесь соответствующей
программой, в которой применяется система защиты от
копирования.
Уход за носителями
При обращении с картами памяти соблюдайте изложенные далее
меры предосторожности.
Уход за картами памяти
■ Не сгибайте карты памяти.
■ Не допускайте попадания жидкостей на карты памяти, не храните
их в условиях высокой влажности и вблизи сосудов с жидкостями.
■ Не прикасайтесь к металлическим частям карт памяти, не
допускайте попадания на них жидкостей или загрязнения.
■ После завершения работы с картой памяти поместите ее в
оригинальную упаковку
■ Конструкция карт памяти предусматривает возможность их
установки только в определенном положении. При установке карты
в разъем не прилагайте чрезмерных усилий.
■ Не допускайте установки карты памяти в разъем не до конца.
Нажмите на карту памяти до щелчка.
.
Руководство пользователя 3-13
Page 53

Аппаратные средства, утилиты и дополнительные устройства
Уход за картами памяти
■ Если вам не нужно записывать данные на плату, установите
переключатель защиты от записи в заблокированное положение.
■ Срок службы карт памяти ограничен, поэтому настоятельно
рекомендуем производить резервное копирование ценных данных.
■ Не производите запись на карту памяти при снижении заряда
батареи. Падение заряда может повлиять на точность записи
данных.
■ Не извлекайте карту памяти из разъема во время считывания или
записи данных.
Дополнительные сведения об эксплуатации карт памяти см. в
документации к ним.
Установка запоминающего устройства
Приведенные далее указания относятся к запоминающим устройствам
всех типов при условии их совместимости. Установка запоминающего
устройства производится в следующем порядке:
1. Поверните запоминающее устройство контактами (металлической
областью) вниз.
2. Вставьте запоминающее устройство в разъем Bridge media,
расположенный в передней части компьютера.
3. Осторожно нажмите на запоминающее устройство, обеспечивая
надежное его подключение.
2
1
1. Разъем Bridge Media 2. Запоминающее устройство
Установка запоминающего устройства
Руководство пользователя 3-14
Page 54

Аппаратные средства, утилиты и дополнительные устройства
■ Следите за верным положением запоминающего устройства
при установке в разъем. Плату, установленную в неверном
положении, извлечь крайне затруднительно.
■ Вставляя запоминающее устройство, не дотрагивайтесь до
металлических контактов. Разряд статического
электричества может уничтожить данные, записанные на
устройство.
■ Во избежание потери данных не выключайте компьютер и
избегайте его перевода в режим сна или в спящий режим во
время копирования файлов.
Удаление запоминающего устройства
Приведенные далее указания относятся к запоминающим устройствам
всех типов при условии их совместимости. Уда л е н и е запоминающего
устройства производится в следующем порядке:
1. Щелкните значок Безопасное извлечение устройства и
носителя (Safely Remove Hardware and Eject Media) на панели
задач Windows.
2. Наведя курсор на обозначение запоминающего устройства,
коснитесь левой кнопки управления сенсорного планшета.
3. Нажмите на запоминающее устройство, которое должно частично
выдвинуться из разъема.
4. Взявшись за устройство, извлеките его из разъема.
1
1. Разъем Bridge Media 2. Запоминающее устройство
Извлечение запоминающего устройства
Руководство пользователя 3-15
Page 55

Аппаратные средства, утилиты и дополнительные устройства
■ Не извлекайте запоминающее устройство или не отключайте
питание в тот момент, когда компьютер обращается к
запоминающему устройству. Это может привести к потере
данных или повреждению карты.
■ Не извлекайте запоминающее устройство, когда компьютер
находится в режиме сна или гибернации. В противном случае
возможны сбои в работе компьютера или потеря данных на
запоминающем устройстве.
Дополнительные приспособления
Ряд дополнительных устройств и приспособлений позволяет сделать
компьютер еще более мощным и удобным в работе. В приведенном
далее справочном перечне перечислены некоторые устройства и
приспособления, которые можно приобрести у реселлеров и
продавцов оборудования TOSHIBA:
Универсальный
адаптер
переменного тока
Аккумуляторная
батарея
Если компьютер часто используется в разных
помещениях, целесообразно купить
дополнительный адаптер переменного тока
для каждого такого места, чтобы не носить
его всегда с собой.
Дополнительный источник питания можно
приобрести как запасной или на замену.
Подробнее см. главу 5 Питание и режимы
включения питания.
Руководство пользователя 3-16
Page 56

Изучаем основы
В этой главе рассказывается об основных приемах работы на
устройстве и о мерах предосторожности, которые необходимо
соблюдать при эксплуатации аппарата.
Управление касанием пальца
Этим компьютером можно легко управлять при помощи касания
экрана пальцем.
Использование сенсорного экрана
Устройством можно управлять при помощи касания и прокрутки обоих
экранов пальцем, а также перетаскивания пальцем значков, файлов и
т.п. с одного экрана на другой.
Изучаем основы
Глава 4
Виртуальный сенсорный планшет
На экране можно запустить виртуальный сенсорный планшет Libretto и
управлять им касанием пальца.
1. Чтобы запустить виртуальный сенсорный планшет, дважды быстро
нажмите кнопку «Клавиатура» или коснитесь пальцем значка
быстрого запуска сенсорного планшета на панели задач Libretto.
2. Управление сенсорным планшетом осуществляется касанием
поверхности сенсорного планшета, это аналогично использованию
кнопок обычной мыши.
3. Нажмите крестик
планшета, чтобы закрыть его.
в верхнем правом углу виртуального сенсорного
Использование двух дисплеев
Компьютер Libretto оснащен двумя дисплеями, что позволяет
использовать программу Toshiba Bulletin Board, браузер файлов,
виртуальную клавиатуру и другие дополнительные утилиты в
дополнение к ОС Windows 7. Можно использовать различные режимы
и ориентации экрана.
Руководство пользователя 4-1
Page 57

Переключение экрана
Переключение дисплеев осуществляется нажатием дополнительной
функциональной кнопки, расположенной в верхней части окна
приложения.
■ При помощи значка «Активное окно на два дисплея»
осуществляется переключение между полноэкранным режимом,
при котором оба экрана используются как единый большой экран, и
одноэкранным режимом, при котором каждый экран используется
по отдельности.
■ Назначение активного окна:
Значок «Активное окно справа»
Значок «Активное окно слева»
Значок «Активное окно снизу»
Значок «Активное окно сверху»
Значок «Активное окно на два дисплея»
Изменение ориентации экрана
Чтобы изменить ориентацию экрана на книжную, поверните
компьютер в сторону.
При повороте отобразится значок подтверждения изменения
ориентации экрана. Этот значок можно деактивировать в меню
настроек. Ориентация экрана изменяется автоматически согласно
углу поворота компьютера. Чтобы отменить изменение ориентации
экрана, нажмите этот значок.
Можно заблокировать автоматическое вращение и использовать
устройство всегда только в
экрана.
Эти параметры могут быть настроены в окне утилиты Display Rotation
Settings. См. Изменение параметров Libretto.
■ Всегда следите за положением веб-камеры при повороте
компьютера. При альбомной ориентации веб-камера должна
быть слева, а при книжной — сверху.
■ Некоторые драйверы и утилиты не могут быть установлены
при использовании режима книжной ориентации. В этом случае
для продолжения переключитесь в режим альбомной
ориентации.
книжном или альбомном положении
Изучаем основы
Руководство пользователя 4-2
Page 58

Функция изменения масштаба
Запустить функцию изменения масштаба можно, выполнив описанные
ниже действия.
1. При нажатии значка лупы на панели задач Libretto, а затем
экрана Windows, отобразится окно увеличения изображения в
месте касания экрана.
2. Чтобы закрыть окно увеличения изображения, коснитесь пальцем в
любом месте экрана за пределами этого окна.
Виртуальная клавиатура
Компьютер оснащен виртуальной клавиатурой Libretto, которая
позволяет пользователям вводить буквенные, цифровые и
специальные символы.
Запуск виртуальной клавиатуры
1. Нажмите кнопку «Клавиатура» один раз или коснитесь значка
клавиатуры на панели задач Libretto. Появится виртуальная
клавиатура.
2. Установите курсор на позицию ввода текста на экране Windows и
введите текст, нажимая пальцами соответствующие клавиши.
■ Допускается одновременное нажатие не более двух клавиш.
■ Нажатие комбинации клавиш Ctrl + Alt + Del не поддерживается
виртуальной клавиатурой. Чтобы выполнить это действие,
нажмите и удерживайте кнопку «Клавиатура».
■ Клавиши Ctrl, Alt и Shift предназначены для переключения
режимов. Чтобы включить функцию, нажмите клавишу один раз
(действие аналогично нажатию и удержанию клавиши на
обычном компьютере). Чтобы
эту клавишу повторно.
■ Некоторые функции клавиш не поддерживаются виртуальной
клавиатурой, например, функции отдельных комбинаций клавиш
или «горячих» клавиш.
3. По завершении ввода текста нажмите кнопку «Клавиатура» один
раз или нажмите крестик в верхнем правом углу виртуальной
клавиатуры.
Изучаем основы
отключить функцию, нажмите
Обратная тактильная связь
Можно установить обратную тактильную связь в форме вибрации на
каждое касание клавиш виртуальной клавиатуры. Этот параметр
можно настроить в окне Haptics Feedback Settings (Параметры
обратной тактильной связи). См. Изменение параметров Libretto.
Виртуальная клавиатура поддерживает технологию TouchSense®,
лицензированную корпорацией Immersion.
Руководство пользователя 4-3
Page 59

Переключение раскладок клавиатуры
Клавиатура Libretto имеет несколько раскладок. Чтобы сменить
раскладку клавиатуры, коснитесь пальцем значка клавиатуры на
панели приложения виртуальной клавиатуры.
Панель задач Libretto
Нажмите кнопку «Главная», чтобы запустить Libretto Home. Программа
Bulletin Board запускается в нижнем дисплее. Панель задач Libretto
отображается в нижней части дисплея.
На панели задач Libretto находятся значки быстрого запуска
следующих приложении и утилит:
Изучаем основы
3
2
1
4
5
7
6
9
8
1. TOSHIBA Bulletin Board
2. TOSHIBA ReelTime
3. Браузер файлов
4. Регуляторы громкости
5. Переключатель приложений
6. Утилита TOSHIBA Flash Cards
7. Функция изменения масштаба
8. Виртуальный сенсорный планшет
9. Виртуальная клавиатура
Некоторые значки доступны на панели задач Windows, когда оба
дисплея используются в Windows (программа Bulletin Board скрыта).
Расположение программ Bulletin Board и ReelTime на экране
компьютера является фиксированным. Изменение этой настройки
не допускается.
Работа устройства может отличаться от информации,
изложенной в справке программ Bulletin Board и ReelTime.
Руководство пользователя 4-4
Page 60

Браузер файлов
Браузер файлов дает возможность пользователям легко и просто
просматривать файлы и приложения.
1. Чтобы запустить браузер файлов, нажмите соответствующий
значок на панели задач Libretto. Отобразится список просмотра
драйверов, папок и файлов.
Чтобы просмотреть их, необходимо провести пальцем по экрану
слева направо или наоборот.
1. Над списком просмотра отобразятся несколько значков, которые
используются для классификации драйверов, папок и файлов
этого списка.
2. Нажмите дважды значок драйвера, папки или файла, чтобы
открыть его.
3. Чтобы закрыть браузер файлов, нажмите крестик в верхнем
правом углу окна приложения.
Регуляторы громкости
Чтобы отрегулировать уровень громкости звука, нажмите значок
регулятора громкости на панели задач Libretto. Появится меню
регулятора громкости.
Нажмите, чтобы отключить звук.
Изучаем основы
Нажмите, чтобы понизить громкость.
Нажмите, чтобы повысить громкость.
Чтобы выйти, нажмите в любом месте экрана за пределами меню
регулировки громкости.
Регулировать уровень звука можно с помощью значка динамика,
расположенного на экране Windows.
Переключатель приложений
Переключатель приложений отображает список всех запущенных
приложений. Эта программа позволяет пользователям выбрать активное
приложение или закрыть приложения однократным касанием.
Нажмите значок переключателя приложений на панели задач Libretto и
выберите ярлык приложения, которое необходимо активировать.
Переключатель приложений закрывается автоматически при
выполнении других действий, таких как касание экрана за
пределами окна программы.
Если приложения не помещаются на экране, в нижней части
всплывающего диалогового окна отобразится индикатор страниц.
Пользователи могут переключаться между страницами.
Руководство пользователя 4-5
Page 61

Параметры и справка Libretto
Изменение параметров Libretto
Чтобы изменить параметры Libretto, запустите программу Bulletin
Board, а затем нажмите [Boards] (Панели), третья панель слева.
Откроется панель утилиты Launcher, которое содержит список средств
настройки параметров Libretto. Панель Launcher позволяет настроить
параметры дисплея, обратной тактильной связи, калибровки
сенсорного экрана и т.п.
Средства настройки параметров можно также запустить, выбрав
Пуск Все программы Libretto.
Калибровка сенсорного экрана
Калибровка сенсорного экрана может потребоваться, если экран
неточно реагирует на касание пальцем. Выполнить калибровку экрана
можно в окне «Параметры планшетного ПК» на панели управления
Windows.
Чтобы выполнить калибровку сенсорного экрана, выполните
следующие действия.
1. Нажмите Пуск Панель управления Оборудование и
звук Параметры планшетного ПК. Отобразится окно
«Параметры планшетного
2. В окне Дисплей выберите 1.Toshiba Internal 1024x600 панель,
что относится к первому дисплею устройства.
3. Если имеется кнопка Сбросить, нажмите Сбросить, чтобы
удалить данные калибровки.
4. Нажмите Калибровка...
5. Нажмите перекрестие при каждом его появлении на экране.
6. По завершении процесса калибровки нажмите Да в диалоговом
окне с запросом, чтобы сохранить данные калибровки.
7. Выберите 2.Toshiba Internal 1024x600 панель, что относится ко
второму дисплею устройства.
8. Повторите действия 3, 4, 5 и 6, чтобы завершить процедуру
калибровки второго дисплея.
Изучаем основы
ПК».
Справка Libretto
Более подробную информацию о работе Libretto см. в файле справки.
Чтобы запустить справку Libretto, нажмите в верхнем правом углу
программы Bulletin Board кнопку "?".
Руководство пользователя 4-6
Page 62

Веб-камера
Этот компьютер оснащен веб-камерой, которая служит для видео- или
фотосъемки с записью отснятого материала на компьютер. Вебкамерой можно пользоваться для проведения видеоконференции с
применением коммуникационной программы, например, Windows
Live Messenger. Снабдить отснятые видео- и фотоматериалы
спецэффектами можно с помощью программного обеспечения
TOSHIBA Web Camera Application.
С помощью специальных программ отснятые видеоматериалы можно
передавать
Интернет.
Эффективный размер матрицы данной веб-камеры составляет HD
(максимальный размер фотографии: 1280 х 800 пикселей).
Подробнее см. электронную справочную систему программы Web
Camera Application.
Изучаем основы
по сети или использовать в видеоконференциях через
2
1
1. Веб-камера 2. Индикатор веб-камеры
Веб-камера
■ Не направляйте веб-камеру прямо на солнце.
■ Не дотрагивайтесь до объектива веб-камеры и не нажимайте
на него. В противном случае возможно ухудшение качества
изображения. Загрязненный объектив протирайте чистящей
салфеткой для очков или другой мягкой тканью.
■ При присвоении параметру [Size] (Размер) значения,
превышающего 800x600, на твердотельный накопитель
записывается слишком большой объем данных, из-за чего могут
возникнуть помехи в ходе записи.
■ При съемке в условиях слабого освещения выбирайте ночной
режим: он позволит получить более светлое изображение с
меньшим искажением.
■ Программа Web Camera Application может также быть
запущена с помощью программы Bulletin Board.
Руководство пользователя 4-7
Page 63

Изучаем основы
Использование программы TOSHIBA Face Recognition
Программа Face Recognition использует библиотеку проверки
подлинности лиц для проверки данных о лицах пользователей во
время их входа в Windows. Таким образом пользователь избавляется
от необходимости вводить пароль и выполнять другие подобные
действия, что облегчает процесс входа в систему.
■ Программа TOSHIBA Face Recognition не гарантирует
безошибочное опознание пользователя. Смена прически,
ношение головного убора, очков и другие изменения во
внешности пользователя после регистрации могут
воспрепятствовать правильному распознаванию пользователя
системой.
■ Программа TOSHIBA Face Recognition может ошибочно
распознавать лица, схожие с лицом зарегистрированного
пользователя.
■ Для обеспечения высокой степени безопасности программа
TOSHIBA Face Recognition не является полноценной заменой
паролям Windows. Если безопасности
первостепенное значение, для входа в систему используйте
стандартный механизм паролей Windows.
■ Яркий фон и/или наличие теней могут воспрепятствовать
правильному распознаванию зарегистрированного
пользователя системой. В этом случае следует войти в
систему с помощью пароля Windows. Если распознавание
зарегистрированного пользователя периодически выполняется
ошибочно, см. способы повышения качества распознавания в
документации по компьютеру
■ Когда распознать лицо не удается, программа TOSHIBA Face
Recognition записывает данные о лице в журнал. Перед
передачей права собственности на компьютер или
утилизацией компьютера удалите эту программу или
созданные ей файлы журнала. Подробную информацию о том,
как это можно сделать, см. в файле справки.
■ Программу TOSHIBA Face Recognition можно использовать
только в системе Windows Vista и Windows 7.
.
придается
Руководство пользователя 4-8
Page 64

Изучаем основы
Отказ от ответственности
Корпорация TOSHIBA не гарантирует абсолютно надежное и
безошибочное действие технологии утилиты распознавания лиц.
Корпорация Toshiba не гарантирует неизменно безошибочное
распознавание неуполномоченных пользователей утилитой
распознавания лиц с последующим отказом этим лицам в доступе к
системе. Корпорация Tos h i b a не несет ответственности за какие бы то
ни было сбои, а равно и за любого рода ущерб, понесенный
результате применения утилиты или программного обеспечения для
распознавания лиц.
КОРПОРАЦИЯ TOSHIBA, ЕЕ ДОЧЕРНИЕ ПРЕДПРИЯТИЯ И
ПОСТАВЩИКИ НЕ НЕСУТ ОТВЕТСТВЕННОСТИ ЗА КОММЕРЧЕСКИЕ
УБЫТКИ, УПУЩЕННУЮ ВЫГОДУ, ПОРЧУ ПРОГРАММНОГО
ОБЕСПЕЧЕНИЯ, ПОТЕРЮ ДАННЫХ, СБОИ В РАБОТЕ СЕТЕВЫХ
СИСТЕМ И ВЫХОД ИЗ СТРОЯ СМЕННЫХ НОСИТЕЛЕЙ
ИНФОРМАЦИИ В РЕЗУЛЬТАТЕ ИСПОЛЬЗОВАНИЯ ПРОДУКТА ИЛИ В
СВЯЗИ С ЕГО
ОСВЕДОМЛЕННОСТИ О ВЕРОЯТНОСТИ ВОЗНИКНОВЕНИЯ ТАКИХ
ПОСЛЕДСТВИЙ.
ИСПОЛЬЗОВАНИЕМ НЕЗАВИСИМО ОТ ИХ
в
Как зарегистрировать данные, необходимые для распознавания
лица
Сделайте снимок для установления личности по лицу и
зарегистрируйте данные, необходимые для входа в систему. Чтобы
зарегистрировать данные, необходимые для входа в систему,
выполните следующие действия:
1. Чтобы запустить эту утилиту, нажмите Пуск Все программы
TOSHIBA Utilities (Утилиты) Face Recognition.
■ Если лицо вошедшего в систему пользователя еще не
зарегистрировано, откроется окно Регистрация (Registration).
■ Если лицо вошедшего в систему пользователя уже было
зарегистрировано, откроется окно Управление (Management).
2. Нажмите Run as administrator (Запуск от имени
администратора) внизу слева в окне Management (Управление),
затем нажмите кнопку Register (Зарегистрировать). Откроется
окно Регистрация (Registration).
■ Если вы желаете практиковаться, нажмите кнопку Далее в окне
Registration (Регистрация
■ Если вы не желаете практиковаться, нажмите кнопку
Пропустить в окне Registration (Регистрация).
3. Нажмите кнопку Далее, чтобы запустить руководство. Следуйте
руководству для практики.
■ Нажмите кнопку Назад, чтобы еще раз попрактиковаться с
руководством.
).
было
Руководство пользователя 4-9
Page 65

Изучаем основы
4. Нажмите кнопку Далее, чтобы начать процесс захвата
изображения. Расположите лицо так, чтобы оно умещалось в
рамке, имеющей форму лица.
5. Запись начнется, как только лицо примет правильное положение.
Сначала слегка наклоните голову влево, потом вправо, затем
опустите голову вниз и поднимите ее вверх.
6. Регистрация закончится после того, как вы несколько
раз
повернете голову влево, вправо, вниз и вверх. После успешного
завершения регистрации на экране появится следующее
сообщение:
"Registration successful. Теперь выполним проверку
идентификации. Click the Next button."(«Регистрация
успешно завершена. Необходимо выполнить проверку.
Нажмите кнопку Next [Далее]»)
Нажмите кнопку Далее, чтобы провести проверку идентификации.
7. Выполните проверку идентификации. Разместите лицо напротив
экрана в том же положении, в котором
лицо находилось во время
регистрации.
■ Если проверка идентификации не пройдет успешно, нажмите
кнопку Назад и зарегистрируйтесь еще раз. См. описание
действий с 4 по 6.
8. Если проверка идентификации пройдена успешно, нажмите кнопку
Далее и зарегистрируйте учетную запись.
9. Зарегистрируйте учетную запись.
Заполните все поля.
10. Откроется окно Управление (Management). Будет отображено имя
зарегистрированной
учетной записи. Нажав на него, можно слева
увидеть захваченное изображение вашего лица.
Как удалить данные, необходимые для распознавания лица
Удали т е изображения, учетную информацию и личные данные,
созданные в процессе регистрации. Чтобы удалить данные,
необходимые для распознавания лица, выполните следующие
действия:
1. Чтобы запустить эту утилиту, нажмите Пуск Все программы
TOSHIBA Utilities (Утилиты) Face Recognition. Откроется
окно Управление (Management).
2. Выберите пользователя, отображающегося в окне Управление
(Management)
3. Нажмите кнопку
about to delete the user data. Would you like to
continue? («Удал е н и е данных пользователя. Продолжить?»).
■ Если необходимость удаления данных отсутствует, нажмите
кнопку No (Нет), чтобы вернуться к окну Management
(Управление).
■ Нажатие кнопки Yes (Да) приведет к удалению выбранного
пользователя из окна Management (Управление).
Руководство пользователя 4-10
Удалит ь. На экране появится сообщение You are
Page 66

Изучаем основы
Как открыть файл справки
Более подробную информацию об этой утилите см. в файле справки.
1. Чтобы открыть файл справки, нажмите Пуск Все программы
TOSHIBA Utilities (Утилиты) Face Recognition Help
(Справка Face Recognition).
Вход в систему Windows с помощью утилиты TOSHIBA Face
Recognition
В данном разделе разъясняется порядок входа в систему Windows с
помощью утилиты TOSHIBA Face Recognition. Существуют два
режима идентификации.
■ Режим входа в систему 1:N: автоматически запускает проверку
подлинности лица, не требуя выбора учетной записи.
■ Режим входа в систему 1:1: подтверждает подлинность лица для
выбранной учетной записи.
Режим входа в систему 1:N
1. Включите компьютер.
2. На экране появится окно Выбор элементов (Select Tiles).
3. Выберите Начать распознавание лица (Start face recognition)
().
4. Будет выведено сообщение: Please face the camera
(Повернитесь лицом к камере).
5. Будет выполнена идентификация. Если идентификация
завершится успешно, изображения, выбранные при выполнении
действия 4, станут отчетливее и будут наложены друг на друга.
■ Если во время идентификации произойдет ошибка,
выполнен возврат в окно Выбор элементов (Select Tiles).
6. Откроется экран приветствия Windows, затем автоматически
будет выполнен вход в Windows.
будет
Режим входа в систему 1:1
1. Включите компьютер.
2. На экране появится окно Выбор элементов (Select Tiles).
3. Выберите Начать распознавание лица (Start face recognition)
().
4. На экране появится меню Выбор учетной записи (Select
Account).
5. Выберите учетную запись и нажмите кнопку со стрелкой.
6. Будет выведено сообщение "Please face the camera"
(Повернитесь лицом к камере).
Руководство пользователя 4-11
Page 67

7. Будет выполнена идентификация. В случае ее успешного
выполнения данные о снимке, полученные на этапе 6, будут
затемнены и наложены друг на друга.
■ Если в ходе проверки подлинности произойдет ошибка, снова
будет выведен экран Select Tiles (Выбор элемента).
8. Появится экран приветствия Windows, и будет автоматически
выполнен вход в Windows.
■ Если идентификация была выполнена успешно, но в
дальнейшем во время входа в систему Windows произошла
ошибка идентификации, у вас будет запрошена информация о
вашей учетной записи.
Утилита TOSHIBA Disc Creator
Программу TOSHIBA Disc Creator можно использовать при
подключении внешнего привода оптических дисков.
Обратите внимание на перечисленные далее ограничения
применения программы TOSHIBA Disc Creator:
■ Программа TOSHIBA Disc Creator не предназначена для записи
дисков формата DVD Video.
■ Программа TOSHIBA Disc Creator не предназначена для записи
дисков формата DVD Audio.
■ Нельзя пользоваться функцией Audio CD (Звуковой компакт-диск)
программы TOSHIBA Disc Creator для записи музыки на носители
форматов DVD-R, DVD-R (Dual Layer), DVD-RW, DVD+R, DVD+R
(Double Layer) и DVD+RW.
■ Функция Disc Backup программы TOSHIBA Disc Creator не
предназначена для копирования материалов с дисков формата
DVD Video или DVD-ROM, защищенных
правах.
■ Функция Disc Backup программы TOSHIBA Disc Creator не
предназначена для резервного копирования данных с дисков DVDRAM.
■ Функция Disc Backup программы TOSHIBA Disc Creator не
предназначена для резервного копирования дисков CD-ROM, CD-R
или CD-RW на носители форматов DVD-R, DVD-R (двухслойные)
или DVD-RW.
■ Функция Disc Backup программы TOSHIBA Disc Creator не
предназначена для резервного копирования данных с дисков CDROM, CD-R или CD-RW на диски DVD+R, DVD+R (двухслойные)
или DVD+RW.
■ Функция Disc Backup программы TOSHIBA Disc Creator не
предназначена
ROM, DVD Video, DVD-R, DVD-R (двухслойные), DVD-RW, DVD+R,
DVD+R (двухслойные) или DVD+RW на носители форматов CD-R
или CD-RW.
для резервного копирования данных дисков DVD-
Изучаем основы
законами об авторских
Руководство пользователя 4-12
Page 68

Изучаем основы
■ Запись данных в пакетном режиме с помощью программы
TOSHIBA Disc Creator невозможна.
■ Функция Disc Backup программы TOSHIBA Disc Creator не
предназначена для резервного копирования данных с дисков
форматов DVD-R, DVD-R (двухслойные), DVD-RW, DVD+R, DVD+R
(двухслойные) или DVD+RW, записанных с помощью другого
программного обеспечения или другого устройства записи
оптических носителей.
■ Данные, добавленные на ранее записанный диск DVD-R, DVD-R
(двухслойный), DVD+R or DVD+R (двухслойный), в некоторых
обстоятельствах могут не
поддаваться считыванию. Такие данные,
например, не считываются при работе компьютера под
управлением 16-разрядной операционной системы (в частности,
Windows 98SE и Windows Me), тогда как под Windows NT4
необходим пакет обновления (Service Pack) 6-й или более поздней
версии, под Windows 2000 - пакет обновления (Service Pack) 2-й
или более поздней версии. Кроме того, некоторые дисководы DVDROM и DVD-ROM/CD-R/RW не могут считывать такие данные
независимо от
операционной системы.
■ Программа TOSHIBA Disc Creator не поддерживает запись дисков
формата DVD-RAM - такие диски следует записывать с помощью
Проводника Windows (Windows Explorer) или аналогичной утилиты.
■ Копируя DVD-диск, убедитесь в том, что привод, с которого
копируются данные, поддерживает запись на носители форматов
DVD-R, DVD-R (Dual Layer), DVD-RW, DVD+R, DVD+R (Double
Layer) и DVD+RW, в противном случае данные с диска, служащего
их источником, могут быть скопированы некорректно.
■ Копируйте данные с дисков форматов DVD-R, DVD-R (Dual Layer),
DVD-RW, DVD+R, DVD+R (Double Layer) и DVD+RW на диски того
же формата.
■ Данные, записанные на носители формата CD-RW, DVD-RW и
DVD+RW, не подлежат частичному удалению.
Проверка записи данных
Прежде чем приступить к записи или перезаписи данных на компактдиск, выполните проверку корректности записи (перезаписи) в
изложенном далее порядке.
1. Откройте диалоговое окно настройки параметров записи или
перезаписи одним из двух способов:
■ Нажмите кнопку Recording settings (Параметры записи) (
) в режиме Data CD/DVD на главной инструментальной панели.
■ В меню Settings («Параметры») последовательно выберите
пункты Settings for Each Mode («Параметры записи») Data
CD/DVD («CD/DVD с данными»).
2. Установите флажок Verify Written Data («Проверка записанных
данных»).
Руководство пользователя 4-13
Page 69

3. Выберите режим Открытый файл (File Open) или Полное
сопоставление (Full Compare).
4. Нажмите кнопку ОК.
Подробнее о программе TOSHIBA Disc Creator
Более подробную информацию о программе TOSHIBA Disc Creator
смотрите в электронной справочной системе.
Рекомендации по уходу за носителями
Данный раздел содержит рекомендации по защите данных,
хранящихся на дисках CD/DVD. Обращайтесь с носителями бережно.
Перечисленные далее простые меры предосторожности продлят срок
годности носителей и защитят хранящиеся на них данные.
1. Для того чтобы обеспечить защиту и содержание компакт- и DVDдисков в чистоте, храните их в оригинальной упаковке.
2. Не сгибайте компакт- или
3. Не пишите на них — используйте наклейки, чтобы не испортить
поверхность диска CD/DVD с данными.
4. Держите компакт-диски либо за внешние края, либо за края у
центрального отверстия - отпечатки пальцев на поверхности диска
могут помешать корректному считыванию данных приводом.
5. Не подвергайте компакт-диски воздействию прямых солнечных
лучей, чрезмерного тепла или
6. Не помещайте на компакт- и DVD-диски тяжелые предметы.
7. При запылении или загрязнении компакт- или DVD-дисков
протрите их чистой сухой тканью в направлении от центрального
отверстия к краям. Не протирайте диски круговыми движениями.
При необходимости можно воспользоваться тканью, слегка
смоченной водой или нейтральным чистящим средством, однако
ни в коем случае не пользуйтесь бензином, растворителями или
аналогичными чистящими растворами.
DVD-диски.
холода.
Изучаем основы
Беспроводная связь
Функция беспроводной связи компьютера поддерживает некоторые
устройства беспроводной связи.
Только в некоторых моделях реализована и функция подключения к
беспроводной локальной сети, и функция связи по технологии
Bluetooth.
Руководство пользователя 4-14
Page 70

Изучаем основы
■ Не пользуйтесь функциями подключения к беспроводной
локальной сети (Wi-Fi) и связи по технологии Bluetooth рядом с
микроволновыми печами, а также в местах, подверженных
воздействию радиопомех и электромагнитных полей. Помехи,
создаваемые микроволновой печью и другими источниками,
могут стать причиной разрыва соединения Wi-Fi и Bluetooth.
■ Выключайте все функции беспроводной связи, когда поблизости
находятся лица, которые могут
пользоваться
имплантированными водителями ритма сердца и другими
медицинскими электроприборами. Радиоволны способны
оказать негативное воздействие на работу водителя ритма
сердца и других медицинских приборов, что может привести к
серьезным сбоям в их работе и, как следствие, тяжелой
травме. При использовании функций беспроводной связи
следуйте инструкциям к вашему медицинскому оборудованию.
■ Всегда выключайте
функции беспроводной связи, когда
компьютер находится рядом с автоматическим оборудованием
и сложными техническими устройствами (например,
автоматическими дверями или сигнализаторами пожара).
Радиоволны способны вызвать неполадки в работе подобного
оборудования, что может стать причиной тяжелой травмы.
■ Подключение к сети с заданным именем с использованием
функции подключения к конкретной сети может оказаться
невозможным
.
В этом случае для всех компьютеров, подключенных к одной
сети, необходимо сконфигурировать новую сеть (*), чтобы
подключение к сети снова стало возможным.
* Обязательно используйте новое имя сети.
Беспроводная локальная сеть
Модуль подключения к беспроводной локальной сети совместим с
другими сетевыми системами, построенными на основе
радиотехнологии Direct Sequence Spread Spectrum/Orthogonal
Frequency Division Multiplexing и отвечающими требованиям стандарта
беспроводных сетей IEEE802.11.
■ Выбор частоты канала 5 ГГц в соответствии с IEEE 802.11a и/или
IEEE 802.11n
■ Выбор частоты канала 2,4 ГГц в соответствии с IEEE 802.11b/g
и/или IEEE 802.11n
■ Автоматическая настройка на несколько каналов
■ Управление питанием платы
■ Шифрование
Wired Equivalent Privacy (WEP) на основе 128-разрядного
алгоритма шифрования
■ Защищенный доступ Wi-Fi Protected Access™ (WPA™)
Руководство пользователя 4-15
данных в соответствии с требованиями стандарта
Page 71

Изучаем основы
Скорость передачи данных и диапазон действия беспроводной
локальной сети зависят от окружающих электромагнитных
условий, наличия или отсутствия препятствий, конструкции и
конфигурации точки доступа, конструкции клиентского узла, а
также конфигурации программного обеспечения и аппаратных
средств. Указанная скорость передачи данных является
теоретической максимальной согласно соответствующим
стандартам; фактическая скорость передачи данных не
достигает теоретической
максимальной.
Настройки
1. Убедитесь в том, что функция беспроводной связи включена.
2. Нажмите Пуск Панель управления Сеть и Интернет
Центр управления сетями и общим доступом.
3. Нажмите Создание и настройка нового подключения или сети.
4. Выполняйте указания мастера. Вам понадобится название
беспроводной сети, а также параметры защиты. См.
документацию, прилагаемую к маршрутизатору
указанных параметров можно также узнать у администратора
вашей беспроводной сети.
. Настройки
Защита
■ Компания TOSHIBA настоятельно рекомендует активировать
функции шифрования во избежание несанкционированного
доступа посторонних лиц к компьютеру через беспроводное
сетевое подключение. Несанкционированный доступ постороннего
лица к вашей системе чреват перехватом, утратой или
уничтожением данных.
■ Корпорация TOSHIBA не несет ответственности за перехват
данных или несанкционированный доступ к вашему компьютеру
через беспроводное сетевое подключение, а равно и за
понесенный в результате этого ущерб.
Беспроводная технология Bluetooth
Беспроводная технология Bluetooth устраняет необходимость наличия
кабелей между компьютером и электронными устройствами, такими
как принтеры и мобильные телефоны.
Одновременно использовать встроенный модуль Bluetooth и внешний
адаптер Bluetooth невозможно. Беспроводная технология Bluetooth
обладает следующими возможностями:
Руководство пользователя 4-16
Page 72

Изучаем основы
Работоспособность по всему миру
Приемопередающее радиоустройство на основе технологии Bluetooth
работает в частотном диапазоне 2,4 ГГц, который не подлежит
лицензированию и совместим с радиосистемами большинства стран
мира.
Соединение по радио
Простота установки соединения двух или нескольких устройств,
причем такое соединение поддерживается, даже если подключенные
устройства находятся вне зоны прямой видимости по отношению друг
к другу.
Защита
Высокая защищенность обеспечивается двумя мощными
механизмами защиты:
■ Механизм идентификации предотвращает несанкционированный
доступ к критически важным данным, а фальсификация источника
сообщений становится невозможной.
■ Механизм шифрования предотвращает прослушивание,
обеспечивая конфиденциальность подключения.
Стек Bluetooth TOSHIBA для Windows
Обратите внимание на то, что данное программное обеспечение
предназначено только для нижеперечисленных операционных систем:
■ Windows 7
Ниже приведена информация об использовании этого программного
обеспечения в указанных операционных системах. Дополнительную
информацию см. в файлах справки, поставляемых в комплекте с
программным обеспечением.
Данный выпуск программного обеспечения Bluetooth Stack основан
на спецификации Bluetooth версий 1.1/1.2/2.0+EDR/2.1+EDR. Помимо
портативных персональных компьютеров собственного
производства, корпорация TOSHIBA не гарантирует
совместимости программного обеспечения с прочим
компьютерным оборудованием и/или иными электронными
устройствами, оснащенными технологией Bluetooth.
Руководство пользователя 4-17
Page 73

Примечания к выпуску программного обеспечения
Bluetooth Stack for Windows by TOSHIBA
1. Приложения для отправки, приема и обработки факсимильных
сообщений:
Помните, что некоторые программы для работы с факсимильными
сообщениями несовместимы с программой Bluetooth Stack.
2. Многопользовательская среда:
Модуль Bluetooth не поддерживает многопользовательский режим.
Иными словами, если вы пользуетесь модулем Bluetooth,
одновременно с вами им не могут пользоваться другие лица,
работающие на том же компьютере.
Техническая поддержка:
Последние сведения о поддержке операционных систем и
многоязыкового интерфейса, а также о доступных обновлениях см. на
веб-сайте http://www.toshiba-europe.com/computers/tnt/bluetooth.htm
(для Европы) или http://www.pcsupport.toshiba.com (для США).
Включение/отключение средств беспроводной связи
Функции беспроводной связи можно включать или отключать,
используя утилиту TOSHIBA Flash Cards. Чтобы запустить эту утилиту,
дважды быстро нажмите кнопку «Главная» или нажмите
соответствующий значок на панели задач Libretto. Когда выключатель
беспроводной связи находится в выключенном положении, ни
передача, ни прием данных не производится.
Изучаем основы
Руководство пользователя 4-18
Page 74

Индикатор беспроводной связи
Этот индикатор указывает на состояние функций беспроводной связи
компьютера.
Состояние
индикатора
Не светится Переключатель беспроводной связи
Светится Переключатель беспроводной связи
Если модуль подключения к беспроводной локальной сети отключен
из панели задач, перезапустите компьютер или включите модуль,
последовательно выбрав Пуск Панель управления Система и
безопасность Система Диспетчер устройств Сетевые
адаптеры, после чего касанием нажмите (аналогично действию,
выполняемому правой
устройства и выберите пункт Enable (Включить).
Уход за компьютером
В этом разделе рассказывается об уходе за компьютером и о его
обслуживании.
Изучаем основы
Показания
переведен в выключенное положение средства беспроводной связи отключены.
переведен во включенное положение. Все
устройства беспроводной связи, если они не
остановлены программным переключателем,
способны излучать радиоволны.
кнопкой мыши) значок беспроводного
Чистка компьютера
Чтобы обеспечить долговременную, безотказную работу компьютера,
оберегайте его от пыли, грязи и аккуратно обращайтесь с жидкостями
рядом с аппаратом.
■ Не допускайте попадания жидкости внутрь компьютера. Если
компьютер намок, немедленно отключите питание и дайте
аппарату полностью высохнуть. В таком случае компьютер
необходимо доставить в уполномоченный сервисный центр для
осмотра и оценки
■ Для чистки пластмассовых частей компьютера пользуйтесь
тканью, слегка смоченной водой.
■ Очищать экран дисплея можно, аккуратно протирая его мягкой,
чистой тканью, слегка смоченной аэрозольным стеклоочистителем.
Ни в коем случае не разбрызгивайте чистящую жидкость прямо на
компьютер и не допускайте ее попадания на его компоненты.
Никогда не используйте для чистки компьютера абразивные или
едкие средства.
Руководство пользователя 4-19
масштабов возможного повреждения.
Page 75

Перемещение компьютера
Компьютер рассчитан на повседневную эксплуатацию в различных
режимах, тем не менее соблюдение ряда элементарных мер
предосторожности при транспортировке аппарата необходимо для
обеспечения его бесперебойной работоспособности.
■ Выключите компьютер.
■ Перед переноской компьютера отсоедините адаптер переменного
тока и все периферийные устройства.
■ Закройте панель дисплея.
■ Прежде чем переносить компьютер, выключите его, отсоедините
адаптер
ожогов.
■ Обращайтесь с компьютером аккуратно, не подвергая его ударам
во избежание повреждения аппарата, сбоев в его работе или
утраты данных.
■ Не перевозите компьютер, в который установлены любые платы,
во избежание повреждения и сбоев в работе аппарата и/или платы.
■ При
сумкой.
■ Прочно держите компьютер при переноске, чтобы избежать его
падения или повреждения.
■ При переноске компьютера не держитесь за его выступающие
детали.
переменного тока и дайте ему остыть во избежание легких
переноске компьютера пользуйтесь подходящей переносной
Изучаем основы
Рассеивание тепла
Для защиты от перегрева процессор оснащен встроенным
температурным датчиком, который при превышении определенного
уровня температуры внутри компьютера включает охлаждающий
вентилятор или снижает тактовую частоту процессора. Имеется
возможность выбора способа температурного контроля: сначала
включение вентилятора, а затем, при необходимости, снижение
тактовой частоты процессора, либо сначала снижение тактовой
частоты процессора, а затем, при
вентилятора. Настройка этих функций выполняется в окне
«Параметры электропитания» (Power Options).
Когда температура процессора снижается до нормального уровня,
вентилятор выключается и восстанавливается обычная скорость
работы процессора.
Если температура процессора возрастает до недопустимого
уровня при любых настройках, компьютер автоматически
выключается во избежание выхода из строя. При этом данные,
находящиеся в памяти, будут потеряны.
Руководство пользователя 4-20
необходимости, включение
Page 76

Питание и режимы включения питания
Глава 5
Питание и режимы включения питания
Источники питания компьютера включают в себя адаптер переменного
тока и внутренние аккумуляторные батареи. Эта глава содержит
подробные указания по наиболее эффективному использованию этих
источников питания, включая зарядку и замену батарей, советы по
экономии заряда батарей, а также сведения о режимах управления
электропитанием.
Условия электропитания
Рабочие возможности компьютера и состояние заряда
аккумуляторной батареи зависят от условий электропитания, в том
числе от того, подключен ли адаптер переменного тока, установлена
ли аккумуляторная батарея, а также от уровня ее заряда.
Световой индикатор в приведенной ниже таблице соответствует
индикатору питания Пост. ток/Батарея.
Компьютер работает Компьютер выключен
Адаптер
переменного
тока
подключен
Руководство пользователя 5-1
Батарея
полностью
заряжена
Батарея
заряжена
частично или
разряжена
Батарея не
установлена
• Компьютер работает
• Батарея не заряжается
• Световой индикатор:
зеленый
• Компьютер работает
• Идет зарядка
• Световой индикатор:
желтый
• Компьютер работает
• Батарея не заряжается
• Световой индикатор:
выкл
(бездействует)
• Батарея не заряжается
• Световой индикатор:
зеленый
• Идет быстрая зарядка
батареи
• Световой индикатор:
желтый
• Батарея не заряжается
• Световой индикатор:
выкл
Page 77

Питание и режимы включения питания
Компьютер работает Компьютер выключен
(бездействует)
Адаптер
переменного
тока не
подключен
Заряд
батареи выше
критического
уровня
Заряд
батареи ниже
критического
уровня
Заряд
батареи иссяк
Батарея не
установлена
Таблица 6-1 «Состояние источников питания» (продолжение)
• Компьютер работает
• Световой индикатор:
выкл
• Компьютер работает
• Световой индикатор:
мигает желтым цветом
Компьютер отключается
• Компьютер бездействует
• Световой индикатор:
выкл
Контроль за состоянием источников питания
Как следует из приведенной далее таблицы, индикаторы Пост.
ток/Батарея и Питание, расположенные на панели системных
индикаторов, оповещают пользователя о работоспособности
компьютера и о состоянии заряда батареи.
Индикатор "Пост. ток/Батарея"
По индикатору Пост. ток/Батарея проверьте состояние заряда
батареи и подключенного адаптера переменного тока. О состоянии
питания компьютера свидетельствуют соответствующие индикаторы:
Зеленый Адаптер переменного тока подключен и
обеспечивает подачу питания на компьютер
надлежащим образом, а батарея полностью
заряжена.
Желтый Адаптер переменного тока подключен и батарея
Мигает желтым Заряд батареи снижен: перезарядите ее,
Не светится Во всех остальных случаях индикатор не
Руководство пользователя 5-2
заряжается.
подключив адаптер переменного тока.
Свидетельствует о наличии неполадок в
источнике питания. Прежде всего, попробуйте
подключить адаптер переменного тока к другой
электрической розетке. Если это не обеспечит
устранение неполадки, обратитесь к продавцу
оборудования.
светится.
Page 78

При перегреве батарейного источника питания в процессе зарядки
зарядка прекращается и загорается индикатор Пост. ток/Батарея.
После охлаждения аккумуляторной батареи до нормальной
температуры зарядка возобновляется независимо от того,
включено ли питание компьютера.
Индикатор питания
О состоянии питания компьютера можно судить по следующим
признакам индикатора Питание:
Белый Питание поступает на включенный компьютер.
Мигает желтым Компьютер находится в режиме сна, для
Не светится Во всех остальных случаях индикатор не
Батарея
В этом разделе рассказывается о видах батарей, их применении,
способах перезарядки и правилах обращения с ними.
Питание и режимы включения питания
поддержания которого питания (от адаптера
переменного тока или батареи) достаточно. В
режиме сна этот индикатор на секунду
загорается и на две секунды выключается.
светится.
Типы батарей
В компьютере имеются батареи разных типов:
Аккумуляторная батарея
Когда адаптер переменного тока не подключен, основным источником
питания компьютера является съемная литиево-ионная
аккумуляторная батарея, которая в этом руководстве называется
основной батареей. Можно купить дополнительные батарейные
источники питания для более длительного использования компьютера
в отсутствие источника переменного тока, однако не следует заменять
батарейный источник питания при подключенном адаптере
переменного тока
Прежде чем снять батарейный источник питания, сохраните рабочие
данные, а затем выключите компьютер или переведите его в режим
гибернации. Несмотря на то, что при переводе компьютера в режим
гибернации рабочие данные автоматически сохраняются на жестком
диске, надежная защита данных обеспечивается только их
сохранением вручную.
Руководство пользователя 5-3
.
Page 79

Питание и режимы включения питания
Энергонезависимая батарейка системных часов
реального времени (RTC)
Энергонезависимая батарейка снабжает питанием системные часы
реального времени (RTC) и календарь, а кроме того, поддерживает
данные о конфигурации системы, когда компьютер выключен. При
полной разрядке батарейки RTC указанные данные теряются, а часы
реального времени с календарем прекращают работу. В таком случае
при включении компьютера на экран выводится сообщение:
**** Неисправность в сети питания системных
S
Смена настройки часов реального времени
"Дата и время" в Windows. Чтобы открыть этот экран, выберите Пуск
Панель управления Часы, язык и регион Дата и время.
Батарейка RTC не заряжается при выключенном компьютере, даже
если к нему подключен адаптер переменного тока.
часов реального времени (RTC Power Failure)
****
Нажмите кнопку "Главная" и настройте
дату/время в ОС.
выполняется на экране
Правила обращения и ухода за батарейным источником питания
В этом разделе изложены важнейшие меры предосторожности при
обращении с батарейным источником питания.
Меры предосторожности и указания по обращению с оборудованием
подробно изложены в прилагаемом Руководстве по безопасной и
удобной работе.
■ Перед зарядкой батарейного источника питания проверяйте
правильность установки батарей в корпусе компьютера.
Неправильная установка может стать причиной задымления
или возгорания, а также привести к разрыву батарейного
источника питания.
■ Храните батарейный источник питания в недоступном для
детей месте. В руках ребенка батарея может стать причиной
травмы.
Руководство пользователя 5-4
Page 80

Питание и режимы включения питания
■ Батарейный источник питания состоит из ионно-литиевых
батарей, которые при неправильной замене, использовании,
обращении или утилизации могут взорваться. Утилизация
отработанных батарей производится в соответствии с
правилами, принятыми по месту вашего проживания.
Используйте в качестве замены только батареи,
рекомендованные компанией TOSHIBA.
■ Никель-металлогидридная батарейка RTC подлежит замене
только продавцом компьютера или сервисным представителем
корпорации TOSHIBA. При неправильной замене, использовании,
обращении или утилизации эта батарейка становится
взрывоопасной. Утилизация отработанных батарей
производится в соответствии с правилами, принятыми по
месту вашего проживания.
■ Заряжать батарейный источник питания можно только при
температуре окружающего воздуха от 5 до 35 градусов по
Цельсию. В противном случае возможна утечка
электролитического раствора, снижение рабочих
характеристик и сокращение срока службы батарей.
■ Перед установкой или снятием батарейного источника
питания всегда выключайте электропитание и отсоединяйте
сетевой адаптер. Не снимайте батарейный источник питания,
когда компьютер находится в режиме сна. Данные могут быть
потеряны.
Зарядка батарей
Когда заряд аккумуляторной батареи на исходе, индикатор Пост.
ток/Батарея начинает мигать желтым цветом, сигнализируя о том, что
до завершения его работы остается несколько минут. Если компьютер
продолжает работать, несмотря на мигание индикатора Пост.
ток/Батарея, то он переходит в режим гибернации (во избежание
потери данных), а затем автоматически выключается.
При разрядке батарейного источника питания его необходимо
перезарядить.
Порядок действий
Чтобы перезарядить аккумуляторную батарею, установленную в
компьютер, подключите адаптер переменного тока к гнезду питания от
источника постоянного тока с напряжением 19 В, а другой конец шнура
питания — к рабочей электрической розетке — индикатор Пост.
ток/Батарея начнет светиться желтым цветом, сигнализируя о том,
что батарея заряжается.
Для зарядки батарей используйте только компьютер,
подключенный к источнику питания переменного тока или
дополнительному зарядному устройству производства корпорации
TOSHIBA. Не пытайтесь заряжать батарейный источник питания
с помощью других устройств.
Руководство пользователя 5-5
Page 81

Питание и режимы включения питания
Время
Информацию о времени зарядки см. в Информационном руководстве
пользователя.
Уведомление о зарядке батарей
Зарядка батареи может начаться не сразу зарядиться при следующих
условиях:
■ Батарея сильно нагрелась или, наоборот, охладилась (перегретая
батарея может не заряжаться вообще). Чтобы обеспечить заряд
батареи до полной емкости, батарею следует заряжать при
комнатной температуре от 5 до 35 °C.
■ Батарея почти полностью разряжена. В таком случае оставьте
адаптер переменного тока подключенным на
батарея не начнет заряжаться.
Индикатор Пост. ток/Батарея может сигнализировать о быстром
снижении времени работы батареи при попытках зарядить ее в
следующих условиях:
■ Батарея долго не использовалась.
■ Полностью разряженная батарея была надолго оставлена в
компьютере.
■ Холодная батарея была установлена в теплый компьютер.
В любом из этих
1. Полностью разрядите батарею, оставив ее во включенном
компьютере вплоть до автоматического отключения питания.
2. Подключите адаптер переменного тока к гнезду питания от
источника постоянного тока с напряжением 19 В компьютера и к
действующей электрической розетке.
3. Производите зарядку батареи до тех пор, пока индикатор Пост.
ток/Батарея не
Повторите указанные действия два или три раза, пока не
восстановится нормальная емкость батареи.
случаев выполните следующие действия:
загорится зеленым цветом.
несколько минут, пока
Руководство пользователя 5-6
Page 82

Питание и режимы включения питания
Проверка емкости заряда батареи
Контролировать остаточный заряд батареи можно описанными ниже
способами.
■ Нажав значок батареи на панели задач
■ С помощью параметра «Состояние батареи» (Battery Status) в окне
Windows Mobility Center
■ Включив компьютер, подождите не менее 16 секунд, прежде чем
проверять остаток заряда батареи. Это время необходимо
компьютеру для проверки остатка заряда батареи и подсчета
оставшегося рабочего времени при действующем режиме
энергопотребления.
■ Имейте в виду, что фактический остаток рабочего времени
может немного отличаться от расчетного.
■ В результате повторных разрядок и подзарядок
батареи постепенно снижается. Следовательно, часто
используемая старая батарея будет работать не так долго,
как новая, даже если обе полностью заряжены.
емкость заряда
Продление времени работы от батарей
Эффективность батареи определяется продолжительностью ее
работы без перезарядки, которая, в свою очередь, зависит от
перечисленных ниже факторов.
■ Быстродействие процессора
■ Яркость экрана
■ Режим сна
■ Режим гибернации
■ Продолжительность простоя, по истечении которого питание
дисплея отключается
■ Период отключения питания твердотельного накопителя
■ Насколько часто и долго вы работаете с твердотельным жестким
диском и внешними
приводом оптических дисков и дисководом для гибких дисков.
■ Каков первоначальный заряд батареи.
■ Как используются дополнительные устройства, источником
питания которых служит аккумуляторная батарея, такие как
microSD.
■ Пользуетесь ли вы режимом сна, позволяющим экономить заряд
батареи при частом включении и выключении компьютера.
■ Где хранится ваше программное обеспечение и
■ Закрываете ли вы панель дисплея, когда не пользуетесь
клавиатурой — закрытый дисплей способствует экономии заряда
батареи.
■ Какова окружающая температура: при низкой температуре рабочее
время сокращается.
■ Каково состояние контактов батареи: необходимо следить за
чистотой контактов, протирая их чистой сухой тканью при
установке батарейного источника питания в компьютер.
дисковыми накопителями, например,
данные.
Руководство пользователя 5-7
Page 83

Питание и режимы включения питания
Сохранение данных при отключенном питании компьютера
Информацию о времени хранения данных см. в Информационном
руководстве пользователя.
Продление срока службы аккумуляторной батареи
Чтобы продлить срок службы батарейных источников питания,
соблюдайте приведенные здесь правила:
■ Не реже раза в месяц отключайте компьютер от сети и оставляйте
его работать от батареи до тех пор, пока она полностью не
разрядится. Предварительно выполните следующие действия.
1. Выключите питание компьютера.
2. Отсоединив адаптер переменного тока, включите компьютер.
Если он не включается, перейдите к действию 4.
3. Дайте компьютеру проработать от аккумуляторной батареи в
течение пяти минут. Если заряда батарейного источника
питания хватает хотя бы на пять минут работы, продолжайте
ее до полной разрядки батареи, но если индикатор Пост.
ток/Батарея мигает или поступил иной сигнал о падении
заряда батареи, перейдите к действию 4.
4. Подключите адаптер переменного тока к гнезду питания от
источника постоянного тока с напряжением 19 В компьютера и
к действующей электрической розетке. В ходе зарядки
батарейного источника питания индикатор Пост. ток/Батарея
должен светиться желтым цветом, указывая на то, что
батарейный источник питания заряжается. Если индикатор
Пост. ток/Батарея не светится, значит,
проверьте подключение адаптера переменного тока и кабеля
питания.
5. Произведите зарядку батарейного источника питания до тех
пор, пока индикатор Пост. ток/Батарея не загорится зеленым
цветом.
■ Если у вас есть запасные батарейные источники питания,
чередуйте их использование.
■
Если вы не собираетесь работать на компьютере в течение
продолжительного времени (например, свыше месяца), снимите
батарейный источник питания.
■ Храните запасные батарейные источники питания в сухом
прохладном месте, защищенном от прямых солнечных лучей.
питание отсутствует —
Руководство пользователя 5-8
Page 84

Питание и режимы включения питания
Замена аккумуляторной батареи
Имейте в виду, что батарейный источник питания входит в категорию
расходных материалов.
Неоднократные зарядка и разрядка постепенно сокращают срок
службы батарейного источника питания, по истечении которого
батарея нуждается в замене. Когда вы работаете с компьютером без
подключения к источнику питания переменного тока, разряженную
батарею можно заменить на запасную заряженную.
разделе рассказывается о порядке снятия и установки
В этом
батарейного источника питания. Снимается он в изложенном далее
порядке.
■ Не снимайте батарейный источник питания, когда компьютер
находится в режиме сна. Сохраненные в памяти данные могут
быть потеряны.
■ Если компьютер находится в спящем режиме, извлечение
аккумуляторной батареи или отключение от адаптера
переменного тока до завершения операции сохранения данных
приведет к их потере.
■ Удерживая компьютер не весу, не дотрагивайтесь до защелки
батареи во избежание выпадения батарейного источника
питания, что чревато нанесением травмы.
Снятие батарейного источника питания
Снятие разряженной батареи производится в следующем порядке:
1. Сохраните результаты вашей работы.
2. Выключите питание компьютера, следя за тем, чтобы индикатор
питания погас.
3. Отсоедините от компьютера все кабели и периферийные
устройства.
4. Закрыв панель дисплея, переверните компьютер.
5. Сдвиньте замок батареи (1) в положение .
6. Сдвинув защелку батареи (2) и удерживая ее в разблокированном
положении
компьютера (3).
, извлеките батарейный источник питания из
Руководство пользователя 5-9
Page 85

Питание и режимы включения питания
3
1
2
1
2
2
2
1
3
1
3
1. Замок батарейного источника питания 3. Батарейный источник питания
2. Защелка батарейного отсека
Высвобождение батарейного источника питания
Установка батарейного источника питания
Установ к а батарейного источника питания производится в следующем
порядке:
Удерживая компьютер не весу, не дотрагивайтесь до защелки
батареи во избежание выпадения батарейного источника питания,
что чревато нанесением травмы.
1. Вставьте батарейный источник питания в компьютер до упора (1).
2. Убедитесь, что батарейный источник питания надежно встал на место,
и что защитный замок батареи (2) переведен в положение "закрыто".
2
1
2
1. Батарейный источник питания 2. Замок батареи
Закрепление аккумуляторной батареи
Руководство пользователя 5-10
1
Page 86

Питание и режимы включения питания
3. Переверните компьютер.
Режимы питания
В компьютере предусмотрено три режима выключения:
■ Режим выключения: компьютер выключается без сохранения
рабочих данных, поэтому не забывайте их сохранять, прежде чем
выключать компьютер.
■ Режим гибернации: данные из оперативной памяти сохраняются на
твердотельном жестком диске.
■ Режим сна: данные сохраняются в системной памяти компьютера.
Подробнее см. разделы Включение питания и Отключение питания
главы 1, С чего начать.
Утилиты Windows
Настройка параметров, связанных с режимами сна и гибернации,
выполняется в окне «Электропитание» (Power Options). Чтобы открыть
его, последовательно выберите пункты Пуск (Start) Панель
управления (Control Panel) Система и безопасность (System and
Security) Электропитание (Power Options).
Включение/выключение компьютера при открытии/закрытии панели дисплея
Компьютер можно настроить на автоматическое выключение питания
при закрытии панели дисплея и включение при ее открытии. Имейте в
виду, что данная функция работает только в режимах сна и
гибернации и не работает в режиме выключения.
Если функция выключения питания компьютера при закрытии
панели дисплея активирована, и вы при этом завершаете работу
Windows вручную, не закрывайте дисплей до полного окончания
процесса завершения работы.
Автоматический переход системы в режим сна/гибернации
Данная функция обеспечивает автоматический переход системы,
которая не используется в течение определенного промежутка
времени, в режим сна или гибернации. Порядок установки
упомянутого промежутка изложен в разделе Особые функции
компьютера главы 3.
Руководство пользователя 5-11
Page 87

Утилита HW Setup
В этой главе рассказывается об использовании программы TOSHIBA
HW Setup для настройки компьютера, а также приводится
информация о настройке ряда других функций.
Доступ к утилите HW Setup
Чтобы запустить утилиту HW Setup, выберите Пуск Все
программы TOSHIBA Utilities (Утилиты) HWSetup.
Окно утилиты HW Setup
В окне утилиты HW Setup имеются вкладки General (Общие
параметры), Password (Пароль), Boot Priority (Порядок загрузки), CPU
(ЦП), USB, SATA и Advanced (Дополнительно) для настройки
соответствующих функций компьютера.
Кроме того, имеются три кнопки: OK, Отмена (Cancel) и Применить
(Apply).
OK
Cancel («Отмена»)
Apply
(«Применить»)
Внесенные Вами изменения вступают в силу,
а окно утилиты HW Setup закрывается.
Окно закрывается без применения
изменений.
Все изменения вступают в силу, но окно
утилиты HW Setup не закрывается.
Утилита HW Setup
Глава 6
Вкладка General
В этом окне, где отображается версия BIOS/EC, язык BIOS, а также
имеются две кнопки — Default (По умолчанию) и About (Информация).
Язык BIOS
Кнопка Default
Кнопка About
Руководство пользователя 6-1
Выберите язык настроек
Полное восстановление фабричных настроек
утилиты HW Setup.
Вывод на экран информации о версии
утилиты HW Setup.
BIOS.
Page 88

Утилита HW Setup
Окно настроек (Setup)
В этом поле отображаются установленная версия BIOS, дата и
версия EC.
Пароль
Позволяет установить или сбросить пароль пользователя, который
вводится при включении компьютера.
Пароль пользователя
Эта вкладка позволяет зарегистрировать новый пароль или
изменить/удалить существующий.
Не
зарегистрирован
Registered
Чтобы установить пароль пользователя, выполните следующие действия:
1. Выберите параметр Registered. При этом на экран выводится
запрос:
Enter Password:
Введите пароль длиной до 10-ти знаков. В пароле могут
использоваться цифры от 1 до 9 (цифровые символы). Вводимые вами
символы отображаются звездочками.
2. Выберите пункт OK. Появляется запрос на подтверждение пароля.
Verify Password:
3. Если символы в обеих строках совпадут, пароль будет
зарегистрирован. Выберите пункт
появится приведенное ниже сообщение. Необходимо повторить
операцию, начиная с действия 1.
Ошибка ввода!!!
Чтобы удалить пароль пользователя, выполните следующие действия:
1. Выберите параметр Not Registered. При этом на экран выводится
запрос:
Enter Password:
2. Введите зарегистрированный пароль. Вводимые вами символы
отображаются звездочками.
3. Выберите пункт OK. Если введенная строка совпадает с
зарегистрированным паролем, произойдет сброс пароля, и экран
изменится на:
Not Registered (Не зарегистрирован)
Если они не совпадут, появится приведенное ниже сообщение.
Необходимо повторить операцию, начиная с действия 1.
Incorrect Password
Изменение или удаление пароля. (по
умолчанию).
Выбор пароля. Производится через
диалоговое окно.
OK. Если они не совпадут,
Руководство пользователя 6-2
Page 89

Утилита HW Setup
Boot Priority (Приоритет загрузки)
Поле Boot Priority Options
Эта вкладка позволяет задать приоритет для загрузки операционной
системы компьютера. Откроется показанное ниже окно вариантов
приоритета загрузки. Приоритет можно изменить клавишами со
стрелками, направленными вверх и вниз.
Параметр «Тип поддержки системой BIOS запоминающих
устройств с интерфейсом USB» (USB Memory BIOS
Support Type)
Указание типа накопителя с интерфейсом USB, используемого в
качестве загрузочного устройства.
HDD
Руководство пользователя 6-3
Накопитель с интерфейсом USB
распознается как аналог жесткого диска (по
умолчанию). При активации данного
параметра накопитель с интерфейсом USB
может служить загрузочным устройством для
запуска компьютера аналогично запуску с
жесткого диска с применением
соответствующих настроек Boot Priority и HDD
Priority, о которых рассказывалось выше.
Page 90

Утилита HW Setup
FDD
Накопитель с интерфейсом USB
распознается как аналог флоппи-дисковода.
При активации данного параметра накопитель
с интерфейсом USB может служить
загрузочным устройством для запуска
компьютера аналогично запуску с флоппидисковода с применением соответствующих
настроек Boot Priority, о которых
рассказывалось выше.
Процессор
С помощью этой функции можно установить рабочий режим
процессора.
Параметр Dynamic CPU Frequency Mode
Настройка энергосберегающим параметров процессора. Имеются
следующие варианты настройки:
Dynamically Switchable (Динамическое
переключение)
Always High
(Постоянно высокая
производительность)
Always Low
(Постоянно
пониженная
производительность)
Функции автоматической регулировки
энергопотребления
тактовой частоты процессора
автоматически включаются при
необходимости (по умолчанию).
Функции автоматической регулировки
энергопотребления с переключением
тактовой частоты процессора отключены, и
в рабочем режиме процессор постоянно
работает с наивысшей тактовой частотой и
максимальным энергопотреблением.
Функции автоматической регулировки
энергопотребления с переключением
тактовой частоты процессора отключены, и
в рабочем режиме процессор постоянно
работает с самой низкой тактовой частотой
и минимальным энергопотреблением.
с переключением
Руководство пользователя 6-4
Page 91

Утилита HW Setup
Порт USB
Параметр USB KB/Mouse Legacy Emulation
Данный параметр служит для включения и выключения функции
эмуляции USB для клавиатуры/мыши при работе компьютера под
управлением операционной системы, не поддерживающей устройства
USB. В таком случае, чтобы пользоваться стандартной мышью и/или
клавиатурой с интерфейсом USB, необходимо присвоить
соответствующему параметру значение Enabled.
Enabled
Disabled
Функция эмуляции USB для
клавиатуры/мыши активирована (по
умолчанию).
Функция эмуляции USB для
клавиатуры/мыши отключена.
Параметр USB-FDD Legacy Emulation
Этот параметр позволяет включать и отключать функцию эмуляции
USB для флоппи-дисковода. Присвоение параметру USB-FDD Legacy
Emulation (Эмуляция USB для флоппи-дисковода) значения
Enabled (Включено) позволит пользоваться флоппи-дисководом с
интерфейсом USB даже в том случае, если ваша операционная
система не поддерживает этот интерфейс.
Enabled
Disabled
Функция эмуляции USB для флоппидисковода активирована (по умолчанию).
Функция эмуляции USB для флоппидисковода отключена.
SATA
Состояние интерфейса SATA
Эта функция позволяет задать состояние интерфейса SATA.
Производительный
режим
Срок службы
аккумулятора
Руководство пользователя 6-5
Позволяет жесткому диску/твердотельному
накопителю работать с максимальной
производительностью. (по умолчанию).
Позволяет жесткому диску/твердотельному
накопителю работать в режиме экономии
заряда батареи. Если выбран этот параметр,
то производительность снижается.
Page 92

Утилита HW Setup
Дополнительно
На этой вкладке можно задать условия для каждого устройства или
функции. Откроется показанное ниже окно настроек.
Включить/Отключить
С помощью этого параметра можно включать или отключать
устройства или функции для управления питанием. Выбор параметра
"Отключить" позволяет экономить ресурс электропитания.
Если устройство или функция отключены, то для их активации
требуется их повторное включение.
Прочее
С помощью этого параметра можно задавать действия, выполняемые
системой при истощении заряда батареи.
Если в поле этого параметра установлен флажок, то при критическом
падении заряда батареи во время пребывания компьютера в режиме
сна система автоматически переходит в рабочий режим и сразу же
переводится в режим гибернации (по умолчанию).
Данная функция доступна лишь в том случае, если операционная
система Windows настроена на перевод компьютера в режим
гибернации (Hibernate) при критическом падении заряда батареи
(Critical battery) (по умолчанию).
Если флажок напротив этого параметра снят, то никакие действия не
выполняются даже при критическом падении заряда батареи во время
пребывания компьютера в режиме сна.
Если компьютер продолжает работать от батареи в режиме сна,
то любые несохраненные данные могут быть утеряны.
Руководство пользователя 6-6
Page 93

Возможные проблемы и способы их решения
Глава 7
Возможные проблемы и способы их
решения
Компьютеры TOSHIBA проектируются с упором на неизменную
работоспособность, но если неполадки всё-таки возникнут,
воспользуйтесь изложенными в данной главе указаниями для
выявления причин их возникновения.
Ознакомиться с содержанием данной главы рекомендуется всем
пользователям, так как знание причин возникновения неполадок
всегда поможет их предотвратить.
Порядок устранения неполадок
Устранять неполадки будет намного легче, если при этом соблюдать
следующие правила:
■ При появлении первых же признаков неполадки немедленно
прекратите работу на компьютере во избежание утраты или
повреждения рабочих данных, а также уничтожения ценной
информации, которая способствовала бы устранению
неисправности.
■ Внимательно следите за происходящим: запишите, что делает
система, и какие действия
возникновением неполадки. Если подключен принтер,
распечатайте копию снимка экрана.
Имейте в виду, что вопросы и действия, составляющие содержание
данной главы, носят рекомендательный характер и не представляют
собой единственно возможные способы устранения конкретных
неполадок. В действительности многие проблемы решаются довольно
просто, другие же требуют помощи продавца оборудования
специалиста сервис-центра — если вам понадобится консультация,
будьте готовы к тому, чтобы рассказать о неисправности как можно
подробнее.
вы выполняли непосредственно перед
или
Руководство пользователя 7-1
Page 94

Возможные проблемы и способы их решения
Предварительный контрольный перечень
Всегда сначала следует подумать о возможности простейшего
решения: неполадки, о которых рассказывается в данном разделе,
устраняются весьма просто, однако они же могут стать причиной куда
более серьезных неисправностей:
■ Прежде чем выключить компьютер, сначала отключите все
периферийные устройства, в частности, принтер и другое
подключенное к компьютеру оборудование.
■ Приступая к подключению внешнего
выключите компьютер, а при его повторном включении новое
устройство будет распознано системой.
■ Убедитесь в том, что все подключенные к компьютеру
дополнительные устройства правильно настроены и все
необходимые драйверы загружены. Дополнительную информацию
о порядке установки и настройки дополнительных устройств см. в
прилагаемой к ним документации.
■ Проверьте все кабели
присоединены они к компьютеру. Из-за неплотного соединения
шнуров происходят сбои при передаче сигнала.
■ Проверьте все кабели и шнуры на разрывы, а их разъемы - на
наличие поврежденных контактов.
Старайтесь подробно записывать результаты своих наблюдений и
постоянно вести журнал сбоев - это вам поможет рассказать о
неполадке продавцу оборудования или специалисту сервис-центра, а
при повторном ее возникновении - быстрее выявить ее причину.
и шнуры: правильно и надежно ли
устройства, сначала
Анализ неисправности
Иногда компьютер дает подсказки, которые помогают определить
причину неисправности. Задайте себе следующие вопросы:
■ Какой из компонентов компьютера работает некорректно —
твердотельный диск, дисплей — поскольку неполадки в каждом из
устройств проявляются по-разному.
■ Правильно ли выполнена настройка параметров операционной
системы?
■ Что появляется на дисплее? Выводятся ли на дисплей сообщения
или случайные
распечатайте копию изображения на экране, нажав на клавишу
PRTSC, а также, по возможности, проверьте, есть ли то или иное
сообщение в документации к компьютеру, программному
обеспечению или операционной системе.
■ Правильно и надежно ли присоединены к компьютеру все кабели и
шнуры? Из-за неплотного соединения
прерывание сигнала.
■ Светятся ли индикаторы? Какие именно? Какого они цвета?
Светятся ли они непрерывно или мигают? Запишите, что вы
видите.
Руководство пользователя 7-2
символы? Если к компьютеру подключен принтер,
шнуров происходят сбои и
Page 95

Возможные проблемы и способы их решения
■ Подаёт ли система звуковые сигналы? Сколько их? Длинные или
короткие? Высокой или низкой тональности? Кроме того, не издает
ли компьютер посторонние шумы или звуки? Запишите, что вы
слышите.
Запишите результаты своих наблюдений, чтобы подробно рассказать
о них продавцу оборудования или специалисту сервис-центра.
Программное
обеспечение
Неполадки могут вызваны вашей программой или
диском. Сбои при загрузке программного
обеспечения могут возникнуть из-за повреждения
носителя или программных данных - в таком
случае имеет смысл попытаться загрузить
программу с другого носителя.
При появлении на экране сообщений о сбоях в
ходе работы с программным обеспечением
ознакомьтесь с прилагаемой к
нему
документацией, в которой обычно есть раздел,
посвященный устранению неполадок, либо
краткое описание сообщений о сбоях.
Затем проверьте сообщения о сбоях по
документации к операционной системе.
Аппаратное
обеспечение
Если не удается выявить причины неполадки в
программном обеспечении, проверьте настройку
параметров конфигурации оборудования. Вопервых, пройдитесь по пунктам предварительной
проверки, о которой
рассказывалось выше. Если
неполадку устранить не удалось, попробуйте
определить ее причину с помощью приведенного
далее проверочного списка отдельных
компонентов и периферийных устройств.
Прежде чем использовать периферийное устройство или
прикладное программное обеспечение, не являющееся
авторизованным компонентом или изделием корпорации TOSHIBA,
убедитесь, что данное устройство или прикладное программное
обеспечение можно использовать с вашим компьютером.
Использование несовместимых устройств может стать причиной
травмы или вызвать повреждение компьютера.
Руководство пользователя 7-3
Page 96

Возможные проблемы и способы их решения
Проверка оборудования и системы
В данном разделе рассматриваются неполадки, вызванные
аппаратурой компьютера и подключенными периферийными
устройствами. Основные неполадки могут возникать в следующих
областях:
■ Начальная загрузка системы
■ Самотестирование
■ Питание
■ Встроенный дисплей
■ Карта
MicroSD/SDHC
■ Устройства с интерфейсом USB
■ Звуковая система
■ Беспроводная локальная сеть
■ Bluetooth
■ Диск-реаниматор
Начальная загрузка системы
Если компьютер не запускается корректно, проверьте следующее:
■ Самотестирование
■ Источники питания
■ Пароль на включение питания
Самотестирование
Самотестирование проводится автоматически в ходе загрузки
компьютера, при этом на экран выводится логотип компании TOSHIBA.
Это сообщение остается на экране в течение нескольких секунд. Если
самотестирование прошло успешно, компьютер пытается загрузить
операционную систему.
Если возникает одна из следующих ситуаций, значит,
самотестирование пройдено неудачно:
■ Компьютер останавливается и не выводит на экран
информации, кроме логотипа TOSHIBA.
■ На экране появляются случайные символы, а система не
функционирует нормально.
■ На экран выводится сообщение о сбое.
В любом из таких случаев выключите компьютер, проверьте все
кабельные соединения, а затем перезапустите аппарат. Если
самотестирование снова пройдет неудачно, обратитесь к продавцу
оборудования или в сервис-центр.
никакой
Питание
Когда компьютер не подключен к розетке переменного тока, основным
источником питания служит батарея. При этом существуют и другие
источники питания компьютера, в частности, батарея с
интеллектуальными возможностями и батарейка часов реального
времени (RTC), в любом из которых могут возникнуть неполадки,
связанные с питанием.
Руководство пользователя 7-4
Page 97

Возможные проблемы и способы их решения
В данном разделе приводится проверочный список для питания от
сети переменного тока и батареи. Если, выполнив проверку, устранить
неполадку не удалось, ее причины, вероятно, связаны с каким-либо
другим источником питания. В таком случае обратитесь к продавцу
оборудования или в сервис-центр.
Отключение питания из-за перегрева
При повышении температуры процессора до недопустимого уровня в
любом из режимов компьютер автоматически выключается во
избежание повреждения.
Питание от сети переменного тока
Если неполадка возникла при включении компьютера через адаптер
переменного тока, проверьте индикатор Пост. ток/Батарея.
Подробнее см. главу 5 Питание и режимы включения питания.
Неполадка
Адаптер переменного
тока не снабжает
компьютер питанием
(индикатор Пост.
ток/Батарея не
светится желтым
цветом).
Порядок действий
Проверив кабельные соединения, убедитесь,
что шнур питания и адаптер надежно
подключены к компьютеру и к действующей
сетевой розетке.
Проверьте состояние кабеля и разъемов.
Если кабель изношен или поврежден, его
необходимо заменить, а загрязненные
контакты
хлопчатобумажной тканью.
Если адаптер переменного тока все равно не
подает питание на компьютер, обратитесь к
продавцу оборудования или в сервисный
центр.
— протереть чистой
Батарея
Если вы подозреваете неполадку в батарее, проверьте состояние
индикатора Пост. ток/Батарея. Подробнее об упомянутых
индикаторах и об общих принципах работы батареи см. главу 5
Питание и режимы включения питания.
Неполадки
Батарея не подает
питание на компьютер
Руководство пользователя 7-5
Порядок действий
Возможно, батарея разряжена - перезарядите
ее, подключив адаптер переменного тока.
Page 98

Возможные проблемы и способы их решения
Неполадки
Батарея не
заряжается, когда
подсоединен адаптер
переменного тока
(индикатор Пост.
ток/Батарея не горит
желтым цветом).
Батарея обеспечивает
питание компьютера
меньше ожидаемого
срока.
Порядок действий
Если батарея полностью разряжена, ее
зарядка начнется лишь спустя некоторое
время - выждав несколько минут, повторите
попытку. Если батарея все равно не
заряжается, проверьте, работает ли розетка, к
которой подключен адаптер переменного тока
- для этого
подключите к ней другое
устройство.
Проверьте, не слишком ли горячая или
холодная батарея на ощупь - и в том, и в
другом случае ее необходимо довести до
комнатной температуры, прежде чем
производить зарядку.
Отсоединив адаптер переменного тока,
снимите батарею и произведите осмотр ее
контактов. Если они загрязнены, прочистите
их мягкой сухой
тканью, чуть смоченной
спиртом.
Надежно установив батарею на место,
присоедините адаптер переменного тока.
Проверьте индикатор Пост. ток/Батарея —
если он не светится, произведите зарядку
батареи в течение как минимум двадцати
минут. Если по истечении этого времени
индикатор Пост. ток/Батарея загорается,
оставьте батарею заряжаться как минимум
еще на двадцать минут, прежде чем включать
компьютер. Если индикатор батареи, тем не
менее, не светится, возможно, срок ее
службы подходит к концу, и она нуждается в
замене. Если же вы полагаете, что срок
службы батареи еще не истек, обратитесь к
продавцу оборудования или в сервис-центр.
Если
вы часто перезаряжали не полностью
разряженную батарею, то ее зарядка может
производиться не до конца - в таком случае
полностью разрядите батарею, после чего
попробуйте зарядить ее повторно.
Проверьте настройки энергосберегающего
режима во вкладке Выбор
энергосберегающего режима (Select a
power plan) окна Параметры
электропитания (Power Options).
Руководство пользователя 7-6
Page 99

Возможные проблемы и способы их решения
Часы реального времени
Неполадки Порядок действий
На экран дисплея
выводится
приведенное ниже
сообщение:
RTC Power Failure.
Нажмите кнопку
"Главная" и
настройте
дату/время в ОС.
Батарейка часов реального времени (RTC)
разряжена. Необходимо установить дату и
время в Windows.
Чтобы открыть экран настройки даты и
времени, выберите Пуск Панель
управления Часы, язык и регион Дата
и время.
Сенсорный экран
Предполагаемые неполадки в работе сенсорной панели могут
возникнуть из-за определенных настроек и параметров конфигурации
компьютера. Дополнительные сведения см. в главе 6, «Утилита HW
Setup».
Неполадки Порядок действий
Нет изображения Отрегулируйте приоритет дисплея и
убедитесь, что он не установлен в качестве
активного внешнего монитора.
На экране сенсорного
дисплея появились
отметины.
Если
вышеперечисленные
неполадки устранить
не удалось или
появились другие
Нужно попытаться удалить отметины,
аккуратно протерев сенсорный экран чистой
сухой тканью, если это не помогает,
необходимо использовать
высококачественное чистящее средство для
экранов жидкокристаллических дисплеев. В
последнем случае строго
указания по применению чистящего средства,
не забывая дать экрану ЖК-дисплея
полностью высохнуть, прежде чем закрывать
панель.
Во-первых, проверьте, не вызваны ли
неполадки программным обеспечением,
обратившись к прилагаемой к нему
документации. Имеет также смысл
проверить общую работоспособность
компьютера, запустив утилиту TOSHIBA PC
Diagnostic Tool.
Если неполадку устранить по-прежнему не
удается, обратитесь к поставщику, дилеру
или в сервисный центр.
соблюдайте
Руководство пользователя 7-7
Page 100

Возможные проблемы и способы их решения
Карта MicroSD/SDHC
Дополнительные сведения см. в главе 3, «Аппаратные средства,
утилиты и дополнительные устройства».
Неполадки Порядок действий
В работе карты
MicroSD/SDHC
произошел сбой
Один из файлов не
читается
Вынув карту microSD/SDHC из компьютера,
вставьте ее еще раз, следя за тем, чтобы она
плотно вошла в разъем.
Если неполадку устранить не удалось, см.
документацию к карте microSD/SDHC.
Проверьте, имеется ли нужный файл на карте
microSD/SDHC, которая вставлена в
компьютер.
Если неполадку устранить
удается, обратитесь к поставщику, дилеру или
в сервисный центр.
по-прежнему не
Устройства с интерфейсом USB
Помимо сведений, изложенных в данном разделе, см. документацию к
конкретному устройству с интерфейсом USB.
Неполадки
Устройство USB не
работает
Порядок действий
Отключив устройство с интерфейсом USB от
компьютера, подключите его к другому
свободному порту USB, следя за тем, чтобы
штекер шнура устройства плотно вошел в
гнездо.
Проверьте, правильно ли установлены
драйверы к устройству с интерфейсом USB,
если они необходимы - для этого см.
документацию как к самому устройству, так и к
операционной системе.
Звуковая система
Помимо сведений, изложенных в данном разделе, см. документацию к
конкретному звуковоспроизводящему устройству.
Неполадки
Не слышно звука Отрегулируйте громкость.
Руководство пользователя 7-8
Порядок действий
Проверьте программные настройки
громкости.
Проверьте, включен ли звук.
Убедитесь в надежности подключения
головных телефонов.
 Loading...
Loading...