Page 1
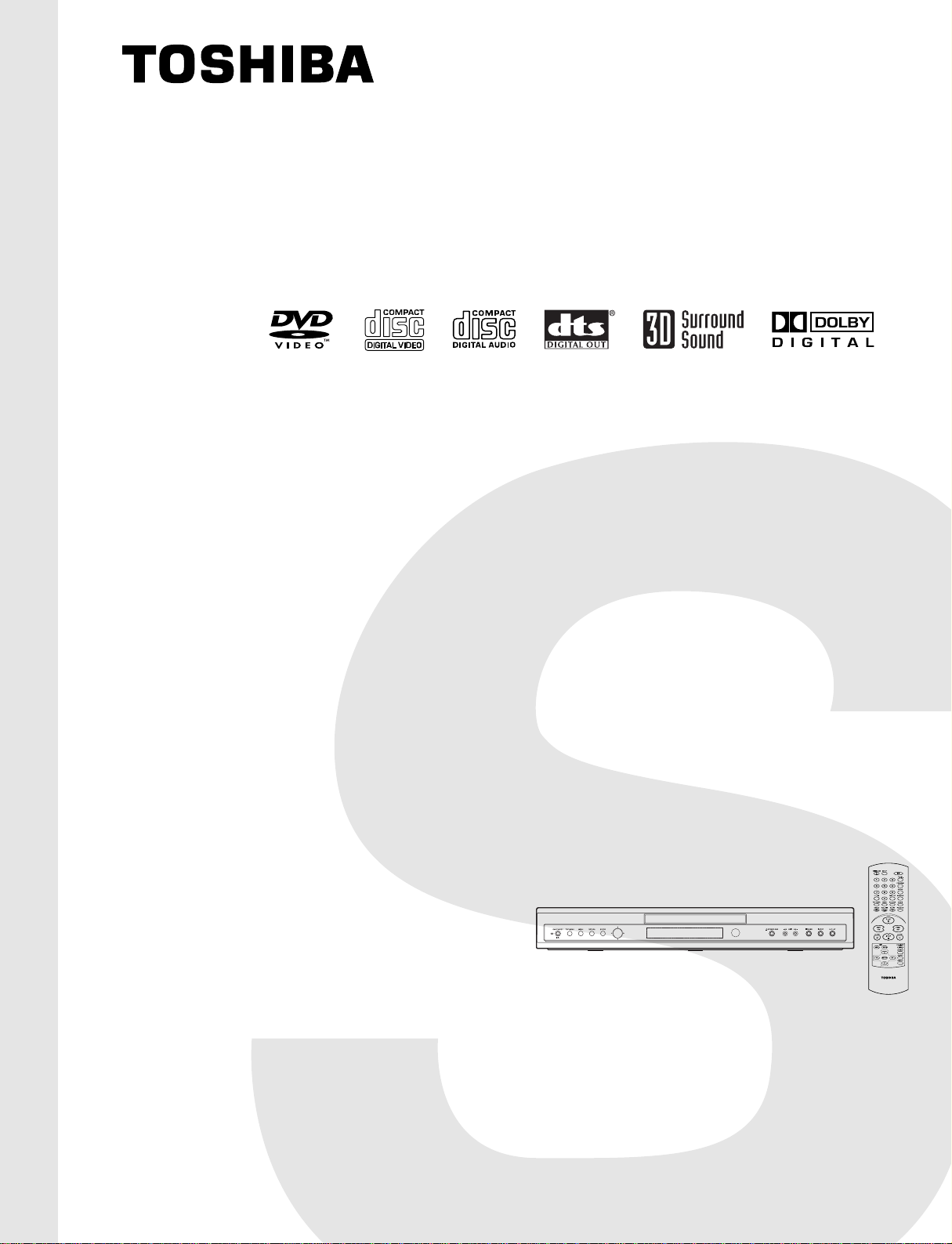
SERVICE MANUAL
DVD VIDEO PLAYER
SD-4900
FILE NO. 810-200327
JULY, 2003
Page 2
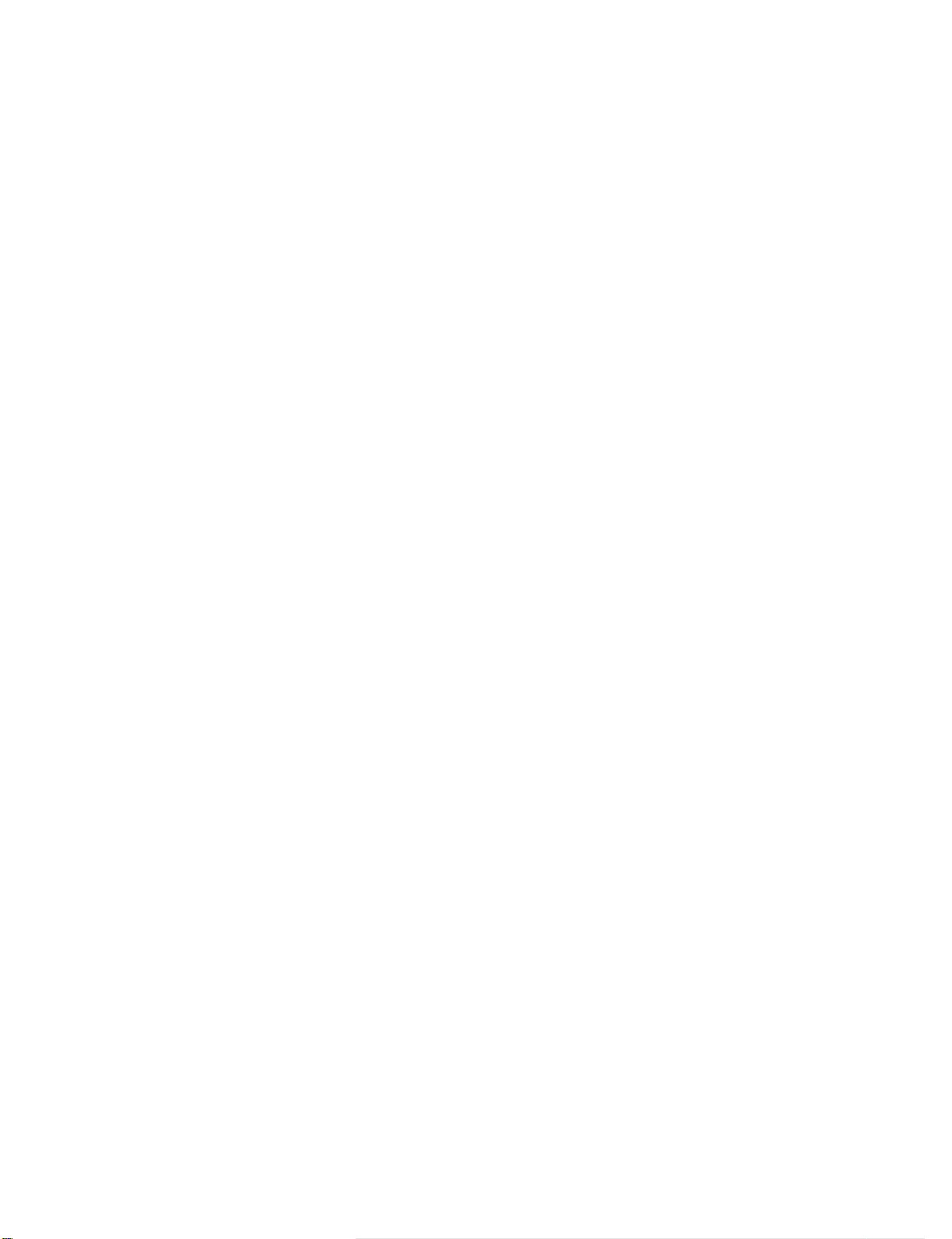
1-11-1
SECTION 1
SUMMARY
CONTENTS
OWNER’S MANUAL(SD-4900)............................................................................................... 1-2
PRODUCT SAFETY SERVICING GUIDELINES FOR VIDEO PRODUCTS ........... 1-36
SERVICING PRECAUTIONS ................................................................................................ 1-37
• General Servicing Precautions
• Insulation Checking Prodedure
• Electrostatically Sensitive Devices
Page 3
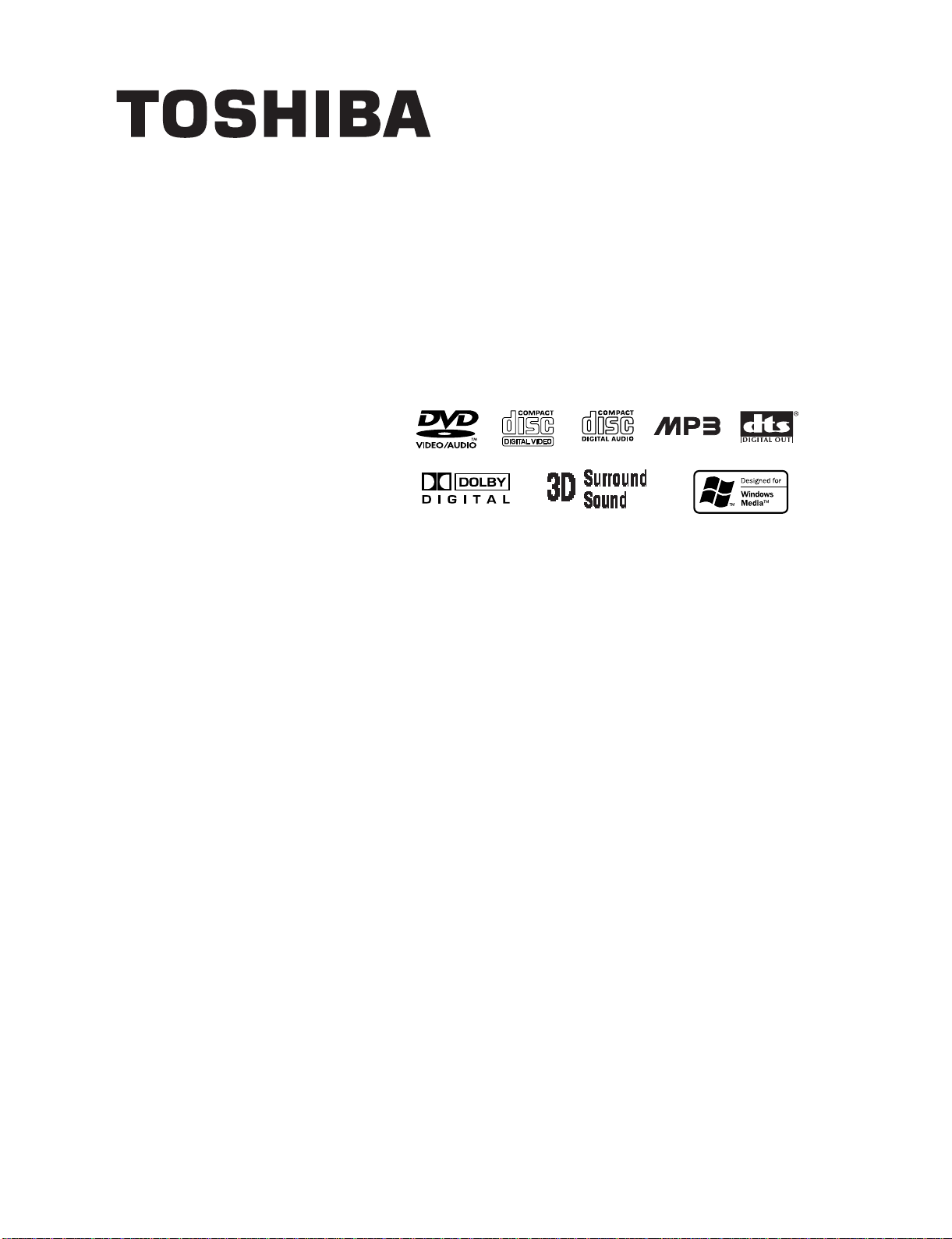
1-2
DVD PLAYER
OWNER’S MANUAL
MODEL : SD-4900
Before connecting, operating or adjusting this product,
please read this instruction booklet carefully and completely.
SSSSuuuurrrrrrrroooouuuunnnndd
dd
SSSSoooouuuunnnndd
dd
3333DD
DD
Page 4
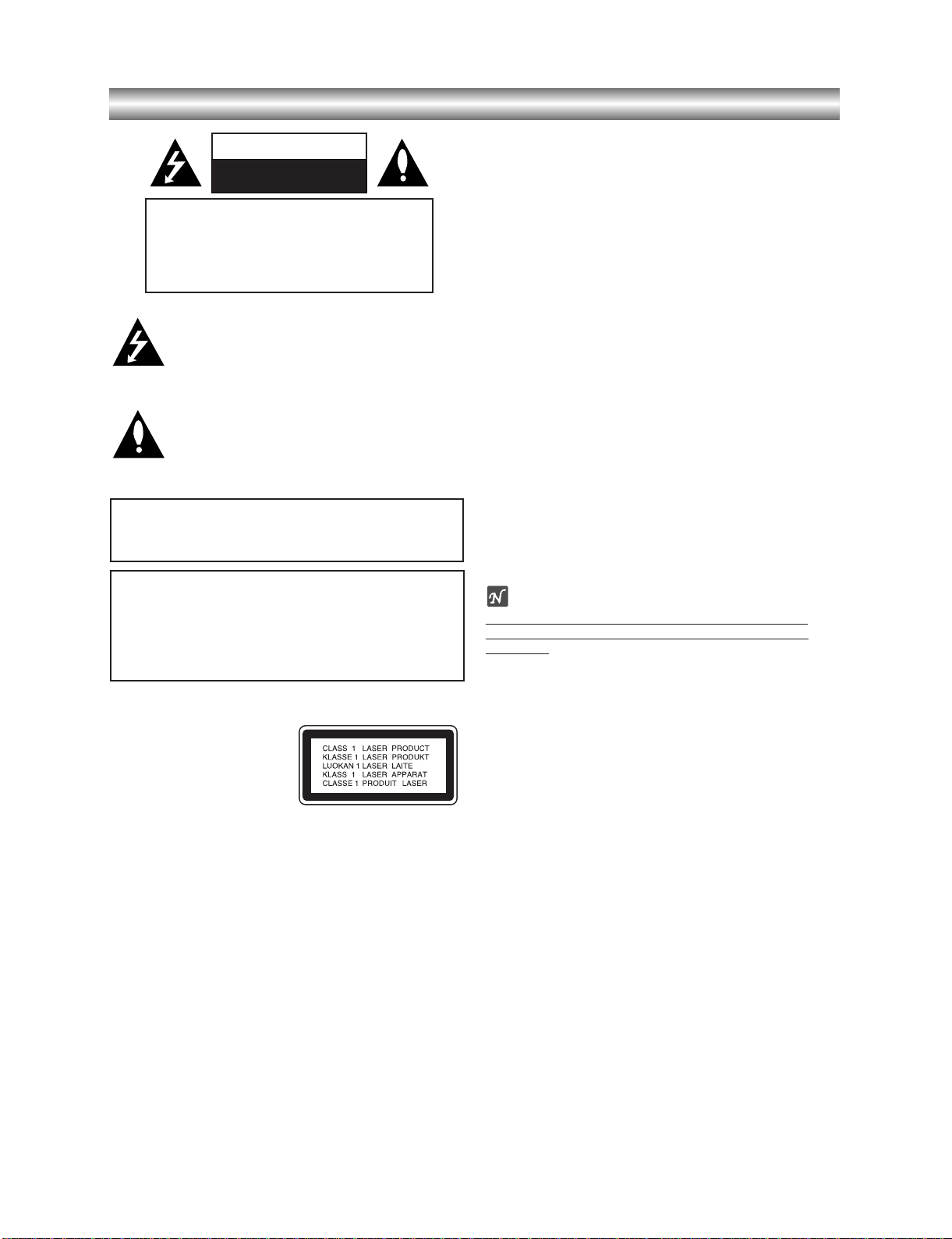
1-3
Safety Precautions
This lightning flash with arrowhead symbol within an
equilateral triangle is intended to alert the user to
the presence of uninsulated dangerous voltage
within the product’s enclosure that may be of
sufficient magnitude to constitute a risk of electric
shock to persons.
The exclamation point within an equilateral triangle
is intended to alert the user to the presence of
important operating and maintenance (servicing)
instructions in the literature accompanying the
appliance.
WARNING: Do not install this equipment in a confined space
such as a bookcase or similar unit.
CAUTION:
This Digital Video Disc Player employs a Laser System.
To ensure proper use of this product, please read this owner’s
manual carefully and retain for future reference, should the unit
require maintenance, contact an authorized service locationsee service procedure.
Use of controls, adjustments or the performance of procedures
other than those specified herein may result in hazardous
radiation exposure.
To prevent direct exposure to laser beam, do not try to open
the enclosure. Visible laser radiation when open. DO NOT
STARE INTO BEAM.
CAUTION: The apparatus shall not be exposed to water,
dripping or splashing and that no objects filled with liquids,
such as vases, shall be placed on the apparatus.
FCC WARNING: This equipment may generate or use radio
frequency energy. Changes or modifications to this
equipment may cause harmful interference unless the modifications are expressly approved in the instruction manual. The
user could lose the authority to operate this equipment if an
unauthorized change or modification is made.
REGULATORY INFORMATION: FCC Part 15
This product has been tested and found to comply with the
limits for a Class B digital device, pursuant to Part 15 of the
FCC Rules. These limits are designed to provide reasonable
protection against harmful interference when the product is
operated in a residential installation. This product generates,
uses and can radiate radio frequency energy and, if not
installed and used in accordance with the instruction manual,
may cause harmful interference to radio communications.
However, there is no guarantee that interference will not occur
in a particular installation. If this product does cause harmful
interference to radio or television reception, which can be
determined by turning the product off and on, the user is
encouraged to try to correct the interference by one or more
of the following measures:
z Reorient or relocate the receiving antenna.
z Increase the separation between the product and
receiver.
z Connect the product into an outlet on a circuit different
from that to which the receiver is connected.
z Consult the dealer or an experienced radio/TV technician
for help.
Notes on copyrights:
It is forbidden by law to copy, broadcast, show
, broadcast
via cable, play in public, or rent copyright material without
permission.
This product is equipped with copy protection measures
developed by Macrovision. Copy protection signals are recorded on some discs. When recording these discs on a VCR,
picture noise will appear during playback.
This product incorporates copyright protection technology that
is protected by certain U.S. patent claims and other intellectual
property rights owned by Macrovision Corporation and other
rights owners. Use of this copyright protection technology must
be authorized by Macrovision Corporation, and is intended for
home and other limited viewing uses only unless otherwise
authorized by Macrovision Corporation. Reverse engineering
or disassembly is prohibited.
SERIAL NUMBER: The serial number is found on the back of
this unit. This number is unique to this unit and not available to
others. You should record requested information here and
retain this guide as a permanent record of your purchase.
Model No. ___________________________________
Serial No. ___________________________________
CAUTION: TO PREVENT ELECTRIC SHOCK, MATCH
WIDE BLADE OF PLUG TO WIDE SLOT, FULLY INSERT.
ATTENTION: POUR ÉVITER LES CHOC ÉLECTRIQUES,
INTRODUIRE LA LAME LA PLUS LARGE DE LA FICHE
DANS LA BORNE CORRESPONDANTE DE LA PRISE ET
POUSSER JUSQU’AU FOND.
WARNING: TO REDUCE THE RISK OF FIRE OR ELECTRIC SHOCK, DO NOT EXPOSE THIS PRODUCT TO
RAIN OR MOISTURE.
CAUTION
RISK OF ELECTRIC SHOCK
DO NOT OPEN
CAUTION: TO REDUCE THE RISK
OF ELECTRIC SHOCK
DO NOT REMOVE COVER (OR BACK)
NO USER-SERVICEABLE PARTS INSIDE
REFER SERVICING TO QUALIFIED SERVICE
PERSONNEL.
Page 5
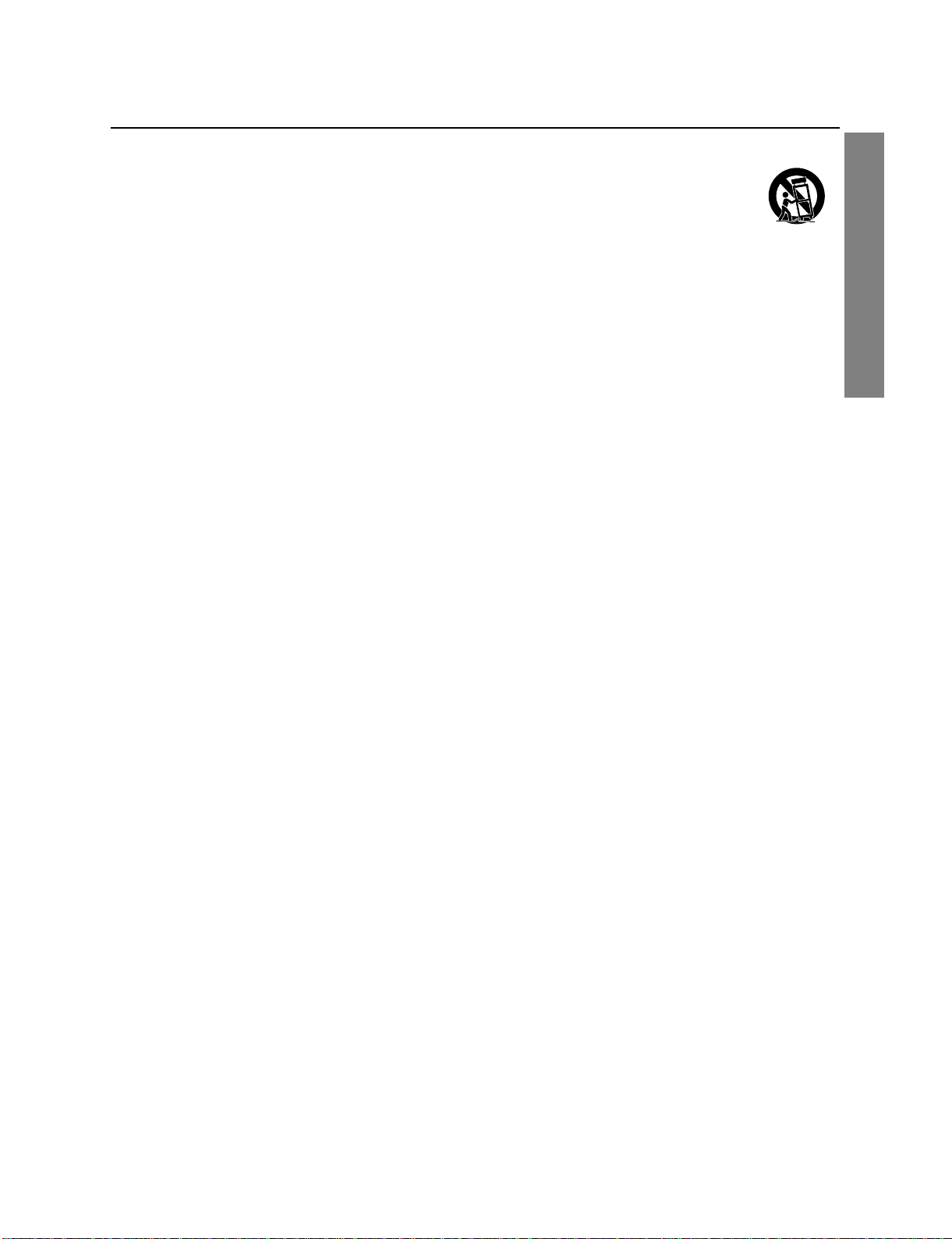
1-4
INTRODUCTION
IMPORTANT SAFETY INSTRUCTIONS
CAUTION: PLEASE READ AND OBSERVE ALL WARNINGS AND
INSTRUCTIONS IN THIS OWNER’S MANUALAND THOSE
MARKED ON THE UNIT. RETAIN THIS BOOKLET FOR
FUTURE REFERENCE.
This set has been designed and manufactured to assure personal safety.
Improper use can result in electric shock or fire hazard. The safeguards
incorporated in this unit will protect you if you observe the following procedures for installation, use, and servicing.
This unit does not contain any parts that can be repaired by the user.
DO NOT REMOVE THE CABINET COVER, OR YOU MAY BE
EXPOSED TO DANGEROUS VOLTAGE. REFER SERVICING TO
QUALIFIED SERVICE PERSONNEL ONLY.
1. Read These Instructions
All safety and operating instructions should be read before the
product is operated.
2. Follow All Instructions
All operating and use instructions should be followed.
3. Keep These Instructions
The safety and operating instructions should be retained for future
reference.
4. Heed All Warnings
All warnings on the product and in the operating instructions should
be adhered to.
5. Power Sources
This product should be operated only from the type of power
source indicated on the marking label. If you are not sure of the
type of power supply in your home, consult your product dealer or
local power company. For products intended to operate from battery power, or other sources, refer to the operating instructions.
6. Grounding or Polarization
Do not defeat the safety purpose of the polarized plug has two
blades with one wider than the other. A grounding-type plug has
two blades and a third grounding prong. The wide blade or the
prong are provided for your safety. If the provided plug does not fit
into your outlet, consult an electrician for replacement of the obsolete outlet.
7. Ventilation
Slots and openings in the cabinet are provided for ventilation and to
ensure reliable operation of the product and to protect it from overheating. These openings must not be blocked or covered. The openings should never be blocked by placing the product on a bed, sofa,
rug or other similar surface. This product should not be placed in a
built-in installation such as a bookcase or rack unless proper ventilation is provided or the manufacturer’s instructions have been adhered
to.
8. Heat
Do not install near any heat sources such as radiators, heat registers, stoves, or other apparatus (including amplifiers) that produce
heat.
9. Water and Moisture
Do not use this apparatus near water. For example: near a bath
tub, wash bowl, kitchen sink, Laundry tub, in a wet basement; or
near a swimming pool.
10. Cleaning
Unplug this product from the wall outlet before cleaning. Do not use
liquid cleaners or aerosol cleaners. Clean only with dry cloth.
11. Power-Cord Protection
Protect the power cord from being walked on or pinched particularly
at plugs, convenience receptacles, and the point where they exit
from the apparatus.
12. Overloading
Do not overload wall outlets, extension cords, or integral convenience receptacles, this can result in a risk of fire or electric shock.
13. Lightning
Unplug this apparatus during lightning storms or when unused for
long periods of time. This will prevent damage to the product due to
lightning and power-line surges.
14. Object and Liquid Entry
Never push objects of any kind into this product through openings
as they may touch dangerous voltage points or short-out parts that
could result in a fire or electric shock. Never spill liquid of any kind
on the product.
15. Attachments
Only use attachments/accessories specified by the manufacturer.
16. Accessories
Use only with the cart, stand, tripod, bracket, or
table specified by the manufacturer or sold with
the apparatus. When a cart is used, use caution
when moving the cart/apparatus combination to
avoid injury from tip-over.
17. Disc Tray
Keep your fingers well clear of the disc tray as it is closing. It can
cause personal injury.
18. Burden
Do not place a heavy object on or step on the product. The object
may fall, causing serious personal injury and serious damage to the
product.
19. Connecting
When you connect the product to other equipment, turn off the
power and unplug all of the equipment from the wall outlet. Failure
to do so may cause an electric shock and serious personal injury.
Read the owner’s manual of the other equipment carefully and follow the instructions when making any connections.
20. Sound Volume
Reduce the volume to the minimum level before you turn on the
product. Otherwise, sudden high volume sound may cause hearing
or speaker damage.
21. Sound Distortion
Do not allow the product to output distorted sound for a longtime. It
may cause speaker overheating and fire.
22. Earphone
When you use the earphone, keep the volume at a moderate level.
If you use the earphone continuously with high volume sound, it
may cause hearing damage.
23. Laser Beam
Do not look into the opening of the disc tray or ventilation opening
of the product to see the source of the laser beam. It may cause
sight damage.
24. Disc
Do not use a cracked, deformed, or repaired disc. These discs are
easily broken and may cause serious personal injury and product
malfunction.
25. Damage Requiring Service
Refer all servicing to qualified service personnel. Servicing is
required when the apparatus has been damaged in any way, such
as power-supply cord or plug is damaged, liquid has been spilled or
objects have fallen into the apparatus, the apparatus has been
exposed to rain or moisture, does not operate normal, or has been
dropped.
26. Servicing
Do not attempt to service this product yourself as opening or
removing the cover may expose you to dangerous voltage or other
hazards. Refer all servicing to qualified service personnel.
27. Replacement parts
When replacement parts are required, be sure the service technician has used replacement parts specified by the manufacturer or
have the same characteristics as the original part. Unauthorized
substitutions may result in fire, electric shock, or other hazards.
28. Safety Check
Upon completion of any service or repairs to this product, ask the
service technician to perform safety checks to determine that the
product is in proper operating condition.
PORTABLE CART
WARNING
Page 6
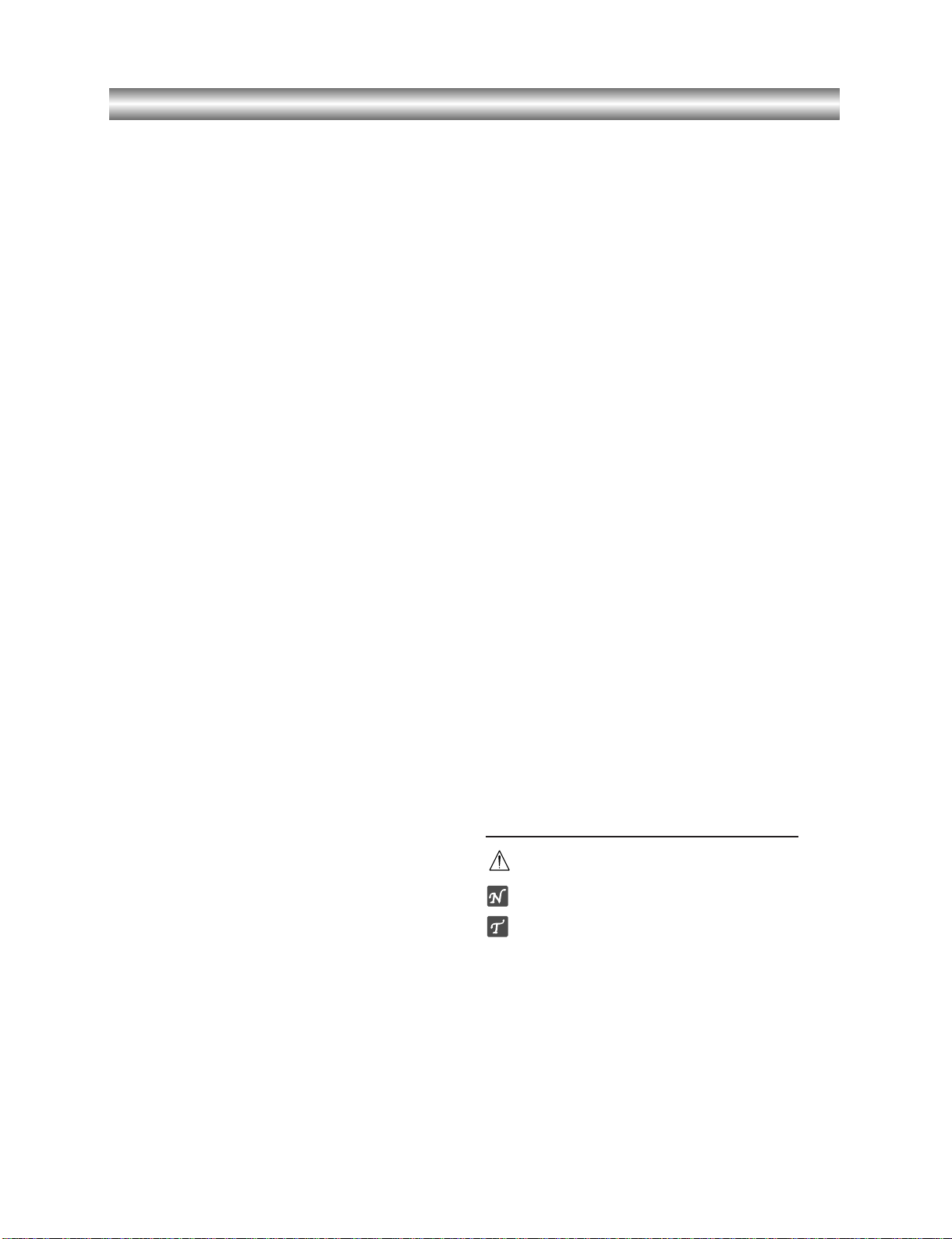
1-5
Table of Contents
Introduction
Safety Precautions . . . . . . . . . . . . . . . . . . . . . . . . . 2
IMPORTANT SAFETY INSTRUCTIONS . . . . . . . . . . 3
Table of Contents . . . . . . . . . . . . . . . . . . . . . . . . . . 4
Before Use . . . . . . . . . . . . . . . . . . . . . . . . . . . . . . 5-6
Playable Discs . . . . . . . . . . . . . . . . . . . . . . . . . . . 5
Precautions . . . . . . . . . . . . . . . . . . . . . . . . . . . . . 6
Notes on Discs . . . . . . . . . . . . . . . . . . . . . . . . . . 6
About Symbols . . . . . . . . . . . . . . . . . . . . . . . . . . 6
Front Panel and Display Window . . . . . . . . . . . . . . 7
Remote Control . . . . . . . . . . . . . . . . . . . . . . . . . . . . 8
Rear Panel . . . . . . . . . . . . . . . . . . . . . . . . . . . . . . . . 9
Preparation
Connections . . . . . . . . . . . . . . . . . . . . . . . . . . . 10-11
Connecting to a TV . . . . . . . . . . . . . . . . . . . . . . 10
Connecting to Optional Equipment . . . . . . . . . . . 11
Before Operation . . . . . . . . . . . . . . . . . . . . . . . 12-16
General Explanation. . . . . . . . . . . . . . . . . . . . . . 12
On-Screen Display . . . . . . . . . . . . . . . . . . . . 12-13
Initial Settings . . . . . . . . . . . . . . . . . . . . . . . . 14-16
z
Initial Settings General Operation. . . . . . . . . 14
z
Language . . . . . . . . . . . . . . . . . . . . . . . . . . 14
z
Picture. . . . . . . . . . . . . . . . . . . . . . . . . . . . . 14
z
Sound . . . . . . . . . . . . . . . . . . . . . . . . . . . . . 15
z
Others . . . . . . . . . . . . . . . . . . . . . . . . . . . . . 16
z
Parental Control. . . . . . . . . . . . . . . . . . . . . . 17
Operation
Operation with DVD and Video CD . . . . . . . . . 18-21
Playing a DVD and Video CD. . . . . . . . . . . . . . . 18
General Features. . . . . . . . . . . . . . . . . . . . . . . . 18
z
Moving to another TITLE/GROUP . . . . . . . . 18
z
Moving to another CHAPTER/TRACK . . . . . 18
z
Search. . . . . . . . . . . . . . . . . . . . . . . . . . . . . 18
z
Pause . . . . . . . . . . . . . . . . . . . . . . . . . . . . . 18
z
Still Picture and Frame-by-Frame Playback . 19
z
Slow Motion. . . . . . . . . . . . . . . . . . . . . . . . . 19
z
Random . . . . . . . . . . . . . . . . . . . . . . . . . . . 19
z
Repeat A-B . . . . . . . . . . . . . . . . . . . . . . . . . 19
z
Repeat . . . . . . . . . . . . . . . . . . . . . . . . . . . . 19
z
Time Search . . . . . . . . . . . . . . . . . . . . . . . . 19
z
Selecting the sound enhancement . . . . . . . . 20
z
Zoom. . . . . . . . . . . . . . . . . . . . . . . . . . . . . . 20
z
Marker Search. . . . . . . . . . . . . . . . . . . . . . . 20
Special DVD Features . . . . . . . . . . . . . . . . . . . . 20
z
Title Menu . . . . . . . . . . . . . . . . . . . . . . . . . . 20
z
Disc Menu . . . . . . . . . . . . . . . . . . . . . . . . . . 20
z
Camera Angle . . . . . . . . . . . . . . . . . . . . . . . 20
z
Changing the Audio Language. . . . . . . . . . . 20
z
Changing the Audio Channel . . . . . . . . . . . . 20
z
Subtitles . . . . . . . . . . . . . . . . . . . . . . . . . . . 20
DVD Audio Discs . . . . . . . . . . . . . . . . . . . . . . . . 21
z
Moving to another GROUP
. . . . . . . . . . . . . . 21
z
Viewing another PAGE. . . . . . . . . . . . . . . . . 21
Operation with Audio CD and MP3/WMA Disc
. . 22-23
Playing an Audio CD and MP3/WMA Disc . . . . . 22
Notes on MP3/WMA Recordings . . . . . . . . . . . . 22
z
Pause . . . . . . . . . . . . . . . . . . . . . . . . . . . . . 23
z
Moving to another Track . . . . . . . . . . . . . . . 23
z
Repeat Track/ All/ Off. . . . . . . . . . . . . . . . . . 23
z
Search. . . . . . . . . . . . . . . . . . . . . . . . . . . . . 23
z
Random . . . . . . . . . . . . . . . . . . . . . . . . . . . 23
z
Repeat A-B . . . . . . . . . . . . . . . . . . . . . . . . . 23
z
Selecting the sound enhancement . . . . . . . 23
z
Changing the Audio Channel . . . . . . . . . . . . 23
Operation with JPEG Disc. . . . . . . . . . . . . . . . . . . 24
Viewing a JPEG disc . . . . . . . . . . . . . . . . . . . . . 24
z
Moving to another File . . . . . . . . . . . . . . . . . 24
z
Still Picture . . . . . . . . . . . . . . . . . . . . . . . . . 24
z
To flip the picture . . . . . . . . . . . . . . . . . . . . . 24
z
To rotate picture. . . . . . . . . . . . . . . . . . . . . . 24
z
Notes on JPEG Recordings . . . . . . . . . . . . . 24
Programmed Playback . . . . . . . . . . . . . . . . . . . . . 25
Programmed Playback with Audio CD and
MP3/WMA Disc . . . . . . . . . . . . . . . . . . . . . . . . . 25
Programmed Playback with Video CD . . . . . . . . 25
z
Repeat Programmed Tracks . . . . . . . . . . . . 25
z
Erasing a Track from Program List . . . . . . . . 25
z
Erasing the Complete Program List . . . . . . . 25
Additional Information . . . . . . . . . . . . . . . . . . . 26-27
Screen Saver. . . . . . . . . . . . . . . . . . . . . . . . . . . 26
Dimmer Function . . . . . . . . . . . . . . . . . . . . . . . . 26
Video Mode Setting . . . . . . . . . . . . . . . . . . . . . . 26
Speaker Settings . . . . . . . . . . . . . . . . . . . . . . . . 27
Reference
Troubleshooting . . . . . . . . . . . . . . . . . . . . . . . . . . 28
Language Code List . . . . . . . . . . . . . . . . . . . . . . . 29
Area Code List. . . . . . . . . . . . . . . . . . . . . . . . . . . . 30
Specifications . . . . . . . . . . . . . . . . . . . . . . . . . . . . 31
Others
LIMITED WARRANTY DVD VIDEO PLAYER. . . 32-33
About the symbols for instructions
Indicates hazards likely to cause harm to the unit
itself or other material damage.
Indicates special operating features of this unit.
Indicates tips and hints for making the task easier.
Page 7
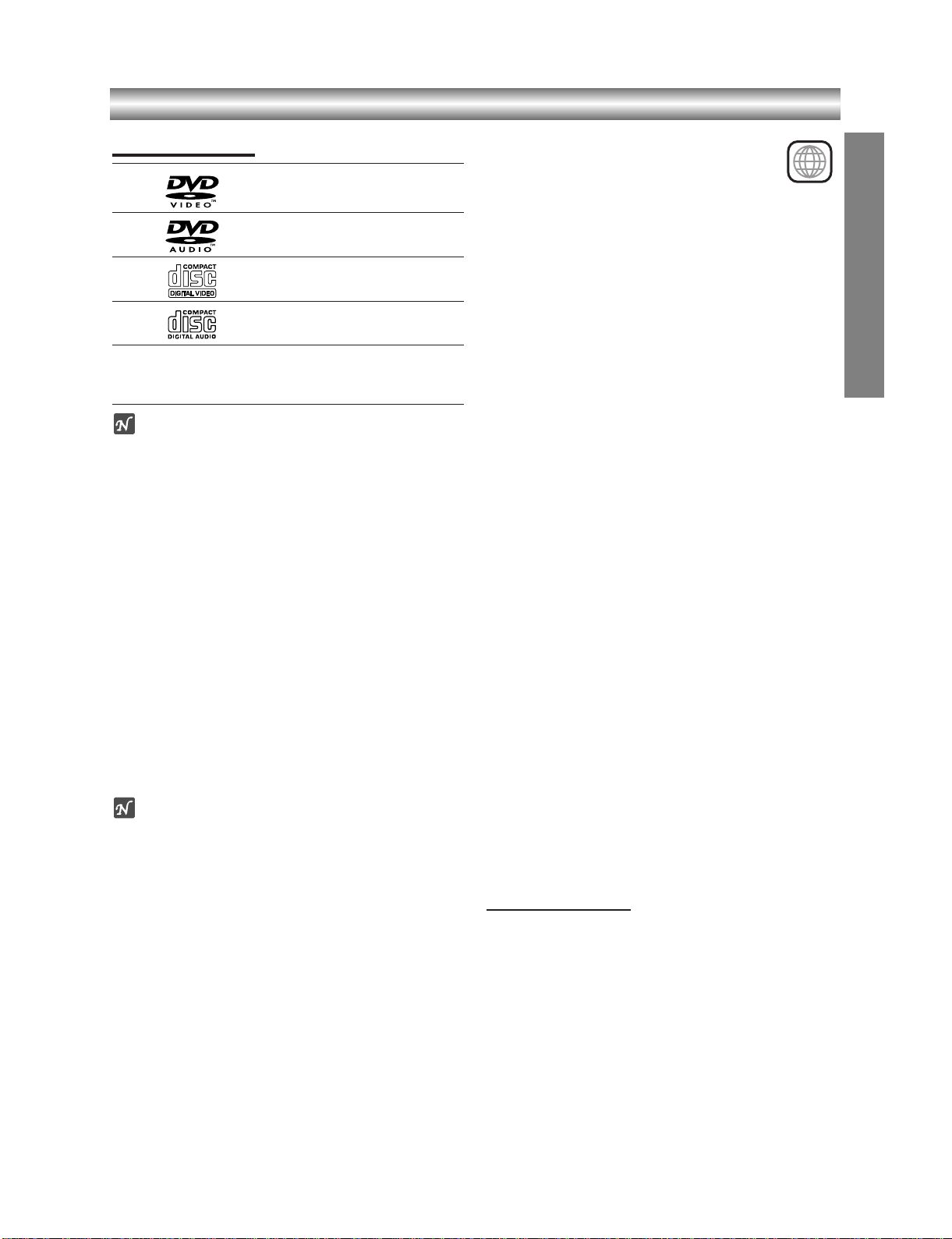
1-6
INTRODUCTION
Before Use
Playable Discs
DVD video discs
(8 cm / 12 cm disc)
DVD audio discs
(8 cm / 12 cm disc)
Video CD (VCD)
(8 cm / 12 cm disc)
Audio CD
(8 cm / 12 cm disc)
In addition, this unit can play a DVD-R, and CD-R or
CD-RW that contains audio titles, MP3, WMA or JPEG
files.
Notes
– Depending on the conditions of the recording equip-
ment or the CD-R/RW disc itself, some CD-R/RW
discs cannot be played on the unit.
– Do not attach any seal or label to either side (the
labeled side or the recorded side) of a disc.
–
Do not use irregularly shaped CDs (e.g., heart-shaped
or octagonal). It may result in malfunctions.
–
Because of problems and errors that can occur during
the creation of DVD software and/or the manufacture
of DVD discs, Toshiba America Consumer Products,
Inc., Toshiba Hawaii, Inc. and Toshiba of Canada, Ltd.
cannot guarantee that this player will play every feature of every DVD bearing the DVD logo. As one of the
creators of DVD technology, Toshiba DVD players are
manufactured to the highest standards of quality and,
as a result, such incompatibilities are very rare. If you
happen to experience and difficulty playing a DVD on a
Toshiba DVD player, please feel free to call our
Contact listed in “How to Obtain Warranty Services” on
page 32.
Notes on DVDs and Video CDs
Some playback operations of DVDs and Video CDs
may be intentionally fixed by software manufacturers.
As this unit plays DVDs and Video CDs according to
disc content designed by the software manufacturer,
some playback features of the unit may not be available
or other functions may be added.
Refer also to the instructions supplied with the DVDs
and Video CDs. Some DVDs made for business purposes may not be played on the unit.
Regional code of the DVD player and DVDs
This DVD player is designed and manufactured
for playback of region “1” encoded DVD software. The region code on the labels of some
DVD discs indicates which type of player can play those
discs. This unit can play only DVD discs labeled “1” or
“ALL”. If you try to play any other discs, the message
“Check Regional Code” will appear on the TV screen.
Some DVD discs may not have a region code label even
though their playback is prohibited by area limits.
Disc-related terms
Title (DVD video discs only)
The main film content or accompanying feature content
or additional feature content, or music album.
Each title is assigned a title reference number enabling
you to locate it easily.
Group (DVD audio discs only)
The main audio content or accompanying feature
content or additional feature content, or music album.
Each group is assigned a group reference number
enabling you to locate it easily.
Chapter (DVD video discs only)
Sections of a picture or a musical piece that are smaller
than titles. A title is composed of one or several chapters. Each chapter is assigned a chapter number,
enabling you to locate the chapter you want. Depending
on the disc, chapters may not be recorded.
Track (DVD audio discs,Video CD
and audio CD only)
Sections of a picture or a musical piece on a video CD
or an audio CD. Each track is assigned a track number,
enabling you to locate the track you want.
Scene
On a video CD with PBC (Playback control) functions,
moving pictures and still pictures are divided into sections called “Scenes”. Each scene is displayed in the
menu screen and assigned a scene number, enabling
you to locate the scene you want.
A scene is composed of one or several tracks.
Types of video CDs
There are two types of video CDs:
Video CDs equipped with PBC (Version 2.0)
PBC (Playback control) functions allow you to interact
with the system via menus, search functions, or other
typical computer-like operations. Moreover, still pictures
of high resolution can be played if they are included in
the disc.
Video CDs not equipped with PBC (Version 1.1)
Operated in the same way as audio CDs, these discs
allow playback of video pictures as well as sound, but
they are not equipped with PBC.
1
Page 8

1-7
Before Use (Continued)
Precautions
Handling the unit
When shipping the unit
The original shipping carton and packing materials
come in handy. For maximum protection, re-pack the
unit as it was originally packed at the factory.
When setting up the unit
The picture and sound of a nearby TV, VCR, or radio
may be distorted during playback. In this case, position
the unit away from the TV, VCR, or radio, or turn off the
unit after removing the disc.
To keep the exterior surfaces clean
Do not use volatile liquids, such as insecticide spray,
near the unit. Do not leave rubber or plastic products in
contact with the unit for a long period of time. They will
leave marks on the surface.
Cleaning the unit
To clean the cabinet
Use a soft, dry cloth. If the surfaces are extremely dirty,
use a soft cloth lightly moistened with a mild detergent
solution. Do not use strong solvents such as alcohol,
benzine, or thinner, as these might damage the surface
of the unit.
To obtain a clear picture
The DVD player is a high-tech, precision device. If the
optical pick-up lens and disc drive parts are dirty or
worn, the picture quality will be poor.
Regular inspection and maintenance are recommended
after every 1,000 hours of use. (This depends on the
operating environment.)
For details, please contact your nearest dealer.
Notes on Discs
Handling discs
Do not touch the playback side of the disc.
Hold the disc by the edges so that fingerprints will not
get on the surface.
Do not stick paper or tape on the disc.
Storing discs
After playing, store the disc in its case.
Do not expose the disc to direct sunlight or sources of
heat, or leave it in a parked car exposed to direct sunlight, as there may be a considerable temperature
increase inside the car.
Cleaning discs
Fingerprints and dust on the disc can cause poor
picture quality and sound distortion. Before playing,
clean the disc with a clean cloth. Wipe the disc from the
center out.
Do not use strong solvents such as alcohol, benzine,
thinner, commercially available cleaners, or anti-static
spray intended for older vinyl records.
About Symbols
About the symbol display
“ ” may appear on the TV screen during operation.
This icon means the function explained in this owner’s
manual is not available on that specific DVD video disc.
About the disc symbols for instructions
A section whose title has one of the following symbol is
applicable only to the disc represented by the symbol.
DVD Video discs
DVD Audio discs
Video CDs with the PBC (playback control)
function.
Video CDs without the PBC (playback control)
function.
Audio CDs.
MP3 disc.
WMA disc.
JPEG disc.
JPEG
WMA
MP3
CD
VCD1.1
VCD2.0
DVD-A
DVD-V
Page 9
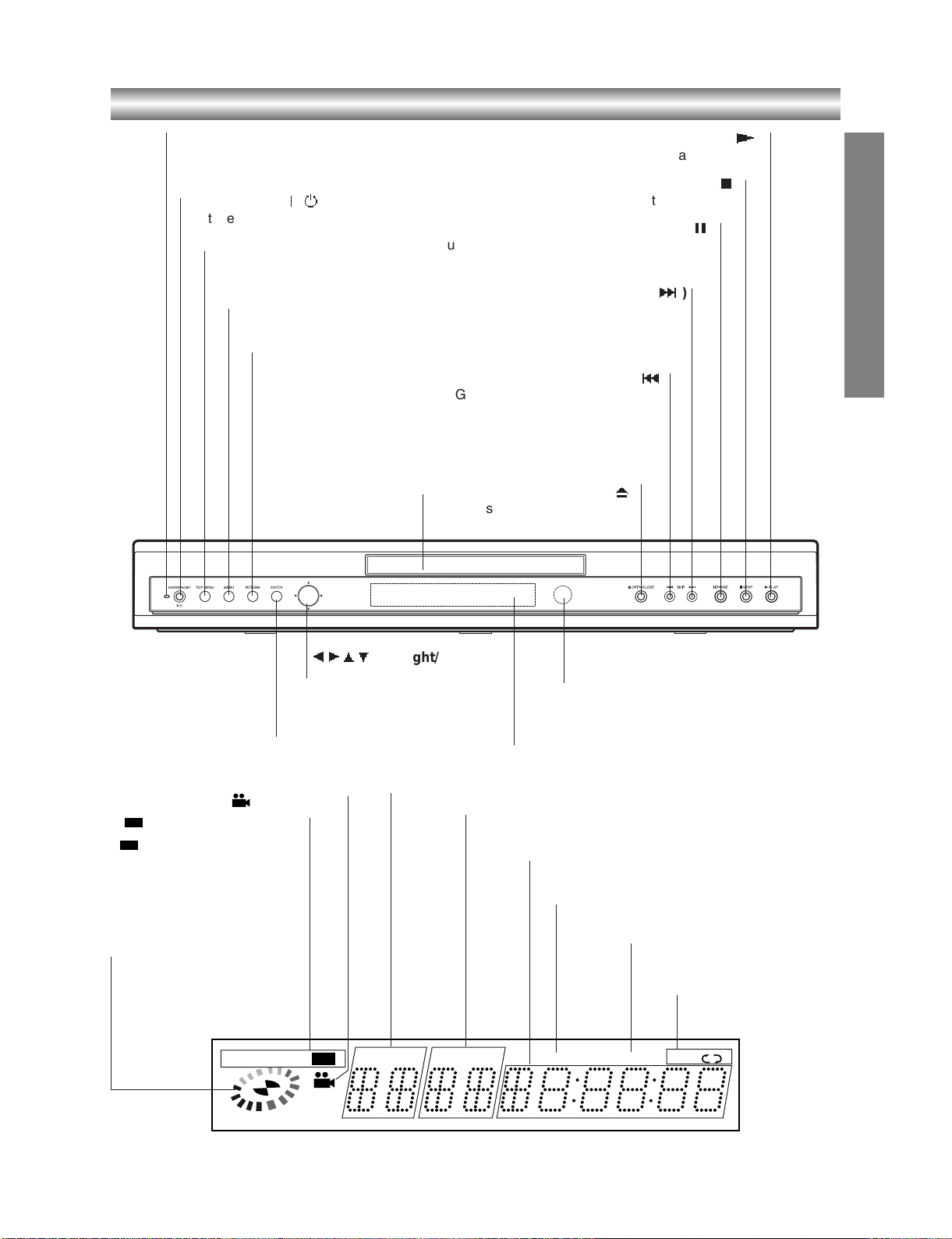
1-8
INTRODUCTION
Front Panel and Display Window
Forward SKIP ( >)
Go to NEXT chapter/track.
Press and hold for two seconds for
a fast forward search.
Reverse SKIP (.)
Go to the beginning of the current
chapter/track or press twice in quick
successions to go to PREVIOUS
chapter/track. Press and hold for two
seconds for a fast reverse search.
STOP ( x)
Stops playback.
PAUSE ( X)
Pause playback temporarily/ press repeatedly
for frame-by-frame playback.
PLAY ( N)
Starts playback.
OPEN/CLOSE ( Z)
Opens or closes the disc tray.
Power indicator
Lights green when the
DVD player is turned on.
Remote Sensor
Point the DVD Player remote control here.
Disc Tray
Insert a disc here.
ON/STANDBY ( @/ 1)
Switches the player ON
and OFF.
TITLEMP3 VCD CD
PROG.
RANDOM ALL
AB
CHP/TRK
ADVD
Indicates current player
function:
Playback, Pause, etc.
ANGLE active
DVD video disc inserted
DVD audio disc inserted
CD Audio CD inserted
VCD Video CD inserted
MP3 MP3 or WMA disc
inserted
ADVD
DVD
TITLE Indicates current title number
CHP/TRK Indicates current chapter or track number
Indicates total playing time/elapsed time
PROG. Programmed playback active
RANDOM RANDOM playback
active
Indicates repeat
mode
Display window
Shows the current status
of the player.
bBvV
(left/right/up/down)
Selects an item in the menu.
TOP MENU
Displays the discs Title menu,
if available.
MENU
Accesses menu on a DVD disc.
RETURN
- Removes the setup menu.
- Displays the menu of a
video CD with PBC.
ENTER
Confirms menu selection.
Page 10

1-9
Remote Control
Remote control battery installation
Detach the battery cover on the rear of
the remote control, and insert two R03
(size AAA) batteries with and
aligned correctly.
Caution
Do not mix old and new batteries. Never mix different
types of batteries (standard, alkaline, etc.).
Remote Control Operation Range
Point the remote control at the remote sensor and
press the buttons.
zz
Distance: About 23 ft (7 m) from the front of the
remote sensor.
zz
Angle: About 30° in each direction of the front of the
remote sensor.
AAA
AAA
SETUP
Accesses or removes setup menu.
OPEN/CLOSE
Opens and closes the disc tray.
0-9 number buttons
Selects numbered items in a menu.
FL DIM
Controls the Display Window’s light.
TOP MENU •
Displays the discs Title menu, if
available.
MENU •
Accesses menu on a DVD disc.
RETURN •
- Removes the setup menu.
- Displays the menu of a video CD
with PBC.
ZOOM •
Enlarges video image.
PLAY ( N) •
Starts playback.
REV (Reverse) ( m) •
Search backward.
FWD (Forward) ( M) •
Search forward.
Reverse SLOW ( t) •
Reverse slow playback.
Forward SLOW ( T) •
Forward slow playback.
STOP ( x) •
Stops playback.
Forward SKIP ( >) •
Advances to next chapter or track.
Reverse SKIP (
.
) •
Returns to beginning of current
chapter or track or press twice in
quick successions to go to previous
chapter or track.
ON/STANDBY
Switches DVD Player ON and OFF.
E.A.M.
Selects sound mode during disc
playback.
PROGRAM
Enters to the program edit mode or
exits from that.
CLEAR
Removes a track number on the
program list or a mark on the
MARKER SEARCH menu.
MARKER
Marks any point during playback.
DISPLAY
Accesses On-Screen display.
• ANGLE
Selects a DVD camera angle if
available
• SUBTITLE
Selects a subtitle language.
• AUDIO
Selects an audio language (DVD) or
an audio channel (CD).
• RANDOM
Plays tracks in random order.
• PAUSE/STEP ( X/C)
Pauses playback temporarily/ press
repeatedly for frame-by-frame
playback.
• SEARCH
Displays MARKER SEARCH menu.
• A-B RPT
Repeat sequence.
• REPEAT
Repeat chapter, track, title, group,
all.
• ENTER
Confirms menu selection.
•
bBvV
(left/right/up/down)
Selects an item in the menu.
Page 11

1-10
INTRODUCTION
Rear Panel
Do not touch the inner pins of the jacks on the rear
panel. Electrostatic discharge may cause permanent
damage to the unit.
COAXIAL (Digital audio out jack)
Connect to digital (coaxial) audio equipment.
OPTICAL (Digital audio out jack)
Connect to digital (optical) audio equipment.
AUDIO OUT (Left/Right)
Connect to an amplifier, receiver,
or stereo system.
VIDEO OUT
Connect to a TV with video inputs.
AC Power Cord
Plug into the power source.
S-VIDEO OUT
Connect to a TV with S-Video inputs.
COMPONENT/PROGRESSIVE SCAN VIDEO OUT (Y Pb Pr)
Connect to a TV with Y Pb Pr inputs.
5.1 CHANNEL AUDIO OUT
Connect to a 5.1 channel receiver
– center speaker connection
– subwoofer connection
– front speakers connections
– rear (surround) speakers connections
Page 12
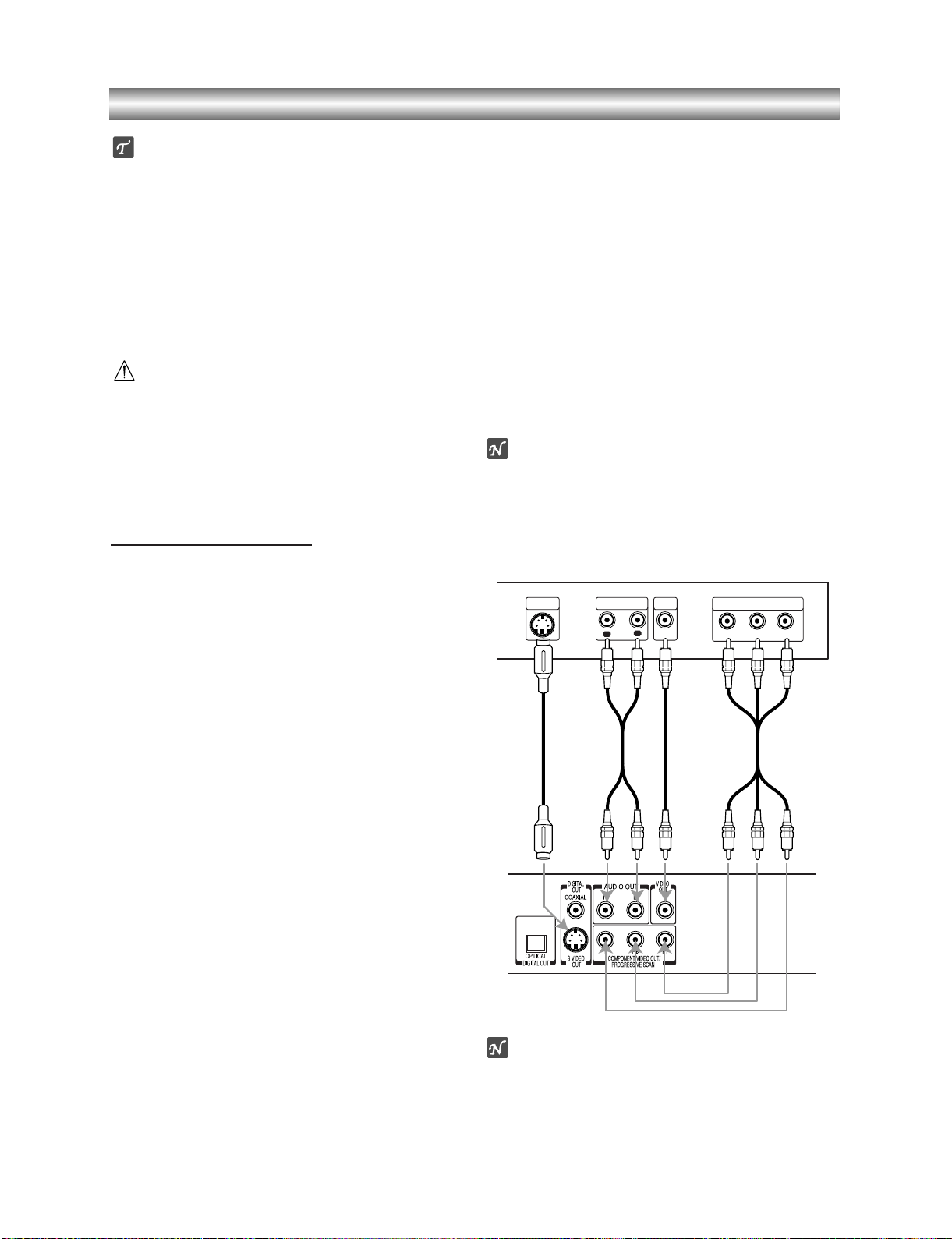
1-11
Connections
Tips
zz
Depending on your TV and other equipment you wish
to connect, there are various ways you could connect
the player. Use only one of the connections
described below.
zz
Please refer to the manuals of your TV, VCR, Stereo
System or other devices as necessary to make the
best connections.
zz
For better sound reproduction, connect the player’s
AUDIO OUT jacks to the audio in jacks of your
amplifier, receiver, stereo or audio/video equipment.
See “Connecting to Optional Equipment
” on page 11.
Caution
–
Make sure the DVD Player is connected directly to the
TV. Tune the TV to the correct video input channel.
– Do not connect the DVD Player’s AUDIO OUT jack to
the phono in jack (record deck) of your audio system.
– Do not connect your DVD Player via your VCR. The
DVD image could be distorted by the copy protection
system.
Connecting to a TV
zz
Make one of the following connections, depending on
the capabilities of your existing equipment.
Video connection (Good)
11
Connect the VIDEO OUT jack on the DVD Player to
the video in jack on the TV using the video cable (V).
22
Connect the Left and Right AUDIO OUT jacks of
the DVD Player to the audio left/right in jacks on the
TV (A) using the audio cables.
S-Video connection (Better)
11
Connect the S-VIDEO OUT jack on the DVD Player
to the S-Video in jack on the TV using the S-Video
cable (S).
22
Connect the Left and Right AUDIO OUT jacks of
the DVD Player to the audio left/right in jacks on the
TV (A) using the audio cables.
Component Video (ColorStream®) connection (Best)
11
Connect the COMPONENT VIDEO OUT/
PROGRESSIVE SCAN jacks on the DVD Player to
the corresponding in jacks on the TV using the
Y Pb Pr cable
(C).
22
Connect the Left and Right AUDIO OUT jacks of
the DVD Player to the audio left/right in jacks on the
TV (A) using the audio cables.
Progressive Scan (ColorStream®Pro) connection
zz
If your television is a high-definition or “digital ready”
television, you may take advantage of the DVD
Player’s progressive scan output for the highest
video resolution possible.
zz
If your TV does not accept the Progressive Scan format, the picture will appear scrambled if you try
Progressive Scan on the DVD Player.
11
Connect the COMPONENT VIDEO OUT/
PROGRESSIVE SCAN jacks on the DVD Player to
the corresponding in jacks on the TV using the
Y Pb Pr cable (C).
22
Connect the Left and Right AUDIO OUT jacks of
the DVD Player to the audio left/right in jacks on the
TV (A) using the audio cables.
Notes
– Set the Progressive to “On” on the setup menu for
progressive signal, see page 14.
– Progressive scan does not work with the analog video
connections (yellow VIDEO OUT jack) or S-VIDEO
connection.
Note
If the TV has an S-video input, connect the DVD player
with the S-video cable. When using an S-video cable,
do not connect the yellow video cable.
R
L
AUDIO INPUT
VIDEO
INPUT
S-VIDEO
INPUT
Y
Pb
Pr
COMPONENT VIDEO /
PROGRESSIVE SCAN INPUT
Rear of
DVD player
Rear of TV
S A V C
Page 13
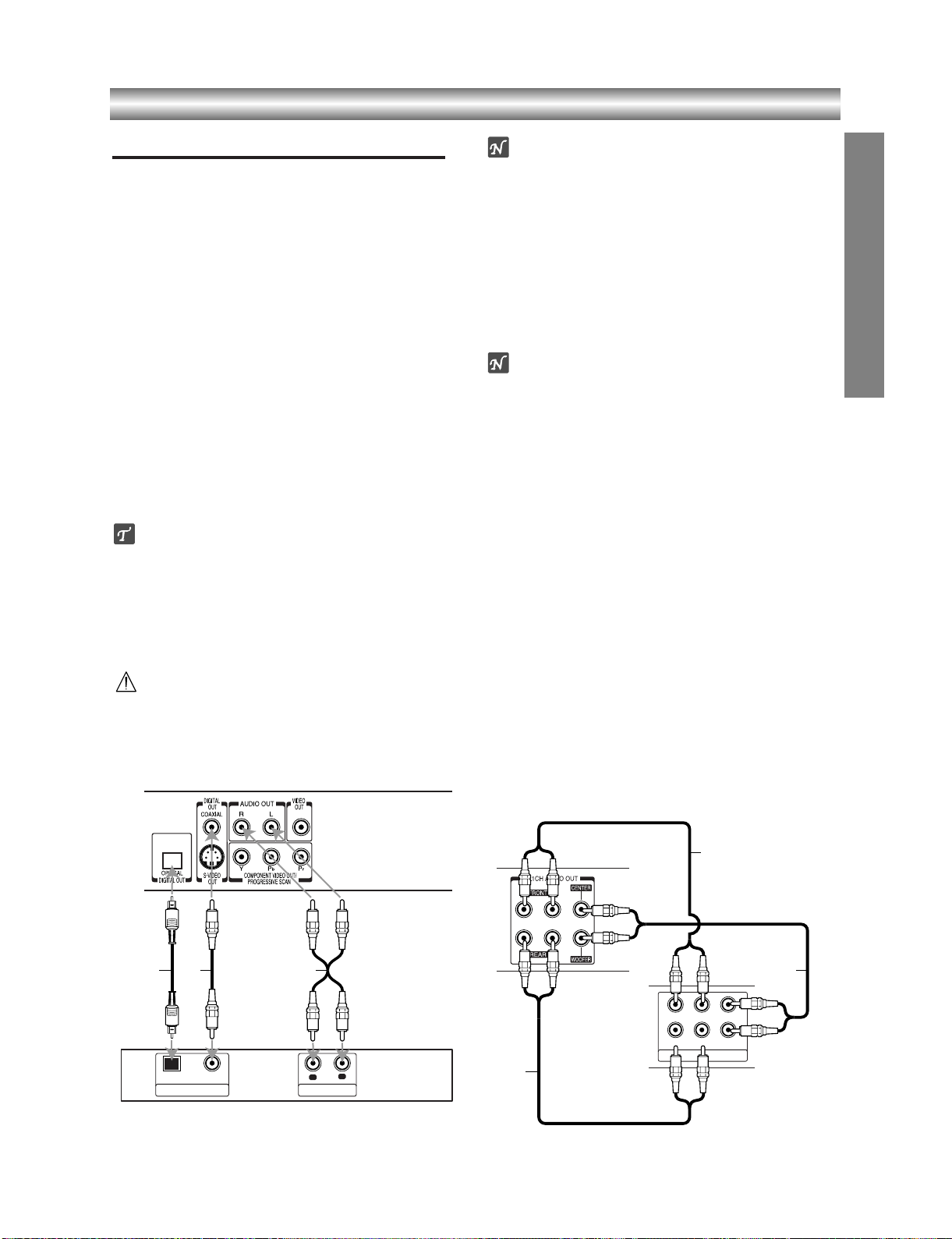
1-12
PREPARATION
Connections (Continued)
Connecting to Optional Equipment
Connecting to an amplifier equipped with two
channel analog stereo or Dolby Pro Logic ll/
Pro Logic
Connect the Left and Right AUDIO OUT jacks on the
DVD Player to the audio left and right in jacks on your
amplifier, receiver, or stereo system, using the audio
cables (A).
Connecting to an amplifier equipped with two
channel digital stereo (PCM) or to an Audio/
Video receiver equipped with a multi-channel
decoder (Dolby Digital™, MPEG 2, or DTS)
11
Connect one of the DVD Player’s DIGITAL AUDIO
OUT jacks (OPTICAL O or COAXIAL X) to the corresponding in jack on your amplifier. Use an optional digital (optical O or coaxial X) audio cable.
22
You will need to activate the player’s digital output.
(See “Digital Audio Output” on page 15).
Digital Multi-channel sound
A digital multi-channel connection provides the best
sound quality. For this you need a multi-channel
Audio/Video receiver that supports one or more of the
audio formats supported by your DVD Player (MPEG 2,
Dolby Digital™ and DTS). Check the receiver manual
and the logos on the front of the receiver.
Caution:
Due to the DTS Licensing agreement, the digital output
will be in DTS digital out when DTS audio stream is
selected.
Notes
–
If the audio format of the digital output does not match
the capabilities of your receiver, the receiver will
produce a strong, distorted sound or no sound at all.
– Six Channel Digital Surround Sound via digital con-
nection can only be obtained if your receiver is
equipped with a Digital Multi-channel decoder.
– To see the audio format of the current DVD in the on-
screen display, press AUDIO.
– Repeated pressing of the AUDIO button may allow
you to select between various audio formats available
on the disc.
Note
This player does not perform internal (2 channel)
decoding of a DTS sound track. To enjoy DTS multi
channel surround, you must connect this player to a
DTS compatible receiver via one of this player’s digital
audio outputs. There will be no output at 6 channel
connectors of this player when DTS is selected.
Analog connection to a multi-channel A/V receiver
with 6 Channel connectors (Dolby Digital)
This DVD Player contains a multi-channel decoder. This
enables playback of DVDs recorded in Multi-channel
Surround without the need for an optional decoder.
11
Connect the CENTER and WOOFER jacks for the
Center speaker and the Subwoofer (C) to the corresponding in jacks on your receiver.
22
Connect the Left and Right FRONT speaker jacks
(F) to the corresponding in jacks on your receiver.
33
Connect the Left and Right REAR speaker jacks
(R) to the corresponding in jacks on your receiver.
44
Make the appropriate Sound settings for Analog
Output and Speaker Settings in the setup menu.
See page 15.
Amplifier (Receiver)
Rear of DVD player
AXO
R
L
AUDIO INPUTDIGITAL INPUT
OPTICAL COAXIAL
ANALOG 5.1CH AUDIO INPUT
Rear R Rear L
Front R Front L
Subwoofer
Center
Amplifier
(Receiver)
Rear of
DVD player
F
C
R
Page 14
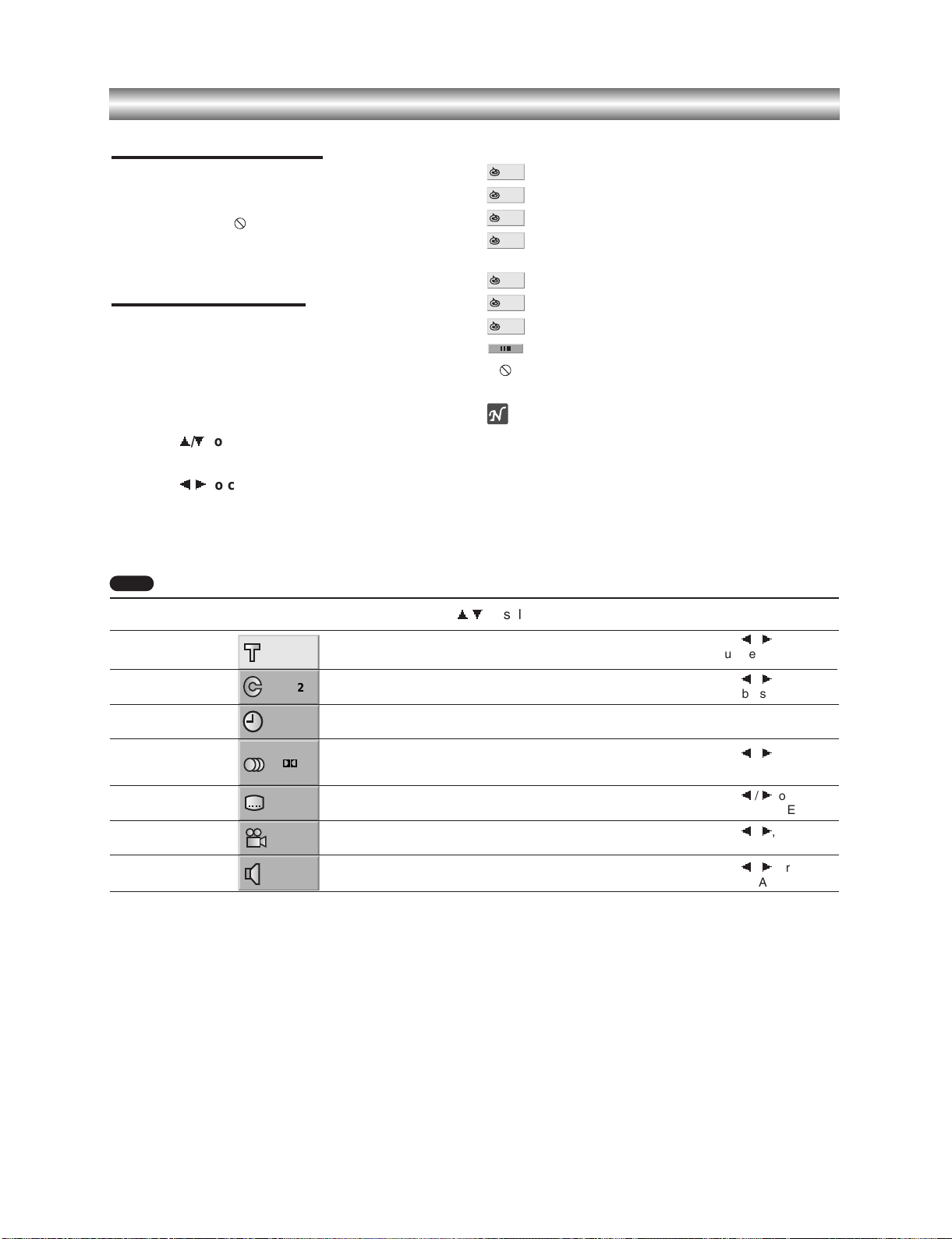
1-13
Before Operation
General Explanation
This manual gives basic instructions for operating the
DVD Player. Some DVDs require specific operation or
allow only limited operation during playback. When this
occurs, the symbol appears on the TV screen, indicating that the operation is not permitted by the DVD
Player or is not available on the disc.
On-Screen Display
General playback status can be displayed on the TV
screen. Some items can be changed on the menu.
On-screen display operation
11
Press DISPLAY during playback.
22
Press v/Vto select an item.
The selected item will be highlighted.
33
Press b/Bto change the setting of an item.
The number buttons can also be used for setting
numbers (e.g., title number). For some functions,
press ENTER to execute the setting.
Temporary Feedback Field Icons
Repeat Title
Repeat Chapter
Repeat Group (DVD audio discs only)
Repeat Track (non-PBC Video CDs and DVD
audio discs only)
Repeat All Tracks (non-PBC Video CDs only)
Repeat A-B
Repeat Off
Resume play from this point
Action prohibited or not available
Notes
z Some discs may not provide all of the features on the
on-screen display example shown below.
z If no button is pressed for 10 seconds, the on-screen
display disappears.
OFF
A B
ALL
TRACK
GROUP
CHAPT
TITLE
Items
Title Number
Chapter Number
Time search
Audio language
and Digital Audio
Output mode
Subtitle language
Angle
Sound
Function (Press
v/V
to select desired item)
Shows the current title number and total number of
titles, and skips to the desired title number.
Shows the current chapter number and total number of
chapters, and skips to the desired chapter number.
Shows the elapsed playing time, and
searches the point by the elapsed time directly.
Shows the current audio soundtrack language,
encoding method, and channel number, and
changes the setting.
Shows the current subtitles language, and
changes the setting.
Shows the current angle number and total number of
angles, and changes the angle number.
Shows the current sound mode, and
changes the setting.
Selection Method
b/ B
,or
Numbers, ENTER
b
/ B,or
Numbers, ENTER
Numbers, ENTER
b/ B
,or
AUDIO
b
/ B,or
SUBTITLE
b
/ B,or
ANGLE
b/ B
,or
E.A.M.
1 /3
1 /12
0:20:09
1 ENG
D
5.1 CH
OFF
1 /1
NORM.
DVD-V
Page 15

1-14
Before Operation (Continued)
PREPARATION
Items
Track Number
Time
Audio Channel
Sound
Function (Press
v/V
to select desired item)
Shows the current track number, total number of tracks
and PBC On mode, and skip to the desired track number.
Shows the elapsed playing time (Display only)
Shows the audio channel, and
changes the audio channel.
Shows the current sound mode, and
changes the setting.
Selection Method
b/ B
,or
Numbers, ENTER
–
b
/ B,or
AUDIO
b
/ B,or
E.A.M.
1 /4
0:20:09
STER.
NORM.
VCD2.0
VCD1.1
DVD-A
Items
Group Number
Track Number
Time search
DVD Audio
Output mode
Subtitle language
Page (or Angle)
Function (Press
33/44
to select desired item)
Shows the current group number and total number
of groups, and skips to the desired group number.
Shows the current track number and total number
of tracks, and skips to the desired track number.
Shows the elapsed playing time.(Display only)
Shows the current encoding method, and channel
number, and
changes the setting.
Shows the current subtitles language, and
changes the setting.
Shows the current page (or angle) number and total number
of pages (or angle), and changes the page (or angle) number.
Selection Method
11 / 22
,or
Numbers, SELECT/ENTER
11 / 22
,or
Numbers, SELECT/ENTER
_
11 / 22
,or
AUDIO
11 / 22
,or
SUBTITLE
11 / 22
,or
ANGLE
2 /6
1 /12
0:10:15
1
PPCM
5 CH
OFF
1 /12
1 /1
or
On-Screen Display (Continued)
Page 16
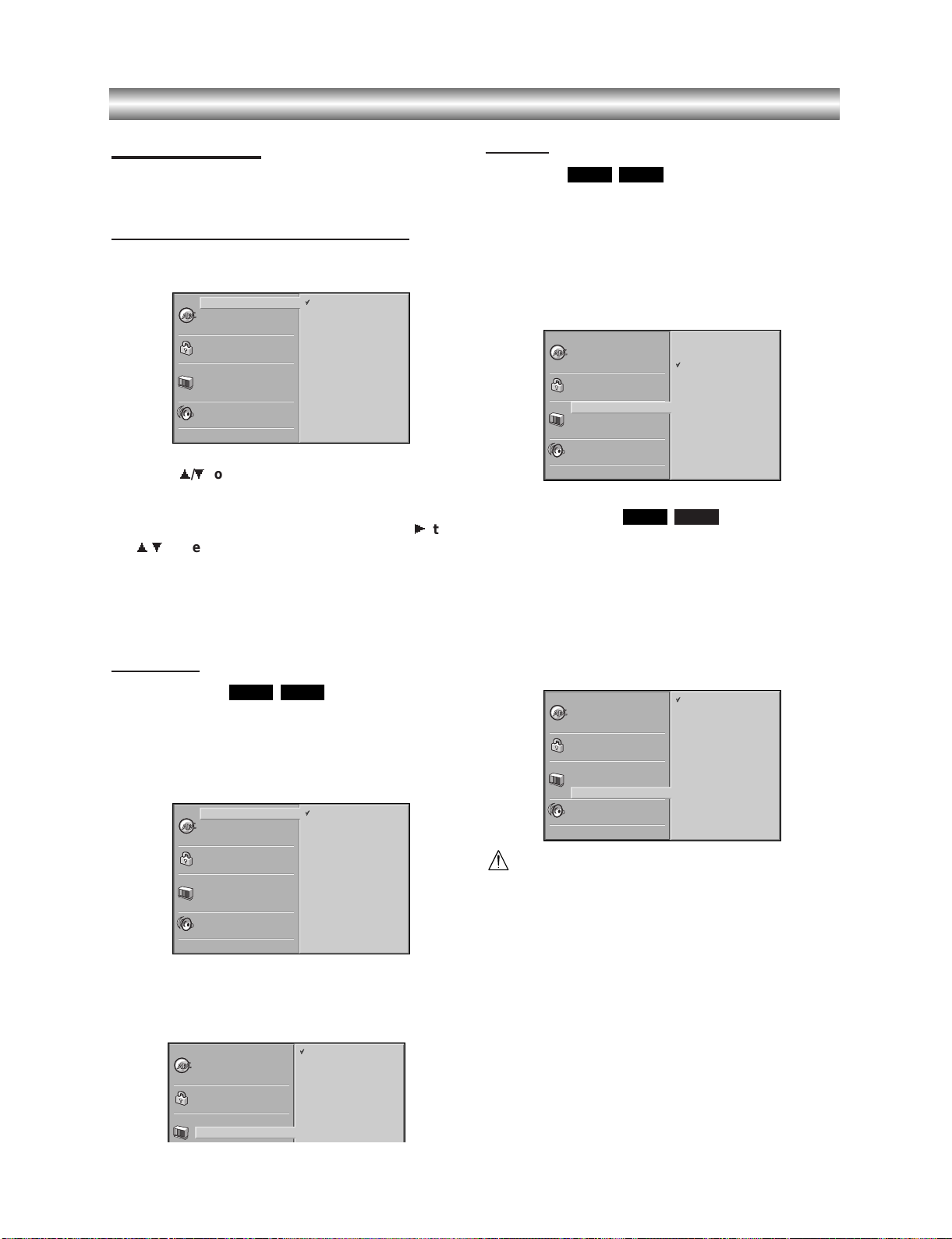
1-15
Before Operation (Continued)
Initial Settings
You can set your own Personal Preferences on the
player.
Initial Settings General Operation
11
Press SETUP.
The setup menu appears.
22
Press v/Vto select the desired item.
The screen will show the current setting for the
selected item, as well as alternate setting(s).
33
While the desired item is selected, press B, then
v
/Vto select the desired setting.
44
Press ENTER to confirm your selection.
Some items require additional steps.
55
Press SETUP, RETURN, or PLAY to exit the
setup menu.
Language
Disc Language
Select a language for the disc’s Menu, Audio, and Subtitle.
Original : The original language set for the disc is selected.
Other : To select another language, press number buttons to
enter the corresponding 4-digit number according to the language code list on page 29. If you enter the wrong language
code, press CLEAR.
Menu Language
Select a language for the setup menu. This is the menu
you see when you press SETUP.
Picture
TV Aspect
4:3 Letterbox: Select when a standard 4:3 TV is con-
nected. Displays theatrical images with masking bars
above and below the picture.
4:3 Panscan: Select when a conventional TV set is
connected. The video material formatted in the Pan &
Scan style is played back in that style (Both sides of the
picture are cut off).
16:9 Wide: Select when a 16:9 wide TV is connected.
Progressive Scan
Progressive Scan Video provides the highest quality
pictures with less flickering.
If you are using the COMPONENT VIDEO OUT/
PROGRESSIVE SCAN jacks, but are connecting the
DVD Player to a standard (analog) television, set
Progressive Scan to Off.
If you are using the Component Video jacks for
connection to a TV or monitor that is compatible with a
progressive scan signal, set Progressive Scan to On.
Caution
Once the setting for progressive scan output is entered,
an image will only be visible on a progressive scan
compatible TV or monitor. If you set Progressive Scan
to On in error, you must reset the unit. Press STOP to
stop any disc that is playing. Next, press STOP again
and hold it for five seconds before releasing it. The
video output will be restored to the standard setting,
and a picture will once again be visible on a conventional analog TV or monitor.
DVD-ADVD-V
DVD-ADVD-V
DVD-ADVD-V
Disc Subtitle
Disc Menu
Rating
Area Code
TV Aspect
Menu Language
Disc Audio
English
Spanish
French
Disc Subtitle
Disc Menu
Rating
Area Code
TV Aspect
Menu Language
Progressive Scan
Digital Audio Output
5.1 Speaker Setup
Others
Disc Audio
4:3
4:3
16:9
Letterbox
Panscan
Wide
Disc Subtitle
Disc Menu
Rating
Area Code
TV Aspect
Menu Language
Progressive Scan
Digital Audio Output
5.1 Speaker Setup
Others
Disc Audio
Original
Spanish
English
Chinese
Polish
Hungarian
French
German
Italian
Other — — — —
Disc Subtitle
Disc Menu
Rating
Area Code
TV Aspect
Menu Language
Progressive Scan
Digital Audio Output
5.1 Speaker Setup
Others
Disc Audio
Off
On
Disc Subtitle
Disc Menu
Rating
Area Code
TV Aspect
Menu Language
Progressive Scan
Digital Audio Output
5.1 Speaker Setup
Others
Disc Audio
Original
Spanish
English
Chinese
Polish
Hungarian
French
German
Italian
Other — — — —
Page 17
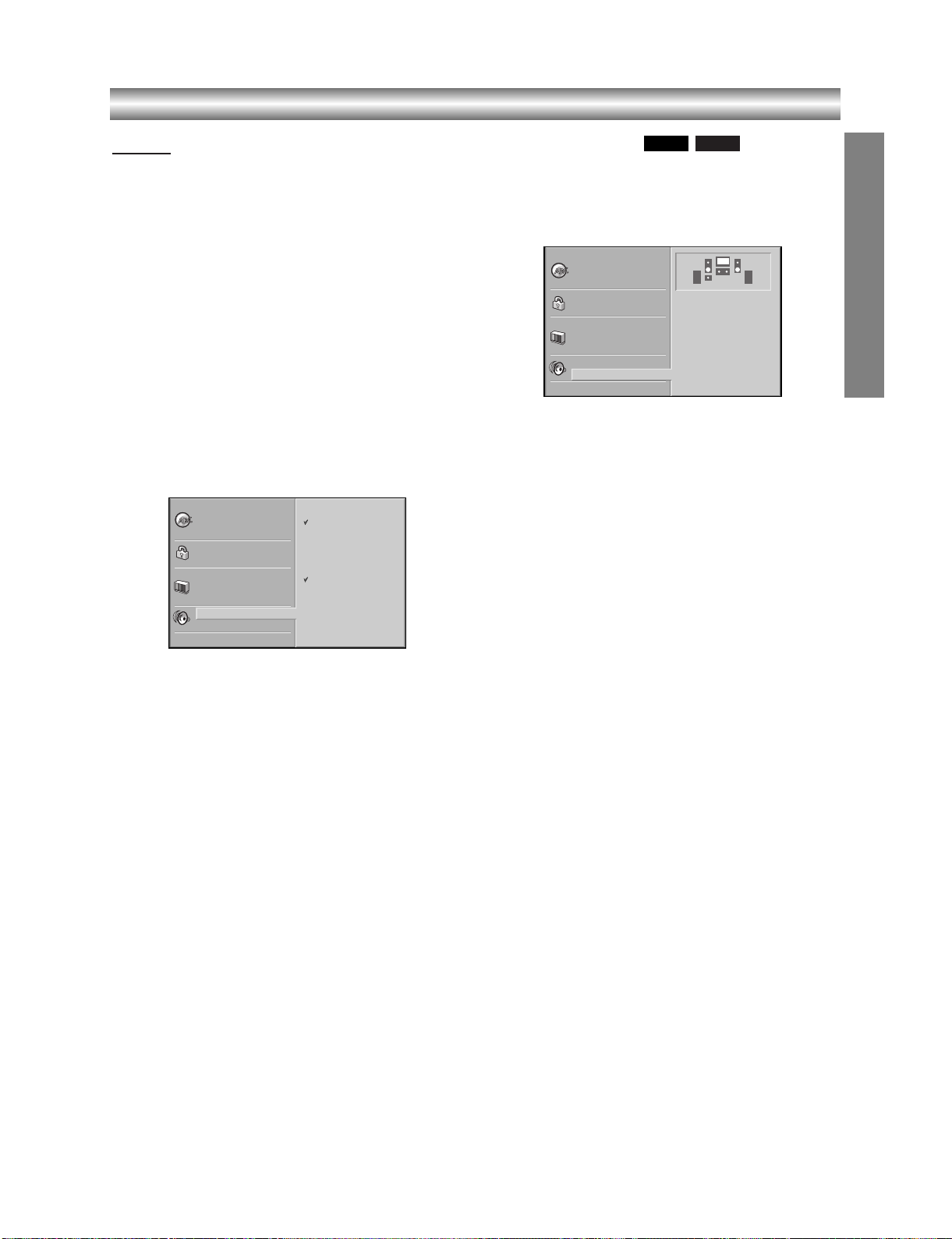
1-16
Sound
Digital Audio Output
Each DVD disc has a variety of audio output options.
Set the player’s Digital Audio Output according to the
type of audio system you use.
DOLBY DIGITAL/PCM: Select “DOLBY DIGITAL/PCM”
if you connected the DVD Player’s DIGITAL OUT jack to
a Dolby Digital decoder (or an amplifier or other equipment with a Dolby Digital decoder).
Stream/PCM: Select “Stream/PCM” if you connected
the DVD Player’s DIGITAL OUT jack to an amplifier or
other equipment with a DTS decoder, Dolby Digital
decoder or MPEG decoder.
If you like to have DTS sounds from the digital output
jack, you have to select “Stream/PCM”.
PCM: Select when connected to a 2-channel digital
stereo amplifier. The DVD player outputs sounds in the
PCM 2ch format when you play a DVD video disc
recorded on the Dolby Digital, MPEG1, or MPEG2
recording system.
Sample Frequency
To change the Sample Frequency setting, first select
the desired Digital Audio Output as indicated as above.
(1) If your receiver or amplifier is NOT capable of
handling 96KHz signals, loud buzzing sounds might
be heard. In this case, select 48 KHz.
When this choice is made, this unit will automatically
convert any 96KHz signals to 48KHz so your system
can decode them.
(2) If your receiver or amplifier is capable of handling
96KHz signals, select 96KHz. When this choice is
made, this unit will pass each type of signal through
without any further processing.
5.1 Speaker settings
Select speaker settings, including volume balance and
delay time, or test the speaker settings.
Speaker settings are only active on the Analog MultiChannel Output. (See “Speaker Settings”, page 27.)
DVD-ADVD-V
PREPARATION
Before Operation (Continued)
Disc Subtitle
Disc Menu
Rating
Area Code
TV Aspect
Menu Language
Progressive Scan
Digital Audio Output
5.1 Speaker Setup
Others
Disc Audio
DOLBY
DIGITAL
/PCM
Stream/PCM
PCM
Sample Freq.
48 KHz
96KHz
Disc Subtitle
Disc Menu
Rating
Country Code
TV Aspect
Menu Language
Progressive Scan
Digital Audio Output
5.1 Speaker Setup
Others
Disc Audio
R R
Front L
Volume 0 dB
Size Large
Distance 1 ft
Test
Return
Page 18
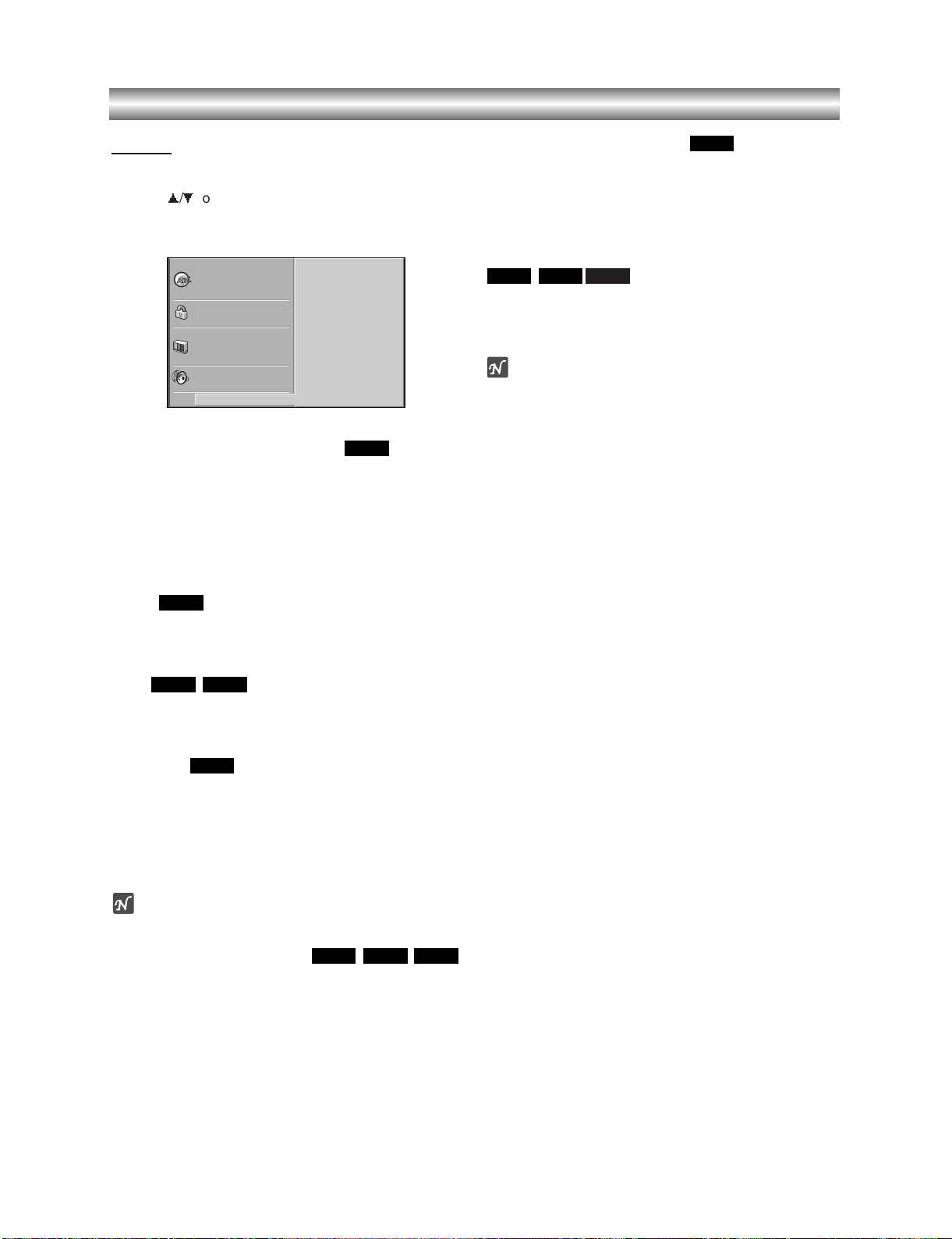
1-17
Others
The DRC, Vocal, PBC, Auto Play, B.L.E., Pluge and
DNR settings can be changed.
z Press
v/V
to select the desired item and press
ENTER. The setting of the selected item is changed
between On and Off.
Dynamic Range Control (DRC)
With the DVD format, you can hear a program’s soundtrack in the most accurate and realistic presentation
possible, thanks to digital audio technology. However,
you may wish to compress the dynamic range of the
audio output (the difference between the loudest sounds
and the quietest ones). Then, you may listen to a movie
at a lower volume without losing clarity of sound. Set
DRC to On for this effect.
Vocal
Set Vocal to On only when a multi-channel karaoke
DVD is playing. The karaoke channels on the disc will
mix into normal stereo sound.
PBC
Set Playback Control (PBC) to On or Off.
On: Video CDs with PBC are played according to the PBC.
Off:
Video CDs with PBC are played the same way as Audio CDs.
Auto Play
You can set up the DVD Player so a DVD disc automatically starts playing whenever the DVD is inserted.
If Auto Play mode is set to On, this DVD player will
search a title where playback time is longest and then
play back the title automatically.
On: Auto Play function is activated.
Off: Auto Play function is not activated.
Note
The Auto Play function may not work for some DVDs.
B.L.E. (Black Level Expansion)
To select the black level of playback pictures. Set your
preference and monitor’s ability.
On: Expanded grey scale. (0 IRE cut off)
Off: Standard grey scale. (7.5 IRE cut off)
Pluge (Blacker than Black)
For proper adjustment of your television brightness
settings utilizing a commercially available test disc.
On:
Select when you adjust the level of your TV using a
commercially available test disc that contains pluge signals.
Off: For normal use.
DNR (Digital Noise Reduction)
You can reduce ambient noise in the picture.
DNR1: Normal level
DNR2: Expanded level.
Off: Off.
Notes
– Actual picture enhancement may vary depending on the
quality of the disc.
– While the DNR2 (expanded level) can provide additional
improvement in the reduction of noise in the video signal, it
may produce undesirable picture artifacts on some discs.
Should this occur, select a more appropriate DNR level (normal or off).
– Depending on the disc, some picture detail may be lost by
the picture enhancement.
– A DVD audio disc with Dolby Digital or DTS soundtrack may
be played, some DVD audio discs include moving pictures
which may be modified by the above processes.
VCD1.1VCD2.0
DVD-V
DVD-V
VCD1.1VCD2.0
DVD-V
DVD-V
VCD1.1VCD2.0
DVD-V
DVD-V
Before Operation (Continued)
Disc Subtitle
Disc Menu
Rating
Area Code
TV Aspect
Menu Language
Progressive Scan
Digital Audio Output
5.1 Speaker Setup
Others
Disc Audio
Vocal
DRC
PBC
Auto Play
On
On
Off
B.L.E.
Pluge
DNR
On
On
Off
On
Page 19
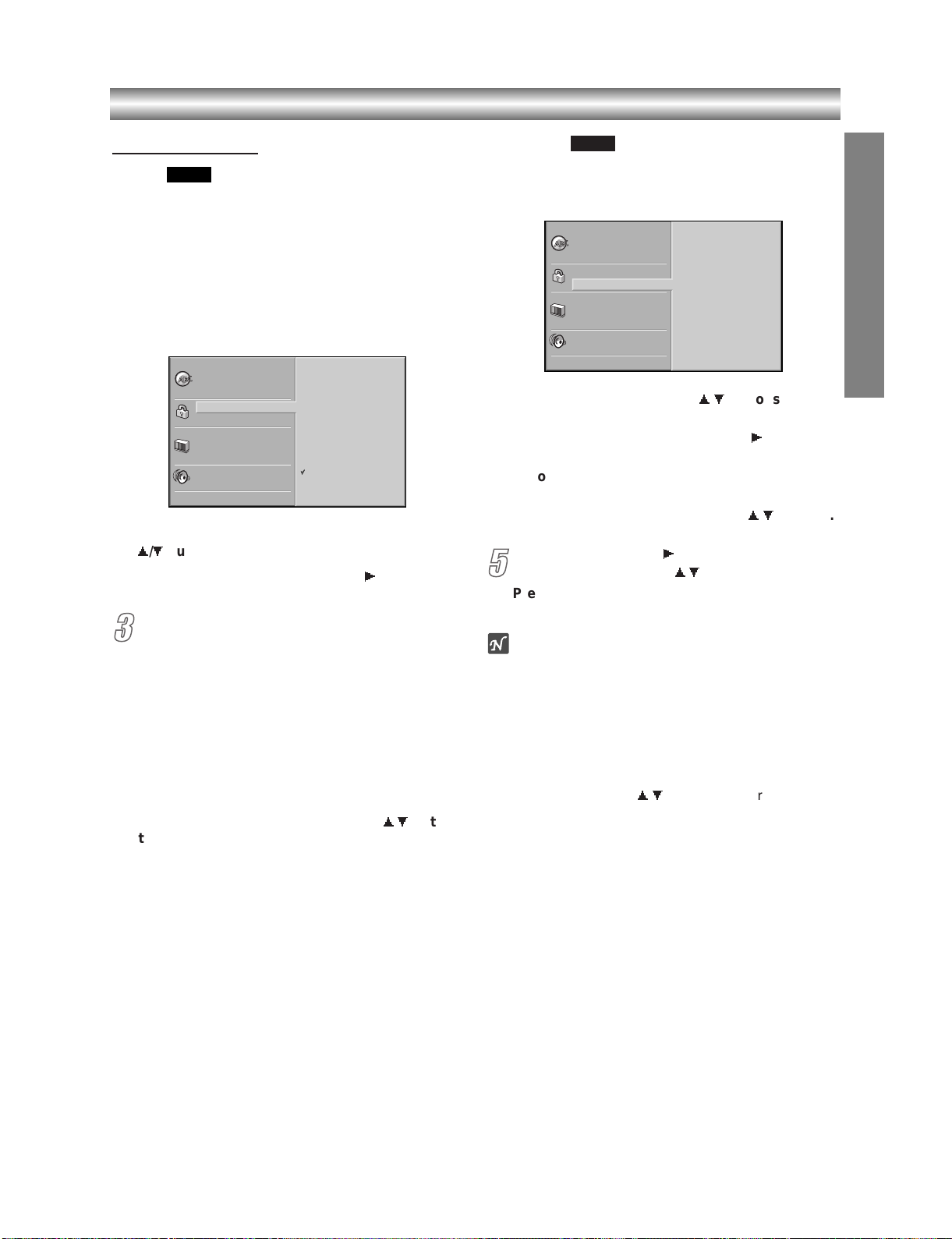
1-18
PREPARATION
Before Operation (Continued)
Parental Control
Rating
Movies on DVDs may contain scenes not suitable for
children. Therefore, discs may contain Parental Control
information that applies to the complete disc or to
certain scenes on the disc. These scenes are rated
from 1 to 8, and alternatively, more suitable scenes are
available for selection on some discs. Ratings are
country-dependent. The Parental Control feature allows
you to prevent discs from being played by your children
or to have certain discs played with alternative scenes.
11
Select “Rating” on the Setup menu using the
v
/Vbuttons.
22
While “Rating” is selected, press B.
33
When you have not entered a password yet.
Enter a 4-digit password using the numbered buttons to create a personal 4-digit security password.
then press ENTER. Enter the 4-digit password
again and press ENTER to verify.
When you have already entered a password;
Enter a 4-digit password using the numbered buttons to confirm the personal 4-digit security password, then press ENTER.
If you make a mistake before pressing ENTER, press
CLEAR and enter 4-digit security password again.
44
Select a rating from 1 to 8 using the v/Vbuttons.
Level 1: DVD software for adults cannot be
played back.
Level 8: All DVD software can be played back.
Unlock: If you select Unlock, Parental Control is
not active. The disc will play in full.
Ratings 1 to 8: Some discs contain scenes not
suitable for children. If you set a rating for the player, all disc scenes with the same rating or lower will
be played. Higher rated scenes will not be played
unless an alternative scene is available on the disc.
The alternative must have the same rating or a
lower one. If no suitable alternative is found, playback will stop. You must enter the 4-digit password
or change the rating level in order to play the disc.
55
Press ENTER to confirm your rating selection,
then press SETUP to exit the menu.
Area Code
Enter the code of a country/area whose standards were
used to rate the DVD video disc, referring to the list
(See “Area Code List”, page 30.).
11
Select Area Code using the v/Vbuttons on the
setup menu.
22
While Area Code is selected, press B.
33
Follow step 3 of “Rating” on left.
44
Select the first character using the v/Vbuttons.
55
Shift the cursor using Bbutton and select the
second character using
v
/Vbuttons.
66
Press ENTER to confirm your area code selection, then press SETUP to exit the menu.
Note
Confirmation of the 4-digit password is necessary when
the code is changed (see “Changing the 4-digit code”
below.).
Changing the 4-digit code
1 Follow Steps 1-2 as shown above to the left (Rating).
2 Enter the old code, then press ENTER.
3 Select Change using v/Vbuttons then press
ENTER.
4 Enter the new 4-digit code, then press ENTER.
5 Enter exactly the same code a second time and veri-
fy by pressing ENTER.
6 Press SETUP to exit the menu.
If you forget your 4-digit code
If you forget your password, to clear the current password, follow the procedure below.
1 Press SETUP to display the setup menu.
2 Use the Number buttons to enter the 6-digit number
“210499”.
The 4-digit password is cleared. “P CLr” appears on the
display for a moment.
3
Enter a new code as shown above to the left (Rating).
DVD-V
DVD-V
Disc Subtitle
Disc Menu
Rating
Area Code
TV Aspect
Menu Language
Progressive Scan
Digital Audio Output
5.1 Speaker Setup
Others
Disc Audio
Code Set
U S
Disc Subtitle
Disc Menu
Rating
Area Code
TV Aspect
Menu Language
Progressive Scan
Digital Audio Output
5.1 Speaker Setup
Others
Disc Audio
8
7
6
5
4
3
2
1
Unlock
Change
Page 20
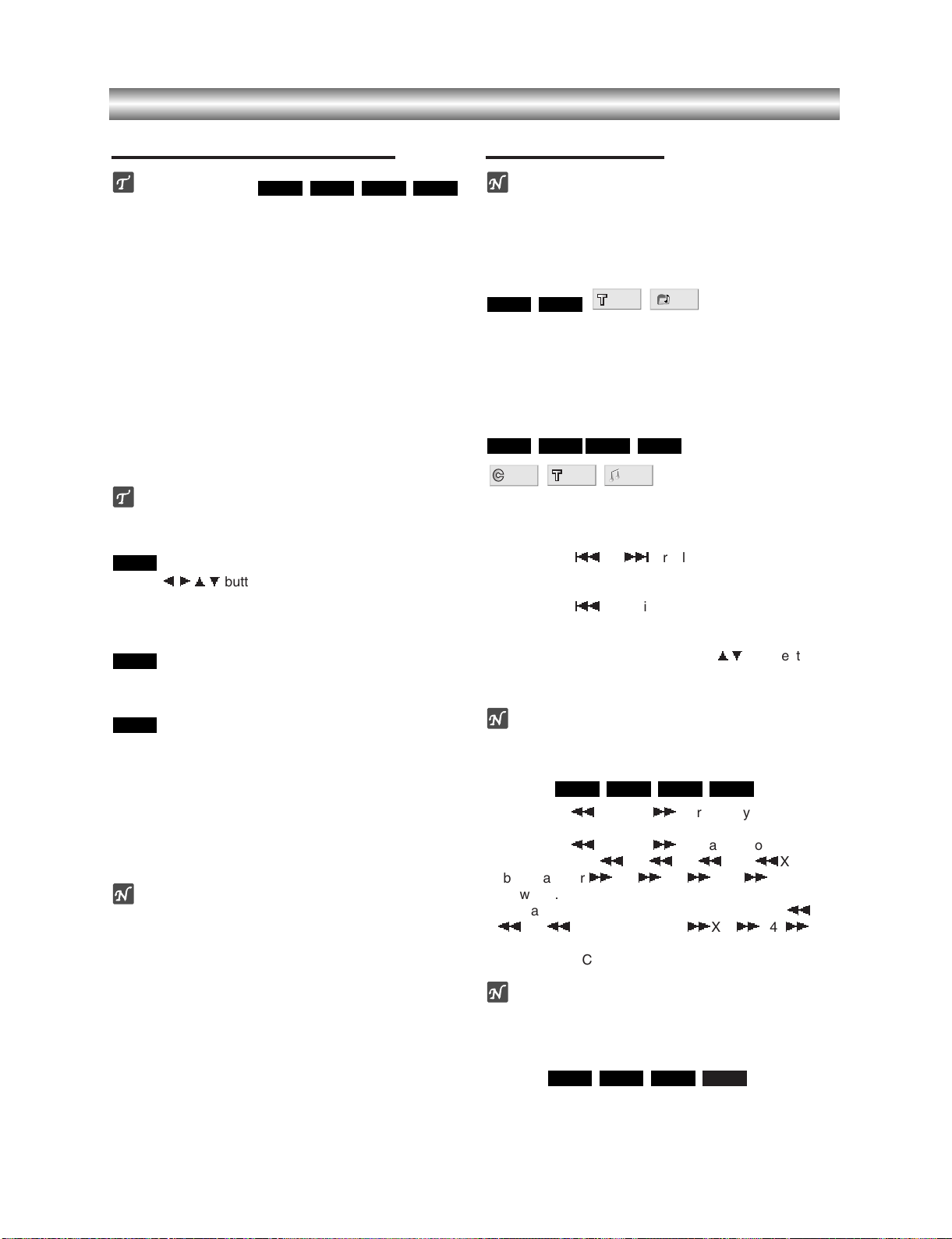
1-19
Operation with DVD and Video CD
Playing a DVD and Video CD
Playback Setup
z Turn on the TV and select the video input source con-
nected to the DVD player.
z Audio system: Turn on the audio system and select
the input source connected to the DVD player.
11
Press OPEN/CLOSE to open the disc tray.
22
Load your chosen disc in the tray, with the
playback side down.
33
Press OPEN/CLOSE to close the tray.
READING appears on the TV screen, and playback
starts automatically. If playback does not start,
press PLAY.
In some cases, the disc menu might appear
instead.
If a menu screen is displayed
The menu screen may be displayed first after loading a
DVD or Video CD which offer a menu.
Use the bBvV
buttons to select the title/chapter you
want to view, then press ENTER to start playback.
Press TOP MENU or MENU to return to the menu
screen.
Use the
11 22 33 44
buttons to select an option you
want, then press SELECT/ENTER to view the option.
zz
Use the number buttons to select the track you want
to view.
Press RETURN to return to the menu screen.
zz
Menu setting and the exact operating procedures for
using the menu may differ depending on the disc.
Follow the instructions on each menu screen.
You also may set PBC to Off under setup. See page
16.
Notes
– If Parental Control is set and the disc is not within the
Rating settings (not authorized), the 4-digit code must
be entered and/or the disc must be authorized (see
“Parental Control”, on page 17).
– DVDs may have a region code.
Your player will not play discs that have a region code
different from your player. The region code for this
player is 1 (one).
General Features
Note
Unless stated otherwise, all operations described use
the remote control. Some features may also be
available on the Setup menu.
Moving to another TITLE/GROUP
When a disc has more than one title/group, you can
move to another title/group as follows:
zz
Press DISPLAY, then press the appropriate numbered button (0-9) to select a title/group number.
Moving to another CHAPTER/TRACK
When a title on a disc has more than one chapter or a
disc has more than one track, you can move to another
chapter/track as follows:
z Press SKIP
.
or
>
briefly during
playback to select the next chapter/track or to return
to the beginning of the current chapter/track.
zz
Press SKIP
.
twice in quick successions to step
back to the previous chapter/track.
zz
To go directly to any chapter/track during DVD playback, press DISPLAY. Then, press
v
/Vto select the
chapter/track icon. Then, enter the chapter/track
number using the numbered buttons (0-9).
Note
For two-digit numbers, press the numbered buttons
(0-9) in rapid succession.
Search
1 Press REV mor FWD Mduring playback.
The player will now go into SEARCH mode.
2 Press REV mor FWD Mrepeatedly to select the
required speed:
m
X2, mX4, mX16, mX100
(backward) or
M
X2, MX4, MX16, MX100
(forward).
With a Video CD, the Search speed changes:
m
X2,
m
X4, mX8, (backward) or MX2, MX4, MX8,
(forward).
3 To exit SEARCH mode, press PLAY.
Note
When using a DVD audio disc that includes pictures,
this operation may be permitted in some picture
segments.
Pause
1 Press PAUSE/STEP during playback.
2 To return to playback, press PLAY.
VCD1.1VCD2.0
DVD-ADVD-V
VCD1.1VCD2.0
DVD-ADVD-V
1 /12
1 /12
1 /12
VCD2.0VCD1.1
DVD-ADVD-V
2 /6
1 /3
DVD-ADVD-V
VCD2.0
DVD-A
DVD-V
VCD1.1VCD2.0
DVD-ADVD-V
Page 21

1-20
OPERATION
Operation with DVD and Video CD
General Features (continued)
Still Picture and Frame-by-frame playback
1 Press PAUSE/STEP during playback.
The player will now go into PAUSE mode.
2 You can advance the picture frame-by-frame by
pressing PAUSE/STEP repeatedly on the remote control.
Note
When using a DVD audio disc that includes pictures, this
operation may be permitted in some picture segments.
Slow Motion
1 Press SLOW tor Tduring playback.
The player will enter SLOW mode.
2 Use the SLOW tor Tto select the required speed:
t
1/16, t1/8, t1/4 or t1/2 (backward), or
T
1/16, T1/8, T1/4 or T1/2 (forward).
3 To exit slow motion mode, press PLAY.
Notes
z Slow motion playback in reverse is not applicable for
Video CD.
z
When using a DVD audio disc that includes pictures, this
operation may be permitted in some picture segments.
Random
1 Press RANDOM during playback or in stop mode.
The unit automatically begins Random Playback and
“RANDOM” appears on the display window.
2 To return to normal playback, press RANDOM until
“RANDOM” disappears on the display window.
Tip
By pressing SKIP
>
during Random playback, the
unit selects another title (track) and resumes Random
playback.
Notes
z This function only works with DVD Karaoke discs and
video CD without PBC.
z On a Video CD with PBC, you must set PBC to Off on
the setup menu to use the Random function. See
page 16.
Repeat A-B
To repeat a sequence in a title or group:
1 Press A-B RPT at your desired starting point.
“ A* ” appears briefly on the TV screen.
2 Press A-B RPT again at your desired end point.
“AB” appears briefly on the TV screen, and the repeat
sequence begins (“AsB” appears on the display window).
3 To cancel the sequence, press A-B RPT.
OFF
A B
A *
VCD1.1VCD2.0
DVD-ADVD-V
VCD1.1VCD2.0
Karaoke DVD
VCD1.1VCD2.0
DVD-ADVD-V
VCD1.1VCD2.0
DVD-ADVD-V
Page 22
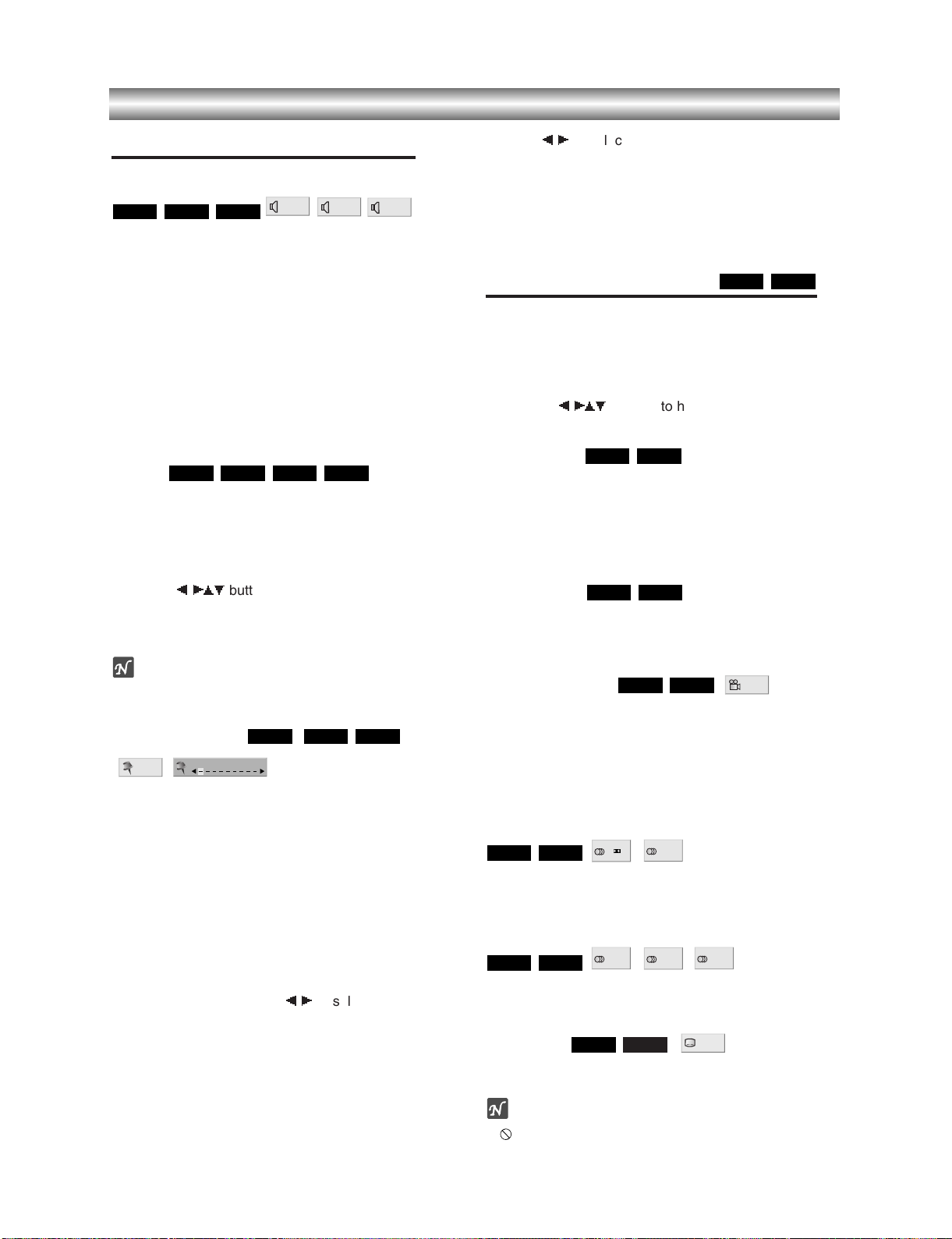
1-21
Operation with DVD and Video CD
General Features (continued)
Selecting the sound enhancement
Press E.A.M. to select the sound enhancement during
playback.
NORM. : Normal sound
3D SUR: This player can produce a 3D Surround effect, which
simulates multi-channel audio playback from two conventional
stereo speakers, instead of the five or more speakers normally
required to listen to multi-channel audio from a home theater
system.
DIALOGUE: Enhances critical center channel information to
make dialogue more intelligible (only when playing a DVD
video disc recorded on the Dolby Digital recording system).
• To use this enhancement on audio output from the
DIGITALAUDIO OUT jack, be sure to set “Digital Audio
Output” to “PCM”. See page 15.
Zoom
The Zoom function allows you to enlarge the video
image and to move through the enlarged image.
1 Press ZOOM during playback or still playback to acti-
vate the Zoom function.
If you press ZOOM repeatedly, the magnification level
increases up to six steps.
2 Use the bBvV
buttons to move through the zoomed
picture.
3 Press CLEAR to resume normal playback or return to
the paused image.
Note
z The zoom function may not work for some DVD-V
and DVD-A.
Marker Search
You can start playback from a memorized point. Up to
nine points can be memorized.
To enter a mark, follow these steps.
1 During disc playback, press MARKER when
playback reaches the spot that you want to
memorize.
The Marker icon will appear on the TV screen briefly.
2 Repeat step 1 to enter up to nine Marker points on a
disc.
To Recall a Marked Scene
1
During disc playback, press SEARCH.
The MARKER SEARCH menu will appear on the screen.
2 Within 10 seconds, press b/Bto select a Marker
number that you want to recall.
3 Press ENTER.
Playback will start from the Marked scene.
4 To remove the MARKER SEARCH menu, press
SEARCH.
To clear a Marked Scene
1 During disc playback, press SEARCH.
The MARKER SEARCH menu will appear on the screen.
2 Press b/Bto select the Marker number that you
want to erase.
3 Press CLEAR.
The Marker number will be erased from the list.
4 Repeat steps 2 and 3 to erase additional Marker
numbers.
5 To remove the MARKER SEARCH menu, press
SEARCH.
Special DVD Features
Checking the contents of DVD Video
discs: Menus
DVDs may offer menus that allow you to access special
features. To use the disc menu, press MENU. Then,
press the appropriate number button to select an option.
Or, use the bBvV
buttons to highlight your selection,
then press ENTER.
Title Menu
1 Press TOP MENU.
If the current title has a menu, the menu will appear on the
screen. Otherwise, the disc menu may appear.
2 The menu can list camera angles, spoken language
and subtitle options, and chapters for the title.
3 To remove the title menu, press TOP MENU again.
Disc Menu
1 Press MENU.
The disc menu is displayed.
2 To remove the disc menu, press MENU again.
Camera Angle
If the disc contains scenes recorded at different camera
angles, you can change to a different camera angle
during playback.
zz
Press ANGLE repeatedly during playback to select a
desired angle.
The number of the current angle appears on the display.
Changing the Audio Language
Press AUDIO repeatedly during playback to hear a different audio language or audio track.
Changing the Audio Channel
Press AUDIO repeatedly during playback to hear a different audio channel (STER., LEFT or RIGHT).
Subtitles
Press SUBTITLE repeatedly during playback to see the
different subtitle languages.
Note
If appears, the feature is not available on the disc.
1 ENG
DVD-ADVD-V
RIGHT
LEFT
STER.
VCD1.1VCD2.0
1
PPCM
5.1 CH
1 ENG
D
5.1 CH
DVD-ADVD-V
1 /1
DVD-ADVD-V
DVD-ADVD-V
DVD-ADVD-V
DVD-ADVD-V
MARKER SEARCH
1/9
VCD1.1VCD2.0
DVD-V
VCD1.1VCD2.0
DVD-ADVD-V
DIALOGUE
3D SUR
NORM.
VCD1.1VCD2.0
DVD-V
Page 23

1-22
OPERATION
Operation with DVD and Video CD
DVD Audio Discs
DVD Audio is a new disc format building on the success
of DVD to provide high quality, uncompressed, multichannel audio for a new experience in audio quality. A
DVD Audio disc can be identified by the DVD audio logo
on the disc jacket or on the disc itself.
DVD Audio can provide higher quality stereo than Audio
CDs with a sampling rate of up to 192kHz (compared to
44.1kHz for CDs). DVD Audio digital sound can be
delivered with up to 24 bits of data (compared to 16 bits
for a standard CD).
A typical DVD Audio disc contains up to seven times the
data capacity of a CD. This additional space is used for
music, either Advanced Resolution multi-channel sound
quality that is closer to the artist’s master recording or
for longer recordings. Many DVD Audio discs contain
on-screen text, such as artist biographies, playlists, or
lyrics. Some DVD Audio discs contain photo galleries or
video clips.
Note
To enjoy maximum sound quality and surround effect of
DVD Audio, you must use 5.1 channel analog audio output
(5.1CH AUDIO OUT jacks on the DVD Player). If you use
the DIGITAL OUT (OPTICAL or COAXIAL) for your audio
connection, the sound will only be similar to CD-quality
sound even though you’re playing a DVD Audio disc and
might not have sorround effect.
Moving to another GROUP
Some DVD Audio discs divide content into different
groups. Your player enables you to quickly access
different groups during playback via the on-screen
display.
1 Press DISPLAY during playback on in stop mode.
2 Press 33/44to select Group icon.
3 Press 1/2 or the numbered buttons (0-9) to select a
group number.
Note
Sometimes the author of the disc creates hidden content that can only be accessed by entering a password.
If the lock icon appears on the TV screen, enter the
password (sometimes you’ll find it on the disc’s jacket
cover or on a web site). This password control isn’t dictated by your DVD Player — it is a function of the disc.
Since the authoring of DVD Audio Discs varies, some of
the on-screen display choices might not be available for
the disc you’re playing.
Viewing another PAGE
Since DVD Audio discs can hold a lot of content, there
are various ways to see what’s available on the disc.
1 Press DISPLAY during playback.
2 Press 33/44to select Page icon.
3 Press 1/2 to select a page number.
What appears on the screen will vary from disc to disc
because the information available depends upon the way the
disc was created.
Note
Since the authoring of DVD Audio Discs varies, some of
the on-screen display choices might not be available for
the disc you’re playing.
1 /12
DVD-A
2 /6
DVD-A
DVD-A
Page 24
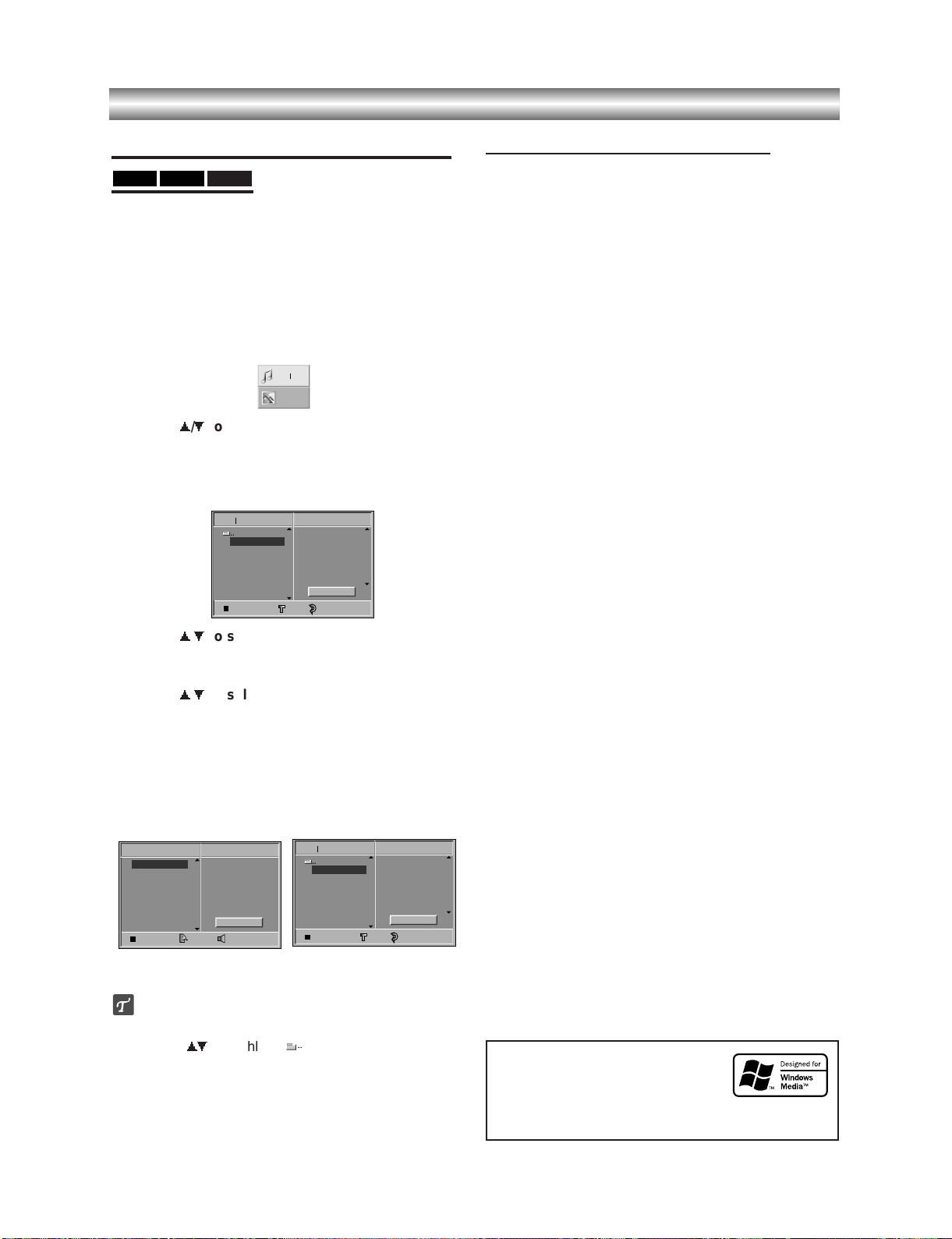
1-23
Operation with Audio CD and MP3/WMA Disc
Playing an Audio CD and MP3/WMA Disc
The DVD Player can play MP3/WMA formatted recordings on CD-ROM, CD-R or CD-RW discs.
Before playing MP3/WMA recordings, read the notes on
MP3/WMA Recordings on right.
11
Insert a disc and close the tray.
Audio CD; Audio CD menu appears on the TV
screen go to step 4.
MP3/WMA disc; The MP3/WMA-JPEG choice
menu appears on the TV screen. Go to step 2
22
Press v/Vto select the MP3/WMA then press
ENTER.
The MP3/WMA menu appears on the TV screen.
Press RETURN to move to the MP3/WMA-JPEG
choice menu.
33
Press v/Vto select a folder, and ENTER.
A list of files in the folder appears.
44
Press v/Vto select a track then press PLAY or
ENTER.
Playback starts.
During playback, the current track’s elapsed playing
time will appear on the display window and menu.
Playback will stop at the end of the disc.
Press TOP MENU to move to the next page.
Press MENU to move to the previous page.
Audio CD menu MP3/WMA menu
Tips
If you are in a file list and want to return to the Folder
list, use the vV
to highlight and press ENTER to
return to the previous menu screen.
55
To stop playback at any other time, press STOP.
Notes on MP3/WMA Recordings
About MP3
zz
An MP3 file is audio data compressed by using the
MPEG1 audio layer-3 file-coding scheme. We call
files that have the “.mp3” file extension “MP3 files”.
zz
The player can not read an MP3 file that has a file
extension other than “.mp3”.
About WMA(Window Media Audio)
zz
An WMA file is a Microsoft audio compression
technology.
zz
WMA(Windows Media Audio) offers double the audio
compression of the MP3 format.
MP3/WMA Disc compatibility with this player is
limited as follows:
1. Sampling Frequency / only at 44.1kHz (MP3),
22.05 - 44.1kHz (WMA)
2. Bit rate / within 32 - 320kbps (MP3),
32 - 128kbps (WMA)
3. CD-R physical format should be “ISO 9660”
4. If you record MP3/WMA files using the software
which cannot create a FILE SYSTEM, for example
“Direct-CD” etc., it is impossible to playback
MP3/WMA files. We recommend that you use “Easy
CD Creator”, which creates an ISO9660 file system.
5. A single session disc requires MP3/WMA files in the
first track. If there is no MP3/WMA file in the 1st
track, it cannot playback MP3/WMA files. If you wish
to playback MP3/WMA files, format all the data in
the disc or use a new one.
6. File names should be named using 8 letters or less
and must incorporate “.mp3” or “.wma” extension
e.g. “********.MP3” or “********.WMA”.
7. Do not use special letters such as “/ : * ? “ < > ” etc.
8. Total number of files on the disc should be less than
650.
This DVD player requires discs/recordings to meet
certain technical standards in order to achieve optimal
playback quality. Pre-recorded DVDs are automatically
set to these standards. There are many different types
of recordable disc formats (including CD-R containing
MP3 or WMA files). That require certain pre-existing
conditions (see above) to insure compatible playback.
Customers should also note that permission is
required in order to download MP3/WMA files and
music from the Internet. Our company has no right
to grant such permission. Permission should
always be sought from the copyright owner.
WMAMP3CD
Program
CD
STER. NORM.
0: 56: 18
TRACK01
TRACK02
TRACK03
TRACK04
TRACK05
TRACK06
TRACK07
TRACK08
Clear All
TRACK 1.mp3
TRACK 2.mp3
TRACK 3.mp3
TRACK 4.mp3
TRACK 5.mp3
TRACK 6.mp3
TRACK 7.mp3
TRACK 8.mp3
Program
MP3 WMA
OFF00:00
1
Clear All
JPEG
MP3 WMA
TRACK 1.mp3
TRACK 2.mp3
TRACK 3.mp3
TRACK 4.mp3
TRACK 5.mp3
TRACK 6.mp3
TRACK 7.mp3
TRACK 8.mp3
Program
MP3 WMA
OFF00:00
1
Clear All
Microsoft, Windows Media, and the
Windows Logo are trademarks or
registered trademarks of Microsoft
Corporation in both the United States
and other countries
Page 25
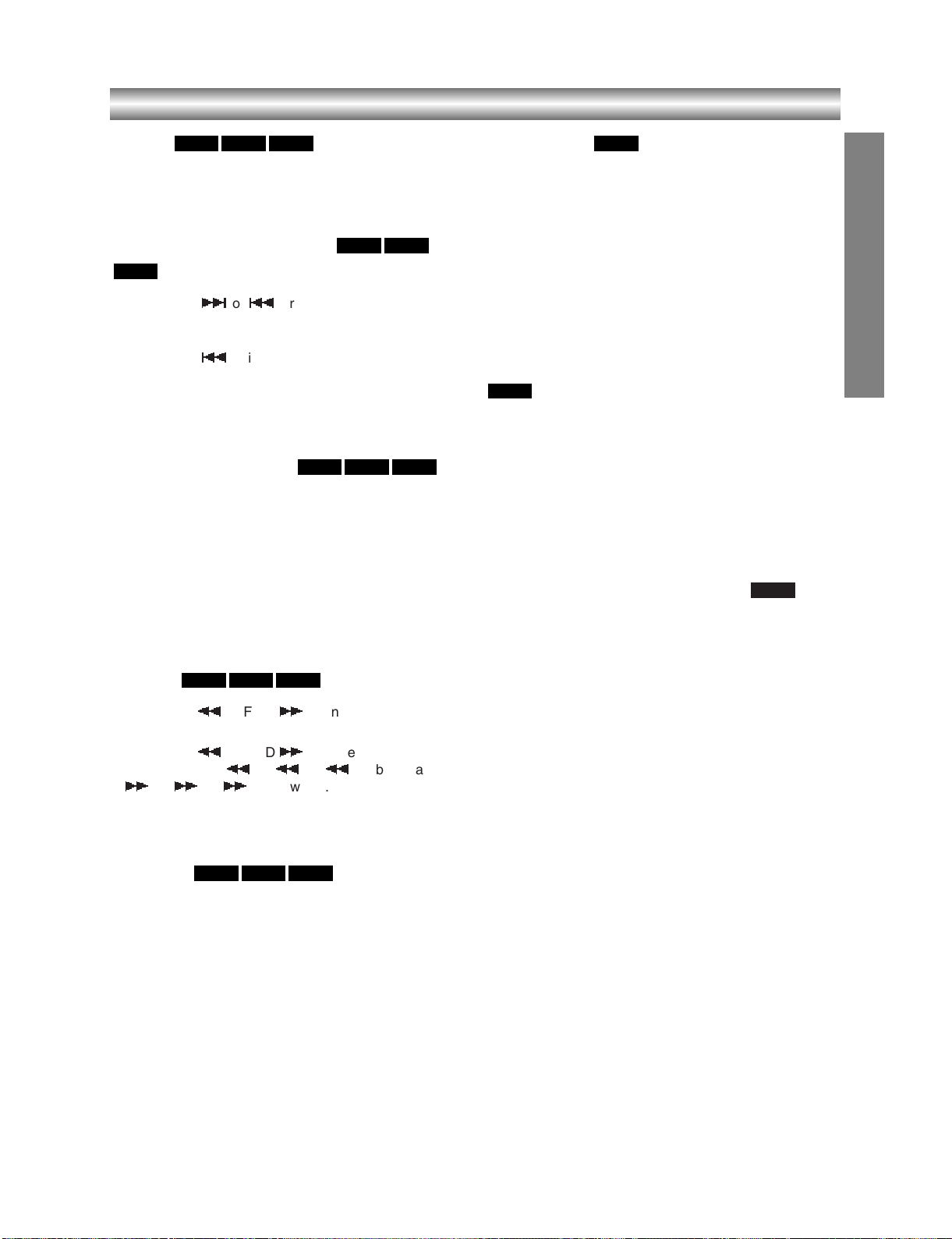
1-24
OPERATION
Operation with Audio CD and MP3/WMA Disc (Continued)
Pause
1 Press PAUSE/STEP during playback.
2 To return to playback, press PLAY or press
PAUSE/STEP again.
Moving to another Track
zz
Press SKIP
>
or
.
briefly during
playback to go to the next track or to return to the
beginning of the current track.
zz
Press SKIP
.
twice in quick successions to step
back to the previous track.
zz
In case of audio CD, to go directly to any track, enter
the track number using the numbered buttons (0-9)
during playback.
Repeat Track/All/Off
1 To repeat the track currently playing, press REPEAT.
The Repeat icon and “TRACK” appears on the menu
screen.
2 To repeat all tracks on a disc, press REPEAT a sec-
ond time.
The Repeat icon and “ALL” appears on the menu screen.
3 To cancel Repeat mode, press REPEAT a third time.
The Repeat icon and “OFF” appears on the menu screen.
Search
1 Press REV mor FWD Mduring playback.
The player will now go into SEARCH mode.
2 Press REV mor FWD Mrepeatedly to select the
required speed:
m
X2, mX4, mX8 (backward) or
M
X2, MX4, MX8 (forward).
Search speed and direction are indicated on the menu
screen.
3 To exit SEARCH mode, press PLAY.
Random
1 Press RANDOM during playback or when playback is
stopped.
The unit automatically begins Random Playback and
RANDOM or “RAND.” appears on the display window
and menu screen.
2 To return to normal playback, press RANDOM repeat-
edly until RANDOM or “RAND.” disappears on the
display window and menu screen.
Repeat A-B
To repeat a sequence.
1 During disc playback, press A-B RPT at your desired
starting point.
The Repeat icon and “A* ” appears on the menu screen.
2 Press A-B RPT again at your desired end point.
The Repeat icon and “AB” appears on the menu screen,
and the sequence begins to play repeatedly.
3 To exit the sequence and return to normal play, press
A-B RPT again.
The Repeat icon and “OFF” appears on the menu screen.
Selecting the sound enhancement
This unit can produce a 3D Surround effect, which
simulates multi-channel audio playback from two
conventional stereo speakers, instead of the five or
more speakers normally required to listen to multichannel audio from a home theater system.
1 Press E.A.M. to select “3D SUR” during playback.
2 To turn off the 3D Surround effect, press E.A.M. again
to select “NORM.”.
Changing the Audio Channel
Press AUDIO repeatedly during playback to hear a
different audio channel (STER., LEFT, or RIGHT).
CD
CD
CD
WMAMP3CD
WMAMP3CD
WMAMP3CD
WMA
MP3CD
WMAMP3CD
Page 26
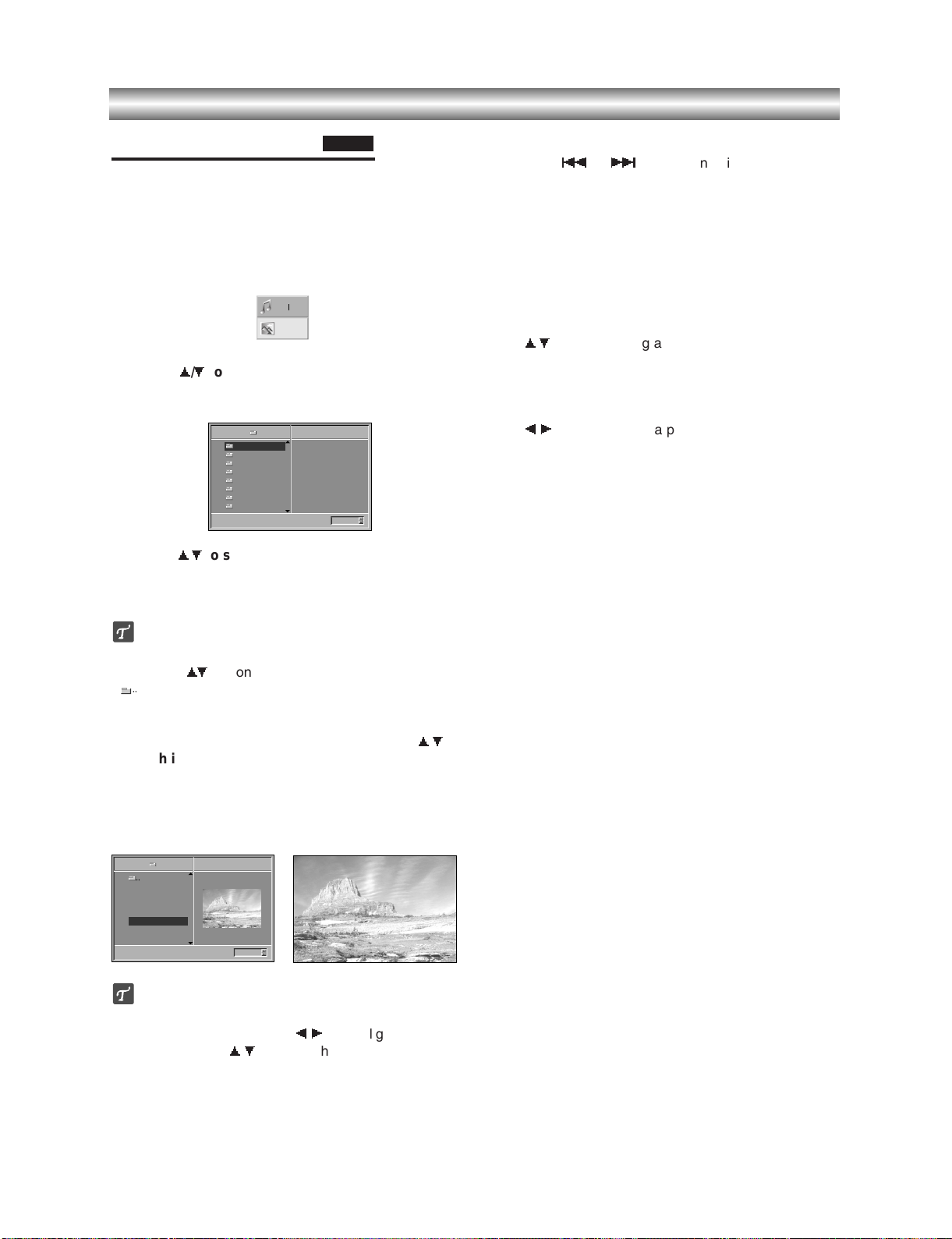
1-25
Viewing a JPEG disc
This DVD Player can play discs with JPEG files. Before
playing JPEG recordings, read the notes on JPEG
Recordings on right.
1
Insert a disc and close the tray.
The MP3/WMA-JPEG choice menu appears on the
TV screen.
22
Press v/Vto select the JPEG then press
ENTER.
The JPEG menu appears on the TV screen.
3
Press v/Vto select a folder, and ENTER.
A list of files in the folder appears.
Press RETURN to move to the MP3/WMA-JPEG
choice menu.
Tip
If you are in a file list and want to return to the Folder
list, use the vV
buttons on the remote to highlight
“
”
and press ENTER to return to the previous menu
screen.
44
If you want to view a particular file, press v/Vto
highlight a file and press ENTER or PLAY.
Viewing the file proceeding starts.
During viewing a file, press RETURN to move to
the previous menu (JPEG menu).
Press TOP MENU to move to the next page.
Press MENU to move to the previous page.
Tip
There are three viewing Slide Speed options: Fast,
Normal, Slow, and Off. Press
b
/Bto highlight the Slide
Speed then press
v
/Vto select the option you want to
use, and press ENTER.
55
To stop viewing at any other time, press STOP.
The JPEG menu appears.
Moving to another File
Press SKIP
.
or
>
once during viewing a picture
to advance to the next file or to the previous file.
Still Picture
1 Press PAUSE/STEP during slide show.
The player will now go into PAUSE mode.
2 To return to the slide show, press PLAY or press
PAUSE/STEP again.
To flip the picture
Press v/Vduring showing a picture to flip the
picture horizontally or a vertically.
To rotate picture
Press b/Bduring showing a picture to rotate the
picture clockwise or counter clockwise.
Notes on JPEG Recordings
zz
Depending upon the size and number of the JPEG
files, it could take a long time for the DVD player to
read the disc’s contents. If you don’t see an onscreen display after several minutes, some of the files
are too big — reduce the resolution of the JPEG files
to less than 2 mega pixels and burn another disc.
zz
Total number of files and folders on the disc should
be less than 650.
zz
Some disc may be incompatible due to different
recording format or condition of disc.
z When you are using software such as “Easy CD
Creator” to burn the jpeg files into the CD-R, ensure
that all the selected files have the “.jpg” extensions
when copying into the CD layout.
z If the files have “.jpe” or “.jpeg” extensions, please
rename them as “.jpg” files.
z File names without “.jpg” extension will not be able to
be read by this DVD player. Even though the files are
shown as JPEG image files in windows explorer.
JPEG
Operation with JPEG Disc
Slide Speed
5/32 1024X768
Picture1.jpg
Picture2.jpg
Picture3.jpg
Picture4.jpg
Picture5.jpg
Picture6.jpg
Picture7.jpg
JPEG
Off
Folder1
MP3 WMA
JPEG
5/32 Picture5.jpg1024X768
Slide Speed
Off
Folder1
Folder2
Folder3
Folder4
Folder5
Folder6
Folder7
Folder8
JPEG
Page 27

1-26
OPERATION
Programmed Playback
WMAMP3
VCD1.1VCD2.0
CD
Programmed Playback with Audio CD
and MP3/WMA Disc
The Program function enables you to store your favorite
tracks from any disc in the player memory.
Program can contain 30 tracks.
11
Press PROGRAM during playback or in the stop
mode to enter the Program Edit mode.
The mark will appear to the right of the word Program
on the right side of the menu screen.
Note
Press PROGRAM to exit the Program Edit mode;
the mark will disappear.
22
Select a track, then press ENTER to place the
selected track on the Program list.
33
Repeat step 2 to place additional tracks on the
Program list.
Audio CD menu MP3/WMA menu
44
Press B.
The programmed track you selected last is highlighted on
the program list.
55
Press v/Vto select the track you want to start
playing.
Press TOP MENU to move to the next page.
Press MENU to move to the previous page.
66
Press PLAY to start.
Playback begins in the order in which you programmed
the tracks and “PROG.” appears on both the menu screen
and display window.
Playback stops after all of the tracks on the Program list
have played once.
77
To resume normal playback from programmed
playback, press PROGRAM. Select a track of CD
(or MP3/WMA) list and then press ENTER.
“PROG.” indicator disappears from the menu screen and
display window.
Programmed Playback with Video CD
Note
On a Video CD with PBC, you must set PBC to Off on the
setup menu to use the Program function. See page 16.
11
Insert Video CD and close the tray.
22
Press PROGRAM while playback is stopped.
The VCD Program menu will appear.
Note
Press RETURN or PROGRAM to exit the Program menu.
33
Follow steps 2-6 of “Programmed Playback with
Audio CD and MP3/WMA disc” on left.
44
To resume normal playback from programmed
playback, press PROGRAM.
“PROG.” indicator disappears in the display window.
Repeat Programmed Tracks
zz
To repeat the track currently playing, press REPEAT.
The Repeat icon and “TRACK” appears on the menu
screen.
zz
To repeat all tracks on the program list, press
REPEAT a second time.
The Repeat icon and “ALL” appears on the menu screen.
zz
To cancel Repeat mode, press REPEAT a third time.
The Repeat icon and “OFF” appears on the menu screen.
Erasing a Track from Program List
1 Press PROGRAM during playback (Audio CD and
MP3/WMA disc only) or in the stop mode to enter the
Program Edit mode.
The mark will appear.
2 Press Bto move to the Program list.
3 Use v/Vto select the track that you wish to erase
from the Program list.
4 Press CLEAR.
The track will be erased from the Program list.
Erasing the Complete Program List
1 Follow steps 1-2 of “Erasing a Track from Program
List” as above.
2 Use v/Vto select “Clear All”, then press ENTER.
The complete Program for the disc will be erased.
The programs are also cleared when the disc is removed.
EEE
STER. NORM.
E
0: 56: 18
TRACK 1
TRACK 2
TRACK 3
TRACK 4
TRACK 12
TRACK 8
TRACK 10
TRACK 3
TRACK 5
TRACK 6
TRACK 7
TRACK 8
Program
CD
Clear All
E
TRACK 1
TRACK 2
TRACK 3
TRACK 4
TRACK 5
TRACK 6
TRACK 7
TRACK 8
Program
VCD
Clear All
E
TRACK 1.mp3
TRACK 2.mp3
TRACK 3.mp3
TRACK 4.mp3
TRACK 8.mp3
TRACK 2.mp3
TRACK 4.mp3
TRACK 3.mp3
TRACK 5.mp3
TRACK 6.mp3
TRACK 7.mp3
TRACK 8.mp3
Program
MP3 WMA
OFF00:00
3
Clear All
Page 28

1-27
Additional Information
Screen Saver
The screen saver picture appears when you leave the
DVD Player in stop mode for about five minutes.
After the Screen Saver has been engaged for about five
minutes, the DVD Player will automatically turn itself off.
Dimmer Function
You can adjust the Display Window’s brightness in
3 steps. Each press of the FL DIM button modifies the
Display Window’s brightness in the following order:
Normal → Dim → Display Off → Normal
Video Mode Setting
zz
With certain discs, the playback picture may be flickering or Dot Crawl is shown on straight lines. That
means Vertical interpolation or De-interlace is not
perfectly matched with the disc. In this case, the
picture quality may be improved by changing the
video mode.
zz
To change the video mode, press and hold
DISPLAY about 3 seconds during disc playback. The
new video mode number selected is displayed on the
TV screen. Check whether the video quality has
improved. If not, repeat the above procedure until picture quality is improved.
zz
Video mode sequence:
Auto
→ Film → Video → Auto
zz
If you turn off the power, the video mode will return to
initial default state (Auto).
Detailed Description of each Video Mode
Auto : The source material of the DVD video (film material or
video material) is determined from disc information.
Film : Suitable for playing film based content or video based
material recorded by the progressive scan method.
Video : Suitable for playing video based content with
comparatively little motion.
Note
The video mode setting only works when the
Progressive Scan mode is set to “On” on the setup
menu.
VCD1.1VCD2.0
DVD-ADVD-V
Page 29

1-28
OPERATION
Speaker Settings
Make the following settings for the built-in 5.1 channel
surround decoder.
11
Select “5.1 Speaker Setup” using the 33/44buttons on the setup menu.
22
While “5.1 Speaker Setup” is selected, press 2
button.
33
Press 11/22buttons to select the desired speaker.
44
Adjust options by using
33 4411 22
buttons.
Speaker selection
Select a speaker that you want to adjust. (Front speakers (Left), Front speakers (Right), Center Speaker, Rear
speakers (Left), Rear speakers (Right), or Subwoofer)
Note
Certain speaker settings are prohibited by the Dolby
Digital licensing agreement.
Volume
Press 11/ 22to adjust the output level of the selected
speaker. (-10dB - 0dB)
Size
zz
Press 11/ 22to set a mode. (Large, Small or None)
zz
If you have connected the system to a speaker with
a low frequency of 100Hz or below, select “Large.”
zz
If you have connected the system to a speaker without a low frequency of 100Hz or below, select
“Small.” If you have not connected a subwoofer,
always select “Large” for Front speaker (L/R).
zz
When you do not have a certain speaker connected,
select “None.”
zz
Front L/R speaker’s size can be set to “Large” or
“Small.”
zz
If Front L/R speaker’s size is set to “Small,” Rear and
Center speaker’s size can be set to “Small” or
“None.”
zz
Subwoofer’s size can be set only to “Large” or
“None”.
Distance
If you connected speakers to your DVD Player, setting
the Distance lets the speakers know how far the sound
has to travel to reach your set listening point. This
allows the sound from each speaker to reach the listener at the same time. (1 ft = 30.48 cm)
Note
You can not set the distance of subwoofer speaker.
Test
Press SELECT/ENTER to test the signals of each
speaker. Adjust the volume to match the volume of test
signals memorized in the system.
zz
Front Left (L) → Center → Front Right (R)
→ Rear Right (R) → Rear Left (L)
Return
Press SELECT/ENTER to return to the previous menu.
Disc Subtitle
Disc Menu
Rating
Country Code
TV Aspect
Menu Language
Progressive Scan
Digital Audio Output
5.1 Speaker Setup
Others
Disc Audio
R R
Front L
Volume 0 dB
Size Large
Distance 1 ft
Test
Return
Page 30

1-29
Troubleshooting
Check the following guide for the possible cause of a problem before contacting service.
Symptom
No power.
The power is on, but
the DVD player does
not work.
No picture.
No sound./Buzzing
sounds.
The playback picture is
poor.
The DVD player does
not start playback.
The remote control
does not work properly.
Cause
z The power cord is disconnected.
z No disc is inserted.
z The TV is not set to receive DVD signal
output.
z The video cable is not connected
securely.
z The connected TV power is turned off.
z The equipment connected with the
audio cable is not set to receive DVD
signal output.
z The audio cables are not connected
securely.
z The power of the equipment connected
with the audio cable is turned off.
z The Digital Audio Output is set to the
wrong selection.
z The disc is dirty.
z No disc is inserted.
z An unplayable disc is inserted.
z The disc is placed upside down.
z The disc is not placed within the guide.
z The disc is dirty.
z The Rating level is set.
z The remote control is not pointed at the
remote sensor of the DVD player.
z The remote control is too far from the
DVD player.
z There is an obstacle in the path of the
remote control and the DVD player.
z The batteries in the remote control are
exhausted.
Correction
z Plug the power cord into the wall outlet
securely.
z Insert a disc. (Check that the DVD or,
audio CD indicator in the display
window is lit.)
z Select the appropriate video input mode
on the TV so the picture from the DVD
player appears on the TV screen.
z Connect the video cable securely.
z Turn on the TV.
z Select the correct input mode of the
audio receiver so you can listen to the
sound from the DVD player.
z Connect the audio cable securely.
z Turn on the equipment connected with
the audio cable.
z Press Setup on the remote control.
Move the cursor down to Digital Audio
Output. Press the right cursor. Select
the correct output desired. Press
ENTER. To get DTS sounds, “Bit
Stream/PCM” has to be selected. And
use the Digital Output or Optical Out
jack. Note that there will be no outputs
at 6 ch analog outputs of this set for
DTS selection. Next select the appropriate sampling frequency.
If your equipment cannot receive 98
KHz, please select 48 KHz or else
buzzing sounds will be heard.
z Clean the disc.
z Insert a disc. (Check that the DVD, or
audio CD indicator in the DVD display is lit.)
z Insert a playable disc. (Check the disc
type, color system, and Regional code.)
z Place the disc with the playback side
down.
z Place the disc on the disc tray correctly
inside the guide.
z Clean the disc.
z Cancel the Rating function or change
the rating level.
z Point the remote control at the remote
sensor of the DVD player.
z Operate the remote control within 23 ft
(7 m).
z Remove the obstacle.
z Replace the batteries with new ones.
Page 31

1-30
REFERENCE
Language Code List
Enter the appropriate code number for the initial settings “Disc Audio”, “Disc Subtitle” and/or “Disc Menu”
(See page 14).
Code Language
6566 Abkhazian
6565 Afar
6570 Afrikaans
8381 Albanian
6577 Ameharic
6582 Arabic
7289 Armenian
6583 Assamese
6588 Aymara
6590 Azerbaijani
6665 Bashkir
6985 Basque
6678 Bengali; Bangla
6890 Bhutani
6672 Bihari
6682 Breton
6671 Bulgarian
7789 Burmese
6669 Byelorussian
7577 Cambodian
6765 Catalan
9072 Chinese
6779 Corsican
7282 Croatian
6783 Czech
6865 Danish
7876 Dutch
6978 English
6979 Esperanto
6984 Estonian
7079 Faroese
Code Language
7074 Fiji
7073 Finnish
7082 French
7089 Frisian
7176 Galician
7565 Georgian
6869 German
6976 Greek
7576 Greenlandic
7178 Guarani
7185 Gujarati
7265 Hausa
7387 Hebrew
7273 Hindi
7285 Hungarian
7383 Icelandic
7378 Indonesian
7365 Interlingua
7165 Irish
7384 Italian
7465 Japanese
7487 Javanese
7578 Kannada
7583 Kashmiri
7575 Kazakh
7589 Kirghiz
7579 Korean
7585 Kurdish
7679 Laothian
7665 Latin
7686 Latvian, Lettish
Code Language
7678 Lingala
7684 Lithuanian
7775 Macedonian
7771 Malagasy
7783 Malay
7776 Malayalam
7784 Maltese
7773 Maori
7782 Marathi
7779 Moldavian
7778 Mongolian
7865 Nauru
7869 Nepali
7879 Norwegian
7982 Oriya
8065 Panjabi
8083 Pashto, Pushto
7065 Persian
8076 Polish
8084 Portuguese
8185 Quechua
8277 Rhaeto-Romance
8279 Rumanian
8285 Russian
8377 Samoan
8365 Sanskrit
7168 Scots Gaelic
8382 Serbian
8372 Serbo-Croatian
8378 Shona
8368 Sindhi
Code Language
8373 Singhalese
8375 Slovak
8376 Slovenian
8379 Somali
6983 Spanish
8385 Sudanese
8387 Swahili
8386 Swedish
8476 Tagalog
8471 Tajik
8465 Tamil
8484 Tatar
8469 Telugu
8472 Thai
6679 Tibetan
8473 Tigrinya
8479 Tonga
8482 Turkish
8475 Turkmen
8487 Twi
8575 Ukrainian
8582 Urdu
8590 Uzbek
8673 Vietnamese
8679 Volapük
6789 Welsh
8779 Wolof
8872 Xhosa
7473 Yiddish
8979 Yoruba
9085 Zulu
Page 32

1-31
Code Area
AD Andorra
AE United Arab Emirates
AF Afghanistan
AG Antigua and Barbuda
AI Anguilla
AL Albania
AM Armenia
AN Netherlands Antilles
AO Angola
AQ Antarctica
AR Argentina
AS American Samoa
AT Austria
AU Australia
AW Aruba
AZ Azerbaidjan
BA Bosnia-Herzegovina
BB Barbados
BD Bangladesh
BE Belgium
BF Burkina Faso
BG Bulgaria
BH Bahrain
BI Burundi
BJ Benin
BM Bermuda
BN Brunei Darussalam
BO Bolivia
BR Brazil
BS Bahamas
BT Bhutan
BV Bouvet Island
BW Botswana
BY Belarus
BZ Belize
CA Canada
CC Cocos (Keeling) Islands
CF Central African Republic
CG Congo
CH Switzerland
CI Ivory Coast
CK Cook Islands
CL Chile
CM Cameroon
CN China
CO Colombia
CR Costa Rica
CS Former Czechoslovakia
CU Cuba
CV Cape Verde
CX Christmas Island
CY Cyprus
CZ Czech Republic
DE Germany
DJ Djibouti
DK Denmark
DM Dominica
DO Dominican Republic
DZ Algeria
EC Ecuador
EE Estonia
EG Egypt
EH Western Sahara
Code Area
ER Eritrea
ES Spain
ET Ethiopia
FI Finland
FJ Fiji
FK Falkland Islands
FM Micronesia
FO Faroe Islands
FR France
FX France (European
Territory)
GA Gabon
GB Great Britain
GD Grenada
GE Georgia
GF French Guyana
GH Ghana
GI Gibraltar
GL Greenland
GM Gambia
GN Guinea
GP Guadeloupe (French)
GQ Equatorial Guinea
GR Greece
GS S. Georgia & S. Sandwich
Isls.
GT Guatemala
GU Guam (USA)
GW Guinea Bissau
GY Guyana
HK Hong Kong
HM Heard and McDonald
Islands
HN Honduras
HR Croatia
HT Haiti
HU Hungary
ID Indonesia
IE Ireland
IL Israel
IN India
IO British Indian Ocean
Territory
IQ Iraq
IR Iran
IS Iceland
IT Italy
JM Jamaica
JO Jordan
JP Japan
KE Kenya
KG Kyrgyzstan
KH Cambodia6
KI Kiribati
KM Comoros
KN
Saint Kitts & Nevis Anguilla
KP North Korea
KR South Korea
KW Kuwait
KY Cayman Islands
KZ Kazakhstan
LA Laos
LB Lebanon
Code Area
LC Saint Lucia
LI Liechtenstein
LK Sri Lanka
LR Liberia
LS Lesotho
LT Lithuania
LU Luxembourg
LV Latvia
LY Libya
MA Morocco
MC Monaco
MD Moldavia
MG Madagascar
MH Marshall Islands
MK Macedonia
ML Mali
MM Myanmar
MN Mongolia
MO Macau
MP Northern Mariana Islands
MQ Martinique (French)
MR Mauritania
MS Montserrat
MT Malta
MU Mauritius
MV Maldives
MW Malawi
MX Mexico
MY Malaysia
MZ Mozambique
NA Namibia
NC New Caledonia (French)
NE Niger
NF Norfolk Island
NG Nigeria
NI Nicaragua
NL Netherlands
NO Norway
NP Nepal
NR Nauru
NU Niue
NZ New Zealand
OM Oman
PA Panama
PE Peru
PF Polynesia (French)
PG Papua New Guinea
PH Philippines
PK Pakistan
PL Poland
PM Saint Pierre and Miquelon
PN Pitcairn Island
PR Puerto Rico
PT Portugal
PW Palau
PY Paraguay
QA Qatar
RE Reunion (French)
RO Romania
RU Russian Federation
RW Rwanda
SA Saudi Arabia
SB Solomon Islands
Code Area
SC Seychelles
SD Sudan
SE Sweden
SG Singapore
SH Saint Helena
SI Slovenia
SJ Svalbard and Jan Mayen
Islands
SK Slovak Republic
SL Sierra Leone
SM San Marino
SN Senegal
SO Somalia
SR Suriname
ST Saint Tome and Principe
SU Former USSR
SV El Salvador
SY Syria
SZ Swaziland
TC Turks and Caicos Islands
TD Chad
TF French Southern
Territories
TG Togo
TH Thailand
TJ Tadjikistan
TK Tokelau
TM Turkmenistan
TN Tunisia
TO Tonga
TP East Timor
TR Turkey
TT Trinidad and Tobago
TV Tuvalu
TW Taiwan
TZ Tanzania
UA Ukraine
UG Uganda
UK United Kingdom
UM USA Minor Outlying
Islands
US United States
UY Uruguay
UZ Uzbekistan
VA Vatican City State
VC Saint Vincent &
Grenadines
VE Venezuela
VG Virgin Islands (British)
VI Virgin Islands (USA)
VN Vietnam
VU Vanuatu
WF Wallis and Futuna Islands
WS Samoa
YE Yemen
YT Mayotte
YU Yugoslavia
ZA South Africa
ZM Zambia
ZR Zaire
ZW Zimbabwe
Area Code List
Enter the appropriate code number for the initial setting “Area Code” (See page 17).
Page 33

1-32
REFERENCE
Specifications
General
Power requirements AC 120V, 60 Hz
Power consumption 14W
Dimensions (approx.) 430 X 60 X 242 mm (16.9 x 2.4 x 9.5 inches) (w x h x d)
Mass (approx.) 2.4 kg (5.3 lbs)
Operating temperature 5˚C to 35˚C (41˚F to 95˚F)
Operating humidity 5 % to 90 %
System
Laser Semiconductor laser, wavelength 650 nm
Signal system NTSC
Frequency response DVD (PCM 96 kHz): 8 Hz to 44 kHz
DVD (PCM 48 kHz): 8 Hz to 22 kHz
CD: 8 Hz to 20 kHz
Signal-to-noise ratio More than 100dB (ANALOG OUT connectors only)
Harmonic distortion Less than 0.008%
Dynamic range More than 100 dB (DVD)
More than 95 dB (CD)
Outputs
VIDEO OUT 1 Vp-p 75 Ω, sync negative, RCA jack x 1
S-VIDEO OUT (Y) 1.0 V (p-p), 75 Ω, negative sync, Mini DIN 4-pin x 1
(C) 0.3 V (p-p) 75 Ω
COMPONENT VIDEO OUT (Y) 1.0 V (p-p), 75 Ω, negative sync, RCA jack x 1
(Pb)/(Pr) 0.7 V (p-p), 75 Ω, RCA jack x 2
Audio output (digital audio) 0.5 V (p-p), 75 Ω, RCA jack x 1
Audio output (optical audio) 5 V (p-p), 75 Ω, Optical connector x 1
Audio output (analog audio) 2.0 Vrms (1 KHz, 0 dB), 600 Ω, RCA jack (L, R) x 1
Accessory
Video cable . . . . . . . . . . . . . . . . . . . . . . .1
Audio cable . . . . . . . . . . . . . . . . . . . . . . .1
Remote control . . . . . . . . . . . . . . . . . . . .1
Batteries . . . . . . . . . . . . . . . . . . . . . . . . .2
zz
Design and specifications are subject to change without notice.
Manufactured under license from Dolby Laboratories. Dolby, MLP Lossless and the double-D symbol are trademarks of Dolby
Laboratories. Confidential unpublished works. Copyright 1992-1997 Dolby Laboratories. All rights reserved.
DTS and DTS Digital Out are trademarks of Digital Theater Systems, Inc.
Page 34

1-33
Toshiba America Consumer Products, Inc. (“TACP”) and Toshiba Hawaii, Inc. (“THI”) make the following limited warranties to origi-
nal consumers for DVD Players purchased and used in the United States. THESE LIMITED WARRANTIES EXTEND TO THE
ORIGINAL CONSUMER PURCHASER OR ANY PERSON RECEIVING THIS DVD PLAYER AS A GIFT FROM THE ORIGINAL
CONSUMER PURCHASER AND TO NO OTHER PURCHASER OR TRANSFEREE.
PRODUCTS PURCHASED IN THE U.S.A. AND USED IN CANADAARE NOT COVERED BY THESE WARRANTIES.
PRODUCTS PURCHASED IN CANADA AND USED IN THE U.S.A. ARE NOT COVERED BY THESE WARRANTIES.
Limited One (1) Year Warranty*
TACP/THI warrants this DVD Player against defects in
materials or workmanship for a period of one (1) year after the
date of the original retail purchase. DURING THIS PERIOD
TACP/THI WILL, AT TACP/THI’S OPTION, REPAIR OR
EXCHANGE A DEFECTIVE DVD PLAYER WITH A NEW OR
REFURBISHED DVD PLAYER, AT TACP/THI’s OPTION.
DURING THE INITIAL NINETY (90) DAYS, THIS REPAIR OR
EXCHANGE WILL BE WITHOUT CHARGE TO YOU, EXCEPT
YOU MUST PAY FOR ALL TRANSPORTATION AND
INSURANCE CHARGES FOR THE DVD PLAYER TO BE
SHIPPED TO THE DESIGNATED TACP/THI FACILITY. AFTER
THE INITIAL NINETY (90) DAYS AND FOR THE REMAINDER
OF THE WARRANTY PERIOD, AN ADDITIONAL HANDLING
FEE WILL APPLY. YOU MUST DELIVER THE ENTIRE DVD
PLAYER AND ALLACCESSORIES (SUCH AS POWER
CORDS, CABLES, AND THE UNIT’S REMOTE CONTROL
DEVICE) TO THE DESIGNATED TACP/THI FACILITY, AS
INSTRUCTED BY TACP/THI. TACP/THI IS NOT
RESPONSIBLE IF YOUR DVD PLAYER IS LOST OR
DAMAGED DURING SHIPMENT.
*Commercial Units
DVD Players sold and used for commercial purposes have a
limited ninety (90) day warranty.
Rental Units
The warranty period for rental units begins with the first rental
or thirty (30) days from the date of shipment to the rental firm,
whichever comes first.
Owner’s Manual and Demographic Card
You should read this owner’s manual thoroughly before
operating this DVD Player. You should complete and mail the
enclosed Demographic Card within ten days after you, or the
person who has given you this product as a gift, purchased this
DVD Player. This is one way to enable TACP/THI to provide
you with better customer service and improved products.
Failure to return the Demographic Card will not affect your
rights under this warranty.
Your Responsibility
THE ABOVE LIMITED WARRANTIES ARE SUBJECT TO THE
FOLLOWING CONDITIONS:
(1) You must provide your bill of sale or other proof of
purchase. For rental firms, proof of first rental is also
required.
(2) The limited warranties from TACP and THI are effective
only if the DVD Player is purchased and operated in the
U.S.A. or Puerto Rico.
(3) Labor service charges for installation, set up, and
adjustment of customer controls are not covered by these
limited warranties.
(4) These limited warranties extend only to defects in materials
or workmanship as limited above and do not extend to any
DVD Player or accessories which have been lost or
discarded by you, or to damage to any DVD Player or
accessories caused by misuse, accident, Acts of God
(such as lightning), or to fluctuations in electric power,
improper installation, improper maintenance or use in
violation of instructions furnished by TACP/THI; or to units
which have been modified or which have had the serial
number removed, altered, defaced or rendered illegible.
(5) Physically damaged DVD Players are not acceptable for
repair or exchange whether in or out of warranty and will
be returned as received.
How to Obtain Warranty Services
If, after following all of the operating instructions in this manual
and checking the “Troubleshooting” section, you find that
service is needed, call one of the following Customer Solutions
Centers to obtain further instructions. Have your proof of
purchase and your model and serial numbers available when
you call.
For DVD Players purchased in the United States,
except Hawaii, call TACP, toll free at 1-866-583-7353.
For DVD Players purchased in Hawaii, call THI. at
808-591-9281.
For additional updates, visit TACP’s web site:
www.toshiba.com/tacp.
LIMITED WARRANTY DVD VIDEO PLAYER
Page 35

1-34
OTHERS
LIMITATION OF IMPLIED WARRANTIES
ALL WARRANTIES IMPLIED BY THE LAW OF ANY STATE
OF THE U.S.A., INCLUDING THE IMPLIED WARRANTIES OF
MERCHANTABILITY AND FITNESS FOR A PARTICULAR
PURPOSE, ARE EXPRESSLY LIMITED TO THE DURATION
OF THE LIMITED WARRANTIES SET FORTH ABOVE.
LIMITATION OF WARRANTY
WITH THE EXCEPTION OF ANY WARRANTIES IMPLIED BY
THE LAW OF ANY STATE OF THE U.S.A. AS HEREBY
LIMITED, THE FOREGOING LIMITED WARRANTY IS
EXCLUSIVE AND IN LIEU OF ALL OTHER WARRANTIES,
GUARANTEES, AGREEMENTS AND SIMILAR OBLIGATIONS
OF TACP OR THI WITH RESPECT TO YOUR DVD PLAYER.
EXCLUSION OF DAMAGES
IN NO EVENT SHALL TACP OR THI BE LIABLE FOR
CONSEQUENTIAL OR INCIDENTAL DAMAGES.
No Change, Modification, or Extension
No person, agent, distributor, dealer or company is authorized
to change, modify or extend the terms of these limited warranties in any manner whatsoever.
Time for Taking Action
The time within which action must be commenced to enforce
any obligation of TACP or THI arising under this limited
warranty or under any law of the United States or of any state
thereof is hereby limited to 90 days from the date you
discovered, or should have discovered, the defect. This
limitation does not apply to implied warranties arising under
the law of any state of the U.S.A.
HOW STATE LAW RELATES TO WARRANTY
THIS WARRANTY GIVES YOU SPECIFIC LEGAL RIGHTS,
AND YOU MAY ALSO HAVE OTHER RIGHTS WHICH MAY
VARY FROM STATE TO STATE IN THE U.S.A.
SOME STATES OF THE U.S.A. DO NOT ALLOW LIMITATIONS ON HOW LONG AN IMPLIED WARRANTY LASTS,
WHEN AN ACTION MAY BE BROUGHT, OR THE EXCLUSION OR LIMITATION OF INCIDENTAL OR CONSEQUENTIAL DAMAGES, SO THE ABOVE LIMITATIONS OR EXCLUSIONS MAY NOT APPLY TO YOU UNDER SUCH CIRCUMSTANCES.
ATTENTION CANADIAN CONSUMERS:
Canadian consumers are requested to complete the special Canadian “Warranty Registration Form” enclosed, and forward this
completed form with a copy of bill of sale to TOSHIBA OF CANADA to “Register and Validate” their warranty. Product must be
purchased from an Authorized Canadian Dealer. Products purchased in the U.S.A. and used in Canada are not covered by
these warranties.
IMPORTANT: PACKING AND SHIPPING INSTRUCTION
When you send the product to a Service Station, you must use the original carton box and packing material, then insert the original carton box containing the unit into another carton using more packing material.
LIMITED WARRANTY DVD VIDEO PLAYER (Continued)
Contact: Toshiba of Canada Limited
Consumer Electronics Group
191 McNabb Street
Markham, Ontario L3R 8H2
(905)-470-5400
Consumer Electronics Group
22171 Fraserwood Way
Richmond, B.C. V6W 1J5
(604)-303-2500
Consumer Electronics Group
1643 North Service Road
Droval, QC H9P 1J1
(514)-856-4100
Page 36

1-35
P/NO : 3834RS0063T Printed in China
Page 37

1-36
CAUTION : DO NOT ATTEMPT TO MODIFY THIS PRODUCT IN ANY WAY,
NEVER PERFORM CUSTOMIZED INSTALLATIONS WITHOUT MANUFACTURER’S APPROVAL. UNAUTHORIZED MODIFICATIONS WILL NOT ONLY
VOID THE WARRANTY, BUT MAY LEAD TO YOUR BEING LIABLE FOR ANY
RESULTING PROPERTY DAMAGE OR USER INJURY.
SERVICE WORK SHOULD BE PERFORMED ONLY AFTER YOU ARE
THOROUGHLY FAMILIAR WITH ALL OF THE FOLLOWING SAFETY
CHECKS AND SERVICING GUIDELINES. TO DO OTHERWISE,
INCREASES THE RISK OF POTENTIAL HAZARDS AND INJURY TO THE
USER.
WHILE SERVICING, USE AN ISOLATION TRANSFORMER FOR PROTECTION FROM A.C. LINE SHOCK.
SAFETY CHECKS
AFTER THE ORIGINAL SERVICE PROBLEM HAS BEEN CORRCTED. A
CHECK SHOULD BE MADE OF THE FOLLOWING.
SUBJECT : FIRE & SHOCK HAZARD
1. BE SURE THAT ALL COMPONENTS ARE POSITIONED IN SUCH A WAY
AS TO AVOID POSSIBILITY OF ADJACENT COMPONENT SHORTS.
THIS IS ESPECIALLY IMPORTANT ON THOSE MODULES WHICH ARE
TRANSPORTED TO AND FROM THE REPAIR SHOP.
2. NEVER RELEASE A REPAIR UNLESS ALL PROTECTIVE DEVICES
SUCH AS INSULATORS, BARRIERS, COVERS, SHIELDS, STRAIN
RELIEFS, POWER SUPPLY CORDS, AND OTHER HARDWARE HAVE
BEEN REINSTALLED PER ORIGINAL DESIGN. BE SURE THAT THE
SAFETY PURPOSE OF THE POLARIZED LINE PLUG HAS NOT BEEN
DEFEATED.
3. SOLDERING MUST BE INSPECTED TO DISCOVER POSSIBLE COLD
SOLDER JOINTS, SOLDER SPLASHES OR SHARP SOLDER POINTS.
BE CERTAIN TO REMOVE ALL LOOSE FOREIGN PARTICLES.
4. CHECK FOR PHYSICAL EVIDENCE OF DAMAGE OR DETERIORATION
TO PARTS AND COMPONENTS. FOR FRAYED LEADS, DAMAGED
INSULATION (INCLUDING A.C. CORD). AND REPLACE IF NECESSARY
FOLLOW ORIGINAL LAYOUT, LEAD LENGTH AND DRESS.
5. NO LEAD OR COMPONENT SHOULD TOUCH A RECIVING TUBE OR
A RESISTOR RATED AT 1 WATT OR MORE. LEAD TENSION AROUND
PROTRUNING METAL SURFACES MUST BE AVOIDED.
6. ALL CRITICAL COMPONENTS SUCH AS FUSES, FLAMEPROOF
RESISTORS, CAPACITORS, ETC. MUST BE REPLACED WITH EXACT
FACTORY TYPES, DO NOT USE REPLACEMENT COMPONENTS
OTHER THAN THOSE SPECIFIED OR MAKE UNRECOMMENDED CIRCUIT MODIFICATIONS.
7. AFTER RE-ASSEMBLY OF THE SET ALWAYS PERFORM AN A.C.
LEAKAGE TEST ON ALL EXPOSED METALLIC PARTS OF THE CABINET, (THE CHANNEL SELECTOR KNOB, ANTENNA TERMINALS. HANDLE AND SCREWS) TO BE SURE THE SET IS SAFE TO OPERATE
WITHOUT DANGER OF ELECTRICAL SHOCK. DO NOT USE A LINE
ISOLATION TRANSFORMER DURING THIS TEST USE AN A.C. VOLTMETER, HAVING 5000 OHMS PER VOLT OR MORE SENSITIVITY, IN
THE FOLLOWING MANNER; CONNECT A 1500 OHM 10 WATT RESISTOR, PARALLELED BY A .15 MFD. 150.V A.C TYPE CAPACITOR
BETWEEN A KNOWN GOOD EARTH GROUND (WATER PIPE, CONDUIT, ETC.) AND THE EXPOSED METALLIC PARTS, ONE AT A TIME.
MEASURE THE A.C. VOLTAGE ACROSS THE COMBINATION OF 1500
OHM RESISTOR AND .15 MFD CAPACITOR. REVERSE THE A.C. PLUG
AND REPEAT A.C. VOLTAGE MEASUREMENTS FOR EACH EXPOSED
METALLIC PART. VOLTAGE MEASURED MUST NOT EXCEED 75
VOLTS R.M.S. THIS CORRESPONDS TO 0.5 MILLIAMP A.C ANY
VALUE EXCEEDING THIS LIMIT CONSTITUTES A POTENTIAL SHOCK
HAZARD AND MUST BE CORRECTED IMMEDIATELY.
SUBJECT: GRAPHIC SYMBOLS
THE LIGHTNING FLASH WITH APROWHEAD SYMBOL. WITHIN
AN EQUILATERAL TRIANGLE, IS INTENDED TO ALERT THE
SERVICE PERSONNEL TO THE PRESENCE OF UNINSULATED
“DANGEROUS VOLTAGE” THAT MAY BE OF SUFFICIENT MAG-
NITUDE TO CONSTITUTE A RISK OF ELECTRIC SHOCK.
THE EXCLAMATION POINT WITHIN AN EQUILATERAL TRIANGLE IS INTENDED TO ALERT THE SERVICE PERSONNEL TO
THE PRESENCE OF IMPORTANT SAFETY INFORMATION IN
SERVICE LITERATURE.
SUBJECT : X-RADIATION
1. BE SURE PROCEDURES AND INSTRUCTIONS TO ALL SERVICE PERSONNEL COVER THE SUBJECT OF X-RADIATION. THE ONLY POTENTIAL SOURCE OF X-RAYS IN CURRENT T.V. RECEIVERS IS THE PICTURE TUBE. HOWEVER, THIS TUBE DOES NOT EMIT X-RAYS WHEN
THE HIGH VOLTAGE IS AT THE FACTORY SPECIFIED LEVEL. THE
PROPER VALUE IS GIVEN IN THE APPLICABLE SCHEMATIC. OPERATION AT HIGHER VOLTAGES MAY CAUSE A FAILURE OF THE PICTURE TUBE OR HIGH VOLTAGE SUPPLY AND, UNDER CERTAIN CIRCUMSTANCES, MAY PRODUCE RADIATION IN EXCESS OF DESIRABLE LEVELS.
2. ONLY FACTORY SPECIFIED C.R.T. ANODE CONNECTORS MUST BE
USED. DEGAUSSING SHIELDS ALSO SERVE AS X-RAY SHIELD IN
COLOR SETS, ALWAYS RE-INSTALL THEM.
3. IT IS ESSNTIAL THAT SERVICE PERSONNEL HAVE AVAILABLE AN
ACCURATE AND RELIABLE HIGH VOLTAGE METER. THE CALIBRA
TION OF THE METER SHOULD BE CHECKED PERIODICALLY
AGAINST A REFERENCE STANDARD, SUCH AS THE ONE AVAILABLE
AT YOUR DISTRIBUTOR.
4. WHEN THE HIGH VOLTAGE CIRCUITRY IS OPERATING PROPERLY
THERE IS NO POSSIBILITY OF AN X-RADIATION PROBLEM. EVERY
TIME A COLOR CHASSIS IS SERVICED. THE BRIGHTNESS SHOULD
BE RUN UP AND DOWN WHILE MONITORING THE HIGH VOLTAGE
WITH A METER TO BE CERTAIN THAT THE HIGH VOLTAGE DOES
NOT EXCEED THE SPECIFIED VALUE AND THAT IT IS REGULATING
CORRECTLY, WE SUGGEST THAT YOU AND YOUR SERVICE ORGANIZATION REVIEW TEST PROCEDURES SO THAT VOLTAGE REGULATION IS ALWAYS CHECKED AS A STANDARD SERVICING PROCEDURE. AND THAT THE HIGH VOLTAGE READING BE RECORDER ON
EACH CUSTOMER’S INVOICE.
5. WHEN TROUBLESHOOTING AND MAKING TEST MEASUREMENTS IN
A PRODUCT WITH A PROBLEM OF EXCESSIVE HIGH VOLTAGE,
AVOID BEING UNNECESSARILY CLOSE TO THE PICTURE TUBE AND
THE HIGH VOLTAGE SUPPLY. DO NOT OPERATE THE PRODUCT
LONGER THAN IS NECESSARY TO LOCATE THE CAUSE OF EXCES
SIVE VOLTAGE.
6. REFER TO HV. B+ AND SHUTDOWN ADJUSTMENT PROCEDURES
DESCRIBED IN THE APPROPRIATE SCHEMATIC AND DIAGRAMS
(WHERE USED).
SUBJECT: IMPLOSION
1. ALL DIRECT VIEWED PICTURE TUBES ARE EQUIPPED WITH AN INTE
GRAL IMPLOSION PROTECTION SYSTEM, BUT CARE SHOULD BE
TAKEN TO AVOID DAMAGE DURING INSTALLATION, AVOID
SCRATCHING THE TUBE. IF SCRATCHED REPLACE IT.
2. USE ONLY RECOMMENDED FACTORY REPLACEMENT TUBES.
SUBJECT : TIPS ON PROPER INSTALLATION
1. NEVER INSTALL ANY PRODUCT IN A CLOSED-IN RECESS, CUBBYHOLE OR CLOSELY FITTING SHELF SPACE. OVER OR CLOSE TO
HEAT DUCT, OR IN THE PATH OF HEATED AIR FLOW.
2. AVOID CONDITIONS OF HIGH HUMIDITY SUCH AS: OUTDOOR PATIO
INSTALLATIONS WHERE DEW IS A FACTOR, NEAR STEAM RADIATORS WHERE STEAM LEAKAGE IS A FACTOR, ETC.
3. AVOID PALCEMENT WHERE DRAPERIES MAY OBSTRUCT REAR
VENTING. THE CUSTOMER SHOULD ALSO AVOID THE USE OF DECORATIVE SCARVES OR OTHER COVERINGS WHICH MIGHT
OBSTRUCT VENTILATION.
4. WALL AND SHELF MOUNTED INSTALLATIONS USING A COMMERCIAL MOUNTING KIT. MUST FOLLOW THE FACTORY APPROVED
MOUNTING INSTRUCTIONS A PRODUCT MOUNTED TO A SHELF OR
PLATFORM MUST RETAIN ITS ORIGINAL FEET (OR THE EQUIVALENT
THICKNESS IN SPACERS) TO PROVIDE ADEQUATE AIR FLOW
ACROSS THE BOTTOM, BOLTS OR SCREWS USED FOR FASTENERS
MUST NOT TOUCH ANY PARTS OR WIRING. PERFORM LEAKAGE
TEST ON CUSTOMIZED INSTALLATIONS.
5. CAUTION CUSTOMERS AGAINST THE MOUNTING OF A PRODUCT ON
SLOPING SHELF OR A TILTED POSITION, UNLESS THE PRODUCT IS
PROPERLY SECURED.
6. A PRODUCT ON A ROLL-ABOUT CART SHOULD BE STABLE ON ITS
MOUNTING TO THE CART. CAUTION THE CUSTOMER ON THE HAZARDS OF TRYING TO ROLL A CART WITH SMALL CASTERS ACROSS
THRESHOLDS OR DEEP PILE CARPETS.
7. CAUTION CUSTOMERS AGAINST THE USE OF A CART OR STAND
WHICH HAS NOT BEEN LISTED BY UNDERWRITERS LABORATORIES,
INC. FOR USE WITH THEIR SPECIFIC MODEL OF TELEVISION
RECEIVER OR GENERICALLY APPROVED FOR USE WITH T.V.’S OF
THE SAME OR LARGER SCREEN SIZE.
8. CAUTION CUSTOMERS AGAINST THE USE OF EXTENSION CORDS,
EXPLAIN THATA FOREST OF EXTENSIONS SPROUTING FROM A SINGLE OUTLET CAN LEAD TO DISASTROUS CONSEQUENCES TO
HOME AND FAMILY.
PRODUCT SAFETY SERVICING GUIDELINES FOR VIDEO PRODUCTS
A.C. VOLTMETER
GOOD EARTH GROUND
SUCH AS THE WATER
PIPE. CONDUIT. ETC
PLACE THIS PROBE
ON EACH EXPOSED
METAL PART
Page 38

1-37
SERVICING PRECAUTIONS
CAUTION : Before servicing the DVD covered by this service
data and its supplements and addends, read and follow the
SAFETY PRECAUTIONS. NOTE : if unforeseen circumstances create conflict between the following servicing precautions and any of the safety precautions in this publications, always follow the safety precautions.
Remembers Safety First:
General Servicing Precautions
1. Always unplug the DVD AC power cord from the AC
power source before:
(1) Removing or reinstalling any component, circuit board,
module, or any other assembly.
(2) Disconnection or reconnecting any internal electrical
plug or other electrical connection.
(3) Connecting a test substitute in parallel with an elec-
trolytic capacitor.
Caution : A wrong part substitution or incorrect
polarity installation of electrolytic capacitors may result
in an explosion hazard.
2. Do not spray chemicals on or near this DVD or any of
its assemblies.
3. Unless specified otherwise in this service data, clean
electrical contacts by applying an appropriate contact
cleaning solution to the contacts with a pipe cleaner,
cotton-tipped swab, or comparable soft applicator.
Unless specified otherwise in this service data, lubrication
of contacts is not required.
4. Do not defeat any plug/socket B+ voltage interlocks with
whitch instruments covered by this service manual might
be equipped.
5. Do not apply AC power to this DVD and/or any of its
electrical assemblies unless all solid-state device heat
sinks are cerrectly installed.
6. Always connect test instrument ground lead to the
appropriate ground before connection the test instrument
positive lead. Always remove the test instrument ground
lead last.
Insulation Checking Procedure
Disconnect the attachment plug from the AC outlet and turn
the power on. Connect an insulation resistance meter(500V)
to the blades of the attachment plug. The insulation resistance between each blade of the attachment plug and accessible conductive parts (Note 1) should be more than 1Mohm.
Note 1 : Accessible Conductive Parts including Metal panels, Input terminals, Earphone jacks, etc.
Electrostatically Sensitive (ES) Devices
Some semiconductor (solid state) devices can be damaged
easily by static electricity. Such components commonly are
called Electrostatically Sensitive (ES) Devices. Examples of
typical ES devices are integrated circuits and some field
effect transistors and semiconductor chip components.
The following techniques should be used to help reduce the
incidence of component damage caused by static electricity.
1. Immediately before handling any semiconductor component or semiconductor-equipped assembly, drain off any
electrostatic charge on your body by touching a known
earth ground. Alternatively, obtain and wear a commercially available discharging wrist strap device, which
should be removed for potential shock reasons prior to
applying power to the unit under test.
2. After removing an electrical assembly equipped with ES
devices, place the assembly on a conductive surface such
as aluminum foil, to prevent electrostatic charge buildup or
exposure of the assembly.
3. Use only a grouned-tip soldering iron to solder or unsolder
ES devices.
4. Use only an anti-static solder removal device. Some
solder removal devices not classified a “anti-static” can
generate electrical charges sufficient to damage ES
devices.
5. Do not use freon-propelled chemicals. These can
generate electrical charge sufficient to damage ES
devices.
6. Do not remove a replacement ES device from its protec
tive package until immediately before you are ready to
install it. (Most replacement ES devices are packaged with
leads electrically shorted together by conductive foam,
aluminum foil, or comparable conductive material).
7. Immediately before removing the protective material from
the leads of a replacement ES device, touch the protective
material to the chassis or circuit assembly into which the
device will be installed.
Caution : Be sure no power is applied to the chassis or
circuit, and observe all other safety precautions.
8. Minimize bodily motions when handling unpackaged
replacement ES devices. (Normally harmless motion such
as the brushing together of your clothes fabric or the lifting
of your foot from a carpeted floor can generate static electricity sufficient to damage an ES device.)
Page 39

2-1
SECTION 2
CABINET & MAIN CHASSIS
CONTENTS
1. EXPLODED VIEWS ................................................................................................................2-2
1. Cabinet and Main Frame Section...........................................................................................2-2
2. Packing Accessory Section ....................................................................................................2-3
Page 40

2-2
EXPLODED VIEWS
1. Cabinet and Main Frame Section
463
463
250
A00
463
463
300
283
280
A42
A49
A47
A48
A44
A43
A46
260
261
261
463
320
463
467
463
465
452
SCART&5.1CH
MODEL
ONLY
A
5
4
3
2
1
BCD
Page 41

2. Packing Accessory Section
BATTERY
808
PACKING SHEET
804
PACKING
OPTIONAL PARTS
803
806
820
OWNER'S MANUAL
RF CABLE
810
CABLE SET ASS'Y
801
REMOCON
900
BOX CARTON
802
PACKING
803
811
812
PLUG ASS'Y 1WAY(YELLOW)
PLUG ASS'Y 1WAY(BLACK)
PLUG ASS'Y 2WAY
2-3
Page 42

3-1
SECTION 3
ELECTRICAL
CONTENTS
ELECTRICAL TROUBLESHOOTING GUIDE......................................................................3-2
1. Power check flow.....................................................................................................................3-2
2. System operation flow ............................................................................................................3-3
3. Test & debug flow....................................................................................................................3-4
DETAILS AND WAVEFORMS ON SYSTEM TEST AND DEBUGGING....................3-10
1. SYSTEM 27MHz CLOCK,RESET,FLASH R/W SIGNAL .......................................................3-10
2. SDRAM CLOCK......................................................................................................................3-12
3. TRAY OPEN/CLOSE SIGNAL ................................................................................................3-12
4. SLED CONTROL RELATED SIGNAL (NO DISC CONDITION) ............................................3-14
5. LENS CONTROL RELATED SIGNAL(NO DISC CONDITION).............................................3-14
6. LASER POWER CONTROL RELATED SIGNAL(NO DISC CONDITION) ............................3-15
7. DISC TYPE JUDGEMENT WAVEFORM................................................................................3-15
8. FOCUS ON WAVEFORM........................................................................................................3-17
9. SPINDLE CONTROL WAVEFORM (NO DISC CONDITION) .................................................3-18
10. TRACKING CONTROL RELATED SIGNAL(System checking).........................................3-19
11. RF WAVEFORM....................................................................................................................3-20
12. MT1379 AUDIO OPTICAL AND COAXIAL OUTPUT (ASPDIF)..........................................3-20
13. MT1379 VIDEO OUTPUT WAVEFORM................................................................................3-21
14. AUDIO OUTPUT FROM AUDIO DAC ..................................................................................3-22
BLOCK DIAGRAMS..................................................................................................................3-24
1. Overall Block Diagram ..........................................................................................................3-24
2. Power(SMPS) Block Diagram...............................................................................................3-25
3. SERVO Block Diagram..........................................................................................................3-26
4. MPEG & MEMORY Block Diagram.......................................................................................3-27
5. VIDEO & AUDIO Block Diagram...........................................................................................3-28
CIRCUIT DIAGRAMS................................................................................................................3-29
1. Power(SMPS) Circuit DIAGRAM ...........................................................................................3-29
2. SYSTEM Circuit DIAGRAM ...................................................................................................3-3 1
3. RF & SERVO Circuit DIAGRAM............................................................................................3-33
4. TIMER, 5.1CH, SCART, KARAOKE Circuit DIAGRAM ........................................................3-35
5. AV/JACK Circuit DIAGRAM...................................................................................................3-37
• CIRCUIT VOLTAGE CHART ....................................................................................................3-39
PRINTED CIRCUIT DIAGRAMS............................................................................................3-43
1. MAIN P.C.BOARD...................................................................................................................3-43
2. KEY P.C.BOARD.....................................................................................................................3-45
3. TIMER P.C.BOARD.................................................................................................................3-45
4. SMPS P.C.BOARD..................................................................................................................3-47
5. 5.1CH P.C.BOARD..................................................................................................................3-48
Page 43

3-2
ELECTRICAL TROUBLESHOOTING GUIDE
No 5V_A .
No 5.2VA.
Is 5.2VA section working?
Is 5.2V present at emitter
of Q107?
Replace Q107.
Is there a DC voltage At
(+) terminal of BD101?
Is there a DC voltage at
R101?
Replace IC101.
Check F101
1. Power check flow
No VF+
Is 5.2VA section working?
Replace D109.
Check F102
NO
NO
YES
YES
YES
YES
Replace R101.
YES
Replace BD101.
YES
YES
A. B.
NO
NO
NO
NO
Page 44

3-3
2. System operation flow
Power On
No
Yes
Yes
Yes
No
No
No
Show LOGO
Tray Closed?
Tray Close to Closed position
SLED Moves to Inner Position
Recieve
OPEN/ CLOSE
Key?
Receive
CLOSE Key?
1. Stop Playback & Open Tray
2. Display tray open message & LOGO
1. Execute Pressed Key & IR Key
2. Systemoperati on Routi ne Loop
1. Judge whether have disc and disc type
2. Jump to related disc reading procedure
SLED at Inner
Side?
1. 8032 initializes SERVO, DSP & RISC registers
2. Write RISC code to SDRAM
3. Reset RISC
Page 45

3-4
3. Test & debug flow
TEST
Check the POWER PART
No
Yes
No
Yes
No
No
No
Yes
Yes
Check the POWER PART
Check the regulators or diode( D670).
Check the cable connection Front
Panel & Communication Signal
1. Check 27MHz system clock.
2. Check systemreset circuit.
3. Check FLASH R/Wenable signal PRD,
RWR.
4. Check RS232 SIGNALS.
5. Check FLASH Memory related circui t.
Check the
AC Vol tage
Power PCBA (110V
or 220V)
Switch on the Power PCBA
Is
the DC Vol tage
outputs OK?
(5V, 3.3V, 8V, 12V)
Is 3.3V and 2.5V DC
outputs normal on main
PCBA?
Update
FLASH(IC5A1)
successfully?
Replace FLASH( IC5A1)
A
Communication between
IC901 & MT1379 is normally?
Connect to PC RS232 Cable and
update the FLASH memory code.
Make sure the main
PCBA don’t
Page 46

3-5
A
B
RESET or Power On.
Show LOGO?
Flash
Memory operates
properly?
Check connecti on lines between FLASH
& MT1379 and the FLASH access time
whether is sui table or not.
SDRAM
works properl y?
MT1379
VIDEO outputs
properly?
Have
TV signal output?
Check AV cable
connection to TV set .
Check the load OPEN &
CLOSE switch
Check the Tray control IO pins
on MT1376 & MT1379.
Check the Tray control amplifying
circuit on Motor driver.(IC202)
Does
Tray move inside
when it is not at
closed position?
Normal
TROUT & TRIN
signals?
Normal
TRCLOSE &
TROPEN signal?
Normal
LOAD+ & LOAD-
signal ?
Check the cable connection between
main PCBA and loader. (MECHA)
Check connection lines between
SDRAM(IC502,IC503) & MT1379 and the
SDRAM is damaged.
Check the rel ated ci rcui t of MT1379.
(IC501 PIN 161,166, 168 check)
Check the fi l teri ng and amp ci rcui t of
TV si gnal .(IC604)
Page 47

3-6
B
No
YesYes
Yes
No
Yes
Yes
Yes
No
Yes
No
No
No
Does
the SLED move
to inner side when it is at
outter positi on?
Motor Driver STBY
Pin is High?
Motor Driver STBY
Pin is High?
SL+ and SL- output
properl y?
Optical
Lens has movements
for searching
Focus?
Proper F+
& F- outputs?
Check cable connect on with
pick-up head.
Proper FOSO outputs
to motor driver?
Check FOSO connection on
MT1379 and motor dirver.
Check the amp circuit on
motor dirver.
C
Check the cable connection
with MECHA.
Do not put in disc and tray
close.
Check the connection line of
STBY signal .
Check the rel ated circuit of
FMSO.
Check the amp circuit on
motor driver.
Page 48

3-7
C
No
No
No
No
No
No
No
Yes
Yes
Yes
Yes
Yes
Yes
Yes
Yes
Yes
No
No
Laser turns on when
reading disc?
LD01 or LD02 output
properly?
Check the laser power circuit
on MT1336 and connecting to
power transistor. (Q204, Q205)
Check therel ated ci rcuit on
laser power transi stor
Check the related circuit
on MT1336 RFL signal .
Collector
voltage of power
transistor is OK?
( Q204, Q205)
Check cable connection between
transistor couput and pick-up head.
Laser off
Proper RFL signal
on MT1336?
Proper
DMSO signal on
MT1379
Check DMSO related
circuit on MT1379.
Check the spindle control
amp circuit of motor driver.
SP+ & SP- output
properly?
Check the cable connection
between spindle and main PCBA.
Check the RFL connection
between MT1336 and MT1379.
Put disc in?
Disc ID is correct?
Does spindle rotate?
D
Page 49

3-8
D
Yes
Yes
No No
Yes
Yes
Yes
Yes
Yes
Yes
Yes
No
No
No
No
No
Focus ON OK?
Track On OK?
Disc is play?
E
Proper
signals on A, B, C,
D of MT1336
Check connections between
MT1336 and pick-up head.
Proper FEO signal
on MT1336?
Proper FEO signal
on MT1336?
Check the related circuit
on MT1336 FEO sugnal .
Check the related
circuit on MT1336
Properly TRSO signal
on MT1379?
T+ & T- output
properly?
Check the TRSO connection
on MT1379 and motor dirver.
Check the tracking control
amp circuit on motor driver.
Check cable connection on
pick-up head.
Check RF signal waveform.
Check FEO connection
between MT1336 and MT1379
Page 50

3-9
E
Normal
Audio output
when disc playback?
Normal
IR. VFD & Front
pannel key
functions?
TEST END
Audio
DAC received
correct data stream?
Normal
Audio DAC
out? (IC601)
Check Audio filter, amplify, mute
circuit. (IC602 Application circuit)?
Check the cable connection
on Front pannel.
Check connection between MT1379
& Audio DAC. (Check VRST#, ACLK,
ABCK, ASDAT3)
Check the related circuit of
Audio DAC. (Check Audio
out Pin 14, 15,18,19)
Check communi cation lines
on MT1379.
Communications
between IR.VFD Front pannel key
& MT1379 & Front u-com(IC901)
is normally?
Page 51

3-10
DETAILS AND WAVEFORMS ON SYSTEM TEST AND DEBUGGING
1. SYSTEM 27MHz CLOCK,RESET,FLASH R/W SIGNAL
1) MT1379 main clock is at 27MHz(X501)
3.8V, 27MHz
FIG 1-1
2) MT1379 & MT1336 reset is high active.
PWR_CTL(CN505 PIN 7)
5.2VA
Power Cord in
M_RESET(CN505 PIN 9)
URST(IC501 PIN 188)
FIG 1-2
Page 52

3-11
3) RS232 waveform during procedure(Downloading)
TXD(J6 PIN3)
RXD(J6 PIN 2)
FIG 1-3
4) Flash R/W enable signal during download(Downloading)
FRD(IC5A1 PIN 28)
FWR(IC5A1 PIN 11)
FIG 1-4
Page 53

3-12
2. SDRAM CLOCK
1) MT1379 main clock is at 27MHz(X501)
(IC502,IC503 PIN 35)
DCLK = 93MHz, Vp-p=2.2, Vmax=2.7V
FIG 2-1
3. TRAY OPEN/CLOSE SIGNAL
1) Tray open/close waveform
OPEN((CN203 PIN 3)
CLOSE(CN203 PIN 2)
TROPEN(IC202 PIN 1)
TRCLOSE(IC202 PIN 2)
FIG 3-1
Page 54

3-13
2) Tray close waveform
OPEN((CN203 PIN 3)
CLOSE(CN203 PIN 2)
TROPEN(IC202 PIN 1)
TRCLOSE(IC202 PIN 2)
FIG 3-2
3) Tray open waveform
OPEN((CN203 PIN 3)
CLOSE(CN203 PIN 2)
TROPEN(IC202 PIN 1)
TRCLOSE(IC202 PIN 2)
FIG 3-3
Page 55

3-14
4. SLED CONTROL RELATED SIGNAL (NO DISC CONDITION)
FMSO(2.0V/1.4V/1.0V)
(IC501 PIN 19)
STBY(5V) – (IC201 PIN 50)
SL+(4.7V/3.6V/1.9V)
(IC202 PIN 12)
SL-(5.3V/3.7V/2.5V)
(IC202 PIN 13)
FIG 4-1
5. LENS CONTROL RELATED SIGNAL(NO DISC CONDITION)
FOSO(1.5V/1.4V/1.3V)
(IC501 PIN 12)
F+(4.0V/3.6V/3.2V)
(IC202 PIN 9)
F-(4.0V/3.6V/3.2V)
(IC202 PIN 8)
FIG 5-1
Page 56

3-15
6. LASER POWER CONTROL RELATED SIGNAL(NO DISC CONDITION)
MDI1(0V/180mV)
(IC201 PIN 124)
LD01(5.0V//3.5V)
IC201 PIN 125)
LD02(5.0V/3.6V)
(IC201 PIN 126)
FIG 6-1
7. DISC TYPE JUDGEMENT WAVEFORM
F+(IC202 PIN 9)
FE(IC201 PIN 18)
RFL(IC201 PIN 19)
FIG 7-1 (DVD)
Page 57

3-16
F+(IC202 PIN 9)
FE(IC201 PIN 18)
RFL(IC201 PIN 19)
FIG 7-2 (DVD)
F+(IC202 PIN 9)
FE(IC201 PIN 18)
RFL(IC201 PIN 19)
FIG 7-3 (CD)
Page 58

3-17
F+(IC202 PIN 9)
FE(IC201 PIN 18)
RFL(IC201 PIN 19)
FIG 7-4 (CD)
8. FOCUS ON WAVEFORM
FE(IC201 PIN 18)
FOSO(IC501 PIN12)
F+(IC202 PIN 9)
F-(IC202 PIN 8)
FIG 8-1 (DVD)
Page 59

3-18
FE(IC201 PIN 18)
FOSO(IC501 PIN12)
F+(IC202 PIN 9)
F-(IC202 PIN 8)
FIG 8-2 (CD)
9. SPINDLE CONTROL WAVEFORM (NO DISC CONDITION)
DMSO(1.4V/1.8V)
(IC501 PIN 18)
SP-(3.6V/2.4V)
(IC202 PIN 10)
SP+(3.6V/4.8V)
(IC202 PIN 11)
FIG 9-1
Page 60

3-19
10. TRACKING CONTROL RELATED SIGNAL(System checking)
TE(IC201 PIN 21)
TRSO(IC501 PIN 13)
T-(IC202 PIN 7)
T+(IC202 PIN 6)
FIG 10-1(DVD)
TE(IC201 PIN 21)
TRSO(IC501 PIN 13)
T-(IC202 PIN 7)
T+(IC202 PIN 6)
FIG 10-2(CD)
Page 61

3-20
11. RF WAVEFORM
RFOP(2.3V/1.1V)
(IC201 PIN 6)
RFON(0.8V/2.0V)
(IC201 PIN 7)
FIG 11-1
12. MT1379 AUDIO OPTICAL AND COAXIAL OUTPUT (ASPDIF)
(IC501 PIN 153)
FIG 12-1
Page 62

3-21
13. MT1379 VIDEO OUTPUT WAVEFORM
1) Full colorbar signal(CVBS)
(IC604 PIN 23)
DCLK = 93MHz, Vp-p=2.2, Vmax=2.7V
FIG 13-1
2) Y
(IC604 PIN 21)
FIG 13-2
Page 63

3-22
3) C
(IC604 PIN 26)
DCLK = 93MHz, Vp-p=2.2, Vmax=2.7V
FIG 13-3
14. AUDIO OUTPUT FROM AUDIO DAC
1) Audio L/R
FIG 14-1
(JK601 PIN 4,5)
Page 64

3-23
2) Audio related Signal
ASDAT3(IC501 PIN 157)
ABCK(IC501 PIN 148)
ALRCK(IC501 PIN 149)
ASDATA3
FIG 14-2
Page 65

DECK MECHANISM PARTS
LOCATIONS
• Top View..................................................4-1
• Top View(without Tray Disc) .................4-1
• Bottom View ...........................................4-1
DECK MECHANISM
DISASSEMBLY
1. Holder Clamp....................................4-2
1-1. Clamp Assembly Disc.......................4-2
1-1-1. Plate Clamp ..................................4-2
1-1-2. Magnet Clamp ..............................4-2
1-1-3. Clamp Upper.................................4-2
2. Tray Disc ...........................................4-2
3. Base Assembly Sled........................4-3
3-1. Gear Assembly Feed........................4-3
3-2. Gear Assembly Middle......................4-3
3-3. Gear Assembly Rack........................4-3
4. Rubber Rear ......................................4-3
5. Frame Assembly Up/Down..............4-4
6. Belt Loading......................................4-4
7. Gear Pulley .......................................4-4
8. Gear Loading....................................4-4
9. Guide Up/Down.................................4-4
10. PWB Assembly Loading................4-4
11. Base Main........................................4-4
EXPLODED VIEW
1. Deck Mechanism Exploded View....4-5
CONTENTS
SECTION 4 MECHANISM OF DVD PART
Page 66

4-1
DECK MECHANISM PARTS LOCATION
Starting No.
1
1, 2
1, 2, 3
1, 2, 3, 4
1
1, 6
1, 2, 6
1, 2, 6, 8
1, 2, 6, 8,
9
1, 2, 7
1, 2, 7
1, 2
1, 2 ,13
1, 2, 13, 14
1, 2, 7, 12, 13, 14
1, 2, 13
1, 2, 7, 12, 13,
14, 15, 16, 17
1
2
3
4
5
6
7
8
9
10
11
12
13
14
15
16
17
18
Holder
Clamp
Clamp Assembly
Disc
Plate Clamp
Magnet Clamp
Clamp Upper
Tray Disc
Base Assembly Sled
Gear Assembly
Feed
Gear
Middle
Gear Assembly
Rack
Rubber Rear
Frame Assembly
Up/Down
Belt Loading
Gear Pulley
Gear Loading
Guide Up/Down
PWB Assembly
Loading
Base Main
2 Screws,
2 Locking Tabs
4 Screws,
1 Screw
1 Screw
1 Locking Tab
1 Locking Tab
1 Locking Tab
1 Hook
2Screw
4-1
4-1
4-1
4-1
4-1
4-2
4-3
4-3
4-3
4-3
4-3
4-4
4-4
4-4
4-4
4-4
4-4
4-4
Bottom
Bottom
Procedure
Parts Fixing Type
Figure
Disass
embly
Note
When reassembling, perform the procedure in
reverse order.
The “Bottom” on Disassembly column of above
Table indicates the part should be disassembled
at the Bottom side.
• Top View (Without Tray)
• Bottom View
• Top View (With Tray)
Page 67

4-2
DECK MECHANISM DISASSEMBLY
1.Holder Clamp (Fig. 4-1)
1) Release 2 Screws(S1).
2) Unhook 2 Locking Tabs(L1).
3) Lift up the Holder Clamp and then separate it from the
Base Main.
1-1. Clamp Assembly Disc
1) Place the Clamp Assembly Disc as Fig. (A)
2) Lift up the Clamp Assembly Disc in direction of
arrow(A).
3) Separate the Clamp Assembly Disc from the Holder
Clamp.
1-1-1. Plate Clamp
1) Turn the Plate Clamp to counterclockwise direction and
then lift up the Plate Clamp.
1-1-2. Magnet Clamp
1-1-3.Clamp Upper
2. Tray Disc (Fig. 4-2)
1) Insert and push a Driver in the emergency eject
hole(A) at the right side, or put the Driver on the
Lever(B) of the Gear Emergency and pull the Lever(B)
in direction of arrow so that the Tray Disc is ejected
about 15~20mm.
2) Pull the Tray Disc until it is separated from the Base
Main completely.
Fig. 4-1 Fig. 4-2
Page 68

4-3
DECK MECHANISM DISASSEMBLY
3.Base Assembly Sled (Fig. 4-3)
1) Release 4 Screw(S2).
2) Disconnect the FFC Connector(C1)
3-1. Gear Assembly Feed
3-2. Gear Assembly Middle
3-3. Gear Assembly Rack
1) Release the Scerw(S3)
4. Rubber Rear (Fig. 4-3)
Fig. 4-3
Page 69

4-4
DECK MECHANISM DISASSEMBLY
5. Frame Assembly Up/Down (Fig. 4-4)
Put the Base Main face down(Bottom Side)
1) Release the Screw(S4)
2) Unlock the Locking Tab(L3) in direction of arrow and
then lift up the Frame Assembly Up/Down to separate
it from the Base Main.
• When reassembling move the Guide Up/Down in direction
of arrow(C) until it is positioned as Fig.(C).
• When reassembling insert (A) portion of the Frame
Assembly Up/Down in the (B) portion of the Guide
Up/Down as Fig.(B)
6. Belt Loading(Fig. 4-4)
Put the Base Main on original position(Top Side)
7. Gear pulley (Fig. 4-4)
1) Unlock the Locking Tab(L4) in direction of arrow(B) and
then separate the Gear Pulley from the Base Main.
8. Gear Loading (Fig. 4-4)
9. Guide Up/Down (Fig. 4-4)
1) Move the Guide Up/Down in direction of arrow(A) as
Fig.(A)
2) Push the Locking Tab(L5) down and then lift up the
Guide Up/Down to separate it from the Base Main.
When reassembling place the Guide Up/Down as Fig.(C)
and move it in direction arrow(B) until it is locked by the
Locking Tab(L5). And confirm the Guide Up/Down as Fig.(A)
10. PWB Assembly Loading (Fig. 4-4)
Put the Base Main face down(Bottom Side)
1) Release 2 Screws(S5)
2) Unlock the Loading Motor (C2) from the Hook (H1) on
the Base Main.
3) Unlock 2 Locking Tabs(L6) and separate the PWB
Assembly Loading from the Base Main.
11. Base Main(Fig. 4-4)
Note
Note
Note
Note
Note
Fig. 4-4
Page 70

Page 71

EXPLODED VIEWS
1. Deck Mechanism Exploded View
429
429
026
010
018
013
014
017
015
015A
011
430
431
011A
012
004
001
002
003
A01
A02
020
430
430
430
430
012
021
433
433
012
012
028
022
432
024
A03
A26
025
030
015B
015C
435
029
031
431
431
431
024A
024A
024B
4-5 4-6
Page 72

Page 73

5-1
SECTION 5 REPLACEMENT PARTS LIST
TOSHIBA MODEL : SD-4900-S-TU/SD-4900-S-TC
NSP : Not avallable as service parts.
RUN DATE : 27-JULY-02
S AL LOCA. NO. TOSHIBA PART LG PART NO. DESCRIPTION SPECIFICATION REMARKS
*** INDIVIDUAL PARTS ***
250 79096706 3110R-D001C CASE DVB7022NM PRESS 55-430-J597G W
283 AF000166 3580R-T091C DOOR,CASE DVD DVB7042NDM MOLD TRAY
300 79096072 6410RAHX02A POWER CORD SP-120P/JL001 CHAUS/JULIAN UL/
463 79096043 353-051G SCREW,DRAWING + 2 D3.0 L8.0 MSWR3/FN TB ROUN
465 79097903 353-046K SCREW SPECIAL (3X10 B.K)
*** PACKING ACCESSORY ***
801 AF000169 3835RS0060H INSTRUCTION ASSEMBLY DVD DVB7042NDM HA1UTT SD-4900-S-TU
801 AF000170 3835RS0060J INSTRUCTION ASSEMBLY DVD DVB7042NDM HA1CTT SD-4900-S-TC
802 AF000172 3890R-H820V BOX DVB7042NDM HA1UTT SWW3-A 0.870 SD-4900-S-TU
802 AF000171 3890R-H820U BOX DVB7042NDM HA1CTT SD-4900-S-TC
803 79096672 3920R-E066A PACKING,CASING DV7000 0.02 68 EPS 10 1165 238
804 AF000019 292-053B BAG SOFT(MIDI) NSP
808 79096103 841-0021 BATTERY,MN ER03X HI WATT 1.5V .MA/H AAA
*** CABLE ASSY ***
810 79096094 6851RP0003N CABLE ASSY,RF DVD CABLE ASSY,RCA USING AREA
811 79096073 6611R1G001A PLUG ASSY 1WAY YELLOW GLOBAL
812 AF000177 6611R2G001A PLUG ASSY 2WAY RED/WHITE GLOBAL
*** REMOTE CONTROLLER ***
900 79096699 6711R2N082A REMOTE CONTROLLER ASSEMBLY TOSHIBA DVB7021NM TOSHIBA SE-R
*** PANEL ASSEMBLY & TIMER ***
A43 AF000165 3501RF8217A BOARD ASSEMBLY DVD DVB7042NDM HA1UTT
280 AF000168 3721R-F810A PANEL ASSEMBLY,FRONT DVD DVB7042NDM HA1UTT
452 79097905 353-051A SCREW SPECIAL
A42 AF000180 6871R-5705A PWB(PCB) ASSEMBLY,TOTAL DVB7042NDM TOSHIBA STEP UP KEY
A49 AF000179 6871R-5704A PWB(PCB) ASSEMBLY,TOTAL DVB7042NDM TOSHIBA STEP UP TIM
C902 79097104 0CE1064F638 CAPACITOR,ELECTROLYTIC 10M SRA 16V M FM5 TP(5)
C906 79092014 0CH1104K942 CAPACITOR,CHIP[CERAMIC M/L HD 0.1UF 50V Z Y5V(F) 1508 R/TP
C907 79092014 0CH1104K942 CAPACITOR,CHIP[CERAMIC M/L HD 0.1UF 50V Z Y5V(F) 1508 R/TP
C908 79098709 0CE2274C638 CAPACITOR,ELECTROLYTIC 220M SRA 6.3V M FM5 TP(5)
C909 79097109 0CE4764J638 CAPACITOR,AL.ELECTROLYTIC 47UF SRA,SS 35V M FM5 TP 5
C910 79092014 0CH1104K942 CAPACITOR,CHIP[CERAMIC M/L HD 0.1UF 50V Z Y5V(F) 1508 R/TP
C911 79092014 0CH1104K942 CAPACITOR,CHIP[CERAMIC M/L HD 0.1UF 50V Z Y5V(F) 1508 R/TP
C912 79097108 0CE4764F638 CAPACITOR,ELECTROLYTIC 47M SRA/SS 16V M FM5 TP(5)
C913 79092014 0CH1104K942 CAPACITOR,CHIP[CERAMIC M/L HD 0.1UF 50V Z Y5V(F) 1508 R/TP
DIG901 AF000176 6302R-V214A DIGITRON 6BT-335GNK FUTABA SEG VFD DVD7
ALTERNATE
DIG901 79096650 6302R-V205A DIGITRON HNV-06SC03T SS SDI SEG VFD DVD
DIG901 AF000176 6302RCV205A DIGITRON VFD16-0601FN ZEC SEG VFD TTL 1
ALTERNATE
IC901 AF000155 0IMCRHY070B IC,MICRO CONTROLLER HMS81C2012A-HK006 HYNIX 64PIN
IC902 79098739 0IKE704200B IC,KEC KIA7042P 3P 4.2V RESET(TAPING)
L901 79091005 6200HJC102A FILTER(CIRC),EMC HB-1M2012-102JT CERATECH TP
LED901 79098732 0DL325319AA LED SPR325MVWT31 TP ROHM GREEN/RED
Q902 79095001 0TR103009AA TRANSISTOR CHIP KRC103S-T1(NC)22-22 KEC
R901 79093049 0RH6800C622 RESISTOR,METAL GLAZED(CHIP) 680 OHM 1 / 16 W 1608 5.00% D
R902 79096690 0RH8200C622 RESISTOR,METAL GLAZED(CHIP) 820 OHM 1 / 16 W 1608 5.00% D
R903 79093031 0RH1201C622 RESISTOR,METAL GLAZED(CHIP) 1.2K OHM 1 / 16 W 1608 5.00% D
R904 79093034 0RH1501C622 RESISTOR,METAL GLAZED(CHIP) 1.5K OHM 1 / 16 W 1608 5.00% D
R905 79093039 0RH2201C622 RESISTOR,METAL GLAZED(CHIP) 2.2K OHM 1 / 16 W 1608 5.00% D
R906 79093042 0RH3301C622 RESISTOR,METAL GLAZED(CHIP) 3.3K OHM 1 / 16 W 1608 5.00% D
R907 79093045 0RH4701C622 RESISTOR,METAL GLAZED(CHIP) 4.7K OHM 1 / 16 W 1608 5.00% D
NOTES) Warning
NOTES) Parts that are shaded are critical
NOTES) With respect to risk of fire or
NOTES) electricial shock.
Page 74

5-2
S AL LOCA. NO. TOSHIBA PART LG PART NO. DESCRIPTION SPECIFICATION REMARKS
R908 79093029 0RH1002C622 RESISTOR,METAL GLAZED(CHIP) 10K OHM 1 / 16 W 1608 5.00% D
R909 79093029 0RH1002C622 RESISTOR,METAL GLAZED(CHIP) 10K OHM 1 / 16 W 1608 5.00% D
R910 79093042 0RH3301C622 RESISTOR,METAL GLAZED(CHIP) 3.3K OHM 1 / 16 W 1608 5.00% D
R911 79093041 0RH3300C622 RESISTOR,METAL GLAZED(CHIP) 330 OHM 1 / 16 W 1608 5.00% D
R913 79098771 0RH2200C622 RESISTOR,METAL GLAZED(CHIP) 220 OHM 1 / 16 W 1608 5.00% D
R914 79096030 0RH1003C622 RESISTOR,METAL GLAZED(CHIP) 100K OHM 1 / 16 W 1608 5.00% D
R915 79096030 0RH1003C622 RESISTOR,METAL GLAZED(CHIP) 100K OHM 1 / 16 W 1608 5.00% D
R916 79096030 0RH1003C622 RESISTOR,METAL GLAZED(CHIP) 100K OHM 1 / 16 W 1608 5.00% D
R917 79096030 0RH1003C622 RESISTOR,METAL GLAZED(CHIP) 100K OHM 1 / 16 W 1608 5.00% D
R918 79096030 0RH1003C622 RESISTOR,METAL GLAZED(CHIP) 100K OHM 1 / 16 W 1608 5.00% D
R919 79096030 0RH1003C622 RESISTOR,METAL GLAZED(CHIP) 100K OHM 1 / 16 W 1608 5.00% D
R920 79096030 0RH1003C622 RESISTOR,METAL GLAZED(CHIP) 100K OHM 1 / 16 W 1608 5.00% D
R921 79096030 0RH1003C622 RESISTOR,METAL GLAZED(CHIP) 100K OHM 1 / 16 W 1608 5.00% D
R922 79096030 0RH1003C622 RESISTOR,METAL GLAZED(CHIP) 100K OHM 1 / 16 W 1608 5.00% D
R923 79096030 0RH1003C622 RESISTOR,METAL GLAZED(CHIP) 100K OHM 1 / 16 W 1608 5.00% D
R924 79096030 0RH1003C622 RESISTOR,METAL GLAZED(CHIP) 100K OHM 1 / 16 W 1608 5.00% D
R925 79096030 0RH1003C622 RESISTOR,METAL GLAZED(CHIP) 100K OHM 1 / 16 W 1608 5.00% D
R926 79096030 0RH1003C622 RESISTOR,METAL GLAZED(CHIP) 100K OHM 1 / 16 W 1608 5.00% D
R927 79096030 0RH1003C622 RESISTOR,METAL GLAZED(CHIP) 100K OHM 1 / 16 W 1608 5.00% D
R928 79096030 0RH1003C622 RESISTOR,METAL GLAZED(CHIP) 100K OHM 1 / 16 W 1608 5.00% D
R929 79096030 0RH1003C622 RESISTOR,METAL GLAZED(CHIP) 100K OHM 1 / 16 W 1608 5.00% D
R930 79096030 0RH1003C622 RESISTOR,METAL GLAZED(CHIP) 100K OHM 1 / 16 W 1608 5.00% D
R931 79096030 0RH1003C622 RESISTOR,METAL GLAZED(CHIP) 100K OHM 1 / 16 W 1608 5.00% D
R932 79096030 0RH1003C622 RESISTOR,METAL GLAZED(CHIP) 100K OHM 1 / 16 W 1608 5.00% D
R933 79096030 0RH1003C622 RESISTOR,METAL GLAZED(CHIP) 100K OHM 1 / 16 W 1608 5.00% D
R934 79096030 0RH1003C622 RESISTOR,METAL GLAZED(CHIP) 100K OHM 1 / 16 W 1608 5.00% D
R935 79096030 0RH1003C622 RESISTOR,METAL GLAZED(CHIP) 100K OHM 1 / 16 W 1608 5.00% D
R936 79096030 0RH1003C622 RESISTOR,METAL GLAZED(CHIP) 100K OHM 1 / 16 W 1608 5.00% D
R937 79096030 0RH1003C622 RESISTOR,METAL GLAZED(CHIP) 100K OHM 1 / 16 W 1608 5.00% D
R938 79096030 0RH1003C622 RESISTOR,METAL GLAZED(CHIP) 100K OHM 1 / 16 W 1608 5.00% D
R940 79093049 0RH6800C622 RESISTOR,METAL GLAZED(CHIP) 680 OHM 1 / 16 W 1608 5.00% D
R941 79096690 0RH8200C622 RESISTOR,METAL GLAZED(CHIP) 820 OHM 1 / 16 W 1608 5.00% D
R942 79093031 0RH1201C622 RESISTOR,METAL GLAZED(CHIP) 1.2K OHM 1 / 16 W 1608 5.00% D
R943 79093034 0RH1501C622 RESISTOR,METAL GLAZED(CHIP) 1.5K OHM 1 / 16 W 1608 5.00% D
R944 79093039 0RH2201C622 RESISTOR,METAL GLAZED(CHIP) 2.2K OHM 1 / 16 W 1608 5.00% D
R945 79093020 0RH0000C622 RESISTOR,METAL GLAZED(CHIP) 0 OHM 1 / 16 W 1608 5.00% D
R946 79093042 0RH3301C622 RESISTOR,METAL GLAZED(CHIP) 3.3K OHM 1 / 16 W 1608 5.00% D
R947 79093045 0RH4701C622 RESISTOR,METAL GLAZED(CHIP) 4.7K OHM 1 / 16 W 1608 5.00% D
R948 79096480 0RH8201C622 RESISTOR,METAL GLAZED(CHIP) 8.2K OHM 1 / 16 W 1608 5.00% D
R952 79093027 0RH1000C622 RESISTOR,METAL GLAZED(CHIP) 100 OHM 1 / 16 W 1608 5.00% D
RC901 79096647 6712R1038GA REMOTE CONTROLLER RECEIVER TSOP2438SB1 VISHAY 38KHZ 10.2M
SW901 79097338 556-219B SWITCH,TACT THVV502GAA POSTECH DC 12 V 5-
SW902 79097338 556-219B SWITCH,TACT THVV502GAA POSTECH DC 12 V 5-
SW903 79097338 556-219B SWITCH,TACT THVV502GAA POSTECH DC 12 V 5-
SW904 79097338 556-219B SWITCH,TACT THVV502GAA POSTECH DC 12 V 5-
SW905 79097338 556-219B SWITCH,TACT THVV502GAA POSTECH DC 12 V 5-
SW906 79097338 556-219B SWITCH,TACT THVV502GAA POSTECH DC 12 V 5-
SW907 79097338 556-219B SWITCH,TACT THVV502GAA POSTECH DC 12 V 5-
SW908 79097338 556-219B SWITCH,TACT THVV502GAA POSTECH DC 12 V 5-
SW909 79097338 556-219B SWITCH,TACT THVV502GAA POSTECH DC 12 V 5-
SW910 79097338 556-219B SWITCH,TACT THVV502GAA POSTECH DC 12 V 5-
SW911 79097338 556-219B SWITCH,TACT THVV502GAA POSTECH DC 12 V 5-
SW950 79098796 6600RRB003A SWITCH,TACT SKQUAA ALPS DC 12 V 50 MA VER
X901 79097349 6212BA3004A RESONATOR,CERAMIC CSTLS6M00G53-A0 MURATA 6MHZ +/
*** CHASSIS ASSEMBLY ***
A44 AF000164 3141R-D011U CHASSIS ASSEMBLY DVB7042NDM MTK 55MM NSP
260 79096705 3140R-D002A CHASSIS DV7000 PRESS MAIN
261 79096653 5040R-0069D RUBBER FOOT(SILICONE SPONGE DS-08 T=
320 AF000167 3720R-D085U PANEL,VIDEO DVD DVB7042NDM PRESS MTK 55MM
467 79097904 353-046N SCREW,DRAWING SPECIAL(3X8 BK.)
Page 75

5-3
S AL LOCA. NO. TOSHIBA PART LG PART NO. DESCRIPTION SPECIFICATION REMARKS
*** DECK ASSEMBLY ***
A00 79096645 6721RH0370A DECK ASSEMBLY,VIDEO DECK/MECHA DP-7(55) MITSUMI GO NSP
A01 AF000173 4861R-0016B CLAMP ASSEMBLY DISC DP7 - SH
A02 79096682 3041R-M003B BASE ASSEMBLY MAIN(DP-7R) - SH
A03 AF000163 3041R-M002B BASE ASSEMBLY SLED DP7(MIT 502W-GOLD) - SH
001 79097006 3300R-0547A PLATE CLAMP NSP
002 79097007 5016H-1016B MAGNET CLAMP(LDM-R608,10*5,1*1.5T) NSP
003 AF000069 4860R-0021A CLAMP UPPER DP7 NSP
004 79096657 4930R-0365A HOLDER CLAMP DP7
010 79096644 6850R-GF10B CABLE,FLAT P=1.0 FFC UL2896(0.05X0.65) 6
011 7909680 3210R-M001A FRAME UP/DOWN DP7 MOLD
011A 79096643 6850R-JW24Y CABLE,FLAT P=1.0 FFC UL2896(0.035X0.7) 23
012 79096652 5040R-0075B RUBBER DAMPER DP7 (CHUNG PUNG 30)
012 AF000076 5040R-0075D RUBBER DAMPER DP7 (YAMAUCHI 30)
ALTERNATE
012 AF000174 5040R-0075F RUBBER DAMPER DP7 (JAE IL 30)
ALTERNATE
013 79096669 4400H-1009A BELT GM-RT1332A
014 79096235 4470R-0055A GEAR PULLEY
015 79096638 6871R-9248B PWB(PCB) ASSEMBLY,TOTAL DP7 LOADING - SH
015A 79096660 4681R-A003B MOTOR ASSEMBLY LOADING DP7 - SH
015B 79096516 4560R-0008A PULLEY MOTOR
015C 79096662 4680R-E007A MOTOR(MECH) FEEDING BCZ3B01 SANKYO FOR DVD
015C 79096661 4680R-E008A MOTOR(MECH) FEEDING RF-300EA-1D390 MABUCHI
ALTERNATE
017 79096236 4470R-0056A GEAR LOADING
018 79096656 4974R-0046A GUIDE UP/DOWN(DP-7)
020 AF000162 3040R-M004A BASE MAIN(DP7-55MM) MOLD NSP
021 79096663 4680R-C010A MOTOR(MECH) SPINDLE JCL9B78 SANKYO FOR DVD
022 79096659 4681R-B005B MOTOR ASSEMBLY FEEDING DP7 - SH
022A 79096662 4680R-E007A MOTOR(MECH) FEEDING BCZ3B01 SANKYO FOR DVD
022A 79096661 4680R-E008A MOTOR(MECH) FEEDING RF-300EA-1D390 MABUCHI
023 79096668 4470R-0119A GEAR FEED MOTOR
024 79096665 4470R-0124A GEAR PINION DP7
024A 79096654 5006R-0040A CAP SKEW (T) DP7
024B 79096655 5006R-0039A CAP SKEW (R) DP7
025 79096667 4470R-0122A GEAR MIDDLE A DP7
026 79096679 3390R-0015A TRAY DISC DP7
027 79096666 4470R-0123A GEAR MIDDLE B DP7
028 79096670 4370R-0083A SHAFT DECK/MECHA DP7 OTHER PU-T
029 79096671 4370R-0075A SHAFT PU
030 79096664 4471R-0010A GEAR ASSEMBLY RACK DP7
031 79096646 6716DPH005A PICK UP,DVD PVR-502W MITSUMI PLAYER H/HIGH
032 79096639 6871R-9243B PWB(PCB) ASSEMBLY,TOTAL DP7 FEEDING - SH
430 79096686 1SZZR-0046A SCREW,DRAWING + 1 D2.0 L6.0 SWRCH16A/FZY
431 79096220 1SZZH-1007B SCREW,DRAWING + D2.0 6MM SWRCH16A/ZNBK 4MM 1
433 79096541 1SZZR-0050A SCREW,DRAWING + 1 D2.0 L4.5 SWRCH16A/ZNY S-T
434 79096687 1SZZR-0023B SCREW,DRAWING + 1 D1.7 L6.0 SWRCH16A/FZY RAC
435 79097902 1SZZR-0011A SCREW, MACHINE
436 79096685 1SZZR-0047A SCREW,DRAWING + 1 D1.4 L4.5 SWRCH16A/FZY TAP
*** SUB PWB(PCB) ASSEMBLY ***
A46 AF000183 6885R-1012U SUB PWB(PCB) ASSEMBLY DVB7042NDM HA1UTT 55(U),53(S), SD-4900-S-TU
A46 AF000182 6885R-1012T SUB PWB(PCB) ASSEMBLY DVB7042NDM HA1CTT SD-4900-S-TC
C201 79092014 0CH1104K942 CAPACITOR,CHIP[CERAMIC M/L HD 0.1UF 50V Z Y5V(F) 1508 R/TP
C202 79092014 0CH1104K942 CAPACITOR,CHIP[CERAMIC M/L HD 0.1UF 50V Z Y5V(F) 1508 R/TP
C203 79092014 0CH1104K942 CAPACITOR,CHIP[CERAMIC M/L HD 0.1UF 50V Z Y5V(F) 1508 R/TP
C206 79098705 0CE1074F638 CAPACITOR,ELECTROLYTIC 100U SRA 16V M FM5 TP(5)
C207 79097108 0CE4764F638 CAPACITOR,ELECTROLYTIC 47M SRA/SS 16V M FM5 TP(5)
C208 79097108 0CE4764F638 CAPACITOR,ELECTROLYTIC 47M SRA/SS 16V M FM5 TP(5)
C211 79092014 0CH1104K942 CAPACITOR,CHIP[CERAMIC M/L HD 0.1UF 50V Z Y5V(F) 1508 R/TP
C212 79092014 0CH1104K942 CAPACITOR,CHIP[CERAMIC M/L HD 0.1UF 50V Z Y5V(F) 1508 R/TP
C213 79092014 0CH1104K942 CAPACITOR,CHIP[CERAMIC M/L HD 0.1UF 50V Z Y5V(F) 1508 R/TP
C214 79092014 0CH1104K942 CAPACITOR,CHIP[CERAMIC M/L HD 0.1UF 50V Z Y5V(F) 1508 R/TP
C231 79092014 0CH1104K942 CAPACITOR,CHIP[CERAMIC M/L HD 0.1UF 50V Z Y5V(F) 1508 R/TP
Page 76

5-4
S AL LOCA. NO. TOSHIBA PART LG PART NO. DESCRIPTION SPECIFICATION REMARKS
C232 79092014 0CH1104K942 CAPACITOR,CHIP[CERAMIC M/L HD 0.1UF 50V Z Y5V(F) 1508 R/TP
C233 79092014 0CH1104K942 CAPACITOR,CHIP[CERAMIC M/L HD 0.1UF 50V Z Y5V(F) 1508 R/TP
C234 79092014 0CH1104K942 CAPACITOR,CHIP[CERAMIC M/L HD 0.1UF 50V Z Y5V(F) 1508 R/TP
C239 79092014 0CH1104K942 CAPACITOR,CHIP[CERAMIC M/L HD 0.1UF 50V Z Y5V(F) 1508 R/TP
C240 79096609 0CH1153K562 CAPACITOR,FIXED CERAMIC(Temp.c 0.015UF 50V 10% X7R(X) 1608 R/
C241 79097108 0CE4764F638 CAPACITOR,ELECTROLYTIC 47M SRA/SS 16V M FM5 TP(5)
C243 79096595 0CH4561K412 CAPACITOR,FIXED CERAMIC(High d 560PF 50V 5% NP0 1608 R/TP
C244 79096595 0CH4561K412 CAPACITOR,FIXED CERAMIC(High d 560PF 50V 5% NP0 1608 R/TP
C245 79092014 0CH1104K942 CAPACITOR,CHIP[CERAMIC M/L HD 0.1UF 50V Z Y5V(F) 1508 R/TP
C251 79092014 0CH1104K942 CAPACITOR,CHIP[CERAMIC M/L HD 0.1UF 50V Z Y5V(F) 1508 R/TP
C252 79092014 0CH1104K942 CAPACITOR,CHIP[CERAMIC M/L HD 0.1UF 50V Z Y5V(F) 1508 R/TP
C253 79092014 0CH1104K942 CAPACITOR,CHIP[CERAMIC M/L HD 0.1UF 50V Z Y5V(F) 1508 R/TP
C254 79092014 0CH1104K942 CAPACITOR,CHIP[CERAMIC M/L HD 0.1UF 50V Z Y5V(F) 1508 R/TP
C255 79092014 0CH1104K942 CAPACITOR,CHIP[CERAMIC M/L HD 0.1UF 50V Z Y5V(F) 1508 R/TP
C257 79098715 0CH1105D942 CAPACITOR,CHIP[CERAMIC M/L HD 1UF 10V Z Y5V(F) 1508 R/TP
C258 79098715 0CH1105D942 CAPACITOR,CHIP[CERAMIC M/L HD 1UF 10V Z Y5V(F) 1508 R/TP
C259 79098715 0CH1105D942 CAPACITOR,CHIP[CERAMIC M/L HD 1UF 10V Z Y5V(F) 1508 R/TP
C260 79098715 0CH1105D942 CAPACITOR,CHIP[CERAMIC M/L HD 1UF 10V Z Y5V(F) 1508 R/TP
C261 79098715 0CH1105D942 CAPACITOR,CHIP[CERAMIC M/L HD 1UF 10V Z Y5V(F) 1508 R/TP
C262 79092014 0CH1104K942 CAPACITOR,CHIP[CERAMIC M/L HD 0.1UF 50V Z Y5V(F) 1508 R/TP
C263 79092014 0CH1104K942 CAPACITOR,CHIP[CERAMIC M/L HD 0.1UF 50V Z Y5V(F) 1508 R/TP
C264 79096609 0CH1153K562 CAPACITOR,FIXED CERAMIC(Temp.c 0.015UF 50V 10% X7R(X) 1608 R/
C265 79092014 0CH1104K942 CAPACITOR,CHIP[CERAMIC M/L HD 0.1UF 50V Z Y5V(F) 1508 R/TP
C266 79092014 0CH1104K942 CAPACITOR,CHIP[CERAMIC M/L HD 0.1UF 50V Z Y5V(F) 1508 R/TP
C267 79092014 0CH1104K942 CAPACITOR,CHIP[CERAMIC M/L HD 0.1UF 50V Z Y5V(F) 1508 R/TP
C268 79092014 0CH1104K942 CAPACITOR,CHIP[CERAMIC M/L HD 0.1UF 50V Z Y5V(F) 1508 R/TP
C269 79092014 0CH1104K942 CAPACITOR,CHIP[CERAMIC M/L HD 0.1UF 50V Z Y5V(F) 1508 R/TP
C270 79092014 0CH1104K942 CAPACITOR,CHIP[CERAMIC M/L HD 0.1UF 50V Z Y5V(F) 1508 R/TP
C271 79096598 0CH4391K412 CAPACITOR,CHIP[CERAMIC M/L TC 390PF 50V J NP0 1508 R/TP
C272 79096598 0CH4391K412 CAPACITOR,CHIP[CERAMIC M/L TC 390PF 50V J NP0 1508 R/TP
C273 79092019 0CH1333K562 CAPACITOR,CHIP[CERAMIC M/L HD 0.033UF 50V K X7R(X) 1508 R/TP
C274 79096596 0CH4471K412 CAPACITOR,CHIP[CERAMIC M/L TC 470PF 50V J NP0 1508 R/TP
C276 79092023 0CH4100K112 CHIP CAPA CERAMIC M/L T.C F/S 10P 50V D COG 1.6X0.8 R/TP
C277 79096609 0CH1153K562 CAPACITOR,FIXED CERAMIC(Temp.c 0.015UF 50V 10% X7R(X) 1608 R/
C278 79098721 0CH4270K412 CAPACITOR,CHIP[CERAMIC M/L TC 27PF 50V J NP0 1608 R/TP
C279 79092014 0CH1104K942 CAPACITOR,CHIP[CERAMIC M/L HD 0.1UF 50V Z Y5V(F) 1508 R/TP
C280 79092014 0CH1104K942 CAPACITOR,CHIP[CERAMIC M/L HD 0.1UF 50V Z Y5V(F) 1508 R/TP
C281 79092014 0CH1104K942 CAPACITOR,CHIP[CERAMIC M/L HD 0.1UF 50V Z Y5V(F) 1508 R/TP
C282 79092014 0CH1104K942 CAPACITOR,CHIP[CERAMIC M/L HD 0.1UF 50V Z Y5V(F) 1508 R/TP
C283 79092014 0CH1104K942 CAPACITOR,CHIP[CERAMIC M/L HD 0.1UF 50V Z Y5V(F) 1508 R/TP
C291 79098705 0CE1074F638 CAPACITOR,ELECTROLYTIC 100U SRA 16V M FM5 TP(5)
C292 79097108 0CE4764F638 CAPACITOR,ELECTROLYTIC 47M SRA/SS 16V M FM5 TP(5)
C293 79097108 0CE4764F638 CAPACITOR,ELECTROLYTIC 47M SRA/SS 16V M FM5 TP(5)
C295 79097104 0CE1064F638 CAPACITOR,ELECTROLYTIC 10M SRA 16V M FM5 TP(5)
C2A1 79092014 0CH1104K942 CAPACITOR,CHIP[CERAMIC M/L HD 0.1UF 50V Z Y5V(F) 1508 R/TP
C2A2 79092014 0CH1104K942 CAPACITOR,CHIP[CERAMIC M/L HD 0.1UF 50V Z Y5V(F) 1508 R/TP
C502 79092013 0CH1103K562 CAPACITOR,FIXED CERAMIC(Temp.c 0.01UF 50V 10% X7R(X) 1608 R/T
C503 79092013 0CH1103K562 CAPACITOR,FIXED CERAMIC(Temp.c 0.01UF 50V 10% X7R(X) 1608 R/T
C504 79092013 0CH1103K562 CAPACITOR,FIXED CERAMIC(Temp.c 0.01UF 50V 10% X7R(X) 1608 R/T
C505 79092013 0CH1103K562 CAPACITOR,FIXED CERAMIC(Temp.c 0.01UF 50V 10% X7R(X) 1608 R/T
C506 79097121 0CH4101K412 CHIP CAPA CERAMIC M/L T.C F/S 100P 50V J COG 1.6X0.8 R/TP
C507 79092013 0CH1103K562 CAPACITOR,FIXED CERAMIC(Temp.c 0.01UF 50V 10% X7R(X) 1608 R/T
C508 79092018 0CH1225F944 CAPACITOR,FIXED CERAMIC(Temp.c 2.2UF 16V 80%,-20% Y5V(F) 3216
C509 79092014 0CH1104K942 CAPACITOR,CHIP[CERAMIC M/L HD 0.1UF 50V Z Y5V(F) 1508 R/TP
C510 79097121 0CH4101K412 CHIP CAPA CERAMIC M/L T.C F/S 100P 50V J COG 1.6X0.8 R/TP
C511 79097108 0CE4764F638 CAPACITOR,ELECTROLYTIC 47M SRA/SS 16V M FM5 TP(5)
C513 79092014 0CH1104K942 CAPACITOR,CHIP[CERAMIC M/L HD 0.1UF 50V Z Y5V(F) 1508 R/TP
C514 79092014 0CH1104K942 CAPACITOR,CHIP[CERAMIC M/L HD 0.1UF 50V Z Y5V(F) 1508 R/TP
C515 79092014 0CH1104K942 CAPACITOR,CHIP[CERAMIC M/L HD 0.1UF 50V Z Y5V(F) 1508 R/TP
C516 79092018 0CH1225F944 CAPACITOR,FIXED CERAMIC(Temp.c 2.2UF 16V 80%,-20% Y5V(F) 3216
C517 79092014 0CH1104K942 CAPACITOR,CHIP[CERAMIC M/L HD 0.1UF 50V Z Y5V(F) 1508 R/TP
Page 77

5-5
S AL LOCA. NO. TOSHIBA PART LG PART NO. DESCRIPTION SPECIFICATION REMARKS
C518 79092014 0CH1104K942 CAPACITOR,CHIP[CERAMIC M/L HD 0.1UF 50V Z Y5V(F) 1508 R/TP
C519 79092014 0CH1104K942 CAPACITOR,CHIP[CERAMIC M/L HD 0.1UF 50V Z Y5V(F) 1508 R/TP
C520 79092014 0CH1104K942 CAPACITOR,CHIP[CERAMIC M/L HD 0.1UF 50V Z Y5V(F) 1508 R/TP
C521 79092014 0CH1104K942 CAPACITOR,CHIP[CERAMIC M/L HD 0.1UF 50V Z Y5V(F) 1508 R/TP
C522 79092014 0CH1104K942 CAPACITOR,CHIP[CERAMIC M/L HD 0.1UF 50V Z Y5V(F) 1508 R/TP
C523 79092014 0CH1104K942 CAPACITOR,CHIP[CERAMIC M/L HD 0.1UF 50V Z Y5V(F) 1508 R/TP
C524 79092014 0CH1104K942 CAPACITOR,CHIP[CERAMIC M/L HD 0.1UF 50V Z Y5V(F) 1508 R/TP
C525 79092014 0CH1104K942 CAPACITOR,CHIP[CERAMIC M/L HD 0.1UF 50V Z Y5V(F) 1508 R/TP
C526 79092014 0CH1104K942 CAPACITOR,CHIP[CERAMIC M/L HD 0.1UF 50V Z Y5V(F) 1508 R/TP
C527 79092014 0CH1104K942 CAPACITOR,CHIP[CERAMIC M/L HD 0.1UF 50V Z Y5V(F) 1508 R/TP
C528 79097108 0CE4764F638 CAPACITOR,ELECTROLYTIC 47M SRA/SS 16V M FM5 TP(5)
C530 79092014 0CH1104K942 CAPACITOR,CHIP[CERAMIC M/L HD 0.1UF 50V Z Y5V(F) 1508 R/TP
C531 79092014 0CH1104K942 CAPACITOR,CHIP[CERAMIC M/L HD 0.1UF 50V Z Y5V(F) 1508 R/TP
C532 79092014 0CH1104K942 CAPACITOR,CHIP[CERAMIC M/L HD 0.1UF 50V Z Y5V(F) 1508 R/TP
C533 79098720 0CH4180K412 CAPACITOR,CHIP[CERAMIC M/L TC 18P 50V J COG 1.6X0.8 R/TP
C534 79092026 0CH4330K412 CAPACITOR,CHIP[CERAMIC M/L TC 33P 50V J COG 1.6X0.8 R/TP
C535 79092014 0CH1104K942 CAPACITOR,CHIP[CERAMIC M/L HD 0.1UF 50V Z Y5V(F) 1508 R/TP
C536 79098714 0CH1102K562 CAPACITOR,FIXED CERAMIC(Temp.c 1000PF 50V 10% X7R(X) 1608 R/T
C537 79098714 0CH1102K562 CAPACITOR,FIXED CERAMIC(Temp.c 1000PF 50V 10% X7R(X) 1608 R/T
C538 79098714 0CH1102K562 CAPACITOR,FIXED CERAMIC(Temp.c 1000PF 50V 10% X7R(X) 1608 R/T
C539 79092014 0CH1104K942 CAPACITOR,CHIP[CERAMIC M/L HD 0.1UF 50V Z Y5V(F) 1508 R/TP
C540 79092014 0CH1104K942 CAPACITOR,CHIP[CERAMIC M/L HD 0.1UF 50V Z Y5V(F) 1508 R/TP
C541 79097104 0CE1064F638 CAPACITOR,ELECTROLYTIC 10M SRA 16V M FM5 TP(5)
C542 79092014 0CH1104K942 CAPACITOR,CHIP[CERAMIC M/L HD 0.1UF 50V Z Y5V(F) 1508 R/TP
C543 79097104 0CE1064F638 CAPACITOR,ELECTROLYTIC 10M SRA 16V M FM5 TP(5)
C544 79092014 0CH1104K942 CAPACITOR,CHIP[CERAMIC M/L HD 0.1UF 50V Z Y5V(F) 1508 R/TP
C545 79097104 0CE1064F638 CAPACITOR,ELECTROLYTIC 10M SRA 16V M FM5 TP(5)
C554 79092014 0CH1104K942 CAPACITOR,CHIP[CERAMIC M/L HD 0.1UF 50V Z Y5V(F) 1508 R/TP
C556 79092014 0CH1104K942 CAPACITOR,CHIP[CERAMIC M/L HD 0.1UF 50V Z Y5V(F) 1508 R/TP
C557 79092014 0CH1104K942 CAPACITOR,CHIP[CERAMIC M/L HD 0.1UF 50V Z Y5V(F) 1508 R/TP
C558 79092014 0CH1104K942 CAPACITOR,CHIP[CERAMIC M/L HD 0.1UF 50V Z Y5V(F) 1508 R/TP
C559 79092014 0CH1104K942 CAPACITOR,CHIP[CERAMIC M/L HD 0.1UF 50V Z Y5V(F) 1508 R/TP
C560 79092014 0CH1104K942 CAPACITOR,CHIP[CERAMIC M/L HD 0.1UF 50V Z Y5V(F) 1508 R/TP
C561 79092014 0CH1104K942 CAPACITOR,CHIP[CERAMIC M/L HD 0.1UF 50V Z Y5V(F) 1508 R/TP
C563 79098709 0CE2274C638 CAPACITOR,ELECTROLYTIC 220M SRA 6.3V M FM5 TP(5)
C564 79098709 0CE2274C638 CAPACITOR,ELECTROLYTIC 220M SRA 6.3V M FM5 TP(5)
C565 79092025 0CH4221K412 CAPACITOR,CHIP[CERAMIC M/L TC 220P 50V J COG 1.6X0.8 R/TP
C566 79092025 0CH4221K412 CAPACITOR,CHIP[CERAMIC M/L TC 220P 50V J COG 1.6X0.8 R/TP
C567 79092025 0CH4221K412 CAPACITOR,CHIP[CERAMIC M/L TC 220P 50V J COG 1.6X0.8 R/TP
C568 79092025 0CH4221K412 CAPACITOR,CHIP[CERAMIC M/L TC 220P 50V J COG 1.6X0.8 R/TP
C569 79092025 0CH4221K412 CAPACITOR,CHIP[CERAMIC M/L TC 220P 50V J COG 1.6X0.8 R/TP
C575 79092014 0CH1104K942 CAPACITOR,CHIP[CERAMIC M/L HD 0.1UF 50V Z Y5V(F) 1508 R/TP
C576 79092014 0CH1104K942 CAPACITOR,CHIP[CERAMIC M/L HD 0.1UF 50V Z Y5V(F) 1508 R/TP
C577 79092014 0CH1104K942 CAPACITOR,CHIP[CERAMIC M/L HD 0.1UF 50V Z Y5V(F) 1508 R/TP
C578 79092014 0CH1104K942 CAPACITOR,CHIP[CERAMIC M/L HD 0.1UF 50V Z Y5V(F) 1508 R/TP
C579 79092014 0CH1104K942 CAPACITOR,CHIP[CERAMIC M/L HD 0.1UF 50V Z Y5V(F) 1508 R/TP
C580 79092014 0CH1104K942 CAPACITOR,CHIP[CERAMIC M/L HD 0.1UF 50V Z Y5V(F) 1508 R/TP
C581 79092014 0CH1104K942 CAPACITOR,CHIP[CERAMIC M/L HD 0.1UF 50V Z Y5V(F) 1508 R/TP
C582 79092014 0CH1104K942 CAPACITOR,CHIP[CERAMIC M/L HD 0.1UF 50V Z Y5V(F) 1508 R/TP
C583 79098709 0CE2274C638 CAPACITOR,ELECTROLYTIC 220M SRA 6.3V M FM5 TP(5)
C589 79092014 0CH1104K942 CAPACITOR,CHIP[CERAMIC M/L HD 0.1UF 50V Z Y5V(F) 1508 R/TP
C592 79092014 0CH1104K942 CAPACITOR,CHIP[CERAMIC M/L HD 0.1UF 50V Z Y5V(F) 1508 R/TP
C596 79092014 0CH1104K942 CAPACITOR,CHIP[CERAMIC M/L HD 0.1UF 50V Z Y5V(F) 1508 R/TP
C597 79096155 0CH4470K412 CAPA,CHIP CERAMIC M/L T.C F/S 47P 50V J COG 1.6X0.8 R/TP
C5A1 79097104 0CE1064F638 CAPACITOR,ELECTROLYTIC 10M SRA 16V M FM5 TP(5)
C5A2 79092014 0CH1104K942 CAPACITOR,CHIP[CERAMIC M/L HD 0.1UF 50V Z Y5V(F) 1508 R/TP
C5A3 79092025 0CH4221K412 CAPACITOR,CHIP[CERAMIC M/L TC 220P 50V J COG 1.6X0.8 R/TP
C5A4 79092014 0CH1104K942 CAPACITOR,CHIP[CERAMIC M/L HD 0.1UF 50V Z Y5V(F) 1508 R/TP
C5A5 79092014 0CH1104K942 CAPACITOR,CHIP[CERAMIC M/L HD 0.1UF 50V Z Y5V(F) 1508 R/TP
C5A6 79092014 0CH1104K942 CAPACITOR,CHIP[CERAMIC M/L HD 0.1UF 50V Z Y5V(F) 1508 R/TP
C5A7 79092014 0CH1104K942 CAPACITOR,CHIP[CERAMIC M/L HD 0.1UF 50V Z Y5V(F) 1508 R/TP
Page 78

5-6
S AL LOCA. NO. TOSHIBA PART LG PART NO. DESCRIPTION SPECIFICATION REMARKS
C5A8 79092014 0CH1104K942 CAPACITOR,CHIP[CERAMIC M/L HD 0.1UF 50V Z Y5V(F) 1508 R/TP
C5A9 79092014 0CH1104K942 CAPACITOR,CHIP[CERAMIC M/L HD 0.1UF 50V Z Y5V(F) 1508 R/TP
C5D1 79098709 0CE2274C638 CAPACITOR,ELECTROLYTIC 220M SRA 6.3V M FM5 TP(5)
C600 79092014 0CH1104K942 CAPACITOR,CHIP[CERAMIC M/L HD 0.1UF 50V Z Y5V(F) 1508 R/TP
C601 79097108 0CE4764F638 CAPACITOR,ELECTROLYTIC 47M SRA/SS 16V M FM5 TP(5)
C603 79092014 0CH1104K942 CAPACITOR,CHIP[CERAMIC M/L HD 0.1UF 50V Z Y5V(F) 1508 R/TP
C604 79098715 0CH1105D942 CAPACITOR,CHIP[CERAMIC M/L HD 1UF 10V Z Y5V(F) 1508 R/TP
C605 79098715 0CH1105D942 CAPACITOR,CHIP[CERAMIC M/L HD 1UF 10V Z Y5V(F) 1508 R/TP
C606 79092014 0CH1104K942 CAPACITOR,CHIP[CERAMIC M/L HD 0.1UF 50V Z Y5V(F) 1508 R/TP
C607 79097106 0CE2264F638 CAPACITOR,ELECTROLYTIC 22M SRA 16V M FM5 TP(5)
C608 79097106 0CE2264F638 CAPACITOR,ELECTROLYTIC 22M SRA 16V M FM5 TP(5)
C609 79098714 0CH1102K562 CAPACITOR,FIXED CERAMIC(Temp.c 1000PF 50V 10% X7R(X) 1608 R/T
C610 79098722 0CH4271K412 CAPACITOR,FIXED CERAMIC(HIGH D 270PF 50V 5% NP0 1608 R/TP
C611 79098722 0CH4271K412 CAPACITOR,FIXED CERAMIC(HIGH D 270PF 50V 5% NP0 1608 R/TP
C612 79097106 0CE2264F638 CAPACITOR,ELECTROLYTIC 22M SRA 16V M FM5 TP(5)
C613 79098722 0CH4271K412 CAPACITOR,FIXED CERAMIC(HIGH D 270PF 50V 5% NP0 1608 R/TP
C614 79098722 0CH4271K412 CAPACITOR,FIXED CERAMIC(HIGH D 270PF 50V 5% NP0 1608 R/TP
C615 79098714 0CH1102K562 CAPACITOR,FIXED CERAMIC(Temp.c 1000PF 50V 10% X7R(X) 1608 R/T
C616 79097106 0CE2264F638 CAPACITOR,ELECTROLYTIC 22M SRA 16V M FM5 TP(5)
C617 79097106 0CE2264F638 CAPACITOR,ELECTROLYTIC 22M SRA 16V M FM5 TP(5)
C618 79092014 0CH1104K942 CAPACITOR,CHIP[CERAMIC M/L HD 0.1UF 50V Z Y5V(F) 1508 R/TP
C619 79098705 0CE1074F638 CAPACITOR,ELECTROLYTIC 100U SRA 16V M FM5 TP(5)
C620 79097106 0CE2264F638 CAPACITOR,ELECTROLYTIC 22M SRA 16V M FM5 TP(5)
C621 79097106 0CE2264F638 CAPACITOR,ELECTROLYTIC 22M SRA 16V M FM5 TP(5)
C622 79097106 0CE2264F638 CAPACITOR,ELECTROLYTIC 22M SRA 16V M FM5 TP(5)
C623 79098718 0CH1392K562 CAPACITOR,FIXED CERAMIC(Temp.c 3900PF 50V K Z5U(E) 1608 R/TP
C624 79098718 0CH1392K562 CAPACITOR,FIXED CERAMIC(Temp.c 3900PF 50V K Z5U(E) 1608 R/TP
C628 79098702 0CE1054K638 CAPACITOR,ELECTROLYTIC 1.0M SRA/SS50V M FM5 TP(5)
C629 79098702 0CE1054K638 CAPACITOR,ELECTROLYTIC 1.0M SRA/SS50V M FM5 TP(5)
C630 79098702 0CE1054K638 CAPACITOR,ELECTROLYTIC 1.0M SRA/SS50V M FM5 TP(5)
C631 79098702 0CE1054K638 CAPACITOR,ELECTROLYTIC 1.0M SRA/SS50V M FM5 TP(5)
C632 79098702 0CE1054K638 CAPACITOR,ELECTROLYTIC 1.0M SRA/SS50V M FM5 TP(5)
C633 79092014 0CH1104K942 CAPACITOR,CHIP[CERAMIC M/L HD 0.1UF 50V Z Y5V(F) 1508 R/TP
C634 79097106 0CE2264F638 CAPACITOR,ELECTROLYTIC 22M SRA 16V M FM5 TP(5)
C635 79092014 0CH1104K942 CAPACITOR,CHIP[CERAMIC M/L HD 0.1UF 50V Z Y5V(F) 1508 R/TP
C636 79097108 0CE4764F638 CAPACITOR,ELECTROLYTIC 47M SRA/SS 16V M FM5 TP(5)
C643 79098702 0CE1054K638 CAPACITOR,ELECTROLYTIC 1.0M SRA/SS50V M FM5 TP(5)
C647 79098706 0CE1086C638 CAPACITOR,FIXED ELECTROLYTIC 1000000000 PF SMS,SG 6.3V M FM
C651 79098706 0CE1086C638 CAPACITOR,FIXED ELECTROLYTIC 1000000000 PF SMS,SG 6.3V M FM
C655 79098706 0CE1086C638 CAPACITOR,FIXED ELECTROLYTIC 1000000000 PF SMS,SG 6.3V M FM
C659 79096020 0CE4775C638 CAPACITOR,FIXED ELECTROLYTIC 470UF SR,SV 6.3V 20% FM5 TP 5
C659 79098713 0CE477CC618 CAPACITOR,FIXED ELECTROLYTIC 470UF SHL,SD 6.3V 20% TP 5 FL
C663 79096020 0CE4775C638 CAPACITOR,FIXED ELECTROLYTIC 470UF SR,SV 6.3V 20% FM5 TP 5
C663 79098713 0CE477CC618 CAPACITOR,FIXED ELECTROLYTIC 470UF SHL,SD 6.3V 20% TP 5 FL
C673 79092014 0CH1104K942 CAPACITOR,CHIP[CERAMIC M/L HD 0.1UF 50V Z Y5V(F) 1508 R/TP
C674 79092014 0CH1104K942 CAPACITOR,CHIP[CERAMIC M/L HD 0.1UF 50V Z Y5V(F) 1508 R/TP
C675 79098705 0CE1074F638 CAPACITOR,ELECTROLYTIC 100U SRA 16V M FM5 TP(5)
C676 79092014 0CH1104K942 CAPACITOR,CHIP[CERAMIC M/L HD 0.1UF 50V Z Y5V(F) 1508 R/TP
C677 79092014 0CH1104K942 CAPACITOR,CHIP[CERAMIC M/L HD 0.1UF 50V Z Y5V(F) 1508 R/TP
C678 79092014 0CH1104K942 CAPACITOR,CHIP[CERAMIC M/L HD 0.1UF 50V Z Y5V(F) 1508 R/TP
C679 79098709 0CE2274C638 CAPACITOR,ELECTROLYTIC 220M SRA 6.3V M FM5 TP(5)
C680 79092014 0CH1104K942 CAPACITOR,CHIP[CERAMIC M/L HD 0.1UF 50V Z Y5V(F) 1508 R/TP
C681 79092014 0CH1104K942 CAPACITOR,CHIP[CERAMIC M/L HD 0.1UF 50V Z Y5V(F) 1508 R/TP
C682 79092014 0CH1104K942 CAPACITOR,CHIP[CERAMIC M/L HD 0.1UF 50V Z Y5V(F) 1508 R/TP
C683 79092014 0CH1104K942 CAPACITOR,CHIP[CERAMIC M/L HD 0.1UF 50V Z Y5V(F) 1508 R/TP
C690 79098709 0CE2274C638 CAPACITOR,ELECTROLYTIC 220M SRA 6.3V M FM5 TP(5)
C691 79092014 0CH1104K942 CAPACITOR,CHIP[CERAMIC M/L HD 0.1UF 50V Z Y5V(F) 1508 R/TP
C6A1 79092014 0CH1104K942 CAPACITOR,CHIP[CERAMIC M/L HD 0.1UF 50V Z Y5V(F) 1508 R/TP
C6A2 79092014 0CH1104K942 CAPACITOR,CHIP[CERAMIC M/L HD 0.1UF 50V Z Y5V(F) 1508 R/TP
C6A3 79092014 0CH1104K942 CAPACITOR,CHIP[CERAMIC M/L HD 0.1UF 50V Z Y5V(F) 1508 R/TP
C6W1 79092014 0CH1104K942 CAPACITOR,CHIP[CERAMIC M/L HD 0.1UF 50V Z Y5V(F) 1508 R/TP
Page 79

5-7
S AL LOCA. NO. TOSHIBA PART LG PART NO. DESCRIPTION SPECIFICATION REMARKS
C6W2 79092014 0CH1104K942 CAPACITOR,CHIP[CERAMIC M/L HD 0.1UF 50V Z Y5V(F) 1508 R/TP
C6W3 79097104 0CE1064F638 CAPACITOR,ELECTROLYTIC 10M SRA 16V M FM5 TP(5)
C6W4 79097121 0CH4101K412 CHIP CAPA CERAMIC M/L T.C F/S 100P 50V J COG 1.6X0.8 R/TP
C6W5 79098721 0CH4270K412 CAPACITOR,CHIP[CERAMIC M/L TC 27PF 50V J NP0 1608 R/TP
C6W6 79097121 0CH4101K412 CHIP CAPA CERAMIC M/L T.C F/S 100P 50V J COG 1.6X0.8 R/TP
D600 79096310 0DSRM00118A DIODE,SWITCHING DAP202K T146 ROHM R/TP SMD 80V
D670 79096023 0DR104009BA DIODE,RECTIFIER RL104F TP RECTRON NON 400V 1A
F600 79096503 6200JB8010V FILTER(CIRC),EMC LFA20-2A1E473MT MITSUBISHI MAT
IC201 79096585 0ILNRNF006A IC,LINEAR MT1336E MEDIATEK INCORPORATION
IC202 79096576 0IPRPSA010A IC,PERIPHERALS LA6560-A-TE-L SANYO HSOP-36R R
IC501 AF000154 0ILNRNF008B IC,LINEAR MT1379EEC MEDIATEK INCORPORATI
IC505 79096693 0ISS240210A IC,SAMSUNG ELECTRONICS S524A40X21-SCT0 SOP8 TP EEPROM
IC506 AF000156 0IMMRII006A IC,MEMORIES IS42S16400A-7T INTEGRATED SILI
IC510 79097140 0IFA742440F IC,FAIRCHILD MM74HCT244SJ 20P SOIC TP 3-STA
IC601 AF000159 0IPRPCI003C IC,PERIPHERALS CS4391A-KZR CIRRUS LOGIC 20PIN
IC601 79098755 0IPRPCI003B IC,PERIPHERALS CS4391-KZR CIRRUS LOGIC 20 TSS
IC602 79098737 0IJR458000B IC,JRC NJM4580M 8,DMP8 TP OP AMP 2K/R
IC604 79096577 0IPRPMT008A IC,PERIPHERALS MM1623XFBE MITSUMI 28PIN SOP R
JK601 79096649 6612JH003KC JACK,RCA RCA/DIN-150(SILVER) YUQIU
JK602 AF000087 6612K00003B JACK,FIBER OPTIC PLT131/T5/12(12MBPS) EVERLIGHT
JK602 79096076 6612K00003A JACK,FIBER OPTIC PLT131/T5/6 EVERLIGHT PUSH TYP
L201 79096571 0LR0102J025 INDUCTOR,RADIAL LEAD 10UH 5% 4X5 TR5
L202 79091005 6200HJC102A FILTER(CIRC),EMC HB-1M2012-102JT CERATECH TP
L203 79096571 0LR0102J025 INDUCTOR,RADIAL LEAD 10UH 5% 4X5 TR5
L204 79091005 6200HJC102A FILTER(CIRC),EMC HB-1M2012-102JT CERATECH TP
L231 79091005 6200HJC102A FILTER(CIRC),EMC HB-1M2012-102JT CERATECH TP
L251 79091005 6200HJC102A FILTER(CIRC),EMC HB-1M2012-102JT CERATECH TP
L501 79091005 6200HJC102A FILTER(CIRC),EMC HB-1M2012-102JT CERATECH TP
L502 79091005 6200HJC102A FILTER(CIRC),EMC HB-1M2012-102JT CERATECH TP
L504 79091005 6200HJC102A FILTER(CIRC),EMC HB-1M2012-102JT CERATECH TP
L510 79091005 6200HJC102A FILTER(CIRC),EMC HB-1M2012-102JT CERATECH TP
L600 79091005 6200HJC102A FILTER(CIRC),EMC HB-1M2012-102JT CERATECH TP
L601 79091005 6200HJC102A FILTER(CIRC),EMC HB-1M2012-102JT CERATECH TP
L602 79091005 6200HJC102A FILTER(CIRC),EMC HB-1M2012-102JT CERATECH TP
L673 79091005 6200HJC102A FILTER(CIRC),EMC HB-1M2012-102JT CERATECH TP
L674 79091005 6200HJC102A FILTER(CIRC),EMC HB-1M2012-102JT CERATECH TP
L690 79091005 6200HJC102A FILTER(CIRC),EMC HB-1M2012-102JT CERATECH TP
Q201 79095008 0TR387509AC TRANSISTOR CHIP KTC3875S-GR-T1(ALG) KEC
Q202 79096542 0TRRH80042A TRANSISTOR,BIPOLARS 2SK3018 T106 ROHM KOREA R/TP U
Q203 79096542 0TRRH80042A TRANSISTOR,BIPOLARS 2SK3018 T106 ROHM KOREA R/TP U
Q204 79095002 0TR103709BB TRANSISTOR,BIPOLARS 2SA1037K-Q CHIP TP ROHM - -
Q205 79095002 0TR103709BB TRANSISTOR,BIPOLARS 2SA1037K-Q CHIP TP ROHM - -
Q501 79095008 0TR387509AC TRANSISTOR CHIP KTC3875S-GR-T1(ALG) KEC
Q600 79095002 0TR103709BB TRANSISTOR,BIPOLARS 2SA1037K-Q CHIP TP ROHM - -
Q601 79096031 0TR103009AC TRANSISTOR KRA103S-T1(PC)22-22 CHIP KEC
Q602 79096031 0TR103009AC TRANSISTOR KRA103S-T1(PC)22-22 CHIP KEC
Q603 79095008 0TR387509AC TRANSISTOR CHIP KTC3875S-GR-T1(ALG) KEC
Q604 79095008 0TR387509AC TRANSISTOR CHIP KTC3875S-GR-T1(ALG) KEC
Q605 79095008 0TR387509AC TRANSISTOR CHIP KTC3875S-GR-T1(ALG) KEC
Q606 79095008 0TR387509AC TRANSISTOR CHIP KTC3875S-GR-T1(ALG) KEC
R201 79093029 0RH1002C622 RESISTOR,METAL GLAZED(CHIP) 10K OHM 1 / 16 W 1608 5.00% D
R202 79096030 0RH1003C622 RESISTOR,METAL GLAZED(CHIP) 100K OHM 1 / 16 W 1608 5.00% D
R203 79093029 0RH1002C622 RESISTOR,METAL GLAZED(CHIP) 10K OHM 1 / 16 W 1608 5.00% D
R204 79096030 0RH1003C622 RESISTOR,METAL GLAZED(CHIP) 100K OHM 1 / 16 W 1608 5.00% D
R205 79096563 0RH0272C622 RESISTOR,METAL GLAZED(CHIP) 27 OHM 1 / 16 W 1608 5.00% D
R206 79096563 0RH0272C622 RESISTOR,METAL GLAZED(CHIP) 27 OHM 1 / 16 W 1608 5.00% D
R207 79093020 0RH0000C622 RESISTOR,METAL GLAZED(CHIP) 0 OHM 1 / 16 W 1608 5.00% D
R208 79093020 0RH0000C622 RESISTOR,METAL GLAZED(CHIP) 0 OHM 1 / 16 W 1608 5.00% D
R209 79093020 0RH0000C622 RESISTOR,METAL GLAZED(CHIP) 0 OHM 1 / 16 W 1608 5.00% D
R210 79093020 0RH0000C622 RESISTOR,METAL GLAZED(CHIP) 0 OHM 1 / 16 W 1608 5.00% D
R211 79096564 0RH0221C622 RESISTOR,METAL GLAZED(CHIP) 2.2 OHM 1 / 16 W 1608 5.00% D
Page 80

5-8
S AL LOCA. NO. TOSHIBA PART LG PART NO. DESCRIPTION SPECIFICATION REMARKS
R212 79096547 0RJ7503C677 RESISTOR,METAL GLAZED(CHIP) 750K OHM 1/16 W 5% 1608 R/TP
R213 79096553 0RH3903C622 RESISTOR,METAL GLAZED(CHIP) 390K OHM 1 / 16 W 1608 5.00% D
R214 79096547 0RJ7503C677 RESISTOR,METAL GLAZED(CHIP) 750K OHM 1/16 W 5% 1608 R/TP
R215 79096553 0RH3903C622 RESISTOR,METAL GLAZED(CHIP) 390K OHM 1 / 16 W 1608 5.00% D
R216 79096565 0RH0101C622 RESISTOR,METAL GLAZED(CHIP) 1 OHM 1 / 16 W 1608 5.00% D
R217 79096564 0RH0221C622 RESISTOR,METAL GLAZED(CHIP) 2.2 OHM 1 / 16 W 1608 5.00% D
R218 79096564 0RH0221C622 RESISTOR,METAL GLAZED(CHIP) 2.2 OHM 1 / 16 W 1608 5.00% D
R220 79096563 0RH0272C622 RESISTOR,METAL GLAZED(CHIP) 27 OHM 1 / 16 W 1608 5.00% D
R221 79096563 0RH0272C622 RESISTOR,METAL GLAZED(CHIP) 27 OHM 1 / 16 W 1608 5.00% D
R231 79093039 0RH2201C622 RESISTOR,METAL GLAZED(CHIP) 2.2K OHM 1 / 16 W 1608 5.00% D
R232 79093039 0RH2201C622 RESISTOR,METAL GLAZED(CHIP) 2.2K OHM 1 / 16 W 1608 5.00% D
R233 79096564 0RH0221C622 RESISTOR,METAL GLAZED(CHIP) 2.2 OHM 1 / 16 W 1608 5.00% D
R234 79096564 0RH0221C622 RESISTOR,METAL GLAZED(CHIP) 2.2 OHM 1 / 16 W 1608 5.00% D
R235 79093029 0RH1002C622 RESISTOR,METAL GLAZED(CHIP) 10K OHM 1 / 16 W 1608 5.00% D
R236 79093035 0RH1502C622 RESISTOR,METAL GLAZED(CHIP) 15K OHM 1 / 16 W 1608 5.00% D
R237 79096557 0RH2702C622 RESISTOR,METAL GLAZED(CHIP) 27K OHM 1 / 16 W 1608 5.00% D
R238 79093029 0RH1002C622 RESISTOR,METAL GLAZED(CHIP) 10K OHM 1 / 16 W 1608 5.00% D
R239 79093029 0RH1002C622 RESISTOR,METAL GLAZED(CHIP) 10K OHM 1 / 16 W 1608 5.00% D
R240 79093029 0RH1002C622 RESISTOR,METAL GLAZED(CHIP) 10K OHM 1 / 16 W 1608 5.00% D
R241 79093029 0RH1002C622 RESISTOR,METAL GLAZED(CHIP) 10K OHM 1 / 16 W 1608 5.00% D
R242 79096557 0RH2702C622 RESISTOR,METAL GLAZED(CHIP) 27K OHM 1 / 16 W 1608 5.00% D
R243 79093029 0RH1002C622 RESISTOR,METAL GLAZED(CHIP) 10K OHM 1 / 16 W 1608 5.00% D
R244 79093035 0RH1502C622 RESISTOR,METAL GLAZED(CHIP) 15K OHM 1 / 16 W 1608 5.00% D
R245 79093029 0RH1002C622 RESISTOR,METAL GLAZED(CHIP) 10K OHM 1 / 16 W 1608 5.00% D
R246 79093029 0RH1002C622 RESISTOR,METAL GLAZED(CHIP) 10K OHM 1 / 16 W 1608 5.00% D
R251 79096215 0RH3302C622 RESISTOR,METAL GLAZED(CHIP) 33K OHM 1 / 16 W 1608 5.00% D
R252 79096030 0RH1003C622 RESISTOR,METAL GLAZED(CHIP) 100K OHM 1 / 16 W 1608 5.00% D
R253 79096557 0RH2702C622 RESISTOR,METAL GLAZED(CHIP) 27K OHM 1 / 16 W 1608 5.00% D
R254 79093020 0RH0000C622 RESISTOR,METAL GLAZED(CHIP) 0 OHM 1 / 16 W 1608 5.00% D
R255 79093020 0RH0000C622 RESISTOR,METAL GLAZED(CHIP) 0 OHM 1 / 16 W 1608 5.00% D
R256 79093029 0RH1002C622 RESISTOR,METAL GLAZED(CHIP) 10K OHM 1 / 16 W 1608 5.00% D
R257 79093029 0RH1002C622 RESISTOR,METAL GLAZED(CHIP) 10K OHM 1 / 16 W 1608 5.00% D
R258 79093020 0RH0000C622 RESISTOR,METAL GLAZED(CHIP) 0 OHM 1 / 16 W 1608 5.00% D
R259 79093020 0RH0000C622 RESISTOR,METAL GLAZED(CHIP) 0 OHM 1 / 16 W 1608 5.00% D
R501 79096480 0RH8201C622 RESISTOR,METAL GLAZED(CHIP) 8.2K OHM 1 / 16 W 1608 5.00% D
R502 79096547 0RJ7503C677 RESISTOR,METAL GLAZED(CHIP) 750K OHM 1/16 W 5% 1608 R/TP
R503 79093024 0RH0471C622 RESISTOR,METAL GLAZED(CHIP) 4.7 OHM 1 / 16 W 1608 5.00% D
R504 79093020 0RH0000C622 RESISTOR,METAL GLAZED(CHIP) 0 OHM 1 / 16 W 1608 5.00% D
R505 79093024 0RH0471C622 RESISTOR,METAL GLAZED(CHIP) 4.7 OHM 1 / 16 W 1608 5.00% D
R506 79093024 0RH0471C622 RESISTOR,METAL GLAZED(CHIP) 4.7 OHM 1 / 16 W 1608 5.00% D
R507 79098770 0RH1801C622 RESISTOR,METAL GLAZED(CHIP) 1.8K OHM 1 / 16 W 1608 5.00% D
R508 79096030 0RH1003C622 RESISTOR,METAL GLAZED(CHIP) 100K OHM 1 / 16 W 1608 5.00% D
R509 79093020 0RH0000C622 RESISTOR,METAL GLAZED(CHIP) 0 OHM 1 / 16 W 1608 5.00% D
R510 79093020 0RH0000C622 RESISTOR,METAL GLAZED(CHIP) 0 OHM 1 / 16 W 1608 5.00% D
R511 79093037 0RH1802C622 RESISTOR,METAL GLAZED(CHIP) 18K OHM 1 / 16 W 1608 5.00% D
R512 79096030 0RH1003C622 RESISTOR,METAL GLAZED(CHIP) 100K OHM 1 / 16 W 1608 5.00% D
R513 79093020 0RH0000C622 RESISTOR,METAL GLAZED(CHIP) 0 OHM 1 / 16 W 1608 5.00% D
R515 AF000119 0RH0332C622 RESISTOR,METAL GLAZED(CHIP) 33 OHM 1 / 16 W 1608 5.00% D
R516 AF000119 0RH0332C622 RESISTOR,METAL GLAZED(CHIP) 33 OHM 1 / 16 W 1608 5.00% D
R517 AF000119 0RH0332C622 RESISTOR,METAL GLAZED(CHIP) 33 OHM 1 / 16 W 1608 5.00% D
R518 AF000119 0RH0332C622 RESISTOR,METAL GLAZED(CHIP) 33 OHM 1 / 16 W 1608 5.00% D
R519 AF000119 0RH0332C622 RESISTOR,METAL GLAZED(CHIP) 33 OHM 1 / 16 W 1608 5.00% D
R520 AF000119 0RH0332C622 RESISTOR,METAL GLAZED(CHIP) 33 OHM 1 / 16 W 1608 5.00% D
R521 AF000119 0RH0332C622 RESISTOR,METAL GLAZED(CHIP) 33 OHM 1 / 16 W 1608 5.00% D
R522 AF000119 0RH0332C622 RESISTOR,METAL GLAZED(CHIP) 33 OHM 1 / 16 W 1608 5.00% D
R523 79093031 0RH1201C622 RESISTOR,METAL GLAZED(CHIP) 1.2K OHM 1 / 16 W 1608 5.00% D
R524 79093031 0RH1201C622 RESISTOR,METAL GLAZED(CHIP) 1.2K OHM 1 / 16 W 1608 5.00% D
R525 79093031 0RH1201C622 RESISTOR,METAL GLAZED(CHIP) 1.2K OHM 1 / 16 W 1608 5.00% D
R526 79093027 0RH1000C622 RESISTOR,METAL GLAZED(CHIP) 100 OHM 1 / 16 W 1608 5.00% D
R527 79093045 0RH4701C622 RESISTOR,METAL GLAZED(CHIP) 4.7K OHM 1 / 16 W 1608 5.00% D
R528 79093031 0RH1201C622 RESISTOR,METAL GLAZED(CHIP) 1.2K OHM 1 / 16 W 1608 5.00% D
Page 81

5-9
S AL LOCA. NO. TOSHIBA PART LG PART NO. DESCRIPTION SPECIFICATION REMARKS
R529 79093020 0RH0000C622 RESISTOR,METAL GLAZED(CHIP) 0 OHM 1 / 16 W 1608 5.00% D
R534 79098767 0RH1001C622 RESISTOR,METAL GLAZED(CHIP) 1K OHM 1 / 16 W 1608 5.00% D
R535 79098767 0RH1001C622 RESISTOR,METAL GLAZED(CHIP) 1K OHM 1 / 16 W 1608 5.00% D
R536 79093020 0RH0000C622 RESISTOR,METAL GLAZED(CHIP) 0 OHM 1 / 16 W 1608 5.00% D
R549 79093045 0RH4701C622 RESISTOR,METAL GLAZED(CHIP) 4.7K OHM 1 / 16 W 1608 5.00% D
R564 79093037 0RH1802C622 RESISTOR,METAL GLAZED(CHIP) 18K OHM 1 / 16 W 1608 5.00% D
R565 79093037 0RH1802C622 RESISTOR,METAL GLAZED(CHIP) 18K OHM 1 / 16 W 1608 5.00% D
R566 79093029 0RH1002C622 RESISTOR,METAL GLAZED(CHIP) 10K OHM 1 / 16 W 1608 5.00% D
R567 79093029 0RH1002C622 RESISTOR,METAL GLAZED(CHIP) 10K OHM 1 / 16 W 1608 5.00% D
R571 79093044 0RH4700C622 RESISTOR,METAL GLAZED(CHIP) 470 OHM 1 / 16 W 1608 5.00% D
R572 79093020 0RH0000C622 RESISTOR,METAL GLAZED(CHIP) 0 OHM 1 / 16 W 1608 5.00% D
R573 79093020 0RH0000C622 RESISTOR,METAL GLAZED(CHIP) 0 OHM 1 / 16 W 1608 5.00% D
R574 79093020 0RH0000C622 RESISTOR,METAL GLAZED(CHIP) 0 OHM 1 / 16 W 1608 5.00% D
R575 79093044 0RH4700C622 RESISTOR,METAL GLAZED(CHIP) 470 OHM 1 / 16 W 1608 5.00% D
R576 79093044 0RH4700C622 RESISTOR,METAL GLAZED(CHIP) 470 OHM 1 / 16 W 1608 5.00% D
R577 79093044 0RH4700C622 RESISTOR,METAL GLAZED(CHIP) 470 OHM 1 / 16 W 1608 5.00% D
R578 79093041 0RH3300C622 RESISTOR,METAL GLAZED(CHIP) 330 OHM 1 / 16 W 1608 5.00% D
R579 79098767 0RH1001C622 RESISTOR,METAL GLAZED(CHIP) 1K OHM 1 / 16 W 1608 5.00% D
R580 79098767 0RH1001C622 RESISTOR,METAL GLAZED(CHIP) 1K OHM 1 / 16 W 1608 5.00% D
R581 79098767 0RH1001C622 RESISTOR,METAL GLAZED(CHIP) 1K OHM 1 / 16 W 1608 5.00% D
R5A3 79093031 0RH1201C622 RESISTOR,METAL GLAZED(CHIP) 1.2K OHM 1 / 16 W 1608 5.00% D
R5A7 79093029 0RH1002C622 RESISTOR,METAL GLAZED(CHIP) 10K OHM 1 / 16 W 1608 5.00% D
R5A9 79098767 0RH1001C622 RESISTOR,METAL GLAZED(CHIP) 1K OHM 1 / 16 W 1608 5.00% D
R600 79098767 0RH1001C622 RESISTOR,METAL GLAZED(CHIP) 1K OHM 1 / 16 W 1608 5.00% D
R601 79093020 0RH0000C622 RESISTOR,METAL GLAZED(CHIP) 0 OHM 1 / 16 W 1608 5.00% D
R602 79093020 0RH0000C622 RESISTOR,METAL GLAZED(CHIP) 0 OHM 1 / 16 W 1608 5.00% D
R603 79093020 0RH0000C622 RESISTOR,METAL GLAZED(CHIP) 0 OHM 1 / 16 W 1608 5.00% D
R605 79093051 0RH7501C622 RESISTOR,METAL GLAZED(CHIP) 7.5K OHM 1 / 16 W 1608 5.00% D
R606 79093051 0RH7501C622 RESISTOR,METAL GLAZED(CHIP) 7.5K OHM 1 / 16 W 1608 5.00% D
R607 79096480 0RH8201C622 RESISTOR,METAL GLAZED(CHIP) 8.2K OHM 1 / 16 W 1608 5.00% D
R608 79098770 0RH1801C622 RESISTOR,METAL GLAZED(CHIP) 1.8K OHM 1 / 16 W 1608 5.00% D
R609 79098770 0RH1801C622 RESISTOR,METAL GLAZED(CHIP) 1.8K OHM 1 / 16 W 1608 5.00% D
R610 79096480 0RH8201C622 RESISTOR,METAL GLAZED(CHIP) 8.2K OHM 1 / 16 W 1608 5.00% D
R611 79096480 0RH8201C622 RESISTOR,METAL GLAZED(CHIP) 8.2K OHM 1 / 16 W 1608 5.00% D
R612 79093047 0RH5601C622 RESISTOR,METAL GLAZED(CHIP) 5.6K OHM 1 / 16 W 1608 5.00% D
R613 79093045 0RH4701C622 RESISTOR,METAL GLAZED(CHIP) 4.7K OHM 1 / 16 W 1608 5.00% D
R614 79098770 0RH1801C622 RESISTOR,METAL GLAZED(CHIP) 1.8K OHM 1 / 16 W 1608 5.00% D
R615 79098770 0RH1801C622 RESISTOR,METAL GLAZED(CHIP) 1.8K OHM 1 / 16 W 1608 5.00% D
R616 79096480 0RH8201C622 RESISTOR,METAL GLAZED(CHIP) 8.2K OHM 1 / 16 W 1608 5.00% D
R617 79093051 0RH7501C622 RESISTOR,METAL GLAZED(CHIP) 7.5K OHM 1 / 16 W 1608 5.00% D
R618 79093051 0RH7501C622 RESISTOR,METAL GLAZED(CHIP) 7.5K OHM 1 / 16 W 1608 5.00% D
R619 79093041 0RH3300C622 RESISTOR,METAL GLAZED(CHIP) 330 OHM 1 / 16 W 1608 5.00% D
R620 79093041 0RH3300C622 RESISTOR,METAL GLAZED(CHIP) 330 OHM 1 / 16 W 1608 5.00% D
R621 79098771 0RH2200C622 RESISTOR,METAL GLAZED(CHIP) 220 OHM 1 / 16 W 1608 5.00% D
R622 79098771 0RH2200C622 RESISTOR,METAL GLAZED(CHIP) 220 OHM 1 / 16 W 1608 5.00% D
R623 79096030 0RH1003C622 RESISTOR,METAL GLAZED(CHIP) 100K OHM 1 / 16 W 1608 5.00% D
R624 79096030 0RH1003C622 RESISTOR,METAL GLAZED(CHIP) 100K OHM 1 / 16 W 1608 5.00% D
R625 79093029 0RH1002C622 RESISTOR,METAL GLAZED(CHIP) 10K OHM 1 / 16 W 1608 5.00% D
R626 79098767 0RH1001C622 RESISTOR,METAL GLAZED(CHIP) 1K OHM 1 / 16 W 1608 5.00% D
R627 79098767 0RH1001C622 RESISTOR,METAL GLAZED(CHIP) 1K OHM 1 / 16 W 1608 5.00% D
R628 79098767 0RH1001C622 RESISTOR,METAL GLAZED(CHIP) 1K OHM 1 / 16 W 1608 5.00% D
R629 79098767 0RH1001C622 RESISTOR,METAL GLAZED(CHIP) 1K OHM 1 / 16 W 1608 5.00% D
R631 79093020 0RH0000C622 RESISTOR,METAL GLAZED(CHIP) 0 OHM 1 / 16 W 1608 5.00% D
R632 79093020 0RH0000C622 RESISTOR,METAL GLAZED(CHIP) 0 OHM 1 / 16 W 1608 5.00% D
R633 79093020 0RH0000C622 RESISTOR,METAL GLAZED(CHIP) 0 OHM 1 / 16 W 1608 5.00% D
R634 79098767 0RH1001C622 RESISTOR,METAL GLAZED(CHIP) 1K OHM 1 / 16 W 1608 5.00% D
R635 79093045 0RH4701C622 RESISTOR,METAL GLAZED(CHIP) 4.7K OHM 1 / 16 W 1608 5.00% D
R636 79093045 0RH4701C622 RESISTOR,METAL GLAZED(CHIP) 4.7K OHM 1 / 16 W 1608 5.00% D
R638 79093020 0RH0000C622 RESISTOR,METAL GLAZED(CHIP) 0 OHM 1 / 16 W 1608 5.00% D
R640 79093033 0RH1500C422 RESISTOR,METAL GLAZED(CHIP) 150 OHM 1 / 16 W 1608 1.00% D
R643 79093033 0RH1500C422 RESISTOR,METAL GLAZED(CHIP) 150 OHM 1 / 16 W 1608 1.00% D
Page 82

5-10
S AL LOCA. NO. TOSHIBA PART LG PART NO. DESCRIPTION SPECIFICATION REMARKS
R644 79093020 0RH0000C622 RESISTOR,METAL GLAZED(CHIP) 0 OHM 1 / 16 W 1608 5.00% D
R649 79093033 0RH1500C422 RESISTOR,METAL GLAZED(CHIP) 150 OHM 1 / 16 W 1608 1.00% D
R652 79093033 0RH1500C422 RESISTOR,METAL GLAZED(CHIP) 150 OHM 1 / 16 W 1608 1.00% D
R655 79093033 0RH1500C422 RESISTOR,METAL GLAZED(CHIP) 150 OHM 1 / 16 W 1608 1.00% D
R656 79093020 0RH0000C622 RESISTOR,METAL GLAZED(CHIP) 0 OHM 1 / 16 W 1608 5.00% D
R661 79093025 0RH0752C622 RESISTOR,METAL GLAZED(CHIP) 75 OHM 1 / 16 W 1608 5.00% D
R662 79093025 0RH0752C622 RESISTOR,METAL GLAZED(CHIP) 75 OHM 1 / 16 W 1608 5.00% D
R663 79093025 0RH0752C622 RESISTOR,METAL GLAZED(CHIP) 75 OHM 1 / 16 W 1608 5.00% D
R664 79093020 0RH0000C622 RESISTOR,METAL GLAZED(CHIP) 0 OHM 1 / 16 W 1608 5.00% D
R665 79093020 0RH0000C622 RESISTOR,METAL GLAZED(CHIP) 0 OHM 1 / 16 W 1608 5.00% D
R666 79093020 0RH0000C622 RESISTOR,METAL GLAZED(CHIP) 0 OHM 1 / 16 W 1608 5.00% D
R670 79093020 0RH0000C622 RESISTOR,METAL GLAZED(CHIP) 0 OHM 1 / 16 W 1608 5.00% D
R671 79093020 0RH0000C622 RESISTOR,METAL GLAZED(CHIP) 0 OHM 1 / 16 W 1608 5.00% D
R672 79093020 0RH0000C622 RESISTOR,METAL GLAZED(CHIP) 0 OHM 1 / 16 W 1608 5.00% D
R673 79093020 0RH0000C622 RESISTOR,METAL GLAZED(CHIP) 0 OHM 1 / 16 W 1608 5.00% D
R674 79093020 0RH0000C622 RESISTOR,METAL GLAZED(CHIP) 0 OHM 1 / 16 W 1608 5.00% D
R675 79093020 0RH0000C622 RESISTOR,METAL GLAZED(CHIP) 0 OHM 1 / 16 W 1608 5.00% D
R690 79098767 0RH1001C622 RESISTOR,METAL GLAZED(CHIP) 1K OHM 1 / 16 W 1608 5.00% D
R691 79093020 0RH0000C622 RESISTOR,METAL GLAZED(CHIP) 0 OHM 1 / 16 W 1608 5.00% D
R694 79093020 0RH0000C622 RESISTOR,METAL GLAZED(CHIP) 0 OHM 1 / 16 W 1608 5.00% D
R6A0 79093025 0RH0752C622 RESISTOR,METAL GLAZED(CHIP) 75 OHM 1 / 16 W 1608 5.00% D
R6A1 79093025 0RH0752C622 RESISTOR,METAL GLAZED(CHIP) 75 OHM 1 / 16 W 1608 5.00% D
R6A2 79093025 0RH0752C622 RESISTOR,METAL GLAZED(CHIP) 75 OHM 1 / 16 W 1608 5.00% D
R6A3 79093025 0RH0752C622 RESISTOR,METAL GLAZED(CHIP) 75 OHM 1 / 16 W 1608 5.00% D
R6A4 79093025 0RH0752C622 RESISTOR,METAL GLAZED(CHIP) 75 OHM 1 / 16 W 1608 5.00% D
R6A5 79093025 0RH0752C622 RESISTOR,METAL GLAZED(CHIP) 75 OHM 1 / 16 W 1608 5.00% D
R6C8 79093020 0RH0000C622 RESISTOR,METAL GLAZED(CHIP) 0 OHM 1 / 16 W 1608 5.00% D
R6C9 79093020 0RH0000C622 RESISTOR,METAL GLAZED(CHIP) 0 OHM 1 / 16 W 1608 5.00% D
R6D1 79093020 0RH0000C622 RESISTOR,METAL GLAZED(CHIP) 0 OHM 1 / 16 W 1608 5.00% D
R6T2 79093020 0RH0000C622 RESISTOR,METAL GLAZED(CHIP) 0 OHM 1 / 16 W 1608 5.00% D
R6U1 79093045 0RH4701C622 RESISTOR,METAL GLAZED(CHIP) 4.7K OHM 1 / 16 W 1608 5.00% D
R6U2 79093047 0RH5601C622 RESISTOR,METAL GLAZED(CHIP) 5.6K OHM 1 / 16 W 1608 5.00% D
R6W1 79098768 0RH1100C622 RESISTOR,METAL GLAZED(CHIP) 110 OHM 1 / 16 W 1608 5.00% D
R6W2 79093025 0RH0752C622 RESISTOR,METAL GLAZED(CHIP) 75 OHM 1 / 16 W 1608 5.00% D
R6W3 79093023 0RH0222C622 RESISTOR,METAL GLAZED(CHIP) 22 OHM 1 / 16 W 1608 5.00% D
R6W4 79098768 0RH1100C622 RESISTOR,METAL GLAZED(CHIP) 110 OHM 1 / 16 W 1608 5.00% D
R6W5 79093023 0RH0222C622 RESISTOR,METAL GLAZED(CHIP) 22 OHM 1 / 16 W 1608 5.00% D
X501 79097346 6202R-BL06C RESONATOR,CRYSTAL HC-49/S BUBANG 27MHZ 20PPM 1
ZD510 79096015 0DZ562609AA DIODE,ZENER GDZJ5.6B 26MM TP GRANDE DO34
*** PWB(PCB) ASSEMBLY , TOTAL 5.1CH ***
A48 AF000181 6871R-7601B PWB(PCB) ASSEMBLY,TOTAL DV7000S MTK SH 5.1CH
C302 79096283 0CH1104K946 CAPACITOR,FIXED CERAMIC(TEMP.C 0.1UF 2012 50V 80%,-20% Y5V(F)
C303 79097104 0CE1064F638 CAPACITOR,ELECTROLYTIC 10M SRA 16V M FM5 TP(5)
C304 79098709 0CE2274C638 CAPACITOR,ELECTROLYTIC 220M SRA 6.3V M FM5 TP(5)
C305 79096283 0CH1104K946 CAPACITOR,FIXED CERAMIC(TEMP.C 0.1UF 2012 50V 80%,-20% Y5V(F)
C306 AF000152 0CH4102K406 CHIP CAPA CERAMIC M/L T.C F/S 1000P 50V J SL 2.0X1.2 R/TP
C307 79096292 0CH4101K416 CAPA,CHIP CERAMIC M/L T.C F/S 100P 50V J NP0 2.0*1.25 R/TP
C308 79096608 0CH1392K566 CAPACITOR,FIXED CERAMIC(Temp.c 3900P 50V K X7R 2.0X1.2 R/TP
C309 79097104 0CE1064F638 CAPACITOR,ELECTROLYTIC 10M SRA 16V M FM5 TP(5)
C310 79097104 0CE1064F638 CAPACITOR,ELECTROLYTIC 10M SRA 16V M FM5 TP(5)
C311 79097104 0CE1064F638 CAPACITOR,ELECTROLYTIC 10M SRA 16V M FM5 TP(5)
C312 79097104 0CE1064F638 CAPACITOR,ELECTROLYTIC 10M SRA 16V M FM5 TP(5)
C313 AF000152 0CH4102K406 CHIP CAPA CERAMIC M/L T.C F/S 1000P 50V J SL 2.0X1.2 R/TP
C314 79096292 0CH4101K416 CAPA,CHIP CERAMIC M/L T.C F/S 100P 50V J NP0 2.0*1.25 R/TP
C315 79097104 0CE1064F638 CAPACITOR,ELECTROLYTIC 10M SRA 16V M FM5 TP(5)
C316 AF000152 0CH4102K406 CHIP CAPA CERAMIC M/L T.C F/S 1000P 50V J SL 2.0X1.2 R/TP
C317 79096292 0CH4101K416 CAPA,CHIP CERAMIC M/L T.C F/S 100P 50V J NP0 2.0*1.25 R/TP
C318 79097104 0CE1064F638 CAPACITOR,ELECTROLYTIC 10M SRA 16V M FM5 TP(5)
C319 79096608 0CH1392K566 CAPACITOR,FIXED CERAMIC(Temp.c 3900P 50V K X7R 2.0X1.2 R/TP
C320 79097104 0CE1064F638 CAPACITOR,ELECTROLYTIC 10M SRA 16V M FM5 TP(5)
C321 79097104 0CE1064F638 CAPACITOR,ELECTROLYTIC 10M SRA 16V M FM5 TP(5)
Page 83

5-11
S AL LOCA. NO. TOSHIBA PART LG PART NO. DESCRIPTION SPECIFICATION REMARKS
C322 79097104 0CE1064F638 CAPACITOR,ELECTROLYTIC 10M SRA 16V M FM5 TP(5)
C323 79097104 0CE1064F638 CAPACITOR,ELECTROLYTIC 10M SRA 16V M FM5 TP(5)
C324 79096608 0CH1392K566 CAPACITOR,FIXED CERAMIC(Temp.c 3900P 50V K X7R 2.0X1.2 R/TP
C325 79097104 0CE1064F638 CAPACITOR,ELECTROLYTIC 10M SRA 16V M FM5 TP(5)
C326 79097104 0CE1064F638 CAPACITOR,ELECTROLYTIC 10M SRA 16V M FM5 TP(5)
C327 79096608 0CH1392K566 CAPACITOR,FIXED CERAMIC(Temp.c 3900P 50V K X7R 2.0X1.2 R/TP
C328 79096292 0CH4101K416 CAPA,CHIP CERAMIC M/L T.C F/S 100P 50V J NP0 2.0*1.25 R/TP
C329 AF000152 0CH4102K406 CHIP CAPA CERAMIC M/L T.C F/S 1000P 50V J SL 2.0X1.2 R/TP
C330 79096292 0CH4101K416 CAPA,CHIP CERAMIC M/L T.C F/S 100P 50V J NP0 2.0*1.25 R/TP
C331 AF000152 0CH4102K406 CHIP CAPA CERAMIC M/L T.C F/S 1000P 50V J SL 2.0X1.2 R/TP
C332 79097104 0CE1064F638 CAPACITOR,ELECTROLYTIC 10M SRA 16V M FM5 TP(5)
C333 79097104 0CE1064F638 CAPACITOR,ELECTROLYTIC 10M SRA 16V M FM5 TP(5)
C334 79097104 0CE1064F638 CAPACITOR,ELECTROLYTIC 10M SRA 16V M FM5 TP(5)
C335 79096292 0CH4101K416 CAPA,CHIP CERAMIC M/L T.C F/S 100P 50V J NP0 2.0*1.25 R/TP
C336 AF000152 0CH4102K406 CHIP CAPA CERAMIC M/L T.C F/S 1000P 50V J SL 2.0X1.2 R/TP
C337 79096608 0CH1392K566 CAPACITOR,FIXED CERAMIC(Temp.c 3900P 50V K X7R 2.0X1.2 R/TP
C338 79097104 0CE1064F638 CAPACITOR,ELECTROLYTIC 10M SRA 16V M FM5 TP(5)
C339 79097104 0CE1064F638 CAPACITOR,ELECTROLYTIC 10M SRA 16V M FM5 TP(5)
C340 79096608 0CH1392K566 CAPACITOR,FIXED CERAMIC(Temp.c 3900P 50V K X7R 2.0X1.2 R/TP
C341 79097106 0CE2264F638 CAPACITOR,ELECTROLYTIC 22M SRA 16V M FM5 TP(5)
C342 79097106 0CE2264F638 CAPACITOR,ELECTROLYTIC 22M SRA 16V M FM5 TP(5)
D311 79096013 0DS202009CA DIODE,SWITCHING DAN202K TP ROHM KOREA SOT23 80
D312 79096013 0DS202009CA DIODE,SWITCHING DAN202K TP ROHM KOREA SOT23 80
F301 79091006 6200HJC901A FILTER(CIRC),EMC CFI06B1H101MF SAMHWA TP 2-5K
F302 79091006 6200HJC901A FILTER(CIRC),EMC CFI06B1H101MF SAMHWA TP 2-5K
F303 79091006 6200HJC901A FILTER(CIRC),EMC CFI06B1H101MF SAMHWA TP 2-5K
F304 79091006 6200HJC901A FILTER(CIRC),EMC CFI06B1H101MF SAMHWA TP 2-5K
F305 79091006 6200HJC901A FILTER(CIRC),EMC CFI06B1H101MF SAMHWA TP 2-5K
F306 79091006 6200HJC901A FILTER(CIRC),EMC CFI06B1H101MF SAMHWA TP 2-5K
IC301 AF000158 0IPRPBB002A IC,PERIPHERALS PCM1603KY BUR BROWN 52 TQFP TR
IC302 79098737 0IJR458000B IC,JRC NJM4580M 8,DMP8 TP OP AMP 2K/R
IC303 79098737 0IJR458000B IC,JRC NJM4580M 8,DMP8 TP OP AMP 2K/R
IC304 79098737 0IJR458000B IC,JRC NJM4580M 8,DMP8 TP OP AMP 2K/R
JK301 AF000178 6612JH002XA JACK,RCA RCA-617A-01 YUQIU
Q301 79095008 0TR387509AC TRANSISTOR CHIP KTC3875S-GR-T1(ALG) KEC
Q302 79095008 0TR387509AC TRANSISTOR CHIP KTC3875S-GR-T1(ALG) KEC
Q303 79095008 0TR387509AC TRANSISTOR CHIP KTC3875S-GR-T1(ALG) KEC
Q304 79095008 0TR387509AC TRANSISTOR CHIP KTC3875S-GR-T1(ALG) KEC
Q305 79095008 0TR387509AC TRANSISTOR CHIP KTC3875S-GR-T1(ALG) KEC
Q306 79095008 0TR387509AC TRANSISTOR CHIP KTC3875S-GR-T1(ALG) KEC
Q307 79096031 0TR103009AC TRANSISTOR KRA103S-T1(PC)22-22 CHIP KEC
Q308 79096031 0TR103009AC TRANSISTOR KRA103S-T1(PC)22-22 CHIP KEC
R301 79096344 0RH1001D622 RESISTOR,METAL GLAZED(CHIP) 1K OHM 1 / 10 W 2012 5.00% D
R302 AF000161 0RH0102D622 RESISTOR,METAL GLAZED(CHIP) 10 OHM 1 / 10 W 2012 5.00% D
R303 79096206 0RH0000D622 RESISTOR,METAL GLAZED(CHIP) 0 OHM 1 / 10 W 2012 5.00% D
R305 AF000161 0RH0102D622 RESISTOR,METAL GLAZED(CHIP) 10 OHM 1 / 10 W 2012 5.00% D
R306 79096344 0RH1001D622 RESISTOR,METAL GLAZED(CHIP) 1K OHM 1 / 10 W 2012 5.00% D
R307 79096346 0RH1003D622 RESISTOR,METAL GLAZED(CHIP) 100K OHM 1 / 10 W 2012 5.00% D
R308 79096355 0RH2200D622 RESISTOR,METAL GLAZED(CHIP) 220 OHM 1 / 10 W 2012 5.00% D
R309 79096556 0RH3300D622 RESISTOR,METAL GLAZED(CHIP) 330 OHM 1 / 10 W 2012 5.00% D
R310 79096344 0RH1001D622 RESISTOR,METAL GLAZED(CHIP) 1K OHM 1 / 10 W 2012 5.00% D
R311 79096351 0RH1502D622 RESISTOR,METAL GLAZED(CHIP) 15K OHM 1 / 10 W 2012 5.00% D
R312 79096370 0RH6801D622 RESISTOR,METAL GLAZED(CHIP) 6.8K OHM 1 / 10 W 2012 5.00% D
R313 79096371 0RH7501D622 RESISTOR,METAL GLAZED(CHIP) 7.5K OHM 1 / 10 W 2012 5.00% D
R314 79096371 0RH7501D622 RESISTOR,METAL GLAZED(CHIP) 7.5K OHM 1 / 10 W 2012 5.00% D
R315 79096371 0RH7501D622 RESISTOR,METAL GLAZED(CHIP) 7.5K OHM 1 / 10 W 2012 5.00% D
R316 79096370 0RH6801D622 RESISTOR,METAL GLAZED(CHIP) 6.8K OHM 1 / 10 W 2012 5.00% D
R317 79096351 0RH1502D622 RESISTOR,METAL GLAZED(CHIP) 15K OHM 1 / 10 W 2012 5.00% D
R318 79096556 0RH3300D622 RESISTOR,METAL GLAZED(CHIP) 330 OHM 1 / 10 W 2012 5.00% D
R319 79096551 0RH5601D622 RESISTOR,METAL GLAZED(CHIP) 5.6K OHM 1 / 10 W 2012 5.00% D
R320 79096365 0RH4701D622 RESISTOR,METAL GLAZED(CHIP) 4.7K OHM 1 / 10 W 2012 5.00% D
Page 84

5-12
S AL LOCA. NO. TOSHIBA PART LG PART NO. DESCRIPTION SPECIFICATION REMARKS
R321 79096346 0RH1003D622 RESISTOR,METAL GLAZED(CHIP) 100K OHM 1 / 10 W 2012 5.00% D
R322 79096355 0RH2200D622 RESISTOR,METAL GLAZED(CHIP) 220 OHM 1 / 10 W 2012 5.00% D
R323 79096344 0RH1001D622 RESISTOR,METAL GLAZED(CHIP) 1K OHM 1 / 10 W 2012 5.00% D
R324 79096355 0RH2200D622 RESISTOR,METAL GLAZED(CHIP) 220 OHM 1 / 10 W 2012 5.00% D
R325 79096346 0RH1003D622 RESISTOR,METAL GLAZED(CHIP) 100K OHM 1 / 10 W 2012 5.00% D
R326 79096556 0RH3300D622 RESISTOR,METAL GLAZED(CHIP) 330 OHM 1 / 10 W 2012 5.00% D
R327 79096344 0RH1001D622 RESISTOR,METAL GLAZED(CHIP) 1K OHM 1 / 10 W 2012 5.00% D
R328 79096351 0RH1502D622 RESISTOR,METAL GLAZED(CHIP) 15K OHM 1 / 10 W 2012 5.00% D
R329 79096370 0RH6801D622 RESISTOR,METAL GLAZED(CHIP) 6.8K OHM 1 / 10 W 2012 5.00% D
R330 79096344 0RH1001D622 RESISTOR,METAL GLAZED(CHIP) 1K OHM 1 / 10 W 2012 5.00% D
R331 79096371 0RH7501D622 RESISTOR,METAL GLAZED(CHIP) 7.5K OHM 1 / 10 W 2012 5.00% D
R332 79096370 0RH6801D622 RESISTOR,METAL GLAZED(CHIP) 6.8K OHM 1 / 10 W 2012 5.00% D
R333 79096351 0RH1502D622 RESISTOR,METAL GLAZED(CHIP) 15K OHM 1 / 10 W 2012 5.00% D
R334 79096556 0RH3300D622 RESISTOR,METAL GLAZED(CHIP) 330 OHM 1 / 10 W 2012 5.00% D
R335 79096551 0RH5601D622 RESISTOR,METAL GLAZED(CHIP) 5.6K OHM 1 / 10 W 2012 5.00% D
R336 79096365 0RH4701D622 RESISTOR,METAL GLAZED(CHIP) 4.7K OHM 1 / 10 W 2012 5.00% D
R337 79096346 0RH1003D622 RESISTOR,METAL GLAZED(CHIP) 100K OHM 1 / 10 W 2012 5.00% D
R338 79096355 0RH2200D622 RESISTOR,METAL GLAZED(CHIP) 220 OHM 1 / 10 W 2012 5.00% D
R339 79096344 0RH1001D622 RESISTOR,METAL GLAZED(CHIP) 1K OHM 1 / 10 W 2012 5.00% D
R340 79096344 0RH1001D622 RESISTOR,METAL GLAZED(CHIP) 1K OHM 1 / 10 W 2012 5.00% D
R341 79096355 0RH2200D622 RESISTOR,METAL GLAZED(CHIP) 220 OHM 1 / 10 W 2012 5.00% D
R342 79096346 0RH1003D622 RESISTOR,METAL GLAZED(CHIP) 100K OHM 1 / 10 W 2012 5.00% D
R343 79096556 0RH3300D622 RESISTOR,METAL GLAZED(CHIP) 330 OHM 1 / 10 W 2012 5.00% D
R344 79096344 0RH1001D622 RESISTOR,METAL GLAZED(CHIP) 1K OHM 1 / 10 W 2012 5.00% D
R345 79096351 0RH1502D622 RESISTOR,METAL GLAZED(CHIP) 15K OHM 1 / 10 W 2012 5.00% D
R346 79096370 0RH6801D622 RESISTOR,METAL GLAZED(CHIP) 6.8K OHM 1 / 10 W 2012 5.00% D
R347 79096371 0RH7501D622 RESISTOR,METAL GLAZED(CHIP) 7.5K OHM 1 / 10 W 2012 5.00% D
R348 79096371 0RH7501D622 RESISTOR,METAL GLAZED(CHIP) 7.5K OHM 1 / 10 W 2012 5.00% D
R349 79096370 0RH6801D622 RESISTOR,METAL GLAZED(CHIP) 6.8K OHM 1 / 10 W 2012 5.00% D
R350 79096351 0RH1502D622 RESISTOR,METAL GLAZED(CHIP) 15K OHM 1 / 10 W 2012 5.00% D
R361 79096556 0RH3300D622 RESISTOR,METAL GLAZED(CHIP) 330 OHM 1 / 10 W 2012 5.00% D
R362 79096551 0RH5601D622 RESISTOR,METAL GLAZED(CHIP) 5.6K OHM 1 / 10 W 2012 5.00% D
R363 79096365 0RH4701D622 RESISTOR,METAL GLAZED(CHIP) 4.7K OHM 1 / 10 W 2012 5.00% D
R364 79096344 0RH1001D622 RESISTOR,METAL GLAZED(CHIP) 1K OHM 1 / 10 W 2012 5.00% D
R365 79096355 0RH2200D622 RESISTOR,METAL GLAZED(CHIP) 220 OHM 1 / 10 W 2012 5.00% D
R366 79096346 0RH1003D622 RESISTOR,METAL GLAZED(CHIP) 100K OHM 1 / 10 W 2012 5.00% D
R374 79096206 0RH0000D622 RESISTOR,METAL GLAZED(CHIP) 0 OHM 1 / 10 W 2012 5.00% D
R375 79096344 0RH1001D622 RESISTOR,METAL GLAZED(CHIP) 1K OHM 1 / 10 W 2012 5.00% D
R376 79096344 0RH1001D622 RESISTOR,METAL GLAZED(CHIP) 1K OHM 1 / 10 W 2012 5.00% D
R377 79096206 0RH0000D622 RESISTOR,METAL GLAZED(CHIP) 0 OHM 1 / 10 W 2012 5.00% D
*** PWB(PCB) ASSEMBLY , TOTAL POWER ***
A47 79096640 6871R-7605F PWB(PCB) ASSEMBLY,TOTAL DV7000S MTK SMPS SH 110V(UL) L
BC101 79091008 636-004C FILTER(CIRC),EMC BEAD CORE BFS3550R2FD8,R T/P
BD101 79096005 0DD160000DA DIODE S1WBA60(1A 600V) SHIDENKEN
C101 79097353 624-088S CAPACITOR,DRAWING MPX104K ETR/EUROPTRONIC BULK
C102 79097353 624-088S CAPACITOR,DRAWING MPX104K ETR/EUROPTRONIC BULK
C103 79097105 0CE1076Q600 CAPACITOR,ELECTROLYTIC 100UF SMS 200V M W BULK
C104 79092035 624-085D CAPACITOR CE 47UF/50V KME (SMPS)
C106 79097104 0CE1064F638 CAPACITOR,ELECTROLYTIC 10M SRA 16V M FM5 TP(5)
C107 79096148 0CG2220U630 CAPACITOR,SEMI CERAMIC 2200 PF 400V M E R (NK,AD,SD)
C108 79096616 0CE4744K638 CAPACITOR,ELECTROLYTIC 0.47M SRA 50V M FM5 TP(5)
C109 79092003 0CE108BF630 CAPACITOR,FIXED ELECTROLYTIC 1000UF KME 16V M FM5 BULK
C110 79098729 0CN4730K948 CAPACITOR,FIXED TUBULAR(High d 0.047UF D 50V 80%,-20% F(Y5V)
C112 79092007 0CE3376D638 CAPACITOR,ELECTROLYTIC 330UF SMS 10V M FM5 TP5
C113 79096279 0CG1020U630 CAPACITOR,SEMI CERAMIC 1000PF 400V M E(Z5U) R
C115 79096697 0CE3366K638 CAPACITOR,FIXED ELECTROLYTIC 33UF SMS,SG 50V 20% FM5 TP 5
C116 79092010 0CE477BH630 CAPACITOR,AL.ELECTROLYTIC 470UF KME TYPE 25V M FM5 BULK
C118 79098705 0CE1074F638 CAPACITOR,ELECTROLYTIC 100U SRA 16V M FM5 TP(5)
C119 79096651 624-087G CAPACITOR HIGH-VOL 68PF/1KV SMPS SAMHWA
C120 79098705 0CE1074F638 CAPACITOR,ELECTROLYTIC 100U SRA 16V M FM5 TP(5)
C121 79009200 0CE2276F638 CAPACITOR,ELECTROLYTIC 220U SMS 16V M FM5 TP(5)
Page 85

5-13
S AL LOCA. NO. TOSHIBA PART LG PART NO. DESCRIPTION SPECIFICATION REMARKS
C121 79092005 0CE2276F638 CAPACITOR,ELECTROLYTIC 220U SMS 16V M FM5 TP(5)
C122 79092035 624-085D CAPACITOR CE 47UF/50V KME (SMPS)
C123 79092003 0CE108BF630 CAPACITOR,FIXED ELECTROLYTIC 1000UF KME 16V M FM5 BULK
C124 79098711 0CE337CH618 CAPACITOR,FIXED ELECTROLYTIC 330UF SHL,SD 25V 20% FL TP 5
C126 79092033 0CQ1031Y519 CAPACITOR,POLYESTER 0.01UF D 630V K PE NI TP
C128 79098731 0CQ1042K409 CAPACITOR,FIXED FILM 0.1UF S 50V J PE TP
C130 79098705 0CE1074F638 CAPACITOR,ELECTROLYTIC 100U SRA 16V M FM5 TP(5)
C131 79098705 0CE1074F638 CAPACITOR,ELECTROLYTIC 100U SRA 16V M FM5 TP(5)
C137 79092007 0CE3376D638 CAPACITOR,ELECTROLYTIC 330UF SMS 10V M FM5 TP5
D100 79096002 0DD010009CA DIODE,RECTIFIER EG01CW(R-FORM 5MM) TP SANKEN
D100 79096006 0DD221009AA DIODE,RECTIFIERS ERA22-10 KFLB,TP ,R T/P,FUJI
D101 AF000153 0DZ240009AF DIODE,ZENERS GDZJ24B GRANDE TP26 DO34 0.5W
D102 79096011 0DR810040BA DIODE,RECTIFIER ERC81-004L22 BK FUJI DO201AD 4
D102 79096009 0DR158220AA DIODE,RECTIFIER 1N5822 BK RECTRON DO201AD 40V
D103 79096696 0DR202000AB DIODE,RECTIFIER HER202 BK RECTRON NON 100V 2A
D104 79096023 0DR104009BA DIODE,RECTIFIER RL104F TP RECTRON NON 400V 1A
D106 79096008 0DR104009AB DIODE,RECTIFIER RL104 R. TP GULF SEMICONDUCTOR
D107 79096023 0DR104009BA DIODE,RECTIFIER RL104F TP RECTRON NON 400V 1A
D108 79096023 0DR104009BA DIODE,RECTIFIER RL104F TP RECTRON NON 400V 1A
D109 79096696 0DR202000AB DIODE,RECTIFIER HER202 BK RECTRON NON 100V 2A
D110 79096023 0DR104009BA DIODE,RECTIFIER RL104F TP RECTRON NON 400V 1A
D111 79096012 0DRRE00029A DIODE,RECTIFIERS 1N17 RECTRON TP NON 20V 1A 20
F101 79096318 0FS1601B51B FUSE,SLOW BLOW 1600MA 250 V 5.2X20 CY/GL KS /
F101 79098701 585-027B FUSE,SLOW BLOW 1600MA 250 V 5.2X20 CY/GL KS /
F102 79096691 0RF0200F708 RESISTOR,VARIABLE[CARBON FILM] 0.2 OHM 1/6 W 10% TA26
FH101 79098790 586-008B HOLDER FUSE CLIP TP SINSUNG
FH102 79098790 586-008B HOLDER FUSE CLIP TP SINSUNG
IC101 79096694 0IPMGIH004A IC,POWER MANAGEMENT ICE2B0565 INFINEON 8PIN DIP ST
IC102 79094030 657-063A SENSOR LTV-817B,PHOTO COUPLER(LITEON)
IC103 AF000157 0IPMGSH010A IC,POWER MANAGEMENT PQ12RD1L SHARP 4PIN TO-220 ST
ALTERNATE
IC103 79098750 0IPMGFA017A IC,POWER MANAGEMENT KA78R12TSTU FAIRCHILD 4P TO-22
ALTERNATE
IC103 79098740 0IKE781200S IC,KEC KIA78R12PI CU 4P TO-220IS ST 1
IC104 79097152 0IPMGUK001A IC,POWER MANAGEMENT SL431-AT AUK 3PIN TO-92 TP PRO
ALTERNATE
IC104 79094010 0IKE431000A IC,KEC KIA431 3 PIN TP
IC104 79094020 0ISS431000A IC,SAMSUNG ELECTRONICS KA431AZ (LM431AZ)
ALTERNATE
IC105 AF000115 0IPMGSH009A IC,POWER MANAGEMENT PQ08RD1L SHARP 4PIN TO-220 ST
ALTERNATE
IC105 79098753 0IPMGKE008B IC,POWER MANAGEMENT KIA78R08PI CU KEC 4P TO-220IS
IC105 79098749 0IPMGFA016A IC,POWER MANAGEMENT KA78R08TSTU FAIRCHILD 4P TO-22
ALTERNATE
IC106 AF000160 0ISH313000C IC,SHARP PQ3RD13L 4PIN TO-220 ST 3.3V L
ALTERNATE
IC106 79098752 0IPMGKE006B IC,POWER MANAGEMENT KIA78R33PI CU KEC 4P TO-220IS
IC106 79098748 0IPMGFA015A IC,POWER MANAGEMENT KA78R33TSTU FAIRCHILD 4P TO-22
ALTERNATE
L101 79091004 616-145J FILTER(CIRC),DRAWING BUJEON V-04350
L101 79098791 616-145M FILTER(CIRC),DRAWING V-04350 LS FUTAI BULK =616-145
L102 79098794 633-088D COIL,CHOKE CHOCK ,20UH KWANGSUNG LEAD CU
L103 79091007 633-088G COIL,CHOKE CHOCK(22MH) 5MM TOKO TP
L105 79091007 633-088G COIL,CHOKE CHOCK(22MH) 5MM TOKO TP
Q101 79095006 0TR319809AC TRANSISTOR KTC3198-TP-BL (KTC1815)KEC
ALTERNATE
Q101 79095007 0TR319909AF TRANSISTOR,BIPOLARS KTC3199-BL MINI TP KEC
ALTERNATE
Q101 79096377 0TR534309BA TRANSISTOR 2SC5343-L TP AUK TO92
Q102 79096688 0TR105009AD TRANSISTOR,BIPOLARS KRA105M KEC TP TO92 50V 100MA
Q107 AF000018 0TR115100AC TRANSISTOR,BIPOLARS KTB1151-Y BK KEC TO126 -
Q107 79096546 0TR115100AA TRANSISTOR KSB1151-Y BK SAMSUNG TO-126
Q108 79095006 0TR319809AC TRANSISTOR KTC3198-TP-BL (KTC1815)KEC
ALTERNATE
Q108 79096377 0TR534309BA TRANSISTOR 2SC5343-L TP AUK TO92
Q108 79095007 0TR319909AF TRANSISTOR,BIPOLARS KTC3199-BL MINI TP KEC
ALTERNATE
R100 79093009 0RD1504H632 RESISTOR,FIXED CARBON FILM 1.5M OHM 1/2 W 5.00% MF10
R101 79093056 614-007A RESISTOR 2.7/2W CEMENT SMPS V
R103 79093055 0RS5602K619 RESISTOR,FIXED METAL OXIDE FIL 56K OHM 2 W 5.00% TR
R107 79096689 0RS0600K619 RESISTOR,FIXED METAL OXIDE FIL 0.6 OHM 2 W 5% TR
R109 79093012 0RD2203F608 RESISTOR,FIXED CARBON FILM 220K OHM 1/6 W 5% TA26
R110 79093012 0RD2203F608 RESISTOR,FIXED CARBON FILM 220K OHM 1/6 W 5% TA26
Page 86

5-14
S AL LOCA. NO. TOSHIBA PART LG PART NO. DESCRIPTION SPECIFICATION REMARKS
R112 79096692 0RD0392F608 RESISTOR,FIXED CARBON FILM 39 OHM 1/6 W 5% TA26
R114 79093006 0RD1003F608 RESISTOR,FIXED CARBON FILM 100K OHM 1/6 W 5% TA26
R115 79097165 0RD0182F608 RESISTOR,FIXED CARBON FILM 18 OHM 1/6 W 5.00% TA26
R116 79097165 0RD0182F608 RESISTOR,FIXED CARBON FILM 18 OHM 1/6 W 5.00% TA26
R120 79093018 0RD4702F608 RESISTOR,FIXED CARBON FILM 47K OHM 1/6 W 5% TA26
R121 79093007 0RD1201F608 RESISTOR,FIXED CARBON FILM 1.2K OHM 1/6 W 5% TA26
R121 79096185 0RD1201F608 RESISTOR,FIXED CARBON FILM 1.2K OHM 1/6 W 5% TA26
R122 79093011 0RD2200F608 RESISTOR,FIXED CARBON FILM 220 OHM 1/6 W 5% TA26
R123 79093004 0RD1001F608 RESISTOR,FIXED CARBON FILM 1K OHM 1/6 W 5% TA26
R124 79093010 0RD1800F608 RESISTOR,FIXED CARBON FILM 180 OHM 1/6 W 5% TA26
R125 79093015 0RD3901F608 RESISTOR,FIXED CARBON FILM 3.9K OHM 1/6 W 5% TA26
R126 79093004 0RD1001F608 RESISTOR,FIXED CARBON FILM 1K OHM 1/6 W 5% TA26
R127 79093054 0RN3601E408 RESISTOR,FIXED METAL FILM 3.6K OHM 1/8 W 1.00% TA26
R128 79093053 0RN3301E408 RESISTOR,FIXED METAL FILM 3.3K OHM 1/8 W 1.00% TA26
R130 79093005 0RD1002F608 RESISTOR,FIXED CARBON FILM 10K OHM 1/6 W 5% TA26
R131 79098761 0RD2201F608 RESISTOR,FIXED CARBON FILM 2.2K OHM 1/6 W 5% TA26
R132 79093005 0RD1002F608 RESISTOR,FIXED CARBON FILM 10K OHM 1/6 W 5% TA26
R140 79093004 0RD1001F608 RESISTOR,FIXED CARBON FILM 1K OHM 1/6 W 5% TA26
R142 79093004 0RD1001F608 RESISTOR,FIXED CARBON FILM 1K OHM 1/6 W 5% TA26
R145 79093016 0RD4700F608 RESISTOR,FIXED CARBON FILM 470 OHM 1/6 W 5% TA26
T101 79096069 6170RNGW05B TRANSFORMER,SMPS[COIL] EER2828 SOOJUNG DVD SLIM
V101 79098795 656-004C VARISTOR,DRAWING SVC681D-10A SAMHWA 4.O CUT
ZD101 79098735 0DZ560009CJ DIODE,ZENERS GDZJ5.6B 26MM GRANDE TP26 DO34
ZD102 79098734 0DZ332609FB DIODE,ZENERS GDZJ3.3B 26MM GRANDE TP26 DO34
Page 87

 Loading...
Loading...