Toshiba SATELLITE L755D, SATELLITE L750D, SATELLITE L750, SATELLITE L755 User Manual
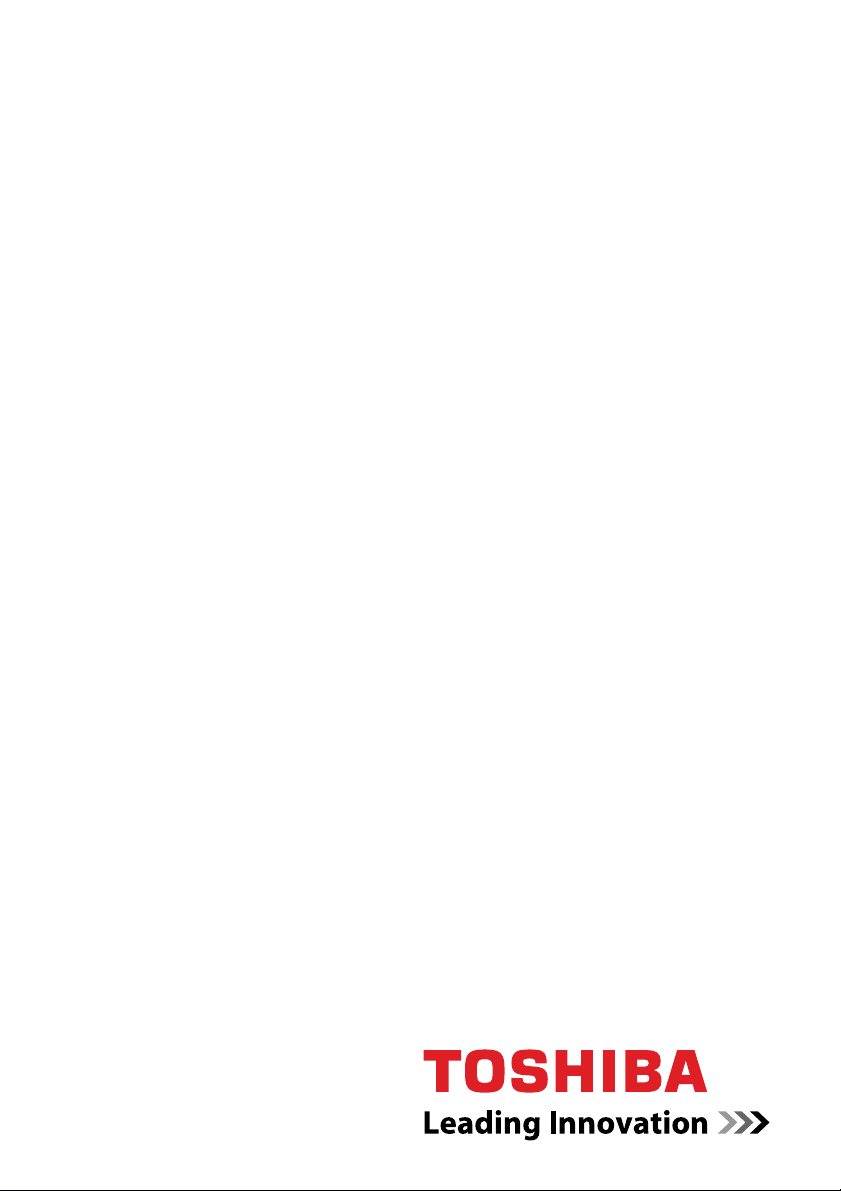
Uživatelská příručka
L750/L755/L750D/L755D
computers.toshiba-europe.com
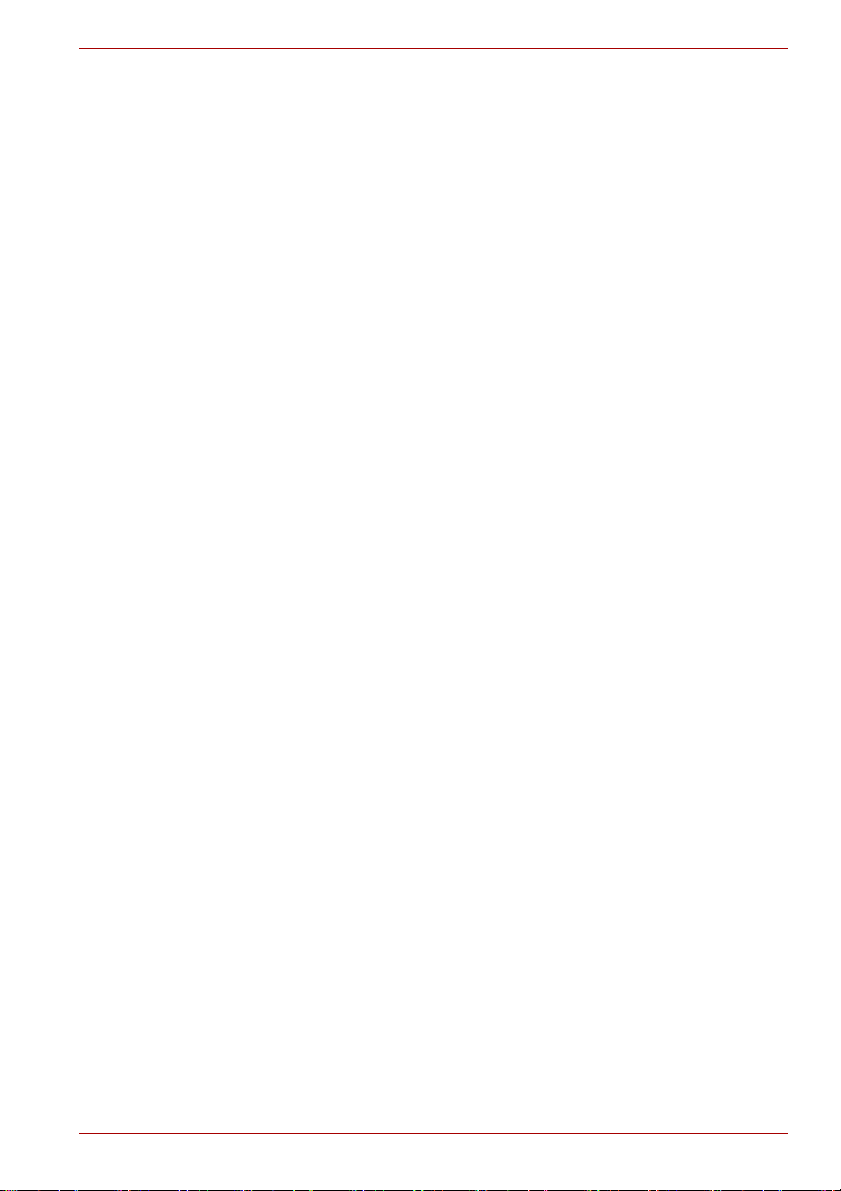
Obsah
Kapitola 1 Začínáme
Kontrola vybavení . . . . . . . . . . . . . . . . . . . . . . . . . . . . . . . . . . . . . . . . 1-1
Začínáme . . . . . . . . . . . . . . . . . . . . . . . . . . . . . . . . . . . . . . . . . . . . . . . . 1-2
Možnosti obnovení systému a obnovení
předinstalovaného softwaru . . . . . . . . . . . . . . . . . . . . . . . . . . . . . . . 1-11
Obnova předem instalovaného softwaru . . . . . . . . . . . . . . . . . . . . . 1-11
Kapitola 2 Seznámení
Přední strana při zavřeném displeji . . . . . . . . . . . . . . . . . . . . . . . . . . 2-1
Levá strana . . . . . . . . . . . . . . . . . . . . . . . . . . . . . . . . . . . . . . . . . . . . . . 2-2
Pravá strana . . . . . . . . . . . . . . . . . . . . . . . . . . . . . . . . . . . . . . . . . . . . . 2-4
Zpět . . . . . . . . . . . . . . . . . . . . . . . . . . . . . . . . . . . . . . . . . . . . . . . . . . . . 2-5
Spodní strana . . . . . . . . . . . . . . . . . . . . . . . . . . . . . . . . . . . . . . . . . . . . 2-5
Přední strana při otevřeném displeji . . . . . . . . . . . . . . . . . . . . . . . . . 2-6
Indikátory . . . . . . . . . . . . . . . . . . . . . . . . . . . . . . . . . . . . . . . . . . . . . . . 2-8
Jednotky optických disků . . . . . . . . . . . . . . . . . . . . . . . . . . . . . . . . . 2-10
Napájecí adaptér. . . . . . . . . . . . . . . . . . . . . . . . . . . . . . . . . . . . . . . . . 2-11
L750/L755/L750D/L755D
Kapitola 3 Hardware, nástroje a možnosti
Hardware . . . . . . . . . . . . . . . . . . . . . . . . . . . . . . . . . . . . . . . . . . . . . . . . 3-1
Zvláštní funkce . . . . . . . . . . . . . . . . . . . . . . . . . . . . . . . . . . . . . . . . . . . 3-6
Nástroje a aplikace. . . . . . . . . . . . . . . . . . . . . . . . . . . . . . . . . . . . . . . . 3-8
Doplňková zařízení. . . . . . . . . . . . . . . . . . . . . . . . . . . . . . . . . . . . . . . 3-12
Slot paměťových médií . . . . . . . . . . . . . . . . . . . . . . . . . . . . . . . . . . . 3-13
Doplňkové příslušenství . . . . . . . . . . . . . . . . . . . . . . . . . . . . . . . . . . 3-26
Uživatelská příručka ii
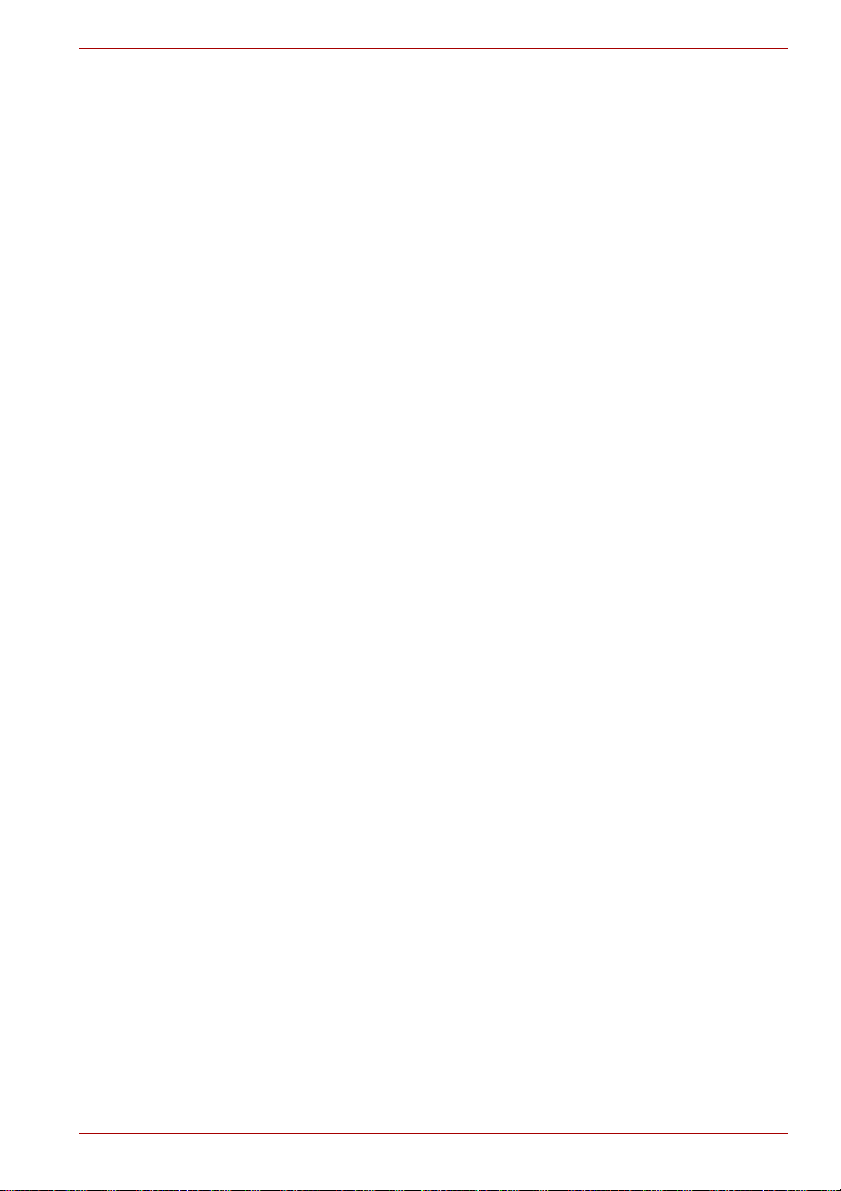
L750/L755/L750D/L755D
Kapitola 4
Základy provozu
Použití plošky Touch Pad . . . . . . . . . . . . . . . . . . . . . . . . . . . . . . . . . . 4-1
Webová kamera . . . . . . . . . . . . . . . . . . . . . . . . . . . . . . . . . . . . . . . . . . 4-2
Používání nástroje TOSHIBA Face Recognition . . . . . . . . . . . . . . . . 4-3
Používání jednotky optických médií. . . . . . . . . . . . . . . . . . . . . . . . . . 4-6
Zápis na CD/DVD/BD . . . . . . . . . . . . . . . . . . . . . . . . . . . . . . . . . . . . . 4-10
TOSHIBA VIDEO PLAYER . . . . . . . . . . . . . . . . . . . . . . . . . . . . . . . . . 4-19
Používání aplikace WinDVD BD pro TOSHIBA . . . . . . . . . . . . . . . . 4-24
Péče o média. . . . . . . . . . . . . . . . . . . . . . . . . . . . . . . . . . . . . . . . . . . . 4-27
Zvukový systém . . . . . . . . . . . . . . . . . . . . . . . . . . . . . . . . . . . . . . . . . 4-27
Bezdrátové komunikace . . . . . . . . . . . . . . . . . . . . . . . . . . . . . . . . . . 4-30
Místní síť (LAN). . . . . . . . . . . . . . . . . . . . . . . . . . . . . . . . . . . . . . . . . . 4-33
Zacházení s počítačem. . . . . . . . . . . . . . . . . . . . . . . . . . . . . . . . . . . . 4-35
Používání nástroje TOSHIBA Spánek . . . . . . . . . . . . . . . . . . . . . . . . 4-36
Odvod tepla. . . . . . . . . . . . . . . . . . . . . . . . . . . . . . . . . . . . . . . . . . . . . 4-38
Kapitola 5 Klávesnice
Znakové klávesy . . . . . . . . . . . . . . . . . . . . . . . . . . . . . . . . . . . . . . . . . . 5-1
Funkční klávesy: F1 až F9 . . . . . . . . . . . . . . . . . . . . . . . . . . . . . . . . . . 5-2
Programovatelné klávesy: kombinace kláves FN . . . . . . . . . . . . . . . 5-2
Klávesové zkratky . . . . . . . . . . . . . . . . . . . . . . . . . . . . . . . . . . . . . . . . 5-3
Speciální klávesy Windows. . . . . . . . . . . . . . . . . . . . . . . . . . . . . . . . . 5-5
Generování znaků ASCII . . . . . . . . . . . . . . . . . . . . . . . . . . . . . . . . . . . 5-5
Kapitola 6 Napájení a režimy při zapnutí
Podmínky napájení. . . . . . . . . . . . . . . . . . . . . . . . . . . . . . . . . . . . . . . . 6-1
Sledování stavu napájení. . . . . . . . . . . . . . . . . . . . . . . . . . . . . . . . . . . 6-2
Baterie . . . . . . . . . . . . . . . . . . . . . . . . . . . . . . . . . . . . . . . . . . . . . . . . . . 6-3
Nástroj hesla. . . . . . . . . . . . . . . . . . . . . . . . . . . . . . . . . . . . . . . . . . . . 6-10
Spuštění počítače zabezpečeného heslem . . . . . . . . . . . . . . . . . . . 6-11
Režimy při zapnutí . . . . . . . . . . . . . . . . . . . . . . . . . . . . . . . . . . . . . . . 6-11
Napájení panelu zap/vyp . . . . . . . . . . . . . . . . . . . . . . . . . . . . . . . . . . 6-12
Automatický režim spánku/hibernace . . . . . . . . . . . . . . . . . . . . . . . 6-12
Kapitola 7 HW Setup
Přístup k programu HW Setup . . . . . . . . . . . . . . . . . . . . . . . . . . . . . . 7-1
Okno HW Setup . . . . . . . . . . . . . . . . . . . . . . . . . . . . . . . . . . . . . . . . . . 7-1
Kapitola 8 Odstraňování závad
Postup při řešení problému. . . . . . . . . . . . . . . . . . . . . . . . . . . . . . . . . 8-1
Kontrolní seznam pro hardware a systém . . . . . . . . . . . . . . . . . . . . . 8-3
Podpora TOSHIBA . . . . . . . . . . . . . . . . . . . . . . . . . . . . . . . . . . . . . . . 8-18
Uživatelská příručka iii
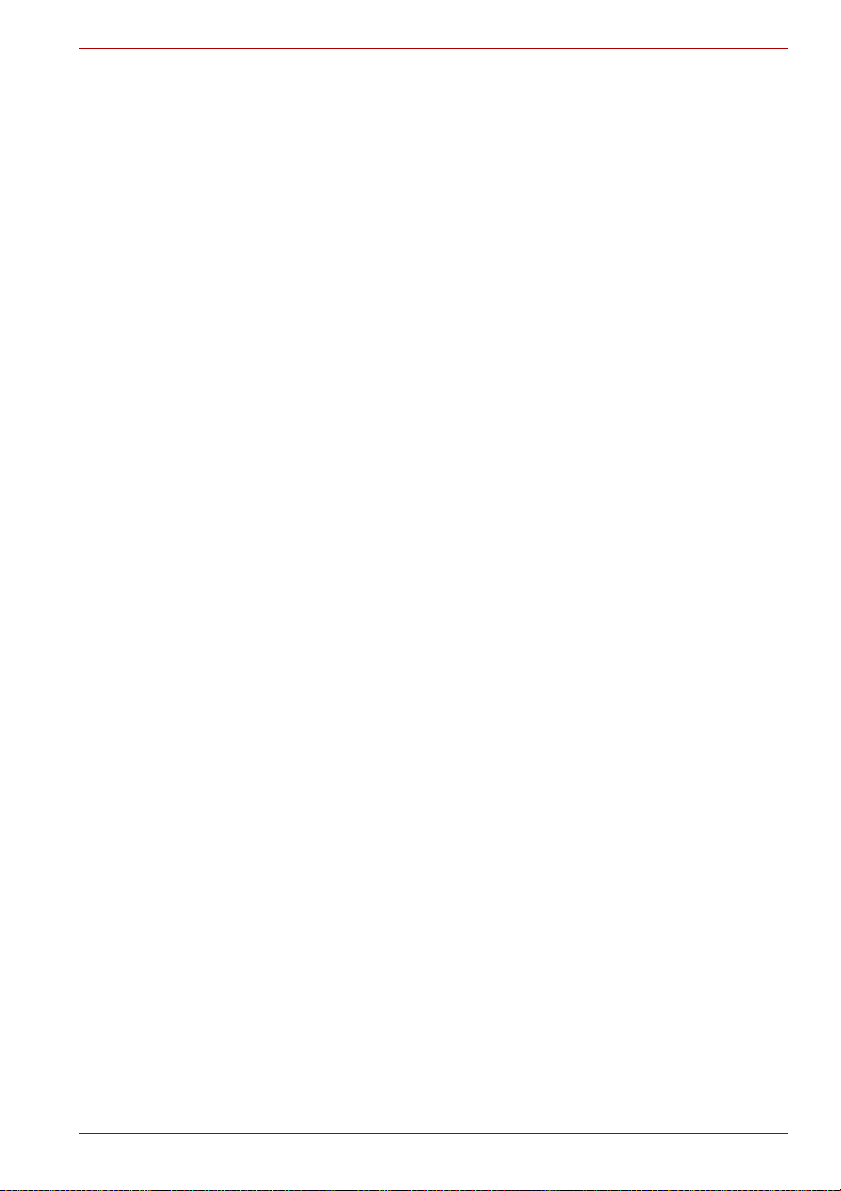
L750/L755/L750D/L755D
Dodatek A
Dodatek B Řadič zobrazení a videorežim
Dodatek C Informace o bezdrátových zařízeních
Dodatek D Napájecí kabel a konektory
Dodatek E TOSHIBA PC Health Monitor
Dodatek F Právní poznámky
Dodatek G Pokud je váš počítač odcizen
Specifikace
Glosář
Rejstřík
Uživatelská příručka iv
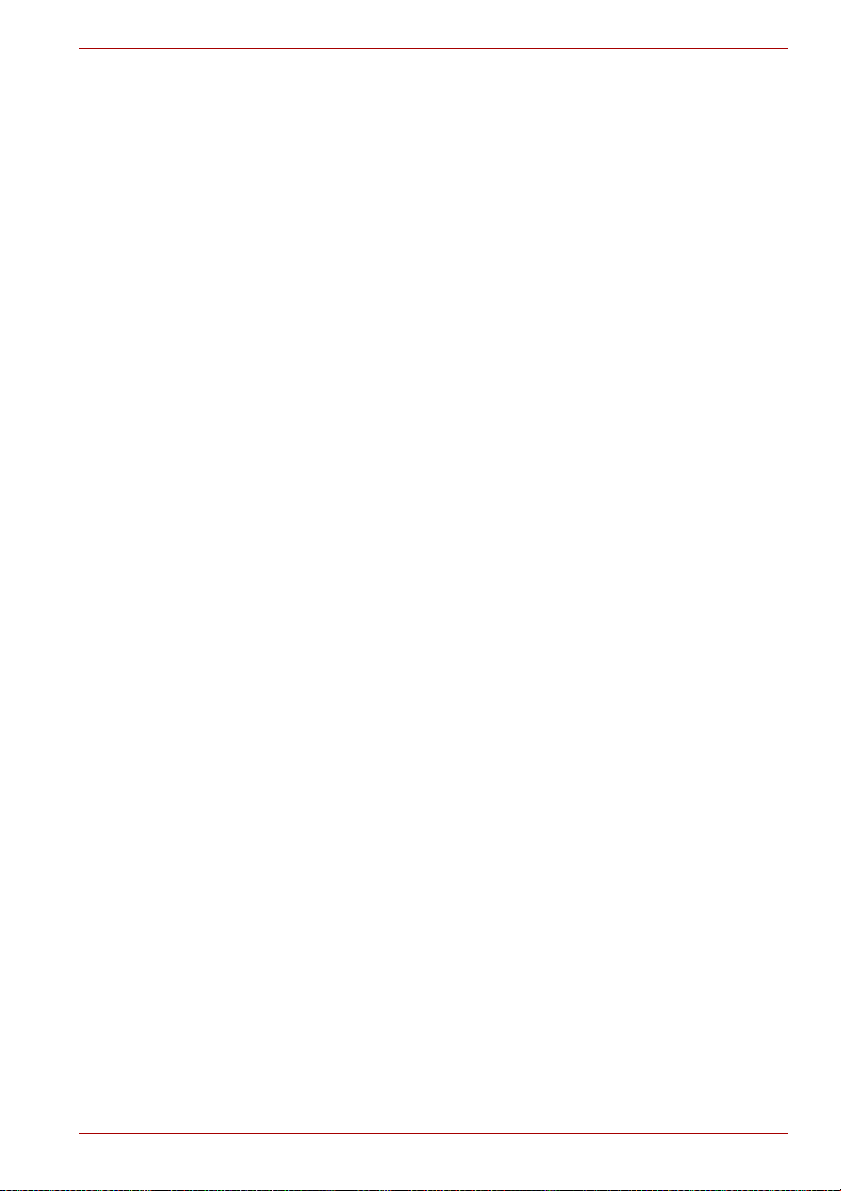
Copyright
© 2011 TOSHIBA Corporation. Všechna práva vyhrazena. Podle
autorského práva nesmí být tato příručka reprodukována v jakékoliv formě
bez předchozího písemného souhlasu společnosti TOSHIBA. S ohledem
na použití informací zde uváděných není předpokládána žádná návaznost
na patenty.
Uživatelská příručka TOSHIBA L750/L755/L750D/L755D
První vydání, leden 2011
Autorská práva pro hudbu, filmové klipy, počítačové programy, databáze a
jiné duševní vlastnictví zahrnutá pod autorské právo náležím autorům nebo
vlastníkům autorských práv. Materiál chráněný autorskými právy lze
reprodukovat pouze pro osobní nebo domácí použití. Jakékoliv jiné
způsoby použití, které překračují výše uvedené omezení (včetně převodu
do digitální podoby, změny, přenosu zkopírovaného materiálu nebo jeho
distribuce po síti) bez schválení vlastníkem autorských práv, jsou
porušením autorských práv a mohou být hodnoceny jako kriminální čin. Při
jakémkoliv způsobu reprodukování této příručky nebo její části prosím vždy
dodržujte autorské právo.
Zřeknutí se odpovědnosti
Tato příručka byla ověřena a byla zkontrolována přesnost jejího obsahu.
Informace obsažené v této příručce platí pro osobní přenosný počítač
TOSHIBA L750/L755/L750D/L755D a odpovídají stavu v době vydání této
příručky. Nové modely počítačů nebo nová vydání této příručky mohou být
uvedena bez předchozího upozornění. Společnost TOSHIBA nepřebírá
žádnou odpovědnost za škody způsobené přímo nebo nepřímo
technickými nebo typografickými chybami nebo opomenutími zde se
vyskytujícími nebo rozdíly mezi produktem a příručkou.
L750/L755/L750D/L755D
Obchodní známky
Intel, Intel SpeedStep, Intel Core a Centrino jsou obchodní nebo
registrované značky společnosti Intel Corporation.
AMD, logo AMD Arrow, AMD Athlon, AMD Turion, PowerPlay, Vari-Bright a
jejich kombinace jsou obchodní známky společnosti Advanced Micro
Devices, Inc.
Windows, Microsoft a logo Windows jsou registrované obchodní známky
společnosti Microsoft Corporation.
Bluetooth je obchodní známka v držení svého vlastníka a společností
TOSHIBA je používána na základě licenční smlouvy.
HDMI, logo HDMI a High-Definition Multimedia Interface jsou obchodní
známky nebo registrované obchodní známky společnosti HDMI Licensing
LLC.
Photo CD je obchodní známkou společnosti Eastman Kodak Company.
Memory Stick a Memory Stick PRO jsou obchodní známky nebo
registrované obchodní známky společnosti Sony Corporation.
Uživatelská příručka v
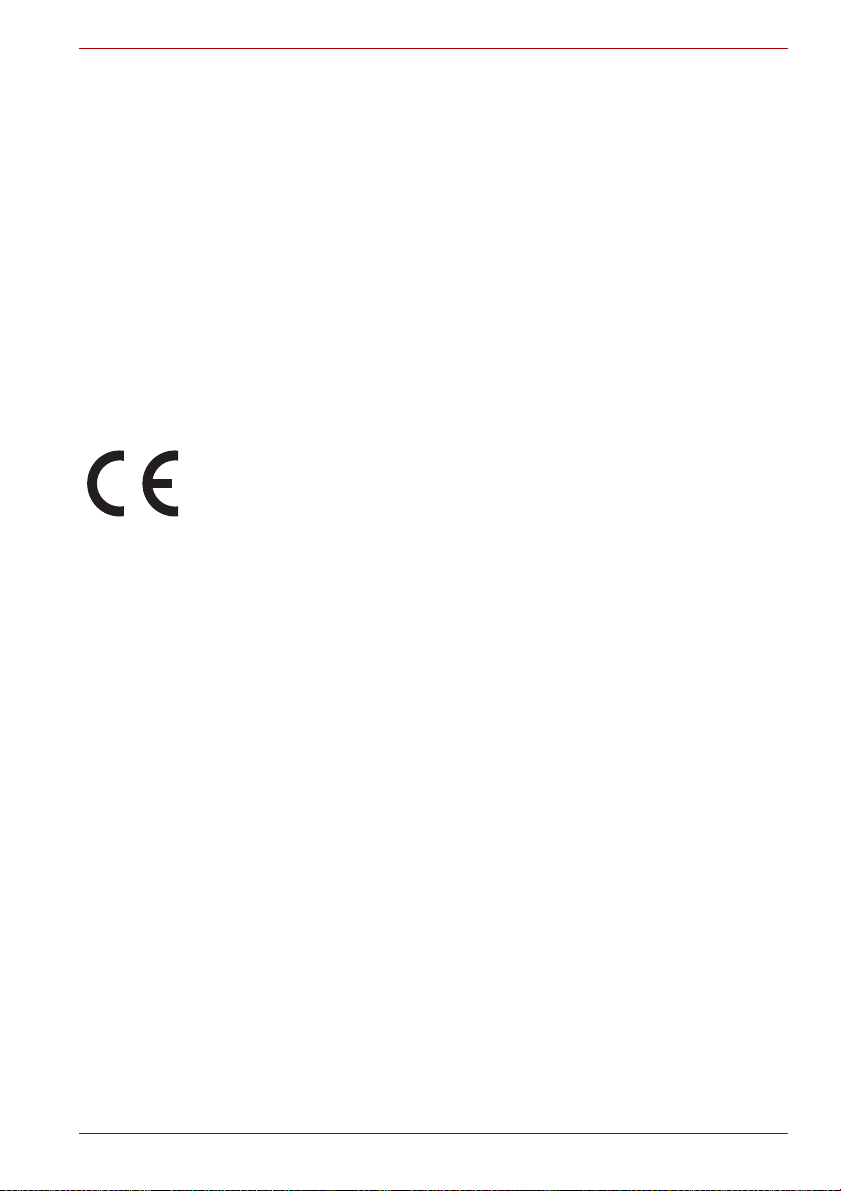
ConfigFree je obchodní značkou společnosti Toshiba Corporation.
Wi-Fi je registrovaná obchodní známka společnosti Wi-Fi Alliance.
Secure Digital a SD jsou obchodní známky společnosti SD Card
Association.
MultiMediaCard a MMC jsou obchodní známky společnosti MultiMediaCard
Association.
WinDVD a Corel Digital Studio jsou obchodní nebo registrované značky
společnosti Corel.
Vyrobeno podle licence společnosti Dolby Laboratories.
Dolby a symbol dvojitého D jsou obchodními značkami společnosti Dolby
Laboratories.
V této příručce mohou být použity další obchodní známky a registrované
obchodní známky, které nejsou uvedeny výše.
Prohlášení o shodě EU
Tento produkt nese značku CE v souladu s příslušnými direktivami
Evropské unie. Odpovědnost za označení značkou CE nese TOSHIBA
Europe GmbH, Hammfelddamm 8, 41460 Neuss, Německo. Kompletní a
oficiální Prohlášení o shodě EU můžete nalézt na stránkách společnosti
TOSHIBA http://epps.toshiba-teg.com na Internetu.
Splnění CE
Tento produkt je označen štítkem CE v souladu s příslušnou evropskou
direktivou, jmenovitě s Direktivou o elektromagnetické kompatibilitě
2004/108/EC pro přenosné počítače a další elektronické vybavení včetně
dodaného napájecího adaptéru, s Direktivou o vybavení rádiových a
rádiových telekomunikačních zařízení 1999/5/EC v případě, že je
implementováno telekomunikační příslušenství a Direktivou pro nízké
napětí 2006/95/EC pro dodaný napájecí adaptér. Produkt dále splňuje
směrnici Ecodesign 2009/125/ES (ErP) a příslušná zaváděcí opatření.
Tento produkt a jeho původní vybavení jsou navrženy tak, aby vyhovovaly
příslušné EMC (elektromagnetické kompatibilitě) a bezpečnostním
normám. Společnost TOSHIBA nicméně nezaručuje soulad produktu
s požadavky těchto standardů EMC, pokud použité nebo zapojené
vybavení a kabely nejsou výrobkem společnosti TOSHIBA. V takovém
případě musí osoby, které připojily nebo implementovaly toto vybavení
nebo kabely, zajistit, aby celý systém (PC, příslušenství a kabely) stále
vyhovoval požadovaným normám. Chcete-li se vyhnout problémům
s kompatibilitou EMC, dodržujte následující pravidla:
■ Připojujte/implementujte pouze vybavení označené značkou CE
■ Připojujte pouze nejlepší stín
L750/L755/L750D/L755D
ěné kabely
Uživatelská příručka vi
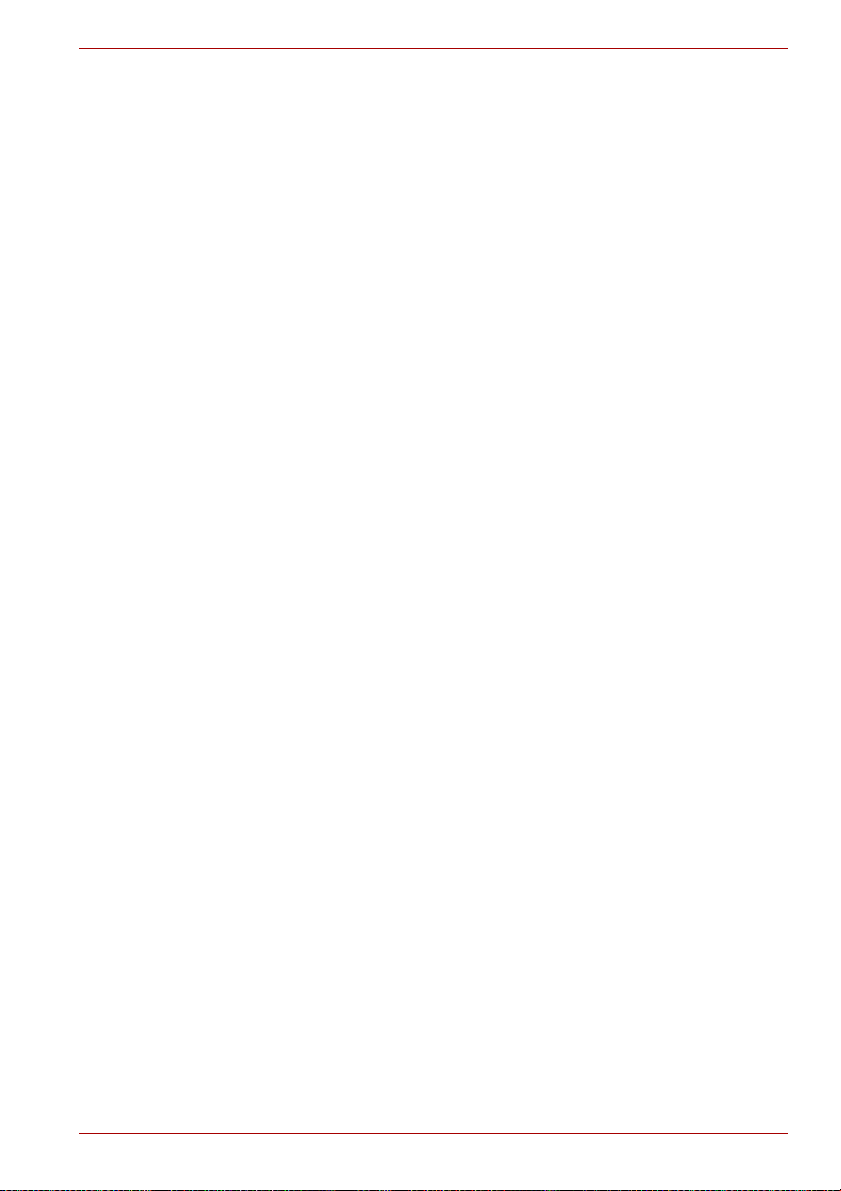
L750/L755/L750D/L755D
Pracovní prostředí
Tento výrobek je konstruován tak, aby splnil požadavky na
elektromagnetickou kompatibilitu, které je třeba dodržet pro takzvaná
„obytná, obchodní a lehká průmyslová prostředí“. TOSHIBA neschvaluje
používání tohoto produktu v pracovních prostředích jiných než výše
zmíněná „obytná, obchodní a lehká průmyslová prostředí“.
Nejsou schválena například následující prostředí:
■ Průmyslová prostředí (např. prostředí, kde se používá třífázové síťové
napětí 380 V)
■ Lékařská prostředí
■ Prostředí dopravních prostředků
■ Prostředí letadel
Společnost TOSHIBA nenese žádnou odpovědnost za jakékoliv následky
vyplývající z užívání tohoto produktu v neschválených pracovních
prostředích.
Následky užívání tohoto produktu v neschválených pracovních prostředích
mohou být:
■ Rušení s jinými zařízeními nebo stroji v blízkém okolí.
■ Selhání nebo ztráta dat z počítače způsobené rušením vznikajícím
v jiném zařízení nebo stroji v blízkém okolí.
TOSHIBA tedy důrazně doporučuje vhodné testování elektromagnetické
kompatibility tohoto produktu před použitím v jakémkoliv neschváleném
pracovním prostř
užíváním tohoto produktu požádat výrobce nebo provozovatele letecké
linky o povolení užívat tento produkt.
Z důvodů obecné bezpečnosti není dovoleno používat tento produkt
v prostorech, kde se vyskytuje atmosféra výbušné směsi plynů.
edí. V případě automobilů nebo letadel je třeba před
Oznámení ke standardům videa
TENTO PRODUKT JE LICENCOVÁN NA ZÁKLADĚ LICENCE
PORTFOLIA PATENTŮ VIZUÁLNÍCH STANDARDŮ AVC, VC-1 A MPEG-4
PRO OSOBNÍ A NEKOMERČNÍ POUŽITÍ SPOTŘEBITELEM PRO (I)
KÓDOVÁNÍ VIDEA V SOULADU S VÝŠE UVEDENÝMI STANDARDY
(„VIDEO“) A/NEBO PRO (II) DEKÓDOVÁNÍ VIDEA AVC, VC-1 A MPEG-4,
KTERÉ BYLO ZAKÓDOVÁNO SPOTŘEBITELEM V RÁMCI OSOBNÍ A
NEKOMERČNÍ AKTIVITY A/NEBO BYLO ZÍSKÁNO OD
POSKYTOVATELE VIDEA, JEMUŽ BYLA UDĚLENA LICENCE
SPOLEČNOSTÍ MPEG LA K POSKYTOVÁNÍ TAKOVÉHO VIDEA. NENÍ
POSKYTOVÁNA ANI NEMÁ BÝT PŘEDPOKLÁDÁNA ŽÁDNÁ LICENCE
PRO JAKÉKOLI DALŠÍ POUŽITÍ. DOPLŇUJÍCÍ INFORMACE, VČETNĚ
TĚCH, KTERÉ SE TÝKAJÍ PROPAGAČNÍHO, INTERNÍHO A
KOMERČNÍHO VYUŽITÍ A LICENCE, LZE ZÍSKAT OD SPOLEČNOSTI
MPEG LA, L.L.C. VIZ WEBOVÉ STRÁNKY HTTP://WWW.MPEGLA.COM.
Uživatelská příručka vii
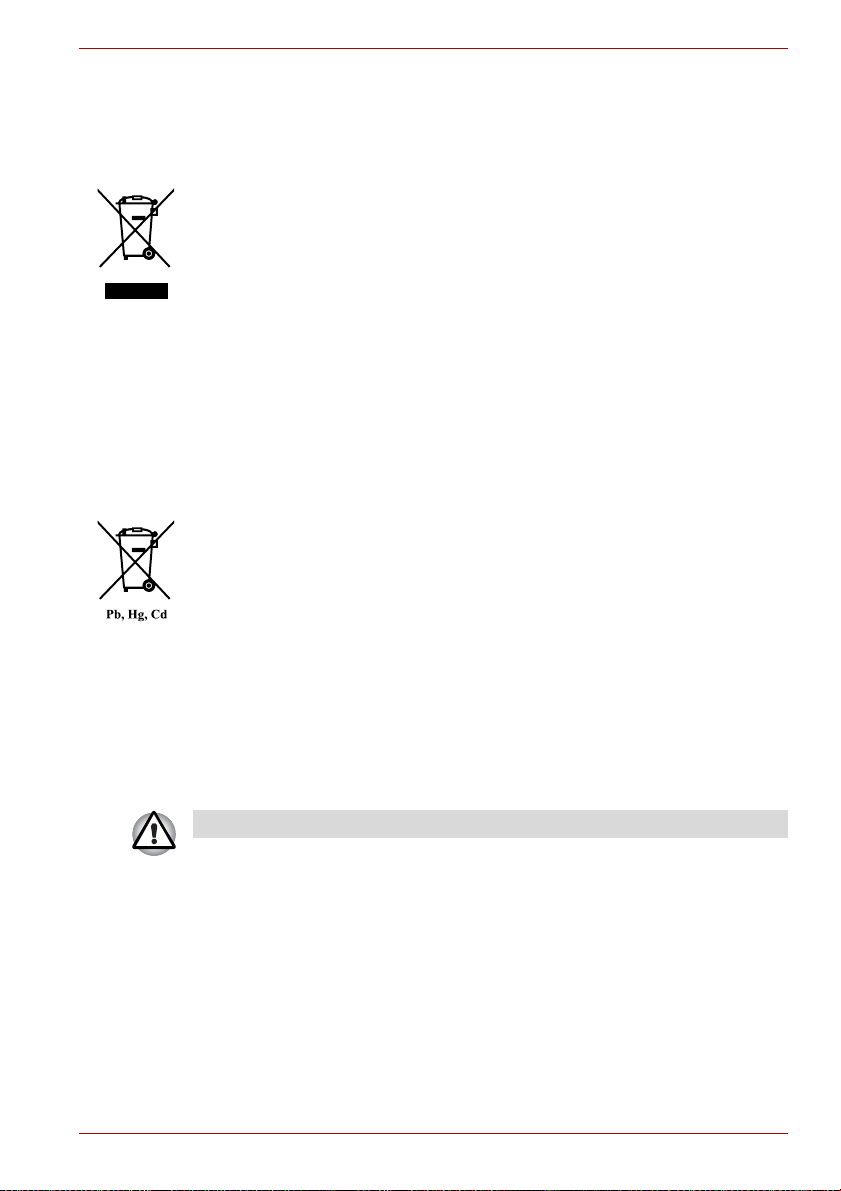
L750/L755/L750D/L755D
Následující informace jsou určeny pouze pro členské státy EU:
Likvidace produktů
Symbol přeškrtnuté odpadní nádoby s kolečky znamená, že produkty je
nutné shromažďovat a likvidovat odděleně od domácího odpadu.
Integrované baterie a akumulátory je možné likvidovat společně
s produktem. Budou odděleny v recyklačním středisku.
Černý pruh indikuje, že produkt byl uveden na trh po 13. srpnu 2005.
Svou účastí na odděleném sběru produktů a baterií pomáháte zajistit
správnou likvidaci produktů a baterií a tím pomáháte předcházet
potenciálním negativním dopadům na životní prostředí a lidské zdraví.
Chcete-li získat podrobnější informace o sběru a recyklačních programech
ve vaší zemi, navštivte naše webové stránky
(http://eu.computers.toshiba-europe.com) nebo se obrať
nebo na obchod, ve kterém jste výrobek zakoupili.
Likvidace baterií a akumulátorů
Symbol přeškrtnuté odpadní nádoby s kolečky znamená, že baterie a
akumulátory je nutné shromažďovat a likvidovat odděleně od domácího odpadu.
Jestliže baterie nebo akumulátor obsahuje více než určené množství olova
(Pb), rtuti (Hg) a/nebo kadmia (Cd) definované ve Směrnici pro baterie
(2006/66/ES), vedle symbolu přeškrtnuté odpadní nádoby s kolečky se
objeví chemické symboly pro olovo (Pb), rtuť (Hg) a/nebo kadmium (Cd).
Budete-li baterie ve sběru oddělovat, pomůžete zajistit správnou likvidaci
výrobků a baterií a také zabránit možným negativním dopadům na životní
prostředí a lidské zdraví.
Chcete-li získat podrobnější informace o sběru a recyklačních programech
ve vaší zemi, navštivte naše webové stránky
(http://eu.computers.toshiba-europe.com) nebo se obraťte na místní úřady
nebo na obchod, ve kterém jste výrobek zakoupili.
te na místní úřady
Tyto symboly nemusejí být v některé zemi nebo regionu zakoupení nalepeny.
Likvidace počítače a baterií počítače
■ Proveďte likvidaci počítače v souladu s příslušnými zákony a předpisy.
Další informace vám poskytnou pracovníci místní správy.
■ Počítač obsahuje dobíjecí baterii. Po mnohonásobném použití ztratí
baterie schopnost dobíjení a bude nutné je vyměnit. Platné předpisy a
nařízení některých zemí zakazují vyhození starých baterií do
komunálního odpadu.
■ Dbejte na ochranu životního prostředí. Podrobné informace týkající se
recyklace starých baterií nebo způsobu jejich správné likvidace vám
poskytnou pracovníci místní správy.
Uživatelská příručka viii
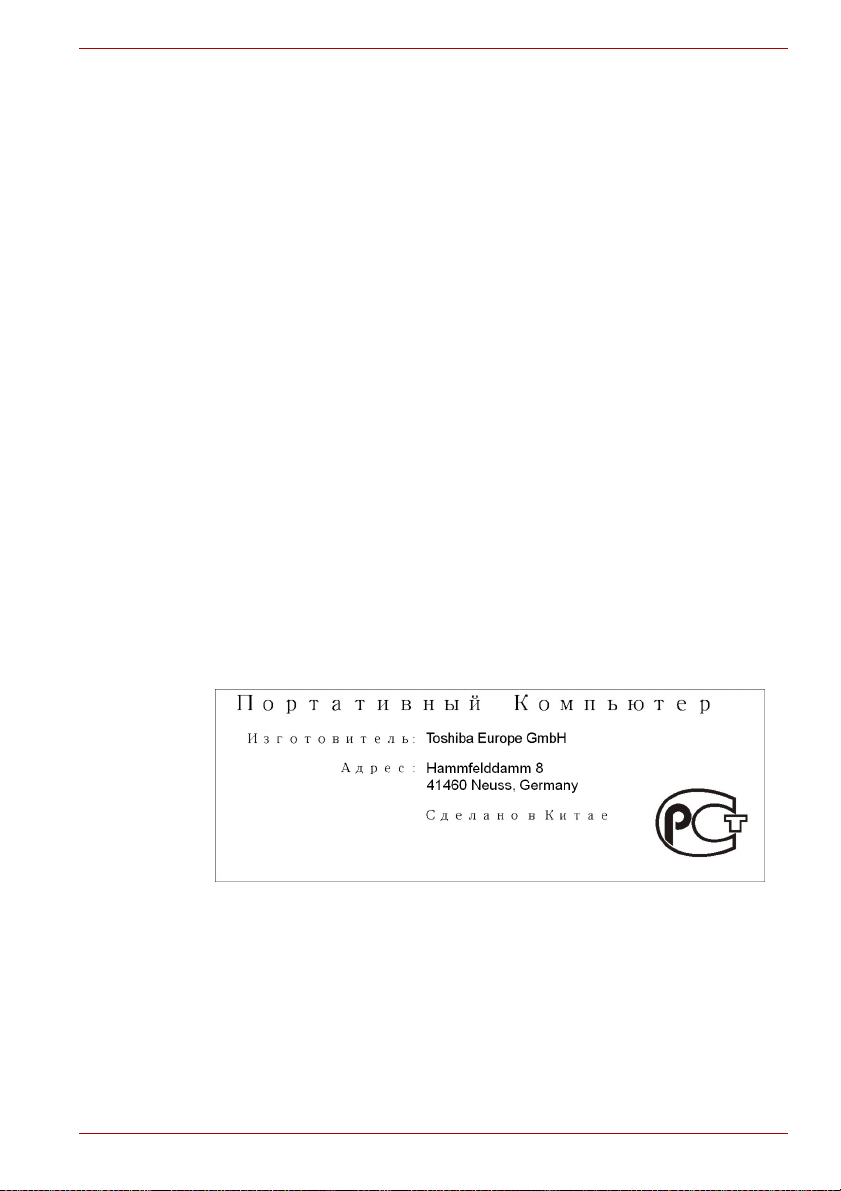
REACH – Prohlášení o splnění
Nový chemický předpis Evropské unie (EU) pro registraci, hodnocení,
autorizaci a zákaz chemikálií REACH (Registration, Evaluation,
Authorization and Restriction of Chemicals) vstoupil v platnost 1. června
2007. Toshiba splní všechny požadavky předpisu REACH a zavazuje se
svým zákazníkům poskytovat informace o chemických látkách ve svých
výrobcích v souladu s předpisem REACH.
Na webových stránkách
http://www.toshiba-europe.com/computers/info/reach naleznete informace
o přítomnosti látek v našich výrobcích, které jsou uvedeny v kandidátském
seznamu podle článku 59(1) směrnice (ES) č. 1907/2006 („REACH“)
a mají koncentraci větší než 0,1 % hmotnostního množství.
Následující informace platí pouze pro Turecko:
■ Splňuje předpisy EEE: Společnost Toshiba splňuje všechny
požadavky tureckého předpisu 26891 „Zákaz používání některých
nebezpečných látek v elektrických a elektronických zařízeních“.
■ Počet možných vadných pixelů na displeji je definován v normách ISO
13406-2. Jestliže počet vadných pixelů je nižší než je tento standard,
nebudou považovány na závadu nebo chybu.
■ Baterie je spotřební produkt, protože výdrž baterie závisí na využití
počítače. Jestliže baterii nelze nabít vůbec, pak jde o závadu nebo
chybu. Změna výdrže baterie nepředstavuje závadu nebo chybu.
L750/L755/L750D/L755D
GOST
Uživatelská příručka ix
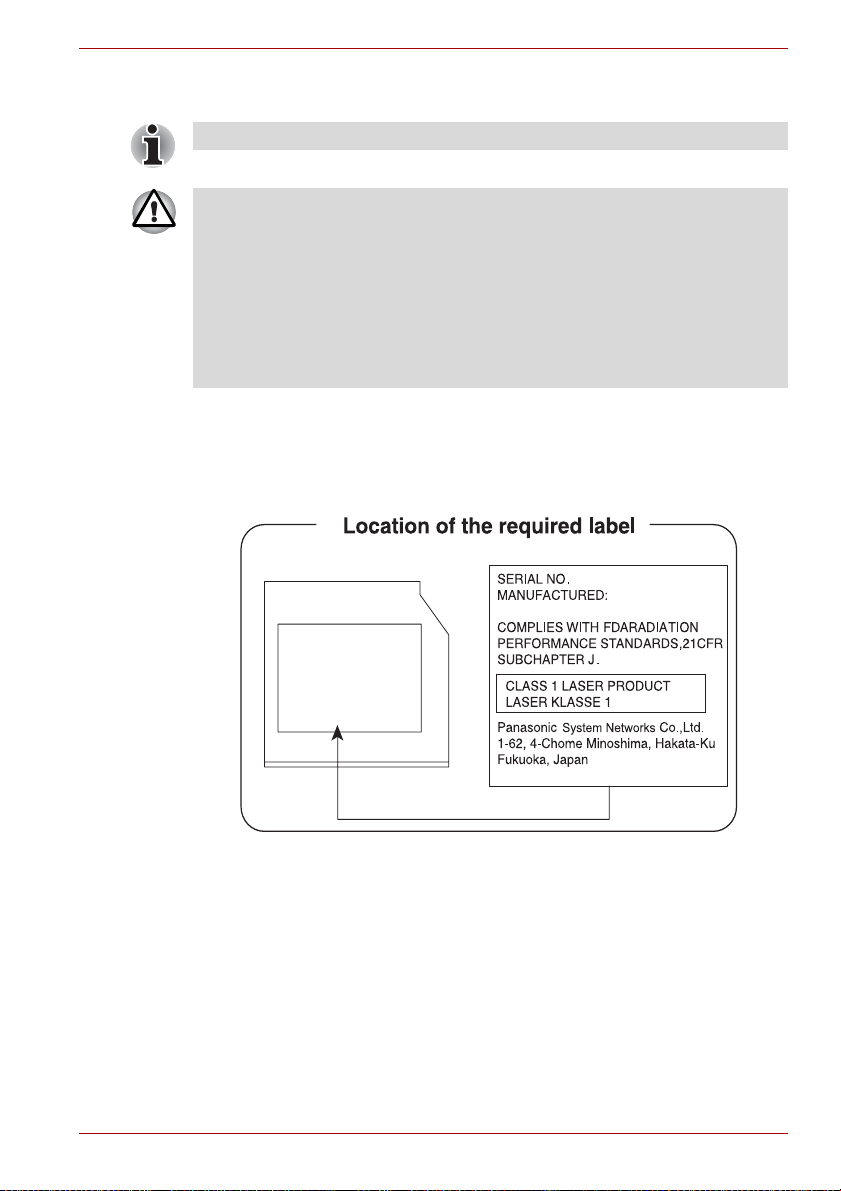
L750/L755/L750D/L755D
Bezpečnostní pokyny pro provoz jednotky optických disků
Projděte si opatření uvedená na konci tohoto oddílu.
■ Modely jednotek DVD Super Multi/BD-Combo/BD-Writer obsahují
laserový systém. Správné používání výrobku vyžaduje pečlivé
prostudování návodu a jeho uschování pro budoucí použití. Pokud
výrobek vyžaduje údržbu, obraťte se na autorizovaný servis.
■ Jiné než v těchto pokynech popsané využití ovládacích prvků,
provádění úprav nebo postupů jiných, než zde uvedených, může
způsobit nebezpečné ozáření.
■ Zabraňte možnosti zásahu laserovým paprskem, nepokoušejte se
výrobek rozebírat.
Panasonic System Networks
■ DVD Super Multi UJ8A0
■ BD-Writer UJ240
Uživatelská příručka x
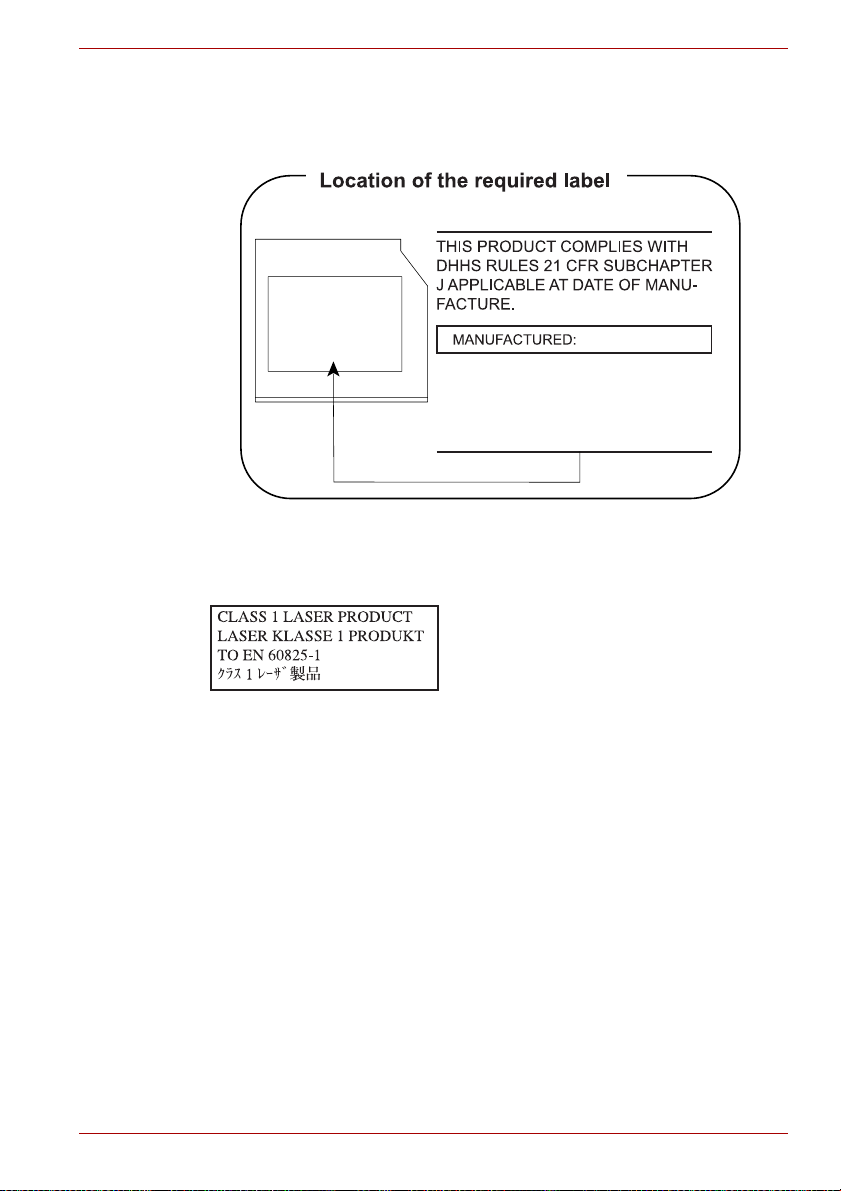
HITACHI-LG Data Storage, Inc.
■ DVD Super Multi GT50F/50N
■ BD-Combo GT30F
Upozornění
L750/L755/L750D/L755D
Hitachi-LG Data Storage, Inc.
22-23,KAIGAN 3-CHOME,
MINATO-KU,TOKYO,108-0022
JAPAN
UPOZORNĚNÍ: Tento přístroj je vybaven
laserovým systémem a je klasifikován
jako „LASEROVÝ VÝROBEK TŘÍDY 1.“ K
správnému používání výrobku je třeba
nejprve pečlivě prostudovat návod
k použití a uschovat jej pro budoucí
potřebu. Při jakémkoli problému s tímto
modelem se obraťte na nejbližší
„AUTORIZOVANÝ servis“. Výrobek se
nepokoušejte rozebírat, zabráníte tak
možnosti zásahu laserovým paprskem.
Uživatelská příručka xi
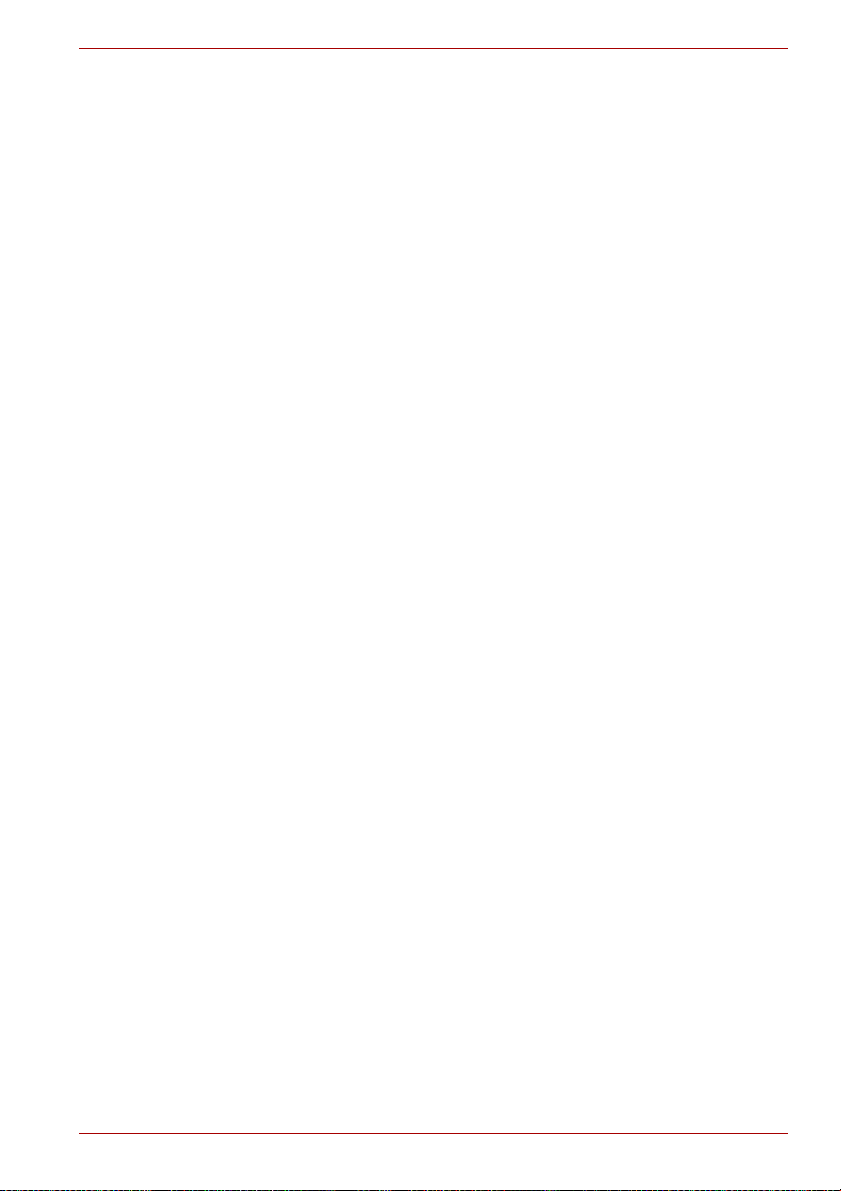
Předmluva
Blahopřejeme vám k zakoupení počítače L750/L755/L750D/L755D. Tento
výkonný přenosný počítač poskytuje výborné možnosti rozšíření, obsahuje
multimediální funkce a je navržen tak, aby vám poskytl roky spolehlivého a
vysoce výkonného provozu.
V této příručce naleznete pokyny, jak počítač L750/L755/L750D/L755D
zapojit a jak jej začít používat. Je zde také podrobně popsáno, jak lze
počítač nakonfigurovat, jsou popsány základní operace a údržba,
používání doplňků a odstraňování závad.
Pokud s počítači teprve začínáte nebo pokud jste dříve přenosný počítač
nepoužívali, pročtěte si nejprve kapitolu 1 Začínáme a kapitolu 3
Hardware, nástroje a možnosti a seznamte se s jednotlivými funkcemi,
součástmi a doplňkovými zařízeními. Poté si přečtěte kapitolu 1,
Začínáme, kde naleznete podrobný návod, jak počítač zapojit.
Pokud již máte s používáním počítačů zkušenosti, pokračujte prosím
v četbě
úvodu, abyste se seznámili s organizací této příručky a potom si
můžete příručku prolistovat. Nezapomeňte si přečíst část Zvláštní funkce
v kapitole 3, Hardware, nástroje a možnosti, kde se dozvíte o funkcích,
které nejsou běžné a jsou pro tento počítač jedinečné a dále kapitolu 7, HW
Setup, kde se dozvíte, jak tyto funkce nastavit a konfigurovat.
Přečtěte si kapitolu3, Hardware, nástroje a možnosti, pokud připojujete
volitelné příslušenství nebo externí zařízení.
L750/L755/L750D/L755D
Ujednání
V této příručce se pro popis, identifikaci a zvýraznění termínů a provozních
postupů používají následující prostředky.
Zkratky
Při prvém výskytu a kdykoliv je to pro srozumitelnost potřebné, jsou zkratky
uvedeny v závorkách za jejich definicí. Příklad: paměť Read Only Memory
(ROM). Zkratková slova jsou také definována v Glosáři.
Uživatelská příručka xii
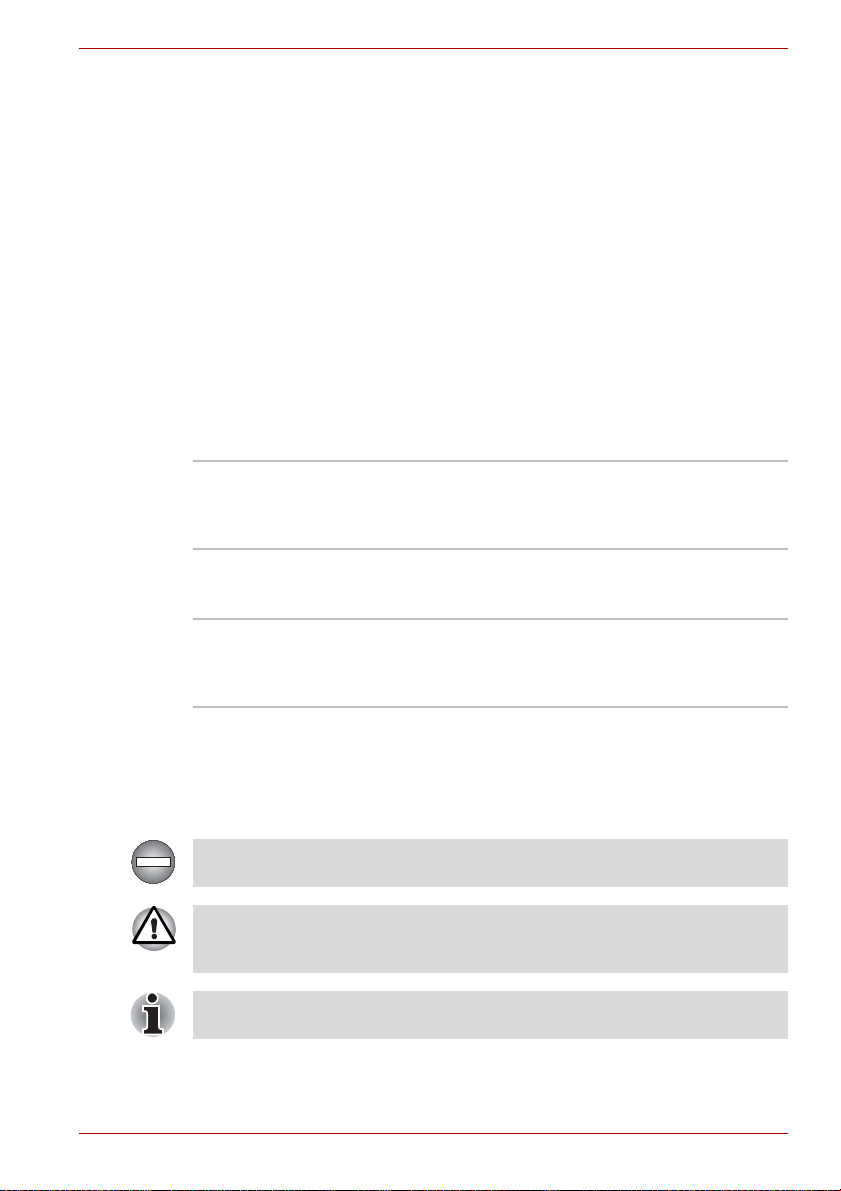
L750/L755/L750D/L755D
Ikony
Ikony identifikují porty, displeje a ostatní části vašeho počítače. Panel
indikátorů také používá ikony k identifikaci těch součástí, o jejichž stavu
podává informaci.
Klávesy
Klávesy jsou v textu použity při popisu mnoha postupů práce s počítačem.
Výrazným typem písma jsou označeny nejdůležitější symboly, které se na
klávesnici objevují. Například ENTER označuje klávesu ENTER.
Použití kláves
Některé operace vyžadují současné stisknutí dvou nebo více kláves. Tyto
operace jsou zde označeny hlavními symboly těchto kláves, které jsou
odděleny znakem plus (+). Například CTRL + C znamená, že musíte
podržet klávesu CTRL a ve stejný okamžik stisknout klávesu C. Pokud jsou
použity tři klávesy, podržte první dvě a ve stejný okamžik stiskněte třetí.
ABC
Pokud postup vyžaduje akci jako je kliknutí na
ikonu nebo zadání textu, je název ikony nebo
text, který je třeba zapsat, uveden v písmu podle
příkladu vlevo.
zobrazení
Jména oken nebo ikon nebo text vytvořený
S ABC
počítačem, který se objevuje na obrazovce
počítače, je v příručce uveden písmem, které
vidíte vlevo.
Upozornění
V této příručce se upozornění většinou používá pro zvýraznění důležité
informace. Každý druh upozornění je označen podle níže uvedeného
vzoru.
Označuje potenciálně nebezpečnou situaci, kdy v případě nedodržení
pokynů může dojít k úmrtí nebo k vážnému poranění.
Dejte pozor! Upozornění vás informuje o tom, že nesprávné použití
zařízení nebo neuposlechnutí instrukcí může mít za následek ztrátu dat
nebo i poškození vašeho počítače.
Přečtěte si prosím. Poznámka je návod nebo rada, která vám pomůže co
nejlépe využívat vaše zařízení.
Uživatelská příručka xiii

Názvosloví
Tento termín je v tomto dokumentu definován takto:
Start Slovo Start označuje tlačítko v systému
Windows 7.
HDD Označení „HDD“ znamená „jednotka pevného
disku (Hard disk drive)“.
L750/L755/L750D/L755D
Uživatelská příručka xiv
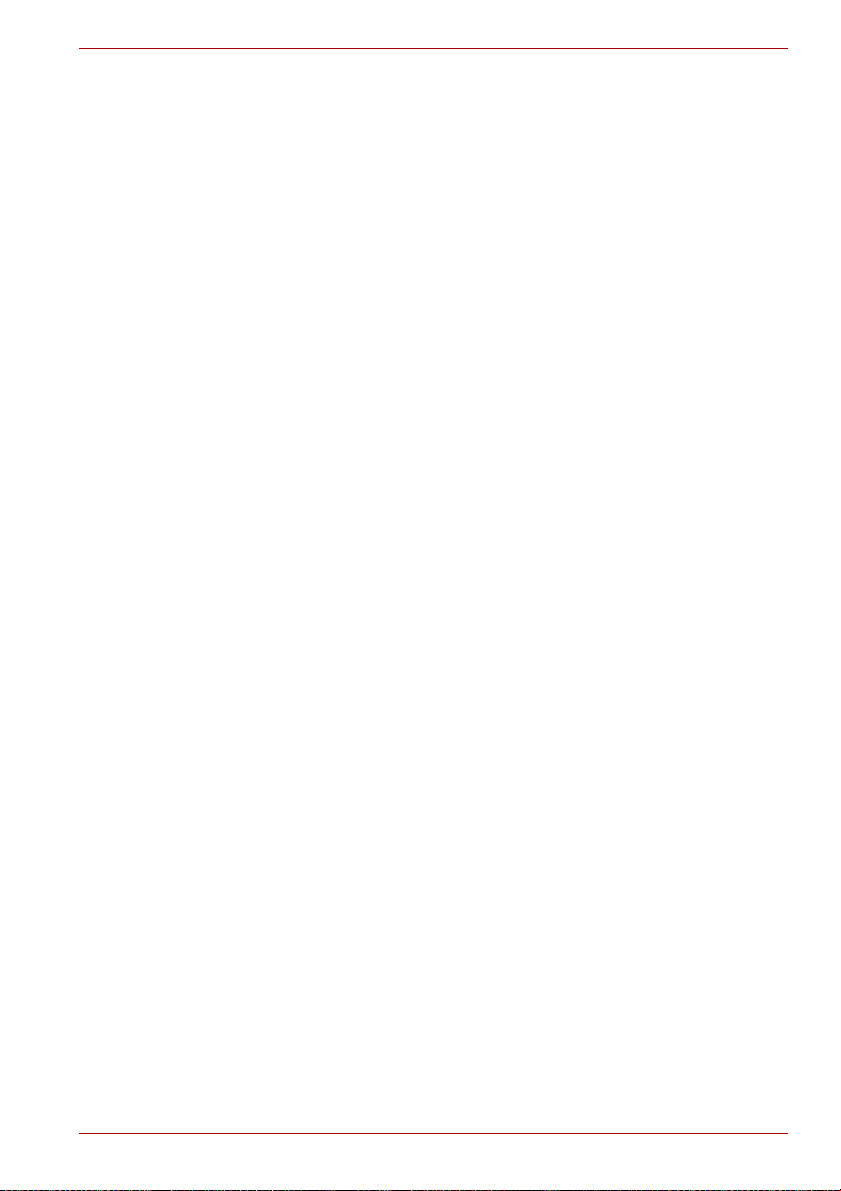
Obecná upozornění
Počítače TOSHIBA jsou navrženy tak, aby zaručovaly optimální
bezpečnost, minimalizovaly námahu a odolávaly nárokům kladeným na
přenosné stroje. Určitá omezení a doporučení je nicméně vhodné vzít
v úvahu, aby nedošlo k případnému poranění osob nebo poškození
počítače.
Za určitých okolností může zařízení připojené k ochrannému uzemnění
budovy hlavním rozvodem sítě nebo dalším zařízením, které je připojeno
k ochrannému uzemnění budovy a systému rozvodu kabelů pomocí
koaxiálního kabelu, způsobit požár. Připojení k systému rozvodu kabelů
musí být provedeno pomocí zařízení, které poskytuje elektrickou izolaci
pod specifickým frekvenčním rozsahem (nevodivý izolant, viz EN 60728-
11) .
Zcela určitě si proto přečtěte obecná bezpečnostní opatření níže a
upozornění uvedená v textu této příručky.
L750/L755/L750D/L755D
Zajistěte dostatečné odvětrávání
■ Zkontrolujte, zda je počítač a adaptér střídavého proudu při zapnutém
napájení nebo připojení adaptéru k elektrické zásuvce dostatečně
odvětráván a chráněn před přehřátím (i v případě, že je počítač v
režimu spánku). V uvedených případech dodržujte následující pokyny:
■ Počítač ani napájecí adaptér ničím nepřikrývejte.
■ Nepokládejte počítač ani adaptér střídavého napětí do blízkosti
tepelných zdrojů, například elektrické pokrývky nebo ohřívače.
■ Nikdy nepřikrývejte či neblokujte větrací otvory, včetně otvorů na
spodní straně počítače.
■ Pokládejte počítač na tvrdý a pevný povrch. Pokud budete počítač
používat na koberci nebo jiném mě
větrací otvory zablokovat.
■ Zajistěte dostatek prostoru kolem počítače.
■ Přehřátí počítače nebo adaptéru střídavého napětí může způsobit
selhání systému, poškození počítače či adaptéru nebo požár s rizikem
vážného zranění.
Uživatelská příručka xv
kkém materiálu, mohou se
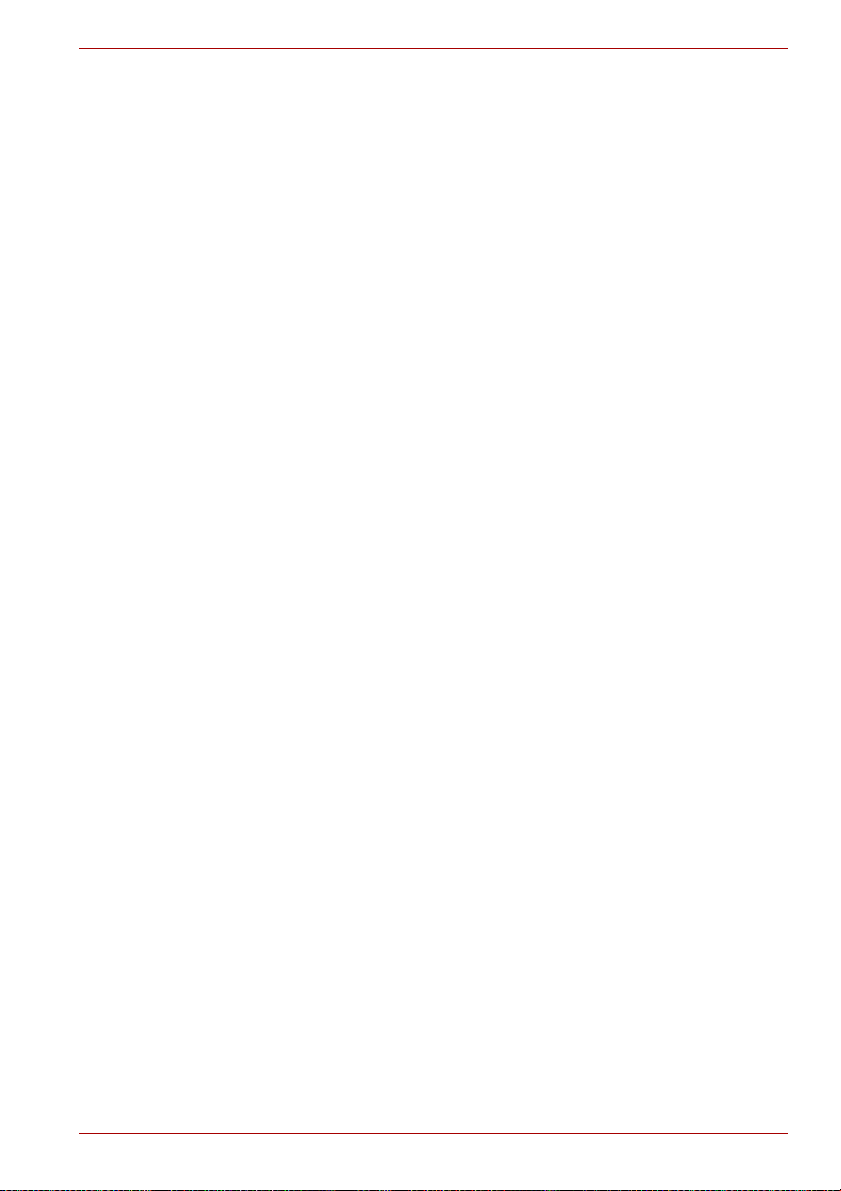
Vytvoření prostředí vhodného pro počítač
Umístěte počítač na rovnou podložku, která je dostatečně velká na to, aby
na ní mohl být umístěn počítač a všechny další věci, které budete používat,
například tiskárna.
Ponechejte dostatek místa také kolem počítače, aby byla zaručena
dostatečná ventilace. Jinak může dojít k přehřátí.
Aby počítač zůstal ve výborném stavu, chraňte váš pracovní prostor před:
■ Prachem vlhkostí a přímým slunečním světlem.
■ Zařízeními, která vytvářejí silné elektromagnetické pole, jako jsou
například stereoreproduktory (jiné než ty, které jsou připojeny
k počítači) nebo stereofonní sluchátka.
■ Rychlými změnami teploty nebo vlhkosti, například před ventilátory
klimatizace nebo topením.
■ Extrémním horkem, chladem nebo vlhkostí.
■ Kapalinami a korosivními látkami.
Přílišná námaha
Pozorně si přečtěte Příručku pro bezpečí a pohodlí. Obsahuje informace
potřebné pro prevenci únavy z námahy rukou a zápěstí, která může být
způsobena dlouhodobým používáním klávesnice. Příručka pro bezpečnost
a pohodlí rovněž obsahuje informace o vhodném uspořádání pracovního
prostoru, postavení a osvětlení, které vám pomůže snížit fyzickou námahu.
L750/L755/L750D/L755D
Popálení
■ Vyhněte se delšímu fyzickému kontaktu s počítačem. Při dlouhodobém
používání počítače se může povrch počítače silně zahřívat. Teplota sice
nemusí být příliš vysoká na dotyk, ale dlouhodobý fyzický kontakt
(například pokud si položíte počítač na klín nebo pokud si ruce položíte
na opěrku pro dlaně) může způsobit popálení pokožky.
■ Je-li počítač užíván po dlouhou dobu, vyhněte se přímému kontaktu
s kovovou deskou podpírající různé porty rozhraní, která může být
horká.
■ Povrch napájecího adaptéru může být po delším používání horký, tento
stav však neindikuje závadu. Pokud potřebujete přenášet napájecí
adaptér, odpojte jej a nechejte jej před přenášením vychladnout.
■ Nepokládejte napájecí adaptér na materiály, které jsou citlivé na teplo,
aby nedošlo k jejich poškození.
Poškození nárazem či tlakem
Nevyvíjejte na počítač příliš silný tlak a chraňte jej před silnými nárazy, aby
nedošlo k poškození jeho součástí s důsledkem ztráty funkčnosti.
Uživatelská příručka xvi
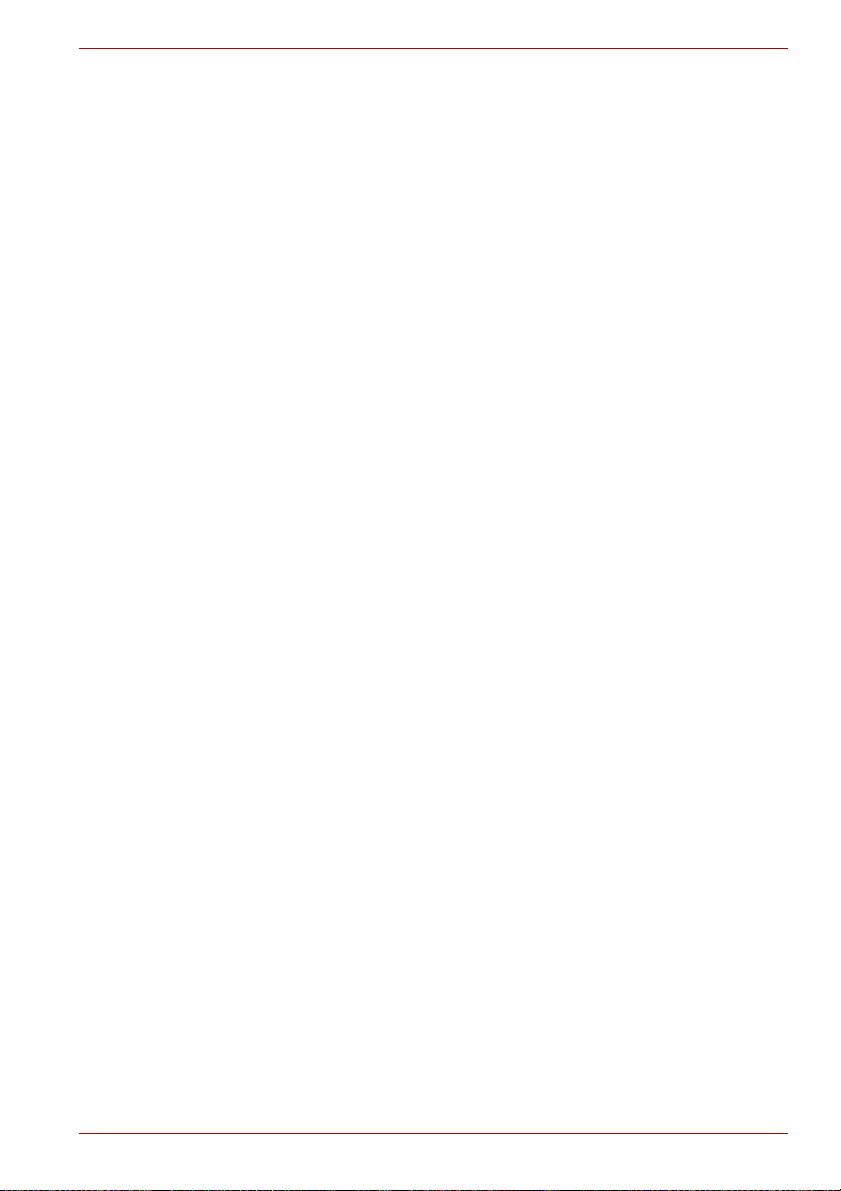
L750/L755/L750D/L755D
Mobilní telefony
Pamatujte, že používání mobilních telefonů může rušit zvukový systém.
Provoz počítače tím není nijak ovlivněn, ale doporučuje se udržovat mezi
počítačem a mobilním telefonem vzdálenost alespoň 30 cm, pokud je
telefon využíván.
Příručka s pokyny pro bezpečnost a pohodlí při práci
Všechny důležité informace o bezpečném a správném používání tohoto
počítače jsou popsány v přiložené Příručce pro bezpečí a pohodlí. Před
používáním počítače si ji nezapomeňte přečíst.
Uživatelská příručka xvii
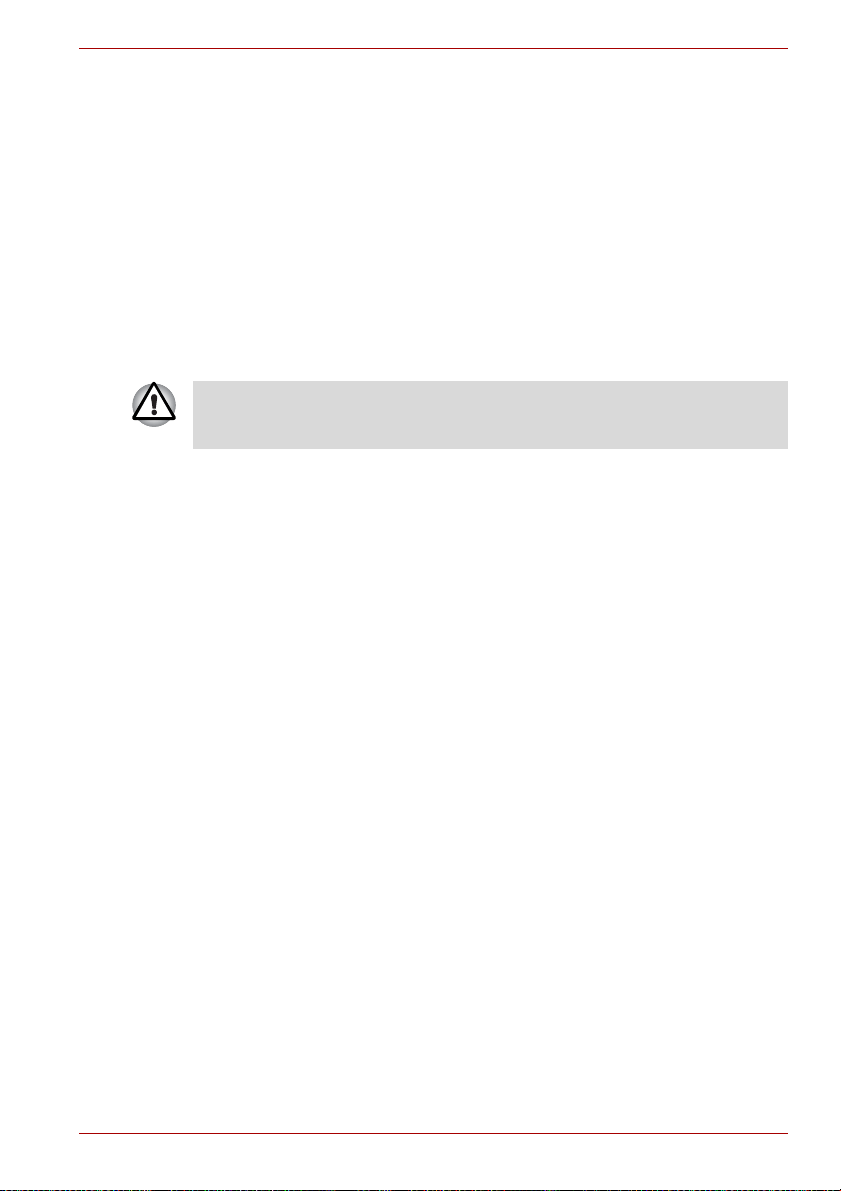
Začínáme
V této kapitole naleznete soupis součástí zařízení a základní informace o
tom, jak začít používat počítač.
Některé funkce popsané v této příručce nemusí správně fungovat, pokud
budete používat operační systém, který nebyl předem nainstalován
společností TOSHIBA.
Kontrola vybavení
Opatrně vybalte počítač a uschovejte krabici a balicí materiál pro budoucí
použití.
Hardware
Přesvědčte se, zda máte všechny následující položky:
■ Přenosný osobní počítač L750/L755/L750D/L755D
■ Napájecí adaptér a napájecí kabel (2pinová zástrčka nebo 3pinová
zástrčka)
Začínáme
Kapitola 1
Dokumentace
■ Začínáme s obsluhou L750/L755/L750D/L755D
■ Příručka s pokyny pro bezpečnost a pohodlí při práci
■ Záruční informace
Pokud některé z těchto položek chybí nebo jsou poškozeny, kontaktujte co
nejdříve svého prodejce.
Software
Předem byl nainstalován následující operační systém Windows® a
software s nástroji.
■ Windows 7
■ Balík přidané hodnoty TOSHIBA
■ TOSHIBA Recovery Media Creator
■ TOSHIBA VIDEO PLAYER*
■ WinDVD BD pro počítač TOSHIBA*
Uživatelská příručka 1-1
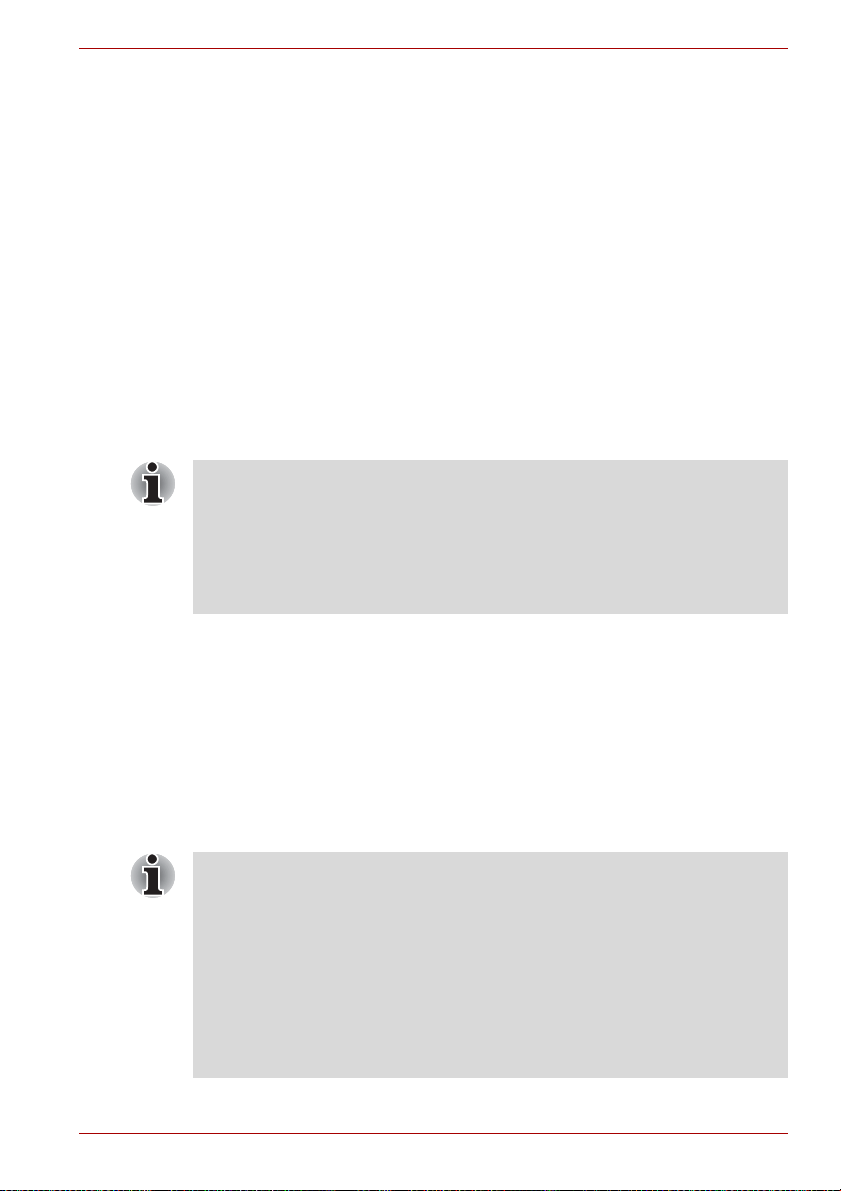
Začínáme
Začínáme
■ Modul plug-in TOSHIBA Resolution+ pro aplikaci Windows Media
Player*
■ Corel Digital Studio*
■ TOSHIBA Assist
■ TOSHIBA ConfigFree™
■ TOSHIBA Disc Creator
■ TOSHIBA Face Recognition*
■ Nástroj TOSHIBA eco
■ TOSHIBA Bulletin Board
■ TOSHIBA ReelTime
■ TOSHIBA Media Controller
■ On-line příručka
* Předem nainstalováno v závislosti na zakoupeném modelu.
■ Všichni uživatelé by si měli přečíst část První spuštění počítače.
■ Určitě si přečtěte Příručku pro bezpečí a pohodlí, kde najdete
informace užitečné pro bezpečné a správné používání tohoto
počítače. Je určena k tomu, aby vám pomohla pohodlněji a
produktivněji používat váš přenosný počítač. Dodržováním doporučení
v této příručce omezíte možnost vzniku bolestivého poranění rukou,
paží, ramen nebo krku s možným důsledkem pracovní neschopnosti.
V této části naleznete základní informace o tom, jak začít používat počítač.
Jsou zde uvedena tato témata:
■ Připojení napájecího adaptéru
■ Otevření displeje
■ Zapnutí napájení
■ První spuštění počítače
■ Vypnutí napájení
■ Restartování počítače
■ Možnosti obnovení systému a obnovení předinstalovaného softwaru
■ Používejte antivirový program a pravidelně jej aktualizujte.
■ Neformátujte úložná média, aniž zkontrolujete jejich obsah –
formátováním se zničí všechna uložená data.
■ Je užitečné pravidelně zálohovat data z interní jednotky pevného disku
nebo jiného hlavního ukládacího zařízení na externí média. Obvyklá
ukládací média nemají dlouhodobou životnost ani stabilitu a za
určitých podmínek může dojít ke ztrátě dat.
■ Před instalací zařízení nebo aplikace uložte všechna data v paměti na
pevný disk nebo jiné médium. Pokud tak neučiníte, může dojít ke
ztrátě dat.
Uživatelská příručka 1-2
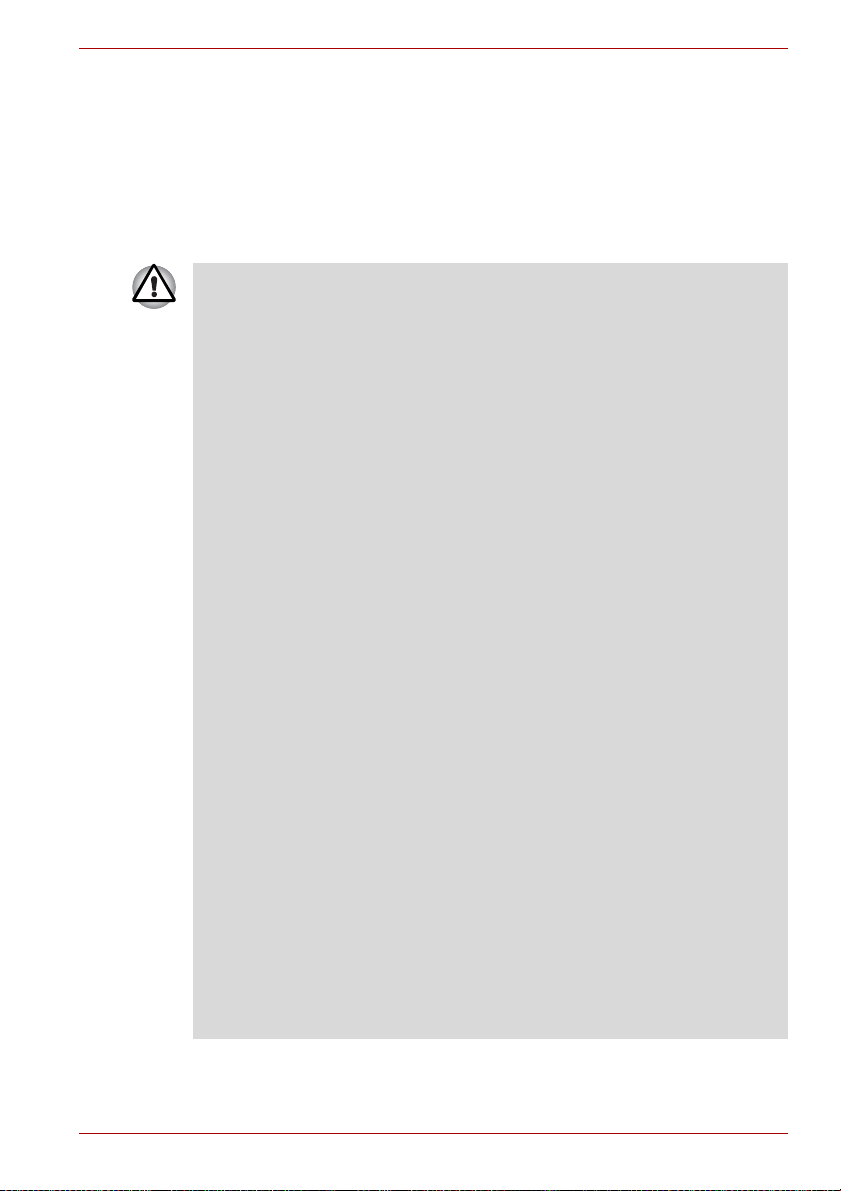
Připojení napájecího adaptéru
Napájecí adaptér připojte, pokud potřebujete nabít baterii nebo pokud
chcete počítač napájet z elektrické sítě. Je to také nejrychlejší způsob jak
začít používat počítač, protože baterie je třeba před prvním použitím nabít.
Napájecí adaptér lze připojit k libovolnému zdroji, který poskytuje napětí od
100 do 240 voltů s frekvencí 50 nebo 60 hertzů. Podrobné informace o
použití napájecího adaptéru k nabíjení hlavní baterie naleznete
v kapitole 6, Napájení a režimy při zapnutí.
■ Používejte pouze napájecí adaptér TOSHIBA dodaný spolu
s počítačem nebo jiné typy adaptérů určených společností Toshiba.
Zabráníte tak riziku požáru nebo jiného poškození počítače. Použití
nekompatibilního napájecího adaptéru může poškodit počítač nebo
způsobit požár s rizikem vážného zranění. TOSHIBA nepřebírá
žádnou odpovědnost za poškození způsobená nekompatibilním
adaptérem.
■ Napájecí adaptér nezapojujte do elektrické sítě, jejíž napětí nebo
frekvence neodpovídá hodnotám uvedeným na štítku jednotky. Pokud
tak neučiníte, může dojít k požáru nebo úrazu elektrickým proudem
s rizikem vážného zranění.
■ Kupujte a používejte pouze napájecí kabely, jejichž parametry
odpovídají napětí, frekvenci a dalším požadavkům dané země. Pokud
tak neučiníte, může dojít k požáru nebo úrazu elektrickým proudem
s rizikem vážného zranění.
■ Dodaný napájecí kabel odpovídá bezpečnostním předpisům a
pravidlům v oblasti, kde je produkt prodáván a nesmí být používán
mimo tuto oblast. Pro užití v jiných oblastech zakupte napájecí kabel,
který odpovídá bezpečnostním předpisům a pravidlům platným
v příslušné oblasti.
■ Nepoužívejte redukci mezi zástrčku se 3 a 2 kolíky.
■ Pokud připojujete napájecí adaptér k počítači, vždy postupujte podle
kroků popsaných v Uživatelské příručce. Připojení napájecího kabelu
do elektrické zásuvky by mělo být posledním krokem při zapojování
napájecího adaptéru, jinak by na stejnosměrném napájecím konektoru
mohl být elektrický náboj a mohlo by při dotyku s ním dojít k menšímu
poranění elektrickým rázem. Jako obecné bezpečnostní doporučení
platí, že je vhodné se vyhnout dotyku kovových součástí.
■ Nepokládejte počítač nebo napájecí adaptér na dřevěný povrch,
nábytek nebo jiný povrch, který by se mohl poškodit při styku s teplem,
protože teplota základny počítače a napájecího adaptéru se během
normálního používání zvyšuje.
■ Pokládejte počítač nebo napájecí adaptér na rovný a tvrdý povrch,
který je odolný teplu.
Viz přiloženou příručku s pokyny pro bezpečí a pohodlí, kde jsou
uvedeny podrobná opatření upozornění a pokyny pro manipulaci.
Začínáme
Uživatelská příručka 1-3
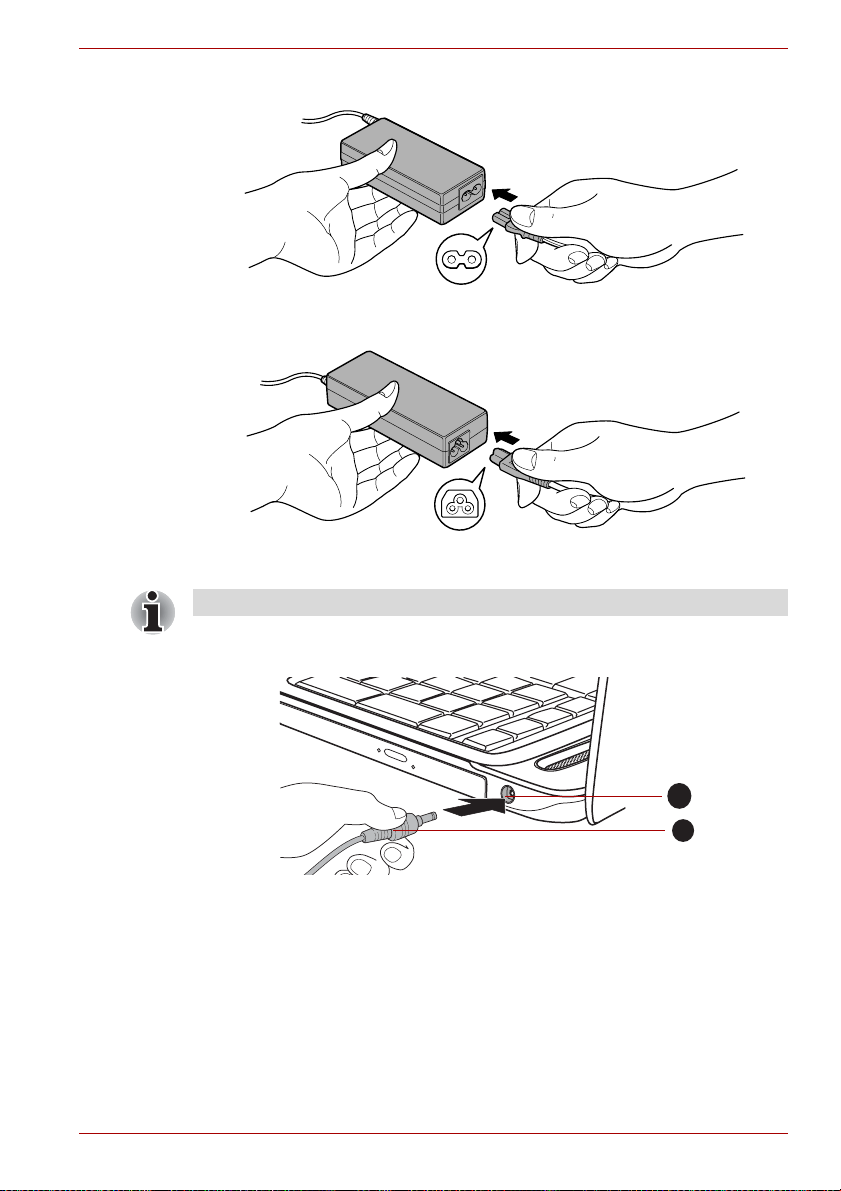
Začínáme
1. Připojte napájecí šňůru k napájecímu adaptéru.
Připojení napájecího kabelu k napájecímu adaptéru (2pinová zástrčka)
Připojení napájecího kabelu k napájecímu adaptéru (3pinová zástrčka)
V závislosti na modelu je dodáván adaptér a kabel se 2 nebo 3 kontakty.
2. Připojte zástrčku stejnosměrného výstupu napájecího adaptéru do
konektoru DC IN 19V na pravé straně počítače.
1
2
1. Zdířka DC IN 19V 2. Zástrčka stejnosměrného výstupu
Připojení výstupní stejnosměrné zástrčky do počítače
3. Zastrčte kabel napájení do elektrické zásuvky pod napětím - měly by se
rozsvítit indikátory Baterie a DC IN v přední části počítače.
Uživatelská příručka 1-4
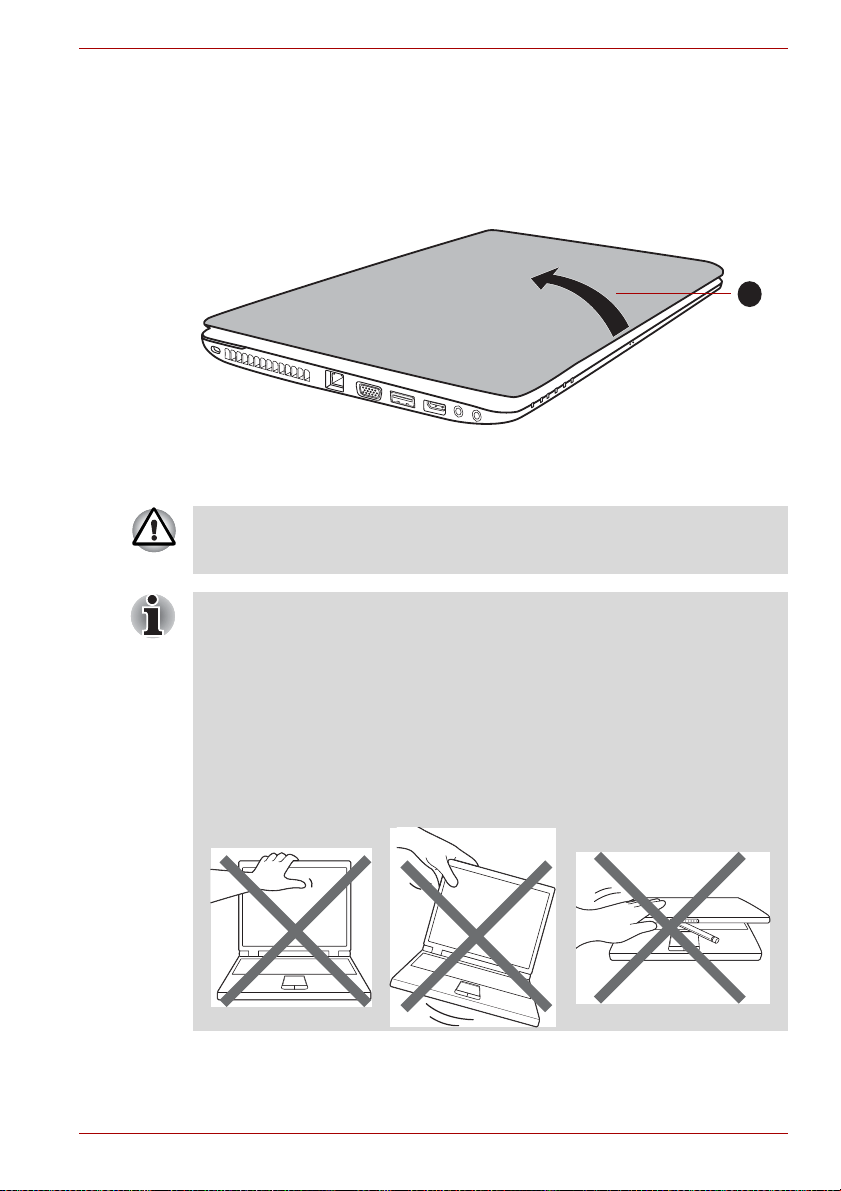
Otevření displeje
Panel displeje lze otevírat v širokém rozsahu úhlů pro dosažení dobré
čitelnosti displeje.
Přidržte opěrku dlaně jednou rukou, aby se hlavní tělo počítače nezvedlo, a
pomalu zvedněte panel – tímto způsobem bude možné upravit úhel panelu
tak, aby bylo dosaženo optimálního jasu.
1. Panel displeje
Otevření panelu displeje
Při otevírání a zavírání panelu displeje postupujte s rozumnou opatrností.
Pokud jej otevřete nebo zaklapnete příliš zprudka, mohlo by dojít
k poškození počítače.
■ Neotevírejte panel displeje příliš daleko, aby se nenamáhaly závěsy
panelu displeje a nedošlo k poškození.
■ Netlačte na panel displeje.
■ Nezvedejte počítač za panel displeje.
■ Nezavírejte panel displeje pomocí propisek nebo jiných předmětů,
které by zůstaly mezi panelem displeje a klávesnicí.
■ Při otevírání nebo zavírání panelu displeje položte jednu ruku na
opěrku dlaně, abyste přidrželi počítač na svém místě, a druhou rukou
pomalu otevřete nebo zavřete panel displeje (při zavírání nebo
otevírání panelu displeje nepoužívejte přílišnou sílu).
Začínáme
1
Uživatelská příručka 1-5
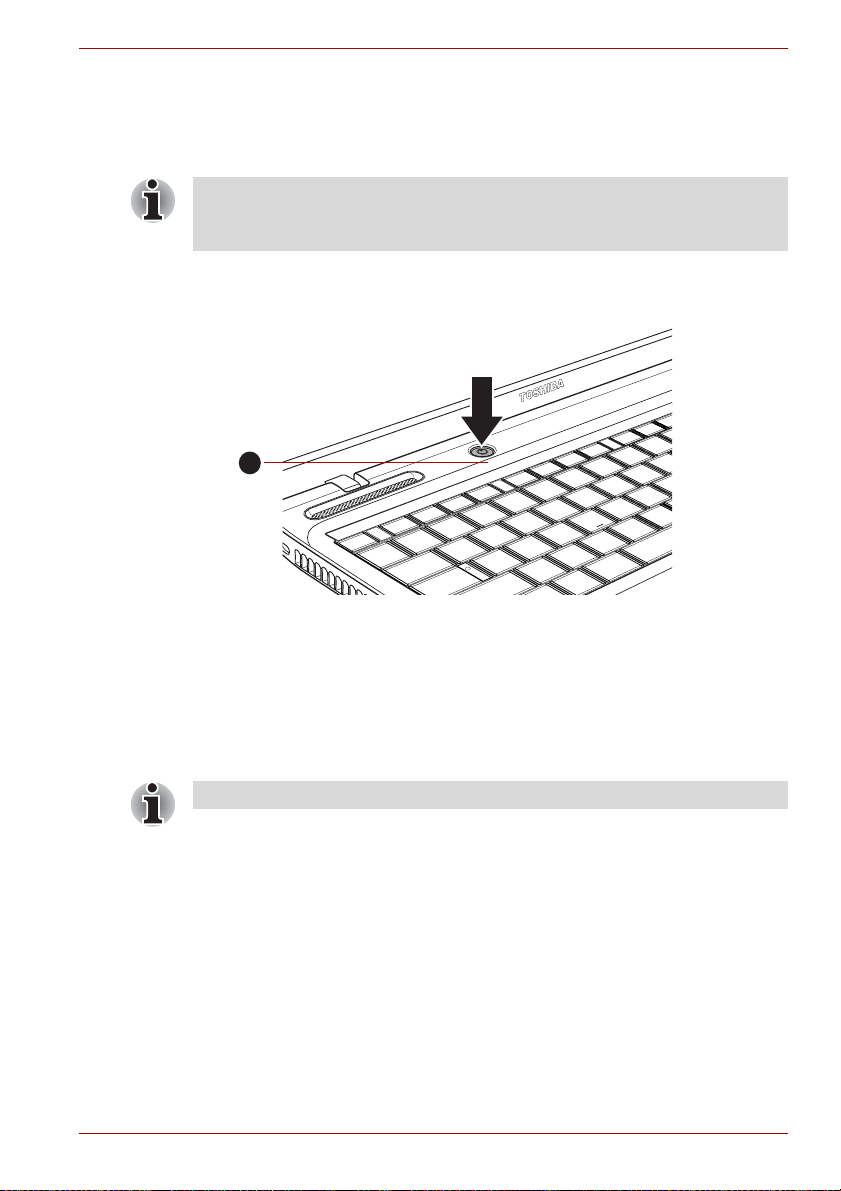
Zapnutí napájení
V této části je popsán způsob zapnutí počítače – stav je udáván
indikátorem Napájení. Více informací naleznete v části Sledování stavu
napájení v kapitole 6, Napájení a režimy při zapnutí.
■ Po prvním zapnutí počítač nevypínejte, dokud nenastavíte operační
systém. Více informací viz část První spuštění počítače.
■ V průběhu procesu Instalace Windows nelze nastavit hlasitost.
1. Otevřete panel displeje.
2. Stiskněte a držte vypínač počítače po dobu dvou až tří sekund.
1
1. Tlačítko napájení
Zapnutí napájení
Začínáme
První spuštění počítače
Spouštěcí obrazovka systému Windows 7 bude první obrazovka, která se
zobrazí po zapnutí. Podle pokynů na obrazovce proveďte instalaci
operačního systému.
Po zobrazení si pečlivě přečtěte Licenční podmínky softwaru.
Vypnutí napájení
Napájení lze vypnout v jednom ze tří režimů, kterými jsou režim vypnutí,
režim hibernace nebo režim spánku.
Uživatelská příručka 1-6
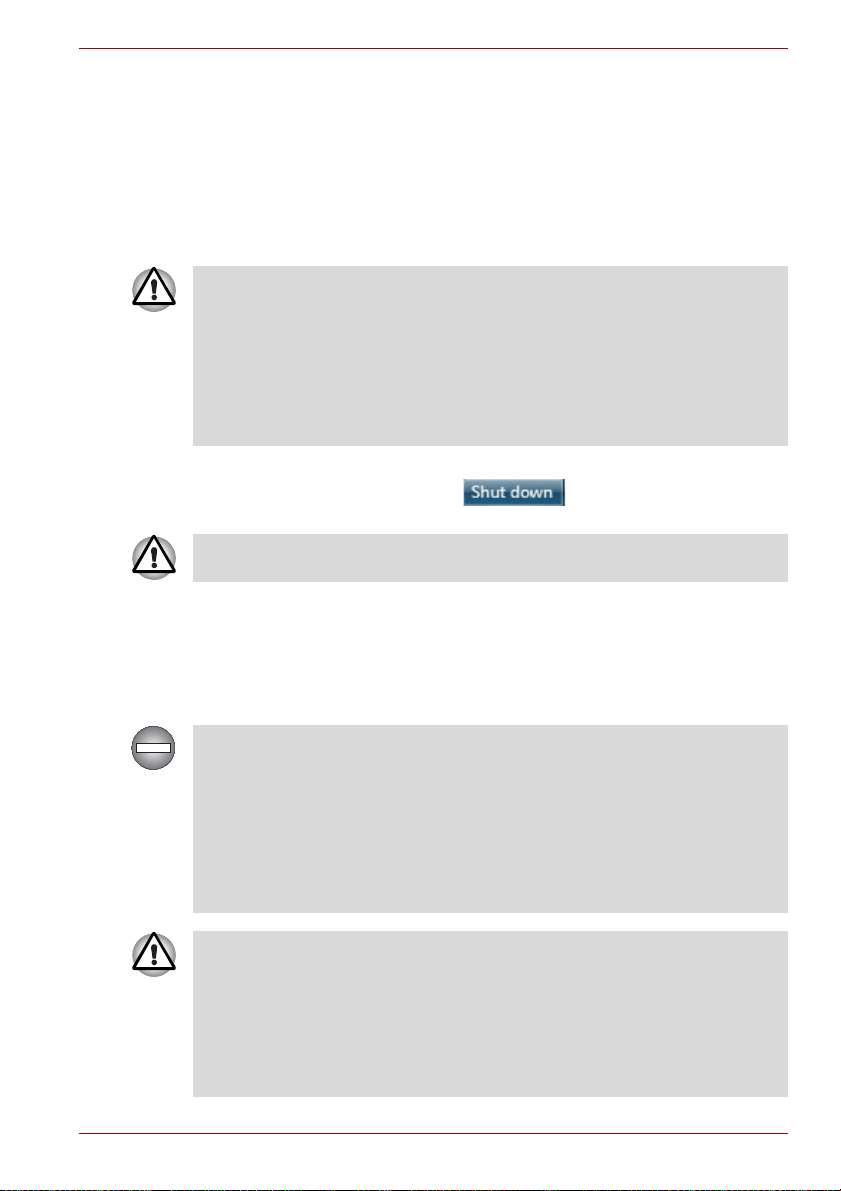
Začínáme
Režim vypnutí
Pokud vypnete počítač v režimu vypnutí, neukládají se žádné informace
o stavu systému a počítač při svém dalším zapnutí spustí hlavní obrazovku
operačního systému.
1. Pokud jste zadávali data, uložte je buď na jednotku pevného disku,
nebo na jiné úložné médium.
2. Přesvědčte se, že byly ukončeny všechny činnosti disku a pak teprve
vyjměte disk CD/DVD/BD nebo disketu.
■ Ujistěte se, zda jsou zhasnuty indikátory jednotky pevného disku /
jednotky optických disků. Vypnete-li počítač během práce s diskem,
můžete ztratit data nebo poškodit disk.
■ Nevypínejte napájení, pokud je spuštěná nějaká aplikace. Mohlo by
dojít ke ztrátě dat.
■ Nevypínejte napájení, neodpojujte externí ukládací zařízení ani
nevyjímejte ukládací média během zápisu nebo čtení dat. Mohlo by
dojít ke ztrátě dat.
3. Klikněte na tlačítko Start.
4. Klikněte na tlačítko Vypnout ().
5. Vypněte všechna periferní zařízení připojená k počítači.
Nezapínejte ihned počítač nebo periferní zařízení – chvíli počkejte, aby se
zamezilo případnému poškození.
Režim spánku
Pokud potřebujete přerušit práci, můžete vypnout počítač bez nutnosti
ukončení používaných programů tak, že uvedete počítač do režimu
spánku. V tomto režimu se data udržují v hlavní paměti počítače, abyste po
opětovném zapnutí mohli pokračovat v práci tam, kde jste předtím skončili.
Pokud musíte vypnout počítač na palubě letadla nebo na místě, kde je
používání elektronických zařízení regulováno nebo omezeno, vždy
vypněte počítač úplně. To zahrnuje vypnutí všech funkcí a zařízení
bezdrátové komunikace a zrušení nastavení, která automaticky reaktivují
počítač, jako je funkce záznamu s časovačem. Pokud byste nevypnuli
počítač tímto způsobem, operační systém se může znovu aktivovat za
účelem spuštění předem naprogramovaných úloh nebo zálohování
neuložených dat a může tím narušit činnost letových nebo jiných systémů
s možným následkem vážného poranění.
■ Před přechodem do režimu spánku se ujistěte, že máte uložena vaše
data.
■ Neinstalujte a nevyjímejte paměťový modul, pokud je počítač v režimu
spánku. Mohlo by dojít k poškození paměťového modulu nebo
počítače.
■ Nevyjímejte baterii, pokud je počítač v režimu spánku (není-li ovšem
připojen k napájecímu adaptéru). Může dojít ke ztrátě dat.
Uživatelská příručka 1-7
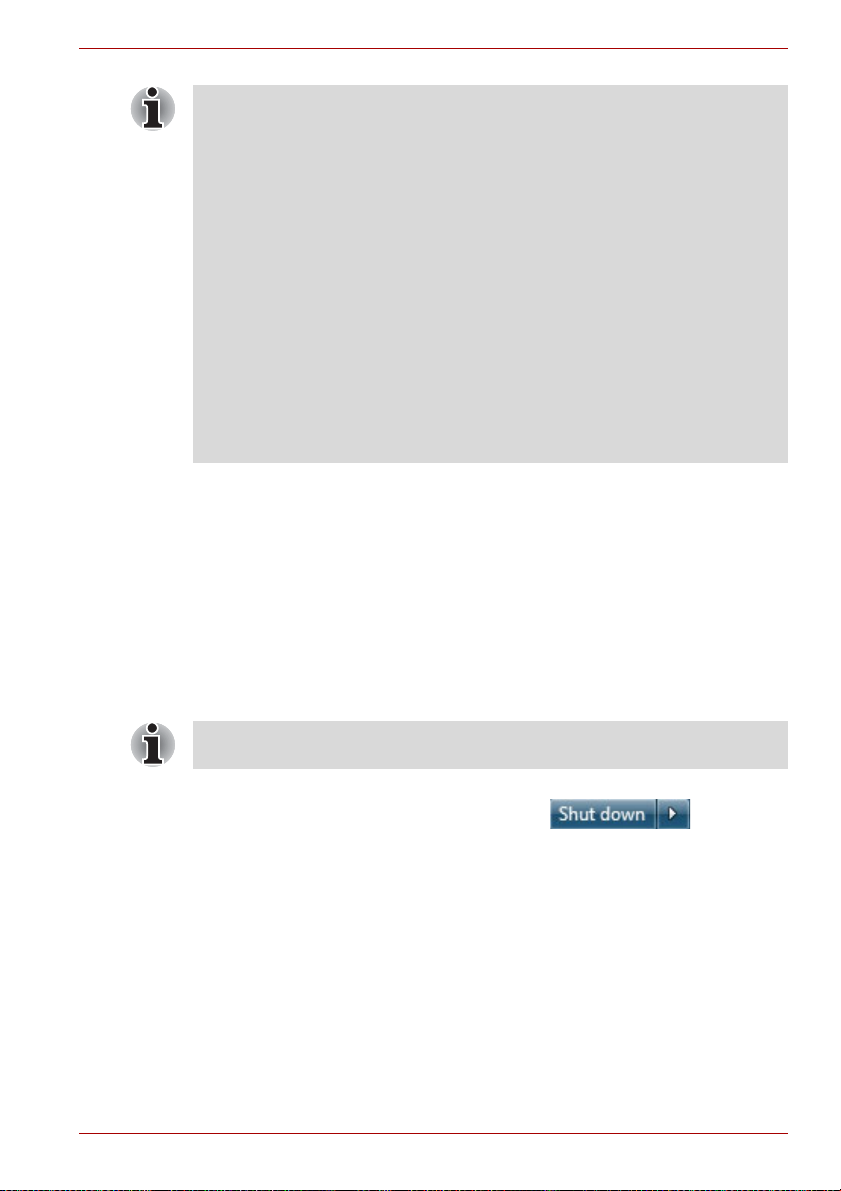
Začínáme
■ Pokud je k počítači připojen napájecí adaptér, přejde počítač do
režimu spánku podle nastavení zvolených v nástroji Možnosti napájení
(nástroj zpřístupníte kliknutím na položky Start Ovládací panely
Systém a zabezpečení Možnosti napájení).
■ Chcete-li obnovit provoz počítače z režimu spánku, stiskněte krátce
vypínač nebo libovolnou klávesu na klávesnici. Mějte na paměti, že
klávesy na klávesnici je možné použít, pouze pokud je v nastavení HW
Setup aktivována možnost Spuštění z klávesnice.
■ Pokud je aktivní síťová aplikace ve chvíli, kdy počítač automaticky
přejde do režimu spánku, nemusí být správně obnovena ve chvíli, kdy
je počítač příště zapnut a obnovuje provoz z režimu spánku.
■ Chcete-li zabránit tomu, aby počítač automaticky přešel do režimu
spánku, deaktivujte režim spánku v nástroji Možnosti napájení (nástroj
zpřístupníte kliknutím na položky Start Ovládací panely Systém
a zabezpečení Možnosti napájení).
■ Chcete-li používat funkci Hybridní spánek, nakonfigurujte ji
v Možnostech napájení.
Výhody režimu spánku
Funkce režimu spánku má tyto výhody:
■ Obnovuje pracovní prostředí mnohem rychleji než režim hibernace.
■ Šetří energii tím, že vypne počítač, pokud po dobu zadanou funkcí
režimu spánku systému nedostane žádný vstup z klávesnice nebo
signál z jiného zařízení.
■ Umožňuje použití funkce vypnutí počítače zavřením panelu displeje.
Uvedení do režimu spánku
Režim spánku lze aktivovat také stisknutím kláves FN + F3. Další
podrobnosti naleznete v kapitole 5, Klávesnice.
Do režimu spánku lze přejít některým z následujících způsobů:
■ Klikněte na Start, ukažte na ikonu šipky ( ) a potom
vyberte v nabídce položku Spánek.
■ Zavřete panel displeje. Všimněte si, že tuto funkci je nutné zapnout
pomocí položky Možnosti napájení (je přístupná kliknutím na tlačítko
Start Ovládací panely Systém a zabezpečení Možnosti
napájení).
■ Stiskněte vypínač. Všimněte si, že tuto funkci je nutné zapnout pomocí
položky Možnosti napájení (je přístupná kliknutím na tlačítko Start
Ovládací panely Systém a zabezpečení Možnosti napájení).
Pokud znovu zapnete počítač, můžete pokračovat v práci tam, kde jste
přestali před vypnutím počítače.
Uživatelská příručka 1-8
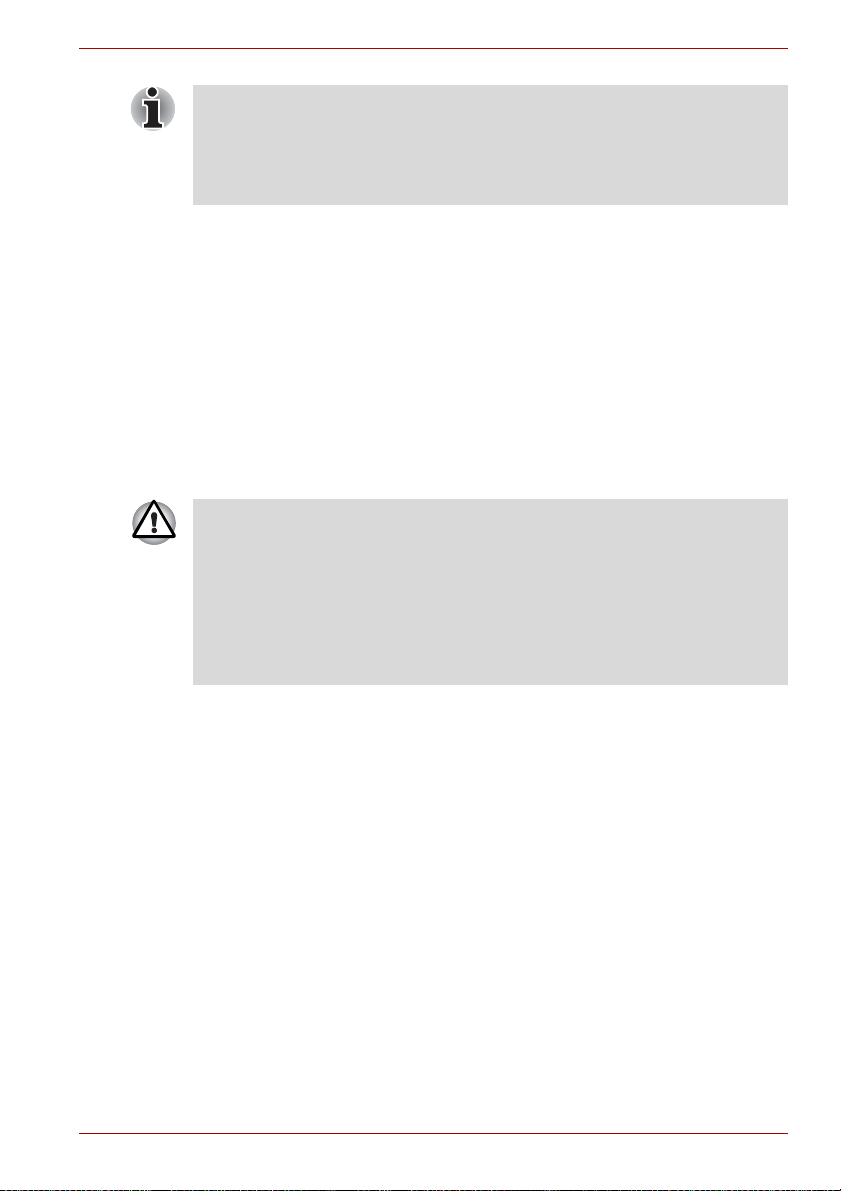
Začínáme
■ Pokud se počítač nachází v režimu spánku, indikátor napájení bude
žlutě blikat.
■ Pokud provozujete počítač na baterie, můžete prodloužit celkovou
dobu provozu vypnutím počítače v režimu hibernace – režim spánku
má při vypnutém počítači vyšší spotřebu energie.
Omezení režimu spánku
Režim spánku nebude fungovat za následujících podmínek:
■ Napájení bylo znovu zapnuto ihned po vypnutí počítače.
■ Paměťové obvody jsou vystaveny statické elektřině nebo elektrickému
šumu.
Režim Hibernace
V režimu hibernace se při vypnutí počítače uloží obsah paměti na jednotku
pevného disku a při dalším zapnutí se obnoví předchozí stav. Všimněte si,
že funkce režimu hibernace neukládá stav periferních zařízení připojených
k počítači.
■ Uložte svá data. Při přechodu do režimu hibernace uloží počítač obsah
paměti na pevný disk. Pro ochranu dat je ovšem nejbezpečnější data
nejprve ručně uložit.
■ Vyjmete-li baterii nebo odpojíte-li napájecí adaptér dříve, než je toto
uložení dokončeno, ztratíte data. Vyčkejte, dokud nezhasne indikátor
jednotky pevného disku / jednotky optického disku.
■ Neinstalujte a nevyjímejte paměťový modul, když je počítač v režimu
hibernace. Dojde ke ztrátě dat.
Výhody režimu hibernace
Funkce hibernace má tyto výhody:
■ Uloží data na jednotku pevného disku, když se počítač automaticky
vypne kvůli vybití baterie.
■ Po zapnutí počítače se můžete ihned vrátit do předchozího pracovního
prostředí.
■ Šetří energii tím, že vypne počítač, pokud po dobu zadanou funkcí
hibernace systému nedostane žádný vstup z klávesnice nebo signál
z jiného zařízení.
■ Umožňuje použití funkce vypnutí počítače zavřením panelu displeje.
Uživatelská příručka 1-9
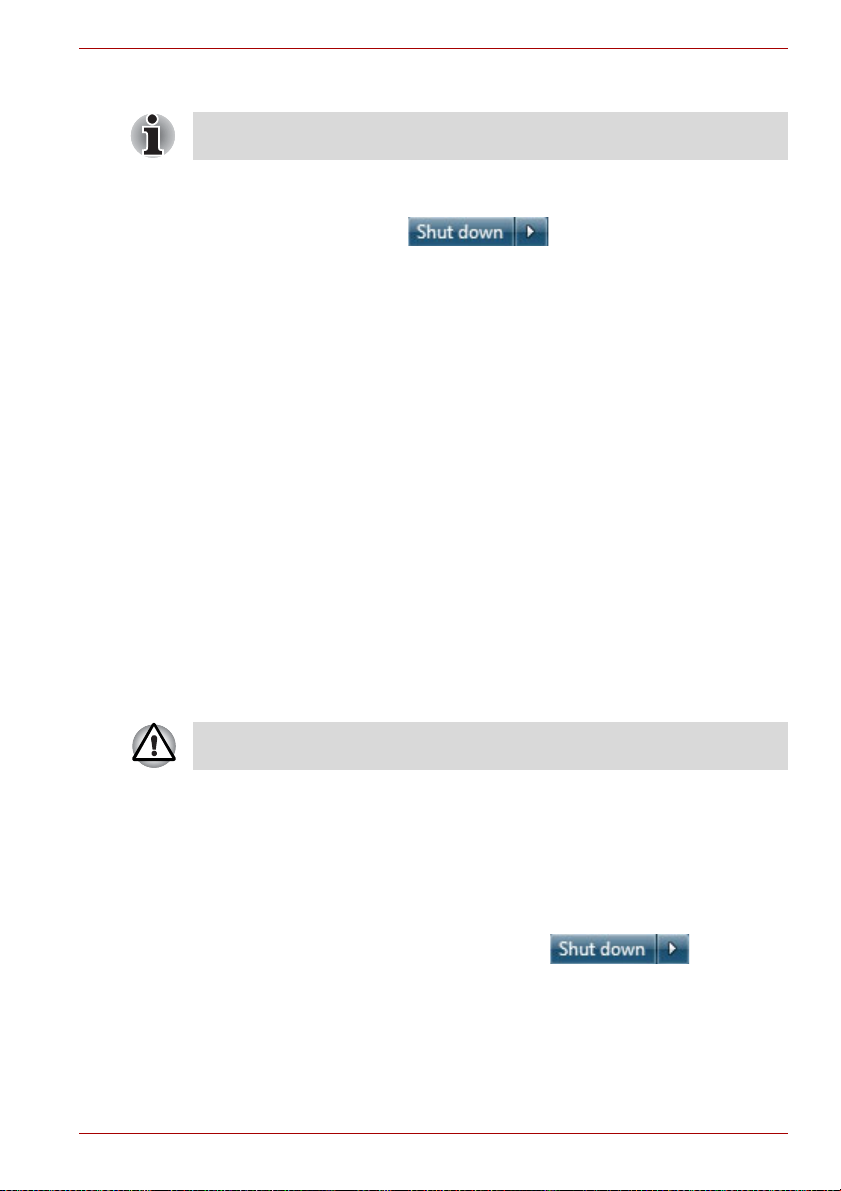
Začínáme
Spuštění režimu hibernace
Režim hibernace lze aktivovat také stisknutím kláves FN + F4. Další
podrobnosti naleznete v kapitole 5, Klávesnice.
Pro přechod do režimu hibernace postupujte takto.
1. Klikněte na tlačítko Start.
2. Ukažte na ikonu šipky ( ) a potom vyberte v nabídce
položku
Hibernace.
Automatický režim hibernace
Počítač lze konfigurovat tak, aby automaticky přešel do režimu hibernace,
pokud stisknete vypínač nebo zavřete panel displeje. Za účelem definování
tohoto nastavení můžete postupovat podle kroků popsaných dále:
1. Klikněte na Start a dále na Ovládací panely.
2. Klikněte na Systém a zabezpečení a dále na Možnosti napájení.
3. Klikněte na Zvolit funkci vypínače nebo Zvolit funkci při zavření
panelu.
4. Povolte požadovaná nastavení režimu hibernace pro možnost Pokud
stisknu vypínač a Pokud zavřu panel displeje.
5. Klikněte na tlačítko Uložit změny.
Uložení dat v režimu hibernace
Pokud vypnete napájení v režimu hibernace, počítač bude potřebovat
chvilku na uložení aktuálních dat z paměti na jednotku pevného disku.
V této době svítí indikátor jednotky pevného disku.
Po vypnutí počítače a uložení obsahu paměti na jednotku pevného disku
vypněte napájení všech periferních zařízení.
Nezapínejte počítač nebo připojená zařízení ihned po vypnutí. Chvíli
počkejte, aby se mohly všechny kondenzátory plně vybít.
Restartování počítače
Za určitých okolností je nutné systém restartovat, například:
■ Změníte některá nastavení počítače.
■ Nastane nějaká chyba a počítač nereaguje na příkazy z klávesnice.
Pokud potřebujete restartovat počítač, jsou tři možnosti, jak to udělat:
■ Klikněte na Start, ukažte na ikonu šipky ( ) a potom
vyberte v nabídce položku
■ Stiskněte současně klávesy CTRL, ALT a DEL (jednou), aby se
zobrazilo okno s nabídkou, poté vyberte možnost Restartovat
v možnostech Vypnout.
■ Stiskněte vypínač a podržte jej pět sekund. Poté, co se počítač vypne,
počkejte 10 až 15 sekund, pak znovu zapněte počítač stiskem
vypínače.
Uživatelská příručka 1-10
Restartovat.
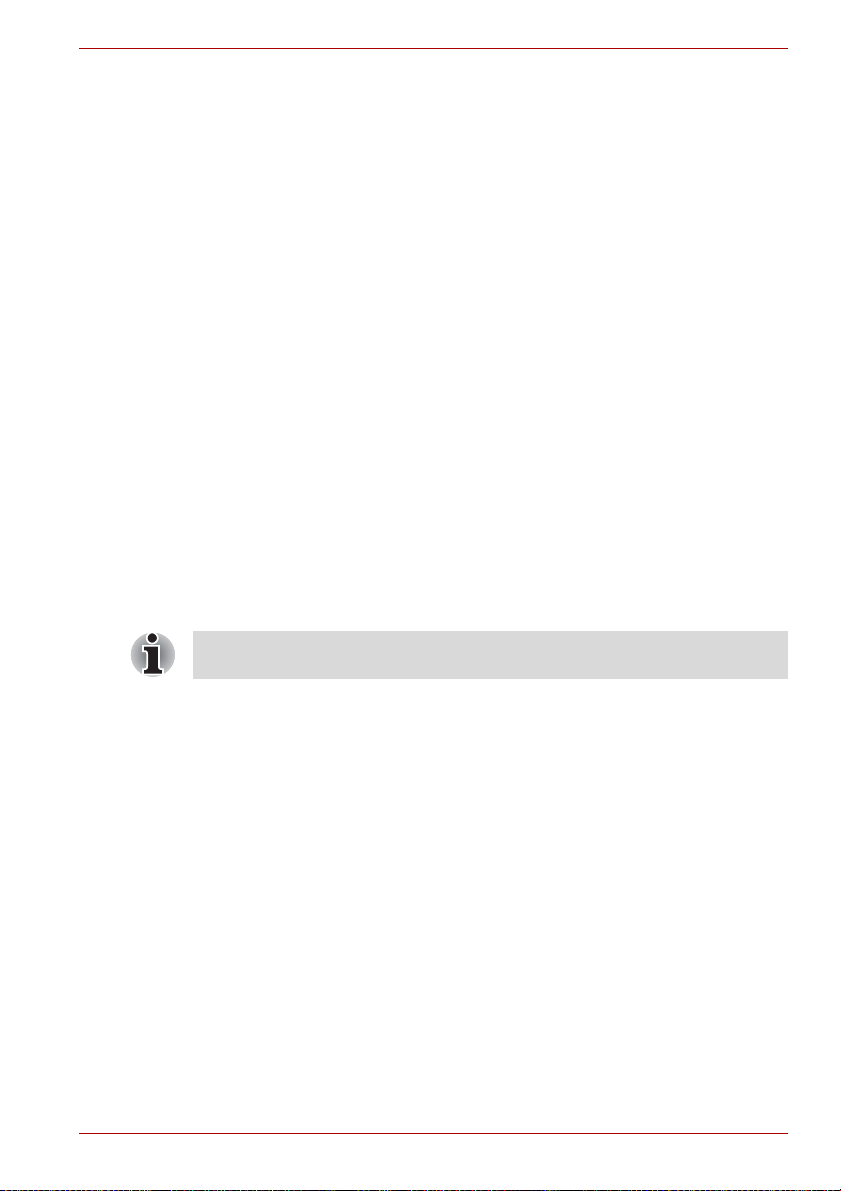
Začínáme
Možnosti obnovení systému a obnovení předinstalovaného softwaru
Na pevném disku je vyhrazen skrytý oddíl určený pro Možnosti obnovy
systému.
Tento oddíl ukládá soubory, které slouží pro opravu systému v případě
výskytu problému.
Možnosti obnovení systému
Funkce Možnosti obnovy systému je nainstalována na pevném disku při
dodávce z továrny. V nabídce Možností obnovení systému jsou nástroje
pro nápravu potíží se spouštěním, pro spouštění diagnostiky nebo
obnovení systému.
Více informací najdete v části Náprava spouštění v obsahu Nápověda a
podpora Windows.
Možnosti obnovy systému lze spouštět také ručně za účelem nápravy
problémů.
Postup je následující. Postupujte podle pokynů v nabídce na obrazovce.
1. Vypněte napájení počítače.
2. Při zapínání počítače podržte klávesu F8.
3. Zobrazí se nabídka Rozšířené možnosti spouštění. Pomocí kláves se
šipkami vyberte možnost Oprava počítače a stiskněte ENTER.
4. Postupujte podle pokynů na obrazovce.
V příručce k systému Windows® najdete další informace o zálohování
systému (včetně funkce zálohy systémového obrazu).
Obnova předem instalovaného softwaru
V závislosti na zakoupeném modelu jsou k dispozici různé způsoby, jak
obnovit předem instalovaný software:
■ Vytvoření optických disků obnovení a obnova předem nainstalovaného
softwaru z těchto disků
■ Obnovení předem nainstalovaného softwaru z jednotky záchranného
pevného disku
■ Objednání disků obnovení od společnosti TOSHIBA a obnova předem
nainstalovaného softwaru z těchto disků*
* Upozorňujeme, že tato služba není bezplatná.
Uživatelská příručka 1-11
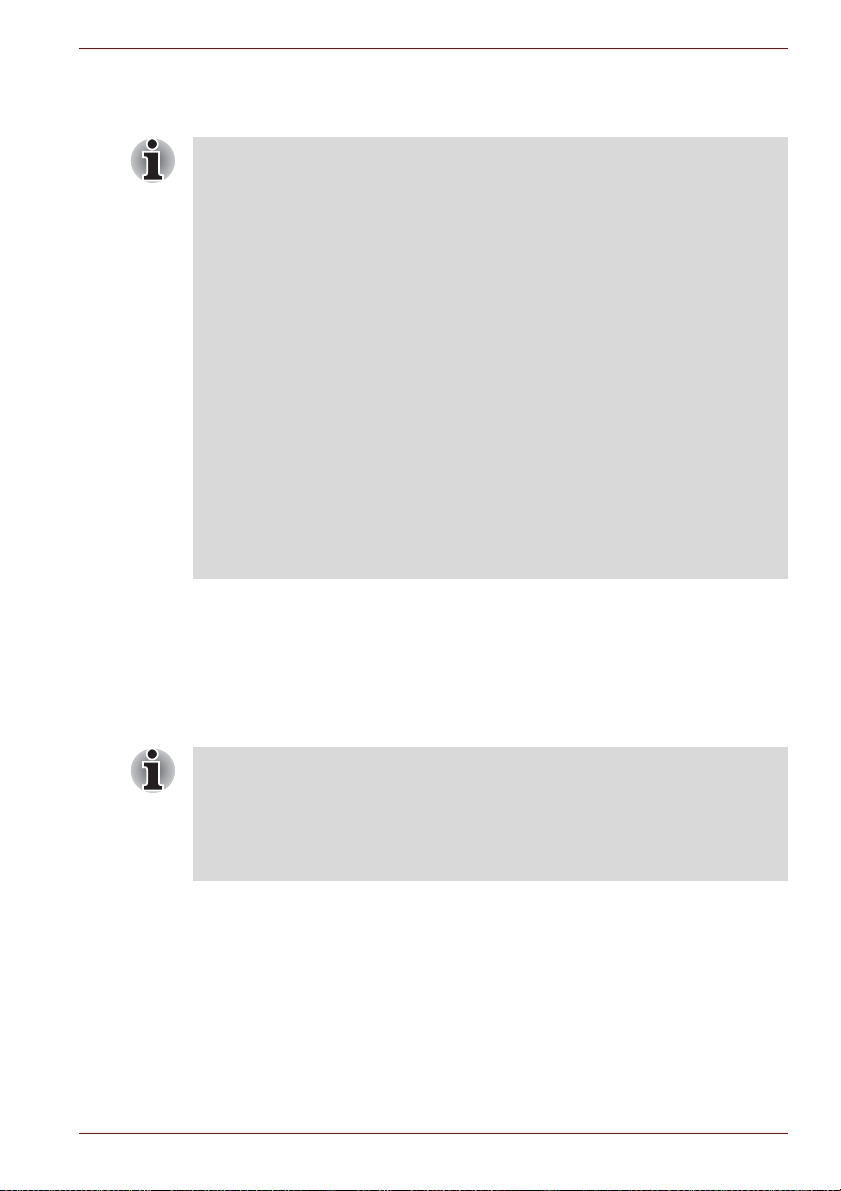
Vytvoření záchranného média
V této části je popsán postup vytváření záchranných médií.
■ Při vytváření záchranných médií se ujistěte, že je připojen napájecí
adaptér.
■ Ujistěte se, zda jsou ukončeny všechny softwarové programy kromě
aplikace Recovery Media Creator.
■ Nespouštějte jiný software, například spořič obrazovky, který by mohl
zatížit procesor.
■ Provozujte počítač při plném napájení.
■ Nepoužívejte žádný režim úspory energie.
■ Nezapisujte na média, pokud je spuštěn program pro vyhledávání virů.
Ukončete jej, vypněte veškerý antivirový software a programy, které na
pozadí automaticky kontrolují soubory.
■ Nepoužívejte nástroje, včetně těch, které jsou určeny ke zrychlení
práce jednotky pevného disku. Tyto nástroje mohou způsobit
nestabilitu operace nebo poškození dat.
■ Během zápisu nebo přepisu na média nepoužívejte funkce pro vypnutí
počítače, přechod do režimu spánku nebo hibernace.
■ Položte počítač na vodorovný povrch a vyhněte se místům
vystaveným vibracím, jako jsou letadla, vlaky nebo vozidla.
■ Nepoužívejte nestabilní podložku, například skládací stolek.
Obraz obnovy pro software ve vašem počítači se uloží na pevný disk a je
možné jej zkopírovat buď na disk DVD nebo do USB flash paměti
následujícím způsobem:
1. Vyberte prázdný disk DVD nebo USB flash paměť.
Aplikace vám dovolí vybrat z řady různých médií, na která můžete obraz
zkopírovat, včetně disků DVD-R, DVD-R DL, DVD-RW, DVD+R, DVD+R
DL, DVD+RW a USB flash paměti.
■ Všimněte si, že některá z výše uvedených médií nemusí být
kompatibilní s jednotkou optických disků, která je ve vašem počítači.
Než budete pokračovat, ověřte si, zda vaše jednotka optických disků
podporuje prázdné médium, které jste vybrali.
■ Pokud budete pokračovat, dojde k naformátování USB flash paměti a
ke ztrátě všech dat v USB flash paměti.
2. Zapněte počítač a počkejte, až z pevného disku zavede operační
systém Windows 7 jako obvykle.
3. Vložte médium do počítače.
■ Do optické mechaniky vložte první prázdný disk, nebo
■ Vložte USB flash paměť do jednoho z dostupných portů.
4. Dvakrát klikněte na ikonu Recovery Media Creator na ploše systému
Windows 7 nebo aplikaci vyberte z nabídky Start.
5. Po spuštění aplikace Recovery Media Creator vyberte typ média a
název, se kterým chcete kopii vytvořit. Potom klikněte na tlačítko
Create (Vytvořit).
Začínáme
Uživatelská příručka 1-12
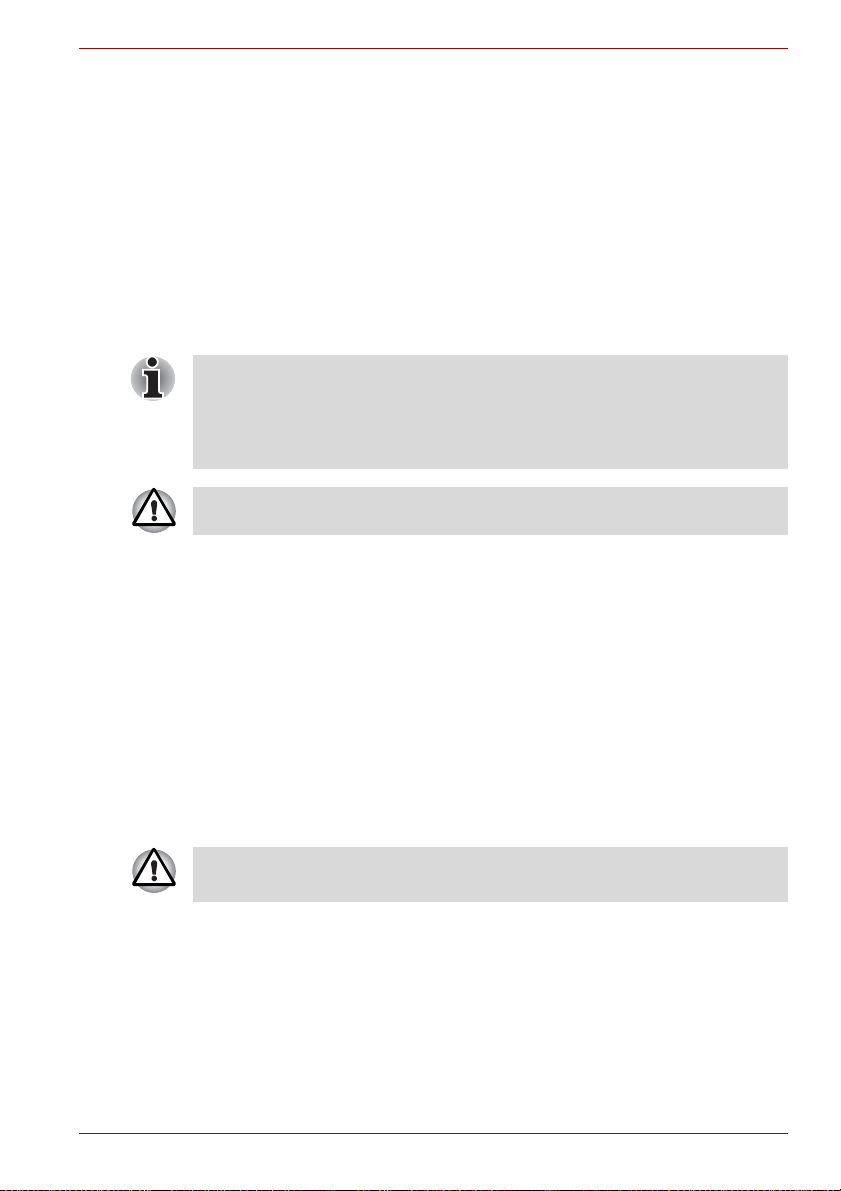
Začínáme
Obnovení předem nainstalovaného softwaru z jednotky záchranného
pevného disku
Část celkového prostoru na jednotce pevného disku je nakonfigurována
jako skrytý oddíl pro obnovení. Do tohoto oddílu se ukládají soubory, které
mohou být použity k obnově předinstalovaného softwaru v případě výskytu
potíží.
Jestliže následně znovu nastavíte svou jednotku pevného disku, neměňte
nebo nepřidávejte oddíly jiným způsobem, než jaký je uveden v příručce,
jinak můžete zjistit, že pro požadovaný software není dostatek místa.
Kromě toho platí, že pokud používáte program pro uspořádání oddílů na
pevném disku od jiného výrobce, může dojít k tomu, že nebude možné
nastavit počítač.
Pokud byla stisknutím kláves FN + ESC aktivována funkce ztlumení
zvuku, před zahájením procesu obnovy ji deaktivujte, abyste slyšeli zvuky.
Další informace viz kapitola 5, Klávesnice.
Možnosti obnovy systému nelze použít, jestliže se obnovuje předem
nainstalovaný software bez Možností obnovy systému.
Když budete znovu instalovat operační systém Windows, přeformátuje se
pevný disk a všechna data budou ztracena.
1. Vypněte počítač.
2. Vypněte počítač a po zobrazení obrazovky TOSHIBA opakovaně
stiskněte klávesu F8.
3. Zobrazí se nabídka Rozšířené možnosti spouštění. Pomocí kláves se
šipkami vyberte možnost Oprava počítače a stiskněte ENTER.
4. Vyberte upřednostňované rozložení klávesnice a stiskněte tlačítko
Další.
5. Chcete-li mít přístup k procesu obnovy, přihlaste se jako uživatel
s dostatečným oprávněním.
6. Klikněte na položku TOSHIBA HDD Recovery na obrazovce Možnosti
obnovení systému.
7. Postupujte podle pokynů na obrazovce v dialogu TOSHIBA HDD
Recovery. Počítač se obnoví do stavu od výrobce.
Před provedením obnovy počítače do stavu od výrobce nastavte svůj
BIOS na výchozí hodnoty!
Uživatelská příručka 1-13
 Loading...
Loading...