Toshiba PX5228E-1EKU Quick Start Guide
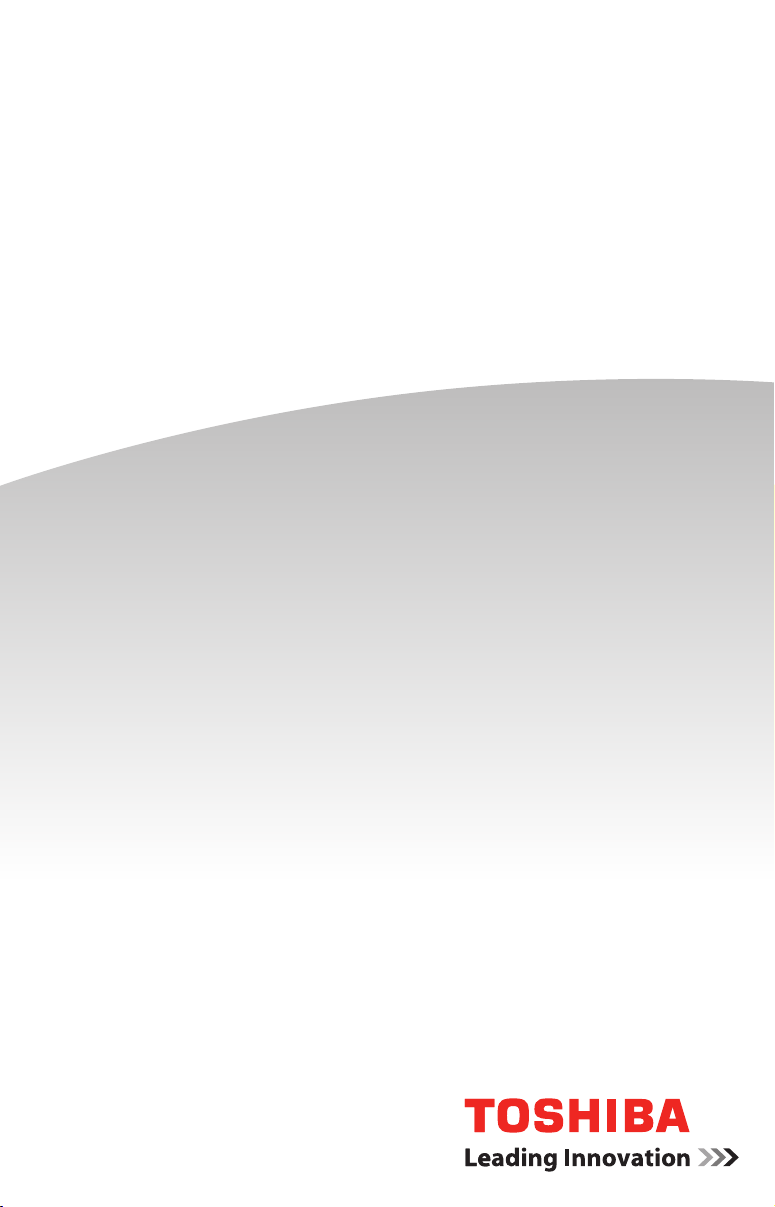
QUICK START
Portégé® Z10t Series
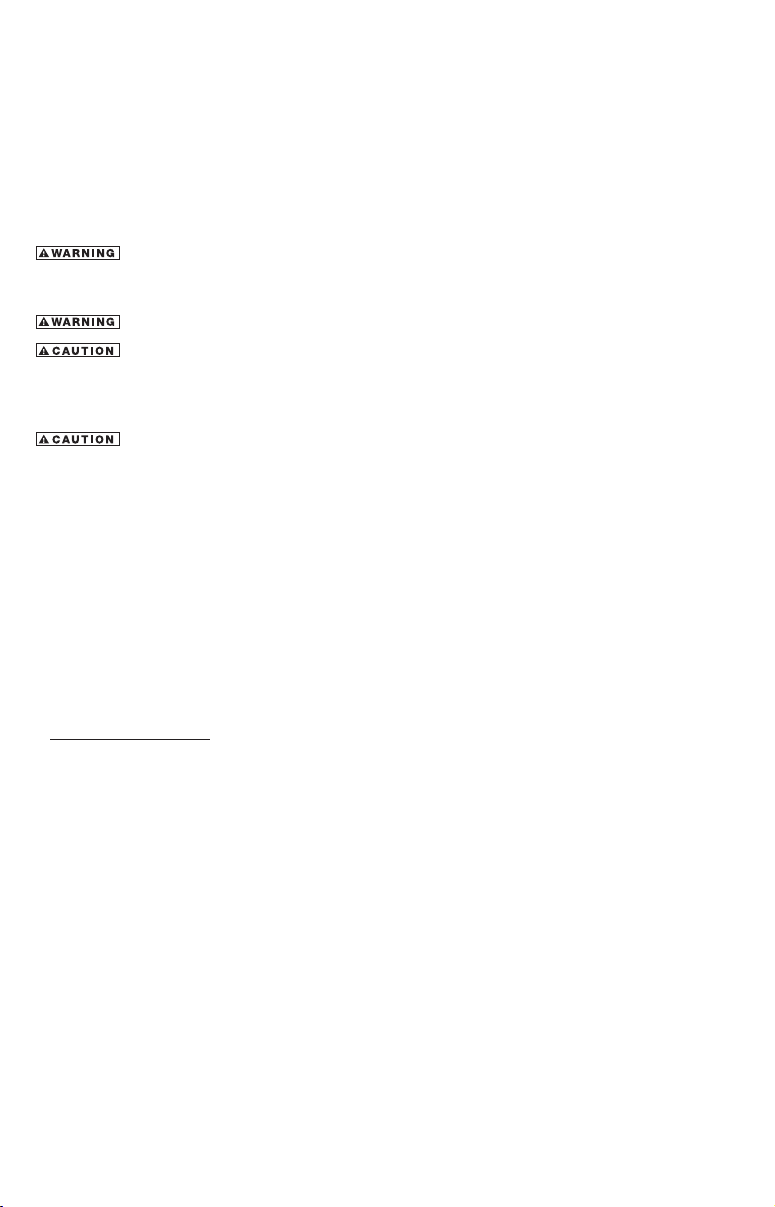
Check the components
Your device comes with:
• AC adaptor and adaptor cord
• Power cord/cable
• Documentation, including this Quick Start document and a Standard Limited Warranty
• Other components, depending upon model
Handling the cord on this product will expose you to lead, a chemical
known to the State of California to cause birth defects or other
reproductive harm. Wash hands after handling.
Do not use this device while driving.
The screen is made of glass so avoid contact with sharp, rough, or
abrasive objects or substances as screen may break or scratch if not
handled properly. If you see a crack in the glass, discontinue use of the
device to avoid injury.
• Avoid prolonged physical contact with the underside or surface of the
computer
• Computer base and palm rest can become hot! Avoid prolonged contact
to prevent heat injury to skin.
Note: Your device contains a rechargeable battery that may need to be charged prior
to use.
Note: The device’s battery is not accessible by the user.
Notice
• Certain device chassis are designed to accommodate all possible congurations
for an entire product series. Your select model may not have all the features and
specications corresponding to all of the icons or switches shown on the device
chassis, unless you have selected all those features.
• Subject to Change. Product specications, congurations, prices, system/
component/options availability are all subject to change without notice.
Getting started
Connect to a power source
Assemble the power cord/cable and AC adaptor and then connect it to your device and
a live electrical outlet. You are now ready to start using your device.
Connect to the Internet
Connect to a network to take full advantage of your device’s features.
Backup your device
It is strongly recommended that you create a back up of your device before using it for
the rst time. This will enable you to return it to its out-of-box state, if necessary.
Register your device
Enhance your ownership experience by taking a few minutes to register your Toshiba
Product at register.toshiba.com. Completing Product registration allows Toshiba to
provide you with Product information updates, special offers and promotions. Failure
to complete Product registration will not diminish your rights under the Standard
Limited Warranty.

Quick Tour
Screen
Help button
AccuPoint® II
pointing device
Touch pad
ON/OFF button
®
AccuPoint
Primary and
secondary
control
buttons
Touch pad
II
*Available on certain models.
Web Camera indicator*
Internal microphone*
Front
Web Camera*
Internal microphone*
eco Utility
Touch pad primary
and secondary buttons
®
button
Windows® button
Release button
Eject button
Keyboard
Attaching and detaching the keyboard
1. Align the guides on the keyboard bracket to the guide points at the bottom edge
of the tablet and gently press the tablet straight down into the bracket until it
clicks in place. When properly attached the Windows
®
button is at the center of
the bracket.
2. Press the eject button located at the upper-right of the keyboard.
3. When the eject keyboard icon appears in the task bar, slide the release button
on the bracket to the left while gently pulling the tablet straight out of the
bracket. Be sure to rmly hold down the keyboard while pulling the tablet from
the bracket.
Note: When you rotate the device from portrait to landscape (or vice versa), the screen
orientation automatically changes according to the rotation angle. To lock the
screen so that it does not rotate automatically, orient the device in the desired
screen rotation (portrait or landscape) and press the Rotation lock button.
 Loading...
Loading...