Page 1

USER’S GUIDE
3.5“ USB Hard Disk Drive
Page 2

Contents
Getting Started
5 Welcome
6 Precautions
8 Package contents
9 System requirements
Getting to know your Toshiba External Hard Drive
11 Toshiba Drive at a glance
12 Toshiba Drive in-depth
12 About Hi-Speed USB 2.0
14 Hot-Pluggable
14 Fanless Design
Drive Installation & Setup
16 Setting up the Drive
16 Choosing an orientation (vertical or horizontal)
17 Vertical Placement
18 Removing the stand
18 Affixing the rubber feet to the Drive case
20 Connecting the Drive to your computer
Page 3
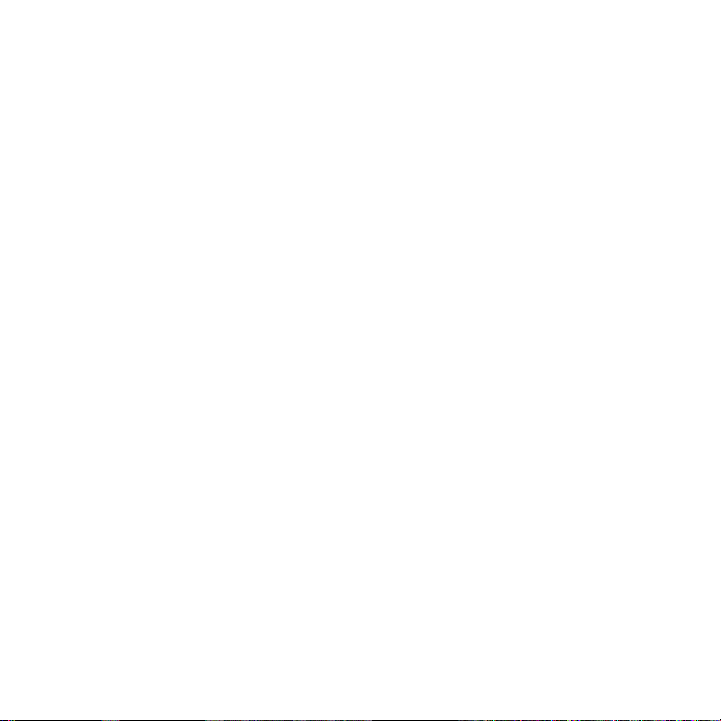
23 Naming your Drive
24 Re-formatting the Drive
26 Stacking Drives
Using the Drive
28 Performing routine tasks
29 How to unmount and turn off the Drive
Maintenance, Help & Other Information
31 Maintaining your Drive
32 Examining and Repairing a Hard Drive
33 Protecting Your Data from Viruses
33 Cleaning the Drive Case
34 Frequently Asked Questions
37 Troubleshooting
40 Regulatory Information
40 CE compliance
40 Working Environment
41 Additional environments not related to EMC
41 Following information is only valid for EU-member States:
42 Disposal of products
43 Notices
Page 4
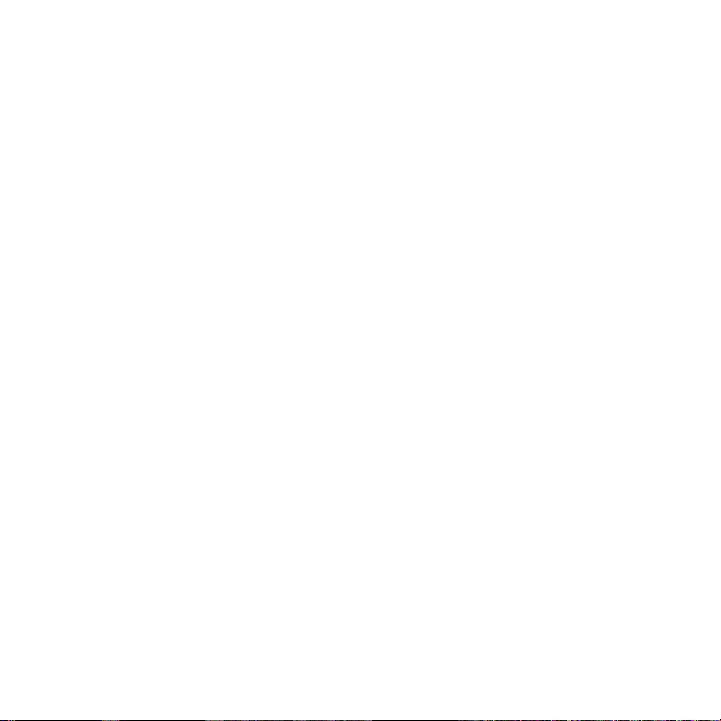
Getting Started
Page 5
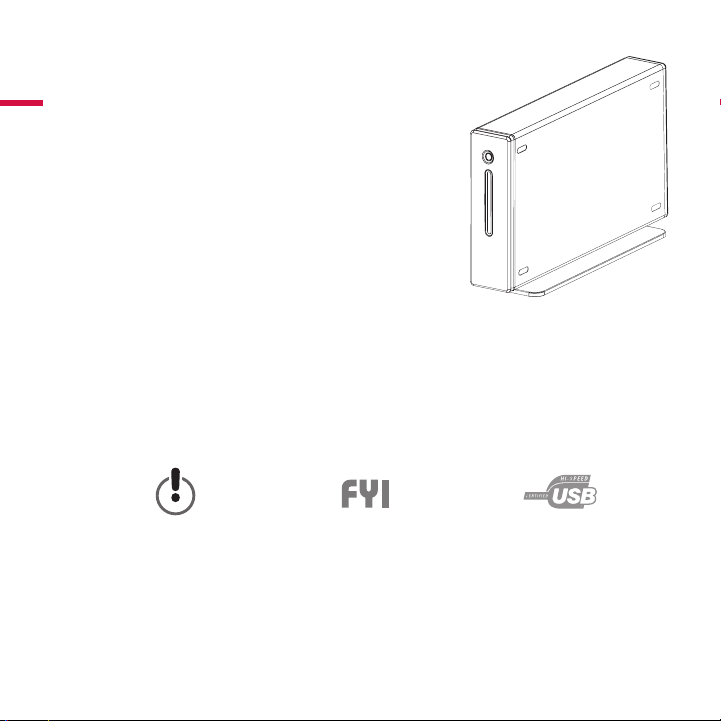
Welcome
Welcome, and thank you for choosing a
Toshiba External Hard Drive.
Your Toshiba Drive features high-quality
construction, advanced engineering, and
state-of-the-art data storage technology,
designed to provide years of reliable,
user-friendly performance.
This guide contains important information for the proper installation,
use, and care of your Toshiba Drive. Please read this guide carefully
and retain it for future reference.
Symbols used in this guide:
Th i s s y m b o l a l e r T s T h e
r e a d e r T o a w a r n i n g o r T o
s o m e v e r y i m p o r T a n T
i n f o r m a T i o n .
h i s s y m b o l a l e r T s T h e
T
r e a d e r T o h e l p f u l T i p s a n d
o T h e r u s e f u l i n f o r m a T i o n .
5
T
h e usb l o g o a l e r T s
T h e r e a d e r T o i m p o r T a n T
i n f o r m a T i o n s p e c i f i c a l l y
a b o u T usb-r e l a T e d i s s u e s .
Page 6
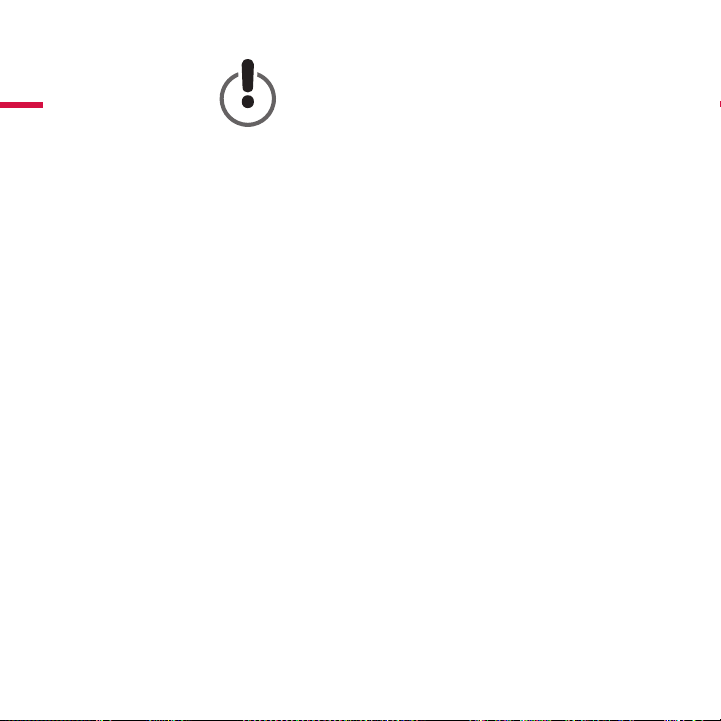
Precautions
Please follow the precautions listed below. Failure to so do may result
in damage to the device, loss of data, and voiding of the warranty.
• We strongly recommend that you backup the files stored on the device.
Toshiba is not responsible for data loss or corruption; nor will Toshiba
perform recovery of lost data or files.
• Do not attempt to open, disassemble, or modify the device.
• Do not expose the device to damp or wet conditions.
• Never place containers of liquids on the device. This can damage
the device and increase the risk of electric shock, short-circuiting,
fire, or personal injury.
• If the device has a three-prong plug, never plug the device into
a two-prong outlet.
• Do not expose this device to temperatures outside the range of
5°C to 35°C when the device is in operation, and -20°C to 60°C
when not in operation.
• Do not use a third-party AC adapter or power cord. Use the DURA
MICRO INC., Model DM5133 only.
• Do not use a third-party AC adapter or power cord.
• Do not bump, jar or drop the device.
• Do not stand the device in a way not described in this guide.
6
Page 7
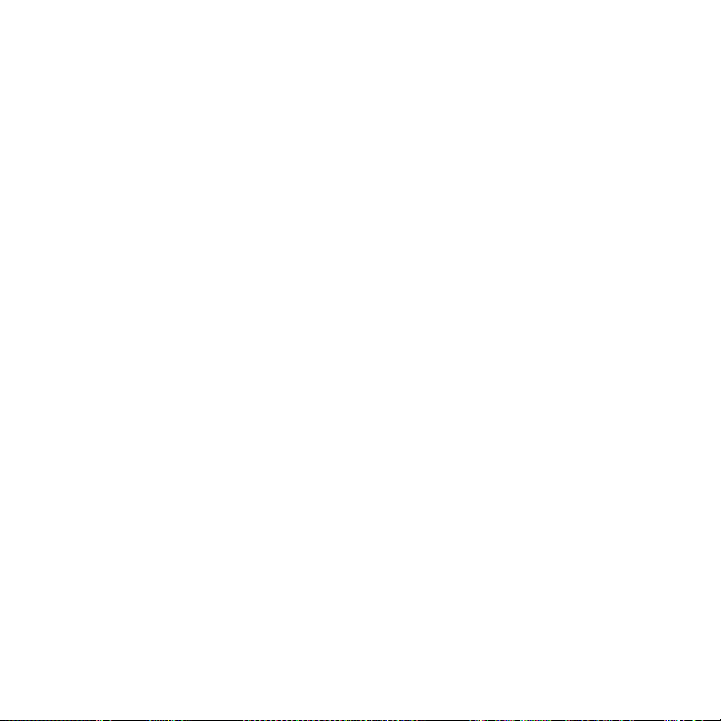
• Do not disconnect any cables, while the device is powered on,
without first unmounting the device.
• Disconnection from the net is done by unplugging the power
plug from the power connector, which should be paced near
the apparatus.
Page 8

Package contents
USB cable
To s h i b a ex T e r n a l ha r d dr i v e
usb ca b l e
Warranty Leaflet
ru b b e r fe e T
(fo r p l a c i n g T h e dr i v e
h o r i z o n T a l l y . se e T h e us e r ’s
gu i d e f o r i n s T r u c T io n s .)
ac ad a p T e r & po w e r co r d
Qu i c k sT a r T gu i d e
The User's Guide is uploaded on the drive itself. We recommend to
backup the User's Guide onto a CD or your local drive, directly after
the drive being installed.
8
Page 9

System requirements
What you need:
• Minimum 233 MHz processor
• One of the following Windows operating systems:
- Windows Vista
(Ultimate, Home Basic, Home Premium, Business)
- Windows XP with Service Pack 1 or later
(Home , Professional, Professional x64, Media Center Edition)
- Windows 2000 with Service Pack 4 or later
• Available USB 2.0 or USB 1.1 port
To get Windows updates go to www.microsoft.com and click on the
Microsoft Update link.
If connecting to a USB 1.1 port on your computer or hub, the Drive
will operate at USB 1.1 speeds (up to 12 Mbps).
(Pentium, Celeron, AMD, etc.)
9
Page 10

Getting to know your Toshiba External Hard Drive
Page 11
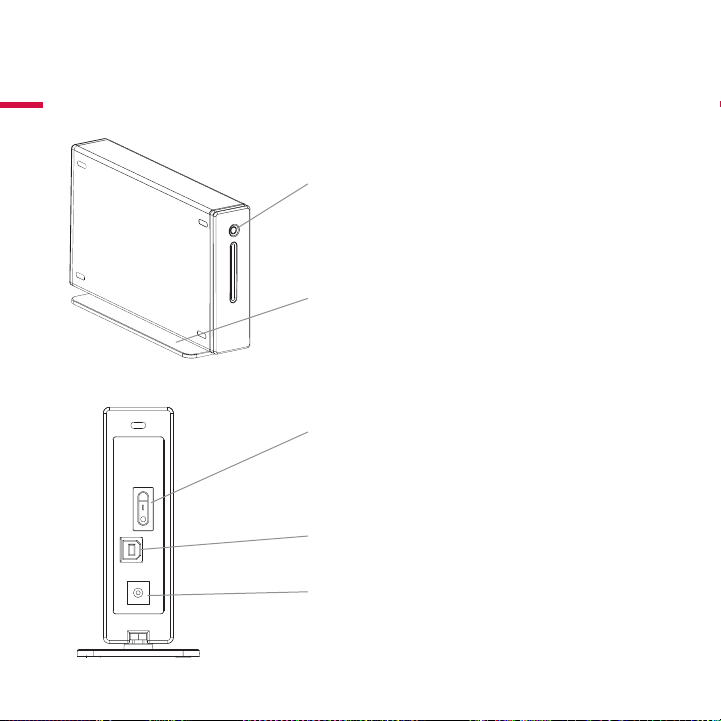
Toshiba Drive at a glance
Po w e r /Da t a In D I c a t o r
li g h T s u p w h e n T h e dr i v e is p o w e r e d o n .
f
l a s h e s w h e n r e a d i n g o r w r iT i n g d a T a .
Dr I v e St a n D
ca n b e r e m o v e d f o r h o r i z o n T a l p l a c e m e n T o r s T a c k i n g o f
dr i v e s .
fronT view
Po w e r Sw I t c h
Tu r n T h e dr i v e o n a n d o f f a s n e e d e d w h i l e y o u r c o m p u T e r
is r u n n i n g . se e “ho w T o u n m o u n T a n d T u r n o f f T h e dr i v e ” i n
T h i s g u i d e f o r i m p o r T a n T i n f o r m a T i o n .
USB 2.0/1.1 Po r t
Po w e r Po r t
Th e ac a d a p T e r p l u g s in h e r e .
back panel
11
Page 12
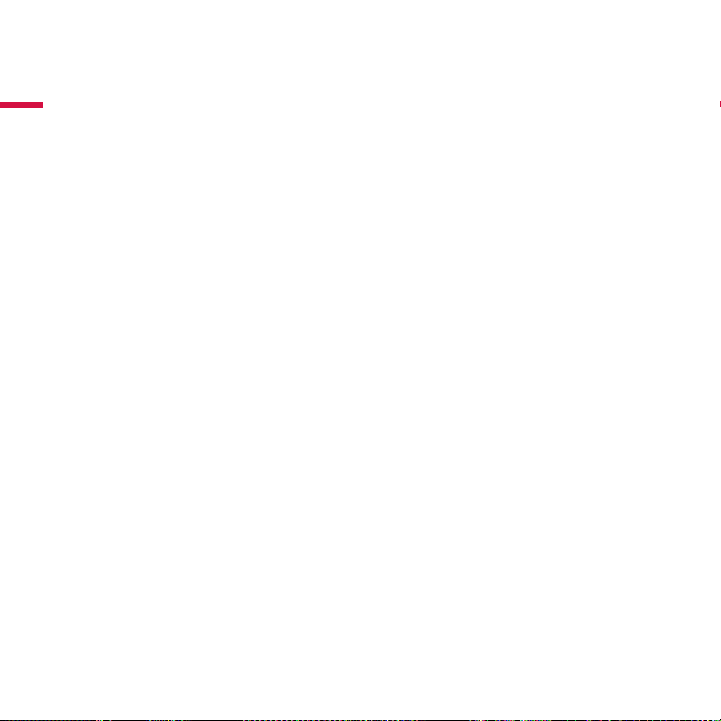
Toshiba Drive in-depth
About Hi-Speed USB 2.0
Your Toshiba Drive is equipped with a Hi-Speed USB 2.0 interface.
USB (Universal Serial Bus) is serial data transmission technology. The
original standard (USB 1) could transmit data at speeds of up to
12 Mbps (Megabits per second). USB 2.0 has a maximum throughput
of 480 Mbps—that’s up to 40 times faster than USB 1.
Interface transfer rates up to 480 Mbps
USB 2.0 can transfer data at speeds of up to 480 Mbps. However,
data transfer rates will depend on a number of factors, including
available CPU resources, and the number of USB devices attached
to your computer. Also, as with any data I/O (input/output)
technology, some bandwidth is taken up by the data protocols
that structure and govern data transmissions. In day-to-day use,
you can expect maximum sustained transfer rates in the low to
mid-30s MB/s (Megabytes per second).
Supports up to 127 devices
A single USB bus can support up to 127 USB devices. However,
connecting more than one or two USB devices to a computer
usually requires the use of one or more USB-equipped hubs.
12
Page 13

A typical USB hub can accommodate several USB devices.
Master-slave architecture
The computer (the “master”) dictates data flow to, from, and
between attached USB devices (the “slaves”).
Cable length up to 5 m (16.4 ft.)
On-bus power
USB can supply enough electricity to run many low-power devices—
such as keyboards, scanners, and memory card readers—eliminating
the need for an electrical outlet in many cases.
Plug & Play
USB does not require ID numbers or terminators. On most
operating systems you do not need to install drivers.
Hot-Pluggable
You can add/remove devices while the computer is running. Always
unmount a hard drive before turning it off or disconnecting it.
13
Page 14

Hot-Pluggable
You can turn on/turn off/connect/disconnect your Toshiba Drive
while your computer is running. This makes portability much
easier, allows you to use the Drive only when you need it, and
saves electricity. Always unmount the Drive or turn off your
computer before turning off or disconnecting the Drive. See the
chapter “How to unmount and turn off the Drive” for details.
Fanless Design
All hard drives generate some heat during normal operation.
However, your Toshiba Drive was engineered to dissipate heat so
efficiently it doesn’t need a fan. The result is near-silent operation.
14
Page 15

Drive Installation & Setup
Page 16
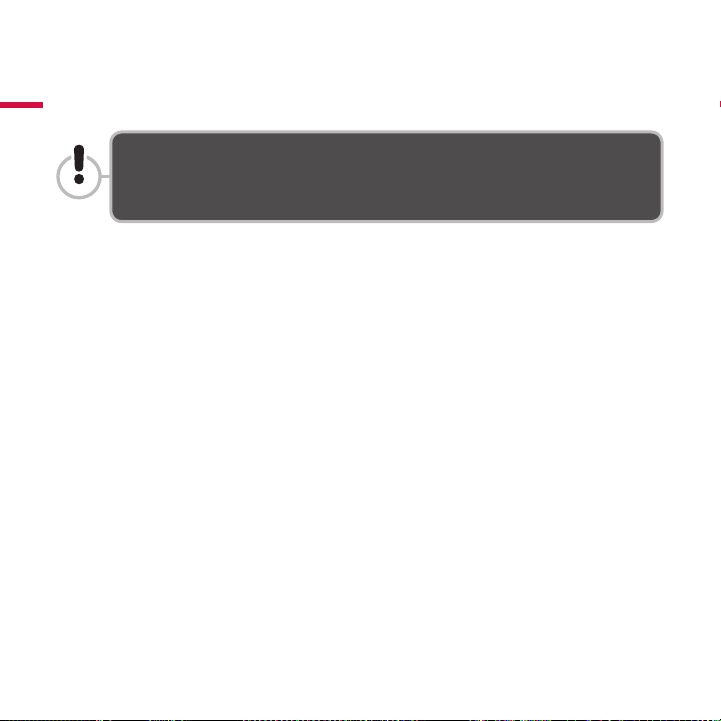
Setting up the Drive
Place the Drive on a sturdy, flat surface. Do not place the Drive on
an unstable or makeshift base, such as a stack of books, that may
be prone to collapse or toppling.
Choosing an orientation (vertical or horizontal)
Your Toshiba Drive can be placed on your desktop in either the
vertical or horizontal position. If you do not plan to stack on
additional Toshiba Drives, we recommend the vertical position, as
this orientation takes up the minimum amount of desktop space.
Also, the Power/Data Indicator will be higher up, so there is less
chance it will get obstructed by other items on your desk.
16
Page 17

Vertical Placement
Most likely, your Drive was packaged with the stand attached
to the Drive case, so you can place the Drive on your desktop
vertically right out of the box. However, if the stand was not
already attached, follow the steps below:
1. If the screws and nuts are not already affixed to the stand, insert
the two screws through the two holes from the underside of the
stand. Screw a nut onto the end of each screw just far enough to
hold the nut to the screw. Do not tighten the nuts.
2. With both screws and nuts in place, push down on each screw
head to make sure the screws extend through the holes as far as
they will go.
3. Attach the stand to the Drive case by sliding the nuts through
the groove in the Drive case, entering from the backside of the case.
You cannot slide the stand in from the front of the case. The stand
is symmetrical so it does
not matter which end you
insert first. Once the nuts
are in the groove, position
the stand so that it is centered with the Drive case.
4. While holding the stand in place with one hand, use a screwdriver
with the proper type and size head to tighten the screws. Make sure
the stand is firmly secured to the Drive case.
17
Page 18

Do not discard the stand. Your Drive’s Model and Serial numbers
may be printed on the label affixed to the underside of the stand.
Removing the stand
Use a screw driver with the proper type and size head to loosen
the two screws located on the underside of the stand. Loosen the
screws just enough so that you can easily slide the stand out of
the groove. Keep the nuts attached to the screws. Store the stand
in a safe place.
Affixing the rubber feet to the Drive case
It is highly recommended you use
the supplied rubber feet for
horizontal placement and
stacking of Drives. The
feet help keep the Drive
securely in place, and they
also prevent the Drive case
from possibly scuffing your
desktop.
18
Page 19
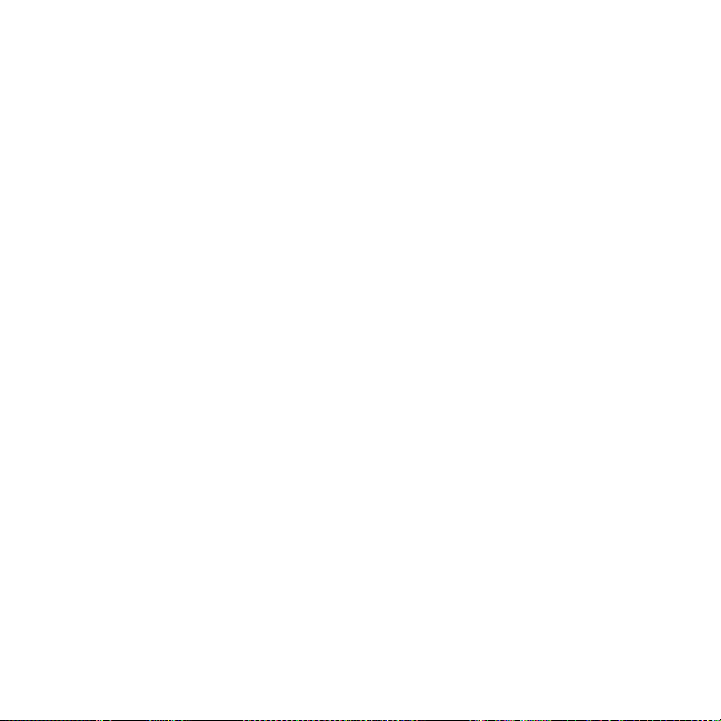
1. Decide whether you want the Power/Data Indicator to be located
on the left or right side when the Drive is in the horizontal position,
and select the appropriate side on which to affix the feet.
2. Remove one of the rubber feet from the paper backing and carefully
position the foot inside one of the four oblong indentations, with the
adhesive side down. Once the foot is properly positioned, press down
firmly to secure it in place. Repeat for the other three feet.
19
Page 20
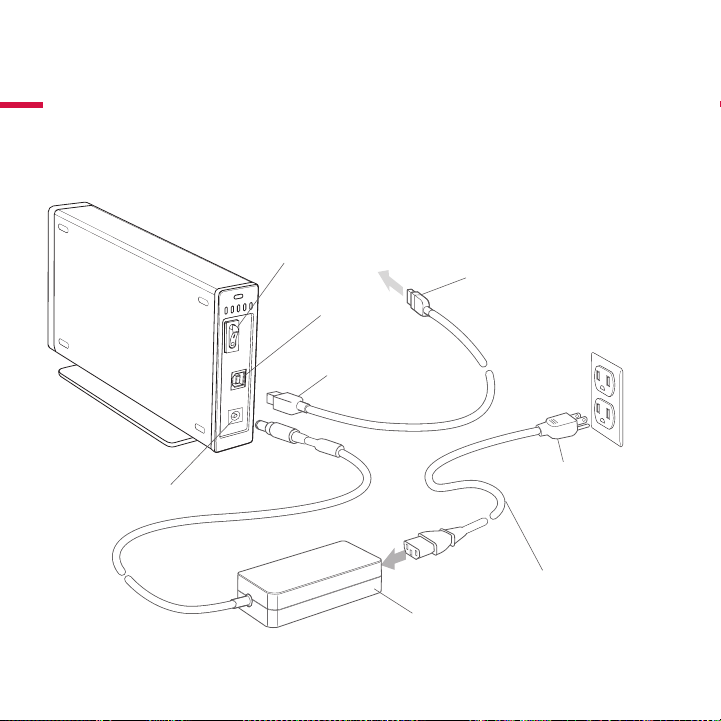
Connecting the Drive to your computer
AC Adapter
Power Cord
To AC outlet
(If plug has three
prongs, be sure to
plug into a threeprong outlet.)
USB Type A Connector
Plug into to a USB port
on your computer or
USB hub.
USB Type B
Connector
USB 2.0 Port
Power Port
Power Switch
Refer to the illustration below when following the instructions on the
next page.
20
Page 21
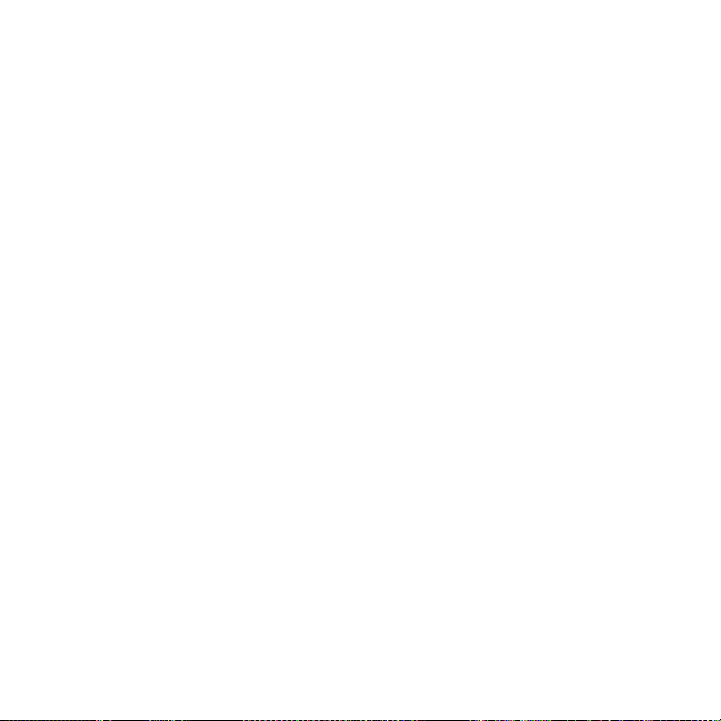
Step 1: Connect the AC adapter and power cord:
Important Note:
• If your Toshiba Drive came with two power cords, be sure to use the
correct power cord for your region.
1. Plug the AC adapter into the Drive's Power Port.
2. Plug the power cord into the socket in the AC adapter. Plug the
other end into an AC outlet.
21
Page 22

Step 2: Connect the USB cable:
"A" Connector "B" Connector
USB cable
Important Note:
Each end of the USB cable has different
connectors called Type 'A' and Type 'B'.
The connectors can only be plugged in
one way. Be sure to correctly insert the
connectors or you may damage the
Drive and void the warranty.
1. Plug the Type A connector into a USB 2.0 or USB 1.1 port on your
computer or USB hub.
2. Plug the Type B connector into the USB 2.0 port on the back of the
Drive.
Step 3: Turn on the Drive
Flip the power switch on the back of the Drive to turn it on.
The Power/Data Indicator will illuminate and the Drive should mount
(a new drive icon should appear in My Computer).
22
Page 23

Naming your Drive
Now that your Drive has been connected and mounted, you
should give it a unique name (label) to distinguish it from other
storage devices/volumes connected to your computer.
Follow these instructions to name your Drive:
1. Double-click on My Computer.
2. In My Computer click the drive icon for your Toshiba Drive.
3. In the File menu, select Properties.
4. Under the General tab of the Properties window, type a name in
the text field beside the Drive icon.
23
Page 24
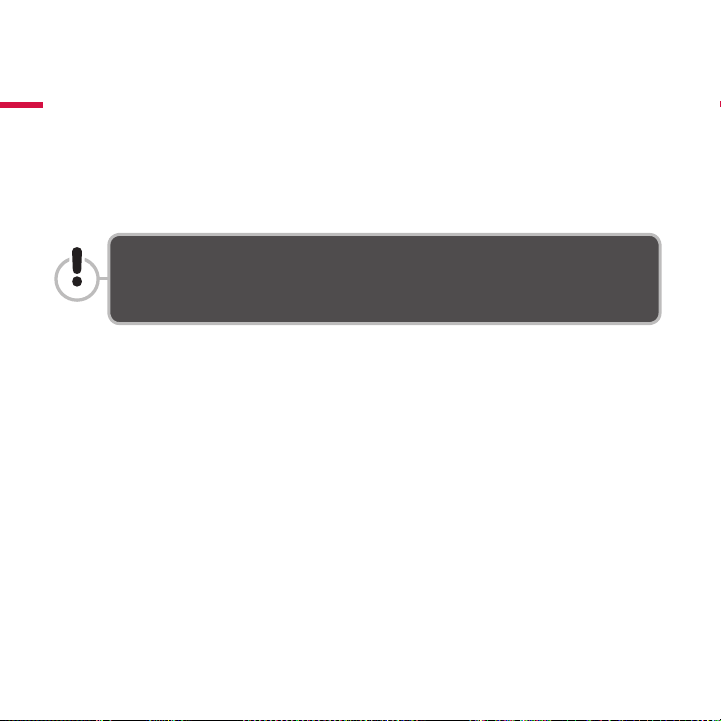
Re-formatting the Drive
Your Toshiba Drive was formatted at the factory…
You do NOT need to format the Drive. We recommend that you only
re-format or partition the Drive if absolutely necessary.
Formatting a hard disk erases all data stored on the disk! Before
you re-format or partition your Drive, be sure to save a copy of
any files you wish to keep to another storage device.
How to re-format the Drive
1. Disable any anti-virus software you may have running.
2. Double-click on My Computer. In My Computer, right-click the
Toshiba Drive icon and select Format… in the pop-up menu. The
Format dialog box will appear.
3. Under Capacity, verify the Drive capacity. It should be close to the
stated capacity of your Drive in gigabytes.
4. In the File System pop-up menu, select the file system.
5. In the Allocation unit size pop up, select “Default allocation size.”
6. In the Volume label field, type in a name for the Drive.
7. Under Format options you can check Quick Format.
24
Page 25

If you leave it unchecked Windows will run a Full format. A Full format
will take about 30-90 minutes. A Quick format will take just a few
minutes, but will do less verifying of the Drive.
8. Click Start. Once the format process is complete, the Drive will be
ready to use.
25
Page 26
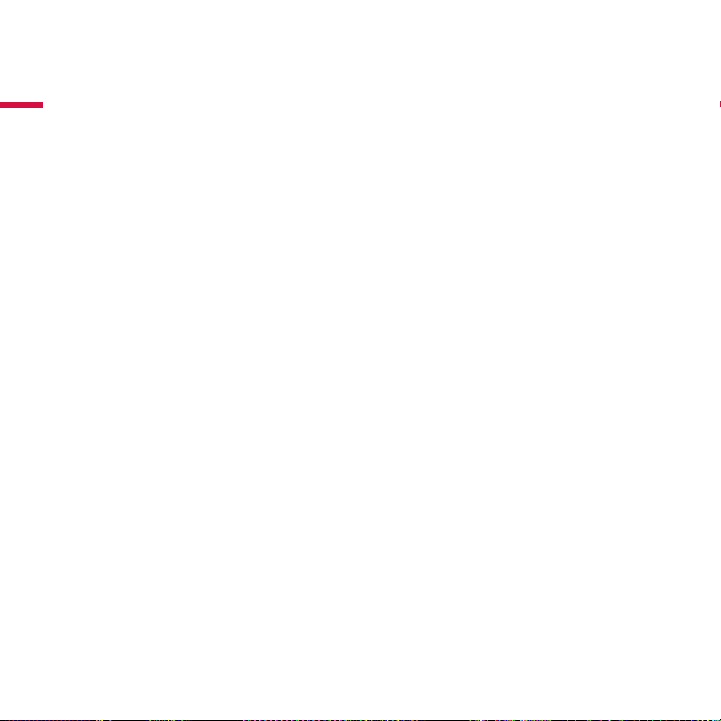
Stacking Drives
The Toshiba External Hard Drive is stackable so that you can add
even more high-performance data storage without taking up any
more desktop space.
For this section we assume that you already have a Toshiba Drive
installed on your system, and that the Drive is placed in the
horizontal position.
1. Affix the supplied rubber feet according to the instructions in the
section “Affixing the rubber feet for horizontal placement."
2. Place one Drive onto the other, making sure the feet of the upper
Drive are properly seated in the foot indentations of the lower Drive.
3. Follow the instructions in the section “Connecting the Drive to
Your Computer" to connect the second Drive.
26
Page 27
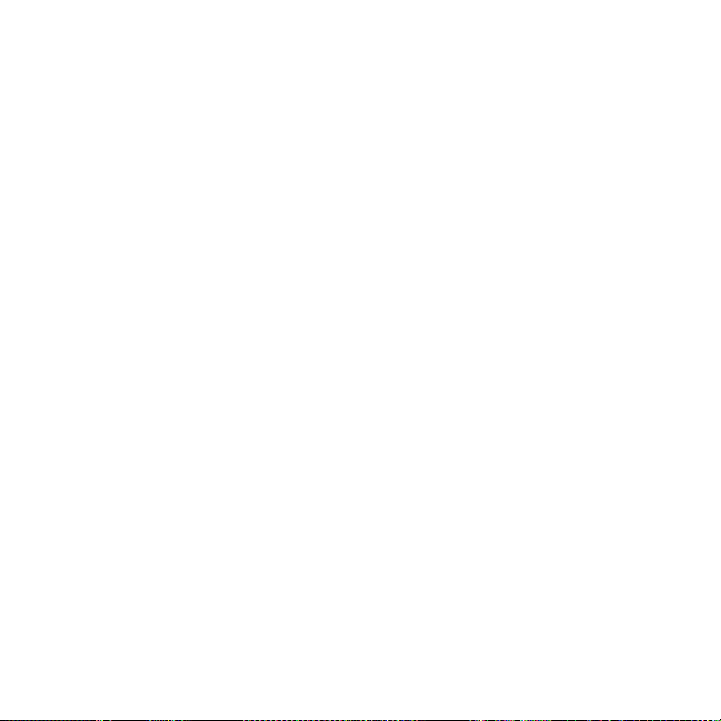
Using the Drive
Page 28
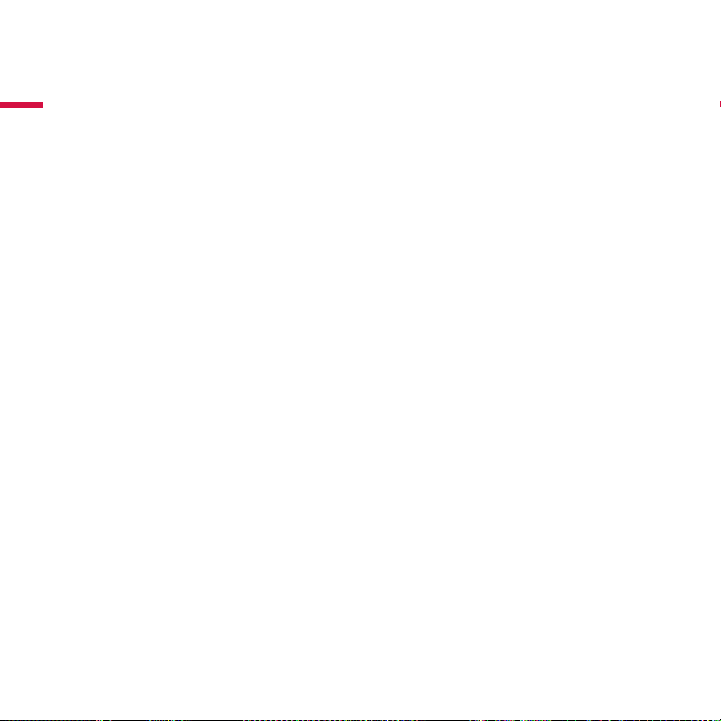
Performing routine tasks
Opening files and folders
1. Double-click on the Drive icon. A window showing the files and
folders stored on the Drive will appear.
2. Double-click on the file or folder that you want to open.
Copying files and folders to your Drive
1. Click on the file or folder you want to copy.
2. With the file/folder highlighted, go to Edit --> Copy.
3. Double-click on the Drive icon to open it. If you want to copy the
file or folder to a specific folder on the Drive, double-click that folder
to open it.
4. Go to Edit --> Paste. The file or folder will copy over.
28
Page 29
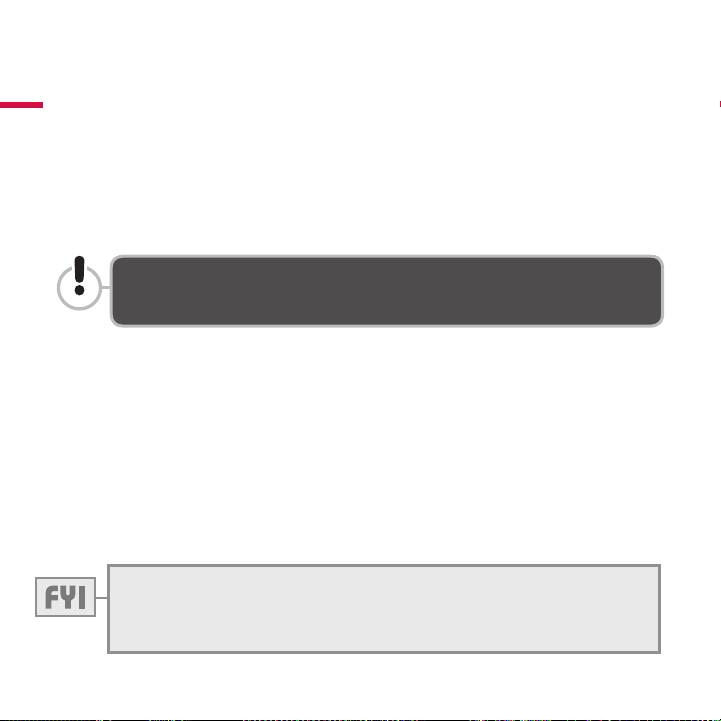
How to unmount and turn off the Drive
When a device, such as a hard drive, is “mounted” to a computer,
that means the computer has established a communications link
with it. When you unmount a device, the communications link is
severed and the computer can no longer access it.
Never turn off a hard drive or disconnect any cables while it is
mounted. You may lose data or damage the drive.
1. In the system tray at the bottom of your screen, click the safely
remove/icon (the icon with the green arrow). A pop-up message will
appear with a list of devices connected to your computer.
2. Select the Toshiba Drive. After a few seconds the Drive will
unmount and Windows will give you a message that it is safe to
remove the device.
3. Click OK. You can then safely turn off the Drive.
If you turn off the Drive after you shut down your computer, you
do not need to manually unmount it. The Drive will unmount
automatically when the computer shuts down.
29
Page 30

Maintenance, Help & Other Information
Page 31

Maintaining your Drive
Defragmenting and Optimizing a Hard Drive
A hard drive stores data on disks called platters. Each platter surface
is divided into concentric tracks. Each track is divided into sections
called sectors. A group of sectors, called a cluster, is the smallest unit
of data storage space on a platter.
When data is saved to a new hard drive, it is written to the disk(s)
contiguously, one cluster after another. As old files are erased,
clusters that were previously occupied become available for new
data. However, there may not be enough space for the drive to
write a new file in a contiguous set of clusters. The drive uses the
clusters it can; if more are needed it searches for empty clusters in
other locations on the disk(s). The result is a fragmented file.
Over time, as more and more files are erased and new files are
written, the data on the disk(s) becomes increasingly fragmented.
The more fragmented a disk becomes, the longer it takes to read
and write data because the Drive’s read/write mechanism spends
more time moving back and forth over the platter searching for
fragmented data or free clusters.
We recommend using defragmentation and optimization software
to maximize storage efficiency and optimize performance.
Optimization software re-organizes files so that the files you
use most often can be accessed more quickly. Defragmentation
31
Page 32

(defragging) software consolidates file fragments into more
efficient contiguous clusters.
Quite often, defragging and optimization functions will be included
in one software package, such that both operations are performed
at the same time.
Examining and Repairing a Hard Drive
There are a number of reasons why a hard drive may become
damaged or the data may become corrupted. Regular examination
of your Toshiba Drive with a quality diagnostic and repair utility is the
best way to prevent irreparable disk damage and avoid data loss.
There are several software packages available that offer a suite of
disk management and repair utilities, including defragmentation,
optimization, repair, erased file recovery and more. How often you
should perform maintenance depends on how much you use the
Drive. Generally speaking, it’s a good idea to examine a hard drive
for damage at least once a month.
Some maintenance and repair operations can take quite some
time, so it’s wise to perform hard drive maintenance at times when
you don’t need to use your computer. The good news is that, for
the most part, you won’t need to tend to the computer while the
software performs these operations.
32
Page 33

Protecting Your Data from Viruses
One of the greatest threats to your data comes from viruses.
These nasty-sounding creatures are insidious programs created by
malefactors. Some viruses are designed to render your computer
inoperable; others will erase files. The worst part is you may not be
aware that your system has been infected until it’s too late.
The most common way computers catch viruses is by downloading
and sharing infected files via e-mail and other Internet services. You
can protect your data against viruses by using ant-virus software.
These programs are designed to seek out and eradicate or quarantine
viruses before they can cause damage. There are a number of good
anti-virus programs on the market.
Cleaning the Drive Case
Always unplug all cables from the Drive before cleaning it. Clean
the Drive using a soft, dry cloth. For tough dirt, dampen a soft
cloth with some neutral detergent diluted in 5 to 6 parts water;
wipe off the dirt, then wipe off the Drive with a dry cloth. Do not
use alcohol, paint thinner, or other chemicals; they may damage
the case materials.
33
Page 34

Frequently Asked Questions
Q: Can I use my Drive on two computers at the same time?
A: No. If you connect the Drive to two computers at the same
time, you may damage the Drive and the computers.
Q: Do I have to format my Toshiba Drive prior to using it?
A: No, the Drive was formatted at the factory.
Q: What is the difference between FAT32 and NTFS?
A: FAT32 is an older and more compatible file system but it has
certain limitations, such as file size (maximum 4 GB). NTFS is more
secure and has fewer limitations. The NTFS file system can only be
used on Windows Vista®, XP and 2000.
Q; Where are the USB drivers for Windows Vista®, XP, 2000?
A: They are built into the respective operating systems. However, you
may need to upgrade your Windows OS. See “System Requirements.”
Q: Can I connect the Drive to a USB expansion card?
A: Yes, but you may need to update the software/firmware for the
card. We recommend you check with the card’s manufacturer for
the latest updates.
34
Page 35

Q: Can you make the Drive bootable?
A: No. Windows does not support the use of external hard drives
as boot volumes.
Q: Why doesn’t the Drive need a fan?
A: Heat generation can be an issue with some hard drives, which is
why they often have big, noisy fans. Toshiba Drives are engineered
to be more efficient and to generate so little heat that they do not
need fans. The result is near-silent operation.
Q: Why is the capacity of my Drive as shown in Windows lower
than the Drive’s actual stated capacity?
A: The difference is mostly due to the way operating systems
measure disk capacity, as compared to the method used by hard
drive manufacturers. Hard Drive manufacturers have always used the
decimal (base 10) method, where 1GB = 1,000 MB = 1,000,000 KB =
1,000,000,000 bytes. Operating systems use the binary (base 2)
method, where 1GB = 1,024 MB = 1,048,576 KB = 1,073,741,824 bytes.
For this reason, a hard drive with a capacity of 120 GB (decimal) will
appear in Windows with a capacity of around 112 GB (binary). It must
also be noted that operating systems reserve a portion of hard disk
space for their own purposes. The actual amount can vary,
depending on the operating system.
Hard Drive manufacturers use the decimal method because it is
35
Page 36

simpler and less confusing to consumers who may not be familiar
with the base 2 number system. Manufacturers of operating systems
do not need to concern themselves with this issue, so they use the
more traditional binary method.
Q: Can I use my Toshiba Drive to copy an operating system from
one computer to another?
A: You cannot transfer an installed operating system to another
computer or hard drive simply by copying the operating system’s
files. In order to install an operating system you’ll need to follow
the manufacturer’s installation procedure. If you wish to transfer
the contents of one startup (boot) disk to another, you will first
need to properly install the operating system on the target disk.
You can then use your Toshiba Drive to transfer your files (except
the operating system).
Q: Does Toshiba provide data recovery services?
A: Toshiba does not provide data recovery services.
36
Page 37

Troubleshooting
The power will not go on when I turn on the Drive.
A: Make sure your connections are secure.
My computer does not recognize the Drive.
A: Make sure all of your connections are secure. If using an add-on
card, make sure it is working properly and update the software/
firmware. Also, make sure you have the latest updates for your
operating system.
When I leave my computer idle for a while and come back, the
Drive won’t work properly.
A: The most likely cause is that your computer is going into Sleep
mode. The immediate solution is to restart your computer. To prevent
this problem from re-occurring, go into your Power Settings/Energy
Saver and set it to where it never goes into Sleep mode.
The Drive feels warm when powered on. Is this dangerous?
A: When in operation, the Drive may feel quite warm to the touch.
This is normal.
37
Page 38

The Drive gives me a “Device cannot start. Code (10).”
A: This is a power issue. Make sure your connections are secure.
The other possibility is that the Drive has malfunctioned and
requires service.
I don’t see my Toshiba Drive in My Computer, but it does
appear in Device Manager.
A: Right-click on My Computer. Select Manage in the pop-up menu.
In the Computer Management window, select Storage, then select
Disk Management. In the Disk Management window, you should
see a list of available storage devices. Look for the disk that has a
capacity closest to your Toshiba Drive. Right-click on the right-hand
box; in the pop-up menu select Delete Partition. Once you do this,
it will say “Online” & “Unallocated.” Right-click on the box and select
Create New Partition in the pop-up menu. When the Partition
Wizard appears, select Primary Partition and click on Next. You will
see a default value for the Toshiba Drive; click Next. You will then
see a Drive letter (you can change this Drive letter if you wish); click
Next. You will then be asked to format the Toshiba Drive.
38
Page 39

When I try to format my Drive I get the message: “Could not
complete format.”
A: This problem can occur if you are using an expansion card to
connect the Toshiba Drive. Plug the Drive into a data port on your
computer and try the format again. You may also come across this
error if you try to format the Drive using the FAT32 file system.
After I connected the Drive to my PC, I got the following alert
message: “Hi-Speed USB device plugged into non-Hi-Speed
USB Hub.” What does this mean?
A: You will get this alert message if you plugged the Drive into
a USB port that only support USB 1.1. This is fine, except your
Toshiba Drive will operate USB 1.1 speeds (up to 12 Mbps).
The Drive seems to be operating slower than 480 Mbps.
A: First, in order to reach USB 2.0 speeds, you need a connection
that supports USB 2.0. If the connection only supports USB 1.1 the
Drive will operate at USB 1.1 speeds (up to 12 Mbps). The Drive
will auto-sense the speed of your USB port and adjust between
USB 1.1 and USB 2.0. Second, 480 Mbps is the maximum speed of
USB 2.0 devices. Actual data transfer rates will vary depending on
a number of factors, including available CPU resources.
39
Page 40

Regulatory Information
CE compliance
This product is CE marked in accordance with the requirements
of the applicable EU Directives. Responsible for CE marking
is Toshiba Europe GmbH, Hammfelddamm 8, 41460 Neuss,
Germany. A copy of the official Declaration of Conformity can be
obtained from following website: http://epps.toshiba-teg.com.
Working Environment
The Electromagnetic Compliance (EMC) of this product has
been verified typically for this product category for a so called
Residential, Commercial & Light Industry Environment. Any
other working environment has not been verified by Toshiba
and the use of this product in these working environments is maybe
restricted or cannot be recommended. Possible consequences
of the use of this product in non verified working environments
can be: Disturbances of other products or of this product in
the nearby surrounding area with temporarily malfunction or
data loss/corruption as result. Example of non verified working
environments and related advices:
Industrial environment (e.g. where a mains voltage of 380V
three-phase is being used mainly): Danger of disturbances of this
product due to possible strong electromagnetic fields especially
near to big machinery or power units.
40
Page 41

Medical environment: The compliance to the Medical Product
Directive has not been verified by Toshiba; therefore this product
cannot be used as a medical product without further verification.
The use in usual office environments e.g. in hospitals should be no
problem if there is no restriction by the responsible administration.
Automotive environment: Please search the owner instructions of the
related vehicle for advices regarding the use of this product (category).
Aviation environment: Please follow the instructions of the flight
personnel regarding restrictions of use.
Additional environments not related to EMC
Outdoor use: As a typical home/office equipment this product has no
special resistance against ingress of moisture and is not strong shock
proofed.
Explosive atmosphere: The use of this product in such special
working environment (Ex) is not allowed.
Following information is only valid for EU-member States:
REACH — Compliance Statement
The new European Union (EU) chemical regulation, REACH
(Registration, Evaluation, Authorization and Restriction of
Chemicals), entered into force on 1 June 2007.
41
Page 42

Toshiba will meet all REACH requirements and is committed to
provide our customers with information about the chemical
substances in our products according to REACH regulation.
Please consult the following website www.toshiba-europe.com/
computers/info/reach for information about the presence in our
articles of substances included on the candidate list according
to article 59(1) of Regulation (EC) No 1907/2006 (“REACH”) in
a concentration above 0.1% weight by weight.
Disposal of products
The crossed out wheeled dust bin symbol indicates that
products must be collected and disposed of separately
from household waste.
The black bar indicates that the product was placed
on the market after August 13, 2005.
By participating in separate collection of products,
you will help to assure the proper disposal of products and
thus help to prevent potential negative consequences for the
environment and human health.
For more detailed information about the collection and recycling
programmes available in your country, please visit our website
(http://eu.computers.toshiba-europe.com) or contact your local city
office or the shop where you purchased the product.
42
Page 43

Notices
Co p y r i g h t s
co p y r i g h T © 2009 To s h i b a . al l r i g h T s r e s e r v e d . no p a r T o f T h i s p u bl i c aT i on m a y b e r e p r o d u c e d
s T o r e d in a r e T r i e v a l s y s T e m , o r T r a n s m i T T e d in a n y f o r m o r b y a n y m e a n s , e l e c T r o n i c , m e c h a n i c a l
p h o T o c o p y i n g , r e c o r d i n g o r o T h e r w i s e , w i T h o u T T h e p r i o r w r i T T e n c o n s e n T o f To s h i b a .
tr a d e m a r k s
Th e To s h i b a n a m e a n d i T s l o g o s a r e r e g i s T e r e d T r a d e m a r k s o f To s h i b a . al l o T h e r T r a d e m a r k s m e n T i o n e d
o r a p p e a r i n g in T h i s d o c u m e n T a r e T h e p r o p e r T y o f T h e i r r e s p e c T i v e o w n e r s .
Ch a n g e s
Th e m a T e r i a l in T h i s d o c u m e n T i s f o r i n f o r m a T i o n o n l y a n d s u b j e c T T o c h a n g e w i T h o u T n o T i c e . wh i l e
r e a s o n a b l e e f f o r T s h a v e b e e n m a d e i n T h e p r e p a r a T i o n o f T h i s d o c u m e n T T o a s s u r e i T s a c c u r a c y ,
To s h i b a a s s u m e s n o l ia b i li T y r e s u l T i n g f r o m e r r o r s o r o m i s s i o n s in T h i s d o c u m e n T , o r f r o m T h e u s e
o f T h e i n f o r m a T i o n c o n T a i n e d h e r e i n . To s h i b a r e s e r v e s T h e r i g h T T o m a k e c h a n g e s o r r e vi s io n s i n T h e
p r o d u c T d e s i g n o r T h e p r o d u c T m a n u a l w i T h o u T r e s e r v a T i o n a n d w i T h o u T o b l i g a T i o n T o n o T i f y a n y
p e r s o n o f s u c h r e v is i on s a n d c h a n g e s .
sT o r e al u 3.5-um-v2/0409
43
Page 44

UŽIVATELSKÁ
PŘÍRUČKA
3,5" pevný disk USB
Page 45

Obsah
Začínáme
48 Vítejte
49 Bezpečnostní opatření
51 Obsah balení
52 Požadavky na systém
Seznámení s externím pevným diskemToshiba
54 Základní informace o jednotce Toshiba
55 Podrobné informace o jednotce Toshiba
55 Informace o rozhraní Hi-Speed USB 2.0
57 Rychlé připojení a odpojení
57 Design bez ventilátoru
Instalace a nastavení jednotky
59 Instalace jednotky
59 Volba orientace (svislá nebo vodorovná)
60 Svislé umístění
61 Odebrání stojanu
61 Připevnění pryžových podpěr ke skříni jednotky
63 Připojení jednotky k počítači
Page 46

66 Pojmenování jednotky
67 Opakované zformátování jednotky
69 Stohování jednotek
Použití jednotky
71 Provádění rutinních úkolů
72 Odpojení a vypnutí jednotky
Údržba, nápověda a další informace
74 Údržba jednotky
74 Defragmentace a optimalizace pevného disku
75 Pravidelná kontrola a opravy pevného disku
76 Ochrana dat před viry
76 Čištění skříně jednotky
77 Nejčastější dotazy
80 Řešení problémů
83 Informace o právních předpisech
83 Splnění požadavků CE
83 Pracovní prostředí
84 Další prostředí nesouvisející s elektromagnetickou kompatibilitou
84 Následující informace platí pouze pro členské státy EU:
85 Likvidace produktů
86 Doložky
Page 47

Začínáme
Page 48

Vítejte
Vítejte! Děkujeme, že jste si vybrali externí
pevný disk Toshiba.
Disková jednotka Toshiba je zkonstruována
s důrazem na vysokou kvalitu a nabízí
zdokonalenou špičkovou technologii
ukládání dat navrženou tak, aby po
řadu let poskytovala spolehlivý výkon
a snadné ovládání.
V této příručce naleznete důležité informace o správné instalaci,
používání a péči o jednotku Toshiba. Příručku si pozorně přečtěte
a uchovejte pro případ, že ji budete v budoucnu potřebovat.
Použité symboly:
Te n T o s y m b o l u p o z o r ň u j e
č T e n á ř e n a v a r o v á n í n e b o
j i n o u d ů l e ž i T o u i n f o r m a c i .
T
e n T o s y m b o l u p o z o r ň u j e
č T e n á ř e n a T i p y a d a l š í
u ž i T e č n é i n f o r m a c e .
48
l
o g o usb u p o z o r ň u j e
č T e n á ř e n a d ů l e ž i T é
i n f o r m a c e T ý k a j í c í s e
p r o b l é m ů s r o z h r a n í m usb.
Page 49

Bezpečnostní opatření
Dodržujte prosím následující bezpečnostní opatření. Jejich nedodržení
může způsobit poškození zařízení, ztrátu dat a zrušení záruky.
• Důrazně doporučujeme, abyste vytvořili zálohu souborů uložených
na tomto zařízení. Společnost Toshiba není zodpovědná za ztrátu či
poškození dat ani neprovádí obnovu ztracených dat nebo souborů.
• Zařízení neotvírejte, nerozebírejte ani jinak neupravujte.
• Zařízení nesmí být vystaveno vlhku nebo dešti.
• Nepokládejte na zařízení nádoby s tekutinami. Může dojít k poškození
zařízení a zvyšuje se riziko úrazu elektrickým proudem, zkratu, vzniku
ohně nebo může dojít k jinému zranění.
• Má-li zařízení tříkolíkovou zástrčku, nikdy ho nezapojujte do
dvoukolíkové zásuvky.
• Zapnuté zařízení nesmí být vystaveno teplotám přesahujícím
rozmezí 5 °C až 35 °C. Vypnuté zařízení nesmí být vystaveno
teplotám přesahujícím rozmezí -20 °C až 60 °C.
• Používejte výhradně originální síťový adaptér a napájecí kabel.
Používejte pouze model DM5133 společnosti DURA MICRO, Inc.
• Používejte výhradně originální síťový adaptér a napájecí kabel.
• Chraňte zařízení před nárazy, otřesy a pádem.
• Nestavte zařízení jinak, než je uvedeno v této příručce.
49
Page 50

• Předtím než od zařízení, které je pod napětím, odpojíte jakýkoli
kabel, odpojte nejprve samotné zařízení.
• Odpojení od sítě proveďte odpojením napájecího kabelu od
napájecího konektoru, který by měl být umístěn poblíž aparátu.
Page 51

Obsah balení
USB cable
ex T e r n í p e v n ý d i s k To s h i b a
ka b e l usb
sí ť o v ý a d a p T é r a n a p á j e c í k a b e l
pr y ž o v é p o d p ě r y
(k v o d o r o v n é m u u m í s T ě n í
zá r u č n í i n f o r m a c e
j e d n o T k y . po k y n y n a l e z n e T e
v už i v a T e l s k é p ř í r u č c e .)
T r u č n á p ř í r u č k a
s
Uživatelská příručka je uložena přímo v diskové jednotce. Doporučujeme,
abyste ihned po instalaci diskové jednotky zálohovali uživatelskou příručku
na disk CD nebo na místní pevný disk.
51
Page 52

Požadavky na systém
Co potřebujete:
• Procesor o výkonu minimálně 233 MHz
• Jeden z následujících operačních systémů Windows:
- Windows Vista
(Ultimate, Home Basic, Home Premium, Business)
- Windows XP s aktualizací Service Pack 1 nebo novější
(Home, Professional, Professional x64, Media Center Edition)
- Windows 2000 s aktualizací Service Pack 4 nebo novější
• Dostupný port USB 2.0 nebo USB 1.1
Pokud chcete získat aktualizace systému Windows, klepněte na
odkaz Microsoft Update na webu www.microsoft.com.
Připojíte-li zařízení k portu USB 1.1 svého počítače nebo
rozbočovače, jednotka bude pracovat rychlostí odpovídající tomuto
portu (nejvýše 12 Mb/s).
52
(Pentium, Celeron, AMD atd.)
Page 53

Seznámení s externím pevným diskem Toshiba
Page 54

Základní informace o jednotce Toshiba
In D I k á t o r n a P á j e n í /D a t
in d i k á T o r s e r o z s v í T í , k d y ž j e j e d n o T k a n a p á j e n a e l e k T r i c k ý m
p r o u d e m . bl i k á , k d y ž p r o b í h á č T e n í n e b o z á p i s d a T .
St o j a n j e D n o t k y
lz e j e j o d s T r a n i T p ř i v o d o r o v n é m u m í s T ě n í n e b o k v ů l i
s T o h o v á n í j e d n o T e k .
pohled zepředu
vy P í n a č
za p n e a v y p n e j e d n o T k u p o d l e p o T ř e b y v d o b ě , k d y j e p o č í T a č
z a p n u T ý . v č á s T i „od p o j e n í a v y p n u T í j e d n o T k y “ v T é T o p ř í r u č c e
n a l e z n e T e d ů l e ž i T é i n f o r m a c e .
Po r t USB 2.0/1.1
na P á j e c í P o r t
zd e s e p ř i p o j u j e a d a p T é r s T ř í d a v é h o p r o u d u .
zadní panel
54
Page 55

Podrobné informace o jednotce Toshiba
Informace o rozhraní Hi-Speed USB 2.0
Tato jednotka Toshiba je vybavena portem Hi-Speed USB 2.0. USB
(Universal Serial Bus) je technologie sériového přenosu dat. Původní
standardní port (USB 1) přenášel data rychlostí až 12 Mb/s (megabitů
za sekundu). Port USB 2.0 má maximální propustnost 480 Mb/s, takže
je 40krát rychlejší než port USB 1.
Přenosová rychlost rozhraní až 480 Mb/s
Port USB 2.0 dokáže přenášet data rychlostí až 480 Mb/s.
Přenosová rychlost dat však závisí na řadě faktorů, včetně
dostupných prostředků procesoru a počtu zařízení USB
připojených k počítači. Dále, stejně jako u jakékoli jiné technologie
pro vstup a výstup dat (I/O), zabírají určitou šířku pásma datové
protokoly, které slouží k uspořádání a řízení přenosů dat. Při
každodenním používání můžete očekávat maximální trvalou
přenosovou rychlost okolo 30 MB/s (megabajtů za sekundu).
Podpora až 127 zařízení
Jedna sběrnice USB může podporovat až 127 zařízení USB. Avšak
připojení více než jednoho nebo dvou zařízení USB k počítači
obvykle vyžaduje použití jednoho nebo několika rozbočovačů
vybavených porty USB. Do typického rozbočovače USB lze připojit
několik zařízení USB:
55
Page 56

Architektura hlavní-podřízený
Počítač (hlavní) určuje datový tok do, z a mezi připojenými
zařízeními USB (podřízení).
Délka kabelu až 5 m.
Napájení ze sběrnice
Port USB dodává dostatek elektřiny k provozu mnoha zařízení
s nízkou spotřebou energie jako jsou klávesnice, skenery nebo čtečky
paměťových karet. V řadě případů tak eliminuje potřebu zásuvky.
Technologie Plug & Play
Zařízení USB nevyžaduje čísla ID nebo zakončení. U většiny
operačních systémů není třeba instalovat ovladače.
Rychlé připojení a odpojení
Můžete přidat nebo odebrat zařízení v době, kdy je počítač zapnut.
Před vypnutím a odpojením kabelů pevný disk vždy bezpečně
odpojte od počítače.
56
Page 57

Rychlé připojení a odpojení
Jednotku Toshiba můžete zapnout nebo vypnout a připojit nebo
odpojit v době, kdy je počítač zapnut. To velmi zvyšuje mobilitu
a umožňuje používat jednotku jen v případě potřeby a šetřit tak
elektřinu. Nezapomeňte vždy odpojit jednotku nebo vypnout
počítač předtím, než tuto jednotku vypnete nebo odpojíte.
Podrobnosti naleznete v kapitole „Odpojení a vypnutí jednotky“.
Design bez ventilátoru
Všechny pevné disky se běžném provozu zahřívají. Tato jednotka
Toshiba je však navržena tak, že dokáže teplo rozptýlit tak účinně,
že nepotřebuje ventilátor. Výsledkem je téměř neslyšitelný provoz.
57
Page 58

Instalace a nastavení jednotky
Page 59

Instalace jednotky
Jednotku umístěte na stabilní rovný povrch. Neumisťujte ji na
vratkou nebo improvizovanou základnu, například štos knih,
která může být náchylná ke zhroucení nebo převržení.
Volba orientace (svislá nebo vodorovná)
Tuto jednotku Toshiba můžete umístit ve svislé nebo vodorovné
poloze. Pokud nemáte v úmyslu přidávat další jednotky Toshiba,
doporučujeme svislé umístění, protože v této pozici jednotka
zabírá minimální prostor na pracovní ploše. Navíc se bude indikátor
napájení/dat nacházet nahoře, takže je pravděpodobnější, že
nebude zablokován jinými předměty na stole.
59
Page 60

Svislé umístění
Vaše jednotka vám byla pravděpodobné dodána se stojanem
připevněným ke skříni jednotky, takže ji můžete postavit na stůl ve
svislé poloze ihned po vybalení z krabice. Pokud však stojan není
připevněn k jednotce, postupujte podle následujících kroků:
1. Jestliže dosud nejsou šrouby a matice připevněny ke stojanu,
umístěte dva šrouby do otvorů ze spodní strany stojanu. Opatrně
našroubujte matice na konce obou šroubů. Matice neutahujte.
2. Poté zatlačením na hlavice šroubů zcela prostrčte šrouby skrz
otvory.
3. Připojte stojan ke skříni jednotky zasunutím matic v drážce skříně.
Matice posouvejte od zadní strany skříně. Matice nelze zasunout od
přední části skříně. Stojan je symetrický, nezáleží tedy na tom, který
jeho konec zasunete jako první. Poté, co zasunete matice do drážky,
umístěte stojan do středu skříně jednotky.
4. Jednou rukou přidržujte
stojan na místě a vhodným
šroubovákem utáhněte
šrouby. Přesvědčte se,
zda je podstavec pevně
uchycen ke skříni jednotky.
60
Page 61

Stojan nezahazujte. Na spodní straně stojanu může být připevněn
štítek s vytištěným číslem modelu jednotky a sériovým číslem.
Odebrání stojanu
Pomocí vhodného šroubováku uvolněte šrouby umístěné na
spodní straně stojanu. Uvolněte šrouby pouze natolik, abyste
mohli podstavec snadno vysunout z drážky. Matice ponechte
našroubované na šroubech. Podstavec uskladněte na bezpečném
místě.
Připevnění pryžových podpěr ke skříni jednotky
Důrazně doporučujeme použít
dodávané pryžové podpěry
při vodorovném umístění
a stohování jednotek. Tyto
podpěry zvyšují stabilitu
jednotky a zabraňují
případnému poškrábání
stolu skříní jednotky.
61
Page 62

1. Při vodorovném umístění jednotky se rozhodněte, zda má být
kontrolka napájení/dat umístěna na levé či pravé straně jednotky
a zvolte příslušnou stranu, na kterou budou přichyceny podpěry.
2. Vyjměte jednu pryžovou podpěru z papírové podložky a pečlivě ji
umístěte lepící stranou dolů do jedné ze čtyř obdélníkových zarážek.
Po správném umístění podpěry ji pevně zatlačte dolů, aby byla
podložka pevně umístěna na místě. Opakujte postup pro zbývající
tři podpěry.
62
Page 63

Připojení jednotky k počítači
Adaptér střídavého proudu
Napájecí kabel
Do zásuvky
(Má-li zařízení
tříkolíkovou zástrčku,
zapojte je do tříkolíkové
zásuvky.)
Konektor USB typu A
Zapojte do portu USB
počítače nebo
rozbočovače USB.
Konektor
USB typu B
Port USB 2.0
Napájecí port
Vypínač
Následující ilustrace se týká pokynů na další stránce.
63
Page 64

Krok 1: Připojte síťový adaptér a napájecí kabel.
Upozornění:
• V případě že jednotka Toshiba byla dodána se dvěma napájecími
kabely, použijte kabel určený pro váš region.
1. Zasuňte síťový adaptér do napájecího portu jednotky.
2. Zasuňte napájecí kabel do zásuvky síťového adaptéru. Zapojte
opačný konec do zásuvky.
64
Page 65

Krok 2: Připojte kabel USB.
Konektor
typu A
Konektor
typu B
Kabel USB
Upozornění:
Konektory na koncích kabelu USB
jsou různé a jsou označeny jako Typ A
a Typ B. Konektory lze připojit pouze
v jednom směru. Při nesprávném
zapojení konektorů může dojít
k poškození jednotky a ke ztrátě
záruky.
1. Konektor typu A zapojte do portu USB 2.0 nebo USB 1.1 počítače
nebo rozbočovače USB.
2. Konektor typu B zapojte do portu USB 2.0 na zadní straně jednotky.
Krok 3: Zapněte jednotku.
Zapněte jednotku stisknutí vypínače na zadní straně jednotky.
Rozsvítí se kontrolka napájení/dat a mělo by dojít k připojení jednotky
(v nabídce My Computer (Tento počítač) by se měla zobrazit nová
ikona jednotky).
65
Page 66

Pojmenování jednotky
Poté co byla jednotka připojena, můžete ji pojmenovat a tím ji
odlišit od ostatních úložných zařízení nebo svazků připojených
k počítači.
Chcete-li jednotku pojmenovat, postupujte podle následujících
pokynů:
1. Poklepejte na ikonu My Computer (Tento počítač).
2. V okně My Computer (Tento počítač) klepněte na ikonu představující
jednotku Toshiba.
3. V nabídce File (Soubor) vyberte položku Properties (Vlastnosti).
4. V okně Properties (Vlastnosti) na kartě General (Obecné) zadejte
do textového pole vedle ikony název jednotky.
66
Page 67

Opakované zformátování jednotky
Jednotka Toshiba byla zformátována výrobcem.
Jednotku NENÍ nutné formátovat. Doporučujeme jednotku znovu
zformátovat nebo rozdělit na oddíly jen, když je to nezbytně nutné.
Při formátování pevného disku dojde k vymazání všech dat
uložených na tomto disku! Předtím než jednotku znovu zformátujete
nebo rozdělíte na oddíly, nezapomeňte uložit kopii všech souborů,
které chcete zachovat, na jiné úložné zařízení.
Jak znovu zformátovat jednotku
1. Vypněte spuštěný antivirový software.
2. Poklepejte na ikonu My Computer (Tento počítač). V okně
My Computer (Tento počítač) klepněte pravým tlačítkem myši
na ikonu jednotky Toshiba a v místní nabídce vyberte příkaz
Format… (Naformátovat…). Zobrazí se dialogové okno Format
(Naformátovat).
3. V rozevíracím seznamu Capacity (Kapacita) zkontrolujte kapacitu
jednotky. Údaj by se měl blížit hodnotě uvedené na vaší jednotce
v gigabajtech.
4. V místní nabídce systému souborů vyberte požadovanou hodnotu.
67
Page 68

5. V rozevírací nabídce Allocation unit size ( Velikost alokační jednotky)
vyberte možnost Default allocation size (Výchozí velikost alokace).
6. Do pole Volume label (Jmenovka svazku) zadejte název jednotky.
7. V nabídce Format options (Možnosti formátování) zaškrtněte
možnost Quick Format (Rychlé formátování).
Ponecháte-li políčko nezaškrtnuté, systém Windows spustí úplné
formátování. Úplné formátování zabere 30 až 90 minut. Rychlé
formátování zabere pouze několik minut, ale jednotka bude méně
kontrolována.
8. Klepněte na možnost Start (Spustit). Po dokončení formátování
bude možné jednotku používat.
68
Page 69

Stohování jednotek
Externí pevný disk Toshiba je stohovatelný, takže můžete přidat
další vysoce výkonná datová úložiště bez zabrání dalšího místa
na stole.
V této části předpokládáme, že jednotka Toshiba je již instalována
v systému a že je umístěna ve vodorovné pozici.
1. Připevněte dodávané pryžové podpěry podle pokynů v části
„Připevnění pryžových podpěr při vodorovném umístění“.
2. Umístěte jednu jednotku na druhou. Přesvědčte, zda jsou podpěry
horní jednotky správně usazeny v zarážkách podpěr dolní jednotky.
3. Podle pokynů v části „Připojení jednotky k počítači“ připojte
druhou jednotku.
69
Page 70

Použití jednotky
Page 71

Provádění rutinních úkolů
Otevření souborů a složek
1. Poklepejte na ikonu jednotky. Otevře se okno zobrazující soubory
a složky uložené v jednotce.
2. Poklepejte na soubor nebo složku, kterou chcete otevřít.
Kopírování souborů a složek do jednotky
1. Klepněte na soubor nebo složku, kterou chcete kopírovat.
2. Se zvýrazněným souborem nebo složkou přejděte do nabídky
Edit (Úpravy) --> Copy (Kopírovat).
3. Poklepáním otevřete ikonu jednotky. Jestliže chcete kopírovat
soubor nebo složku do určité složky umístěné v jednotce,
poklepáním tuto složku otevřete.
4. Přejděte do nabídky Edit (Úpravy) --> Paste (Vložit). Soubor nebo
složka se zkopíruje.
71
Page 72

Odpojení a vypnutí jednotky
Když je nějaké zařízení jako například pevný disk „připojeno“ k počítači,
znamená to, že počítač s tímto zařízením vytvořil komunikační spojení.
Jestliže zařízení odpojíte, dojde k poškození komunikačního spojení.
Počítač již nebude mít k tomuto zařízení přístup.
Nikdy nevypínejte pevný disk a neodpojujte žádný kabel, když
je jednotka připojena. Může dojít ke ztrátě dat nebo k poškození
jednotky.
1. Na hlavním panelu v dolní části obrazovky klepněte na ikonu
Safely Remove (Bezpečně odebrat) (ikona se zelenou šipkou). Zobrazí
se místní nabídka se seznamem zařízení připojených k vašemu
počítači.
2. Vyberte jednotku Toshiba. Po několika sekundách bude jednotka
odpojena a systém Windows zobrazí zprávu, že zařízení lze nyní
bezpečně odebrat.
3. Klepněte na tlačítko OK. Potom můžete jednotku vypnout.
Vypnete-li jednotku až po vypnutí počítače, nemusíte ji ručně
odpojovat. Jednotka se odpojí automaticky, jakmile se počítač
vypne.
72
Page 73

Údržba, nápověda a další informace
Page 74

Údržba jednotky
Defragmentace a optimalizace pevného disku
Pevný disk ukládá data na disky. Těmto diskům se říká talíře.
Povrch každého talíře je rozdělen do soustředných stop. Každá
stopa je rozdělena do částí nazývaných sektory. Skupině sektorů
se říká a klastr. Klastr představuje nejmenší jednotku úložného
prostoru na disku pro data.
Když jsou data ukládána na nový pevný disk, jsou zapisována
bezprostředně za sebou, tzn. jeden klastr za druhým. Dojde-li
k vymazání starých souborů, klastry, které byly předtím plné,
jsou opět volné pro nová data. Jednotka však nemusí mít dost
místa na to, aby nový soubor zapsala do sady klastrů jdoucích
bezprostředně za sebou. Proto jednotka použije klastry, které má
k dispozici a potřebuje-li další prostor, vyhledá prázdné klastry
na ostatních místech jednoho nebo více disků. Výsledkem je
fragmentovaný soubor.
Postupem času, jak dochází k neustálému mazání starých
a zapisování nových souborů, jsou data na disku či discích stále
více fragmentovaná. Čím fragmentovanější disk, tím déle trvají
operace čtení a zápisu, protože čtecí a zapisovací mechanismus
jednotky spotřebuje více času přecházením nad plotnou disku
a hledáním fragmentovaných dat nebo volných klastrů.
74
Page 75

Doporučujeme používat software na defragmentaci a optimalizaci
disku. Tím zvýšíte účinnost ukládání a zajistíte optimální výkon
jednotky. Software pro optimalizaci provede reorganizaci souborů
tak, aby nejčastěji používané soubory byly rychle přístupné.
Software pro defragmentaci zkonsoliduje fragmenty souborů
do větších klastrů jdoucích bezprostředně za sebou.
Často jsou funkce pro defragmentaci a optimalizaci disku obsaženy
v jednom softwarovém balíčku tak, aby obě operace mohly být
prováděny najednou.
Pravidelná kontrola a opravy pevného disku
Existuje řada důvodů, proč může dojít k poškození pevného disku
nebo uložených dat. Pravidelná kontrola jednotky Toshiba pomocí
kvalitních diagnostických a opravných nástrojů představuje nejlepší
způsob, jak zabránit trvalému poškození disku a předejít ztrátě dat.
Existuje řada softwarových balíčků nabízejících vhodné nástroje
pro správu a opravy disku jako je defragmentace, optimalizace,
oprava, obnova smazaných souborů a další funkce. Frekvence
údržby je závislá na využití jednotky. Obecně lze říci, že pevný
disk je vhodné kontrolovat minimálně jednou za měsíc.
Vzhledem k tomu že některé operace údržby a oprav jsou časově
náročné, doporučujeme provádět údržbu pevného disku v době,
kdy nepotřebujete používat počítač. Dobrou zprávou je, že při
provádění těchto operací většinou nemusíte být u počítače.
75
Page 76

Ochrana dat před viry
Jednu z velkých hrozeb pro vaše data představují viry. Jedná se
o zákeřné programy vytvořené uživateli se zlými úmysly. Účelem
některých virů je vyřadit počítač z provozu, cílem jiných je
vymazání souborů. Nejhorší je, že o napadení systému se můžete
dozvědět až v době, kdy je příliš pozdě.
K zavirování počítače dochází nejčastěji při stahování a sdílení
infikovaných souborů prostřednictvím e-mailu a dalších služeb na
Internetu. Data můžete ochránit před viry použitím antivirového
softwaru. Tyto programy jsou navrženy tak, aby viry našly
a zneškodnily, nebo daly do karantény předtím, než mohou
způsobit škodu. K dispozici je řada dobrých antivirových programů.
Čištění skříně jednotky
Před čištěním vždy odpojte od jednotky všechny kabely. K čištění
použijte měkkou a suchou látku. Silnou nečistotu odstraníte
měkkým hadříkem namočeným v neutrálním čisticím prostředku
naředěném pěti až šesti díly vody. Poté jednotku utřete do sucha
látkou. Nepoužívejte alkohol, ředidlo nebo jiné chemikálie, které
by mohly poškodit materiály, z nichž je vyrobený plášť.
76
Page 77

Nejčastější dotazy
Otázka: Mohu použít jednotku pro dva počítače najednou?
Odpověď: Ne. Připojíte-li jednotku ke dvěma počítačům současně,
můžete poškodit jednotku i počítače.
Otázka: Je nutné formátovat jednotku Toshiba předtím, než ji začnu
používat?
Odpověď: Ne. Jednotka byla zformátována výrobcem.
Otázka: Jaký je rozdíl mezi systémem souborů FAT32 a NTFS?
Odpověď: FAT32 je starší a rozšířenější systém, který se však
vyznačuje určitými omezeními, jako je například velikost souboru
(maximálně 4 GB). NTFS je bezpečnější systém souborů a má méně
omezení. Systém souborů NTFS lze použít pouze v operačních
systémech Windows Vista®, XP a 2000.
Otázka: Kde najdu ovladače USB pro systémy Windows Vista®,
XP a 2000?
Odpověď: Jsou integrovány v příslušných operačních systémech. Je
však možné, že bude nutné, abyste upgradovali používaný operační
systém Windows. Viz část Požadavky na systém.
77
Page 78

Otázka: Mohu jednotku připojit k rozšiřující kartě USB?
Odpověď: Ano. Pravděpodobně však bude třeba aktualizovat
software nebo firmware karty. Doporučujeme vyhledat nejnovější
aktualizace u výrobce karty.
Otázka: Je možné jednotku nastavit jako spustitelný disk?
Odpověď: Ne. Systém Windows neumožňuje používat externí
pevné disky jako spouštěcí svazky.
Otázka: Proč jednotka nepotřebuje ventilátor?
Odpověď: U některých pevných disků může docházet
k problémům se zahříváním a proto jsou vybaveny velkými
a hlučnými ventilátory. Jednotky Toshiba jsou navrženy efektivněji
a proto generují tak málo tepla, že nepotřebují žádné ventilátory.
Výsledkem je téměř neslyšitelný provoz.
Otázka: Proč je kapacita jednotky v operačním systému
Windows nižší než kapacita uvedená výrobcem?
Odpověď: Rozdíl spočívá z větší části ve způsobu, jakým operační
systém měří kapacitu disku ve srovnání se způsobem používaným
výrobcem pevného disku. Výrobci pevných disků používají vždy
desítkový způsob (základ je 10), kdy 1 GB = 1 000 MB = 1 000 000 kB =
1 000 000 000 bajtů. V operačních systémech se používá binární
(základ je 2) způsob, kdy 1 GB = 1 024 MB = 1 048 576 kB =
1 073 741 824 bajtů. Z toho důvodu se může pevný disk
78
Page 79

s kapacitou např. 120 GB (vyjádřeno desítkově) zobrazit
v systému Windows s kapacitou přibližně 112 GB (vyjádřeno
binárně). Je třeba rovněž uvést, že operační systémy si rezervují
část místa na pevném disku pro vlastní účely. Skutečná velikost se
liší v závislosti na operačním systému.
Výrobci pevných disků používají desítkový způsob, protože je
jednodušší a srozumitelnější pro zákazníky, kteří nemusí znát binární
soustavu. Výrobci operačních systémů se o tuto věc nemusejí starat,
a proto používají tradiční binární způsob.
Otázka: Mohu použít jednotku Toshiba ke kopírování
operačního systému z jednoho počítače na druhý?
Odpověď: Nainstalovaný operační systém nelze přenést do jiného
počítače nebo na pevný disk prostým zkopírováním souborů
s operačním systémem. Chcete-li nainstalovat operační systém,
je třeba řídit se pokyny výrobce pro instalaci. Jestliže chcete
přenést obsah jednoho spouštěcího disku na jiný, musíte nejprve
řádně nainstalovat operační systém na cílový disk. Potom lze
použít jednotku Toshiba k přenesení souborů (vyjma operačního
systému).
Otázka: Poskytuje společnost Toshiba služby v oblasti obnovy dat?
Odpověď: Společnost Toshiba neposkytuje služby obnovy dat.
79
Page 80

Řešení problémů
Po zapnutí jednotky se nerozsvítí kontrolka napájení.
Odpověď: Zkontrolujte správné připojení.
Počítač nerozpozná jednotku.
Odpověď: Zkontrolujte správné připojení. Používáte-li přídavnou
kartu, zkontrolujte, zda funguje správně a zaktualizujte software
nebo firmware. Dále se ujistěte, že máte nainstalované nejnovější
aktualizace operačního systému.
Když chvíli nepoužívám počítač a potom se vrátím, jednotka
nepracuje správně.
Odpověď: Počítač s největší pravděpodobností přešel do režimu
spánku. Nejrychlejším řešením je restart počítače. Pokud chcete,
aby se tento problém neopakoval, přejděte do nastavení napájení,
respektive nastavení úsporného režimu, a nastavte jej tak, aby počítač
nikdy nepřecházel do režimu spánku.
Zapnutá jednotka je na dotek teplá. Hrozí nějaké nebezpečí?
Odpověď: Je-li jednotka v provozu, může být na dotek teplá. To je
normální jev.
80
Page 81

Zobrazuje se zpráva „Device cannot start. Code (10) (Zařízení
nelze spustit. Kód (10))“.
Odpověď: Jedná se o problém s napájením. Zkontrolujte správné
připojení. Další možností je, že došlo k poruše zařízení. V takovém
případě je nutný servisní zásah.
Jednotka Toshiba není zobrazena v okně My Computer (Tento
počítač), avšak zobrazuje se v nástroji Device Manager (Správce
zařízení).
Odpověď: Pravým tlačítkem myši klepněte na ikonu My Computer
(Tento počítač). V místní nabídce vyberte příkaz Manage (Spravovat).
V okně Computer Management (Správa počítače) vyberte uzel
Storage (Úložiště) a potom vyberte možnost Disk Management
(Správa disků). V okně Disk Management (Správa disků) by měl
být zobrazen seznam dostupných úložných zařízení. Najděte disk,
jehož kapacita je nejbližší jednotce Toshiba. Pravým tlačítkem
myši klepněte do pravého pole a z místní nabídky vyberte příkaz
Delete Partition (Odstranit oddíl). Po dokončení se zobrazí zpráva
„Online“ a „Unallocated“ („Nepřiřazeno“). Pravým tlačítkem
myši klepněte na pole a z místní nabídky vyberte příkaz Create
New Partition (Vytvořit nový oddíl). Zobrazí se Partition Wizard
(Průvodce vytvořením oddílu). Vyberte možnost Primary Partition
(Primární oddíl) a klepněte na tlačítko Next (Další). Zobrazí se výchozí
hodnoty jednotky Toshiba. Klepněte na tlačítko Next (Další). Zobrazí
se písmeno jednotky, které nyní můžete změnit. Klepněte na tlačítko
Next (Další). Budete vyzváni ke zformátování jednotky Toshiba.
81
Page 82

Při pokusu o zformátování jednotky se zobrazí zpráva: „Could
not complete format“. (Formátování nebylo dokončeno.)
Odpověď: Tento problém se může vyskytnout, když chcete
k jednotce Toshiba připojit rozšiřující kartu. Připojte jednotku
k datovému portu počítače a znovu se pokuste disk zformátovat.
Tato chyba se může rovněž vyskytnout, když se pokoušíte
formátovat jednotku pomocí souborového systému FAT32.
Po připojení jednotky k počítači se zobrazí následující výstraha:
„Hi-Speed USB device plugged into non-Hi-Speed USB Hub“.
(Zařízení USB Hi-Speed je připojeno k jinému rozbočovači USB
než USB Hi-Speed.) Co to znamená?
Odpověď: Tato výstraha se zobrazí, jestliže jste připojili jednotku
k portu USB, který podporuje jen rozhraní USB 1.1. To je v pořádku
až na to, že jednotka Toshiba bude pracovat rychlostí rozhraní
USB 1.1 (nejvýše 12 Mb/s).
Zdá se, že jednotka pracuje pomaleji než rychlostí 480 Mb/s.
Odpověď: Za prvé, chcete-li dosáhnout rychlostí portu USB 2.0,
potřebujete připojení, které podporuje rozhraní USB 2.0. Máte-li
připojení podporující pouze rozhraní USB 1.1, jednotka bude
pracovat rychlostí tohoto rozhraní (tj. nejvýše 12 Mb/s). Jednotka
automaticky zjistí rychlost vašeho portu USB a zvolí mezi rozhraním
USB 1.1 a USB 2.0. Za druhé, 480 Mb/s je maximální rychlost zařízení
USB 2.0. Skutečná rychlost datového přenosu se bude lišit v závislosti
na řadě faktorů, včetně dostupných prostředků procesoru.
82
Page 83

Informace o právních předpisech
Splnění požadavků CE
Tento produkt má označení CE v souladu s požadavky příslušných
směrnic EU. Za označení CE odpovídá společnost Toshiba Europe
GmbH, Hammfelddamm 8, 41460 Neuss, Německo. Kopii oficiálního
prohlášení o shodě můžete získat na následujícím webu:
http://epps.toshiba-teg.com.
Pracovní prostředí
Elektromagnetická kompatibilita (EMC) tohoto produktu byla
ověřena způsobem typickým pro tuto kategorii pro použití v
obytném a obchodním prostředí a v prostředí lehkého průmyslu.
Společnost Toshiba neověřovala žádné jiné pracovní prostředí
a použití tohoto produktu v jiném pracovním prostředí může
být omezeno nebo ho nelze doporučit. Možné důsledky použití
tohoto produktu v neověřených pracovních prostředích mohou
být následující: Rušení jiných produktů nebo tohoto produktu
z bezprostřední blízkosti, což může vést k dočasné nesprávné funkci
nebo poškození či ztrátě dat. Příklady neověřených pracovních
prostředí a související rady:
Průmyslové prostředí (například kde se používá především třífázová síť
o napětí 380 V): Nebezpečí rušení tohoto produktu z důvodu možného
silného elektromagnetického pole zvláště v blízkosti velkých strojů
nebo napájecích jednotek.
83
Page 84

Lékařské prostředí: Kompatibilita se směrnicí pro zdravotnické
prostředky nebyla společností Toshiba ověřena, takže tento produkt
nelze používat jako lékařský přístroj bez dalšího ověření. Použití
v běžných kancelářských prostředích, například v nemocnicích, by
nemělo představovat problém, pokud neexistují omezení vydaná
zodpovědným úřadem.
Prostředí automobilové dopravy: Rady ohledně použití tohoto
produktu (kategorie) vyhledejte v pokynech pro majitele
příslušného vozidla.
Prostředí letecké dopravy: Řiďte se pokyny leteckého personálu
ohledně povoleného použití.
Další prostředí nesouvisející s elektromagnetickou kompatibilitou
Venkovní použití: Tento produkt je typickým domácím nebo
kancelářským vybavením a jako takový nemá žádnou zvláštní
odolnost proti průniku vlhkosti a silným nárazům.
Výbušné ovzduší: Použití tohoto produktu v takto specializovaném
pracovním prostředí není dovoleno.
Následující informace platí pouze pro členské státy EU:
REACH – Prohlášení o splnění
1. června 2007 vstoupil v platnost nový chemický předpis
Evropské unie (EU) pro registraci, hodnocení, autorizaci a zákaz
84
Page 85

chemikálií nazvaný REACH (Registration, Evaluation, Authorization
and Restriction of Chemicals).
Toshiba splní všechny požadavky předpisu REACH a zavazuje se svým
zákazníkům poskytovat informace o chemických látkách ve svých
výrobcích v souladu s předpisem REACH.
Navštivte následující webové stránky www.toshiba-europe.com/
computers/info/reach, kde jsou uvedeny informace o uvádění látek
v našich výrobcích, které jsou uvedeny v kandidátském seznamu
podle článku 59(1) Předpisu (EC) č. 1907/2006 („REACH“) a mají koncentraci větší než 0,1 % hmotnostních.
Likvidace produktů
Symbol přeškrtnuté popelnice označuje, že produkty se musí
shromažďovat a likvidovat odděleně od domácího odpadu.
Černý pruh znamená, že produkt byl uveden na trh po
13. srpnu 2005.
Svou účastí na třídění odpadu pomůžete zajistit správnou likvidaci
produktů a předcházet tak negativním vlivům na životní prostředí
a lidské zdraví.
Podrobnější informace o programech sběru a recyklace ve vaší zemi
můžete získat tak, že navštívíte náš web (http://eu.computers.toshibaeurope.com) nebo se obrátíte na místní městský úřad nebo na obchod,
ve kterém jste produkt zakoupili.
85
Page 86

Doložky
au t o r s k á p r á v a
co p y r i g h T © 2009 To s h i b a . vš e c h n a p r á v a v y h r a z e n a . žá d n á č á s T T é T o p u b l i k a c e n e s m í b ý T
r e p r o d u k o v á n a , u c h o v á v á n a v z á z n a m o v é m s y s T é m u n e b o p ř e n á š e n a j a k ý m k o l i z p ů s o b e m a ť
e l e k T r o n i c k ý m , m e c h a n i c k ý m ko p í ro vá n í m, z a z n a m e n á n í m n e b o j i n a k b e z p ř e d c h o z í h o p í s e m n é h o
s o u h l a s u s p o l e č n o s T i To s h i b a .
oC h r a n n é z n á m k y
ná z e v To s h i b a a j e j í l o g a j s o u o c h r a n n ý m i z n á m k a m i s p o l e č n o s T i To s h i b a . vš e c h n y o s T a T n í o c h r a n n é
z n á m k y u v e d e n é n e b o z o b r a z e n é v T o m T o d o k u m e n T u j s o u m a j e T k e m p ř í s l u š n ý c h v l a s T n í k ů .
zm ě n y
ma T e r i á l T o h o T o d o k u m e n T u j e p o u z e p r o i n f o r m a c i a p o d l é h á z m ě n á m b e z u p o z o r n ě n í . př i
z p r a c o v á n í T o h o T o d o k u m e n T u b y l o v y n a l o ž e n o m a x i m á l n í ú s i l í o p ř e s n o s T . sp o l e č n o s T To s h i b a
n e n e s e ž á d n o u z o d p o v ě d n o s T z a c h y b y č i o p o m e n u T í v T o m T o d o k u m e n T u n e b o v z n i k l é p ř i p o u ž i T í
z d e u v e d e n ý c h i n f o r m a c í . sp o l e č n o s T To s h i b a s i v y h r a z u j e n e o m e z e n é p r á v o p r o v á d ě T z m ě n y č i r e v i z e
n á v r h u p r o d u k T u n e b o p r o d u k T o v é h o m a n u á l u b e z j a k é h o k o l i p ř e d c h o z í h o u p o z o r n ě n í o T ě c h T o
re v iz í ch a z m ě n á c h .
sT o r e al u 3.5-um-v2/0409
86
Page 87

BENUTZERHANDBUCH
3,5-Zoll-USB-Festplattenlaufwerk
Page 88

Inhalt
Erste Schritte
91 Willkommen
92 Vorsichtsmaßnahmen
94 Packungsinhalt
95 Systemanforderungen
Kennenlernen des externen Festplatten-laufwerks Toshiba
97 Laufwerk Toshiba auf einen Blick
98 Laufwerk Toshiba – Ausführliche Beschreibung
98 Hochgeschwindigkeits-USB 2.0
101 Hot-Pluggable (Im Betrieb austauschbar)
101 Lüfterloses Design
Installation und Einrichtungdes Laufwerks
103 Einrichten des Laufwerks
103 Auswahl der Aufstellungsart (vertikal oder horizontal)
104 Vertikale Aufstellung
105 Entfernen des Sockels
106 Befestigen der Gummifüße am Laufwerksgehäuse
107 Anschließen des Laufwerks an den Computer
Page 89

110 Benennen des Laufwerks
111 Neuformatierung des Laufwerks
113 Stapeln von Laufwerken
Verwendung des Laufwerks
115 Durchführen von Routineaufgaben
116 Beenden der Bereitstellung und Ausschalten des Laufwerks
Wartung, Hilfe und sonstige Informationen
119 Wartung des Laufwerks
120 Überprüfen und Reparatur eines Festplattenlaufwerks
121 Schutz der Daten vor Viren
122 Reinigen des Laufwerkgehäuses
123 Häufig gestellte Fragen (FAQ)
127 Fehlerbehebung
131 Einhaltung von Vorschriften
131 CE-Konformität
131 Arbeitsumgebung
132 Weitere Umgebungen, die nicht mit EMV in Zusammenhang stehen
133 Die folgenden Informationen gelten nur für EU-Mitgliedsstaaten:
134 Entsorgung von Produkten
135 Notizen
Page 90

Erste Schritte
Page 91

Willkommen
Willkommen und vielen Dank, dass
Sie sich für ein externes ToshibaFestplattenlaufwerk entschieden haben.
Ihr Toshiba-Festplattenlaufwerk zeichnet
sich durch eine qualitativ hochwertige
Ausführung, fortschrittliche Technik und
modernste Datenspeicherungstechnologie
aus, damit Ihnen sein hohes Leistungspotenzial und sein zuverlässiger,
benutzerfreundlicher Betrieb viele Jahre zur Verfügung stehen.
Dieses Handbuch enthält wichtige Informationen zur
ordnungsgemäßen Installation, Nutzung und Wartung des
Toshiba-Laufwerks. Lesen Sie dieses Handbuch daher sorgfältig
durch und bewahren Sie es für eine spätere Verwendung auf.
In diesem Handbuch verwendete Symbole:
di e s e s sy m b o l k e n n z e i c h n e T
e i n e n war n hi n we i s o d e r
e i n e w i ch T ig e in f o r m a T i o n .
d
i e s e s sy m b o l k e n n z e i c h n e T
h i l f r e i c h e Ti p p s u n d w e i T e r e
n ü T z l i c h e in f o r m a T i o n e n .
91
d
a s usb-lo g o i s T e i n
h
in w e i s a u f w ic h T ig e
i
n f o r m a T i o n e n z u usb-
b e z o g e n e n fr a g e n .
Page 92

Vorsichtsmaßnahmen
Bitte beachten Sie die folgenden Vorsichtsmaßnahmen.
Das Nichtbefolgen kann zu einer Beschädigung des Geräts,
Datenverlusten und zum Verfall der Garantie führen.
• Es wird ausdrücklich empfohlen, die auf dem Gerät gespeicherten
Dateien zu sichern. Toshiba ist nicht verantwortlich für Datenverluste
und -beschädigungen und schließt jegliche Rückvergütung für
Daten- oder Dateiverluste aus.
• Versuchen Sie auf keinen Fall, das Gerät zu öffnen,
auseinanderzubauen oder anderweitig zu verändern.
• Schützen Sie das Gerät vor Feuchtigkeit und Nässe.
• Stellen Sie niemals mit Flüssigkeiten gefüllte Behälter auf das
Gerät. Dies kann zu Schäden am Gerät führen und das Risiko eines
elektrischen Schlags, Kurzschlusses, Feuers oder Personenschadens
erhöhen.
• Wenn das Gerät einen Stecker mit drei Stiften hat, schließen Sie
das Gerät auf keinen Fall an eine Steckdose für zwei Stifte an.
• Das Gerät darf nur bei Temperaturen zwischen 5 °C und 35 °C
betrieben werden. Bei der Lagerung des Geräts darf ein
Temperaturbereich von -20 °C bis 60 °C nicht unter- oder überschritten
werden.
92
Page 93

• Verwenden Sie niemals einen Wechselstromadapter oder ein Netzkabel
eines Fremdanbieters.
• Setzen Sie das Gerät niemals Erschütterungen, Stürzen oder
anderen Schlageinwirkungen aus.
• Stellen Sie das Gerät niemals anders als in diesem Handbuch
beschrieben auf.
• Entfernen Sie Kabel erst, nachdem die Bereitstellung des Geräts
aufgehoben und das Gerät ausgeschaltet wurde.
• Sie trennen das Gerät vom Stromnetz, indem Sie den Netzstecker aus
der Steckdose ziehen, die sich in der Nähe des Gerätes befinden sollte.
• Verwenden Sie niemals einen Wechselstromadapter oder ein
Netzkabel eines Fremdanbieters. Verwenden Sie ausschließlich
DURA MICRO INC., Model DM5133.
93
Page 94

Packungsinhalt
USB cable
ex T e r n e s To s h i b a -fe s T p l a T T e n l a u f w e r k
usb-ka b e l
we c h s e l s T r o m a d a p T e r
u n d sT r o m k a b e l
gu m m i f ü s s e
(f ü r d i e h o r i z o n T a l l e au f s T e l l u n g
ga r a n T i e h e f T
d e s la u f w e r k s ; s i e h e an l e i T u n g e n
im be n u T z e r h a n d b u c h .)
Qu i c k sT a r T -ha n d b u c h
Das Benutzerhandbuch befindet sich auf dem Laufwerk selbst. Wir
empfehlen sofort nach der Installation des Laufwerks, eine Sicherungskopie
des Handbuchs auf CD oder dem lokalen Laufwerk zu erstellen.
94
Page 95

Systemanforderungen
Voraussetzungen:
• Prozessor mit mindestens 233 MHz
• Eines der folgenden Windows-Betriebssysteme:
- Windows Vista
(Ultimate, Home Basic, Home Premium, Business)
- Windows XP mit Service Pack 1 oder höher
(Home, Professional, Professional x64, Media Center Edition)
- Windows 2000 mit Service Pack 4 oder höher
• USB 2.0- oder USB 1.1-Anschluss
Um Windows-Updates herunterzuladen, rufen Sie die Website
www.microsoft.com auf und klicken Sie auf den Link „Microsoft
Update“.
Wenn Sie das Laufwerk an einen USB 1.1-Anschluss eines Computers oder Hubs anschließen, arbeitet das Laufwerk mit USB 1.1-Geschwindigkeiten (bis zu 12 Mbit/s).
95
(Pentium, Celeron, AMD o. ä.)
Page 96

Kennenlernen
des externen
Festplattenlaufwerks
Toshiba
Page 97

Laufwerk Toshiba auf einen Blick
ne t z -/Da t e n I n D I k a t o r
de r pu s h bu T T o n l e u c h T e T a u f , w e n n d a s la u f w e r k e i n g e -
s c h a l T e T w i r d .
er b l i n k T , w e n n da T e n g e l e s e n o d e r g e s c h r i e b e n w e r d e n .
La U f w e r k S S o c k e L
ka n n f ü r h o r i z o n T a l e au f s T e l l u n g o d e r sT a p e l u n g m e h r e r e r
la u f w e r k e e n T f e r n T w e r d e n .
vorderseiTe
ne t z S c h a L t e r
zu m ei n - u n d aus s c h a l T e n d e s la u f w e r k s b e i e i n g e -
s c h a l T e T e m co m p u T e r . we i T e r e in f o r m a T i o n e n h i e r z u f i n d e n
sie u n T e r „be e n d e n d e r be r e i T s T e l l u n g u n d au s s c h a l T e n d e s
la u f w e r k s “ i n d i e s e m ha n d b u c h .
USB 2.0/1.1-an S c h L U S S
ne t z k a B e L a n S c h L U S S
hi e r w i r d d e r we c h s e l s T r o m a d a p T e r e i n g e s T e c k T .
rückansichT
97
Page 98

Laufwerk Toshiba – Ausführliche Beschreibung
Hochgeschwindigkeits-USB 2.0
Das Laufwerk Toshiba ist mit einer Schnittstelle für
Hochgeschwindigkeits-USB 2.0 ausgestattet. USB (Universal Serial
Bus) ist eine serielle Datenübertragungstechnik. Der ursprüngliche
Standard (USB 1) unterstützte Datenübertragungen mit einer
Geschwindigkeit von bis zu 12 Mbit/s (Megabit pro Sekunde).
USB 2.0 hat einen maximalen Durchsatz von 480 Mbit/s. Das ist bis
zu 40 mal so schnell wie USB 1.
Datenübertragungsraten von bis zu 480 Mbit/s
USB 2.0 kann Daten mit einer Geschwindigkeit von bis zu 480 Mbit/
s übertragen. Die tatsächliche Übertragungsrate hängt jedoch von
zahlreichen Faktoren ab, z. B. von den verfügbaren CPU-Ressourcen
und der Anzahl der mit dem Computer verbundenen USB-Geräte.
Außerdem wird, ebenso wie bei anderen Verfahren zur Ein- und
Ausgabe von Daten, ein Teil der Bandbreite für die Protokolle zur
Strukturierung und Regelung der Datenübertragung benötigt. Im
täglichen Gebrauch können Sie mit maximalen Übertragungsraten
zwischen 30 und 35 MByte/s (Megabyte pro Sekunde) rechnen.
98
Page 99

Unterstützung von bis zu 127 Geräten
Ein einziger USB-Bus kann bis zu 127 USB-Geräte unterstützen.
Wenn Sie mehr als ein oder zwei Geräte an den Computer
anschließen möchten, ist jedoch in der Regel die Verwendung
eines oder mehrerer USB-fähiger Hubs erforderlich. Ein normaler
USB-Hub kann mehrere USB-Geräte aufnehmen.
Master/Slave-Architektur
Der Computer (Master) bestimmt den Datenfluss zu, von und
zwischen angeschlossenen USB-Geräten (Slaves).
Kabellänge bis maximal 5 m
Stromversorgung über den Bus
USB stellt genügend Strom bereit, um viele Niedrigenergiegeräte wie
Tastaturen, Scanner und Speicherkartenleser zu betreiben, sodass in
vielen Fällen ein Stromanschluss überflüssig ist.
Plug & Play
USB benötigt keine ID-Nummern oder Endwiderstände. Bei den
meisten Betriebssystemen müssen keine Treiber installiert werden.
99
Page 100

Hot-Pluggable (Im Betrieb austauschbar)
Geräte können bei eingeschaltetem Computer hinzugefügt
oder entfernt werden. Heben Sie die Bereitstellung eines
Festplattenlaufwerks stets auf, bevor Sie es ausschalten oder
entfernen.
100
 Loading...
Loading...