Toshiba PX1265E-1G16, PX1266E-1G25, PX1267E-1G32, PX1268E-1G40, PX1269E-1G50 User Manual
...Page 1

Hi-Speed USB 2.0
External Hard Drive
USER’S GUIDE
For Models:
PX1265E-1G16
PX1266E-1G25
PX1267E-1G32
PX1268E-1G40
PX1269E-1G50
PX1270E-1G16
PX1271E-1G25
PX1272E-1G32
PX1273E-1G40
PX1274E-1G50
Page 2

Contents
Getting Started
7 Welcome
8 Precautions
9 Package contents
10 System requirements
Getting to know your Toshiba 3.5" External Hard Drive
12 Toshiba 3.5" Drive at a glance
13 Toshiba 3.5" Drive in-depth
13 About Hi-Speed USB 2.0
15 CD + Secure HDD & Password Security
16 PushButton™ Backup
18 Synchronization (Sync)
18 Hot-Pluggable
19 Fanless Design
20 Technical specifications
Drive Installation & Setup
23 Setting up the Drive
23 Choosing an orientation (vertical or horizontal)
Page 3

24 Attaching the stand for vertical placement
25 Affixing the rubber feet for horizontal placement
26 Connecting the Drive to your computer
29 Password Security
29 Setting up Password Security for the first time
30 Disabling Password Security
31 Enabling Password Security
32 What if you forget your password?
34 Naming your Drive
35 Re-formatting the Drive
37 Stacking Drives
Using the Drive
39 Performing routine tasks
39 Opening files and folders
39 Copying files and folders to your Drive
40 How to unmount and turn off the Drive
PushButton™ Backup
42 About PushButton™ Backup
42 PushButton Backup Operations
43 Backup
44 Duplicate
Page 4
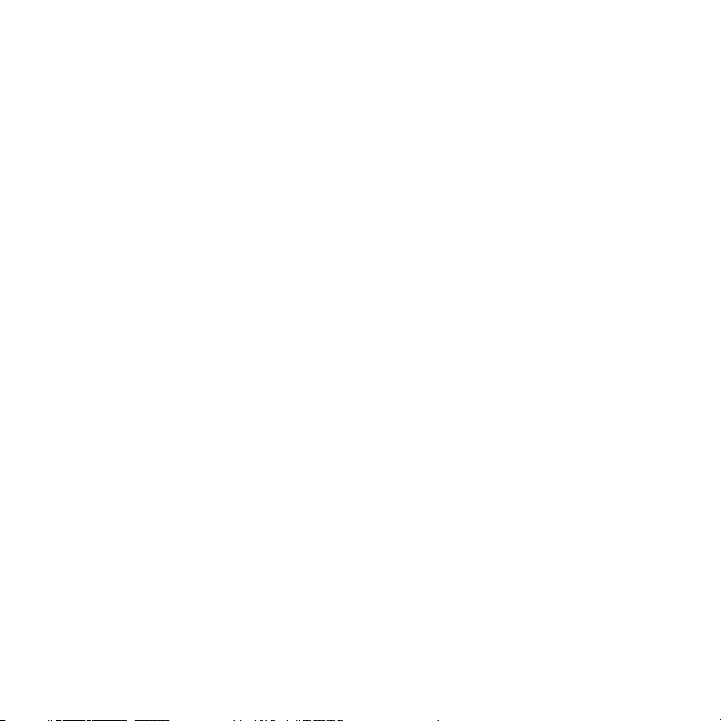
45 Synchronization (Sync)
46 Installing Regen backup software
47 Installing Regen
47 Uninstalling Regen
48 Setting up and using PushButton Backup
49 Setting up a Backup Store
53 Setting up a Duplicate Store
56 Setting up a Sync Store
Using other Functions in Regen
61 Other Backup Operations
61 Archive
61 How to run an Archive operation
63 Disaster Recovery
64 Restore
64 About the Restore operations
65 How to Use Full Restore
67 How to Use File Restore
69 Using Find Files
73 Tools
73 Repair Catalog
74 Manage Stores
75 Selectors
Page 5
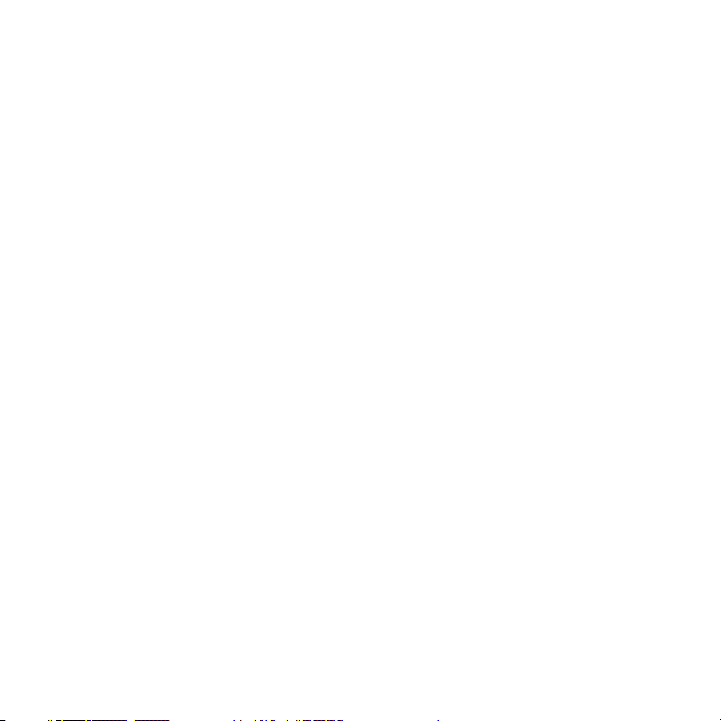
Maintenance, Help & Other Information
78 Maintaining your Drive
79 Examining and Repairing a Hard Drive
80 Protecting Your Data from Viruses
80 Cleaning the Drive Case
81 Frequently Asked Questions
85 Troubleshooting
88 Following information is only for EU-member states:
88 Working environment
90 CE compliance
91 Notices
Page 6
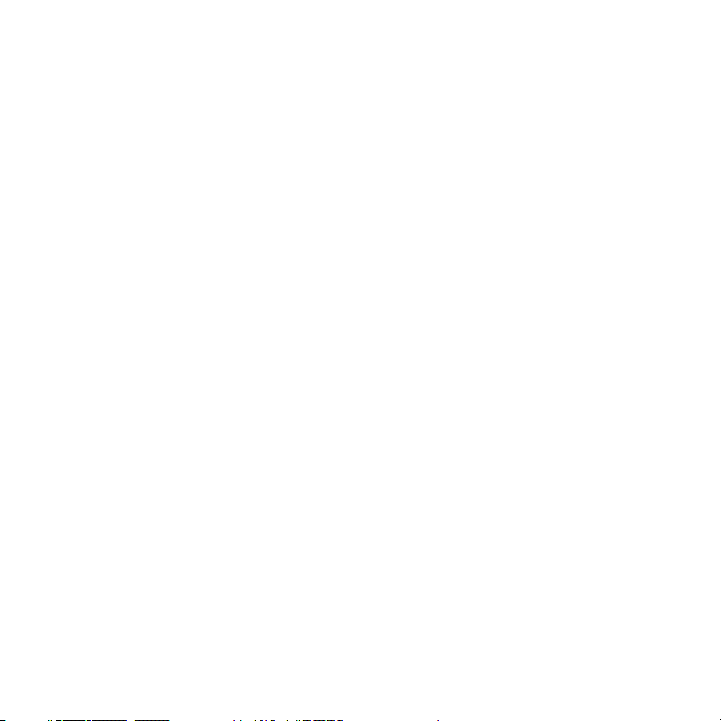
Getting Started
Page 7
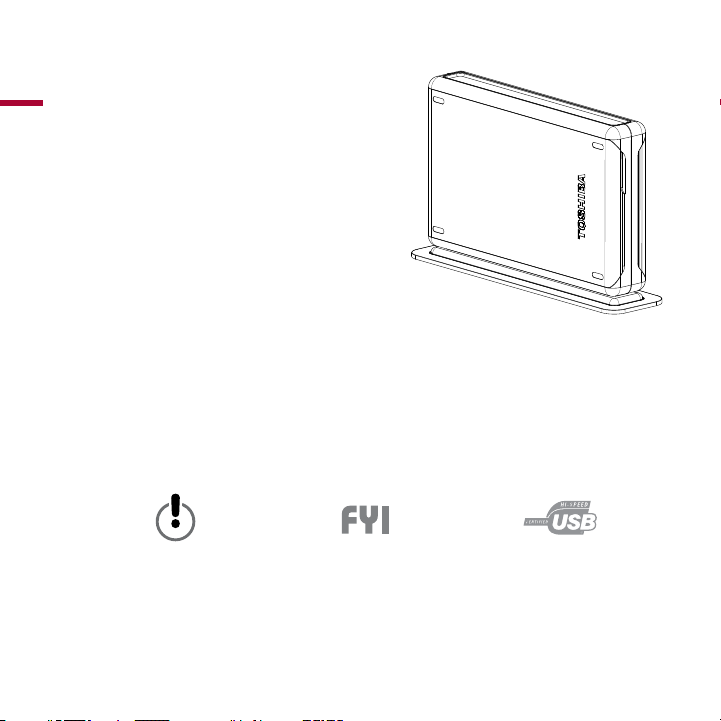
Welcome
Welcome, and thank you for choosing
a Toshiba External Hard Drive.
Your Toshiba Drive features highquality construction, advanced
engineering, and state-of-the-art
data storage technology, designed
to provide years of reliable, userfriendly performance.
This guide contains important information for the proper installation,
use, and care of your Toshiba Drive. Please read this guide carefully
and retain it for future reference.
Symbols used in this guide:
This symbol alerTs The
reader To a warning or To
some very impor TanT
informaTion.
This symbol alerTs The
reader To helpful Tips and
oTher useful informaTion.
7
The usb logo alerTs
The reader To imporTanT
informaTion specifically
abouT usb-relaTed issues.
Page 8
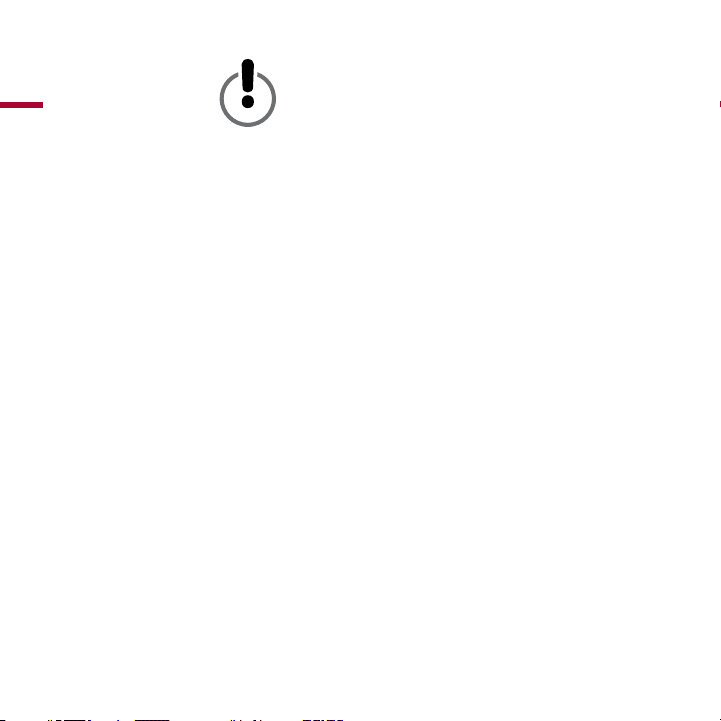
Precautions
Please follow the precautions listed below. Failure to so do may result
in damage to the device, loss of data, and voiding of the warranty.
• If using this device for general-purpose storage, we strongly recommend
that you backup the files stored on the device. Toshiba is not responsible
for data loss or corruption; nor will Toshiba perform recovery of lost
data or files.
• Do not attempt to open, disassemble, or modify the device.
• Do not expose the device to damp or wet conditions.
• Never place containers of liquids on the device. This can damage
the device and increase the risk of electric shock, short-circuiting,
fire, or personal injury.
• If the device has a three-prong plug, never plug the device into
a two-prong outlet.
• Do not expose this device to temperatures outside the range of
5°C to 35°C when the device is in operation, and -20ºC to 60ºC
when not in operation.
• Do not use a third-party AC adapter or power cord.
• Do not bump, jar or drop the device.
• Do not stand the device in a way not described in this guide.
• Do not disconnect any cables, while the device is powered on,
without first unmounting the device.
8
Page 9

Package contents
64#DBCMF
Toshiba 3.5" External Hard Drive
USB Cable
(For placing the Drive
horizontally. See the User’s
Guide for instructions.)
AC Adapter & Power Cord
Rubber Feet
QuickStart GuideSoftware CD
9
Page 10
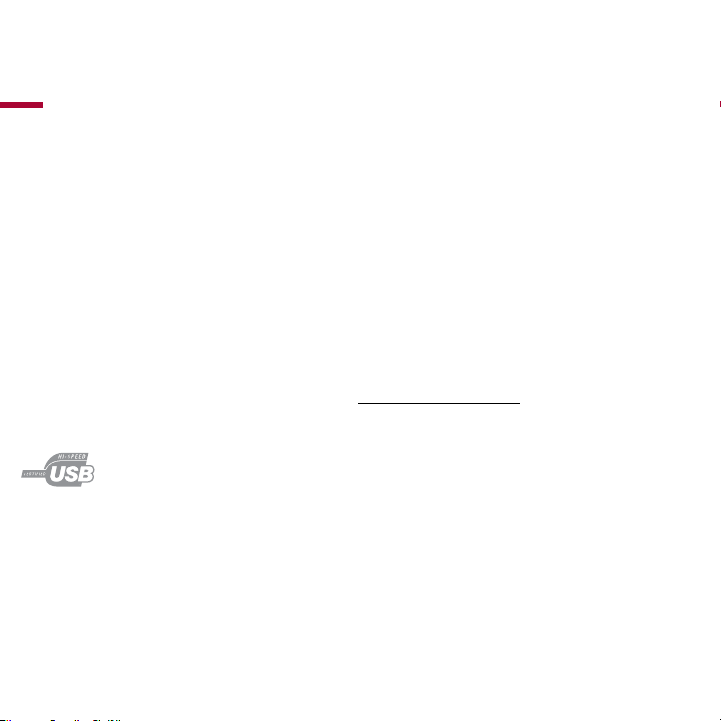
System requirements
What you need:
• Minimum 233 MHz processor
• Windows 2000 or XP (Home Edition, Professional, Professional x64
Edition, Media Center Edition)
• Available USB 2.0 or USB 1.1 port
Windows XP users must have XP Service Pack 1 or later.
Windows 2000 users must have 2000 Service Pack 4 or later.
To get Windows updates go to www.microsoft.com and click on the
Microsoft Update link.
If connecting to a USB 1.1 port on your computer or hub, the Drive
will operate at USB 1.1 speeds (up to 12 Mbps).
(Pentium, Celeron, AMD, etc.)
10
Page 11
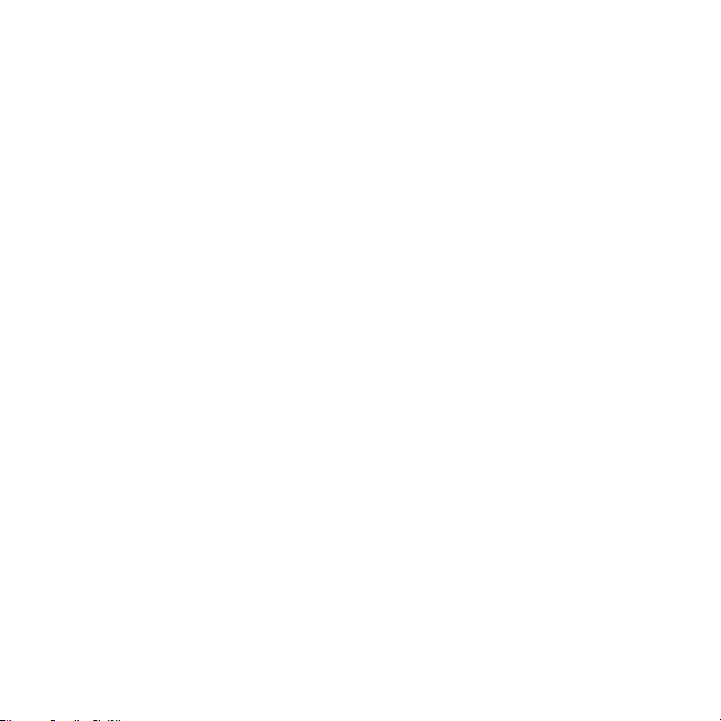
Getting to
know your
Toshiba
3.5" External
Hard Drive
Page 12
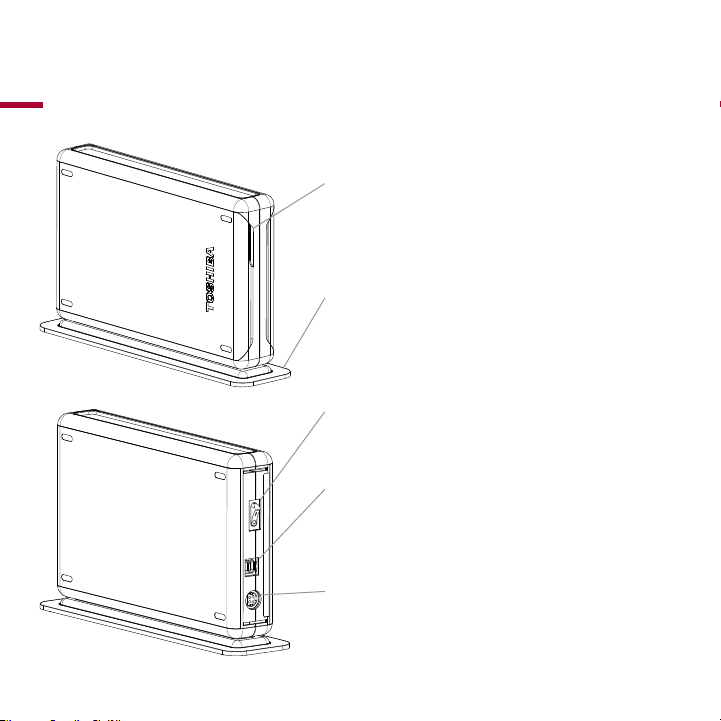
Toshiba 3.5" Drive at a glance
PushButton
you press The pushbuTTon To auTomaTically run daTa
backups. The pushbuTTon lighTs up when The drive
is powered on, and flashes when reading or wriTing
daTa.
Drive stanD
can be removed for horizonTal placemenT or sTacking
of drives.
FRONT VIEW
Power switch
Turn The drive on and off as needed while your
compuTer is running. see “how To unmounT and Turn
off The drive” in This guide for imporTanT informaTion.
usB 2.0 Port
The drive has a usb Type b porT, and your compuTer
has a Type a porT, which correspond To The connecTors
on The supplied usb cable. The drive is also compaTible
wiTh usb 1.1.
Power Port
The ac adapTer plugs in here. when connecTing The
drive, Take care To orienT The connecTor of The ac
REAR VIEW
adapTer cable properly, as iT will only go in one way.
12
Page 13
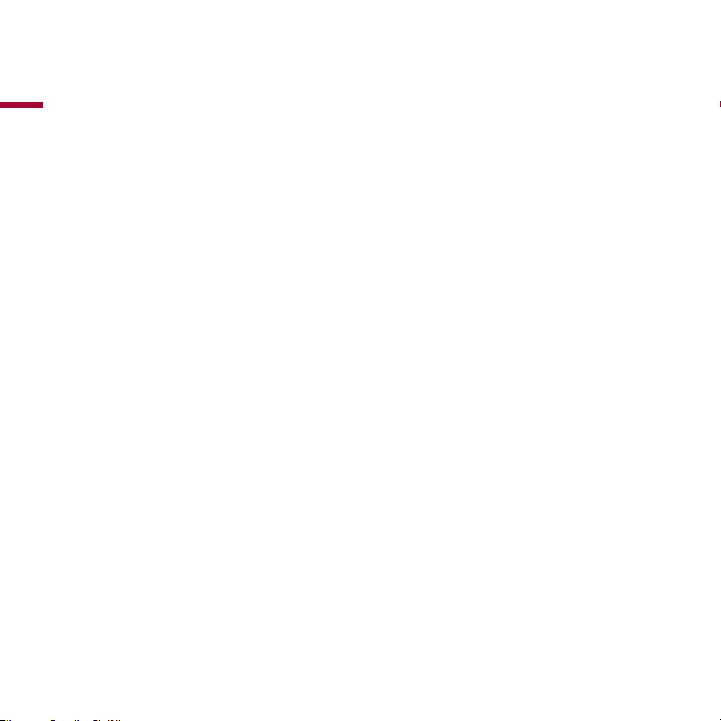
Toshiba 3.5" Drive in-depth
With a host of highly advanced features, your Toshiba 3.5" External
Hard Drive is much more than high-performance data storage.
It's a truly powerful data management system that can greatly
simplify how you access, organize, and safeguard your data.
About Hi-Speed USB 2.0
Your Toshiba 3.5" Drive is equipped with a Hi-Speed USB 2.0 interface.
USB (Universal Serial Bus) is serial data transmission technology. The
original standard (USB 1) could transmit data at speeds of up to
12 Mbps (Megabits per second). USB 2.0 has a maximum throughput
of 480 Mbps—that’s up to 40 times faster than USB 1.
Interface transfer rates up to 480 Mbps
USB 2.0 can transfer data at speeds of up to 480 Mbps. However,
data transfer rates will depend on a number of factors, including
available CPU resources, and the number of USB devices attached
to your computer. Also, as with any data I/O (input/output)
technology, some bandwidth is taken up by the data protocols
that structure and govern data transmissions. In day-to-day use,
you can expect maximum sustained transfer rates in the low to
mid-30s MB/s (Megabytes per second).
13
Page 14
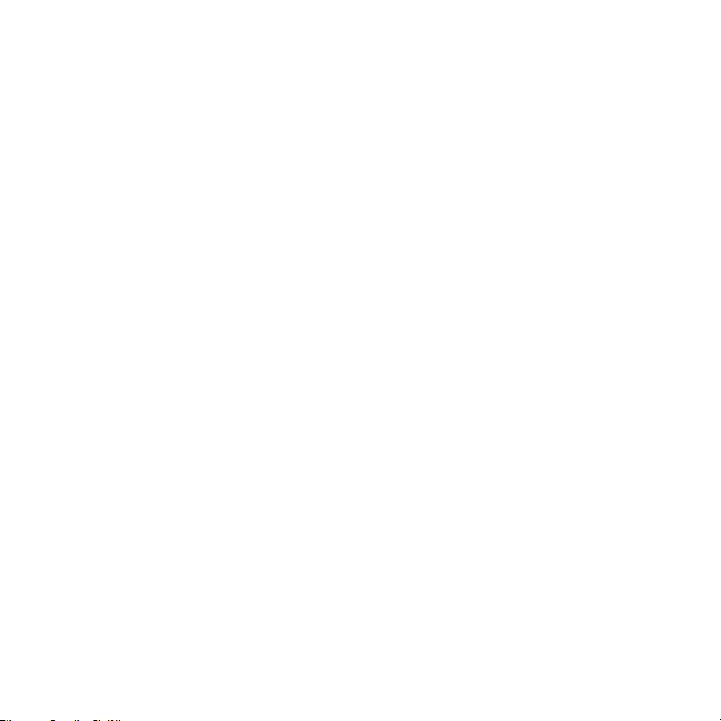
Supports up to 127 devices
A single USB bus can support up to 127 USB devices. However,
connecting more than one or two USB devices to a computer
usually requires the use of one or more USB-equipped hubs.
A typical USB hub can accommodate several USB devices.
Master-slave architecture
The computer (the “master”) dictates data flow to, from, and
between attached USB devices (the “slaves”).
Cable length up to 5 m (16.4 ft.)
On-bus power
USB can supply enough electricity to run many low-power devices—
such as keyboards, scanners, and memory card readers—eliminating
the need for an electrical outlet in many cases.
Plug & Play
USB does not require ID numbers or terminators. On most
operating systems you do not need to install drivers.
Hot-Pluggable
You can add/remove devices while the computer is running. Always
unmount a hard drive before turning it off or disconnecting it.
14
Page 15

CD + Secure HDD & Password Security
About CD + Secure HDD
Your Toshiba Drive uses an advanced partition scheme called
CD + Secure HDD. The Drive was specially prepared at the factory
with two partitions. As the name suggests, one is the CD partition;
the other is Secure HDD (Hard Disk Drive) partition.
When the Drive mounts to your computer, it mounts two volumes.
The CD partition mounts just like a CD-ROM volume, and it will
appear in My Computer under Devices with Removable Storage.
It is a read-only partition that takes up only about 4 Megabytes.
You cannot delete it or change it in any way. The sole purpose of
the CD partition is to store the Password Security software.
The hard disk drive partition of your Toshiba Drive is used to store
your data. It is a standard hard disk drive partition that mounts to
your system just like any other normal hard disk drive volume.
About Password Security
The CD + Secure HDD scheme makes the Password Security
feature a simple, yet very powerful tool that can be used to
safeguard your Toshiba Drive from unauthorized access.
Because the Password Security software is stored on the Drive
itself—rather than on a computer—no matter what computer you
15
Page 16
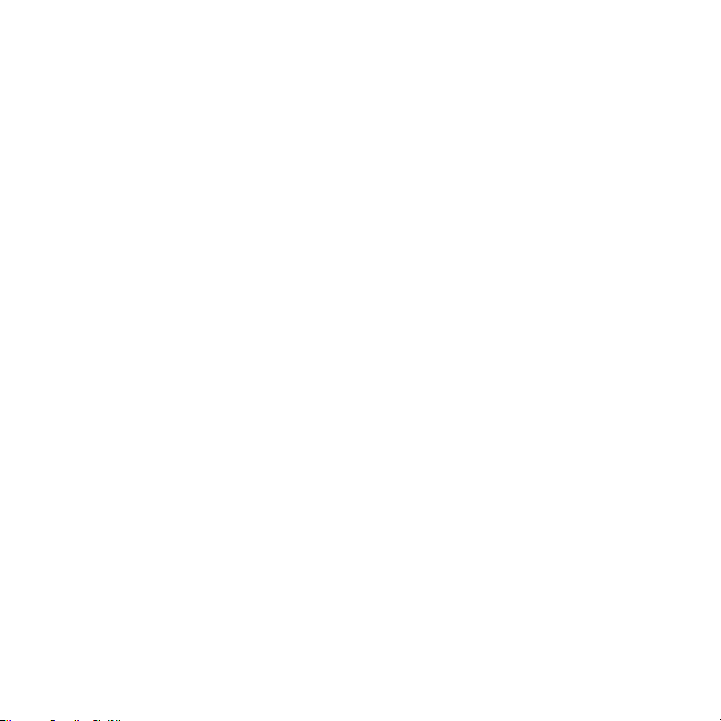
connect your Drive to, it is always secure. When you connect the
Drive to a computer, a login screen will appear asking you to input
your password. If you do not input the correct password, the hard
disk drive partition of the Drive will not mount. (The CD partition
will mount regardless if you log in or not, for the login screen is
launched from this partition.)
Password Security employs SHA2 encryption, which uses a type
of algorithm, known as a hash function, to encrypt your password.
The encrypted password is stored as a hash value (a fixed-sized
output generated from a variable-sized amount of text). Because
the hash is one-way only, it is extremely difficult to decrypt,
making Password Security very secure, to say the least. It is so
secure, in fact, that if you forget your password you will simply
never be able to access the stored data. The data is effectively lost.
Luckily, you can create a password hint to help you remember.
Instructions for using Password Security are included in the
chapter "Password Security."
PushButton™ Backup
PushButton Backup is a faster, easier way to run routine data
backups. Rather than having to launch a backup utility and setting
cumbersome parameters every time you want to backup, all you
need to do is press the PushButton on your Toshiba Drive.
16
Page 17

Not only does PushButton Backup make backups simpler and
more convenient, but since you’re backing up your data to
a high-performance hard drive—as opposed to say, tape or
optical media—backups are also much faster.
How does PushButton Backup work?
PushButton Backup is a custom feature that was added to
the Regen backup application, specifically and exclusively, for
PushButton Drives.
After you install Regen, the first time you press the PushButton,
Regen will launch the PushButton Backup Wizard. The wizard
takes you through a few simple steps to set up a customized
backup strategy, tailored to your needs. Each subsequent time
you press the PushButton, Regen will launch automatically, run
the backup and then close.
PushButton Backup also gives you the flexibility to use your
Toshiba Drive as both a backup device and a general-purpose
storage device. Your backed up data will take up a certain amount
of the Drive's capacity. Any space left over can be used to store
working files that you need to access on a regular basis.
Just keep in mind that the amount of space taken up by your
backups will likely increase with every backup session, leaving less
and less capacity for your working files. However, unless your initial
backup takes up most of the Drive's capacity, or you are routinely
17
Page 18
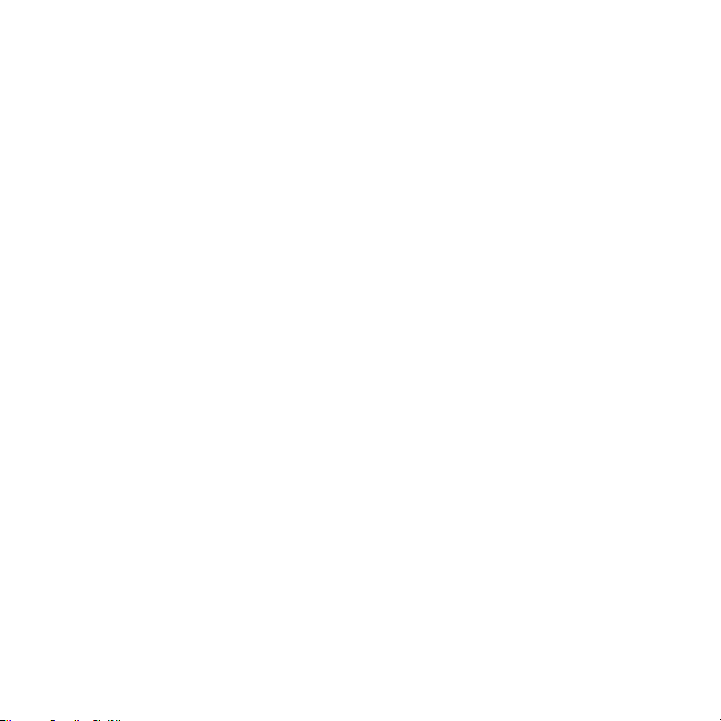
backing up extremely large files, this will probably not be an issue
for quite some time.
A detailed explanation of the various backup operations available,
as well as full instructions for setting up and using PushButton
Backup and the Regen application, are provided in "PushButton
Backup" and "Using Regen's Other Functions."
Synchronization (Sync)
Synchronization, or Sync, is one of the most powerful features
available with your Toshiba Drive. While providing the benefits of
data redundancy, Sync also synchronizes the data on two or more
hard drives, allowing you to work from multiple drives without the
need to keep track of what files are on which drives.
The Sync operation is one of the backup operations that can be
launched via the PushButton. Instructions are provided in the
chapter "Setting up and using PushButton Backup."
Hot-Pluggable
You can turn on/turn off/connect/disconnect your Toshiba Drive
while your computer is running. This makes portability much
easier, allows you to use the Drive only when you need it, and
saves electricity. Always unmount the Drive or turn off your
18
Page 19
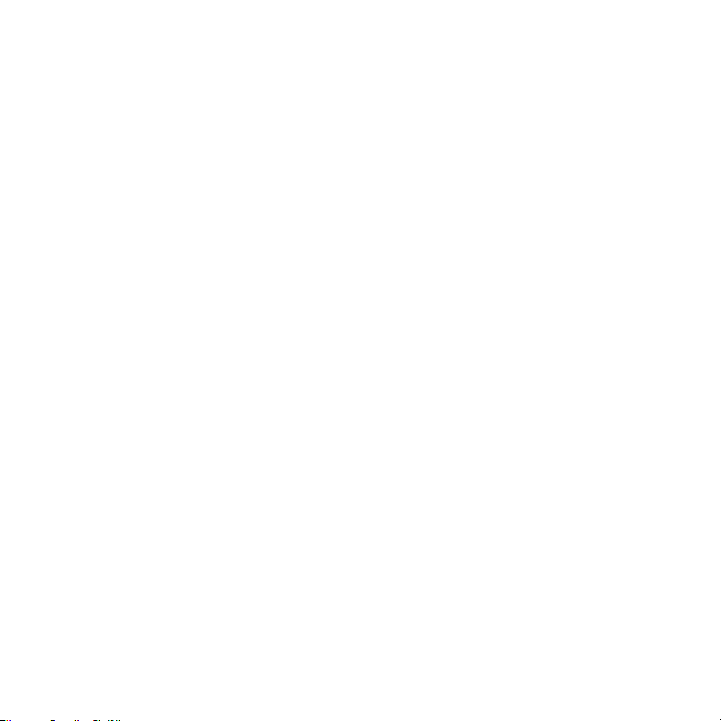
computer before turning off or disconnecting the Drive. See the
chapter “How to unmount and turn off the Drive” for details.
Fanless Design
All hard drives generate some heat during normal operation.
However, your Toshiba Drive was engineered to dissipate heat so
efficiently it doesn’t need a fan. The result is near-silent operation.
19
Page 20
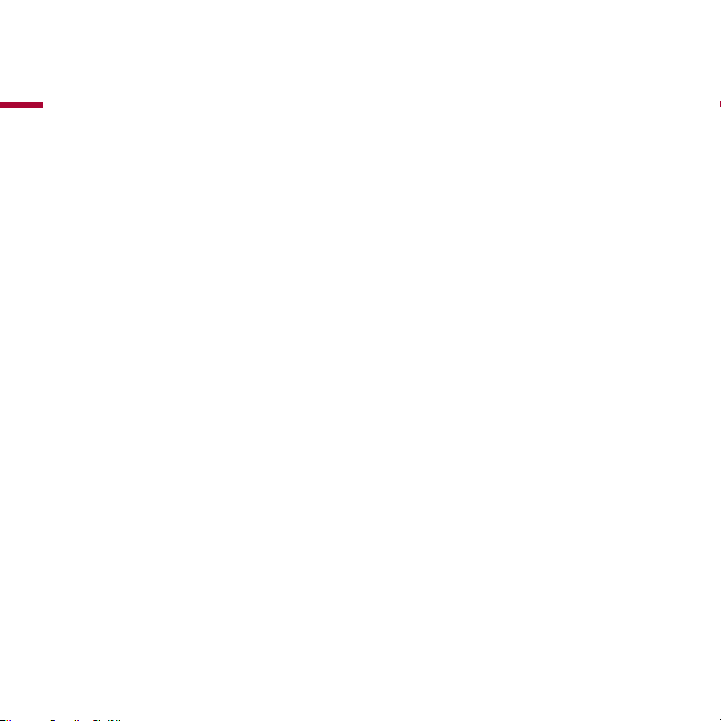
Technical specifications
Physical (witho ut stand)
Dimensions: .................................................................................... 128 MM W X 207MM L X 37MM H
Configuration/Performance
Interface: .............................................................................................................. Hi-Speed USB 2.0
Interface transfer rate (max) ............................................................................................ 480 Mbps
Data buf fer (cache) ...................................... 2 MB (< 250 GB), 8 MB (< 400 GB), 16MB (≥ 400 GB)
Rotational speed ............................................................................................................. 7,200 RPM
Latency (average) ...................................................................................................................4.2 ms
Seek time s (average)
Read ...................................................................................................................................8.9 ms
Write.................................................................................................................................10.9 ms
Track-to-track ........................................................................................................................2 ms
Full stroke ............................................................................................................................21 ms
Error rate (non-recoverable) ............................................................................. < 1 in 1014 bits read
Spindle start time (max) ..............................................................................................................9 s
Start/Stop cycles (at 25ºC) .................................................................................................... 50,000
Chassis approved/recognized ....................................................................................................... CE
20
Page 21

Power
External Power Supply ........................................................................................ 25 W (UL/CSA/CE)
AC Input .................................................................................................100–240 V, 50/60 Hz, 1.2 A
DC output .................................................................................................12 V @ 1.2 A ; 5 V @ 2.0 A
Environmental
Ambient temperature
Operating .................................................................................................................... 5ºC – 35ºC
Non-oper ating ........................................................................................................ -20ºC – 60ºC
Relative humidity (non-condensing)
Operating ........................................................................................................... 5% – 95%, 33ºC
Non-oper ating ...................................................................................................5% – 95%, 35ºC
21
Page 22
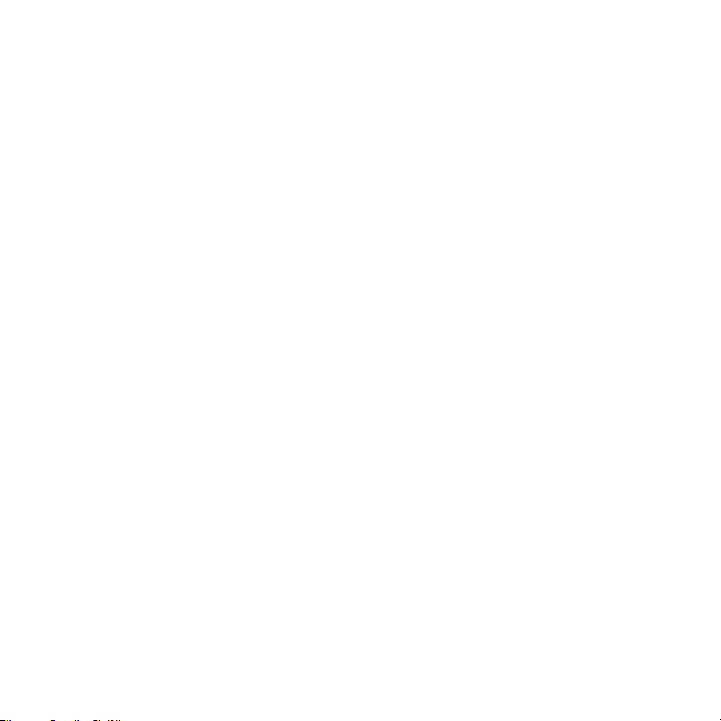
Drive Installation & Setup
Page 23
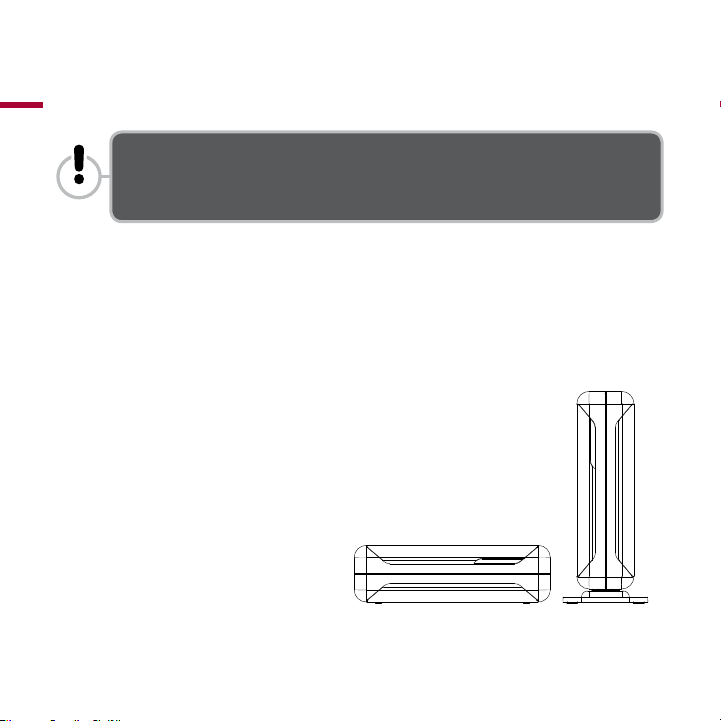
Setting up the Drive
Place the Drive on a sturdy, flat surface. Do not place the Drive on
an unstable or makeshift base, such as a stack of books, that may
be prone to collapse or toppling.
Choosing an orientation (vertical or horizontal)
Your Toshiba 3.5" External Hard Drive can be placed on your
desktop in either the vertical or horizontal position. If you do not
plan to stack on additional Toshiba 3.5" Drives, we recommend
the vertical position, as this orientation takes up the minimum
amount of desktop space. Also, the PushButton
will be higher up, so there is less chance it will get
obstructed by other items on your desk.
23
Page 24
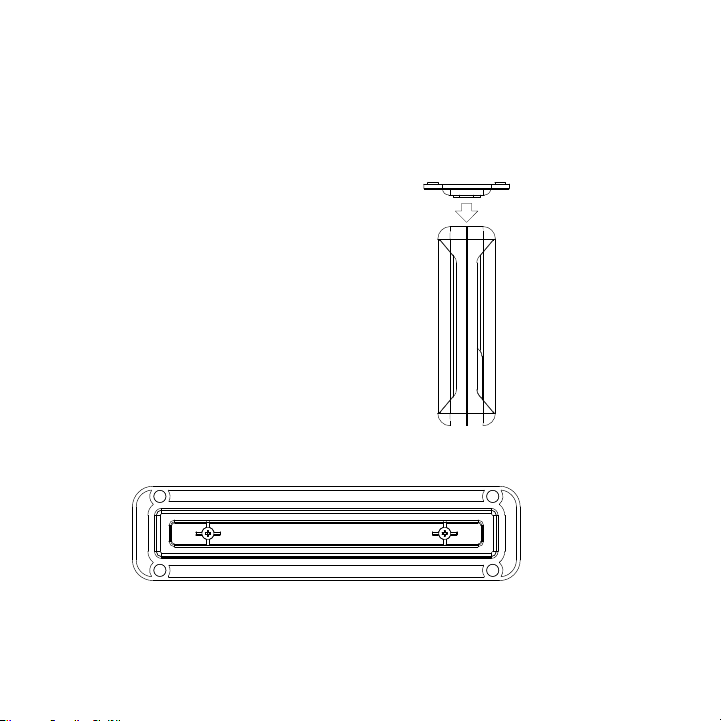
Attaching the stand for vertical placement
1. Remove the two small plugs located inside the recessed area on
one of the long sides of the Drive case to expose the screw holes
underneath.
2. Seat the top of the stand inside
the long recessed area on the side
of the Drive with the screw holes.
3. Using the supplied screws,
mount the stand to the Drive case
using a small Phillips screwdriver.
Make sure the stand is firmly
attached, but do not overtighten
the screws.
24
Page 25

Affixing the rubber feet for horizontal placement
It is highly recommended that you use the supplied rubber feet
for horizontal placement. The feet help keep the Drive securely in
place, and they also help prevent scuffs and scratches.
1. Place the Drive on your desktop as shown,
so that the Toshiba logo is on the bottom.
2. Remove one of the rubber feet from
the paper backing. Carefully position
the foot inside one of the four oblong
indentations, with the adhesive side
down. Once the foot is properly
positioned, press down to
secure it in place. Repeat for
the other three feet.
3. Set the Drive, feet down,
on your desktop.
25
Page 26
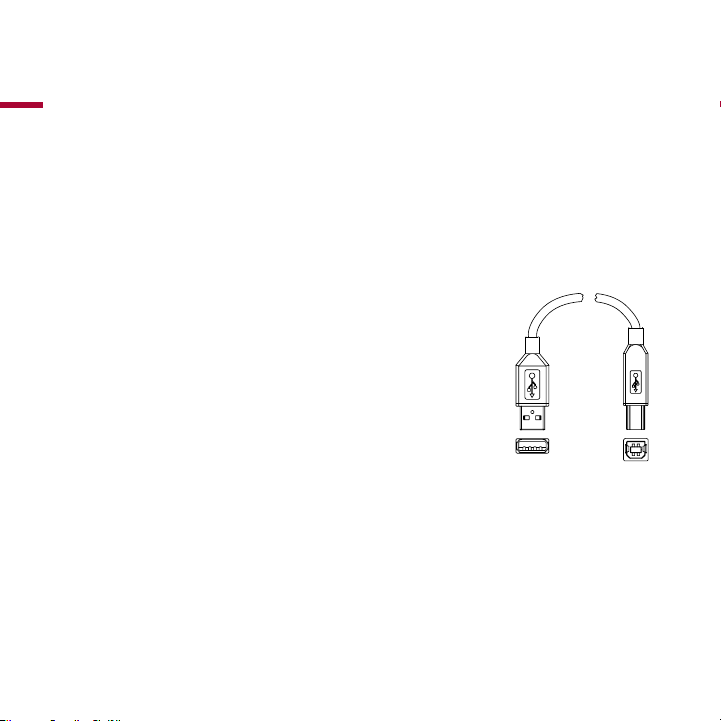
Connecting the Drive to your computer
"$POOFDUPS #$POOFDUPS
64#DBCMF
Important Notes:
If you plan to connect the Drive to a USB hub…
We recommend that you first connect the Drive directly to your
computer. Once the installation has been successfully completed, you
can then connect the Drive to a USB hub if you wish. This approach
will simplify troubleshooting if you experience a problem.
About the USB cable:
Each end of the USB cable has different
connectors called Type 'A' and Type 'B'. The 'A'
connector plugs into your computer or USB
hub. The 'B' connector plugs into the Drive. Be
sure to correctly insert the connectors, or you
may damage the Drive and void the warranty.
About the supplied power cord(s):
If your Toshiba Drive came with two power
cords, be sure to use the correct power cord for your region.
Before you connect the Drive…
We recommend that before you connect the Drive, you restart your
computer.
26
Page 27

Refer to the illustration below when following the instructions on the
"$"EBQUFS
1PXFS$PSE
5P"$PVUMFU
*GQMVHIBTUISFF
QSPOHTCFTVSFUP
QMVHJOUPBUISFF
QSPOHPVUMFU
64#5ZQF"$POOFDUPS
1MVHJOUPUPB64#QPSU
POZPVSDPNQVUFSPS
64#IVC
64#5ZQF#
$POOFDUPS
64#1PSU
1PXFS1PSU
1PXFS4XJUDI
next page.
27
Page 28

1. The pins of the AC adapter connector are arranged
such that the connector can be inserted into the
Drive’s Power Port only one way. Orient the connector
correctly and insert it into the Power Port.
It should not require much force to plug in. If the connector
will not go in, check the orientation and try again. Do not force the
connector or you may damage it and/or the Drive and void the warranty.
2. Plug the power cord into the socket in the AC adapter. Plug the
other end into an AC outlet.
3. Connect the USB cable:
The connectors can only be plugged in one way, so be sure to orient them
correctly.
a) Plug the Type A connector into a USB 2.0 or USB 1.1 port on your
computer.
b) Plug the Type B connector into the USB 2.0 port on the back of the
Drive.
4. Flip the power switch on the back of the Drive to turn it on.
After the Drive powers up, the Password Security log in screen will
appear. Proceed to the Next chapter "Password Security."
28
Page 29

Password Security
Setting up Password Security for the first time
Your Toshiba Drive came from the factory with Password Security
enabled, and programmed with a pre-set password. The first time
you connect the Drive to your computer, the login screen will appear.
If you want to keep Password Security enabled, follow the
instructions below to change the pre-set password. If you want to
disable Password Security, go to "Disabling Password Security" on
the next page.
How to change the pre-set password
1. In the login screen, click on the Options button.
2. In the Current Password field, enter 12345 (this is the password
that was set at the factory).
3. In the New Password field, enter your new password.
4. In the Confirm New Password field, enter the new password again.
5. In the Hint field, type in a word or short phrase that will help you
remember your password in the event that you forget what it is.
6. Click OK. You will see a message telling you to unplug and plug
in the device. Click OK, then unplug and plug in the USB cable
connected to your computer.
29
Page 30

7. The login screen will appear. Enter your password and click OK.
The Drive will mount, and the drive icon/letter for your Toshiba Drive
will appear in My Computer under Hard Disk Drives.
You will also see a CD-ROM icon/letter under Devices with
Removable Storage. This is the CD partition used to store the
Password Security software.
Disabling Password Security
You can disable or enable Password Security at any time. Doing so will
not affect any data stored on your Drive. If you disable Password Security,
then later on decide to re-enable it, you will have to run through the
enabling procedure and create a password and password hint.
How to disable Password Security
1. In the login screen, click on the Options button.
2. Check Disable Password Security.
3. In the Current Password field, enter the current password. If this is
your first time connecting the Drive to your computer, enter 12345
(this is the default password set at the factory).
4. Click OK. You will see a message telling you to unplug and plug
in the device. Click OK, then unplug and plug in the USB cable
connected to your computer.
30
Page 31

5. The Drive will now mount; no login will be required.
The drive icon/letter for your Toshiba Drive will appear in
My Computer under Hard Disk Drives.
You will also see a CD-ROM icon/letter under Devices with
Removable Storage. This is the CD partition used to store the
Password Security software.
Enabling Password Security
You can enable or disable Password Security at any time. Doing so
will not affect any data stored on your Drive. Follow the instruction
below to enable Password Security for an unsecured Drive.
How to enable Password Security
1. Double-click the CD Drive icon of your Drive in My Computer. The
contents of the CD Drive will be displayed.
2. Double-click on ONSPCSET.exe. The password screen will appear.
3. In the New Password field, enter a password.
4. In the Confirm New Password field, enter the password again.
5. In the Hint field, type in a word or short phrase that will help you
remember your password in the event that you forget what it is.
31
Page 32

6. Click OK. You will see a message telling you to unplug and plug
in the device. Click OK, then unplug and plug in the USB cable
connected to your computer.
7. The login screen will appear. Enter your password and click OK.
From now on, before the Drive will mount, the login screen will
appear and you will need to input your password.
What if you forget your password?
If you permanently forget your password, you will not be able to
access the Drive, and any data stored on the Drive will effectively
be lost.
Password Security allows three consecutive attempts to enter your
password at login. If the third attempt is unsuccessful, you will be
able to view your Hint, and you will have one last chance to enter
your password.
If you still cannot remember your password, you will need to
unplug and plug in the USB cable from your computer in order to
access the login screen again and make further attempts.
32
Page 33

If you permanently forget your password you will not be able
to access the Drive. For all intents and purposes, the Drive will
be rendered unusable, and any data stored on the Drive will
effectively be lost.
If you want to regain the use of your Drive, you will need to make
arrangements to return the Drive to the factory, where the CD +
Secure HDD partitions will be deleted and re-created. You will not
recover your data, but at least the Drive will be functional again.
33
Page 34

Naming your Drive
Now that your Drive has been connected and mounted, you
should give it a unique name (label) to distinguish it from other
storage devices/volumes connected to your computer.
Follow these instructions to name your Drive:
1. Double-click on My Computer.
2. In My Computer click the drive icon for your Toshiba Drive.
3. In the File menu, select Properties.
4. Under the General tab of the Properties window, type a name in
the text field beside the Drive icon.
34
Page 35

Re-formatting the Drive
Your Toshiba Drive was formatted at the factory…
You do NOT need to format the Drive. We recommend that you only
re-format or partition the Drive if absolutely necessary.
Formatting a hard disk erases all data stored on the disk! Before
you re-format or partition your Drive, be sure to save a copy of
any files you wish to keep to another storage device.
How to re-format the Drive
1. Disable any anti-virus software you may have running.
2. Double-click on My Computer. In My Computer, right-click the
Toshiba Drive icon and select Format… in the pop-up menu. The
Format dialog box will appear.
3. Under Capacity, verify the Drive capacity. It should be close to the
stated capacity of your Drive in gigabytes.
4. In the File System pop-up menu, select the file system.
If you need Password Security, select FAT32, if available. Password Security
will not work with NTFS formatted disks.
5. In the Allocation unit size pop up, select “Default allocation size.”
35
Page 36

6. In the Volume label field, type in a name for the Drive.
7. Under Format options you can check Quick Format.
If you leave it unchecked Windows will run a Full format. A Full format
will take about 30-90 minutes. A Quick format will take just a few
minutes, but will do less verifying of the Drive.
8. Click Start. Once the format process is complete, the Drive will be
ready to use.
36
Page 37

Stacking Drives
The Toshiba 3.5" External Hard Drive is stackable so that you can
add even more high-performance data storage without taking up
any more desktop space.
For this section we assume that you already have a Toshiba Drive
installed on your system, and that the Drive is placed in the
horizontal position.
1. Affix the supplied rubber feet according to the instructions in the
section “Affixing the rubber feet for horizontal placement."
2. Place one Drive onto the other, making sure the feet of the upper
Drive are properly seated in the foot indentations of the lower Drive.
3. Follow the instructions in the section “Connecting the Drive to
Your Computer" to connect the second Drive.
37
Page 38

Using the Drive
Page 39

Performing routine tasks
Opening files and folders
1. Double-click on the Drive icon. A window showing the files and
folders stored on the Drive will appear.
2. Double-click on the file or folder that you want to open.
Copying files and folders to your Drive
1. Click on the file or folder you want to copy.
2. With the file/folder highlighted, go to Edit --> Copy.
3. Double-click on the Drive icon to open it. If you want to copy the
file or folder to a specific folder on the Drive, double-click that folder
to open it.
4. Go to Edit --> Paste. The file or folder will copy over.
39
Page 40

How to unmount and turn off the Drive
When a device, such as a hard drive, is “mounted” to a computer,
that means the computer has established a communications link
with it. When you unmount a device, the communications link is
severed and the computer can no longer access it.
Never turn off a hard drive or disconnect any cables while it is
mounted. You may lose data or damage the drive.
1. In the system tray at the bottom of your screen, click the safely
remove/icon (the icon with the green arrow). A pop-up message will
appear with a list of devices connected to your computer.
2. Select the Toshiba Drive. After a few seconds the Drive will
unmount and Windows will give you a message that it is safe to
remove the device.
3. Click OK. You can then safely turn off the Drive.
If you turn off the Drive after you shut down your computer, you
do not need to manually unmount it. The Drive will unmount
automatically when the computer shuts down.
40
Page 41

PushButton™ Backup
Page 42

About PushButton™ Backup
PushButton Backup is a custom feature set that was added to
Regen specifically, and exclusively, for PushButton Drives. Before the
addition of PushButton Backup, Regen was already an extremely
powerful, yet very user-friendly application. The combination of
Regen and PushButton Backup makes PushButton Drives perhaps
the ultimate in multi-function data backup and storage.
PushButton Backup Operations
There are three types of backup operations available with
PushButton Backup: Backup; Duplicate; and; Synchronization. Each
one can be customized for maximum utility and convenience.
When you setup your Toshiba Drive for PushButton Backup, you
specify which one of the three backup operations you want to
launch via the PushButton. To help you decide which operation to
choose, we offer in-depth descriptions below.
42
Page 43

Backup
The Backup operation is best suited for those who want to backup
their entire startup disk. As well as backing up files, Backup can also
save other types of data, including user settings, applications and
their settings, and the operating system and its settings (including
the registry). This information is required if you need to perform
disaster recovery on a computer that has become unresponsive.
Backup Stores, Catalog Files, and Snapshots
The Backup process “packages” backed up files, saving them in
a proprietary format, and storing them in a Backup Store, complete
with encryption, and compression, if specified. Files in a Backup
Store cannot be accessed via the Desktop; they can only be
accessed through the Regen interface.
Regen keeps track of files in a Backup Store using a special type of
index called a Catalog File. At each backup session, Regen takes
a Snapshot of the source volume. The Snapshot is a record of all
the files on the source at the time of the backup. While only the
most recent Snapshot is saved in the Catalog file, Regen saves every
Snapshot ever taken to the destination (i.e. your Toshiba Drive). In
this way Regen can keep track of all versions of backed-up files in
a very organized and efficient manner. Because all previous versions
of backed up files are saved in the Backup Store, you have the
ability to restore a file from any point in the backup history.
43
Page 44

Regen allows you to setup and maintain several distinct Backup
Stores. This means you can have several PushButton Drives
connected to your computer.
Duplicate
The Duplicate operation is well suited for users who need quick
access to their backed up files and who do not need to backup
their operating system or application files.
The Duplicate operation is essentially a “smart” copying process.
Files and folders from the source volume (e.g. your computer’s
startup disk) are copied to your Toshiba Drive. Duplicated files and
folders can be viewed and utilized just like the original source files
because a duplicated file is a straight copy of the source file in its
native format.
The Duplicate process saves space by overwriting old versions of
duplicated files with the latest versions from the source volume.
It also saves time by giving you the option to run incremental
duplicates, where only files that are new or that have been
modified since the last Duplicate was run are copied.
Because duplicated files are copied in their native formats, you
cannot apply compression or encryption. However, this also
means you can restore duplicated files simply by dragging and
dropping them from the destination back to the source.
44
Page 45

Synchronization (Sync)
Synchronization, or Sync, is one of the most powerful features
available with PushButton Backup. While providing the benefits
of data redundancy, the Sync operation also synchronizes the data
on two or more hard drives, so you can work from multiple drives
without the need to keep track of what files are on which drives.
Let’s say you routinely do work at both the office and at home.
At the office you store your files on your office PC but you
maintain copies of your files on your Toshiba Drive that you
use when working from home. Using the Sync operation, you
can synchronize your office PC with your Toshiba Drive. When
you run a Sync operation, Regen compares the files stored on
your synched drives. It finds the files that are new or have been
modified since the last Sync operation—no matter which drive
they may be on—and copies the modified and new files to each
synched drive as needed.
45
Page 46

Installing Regen backup software
System Requirements
Regen should be installed on a PC that meets the following
minimum requirements:
• Windows 2000 or XP (Home, Pro, Pro x64, Media Center)
• 800 MHz Intel Pentium class processor
• 128 MB RAM
In order to backup a volume, Regen must be run under a user
account that has full access privileges to that volume. We
recommend that you create an account that has Administrator
access to all resources before installing Regen.
46
Page 47

Installing Regen
1. Save your open files and exit any running applications.
2. Insert the Toshiba CD in your CD/DVD drive. The CD will launch
automatically and you will see the Toshiba splash screen. If the CD is
already in the drive, locate the CD icon in My Computer. Right-click
the icon and select AutoPlay.
3. In the splash screen, select “Install Regen.”
4. Follow the instructions in the Regen Setup Wizard to install the
software on your computer.
Uninstalling Regen
Option 1:
1. Open the Control Panel (Start > Control panel).
2. Double-click the Add or Remove Programs icon.
3. Select the Regen application from the program list.
4. Click the Change/Remove button to uninstall the application.
Option 2:
Go to Start > All Programs > OnSpec Regen > Uninstall Regen.
47
Page 48

Setting up and using PushButton Backup
Before you begin…
Before you can set up your Toshiba Drive for PushButton Backup you
must make sure of the following:
1) The Drive must be connected, powered on, and mounted to
your computer. If you have not yet installed the Drive, follow the
instructions in "Drive Installation & Setup."
2) The Regen application must be installed on your computer. If you
have not yet installed Regen, go to "Installing Regen" in this chapter.
When you setup PushButton Backup, you create either a Backup
Store, a Duplicate Store or a Sync Store depending on the backup
strategy that best suits your needs. Each type of store has settings
and options that you can customize.
This chapter provides separate instructions for setting up
a Backup Store, a Duplicate Store, and a Sync Store.
48
Page 49

Setting up a Backup Store
1. Press the PushButton on the Drive.
Regen will launch and the PushButton Backup Wizard will appear.
Click Next to proceed to the Next screen.
2. PushButton Backup Wizard>Enter a device name
Enter a device name in the text field, and click Next.
We recommend that you use the same name that you gave your Drive
during the naming process. Regen uses the device name to identify your
PushButton Drive and keep track of backups. This feature is especially useful
if you have more than one PushButton Drive connected to your computer.
3. PushButton Backup Wizard>Select a backup type
Select Backup and click Next.
4. Backup Wizard>What do you want to backup?
Select what you want to backup. The choices are: My Computer;
Documents and Settings, and; Let me select. Descriptions of each are
provided on screen. Make your selection and click Next.
If you chose Let me select, in the Next screen you will see a list of
disks mounted to your computer. You can either select a drive or
a folder on the drive as the source volume.
49
Page 50

To select a drive as the source volume, check the box Next to the
drive and click Next.
To select a folder as the source volume, you must first define that
folder as a volume. To do so, select a drive and click the Show Folders
button. A new window will appear, listing the folders currently on
the drive. To define an existing folder, select the folder and click
the Define button. To create and define a new folder, click the New
Folder button. Type a name for the folder in the Create New Folder
window, and click OK. The new folder will now appear in the folder
list. Select the new folder and click the Define button.
The folder you just defined as a volume will now be listed under
the drive. Check the box Next to the folder to select it as the source
volume, and click Next.
5. Backup Wizard>What file types do you want to backup?
Specify the file types. If you select All Files, all of the file types in the
File Type list will be included. To specify only specific file types, click
Let me select. Make your selection(s) and click Next.
6. Backup Wizard>Select the destination disk for your backups.
Your Toshiba Drive will be listed in the window by the name you
assigned earlier. Select the Drive. If you want to create a folder on
the Drive as the location for the Backup Store, click the Browse button.
50
Page 51

In the Backup Store location window, select the Toshiba Drive and
click the Open button. Click the New Folder button; type a name for
the folder in the Create New Folder window and click OK. The new
folder will now appear in the Backup Store location window. Select
the folder and click OK. In the Location for Backups field, you will see
the path to the folder. Click Next.
7. Backup Wizard>When do you want to run the Backup?
Select Run the Backup now and Click Next.
8. Backup Wizard>Name this Backup Store
Enter a name for this Backup Store. It may be helpful to use a name
that indicates what you are backing up, such as "My Computer
Backups" or "My Music Backups" etc. After you enter a Backup Store
name, click Next.
9. Backup Wizard>Would you like to compress your backed up files?
Choose whether you want to compress your data, and whether you
want to use the Verification option. Explanations are given on screen.
Make your selections and click Next.
51
Page 52

10. Backup Wizard>Enable security for this Backup Store?
Please Note: Do not confuse Regen's security feature with the Drive's own
Password Security. They have two separate and distinct functions. While
Password Security protects the Drive itself from unauthorized access, the
security feature in Regen protects only the data in the Backup Store.
If you do not want to enable security, select None from the drop-
down menu and click Next.
If you want to enable security, you have three choices:
• Password only (no encryption)
• Simple Crypt encryption (faster)
• AES-128 encryption (most secure)
After you make your selection, type a password in the Password field.
Type the password again in the Confirm field. You must also create
a password hint to help you remember the password in case you forget.
In the box that says "Would you like Regen to remember your
password…" it does not matter if you check Yes or No since you will
not be running scheduled Backups.
11. Backup Wizard>Backup Summary
Review the Backup Summary. To make any changes to the settings
for this Backup Store, click the Back button, or else click Finish to run
the Backup. You will be able to view the Backup process in the Log
Monitor window that appears.
52
Page 53

From now on, whenever you want to run a Backup, simply press the
PushButton. Regen will automatically launch, run the Backup and
close.
Setting up a Duplicate Store
1. Press the PushButton on the Drive.
Regen will launch and the PushButton Backup Wizard will appear.
Click Next to proceed to the Next screen.
2. PushButton Backup Wizard>Enter a device name:
Enter a device name in the text field, and click Next.
We recommend that you use the same name that you gave your Drive
during the naming process. Regen uses the device name to identify your
PushButton Drive and keep track of backups. This feature is especially
useful if you have more than one PushButton Drive connected to your
computer.
3. PushButton Backup Wizard>Select a backup type:
Select Duplicate and click Next.
53
Page 54

4. Duplicate Wizard>What do you want to Duplicate?
You can select a disk or a folder as the source volume.
To select a disk as the source volume, select the disk in the window
and click Next.
To select a folder as the source volume, you must first define that
folder as a volume. To do so, select a disk and click the Show Folders
button. The Browse window will appear, listing the folders currently
on the disk. To define an existing folder, select the folder and click
the Define button. To create and define a new folder, click the New
Folder button. Type a name for the folder in the Create New Folder
window, and click OK. The new folder will now appear in the folder
list. Select the new folder and click the Define button.
The folder you just defined as a volume will now be listed under the
drive. Select the folder and click Next.
5. Duplicate Wizard>What file types do you want to duplicate?
Specify the types of files you want to duplicate. If you select All Files,
all of the file types in the File Type list will be included. To specify
only specific file types, click Let me select. Make your selection(s) and
click Next.
6. Duplicate Wizard>Where do you want the duplicate to be stored?
Your Toshiba Drive will be listed in the window by the name you
assigned earlier. You can either define the entire Drive as the
54
Page 55

destination volume, or you can define a folder on the Drive as the
destination volume.
To define the Drive as the destination volume, select the Drive in the
window and click Next.
To define a folder as the destination volume, select the Drive and
click the Show Folders button. The Browse window will appear. Click
the New Folder button; enter a folder name in the Create New Folder
window, and click OK. The new folder will now appear in the folder
list of the Browse window. Select the new folder and click Define.
The folder that you defined will now appear under the Toshiba Drive.
Select the folder.
In the Duplicate Method box, select a Duplicate Method. Most users
will want to use "Duplicate only new and/or modified files from the
source." If you select the other option, the entire source volume
will over-write the entire destination volume at every Duplicate
session. If you are duplicating a large amount of data, duplicating
the entire source volume every time will take much longer than only
duplicating new or modified files.
Click Next.
7. Duplicate Wizard>When do you want to run the Duplicate?
Select Run the Duplicate now and Click Next.
55
Page 56

8. Duplicate Wizard>Duplicate Summary
Enter a name for the Duplicate Store in the text field.
Review the Duplicate Summary. To make any changes to the settings,
click the Back button, or else click Finish to run the Duplicate.
You will be able to view the Duplicate process in the Log Monitor
window that appears. When the Duplicate is complete, Regen will close.
From now on, whenever you want to run a Duplicate, simply press
the PushButton. Regen will automatically launch, run the Duplicate
and close.
Setting up a Sync Store
1. Press the PushButton on the Drive.
Regen will launch and the PushButton Backup Wizard will appear.
Click Next to proceed to the Next screen.
2. PushButton Backup Wizard>Enter a device name:
Enter a device name in the text field, and click Next.
We recommend that you use the same name that you gave your Drive
during the naming process. Regen uses the device name to identify your
PushButton Drive and keep track of backups. This feature is especially useful
if you have more than one PushButton Drive connected to your computer.
56
Page 57

3. PushButton Backup Wizard>Select a backup type:
Select Synchronization and click Next.
4. Sync Wizard>What do you want to Synchronize?
You can select a disk or a folder as the source volume.
To select a disk as the source volume, select the disk in the window
and click Next.
To select a folder as the source volume, you must first define that
folder as a volume. To do so, select a disk and click the Show Folders
button. The Browse window will appear, listing the folders currently
on the disk. To define an existing folder, select the folder and click
the Define button. To create and define a new folder, click the New
Folder button. Type a name for the folder in the Create New Folder
window, and click OK. The new folder will now appear in the folder
list. Select the new folder and click the Define button.
The folder you just defined as a volume will now be listed under the
disk. Select the folder and click Next.
57
Page 58

5. Sync Wizard>What file types do you want to Synchronize?
Specify the types of files you want to synchronize. If you select
All Files, all of the file types in the File Type list will be included.
To specify only specific file types, click Let me select. Make your
selection(s) and click Next.
6. Sync Wizard>Where do you want the synchronized files to be stored?
Your Toshiba Drive will be listed in the window by the name you
assigned earlier. You can either define the entire Drive as the
destination volume, or you can define a folder on the Drive as the
destination volume.
To define the Drive as the destination volume, select the Drive in the
window and click Next.
To define a folder as the destination volume, select the Drive and
click the Show Folders button. The Browse window will appear. Click
the New Folder button; enter a folder name in the Create New Folder
window, and click OK. The new folder will now appear in the folder
list of the Browse window. Select the new folder and click Define.
The folder that you defined will now appear under the Toshiba Drive.
Select the folder.
In the Sync Method box, select a Sync Method and then click Next.
58
Page 59

7. Sync Wizard>When do you want to run the Sync?
Select Run the Sync now and click Next.
8. Sync Wizard>Sync Summary
Enter a name for the Sync Store in the text field.
Review the Sync Summary. To make any changes to the settings,
click the Back button, or else click Finish to run the Synchronization
process.
You will be able to view the progress in the Log Monitor window
that appears. When the Sync is complete, Regen will close.
From now on, whenever you want to run a Sync, simply press the
PushButton. Regen will automatically launch, run the Sync and close.
59
Page 60

Using other Functions in Regen
Page 61

Other Backup Operations
Archive
The Archive operation is used for the one-time backup of files that
you no longer need to access on a regular basis but that you need
to store indefinitely, such as finished projects, photo archives,
important document, etc.
Archive is similar to Backup in that files are saved to a Backup
Store, but Archive is not tied to any specific Backup Store. You can
archive files to any available Backup Store; you can also create
a new Backup Store for the archive.
With Archive you have the option to erase files from the source
volume once they are copied to the Backup Store.
How to run an Archive operation
1. Click the Archive icon in the Backup group. The Archive Files
window will open displaying a list of mounted disks (volumes).
2. To select a disk as the source volume, check the box Next to the
disk and click Next.
To use a folder as the source volume, you must first define that
folder as a volume. To do so, select a disk and click the Sub-volume
button. The Browse window will appear, listing the folders currently
61
Page 62

on the drive. To define an existing folder, select the folder and click
the Define button. To create and define a new folder, click the New
Folder button. Type a name for the folder in the Create New Folder
window, and click OK. The new folder will now appear in the folder
list. Select the new folder and click the Define button.
The folder you just defined as a volume will now be listed under
the disk in the Source Selection window. Check the box Next to the
folder to select it as the source volume, and click OK.
The name of the source volume now appears Next to the Sources
button in the Archive Files window.
3. Click the Destination button. In the Backup Stores window select
a Backup Store from the Stores list. To create a new Backup Store for
this archive, click the Create New… button.
When you're finished, click OK. The name of the Backup Store now
appears Next to the Destination button in the Archive Files window.
4. Click the Options button. Follow the instructions on screen and click
OK. The option you selected now appears Next the Options button.
5. Click the Archive button to run the Archive.
62
Page 63

Disaster Recovery
Although complete system failures are rare, they do happen.
Regen provides an easy way to restore a computer that has been
rendered inoperable due to a major system malfunction, such as
those caused by a hard disk crash or virus attack.
Disaster Recovery can only be performed on a computer if the
computer's entire startup disk was backed up.
The following steps will show how to prepare your computer for
Disaster Recovery.
1. Click on the Disaster Recovery icon in the Backup group. The
Disaster Recovery window will open, click Next
2. In the Next screen, select a Backup Store and Snapshot. The Backup
Store must contain a backup of the entire startup disk. Click Next.
3. Review the Disaster Recovery Summary. This information will be
used by Regen to prepare a Disaster Recovery guide. Click the Finish
button to view the guide.
4. Print the Disaster Recovery guide and keep it in a safe place. You
will need this guide to recover your computer should disaster strike.
63
Page 64

Restore
About the Restore operations
The Restore operations are used to retrieve files from a Backup
Store in the event that the source files are lost or corrupted.
There are three types of Restore operations: Full Restore; File
Restore, and; Find Files.
Full Restore is used to restore all of the files in a Backup Store
(i.e. restore the entire source volume).
File Restore lets you restore selected files and folders from
a Backup Store.
Find Files lets you search for and restore files based on specific
criteria that you define. Find Files can be very helpful when
you need to restore a file whose name and location you can't
remember because you may have backed it up long ago.
Each operation allows you to select a specific Snapshot in the
Backup Store. This allows you to restore files from any point in the
backup history.
64
Page 65

How to Use Full Restore
1. Click the Full Restore icon in the Restore group.
2. The Full Restore Wizard will launch. Click Next.
3. Full Restore Wizard>What Backup Store do you want to restore from?
The list of available Backup Stores will be displayed. Select the
Backup Store and click Next.
4. Full Restore Wizard>Which Snapshot do you want to restore from?
The available Snapshots will be displayed. Select the one you want
to restore from and click Next.
5. Full Restore Wizard>Where do you want to restore?
Select Original location to restore the files to the source volume.
Select New location if you want to restore the files to another
volume.
If you select New location, you can select a disk or a folder as the
Restore destination.
To select a disk as the Restore destination, select the disk in the
window and click Next.
65
Page 66

To select a folder as the Restore destination, you must first define
that folder as a volume. To do so, select a disk and click the Show
Folders button. The Browse window will appear, listing the folders
currently on the disk. To define an existing folder, select the folder
and click the Define button. To create and define a new folder, click
the New Folder button. Type a name for the folder in the Create New
Folder window, and click OK. The new folder will now appear in the
folder list. Select the new folder and click the Define button.
The folder you just defined as a volume will now be listed under the
drive. Select the folder and click Next.
6. Full Restore Wizard>When do you want to restore?
Select "Run the Restore now" and click Next.
7. Full Restore Wizard>Restore Summary
Review the Restore Summary. To make any changes to the settings,
click the Back button, or else click Finish to run the Restore process.
66
Page 67

How to Use File Restore
1. Click the File Restore icon in the Restore group.
2. The File Restore Wizard will launch. Click Next.
3. File Restore Wizard>What Backup Store do you want to restore from?
The list of available Backup Stores will be displayed. Select the
Backup Store and click Next.
4. File Restore Wizard>Which Snapshot do you want to restore from?
The available Snapshots will be displayed. Select the one you want
to restore from and click Next.
5. File Restore Wizard>Where do you want to restore?
Select Original location to restore the files to the source volume.
Select New location if you want to restore the files to another
volume.
If you select New location, you can select a disk or a folder as the
Restore destination.
To select a disk as the Restore destination, select the disk in the
window and click Next.
67
Page 68

To select a folder as the Restore destination, you must first define
that folder as a volume. To do so, select a disk and click the Show
Folders button. The Browse window will appear, listing the folders
currently on the disk. To define an existing folder, select the folder
and click the Define button. To create and define a new folder, click
the New Folder button. Type a name for the folder in the Create New
Folder window, and click OK. The new folder will now appear in the
folder list. Select the new folder and click the Define button.
The folder you just defined as a volume will now be listed under the
drive. Select the folder and click Next.
6. File Restore>Select Files to restore
Click the Select Files Button to select the files you want to restore.
The Select Files window will launch. Expand the folders in the left-
hand window as needed to find the folder(s) you are looking for.
Click the box Next to a folder to mark the folder for restore and to
view a list of enclosed files and folders in the right-hand window.
If you mark a folder, by default all of the folder's contents will also
be marked for restore. You can mark or unmark individual files and
folders in the right-hand window to select only the specific files/
folders you want to restore.
After you make your selection(s), click OK. You will be taken back to
the File Restore Wizard. Click Next to continue.
68
Page 69

7. File Restore>Replace matching files?
Follow the instructions on screen and click Next.
8. File Restore Wizard>Restore Summary
Review the Restore Summary. To make any changes to the settings,
click the Back button, or else click Finish to run the Restore process.
Using Find Files
1. Click the Find Files icon in the Restore group. The Searching and
Retrieval window will open.
2. Click the Source button. The Select Files window will open
displaying the available Backup Store(s).
3. Click on a Backup Store to view a list of available Snapshots in the
Snapshots list. Select a Snapshot by checking the box Next to the Snapshot's
name. and click OK. Back in the Searching and Retrieval window, the name
of the Backup Store will now appear Next to the Source button.
4. Click the Destination button. In the window that appears, you can
select a disk or a folder as the Restore destination.
69
Page 70

To select a disk as the Restore destination, select the disk and click OK.
To select a folder as the Restore destination, select a disk and click
Open. The window will display the folders currently on the disk. To
select an existing folder as the destination, select the folder from the
list and click OK. To create a new folder for the destination, click the
New Folder button. Type a name for the folder in the Create New
Folder window, and click OK. The new folder will now appear in the
folder list. Select the new folder and click OK.
Back in the Searching and Retrieval window, the disk/path will be
displayed Next to the Destination button.
5. Click on the Searching button. The Selectors window will open.
Selectors are essentially lists of conditions you employ to aid in your
file search.
Using the All Files Selector
By default, the Selector Name window contains the All Files Selector.
You use the All Files Selector if you want to include all of the files in
a Backup Store in your search.
To use the All Files Selector, select it and click OK. In the Searching
and Retrieval window "All Files" will be displayed Next to the
Searching button. Next to the Files Chosen button, the Total Files and
Total Size will be displayed.
70
Page 71

Click the Files Chosen button. In the Select Files window, you can
search through the available files and folders. Expand a folder to
view it's contents. Click the box Next to a folder or file to mark it for
retrieval. When you are done, click OK.
The Total Files and Total Size will now reflect the file(s) you have chosen.
Click the Retrieve button to retrieve the selected files.
Creating Customized Selectors
You can create your own Selectors to search for files. Each Selector
that you create can contain up to three Condition Sets. You create
Condition Sets by editing the Condition Settings of the available
Condition Types.
6. If the Selectors window is not already open, click the Searching
button to open it. In the Selectors Window, click the New button.
You will be prompted to enter a name for the Selector. Enter a name
and click OK.
7. A new window with name of the Selector will appear. Click the Add
button to launch the Condition window. This window allows you to
select the Condition types and their corresponding Condition Settings.
Expand the Universal folder in the Condition Type window. There are
three Condition types available: Attributes; Name, and; Size.
71
Page 72

Select a Condition Type and edit its Condition Settings accordingly.
When you are done editing the Condition Settings, click OK. The
Condition Set will now be included in the Condition Sets list.
To add another Condition Set, click the Add button and run trough
the process again.
When you are finished adding Condition Sets, close the window.
The new Selector will now appear in the Selector Name list in the
Selectors window. Click on the Selector and then click OK.
Next to the Files Chosen button you will see the Total Files that
match the criteria of the search, as defined by the Selector.
Click the Files Chosen button. In the Select Files window, you can
search through the available files and folders. Expand a folder to
view it's contents. Click the box Next to a folder or file to mark it for
retrieval. When you are done, click OK.
The Total Files and Total Size will now reflect the file(s) you have chosen.
Click the Retrieve button to retrieve the selected files.
72
Page 73

Tools
PushButton Manager
The PushButton Manager provides a central location from which
to view, edit, or delete the Store(s) used for PushButton Backup.
While you can only have one Store per PushButton Drive, you
can use the PushButton Manager to manage the Stores of several
Drives. To launch PushButton Manager select its icon in the Tools
group.
Repair Catalog
Use the Repair Catalog tool to rebuild a Catalog file that has been
corrupted or lost. The Catalog will be rebuilt from a Backup Store.
1. Click the Repair Catalog icon in the Tools group.
2. You will be prompted to select an option for Catalog repair. Select
Disk and click OK.
3. Next you will be asked "Which disk(s) do you want Regen to check
for Backup Store data files?" Select All Disks to specify the disks that
Regen will search. Select Last Disk to have Regen search only the last
disk used for backups.
73
Page 74

4. In the Next window, select a disk and click OK. A new window will
appear displaying the Backup Store(s) on the disk. Select a Backup
Store and click OK.
5. Next, you will be asked if there are more disks included in this
Backup Store. After you make your selection the Catalog file will be
rebuilt.
Manage Stores
The Manage Stores tool provides comprehensive set of tools to
manage your Backup, Duplicate and Sync Stores from a central
location.
How to Use Manage Stores
1. Click on the Manage Stores icon in the Tools group.
2. Select a Store by clicking on one of the tabs near the top of the
Manage Stores window. A complete list of Stores of that type will be
displayed in the Stores window.
To view a Store's properties, select the Store and click the Properties
button.
To remove a Store that you no longer need, click the Forget… button.
You will be give the option to permanently remove the Store.
74
Page 75

To create a new Store…
1. Select the tab for the kind of Store you want to create but do not
select a Store in the Stores window.
2. Click the Create New… button. The Backup/Duplicate/Sync Wizard
will launch. Follow the instructions in the wizard to set up the new
Store.
Selectors
Selectors are used in the Find Files operation. Use the Selectors
Tool to quickly edit, delete or to create Selectors.
To create a Selector
1. Click on the Selectors icon in the Tools group.
2. In the Selectors Window, click the New button. You will be
prompted to enter a name for the Selector. Enter a name and click OK.
3. A new window with name of the Selector will appear. Click the
Add button to launch the Condition window. This window allows
you to select the Condition types and their corresponding Condition
Settings.
Expand the Universal folder in the Condition Type window. There are
three Condition types available: Attributes; Name, and; Size.
Select a Condition Type and edit its Condition Settings accordingly.
75
Page 76

When you are done editing the Condition Settings, click OK. The
Condition Set will now be included in the Condition Sets list.
To add another Condition Set, click the Add button and run trough
the process again.
When you are finished adding Condition Sets, close the window.
The new Selector will now appear in the Selector Name list in the
Selectors window. The Next time you use the Find Files operation,
the new Selector will be available for your files search.
76
Page 77

Maintenance, Help & Other Information
Page 78

Maintaining your Drive
Defragmenting and Optimizing a Hard Drive
A hard drive stores data on disks called platters. Each platter surface
is divided into concentric tracks. Each track is divided into sections
called sectors. A group of sectors, called a cluster, is the smallest unit
of data storage space on a platter.
When data is saved to a new hard drive, it is written to the disk(s)
contiguously, one cluster after another. As old files are erased,
clusters that were previously occupied become available for new
data. However, there may not be enough space for the drive to
write a new file in a contiguous set of clusters. The drive uses the
clusters it can; if more are needed it searches for empty clusters in
other locations on the disk(s). The result is a fragmented file.
Over time, as more and more files are erased and new files are
written, the data on the disk(s) becomes increasingly fragmented.
The more fragmented a disk becomes, the longer it takes to read
and write data because the Drive’s read/write mechanism spends
more time moving back and forth over the platter searching for
fragmented data or free clusters.
We recommend using defragmentation and optimization software
to maximize storage efficiency and optimize performance.
Optimization software re-organizes files so that the files you
78
Page 79

use most often can be accessed more quickly. Defragmentation
(defragging) software consolidates file fragments into more
efficient contiguous clusters.
Quite often, defragging and optimization functions will be included
in one software package, such that both operations are performed
at the same time.
Examining and Repairing a Hard Drive
There are a number of reasons why a hard drive may become
damaged or the data may become corrupted. Regular examination
of your Toshiba Drive with a quality diagnostic and repair utility is the
best way to prevent irreparable disk damage and avoid data loss.
There are several software packages available that offer a suite of
disk management and repair utilities, including defragmentation,
optimization, repair, erased file recovery and more. How often you
should perform maintenance depends on how much you use the
Drive. Generally speaking, it’s a good idea to examine a hard drive
for damage at least once a month.
Some maintenance and repair operations can take quite some
time, so it’s wise to perform hard drive maintenance at times when
you don’t need to use your computer. The good news is that, for
the most part, you won’t need to tend to the computer while the
software performs these operations.
79
Page 80

Protecting Your Data from Viruses
One of the greatest threats to your data comes from viruses.
These nasty-sounding creatures are insidious programs created by
malefactors. Some viruses are designed to render your computer
inoperable; others will erase files. The worst part is you may not be
aware that your system has been infected until it’s too late.
The most common way computers catch viruses is by downloading
and sharing infected files via e-mail and other Internet services. You
can protect your data against viruses by using ant-virus software.
These programs are designed to seek out and eradicate or quarantine
viruses before they can cause damage. There are a number of good
anti-virus programs on the market.
Cleaning the Drive Case
Always unplug all cables from the Drive before cleaning it. Clean
the Drive using a soft, dry cloth. For tough dirt, dampen a soft
cloth with some neutral detergent diluted in 5 to 6 parts water;
wipe off the dirt, then wipe off the Drive with a dry cloth. Do not
use alcohol, paint thinner, or other chemicals; they may damage
the case materials.
80
Page 81

Frequently Asked Questions
Q: Can I use my Drive on two computers at the same time?
A: No. If you connect the Drive to two computers at the same
time, you may damage the Drive and the computers.
Q: Do I have to format my Toshiba Drive prior to using it?
A: No, the Drive was formatted at the factory.
Q: What is the difference between FAT32 and NTFS?
A: FAT32 is an older and more compatible file system but it has
certain limitations, such as file size (maximum 4 GB). NTFS is more
secure and has fewer limitations. The NTFS file system can only be
used on Windows XP and 2000.
Q; Where are the USB drivers for Windows XP, 2000?
A: They are built into the respective operating systems. However, you
may need to upgrade your Windows OS. See “System Requirements.”
Q: Can I connect the Drive to a USB expansion card?
A: Yes, but you may need to update the software/firmware for the
card. We recommend you check with the card’s manufacturer for
the latest updates.
81
Page 82

Q: What is the cache (buffer) size on my Toshiba Drive?
A: Drives that are smaller than 250 GB have 2 MB caches, drives
that are smaller than 400 GB have 8 MB caches and drives that are
400 GB or larger have 16 MB caches.
Q: Can you make the Drive bootable?
A: No. Windows does not support the use of external hard drives
as boot volumes.
Q: Why doesn’t the Drive need a fan?
A: Heat generation can be an issue with some hard drives, which is
why they often have big, noisy fans. Toshiba Drives are engineered
to be more efficient and to generate so little heat that they do not
need fans. The result is near-silent operation.
Q: Why is the capacity of my Drive as shown in Windows lower
than the Drive’s actual stated capacity?
A: The difference is mostly due to the way operating systems
measure disk capacity, as compared to the method used by hard
drive manufacturers. Hard Drive manufacturers have always used the
decimal (base 10) method, where 1GB = 1,000 MB = 1,000,000 KB =
1,000,000,000 bytes. Operating systems use the binary (base 2)
method, where 1GB = 1,024 MB = 1,048,576 KB = 1,073,741,824 bytes.
For this reason, a hard drive with a capacity of 120 GB (decimal) will
82
Page 83

appear in Windows with a capacity of around 112 GB (binary). It must
also be noted that operating systems reserve a portion of hard disk
space for their own purposes. The actual amount can vary,
depending on the operating system.
Hard Drive manufacturers use the decimal method because it is
simpler and less confusing to consumers who may not be familiar
with the base 2 number system. Manufacturers of operating systems
do not need to concern themselves with this issue, so they use the
more traditional binary method.
Q: Can I use my Toshiba Drive to copy an operating system from
one computer to another?
A: You cannot transfer an installed operating system to another
computer or hard drive simply by copying the operating system’s
files. In order to install an operating system you’ll need to follow
the manufacturer’s installation procedure. If you wish to transfer
the contents of one startup (boot) disk to another, you will first
need to properly install the operating system on the target disk.
You can then use your Toshiba Drive to transfer your files (except
the operating system).
Q: Does Toshiba provide data recovery services?
A: Toshiba does not provide data recovery services.
83
Page 84

Q: What are the specific file formats that Regen can backup?
A: The supported file format for each type of file are:
• Picture: JPG, JPEG, BMP, TIF, GIF, PSD
• Music: MP3
• Movies: AVI, WMV, WM9, and MPG
• Office Documents: DOC, XLS, XLA, PPT, PDF, MDB, and RTF
Q: After Standby or Hibernation, I receive an error message
from Sonic DLA??
A: If Sonic DLA and the data back-up software Regen is installed
on your computer, error messages may occur in connection
with Hibernation and Suspend. To prevent this, remove the hard
disk drive from Standby or Hibernation via the “Remove Safely”
function.
84
Page 85

Troubleshooting
The power will not go on when I turn on the Drive.
A: Make sure your connections are secure.
My computer does not recognize the Drive.
A: Make sure all of your connections are secure. If using an add-on
card, make sure it is working properly and update the software/
firmware. Also, make sure you have the latest updates for your
operating system.
When I leave my computer idle for a while and come back, the
Drive won’t work properly.
A: The most likely cause is that your computer is going into Sleep
mode. The immediate solution is to restart your computer. To prevent
this problem from re-occurring, go into your Power Settings/Energy
Saver and set it to where it never goes into Sleep mode.
The Drive feels warm when powered on. Is this dangerous?
A: When in operation, the Drive may feel quite warm to the touch.
This is normal.
85
Page 86

The Drive gives me a “Device cannot start. Code (10).”
A: This is a power issue. Make sure your connections are secure.
The other possibility is that the Drive has malfunctioned and
requires service.
I don’t see my Toshiba Drive in My Computer, but it does
appear in Device Manager.
A: Right-click on My Computer. Select Manage in the pop-up menu.
In the Computer Management window, select Storage, then select
Disk Management. In the Disk Management window, you should
see a list of available storage devices. Look for the disk that has a
capacity closest to your Toshiba Drive. Right-click on the right-hand
box; in the pop-up menu select Delete Partition. Once you do this,
it will say “Online” & “Unallocated.” Right-click on the box and select
Create New Partition in the pop-up menu. When the Partition
Wizard appears, select Primary Partition and click on Next. You will
see a default value for the Toshiba Drive; click Next. You will then
see a Drive letter (you can change this Drive letter if you wish); click
Next. You will then be asked to format the Toshiba Drive.
86
Page 87

When I try to format my Drive I get the message: “Could not
complete format.”
A: This problem can occur if you are using an expansion card to
connect the Toshiba Drive. Plug the Drive into a data port on your
computer and try the format again. You may also come across this
error if you try to format the Drive using the FAT32 file system.
After I connected the Drive to my PC, I got the following alert
message: “Hi-Speed USB device plugged into non-Hi-Speed
USB Hub.” What does this mean?
A: You will get this alert message if you plugged the Drive into
a USB port that only support USB 1.1. This is fine, except your
Toshiba Drive will operate USB 1.1 speeds (up to 12 Mbps).
The Drive seems to be operating slower than 480 Mbps.
A: First, in order to reach USB 2.0 speeds, you need a connection
that supports USB 2.0. If the connection only supports USB 1.1 the
Drive will operate at USB 1.1 speeds (up to 12 Mbps). The Drive
will auto-sense the speed of your USB port and adjust between
USB 1.1 and USB 2.0. Second, 480 Mbps is the maximum speed of
USB 2.0 devices. Actual data transfer rates will vary depending on
a number of factors, including available CPU resources.
87
Page 88

Following information is only for EU-member states:
The use of the symbol indicates that this product may
not be treated as household waste. By ensuring this
product is disposed of correctly, you will help prevent
potential negative consequences for the environment
and human health, which could otherwise be caused
by inappropriate waste handling of this product. For
more detailed information about recycling of this
product, please contact your local city office, your household waste
disposal service or the shop where you purchased the product.
Working environment
This product was designed to fulfill the EMC (Electromagnetic
Compatibility) requirements for “residential, commercial and light
industry environments”.
Please refer to the operator’s instructions of the product this option
is being connected to for further advices regarding intended
working environment. If there are advices unlisted, please refer to
the following general advices.
The following environments are not approved:
• Industrial Environments (e.g. environments where a mains
voltage of 380V three-phase is being used).
88
Page 89

In the following environments the use of this product can be
restricted:
• Medical Environments: This product is not certified as a medical
product according to the Medical Product Directive 93/42/EEC.
• Vehicle Environments: Please read the operator’s manual of the
vehicle manufacturer for further restrictions of use.
• Aircraft Environments: Please follow the advices of the flight
personnel regarding restrictions of use.
Any consequences resulting from the use of this product in working
environments that are not approved or the use is restricted are not
the responsibility of Toshiba Corporation. The consequences of the
use of this product in those working environments may be:
• Interference with other devices or machines in the nearby
surrounding area
• Malfunction of, or data loss from, this product caused by
disturbances generated by other devices or machines in the
nearby surrounding area
Furthermore, for general safety reasons, the use of this product in
environments with explosive atmospheres is not permitted.
89
Page 90

CE compliance
• This product is labelled with the CE Mark in accordance withThis product is labelled with the CE Mark in accordance with
the related European Directives, notably CE Directive 93/68/EEC,
Electromagnetic Compatibility Directive 89/336/EEC and the Low
Voltage Directive 73/23/EEC.
• CE marking under the trade brandTOSHIBA is the responsibilityCE marking under the trade brand TOSHIBA is the responsibility
of TOSHIBA EUROPE GmbH, Hammfelddamm 8, 41460 Neuss,
Germany, phone +49-(0)-2131-158-01.
• For a copy of the related CE Declaration of Conformity pleaseFor a copy of the related CE Declaration of Conformity please
refer to the following website: http://epps.toshiba-teg.com
90
Page 91

Notices
Copyrights
copyrighT © 2006 Toshiba. all righTs reserved. no par T of This publicaTion may be reproduced
sTored in a reTrieval sysTem, or TransmiTTed in any form or by any means, elecTronic, mechanical
phoTocopying, recording or oTherwise, wiThouT The prior wriTTen consenT of Toshiba.
trademarks
The Toshiba name and iTs logos are regisTered Trademarks of Toshiba. all oTher Trademarks menTioned
or appearing in This documenT are The properTy of Their respecTive owners.
Changes
The maTerial in This documenT is for informaTion only and subjecT To change wiThouT noTice. while
reasonable efforTs have been made in The preparaTion of This documenT To assure iTs accurac y,
Toshiba assumes no liabiliTy resulTing from errors or omissions in This documenT, or from The use
of The informaTion conTained herein. Toshiba reserves The righT To make changes or revisions in The
producT design or The producT manual wiThouT reservaTion and wiThouT obligaTion To noTify any
person of such revisions and changes.
Federal CommuniCations Commission (FCC)
Radio FRequency inteRFeRence Statement
This equipmenT has been TesTed and found To comply wiTh The limiTs for a class b digiTal device,
pursuanT To parT 15 of The fcc rules.
canada compliance Statement
This class a digiTal apparaTus meeTs all requiremenTs of The canadian inTerference-causing
equipmenT regulaTions.
91
Page 92

Externes Hochgeschwindigkeits-USB 2.0-
Festplattenlaufwerk
BENUTZERHANDBUCH
Für die Modelle:
PX1265E-1G16
PX1266E-1G25
PX1267E-1G32
PX1268E-1G40
PX1269E-1G50
PX1270E-1G16
PX1271E-1G25
PX1272E-1G32
PX1273E-1G40
PX1274E-1G50
Page 93

Inhalt
Erste Schritte
7 Willkommen
8 Vorsichtsmaßnahmen
10 Packungsinhalt
11 Systemanforderungen
Kennenlernen des externen Toshiba 3,5-Zoll-Festplattenlaufwerks
13 Toshiba 3,5-Zoll-Laufwerk auf einen Blick
14 Toshiba 3,5-Zoll-Laufwerk–Ausführliche Beschreibung
14 Hochgeschwindigkeits-USB 2.0
16 CD + Secure HDD und Password Security
18 PushButton™ Backup
20 Synchronisierung (Sync)
20 Im Betrieb austauschbar (Hot-Pluggable)
21 Lüfterloser Aufbau
22 Technische Daten
Installation und Einrichtungdes Laufwerks
25 Einrichten des Laufwerks
25 Auswahl der Aufstellungsart (vertikal oder horizontal)
Page 94

26 Befestigung des Sockels für die vertikale Aufstellung
27 Befestigung der Gummifüße für die horizontale Aufstellung
28 Anschließen des Laufwerks an den Computer
31 Password Security
31 Erstmalige Einrichtung von Password Security
32 Deaktivieren von Password Security
34 Aktivieren von Password Security
35 Passwort vergessen?
37 Benennen des Laufwerks
38 Neuformatierung des Laufwerks
40 Stapeln von Laufwerken
Verwendung des Laufwerks
42 Durchführen von Routineaufgaben
42 Öffnen von Dateien und Ordnern
42 Kopieren von Dateien und Ordnern auf das Laufwerk
43 Beenden der Bereitstellung und Ausschalten des Laufwerks
PushButton™ Backup
46 Allgemeine Informationen zu PushButton™ Backup
46 Datensicherungsoperationen in PushButton Backup
47 Backup
Page 95

48 Duplicate (Duplizieren)
49 Synchronization (Sync, Synchronisierung)
51 Installation der Datensicherungssoftware Regen
52 Installation von Regen
52 Deinstallation von Regen
53 Einrichtung und Verwendung von PushButton Backup
54 Einrichtung eines Backup Store
59 Einrichtung eines Duplicate Store
63 Einrichtung eines Sync Store
Verwendung anderer Funktionen in Regen
69 Sonstige Datensicherungsoperationen
69 Archivierung
69 Durchführung eines Archivierungsvorgangs
72 Disaster Recovery
74 Wiederherstellung
74 Allgemeine Informationen zu den Wiederherstellungsoperationen
75 Full Restore (Vollständige Wiederherstellung)
77 File Restore (Dateiwiederherstellung)
80 Find Files (Dateisuche)
85 Tools
85 Repair Catalog (Katalogreparatur)
86 Manage Stores (Speicherbereichsverwaltung)
87 Selectors (Auswahlkriterien)
Page 96

Wartung, Hilfe und sonstige Informationen
90 Wartung des Laufwerks
91 Überprüfung und Reparatur eines Festplattenlaufwerks
92 Schutz der Daten vor Viren
93 Reinigen des Laufwerkgehäuses
94 Häufig gestellte Fragen
99 Fehlerbehebung
103 Die folgenden Informationen gelten nur für die
Mitgliedstaaten der EU
103 Arbeitsumgebung
105 CE-Konformität
106 Notizen
Page 97

Erste Schritte
Page 98

Willkommen
Willkommen und vielen Dank,
dass Sie sich für ein externes ToshibaFestplattenlaufwerk entschieden haben.
Ihr Toshiba-Festplattenlaufwerk
zeichnet sich durch eine qualitativ
hochwertige Ausführung,
fortschrittliche Technik und modernste
Datenspeicherungstechnologie aus,
damit Ihnen sein hohes Leistungspotenzial und zuverlässiger,
benutzerfreundlicher Betrieb viele Jahre zur Verfügung stehen.
Dieses Handbuch enthält wichtige Informationen zur
ordnungsgemäßen Installation, Nutzung und Wartung Ihres
Toshiba-Laufwerks. Lesen Sie dieses Handbuch daher sorgfältig
durch und bewahren Sie es für eine spätere Verwendung auf.
In diesem Handbuch verwendete Symbole:
dieses symbol kennzeichneT
einen warnhinweis oder
eine wichTige informaTion.
dieses symbol kennzeichneT
hilfreiche Tipps und andere
nüTzliche informaTionen.
7
das usb-logo
kennzeichneT wichTige
informaTionen, die sich
speziell auf usb beziehen.
Page 99

Vorsichtsmaßnahmen
Bitte beachten Sie die folgenden Vorsichtsmaßnahmen.
Das Nichtbefolgen kann zu einer Beschädigung des Geräts,
Datenverlusten und zum Verfall der Garantie führen.
Wenn Sie dieses Gerät für allgemeine Speicherzwecke
•
verwenden, sollten Sie unbedingt die auf dem Gerät
gespeicherten Dateien regelmäßig sichern. Toshiba ist nicht
verantwortlich für Datenverluste und -beschädigungen und
schließt jegliche Rückvergütung für Daten- oder Dateiverluste
aus.
Versuchen Sie auf keinen Fall, das Gerät zu öffnen, auseinander
•
zu nehmen oder anderweitig zu verändern.
Schützen Sie das Gerät vor Feuchtigkeit und Nässe.
•
Stellen Sie niemals mit Flüssigkeiten gefüllte Behälter auf das
•
Gerät. Dies kann zu Schäden am Gerät führen und das Risiko
eines elektrischen Schlags, Kurzschlusses, Feuers oder
Personenschadens erhöhen.
Wenn das Gerät einen Stecker mit drei Stiften hat, stecken Sie
•
das Gerät auf keinen Fall in eine Steckdose mit zwei Stiften ein.
Das Gerät darf nur bei Temperaturen zwischen 5 °C und 35 °C
•
betrieben werden. Bei der Lagerung des Geräts darf ein
Temperaturbereich von -20 °C bis 60 °C nicht unter- oder
überschritten werden.
8
Page 100

Verwenden Sie niemals einen Wechselstromadapter oder ein
•
Netzkabel eines Fremdanbieters.
Setzen Sie das Gerät niemals Erschütterungen, Stürzen oder
•
anderen Schlageinwirkungen aus.
Stellen Sie das Gerät niemals anders als in diesem Handbuch
•
beschrieben auf.
Trennen Sie Kabel erst ab, nachdem die Bereitstellung des Geräts
•
aufgehoben und es ausgeschaltet wurde.
9
 Loading...
Loading...