Toshiba PA3927U-1PRP dynadock U3.0, dynadock U3.0 User Manual
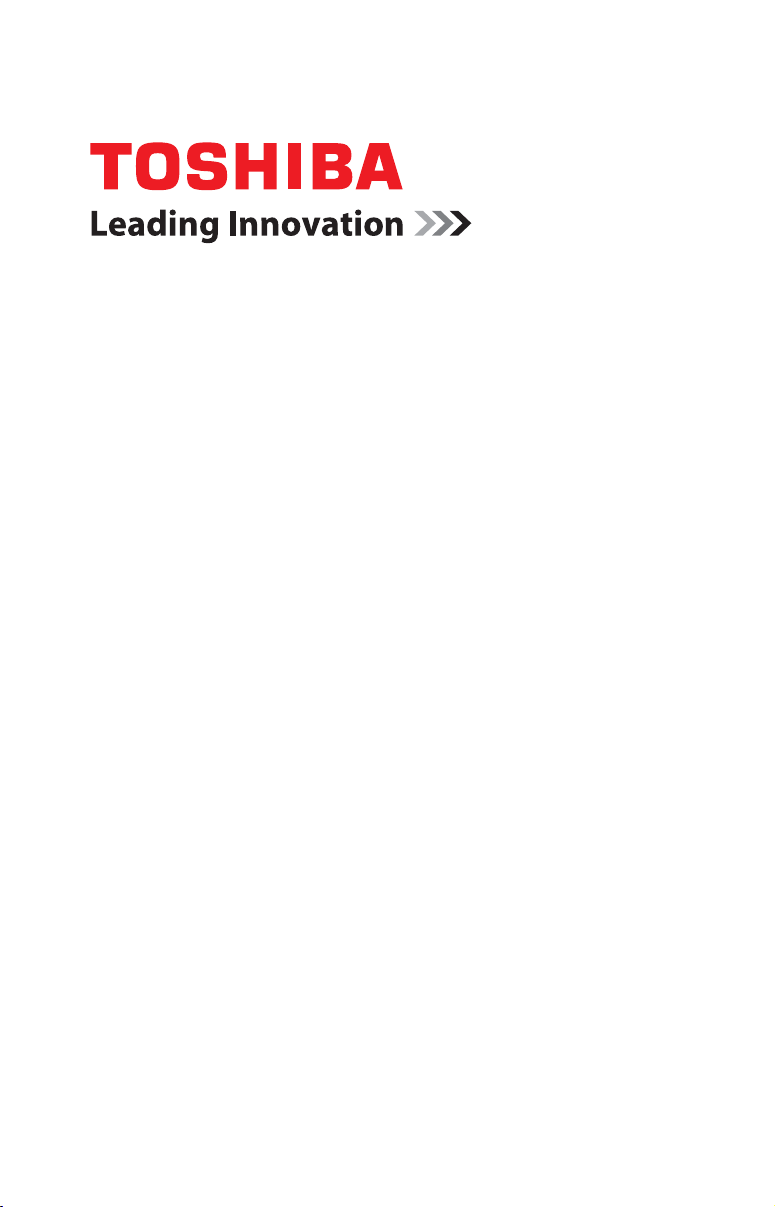
dynadock™ U3.0 User’s Guide
English/Español
GMAA00365010
12/11
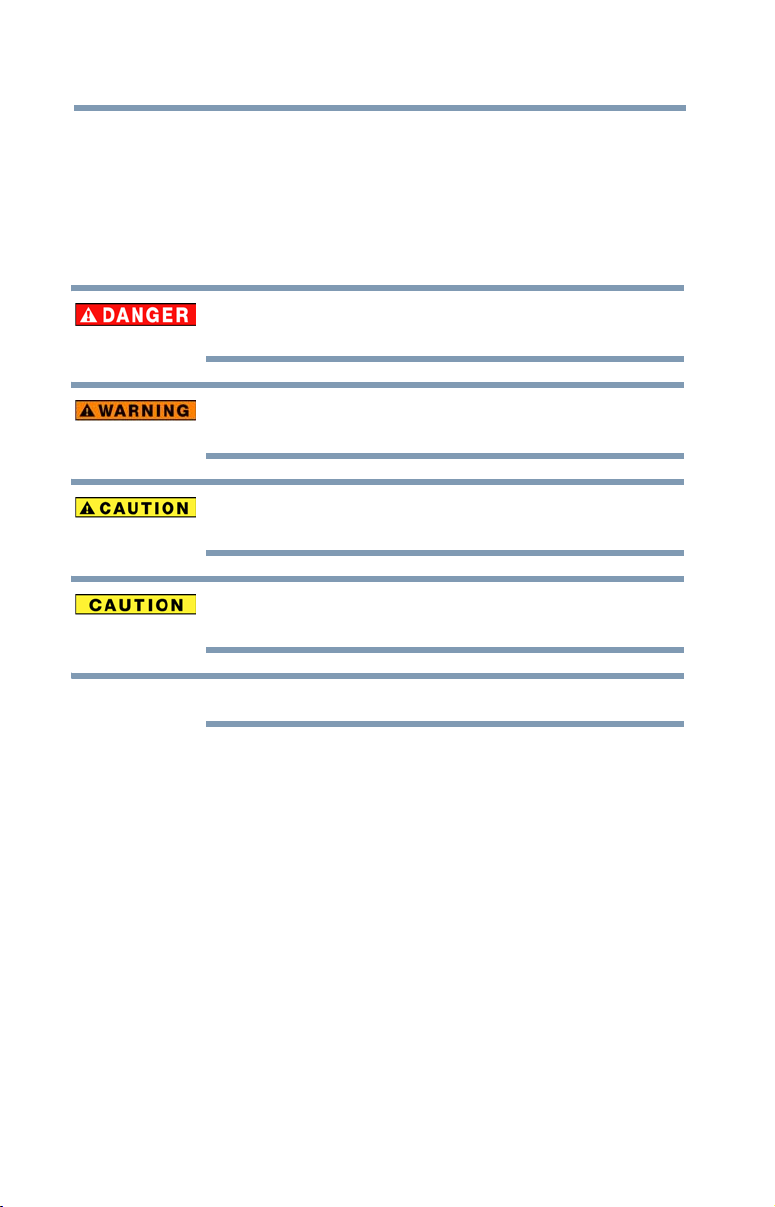
2
NOTE
Safety icons
This manual contains safety instructions that must be observed to
avoid potential hazards that could result in personal injuries,
damage to your equipment, or loss of data. These safety cautions
have been classified according to the seriousness of the risk, and
icons highlight these instructions as follows:
Indicates an imminently hazardous situation which, if not avoided,
will result in death or serious injury.
Indicates a potentially hazardous situation which, if not avoided,
could result in death or serious injury.
Indicates a potentially hazardous situation which, if not avoided, may
result in minor or moderate injury.
Indicates a potentially hazardous situation which, if not avoided, may
result in property damage.
Provides important information.
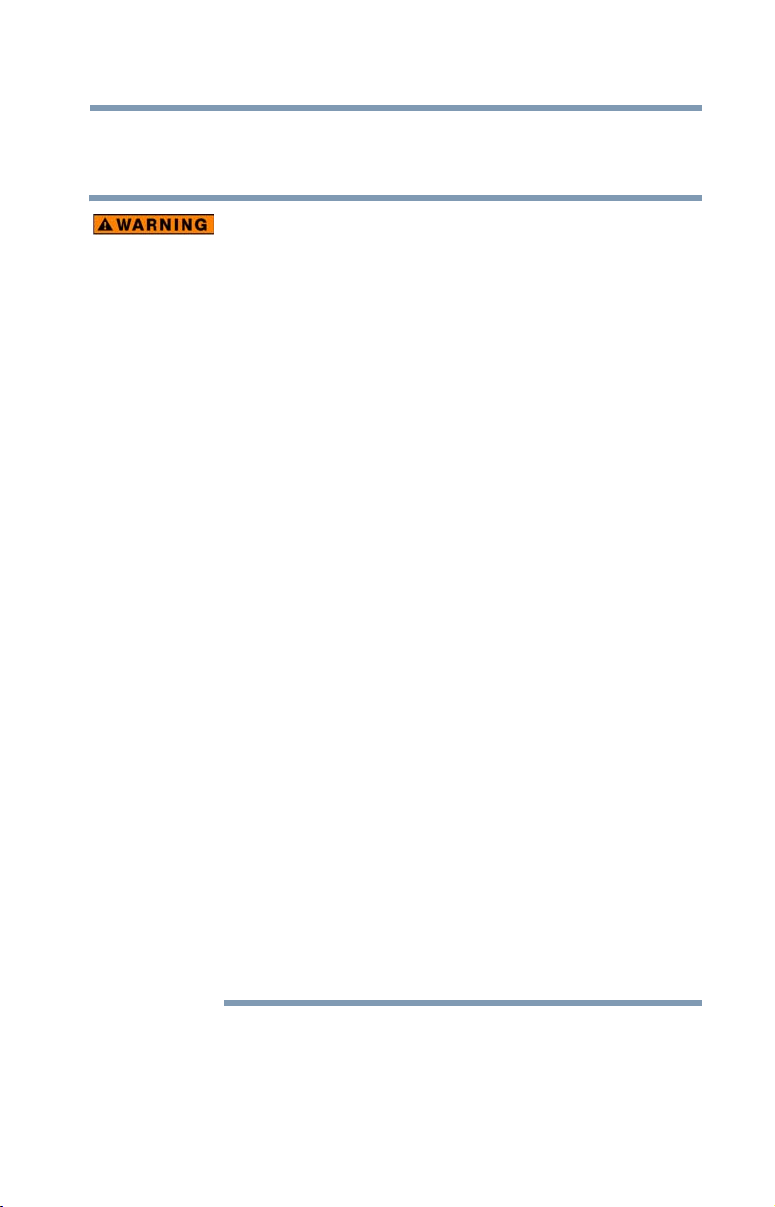
Safety instructions
Always read the safety instructions carefully:
Do not disassemble, modify, tamper with or repair the
product
❖ Do not attempt to disassemble, modify, tamper with or repair the product
Handling the AC adaptor and power cables/cords or
plugs
❖ When handling the power cable/cord, follow these precautions:
❖ Never tamper with the power cable/cord or plug.
❖ Never splice or alter a power cable/cord.
❖ Never bend or twist a power cable/cord.
❖ Never pull on a power cable/cord to remove a plug from a socket.
❖ Never place heavy objects on a power cable/cord.
❖ Never run a power cable/cord through a pinch point such as a door
❖ Never place a power cable/cord near a heat source.
❖ Never use nails, staples or similar objects to fasten or attach
❖ Never attempt to disassemble or repair an AC adaptor.
Attaching the power cable/cord
❖ Always confirm that the power plug (and extension cable plug if used)
❖ Be careful if you use a power strip. An overload on one socket could
Dust on the power plug connectors or connector base
❖ If dust gets on the power plug connectors or connector base, turn the
3
(including the AC adaptor). Disassembly, modification, tampering or
repairing the product could cause fire or electric shock, possibly
resulting in serious injury.
Always grasp the plug directly.
or window.
cable/cord in place.
Doing any of the above may damage the cables, and/or result in a
fire or electric shock, possibly resulting in serious injury.
has been fully inserted into the socket, to ensure a secure electrical
connection. Failure to do so may result in a fire or electric shock,
possibly resulting in serious injury.
cause a fire or electric shock, possibly resulting in serious injury.
power off and disconnect the power plug. Then clean the connector
and/or connector base with a dry cloth. Continuing to use the product
without cleaning the power plug may result in a fire or an electric shock,
possibly resulting in serious injury.
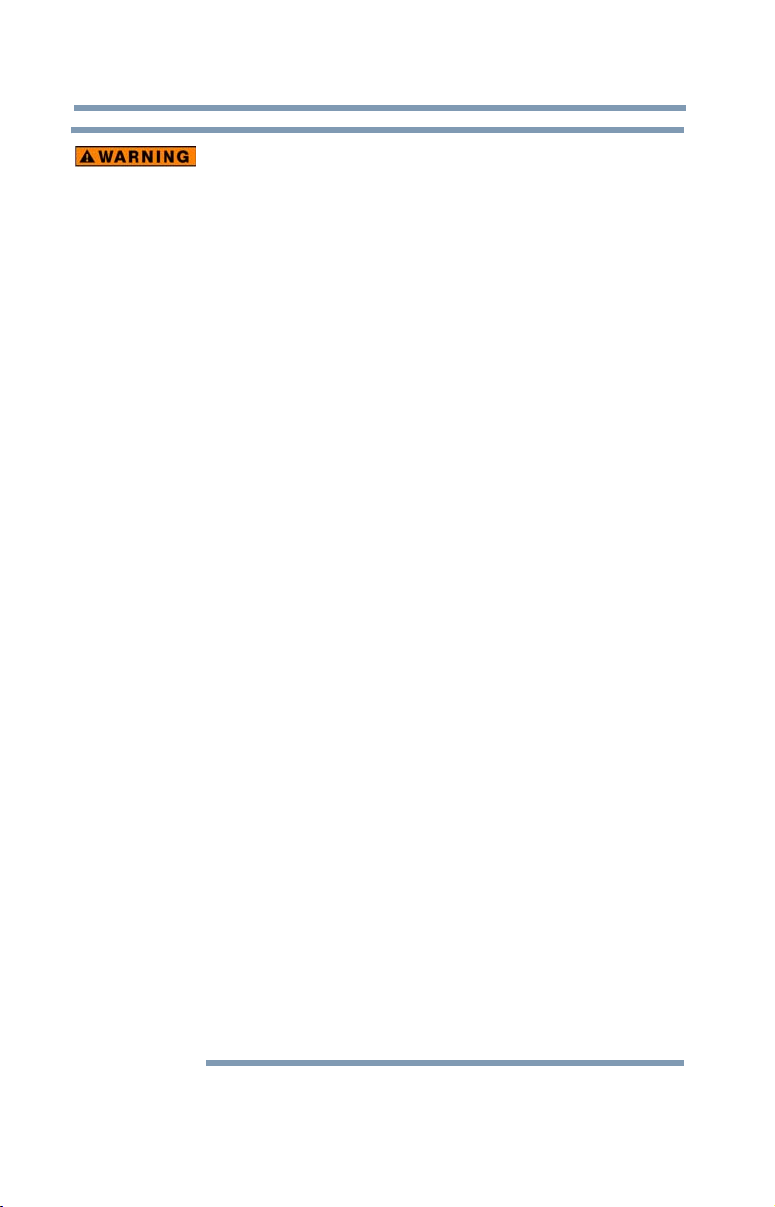
4
Only use TOSHIBA AC adaptor
❖ Always use the TOSHIBA AC adaptor that may have been provided with
your product, or use AC adaptors specified by TOSHIBA to avoid any risk
of fire or other damage to the product. Use of an incompatible AC
adaptor could cause fire or damage to the product, possibly resulting in
serious injury. TOSHIBA assumes no liability for any damage caused by
use of an incompatible adaptor.
Use correct power source
❖ Never plug the AC adaptor into a power source that does not correspond
to both the voltage and the frequency specified on the regulatory label of
the unit. Failure to do so could result in a fire or electric shock, possibly
resulting in serious injury.
Only use approved power cables/cords
❖ Always use or purchase power cables/cords that comply with the legal
voltage and frequency specifications and requirements in the country of
use. Failure to do so could result in a fire or electric shock, possibly
resulting in serious injury. Do not handle the power plug with wet hands.
❖ Never attempt to connect or disconnect a power plug with wet hands.
Failure to follow this instruction could result in an electric shock,
possibly resulting in serious injury.
Choking hazards
❖ Never leave small parts such as covers, caps and screws within the reach
of infants or small children. Swallowing a small part may cause choking
and suffocation resulting in death or serious injury. If a part is swallowed,
immediately take appropriate emergency action and consult a doctor.
Avoid liquids, moisture and foreign objects
❖ Never allow any liquids to spill into any part of your product, and never
expose the product to rain, water, seawater or moisture. Exposure to
liquid or moisture can cause electric shock or fire, resulting in damage or
serious injury. If any of these eventualities should accidentally occur,
immediately disconnect the AC adaptor from the power plug socket and
from the product.
Do not connect the power again until you have taken the product
to an authorized service center. Failure to follow these
instructions could result in serious injury or permanent damage
to the product.
Never place your product or AC adaptor on a heat
sensitive surface
❖ Never place your product or AC adaptor on a wooden surface, furniture,
or any other surface that could be marred by exposure to heat since the
product base and AC adaptor's surface increase in temperature during
normal use.
❖ Always place your product or AC adaptor on a flat and hard surface that
is resistant to heat damage.
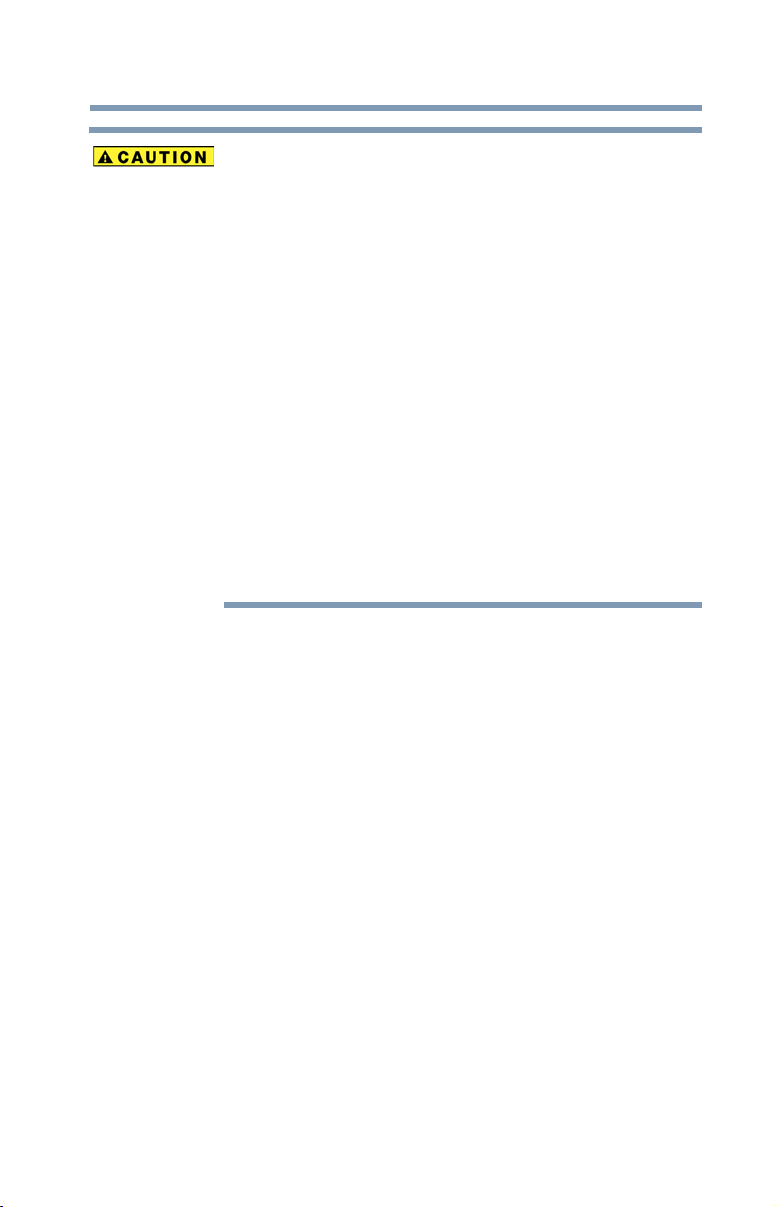
Never place your product in locations with excess heat
❖ Never place your product where it will be exposed to excess heat, such
Never place your product in a location with extremely
low temperatures
❖ Never place your product in a location where it will be exposed to
Never subject your product to sudden temperature
variations
❖ Never subject your product to sudden temperature variations. This may
Never operate your product on AC power during a
thunderstorm
❖ Never operate your product on AC power during a thunderstorm. If you
FCC information
5
as in direct sunlight, in an unventilated vehicle or near a heater. This may
result in a system failure, malfunction, loss of data or damage to the
product.
extremely low temperatures. This may result in a system failure,
malfunction or loss of data.
result in condensation, causing a system failure, malfunction or loss of
data.
see lightning or hear thunder, immediately unplug the product. An
electric surge caused by the storm may result in a system failure, loss of
data or hardware damage.
FCC notice "Declaration of Conformity Information"
This equipment has been tested and found to comply with the limits for a Class B
digital device, pursuant to part 15 of the FCC rules. These limits are designed to
provide reasonable protection against harmful interference in a residential
installation. This equipment generates, uses and can radiate radio frequency
energy and, if not installed and used in accordance with the instructions, may
cause harmful interference to radio communications. However, there is no
guarantee that interference will not occur in a particular installation. If this
equipment does cause harmful interference to radio or television reception, which
can be determined by turning the equipment off and on, the user is encouraged to
try to correct the interference by one or more of the following measures:
❖ Reorient or relocate the receiving antenna(s).
❖ Increase the separation between the equipment and receiver.
❖ Connect the equipment into an outlet on a circuit different from that to
which the receiver is connected.
❖ Consult the dealer or an experienced radio/TV technician for help.
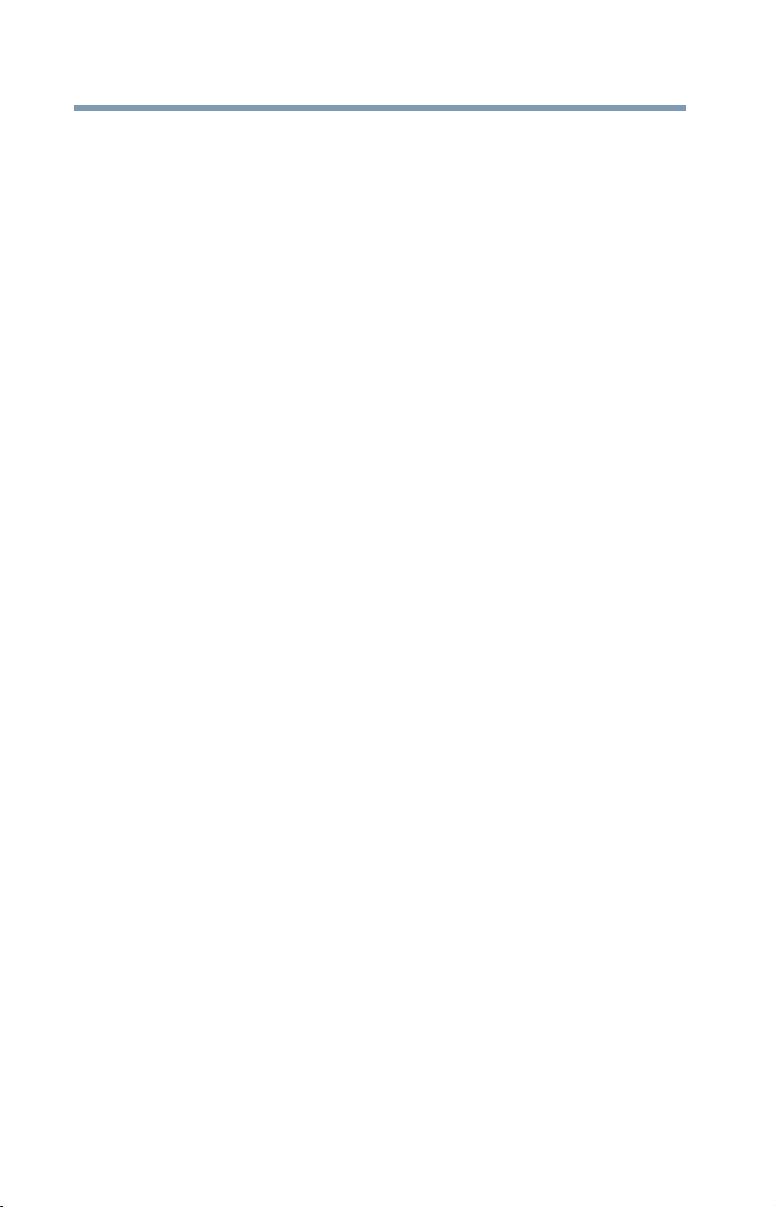
6
FCC Conditions
This equipment has been tested and found to comply with Part 15 of the FCC
Rules. Operation is subject to the following two conditions:
(1) This device may not cause harmful interference
(2) This device must accept any interference received, including interference that
may cause undesired operation.
Contact
Address: TOSHIBA America Information Systems, Inc.
9740 Irvine Boulevard
Irvine, California 92618-1697
Telephone: (949) 583-3000
Industry Canada Requirement
This Class B digital apparatus complies with Canadian ICES-003.
Cet appareil numérique de la classe B est conformé à la norme NMB-003 du
Canada.
Copyright statement
This guide is copyrighted by Toshiba Corporation with all rights reserved. Under
the copyright laws, this guide cannot be reproduced in any form without the prior
written permission of Toshiba. No patent liability is assumed, however , with
respect to the use of the information contained herein.
©2011 by Toshiba Corporation. All rights reserved.
Disclaimer
Information in this document is subject to change without notice. The
manufacturer does not make any representations or warranties (implied or
otherwise) regarding the accuracy and completeness of this document and shall
in no event be liable for any loss of profit or any commercial damage, including
but not limited to special, incidental, consequential, or other damage.
October 2011, Rev1.0
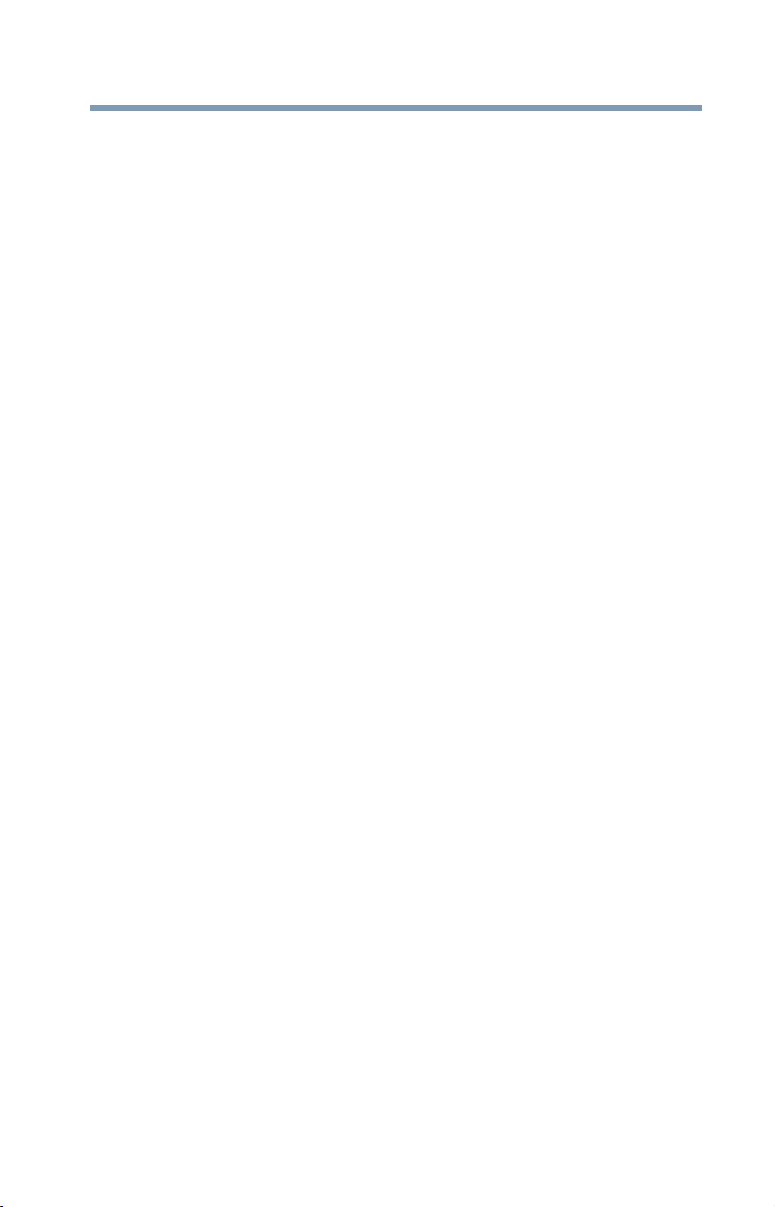
Trademarks
dynadock is a trademark of Toshiba Corporation.
AMD, AMD K6, Athlon and Duron are registered trademarks or trademarks of
Advanced Micro Devices Incorporated.
DisplayLink is a trademark of DisplayLink Corporation.
Ethernet is a registered trademark and Fast Ethernet is a trademark of Xerox
Corporation.
HDMI, the HDMI Logo and High-Definition Multimedia Interface are
trademarks or registered trademarks of HDMI Licensing, LLC.
Intel, Intel Core, Pentium and Celeron are trademarks or registered trademarks of
Intel Corporation.
Microsoft, Windows, and Windows Vista are either registered trademarks or
trademarks of Microsoft Corporation in the United States and/or other countries.
Other brands and product names are trademarks or registered trademarks of their
respective companies.
7
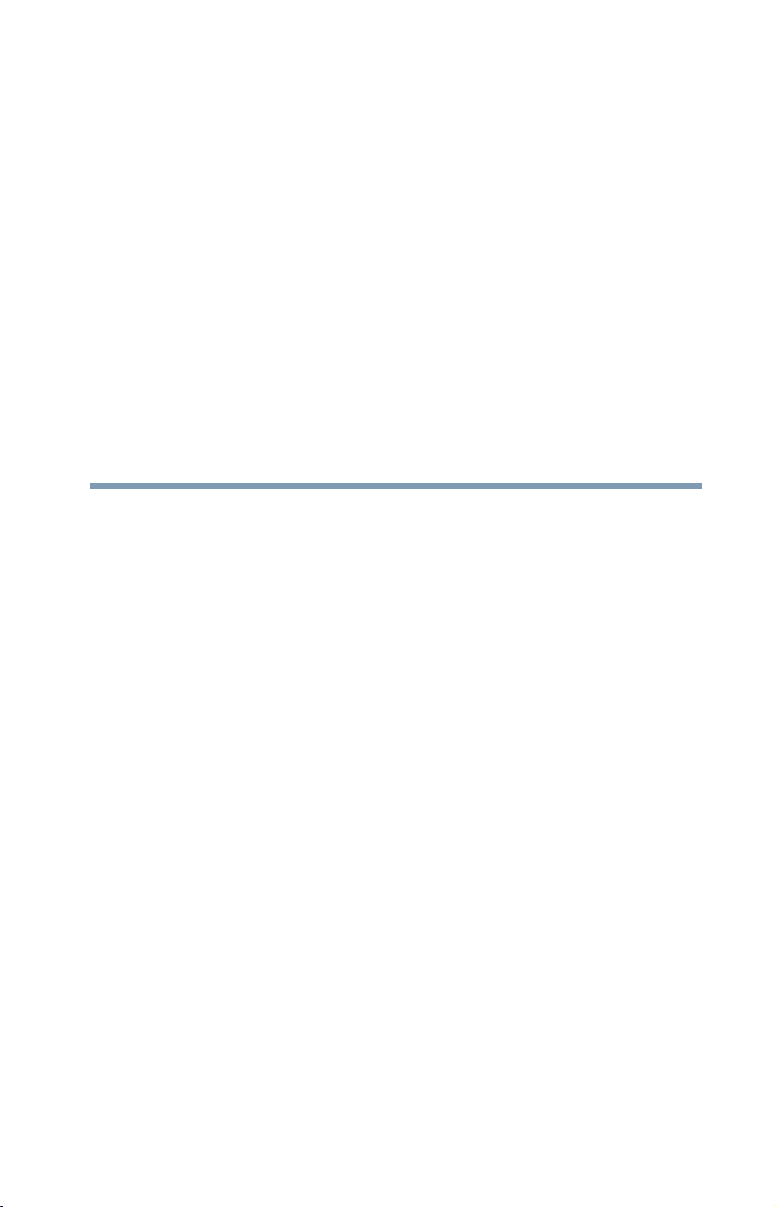
Contents
Safety icons ..............................................................2
Safety instructions....................................................3
FCC information........................................................5
Introduction................................................................................ 10
Overview.................................................................10
Features ............................................................10
Package contents....................................................11
Quick Tour ..............................................................12
Front view .........................................................12
Back view..........................................................14
Computer requirements..........................................16
Chapter 1: Setting Up the dynadock™ and Connecting
Peripherals......................................................... 17
Setting up the dynadock™ ......................................17
Install the software ...........................................17
Assemble the dynadock™ .................................19
Connect the power adaptor...............................20
Connect the dynadock™ to your computer .......20
Connecting your peripherals...................................21
8
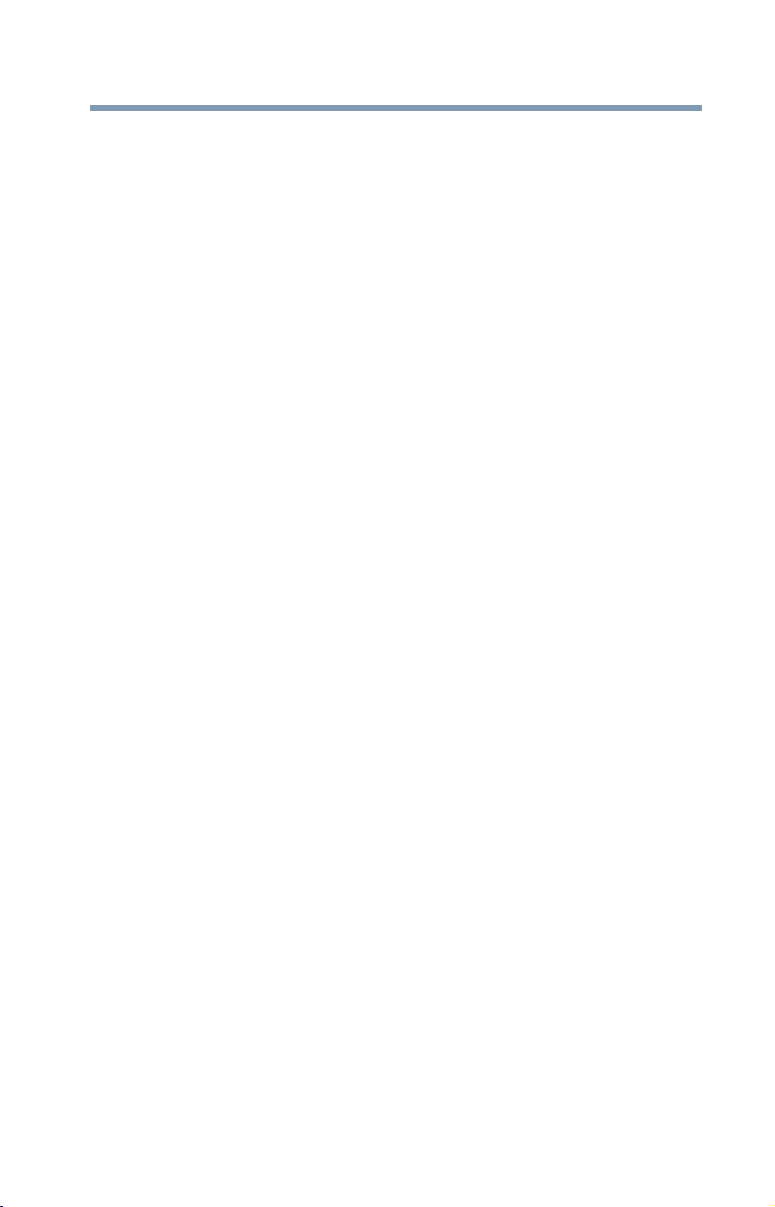
Contents
9
Connecting your external displays ....................21
Connecting to a network ...................................22
Connecting audio devices .................................23
Connecting USB devices...................................24
Chapter 2: Using the dynadock™ and Adjusting Settings ..... 26
Using the TOSHIBA dynadock™ U3.0 Utility ...........26
Adjusting video settings..........................................28
Selecting Extended mode or Mirror mode ........28
Supported display modes ................................29
Adjusting audio settings .........................................31
Configuring audio ports ....................................31
Charging USB devices using Toshiba USB
Sleep and Charge..............................................34
Using standby/sleep/hibernation modes with
the dynadock™ .................................................35
Chapter 3: Support..................................................................... 37
Toshiba Support .....................................................37
Before you call ..................................................37
Contacting Toshiba .................................................38
Toshiba’s Technical Support Web Site..............38
Toshiba voice contact .......................................38
Chapter 4: Specifications........................................................... 39
Specifications .........................................................39
Index............................................................................................ 41
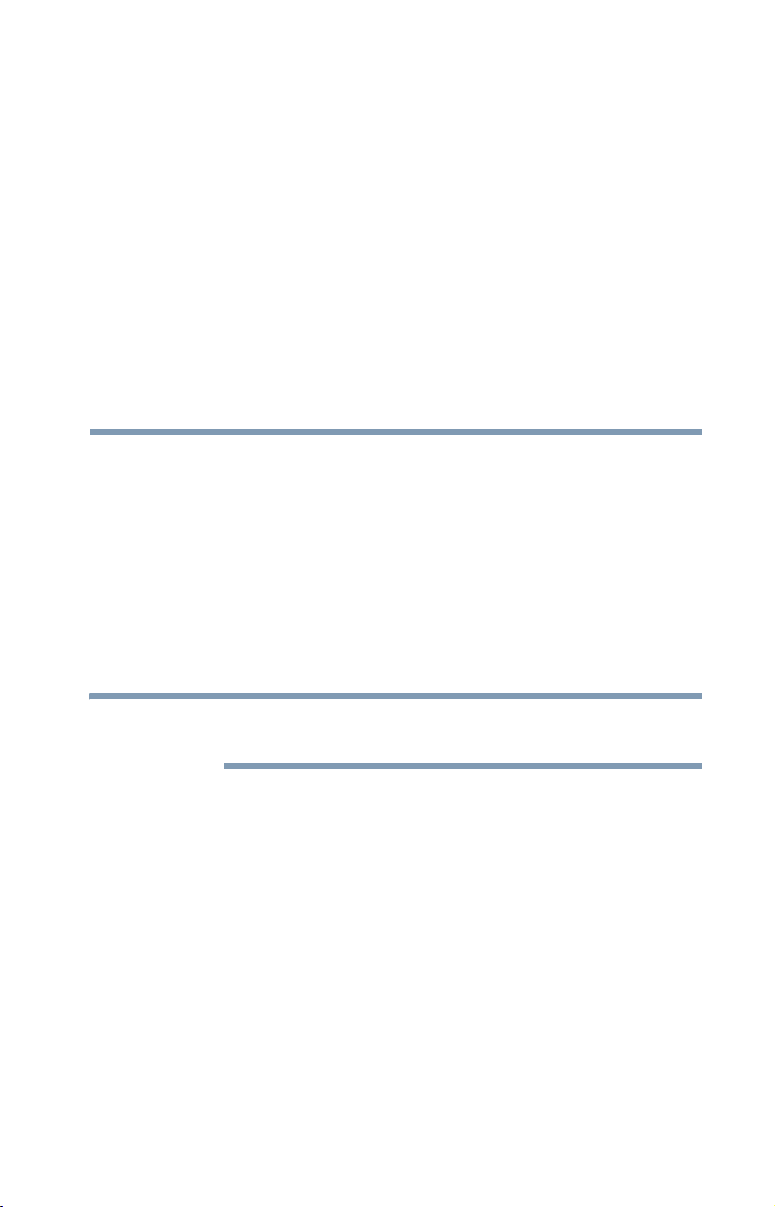
Introduction
NOTE
Thank you for purchasing the dynadock™ U3.0 universal docking
station that enables you to connect your computer peripherals
through a single USB cable to just about any Windows
computer.
We recommend that you keep your dynadock™ up-to-date by
visiting support.toshiba.com periodically to download updated
software drivers.
All instructions in this Guide are for Windows® 7 systems unless
otherwise noted.
Overview
Features
❖ Single USB cable connection to your computer
❖ Upright slim design saves desktop space
❖ Easily accessible USB and audio ports located on the front
❖ Supports USB 3.0 and backward compatible with USB 2.0
❖ Supports DVI or VGA and HDMI
®
-based
®
dual video output ports
10
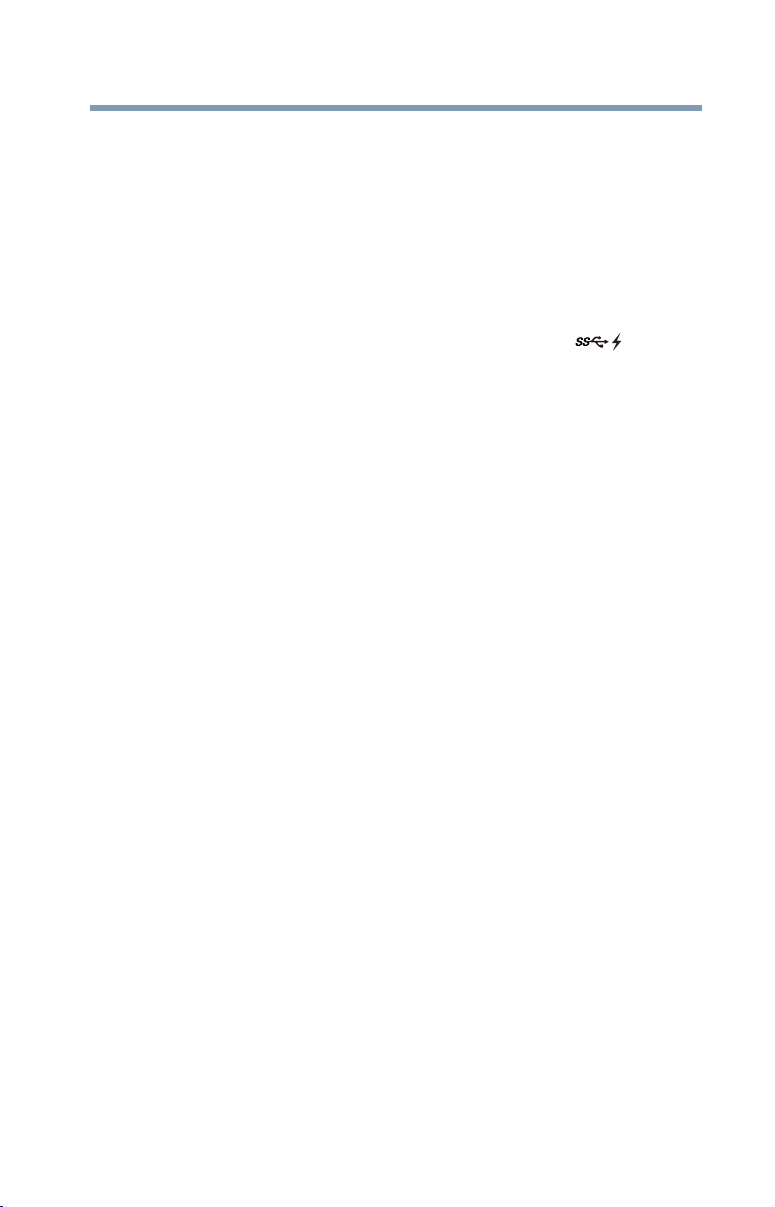
❖ Supports video resolutions up to 2048 x 1152 on an external
display
❖ 5.1 Channel surround sound
❖ Hot-swappable: add or remove most devices without rebooting
the computer
❖ Includes the dynadock™ U3.0 Utility for customizing
dynadock™ video and audio settings
❖ Can charge your USB devices (up to DC 5V/port) with the
front powered "USB Sleep and Charge" ports ( ) even
when your computer is undocked or off.
Package contents
Check to make sure you have all of the following items:
❖ dynadock™ U3.0
❖ Base
❖ USB 3.0 cable
❖ AC adaptor and power cord
❖ DVI-I to VGA adaptor
❖ Installation CD (User’s Guide (this document), Standard
limited warranty, and drivers)
❖ Quick Start Guide
Introduction
11
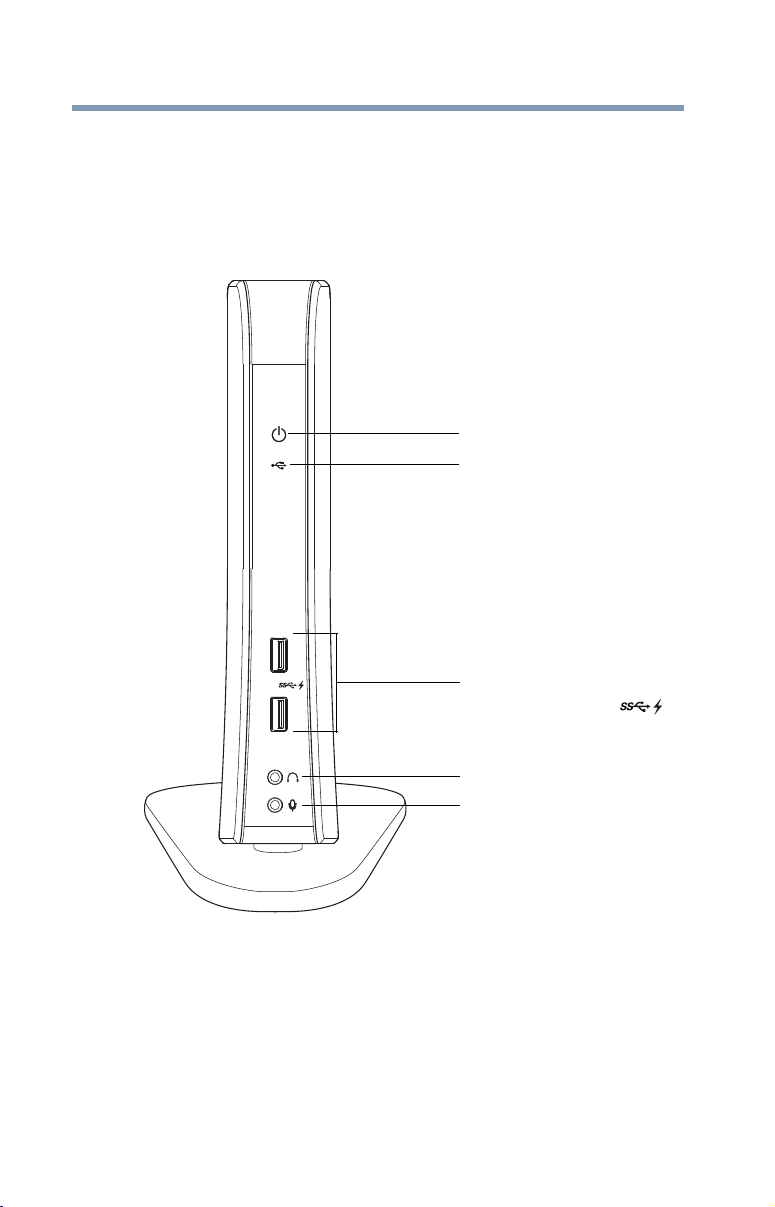
12
Powered USB 3.0 ports
Headphone jack
Microphone jack
(USB Sleep and Charge ...........)
Power light
USB light
Quick Tour
This section identifies the various components of the
dynadock™. For a description of each component, please
refer to the corresponding table that follows each illustration.
Front view
Introduction
(Sample Illustration) Lights and connectors on the front of the
dynadock™
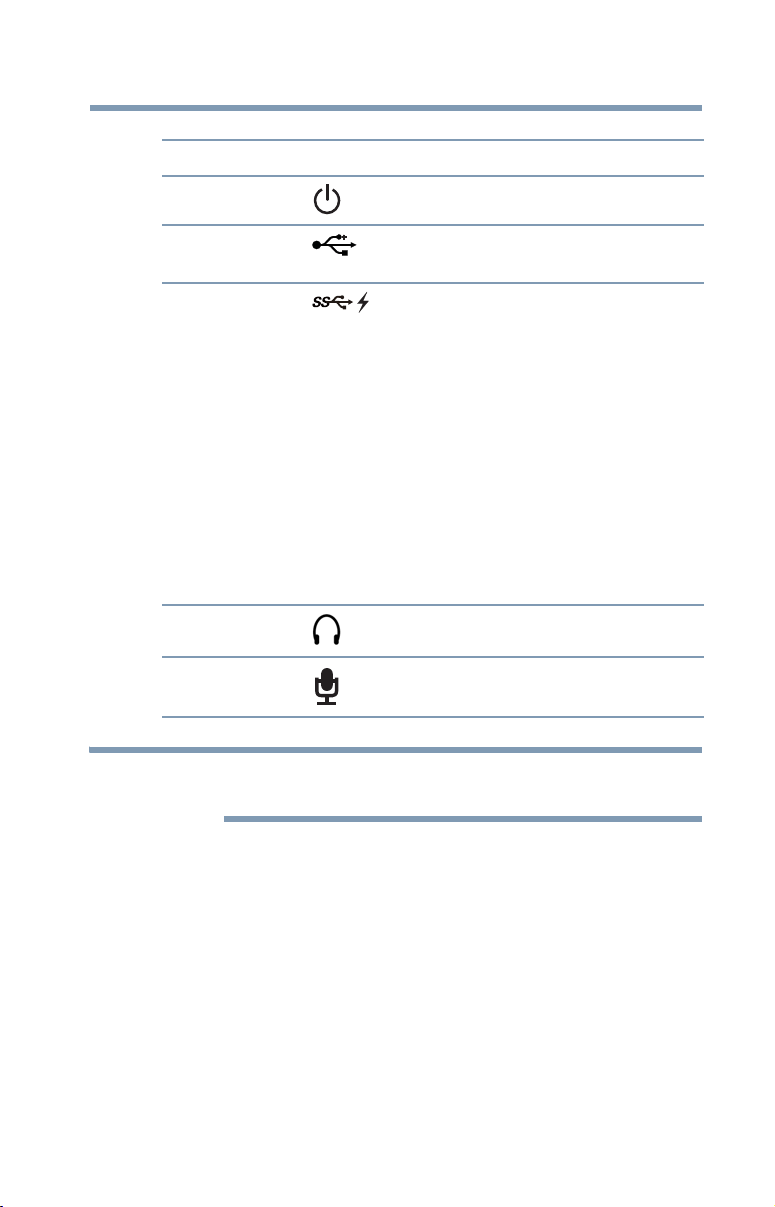
Component Description
NOTE
Introduction
13
Power light
USB light
Powered USB 3.0
ports
(USB Sleep and
Charge ports)
Headphone jack
Microphone jack
Glows blue when power is supplied via AC power.
Glows green when a USB device is connected to
the dynadock™.
Connection point for USB 3.0, 2.0, or 1.1 devices.
When the dynadock™ is powered ON, this port
charges select connected battery-powered USB
devices (such as MP3 players and mobile phones),
even when the dynadock™ is disconnected from
your computer or your computer is off. For more
information, please see “Charging USB devices
using Toshiba USB Sleep and Charge” on page 34.
Note 1: Some USB devices may not support this
feature.
Note 2: Certain USB devices, such as optical disk
drives and hard disk drives, have high power
requirements.
Note 3: If your USB device came with an AC
adaptor, be sure to connect the device to a power
outlet with the AC adaptor.
A standard 3.5 mm jack for stereo audio output to
headphones/headsets/speakers.
A standard 3.5 mm jack for mono audio input from
a microphone/headset.
The power or USB Hub light is visible only when the AC adaptor or at
least one USB device is connected respectively.
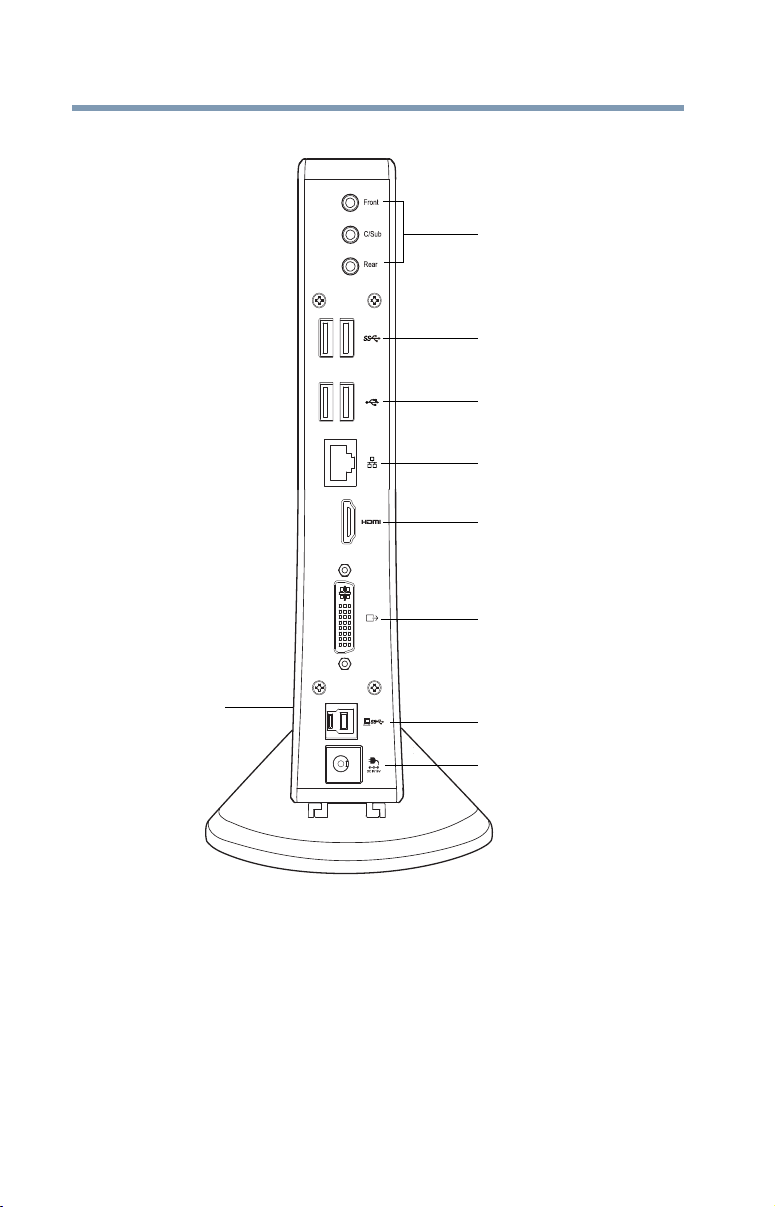
14
DC-IN
USB 3.0 Type B connector
USB 3.0 ports
Security lock slot
5.1 Channel audio output ports
USB 2.0 ports
Network port
DVI-I video out port
HDMI® out port
(side of dynadock™)
Back view
Introduction
(Sample Illustration) Connections on the back of the dynadock™
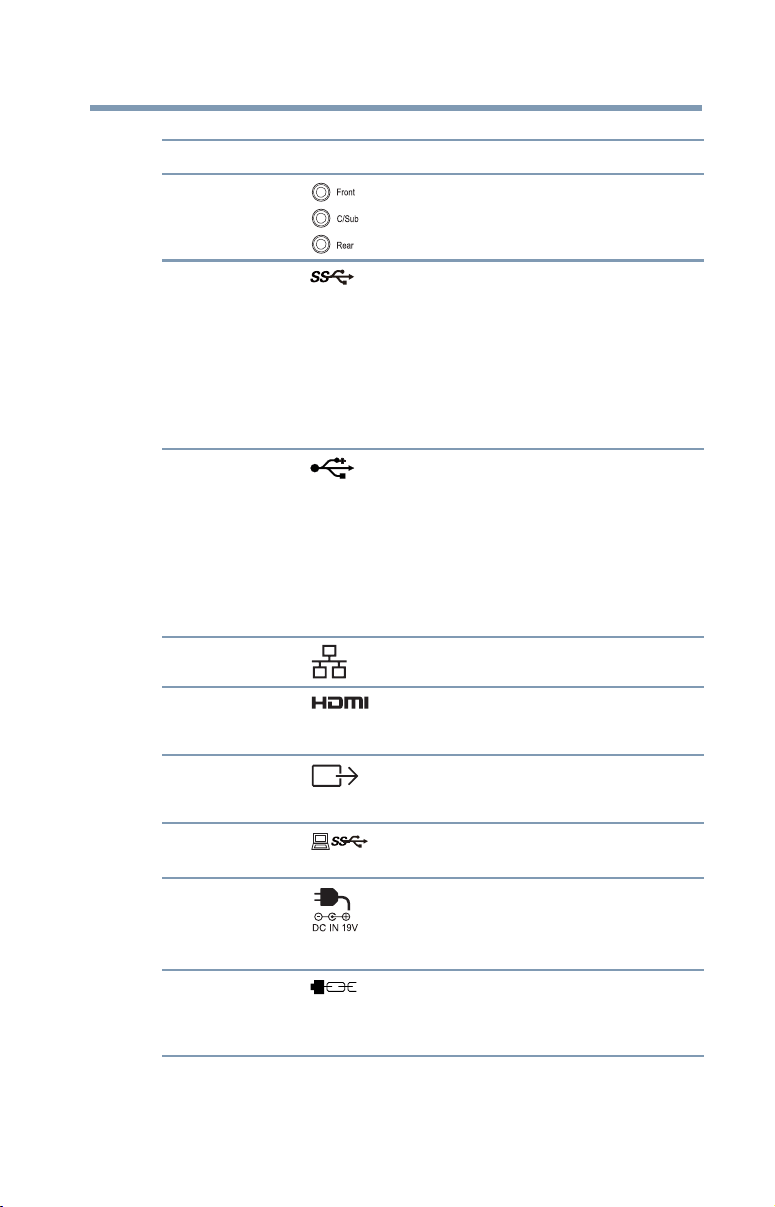
Component Description
5.1 channel audio
output ports
Connection for audio equipment such as home
stereo or speakers up to 5.1 surround sound.
Introduction
15
USB 3.0 ports
USB 2.0 ports
Network port
HDMI® out port
DVI-I video out
port
USB 3.0 Type B
connector
DC-IN
Security lock slot
Connection points for USB 3.0, and 2.0, devices.
Note 1: Certain USB devices, such as optical disk
drives and hard disk drives, have high power
requirements. Due to the power output limitations of
the USB ports, you may not be able to operate more
than one such device at a time.
Note 2: If your USB device came with an AC adaptor,
be sure to connect the device to a power outlet with
the AC adaptor.
Connection points for USB 2.0 and 1.1 devices.
Note 1: Certain USB devices, such as optical disk
drives and hard disk drives, have high power
requirements. Due to the power output limitations of
the USB ports, you may not be able to operate more
than one such device at a time.
Note 2: If your USB device came with an AC adaptor,
be sure to connect the device to a power outlet with
the AC adaptor.
Ethernet cable (not provided) connection point.
Connection point for the HDMI® out port with a
Type A connector HDMI® cable (supports video and
up to 5.1 surround sound).
Connection point for a DVI display, or a VGA
display with use of the included DVI-I to VGA
adaptor.
Connects the dynadock™ to the computer (type B to
type A cable provided).
Socket for AC adaptor (provided).
Note: The dynadock™ requires an external power
supply, as it does not draw power from the
computer’s USB bus.
Secures the dynadock™ to a heavy object
such as your desk. For more information on
purchasing an optional security lock, visit
accessories.toshiba.com.
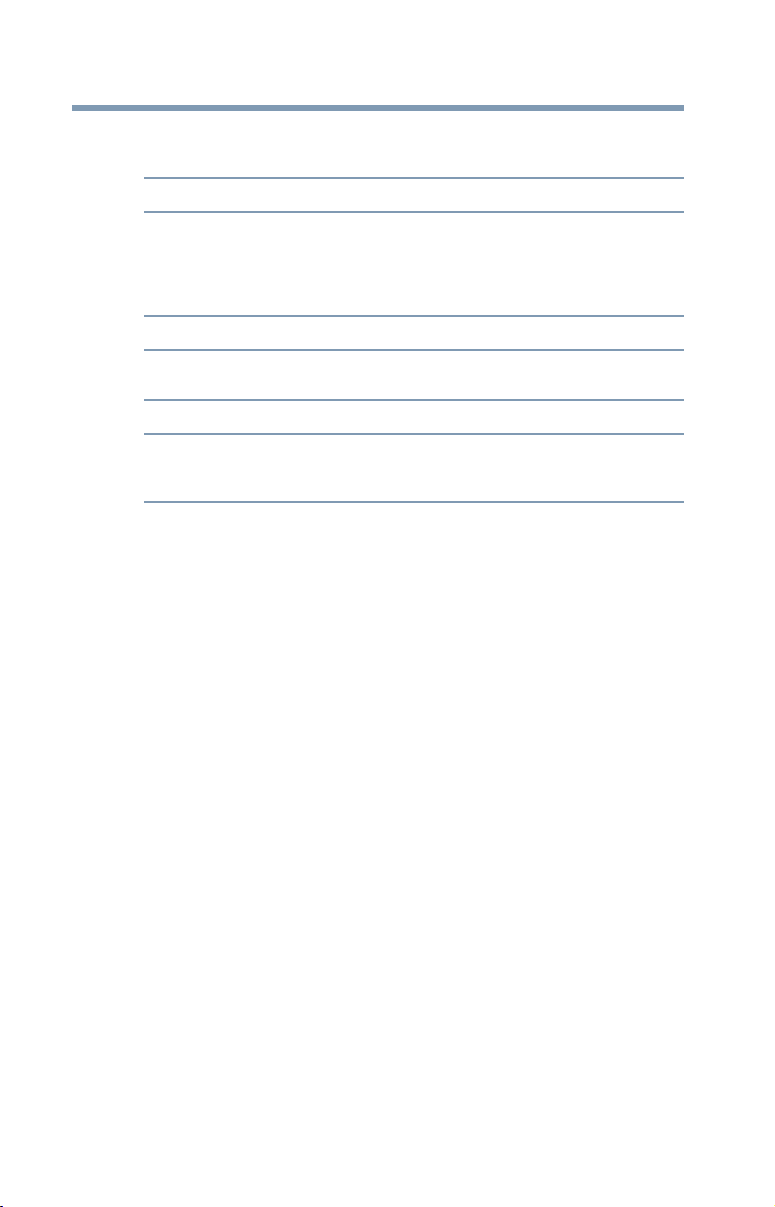
16
Introduction
Computer requirements
Component Description
CPU
Memory
USB interface
Disk space
Operating system
1.6 GHz or higher processor (Intel Pentium /Celeron
family, or AMD K6®/AMD Athlon™/AMD Duron™ family, or
compatible processor recommended. Intel® Core™ 2 Duo
1.4 GHz or higher processor recommended for optimal video
performance.)
1 GB memory or higher (2 GB or more recommended)
USB 3.0 or 2.0 port. (3.0 recommended for optimal
performance.)
50 MB of available disk space
Microsoft® Windows® XP (32-bit edition) with SP2/SP3, or
Microsoft® Windows Vista® (32-bit or 64-bit editions) with
SP1, or Windows® 7 (32-bit or 64-bit editions)
® ® ®
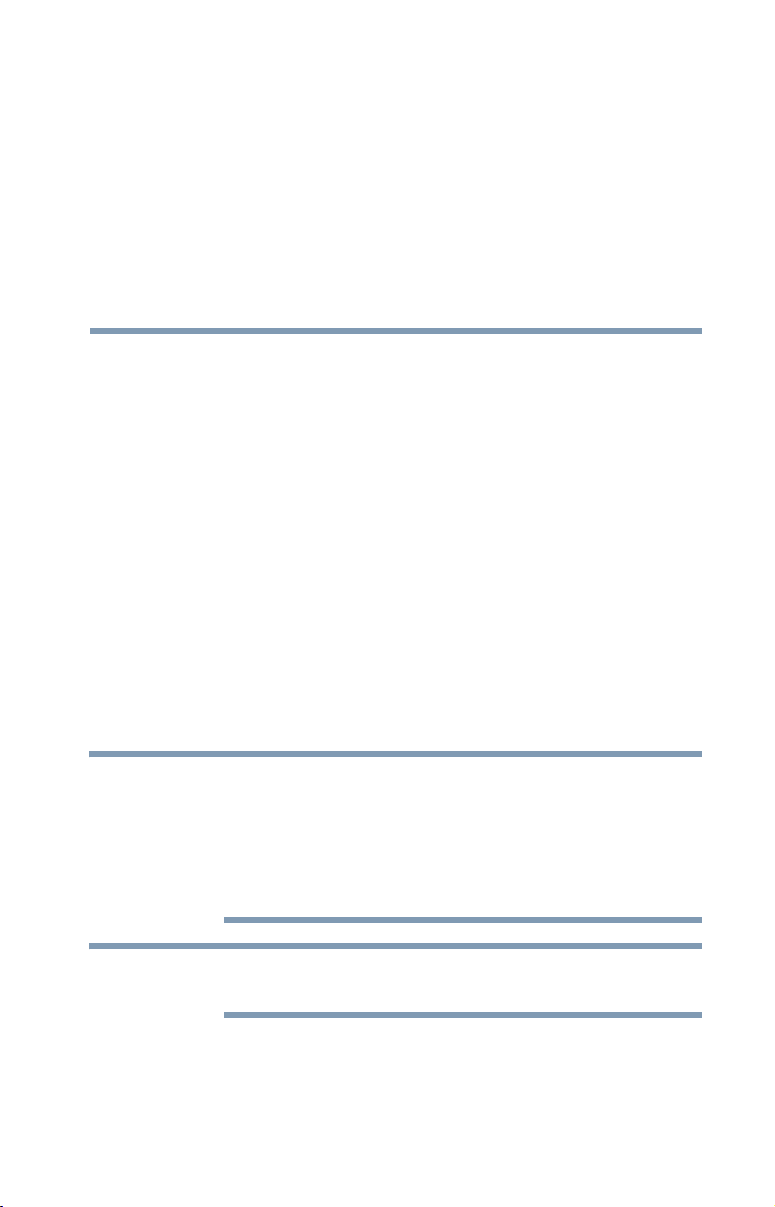
Chapter 1
NOTE
NOTE
Setting Up the dynadock™ and Connecting Peripherals
Setting up the dynadock™
This section provides instructions on setting up the dynadock™.
You will need to perform the following steps in the order shown:
1 Install the software
2 Assemble the dynadock™
3 Connect the power adaptor
4 Connect the dynadock™ to your computer
For more information on each step, refer to the appropriate section
below.
Install the software
1 Insert the provided Installation CD into your optical disc drive.
The dynadock™ U3.0 Install Menu appears on your computer
screen.
If the dynadock™ U3.0 Install Menu does not display, follow the
steps provided below for your operating system:
1) Double-click My Computer on your desktop or click Start, and
then Computer.
2) Double-click the DVD/CD drive icon, and then double-click
AutoRun.exe.
Installation files with the latest drivers also available for download at
support.toshiba.com. Check periodically for updates.
17
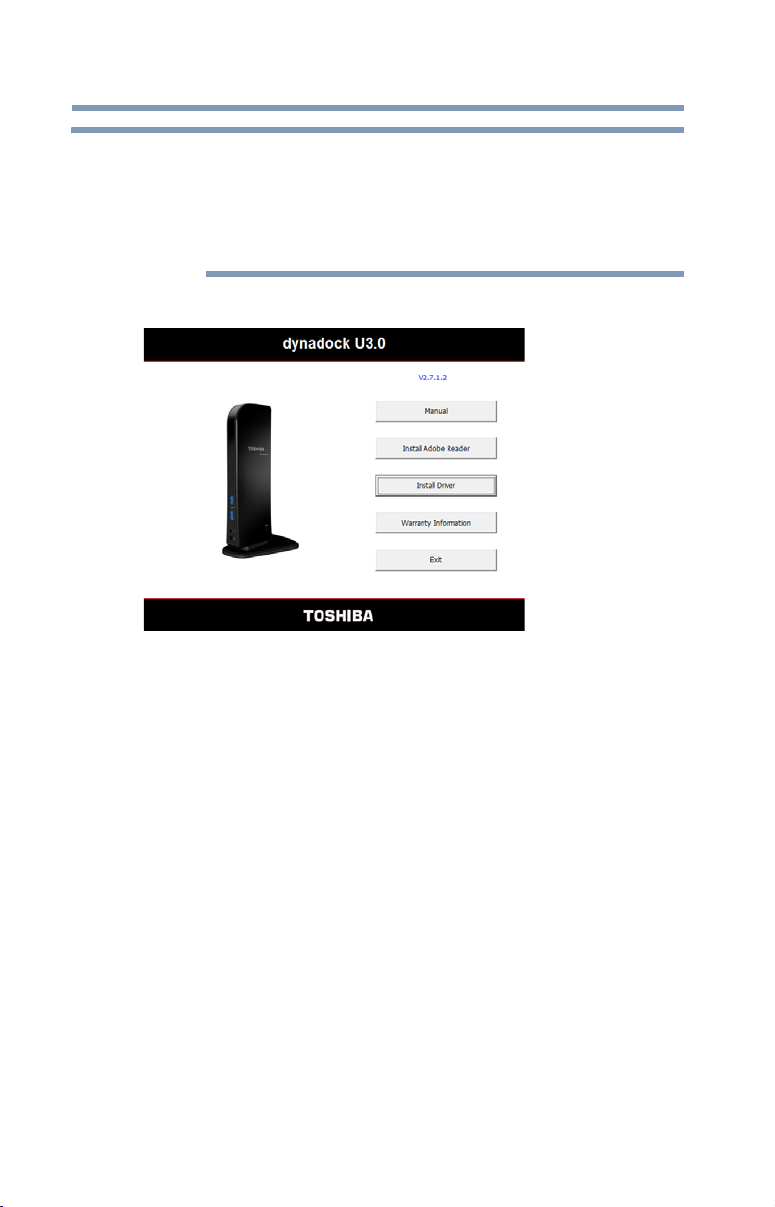
18
NOTE
Setting Up the dynadock™ and Connecting Peripherals
You may need to temporarily disable anti-spyware or anti-virus
programs while installing the software. It is also recommended that
all other applications are closed, as you will need to restart your
computer after the software is installed.
You need administrator privileges to install/uninstall the software.
2 Click Install Driver.
(Sample Image) dynadock™ U3.0 Install Menu
The following programs are installed during the installation
process:
❖ DisplayLink™ Core Software
❖ TOSHIBA USB Display Drivers
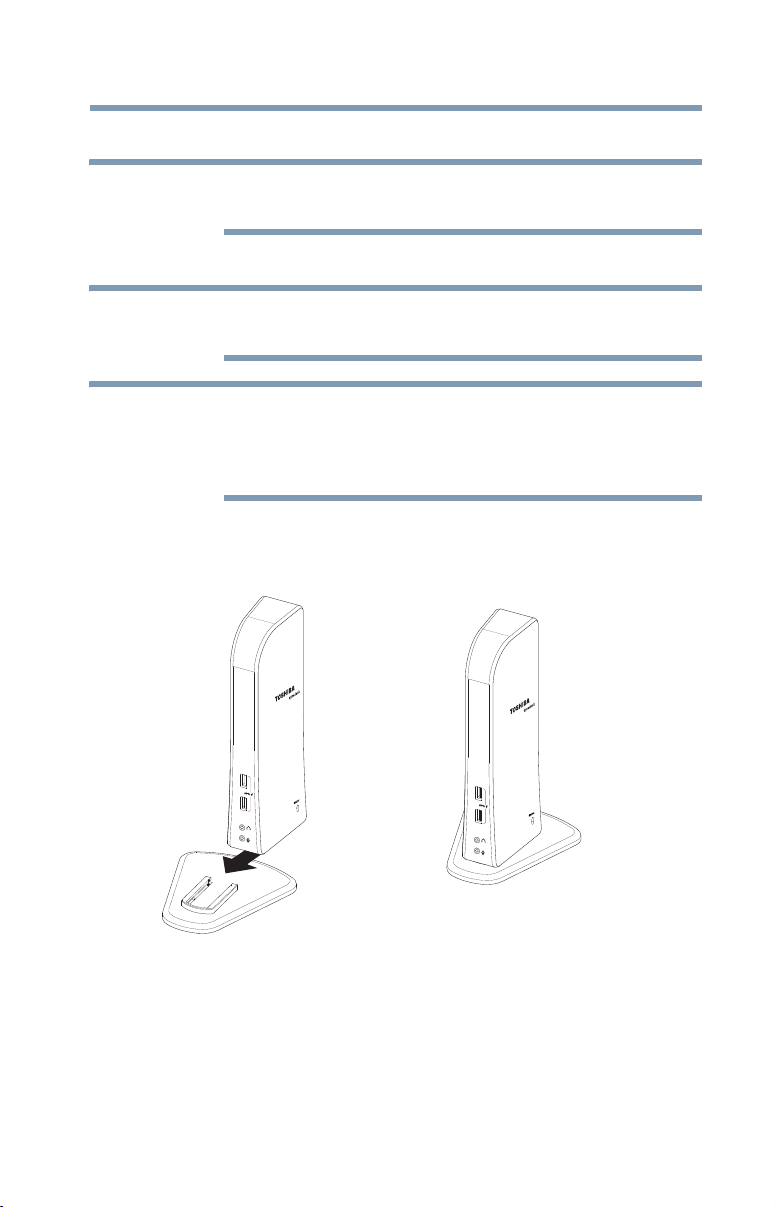
Setting Up the dynadock™ and Connecting Peripherals
NOTE
NOTE
NOTE
3 Follow the on-screen instructions to finish the installation.
You will need to read and accept the TOSHIBA software license
agreement when prompted, to proceed with the installation.
4 Restart your computer if prompted.
Complete the software installation process before connecting the
dynadock™ to your computer.
Restarting may take longer than usual if the computer's operating
system is configured to create a system restore point after a new
device is installed. This occurs after initial installation only. When
the computer restarts, the dynadock™ is ready to use.
Assemble the dynadock™
Slide the dynadock™ onto the base as shown below.
19
(Sample Illustration) Attaching the base to the dynadock™
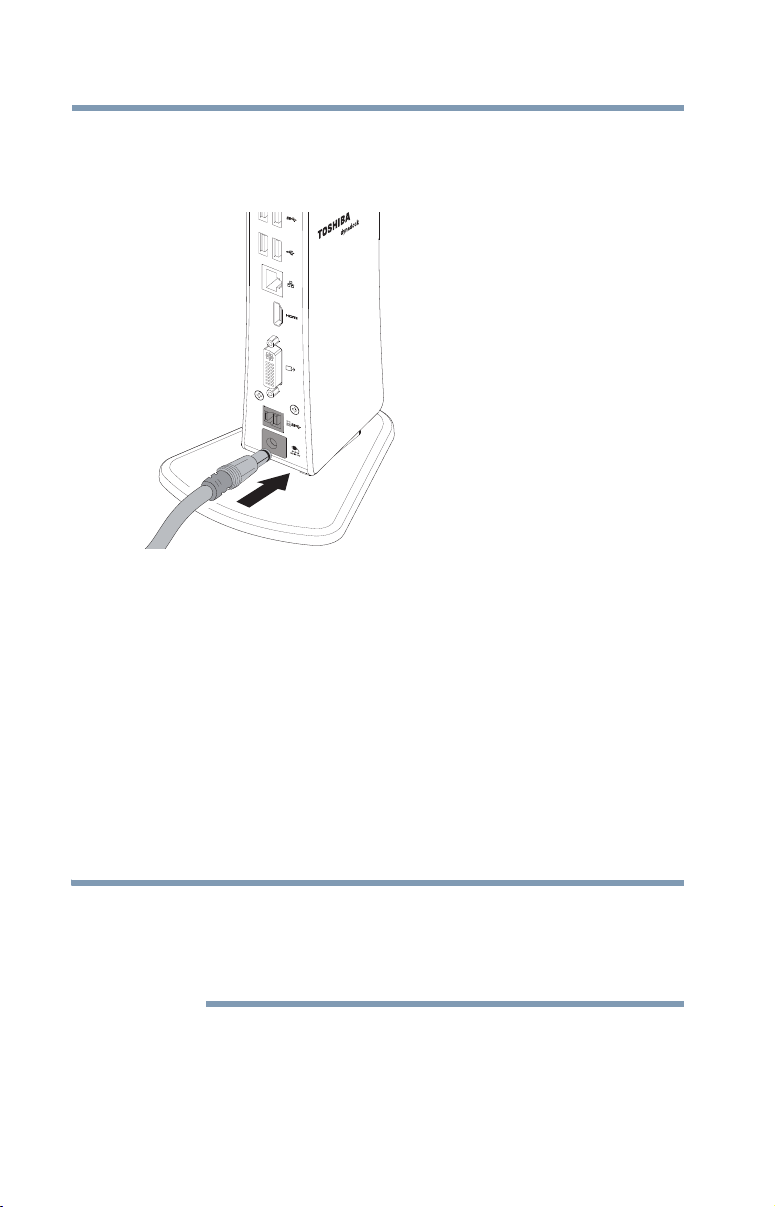
20
NOTE
Setting Up the dynadock™ and Connecting Peripherals
Connect the power adaptor
1 Plug the AC adaptor into the DC-IN on the back of the
dynadock™.
(Sample Illustration) Connecting the AC adaptor to the dynadock™
2 Connect the AC adaptor to a live electrical outlet.
The power light on the front panel glows blue when the
dynadock™ is powered ON.
Connect the dynadock™ to your computer
1 Connect the square end of the provided USB cable into the
USB type B connector on the back of the dynadock™.
2 Connect the other end of the USB cable to an available USB
port on your computer.
Windows
appropriate device drivers.
®
automatically detects the device and installs
The dynadock™ should be connected to a USB 3.0 port for optimal
performance.
The dynadock™ will work when connected to a USB 2.0, but
performance may be compromised.
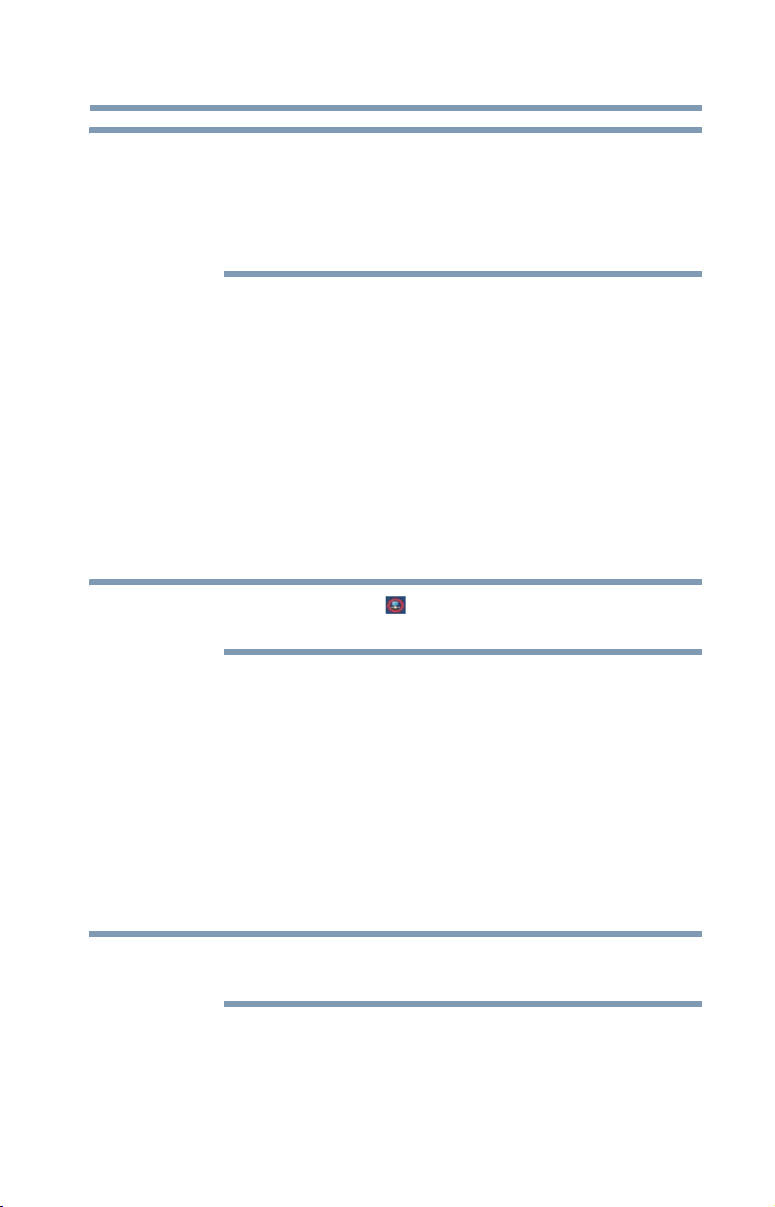
Setting Up the dynadock™ and Connecting Peripherals
NOTE
NOTE
NOTE
To disconnect the dynadock™ from your computer, directly unplug
the cable from the computer. The computer is now undocked.
If a USB storage device is connected to the dynadock™, make sure
you save the data located on the USB device, and then remove the
USB device first before undocking.
Connecting your peripherals
Once you have set up a USB cable connection between your
computer and the dynadock™, you can then connect your computer
peripherals to the appropriate ports on the dynadock™.
Connecting your external displays
The dynadock™ provides DVI and HDMI® dual output ports. You
can connect a digital (DVI) or analog (VGA) display via the DVI-I
video port and an HDMI
dynadock™. Two displays can be connected to the dynadock™ at
the same time.
The dynadock™ U3.0 ( ) icon appears in the system tray after
connecting an external display to the dynadock™.
®
21
display to the HDMI® out port on the
Connecting to the DVI-I video port
To connect a display to the DVI-I video port on the dynadock™:
1 If you are connecting a VGA display, attach the DVI-I to VGA
adaptor (included with the dynadock™) to the DVI-I video
port on the dynadock™.
2 Connect the display cable (not included) to the DVI-I video
port on the dynadock™ or to the adaptor you connected in
step 1.
3 Connect the other end of the cable to the external display.
The dynadock™ may not support VGA displays using Extended
Display Identification Data (EDID).
Connecting to the HDMI® out port
To connect a display to the HDMI® out port on the dynadock™:
1 Plug one end of the HDMI
HDMI
®
in port on the HDMI® display.
®
cable (not included) into the
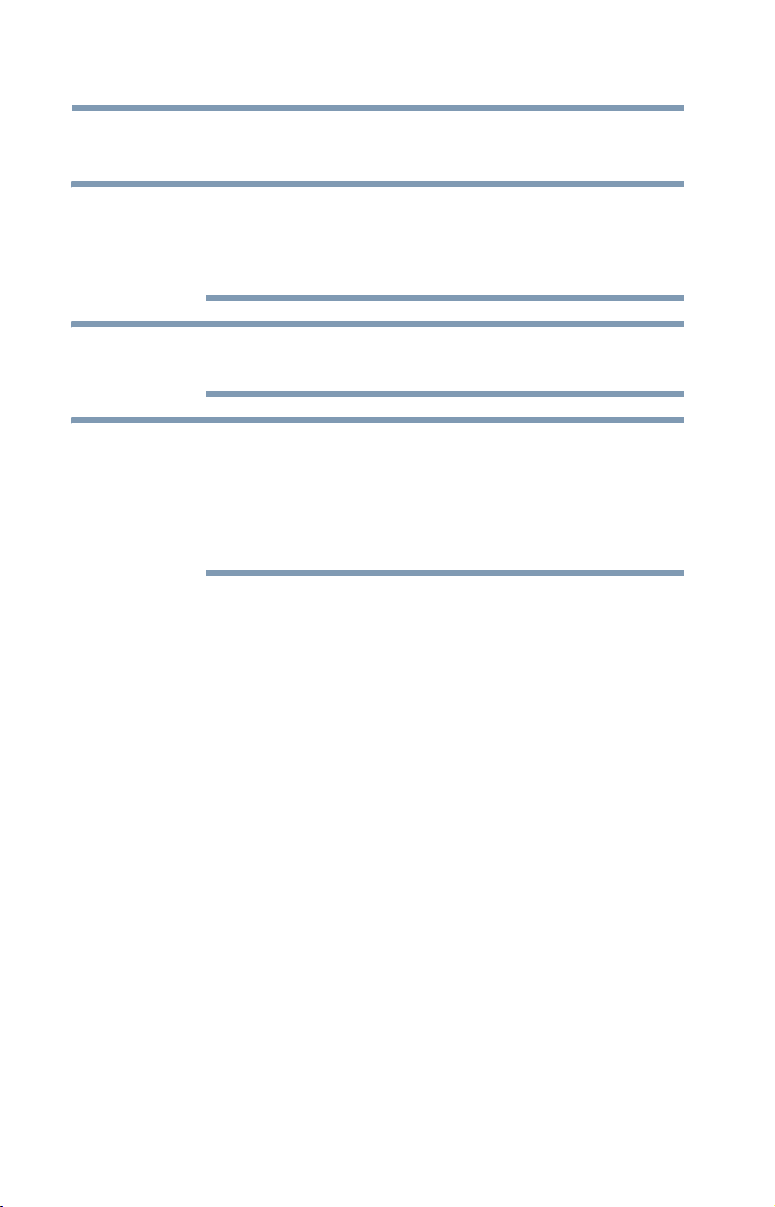
22
NOTE
NOTE
NOTE
Setting Up the dynadock™ and Connecting Peripherals
®
2 Plug the other end of the HDMI
HDMI
®
out port on the dynadock™.
cable (not included) into the
The DVI or HDMI® cable provides digital communication between
the display and computer, while the VGA cable provides analog
communication. If your display has a DVI or HDMI
®
port, use the
DVI cable or HDMI® cable to obtain finer resolution options.
The display cable can be connected/disconnected at any time
without disconnecting the dynadock™ from your computer.
If no output is seen on the display connected to the dynadock™, the
current video resolution setting may not be supported by the display.
This can happen if the display does not report its supported modes
to the dynadock’s DVI component. Adjust the resolution of the
external display until an image appears. For more information, see
“Using the TOSHIBA dynadock™ U3.0 Utility” (page 26).
You can customize the video settings of the dynadock™. See
“Adjusting video settings” on page 28 for more information.
Connecting to a network
Connect one end of a network cable (not provided) to the Network
port (RJ-45) on the dynadock™ and the other end to your network.
If the network is not automatically connected, configure the
network properties of the Ethernet adaptor as follows:
❖ In Windows
Sharing Center, and then Change adapter setting.
❖ In Windows Vista
network status and tasks, and then Manage network
connections.
❖ In Windows
Connections.
®
7, click Start, Control Panel, Network and
®
, click Start, Control Panel, View
®
XP, click Start, Connect to, and then Show all
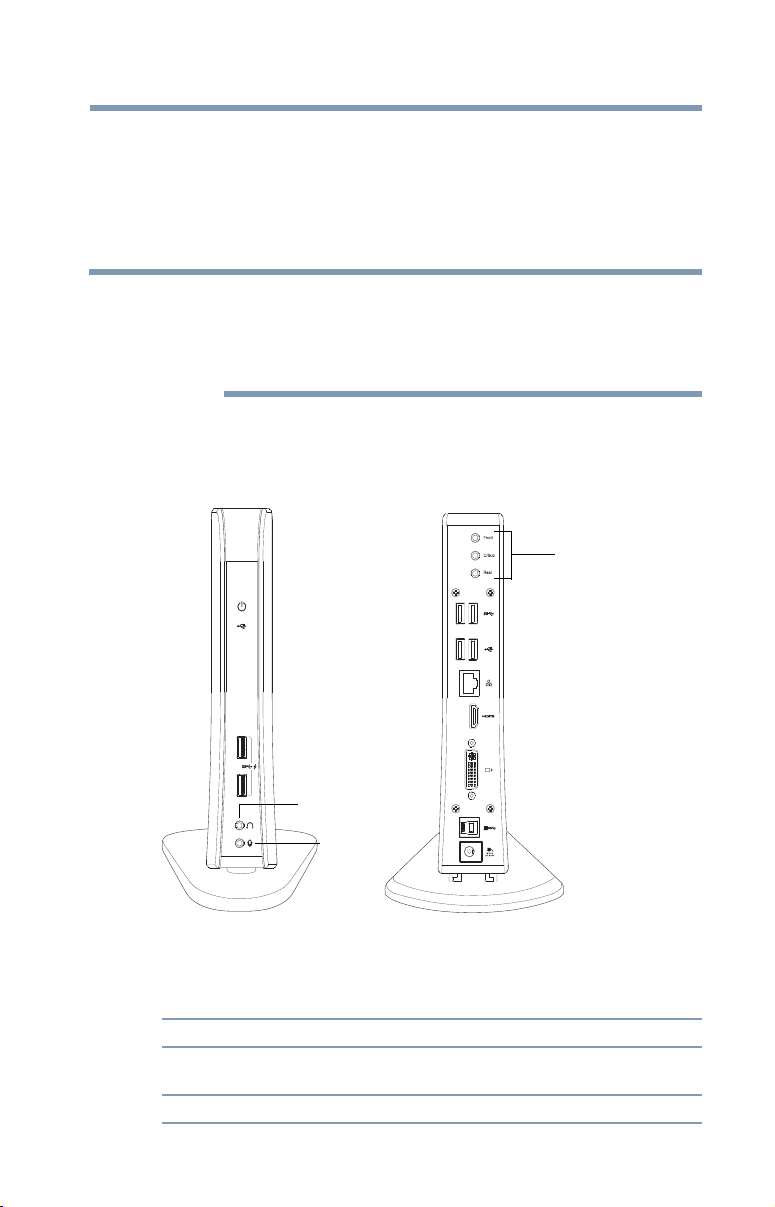
Setting Up the dynadock™ and Connecting Peripherals
NOTE
Microphone
Headphone jack
5.1 Channel audio
output ports
jack
In the Network Connections folder, double-click the Connection
icon for the dynadock’s Ethernet adaptor, which is indicated by
dynadock. This opens the Local Area Connection Properties
window, allowing you to configure the network settings as required
according to your network environment. If you are unsure about the
settings, consult your network administrator for assistance.
The dynadock's Network port does not support Wake-up-on-LAN.
The Local Area Connection icon in the system tray/notification area
of your Windows
"Network Connections" to view the Ethernet Connection status.
Connecting audio devices
The dynadock™ provides multiple audio ports, as shown in the
following illustration.
®
desktop may not show a connection. Open
23
(Sample Illustration) dynadock™ audio ports
The following table indicates which port to use for each type of
audio activity:
Use this port: Audio Device: Activity:
Headphone jack Headphone/headset/
Microphone jack Microphone/headset Audio recording
speakers
Audio playback
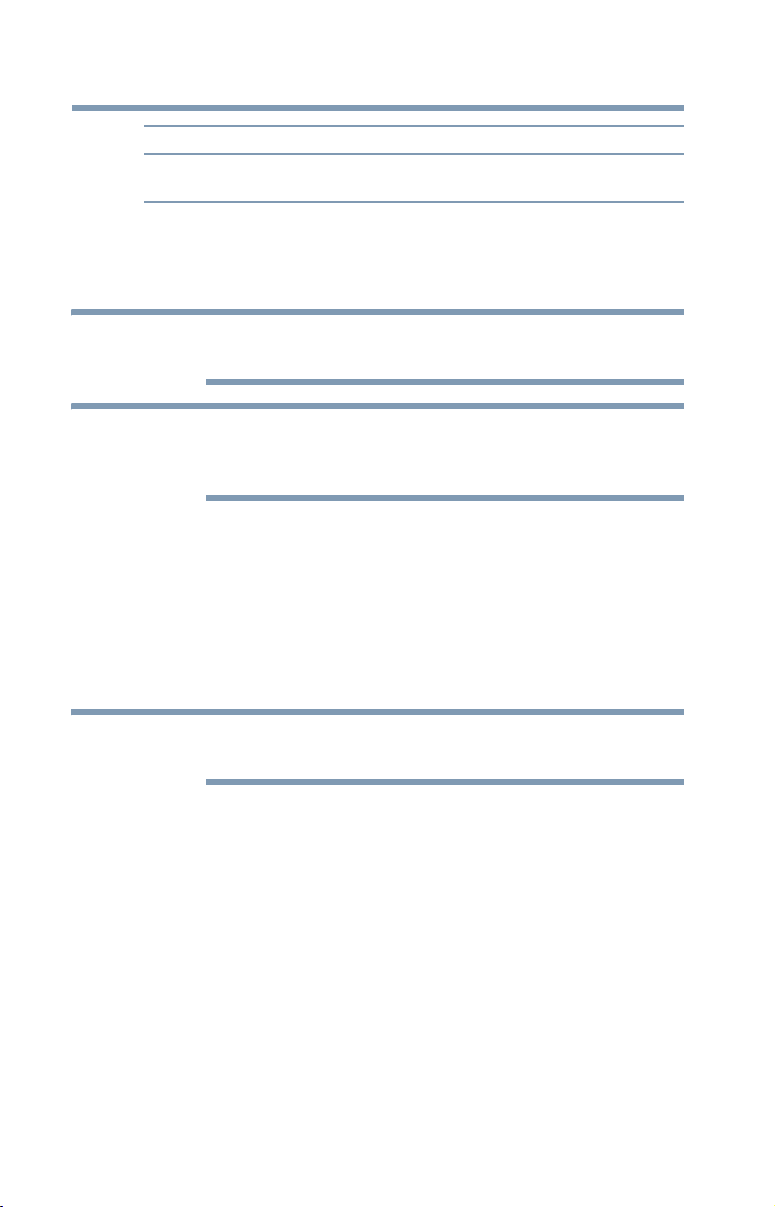
24
NOTE
NOTE
NOTE
Setting Up the dynadock™ and Connecting Peripherals
Use this port: Audio Device: Activity:
5.1 Channel audio output
ports
* To use the 5.1 Channel surround sound function, connect the
cable for the audio equipment such as home stereos or speakers to
the 5.1 Channel audio output ports. (See “Adjusting audio settings”
on page 31 for more information.)
If there is no audio device connected to the dynadock™, the
computer's audio ports may remain enabled.
If you make any changes to your audio settings, audio ports and the
dynadock, you may need to restart your media player for those
changes to take effect.
Connecting USB devices
The dynadock™ provides four USB 3.0 ports and two USB 2.0
ports to connect peripheral devices to: two USB 3.0 ports and two
USB 2.0 ports on the back and two USB 3.0 ports on the front.
This section provides basic instructions for connecting most USB
devices to the dynadock™. Please check the documentation that
came with your USB device for any special instructions.
Home stereos/speakers Surround sound
function *
You do not need to turn off the dynadock™ or the docked computer
before connecting a USB device.
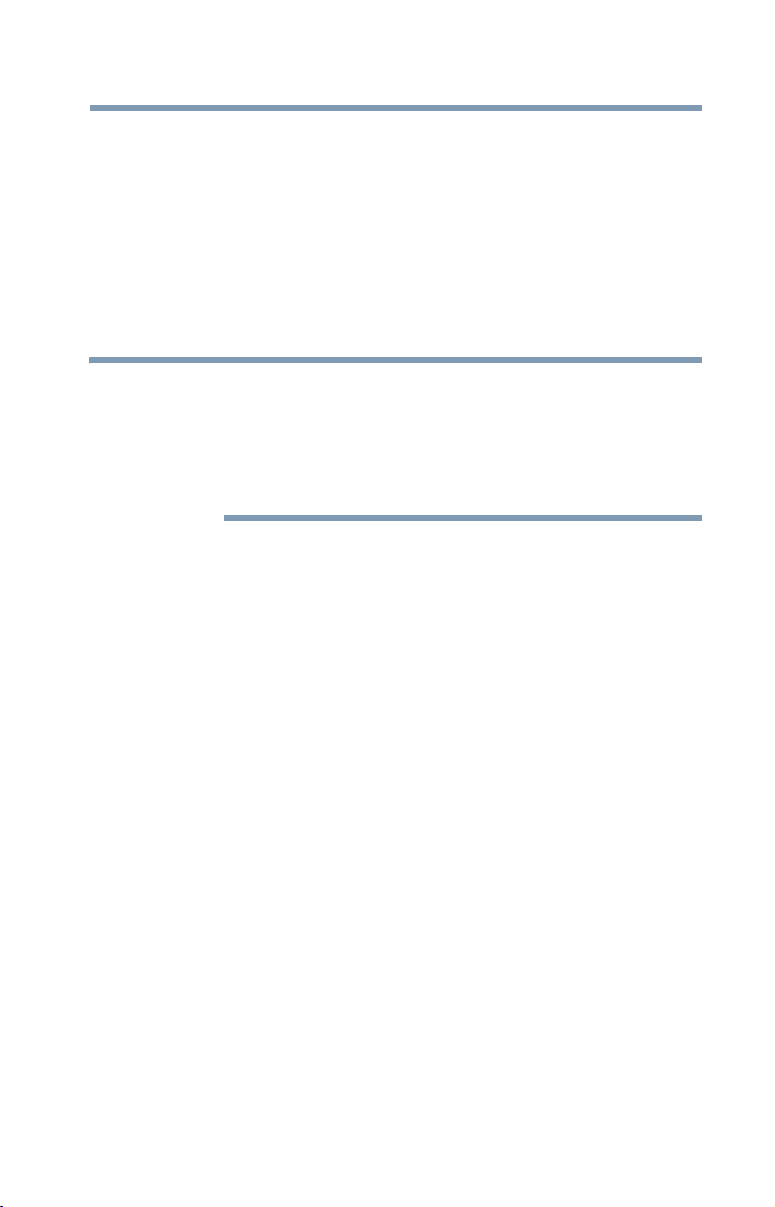
Setting Up the dynadock™ and Connecting Peripherals
NOTE
25
To connect a USB device to the dynadock™:
1 If your device came with its own AC adaptor, connect the AC
adaptor to the device and to a live electrical outlet.
2 Use a USB cable to connect the device to one of the USB ports
on the dynadock™.
3 Wait for Windows
drivers. A message should display on your computer screen
indicating when installation is complete and the device is ready
to use.
If you want to charge your USB device when the computer connected
to the dynadock™ is off or when there is no computer connected to
the dynadock™, be sure to connect your device to the powered USB
port on the front of the dynadock™.For more information, see
“Charging USB devices using Toshiba USB Sleep and Charge”
(page 34).
®
to recognize the device and install the
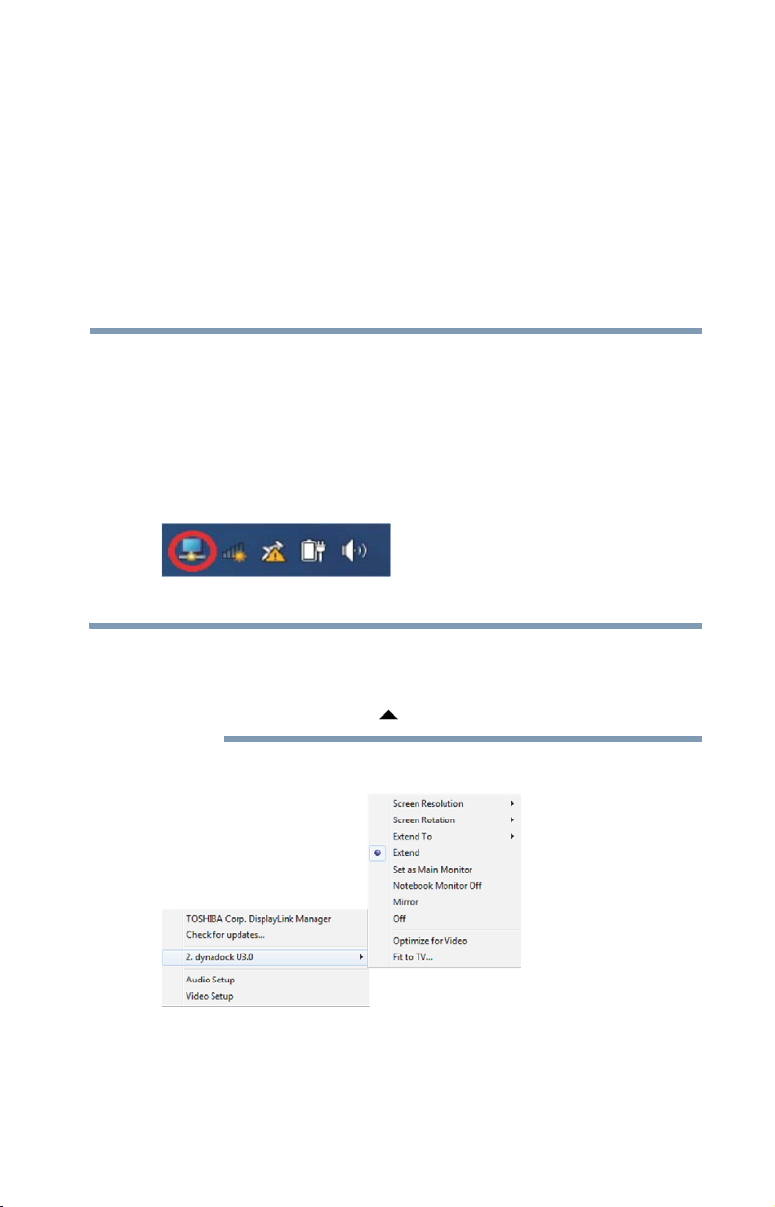
Chapter 2
NOTE
Using the dynadock™ and Adjusting Settings
Using the TOSHIBA dynadock™ U3.0 Utility
Use the TOSHIBA dynadock™ U3.0 utility to adjust video and
audio settings for the device(s) connected to the dynadock™.
To access the Audio and Video Dock Utility:
❖ Click the dynadock U3.0 icon in the system tray/notification
area of your Windows
(Sample Image) TOSHIBA dynadock™ U3.0 icon
®
desktop.
26
In Windows® 7, If the TOSHIBA dynadock™ U3.0 icon is not visible
in your Windows
dynadock™ is connected and docked, and then click the Show
Hidden Icons button ( ), if necessary, to display hidden icons.
❖ Select one of the following options from the menu:
(Sample Image) TOSHIBA dynadock™ U3.0 utility
®
system tray/notification area, make sure the
 Loading...
Loading...