Page 1
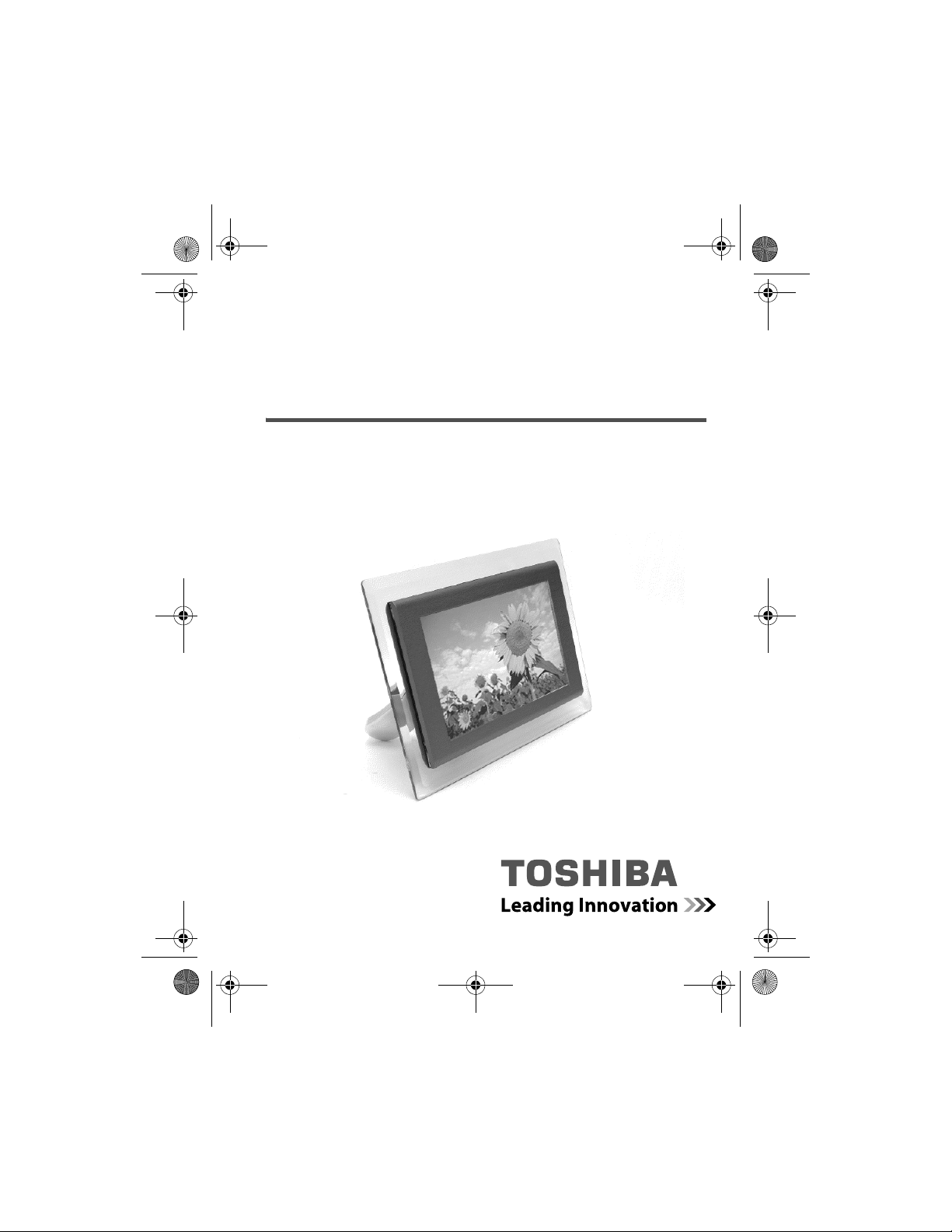
GMH300018010.book Page 1 Friday, June 29, 2007 9:28 PM
Quick Start Guide
TekBright™ Photo Frame
(PA3615*)
Start a Legacy of Lasting Memories
1. Connect 2. Setup 3. View
computers.toshiba-europe.com
Page 2
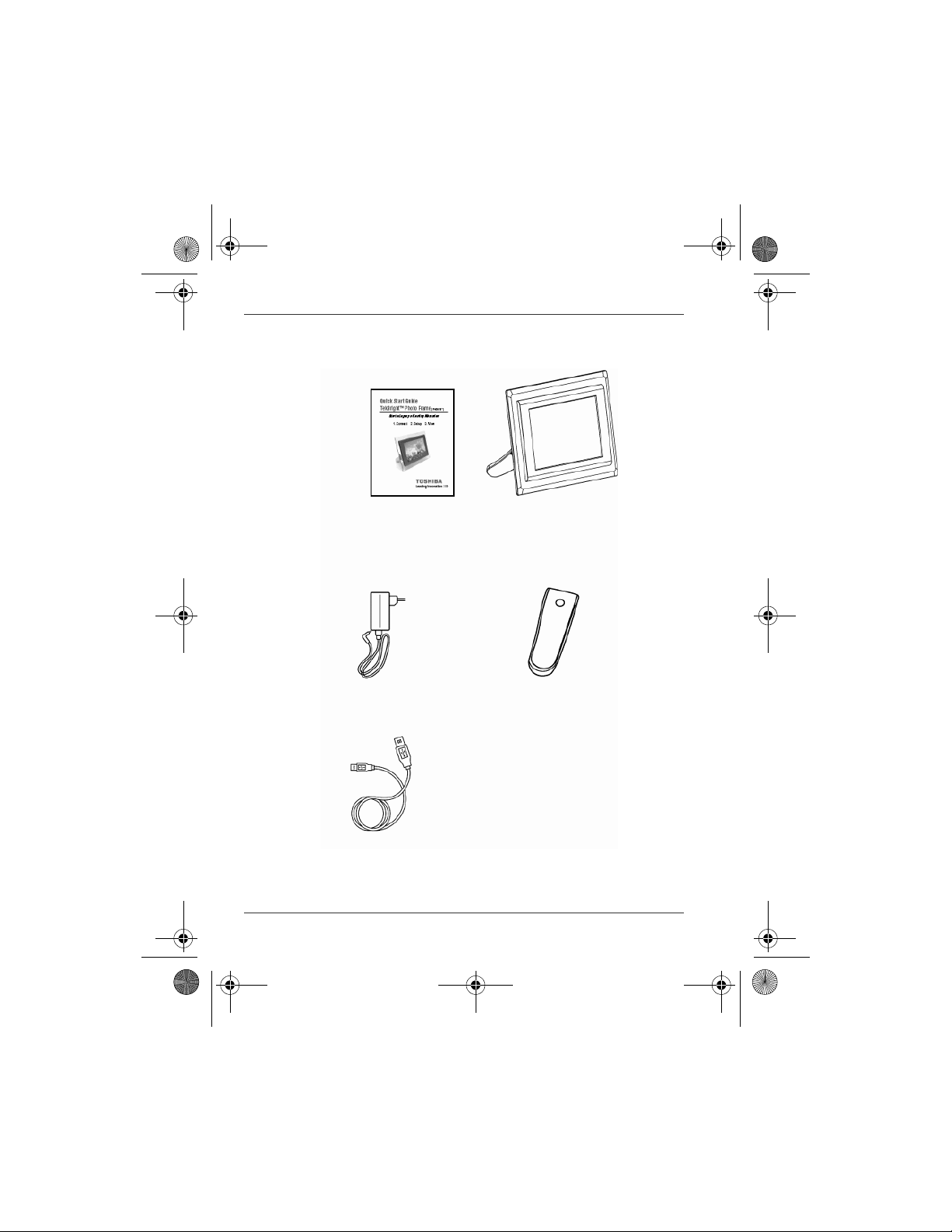
GMH300018010.book Page 2 Friday, June 29, 2007 9:28 PM
TekBright™ Photo Frame
Contents
Quick Start Guide TekBright™ photo frame
Power Adaptor Frame Stand
USB cable
GB-2 Quick Start Guide
Page 3
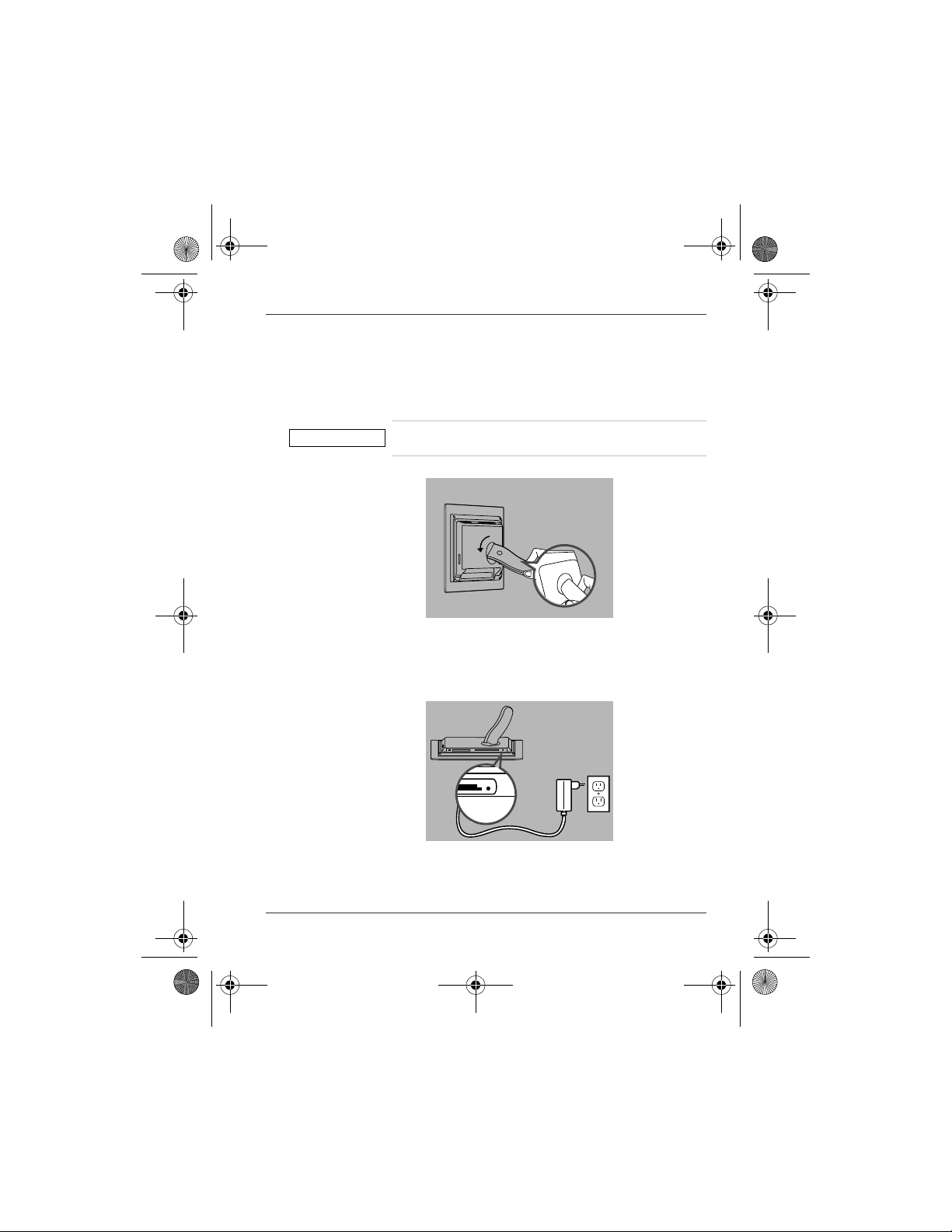
GMH300018010.book Page 3 Friday, June 29, 2007 9:28 PM
1. Connect
A. Attach the Stand
■ Place the head of the stand in the socket.
■ Rotate counterclockwise until the stand clicks into place.
CAUTION
B. Connect the power adaptor
■ Connect the supplied power adaptor to the photo frame and then
To help prevent damage, do not hold the frame by the
stand. Grasp the frame firmly using two hands.
plug it to a power outlet.
TekBright™ Photo Frame
Quick Start Guide GB-3
Page 4
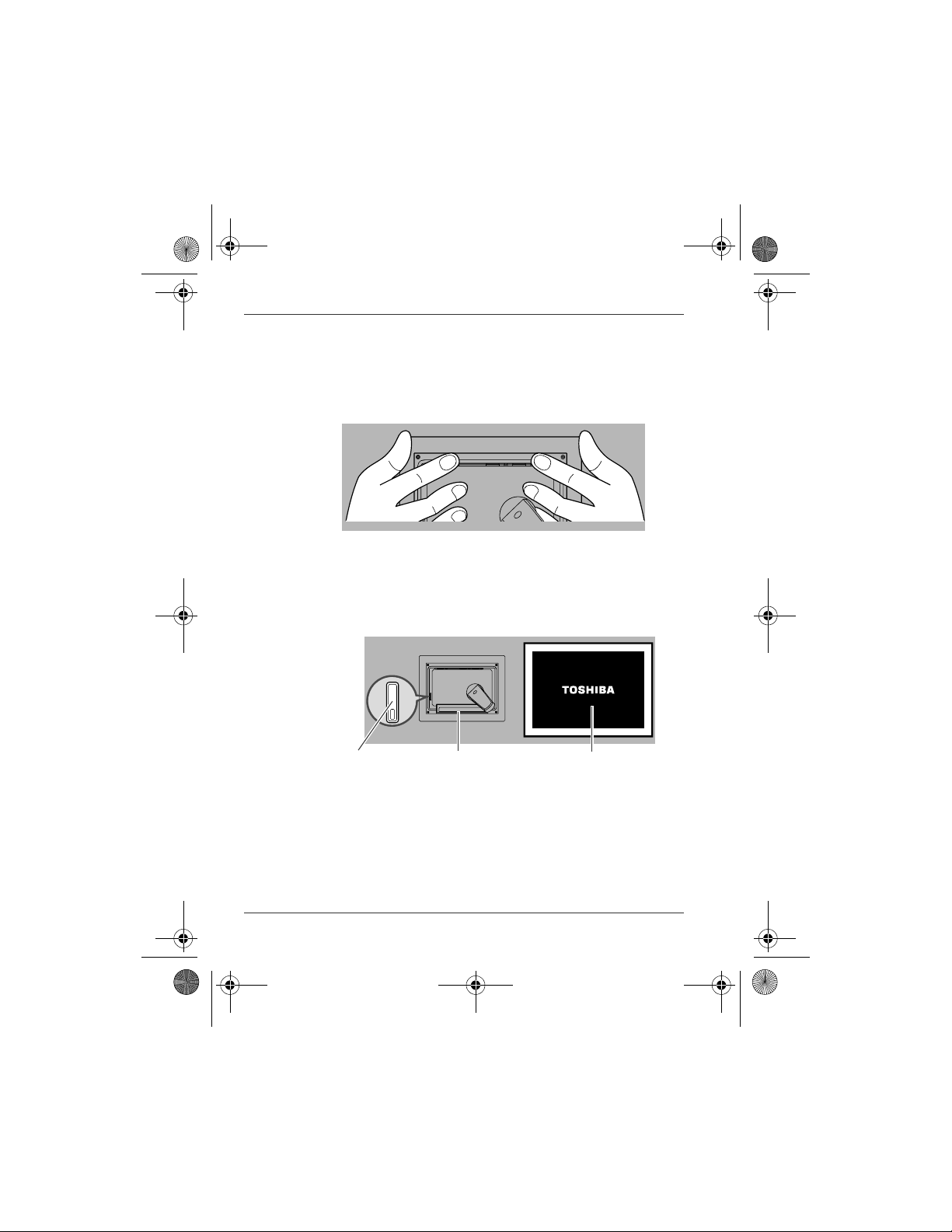
GMH300018010.book Page 4 Friday, June 29, 2007 9:28 PM
TekBright™ Photo Frame
2. Setup
You can customize your settings and maneuver through the setup
menus by using the menu buttons located on the back of the photo
frame. There are corresponding function icons on the front of the
photo frame display to help you during set-up.
A. Turn on the photo frame
■ Push the power button on the back of the frame for approximately
2 seconds.
The Startup screen will appear, and then the pre-stored photos will
cycle through on the display.
Power button
photo frame (back) photo frame (front): Startup
screen
B. Access the Main Menu
Press the Main Menu button to access the main menu to change
Settings and Photos.
GB-4 Quick Start Guide
Page 5
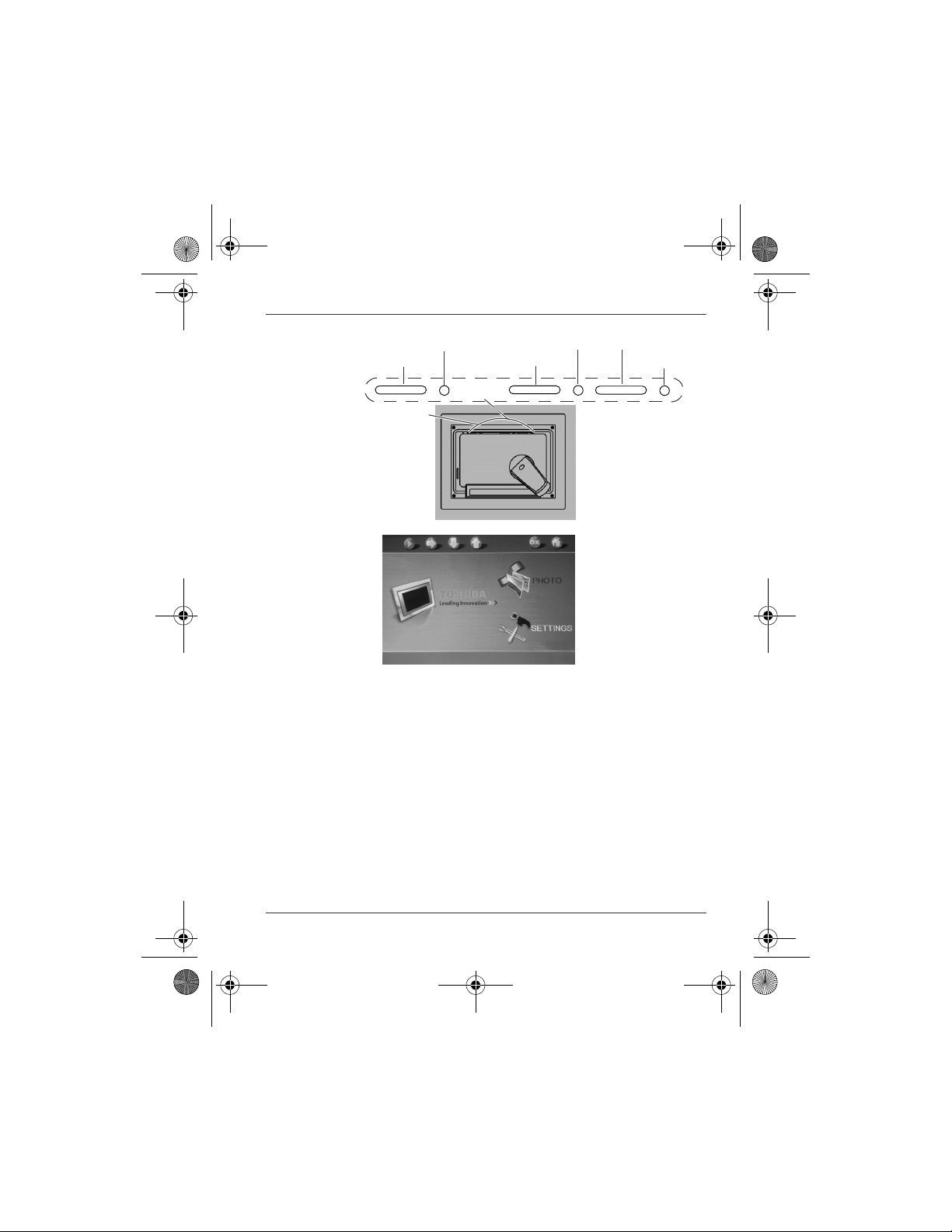
GMH300018010.book Page 5 Friday, June 29, 2007 9:28 PM
TekBright™ Photo Frame
Main Menu
OK
Menu buttons
■ Press the UP or DOWN buttons until SETTINGS is highlighted.
Down
Right
LeftUp
photo frame (back)
photo frame (front):
Main Menu
Press OK.
■ Show the SETTINGS menu.
Use the UP/DOWN, LEFT/RIGHT and/or the OK/RETURN
buttons to navigate through the menu.
You can change the following settings:
■ Brightness - Adjusts the display brightness
■ Language - Changes the display language
■ Alarm Clock - Sets the alarm to go off at a specified time
■ Time and Date* - Sets the current time and date
■ Auto On/Off* - Photo display can be enabled to turn on and off at
pre-set times.
■ Default - Resets the photo frame to the default settings
■ Set Beep - Turns the audible beep on or off
Quick Start Guide GB-5
Page 6
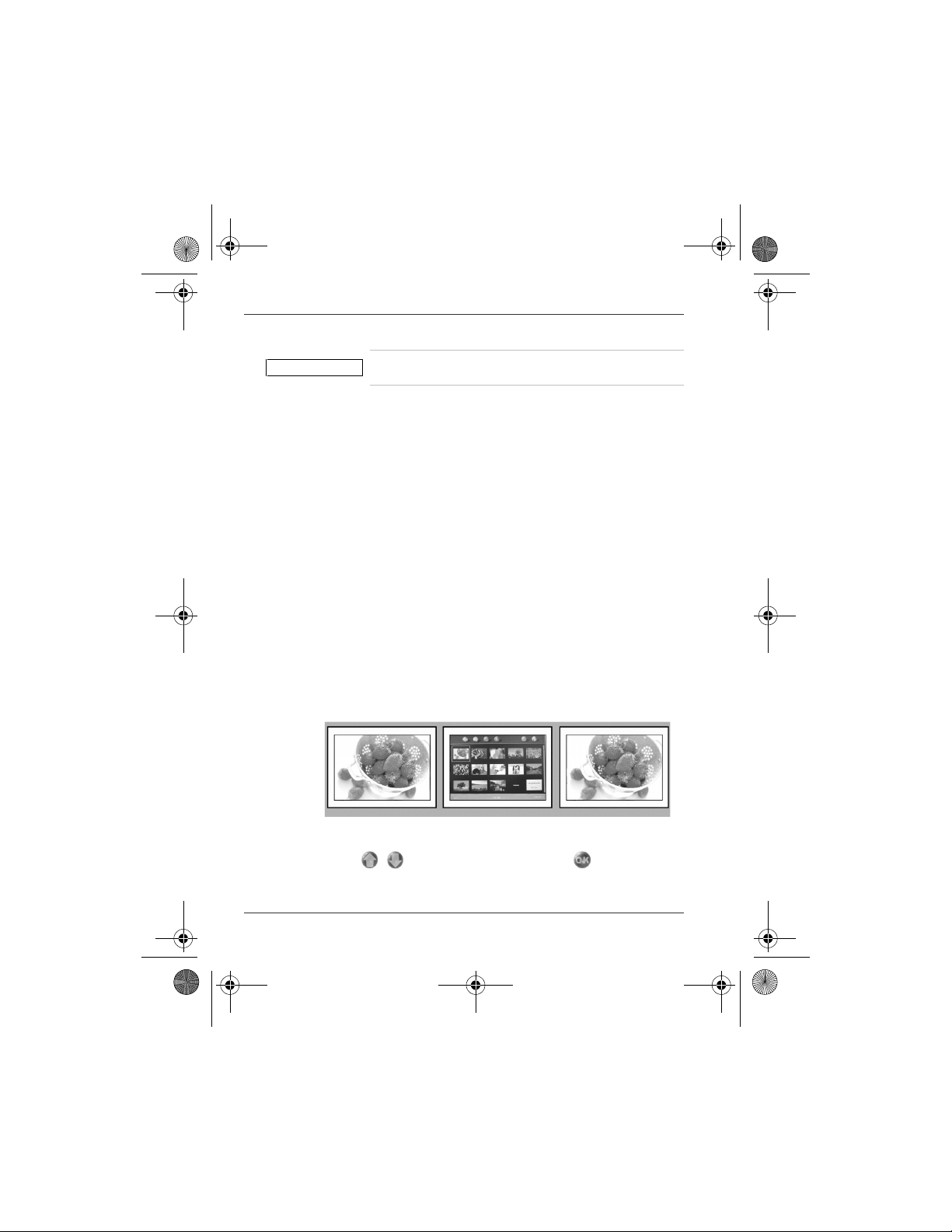
GMH300018010.book Page 6 Friday, June 29, 2007 9:28 PM
TekBright™ Photo Frame
■ Status - Displays internal settings
CAUTION
* Time/date and Auto On/Off settings are erased if the
photo frame is unplugged.
3. View Photos
Press the Main Menu button and select PHOTO.
You can view photos from the:
1. internal memory, and
2. external memory sources such as, Secure Digital (SD)/ MMC/ xD/
Memory Stick/ Compact Flash card or
3. USB cable connections to your computer.
In addition, you can change the way the photos are displayed:
■ Album - view the photos
■ Slideshow Sequence - sets the viewing order
■ Transition Effect - sets the transition from one photo to another
■ Frequency - sets the time interval between photos
■ Background Color - sets the background color
View photos from internal memory
There are 3 view modes to choose from:
• Browse Mode: manual viewing of photos one by one.
• Thumbnail Mode: list of all photos.
• Slide Mode: automatic, rotating display of photos.
Browse Mode Thumbnail Mode Slide Mode
■ Press , keys to select PHOTO. Press key to enter.
GB-6 Quick Start Guide
Page 7
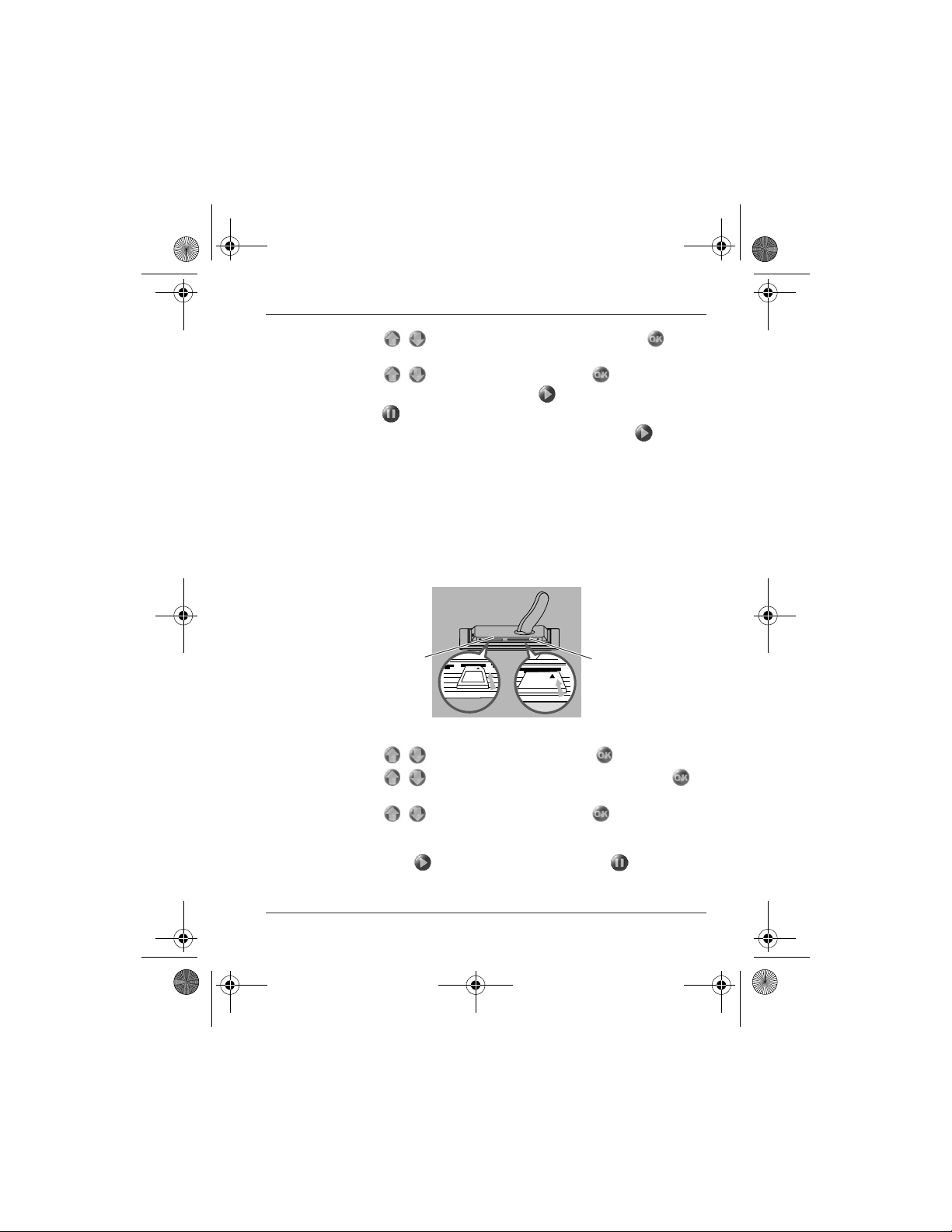
GMH300018010.book Page 7 Friday, June 29, 2007 9:28 PM
■ Press , keys to select Internal Memory. Press key to
enter.
■ Press , keys to select Album. Press key to enter
Thumbnail Mode, and then press key to enter Slide Mode,
press key to enter Browse Mode.
You may also enter Slide Mode directly by pressing key from
the main menu.
View photos from your memory card
The back of the photo frame has two slots to insert external memory
cards.
■ Use the left slot for Secure Digital/MMC/xD/Memory Stick cards.
Slide the card face up into the slot.
■ User the right slot for a Compact Flash card. Slide the card face
down into the slot.
TekBright™ Photo Frame
right slotleft slot
Photo frame (underside)
■ Press , keys to select PHOTO. Press key to enter.
■ Press , keys to select inserted memory card. Press
key to enter.
■ Press , keys to select Album. Press key to enter
Thumbnail Mode. After a few seconds, photos in your memory
card will appear.
■ Then press key to enter Slide Mode, press key to enter
Browse Mode.
Quick Start Guide GB-7
Page 8
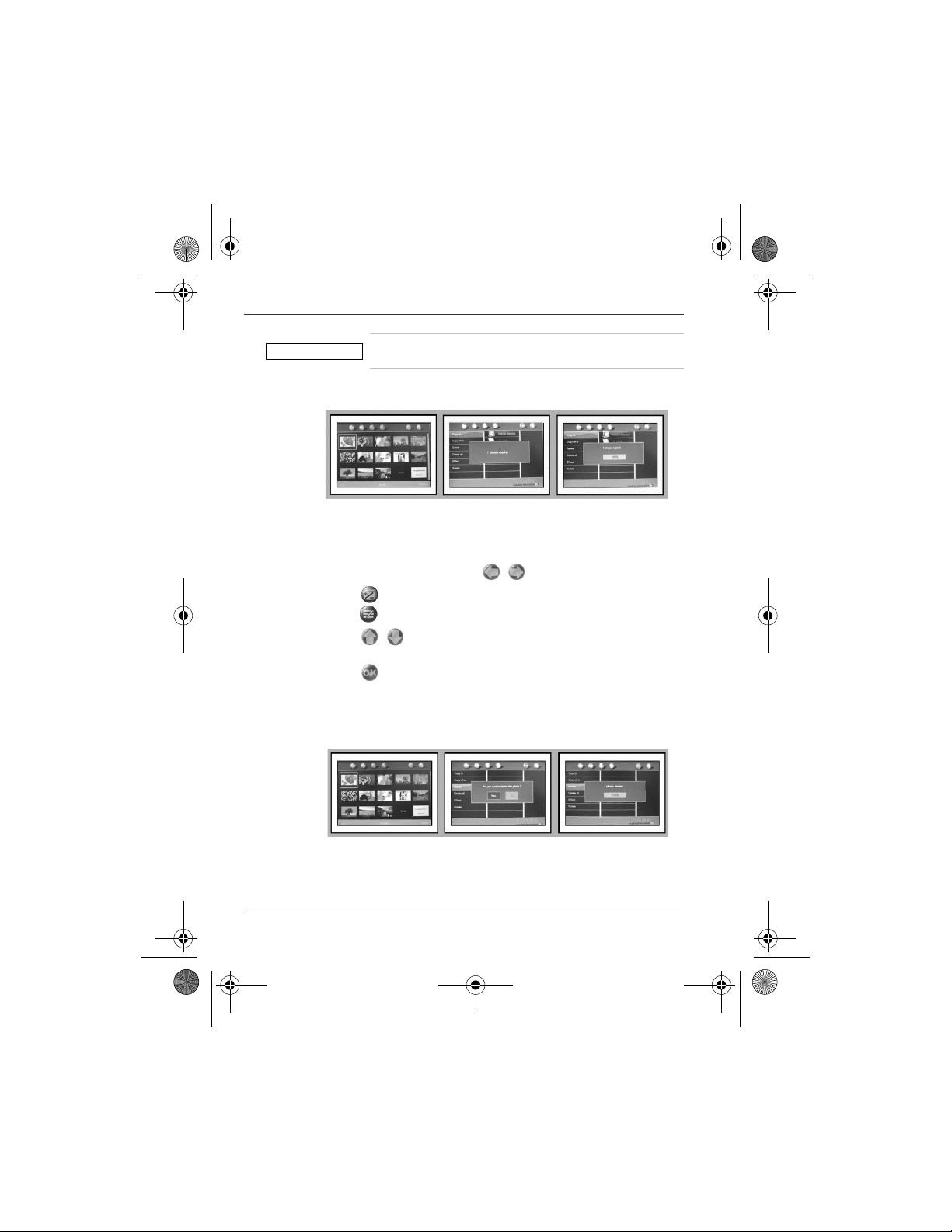
GMH300018010.book Page 8 Friday, June 29, 2007 9:28 PM
TekBright™ Photo Frame
NOTE
If the memory card is inserted before the power is ON,
Slideshow will start automatically.
Copy or copy all photos from your memory card
Thumbnail mode Copying photo mode Copied photo mode
Copying photo mode
■ In the thumbnail mode, use , keys to select photo.
■ Press key to add/cancel selected photos. After selecting,
press key to show photo menu.
■ Press , keys to select Copy to or Copy all to your
memory card.
■ Press key to copy.
The photo frame will keep a resized copy of the photo until it’s
internal memory is full (message shown).
Delete or Delete all photos from your memory card
Thumbnail mode Deleting photo mode Deleted photo mode
GB-8 Quick Start Guide
Page 9
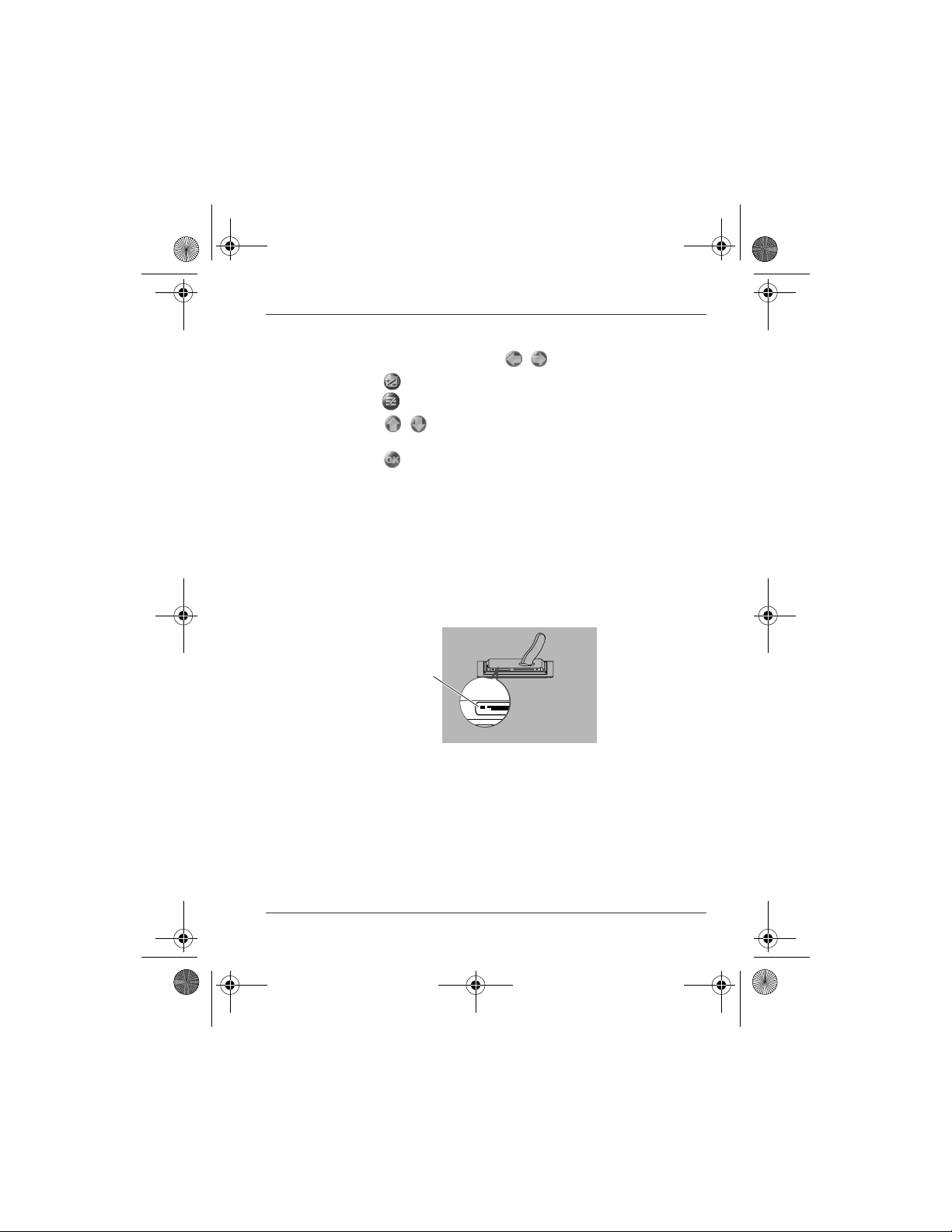
GMH300018010.book Page 9 Friday, June 29, 2007 9:28 PM
Deleting photo mode
■ In the thumbnail mode, use , keys to select photo.
■ Press key to add/cancel selected photos. After selecting,
press key to show photo menu.
■ Press , keys to select Delete or Delete all from your
memory card.
■ Press key to delete.
Copy/ Delete photos by connecting to your
computer
You may copy, delete and move photos by connecting the photo
frame with the computer through the provided USB cable.
■ Turn on the power of the photo frame, and then plug the smaller
end of the USB cable into the USB port on the underside of the
photo frame.
■ Plug the other end of the USB cable into the USB port of the
computer.
USB port
TekBright™ Photo Frame
Quick Start Guide GB-9
Page 10
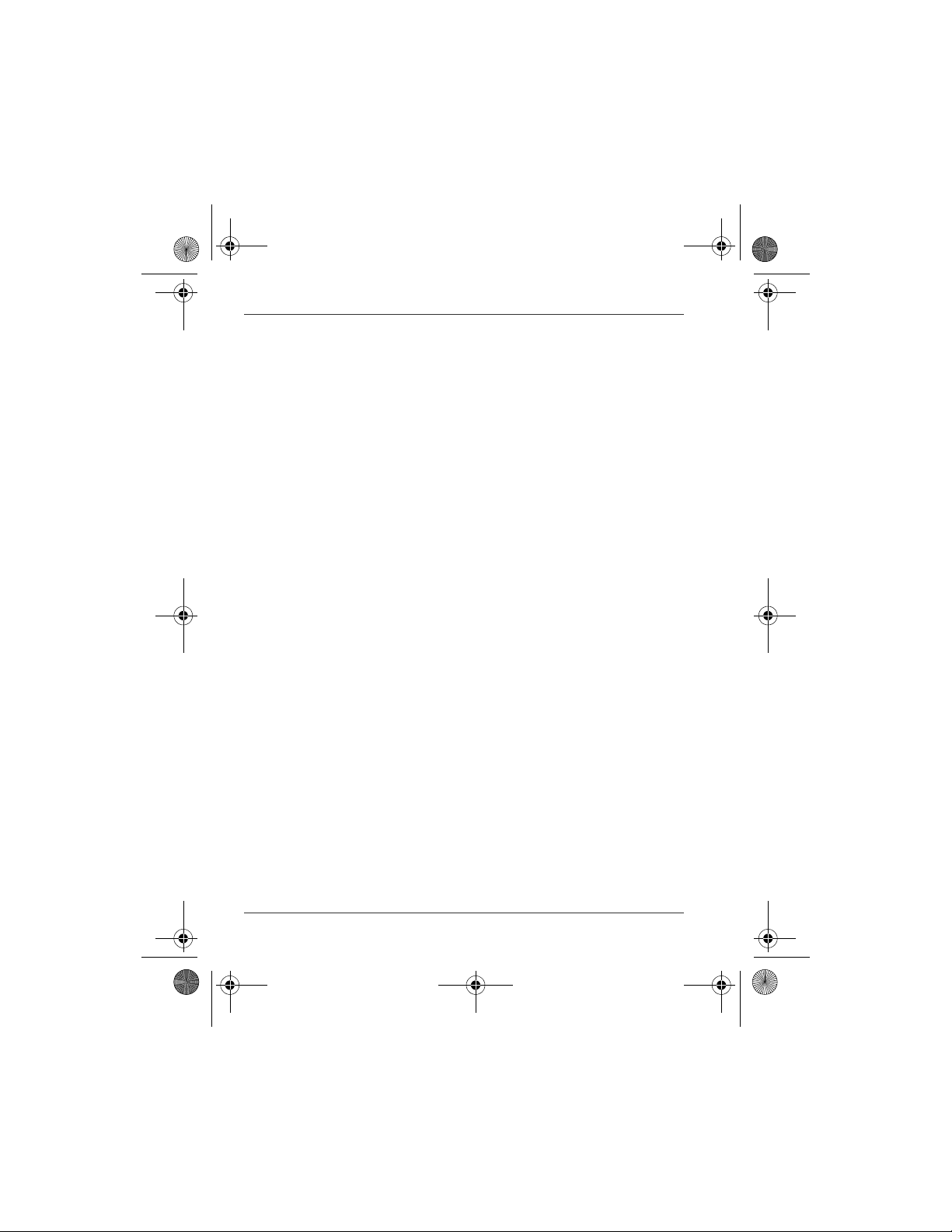
GMH300018010.book Page 10 Friday, June 29, 2007 9:28 PM
TekBright™ Photo Frame
Frequently Asked Questions
Q: Is the LCD screen touch-enabled?
A: The LCD screen is not touch-enabled. Use the keys in the back
of the frame to control the digital photo display.
Q: After copying photos, how can I check to see if the photos are
stored internally?
A: The photos are copied after the screen confirms with the
“Finished” message. You may review them in the internal
memory.
Q: Can I switch between different photo slideshows by using
different memory cards?
A: Yes, the TekBright™ photo frame will show the slideshow photos
in the card currently connected.
Q: Can I use the TekBright™ photo frame to delete photos on a
memory card?
A: Yes, it supports operations to delete photos on external devices.
Q: Can I print photos from the TekBright™ photo frame?
A: No, it does not support direct photo printing.
Need help?
TOSHIBA Options & Services Support Page:
computers.toshiba.eu/options-support
Please see
computers.toshiba.eu/options-warranty
for the TOSHIBA hotline numbers
GB-10 Quick Start Guide
Page 11
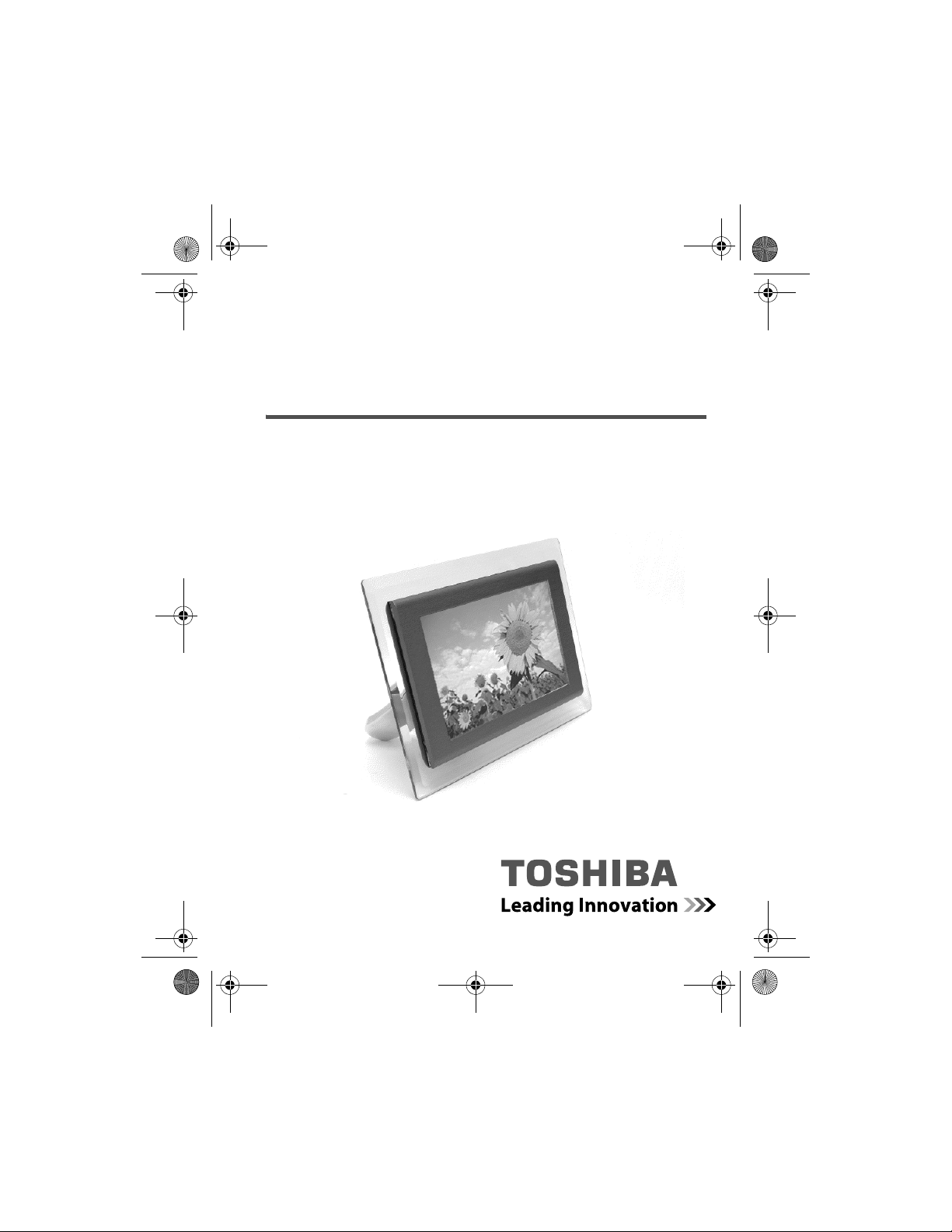
GMH300018010.book Page 1 Friday, June 29, 2007 9:28 PM
Guide de prise en main rapide
Cadre photo TekBright™
(PA3615*)
Donnez un écrin à vos souvenirs
1. Connexion 2. Configuration 3. Affichage
computers.toshiba-europe.com
Page 12

GMH300018010.book Page 2 Friday, June 29, 2007 9:28 PM
Cadre photo TekBright™
Table des matières
Guide de prise en main
rapide
Adaptateur secteur Support du cadre
Câble USB
FR-2 Guide de prise en main
Cadre photo TekBright™
Page 13
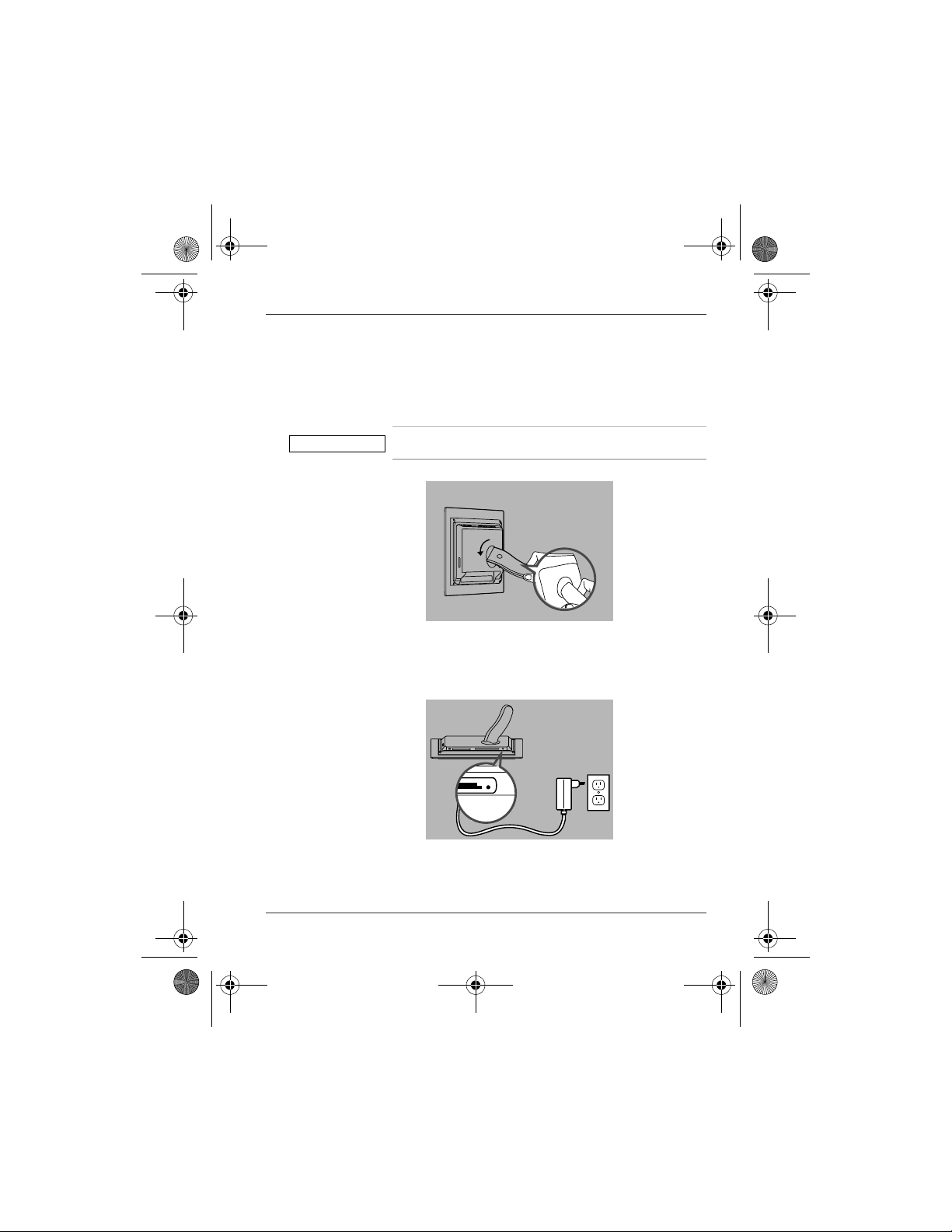
GMH300018010.book Page 3 Friday, June 29, 2007 9:28 PM
1. Connexion
A. Fixez le support
■ Enfoncez la partie supérieure du support dans la prise.
■ Faites tourner dans le sens horaire jusqu’à ce que vous sentiez un
déclic.
ATTENTION
B. Connectez le cordon d’alimentation
■ Connectez l’adaptateur fourni avec le cadre et branchez-le sur une
Pour prévenir tout risque de dommages, ne tenez pas le
cadre par son support. Tenez le cadre à deux mains.
prise secteur.
Cadre photo TekBright™
Guide de prise en main FR-3
Page 14
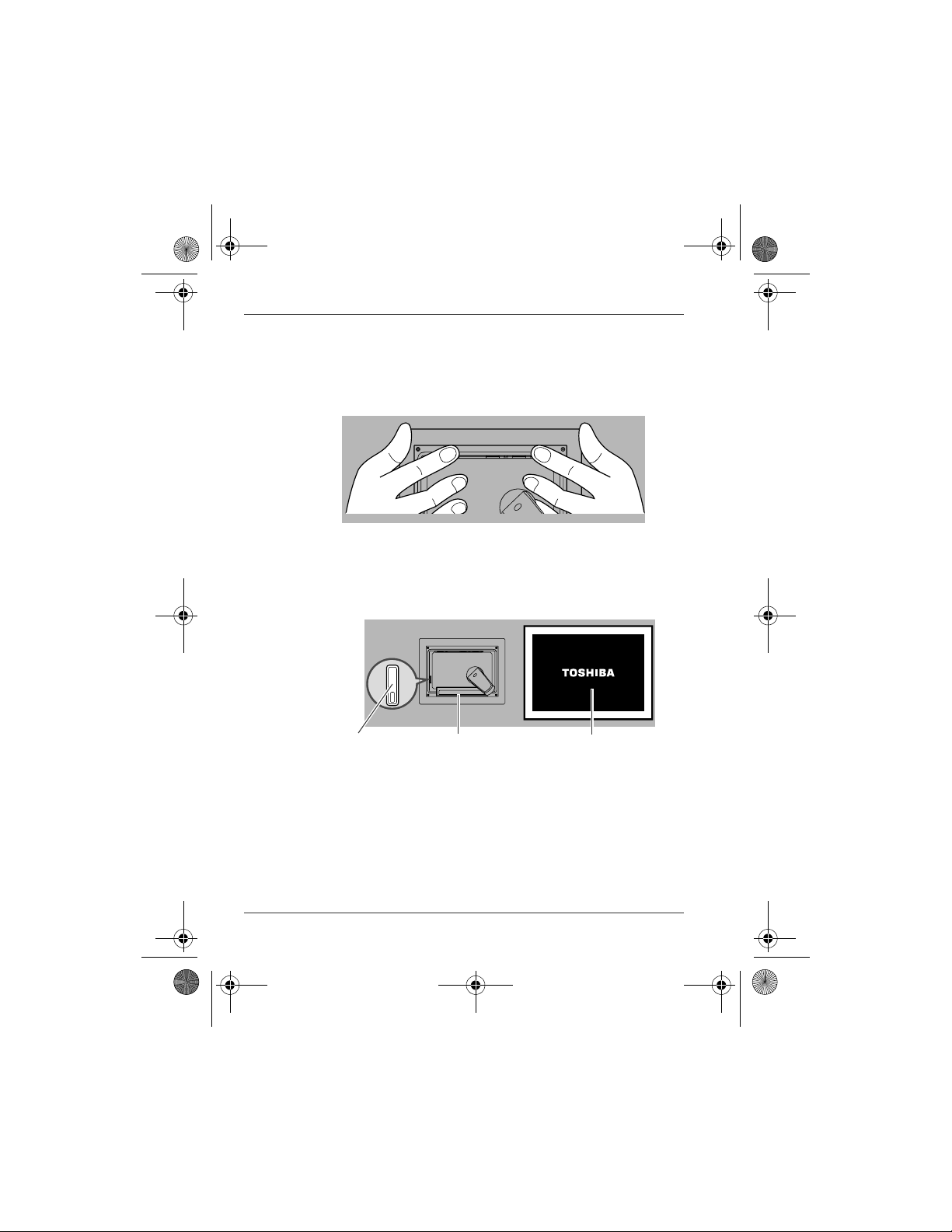
GMH300018010.book Page 4 Friday, June 29, 2007 9:28 PM
Cadre photo TekBright™
2. Configuration
Vous pouvez personnaliser vos paramètres et parcourir les menus de
configuration à l’aide des boutons situés sur la partie arrière du cadre
photo. La parte avant du cadre comporte des icônes de fonction
identiques qui s’affichent pendant la procédure de configuration.
A. Mettez le cadre sous tension
■ Appuyez sur le bouton d’alimentation situé à l’arrière du cadre
pendant environ 2 secondes.
L’écran de démarrage s’affiche et les photos de démonstration s’affichent
successivement à l’écran.
Bouton
d’alimentation
Cadre photo
(arrière)
Cadre photo (avant)
Ecran initial
B. Accédez au menu principal
Appuyez sur le bouton du menu principal pour accéder à ce menu et
modifier les paramètres et les photos.
FR-4 Guide de prise en main
Page 15
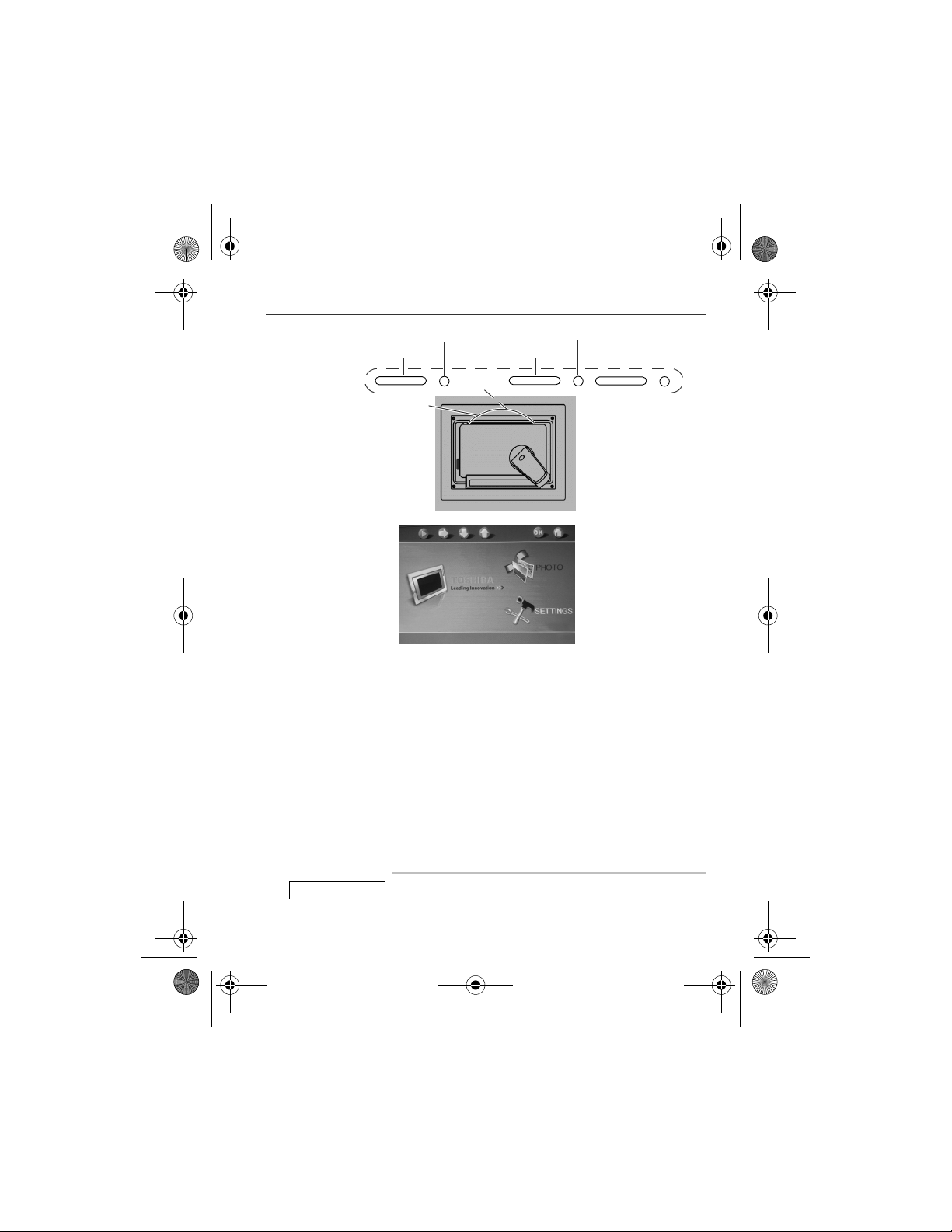
GMH300018010.book Page 5 Friday, June 29, 2007 9:28 PM
Cadre photo TekBright™
Menu principal.
Boutons
de menu
■ Appuyez sur les boutons HAUT ou BAS jusqu’à ce que SETTINGS
(Paramètres) soit sélectionné.
Appuyez sur OK.
■ Affichez le menu SETTINGS (Paramètres).
Utilisez les boutons HAUT/BAS, GAUCHE/DROITE et/ou OK/
RETOUR pour parcourir le menu.
OK
Descendre
Droite
Cadre photo (arrière)
Cadre photo (avant)
Menu principal
Vous pouvez modifier les paramètres suivants :
■ Brightness (Luminosité) - Règle la luminosité de l’écran
■ Language (Langue) - Permet de sélectionner la langue d’affichage
■ Alarm Clock (Réveil) - Permet d’être averti à une heure spécifique
■ Time and Date* (Heure et date) - Permet de régler l’heure et la date
actuelle
■ Auto On/Off* (Marche/arrêt automatique) - Le diaporama peut être
activé et arrêté à des heures spécifiques.
■ Default (Par défaut) - Rétablit les paramètres par défaut du cadre photo
■ Set Beep (Bip) - Permet d’activer ou désactiver un bip sonore
■ Status (Etat) - Affiche les paramètres internes
ATTENTION
* Les paramètres de date/heure et marche/arrêt sont effacés
lorsque vous débranchez le cadre photo.
GaucheMonter
Guide de prise en main FR-5
Page 16
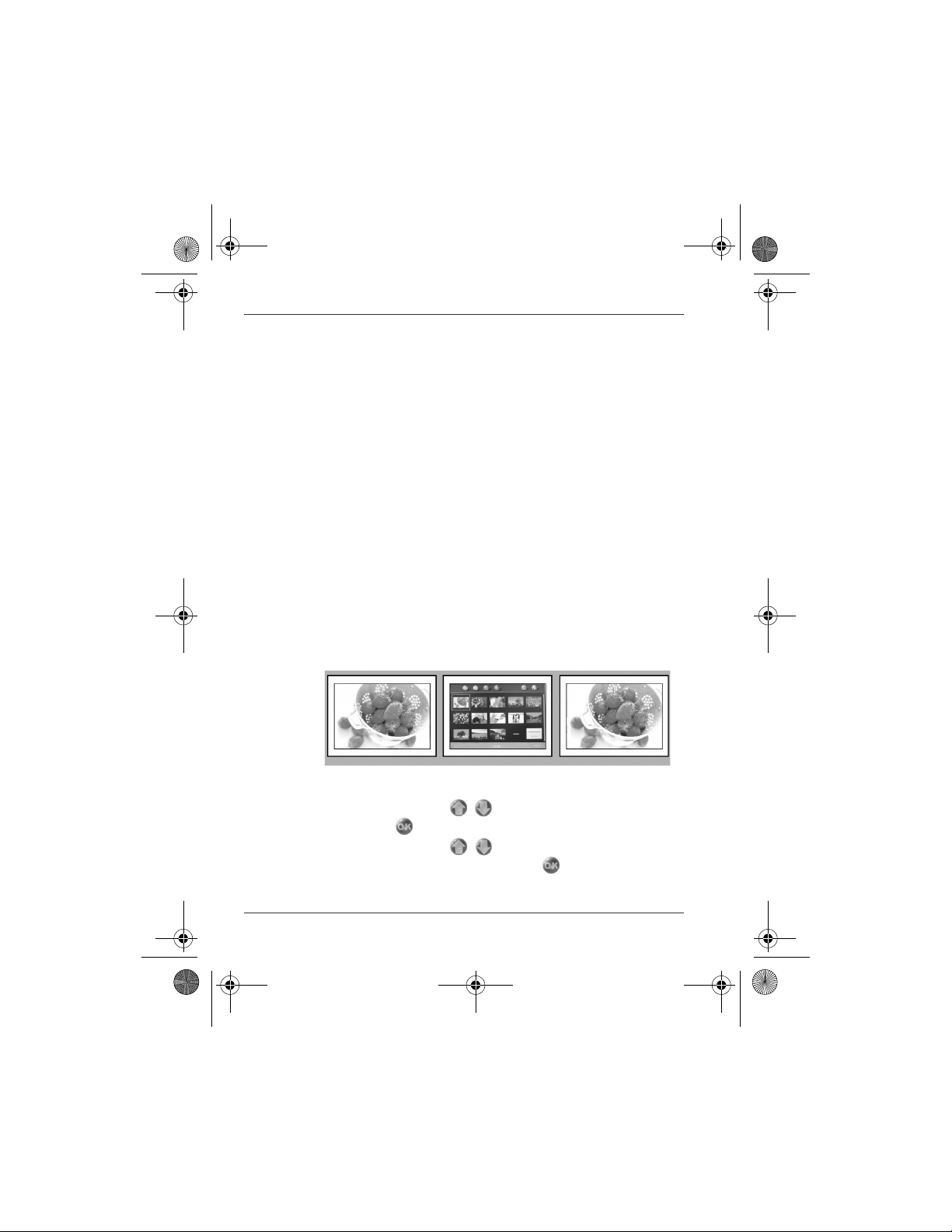
GMH300018010.book Page 6 Friday, June 29, 2007 9:28 PM
Cadre photo TekBright™
3. Affichez vos photos
Appuyez sur le bouton du menu principal et sélectionnez PHOTO.
Vous pouvez afficher les photos à partir de :
1. la mémoire interne et
2. de sources de mémoire externe, telles que Secure Digital (SD)/ MMC/
xD/ Memory Stick/ Compact Flash ou
3. connexion par câble USB à l’ordinateur.
En outre, vous pouvez modifier le mode d’affichage des photos :
■ Album - affiche des photos
■ Slideshow Sequence (Séquence du diaporama) - permet de
sélectionner l’ordre d’affichage des photos
■ Transition Effect (Effet de transition) - permet de régler les transitions
entre les différentes photos
■ Frequency (Fréquence) - définit l’intervalle entre les photos
■ Background Color (Couleur d’arrière-plan) - définit la couleur
d’arrière-plan
Affichage des photos enregistrées dans la mémoire
interne
Vous disposez de 3 modes d’affichage :
• Mode Browse (Parcourir) : affichage manuel des photos une par une.
• Mode Thumbnail (Miniatures) : liste de toutes les photos.
• Mode Slide (Diaporama) : affichage automatique et séquentiel des
photos.
Mode Browse
(Parcourir)
■ Appuyez sur le touches , pour sélectionner PHOTO. Appuyez
sur la touche pour valider.
■ Appuyez sur le touches , pour sélectionner Internal Memory
(Mémoire interne). Appuyez sur la touche pour valider.
FR-6 Guide de prise en main
Mode Thumbnail
(Miniatures)
Mode Slide
(Diaporama)
Page 17
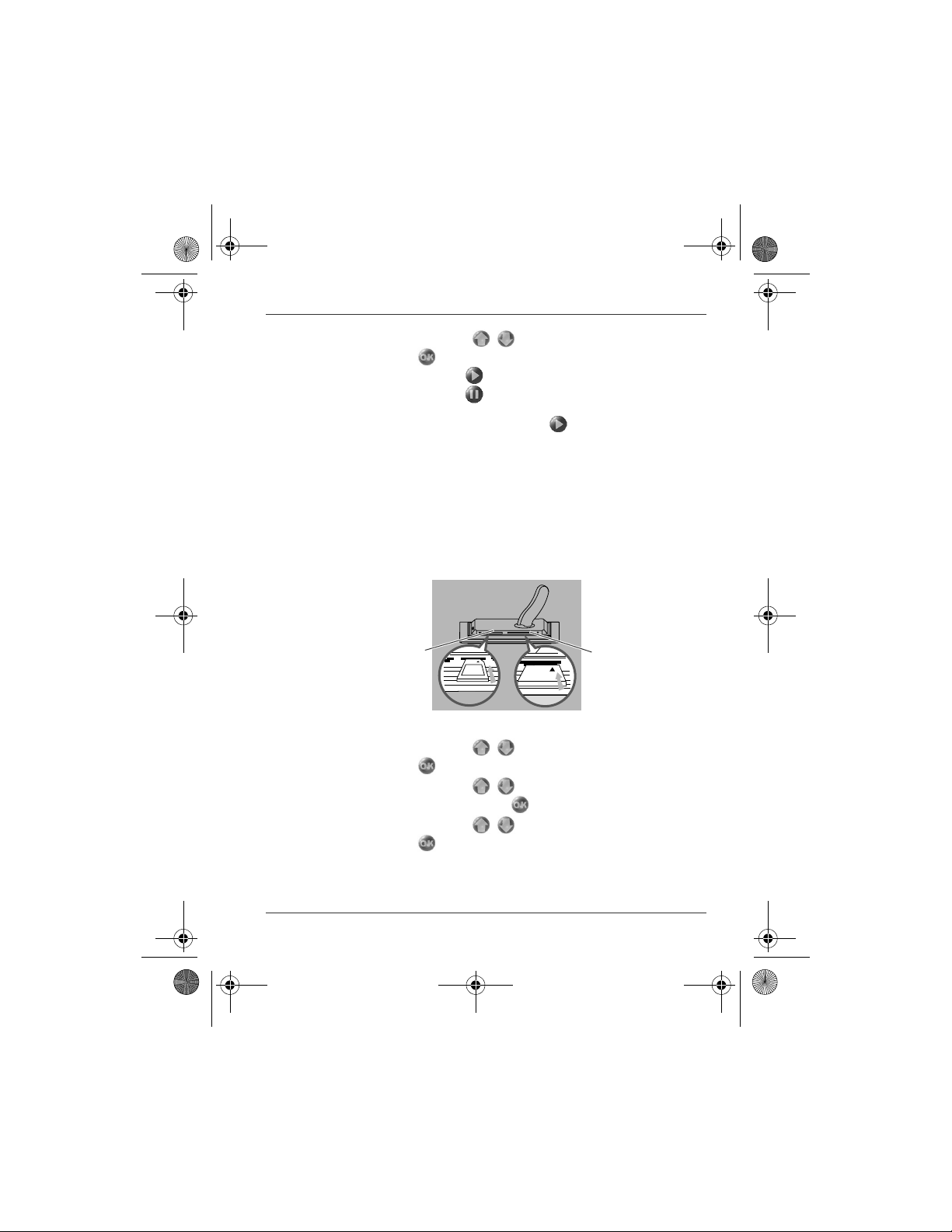
GMH300018010.book Page 7 Friday, June 29, 2007 9:28 PM
Cadre photo TekBright™
■ Appuyez sur le touches , pour sélectionner Album. Appuyez
sur la touche pour activer le mode Thumbnail (Miniature), puis
appuyez sur la touche pour activer le mode Slide (Diaporama),
appuyez sur la touche pour activer le mode Browse (Parcourir).
Vous pouvez également activer le mode Slide (Diapositive)
directement en appuyant sur la touche du menu principal.
Affichage des photos enregistrées sur une carte
mémoire
La partie arrière du cadre comporte deux emplacements pour insérer des
cartes mémoire externes.
■ Utilisez l’emplacement de gauche pour les cartes Secure Digital/
MMC/xD/Memory Stick. Insérez la carte face vers le haut dans
l’emplacement.
■ L’emplacement de droite est réservé aux cartes Compact Flash.
Insérez la carte face vers le bas dans l’emplacement.
gauche
Cadre photo (dessous)
■ Appuyez sur le touches , pour sélectionner PHOTO. Appuyez
sur la touche pour valider.
■ Appuyez sur le touches , pour sélectionner la carte mémoire
insérée. Appuyez sur la touche pour valider.
■ Appuyez sur le touches , pour sélectionner Album. Appuyez
sur la touche pour activer le mode Thumbnail (Miniature). Au
bout de quelques secondes, les photos figurant sur la carte mémoire
s’affichent.
Guide de prise en main FR-7
emplacement droitemplacement
Page 18
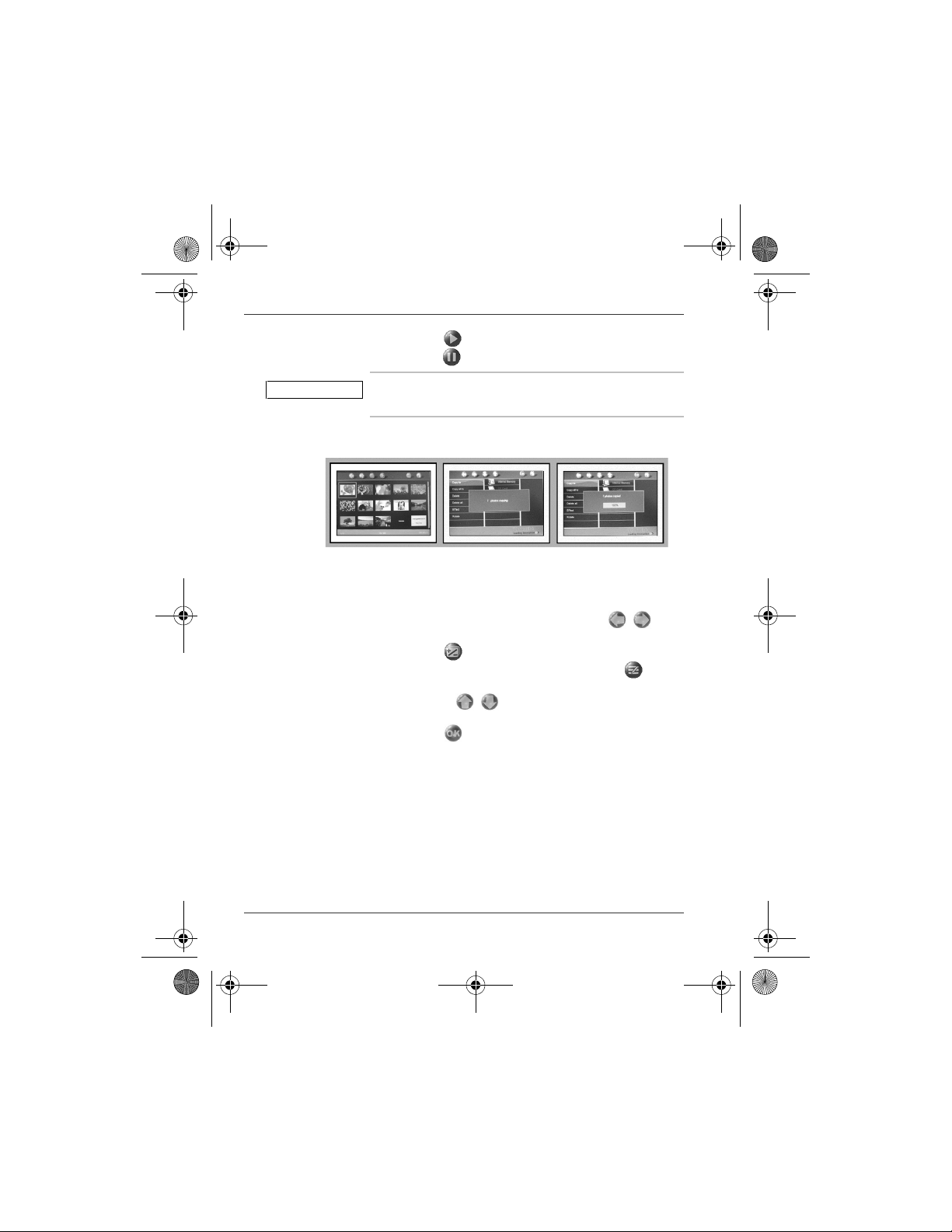
GMH300018010.book Page 8 Friday, June 29, 2007 9:28 PM
Cadre photo TekBright™
■ Appuyez sur la touche pour activer le mode Slide (Diaporama) et
appuyez sur la touche pour activer le mode Browse (Parcourir).
REMARQUE
Lorsque la carte mémoire est insérée avant la mise sous
tension, le diaporama commence automatiquement lors de
la mise en marche du cadre.
Copier les photos de la carte mémoire à afficher
Mode Thumbnail
(Miniatures)
Mode Copying photo (Copie de photos)
■ En mode Thumbnail (Miniatures), utilisez les touches , pour
sélectionner une photo.
■ Appuyez sur la touche pour ajouter ou annuler les photos
sélectionnées. Suite à la sélection, appuyez sur la touche pour
afficher le menu de photos.
■ Appuyez sur les touches , pour sélectionner Copy to (Copier
sur) ou Copy all to (Tout copier).
■ Appuyez sur la touche pour copier.
Le cadre photo conserver une copie redimensionnée de la photo jusqu’à
ce que la mémoire interne soit pleine (message affiché).
Mode de copie de
photos
Mode Copied photo
(Photos copiées)
FR-8 Guide de prise en main
Page 19
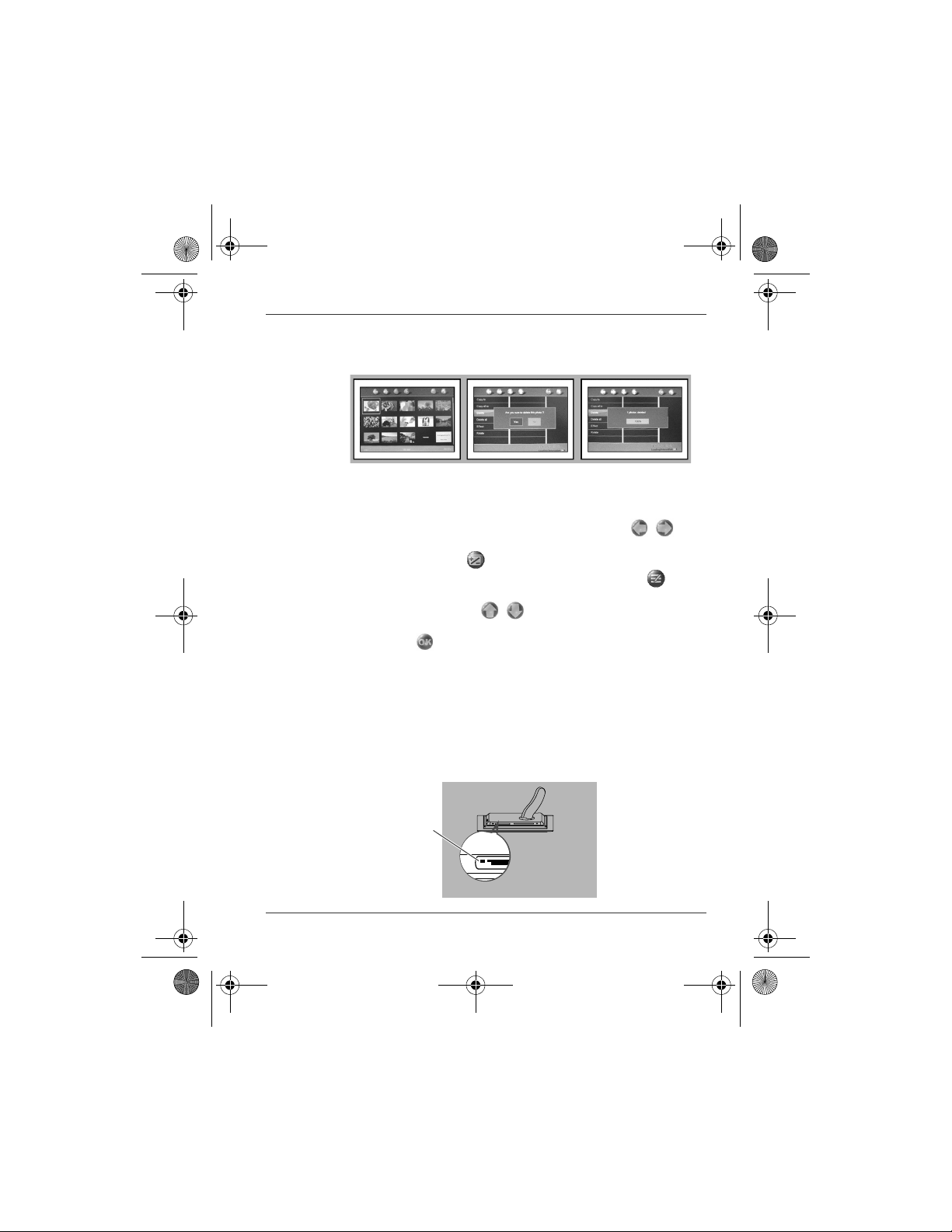
GMH300018010.book Page 9 Friday, June 29, 2007 9:28 PM
Cadre photo TekBright™
Suppression ou d’une ou plusieurs photos de la
carte mémoire
Mode Thumbnail
(Miniatures)
Suppression d’un
mode photo
Mode photo supprimé
Suppression d’un mode photo
■ En mode Thumbnail (Miniatures), utilisez les touches , pour
sélectionner une photo.
■ Appuyez sur la touche pour ajouter ou annuler les photos
sélectionnées. Suite à la sélection, appuyez sur la touche pour
afficher le menu de photos.
■ Appuyez sur les touches , pour sélectionner Delete
(Supprimer) ou Delete all (Tout supprimer) de votre carte mémoire.
■ Appuyez sur pour procéder à la suppression.
Copie ou suppression de photos lorsque le cadre
est connecté à l’ordinateur
Vous pouvez copier, supprimer ou déplacer des photos en connectant le
cadre photo à l’ordinateur par l’intermédiaire du câble USB fourni.
■ Mettez en marche le cadre photo et branchez le plus petit connecteur
du câble USB sur le port USB situé sur le dessous du cadre photo.
■ Insérez l’autre extrémité du câble USB dans le port USB de votre
ordinateur.
Port USB
Guide de prise en main FR-9
Page 20
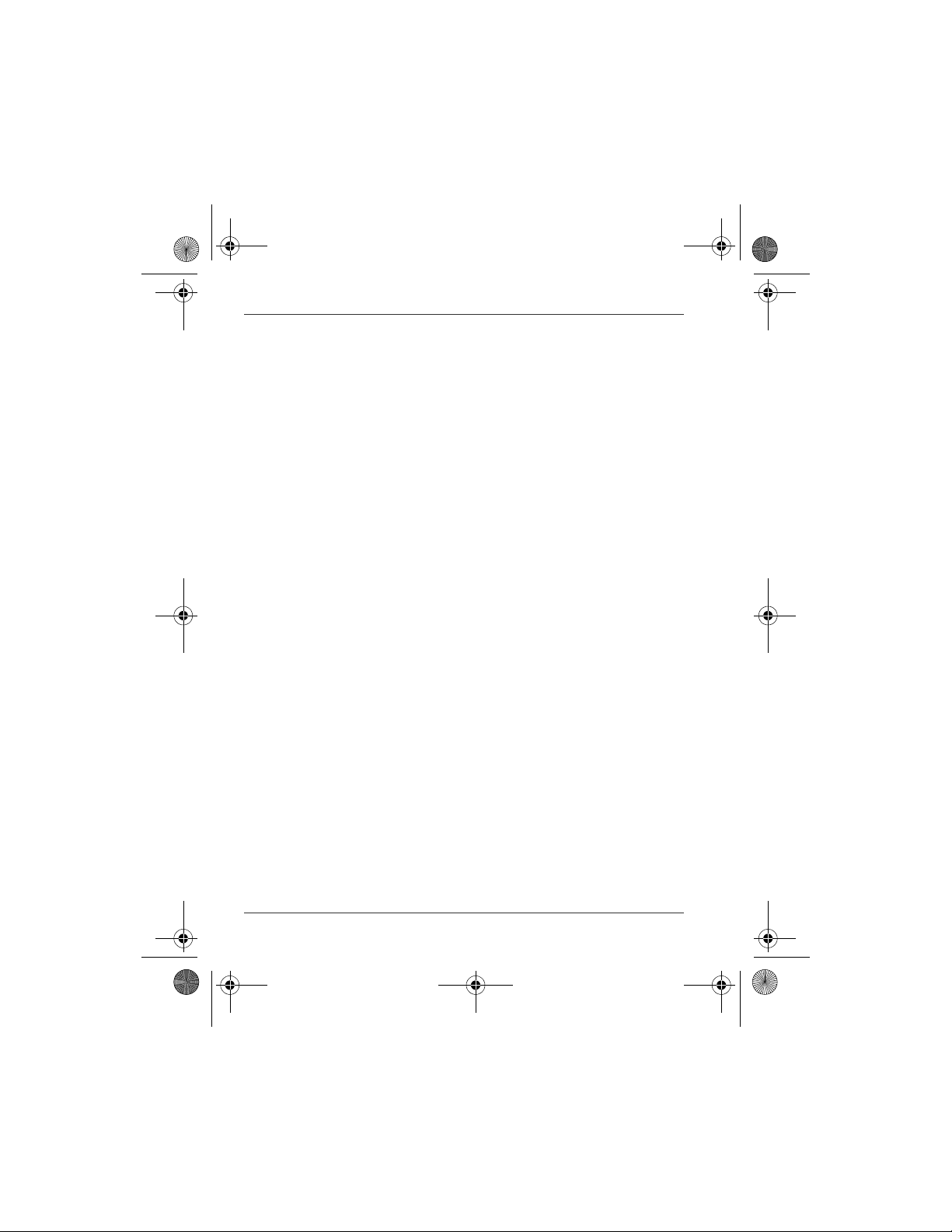
GMH300018010.book Page 10 Friday, June 29, 2007 9:28 PM
Cadre photo TekBright™
Foire Aux Questions
Q : Est-ce que l’écran est tactile ?
R : L’écran LCD n’est pas tactile. Utilisez les touches situées à l’arrière
du cadre pour contrôler l’affichage des photos.
Q : Après avoir copié les photos, comment puis-je déterminer si elles
sont copiées en mémoire interne ?
R : Le message « Finished » (Fini) s’affiche à l’issue de la procédure de
copie. Vous pouvez les regarder dans la mémoire interne.
Q : Puis-je alterner différents diaporama en utilisant différentes cartes
mémoire ?
R : Oui, le cadre photo TekBright™ affiche le diaporama correspondant
à la carte connectée.
Q : Puis utiliser le cadre photo TekBright™ pour supprimer des photos
d’une carte mémoire ?
R : Oui, vous pouvez supprimer des photos enregistrées sur des
périphériques externes.
Q : Puis-je imprimer les photos à partir du cadre photo TekBright™ ?
R : Non, l’impression directe de photos n’est pas prise en charge.
Vous avez besoin d’aide ?
Page d’assistance, d’options et de services de TOSHIBA :
computers.toshiba.eu/options-support
Veuillez consulter également
computers.toshiba.eu/options-warranty
pour obtenir le numéro d’assistance téléphonique TOSHIBA dans votre
pays
FR-10 Guide de prise en main
Page 21
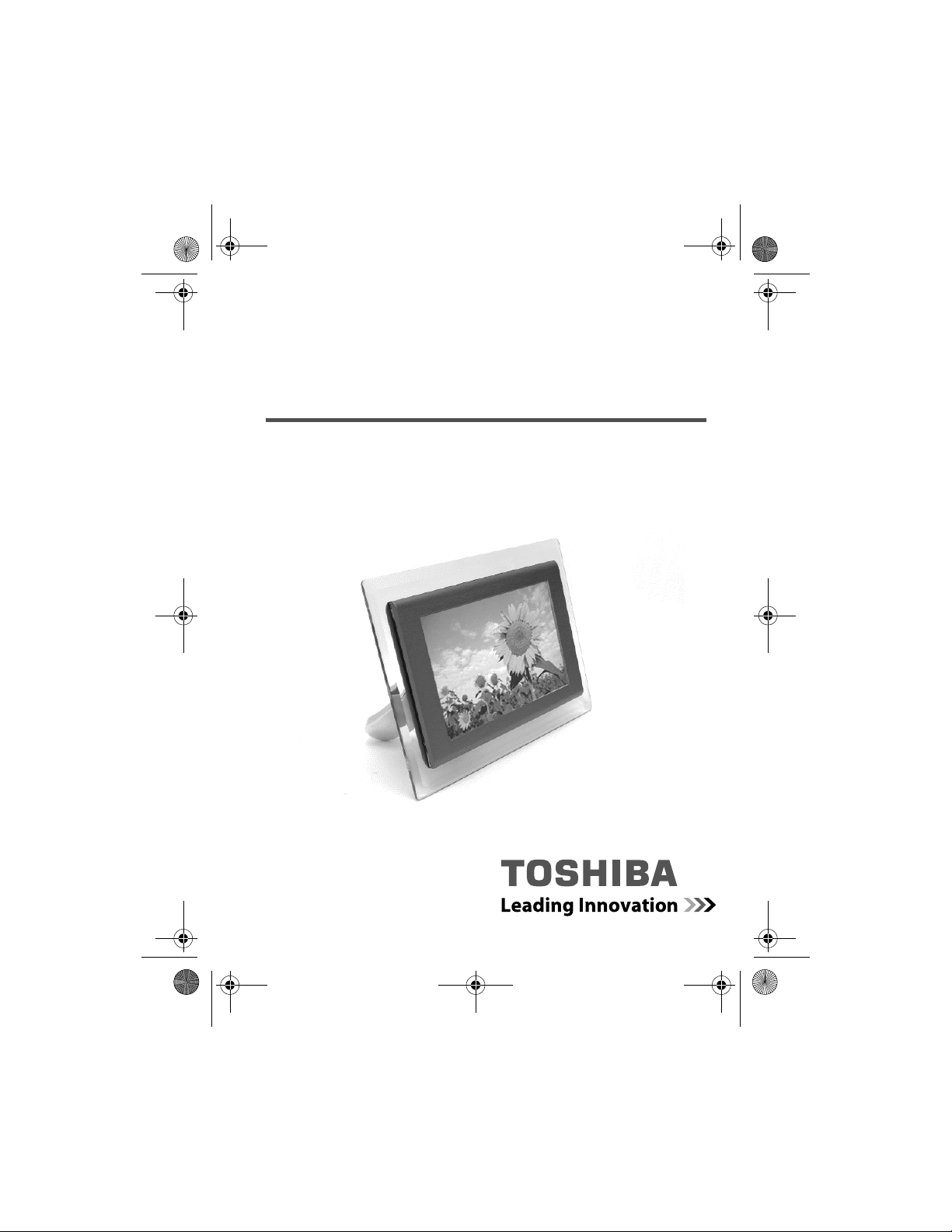
GMH300018010.book Page 1 Friday, June 29, 2007 9:28 PM
Kurzanleitung
TekBright™ Photo Frame
(PA3615*)
Teilen Sie Ihre Erinnerungen
1. Verbinden 2. Setup 3. Anzeigen
computers.toshiba-europe.com
Page 22

GMH300018010.book Page 2 Friday, June 29, 2007 9:28 PM
TekBright™ Photo Frame
Inhaltsverzeichnis
Kurzanleitung TekBright™ Photo Frame
Netzadapter Frame-Ständer
USB-Kabel
DE-2 Kurzanleitung
Page 23

GMH300018010.book Page 3 Friday, June 29, 2007 9:28 PM
1. Verbinden
A. Ständer befestigen
■ Setzen Sie den Kopf des Ständers in die Halterung ein.
■ Drehen Sie den Ständer gegen den Uhrzeigersinn, bis er
einrastet.
VORSICHT
B. Netzadapter anschließen
■ Schließen Sie den mitgelieferten Netzadapter an den Photo
Um Beschädigungen zu vermeiden, halten Sie den
Rahmen nicht am Ständer fest. Fassen Sie Rahmen
sicher mit beiden Händen an.
Frame an und stecken Sie den Stecker in eine Steckdose.
TekBright™ Photo Frame
Kurzanleitung DE-3
Page 24
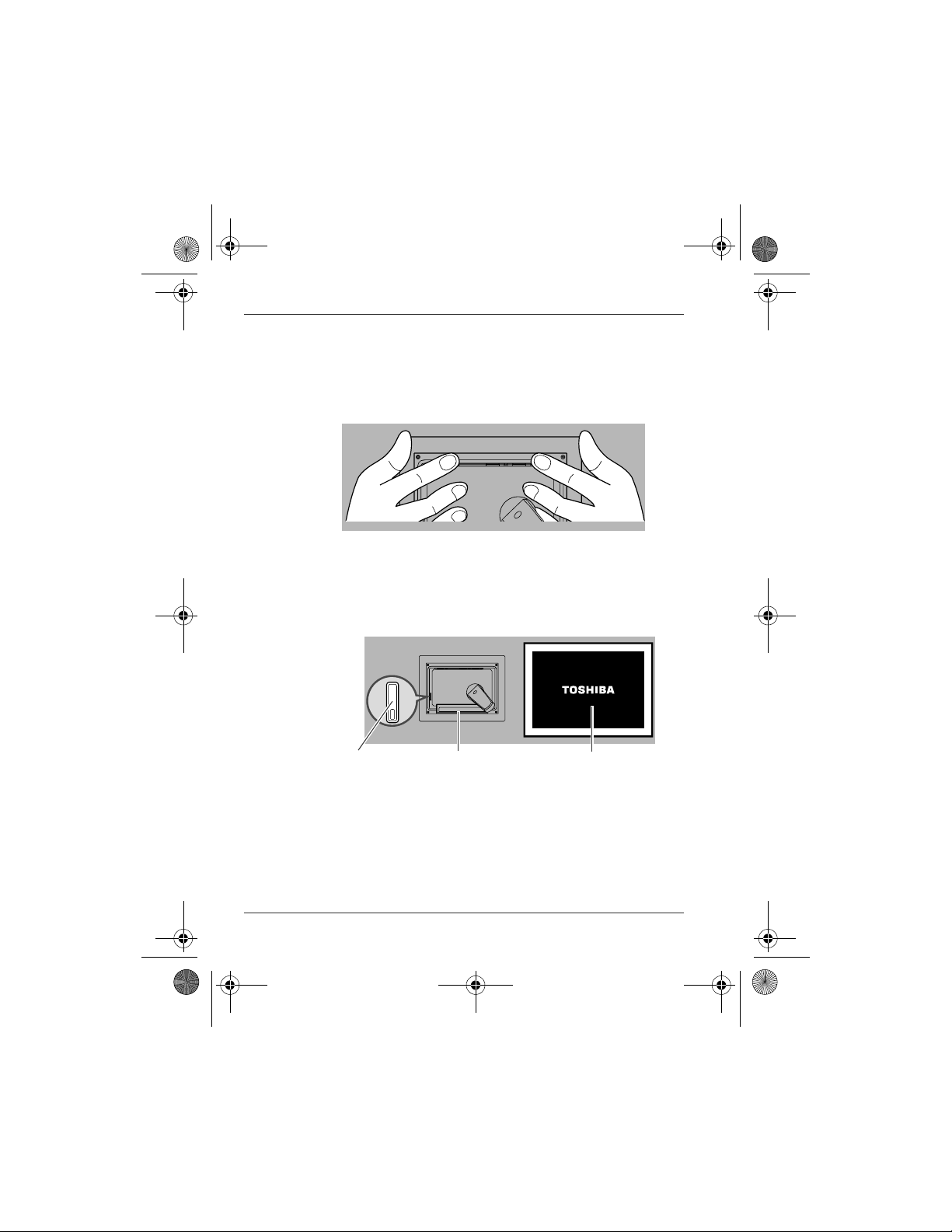
GMH300018010.book Page 4 Friday, June 29, 2007 9:28 PM
TekBright™ Photo Frame
2. Setup
Sie können Ihre Einstellungen anpassen und durch die Setupmenüs
navigieren, indem Sie die Menütasten auf der Rückseite des Photo
Frame verwenden. Auf der Vorderseite des Photo Frames befinden
sich entsprechende Symbole, die bei der Einrichtung hilfreich sind.
A. Photo Frame einschalten
■ Drücken Sie etwa zwei Sekunden lang auf die Ein/Aus-Taste auf
der Rückseite des Rahmens.
Es erscheint der Startbildschirm und dann werden die
vorgespeicherten Fotos nacheinander auf dem Display angezeigt.
Ein/Aus-Taste
Photo Frame
(Rückseite)
Photo Frame (Vorderseite):
Startbildschirm
B. Hauptmenü aufrufen
Drücken Sie auf die Hauptmenü-Taste, um das Hauptmenü mit
Einstellungen und Fotos aufzurufen.
DE-4 Kurzanleitung
Page 25

GMH300018010.book Page 5 Friday, June 29, 2007 9:28 PM
TekBright™ Photo Frame
Hauptmenü
OK
Menütasten
■ Drücken Sie auf die Tasten Nach oben oder Nach unten, bis
Nach unten
Rechts
Photo Frame
(Rückseite)
Photo Frame
(Vorderseite):
Hauptmenü
LinksNach oben
Einstellungen hervorgehoben wird.
Drücken Sie auf OK.
■ Zeigen Sie das Menü EINSTELLUNGEN an.
Navigieren Sie mit den Tasten Nach oben/unten, Links/Rechts
und/oder OK durch das Menü.
Sie können die folgenden Einstellungen ändern:
■ Helligkeit - Stellt die Display-Helligkeit ein
■ Sprache - Ändert die auf dem Display verwendete Sprache
■ Alarmzeit - Stellt die Alarmzeit ein
■ Uhrzeit und Datum* - Stellt das aktuelle Datum und die Uhrzeit ein
■ Auto Ein/Aus* - Die Fotoanzeige kann zu vorher festgelegten
Zeiten ein- und ausgeschaltet werden.
■ Standard - Stellt die Standardeinstellungen des Photo Frame
wieder her
Kurzanleitung DE-5
Page 26

GMH300018010.book Page 6 Friday, June 29, 2007 9:28 PM
TekBright™ Photo Frame
■ Signalton - Schaltet das akustische Signal ein oder aus
■ Status - Zeigt interne Einstellungen an
VORSICHT
* Wenn der Photo Frame vom Stromnetz getrennt wird,
werden die Einstellungen für Uhrzeit/Datum und
automatische Ein-/Ausschaltung gelöscht.
3. Fotos anzeigen
Drücken Sie auf die Hauptmenü-Taste und wählen Sie FOTO.
Sie können Fotos von folgenden Quellen anzeigen:
1. aus dem internen Speicher
2. von externen Speichergeräten, z. B. Secure Digital (SD)/ MMC/
xD/ Memory Stick/ Compact Flash-Karte
3. vom Computer (über eine USB-Kabelverbindung).
Sie können festlegen, wie die Fotos angezeigt werden:
■ Album - zeigt die Fotos an
■ Diashow-Reihenfolge - legt die Reihenfolge der Fotos fest
■ Übergangseffekt - legt den Übergang von einem Foto zum
nächsten fest
■ Frequenz - legt den Zeitraum bis zum Fotowechsel fest
■ Hintergrundfarbe - legt die Hintergrundfarbe fest
Fotos aus dem internen Speicher anzeigen
Sie können zwischen drei Anzeigemodi wählen:
• Durchsuchen-Modus: manuelle Anzeige der Fotos
• Thumbnail-Modus: eine Liste aller Fotos als Miniaturansichten.
• Diashow-Modus: automatische, zyklische Anzeige der Fotos.
Durchsuchen-Modus Thumbnail-Modus Diashow-Modus
DE-6 Kurzanleitung
Page 27
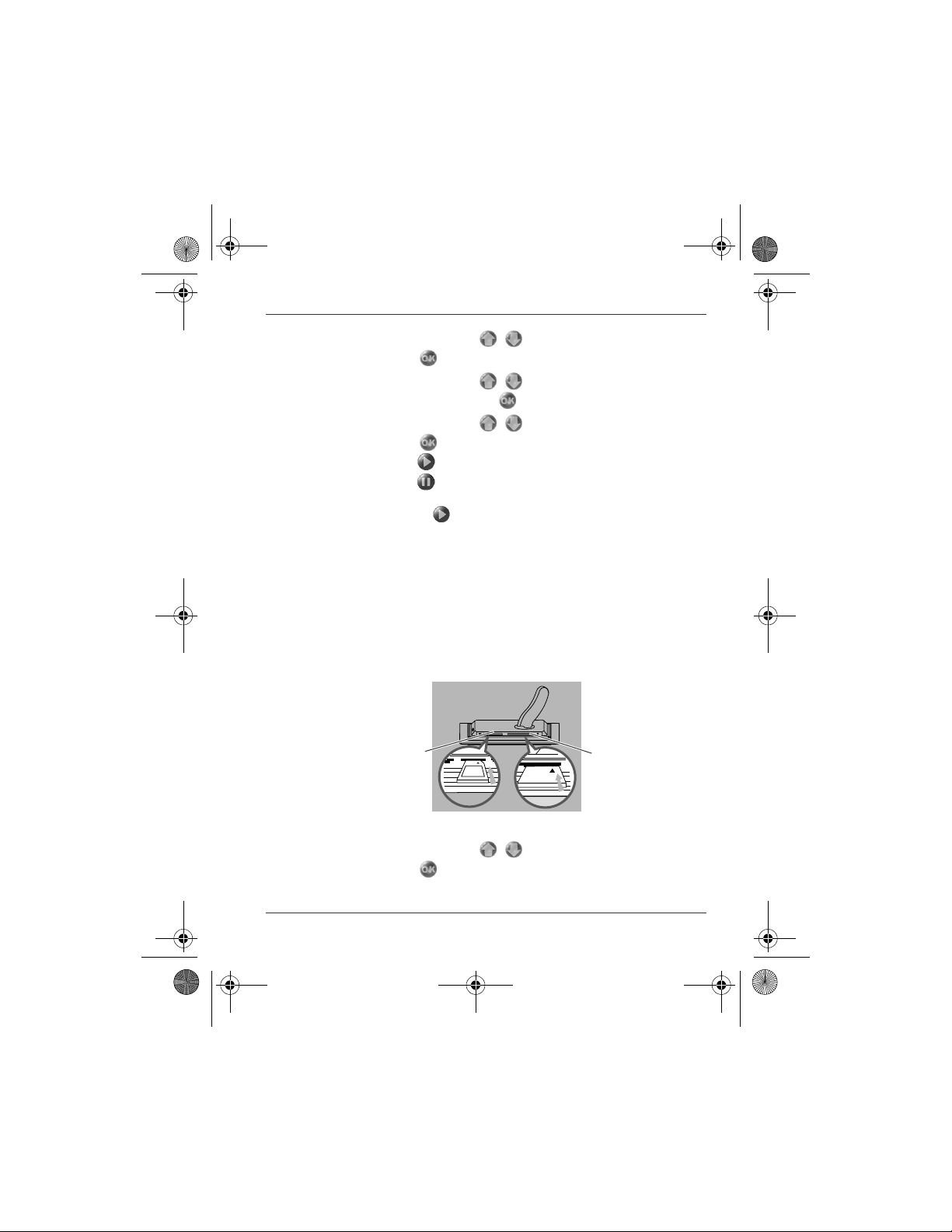
GMH300018010.book Page 7 Friday, June 29, 2007 9:28 PM
■ Drücken Sie die Tasten , , um FOTO auszuwählen.
Drücken Sie .
■ Drücken Sie die Tasten , , um Interner Speicher
auszuwählen. Drücken Sie .
■ Drücken Sie die Tasten , , um Album auszuwählen.
Drücken Sie , um den Thumbnail-Modus auszuwählen,
drücken Sie , um den Diashow-Modus auszuwählen,
drücken Sie , um den Durchsuchen-Modus auszuwählen.
Sie können den Diashow-Modus auch direkt aufrufen, indem Sie
im Hauptmenü wählen.
Fotos von der Speicherkarte anzeigen
Auf der Rückseite des Photo Frame befinden sich zwei Steckplätze
für externe Speicherkarten.
■ In den linken Steckplatz können Sie SD/MMC/xD-Karten oder
Memory Sticks einsetzen. Setzen Sie die Karte mit der Oberseite
nach oben in den Steckplatz.
■ In den rechten Steckplatz können Sie eine Compact Flash-Karte
einsetzen. Setzen Sie die Karte mit der Oberseite nach unten in
den Steckplatz.
TekBright™ Photo Frame
Steckplatz
Photo Frame (Unterseite)
■ Drücken Sie die Tasten , , um FOTO auszuwählen.
Rechter SteckplatzLinker
Drücken Sie .
Kurzanleitung DE-7
Page 28

GMH300018010.book Page 8 Friday, June 29, 2007 9:28 PM
TekBright™ Photo Frame
■ Drücken Sie die Tasten , , um die eingesetzte
Speicherkarte auszuwählen. Drücken Sie .
■ Drücken Sie die Tasten , , um Album auszuwählen.
Drücken Sie , um den Thumbnail-Modus auszuwählen. Nach
einigen Sekunden werden die Fotos von der Speicherkarte
angezeigt.
■ Drücken Sie , um den Diashow-Modus aufzurufen, oder ,
um den Durchsuchen-Modus auszuwählen.
HINWEIS
Wenn Sie die Speicherkarte vor dem Einschalten
einsetzen, startet die Diashow automatisch
Fotos von der Speicherkarte kopieren
Thumbnail-Modus Fotos kopieren Fotos wurden kopiert
Fotos kopieren
■ Verwenden Sie im Thumbnail-Modus die Tasten , , um
Fotos auszuwählen.
■ Drücken Sie , um ein ausgewähltes Fotos hinzuzufügen bzw.
zu entfernen. Wählen Sie nach der Auswahl , um das FotoMenü anzuzeigen.
■ Wählen Sie , , um die ausgewählten Fotos bzw. alle Fotos
auf die Speicherkarte zu kopieren.
■ Drücken Sie zum Kopieren .
Im Photo Frame bleibt eine Kopie des Fotos erhalten, bis der interne
Speicher voll ist (es wird eine entsprechende Meldung angezeigt).
DE-8 Kurzanleitung
Page 29

GMH300018010.book Page 9 Friday, June 29, 2007 9:28 PM
TekBright™ Photo Frame
Fotos von der Speicherkarte löschen
Thumbnail-Modus Fotos löschen Fotos wurden gelöscht
Fotos löschen
■ Verwenden Sie im Thumbnail-Modus die Tasten , , um
Fotos auszuwählen.
■ Drücken Sie , um ein ausgewähltes Fotos hinzuzufügen bzw.
zu entfernen. Wählen Sie nach der Auswahl , um das FotoMenü anzuzeigen.
■ Wählen Sie , , um die ausgewählten Fotos bzw. alle Fotos
von der Speicherkarte zu löschen.
■ Wählen Sie zum Löschen.
Fotos durch Verbindung zum Computer kopieren/
löschen
Sie können Fotos kopieren, löschen und verschieben, indem Sie
den Photo Frame über das mitgelieferte USB-Kabel an den
Computer anschließen.
■ Schalten Sie den Photo Frame ein und stecken Sie das kleinere
Ende des USB-Kabel in den USB-Anschluss auf der Unterseite
des Photo Frame.
■ Stecken Sie das andere Ende des USB-Kabels in einen USB-
Anschluss des Computers.
USB-Anschluss
Kurzanleitung DE-9
Page 30

GMH300018010.book Page 10 Friday, June 29, 2007 9:28 PM
TekBright™ Photo Frame
Häufig gestellte Fragen
F: Kann das LCD durch Berührung bedient werden?
A: Das LCD ist kein Touch Screen. Verwenden Sie die Tasten auf
der Rückseite des Rahmens, um die Anzeige der digitalen Fotos
zu steuern.
F: Wie kann ich nach dem Kopieren von Fotos überprüfen, ob die
Fotos intern gespeichert werden?
A: Die Fotos sind gespeichert, wenn der Bildschirm mit der
Meldung „Fertig“ angezeigt wird. Sie können sie im internen
Speicher überprüfen.
F: Kann ich zwischen verschiedenen Diashows wechseln, indem
ich verschiedene Speicherkarten verwende?
A: Ja; der TekBright™ Photo Frame zeigt die Diashow-Fotos von
der zurzeit eingesetzten Karte an.
F: Kann ich den TekBright™ Photo Frame verwenden, um Fotos
von einer Speicherkarte zu löschen?
A: Ja; das Löschen von Fotos auf externen Speichermedien wird
unterstützt.
F: Kann ich Fotos vom TekBright™ Photo Frame drucken?
A: Nein; der direkte Fotodruck wird nicht unterstützt.
Brauchen Sie Hilfe?
TOSHIBA Options & Services Support:
computers.toshiba.eu/options-support
Besuchen Sie
computers.toshiba.eu/options-warranty
um TOSHIBA Hotline-Nummern zu erfahren
DE-10 Kurzanleitung
Page 31

GMH300018010.book Page 1 Friday, June 29, 2007 9:28 PM
Guía de inicio rápido
Marco fotográfico TekBright™
(PA3615*)
Comience un legado de recuerdos
duraderos
1. Conectar 2. Instalación 3. Ver
computers.toshiba-europe.com
Page 32
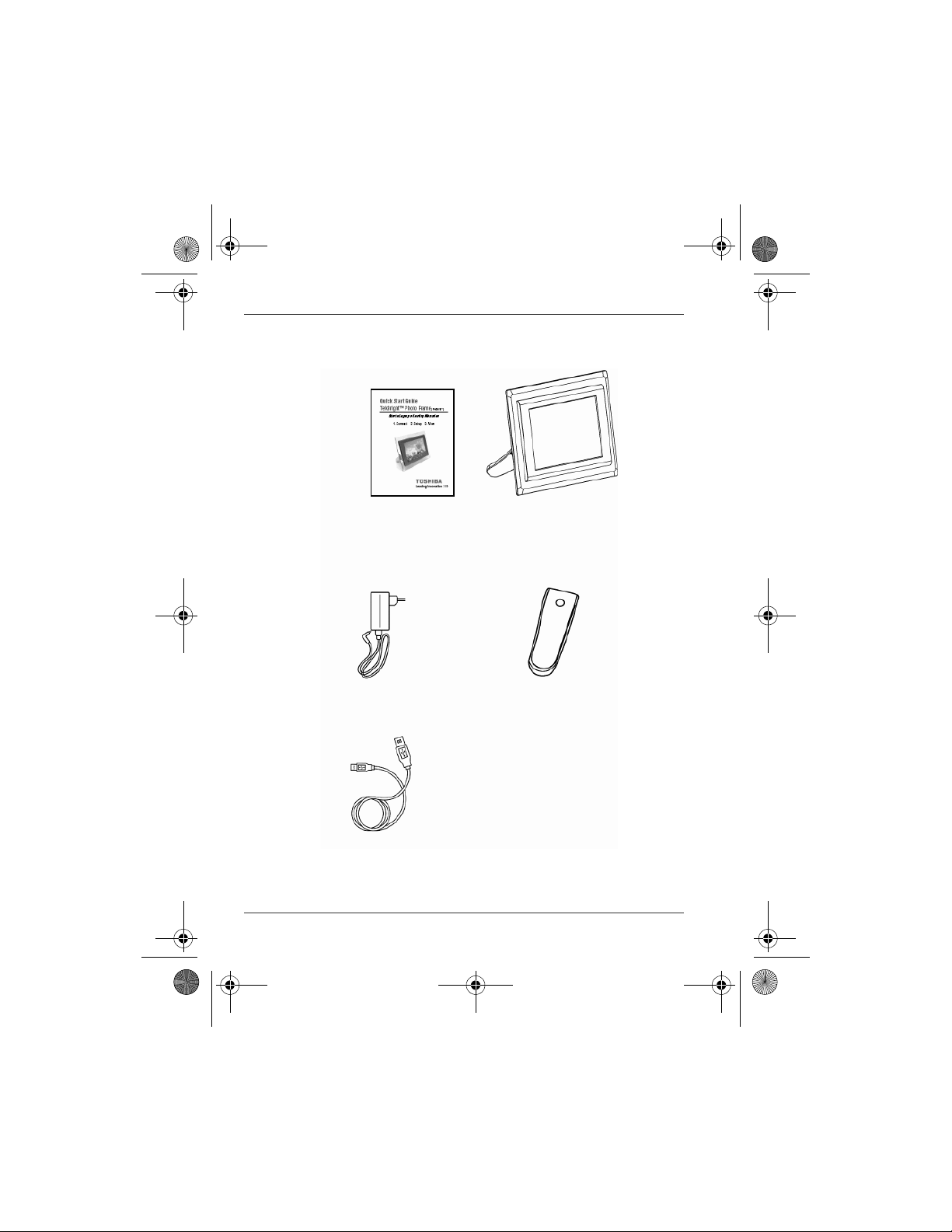
GMH300018010.book Page 2 Friday, June 29, 2007 9:28 PM
Marco fotográfico TekBright™
Contenido
Guía de
inicio rápido
Adaptador de
alimentación
Cable USB
ES-2 Guía de inicio rápido
Marco fotográfico
TekBright™
Pie del marco
Page 33

GMH300018010.book Page 3 Friday, June 29, 2007 9:28 PM
1. Conectar
A. Ajuste el pie
■ Coloque la parte superior del pie en el zócalo.
■ Gire en sentido contrario al de las agujas del reloj hasta que note que
el pie encaja (oirá un clic).
PRECAUCIÓN
B. Conecte la adaptador de alimentación
■ Conecte el adaptador de alimentación suministrado al marco
Para evitar daños, no sujete el marco por el pie. Sujete
el marco firmemente con las dos manos.
fotográfico y luego conéctelo a un a toma eléctrica.
Marco fotográfico TekBright™
Guía de inicio rápido ES-3
Page 34

GMH300018010.book Page 4 Friday, June 29, 2007 9:28 PM
Marco fotográfico TekBright™
2. Instalación
Puede personalizar la configuración y manipular los menús de
configuración empleando los botones situados en la parte posterior del
marco fotográfico. En la parte delantera del marco fotográfico están los
correspondientes iconos de funciones que le facilitarán la configuración.
A. Encienda el marco fotográfico
■ Pulse el botón de alimentación situado en la parte posterior del marco
durante aproximadamente 2 segundos.
Aparecerá la pantalla de inicio y luego se mostrarán cíclicamente en
pantalla las fotos prealmacenadas.
Botón de
alimentación
marco fotográfico
(parte posterior)
marco fotográfico (parte
delantera): pantalla de inicio
B. Acceda al menú principal
Pulse el botón de menú principal (Main Menu) para acceder al menú
principal y cambiar la configuración (Settings) y las fotos (Photos).
ES-4 Guía de inicio rápido
Page 35

GMH300018010.book Page 5 Friday, June 29, 2007 9:28 PM
Marco fotográfico TekBright™
Main Menu
(menú principal)
Botones de
■ Pulse los botones UP o DOWN hasta que se resalte SETTINGS
(configuración).
Pulse OK.
■ Se mostrará el menú SETTINGS.
Utilice los botones UP/DOWN, LEFT/RIGHT y/o los botones OK/
RETURN para navegar por el menú.
OK
menú
Abajo
Derecha
IzquierdaArriba
marco fotográfico
(parte posterior)
marco fotográfico
(parte delantera):
Menú Main (principal)
Puede cambiar la siguiente configuración:
■ Brightness (brillo): ajusta el brillo de la pantalla
■ Language (idioma): cambia el idioma de la pantalla
■ Alarm Clock (reloj alarma): configura la alarma para que suene a una
hora determinada
■ Time and Date* (hora y fecha): establece la hora y la fecha actuales
■ Auto On/Off* (activación/desactivación automática): la visualización
de fotografías se puede activar o desactivar a horas predefinidas.
■ Default (predeterminado): restablece la configuración predeterminada
del marco fotográfico
■ Set Beep (configurar pitido): activa o desactiva el pitido
Guía de inicio rápido ES-5
Page 36
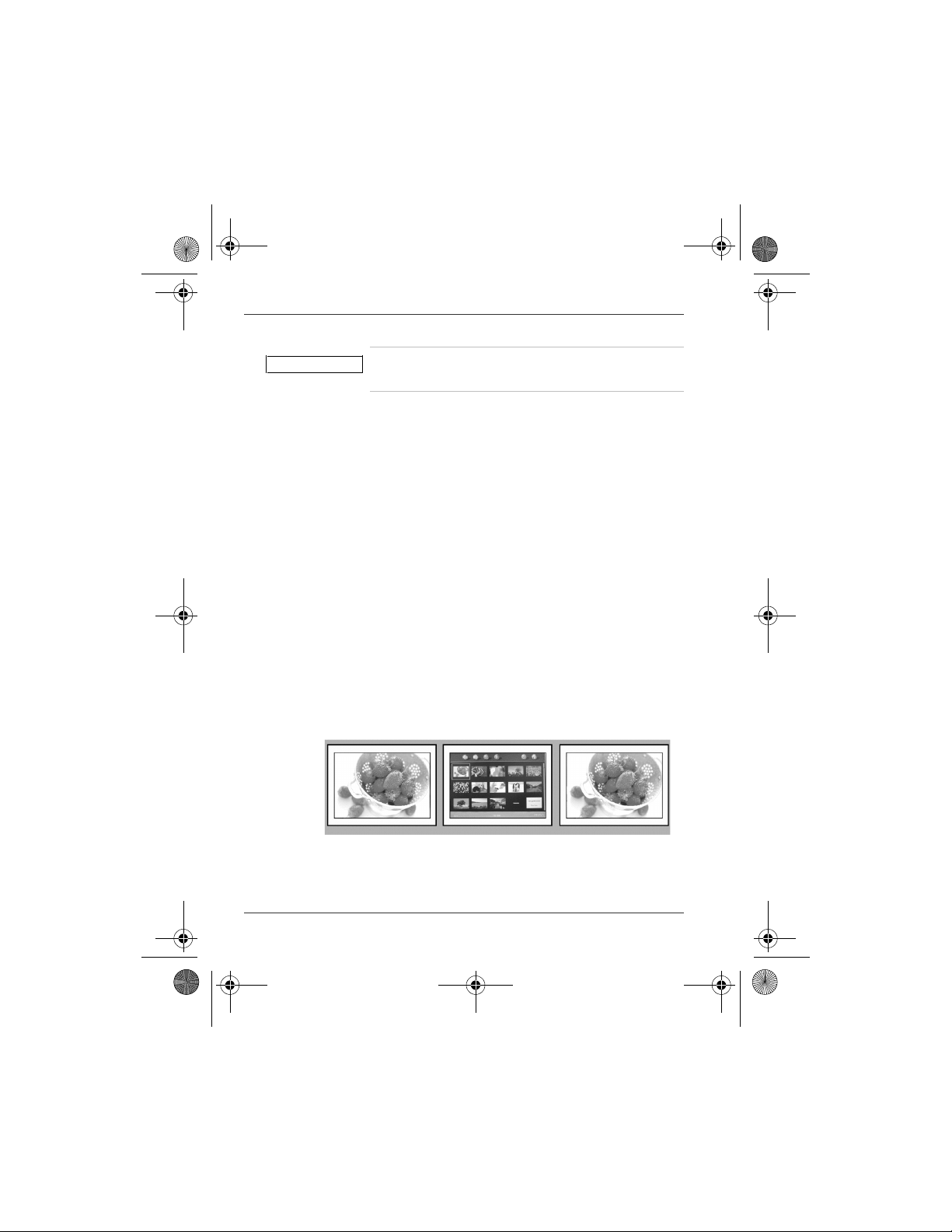
GMH300018010.book Page 6 Friday, June 29, 2007 9:28 PM
Marco fotográfico TekBright™
■ Status (estado): muestra la configuración interna
PRECAUCIÓN
* La configuración de hora/fecha y de activación/
desactivación automática se borra si se desenchufa el
marco fotográfico.
3. Ver fotografías
Pulse el botón Main Menu (menú principal) y seleccione PHOTO.
Puede ver fotos:
1. de la memoria interna y
2. de fuentes de memoria externas, como tarjetas Secure Digital (SD)/
MMC/ xD/ Memory Stick/ Compact Flash o
3. conexiones de cable USB con su ordenador.
Además, puede cambiar la forma en que se muestran las fotos:
■ Album (álbum): ver fotografías
■ Slideshow Sequence (secuencia de diaporama): establece el orden
de visualización
■ Transition Effect (efecto de transición): establece la transición entre
fotografías
■ Frequency (frecuencia): establece el intervalo para el cambio de
fotografía
■ Background Color (color de fondo): establece el color de fondo
Ver fotografías de la memoria interna
Puede elegir entre 3 modos de visualización:
• Browse Mode (modo examinar): visualización manual de fotografías
de una en una.
• Thumbnail Mode (modo miniaturas): lista de todas las fotografías
• Slide Mode (modo diapositivas): visualización cíclica automática de
las fotografías.
Browse Mode (modo
examinar)
ES-6 Guía de inicio rápido
Thumbnail Mode
(modo miniaturas)
Slide Mode (modo
diapositivas)
Page 37
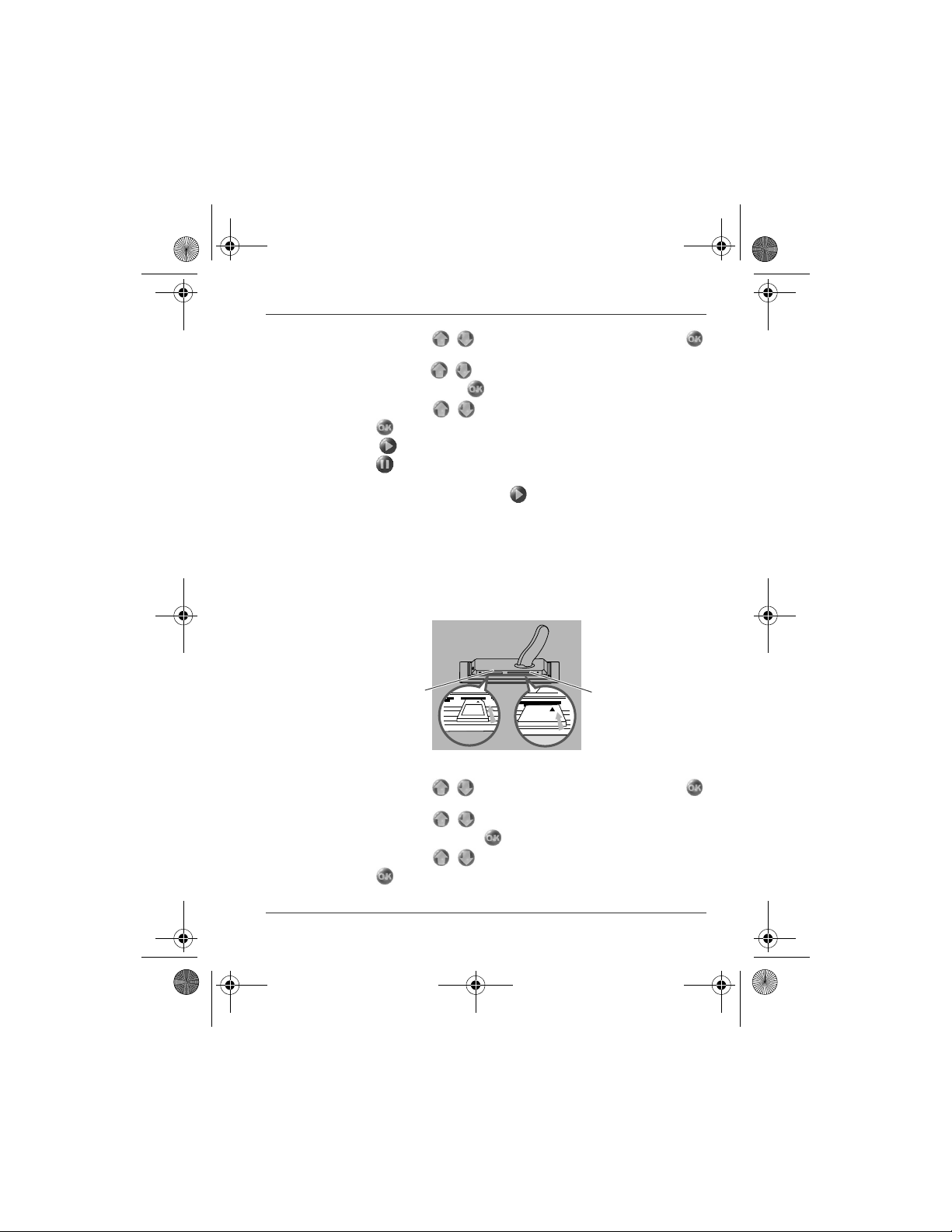
GMH300018010.book Page 7 Friday, June 29, 2007 9:28 PM
■ Pulse las teclas , para seleccionar PHOTO. Pulse la tecla
para entrar.
■ Pulse las teclas , para seleccionar Internal Memory (memoria
interna). Pulse la tecla para entrar.
■ Pulse las teclas , para seleccionar Album (álbum). Pulse la
tecla para entrar en el modo Thumbnail (miniatura) y luego
pulse para entrar en Slide Mode (modo diapositivas); pulse la
tecla para entrar en Browse Mode (modo examinar).
También puede entrar en el Slide Mode (modo de diapositivas)
directamente pulsando la tecla desde el menú principal.
Ver fotografías de una tarjeta de memoria
La parte posterior del marco fotográfico presenta dos ranuras que
permiten introducir tarjetas de memoria externas.
■ Utilice la ranura izquierda para tarjetas Secure Digital/MMC/xD/
Memory Stick. Deslice la tarjeta cara arriba en la ranura.
■ Utilice la ranura derecha para una tarjeta Compact Flash. Deslice la
tarjeta cara abajo en la ranura.
Marco fotográfico TekBright™
ranura derecharanura izquierda
Marco fotográfico (cara inferior)
■ Pulse las teclas , para seleccionar PHOTO. Pulse la tecla
para entrar.
■ Pulse las teclas , para seleccionar la memoria interna
introducida. Pulse la tecla para entrar.
■ Pulse las teclas , para seleccionar Album (álbum). Pulse la
tecla para entrar en el modo Thumbnail (miniatura). Tras unos
segundos, aparecerán las fotografías de la tarjeta de memoria.
Guía de inicio rápido ES-7
Page 38

GMH300018010.book Page 8 Friday, June 29, 2007 9:28 PM
Marco fotográfico TekBright™
■ Luego pulse la tecla para entrar en el Slide Mode (modo
diapositivas), pulse la tecla para entrar en el Browse Mode
(modo examinar).
NOTA
Si la tarjeta de memoria se introduce antes de encender el
marco, se iniciará automáticamente el modo de diaporama
(Slideshow).
Copiar o copiar todas las fotografías de una tarjeta
de memoria
Thumbnail Mode
(modo miniaturas)
Modo de copia de fotografías
■ En el modo de miniaturas, utilice las teclas , para seleccionar
Photo.
■ Pulse la tecla , para añadir/cancelar fotografías seleccionadas.
Tras seleccionarlas, pulse la tecla para mostrar el menú Photo.
■ Pulse las teclas , para seleccionar Copy to (copiar en) o
Copy all to (copiar todas en) la tarjeta de memoria.
■ Pulse la tecla para copiar.
El marco fotográfico conservará una copia redimensionada de la
fotografía hasta que la memoria interna esté llena (se mostrará un
mensaje en este caso).
Modo de copia de
fotografías
Modo de fotografías
copiadas
ES-8 Guía de inicio rápido
Page 39
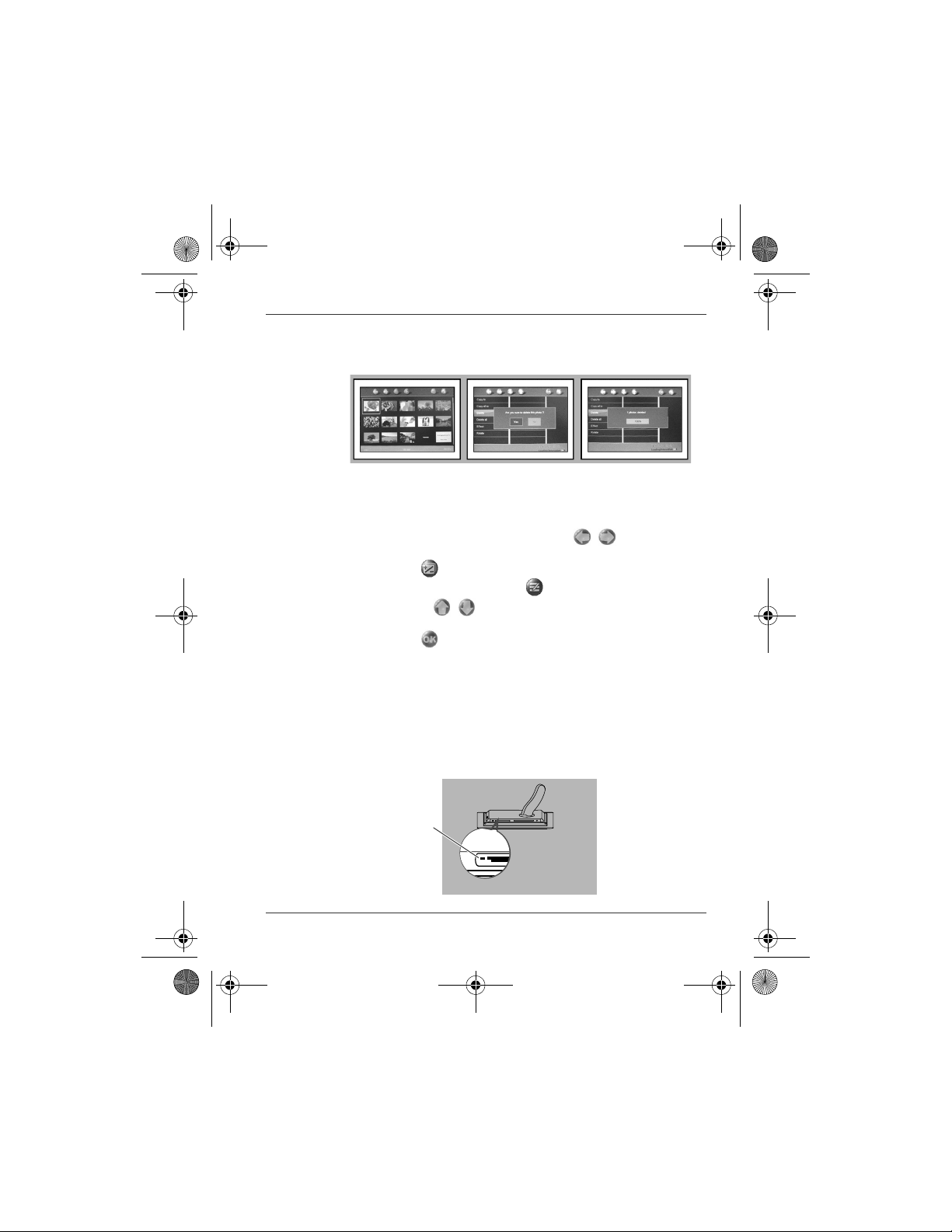
GMH300018010.book Page 9 Friday, June 29, 2007 9:28 PM
Marco fotográfico TekBright™
Eliminar o eliminar todas las fotografías de una
tarjeta de memoria
Thumbnail Mode
(modo miniaturas)
Modo de eliminación
de fotografías
Modo de fotografías
eliminadas
Modo de eliminación de fotografías
■ En el modo de miniaturas, utilice las teclas , para seleccionar
Photo.
■ Pulse la tecla , para añadir/cancelar fotografías seleccionadas.
Tras seleccionarlas, pulse la tecla para mostrar el menú Photo.
■ Pulse las teclas , para seleccionar Delete (eliminar) o Delete
all (eliminar todas) de la tarjeta de memoria.
■ Pulse la tecla para eliminar.
Copiar / eliminar fotografías mediante conexión al
ordenador
Puede copiar, eliminar y mover fotografías mediante la conexión del
marco fotográfico al ordenador a través del cable USB suministrado.
■ Encienda el marco fotográfico y luego conecte el extremo más
pequeño del cable USB en el puerto USB situado en la cara inferior
del marco fotográfico.
■ Conecte el otro extremo del cable USB al puerto USB del ordenador.
Puerto USB
Guía de inicio rápido ES-9
Page 40

GMH300018010.book Page 10 Friday, June 29, 2007 9:28 PM
Marco fotográfico TekBright™
Preguntas frecuentes
P: ¿Es táctil la pantalla LCD?
R: La pantalla LCD no es táctil. Utilice las teclas situadas en la parte
posterior del marco para controlar la visualización de fotografías
digitales.
P: Después de copiar fotografías, ¿cómo puedo comprobar que las
fotos se han almacenado internamente?
R: Las fotografías se copian después de que aparezca el mensaje de
confirmación “Finished” (finalizado) en la pantalla. Puede revisarlas
en la memoria interna.
P: ¿Puedo cambiar entre diferentes diaporamas de fotografías
utilizando diferentes tarjetas de memoria?
R: Sí, el marco fotográfico TekBright™ mostrará el diaporama de
fotografías existente en la tarjeta que se encuentre conectada.
P: ¿Puedo utilizar el marco fotográfico TekBright™ para eliminar
fotografías de una tarjeta de memoria?
R: Sí, admite operaciones para eliminar fotografías de dispositivos
externos.
P: ¿Puedo imprimir fotografías del marco fotográfico TekBright™?
R: No, no admite impresión directa de fotografías.
¿Necesita ayuda?
Página de asistencia sobre opciones y servicios de TOSHIBA:
computers.toshiba.eu/options-support
Consulte
computers.toshiba.eu/options-warranty
para conocer los números de asistencia telefónica de TOSHIBA
ES-10 Guía de inicio rápido
Page 41
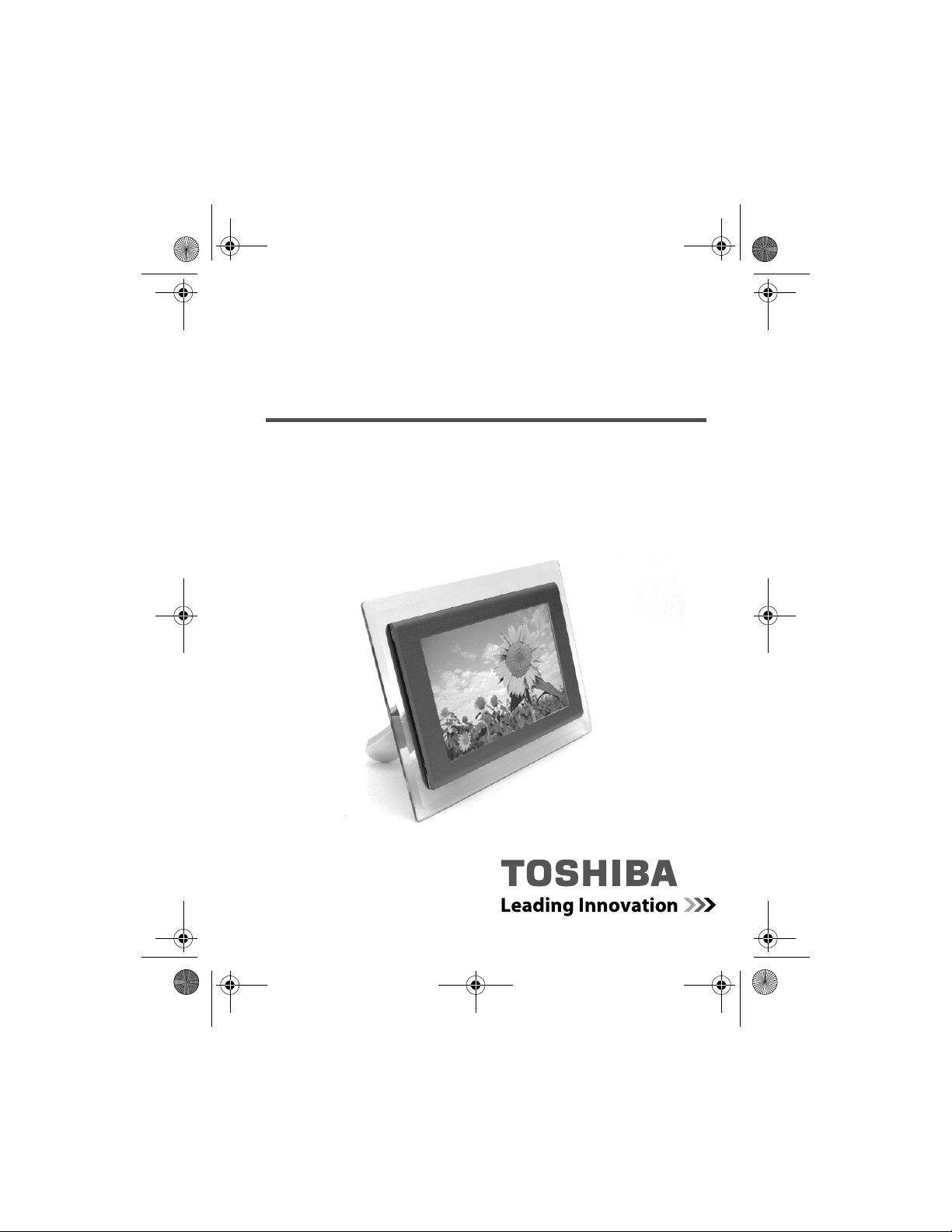
GMH300018010.book Page 1 Friday, June 29, 2007 9:28 PM
Guida rapida
Cornice TekBright™
(PA3615*)
La soluzione per conservare a lungo i
vostri ricordi
1. Collegamento 2. Configurazione 3. Visualizzazione
computers.toshiba-europe.com
Page 42

GMH300018010.book Page 2 Friday, June 29, 2007 9:28 PM
Cornice TekBright™
Contenuto della confezione
Guida rapida Cornice TekBright™
Adattatore di
alimentazione
Cavo USB
IT-2 Guida rapida
Supporto della cornice
Page 43
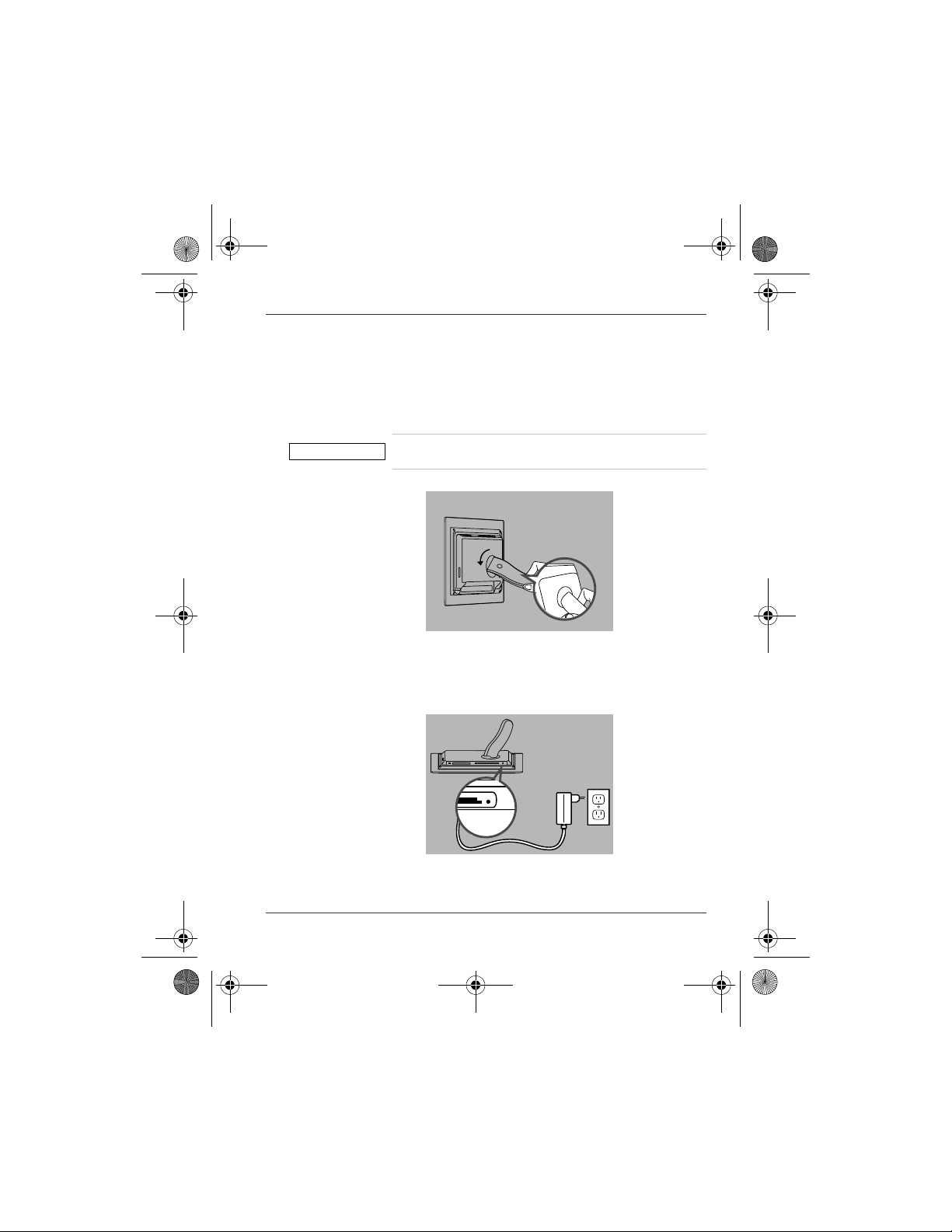
GMH300018010.book Page 3 Friday, June 29, 2007 9:28 PM
1. Collegamento
A. Installare il supporto
■ Posizionare la testa del supporto nella cavità.
■ Ruotare il supporto in senso antiorario finché non scatta in
posizione.
ATTENZIONE
B. Collegare l’adattatore di alimentazione
■ Collegare l’adattatore di alimentazione fornito alla cornice e
Per evitare danni, non reggere la cornice per il supporto.
Afferrare la cornice saldamente con due mani.
quindi a una presa di corrente.
Cornice TekBright™
Guida rapida IT-3
Page 44

GMH300018010.book Page 4 Friday, June 29, 2007 9:28 PM
Cornice TekBright™
2. Configurazione
È possibile personalizzare le impostazioni e il funzionamento
mediante i menu di configurazione utilizzando i pulsanti dei menu
che si trovano sul retro della cornice. Per facilitare la configurazione,
sono disponibili le icone corrispondenti sul lato anteriore nel display
della cornice.
A. Accendere la cornice
■ Premere il pulsante di alimentazione sul retro della cornice per
circa 2 secondi.
Viene visualizzata la schermata di avvio e le foto memorizzate
vengono visualizzate in sequenza sul display.
Pulsante di
alimentazione
Cornice (retro) Cornice (fronte):
schermata di avvio
B. Accesso al menu principale
Premere il pulsante Menu principale per accedere al menu
principale e modificare le Impostazioni e le foto.
IT-4 Guida rapida
Page 45

GMH300018010.book Page 5 Friday, June 29, 2007 9:28 PM
Cornice TekBright™
Destra
Menu principale
Pulsanti dei
■ Premere i pulsanti SU o GIÙ finché non si seleziona la voce
OK
menu
Giù
Cornice (retro)
Cornice (fronte):
menu principale
SinistraSu
SETTINGS (IMPOSTAZIONI).
Premere OK.
■ Viene visualizzato il menu SETTINGS.
Utilizzare i pulsanti SU/GIÙ, SINISTRA/DESTRA e/o OK/
RITORNA per spostarsi tra le voci del menu.
È possibile modificare le seguenti impostazioni:
■ Brightness - Regola la luminosità del display
■ Language - Modifica la lingua del display
■ Alarm Clock - Imposta l’attivazione della sveglia su un’ora
specifica
■ Time and Date* - Imposta la data e l’ora correnti
■ Auto On/Off* - Attiva o disattiva la visualizzazione delle foto a
orari predefiniti
■ Default - Reimposta la cornice sulle impostazioni predefinite
■ Set Beep - Attiva o disattiva il segnale acustico
Guida rapida IT-5
Page 46

GMH300018010.book Page 6 Friday, June 29, 2007 9:28 PM
Cornice TekBright™
■ Status - Visualizza le impostazioni interne
ATTENZIONE
* Se la cornice viene scollegata, le impostazioni Time/
date e Auto On/Off vengono cancellate.
3. Visualizzazione delle foto
Premere il pulsante Menu principale e selezionare PHOTO (FOTO).
È possibile visualizzare le foto provenienti da:
1. memoria interna e
2. dispositivi di memoria esterni, come schede SD (Secure Digital)/
MMC/ xD/ Memory Stick/ Compact Flash oppure
3. computer mediante collegamento via cavo USB.
Inoltre, è possibile modificare la modalità in cui le foto vengono
visualizzate:
■ Album - Mostra le foto
■ Slideshow Sequence - Imposta l’ordine di visualizzazione
■ Transition Effect - Imposta l’effetto di transizione da una foto
all’altra
■ Frequency - Imposta l’intervallo di tempo tra le foto
■ Background Color - Imposta il colore di sfondo
Visualizzazione delle foto contenute nella memoria
interna
Sono disponibili tre modalità di visualizzazione:
• Modalità Sfoglia: visualizzazione manuale delle foto una a una.
• Modalità Miniature: elenco di tutte le foto.
• Modalità Presentazione: visualizzazione automatica, a rotazione
delle foto.
Modalità Sfoglia Modalità Miniature Modalità Presentazione
IT-6 Guida rapida
Page 47

GMH300018010.book Page 7 Friday, June 29, 2007 9:28 PM
Cornice TekBright™
■ Premere i pulsanti , per selezionare PHOTO. Premere il
pulsante per accedere.
■ Premere i pulsanti , per selezionare Internal Memory
(Memoria interna). Premere il pulsante per accedere.
■ Premere i pulsanti , per selezionare Album. Premere il
pulsante per attivare la modalità Miniature, quindi per
attivare la modalità Presentazione e per attivare la modalità
Sfoglia.
È possibile anche attivare la modalità Presentazione
direttamente premendo il pulsante dal menu principale.
Visualizzazione delle foto contenute nella scheda di
memoria
Sul retro della cornice sono presenti due slot per l’inserimento di
schede di memoria esterne.
■ Utilizzare lo slot sinistro per le schede Secure Digital/MMC/xD/
Memory Stick. Fare scorrere la scheda rivolta verso l’alto nello slot.
■ Utilizzare lo slot destro per le schede Compact Flash. Fare
scorrere la scheda rivolta verso il basso nello slot.
Slot destroSlot sinistro
Cornice (base)
■ Premere i pulsanti , per selezionare PHOTO. Premere il
pulsante per accedere.
Guida rapida IT-7
Page 48
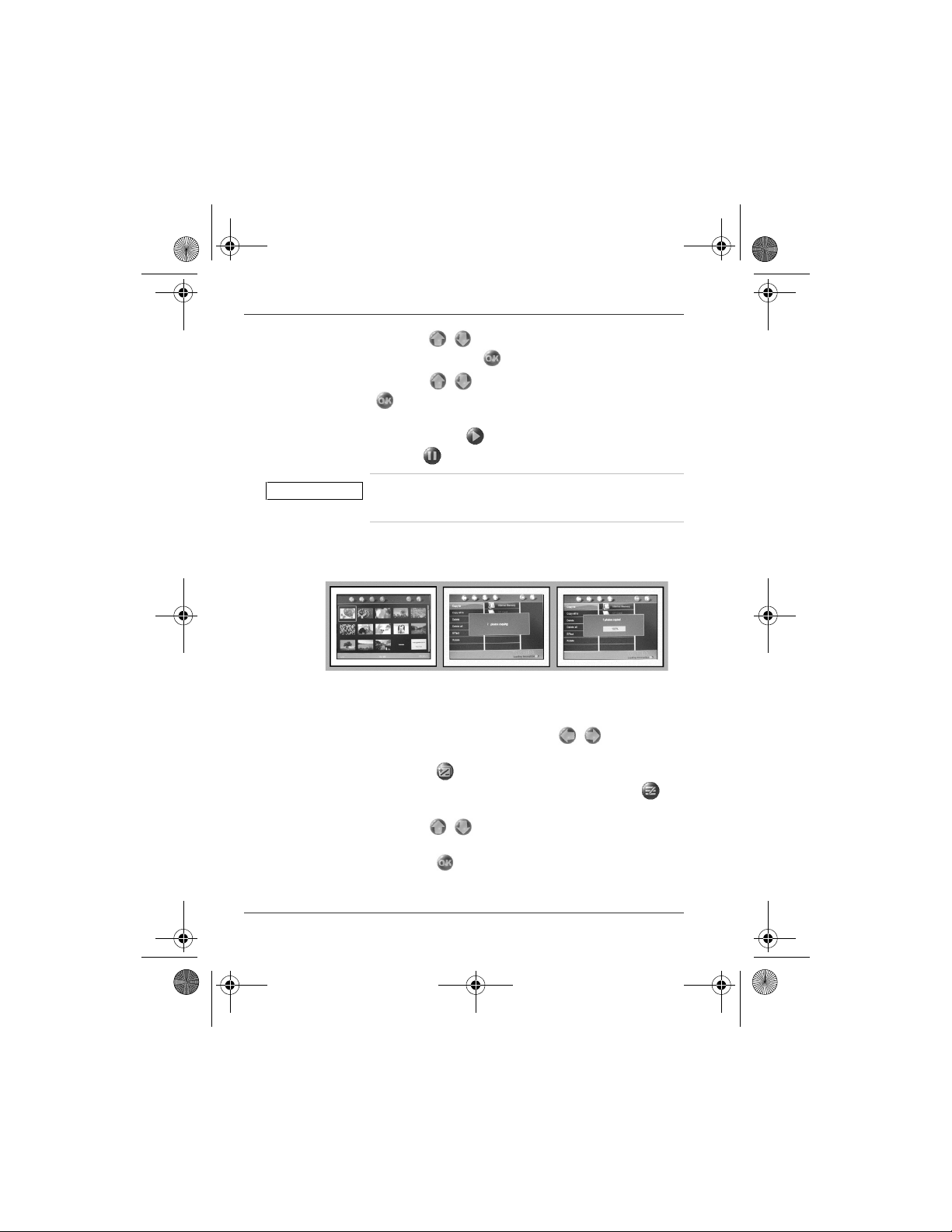
GMH300018010.book Page 8 Friday, June 29, 2007 9:28 PM
Cornice TekBright™
■ Premere i pulsanti , per selezionare la scheda di memoria
inserita. Premere il pulsante per accedere.
■ Premere i pulsanti , per selezionare Album. Premere il
pulsante per attivare la modalità Miniature. Dopo qualche
secondo, vengono visualizzate le foto della scheda di memoria.
■ A questo punto, premere per attivare la modalità
Presentazione e per attivare la modalità Sfoglia.
NOTA
Se si inserisce la scheda di memoria prima di accendere
la cornice, la presentazione viene avviata
automaticamente.
Copiatura di una o tutte le foto dalla scheda di
memoria
Modalità Miniature Copiatura delle foto Copiatura delle foto
Copiatura delle foto
■ In modalità Miniature, utilizzare i pulsanti , per
selezionare le foto.
■ Premere il pulsante per aggiungere/deselezionare le foto
selezionate. In seguito alla selezione, premere il pulsante per
visualizzare il menu delle foto.
■ Premere i pulsanti , per selezionare Copy to (Copia in)
oppure Copy all to (Copia tutto in) scheda di memoria.
■ Premere il pulsante per avviare la copiatura.
La cornice conserva una copia ridimensionata delle foto finché la
memoria interna non è piena (viene visualizzato un messaggio).
completata
IT-8 Guida rapida
Page 49
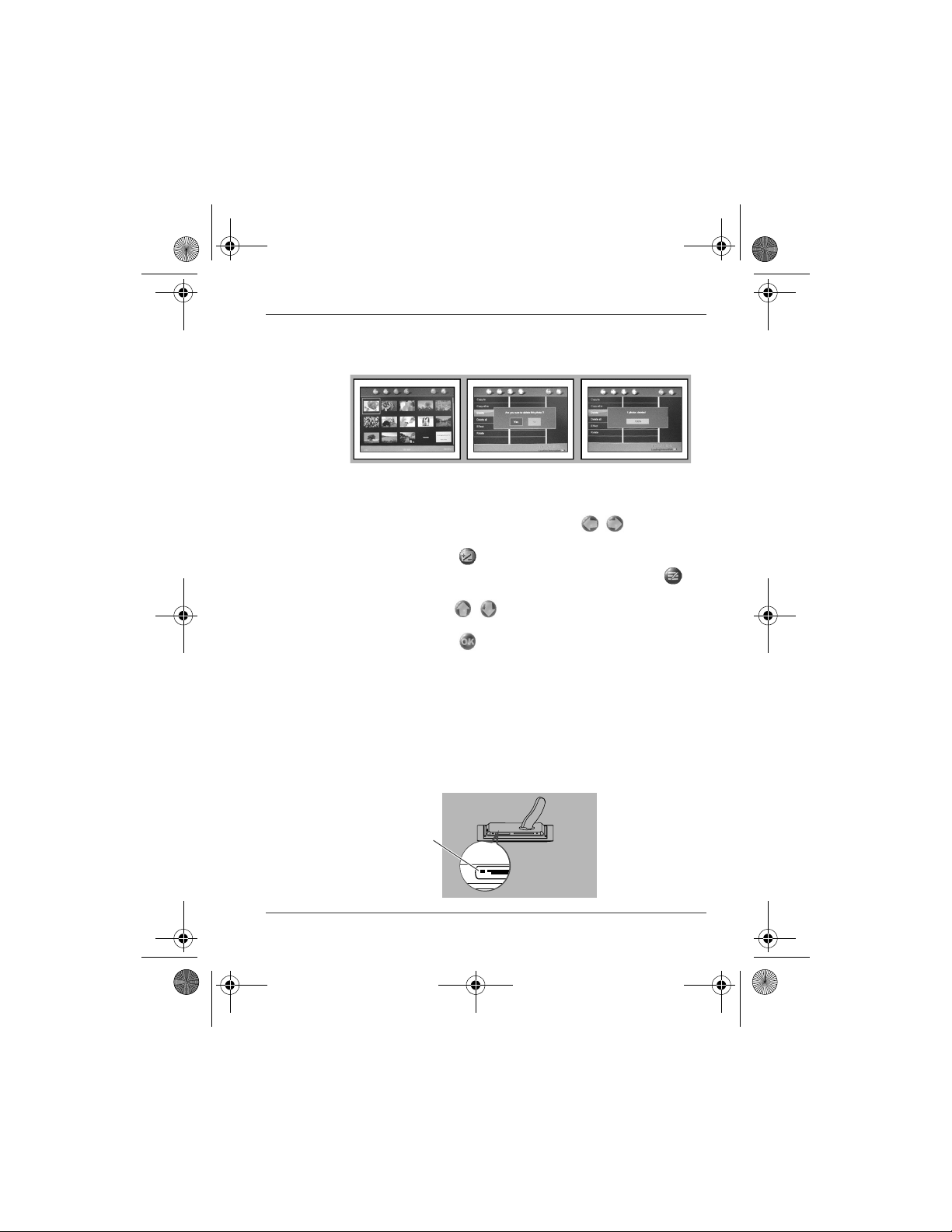
GMH300018010.book Page 9 Friday, June 29, 2007 9:28 PM
Eliminazione di una o tutte le foto dalla scheda di
memoria
Modalità Miniature Eliminazione delle foto Eliminazione delle foto
Eliminazione delle foto
■ In modalità Miniature, utilizzare i pulsanti , per
selezionare le foto.
■ Premere il pulsante per aggiungere/deselezionare le foto
selezionate. In seguito alla selezione, premere il pulsante per
visualizzare il menu delle foto.
■ Premere i pulsanti , per selezionare Delete (Elimina)
oppure Delete all (Elimina tutto) dalla scheda di memoria.
■ Premere il pulsante per avviare l’eliminazione.
Copiatura/eliminazione di foto mediante il
collegamento con il computer
È possibile copiare, eliminare e spostare foto collegando la cornice
al computer mediante il cavo USB fornito in dotazione.
■ Accendere la cornice, quindi collegare l’estremità più piccola del
cavo USB alla porta USB posta alla base della cornice.
■ Inserire l’altra estremità del cavo USB nella porta USB del
computer.
Cornice TekBright™
completata
Porta USB
Guida rapida IT-9
Page 50
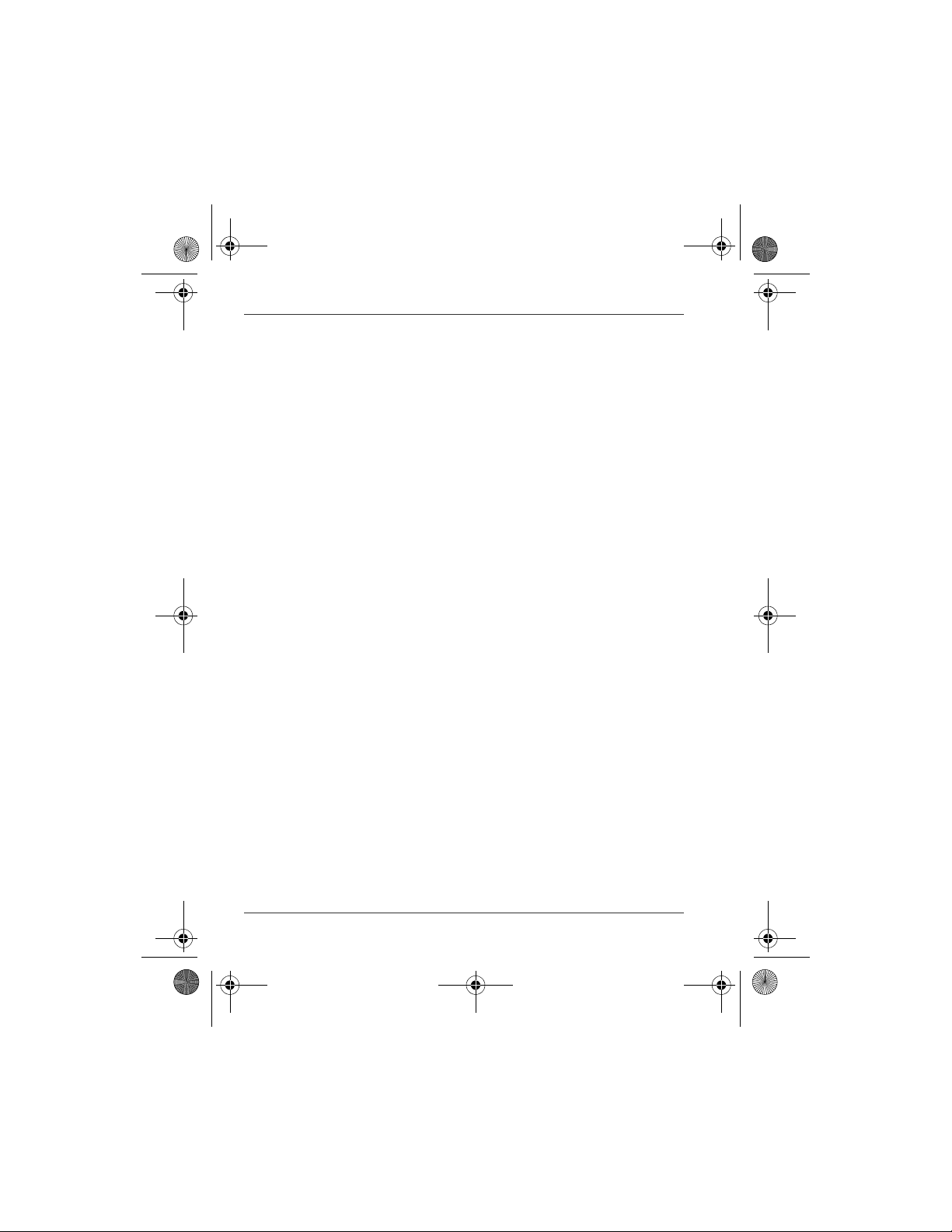
GMH300018010.book Page 10 Friday, June 29, 2007 9:28 PM
Cornice TekBright™
Domande frequenti
D: Lo schermo LCD è sensibile al tocco?
R: Lo schermo LCD non è sensibile al tocco. Per controllare la
visualizzazione delle foto digitali, occorre utilizzare i pulsanti sul
retro della cornice.
D: Dopo aver copiato le foto, come faccio a verificare che le foto
siano nella memoria interna?
R: La copiatura delle foto è completata quando sullo schermo
compare il messaggio di conferma “Finished” (Completata).
A questo punto, è possibile visualizzarle nella memoria interna.
D: Posso visualizzare diverse presentazioni di foto utilizzando
diverse schede di memoria?
R: Sì, la cornice TekBright™ mostra le foto della scheda inserita.
D: Posso utilizzare la cornice TekBright™ per eliminare le foto da
una scheda di memoria?
R: Sì, la cornice supporta le operazioni di eliminazione di foto da
dispositivi esterni.
D: Posso stampare le foto contenute nella cornice TekBright™?
R: No, la cornice non supporta la stampa diretta di foto.
Assistenza
Pagina TOSHIBA Options & Services Support del sito web:
computers.toshiba.eu/options-support
Accedere all’indirizzo
computers.toshiba.eu/options-warranty
per ottenere i numeri telefonici del servizio di assistenza TOSHIBA
IT-10 Guida rapida
Page 51

GMH300018010.book Page 1 Friday, June 29, 2007 9:28 PM
Snelstartgids
TekBright™-fotolijst
(PA3615*)
Leg een verzameling blijvende
herinneringen aan
1. Aansluiten 2. Instellen 3. Weergeven
computers.toshiba-europe.com
Page 52

GMH300018010.book Page 2 Friday, June 29, 2007 9:28 PM
TekBright™-fotolijst
Inhoudsopgave
Snelstartgids TekBright™-fotolijst
Netadapter Standaard
USB-kabel
NL-2 Snelstartgids
Page 53
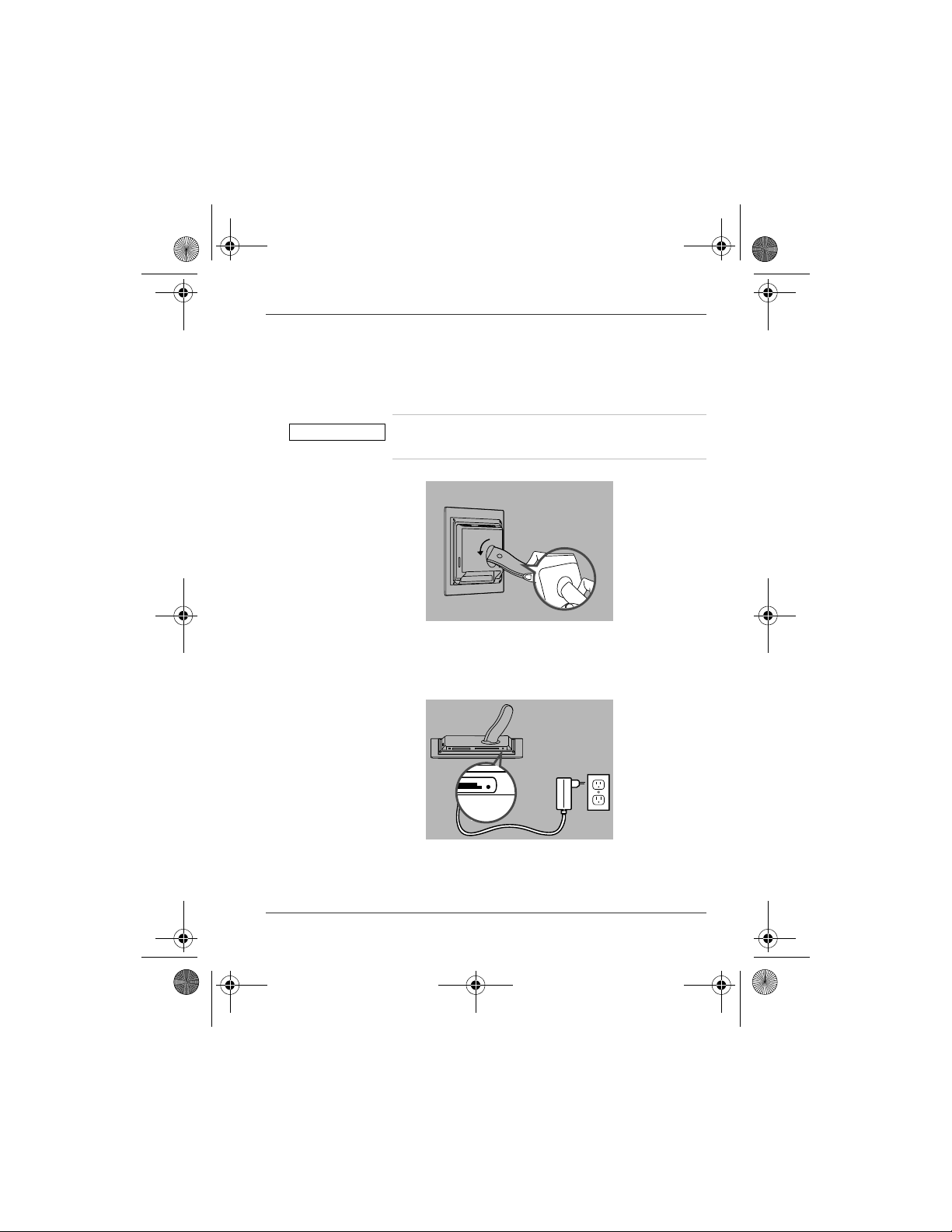
GMH300018010.book Page 3 Friday, June 29, 2007 9:28 PM
1. Aansluiten
A. De standaard bevestigen
■ Plaats de kop van de standaard in de aansluiting.
■ Draai linksom totdat de standaard vastklikt.
LET OP
B. De netadapter aansluiten
■ Sluit de meegeleverde netadapter aan op de fotolijst en steek de
Om beschadiging te voorkomen dient u de lijst niet aan de
standaard vast te pakken. Houd de lijst stevig vast met twee
handen.
stekker in een stopcontact.
TekBright™-fotolijst
Snelstartgids NL-3
Page 54
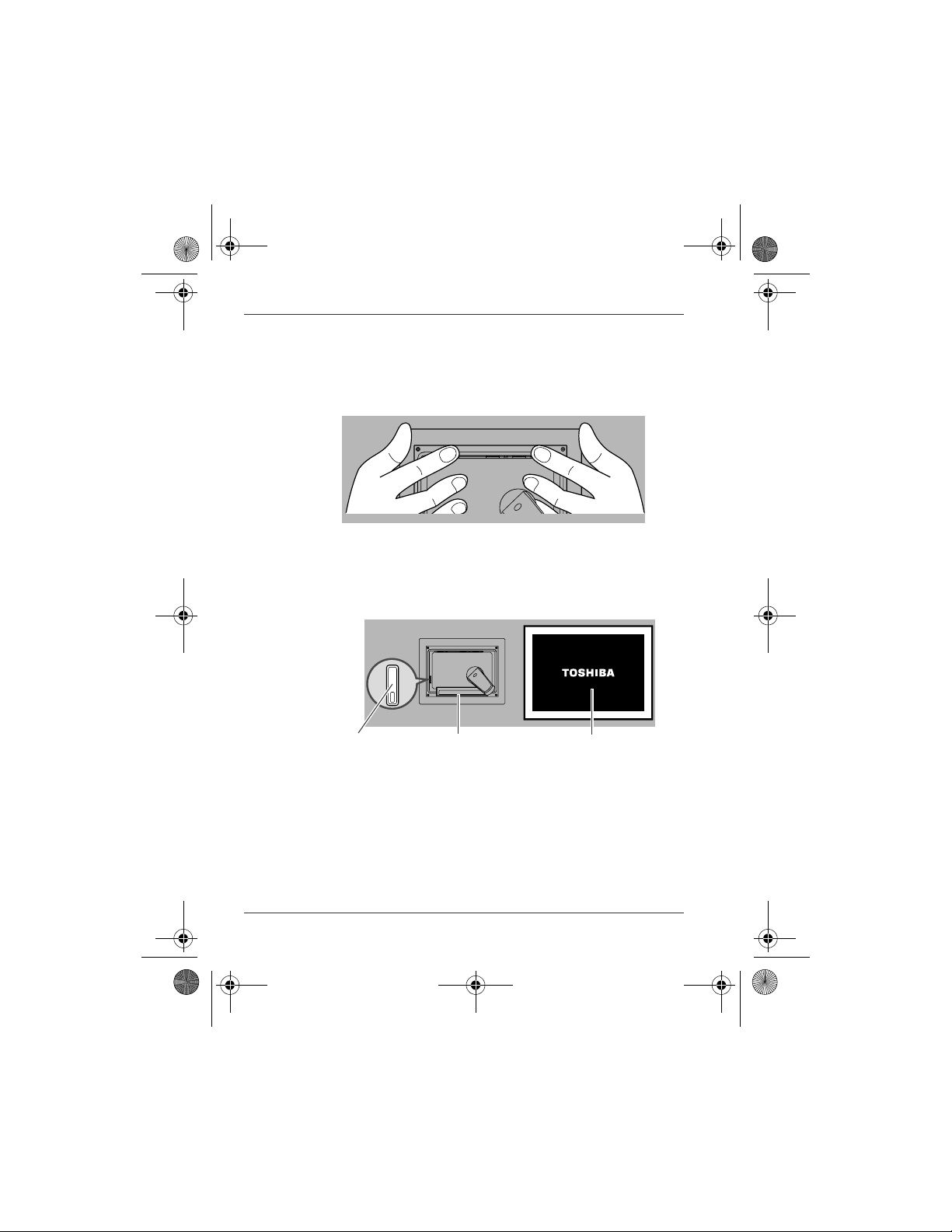
GMH300018010.book Page 4 Friday, June 29, 2007 9:28 PM
TekBright™-fotolijst
2. Instellen
U kunt de instellingen aanpassen en door de menu’s navigeren met de
menuknoppen op de achterzijde van de fotolijst. Er bevinden zich
overeenkomstige functiepictogrammen op de voorzijde van de fotolijst
die u helpen tijdens de configuratie.
A. Zet de fotolijst aan.
■ Houd de aan/uit-knop op de achterkant van de lijst circa twee
seconden ingedrukt.
Het opstartscherm verschijnt en de reeds opgeslagen foto’s worden een
voor een op het scherm weergegeven.
Aan/uit-knop
fotolijst (achterzijde) fotolijst (voorzijde):
opstartscherm
B. Toegang tot het hoofdmenu
Druk op de knop voor het hoofdmenu om het hoofdmenu weer te geven
waarin u Instellingen en foto’s kunt wijzigen.
NL-4 Snelstartgids
Page 55
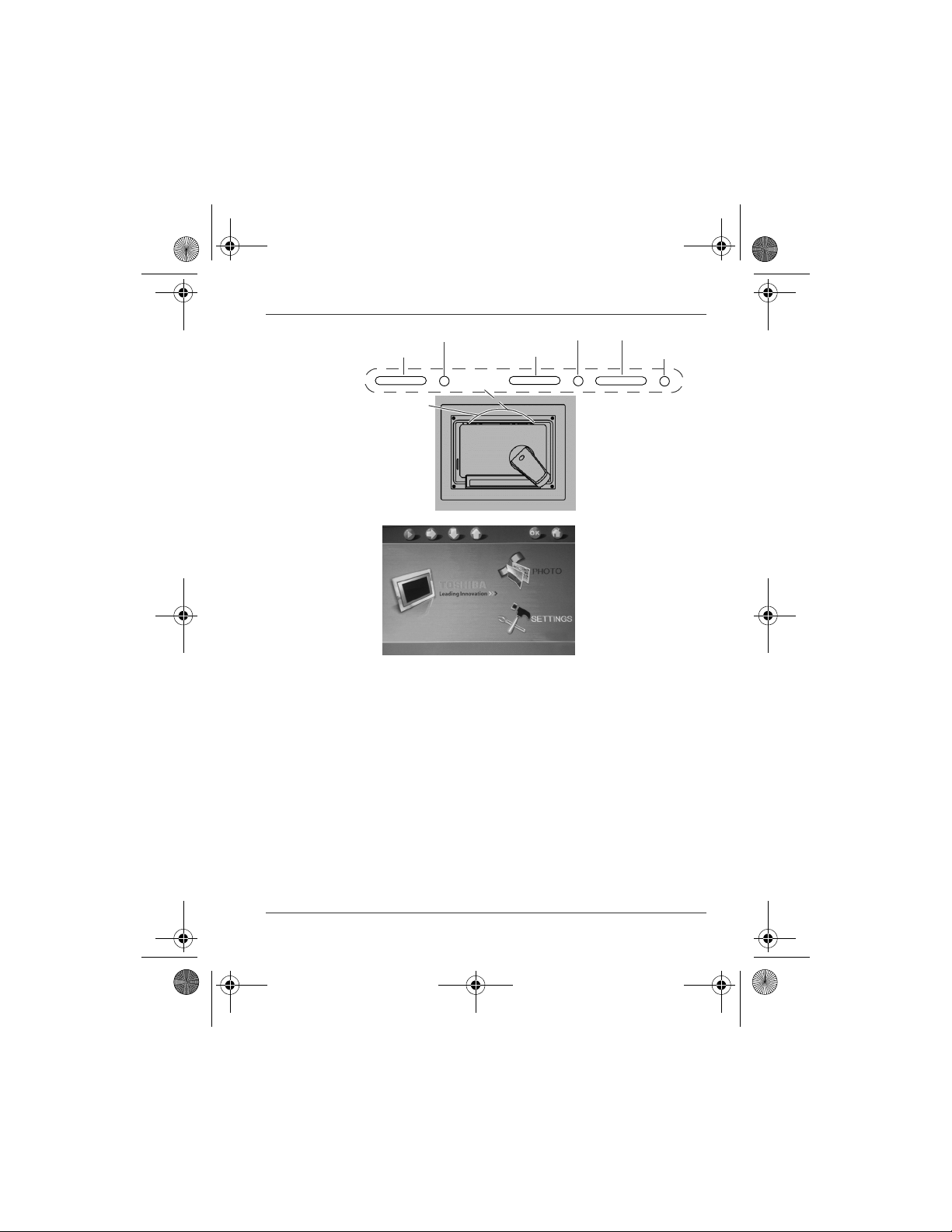
GMH300018010.book Page 5 Friday, June 29, 2007 9:28 PM
TekBright™-fotolijst
Hoofdmenu
Menuknoppen
■ Druk op de knop Omhoog of Omlaag totdat SETTINGS (Instellingen)
is gemarkeerd.
Klik op OK.
■ Het menu SETTINGS wordt weergegeven.
Druk op de knoppen Omhoog/Omlaag, Links/Rechts en/of OK/
Return om door het menu te navigeren.
OK
Omlaag
Rechts
LinksOmhoog
fotolijst (achterzijde)
fotolijst (voorzijde):
Hoofdmenu
U kunt de volgende instellingen wijzigen:
■ Brightness (Helderheid): hiermee past u de helderheid van het
scherm aan
■ Language (Taal): hiermee wijzigt u de schermtaal
■ Alarm Clock (Wekker): hiermee stelt u de wekker in op een bepaalde tijd
■ Time and Date* (Tijd en datum): hiermee stelt u de huidige datum en
tijd in
■ Auto On/Off* (Auto aan/uit): de fotoweergave kan op vooraf ingestelde
tijden worden in- of uitgeschakeld
■ Default (Standaard): hiermee herstelt u de standaardinstellingen van
de fotolijst
■ Set Beep (Signaal instellen): hiermee schakelt u het geluidssignaal in
of uit
Snelstartgids NL-5
Page 56

GMH300018010.book Page 6 Friday, June 29, 2007 9:28 PM
TekBright™-fotolijst
■ Status: hiermee geeft u interne instellingen weer
LET OP
* De instellingen voor Time/date en Auto On/Off worden
gewist als u de stekker van de fotolijst uit het stopcontact
haalt.
3. Foto’s weergeven
Druk op de knop Hoofdmenu en selecteer PHOTO.
U kunt foto’s weergeven uit:
1. het interne geheugen, en
2. externe geheugenbronnen, zoals een Secure Digital (SD)/MMC/xD/
Memory Stick/Compact Flash-kaart of
3. USB-kabelaansluitingen naar uw computer.
Daarnaast kunt u de manier wijzigen waarop de foto’s worden
weergegeven:
■ Album: de foto’s weergeven
■ Slideshow Sequence (Volgorde diashow): hiermee stelt u de
weergavevolgorde in
■ Transition Effect (Overgangseffect): hiermee stelt u het
overgangseffect tussen de foto’s in
■ Frequency: hiermee stelt u het interval tussen de foto’s in
■ Background Color (Achtergrondkleur): hiermee stelt u de
achtergrondkleur in
Foto’s uit het interne geheugen weergeven
U kunt kiezen uit drie weergavemodi:
• Bladermodus: foto’s een voor een handmatig weergeven.
• Miniatuurmodus: alle foto’s weergeven.
• Diamodus: foto’s automatisch afwisselend weergeven.
Bladermodus Miniatuurmodus Diamodus
■ Druk op de toetsen , om PHOTO te selecteren. Druk op de
toets om te bevestigen.
NL-6 Snelstartgids
Page 57
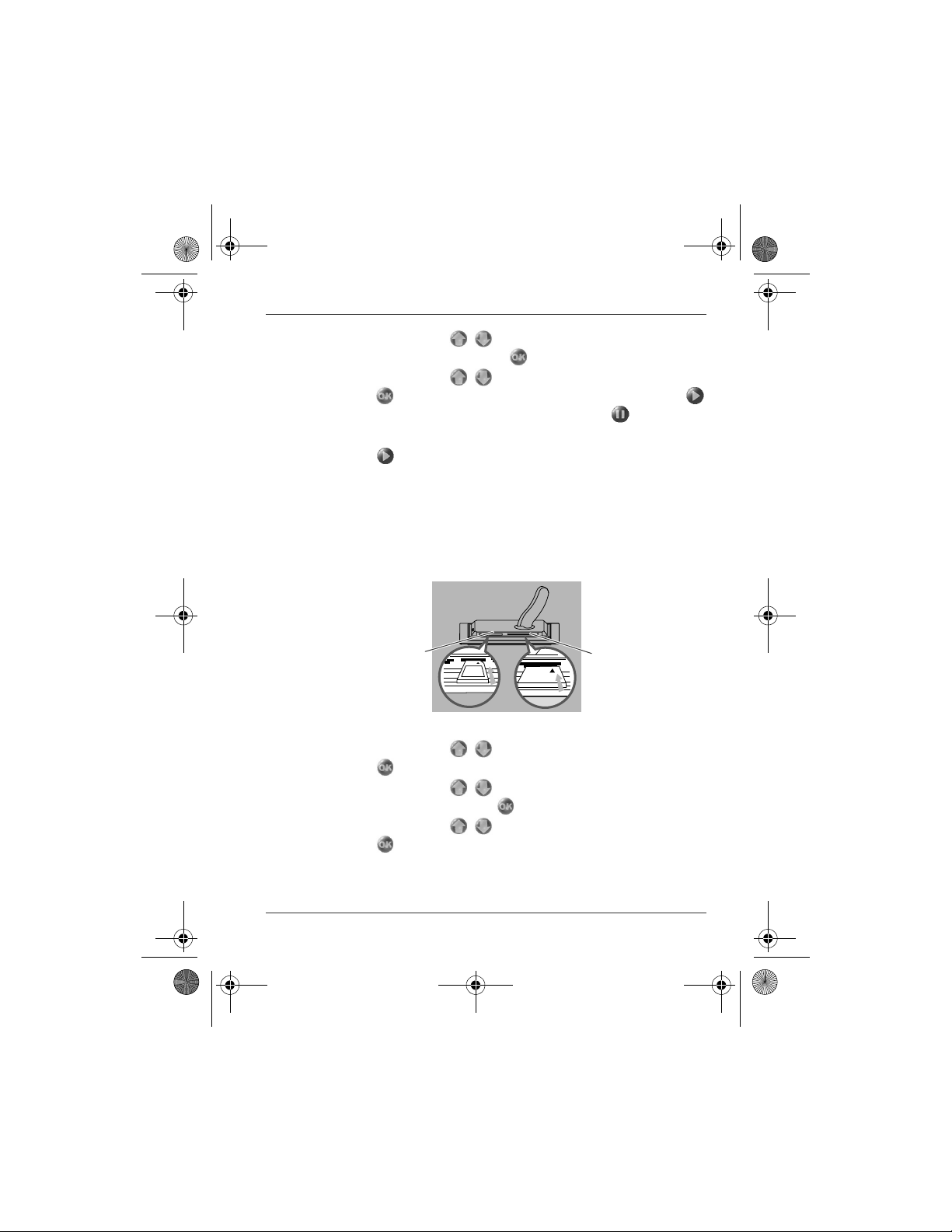
GMH300018010.book Page 7 Friday, June 29, 2007 9:28 PM
■ Druk op de toetsen , om Internal Memory (Intern geheugen)
te selecteren. Druk op de toets om te bevestigen.
■ Druk op de toetsen , om Album te selecteren. Druk op de
toets om de miniatuurmodus te selecteren, druk op de toets
om de diamodus te selecteren of druk op de toets om de
bladermodus te selecteren.
U kunt de diamodus ook activeren door vanuit het hoofdmenu op de
toets te drukken.
Foto’s op de geheugenkaart weergeven
De achterzijde van de fotolijst bevat twee sleuven waarin u externe
geheugenkaarten kunt plaatsen.
■ Gebruik de linkersleuf voor Secure Digital/MMC/xD/Memory Stick-
kaarten. Steek de kaart met de bovenzijde omhoog in de sleuf.
■ Gebruik de rechtersleuf voor Compact Flash-kaarten. Steek de kaart
met de bovenzijde omlaag in de sleuf.
TekBright™-fotolijst
rechtersleuflinkersleuf
Fotolijst (onderkant)
■ Druk op de toetsen , om PHOTO te selecteren. Druk op de
toets om te bevestigen.
■ Druk op de toetsen , om de geplaatste geheugenkaart te
selecteren. Druk op de toets om te bevestigen.
■ Druk op de toetsen , om Album te selecteren. Druk op de
toets om de miniatuurmodus te activeren. Na enkele seconden
worden de foto’s op de geheugenkaart weergegeven.
Snelstartgids NL-7
Page 58
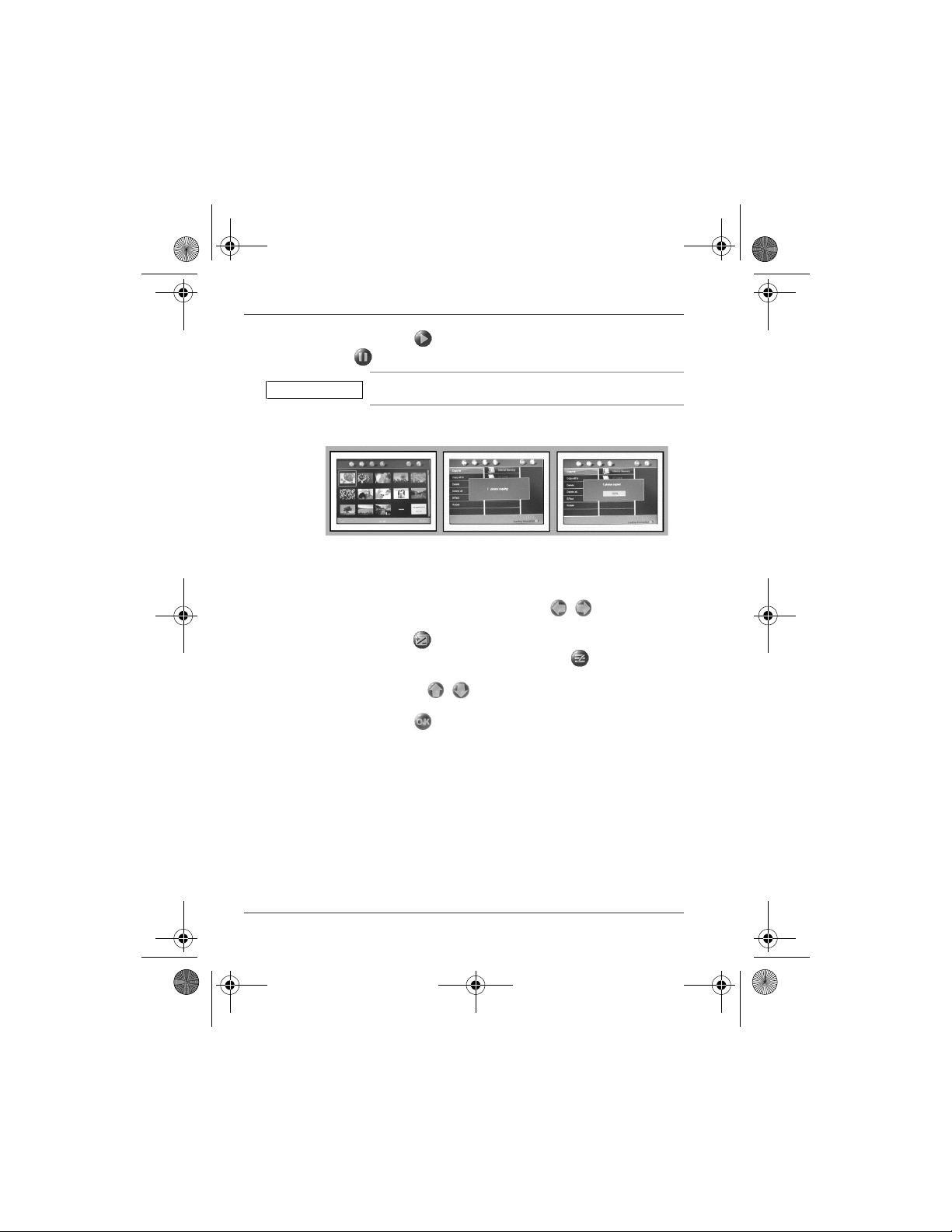
GMH300018010.book Page 8 Friday, June 29, 2007 9:28 PM
TekBright™-fotolijst
■ Druk op de toets om de diamodus te activeren of druk op de
toets om de bladermodus te activeren.
OPMERKING
Als de geheugenkaart is geplaatst voordat u de fotolijst
inschakelt, wordt de diashow automatisch gestart.
Een of alle foto’s van de geheugenkaart kopiëren
Miniatuurmodus Modus Foto kopiëren Modus Foto
Modus Foto kopiëren
■ Gebruik in de miniatuurmodus de toetsen , om foto’s te
selecteren.
■ Druk op de toets om foto’s toe te voegen of te annuleren. Nadat u
de foto’s hebt geselecteerd, drukt u op de toets om het fotomenu
weer te geven.
■ Druk op de toetsen , om Copy to (Kopiëren naar) of Copy all
to (Alles kopiëren naar) voor de geheugenkaart te selecteren.
■ Druk op de toets om de selectie te kopiëren.
Een aangepaste kopie van de foto blijft in de fotolijst opgeslagen totdat
het interne geheugen vol is (hierover wordt een bericht weergegeven).
gekopieerd
NL-8 Snelstartgids
Page 59
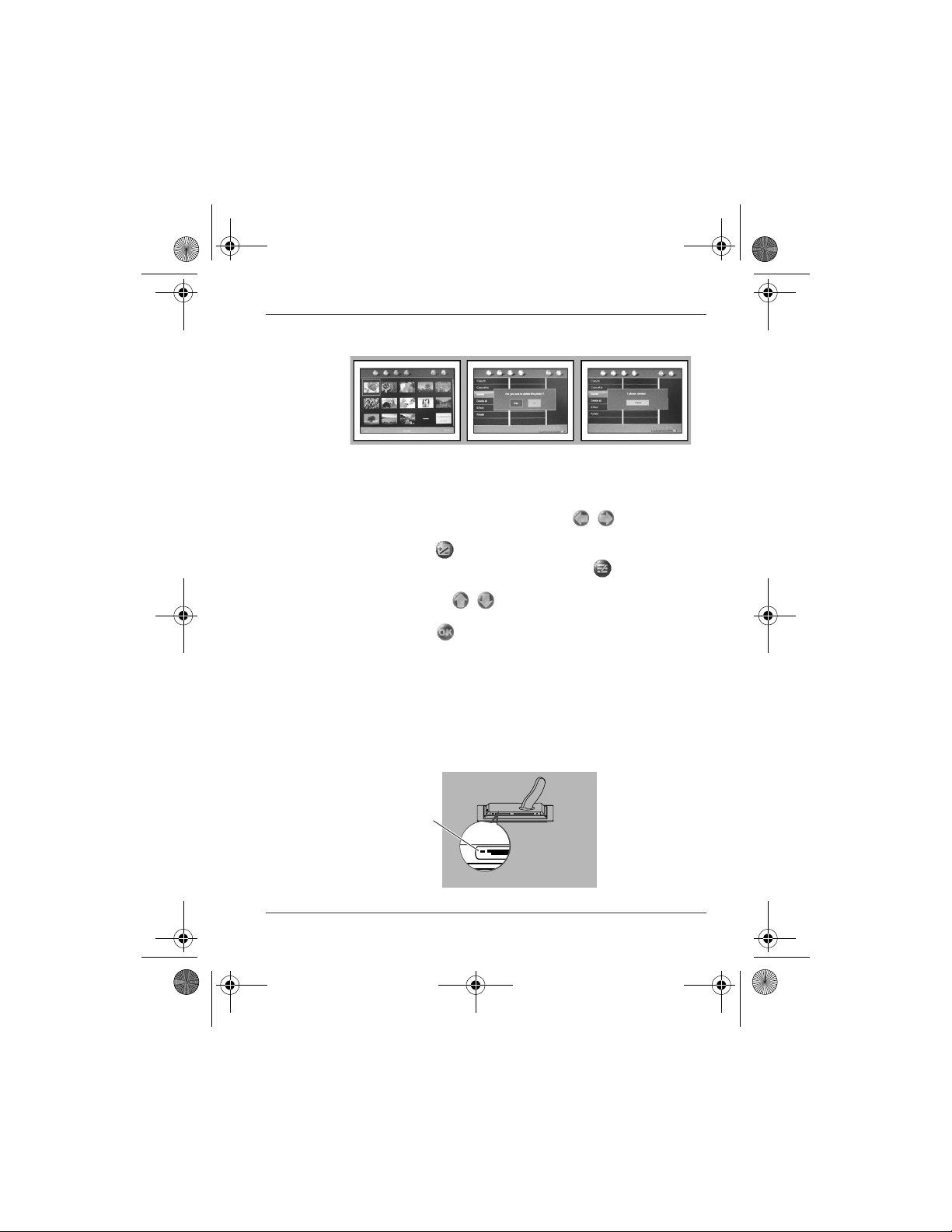
GMH300018010.book Page 9 Friday, June 29, 2007 9:28 PM
TekBright™-fotolijst
Een of alle foto’s van de geheugenkaart verwijderen
Miniatuurmodus Modus Foto
verwijderen
Modus Foto verwijderd
Modus Foto verwijderen
■ Gebruik in de miniatuurmodus de toetsen , om foto’s te
selecteren.
■ Druk op de toets om foto’s toe te voegen of te annuleren. Nadat u
de foto’s hebt geselecteerd, drukt u op de toets om het fotomenu
weer te geven.
■ Druk op de toetsen , om Delete (Verwijderen) of Delete all
(Alles verwijderen) voor de geheugenkaart te selecteren.
■ Druk op de toets om de selectie te verwijderen.
Foto’s kopiëren/verwijderen door een computer aan
te sluiten
U kunt foto’s kopiëren, verwijderen en verplaatsen door de fotolijst met
de meegeleverde USB-kabel op de computer aan te sluiten.
■ Zet de fotolijst aan en sluit het kleinere uiteinde van de USB-kabel aan
op de USB-poort op de onderzijde van de fotolijst.
■ Sluit het andere uiteinde van de USB-kabel aan op de USB-poort van
de computer.
USB-poort
Snelstartgids NL-9
Page 60

GMH300018010.book Page 10 Friday, June 29, 2007 9:28 PM
TekBright™-fotolijst
Veelgestelde vragen
V: Is het LCD-scherm een touchscreen?
A: Het LCD-scherm is geen touchscreen. Gebruik de toetsen op de
achterzijde van de lijst om de weergave van foto’s te regelen.
V: Hoe kan ik, nadat ik foto’s heb gekopieerd, controleren of alle foto’s
in het interne geheugen zijn opgeslagen?
A: De foto’s zijn gekopieerd nadat het bericht ’Finished’ (Voltooid) op
het scherm wordt weergegeven. U kunt ze bekijken in het interne
geheugen.
V: Kan ik schakelen tussen verschillende diashows door verschillende
geheugenkaarten te gebruiken?
A: Ja, de TekBright™-fotolijst geeft de foto’s weer op de kaart die
momenteel is geplaatst.
V: Kan ik de TekBright™-fotolijst gebruiken om foto’s van een
geheugenkaart te verwijderen?
A: Ja, de fotolijst biedt de mogelijkheid foto’s van externe apparaten te
verwijderen.
V: Kan ik foto’s afdrukken via de TekBright™-fotolijst?
A: Nee, de fotolijst ondersteunt geen direct afdrukken.
Hebt u hulp nodig?
TOSHIBA Options & Services Support Page:
computers.toshiba.eu/options-support
Raadpleeg
computers.toshiba.eu/options-warranty
voor de nummers van de hotline van TOSHIBA.
NL-10 Snelstartgids
Page 61

GMH300018010.book Page 1 Friday, June 29, 2007 9:28 PM
Guia de Iniciação Rápida
Moldura Digital TekBright™
(PA3615*)
Para um legado de recordações
duradouras
1. Ligar 2. Configurar 3. Ver
computers.toshiba-europe.com
Page 62
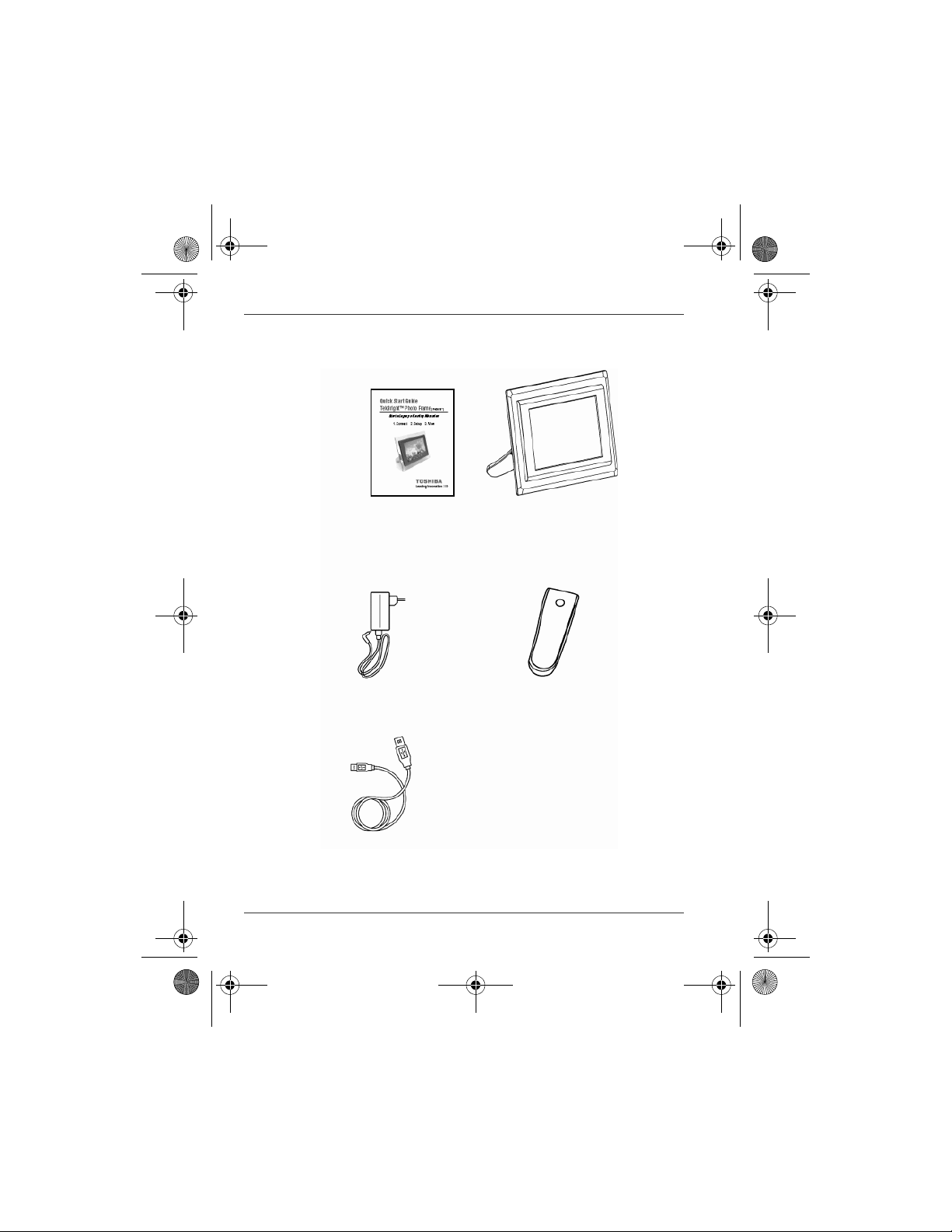
GMH300018010.book Page 2 Friday, June 29, 2007 9:28 PM
Moldura Digital TekBright™
Índice
Guia de
Iniciação Rápida
Transformador Apoio da moldura
Cabo USB
PT-2 Guia de Iniciação Rápida
Moldura Digital
TekBright™
Page 63

GMH300018010.book Page 3 Friday, June 29, 2007 9:28 PM
1. Ligar
A. Fixar o apoio
■ Coloque a cabeça do apoio no encaixe.
■ Rode no sentido anti-horário até ouvir o clique de encaixe do apoio.
CUIDADO
B. Ligar o transformador
■ Ligue o transformador fornecido à moldura e a uma tomada de
Para evitar acidentes e eventuais danos, não pegue na
moldura pelo apoio. Segure a moldura firmemente com
as duas mãos.
corrente eléctrica.
Moldura Digital TekBright™
Guia de Iniciação Rápida PT-3
Page 64
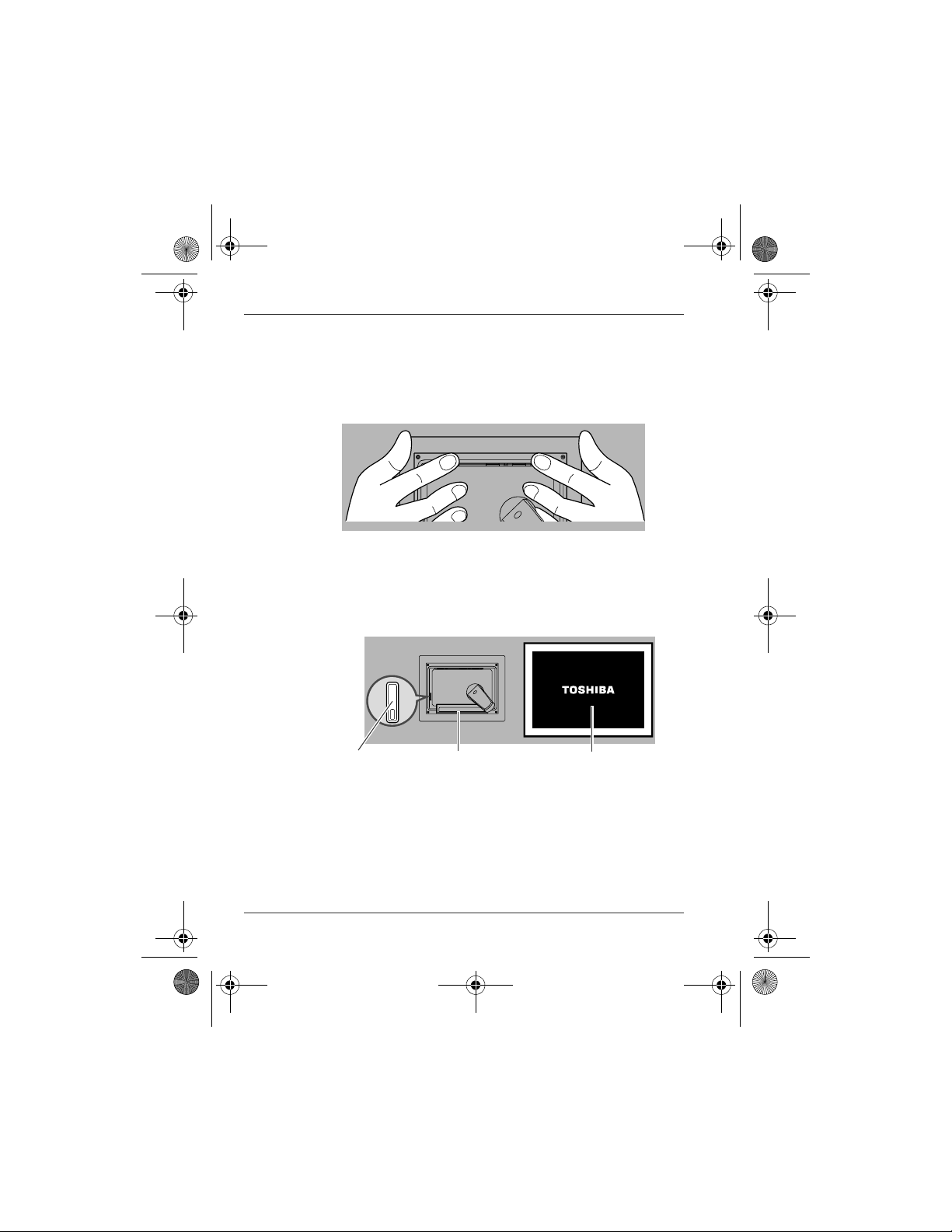
GMH300018010.book Page 4 Friday, June 29, 2007 9:28 PM
Moldura Digital TekBright™
2. Configurar
Pode personalizar a configuração e percorrer os menus utilizando
os botões de menu que se encontram na parte de trás da moldura.
Para ajudar na configuração, o ecrã da moldura digital apresenta
ícones que correspondem a funções.
A. Ligar a moldura digital
■ Prima o botão de ligar que se encontra na parte de trás da
moldura, aproximadamente 2 segundos.
Após surgir o ecrã inicial, as fotografias armazenadas são
apresentadas ciclicamente no ecrã.
Botão de ligar/
desligar
Moldura digital
(parte de trás)
Moldura digital (parte da
frente): Ecrã inicial
B. Aceder ao menu principal
Prima o botão Menu Principal para aceder ao menu principal e
alterar a configuração e as fotografias.
PT-4 Guia de Iniciação Rápida
Page 65
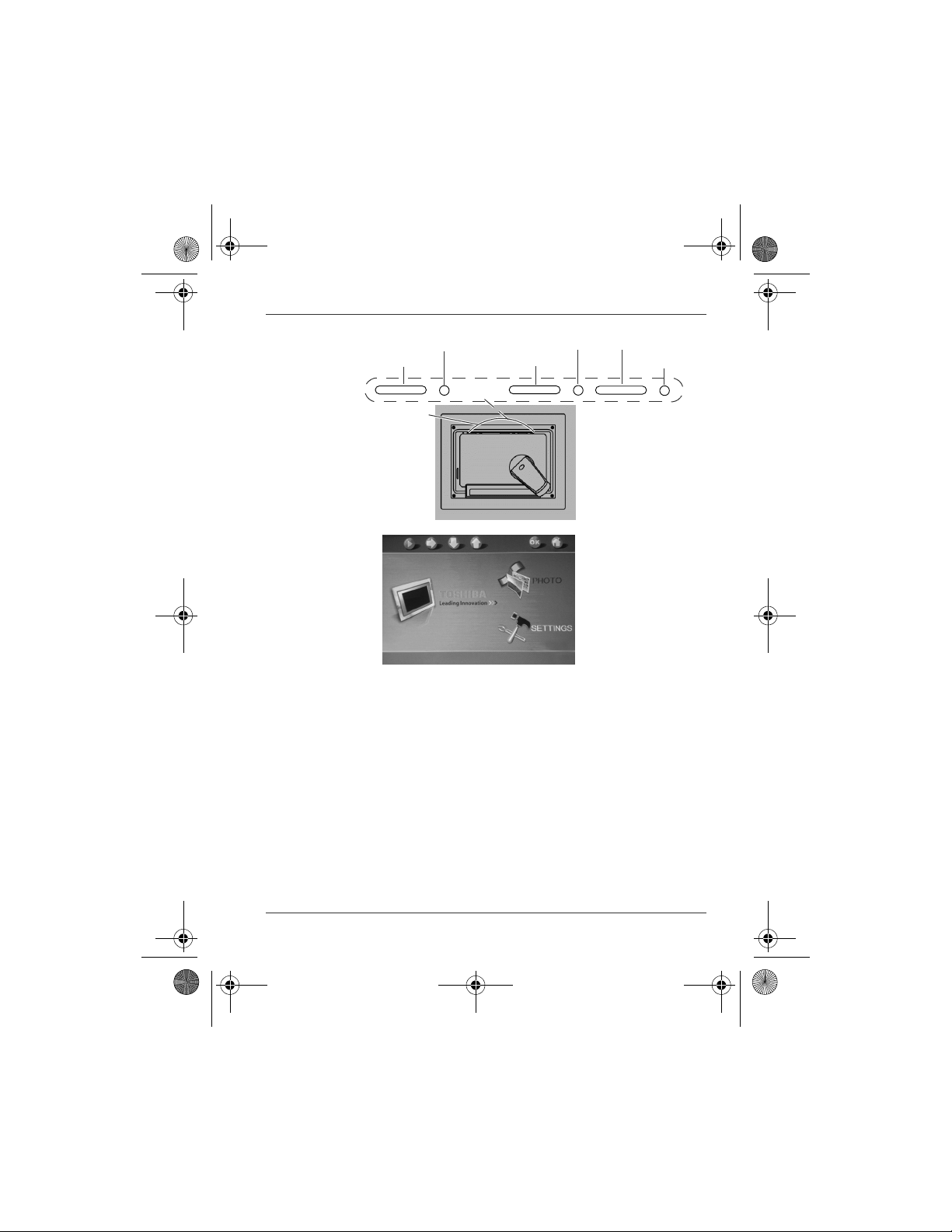
GMH300018010.book Page 5 Friday, June 29, 2007 9:28 PM
Moldura Digital TekBright™
Menu Principal
OK
Botões de menu
■ Prima os botões Para cima ou Para baixo até que a opção
Para baixo
Direita
EsquerdaPara cima
Moldura digital
(parte de trás)
Moldura digital
(parte da frente):
Menu principal
CONFIGURAÇÃO apareça realçada.
Prima OK.
■ Aparece o menu CONFIGURAÇÃO.
Utilize os botões Para cima/Para baixo, Esquerda/Direita e/ou
os botões OK/VOLTAR para percorrer o menu.
Pode alterar os seguintes parâmetros:
■ Brilho - regular a luminosidade do ecrã
■ Idioma - mudar o idioma do sistema
■ Relógio despertador - regular a hora para o despertador
■ Hora e data* - acertar a hora e a data actuais
■ On/Off Automático* - definir horas para iniciar e terminar a
apresentação das fotografias
■ Predefinição - colocar todos os parâmetros da moldura digital nos
valores predefinidos
Guia de Iniciação Rápida PT-5
Page 66
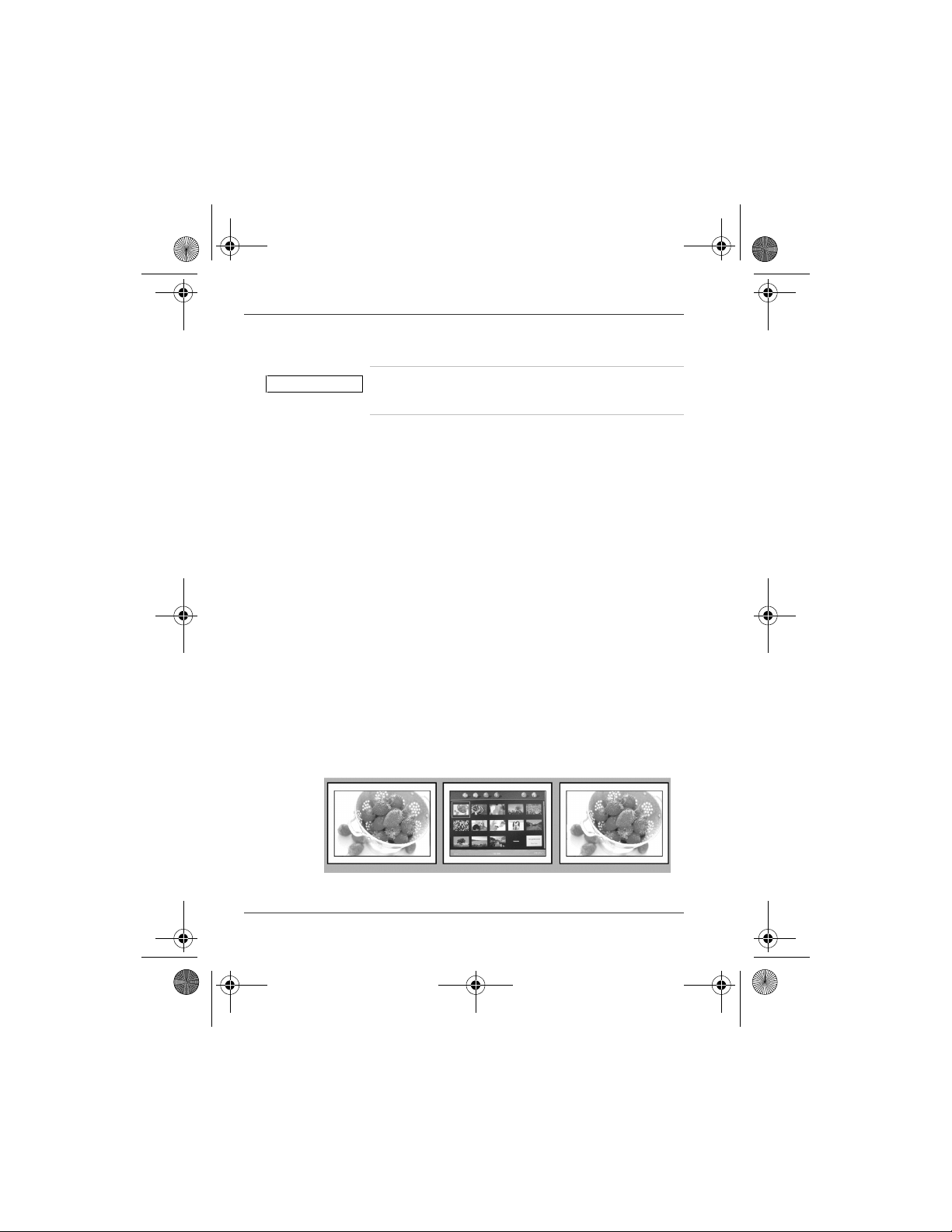
GMH300018010.book Page 6 Friday, June 29, 2007 9:28 PM
Moldura Digital TekBright™
■ Bip - ligar e desligar a indicação sonora
■ Estado - ver a configuração interna
CUIDADO
* Os valores de Hora/Data e On/Off Automático não são
mantidos se a moldura digital for desligada da tomada
eléctrica.
3. Ver fotografias
Prima o botão Menu Principal e seleccione FOTO.
Pode ver fotografias a partir de:
1. memória interna;
2. memórias externas, tais como Secure Digital (SD)/ MMC/ xD/
Memory Stick/ Compact Flash;
3. no seu computador através de um cabo USB.
Pode também alterar a forma como as fotografias são
apresentadas:
■ Álbum - apresentação normal das fotografias
■ Sequência de slides - permite definir a ordem de apresentação
■ Efeito de transição - define o efeito de transição entre fotografias
■ Frequência - define o período de tempo para cada fotografia
■ Cor de fundo - define a cor de fundo
Ver fotografias que estejam na memória interna
Existem 3 modos de visualização disponíveis:
• Modo de Procura: selecção manual das fotografias, uma a uma.
• Modo de Miniaturas: lista todas as fotografias.
• Modo de Slide: apresentação das fotografias de forma rotativa e
automática.
Modo de Procura Modo de Miniaturas Modo de Slide
PT-6 Guia de Iniciação Rápida
Page 67
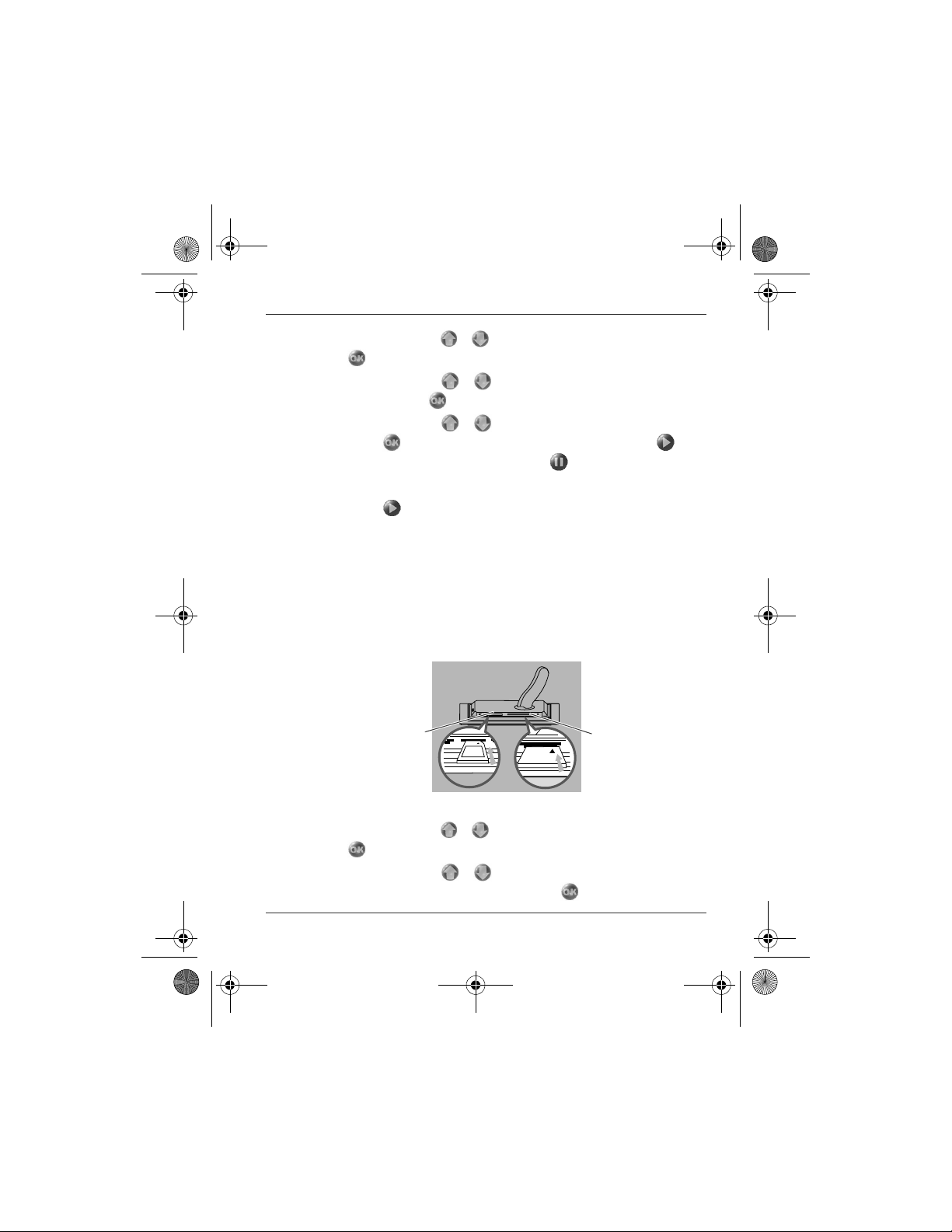
GMH300018010.book Page 7 Friday, June 29, 2007 9:28 PM
Moldura Digital TekBright™
■ Prima os botões e para seleccionar FOTO. Prima o botão
para entrar.
■ Prima os botões e para seleccionar Memória interna.
Prima o botão para entrar.
■ Prima os botões e para seleccionar Álbum. Prima o
botão para entrar no Modo de Miniaturas, o botão para
entrar no Modo de Slide ou o botão para entrar no Modo de
Procura.
Também pode entrar directamente no Modo de Slide se premir o
botão no menu principal.
Ver fotografias que estejam num cartão de memória
Existem duas ranhuras para cartões de memória na parte de trás da
moldura digital.
■ Utilize a ranhura da esquerda para cartões Secure Digital/MMC/
xD/Memory Stick. Introduza o cartão na ranhura com a face
voltada para cima.
■ Utilize a ranhura da direita para cartões Compact Flash.
Introduza o cartão na ranhura com a face voltada para baixo.
esquerda
Moldura digital (parte inferior)
■ Prima os botões e para seleccionar FOTO. Prima o botão
ranhura direitaranhura
para entrar.
■ Prima os botões e para seleccionar o cartão de memória
que estiver introduzido. Prima o botão para entrar.
Guia de Iniciação Rápida PT-7
Page 68

GMH300018010.book Page 8 Friday, June 29, 2007 9:28 PM
Moldura Digital TekBright™
■ Prima os botões e para seleccionar Álbum. Prima o
botão para entrar no Modo de Miniaturas. Após alguns
segundos, as fotografias existentes no cartão de memória são
apresentadas.
■ Em seguida, prima o botão para entrar no Modo de Slide ou
o botão para entrar no Modo de Procura.
NOTA
Se introduzir o cartão de memória antes de ligar a
moldura digital, a apresentação é iniciada
automaticamente.
Copiar uma ou todas as fotografias para o cartão de
memória
Modo de Miniaturas Modo de cópia de
fotografias
Modo de cópia de fotografias
■ Estando no Modo de Miniaturas, utilize os botões , para
seleccionar a fotografia.
■ Prima o botão para seleccionar mais fotografias ou para
cancelar fotografias já seleccionadas. Após a selecção, prima o
botão para passar ao menu FOTO.
■ Prima os botões , para seleccionar Copiar para ou
Copiar tudo para o cartão de memória.
■ Prima o botão para copiar.
A moldura digital mantém cópias redimensionada das fotografias
apagadas até que a memória interna esteja cheia (aparece uma
mensagem).
Modo de fotografias
copiadas
PT-8 Guia de Iniciação Rápida
Page 69

GMH300018010.book Page 9 Friday, June 29, 2007 9:28 PM
Moldura Digital TekBright™
Apagar uma ou todas as fotografias do cartão de
memória
Modo de Miniaturas Modo de apagar
fotografias
Modo de fotografias
apagadas
Modo de apagar fotografias
■ Estando no Modo de Miniaturas, utilize os botões , para
seleccionar a fotografia.
■ Prima o botão para seleccionar mais fotografias ou para
cancelar fotografias já seleccionadas. Após a selecção, prima o
botão para passar ao menu FOTO.
■ Prima os botões , para seleccionar Apagar ou Apagar
tudo o que esteja no cartão de memória.
■ Prima o botão para apagar.
Copiar/apagar fotografias através de uma ligação ao
computador
Pode copiar, apagar ou mover fotografias através de uma ligação da
moldura digital ao computador, utilizando o cabo USB fornecido.
■ Ligue a moldura digital e encaixe a ficha menor do cabo USB na
porta USB que se encontra na parte inferior.
■ Encaixe a ficha da outra extremidade do cabo USB numa porta
USB do computador.
Porta USB
Guia de Iniciação Rápida PT-9
Page 70
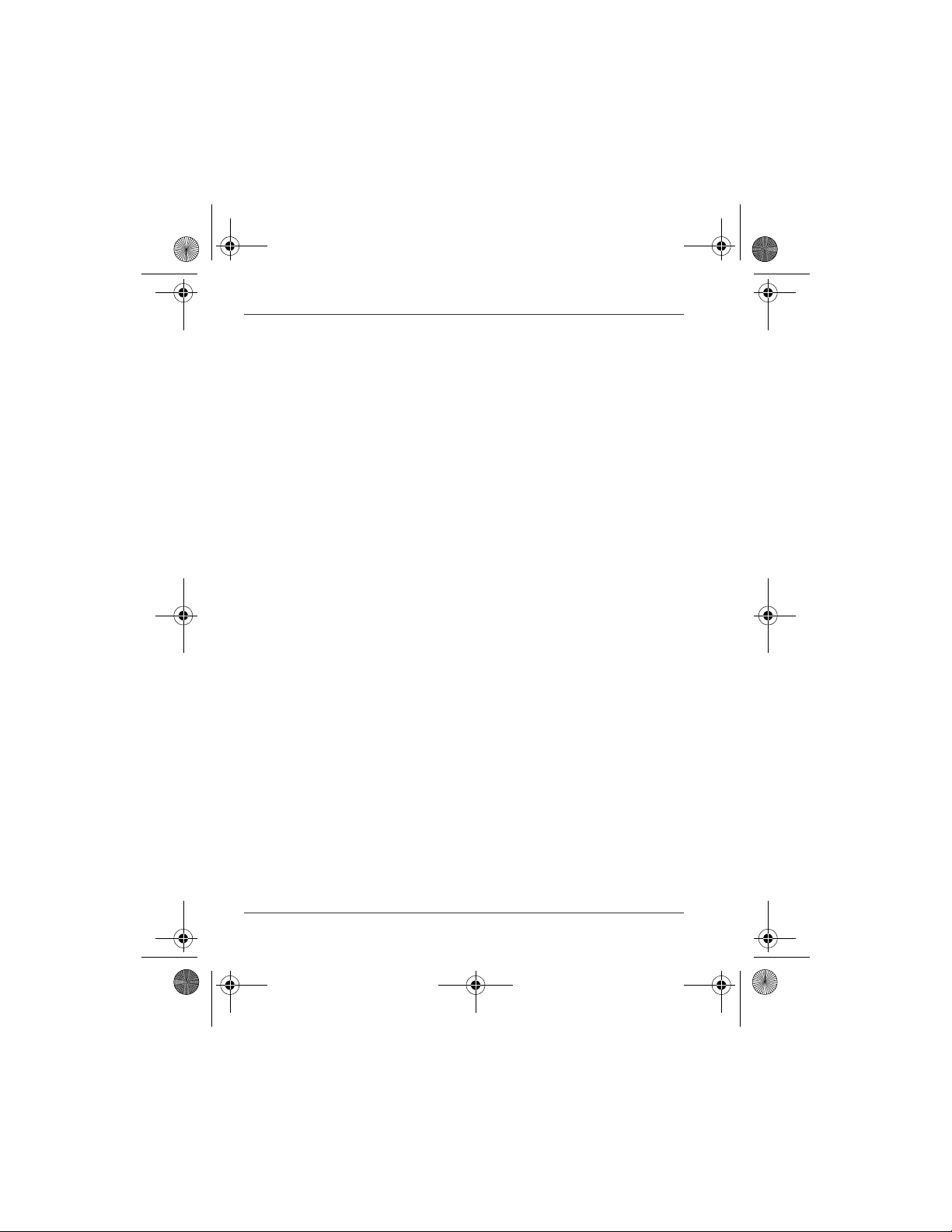
GMH300018010.book Page 10 Friday, June 29, 2007 9:28 PM
Moldura Digital TekBright™
Perguntas frequentes
P: O ecrã LCD é sensível ao toque?
R: O ecrã LCD não é sensível ao toque. Utilize os botões da parte
de trás da moldura digital para controlar a apresentação das
fotografias digitais.
P: Após copiar fotografias, como posso verificar que as fotografias
ficaram guardadas na memória interna?
R: A cópia das fotografias apenas termina quando surge a
mensagem “Concluída”. Pode vê-las a partir da memória
interna.
P: Posso mudar entre diferentes sequências de fotografias
utilizando cartões de memória diferentes?
R: Sim. A moldura digital TekBright™ apresenta as fotografias que
existirem no cartão que estiver introduzido.
P: Posso utilizar a moldura digital TekBright™ para apagar
fotografias num cartão de memória?
R: Sim. A moldura digital permite a eliminação de fotografias em
dispositivos externos.
P: Posso imprimir fotografias a partir da moldura digital
Te kB r ig ht ™ ?
A: Não. A moldura não permite a impressão directa de fotografias.
Necessita de ajuda?
Página de Opções e Serviços de Assistência da TOSHIBA:
computers.toshiba.eu/options-support
Consulte a página
computers.toshiba.eu/options-support
para obter os números de telefone de assistência directa da
TOSHIBA
PT-10 Guia de Iniciação Rápida
 Loading...
Loading...