Toshiba nb200 Service Manual

Chapter 1
Hardware Overview

1 Hardware Overview
Chapter 1 Contents
1.1 Features ..................................................................................................................1-1
1.2 2.5-inch HDD.........................................................................................................1-9
1.3 Power Supply .......................................................................................................1-10
1.4 Batteries................................................................................................................ 1-12
1.4.1 Main Battery.........................................................................................1-12
1.4.2 Battery Charging Control .....................................................................1-12
1.4.3 RTC Battery..........................................................................................1-13
NB200 Maintenance Manual 1-ii

1 Hardware Overview
Figures
Figure 1-1A ID Parts Description Placement Part A..........................................................1-5
Figure 1-2 S-ATA HDD.................................................................................................. 1-9
Tables
Table 1-1 HDD Specifications....................................................................................... 1-9
Table 1-2 Quick/Normal Charging Time.....................................................................1-12
NB200 Maintenance Manual 1-iii


Error! Style not defined. Error! Style not defined. 1 Hardware Overview
1.1 Features
The Toshiba NB200 is a small-size PC notebook equipped with an Intel® AtomTM Processor,
providing high-speed processing capabilities and advanced features. The computer employs a
lithium ion battery that allows it to be battery-operated for long periods of time. The display uses
10.1-inch WSVGA LCD panel. Many features can be Built To Order (BTO) to customize the
system for each user.
The computer has the following features:
Processor
The computer is equipped with an Intel® AtomTM Processor N270/280 that is XD bit
supported.
Memory (BTO)
The computer has one SODIMM slot which comes standard with 1GB/2GB, accepting BTO
for your memory requirements. It can incorporate up to 1 GB (XP) or 2 GB (Vista/Linux) of
main memory. It supports DDR2 at 533MHz.
Battery Pack (BTO)
The computer is powered by one rechargeable and removable lithium ion battery pack. The
capacity can be either 3-cell or 6-cell, depending on the model of the computer.
RTC Battery
The internal RTC battery backs up the Real Time Clock and calendar.
Hard Disk Drive (HDD)
The computer accommodates a 9.5 mm HDD with the following storage capacities:
120/160 GB, S-ATA (5,400rpm)
Additional HDD sizes may be introduced.
Solid State Drive (SSD)
The computer has a 9.5mm Toshiba SSD with the following capacities:
64 GB
Additional SSD sizes may be introduced.
NB200 Maintenance Manual 1-1
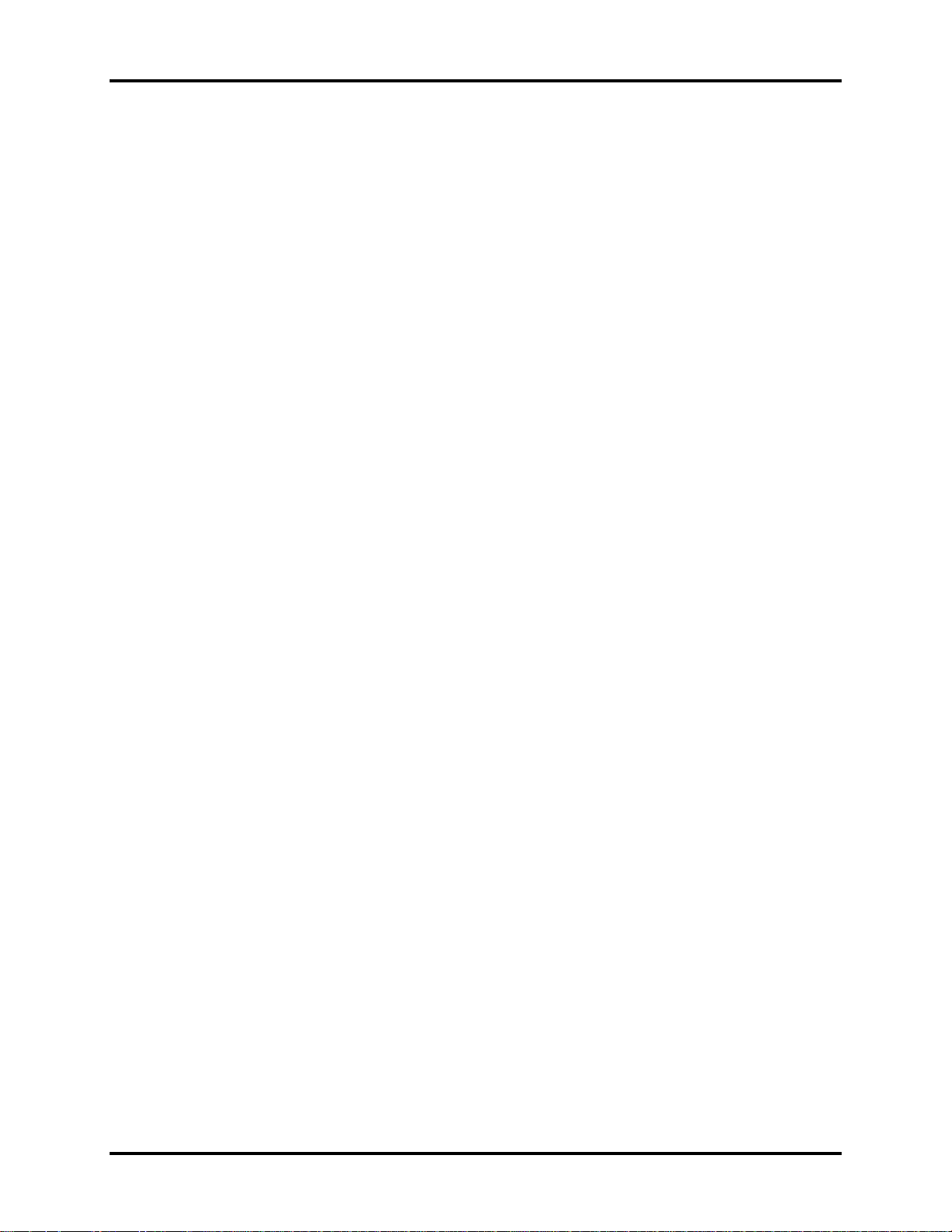
1 Hardware Overview Error! Style not defined. Error! Style not defined.
Display
The LCD display comes with the following:
10.1" WSVGA LCD, 1024 x 600 Resolution
Graphics
®
The computer uses Intel
945GSE for integrated graphics display.
Keyboard
The computer is equipped with a tile or flat keyboard. It comes with 85 or 86 keys
supported and with optional Windows and application keys (except for Linux models).
Pointing Device
The integrated Touch Pad and two control buttons in the palm rest allow control of the onscreen pointer and support functions such as the scrolling of windows.
External Monitor Port
The analog VGA port provides support for VESA DDC2B compatible functions. A WDDM
driver is ready for Vista.
Universal Serial Bus (USB) Ports
The computer has three USB 2.0 ports. It is supported to daisy-chain a maximum of 127
USB devices. The serial data transfer rate is 480 Mbps or 12 Mbps and 1.5 Mbps. These
ports support PnP installation and hot plugging. USB Sleep and Charge function can be
supported by only one port of the left side. (mode 1-4)
Bridge Media Slot
This slot allows you to insert SD/SDHC, MiniSD/ MicroSD (through adapter) and MMC
memory cards. This model does not support CF cards, SmartMedia cards and Memory
Sticks.
NB200 Maintenance Manual 1-2

Error! Style not defined. Error! Style not defined. 1 Hardware Overview
Sound system
The integrated sound system is composed of one 1.0W Zylux / FG internal speaker, an
internal microphone and standard MIC-IN ports.
Internal Camera
A VGA webcam supports 0.3M pixels and comes with an LED indicator. The camera is not
a rotation type.
Internal Microphone
The computer has a built-in internal microphone equipped with echo-cancellation.
Headphones/Line-out Jack
This jack connects speakers or stereo headphones. When connected to speakers or
headphones, the internal speaker is automatically disabled.
Microphone/Line-in Jack
A 3.5mm mini microphone jack enables connection of a three-conductor microphone for
monaural input and also enables the connection of a stereo device for audio input.
LAN
The computer has built-in support for 10M/100M Ethernet LAN (10/100 megabits per
second, 10/100BASE-T). It employs a Realtek 8103EL for 10M/100Mbit LAN.
Wireless LAN (BTO)
Some computers in this series are equipped with a Wireless LAN (WLAN) card. This
WLAN module may come with the following types (depending on the model):
Atheros 802.11 bg (HB95 1x1)
3G (BTO)
The 3G module employs a PCI Express Mini Card. It enables computer users to have
mobile access to the internet or to a corporate network. The computer is equipped with
either a Ericsson F3507g model (which supports HSPA) or with a Qualcomm Gobi model
(which supports HSPA and EVDO).
NB200 Maintenance Manual 1-3
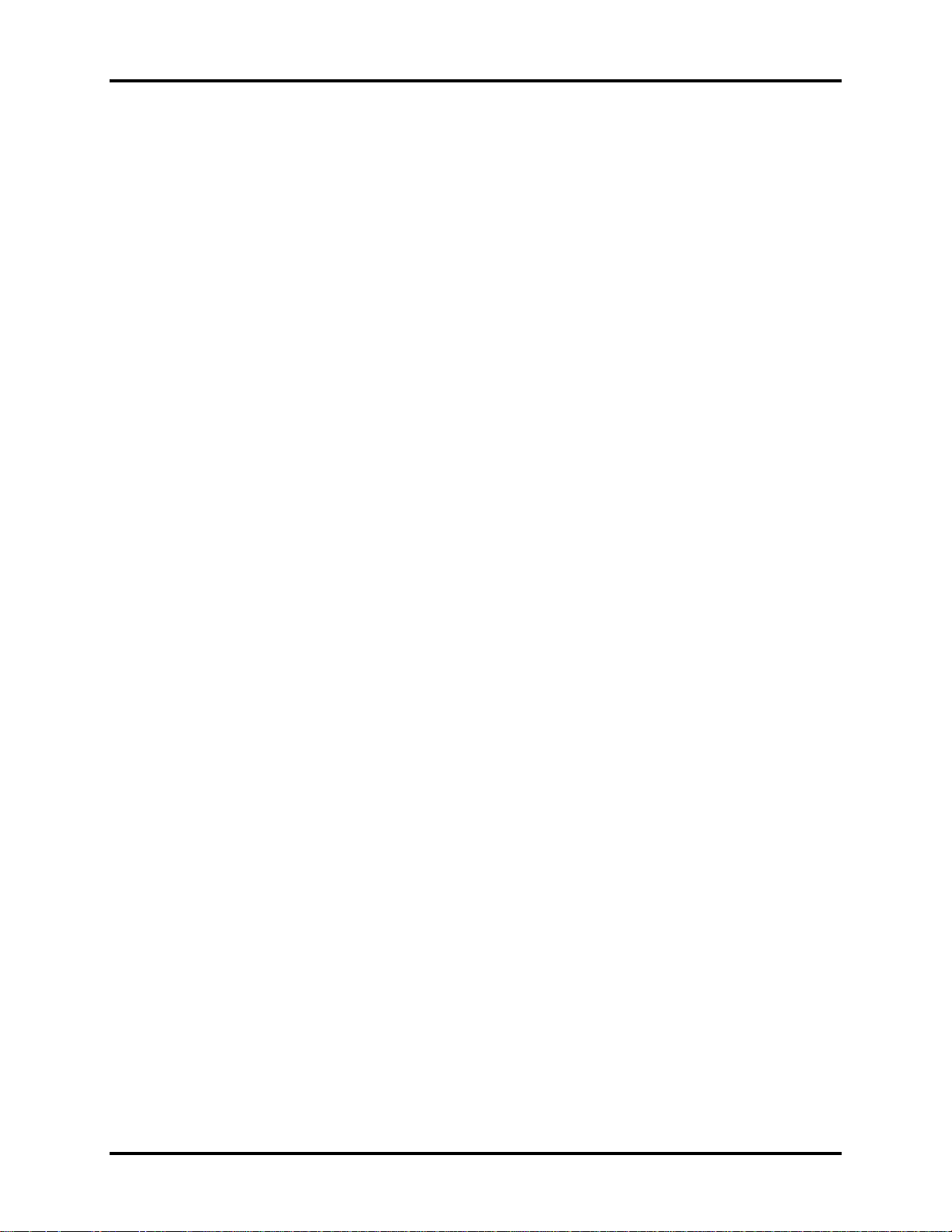
1 Hardware Overview Error! Style not defined. Error! Style not defined.
Bluetooth (BTO)
Some computers in this series offer Bluetooth wireless communication functionality which
eliminates the need for cables between electronic devices such as computers and printers.
When implemented, Bluetooth provides wireless communication in a small space. This
module is Version 2.1 + EDR (Antenna on Module type), basically Toshiba stack support it.
NB200 Maintenance Manual 1-4
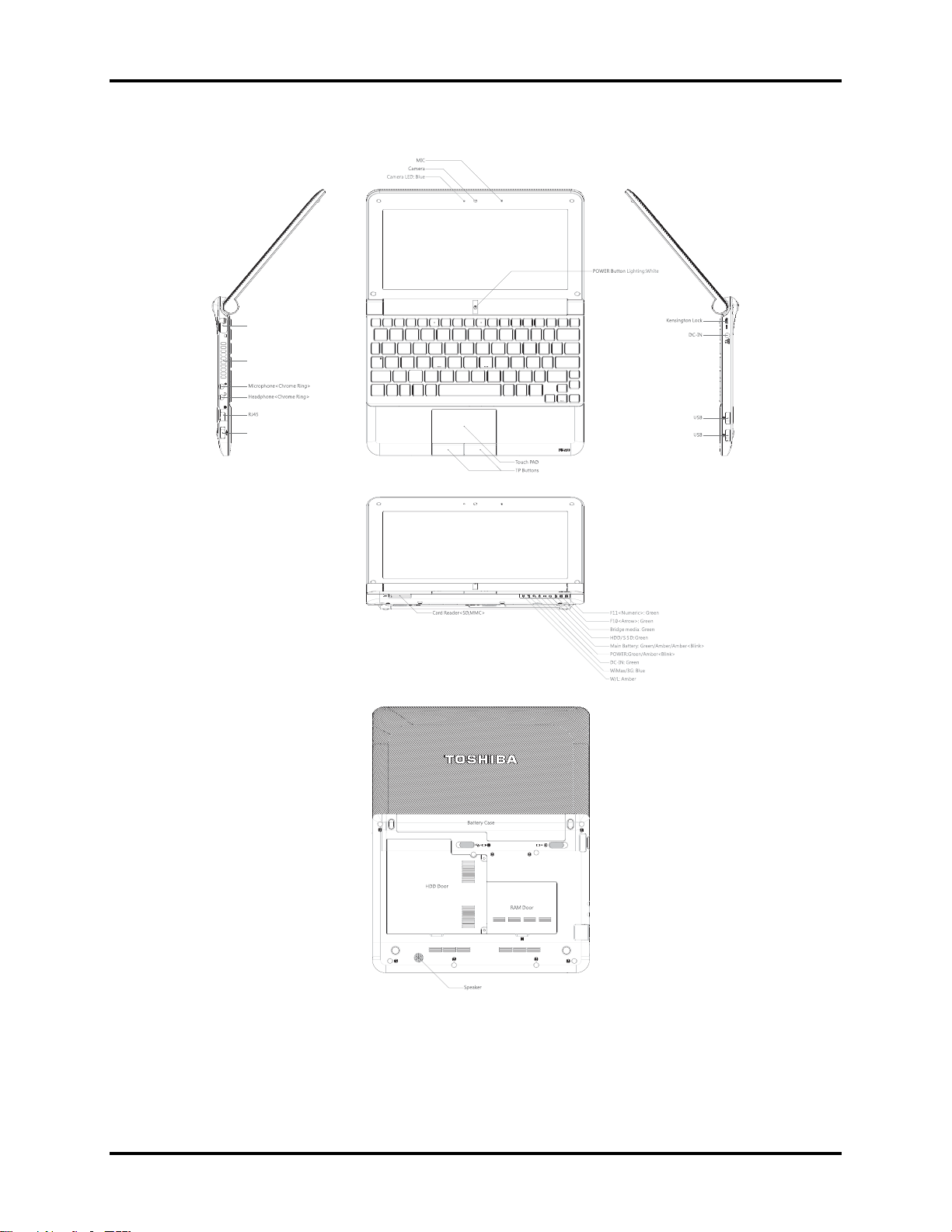
Error! Style not defined. Error! Style not defined. 1 Hardware Overview
Figure 1-1A shows the computer and its system unit configuration.
External monitor port
Thermal vent holes
USB ( USB Sleep and Charge function
is supported by this port only. )
Figure 1-1A ID Parts Description Placement Part A
NB200 Maintenance Manual 1-5
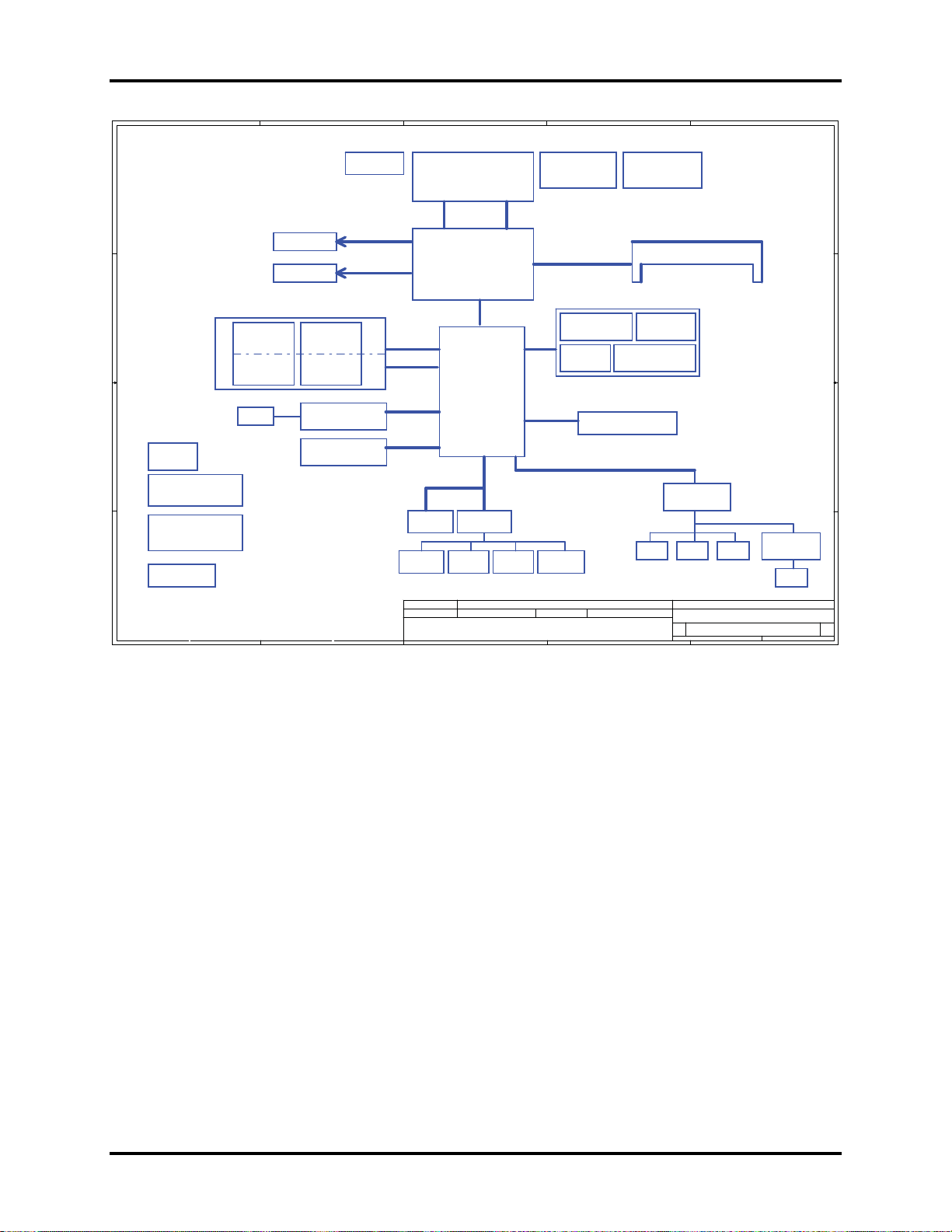
1 Hardware Overview Error! Style not defined. Error! Style not defined.
A
B
C
D
E
Compal Confidential
Thermal Sensor
)36..0(#D_H)13..3(#A_H
Memory BUS(DDRII)
USB
5V 480MHz
SATA port 0
5V 1.5GHz(150MB/s)
HD Audio
GSENSOR
page 28
Compal Secret Data
Deciphered Date
EMC1402
page 4
1.8V DDRII 400/533
USB Conn X3
USB port 0,2,7
BT conn
USB port 6
page 21
SATA HDD&SSD
3.3V 24.576MHz/48Mhz
page 27
Clock Generator
SLG8SP556VTR
200pin DDRII-SO-DIMM
Int. Camera
page 20
USB port 1
Touch Screen conn
BTO USB port 4 ,5
page 21
Int.
MIC CONN
page 23 page 23 page 23
D
page 12
page 11
page 21
page 20
HDA Codec
ALC272-GR
page 22
AMP.
E
TPA6017
page 23
SPK CONN
page 23
242Monday, March 23, 2009
HP CONN
MIC CONN
Compal Electronics, Inc.
Title
Block Diagrams
Size Document Number Re v
KAVAA LA-5121P M/B
Date: Sheet of
page 14
page 13
PCIeMini Card
3G
USB port 5
page 19
PCIeMini Card
GPS
USB port 5
page 19
RTL8103EL 10/100M
PCIe port 3
Card Reader
RTS5159 2IN1
USB port 3
B
Fan Control
page 28
LVDS
ONE CHANNEL
page 24
page 25
Intel Diamondville SC
FCBGA8-437 Pins
(22x22mm)
FSB
400/533MHz
page 4,5
Intel Calistoga GSE
FCBGA998
(27x27mm)
page 6,7,8,9,10
DMI x 2
USB
5V 480MHz
PCIe 1x [2,4]
1.5V 2.5GHz(250MB/s)
1.5V 2.5GHz(250MB/s)
5V 480MHz
Intel ICH7M
page 28
page 29
Issued Date
BGA-652
(31x31mm)
page 15,16,17,18
3.3V 33 MHz
LPC BUS
ENE KB926 D3
page 26
SPI ROM
Int.KBD
page 28
2009/03/20 2010/03/20
C
PCIe 1x
USB
Debug Port
Touch Pad
Security Classification
THIS SHEET OF ENGINEERING DRAWING IS THE PROPRIETARY PROPERTY OF COMPAL ELECTRONICS, INC. AND CONTAINS CONFIDENTIAL
AND TRADE SECRET INFORMATION. THIS SHEET MAY NOT BE TRANSFERED FROM THE CUSTODY OF THE COMPETE NT DIVISION O F R&D
DEPARTMENT EXCEPT AS AUTHORIZED BY COMPAL ELECTRONICS, INC. NEITHER THIS SHEET NOR THE INFORMATION IT CONTAINS
MAY BE USED BY OR DISCLOSED TO ANY THIRD PARTY WITHOUT PRIOR WRITTEN CONSENT OF COMPAL ELECTRONICS, IN C.
Model Name : KAVAA
File Name : LA-5121P
1 1
CRT Conn.
LED Conn.
2 2
3 3
RTC CKT.
page 16
PCIeMini Card
WiMax
USB port 4
page 19
PCIeMini Card
WLAN
PCIe port 2
page 19
RJ45
page 24
DC/DC Interface CKT.
page 30
Power Circuit DC/DC
page 31~37
Power/B
4 4
page 29
A
1.A
NB200 Maintenance Manual 1-6

Error! Style not defined. Error! Style not defined. 1 Hardware Overview
The system unit of the computer consists of the following components:
Processor
The computer is equipped with the following Intel® processor:
Intel® AtomTM Processor N270
®
Intel
AtomTM Processor N280
Memory (BTO)
The computer has one SODIMM slot which comes standard with 1GB/2GB, accepting BTO
for your memory requirements. It can incorporate up to 1 GB (XP) or 2 GB (Vista/Linux) of
main memory. It supports DDR2 at 533MHz.
BIOS ROM (EEPROM)
The system BIOS and Keyboard BIOS share one single 1024KB flash ROM. The flash
utility can be used to program both system and keyboard BIOS at the same time.
System Controllers
ACPI2.0b and Windows Logo Program 3.0 compliant
Support SMBus specification V2.0
Hot keys for system control
Audio volume output control
Battery scope report and control
Power switch control
Internal Keyboard country selection
Graphics Controller
Intel® 945GSE as integrated graphics solution
TVAP and Smart External Monitor Support
NB200 Maintenance Manual 1-7

1 Hardware Overview Error! Style not defined. Error! Style not defined.
Audio Controller
Realtek Azalia ALC272
One Audio-in port: Mic-in/Line-in
One Audio-out port: Headphone-out/Line-out
Internal Microphone (MIC with echo cancellation)
Volume control: Digital control, Hot keys (Fn+3, Fn+4)
Microsoft inbox audio driver support
Software EQ support
Wireless LAN Controller
Atheros 802.11 bg (HB95 1x1)
WPS supported
NB200 Maintenance Manual 1-8

Error! Style not defined. Error! Style not defined. 1 Hardware Overview
1.2 2.5-inch HDD
The computer contains a low-profile and light-weight, high-performance HDD. The HDD
interface conforms to Serial ATA. Storage capacities supported are 120 and 160 GB.
The HDD is shown in Figure 1-2 and some of its specifications are listed in Table 1-1.
Figure 1-2 S-ATA HDD
Table 1-1 HDD Specifications
Item
Capacity (GB) 120GB 160 GB
Rotational Speed (RPM) 5400 RPM 5400 RPM
Height 9.5 mm 9.5 mm
User Data Sectors 234,441,648 312,581,808
Bytes / Sector
512 512
Specifications
NB200 Maintenance Manual 1-9

1 Hardware Overview Error! Style not defined. Error! Style not defined.
1.3 Power Supply
The power supply unit provides constant voltage (19V) for the system board and performs the
following functions:
1. Power input monitor
Checks whether the AC adapter (DC power supply) is connected to the computer.
Checks whether the battery pack is connected to the computer.
Monitors the DC power supply input voltage (AC Adapter output voltage).
2. Power supply's internal control
Turns on and off the battery pack charging power supply.
Issues a charging current instruction to the PWM control IC of the battery pack charging
power supply.
Controls the supply of DC power supply input (AC Adapter output) to the power supply
unit.
Controls the supply of power to the system block (load/logic circuit side).
Controls forced shutdown if the power supply malfunctions.
3. Logic circuit control
Instructs the gate array to enable/disable tuning the power on.
Controls power-on/off operation.
4. Status display
Turns on the Power LED (in Green).
Battery indicator (in Green or Amber).
DC-IN indicator (in Green)
5. External interface
Performs communication through the I2C bus (via the internal EC/KBC).
Transfers the power supply operation mode.
NB200 Maintenance Manual 1-10
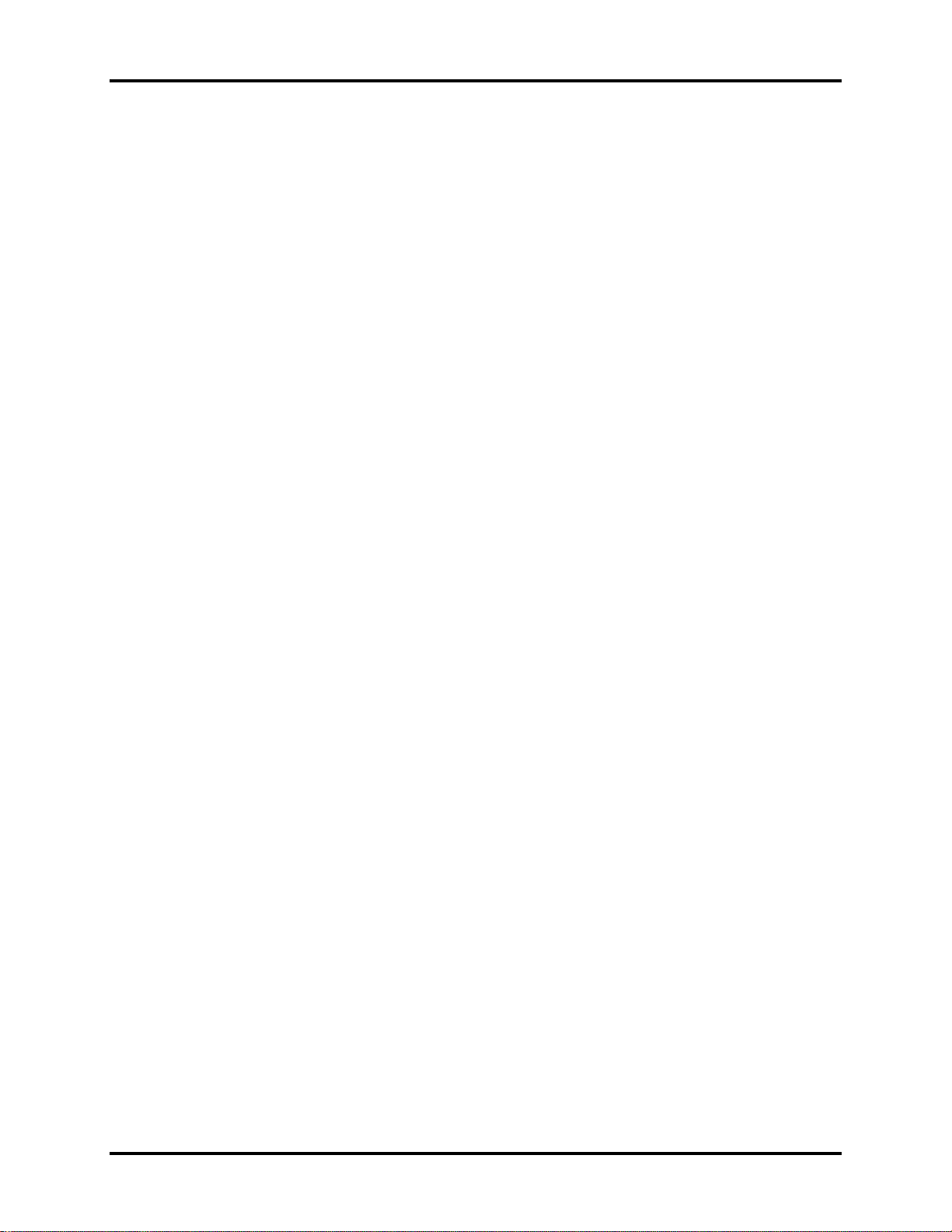
Error! Style not defined. Error! Style not defined. 1 Hardware Overview
6. Output monitor
Monitors the voltage output to the system block (load/logic circuit side).
Monitors the voltage, over voltage, input/output current of the battery pack.
Monitors the internal temperature of the battery pack.
Monitors the supply voltage from the AC adapter.
NB200 Maintenance Manual 1-11

1 Hardware Overview Error! Style not defined. Error! Style not defined.
1.4 Batteries
The computer has the following two types of batteries:
Main Battery Pack
Real Time Clock (RTC) Battery
1.4.1 Main Battery
The main battery pack serves as the computer's main power source when the AC adapter is not
attached. The main battery maintains the state of the computer when the AC adapter is detached.
1.4.2 Battery Charging Control
Battery charging is controlled by EC KB926. When the AC adapter and battery pack are attached
to the computer, the EC KB926 controls the charge on/off state and detects a full charge.
Battery Charge
When the AC adapter is attached, the battery is charged by off-state charge when the system
is powered off or by on-state charge when it is powered on.
Table 1-2 Quick/Normal Charging Time
State Charge Time
3 Cell About 4 hours
Off-State Charge
6 Cell About 6 hours
On-State Charge 3/6 Cell About 12 hours
NB200 Maintenance Manual 1-12

Error! Style not defined. Error! Style not defined. 1 Hardware Overview
NOTE: The time required for normal charge depends on the power consumption by the
system. Using a fluorescent lamp and frequently accessing the disk consumes more power and
lengthens the charge time.
Any of the following can stops battery charge:
1. The battery becomes fully charged.
2. The AC adapter or battery pack is removed.
3. The battery or AC adapter voltage is abnormal.
Detection of full charge
A full charge is detected only when the battery is being charged by quick or normal charge.
A full charge is detected when either of the following conditions is met:
1. The current in the battery charging circuit drops below the predetermined value.
2. The charging time exceeds the fixed limit.
1.4.3 RTC Battery
The RTC battery provides power to keep the current date, time and other system
memory while the computer is turned off.
information in
NB200 Maintenance Manual 1-13
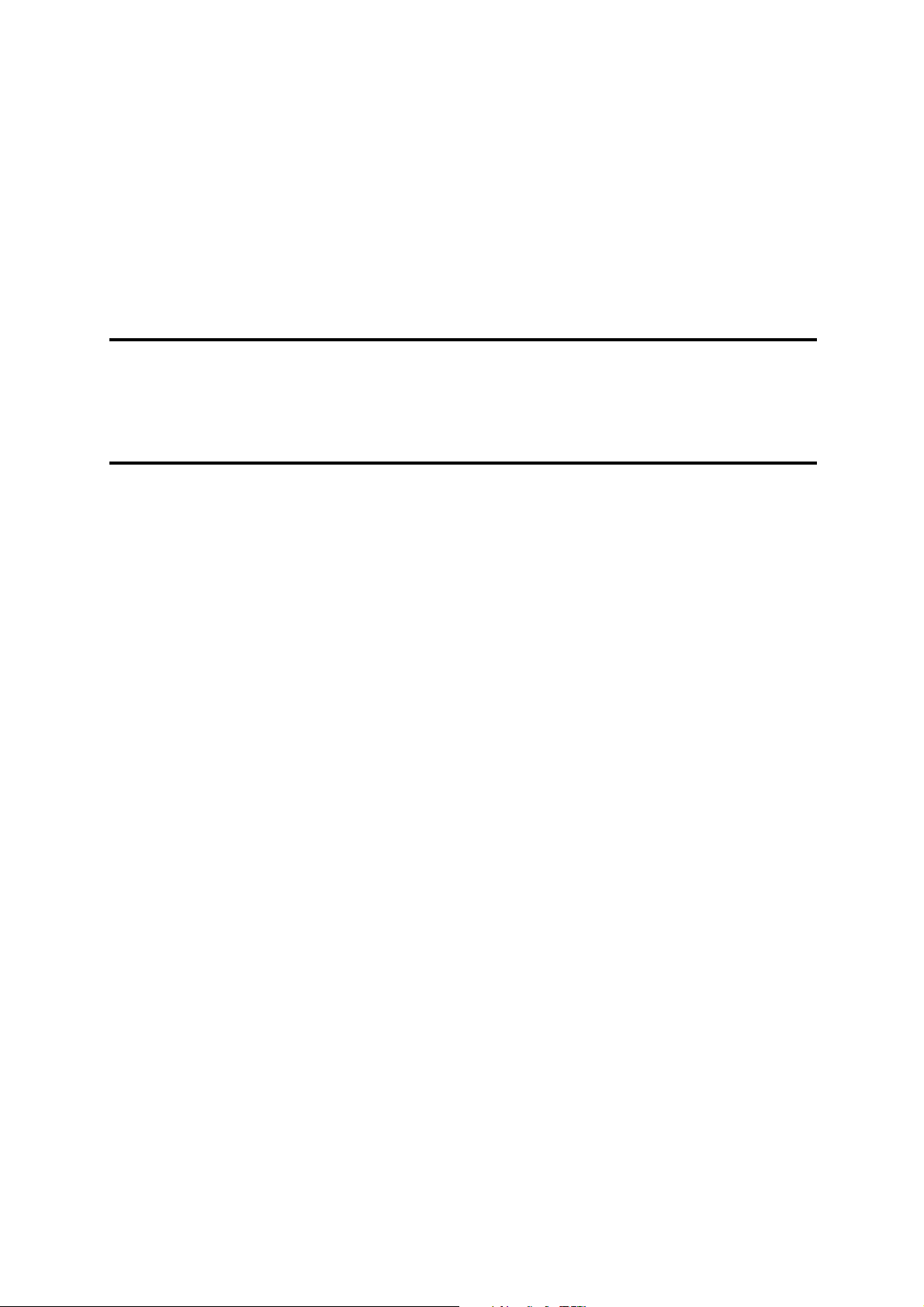
Chapter 2
Troubleshooting Procedures
2


2 Troubleshooting Procedures
Chapter 2 Contents
2.1 Troubleshooting Introduction......................................................................................3
2.2 Troubleshooting Flowchart..........................................................................................3
2.3 Power Supply Troubleshooting ...................................................................................9
2.4 Display Troubleshooting ...........................................................................................14
2.5 Keyboard Troubleshooting........................................................................................17
2.5 External USB Devices Troubleshooting..........................................................................19
2.6 TouchPad Troubleshooting.............................................................................................21
2.7 Speaker Troubleshooting................................................................................................23
2.6 Wireless LAN Troubleshooting.................................................................................25
2.7 Camera Troubleshooting ...........................................................................................27
2.8 Bluetooth Troubleshooting........................................................................................29
2.9 2in1 card Troubleshooting.........................................................................................31
2.10 HDD/SSD Troubleshooting.......................................................................................33
2.13 CRT Troubleshooting ....................................................................................................36
2.14 LAN Troubleshooting....................................................................................................38
2. 17 3G Troubleshooting............................................................................................44
NB200 Series Maintenance Manual
1

2 Troubleshooting Procedures
Figures
Figure 2-1 Troubleshooting flowchart (1/2) .......................................................................5
Figure 2-1 Troubleshooting flowchart (2/2) ...................................................................... 6
Figure 2-2 Power Supply Troubleshooting Process............................................................9
Figure 2-3 Display troubleshooting process .....................................................................14
Figure 2-4 Keyboard troubleshooting process..................................................................17
Figure 2-5 External USB device troubleshooting process................................................ 20
Figure 2-6 TouchPad troubleshooting process..................................................................25
Figure 2-7 Speaker troubleshooting process.....................................................................27
Figure 2-8 Wireless LAN troubleshooting process...........................................................29
Figure 2-9 Camera troubleshooting process .....................................................................31
Figure 2-10 Bluetooth troubleshooting process…..……………………………….……….33
Figure 2-11 2 in 1 card troubleshooting process……………………………..…….………35
Figure 2-12 HDD/SSD troubleshooting process……………………….……..…………..37
Figure 2-13 CRT troubleshooting process ……………………………………………….39
Figure 2-14 LAN troubleshooting process ……………………………………………….41
Figure 2-15 MIC troubleshooting process ……………………………………………….....43
Figure 2-16 3D sensor troubleshooting process ……………………………………………45
Figure 2-17 3G troubleshooting process …………………………………………………...47
Tables
Table 2-1 Battery LED
Table 2-2 DC-IN LED........................................................................................................
.......................................................................................................10
11
NB200 Series Maintenance Manual
2

2 Troubleshooting Procedures
2.1 Troubleshooting Introduction
Chapter 2 describes how to determine if a Field Replaceable Unit (FRU) in the computer is
causing the computer to malfunction. The FRUs covered are:
1. Display 7. Wireless LAN
2. HDD/SSD 8. Camera
3. Keyboard 9. Bluetooth
4. USB ports 10. Headphone
5. Touchpad 11.MIC
6. Speaker 12. 3G module
The Diagnostics Disk operations are described in Chapter 3. Detailed replacement
procedures are given in Chapter 4.
The following tools are necessary for implementing the troubleshooting procedures:
1. Phillips screwdriver (2 mm)
2. 6mm nut driver (for the helix screw nuts on the rear ports for RAM door)
3. 2DD or 2HD formatted work disk for floppy disk drive testing
4. Torx screw driver with type T6 bit for HDD door
5. USB memory disk
6. Multimeter
7. External monitor
8. USB compatible keyboard
9. Multimedia sound system with line-in and line-out ports
10. Headphones
11. USB test module and USB cable
12. MIC line
2.2 Troubleshooting Flowchart
If you know the location of the malfunction, turn directly to the appropriate section of this
chapter. If the problem is unspecified, use the flowchart in Figure 2-1 as a guide for
determining which troubleshooting procedures to execute. Before performing any
troubleshooting procedures, verify the following:
Ask the user if a password is registered, if it is, ask him or her to enter the password.
NB200 Series Maintenance Manual
3

2 Troubleshooting Procedures
Verify with the customer that Toshiba Windows XP/Vista/Linux is installed on the hard
disk. Operating systems that were not preinstalled by Toshiba can cause the computer to
malfunction.
Make sure all optional equipment is removed from the computer.
NB200 Series Maintenance Manual
4

2 Troubleshooting Procedures
C onnect the A C ad apter to the DC -
IN sock et
Is the DC-IN LED on?
Is the B attery L ED o n?
START
Yes
Yes
No
No
Perform the Power Supply
Troubleshooting procedures
in section 2.3
P erfo rm the P o wer S u pp ly
Troubleshooting procedures
in s ec tio n 2.3
T urn th e P o w e r switch o n
Yes
Is the Power On LED on?
Yes
Is the "Toshiba" logo message
display?
Yes
If the "password" m essage
displays, type the password, then
press E nter.
Is Toshiba W indows or Linux
being loaded?
Yes
No
No
No
P erfo rm the P o wer S u pp ly
Troubleshooting procedures
in s ec tio n 2.3
P erfo rm the P o wer S u pp ly
Troubleshooting procedures
in s ec tio n 2.3
Perform diagnostics
program. Run CM165.EX E
and select the HA R D D ISK
item .
A
Figure 2-1 Troubleshooting flowchart (1/2)
NB200 Series Maintenance Manual
5

2 Troubleshooting Procedures
A
Does typed characters appear correctly?
Yes
Insert USB memory disk. Then run the
diagnostics test program
Yes
No
Perform the Keyboard
Troubleshooting procedures
in section 2.6
Is the diagnostics test loaded?
Yes
Allow each test to perform
automatically
Is an error detected by any of the
diagnostics tests?
No
System is normal
No
Yes
Perform the FDD
Troubleshooting procedures
in section 2.5
After confirming which
diagnostics test has detected
an error, perform the
appropriate procedure as
outlined below.
End
Figure 2-1 Troubleshooting flowchart (2/2)
NB200 Series Maintenance Manual
6

2 Troubleshooting Procedures
If the diagnostics program cannot detect an error, the problem may be intermittent. The test
program should be executed several times to isolate the problem. When a problem has been
located, perform the appropriate troubleshooting procedures as follows:
1. If an error is detected by the battery test, perform the Power Supply Troubleshooting
procedures in Section 2.3
2. If an error is detected by the display test, perform the Display Troubleshooting
procedures in Section 2.4
3. If an error is detected by the keyboard test, perform the Keyboard Troubleshooting
procedures in Section 2.5
4. If an error is detected by the TouchPad test, perform the TouchPad Troubleshooting
procedures in Section 2.7
5. If an error is detected by the audio test, perform the Speaker Troubleshooting
procedures in Section 2.8 and the Optical Drive Troubleshooting Procedures in
Section 2.9
NB200 Series Maintenance Manual
7

2 Troubleshooting Procedures
Other problems that are not covered by the diagnostics program may be discovered by a
user.
1. If an error is detected when using an external USB device, perform the External USB
Devices Troubleshooting procedures in Section 2.6
2. If an error is detected when using the speakers, perform the Speaker Troubleshooting
procedures in Section 2.8
3. If an error is detected when using the Wireless LAN, perform the Wireless LAN
Troubleshooting procedures in Section 2.10
4. If an error is detected when using the Bluetooth, perform the Bluetooth
Troubleshooting procedures in Section 2.12
5. If an error is detected when using the MIC, perform the MIC troubleshooting
procedures in Section 2.16
NB200 Series Maintenance Manual
8

2 Troubleshooting Procedures
2.3 Power Supply Troubleshooting
START
Check Power Supp ly Status
(Procedure 1)
Are the DC-IN and
Ba tte ry L ED s lit?
Yes
Check power supply
connections
(Procedure 3)
Can you turn the
computer on?
No
Are th e in te rn a l p o w er
connections secure?
No
Yes
No
Replace adaptor / battery
(Procedure 2)
Run diagnostic program
(Procedure 4)
Pe rfo rm in ter na l c o nn e cti on
check
(Procedure 5)
Yes
Replace system board
END
Figure 2-2 Power Supply Troubleshooting Process
The power supply controls many functions and components. To determine if the power
supply is functioning properly, start with Procedure 1 and continue with the other Procedures
NB200 Series Maintenance Manual
9

2 Troubleshooting Procedures
as instructed. The flowchart in Figure 2-2 gives a summary of the process. The procedures
described in this section are:
Procedure 1: Power status check
Procedure 2: Adaptor / battery replacement
Procedure 3: Power supply connection check
Procedure 4: Diagnostic check
Procedure 5: Internal connection check
Procedure 1 Power Status Check
The following LEDS indicate the power supply status:
Battery LED
DC-IN LED
The power supply controller displays the power supply status through the Battery and the DCIN LEDS as listed in the tables below.
Table 2-1 Battery LED
NB200 Series Maintenance Manual
10

2 Troubleshooting Procedures
Table 2-2 DC-IN LED
DC-IN LED Power supply status
Solid on AC power exists (LED is Green).
Off No AC power exists.
To check the power supply status, install a battery pack and connect an AC adaptor to the
DC-IN port on the computer and to a power supply.
If the DC-IN LED or Battery LED is not lit, go to Procedure 2.
Procedure 2 Adaptor / battery replacement
A faulty adaptor may not supply power or may not charge the battery. Perform Check 1.
Check 1 Connect a new AC adaptor. If the problem is not resolved, go to Check 2.
Check 2 Insert a new battery. If the problem is still not resolved, go to Procedure 3.
NB200 Series Maintenance Manual
11
 Loading...
Loading...