Toshiba GMA501225010 User Manual
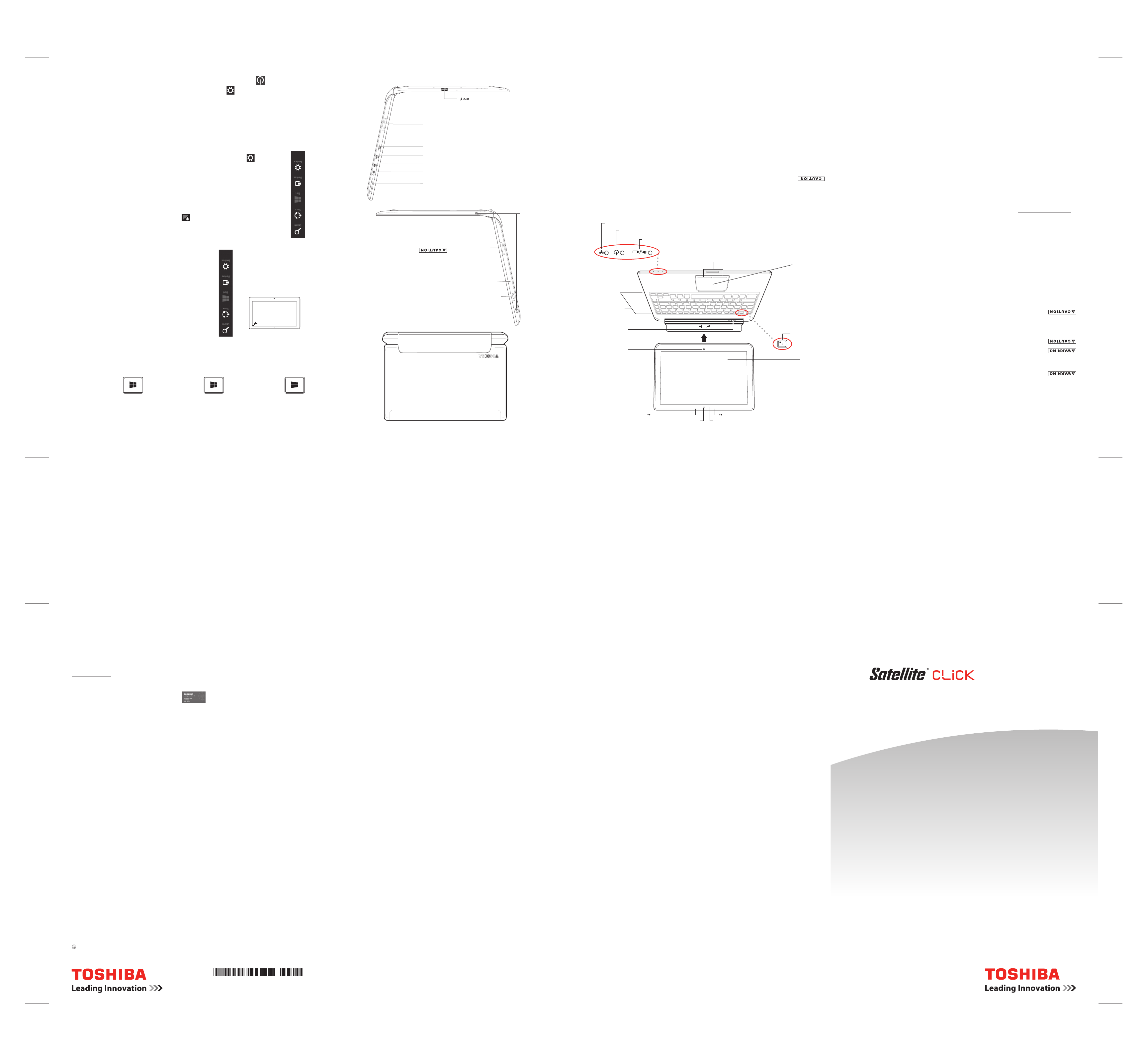
connected.
device should be
touch Next. Your
applicable). Click/
security key (if
3. Enter the network
To reveal the charms
+ C
*Available on certain models.
USB 3.0 port*
(USB Sleep and Charge )
charm.
then Sleep/Shut down/Restart.
Select Power
Click/touch the Settings
right edge to reveal the charms.
Move your pointer to the upper-right corner of the screen or swipe in from the
Turn off your device
Speaker
Networks section.
Note: To turn the wireless antenna ON/OFF, use the Airplane mode switch located in the
charm.
®
Connect.
network. Click/touch
appears. Select your
The Networks screen
icon.
Wi-Fi
®
2. Click/touch the
more)
(volume, brightness, connecting to the internet, and
Settings – Allows you to access your device’s settings
Devices – Allows you to manage your hardware
on the Start screen, returns you to your last app
Start – Takes you to the Start screen or, if you’re already
and more)
Share – Allows you to share items (links, photos,
music, documents) on your device
Search – Allows you to locate items (apps, photos,
select the Desktop tile
To go to the Desktop or
+ D
Settings
click/touch the
charms appear,
When the Windows
of the screen.
in from the right edge
of the screen or swipe
lower right corner
over the upper or
1. Move your pointer
Internet connectivity
reveal the charms.
right edge of the screen to
screen or swipe in from the
upper-right corner of the
Move your pointer to the
Navigation
opened app
Start screen and the last
Toggles between the
and damage it.
off inside the device
Pencil lead can break
press the Reset button.
Never use a pencil to
is non-responsive.
down when the device
button to force shut
paper clip into the Reset
such as a straightened
insert a slender object
microSD™ port
Micro USB port
Micro HDMI™ out port*
Right side
Note: To use the Reset button
Headphone/Microphone jack
Volume increase/decrease button
Speaker
Reset button
Power button
Left side
DC-IN
button
®
button is at the
®
Keyboard
Release button
Windows
Wireless indicator light
ON/OFF light
System indicator lights
Battery light
AC power light/
Touch pad primary
and secondary control buttons
application is running.
from the keyboard. Do not disconnect the tablet from the keyboard while an
Close all applications and save all unsaved fi les before detaching the tablet
** Location may vary.
* Available on certain models.
4. Click/touch the auto-rotate icon.
3. Click/touch the Screen icon.
2. Click/touch the Settings charm.
right edge to reveal the charms.
1. Move your pointer to the upper-right corner of the screen or swipe in from the
screen rotation (portrait or landscape) and do the following steps:
screen so that it does not rotate automatically, orient the device in the desired
orientation automatically changes according to the rotation angle. To lock the
Note: When you rotate the device from portrait to landscape (or vice versa), the screen
keyboard while pulling the tablet from the bracket.
while gently pulling the tablet straight out of the bracket. Be sure to fi rmly hold down the
• To detach the tablet from keyboard, slide the release button on the bracket to the left
center of the bracket.
bracket until it clicks in place. When properly attached the Windows
points at the bottom edge of the tablet and gently press the tablet straight down into the
• To attach the tablet to keyboard, align the guides on the keyboard bracket to the guide
Attaching and detaching the keyboard
Touch pad
Help button
Screen
to prevent heat injury to skin.
• Computer base and palm rest can become hot! Avoid prolonged contact
computer
• Avoid prolonged physical contact with the underside or surface of the
device to avoid injury.
handled properly. If you see a crack in the glass, discontinue use of the
abrasive objects or substances as screen may break or scratch if not
The screen is made of glass so avoid contact with sharp, rough, or
Do not use this device while driving.
reproductive harm. Wash hands after handling.
known to the State of California to cause birth defects or other
Handling the cord on this product will expose you to lead, a chemical
Keyboard shortcuts
edge and select All apps to see more.
click on the background or swipe up from the bottom edge or swipe down from the top
The Start screen contains tiles that are shortcuts to your apps and programs. Right-
Navigation
Back
Internal microphone* Internal microphone*
Web Camera*
Front
Web Camera indicator*
Quick Tour
Limited Warranty.
to complete Product registration will not diminish your rights under the Standard
provide you with Product information updates, special offers and promotions. Failure
Product at register.toshiba.com. Completing Product registration allows Toshiba to
Enhance your ownership experience by taking a few minutes to register your Toshiba
Register your device
the fi rst time. This will enable you to return it to its out-of-box state, if necessary.
It is strongly recommended that you create a back up of your device before using it for
Backup your device
Connect to a network to take full advantage of your device’s features.
Connect to the Internet
a live electrical outlet. You are now ready to start using your device.
Assemble the power cord/cable and AC adaptor and then connect it to your device and
Connect to a power source
Getting started
component/options availability are all subject to change without notice.
• Subject to Change. Product specifi cations, confi gurations, prices, system/
chassis, unless you have selected all those features.
specifi cations corresponding to all of the icons or switches shown on the device
for an entire product series. Your select model may not have all the features and
• Certain device chassis are designed to accommodate all possible confi gurations
Notice
Note: The device’s battery is not accessible by the user.
to use.
Note: Your device contains a rechargeable battery that may need to be charged prior
• Other components, depending upon model
• Documentation, including this Quick Start document and a Standard Limited Warranty
• Power cord/cable
• AC adaptor and adaptor cord
Your device comes with:
Check the components
Need Help?
Most problems are easy to correct. Save time with one of these simple solutions.
Consult the electronic User’s Guide
(Internet connection required)
Start Screen
To access the electronic User’s Guide through your Start screen
1. Click/touch the TOSHIBA Central tile/icon
2. Click/touch User’s Guide
Note: The User’s Guide will be automatically downloaded and saved on your
computer so that you can access it at a later time. The User’s Guide
opens in the default PDF reader software; you may be required to
complete a setup process.
For solutions to the most common problems, refer to the “If Something Goes
Wrong” section of the User’s Guide.
Visit Toshiba’s Support Web site
Technical support is available online at Toshiba’s Web site at
support.toshiba.com. At this Web site, you will fi nd answers for many
commonly asked technical questions plus many downloadable software
drivers, BIOS updates, and other downloads.
Satellite is either a registered trademark or trademark of Toshiba America Information Systems, Inc. and/or Toshiba Corporation.
Secure Digital, SD, and microSD are trademarks or registered trademarks of SD-3C, LLC in the United States, other countries or both.
HDMI, the HDMI Logo and High-Defi nition Multimedia Interface are trademarks or registered trademarks of HDMI Licensing, LLC.
Microsoft and Windows are either registered trademarks or trademarks of Microsoft Corporation in the United States and/or other countries.
Wi-Fi is a registered trademark of the Wi-Fi Alliance.
All other brand and product names are trademarks or registered trademarks of their respective companies.
Printed on recycled paper
©2013 Toshiba America Information Systems, Inc.
GMA501225010 • 08/13
General Safety Instructions
Please read the following safety and operating instructions before using your
Product. Keep the information near your Product for future reference.
To reduce the risk of fi re, bodily injury and/or damage to your Product, please
observe all of the following instructions:
AC Adaptor
Always use the Toshiba AC adaptor that was provided with your Product or as
specifi ed by Toshiba.
Base or Palm Rest
Avoid extended contact between Product base or palm rest and your skin. Under
certain operating conditions such prolonged contact may result in skin irritation
and/or heat injury. Consider using a hard computer insulating pad or similarly
suitable hard insulating material when using Product on your lap.
(Internal) Battery
Your Product may contain an internal battery for powering the real-time clock.
Replacement or service should be done by an authorized Toshiba service provider.
Circulation and Cooling
Allow suffi cient air circulation around Product and AC adaptor during use and
while charging the battery to ensure adequate cooling of the device. Prevent
direct exposure to heat sources.
Cleaning
Unplug Product from the electrical outlet before cleaning. Do not use liquid
cleaners or aerosol cleaners. The injected combustible gas produced by these
types of cleaners may remain inside of your product. The electrostatic spark from
the motor or contact point of switch may ignite the gas residue, which could
result in an explosion, fi re, or burn injury. Instead use a lightly dampened cloth for
cleaning in general and remove dust with a dry cloth.
Comfort Recommendations
When you use your Product, rest your eyes periodically and relax or stretch
your muscles to avoid strain. Adjust your chair, feet and Product accordingly
to achieve optimal working posture. Please refer to Toshiba’s “User Comfort
Recommendations” in the User’s Guide.
Viewing Recommendations
Some individuals may experience health-related complications when exposed
to certain images or fl ashing lights (for example when playing videos or games).
Discontinue use and consult a physician if you experience any health-related
complications.
Choking Hazards
Keep Product away from small children. This Product is not a toy and may be
hazardous to small children, for example, small detachable parts may be a
choking hazard.
Disassembly
Do not disassemble, modify, tamper with or repair your Product.
Disposal
Dispose of Product or any components in compliance with all applicable laws.
Foreign Objects
Never push a foreign object through an opening in the Product. Never allow metal
objects (such as screws, staples, or paper clips) to enter Product. This could
cause a short circuit.
Heat
Keep Product away from radiators, stoves, heat sources or other equipment that
produce heat.
Hot Surfaces
Allow the equipment’s internal components and hot-pluggable drives to cool
before touching them.
Unstable Surfaces
Do not use Product on an unstable table, cart or stand.
Operating Environment
Never expose your Product to excess heat, extremely low temperatures,
sudden temperature variations, or dusty environments. This could cause system
malfunction, loss of data or damage to Product.
Power Cables/Cords and Power Source
Always use power cables/cords and power sources that comply with the voltage
and frequency specifi cations and requirements of the country of use.
Service Provider
Disconnect Product from the electrical outlet and take Product to an authorized
Toshiba service provider if:
• AC adaptor or power cable/cord is damaged.
• Liquid has spilled into Product or an object (such as a screw, staple or paper
clip) has entered Product.
• Product has been dropped, subject to shock or impact and/or damaged in
some way.
• Noticeable signs of overheating, smoke, deformation, cracks, leaks or unusual
odor occur.
• Service is needed on component inside compartments requiring opening or
removal of covers.
Thunderstorm
Never operate your Product during a thunderstorm. An electrical surge caused by
the storm may cause system failure, loss of data or hardware damage.
Wireless Functionalities
Turn off your Product and/or all wireless functionalities where electronic devices
are regulated or controlled or when near a person with any medical electric
devices.
Ventilation
Operate your Product on a hard fl at surface to ensure reliable operation and good
ventilation. Using your Product on a soft surface such as carpet or sofa can block
slots, vents or openings and cause overheating.
Water and moisture
Do not use Product in a wet location. Do not connect/disconnect a power plug/
cord with wet hands.
QUICK START
Series
 Loading...
Loading...