Page 1
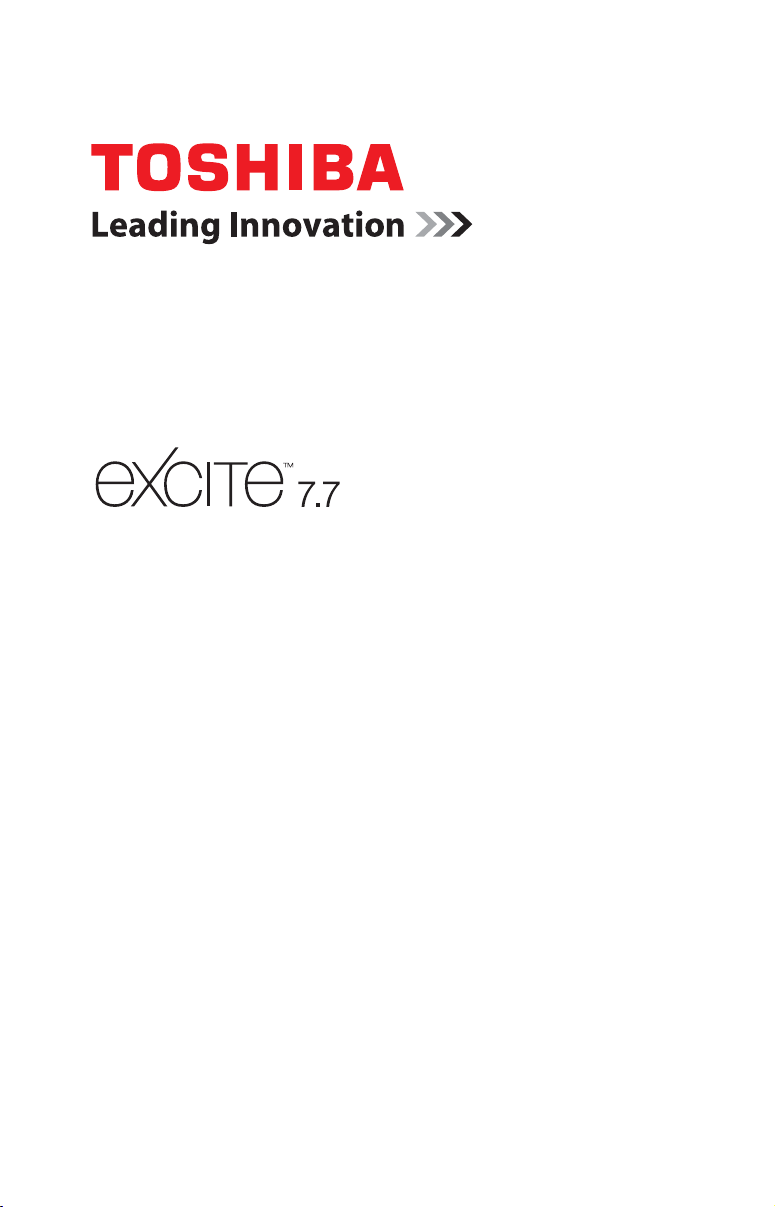
User’s Guide
If you need assistance:
❖ Toshiba’s Support Web site
tabletsupport.toshiba.com
For more information, see “If Something Goes Wrong” on
page 100 in this guide.
GMAD00315010
06/12
Page 2
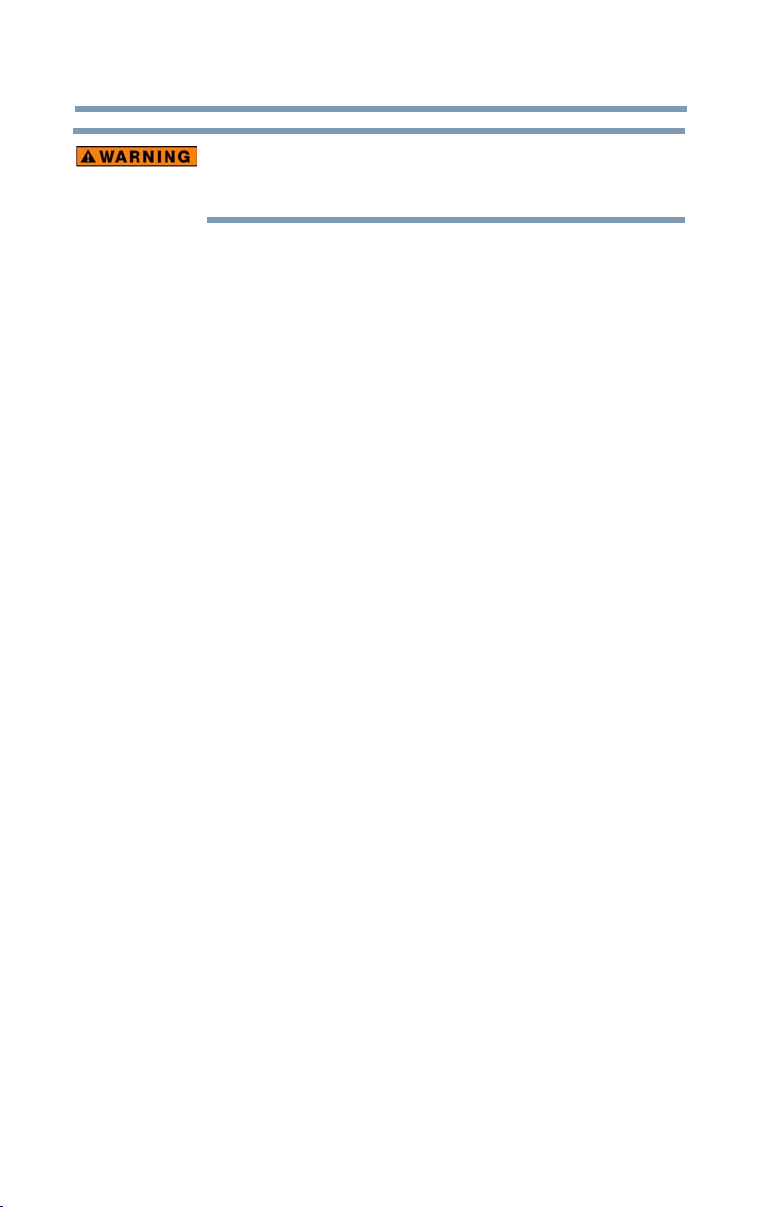
2
Handling the cord on this product will expose you to lead, a
chemical known to the State of California to cause birth defects or
other reproductive harm. Wash hands after handling.
Model: AT270 Series
Regulatory Information
Protection of Stored Data
For your important data, please make periodic back-up copies of all the data
stored on the hard disk or other storage devices as a precaution against possible
failures, alteration, or loss of the data. IF YOUR DATA IS ALTERED OR
LOST DUE TO ANY TROUBLE, FAILURE OR MALFUNCTION OF
THE HARD DISK DRIVE OR OTHER STORAGE DEVICES AND THE
DATA CANNOT BE RECOVERED, TOSHIBA SHALL NOT BE
LIABLE FOR ANY DAMAGE OR LOSS OF DATA, OR ANY OTHER
DAMAGE RESULTING THEREFROM. WHEN COPYING OR
TRANSFERRING YOUR DATA, PLEASE BE SURE TO CONFIRM
WHETHER THE DATA HAS BEEN SUCCESSFULLY COPIED OR
TRANSFERRED. TOSHIBA DISCLAIMS ANY LIABILITY FOR THE
FAILURE TO COPY OR TRANSFER THE DATA CORRECTLY.
Critical Applications
The device you have purchased is not designed for any “critical applications.”
“Critical applications” means life support systems, medical applications,
connections to implanted medical devices, commercial transportation, nuclear
facilities or systems or any other applications where product failure could lead to
injury to persons or loss of life or catastrophic property damage.
ACCORDINGLY, TOSHIBA, ITS AFFILIATES AND SUPPLIERS
DISCLAIM ANY AND ALL LIABILITY ARISING OUT OF THE USE
OF THE DEVICE PRODUCTS IN ANY CRITICAL APPLICATIONS. IF
YOU USE THE DEVICE PRODUCTS IN A CRITICAL APPLICATION,
YOU, AND NOT TOSHIBA, ASSUME FULL RESPONSIBILITY FOR
SUCH USE.
Radio Frequency (RF) Energy Exposure
When the transmitter and receiver on your device is powered ON, RF energy is
received and transmitted. The power level your device transmits at is controlled
by your network access while in communication.
Your device is approved to the radio standard by the country/region listed in the
approved countries table for the module installed in your device.
Page 3
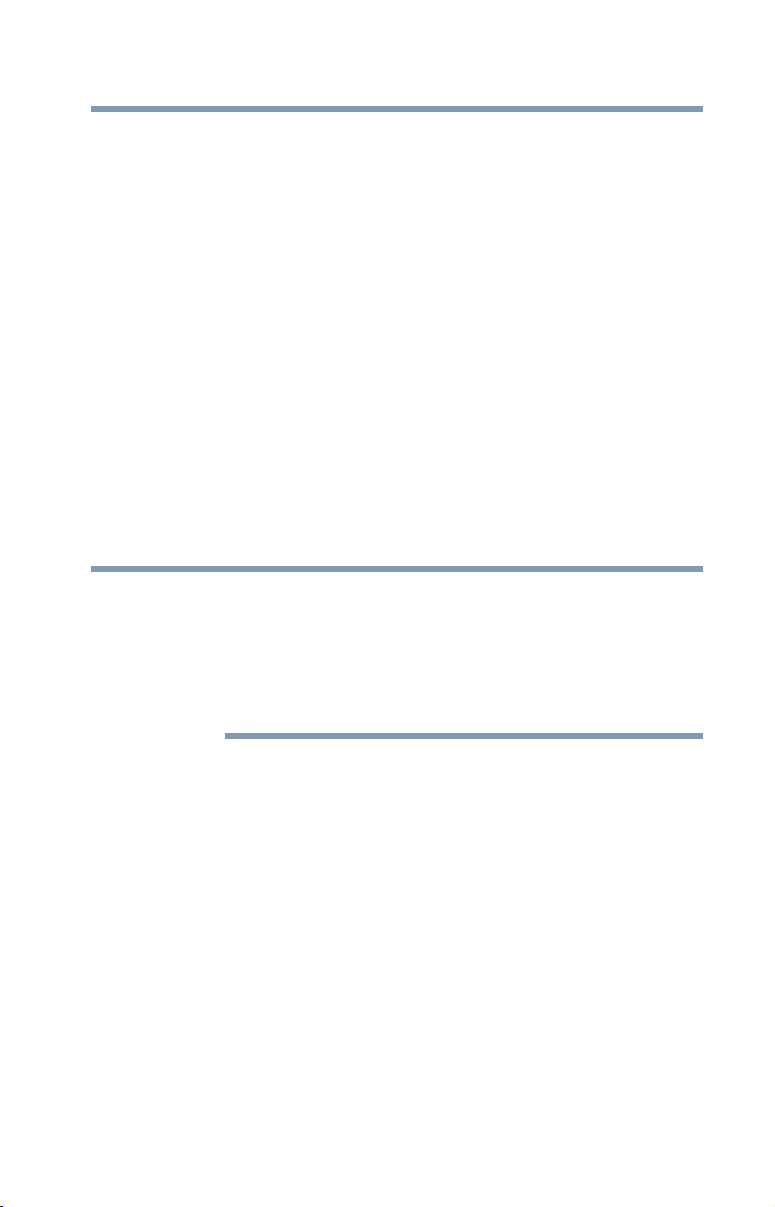
FCC Notice “Declaration of Conformity Information”
NOTE
This equipment has been tested and found to comply with the limits for a Class B
digital device, pursuant to Part 15 of the FCC rules. These limits are designed to
provide reasonable protection against harmful interference in a residential
installation.
This equipment generates, uses and can radiate radio frequency energy and, if not
installed and used in accordance with the instructions, it may cause harmful
interference to radio communications. However, there is no guarantee that
interference will not occur in a particular installation. If this equipment does
cause harmful interference to radio or television reception, which can be
determined by turning the equipment off and on, the user is encouraged to try to
correct the interference by one or more of the following measures:
❖ Reorient or relocate the receiving antenna.
❖ Increase the separation between the equipment and receiver.
❖ Connect the equipment to an outlet on a circuit different from that to which
the receiver is connected.
❖ Consult the dealer or an experienced radio/TV technician for help.
Only Peripherals complying with the FCC Class B limits may be attached to this
equipment. Operation with noncompliant peripherals or peripherals not
recommended by Toshiba is likely to result in interference to radio and TV
reception. Shielded cables must be used between the external devices and the
device's ports. Changes or modifications made to this equipment not expressly
approved by Toshiba or parties authorized by Toshiba could void the user's
authority to operate the equipment.
3
This device complies with Part 15 of the FCC Rules. Operation is subject to the
following two conditions:
❖ This device may not cause harmful interference.
❖ This device must accept any interference received, including interference
that may cause undesired operation.
Contact Toshiba’s Support Web site at tabletsupport.toshiba.com.
Industry Canada Requirement
This Class B digital apparatus complies with Canadian ICES-003.
Cet appareil numérique de la classe B est conformé à la norme NMB-003 du
Canada.
Page 4
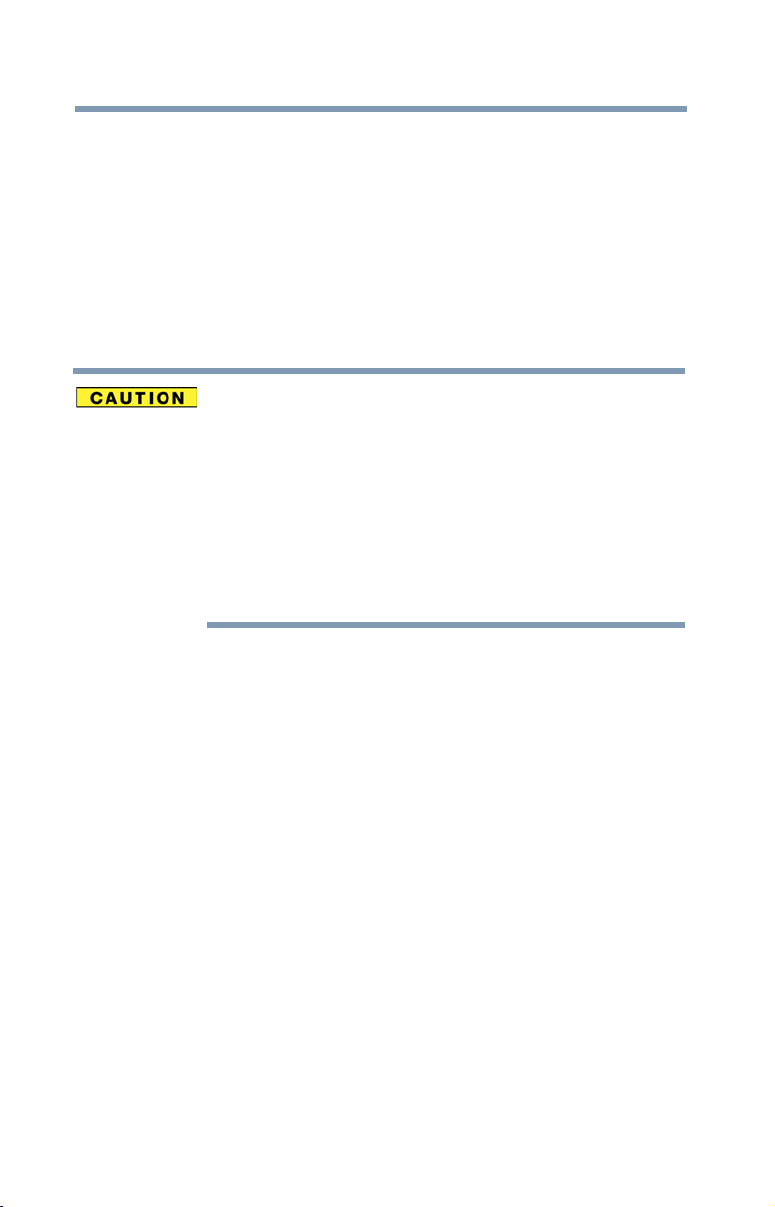
4
Wireless Interoperability
The Toshiba Wireless LAN Card products are designed to be interoperable with
any wireless LAN product that is based on Direct Sequence Spread Spectrum
(DSSS) radio technology, and is compliant to:
❖ The IEEE 802.11 Standard on Wireless LANs (Revision A/B/G), as defined
and approved by the Institute of Electrical and Electronics Engineers.
❖ The Wireless Fidelity (Wi-Fi
Alliance. The “Wi-Fi CERTIFIED” logo is a certification mark of the Wi-Fi
Alliance.
®
) certification as defined by the Wi-Fi
Bluetooth® and Wireless LAN devices operate within the same radio
frequency range and may interfere with one another. If you use Bluetooth
and Wireless LAN devices simultaneously, you may occasionally experience
a less than optimal network performance or even lose your network
connection.
If you should experience any such problem, immediately turn off your
®
Bluetooth
Please contact Toshiba product support on Web site
http://www.toshiba-europe.com/computers/tnt/bluetooth.htm in Europe or
tabletsupport.toshiba.com in the United States for more information.
or Wireless LAN device.
Wireless LAN and Your Health
Wireless LAN products, like other radio devices, emit radio frequency
electromagnetic energy. The level of energy emitted by Wireless LAN devices
however is far much less than the electromagnetic energy emitted by wireless
devices like for example mobile phones.
Because Wireless LAN products operate within the guidelines found in radio
frequency safety standards and recommendations, Toshiba believes Wireless
LAN is safe for use by consumers. These standards and recommendations reflect
the consensus of the scientific community and result from deliberations of panels
and committees of scientists who continually review and interpret the extensive
research literature.
In some situations or environments, the use of Wireless LAN may be restricted
by the proprietor of the building or responsible representatives of the
organization. These situations may for example include:
❖ Using the Wireless LAN equipment on board airplanes, or
❖ In any other environment where the risk of interference to other devices or
services is perceived or identified as harmful.
®
Page 5
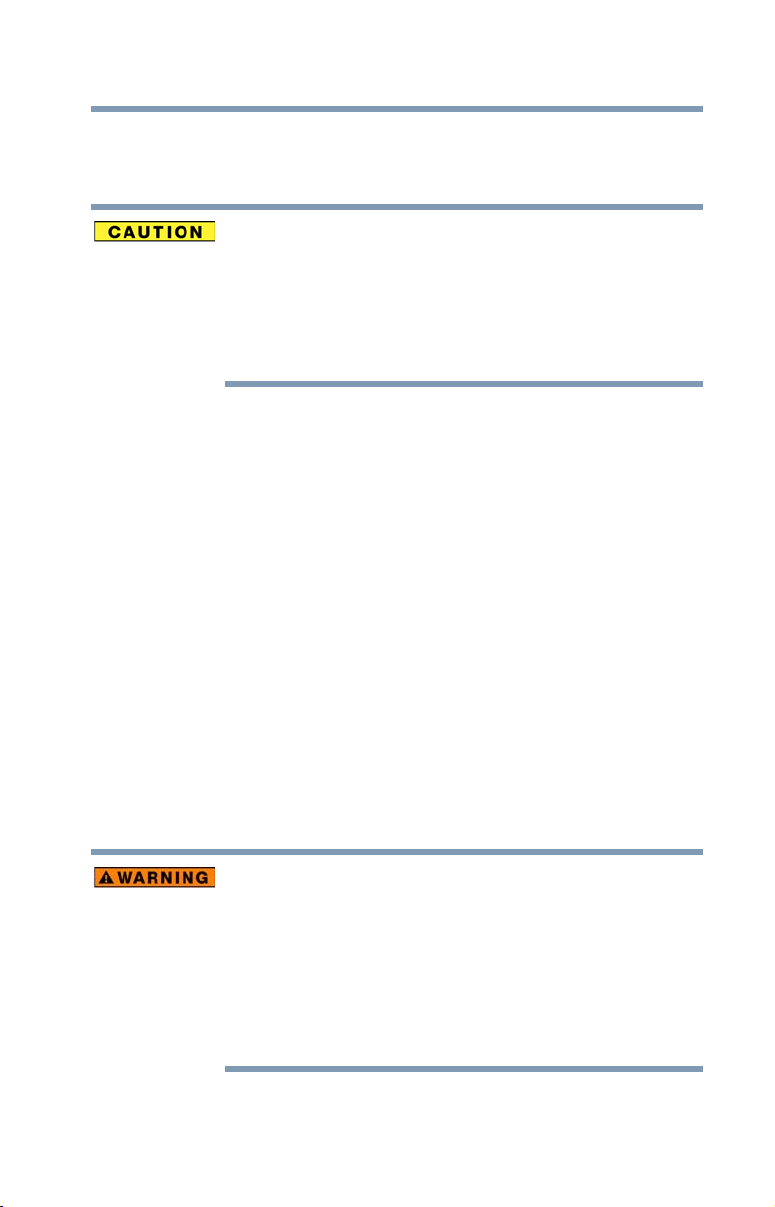
If you are uncertain of the policy that applies on the use of wireless devices in a
specific organization or environment (e.g. airports), you are encouraged to ask for
authorization to use the Wireless LAN device prior to turning on the equipment.
Exposure to Radio Frequency Radiation
The radiated output power of the Toshiba Wireless LAN Card is far below the
FCC radio frequency exposure limits. Nevertheless, the Toshiba Wireless
LAN Card shall be used in such a manner that the potential for human
contact during normal operation is minimized. The antenna(s) used for this
transmitter must not be co-located or operating in conjunction with any
other antenna or transmitter.
Specific Absorption Rate (IEEE)
Your device is designed to be in compliance with Radio Waves exposure
regulations and does not exceed the limits for exposure to radio waves (radio
frequency electromagnetic fields) in accordance with the Federal
Communications Commission (FCC) and Industry Canada (IC). A substantial
safety margin is set to assure the safety of all persons, regardless of health.
A unit of measurement known as the Specific Absorption rate, or SAR is utilized
for the radio wave exposure guidelines. The SAR measurement for devices does
not exceed 1.6W/kg.
The actual SAR values for your device, while in use, are normally well below the
stated values. The operating power of your device is automatically decreased
when full power is not needed for the wireless connection to increase system
efficiency and to minimize interference on the network. The lower the power
output of the device the lower its SAR value.
As stated by the World Health Organization, present scientific information
indicates no special precautions are needed for the use of this device. To further
reduce any exposure, limit your usage.
5
Turn Wi-Fi®, Bluetooth®, and Wireless WAN
Functionalities off for Cardiac Pacemakers
❖ Turn Wi-Fi
®
, Bluetooth®, and Wireless WAN functionality off
when you are near a person who may have a cardiac pacemaker
implant or other medical electric device. Radio waves may affect
pacemaker or medical device operation, possibly resulting in
serious injury. Follow the instructions of your medical device
when using any Wi-Fi
®
or Bluetooth® or Wireless WAN
functionally.
Page 6
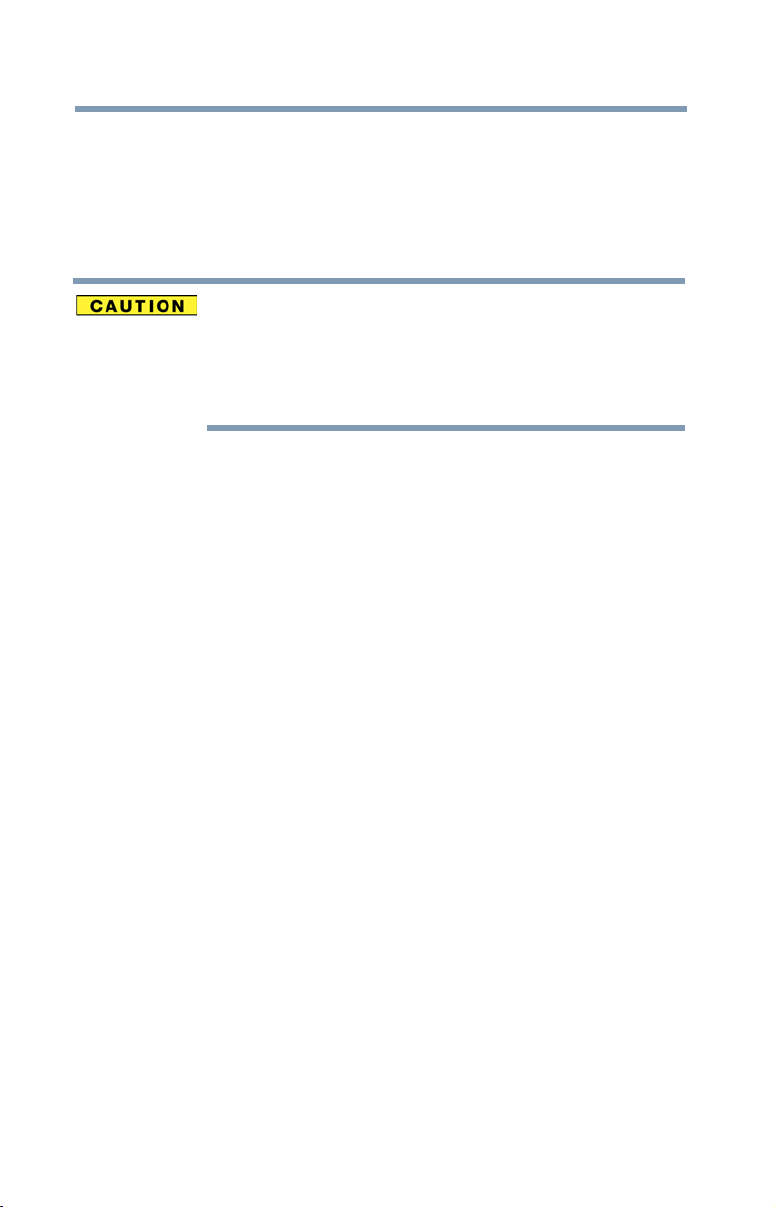
6
Regulatory Information
This device complies with the following radio frequency and safety standards.
Canada—Industry Canada (IC)
This device complies with RSS 210 of Industry Canada.
The installer of this radio equipment must ensure that the antenna is located
or pointed such that it does not emit RF field in excess of Health Canada
limits for the general population; consult Safety Code 6, obtainable from
Health Canada’s Web site www.hc-sc.gc.ca/rpb. The RF device shall not be
co-located with any other transmitter that has not been tested with this
device.
Operation is subject to the following two conditions: (1) this device may not
cause interference, and (2) this device must accept any interference, including
interference that may cause undesired operation of this device.
L’ utilisation de ce dispositif est soumis aux deux conditions suivantes: (1) il ne
doit pas produire de brouillage et (2) l’utilisateur du dispositif doit être prêt à
accepter tout brouillage radioélectrique reçu, même s’il est susceptible de
compromettre son fonctionnement.
The term “IC” before the equipment certification number only signifies that the
Industry Canada technical specifications were met.
To prevent radio interference to the licensed service, this device is intended to be
operated indoors and away from windows to provide maximum shielding.
Equipment (or its transmit antenna) that is installed outdoors is subject to
licensing.
Pour empecher que cet appareil cause du brouillage au service faisant l’objet
d’une licence, il doit etre utilize a l’interieur et devrait etre place loin des fenetres
afin de Fournier un ecram de blindage maximal. Si le matriel (ou son antenne
d’emission) est installe a l’exterieur, il doit faire l’objet d’une licence.
Page 7
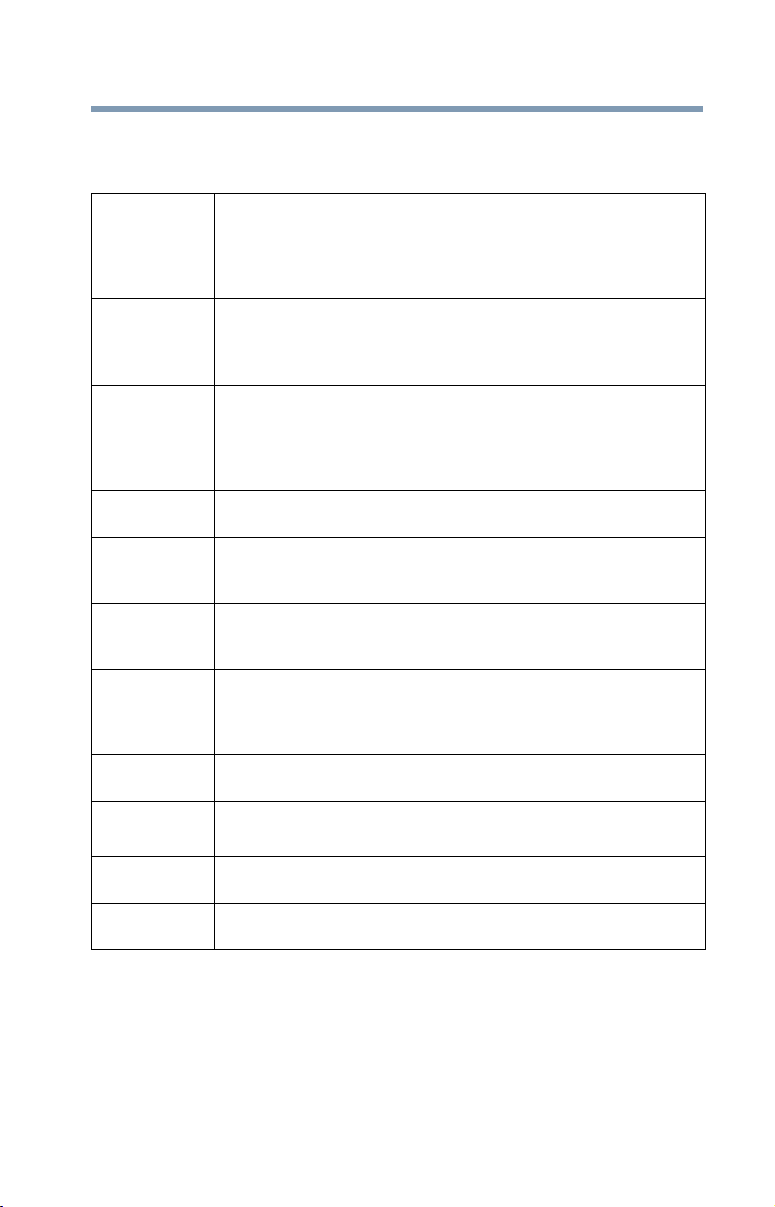
Europe—Restrictions for use of 2.4 GHz Frequencies
in European Community Countries
7
België/
Belgique:
Deutschland: License required for outdoor installations. Check with reseller for
France: Restricted frequency band: only channels 1 to 7 (2400 MHz and 2454
Italia: License required for indoor use. Use with outdoor installations not
Nederland: License required for outdoor installations. Check with reseller for
For private usage outside buildings across public grounds over less than
300m no special registration with IBPT/BIPT is required. Registration to
IBPT/BIPT is required for private usage outside buildings across public
grounds over more than 300m. For registration and license please
contact IBPT/BIPT.
Voor privé-gebruik buiten gebouw over publieke groud over afstand
kleiner dan 300m geen registratie bij BIPT/IBPT nodig; voor gebruik
over afstand groter dan 300m is wel registratie bij BIPT/IBPT nodig.
Voor registratie of licentie kunt u contact opnemen met BIPT.
Dans le cas d’une utilisation privée, à l’extérieur d’un bâtiment, audessus d’un espace public, aucun enregistrement n’est nécessaire pour
une distance de moins de 300m. Pour une distance supérieure à 300m un
enregistrement auprès de l’IBPT est requise. Pour les enregistrements et
licences, veuillez contacter l’IBPT.
procedure to follow.
Anmeldung im Outdoor-Bereich notwendig, aber nicht
genehmigungspflichtig. Bitte mit Händler die Vorgehensweise
abstimmen.
MHz respectively) may be used outdoors in France. Please contact
A.R.T. (http://www.art-telecom.fr) for applicable procedures to follow.
Bande de fréquence restreinte: seuls les canaux 1- 7 (2400 et 2454 MHz
respectivement) doivent être utilisés endroits extérieur en France. Vous
pouvez contacter l’Autorité de Régulation des Télécommunications
(http://www.art-telecom.fr) pour la procédure à suivre.
allowed.
È necessaria la concessione ministeriale anche per l’uso interno.
Verificare con i rivenditori la procedura da seguire.
procedure to follow.
Licentie verplicht voor gebruik met buitenantennes. Neem contact op
met verkoper voor juiste procedure.
Page 8
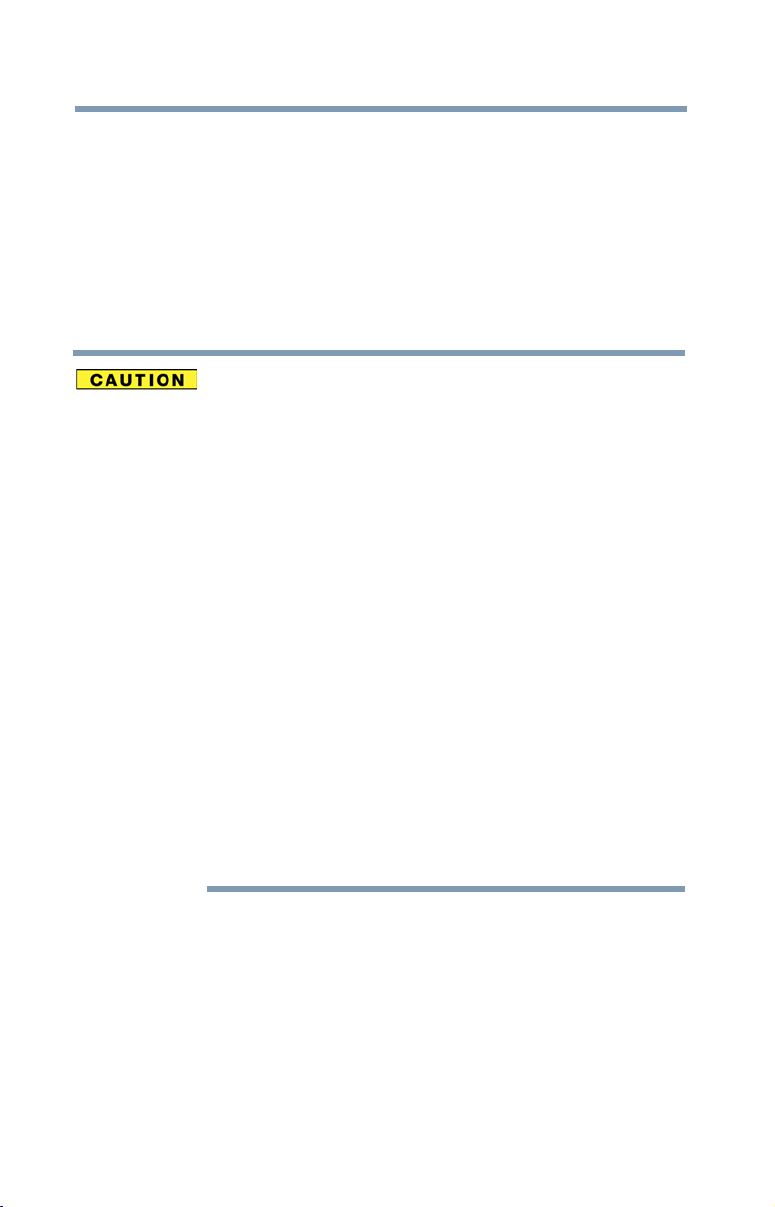
8
Bluetooth® Wireless Technology Interoperability
Bluetooth® Cards from Toshiba are designed to be interoperable with any product
with Bluetooth® wireless technology that is based on Frequency Hopping Spread
Spectrum (FHSS) radio technology, and is compliant to:
❖ Bluetooth
Special Interest Group.
❖ Logo certification with Bluetooth
Bluetooth
®
Specification as defined and approved by The Bluetooth®
®
®
Special Interest Group.
wireless technology as defined by The
Always use Bluetooth® cards from Toshiba in order to enable wireless
networks over two or more (up to a total of seven) Toshiba portable
computers using these cards. Please contact Toshiba product support on
Web site http://www.toshiba-europe.com/computers/tnt/bluetooth.htm in
Europe or tabletsupport.toshiba.com in the United States for more
information.
When you use Bluetooth
LAN devices, Bluetooth
you detect certain interference while you use Bluetooth
®
cards from Toshiba close to 2.4 GHz Wireless
®
transmissions might slow down or cause errors. If
®
cards from Toshiba,
always change the frequency, move your device to the area outside of the
interference range of 2.4 GHz Wireless LAN devices (40 meters/43.74 yards
or more) or stop transmitting from your device. Please contact Toshiba
product support on Web site http://www.toshiba-europe.com/computers/tnt/
bluetooth.htm in Europe or tabletsupport.toshiba.com in the United States
for more information.
®
Bluetooth
and Wireless LAN devices operate within the same radio
frequency range and may interfere with one another. If you use Bluetooth
and Wireless LAN devices simultaneously, you may occasionally experience
a less than optimal network performance or even lose your network
connection. If you should experience any such problem, immediately turn off
either one of your Bluetooth
®
or Wireless LAN. Please contact Toshiba
product support on Web site http://www.toshiba-europe.com/computers/tnt/
bluetooth.htm in Europe or tabletsupport.toshiba.com in the United States
for more information.
®
Bluetooth® Wireless Technology and Your Health
The products with Bluetooth® wireless technology, like other radio devices, emit
radio frequency electromagnetic energy. The level of energy emitted by devices
with Bluetooth
electromagnetic energy emitted by wireless devices such as mobile phones.
Because products with Bluetooth® wireless technology operate within the
guidelines found in radio frequency safety standards and recommendations,
Toshiba believes Bluetooth
®
wireless technology however is much less than the
®
wireless technology is safe for use by consumers.
Page 9
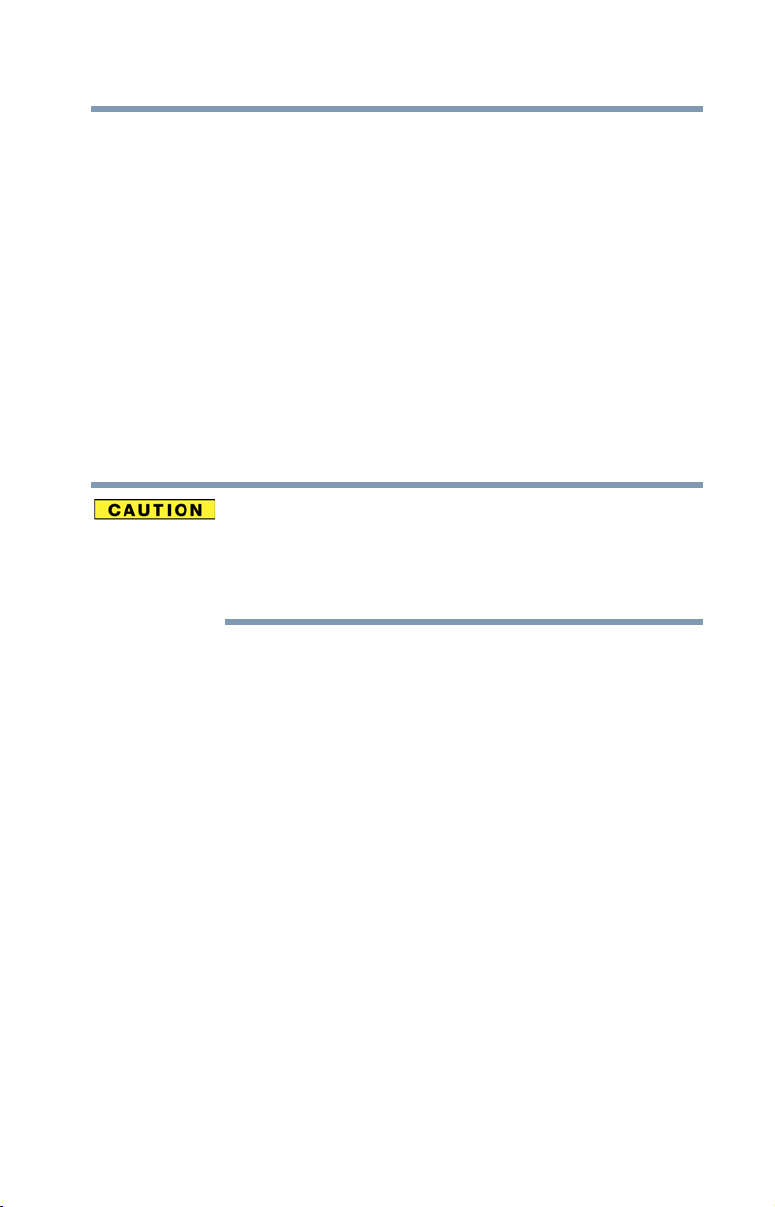
9
These standards and recommendations reflect the consensus of the scientific
community and result from deliberations of panels and committees of scientists
who continually review and interpret the extensive research literature.
In some situations or environments, the use of Bluetooth® wireless technology
may be restricted by the proprietor of the building or responsible representatives
of the organization. These situations may for example include:
❖ Using the equipment with Bluetooth
airplanes, or
❖ In any other environment where the risk of interference to other devices or
services is perceived or identified as harmful.
If you are uncertain of the policy that applies on the use of wireless devices in a
specific organization or environment (e.g. airports), you are encouraged to ask for
authorization to use the device with Bluetooth
turning on the equipment.
Exposure to Radio Frequency Radiation
The radiated output power of the Bluetooth
the FCC radio frequency exposure limits. Nevertheless, the Bluetooth
from Toshiba shall be used in such a manner that the potential for human
contact during normal operation is minimized.
®
wireless technology on board
®
wireless technology prior to
®
Card from Toshiba is far below
®
Card
Copyright
This guide is copyrighted by Toshiba America Information Systems, Inc. with all
rights reserved. Under the copyright laws, this guide cannot be reproduced in any
form without the prior written permission of Toshiba. No patent liability is
assumed, however, with respect to the use of the information contained herein.
©2012 by Toshiba America Information Systems, Inc. All rights reserved.
Export Administration Regulation
This product and/or document contains technical data that may be
controlled under the U.S. Export Administration Regulations, and
may be subject to the approval of the U.S. Department of
Commerce prior to export. Any export, directly or indirectly, in
contravention of the U.S. Export Administration Regulations is
prohibited.
Page 10
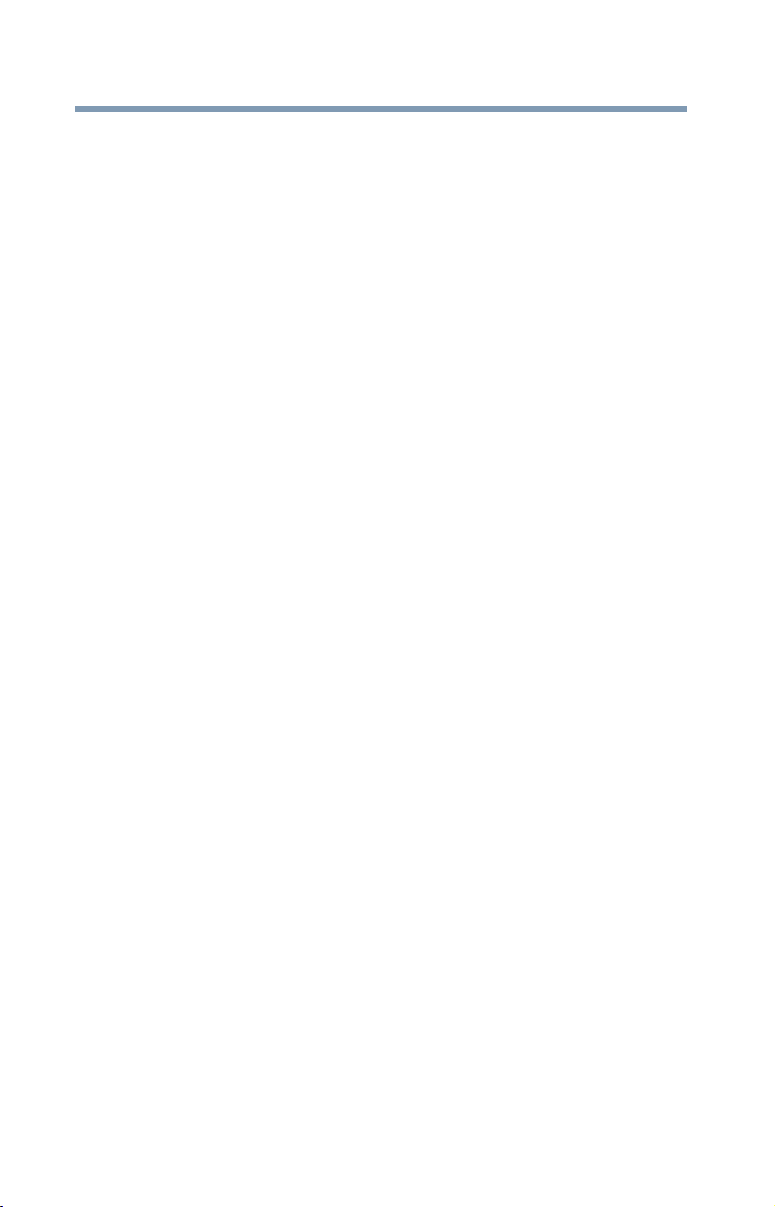
10
Notice
While Toshiba has made every effort at the time of publication to
ensure the accuracy of the information provided herein, product
specifications, configurations, prices, system/component/options
availability are all subject to change without notice. For the most
up-to-date product information about your device, or to stay current
with the various product software or hardware options, visit
Toshiba’s Web site at tabletsupport.toshiba.com. Toshiba assumes
no liability for any damages incurred directly or indirectly from any
errors or omissions contained herein. In no event shall Toshiba be
liable for any incidental, consequential, special, or exemplary
damages, whether based on tort, contract or otherwise, arising out
of or in connection with this information or any other information
contained herein or the use thereof.
Trademarks
App Place and excite are either trademarks or registered trademarks of Toshiba
America Information Systems, Inc. and/or Toshiba Corporation.
Bluetooth word mark and logos are owned by the Bluetooth SIG, Inc. and any
use of such marks by Toshiba is under license. Other trademarks and trade names
are those of their respective owners.
Google, the Google logo, Android, Android Market, Google Maps, Google
eBooks, Gmail, YouTube, and Google Talk are trademarks of Google, Inc.
Microsoft is a registered trademark of Microsoft Corporation in the United States
and/or other countries.
Secure Digital and Micro SD are trademarks of SD Card Association.
Wi-Fi is a registered trademark of the Wi-Fi Alliance.
All other brand and product names are trademarks or registered trademarks of
their respective companies.
Device Recycling Information
As part of a commitment to people and the future, Toshiba promotes the efficient
use of resources by working to achieve our zero-waste-to-landfill goal at all our
production sites. In addition to our existing waste reduction and recycling
policies, Toshiba is strongly committed to reducing electronic waste. In order to
ensure efficient use of resources and appropriate treatment of hazardous
substances, in accordance with recycling regulations in each state, country, and
territory, Toshiba wants to make it easy for customers to recycle products at the
end of the life cycle. To learn more about Toshiba's sustainability commitment,
visit us.toshiba.com/green.
Page 11
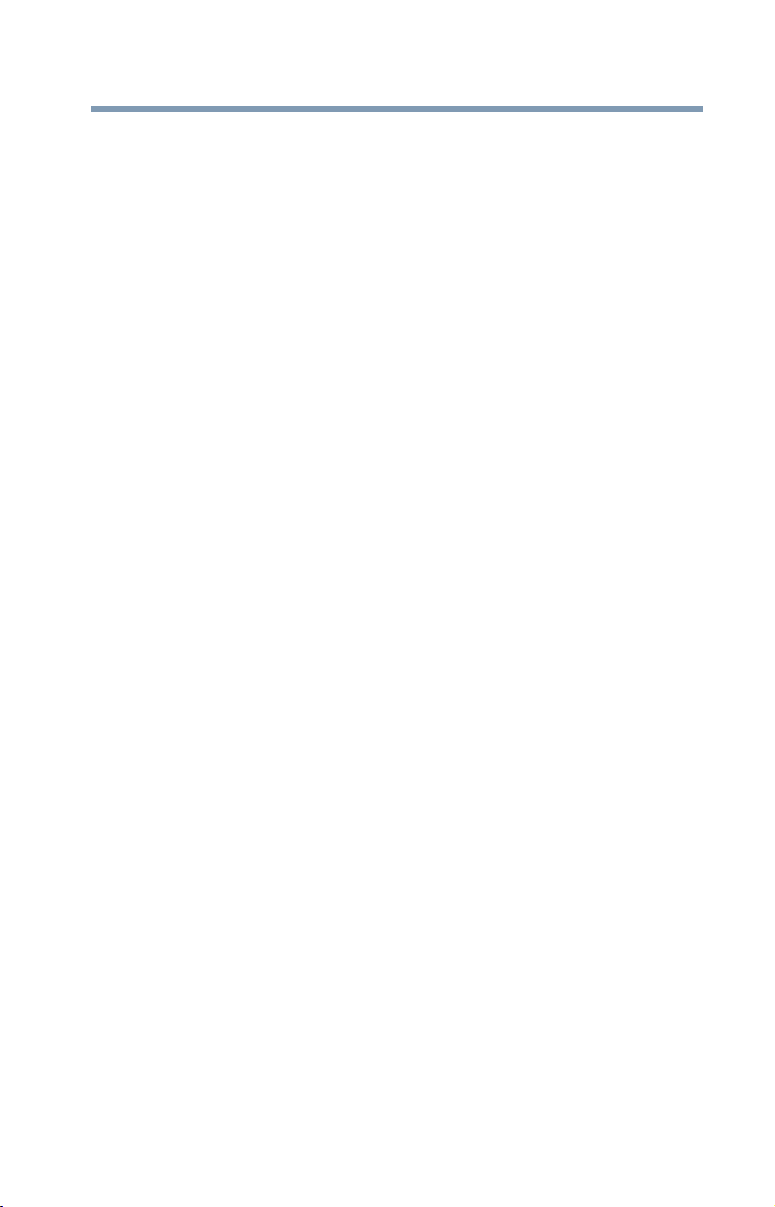
Licenses
This Product is licensed under the AVC, the VC-1 and the MPEG-4 Part 2 Visual
patent portfolio licenses for the personal and non-commercial use of a consumer
to (i) encode video in compliance with the above standards (“Video Standards”)
and/or (ii) decode AVC, VC-1 and MPEG-4 Part 2 Visual that was encoded by a
consumer engaged in personal and non-commercial activity or was obtained
from a video provider licensed to provide such video. None of the licenses extend
to any other product regardless of whether such product is included with this
product in a single article. No license is granted or shall be implied for any other
use. Additional information may be obtained from MPEG LA, LLC.
See www.mpegla.com.
11
Page 12
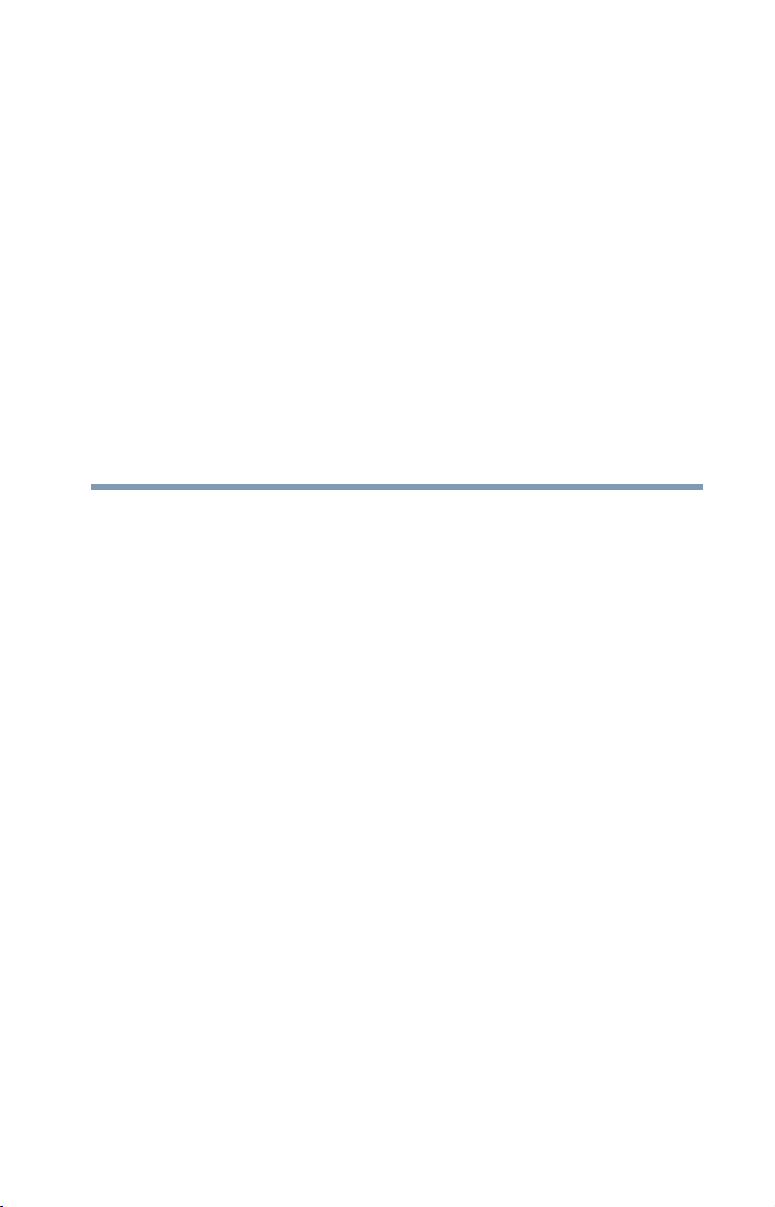
Contents
Introduction................................................................................ 17
This guide ...............................................................18
Safety icons ............................................................18
Other icons used...............................................19
Your device’s features and specifications .........19
Other documentation ..............................................19
Service options .......................................................20
Precautions.......................................................20
File management tips..............................................21
Toshiba’s online resources .....................................21
Chapter 1: Getting Started......................................................... 22
Features and components.......................................22
Front .................................................................23
Back..................................................................23
Left side ............................................................23
Right side..........................................................24
Top ...................................................................24
Bottom..............................................................25
12
Page 13
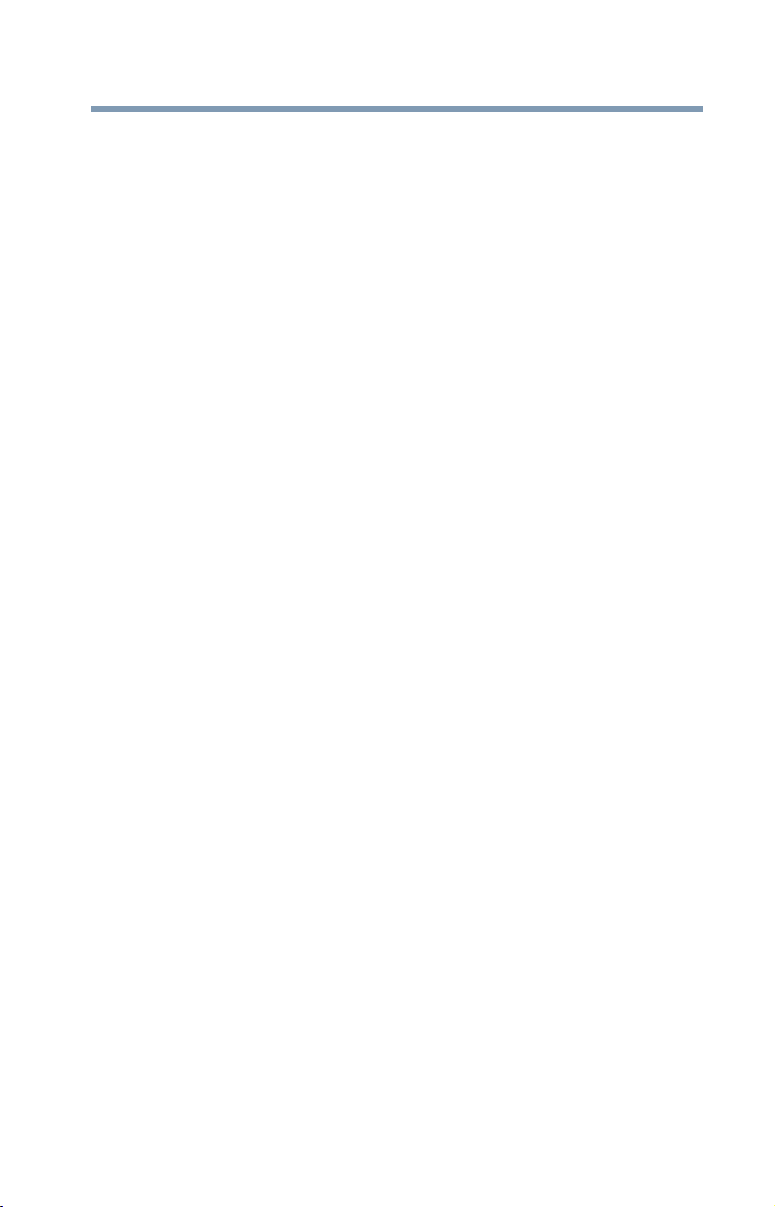
Contents
Connecting to a power source ................................25
Battery Notice .........................................................27
Charging the battery ...............................................27
Taking care of your battery .....................................27
Safety precautions ............................................28
Optimizing battery life .......................................29
Maintaining your battery ...................................29
Disposing of your device ........................................30
Using the device for the first time ...........................30
Turning on the power .......................................30
Setting up your device ......................................31
Setting up your Wi-Fi® connection....................32
Setting the date and time ..................................33
Make it Google™...............................................33
Setting up Wi-Fi® and Bluetooth®
connections ...............................................37
Registering your Toshiba device.............................39
Backing up your data ..............................................39
Backing up data using TOSHIBA File
Manager......................................................39
Backing up data using your Google™
Account.......................................................39
Restoring your data using your Google™
Account.......................................................40
Navigation and features ..........................................40
Home screen.....................................................42
Touch screen navigation ...................................42
Navigating the Home screen .............................44
System bar........................................................44
Securing your tablet..........................................47
Customizing your Home screens ............................49
Adding an item to a Home screen .....................49
Moving an item from the Home screen.............49
Removing an item from a Home screen............50
Creating, naming, and removing folders ...........50
Changing the wallpaper.....................................52
13
Page 14
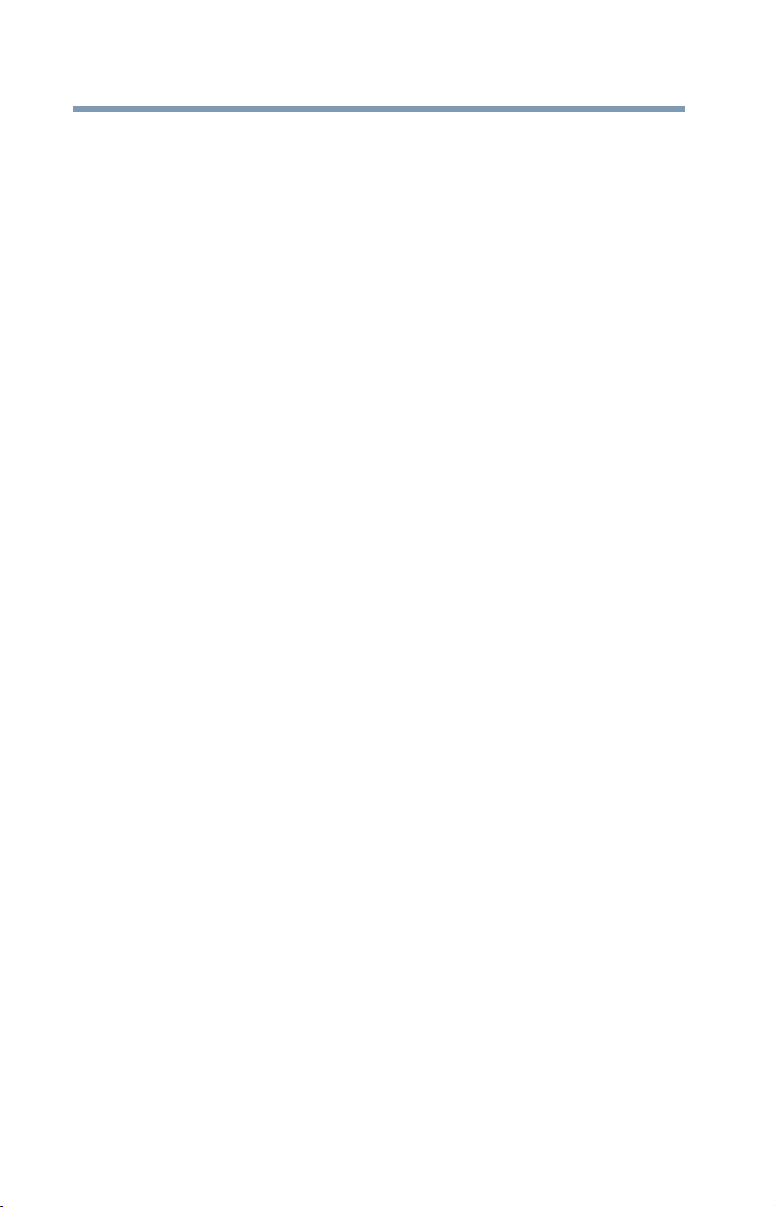
14
Contents
Turning off the device .............................................53
Options for turning off the device .....................53
Using Shut down mode ....................................54
Using Sleep mode.............................................54
Syncing and managing your accounts ....................55
Add an account .................................................55
Remove an account ..........................................56
Navigation, Maps, Places, and Latitude...................57
Managing downloads..............................................58
Factory data reset ...................................................58
Caring for your device.............................................59
Cleaning the device ...........................................59
Chapter 2: Settings..................................................................... 60
Customizing your device’s settings.........................60
Apps and Settings menus .................................60
Wireless and networks settings ........................66
Sound settings..................................................67
Display settings ................................................68
Location services settings.................................70
Security settings ...............................................71
Apps settings ....................................................73
Accounts & sync settings .................................74
Backup & reset settings ....................................74
Storage settings................................................75
Language & input settings ................................76
Accessibility settings ........................................77
Date & time settings .........................................77
About tablet .....................................................78
Chapter 3: Working with Apps.................................................. 80
Downloading Toshiba Apps ....................................80
TOSHIBA Media Player .....................................80
Apps .......................................................................81
Downloading from Google Play Store ...............81
Preinstalled Apps on your tablet .......................82
Page 15
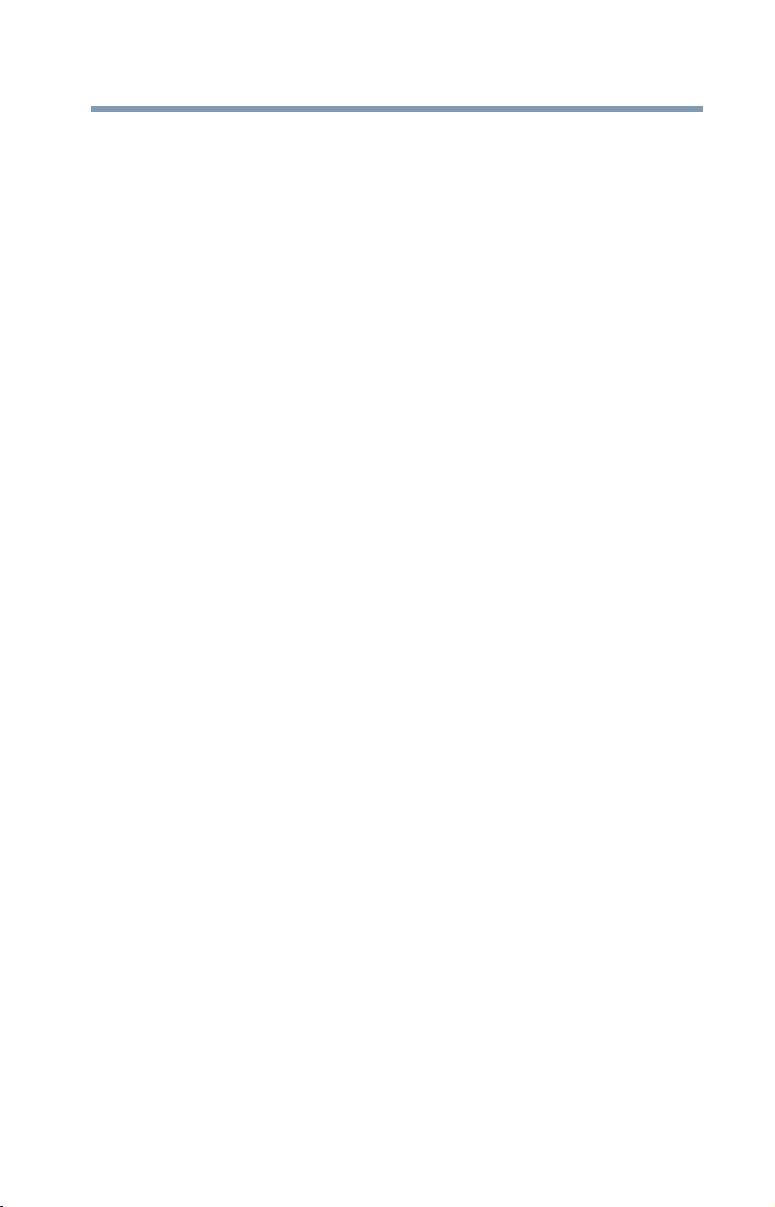
Contents
Uninstalling Apps on your tablet .......................82
15
Chapter 4: Exploring the Features on your Device.................. 83
Using the onscreen keyboard..................................83
Type to enter text ..............................................84
Speak to enter text ............................................86
Using the built-in speakers .....................................86
Using external speakers or headphones..................86
Recording sounds.............................................87
Using the cameras ..................................................87
Using a Micro SD™ Card ........................................87
Inserting memory media...................................88
Removing memory media.................................88
Adding optional external devices.............................89
Using an external keyboard...............................89
Using an external mouse ..................................89
Using external devices ......................................89
Using a docking station ..........................................90
Connecting your tablet to a docking station......90
Chapter 5: Utilities...................................................................... 92
TOSHIBA Service Station ........................................92
Check for application updates...........................94
Downloading updates .......................................94
Installing updates..............................................95
Downloading and installing System updates.....95
TOSHIBA File Manager Utility..................................95
File browsing screen .........................................97
Operation of files/folders...................................97
TOSHIBA Adaptive display ......................................99
Chapter 6: If Something Goes Wrong ................................... 100
Problems when you turn on the device.................100
The operating system is not working ....................101
Internet problems ...........................................101
Power and the batteries ........................................102
Display problems ..................................................102
Page 16
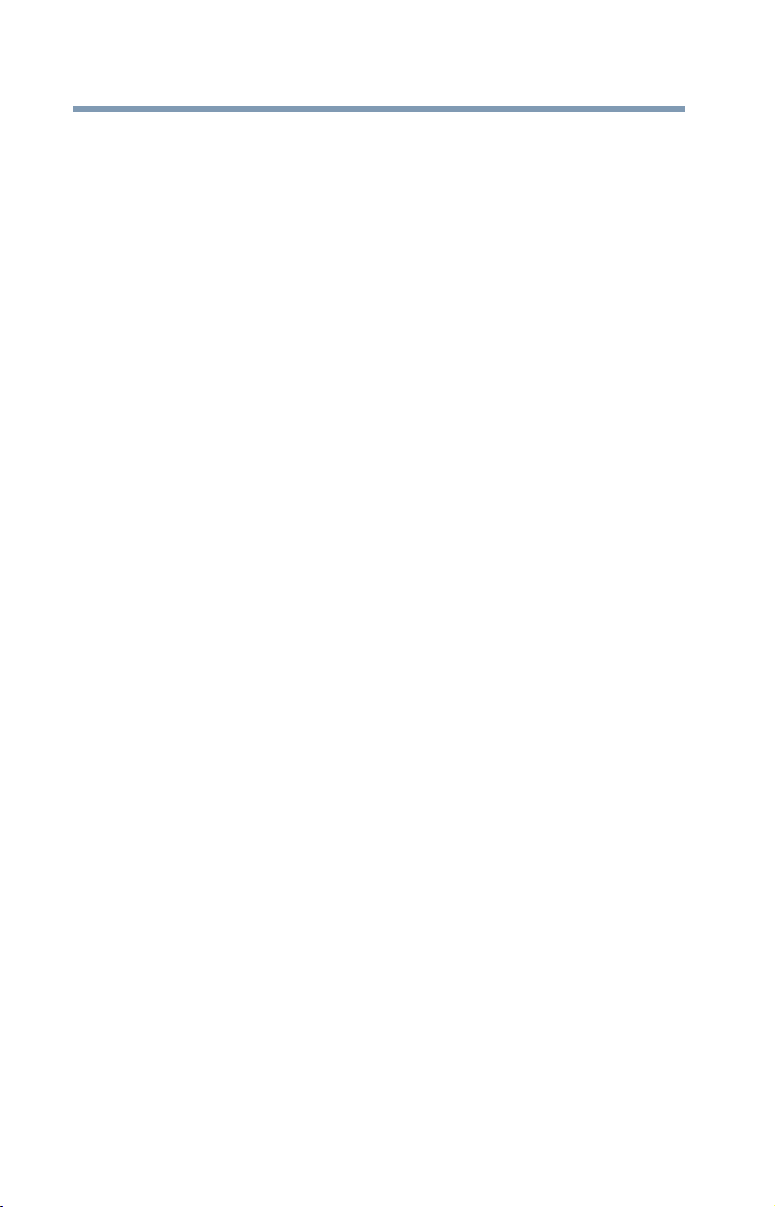
16
Contents
Sound system problems .......................................103
Wireless networking problems..............................103
If you need further assistance...............................104
Before you contact Toshiba ............................104
Contacting Toshiba .........................................105
Other Toshiba Internet Web sites..........................105
Toshiba’s worldwide offices..................................105
Appendix A: Power Cord/Cable Connectors.......................... 107
Glossary.................................................................................... 108
Index..........................................................................................118
Page 17
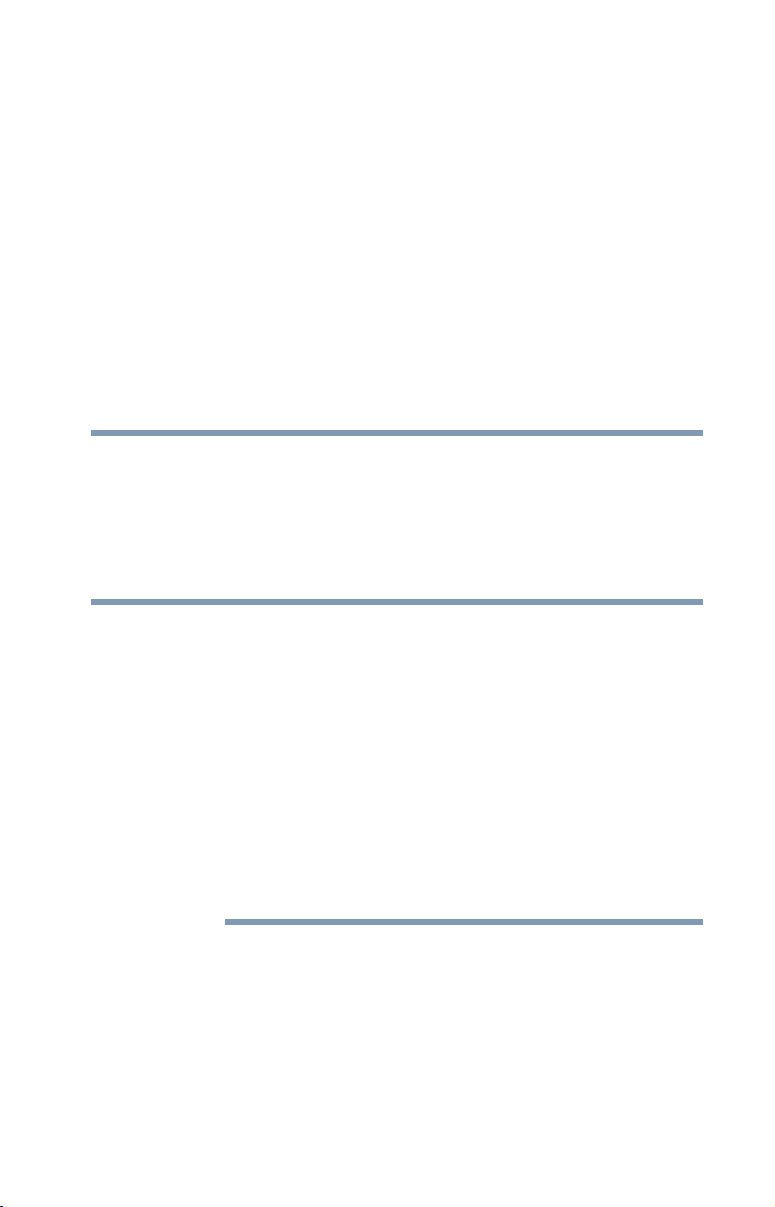
Introduction
NOTE
Welcome to the world of powerful, portable, multimedia. With your
Toshiba tablet device, you can watch movies, listen to your favorite
music, read books, play games and do much more.
The product specifications and configuration information are
designed for a product Series. Your particular model may not have
all the features and specifications listed or illustrated. For more
detailed information about the features and specifications on your
particular model, please visit Toshiba’s Web site at
tabletsupport.toshiba.com.
While Toshiba has made every effort at the time of publication to
ensure the accuracy of the information provided herein, product
specifications, configurations, prices, system/component/options
availability are all subject to change without notice. For the most
up-to-date product information about your device, or to stay current
with the various device software or hardware options, visit Toshiba’s
Web site at tabletsupport.toshiba.com.
17
Page 18
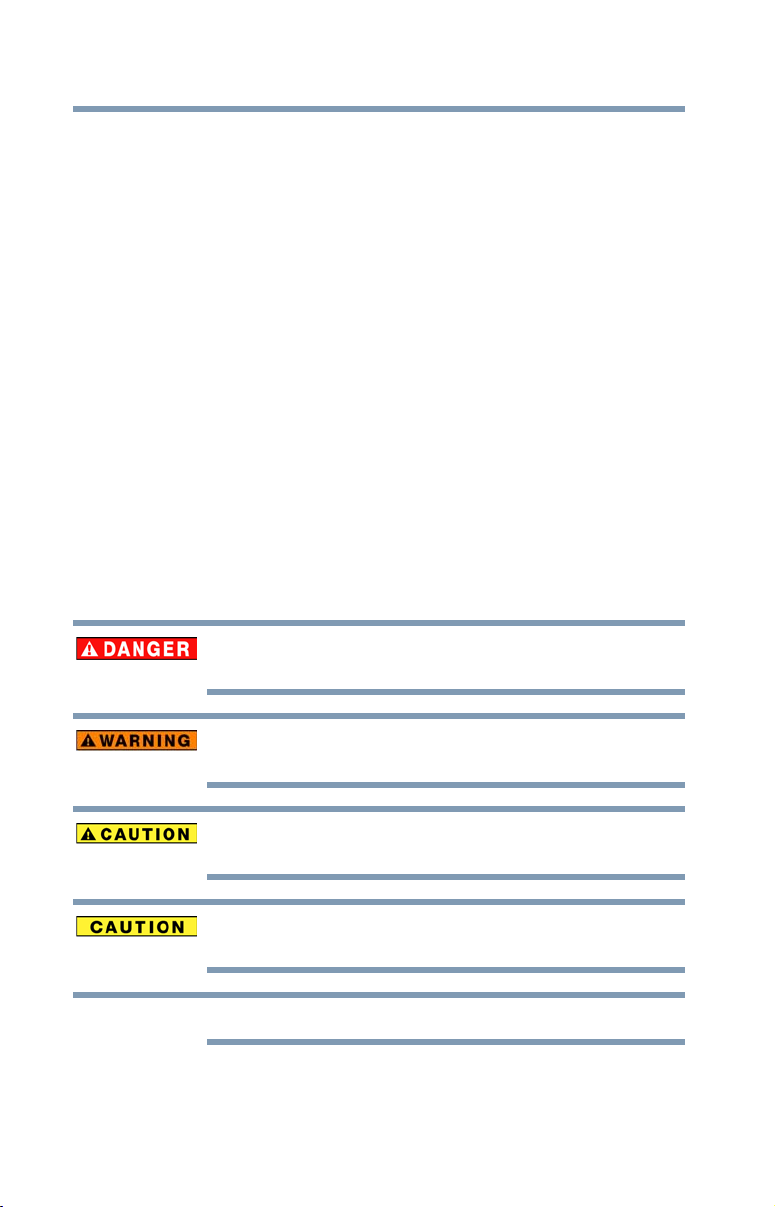
18
NOTE
This guide
This guide introduces the features on your device as well as some
basic procedures needed to perform tasks on your tablet, which are
powered by the Android™ 4.0, Ice Cream Sandwich. This product
brings new features and performance enhancements to your device.
You can:
❖ Read the entire guide from beginning to end.
❖ Skim through and stop when a topic interests you.
❖ Use the table of contents and the index to find specific
Safety icons
All of the Safety instructions contained in this manual must be read
carefully and be fully understood before you attempt to use this
device, in order to avoid potential hazards that could cause bodily
injury, property damage, or damage to the device.
❖ The Safety Instructions contained in this Manual have been
Introduction
This guide
information.
categorized according to the seriousness of the potential
hazards, through the use of the following signal words.
Indicates an imminently hazardous situation which, if not avoided,
will result in death or serious injury.
Indicates a potentially hazardous situation which, if not avoided,
could result in death or serious injury.
Indicates a potentially hazardous situation which, if not avoided, may
result in minor or moderate injury.
Indicates a potentially hazardous situation which, if not avoided, may
result in property damage.
Provides important information.
Page 19
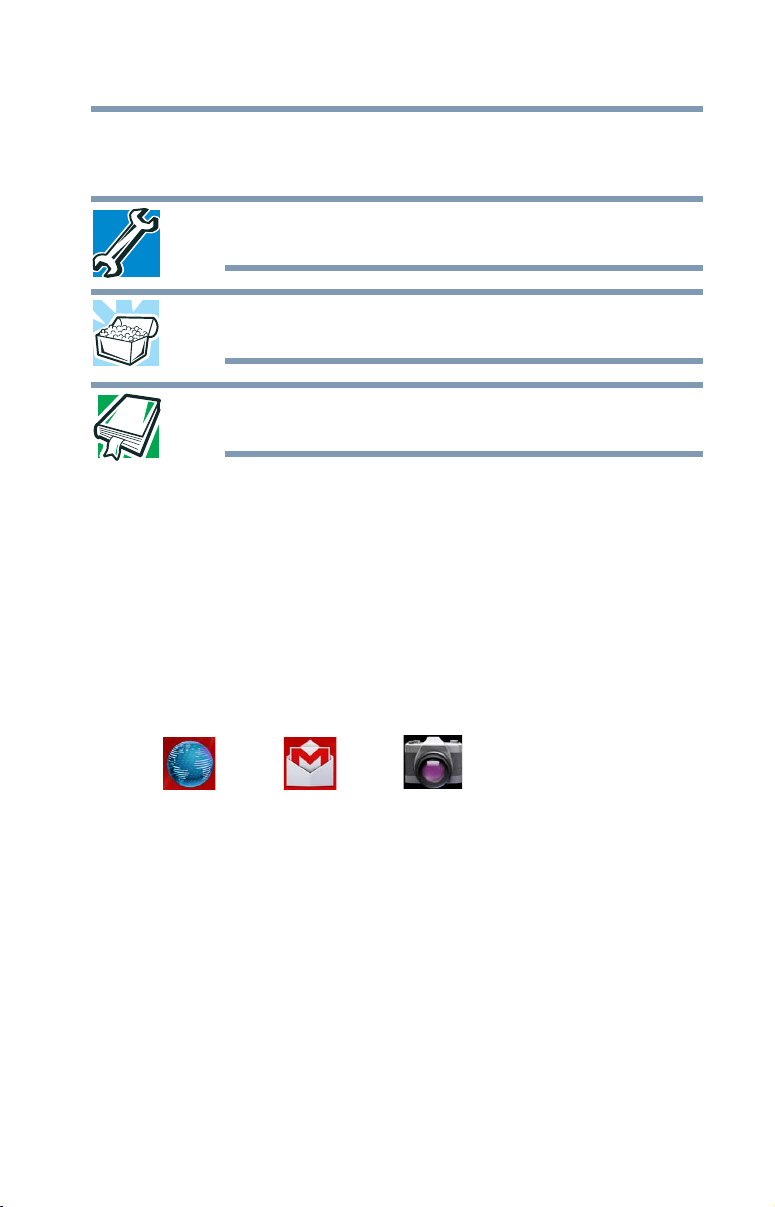
Other icons used
Additional icons highlight other helpful or educational information:
TECHNICAL NOTE: This icon indicates technical information about
the device.
HINT: This icon indicates helpful hints and tips.
DEFINITION: This icon indicates the definition of a term used in the
text.
Your device’s features and specifications
Certain chassis are designed to accommodate all possible
configurations for an entire product Series. Your select model may
not have all the features and specifications corresponding to all of
the icons or switches shown on the chassis, unless you have
selected all those features.
This information applies to all the features and icons described in
this guide.
Below are examples of some of the many possible icons used on
your device:
Introduction
Other documentation
19
(Sample Illustration) System icons
Other documentation
Your device comes with the following documentation:
❖ A Legal/Safety/Regulatory document
❖ A Quick Start document
❖ A standard limited warranty
❖ It may also contain guides for other programs that may come
with your system.
For accessory information, visit Toshiba’s Web site at
accessories.toshiba.com.
Page 20
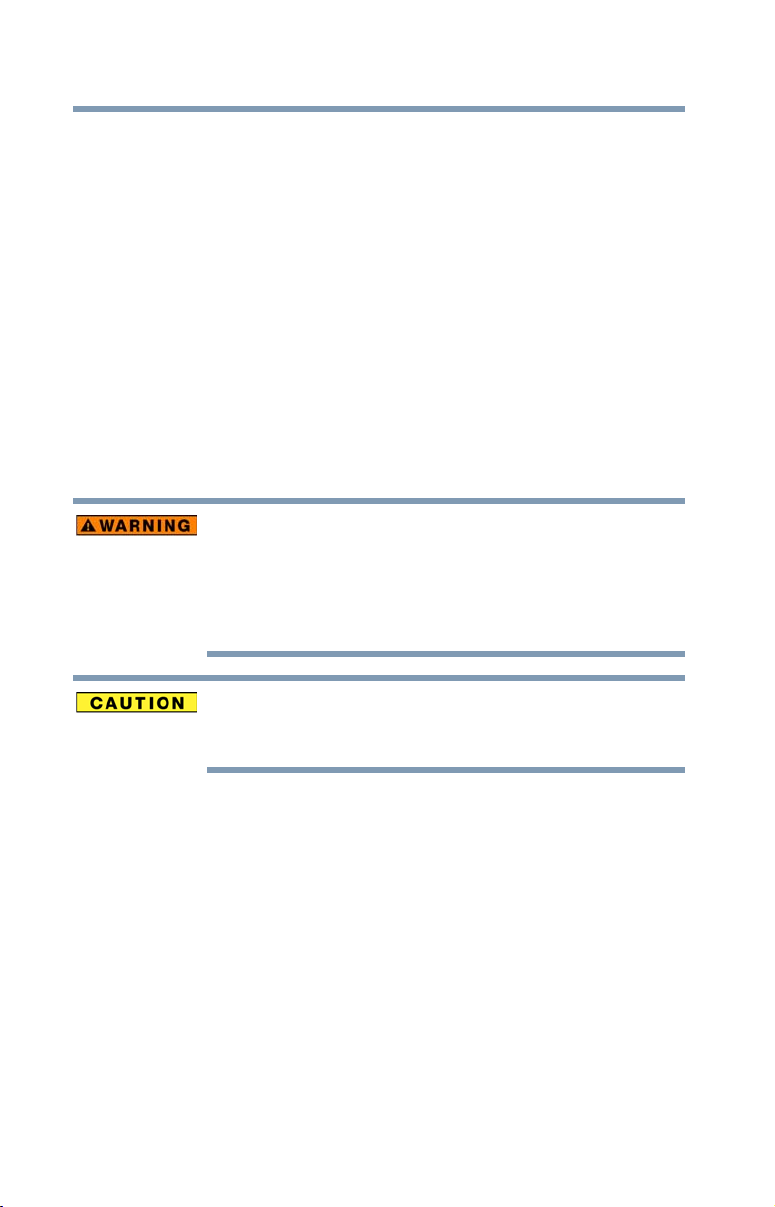
20
Introduction
Service options
Service options
Toshiba’s standard limited warranty, extended warranty, and service
upgrade terms and conditions are available at warranty.toshiba.com.
To stay current on the most recent applications, application updates,
and hardware options for your device, as well as other product
information, be sure to regularly check the Toshiba Web site at
tabletsupport.toshiba.com.
If you have a problem or need to contact Toshiba, see “If Something
Goes Wrong” on page 100.
Precautions
Your device is designed to provide optimum safety and ease of use,
and to withstand the rigors of travel. You should observe certain
precautions to further reduce the risk of personal injury or damage
to the device.
Keep this device away from small children. This device is not a toy
and may be hazardous to small children, for example, small
detachable parts may be a choking hazard. Improper use of device
could result in loud volume emitting from the device possibly
causing hearing damage, and improper use and handling of batteries
could result in possible injury.
Never place a heavy object on the device and be careful not to drop a
heavy object onto the device. It could damage the device or cause
system failure.
❖ Turning off the device while it is reading from or writing to flash
media may damage the flash media.
❖ Keep the device and disks away from objects that generate
strong magnetic fields, such as large stereo speakers.
❖ Scan all new files for viruses.
This precaution is especially important for files you receive via
email or download from the Internet. Occasionally, even new
programs you buy from a supplier may contain a virus. You
need a special program to check for viruses.
Page 21
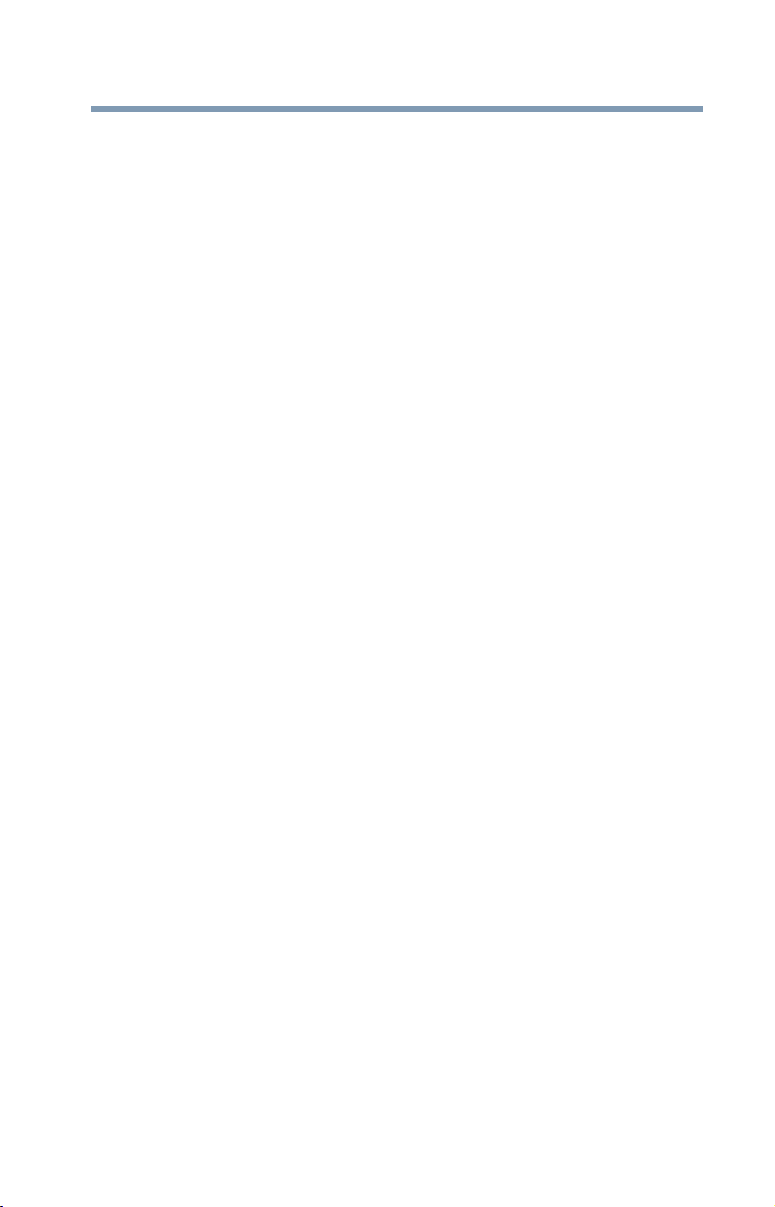
File management tips
❖ Back up your files to external media on a regular basis. Label
the backup copies clearly and store them in a safe place.
As you work with data it exists in the device’s memory. This
memory is called “volatile memory” because it is only active
while the device is turned on. When you turn off the device, all
the data remaining in volatile memory is lost. To help avoid
data loss, save your work to Internal Storage or network
storage. Your work (data) will remain in internal storage to be
called up when you need it. As long as the internal storage
remains healthy, your data is relatively safe. However on
occasion, hardware failures do happen. If you experience a
hardware failure, your data could be lost. As an extra step to
help avoid data loss, back up your data. See “Backing up your
data” on page 39 for more information.
❖ Scan all new files for viruses.
This precaution is especially important for files you receive via
external media, email, or download from the Internet.
Toshiba’s online resources
Toshiba maintains a number of online sites to which you can
connect. These sites provide information about Toshiba products,
give help with technical questions and keep you up to date with
future upgrades. For more information, see “Contacting Toshiba”
on page 105.
Introduction
File management tips
21
Page 22
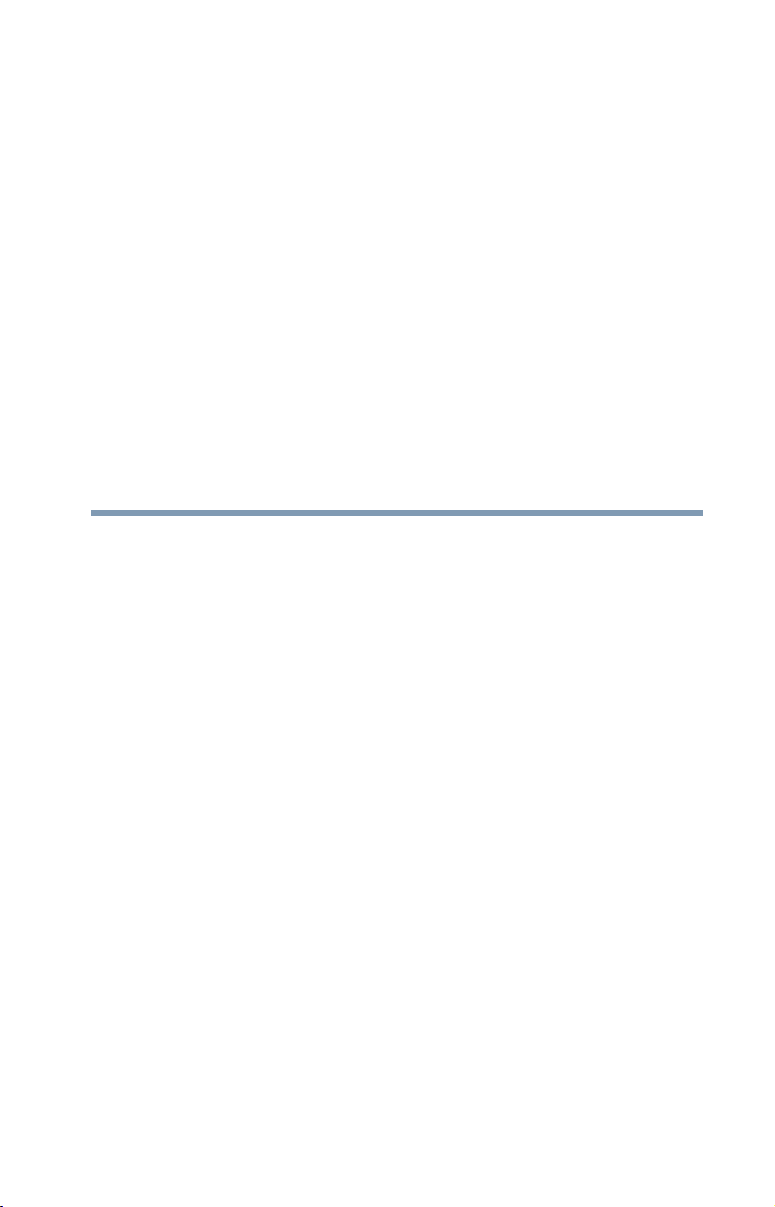
Chapter 1
Getting Started
This chapter provides tips for using your device effectively,
summarizes how to connect components, and explains what to do
the first time you use your device.
Please read and adhere to all safety information carefully and make
sure you fully understand the instructions before you attempt to use
your device in order to avoid potential hazards that could cause
bodily injury, property damage, or damage the device.
Features and components
For further details on each of the items listed in the following
section, be sure to follow the provided references to sections later in
this document.
22
Page 23
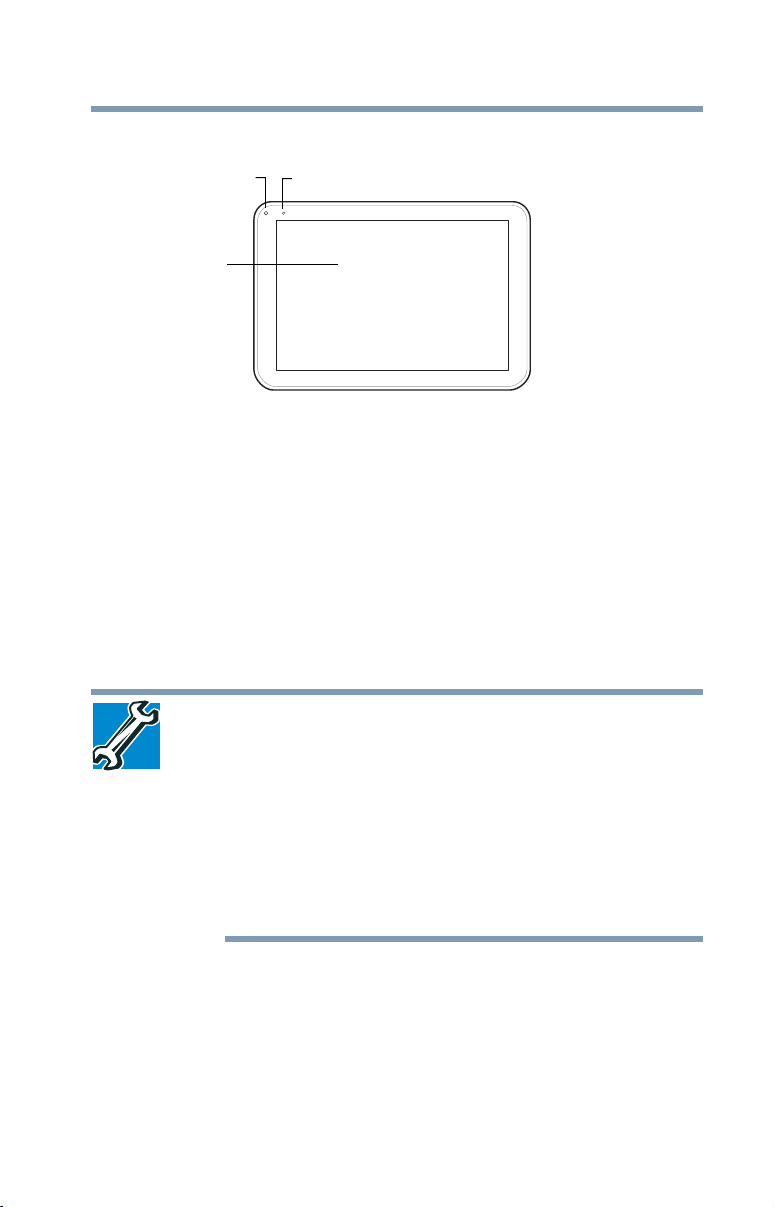
Front
HD display
Camera Camera indicator light
Getting Started
Features and components
23
(Sample Illustration) Front view
❖ Camera—Allows you to take still photos (includes flash
settings) or record videos.
❖ Camera indicator light—Glows when the front Camera is in
operation. For more information, see “Using the cameras” on
page 87.
❖ HD display—Your device has an Organic Light-Emitting
Diode (OLED) display. OLED displays require no backlight
and are therefore thinner, lighter, and capable of superior color
reproduction compared to LCDs. OLED displays typically
draw less power than LCD displays*, offer wider viewing
angles, and have a much faster refresh rate.
TECHNICAL NOTE: Although OLED displays have many benefits,
they do have limitations. Through time and usage, potential for
screen burn-in, missing pixels, brightness reduction, and color shift
may occur. This is normal behavior for OLED displays and not a
malfunction. These symptoms can be exacerbated from the
following:
❖ Prolonged display of same image
❖ Using the display at high brightness setting
❖ Prolonged use of the tablet
❖ For more information on how to adjust your display settings,
see “Display settings” on page 68.
*OLEDs actually consume more power against a white
background, such as a document or Web site.
Page 24
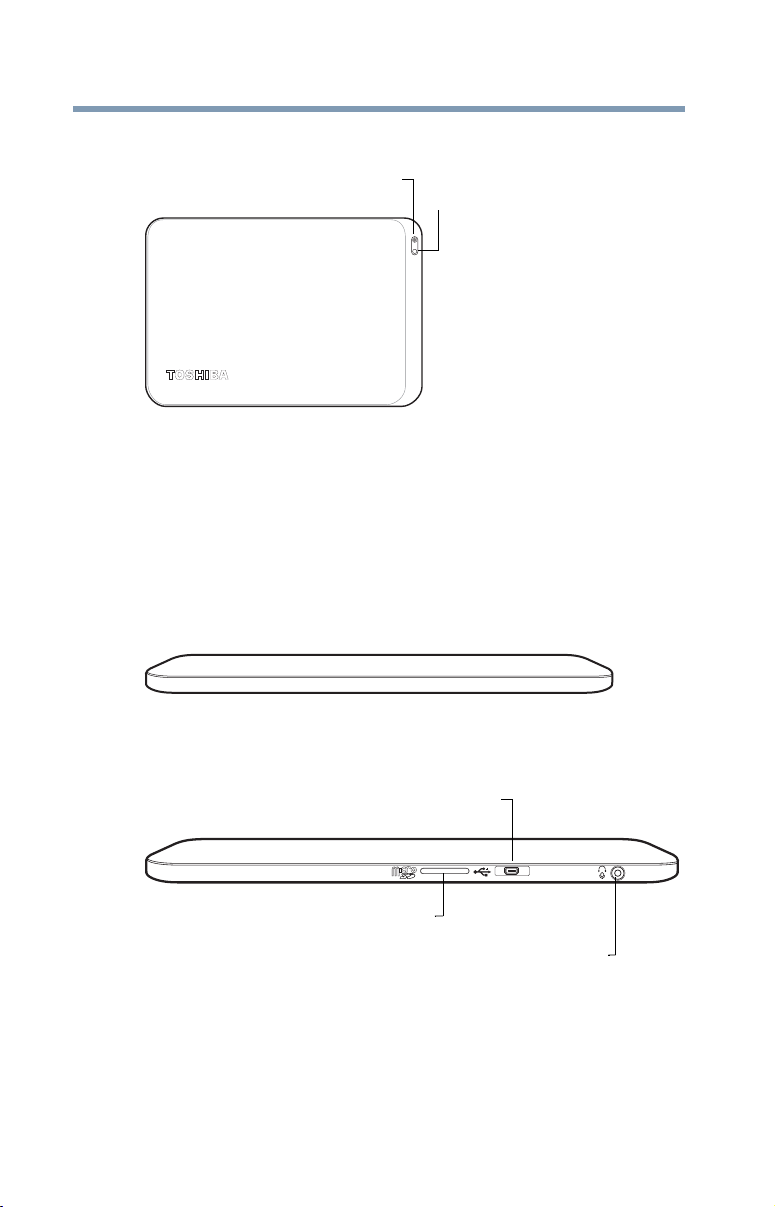
24
Camera
Camera indicator light
Micro USB Port
Micro SDTM Card slot
Headphone/Microphone Line-in jack
Back
Getting Started
Features and components
(Sample Illustration) Back view
❖ Camera indicator light—Glows when the back Camera is in
❖ Camera—Allows you to take still photos (includes flash
Left side
(Sample Illustration) Left side view
Right side
(Sample Illustration) Right side view
❖ Micro USB port—Allows the transfer of data.
❖ Micro SD™ Card slot—Supports the use of Secure Digital™
operation. For more information, see “Using the cameras” on
page 87.
settings) and videos. For more information, see “Using the
cameras” on page 87.
(SD™) media. For more information, see “Using a Micro
SD™ Card” on page 87.
Page 25
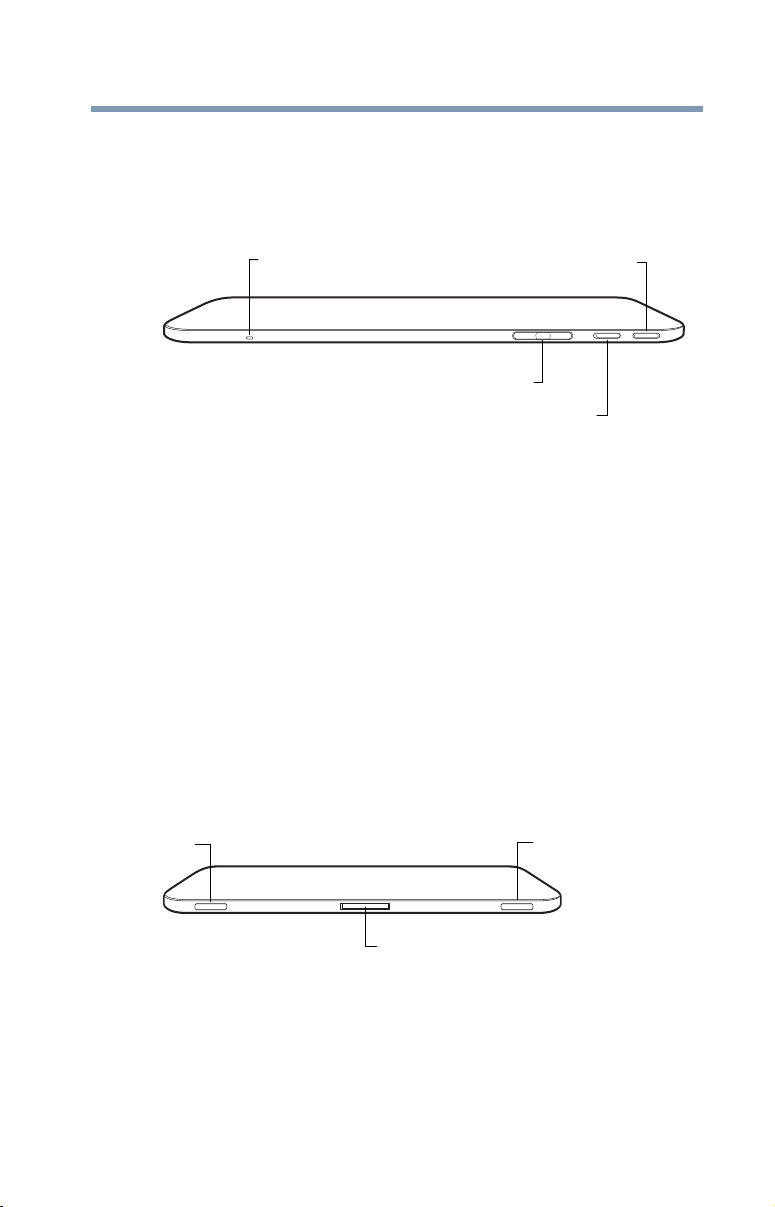
To p
Volume control button
Screen rotation lock/unlock switch
Power button
Internal microphone
Speaker
Power/Docking connector
Speaker
Getting Started
Features and components
❖ Headphone/Microphone Line-In jack—Allows you to
record sounds onto your device. For more information, see
“Using external speakers or headphones” on page 86.
25
Bottom
(Sample Illustration) Top view
❖ Internal microphone—Allows you to record audio using the
device’s internal microphone.
❖ Power button—Turns the device on and off. Press and hold
the button for several seconds to turn the device ON/OFF. Press
the button quickly to wake the device from Sleep mode or to
place it into Sleep mode. For more information, see “Options
for turning off the device” on page 53.
❖ Volume control button—Allows you to increase/decrease the
volume.
❖ Screen rotation lock/unlock switch—Allows you to lock the
orientation of the display screen so that the current view does
not rotate with movement. For more information, see “Display
settings” on page 68.
(Sample Illustration) Bottom view
❖ Speakers—Allow you to listen to sounds on your device. For
more information, see “Using the built-in speakers” on
page 86.
❖ Power/Docking connector—Allows connection to a USB
power cable or a docking station. Remove the docking
Page 26
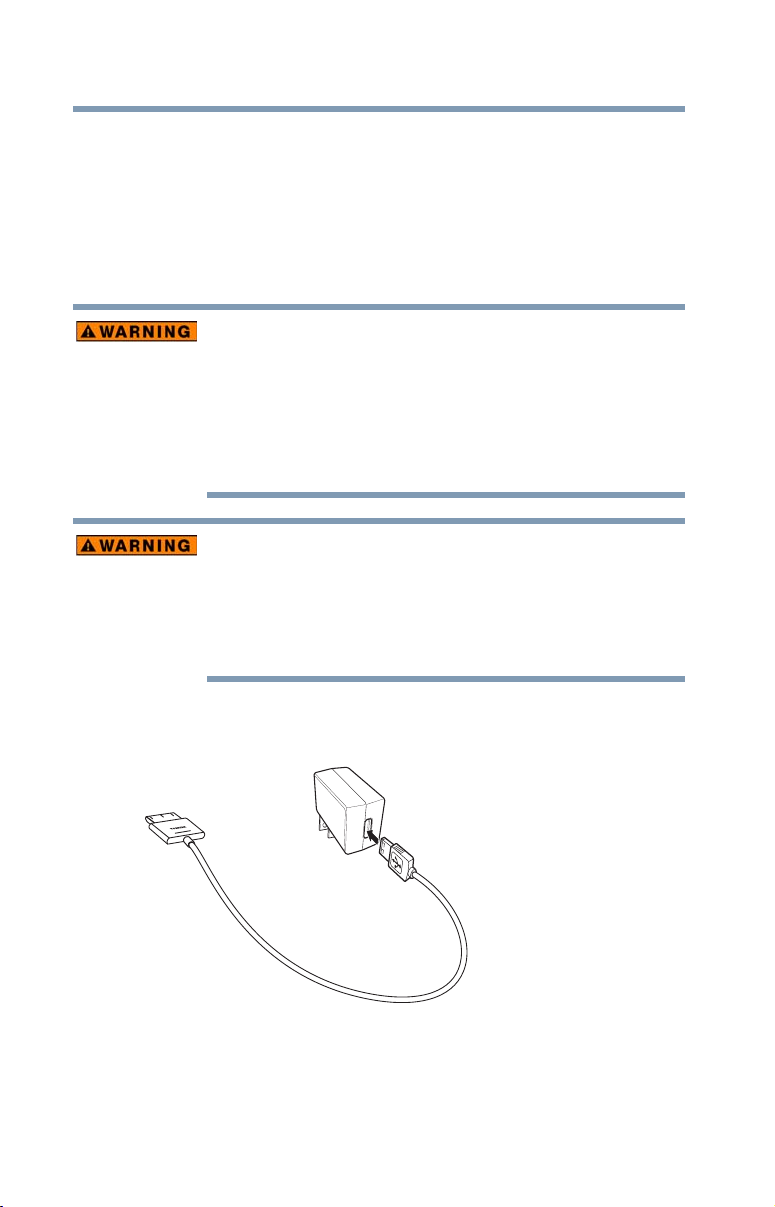
26
Getting Started
Connecting to a power source
connector cover to access to the docking connector. For more
information, see “Using a docking station” on page 90.
Connecting to a power source
Your device requires power to operate. Use the USB Power cable
and USB/AC adaptor to connect the device to a live electrical
outlet, or to charge the device’s battery.
Always confirm that the power plug (and extension cable plug if
used) has been fully inserted into the socket, to ensure a secure
electrical connection. Failure to do so may result in a fire or electric
shock, possibly resulting in serious injury.
Be careful if you use a multiple connector. An overload on one socket
could cause a fire or electric shock, possibly resulting in serious
injury.
Always use the Toshiba USB/AC adaptor that was provided with your
device, or use USB/AC adaptors specified by Toshiba to avoid any
risk of fire or other damage to the device. Use of an incompatible
USB/AC adaptor could cause fire or damage to the device possibly
resulting in serious injury. Toshiba assumes no liability for any
damage caused by use of an incompatible adaptor.
To connect AC power to the device:
1 Connect the USB Power cable to the USB/AC adaptor.
(Sample Illustration) Connecting the USB Power cable to the
USB/AC adaptor
Page 27
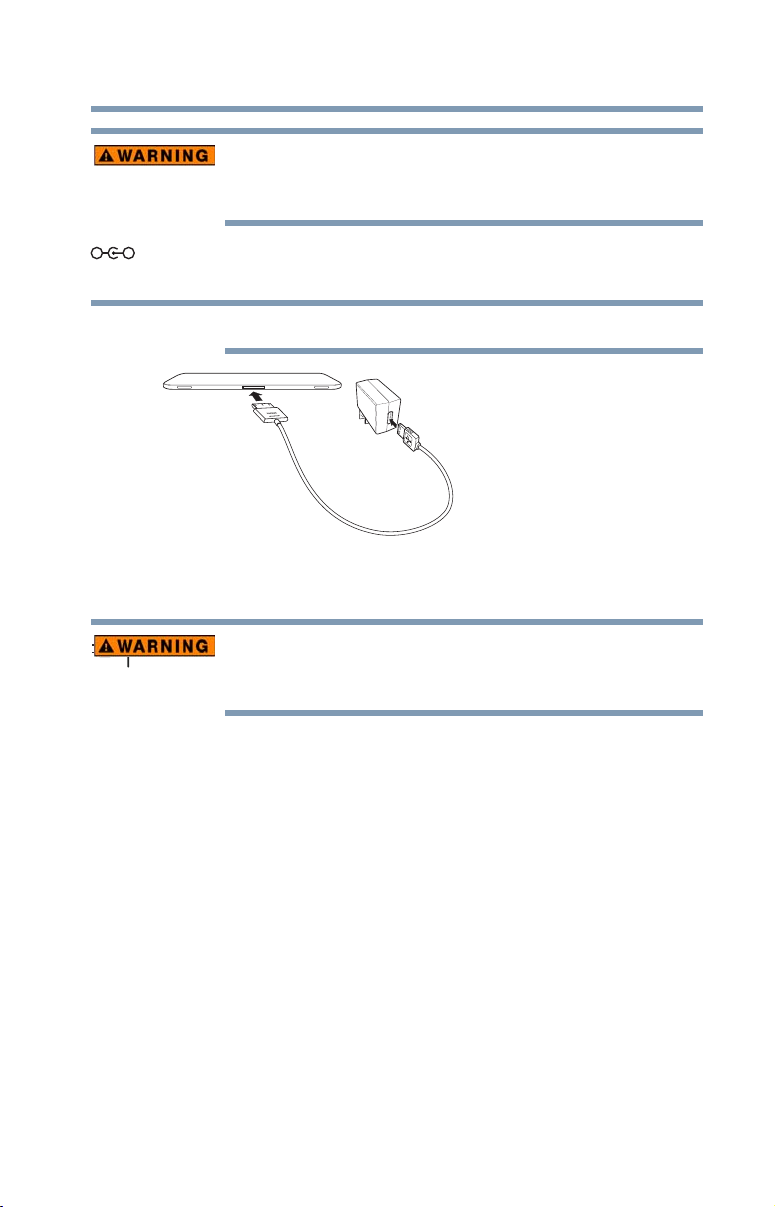
Getting Started
_
+
NOTE
Battery Notice
Handling the cord on this product will expose you to lead, a
chemical known to the State of California to cause birth defects or
other reproductive harm. Wash hands after handling.
2 Plug the USB Power cord into the Power/Docking connector
on the bottom of the device.
Do not force the plug into device.
(Sample Illustration) Connecting the AC adaptor cord to the device
3 Connect the USB/AC adaptor to a live electrical outlet.
27
Never attempt to connect or disconnect a power plug with wet hands.
Failure to follow this instruction could result in an electric shock,
possibly resulting in serious injury.
Battery Notice
Actual battery life may vary depending on settings, application
usage, features or tasks selected, network configuration, operating
temperature and many other factors.
The battery life cited in the product specifications is only achieved
on the select models and configurations tested by Toshiba under the
specific test settings at the time of publication and is not an estimate
of a system’s battery life under any conditions other than the
specific test settings.
Recharge time varies depending on usage. The battery may not
charge while the device is consuming full power. After a period of
time, the battery will lose its ability to perform at maximum
capacity and will need to be replaced. This is normal for all
batteries.
Page 28
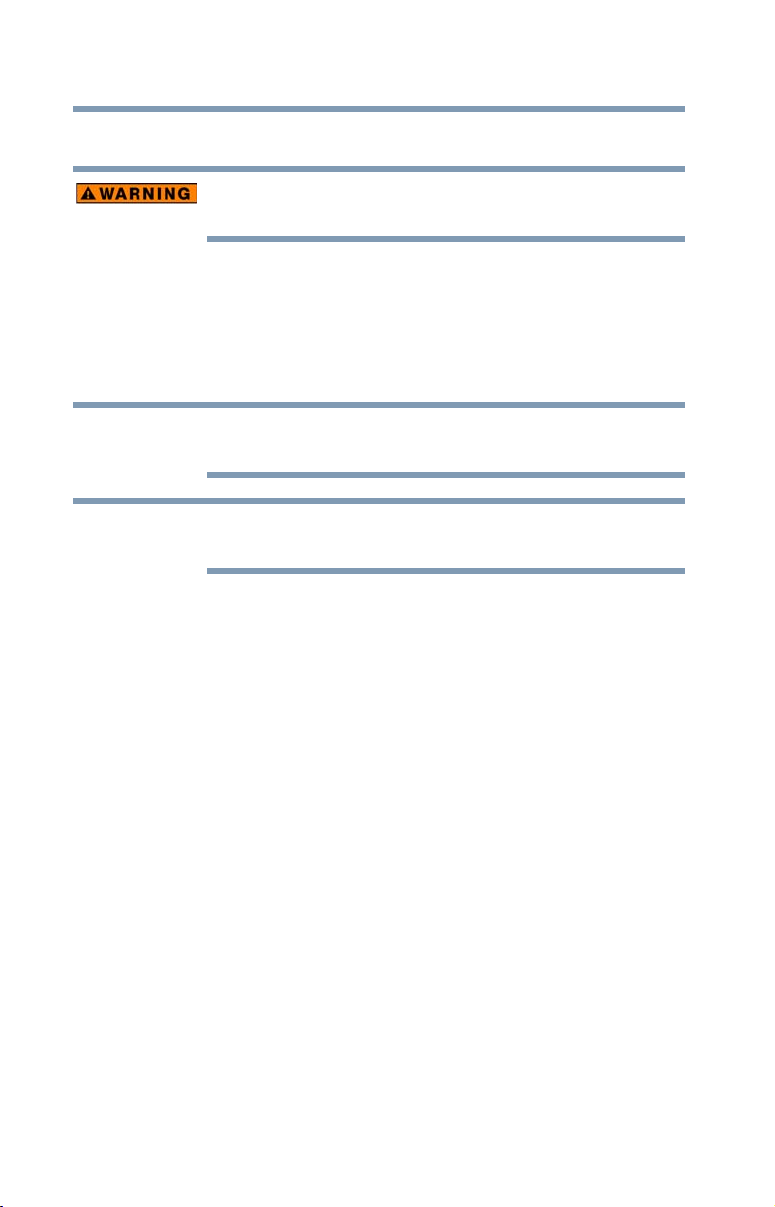
28
NOTE
NOTE
Getting Started
Charging the battery
Charging the battery
If the device is leaking or its case is cracked, put on protective gloves
to handle it.
Your device contains a rechargeable battery that may need to be
charged prior to use.
To use external power or to charge the battery you must attach the
USB/AC adaptor. See “Connecting to a power source” on page 26.
To charge the device plug it into a power source.
Battery life and charge time may vary depending on the external
conditions, or the applications and features used.
Please handle your device carefully to avoid scratching or damaging
the surface.
Taking care of your battery
The following sections offer tips on how to take care of your battery
and prolong its life.
Page 29
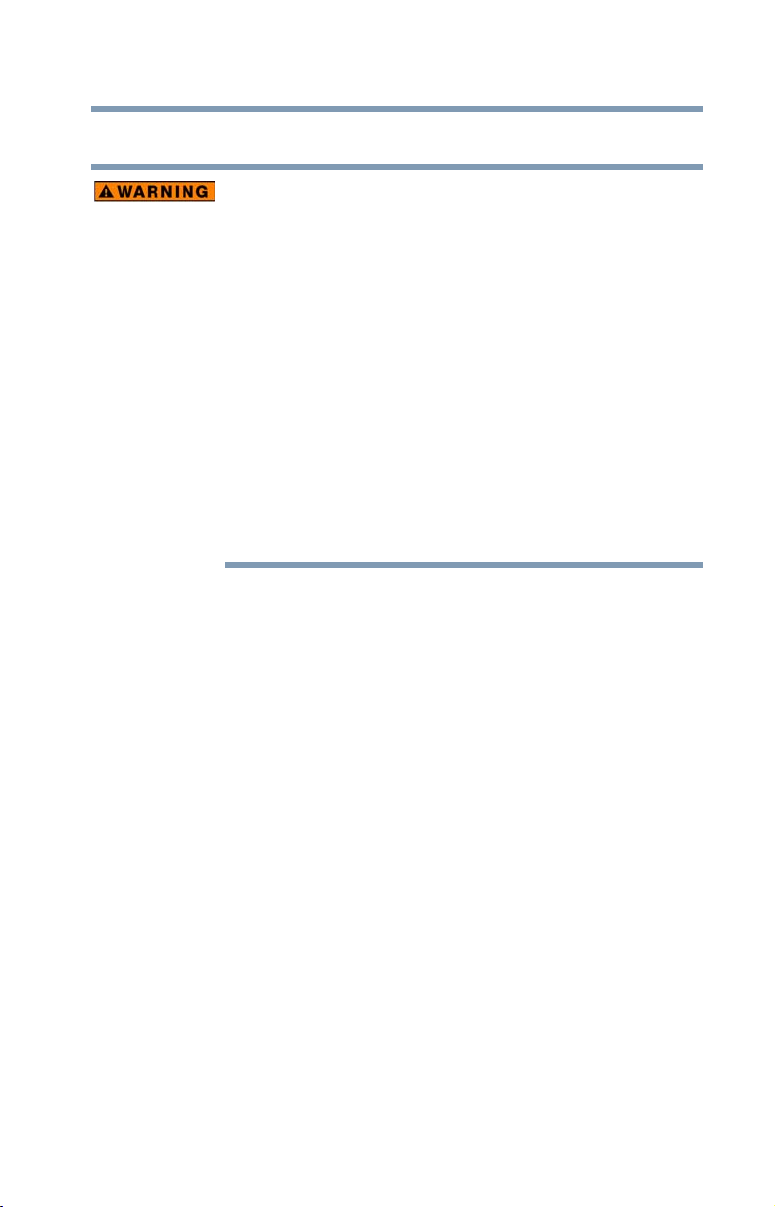
Safety precautions
Device warning indicators
❖ Always immediately turn the power off and disconnect the power
Do not turn on the device's power again until an authorized Toshiba
service provider has checked it for safety. Continued use could cause
a fire or rupture possibly resulting in serious injury or device failure
including but not limited to the loss of data.
Getting Started
Taking care of your battery
cable/ cord plug from the plug socket and stop using the battery
pack if you observe any of the following conditions:
❖ Offensive or unusual odor
❖ Excessive heat
❖ Discoloration
❖ Deformation, cracks, or leaks
❖ Smoke
❖ Other unusual event during use, such as abnormal sound
29
Page 30
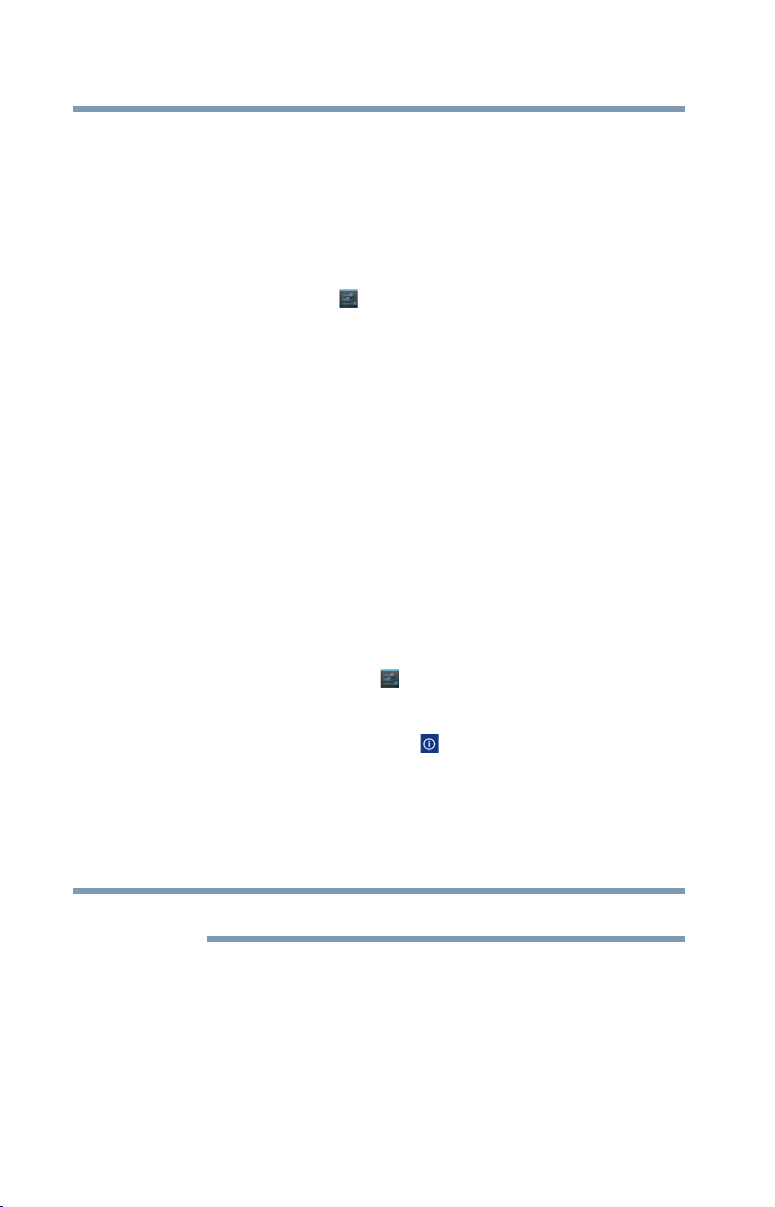
30
NOTE
Getting Started
Taking care of your battery
Optimizing battery life
You can extend your battery’s life between charges by turning off
features you don’t need. You can also change and monitor the way
apps and system resources consume battery power.
Below are some of the things you can do:
❖ To turn off Wi-Fi
touch the Settings ( ) icon, and then touch the ON/OFF
option for either Wi-Fi
networks. For more information, see “Wireless and networks
settings” on page 66 and “Location services settings” on
page 70.
❖ Turn down the screen brightness and set a shorter screen
time-out. For more information, see “Display settings” on
page 68.
❖ If you do not need them, turn off automatic syncing for
Gmail™, Calendar, Contact, etc. For more information, see
“Accounts & sync settings” on page 74.
❖ If you know you will not be near a Wi-Fi
time, switch to Airplane mode. For more information, see
“Wireless and networks settings” on page 66.
To check the battery charge level:
1 Touch the Settings () icon.
The Settings menu appears.
2 Touch the About tablet ( ) icon.
The About tablet menu appears.
3 Touch Status.
The battery status (charging/discharging) and level (as a
percentage of fully charged) are displayed.
®
or Bluetooth® when you are not using them,
®
or Bluetooth® under Wireless &
®
network for some
For more details on your battery use, touch Battery use.
Maintaining your battery
Fully discharging your battery periodically will allow better
accuracy of the battery meter.
To fully discharge your battery, periodically disconnect the device
from a power source and operate it on battery power until the
battery fully discharges.
Page 31

Disposing of your device
NOTE
Disposing of your device
Discard this device in accordance with applicable laws and
regulations.
Disposal of this product may be regulated due to environmental
considerations. For disposal, reuse or recycling information, please
contact your local government.
In addition, Toshiba’s recycling initiatives include recycling
programs, events, and consumer promotions. For details, please
visit us.toshiba.com/green.
Notice regarding CR coin cell batteries, applicable to California,
U.S.A. only:
Perchlorate Material - special handling may apply.
See http://www.dtsc.ca.gov/hazardouswaste/perchlorate/
Using the device for the first time
The device is now ready for you to turn it on and begin using it.
Turning on the power
To turn on the device:
1 Make sure any external devices (such as the USB/AC adaptor,
if you plan to use AC power rather than battery power) are
properly connected and ready.
2 Check to ensure that all slots are empty.
3 Press and hold the Power button for several seconds.
Getting Started
31
(Sample Illustration) Turning on the power.
Setting up your device
To take full advantage of features for your device, Toshiba
recommends that you have access to a Wi-Fi
Google™ Account before setting up your device.
®
network and a
Page 32

32
Getting Started
Using the device for the first time
The first time you power on your tablet the “Welcome” screen
appears and you will be asked to choose a language.
(Sample Image) Welcome screen
❖ If English is your language of choice touch Start.
❖ Touch English to change your language. Choose from the list
of language options and then touch Start.
Your tablet begins the activation process when you touch Start on
the Welcome screen.
Setting up your Wi-Fi® connection
After choosing your language, the “Wi-Fi setup screen” appears
and displays all the available Wi-Fi
(Sample Image) Wi-Fi setup screen
®
networks.
Touch the name of the network you want to connect to, enter the
key or password (if required), and then touch Connect.
Page 33

Setting the date and time
After your Wi-Fi® has been set, the “Set date and time” screen
appears.
Getting Started
Using the device for the first time
33
(Sample Image) Set date and time screen
Use one of the following options to set the date and time:
❖ To use the network-provided time, check the “Automatic date
& time” check box.
❖ To set the date and time manually, un-check the “Automatic
date & time” check box, and then select the time zone.
Make it Google™
After the date and time have been set, the “Make it Google” screen
appears.
(Sample Image) Make it Google screen
A Google Account is required to access many of the powered by
Android
™
features, including Gmail™, backing up your data, etc.
Page 34

34
NOTE
NOTE
Getting Started
Using the device for the first time
Sign in to your Google Account now to restore settings that have
been previously backed up (if applicable). If you wait until after
setup, you will not be able to restore your settings. For more
information, see “Backing up your data” on page 39.
There are three options to choose from:
❖ Sign in—To sign in with an existing account.
❖ Get an account—Touch if you do not already have a Google
account and need to create a new one.
❖ Not now—Touch to skip the account setup for now. You can
sign into a Google account later in Settings, under Accounts
& sync.
If you choose Sign in, the “Sign in with your Google Account”
screen appears.
(Sample Image) Sign in with your Google Account screen
❖ Enter your existing Google Account information, and then
touch Sign in.
The “Signing in” screen appears.
Touch Not Now to skip the account setup for now. You can sign
into a Google account later in Settings, under Accounts & sync.
The “Use Google location” screen appears.
This may take several minutes. If your screen times-out and goes
blank/dark, press the Power button to turn on the screen again.
Page 35

Use Google Location
Getting Started
Using the device for the first time
35
(Sample Image) Use Google Location screen
❖ Google’s location service uses data from sources such as
❖ Read the selections carefully, and then either touch the options
Touch Next to continue. The “This tablet belongs to…” screen
appears.
(Sample Image) This tablet belongs to…
There are two options for the “This tablet belongs to…,” either:
❖ Enter your information into the First and Last name fields, and
❖ Touch Next to continue (without entering the information).
®
Wi-Fi
networks to help apps determine your approximate
location, even when GPS is not available.
to select/deselect the options, or change them later in Settings
(see “Location services settings” on page 70).
then touch Next.
Page 36

36
NOTE
Getting Started
Using the device for the first time
The “Google Services” screen appears.
(Sample Image) Google Services screen
Read the information carefully, and then touch Next to continue.
The “Set up complete” screen appears.
(Sample Image) Setup complete
The setup may take several minutes to complete. If your
screen times out and goes blank/dark, press the Power
button to turn on the screen again.
Page 37

Getting Started
NOTE
Using the device for the first time
Waking the tablet
If the screen times-out:
1 Press the Power button.
The lock screen appears, unless you have previously
disabled it.
37
(Sample Image) Lock screen
2 Touch and hold the Lock ( ) icon and drag it to the edge of
the large circle surrounding it.
The last screen viewed appears.
Setting up Wi-Fi® and Bluetooth® connections
Wi-Fi®:
1 Touch the Settings ( ) icon, then touch Wi-Fi under Wireless
& networks. If turned OFF, switch to ON to enable it.
The device scans for and displays all available Wi-Fi
networks.
2 Touch the Wi-Fi
If the network is open, you will be asked to confirm the
connection.
3 Touch Connect to confirm.
The Wireless & networks ( ) icon appears in the System bar.
4 Touch the Back ( ) icon to try a different network.
To connect to secure/locked networks, you will be prompted to
enter the appropriate credentials.
Wi-Fi® may be enabled by default and the device saves this
information so that you can connect automatically the next time you
come within range of this network.
®
network you want to connect to.
®
Page 38

38
Getting Started
Using the device for the first time
If you use third-party applications on this device, any information
those applications collect (including location-based information)
may be sent to third parties and merged with other customer
information subject to their respective privacy policies.
Bluetooth
1 Touch the Settings ( ) icon, then touch Bluetooth
2 Touch the name of the device to pair with and then touch Pair.
®
:
®
under
Wireless & networks. If turned OFF, switch to ON to enable
it.
Page 39

Registering your Toshiba device
NOTE
Registering your Toshiba device
To register online, you must be connected to the Internet.
Product registration is strongly recommended, and allows Toshiba
to send you periodic updates, announcements, and special offers
applicable to your product. Product registration can be completed
by either visiting the Toshiba Web site at register.toshiba.com or by
touching the Register ( ) icon. Failure to complete Product
Registration will not diminish Customer rights under the Standard
Limited Warranty.
Backing up your data
Back up the data you create in case something happens to your
device. You can back up your data to a Micro SD™ Card (see
“Using a Micro SD™ Card” on page 87), or to a network (see
“Backing up data using your Google™ Account” on page 39), if
available.
You can also back up your settings as well as your data using your
Google™ Account. Your data is backed up automatically using this
option. For more information, see “Backup & reset settings” on
page 74. If you need to replace your device, your data can be
restored to your new one.
Getting Started
39
Backing up data using TOSHIBA File Manager
Using the TOSHIBA File Manager, you can back up your data to a
Micro SD™ Card. For more information, see “TOSHIBA File
Manager Utility” on page 95.
Backing up data using your Google™ Account
You can also back up your settings as well as your data using your
Google™ Account. Your data is backed up automatically using this
option. For more information, see “Make it Google™” on page 33.
Page 40

40
Getting Started
Navigation and features
Restoring your data using your Google™ Account
If your data was previously backed up using this service you can
sign in to your Google™ Account and choose to restore your
settings from your Google Account to your device.
(Sample Image) Backup and Restore screen
The data that is backed up may include the following:
❖ Your Wi-Fi
settings
❖ Many Google application settings, such as your Browser
bookmarks
❖ The apps you download from Google Play Store
®
networks and passwords, user data, and tablet
Navigation and features
Your device exemplifies the innovative blending of touch-screen
technology and intuitive application design making the most of
your tablet device.
Page 41

Getting Started
Google™ Search bar
Home
screens
Notification icons
Battery status icons
Apps button
System
Time
Voice recognition
bar
Navigation and features
41
(Sample Image) Center Home screen
Icons and buttons you may find on your display screen.
Icon Name Description
Back button Touch to return to the previously viewed screen.
Home button Touch to return to the Home screen.
Recent Apps button Touch to view the most recently view apps.
Time display Located in the System bar to the left of the Status icons.
Battery status icon Located in the System bar. Displays the status of the
Voice recognition
button
Google Search bar Touch to perform a search using the keyboard.
battery charge.
Touch to perform a voice-enabled search.
Page 42

42
Icon Name Description
Getting Started
Navigation and features
Settings icon Touch to open the Settings menu.
Home screen
The total number of available Home screens is five. Move between
screens by swiping your finger to the left or right.
Your device’s five home screens have several standard features,
including icons and a customizable background pattern (wallpaper).
The wallpaper image spans the width of all five Home screens.
The middle screen is your Center Home screen and the starting
point after your device has been set up. However, your device will
return to the last home screen viewed each time you wake up your
device from Sleep mode. Touch the Home button to return to the
center Home screen.
Icons
An icon represents a shortcut of either a widget, application,
bookmark, or game that can be quickly launched by touching the
icon on a Home screen.
Each Home screen may display icons for any of the following:
❖ Widgets
❖ Applications
❖ Bookmarks
❖ Games
❖ Thumbnails
Your Home screen will contain other icons depending on how you
have customized it. See “Customizing your Home screens” on
page 49.
Gmail™ icon—An example of an icon located on a Home screen is
the Gmail icon. This shortcut, when touched, launches your Gmail
webmail account.
Touch screen navigation
Use your finger to manipulate the onscreen icons, buttons, menu
items, onscreen keyboard, and other items on the touchscreen. You
can also change the screen’s orientation.
Page 43

Getting Started
Navigation and features
The screen is made of glass so avoid contact with sharp, rough, or
abrasive objects or substances as screen may break or scratch if not
handled properly. If you see a crack in the glass, discontinue use of
the device to avoid injury.
Tou ch —Touch to activate items displayed on the screen, such as
app and setting icons or onscreen buttons. Touch to type using the
onscreen keyboard.
Touch & hold—Touch and hold an item on the screen by touching
and holding the item in place until an action occurs.
Drag—Touch and hold an item for a moment and then, without
lifting your finger, move the item until you reach the target position.
For example, drag items on the Home screen to reposition them, see
“Customizing your Home screens” on page 49.
Swipe or slide—To swipe or slide, quickly move your finger across
the surface of the screen without pausing. For example, slide the
Home screen left or right to view another Home screen.
Double-tap—Tap quickly twice to zoom in. For example, doubletap a section of a Web page to zoom in on that section. Double-tap
again to zoom out.
Pinch—In some apps (such as Maps, Browser, and Gallery), you
can zoom in and out by placing two fingers on the screen at once
and pinching them together (to zoom out) or spreading them apart
(to zoom in).
Rotate the screen—In most apps, the orientation of the screen
rotates with the tablet as you turn it. You can turn this feature on
and off, using the Screen rotation lock switch on the side of your
tablet. This allows you to lock the screen to the currently viewed
screen orientation.
43
Page 44

44
Getting Started
Navigation and features
Navigating the Home screen
When the setup process is complete, the Home screen appears. This
is your starting point for all features used on your tablet. You can
add shortcuts for apps, widgets, and other features to all five of your
Home screens. You can also change your wallpaper to more
customize the look of your device. For more information, see
“Customizing your Home screens” on page 49.
System bar
The System bar displays icons of tasks or programs that run
continuously in the background and displays notifications, such as
incoming email and the status of your wireless connection. Touch
an icon to learn more about its task.
Navigation buttons
Using the navigation buttons in the System bar is an easy way to
quickly switch between apps.
The System bar displays the Back ( ) button, Home ( ) button,
and Recent Apps ( ) button. Also displayed are the Notification
icons, the time, and Status icons.
Touch the Home button at any time to return to the Home screen.
Swipe your finger right or left to view another Home screen.
In some media apps, the System bar controls are replaced by dim
dots while a movie, slide show, etc. is displayed. This increases the
viewing space on the screen. Touch the dot that corresponds with
the desired control, or touch a blank area of the System bar to
restore the full view.
At the top of the screen you will find the Google™ Search bar
( ), and next to that is the search by voice ( ) button. Also
available at the top of the screen is the Apps ( ) button.
Page 45

Getting Started
Status icons
Time
Navigation and features
45
Status icons
Status icons are located on the far right of the System bar. Status
icons display current system status information, such as power
usage and network connectivity status.
(Sample Image) Status icons
Touch the Time display to view the Status Details panel. For more
information, see “Securing your tablet” on page 47.
After your Google™ Account is set up, the Network Status icons
are blue when connected to Google services. This indicates that the
tablet is ready to sync your Gmail™, Calendar, and contacts, and to
back up your settings. When your tablet is not connected to a
Google Account or the wireless connection is disabled, the icons
are gray.
Managing Notifications
Notifications report the arrival of new messages, calendar events,
and alarms, and they report the status of your Wi-Fi
Notification icons appear in the System bar, to the left of the time
display, along with a summary that appears briefly.
Depending on your settings you may also hear a notification sound.
Typical notifications are currently running programs and available
updates. To activate a specific task, click the appropriate
Notification bar icon.
Most apps that send notifications, such as Gmail™ and the
calendar, have their own settings. These settings can be configured
to send notifications in different ways, with a sound or vibration,
etc. See the documentation for those apps for details.You can open
the Notifications list to view all of your current notifications.
®
connection.
Page 46

46
Getting Started
Navigation and features
Opening a notification
1 Touch the time display in the System bar on the lower right of
your Home screen.
The Notification summary panel opens.
(Sample Image) Notification summary panel screen
2 Touch a notification summary to view it or to respond to it.
Touch the notification’s Close button to remove it from the
Notifications list. Touching a blank area of the screen closes the list
without removing the notification.
Responding to notifications
When the Notification summary panel is open you can respond to a
notification by touching the associated icon.
Notification panels contain a variety of information and controls,
including:
❖ A message summary, with the date and picture of the sender
❖ Media controls to play/pause music or to skip to the next or
previous track
❖ Progress bars that indicate the progress of currently
downloading apps:
1 Touch a notification icon in the System bar.
The notification’s summary panel opens.
2 Touch a notification in the Notification summary panel to
open it in its application.
It will then be cleared from the Notification summary
panel.
3 To remove the notification without viewing it, touch its
Close button.
Page 47

Securing your tablet
If you choose to set a password (with or without encryption), Toshiba
strongly recommends that you write down your password and keep it
in a safe location where you can later access it should you not
remember it.
Toshiba is not responsible for any losses that may occur, as a result
of the inability to access your device.
When you initially turn on or wake the tablet, the lock screen
requires you to drag the Lock ( ) icon to unlock the screen, see
“Waking the tablet” on page 37. Alternatively, you can secure the
lock screen by requiring a pattern or entry of a numeric PIN or
password, so only you can access your data. You may also be
required to secure the lock screen by a policy set by an email
account or other account you add to your tablet. For more
information, see “Location services settings” on page 70.
You can also encrypt the data on your tablet, so you must enter a
numeric PIN or a password to decrypt it each time you power it on.
1 Touch the Time ( ) display in the System bar, touch
the time in the Status Details panel, and then touch the
Settings ( ) icon at the bottom of the Quick Settings screen.
You can also open Settings by touching the Settings () icon
in the Apps screen or on a Home screen.
2 Touch the Security ( ) icon.
3 Touch Screen Lock.
4 Touch Slide, Pattern, PIN, or Password.
Getting Started
Navigation and features
47
Page 48

48
Getting Started
Navigation and features
Slide is the default screen lock option. If you touch Slide, you will
be taken back to the Security screen. The next time you wake up
your device from sleep, you will be taken to the Lock screen. At the
Lock screen, you can either slide to left to launch the camera
application, or slide to the right to unlock the system.
(Sample Image) Lock screen after touching lock screen
If you touch Pattern, you’re guided to create a pattern you must
draw to unlock the screen. The first time you do this, a short tutorial
about creating an unlock pattern appears. Then you are prompted to
draw and redraw your own pattern.
If you touch PIN or Password, you are prompted to set a numeric
PIN or a password you must enter to unlock your screen.
The next time you turn on your tablet or wake up the screen, you
must draw your unlock pattern or enter your PIN or password to
unlock it.
You can encrypt all the data on your tablet: Google™ Accounts,
application data, music and other media, downloaded information,
etc. If you do, you must enter a numeric PIN or password each time
you power on your tablet.
❖ Encryption is irreversible. The only way to revert to an
unencrypted device is to perform a factory data reset, which will
erase all your data.
❖ You must not interrupt the encryption process or you will lose
some or all of your data. (See “Backup & reset settings” on
page 74 and “If Something Goes Wrong” on page 100).
1 Before starting the encryption process on your tablet, you
must:
❖ Set a lock screen PIN or password (see “Securing your
tablet” on page 47).
Page 49

Getting Started
Customizing your Home screens
❖ Charge your tablet’s battery.
❖ Plug your tablet to the USB/AC adaptor.
❖ Schedule an hour or more for the encryption process.
2 Touch the Settings ( ) icon, Security ( ) icon, and then
Encrypt tablet.
Read the information on the Encrypt Tablet screen carefully.
If you change your mind touch the Back ( ) button to exit
the encryption process.
3 Touch the Encrypt tablet button.
4 Enter your lock screen PIN or password and touch Continue.
5 Touch the Encrypt tablet button again, to confirm you want to
continue.
The encryption process begins and displays the progress.
Encryption can take an hour or more, during which time your tablet
may restart several times.
When encryption is complete, you are prompted to enter your PIN
or password. Subsequently, you must enter your PIN or password
each time you power on your tablet, to decrypt it.
49
Customizing your Home screens
You can add Apps icons, Widgets, Bookmark shortcuts, and other
items to any available free space on any Home screen. You can also
change the Wallpaper.
For more information on the Home screens, see “Navigation and
features” on page 40.
Adding an item to a Home screen
1 Open the Home screen you want to add the item to. For more
information on using the Home screens, see “Navigation and
features” on page 40.
2 Swipe your finger left or right to find the item you want to add.
3 Touch & hold the item, and then drag it to the location you
wish to place it on the Home screen.
Moving an item from the Home screen
To move an item to a new location on the current Home screen or to
move it to another Home screen, touch & hold the icon, and then
drag and drop it to the new location.
Page 50

50
NOTE
Getting Started
Customizing your Home screens
Removing an item from a Home screen
1 Touch and hold the item you want to remove.
The Remove button appears in the top center of the display.
2 Drag the item to the Remove button.
3 Lift your finger when the icon turns red.
The item has been removed from the Home screen, but not deleted
from the system. To add the item back to your Home screen, see
“Adding an item to a Home screen” on page 49.
Creating, naming, and removing folders
Creating a folder
Complete the following steps to create folders on your Home
screen.
1 Locate the desired first app (on a Home screen) that you want
to include in a folder.
2 Locate the second app (on the Home screen or in the app list).
3 Tou ch , hold, and drag the second app to the first app.
(Sample Image) Dragging an app
Page 51

Getting Started
Customizing your Home screens
4 Release the second app, and its icon appears in the circle,
behind the icon of the first app.
51
(Sample Image) Unnamed folder
The folder is now created with an automatic generic name (such as
“Unnamed folder”).
Name/rename a created folder
1 Tou ch and hold the folder you want to name/rename.
(Sample Image) Naming a folder
The name of the folder turns into a field you can type into.
Page 52

52
Getting Started
Customizing your Home screens
2 Type the desired name. The folder is now renamed.
(Sample Image) Named folder
Removing a folder
To remove folders from your Home screen:
1 Locate and open the folder (on a Home screen) that you want
to remove.
2 Tou ch , hold, and drag all apps from the folder (on the Home
screen or in the app list) to the Home screen.
3 Release the apps on the Home screen. When the last app is
removed, its folder is automatically removed.
Changing the wallpaper
1 Touch and hold any of the five Home screens.
2 Touch Gallery, Live wallpapers, or Wallpapers.
❖ Gallery—Opens a thumbnail page, displaying the images
you have taken with the tablet’s camera. Pictures can be
cropped before setting them as a wallpaper.
❖ Live wallpapers—Opens a thumbnail page, displaying
the sample live wallpapers that came preinstalled on your
tablet. Touch a thumbnail image to preview it on the
screen.
Page 53

❖ Wallpapers—Opens a thumbnail page, displaying the
NOTE
sample wallpaper images that came preinstalled on your
tablet. Touch a thumbnail image to preview it on the
screen.
Additional wallpapers can be downloaded from Google Play
Store.
3 Touch the wallpaper you want. The selected wallpaper is set as
the background image on your display screen.
Turning off the device
It is a good idea to turn off your device when you are not using it for
a while.
If you are using the device for the first time, leave the device
plugged into a power source (even though the device is off) to fully
charge the battery.
Options for turning off the device
You have two options available for turning off the device: Shut
down and Sleep mode. Each option has its advantages.
❖ Use shut down if you will not be using the device for several
days or if you must turn off your device.
Getting Started
Turning off the device
53
TECHNICAL NOTE: Before using the shut down option to turn off
your device, backup your data.
If you change your mind and decide to continue working after all,
wait a few seconds before turning the device on again.
If you do not intend to use your device for a long period of time, turn
off the device, disconnect the power plug from the plug socket, and
store your device in a dry dust-free location.
❖ Letting the screen time-out or enter into Sleep mode allows the
device to conserve power. When turning on the device again,
the system automatically returns to the last screen viewed.
To change the screen time-out setting, see “Display settings”
on page 68.
Page 54

54
NOTE
Getting Started
Turning off the device
Using Shut down mode
The Shut down mode completely shuts down the device without
saving your data or the current state of the device. Shut down mode
closes all open apps, shuts down the operating system, and then
turns off your tablet.
Always back up your data and settings before shutting down your
tablet.
To turn off your device using Shut down mode:
1 Press and hold the Power button.
A pop-up screen appears, asking whether you would like to
shut down.
(Sample Image) Shut down pop-up screen
2 In the pop-up window, touch OK to completely shut down the
tablet.
The operating system shuts down and the tablet turns off.
3 Touch Cancel to abort the shut down process.
Using Sleep mode
Your device will automatically time-out after a couple minutes of
non-operation, placing it into Sleep mode. The screen dims and
then darkens to conserve battery power. For more information on
waking the tablet from Sleep mode, see “Waking the tablet” on
page 37. To change the amount of time it takes for the display to
darken, touch the Settings ( ) icon, and then the Display ()
icon.
Increase battery life between charges by using the shortest available
time-out setting. See “Display settings” on page 68.
You can also place your tablet into Sleep mode by pressing the
Power button quickly.
Page 55

Syncing and managing your accounts
Factors to consider when choosing Sleep mode:
❖ While in Sleep mode, the device uses some battery power.
❖ Because the state of the system is stored in memory, you will
lose data if the battery discharges completely while the device
is in Sleep mode.
❖ Waking your device from Sleep mode takes less time and
consumes less battery power than restarting after shutting
down the device.
❖ When starting up again, the device returns to the screen last
viewed.
If you place the device in Sleep mode and the battery discharges
fully, your unsaved data will be lost. Be sure to backup your data
first.
Syncing and managing your accounts
Using the Accounts & Sync settings, you can configure the ways in
which your account interacts with the applications on your tablet,
and you can sync contacts, email, calendar events, etc. from your
multiple Google™ Accounts.
Getting Started
55
Add an account
Add multiple Google Accounts and Microsoft® Exchange
ActiveSync accounts to have all your accounts available on your
tablet device. For more information, see “Accounts & sync settings”
on page 74.
1 Touch the Settings () icon.
The Settings menu appears.
Page 56

56
Getting Started
Syncing and managing your accounts
2 Touch the Accounts & sync () icon.
The Accounts & sync menu appears displaying the current
sync settings and a list of the current accounts.
(Sample Image) Accounts & sync screen
3 Touch Add account.
4 Follow the onscreen instructions to enter the required account
information.
5 Configure the account settings. For more information, see
“Accounts & sync settings” on page 74.
The account is added to the list in the Accounts & sync
settings.
Remove an account
To remove an account and all the associated information, including
email, contacts, settings, etc.:
1 Touch the Settings () icon.
The Settings menu appears.
2 Touch the Accounts & sync () icon.
The Accounts & sync menu, appears, displaying the current
sync settings and a list of the current accounts.
3 Touch the account you wish to delete.
4 Touch the Menu ( ) icon in the upper-right corner.
Page 57

Navigation, Maps, Places, and Latitude
5 Touch Remove account from the dialog box to continue.
(Sample Image) Removing an account
The account and the associated information is removed from
the Accounts & sync settings.
Navigation, Maps, Places, and Latitude
To access Navigation, Maps, Places and Latitude:
1 Touch the Apps () icon.
The Apps menu appears.
2 Touch the Navigation ( ) icon, Maps ( ) icon, Places ()
icon, or the Latitude () icon.
Getting Started
57
Do not use this device while driving.
Navigation: Access turn-by-turn, spoken driving instructions with
the free Google™ Navigation application (Beta).
Maps: Finds your current location to access real-time traffic
conditions, and obtain detailed directions by foot, public
transportation, or car, using the free Google Maps application
(Beta).
Places: Quickly find local establishments, such as restaurants,
banks, or gas stations, using the free Google Places application.
Page 58

58
Getting Started
Managing downloads
Latitude: Locate points-of-interest directly on a street map or
satellite image. Some areas support street-level views of businesses
and neighborhoods. View your friends’ locations on your maps and
share your location and other information with them, using Google
Latitude.
To learn more, visit the Google Help Center.
Managing downloads
To access downloads:
1 Touch the Settings () icon.
The Settings menu appears.
2 Touch the Apps ( ) icon, and then touch the Downloaded
menu on the right side.
3 Touch Downloaded.
The Downloaded menu appears.
4 Touch an item to open it.
Items can be uninstalled from your tablet or sorted by file size or
file name for easier viewing.
To sort the items, touch the Sort by size menu option on the top
right of the screen.
To uninstall items:
1 Select the items you wish to delete.
2 Touch Uninstall, and then touch OK to confirm the deletion.
Files, apps, and items downloaded from a Web Browser, Gmail,
etc., are stored on your tablet’s internal storage. Use the Downloads
app to view, open, or delete downloaded items.
Factory data reset
This restores the device to the out of box state. All data on the
device is erased, including system/application settings, user
downloaded/installed applications and data such as photos, music,
videos, contacts, etc.
The recovery process deletes all data, restoring the tablet to its outof-box state. Be sure to save your data to external media before
executing the recovery), see “Backing up your data” on page 39.)
Page 59

Before restoring the device to the out of box state, back up all data
NOTE
to external media. You can use your Google™ account to back up
all data and apps settings.
To perform this process:
1 Touch the Settings () icon.
The Settings menu appears.
2 Touch the Backup & reset ( ) icon.
The Backup & reset menu appears.
3 Touch Factory data reset.
4 Touch Reset tablet.
5 Touch Erase everything.
The Factory data reset process begins.
This process could take several minutes. For more information, see
“Setting up your device” on page 31.
Caring for your device
This section gives tips on cleaning and moving your device. For
information about taking care of your device’s battery, see “Taking
care of your battery” on page 28.
Getting Started
Caring for your device
59
The screen is made of glass so avoid contact with sharp, rough, or
abrasive objects or substances as screen may break or scratch if not
handled properly. If you see a crack in the glass, discontinue use of
the device to avoid injury.
Cleaning the device
Keep liquids, including cleaning fluid, out of the device’s ports,
speakers and other openings. Never spray cleaner directly onto the
device. Never use harsh or caustic chemical products to clean the
device.
To keep your device clean, gently wipe it with a lightly dampened
soft cloth.
Page 60

Chapter 2
Settings
Customizing your device’s settings
You can customize the settings for the various functions on your
Toshiba tablet, such as screen orientation, or sound settings.
Apps and Settings menus
This menu contains most of the tools you will need to customize
and configure your tablet.
Accessing the Apps and Settings menus
To access the Apps menu:
❖ Touch the Apps () icon.
60
Page 61

Customizing your device’s settings
The Apps menu appears.
Settings
61
(Sample Image) Apps menu screen
The following are some of the icons you may find in the Apps
menu.
Icon Name Description
Settings Touch to open the Settings menu.
Browser Touch to open and view Web sites.
Camera Touch to open the Camera application. Take
photos/videos, using the camera on either the back or
the front of the tablet, see “Using the cameras” on
page 87.
Gmail™ Touch to access your Gmail email account.
Maps Touch to open the Maps app, see “Navigation, Maps,
Places, and Latitude” on page 57.
Google Play Store Touch to open Google Play Store to view and download
available apps for your tablet.
Navigation Touch to open the Navigation app, see “Navigation,
Maps, Places, and Latitude” on page 57.
Gallery Touch to view the photos/videos you have recorded,
using the camera, or images preinstalled on your tablet,
see “Using the cameras” on page 87.
Calendar Touch to view your Calendar.
Page 62

62
Icon Name Description
Settings
Customizing your device’s settings
Calculator Touch to open the Calculator application.
Downloads Touch to view the Downloads application, see
“Managing downloads” on page 58.
Media Player Touch to open the multimedia player, see “TOSHIBA
Media Player” on page 80.
Play Books Touch to view the books that have been downloaded to
your tablet.
To access the Settings menu:
❖ Touch the Settings () icon.
The Settings menu appears.
(Sample Image) Settings menu screen
The following are some of the icons you may find in the Settings
menu.
Icon Name Description
Wi-Fi Configure and manage connections to networks and
devices via Wi-Fi
on page 66.
Sound Configure the Sound settings to set the audio for media
playback, notifications, and alarms with the your desired
volume level and notification sounds, see “Sound
settings” on page 67.
Display Configure the screen orientation or use energy saving
settings, see “Display settings” on page 68.
®
, see “Wireless and networks settings”
Page 63

Settings
Customizing your device’s settings
Icon Name Description
Storage Monitor the used and available space on your tablet’s
internal storage and other storage media installed on
your tablet, see “Storage settings” on page 75.
Battery Displays battery status, see “Battery Notice” on page 27.
Apps Touch to view and manage the installed applications, see
“Apps settings” on page 73.
Accounts & sync Add, remove, and manage all of your accounts, and sync
accounts to work together, see “Accounts & sync
settings” on page 74.
Location Services Touch to change the settings for location services, see
“Location services settings” on page 70.
Security Configure how you want the tablet to determine your
location, see “Location services settings” on page 70.
Language & input Configure the various input methods available on your
tablet, see “Language & input settings” on page 76.
Backup & reset Back up your settings and data to Google™ servers,
using your Google Account, or perform a factory data
reset, see “Backup & reset settings” on page 74.
Date & time Configure your preferences for the way in which dates
are displayed, see “Date & time settings” on page 77.
Accessibility Touch to change the settings for accessibility features to
activate an accessibility application, see “Accessibility
settings” on page 77.
About tablet Displays information regarding your operating system
software and hardware, see “About tablet” on page 78.
63
Page 64

64
Settings
Customizing your device’s settings
Access Settings from the Quick Settings menu
You can open the Quick Settings menu to view and control the
tablet settings you most often use, as well as access the Settings
menu.
1 Touch the Time ( ) display in the lower-right corner of the
screen in the System bar.
The Status Details menu displays.
(Sample Image) Status Details menu screen
❖ Touch any open area of the display screen to close the
Status Details menu.
Or
❖ Touch anywhere in the Status Details menu to display the
Quick Settings menu.
Page 65

Settings
NOTE
Customizing your device’s settings
The Quick Settings menu displays below the Status Details
menu, replacing the list of current notifications.
65
(Sample Image) Quick Settings menu screen
2 Touch the Settings ( ) icon to open the Settings menu, and
then select the setting you wish to change.
The following are icons you will find in the Quick Settings menu.
Icon Name Description
Airplane mode Touch to turn ON/OFF Airplane mode, see “Wireless and
networks settings” on page 66.
®
Wi-Fi
Lock screen
orientation
This may also be locked/unlocked by using the screen rotation
lock/unlock switch.
Display brightness Touch to adjust the screen brightness, see “Display
Notifications Touch to turn ON/OFF Notifications, see “Sound
Settings Touch to select the tablet setting you wish to change, see
Touch to view the current Wi-Fi® connections, see
“Wireless and networks settings” on page 66.
Touch to turn ON/OFF screen rotation, see “Display
settings” on page 68.
settings” on page 68.
settings” on page 67.
“Apps and Settings menus” on page 60.
Page 66

66
Settings
Customizing your device’s settings
Wireless and networks settings
Use the Wireless & networks settings to configure and manage
connections to networks and devices via Wi-Fi
more information, see “Setting up Wi-Fi® and Bluetooth®
connections” on page 37. The Wireless & Networks settings can
also be used to configure connections between your tablet and
virtual private networks (VPNs), and to turn off the device’s radios
while in-flight.
To change the Wireless & networks settings:
1 Touch the Settings () icon.
The Settings menu appears.
2 Touch the Wi-Fi ( ) icon.
3 Touch the Menu ( ) icon in the upper-right corner.
4 Touch Advanced, then make the desired changes.
Below are some of the standard and advanced options to choose
from:
❖ Wi-Fi—Select to turn on Wi-Fi
networks. For more information, see “Setting up Wi-Fi® and
Bluetooth® connections” on page 37.
In addition to the information described in this section, you can
access the Advanced settings. Touch the Menu ( ) button in
this screen’s Application bar, and then Advanced to view the
settings in the “Advanced Wi-Fi” screen.
Some of the options available are:
❖ Network notification—If this is selected, you will receive
a notification in the System bar when an open Wi-Fi
network becomes available.
❖ Keep Wi-Fi on during Sleep choices—Choose from the
following selections to set conditions for automatically
turning off the Wi-Fi
Always
Only while plugged into AC power
Never (uses more battery power)
❖ Add Wi-Fi network—Touch to open a dialog box to add
a Wi-Fi
broadcasts), security type, and other properties. See
“Setting up your Wi-Fi® connection” on page 32.
❖ Bluetooth—Select to turn on Bluetooth
Bluetooth
®
®
devices, such as an external keyboard. For more
®
, or Bluetooth®. For
®
so you can connect to Wi-Fi®
®
connection:
network by entering its SSID (the name it
®
so you can connect to
®
Page 67

Settings
Customizing your device’s settings
information, see “Setting up Wi-Fi® and Bluetooth®
connections” on page 37.
Some of the options available are:
❖ Rename tablet—Touch to open a dialog box to rename
your tablet a name that is visible on some Bluetooth
devices. The current name is displayed.
❖ Visibility timeout—Select to make your tablet
discoverable by other Bluetooth
of time.
❖ Show received files—Displays a list of files received via
Bluetooth
®
.
®
devices for a brief period
Sound settings
The Sound settings can be configured to set the audio for media
playback, notifications, and alarms with the desired volume level
and notification sounds. You can also set audible feedback when
touching or locking and unlocking the screen.
To change the Sound settings:
1 Touch the Settings () icon.
The Settings menu appears.
2 Touch the Sound () icon.
The Sound menu appears.
®
67
(Sample Image) Sound Settings menu screen
Page 68

68
3 Touch the item you wish to change in the Sound menu.
Below are some of the categories you can choose from:
❖ Vo lu m es —Select to open a screen containing three sliders,
❖ Ringtone & notifications—Select to open a screen containing
❖ Touch sounds—Select to hear a sound while touching the
❖ Screen lock sound—Select to hear a sound when locking or
❖ Haptics—Select to change the vibrate settings when pressing
Display settings
You can change the Display settings for various things, such as
orientation of the display or brightness level for energy
conservation.
To change the Display settings:
1 Touch the Settings () icon.
Settings
Customizing your device’s settings
used to adjust media volume, notification sounds, and alarm
sounds.
a list of notification sounds. Touch a notification sound to listen
to a sample of it.
buttons, icons, and other onscreen items.
unlocking the screen.
the soft keys.
The Settings menu appears.
Page 69

Customizing your device’s settings
NOTE
2 Touch the Display () icon.
The Display menu appears.
Settings
69
(Sample Image) Display Settings menu screen
3 Touch the item you wish to change in the Display menu.
Below are some of the categories you can choose from:
The Automatic Brightness selection must be deselected to access the
Brightness control screen. Under certain operating conditions, e.g.,
very high ambient temperatures, your tablet might automatically dim
the LCD brightness in order to maintain a reasonable system
temperature. This is a normal protective feature and you might not be
able to manually adjust the LCD brightness during the auto dimming
period.
❖ Brightness—Displays the Brightness control bar screen. To
change the brightness level, deselect the Automatic brightness
option. Then touch and slide the bar left or right to decrease or
increase the screen brightness.
❖ Auto-rotate screen—Select to enable your screen to
auto-rotate the screen in apps, Web pages, and games that
support auto-rotation. This allows the screen to automatically
switch the orientation of the currently viewed screen as you
turn the tablet sideways or upright.
❖ Wallpaper—Select to change the wallpaper.
Page 70

70
Settings
Customizing your device’s settings
❖ Sleep—Displays a list of time interval settings that indicate the
amount of time it takes for the screen to time-out. Using the
shortest time-out period extends the battery life between
charges.
❖ Multi function switch settings—Lock screen orientation.
Location services settings
Use the Location services settings to configure how you want the
tablet to determine your location (this affects accuracy), and the
way in which you want to share your location with Google™ and
others. Security settings can also be configured to help secure your
tablet and its data.
Do not use this device while driving.
To change the Location services settings:
1 Touch the Settings () icon.
The Settings menu appears.
2 Touch the Location services ( ) icon.
The Location services menu appears.
3 Touch the item you wish to change in the Location services
menu.
Below are some of the categories you may choose from:
❖ Google's location service—Under My Location, selecting
this option allows your tablet to use information from Wi-Fi
and networks to determine your approximate location. This is
important for use in Maps and other geographically aware
applications, etc. You will be asked if you consent to sharing
your location anonymously with Google’s location service, in
order help improve the service.
❖ GPS satellites—Under My Location, selecting this option
allows your tablet’s global positioning system (GPS) receiver
to pinpoint your location to within as close as several meters
(street level). Actual GPS accuracy depends on weather
conditions, as well as other factors.
❖ Location & Google Search—Under My Location, select this
option to include information about your location when you
use Google Search, Voice Search, etc.
®
Page 71

Security settings
Use the Security settings to configure our tablet to help secure your
tablet and its data.
To change the Security settings:
1 Touch the Settings () icon.
The Settings menu appears.
2 Touch the Security ( ) icon.
The Location & security menu appears.
Settings
Customizing your device’s settings
71
(Sample Image) Security Settings Menu screen
3 Touch the item you want to change in the Security menu.
Below are some of the categories you may choose from:
❖ Screen lock —Under Screen unlock, touch this option to
configure your lock screen with a required pattern, PIN, or
password to unlock the screen. For more information, see
“Securing your tablet” on page 47.
❖ Owner info—Touching this option displays a screen that
allows you to display information about yourself (such as your
contact information) on the lock screen. You will be prompted
to enter the text you want to display.
Page 72

72
Settings
Customizing your device’s settings
❖ Encrypt tablet—Under Screen unlock, touch this option to
encrypt the contents of your tablet in the event that it is
powered off. Configure a required numeric PIN or password to
decrypt your tablet each time you power it on, see “Securing
your tablet” on page 47.
If you choose to set a password (with or without encryption), Toshiba
strongly recommends that you write down your password and keep it
in a safe location where you can later access it should you not
remember it.
Toshiba is not responsible for any losses that may occur, as a result
of the inability to access your device.
❖ Make passwords visible—Select this option to briefly display
each character of your passwords as you enter them into the
keyboard.
❖ Device administrators—Under Device administration, touch
open a screen with a list of the applications you have
authorized to be administrators for your tablet. This is typically
an email, calendar, or other enterprise application that you
granted this authority to, when you added an account hosted by
an enterprise service that requires the ability to implement
security policies on any devices that connect to it. Touch an
application in this list to disable its authority to be a device
administrator; if you do, the account you added will typically
lose some functionality in its applications, such as the ability to
sync new email or calendar events, until you restore the
application’s authority as a device administrator. Applications
whose device administration authority you disable in this way,
but that have accounts that require them to be device
administrators, typically notify you how to restore their
authority when you try to use them, unless you delete those
accounts.
❖ Install from storage—Under Credential storage, select to
install a secure certificate from your tablet’s storage.
Page 73

Settings
Customizing your device’s settings
Apps settings
You use the Apps settings to view details about the applications
installed on your tablet, to manage their data, to force them to stop
if needed, and to set whether you want to permit installation of
applications that you obtain from Web sites and email.
To change the Apps settings:
1 Touch the Settings () icon.
The Settings menu appears.
2 Touch the Apps ( ) icon.
The Apps menu appears.
73
(Sample Image) Apps Settings menu screen
3 Touch item you want to change in the Apps menu.
Below are some of the categories you can choose from:
❖ Downloaded—Displays a list of the applications and other
software downloaded on your tablet.
❖ Running—Displays a list of applications, processes, and
services currently running.
❖ All—Displays all applications and software currently installed
you your tablet.
Page 74

74
Settings
Customizing your device’s settings
Accounts & sync settings
You can add, remove, and manage your Google™ Accounts and
other accounts, using the Accounts & sync settings. For more
information, see “Syncing and managing your accounts” on
page 55. Use these settings to also control the ways in which
applications send, receive, and sync data on their own schedules, or
how applications synchronize user data automatically.
Gmail™, Calendar, and other applications may have their own
setting options. For details, refer to the application’s
documentation.
To change the Accounts & sync settings:
1 Touch the Settings () icon.
The Settings menu appears.
2 Touch the Accounts & sync () icon.
The Accounts & sync menu appears.
3 Touch the item you want to change in the Accounts & sync
menu.
Below are some of the categories you can choose from:
❖ Sync Calendar—Touch to sync your calendar with your
device.
❖ Sync Contacts—Touch to sync your contacts with your
device.
❖ Sync Gmail—Touch to sync your Gmail with your device.
While an account is selected, you can touch the Menu ( ) button to:
❖ Remove account—Touch to remove the account and all of its
data.
❖ Sync Now—Touch to synchronize your data now.
Backup & reset settings
You can use the Backup & reset settings to back up your settings
and data to Google™ servers, using your Google Account. You can
also perform a factory data reset to erase all data on your tablet. For
more information, see “Backing up your data” on page 39.
To change the Backup & reset settings:
1 Touch the Settings () icon.
The Settings menu appears.
Page 75

Settings
NOTE
NOTE
Customizing your device’s settings
2 Touch the Backup & reset ( ) icon.
The Backup & reset menu appears.
3 Touch the item you wish to change in the Backup & reset
menu.
Below are some of the categories you can choose from:
❖ Back up my data—Select to back up your personal data
❖ Backup account—Displays the Google Account used to back
❖ Automatic restore—Select this option to restore the
❖ Factory data reset—Restores your device to it’s out-of-box
®
(Wi-Fi
servers, with your Google Account. Your data can be restored
to a new tablet the first time you sign in with your Google
Account. Some third-party applications may also take
advantage of this feature, allowing you to restore the associated
data of a reinstalled application.
up your settings and data. Sign in to this account to restore
your settings and data to a new tablet or other device.
associated settings and data when reinstalling an application.
state, see “Factory data reset” on page 58.
passwords, Browser bookmarks, etc.) to Google
If you disable this option, data will no longer be backed up to your
Google Account. All existing backed up data is deleted from Google
servers.
75
The recovery process deletes all data, restoring the tablet to its
out-of-box state. Be sure to save your data to external media before
executing the recovery), see “Backing up your data” on page 39.)
Any system updates already installed are retained on your device.
Storage settings
The Storage settings can be used to monitor the used and available
space in your tablet’s internal storage or on a Micro SD™ Card
inserted in your tablet.
To change the Storage settings:
1 Touch the Settings () icon.
The Settings menu appears.
Page 76

76
Settings
Customizing your device’s settings
2 Touch the Storage ( ) icon.
The Storage menu appears.
3 Touch the item you wish to change in the Storage menu.
You can also view and manage the amount of storage used by your
applications.
Language & input settings
You can select the language and configure various input methods,
such as the Google text-to-speech engine for applications that
support it.
To change the Language & input settings:
1 Touch the Settings () icon.
The Settings menu appears.
2 Touch the Language & input ( ) icon.
The Language & input menu appears.
3 Touch the item you wish to change in the Language & input
menu.
Below are some of the categories you can choose from:
❖ Language—Select to open the Language screen, and then
select your preferred language for use on your tablet.
❖ Spelling Correction—Select to enable/disable the auto-
spelling correction.
❖ Personal dictionary—Select to open a list of the words you
have added to the dictionary. Touch a word to edit it, or touch
the red X next to a word to delete it. Touch the Plus button at
the top right of the Application bar to add a word.
❖ Default—Under Keyboard and Input Methods, select this to
change and configure between available keyboards.
❖ Voice Search—Under Speech, select this to configure the
Voice search options.
Some of the available options are:
❖ SafeSearch—Set whether you want Google™ SafeSearch
filtering to block some search results when using Google
Voice Search.
❖ Block offensive words—Select to have your Google
voice recognition replace offensive words with hash
symbols (#).
Page 77

Settings
Customizing your device’s settings
❖ Google text-to-speech engine—Select to open a screen that
allows you to configure the language and voice settings.
Accessibility settings
Use the Accessibility settings to configure any plug-ins that are
installed on the tablet.
To change the Accessibility settings:
1 Touch the Settings () icon.
The Settings menu appears.
2 Touch the Accessibility ( ) icon.
The Accessibility menu appears.
3 Touch the item you wish to change in the Accessibility menu.
Below are some of the categories you can choose from:
❖ Tal kB ac k—Select to allow the tablet’s installed speech
synthesizer to announce the labels of the buttons, icons, etc.
while navigating the tablet.
❖ Large text—Select to make the font size bigger.
❖ Auto-rotate screen—Select to enable/disable the auto-rotate
feature.
❖ Touch & hold delay—Select to set the hold delay time
between when you touch the item and when the item responds.
77
Date & time settings
Use the Date & time settings to configure your preferences for the
way in which dates are displayed.
To change the Date & time settings:
1 Touch the Settings () icon.
The Settings menu appears.
2 Touch the Date & time ( ) icon.
The Date & time menu appears.
Page 78

78
Settings
Customizing your device’s settings
3 Touch the item you wish to change in the Date & time menu.
(Sample Image) Date & Time screen
Below are some of the categories you can choose from:
❖ Automatic date & time—Clear the selection to set the date
and time manually.
❖ Automatic date & time settings—Clear the selection to set
the time zone manually.
❖ Set date—If Automatic date & time is cleared, a screen
opens to set the date manually.
❖ Set time—If Automatic date & time is cleared, a screen
opens to set the time manually.
❖ Select time zone—If Automatic time zone is cleared, a screen
opens to set the time zone manually.
❖ Use 24-hour format—Select to display the time using a
24-hour time format (i.e. 13:00, rather that 1:00).
❖ Select date format—Select to open a screen to select the
displayed date’s format.
About tablet
The About tablet menu displays information regarding your
operating system software and hardware.
To view th e About tablet information:
1 Touch the Settings () icon.
The Settings menu appears.
Page 79

Settings
Customizing your device’s settings
2 Touch the About tablet ( ) icon.
The About tablet menu appears.
3 Touch the item you wish to view in the About tablet menu.
Below are some of the categories you can choose from:
❖ System updates—Select to open the Toshiba Service Station
that lists the availability of operating system software updates.
❖ Status—Select to open a screen that displays information
about your battery, network connections, etc.
❖ System information—Select to open a screen that displays
information about the Manufacturer, Product name, Product
version, Serial number, UUID, and OEM strings for your
tablet.
❖ Legal information—Select to open a screen that displays legal
information about the system software included with your
tablet.
79
Page 80

Chapter 3
NOTE
NOTE
Working with Apps
Downloading Toshiba Apps
You can download Toshiba apps from the Toshiba App Place™ by
touching the App Place
To download apps, you must be connected to the Internet.
TM
icon.
TOSHIBA Media Player
The TOSHIBA Media Player is a multimedia player that allows
users to experience outstanding multimedia viewing enjoyment.
The TOSHIBA Media Player supports a number of multimedia
content formats. For detailed information regarding supported file
formats, see the detailed specifications for your device at
tabletsupport.toshiba.com.
Toshiba does not guarantee that all audio/video files will play
correctly.
80
Page 81

Working with Apps
Apps
On the Media Player’s main screen, touch the Menu ( ) button.
(Sample Image) Toshiba Media Player Settings menu screen
The menu may display the following options:
❖ Playback device—Opens the list of available playback devices
❖ Find network devices—Displays available network devices.
❖ Settings—Opens media player settings.
❖ Tut or ia l—Opens the media player tutorial.
❖ About—Displays version information, etc.
81
Apps
In Google Play Store you will have direct access to more than
100,000 apps. Search for your favorite games, apps, wallpapers,
and more to customize your tablet.
To learn more, visit the Google™ Help Center.
Downloading from Google Play Store
On the Home Screen, touch the Play Store ( ) icon. This opens
Google Play Store, allowing you to choose music, books, and
movies.
Page 82

82
NOTE
Working with Apps
Apps
Preinstalled Apps on your tablet
Google Play Store, Browser, Gmail™, Maps, YouTube™, and
Calendar apps are preinstalled on your tablet and the shortcuts for
them appear on your Home screen. You can move the icons for
these applications to other Home screens to customize the look of
your tablet, see “Moving an item from the Home screen” on
page 49.
You can install many more apps, widgets, games, etc. by visiting
the Toshiba App Place™ or Google Play Store.
Uninstalling Apps on your tablet
To uninstall applications from your tablet.
1 Touch the Apps () icon.
2 Touch & hold the icon that represents the application you want
to delete, and then drag it to Uninstall.
3 Confirm the deletion.
Applications that came preinstalled on your tablet cannot be deleted
from the device.
Page 83

Chapter 4
Exploring the Features on your Device
Using the onscreen keyboard
Your tablet comes with an onscreen keyboard.
(Sample Image) Onscreen keyboard
Enter text using the onscreen keyboard. Some applications open a
text field that when touched, opens the onscreen keyboard allowing
you to enter text. Some apps open the keyboard automatically.
The onscreen keyboard has a number of settings. For more
information, see “Language & input settings” on page 76.
83
Page 84

84
NOTE
Exploring the Features on your Device
Using the onscreen keyboard
Type to enter text
To begin typing, touch the text field in the application you are using
to open the onscreen keyboard.
(Sample Image) Touching a text field to type
An insertion point tab ( ) appears where you touch the text field. If
text has been previously entered you can drag the insertion point by
its tab to move it to the location in the text line you wish to begin
typing from.
You may also select one or more words to copy, cut, and paste.
Not all applications support this function.
1 Select the text you want to cut or copy.
(Sample Image) Touching a text field to type
2 Touch Cut ( ) or Copy ( ) in the Application bar.
Touching Cut removes the selected text from the text field, but
it can be pasted into another text field.
3 Place the cursor in the text field where you want to place the
text.
Page 85

Exploring the Features on your Device
NOTE
Word suggestion
Underlined word
Using the onscreen keyboard
4 Touch and hold until the Paste ( ) option appears on the
screen.
5 Touch the Paste ( ) icon.
The text is inserted into the new text field.
Text can be copied and pasted from one app to another.
❖ Touch the space bar or a punctuation mark to auto complete a
word you are typing.
❖ Touch the Shift ( ) key one time to capitalize the next letter
typed.
❖ Double-tap the Shift key to capitalize all of the letters you
type. Touch the Shift key again to type in lower case.
85
(Sample Image) Touching a text field to type
❖ While typing, spelling suggestions and similar word
suggestions appear just above the keyboard. Touch a word
suggestion to use it in place of the underlined word in the text
field. To change the input settings, see “Language & input
settings” on page 76.
❖ Touch the Delete ( ) key to erase characters to the left of the
cursor.
❖ Touch the Number and Symbols ( ) key to type numbers,
symbols, and other special characters.
❖ Touch the Close Keyboard ( ) button when you are finished.
You can change the language you want to use by touching the Input
Method ( ) button, or by going to the Settings menu, see
“Language & input settings” on page 76.
Page 86

86
Exploring the Features on your Device
Using the built-in speakers
Speak to enter text
You can use the speech-recognition feature to input text to the
onscreen keyboard.
1 Touch the text field.
2 Touch the Microphone ( ) key on the keyboard.
3 Speak your text when you are prompted to “Speak now.”
The speech-recognition types the words you say.
4 To enter punctuation, say “comma,” “period,” “exclamation
mark,” etc.
The text you enter by speech is underlined.
5 Touch the Delete ( ) key to erase the underlined text, or the
Send ( ) button to accept the text.
You can change the language you want to use by touching the Input
Method ( ) button, or by going to the Settings menu, see
“Language & input settings” on page 76.
Using the built-in speakers
Your tablet is equipped with internal speakers. To increase or
decrease the volume, use the volume control buttons on the side of
your tablet.
You can silence your tablet, so that your notifications are
announced with a vibration instead of a tone. To place your tablet
into Silent mode, use the volume decrease button to turn the volume
down completely. The lowest setting places your tablet into Silent
mode.
Using external speakers or headphones
Instead of using the internal speakers, you can connect headphones
or a pair of external stereo speakers.
Do not set the volume too high on this device or when using
headphones. Continuous exposure to loud sound can harm your
hearing. Discontinue use and consult a physician if you experience
any hearing discomfort.
TECHNICAL NOTE: When using amplified speakers, use speakers
that require an external power source. Other types of speakers will be
inadequate to produce sound from the device.
Page 87

To play back sound files through external speakers or headphones:
NOTE
1 Locate the headphone jack on the device.
2 Using any necessary adapters, plug the cable from the
headphones or external speakers into the headphone jack.
The headphone jack requires a 16-ohm stereo mini connector.
To adjust the volume:
❖ For external speakers, use the volume controls on each speaker.
❖ For headphones, use the device’s volume control.
Recording sounds
You may record sounds using the internal microphone on the device
or by connecting a headset.
Using the cameras
Your device comes with a built-in camera on the front and one on
the back of the tablet. With these cameras you can do the following:
❖ Take pictures and record videos with your device
❖ Chat with others and have them see you while using instant
messaging (IM) programs
❖ Have video conference calls
Exploring the Features on your Device
Using the cameras
87
To email, instant message or video conference, you must be
connected to the Internet.
The camera indicator light glows when the front camera is active.
You may also adjust the settings to use a flash.
Using a Micro SD™ Card
For detailed information regarding supported media, see the
detailed specifications for your device at tabletsupport.toshiba.com.
The Micro SD™ Card slot supports the use of Secure Digital™
(SD™) media. This media can be used with a variety of digital
products: digital music players, cellular phones, PDAs, digital
cameras, digital video camcorders, etc.
Page 88

88
Exploring the Features on your Device
Using a Micro SD™ Card
Inserting memory media
When inserting memory media, do not touch the metal contacts. You
could expose the storage area to static electricity, which can destroy
data.
To insert a Micro SD™ Card:
1 Turn the media so that the contacts (metal areas) are face down.
2 Push the media into the adapter until it locks in place.
(Sample Illustration) Inserting memory media
Removing memory media
Do not remove media while data is being written or read, or your data
could be destroyed.
To prepare the card for removal:
1 Touch the Settings () icon.
The Settings menu appears.
2 Touch the Storage ( ) icon.
The Storage menu appears.
3 Touch Unmount SD card.
4 Gently press the card inward to release it.
The card pops out slightly.
5 Grasp the card and pull it straight out.
(Sample Illustration) Removing memory media
Page 89

Exploring the Features on your Device
NOTE
NOTE
Micro USB port
Adding optional external devices
Adding optional external devices
After starting your device for the first time, you may want to:
❖ Connect an external keyboard via the available Bluetooth
settings (see “Using an external keyboard” on page 89 or
“Setting up Wi-Fi® and Bluetooth® connections” on page 37)
❖ Connect an external mouse via the available Bluetooth
settings (see “Using an external mouse” on page 89 or “Setting
up Wi-Fi® and Bluetooth® connections” on page 37)
Using an external keyboard
If you prefer to use an external keyboard, you can attach one to
your device by pairing a Bluetooth
available Bluetooth
information, see “Setting up Wi-Fi® and Bluetooth® connections”
on page 37 and “Using external devices” on page 89.
Some keyboard functionality may not be supported.
Using an external mouse
You may want to use an external mouse instead of the device’s
touch screen. You can attach one to your device by pairing a
Bluetooth
connectivity on you device. For more information, see “Setting up
Wi-Fi® and Bluetooth® connections” on page 37 and “Using
external devices” on page 89.
®
enabled mouse using the available Bluetooth®
®
connectivity on your device. For more
®
®
enabled keyboard using the
89
®
Some mouse functionality may not be supported.
Using external devices
You can connect an external device to your tablet using the Micro
USB port which supports data transfer, as shown below
(Sample Illustration) External device port on the right of the tablet
Page 90

90
Back
Power interface
Audio out jack
NOTE
Exploring the Features on your Device
Using a docking station
Using a docking station
(Sold separately.)
The docking connector, located on the bottom of your tablet device,
is used to attach your device to a docking station (not shipped with
your system).
Docking connector
(Sample Illustration) Docking station
To achieve a proper connection between your tablet and the docking
station, your tablet must be properly aligned with the docking
station. For more information, consult the user’s manual that came
with your docking station, or visit support.toshiba.com.
To find a docking station that is compatible with your tablet device,
please visit accessories.toshiba.com.
Front
Connecting your tablet to a docking station
To connect your tablet to the dock:
1 Assemble the AC adaptor (provided with your Toshiba tablet),
see “Connecting to a power source” on page 26.
Additional Toshiba USB/AC adaptors can be purchased separately at
accessories.toshiba.com.
2 Connect the power cord/cable to the power interface slot on the
back of the dock.
3 Connect the AC adaptor to a live electrical outlet.
Page 91

Exploring the Features on your Device
NOTE
Using a docking station
4 Align the docking interface located on your tablet with the
docking connector on the dock.
Docking interface
(Sample Illustration) Aligning the docking interface with the
docking connector
Not all USB devices are compatible. Check with the manufacturer of
the USB device for compatibility.
91
Page 92

Chapter 5
NOTE
Utilities
Your device includes several utilities designed to help you
reconfigure your system to best meet your individual needs.
Together, these allow you to ascertain certain system details, set
additional options, or change default options. These utilities are
described in this chapter.
The utilities described in this chapter, and the icons shown in the
sample images are applicable only if the related utility is available on
your system.
❖ TOSHIBA Service Station
❖ TOSHIBA File Manager Utility
❖ TOSHIBA Adaptive display
TOSHIBA Service Station
The TOSHIBA Service Station app provides you with updates for
both application and system software. It notifies you when new
versions of your system software are available, and then prompts
you to download and install them.
To open TOSHIBA Service Station:
1 Touch the Apps () icon.
92
Page 93

TOSHIBA Service Station
NOTE
2 Touch the Service Station ( ) icon.
The TOSHIBA Service Station screen appears.
Utilities
93
(Sample Image) TOSHIBA Service Station screen
The first time TOSHBIA Service Station is run, you will be
prompted to accept the access agreement. This agreement
authorizes the app to collect certain basic information about your
device and send it to the Toshiba servers as part of the process of
obtaining updates.
(Sample Image) TOSHIBA Service Station Acceptance screen
Touch the Accept button (recommended) to accept the agreement
or touch the Decline button to decline.
The TOSHIBA Service Station app will not be able to notify you of
new software and application updates if you choose to decline the
agreement.
Page 94

94
NOTE
NOTE
NOTE
Utilities
TOSHIBA Service Station
The main screen of this application includes the following areas:
❖ Header—This section runs along the top of the screen and
contains basic information about your system, such as the
version of the OS, the device part number, and serial number.
❖ Buttons—Buttons are displayed on the screen. Depending on
the actions you have available, the buttons will vary.
❖ Information—The main part of the screen displays
information, such as the list of available updates, or more
detailed information about each specific update.
Check for application updates
During normal operations, the TOSHIBA Service Station will
periodically check for updates to your system. This is done
automatically. You will be notified with the TOSHIBA Service
Station icon in the Status bar when new updates become available.
You can also check for updates manually. Touch the Check for
Updates button. The application will refresh the list of available
updates.
Connect the USB/AC adaptor before updating.
Downloading updates
Toshiba strongly recommends that you back up your data and
settings before downloading updates.
Touch the TOSHIBA Service Station ( ) icon in the
Status bar when an update becomes available to display additional
information about that item. To download the update, touch the
Download button. The update begins to download and displays a
progress indicator in the Notification bar.
Touch the Home () button to allow the download to continue
while you use your tablet. A notification of download completion
appears in the Status bar.
To discontinue the download process, touch the Back ( ) button.
Page 95

TOSHIBA File Manager Utility
Installing updates
Once an update has been successfully downloaded, it can be
installed.
1 Touch the Download completion notice on the Status bar.
2 Touch the Install button.
The application installer launches.
3 Confirm the installation to continue.
Downloading and installing System updates
TOSHIBA Service Station downloads both application and system
updates. System updates require the device to be rebooted during
the update process.
Installing a system update is similar to an application update,
however you will be reminded that the device will automatically
reboot during the update process. Make sure to close any
applications and save all data prior to installing a system update.
Do not interrupt or turn off your tablet during a system update once it
has begun. Data loss may occur.
Utilities
95
TOSHIBA File Manager Utility
Using the TOSHIBA File Manager, you can back up your data to a
Micro SD™ Card.
1 Insert a Micro SD™ Card into the Micro SD™ Card slot on
your tablet. For more information, see “Using a Micro SD™
Card” on page 87.
2 Touch the Apps () icon.
Page 96

96
Files
Path
Controls
Devices
Utilities
TOSHIBA File Manager Utility
3 Touch the File Manager ( ) icon.
The TOSHIBA File Manager screen appears.
(Sample Image) TOSHIBA File Manager screen
4 Make sure Internal Storage ( ) is selected at the top left of
the screen.
5 Touch and hold a file or folder to enter selecting mode. Then
touch the files/folders you wish to back up, or touch Select All
from the selected items count drop-down menu located at the
top left corner of the screen.
(Sample Image) TOSHIBA File Manager Select items count menu
The specific file or folder you have selected will highlight with
a red checkbox in the upper right hand corner to signify that it
has been selected for manipulation. All the other files and
folders on the screen will also now have a checkmark in the
upper right hand corner however they will remain grayed-out
until specifically selected.
(Sample Image) TOSHIBA File Manager - files checked
At this time you can touch individual files and folders with the
grayed-out checkmarks to select them.
Page 97

6 Touch the Copy button ( ) in the action bar located at the top
right corner of the screen.
7 Touch the Micro SD Card ( ) icon from the device icons on
the left of the screen to select the Micro SD™ card.
Touching the Micro SD ( ) icon displays the file/folder
content on the Micro SD™ Card.
8 Select the folder you want to copy the files/folders to, and then
touch the Paste icon ( ) in the action bar located at the top
right corner of the screen.
The files are copied to the Micro SD™ Card.
File browsing screen
The available options in the File browsing screen are:
❖ Device—Internal storage and Micro SD™ Card are displayed.
❖ Path—The device name is displayed on the left side of the
screen, and the relative path is displayed on the right.
❖ File—Files/folders are listed in multi-columns with thumbnails
showing the file information, such as name, modified
date/time, etc. The selected files/folders are tagged in red.
❖ Action bar—You can create folders, change views and
manipulate files from this menu bar.
Utilities
TOSHIBA File Manager Utility
97
Operation of files/folders
Touch and hold a file or folder to select it. This will change the
action bar at the top of the screen to provide the options you can use
for file or folder manipulation.
The available options are:
Icon Name Description
Cut Touch and hold the file or folder to select it. Touch the
Cut icon the copy the file to the “virtual clipboard” and
remove it from its current location.
Copy Touch and hold the file or folder to select it. Touch the
Copy icon to copy the item to the “virtual clipboard”.
Later you can use the “Paste” option to paste the item to
the destination location of your choosing.
Page 98

98
Icon Name Description
Utilities
TOSHIBA File Manager Utility
Delete Touch and hold the file or folder to select it. Touch the
Delete icon to permanently delete the item from the
location it is currently in. The system will prompt you to
make sure this is what you want to do.
Change View This option allows the user to change the view from one
in which items are shown in three columns and as many
rows as needed to a single column list view.
Menu This option provides additional menu options based
upon where you are in the process. As an example if
have not yet selected any items the options are; Device
Information, About and Help. If you have selected items
the options become; Rename, Add to shortcut,
Information and Help.
Rename files/folders
To rename a file/folder:
1 Touch and hold a file or folder to enter selecting mode.
2 Touch the Menu ( ) icon.
3 Select Rename from the drop-down menu.
4 Type in the new name for the folder and touch OK.
Create folders
To create a new folder:
1 Choose the desired top directory in the File browsing screen.
2 Touch the Create Folder ().
A pop-up window appears.
3 Create a new folder name.
4 Touch OK to continue.
Page 99

Utilities
NOTE
TOSHIBA Adaptive display
Storage structure
The following describes the function of each of the icons on the
TOSHIBA File Manager screen:
Icon Name Description
Internal storage Displays the file content of the device’s internal storage,
(excluding system files).
Micro SD™ Card Displays the file content of the Micro SD™ Card that is
inserted into the Micro SD™ Card slot.
Screen Capture Displays the file content of the screen captured images.
To perform a screen capture, press the Power and Volume down
button simultaneously for a few seconds.
99
TOSHIBA Adaptive display
The Toshiba Adaptive display provides an enhanced visual
experience in varying locations and conditions. It automatically
adjusts the display brightness and gamma based on ambient light. It
also automatically adjusts locally stored pictures and video content
for optimal viewing.
Page 100

Chapter 6
If Something Goes Wrong
Some problems you may encounter when using your tablet are
relatively easy to identify and solve.
This chapter aims to help you solve many problems by yourself. It
covers the problems you are most likely to encounter.
If all else fails, contact Toshiba. You will find information on
Toshiba’s support services at the end of this chapter.
Problems when you turn on the device
These problems may occur when you turn on the power.
The device will not start.
Make sure you attached the USB/AC adaptor and power/docking
connector cord properly.
If you are using the USB/AC adaptor, check that the wall outlet is
working by plugging in another device, such as a lamp.
Verify that the device is on by looking at the ON/OFF indicator. If
the indicator is glowing, the device is on. Also, try turning the
device off and then on.
The device starts but when you touch an icon nothing
happens.
Your device may have an application or resource conflict. Try
shutting down and restarting.
100
 Loading...
Loading...