Page 1
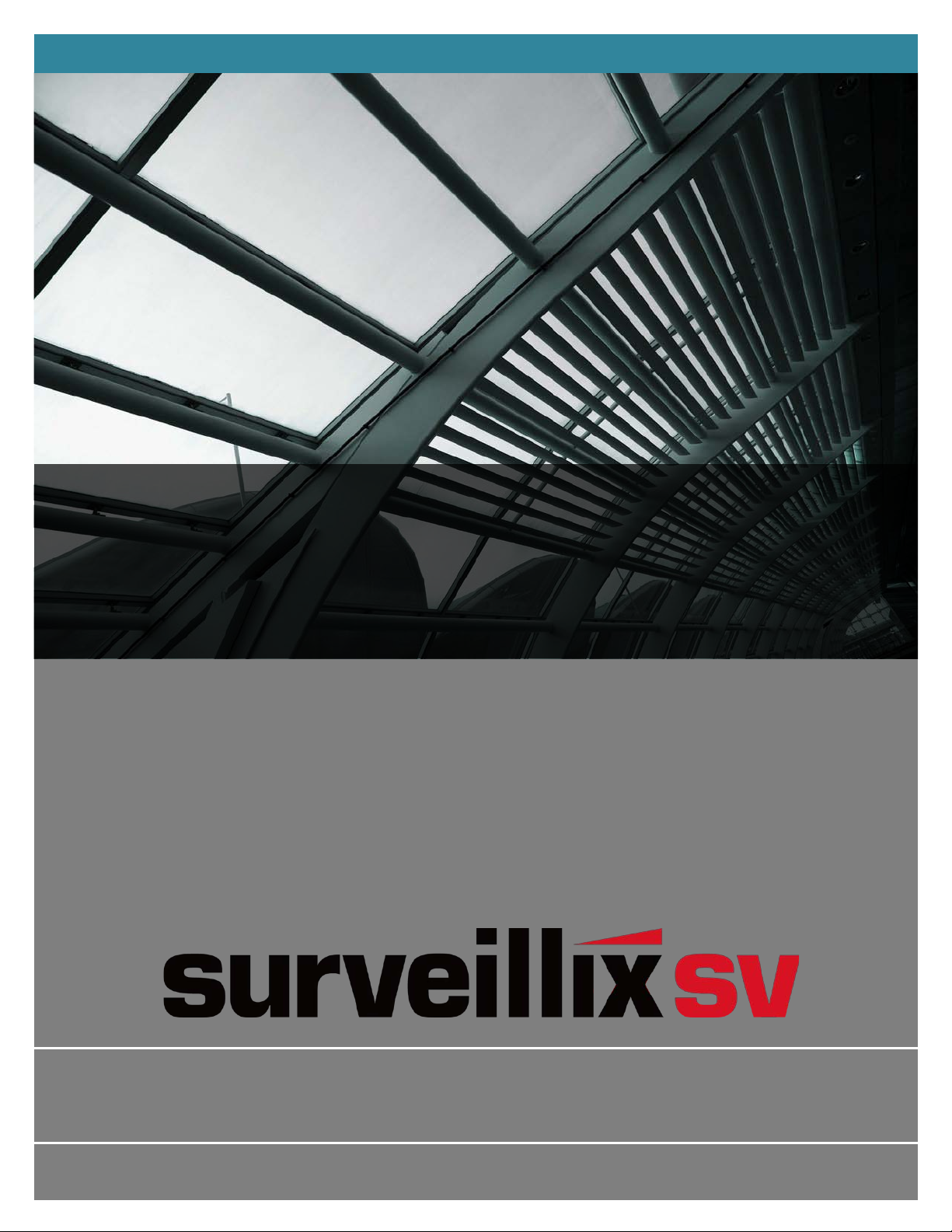
Version 1.0.0
ESV4
User’s Manual
4CH Network Video Recorder with Local Display
Page 2
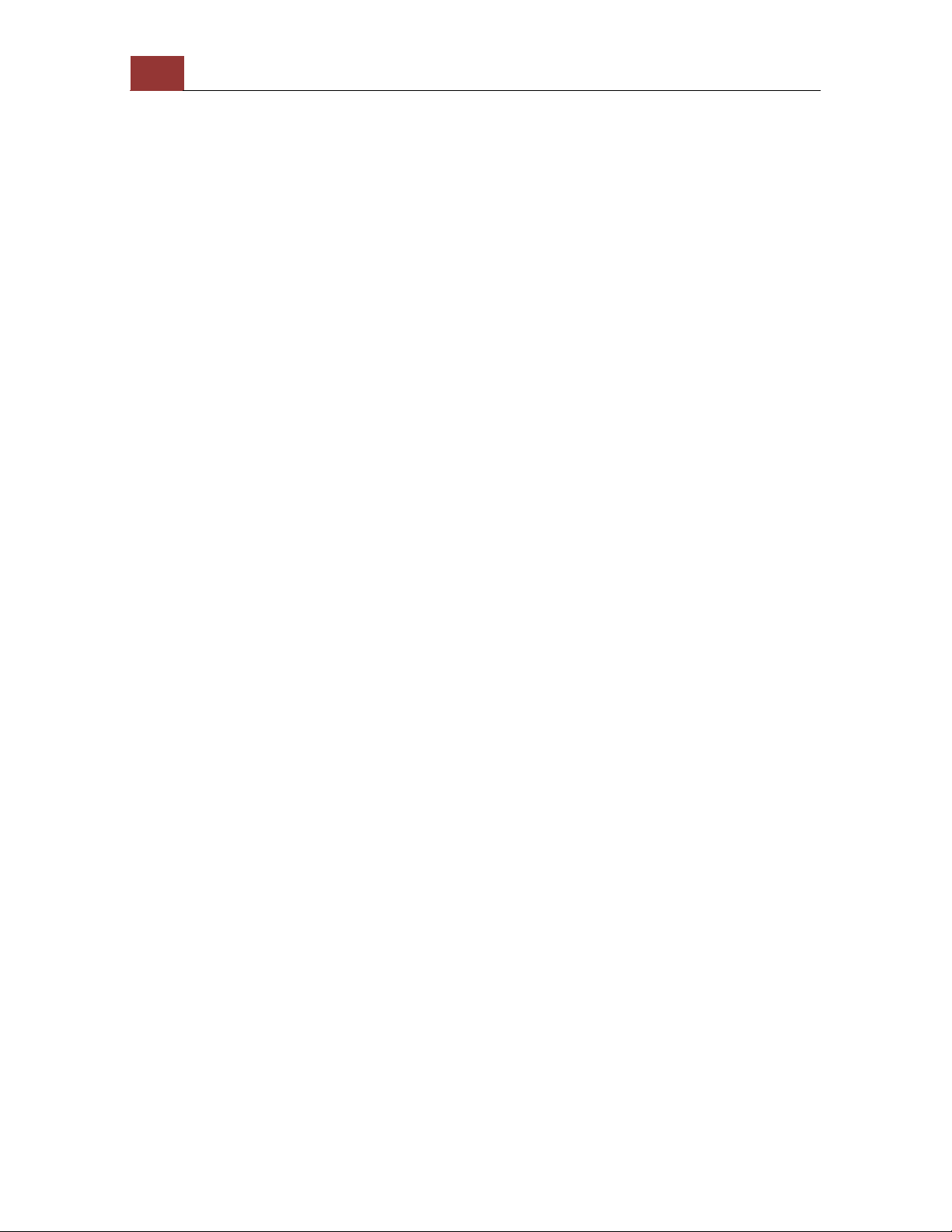
2 ESV4 User’s Manual
Table of Contents
System Overview ...................................................................... 5
Front View ..................................................................................... 5
Rear View ...................................................................................... 6
Part names .................................................................................... 7
LED Definition ................................................................................ 7
Installation ............................................................................... 8
HDD Installation ............................................................................. 8
Connect to the NVR ...................................................................... 13
Use Device Search Utility ................................................................ 13
Access the NVR with its default IP address ........................................ 17
Set up Password............................................................................ 18
Camera Installation ...................................................................... 19
Add a Camera -- Automatic Search .................................................. 19
Add a camera manually .................................................................. 21
Live View (Web Interface) ..................................................... 22
Live View ...................................................................................... 22
Retrieve camera’s video stream ...................................................... 22
Retrieve camera’s status ................................................................ 23
Perform Sequence Viewing ............................................................. 23
PTZ Control .................................................................................. 25
Perform PTZ Preset Viewing ............................................................ 26
Preset Point Viewi ng ...................................................................... 27
Auto Pan Viewing .......................................................................... 27
Preset Point Sequ en c e Viewing ........................................................ 28
Live Video Controls ........................................................................ 28
Display ratio and full screen ............................................................ 29
Take a snapshot of a live video ....................................................... 29
Perform Digital PTZ ....................................................................... 33
Adjust Brightness for the Live Video ................................................. 35
Adjust Contrast for the Live Video ................................................... 36
Change Web UI Display Language ................................................... 37
Live View through iPhone Safari Browser .......................................... 38
Live View through Blackberry Phones ............................................... 41
Playback (Web Interface) ...................................................... 45
Playback ....................................................................................... 45
Methods to Search Playback Videos ................................................. 45
Search by time chart ..................................................................... 46
Search by event ............................................................................ 47
Play by specific time ...................................................................... 49
Search by event (Most Recent) ....................................................... 50
Certain functions you can perform to the playback video .................... 51
Take a snapshot of a playback video ................................................ 52
Adjust Brightness for the Playback Video .......................................... 56
Adjust Contrast for the Playback Video ............................................. 57
Page 3
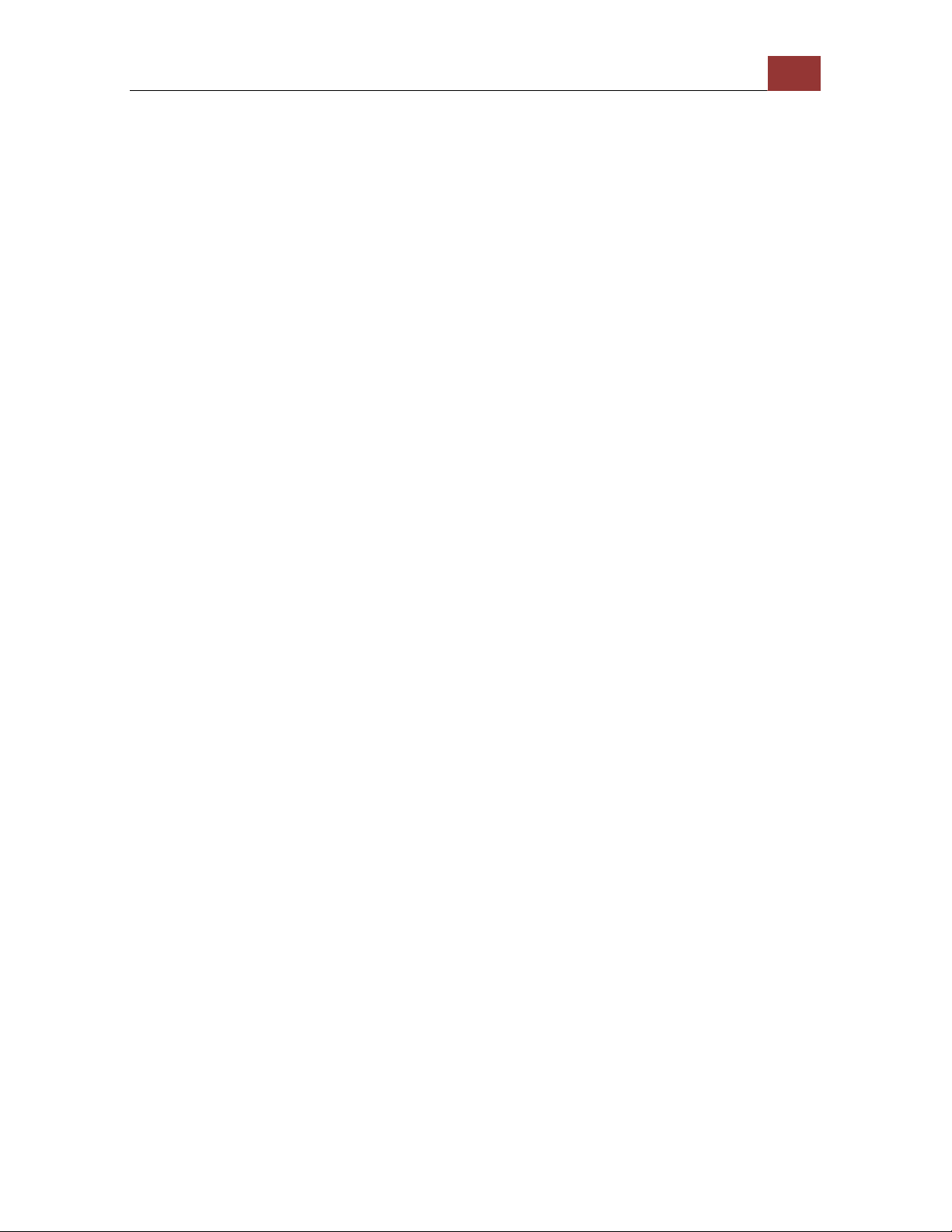
ESV4 User’s Manual 3
Export Playback Videos to AVI Files ................................................. 57
Play Exported Playback Videos with NVR Media Player ........................ 61
Open Event Snapshot images with NVR Media Player ......................... 63
NVR Setup -- System Configurations (Web Interface) ............ 63
Network Setup ............................................................................. 63
Network Settings ........................................................................... 64
DHCP Server ................................................................................. 65
DDNS Service ............................................................................... 66
Time and Date .............................................................................. 72
User Account ................................................................................ 73
Add a new user ............................................................................. 74
Change the password of the “admin” account ................................... 75
Group Privilege ............................................................................. 76
Disk Setup .................................................................................... 78
NVR Setup -- Channel Configurations (Web Interface) ........... 79
Add a camera ............................................................................... 79
Automatic Search .......................................................................... 79
Add a camera manually .................................................................. 84
OSD Settings ................................................................................ 85
PTZ Setting ................................................................................... 87
PTZ Preset Settings ....................................................................... 87
PTZ Preset Sequence ..................................................................... 88
E-Map Setting ............................................................................... 90
Local Map Setting .......................................................................... 90
Google Map Setting ....................................................................... 92
NVR Setup -- Event Configurations (Web Interface) .............. 94
Event Configuration ...................................................................... 94
General Settings ........................................................................... 95
DI Settings ................................................................................... 97
Event Servers ............................................................................... 98
Configuring an FTP server ............................................................... 98
Configuring an SMTP server .......................................................... 100
Event Triggers ............................................................................ 101
NVR Setup -- Recording Configurations (Web Interface)...... 102
General Settings ......................................................................... 102
General Settings ......................................................................... 103
Schedule Recording .................................................................... 107
To configure a schedu le recording ................................................. 107
NVR Setup -- System Options (Web Interface) ..................... 108
Device Information ..................................................................... 108
Device Information ...................................................................... 109
Logs and Reports ........................................................................ 110
Maintenance ............................................................................... 111
Reboot the NVR at a specific time automatically .............................. 112
Firmware Upgrade ....................................................................... 112
Page 4
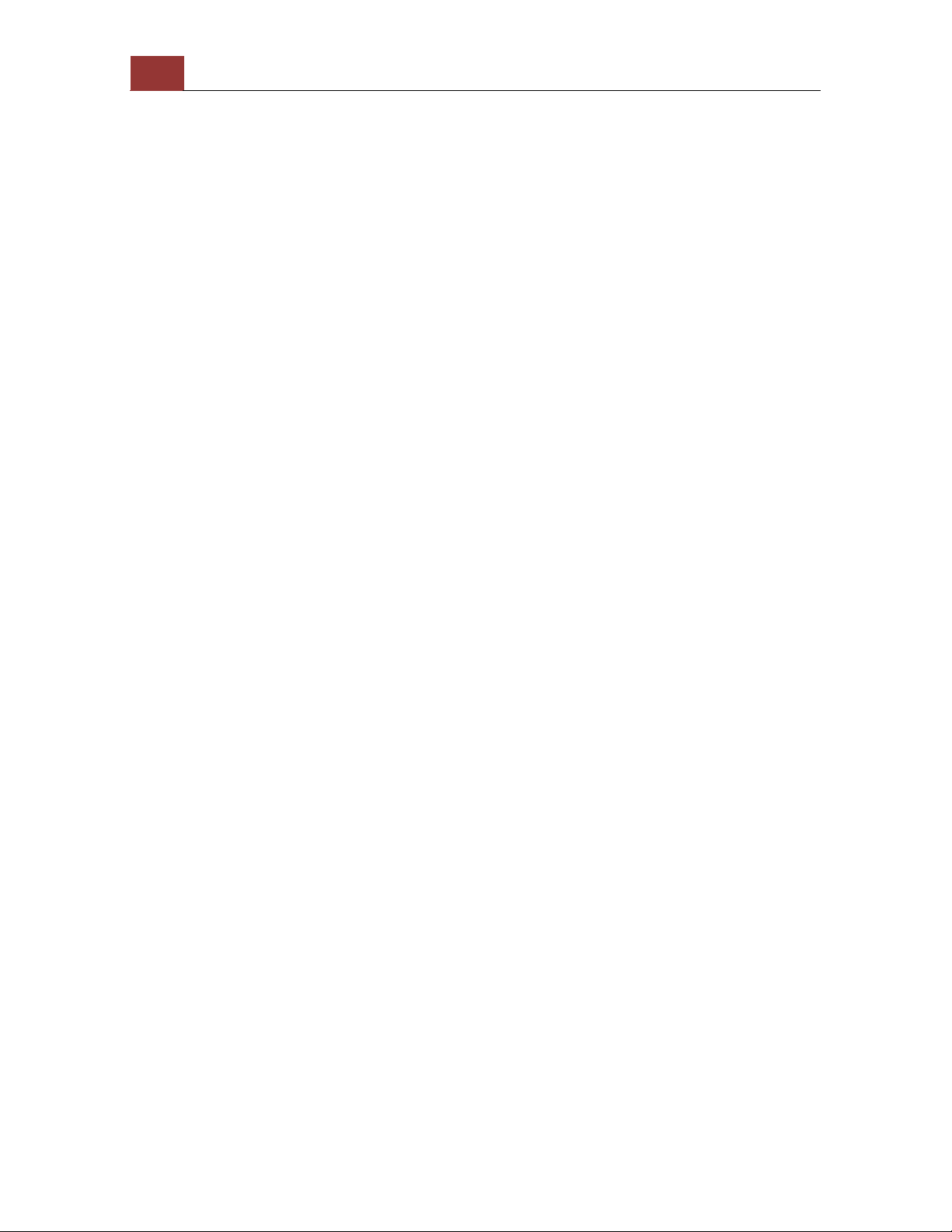
4 ESV4 User’s Manual
Through the web interface ............................................................ 112
Upgrade through USB thumb drive ................................................ 114
Reset the NVR to Factory Default .................................................. 115
Disk Status ................................................................................. 116
USB Backup ................................................................................ 117
Things to pay attention to the USB Backup function ......................... 118
Play the backup file with the NVR Media Player ............................... 119
Local UI from HDMI Output .................................................. 123
Live View .................................................................................... 123
Login screen ............................................................................... 123
Remote control ........................................................................... 125
Live View .................................................................................... 128
Side menu .................................................................................. 129
Sequence view ............................................................................ 134
PTZ Control ................................................................................ 138
Add preset points ........................................................................ 138
Preset point sequence view ........................................................... 139
Manual Recording ........................................................................ 141
Take snapshot ............................................................................ 143
PIP (Picture-in-picture) Event Video ............................................... 145
Turn on Audio ............................................................................. 146
Full Screen ................................................................................. 147
Display video in it s original size ..................................................... 148
Detail channel status ................................................................... 149
Dashboard .................................................................................. 151
Power off .................................................................................... 152
Playback ..................................................................................... 153
Time Chart ................................................................................. 155
Export recorded data ................................................................... 157
Camera Setup ............................................................................. 159
Specifications ....................................................................... 168
Technology license Notice .................................................... 170
About the software ...................................................................... 170
Page 5

System Overview
Front View
ESV4 User’s Manual 5
Page 6

6 ESV4 User’s Manual
Rear View
Page 7
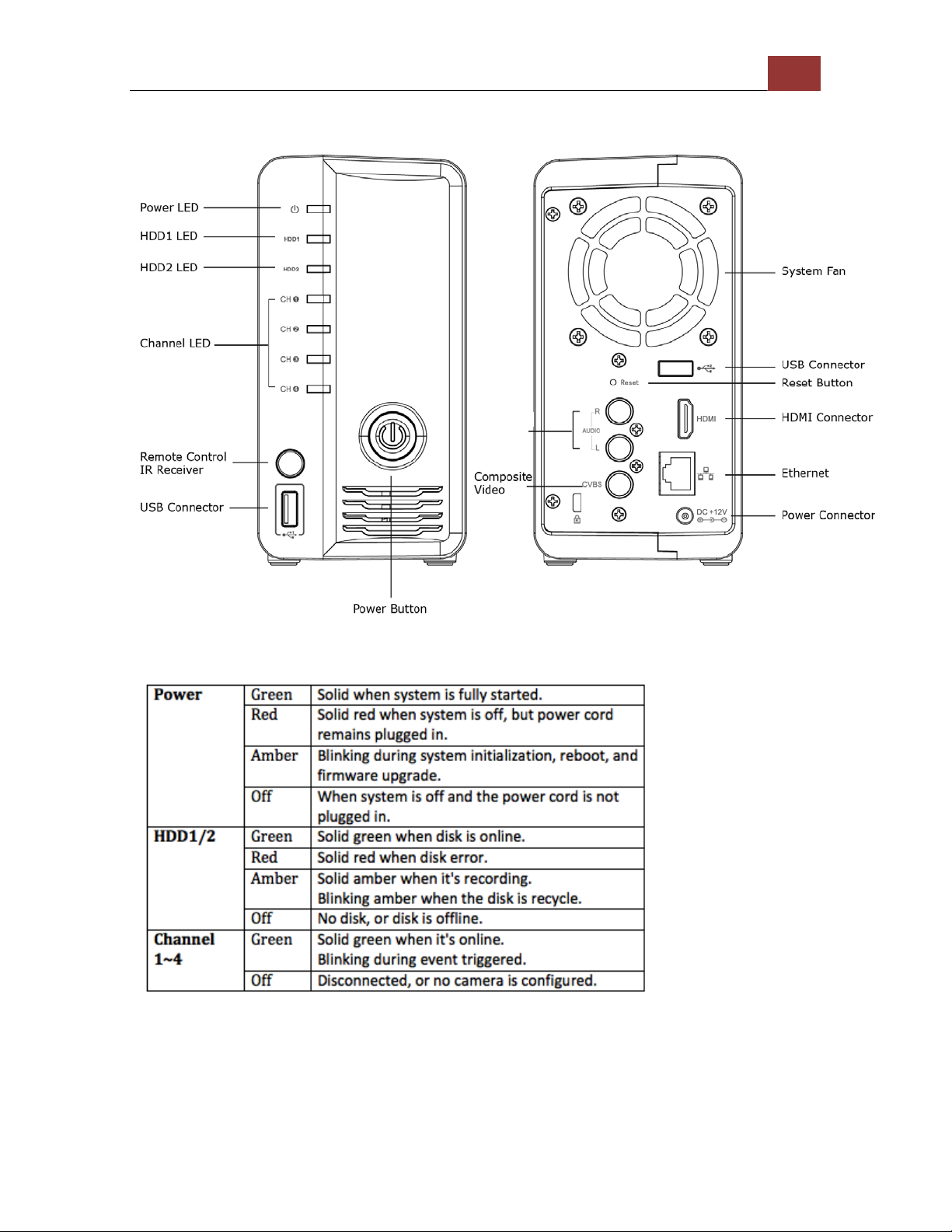
out
Part names
ESV4 User’s Manual 7
Audio
Line-
NTSC
LED Definition
Page 8

8 ESV4 User’s Manual
Installation
HDD Installation
Locate the screws highlighted above on the back of the NVR.
Use a Philips screwdriver to release the screws.
Page 9

ESV4 User’s Manual 9
Slide open the case as shown above.
One side of the housing can be detached as shown above.
Page 10
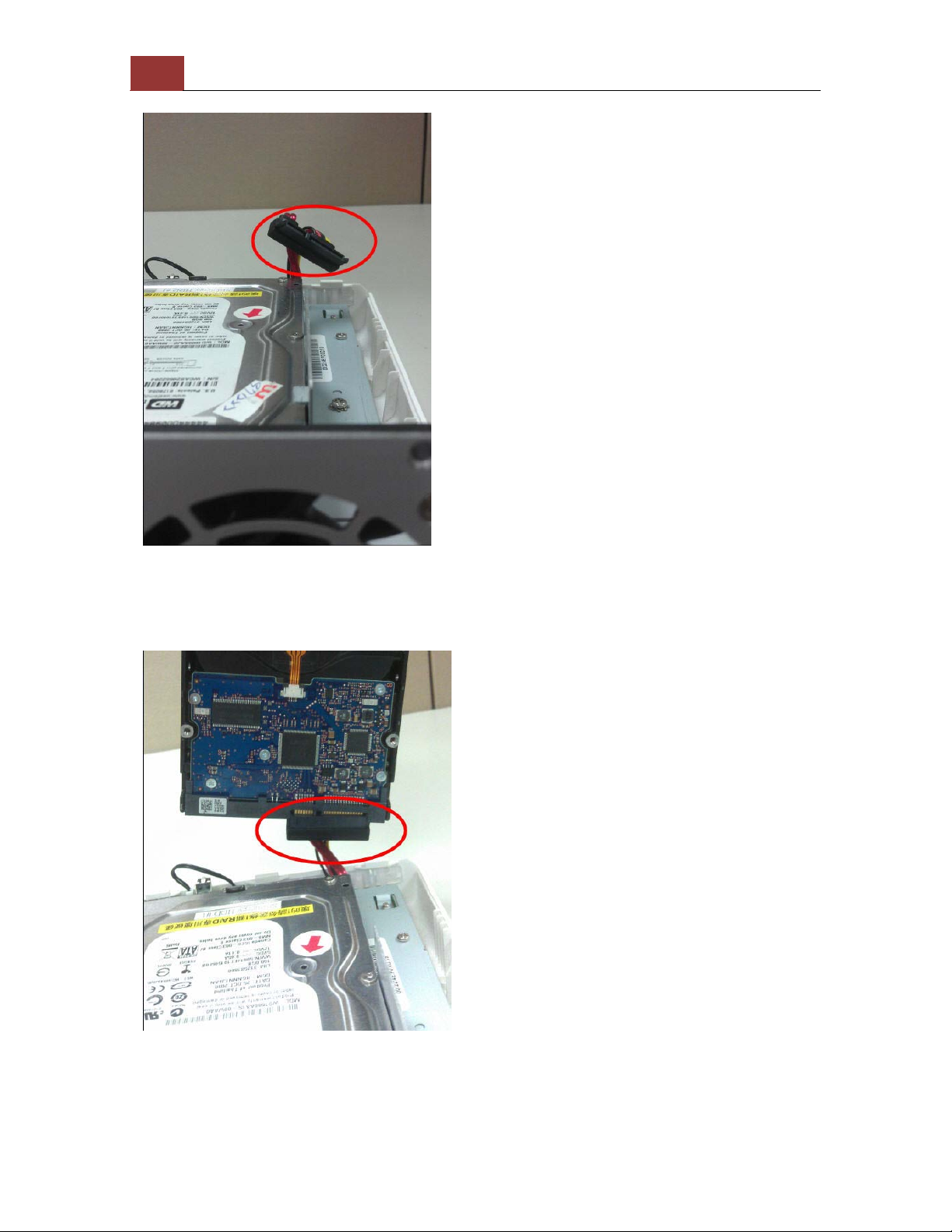
10 ESV4 User’s Manual
Install the top HDD by attaching it to the corresponding SATA cable
first.
Make sure the HDD is securely attached.
Page 11

ESV4 User’s Manual 11
Place the HDD to the tray and make sure the screw holes on the HDD
are aligned with the ones on the tray.
Secure the HDD with the screws provided in the accessory box with a
Philips screwdriver. There are four for e ach HDD; two for each side of
the tray.
Page 12

12 ESV4 User’s Manual
Slide the side housing back to the unit.
Secure the housing with the screws highlighted above.
NOTE:
Maximum capacity of each hard disk drive is 3TB.
Do not use hard disk drives with power saving functions such as
Intellipower.
For a list of compatible hard disk drives, visit
www.toshibasecurity.com.”
Page 13
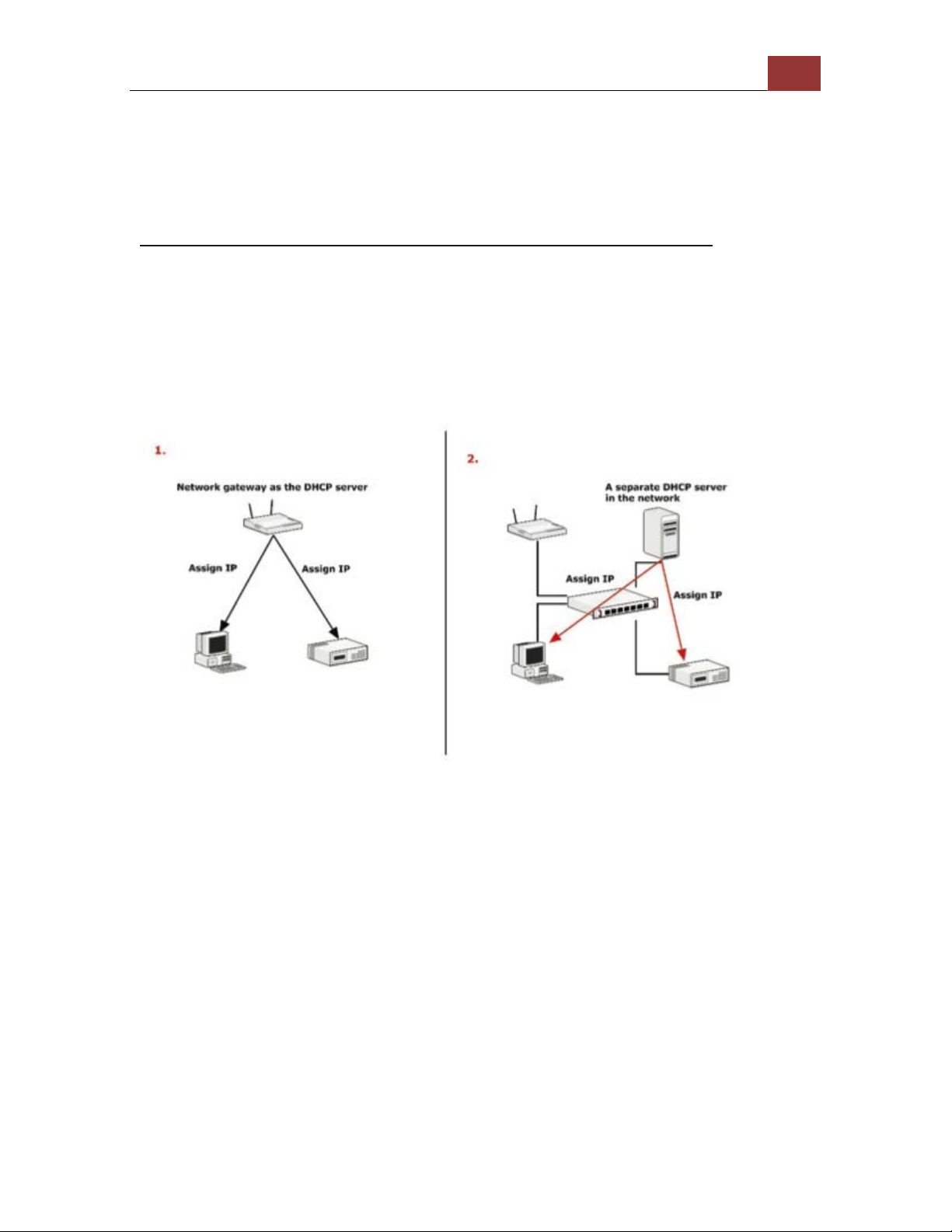
ESV4 User’s Manual 13
Connect to the NVR
There are various ways you can connect to the NVR and below are the
suggested methods for different network setup:
Through the browser from another PC on the network:
• The NVR is placed in a network with a DHCP server: Connect to the
NVR by using “NVR Device Search” Utility
• The NVR is placed in a network without DHCP server (or you are
connecting to it directly): Access the NVR with its default IP
Use Device Search Utility
If the NVR is placed in a corporate network or a local area network
where a DHCP server is already presented, run the “NVR Device
Search” utility from a computer that is on the same network and locate
the NVR with its IP address that is assigned by the top-level DHCP
server.
Page 14
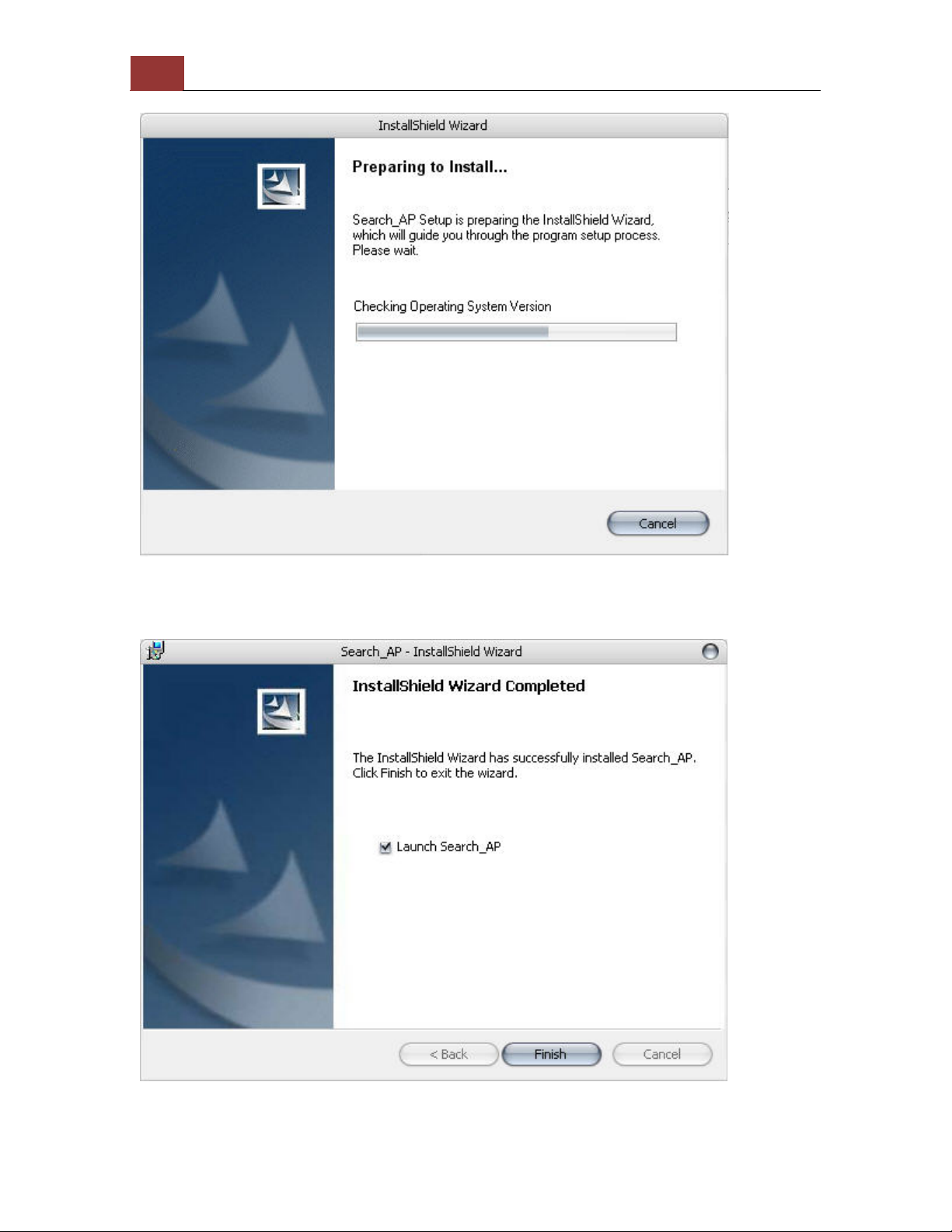
14 ESV4 User’s Manual
To begin, launch the “NVR Device Search” utility from the CD and
proceed with the installation:
Page 15
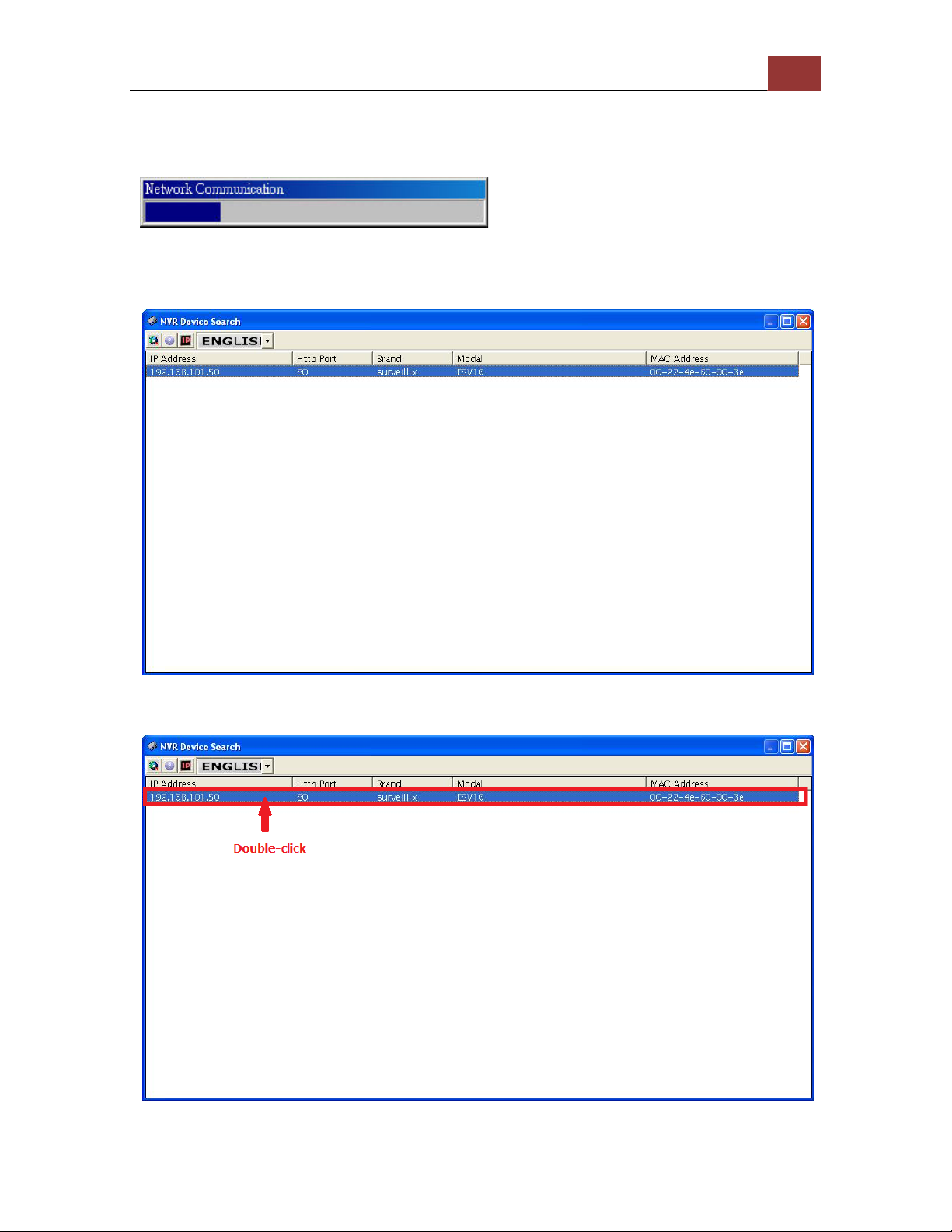
ESV4 User’s Manual 15
Once the installation is complete, check the “Launch the Search AP”
option and click “Finish”.
The search should start automatically and its status should be displayed.
The NVR should be located and its IP address should be displayed.
Page 16
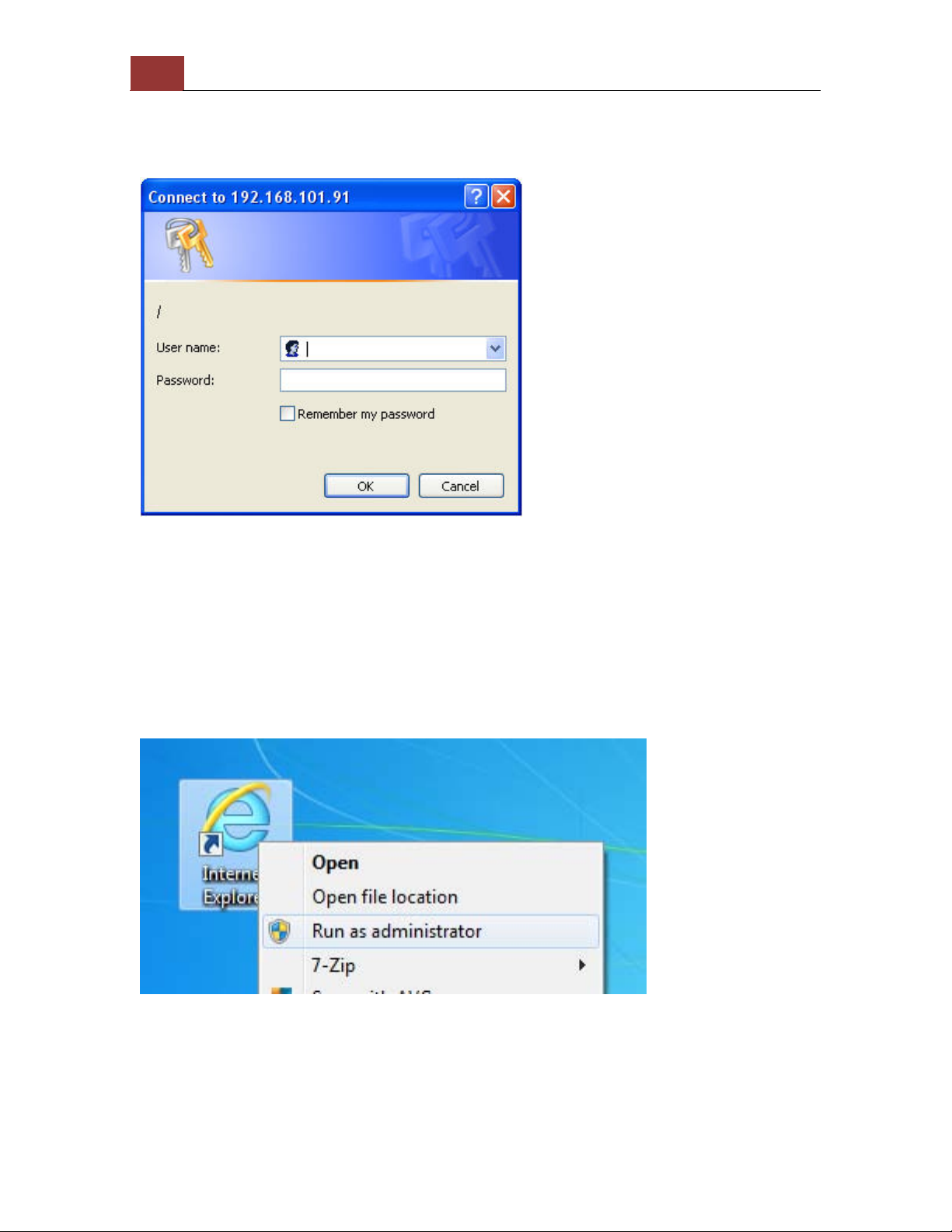
16 ESV4 User’s Manual
Double-click on an NVR and the search program should automatically
access the NVR’s web administration page from your default browser.
You will be prompted for the NVR’s username and password. Enter its
default username “admin” and password “admin” and then click “OK”
to enter the system.
• Please make sure you are using Internet Explorer 7 or above (IE
10 is NOT yet supported).
• If you are running Windows Vista or 7, please make sure you are
running Internet Explorer with the “administrator” privilege.
Page 17
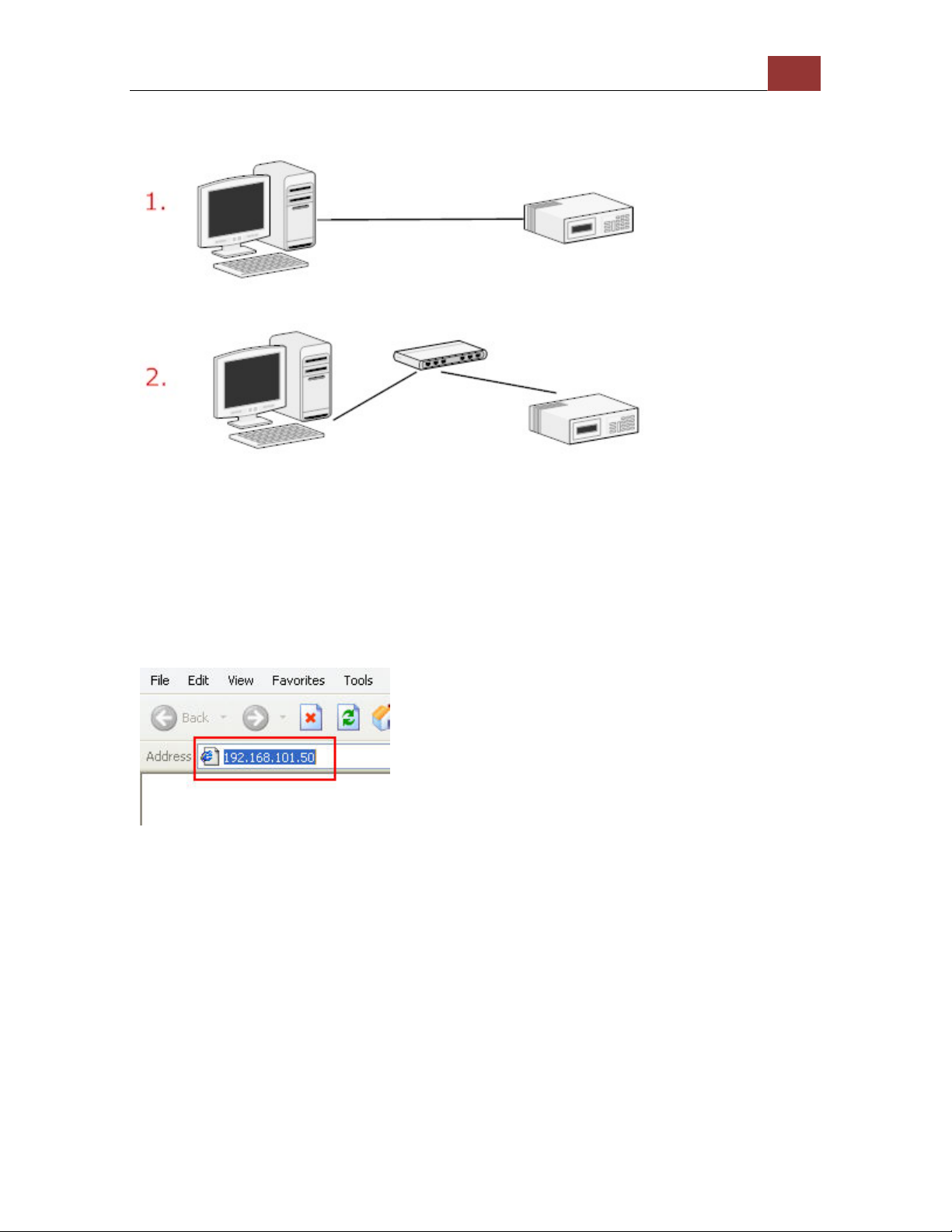
ESV4 User’s Manual 17
Access the NVR with its default IP address
The NVR comes with a pre-configured static IP “192.168.101.50”.
However, it is only used when there is no DHCP server presented in
the network. The NVR will turn on its DHCP server function and act as
the DHCP server in the network. To connect to the NVR, use a PC that
is on the same network over a switch or hub, or connect the PC
directly to the NVR using a crossover CAT5 Ethernet cable.
The PC that is connected directly to the NVR (or within the same local
area network) should receive an IP from the NVR. Simply access the
NVR from your web browser with its IP address
Page 18
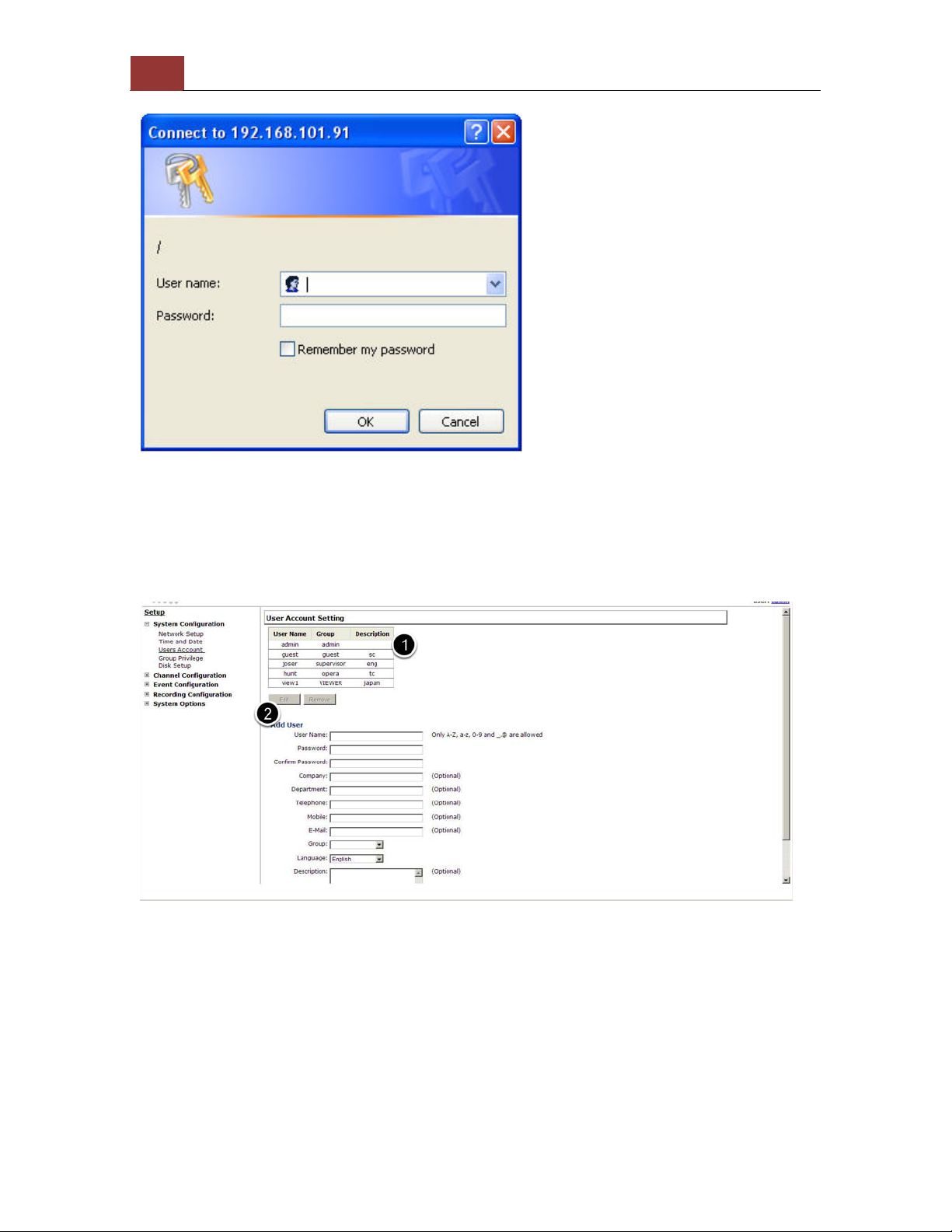
18 ESV4 User’s Manual
Again, you should be prompted for the username and password. Enter
its default username “admin” and password “admin” and then click
“OK” to enter the system
Set up Password
The default login username and password is admin/admin. To change
the password of the admin account, go to “Setup” --> “System Configurations” --> “User Account”, click on the “admin” account in the
account list then press the “edit” button to change its password.
Finally, click “Apply” to save the change.
Page 19
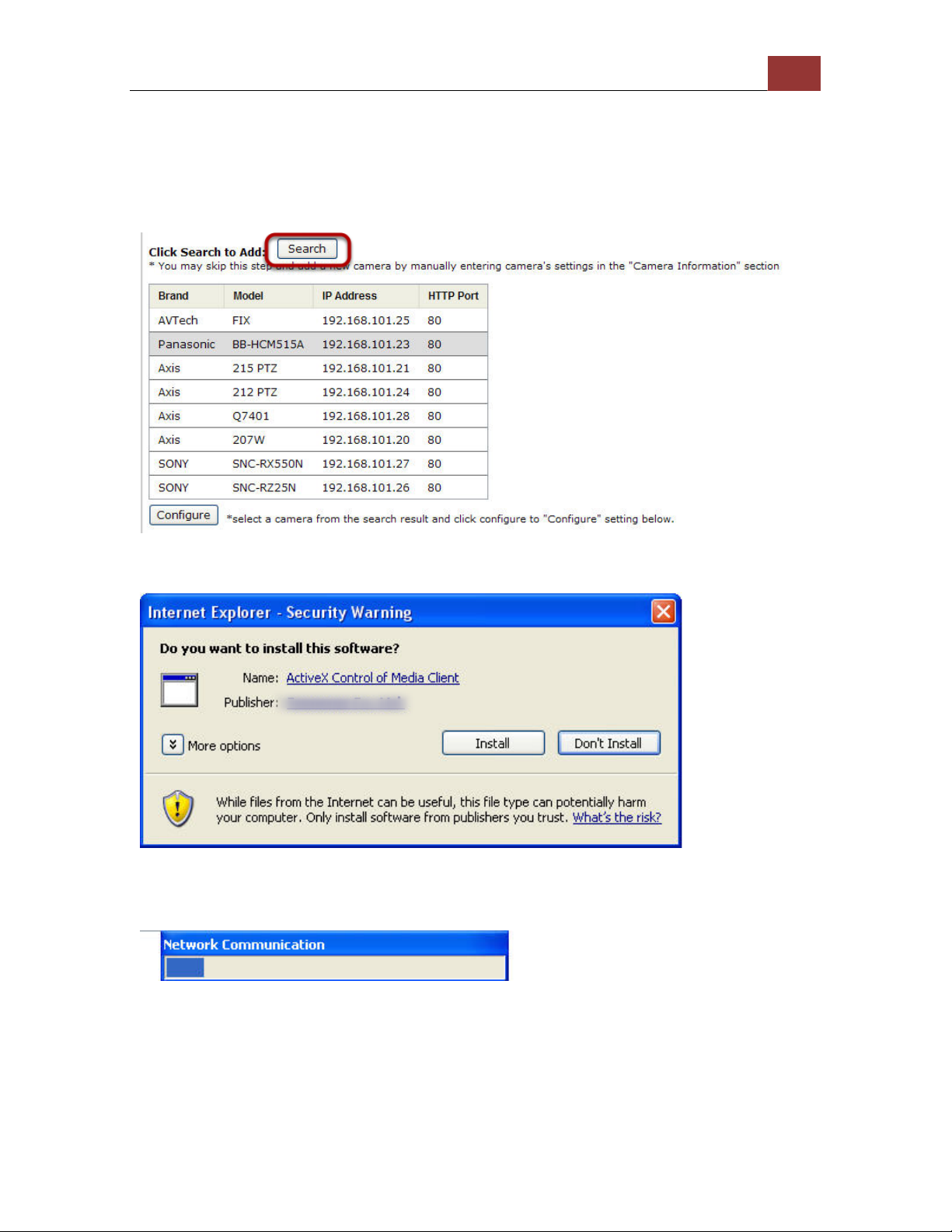
Camera Installation
Add a Camera -- Automatic Search
ESV4 User’s Manual 19
Click the “Search” button to perform the camera search.
You should be prompted to install Active Control component in order
for the search to function properly. Go ahead and click “Install”
After that, the search should begin and its status should be displayed:
Page 20

20 ESV4 User’s Manual
Found cameras should be listed and simply select a camera from the
list and press “Configure”
Its corresponding information should be displayed in the “Camera
Information” section. Enter its username and password and select the
channel ID and name the camera.
Page 21
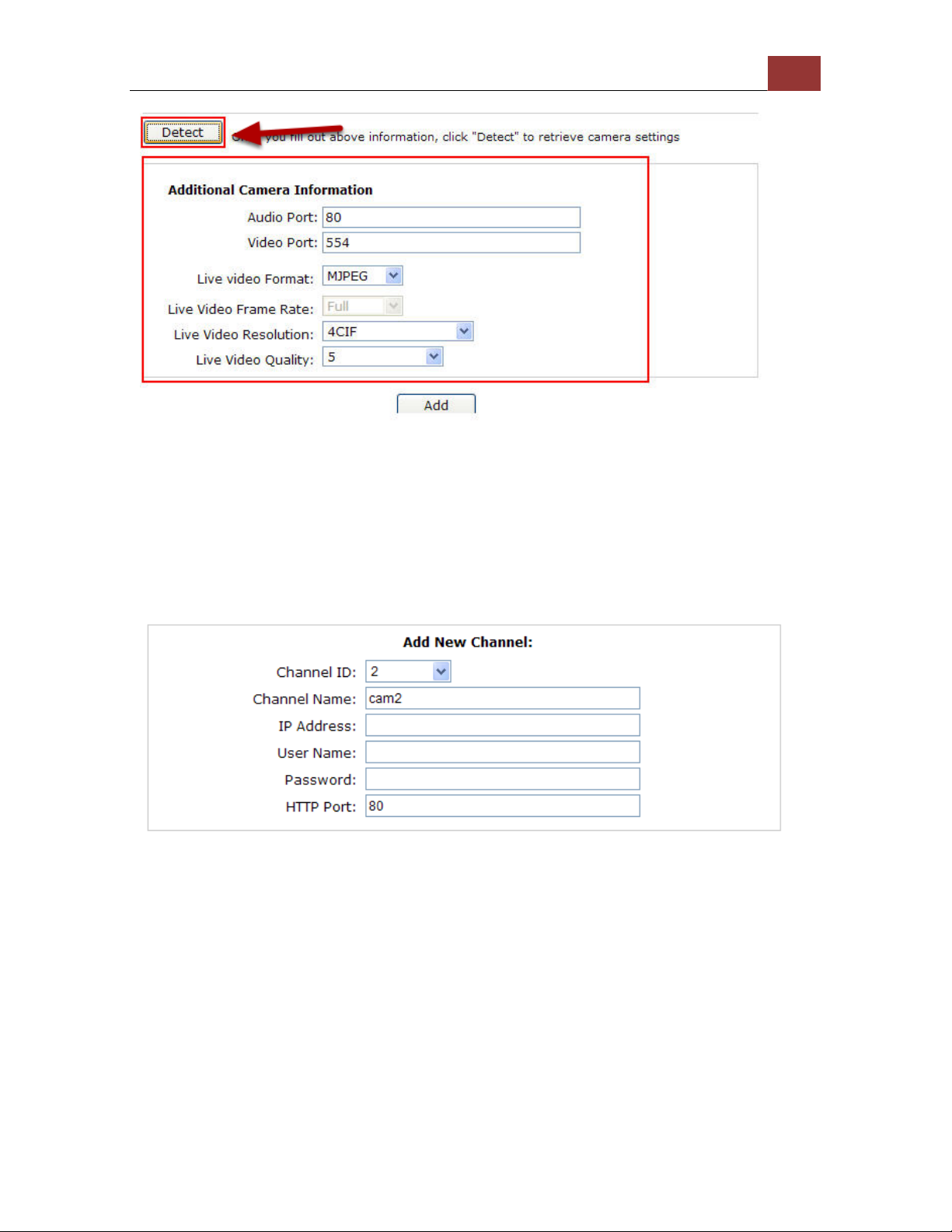
ESV4 User’s Manual 21
Click on “Detect” to establish connection between the recorder and the
camera. If a connection is established successfully, the camera’s
detailed informatio n will be displayed as below.
Adjust its video format, frame rate, resolution or bit rate...etc if you
wish and then click “Add” to finish adding the camera
Add a camera manually
Simply follow the instruction described above but instead of using the
“Search” function, enter the camera’s IP address and credential in the
“Camera Information” manually.
Page 22

22 ESV4 User’s Manual
Live View (Web Interface)
Live View
The “Live View” page provides the following functions:
• Retrieve camera’s video stream
• Retrieve camera’s status
• Perform Live Sequence Viewing
• PTZ Control
• Perform PTZ Preset Sequence viewing
• Perform manual recording
• Take snapshot
• Receive audio of a video stream
• Send audio
• Change web UI display language
Retrieve camera’s video stream
The camera list is expanded and displayed on the Live View
page:
• Click “All” to display videos of all 4 channels
• Click on any camera individually to display video in single-view
mode
Page 23

ESV4 User’s Manual 23
Retrieve camera’s status
The camera list can show each camera’s current status. Each status is
represented with different colors:
Blue: Connected
Gray: Disconnected
Red: Performing event recording
Green: Recording (manual/continuous/schedule)
White: This channel is not configured with any camera
Perform Sequence Viewing
Page 24

24 ESV4 User’s Manual
Sequence view is a function that allows you to view multiple video
streams from certain cameras in sequence automatically without
having to select them one by one. To perform sequence view, select
“SEQ View” from the upper-left hand corner
Next, select one or more camera(s) or camera group(s) for sequence
viewing:
Select "all" to star t se que nce view ing in quad view
Select "camera" individually to start sequence viewing in single video
view
Then, select dwell interval from the drop-down menu and click "Start"
to begin.
Page 25

ESV4 User’s Manual 25
PTZ Control
PTZ control provides functions to pan, tilt, and zoom a PTZ camera as
well as the ability to adjust camera focus and iris.
Only PTZ capable cameras will be listed in the drop-down menu
Page 26
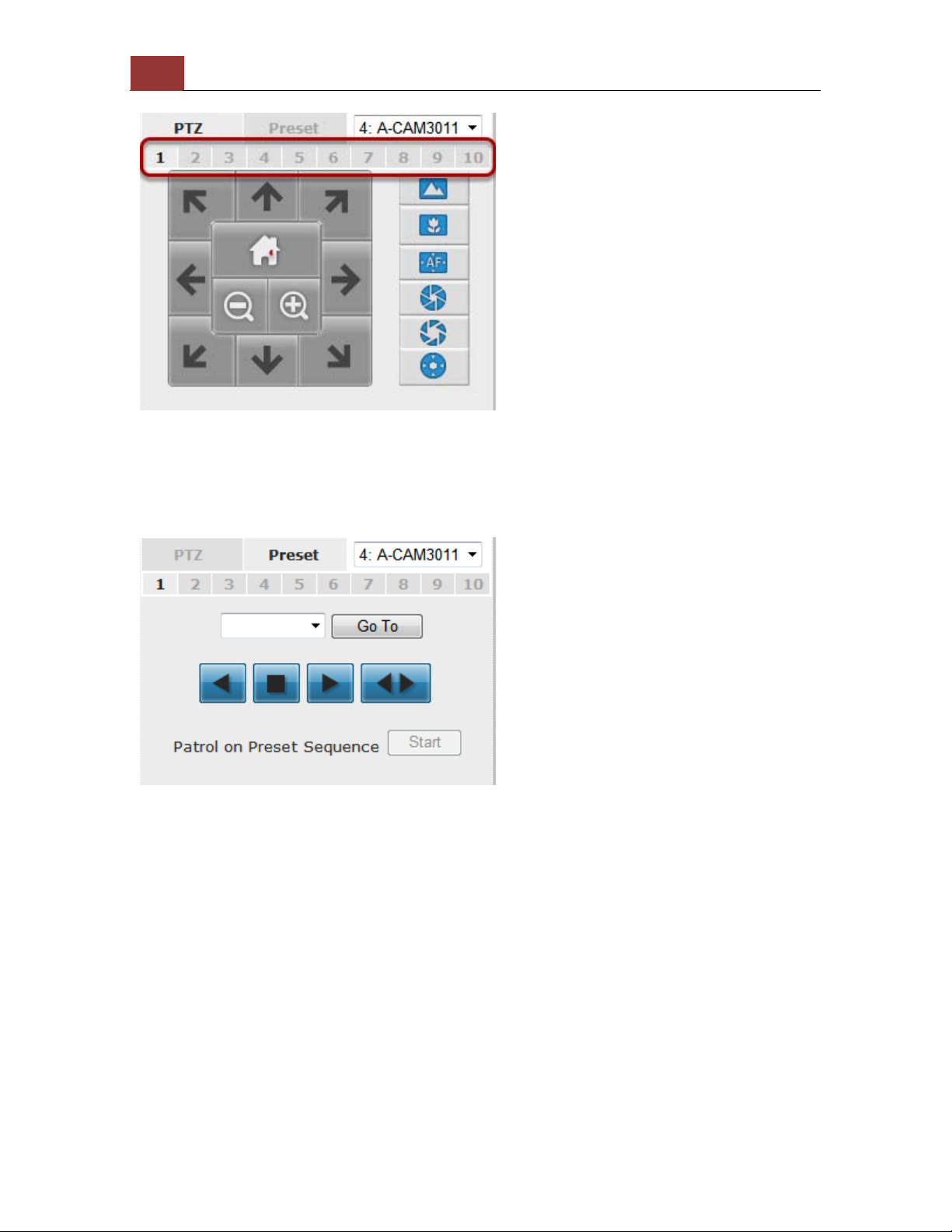
26 ESV4 User’s Manual
The bar highlighted above controls the moving angle. Larger number
means bigger movement angle.
Perform PTZ Preset Viewing
There are three functions provided in the “Preset” section:
• Perform preset point viewing of a particular camera
• Auto pan a particular camera
• Perform preset point sequence viewing
(In order to use this function, one must configure camera's preset
points in "NVR Setup" >> "Channel Configurations" >> "PTZ Preset"
first)
Page 27

ESV4 User’s Manual 27
Preset Point Viewing
Start by selecting a PTZ camera from the drop-down list
Its available PTZ preset points will be listed in the drop-down list
shown below. Click "Go to" to move to the selected position.
Auto Pan Viewing
Page 28

28 ESV4 User’s Manual
Use the Auto Pan control buttons to pan right, left and stop auto pan
* Certain cameras do not support bi-directional pan movements.
Use the “Auto pan” button for such cameras
Preset Point Sequence Viewing
This function allows you to view multiple preset points from a video of
a camera without having to select them one by one. Once you have
defined the preferred preset points in “Channel Configurations” >>
“PTZ Setting” >> “PTZ Sequence” under the “Setup” menu, click
“Start” in the lower-left hand corner in Live View under “Preset” and
the recorder will begin to display videos from those preset points in
sequence automatically until you click “Stop”
Live Video Controls
Users can perform certain functions to a live view video. They can be
accessed by right clicking on a video.
Page 29

ESV4 User’s Manual 29
Display ratio and full screen
By default, the videos are set to fill the whole video window, to display
its original size or ratio, use the button in the upper-right hand corner.
Take a snapshot of a live video
To take a snapshot of a live video, right-click on the video and select
"Take Snapshot". You are given with options to take 1 snapshot or 3
continuous snapshots.
Page 30
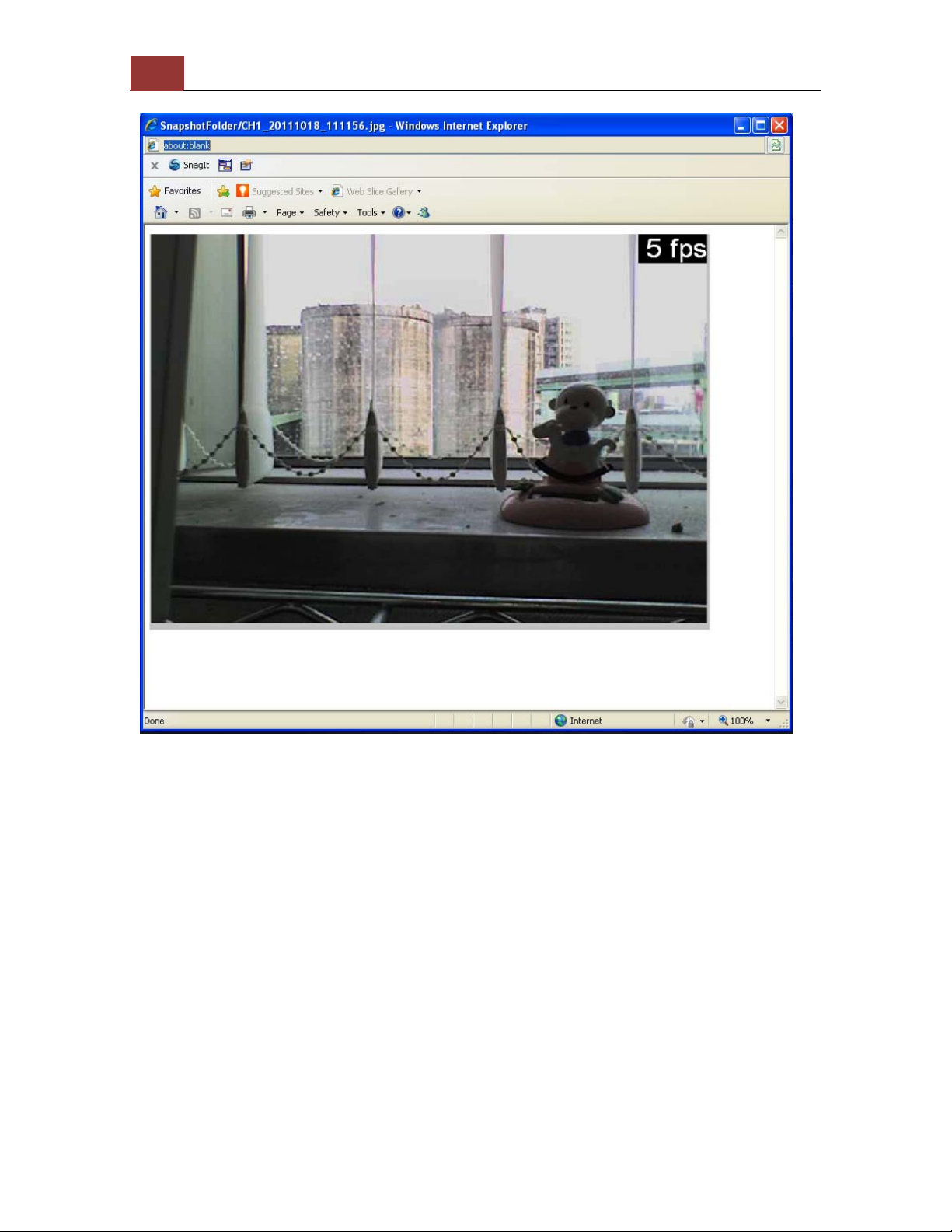
30 ESV4 User’s Manual
The new window displays the snapshot.
Page 31

ESV4 User’s Manual 31
If the "3 continuous snapshots" option is chosen, the new window
displays snapshots and lets you view them individually by using the
"Prev", "Next" buttons shown above.
Page 32

32 ESV4 User’s Manual
However, as soon as a snapshot selection is made, the snapshots are
automatically saved to x:\SnapshotFolder ("x" represents the partition
where Windows is installed, e.g.: C:\)
You can right-click anywhere on the image and select "Save Picture
As..." to save the images somewhere else if you wish.
Page 33

ESV4 User’s Manual 33
A dialog should be displayed that allows you to choose a
directory/folder of where the snapshot will be saved to.
Perform Digital PTZ
Page 34

34 ESV4 User’s Manual
To perform digital PTZ on a particular channel, right-click anywhere on
its video and select "Digital PTZ".
Next, hold the mouse left button and draw a square on the video to
specify the zoom in area
Page 35

ESV4 User’s Manual 35
Once the image is digitally zoomed in, use the mouse scroll button to
further zoom on or zoom out the image. Hold and left-click on the
image and move the mouse to move the zoomed in video.
Adjust Brightness for the Live Video
You are able to adjust brightness of the live video from the right-click
menu.
Page 36

36 ESV4 User’s Manual
Adjust Contrast for the Live Video
Same thing as the brightness, you can set the contrast for the live
video from the right-click menu as well.
Page 37

Change Web UI Display Language
ESV4 User’s Manual 37
You can change the web UI display language from the current login
username link located at the upper-right hand corner. Click on the link
opens up a new window which displays detail info rmation about the
user as well as a drop-down menu which lets you change the display
language.
Page 38

38 ESV4 User’s Manual
Live View through iPhone Safari Browser
You can use iPhone and perform single channel live view to the NVR by
using its Safari browser. To be able to view the live video through the
Safari browser, make sure “javascript” is on under “Settings” >>
“Safari” >> “Javascript”
Once Javascript is enabled, click the “Home” button on the iPhone to
go back to the home screen and open the Safari browser
Page 39

ESV4 User’s Manual 39
Type in the IP address of the NVR in the address bar
You should be prompted to enter the username and password to
access the NVR
Page 40

40 ESV4 User’s Manual
Upon successful login, you should see the live view video of the first
channel
Click on the “Channel” drop-down menu to select other cameras
Page 41

ESV4 User’s Manual 41
If a PTZ camera is selected, the corresponding control buttons will
display (control PT only)
* Please note that this function is camera dependent and is not
available to all cameras. Certain cameras do not allow adjusting image
size and the se- lection “Auto” will be used.
Live View through Blackberry Phones
You can use Blackberry and perform single channel live view to the
NVR by using its Safari browser. To be able to view the live video
through its browse r, make sure “java script” is e nabled und er “Browse r”
>> “Menu button” >> “Options” >> “Browser Configuration”
Page 42

42 ESV4 User’s Manual
Enable the “Support Javascript” option and click the menu button and
click “Save Options”
Go to “General Properties
Make sure two options illustrated above are enabled
Page 43
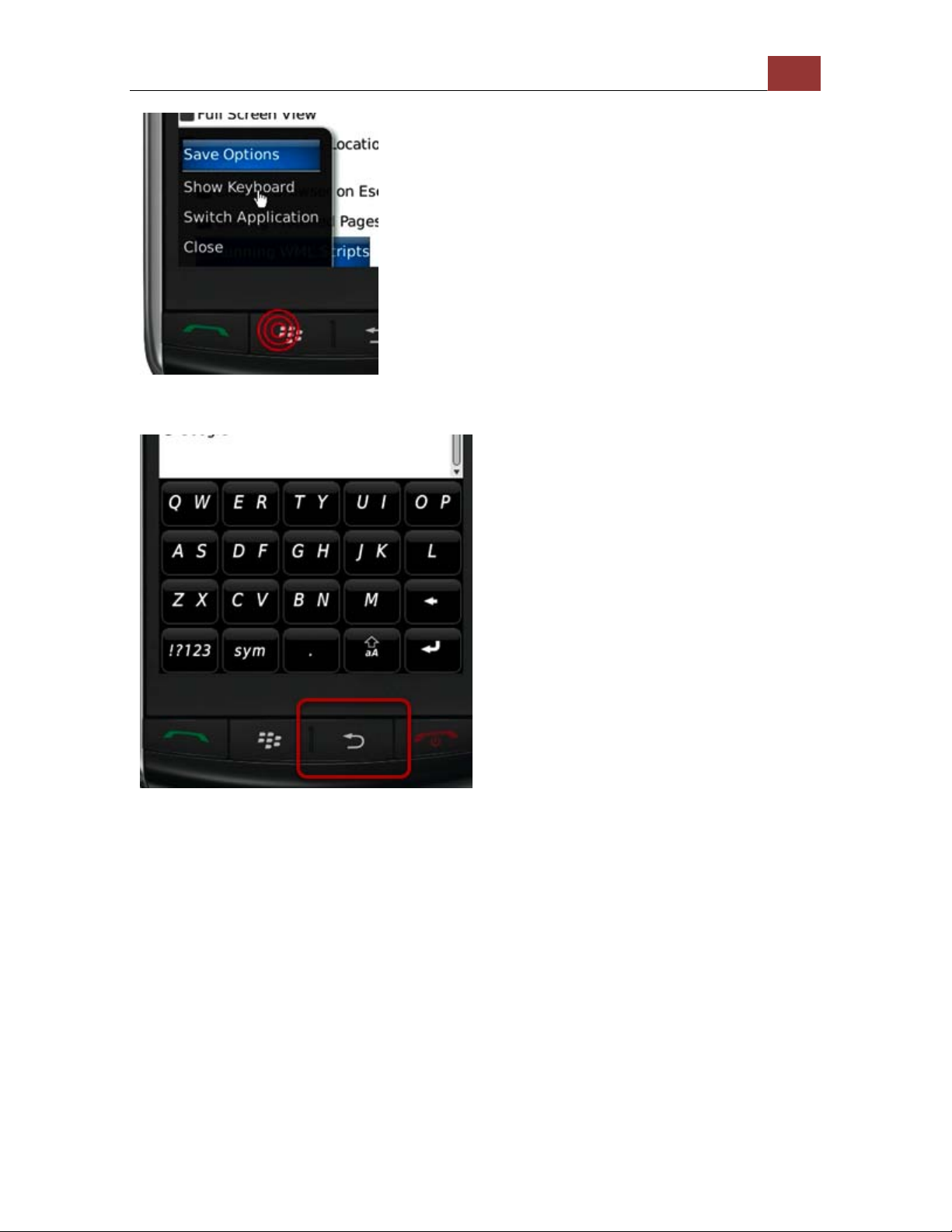
ESV4 User’s Manual 43
Press the menu button and click the “Save Options” to save settings
Press the button highlighted above to go back to the browser
Page 44

44 ESV4 User’s Manual
Type in the IP address of the NVR in the address bar
You should be prompted to enter its username and password for
access
Page 45

Playback (Web Interface)
Playback
ESV4 User’s Manual 45
Playback is a function that allows you to play one or more videos that
were previously recorded by a chosen recording method or due to an
event trigger. The NVR offers synchronized playback from up to 4
channels and various types of search methods are provided to help
you find the footage you need quickly.
You can turn on or off th e a udio of a recorded video at your choice if
audio was also recorded during the recording of the video.
Playback video can be viewed in full screen and snapshots can be
taken and saved during a video playback.
Methods to Search Playback Vi deos
The NVR offers three methods to quickly help users find videos that
were previously record ed:
• Search by time: Specify a time range and search videos
recorded within that range
• Search by event: Find videos that were recorded due to event
triggers
• Most Recent Events: Displays the most recent 15 events
• Play by start time: Enter a specific time a video was recorded to
start playing back the video
Page 46

46 ESV4 User’s Manual
Search by time chart
1. Start by selecting which channel(s) you would like to perform a
search on.
2. Select “Search by time chart” from the “Search Method” drop-down
list and click “Go” to start the search
* Selected channels will be marked in red
Results will then be displayed in a new dialog with a “Month/Channel”
table and boxes marked in dark gray represent videos found in those
dates. (* Videos from other cameras that are recorded on the same
date will also be displayed)
Page 47

ESV4 User’s Manual 47
Clicking on a cell box marked with gray will take you to the "day" view
of the selected month. Repeating the same step will eventually take
you to the "second" view (5sec per cell box). Right-click anywhere or
the "Back" button on the table will take you back to the previous view.
Click on the play button at anytime will start playing videos from the
beginning of the current time view (ex. if the table is in the "month"
view, click play will start playing from the first available clip of that
month)
Search by event
Start by selecting which channel(s) you would like to perform a search
on.
Select “Search by event” from the “Search Method” drop-down list and
click “Go” to start the search
Page 48
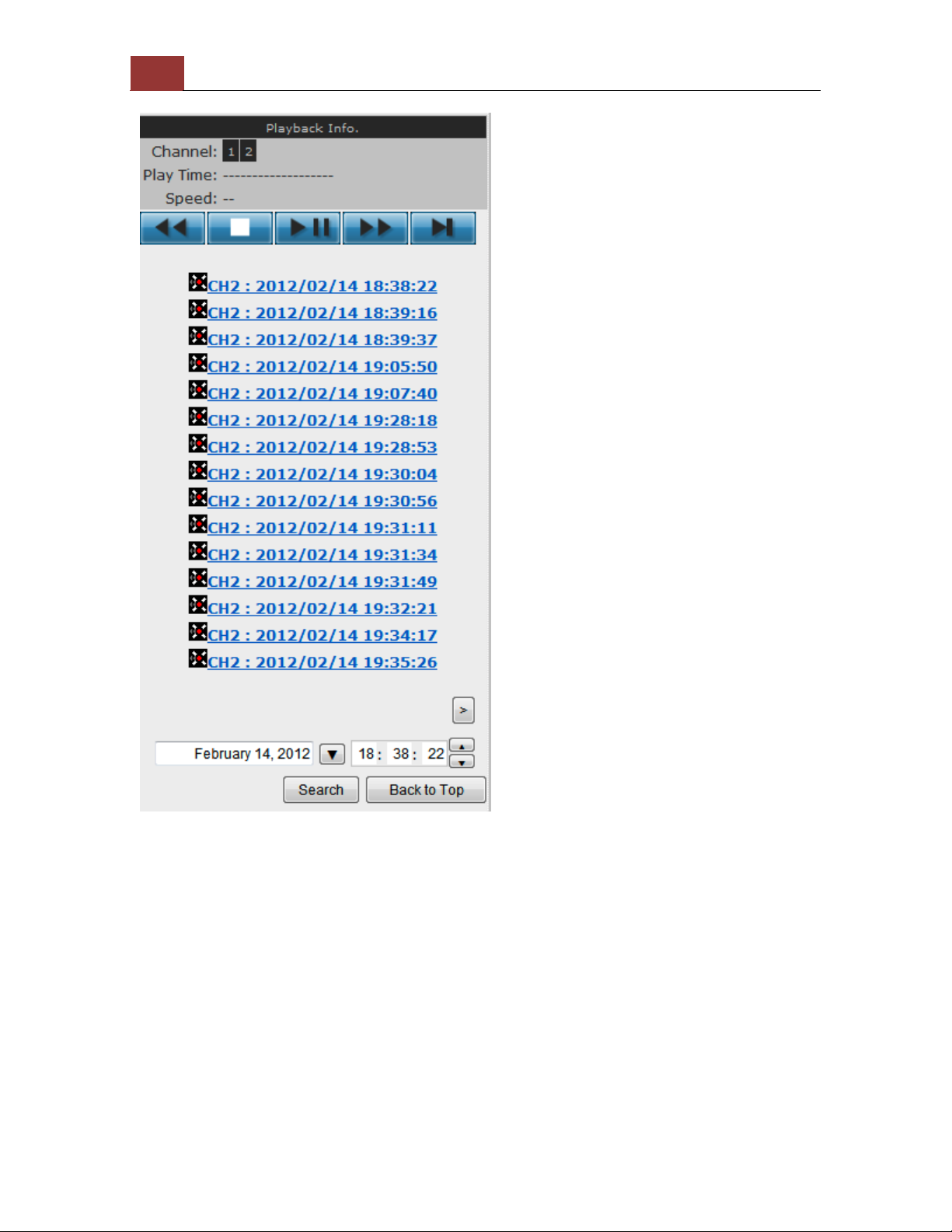
48 ESV4 User’s Manual
Results will then be listed like what is shown below (displays the oldest
record top down). Click on a particular result to start the playback. (*
You can click “Next Search” to display the next 15 results.)
Page 49

ESV4 User’s Manual 49
You may also specify a new start time to search and display results
from then on. You can restrict the number of results to be displayed at
once (max. 30) and perform the search again
Play by specific time
If you know when a recording was taken place, you may choose the
“Play by start time” from the “Search Method” drop-down list
Then you will be prompted to enter a specific time and date for the
recorded video.
Page 50

50 ESV4 User’s Manual
Search by event (Most Recent)
This function quickly displays the most recent event recordings from
the selected channels, displaying the most recent result top down.
You may click “Update” to update the list to display the most recent
results.
Page 51

ESV4 User’s Manual 51
Certain functions you can perform to the playback video
You can do the followings by right clicking on the playback video:
1. Play Audio
2. Snapshot
3. Export as AVI file
4. Digital PTZ
5. Adjust Brightness
6. Adjust Contrast
Page 52

52 ESV4 User’s Manual
Take a snapshot of a playback video
To take a snapshot, right-click on the video and select "Take
Snapshot". You are given with options to take 1 snapshot or 3
continuous snapshots.
A new window should display and load the snapshot image.
Page 53

ESV4 User’s Manual 53
The new window displays the snapshot.
Page 54

54 ESV4 User’s Manual
If the "3 continuous snapshots" option is chosen, the new window
displays snapshots and lets you view them individually by using the
"Prev", "Next" buttons shown above.
Page 55

ESV4 User’s Manual 55
However, as soon as a snapshot selection is made, the snapshots are
automatically saved to x:\SnapshotFolder ("x" represents the partition
where Windows is installed, e.g.: C:\)
You can right-click anywhere on the image and select "Save Picture
As..." to save the images somewhere else if you wish.
Page 56
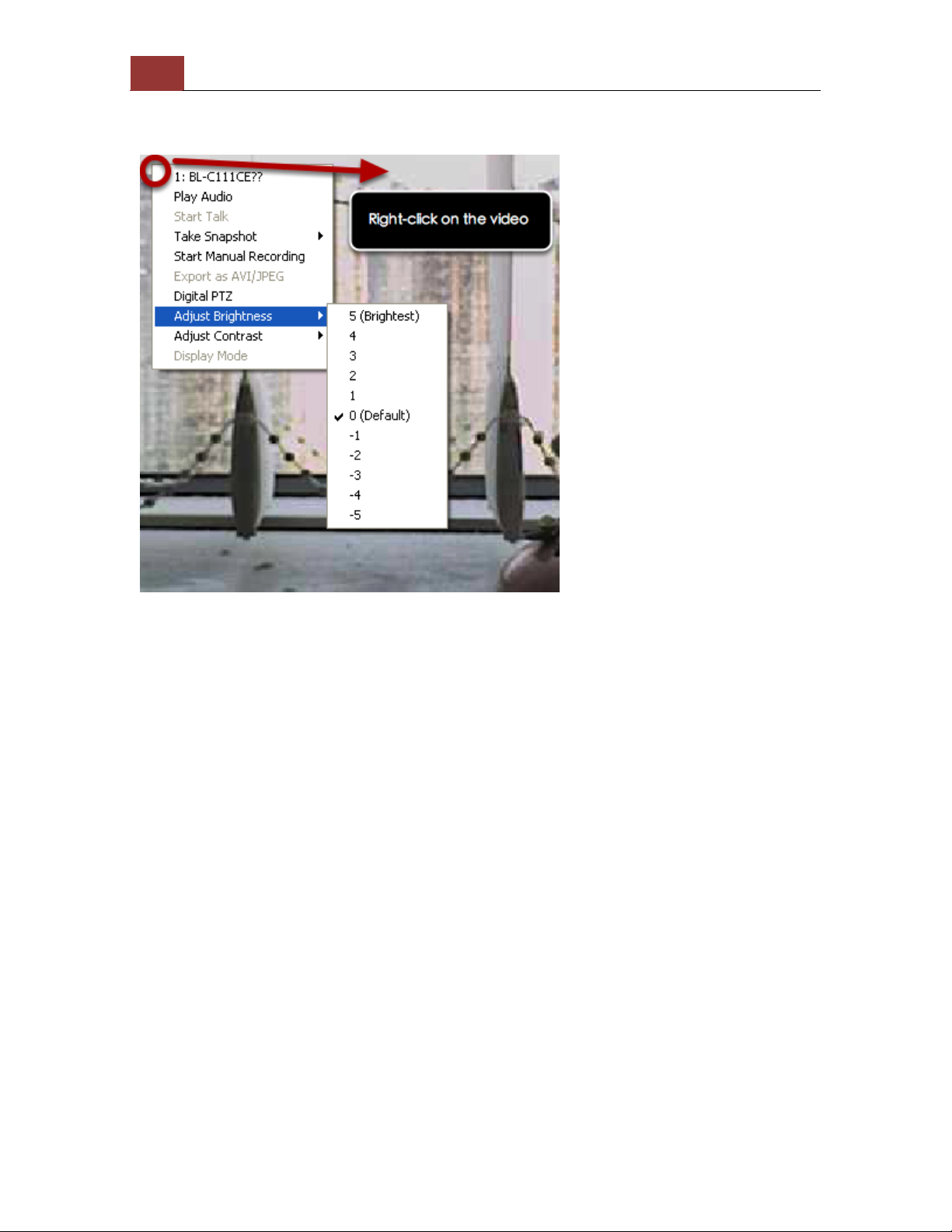
56 ESV4 User’s Manual
Adjust Brightness for the Playback Video
You are able to adjust brightness of the playback video from the rightclick menu.
Page 57

Adjust Contrast for the Playback Video
ESV4 User’s Manual 57
Same thing as the brightness, you can set the contrast for the
playback video from the right-click menu as well.
Export Playback Videos to AVI Files
User can export the recorded playback videos stored on the NVR to a
local computer and save them in AVI file format. The files can then be
Page 58
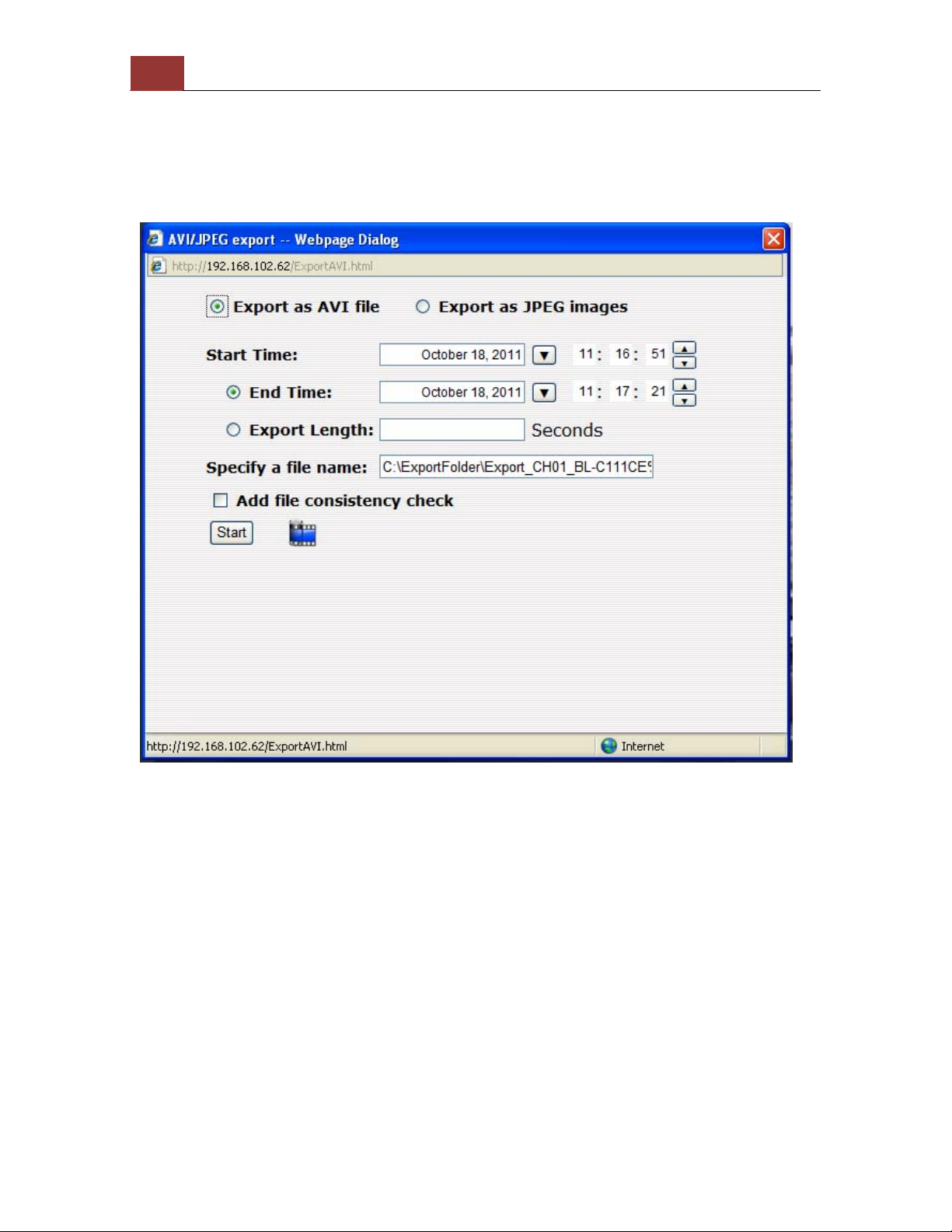
58 ESV4 User’s Manual
played on the PC by a 3rd party media player such as VLC player or
Windows Media player.
Once you locate the recorded videos with steps described in the
previous section, select "Export as AVI file"
A new dialog will pop up and allows you to specify the time frame (or
length) of the video you wish to export
Page 59

ESV4 User’s Manual 59
You can alternatively choose to export the recorded video to JPEG
images by choosing the "Export as JPEG images" option.
Specify the Start time/End time (or export length) and click "Start" to
begin exporting.
You will be notified once the process is completed successfully
Page 60

60 ESV4 User’s Manual
The best way to view the exported video or JPEG images is to use the
NVR media player, which can be obtained from the same dialog
window. Simply click on the icon at the bottom (highlighted above),
and a message box should appear to let you open the media player
directly, or save it to the local hard drive for later use.
Page 61
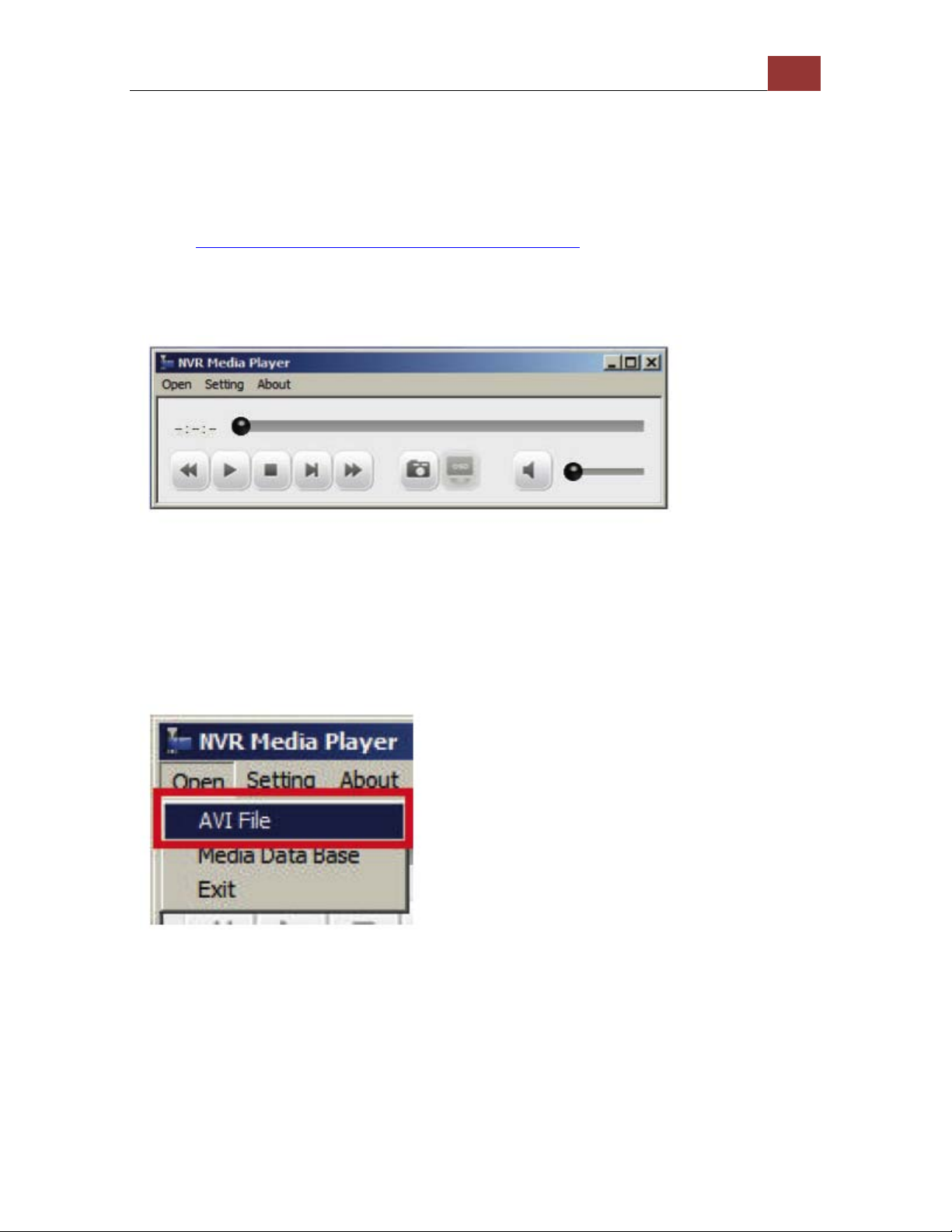
ESV4 User’s Manual 61
The exported AVI files (or JPEG images) will be saved under the C
partition (or the partition where Windows is installed)
* ffdshow is required in order to play the exported AVI file with
Windows Media Player. You can get it at
http://sourceforge.net/projects/ffdshow/
Play Exported Playback Videos with NVR Media Player
You can also use the NVR Media Player to play the exported AVI files.
This can save you the trouble of installing third-party media play er or
codecs when playing the exported AVI videos.
The NVR Media Player will be automatically installed after the CMS
software is installed. You can find it in the Windows Start menu.
Click “Open” >> “AVI File”
 Loading...
Loading...