Page 1
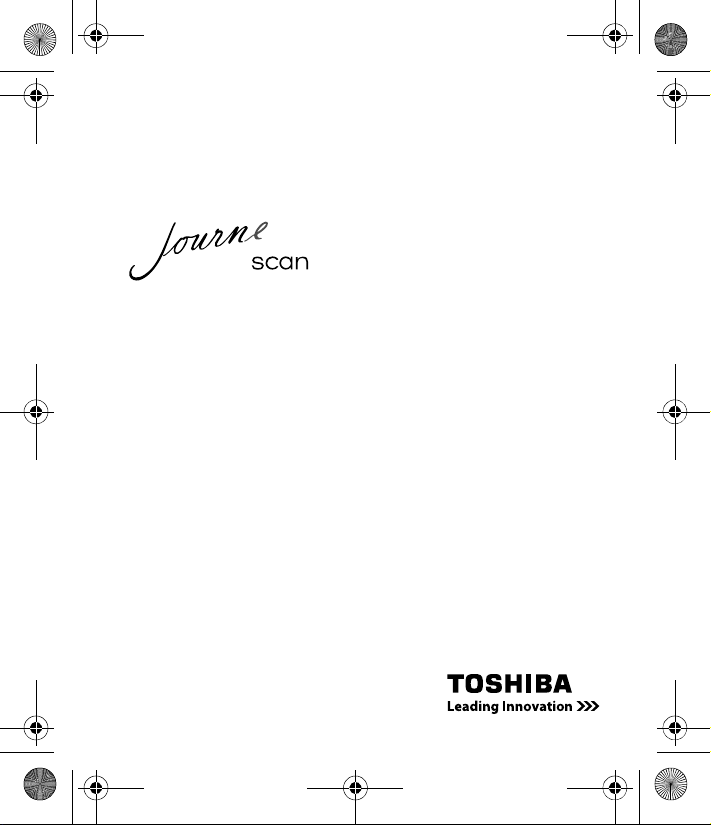
UM_EU_Scan_1108.book Page 1 Monday, December 15, 2008 12:15 PM
User’s Manual
DE
DK
ES
FI
FR
IT
NL
NO
PT
SE
Page 2
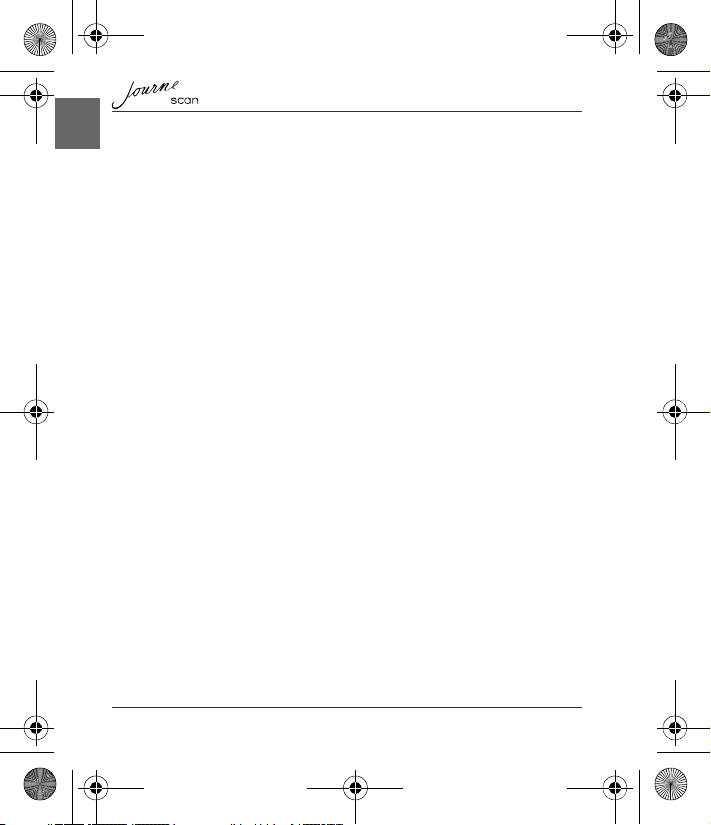
EN
UM_EU_Scan_1108.book Page 2 Monday, December 15, 2008 12:15 PM
Table of Contents
Important Safety Instructions . . . . . . . . . . . . . . . . . . . . . . . . . . . . . . . . . . . . . .3
Introduction . . . . . . . . . . . . . . . . . . . . . . . . . . . . . . . . . . . . . . . . . . . . . . . . . . . . .6
Checking the Components . . . . . . . . . . . . . . . . . . . . . . . . . . . . . . . . . . . . . . .6
Parts of the Scanner and Their Functions . . . . . . . . . . . . . . . . . . . . . . . . . . .6
Using the Scanner . . . . . . . . . . . . . . . . . . . . . . . . . . . . . . . . . . . . . . . . . . . . . . .8
Preparation . . . . . . . . . . . . . . . . . . . . . . . . . . . . . . . . . . . . . . . . . . . . . . . . . . .8
Making a Scan . . . . . . . . . . . . . . . . . . . . . . . . . . . . . . . . . . . . . . . . . . . . . . . .9
Scanning to a Digital Photo Frame . . . . . . . . . . . . . . . . . . . . . . . . . . . . . . . .10
Connecting the Scanner to a Computer . . . . . . . . . . . . . . . . . . . . . . . . . . . .10
More Information . . . . . . . . . . . . . . . . . . . . . . . . . . . . . . . . . . . . . . . . . . . . . .11
Care and Maintenance . . . . . . . . . . . . . . . . . . . . . . . . . . . . . . . . . . . . . . . . . . .13
Cleaning the Scanner . . . . . . . . . . . . . . . . . . . . . . . . . . . . . . . . . . . . . . . . . .13
Calibrating the Scanner . . . . . . . . . . . . . . . . . . . . . . . . . . . . . . . . . . . . . . . .14
Troubleshooting . . . . . . . . . . . . . . . . . . . . . . . . . . . . . . . . . . . . . . . . . . . . . . . .15
Specifications . . . . . . . . . . . . . . . . . . . . . . . . . . . . . . . . . . . . . . . . . . . . . . . . . .16
TOSHIBA Support . . . . . . . . . . . . . . . . . . . . . . . . . . . . . . . . . . . . . . . . . . . . . . .17
Copyright Statement . . . . . . . . . . . . . . . . . . . . . . . . . . . . . . . . . . . . . . . . . . . .17
Disclaimer . . . . . . . . . . . . . . . . . . . . . . . . . . . . . . . . . . . . . . . . . . . . . . . . . . . . .17
Trademarks . . . . . . . . . . . . . . . . . . . . . . . . . . . . . . . . . . . . . . . . . . . . . . . . . . . .17
Regulatory Statements . . . . . . . . . . . . . . . . . . . . . . . . . . . . . . . . . . . . . . . . . . .18
CE Compliance . . . . . . . . . . . . . . . . . . . . . . . . . . . . . . . . . . . . . . . . . . . . . . .18
Working Environment . . . . . . . . . . . . . . . . . . . . . . . . . . . . . . . . . . . . . . . . . .18
Additional Environments not Related to EMC . . . . . . . . . . . . . . . . . . . . . . . .19
Following Information is Only for EU-member States . . . . . . . . . . . . . . . . . .19
2 User’s Manual
Page 3
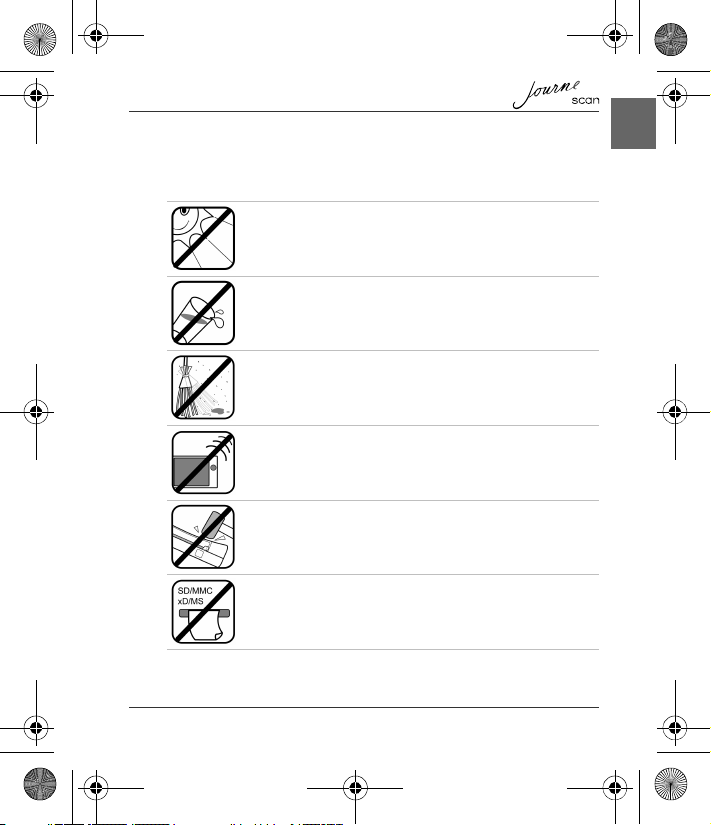
EN
UM_EU_Scan_1108.book Page 3 Monday, December 15, 2008 12:15 PM
Important Safety Instructions
Please read the following important safety instructions carefully before using this
scanner. Failure to observe these instructions may result in personal injuries or
damages to this scanner.
Do not place this scanner under direct sunlight or near heat
sources, such as in a closed car under sunlight or near a stove.
The outer casing of this scanner may become deformed and the
sophisticated sensors inside may become damaged due to
excessive heat.
Do not use this scanner near water, in the rain or allow any liquid
to get inside this product. Water and moisture may cause shortcircuit to the electronic components and lead to malfunctions.
Do not use this scanner in dusty environments. Dust grains may
cover this scanner and scratch the original to be scanned. Do not
scan originals that are contaminated by dusts or other particles.
Do not use this scanner near strong electromagnetic sources,
such as a microwave oven or television. The electromagnetic
interference may cause this scanner to malfunction.
Do not drop or apply shock/vibration to this scanner. Strong
impacts may damage the components inside.
Do not insert objects other than compatible memory cards into the
memory card slots of this scanner. The metal contacts inside the
slots can easily become damaged by foreign objects.
User’s Manual 3
Page 4
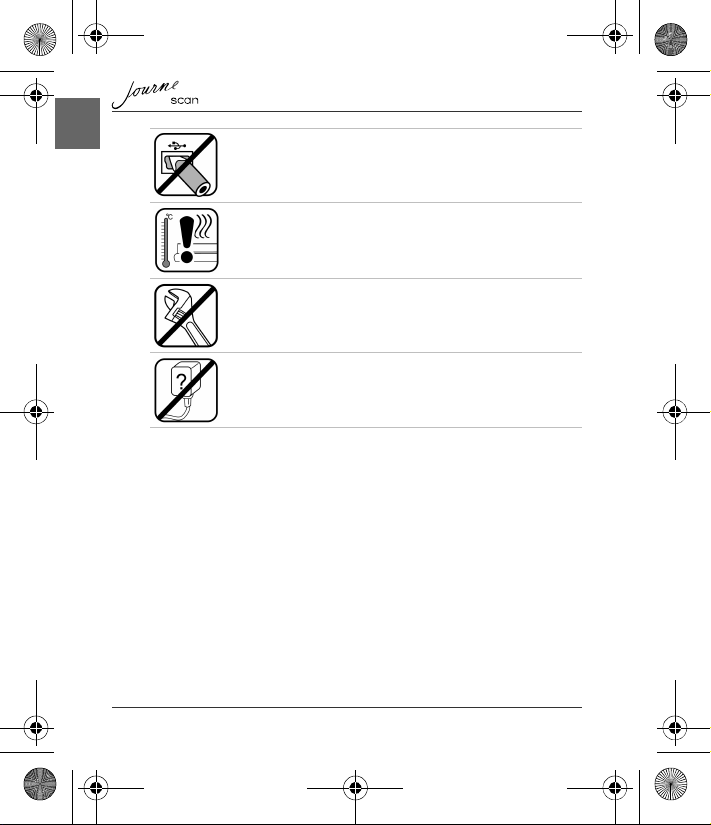
EN
UM_EU_Scan_1108.book Page 4 Monday, December 15, 2008 12:15 PM
The power socket and USB port on this scanner are designed
solely for connecting to the supplied power adapter and optional
USB cable. Do not insert any other objects into these sockets.
If there are strange odors or heat emitting from this scanner or any
signs of malfunction, disconnect this scanner from the power
immediately and contact your dealer for inspection or service.
Do not attempt to disassemble, modify, tamper with or repair
product (including AC adaptor). Disassembly, modification,
tampering or repairing the product could cause fire or electric
shock, possibly resulting in serious injury. Please contact an
authorized Toshiba service provider for any repair service.
Please pay specail attention to the following when using AC
adaptor and handling the power cable/cord:
n When handling the power cable/cord, follow these precautions:
n Never tamper with the power cable/cord or plug.
n Never splice or alter a power cable/cord.
n Never bend or twist a power cable/cord.
n Never pull on a power cable/cord to remove a plug from a socket.
Always grasp the plug directly.
n Never place heavy objects on a power cable/cord.
n Never run a power cable/cord through a pinch point such as a door or
window.
n Never place a power cable/cord near a heat source.
n Never use nails, staples or similar objects to fasten or attach cord in place.
n Never attempt to disassemble or repair an AC adaptor.
n Doing any of the above may damage the cables, and/or result in a fire or
electric shock, possibly resulting in serious injury.
4 User’s Manual
Page 5
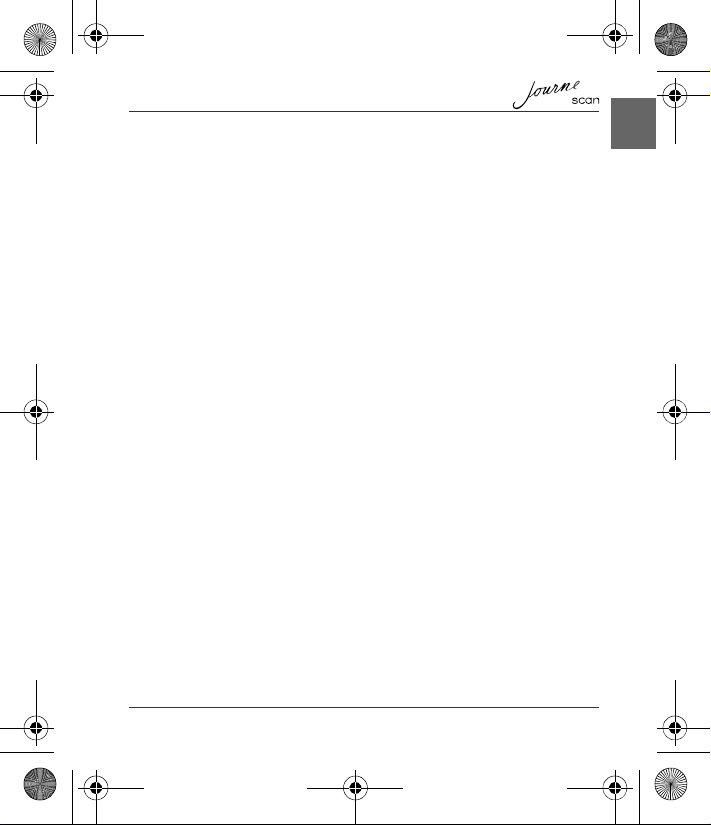
EN
UM_EU_Scan_1108.book Page 5 Monday, December 15, 2008 12:15 PM
n Attaching the power cable/cord
n Always confirm that the power plug (and extension cable plug if used) has
been fully inserted into the socket, to ensure a secure electrical connection.
Failure to do so may result in a fire or electric shock, possibly resulting in
serious injury.
n Be careful if you use a multiple connector. An overload on one socket could
cause a fire or electric shock, possibly resulting in serious injury.
n If dust gets on the power plug connectors or connector base, turn the power off
and disconnect the power plug. Then clean the connector and/or connector
base with a dry cloth. Continuing to use the product without cleaning the power
plug may result in a fire or an electric shock, possibly resulting in serious injury.
n Always use the TOSHIBA AC adaptor that was provided with your product (that
may have been provided with your product), or use AC adaptors specified by
TOSHIBA to avoid any risk of fire or other damage to the product. Use of an
incompatible AC adaptor could cause fire or damage to the product possibly
resulting in serious injury. TOSHIBA assumes no liability for any damage
caused by use of an incompatible adaptor or charger.
n Never plug the AC adaptor into a power source that does not correspond to
both the voltage and the frequency specified on the regulatory label of the unit.
Failure to do so could result in a fire or electric shock, possibly resulting in
serious injury.
n Always use or purchase power cables/cords that comply with the legal voltage
and frequency specifications and requirements in thecountry of use. Failure to
do so could result in a fire or electric shock, possibly resulting in serious injury.
n Never attempt to connect or disconnect a power plug with wet hands. Failure to
follow this instruction could result in an electric shock, possibly resulting in
serious injury.
n Never allow any liquids to spill into any part of your product, and never expose
the product to rain, water, seawater or moisture. Exposure to liquid or moisture
can cause electric shock or fire, resulting in damage or serious injury. If any of
these eventualities should accidentally occur, immediately:
n Turn off the product.
n Disconnect the AC adaptor from the power plug socket and product.
Do not turn on the power again, until you have taken the product to an
authorized service center. Failure to follow these instructions could result in
serious injury or permanent damage to the product.
User’s Manual 5
Page 6
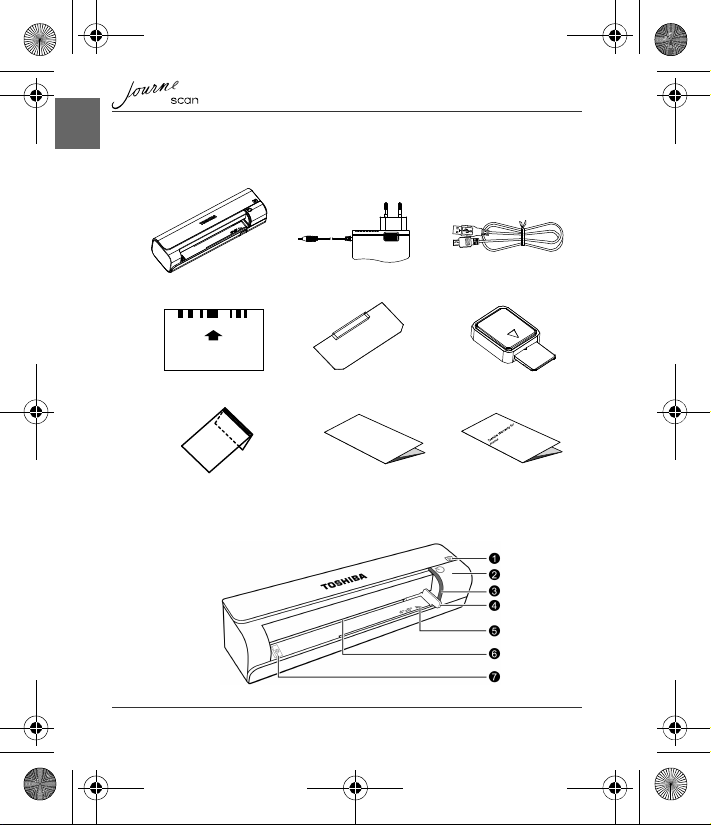
EN
Calibrate
調整
/ 校准 / 校正 / Calibrer / Kalibrieren / Calibra / Calibrar
Journe Scan AC Adapter USB Cable
Calibration Card Roller cleaning sheet Sensor cleaning swab
User’s Manual Warranty leafletProtective Sheath
Front view
UM_EU_Scan_1108.book Page 6 Monday, December 15, 2008 12:15 PM
Introduction
Checking the Components
Parts of the Scanner and Their Functions
6 User’s Manual
Page 7
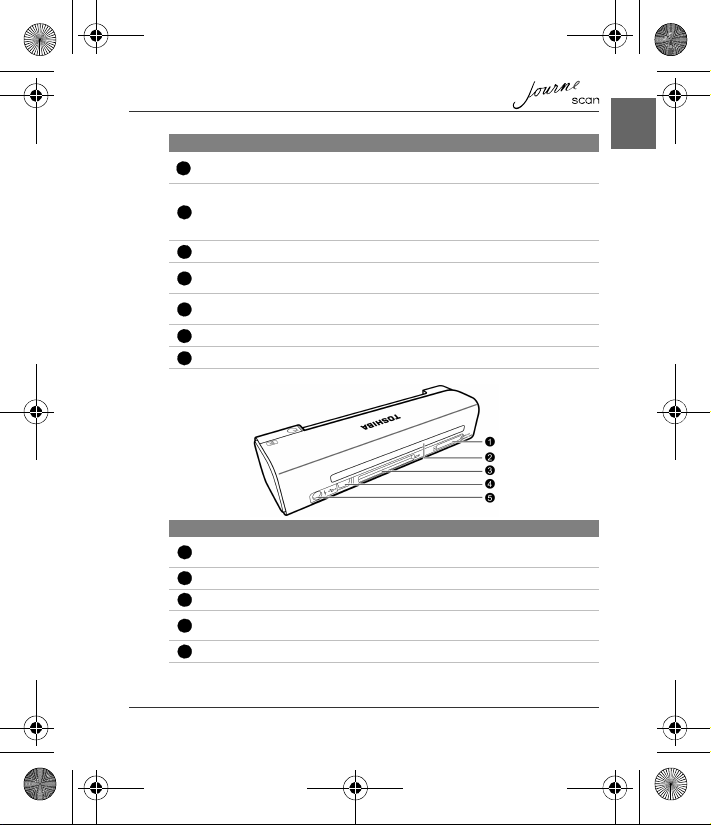
EN
1
2
345
6
7
Rear view
12345
UM_EU_Scan_1108.book Page 7 Monday, December 15, 2008 12:15 PM
No. Name Function/description
Status/card
indicator
Power button
Power indicator Indicates the power status of the scanner.
Paper guide
4" x 6" mark
Feeding slot Insert an original into this slot to begin scanning.
Orientation mark Indicates the correct original orientation.
No. Name Function/description
SD/xD/MMC/MS
card slot
Output slot The scanned original comes out from this slot.
CF card slot Accepts a Type I CF card.
Mini USB socket
Power socket For connecting to the supplied power adapter.
Indicates the operating status of the scanner and
memory card.
Press this button to turn the power on or off.
Press and hold this button for 5 seconds to enter
cleaning mode. See “Cleaning the Scanner” on
page 13.
Used to guide the material to be scanned to ensure
the alignment.
Slide the paper guide to this position when scanning
4" x 6" photos.
Accepts the following types of memory cards: SD, xD,
MMC and MS.
For connecting to a computer (or digital photo frame)
via a USB cable.
User’s Manual 7
Page 8
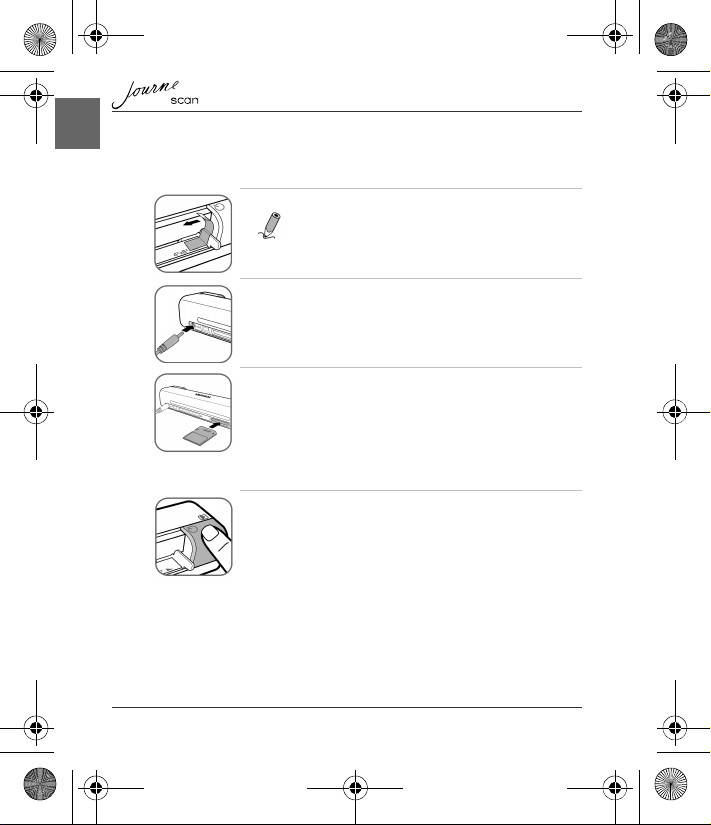
EN
UM_EU_Scan_1108.book Page 8 Monday, December 15, 2008 12:15 PM
Using the Scanner
Preparation
1. Peel off the tape that secures the guide lever.
NOTE: This step is only required when you use the
scanner for the first time.
2. Connect the plug on the power adapter cable to the power
socket on the scanner. Plug the power adapter into a power
outlet.
3. Insert an unlocked (writable) memory card into a suitable
memory card slot.
• If both slots are occupied, the scanner will take the following priority when
storing the scanned images: SD (MMC) > CF > xD > MS
4. Press the Power button. The Power indicator blinks. Wait
until the Power indicator stops blinking and then goes off.
The Status/card indicator will light up instead, indicating that
the scanner is ready.
8 User’s Manual
Page 9
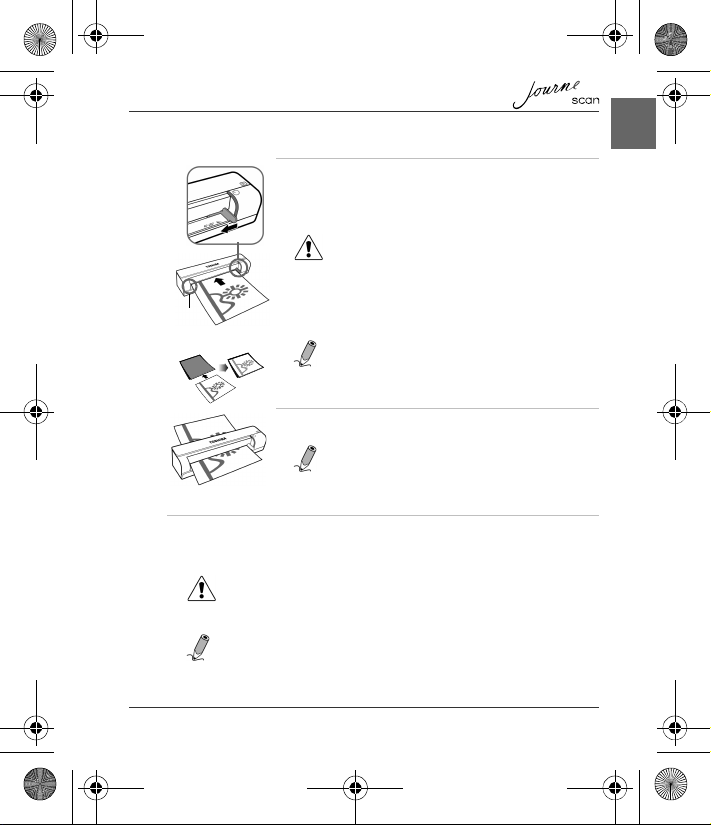
EN
Align left
UM_EU_Scan_1108.book Page 9 Monday, December 15, 2008 12:15 PM
Making a Scan
1. With the side to be scanned facing upward and in correct
orientation as indicated by the orientation mark, place one
edge of the original on the scanner and adjust the guide
lever so that the original aligns against the left side of the
feeding slot. Insert the original into the feeding slot.
CAUTION: Do not scan glossy photos in humid
environments (humidity higher than 70% RH). Otherwise
the surface of the photo will become sticky and cause the
scanner to jam.
NOTE: For your older, fragile photographs, we
suggest to use the supplied protective sheath before
scanning.
2. The original will be fed into the slot and scanned
automatically.
NOTE: If the protective sheath is used, insert it with
the folded side first into the feeding slot of the scanner.
See “More Information” on page 11 for how to insert
photos and other types of originals.
3. When scanning is completed, the Power and Status/card indicators will keep
blinking for a while, indicating that the scanner is processing the image and
storing the file. Wait until the indicators stop blinking before inserting and
scanning the next original.
CAUTION:
Insert only one sheet at a time. Insert the next original only when the previous
one is done. Otherwise the scanner will fail to function normally.
NOTE:
n Do not remove the memory card or disconnect the power supply while the
indicators are blinking.
User’s Manual 9
Page 10
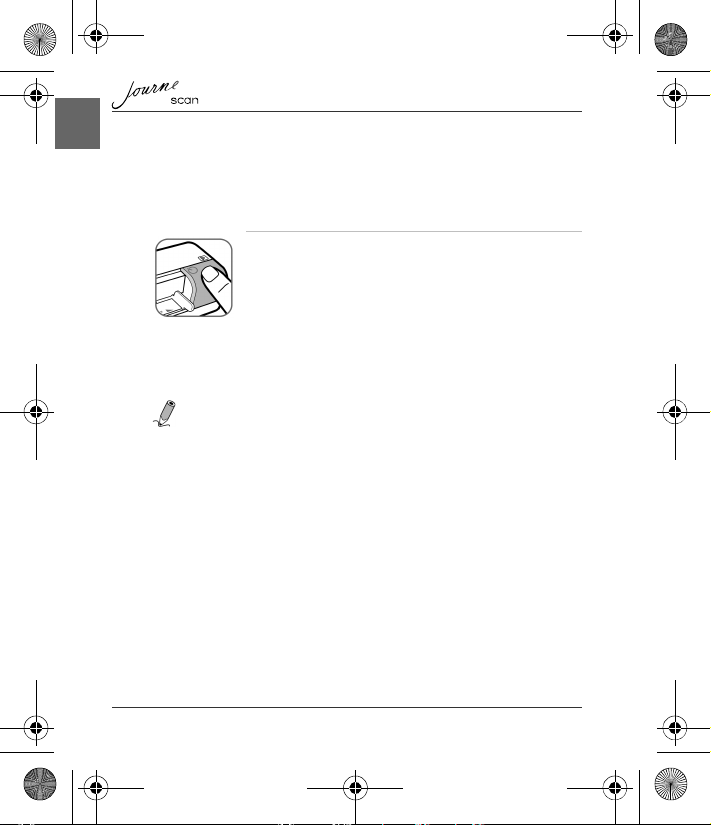
EN
UM_EU_Scan_1108.book Page 10 Monday, December 15, 2008 12:15 PM
n This scanner only supports output images in JPEG (.jpg) format, and the
date/time mark will not be added.
n For more information on how this scanner stores the scanned image files on
the memory card, see “Orientation of the original and scanned image” on
page 12.
n If the memory card is near full (lower than 1MB), the Status/card indicator
blinks. Use another card or delete some files on it if necessary.
4. To turn off the scanner after all originals are scanned, press
and hold the Power button for 1 second. The power indicator
will blink and then go off.
Scanning to a Digital Photo Frame
By connecting this photo scanner to a compatible digital photo frame, the
scanned images will be transferred to and displayed on the digital photo frame
automatically.
NOTE: This function requires a compatible digital photo frame (visit
www.computers.toshiba-europe.com for information about purchasing the digital
frame and using this function).
Connecting the Scanner to a Computer
By connecting the scanner to a computer, you can access the scanned images on
the memory card directly, or use the scanner as a memory card reader.
System requirements (for computer)
n Operating system: Windows: Windows 2000, XP or Vista.
n An available USB 1.1 or 2.0 port
10 User’s Manual
Page 11
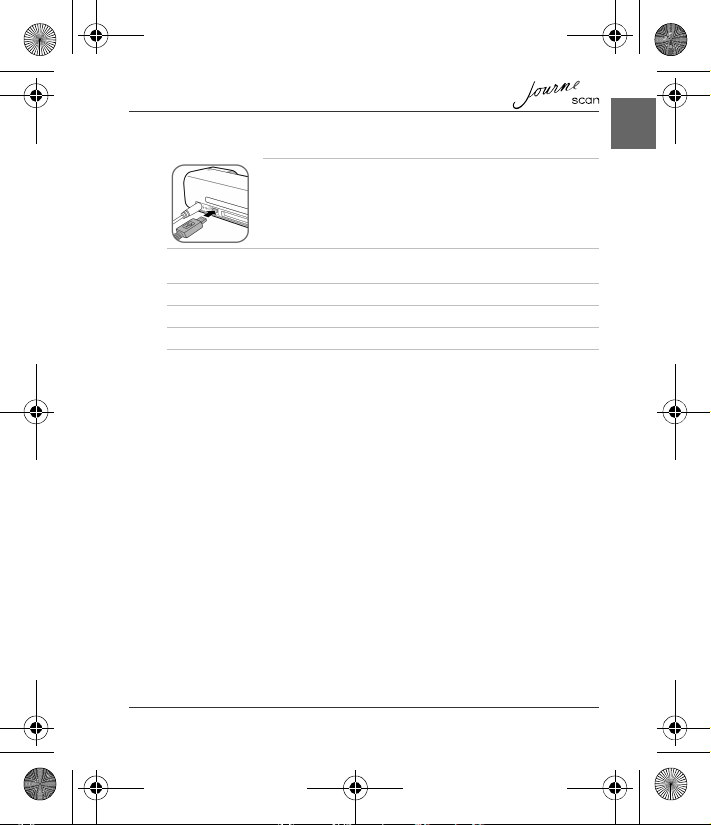
EN
UM_EU_Scan_1108.book Page 11 Monday, December 15, 2008 12:15 PM
Making connection
1. Connect one end of the USB cable (with a Mini USB
connector) to the Mini USB socket on the scanner.
2. Turn on the computer, and connect the other end of the USB cable to the USB
port of the computer.
3. Insert an unlocked (writable) memory card into a suitable memory card slot.
4. Connect the power supply to the scanner.
5. Press the Power button. The Power indicator blinks.
6. The scanner will be recognized by the computer as a removable disk
(Windows system). Now you are ready to manipulate the files on the memory
card.
More Information
Suitable and unsuitable types of originals
This scanner is designed to obtain the best scanning results for the following
types of originals:
n 3.5"x5" and 4"x6" photos
n Name cards
User’s Manual 11
Page 12
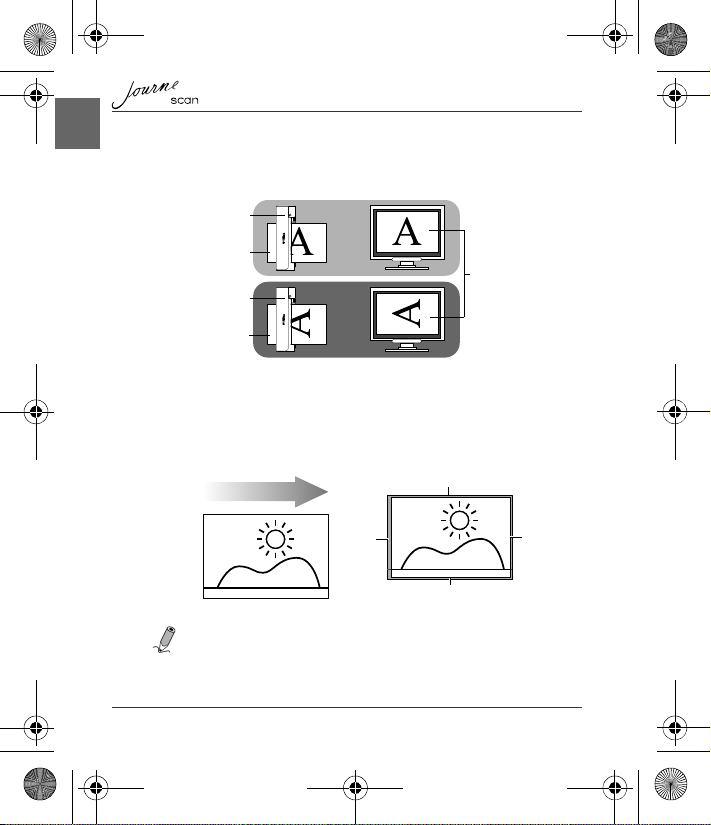
EN
Scanner
Original
Scanned image
when displayed
on-screen
Scanner
Original
Original
Scanned image
Cropping size (as measured on the original)
Scanning direction
Max. 1.5mm
Max.
1.5mm
Max. 1.5mm
Max.
2.5mm
UM_EU_Scan_1108.book Page 12 Monday, December 15, 2008 12:15 PM
Orientation of the original and scanned image
Please refer to the illustrations below for the relationship between the orientation
of the original when scanning and that of the scanned image when displayed on
the computer screen.
Cropping on scanned images
In order for the scanner to determine the correctness of the scanned image data,
some cropping on the scanned image may occur. Please refer to the illustration
below.
NOTE: When scanning darker originals (for example, a photo of the night
sky), over-cropping may occur. Please insert the original in a different
12 User’s Manual
direction (orientation) and try again.
Page 13
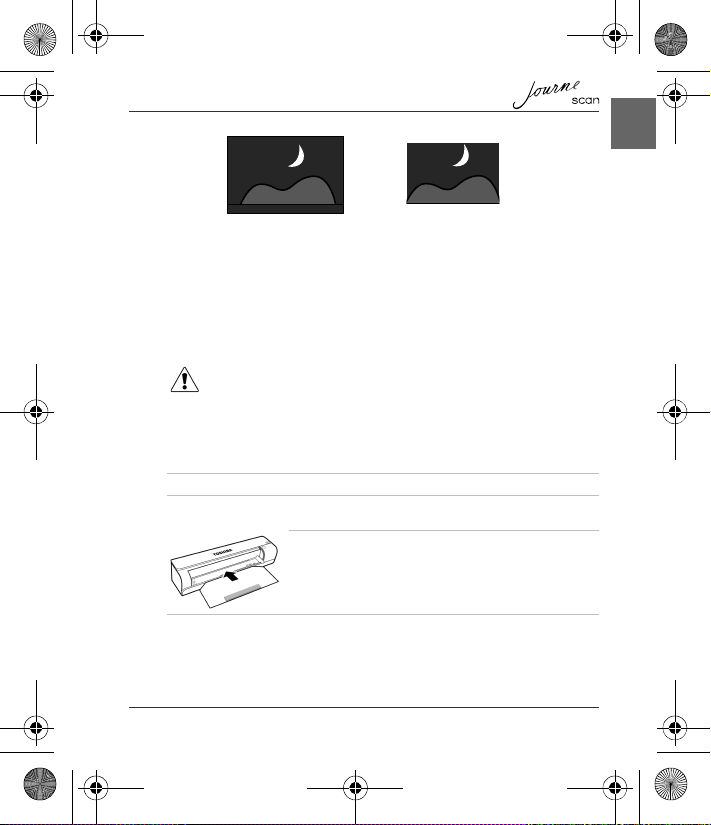
EN
Original
Scanned image (over-
cropped)
UM_EU_Scan_1108.book Page 13 Monday, December 15, 2008 12:15 PM
Care and Maintenance
Cleaning the Scanner
In order to maintain the scanned image quality and prevent dust accumulation, it
is recommended that you clean the scanner (outer casing, image sensor and
roller inside the scanner) regularly (about every 150-200 scans) using only the
recommended and supplied tools.
CAUTION: Do not use any tools other than the supplied ones to clean the
image sensor and roller inside the scanner. Otherwise they will be permanently
damaged. Make sure that there is no visible dust on the cleaning tool before
using.
Cleaning the roller
1. Connect the power supply to the scanner.
2. With scanner power off, press and hold the Power button for 5 seconds. The
scanner will enter cleaning mode.
3. Insert the supplied roller cleaning sheet as shown.
Note the direction of the black sponge on the sheet
when inserting.
4. The cleaning sheet will be brought into the feeding slot automatically, and the
cleaning process will begin.
User’s Manual 13
Page 14
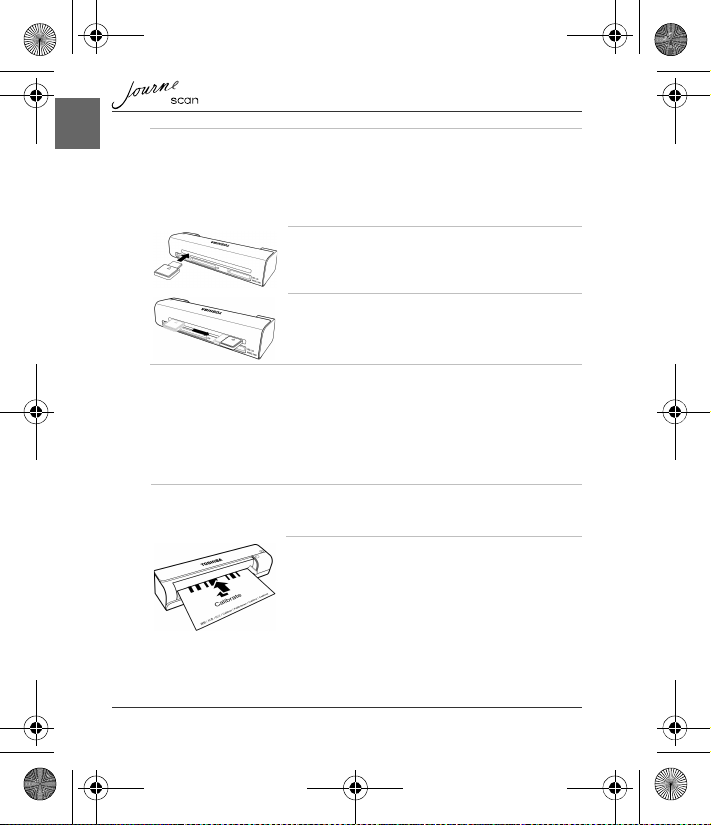
EN
UM_EU_Scan_1108.book Page 14 Monday, December 15, 2008 12:15 PM
5. When the cleaning process is completed, the cleaning sheet will be ejected
from the feeding slot, and the Power indicator will go off. Remove the cleaning
sheet, and keep it away from dust.
Cleaning the image sensor
1. With the scanner power off and disconnected from
the power supply, insert the sensor cleaning swab
into one end of the output slot.
2. Gently slide the sensor cleaning swab to the other
end of the output slot. Repeat two or three times
consecutively.
3. Remove the sensor cleaning swab, store it in a safe place and keep it away
from dust.
Calibrating the Scanner
If the scanned image looks fuzzy or there are strange stripes on it, then the
scanner needs to be calibrated in order for the sensor to resume its original
precision. To calibrate the scanner:
1. Follow the instructions on how to clean the roller and image sensor, and then
follow the instructions in “Preparation” on page 8 to prepare the scanner for
scanning.
2. Insert the calibration card as shown. The scanner
will scan the pattern on the calibration card and
perform calibration to the sensor inside
automatically. Make sure that the calibration card is
inserted in the correct direction.
14 User’s Manual
Page 15
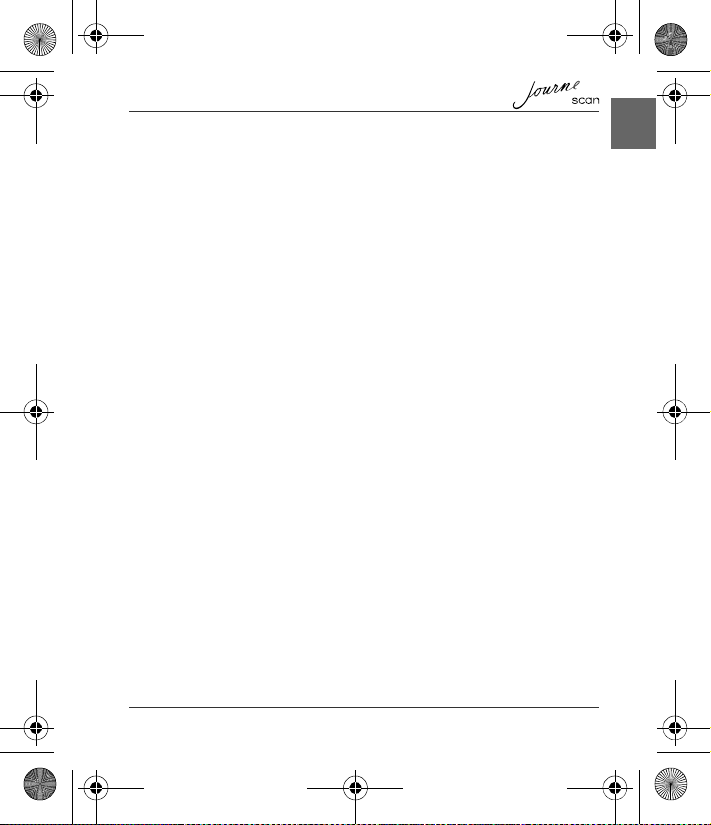
EN
UM_EU_Scan_1108.book Page 15 Monday, December 15, 2008 12:15 PM
Troubleshooting
Problem: There are strange lines on the scanned image, or the image is
Solution: Please ensure the following:
Problem: The original gets stuck halfway in the feeding slot.
Solution: Press the Power button. The scanner will advance the original so
Problem: The status indicator blinks rapidly and no scan is possible.
Solution: Check the following:
not clear.
n Are there scratches on the original, or is the original clean?
Remove any stains or dust from the original before scanning.
n Has the scanner been used for a long period of time without
cleaning and calibration? Refer to “Cleaning the Scanner” on
page 13 and “Calibrating the Scanner” on page 14 to clean and
calibrate the scanner and then try again.
you can remove the jammed original from the output slot.
n Is the memory card inserted properly into the memory card slot?
Re-insert the card and try again.
n Is the SD card locked? Unlock the card.
n Is the memory card full? The indicator blinks when the free space
on the memory card is below 3MB. Use another card if
necessary.
n Did you insert the next original before the scanning process of
the previous one is completed? Power off and then on the
scanner and try again. Make sure that you scan the next original
only after the scanning process of the previous one is completed
n Does the length of the original exceed the maximum acceptable
size?
User’s Manual 15
Page 16
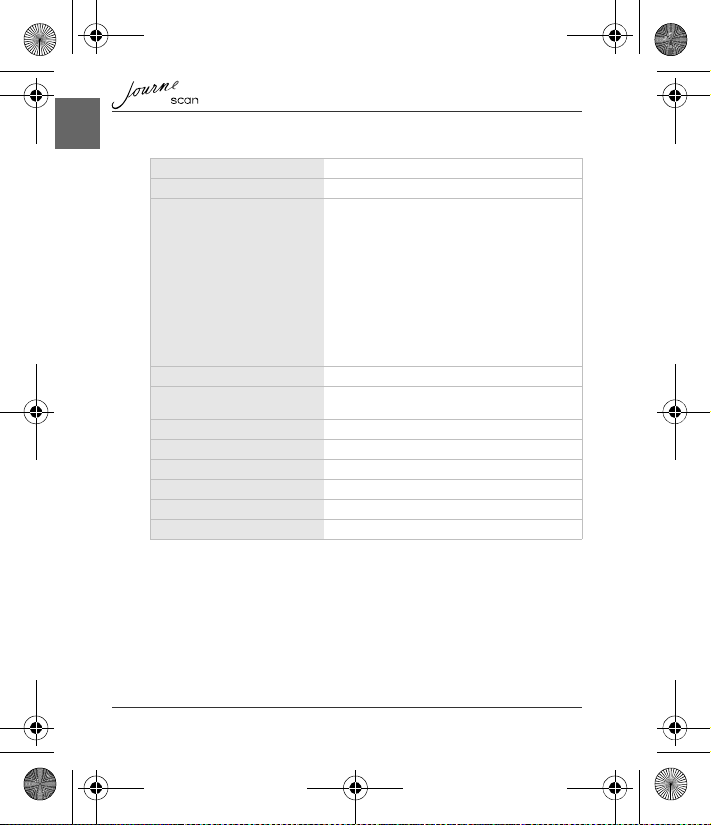
EN
UM_EU_Scan_1108.book Page 16 Monday, December 15, 2008 12:15 PM
Specifications
Dimensions (scanner only) 156 x 46 x 38mm
Weight (scanner only) 170g
Supported memory card types
Supported output image format JPEG (.jpg)
USB port USB or compatible with the USB 2.0
Power input 100 - 240V AC, 50/60 Hz
Power output 6V DC, 1.5A
Operating temperature 15°C ~ 35°C
Operating humidity 20% ~70% RH
Storage temperature -20°C ~ 60°C
Storage humidity 10% ~ 90% RH
• CF (CompactFlash) Type I
• MS (MemoryStick)
•MS Pro
• MS Pro Duo (adapter needed)
• MS Duo (adapter needed)
• MMC (MultiMediaCard)
• RS-MMC (adapter needed)
• xD (H-type and M-type)
• SD (SecureDigital)
• Mini SD (adapter needed)
• micro SD/T-Flash (adapter needed)
specification
16 User’s Manual
Page 17
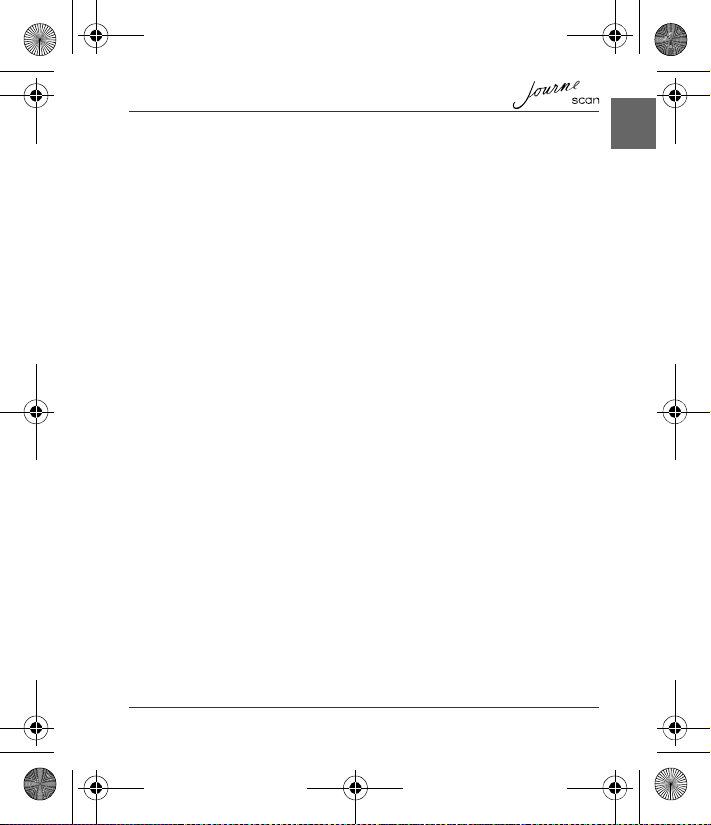
EN
UM_EU_Scan_1108.book Page 17 Monday, December 15, 2008 12:15 PM
TOSHIBA Support
Need help?
For the latest driver updates, user manuals & FAQs please have a look at the
TOSHIBA options & services support page:
computers.toshiba.eu/options-support
Please see computers.toshiba.eu/options-warranty
for the TOSHIBA hotline numbers.
Copyright Statement
No part of this publication may be reproduced in any form by any means without
prior written permission. Other trademarks or brand names mentioned herein are
trademarks or registered trademarks of their respective companies.
Disclaimer
Information in this document is subject to change without notice. The
manufacturer does not make any representations or warranties (impliedor
otherwise) regarding the accuracy and completeness of this document and shall
in no event be liable for any loss of profit or any commercial damage, including
but not limited to special, incidental, consequential, or other damage.
December 2008, Rev1.0
Trademarks
Microsoft, Windows and Windows Vista are either registered trademarks or
trademarks of Microsoft Corporation in the United States and/or other countries.
Other brands and product names are trademarks or registered trademarks of their
respective companies.
User’s Manual 17
Page 18
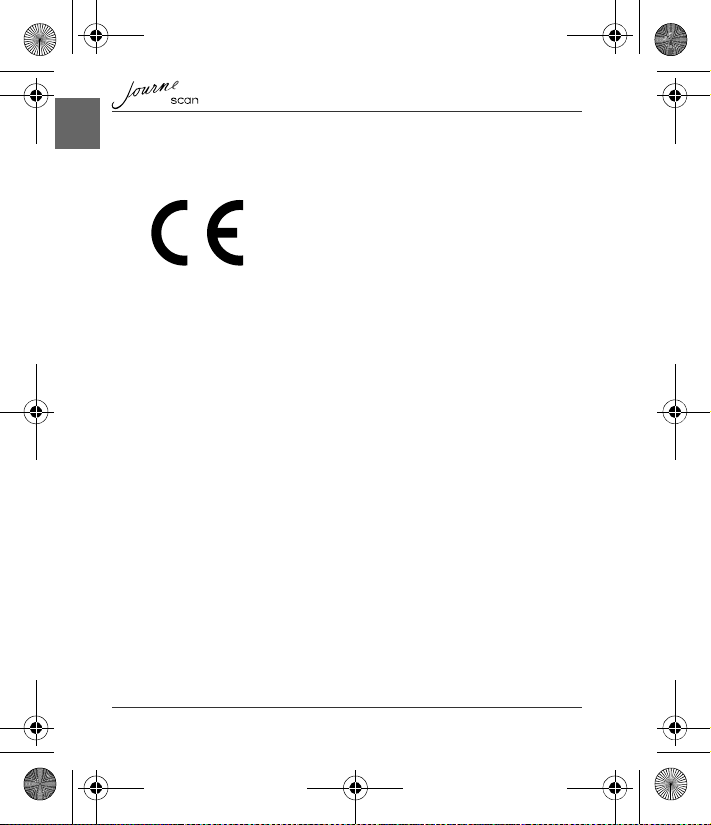
EN
UM_EU_Scan_1108.book Page 18 Monday, December 15, 2008 12:15 PM
Regulatory Statements
CE Compliance
This product is CE marked in accordance with the requirements of the applicable
EU Directives. Responsible for CE-marking is Toshiba Europe GmbH,
Hammfelddamm 8, 41460 Neuss, Germany. A copy of the official Declaration of
Conformity can be obtained from following website:
http://epps.toshiba-teg.com/
Working Environment
The Electromagnetic Compliance (EMC) of this product has been verified typically
for this product category for a so called Residential, Commercial & Light Industry
Environment. Any other working environment has not been verified by Toshiba
and the use of this product in these working environments is maybe restricted or
cannot be recommended. Possible consequences of the use of this product in
non verified working environments can be: Disturbances of other products or of
this product in the nearby surrounding area with temporarily malfunction or data
loss/corruption as result. Example of non verified working environments and
related advices:
n Industrial environment (e.g. where 3-phase 380V mains is being used mainly):
Danger of disturbances of this product due to possible strong electromagnetic
fields especially near to big machinery or power units.
n Medical environment: The compliance to the Medical Product Directive
has not been verified by Toshiba, therefore this product cannot be used as a
medical product without further verification. The use in usual office
environments e.g. in hospitals should be no problem if there is no restriction by
the responsible administration.
n Automotive environment: Please search the owner instructions of the related
vehicle for advices regarding the use of this product (category).
n Aviation environment: Please follow the instructions of the flight personnel
regarding restrictions of use.
18 User’s Manual
Page 19
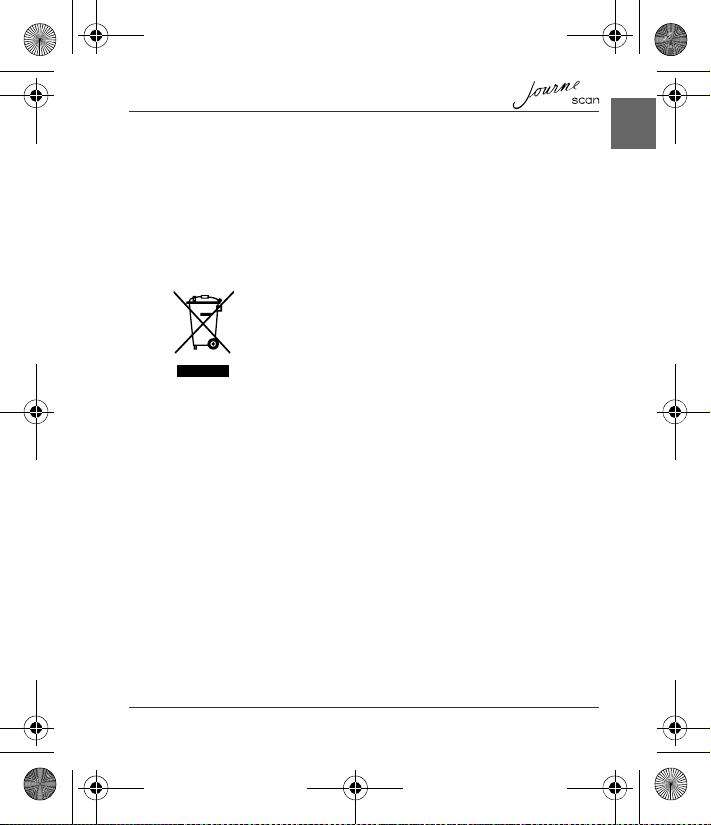
EN
UM_EU_Scan_1108.book Page 19 Monday, December 15, 2008 12:15 PM
Additional Environments not Related to EMC
n Outdoor use: As a typical home/office equipment this product has no special
resistance against ingress of moisture and is not strong shock proofed.
n Explosive atmosphere: The use of this product in such special working
environment (Ex) is not allowed.
Following Information is Only for EU-member States
Disposal of products
The crossed out wheeled dust bin symbol indicates that
products must be collected and disposed of separately from
household waste.
The black bar indicates that the product was placed on the
market after August 13, 2005.
By participating in separate collection of products, you will help
to assure the proper disposal of products and thus help to
prevent potential negative consequences for the environment
and human health.
For more detailed information about the collection and
recycling programmes available in your country, please visit
our website (http://eu.computers.toshiba-europe.com) or
contact your local city office or the shop where you purchased
the product.
© 2008 TOSHIBA Europe GmbH. All rights reserved.
TOSHIBA reserves the right to make technical changes. TOSHIBA assumes no
liability for damages incurred directly or indirectly from errors, omissions or
discrepancies between this product and the documentation.
User’s Manual 19
Page 20
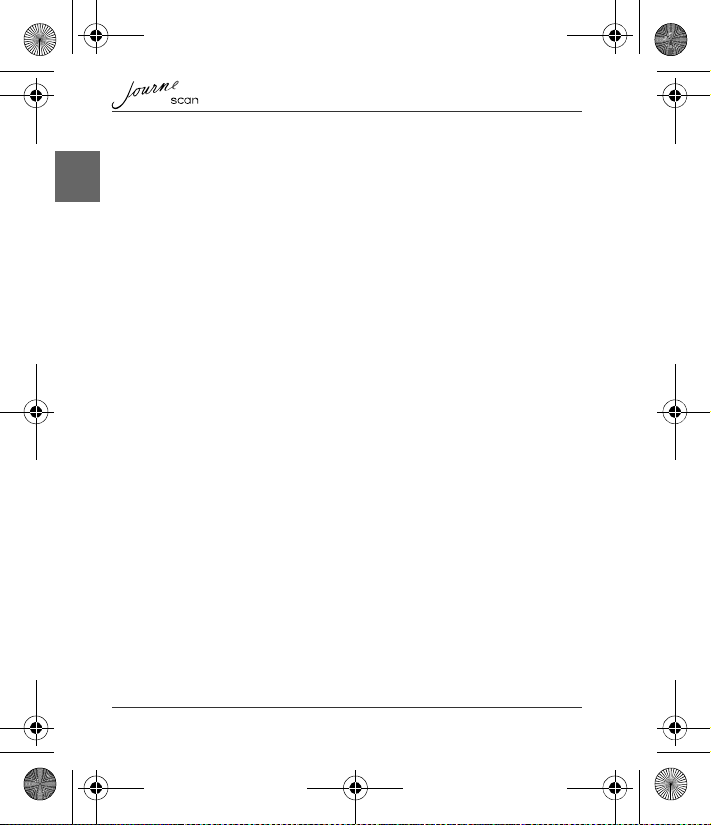
DE
UM_EU_Scan_1108.book Page 1 Monday, December 15, 2008 12:15 PM
Inhaltsverzeichnis
Wichtige Sicherheitshinweise . . . . . . . . . . . . . . . . . . . . . . . . . . . . . . . . . . . . . .2
Einführung . . . . . . . . . . . . . . . . . . . . . . . . . . . . . . . . . . . . . . . . . . . . . . . . . . . . . .5
Überprüfen der Komponenten . . . . . . . . . . . . . . . . . . . . . . . . . . . . . . . . . . . .5
Teile des Scanners und ihre Funktionen . . . . . . . . . . . . . . . . . . . . . . . . . . . .5
Verwendung des Scanners . . . . . . . . . . . . . . . . . . . . . . . . . . . . . . . . . . . . . . . .7
Vorbereitung . . . . . . . . . . . . . . . . . . . . . . . . . . . . . . . . . . . . . . . . . . . . . . . . . .7
Durchführen eines Scanvorgangs . . . . . . . . . . . . . . . . . . . . . . . . . . . . . . . . .8
Scannen zum digitalen Bilderrahmen . . . . . . . . . . . . . . . . . . . . . . . . . . . . . . .9
Anschließen des Scanners an einen Computer . . . . . . . . . . . . . . . . . . . . . . .9
Weitere Informationen . . . . . . . . . . . . . . . . . . . . . . . . . . . . . . . . . . . . . . . . .10
Pflege und Wartung . . . . . . . . . . . . . . . . . . . . . . . . . . . . . . . . . . . . . . . . . . . . .12
Reinigen des Scanners . . . . . . . . . . . . . . . . . . . . . . . . . . . . . . . . . . . . . . . . .12
Kalibrieren des Scanners . . . . . . . . . . . . . . . . . . . . . . . . . . . . . . . . . . . . . . .13
Fehlerbehebung . . . . . . . . . . . . . . . . . . . . . . . . . . . . . . . . . . . . . . . . . . . . . . . .14
Technische Daten . . . . . . . . . . . . . . . . . . . . . . . . . . . . . . . . . . . . . . . . . . . . . . .15
Unterstützung von TOSHIBA . . . . . . . . . . . . . . . . . . . . . . . . . . . . . . . . . . . . . .16
Hinweis zum Urheberrecht . . . . . . . . . . . . . . . . . . . . . . . . . . . . . . . . . . . . . . .16
Wichtige Informationen . . . . . . . . . . . . . . . . . . . . . . . . . . . . . . . . . . . . . . . . . .16
Marken . . . . . . . . . . . . . . . . . . . . . . . . . . . . . . . . . . . . . . . . . . . . . . . . . . . . . . . .16
Zulassungsbestimmungen . . . . . . . . . . . . . . . . . . . . . . . . . . . . . . . . . . . . . . .17
Erfüllung von CE-Normen . . . . . . . . . . . . . . . . . . . . . . . . . . . . . . . . . . . . . . .17
Arbeitsumgebung . . . . . . . . . . . . . . . . . . . . . . . . . . . . . . . . . . . . . . . . . . . . .17
Weitere Umgebungen ohne EMV-Bezug . . . . . . . . . . . . . . . . . . . . . . . . . . .18
Die folgenden Informationen gelten nur für die Mitgliedstaaten der EU . . . .18
1 Benutzerhandbuch
Page 21
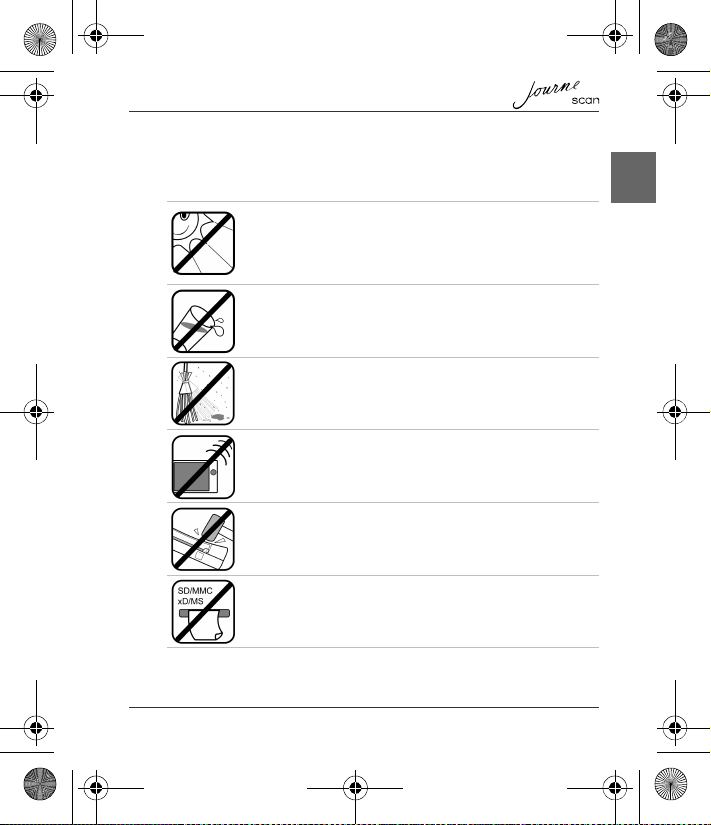
DE
UM_EU_Scan_1108.book Page 2 Monday, December 15, 2008 12:15 PM
Wichtige Sicherheitshinweise
Bitte lesen Sie die folgenden wichtigen Sicherheitshinweise vor Gebrauch des
Scanners sorgfältig durch. Nichtbefolgen dieser Anleitung kann zu Verletzungen
oder Schäden am Scanner führen.
Stellen Sie diesen Scanner nicht im direkten Sonnenlicht oder in
der Nähe von Wärmequellen auf, zum Beispiel bei warmem
Wetter in einem geschlossenen Fahrzeug oder in der Nähe einer
Heizung. Wenn der Scanner zu hohen Temperaturen ausgesetzt
wird, kann sich die Oberfläche verformen und empfindliche
Sensoren im Innern können beschädigt werden.
Verwenden Sie diesen Scanner nicht in der Nähe von Wasser
oder im Regen und verhindern Sie, dass Flüssigkeit in das
Produkt gelangt. Wasser und Feuchtigkeit können zu
Kurzschlüssen der elektrischen Bauteile und damit zu
Fehlfunktionen führen.
Verwenden Sie diesen Scanner nicht in staubigen Umgebungen.
Staubkörner können sich auf diesen Scanner legen und das zu
scannende Original verkratzen. Scannen Sie keine Originale, die
mit Staub oder anderen Partikeln verunreinigt sind.
Verwenden Sie diesen Scanner nicht in der Nähe starker
elektromagnetischer Quellen, zum Beispiel Mikrowellen- oder
Fernsehgeräte. Die elektromagnetischen Störungen können zu
Fehlfunktionen führen.
Lassen Sie den Scanner nicht fallen und setzen Sie ihn keinem
starken Druck oder Erschütterungen aus. Andernfalls können die
Komponenten im Innern beschädigt werden.
Setzen Sie keine anderen Gegenstände als kompatible
Speicherkarten in die Speicherkartensteckplätze des Scanners
ein. Die Metallkontakte im Innern der Steckplätze können durch
Fremdkörper beschädigt werden.
Benutzerhandbuch 2
Page 22
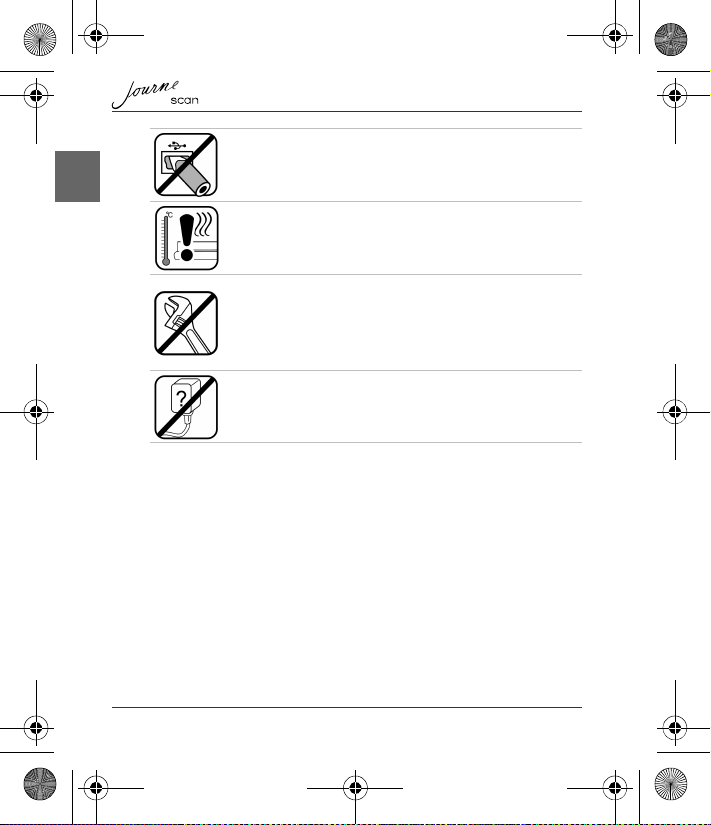
DE
UM_EU_Scan_1108.book Page 3 Monday, December 15, 2008 12:15 PM
Die Netzbuchse und der USB-Anschluss an diesem Scanner sind
ausschließlich für den Anschluss des mitgelieferten Netzadapter
und eines optionalen USB-Kabels gedacht. Stecken Sie keine
anderen Gegenstände in diese Buchsen.
Wenn vom Scanner ein seltsamer Geruch oder Wärme
ausgestrahlt wird oder es andere Anzeichen einer Fehlfunktion
gibt, trennen Sie den Scanner sofort von der Stromversorgung und
wenden Sie sich wegen einer Inspektion oder Reparatur an Ihren
Händler.
Versuchen Sie nicht, das Produkt zu zerlegen, zu verändern, zu
manipulieren oder zu reparieren (gilt auch für den Netzadapter).
Das Zerlegen, Verändern, Manipulieren oder Reparieren des
Produkts kann zu einem Brand oder einem elektrischen Schlag
führen, was schwere Verletzungen zur Folge haben kann. Wenden
Sie sich an einen autorisierten Toshiba Service-Anbieter, um
Reparaturen vornehmen zu lassen.
Beachten Sie bei Verwendung des Netzadapters und beim
Umgang mit dem Netzkabel insbesondere Folgendes:
n Beachten Sie die folgenden Vorsichtsmaßnahmen beim Umgang mit dem
Netzkabel:
n Manipulieren Sie niemals das Netzkabel oder den Netzstecker.
n Spleißen oder verändern Sie niemals das Netzkabel.
n Biegen oder verdrehen Sie niemals das Netzkabel.
n Ziehen Sie nie am Netzkabel, um einen Stecker aus einem Anschluss oder
einer Steckdose zu ziehen. Fassen Sie immer direkt den Stecker an.
n Stellen Sie keine schweren Gegenstände auf ein Netzkabel.
n Führen Sie Netzkabel niemals über Stellen, bei denen das Kabel
eingeklemmt werden kann (z. B. Türen oder Fenster).
n Führen Sie das Netzkabel nicht entlang einer Wärmequelle.
n Verwenden Sie keine Nägel, Heftklammern oder ähnliche Objekte zum
Fixieren des Kabels.
n Versuchen Sie nie, den Netzadapter zu zerlegen oder zu reparieren.
n Bei Nichtbeachtung der oben genannten Hinweise kann es zu einer
Beschädigung der Kabel und/oder zu einem Brand oder einem elektrischen
Schlag kommen, was schwere Verletzungen zur Folge haben kann.
3 Benutzerhandbuch
Page 23
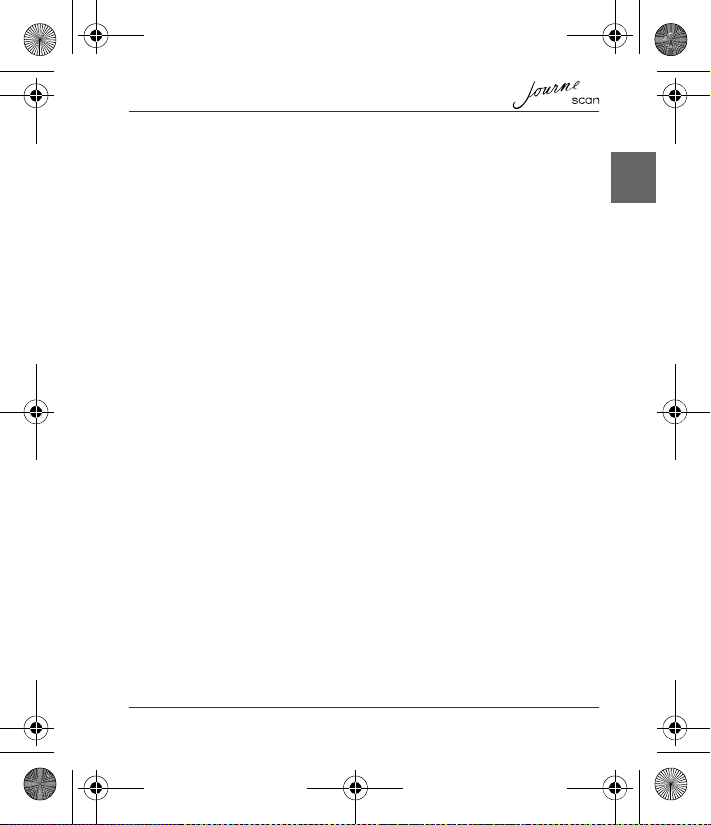
DE
UM_EU_Scan_1108.book Page 4 Monday, December 15, 2008 12:15 PM
n Anschließen des Netzkabels
n Stecken Sie den Netzstecker (und gegebenenfalls den Stecker des
Verlängerungskabels) immer fest in die Steckdose, um eine sichere
elektrische Verbindung zu gewährleisten. Andernfalls kann es zu einem Brand
oder einem elektrischen Schlag kommen, was schwere Verletzungen zur
Folge haben kann.
n Seien Sie bei der Verwendung einer Mehrfachsteckdose vorsichtig. Bei
Überlastung einer Steckdose kann es zu einem Brand oder einem
elektrischen Schlag kommen, was zu schweren Verletzungen führen kann.
n Wenn sich Staub am Netzstecker oder Anschlusssockel abgelagert hat, schalten
Sie das Gerät aus und ziehen den Netzstecker. Reinigen Sie den Stecker und/
oder den Anschlusssockel anschließend mit einem trockenen Tuch. Wenn Sie
das Produkt weiterhin nutzen, ohne den Netzstecker zu reinigen, kann es zu
einem Brand oder einem elektrischen Schlag kommen, was schwere
Verletzungen zur Folge haben kann.
n Verwenden Sie ausschließlich den im Lieferumfang Ihres Produkts enthaltenen
TOSHIBA-Netzadapter oder von TOSHIBA spezifizierte anderweitige Modelle,
um Schäden und Brandrisiken zu vermeiden. Bei Verwendung nicht kompatibler
Netzadapter kann es zu einem Brand oder zu einer sonstigen Beschädigung des
Produkts sowie ernsthaften Verletzungen kommen. TOSHIBA übernimmt keine
Haftung für Schäden, die durch die Verwendung eines inkompatiblen
Netzadapters oder Ladegeräts entstehen.
n Schließen Sie den Netzadapter nicht an eine Steckdose an, die nicht den beiden
auf der Plakette des Adapters angegebenen Nennwerten für Spannung und
Frequenz entspricht. Andernfalls kann es zu einem Brand oder elektrischen
Schlag und damit zu schweren Verletzungen kommen.
n Verwenden Sie nur Netzkabel, die mit den Spannungs- und Frequenzwerten des
Stromversorgungsnetzes im jeweiligen Land der Verwendung übereinstimmen.
Andernfalls kann es zu einem Brand oder elektrischen Schlag und damit zu
schweren Verletzungen kommen.
n Schließen Sie den Netzstecker nicht mit feuchten Händen an bzw. ziehen Sie
den Netzstecker nicht mit feuchten Händen ab. Bei Nichtbeachten dieser
Anweisung kann es zu einem elektrischen Schlag kommen, was schwere
Verletzungen zur Folge haben kann.
n Lassen Sie keine Flüssigkeiten in das Produkt gelangen, und setzen Sie das
Produkt niemals Regen, Wasser, Meerwasser oder Feuchtigkeit aus. Flüssigkeit
oder Feuchtigkeit kann zu einem elektrischen Schlag oder Brand führen, was
Schäden am Gerät oder schwere Verletzungen zur Folge haben kann. Wenn
eine dieser Situationen eintritt, ist unverzüglich wie folgt vorzugehen:
n Schalten Sie das Produkt aus.
n Trennen Sie den Netzadapter von der Steckdose und vom Produkt.
Schalten Sie das Gerät nicht wieder ein, bevor Sie das Produkt zu einem
autorisierten Servicecenter gebracht haben. Bei Nichtbeachten dieser
Anweisungen kann es zu schweren Verletzungen oder zu permanenten
Schäden am Produkt kommen.
Benutzerhandbuch 4
Page 24
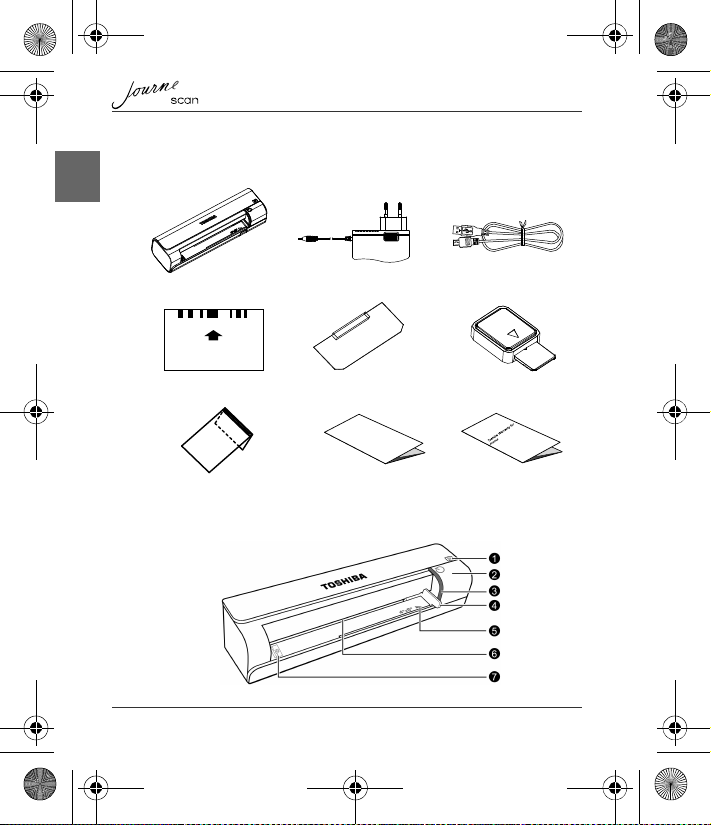
DE
Calibrate
調整
/ 校准 / 校正 / Calibrer / Kalibrieren / Calibra / Calibrar
Journe Scan Netzadapter USB-Kabel
Kalibrierungskarte Walzenreinigungsblatt Sensorreinigungstuch
Benutzerhandbuch GarantieinformationenSchutzhülle
Vorderansicht
UM_EU_Scan_1108.book Page 5 Monday, December 15, 2008 12:15 PM
Einführung
Überprüfen der Komponenten
Teile des Scanners und ihre Funktionen
5 Benutzerhandbuch
Page 25
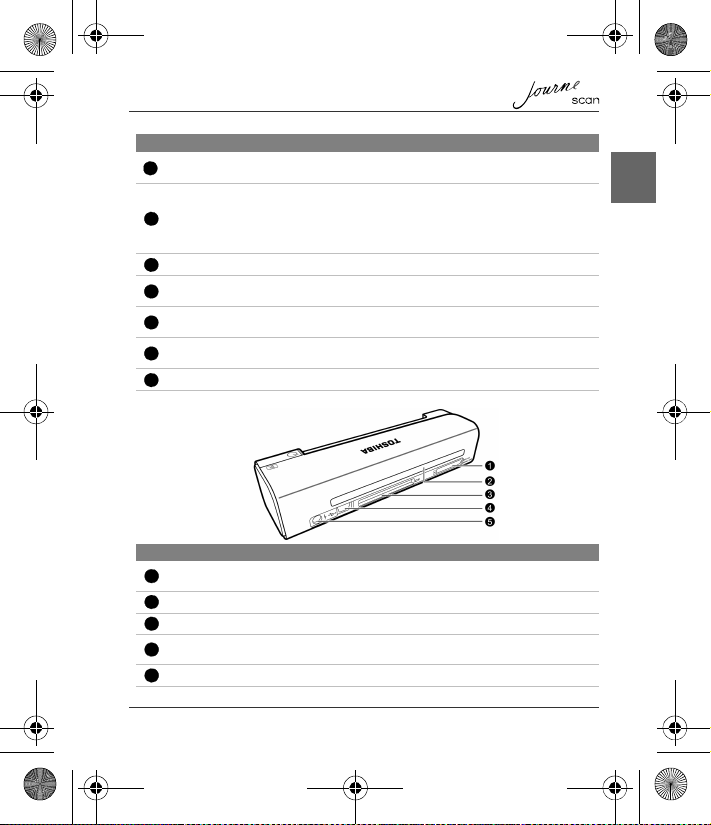
DE
1
2
345
6
7
Rückseite
1
2
345
UM_EU_Scan_1108.book Page 6 Monday, December 15, 2008 12:15 PM
Nr. Name Funktion/Beschreibung
Status-/Karten-LED
Ein/Aus-Taste
LED „Power“ Gibt den Energiestatus des Scanners an.
Papierführung
4" x 6"-Markierung
Einzugsschlitz
Ausrichtungsmarkierung Gibt die richtige Ausrichtung des Originals an.
Nr. Name Funktion/Beschreibung
SD/xD/MMC/MSKartensteckplatz
Ausgabeschlitz Das gescannte Original kommt aus diesem Schlitz.
CF-Kartensteckplatz Nimmt eine CF-Karte Typ I auf.
Mini-USB-Buchse
Stromanschluss Für den Anschluss des mitgelieferten Netzadapters.
Benutzerhandbuch 6
Zeigt den Betriebsstatus des Scanners und der
Speicherkarte an.
Drücken Sie auf diese Taste, um den Scanner
ein- oder auszuschalten.
Halten Sie diese Taste 5 Sekunden lang gedrückt,
um den Reinigungsmodus aufzurufen. Siehe
„Reinigen des Scanners“ auf Seite 12.
Wird verwendet, um das zu scannende Material zu
führen und die korrekte Ausrichtung sicherzustellen.
Schieben Sie die Papierführung in diese Position,
wenn Sie Fotos im Format 4" x 6" scannen.
Stecken Sie ein Original in diesen Schlitz, um mit
dem Scannen zu beginnen.
Nimmt die folgenden Arten von Speicherkarten auf:
SD, xD, MMC und MS.
Für den Anschluss an einen Computer (oder
digitalen Bilderrahmen) über ein USB-Kabel.
Page 26
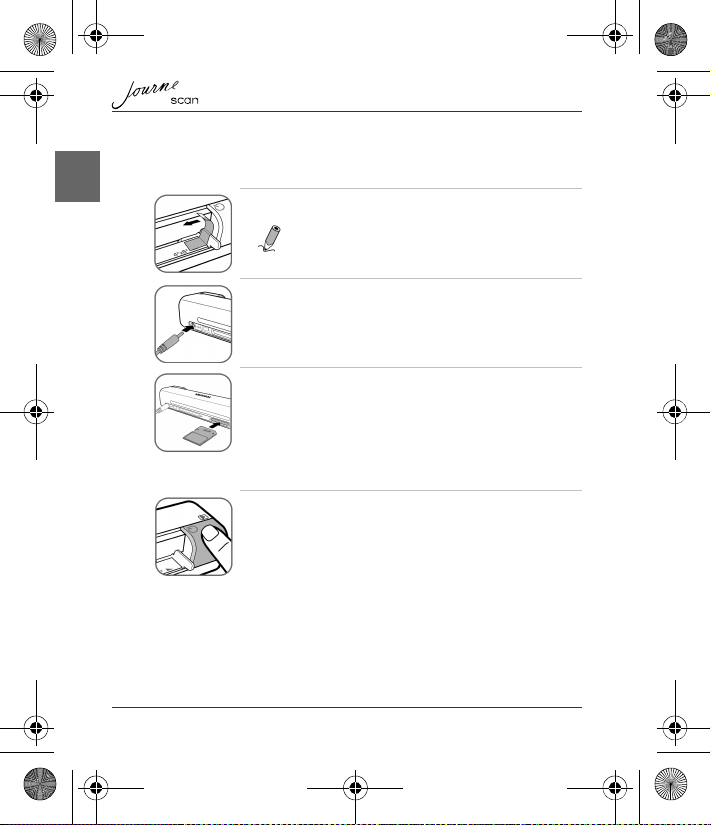
DE
UM_EU_Scan_1108.book Page 7 Monday, December 15, 2008 12:15 PM
Verwendung des Scanners
Vorb ereitu ng
1. Ziehen Sie das Band ab, mit dem der Führungshebel
befestigt ist.
HINWEIS: Dieser Schritt ist nur erforderlich, wenn Sie
den Scanner zum ersten Mal verwenden.
2. Schließen Sie den Stecker am Netzadapterkabel an die
Netzbuchse am Scanner an. Schließen Sie den Netzadapter
an eine Netzsteckdose an.
3. Stecken Sie eine nicht gesperrte (beschreibbare)
Speicherkarte in einen geeigneten Speicherkartensteckplatz.
• Wenn beide Steckplätze belegt sind, geht der Scanner beim Speichern der
gescannten Bilder nach folgender Priorität vor: SD (MMC) > CF > xD > MS
4. Betätigen Sie die Ein/Aus-Taste. Die Power-LED blinkt.
Warten Sie, bis die Power-LED zu blinken aufhört und sich
ausschaltet. Die Status-/Karten-LED leuchtet stattdessen auf
und gibt an, dass der Scanner bereit ist.
7 Benutzerhandbuch
Page 27
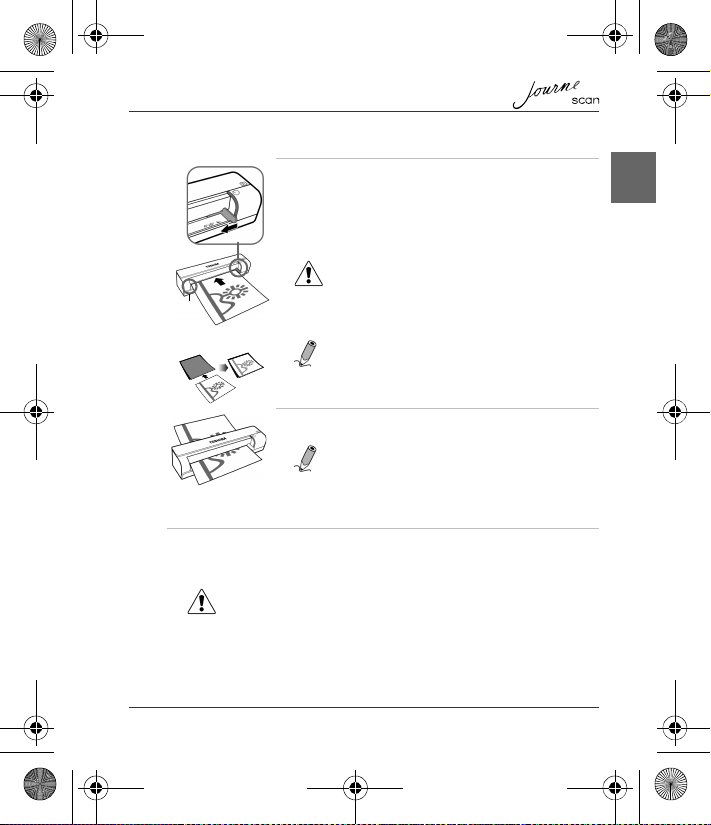
DE
Links
ausrichten
UM_EU_Scan_1108.book Page 8 Monday, December 15, 2008 12:15 PM
Durchführen eines Scanvorgangs
1. Legen Sie eine Kante des Originals mit der zu
scannenden Seite nach oben und in der richtigen
Ausrichtung, wie von der Ausrichtungsmarkierung
angegeben, auf den Scanner und passen Sie den
Führungshebel an, so dass das Original an der linken
Seite des Einzugsschlitzes ausgerichtet ist. Legen Sie
das Original in den Einzugsschlitz.
VORSICHT: Scannen Sie keine Hochglanzfotos in
feuchten Umgebungen (über 70% relative
Luftfeuchtigkeit). Die Oberfläche des Fotos kann sonst
klebrig werden und einen Scannerstau verursachen.
HINWEIS: Für Ihre älteren, empfindlicheren Fotos
empfehlen wir die Verwendung der mitgelieferten
Schutzhülle vor dem Scannen.
2. Das Original wird in den Schlitz eingezogen und
automatisch gescannt.
HINWEIS: Stecken Sie bei Verwendung der
Schutzhülle diese mit der gefalteten Seite zuerst in den
Einzugsschlitz des Scanners. Unter „Weitere
Informationen“ auf Seite 10 sehen Sie, wie Sie Fotos und
andere Arten von Originalen einführen.
3. Wenn das Scannen abgeschlossen ist, blinken die Power- und die Status-/
Karten-LEDs weiterhin eine Weile, was angibt, dass der Scanner das Bild
verarbeitet und die Datei speichert. Warten Sie, bis die LEDs zu blinken
aufhören, bevor Sie das nächste Original einführen und scannen.
VORSICHT:
Führen Sie immer nur jeweils ein Blatt ein. Führen Sie das nächste Original
erst ein, wenn das vorherige fertig ist. Ansonsten funktioniert der Scanner nicht
ordnungsgemäß.
Benutzerhandbuch 8
Page 28
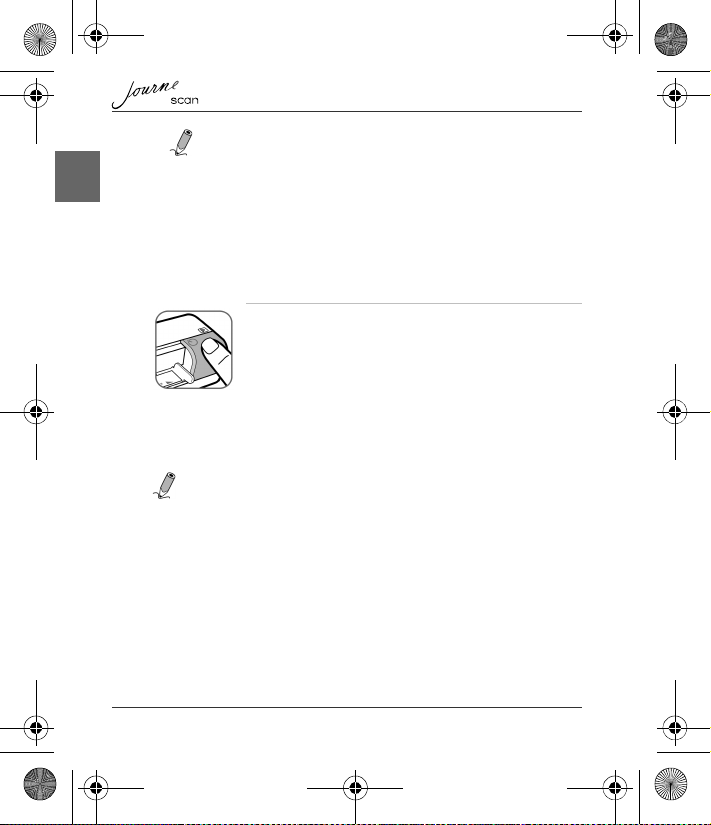
DE
UM_EU_Scan_1108.book Page 9 Monday, December 15, 2008 12:15 PM
HINWEIS:
n Entfernen Sie nicht die Speicherkarte und trennen Sie das Gerät nicht von
der Stromversorgung, während die LEDs blinken.
n Dieser Scanner unterstützt nur Ausgabebilder im JPEG-Format (.jpg), und
die Datums-/Zeitmarkierung wird nicht hinzugefügt.
n Weitere Informationen dazu, wie dieser Scanner die gescannten Bilddateien
auf der Speicherkarte speichert, finden Sie unter „Ausrichtung des Originals
und des gescannten Bilds“ auf Seite 11.
n Wenn die Speicherkarte fast voll ist (weniger als 1 MB), blinkt die Status-/
Karten-LED. Verwenden Sie eine andere Karte oder löschen Sie einige
Dateien, falls nötig.
4. Um den Scanner auszuschalten, nachdem alle Originale
gescannt wurden, halten Sie die Netztaste 1 Sekunde lang
gedrückt. Die Power-LED blinkt und schaltet sich dann aus.
Scannen zum digitalen Bilderrahmen
Wenn Sie diesen Fotoscanner an einen kompatiblen digitalen Bilderrahmen
anschließen, werden die gescannten Bilder automatisch auf den digitalen
Bilderrahmen übertragen und darauf angezeigt.
HINWEIS: Für diese Funktion ist ein kompatibler Bilderrahmen erforderlich
(unter www.computers.toshiba-europe.com finden Sie Informationen zum Kauf
des digitalen Rahmens und zur Verwendung dieser Funktion).
Anschließen des Scanners an einen Computer
Wenn Sie den Scanner an einen Computer anschließen, können Sie auf die
gescannten Bilder auf der Speicherkarte direkt zugreifen, oder Sie verwenden
den Scanner als Speicherkartenleser.
Systemanforderungen (für Computer)
n Betriebssystem:Windows: Windows 2000, XP oder Vista.
n Ein freier USB 1.1- oder 2.0 Anschluss
9 Benutzerhandbuch
Page 29
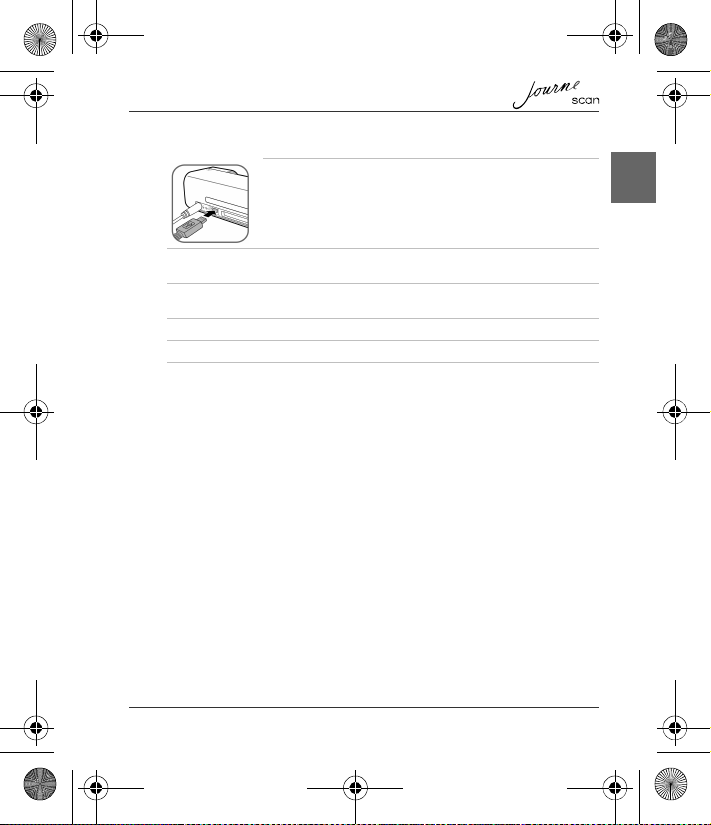
DE
UM_EU_Scan_1108.book Page 10 Monday, December 15, 2008 12:15 PM
Anschluss
1. Schließen Sie ein Ende des USB-Kabels (mit einem MiniUSB-Stecker) an die Mini-USB-Buchse am Scanner an.
2. Schalten Sie den Computer ein und schließen Sie das andere Ende des USBKabels an den USB-Anschluss des Computers an.
3. Stecken Sie eine nicht gesperrte (beschreibbare) Speicherkarte in einen
geeigneten Speicherkartensteckplatz.
4. Schließen Sie die Stromversorgung an den Scanner an.
5. Betätigen Sie die Ein/Aus-Taste. Die Power-LED blinkt.
6. Der Scanner wird vom Computer als Wechsellaufwerk erkannt (WindowsSystem). Sie können jetzt die Dateien auf der Speicherkarte bearbeiten.
Weitere Informationen
Geeignete und nicht geeignete Arten von Originalen
Dieser Scanner soll optimale Scanergebnisse für die folgenden Arten von
Originalen liefern:
n 3,5" x 5"- und 4" x 6"-Fotos
n Visitenkarten
Benutzerhandbuch 10
Page 30
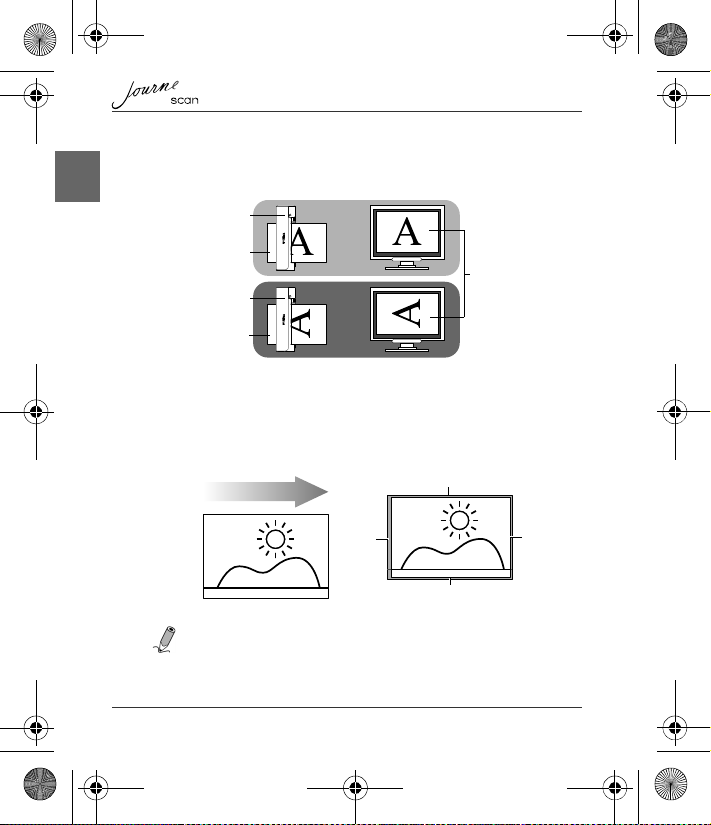
DE
Scanner
Original
Gescanntes Bild
bei der Anzeige
auf dem
Bildschirm
Scanner
Original
Original
Gescanntes Bild
Abgeschnittene Größe (wie auf dem Original gemessen)
Scanrichtung
Max. 1.5 mm
Max.
1.5 mm
Max. 1.5 mm
Max.
2.5 mm
UM_EU_Scan_1108.book Page 11 Monday, December 15, 2008 12:15 PM
Ausrichtung des Originals und des gescannten Bilds
In der folgenden Abbildung sehen Sie die Beziehung zwischen der Ausrichtung
des Originals beim Scannen und der des gescannten Bildes, wenn es auf dem
Computerbildschirm angezeigt wird.
Abschneiden gescannter Bilder
Damit der Scanner die Korrektheit der gescannten Bilddaten feststellen kann,
können die gescannten Bilder etwas abgeschnitten werden. Sehen Sie sich dazu
bitte die folgende Abbildung an.
HINWEIS: Beim Scannen dunklerer Originale (beispielsweise eines Fotos
des Nachthimmels) kann ein übermäßiges Abschneiden erfolgen. Bitte
11 Benutzerhandbuch
führen Sie das Original in umgekehrter Richtung (Ausrichtung) ein und
versuchen Sie es erneut.
Page 31

DE
Original
Gescanntes Bild
(zu sehr abgeschnitten)
UM_EU_Scan_1108.book Page 12 Monday, December 15, 2008 12:15 PM
Pflege und Wartung
Reinigen des Scanners
Um die Qualität der gescannten Bilder zu erhalten und eine Ansammlung von
Staub zu vermeiden, sollten Sie den Scanner (Außengehäuse, Bildsensor und
Walze im Scanner) regelmäßig (ungefähr alle 150 - 200 Scanvorgänge) mithilfe
der empfohlenen und mitgelieferten Werkzeuge reinigen.
VORSICHT: Verwenden Sie nur die mitgelieferten Werkzeuge, um den
Bildsensor und die Walze im Scanner zu reinigen. Es treten sonst dauerhafte
Schäden auf. Stellen Sie vor Verwendung sicher, dass sich kein sichtbarer Staub
auf dem Reinigungswerkzeug befindet.
Reinigen der Walze
1. Schließen Sie die Stromversorgung an den Scanner an.
2. Halten Sie bei ausgeschaltetem Scanner die Netztaste 5 Sekunden lang
gedrückt. Der Scanner geht in den Reinigungsmodus.
3. Führen Sie das mitgelieferte Walzenreinigungsblatt wie
abgebildet ein. Beachten Sie beim Einführen die
Richtung des schwarzen Schwamms auf dem Blatt.
4. Das Reinigungsblatt wird automatisch in den Einzugsschlitz eingezogen und
der Reinigungsvorgang beginnt.
Benutzerhandbuch 12
Page 32

DE
UM_EU_Scan_1108.book Page 13 Monday, December 15, 2008 12:15 PM
5. Wenn der Reinigungsvorgang beendet ist, wird das Reinigungsblatt aus dem
Einzugsschlitz ausgeworfen und die Power-LED erlischt. Entfernen Sie das
Reinigungsblatt und schützen Sie es vor Staub.
Reinigen des Bildsensors
1. Stecken Sie bei ausgeschaltetem und von der
Stromversorgung getrenntem Scanner das
Sensorreinigungstuch in ein Ende des
Ausgabeschlitzes.
2. Schieben Sie das Sensorreinigungstuch vorsichtig
zum anderen Ende des Ausgabeschlitzes.
Wiederholen Sie dies zwei oder drei Mal
hintereinander.
3. Entfernen Sie das Sensorreinigungstuch und bewahren Sie es an einem
sicheren, staubfreien Ort auf.
Kalibrieren des Scanners
Wenn das gescannte Bild unscharf aussieht oder seltsame Streifen hat, muss der
Scanner kalibriert werden, damit der Sensor seine ursprüngliche Präzision
wiedererlangt. So kalibrieren Sie den Scanner:
1. Befolgen Sie die Anleitung zum Reinigen der Walze und des Bildsensors, und
befolgen Sie dann die Anleitung unter „Vorbereitung“ auf Seite 7, um den
Scanner auf das Scannen vorzubreiten.
2. Stecken Sie die Kalibrierungskarte wie abgebildet
hinein. Der Scanner scannt das Muster auf der
Kalibrierungskarte und führt die Kalibrierung des
Sensors im Inneren automatisch durch. Stellen Sie
sicher, dass Sie die Kalibrierungskarte richtig herum
hineinstecken.
13 Benutzerhandbuch
Page 33

DE
UM_EU_Scan_1108.book Page 14 Monday, December 15, 2008 12:15 PM
Fehlerbehebung
Problem: Es befinden sich seltsame Linien auf dem gescannten Bild oder
Lösung: Bitte achten Sie auf Folgendes:
Problem: Das Original bleibt im Einzugsschlitz stecken.
Lösung: Betätigen Sie die Ein/Aus-Taste. Der Scanner schiebt das Original
Problem: Die Status-LED blinkt schnell und es ist kein Scannen möglich.
Lösung: Überprüfen Sie Folgendes:
das Bild ist nicht deutlich.
n Befinden sich Kratzer auf dem Original oder ist das Original
sauber? Entfernen Sie vor dem Scannen Flecken oder Staub
vom Original.
n Wurde der Scanner ohne Reinigung und Kalibrierung längere
Zeit nicht verwendet? Unter „Reinigen des Scanners“ auf
Seite 12 und „Kalibrieren des Scanners“ auf Seite 13 finden Sie
eine Anleitung zum Reinigen und Kalibrieren des Scanners.
Versuchen Sie es anschließend erneut.
vor, so dass Sie das gestaute Original aus dem Ausgangsschlitz
nehmen können.
n Ist die Speicherkarte richtig in den Speicherkartensteckplatz
eingesteckt? Stecken Sie die Karte erneut hinein und versuchen
Sie es noch einmal.
n Ist die SD-Karte gesperrt? Deaktivieren Sie den Schreibschutz
der Karte.
n Ist die Speicherkarte voll? Die LED blinkt, wenn der freie Platz
auf der Speicherkarte weniger als 3 MB beträgt. Verwenden Sie
bei Bedarf eine andere Karte.
n Haben Sie das Original eingeführt, bevor der vorherige
Scanvorgang abgeschlossen war? Schalten Sie den Scanner
aus und wieder ein und versuchen Sie es dann erneut. Stellen
Sie sicher, dass Sie das nächste Original erst scannen, nachdem
der vorherige Scanvorgang abgeschlossen ist.
n Überschreitet die Länge des Originals die maximal akzeptable
Größe?
Benutzerhandbuch 14
Page 34

DE
UM_EU_Scan_1108.book Page 15 Monday, December 15, 2008 12:15 PM
Technische Daten
Abmessungen (nur Scanner) 156 mm x 46 mm x 38 mm
Gewicht (nur Scanner) 170 g
Unterstützte
Speicherkartentypen
Unterstütztes
Bildausgabeformat
USB-Anschluss USB oder mit der USB 2.0-Spezifikation
Stromeingang 100 ~ 240 V AC, 50/60 Hz
Stromabgabe 6 V Gleichstrom, 1.5 A
Temperatur (Betrieb) 15°C ~ 35°C
Feuchtigkeit (Betrieb) 20% ~70% relative Luftfeuchtigkeit
Lagertemperatur -20°C ~ 60°C
Luftfeuchtigkeit während der
Aufbewahrung
• CF (CompactFlash) Typ I
• MS (MemoryStick)
•MS Pro
• MS Pro Duo (Adapter erforderlich)
• MS Duo (Adapter erforderlich)
• MMC (MultiMedia-Karte)
• RS-MMC (Adapter erforderlich)
• xD (H-Type und M-Type)
• SD (SecureDigital)
• Mini SD (Adapter erforderlich)
• micro SD/T-Flash (Adapter erforderlich)
JPEG (.jpg)
kompatibel
10% ~ 90% relative Luftfeuchtigkeit
15 Benutzerhandbuch
Page 35

DE
UM_EU_Scan_1108.book Page 16 Monday, December 15, 2008 12:15 PM
Unterstützung von TOSHIBA
Brauchen Sie Hilfe?
Die neuesten Treiber-Updates, Benutzerhandbücher und FAQs finden Sie auf der
TOSHIBA-Support-Website für Optionen und Dienstleistungen:
computers.toshiba.eu/options-support
Die Telefonnummern der TOSHIBA-Hotline finden Sie
untercomputers.toshiba.eu/options-warranty.
Hinweis zum Urheberrecht
Dieses Handbuch darf ohne vorherige schriftliche Genehmigung weder ganz
noch teilweise in irgendeiner Weise reproduziert werden. Andere hier genannte
Marken oder Markennamen sind Marken oder eingetragene Marken der
jeweiligen Unternehmen.
Wichtige Informationen
Die Informationen in diesem Dokument können ohne Vorankündigung geändert
werden. Der Hersteller macht keine Zusagen oder übernimmt keine
Gewährleistungen (ob stillschweigend oder sonstige) bezüglich der Genauigkeit
und Vollständigkeit dieses Dokuments und haftet nicht für entgangene Gewinne
oder sonstige kommerzielle Schäden, einschließlich aber nicht beschränkt auf
spezielle, Neben-, Folge- oder sonstige Schäden.
Dezember 2008, Rev1.0
Marken
Microsoft, Windows und Windows Vista sind Marken oder eingetragene Marken
der Microsoft Corporation in den USA und/oder in anderen Ländern.
Andere Marken- und Produktnamen sind Marken oder eingetragene Marken der
jeweiligen Eigentümer.
Benutzerhandbuch 16
Page 36

DE
UM_EU_Scan_1108.book Page 17 Monday, December 15, 2008 12:15 PM
Zulassungsbestimmungen
Erfüllung von CE-Normen
Dieses Produkt trägt die CE-Kennzeichnung in Übereinstimmung mit den
geltenden EU-Richtlinien. Verantwortlich für die CE-Kennzeichnung ist die
Toshiba Europe GmbH, Hammfelddamm 8, 41460 Neuss, Deutschland.
Eine Kopie der offiziellen Konformitätserklärung finden Sie auf der folgenden
Webseite:
http://epps.toshiba-teg.com.
Arbeitsumgebung
Die elektromagnetische Verträglichkeit (EMV) dieses Produkts wurde als typisch
für diese Produktkategorie für Wohn-, Gewerbe- und Geschäftsbereiche sowie
Kleinbetriebe eingestuft. Andere Arbeitsumgebungen wurden nicht von Toshiba
getestet, und die Verwendung dieses Produkts in anderen als den genannten
Arbeitsumgebungen ist möglicherweise eingeschränkt oder kann nicht empfohlen
werden. Mögliche Konsequenzen der Verwendung dieses Produkts in nicht
getesteten Umgebungen können sein: Störungen anderer Produkte oder dieses
Produkts in der näheren Umgebung mit vorübergehenden Fehlfunktionen oder
Datenverlusten. Beispiele nicht getesteter Arbeitsumgebungen und
Empfehlungen:
n Industrieumgebungen (z. B. Bereiche, in denen mit einer Netzspannung von
380 V und drei Phasen gearbeitet wird): Gefahr von Störungen dieses
Produkts aufgrund starker elektromagnetischer Felder, besonders in der Nähe
großer Maschinen oder Generatoren.
n Medizinische Umgebungen: Die Erfüllung der Richtlinie für medizinische
Produkt e wurde von Toshiba nicht überprüft, deshalb darf dieses Produkt nicht
ohne weitere Überprüfung als medizinisches Produkt eingesetzt werden. Die
Verwendung in normalen Büroumgebungen, auch in Krankenhäusern, sollte
kein Problem darstellen, solange keine Einschränkungen durch die
verantwortliche Verwaltung vorliegen.
17 Benutzerhandbuch
Page 37

DE
UM_EU_Scan_1108.book Page 18 Monday, December 15, 2008 12:15 PM
n Fahrzeugumgebungen: Bitte informieren Sie sich in der Bedienungsanleitung
des entsprechenden Fahrzeugs über Hinweise zur Verwendung dieses
Produkts/dieser Produktkategorie.
n Luftfahrtumgebung: Bitte befolgen Sie die Anweisungen des Flugpersonals zu
den Nutzungsbeschränkungen.
Weitere Umgebungen ohne EMV-Bezug
n Verwendung im Freien: Als typisches Heim-/Büroprodukt verfügt dieses
Produkt über keinen besonderen Schutz vor dem Eindringen von Feuchtigkeit
und ist nicht stoßunempfindlich.
n Explosive Umgebungen: Die Verwendung dieses Produkts in besonderen
Arbeitsumgebungen, in denen Explosionsgefahr besteht, ist nicht zulässig.
Die folgenden Informationen gelten nur für die
Mitgliedstaaten der EU
Entsorgung der Produkte
Das Symbol mit der durchgestrichenen Mülltonne weist darauf
hin, dass Produkte getrennt vom Hausmüll gesammelt und
entsorgt werden müssen.
Der schwarze Balken zeigt an, dass das Produkt nach dem 13.
August 2005 auf den Markt gebracht wurde.
Indem Sie Produkte separat sammeln, tragen Sie zur sicheren
Entsorgung der Produkte bei und helfen damit, mögliche
umwelt- oder gesundheitsschädliche Folgen zu vermeiden.
Genauere Informationen über Sammel- und RecyclingProgramme, die in Ihrem Land verfügbar sind, finden Sie auf
unsere Website (http://eu.computers.toshiba-europe.com) oder
wenden Sie sich an Ihre Kommune oder das Geschäft, in dem
Sie das Produkt gekauft haben.
© 2008 TOSHIBA Europe GmbH. Alle Rechte vorbehalten.
Technische Änderungen vorbehalten. TOSHIBA übernimmt keine Haftung für
Schäden, die direkt oder indirekt aus Fehlern, Auslassungen oder Abweichungen
zwischen Produkt und Dokumentation resultieren.
Benutzerhandbuch 18
Page 38

DK
UM_EU_Scan_1108.book Page 1 Monday, December 15, 2008 12:15 PM
Indholdsfortegnelse
Vigtige sikkerhedsanvisninger . . . . . . . . . . . . . . . . . . . . . . . . . . . . . . . . . . . . .2
Indledning . . . . . . . . . . . . . . . . . . . . . . . . . . . . . . . . . . . . . . . . . . . . . . . . . . . . . .5
Kontrol af komponenterne . . . . . . . . . . . . . . . . . . . . . . . . . . . . . . . . . . . . . . .5
Scannerens dele og deres funktioner . . . . . . . . . . . . . . . . . . . . . . . . . . . . . . .5
Anvendelse af scanneren . . . . . . . . . . . . . . . . . . . . . . . . . . . . . . . . . . . . . . . . .7
Forberedelse . . . . . . . . . . . . . . . . . . . . . . . . . . . . . . . . . . . . . . . . . . . . . . . . . .7
Udførelse af en scanning . . . . . . . . . . . . . . . . . . . . . . . . . . . . . . . . . . . . . . . .8
Scanning til en digital fotoramme . . . . . . . . . . . . . . . . . . . . . . . . . . . . . . . . . .9
Tilslutning af scanneren til en computer . . . . . . . . . . . . . . . . . . . . . . . . . . . . .9
Flere oplysninger . . . . . . . . . . . . . . . . . . . . . . . . . . . . . . . . . . . . . . . . . . . . .10
Pleje og vedligeholdelse . . . . . . . . . . . . . . . . . . . . . . . . . . . . . . . . . . . . . . . . .12
Rengøring af scanneren . . . . . . . . . . . . . . . . . . . . . . . . . . . . . . . . . . . . . . . .12
Kalibrering af scanneren . . . . . . . . . . . . . . . . . . . . . . . . . . . . . . . . . . . . . . . .13
Fejlfinding . . . . . . . . . . . . . . . . . . . . . . . . . . . . . . . . . . . . . . . . . . . . . . . . . . . . .14
Specifikationer . . . . . . . . . . . . . . . . . . . . . . . . . . . . . . . . . . . . . . . . . . . . . . . . .15
TOSHIBA-support . . . . . . . . . . . . . . . . . . . . . . . . . . . . . . . . . . . . . . . . . . . . . . .16
Copyright-erklæring . . . . . . . . . . . . . . . . . . . . . . . . . . . . . . . . . . . . . . . . . . . . .16
Forbehold . . . . . . . . . . . . . . . . . . . . . . . . . . . . . . . . . . . . . . . . . . . . . . . . . . . . .16
Varemærker . . . . . . . . . . . . . . . . . . . . . . . . . . . . . . . . . . . . . . . . . . . . . . . . . . . .16
Regler og lovgivning . . . . . . . . . . . . . . . . . . . . . . . . . . . . . . . . . . . . . . . . . . . .17
CE-opfyldelse . . . . . . . . . . . . . . . . . . . . . . . . . . . . . . . . . . . . . . . . . . . . . . . .17
Arbejdsmiljø . . . . . . . . . . . . . . . . . . . . . . . . . . . . . . . . . . . . . . . . . . . . . . . . .17
Yderligere miljøer, der ikke er relateret til EMC . . . . . . . . . . . . . . . . . . . . . .18
Nedenstående information gælder kun for EU-lande . . . . . . . . . . . . . . . . . .18
1 Brugerhåndbog
Page 39

DK
UM_EU_Scan_1108.book Page 2 Monday, December 15, 2008 12:15 PM
Vigtige sikkerhedsanvisninger
Læs de følgende vigtige sikkerhedsinstruktioner omhyggeligt, inden du bruger
denne scanner. Hvis disse instruktioner ikke følges, kan det føre til personskader
eller beskadigelse af scanneren.
Placer ikke denne scanner i direkte sollys eller i nærheden af
varmekilder (f.eks. i en lukket bil, der står i solen, eller i nærheden
af et komfur). Denne scanners ydre hus kan blive deformeret og
de avancerede sensorer indeni kan blive beskadiget af for kraftig
varme.
Brug ikke denne scanner i nærheden af vand eller i regnvejr, og
lad ikke væske komme ind i produktet. Vand og fugt kan kortslutte
de elektroniske komponenter, hvilket kan medføre, at enheden
ikke fungere korrekt.
Brug ikke denne scanner i støvede miljøer. Scanneren kan blive
dækket af støvkorn og ridse den original, der skal scannes.
Scan ikke originaler, der er forurenet af støv eller andre partikler.
Brug ikke denne scanner i nærheden af kraftige elektromagnetiske
kilder som f.eks. en mikrobølgeovn eller et fjernsyn. Den
elektromagnetiske interferens kan medføre, at scanneren ikke
fungerer korrekt.
Undgå at tabe scanneren, og udsæt den ikke for stød/vibrationer.
Kraftige slag kan beskadige de indvendige komponenter.
Sæt ikke andre genstande en kompatible hukommelseskort i
denne scanners hukommelseskortslot. Metalkontakterne inde i
slottene kan nemt beskadiges af fremmedlegemer.
Brugerhåndbog 2
Page 40

DK
UM_EU_Scan_1108.book Page 3 Monday, December 15, 2008 12:15 PM
Strømstikket og USB-porten på denne scanner er udelukkende
designet til at tilslutte den medfølgende strømadapter og USBkabel (ekstraudstyr). Sæt ikke nogen andre genstande i disse stik.
Hvis der kommer mærkelige lugte eller varme fra denne scanner,
eller hvis der er nogen tegn på, at den ikke fungerer, skal du med
det samme koble scanneren fra strømmen og kontakte din
forhandler med henblik på eftersyn eller service.
Forsøg ikke at adskille, ændre, reparere eller på anden måde gøre
indgreb i produktet (herunder netadapteren). Adskillelse, ændring,
reparation og andre indgreb i produktet kan resultere i brand eller
elektriske stød med risiko for alvorlig personskade til følge.
Kontakt en autoriseret Toshiba-forhandler vedrørende enhver form
for reparation.
Vær særligt opmærksom på følgende, når du bruger ACadapteren og håndterer strømkablet/-ledning:
n Følg nedenstående forholdsregler ved håndtering af strømkablet/netledningen:
n Foretag ikke indgreb i strømkablet/ledningen eller stikket.
n Du må aldrig splejse eller ændre strømkabel/ledning.
n Buk og sno ikke strømkabel/ledning.
n Træk aldrig i strømkablet/netledningen for at tage stikket ud af kontakten.
Tag altid fast i selve stikket.
n Sæt aldrig tunge ting på et strømkabel/en netledning.
n Før aldrig et kabel/en ledning gennem et sted, hvor det kan komme i
klemme, f.eks. en dør eller et vindue.
n Placér aldrig et strømkabel/en netledning i nærheden af en varmekilde.
n Brug aldrig søm, hæfteklammer eller lignende til fastgørelse eller montering
af en ledning.
n Forsøg aldrig at adskille eller reparere en netadapter.
n Ovenstående handlinger kan beskadige kablerne og/eller resultere i brand
eller elektrisk stød med risiko for alvorlig personskade til følge.
3 Brugerhåndbog
Page 41

DK
UM_EU_Scan_1108.book Page 4 Monday, December 15, 2008 12:15 PM
n Isætning af strømkablet/netledningen
n Kontroller altid, at strømkablet (og forlængerledningens stik, hvis en sådan
anvendes) er sat helt ind i stikket, så der etableres en sikker elektrisk
forbindelse. Hvis ikke, kan det resultere i brand eller elektrisk stød med
risiko for alvorlig personskade til følge.
n Vær forsigtig, hvis du bruger en forlængerledning med flere udtag.
Overbelastning af en stikkontakt kan resultere i brand eller elektrisk stød
med risiko for alvorlig personskade til følge.
n Hvis der kommer støv på stikkene eller udtagene, skal du slukke for strømmen
og tage stikket ud. Rengør derefter udtagene med en tør klud. Hvis du
fortsætter med at bruge produktet uden at rengøre strømstikket, kan det
resultere i brand eller elektrisk stød med risiko for alvorlig personskade til følge.
n Brug altid den TOSHIBA-netadapter, der følger med produktet (følger muligvis
med computeren), eller brug netadaptere, der anbefales af TOSHIBA, for at
undgå risiko for brand eller andre skader på produktet. Hvis du bruger en ikkekompatibel netadapter, kan det forårsage brand eller beskadigelse af produktet
med alvorlig personskade til følge. TOSHIBA påtager sig intet ansvar for
beskadigelse, der skyldes brug af en inkompatibel adapter eller oplader.
n Sæt aldrig netadapteren i en strømkilde, der ikke svarer til både den spænding
og den frekvens, som er angivet på enhedens lovpligtige etiket. Hvis det ikke
overholdes, kan det resultere i brand eller elektrisk stød, og muligvis resultere i
alvorlige skader.
n Brug eller køb altid strømkabler/netledninger, der opfylder de lovmæssige
specifikationer for spænding og frekvens samt kravene i det land, de bruges i.
Hvis det ikke overholdes, kan det resultere i brand eller elektrisk stød, og
muligvis resultere i alvorlige skader.
n Strømstikket må aldrig tages ud ellers sættes i med våde hænder. Hvis denne
instruktion ikke følges, kan det resultere i elektrisk stød med risiko for alvorlig
personskade til følge.
n Undgå at spilde væske i nogen dele af produktet, og udsæt det ikke for regn,
vand, havvand eller fugt. Hvis computeren udsættes for væske eller fugt, kan
det resultere i elektrisk stød eller brand med risiko for alvorlig personskade til
følge. Hvis et af ovenstående forhold skulle ske ved et uheld, skal du straks:
n Sluk produktet
n Tag netadapteren ud af strømstikket og produktet.
Tænd ikke for strømmen igen, før du har haft produktethos et autoriseret
servicecenter. Hvis disse anvisninger ikke følges, kan det resultere i alvorlig
personskade eller permanent beskadigelse af produktet.
Brugerhåndbog 4
Page 42

DK
Calibrate
調整
/ 校准 / 校正 / Calibrer / Kalibrieren / Calibra / Calibrar
Journe Scan Netadapter USB-kabel
Kalibreringskort Valserengøringsark Sensorrengøringspind
Brugerhåndbog GarantihæfteBeskyttelseshylster
Set forfra
UM_EU_Scan_1108.book Page 5 Monday, December 15, 2008 12:15 PM
Indledning
Kontrol af komponenterne
Scannerens dele og deres funktioner
5 Brugerhåndbog
Page 43

DK
1
2
345
6
7
Set bagfra
1
2
345
UM_EU_Scan_1108.book Page 6 Monday, December 15, 2008 12:15 PM
Nej. Navn Funktion/beskrivelse
Status-/
kortindikator
Tænd/sluk-knap
Strømforsyningsi
ndikator
Papirstyr
4" x 6"-mærke
Indføringsåbning
Retningsmærke Angiver den korrekte originalretning.
Nej. Navn Funktion/beskrivelse
SD/xD/MMC/MSkortslot
Outputåbning Den scannede original kommer ud af denne åbning.
CF Card-slot Understøtter et Type I CF-kort.
Mini USB-slot
Strømstik Bruges til at tilslutte den medfølgende strømadapter.
Brugerhåndbog 6
Angiver scannerens og hukommelseskortets
driftsstatus.
Tryk på denne knap for at tænde eller slukke for
strømmen.
Tryk på denne knap, og hold den nede i 5 sekunder
for at skifte til rengøringstilstand. Se ”Rengøring af
scanneren” på side 12.
Angiver scannerens strømstatus.
Bruges til at styre det materiale, der skal scannes, for
at sikre en korrekt justering.
Flyt papirstyret til denne position, når du scanner
4" x 6"-fotos.
Sæt en original i denne åbning for at begynde at
scanne.
Understøtter følgende typer hukommelseskort: SD,
xD, MMC and MS.
Bruges til at tilslutte en computer (eller en digital
fotoramme) via et USB-kabel.
Page 44

DK
UM_EU_Scan_1108.book Page 7 Monday, December 15, 2008 12:15 PM
Anvendelse af scanneren
Forberedelse
1. Fjern den tape, der fastgør styrets stang.
BEMÆRK: Dette trin er kun nødvendigt, når du bruger
scanneren for første gang.
2. Tilslut stikket på strømadapterkablet til strømstikket på
scanneren. Tilslut strømadapteren til en stikkontakt.
3. Sæt et ulåst (skrivbart) hukommelseskort i en egnet
hukommelseskortslot.
• Hvis begge slots er optaget, bruger scanneren følgende prioritet, når der
lagres scannede billeder: SD (MMC) > CF > xD > MS
4. Tryk på tænd/sluk-knappen. Strømforsyningsindikatoren
blinker Vent, til strømforsyningsindikator holder op med at
blinke og derefter slukkes. Status-/kortindikatoren tændes i
stedet, hvilket angiver, at scanneren er klar.
7 Brugerhåndbog
Page 45

DK
Venstrejusteret
UM_EU_Scan_1108.book Page 8 Monday, December 15, 2008 12:15 PM
Udførelse af en scanning
1. Med den side, der skal scannes, vendende opad og i den
rigtige retning som angivet af retningsmærket skal du
placere en af originalens kanter på scanneren og justere
styrets stang, så originalen flugter med indføringsåbningen
venstre side. Sæt originalen i indføringsåbningen.
FORSIGTIG: Scan ikke glittede fotos i fugtige
miljøer (relative luftfugtighed på over 70 %). Ellers vil
fotoets overflade blive klæbende, og der vil opstå
papirstop i scanneren.
BEMÆRK: For ældre, skrøbelige fotos anbefaler vi,
at du bruger det medfølgende beskyttelseshylster, inden
du scanner.
2. Originalen indføres i slotten og scannes automatisk.
BEMÆRK: Hvis beskyttelseshylsteret bruges, skal
du sætte det i scannerens indføringsslot med den foldede
side først. Oplysninger om, hvordan du indsætter fotos og
andre typer originaler, finder du under ”Flere oplysninger”
på side 10.
3. Når scanningen er gennemført, bliver strømforsynings- og status-/
kortindikatorerne ved med at blinke i et stykke tid, hvilket angiver, at
scanneren behandler billedet og gemmer filen. Vent, til indikatorerne holder op
med at blinke, inden du indsætter og scanner den næste original.
FORSIGTIG:
Sæt kun ét ark i ad gangen. Sæt først den næste original i, når den forrige er
færdigbehandlet. Ellers vil scanneren ikke fungere normalt.
BEMÆRK:
n Fjern ikke hukommelseskortet, og frakobl ikke strømforsyningen, mens
indikatorerne blinker.
Brugerhåndbog 8
Page 46

DK
UM_EU_Scan_1108.book Page 9 Monday, December 15, 2008 12:15 PM
n Denne scanner understøtter kun outputbilleder i JPEG-format (.jpg), og
dato-/klokkeslætmærket vil ikke blive tilføjet.
n Du kan finde flere oplysninger om, hvordan denne scanner lagrer de
scannede billedfiler på hukommelseskortet, under ”Originalens og det
scannede billedes retning” på side 11.
n Hvis hukommelseskortet næsten er fuldt (under 1 MB), blinker status-/
kortindikatoren. Brug et andet kort, eller slet nogle filer, hvis der er behov
for det.
4. Hvis du vil slukke scanneren, efter at alle originaler er
scannet, skal du trykke på tænd/sluk-knappen og holde den
nede i 1 sekund. Strømindikatoren blinker og slukkes
derefter.
Scanning til en digital fotoramme
Når du tilslutter denne fotoscanner til en kompatibel digital fotoramme, overføres
de scannede billeder til den digitale fotoramme og vises automatisk.
NOTE: Denne funktion kræver en kompatibel digital fotoramme (besøg
www.computers.toshiba-europe.com for at få oplysninger om, hvordan du køber
den digitale ramme og bruger denne funktion).
Tilslutning af scanneren til en computer
Ved at tilslutte scanneren til en computer kan du få adgang til de scannede
billeder på hukommelseskortet direkte eller bruge scanneren som en
hukommelseskortlæser.
Systemkrav (for computeren)
n Operativsystem:Windows: Windows 2000, XP eller Vista.
n En ledig USB 1.1- eller 2.0-port
9 Brugerhåndbog
Page 47

DK
UM_EU_Scan_1108.book Page 10 Monday, December 15, 2008 12:15 PM
Oprettelse af forbindelse
1. Tilslut USB-kablets ene ende (med et Mini USB-stik) til Mini
USB-stikket på scanneren.
2. Tænd computeren, og tilslut USB-kablets anden ende til computerens
USB-port.
3. Sæt et ulåst (skrivbart) hukommelseskort i en egnet hukommelseskortslot.
4. Tilslut strømforsyningen til scanneren.
5. Tryk på tænd/sluk-knappen. Strømforsyningsindikatoren blinker
6. Computeren genkender scanneren som en flytbar disk (Windows-system).
Du er nu klar til at manipulere filerne på hukommelseskortet.
Flere oplysninger
Egnede og uegnede typer originaler
Denne scanner er designet til at give de bedste scanningsresultater for følgende
typer originaler:
n 3,5"x5"- og 4"x6"-fotos
n Navnekort
Brugerhåndbog 10
Page 48

DK
Scanner
Original
Scannet billede
ved visning på
skærmen
Scanner
Original
Original
Scannet billede
Beskæringsstørrelse (målt på originalen)
Scanningsretning
Maks. 1,5 mm
Maks.
1,5 mm
Maks. 1,5 mm
Maks.
2.5 mm
UM_EU_Scan_1108.book Page 11 Monday, December 15, 2008 12:15 PM
Originalens og det scannede billedes retning
Se illustrationerne nedenfor for at finde oplysninger om relationen mellem
originalens retning ved scanningen og det scannede billede, når det vises på
computerskærmen.
Beskæring af scannede billeder
Da scanneren skal bestemme de scannede billeddatas korrekthed kan der
forekomme beskæring af det scannede billede. Se illustrationen nedenfor.
BEMÆRK: Når du scanner mørkere originaler (for eksempel et foto af
aftenhimlen), kan der forekomme overbeskæring. Indsæt originalen i en
11 Brugerhåndbog
anden retning, og prøv igen.
Page 49

DK
Original
Scannet billede
(overbeskåret)
UM_EU_Scan_1108.book Page 12 Monday, December 15, 2008 12:15 PM
Pleje og vedligeholdelse
Rengøring af scanneren
For at bevare de scannede billeders kvalitet og forhindre støvansamlinger
anbefales det, at du rengør scanneren (ydre kabinet, billedsensor og valse inde i
scanneren) jævnligt (ca. hver 150-200 scanninger) udelukkende ved hjælp af de
anbefalede og medfølgende værktøjer.
FORSIGTIG: Brug ikke nogen andre værktøjer end de medfølgende til at
rengøre billedsensoren og valsen inde i scanneren. Ellers vil de blive permanent
beskadiget. Sørg for, at der ikke er synligt støv på rengøringsværktøjet, inden du
bruger det.
Rengøring af valsen
1. Tilslut strømforsyningen til scanneren.
2. Mens scanneren er slukket, skal du trykke på tænd/sluk-knappen og holde
den nede i 5 sekunder. Scanneren skifter til rengøringstilstand.
3. Indsæt det medfølgende valserengøringsark som vist.
Læg mærke til retningen for den sorte svamp på arket,
når du indsætter det.
4. Rengøringsarket føres automatisk ind i indføringsåbningen, og
rengøringsprocessen starter.
Brugerhåndbog 12
Page 50

DK
UM_EU_Scan_1108.book Page 13 Monday, December 15, 2008 12:15 PM
5. Når rengøringsprocessen er gennemført, skubbes rengøringsarket ud af
indføringsåbningen, og strømforsyningsindikatoren slukkes. Fjern
rengøringsarket, og hold det på afstand af støv.
Rengøring af billedsensoren
1. Mens scanneren er slukket og koblet fra
strømforsyningen, skal du indsætte
sensorrensepinden i outputåbningens ene ende.
2. Skub forsigtigt sensorrengøringspinden til den
anden ende af outputåbningen. Gentag to eller tre
gange i træk.
3. Fjern sensorrengøringspinden, opbevar den på et sikkert sted, og hold den på
afstand af støv.
Kalibrering af scanneren
Hvis det scannede billede ser sløret ud, eller hvis der er mærkelige striber på det,
skal scanneren kalibreres, for at sensor igen kan få dens oprindelige præcision.
Sådan kalibreres scanneren:
1. Følg instruktionerne for rengøring af valsen og billedsensoren, og følg derefter
instruktionerne i ”Forberedelse” på side 7 for at gøre scanneren klar til
scanning.
2. Indsæt kalibreringskortet som vist. Scanneren vil
scanne mønsteret på kalibreringskortet og udføre
kalibreringen af sensoren indeni automatisk.
Sørg for, at kalibreringskortet indsættes i den rigtige
retning.
13 Brugerhåndbog
Page 51

DK
UM_EU_Scan_1108.book Page 14 Monday, December 15, 2008 12:15 PM
Fejlfinding
Problem: Der er mærkelige linjer på det scannede billede, eller billedet er
Løsning: Kontroller følgende:
Problem: Originalen sidder fast halvvejs inden i indføringsåbningen.
Løsning: Tryk på tænd/sluk-knappen. Scanneren fører originalen frem, så du
Problem: Statusindikatoren blinker hurtigt, og det er ikke muligt at scanne.
Løsning: Kontroller følgende:
ikke tydeligt.
n Er der nogen ridser på originalen, eller er originalen ren? Fjern
eventuelle pletter eller støv fra originalen, inden du scanner.
n Har scanneren været brugt i en lang periode uden rengøring og
kalibrering? Find oplysninger om, hvordan du rengør og
kalibrerer scanneren, under ”Rengøring af scanneren” på
side 12 og ”Kalibrering af scanneren” på side 13, og prøv
derefter igen.
kan fjerne den fastklemte original fra outputåbningen.
n Er hukommelseskortet sat korrekt i hukommelseskortslotten?
Sæt kortet i igen, og prøv igen.
n Er SD-kortet låst? Lås kortet op.
n Er hukommelseskortet fuldt? Indikatoren blinker, når den ledige
plads på hukommelseskortet er under 3 MB. Brug et andet kort,
hvis der er behov for det.
n Indsatte du den næste original, inden scanningsprocessen for
den foregående var gennemført? Sluk scanneren, tænd den
igen, og prøv igen. Sørg for først at scanne den næste original,
når scanningsprocessen for den foregående er gennemført
n Overstiger originalens længde den maksimale acceptable
størrelse?
Brugerhåndbog 14
Page 52

DK
UM_EU_Scan_1108.book Page 15 Monday, December 15, 2008 12:15 PM
Specifikationer
Mål (kun scanneren) 156 x 46 x 38mm
Vægt (kun scanneren) 170 g
Understøttede
hukommelseskorttyper
Understøttet outputbilledformat JPEG (.jpg)
USB-port USB eller kompatibel med USB 2.0-
Indgangseffekt 100-240 V vekselstrøm, 50/60 Hz
Udgangseffekt 6 V jævnstrøm, 1,5 A
Driftstemperatur 15° C ~ 35° C
Driftsfugtighed 20 % ~70 % relativ luftfugtighed
Opbevaringstemperatur -20° C ~ 60° C
Opbevaringsfugtighed 10 % ~ 90 % relativ luftfugtighed
• CF (CompactFlash) Type I
• MS (MemoryStick)
•MS Pro
• MS Pro Duo (kræver adapter)
• MS Duo (kræver adapter)
• MMC (MultiMediakort)
• RS-MMC (kræver adapter)
• xD (H-type og M-type)
• SD (SecureDigital)
• Mini SD (kræver adapter)
• micro SD/T-Flash (kræver adapter)
specifikationen
15 Brugerhåndbog
Page 53

DK
UM_EU_Scan_1108.book Page 16 Monday, December 15, 2008 12:15 PM
TOSHIBA-support
Brug for hjælp?
Se supportsiden til TOSHIBA tilbehør og services for at se de nyeste
driveropdateringer, brugerhåndbøger og ofte stillede spørgsmål:
computers.toshiba.eu/options-support
Se computers.toshiba.eu/options-warranty
for at få numre til TOSHIBA hotline.
Copyright-erklæring
Ingen dele af denne publikation må gengives i nogen form uden forudgående
skriftlig tilladelse. Alle varemærker eller mærkenavne, der er nævnt heri, er
varemærker eller registrerede varemærker tilhørende deres respektive ejere.
Forbehold
Oplysninger i dette dokument kan ændres uden varsel. Producenten giver ikke
nogen form for garanti (stiltiende eller på anden måde) vedrørende dette
dokuments nøjagtig og fuldstændighed og vil på ingen måde være ansvarlig for
eventuelt tab af fortjeneste eller kommerciel skade, herunder, men ikke
begrænset til, specielle skader, hændelige skader, følgeskader eller andre former
for skader.
December 2008, Rev1.0
Varemærker
Microsoft, Windows og Windows Vista er registrerede varemærker eller
varemærker, der tilhører Microsoft Corporation i USA og/eller andre lande.
Alle andre mærke- og produktnavne er registrerede varemærker tilhørende deres
respektive ejere.
Brugerhåndbog 16
Page 54

DK
UM_EU_Scan_1108.book Page 17 Monday, December 15, 2008 12:15 PM
Regler og lovgivning
CE-opfyldelse
Dette produkt er CE-mærket i henhold til kravene fra gældende EU-direktiver.
Toshiba Europe GmbH, Hammfelddamm 8, 41460 Neuss, Tyskland er ansvarlig
for CE-mærkningen. En kopi af den officielle overensstemmelseserklæring kan
hentes på følgende websted: http://epps.toshiba-teg.com/
Arbejdsmiljø
Elektromagnetisk overensstemmelse (EMC) for dette produkt er blevet bekræftet
almindeligvis for denne produktkategori for et såkaldt bolig-, handels- og
letindustrimiljø. Ethvert andet arbejdsmiljø er ikke bekræftet af Toshiba, og brug af
dette produkt i disse arbejdsmiljøer er muligvis begrænset eller kan ikke
anbefales. Mulige konsekvenser af brugen af dette produkt i arbejdsmiljøer, som
frarådes, kan være: Forstyrrelser af andre produkter eller af dette produkt i
nærliggende områder med midlertidige funktionsforstyrrelser eller datatab/
beskadigelse som resultat. Eksempel på arbejdsmiljøer, der ikke er bekræftet, og
relaterede råd:
n Industrimiljøer (f.eks. miljøer, hvor der overvejende bruges et 3-faset lynet på
380 V): Fare for forstyrrelser af dette produkt på grund af mulige stærke
elektromagnetiske felter, især tæt på store maskiner eller elektriske enheder.
n Medicinalmiljøer: Overensstemmelse med det medicinske produktdirektiv
er ikke bekræftet af Toshiba. Derfor kan dette produkt ikke bruges som et
medicinsk produkt uden yderligere bekræftelse. Brug i almindelige
kontormiljøer, f.eks. hospitaler, bør ikke være et problem, hvis der ikke er
restriktioner fastsat af den ansvarlige administration.
n Automiljøer: Søg efter ejerinstruktioner til det tilhørende motorkøretøj for råd
om, hvordan dette produkt bruges (kategori).
n Flymiljø: Følg luftpersonalets instruktioner med hensyn til begrænsninger i
brug.
17 Brugerhåndbog
Page 55

DK
UM_EU_Scan_1108.book Page 18 Monday, December 15, 2008 12:15 PM
Yderligere miljøer, der ikke er relateret til EMC
n Udendørs brug: Da produktet er typisk udstyr til et hjem/kontor, har det ikke
nogen speciel modstand mod indtrængen af fugt og er ikke uimodtagelig
overfor stærke stød.
n Eksplosiv atmosfære: Brug af dette produkt i et sådant specielt
arbejdsmiljø (Ex) er ikke tilladt.
Nedenstående information gælder kun for EU-lande
Bortskaffelse af produkter
Symbolet med en overstreget affaldsspand på hjul angiver, at
produkter skal indsamles og kasseres separat fra
husholdningsaffald.
Den sorte linje angiver, at produktet blev lanceret efter 13.
august 2005.
Ved at adskille samlingen af batterier hjælper du med at sikre
den korrekte bortskaffelse af produkter og batterier og hjælper
derved med at forhindre mulige negative konsekvenser for
miljø og helbred.
For at få mere detaljerede oplysninger om indsamlings- og
genbrugsprogrammer, der findes i dit land, kan du besøge
vores websted (http://eu.computers.toshiba-europe.com) eller
kontakte din lokale kommune eller den butik, hvor du købte
produktet.
© 2008 TOSHIBA Europe GmbH. Alle rettigheder forbeholdes.
TOSHIBA forbeholder sig ret til at foretage tekniske ændringer. TOSHIBA påtager
sig intet ansvar for skader, der måtte opstå direkte eller indirekte på grund af fejl,
udeladelser eller uoverensstemmelser mellem dette produkt og dokumentationen.
Brugerhåndbog 18
Page 56

ES
UM_EU_Scan_1108.book Page 1 Monday, December 15, 2008 12:15 PM
Contenido
Instrucciones de seguridad importantes . . . . . . . . . . . . . . . . . . . . . . . . . . . . .2
Introducción . . . . . . . . . . . . . . . . . . . . . . . . . . . . . . . . . . . . . . . . . . . . . . . . . . . .5
Comprobación de los componentes . . . . . . . . . . . . . . . . . . . . . . . . . . . . . . . .5
Partes del escáner y sus funciones . . . . . . . . . . . . . . . . . . . . . . . . . . . . . . . .5
Utilización del escáner . . . . . . . . . . . . . . . . . . . . . . . . . . . . . . . . . . . . . . . . . . . .7
Preparación . . . . . . . . . . . . . . . . . . . . . . . . . . . . . . . . . . . . . . . . . . . . . . . . . .7
Realización de un escaneado . . . . . . . . . . . . . . . . . . . . . . . . . . . . . . . . . . . . .8
Escaneado a un marco fotográfico digital . . . . . . . . . . . . . . . . . . . . . . . . . . . .9
Conexión del escáner a un ordenador . . . . . . . . . . . . . . . . . . . . . . . . . . . . . .9
Más información . . . . . . . . . . . . . . . . . . . . . . . . . . . . . . . . . . . . . . . . . . . . . .10
Conservación y mantenimiento . . . . . . . . . . . . . . . . . . . . . . . . . . . . . . . . . . .12
Limpieza del escáner . . . . . . . . . . . . . . . . . . . . . . . . . . . . . . . . . . . . . . . . . .12
Calibración del escáner . . . . . . . . . . . . . . . . . . . . . . . . . . . . . . . . . . . . . . . .13
Solución de problemas . . . . . . . . . . . . . . . . . . . . . . . . . . . . . . . . . . . . . . . . . .14
Especificaciones . . . . . . . . . . . . . . . . . . . . . . . . . . . . . . . . . . . . . . . . . . . . . . . .15
Servicio técnico de TOSHIBA . . . . . . . . . . . . . . . . . . . . . . . . . . . . . . . . . . . . .16
Nota de copyright . . . . . . . . . . . . . . . . . . . . . . . . . . . . . . . . . . . . . . . . . . . . . . .16
Advertencia . . . . . . . . . . . . . . . . . . . . . . . . . . . . . . . . . . . . . . . . . . . . . . . . . . . .16
Marcas comerciales . . . . . . . . . . . . . . . . . . . . . . . . . . . . . . . . . . . . . . . . . . . . .16
Información sobre legislaciones vigentes . . . . . . . . . . . . . . . . . . . . . . . . . . .17
Homologación CE . . . . . . . . . . . . . . . . . . . . . . . . . . . . . . . . . . . . . . . . . . . . .17
Entorno de trabajo . . . . . . . . . . . . . . . . . . . . . . . . . . . . . . . . . . . . . . . . . . . .17
Entornos adicionales no relacionados con EMC . . . . . . . . . . . . . . . . . . . . .18
La siguiente información está destinada exclusivamente
a los estados miembros de la UE . . . . . . . . . . . . . . . . . . . . . . . . . . . . . . . . .18
1 Manual del usuario
Page 57

ES
UM_EU_Scan_1108.book Page 2 Monday, December 15, 2008 12:15 PM
Instrucciones de seguridad importantes
Lea detenidamente estas importantes instrucciones de seguridad antes de utilizar
el escáner. El incumplimiento de estas instrucciones podría ocasionarle lesiones
o dañar el escáner.
No exponga este escáner a la luz solar directa ni lo coloque cerca
de fuentes de calor (no lo deje, por ejemplo, dentro de un coche
expuesto al sol o cerca de un horno). La carcasa exterior del
escáner podría deformarse y los sofisticados sensores que
contiene podrían averiarse por el exceso de calor.
No utilice este escáner cerca del agua, bajo la lluvia, ni permite
que entre líquido alguno. El agua y la humedad pueden provocar
un cortocircuito en los componentes electrónicos que podrían
averiar el producto.
No utilice este escáner en entornos polvorientos. Las motas de
polvo podrían cubrir el escáner y arañar el original que se desea
escanear. No escanee originales contaminados por polvo u otras
partículas.
No utilice este escáner cerca de fuentes electromagnéticas
potentes, como un horno microondas o un televisor.
Las interferencias electromagnéticas podrían provocar un
funcionamiento erróneo del escáner.
No deje caer el escáner ni lo someta a excesivas vibraciones/
golpes. Los golpes fuertes podrían dañar los componentes
internos.
No inserte ningún objeto que no sea una tarjeta de memoria
compatible en las ranuras para tarjetas del escáner. Los contactos
metálicos internos de las ranuras se dañan fácilmente al introducir
objetos extraños.
Manual del usuario 2
Page 58

ES
UM_EU_Scan_1108.book Page 3 Monday, December 15, 2008 12:15 PM
El conector de alimentación y el puerto USB de este escáner
están diseñados exclusivamente para conectar el adaptador de
alimentación suministrado y el cable USB opcional. No introduzca
ningún objeto por estos conectores.
Si detecta un olor extraño o advierte que el escáner está muy
caliente y hay indicios de fallos en el funcionamiento,
desconéctelo de la toma de alimentación inmediatamente y
póngase en contacto con el servicio técnico para que lo revisen.
Absténgase de desmontar, modificar, manipular o reparar el
producto (incluido el adaptador de CA). El desmontaje,
modificación, manipulación o reparación del producto podría
causar un incendio o descarga eléctrica, lo que es posible que
ocasione lesiones físicas graves. Para cualquier reparación,
póngase en contacto con un proveedor de servicio Toshiba.
Preste especial atención a los siguientes aspectos al utilizar el
adaptador de CA y al manipular el cable de alimentación.
n Al manipular el cable de alimentación, siga estas precauciones:
n No modifique nunca el cable de alimentación ni el enchufe.
n No empalme ni modifique nunca un cable de alimentación.
n No doble ni retuerza nunca un cable de alimentación.
n No tire nunca del cable de alimentación para desconectar un enchufe de la
toma de corriente.
Sujete siempre por el enchufe directamente.
n No coloque nunca objetos pesados sobre un cable de alimentación.
n No tire nunca un cable a través de un punto que lo pueda presionar, como
una puerta o ventana.
n No coloque nunca un cable de alimentación cerca de una fuente de calor.
n No utilice nunca clavos, grapas u objetos similares para fijar o colocar el
cable en su sitio.
n No intente jamás desmontar o reparar un adaptador de CA.
n Si realizara alguna de las operaciones anteriores, podría dañar los cables
y/o provocar un incendio o descarga eléctrica, lo que podría causar lesiones
físicas graves.
3 Manual del usuario
Page 59

ES
UM_EU_Scan_1108.book Page 4 Monday, December 15, 2008 12:15 PM
n Conexión del cable de alimentación
n Compruebe siempre que el enchufe de alimentación (y el enchufe del cable
alargador si lo hubiera) está bien introducido en la clavija con el fin de
garantizar una conexión eléctrica segura. Si no lo hiciera podría provocar un
incendio o descarga eléctrica, lo que podría causar lesiones físicas graves.
n Tenga cuidado al utilizar un conector múltiple. La sobrecarga de una clavija
podría provocar un incendio o descarga eléctrica, lo que podría ocasionar
lesiones físicas graves.
n Si entra polvo en los conectores de alimentación o en la base de conectores,
apague el aparato y desconecte el enchufe. A continuación, limpie el conector
y/o base de conectores con un trapo seco. Si sigue utilizando el producto sin
limpiar el conector eléctrico podría provocar un incendio o una descarga
eléctrica, lo que podría ocasionar lesiones físicas graves.
n Utilice siempre el adaptador de CA de TOSHIBA suministrado con el producto
(que puede habérsele suministrado con el producto), o utilice otros
adaptadores de CA especificados por TOSHIBA para evitar cualquier riesgo de
incendio u otros daños al ordenador. El uso de un adaptador de CA
incompatible puede provocar fuego o daños en el producto, lo que puede
causarle lesiones graves. TOSHIBA no asume responsabilidad alguna por
daños provocados por el uso de un adaptador o cargador incompatible.
n No conecte nunca el adaptador de CA a una toma eléctrica que no se
corresponda con la tensión y la frecuencia especificadas en la etiqueta
reglamentaria de la unidad. Si incumple esta recomendación, podría provocar
fuego o una descarga eléctrica, lo que podría causarle lesiones graves.
n Utilice siempre cables de alimentación que cumplan las especificaciones
legales de tensión y frecuencia y los requisitos del país en el que se utilice.
Si incumple esta recomendación, podría provocar fuego o una descarga
eléctrica, lo que podría causarle lesiones graves.
n No intente nunca conectar ni desconectar un enchufe con las manos mojadas.
Si no sigue estas indicaciones podría causar una descarga eléctrica, lo que
podría ocasionar lesiones físicas graves.
n Evite derramar líquidos sobre cualquier parte del producto, y no lo exponga
nunca a la lluvia, agua o humedad. La exposición a los líquidos puede causar
descargas eléctricas o un incendio, lo que podría ocasionar lesiones físicas
graves. Si accidentalmente se produjera alguna de esas circunstancias,
inmediatamente:
n Apague el producto.
n Desconecte el adaptador de CA de la toma de corriente y del producto.
No encienda el producto de nuevo hasta que no lo revise un centro de
servicio autorizado. Si no sigue estas instrucciones podría sufrir lesiones
graves o dañar el producto de forma irreversible.
Manual del usuario 4
Page 60

ES
Calibrate
調整
/ 校准 / 校正 / Calibrer / Kalibrieren / Calibra / Calibrar
Journe Scan Adaptador de CA Cable USB
Tarjeta de calibración Lámina de limpieza
del rodillo
Bastoncillo de
limpieza del sensor
Manual del usuario Folleto de garantíaFunda protectora
Vista frontal
UM_EU_Scan_1108.book Page 5 Monday, December 15, 2008 12:15 PM
Introducción
Comprobación de los componentes
Partes del escáner y sus funciones
5 Manual del usuario
Page 61

ES
1
23456
7
Vista posterior
12345
UM_EU_Scan_1108.book Page 6 Monday, December 15, 2008 12:15 PM
N.º Nombre Función/descripción
Indicador de estado/
tarjeta
Botón de alimentación
Indicador de
Alimentación
Guía del papel
Marca 4" x 6"
Ranura de
alimentación
Marca de orientación Indica la orientación correcta del original.
N.º Nombre Función/descripción
Ranura para tarjeta
SD/xD/MMC/MS
Ranura de salida El original escaneado sale por esta ranura.
Ranura para tarjeta CF Acepta una tarjeta CF Tipo I.
Conector Mini USB
Conector de
alimentación
Manual del usuario 6
Indica el estado operativo del escáner y la tarjeta de
memoria.
Pulse este botón para encender y apagar.
Mantenga pulsado este botón durante 5 segundos para
entrar en el modo de limpieza. Consulte “Limpieza del
escáner” en la página 12.
Indica el estado de alimentación del escáner.
Se utiliza para guiar el material que se desea escanear
con el fin de garantizar su correcta alineación.
Deslice la guía del papel a esta posición cuando
escanee fotos de 4 x 6 pulgadas.
Introduzca un original por esta ranura para comenzar el
escaneado.
Acepta los siguientes tipos de tarjetas de memoria:
SD, xD, MMC y MS.
Permite conectar con un ordenador (o un marco
fotográfico digital) mediante un cable USB.
Permite conectar el adaptador de alimentación
suministrado.
Page 62

ES
UM_EU_Scan_1108.book Page 7 Monday, December 15, 2008 12:15 PM
Utilización del escáner
Preparación
1. Retire la cinta que protege la palanca de la guía.
NOTA: Sólo será necesario realizar este paso la
primera vez que utilice el escáner.
2. Introduzca el conector del cable adaptador de alimentación
en el conector de alimentación del escáner. Conecte el
adaptador de alimentación a una toma de alimentación.
3. Introduzca una tarjeta de memoria desbloqueada (en la que
pueda grabarse) en una ranura para tarjeta de memoria
adecuada.
• Si ambas ranuras están ocupadas, el escáner aplicará la siguiente prioridad al
almacenar las imágenes escaneadas: (MMC) > CF > xD > MS
4. Pulse el botón de alimentación. El indicador de alimentación
parpadeará. Espere a que el indicador de alimentación deje
de parpadear y se apague. En su lugar, se encenderá el
indicador de estado/tarjeta para informar de que el escáner
está preparado.
7 Manual del usuario
Page 63

ES
Alinear a
la izquierda
UM_EU_Scan_1108.book Page 8 Monday, December 15, 2008 12:15 PM
Realización de un escaneado
1. Con la cara que se desea escanear orientada hacia
arriba y con la orientación correcta indicada por la marca
de orientación, situé un extremo del original en el escáner
y ajuste la palanca de guía de manera que el original se
alinee con el lado izquierdo de la ranura de alimentación.
Introduzca el original por la ranura de alimentación.
PRECAUCIÓN: No escanee fotografías con brillo
en entornos húmedos (con una humedad superior al 70%
de HR). Si lo hace, la fotografía podría atascarse en el
escáner al estar pegajosa su superficie.
NOTA: En el caso de fotografías antiguas y frágiles,
le sugerimos que utilice la funda protectora suministrada
antes de escanear.
2. El original entrará por la ranura y se escaneará
automáticamente.
NOTA: Si utiliza la funda protectora, insértela con el
lado plegado en primer lugar por la ranura de
alimentación del escáner. Consulte “Más información” en
la página 10 para conocer cómo deben introducirse las
fotografías y otros tipos de originales.
3. Una vez finalizado el escaneado, los indicadores de alimentación y de estado/
tarjeta seguirán parpadeando durante un tiempo, lo que indica que el escáner
está procesando la imagen y almacenando el archivo. Espere a que los
indicadores dejen de parpadear antes de introducir y escanear el siguiente
original.
PRECAUCIÓN:
Introduzca las hojas de una en una. Introduzca el siguiente original cuando se
haya terminado el anterior. De lo contrario, el escáner no funcionará con
normalidad.
Manual del usuario 8
Page 64

ES
UM_EU_Scan_1108.book Page 9 Monday, December 15, 2008 12:15 PM
NOTA:
n No extraiga la tarjeta de memoria ni desconecte la alimentación mientras
estén parpadeando los indicadores.
n Este escáner sólo admite imágenes de salida en formato JPEG (.jpg) y no
añade marca de fecha/hora.
n Para más información sobre cómo almacena el escáner los archivos de las
imágenes escaneadas en la tarjeta de memoria, consulte “Orientación del
original y de la imagen escaneada” en la página 11.
n Si la tarjeta de memoria está casi llena (tiene menos de un 1 MB de
espacio), el indicador de estado/tarjeta parpadeará. Utilice otra tarjeta o
elimine algunos archivos de la tarjeta si es preciso.
4. Para apagar el escáner una vez escaneados todos los
originales, mantenga pulsado el botón de alimentación
durante 1 segundo. El indicador de alimentación
parpadeará y luego se apagará.
Escaneado a un marco fotográfico digital
Al conectar este escáner de fotos a un marco fotográfico digital compatible, las
imágenes escaneadas se transferirán y mostrarán en el marco fotográfico digital
automáticamente.
NOTA: Esta función requiere el uso de un marco fotográfico digital
compatible (visite www.computers.toshiba-europe.com para obtener información
sobre la compra del marco digital y el uso de esta función).
Conexión del escáner a un ordenador
Al conectar el escáner a un ordenador, podrá acceder directamente a las
imágenes escaneadas contenidas en la tarjeta de memoria, o bien utilizar el
escáner como lector de tarjetas de memoria.
Requisitos del sistema (para el ordenador)
n Sistema operativo: Windows: Windows 2000, XP o Vista.
n Un puerto USB 1.1 o 2.0 disponible
9 Manual del usuario
Page 65

ES
UM_EU_Scan_1108.book Page 10 Monday, December 15, 2008 12:15 PM
Establecimiento de la conexión
1. Conecte un extremo del cable USB (con conector Mini USB)
al zócalo Mini USB del escáner.
2. Encienda el ordenador y conecte el otro extremo del cable USB al puerto USB
del ordenador.
3. Introduzca una tarjeta de memoria desbloqueada (en la que pueda grabarse)
en una ranura para tarjeta de memoria adecuada.
4. Conecte la alimentación al escáner.
5. Pulse el botón de alimentación. El indicador de alimentación parpadeará.
6. El ordenador reconocerá el escáner como un disco extraíble (sistema
Windows). Ahora está preparado para manipular los archivos existentes en la
tarjeta de memoria.
Más información
Tipos de originales adecuados e inadecuados
Este escáner está diseñado para obtener los mejores resultados de escaneado
con los siguientes tipos de originales:
n Fotografías de 3,5 x 5 pulgadas y de 4 x 6 pulgadas
n Tarjetas de nombres
Manual del usuario 10
Page 66

ES
Escáner
Original
Imagen
escaneada al
mostrarla en
pantalla
Escáner
Original
Original
Imagen escaneada
Tamaño de recorte (conforme a la medición del original)
Dirección de escaneado
Máx. 1,5 mm
Máx.
1,5 mm
Máx. 1,5 mm
Máx.
2,5 mm
UM_EU_Scan_1108.book Page 11 Monday, December 15, 2008 12:15 PM
Orientación del original y de la imagen escaneada
Observe las siguientes ilustraciones para conocer la relación entre la orientación
del original al escanearlo y la de la imagen escaneada al mostrarla en la pantalla.
Recorte de imágenes escaneadas
Para que el escáner determine la corrección de los datos de la imagen
escaneada, es posible que se produzca un recorte de la imagen escaneada.
Observe la siguiente ilustración.
NOTA: Al escanear originales oscuros (por ejemplo, una fotografías del
cielo nocturno), es posible que se produzca un recorte excesivo.
Introduzca el original en una dirección (orientación) diferente y vuelva a
11 Manual del usuario
intentarlo.
Page 67

ES
Original
Imagen escaneada
(recorte excesivo)
UM_EU_Scan_1108.book Page 12 Monday, December 15, 2008 12:15 PM
Conservación y mantenimiento
Limpieza del escáner
Para mantener la calidad de las imágenes escaneadas y evitar la acumulación de
polvo, se recomienda limpiar el escáner (la carcasa externa, el sensor de imagen
y el rodillo situado en el interior del escáner) de forma regular (cada 150-200
escaneados aproximadamente) empleando solamente las herramientas
recomendadas y suministradas.
PRECAUCIÓN: No utilice ninguna herramienta distinta de las
suministradas para limpiar el sensor de imagen y el rodillo del interior del
escáner. Si lo hace, podría provocar daños irreversibles. Asegúrese de que la
herramienta de limpieza no presente polvo antes de usarla.
Limpieza del rodillo
1. Conecte la alimentación al escáner.
2. Con el escáner apagado, mantenga pulsado el botón de alimentación durante
5 segundos. El escáner entrará en el modo de limpieza.
3. Introduzca la lámina de limpieza del rodillo
suministrada como se indica. Observe la dirección de
la esponja negra de la lámina al insertarla.
4. La lámina de limpieza entrará por la ranura de alimentación automáticamente
y se iniciará el proceso de limpieza.
Manual del usuario 12
Page 68

ES
UM_EU_Scan_1108.book Page 13 Monday, December 15, 2008 12:15 PM
5. Una vez finalizado el proceso de limpieza, la lámina de limpieza se expulsará
de la ranura de alimentación y el indicador de alimentación se apagará. Retire
la lámina de limpieza y manténgala alejada del polvo.
Limpieza del sensor de imagen
1. Con el escáner apagado y desconectado de la toma
eléctrica, introduzca el bastoncillo de limpieza del
sensor en un extremo de la ranura de salida.
2. Deslice suavemente el bastoncillo de limpieza del
sensor hasta el otro extremo de la ranura de salida.
Repita la operación dos o tres veces consecutivas.
3. Extraiga el bastoncillo de limpieza del sensor, guárdelo en un lugar seguro y
manténgalo alejado del polvo.
Calibración del escáner
Si la imagen escaneada es borrosa o presenta bandas extrañas, será necesario
calibrar el escáner para que el sensor recupere su precisión original. Para
calibrar el escáner:
1. Siga las instrucciones para limpiar el rodillo y el sensor de imagen y luego
siga las instrucciones de “Preparación” en la página 7 con el fin de preparar el
escáner para el escaneado.
2. Introduzca la tarjeta de calibración como se indica.
El escáner escaneará el patrón de la tarjeta de
calibración y realizará la calibración del sensor
interno automáticamente. Asegúrese de que la
tarjeta de calibración se inserta en la dirección
correcta.
13 Manual del usuario
Page 69

ES
UM_EU_Scan_1108.book Page 14 Monday, December 15, 2008 12:15 PM
Solución de problemas
Problema: La imagen escaneada no es clara o presenta una líneas extrañas.
Solución: Compruebe lo siguiente:
Problema: El original se queda atascado a medio camino al penetrar por la
Solución: Pulse el botón de alimentación. El escáner hará avanzar el original
Problema: El indicador de estado parpadea rápidamente y no es posible
Solución: Compruebe lo siguiente:
n ¿El original tiene arañazos o está limpio? Quite cualquier
mancha o el polvo que presente el original antes de escanearlo.
n ¿Se ha utilizado el escáner durante mucho tiempo sin ninguna
limpieza ni calibración? Consulte “Limpieza del escáner” en la
página 12 y “Calibración del escáner” en la página 13 para
limpiar y calibrar el escáner y, seguidamente, vuelva a intentarlo.
ranura de alimentación.
atascado para que pueda extraerlo de la ranura de salida.
escanear.
n ¿Está bien introducida la tarjeta de memoria en la ranura para
tarjeta de memoria? Vuelva a introducir la tarjeta de memoria e
inténtelo de nuevo.
n ¿Está bloqueada la tarjeta SD? Desbloquee la tarjeta.
n ¿Está llena la tarjeta de memoria? El indicador parpadea cuando
el espacio libre en la tarjeta de memoria es inferior a 3 MB.
Utilice otra tarjeta si es necesario.
n ¿Ha introducido el siguiente original antes de que finalizara el
proceso de escaneado del anterior? Apague y vuelva a
encender el escáner e inténtelo de nuevo. Asegúrese de que
comienza a escanear el siguiente original cuando haya
finalizado el proceso de escaneado del anterior.
n ¿Tiene el original una longitud superior a la máxima permitida?
Manual del usuario 14
Page 70

ES
UM_EU_Scan_1108.book Page 15 Monday, December 15, 2008 12:15 PM
Especificaciones
Dimensiones (sólo escáner) 156 x 46 x 38 mm
Peso (sólo escáner) 170 g
Tipos de tarjetas de memoria
admitidos
Formato de imagen de salida
admitido
Puerto USB USB o especificación compatible con USB 2.0
Entrada de alimentación 100 - 240 V CA, 50/60 Hz
Salida de potencia 6 V CC, 1,5 A
Temperatura de
funcionamiento
Humedad de funcionamiento 20% ~70% HR
Temperatura de
almacenamiento
Humedad de almacenamiento 10% ~ 90% HR
• CF (CompactFlash) Tipo I
• MS (MemoryStick)
•MS Pro
• MS Pro Duo (requiere adaptador)
• MS Duo (requiere adaptador)
• MMC (MultiMediaCard)
• RS-MMC (requiere adaptador)
• xD (tipo H y tipo M)
• SD (SecureDigital)
• Mini SD (requiere adaptador)
• micro SD/T-Flash (requiere adaptador)
JPEG (.jpg)
15 °C ~ 35 °C
-20 °C ~ 60 °C
15 Manual del usuario
Page 71

ES
UM_EU_Scan_1108.book Page 16 Monday, December 15, 2008 12:15 PM
Servicio técnico de TOSHIBA
¿Necesita ayuda?
Para obtener las actualizaciones más recientes del controlador, manuales de
usuario y preguntas frecuentes, consulte la página de soporte de opciones y
servicios de TOSHIBA:
computers.toshiba.eu/options-support
Visite computers.toshiba.eu/options-warranty para conocer los números
de asistencia telefónica de TOSHIBA.
Nota de copyright
Queda prohibida la reproducción de cualquier parte de esta publicación por
cualquier medio sin permiso previo y por escrito. Otras marcas comerciales o
nombres de marcas mencionados en este documento son marcas comerciales o
registradas de sus respectivas empresas propietarias.
Advertencia
La información contenida en este documento está sujeta a modificaciones sin
previo aviso. La fabricante no afirma ni garantiza (ya sea de forma implícita o
explícita) la precisión e integridad de este documento, por lo que no asumirá en
ningún caso responsabilidad alguna por pérdidas de beneficios o daños
comerciales, incluidos, entre otros, daños especiales, incidentales, derivados o
de cualquier otra índole.
Diciembre de 2008, Rev1.0
Marcas comerciales
Microsoft, Windows y Windows Vista son marcas comerciales registradas o
marcas comerciales de Microsoft Corporation en EE.UU. y/o en otros países.
El resto de marcas y nombres de productos son marcas comerciales o
registradas de sus respectivas empresas propietarias.
Manual del usuario 16
Page 72

ES
UM_EU_Scan_1108.book Page 17 Monday, December 15, 2008 12:15 PM
Información sobre legislaciones vigentes
Homologación CE
Este producto incorpora la marca CE de conformidad con los requisitos de las
Directivas de la UE aplicables. La obtención de la marca CE es responsabilidad
de Toshiba Europe GmbH, Hammfelddamm 8, 41460 Neuss, Alemania. Puede
obtener una copia de la Declaración de conformidad en el siguiente sitio Web:
http://epps.toshiba-teg.com/
Entorno de trabajo
La compatibilidad electromagnética (EMC) de este producto ha sido comprobada
típicamente para esta categoría de producto para los entornos conocidos como
domésticos, comerciales y de industria ligera. Toshiba no ha comprobado otros
entornos de trabajo, por lo que el uso de este producto en dichos entornos de
trabajo puede estar restringido o no estar recomendado. Las posibles
consecuencias del uso de este producto en entornos de trabajo no comprobados
pueden ser: interferencias de otros productos o de este producto en otros del
área circundante con errores de funcionamiento temporales que pueden
ocasionar pérdidas/daños en los datos. Ejemplo de entornos de trabajo no
comprobados y avisos relacionados:
n Entornos industriales (aquellos lugares en los que existan tomas eléctricas con
tensiones de 380 V o más): Peligro de interferencias de este producto debidas
a posibles fuertes campos electromagnéticos, especialmente en las
proximidades de maquinaria de gran tamaño o de unidades generadoras de
energía.
n Entornos médicos: Toshiba no ha comprobado el cumplimiento de la
Directiva d e productos médico s, por lo que este producto no puede
utilizarse como producto médico sin comprobaciones adicionales previas.
El uso en entornos de oficina comunes, como los que pueden existir en
hospitales, no debe constituir un problema si no existe restricción por parte de
la administración responsable.
17 Manual del usuario
Page 73

ES
UM_EU_Scan_1108.book Page 18 Monday, December 15, 2008 12:15 PM
n Entornos de automoción: busque las instrucciones para el propietario del
vehículo correspondiente para conocer la información relativa al uso de este
producto (o categoría de productos).
n Aviones: siga las instrucciones del personal del avión en cuanto a restricciones
de uso.
Entornos adicionales no relacionados con EMC
n Uso en exteriores: como equipo doméstico/de oficina típico, este producto no
presenta resistencia especial a la entrada de humedad y no cuenta con gran
protección contra golpes.
n Atmósfera explosiva: No se permite el uso de este producto en este tipo
de entornos de trabajo especiales (Ex).
La siguiente información está destinada exclusivamente
a los estados miembros de la UE
Eliminación de productos
El símbolo de contenedor de basura tachado indica que los
productos no pueden desecharse junto a los residuos
domésticos.
La barra negra indica que el producto se comercializó con
posterioridad al 13 de agosto de 2005.
Al participar en la recogida por separado de productos,
contribuirá a realizar una eliminación adecuada de productos
y, de este modo, ayudará a evitar consecuencias negativas
para el entorno y para la salud humana.
Para obtener información detallada sobre los programas de
recogida y reciclaje en su país, visite nuestro sitio Web
(http://eu.computers.toshiba-europe.com) o póngase en
contacto con su ayuntamiento o con el establecimiento del que
adquirió el producto.
© 2008 TOSHIBA Europe GmbH. Todos los derechos reservados.
TOSHIBA se reserva el derecho a efectuar modificaciones técnicas. TOSHIBA no
asume ninguna responsabilidad por daños ocasionados directa o indirectamente
debido a errores, omisiones o diferencias entre este producto y la
documentación.
Manual del usuario 18
Page 74

FI
UM_EU_Scan_1108.book Page 1 Monday, December 15, 2008 12:15 PM
Sisältöluettelo
Tärkeitä turvaohjeita . . . . . . . . . . . . . . . . . . . . . . . . . . . . . . . . . . . . . . . . . . . . . .2
Johdanto . . . . . . . . . . . . . . . . . . . . . . . . . . . . . . . . . . . . . . . . . . . . . . . . . . . . . . .5
Toimitussisällön tarkistaminen . . . . . . . . . . . . . . . . . . . . . . . . . . . . . . . . . . . .5
Skannerin osat ja niiden toiminnot . . . . . . . . . . . . . . . . . . . . . . . . . . . . . . . . .5
Skannerin käyttäminen . . . . . . . . . . . . . . . . . . . . . . . . . . . . . . . . . . . . . . . . . . .7
Valmistelut . . . . . . . . . . . . . . . . . . . . . . . . . . . . . . . . . . . . . . . . . . . . . . . . . . .7
Skannaaminen . . . . . . . . . . . . . . . . . . . . . . . . . . . . . . . . . . . . . . . . . . . . . . . .8
Skannaaminen digitaaliseen valokuvakehykseen . . . . . . . . . . . . . . . . . . . . .9
Skannerin yhdistäminen tietokoneeseen . . . . . . . . . . . . . . . . . . . . . . . . . . . .9
Lisätietoja . . . . . . . . . . . . . . . . . . . . . . . . . . . . . . . . . . . . . . . . . . . . . . . . . . .10
Huolehtiminen ja pitäminen kunnossa . . . . . . . . . . . . . . . . . . . . . . . . . . . . . .11
Skannerin puhdistaminen . . . . . . . . . . . . . . . . . . . . . . . . . . . . . . . . . . . . . . .11
Skannerin kalibroiminen . . . . . . . . . . . . . . . . . . . . . . . . . . . . . . . . . . . . . . . .13
Ongelmanratkaisu . . . . . . . . . . . . . . . . . . . . . . . . . . . . . . . . . . . . . . . . . . . . . .13
Tekniset tiedot . . . . . . . . . . . . . . . . . . . . . . . . . . . . . . . . . . . . . . . . . . . . . . . . .14
TOSHIBA -tuotetuki . . . . . . . . . . . . . . . . . . . . . . . . . . . . . . . . . . . . . . . . . . . . .15
Tekijänoikeudet . . . . . . . . . . . . . . . . . . . . . . . . . . . . . . . . . . . . . . . . . . . . . . . . .15
Vastuunpoistolauseke . . . . . . . . . . . . . . . . . . . . . . . . . . . . . . . . . . . . . . . . . . .15
Tavaramerkit . . . . . . . . . . . . . . . . . . . . . . . . . . . . . . . . . . . . . . . . . . . . . . . . . . .15
Asetusten vaatimat ilmoitukset . . . . . . . . . . . . . . . . . . . . . . . . . . . . . . . . . . . .16
CE-vaatimukset . . . . . . . . . . . . . . . . . . . . . . . . . . . . . . . . . . . . . . . . . . . . . .16
Työskentely-ympäristö . . . . . . . . . . . . . . . . . . . . . . . . . . . . . . . . . . . . . . . . .16
Muut ympäristöt . . . . . . . . . . . . . . . . . . . . . . . . . . . . . . . . . . . . . . . . . . . . . .16
Seuraavat tiedot on tarkoitettu vain EU-jäsenmaiden asukkaille . . . . . . . . .17
1 Käyttöopas
Page 75

FI
UM_EU_Scan_1108.book Page 2 Monday, December 15, 2008 12:15 PM
Tärkeitä turvaohjeita
Lue seuraavat tärkeät turvaohjeet huolellisesti ennen tämän laitteen käyttämistä.
Muutoin voi seurata henkilövahinko tai skanneri voi vaurioitua.
Älä aseta tätä laitetta suoraan auringonpaisteeseen tai lähelle
lämmönlähteitä, kuten suljettuun auringonpaisteessa olevaan
auton tai lieden lähelle. Liiallinen kuumuus voi saada tämän
laitteen kuoren muodon muuttumaan ja vaurioittaa sen sisäisiä
kehittyneitä tunnistimia.
Älä käytä tätä laitetta lähellä vettä tai sateessa. Äl anna nesteen
roiskua tämän laitteen sisälle. Vesi ja kosteus voivat aiheuttaa
oikosulun ja toimintahäiriön.
Älä käytä tätä laitetta pölyisissä paikoissa. Pöly voi peittää
skannerin ja naarmuttaa skannattavaa alkuperäistä. Älä skannaa
pölyä tai muita hiukkasia sisältäviä alkuperäisiä.
Älä käytä tätä laitetta lähellä voimakkaita sähkömagneettisuuden
lähteitä, kuten mikroaaltouunia tai televisiota. Sähkömagneettiset
häiritö voivat aiheuttaa toimintahäiriön.
Älä pudota tätä laitetta. Varo, ettei siihen kohdistu voimakkaita
iskuja. Voimakkaat iskut voivat vaurioittaa sen sisäosia.
Älä aseta tämän laitteen muistikorttipaikkoihin muita laitteita kuin
yhteensopivia muistikortteja. Vieraat esineet voivat vaurioittaa
muistipaikan metallisia liittimiä.
Käyttöopas 2
Page 76

FI
UM_EU_Scan_1108.book Page 3 Monday, December 15, 2008 12:15 PM
Tämän laitteen virta- ja USB-liitäntöihin saa yhdistää vain sen
mukana toimitetun virtajohdon ja erikseen hankittavan USBkaapelin. Älä työnnä niihin mitään muuta.
Jos tästä laitteesta lähtee outoa hajua tai lämpöä tai siinä esiintyy
toimintahäiriö. irrota se sähköverkosta heti ja ota yhteys
jälleenmyyjään laitteen tarkastemiseksi tai huoltamiseksi.
Älä yritä purkaa tai korjata tietokonetta (mukaan lukien muuntaja)
tai tehdä siihen mitään muutoksia. Laitteen purkaminen,
korjaaminen tai sen rakenteen muuttaminen voi aiheuttaa tulipalon
tai sähköiskun, mikä voi johtaa vakavaan henkilövahinkoon. Ota
korjausasioissa yhteys valtuutettuun Toshiban palveluntarjoajaan.
Kiinnitä huomiota erityisesti seuraaviinohjeisiin käyttäessäsi
muuntajaa ja käsitellessäsi virtajohtoa.
n Noudata virtajohdon käsittelyssä seuraavia varotoimia:
n Älä tee mitään muutoksia virtajohtoon tai pistotulppaan.
n Älä tee virtajohtoon liitoksia tai muotoile sitä millään tavalla.
n Älä taivuta tai vääntele virtajohtoa.
n Älä vedä virtajohdosta, kun irrotat pistotulpan pistorasiasta.
Ota aina kiinni pistotulpasta.
n Älä aseta painavia esineitä virtajohdon päälle.
n Älä anna virtajohdon joutua puristuksiin esimerkiksi oven väliin tai ikkunan
rakoon.
n Älä aseta virtajohtoa lähelle lämmönlähdettä.
n Älä kiinnitä virtajohtoa paikalleen nauloilla, niiteillä tai vastaavilla.
n Älä yritä purkaa tai korjata muuntajaa.
n Edellä mainitut toimenpiteet saattavat vaurioittaa johtoja, sytyttää tulipalon
tai aiheuttaa sähköiskun, mistä voi seurata vakava henkilövahinko.
3 Käyttöopas
Page 77

FI
UM_EU_Scan_1108.book Page 4 Monday, December 15, 2008 12:15 PM
n Virtajohdon kytkeminen
n Varmista sähkökytkentä ja tarkista aina, että pistotulppa (sekä moniosainen
jatkopistorasia, jos sellaista käytetään) on kytketty kunnolla pistorasiaan.
Muuten seurauksena voi olla tulipalo tai sähköisku, mikä voi johtaa
vakavaan henkilövahinkoon.
n Ole varovainen käyttäessäsi moniosaista jatkopistorasiaa. Seinäpistorasian
ylikuormitus voi aiheuttaa tulipalon tai sähköiskun, mikä voi johtaa vakavaan
henkilövahinkoon.
n Jos pistotulpan liittimiin tai pistotulppaan kertyy pölyä, katkaise tietokoneesta
virta ja irrota pistotulppa pistorasiasta. Puhdista liittimet ja/tai pistotulppa
kuivalla kankaalla. Jos et poista pölyä pistotulpasta ja jatkat laitteen käyttöä,
siitä voi aiheutua tulipalo tai sähköisku, mikä voi johtaa vakavaan
henkilövahinkoon.
n Käytä aina laitteen mukana toimitettua Toshiban muntajaa tai käytä vastaavia
Toshiban suosittelemia malleja tulipalovaaran ja laitteen vaurioitumisen
välttämiseksi. Sopimattoman muuntajan käyttö voi aiheuttaa tulipalon tai
vaurioittaa tietokonetta, mikä voi johtaa vakavaan henkilövahinkoon. TOSHIBA
ei vastaa tällaisesta vahingosta.
n Älä kytke verkkolaitetta virtalähteeseen, joka ei vastaa laitteen tyyppikilvessä
määritettyä jännitettä ja taajuutta. Muutoin voi aiheutua tulipalo tai sähköisku ja
mahdollisesti vakava henkilövahinko.
n Hanki ja käytä aina virtajohtoja, jotka täyttävät laitteen käyttömaan
lainmukaiset jännite- ja taajuusmääritykset ja vaatimukset. Muutoin voi
aiheutua tulipalo tai sähköisku ja mahdollisesti vakava henkilövahinko.
n Älä yritä irrottaa tai kytkeä pistotulppaa märin käsin. Ohjeen laiminlyönti voi
aiheuttaa sähköiskun, mikä voi johtaa vakavaan henkilövahinkoon.
n Älä päästä tietokoneen sisään mitään nestettä. Suojaa tietokoneesi
vesisateelta, vedeltä, merivedeltä ja kosteudelta. Altistuminen kosteudelle tai
nesteelle voi aiheuttaa sähköiskun tai tulipalon, mikä voi vaurioittaa
tietokonetta tai johtaa vakavaan henkilövahinkoon. Jos näin sattuisi kuitenkin
käymään, toimi viipymättä seuraavasti:
n Sammuta laitteesta virta.
n Irrota muuntaja seinäpistorasiasta ja laitteesta.
Älä kytke laitteeseen virtaa uudelleen, ennen kuin olet toimittanut sen
valtuutettuun huoltopisteeseen. Ohjeiden laiminlyönnistä voi seurata vakava
henkilövahinko tai laite voi vaurioitua peruuttamattomasti.
Käyttöopas 4
Page 78

FI
Calibrate
調整
/ 校准 / 校正 / Calibrer / Kalibrieren / Calibra / Calibrar
Journe Scan Muuntaja USB -kaapeli
Kalibrointikortti Telanpuhdistusarkki Kuvakennon
puhdistussieni
Käyttöopas TakuutiedoteSuojus
Näkymä edestä
UM_EU_Scan_1108.book Page 5 Monday, December 15, 2008 12:15 PM
Johdanto
Toimitussisällön tarkistaminen
Skannerin osat ja niiden toiminnot
5 Käyttöopas
Page 79

FI
1
2
345
6
7
Näkymä takaa
12345
UM_EU_Scan_1108.book Page 6 Monday, December 15, 2008 12:15 PM
Ei. Nimi Toimintojen kuvaus
Tilan ja kortin
merkkivalo
Virtapainike
Virtamerkkivalo Ilmaisee skannerin virtatilan.
Paperiohjain Ohjaa skannattavaa arkkia, jotta se pysyy suorassa.
4" x 6" -merkki Aseta 4" x 6" -valokuvat tähän.
Syöttöaukko
Suuntamerkki Ilmaisee, että suunta on oikea.
Ei. Nimi Toimintojen kuvaus
SD/xD/MMC/
MS-korttipaikka
Ulostuloaukko Skannattu alkuperäinen tulee ulos tästä aukosta.
CF-korttipaikka Tyypin I CF-korteille.
Pienois-USB-
liitäntä
Virtaliitäntä Muuntajan yhdistämiseksi.
Ilmaisee skannerin ja muistikortin toimintatilan.
Voit kytkeä ja katkaista virran tämän painikkeen
avulla.
Laite siirtyy puhdistustilaan,kun pidät tätä painiketta
painettuna viisi sekuntia. Lisätiedot “Skannerin
puhdistaminen” sivulla 11.
Voit aloittaa skannaamisen asettamalla alkuperäisen
tähän aukkoon.
Seuraavia muistikortteja voi käyttää: SD, xD, MMC
ja MS.
Tietokoneen tai digitaalisen valokuvakehyksen
yhdistämiseksi USB-kaapelin avulla.
Käyttöopas 6
Page 80

FI
UM_EU_Scan_1108.book Page 7 Monday, December 15, 2008 12:15 PM
Skannerin käyttäminen
Valmistelut
1. Irrota ohjainvivun suojateippi.
HUOMAUTUS: Tämä tehdään vain käytettäessä
skanneria ensimmäistä kertaa.
2. Yhdista muuntajasta lähtevä virransyöttöjohto skannerin
virtaliitäntään. Kytke pistoke pistorasiaan.
3. Aseta oikeaan muistikorttipaikkaan lukitsematon muistikortti,
johön voidaan tallentaa tietoja.
• Jos molemmat paikat on varattu, skanneri tallentaa kuvat kortteihin
seuraavassa järjestyksessä: SD (MMC) > CF > xD > MS.
4. Paina virtakytkintä. Virtamerkkivalo vilkkuu Odota, kunnes
virtamerkkivalo lakkaa vilkkumasta ja sammuu. Tila-/
korttimerkkivalo syttyy sen merkiksi, että skanneri on valmis.
7 Käyttöopas
Page 81

FI
Kohdista
vasemmalle
UM_EU_Scan_1108.book Page 8 Monday, December 15, 2008 12:15 PM
Skannaaminen
1. Aseta alkuperäisen yksi reuna skanneriin skannattava
puoli ylöspäin oikeassa suuntamerkin ilmaisemassa
suunnassa. Säädä ohjainta siten, että alkuperäinen
kohdistuu syöttöaukon vasenta reunaa vasten. Aseta
alkuperäinen syöttöaukkoon.
VAR OIT US : Älä skannaa kiiltäväpintaisia
valokuvia, jos ilmankosteus ylittää 70 %. Muutoin
valokuvan pinta muuttuu tahmeaksi, ja se jumiutuu
skanneriin.
HUOMAUTUS: Jos valokuvat ovat vanhoja ja
hauraita, on suositeltavaa skannata ne mukana
toimitetussa suojuksessa.
2. Alkuperäinen syötetään aukkoon ja skannataan
automaattisesti.
HUOMAUTUS: Jos käytät suojusta, aseta se
skannerin syöttöaukkoon taitettu osa edellä. Kohdassa
“Lisätietoja” sivulla 10 on lisätietoja valokuvien ja muiden
alkuperäisten asettamisesta.
3. Kun skannaus on valmis, virta- ja tila-/korttimerkkivalot vilkkuvat vielä hetken
ajan sen merkiksi, että skanneri käsittelee kuvaa ja tallentaa sitä tiedostoksi.
Odota ennen seuraavan alkuperäisen syöttämistä, että merkkivalot lakkaavat
vilkkumasta.
HUOMIO:
Aseta vain yksi arkki kerrallaan. Aseta seuraava alkuperäinen, kun edellinen
on skannattu. Muutoin skanneri ei toimi oikein.
OTA HUOMIOON:
n Älä poista muistikorttia tai katkaise virtaa, kun merkkivalot vilkkuvat.
n Skanneri tuottaa JPEG-muotoisia kuvia. Niihin ei lisätä päiväystä eikä aikaa.
Käyttöopas 8
Page 82

FI
UM_EU_Scan_1108.book Page 9 Monday, December 15, 2008 12:15 PM
n Kohdassa “Alkuperäisen ja skannatun kuvan suunta” sivulla 10 on lisätietoja
siitä, kuinka tämä skanneri tallentaa skannatut kuvatiedostot muistikorttiin.
n Jos muistikortti on lähes täynnä (vapaata tilaa on alle i Mt), tila-/
korttimerkkivalo vilkkuu. Ota käyttöön toinen kortti tai poista tiedostoja
kortista.
4. Kun kaikki alkuperäiset on skannattu, voit katkaista virran
pitämällä virtapainiketta painettuna yhden sekunnin ajan.
Virtamerkkivalo vilkkuu ja sammuu.
Skannaaminen digitaaliseen valokuvakehykseen
Kun yhdistät tämän valokuvaskannerin yhteensopivaan digitaaliseen
valokuvakehykseen, skannatut kuvat siirretään siihen ja näytetään siinä
automaattisesti.
HUOMAUTUS: Tämä toiminto edellyttää yhteensopivaa digitaalista
valokuvakehystä. Niiden ostamisesta ja käyttämisestä on lisätietoja osoitteessa
www.computers.toshiba-europe.com.
Skannerin yhdistäminen tietokoneeseen
Kun yhdistät skannerin tietokoneeseen, voit käyttää muistikorttiin tallennettuja
kuvia tai käyttää skanneria muistikortinlukijana.
Järjestelmävaatimukset (tietokone)
n Käyttöjärjestelmä:Windows: Windows 2000, XP tai Vista.
n Vapaa USB 1.1- tai 2.0-liitäntä
Yhteyden muodostaminen
1. Yhdistä USB-kaapelin toinen pää skannerin pienois-USBliitäntään.
9 Käyttöopas
Page 83

FI
Skanneri
Alkuperäinen
Skannattu kuva
näytössä
näkyvänä
Skanneri
Alkuperäinen
UM_EU_Scan_1108.book Page 10 Monday, December 15, 2008 12:15 PM
2. Käynnistä tietokone ja yhdista USB-kaapelin toinen pää tietokoneen USBliitäntään.
3. Aseta oikeaan muistikorttipaikkaan lukitsematon muistikortti, johön voidaan
tallentaa tietoja.
4. Yhdistä skanneri virransyöttöön.
5. Paina virtakytkintä. Virtamerkkivalo vilkkuu
6. Tietokone tunnistaa skannerin siirrettävänä Windows-kiintolevynä. Nyt voit
käsitellä muistikorttiin tallennettuja kuvia.
Lisätietoja
Soveltuvat ja epäsopivat alkuperäisten tyypit
Tämä skanneri tuottaa parhaita tuloksia käytettäessä seuraavia alkuperäisiä:
n 3,5" x 5"- ja 4" x 6" -valokuvat
n Käyntikortit
Alkuperäisen ja skannatun kuvan suunta
Alla näkyvissä kuvissa on lisätietoja alkuperäisen suunnasta sitä skannattaessa
ja skannatun kuvan näyttämisestä näytössä.
Käyttöopas 10
Page 84

FI
Alkuperäinen
Skannattu kuva
Koon rajaamoinen (mitattuna alkuperäisestä)
Skannaussuunta
Suurin 1.5 mm
Suurin
1.5 mm
Suurin 1.5 mm
Suurin
2.5 mm
Alkuperäinen
Skannattu kuva (rajattu liikaa)
UM_EU_Scan_1108.book Page 11 Monday, December 15, 2008 12:15 PM
Skannattujen kuvien rajaaminen
Kuvaa voidaan skannattaessa hieman rajata, jotta skanneri tunnistaa kuvan tiedot
oikein. Lisätietoja on alla näkyvässä kuvassa.
HUOMAUTUS: Skannattaessa tummia alkuperäisiä, kuten yötaivaasta
otettua valokuvaa, niitä voidaan rajata liikaa. Aseta alkuperäinen skannerin
toisin päin ja yritä uudelleen.
Huolehtiminen ja pitäminen kunnossa
Skannerin puhdistaminen
Skannauslaadun pitämiseksi hyvänä ja pölyn kertymisen estämiseksi on
suositeltavaa puhdistaa skannerin ulkopinta, kuvakenno ja tela säännöllisesti noin
150 - 200 skannauskerran jälkeen. Noudata suosituksia ja käytä laitteen mukana
toimitettuja työkaluja.
11 Käyttöopas
VAROITUS: Puhdista kuvakenno ja tela vain laitteen mukana toimitetuilla
työkaluilla. Muutoin ne vaurioituvat pysyvästi. Varmista ennen käyttämistä, että
puhdistustyökalussa ei ole näkyvää pölyä.
Page 85

FI
UM_EU_Scan_1108.book Page 12 Monday, December 15, 2008 12:15 PM
Telan puhdistaminen
1. Yhdistä skanneri virransyöttöön.
2. Kun skannerista on sammutettu virta, paina virtapainiketta ja pidä se
painettuna viiden sekunnin ajan. Skanneri siirtyy puhdistustilaan.
3. Aseta laitteen mukana toimitettu telanpuhdistusarkki
kuvassa näkyvällä tavalla. Kiinnitä arkin mustaan osaa
huomiota asetettaessa sitä paikalleen
4. Puhdistusarkki vedetään syöttöaukkoon automaattisesti, ja puhdistaminen
alkaa.
5. Kun laite on puhdistettu, puhdistusarkki poistetaan syöttöaukosta
automaattisesti ja virtamerkkivalo sammuu. Poista puhdistusarkki ja suojele
sitä pölyyntymiseltä.
Kuvakennon puhdistaminen
1. Kun skannerista on sammutettu virta ja se on
irrotettu virransyötöstä, aseta
kuvakennonpuhdistussieni ulostuloaukon toiseen
päähän.
2. Siirrä kuvakennon puhdistussieni ulostuloaukon
toiseen laitaan. Toista toimet 2-3 kertaa.
3. Poista kuvakennon puhdistussieni. Säilytä sitä varmassa paikassa äläkä anna
sen pölyyntyä.
Käyttöopas 12
Page 86

FI
UM_EU_Scan_1108.book Page 13 Monday, December 15, 2008 12:15 PM
Skannerin kalibroiminen
Jos skannattu kuva näyttää epäselvältä tai siinä on outoja raitoja, skanneri on
kalibroitava, jotta kuvakenno toimii taas tarkasti. Skannerin kalibroiminen:
1. Puhdista tela ja kuvakenno noudattamalla ohjeita. Valmistele skanneri
skannausta varten noudattamalla sivun “Valmistelut” sivulla 7 ohjeita.
2. Aseta kalibrointikortti kuvassa näkyvällä tavalla.
Skanneri skannaa kalibrointikortissa näkyvän kuvion
ja kalibroi kuvakennon automaattisesti. Varmista,
että kalibrointikortti asetetaan paikalleen oikeaan
suuntaan.
Ongelmanratkaisu
Ongelma: Skannatussa kuvassa näkyy outoja viivoja tai kuva on epäselvä.
Ratkaisu: Varmista seuraavat seikat:
Ongelma: Alkuperäinen jää syöttöaukkoon puoliväliin.
Ratkaisu: Paina virtakytkintä. Skanneri siirtää alkuperäistä, joten voit poistaa
Ongelma: Tilamerkkivalo vilkkuu nopeasti, eikä skannaaminen ole
Ratkaisu: Tee seuraavat tarkistukset:
n Ovatko naarmut alkuperäisessä kuvassa ja onko se puhdas?
Poista tahrat tai pöly alkuperäisestä kuvasta ennen
skannaamista.
n Onko skanneri ollut pitkään käyttämättä, puhdistamatta ja
kalibroimatta? Puhdista ja kalibroi skanneri kohdissa “Skannerin
puhdistaminen” sivulla 11 ja “Skannerin kalibroiminen” sivulla 13
kuvatulla tavalla ja yritä uudelleen.
sen ulostuloaukosta.
mahdollista.
n Onko muistikortti muistikorttipaikassa kunnolla? Aseta kortti
uudelleen paikalleen ja yritä uudelleen.
n Onko SD-kortti lukittu? Poista lukitus kortista.
13 Käyttöopas
Page 87

FI
UM_EU_Scan_1108.book Page 14 Monday, December 15, 2008 12:15 PM
n Onko muistikortti täynnä? Merkkivalo vilkkuu, jos muistikortilla on
vapaata tilaa vähemmän kuin 3 Mt. Käytä tarvittaessa toista
muistikorttia.
n Asetitko seuraavan alkuperäisen paikalleen ennen edellisen
skannaamista? Katkaise skannerista virta, käynnistä se ja yritä
uudelleen. Skannaa seuraava alkuperäinen, kun edellinen on
skannattu.
n Onko alkuperäinen liian pitkä?
Tekniset tiedot
Mitat (pelkkä skanneri) 156 x 46 x 38 mm
Paino (pelkkä skanneri) 170 g
Yhteensopivat muistikorttityypit
Yhteensopiva lähtevän kuvan
muoto
USB-portti USB- tai USB 2.0 -yhteensopiva
Virran tulo 100 - 240V AC, 50/60 Hz
Virransyöttö 6V DC, 1,5 A
Käyttölämpötila 15 °C - 35 °C
Käyttökosteus Suhteellinen kosteus 20 - 70 %
Varastointilämpötila -20 °C - 60 °C
Varastointikosteus Suhteellinen kosteus 10 - 90 %
• Tyypin 1 CF (CompactFlash)
• MS (MemoryStick)
•MS Pro
• MS Pro Duo (tarvitaan sovitin)
• MS Duo (tarvitaan sovitin)
• MMC (MultiMediaCard-kortti)
• RS-MMC (tarvitaan sovitin)
• xD (H- ja M-tyyppi)
• SD (SecureDigital)
• Mini SD (tarvitaan sovitin)
• micro SD/T-Flash (tarvitaan sovitin)
JPEG (.jpg)
Käyttöopas 14
Page 88

FI
UM_EU_Scan_1108.book Page 15 Monday, December 15, 2008 12:15 PM
TOSHIBA -tuotetuki
Tarvitsetko apua?
Uusimmat ohjainpäivitykset, käyttöohjeet sekä usein kysytyt kysymykset
vastauksineen ovat TOSHIBAn tukisivustossa:
computers.toshiba.eu/options-support
Toshiban asiakaspalvelunumerot ovat osoitteessa
computers.toshiba.eu/options-warranty .
Tekijänoikeudet
Mitään tämän julkaisun osaa ei saa kopioida tai siirtää millään välineellä ilman
etukäteen saatua kirjallista lupaa. Muut tuotenimet tai tavaramerkit ovat
vastaavien yritysten tavaramerkkejä tai rekisteröityjä tavaramerkkejä.
Vastuunpoistolauseke
Tämän asiakirjan tiedot voivat muuttua ilman ennakkoilmoitusta. Valmistaja ei
myönnä mitään ymmärrettyä tai muuta takuuta tämän asiakirjan oikeellisuudesta
tai kattavuudesta. Valmistaja ei missään tapauksessa vastaa
ansionmenetyksestä tai kaupallisista vahingoista eikä myöskään erityisistä,
suorista, välillisistä eikä muista vahingoista.
Lokakuu 2008, versio 1.0
Tavaramerkit
Microsoft, Windows ja Windows Viasta ovat Microsoft Corporationin rekisteröityjä
tavaramerkkejä tai tavaramerkkejä Yhdysvalloissa ja/tai muissa maissa.
Kaikki muut tuotemerkit ja nimet ovat omistajiensa tavaramerkkejä tai
rekisteröityjä tavaramerkkejä.
15 Käyttöopas
Page 89

FI
UM_EU_Scan_1108.book Page 16 Monday, December 15, 2008 12:15 PM
Asetusten vaatimat ilmoitukset
CE-vaatimukset
Tälle tuotteelle on myönnetty CE-merkintä asianomaisten EU-direktiivien
mukaisesti. CE-merkinnän haltija on Toshiba Europe GmbH, Hammfelddamm 8,
41460 Neuss, Germany. CE-vaatimusten täyttövakuutus on luettavissa
osoitteessa http://epps.toshiba-teg.com/
Työskentely-ympäristö
Tämä tuote on suunniteltu täyttämään sähkömagneettista yhteensopivuutta
koskevat vaatimukset (EMC) asuinympäristöissä, kaupallisissa ympäristöissä ja
kevyen teollisuuden ympäristöissä. Toshiba ei ole tarkistanut sen toimintaa
muissa ympäristöissä, joten sen käyttäminen muualla voi olla rajoitettua tai ei
suositeltavaa. Tämän laitteen käyttäminen muissa ympäristöissä voi aiheuttaa
häiriöitä muille lähellä oleville laitteille, toiminta tai tietojen katoamista.
Esimerkkejä tarkistamatomista ympäristöistä ja niihin liittyviä neuvoja:
n Raskas teollisuus (ympäristö, jossa kolmivaiheisen verkkovirran jännite on
380 volttia): Suurien koneiden aiheuttamat voimakkaat sähkömagneettiset
kentät voivat häiritä tämän laitteen toimintaa.
n Lääketieteellinen ympäristö: Toshiba ei ole tarkistanut tämän laitteen toimintaa
lääketieteellisten tuotteiden direktiivin mukaisesti, joten sitä ei pidä käyttää
lääketieteellisenä laitteena ilman tarvittavia tarkistuksia. Laitteen käyttäminen
esimerkiksi sairaalan toimistotiloissa ei aiheuta ongelmia, jos sitä ei ole
kielletty.
n Autot Tarkista auton käyttöohjeessa, mitä siinä sanotaan tällaisten tuotteiden
käyttämisestä.
n Ilmailu Noudata lentokonehenkilöstön ohjeita käyttämisen suhteen.
Muut ympäristöt
n Käyttäminen ulkona Koska tämä laite on suunniteltu käytettäväksi kotona tai
toimistossa, sitä ei ole suojattu kosteudelta eikä voimakkailta iskuilta.
n Räjähdysvaara Tämän tuotteen käyttäminen ei ole sallittua paikoissa, joissa
vallitsee räjähdysvaara.
Käyttöopas 16
Page 90

FI
UM_EU_Scan_1108.book Page 17 Monday, December 15, 2008 12:15 PM
Seuraavat tiedot on tarkoitettu vain EU-jäsenmaiden
asukkaille
Tuotteiden hävittäminen
Rastilla varustetun jäteastiankuva ilmaisee, että tuotteet on
toimitettava kierrätykseen. Niitä ei saa hävittää talousjätteen
mukana.
Musta palkki ilmaisee, että tuote on tuotu markkinoille
13.8.2005 jälkeen.
Toimittamalla tuotteet kierrätykseen autat estämään niitä
vaikuttamasta haitallisesti ympäristöön ja ihmisten terveyteen.
Lisätietoja on sivustossamme
(http://eu.computers.toshiba-europe.com). Saat lisätietoja
myös ottamalla yhteyden paikallisiin viranomaisiin tai tuotteen
ostopaikkaan.
© 2008 TOSHIBA Europe GmbH. Kaikki oikeudet pidätetään.
Toshiba pidättää itselleen oikeudet teknisiin muutoksiin. Toshiba ei vastaa
vahingoista, jotka suorasti tai epäsuorasti johtuvat oppaan tai sen tietosisällön
käytöstä tai niiden mahdollisista teknisistä, typografisista tai muista puutteista tai
virheistä tai käyttöoppaan ja tuotteen välisistä eroista.
17 Käyttöopas
Page 91

FR
UM_EU_Scan_1108.book Page 1 Monday, December 15, 2008 12:15 PM
Table des matières
Consignes de sécurité importantes . . . . . . . . . . . . . . . . . . . . . . . . . . . . . . . . . 2
Introduction . . . . . . . . . . . . . . . . . . . . . . . . . . . . . . . . . . . . . . . . . . . . . . . . . . . . 5
Vérification des composants . . . . . . . . . . . . . . . . . . . . . . . . . . . . . . . . . . . . . 5
Eléments du scanner et ses fonctions . . . . . . . . . . . . . . . . . . . . . . . . . . . . . . 5
Utilisation du scanner . . . . . . . . . . . . . . . . . . . . . . . . . . . . . . . . . . . . . . . . . . . . 7
Préparation . . . . . . . . . . . . . . . . . . . . . . . . . . . . . . . . . . . . . . . . . . . . . . . . . . 7
Numérisation . . . . . . . . . . . . . . . . . . . . . . . . . . . . . . . . . . . . . . . . . . . . . . . . . 8
Numérisation pour un cadre photo numérique . . . . . . . . . . . . . . . . . . . . . . . 9
Connexion du scanner à l’ordinateur . . . . . . . . . . . . . . . . . . . . . . . . . . . . . . . 9
Informations supplémentaires . . . . . . . . . . . . . . . . . . . . . . . . . . . . . . . . . . . 10
Précautions et maintenance . . . . . . . . . . . . . . . . . . . . . . . . . . . . . . . . . . . . . . 12
Nettoyage du scanner . . . . . . . . . . . . . . . . . . . . . . . . . . . . . . . . . . . . . . . . . 12
Etalonnage du scanner . . . . . . . . . . . . . . . . . . . . . . . . . . . . . . . . . . . . . . . . 13
Résolution des incidents . . . . . . . . . . . . . . . . . . . . . . . . . . . . . . . . . . . . . . . . 14
Spécifications techniques . . . . . . . . . . . . . . . . . . . . . . . . . . . . . . . . . . . . . . . 15
Assistance TOSHIBA . . . . . . . . . . . . . . . . . . . . . . . . . . . . . . . . . . . . . . . . . . . 16
Copyright . . . . . . . . . . . . . . . . . . . . . . . . . . . . . . . . . . . . . . . . . . . . . . . . . . . . . 16
Responsabilités . . . . . . . . . . . . . . . . . . . . . . . . . . . . . . . . . . . . . . . . . . . . . . . . 16
Marques commerciales . . . . . . . . . . . . . . . . . . . . . . . . . . . . . . . . . . . . . . . . . . 16
Règlements . . . . . . . . . . . . . . . . . . . . . . . . . . . . . . . . . . . . . . . . . . . . . . . . . . . 17
Homologation CE . . . . . . . . . . . . . . . . . . . . . . . . . . . . . . . . . . . . . . . . . . . . 17
Environnement de travail . . . . . . . . . . . . . . . . . . . . . . . . . . . . . . . . . . . . . . . 17
Autres environnements non concernés directement
par la directive EMC . . . . . . . . . . . . . . . . . . . . . . . . . . . . . . . . . . . . . . . . . . 18
Les informations suivantes sont spécifiques aux pays
de l’Union Européenne . . . . . . . . . . . . . . . . . . . . . . . . . . . . . . . . . . . . . . . . 18
Manuel de l'utilisateur 1
Page 92

FR
UM_EU_Scan_1108.book Page 2 Monday, December 15, 2008 12:15 PM
Consignes de sécurité importantes
Veuillez lire attentivement les consignes de sécurité importantes avant d’utiliser le
scanner. Si vous ne respectez pas ces consignes, vous risquez de vous blesser
ou d’endommager le scanner.
Ne laissez pas le scanner au soleil ou près d’une source de
chaleur, dans une voiture en plein soleil ou près d’un four par
exemple. Une chaleur excessive risque de déformer le boîtier et
d’endommager les capteurs sophistiqués dont il est muni.
N’utilisez pas ce produit près de l’eau ou sous la pluie. Veillez en
outre à ce qu’aucun liquide ne pénètre à l’intérieur du produit.
L’eau et l’humidité risquent de court-circuiter les composants
internes et d’entraîner des dysfonctionnements.
N’utilisez pas ce scanner dans un environnement poussiéreux.
Des grains de poussière peuvent se déposer sur le scanner et
rayer l’original au cours de la numérisation. Ne numérisez pas les
originaux s’ils sont couverts de poussière ou d’autres particules.
N’utilisez pas ce produit à proximité de sources électromagnétiques
puissantes, notamment près d’un four à micro-ondes ou d’un
téléviseur. L’interférence électromagnétique risque de provoquer
des dysfonctionnements.
Ne faites pas tomber le scanner. Attention aux chocs violents et/ou
aux vibrations. Les chocs violents risquent d’endommager les
composants internes de l’appareil.
N’insérez aucun objet dans l’emplacement pour cartes mémoire
autre que les cartes mémoire compatibles. Ces objets risquent
d’endommager les contacts métalliques à l’intérieur des
emplacements pour cartes.
2 Manuel de l'utilisateur
Page 93

FR
UM_EU_Scan_1108.book Page 3 Monday, December 15, 2008 12:15 PM
La prise électrique et le port USB sont conçus pour connecter
uniquement ce scanner à l’adaptateur d’alimentation fourni et au
câble USB optionnel. N’insérez aucun objet dans ces prises.
Si l’appareil dégage une odeur suspecte ou une chaleur anormale,
ou si des dysfonctionnements se produisent, débranchez-le
immédiatement de la prise secteur et contactez votre revendeur
pour le faire vérifier et/ou réparer.
Ne tentez pas de démonter, modifier ou réparer vous-même le
produit (ce qui inclut l’adaptateur secteur). Vous pourriez ainsi
provoquer un incendie ou vous exposer à des chocs électriques
susceptibles de causer des blessures graves. Contactez un
fournisseur de service Toshiba agréé pour toute réparation.
Faites particulièrement attention aux informations suivantes
lorsque vous utilisez l’adaptateur secteur et le câble d’alimentation :
n Prenez les précautions suivantes lors de la manipulation du câble
d’alimentation :
n N’intervenez jamais sur le câble ou sur la fiche d’alimentation.
n Ne coupez ou ne modifiez pas le câble d’alimentation.
n Ne pliez ou ne tordez pas le câble d’alimentation.
n Ne tirez pas sur le câble pour débrancher son connecteur d’une prise
murale. Saisissez toujours le connecteur directement.
n Ne placez jamais d’objets lourds sur un câble d’alimentation.
n Ne disposez jamais un câble d’alimentation en travers d’une porte ou d’une
fenêtre, car il pourrait être pincé ou écrasé.
n Ne disposez jamais un câble d’alimentation à proximité d’une source de
chaleur.
n N’utilisez jamais de clous, d’agrafes ou d’objet similaires pour fixer ou
attacher le câble.
n N’essayez jamais de démonter ou de réparer l’adaptateur secteur.
n Toute action mentionnée ci-dessus peut endommager les câbles et
provoquer un incendie ou vous exposer à des chocs électriques
susceptibles de causer des blessures graves.
Manuel de l'utilisateur 3
Page 94

FR
UM_EU_Scan_1108.book Page 4 Monday, December 15, 2008 12:15 PM
n Raccordement du câble d’alimentation
n Vérifiez toujours que la fiche du câble (et la fiche de l’éventuelle rallonge)
est enfoncée entièrement dans la prise pour garantir une connexion
électrique parfaite. Si vous ne respectez pas ces consignes, vous risquez de
provoquer un incendie ou de vous exposer à des chocs électriques
susceptibles de causer des blessures graves.
n Si vous utilisez une prise multiple, soyez particulièrement prudent. Toute
surcharge d’une prise peut provoquer un incendie ou un choc électrique, et
entraîner des blessures graves.
n Si de la poussière se dépose sur les fiches ou les prises d’alimentation,
éteignez l’ordinateur et débranchez les fiches. Nettoyez ensuite les fiches et
les prises à l’aide d’un chiffon sec. Continuer à utiliser le produit sans nettoyer
sa fiche d’alimentation peut provoquer un incendie ou vous exposer à des
chocs électriques susceptibles de causer des blessures graves.
n Utilisez toujours l’adaptateur secteur Toshiba qui a été fourni avec votre produit
ou utilisez des modèles compatibles recommandés par Toshiba pour éviter tout
risque d’incendie ou d’endommagement de ce produit. En effet, l’utilisation
d’un adaptateur secteur incomptable risque de provoquer un incendie ou
d’endommager le produit, ce qui risque en retour de provoquer des blessures
graves. TOSHIBA n’accepte aucune responsabilité en cas de dommages
provoqués par un adaptateur ou chargeur incompatible.
n Ne branchez jamais l’adaptateur secteur sur une prise de courant dont les
caractéristiques de tension et de fréquence ne correspondent pas à celles
spécifiées sur l’étiquette réglementaire de l’appareil. Sinon, vous risquez de
provoquer un incendie ou une électrocution, ce qui risquerait d’entraîner des
blessures graves.
n Utilisez ou achetez des câbles qui correspondent aux caractéristiques de
tension et de fréquence réglementaires requises dans le pays d’utilisation.
Sinon, vous risquez de provoquer un incendie ou une électrocution, ce qui
risquerait d’entraîner des blessures graves.
n Ne tentez jamais de brancher ou de débrancher le câble ou la fiche
d’alimentation lorsque vos mains sont humides sous peine de vous exposer à
des chocs électriques susceptibles de causer des blessures graves.
n Ne laissez jamais du liquide s’écouler dans une partie quelconque du produit,
et n’exposez jamais le produit à la pluie, à des projections d’eau, à l’eau de
mer ou à l’humidité. Toute exposition à des liquides ou à l’humidité peut
provoquer des chocs électriques ou un incendie, et entraîner des dommages
ou des blessures graves. Au cas où une de ces éventualités se produirait,
prenez immédiatement les mesures suivantes :
n Mettez le produit hors tension.
n Débranchez l’adaptateur secteur de la prise de courant et le produit.
Ne rallumez pas le produit avant qu’un centre de service agréé l’ait vérifié.
Le non-respect de ces instructions peut entraîner des lésions graves ou des
dommages permanents au produit.
4 Manuel de l'utilisateur
Page 95

FR
Calibrate
調整
/ 校准 / 校正 / Calibrer / Kalibrieren / Calibra / Calibrar
Numérisation Journe Adaptateur secteur Câble USB
Carte d’étalonnage Feuille de nettoyage
du rouleau
Tampon de nettoyage
de capteur
Manuel de l’utilisateur Fiche de garantieÉtui de protection
Vue de devant
UM_EU_Scan_1108.book Page 5 Monday, December 15, 2008 12:15 PM
Introduction
Vérification des composants
Eléments du scanner et ses fonctions
Manuel de l'utilisateur 5
Page 96

FR
1
2
345
6
7
Vue arrière
12345
UM_EU_Scan_1108.book Page 6 Monday, December 15, 2008 12:15 PM
Nº Nom Fonction/description
Voyant d’état/de carte
Bouton d’alimentation
Voyant d’alimentation Indique si le scanner est sous ou hors tension
Guide papier
Repère A6
Entrée de numérisation Insérez l’original à numériser dans cette entrée.
Marque d’orientation Indique l’orientation correcte de l’original
Nº Nom Fonction/description
Emplacement de carte
SD/xD/MMC/MS
Sortie L’original numérisé sort par cet emplacement.
Emplacement pour
carte CF
Miniprise USB
Prise d’alimentation Permet de brancher l’adaptateur secteur fourni.
6 Manuel de l'utilisateur
Indique l’état de fonctionnement du scanner et de la
carte mémoire.
Appuyez sur ce bouton pour mettre le scanner sous
tension ou l’éteindre
Appuyez et maintenez ce bouton enfoncé pendant
5 secondes pour activer le mode de nettoyage.
Voir « Nettoyage du scanner » à la page 12.
Permet de guider le document à numériser afin d’en
assurer l’alignement.
Placez le guide papier à cet endroit lorsque vous
numérisez des photos au format A6.
Accepte les type suivants de carte mémoire : SD, xD,
MMC et MS.
Accepte une carte CF de type I
Assure la connexion à un ordinateur (ou un cadre
photo numérique) au moyen d’un câble USB.
Page 97

FR
UM_EU_Scan_1108.book Page 7 Monday, December 15, 2008 12:15 PM
Utilisation du scanner
Préparation
1. Retirez la bande qui maintient le levier du guide
REMARQUE : Suivez ces instructions lorsque vous
utilisez le scanner pour la première fois.
2. Connectez la prise du câble de l’adaptateur secteur sur la
prise d’alimentation du scanner. Branchez l’adaptateur
secteur sur une prise murale.
3. Insérez une carte mémoire déverrouillée (inscriptible) dans
l’emplacement correspondant.
• Si les deux emplacements sont occupés, le scanner suit l’ordre suivant pour
stocker les images numérisées : SD (MMC) > CF > xD > MS
4. Appuyez sur le bouton d’alimentation. Le voyant
d’alimentation clignote. Attendez que le voyant cesse de
clignoter puis s’éteigne. Le voyant d’état/carte s’allume à la
place, ce qui signifie que le scanner est prêt.
Manuel de l'utilisateur 7
Page 98

FR
Aligner
à gauche
UM_EU_Scan_1108.book Page 8 Monday, December 15, 2008 12:15 PM
Numérisation
1. Le côté à numériser vers vous et dans le sens indiqué par
les marques d’orientation, placez un coin de l’original sur
le scanner et ajustez le levier de guide afin que l’original
soit aligné sur le côté gauche du chargeur de document.
Insérez l’original dans le plateau d’alimentation.
ATTENTION : Vous ne pouvez pas numériser des
photos brillantes dans un environnement humide (taux
d’humidité supérieur à 70 % d’humidité relative). Sinon, la
surface de la photo va devenir collante et risque de
provoquer un bourrage dans le scanner.
REMARQUE : Pour les photographies plus
anciennes et fragiles, nous suggérons d’utiliser l’étui
protecteur fourni avant de procéder à la numérisation.
2. L’original est placé dans le chargeur de document et est
ensuite numérisé de façon automatique.
REMARQUE : Si l’étui de protection n’est pas
utilisé, insérez-le en plaçant le côté plié en premier dans
le chargeur du scanner. Voir « Informations
supplémentaires » à la page 10 pour déterminer
comment insérer une photo et autres types d’original.
3. Une fois la numérisation finie, les voyants d’alimentation et d’état/carte
continuent de clignoter, ce qui indique que le scanner analyse l’image et
l’enregistre. Attendez que les voyants cessent de clignoter avant d’insérer et
de numériser l’original suivant.
ATTENTION :
N’insérez qu’une seule feuille à la fois. Attendez la fin du processus de
numérisation de l’original précédent avant de passer au suivant. Sinon, le
scanner risque de mal fonctionner.
8 Manuel de l'utilisateur
Page 99

FR
UM_EU_Scan_1108.book Page 9 Monday, December 15, 2008 12:15 PM
REMARQUE :
n Ne retirez pas la carte mémoire ou ne débranchez pas l’adaptateur secteur
si les voyants clignotent.
n Le scanner ne prend en charge que les images au format JPEG (.jpg).
Les marques de date et d’heure n’apparaissent pas.
n Pour des informations supplémentaires sur la conservation de fichiers
d’images numérisées par le scanner sur la carte mémoire, voir « Orientation
de l’original et de l’image numérisée » à la page 11.
n Si la carte mémoire est presque pleine (moins de 1 Mo d’espace libre), le
voyant d’état/carte clignote. Utilisez une autre carte ou effacez des fichiers
si nécessaire.
4. Pour éteindre le scanner, après avoir numérisé tous vos
originaux, maintenez enfoncé le bouton d’alimentation
pendant une seconde. Le voyant d’alimentation clignote
puis s’éteint.
Numérisation pour un cadre photo numérique
Si vous connectez ce scanner photo à un cadre photo numérique compatible,
les images numérisées s’afficheront de façon automatique sur le cadre photo
numérique.
REMARQUE : Cette fonction nécessite une image photo numérique
compatible (voir www.computers.toshiba-europe.com pour plus d’informations sur
l’achat du cadre photo et l’utilisation de cette fonction).
Connexion du scanner à l’ordinateur
En connectant le scanner à un ordinateur, vous pouvez accéder directement aux
images numérisées qui figurent sur la carte mémoire ou utilisez le scanner en tant
que lecteur de carte mémoire.
Configuration requise (pour l’ordinateur)
n Système d’exploitation : Windows : Windows 2000, XP ou Vista.
n Un port USB 1.1 ou 2.0 disponible
Manuel de l'utilisateur 9
Page 100

FR
UM_EU_Scan_1108.book Page 10 Monday, December 15, 2008 12:15 PM
Connexion
1. Connectez une extrémité du câble USB (avec une miniprise
USB) sur la miniprise USB du scanner.
2. Allumez l’ordinateur et connectez l’autre extrémité du câble USB au port USB
de l’ordinateur.
3. Insérez une carte mémoire déverrouillée (inscriptible) dans l’emplacement
correspondant.
4. Connectez le câble d’alimentation au scanner.
5. Appuyez sur le bouton d’alimentation. Le voyant d’alimentation clignote.
6. Le scanner est identifié par l’ordinateur en tant que disque amovible (système
Windows). Vous êtes maintenant prêt à manipuler les fichiers sur la carte
mémoire.
Informations supplémentaires
Types d’originaux pouvant être traités
Le scanner est conçu pour donner de meilleurs résultats avec les types
d’originaux suivants :
n Photo (3,5x5 po) et A6
n Cartes d’identification
10 Manuel de l'utilisateur
 Loading...
Loading...