Page 1
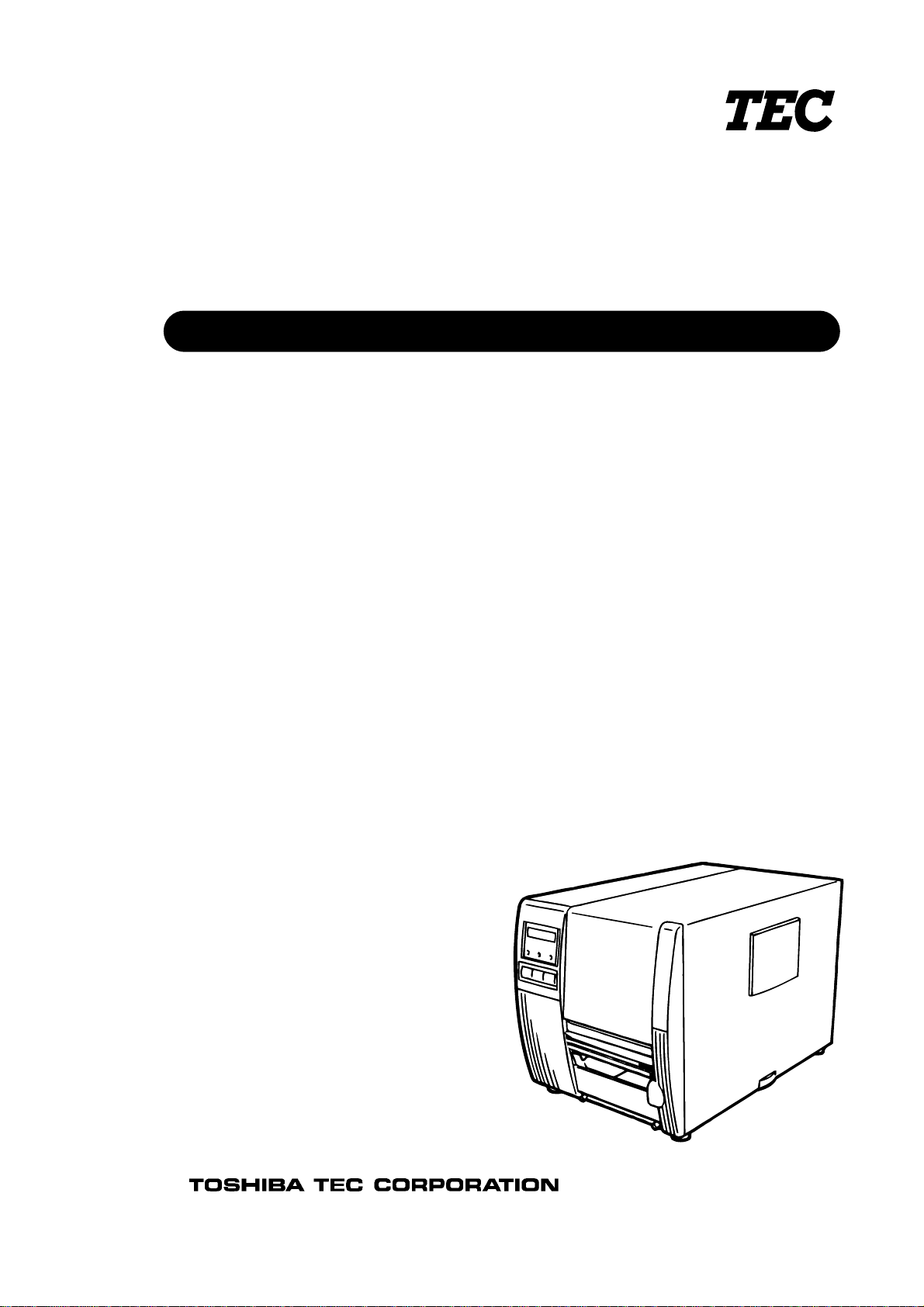
TEC Thermal Printer
B-480-QP SERIES
Owner’s Manual
Mode d’emploi
Bedienungsanleitung
Manual de instrucciones
Gebruikershandleiding
Manuale Utente
Page 2
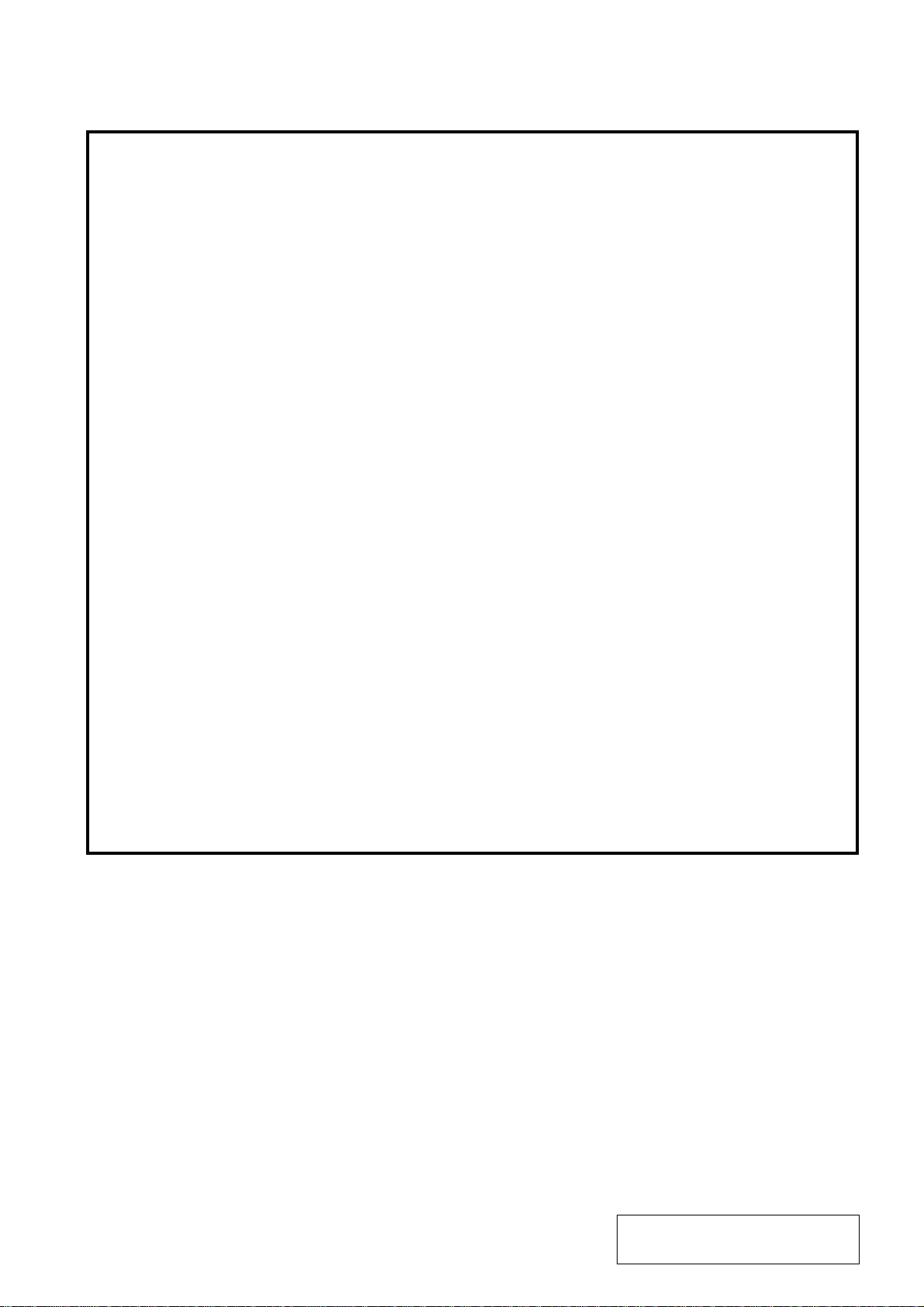
LIST OF STANDARDS OF CONFORMITY
Manufacturer : TOSHIBA TEC Corporation
Address : 570 Ohito, Ohito-Cho, Tagata-Gun, Shizuoka-Ken, 410-2323
Japan
declares that following product
Product Name : Bar Code Printer
Model : B-48X-YY
Options : All
conforms to the following product specifications
Safety : EN 60 950
EMC : EN 55 022
EN 50082-1
Harmonics : EN 60 555-2
Voltage Fluctuations : EN 60 555-3
Supplementary Information
The product herewith complies with the requirements of the Low Voltage Directive 73/23/
EEC, and the EMC directive 89/336/EEC.
1) The product was tested in a typical set up TOSHIBA TEC personnel advocated.
2) The following technical documentation has been filed for review.
• Factory Inspection Certificate by TÜV
• Owner's Manual
• Schematic
• Certificates and Test Reports
Copyright © 1999
by TOSHIBA TEC CORPORATION
All Rights Reserved
570 Ohito, Ohito-cho, Tagata-gun, Shizuoka-ken, JAPAN
Page 3
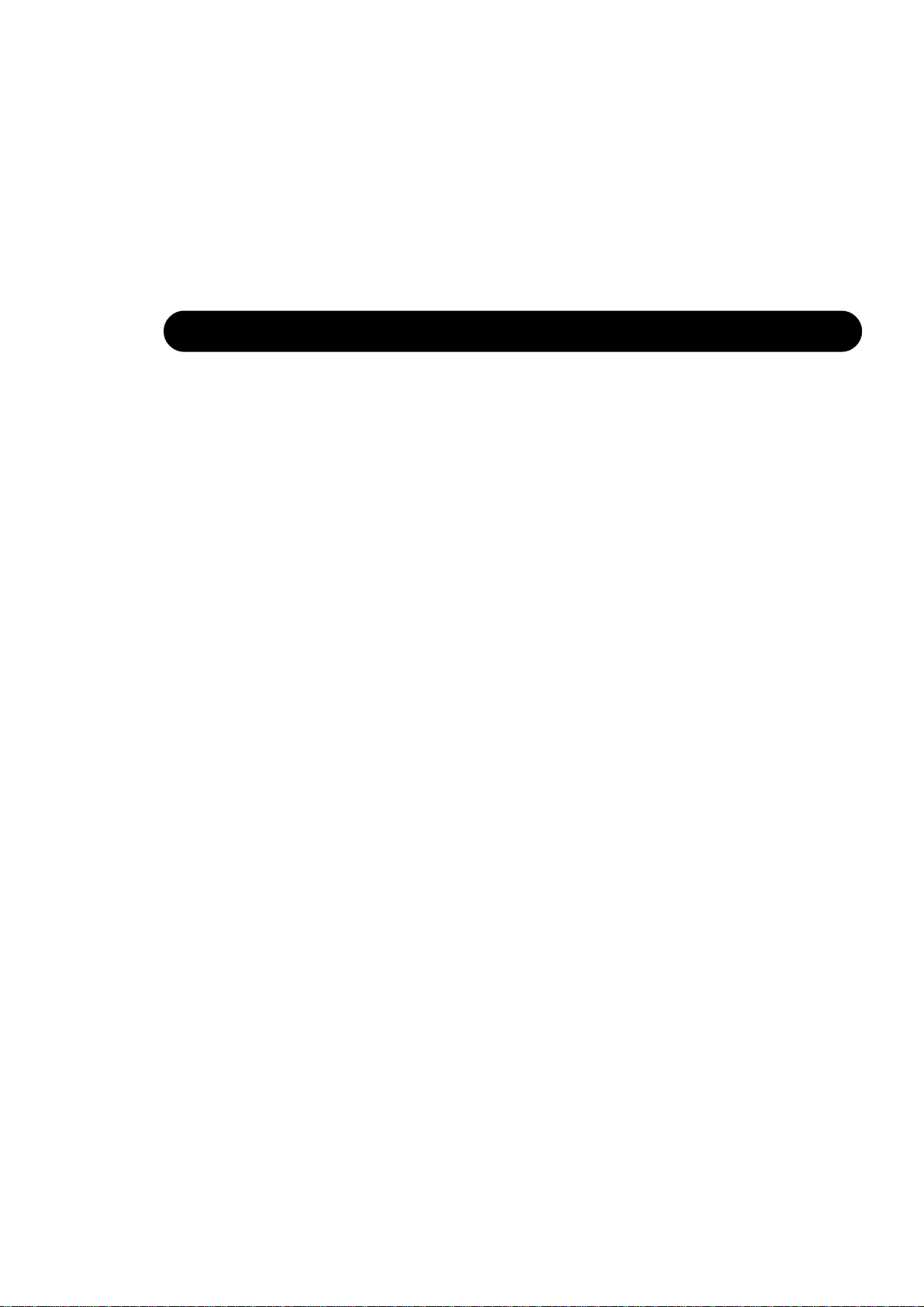
TEC Thermal Printer
B-480-QP SERIES
Owner’s Manual
Page 4
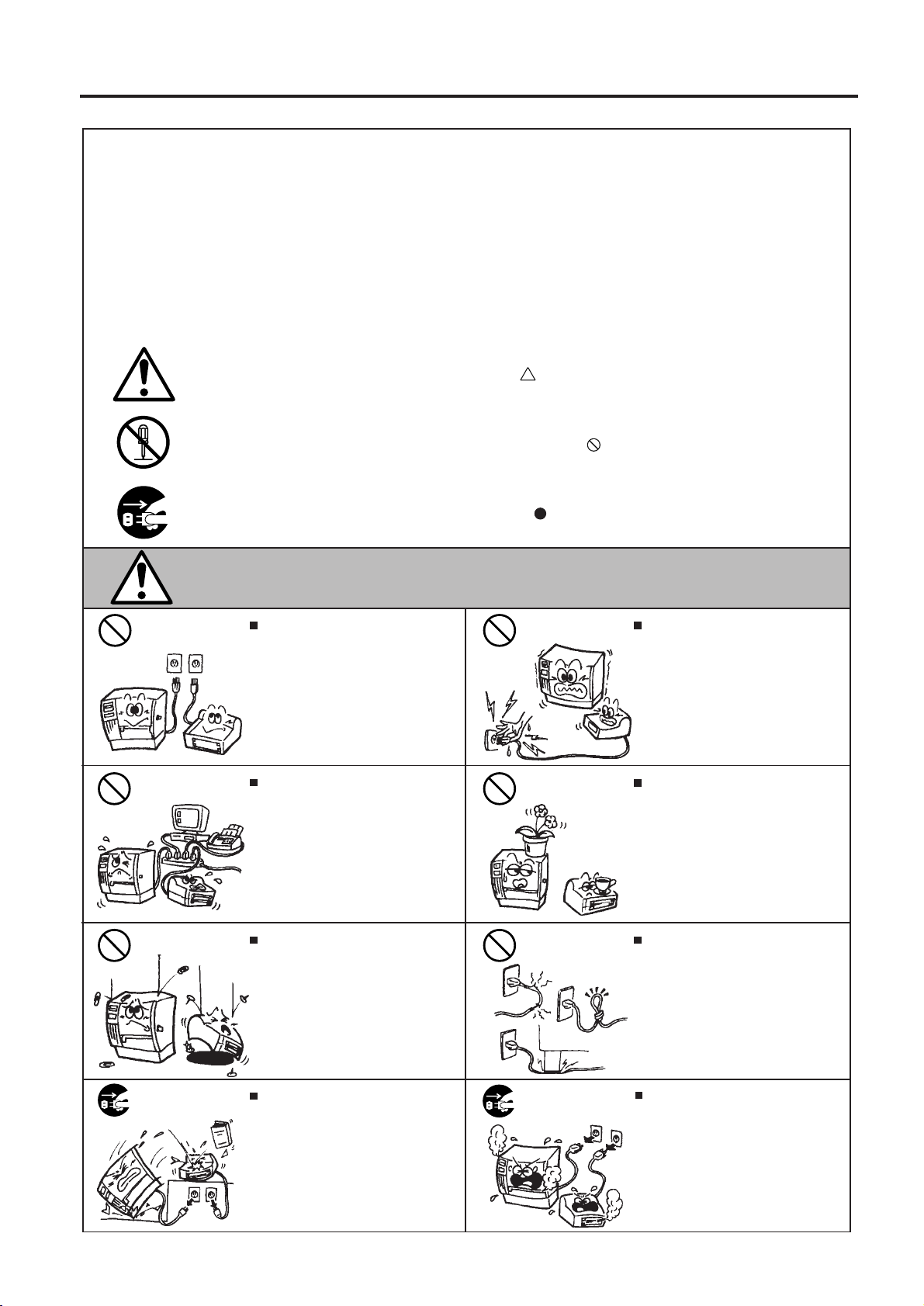
Safety Summary
ENGLISH VERSION EO1-33007
Safety Summary
Personal safety in handling or maintaining the equipment is extremely important. Warnings and Cautions
necessary for safe handling are included in this manual. All warnings and cautions contained in this
manual should be read and understood before handling or maintaining the equipment.
Do not attempt to effect repairs or modifications to this equipment. If a fault occurs that cannot be rectified
using the procedures described in this manual, turn off the power, unplug the machine, then contact your
authorized TOSHIBA TEC representative for assistance.
Meanings of Each Symbol
This symbol indicates warning items (including cautions).
Specific warning contents are drawn inside the symbol.
(The symbol on the left indicates a general caution.)
This symbol indicates prohibited actions (prohibited items).
Specific prohibited contents are drawn inside or near the symbol.
(The symbol on the left indicates “no disassembling”.)
This symbol indicates actions which must be performed.
Specific instructions are drawn inside or near the symbol.
(The symbol on the left indicates “disconnect the power cord plug from the outlet”.)
WARNING
Any other than the
specified AC voltage
is prohibited.
Prohibited
Prohibited
Do not use voltages other than the
voltage (AC) specified on the rating
plate, as this may cause fire or
electric shock.
If the machines share the same
outlet with any other electrical
appliances which consume large
amounts of power, the voltage will
fluctuate widely each time these
appliances operate. Be sure to
provide an exclusive outlet for the
machine as this may cause the
machines to malfunction.
Do not insert or drop metal,
flammable or other foreign objects into
the machines through the ventilation
slits, as this may cause fire or electric
shock.
This indicates that there is the risk of death or serious injury if the
machines are improperly handled contrary to this indication.
Prohibited
Prohibited
Prohibited
Do not plug in or unplug the power
cord plug with wet hands as this may
cause electric shock.
Do not place metal objects or
water-filled containers such as flower
vases, flower pots or mugs, etc. on
top of the machines. If metal objects
or spilled liquid enter the machines,
this may cause fire or electric
shock.
Do not scratch, damage or modify
the power cords. Also, do not place
heavy objects on, pull on, or excessively bend the cords, as this may
cause fire or electrical shock.
Disconnect
the plug.
If the machines are dropped or their
cabinets damaged, first turn off the
power switches and disconnect the
power cord plugs from the outlet, and
then contact your authorized
TOSHIBA TEC representative for
assistance. Continued use of the
machine in that condition may cause
fire or electric shock.
(i)
Disconnect
the plug.
Continued use of the machines in an
abnormal condition such as when the
machines are producing smoke or
strange smells may cause fire or elec-
tric shock. In these cases, immediately turn off the power switches and
disconnect the power cord plugs from
the outlet. Then, contact your authorized TOSHIBA TEC representative for
assistance.
Page 5
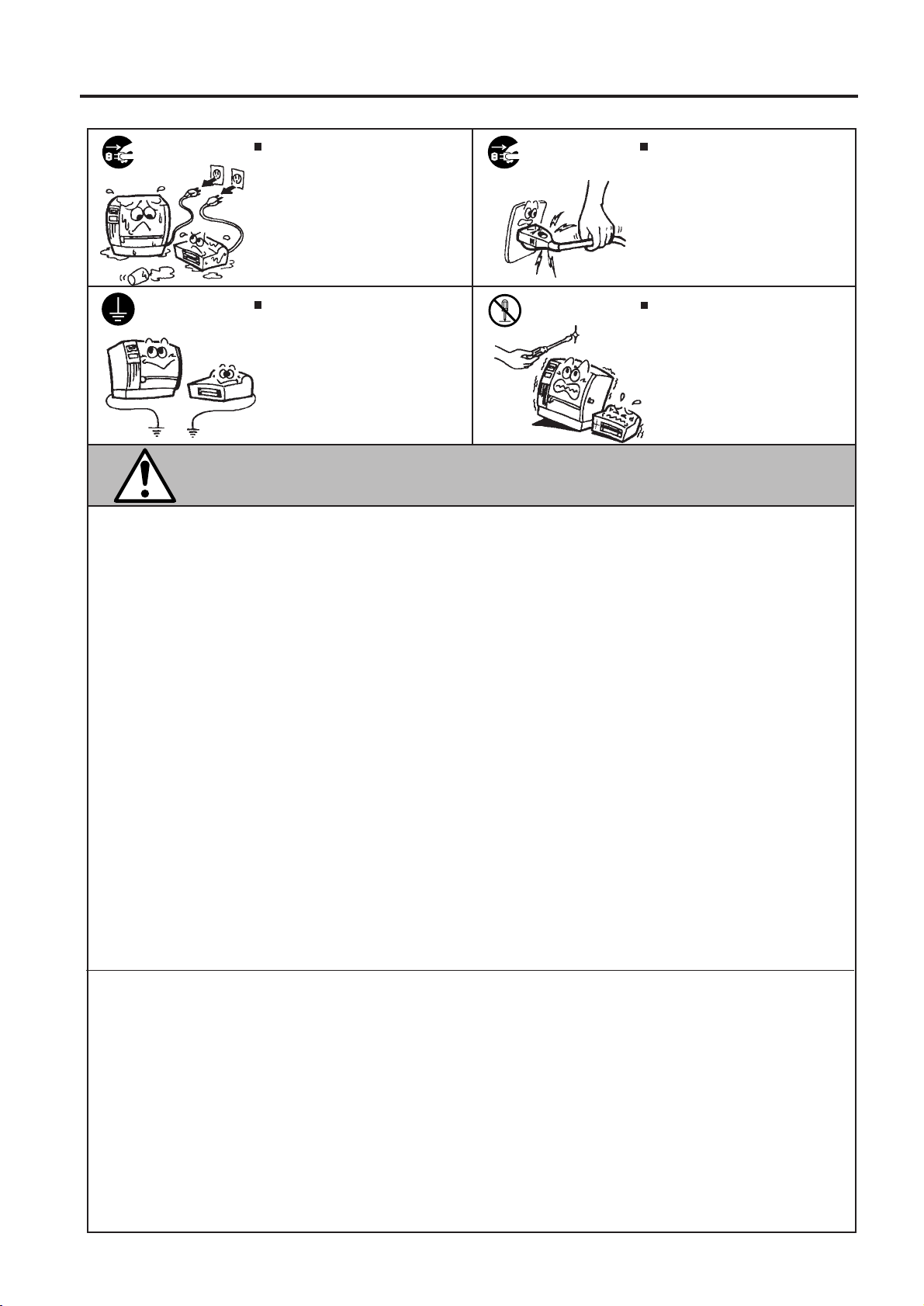
Safety Summary
ENGLISH VERSION EO1-33007
Disconnect
the plug.
Connect a
grounding
wire.
If foreign objects (metal fragments,
water, liquids) enter the machines,
first turn off the power switches and
disconnect the power cord plugs from
the outlet, and then contact your
authorized TOSHIBA TEC representative for assistance. Continued
use of the machine in that condition
may cause fire or electric shock.
Ensure that the equipment is
properly grounded. Extension cables
should also be grounded. Fire or
electric shock could occur on
improperly grounded equipment.
Disconnect
the plug.
No disassembling.
When unplugging the power cords,
be sure to hold and pull on the plug
portion. Pulling on the cord portion
may cut or expose the internal wires
and cause fire or electric shock.
Do not remove covers, repair or
modify the machine by yourself. You
may be injured by high voltage, very
hot parts or sharp edges inside the
machine.
This indicates that there is the risk of personal Injury or damage to
CAUTION
objects if the machines are improperly handled contrary to this indication.
Precautions
The following precautions will help to ensure that this machine will continue to function correctly.
• Try to avoid locations that have the following adverse conditions:
* Temperatures out of the specification * Direct sunlight * High humidity
* Shared power source * Excessive vibration * Dust/Gas
• The cover should be cleaned by wiping with a dry cloth or a cloth slightly dampened with a mild
detergent solution. NEVER USE THINNER OR ANY OTHER VOLATILE SOLVENT on the plastic
covers.
• USE ONLY TOSHIBA TEC SPECIFIED paper and ribbons.
• DO NOT STORE the paper or ribbons where they might be exposed to direct sunlight, high temperatures, high humidity, dust, or gas.
• Ensure the printer is operated on a level surface.
• Any data stored in the memory of the printer could be lost during a printer fault.
• Try to avoid using this equipment on the same power supply as high voltage equipment or equipment likely to cause mains interference.
• Unplug the machine whenever you are working inside it or cleaning it.
• Keep your work environment static free.
• Do not place heavy objects on top of the machines, as these items may become unbalanced and fall
causing injury.
• Do not block the ventilation slits of the machines, as this will cause heat to build up inside the
machines and may cause fire.
• Do not lean against the machine. It may fall on you and could cause injury.
• Care must be taken not to injure yourself with the printer paper cutter.
• Unplug the machine when it is not used for a long period of time.
Request Regarding Maintenance
• Utilize our maintenance services.
After purchasing the machine, contact your authorized TOSHIBA TEC representative for assistance
once a year to have the inside of the machine cleaned. Otherwise, dust will build up inside the
machines and may cause a fire or a malfunction. Cleaning is particularly effective before humid
rainy seasons.
• Our preventive maintenance service performs the periodic checks and other work required to
maintain the quality and performance of the machines, preventing accidents beforehand.
For details, please consult your authorized TOSHIBA TEC representative for assistance.
• Using insecticides and other chemicals
Do not expose the machines to insecticides or other volatile solvents. This will cause the cabinet or
other parts to deteriorate or cause the paint to peel.
(ii)
Page 6
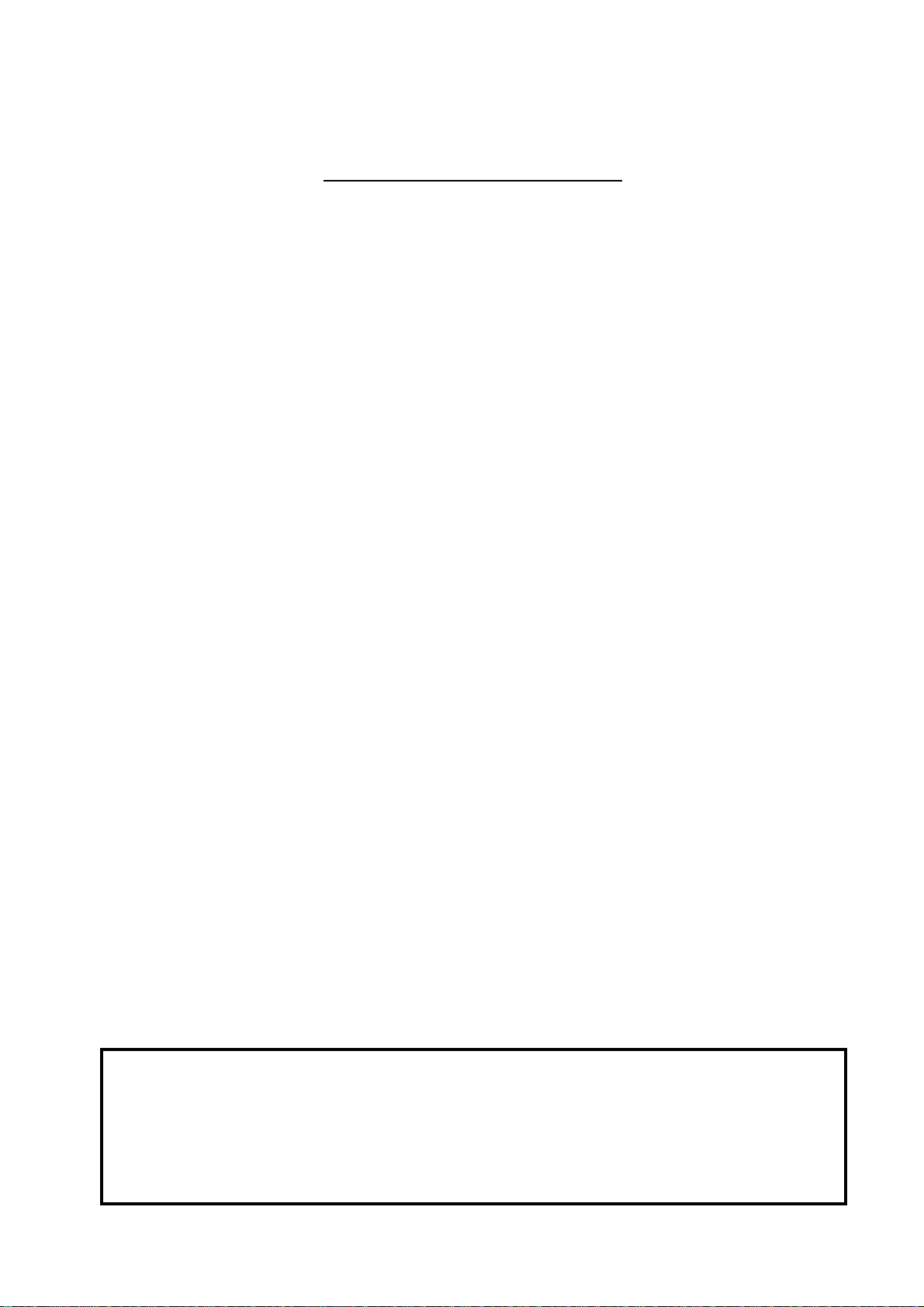
ENGLISH VERSION EO1-33007
TABLE OF CONTENTS
Page
1. INTRODUCTION............................................................................E1-1
1.1 Applicable Model ...................................................................................E1- 2
1.2 Accessories ...........................................................................................E1- 2
2. SPECIFICATIONS .........................................................................E2-1
2.1 Printer....................................................................................................E2- 1
2.2 Options ..................................................................................................E2- 2
2.3 Ribbon ...................................................................................................E2- 2
2.4 Media.....................................................................................................E2- 3
3. OVERVIEW....................................................................................E3-1
3.1 Front/Rear View.....................................................................................E3- 1
3.2 Operation Panel ....................................................................................E3- 1
4. INSTALLING THE PRINTER .........................................................E4-1
4.1 Connecting the Power Cord and Cables ...............................................E4- 1
4.2 Procedure for Fitting Fan Filter..............................................................E4- 1
5. LOADING THE MEDIA..................................................................E5-1
6. LOADING THE RIBBON ...............................................................E6-1
7. INSERTING THE OPTIONAL PCMCIA CARD..............................E7-1
8. CARE/HANDLING OF THE MEDIA AND RIBBON.......................E8-1
9. GENERAL MAINTENANCE ..........................................................E9-1
9.1 Cleaning ................................................................................................E9- 1
9.2 Covers and Panels ................................................................................E9- 2
9.3 Removing Jammed Paper.....................................................................E9- 2
9.4 Threshold Setting ..................................................................................E9- 4
10. TROUBLESHOOTING.................................................................E10-1
CAUTION:
1. This manual may not be copied in whole or in part without prior written permission of
TOSHIBA TEC.
2. The contents of this manual may be changed without notification.
3. Please refer to your local Authorized Service representative with regard to any queries
you may have in this manual.
Page 7
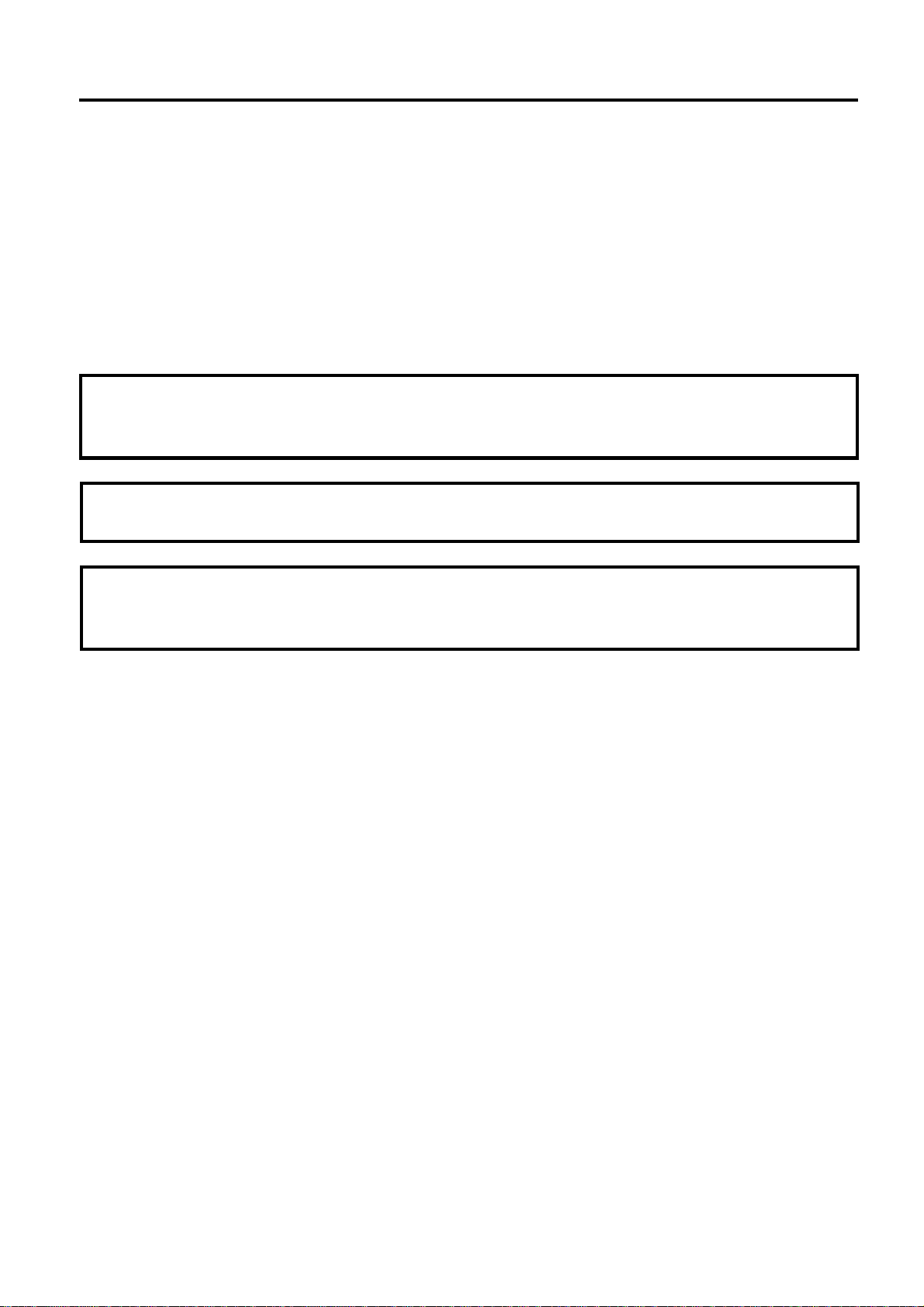
1. INTRODUCTION
ENGLISH VERSION EO1-33007
1. INTRODUCTION
1. INTRODUCTION
Thank you for choosing the TEC B-480 series thermal/transfer printer. This high performance printer is
equipped with superior hardware including the specially developed (12 dots/mm, 304.8 dots/inch) near
edge print head which will allow very clear print at a maximum speed of 203.2 mm/sec. (8 inches/sec.).
The media supply is internal. Optional features include an automatic ribbon saver, a built-in rewinder/strip
mechanism and external media supply.
This manual contains general set-up and maintenance information and should be read carefully to help
gain maximum performance and life from your printer. For most queries please refer to this manual and
keep it safe for future reference.
WARNING
This is a Class A product. In a domestic environment this product may cause radio interference in which
case the user may be required to take adequate measures.
CAUTION
To avoid injury, be careful not to catch or jam your fingers while opening or closing the cover.
CAUTION
Do not touch moving parts. To reduce the risk that fingers, jewelry, clothing, etc., be drawn into the
moving parts, push the switch in the "OFF" position to stop movement.
E1-1
Page 8
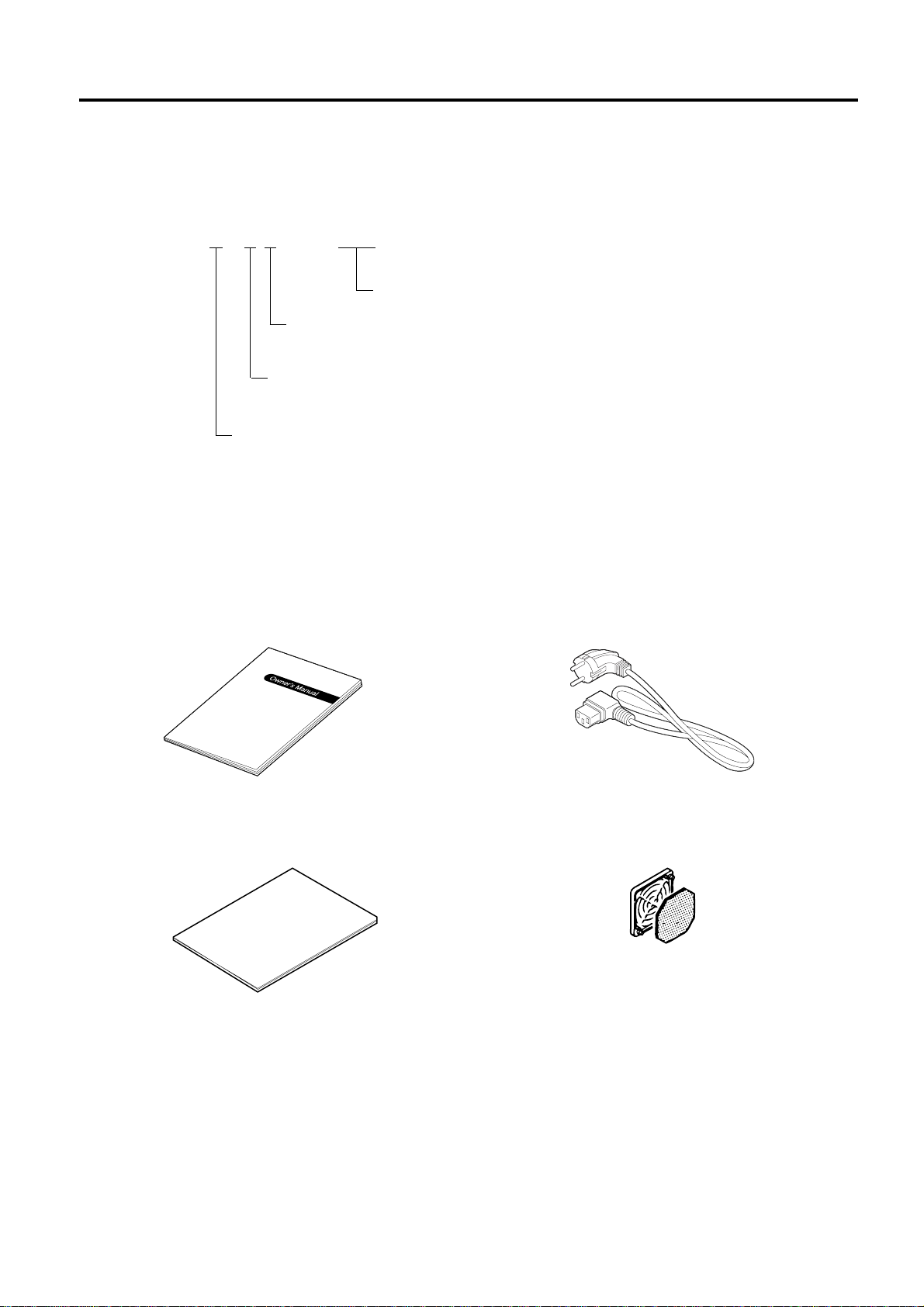
1. INTRODUCTION
1.1 Applicable Model
• B-482-TS10-QP
Model name description
B - 4 8 2 - T S 1 0 - Q P
Resolution
T: 12 dots/mm
2: Thermal direct/Thermal transfer
ENGLISH VERSION EO1-33007
1.1 Applicable Model
QP: European version
Issue mode
S: Batch
1.2 Accessories
Owner's Manual Power Cord
(EO1-33007)
Unpacking Procedure Fan Filter
(FMBB0036801)
E1-2
Page 9
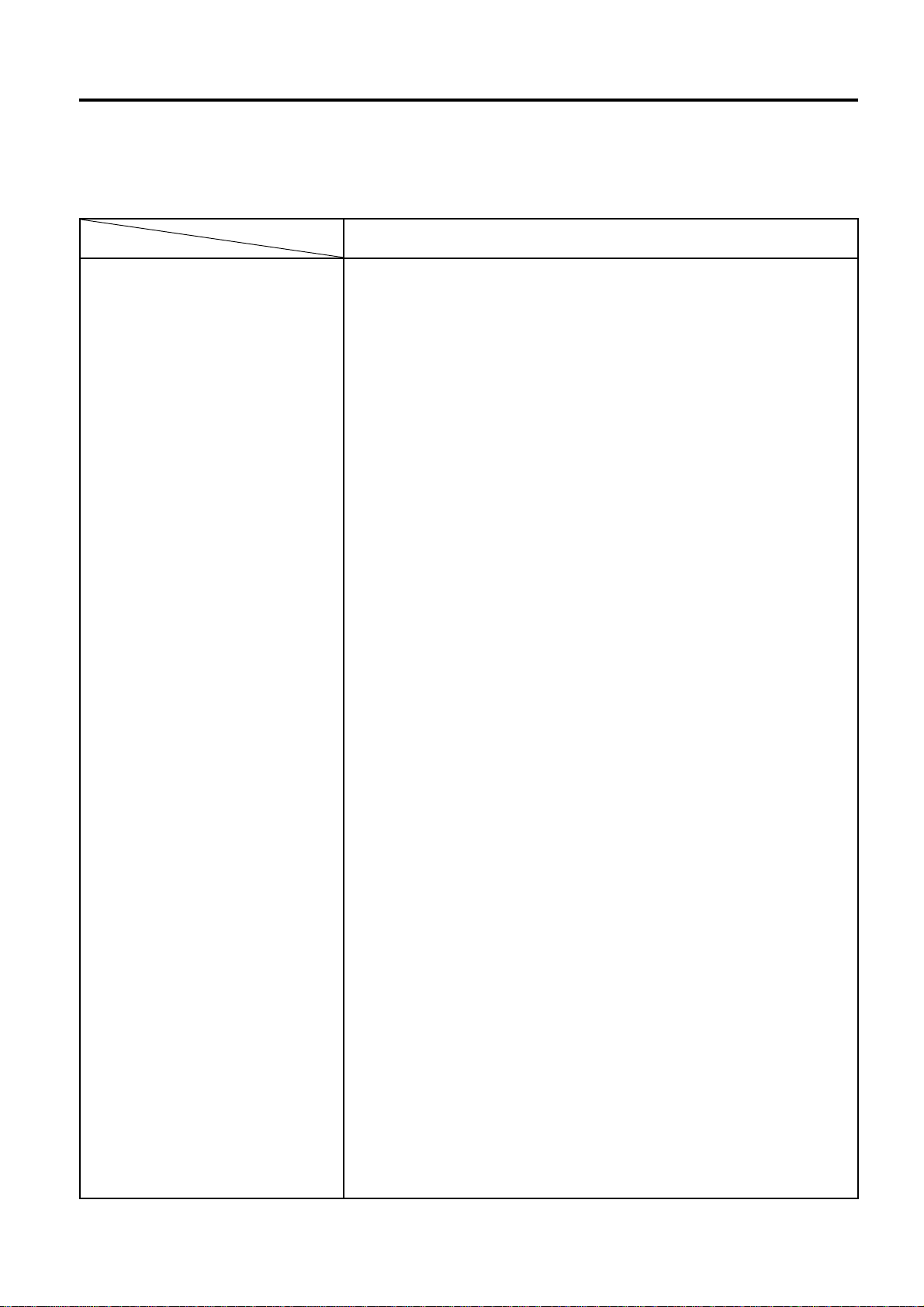
2. SPECIFICATIONS
2. SPECIFICATIONS
2.1 Printer
ENGLISH VERSION EO1-33007
2.1 Printer
Item
Supply voltage
Power consumption
Operating temperature range
Relative humidity
Print head
Printing methods
Print speeds
Maximum print width
Dispensing modes
Message display
Dimensions
Weight
Available bar code types
Fonts
Rotations
Standard interface
Optional interfaces
Model
B-480-TS10-QP
AC 220V ~ 240V +10%, -15%, 50Hz
1.13A, 128W maximum (standby: 250mA, 23W)
5 C ~ 40 C (41 F ~ 104 F)
25% ~ 85%RH (no condensation)
Thermal print head 12 dots per mm (304.8 dots per inch)
Thermal direct or Thermal transfer
76.2 mm/sec. (3 inch/sec.), 127 mm/sec. (5 inch/sec.),
203.2 mm/sec. (8 inch/sec.),
101.6 mm/sec. (4inch/sec.) ... Thermal direct only
106.6 mm (4.09 inches)
Batch (Continuous), Strip (On-demand) and Cut modes
(Both cut and strip modes are available only when their respective
modules are fitted.)
16 characters x 1 line
291 mm (width) x 460 mm (depth) x 308 mm (height)
17 kg (without media and ribbon)
JAN8, EAN8, JAN13, EAN13, UPC-A, UPC-B
EAN8, EAN13, UPC-A, UPC-E + 2digit
EAN8, EAN13, UPC-A, UPC-E + 5digit
NW-7
CODE39 (STANDARD)
CODE39 (FULL ASCII)
ITF
MSI
CODE93
CODE128
EAN128
Data Matrix
PDF417
QR Code
industrial 2 of 5
Customer Bar Code
POSTNET
RM4SCC (ROYAL MAIL 4STATE CUSTOMERCODE)
KIX CODE
Maxi Code
Micro PDF417
Times Roman (6 sizes), Helvetica (6 sizes), Presentation (1 size),
Letter Gothic (1 size), Prestige Elite (2 sizes), Courier (2 sizes),
OCR (2 types), Writable characters (2-byte character is available),
Outline font (4 type), Price font (3 types)
0 , 90 , 180 , 270
Serial interface (RS-232C)
Parallel interface (Centronics)
Expansion I/O interface
PCMCIA card interface
E2-1
Page 10
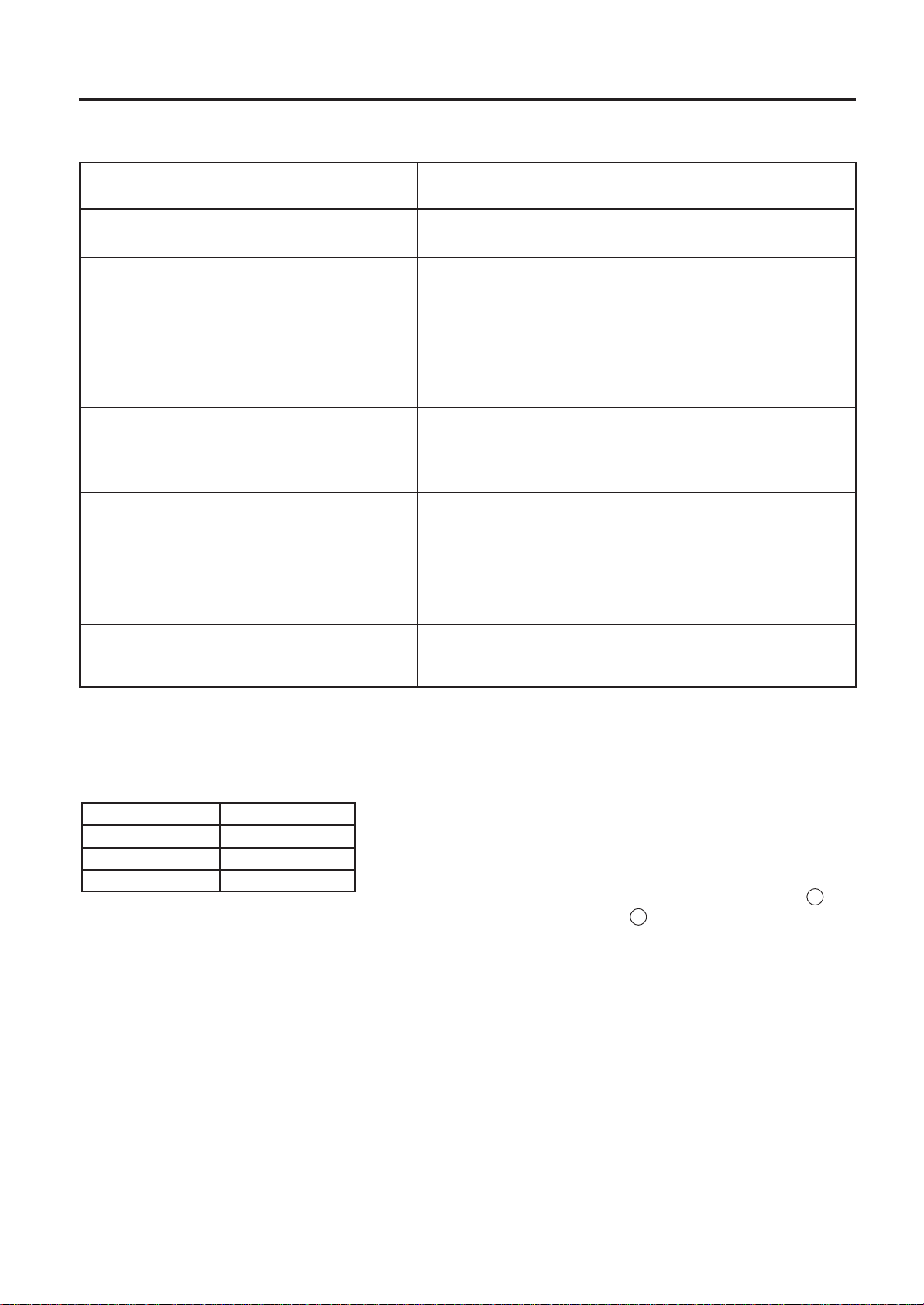
2. SPECIFICATIONS
2.2 Option
ENGLISH VERSION EO1-33007
2.2 Option
Option Name
Swing cutter module
Rotary cutter module
Peel off module
Fanfold paper guide
module
PCMCIA interface
board
Type
B-4205-QM
B-8204-QM
B-4905-H-QM
B-4905-FF-QM
B-8700-PC-QM
Usage
A stop and cut swing cutter
Rotary cutter
This allows use of on-demand (peel-off) operation or to
rewind labels and backing paper together when using the
rewind guide plate. To purchase the strip module, please
inquire at your local distributor.
This is a paper guide exclusively used for fanfold paper.
Attaching it in place of the standard paper guide allows the
printer to print on fanfold paper.
This board enables the following PCMCIA cards to be used.
®
* LAN card: 3 COM EtherLink
III (recommended)
3 COM 3CCE589ET (recommended)
* ATA card: Conforming to PC card ATA standard
* Flash memory card:1MB and 4MB cards (See Page 7-1.)
Expansion I/O interface
board
2.3 Ribbon
Type
Width
Length
Outer diameter
Spool type
68 mm ~ 112 mm
600 m
ø90 mm (max.)
B-8700-IO-QM
NOTES: 1. "On the fly issue" means that the printer can draw and
Installing this board allows connection to external device.
print without stopping between labels.
2. To ensure print quality and print head life use only
TOSHIBA TEC specified media and ribbons.
3. When using the cutter ensure that label length B plus
inter label gap length E exceeds 35 mm. (i.e. label
pitch should be greater that 35 mm.) (See Page 2-3.)
4. When rewinding the media onto the take-up spool in
batch mode, the max. outer roll diameter should be 180
mm.
5. Use of rough media for the ribbon saving issue may
cause ribbon smudges.
E2-2
Page 11
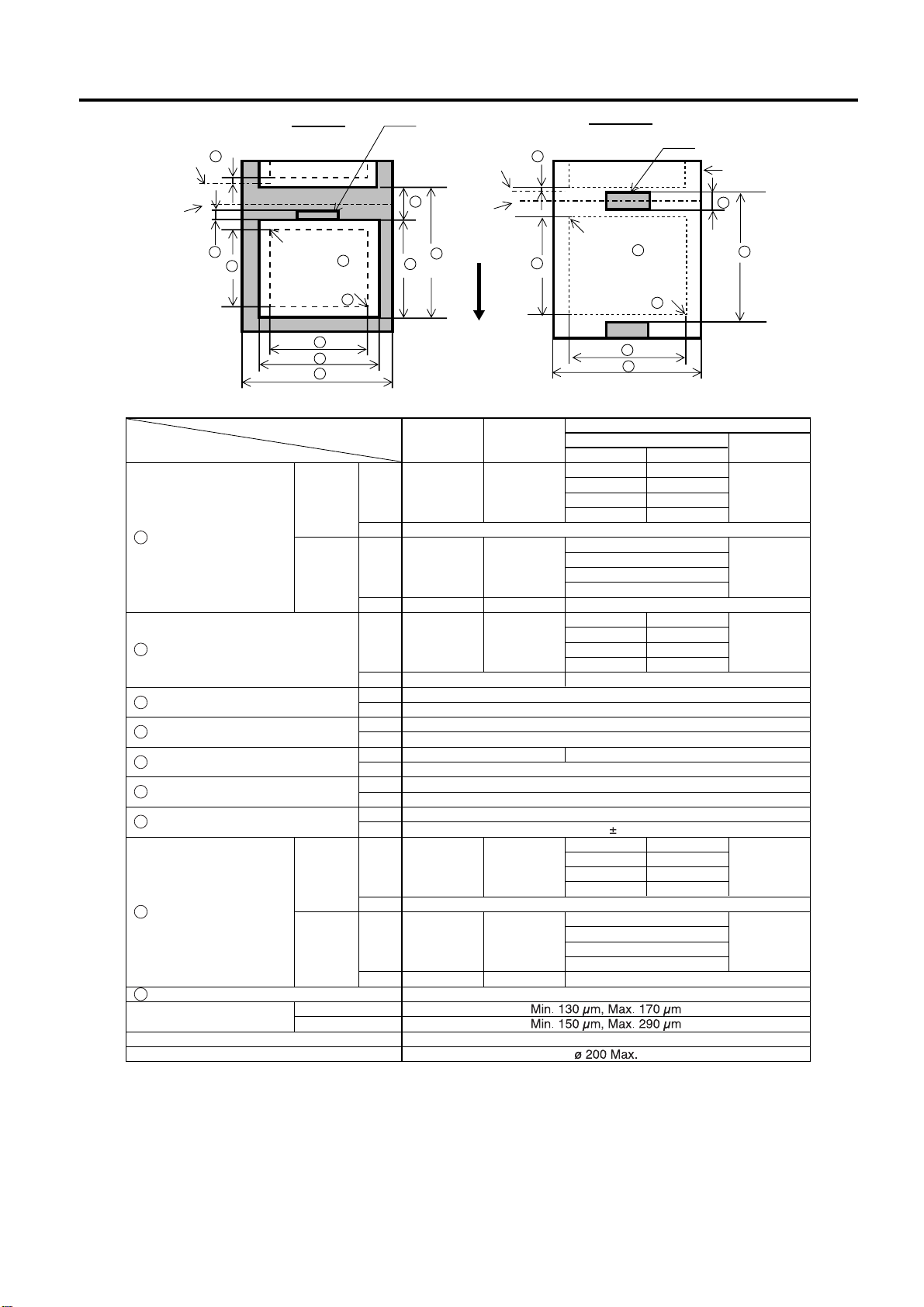
2. SPECIFICATIONS
ENGLISH VERSION EO1-33007
2.4 Media
2.4 Media
Stop
position
Cut
position
Label
I I
F
H
Reference
coordinate
Reference
coordinate
G
D
C
1
2
Refer to the following
NOTE 2. Black Mark
(on reverse side)
Stop
position
E
B
Cut
position
A
Feed direction
Fig. 2-1
Label dispensing mode
Item
Label
A : Span of one label/tag
Tag
B : Label/tag length
C : Width including backing paper
D : Label width
E : Gap length
F : Black mark length (Tag paper)
G : Effective print width
Label
H : Effective print length
Tag
Max.
Min.
Max.
Min.
Max.
Min.
Max.
Min.
Max.
Min.
Max.
Min.
Max.
Min.
Max.
Min.
Max.
Min.
Max.
10.0Min.
2730.0
2728.0
2.0
2726.0
I : Print speed up/slow down area
Thickness
Label
Tag
Maximum effective length for on the fly issue
Outer roll diameter
NOTES: 1. The media specification other than above are unchanged.
2. The label length specifications for use with both cutters are:
(*1) When issuing a label using the rotary cutter, printing at a speed of 3"/sec., label length should be:
91.0mm - (Gap length/2) or more
(*2) When issuing a label using the rotary cutter, printing at a speed of 4"/sec., label length should be:
95.0mm - (Gap length/2) or more
(*3) When issuing a label using the rotary cutter, printing at a speed of 5"/sec., label length should be:
99.0mm - (Gap length/2) or more
(*4) When issuing a label using the rotary cutter, printing at a speed of 8"/sec., label length should be:
110.0mm - (Gap length/2) or more
(*5) When issuing a label using the swing cutter, label length should be:
35.0mm - (Gap length/2)
E2-3
Tag paper
Black Mark
(on reverse side)
Tag paper
F
H
Reference
coordinate
Reference
coordinate
G
C
1
2
A
[Unit: mm]
Cut mode
Strip modeBatch mode
25.4
Rotary cutter
Head-up is OFF Head-up is ON
3"/sec.:94.0 3"/sec.:38.0
4"/sec.:98.0 4"/sec.:38.0
5"/sec.:102.0 5"/sec.:38.0
8"/sec.:113.0 8"/sec.:38.0
Swing cutter
38.0
2730.0
3"/sec.:30.0
-10.0
4"/sec.:30.0
5"/sec.:30.0
25.4
8"/sec.:38.0
-
3"/sec.:81.0(*1) 3"/sec.:25.0
23.48.0
4"/sec.:85.0(*2) 4"/sec.:25.0
5"/sec.:89.0(*3) 5"/sec.:25.0
8"/sec.:100.0(*4) 8"/sec.:25.0
2730.0
25.0 (*5)
2724.0
50.8
112.0
47.8
109.0
6.0
20.0
2.0
10.0
10.0
106.7 0.2
3"/sec.:79.0 3"/sec.:23.0
4"/sec.:83.0 4"/sec.:23.0
5"/sec.:87.0 5"/sec.:23.0
8"/sec.:98.0 8"/sec.:23.0
23.021.46.0
2726.0
3"/sec.:28.0
4"/sec.:28.0
5"/sec.:28.0
23.0-8.0
8"/sec.:36.0
-
2726.0
1.0
1361.0
Page 12
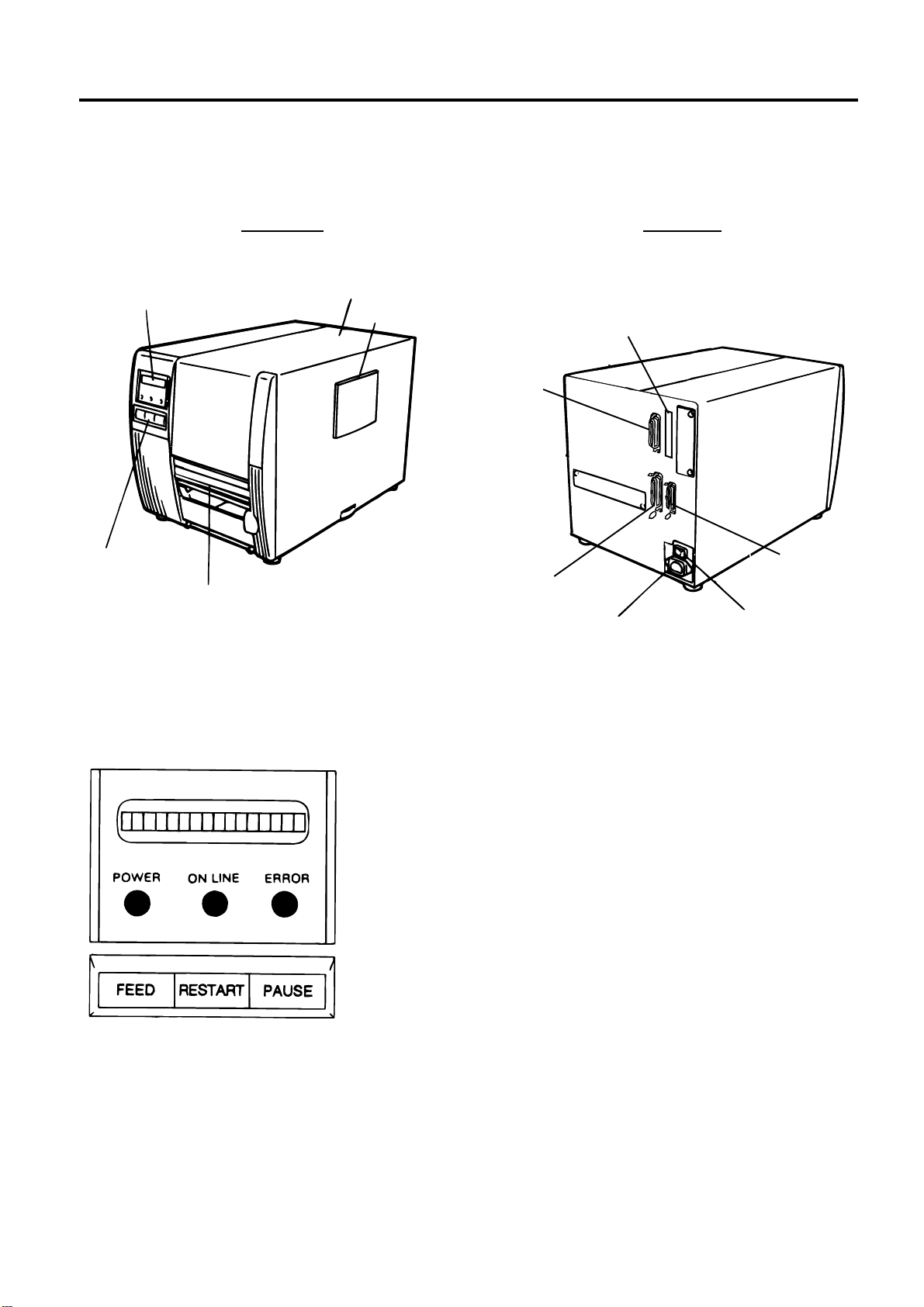
3. OVERVIEW
3. OVERVIEW
3.1 Front/Rear View
Front View Rear View
Message Display (LCD)
ENGLISH VERSION EO1-33007
3.1 Front/Rear View
Top Cover
Supply Window
PCMCIA Card Slot (2 slots)
Serial Interface
Connector
(RS-232C)
Operation Panel
Media Outlet
3.2 Operation Panel
Fig. 3-2
Parallel I/F Connector
(Centronics)
AC Power Inlet
Power Switch
0: OFF
1: ON
Expansion I/O
Interface Connector
(Option)
Fig. 3-1
MESSAGE DISPLAY (LCD)
When power is turned on and it is ready to print, "ON LINE" is
displayed.
POWER LED (Green)
Lights when the power is turned on.
ON-LINE LED (Green)
1) Flashes when communicating with a host computer.
2) On while printing.
ERROR LED (Red)
Lights when a communication error occurs, when the media/
ribbon ends or the printer does not operate correctly.
FEED key
Feeds paper.
RESTART key
Resets the printer when paused or when an error occurs.
Used to set the threshold. (Refer to page 9-4)
PAUSE key
Pauses printing.
Message display shows "PAUSE" and an unprinted count.
Used to set the threshold. (Refer to page 9-4)
E3-1
Page 13
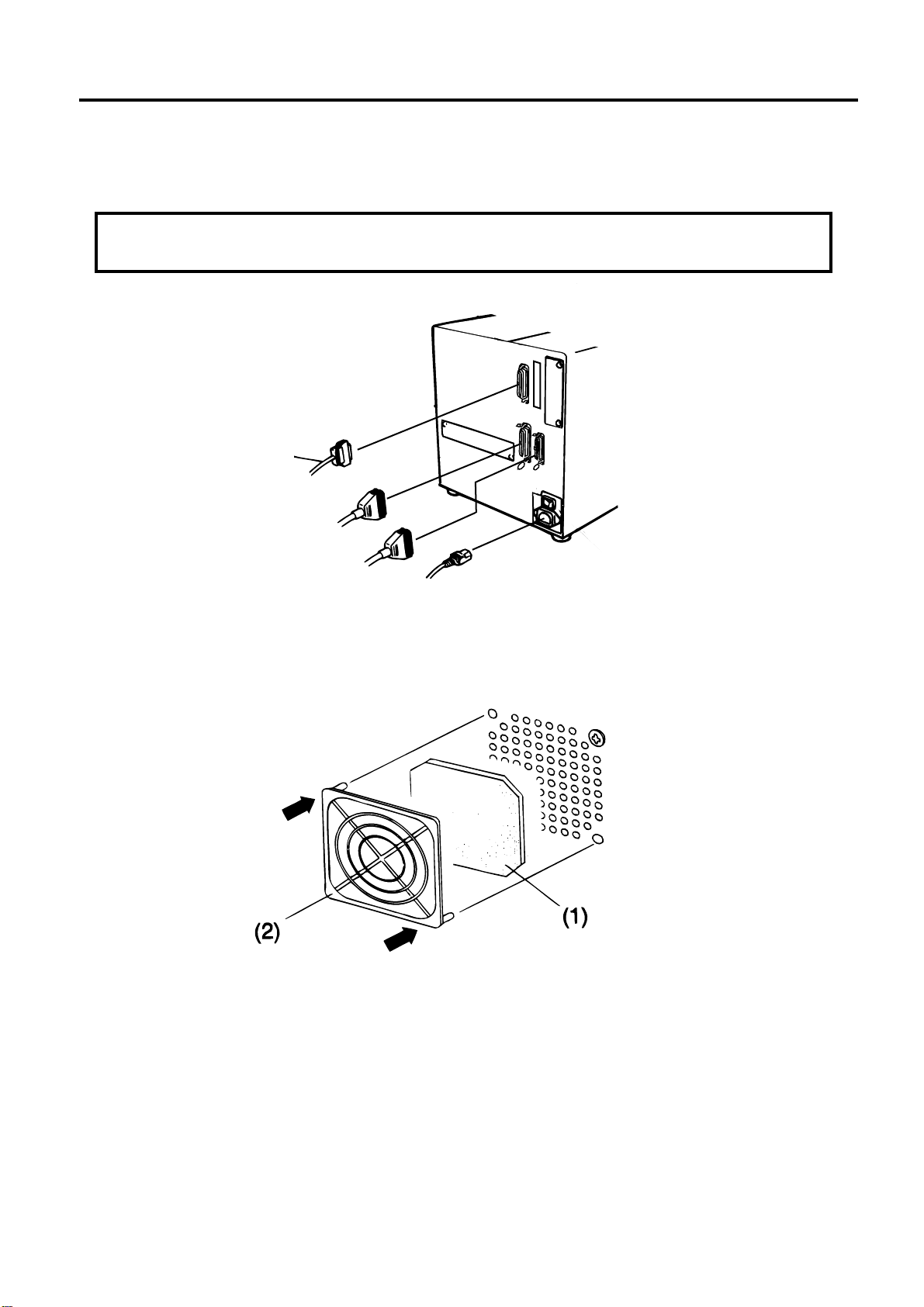
4. INSTALLING THE PRINTER
4.1 Connecting the Power Cord and Cables
4. INSTALLING THE PRINTER
4.1 Connecting the Power Cord and Cables
WARNING:
Turn the POWER SWITCH to OFF before connecting the power cord or cables.
Serial I/F Cable (RS-232C)
ENGLISH VERSION EO1-33007
Parallel I/F Cable (Centronics)
Expansion I/O Cable (Option)
Power Cord
4.2 Procedure for Fitting Fan Filter
Snap on
Snap on
Fig. 4-1
Fig. 4-2
When installing the printer, it is important to ensure that the fan filter is attached before using the printer.
The filter comes in 2 parts:
(1) FILTER PAD
(2) FILTER RETAINER
To fit put the filter pad inside the filter retainer and simply press into place according to the diagram above,
ensuring connecting pins are aligned with connecting holes.
E4-1
Page 14
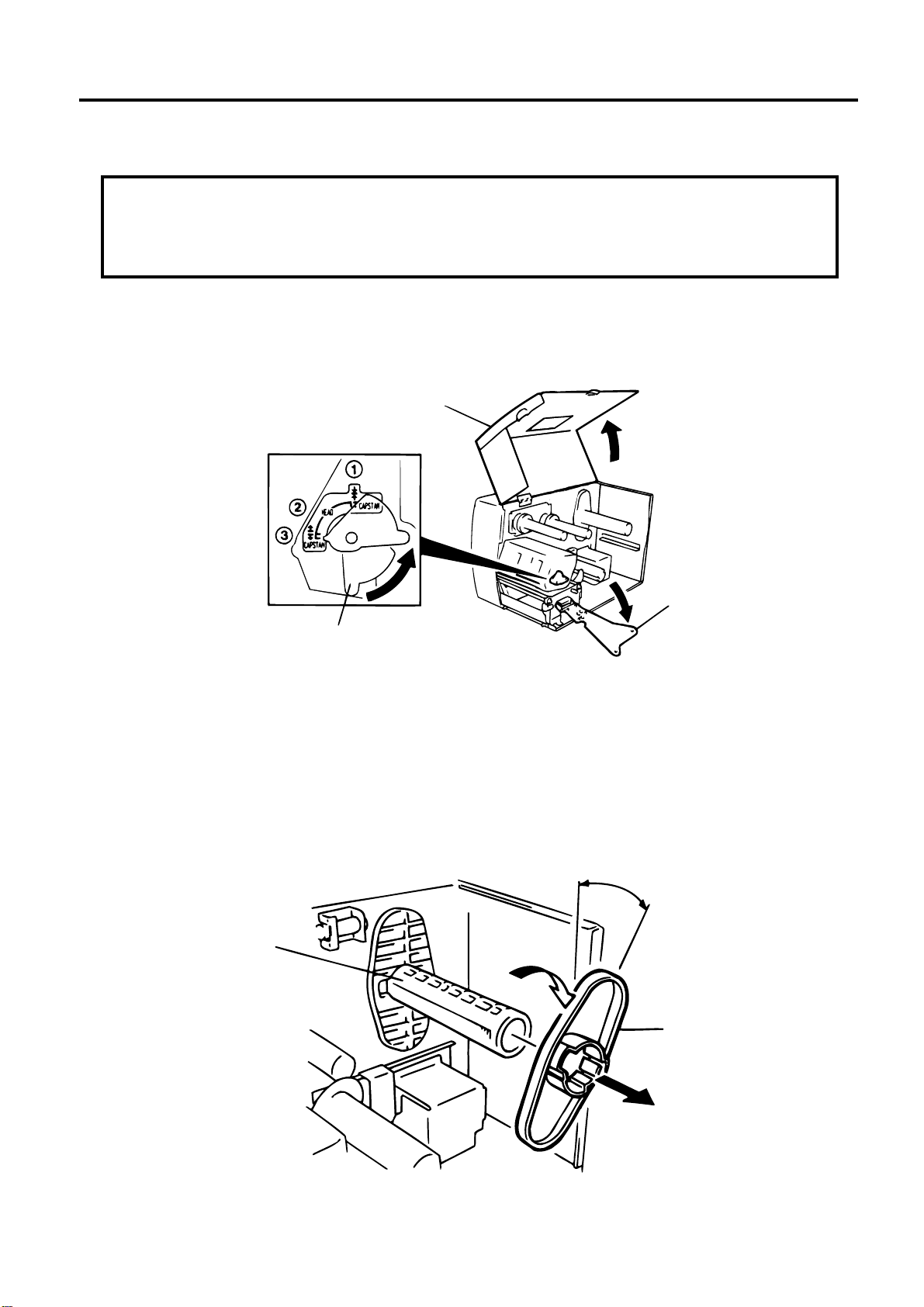
5. LOADING THE MEDIA
ENGLISH VERSION EO1-33007
5. LOADING THE MEDIA
5. LOADING THE MEDIA
WARNING:
1. Do not touch moving parts. To reduce the risk that fingers, jewelry, clothing, etc., be drawn
into the moving parts, push the switch in the “OFF” position to stop movement.
2. To avoid injury, be careful not to catch or jam your fingers while opening or closing the cover.
The printer prints both labels and tags.
1. Turn off the power and open the top cover.
2. Turn the head lever to position 3, then release the ribbon shaft holder plate.
Top Cover
Ribbon Shaft Holder Plate
Head Lever
NOTES: 1.When the head lever is turned to position 2, the print head is raised.
3
2.When the head lever is turned to position
3.To allow printing the head lever must be set to position
, the print head and the pinch roller are raised.
1
. (This ensures that the print head
and the pinch roller are closed.)
3. Untape the supply holder.
4. Turn the outside supply holder 30 degrees and remove from the supply shaft.
30
Supply Shaft
Supply Holder
(FMHD0005502)
Fig. 5-1
NOTE: Set the inside supply holder to the scale on the shaft according to media to be used.
E5-1
Fig. 5-2
Page 15
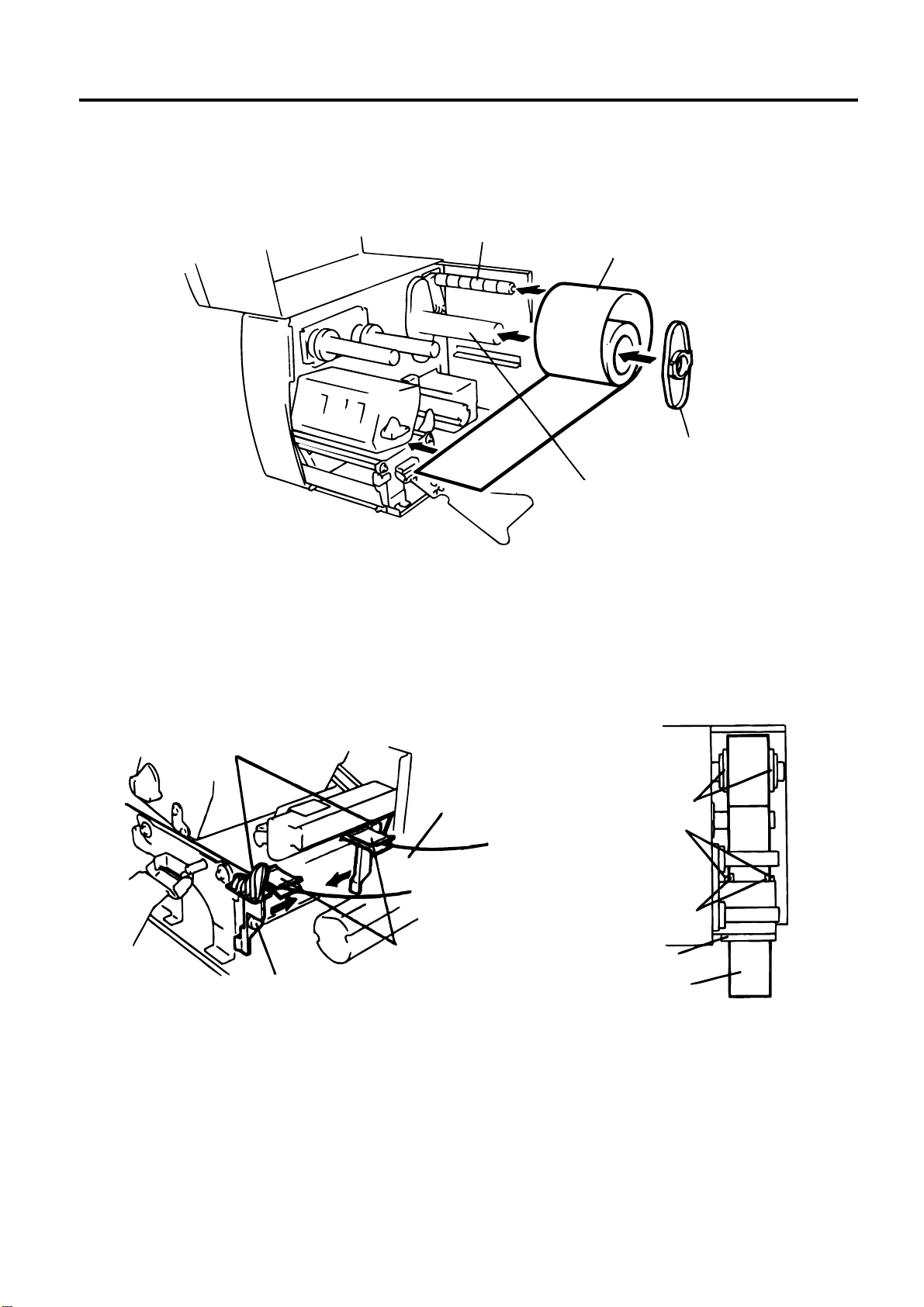
5. LOADING THE MEDIA
ENGLISH VERSION EO1-33007
5. LOADING THE MEDIA
5. Put the media on the supply shaft.
6. Pass the media around the damper, then pull the media towards the front of the printer. Fix the remaining
supply holder to the supply shaft with the pinchers facing away from the printer.
Damper
Media
Supply Holder
(FMHD0005502)
Supply Shaft
Fig. 5-3
7. Insert the media into the paper holders of the media guide, adjust the media guides to the media width,
and tighten the locking screw.
8. Check that the media path through the printer is straight. The media should be centered under the print
head.
Media Guide
Media
Paper Holder
Locking Screw
Supply Holder
Media Guide
Paper Holder
Print Head
Media
Fig. 5-4
NOTE: When using the label rolled with labels facing outside, please remove the upper plates of both
paper holders using the following procedure. Failure to do this may cause a paper jam error.
If you have any questions, please contact your nearest TOSHIBA TEC service representative.
E5-2
Page 16
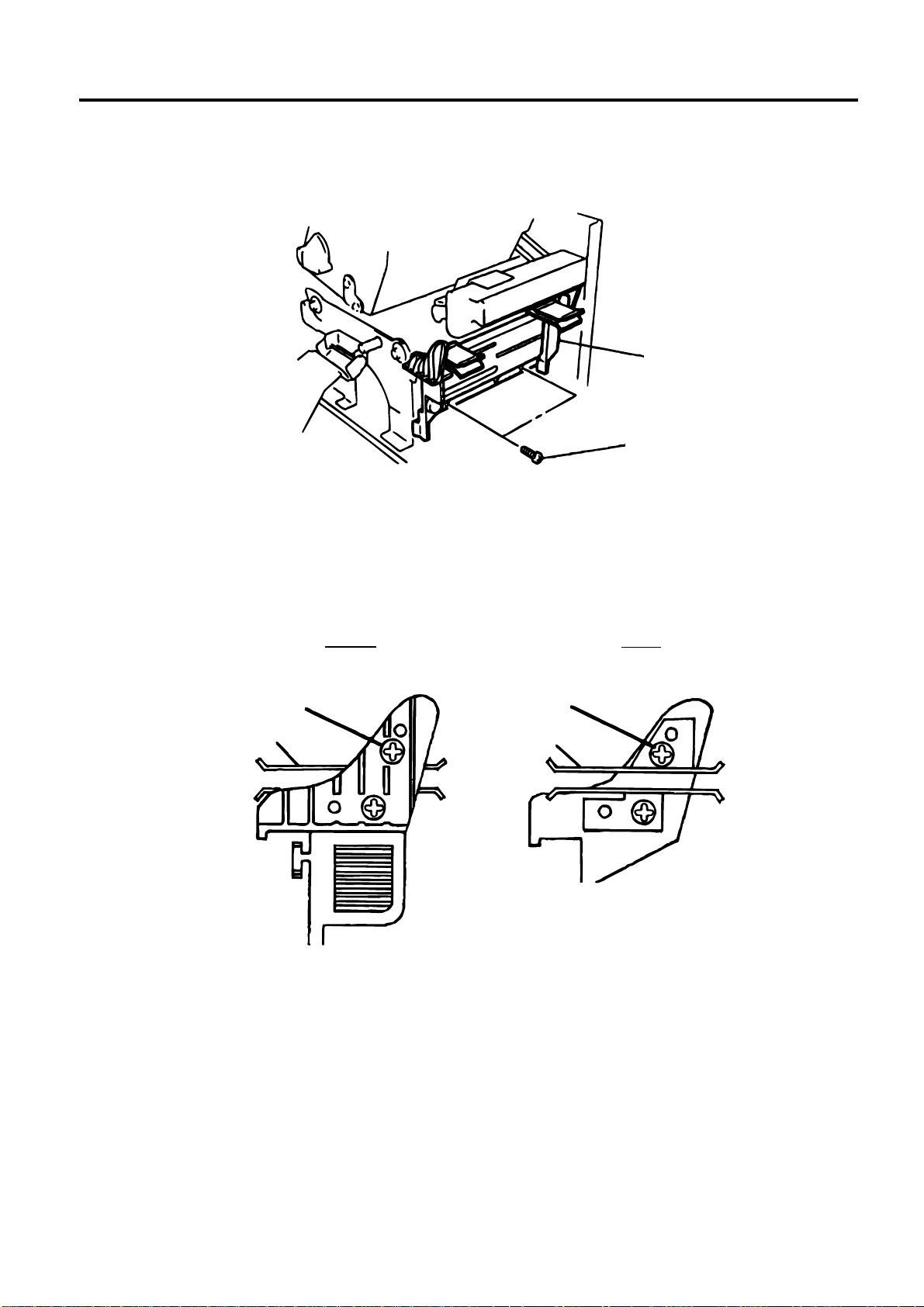
5. LOADING THE MEDIA
■ Removing the paper holders' upper plates from the media guide
1 Remove the two T-4x8 screws to detach the media guide from the printer.
Media Guide
Screw (T-4x8)
ENGLISH VERSION EO1-33007
5. LOADING THE MEDIA
Fig. 5-5
2 Remove the SM-3x6 screw or the SM-3x8 screw to detach the paper holders' upper plates from
the media guide.
Screw (SM-3x6)
Paper Holder
(Right)
Screw (SM-3x8)
Paper Holder
(Left)
Fig. 5-6
3 Attach the media guide back in position.
NOTE: Do not lose the removed upper plates because they are required when using the label rolled
with labels facing inside.
9. Set the black mark/feed gap sensor to the correct position by turning the adjusting knob. Turning the
knob right will move the sensor towards the center of the media while turning left will move it away from
the center of the media.
E5-3
Page 17
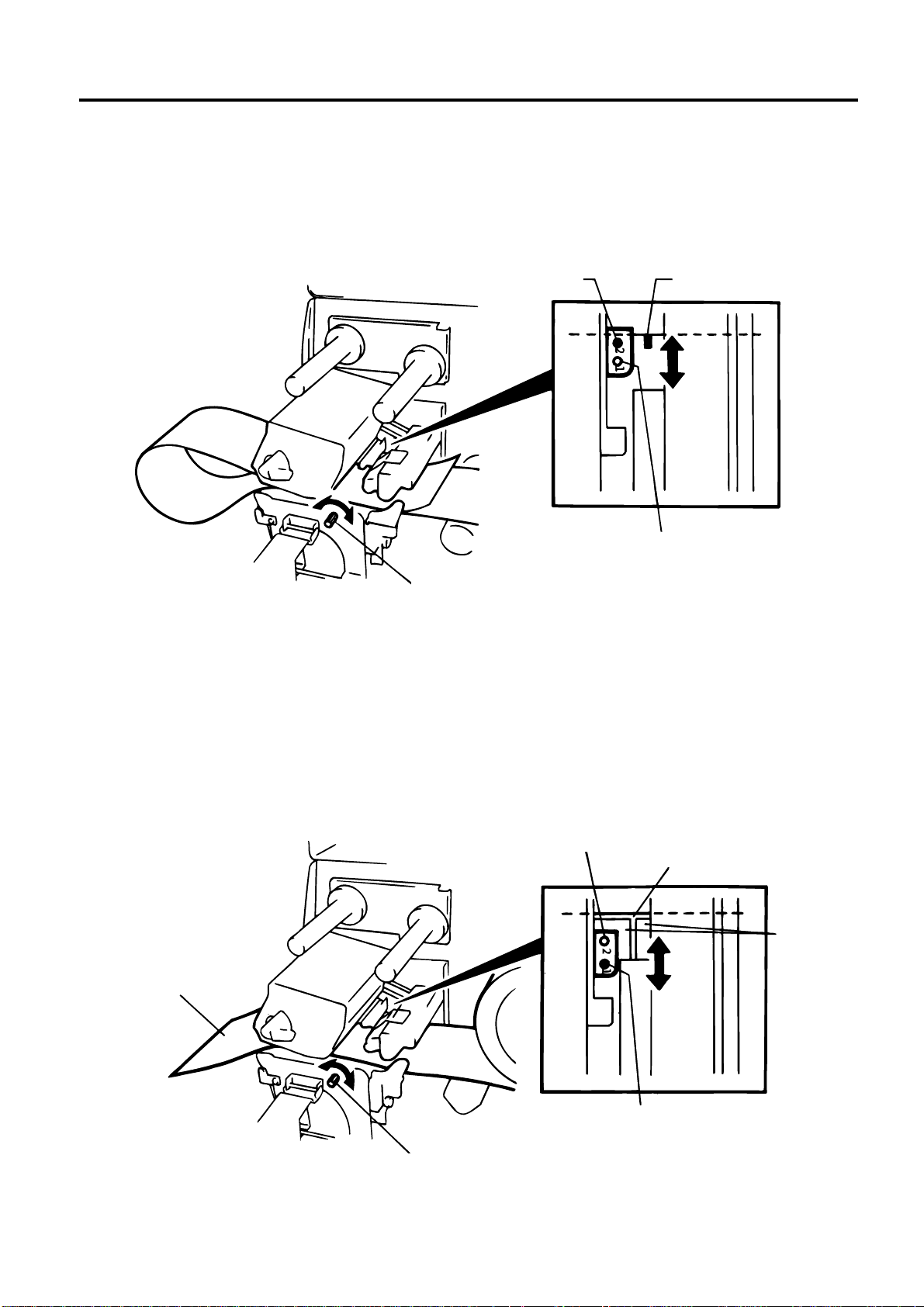
5. LOADING THE MEDIA
■ An easy way to set the black mark sensor position
1 Pull the media about 500 mm out of the front of the printer, turn the media back on it's self and
feed it under the print head past the sensor so that the black mark can be seen from above.
2 Adjust the sensor position to that of the black mark (the upper hole indicates the position of the
black mark sensor).
ENGLISH VERSION EO1-33007
5. LOADING THE MEDIA
Black Mark Sensor
Media
(Feed Gap Sensor)
Adjusting Knob
Black Mark
Fig. 5-7
NOTE: Make sure to set the sensor to detect the center of the black mark, otherwise a paper jam
error could occur.
■ Setting the feed gap sensor position
1 Adjust the sensor to detect on the gap (the lower hole indicates the position of the feed gap
sensor.)
Media
Adjusting Knob
(Black Mark Sensor)
Backing Paper
Media
Feed Gap Sensor
Fig. 5-8
E5-4
Page 18
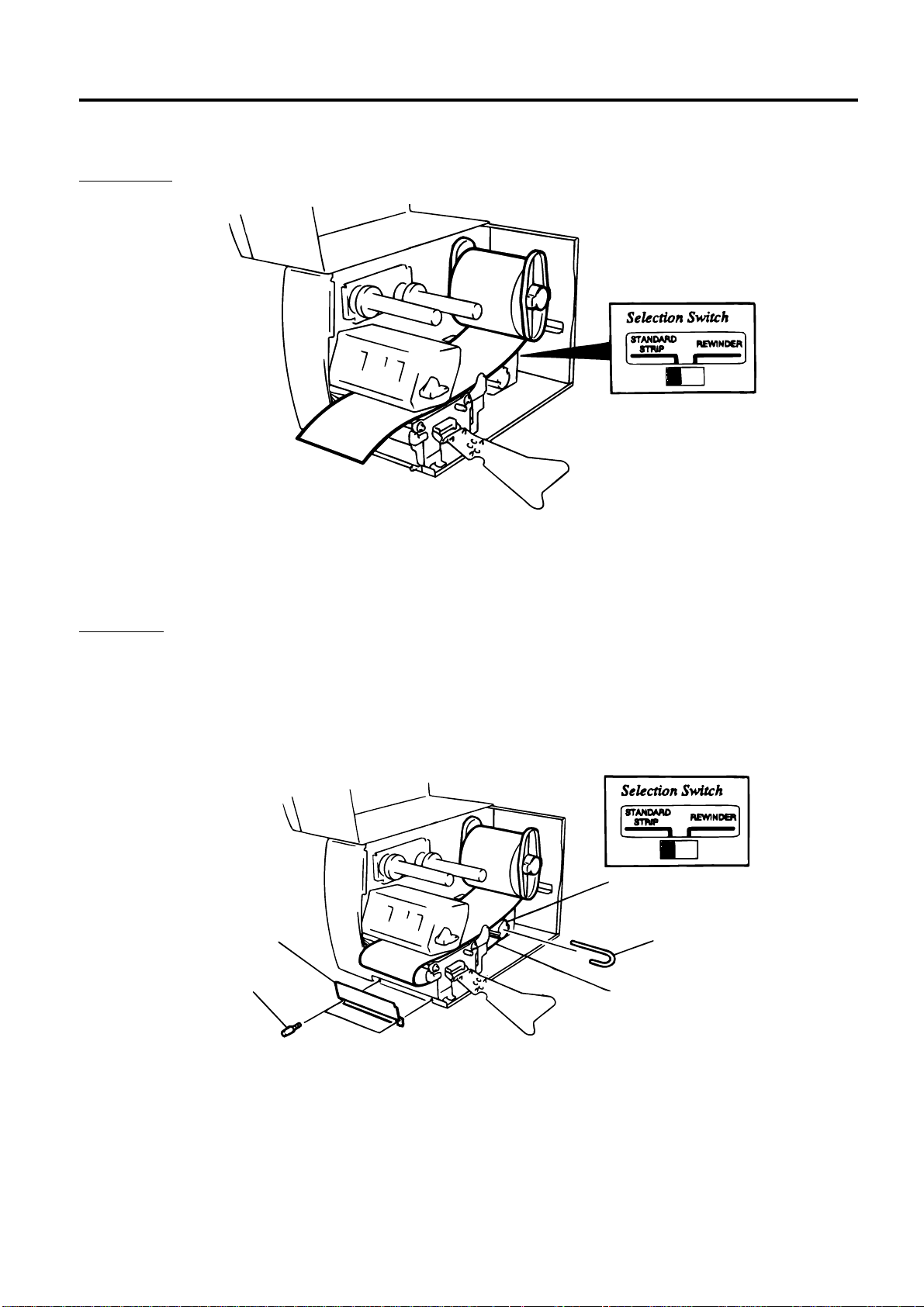
5. LOADING THE MEDIA
10. The media is now loaded and the sensor position is set.
Batch type:
Media
ENGLISH VERSION EO1-33007
5. LOADING THE MEDIA
Fig. 5-9
NOTE: Set the selection switch to the STANDARD/STRIP position. Improper setting can affect the print
quality.
Strip type:
1 Remove enough labels from the leading edge media to leave 500 mm of backing paper
exposed.
2 Wind the backing paper onto the take-up spool and fix in position with the take-up clip.
(Wind the paper counter clockwise around the spool as this is the direction it rotates.)
3 Rotate the take-up spool anti-clockwise a few times to take up any slack in the backing paper.
Media
Take-up Spool
Front Plate
Take-up Clip
Black Screw
(HAA-0004001)
Backing Paper
Fig. 5-10
NOTES: 1. The backing paper is easier to feed back to the take-up spool if the front plate is removed.
2. When fitting the tace-up clip the longer side of the clip should be fitted into the shallow groove
on the take-up spool.
3. Set the selection switch to the STANDARD/STRIP position.
E5-5
Page 19
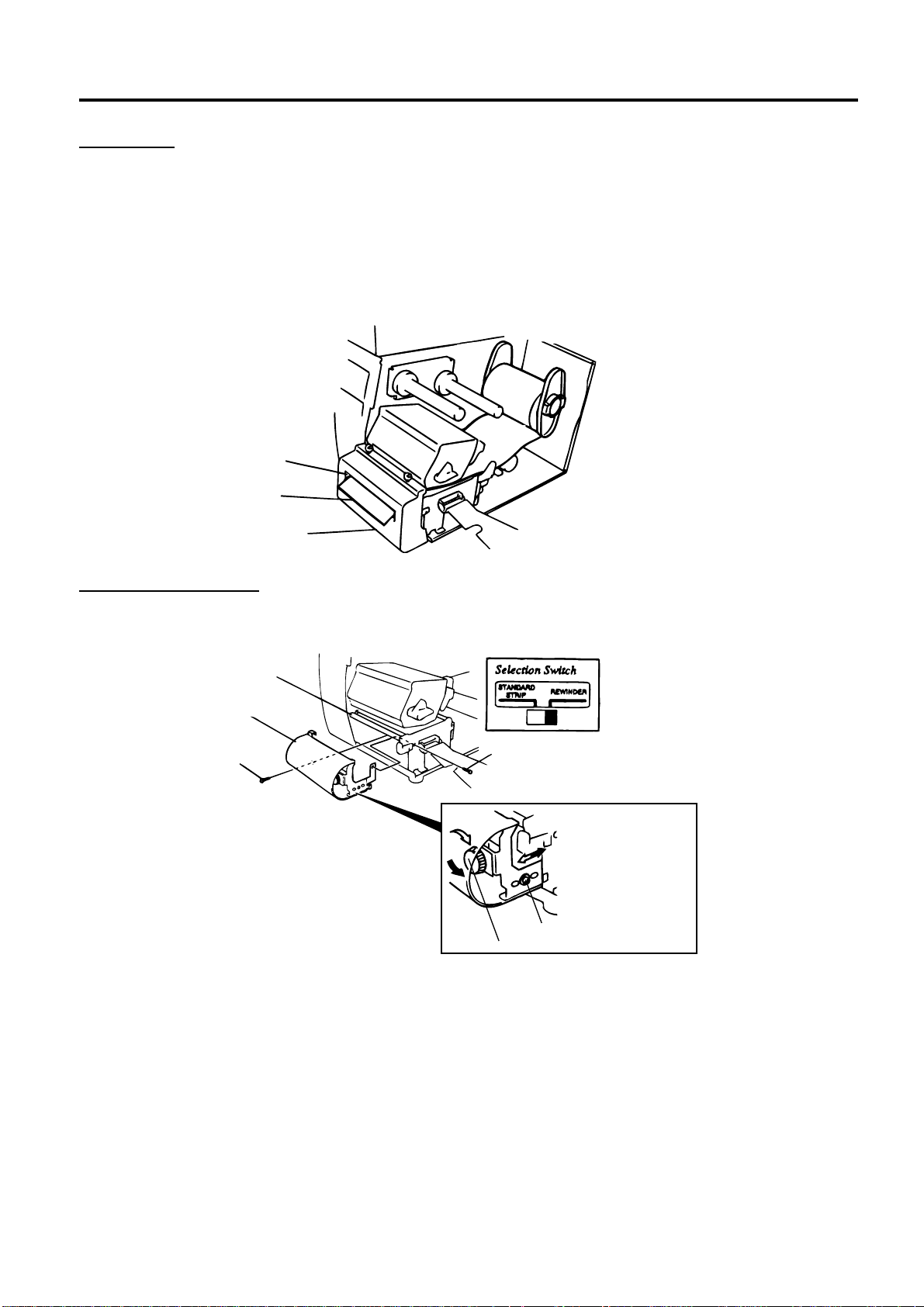
5. LOADING THE MEDIA
ENGLISH VERSION EO1-33007
5. LOADING THE MEDIA
Cutter type: Where a cutter is fitted load the media as standard and feed it through the cutter module.
Swing cutter and rotary cutter are available as an option. They are used in the same way
regardless of different shapes. Now, how to load the media using the swing cutter will be
introduced.
NOTES: 1. Be sure to cut the backing paper of label. Cutting labels will cause the glue to stick to the cutter,
which may affect the cutter quality and shorten the life.
2. If a label winds onto the platen during cut issue, please contact your nearest TOSHIBA TEC
service representative.
3. For the cutter type, the selection switch can be set to either position.
Media Outlet
Media
Cutter Module
Built-in rewinder type:
1 Remove two black screws and front plate.
2 Fit the rewinder guide plate to the strip shaft, then attach it with the sems screws.
Tear-off Bar
Rewinder Guide Plate
(FMBD0034501)
SM-4x6B Sems Screw
SM-4x6B Sems Screw
Adjustment Knob
NOTES: Set the selection switch to the REWINDER position.
3 Follow the procedure for strip type.
4 Adjustment
If the label skews when using built-in rewinder unit, turn the adjustment knob of the rewinder
guide plate to correct the label feed. Clockwise turn moves the rewinder guide plate forward
and counterclockwise moves it backward.
* When labels skew to the right:
Loosen the SM-4x8 sems screw with a philips-head screw driver. Turn the adjustment knob
clockwise, and tighten the SM-4x8 screw when the rewinder guide plate is positioned
correctly.
* When labels skew to the left:
Loosen the SM-4x8 screw with a phillips-head screw driver. Turn the adjustment knob
counterclockwise, and tighten the SM-4x8 screw when the rewinder guide plate is positioned correctly.
E5-6
Fig. 5-11
SM-4x8 Sems Screw
Fig. 5-12
Page 20
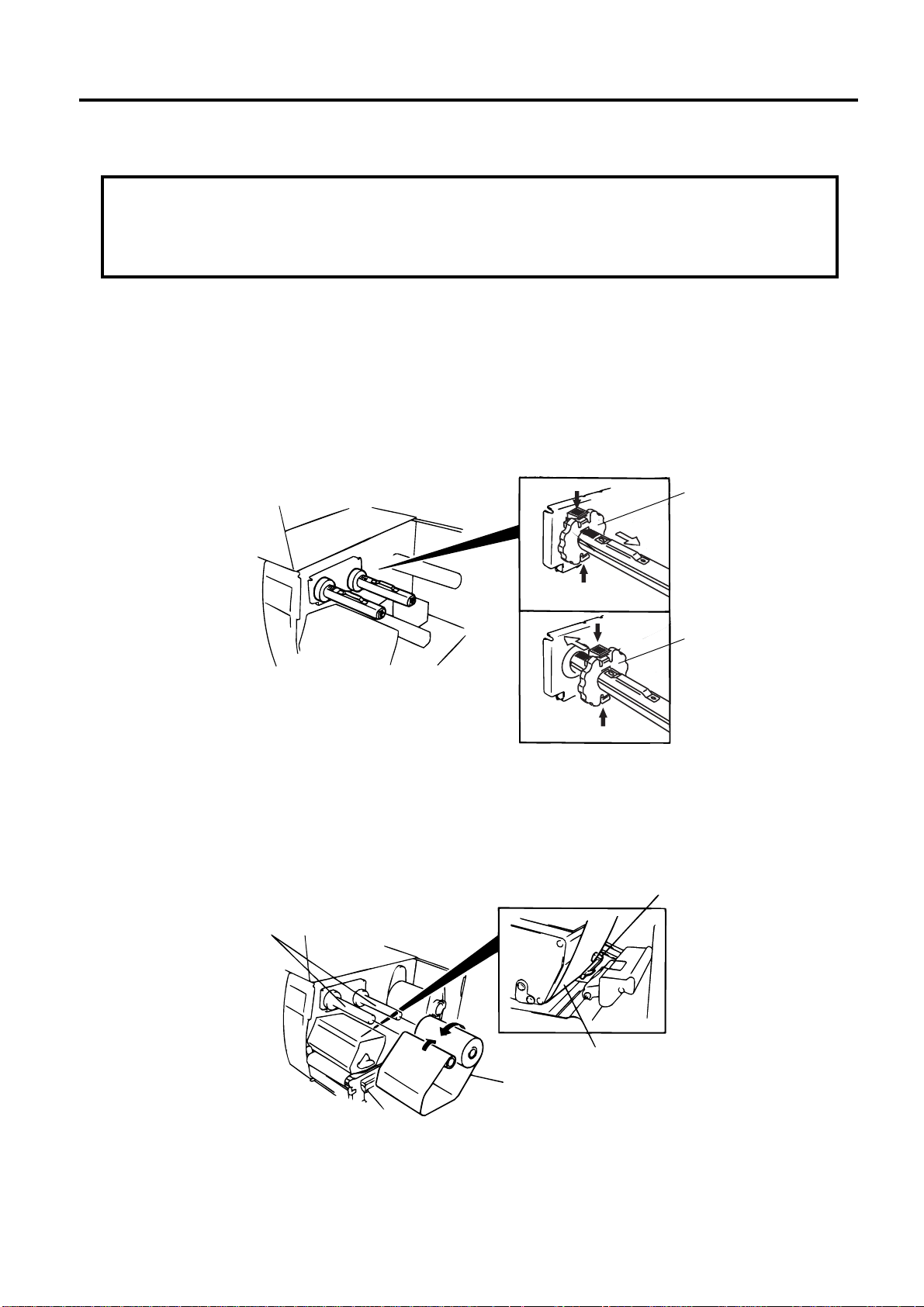
6. LOADING THE RIBBON
ENGLISH VERSION EO1-33007
6. LOADING THE RIBBON
6. LOADING THE RIBBON
WARNING:
1. Do not touch moving parts. To reduce the risk that fingers, jewelry, clothing, etc., be drawn
into the moving parts, push the switch in the “OFF” position to stop movement.
2. To avoid injury, be careful not to catch or jam your fingers while opening or closing the cover.
There are two types of media available for printing on, these are standard media and direct thermal media
(a chemically treated surface). DO NOT LOAD a ribbon when using a direct thermal media.
1. When using a narrow width ribbon, slide the ribbon stoppers along the shafts to a position where the
ribbon will be centered when it is fitted. When changing from a narrow width to a wider one rotate the
ribbon stoppers by 90 , push them back to the correct position and then rotate back to lock.
NOTE: When attaching the ribbon stoppers, fit them to the shafts with the pinchers facing into the printer.
Ribbon Stopper
Ribbon Stopper
Fig. 6-1
2. Leaving plenty of slack between the spools, fit the ribbon as shown below. When the ribbon is fitted it
must be positioned over the ribbon sensor.
3. Wind both shafts towards each other to tighten the ribbon.
Ribbon Sensor
Ribbon Shafts
Ribbon
Ribbon
4. Reset the ribbon shaft holder plate by aligning it with the ribbon shaft.
5. Turn the head lever clockwise to lower the print head.
6. Close the top cover.
E6-1
Fig. 6-2
Page 21
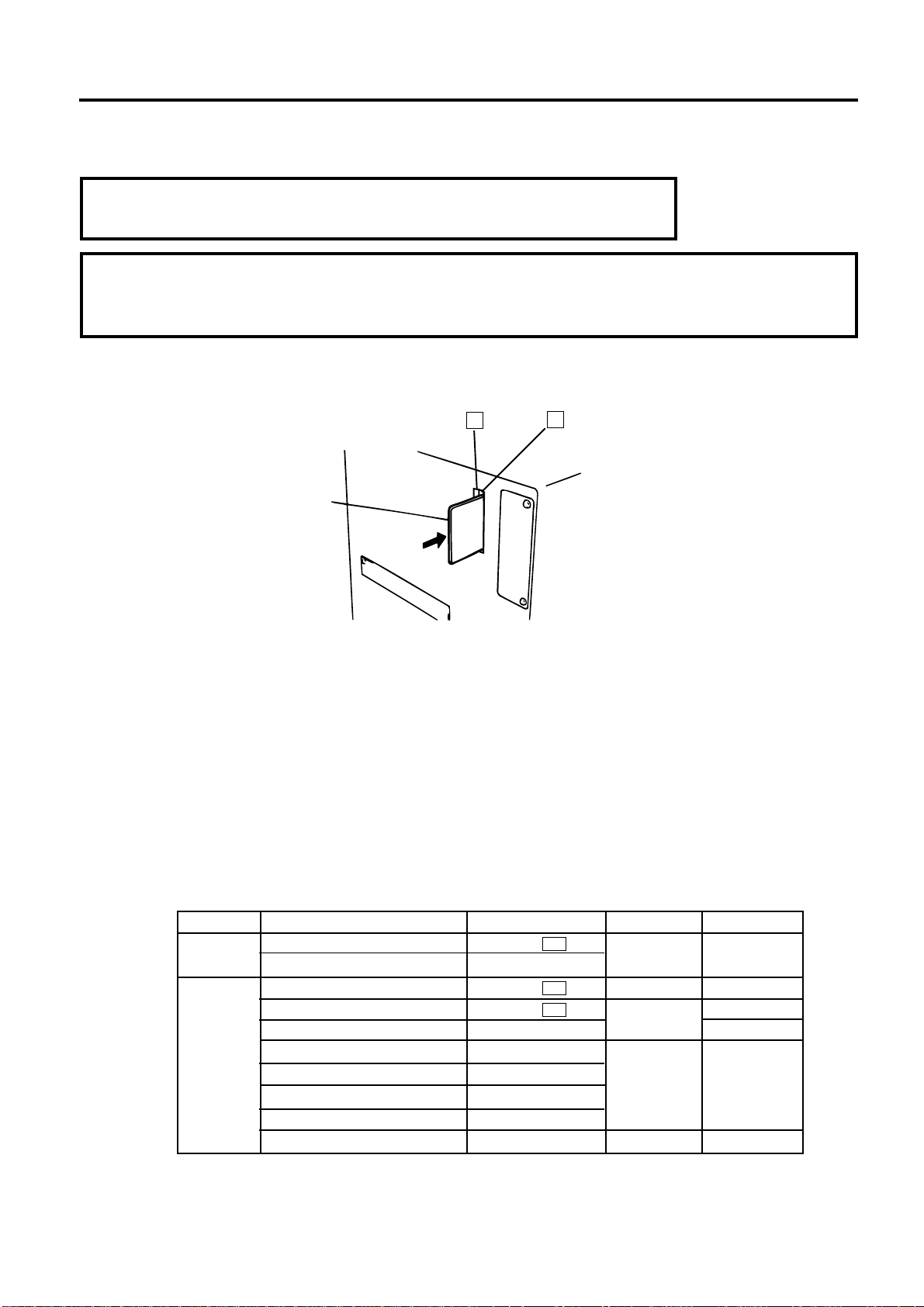
7. INSERTING THE OPTIONAL PCMCIA CARD
7. INSERTING THE OPTIONAL PCMCIA CARD
ENGLISH VERSION EO1-33007
7. INSERTING THE OPTIONAL PCMCIA CARD
WARNING:
Turn the power OFF when inserting or removing the PCMCIA card.
CAUTION:
To protect PCMCIA cards, discharge static electricity from your body by touching the printer rear
cover prior touching the PCMCIA cards.
1. Turn the power off.
2. Insert the PCMCIA card into the card slot at the rear of the printer.
3. Turn the power on.
1
0
PCMCIA Card
Fig. 7-1
NOTES: 1. Be sure to protect a PCMCIA card when not in use in the printer by putting it in its protective
cover.
2. Do not subject the card to any shocks or excessive forces.
3. Do not expose the card to extremes of heat by either storing in direct sunlight or close to a
heater.
4. Do not expose the card to excessive humidity by wiping it with a wet cloth or storing it in a damp
place.
5. Before inserting or removing the card, make sure that the power switch is turned off.
6. The following flash cards can be used. (The 1MB-card is read only and the 4MB card can read/
write.)
Capacity
1M Byte
4M Byte
Maker
Maxell
Mitsubishi
Maxell
Maxell
Centennial Technologies INC.
INTEL
Simple TECHNOLOGY
Mitsubishi
PC Card KING MAX
PC Card
Type
EF-1M-TB AA
MF81M1-GBDAT01
EF-4M-TB CC
EF-4M-TB DC
FL04M-15-11119-03
IMC004FLSA
STI-FL/4A
MF84M1-G7DAT01
FJN-004M6C
FJP-004M6R
Device code
D0H
88H
ADH
A2H
A0H
Maker code
1CH
B0H
04H
01H
89H
89H
7. Install the LAN card into the slot (1).
E7-1
Page 22
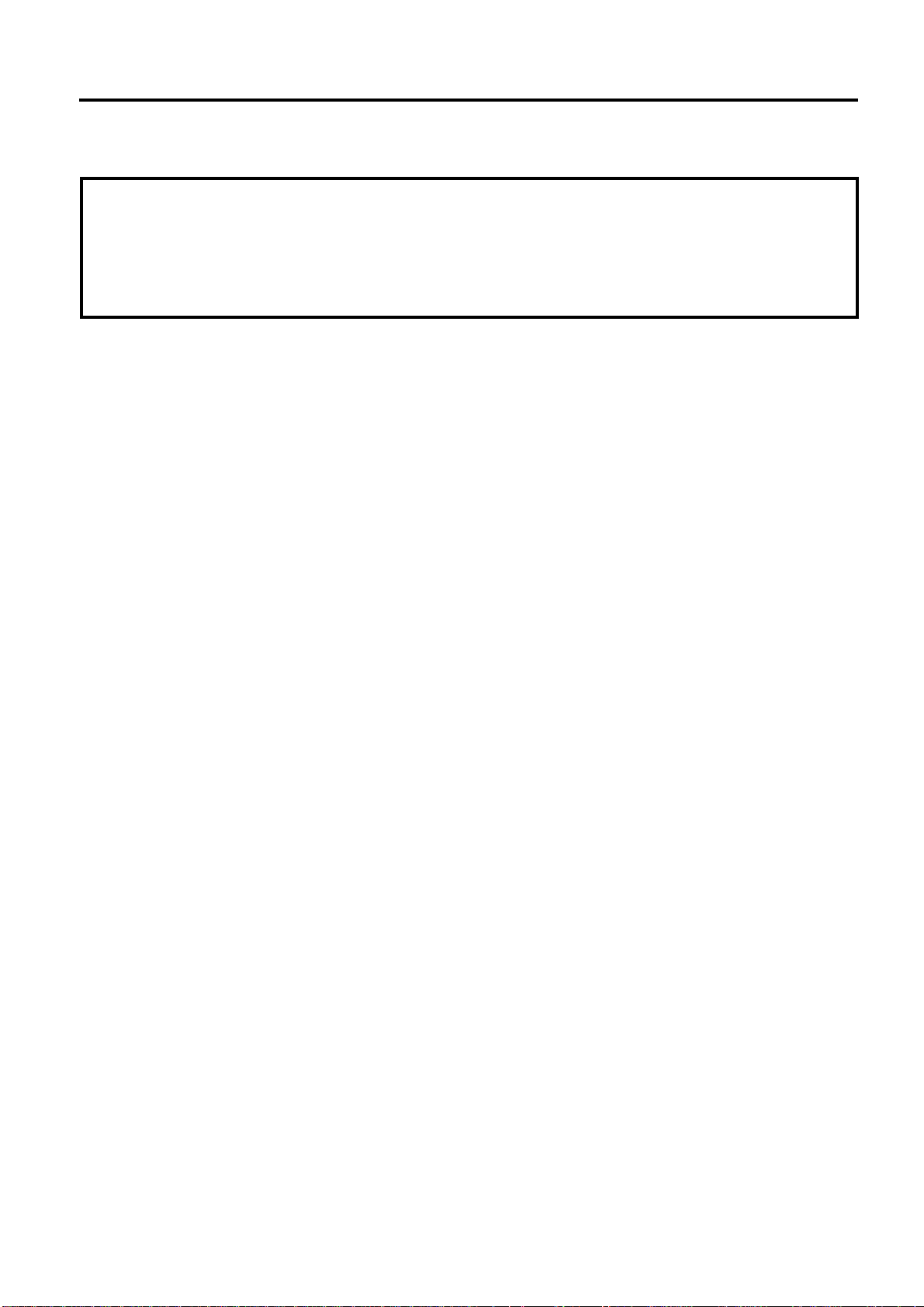
8. CARE/HANDLING OF THE MEDIA AND RIBBON
8. CARE/HANDLING OF THE MEDIA AND RIBBON
ENGLISH VERSION EO1-33007
8. CARE/HANDLING OF THE MEDIA AND RIBBON
CAUTION:
Be sure to read carefully and understand the Supply Manual. Use only media and ribbon
which meet specified requirements. Use of non-specified media and ribbon may shorten the
head life and result in problems with bar code readability or print quality. All media and ribbon
should be handled with care to avoid any damage to the media, ribbon or printer. Read the
following guideline carefully.
• Do not store the media and ribbon for longer than the manufactures recommended shelf life.
• Store media rolls on the flat end, do not store them on the curved sides as this might flatten that side
causing erratic media advance and poor print quality.
• Store the media in plastic bags and always reseal after opening. Unprotected media can get dirty and
the extra abrasion from the dust and dirt particles will shorten the print head life.
• Store the media and ribbon in a cool, dry place. Avoid areas where they would be exposed to direct
sunlight, high temperature, high humidity, dust or gas.
• The thermal paper used for direct thermal printing must not have the specifications which exceed Na
800 ppm, K+ 250 ppm and CL- 500 ppm.
+
• Some ink used on pre-printed labels may contain ingredients which shorten the print head's product life.
Do not use labels pre-printed with ink which contain hard substances such as carbonic calcium (CaCO
and kaolin (Al2O3, 2SiO2, 2H2O).
For further information please contact your local distributor or your media and ribbon manufacturer.
)
3
E8-1
Page 23
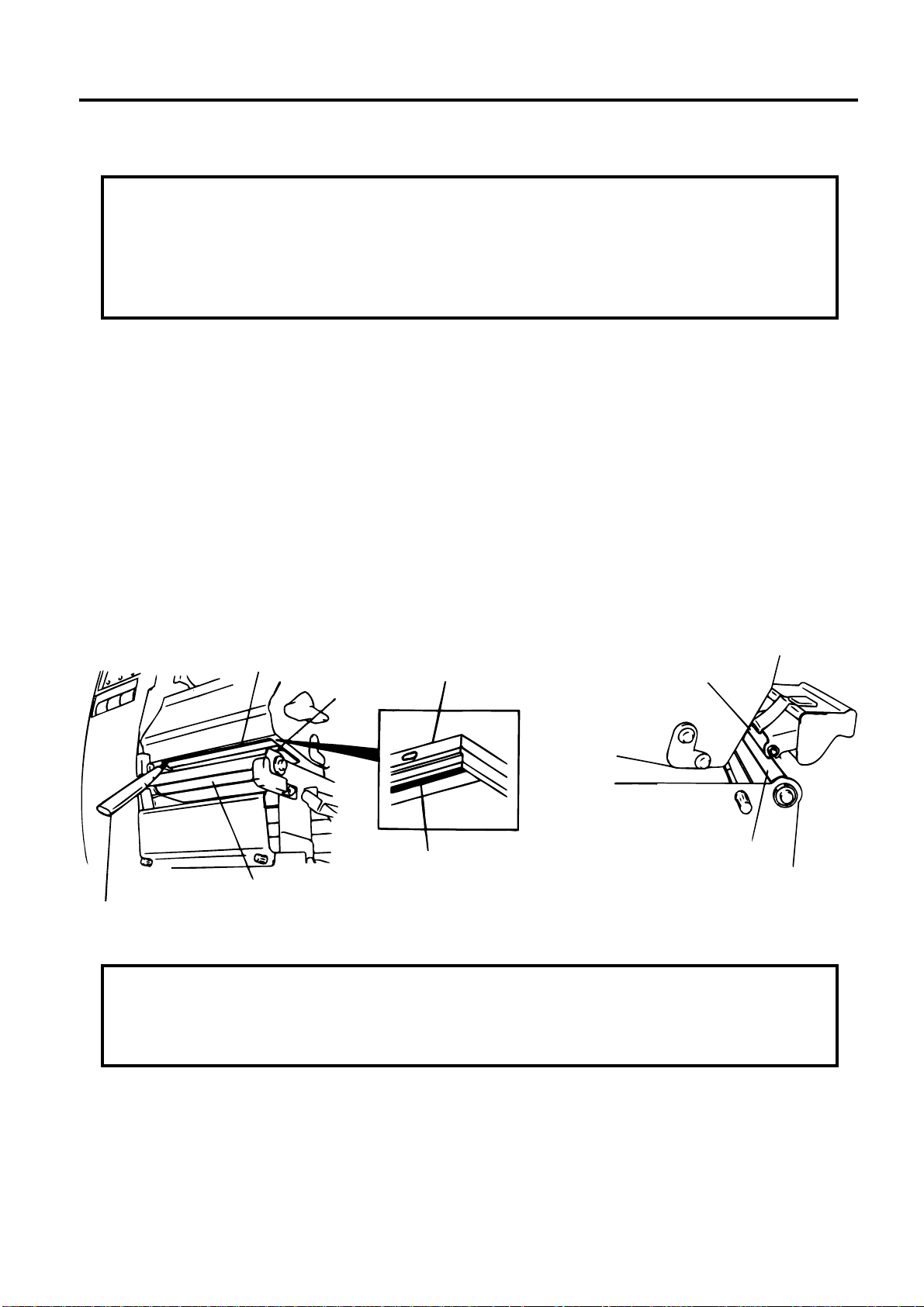
9. GENERAL MAINTENANCE
ENGLISH VERSION EO1-33007
9.1 Cleaning
9. GENERAL MAINTENANCE
WARNING:
1. Be careful when handling the print head as it becomes very hot.
2. Care must be taken not to injure yourself with the printer paper cutter.
3. Do not touch moving parts. To reduce the risk that fingers, jewelry, clothing, etc., be drawn
into the moving parts, push the switch in the “OFF” position to stop movement.
4. To avoid injury, be careful not to catch or jam your fingers while opening or closing the cover.
9.1 Cleaning
To help retain the high quality and performance of your printer it should be regularly cleaned. The
greater the usage of the printer, the more frequent the cleaning. (i.e. low usage=weekly : high usage=daily).
A print head cleaner is not enclosed with the printer, so please inquire at your local distributor.
1. Turn the power off.
2. Open the top cover.
3. Turn the head lever to raise the print head.
4. Remove the ribbon and media.
5. Clean the element of print head with print head cleaner.
6. Wipe the platen, feed roller and pinch roller with a cleaner moistened with alcohol.
Remove dust or foreign substances from the internal part of the printer, if any.
Element
Print Head
Platen
Print Head Cleaner
(24089500013)
Print Head
Element
WARNING:
1. Be sure to disconnect the power cord prior ot performing any maintenance.
2. Do not use any tool that may damage the print head.
3. DO NOT POUR WATER directly onto the printer.
Pinch Roller
Feed Roller
Fig. 9-1
E9-1
Page 24
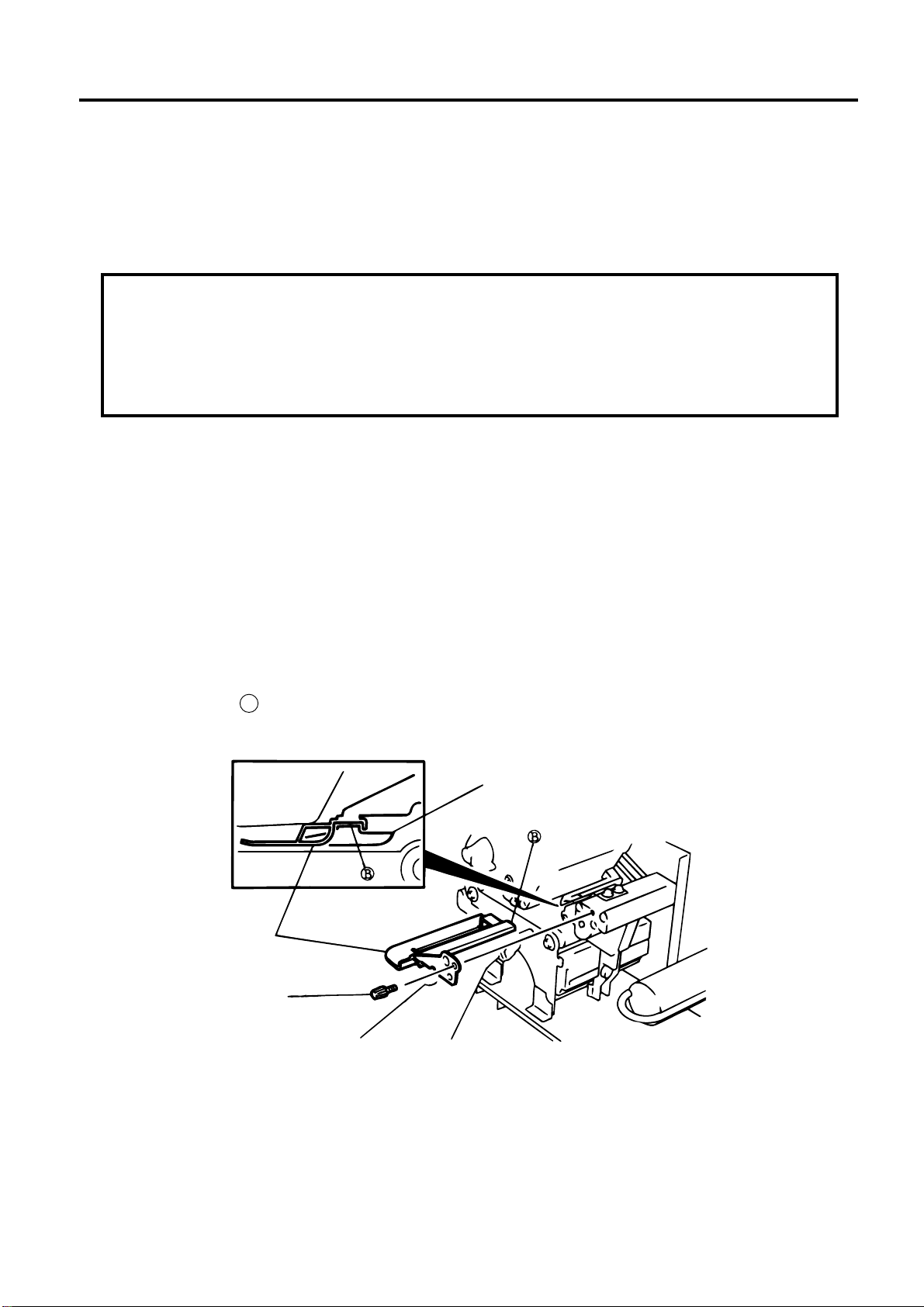
9. GENERAL MAINTENANCE
ENGLISH VERSION EO1-33007
9.2 Covers and Panels
9.2 Covers and Panels
The covers should be cleaned by wiping with a dry cloth or a cloth slightly dampened with a mild detergent
solution.
NOTE: Clean the printer cover with an electrostatic free cleaner for automated office equipment.
WARNING:
1. DO NOT POUR WATER directly onto the printer.
2. DO NOT APPLY cleaner or detergent directly onto any cover or panel.
3. NEVER USE THINNER OR OTHER VOLATILE SOLBENT on the plastic covers.
4. DO NOT clean the panel covers or the supply window with alcohol as it may cause them to
discolor, loose their shape or develop structural weakness.
9.3 Removing Jammed Paper
1. Turn the power off.
2. Open the top cover.
3. Turn the head lever to position 3, then release the ribbon shaft holder plate.
4. Remove the flanged screw to detach the media guide plate. (See Fig. 9-2.)
5. Remove the ribbon and media.
6. Remove the jammed paper. DO NOT USE any sharp implement or tool as these could damage the
printer.
7. Clean the print head and platen, then remove any further dust or foreign substances.
8. Place the portion B of the media guide plate on the media sensor. Secure the media guide plate with
the flanged screw.
Media Sensor
Media Guide Plate
Flanged Screw
FL-4x 12
Fig. 9-2
9. Paper jams in the cutter unit can be caused by wear or residual glue from label stock on the cutter. Do
not use none specified media in the cutter. If you get frequent jams in the cutter contact your Authorized
Service representative.
E9-2
Page 25
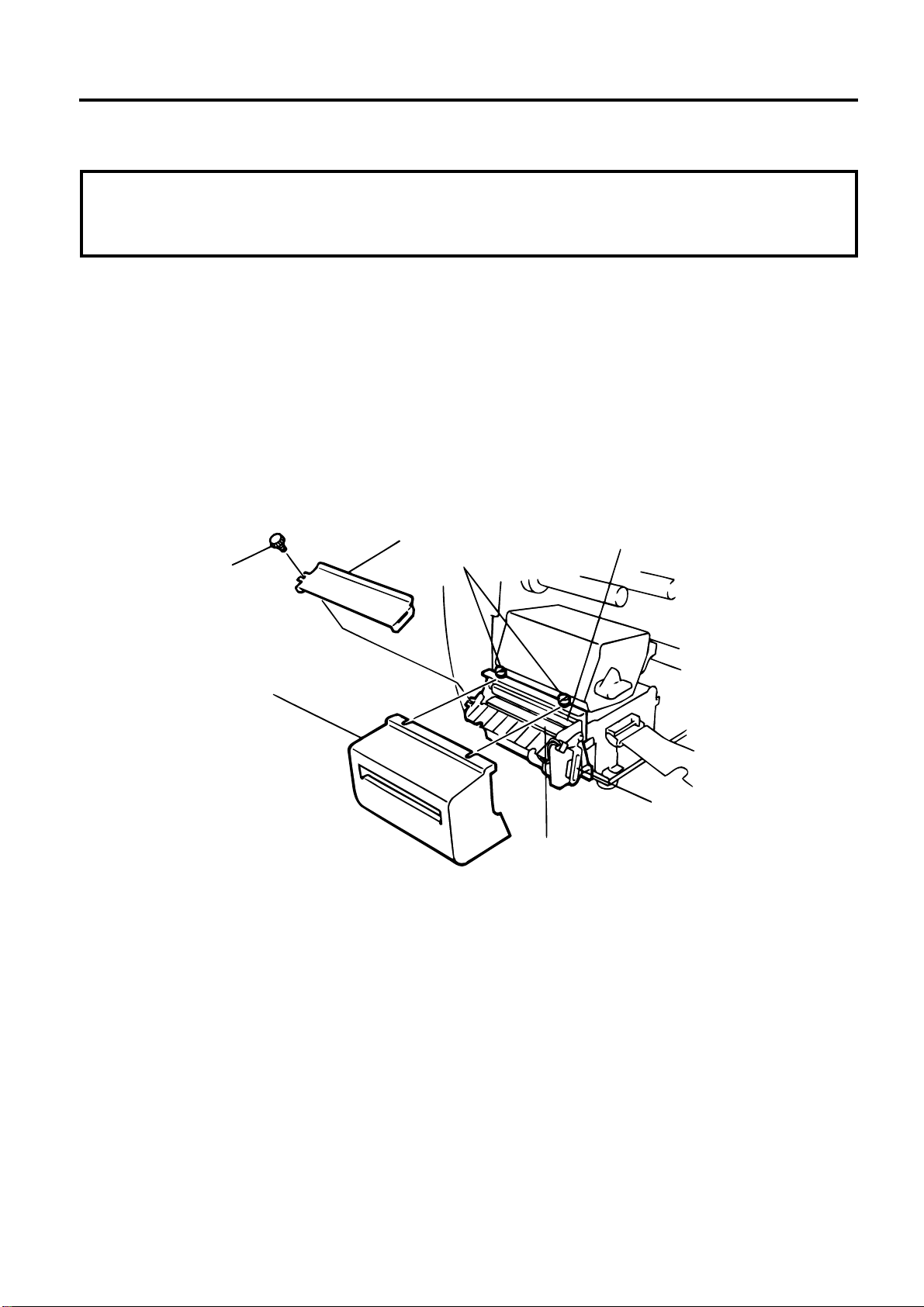
9. GENERAL MAINTENANCE
ENGLISH VERSION EO1-33007
9.3 Removing Jammed Paper
■ Cleaning the Cutter Unit
WARNING:
1. Be sure to turn the power off before cleaning the cutter unit.
2. The cutters are sharp and care should be taken not to injure yourself when cleaning.
The swing cutter and rotary cutter are available as an option. They are both cleaned in the same way
regardless of different shapes. Now, how to clean the cutter unit installing the swing cutter will be
introduced.
1. Loosen two screws and remove the cutter cover.
2. Remove the white screw and media guide.
3. Remove the jammed paper and trash.
4. Clean the cutter with dry cloth.
5. Assembling is reverse order of removal.
White Screw
(24741710304)
Cutter Cover
Media Guide
Screw
Fixed Cutter
Cutter Unit
Swing Cutter
Fig. 9-3
E9-3
Page 26
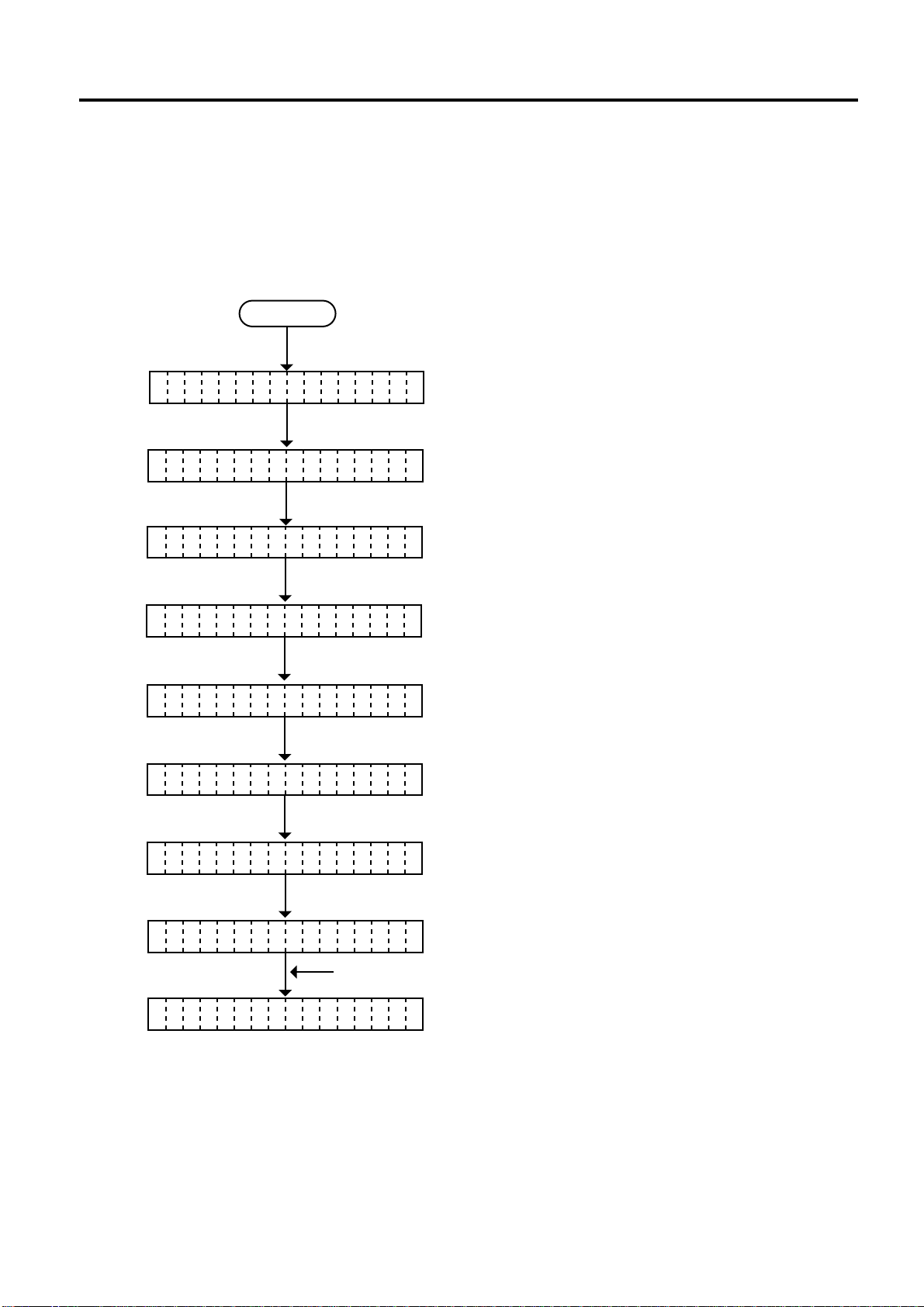
9. GENERAL MAINTENANCE
ENGLISH VERSION EO1-33007
9.4 Threshold Setting
9.4 Threshold Setting
For the printer to maintain a constant print position it uses the feed gap sensor to detect the gap between
labels by measuring the amount of light passing through the media. When the media is pre-printed, the
darker (or more dense) inks can interfere with this process causing paper jammed errors. To get around
this problem a minimum threshold can be set for the sensor in the following way.
■ Threshold setting procedure
Power on
ON LINE
PA SE U
TR NSMIS
RE LECTI
TR NSMIS
TR NSMIS
PA SE U
[PAUSE] key.
[PAUSE] key.
SIV
E
A
[FEED] key.
VE
F
[FEED] key.
SIV
E
A
[PAUSE] key.
SIV
E
A
(1) Online
(2) Load the preprinted label. (No particular positioning is required.)
(3) Press the [PAUSE] key.
(4) The printer is in the pause state.
(5) Press the [PAUSE] key for 3 seconds or more while the printer
is paused.
(6) The sensor selection to set the threshold manually is displayed.
The transmissive sensor designation is displayed.
(7) Press the [FEED] key.
(8) The reflective sensor designation is displayed.
(9) Press the [FEED] key.
(10) The transmissive sensor designation is displayed.
(11) Press and hold the [PAUSE] key.
(12) The printer feeds labels until the [PAUSE] key is released.
(13) The [PAUSE] key should be held until more than 1.5 sheets
of the label are fed. When the [PAUSE] key is released, the
printer stops feeding the label. (Threshold setting for the
selected sensor is completed.)
(14) Press the [RESTART] key.
[RESTART] key.
ON LINE
(15) Online
Command
ON LINE
(16) The label is printed according to the command issued from the
PC.
< Supplementary Explanation >
(1) When the [PAUSE] key is released within 3 seconds while printer pauses, the [PAUSE] key is invalid.
(2) When the threshold is programmed, 1.5 sheets of the label should be fed. (If less than 1.5 labels are
fed, the threshold may not be properly programmed. In this case, reprogramming is required.)
(3) When the [PAUSE] key is pressed for 3 seconds or more in a head-up state, the [PAUSE] key is invalid.
(4) During a label feed, an error including the paper end, ribbon end or cutter error is not detected.
E9-4
Page 27
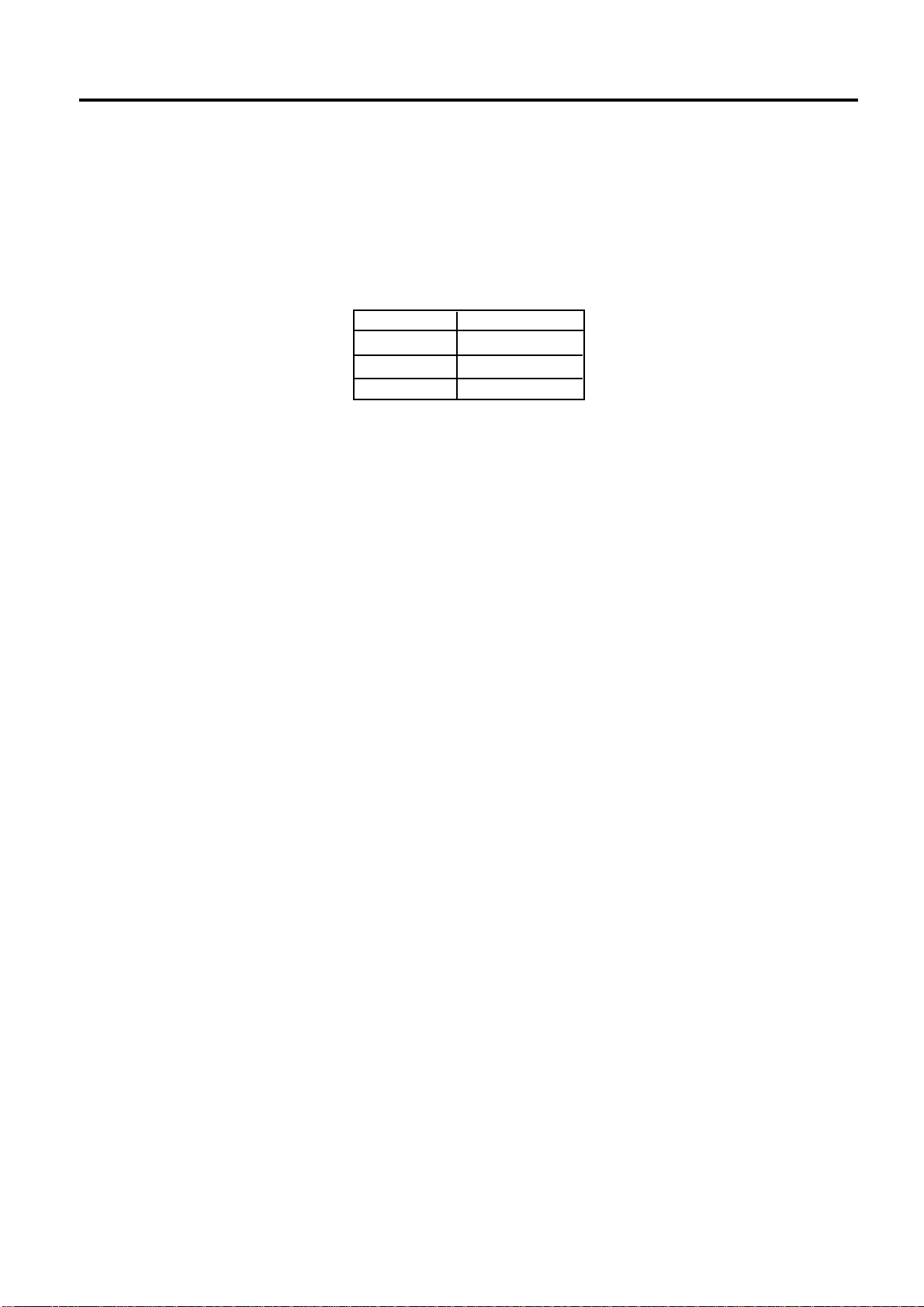
9. GENERAL MAINTENANCE
ENGLISH VERSION EO1-33007
9.4 Threshold Setting
■ Auto Ribbon Saving Mode
Auto ribbon saving function is activated when a no print area extends more than 17 mm.
For further information on this function, please ask your nearest TOSHIBA TEC service representative.
NOTE: According to the relation between the outer diameter of rewound ribbon and print speed, ribbon
loss per saving varies as follows:
Print speed
3"/sec.
5"/sec.
8"/sec.
Ribbon loss
Approx. 5 mm
Approx. 8 mm
Approx. 17 mm
E9-5
Page 28
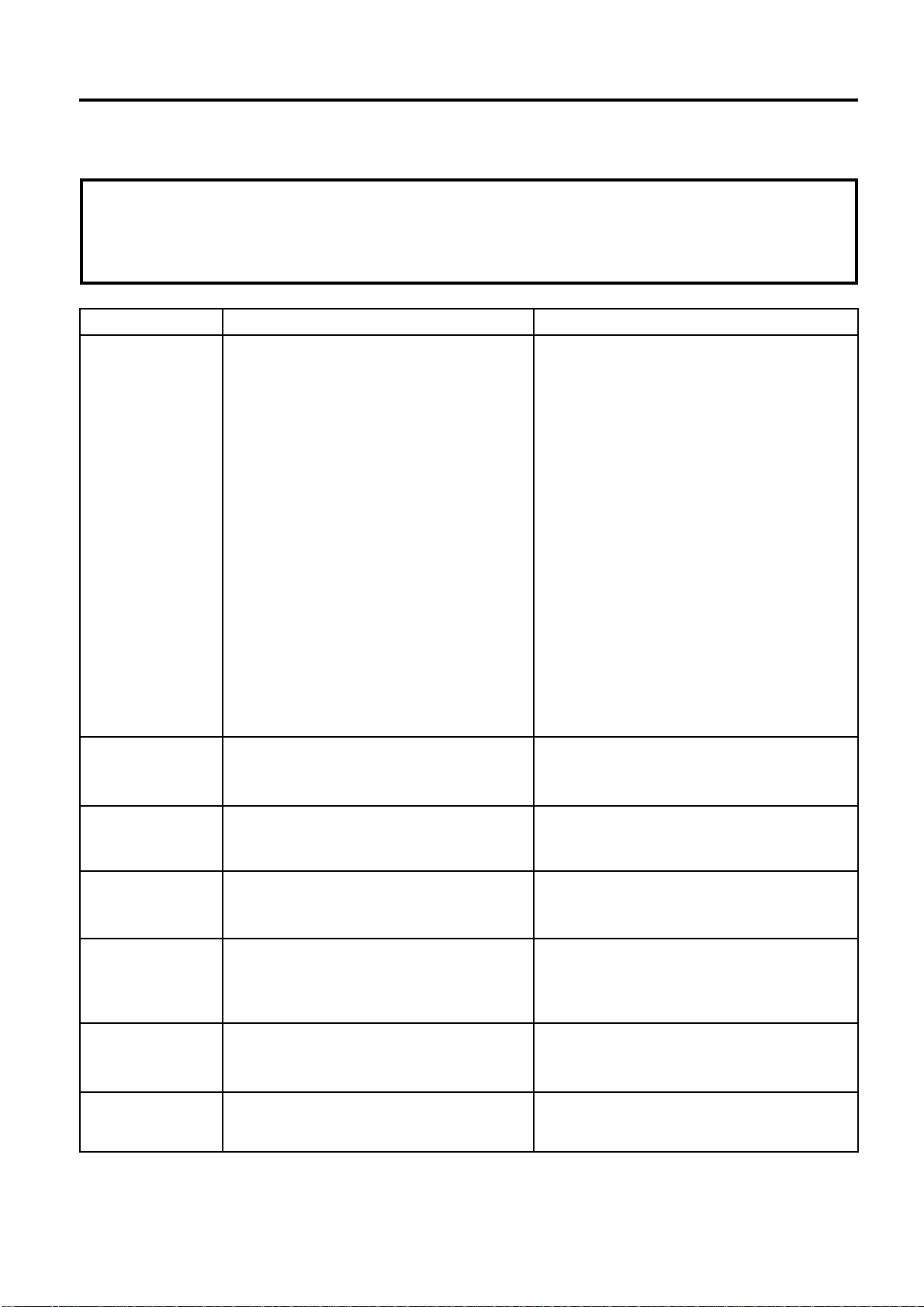
10. TROUBLESHOOTING
ENGLISH VERSION EO1-33007
10. TROUBLESHOOTING
10.TROUBLESHOOTING
WARNING:
If you cannot solve a problem with the following solutions, do not attempt to repair it yourself. Turn
the power off, unplug the printer, then contact your Authorized Service representative for assistance.
Error Message
PAPER JAM
****
HEAD OPEN
****
Problem Solution
1. The media is not fitted correctly.
2. The media path is jammed and
does not feed smoothly.
3. The installed media type does not
match the selected sensor.
4. The black mark position on the
media does not match the sensor
position.
5. The installed media size is different
from the programmed size.
6. The feed gap sensor cannot see
the difference between the print
area and the gap.
Feed or printing has been attempted
while the print head is raised.
1. Re-fit the media correctly.
➔ Press the [RESTART] key.
2. Remove the cause of the jam and
replace the media correctly.
➔ Press the [RESTART] key.
3. Turn the power off then on again.
Select the correct sensor.
➔ Feed the media.
4. Adjust the sensor position.
➔ Press the [RESTART] key.
5. Turn the power off then on again.
Set the correct media size.
➔ Feed the media.
6. Set the threshold (see page 9-4).
Else
Turn the power off and call your
Authorized Service representative.
Lower the print head.
➔ Press the [RESTART] key.
NO PAPER
****
NO RIBBON
****
REWIND FULL
****
EXCESS HEAD
TEMP
RIBBON ERROR
****
The media has run out.
The ribbon has run out.
Too much backing paper or media is
wound on the internal take-up spool.
The print head is too hot.
There is a fault with the ribbon sensor.
E10-1
Load new media.
➔ Press the [RESTART] key.
Load a new ribbon.
➔ Press the [RESTART] key.
Remove the backing paper or media
from the internal take-up spool.
Then press the [RESTART] key.
Turn the power off and decrease the
print head temperature.
Turn the power off. Contact your Authorized Service representative.
Page 29
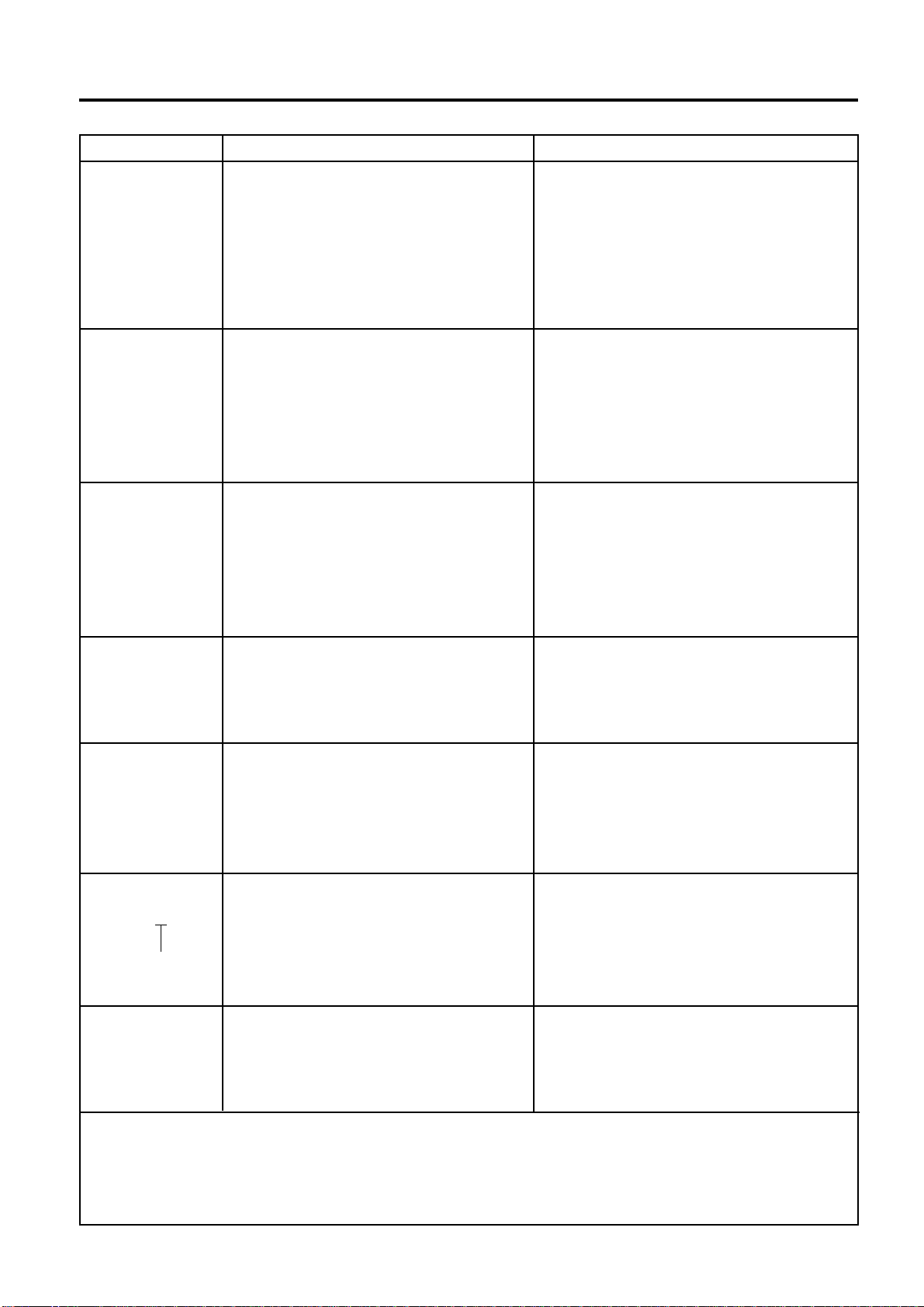
10. TROUBLESHOOTING
ENGLISH VERSION EO1-33007
10. TROUBLESHOOTING
Error Message
CUTTER ERROR
****
FLASH WRITE
ERR.
FORMAT ERROR
Problem Solution
Media is jammed in the cutter.
An error has occurred when loading
data onto a flash memory card or ATA
card.
An error has occurred while formatting
a flash memory card or ATA card.
Remove the jammed media and feed
the undamaged media through the
cutter.
➔ Press the [RESTART] key.
Else
Turn the power off and contact your
Authorized Service representative.
1. Turn the power off, re-seat the flash
memory card or ATA card and try again.
2. Replace the flash memory card or
ATA card and retry.
3. Turn the power off and contact your
Authorized Service representative.
1. Turn the power off, re-seat the flash
memory card or ATA card and try again.
2. Replace the flash memory card or
ATA card and retry.
3. Turn the power off and contact your
Authorized Service representative.
FLASH CARD
FULL
COMMS ERROR
example)
PC001; 0A00,
Command error
0300, 2, 2
Other Error
Message
No more data can be saved in the
flash memory card or ATA card.
A communication error has occurred
with the host.
When an error is detected in a command 16 bytes of the command are
displayed.
(ESC, LF, NUL are not displayed.)
Hardware or software trouble.
Replace the card with a new one and
re-send data.
(In case of flash memory card, only
1MB and 4MB cards can be used.)
Turn the power off then on again or
press the [RESTART] key.
Check the program data.
➔ Call your Authorized Service repre-
sentative if necessary.
Correct the command and re-send it
again.
Turn the power off then on again. If the
problem still exists turn the power off
and contact your Authorized Service
representative.
NOTE: If an error is not cleared by pressing the [RESTART] key, the power must be switched off then
on again.
After the power has been switched off and on, all print data in the printer is cleared.
**** denotes a remaining count of unprinted labels.
E10-2
Page 30
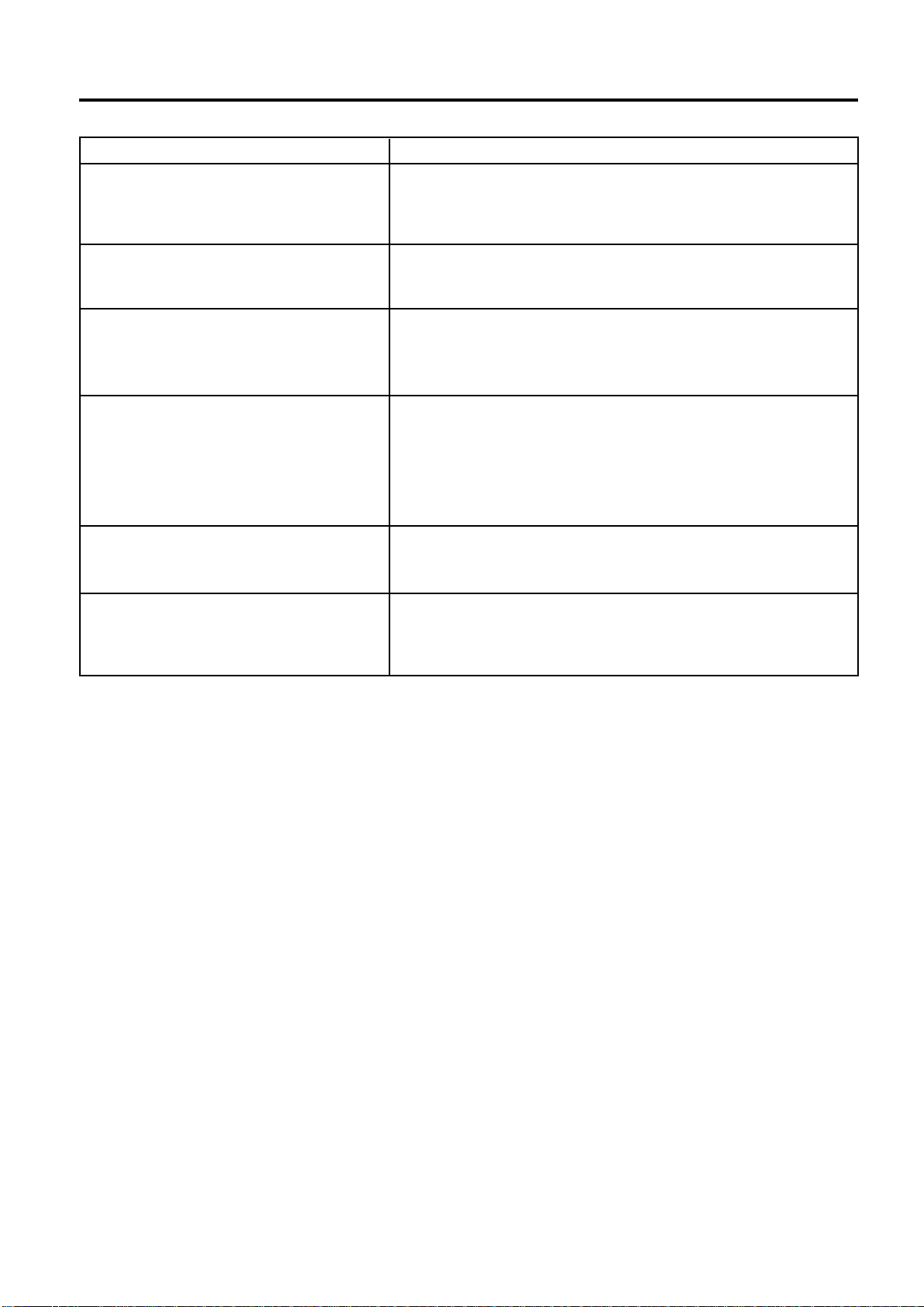
10. TROUBLESHOOTING
Problem Solution
ENGLISH VERSION EO1-33007
10. TROUBLESHOOTING
No print.
Dots missing in the print.
Unclear (or blurred) printing.
Power does not come on.
Printer does not cut.
You see a raised nap where the media
has been cut.
1. Check that media and the ribbon is loaded correctly.
2. Check whether the print head is set correctly or not.
3. Check the cabling between the printer and the host.
Dirty print head. ➔ Clean the print head.
Call your Authorized Service representative if necessary.
1. Dirty print head. ➔ Clean the print head.
2. Bad or faulty ribbon. ➔ Replace ribbon.
3. Poor media quality. ➔ Change media type.
1. Plug power cord into an AC socket.
2. Check the circuit breakers or fuses.
3. Plug another appliance into the AC socket to check if
there is power supplied.
Call your Authorized Service representative if necessary.
Check for a paper jam in the cutter.
Call your Authorized Service representative if necessary.
1. Clean the cutter blades.
2. The blades are worn.
➔ Call your Authorized Service representative.
E10-3
Page 31

I'imprimante Transfert Thermique TEC
B-480-QP SERIES
Mode d’emploi
Page 32

Résumé des précautions
FRENCH VERSION FO1-33007
Résumé des précautions
La sécurité personnelle lors de la manipulation ou de líentretien du matériel est extrémement importante.
Les avertissements et précautions nécessaires à la manipulation en toute sécurité du matériel sont inclus
dans ce manuel. Les avertissements et précautions contenus dans ce manuel doivent être lus et assimilés
avant toute manipulation ou entretien.
Ne tentez pas díeffectuer des réparations ou des modifications sur ce matériel. Si une erreur se produit
qui ne peut être résolue en suivant les instructions de ce manuel, coupez le courant, déconnectez le câble
secteur et contactez votre revendeur agréé TOSHIBA TEC pour une assistance technique.
Explication des symboles
Ce symbole signale une mise en garde (ou des précautions).
Le dessin à l’intérieur du symbole précise quelle est l’action à exécuter.
(Le symbole ci-contre indique une précaution d’ordre général.)
Ce symbole signale une action interdite (interdictions).
Le dessin à l’intérieur ou près du symbole précise quelle est l’action interdite.
(Le symbole ci-contre indique “Ne pas démonter”.)
Ce symbole indique une action à effectuer.
Le dessin à l’intérieur du symbole précise quelle est l’action à exécuter.
(Le symbole ci-contre indique “Retirer la fiche secteur de la prise”.)
ATTENTION
Interdiction d'utiliser
une tension autre que
celle spécifiée
Interdit
Interdit
Ne faites pas fonctionner la
machine avec une tension électrique
différente de celle indiquée sur la
plaquette des caractéristiques. Ceci
pourrait provoquer un incendie ou
une électrocution.
Si la machine partage une même
prise avec d’autres appareils
consommant beaucoup d’électricité, il
y aura des fluctuations de tension
importantes lorsque ces appareils
fonctionnent. Pour éviter une
anomalie causée par de telles
fluctuations, ne branchez pas d’autres
appareils à la même prise que la
machine.
N’introduisez pas et ne faites pas
tomber de pièces métalliques, de
matières inflammables ou d’autres
objets dans les ouvertures d’aération
de la machine. Ils pourraient
provoquer un incendie ou une
électrocution.
Indique un danger de mort ou de blessures graves si l’équipement
est utilisé en négligeant ces instructions.
Interdit
Interdit
Interdit
Ne branchez pas et ne débranchez
pas la fiche secteur avec les mains
mouillées. Vous risqueriez une
électrocution.
Ne placez pas d’objets métalliques
ou de récipients contenant un liquide
(vases, pots de fleurs, tasses, etc.)
sur la machine. Un objet métallique
ou un liquide peut provoquer un
incendie ou une électrocution s’il
pénètre accidentellement dans la
machine.
N’essayez pas de réparer ou de
modifier vous-même la machine. Ceci
pourrait provoquer un incendie ou
une électrocution. Pour toute
question sur les réparations,
adressez-vous à votre revendeur (ou
au service après-vente).
Débranchez
la fiche.
Si les machines tombent, ou que leur
capot est endommagé, commencez par
positionner le bouton marche/arrêt sur
arrêt et par déconnecter le câble
secteur de la prise murale. Ensuite,
contactez votre revendeur agréé
TOSHIBA TEC pour une assistance
technique. Une utilisation prolongée de
l'imprimante dans ces conditions peut
être source d'incendie ou de choc
électrique.
(i)
Débranchez la
fiche.
Une utilisation prolongée de
l'imprimante dans une condition anormale,
comme par exemple lorsque l'imprimante
produit de la fumée ou des odeurs
étranges peut être source d'incendie ou
de choc électrique. Dans ce cas, éteignez
immédiatement l'interrupteur marche/
arrêt et déconnectez le câble secteur de
la prise murale. Ensuite, contactez votre
revendeur agréé TOSHIBA TEC pour
une assistance technique.
Page 33

Résumé des précautions
FRENCH VERSION FO1-33007
Débranchez la
fiche.
Connectez
un fil de
terre.
Si des corps étrangers (fragments de
métal, eau, liquides) pénètrent à l'intérieur
de la machine, commencez par
positionner le bouton marche/arrêt sur
arrêt et par déconnecter le câble secteur
de la prise murale. Ensuite, contactez
votre revendeur agréé TOSHIBA TEC
pour une assistance technique.
Une utilisation prolongée de l'imprimante
dans ces conditions peut être source
d'incendie ou de choc électrique.
Assurez vous que votre installation
est correctement relié à la terre. Une
mauvaise installation peut provoquer
un début d'incendie ou un choc
électrique.
Débranchez
la fiche.
Démontage
interdit
Pour débrancher le câble
d’alimentation, tirez-le par la prise. Ne
tirez pas directement sur le câble.
Ceci pourrait sectionner et exposer les
fils internes du câble et causer un
incendie ou une électrocution.
Ne pas retirer les capots, réparer ou
modifier l'imprimante par vous mème.
Vous pouvez recevoir un choc
électrique ou vous blessé par des
bords tranchants dans l'imprimante.
Indique un risque de blessures ou de dommages si l’équipement
PRECAUTION
est utilisé en négligeant ces instructions.
Précautions
Ies précautions suivantes vous permettront d'avoir un fonctionnement correct de l'imprimante.
• Evitez les endroits qui présentent les conditions défavorables suivantes :
* Température hors des spécifications * Exposition directe au soleil. * Humidité éIevée
* Alimentation secteur partagée avec * Vibrations excessives * Poussiére/Gaz
d'autres dispositifs.
• Nettoyez le couvercle en l'essuyant au moyen d'un chiffon sec ou d'un chiffon imbibé de détergent.
NE JAMAIS UTILISER DE DILUANT NI D'AUTRES SOLVANTS VOLATILES sur les capots en
platique.
• Utilisez des étiquettes et des rubans recommandés par TOSHIBA TEC.
• N'entreposez pas les films et media à un endroit où ils seraient exposés à la lumière directe du
soleil, à des températures élevées, à une humidité importante, à de la poussière ou à des gaz.
• Assurez-vous d'utiliser l'imprimante sur une surface plane.
• Toute information mémorisée dans la mémoire de l'imprimante peut être perdue lors d'une erreur
d'impression.
• Evitez d'utiliser cet équipement sur la même ligne secteur que des appareils de forte puissance ou
susceptibles d'émettre des interférences.
• Eteindre l’imprimante lors des interventions à l’intérieur ou lors des nettoyages.
• s’assurer de garder l’environnement de travail à l’abri de l’électricité statique.
• Ne placez pas d’objets lourds sur la machine. Ils pourraient tomber et blesser quelqu’un.
• Ne bouchez pas les ouvertures d’aération de la machine. La chaleur s’accumulerait à l’intérieur et
pourrait provoquer un incendie.
• Ne pas s'appuyer contre l'imprimante Celle-ci peut tomber et vous pouvez ètre blessé.
• Faire attention au couteau de l'imprimante.
• Débranchez I'imprimante lorsqu'ellen n'est pas utilisée pendant une longue période.
Au sujet de la maintenance
• Faites appel à nos services de maintenance.
Aprés avoir reçu le matériel, prenez contact avec votre revendeur agréé TOSHIBA TEC pour une
visite de maintenance annuelle, de manière à effectuer un nettoyage complet de líintérieur de la
machine.
Autrement, la poussiére qui síaccumule à líintérieur de la machine peut être source díincendie ou de
mauvais fonctionnement. Le nettoyage est particulièrement nécessaire avant les saisons humides
ou pluvieuses.
• Nos services de maintenance effectuent les vérifications périodiques et les autres opèrations
nécessaires à maintenir la qualité et la performance des imprimantes. Prévenant de ce fait les
problèmes.
Pour tous détails, consultez votre revendeur agréé TOSHIBA TEC.
• Utilisations díinsecticides et díautres produits.
Níexposez pas les machines aux insecticides ou à díautres solvants volatiles, dans la mesure où
cela peut endommager les capots ou entraîner un écaillage de la peinture.
(ii)
Page 34

FRENCH VERSION FO1-33007
TABLE DES MATIERES
Page
1. INTRODUCTION............................................................................F1-1
1.1 Modèle Applicable .................................................................................F1- 2
1.2 Accessoires ...........................................................................................F1- 2
2. SPECIFICATIONS .........................................................................F2-1
2.1 Imprimante.............................................................................................F2- 1
2.2 Options ..................................................................................................F2- 2
2.3 Film........................................................................................................F2- 2
2.4 Papier ....................................................................................................F2- 3
3. VUE GENERALE...........................................................................F3-1
3.1 Face Avant et Arrière .............................................................................F3- 1
3.2 Panneau de Contrôle ............................................................................F3- 1
4. MISE EN ROUTE DE L'IMPREIMANTE........................................F4-1
4.1 Connexion du cordon d'alimentation et des câbles...............................F4- 1
4.2 Installation du filtre sur le ventilateur .....................................................F4- 1
5. CHARGEMENT DU PAPIER .........................................................F5-1
6. CHARGEMENT DU FILM..............................................................F6-1
7. INSTALLATION DE LA CARTE PCMCIA OPTIONNELLE........... F7-1
8. PRECAUTION DE STOCKAGE DES CONSOMMABLES ........... F8-1
9. MAINTENANCE.............................................................................F9-1
9.1 Nettoyage ..............................................................................................F9- 1
9.2 Capot, Face Avant.................................................................................F9- 2
9.3 Elimination des Fournitures Coincées...................................................F9- 2
9.4 Régler la détection des Étiquettes pré-imprimées................................. F9- 4
10. DEPISTAGE DES PANNES......................................................... F10-1
ATTENTION:
1. Ce manuel ne peut être copié, en entier ni en partie sams autorisation préalable de
TOSHIBA TEC.
2. Le contenu de ce manuel peut être changé sans information préalable.
3. Veuillez contacter votre distributeur TOSHIBA TEC pour toutes questions.
Page 35

1. INTRODUCTION
FRENCH VERSION FO1-33007
1. INTRODUCTION
1. INTRODUCTION
Nous vous remercions d'avoir porté votre choix sur l'imprimante transfert thermique de la série B-480.
Cette nouvelle génération d'imprimante intègre le meilleur compromis performance qualité. La tête
thermique est à impression rapprochée dispose de 12 points par millimètre 304.8 DPI et permet une
impression à la vitesse maximum de 203.2 mm/sec.
Les accessoires disponibles en option incluent un économiseur de film, un dispositif interne de prédécollage d'étiquettes et de ré-enrouleur, ainsi qu'un support média externe.
Ce manuel contient des informations sur l'installation générale et l'entretien de l'imprimante B-480. Nous
vous conseillons de le lire attentivement pour obtenir de votre imprimante des performances maximales.
Les dispositifs de sécurité ayant été étudiés avec soin, il n'y a aucun danger d'endommager l'imprimante
par une opération incorrecte. Pour toute question au sujet de l'imprimante, veuillez vous référer au présent
manuel. Prière de le conserver à toutes fins utiles.
WARNING
This is a Class A product. In a domestic environment this product may cause radio interference in which
case the user may be required to take adequate measures.
ATTENTION
Afin d'éviter tout dommage, viter d'accrocher ou de coincer vos doigts lorsque vous ouvrez ou le capot.
ATTENTION
Ne pas toucher des parties mobiles. Pour réduire le risque que deses doigts, la joaillerie, les vêtements,
etc., seraient tirer dans les parties mobiles, pousser l'interrupteur à la "coupé" pour arrêter le
mouvement.
F1-1
Page 36
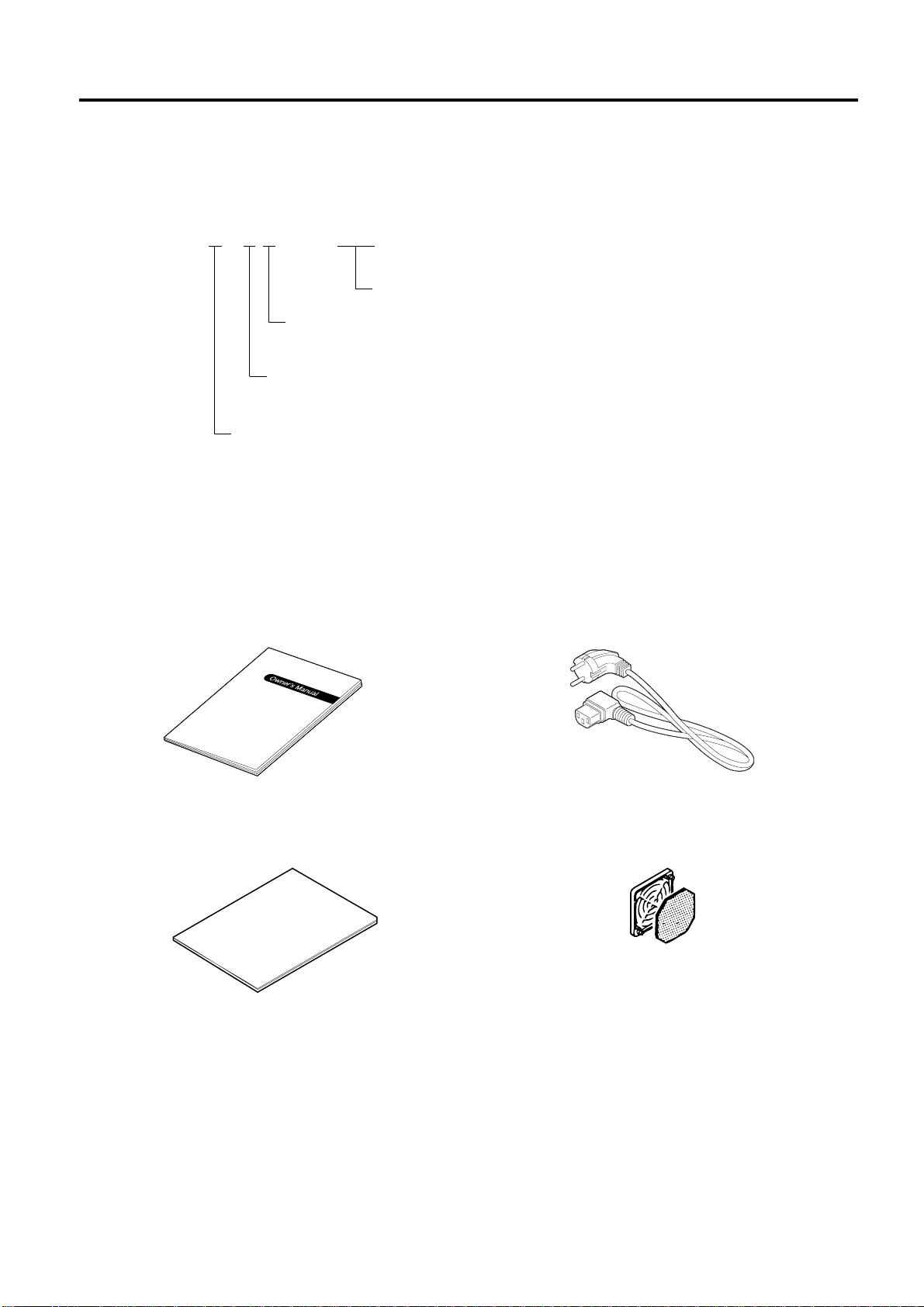
1. INTRODUCTION
1.1 Modèle Applicable
• B-482-TS10-QP
Description du modèle
B - 4 8 2 - T S 1 0 - Q P
Mode d'impression
S: Par Série
Résolution
T: 12 points : mm
2: Thermique direct et transfert thermique
FRENCH VERSION FO1-33007
1.1 Modèle Applicable
QP: Version pour l'Europe
1.2 Accessoires
Manuel utilisateur Cordon d'alimentation
(EO1-33007)
Procédure de déballage Filtre de ventilateur
(FMBB0036801)
F1-2
Page 37

2. SPECIFICATIONS
2. SPECIFICATIONS
2.1 Imprimante
FRENCH VERSION FO1-33007
2.1 Imprimante
Article
Alimentation
Consommation
Limites de température
Humidité relative
Tête d'impression
Méthode d'impression
Vitesse d'impression
Largeur d'impression
Méthode de sortie
Affichage de message
Dimension
Poids
Type de codes à barre
Polices
Rotation des zones
Interface standard
Interface en option
Type
B-480-TS10-QP
CA 220 ~ 240 V + 10 %, -15 %, 50 Hz
1.13A, 128W max. (attente: 250 mA, 23 W)
5 C ~ 40 C
25 % ~ 85 % HR (sans condensation)
Tête d'impression thermique 12 points au mm
Transfert thermique ou thermique direct
76.2 mm/sec., 127 mm/sec., 203.2 mm/sec.,
101.6 mm/sec. ... Thermique direct seulement.
106.6 mm
En lot, en pré-decollage ou en coupe
(Les modes coupe et pré-décollage sont des options.)
16 caractères sur une ligne (LCD)
291 mm (L) x 460 mm (I) x 308 mm (H)
17 Kg
JAN8, EAN8, JAN13, EAN13, UPC-A, UPC-B
EAN8, EAN13, UPC-A, UPC-E + 2digit
EAN8, EAN13, UPC-A, UPC-E + 5digit
NW-7
CODE39 (STANDARD)
CODE39 (FULL ASCII)
ITF
MSI
CODE93
CODE128
EAN128
Data Matrix
PDF417
QR Code
industrial 2 of 5
Customer Bar Code
POSTNET
RM4SCC (ROYAL MAIL 4STATE CUSTOMERCODE)
KIX CODE
Maxi Code
Micro PDF417
Times Roman (6), Helvetica (6), Presentation (1),
Letter Gothic (1), Prestige Elite (2), Courier (2),
OCR (2 types), Polices télé-chargeables (mode 2 octets disponible),
Police vectorielle (4), Polices prix (3 types).
0 , 90 , 180 , 270
Série (RS-232C)
Parallèle (CENTRONICS)
Carte Entrée-Sortie
Interface carte PCMCIA
F2-1
Page 38

2. SPECIFICATIONS
2.2 Options
FRENCH VERSION FO1-33007
2.2 Options
Nom
Massicot à baïonnette
Massicot rotatif
Module pré-décollage
Guide Papier Paravent
Interface carte PCMCIA
Type
B-4205-QM
B-8204-QM
B-4905-H-QM
B-4905-FF-QM
B-8700-PC-QM
Utilisation
Massicot pour coupe à l'arrêt.
Massicot rotatif, coupe en continu.
Ce module pré-décolle l'étiquette à la sortie de
l'imprimante.
Ce guide papier est spécifique au paravent.
Cette Interface permet l'utilisation des cartes PCMCIA
suivantes:
®
• LAN CARD: 3 COM EtherLink
III (recommandé).
3 COM 3CCE589ET (recommandé).
• Carte ATA conforme au standard PC des cartes ATA.
• Carte mémoire Flash 1 Mo et 4 Mo (Voire page 7-1)
Carte Interface I/O
2.3 Film
Type
Largeur
Longueur
Diamètre externe
B-8700-IO-QM
Bobine
68 mm à 112 mm
600 m
ø90 mm (max.)
L'installation de cette carte permet l'interfaçage avec des
dispositifs externes par le biais de ports spécifiques.
NOTES: 1. L'impression au vol' signifie que l'imprimante procède à
l'impression et au dessin de l'étiquette en même temps, il
n'y a pas d'arrêt entre deux étiquettes.
2. Il est recommandé d'utiliser des rubans et des papiers
recommandés par TOSHIBA TEC.
3. La coupe des étiquettes adhésives peut se faire à partir
d'une hauteur de 35 mm. (Voir page 2-3.)
4. Si vous utilisez le ré-embobineur interne, le diamètre
externe de la bobine papier doit être de 180 mm maximum.
5. En mode d'économie de film, n'utilisez pas de papier dont
la surface est rugueuse, afin d'éviter des traces noires à
l'impression.
F2-2
Page 39

2. SPECIFICATIONS
2.4 Papier
Position
d but
d’impression
I I
Etiquette
Reportez-vous la
NOTE 2 ci-dessous.
Marque noir
(au dos)
Position d but
d’impression
Etiquette carton
FRENCH VERSION FO1-33007
2.4 Papier
Marque noir
(au dos)
Etiquette carton
Position
de coupe
F
H
Coordonn es
de R f rence
Coordonn es
de R f rence
Article
A : Hauteur hors tout
C : Largeur hors tout
E : Echenillage
F : Marque noir (Etiquette carton)
G : Largeur d’impression
H : Hauteur d’impression
I : Distance de non impression
Epaisseur
Longueur max.
1
2
G
D
C
Mode d’impression
Etiquette
Max.
Carte
Min.
Max.
Min.
Max.
Min.
Max.
Min.
Max.
Min.
Max.
Min.
Max.
Min.
Max.
Etiquette
Min.
Max.
Carte
Min.
Max.
Etiquette
Carte
E
A
B
Sens d’impression
Par lot
10.0Min.
2730.0
2726.0
Position
de coupe
A la demande
2728.0
H
25.4
-10.0
-
23.48.0
-
Coordonn es
de R f rence
Coordonn es
de R f rence
1
2
G
C
A la coupe
Massicot rotatif
3"/sec.:94.0 3"/sec.:38.0
4"/sec.:98.0 4"/sec.:38.0
5"/sec.:102.0 5"/sec.:38.0
8"/sec.:113.0 8"/sec.:38.0
2730.0
3"/sec.:30.0
4"/sec.:30.0
5"/sec.:30.0
8"/sec.:38.0
2730.0
3"/sec.:81.0(*1) 3"/sec.:25.0
4"/sec.:85.0(*2) 4"/sec.:25.0
5"/sec.:89.0(*3) 5"/sec.:25.0
8"/sec.:100.0(*4) 8"/sec.:25.0
2724.0
50.8
112.0
47.8
109.0
20.0
2.0
10.0
10.0
106.7 0.2
3"/sec.:79.0 3"/sec.:23.0
4"/sec.:83.0 4"/sec.:23.0
5"/sec.:87.0 5"/sec.:23.0
8"/sec.:98.0 8"/sec.:23.0
2726.0
3"/sec.:28.0
4"/sec.:28.0
5"/sec.:28.0
8"/sec.:36.0
2726.0
1.0
1361.0
F
A
Fig. 2-1
38.0
25.4
25.0 (*5)
6.02.0
23.021.46.0
23.0-8.0
NOTES: 1. Les media spécifications qui n'ont pas été écrites là-dessus n'ont pas été changées.
2. La longueur de l'étiquette doit répondre aux critères suivants :
1) Lors de l’impression avec massicot rotatif à 3"/sec.:
91.0 mm - (échenillage / 2) ou supérieure.
2) Lors de l’impression avec massicot rotatif à 4"/sec.:
95.0 mm - (échenillage / 2) ou supérieure.
3) Lors de l’impression avec massicot rotatif à 5"/sec.:
99.0 mm - (échenillage / 2) ou supérieure.
4) Lors de l’impression avec massicot rotatif à 8"/sec.:
110.0 mm - (échenillage / 2) ou supérieure.
5) Lors de l’impression avec massicot à baïonnette :
35.0 mm - (échenillage / 2)
F2-3
Page 40

3. VUE GENERALE
3. VUE GENERALE
3.1 Face Avant et Arrière
Vue de face Vue de la face arrière
Afficheur (LCD)
FRENCH VERSION FO1-33007
3.1 Face Avant et Arrière
Capot
Vue des consommables
Emplacements pour
carte PCMCIA (2 ports)
Connecteur
série (RS-232C)
Panneau de contrôle
Sortie du papier
3.2 Panneau de contrôle
Fig. 3-2
Connecteur parallèle
(CENTRONICS)
Alimentation
Interrupteur
0: ARRET
1: MARCHE
Connecteur
interface Entrée/
Sortie (Option)
Fig. 3-1
AFFICHAGE DES MESSAGES (LCD)
Lors de la mise sous tension, "PRETE" est affiché.
VOYANT POWER (Vert)
Allumé lorsque l'imprimante est sous tension.
VOYANT ON-LINE (Vert)
1) Clignote pendant une communication avac l'ordinateur.
2) Allumé pendant l'impression.
VOYANT ERREUR (Rouge)
Allumé lors d'une erreur de transmission, d'une fin de papier ou
de ruban.
Touche FEED
Avance d'une étiquette.
Touche RESTART
Relance l'impression lors d'une pause ou à la suite d'une erreur.
Utilisé pour la détection des papiers pré-imprimés. (Voir page
9-4)
Touche PAUSE
Arrête l'impression en cours.
L'afficheur indique "PAUSE" suivi du nombre d'étiquettes restant
à imprimer. Utilisé pour la détection des papiers pré-imprimés.
(Voir page 9-4)
F3-1
Page 41

4. MISE EN ROUTE DE L'IMPRIMANTE
4.1 Connexion du cordon d'alimentation et des câbles
FRENCH VERSION FO1-33007
4. MISE EN ROUTE DE L'IMPRIMANTE
4.1 Connexion du cordon d'alimentation et des câbles
AVERTISSEMENT:
Prendre soin de couper l'alimentation avant de connecter le cordon d'alimentation et les autres
câbles.
Câble d'interface série
(RS-232C)
Câble d'interface parallèle
(CENTRONICS)
Câble d'interface
Entrée/Sortie (Option)
Cordon d'alimentation
4.2 Installation du filtre sur le ventilateur
Pousser
Pousser
Fig. 4-1
Fig. 4-2
Pendant l'installation de l'imprimante, il est important de vérifier le bon positionnement du filtre.
Le système de filtrage est composé de deux parties:
(1) La mousse filtrante
(2) Le support
Pour installer le filtre, placer la partie de mousse dans le support, puis le positionner en face des trous et
le pousser.
F4-1
Page 42

5. CHARGEMENT DU PAPIER
FRENCH VERSION FO1-33007
5. CHARGEMENT DU PAPIER
5. CHARGEMENT DU PAPIER
AVERTISSEMENT:
1. Ne pas toucher des parties mobiles. Pour réduire le risque que deses doigts, la joaillerie, les
vétements, etc., seraient tirer dans les parties mobiles, pousser l’interrupteur à la “coupé” pour
arréter le mouvement.
2. Afin d’éviter tout dommage, viter d’accrocher ou de coincer vos doigts lorsque vous ouvrez
ou le capot.
L'imprimante peut imprimer sur des étiquettes autocollantes ou cartonnées.
1. Mettre l'imprimante hors tension et ouvrir le capot.
2. Tourner le levier de tête en position 3 afin de déverrouiller la plaque des supports ruban.
Capot
Plaque des supports ruban
Levier de tête
NOTES: 1.Lorsque le levier de tête est ouvert, la tête d'impression est relevée.
2.Lorsque le levier de tête est ouvert, le galet d'entraînement arrière du papier est libéré.
1
3.Pendant l'impression, le levier de tête doit être en position
, la tête et l'entraînement du papier
sont fermés.
3. Retirer le guide du rouleau papier.
4. Tourner le guide papier extérieur de 30 et le retirer du support.
30
Support de rouleau papier
Guide de rouleau papier
(FMHD0005502)
Fig. 5-1
F5-1
Fig. 5-2
Page 43

5. CHARGEMENT DU PAPIER
FRENCH VERSION FO1-33007
5. CHARGEMENT DU PAPIER
5. Mettre la bobine sur l'axe support papier.
6. Passer le papier autour du regulateur de tension, puis le tirer vers la face avant de l'imprimante. Fixer
le guide de rouleau papier restant sur le support papier.
Support-papier
Rouleau de papier
Guide de rouleau papier
(FMHD0005502)
Support de rouleau papier
Fig. 5-3
7. Insérez le papier entre les plaques porte-papier du guide, ajustez les guides en largeur et serrez les vis
de blocage.
8. Vérifier que le défilement du papier entre le support et la sortie est bien aligné.
Guide papier
Papier
Plaques porte-papier
Vis de blocage
Guide de rouleau papier
Guide papier
Plaques porte-papier
Tête d'impression
Papier
Fig. 5-4
NOTE: Lors de l'utilisation de rouleaux d'étiquettes avec enroulement extérieur, veuillez enlever les deux
plaques porte-papier en suivant la procédure suivante. Laisser les plaques pent provoquer des
bourrages papier.
N'hésitez pas à contacter votre agence TOSHIBA TEC la plus proche pour tous renseignements.
F5-2
Page 44

5. CHARGEMENT DU PAPIER
■ Démontage des plaques porte papier du guide papier
1 Retirez les deux vis T-4x8 pour séparer le guide papier de l'imprimante.
FRENCH VERSION FO1-33007
5. CHARGEMENT DU PAPIER
Guide papier
Vis (T-4x8)
Fig. 5-5
2 Retirez les vis SM-3x6 ou SM-3x8 pour séparer les plaques porte papier supérieures du guide
papier.
Vis (SM-3x6)
Plaques portepapier
(Droite)
Vis (SM-3x8)
Plaques portepapier
(Gauche)
Fig. 5-6
3 Remettez le guide papier en place.
NOTE: Ne perdez pas les plaques supérieures car vous pourrez en avoir besoin si vous utilisez des
rouleaux d'étiquettes avec enroulement intérieur.
9. Ajuster la position des cellules de détection papier. Lorsque vous tournez la vis vers la droite, les cellules
se rapprochent du milieu, vers la gauche, elles s'éloignent.
F5-3
Page 45
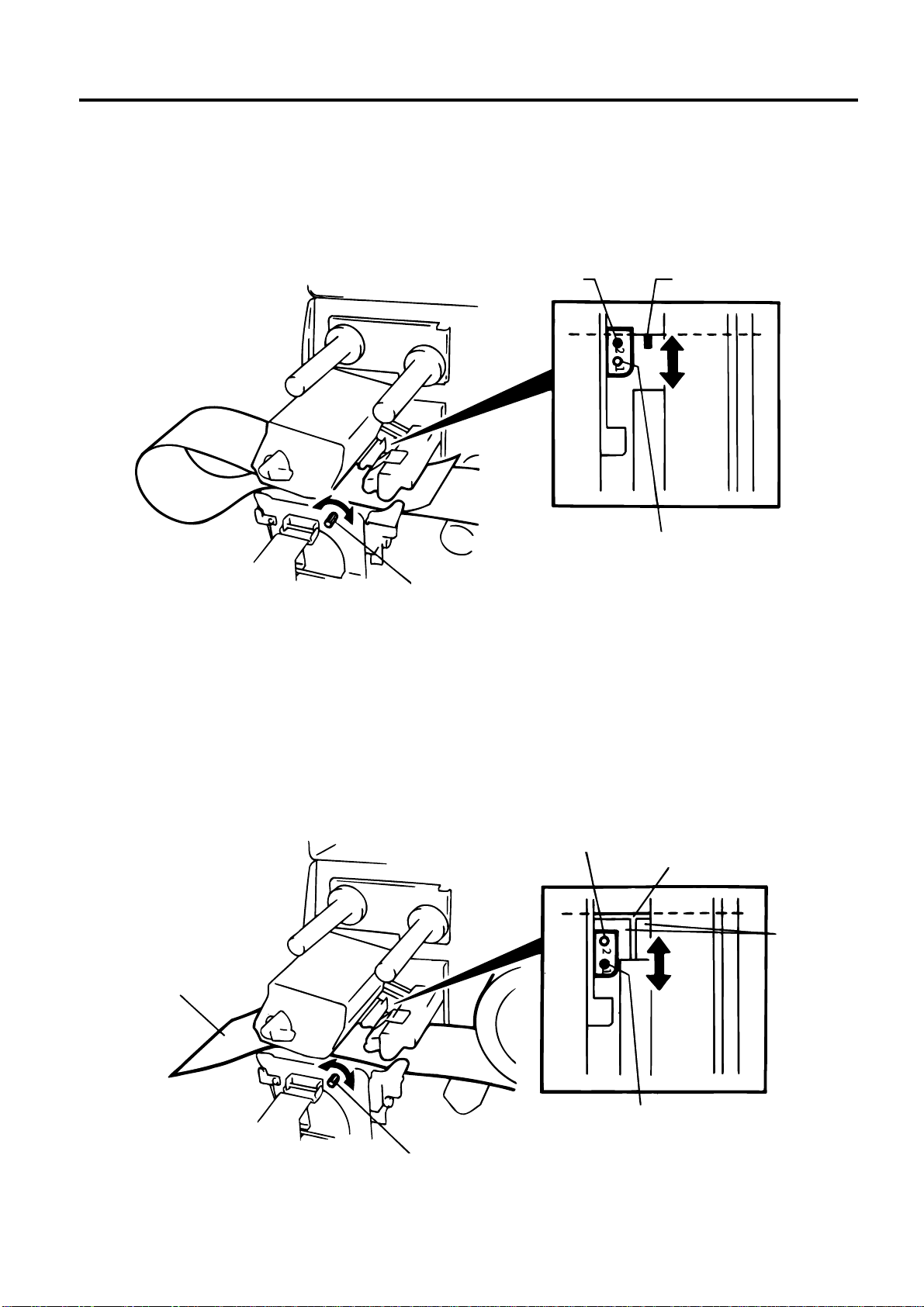
5. CHARGEMENT DU PAPIER
■ Positionnement de la cellule de marque noire
1 Sortir le papier de 500 mm et le faire entrer de nouveau sous la tête jusqu'aux cellules.
2 Ajuster la position de la cellule marque noire pour avoir votre marque au milieu de celle-ci.
FRENCH VERSION FO1-33007
5. CHARGEMENT DU PAPIER
Cellule marque noire
Papier
(Cellule échenillage)
Vis de reglage
Marque noire
Fig. 5-7
ATTENTION: Veiller à positionner la cellule au milieu de la marque, dans le cas contraire, vous
aurez des problèmes de détection papier.
■ Positionnement de la cellule d'échenillage
1 Positionner la cellule pour la détection de l'échenillage.
Etiquette
Vis de reglage
(Cellule marque noire)
Support d'étiquettes
Etiquette
Cellule échenillage
Fig. 5-8
F5-4
Page 46

5. CHARGEMENT DU PAPIER
FRENCH VERSION FO1-33007
5. CHARGEMENT DU PAPIER
10. Les opérations de chargement du papier et du réglage des cellules sont terminées.
Impression par lot:
Papier
Fig. 5-9
NOTE: Placer le DIP SWITCH en position de STANDARD/STRIP. Une mauvaise position peut affecter
la qualité de l'impression.
Pré-décollage:
1 Retirer les étiquettes sur 50 cm du support silicone.
2 Enrouler le support silicone sur le rembobineur et le fixer à l'aide de la pince papier.
3 Bobiner le papier support sur le rouleau afin de le tendre.
Etiquette
Support silicone
Plaque
Vis
(HAA-0004001)
Support étiquette
Pince papier
NOTES: 1. Il est plus facile de retirer la plaque avant pour insèrer le papier.
2. Le pré-décolleur ne peut fonctionner à la vitesse de 10"/sec.
3. Placer le DIP SWITCH en position de STANDARD/STRIP.
F5-5
Fig. 5-10
Page 47
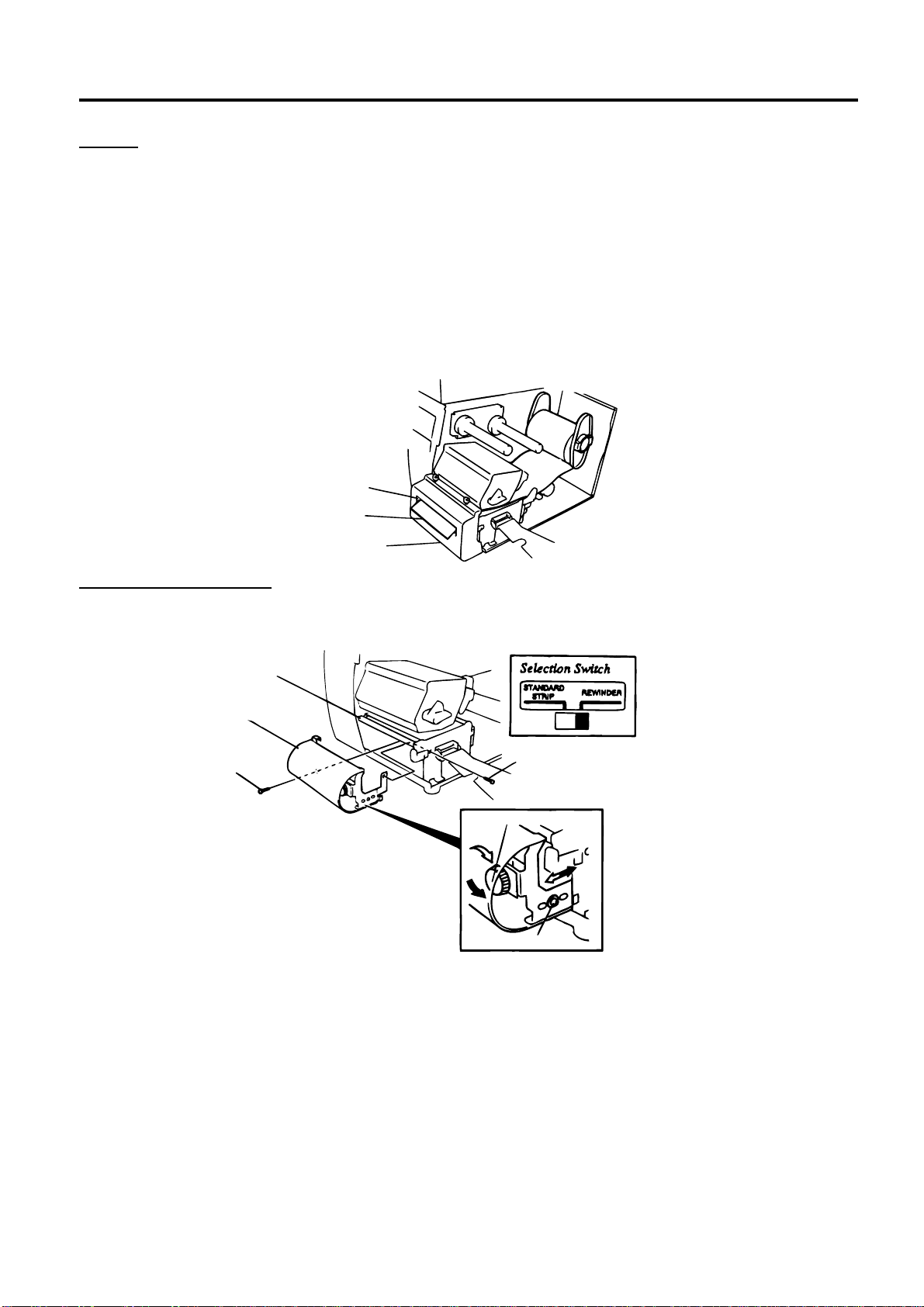
5. CHARGEMENT DU PAPIER
FRENCH VERSION FO1-33007
5. CHARGEMENT DU PAPIER
Coupe: Lors de l'utilisation du module de coupe, faites sortir le papier du couteau lors de sa mise en place.
Type de massicot : Lorsque le massicot est installé, chargez le papier selon le mode normal, et
passez-le à travers le massicot. Les massicots, rotatif ou à baïonnette, sont disponibles en option.
Ils s'utilisent de la même manière malgré leur aspect différent. Ce qui suit explique le chargement
du papier avec le massicot à baïonnette.
NOTES: 1. Il ne faut pas couper dans l'étiquette adhésive car la colle peut se déposer sur la lame,
entraîner des problèmes de coupe et réduire la durée de vie de celle-ci.
Dans ce cas, coupez dans l'échenillage.
2. Si le bord des étiquettes s'enroule sur le rouleau d'impression en mode massicot, prenez
contact avec votre centre de maintenance TOSHIBA TEC.
3. Pour sélectionner l'option cutter, le DIP SWITCH peut être placé sur l'autre position.
Sortie du papier
Ré-embobineur interne:
1 Démonter la plaque avant à l'aide des 2 vis.
2 Monter à la place le guide de ré-embobinage et ses deux vis.
Barre de pré-décollage
Guide de ré-embobineur
(FMBD0034501)
Vis (SM-4X6B)
Papier
Fig. 5-11
Module cutter
Vis (SM-4X6B)
Molette d'ajustment
Vis (SM-4X8)
NOTE: Placer le DIP SWITCH en position REWINDER.
3 Suivre la procédure du chargement de papier en mode pré-décollage.
4 Réglage
Si les étiquettes se décalent latéralement, ajustez la molette de réglage sur le guide du réembobineur pour corriger le guidage papier. Tournez dans le sens horaire pour avancer le
guide, et dans le sens anti-horaire pour reculer le guide.
* Si les étiquettes se décalent à droite:
Desserrez la vis SM-4x8 avec un tournevis à tête phillips. Tournez la molette dans le sens
horaire, et resserrez la vis SM-4x8 lorsque le guide du ré-embobineur est correctement
réglé.
* Si les étiquettes se décalent à gauche:
Desserrez la vis SM-4x8 avec un tournevis à tête phillips. Tournez la molette dans le sens
anti-horaire, et resserrez la vis SM-4x8 lorsque le guide du ré-embobineur est correctement
réglé.
F5-6
Fig. 5-12
Page 48
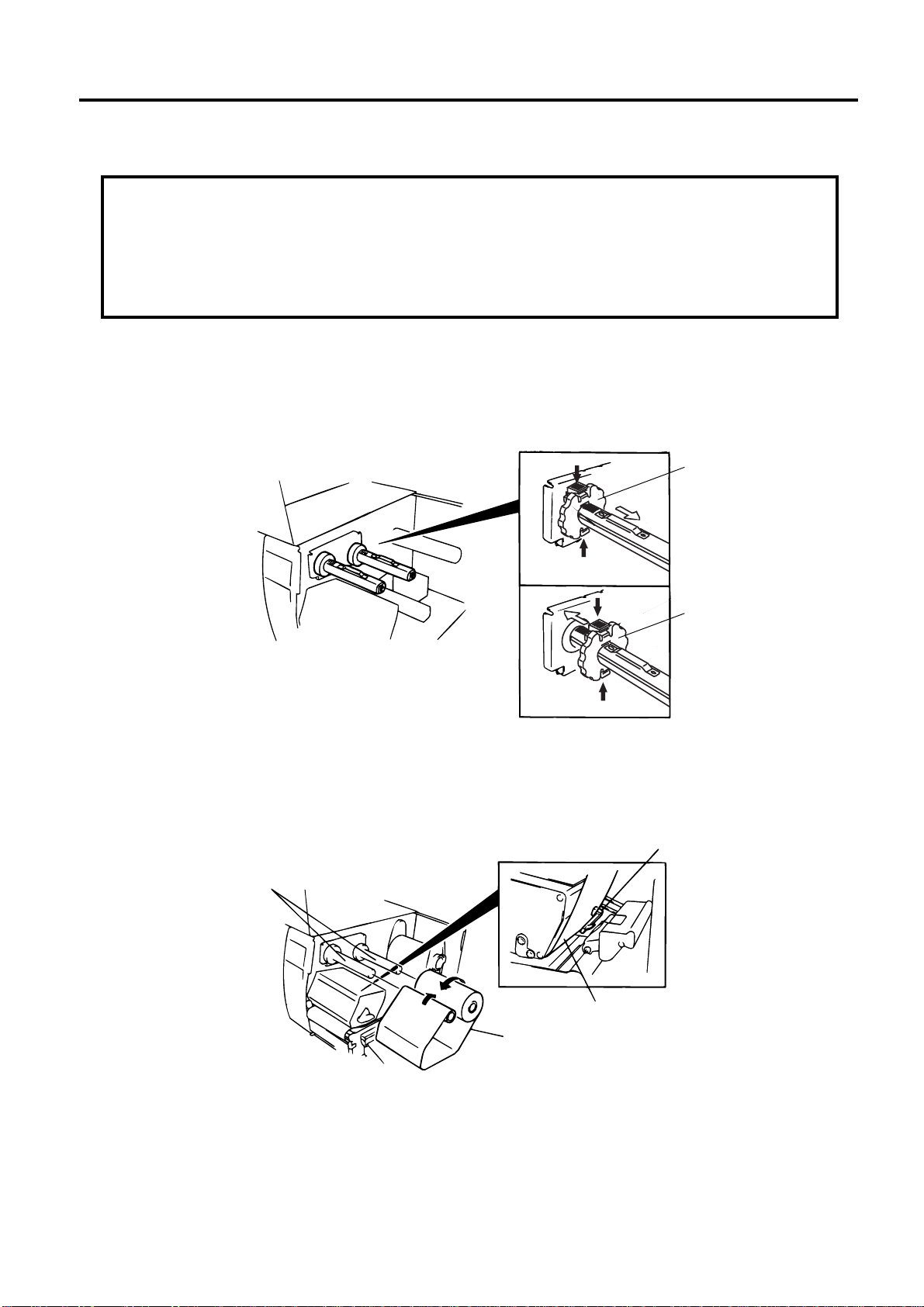
6. CHARGEMENT DU FILM
FRENCH VERSION FO1-33007
6. CHARGEMENT DU FILM
6. CHARGEMENT DU FILM
AVERTISSEMENT:
1. Ne pas toucher des parties mobiles. Pour réduire le risque que deses doigts, la joaillerie, les
vétements, etc., seraient tirer dans les parties mobiles, pousser l’interrupteur à la “coupé” pour
arréter le mouvement.
2. Afin d’éviter tout dommage, viter d’accrocher ou de coincer vos doigts lorsque vous ouvrez
ou le capot.
Il y a deux types de papier, le papier standard et le papier thermique qui réagit à la chauffe. NE PAS
METTRE DE RUBAN lors de l'utilisation du papier thermique.
1. Lors de l'utilisation d'un ruban étroit, déplacer le guide bobine en fonction de sa largeur pour le centrer
par rapport à la tête. Pour déplacer ce guide, le tourner de 90 et le pousser.
Guide de bobine ruban
Guide de bobine ruban
Fig. 6-1
2. Placer le ruban comme indiqué sur le dessin. Le ruban doit passer devant la cellule de présence ruban.
3. Bobiner le ruban afin de le tendre et d'éviter qu'il ne flotte trop.
Cellule ruban
Support ruban
Ruban
Ruban
4. Remettre en place la plaque des supports ruban.
5. Fermer la tête en tournant le levier de tête.
6. Fermer le capot.
F6-1
Fig. 6-2
Page 49

7. INSTALLATION DE LA CARTE PCMCIA OPTIONNELLE
7. INSTALLATION DE LA CARTE PCMCIA OPTIONNELLE
FRENCH VERSION FO1-33007
7. INSTALLATION DE LA CARTE PCMCIA OPTIONNELLE
ATTENTION:
Mettez l'imprimante hors tension avant d'enficher ou de retirer une carte PCMCIA.
PRECAUTION:
Pour protéger les cartes PCMCIA, déchargez votre électricité statique en touchant une partie
métallique de l’imprimante avant de manipuler les cartes.
1. Mettre l'appareil hors tension.
2. Enfichez la carte dans le port PCMCIA à l'arrière de l'imprimante.
3. Mettre l'appareil sous tension.
1
0
Carte PCMCIA
Fig. 7-1
PRECAUTIONS: 1. Lorsqu'elle n'est pas utilisée, protégez la carte PCMCIA en la rangeant dans son
étui de protection.
2. Ne pas soumettre la carte mémoire à des chocs ou à des forces excessives.
3. Ne pas laisser la carte mémoire à la chaleur, comme en plein soleil ou près d'un
radiateur.
4. Ne pas exposer la carte mémoire à de l'humidité excessive en l'essuyant avec un
chiffon mouillé ou en la laissant dans un endroit humide.
5. Avant de mettre ou d'enlever la carte mémoire, vérifier que l'appareil est hors
tension.
6. Les cartes Flash suivantes peuvent être utilisées (les cartes 1 Mo en lecture seule,
les cartes 4 Mo en lecture/écriture.)
Capacité
1M Byte
4M Byte
Maxell
Mitsubishi
Maxell
Maxell
Centennial Technologies INC.
INTEL
Simple TECHNOLOGY
Mitsubishi
PC Card KING MAX
PC Card
Fabricant
Type
EF-1M-TB AA
MF81M1-GBDAT01
EF-4M-TB CC
EF-4M-TB DC
FL04M-15-11119-03
IMC004FLSA
STI-FL/4A
MF84M1-G7DAT01
FJN-004M6C
FJP-004M6R
7. Enfichez la carte Réseau LAN dans l'emplacement (1).
F7-1
Code produit
D0H
88H
ADH
A2H
A0H
Code fabricant
1CH
B0H
04H
01H
89H
89H
Page 50

8. PRECAUTIONS DE STOCKAGE DES CONSOMMABLES
8. PRECAUTIONS DE STOCKAGE DES CONSOMMABLES
FRENCH VERSION FO1-33007
8. PRECAUTIONS DE STOCKAGE DES CONSOMMABLES
Utiliser uniquement des fournitures aux recommandations TOSHIBA TEC.
La raison de ces spécifications est d'assurer une bonne qualité d'impression, durée de vie de la tête et de
produire des codes à barre lisibles. L'utilisation de fournitures hors normes peut réduire la durée de vie de
la tête et provoquer de mauvaises impressions.
Toutes les foumitures doivent être stockées avec précaution afin d'éviter de les détériorer ou d'endommager
l'imprimante.
Les indications suivantes pourront vous aider;
● Ne pas stocker les fournitures plus longtemps que recommandé.
● Stocker les consommables sur le côté du rouleau, le stockage côté bobine peut entraîner un plat qui
provoquerait une mauvaise avance du papier et de mauvaises impressions.
● Enfermer les consommables dans des sacs en plastique clos.
Les fournitures non protégées peuvent prendre la poussière, ce qui risquerait de détériorer la tête
d'impression.
● Stocker les consommables dans un lieu sec et tempéré.
Eviter de les exposer aux rayons directs du soleil, à une haute température, humidité, poussière ou gaz.
● Les caractéristiques du papier thermique, utilisé lors d’impressions thermiques directs ne doivent pas
excéder "Na+800 ppm, K+250 ppm, CL-500 ppm".
● Certaines encres utilisées sur les étiquettes pré-imprimées peuvent contenir des composants risquant
de raccourcir la durée de vie de la tête d’impression.
Ne pas utiliser d'étiquettes pré-imprimées avec une encre contenant des substances dures comme le
"carbonic caleium" (CaCO3) et le Kaolin (Al2O3, 2SiO2, 2H2O).
Pour plus d'informations, contacter votre distributeur ou fabriquant de consommable.
F8-1
Page 51

9. MAINTENANCE
FRENCH VERSION FO1-33007
9.1 Nettoyage
9. MAINTENANCE
ATTENTION:
1. Attention, lorsque vous ouvrez le bloc d’impression, celui-ci peut étre chaud.
2. Faire attention au couteau de l’imprimante.
3. Ne pas toucher des parties mobiles. Pour réduire le risque que deses doigts, la joaillerie, les
vétements, etc., seraient tirer dans les parties mobiles, pousser l’interrupteur à la “coupé” pour
arréter le mouvement.
4. Afin d’éviter tout dommage, viter d’accrocher ou de coincer vos doigts lorsque vous ouvrez
ou le capot.
9.1 Nettoyage
Si la tête est encrassée, l'impression ne sera pas nette. Nous vous recommandons de nettoyer la tête avec
le nettoyeur de tête thermique avant de mettre un nouveau ruban ou un nouveau rouleau de papier.
1. Mettre l'imprimante hors tension.
2. Ouvrir le capot supérieur.
3. Lever la tête d'impression à l'aide de son levier.
4. Enlever le papier et le ruban s'il y a lieu.
5. Nettoyer la tête d'impression à l'aide du nettoyeur de tête thermique fourni.
6. Nettoyer le rouleau d'impression avec de l'alcool, retirer les résidus de papier si nécessaire.
Point de chauffe
Cylindre d'impression
Nettoyeur de tête d'impression
(24089500013)
Tête thermique
Tête thermique
Point de chauffe
Contre rouleau
Rouleau
Fig. 9-1
ATTENTION:
1. Mettre l'imprimante hors tension avant toute manipulation.
2. Prendre soin de ne pas endommager la tête d'impression lors du nettoyage.
3. Ne pas vaporiser de liquide sur l'imprimante.
F9-1
Page 52

9. MAINTENANCE
FRENCH VERSION FO1-33007
9.2 Capot, Face Avant
9.2 Capot, Face Avant
Nettoyer les capots à l'aide d'un chiffon sec ou imbibé d'une solution adaptée.
NOTE: Utiliser des produits prévus pour l'électricité statique.
ATTENTION:
1. NE PAS vaporiser de liquide directement sur l'imprimante.
2. NE PAS utiliser de détergent.
3. NE JAMAIS utiliser de solvantes.
4. NE PAS nettoyer la fenêtre avec de l'alcool, cela pourrait la rendre opaque.
9.3 Elimination des Fournitures Coincées
1. Mettre l'imprimante hors tension.
2. Soulever le capot supérieur.
3. Tourner le levier de tête pour déverrouiller la plaque des supports ruban.
4. Enlever la vis rainurée pour détacher la plaque du guide papier.
5. Retirer le papier et le ruban.
6. Enlever le papier coincé. NE PAS UTILISER d'outils qui pourraient endommager l'imprimante.
7. Nettoyer la tête et le cylindre d'impression des poussières ou autres substances.
8. Placez la partie B du guide papier sur la cellule papier. Fixez le guide papier avec la vis rainurée.
Cellules papier
Plaque guide papier
Vis rainurée
FL-4x 12
Fig. 9-2
9. Le bourrage dans le couteau peut être provoqué par l'usure de la lame. Ne pas utiliser de papier en
dehors des spécifications. Si le bourrage se produit trop souvent, contacter votre service après vente
TOSHIBA TEC.
F9-2
Page 53

9. MAINTENANCE
9.3 Elimination des Fournitures Coincées
FRENCH VERSION FO1-33007
■ Nettoyage du couteau
ATTENTION:
1. Vérifier que l'imprimante est hors tension.
2. Veiller à ne pas abîmer la lame du couteau.
Les massicots, rotatif ou à baïonnette, sont disponibles en option. Ils se nettoient de la même manière
malgré leur aspect différent. Ce qui suit explique le nettoyage du massicot à baïonnette.
1. Devisser les deux vis pour sortir le capot du couteau.
2. Retirer la vis blanche et le guide papier.
3. Enlever le papier coincé.
4. Nettoyer la lame à l'aide d'un chiffon doux.
Vis blanche
(24741710304)
Capot du couteau
5. Remonter dans l'ordre inverse.
Guide papier
Vis
Lame fixe
Unité Massicot
Massicot à baïonnette
Fig. 9-3
F9-3
Page 54

9. MAINTENANCE
9.4 Régler la Détection des Etiquettes Pré-imprimées
FRENCH VERSION FO1-33007
9.4 Régler la Détection des Etiquettes Pré-imprimées
Pour imprimer les étiquettes à une position constante, une cellule de transparence est utilisée pour détecter
l'échenillage entre deux étiquettes ceci de façon automatique. Lors de l'utilisation d'un papier pré-imprimé,
la cellule peut être trompée par les impressions sur le papier. Dans ce cas, effectuer une analyse de
détection du papier par l'imprimante en utilisant le panneau de contrôle.
■ Méthode D'analyse
(1) Imprimante prête
ON LINE
[PAUSE] touche.
(2) Chargez les étiquettes pré-imprimées. (pas de positionnement
particulier)
(3) Appuyez sur la touche [PAUSE].
PA SE U
TR NSMIS
RE LECTI
TR NSMIS
TR NSMIS
PA SE U
[PAUSE] touche.
SIV
E
A
[FEED] touche.
VE
F
[FEED] touche.
SIV
E
A
[PAUSE] touche.
SIV
E
A
[RESTART] touche.
(4) L'imprimante est en pause.
(5) Appuyez sur la touche [PAUSE] pendant 3 secondes ou plus,
alors que l’imprimante est en pause.
(6) La cellule active pour le réglage des seuils s'affiche. Par défaut,
cellule par transparence (échenillage).
(7) Appuyez sur la touche [FEED].
(8) La cellule par réflexion (marque noire) est sélectionnée.
(9) Appuyez sur la touche [FEED].
(10) La cellule par transparence (échenillage) est sélectionnée.
(11) Continuez en appuyant sur la touche [PAUSE]
(12) L'imprimante avance les étiquettes tant que la touche [PAUSE]
est maintenue appuyée.
(13) Relachez la touche [PAUSE] après au moins une étiquette et
demie. L'imprimante arrête d'avancer les étiquettes, le réglage
des seuils est effectué.
(14) Appuyez sur la touche [RESTART]
ON LINE
ON LINE
(15) Imprimante prête, en attente de données à imprimer.
(16) Les étiquettes sont imprimées en fonction des données reçues.
<Explications supplémentaires>
(1) Si la touche [PAUSE] est appuyée durant moins de trois secondes alors que l'imprimante est en pause,
cela n'a aucun effet.
(2) Pour obtenir un réglage correct de la valeur des seuils, il faut faire défiler au moins une étiquette et
demie. Si la touche [PAUSE] est relâchée trop tôt, il est possible que les valeurs de seuils soient mal
détectées, et il faut recommencer le réglage.
(3) Si la touche [PAUSE] est appuyée pendant trois secondes ou davantage, mais que la tête est ouverte,
cela n’a aucun effet.
(4) Lors de l'avance des étiquettes lors de la phase de réglage des seuils, les erreurs de type fin de papier,
fin de film ou erreur de massicot ne sont pas détectées.
F9-4
Page 55

9. MAINTENANCE
9.4 Régler la Détection des Etiquettes Pré-imprimées
FRENCH VERSION FO1-33007
■ Economiseur de ruban automatique
L'économiseur de film se déclenche automatiquement lorsque se présente une zone non imprimée
supérieure à 17 mm. Interrogez votre centre de maintenance TOSHIBA TEC pour de plus amples
renseignements à ce sujet.
NOTE: En fonction de la vitesse et des diamètres des mandrins ruban, le gain de ruban est réduit de:
Vitesse
3"/sec.
5"/sec.
8"/sec.
Réduction
~ 5 mm
~ 8 mm
~ 17 mm
F9-5
Page 56

10. DEPISTAGE DES PANNES
FRENCH VERSION FO1-33007
10. DEPISTAGE DES PANNES
10.DEPISTAGE DES PANNES
ATTENTION:
Notre premier souci est de vous donner entière satisfaction et un meilleur service. S'il y avait, malgré
tout, un problème de fonctionnement de cette imprimante, veuillez vérifier les points suivants avant
de faire appel au service après-vente. Ces messages apparaissent sur l'afficheur du panneau de
contrôle. Mettre l'imprimante hors tension et contacter votre service après vente TOSHIBA TEC.
Message
PB. PAPIER
****
Problème Solution
1. Le papier n'est pas placé
correctement.
2. Le papier bourre dans l'imprimante
et ne sort pas librement.
3. Le papier en place ne correspond
pas au choix de la cellule.
4. La position de la cellule n'est pas
bonne.
5. La taille du papier est différente de
celle indiquée par le logiciel.
6. La cellule ne détecte pas une zone
pré-imprimée par rapport à
l'échenillage.
1. Replacer le papier.
➔ Appuyer sur la touche [RESTART].
2. Enlever le papier qui bourre et replacer le papier correctement.
➔ Appuyer sur la touche [RESTART].
3. Mettre l'imprimante hors tension et
l'allumer, sélectionner la bonne cellule
suivant le papier.
➔ Appuyer sur FEED.
4. Placer le papier correctement.
➔ Appuyer sur la touche [RESTART].
5. Mettre l'imprimante hors tension et
l'allumer, indiquer la taille du papier.
➔ Appuyer sur FEED.
6. Fixer l'analyse du papier selon le
point 9-4.
Mettre l'imprimante hors tension et
contacter votre service après vente
TOSHIBA TEC.
TETE OUVERTE
****
FIN PAPIER
****
FIN RUBAN
****
ERR. REMB.
****
TETE TROP
CHAUDE
ERREUR RUBAN
****
L'imprimante tente d'imprimer une
étiquette alors que la tête est ouverte.
Il n'y a plus de papier.
Il n'y a plus de ruban.
Il y a trop de papier sur le
rembobineur.
La tête d'impression est trop chaude.
Il y a un problème avec la mécanisme
de ruban.
Refermer la tête
➔ Appuyer sur la touche [RESTART].
Mettre un nouveau rouleau en place.
➔Appuyer sur la touche [RESTART].
n nouveau ruban en place.
➔ Appuyer sur la touche [RESTART].
Retirer le papier.
Appuyer sur la touche [RESTART].
Mettre l'imprimante hors tension et
attendre que la tête refroidisse.
Mettre l'imprimante hors tension et
contacter votre service après vente
TOSHIBA TEC.
F10-1
Page 57

10. DEPISTAGE DES PANNES
FRENCH VERSION FO1-33007
10. DEPISTAGE DES PANNES
Message
PB. CUTTER
****
ERREUR MEM
FLASH
ERREUR DE
FORMAT
Problème Solution
Il y a un bourrage dans le système de
coupe.
Il y a eu une erreur pendant l'écriture
dans la carte mémoire FLASH ou la
carte ATA.
Il y a eu une erreur pendant le
formatage de la carte mémoire
FLASH ou la carte ATA.
Enlever le papier qui bourre et remettre
le papier correctement.
➔ Appuyer sur la touche [RESTART].
Mettre l'imprimante hors tension et
contacter votre service après vente
TOSHIBA TEC.
1. Mettre l'imprimante hors tension et
réinsérer la carte.
2. Changer de carte mémoire.
3. Mettre l'imprimante hors tension et
contacter votre service après vente
TOSHIBA TEC.
1. Mettre l'imprimante hors tension et
réinsérer la carte.
2. Changer de carte mémoire.
3. Mettre l'imprimante hors tension et
contacter votre service après vente
TOSHIBA TEC.
MEM
INSUFFISANTE
ERR.
COMMUNICAT.
example)
PC001; 0A00,
Erreur de syntaxe
0300, 2, 2
Autres messages
Il n'y a pas assez de place dans la
carte mémoire FLASH ou la carte
ATA.
Une erreur est intervenue pendant la
transmission série (RS-232C).
Lors d'une erreur de syntaxe,
l'afficheur vous indique la ligne en
cause sur 16 caractères.
Problèmes internes.
Remplacez la carte avec une nouvelle.
Renvoyez les données depuis le début.
(Pour la carte mémoire FLASH, seules
les cartes 1MB et 4MB sont utilisables.)
Mettre l'imprimante hors tension. Tester
à nouveau ou appuyer sur la touche
[RESTART].
➔ Contacter votre service après vente
TOSHIBA TEC si nécessaire.
Corriger votre application.
Mettre l'imprimante hors tension puis
rallumer. Si le probléme persiste,
contacter votre service après vente
TOSHIBA TEC.
NOTE: Si votre erreur n'est pas annulée par l'appui de la touche [RESTART], mettre l'imprimante hors
tension et rallumer. Dans ce cas, les données transmises sont perdues.
**** Signifie le nombre d'impression restant à effectuer.
F10-2
Page 58

10. DEPISTAGE DES PANNES
Problème Solution
FRENCH VERSION FO1-33007
10. DEPISTAGE DES PANNES
Pas d'impression.
Des points n'apparaissent pas à
l'impression.
Impression pas nette (ou floue).
L'imprimante ne se met pas sous
tension.
1. Vérifier si le papier ou le ruban est chargé correctement.
2. Vérifier si le bloc de tête est positionné correctement.
3. Vérifier si le câble d'interface est raccordé correctement.
Certains points de la tête sont défectueux.
➔ Nettoyer la tête d'impression.
Contacter votre service après vente TOSHIBA TEC si
nécessaire.
1. Tête d'impression encrassée ➔ Nettoyer la tête
d'impression.
2. Ruban défectueux. ➔ Mettre un nouveau ruban.
3. Mauvais type de papier pour l'impression. ➔ Changer
de type de papier.
1. Brancher la fiche d'alimentation à fond sur la prise
secteur.
2. Vérifier le coupe circuit.
3. Vérifier si la prise secteur est alimentée. (Vérifier à l'aide
d'un autre appareil électrique.)
Contacter votre service après vente TOSHIBA TEC si
nécessaire.
Pas d'action du couteau.
Le bord de découpe de papier n'est
pas net.
Vérifier si l'imprimante est sous tension.
Contacter votre service après vente TOSHIBA TEC si
nécessaire.
1. Nettoyer les lames.
2. Les lames sont usées.
➔ Contacter votre service après vente TOSHIBA TEC.
F10-3
Page 59

TEC Thermo-/Thermotransfer-Drucker
B-480-QP SERIES
Bedienungsanleitung
Page 60

Zusammenfassung sicherheitsregeln
GERMAN VERSION GO1-33007
Zusammenfassung sicherheitsregeln
Sicherheit bei der Bedienung sowie bei Wartungsarbeiten am Geräte hat oberste Priorität.
Notwendige Vorsichts- und Wamhinweise für eine sichere Handhabung sind in diesem Handbuch
enthalten. All Vorsichts- bzw. Wamhinweise in disesem Handbuch sollten vor einer Bedienung oder
Wartung sorgfältig gelesen und befolgt werden.
Versuchen Sie nicht selber den Drucker zu reparieren oder zu modifizieren. Wenn ein Fehler aufuritt und
dieser nicht durch die in diesem Handbuch beschriebenen Maßnahmen behoben werden kann, schalten
Sie das Gerät aus, ziehen Sie den Stecker und verständigen Sie lhren TOSHIBA TEC Vertragshändler.
Bedeutung der Symbole
Dieses Symbol weist auf Gefahren hin (einschließlich Warnungen).
Einzelne Warnungsinhalte werden innerhalb des Symbols dargestellt.
(Das linke Symbol bedeutet eine allgemeine Warnung.)
Dieses Symbol weist auf verbotene Aktionen hin (verbotene Punkte).
Einzelne Verbotsinhalte werden innerhalb oder in der Nähe des Symbols dargestellt.
(Das linke Symbol bedeutet ein “Zerlegungsverbot”.)
Dieses Symbol weist auf durchzuführende Aktionen hin.
Einzelne Anweisungen werden innerhalb des Symbols dargestellt.
(Das linke Symbol bedeutet “Netzstecker von Netzsteckdose abziehen”.)
WARNUNG
Jede andere als die
vorgeschriebene
Netzspannung (AV)
ist verboten.
Verboten
Verboten
Benutzen Sie keine anderen
Spannungen als die auf dem
Typenschild angegebene
Netzspannung (AC), weil sonst
Feuer oder elektrische Schläge
verursacht werden können.
Falls die Maschinen dieselbe
Stromquelle mit irgendwelchen
anderen Elektrogeräten teilen, die
einen hohen Stromverbrauch haben,
kann es zu Spannungsschwankungen
kommen, wenn diese Geräte in
Betrieb genommen werden. Schließen
Sie die Maschinen unbedingt an eine
eigene Stromquelle an, da es
anderenfalls zu Störungen der
Maschinen kommen kann.
Achten Sie darauf, daß keine
Metallgegenstände, brennbare
Materialien oder sonstige Fremdkörper
durch die Ventilationsöffnungen in die
Maschinen gesteckt oder
fallengelassen werden, weil dadurch
Feuer oder elektrische Schläge
verursacht werden können.
Weist darauf hin, daß bei unsachgemäßer Handhabung der Maschinen
und Mißachtung dieses Hinweises Lebensgefahr oder die Gefahr
schwerer Körperverletzungen besteht.
Verboten
Verboten
Verboten
Unterlassen Sie das Einstecken
oder Abziehen des Netzsteckers mit
nassen Händen, weil dies zu
elektrischen Schlägen führen kann.
Stellen Sie keine
Metallgegenstände oder mit Wasser
gefüllte Behälter, wie z.B.
Blumenvasen, Blumentöpfe, Becher
usw., auf die Maschinen. Falls
Metallgegenstände oder
verschüttete Flüssigkeiten in die
Maschinen gelangen, besteht die
Gefahr von Feuer oder elektrischen
Schlägen.
Die Netzkabel dürfen nicht verkratzt,
beschädigt oder verändert werden.
Außerdem dürfen sie nicht durch
schwere Gegenstände belastet,
gezogen oder geknickt werden, weil
dadurch Feuer oder elektrische
Schläge verursacht werden können.
Netzstecker
abziehen.
Falls die Maschinen fallengelassen
oder ihre Gehäuse beschädigt werden,
schalten Sie zuerst die Netzschalter
aus, und ziehen Sie die Netzstecker
von den Steckdosen ab, bevor Sie
sich an Ihren örtlichen TOSHIBA TEC
Fachhändler wenden. Fortgesetzter
Betrieb der Maschine unter dieser
Bedingung kann zu Feuer oder
elektrischen Schlägen führen.
(i)
Netzstecker
abziehen.
Fortgesetzter Betrieb der Maschinen
unter abnormen Bedingungen, z.B.
wenn die Maschinen Rauch oder
ungewöhnliche Gerüche erzeugen,
kann zu Feuer oder elektrischen
Schlägen führen. In solchen Fällen sind
sofort die Netzschalter auszuschalten
und die Netzstecker von den Steckdosen
abzuziehen. Wenden Sie sich dann an
lhren örtlichen TOSHIBA TEC
Fachhändler.
Page 61

Zusammenfassung sicherheitsregeln
GERMAN VERSION GO1-33007
Netzstecker
abziehen.
Erdleiter
anschließen.
Falls Fremdkörper (Metallteile,
Wasser, Flüssigkeiten) in die
Maschinen gelangen, schalten Sie
zuerst die Netzschalter aus, und
ziehen Sie die Netzstecker von den
Steckdosen ab, bevor Sie sich an
Ihren örtlichen TOSHIBA TEC
Fachhändler wenden. Fortgesetzter
Betrieb der Maschine unter dieser
Bedingung kann zu Feuer oder
elektrischen Schlägen führen.
Stellen Sie eine korrekte Erdung
sicher l Auch Verlängerungskabel
müssen geerdet sein. Sollte dies nicht
der Fall sein, kann dies einen
Kurzschluß oder Feuer verursachen.
Netzstecker
abziehen.
Nicht
zerlegen.
Beim Abziehen der Netzkabel darf
nur am Stecker gezogen werden.
Durch Ziehen am Kabel können die
internen Drähte freigelegt und Feuer
oder elektrische Schläge verursacht
werden.
Versuchen Sie niemals, das Gerät
selber aufzuschrauben, zu reparieren
oder umzubauen. Andemfalls könnten
Sie durch hohe Spannungen, heiße
Baugruppen oder scharfe Kanten im
Gerät verletzt werden.
Weist darauf hin, daß bei unsachgemäßer Handhabung der Maschinen
VORSICHT
und Mißachtung dieses Hinweises die Gefahr von Körperverletzungen
oder Sachbeschädigung besteht.
Vorsichtsmaßnahmen
Die folgenden Vorsichtsmaßnahmen helfen sicherzustellen, daß das Gerät einwandfrei funktioniert.
• Versuchen Sie folgendes zu verhindern:
* Temperatur ist außerhalb der Spezifikationen * Direktes Sonnenlicht * Hohe Luftfeuchtigkeit
* Starke Vibrationen * Mehrfachsteckdose * Staub
• Reinigen Sie das Gehäuse mit einem trockenen oder mit einem Reinigungsmittel ge- tränktem Tuch.
Verwenden Sie niemals Verdünner oder andere chemische Lösungsmittel zur Reinigung der
Plastikteile.
• Verwenden Sie nur TOSHIBA TEC Original Etikettenmaterial und Farbbänder, das den
Spezifikationen von TOSHIBA TEC entspricht.
• Etiketten, Etikettenmaterial und Farbbänder sollten so gelagert werden, daß sie vor direktem
Sonnenlicht, hohen Termperaturen, Feuchtigkeit, Staub und Gas geschützt sind.
• Stellen Sie sicher, daß der Drucker auf einer ebenen Fläche steht.
• Im Fehlerfall übernehmen wir keine Garantie für Daten die sich im Speicher befanden.
• Vermeiden Sie einen gemeinsamen Stromanchluß mit starken Verbrauchern oder mit Geräten, die
zu Netzschwankungen führen können.
• Ziehen Sie immer den Netzstecker bei Reinigungs-und Wartungsarbeiten im Inneren der Maschine.
• Halten Sie Ihre Arbeitsumgebung frei von statischen Aufladungen.
• Stellen Sie keine schweren Gegenstände auf die Maschinen, weil diese Gegenstände durch
Umkippen oder Herunterfallen Verletzungen verursachen können.
• Die Ventilationsöffnungen der Maschinen dürfen nicht blockiert werden, weil sich sonst ein
Wärmestau im Inneren der Maschinen bilden kann, der zu einem Feuer führen kann.
• Stützen Sie sich niemals auf die Maschine. Sie könnte sonst herunterfallen und Sie verletzten oder
selbst beschädigt werden.
• Das Messer des Druckers ist sehr scharf, daher ist HÖCHSTE VORSICHT geboten, um
Verletzungen zu vermeiden.
• Ziehen Sie den Netzstecker, wenn Sie den Drucker über einen Iängeren Zeitraum nicht nutzen.
Wartungshinweise
• Nutzen Sie unsere Wartungsangebote.
Nach dem kauf eines Druckers sollten Sie diesen regelmäßig mindestens einmal pro Jahr von lhrem
TOSHIBA TEC Vertragshändler fachmännisch reinigen lassen. Ansonsten könnten Staubpartikel
eine Fehlfunktion oder sogar Feuer auslösen.
• Unser Wartungsseivice bietet periodische Check und vollzieht notwendige Arbeiten, um die Qualität
lhres Produktes zu erhalten sowie Unfällen vorzubeugen.
Nähere Informationen erhalten Sie von lhrem TOSHIBA TEC Vertragshändler.
• Bei Einsatz von lnsektiziden und anderen Chemikalien:
Setzen Sie den Drucker nicht Insektiziden oder anderen flüchtigen Lösungsmitteln aus, da diese das
Gehäuse oder andere Teile angreifen und die Lackierung beschädigen.
(ii)
Page 62

GERNAM VERSION GO1-33007
INHALTSVERZEICHNIS
Seite
1. EINFÜHRUNG/ALLGEMEINE HINWEISE................................... G1-1
1.1 Modellbezeichnung .............................................................................. G1- 2
1.2 Beipack................................................................................................. G1- 2
2. SPEZIFIKATIONEN ...................................................................... G2-1
2.1 Drucker................................................................................................. G2- 1
2.2 Optionen............................................................................................... G2- 2
2.3 Farbband .............................................................................................. G2- 2
2.4 Papier ................................................................................................... G2- 3
3. ÜBERBLICK ................................................................................. G3-1
3.1 Vorder-/Rückseite................................................................................. G3- 1
3.2 Anzeigen und Tasten ............................................................................ G3- 1
4. INSTALLATION DES DRUCKERS............................................... G4-1
4.1 Anschluss der Kabel............................................................................. G4- 1
4.2 Lüfterfilter installieren ........................................................................... G4- 1
5. EINSETZEN DES PAPIERS ......................................................... G5-1
6. EINSETZEN DES FARBBANDES................................................ G6-1
7. EINSETZEN DES ZUBEHÖRS PCMCIA KARTE ........................ G7-1
8. HINWEISE ZUM PAPIER UND FARBBAND................................ G8-1
9. WARTUNG.................................................................................... G9-1
9.1 Reinigen ............................................................................................... G9- 1
9.2 Gahäuse............................................................................................... G9- 2
9.3 Beseitigung eines Papierstaus ............................................................. G9- 2
9.4 Sensor-Anpassung für vorgedruckte Etiketten..................................... G9- 4
10. FEHLERBEHEBUNG ................................................................. G10-1
ACHTUNG
1. Dieses Handbuch darf ohne vorherige schriftliche Genehmigung von TOSHIBA TEC
weder ganz noch auszugsweise kopiert werden.
2. Wir behalten uns vor, den lnhalt des Handbuches ohne Vorankündigung zu ändern.
3. Wenn Sie weitergehende Fragen haben oder Teile dieses Handbuches nicht verständlich
sein sollten, wenden Sie sich bitte an Ihren TOSHIBA TEC Fachhändler oder an die
zuständige TOSHIBA TEC Landesgesellschaft.
Page 63

1. EINFÜHRUNG
GERMAN VERSION GO1-33007
1. EINFÜHRUNG
1. EINFÜHRUNG
Vielen Dank, da Sie sich für den TEC Drucker B-480 entschieden haben. Dieser Drucker vereinigt hohe
Auflösung (12 Punkte/mm ‡ 304.8 DPI) mit hoher Druckgeschwindigkeit und ist auch in industrieller
Umgebung einsetzbar, da das Papier im Drucker Platz findet.
Optionales Zubehör wie eine automatische Farbbandoptimierung, ein eingebauter Aufwickler mit
Spendeeinheit und eine externe Abwickeleinheit runden dieses Produkt ab.
Dieses Handbuch enthält Informationen zum Betrieb und zur Wartung des Druckers. Bitte lesen Sie es
sorgfältig, um die besten Druckergebnisse zu erzielen. Der Drucker wurde so konzipiert, daß bei
Fehlbedienungen keine Gefahr besteht, den Drucker zu beschädigen. Benutzen Sie dieses Handbuch,
wenn Sie Fragen zum Drucker haben oder irgendwelche Probleme auftreten. Bewahren Sie dieses
Handbuch gut auf.
WARNING
This is a Class A product. In a domestic environment this product may cause radio interference in which
case the user may be required to take adequate measures.
ACHTUNG
Greifen Sie NIE in den Drucker während des Öffnens oder Schließens, so vermeiden Sie Verletzungen.
ACHTUNG
Fassen Sie keine beweglichen Teile an. Um zu verhindern, daß finger, Schmuck, Kleidungsstücke oder
ähnliches von den beweglichen Teilen erfaßt werden, schalten Sie das Gerät IMMER "AUS".
G1-1
Page 64

1. EINFÜHRUNG
1.1 Modellbezeichnung
• B-482-TS10-QP (Gehäuse)
(Typenschild)
B - 4 8 2 - T S 1 0 - Q P
Druckmodus
S:kontinuierlich
Auflösung
T: 12 Dots/mm
2: Thermodirekt/Thermotransfer
GERMAN VERSION GO1-33007
1.1 Modellbezeichnung
QP: Europa-Version
1.2 Beipack
Bediener-Handbuch Netzkabel
(EO1-33007)
Auspack-Hinweise Lüfterfilter
(FMBB0036801)
G1-2
Page 65
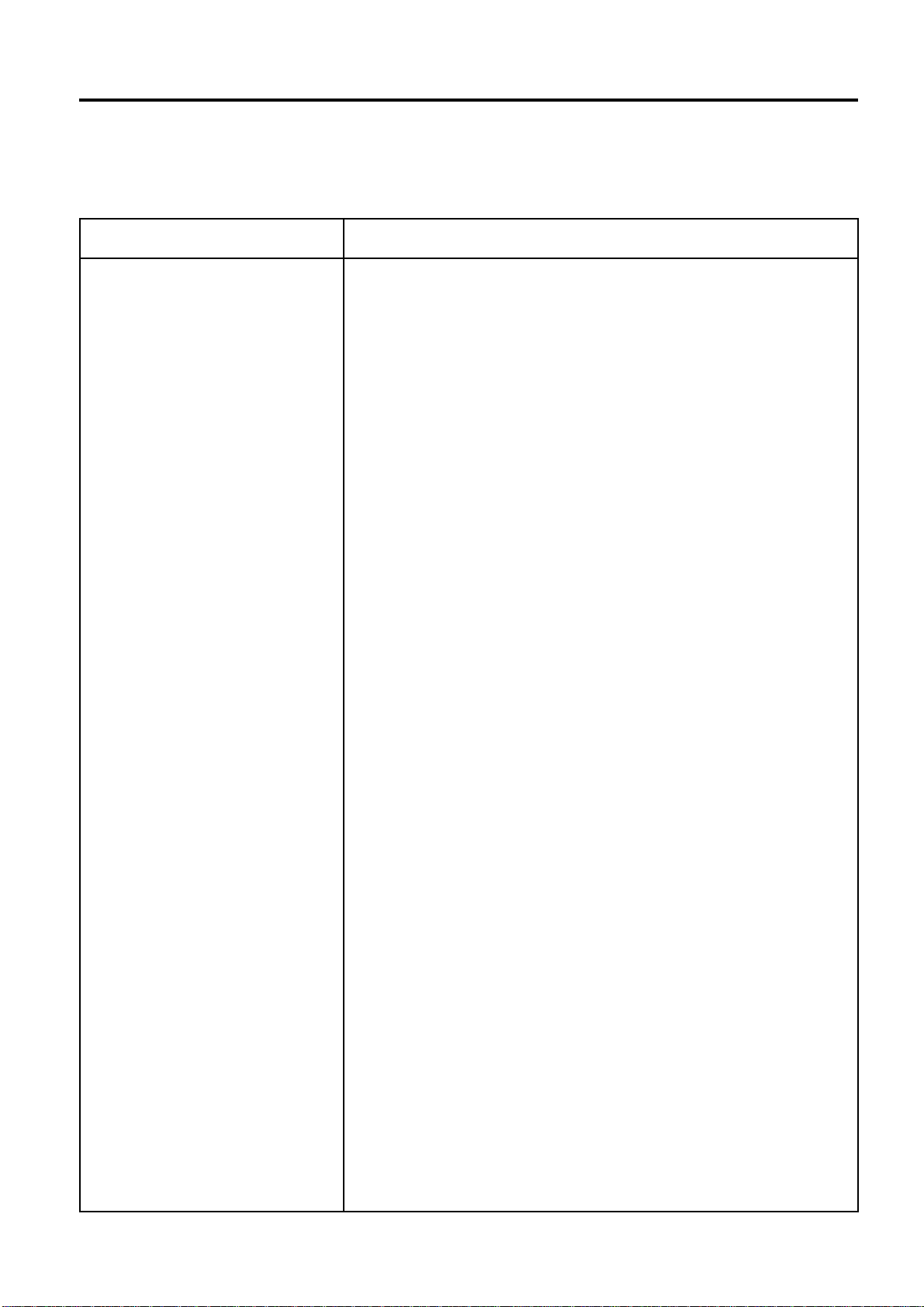
2. SPEZIFIKATIONEN
2. SPEZIFIKATIONEN
2.1 Drucker
GERMAN VERSION GO1-33007
2.1 Drucker
ITEM
Netzspannung
Leistungssaufnahme
Temperaturbereich
Luftfeuchte
Druckkopf
Druckmethode
Druckgeschwindigkeit
Max. Druckbreite
Betriebsarten
Anzeigen
Abmessungen
Gewicht
Barcode-Formate
Schriftarten
Drehung
Schnittstellen Standard
Optional
B-480-TS10-QP
AC 220V ~ 240V +10%, -15%, 50Hz
1.13A, 128W maximum (standby: 250mA, 23W)
5 C ~ 40 C
25% ~ 85% relative Luftfeuchte, nicht kondensierend
Dünnschicht-Thermo-Druckkopf, 12 Elemente/mm, "Near Edge"
Typ
Thermodirekt / Thermotransfer
76.2 mm/Sek., 127 mm/Sek., 203.2 mm/Sek., 101.6 mm/Sek.
... nur Thermodirekt
106.6 mm
kontinuierlich, spenden, schneiden
(Schneiden und spenden nur, wenn die entspr. Option installiert
ist.)
LCD-Display (1zeilig mit 16 Zeichen), 3 LED’s
291 mm (B) x 460 mm (T) x 308 mm (H)
17 kg
JAN8, EAN8, JAN13, EAN13, UPC-A, UPC-B
EAN8, EAN13, UPC-A, UPC-E + 2digit
EAN8, EAN13, UPC-A, UPC-E + 5digit
NW-7
CODE39 (STANDARD)
CODE39 (FULL ASCII)
ITF
MSI
CODE93
CODE128
EAN128
Data Matrix
PDF417
QR Code
industrial 2 of 5
Customer Bar Code
POSTNET
RM4SCC (ROYAL MAIL 4STATE CUSTOMERCODE)
KIX CODE
Maxi Code
Micro PDF417
Times Roman (6 Arten), Helvetica (6 Arten), Presentation (1),
Letter Gothic (1), Prestige Elite (2 Arten), Courier (2 Arten),
OCR (2 Arten), Writable Characters (2-Byte Zeichen verfügbar),
Outline Font (4 Typen), Preis-Font (3 Typen)
0 , 90 , 180 , 270 (Zeichen und Barcodes)
Serielle Schnittstelle (RS-232C)
Parallele Schnittstelle (Centronics)
Start-Stopp-Schnittstelle
PCMCIA-Karten-Schnittstelle
G2-1
Page 66

2. SPEZIFIKATIONEN
2.2 Optionen
GERMAN VERSION GO1-33007
2.2 Optionen
Bezeichnung
Schwingmesser
Rotationsmesser
Spendemodul
Papierführung Leporello
PCMCIA Schnittstelle
Start-StoppSchnittstelle
Modellname
B-4205-QM
B-8204-QM
B-4905-H-QM
B-4905-FF-QM
B-8700-PC-QM
B-8700-IO-QM
Anwendung
Stopp und Schnitt
Rotationsschnitt ohne Stopp
Löst das Etikett vom Trägermaterial.
Papierführung für Leporello Material
Dieses Board ermöglicht die Nutzung folgender
PCMCIA Karten.
®
• LAN-Karte: 3 COM EtherLink
III (empfohlen)
3 COM 3CCE589ET (empfohlen)
• ATA-Karte: PC zum ATA-Standard
• Flash Memory Karte: 1 oder 4MB Karte
(siehe Seite 7-1)
Dieses Board erlaubt es, den Drucker über eine externe
Steuerung anzusteuern.
2.3 Farbband
Typ
Breite
Länge
Außendurchmes.
Rolle
68 mm ~ 112 mm
600 m
ø90 mm (max.)
HINWEISE: 1. "On the Fly" Drucken heißt, daß der Drucker während des Drucks bereits
das folgende Etikett im Speicher aufbereitet und druckt, ohne anzuhalten.
2. Um beste Druckqualität und lange Lebensdauer des Druckkopfes
sicherzustellen, empfehlen wir den ausschließlichen Gebrauch von Original TOSHIBA TEC Farbbändern und TOSHIBA TEC geprüften Papieren.
3. Im Schneidemodus bitte nur Etiketten verwenden, deren Etikettenlänge B
plus einer halben Zwischenraumlänge E größer 35 mm sind. (siehe Seite
2-3.)
4. Wenn das Etikett auf dem internen Aufwickler gewickelt wird, sollte der
max. Außenrollendurchmesser 180 mm betragen.
5. Es besteht die Möglichkeit, wenn Sie ein rauhes Etikett oder ein
Kartonmaterial mit Farbbandoptimierung einsetzen, daß es zu einem
schlechten Druckergebnis kommen kann.
G2-2
Page 67

2. SPEZIFIKATIONEN
GERMAN VERSION GO1-33007
2.4 Papier
2.4 Papier
Stoppposition
Schneidposition
Item
A : Abstand Etikett zu
Etikett
D : Etikettenbreite
Zwischenraum
E:
G : Effektive Druckbreite
Etikett
I I
F
H
Referenzkoordinate
Referenzkoordinate
G
D
C
1
2
Betriebsart
Etikett
Siehe Hinweis 2.
Reflexmarke
(auf Rückseite)
Stoppposition
E
B
A
Vorschub-
Schneidposition
richtung
10.0Min.
spendenkontinuierlich
Max.
Min.
Max.
2730.0
Min.
Max.
2728.0
Min.
Max.
Min.
Max.
Min.
Max.
Min.
Max.
Min.
Max.
Etikett
Min.
Max.
Min.
Max.
2726.0
Etikett
H
25.4
-10.0
-
23.48.0
-
Anhänger
Referenzkoordinate
Referenzkoordinate
G
C
1
2
schneiden
Rotationsmesser
Druckkopf hoch ist AUS Druckkopf hoch ist EIN
3"/Sek.:94.0 3"/Sek.:38.0
4"/Sek.:98.0 4"/Sek.:38.0
5"/Sek.:102.0 5"/Sek.:38.0
8"/Sek.:113.0 8"/Sek.:38.0
2730.0
3"/Sek.:30.0
4"/Sek.:30.0
5"/Sek.:30.0
8"/Sek.:38.0
2730.0
3"/Sek.:81.0(*1) 3"/Sek.:25.0
4"/Sek.:85.0(*2) 4"/Sek.:25.0
5"/Sek.:89.0(*3) 5"/Sek.:25.0
8"/Sek.:100.0(*4) 8"/Sek.:25.0
2724.0
50.8
112.0
47.8
109.0
6.02.0
20.0
2.0
10.0
10.0
106.7 0.2
3"/Sek.:79.0 3"/Sek.:23.0
4"/Sek.:83.0 4"/Sek.:23.0
5"/Sek.:87.0 5"/Sek.:23.0
8"/Sek.:98.0 8"/Sek.:23.0
2726.0
3"/Sek.:28.0
4"/Sek.:28.0
5"/Sek.:28.0
8"/Sek.:36.0
2726.0
1.0
Reflexmarke
(auf Rückseite)
Anhänger
F
A
[Einheit: mm]
Schwingmesser
38.0
25.4
25.0 (*5)
23.021.46.0
23.0-8.0
Abb. 2-1
HINWEISE: 1. Alle weiteren Verbrauchsmaterial-Spezifikationen sind unverändert.
2. Die Etikettenlänge muß folgenden Anforderungen entsprechen.
1) Bei Etikettendruck und Schneiden mit dem Rotationsmesser mit einer Druckgeschwindigkeit von 3"/Sek.:
Effektive Etikettenlänge 91.0 mm - (Ausstanzung 2 mm) oder mehr
2) Bei Etikettendruck und Schneiden mit dem Rotationsmesser mit einer Druckgeschwindigkeit von 4"/Sek.:
Effektive Etikettenlänge 95.0 mm - (Ausstanzung 2 mm) oder mehr
3) Bei Etikettendruck und Schneiden mit dem Rotationsmesser mit einer Druckgeschwindigkeit von 5"/Sek.:
Effektive Etikettenlänge 99.0 mm - (Austanzung 2 mm) oder mehr
4) Bei Etikettendruck und Schneiden mit dem Rotationsmesser mit einer Druckgeschwindigkeit von 8"/Sek.:
Effektive Etikettenlänge 110.0 mm - (Austanzung 2 mm) oder mehr
5) Bei Etikettendruck und Schneiden mit dem Schwingmesser Effektive Etikettenlänge 35.0 mm - (Austanzung 2 mm)
G2-3
1361.0
Page 68
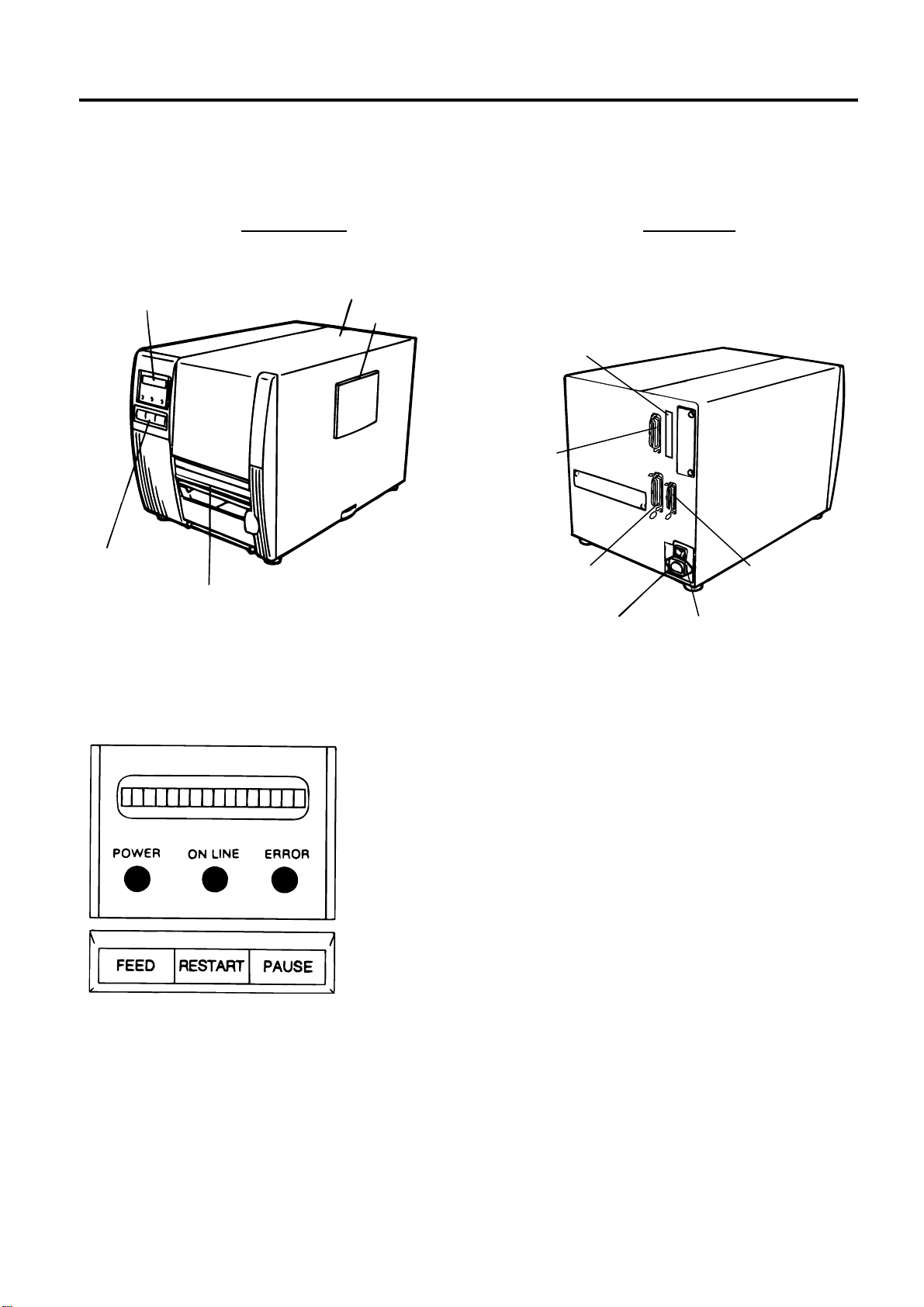
3. ÜBERBLICK
3. ÜBERBLICK
3.1 Vorder- / Rückseite
Vorderansicht Rückansicht
LCD Display
GERMAN VERSION GO1-33007
3.1 Vorder- / Rückseite
Gehäusedeckel
Sichtfenster
PCMCIA Kartenschacht
(2 Schächte)
Anschluß für
serielle Schnittstelle
Bedienfeld
Papierausgabe
3.2 Bedienfeld
Abb. 3-2
Anschluß für parallele
Schnittstelle
Buchse für Netzanschluß
Netz
EIN/AUS
Schalter
Anschluß für
Start-/StoppSchnittstelle
(Option)
Abb. 3-1
LCD-DISPLAY
Zeigt nach Einschalten mit "ON LINE", daß der Drucker
betriebsbereit ist.
POWER LED (grün)
Ist immer an, wenn der Drucker eingeschaltet ist.
ON LINE LED (grün)
1) Blinkt während der Kommunikation.
2) Ist an während des Drucks.
ERROR LED (rot)
Zeigt an, daß ein Fehler, z.B. Papierende, Farbbandende,
Übertragungsfehler etc., aufgetreten ist. Weitere Information
steht dann im LCD-Display.
FEED Taste
Papiervorschub
RESTART Taste
Hebt Fehler-oder Pausezustand auf. Wird ebenfalls bei
Einstellung für vorgedrucktes Papier benötigt.
(siehe hierzu Seite 9-4)
PAUSE Taste
Unterbricht den Druck. Im LCD Display erscheint "PAUSE"
sowie die Anzahl der noch zu druckenden Etiketten. Wird
ebenfalls bei Einstellung für vorgedrucktes Papier benötigt.
(s. hierzu Seite 9-4)
G3-1
Page 69

4. INSTALLATION DES DRUCKERS
GERMAN VERSION GO1-33007
4.1 Anschluss der Kabel
4. INSTALLATION DES DRUCKERS
4.1 Anschluss der Kabel
ACHTUNG:
Den Netzschalter auf "AUS" = "0" stellen, bevor Sie Netzkabel oder andere Kabel einstecken.
Serielles Kabel (RS-232C)
Parallel Kabel (Centronics)
Start-/Stopp-Kabel (Option)
4.2 Lüfterfilter installieren
Snap on
Netzkabel
Abb. 4-1
Snap on
Abb. 4-2
Stellen Sie sicher, daß vor Gebrauch des Druckers der Filter installiert wird.
Der Lüfterfilter besteht aus 2 Teilen:
(1) Filtermatte
(2) Filterträger
Zur Installation legen Sie die Filtermatte einfach in den Filterträger und fixieren Sie diesen, wie in der
Abbildung zu sehen, vor dem Lüfter.
G4-1
Page 70

5. EINSETZEN DES PAPIERS
GERMAN VERSION GO1-33007
5. EINSETZEN DES PAPIERS
5. EINSETZEN DES PAPIERS
ACHTUNG:
1. Fassen Sie keine beweglichen Teile an. Um zu verhindern, daß Finger, Schmuck,
Kleidungsstücke oder ähnliches von den beweglichen Teilen erfaßt werden, schalten Sie
das Gerät IMMER “AUS”.
2. Greifen Sie NIE in den Drucker während des Öffnens oder Schließens, so vermeiden Sie
Verletzungen.
Der Drucker druckt sowohl Etiketten wie auch Karton (z.B. Warenanhänger).
1. Drucker ausschalten und Gehäusedeckel öffnen.
2. Durch Drehen der Kopfverriegelung nach links (auf Position 3) den Kopf abklappen und das
Führungsblech für die Farbband-Achsen lösen.
Gehäusedeckel
Führungsblech für
Farbbandachsen
Kopfverriegelung
Add. 5-1
HINWEISE:1. Die Kopfverriegelung hat 3 Positionen. In der Position 2 wird nur der Kopf angehoben.
3
2. Wenn die Kopfverriegelung ganz nach links (Pos.
) gedreht wird, wird zusätzlich die
Papierandruckrolle angehoben.
1
3. Während des Drucks muß die Kopfverriegelung auf Position
stehen. Nur dann sind Kopf
und Papierandruckrolle in der richtigen Position.
3. Die Papierhalterung umfassen.
4. Die äußere Papierhalterung um 30 Grad drehen und dann vom Schaft abziehen.
30
Achse
G5-1
Rollenhalter
(FMHD0005502)
Add. 5-2
Page 71

5. EINSETZEN DES PAPIERS
GERMAN VERSION GO1-33007
5. EINSETZEN DES PAPIERS
5. Schieben Sie nun die Materialrolle auf die Achse.
6. Führen Sie das Material über die Führungsschiene und ziehen Sie dann das Material bis zur
Vorderkante des Druckers. Setzen Sie jetzt den anderen Rollenhalter auf die Achse, um die
Rollezufixieren.
Wippe
Materialrolle
Rollenhalter
(FMHD0005502)
Achse
Abb. 5-3
7. Führen Sie das Material durch Papierhalterungen der Papierführung, justieren Sie die Papierführung
und fixieren Sie die Position mit der Feststellschraube.
8. Prüfen Sie, ob das Material nun gerade durch den Drucker läuft. Das Papier soll sich immer in der Mitte
des Druckkopfes befinden.
Papierführung
Material/Papier
Papierhalterung
Feststellschraube
Rollenhalter
Papierführung
Papierhalterung
Druckkopf
Material/Papier
Abb. 5-4
HINWEIS: Wenn Sie Etikettenrollen mit Außenwicklung verwenden, entfernen Sie bitte die oberen Platten
beider Papierhalterungen wie nachfolgend beschrieben. Falls Sie dies nicht tun, kann ein
Papierstau auftreten.
Sollten Sie irgendwelche Fragen haben, nehmen Sie bitte mit Ihrem TOSHIBA TEC Fachhändler
Kontakt auf.
G5-2
Page 72

5. EINSETZEN DES PAPIERS
GERMAN VERSION GO1-33007
5. EINSETZEN DES PAPIERS
■ Entfernung der oberen Platten der Papierhalterung von der Papierführung
1 Entfernen Sie die zwei T-4x8 Schrauben, um die Papierführung vom Drucker zu lösen.
Papierführung
Schraube (T-4x8)
Abb. 5-5
2 Entfernen Sie die Schraube SM-3x6 bzw. die Schraube SM-3x8, um die oberen Platten der
Papierhalterung von der Papierführung zu lösen.
Schraube (SM-3x6)
Papierhalterung
(Rechts)
Schraube (SM-3x8)
Papierhalterung
(Links)
Abb. 5-6
3 Befestigen Sie die Papierführung wieder an der alten Position.
HINWEIS: Heben Sie die entfernten oberen Papierhalterungsplatten auf, da sie benötigt werden,
wenn Etikettenrollen mit Innenwicklung benutzt werden.
9. Positionieren Sie jetzt den Reflexmarken-/Durchleuchtungs-Sensor durch Drehen des Einstellknopfes.
G5-3
Page 73

5. EINSETZEN DES PAPIERS
■ Einfache Positionierung des Reflexmarkensensors
1 Ziehen Sie das Material zunächst ca. 500 mm aus dem Drucker und führen es mit der
Unterseite nach oben unter dem Kopf zurück, bis Sie eine Reflexmarke sehen können.
2 Justieren Sie nun den Reflexmarkensensor auf die Mitte der Marke (das hintere Loch zeigt die
exakte Position des Sensors).
GERMAN VERSION GO1-33007
5. EINSETZEN DES PAPIERS
Reflexmarkensensor
Karton
(Durchleuchtungssensor)
Einstellknopf
Reflexmarke
Abb. 5-7
HINWEIS: Wenn der Sensor nicht richtig positioniert ist, kann dies zur Fehleranzeige "Papierstau"
führen.
■ Positionierung des Durchleuchtungssensors
1 Positionieren Sie den Durchleuchtungssensor auf die Ausstanzung (das vordere Loch zeigt die
exakte Position des Durchleuchtungssensors).
(Reflexmarkensensor)
Etikett
Einstellknopf
Trägerpapier
Etikett
Durchleuchtungssensor
Abb. 5-8
G5-4
Page 74

5. EINSETZEN DES PAPIERS
10. Das Material ist nun richtig eingesetzt und der Sensor in Position.
Für kontinuierlichen Druck
Papier
GERMAN VERSION GO1-33007
5. EINSETZEN DES PAPIERS
Abb. 5-9
HINWEIS: Setzen Sie den Selektionsschalter auf STANDARD/STRIP Position. Falsches Einschalten
kann die Druckqualität beeinflussen.
Für Spendebetrieb:
1 Etiketten vom Trägermaterial entfernen (ca. 50 cm).
2 Trägermaterial nach hinten führen und um den internen Aufwickler legen. Mit der Klammer
befestigen. (Der Aufwickler dreht sich entgegen dem Uhrzeigersinn).
3 Bewegen Sie den Aufwickler entgegen dem Uhrzeigersinn, um das Trägerpapier zu straffen.
Etikett
Int. Aufwickler
Frontplatte
Klammer
schwarze Schrauben
(HAA-0004001)
Trägerpapier
Abb. 5-10
HINWEISE:1. Am einfachsten können Sie das Trägerpapier einlegen, wenn Sie vorher die Frontplatte
abnehmen.
2. Die lange Seite der Klammer gehört in die tiefere Nut.
3. Setzen Sie den Selektionsschalter auf STANDARD/STRIP Position.
G5-5
Page 75

5. EINSETZEN DES PAPIERS
GERMAN VERSION GO1-33007
5. EINSETZEN DES PAPIERS
Für Betrieb mit Messer: Ist ein Schneidemodul installiert legen Sie Ihr Etikettenmaterial standardmäßig
ein und schieben Sie es zusätzlich durch das Messer. Schwingmesser und
Rotationsmesser sind als Zubehör erhältlich. Das Vorgehen bei beiden
Messereinheiten ist gleich. Anhand des Schwingmessers wird das Einlegen
des Etikettenmaterials gezeigt.
HINWEISE: 1. Bitte nur das Trägermaterial des Etiketts schneiden. Beim Schneiden der Etiketten
kann sich Klebematerial auf dem Messer festsetzen. Dies beeinträchtigt die Qualität
des Messers und verkürzt die Haltbarkeit des Messers.
2. Wickelt sich im Schneidemodus Ihr Etikettenmaterial um die Druckwalze informieren
Sie bitte Ihren TOSHIBA TEC Fachhändler.
3. Für den Betrieb mit Messer kann der Selektionsschalter auf jeder Position eingestellsein.
Papieraustritt
Papier
Messermodul
Für kontinuierlichen Druck und gleichzeitige Nutzung des internen Aufwicklers:
1 Die 2 schwarzen Schrauben und die Frontplatte entfernen.
2 Befestigen Sie die linke Seite des Aufwickel-Führungsbleches an der Spendekante und
befestigen Sie es mit den 2 Schrauben.
Spendekante
Umlenkbleck
(FMBD0034501)
Schraube (SM-4x6B)
Fixierungsschraube (SM-4x8)
Schraube (SM-4x6B)
Justageschraube
HINWEIS: Setzen Sie den Selektionsschalter auf REWINDER Position.
3 Papier zum Aufwickler führen und befestigen, wie unter Punkt 2 + 3 beim Spendebetrieb
beschrieben.
4 Einstellung
Wird das Etikett auf den internen Aufwickler schief aufgewickelt, so stellen Sie das Umlenkblech
mit der Justageschraube für den internen Aufwickler so ein, daß die Etikettenbahn gleichmäßig
angelehnt umgelenkt wird. Drehen Sie die Justageschraube im Uhrzeigersinn so bewegt sich
das Umlenkblech nach vom, entgegen dem Uhrzeigersinn nach hinten.
* Etikett zieht nach rechts:
Lösen Sie die Fixierungsschraube SM-4x8. Drehen Sie die Justageschraube im Uhrzeigersinn
bis sich eine gleichmäßige Anlehnung der Etikettenbahn an das Umlenkblech eingestellt
hat.
Ziehen Sie nun die Fixierungsschraube SM-4x8 wieder fest.
* Etikett zieht nach links:
Lösen Sie die Fixierungsschraube SM-4x8. Drehen Sie die Justageschraube entgegen
dem Uhrzeigersinn bis sich eine gleichmäßige Anlehnung der Etikettenbahn an das
Umlenkblech eingestellt hat. Ziehen Sie nun die Fixierungsschraube SM-4x8 wieder fest.
Abb. 5-11
Abb. 5-12
G5-6
Page 76
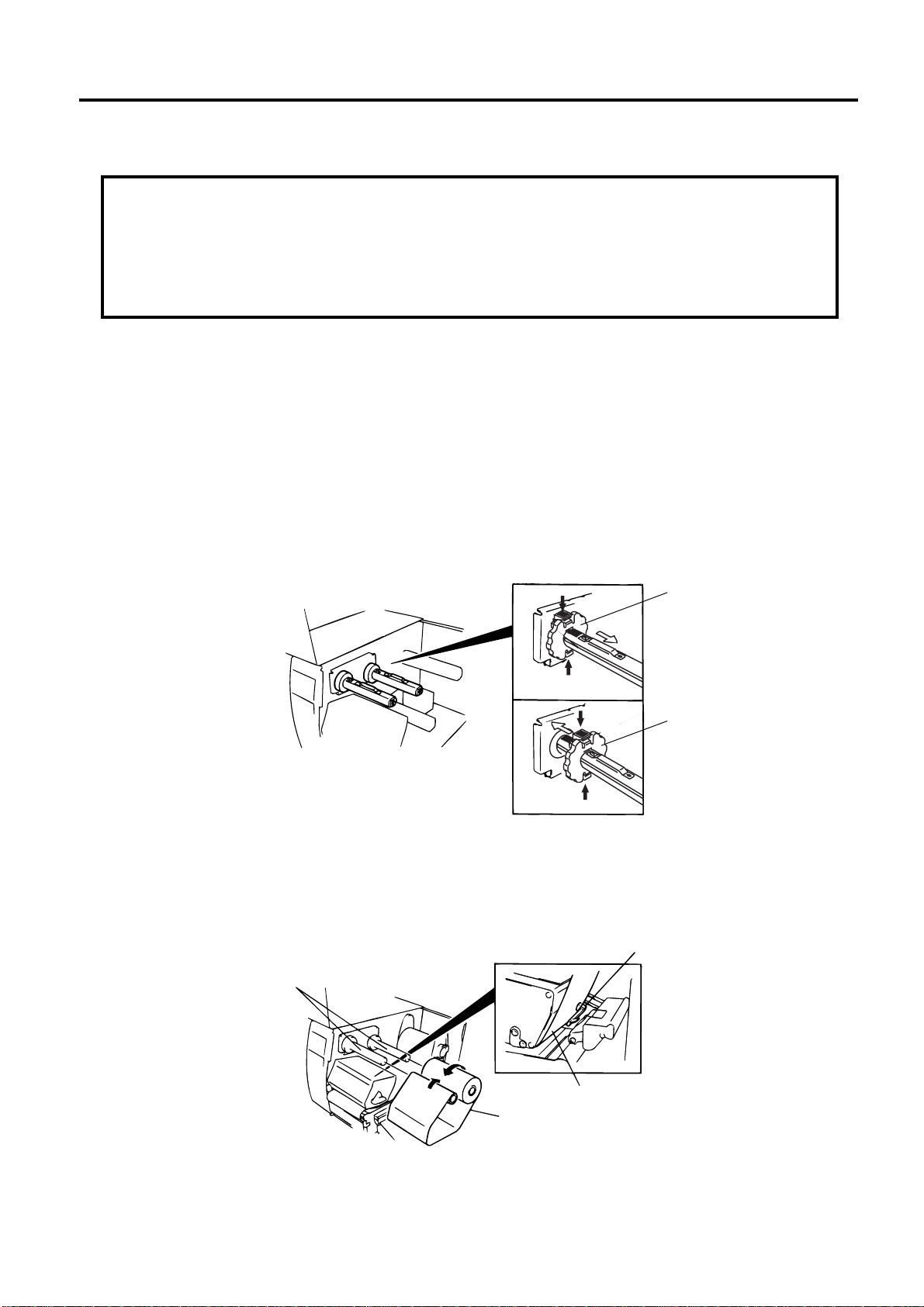
6. EINSETZEN DES FARBBANDES
GERMAN VERSION GO1-33007
6. EINSETZEN DES FARBBANDES
6. EINSETZEN DES FARBBANDES
ACHTUNG:
1. Fassen Sie keine beweglichen Teile an. Um zu verhindern, daß Finger, Schmuck,
Kleidungsstücke oder ähnliches von den beweglichen Teilen erfaßt werden, schalten Sie
das Gerät IMMER “AUS”.
2. Greifen Sie NIE in den Drucker während des Öffnens oder Schließens, so vermeiden Sie
Verletzungen.
Dieser Drucker kann als Thermodrucker und als Thermotransfer-Drucker genutzt werden.
Beim Betrieb als Thermodrucker ist das Papier chemisch behandelt, und es darf kein Farbband eingesetzt
werden.
1. Bei Einsatz eines schmalen Farbbandes sind die Rollenstopper so weit auf den Achsen zu verschieben,
daß das Farbband zentriert ist. Wenn ein breiteres Farbband verwendet wird, sind die Rollenstopper
um 90° zu drehen und entsprechend der Breite des Farbbandes zu verschieben. Zum Fixieren wieder
um 90° drehen.
HINWEIS: Wenn Sie die Rollenstopper einmal abgehabt haben, so achten Sie beim Einsetzen auf den
richtigen Sitz.
Rollenstopper
Rollenstopper
Add. 6-1
2. Setzen Sie nun das Farbband ein. Es soll hierbei nicht gestrafft sein. Achten Sie darauf, daß das
Farbband über dem Sensor liegt.
3. Straffen Sie das Farbband, indem Sie beide Farbbandachsen aufeinander zu drehen.
Farbbandsensor
Farbbandachsen
Farbband
Farbband
4. Beim fixieren des Führungsbleches auf den richtigen Sitz an den Farbbandachsen achten.
5. Fixieren Sie den Knopf durch Drehen der Kopfverriegelung im Uhrzeigersinn.
6. Schließen Sie das Gehäuse.
G6-1
Add. 6-2
Page 77

7. EINSETZEN DES ZUBEHÖRS PCMCIA KARTE
7. EINSETZEN DES ZUBEHÖRS PCMCIA KARTE
GERMAN VERSION EGO1-33007
7. EINSETZEN DES ZUBEHÖRS PCMCIA KARTE
WARNUNG:
Schalten Sie den Drucker aus bevor Sie die PCMCIA Karte einstecken oder heraus ziehen.
ACHTUNG:
Zum Schutz der PCMCIA Karte, entladen Sie Ihre statische Ladung durch Berühren der Röckseite
des Druckers bevor Sie die PCMCIA Karte anfassen.
1. Schalten Sie den Drucker aus.
2. Stecken Sie die PCMCIA Karte in den Kartenschacht auf der Rückseite des Druckers.
3. Schalten Sie den Drucker ein.
1
0
PCMCIA Karte
Abb. 7-1
HINWEISE: 1. Schützen Sie Ihre PCMCIA Karte durch eine Schutzhülle, wenn sich die Karte nicht im
Drucker befindet.
2. Setzen Sie die Karte keinen mechanischen Belastungen aus.
3. Schützen Sie die Karte vor großer Hitze und direkter Sonneneinstrahlung.
4. Die Karte keiner Feuchtigkeit aussetzen und nicht feucht reinigen.
5. Der Drucker muß beim Einsetzen oder Herausnehmen der Karte immer ausgeschaltet
sein.
6. Die nachfolgend aufgeführten PCMCIA Karten können genutzt werden.
(1MB-Karten können nur gelesen werden, 4MB können im Drucker beschrieben und
gelesen werden.)
Kapazität
1M Byte
4M Byte
Maxell
Mitsubishi
Maxell
Maxell
Centennial Technologies INC.
INTEL
Simple TECHNOLOGY
Mitsubishi
PC Card KING MAX
PC Card
Hersteller
Typ
EF-1M-TB AA
MF81M1-GBDAT01
EF-4M-TB CC
EF-4M-TB DC
FL04M-15-11119-03
IMC004FLSA
STI-FL/4A
MF84M1-G7DAT01
FJN-004M6C
FJP-004M6R
Karten Code
D0H
88H
ADH
A2H
A0H
7. Installieren Sie die LAN-Schnittstelle in den Kartenschacht (1).
G7-1
Hersteller Code
1CH
B0H
04H
01H
89H
89H
Page 78

8. HINWEISE ZUM PAPIER UND FARBBAND
8. HINWEISE ZUM PAPIER UND FARBBAND
GERMAN VERSION GO1-33007
8. HINWEISE ZUM PAPIER UND FARBBAND
Verwenden Sie nur Materialien, die von TOSHIBA TEC zugelassen sind:
Dies ist wichtig, um Druckqualität, Kopflebensdauer und Lesbarkeit von Barcodes
sicherzustellen. Die Verwendung von nicht zugelassenen Materialien kann die Lebensdauer
des Kopfes wesentlich verkürzen und zu schlechten Druckergebnissen führen. Lagern Sie
lhr Material unter Berücksichtigung folgender Regeln:
• Beachten Sie die Herstellerangaben zur Lagerzeit.
• Lagern Sie die Rollen liegend (auf der flachen Seite).
• Lagern Sie die Rollen in Plastikbeuteln. Verschließen Sie den Beutel nach Entnahme der Rolle.
Ungeschützt lagerndes Material kann verschmutzen und die Lebensdauer des Druckkopfes durch
Staub und Schmutzpartikel wesentlich verkürzen.
• Das Material soll kühl und trocken gelagert werden. Direktes Sonnenlicht, Wärme, hohe Luftfeuchte,
Staub oder Gas können die Lebensdauer des Materials wesentlich verkürzen oder es unbrauchbar
machen.
+
• Benutzen Sie kein Thermopapier beim Thermodirekt-Druck, daß nicht die Spezifikationen Na
K+250 ppm und CL-500 ppm erfüllt.
800 ppm,
• Vorbedruckte Etiketten in denen Tinte benutzt wurde, können die Lebensdauer das Druckkopfes
verkürzen. Benutzen Sie keine vorbedruckten Etiketten, die die Substanzen carbonic calcium (CACO
und kaolin (Al2O3, 2SiO2, 2H2O) enthalten.
Weitere Informationen erhalten Sie von lhrem TOSHIBA TEC Händler oder lhrem Etiketten-bzw.
Farbbandlieferanten.
)
3
G8-1
Page 79
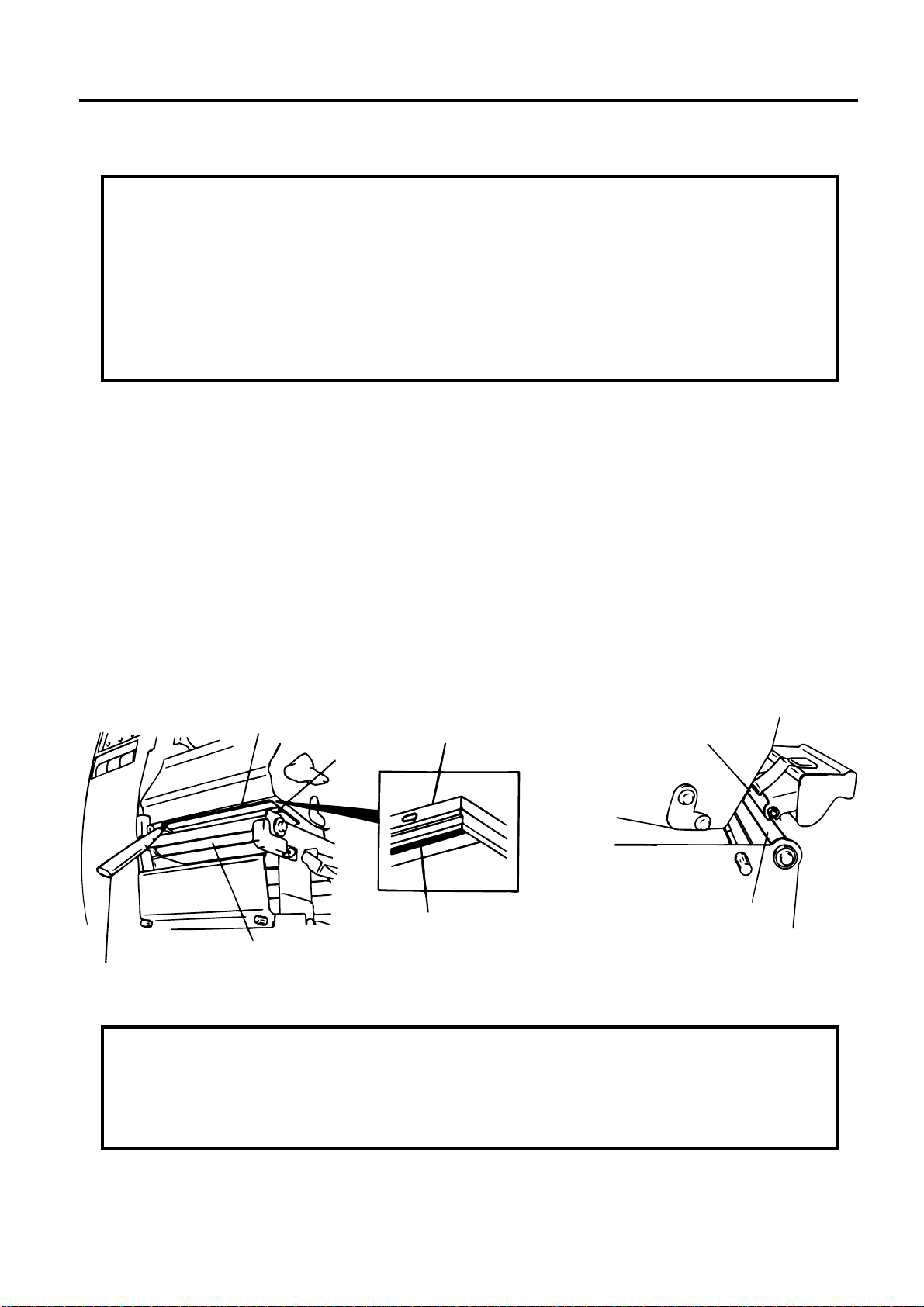
9. WARTUNG
GERMAN VERSION GO1-33007
9.1 Reinigen
9. WARTUNG
ACHTUNG:
1. Vorsicht beim Umgang am Druckkopf, dieser kann sehr heiß werden.
2. Das Messer des Druckers ist sehr scharf, daher ist HÖCHSTE VORSICHT geboten, um
Verletzungen zu vermeiden.
3. Fassen Sie keine beweglichen Teile an. Um zu verhindern, daß Finger, Schmuck,
Kleidungsstücke oder ähnliches von den beweglichen Teilen erfaßt werden, schalten Sie
das Gerät IMMER “AUS”.
4. Greifen Sie NIE in den Drucker während des Öffnens oder Schließens, so vermeiden Sie
Verletzungen.
9.1 Reinigen
Durch regelmäßige Reinigung können Sie dazu beitragen, die hohe Qualität und Leistung dieses Druckers
zu erhalten. Abhängig davon, wie stark der Drucker bei Ihnen zum Einsatz kommt, empfehlen wir, folgende
Maßnahmen z.B. beim Wechseln des Farbbandes, täglich oder wöchentlich durchzuführen:
1. Drucker ausschalten und Netzkabel abziehen.
2. Gehäuse öffnen.
3. Druckkopf entriegeln.
4. Farbband und Papier entnehmen.
5. Die Heizelemente des Druckkopfes mit dem Druckkopfreiniger säubern.
6. Reinigen Sie die Andruckwalze, Andruckrolle und Vorschubrolle mit Alkohol. Entfernen Sie Staub
aus dem Drucker.
Druckkopfreiniger
(24089500013)
Heizelemente
Andruckrolle
Druckkopf
Druckkopf
Heizelemente
Andruckwalzen
Vorschubrolle
ACHTUNG:
1. Vor jeder Wartung muß das Netzkabel abgezogen werden.
2. Verwenden Sie zur Kopfreinigung niemals scharge Gegenstände wie Schraubenzieher,
Nagelfeilen, etc., sondern immer nur geeignete Reiniger wie von TOSHIBA TEC beziehbar.
3. Schütten Sie niemals Wasser auf den Drucker.
Fig. 9-1
G9-1
Page 80

9. WARTUNG
GERMAN VERSION GO1-33007
9.2 Gehäuse
9.2 Gehäuse
Reinigen Sie das Gehäuse mit einem trockenen Tuch. Bei starker Verschmutzung kann auch ein
ausgewrungenes, feuchtes Tuch mit Reiniger (Pril, Dor, etc.) verwendet werden.
HINWEIS: Besonders geeignet sind handelsübliche Reiniger für Büromaschinen, die elektrostatische
Aufladungen verhindern.
ACHTUNG:
1. KEIN WASSER auf den Drucker schütten.
2. Reinigungsmittel NIEMALS DIREKT auf den Drucker schütten.
3. NIEMALS Verdünner oder andere flüchtige Lösungsmittel zur Reinigung von Plastikteilen und
Sichtfenster verwenden.
4. Plastikteile und Sichtfenster NICHT mit Alkohol reinigen, da dies zu Verfärbung, Verformung
und Zerstörung führen kann.
9.3 Beseitigung eines Papierstaus
1. Drucker ausschalten.
2. Gehäuse öffnen.
3. Durch drehen der Kopfverriegelung nach links den Kopf abklappen und das Führungsblech für die
Farbband-Achsen lösen.
4. Die Feststellschraube entfernen, um die Papierführungsplatte abzunehmen.
5. Farbband und Papier entnehmen.
6. Gestautes Papier entfernen. Hierbei NIEMALS Gegenstände verwenden, die Teile des Druckers
beschädigen könnten (Schraubenzieher, Scheren, etc.).
7. Wartung wie unter 9.1 beschrieben durchführen.
8. Plazieren Sie Ihr Teil B der Papierführung auf dem Etikettensensor Sichern Sie die Papierführung
mit der Feststellschraube.
Papiersensor
Papierführungsplatte
Feststellschraube
FL-4x 12
Abb. 9-2
9. Ein Papierstau im Messer kann durch aufgetretenen Kleber verursacht worden sein. Verwenden Sie
daher nur zugelassene Qualitäten entsprechend den TOSHIBA TEC Standards. Tritt dennoch
häufiger ein Papierstau im Messer auf, so informieren Sie Ihren zuständigen TOSHIBA TEC Händler.
G9-2
Page 81
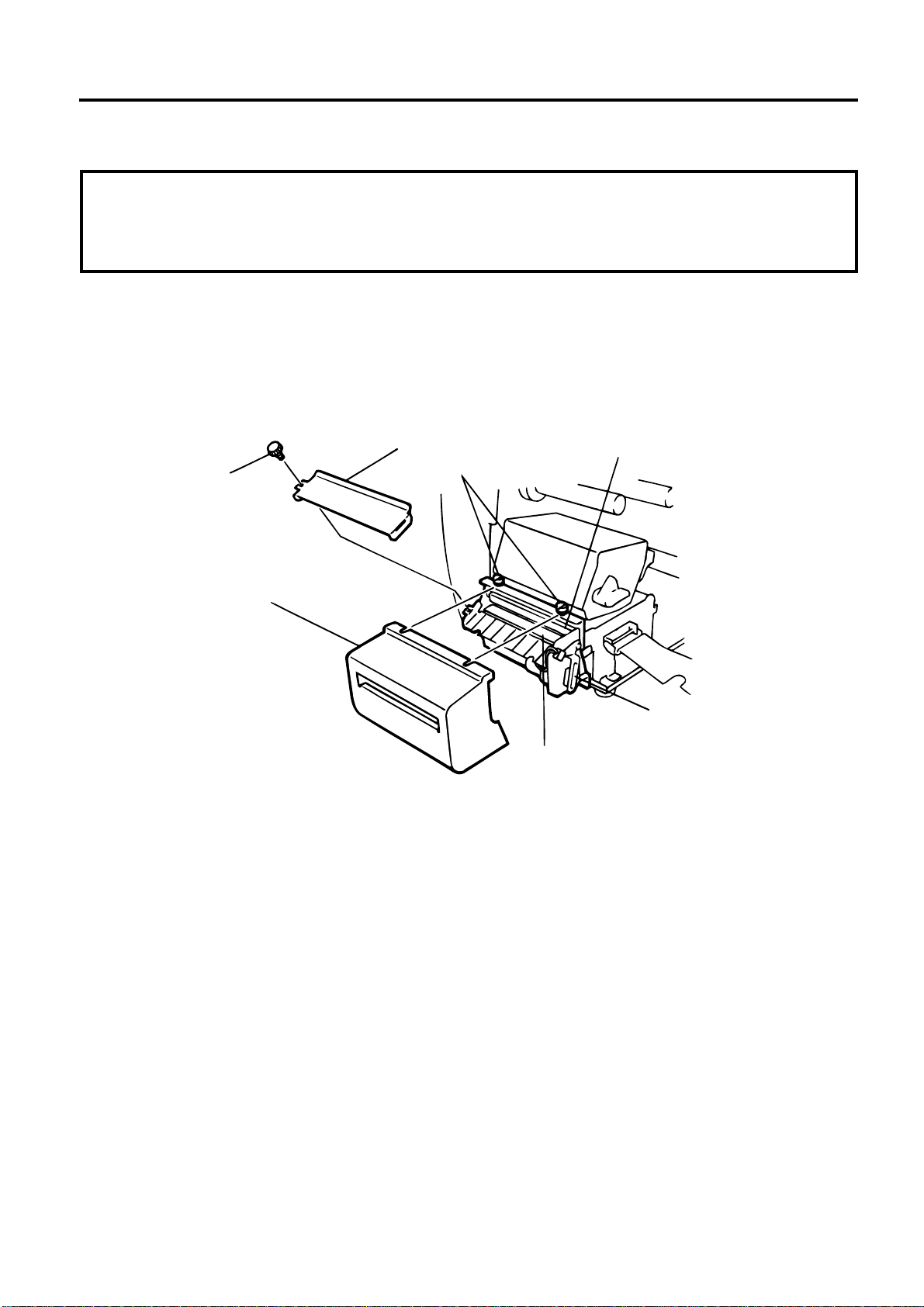
9. WARTUNG
GERMAN VERSION GO1-33007
9.3 Beseitigung eines Papierstaus
■ Reinigung des Messers
ACHTUNG:
1. Der Drucker muß ausgeschaltet sein.
2. Das Messer ist sehr scharf, daher ist bei der Reinigung HÖCHSTE VORSICHT geboten, um
Verletzungen zu vermeiden.
Schwing und Rotationsmesser sind als Zubehör erhältlich. Beide Messereinheiten werden auf die gleiche
Art gereinigt. Anhand des Schwingmessers wird die Reinigung der Messereinheit gezeigt.
1. Die zwei Gehäuseschrauben lösen und Messergehäuse abnehmen.
2. Weiße Schraube lösen und Papierführung entfernen.
3. Gestautes Papier, Staub und Schneidrückstände entfernen.
4. Messer mit einem trockenen Tuch reinigen.
Papierführung
Gehäuseschrauben
weiße Schraube
(24741710304)
Messergehäuse
5. Zusammenbau in umgekehrter Reihenfolge.
Stationäres Messer
Messereinheit
Schwingmesser
Abb. 9-3
G9-3
Page 82

9. WARTUNG
9.4 Sensoranpassung für vorgedruckte Etiketten
GERMAN VERSION GO1-33007
9.4 Sensoranpassung für vorgedruckte Etiketten
Der Durchleuchtungssensor misst die Menge des Lichts, die durch das Papier geht, und erkennt beim
Etikettenzwischenraum, daß ein neues Etikett beginnt. Hierdurch ist es möglich, von Etikett zu Etikett die
Druckposition konstant zu halten. Vorgedruckte Etiketten können diese Synchronisation stören und zu
Fehlern ("Papierstau") führen. Beim Auftreten von "Papierstau" oder Falschpositionierung des Drucks
gehen Sie bitte wie folgt vor:
■ Sensoranpassung
Schalten Sie den Drucker ein.
ON LINE
PA SE U
TR NSMIS
RE LECTI
TR NSMIS
TR NSMIS
PA SE U
[PAUSE] Taste.
[PAUSE] Taste.
SIV
E
A
[FEED] Taste.
VE
F
[FEED] Taste.
SIV
E
A
[PAUSE] Taste.
SIV
E
A
(1) Drucker im Ruhezustand
(2) Legen Sie das vorbedruckte Etikettenmaterial ein. (Es ist keine
besondere Positionierung erforderlich.)
(3) Drücken Sie die [PAUSE] Taste.
(4) Der Drucker ist im Pause-Status.
(5) Drücken Sie die [PAUSE] Taste für mindestens 3 Sekunden
während der Drucker im Pause-Status ist.
(6) Die Sensorauswahl für die manuelle Einstellung wird angezeigt.
Der Durchleuchtungssensor erscheint im Display.
(7) Drücken Sie die [FEED] Taste.
(8) Der Reflexmarkensensor erscheint nun im Display.
(9) Drücken Sie erneut die [FEED] Taste.
(10) Wieder erscheint der Druchleuchtungssensor im Display.
(11) Halten Sie die [PAUSE] Taste gedrückt.
(12) Der Drucker schiebt das Papier vor, bis Sie die [PAUSE] Taste
wieder loslassen.
(13) Nach mehr als 1.5 Etiketten stoppt der Papiervorschub
automatisch. (Die Sensoreinstellung für den ausgewählten
Sensor ist abgeschlossen.)
[RESTART] Taste.
ON LINE
(14) Drücken Sie nun die [RESTART] Taste.
(15) Anpassung durchgeführt.
Befehl
ON LINE
(16) Das Etikett wird entsprechend des PC Befehls gedruckt.
< Ergänzende Erläuterung >
(1) Wird die [PAUSE] Taste weniger als 3 Sekunden im Pause-Status gedrückt, wird die Eingabe ungültig.
(2) Ist die Sensoreinstellung erfolgt, sollte ein Papiervorschub von 1.5 Etiketten erfolgen. (Ist der
Papiervorschub geringer, ist unter Umständen die Programmierung der Sensoreinstellung nicht
korrekt. In diesem Fall ist eine Wiederholung der Sensoreinstellung erforderlich.)
(3) Wird die [PAUSE] Taste für mindestens 3 Sekunden gedrückt, wenn der Kopf oben ist, ist die [PAUSE]
Taste nicht aktiv.
(4) Während des Papiervorschubs wird ein Fehler inklusive Papierende, Farbbandende oder Messerfehler
nicht erkannt.
G9-4
Page 83

9. WARTUNG
9.4 Sensoranpassung für vorgedruckte Etiketten
GERMAN VERSION GO1-33007
■ Automatische Farbbandoptimierung
Die automatische Farbbandoptimierung ist aktiv, wenn kein Druckbereich 17 mm überschreitet. Bei
Fragen zu dieser Funktion wenden Sie sich bitte an Ihren nächsten Fachhändler.
HINWEIS: Bedingt durch die Relation zwischen Außendurchmesser und der Druckgeschwindigkeit,
varilert der Farbbandverlust zur Farbbandeinsparung wie in der unteren Tabelle aufgeführt.
Druckgeschwindigkeit
3"/Sek.
5"/Sek.
8"/Sek.
Farbbandverlust
Ca. 5 mm
Ca. 8 mm
Ca. 17 mm
G9-5
Page 84

10. FEHLERBEHEBUNG
GERMAN VERSION GO1-33007
10. FEHLERBEHEBUNG
10.FEHLERBEHEBUNG
ACHTUNG:
Wenn mit den nachfolgend beschriebenen Maßnahmen ein Fehler nicht beseitigt werden kann, so
schalten Sie den Drucker aus, ziehen das Netzkabel ab und nehmen Sie bitte Kontakt mit lhrem
zuständigen TOSHIBA TEC-Händler auf. Versuchen Sie nicht, den Drucker selbst zu reparieren.
Fehlermeldung
PAPIERSTAU
****
Ursache Lösung
1. Papier ist nicht richtig eingelegt.
2. Papierstau im Drucker.
3. Das verwendete Papier stimmt
nicht mit dem ausgewählten Sensor
überein.
4. Die Reflexmarke auf dem Karton
stimmt nicht mit der Sensorposition
überein.
5. Die tatsächliche Länge des Etiketts/
Anhängers stimmt nicht mit der
programmierten überein.
6. Vorgedruckte Etiketten
1. Papier richtig einlegen.
➔ Taste [RESTART] drücken.
2. Papierstau entfernen und
unbeschädigtes Papier richtig
einlegen.
➔ Taste [RESTART] drücken.
3. Drucker aus-und einschalten.
➔ Per Programm den richtigen
Sensor auswählen.
➔ Taste [FEED] drücken.
4. Sensor richtig positionieren.
➔ Taste [FEED] drücken.
5. Drucker aus- und einschalten.
➔ Per Programm die richtige Länge
setzen.
➔ Taste [FEED] drücken.
6. Nehmen Sie die Sensor-Anpassung
für vorgedruckte Etiketten vor, wie
unter 9-4 beschrieben.
KOPF OFFEN
****
PAPIERENDE
****
FARBB.-ENDE
****
AUFWI. VOLL
****
KOPF
UEBERHITZT
FB-FEHLER
****
Wenn der Kopf nicht verriegelt wurde,
kann weder gedruckt noch
vorgeschoben werden.
Das Ende der Vorratsrolle ist erreicht.
Das Ende des Farbbandes ist erreicht.
Der interne Aufwickler ist voll.
Der Druckkopf wurde zu heiß.
Der Farbbandsensor weist einen Defekt
auf.
Verriegeln Sie den Kopf.
➔ Taste [RESTART] drücken.
Neues Material einlegen.
➔ Taste [RESTART] drücken.
Neues Farbband einlegen.
➔ Taste [RESTART] drücken.
Aufgewickeltes Papier entnehmen.
➔ Taste [RESTART] drücken.
Drucker ausschalten und abkühlen lassen.
Drucker ausschalten und mit dem
zuständigen TOSHIBA TEC Händler
Kontakt aufnehmen.
G10-1
Page 85

10. FEHLERBEHEBUNG
GERMAN VERSION GO1-33007
10. FEHLERBEHEBUNG
Error Message
MESSERFEHL.
****
FLASH FEHLER
FORMATFEHLER
FLASH ZU KLEIN
Problem Solution
Papierstau im Messer
Fehler beim Beschreiben der Flash
Memory Karte oder ATA Karte
Fehler beim Formatieren der Flash
Memory Karte oder ATA Karte.
Die max. Kapazität der Speicherkarte
wurde erreicht.
Gestautes Material entfernen und Material wieder einlegen.
➔ Taste [RESTART] drücken.
1. Drucker aus-und einschalten und
erneut versuchen.
2. Eine andere Karte versuchen.
3. Kundendienst anfordern.
1. Drucker aus-und einschalten und
erneut versuchen.
2. Eine andere Karte versuchen.
3. Kundendienst anfordern
Tauschen Sie die Flash Memory Karte
aus. Senden Sie alle Daten erneut auf
die neu eingesteckte Flash Memory Karte.
(Im Fall der Flash Memory Karte, es
können nur 1MB und 4MB Karten
verwendet werden.)
UEBERTR.
-FEHLER
In der Kommunikation zum PC/Host ist
ein Fehler aufgetreten.
Drucker aus-und einschalten und erneut
versuchen, oder die [RESTART] Taste
drücken.
Programmdaten und Schriftparameter
überprüfen. Kundendienst anfordern,
wenn nötig.
ex)
PC001; 0A00,
Der Drucker überprüft die Syntax der
empfangenen Befehle und zeigt die
Syntaxfehler korrigieren und erneut
übertragen.
ersten 16 Bytes des fehlerhaften Befehls
Command error
0300, 2, 2
Andere
Fehlermeldungen
im Display. Die Steuerzeichen ESC, LF
und NUL werden nicht angezeigt.
Weisen auf Hard- oder Softwarefehler
hin.
Wenn der Fehler durch Aus/ Einschalten
nicht beseitigt werden kann,
Kundendienst anfordern.
HINWEIS: Normalerweise lassen sich alle Fehler durch Drücken der [RESTART] Taste beheben.
Geht dies nicht, so schalten Sie den Drucker aus und wieder ein. Wurde der Drucker aus/ eingeschaltet, so sind alle Daten und Zähler gelöscht.
**** zeigt im Zusammenhang mit Fehlermeldungen die noch zu druckende Anzahl von
Etiketten / Anhängern an.
G10-2
Page 86

10. FEHLERBEHEBUNG
Problem Lösung
GERMAN VERSION GO1-33007
10. FEHLERBEHEBUNG
Kein Druck
Fehlende Druckpunkte
Schlechtes oder unsauberes Druckbild
Drucker läßt sich nicht einschalten.
Drucker schneidet nicht.
1. Prüfen, ob Papier und Farbband richtig eingesetzt sind.
2. Prüfen, ob Druckkopf richtig verriegelt wurde.
3. Prüfen, ob Verbindung zwischen Host und Drucker
richtig ist.
Druckkopf verschmutzt. ➔ Druckkopf reinigen.
Wenn erforderlich, Kundendienst anfordern.
1. Druckkopf verschmutzt. ➔ Druckkopf reinigen.
2. Falsches oder fehlerhaftes Farbband.
➔ Neues Farbband einsetzen.
3. Schlechtes Papier. ➔ Anderes Papier verwenden.
1. Prüfen, ob Netzkabel richtig eingesteckt ist.
2. Prüfen, ob die Sicherung im Drucker ganz ist.
3. Prüfen Sie, z. B. mit einem anderen Gerät, ob die
Netzsteckdose Spannung führt. Wenn erforderlich,
Kundendienst anfordern.
Prüfen Sie, ob ein Papierstau im Messer vorliegt. Wenn
erforderlich, Kundendienst anfordern.
Unsaubere oder ausgefranste
Schnittkanten
1. Messer reinigen.
2. Messer sind verschlissen.
➔ Kundendienst anfordern.
VORSICHT:
●
Schallemission: unter 70dB (A) nach DIN 45635 (oder ISO 7779)
●
Die für das Gerät vorgesehene Steckdose muß in der Nähe des Gerätes und leicht zugänglich
sein.
G10-3
Page 87

Impresora térmica TEC
B-480-QP SERIES
Manual de instrucciones
Page 88

Mantenimiento
SPANISH VERSION SO1-33007
Mantenimiento
La seguridad personal en el manejo y mantenimiento de los equipos es extremadamente importante. Las
Advertencias y Precauciones necesarias para el manejo seguro están contempladas en este manual. Se
deben leer y entender todas las advertencias y precauciones contenidas en este manual antes de manejar
o mantener el equipo.
No intente efectuar reparaciones o modificaciones en este equipo. Si ocurriese un fallo que no se puede
rectificar utilizando este manual, apague la máquina, desconecte la alimentación y contacte con su
Distribuidor Autorizado TOSHIBA TEC para la asistencia técnica.
Significado de cada símbolo
Este símbolo indica puntos de advertencia (incluyendo precauciones).
El contenido específico de la advertencia está dibujado en el interior del símbolo.
(El símbolo de la izquierda indica una precaución general.)
Este símbolo indica acciones prohibidas (puntos prohibidos).
El contenido específico prohibido está dibujado en el interior o cerca del símbolo.
(El símbolo de la izquierda indica que no debe realizarse el desmontaje.)
Este símbolo indica las acciones que deben realizarse.
Las instrucciones específicas están dibujadas en el interior del símbolo.
(El símbolo de la izquierda indica que la clavija del cable de alimentación debe
desconectarse de la toma de corriente.)
Esto indica que existe un riesgo de que se produzca la muerte
ADVERTENCIA
Cualquler otra tensión
(CA) que no sea la
especificada está
prohibida.
No utilice otras tensiones
diferentes de la tensión (CA)
especificada en la placa de
características, porque esto podría
causar un incendio o una sacudida
eléctrica.
o heridas graves si no se sigue es ta indicación y las
máquinas se manejan de forma incorrecta.
Prohibido
No enchufe ni desenchufe las
clavijas de los cables de alimentación
con las manos mojadas porque esto
puede causar una sacudida
eléctrica.
Prohibido
Prohibido
Desconecte
la clavija.
Si las máquinas comparten la misma
toma de corriente con cualquier
aparato eléctrico que consuma
grandes cantidades de energía, la
tensión fluctuará considerablemente
cada vez que funcionen estos
aparatos. Asegúrese de suministrar
una toma de corriente exclusiva para
las máquinas porque en caso
contrario éstas tal vez funcionen mal.
No introduzca ni deje caer objetos
metálicos, inflamables u otros
extraños dentro de las máquinas a
través de las ranuras de ventilación,
esto podría causar un incendio o una
sacudida eléctrica.
Si se caen las máquinas o se
estropean sus cajas, apague primero
las máquinas, desconecte las clavijas
de alimentación de la toma de
corriente y póngase en contacto con
su Distribuidor Autorizado TOSHIBA
TEC para que le proporcione
asistencia. La utilización continua de
las máquinas bajo estas condiciones
puede causar un incendio o una
sacudida eléctrica.
Prohibido
Prohibido
Desconecte la
clavija.
No ponga objetos metálicos ni
recipientes llenos de agua tales
como floreros, macetas, jarras, etc.
encima de las máquinas. Si los
objetos metálicos o los líquidos
derramados entran en las máquinas,
esto tal vez cause un incendio o
una sacudida eléctrica.
No trate de reparar o modificar las
máquinas usted mismo, porque esto
podría causar un incendio o una
sacudida eléctrica. Póngase en
contacto con su agente de ventas (o
agente de mantenimiento y servicio)
para cualquier cuestión relacionada
con las reparaciones.
La utilización continua de máquinas
en mal estado-cuando producen humo
u olores extraños, por ejemplo-puede
provocar incendios o sacudidas
eléctricas. En estos casos, apague
inmediatamente la impresora y
desconecte los cables de alimentación
de la toma de corriente. Luego, póngase
en contacto con su Distribuidor
Autorizado TOSHIBA TEC para que le
proporcione asistencia.
(i)
Page 89

Mantenimiento
SPANISH VERSION SO1-33007
Desconecte la
clavija.
Conecte el
cable de
puesta a
tierra.
Si entran objetos extraños
(fragmentos de metal, agua, líquidos)
en las máquinas, apague primero las
máquinas, desconecte las clavijas de
los cables de alimentación de la toma
de corriente y luego póngase en
contacto con su Distribuidor
Autorizado TOSHIBA TEC para que
le proporcione asistencia.
Asegúrese de hacer la conexión de
las tomas de tierra. Todas sus
conexiones deben tener toma de
tierra. Una derivación puede ser la
causante de fuego o cortocircuitos.
Desconecte
la clavija.
No se debe
desmontar.
Cuando desenchufe los cables de
alimentación, asegúrese de sujetar
clavija y tirar de ella. Tirar del cable
puede ser la causa de que éste se
rompa o de queden expuestos los
conductores internos, lo que podría
causar un incendio o una sacudida
eléctrica.
No intente desmontar o reparar la
máquina por sí sólo, ya que puede
esponerse a altas tempertaturas, altos
voltajes o zonas cortantes.
Esto indica que existe un riesgo de que se produzcan heridas
PRECAUCIÓN
personales o daños en objetos si no se sigue esta indicación
y las máquinas se manejan de forma incorrecta.
Precauciones generales
Los puntos que se detallan a continuación le ayudarán a asegurarse de que la máquina funcionará
correctamente.
• Procure evitar situar la impresora en lugares con las siguiente características:
* Temperatura fuera de especificaciones * Luz directa del sol * Humedad alta.
* Tomas de corriente compartidas * Tomas de tensión compartidas * Suciedad/Gas
• Limpiar la tapa con un paño seco o ligeramente humedecido con jabón. Nunca usar disolbentes u
otros productos semejantes para limpiar las partes plásticas.
• UTILICE SÓLO EL PAPEL Y CINTA RECOMENDADOS POR TOSHIBA TEC.
• NO ALMACENE el papel ni las cintas en lugares expuestos a luz solar directa, altas temperaturas,
humedad, polvo o gas.
• Asegúrese de colocar la impresora en una superficie lisa.
• No se asegura el correcto almacenamiento de los datos en caso de que se produzca un error en la
impresora.
• Evite utilizar esta máquina conectada a la misma fuente de corriente que un equipo de alto voltaje
que pueda causar interferencias.
• Desconecte la impresora cada vez que la vaya a revisar o limpiar.
• Mantenga el àrea de trabajo libre de cargas electrostáticas.
• No ponga objetos pesados encima de las máquinas ya que éstos pueden perder el equilibrio y
caerse causando heridas.
• No bloquee las ranuras de ventilación de las máquinas porque esto hará que se acumule calor en el
interior de las máquinas y podrá causar un incendio.
• No se apoye ni deje nada sobre la impresora, ya que ésta podría caerse y ocasionarle daños.
• Tener cuidado de no cortarse con la cuchilla de la impresora.
• Desconecte la impresora cuando no la vaya a utilizar durante un periodo largo de tiempo.
Compromiso de Mantenimiento
• Utilice nuestros servicios de mantenimiento.
Después de comprar la impresora, contacte con su Distribuidor Autorizado TOSHIBA TEC al menos
una vez al año para su mantenimiento y limpieza. En caso contrario, se puede almacenar suciedad en
la impresora y causar un incendio o mal funcionamiento. La limpieza es particularmente efectiva antes
de las estaciones lluviosas húmedas.
• Nuestro servicio de mantenimiento realiza periódicamente chequeos y otros trabajos necesarios para
mantener la calidad de impresión, el correcto funcionamiento y prevenir accidentes de antemano. Para
más detalles, consulte a su Distribuidor Autorizado TOSHIBA TEC.
• Uso de insecticidas y otros productos químicos.
No exponga la impresora a insecticidas u otros disolventes volátiles, puesto que pueden deteriorar la
carcasa y otros elementos o provocar el desprendimiento de la pintura.
(ii)
Page 90

SPANISH VERSION SO1-33007
ÍNDICE
Página
1. INTRODUCCION ..........................................................................S1- 1
1.1 Descripción del modelo .........................................................................S1- 2
1.2 Accesorios.............................................................................................S1- 2
2. ESPECIFICACIONES...................................................................S2- 1
2.1 Impresora ..............................................................................................S2- 1
2.2 Opciones ...............................................................................................S2- 2
2.3 Cinta ......................................................................................................S2- 2
2.4 Papel .....................................................................................................S2- 3
3. VISTA GENERAL..........................................................................S3- 1
3.1 Vista frontal y posterior de la impresora................................................S3- 1
3.2 Panel de operaciones............................................................................S3- 1
4. INSTALACION DE LA IMPRESORA............................................S4- 1
4.1 Conexión de los cables .........................................................................S4- 1
4.2 Procedimiento de colocación del filtro del ventilador ............................S4- 1
5. CARGA DEL PAPEL ....................................................................S5- 1
6. COLOCACION DE LA CINTA ......................................................S6- 1
7. COMO INTRODUCIR LA TARJETA OPCIONAL PCMCIA..........S7- 1
8. ACERCA DE LOS CONSUMIBLES .............................................S8- 1
9. MANTENIMIENTO........................................................................S9- 1
9.1 Limpieza ................................................................................................S9- 1
9.2 Panel y cubiertas...................................................................................S9- 2
9.3 Cómo quitar el papel atascado..............................................................S9- 2
9.4 Configuración del umbral de etiqueta....................................................S9- 4
10. SOLUCION DE ERRORES.........................................................S10- 1
ATENCION:
1. Este manual no puede ser copiado total o parcialmente sin permiso escrito.
2. El contenido de este manual puede ser cambiado sin previo aviso.
3. Para cualquier consulta aclaración dirijase a su distribuidor autorizado TOSHIBA TEC.
Page 91

1. INTRODUCCION
SPANISH VERSION SO1-33007
1. INTRODUCCION
1. INTRODUCCION
Gracias por elegir la impresora térmica B-480 de TOSHIBA TEC. Esta nueva generación de impresoras
de alto rendimiento y gran calidad viene equipada con lo último en hardware, incluyendo un novedoso
cabezal de alta densidad (12 puntos/mm, 304.8 puntos/pulgada) con impresión por su arista que permite
una impresión muy clara y una velocidad máxima de 203.2 mm/seg. (8 pulgadas/seg.), y un alojamiento
en su interior para los rollos de consumible. Entre los accesorios opcionales se encuentran el ahorrador
de cinta, el módulo de despegado/rebobinador interno y el soporte exterior de papel.
Este manual contiene información sobre la configuración general y el mantenimiento de la impresora B480, por lo que rogamos sea leído atentamente para obtener el máxima rendimiento de su impresora. Si
tuviese alguna cuestión referente a la impresora, por favor consulte este manual. Asegúrese de tenerlo
a mano para futuras consultas.
WARNING
This is a Class A product. In a domestic environment this product may cause radio interference in which
case the user may be required to take adequate measures.
PRECAUCION
Al abrir o cerrar la cubierta superior (tapa), tenga cuidado de no pillarse los dedos.
PRECAUCION
Antes de manipular cualquier pieza de la impresora en movimiento (motors, rodillos, etc.), desenchufe
la impresora de la red a fin de evitar que los dedos, joyas, ropa, etc, puedan engancharse en ellas.
S1-1
Page 92
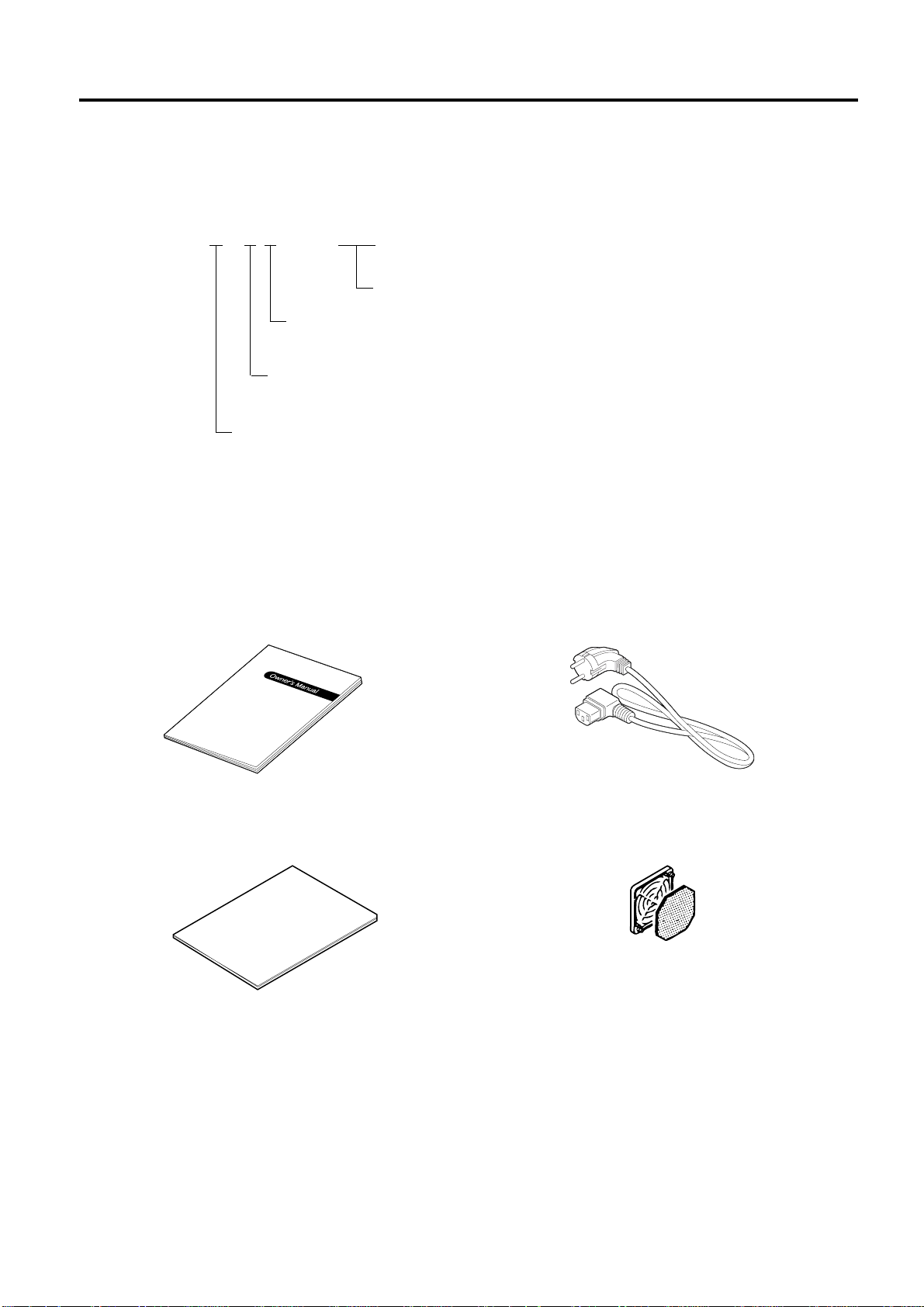
1. INTRODUCCION
1.1 Descripción del modelo
• B-482-TS10-QP
Descripción del modelo
B - 4 8 2 - T S 1 0 - Q P
Método de emisión
S: Impresión por lotes (contínua)
Resolución
T: 12 puntos/mm
2: Térmica directa / Transferencia térmica
SPANISH VERSION SO1-33007
1.1 Descripción del modelo
QP: Versión europea
1.2 Accesorios
Manual que ya posee Cable de alimentación
(EO1-33007)
Proceso de desempaquetado Filtro del ventilador
(FMBB0036801)
S1-2
Page 93
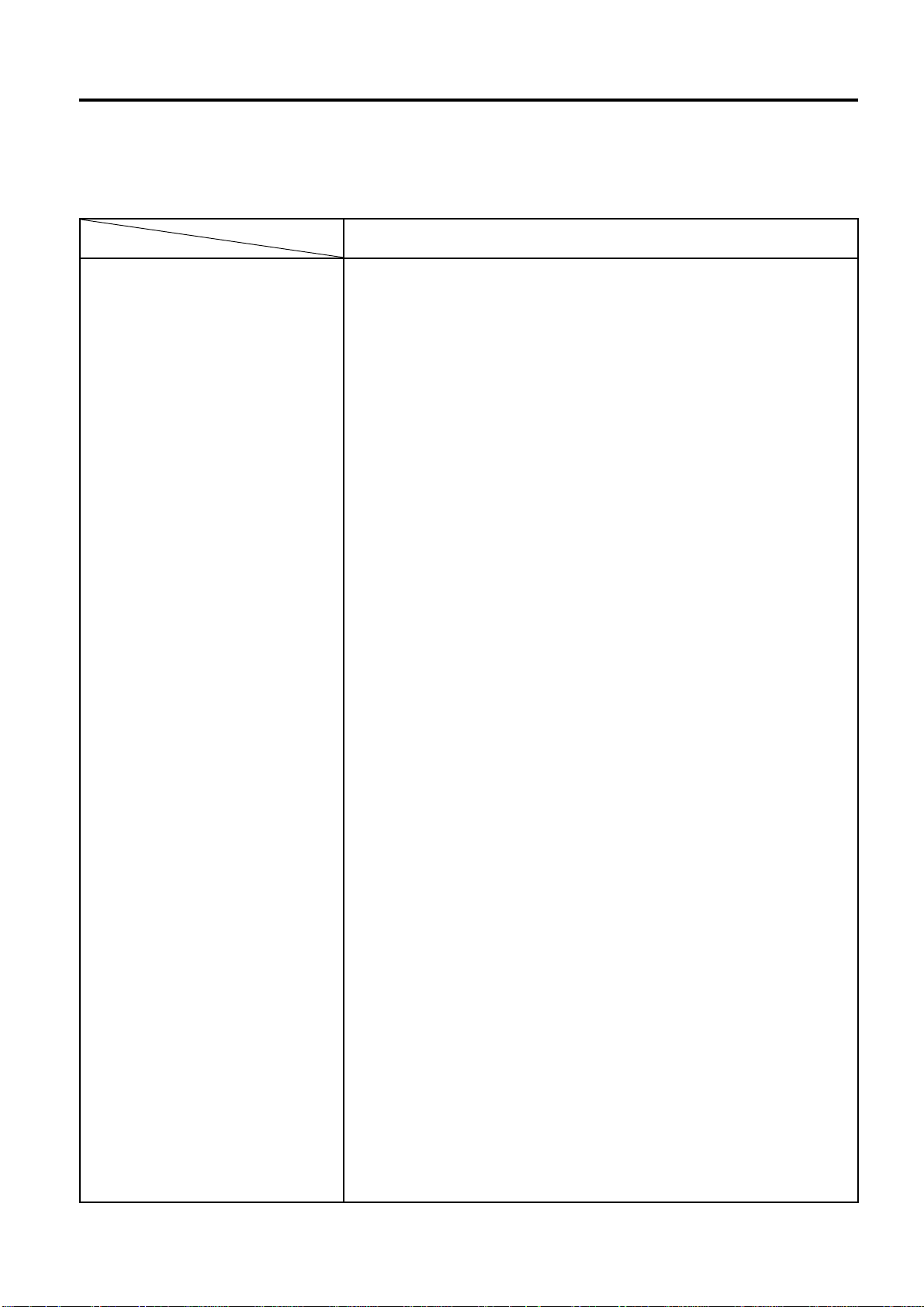
2. ESPECIFICACIONES
2. ESPECIFICACIONES
2.1 Impresora
SPANISH VERSION SO1-33007
2.1 Impresora
Características
Modelo
Tensión de alimentación
Consumo
Rango de temperaturas
Humedad relativa
Cabezal de impresión
Método de impresión
Velocidad de impresión
Ancho de impresión
Modos de emisión
Pantalla de mensajes
Dimensiones
Peso
Formatos de códigos de barras
Fuentes de letras
Rotaciones
Interface
Standard
Opcional
B-480-TS10-QP
220V ~ 240V AC +10%, -15%, 50Hz
Máximo 1.13A, 128W (parada: 250mA, 23W)
5 C ~ 40 C
25% ~ 85%RH (sin vapor)
Cabezal térmico de 12 puntos/mm
Transferencia térmica / Térmica directa
76.2 mm/seg., 127 mm/seg., 203.2 mm/seg.,
101.6 mm/seg. ... Sólo térmica directa
106.6 mm
Continuo, con dispensador automático o con cortador
(Los modos Corte y Despegado están sólo disponibles cuando los
módulos opcionales correspondientes están instalados.)
16 dígitos x 1 línea (LCD)
291 mm (ancho) x 460 mm (fondo) x 308 mm (alto)
17 kg
JAN8, EAN8, JAN13, EAN13, UPC-A, UPC-B
EAN8, EAN13, UPC-A, UPC-E + 2digit
EAN8, EAN13, UPC-A, UPC-E + 5digit
NW-7
CODE39 (STANDARD)
CODE39 (FULL ASCII)
ITF
MSI
CODE93
CODE128
EAN128
Data Matrix
PDF417
QR Code
industrial 2 of 5
Customer Bar Code
POSTNET
RM4SCC (ROYAL MAIL 4STATE CUSTOMERCODE)
KIX CODE
Maxi Code
Micro PDF417
Times Roman (6 tipos), Helvetica (6 tipos), Presentation (1 tipo),
Letter Gothic (1 tipo), Prestige Elite (2 tipos), Fuente Outline (4 tipos),
OCR (2 tipos), Caracteres imprimibles (disponibles 2-byte para cada
carácter), Courier (2 tipos), Fuentes de precios (3 tipos)
0 , 90 , 180 , 270
Interface serie (RS-232C)
Interface paralelo (Centronics)
Interface de expansión I/O
Interface PCMCIA
S2-1
Page 94

2. ESPECIFICACIONES
2.2 Opciones
SPANISH VERSION SO1-33007
2.2 Opciones
Nombre de la opción
Unidad cortadora
Módulo cortador
giratorio
Módulo de despegado
Guía de papel plegado
Placa interfaz PCMCIA
Tipo
B-4205-QM
B-8204-QM
B-4905-H-QM
B-4905-FF-QM
B-8700-PC-QM
Uso
Cortador de tijera de paro y corte.
Cortador rotativo
Esta módulo, gracias a su bloque de recogida y el de
despegado, separa la etiqueta del papel soporte. Cuando
se desee enrollar papel continuo o etiquetas con soporte
se debererá montar la guía del rebobinador.
Guía de papel sólo para papel plegado
Esta placa permite utilizar las siguientes tarjetas PCMCIA.
®
• Tarjeta LAN:3 COM EtherLink
III (recomendado)
3 COM 3CCE589ET (recomendado)
• Tarjeta ATA:Conforme al estándar de tarjetas ATA
para PC
• Tarjeta de memoria Flash: Tarjetas de 1MB y 4 MB (ver
página 7-1)
Placa de interfaz de
expansión E/S
2.3 Cinta
Tipo
Ancho
Longitud
Diámetro exterior
Tipo de carrete
68 mm ~ 112 mm
600 m
ø90 mm (max.)
B-8700-IO-QM
NOTAS: 1. Se llama “on the fly” al tipo de impresión que imprime y dibuja al mismo
Instalando esta placa en la impresora permite conectarse
con un dispositivo externo mediante un interfaz exclusivo.
tiempo.
2. Se recomienda el uso de papel y cintas recomendadas por TOSHIBA
TEC con el fin de alargar la vida del cabezal de impresión.
3. Trabajando con cortador, la etiqueta a imprimir debe cumplir que; la suma
de la longuitud dela etiqueta B mas la mitad de la longuitud del espacio
entre etiquetas E será mayor de 35 mm. (Refer. pag. 2-3.)
4. Se debe tener en cuenta que si so usa cl rebobinador interno, el diámetro
máximo de enrollado es de 180 mm.
5. Utilizar papel rugoso con el modo ahorrador de cinta, puede producir
borrones en la impresión.
S2-2
Page 95

2. ESPECIFICACIONES
SPANISH VERSION SO1-33007
2.4 Papel
2.4 Papel
Posición
de parada
Posición
de corte
A : Espacio entre finales
B : Longitud de la etiqueta
C:
D : Ancho de la etiqueta
E : Espacio entre etiquetas
F:
Espesor
Etiqueta
I I
F
H
Referencia
coordenadas
Referencia
coordenadas
1
2
G
D
C
Etiqueta
Referido a la siguiente
NOTA 2. Marca negra
(en cara inferior)
Posición
de parada
E
A
B
Dirección de salida
10.0Min.
Max.
de etiquetas/cartulinas
Cartulina
Min.
Max.
2730.0
Min.
Max.
Ancho del papel porta etiquetas/cartulina
Min.
Max.
Min.
Max.
Min.
Max.
Longitud de la marca negra (Cartulina)
Min.
Max.
Min.
Max.
Etiqueta
Min.
Max.
Cartulina
Min.
Max.
2726.0
Etiqueta
Cartulina
Posición
de corte
2728.0
2.0
25.4
-10.0
-
23.48.0
-
Cartulina
Referencia
coordenadas
H
Referencia
coordenadas
G
C
3"/seg.:94.0 3"/seg.:38.0
4"/seg.:98.0 4"/seg.:38.0
5"/seg.:102.0 5"/seg.:38.0
8"/seg.:113.0 8"/seg.:38.0
2730.0
3"/seg.:30.0
4"/seg.:30.0
5"/seg.:30.0
8"/seg.:38.0
3"/seg.:81.0(*1) 3"/seg.:25.0
4"/seg.:85.0(*2) 4"/seg.:25.0
5"/seg.:89.0(*3) 5"/seg.:25.0
8"/seg.:100.0(*4) 8"/seg.:25.0
50.8
112.0
47.8
109.0
20.0
2.0
10.0
10.0
106.7 0.2
3"/seg.:79.0 3"/seg.:23.0
4"/seg.:83.0 4"/seg.:23.0
5"/seg.:87.0 5"/seg.:23.0
8"/seg.:98.0 8"/seg.:23.0
2726.0
3"/seg.:28.0
4"/seg.:28.0
5"/seg.:28.0
8"/seg.:36.0
1.0
1361.0
Marca negra
(en cara inferior)
1
2
Con cortador
2730.0
2724.0
6.0
2726.0
Cartulina
F
A
Fig. 2-1
[Unidad: mm]
Unidad
cortadora
38.0
25.4
25.0 (*5)
23.021.46.0
23.0-8.0
NOTAS: 1. Asegúrese de que el papel que va a cargar cumple las especificaciones arriba indicadas.
2. La longitud de la etiqueta debe cumplir las siguientes condiciones en cada caso.
1) Cuando se emita una etiqueta con el cortador giratorio a una velocidad de impresión de 3"/seg.:
91.0 mm - (Separación entre etiquetas / 2 ) o más.
2) Cuando se emita una etiqueta con el cortador giratorio a una velocidad de impresión de 4"/seg.:
95.0 mm - (Separación entre etiquetas / 2 ) o más
3) Cuando se emita una etiqueta con el cortador giratorio a una velocidad de impresión de 5"/seg.:
99.0 mm - (Separación entre etiquetas / 2 ) o más
4) Cuando se emita una etiqueta con el cortador giratorio a una velocidad de impresión de 8"/seg.:
110.0 mm - (Separación entre etiquetas / 2 ) o más
5) Cuando se emita una etiqueta con el cortador de tijera: 35.0 mm - (Separación entre etiquetas / 2 )
S2-3
Page 96

3. VISTA GENERAL
3. VISTA GENERAL
3.1 Vista frontal y posterior de la impresora
Vista frontal Vista posterior
Cubierta superior
Pantalla (LCD)
Visor
Slot para tarjeta
PCMCIA (2 slots)
Interface serie
conector
(RS-232C)
SPANISH VERSION SO1-33007
3.1 Vista frontal y posterior de la impresora
Panel de operaciones
Salida de papel
3.2 Panel de operaciones
Fig. 3-2
I/F paralelo conector
Centronics
Conector de toma
de tensión (CA)
Interruptor de alimentación
0: Apagado
1: Encendido
Conector para
expansión I/O
(opcional)
Fig. 3-1
PANTALLA (LCD)
Cuando la impresora esta encendida y lista para imprimir, el mensaje
“ON LINE” aparece en la pantalla.
INDICADOR DE ENCENDIDO (Verde)
Se ilumina cuando la impresora se encuentra encendida.
INDICADOR DE “ON LINE” (Verde)
1) Parpadea cuando la impresora se encuentra comunicando con un
ordenador o viceversa.
2) Iluminado cuando la impresora se encuentra imprimiendo.
INDICADOR DE ERROR (Rojo)
Se ilumina cuando ocurre un error de comunicación o cuando la
impresora no es manipulada correctamente.
TECLA DE “FEED”
Al pulsarlo produce un avance del papel.
TECLA DE “RESTART”
Reinicia la impresora cuando ésta se encuentra atascada o se ha
producido algún error. Usado para fijar el umbral de etiqueta. (Refer.
pag 9-4)
TECLA DE “PAUSE”
Produce una pausa en la impresión. Muestra el mensaje de “PAUSE”
(pausa). Usado para configurar el umbral de etiqueta. (Refer. pag. 9-4.)
S3-1
Page 97

4. INSTALACION DE LA IMPRESORA
4. INSTALACION DE LA IMPRESORA
4.1 Conexión de los cables
ATENCIÓN:
Apagar la impresora antes de conectar cualquier cable.
Cable I/F serie (RS-232C)
SPANISH VERSION SO1-33007
4.1 Conexión de los cables
Cable I/F paralelo (Centronics)
Cable de expansión I/O (opcional)
Cable de
alimentación
4.2 Procedimiento de colocación del filtro del ventilador
Insertar
Fig. 4-1
Insertar
Fig. 4-2
Cuando se esté instalando la impresora, es importante asegurarse de que el filtro del ventilador sea
instalado antes de comenzar a utilizarla.
El filtro se compone de dos piezas:
(1) Almohadilla filtro
(2) Sujeción del filtro
Para fijar todo el conjunto a la impresora no hay más que presionar seguiendo las indicaciones del
diagrama anterior, asegurandose que los engarces entren en sus agujeros.
S4-1
Page 98

5. CARGA DEL PAPEL
SPANISH VERSION SO1-33007
5. CARGA DEL PAPEL
5. CARGA DEL PAPEL
ATENCIÓN:
1. Antes de manipular cualquier pieza de la impresora en movimiento (motors, rodillos, etc.),
desenchufe la impresora de la red a fin de evitar que los dedos, joyas, ropa, etc, puedan
engancharse en ellas.
2. Al abrir o cerrar la cubierta superior (tapa), tenga cuidado de no pillarse los dedos.
La impresora imprime en etiquetas y en cartulinas indistintamente.
1. Apagar la impresora y abrir la cubierta superior.
2. Gire la palanca de apertura del cabezal hasta la posición 3, luego libere la placa de fijación de la cinta.
Cubierta superior
Placa de fijación de la cinta
Palanca de apertura del cabezal
Fig. 5-1
NOTAS: 1.Cuando la palanca de apertura del cabezal se gira hasta la posición 2, el cabezal se levanta.
3
2.Cuando la palanca de apertura del cabezal se gira hasta el final de la posición
, la cabeza
de impresión y los rodillos de sujeción del papel se levantan.
3.Para permitir la impresión, la palanca de apertura del cabezal debe estar en posición
1
(Asegúrese de que tanto la cabeza como los rodillos de sujeción de papel están cerrados.)
3. Desprecinte las sujeciones laterales del rollo de papel.
4. Gire unos 30 la sujeción lateral del rollo de papel tirando de ella hacia fuera tal y como se muestra en
la figura 5-2.
30
Soporte del rollo de papel
Sujeción lateral del
rollo de papel
(FMHD0005502)
.
S5-1
Fig. 5-2
Page 99

5. CARGA DEL PAPEL
SPANISH VERSION SO1-33007
5. CARGA DEL PAPEL
5. Colocar el rollo de papel en el soporte del rollo de papel.
6. Pase el papel por el regulador de tiro y llévelo hacia el frontal de la impresora. Coloque la sujeción lateral
del rollo de papel tal y como ilustra la figura.
Regulador de tiro
Rollo de papel
Sujeción lateral del
rollo de papel
Soporte del
rollo de papel
(FMHD0005502)
Fig. 5-3
7. Inserte el papel a través de las pletinas de sujeción de la guía papel, ajuste las guías al ancho del papel
y apriete el tornillo de fijación.
8. Comprobar que el papel sale desde el rollo, pasa por las guías y sale por debajo de la cabeza de
impresión. El papel debe quedar colocado en el centro de la cabeza de impresión.
Guía del Papel
Sujeción Lateral del
Rollo de Papel
Guía del Papel
Sujeciones de Papel
Cabezal de Impresión
Papel
Tornillo de Fijación
Papel
Platinas de
Sujeción de Papel
Fig. 5-4
NOTA: Cuando utilice rollos con las etiquetas en la cara externa, quite las pletinas superiores de las
sujeciones de papel de las siguiente forma. Un fallo al hacer esto puede causar un error de atasco
de papel.
Si tiene alguna duda, por favor póngase en contacto con su representante de Servicio TOSHIBA
TEC más cercano.
S5-2
Page 100
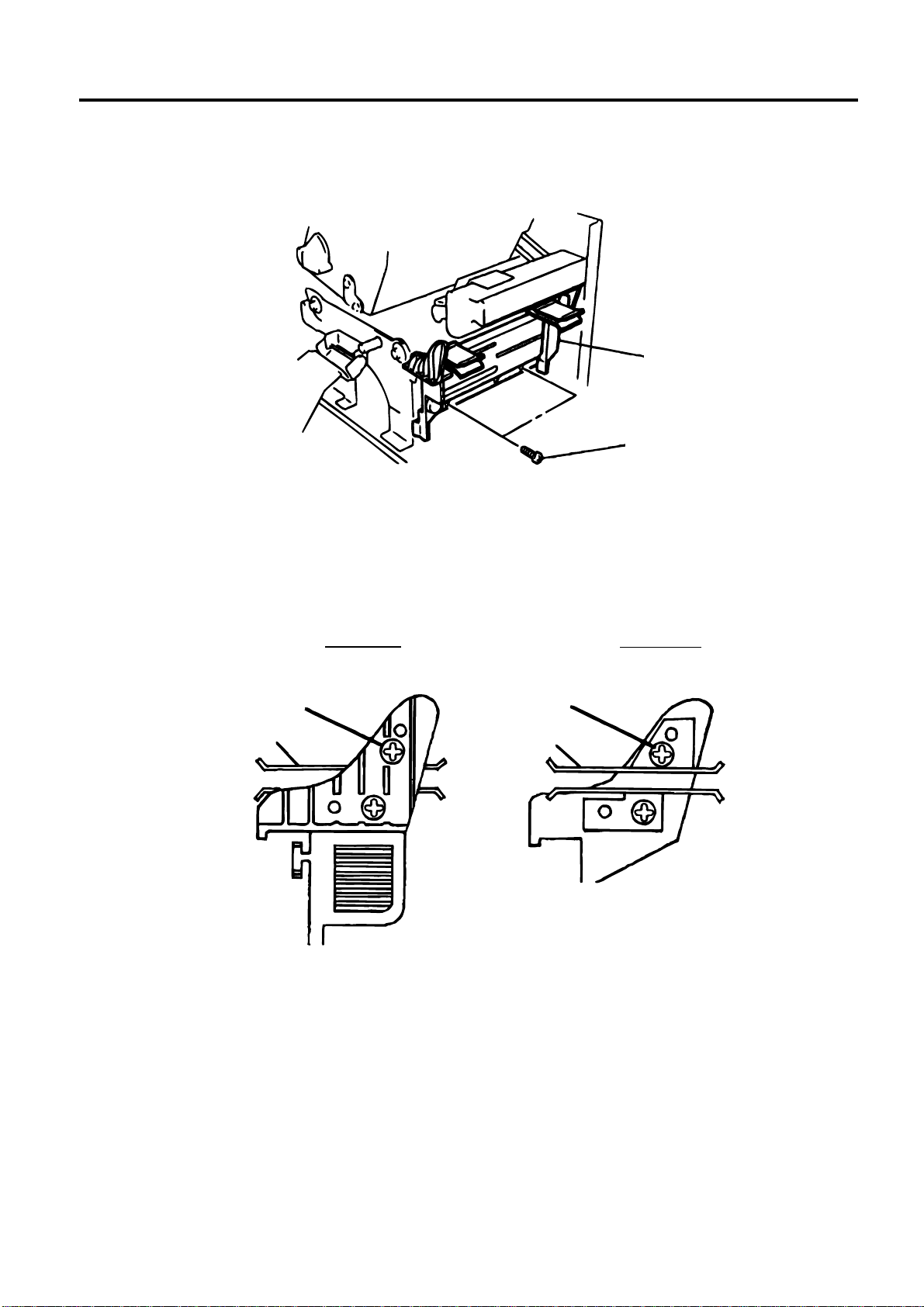
5. CARGA DEL PAPEL
SPANISH VERSION SO1-33007
5. CARGA DEL PAPEL
■ Extracción de las pletinas superiores las sujeciones de la guía de papel
1 Quitar los dos tornillos T-4x8 para soltar la guía de papel de la impresora.
Guía del Papel
Tornillo (T-4x8)
Fig. 5-5
2 Quitar el tornillo SM-3x6 o el SM-3x8 para soltar las pletinas superiores de las sujeciones de
la guía de papel.
Tornillo (SM-3x6)
Pletinas de
Sujeción de Papel
(Derecha)
Tornillo (SM-3x8)
Pletinas de
Sujeción de Papel
(Izquierda)
Fig. 5-6
3 Coloque la guía de papel en su posición.
NOTA: No pierda las pletinas superiores quitadas porque las puede necesitar cuando utilice rollos
con las etiquetas en la cara interior.
9. Ajuste la precisión de los sensores de papel. Cuando se gira el mando del sensor hacia la derecha el
sensor avanza, cuando se gira a la izquierda el sensor retrocede.
S5-3
 Loading...
Loading...