Toshiba AT300 User Manual [de]
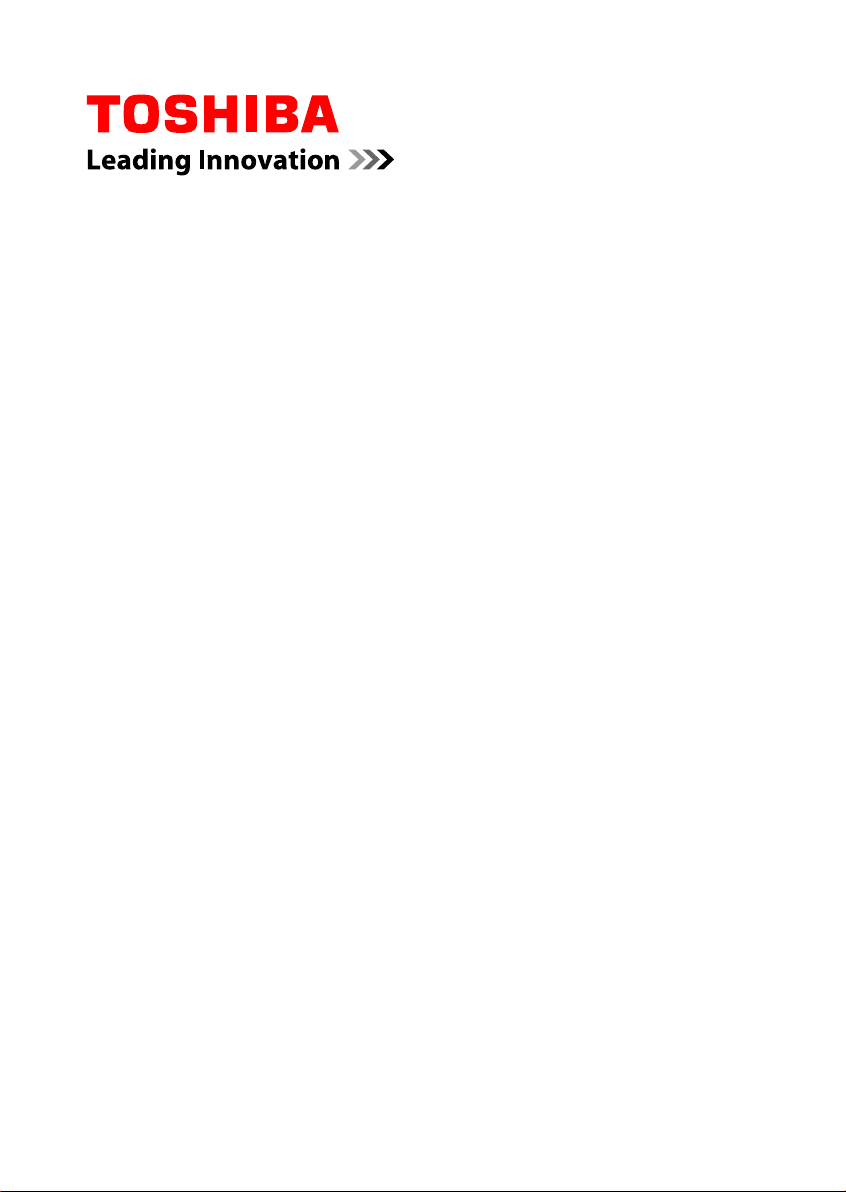
Benutzerhandbuch
AT300
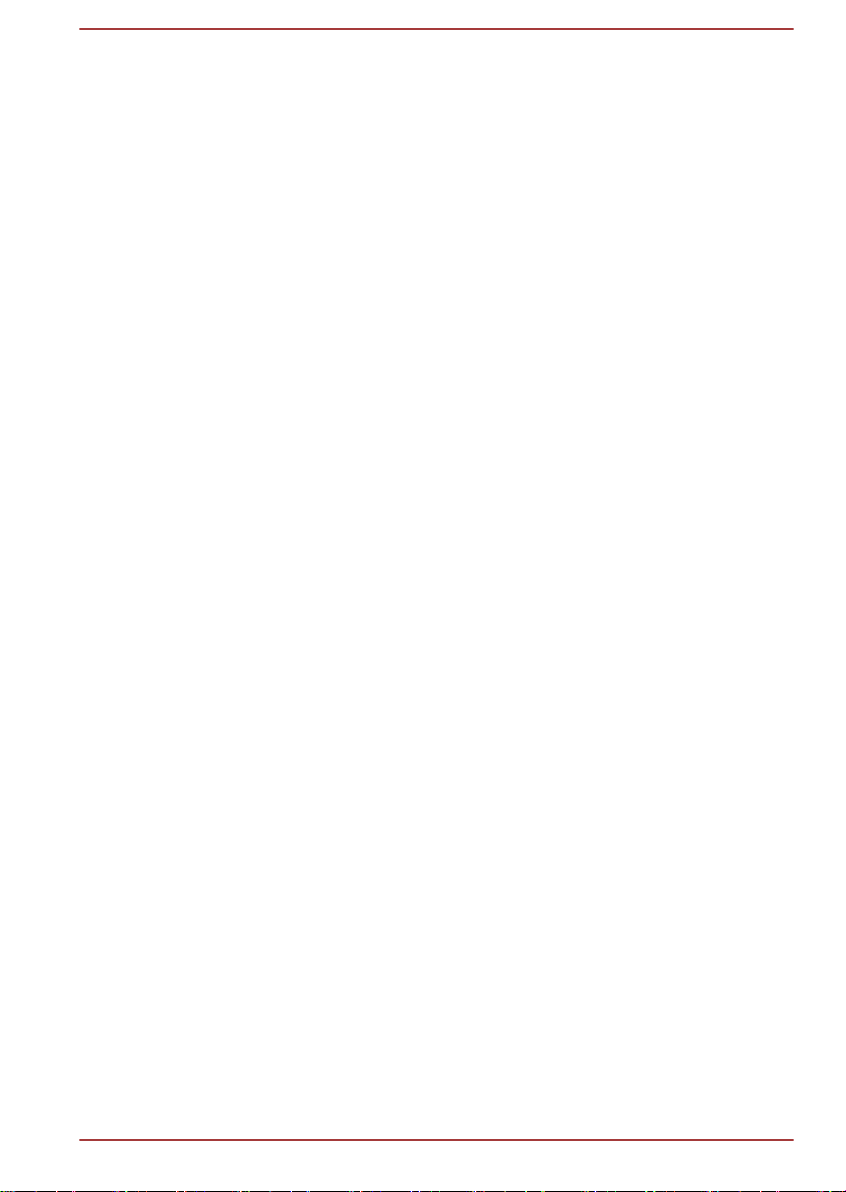
Inhaltsverzeichnis
Kapitel 1
Kapitel 2
Rechtliche Informationen und Zulassungsbestimmungen
Copyright ................................................................................................ 1-1
Wichtige Informationen ......................................................................... 1-1
Marken .................................................................................................... 1-2
Lizenzhinweise zu H.264/AVC, VC-1 und MPEG-4 .............................. 1-3
FCC-Informationen ................................................................................ 1-3
Erfüllung von CE-Normen ..................................................................... 1-5
Arbeitsumgebung .................................................................................. 1-5
Weitere Umgebungen ohne EMV-Bezug ............................................. 1-5
REACH - Konformitätserklärung .......................................................... 1-6
Die folgenden Informationen gelten nur für die Mitgliedstaaten der
EU: .......................................................................................................... 1-6
Die folgenden Informationen gelten nur für Indien ............................ 1-7
Kanadische Zulassungsbestimmungen (nur für Kanada) ................. 1-8
Canada – Industry Canada(IC) ............................................................. 1-8
Die folgenden Informationen gelten nur für die Türkei: .................... 1-8
Konformitätskennzeichnung für Funk- und
Telekommunikationseinrichtungen: .................................................... 1-8
Einführung
Über das Handbuch ............................................................................... 2-1
Handbuch für sicheres und angenehmes Arbeiten ........................... 2-1
Sicherheitshinweise .............................................................................. 2-1
Kapitel 3
Kapitel 4
Benutzerhandbuch ii
Erste Schritte
Überprüfen des Lieferumfangs ............................................................ 3-1
Überblick ................................................................................................ 3-1
Hardware ................................................................................................ 3-5
Erstmalige Benutzung des Tablets ...................................................... 3-7
Pflege und Gebrauch des Akkus ....................................................... 3-12
Aufladen des Akkus ............................................................................ 3-12
Grundlagen
Verwenden des Touchscreens ............................................................. 4-1
Der Home-Bildschirm ............................................................................ 4-2
Öffnen und Wechseln von Anwendungen .......................................... 4-3
Überwachen des Tablet-Status ............................................................ 4-3
Schnelleinstellungen ............................................................................. 4-4
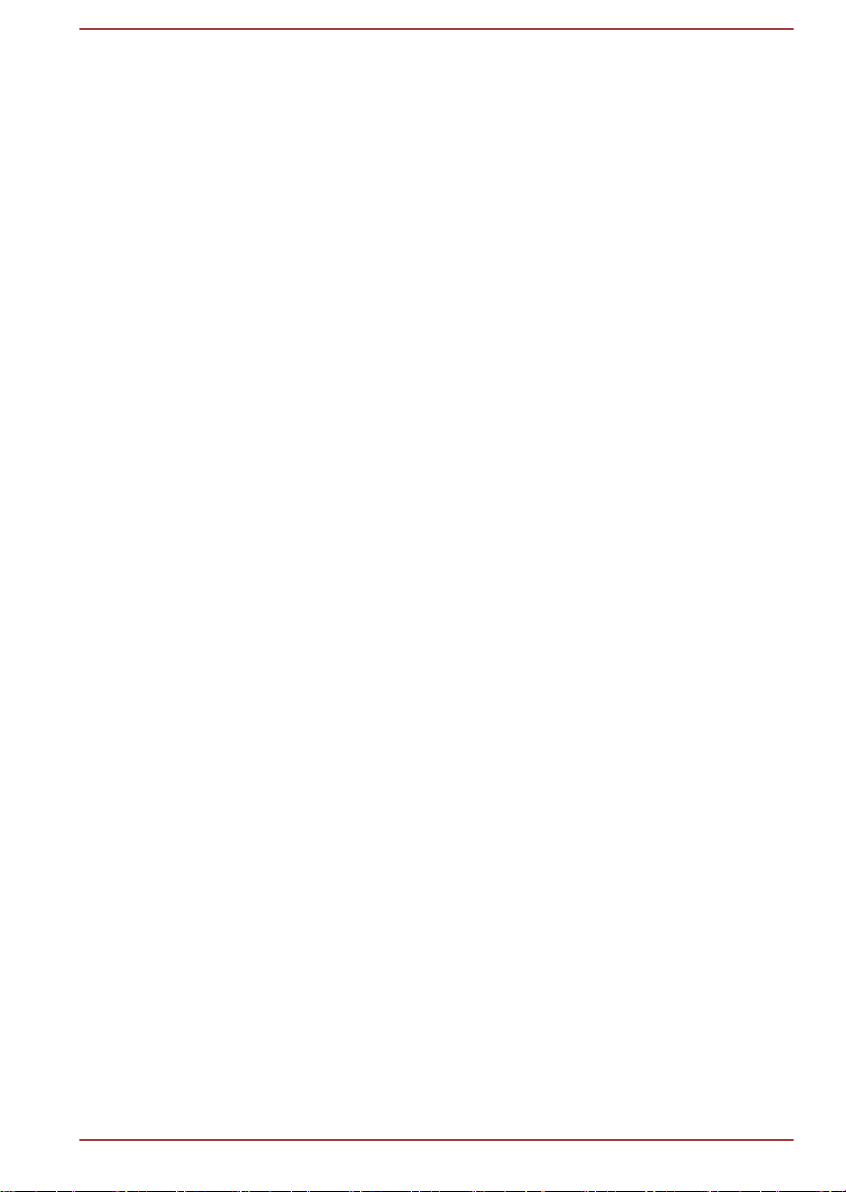
Verwalten von Benachrichtigungen .................................................... 4-4
Sperren des Bildschirms ...................................................................... 4-6
Aufnehmen von Bildschirmfotos ......................................................... 4-6
Anpassen des Home-Bildschirms ....................................................... 4-6
Ändern der Bildschirmausrichtung ..................................................... 4-8
Verwalten von Tasks und Anwendungen ............................................ 4-8
Verbindung mit einem Computer ......................................................... 4-8
Zurücksetzen ......................................................................................... 4-9
Kapitel 5
Kapitel 6
Anwendungen
Analoguhr ............................................................................................... 5-1
Browser .................................................................................................. 5-1
Calculator ............................................................................................... 5-4
Kalender ................................................................................................. 5-4
Kamera ................................................................................................... 5-4
Uhr .......................................................................................................... 5-6
Downloads ............................................................................................. 5-7
E-Mail ...................................................................................................... 5-7
Galerie .................................................................................................... 5-8
Abspielen von Musik ............................................................................. 5-9
People ................................................................................................... 5-10
Service Station .................................................................................... 5-11
TOSHIBA Media Player ....................................................................... 5-13
TOSHIBA File Manager ....................................................................... 5-14
Online Manual ...................................................................................... 5-17
Einstellungen
Drahtlos & Netzwerke ........................................................................... 6-1
Gerät ....................................................................................................... 6-9
Nutzer ................................................................................................... 6-14
System .................................................................................................. 6-18
Kapitel 7
Optionales Zubehör
Speichermediensteckplatz ................................................................... 7-1
SIM-Kartensteckplatz ............................................................................ 7-4
USB-Gerät .............................................................................................. 7-5
HDMI-Gerät ............................................................................................. 7-6
Toshiba Tablet Dock ............................................................................. 7-7
Optionales TOSHIBA-Zubehör ............................................................. 7-7
Benutzerhandbuch iii
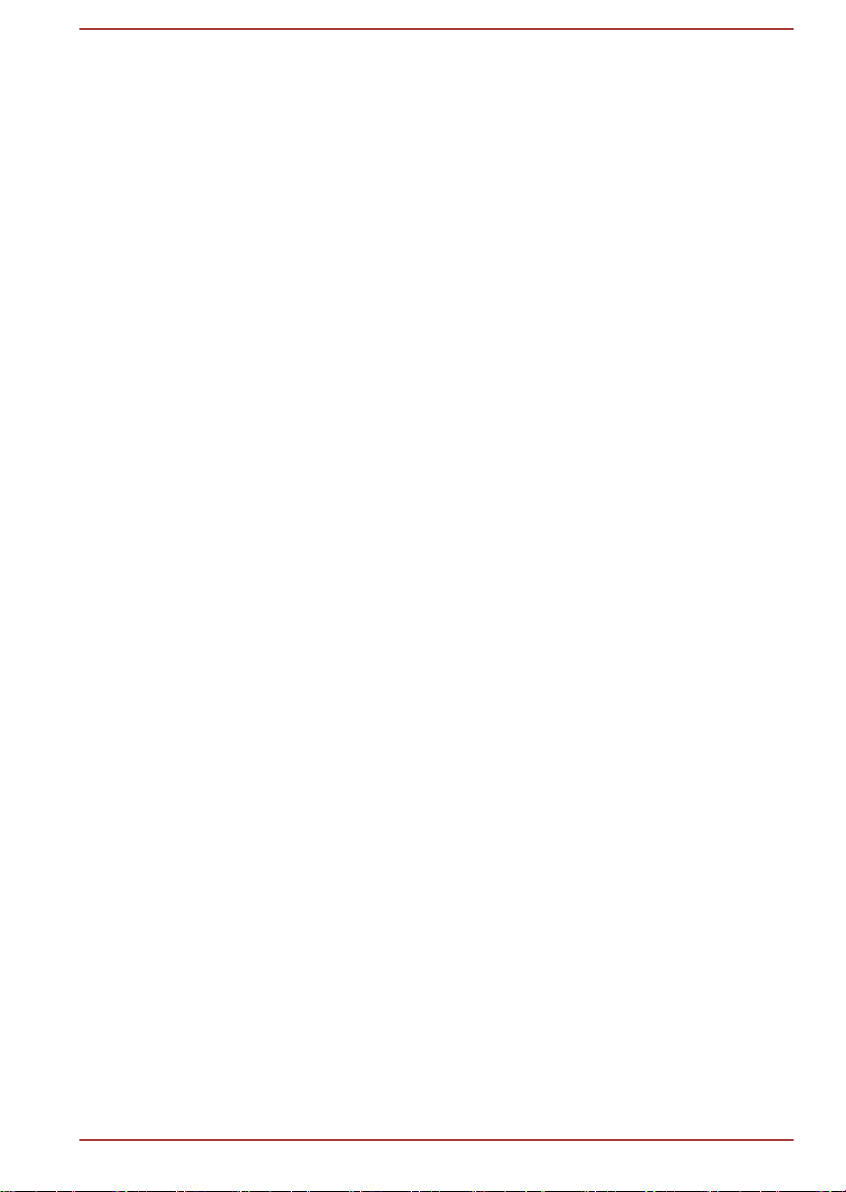
Kapitel 8
Fehlerbehebung
Vorgehen bei der Problemlösung ........................................................ 8-1
Hardware- und System-Checkliste ...................................................... 8-2
TOSHIBA-Support ................................................................................. 8-4
Kapitel 9
Kapitel 10
Technische Daten
Maße und Gewicht ................................................................................. 9-1
Umgebungsbedingungen ..................................................................... 9-1
Informationen zu drahtlosen Geräten
Wireless-LAN-Interoperabilität ........................................................... 10-1
Übergreifende Funktionalität von Bluetooth .................................... 10-1
Vorsichtshinweise zu drahtlosen Geräten ........................................ 10-1
Drahtlose Geräte und Ihre Gesundheit .............................................. 10-2
Funk-Zulassungsbestimmungen ....................................................... 10-2
Geräteautorisierung ............................................................................ 10-7
Funkzulassungen für drahtlose Geräte ............................................. 10-8
Benutzerhandbuch iv
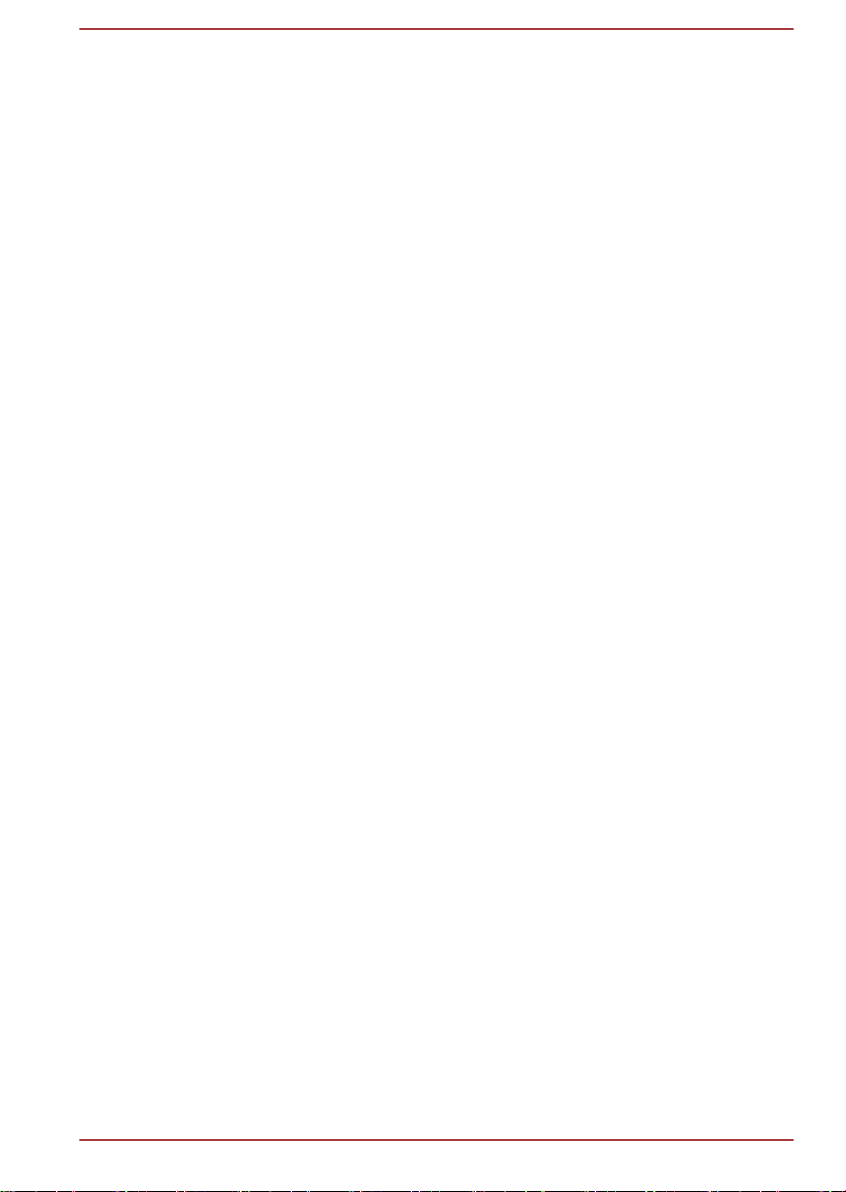
Kapitel 1
Rechtliche Informationen und
Zulassungsbestimmungen
Copyright
©2012 by TOSHIBA Corporation. Alle Rechte vorbehalten. Jede
Wiedergabe oder Verwertung außerhalb der durch das Copyright erlaubten
Grenzen ist ohne vorherige schriftliche Genehmigung seitens TOSHIBA
unzulässig. Bezüglich der Nutzung der in diesem Handbuch enthaltenen
Informationen wird keine Patenthaftung übernommen.
Erste Auflage April 2012
Wichtige Informationen
Dieses Handbuch wurde validiert und auf Korrektheit überprüft. Die hierin
enthaltenen Anleitungen und Beschreibungen waren zum Zeitpunkt der
Erstellung dieses Handbuchs richtig und gültig. Nachfolgende Geräte und
Handbücher können jedoch ohne vorherige Ankündigung geändert werden.
TOSHIBA übernimmt keine Haftung für Schäden, die direkt oder indirekt
durch Fehler, Auslassungen oder Nichtübereinstimmungen zwischen
diesem Gerät und dem Handbuch verursacht werden.
Dieses Produkt enthält Technologie zum Kopierschutz, die durch USPatente, beispielsweise Patentnummer 5,315,448; 5,583,936; 6,836,549
und 7,050,698, und Patente anderer Länder und andere geistige
Eigentumsrechte geschützt ist. Die Verwendung der
Kopierschutztechnologie der Rovi Corporation im Produkt muss von der
Rovi Corporation autorisiert sein. Die Zurückentwicklung (Reverse
Engineering) und die Disassemblierung sind verboten.
SOWEIT IM GESETZLICHEN RAHMEN ZULÄSSIG SCHLIESSEN
TOSHIBA UND SEINE VERBUNDENEN UNTERNEHMEN UND/ODER
LIEFERANTEN(„TOSHIBA“) HIERMIT ALLE AUSDRÜCKLICHEN,
STILLSCHWEIGENDEN ODER GESETZLICHEN GARANTIEN IN BEZUG
AUF DIE SOFTWARE, EINSCHLIESSLICH, ABER NICHT BESCHRÄNKT
AUF, DIE GARANTIE DER NICHTVERLETZUNG VON RECHTEN
DRITTER UND DER STILLSCHWEIGENDEN GARANTIEN UND
BEDINGUNGEN DER TAUGLICHKEIT UND EIGNUNG FÜR EINEN
BESTIMMTEN ZWECK AUS. DAS GESAMTE RISIKO IN BEZUG AUF
DIE QUALITÄT UND LEISTUNG DER SOFTWARE LIEGT BEI IHNEN.
TOSHIBA GARANTIERT NICHT, DASS DIE IN DER SOFTWARE
ENTHALTENEN FUNKTIONEN IHRE ANFORDERUNGEN ERFÜLLEN,
Benutzerhandbuch
1-1
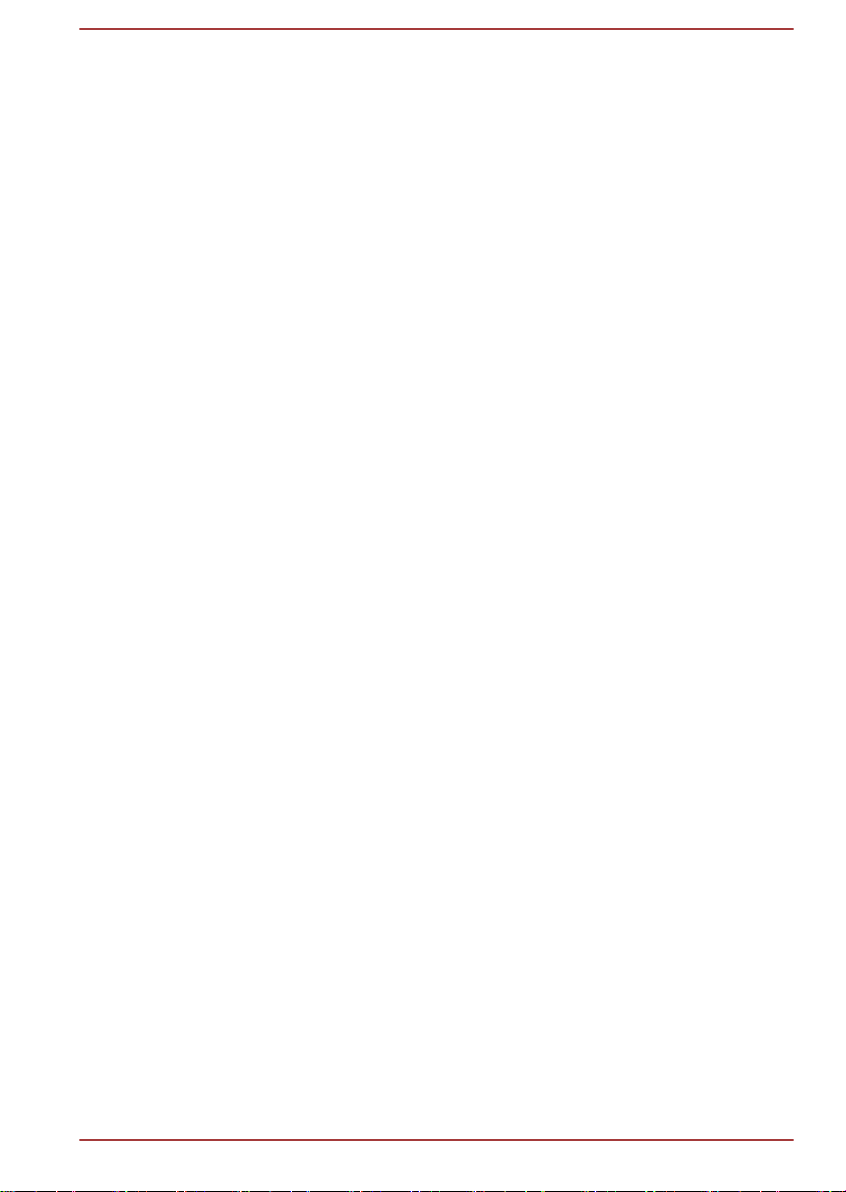
Marken
ODER DASS DER BETRIEB DER SOFTWARE UNTERBRECHUNGSODER FEHLERFREI ERFOLGT.
Ungeachtet des oben Genannten beinhalten Teile der Software
Softwaredateien, die bestimmten Open-Source-Lizenzvereinbarungen
unterliegen. Solche Open-Source-Softwaredateien unterliegen den
Hinweisen und zusätzlichen Bedingungen, die in der
Endbenutzerlizenzvereinbarung (EULA) im Abschnitt „Rechtliche Hinweise
von Toshiba“ in den „Rechtlichen Hinweisen“ unter „Info über das Gerät“ in
der App „Einstellungen“ angegeben sind. (Das EULA-Dokument ist in der
Verpackung enthalten.) Solche Open-Source-Softwaredateien werden im
gesetzlich erlaubten Umfang ohne Mängelgewähr geliefert.
Lesen Sie bitte sorgfältig den Abschnitt „Open-Source-Lizenz“ in den
„Rechtlichen Informationen“ unter „Tablet-Info“ in der App „Einstellungen“,
um sich über die relevanten Copyright- und Lizenzbedingungen zu
informieren. Bei einer Diskrepanz zwischen den Bedingungen der
geltenden Open-Source-Lizenzvereinbarung und der EULA haben die
Bedingungen der geltenden Open-Source-Vereinbarung in Bezug auf die
entsprechende Open-Source-Software Vorrang.
In einem Zeitraum von drei Jahren nach Erwerb der Software können Sie
eine Kopie des Quellcodes erhalten, der den Binaries der GPL-lizenzierten
Datei entspricht, indem Sie eine Anfrage an den TOSHIBA-Kundenservice
unter [http://support.toshiba-tie.co.jp/android/index_e.htm] senden.
TOSHIBA schickt Ihnen dann einen Link zu diesem Quellcode.
Google, Android, Google Play, Google Mobile services, Google Apps,
Google Calendar, Google Latitude, Google Maps, Google Talk, Picasa und
andere Marken sind Marken von Google Inc.
Die Verfügbarkeit von Google-Anwendungen, -Diensten und -Funktion
kann je nach Land, Provider, Modell und Hersteller variieren.
Bluetooth ist eine Marke der Eigentümer und wird von TOSHIBA unter
Lizenz verwendet.
Wi-Fi ist eine eingetragene Marke der Wi-Fi Alliance.
Secure Digital und SD sind Marken der SD Card Association.
Die Begriffe HDMI und HDMI High-Definition Multimedia Interface sowie
das HDMI-Logo sind Marken oder eingetragene Marken von HDMI
Licensing LLC in den USA und anderen Ländern.
Adobe, Adobe PDF, Flash, AIR und das Flash-Logo, AIR-Logo sind
Marken oder eingetragene Marken von Adobe Systems Incorporated in
den USA und/oder anderen Ländern.
SRS und das SRS-Logo sind Marken oder eingetragene Marken von SRS
Labs, Inc. SRS-Technologie wird unter Lizenz von SRS Labs, Inc.
verwendet.
Benutzerhandbuch
1-2
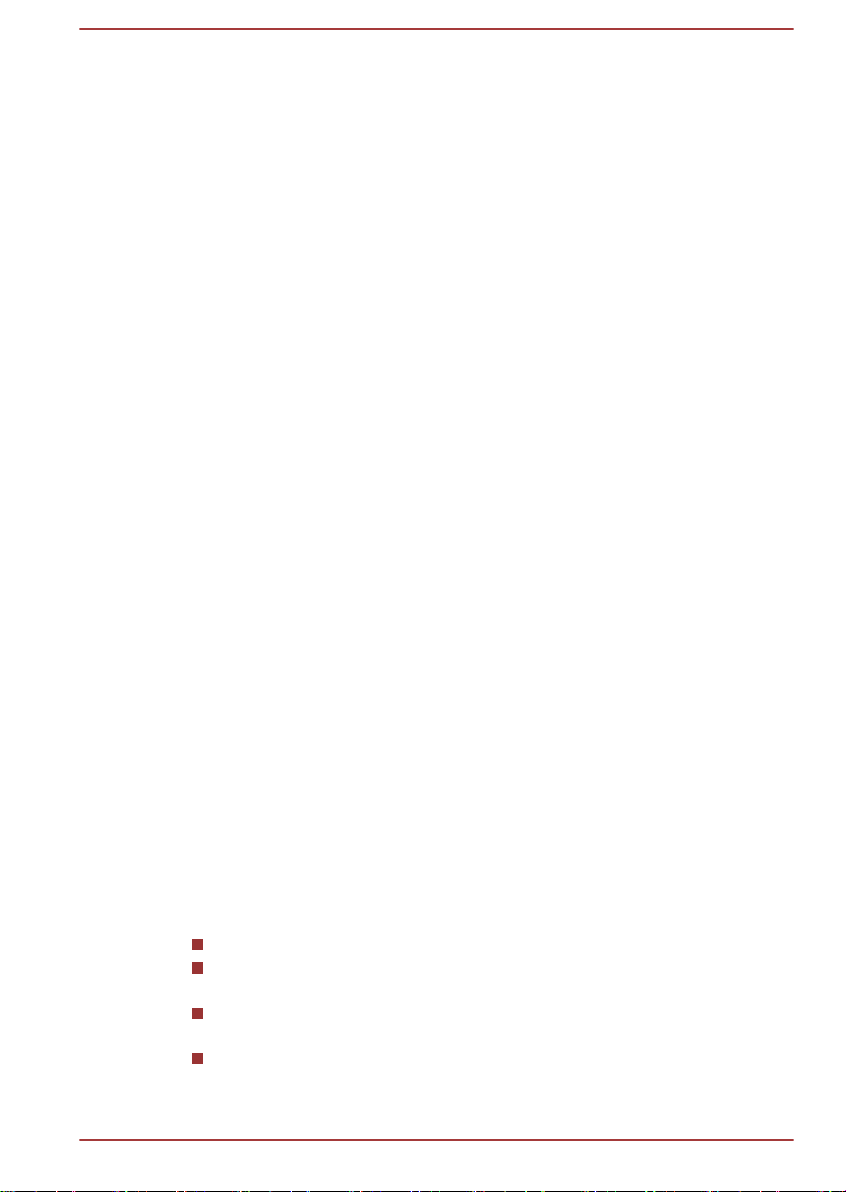
SRS Premium Voice PRO-Technologie wurde unter der Lizenz von SRS
Labs, Inc eingesetzt.
TouchSense ist eine Marke der Immersion Corporation.
In diesem Handbuch können auch andere Marken und eingetragene
Marken als die oben aufgeführten verwendet werden.
Lizenzhinweise zu H.264/AVC, VC-1 und MPEG-4
DIESES PRODUKT WIRD FÜR PERSÖNLICHEN, NICHTKOMMERZIELLEN GEBRAUCH UNTER DER AVC-, VC-1- UND MPEG-4PATENTPORTFOLIOLIZENZ AN ENDKONSUMENTEN LIZENZIERT.
HIERDURCH IST ES DIESEN MÖGLICH (i) VIDEOS UNTER
EINHALTUNG DER OBEN GENANNTEN STANDARDS („VIDEO“) ZU
CODIEREN BZW. (ii) AVC-, VC-1 UND MPEG-4-VIDEOS, DIE VON
EINEM ENDKONSUMENTEN IN EINER PERSÖNLICHEN, NICHTKOMMERZIELLEN AKTIVITÄT CODIERT WURDEN BZW. VON EINEM
VON MPEG LA LIZENZIERTEN VIDEOANBIETER, DER SOLCHE
VIDEOS BEREITSTELLEN DARF, ERHALTEN WURDEN, ZU
DECODIEREN. FÜR ANDERE ZWECKE WIRD KEINE LIZENZ ERTEILT.
ZUSÄTZLICHE INFORMATIONEN Z. B. ZU WERBETECHNISCHEN,
INTERNEN ODER KOMMERZIELLEN VERWENDUNGSARTEN SOWIE
LIZENZIERUNG ERHALTEN SIE VON MPEG LA, L.L.C. UNTER http://
www.mpegla.com
FCC-Informationen
FCC-Hinweis „Konformitätserklärung“
Dieses Gerät wurde erfolgreich bezüglich der Erfüllung der Klasse BNormen für digitale Geräte, Abschnitt 15 der FCC-Bestimmungen, getestet.
Diese Grenzwerte sollen einen angemessenen Schutz vor störenden
Interferenzen in einer Wohnumgebung gewährleisten. Dieses Gerät
erzeugt und verwendet hochfrequente Energie, kann diese abstrahlen und
den Funkverkehr stören, wenn es nicht entsprechend den Anleitungen
installiert und verwendet wird.
Es gibt jedoch keine Garantie, dass in einer bestimmten Installation keine
Interferenzen verursacht werden. Ob dieses Gerät den Rundfunk- oder
Fernsehempfang tatsächlich stört, kann durch Aus- und Einschalten
festgestellt werden. In diesem Fall empfiehlt es sich, einen oder mehrere
der folgenden Schritte auszuführen:
Benutzerhandbuch
Richten Sie die Antenne neu aus.
Vergrößern Sie den Abstand zwischen dem Gerät und dem
Empfänger.
Schließen Sie das Gerät und den Empfänger an unterschiedliche
Stromkreise an.
Wenden Sie sich an den Händler oder an einen erfahrenen
Rundfunk-/Fernsehtechniker.
1-3
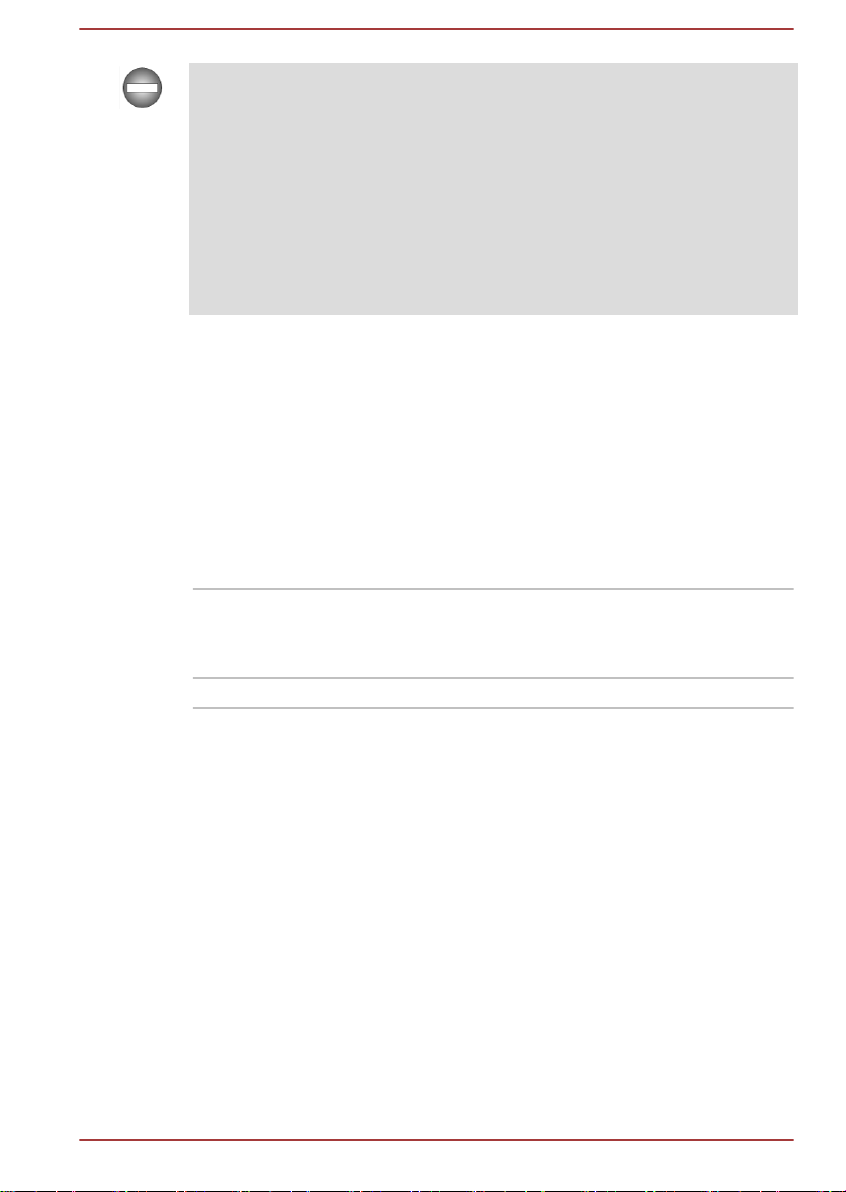
An dieses Gerät dürfen nur Peripheriegeräte angeschlossen werden, die
den FCC-Bestimmungen der Klasse B entsprechen. Beim Betrieb mit nicht
konformen oder nicht von TOSHIBA empfohlenen Peripheriegeräten
kommt es wahrscheinlich zu Störungen des Rundfunk- und
Fernsehempfangs. Für die Verbindung von externen Geräten und den
USB-Anschlüssen (USB 2.0), dem HDMI-Anschluss und der kombinierten
Mikrofon-/Kopfhörerbuchse des Geräts müssen abgeschirmte Kabel
verwendet werden. Wenn Sie Änderungen an diesem Gerät vornehmen,
die nicht ausdrücklich von TOSHIBA oder von durch TOSHIBA
autorisierten Dritten genehmigt wurden, verlieren Sie möglicherweise das
Recht, dieses Gerät zu verwenden.
FCC-Bedingungen
Dieses Gerät entspricht Teil 15 der FCC-Bestimmungen. Der Betrieb
unterliegt folgenden Bedingungen:
1. Dieses Gerät darf keine störenden Interferenzen verursachen.
2. Dieses Gerät muss Störungen durch andere Geräte oder
Einrichtungen akzeptieren, selbst wenn der erwünschte Betrieb dann
nicht mehr gewährleistet ist.
Ansprechpartner
Adresse: TOSHIBA America Information Systems, Inc.
9740 Irvine Boulevard
Irvine, California 92618-1697
Telefon: (949) 583-3000
Achtung: Abgabe hochfrequenter Strahlung.
Die abgegebene Strahlung des WLANs liegt weit unter den
entsprechenden Grenzwerten der FCC. Trotzdem sollte das WLAN so
verwendet werden, dass beim normalen Betrieb das Risiko des Kontakts
mit der Strahlung minimiert wird.
Bei normaler Betriebskonfiguration sollte der Abstand zwischen der
Antenne und dem Benutzer mindestens 20 cm betragen. Informationen zur
Position der Antennen finden Sie im Abschnitt „Überblick“ dieses
Handbuchs.
Die Person, die diese Funkeinrichtung installiert, muss sicherstellen, dass
die Antenne so ausgerichtet ist, dass keine Hochfrequenzfelder erzeugt
werden, die über die von Health Canada festgelegten allgemeinen
Grenzwerte hinausgehen. Siehe dazu Safety Code , verfügbar auf der
Website von Health Canada unter /237.
Benutzerhandbuch
1-4
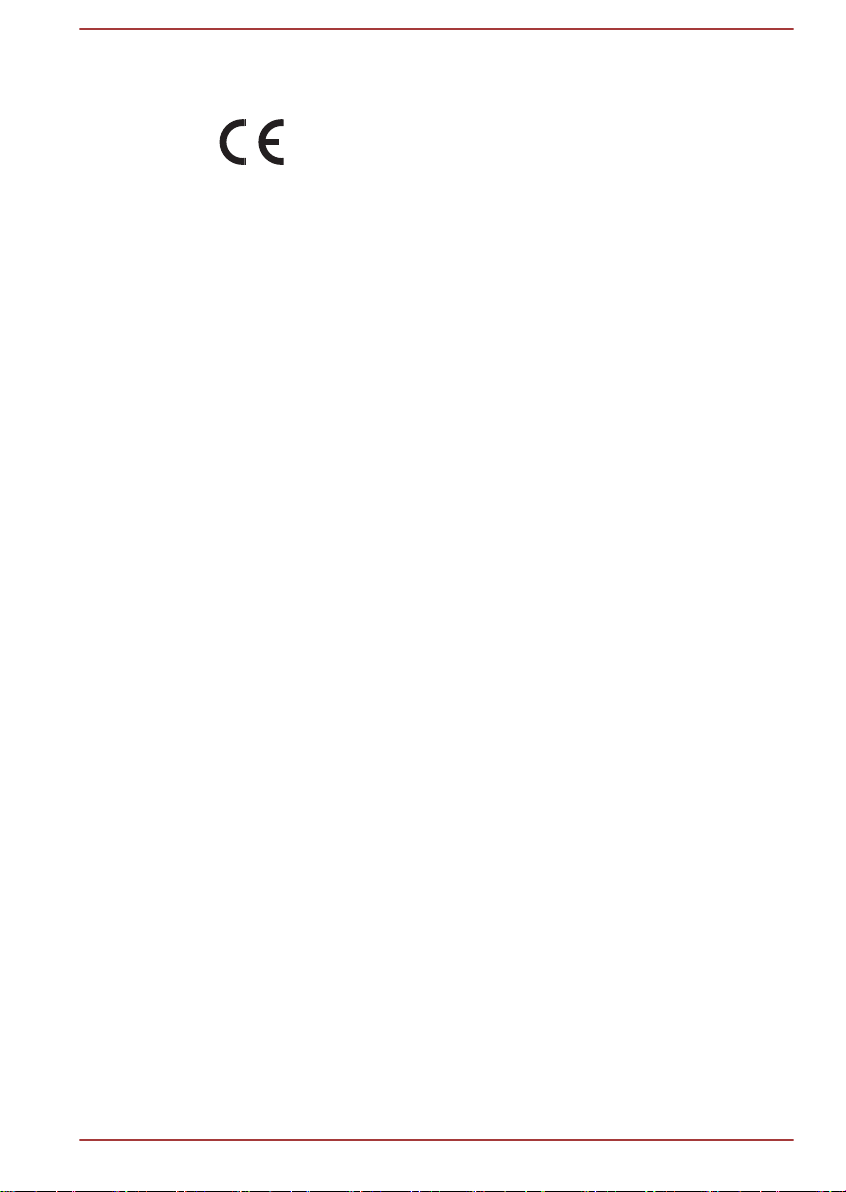
Erfüllung von CE-Normen
Dieses Produkt trägt das CE-Kennzeichen in
Übereinstimmung mit den entsprechenden europäischen
Richtlinien. Verantwortlich für die CE-Kennzeichnung ist
die Toshiba Europe GmbH, Hammfelddamm 8,
41460 Neuss, Deutschland. Den vollständigen und
offiziellen Text der EU-Konformitätserklärung finden Sie
auf der TOSHIBA-Website unter http://epps.toshibateg.com im Internet.
Arbeitsumgebung
Die elektromagnetische Konformität (EMC) dieses Produkts wurde für
diese Produktkategorie für Wohn- und Geschäfts- und
Leichtindustrieumgebungen getestet. Alle anderen Arbeitsumgebungen
wurden nicht von Toshiba getestet und die Verwendung dieses Produkts in
diesen Arbeitsumgebungen ist möglicherweise eingeschränkt oder kann
nicht empfohlen werden. Mögliche Konsequenzen der Verwendung dieses
Produkts in nicht getesteten Arbeitsumgebungen sind: Störungen anderer
Produkte in der Nähe, die temporäre Fehlfunktionen oder Datenverluste
zur Folge haben. Beispiele für nicht überprüfte Arbeitsumgebungen und
damit zusammenhängende Empfehlungen:
Industrieumgebungen (z. B. Bereiche, in denen mit einer Netzspannung
von 380 V und drei Phasen gearbeitet wird): Gefahr von Störungen dieses
Produkts aufgrund starker elektromagnetischer Felder, besonders in der
Nähe großer Maschinen oder Generatoren.
Medizinische Umgebungen: Die Erfüllung der Richtlinie für medizinische
Produkte wurde von Toshiba nicht überprüft, deshalb darf dieses Produkt
nicht ohne weitere Überprüfung als medizinisches Produkt eingesetzt
werden. Die Verwendung in normalen Büroumgebungen, auch in
Krankenhäusern, sollte kein Problem darstellen, solange keine
Einschränkungen durch die verantwortliche Verwaltung vorliegen.
Fahrzeugumgebungen: Bitte informieren Sie sich in der
Bedienungsanleitung des entsprechenden Fahrzeugs über Hinweise zur
Verwendung dieses Produkts/dieser Produktkategorie.
Flugzeuge: Bitte beachten Sie die Anweisungen des Bordpersonals
bezüglich der eingeschränkten Verwendung.
Weitere Umgebungen ohne EMV-Bezug
Verwendung im Freien: Als typisches Heim-/Büroprodukt verfügt dieses
Produkt über keinen besonderen Schutz vor dem Eindringen von
Feuchtigkeit und ist nicht stoßunempfindlich.
Explosive Umgebungen: Die Verwendung dieses Produkts in besonderen
Arbeitsumgebungen, in denen Explosionsgefahr besteht, ist nicht zulässig.
Benutzerhandbuch
1-5
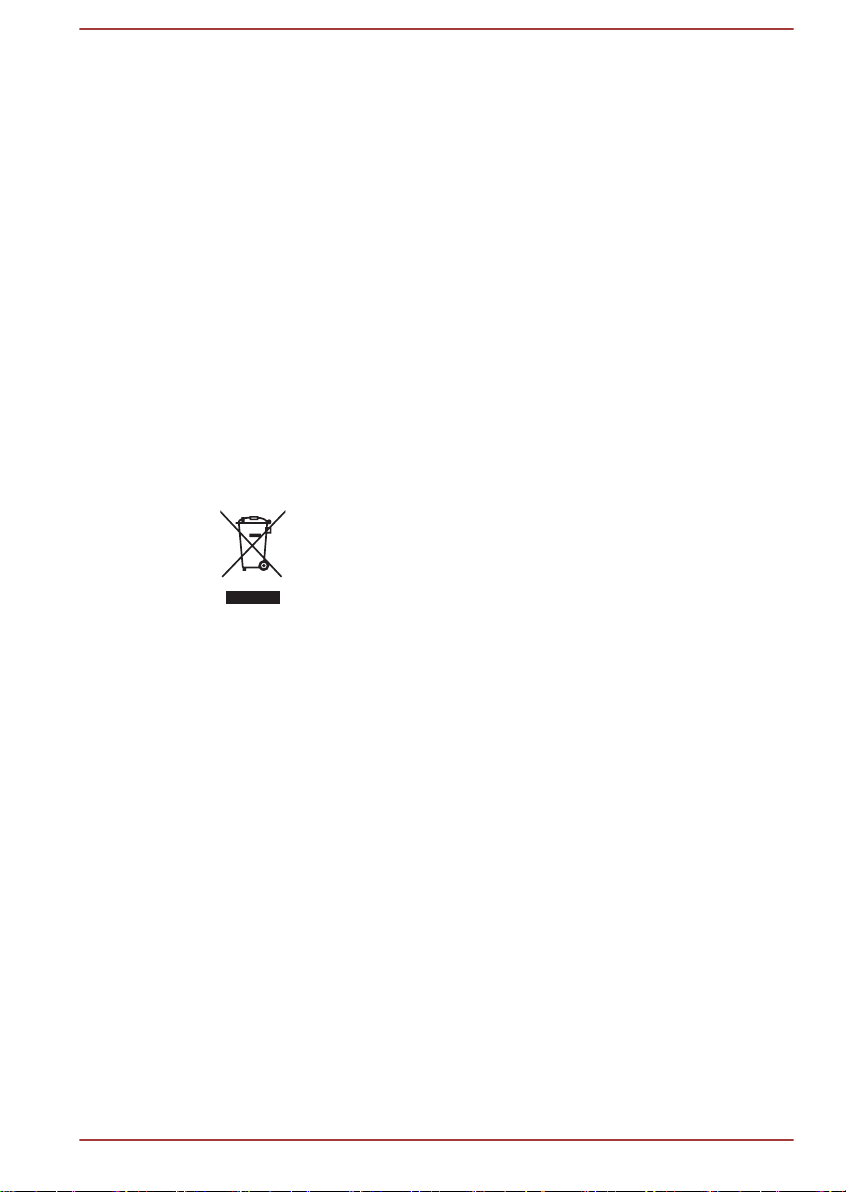
REACH - Konformitätserklärung
Am 1. Juni 2007 trat die neue Chemikalienverordnung der Europäischen
Union (EU), REACH, in Kraft. REACH steht für Registration, Evaluation,
Authorization and Restriction of Chemicals (Registrierung, Bewertung,
Zulassung und Beschränkung von Chemikalien). Toshiba erfüllt alle
REACH-Anforderungen und ist verpflichtet, den Kunden gemäß REACHVerordnung über die chemischen Substanzen in Toshiba-Produkten zu
informieren.
Unter der Internetadresse www.toshiba-europe.com/computers/info/reach
finden Sie Informationen zu Toshiba-Produkten, die auf der Kandidatenliste
gemäß Artikel 59(1) der Verordnung (EC) Nr. 1907/2006 („REACH“)
aufgeführte Substanzen enthalten, und zwar in einer Konzentration von
mehr als 0,1 % Massenanteil.
Die folgenden Informationen gelten nur für die Mitgliedstaaten der EU:
Entsorgung von Produkten
Das Symbol mit der durchgestrichenen Mülltonne weist
darauf hin, dass Produkte getrennt vom Hausmüll
gesammelt und entsorgt werden müssen. Eingebaute
Batterien und Akkus können zusammen mit dem Produkt
entsorgt werden. Sie werden in den Recyclingzentralen
entnommen und gesondert entsorgt.
Der schwarze Balken zeigt an, dass das Produkt nach
dem 13. August 2005 auf den Markt gebracht wurde.
Indem Sie Produkte und Batterien separat sammeln,
tragen Sie zur sicheren Entsorgung von Produkten und
Batterien bei und helfen damit, mögliche umwelt- oder
gesundheitsschädliche Folgen zu vermeiden.
Genauere Informationen über Sammel- und RecyclingProgramme, die in Ihrem Land verfügbar sind, finden Sie
auf unsere Website (http://eu.computers.toshibaeurope.com) oder wenden Sie sich an die örtlichen
Behörden oder das Geschäft, in dem Sie das Produkt
gekauft haben.
Benutzerhandbuch 1-6
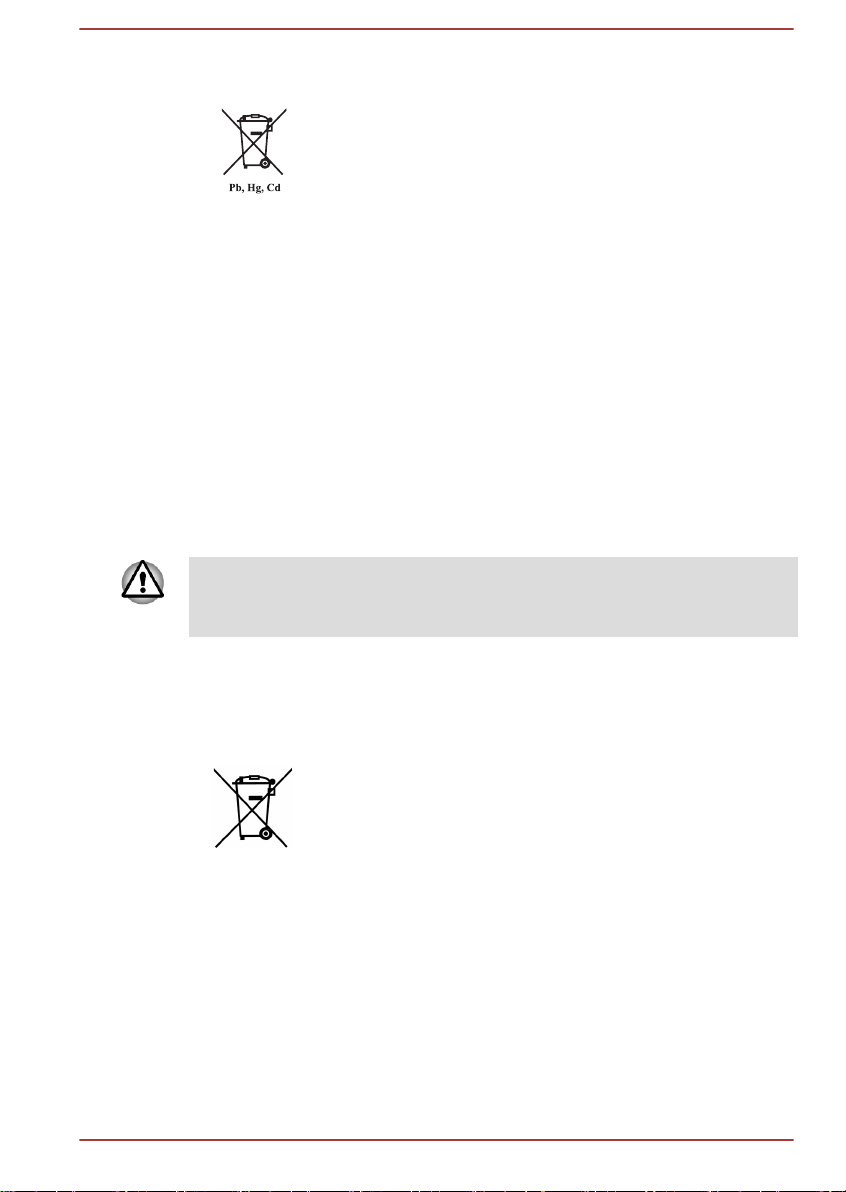
Entsorgung von Batterien und/oder Akkus
Das Symbol mit der durchgestrichenen Mülltonne weist
darauf hin, dass Batterien und/oder Akkus getrennt vom
Hausmüll gesammelt und entsorgt werden müssen.
Wenn die Batterie bzw. der Akku höhere als die in der
Batterierichtlinie (2006/66/EG) angegebenen Werte von
Blei (Pb), Quecksilber (Hg) und/oder Kadmium (Cd)
enthält, werden die chemischen Symbole für Blei (Pb),
Quecksilber (Hg) und/oder Kadmium (Cd) unter dem
durchgestrichenen Mülltonnensymbol aufgeführt.
Indem Sie Batterien separat sammeln, tragen Sie zur
sicheren Entsorgung von Produkten und Batterien bei und
helfen damit, mögliche umwelt- oder
gesundheitsschädliche Folgen zu vermeiden.
Genauere Informationen über Sammel- und RecyclingProgramme, die in Ihrem Land verfügbar sind, finden Sie
auf unsere Website (http://eu.computers.toshibaeurope.com) oder wenden Sie sich an die örtlichen
Behörden oder das Geschäft, in dem Sie das Produkt
gekauft haben.
Diese Symbole sind bei Ihrem Modell möglicherweise nicht vorhanden;
dies richtet sich nach dem Land/Gebiet, in dem Sie das Gerät gekauft
haben.
Die folgenden Informationen gelten nur für Indien
Dieses Symbol zeigt an, dass dieses Produkt nicht als
normaler Hausmüll behandelt werden darf.
Indem Sie dafür sorgen, dass dieses Produkt korrekt
entsorgt wird, tragen Sie dazu bei, negative Folgen für die
Umwelt und Gesundheitsrisiken zu vermeiden, welche
durch die falsche Entsorgung des Produkts verursacht
werden könnten.
Ausführliche Informationen zum Recyceln dieses Produkts
finden Sie auf unserer Website (http://www.toshibaindia.com) oder wenden Sie sich an das Call Center
(1800-200-8674).
Benutzerhandbuch 1-7
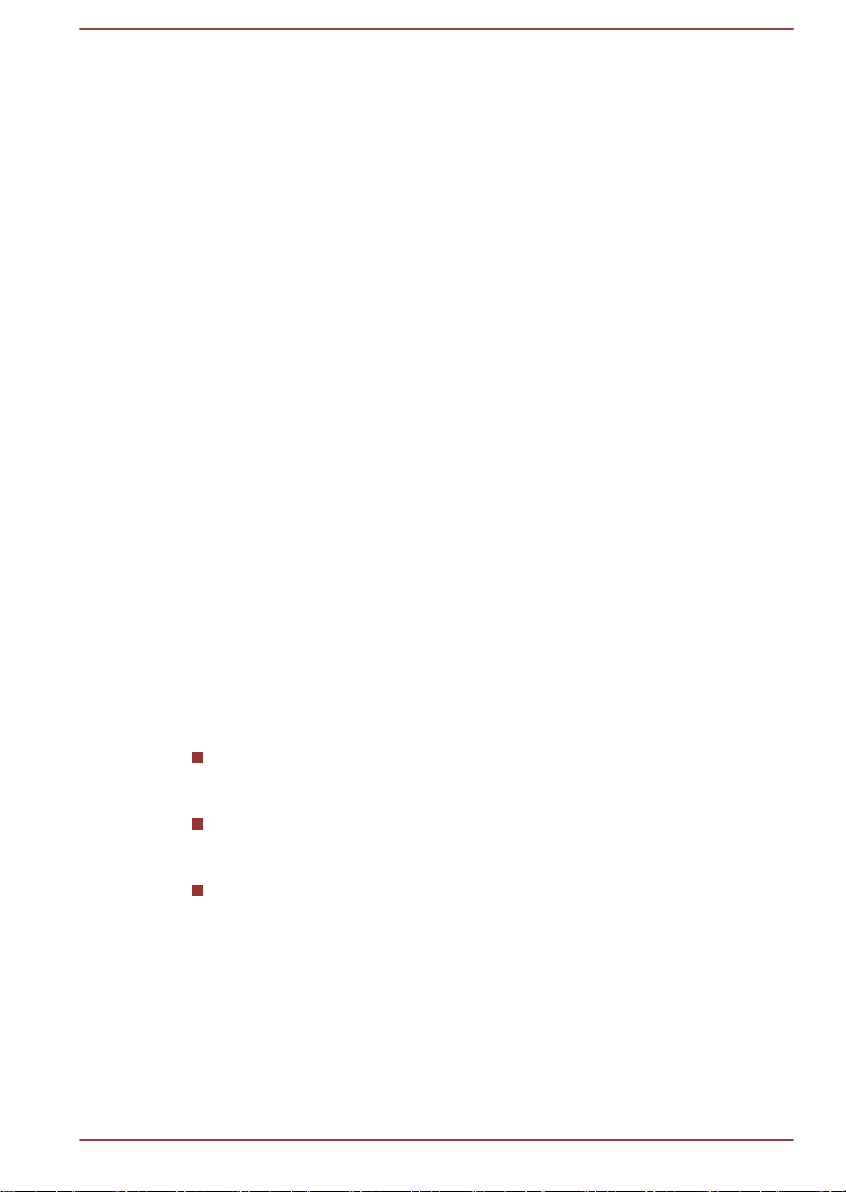
Kanadische Zulassungsbestimmungen (nur für Kanada)
Dieses digitale Gerät überschreitet nicht die Klasse-B-Grenzen für
Störgeräusche, die von digitalen Geräten abgegeben werden, wie in der
Radio Interference Regulation des Canadian Department of
Communications festgelegt.
Die Bestimmungen des Canadian Department of Communications (DOC)
sehen vor, dass Benutzer die Berechtigung zum Betrieb dieses Geräts
verlieren können, wenn sie daran Änderungen vornehmen, die nicht
ausdrücklich von der TOSHIBA Corporation genehmigt wurden.
Dieses digitale Gerät der Klasse B erfüllt alle Anforderungen der Canadian
Interference-Causing Equipment Regulations.
Cet appareil numérique de la class B respecte toutes les exgences du
Règlement sur le matériel brouilleur du Canada.
Canada – Industry Canada(IC)
Dieses Gerät entspricht RSS 210 von Industry Canada.
Der Betrieb unterliegt den folgenden Bedingungen: (1) Dieses Gerät darf
keine Interferenzen verursachen, und (2) Dieses Gerät muss Störungen
durch andere Geräte oder Einrichtungen akzeptieren, selbst wenn der
erwünschte Betrieb dann nicht mehr gewährleistet ist.
Die Kennzeichnung "IC" vor der Gerätezertifizierung zeigt lediglich an,
dass die technischen Spezifikationen von Industry Canada eingehalten
werden.
Die folgenden Informationen gelten nur für die Türkei:
Konform mit EEE-Bestimmungen: Toshiba erfüllt alle Anforderungen
der türkischen Regulierung 26891 „Beschränkung der Verwendung
bestimmter gefährlicher Stoffe in Elektro- und Elektronikgeräten“.
Die Anzahl möglicher Pixelfehler des Bildschirms ist gemäß ISO
9241-307 definiert. Wenn die Anzahl der Pixelfehler unter diesem
Standard liegt, werden sie nicht als Defekt oder Fehlfunktion gewertet.
Der Akku ist ein Verbrauchsprodukt, da die Akkulebensdauer von der
Verwendung des Tablets abhängig ist. Wenn der Akku überhaupt
nicht aufgeladen werden kann, liegt ein Defekt oder eine Fehlfunktion
vor. Die Änderungen der Akkubetriebszeit stellen keinen Defekt oder
eine Fehlfunktion dar.
Konformitätskennzeichnung für Funk- und Telekommunikationseinrichtungen:
Benutzerhandbuch
1-8
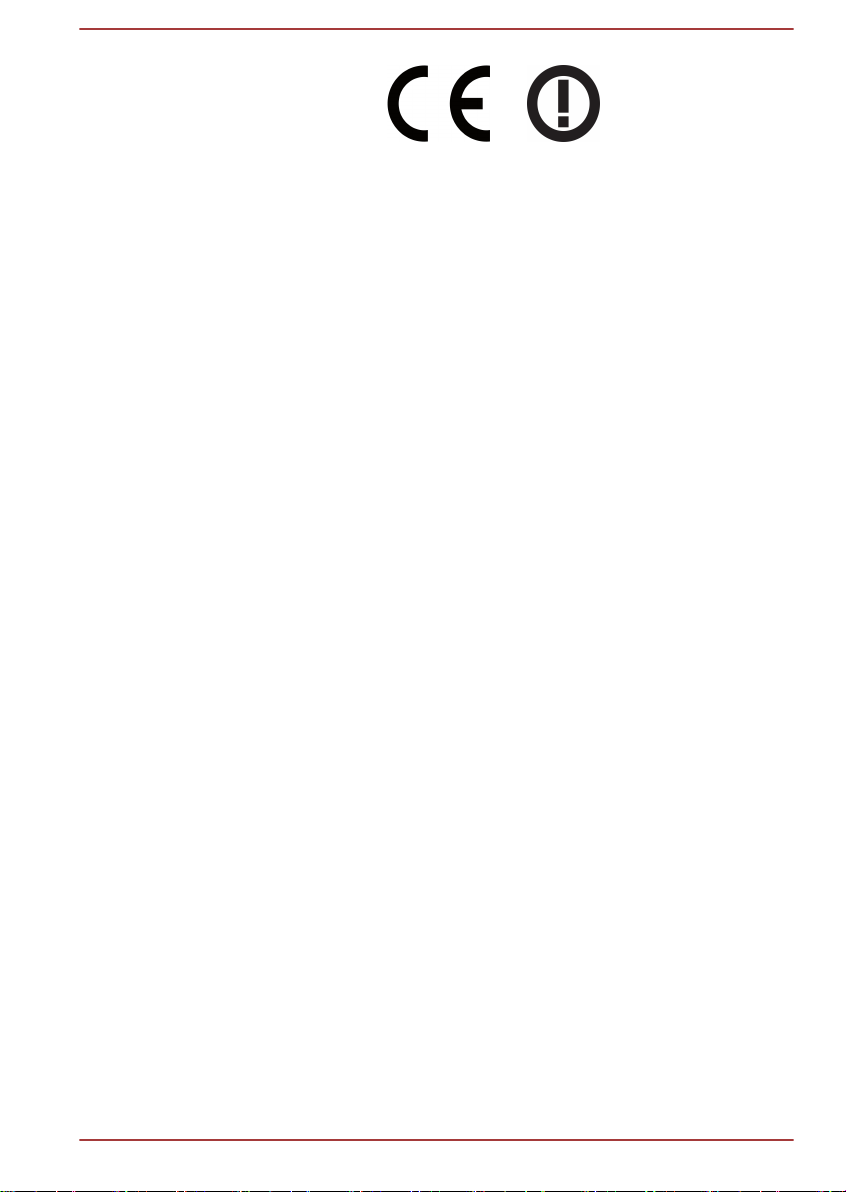
Benutzerhandbuch 1-9
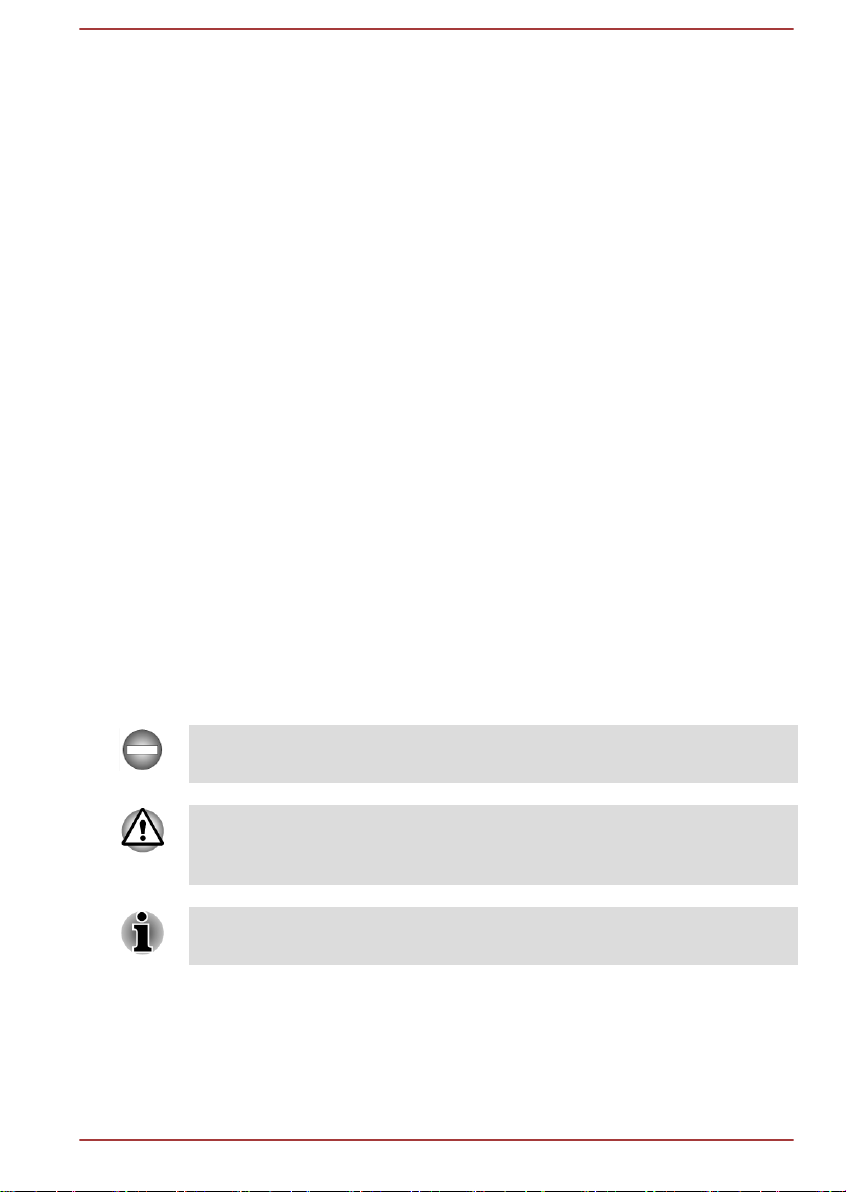
Kapitel 2
Einführung
Vielen Dank für den Kauf eines Toshiba-Produkts.
Über das Handbuch
Sie sollten eine Sicherungskopie des Benutzerhandbuchs zum späteren
Nachschlagen erstellen.
Sichern Sie Ihre persönlichen Daten, die Sie im internen Speicher
gespeichert haben, bevor Sie die Plattform aktualisieren.
Handbuch für sicheres und angenehmes Arbeiten
Alle wichtigen Informationen zur sicheren und richtigen Verwendung des
Tablets finden Sie im mitgelieferten Handbuch für sicheres und
angenehmes Arbeiten. Sie sollten es lesen, bevor Sie das Tablet
verwenden.
Sicherheitshinweise
In diesem Handbuch werden Sicherheitssymbole verwendet, um Sie auf
wichtige Informationen hinzuweisen. Die einzelnen Arten von Symbolen
und ihre Bedeutung werden unten beschrieben.
Weist auf eine potenziell gefährliche Situation hin, die bei Nichtbeachtung
der Anweisungen zum Tod oder zu schweren Verletzungen führen kann.
Achtung! „Vorsicht“ zeigt Ihnen an, dass unsachgemäßer Gebrauch der
Geräte oder Nichtbefolgung von Anweisungen zu Datenverlust oder
Schäden an Ihrem Gerät führen kann.
Bitte lesen. Ein Hinweis ist eine Anmerkung oder ein Ratschlag, der Ihnen
bei der optimalen Nutzung Ihrer Geräte hilft.
Benutzerhandbuch 2-1
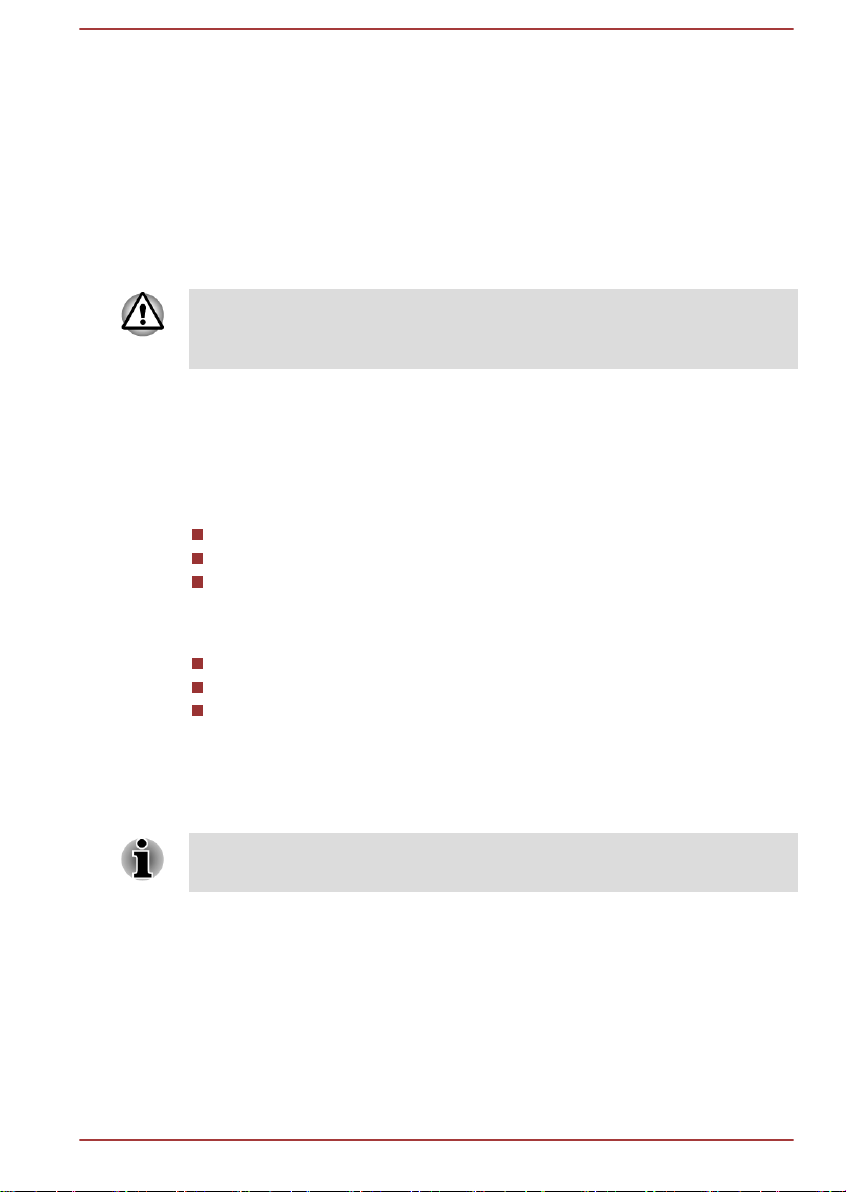
Erste Schritte
Dieses Kapitel bietet einen allgemeinen Überblick über Ihr Tablet und
einige Grundlagen, die Sie vor Verwendung des Tablets kennen sollen.
Einige der in diesem Handbuch beschriebenen Einrichtungen funktionieren
eventuell nicht ordnungsgemäß, wenn Sie ein Betriebssystem verwenden,
das nicht von TOSHIBA vorinstalliert wurde.
Überprüfen des Lieferumfangs
Überprüfen Sie, ob Sie die folgenden Teile erhalten haben:
Hardware
TOSHIBA Tablet
Netzadapter (mit 2 oder 3 Kontakten)
Netzkabel
Dokumentation
Kurzanleitung
Handbuch für sicheres und angenehmes Arbeiten
Garantie-Informationen
Sollte eines der Teile fehlen oder beschädigt sein, wenden Sie sich bitte
unverzüglich an Ihren Händler.
Kapitel 3
Überblick
Gehen Sie vorsichtig mit dem Produkt um, um zu verhindern, dass die
Oberfläche zerkratzt oder beschädigt wird.
Die folgende Abbildung zeigt die wichtigsten Teile Ihres Tablets.
Benutzerhandbuch
3-1
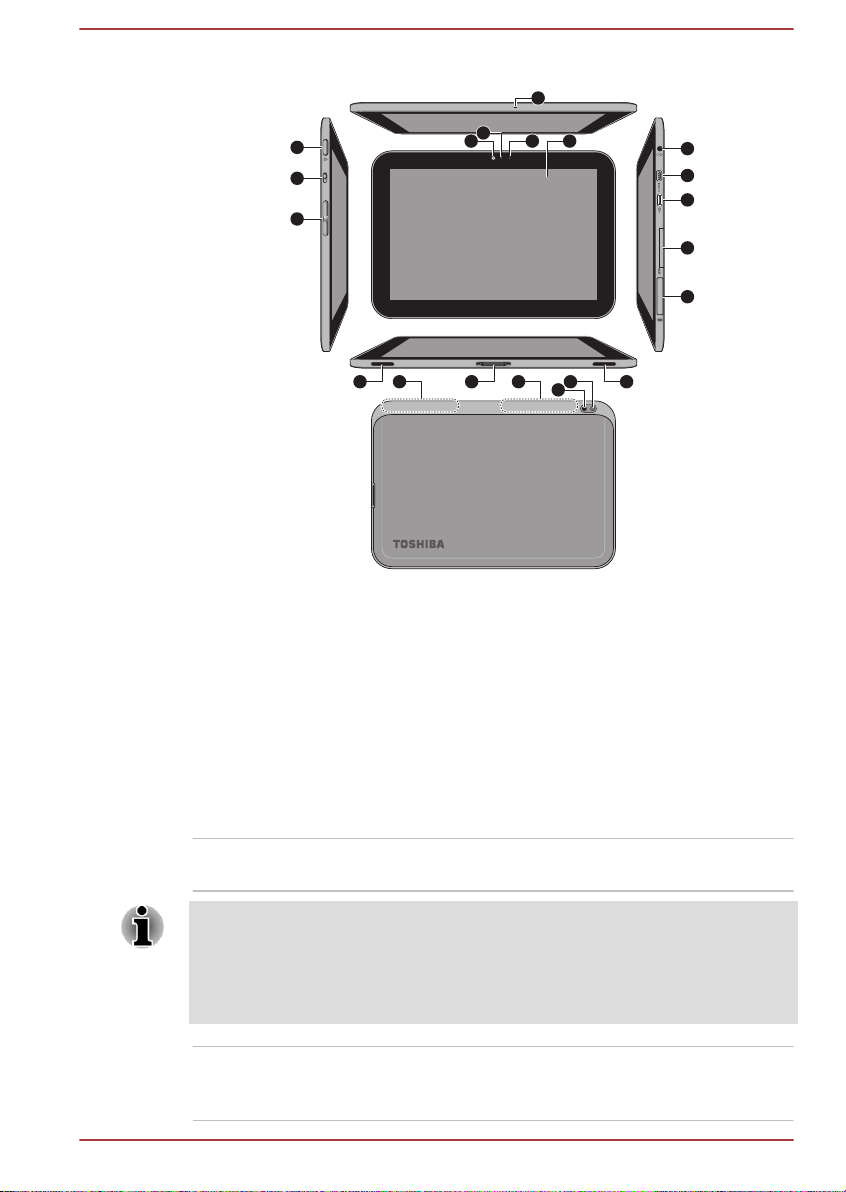
Abbildung 3-1 Überblick über das Tablet
14 15 141816 16
17
9
10
11
12
13
2 3 1
5
4
6
7
8
1. Bildschirm 2. Webcam (Vorderseite)
3. Umgebungslichtsensor 4. Webcam-Anzeige
5. Mikrofon 6. Ein/Aus-Taste
7. Multifunktionsschalter 8. Taste Lautstärke leiser/lauter
9. Kopfhörer-/Mikrofonbuchse 10. Micro-HDMI-Anschluss
11. Micro-USB-Anschluss 12. Speichermediensteckplatz
13. SIM-Kartensteckplatz* 14. Lautsprecher
15. Dockingschnittstelle 16. Antennen für drahtlose Kommunikation
17. Kamera (Rückseite) 18. Kamerablitz
*Bei einigen Modellen verfügbar.
Darstellung kann je nach Modell abweichen.
Bildschirm Die Bildschirmhelligkeit kann manuell oder
automatisch eingestellt werden.
(nicht abgebildet)*
Unter bestimmten Betriebsbedingungen, zum Beispiel bei einer sehr hohen
Umgebungstemperatur, kann die LCD-Helligkeit automatisch verringert
werden, damit die Systemtemperatur nicht zu stark ansteigt. Dies ist eine
normale Schutzfunktion. Während die LCD-Helligkeit automatisch
verringert wird, können Sie sie unter Umständen nicht manuell ändern.
Kamera Ihr Tablet ist mit einer vorderen Webcam und
einer rückwärtigen Webcam ausgestattet, sodass
Sie Videos oder Fotos aufnehmen können.
Benutzerhandbuch 3-2
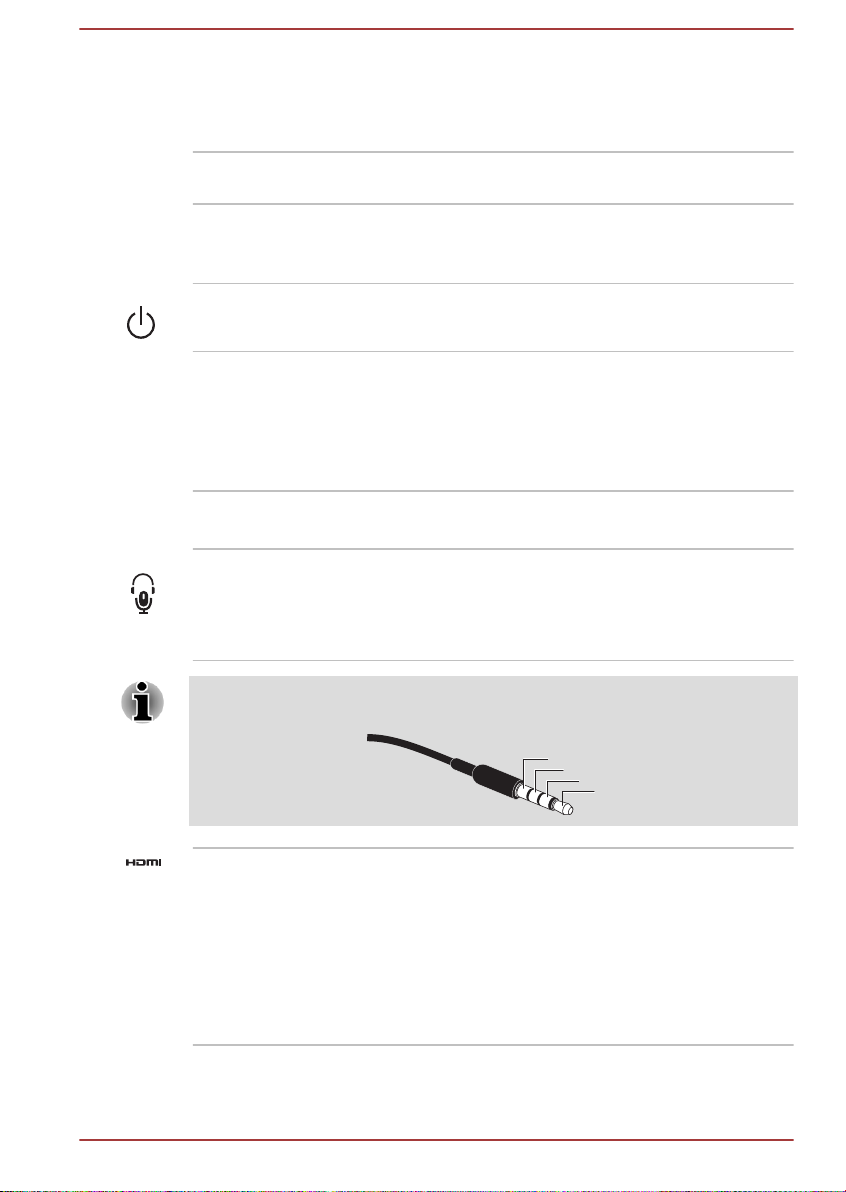
Umgebungslicht-
Mic
Ground
Right
Left
sensor
Der Umgebungslichtsensor kann die Lichtqualität
und -intensität im Freien erkennen und diese
Informationen verwenden, um die
Bildschirmhelligkeit automatisch anzupassen.
Webcam-Anzeige Die Webcam-Anzeige leuchtet blau, wenn die
Webcam in Betrieb ist.
Mikrofon Mit dem eingebauten Mikrofon können Sie
Sounds für Ihre Anwendung importieren und
aufnehmen.
Ein/Aus-Taste Halten Sie diese Taste gedrückt, um das Tablet
ein-/auszuschalten.
Multifunktionsschalter
Dieser Schalter fungiert als Sperre für die
Bildschirmausrichtung, den Systemsound oder
die Hardwaretasten.
Nähere Informationen finden Sie im Abschnitt
Multifunktionsschalter.
Lautstärke-Tasten Drücken Sie auf eine dieser Tasten, um die
Lautstärke zu verringern oder zu erhöhen.
Kopfhörer-/
Mikrofonbuchse
An die kombinierte Mini-Kopfhörer-/
Mikrofonbuchse (3,5 mm) können Sie ein
Monomikrofon oder Stereokopfhörer
anschließen.
Wenn Sie ein anderes vierpoliges Headset als das unten abgebildete
verwenden, ist das externe Mikrofon deaktiviert.
Micro-HDMIAnschluss
An den Micro-HDMI-Anschluss kann ein HDMIKabel mit einem Stecker des Typs D
angeschlossen werden.
Ein HDMI-Kabel überträgt Video- und
Audiosignale. Außerdem kann es
Steuerungssignale senden und empfangen.
Nähere Informationen finden Sie im Abschnitt
HDMI-Gerät im Kapitel „Optionales Zubehör“.
Benutzerhandbuch 3-3
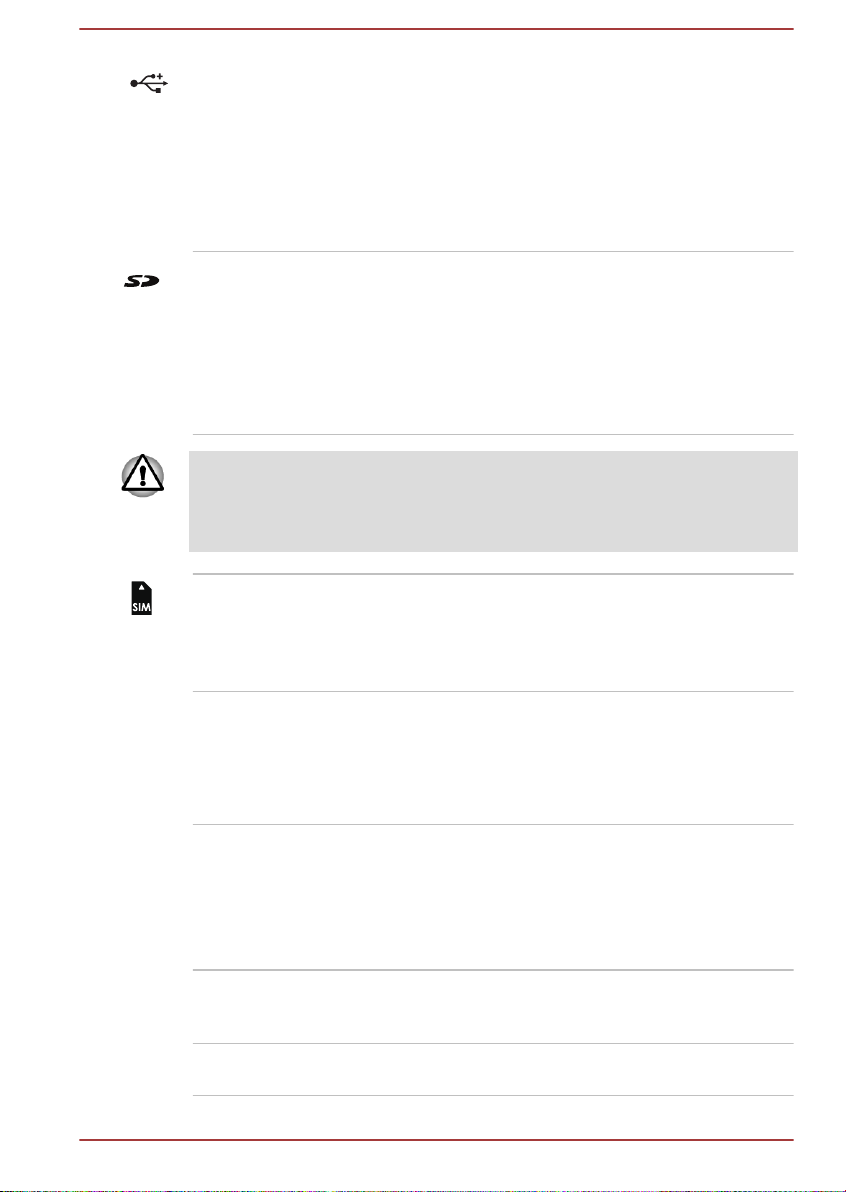
Micro-USB-Anschluss Das Tablet fungiert über diesen Anschluss als
Host und als Client. Sie können das Tablet zur
Datenübertragung an einen Computer
anschließen. Als Host kann das Tablet ohne
Computer direkt und schnell mit anderen
tragbaren Geräten kommunizieren.
Nähere Informationen finden Sie im Abschnitt
USB-Gerät im Kapitel „Optionales Zubehör“.
Speichermediensteckplatz
Dieser Steckplatz kann eine SD™-Karte
aufnehmen, die es Ihnen ermöglicht, Daten von
Geräten wie einer Digitalkamera auf Ihr Tablet zu
übertragen.
Nähere Informationen finden Sie im Abschnitt
Steckplatz für Speichermedien im Kapitel
„Optionales Zubehör“.
Achten Sie darauf, dass keine Metallgegenstände, z. B. Schrauben,
Heftklammern und Büroklammern in den Speichermediensteckplatz
gelangen. Fremdkörper können einen Kurzschluss verursachen, wodurch
Schäden verursacht werden könnten und ein Feuer ausbrechen könnte.
SIM-Kartensteckplatz Dieser Steckplatz kann eine SIM-Karte
aufnehmen, die Ihnen
Hochgeschwindigkeitszugang zum Internet, zum
Unternehmens-Internet und zu Ihren E-Mails
ermöglicht, wenn Sie nicht im Büro sind.
Lautsprecher Über die Lautsprecher werden der von der
verwendeten Software erzeugte Klang sowie die
vom System erzeugten akustischen
Alarmsignale, zum Beispiel bei niedriger
Akkuladung, ausgegeben.
Dockingschnittstelle Das Netzkabel wird an diese Schnittstelle
angeschlossen, um das Tablet mit Strom zu
versorgen und den Akku zu laden.
Außerdem lässt sich hier ein optional erhältliches
Dock anschließen wie im Kapitel Optionales
Zubehör beschrieben.
Antennen für
drahtlose
Einige Modelle sind mit WLAN-, Bluetooth- und
3G-Antennen ausgestattet.
Kommunikation
Kamerablitz Dieser LED-Blitz kann als Lichtquelle verwendet
werden, wenn das Umgebungslicht zu dunkel ist.
Benutzerhandbuch 3-4
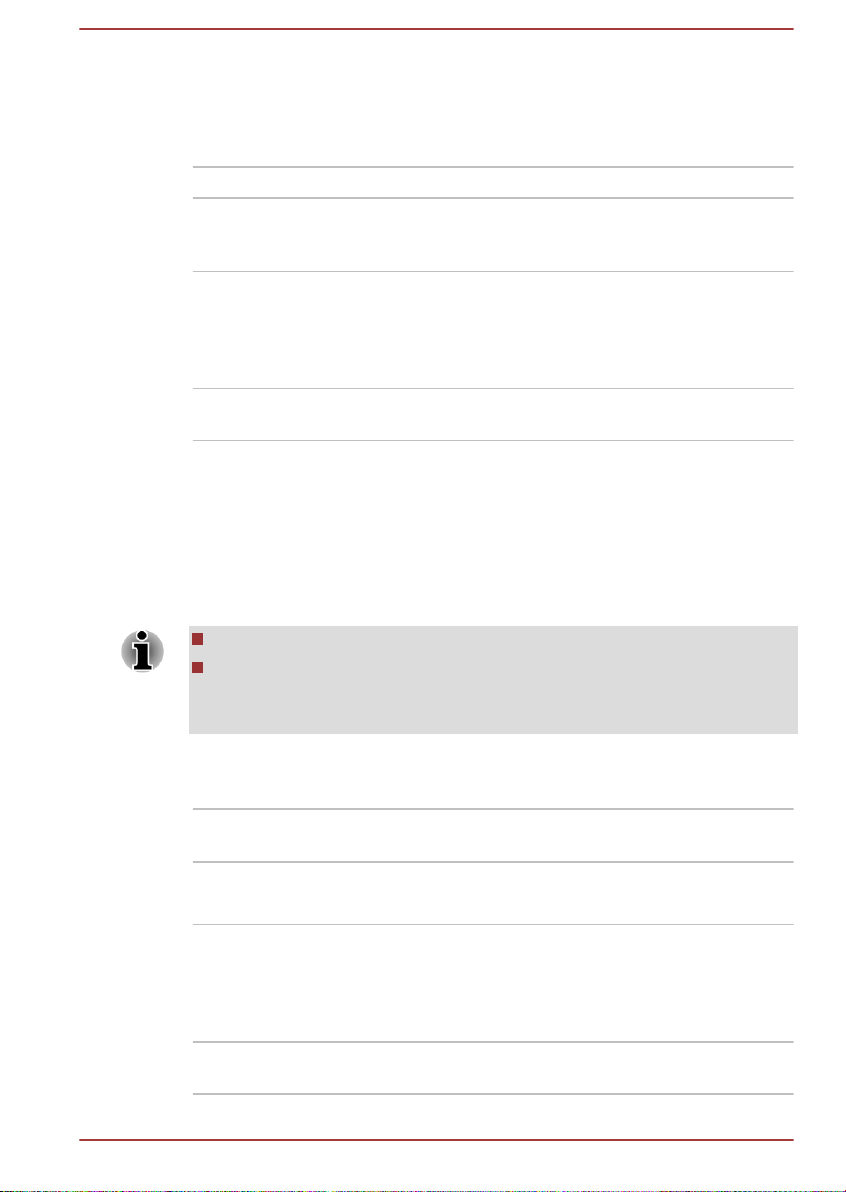
Multifunktionsschalter
Der Schalter an Ihrem Tablet ist multifunktional. Nähere Informationen
finden Sie im Abschnitt Anzeige im Kapitel „Einstellungen“. Die verfügbaren
Funktionseinstellungen sind in der folgenden Tabelle beschrieben.
Funktion Beschreibung
Bildschirm-
ausrichtung sperren
Hardwaretasten
sperren (Ein/Aus/
Lautstärke)
Ton aus Mit diesem Schalter können Sie den Ton stumm
Hardware
In diesem Abschnitt werden einzelne Komponenten und die Hardware des
Tablets vorgestellt. Machen Sie sich mit jeder Komponente vertraut, bevor
Sie das Tablet in Betrieb nehmen.
Die tatsächliche Konfiguration richtet sich nach dem Modell, das Sie
erworben haben.
Dieses Tablet unterstützt keine CD/DVD/Blu-ray-Discs™.
Inhalte, die urheberrechtlich geschützt sind oder für die
eingeschränkte Zugriffsrechte gelten, können auf diesem Tablet nicht
abgespielt werden.
Mit diesem Schalter können Sie die automatische
Drehung der Bildschirmausrichtung sperren bzw.
entsperren.
Mit diesen Tasten können Sie das Tablet ein-/
ausschalten bzw. die Lautstärke ändern. Auch
wenn die Ein/Aus-Taste gesperrt ist, können Sie
das Gerät ausschalten, indem Sie ungefähr 6
Sekunden lang auf die Ein/Aus-Taste drücken.
schalten bzw. die Stummschaltung aufheben.
Prozessor
CPU Ihr Tablet ist mit einem Prozessor des Typs
NVIDIA® Tegra™ 3 Mobile ausgestattet.
Speicher
On-Board-Speicher Dieses Tablet verfügt über 1 GB On-Board-
Speicher. Der tatsächlich vom System
verwendbare Speicher ist etwas kleiner als die
Gesamtkapazität der Speichermodule. Dieses
Tablet unterstützt keine Speichererweiterungen.
Flash-Speicher Dieses Tablet ist mit einem Flash-Speicher
ausgestattet.
Benutzerhandbuch 3-5
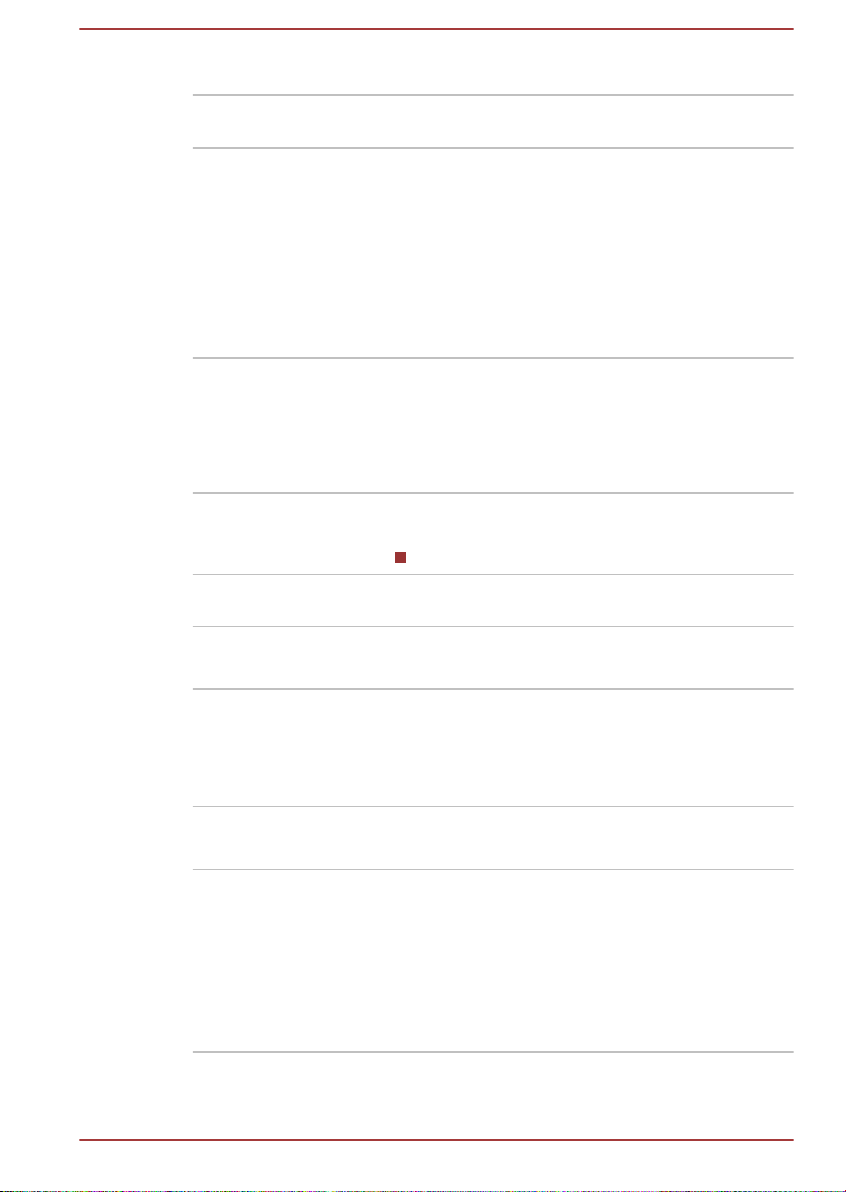
Stromversorgung
Akku Das Tablet wird durch einen wiederaufladbaren
Lithium-Ionen-Akku mit Strom versorgt.
Netzadapter Der Netzadapter versorgt das System mit Strom
und lädt den Akku bei schwachem Ladezustand
auf.
Da der Adapter universell ist, kann eine
Netzspannung zwischen 100 und 240 Volt
verwendet werden; der Ausgangsstrom variiert
jedoch von Modell zu Modell. Durch die
Verwendung des falschen Adapters kann das
Tablet beschädigt werden.
Anzeige
Der integrierte Bildschirm des Tablets unterstützt hochauflösende Grafik
und lässt sich in vielen Neigungswinkeln einstellen, sodass optimale
Lesbarkeit und maximaler Komfort gewährleistet sind.
Bildschirm 25,7 cm (10,1") LCD-Bildschirm, 16 Mio. Farben
mit der folgenden Auflösung:
1280 horizontale x 800 vertikale Pixel
Grafikcontroller Der Grafikcontroller optimiert die
Anzeigeleistung.
Multimedia
Webcam Eine Webcam ist ein Gerät, mit dem Sie über Ihr
Tablet Video aufzeichnen oder Fotos aufnehmen
können. Sie können es für Video-Chats oder
Videokonferenzen einsetzen, wenn Sie ein
Kommunikationstool verwenden.
Kommunikation
Bluetooth Durch die drahtlose Bluetooth-
Kommunikationsfunktion werden Kabel zwischen
elektronischen Geräten wie Computern,
Druckern und Mobiltelefonen überflüssig. Wenn
diese Funktion aktiviert ist, bietet Bluetooth eine
drahtlose persönliche Netzwerkumgebung, die
schnell und einfach einzurichten und sicher und
vertrauenswürdig ist.
Benutzerhandbuch 3-6
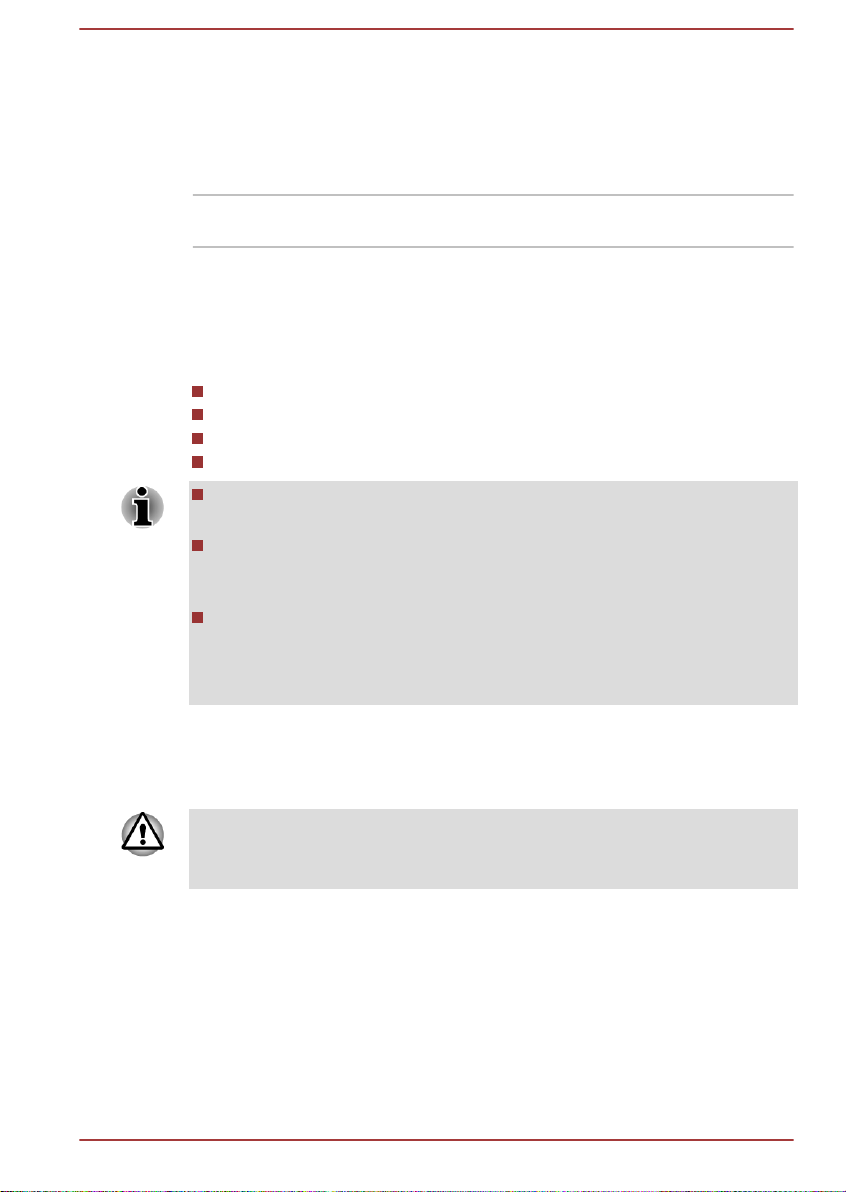
Wireless LAN Das Tablet verfügt über ein WLAN-/Bluetooth-
Combo-Modul, das mit anderen LAN-Systemen
kompatibel ist, welche auf der Direct Sequence
Spread Spectrum/Orthogonal Frequency Division
Multiplexing-Funktechnologie gemäß IEEE
802.11 basieren.
3G Einige Modelle sind mit einem 3G-Modul
ausgestattet.
Erstmalige Benutzung des Tablets
In diesem Abschnitt finden Sie grundlegende Informationen, um die Arbeit
mit Ihrem Tablet beginnen zu können. Er behandelt die folgenden Schritte
gefolgt von näheren Informationen.
Anschließen des Netzadapters
Einschalten
Ersteinrichtung
Ausschalten
Verwenden Sie ein Virensuchprogramm und aktualisieren Sie es
regelmäßig.
Formatieren Sie Speichermedien nie, ohne zuvor den Inhalt zu
überprüfen - beim Formatieren werden alle gespeicherten Daten
gelöscht.
Sie sollten den internen Speicher des Tablets regelmäßig auf ein
externes Medium sichern. Die allgemein verwendeten
Speichermedien sind nicht dauerhaft stabil; unter bestimmten
Umständen können Daten verloren gehen.
Anschließen des Netzadapters
Wenn der Akku schwach wird, müssen Sie ihn aufladen.
Verwenden Sie zum Laden des Akkus nur das an das Stromnetz
angeschlossene Tablet oder TOSHIBA Tablet Dock. Versuchen Sie nicht,
den Akku mit einem anderen Gerät aufzuladen.
Der Netzadapter kann sich automatisch auf eine beliebige Netzspannung
zwischen 100 und 240 Volt und auf eine beliebige Netzfrequenz zwischen
50 und 60 Hertz einstellen; dadurch kann dieses Produkt praktisch überall
auf der Welt eingesetzt werden. Der Netzadapter wandelt Wechselstrom in
Gleichstrom um und verringert die an das Tablet gelieferte Spannung.
Benutzerhandbuch
3-7
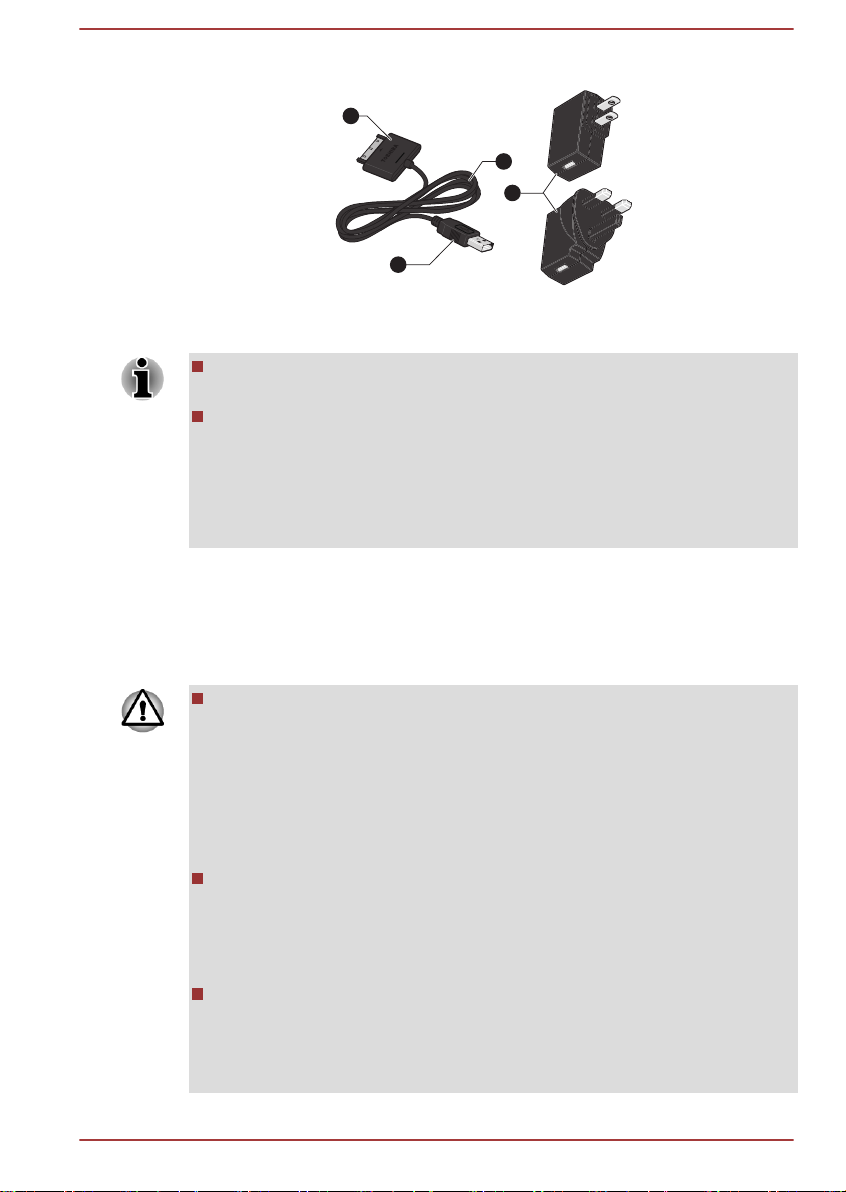
Abbildung 3-2 Der Netzadapter und das Netzkabel
3
4
1
2
2-pin
3-pin
1. Netzadapter 2. Netzkabel
3. Netzanschluss 4. USB-Anschluss
Je nach Modell ist im Lieferumfang des Tablets ein Netzadapter mit 2
oder 3 Kontakten enthalten.
Das mitgelieferte Netzkabel entspricht den Sicherheitsvorschriften und
Bestimmungen in der Vertriebsregion, in der das Tablet gekauft
wurde, und sollte nicht außerhalb dieser Region verwendet werden.
Wenn Sie den Netzadapter oder das Tablet in anderen Regionen
verwenden möchten, müssen Sie ein Netzkabel kaufen, das den
Sicherheitsregeln und Bestimmungen in dieser Region entspricht.
Schließen Sie den Netzadapter an, wenn der Akku aufgeladen werden
muss oder Sie über eine Steckdose arbeiten möchten. Dies ist auch die
schnellste Art der Inbetriebnahme des Computers, da der Akku zuerst
geladen werden muss, bevor dieser den Computer mit Akkuenergie
versorgen kann.
Verwenden Sie stets nur den TOSHIBA-Netzadapter, den Sie mit dem
Tablet erhalten haben, oder von TOSHIBA empfohlene Netzadapter,
um Feuergefahr und eine Beschädigung des Tablets zu vermeiden.
Bei Verwendung nicht kompatibler Netzadapter kann es zu einem
Brand oder zu einer sonstigen Beschädigung des Tablets sowie
ernsthaften Verletzungen kommen. TOSHIBA übernimmt keine
Haftung für Schäden, die durch die Verwendung eines inkompatiblen
Netzadapters entstehen.
Schließen Sie den Netzadapter nicht an eine Steckdose an, die nicht
den beiden auf der Plakette des Adapters angegebenen Nennwerten
für Spannung und Frequenz entspricht. Andernfalls kann es zu einem
Brand oder elektrischen Schlag und damit zu schweren Verletzungen
kommen.
Verwenden Sie nur Netzkabel, die mit den Spannungs- und
Frequenzwerten des Stromversorgungsnetzes im jeweiligen Land der
Verwendung übereinstimmen. Andernfalls kann es zu einem Brand
oder elektrischen Schlag und damit zu schweren Verletzungen
kommen.
Benutzerhandbuch 3-8
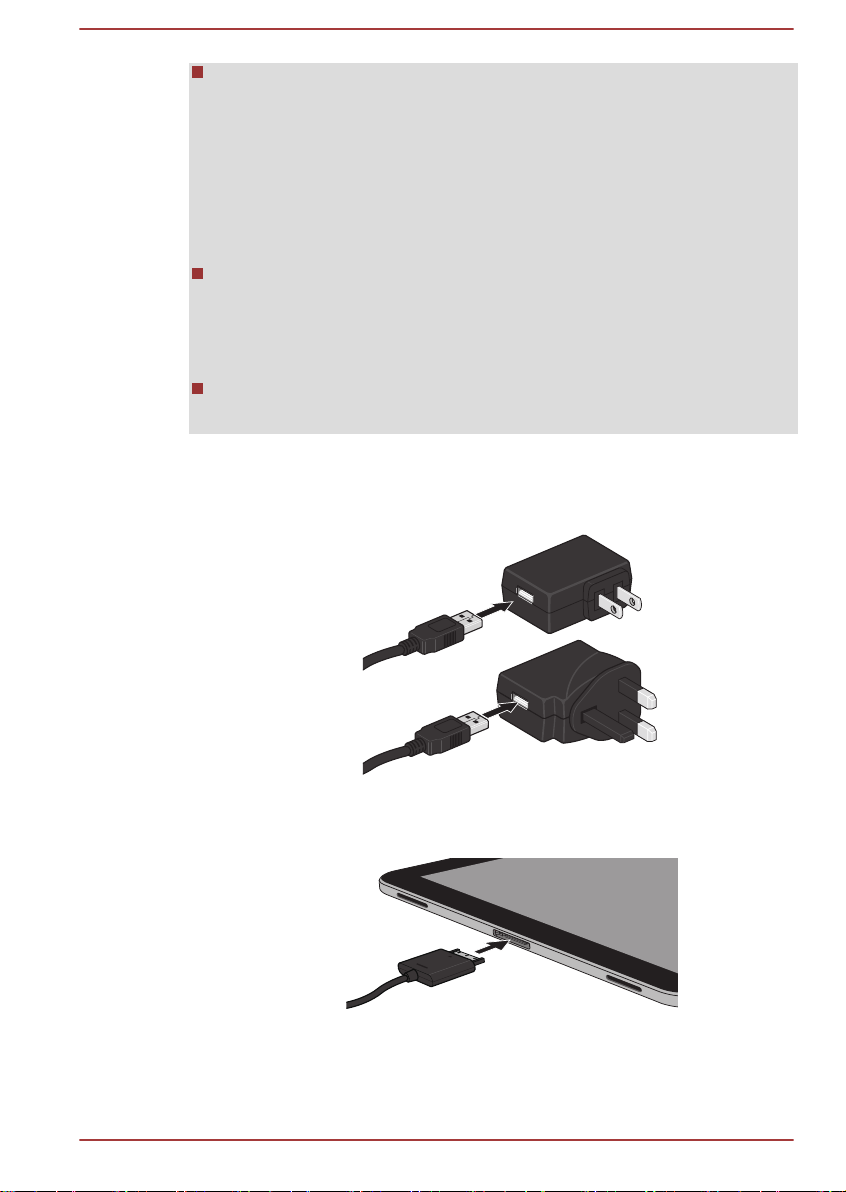
Halten Sie sich beim Anschließen des Netzadapters an das Tablet
2-pin
3-pin
immer an die Reihenfolge der Schritte, die im Benutzerhandbuch
angegeben sind. Das Anschließen des Steckers an eine Strom
führende elektrische Steckdose muss in der Prozedur immer zuletzt
erfolgen. Andernfalls könnte es am Stecker für den
Gleichstromausgang eine elektrische Ladung geben, die bei
Berührung einen elektrischen Schlag auslöst oder zu leichten
Verletzungen führen kann. Aus Sicherheitsgründen sollten Sie die
Berührung der metallenen Teile des Adapters vermeiden.
Legen Sie das Tablet oder den Netzadapter bei der Verwendung nicht
auf einer hölzernen Oberfläche ab (oder einer anderen Oberfläche, die
durch Hitze beschädigt werden kann), da die äußere Temperatur der
Unterseite des Tablets und des Adapters bei normaler Verwendung
zunimmt.
Legen Sie das Tablet und den Netzadapter immer auf einer flachen
und harten Oberfläche ab, die nicht hitzeempfindlich ist.
1. Schließen Sie den USB-Stecker des Netzkabels an den USBAnschluss am Netzadapter an.
Abbildung 3-3 Netzadapter anschließen, 1
2. Schließen Sie den Netzstecker des Netzkabels an die
3. Schließen Sie den Netzadapter an eine Steckdose an.
Benutzerhandbuch
Dockingschnittstelle an Ihrem Tablet an.
Abbildung 3-4 Netzadapter anschließen, 2
3-9
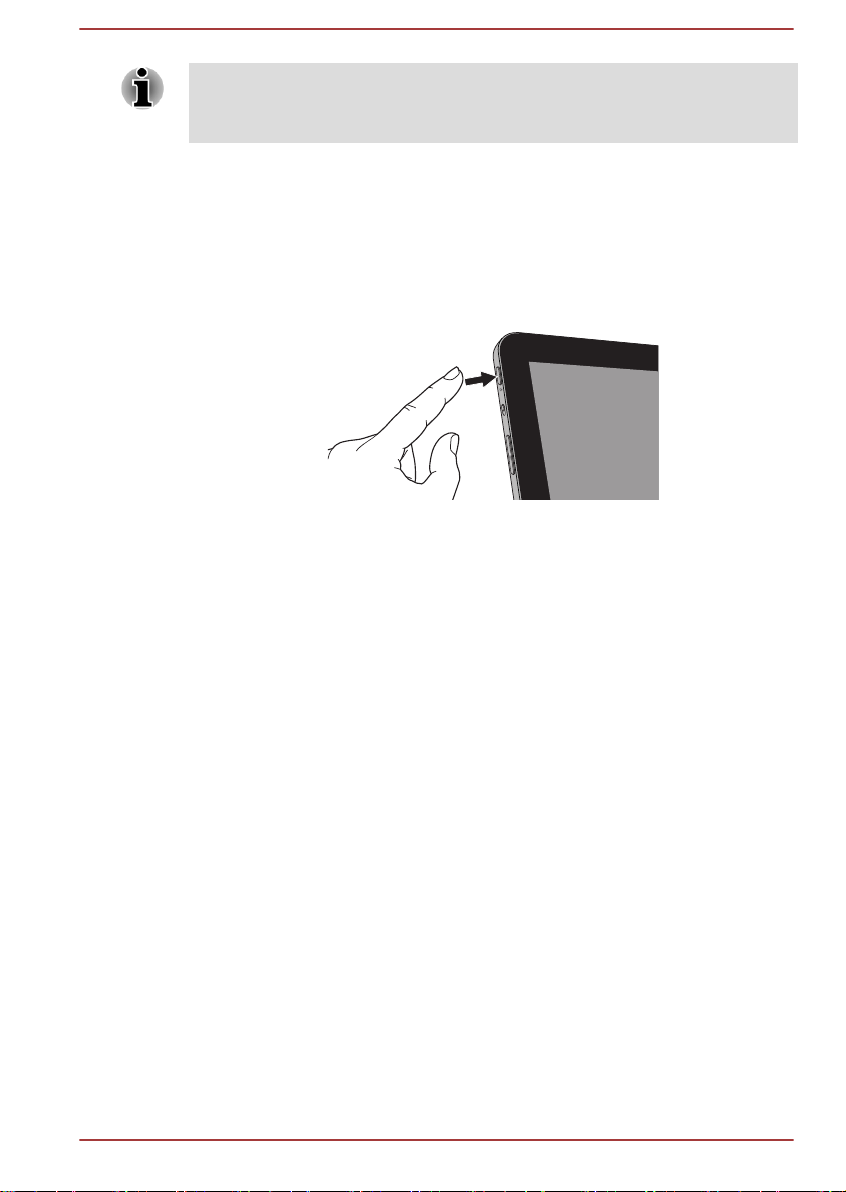
Sie können das Tablet aufladen, indem Sie das Netzkabel an einen USBAnschluss an einem Computer anschließen. Dies wird jedoch nicht
empfohlen, das es dann viel länger dauert, bis der Akku geladen ist.
Einschalten
Dieser Abschnitt beschreibt, wie Sie Ihr Tablet einschalten.
Halten Sie die Ein/Aus-Taste gedrückt, um das Tablet einzuschalten. Das
Tablet vibriert, um den Status anzugeben.
Abbildung 3-5 Tablet einschalten
Ersteinrichtung
Der Setup-Bildschirm ist der erste Bildschirm, den Sie beim Einschalten
sehen. Richten Sie das Tablet mit den folgenden Schritten ein:
1. Wählen Sie die gewünschte Systemsprache aus und tippen Sie auf
Start, um die Ersteinrichtung zu starten.
2. Stellen Sie eine WLAN-Verbindung her.
Sie können dies überspringen und WLAN später im Bildschirm
Einstellungen einschalten.
3. Stellen Sie Datum und Uhrzeit ein aktivieren Sie die automatische
Einstellung und tippen Sie auf Weiter, um fortzufahren.
4. Registrieren Sie sich oder melden Sie sich mit einem Google™-Konto
an. Sie können diesen Schritt auch überspringen, indem Sie auf Jetzt
nicht tippen.
5. Wählen Sie, ob Sie den Google Location Service™ verwenden
möchten, und tippen Sie auf Weiter, um fortzufahren.
6. Geben Sie Ihren Namen ein, um bestimmte Apps zu personalisieren.
Tippen Sie auf Weiter, um den Vorgang fortzusetzen.
7. Tippen Sie auf Weiter, um die Datenschutzrichtlinie und andere
Bedingungen zu akzeptieren.
8. Das Tablet ist jetzt eingerichtet und einsatzfähig. Tippen Sie auf
Fertigstellen, um den Setupbildschirm zu schließen.
Benutzerhandbuch
3-10
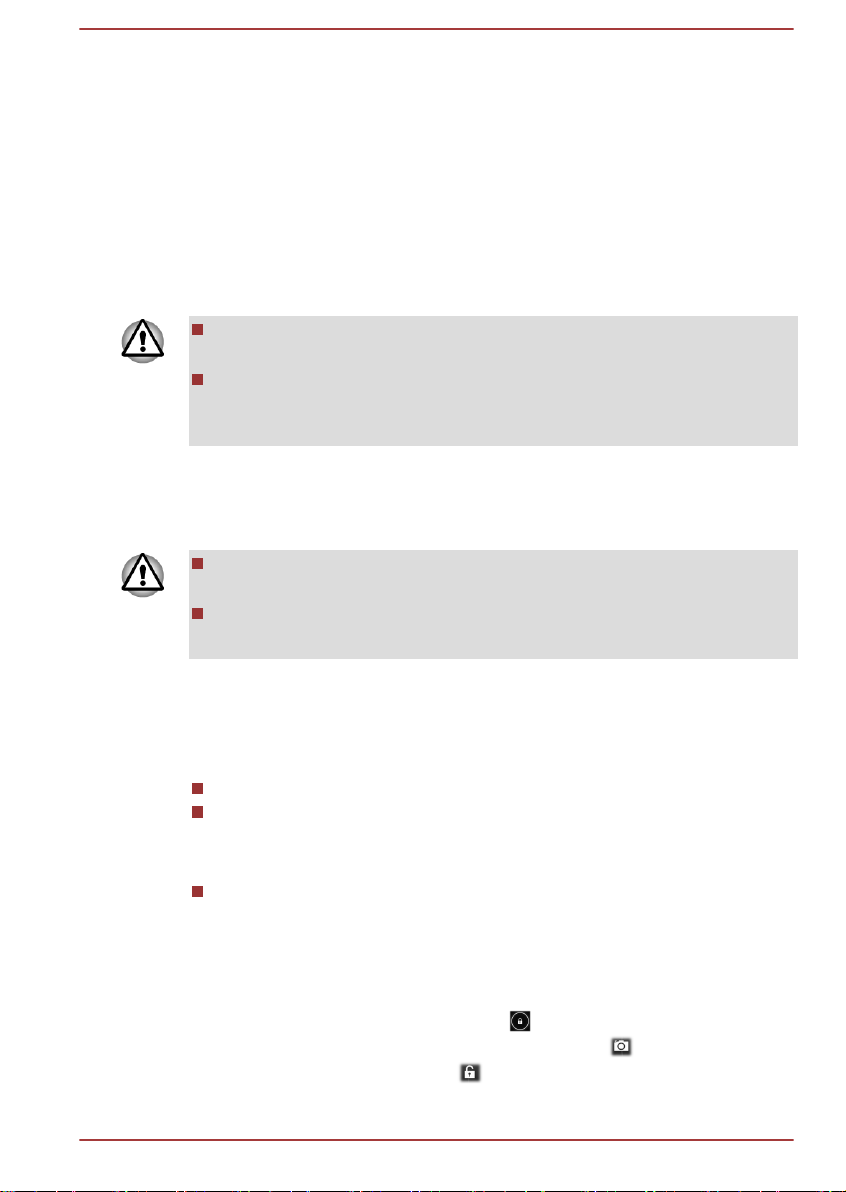
Ausschalten
Wenn Sie das Tablet für längere Zeit nicht verwenden, schalten Sie es aus.
Sie können auch das LCD ausschalten, um die Akkulaufzeit zu verlängern.
Tablet abschalten
Wenn Sie das Tablet ausschalten, werden keine Daten gespeichert. Das
Tablet startet beim nächsten Einschalten mit dem Hauptbildschirm des
Betriebssystems.
1. Sichern Sie eingegebene Daten im Flash-Speicher oder auf einem
anderen Speichermedium.
Schalten Sie das Gerät nie aus, während eine Anwendung ausgeführt
wird. Dies könnte zu Datenverlust führen.
Schalten Sie das Gerät nicht aus und entfernen Sie keine externen
Speichermedien, während Daten gelesen oder geschrieben werden.
Dies kann zu Datenverlust führen.
2. Schalten Sie alle Peripheriegeräte aus, die Sie an das Tablet
angeschlossen haben, oder entfernen Sie sie.
3. Halten Sie die Ein/Aus-Taste zwei Sekunden lang gedrückt und
wählen Sie OK, um das Tablet auszuschalten.
Im Notfall können Sie auch die Ein/Aus-Taste ungefähr 6 Sekunden
lang gedrückt halten, um das Gerät auszuschalten.
Schalten Sie das Tablet nicht sofort wieder ein, sondern warten Sie
einen Moment, um Beschädigungen zu vermeiden.
Ein-/Ausschalten des LCDs
So können Sie das LCD ausschalten (während das System noch
eingeschaltet ist):
So schalten Sie das LCD ein:
Entsperren des Bildschirms
Nach dem Einschalten des LCD bleibt der Bildschirm gesperrt. So können
Sie den Bildschirm entsperren:
1.
Benutzerhandbuch
Drücken Sie die Ein/Aus-Taste.
Stellen Sie das Zeitlimit für den Energiesparmodus in der App
Einstellungen ein.
Drücken Sie die Ein/Aus-Taste noch einmal.
Halten Sie das Symbol „Sperren“ ( ) gedrückt, während es sich zu
einem weißen Ring mit einem Kamerasymbol ( ) und einem
Symbol „Sperre aufheben“ ( ) ändert.
3-11
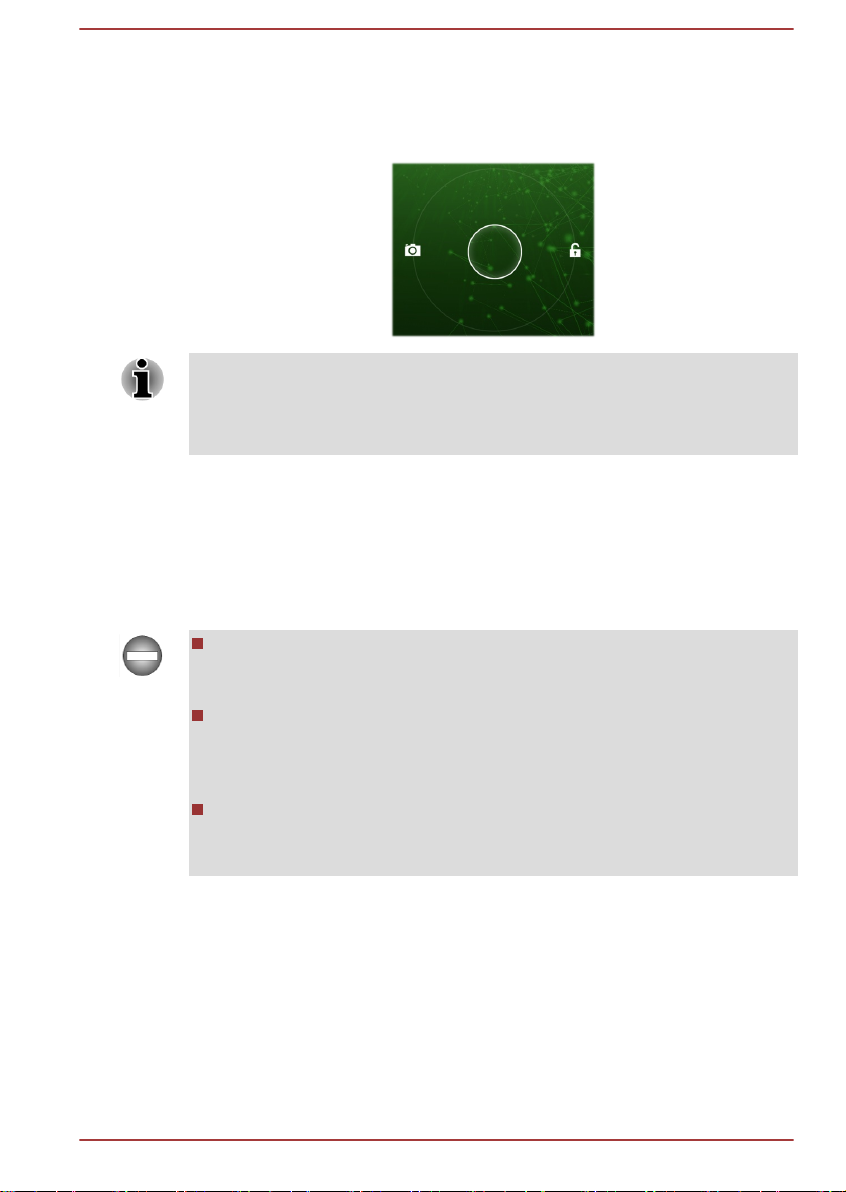
2. Bewegen Sie den Ring in Richtung des erscheinenden Symbols
„Sperren“ oder in Richtung des Kamerasymbols, um die Kamera-App
zu öffnen.
Abbildung 3-6 Bildschirm sperren
Je nachdem, auf welche Weise Sie die Bildschirmsperre eingerichtet
haben (Muster, PIN oder Kennwort), unterscheidet sich das Aufheben der
Bildschirmsperre. Weitere Möglichkeiten zum Schutz des Tablets und Ihrer
Daten werden im Abschnitt Sicherheit beschrieben.
Pflege und Gebrauch des Akkus
In diesem Abschnitt finden Sie Informationen zu wichtigen
Sicherheitsmaßnahmen beim richtigen Umgang mit dem Akku.
Ausführliche Informationen zum Umgang mit Akkus finden Sie im
mitgelieferten Handbuch für sicheres und angenehmes Arbeiten.
Der Lithium-Ionen-Akku kann bei unsachgemäßer Handhabung oder
Entsorgung explodieren. Erkundigen Sie sich bei den zuständigen
Behörden, wie Sie diese Batterien entsorgen müssen.
Laden Sie den Akku bei einer Umgebungstemperatur zwischen 5 und
35 Grad Celsius auf. Andernfalls könnte sich die Akkuleistung
verschlechtern und die Akkulebensdauer verkürzen oder die
elektrolytische Flüssigkeit könnte auslaufen.
Versuchen Sie nie, den Akku selbst herauszunehmen oder
auszutauschen, da dies zu Verletzungen führen kann. Wenden Sie
sich bei Bedarf an einen autorisierten Toshiba Service Provider.
Aufladen des Akkus
Wenn der Akku schwach wird, müssen Sie ihn aufladen, um einen
Datenverlust zu vermeiden.
Vorgehensweise
Sie können den Akku durch Anschließen des Netzadapters aufladen, wenn
das Tablet ein- oder ausgeschaltet ist.
Benutzerhandbuch
3-12
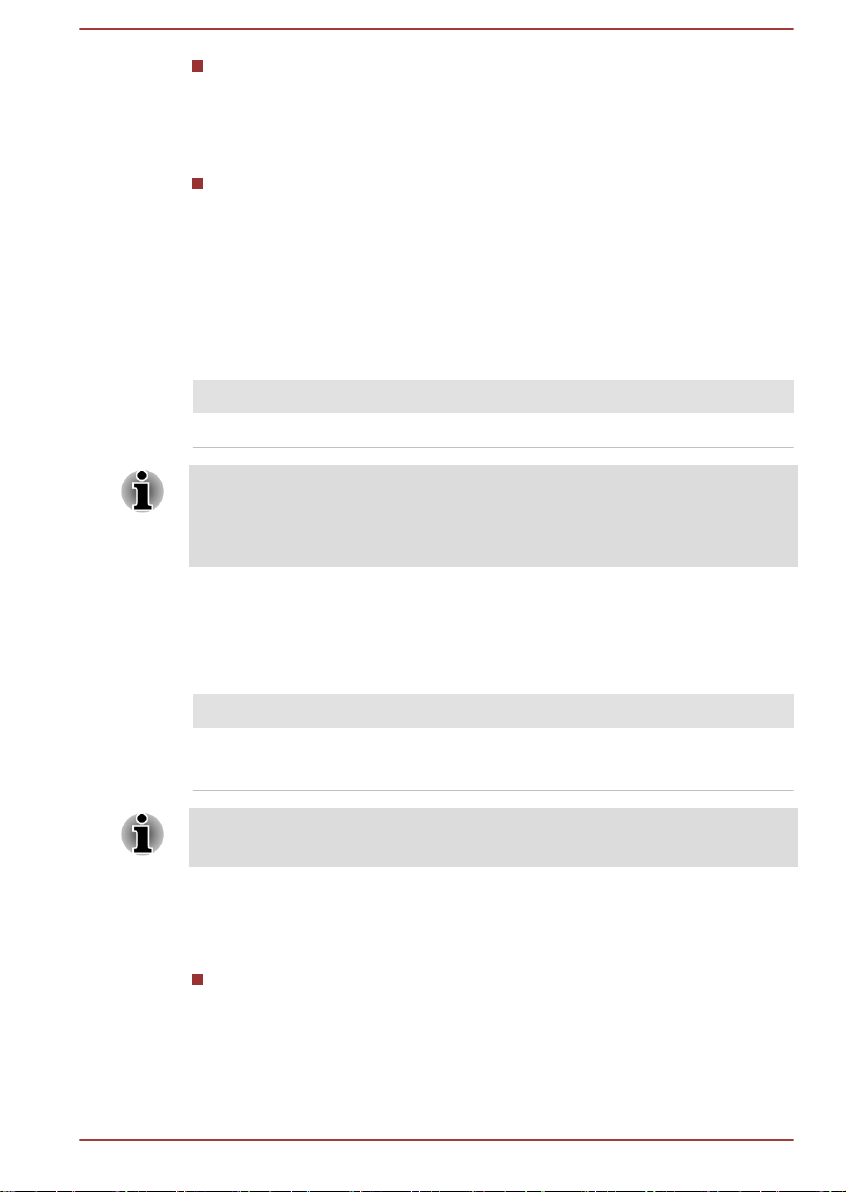
Aus
In der Mitte des Displays wird ein Batteriesymbol mit blinkendem
Rahmen angezeigt, sodass Sie den Ladefortschritt beobachten
können. Wenn der Akku voll aufgeladen ist, ist das Batteriesymbol
ausgefüllt.
Ein
Rechts auf der Systemleiste wird ein ähnliches Batteriesymbol für den
Akkuzustand angezeigt.
Akkuladezeit
Die folgende Tabelle zeigt die ungefähre Zeit, die erforderlich ist, um einen
leeren Akku bei an das Tablet angeschlossenem Netzadapter vollständig
aufzuladen.
Akkutyp Ladezeit
Akku (2 Zellen, 25 Wh) ca. 8 Stunden
Die Ladezeit bei eingeschaltetem Tablet ist von der
Umgebungstemperatur, der Tablet-Temperatur und vom Einsatz des
Tablets abhängig. Wenn Sie z. B. externe Geräte stark nutzen, wird der
Akku während des Betriebs möglicherweise kaum aufgeladen.
Akkubetriebszeit
In der folgenden Tabelle ist die ungefähre Akkubetriebszeit eines voll
aufgeladenen Akkus aufgeführt.
Akkutyp Uhrzeit
Akku (2 Zellen, 25 Wh) ca. 10 Stunden (bei Verwendung)
Beachten Sie bitte, dass die Akkubetriebszeit davon beeinflusst wird, wie
Sie das Tablet nutzen.
Hinweise zum Aufladen des Akkus
Unter folgenden Bedingungen kann sich das Laden des Akkus verzögern:
Der Akku ist extrem heiß oder kalt (wenn der Akku zu heiß ist, wird er
möglicherweise gar nicht aufgeladen). Um sicherzustellen, dass der
Akku bis zu seiner vollen Kapazität aufgeladen wird, sollten Sie ihn bei
Zimmertemperatur (5°C bis 35°C) aufladen.
Benutzerhandbuch
ca. 3 Tage (Energiesparmodus)
3-13
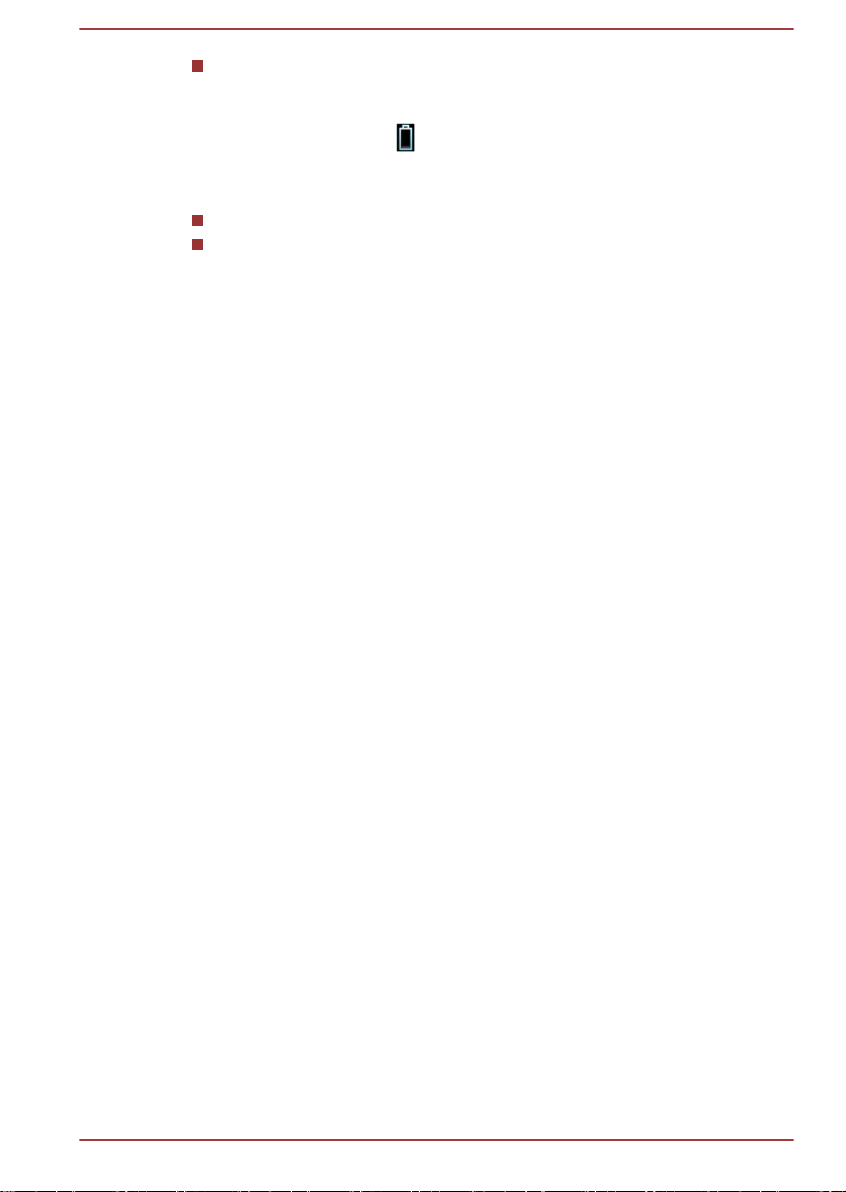
Der Akku ist fast vollständig entladen. In diesem Fall kann das Tablet
nicht sofort eingeschaltet werden. Lassen Sie den Netzadapter einige
Minuten lang angeschlossen; der Akku beginnt dann, sich aufzuladen.
Ein Batteriesymbol (
) zeigt den Ladezustand an.
Die Anzeige zeigt u. U. ein rasches Absinken der Akkubetriebszeit an,
wenn Sie den Akku unter folgenden Bedingungen laden:
Der Akku war lange Zeit nicht in Gebrauch.
Der Akku wurde vollständig entladen und lange unbeaufsichtigt
gelassen.
Gehen Sie in solchen Fällen wie folgt vor:
1. Entladen Sie den Akku, während das Gerät eingeschaltet ist, bis das
Tablet automatisch ausgeschaltet wird.
2. Schließen Sie den Netzadapter an die Dockingschnittstelle des
Tablets und an eine stromführende Steckdose an.
3. Laden Sie den Akku auf, bis die Anzeige vollständig ausgefüllt ist.
Wiederholen Sie diesen Vorgang zwei- oder dreimal, bis der Akku wieder
seine normale Kapazität erreicht.
Benutzerhandbuch 3-14
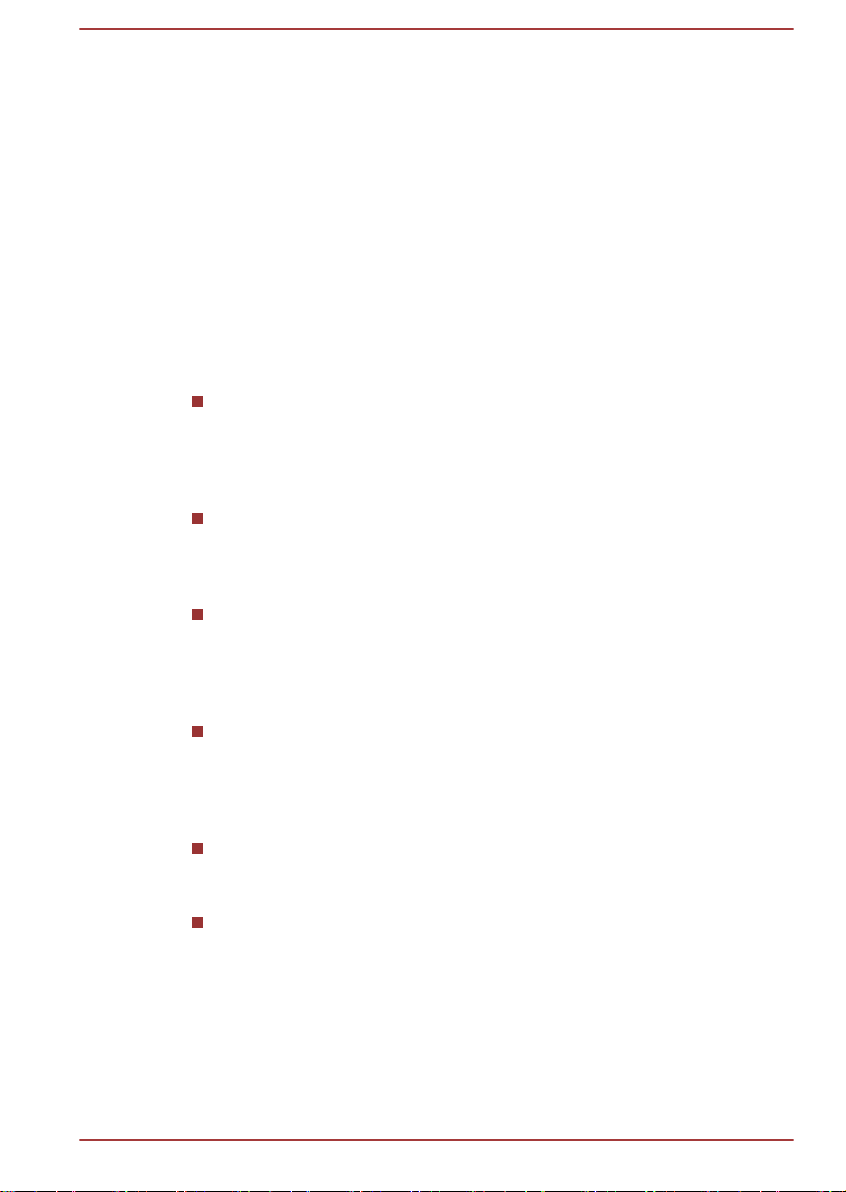
Grundlagen
In diesem Kapitel werden die wichtigsten Bedienvorgänge sowie der
Startbildschirm beschrieben.
Verwenden des Touchscreens
Sie können Symbole, Schaltflächen, Menüpunkte, die Bildschirmtastatur
und andere Elemente auf dem Touchscreen mit dem Finger bedienen.
Tippen
Tippen Sie einfach mit dem Finger auf den Touchscreen, um
Bildschirmelemente zu verwenden, zum Beispiel Symbole für
Anwendungen und Einstellungen, um Buchstaben und Zeichen über
die Bildschirmtastatur einzugeben oder Schaltflächen zu aktivieren.
Gedrückt halten
Berühren Sie ein Objekt auf dem Bildschirm so lange, bis eine Aktion
ausgeführt wird. Dies entspricht dem Klicken mit der rechten
Maustaste bei einer Standardmaus.
Ziehen
Halten Sie ein Element für einen Moment gedrückt und bewegen Sie
den Finger, ohne ihn hochzunehmen, über den Bildschirm, bis Sie die
gewünschte Stelle erreicht haben. Sie können zum Beispiel Elemente
auf dem Home-Bildschirm neu anordnen, indem Sie sie ziehen.
Blättern oder Ziehen
Zum Blättern bewegen Sie Ihren Finger über den Bildschirm, ohne
eine Pause zu machen, nachdem Sie den Finger aufgesetzt haben
(damit Sie nicht versehentlich ein Element berühren und halten und
dann ziehen). So können Sie zum Beispiel einen Bildlauf ausführen.
Doppeltippen
Tippen Sie zweimal schnell hintereinander auf eine Webseite, eine
Karte oder einen anderen Bildschirm, um die Ansicht zu vergrößern.
Zoom
In einigen Anwendungen (zum Beispiel Browser und Galerie), können
Sie eine Ansicht vergrößern bzw. verkleinern, indem Sie zwei Finger
auf den Bildschirm setzen und zusammenführen („kneifen“) bzw. die
Finger auf dem Bildschirm spreizen.
Kapitel 4
Benutzerhandbuch
4-1
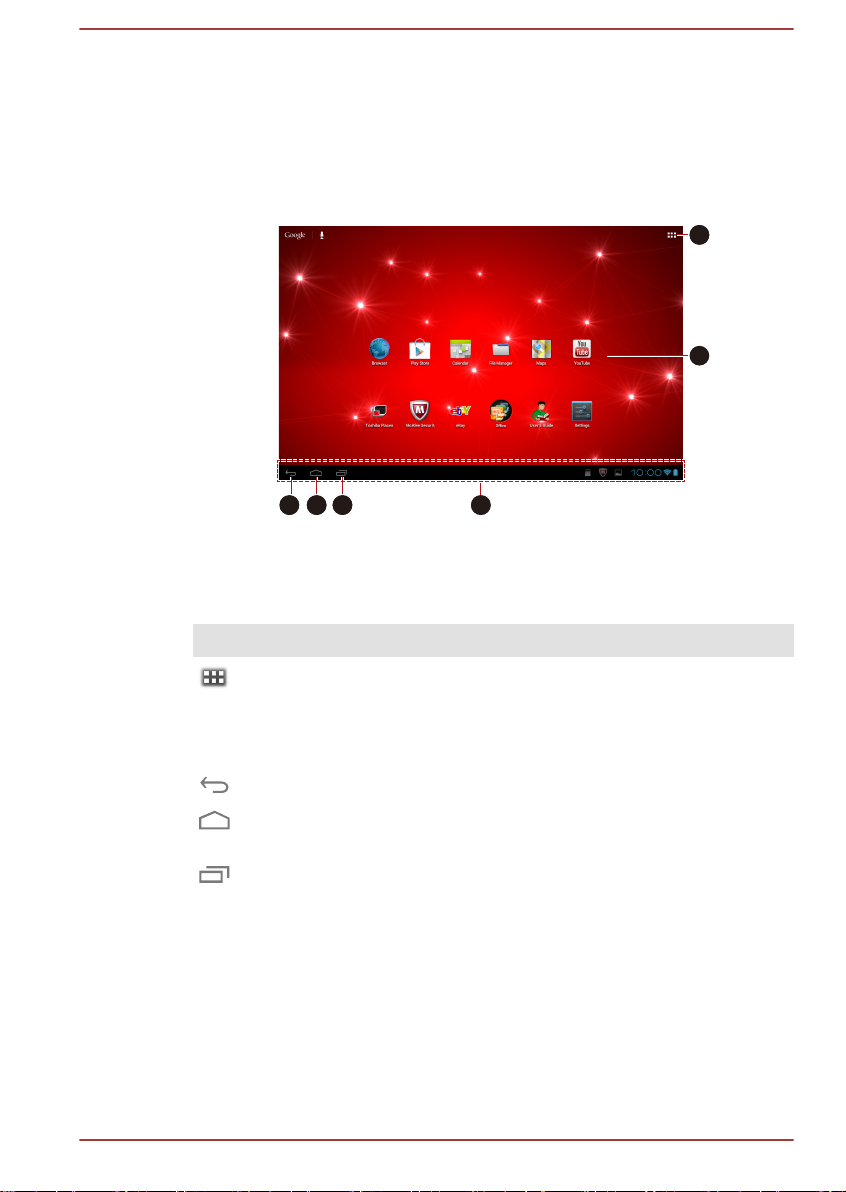
Der Home-Bildschirm
3
1
2
4 5 6
Der Home-Bildschirm ist der Ausgangspunkt für alle auf dem Tablet
installierten Apps. Sie können den Home-Bildschirm anpassen, sodass hier
Ihre bevorzugten Widgets, App-Verknüpfungen, Hintergrundbilder und
andere Symbole angezeigt werden.
1. Alle Apps 2. App-Verknüpfungen
3. Zurück 4. Home
5. Kürzlich verwendete
Anwendungen
Element Beschreibung
Alle Apps
Anwendungsverknüpfungen Tippen Sie darauf, um eine App zu
Zurück Zurück zum vorherigen Bildschirm.
Abbildung 4-1 Home-Bildschirm
6. Systemleiste
Tippen Sie auf dieses Symbol, um
alle Apps und Widgets anzuzeigen.
öffnen.
Benutzerhandbuch 4-2
Home
Kehrt zum mittleren HomeBildschirm zurück.
Kürzlich verwendete
Anwendungen
Tippen Sie hier, um
Miniaturansichten der zuletzt
verwendeten Apps anzuzeigen.
Systemleiste Am unteren Rand des Bildschirms
ist immer die Systemleiste
eingeblendet. Hier werden
Navigationsschaltflächen,
Benachrichtigungssymbole, die
aktuelle Uhrzeit sowie
Statusinformationen angezeigt.
 Loading...
Loading...