Page 1

File No. SME08000800
R080621G1100-TTEC
Ver00_2008-11
Page 2
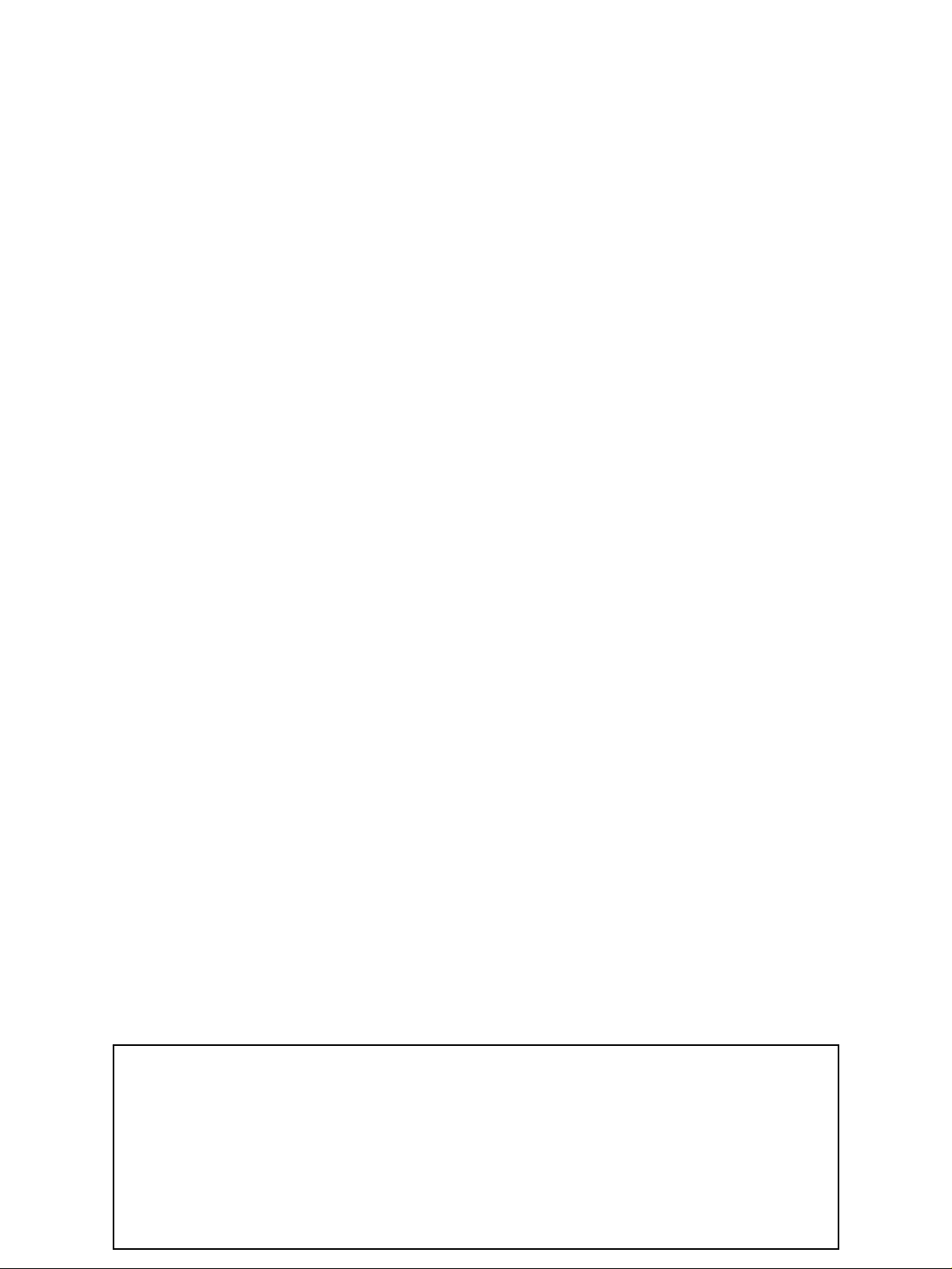
Trademarks
x Fiery is a registered trademark of Electronics for Imaging, Inc. in the U.S. Patent and Trademark Office and/or
certain other foreign jurisdictions.
x Company names and product names in this manual are the trademarks or registered trademarks of their
respective companies.
© 2008 TOSHIBA TEC CORPORATION All rights reserved
Under the copyright laws, this manual cannot be reproduced in any form without prior written
permission of TOSHIBA TEC CORPORATION. No patent liability is assumed, however, with respect
to the use of the information contained herein.
Page 3
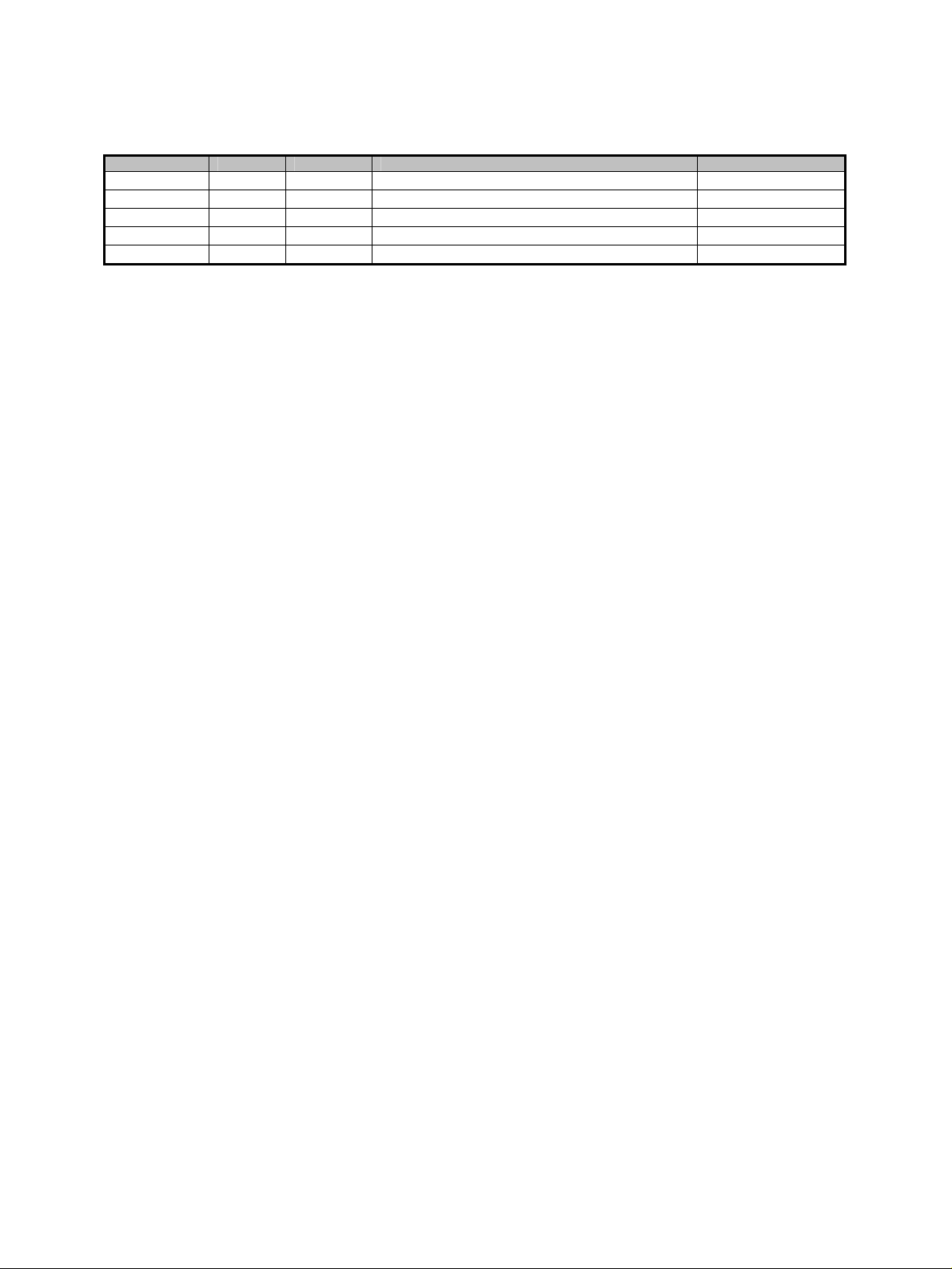
Revision Record
File No. SME08000800
Date Rev.No Item Descriptions Remarks
Page 4
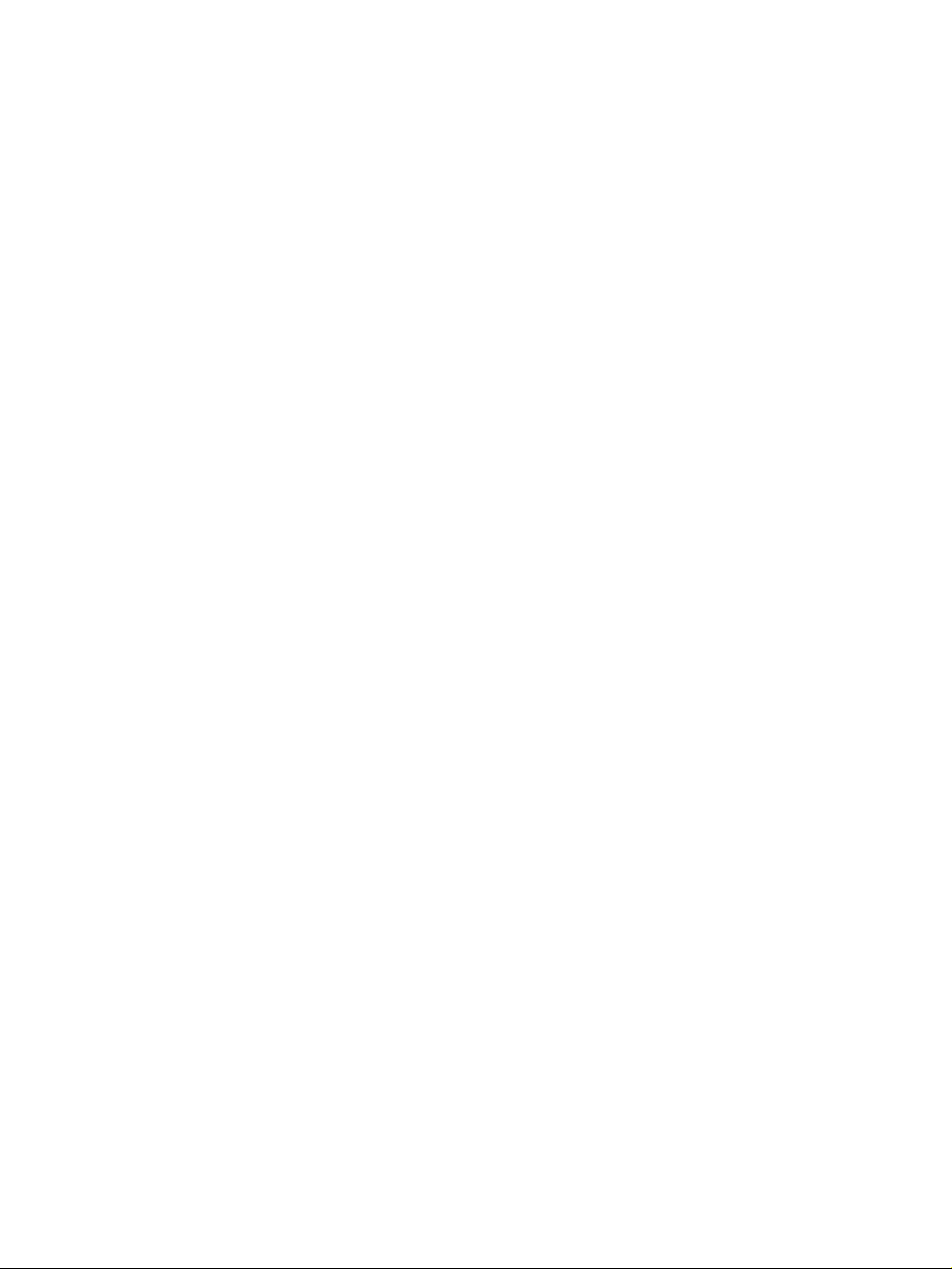
Page 5
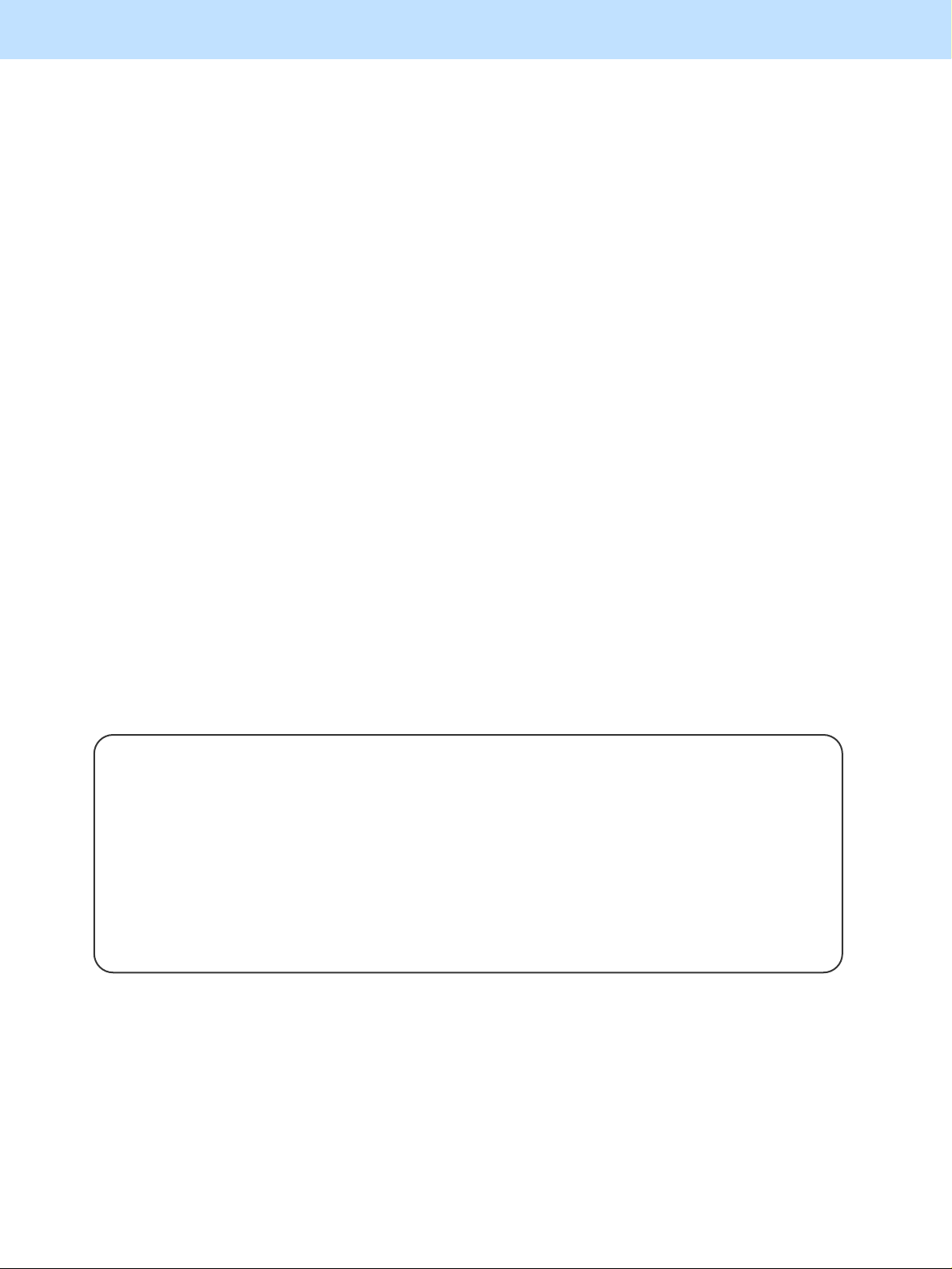
Purpose of the Imaging Manual
The Imaging Manual is intended for customers using the Toshiba e-STUDIO5520C/6520C/6530C with a variety
of specific needs and inquiries for high image quality, such as:
x How to obtain a clearer copy image
x How to maintain the current image quality
x How to make the text look sharper on the copy
The Toshiba MFPs are factory-configured to provide image quality settings that satisfy the majority of customers.
However, these settings may not be necessarily optimal for the specific needs of all customers. Proper image
quality adjustments can satisfy such needs. Most of the adjustments described in this manual must be performed
by a service technician, but a few of them can also be performed by the customer.
It is strongly recommended that this manual be fully utilized by not only the service technician, but also the sales
representative, who also has opportunities of obtaining customer feedback on the image quality. This manual
helps the sales representative to study and comprehend what kind of customer requirements for image quality
can be satisfied, to make proposals to customers to improve image quality, and to communicate the customers’
specific requirements with ease to the service technician. In addition, this manual is expected to facilitate the
marketing of Toshiba MFPs to prospective customers that have a specific demand for image quality and the
expansion of sales.
The adjustments described in this manual are all based on the requests of actual customers. Meeting their
specific wishes will only add to their satisfaction.
Please remember to read "Caution after the adjustment," to which you must pay close attention, after finishing
the adjustment.
Precautions in Servicing
• For adjustments to be performed by the service technician, the precautions given in the Service Manual must be
stringently followed. The adjustments must be performed by a qualified service technician who has completed
the service training course.
• The default listed mentioned in this manual may be different from the actual ones, due to the timing of shipping
(firmware version). But note that the recommended values and acceptable value range stated in this manual
remain the same.
Page 6
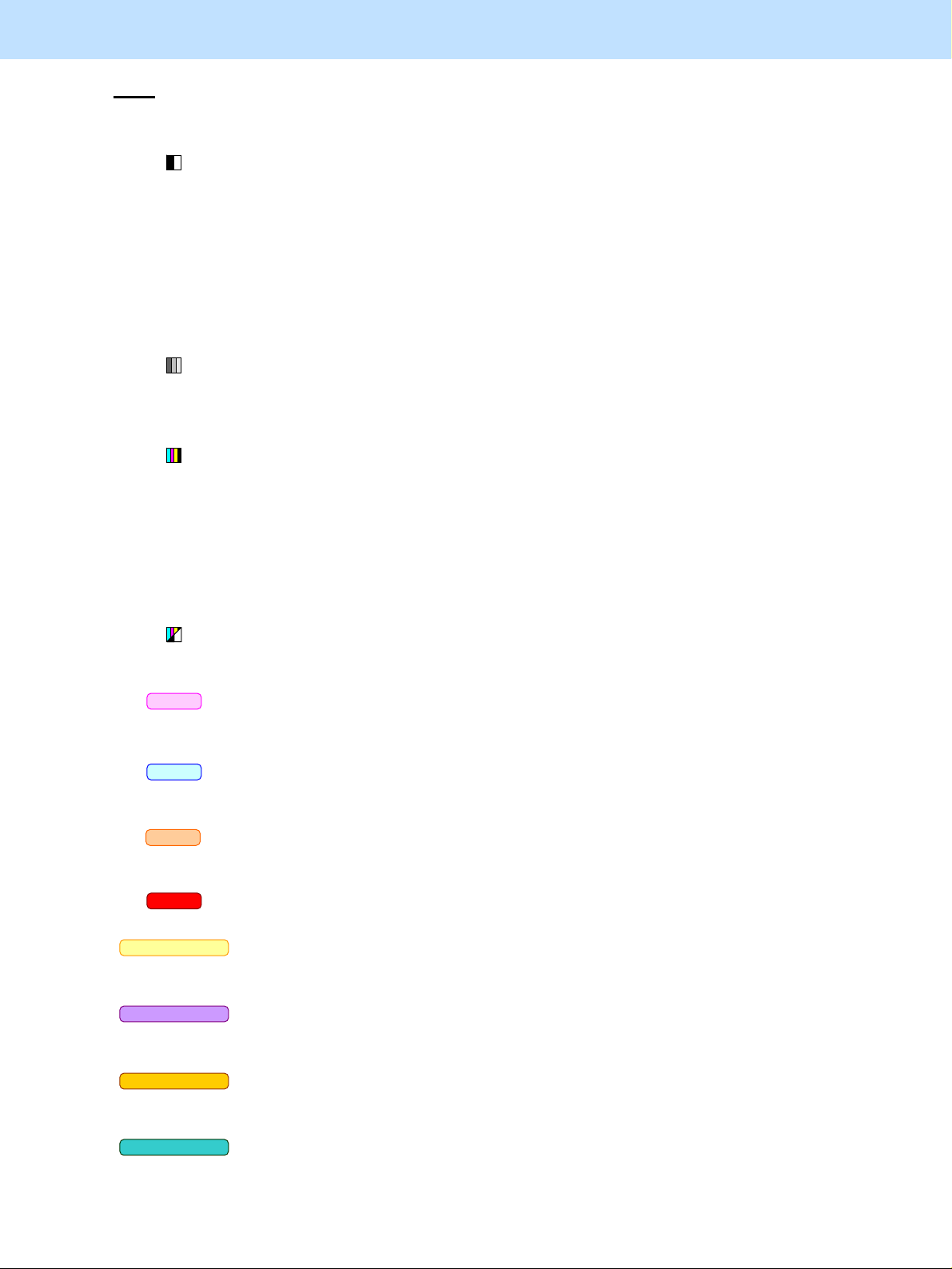
Purpose of the Imaging Manual
Icons
The following icons used in this manual denote the following:
: • Copy ——— An adjustment having an effect on copying in the Black mode (excluding
the Image smoothing mode)
• Printer ——– An adjustment having an effect on Black and White mode printing
* The adjustment will be effective, if "Black and White" is selected from
among the "Color" options on the Windows printer driver or if "Mono"
is selected from among the "Color Type" options on the Macintosh print
dialog.
• Scan ——— An adjustment having an effect on scanning in the Black mode
: • Copy ——–– An adjustment having an effect on copying in the Image smoothing mode
in the Black mode
• Scan ——— An adjustment having an effect on scanning in the Gray scale mode
: • Copy ——— An adjustment having an effect on copying in the Full color mode
• Printer ——– An adjustment having an effect on full-color printing
* The adjustment will be effective, if "Auto" or "Color" is selected from
among the "Color" options on the Windows printer driver or if "Auto" or
"Color" is selected from among the "Color Type" options on the
Macintosh print dialog.
• Scan ——— An adjustment having an effect on scanning in the Full color mode
: • Copy ——— An adjustment having an effect on copying in the Auto color mode
• Scan ——— An adjustment having an effect on scanning in the Auto color mode
PCL6
PS3
XPS
Mac
Scan to Box
Copy to Box
Print to Box
Fax to Box
: An adjustment having an effect on printing with the Windows PCL6 emulation printer
driver
: An adjustment having an effect on printing with the Windows PS3 emulation printer
driver
: An adjustment having an effect on printing with the Windows PSX emulation printer
driver
: An adjustment having effect on printing with the Macintosh printer driver
: An adjustment having an effect on an image stored in the e-Filing box by the scanning
functions (including Scan to Box, Scan to File and Scan to E-mail)
: An adjustment having an effect on an image stored in the e-Filing box by the copying
functions (Copy to Box)
: An adjustment having an effect on an image stored in the e-Filing box by the printing
functions (Print to Box)
: An adjustment having an effect on an image stored in the e-Filing box by the Fax and
Internet Fax functions (including Received Fax to Box and Received Internet Fax to Box)
Page 7
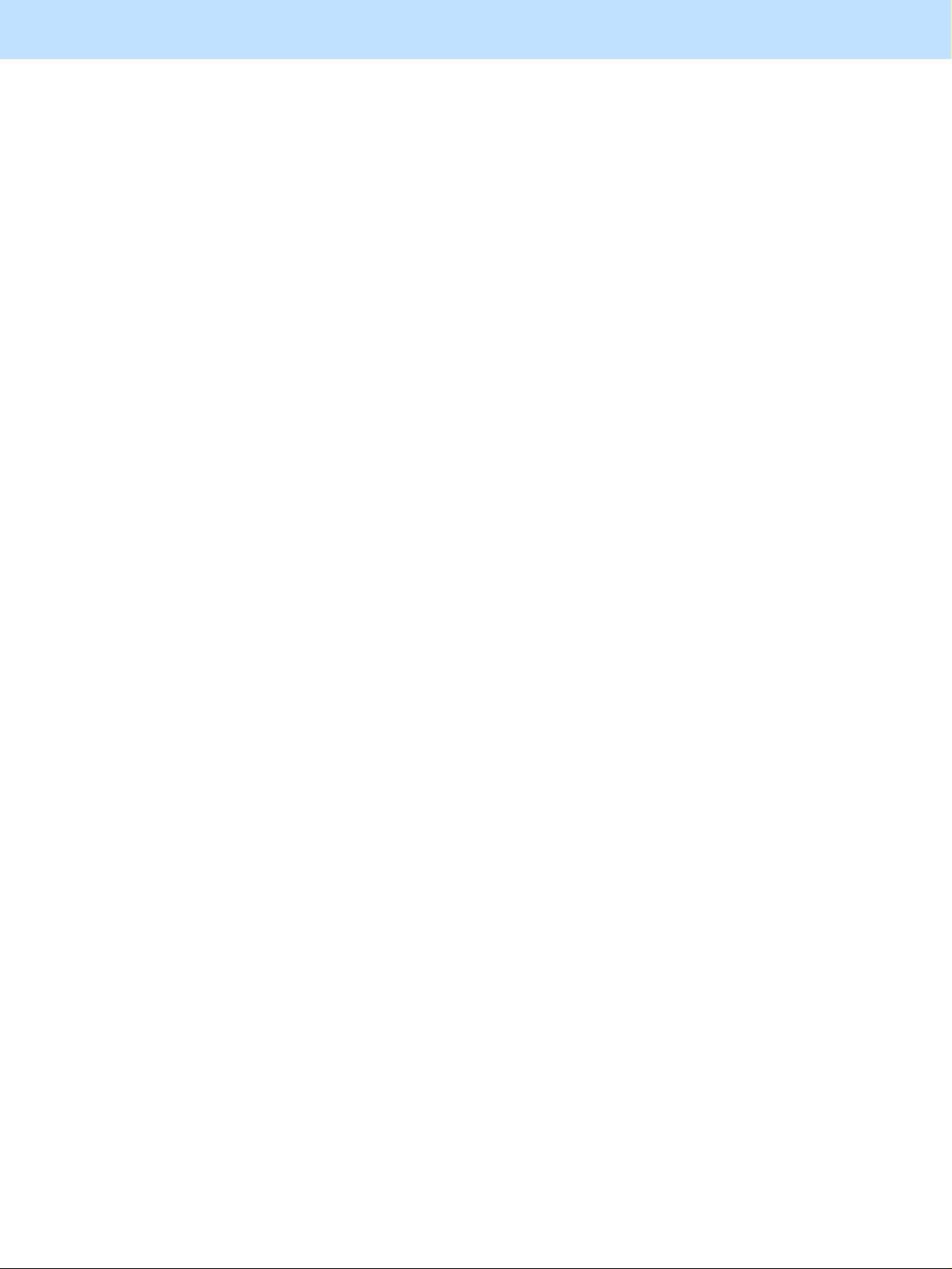
Table of Contents
1. General Adjustments – Copying, Printing and e-Filing (Output from Box)
1.1 To Obtain a Darker Image ............................................................................1-1
1.2 To Adjust the Density on a Solid Colored Image ..........................................1-5
1.3 To Achieve the Image Quality Most Suitable for the Paper Used
(To eliminate blur and graininess from an image) ...1-10
1.4 To Minimize Variations in the Image Quality under the Operating Conditions
(To optimally program image quality control) ..........1-15
1.5 To Correct Out-of-Registration Colors ........................................................1-21
2. Copier-specific Adjustments
2.1 To Copy Text Clearly (To eliminate faint, smudged or blurred text)..............2-1
2.1.1 To Adjust the Copy Image Quality in the Black Mode .................................... 2-2
2.1.2 To Adjust the Copy Image Quality in the Full Color Mode.............................. 2-6
2.1.3 To Adjust the Copy Image Quality in the Auto Color Mode ............................2-9
2.2 To Closely Match the Color Balance of the Original ...................................2-12
2.3 To Improve the Reproducibility of Gray.......................................................2-16
2.4 To Copy in Vivid Colors ..............................................................................2-18
2.5 To Make the Pale Area of the Original Look Darker and Sharper
(To improve the highlight reproducibility) ................2-22
2.6 To Eliminate the Background Color ............................................................2-25
2.6.1 To Adjust the Copy Image Quality in the Black Mode .................................. 2-26
2.6.2 To Adjust the Copy Image Quality in the Full Color Mode............................ 2-28
2.7 To Avoid Copying the Image Seen through
the Back of a Page Printed on Thin Paper ..............2-31
2.7.1 To Adjust the Copy Image Quality in the Black Mode .................................. 2-32
2.7.2 To Adjust the Copy Image Quality in the Full Color Mode............................ 2-35
2.8 To Eliminate Moiré ......................................................................................2-37
2.9 To Copy Sharply (To enhance sharpness) .................................................2-41
2.10 To Make Photo Edges Look Softer .............................................................2-44
2.11 To Make Solid Filled Bold Text (Logo) Highly Colored................................2-49
2.11.1 To Adjust the Copy Image Quality of a Black Logo ..................................2-50
2.11.2 To Adjust the Copy Image Quality of a Colored Logo...............................2-52
2.12 To Sharply Contrast the Hues of Highlighters on the Copy.........................2-54
2.13 To Obtain a Good Color Balance on Thick Paper.......................................2-57
2.14 To Obtain Smooth Gray-Scale Photo Images.............................................2-61
2.15 To Change the Threshold in Auto Color Mode
(To change the threshold between the Full Color mode and the Black mode
to meet the user’s needs) .........................................................................2-63
e-STUDIO5520C/6520C/6530C © 2008 TOSHIBA TEC CORPORATION All rights reserved
i
Page 8
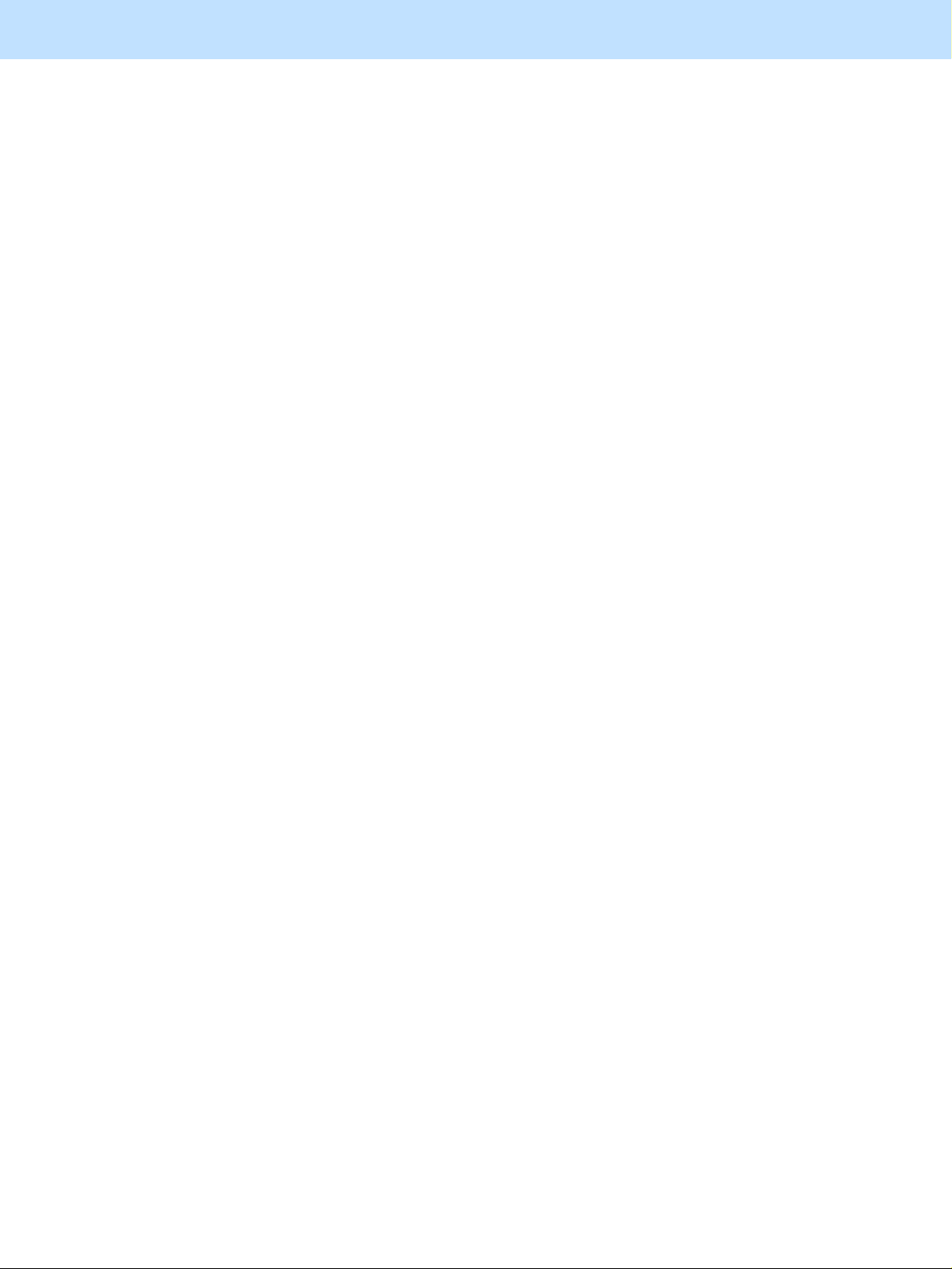
Table of Contents
2.16 To Adjust the Twin-Color Copy Image Quality ............................................2-66
2.16.1 To Adjust the Tint of Colors other than Black ........................................... 2-67
2.16.2 To Adjust the Reproducibility of Black in the Red and Black Mode ..........2-68
2.16.3 To Adjust the Boundary between Black and Colors other than Black.......2-69
2.17 To Adjust the Image Quality Scanned from the RADF................................2-70
2.18 To Program Frequently Used Copy Settings (To Use Custom Mode) .......2-73
2.18.1 To Adjust Custom Mode Settings in Black Mode...................................... 2-73
2.18.2 To Adjust Custom Mode Settings in Color Mode...................................... 2-78
2.19 To Copy While Erasing Shadow Outside of Image .....................................2-82
2.20 To Avoid Copying Blank Page of Original Scanned with RADF..................2-83
2.21 To Obtain Image in Even Density Level......................................................2-85
3. Printer-specific Adjustments
Restrictions on Use of Printer Functions................................................................3-1
3.1 To Maintain a Steady Color Balance.............................................................3-2
3.2 To Maintain a Steady Color Balance on Thick Paper or Special Paper ..............3-4
3.3 To Obtain the Desired Color Balance ...........................................................3-6
3.4 To Closely Match the Color Balance on the Monitor...................................3-14
3.5 To Maintain a Uniform Gray Hue
(To maintain Consistency in Gray among Text, Photos and Graphics) ..3-17
3.6 To Use Only the Black Toner to Reproduce Gray Areas
(To use only the black toner to reproduce black-and-white photos or
gradational images) ................................................................................3-20
3.7 To Easily Adjust the Overall Brightness ......................................................3-24
3.8 To Adjust the Overall Saturation .................................................................3-27
3.9 To Easily Adjust the Overall Contrast .........................................................3-31
3.10 To Obtain a Sharper Print Image ................................................................
3.11 To Obtain a Softer Image............................................................................
3-34
3-37
3.12 To Make Low-resolution Data Look Finer (To soften an image) .................3-40
3.13 To Eliminate Smudges from Highly Colored Text and Lines
(To prevent toner scattering around text and lines where a large amount of
toner is used) ..........................................................................................3-43
3.14 To Clearly Print Light-Colored Thin Lines or Text .......................................3-47
3.14.1 To Adjust the Print Image Quality in the Color Mode................................3-48
3.14.2 To Adjust the Print Image Quality in the Black and White Mode ..............3-56
3.15 To Make the Light-Colored Area Darker on the Printout.............................3-60
3.16 To Clearly Print Thin Lines/Double Lines....................................................3-66
3.17 To Decrease the Image Density and Save Toner
(To Print in the Toner Save Mode) ..........................3-71
3.18 To Adjust the Image Density in the Toner Save Mode................................3-74
3.19 To Print Illegible Gray or Colored Text in Black ..........................................3-77
e-STUDIO5520C/6520C/6530C © 2008 TOSHIBA TEC CORPORATION All rights reserved
ii
Page 9
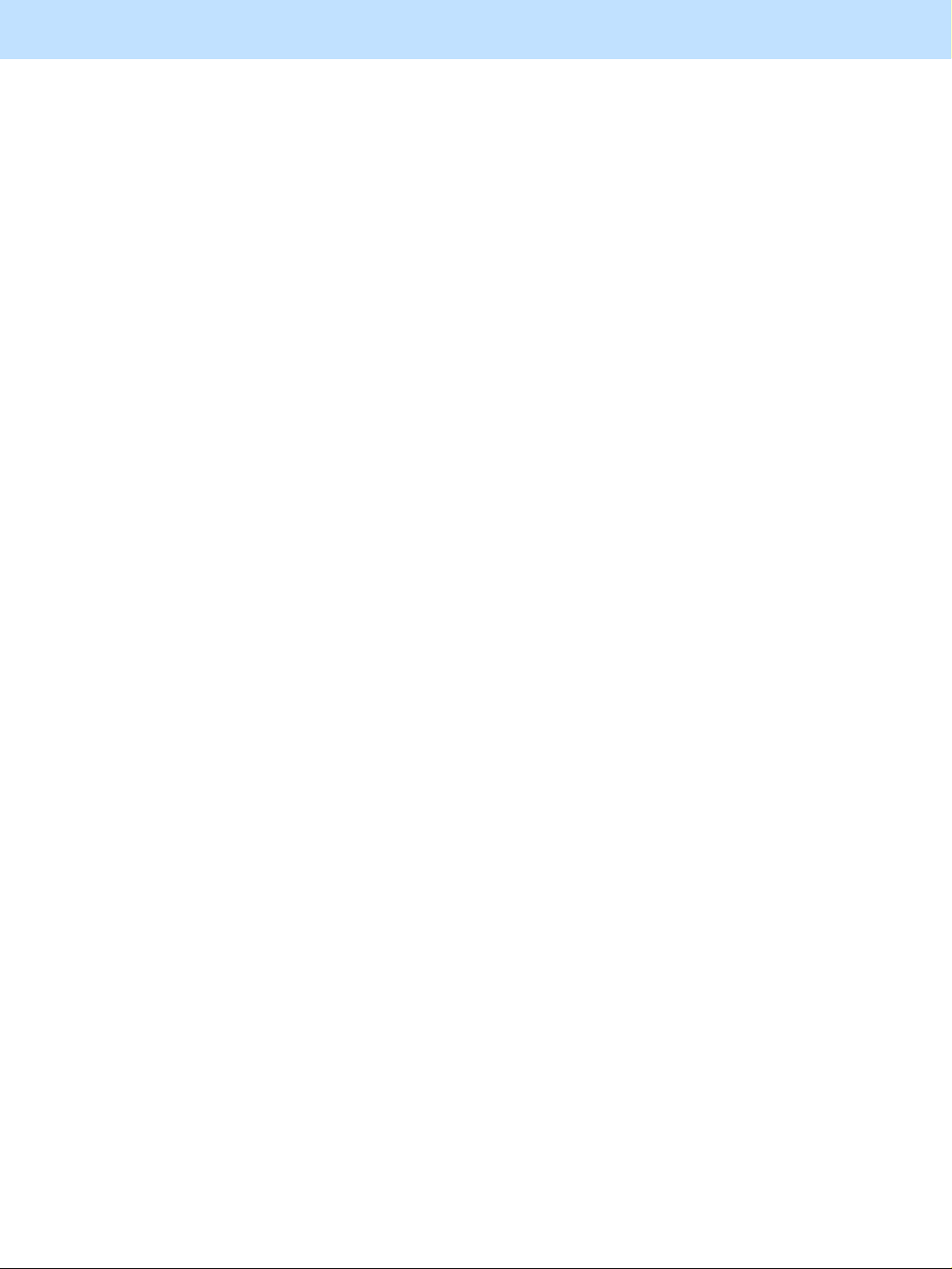
Table of Contents
3.20 To Ignore Blank Pages for Printing .............................................................3-79
3.21 To Sharply Print Black Text ........................................................................3-82
3.22 To Prevent Dark Toner from Coming Off ....................................................3-92
3.23 To Register the Image Quality Adjusted Corresponding to a Preference
(To use the Custom Color Settings) ........................3-94
3.24 To Print a Full-Color Original in Two Colors................................................3-97
3.24.1 To Adjust Colors ....................................................................................... 3-98
3.24.2 To Adjust the Sharpness ........................................................................3-103
3.24.3 To Print a Full-Color Original in Two Colors ...........................................3-105
3.25 To Use ICC Profile ....................................................................................3-106
3.25.1 To Create ICC Profiles for Printing on the Paper to be Used .................3-107
3.25.2 To Print Precise Colors Using Existing RGB Source ICC Profiles..........3-112
3.25.3 To Perform Simulated Printing with CMYK Inks of
Each Ink Manufacturer .............
3.25.4 To Convert Colors with Specified Source ICC Profiles
(Not Using Embedded ICC Profiles) ....
3.25.5 To Perform Further Adjustment After Using ICC Profiles .......................3-125
3-116
3-120
4. e-Filing-specific Adjustments
4.1 To Clearly Store a B/W Image in the Auto Color Mode.................................4-1
4.2 To Store an Original while Reducing the File Size........................................4-3
4.3 To Store a Color Photo Image, while Minimizing Moiré ................................4-5
4.4 To Match the Color Balance on the Original
(To adjust the color balance in Print to Box)..............4-7
4.5 To Scan and Print, while Minimizing Moiré ...................................................4-9
4.6 To Finely Print the Image Stored in the e-Filing box
(To print images stored through Copy to Box or Print to Box) ............4-11
4.7 To Store an Image Suitable for Displaying on
the Monitor or Image Editing ...................................4-13
4.8 To Finely Print Color Images Scanned and Stored
(To print images stored through Scan to Box).........4-15
4.9 Appendix.....................................................................................................4-17
5. Scanning-specific Adjustments
5.1 To Clearly Scan Text (To reduce noise around text) ....................................5-1
5.2 To Scan an Original, while Eliminating the Background Color
(To eliminate the background density) ......................5-3
5.3 To Clearly Scan and Print an Original in Black and White
(To improve gradation and reduce graininess)..........5-5
e-STUDIO5520C/6520C/6530C © 2008 TOSHIBA TEC CORPORATION All rights reserved
iii
Page 10
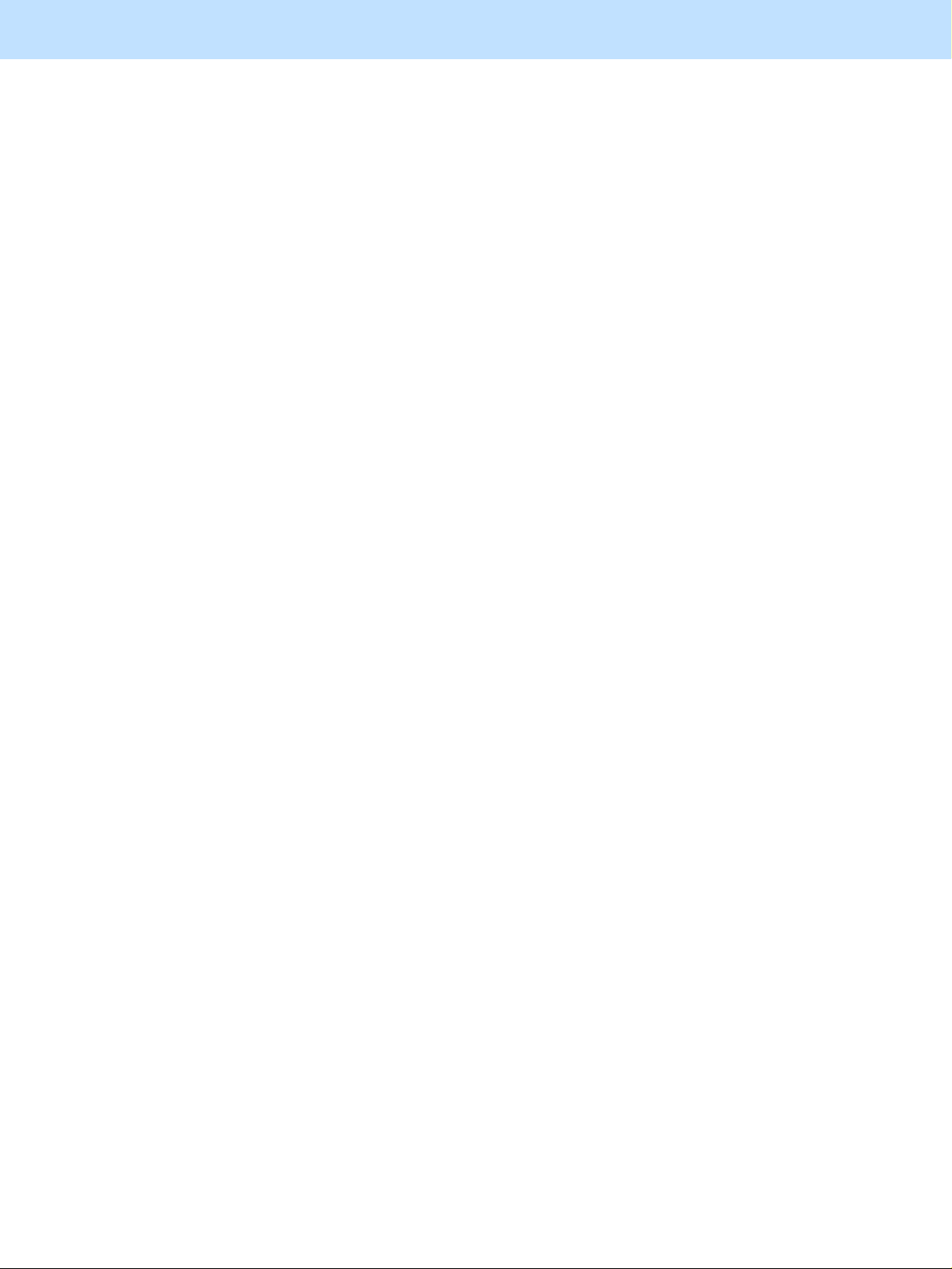
Table of Contents
5.4 To Scan the Original, while Reducing the File Size ......................................5-7
5.4.1 To Reduce the File Size by Changing the Options
when Scanning the Original .........5-8
5.4.2 To Reduce the File Size in Slim PDF ...........................................................5-11
5.5 To Sharply Scan the Original (To increase the sharpness intensity) ..........5-13
5.6 To Scan an Original, while Enhancing Black ..............................................5-15
5.7 To Scan an Original with the Desired Gradation.........................................5-17
5.8 To Register the Original Mode Optimal for a Particular Type of Original
(To have "Custom" selected) ...5-19
e-STUDIO5520C/6520C/6530C © 2008 TOSHIBA TEC CORPORATION All rights reserved
iv
Page 11
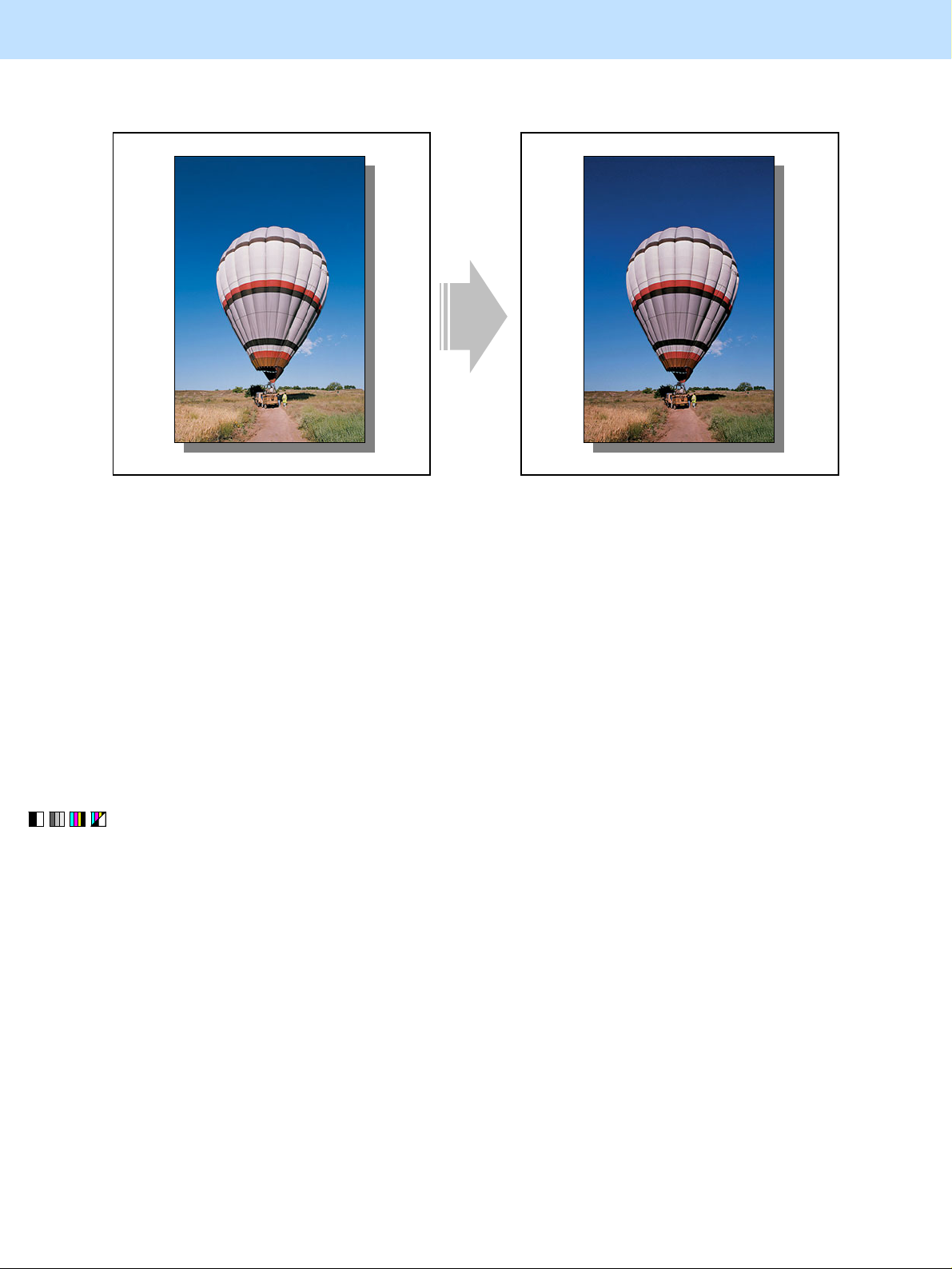
1. General Adjustments – Copying, Printing and e-Filing (Output from Box)
1.1 To Obtain a Darker Image
Before the adjustment After the adjustment
The output image looks light and blurred. The output image looks darker and sharper.
Explanation
When an original containing photo images or gradational images is printed, the output image sometimes looks
light and blurred. Perform image quality control or automatic calibration, and adjust the transfer roller bias
output, in order to obtain a darker and sharper image.
Procedures
* Perform the adjustment in accordance with the procedures below.
* Both the service technician and the user can use procedure (1).
* Only the service technician must use procedures (2) and (3).
(1) Perform automatic calibration to correct variations in image density.
* "ADMIN" is selected from among the "CALIBRATION DISPLAY LEVEL" options by default. In other
words, an administrator is authorized to operate automatic calibration. But "USER" can also be selected to
allow the user to operate it. Refer to the User Functions Guide for further information regarding how to
select the "CALIBRATION DISPLAY LEVEL" option.
e-STUDIO5520C/6520C/6530C © 2008 TOSHIBA TEC CORPORATION All rights reserved
1-1
Page 12
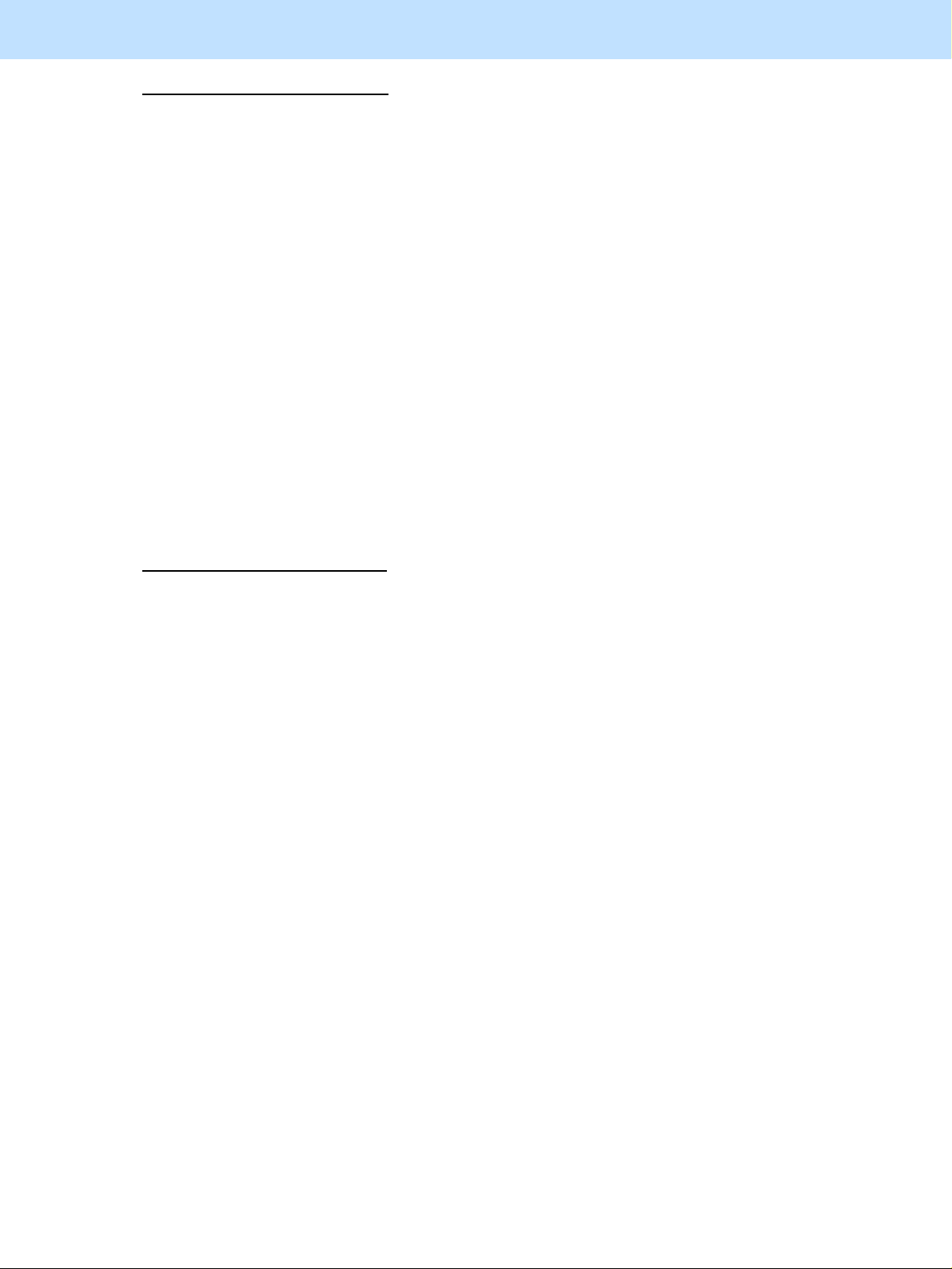
1. General Adjustments – Copying, Printing and e-Filing (Output from Box)
To adjust the copy image quality
Use steps (a) through (i) to perform automatic calibration.
(a) Press the [USER FUNCTIONS] button on the Control Panel to enter the "User Functions" menu.
(b) Press the [ADMIN] tab.
(c) Enter the 6 to 10 digit administrator password. Press the [ENTER] button.
(d) Press the [GENERAL] button.
(e) Press the [CALIBRATION] button.
(f) Press the [COPY] button.
(g) Press the [CALIBRATION] button to print out the test chart.
(h) Place the printed test chart on the original glass.
(i) Press the [START] button to perform calibration. When the calibration comes to an end, the message
"Scanning and calibrating" will disappear.
* As a result of the above steps, the copy image quality will be corrected in the Full Color mode and
Black and White mode simultaneously.
* To correct variations in image density by performing automatic calibration for each paper type, refer
to " (1) Perform automatic calibration for each paper type to correct variations in image density" in
"2.13 To Obtain a Good Color Balance on Thick Paper".
To adjust the print image quality
Use steps (a) through (j) to perform automatic calibration.
(a) Press the [USER FUNCTIONS] button on the Control Panel to enter the "User Functions" menu.
(b) Press the [ADMIN] tab.
(c) Enter the 6 to 10 digit administrator password. Press the [ENTER] button.
(d) Press the [GENERAL] button.
(e) Press the [CALIBRATION] button.
(f) Press the [PRINT] button.
(g) Press the [CALIBRATION] button to print out the test chart.
(h) Place the printed test chart on the original glass.
(i) Press the [START] button to perform calibration. When the calibration comes to an end, the message
"Scanning and calibrating" will disappear.
(j) The message "Is a result made to reflect?" will appear. Press the [YES] button.
* To correct variations in image density by performing automatic calibration for each paper type, refer
to "3.2 To Maintain a Steady Color Balance on Thick Paper or Special Paper".
After performing automatic calibration, print and check the image quality.
If further image quality adjustments are still necessary, use the next procedure.
e-STUDIO5520C/6520C/6530C © 2008 TOSHIBA TEC CORPORATION All rights reserved
1-2
Page 13
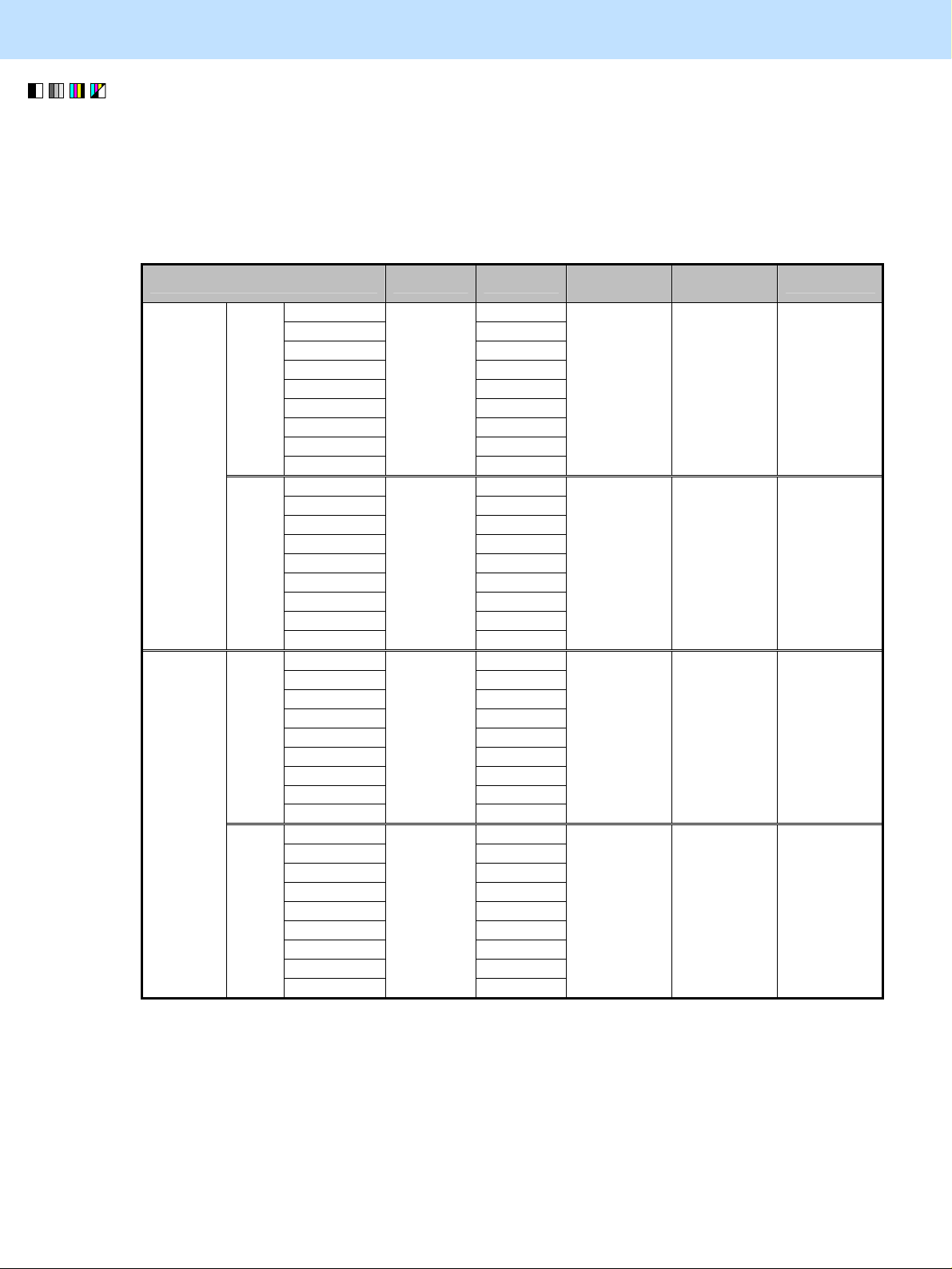
1. General Adjustments – Copying, Printing and e-Filing (Output from Box)
(2) Enter adjustment mode [05]. Change the values for codes [2934 to 2937] to adjust the transfer (2nd
transfer) roller bias output.
(Adjust the offset voltage of transfer roller bias so as to increase the density of the image.)
• The code to use varies depending on the paper type. Adjust the value for [05] code corresponding to the
paper type for which you would like to improve the image quality. Set the value within a range of "2" to
"8" to obtain the highest density of the image.
Full color
Black
Paper type [05] code Subcode
Plain paper 0
Thick 1 1
Thick 2 2
Thick 3 3
Front
OHP 4
05-2934
Special 1 5
Special 2 6
Recycled paper
Thick 4
7
8
Plain paper 0
Thick 1 1
Thick 2 2
Thick 3 3
Back
OHP 4
05-2935
Special 1 5
Special 2 6
Recycled paper
Thick 4
7
8
Plain paper 0
Thick 1 1
Thick 2 2
Thick 3 3
Front
OHP 4
05-2936
Special 1 5
Special 2 6
Recycled paper
Thick 4
7
8
Plain paper 0
Thick 1 1
Thick 2 2
Thick 3 3
Back
OHP 4
05-2937
Special 1 5
Special 2 6
Recycled paper
Thick 4
7
8
Recommended
value
2 to 8 0 to 10 5
2 to 8 0 to 10 5
2 to 8 0 to 10 5
2 to 8 0 to 10 5
Acceptable
value range
Default
* "Front" refers to the printed side in the simplex mode or the side that is delivered facing upwards in the duplex mode.
"Back" refers to the printed side that is delivered facing downwards in the duplex mode.
e-STUDIO5520C/6520C/6530C © 2008 TOSHIBA TEC CORPORATION All rights reserved
1-3
Page 14
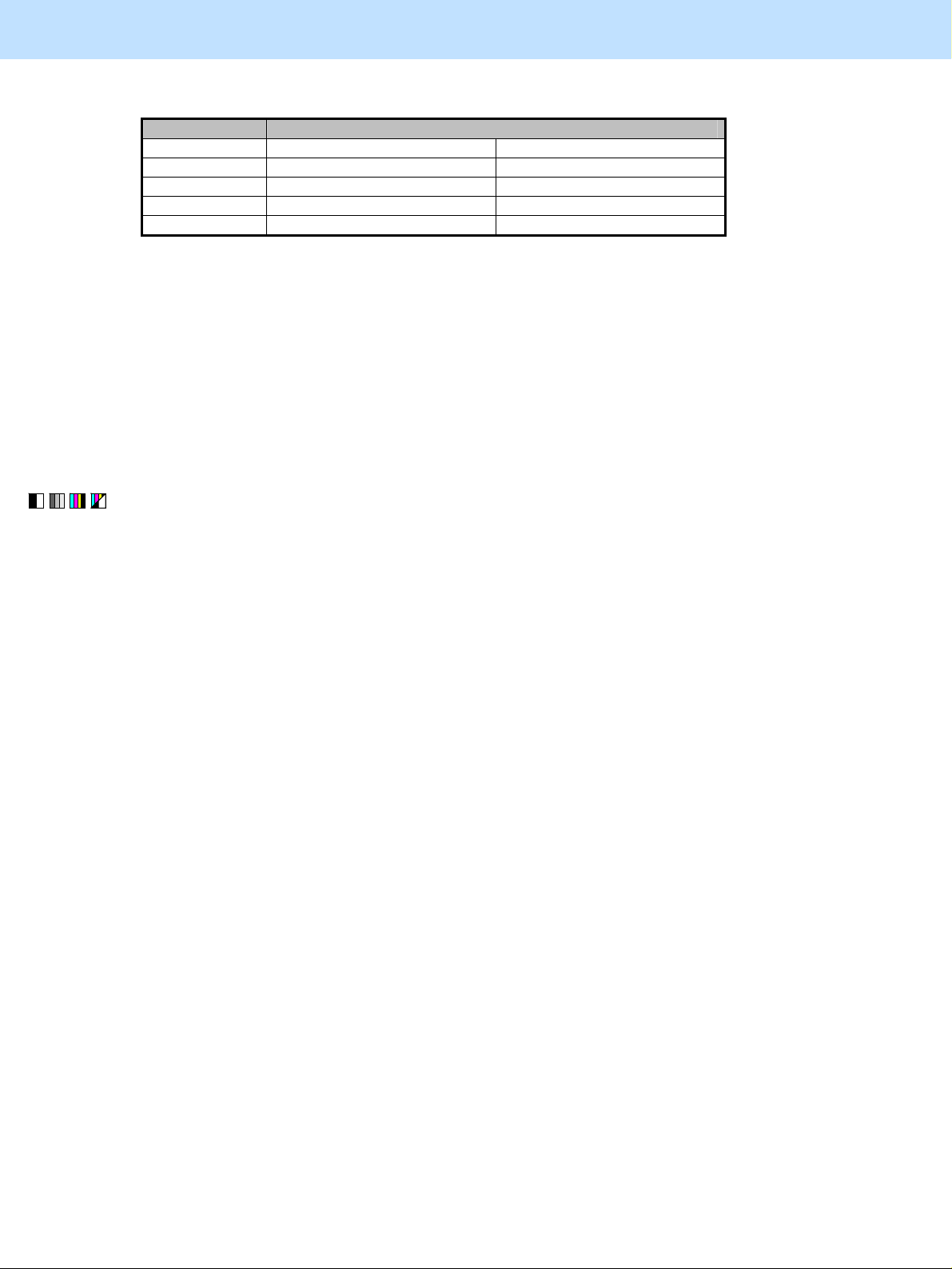
1. General Adjustments – Copying, Printing and e-Filing (Output from Box)
* The table below shows you the acceptable paper weight for the paper type.
Paper type Acceptable paper weight
Plain paper 64 to 105 g/m² 16 to 20 lb. Bond
Thick 1 106 to 163 g/m² Max. 60 lb. Cover
Thick 2 164 to 209 g/m² Max. 110 lb. Index
Thick 3 210 to 256 g/m² Max. 140 lb. Index
Thick 4 257 to 300 g/m² Max. 110 lb. Cover
• After adjusting the transfer roller bias output, perform automatic calibration in the same manner as in
procedure (1).
<Hint> The transfer voltage increases as the set value is increased. It is usually recommended that the
set value be increased, when you print on thick paper or paper with asperities on its surface. On
the other hand, the set value should be decreased, when you print on thin paper.
After adjusting the density, print and check the image quality.
If further image quality adjustments are still necessary, use the next procedure.
(3) Check the life of the consumables (particularly the drum and fuser unit) and replace them, if necessary.
• When replacing any consumable, use steps (a) to (c).
(a) Enter the PM support mode. Reset the counter corresponding to the replaced consumable to "0."
* For further information regarding the PM support mode, refer to the Service Manual.
(b) Enter adjustment mode [05], select code [396], and then press the [START] button.
• Image quality control will be performed and the image quality control value will be initialized.
(c) Perform automatic calibration in the same manner as in procedure (1).
* After replacing any consumable, remember to reset the counter corresponding to it to "0." Otherwise, it
may cause a loss in MFP performance, including degradation in the image quality and a reduction in the
life of the consumables.
* While replacing any consumable, also check the slit glass in the laser optical unit, and thoroughly clean it,
if it is soiled.
Caution after the adjustment
Nothing in particular.
Remarks
• Enter the value mentioned in the procedures or one within the recommended value range for the adjustment.
Otherwise, it may cause a loss in MFP performance, including degradation in the image quality and a reduction
in the life of the consumables.
• If printing on another type of paper causes a problem with the image quality after the adjustment, return the set
values (for codes 05-2934 to 2937) to the default (set value: 5) and then perform the adjustment again.
• When replacing any consumable, refer to the relevant information in the Service Manual and Service
Handbook.
e-STUDIO5520C/6520C/6530C © 2008 TOSHIBA TEC CORPORATION All rights reserved
1-4
Page 15
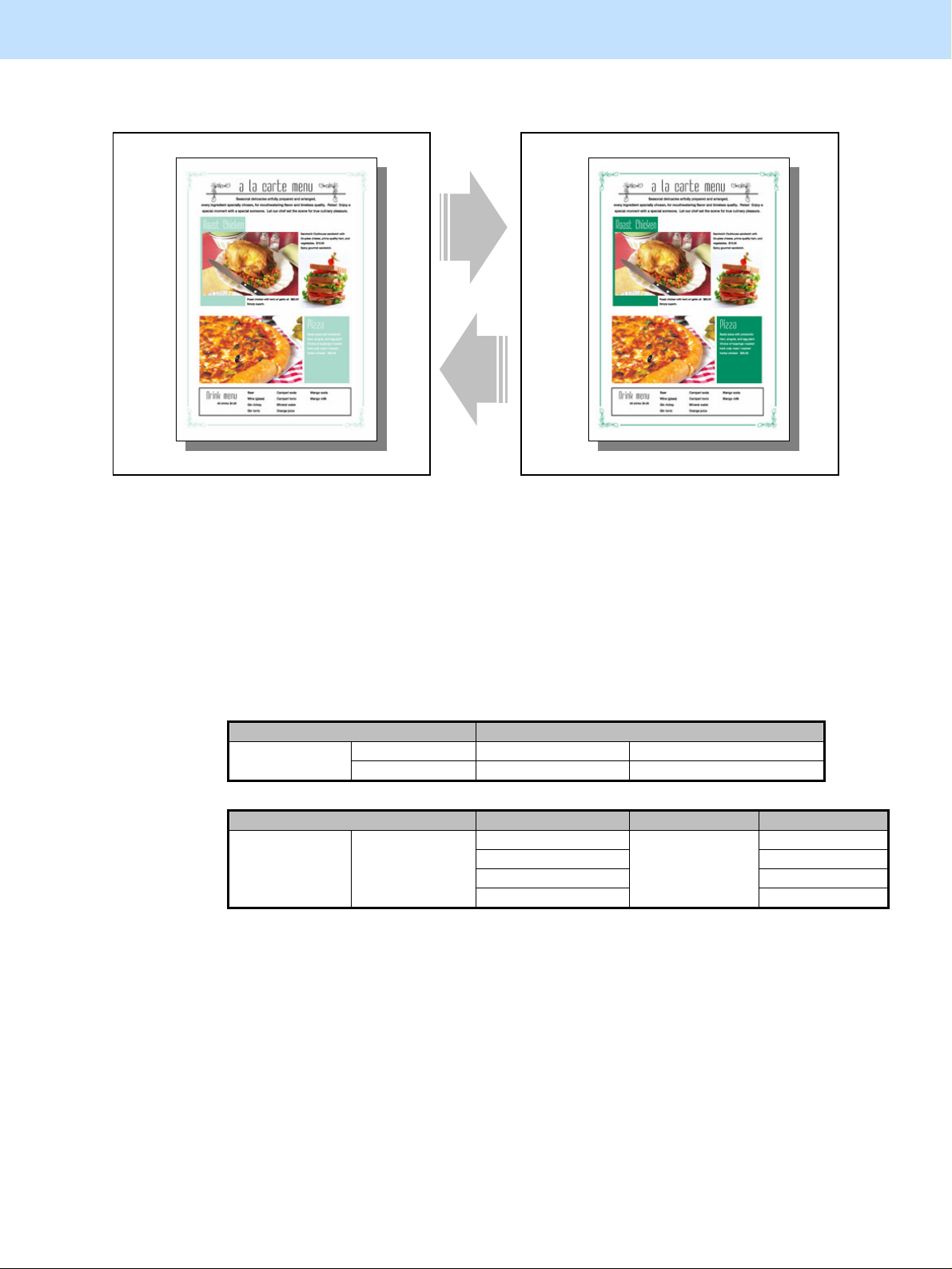
1. General Adjustments – Copying, Printing and e-Filing (Output from Box)
1.2 To Adjust the Density on a Solid Colored Image
If the density is decreased If the density is increased
The solid colored area becomes lighter. The solid colored area becomes darker.
Explanation
In thick paper printing, the density of a solid colored image can be made darker to enhance it or lighter in order
to match with the type or color of the original.
<Notes> • The function described in this chapter cannot be used for plain paper 1 and 2 in the full color
mode.
The type of plain paper 1 and 2 is as follows.
Paper type not available Acceptable paper weight
Full color
Do not use the following code corresponding to plain paper 1 and 2 for the adjustment.
Paper type Color to adjust [08] code Subcode
Full color /
Black
• When performing the adjustment in accordance with the procedure, note that the density of a
gradation area (halftone), such as a photograph, is adjusted as well as that of a solid colored
image.
Plain paper 1 64 to 80g/m² Max. 20 lb. Bond
Plain paper 2 81 to 105g/m² Max. 28 lb. Bond
Y (yellow) 0
Plain paper 1, 2
M (magenta) 1
C (cyan) 2
K (black)
08-2513
3
e-STUDIO5520C/6520C/6530C © 2008 TOSHIBA TEC CORPORATION All rights reserved
1-5
Page 16
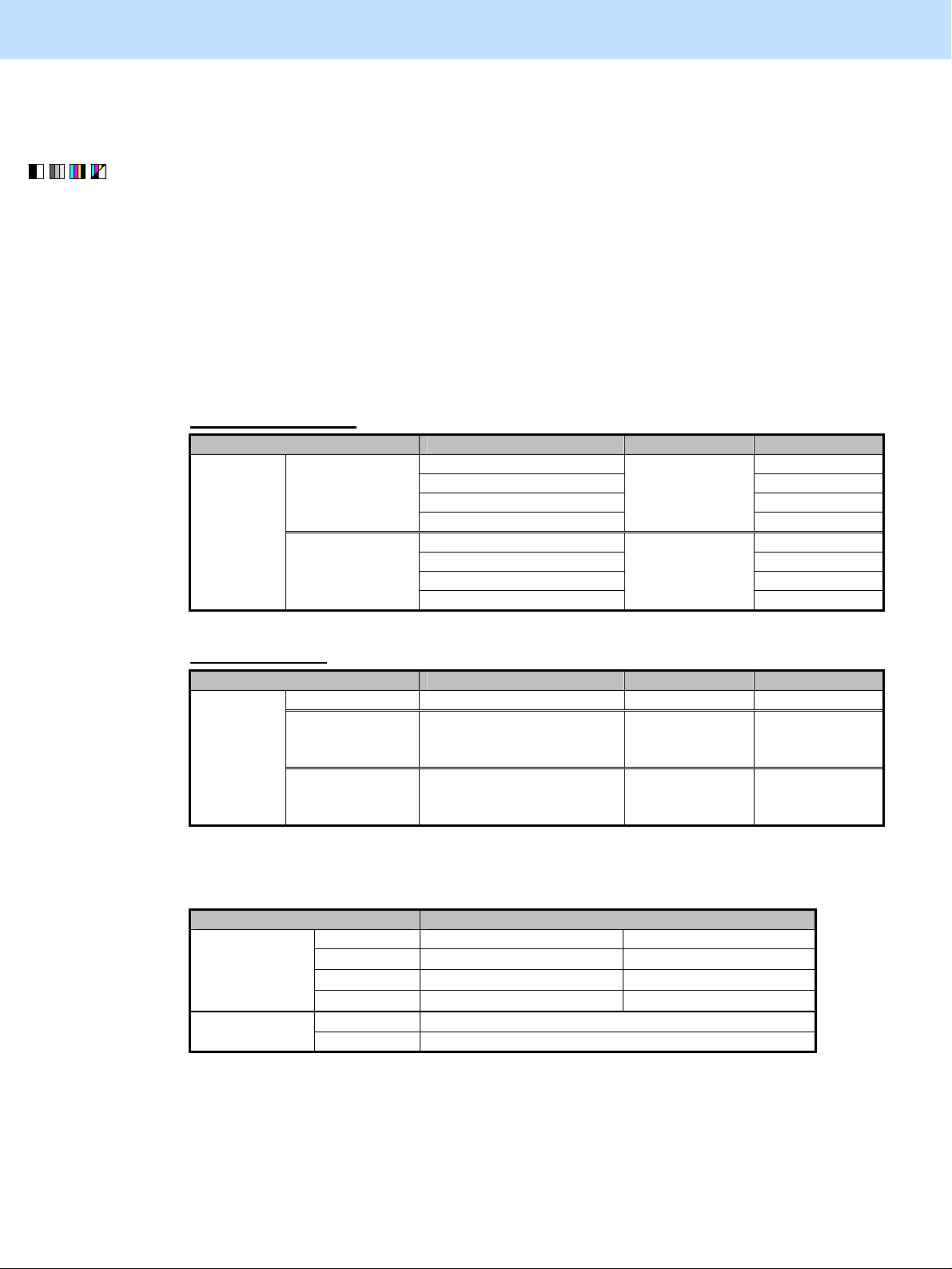
1. General Adjustments – Copying, Printing and e-Filing (Output from Box)
Procedures
* The service technician must perform the adjustment in accordance with the procedures below.
(1) Enter setting mode [08]. Change the value to adjust the density of a solid area during the copying/printing
operation.
• Use steps (a) to (b) to perform the adjustment.
(a) Enter setting mode [08]. Change the values for codes [2514/2515/2546] to adjust the developer bias
output value.
* The value to use varies depending on the paper type and color to adjust. Check the code to use in
accordance with the following "Code" list, and refer to the "Value" list to select a proper value.
In the Full color mode
Paper type Color to adjust [08] code Subcode
Thick 1, 2
Full color
Thick 3, 4
Special 1, 2
Y (yellow) 0
M (magenta) 1
C (cyan) 2
08-2514
K (black)
Y (yellow) 0
M (magenta) 1
C (cyan) 2
08-2546
K (black)
3
3
In the Black mode
Paper type Color to adjust [08] code Subcode
Plain paper 1, 2 K (single color) 08-2515 * ---
K (single color: When thick
Black
Thick 1 to 4
paper is used in the Black
mode)
08-2514 3
K (single color: When
Special 1, 2
special paper is used in the
08-2546 3
Black mode)
* 08-2515 is available for e-STUDIO6530C only.
* The table below shows you the acceptable paper weight for the paper type.
Paper type Acceptable paper weight
Thick 1 106 to 163 g/m² Max. 60 lb. Cover
Full color /
Black
Thick 2 164 to 209 g/m² Max. 110 lb. Index
Thick 3 210 to 256 g/m² Max. 140 lb. Index
Thick 4 257 to 300 g/m² Max. 110 lb. Cover
Special 1 Water-resistant paper (CoLaCa) Full color /
Black
Special 2 Glossy paper (Eco-crystal)
e-STUDIO5520C/6520C/6530C © 2008 TOSHIBA TEC CORPORATION All rights reserved
1-6
Page 17
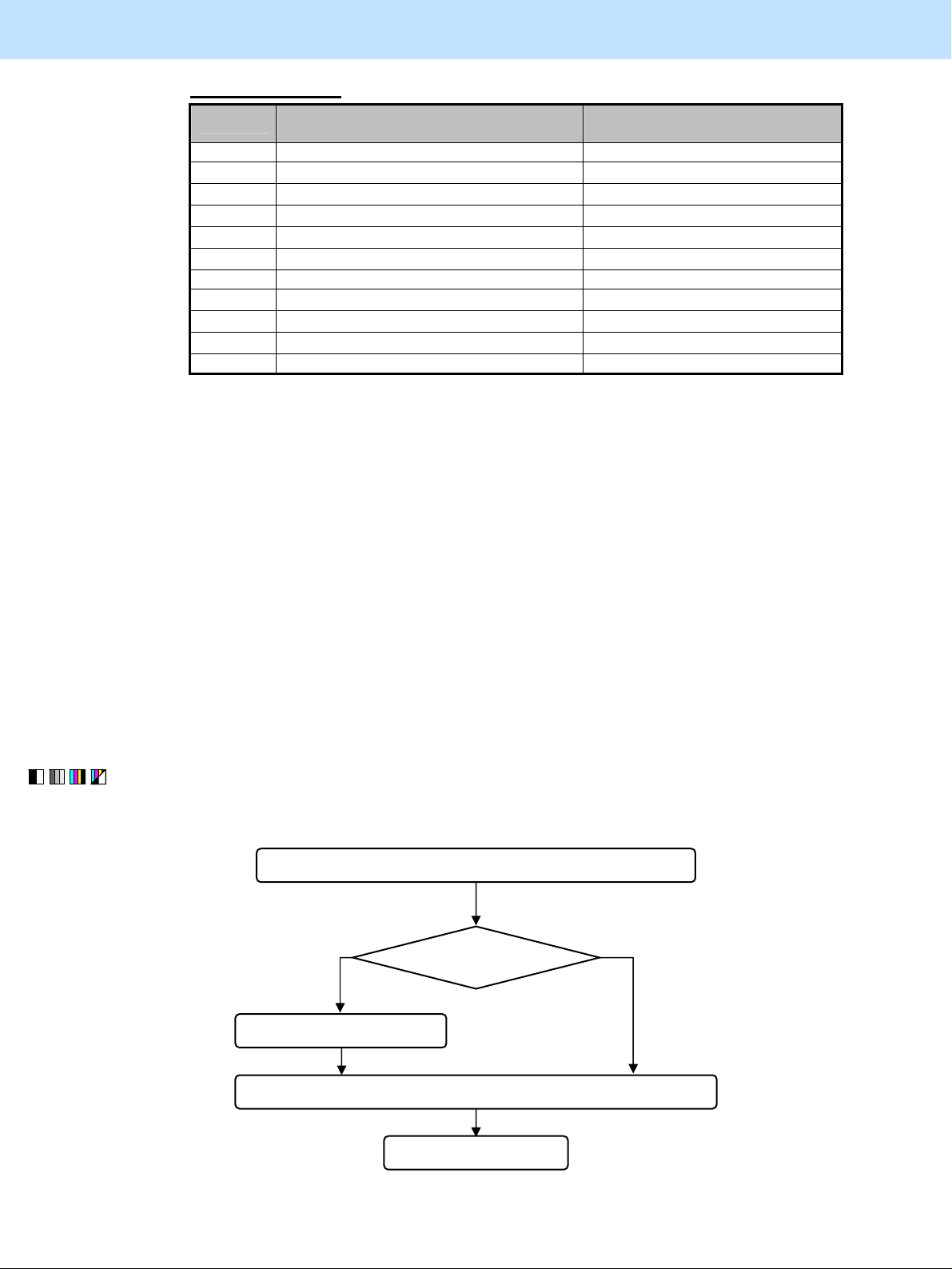
1. General Adjustments – Copying, Printing and e-Filing (Output from Box)
Code setting values
Value
Correction value for developer bias
output
0 Value automatically set −80 Light
1 Value automatically set −60
2 Value automatically set −40
3 Value automatically set −20
4 Value automatically set −10
5 Value automatically set
6 Value automatically set +10 Default
7 Value automatically set +20
8 Value automatically set +40
9 Value automatically set +60
10 Value automatically set +80 Dark
* Decreasing the value will make the solid colored area become lighter (decrease the amount of toner
on the solid colored area). On the other hand, increasing the value will make the solid colored area
become darker (increase the amount of toner on the area).
(b) Enter adjustment mode [05], select code [396], and then press the [START] button.
After the image quality control is finished, perform printing to check the image quality of the solid
colored area.
* The changed setting values for 08-2514/2515/2546 will be effective for the image printed
immediately after the change. When these values are changed, performing image quality control
with 05-396 is recommended.
Repeat procedures (a) to (b) as required in order to change the setting value so that the solid colored area
becomes your desired density.
Since the density of a gradation area (halftone), such as a photograph, is adjusted as well as that of a solid
colored image, follow the procedure below.
(2) Perform automatic calibration for each type of paper whose density has been adjusted by means of the
Density of the solid colored
area
↑
↑
↑
↑
↑
↓
↓
↓
following flowchart.
* This flowchart is common for the Full color and Black modes.
Start (Offsetting correction of contrast potential has been set.)
0: No automatic
calibration for each
Value for 08-9059
1: Automatic calibration
for each paper type
paper type
Set "1" for code 08-9059.
Perform automatic calibration
Finish
e-STUDIO5520C/6520C/6530C © 2008 TOSHIBA TEC CORPORATION All rights reserved
1-7
Page 18
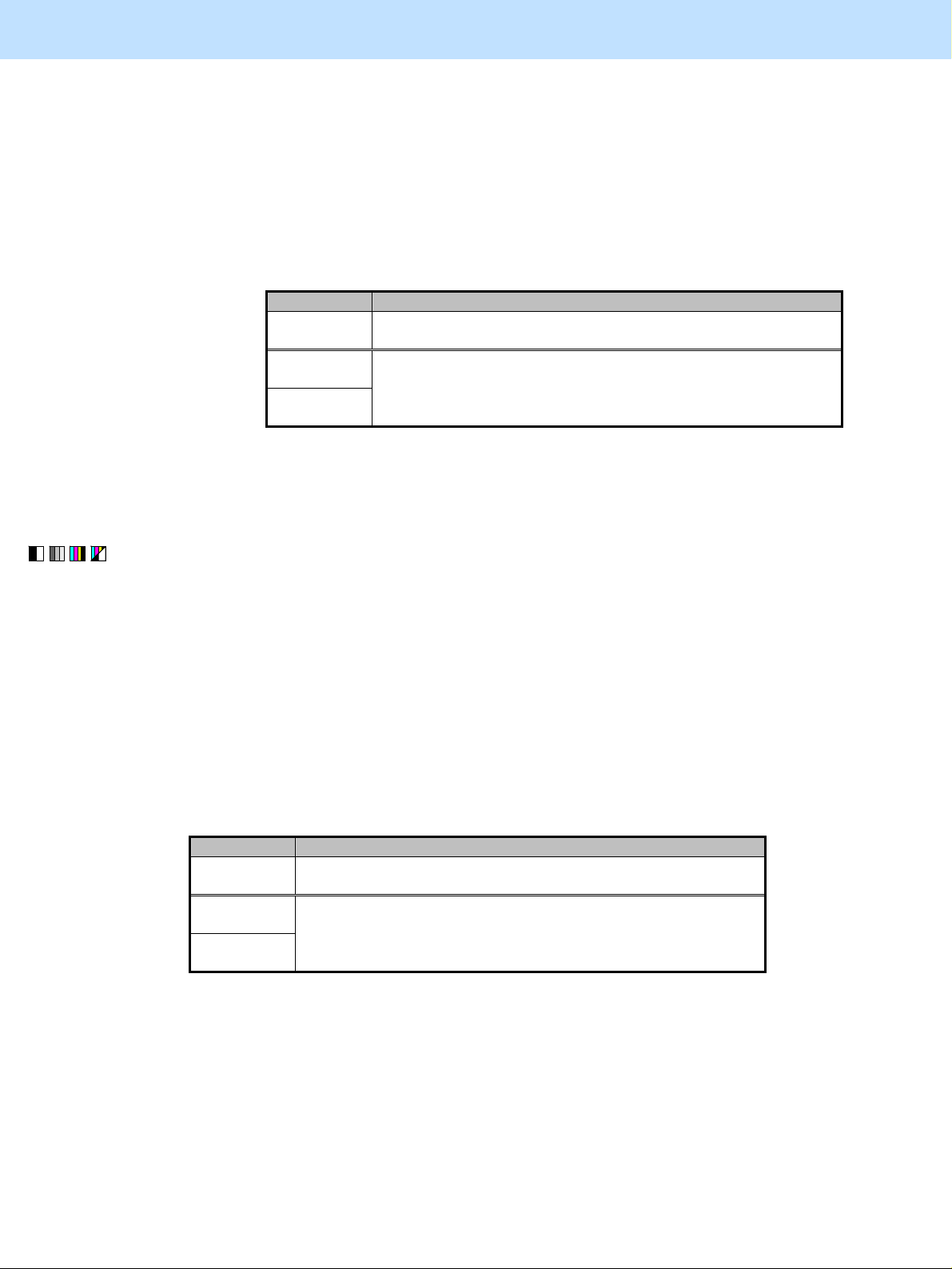
1. General Adjustments – Copying, Printing and e-Filing (Output from Box)
<Hint> Automatic calibration
In paper types whose density has been adjusted, automatic calibration is performed for
all MFP modes in the following table. However, automatic calibration for each paper
type can be performed separately by changing the value of 08-9059 from "0" (default) to
"1". Automatic calibration only for paper types whose density has been adjusted can also
be performed; however, it is recommended to perform it for other paper types as well.
MFP mode How to perform automatic calibration
Copy
Print
(600dpi)
Print
(1200dpi)
After automatic calibration, perform printing and check the image quality.
Perform step (1) referring to "2.13 To Obtain a Good Color Balance on
Thick Paper". Perform step (2) and later if required.
Perform step (2) referring to "3.2 To Maintain a Steady Color Balance on
Thick Paper or Special Paper".
If further image quality adjustments are necessary, perform the next step.
(3) Check the life of the consumables (particularly the drum and transfer belt unit) and replace them, if
necessary.
• When replacing any consumable, use steps (a) to (b).
(a) Enter the PM support mode. Reset the counter corresponding to the replaced consumable to "0."
* For further information regarding the PM support mode, refer to the Service Manual.
Be sure to reset the counter. Otherwise, it may cause a loss in performance, including degradation
in the image quality and a reduction in the life of the consumables.
(b) Perform automatic calibration.
* Be sure to perform automatic calibration not only with the paper types adjusted in step (1) and (2),
but also all paper types. Refer to the following table for adjustment.
MFP mode How to perform automatic calibration
Copy
Perform step (1) referring to "To Obtain a Good Color Balance on
Thick Paper". Perform step (2) if required.
Print
(600dpi)
Print
Perform step (2) referring to "To Maintain a Steady Color Balance on
Thick Paper or Special Paper".
(1200dpi)
* After replacing any consumable, remember to reset the counter corresponding to it to "0." Otherwise, it
may cause a loss in MFP performance, including degradation in the image quality and a reduction in the
life of the consumables.
* While replacing any consumable, also check the slit glass in the laser optical unit, and thoroughly clean it,
if it is soiled.
e-STUDIO5520C/6520C/6530C © 2008 TOSHIBA TEC CORPORATION All rights reserved
1-8
Page 19
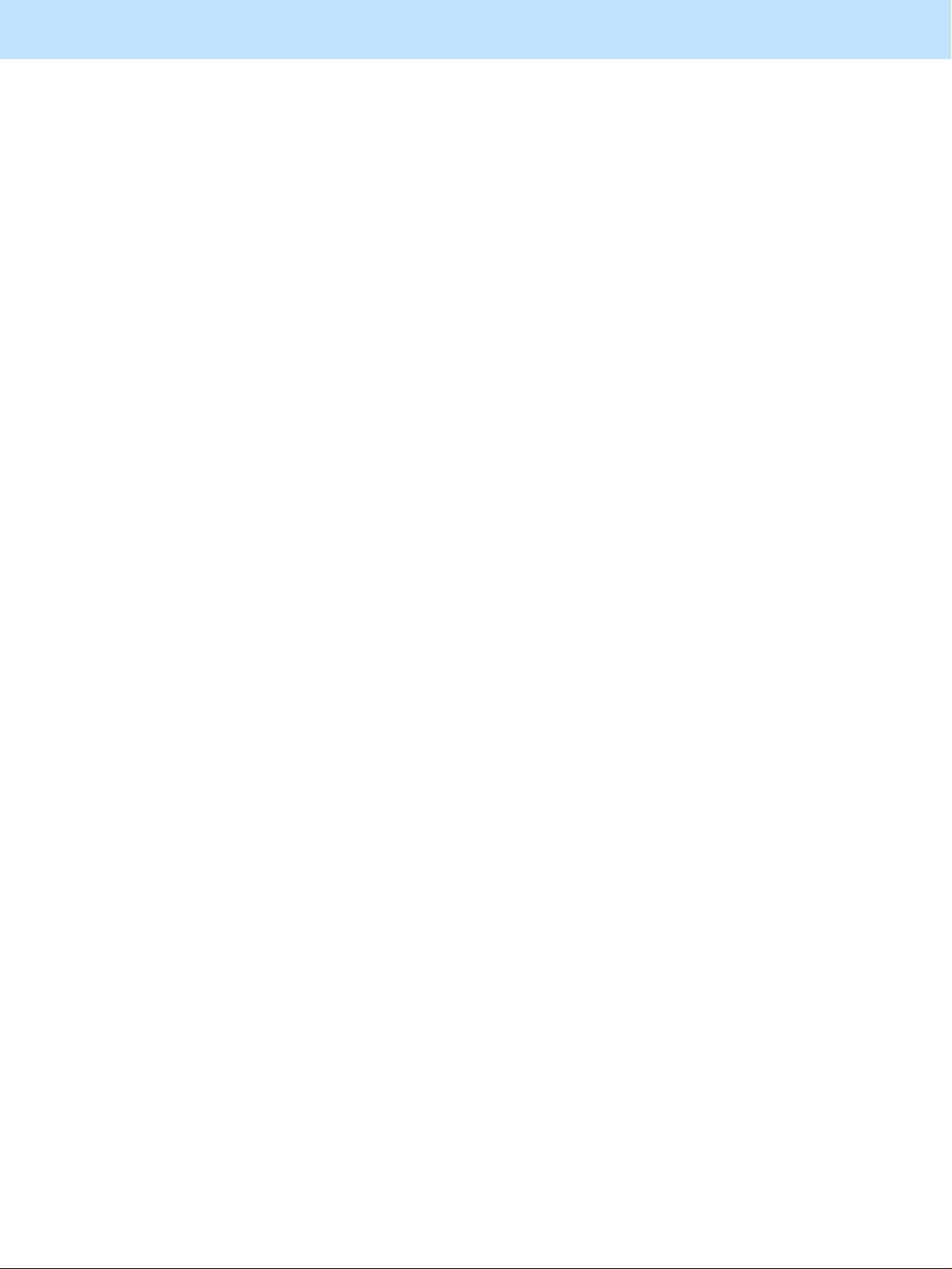
1. General Adjustments – Copying, Printing and e-Filing (Output from Box)
Caution after the adjustment
• The adjustment may possibly cause an increase in the amount of toner consumed, scattering of the toner,
diminished photo images or gradations (less accurate reproducibility of halftones), extremely dark images
(decreased resolving power), extremely light images (faint thin lines), and shorten the life of the consumables.
Therefore, carefully perform the adjustment, while checking the copy or print image.
• No effect of the adjustment may appear, depending on the operating environment of the MFP. Therefore,
carefully perform the adjustment, while checking the copy or print image.
Remarks
• The effect of the adjustment may vary, depending on the usage pattern of the consumables, such as the
developer material and drum, and the operating environment of the MFP.
• When replacing any consumable, refer to the relevant information in the Service Manual and Service Handbook.
e-STUDIO5520C/6520C/6530C © 2008 TOSHIBA TEC CORPORATION All rights reserved
1-9
Page 20
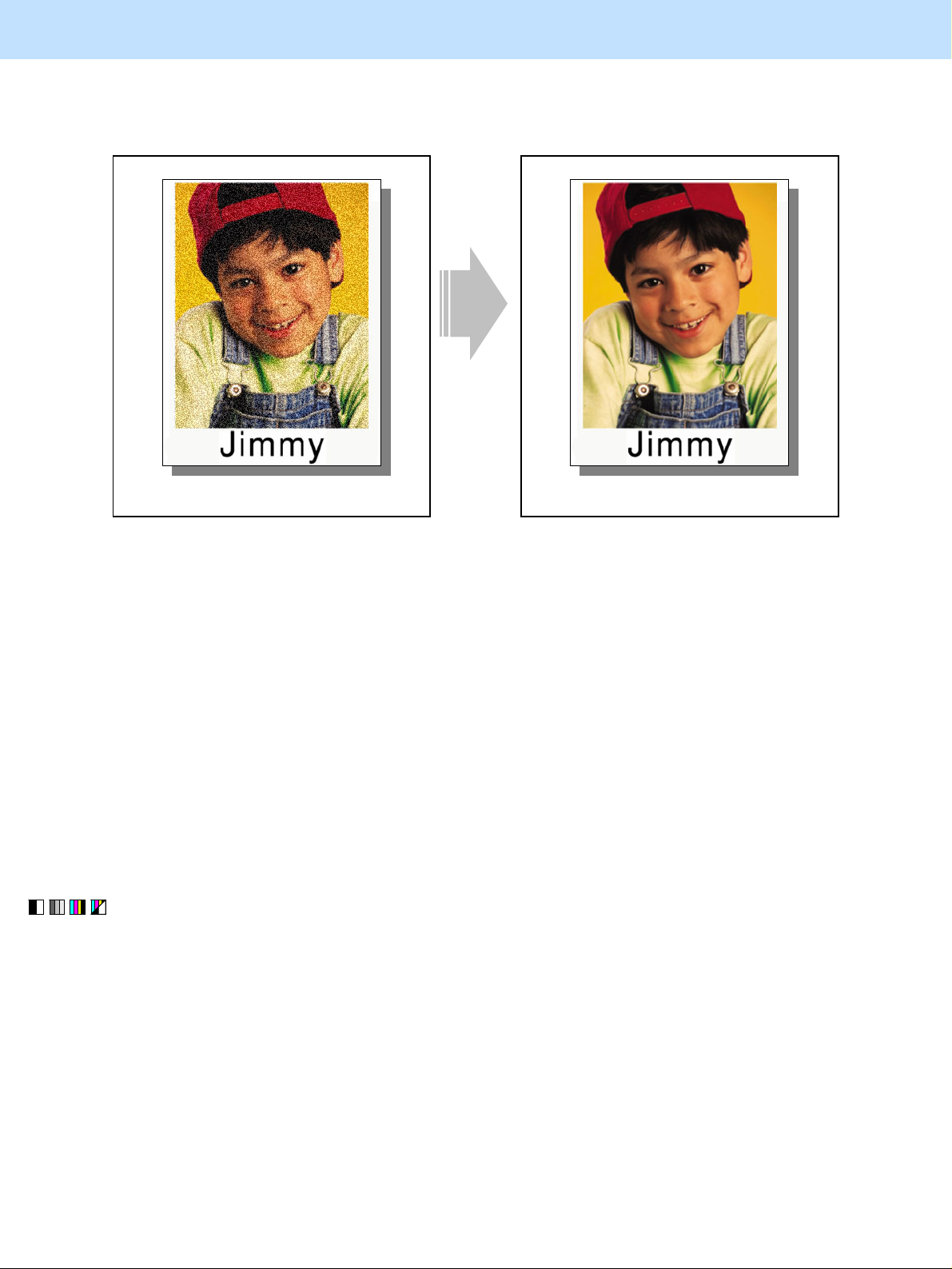
1. General Adjustments – Copying, Printing and e-Filing (Output from Box)
1.3 To Achieve the Image Quality Most Suitable for the Paper Used
(To eliminate blur and graininess from an image)
Before the adjustment After the adjustment
The image looks grained, depending on the
type of paper.
Explanation
The image sometimes looks slightly blurred or grained on the copy or printout, depending on the type of paper
used. Adjust the transfer roller bias output and the fuser temperature, in order to achieve the image quality most
suitable for the paper used.
Procedures
* All the steps in the adjustment must be performed by the service technician. The procedure to be followed
differs depending on the purpose as follows:
• To adjust halftone image: Go to step (1)
• To adjust images on the high-density area (only when recycled paper is used): Go to step
(1) Enter adjustment mode [05]. Change the values for codes [2934 to 3937] to adjust the transfer (2nd
transfer) roller bias output.
(Adjust the offset voltage of transfer roller bias so as to optimize the halftones.)
A clear image quality, most suitable for a type
of paper used, is obtained.
• The code to use varies depending on the paper type. Adjust the value for [05] code corresponding to the
paper type for which you would like to improve the image quality. Set the value within a range of "2" to
"8" to optimize the halftones.
e-STUDIO5520C/6520C/6530C © 2008 TOSHIBA TEC CORPORATION All rights reserved
1-10
Page 21
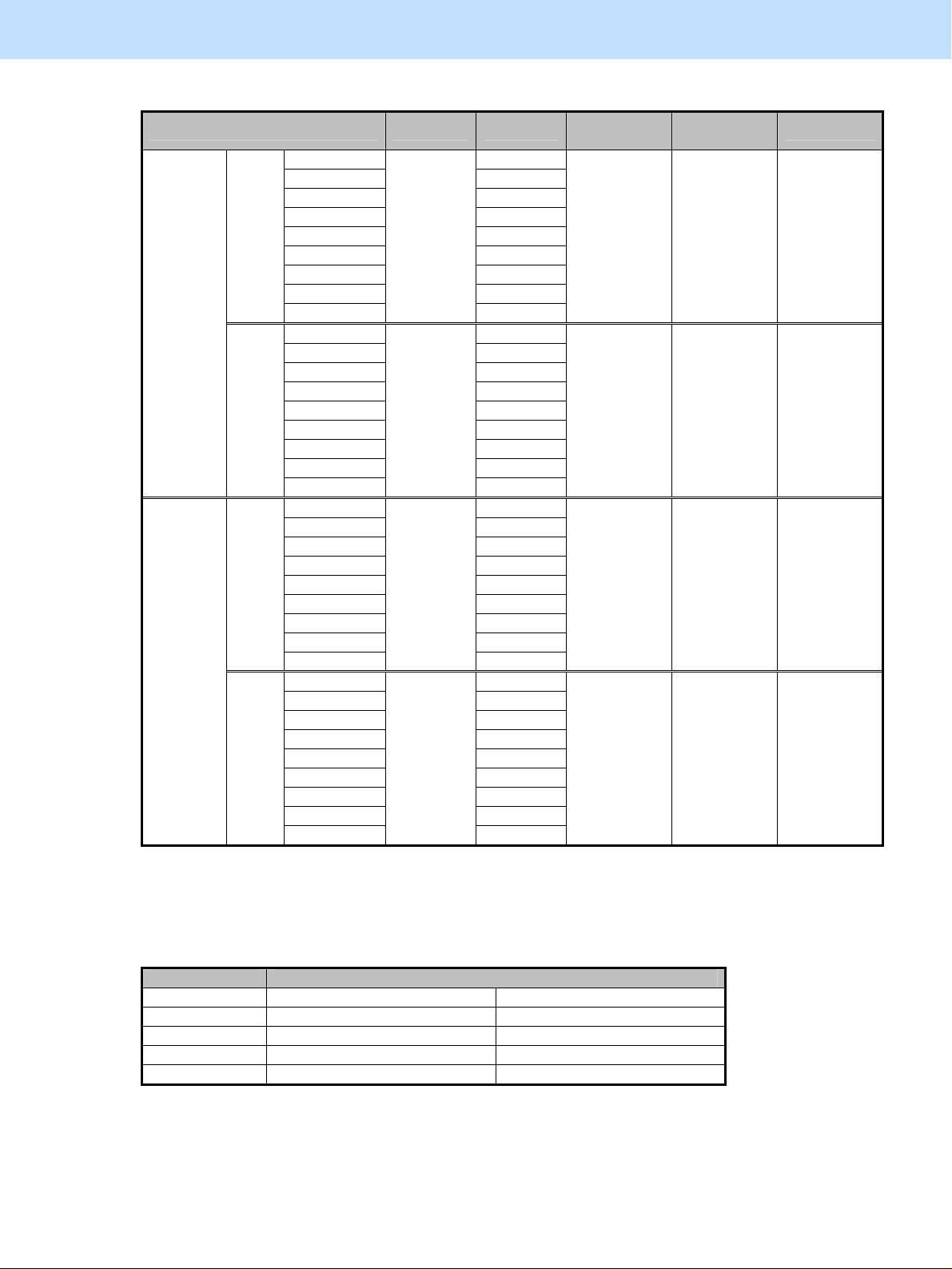
1. General Adjustments – Copying, Printing and e-Filing (Output from Box)
Paper type [05] code Subcode
Recommended
value
Plain paper 0
Thick 1 1
Thick 2 2
Thick 3 3
Front
OHP 4
05-2934
2 to 8 0 to 10 5
Special 1 5
Special 2 6
Full color
Recycled paper
Thick 4
Plain paper 0
7
8
Thick 1 1
Thick 2 2
Thick 3 3
Back
OHP 4
05-2935
2 to 8 0 to 10 5
Special 1 5
Special 2 6
Recycled paper
Thick 4
7
8
Plain paper 0
Thick 1 1
Thick 2 2
Thick 3 3
Front
OHP 4
05-2936
2 to 8 0 to 10 5
Special 1 5
Special 2 6
Black
Recycled paper
Thick 4
Plain paper 0
7
8
Thick 1 1
Thick 2 2
Thick 3 3
Back
OHP 4
05-2937
2 to 8 0 to 10 5
Special 1 5
Special 2 6
Recycled paper
Thick 4
7
8
* "Front" refers to the printed side in the simplex mode or the side that is delivered facing downwards in the duplex
mode.
"Back" refers to the printed side that is delivered facing upwards in the duplex mode.
* The table below shows you the acceptable paper weight for the paper type.
Paper type Acceptable paper weight
Plain paper 64 to 105 g/m² 16 to 20 lb. Bond
Thick 1 106 to 163 g/m² Max. 60 lb. Cover
Thick 2 164 to 209 g/m² Max. 110 lb. Index
Thick 3 210 to 256 g/m² Max. 140 lb. Index
Thick 4 257 to 300 g/m² Max. 110 lb. Cover
• After adjusting the transfer roller bias output, perform automatic calibration.
* For further information regarding the procedures, refer to procedure (1) in 1.1 To Obtain a Darker Image.
Acceptable
value range
Default
e-STUDIO5520C/6520C/6530C © 2008 TOSHIBA TEC CORPORATION All rights reserved
1-11
Page 22
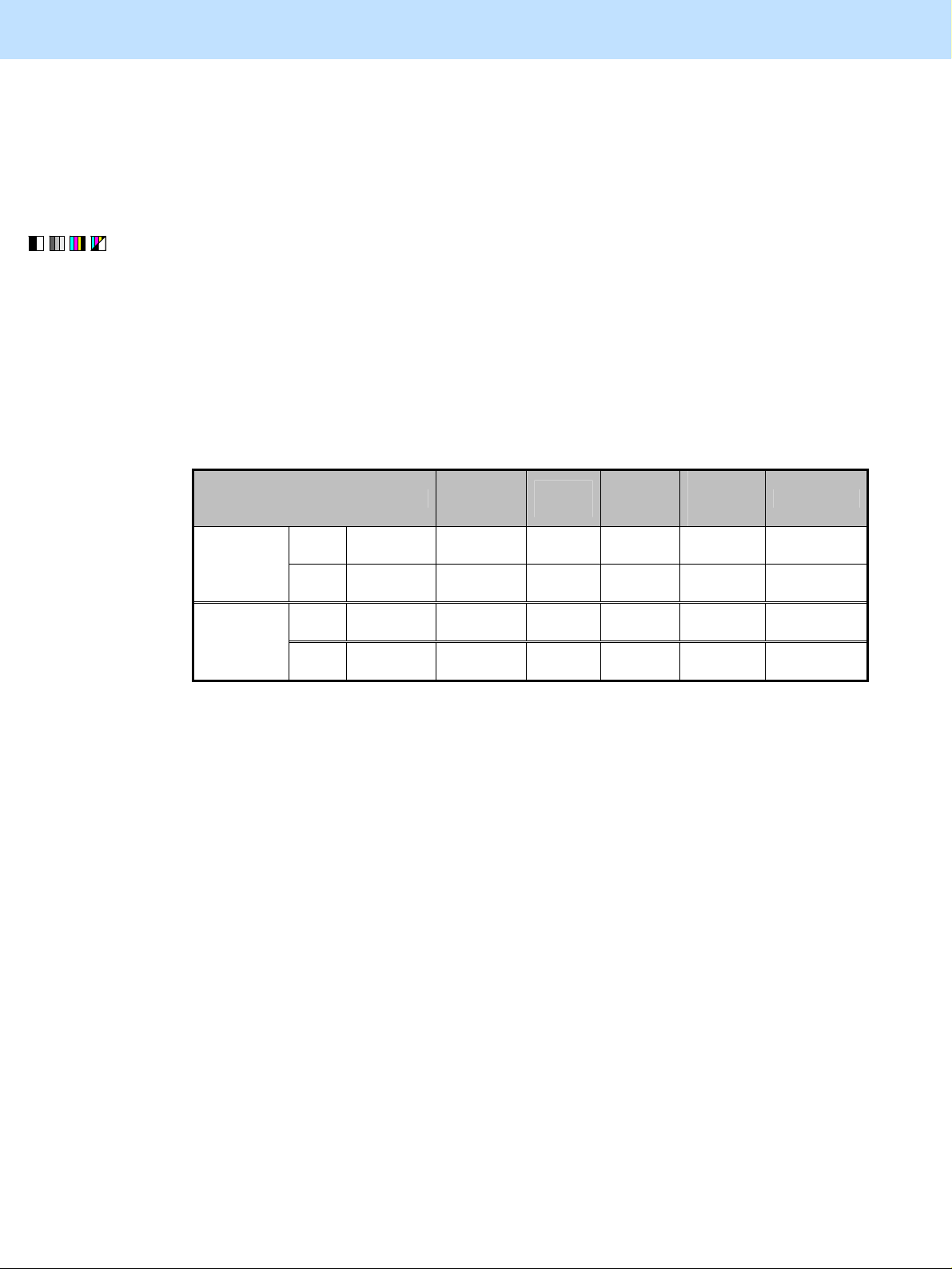
1. General Adjustments – Copying, Printing and e-Filing (Output from Box)
<Hint> The transfer voltage increases as the set value is increased. It is usually desirable that the set
value be decreased to obtain a clearly highlighted area.
After performing the adjustment, print and check the image quality.
If further image quality adjustment is necessary, go to step (3).
(2) If the image on the high-density area looks grained on plain paper other than the TOSHIBA-recommended
one is used, select "recycled paper" as a paper type.
* To select the paper type, refer to the Operator’s Manual for Copying Guide.
• If fine adjustment of image quality in the recycled paper mode is required in accordance with the paper
type, follow the steps from (a) to (b) below.
(a) Enter the adjustment mode [05]. Change the value of the codes [2934] to [2937] to adjust (2nd)
transfer bias output. (In this step the transfer roller bias offset voltage is adjusted to print the high-
density area or the halftone area of the image most clearly.)
Full color
Black
Paper type [05] code
Front
Back
Front
Back
Recycled
paper
Recycled
paper
Recycled
paper
Recycled
paper
05-2934 7 2 to 8 0 to 10 5
05-2935 7 2 to 8 0 to 10 5
05-2936 7 2 to 8 0 to 10 5
05-2937 7 2 to 8 0 to 10 5
Subco
de
Recom
mended
value
Accepta
ble value
range
Default
* "Front" refers to the printed side in the simplex mode or the side that is delivered facing
downwards in the duplex mode.
"Back" refers to the printed side that is delivered facing upwards in the duplex mode.
• After adjusting the transfer roller bias output, perform automatic calibration.
* Refer to step (1) in "1.1 To Obtain a Darker Image".
<Hint> The larger the setting value is, the more the transfer voltage increases. It is usually
recommended that the set value be increased when you print on thick paper or paper with
asperities on its surface. On the other hand, the set value should be decreased when you print on
thin paper.
After setting the value, print and check the image quality.
If further image quality adjustment is necessary, go to step (b).
e-STUDIO5520C/6520C/6530C © 2008 TOSHIBA TEC CORPORATION All rights reserved
1-12
Page 23
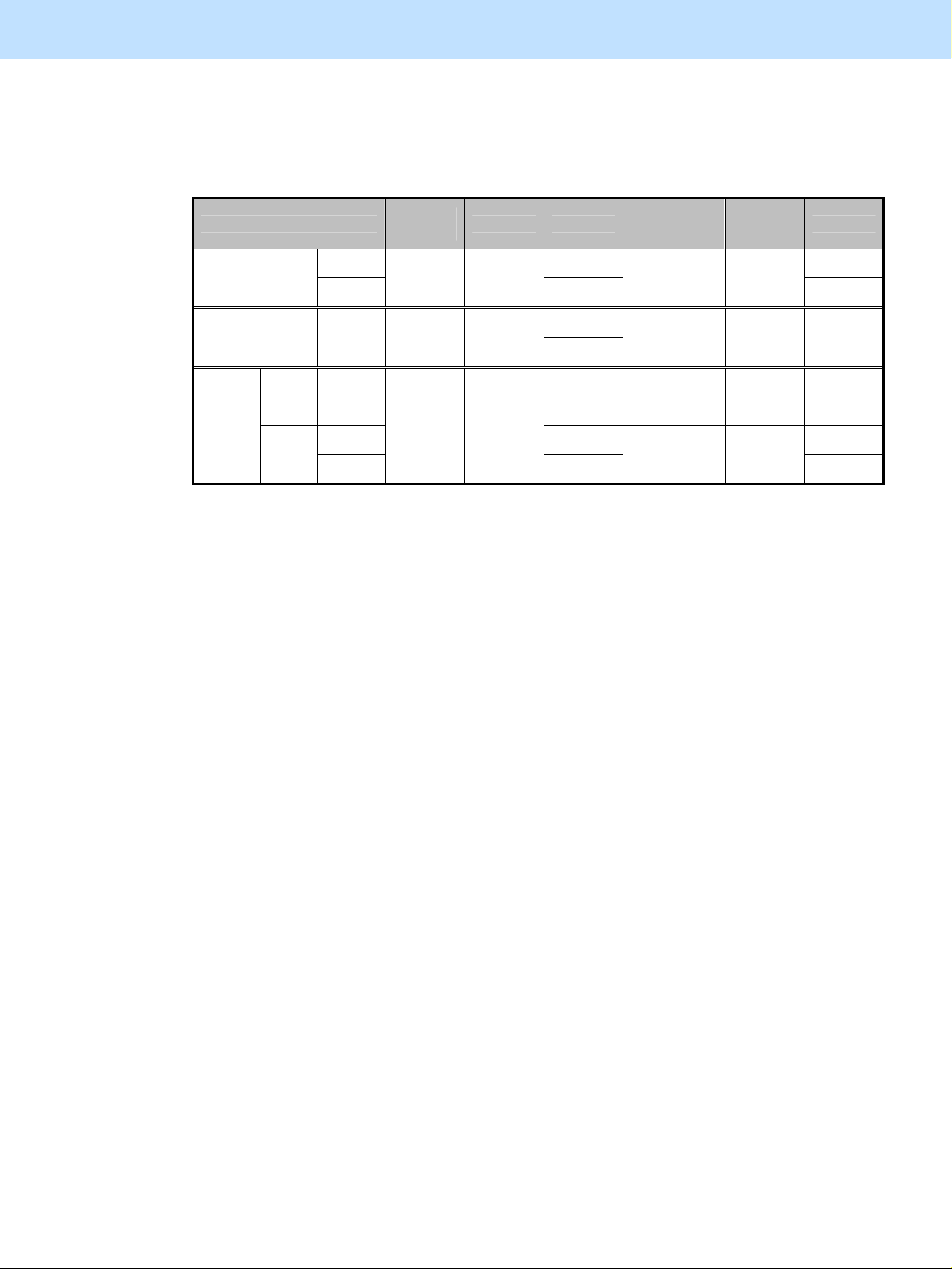
1. General Adjustments – Copying, Printing and e-Filing (Output from Box)
(b) Enter the setting mode [08]. Change the value of the codes [5293/5294/5296] to adjust fusing
temperature in the recycled paper mode. (In this step fusing temperature is adjusted to print the
high-density area of the image most clearly.)
Accepta
ble value
range
Default
8
Adjustment
Center heater
Black
Color
Paper
type
Recycled
paper
[08] code Subcode
0 10
08-5293
1
Recommen
ded value
7 to 10 0 to 16
Side heater
Pressure
roller
Center
Side
Black
Color
Black
Color
Black
Recycled
paper
Recycled
paper
08-5294
08-5296
Color
0 10
7 to 10 0 to 16
1
0 3
1 to 6 0 to 16
1
2 3
3
1 to 6 0 to 16
• After adjusting the fusing temperature, perform automatic calibration.
* Refer to step (1) in "1.1 To Obtain a Darker Image".
<Hint> The smaller the setting value, the lower the fusing temperature becomes. It is usually
recommended that the set value be decreased in order to suppress roughness on the high-density
area of the image. Adjust the value within the range of the recommended values while checking
the image carefully because if it is too small, insufficient fusing may occur.
Since temperatures on the long side of the paper cannot be kept in a proper balance, the same
value must be set for the [08] codes [5293] and [5294] unless otherwise required so.
After setting the value, print and check the image quality.
If further image quality adjustment is necessary, go to step (3).
8
1
1
e-STUDIO5520C/6520C/6530C © 2008 TOSHIBA TEC CORPORATION All rights reserved
1-13
Page 24
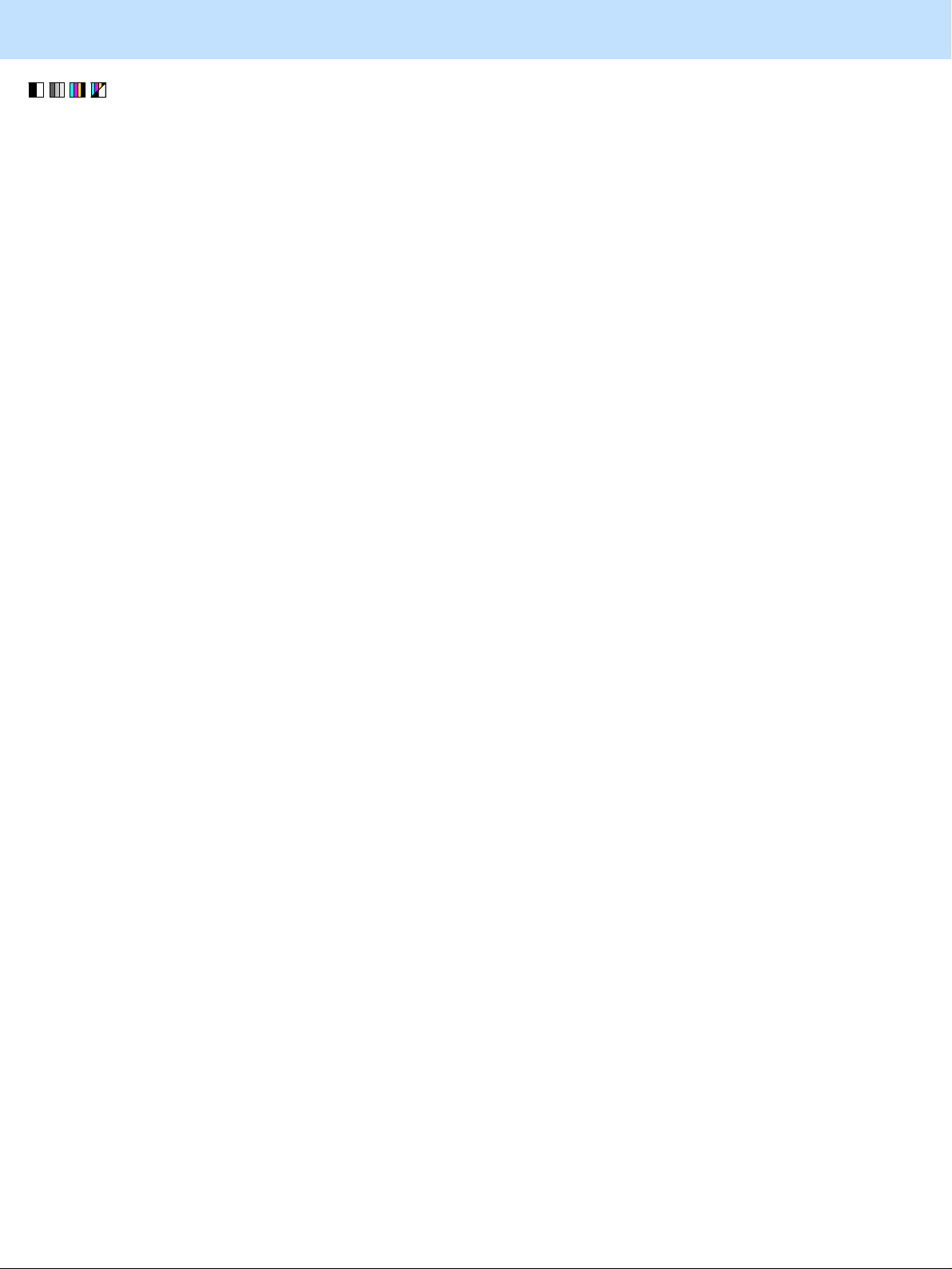
1. General Adjustments – Copying, Printing and e-Filing (Output from Box)
(3) Check the life of the consumables (particularly the drum and transfer belt unit) and replace them, if
necessary.
• When replacing any consumable, use steps (a) to (b).
(a) Enter the PM support mode. Reset the counter corresponding to the replaced consumable part to "0."
* For further information regarding the PM support mode, refer to the Service Manual.
(b) Perform automatic calibration.
* For further information regarding the procedures, refer to procedure (1) in 1.1 To Obtain a Darker
Image.
* After replacing any consumable, remember to reset the counter by making it correspond to "0." Otherwise,
it may cause a loss in MFP performance, including degradation in the image quality and a reduction in the
life of the consumables.
* While replacing any consumable, also check the slit glass in the laser optical unit, and thoroughly clean it,
if it is soiled.
Caution after the adjustment
After the fusing temperature was adjusted in step (2) above, printing interruption may occur due to improper
fusing temperature. Therefore adjust the value carefully. If you want to change the conditions for printing
interruption, change the value of the [08] code [5409] (abnormality process starting temperature setting /
recycled paper). For the setting values, refer to the Service Manual.
Remarks
• Enter the value mentioned in the procedures or one within the recommended value range for the adjustment.
Otherwise, it may cause a loss in MFP performance, including degradation in the image quality and a reduction
in the life of the consumables.
• The desired image quality may not be obtained, depending on the type of paper used. In this case, use the
recommended paper and then print or adjust the image quality.
• If an image problem occurs when you use the other paper type, temporarily set the values of the [08] codes
[2934] to [2937] (bias offset) and [5293] to [5296] (fusing temperature during printing) back to the default ones.
Then perform the adjustment again.
• When replacing any consumable, refer to the relevant information in the Service Manual and Service Handbook.
e-STUDIO5520C/6520C/6530C © 2008 TOSHIBA TEC CORPORATION All rights reserved
1-14
Page 25
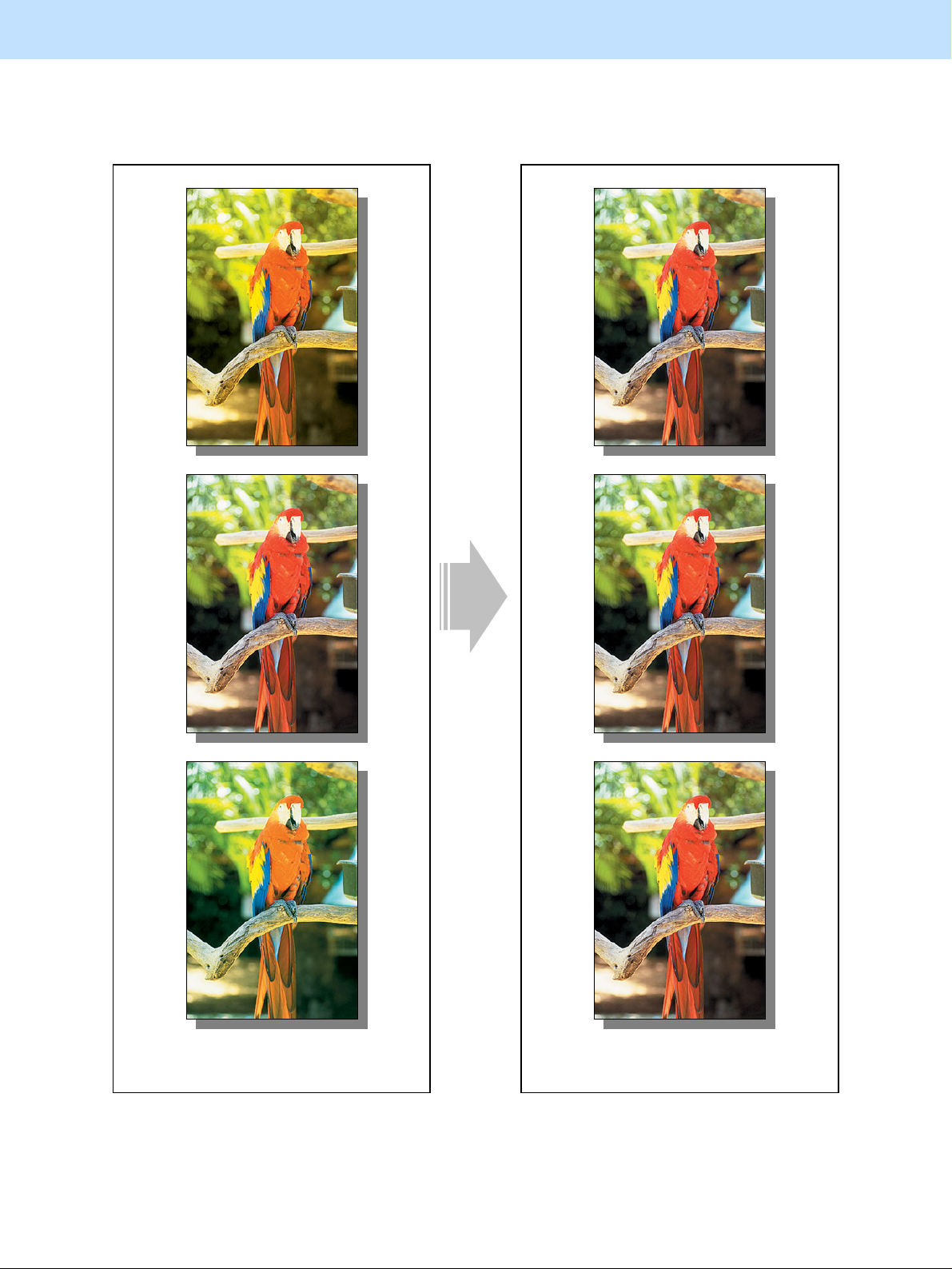
1. General Adjustments – Copying, Printing and e-Filing (Output from Box)
1.4
To Minimize Variations in the Image Quality under the Operating Conditions
(To optimally program image quality control)
Before the adjustment After the adjustment
The image contrast varies, depending on the
date and time when copying or printing is
performed or the type of job.
e-STUDIO5520C/6520C/6530C © 2008 TOSHIBA TEC CORPORATION All rights reserved
The image quality is constantly maintained.
1-15
Page 26
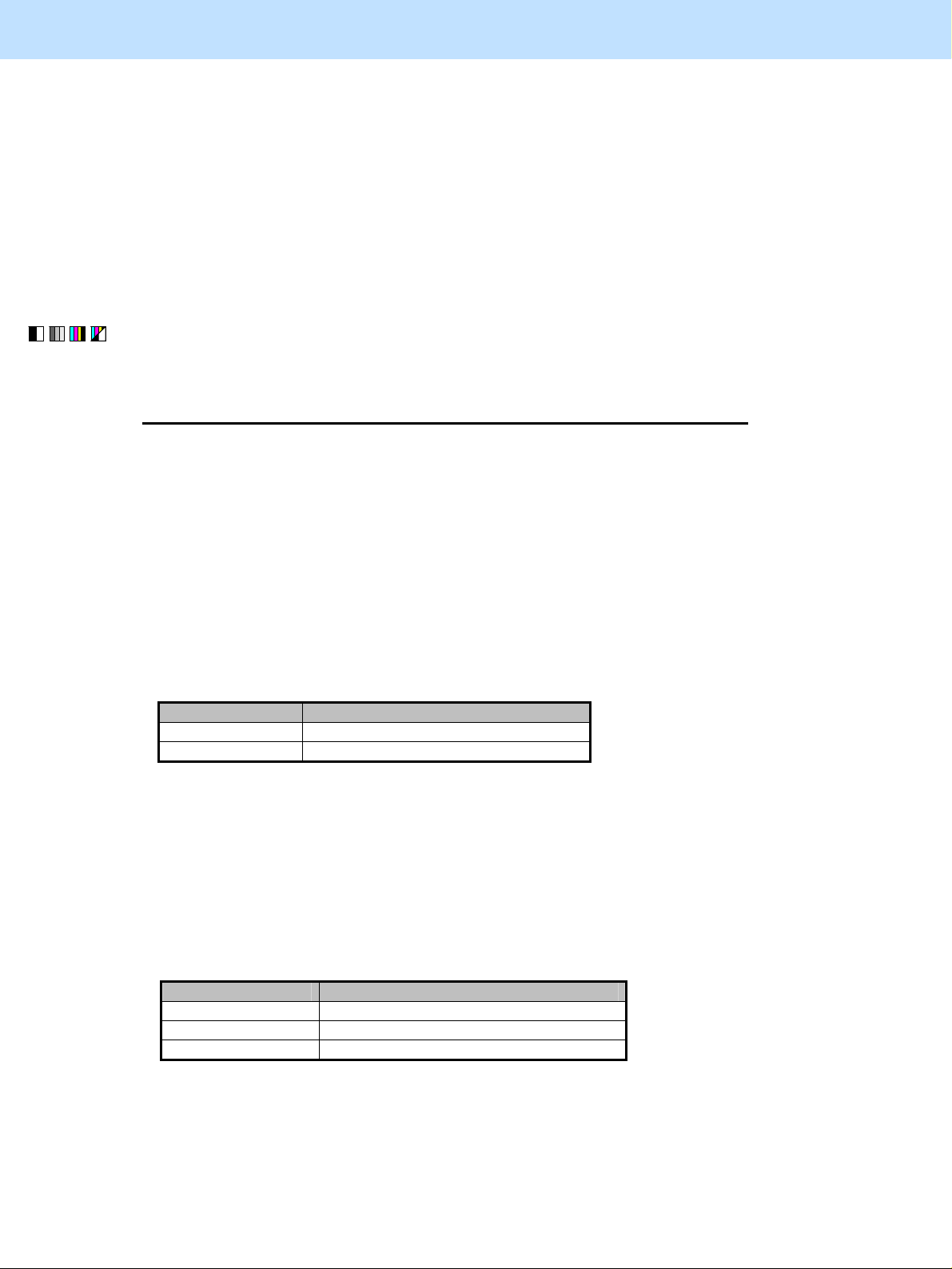
1. General Adjustments – Copying, Printing and e-Filing (Output from Box)
Explanation
The image contrast may vary, depending on the date and time when copying or printing is performed or the type
of copy/print job. To constantly maintain image quality, shorten the waiting period until image quality control is
performed.
Procedures
* The service technician must perform the adjustment in accordance with the procedures below.
(1) Enter setting mode [08]. Change the value for code [570], [571], [572] or [2508] to specify the best interval
during which image quality control should be performed, according to use of the MFP.
The MFP is installed in a place where the temperature and humidity vary widely:
Make adjustment by either of the following procedures (A) or (B).
(a) Set "1" (value × 5%R.H.) for code 08-570 to increase the frequency of image quality control, in response
to a change in humidity.
* Image quality control will be performed, when the relative humidity changes in accordance with the
specified difference from the previous image quality control. If the difference in the relative humidity
exceeds the specified value, image quality control is performed first. Then a copy or print job will be
performed.
Value for 08-570 Difference in relative humidity
1 5%R.H.
2 10%R.H. (default)
(b) Set "5" or "3" for code 08-2508 to increase the frequency of image quality control, in response to a
change in humidity.
* Image quality control will be performed, when the drum temperature changes in accordance with the
difference from the previous image quality control. If the difference in the drum temperature exceeds
the specified value after a print job is performed, image quality control is performed.
Value for 08-2508 Difference in drum temperature
3 3°C
5 5°C
7 7°C (default)
• After setting the value for code 08-571 by procedure (a) or (b), forcibly perform image quality control, as
follows:
Enter adjustment mode [05], select code [396], and then press the [START] button.
e-STUDIO5520C/6520C/6530C © 2008 TOSHIBA TEC CORPORATION All rights reserved
1-16
Page 27
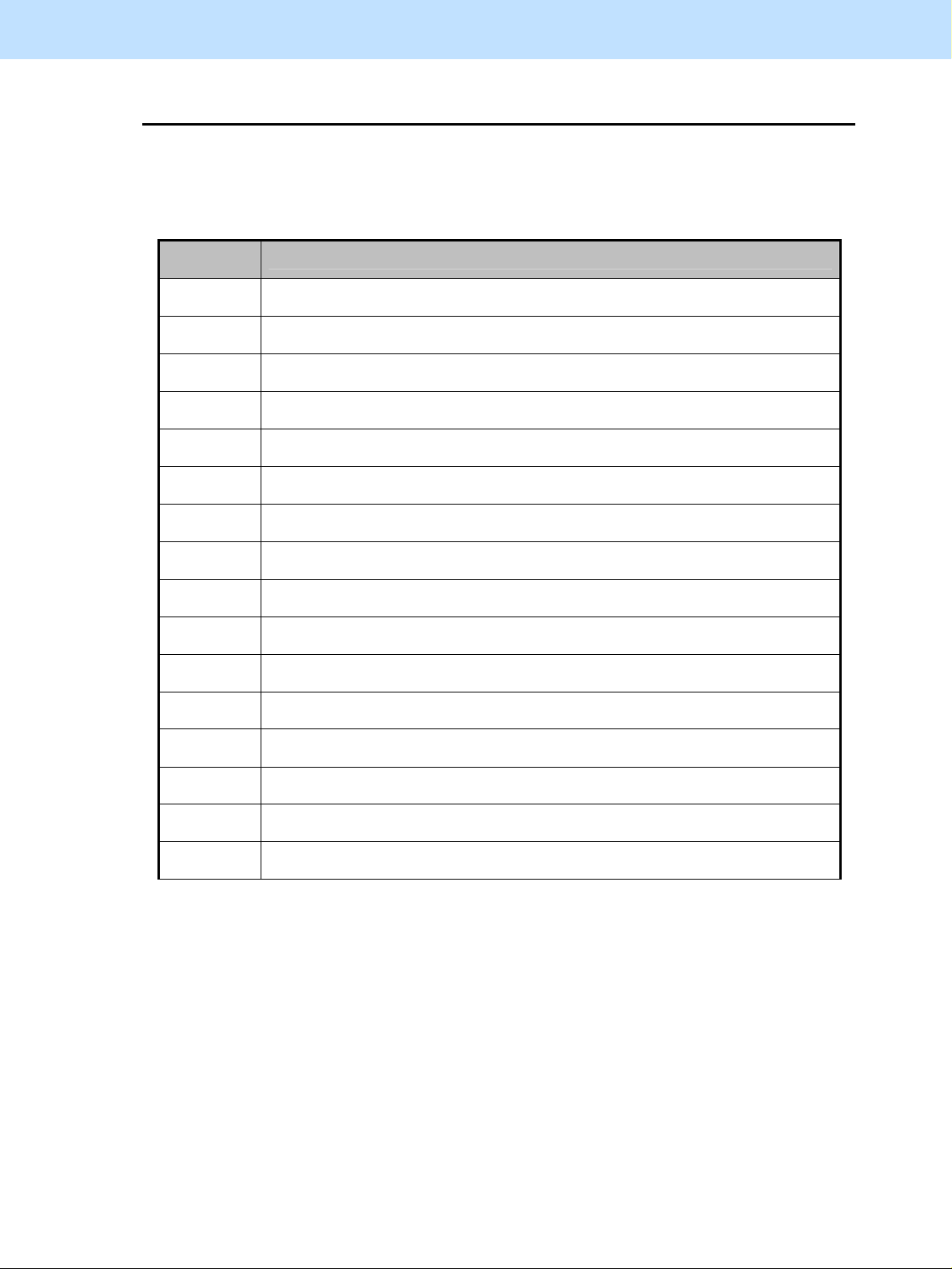
1. General Adjustments – Copying, Printing and e-Filing (Output from Box)
To Have Uniform Variations in the Image Quality after Return from the Auto Power Save Mode:
Change the value of the [08] code [571] to change the conditions for starting image quality control (shorten
the period of time the MFP is left unused) after the MFP was recovered from the auto power save mode, so
that the image quality control will be easily performed.
Value for
08-571
0
1
2
3
4
5
6
7
8
9
10
11
12
13
14
15
<Note> Do not disable the Auto shut off mode timer setting ("0" is set for 08-206) while the Auto
Period of time the MFP is left unused before starting image quality control
3 minutes or longer (image quality control is performed before the paused job is
resumed)
5 minutes or longer (image quality control is performed before the paused job is
resumed)
7 minutes or longer (image quality control is performed before the paused job is
resumed)
10 minutes or longer (image quality control is performed before the paused job is
resumed)
15 minutes or longer (image quality control is performed before the paused job is
resumed)
20 minutes or longer (image quality control is performed before the paused job is
resumed)
30 minutes or longer (image quality control is performed before the paused job is
resumed)
45 minutes or longer (image quality control is performed before the paused job is
resumed)
60 minutes or longer (image quality control is performed before the paused job is
resumed)
90 minutes or longer (image quality control is performed before the paused job is
resumed)
120 minutes or longer (image quality control is performed before the paused job is
resumed)
150 minutes or longer (default value - image quality control is performed before the
paused job is resumed)
180 minutes or longer (image quality control is performed before the paused job is
resumed)
240 minutes or longer (image quality control is performed before the paused job is
resumed)
300 minutes or longer (image quality control is performed before the paused job is
resumed)
360 minutes or longer (image quality control is performed before the paused job is
resumed)
power save timer setting is set to invalid ("0" is set for 08-205). If both settings are set to
invalid, this equipment does not enter the energy saving mode so it is always in the ready
status. Due to this, image quality control according to the period of time the MFP is left
unused is not performed regardless of the setting value of 08-571.
• After setting the value for code 08-571, forcibly perform image quality control, as follows:
Enter adjustment mode [05], select code [396], and then press the [START] button.
e-STUDIO5520C/6520C/6530C © 2008 TOSHIBA TEC CORPORATION All rights reserved
1-17
Page 28
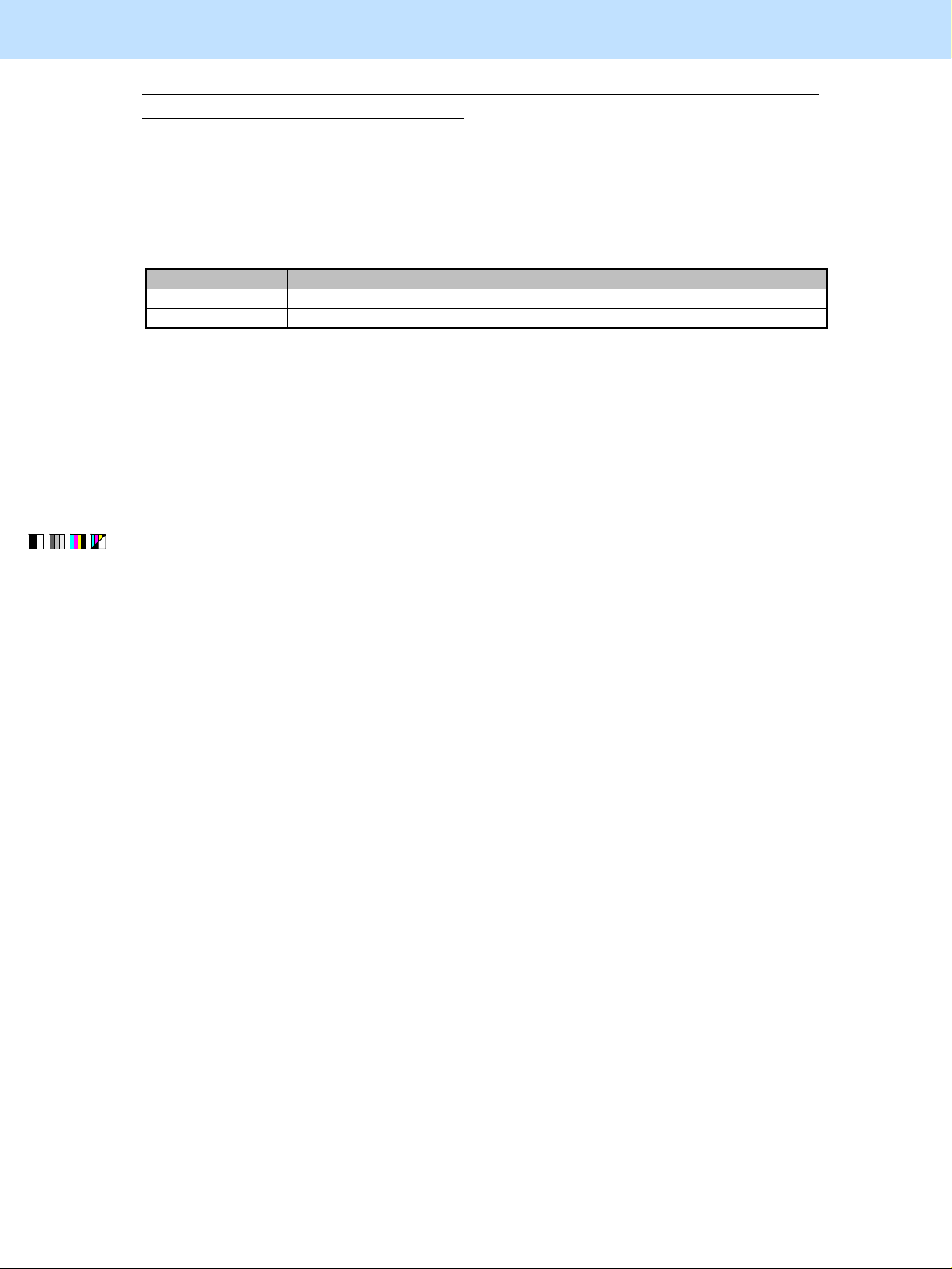
1. General Adjustments – Copying, Printing and e-Filing (Output from Box)
A large number of sheets are printed (hundreds of copies or more per day) and the image
quality needs to be constantly maintained:
Set the value for code 08-572 within a range of "1" to "9" (Value × 100 sheets) to reduce the accumulated
number of printed sheets. It will determine the interval until the next image quality control is performed.
* After a copy or print job is completed, if the accumulated number of printed sheets exceeds the specified
value, image quality control will be performed.
Value for 08-572
1 to 9 100 to 900 sheets
10 1,000 sheets (default)
• After setting the value for code 08-572, forcibly perform image quality control, as follows:
Enter adjustment mode [05], select code [396], and then press the [START] button.
After performing the adjustment, print and check the image quality.
If further image quality adjustments are still necessary, use the next procedure.
(2) The image density or color during continuous printing on the plain paper can be stabilized by changing the
fusing related settings by means of the following procedures.
Procedures
Follow the procedure below.
(a) Change each value of the [08] codes [411-0] "Temperature of the fuser unit at ready status (Heat
roller) – normal temperature" and [407-0] "fusing temperature at ready status (side / fuser belt –
normal temperature)" from the default value (10: 170°C) to "9" in order to lower the temperature by
5°C. The same value must be set for the [08] codes [411-0] and [407-0] unless otherwise required.
(b) Change the value of the [08] code [5241-1] "fusing temperature correction at ready status (pressure
roller – normal temperature)" from the default value (2: 0°C) to "0" in order to lower the temperature
by 10°C. Change each value of the [08] codes [2124-0] "fusing temperature at ready status (center /
pressure roller – normal temperature)" and [5236-0] "fusing temperature at ready status (side /
pressure roller – normal temperature)" from the default value (4: 140°C) to "2" in order to lower the
temperature by 10°C. The same value must be set for the [08] codes [2124-0] and [5236-0] unless
otherwise required.
<Notes>
• Confirm if the firmware version is the latest one before the setting. If not, update it to the latest one.
• After these settings, the machine may go into the "wait" status since the fusing temperature can not follow
depending on the usage conditions, such as low temperature, thick paper, just recovering after warming up, etc.
• After these settings, the fusing performance may degrade depending on the usage conditions, such as low
temperature, thick paper, just recovering after warming up, etc. In such a case, return the setting to default.
• These settings extend the First Print Out Time by the period of time required for pre-running of the first
printing.
• These settings always perform the pre-running for the first printing of each job by the time required for pre-
running of the first print. This results in reducing the life of consumables.
Accumulated number of printed sheets before image quality control is performed
e-STUDIO5520C/6520C/6530C © 2008 TOSHIBA TEC CORPORATION All rights reserved
1-18
Page 29
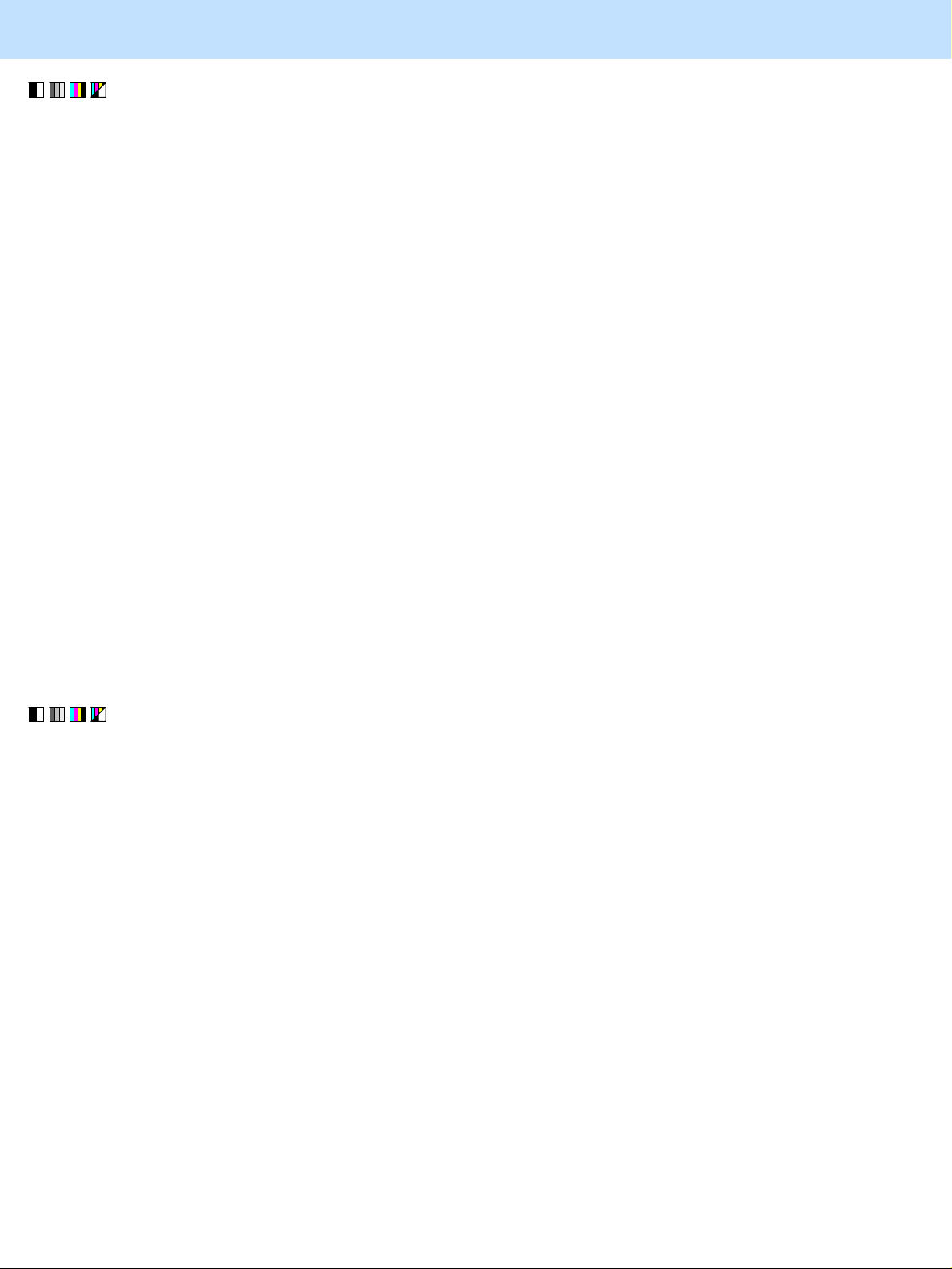
1. General Adjustments – Copying, Printing and e-Filing (Output from Box)
(3) Use the thick paper mode when you print on plain paper.
• If the thick paper mode is used, printing decelerates but image quality becomes more stable because
differences in color or temperatures during continuous printing will be reduced.
• Set the thick paper mode following steps (a) to (i) below.
(a) Press the [USER FUNCTIONS] button on the Control Panel to enter the "User Functions" menu.
(b) Press the [USER] tab.
(c) Press [DRAWER] in the USER menu.
(d) Select a drawer that you want to set for thick paper mode and paper size.
(e) Press [PAPER TYPE].
(f) Press [THICK 1].
(g) Enter the adjustment mode [05]. Then select the subcode "1" for the code [2934] and change the
setting value to "3".
• Change the level of transfer roller bias offset in the color mode, the front side of paper.
* Check how the copy image changes carefully. The setting value may be changed to "4" or "2" if
required.
(h) Place paper to be used on the drawer that you selected in step (d) above.
(i) Perform automatic calibration.
* Refer to step (1) in "1.1 To Obtain a Darker Image".
After setting the value, print and check the image quality.
If further image quality adjustment is necessary, go to the next step.
(4) Check the life of the consumables (particularly the drum and transfer belt unit) and replace them, if
necessary.
• When replacing any consumable, use steps (a) to (b).
(a) Enter the PM support mode. Reset the counter corresponding to the replaced consumable to "0."
* For further information regarding the PM support mode, refer to the Service Handbook.
(b) Perform automatic calibration.
* For further information regarding the procedures, refer to procedure (1) in 1.1 To Obtain a Darker
Image.
* After replacing any consumable, remember to reset the counter corresponding to it to "0." Otherwise, it
may cause a loss in MFP performance, including degradation in the image quality and a reduction in the
life of the consumables.
* While replacing any consumable, also check the slit glass in the laser optical unit, and thoroughly clean it,
if it is soiled.
e-STUDIO5520C/6520C/6530C © 2008 TOSHIBA TEC CORPORATION All rights reserved
1-19
Page 30
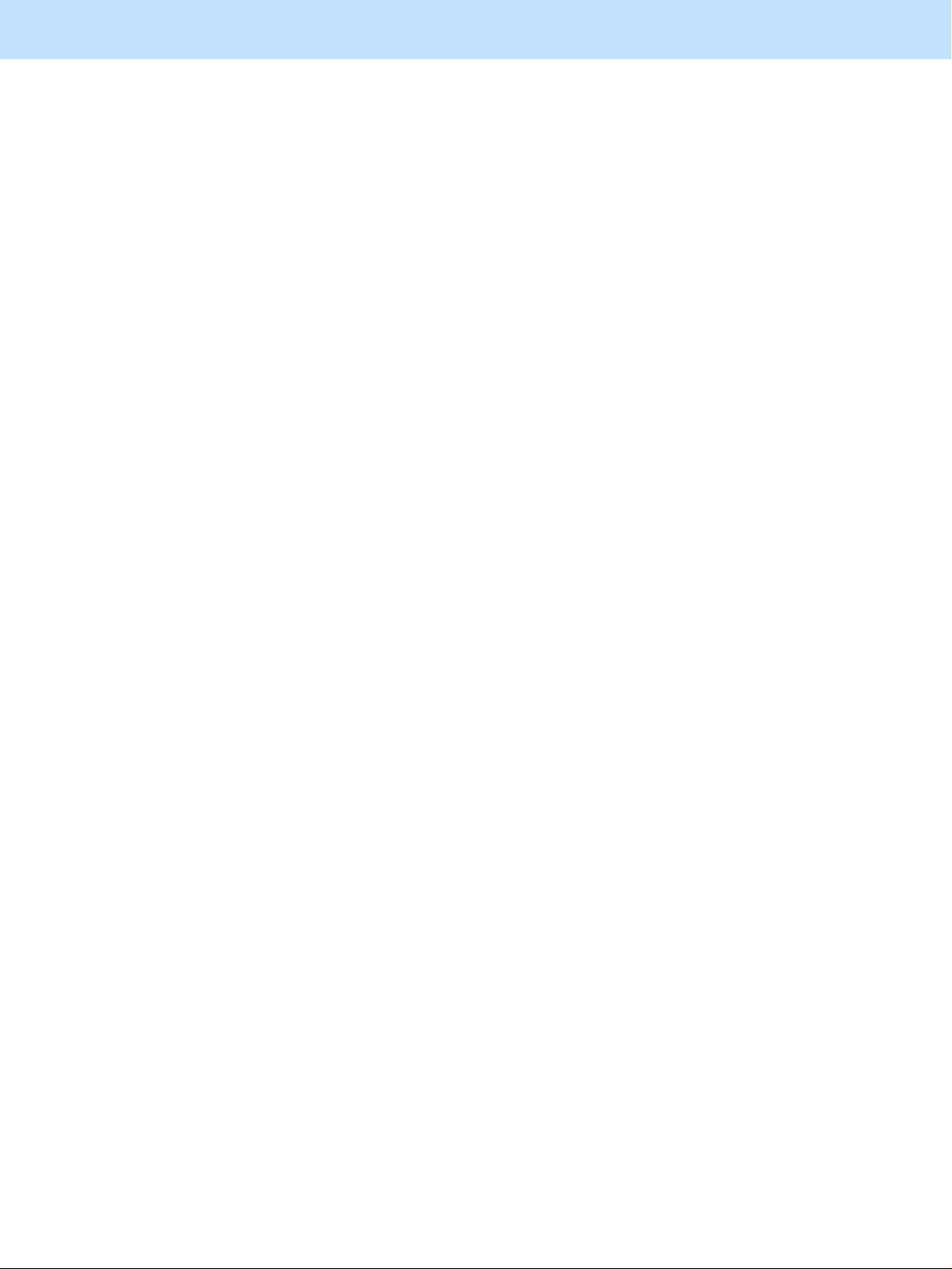
1. General Adjustments – Copying, Printing and e-Filing (Output from Box)
Caution after the adjustment
• The adjustment may possibly slow down the copying or printing speed, extend the warm-up time when the
MFP is returned from the auto power save mode, and shorten the life of the consumables, because of an
increase in the number of times image quality control is performed. Therefore, carefully perform the
adjustment, while checking the copy or print image.
• Note the following when you print in thick paper mode in step (3):
• Printing speed decelerates to 17.5 sheets per minute (A4/LT) after the adjustment.
• The thick paper mode cannot be set for the LCF (Large Capacity Feeder, optional). Therefore the
maximum number of sheets acceptable for continuous printing should be the one for the drawer.
However in the copying mode, you can set the thick paper mode to more than one drawer and copy
more paper continuously with the automatic drawer change function.
• The density level of the halftone image may differ from that of the plain paper mode after the
adjustment.
• The PM counter value increases by 2 counts for 1 sheet of thick paper.
Remarks
• Enter the value mentioned in the procedures or one within the recommended value range for the adjustment.
Otherwise, it may cause a loss in MFP performance, including slowdown in the copying or printing speed.
• When replacing any consumable, refer to the relevant information in the Service Manual and Service Handbook.
e-STUDIO5520C/6520C/6530C © 2008 TOSHIBA TEC CORPORATION All rights reserved
1-20
Page 31

1. General Adjustments – Copying, Printing and e-Filing (Output from Box)
1.5 To Correct Out-of-Registration Colors
Before the adjustment After the adjustment
Paper feeding direction Paper feeding direction
The text and background are misaligned or out
of registration.
Text is aligned with the background and a clear
copy/print image is obtained.
Explanation
Colors of text or a thin line are sometimes printed out of alignment. Perform color registration control, in order
to print or copy without out-of-registration colors.
Procedures
* The service technician must perform the adjustment in accordance with the procedure below.
(1) Make sure that no out-of-registration colors are visible on an original.
(2) Check the direction in which colors are misaligned.
* This adjustment is intended to correct misaligned colors due to differences between the paper feeding
speed and rotating speed of the transfer belt. Therefore, it will be effective, only if colors are misaligned in
the paper feeding direction (or the secondary scanning direction). This adjustment cannot improve
misaligned colors in the direction perpendicular to paper feeding (or primary scanning) or in the secondary
scanning direction periodically (partially at regular intervals). Refer to "Troubleshooting for the Image 1)
Color deviation" in the Service Manual.
(3) Enter adjustment mode [05] and print out the test print pattern to correct out-of-registration colors.
(a) Enter adjustment mode [05], select code [4719], and then press the [START] button.
• Registration control will be forcibly performed.
(b) Enter code [104] corresponding to a desired test print pattern. Press the [FAX] button.
• Paper is fed from the drawer to print out a test print pattern.
Code Test print pattern Paper size No. of copies
104
Test print pattern for identifying
out-of-registration colors
A3/LD 2
* Jot down the "paper feeding direction" on the printed test print pattern beforehand. This facilitates
identifying out-of-registration colors in the subsequent adjustment. Use only the second page of
the test print pattern.
e-STUDIO5520C/6520C/6530C © 2008 TOSHIBA TEC CORPORATION All rights reserved
1-21
Page 32

1. General Adjustments – Copying, Printing and e-Filing (Output from Box)
(4) Check the second page of the printed test print pattern to identify a pattern for the out-of-registration colors.
* There are 2 patterns for the out-of-registration colors. Check which pattern the out-of-registration colors to
adjust on the body are included.
Pattern A for out-of-registration colors
Patch eliminated at
the leading edge
Page number
Page 2
Paper feeding direction
Black belt at the leading edge in the paper feeding direction
Patch eliminated
trailing edge
Pattern B for out-of-registration colors
Paper feeding speed
slower than transfer belt
rotating speed
Patch eliminated at
the trailing edge
Patch eliminated at
the leading edge
Paper feeding speed
faster than transfer belt
Page 2
Paper feeding direction
e-STUDIO5520C/6520C/6530C © 2008 TOSHIBA TEC CORPORATION All rights reserved
1-22
rotating speed
Page 33

1. General Adjustments – Copying, Printing and e-Filing (Output from Box)
(5) Finely adjust the rotating speed of the registration motor, in accordance with a pattern for the out-of-
registration colors.
• Use steps (a) to (b) to perform the adjustment.
(a) Enter adjustment mode [05]. Select code [483]. Finely adjust the rotating speed of the registration
motor.
• Adjust the values in accordance with a pattern for the out-of-registration colors as shown in the
table below.
Pattern for
out-of-
registration
[05] code Subcode Recommended value
colors
Pattern A
Pattern B
05-483 0
(Set a value smaller than 128)
(Set a value larger than 128)
123 to 127
129 to 132
(b) After performing registration control, print out the test print pattern to check whether the misaligned
colors have been improved.
* For further information regarding the adjustment procedures, refer to procedures (3) and (4).
* Repeatedly use procedures (3) to (5) as necessary, to select a proper value.
<Hint> When subcode "0" is adjusted for code 05-483, the correlation between the paper feeding speed
Acceptable
value range
0 to 255 128
Default
and rotating speed of the transfer belt will be corrected in every paper mode. However, when
colors are misaligned on an image printed in the thick paper mode after the adjustment for
subcode "0", adjust subcode "3" (during deceleration in the thick paper mode).
* For subcode "3," use the steps and recommended values for subcode "0."
* Paper for printing a test print pattern will only be fed from the drawer. Load the desired
number of sheets of thick paper in the drawer, in order to print the test print pattern on thick
paper.
* Adjust subcode "0" and then subcode "3," in order to adjust only misaligned colors in the thick
paper mode.
e-STUDIO5520C/6520C/6530C © 2008 TOSHIBA TEC CORPORATION All rights reserved
1-23
Page 34

1. General Adjustments – Copying, Printing and e-Filing (Output from Box)
Caution after the adjustment
Nothing in particular.
Remarks
• Enter a value within the recommended value range mentioned in the procedures. Otherwise, it may cause a
loss in MFP performance, including degradation in the image quality.
•Out-of-registration colors cannot always be perfectly corrected; this depends on the type of text or lines to print.
• Also, refer to the relevant information in the Service Manual for further information regarding color
registration control procedures.
e-STUDIO5520C/6520C/6530C © 2008 TOSHIBA TEC CORPORATION All rights reserved
1-24
Page 35

2. Copier-specific Adjustments
2.1 To Copy Text Clearly (To eliminate faint, smudged or blurred text)
Before the adjustment After the adjustment
When a light print image is copied, the text
looks blurred.
Explanation
Perform image processing, in order to obtain a sharp and dark copy image when copying an original containing
light text and graphic images, or a light copy image when copying an original containing a highly colored text
The graphic image and text look darker and
sharper.
and copy image.
Procedures
* The procedure to use varies, depending on whether to adjust the copy image quality in the Black mode, Full
color mode or Auto color mode. Refer to the procedure corresponding to the particular user’s request.
e-STUDIO5520C/6520C/6530C © 2008 TOSHIBA TEC CORPORATION All rights reserved
2-1
Page 36

2. Copier-specific Adjustments
2.1.1 To Adjust the Copy Image Quality in the Black Mode
* You can start with any of the procedures. But it is recommended to perform the procedures in order, as listed
below. You can use one procedure in conjunction with another. But if this changes the image quality more
than required or loses the effectiveness of the adjustment, restore the settings made in the previously used
procedure to the original ones. Then use other procedures.
* Both the service technician and the user can use procedures (1), (2) and (4).
* Only the service technician must use procedures (3), (5), (6) and (7).
(1) Press the [BASIC] button on the Control Panel. Press the [ ] button to increase the copy density.
After increasing the copy density, copy and check the copy image quality.
With the copy density set to the maximum, if further image quality adjustments are still necessary, use the
next procedure.
(2) Press the [IMAGE] button on the Control Panel. Press the [SHARPNESS] button.
Press the [SHARP] button to increase the sharpness intensity.
After increasing the sharpness intensity, copy and check the copy image quality.
With the sharpness intensity set to the maximum, if further image quality adjustments are still necessary, the
service technician must use the following procedures.
(3) Enter adjustment mode [05]. Increase the values for codes [604] to [606], [1757] and [7807] to [7809] to
make the copied text darker (sharpness level increases).
• The code to use varies depending on the original mode (Text/Photo, Text or Photo). Adjust the value for
[05] code corresponding to the original mode in which you would like to improve the image quality and set
values larger than "128" for codes 05-604/605.
Original mode [05] code
Text / Photo 05-604
Text 05-605
Photo 05-606
Image smoothing 05-7809
ACS / Black
Text/Photo
ACS / Black
Text
ACS / Black
Photo
05-1757
05-7807
05-7808
Recommended
value
Set a value larger than
128.
Acceptable
value range
0 to 255 128
Default
* Setting "0" provides the softest image, while setting "255" provides the sharpest image.
Changing the values for these codes will change the sharpness intensity, when the "Sharpness" indicator in
the "IMAGE" menu is set to the center. Remember that 1 step of the indicator will increase or decrease the
sharpness intensity by 25. If the sharpness intensity of the center value is changed, each step of the indicator
will be changed accordingly. (For instance, if the center value is increased by 25 (sharper), the value of each
step of the indicator will also be increased by 25 (sharper).)
After increasing the sharpness intensity, copy and check the copy image quality.
If further image quality adjustments are still necessary, use the next procedure.
e-STUDIO5520C/6520C/6530C © 2008 TOSHIBA TEC CORPORATION All rights reserved
2-2
Page 37

2. Copier-specific Adjustments
(4) Press the [BASIC] button on the Control Panel. Select "TEXT" from among the original mode options.
* To have "TEXT" selected from among the original mode options by default, refer to procedure (1) in 2.8
To Eliminate Moiré.
After selecting the Text mode, copy and check the copy image quality.
If further image quality adjustments are still necessary, use the next procedure.
(5) Enter adjustment mode [05]. Decrease the values for codes [648], [649], [925], [7102] and [7103] to make
the text darker (improving faint text or thin lines).
Original mode [05] code
Recommended
value
Acceptable
value range
Default
Text / Photo 05-648
Text 05-649
User custom 05-925
ACS / Black
Text/Photo
ACS / Black
Text
05-7102
05-7103
Set a value smaller
than 2.
0 to 4 2
* Set the value in increments of approximately 1, while checking the copy image until the optimum value is
obtained.
After increasing the copy density, copy and check the copy image quality.
If further image quality adjustments are still necessary, use the next procedure.
(6) Enter adjustment mode [05]. Change the values for codes [590] to [592] and [7956] to [7959] to adjust the
gamma balance in each of medium- and high-density areas.
Original mode [05] code Subcode
Recommended
value
Acceptable
value range
Default
Text / Photo 05-590
Text 05-591
Photo 05-592
Image smoothing 05-7956
ACS / Black
Text/Photo
ACS / Black
Text
ACS / Black
Photo
05-7957
05-7958
05-7959
1/2
Set a value larger
than 128.
0 to 255 128
* Set the value in increments of approximately 20, while checking the copy image until the optimum value is
obtained.
(Please be careful because the gradation (or density) of the medium-density area may exceed that of the
high-density area, depending on the set value.)
e-STUDIO5520C/6520C/6530C © 2008 TOSHIBA TEC CORPORATION All rights reserved
2-3
Page 38

2. Copier-specific Adjustments
* The subcode varies according to the area where the density is adjusted. Refer to the table below and set
the subcode for the area to be adjusted. The density of light text or a graphic image will vary, if the
medium- or high-density area is mainly adjusted. Setting "0" for the subcode allows you to adjust the low-
density area. But it will not affect the light text or graphic images. Therefore, never change the value for
the low-density area.
Subcode Area where the density is adjusted
1 Medium-density area
2 High-density area
After changing the value, make a copy and check the image quality.
If further image quality adjustments are necessary, reset all the values changed in steps (1) to (6) above to
the default ones and then follow the next step.
(7) Enter setting mode [08]. Change the value for subcode "3" of code [2548] to make the outline of the copied
text thicker and clearer, or thinner and finer.
* This adjustment can be made applicable to all colors by selecting the corresponding subcode. In this step,
however, change the setting value only for subcode "3" to adjust the image quality for the black mode.
Setting item [08] code Subcode Recommended value
Acceptable
range value
To make the outline of text
thicker and clearer:
Potential on printing
white text / Correction
setting (K)
08-2548 3
Set a value smaller than 5.
To make the outline of text
0 to 10 5
thinner and finer:
Set a value larger than 5.
* To check the amount changed with this setting, it is recommended to set the value at "2" or "3" first to
decrease it, and then to set the value at "7" or "8" first to increase it. Then check the copy image and
increase or decrease the value further so that the image will be adjusted finely.
• After changing the value, perform automatic calibration.
* Refer to step (1) in "1.1 To Obtain a Darker Image to perform automatic calibration".
If further adjustments are necessary after performing step (7), you can repeat steps (1) to (6). When
repeating these steps, however, adjust the value while checking the copy image carefully.
Default
e-STUDIO5520C/6520C/6530C © 2008 TOSHIBA TEC CORPORATION All rights reserved
2-4
Page 39

2. Copier-specific Adjustments
Caution after the adjustment
The adjustment may possibly cause an increase in the amount of toner used, moiré, blurred text (small, dark text
blurred), faint text (fine outlines of text shredded) diminished photo images or gradational images (less accurate
reproducibility of halftones), or in some consumption conditions of consumables, background fogging or a
decrease in the amount of developer material (carrier streaks). Therefore, carefully perform the adjustment while
checking the copy image.
Remarks
• Enter a value within the recommended value range mentioned in the procedures. Otherwise, it may cause a
loss in MFP performance, including degradation in the image quality and a reduction in the life of the
consumables.
• If you perform only step (7) above (changing the setting value of subcode "3" of code [08-2548]) as an image
quality adjustment for the black mode, it may cause an extra increase or decrease in the amount of K toner used
compared with that for the other colors, or it may create a difference in the reproducibility of halftones.
e-STUDIO5520C/6520C/6530C © 2008 TOSHIBA TEC CORPORATION All rights reserved
2-5
Page 40

2. Copier-specific Adjustments
2.1.2 To Adjust the Copy Image Quality in the Full Color Mode
* The setting value for the Full color mode shall be applied also when the original is judged as the full color
image in the Auto color mode.
* You can start with any of the procedures. But it is recommended to perform the procedures in order, as listed
below. You can use one procedure in conjunction with another. But if this changes the image quality more
than required or loses the effectiveness of the adjustment, restore the settings made in the previously used
procedure to the original ones. Then use other procedures.
* Both the service technician and the user can use procedures (1), (2) and (5).
* Only the service technician must use procedures (3), (4) and (6).
(1) Press the [BASIC] button on the Control Panel. Press the [ ] button to increase the copy density.
After increasing the copy density, copy and check the copy image quality.
With the copy density set to the maximum, if further image quality adjustments are still necessary, use the
next procedure.
(2) Press the [IMAGE] button on the Control Panel. Press the [SHARPNESS] button.
Press the [SHARP] button to increase the sharpness intensity.
After increasing the sharpness intensity, copy and check the copy image quality.
With the sharpness intensity set to the maximum, if further image quality adjustments are still necessary, the
service technician must use the following procedures.
(3) Enter adjustment mode [05]. Increase the values for codes [1737 to 1741] to strengthen the copy density of
text (or increase the sharpness intensity).
• The code to use varies depending on the original mode (Text/Photo, Text, Printed image, Photo or Map).
Adjust the value for [05] code corresponding to the original mode in which you would like to improve the
image quality and set values larger than "128" for codes 05-1737 to 1741.
Original mode [05] code Recommended value Acceptable value range Default
Text/Photo 05-1737
Text 05-1738
Printed image 05-1739
Set a value larger than 128. 0 to 255 128
Photo 05-1740
Map 05-1741
* Setting "0" provides the softest image, while setting "255" provides the sharpest image.
Changing the values for these codes will change the sharpness intensity, when the "Sharpness" indicator in
the "IMAGE" menu is set to the center. Remember that 1 step of the indicator will increase or decrease the
sharpness intensity by 25. If the sharpness intensity of the center value is changed, each step of the indicator
will be changed accordingly. (For instance, if the center value is increased by 25 (sharper), the value of each
step of the indicator will also be increased by 25 (sharper).)
e-STUDIO5520C/6520C/6530C © 2008 TOSHIBA TEC CORPORATION All rights reserved
2-6
Page 41

2. Copier-specific Adjustments
* The values adjusted for the sharpness intensity are shared in the Full color mode with the Printed image
mode selected and in the Black mode with the Photo mode selected. Therefore, adjusting the copy image
quality in either of the modes affects that in the other mode. Perform copy image quality adjustment in the
mode that is used for the adjustment, while checking the one in the other mode.
After increasing the sharpness intensity, copy and check the copy image quality.
If further image quality adjustments are still necessary, use the next procedure.
(4) Enter adjustment mode [05]. Change the values for codes [1630 to 1633] to adjust the maximum color
density of the text.
Color to
adjust
Y
(Yellow)
M
(Magenta)
C
(Cyan)
K
(Black)
[05] code Recommended value
05-1630
Set a value larger than 5 to
05-1631
increase the density.
05-1632
Set a value smaller than 5 to
decrease the density.
05-1633
Acceptable
value range
0 to 10 5
Default
* Set the value in increments of 1, while checking the copy image until the optimum value is obtained.
* This adjustment will be effective, only if the "TEXT/PHOTO" or "TEXT" mode is selected from among
the original mode options. If the "TEXT/PHOTO" mode is selected, the adjustment will affect only text
(or an area which is recognized as text).
After adjusting the maximum color density of the text, copy and check the copy image quality.
If further image quality adjustments are still necessary, use the next procedure.
(5) Press the [BASIC] button on the Control Panel. Select "TEXT" from among the original mode options.
* To have "TEXT" selected from among the original mode options by default, refer to procedure (1) in 2.8
To Eliminate Moiré.
After changing the value, make a copy and check the image quality.
If further image quality adjustments are necessary, reset all the values changed in steps (1) to (5) above to
the default one and then follow the next step.
e-STUDIO5520C/6520C/6530C © 2008 TOSHIBA TEC CORPORATION All rights reserved
2-7
Page 42

2. Copier-specific Adjustments
(6) Enter setting mode [08]. Change the value for code [2548] to make the outline of the copied text thicker and
clearer, or thinner and finer.
* This adjustment can be made applicable to all colors by selecting the corresponding subcode. However, it
is recommended to enter the same setting value for all the subcodes unless otherwise required.
Setting item [08] code Subcode Recommended value
Y 0
To make the outline of text
thicker and clearer:
Potential on printing
white text /
Correction setting
M 1
08-2548
C 2
Set a value smaller than 5.
To make the outline of text
thinner and finer:
K
3
Set a value larger than 5.
* To check the amount changed with this setting, it is recommended to set the value at "2" or "3" first to
Acceptable
range value
0 to 10 5
Default
decrease it, and then to set the value at "7" or "8" first to increase it. Then check the copy image and
increase or decrease the value further so that the image will be adjusted finely.
• After changing the value, perform automatic calibration.
* Refer to step (1) in "1.1 To Obtain a Darker Image" to perform automatic calibration.
If further adjustments are necessary after performing step (6), you can repeat steps (1) to (5).
When repeating these steps, however, adjust the value while checking the copy image carefully.
Caution after the adjustment
The adjustment may possibly cause an increase in the amount of toner used, moiré, blurred text (small, dark text
blurred), faint text (fine outlines of text shredded) diminished photo images or gradational images (less accurate
reproducibility of halftones), or in some consumption conditions of consumables, background fogging or a
decrease in the amount of developer material (carrier streaks). Therefore, carefully perform the adjustment while
checking the copy image.
Remarks
• Enter a value within the recommended value range mentioned in the procedures. Otherwise, it may cause a
loss in MFP performance, including degradation in the image quality and a reduction in the life of the
consumables.
• If you perform only step (6) above (changing the setting value of code [08-2548]) as an image quality
adjustment for a certain color, it may cause an extra increase or decrease in the amount of the toner used for
this color compared with that for the other colors, or it may create a difference in the reproducibility of
halftones.
e-STUDIO5520C/6520C/6530C © 2008 TOSHIBA TEC CORPORATION All rights reserved
2-8
Page 43

2. Copier-specific Adjustments
2.1.3 To Adjust the Copy Image Quality in the Auto Color Mode
* You can start with any of the procedures. But it is recommended to perform the procedures in order, as listed
below. You can use one procedure in conjunction with another. But if this changes the image quality more
than required or loses the effectiveness of the adjustment, restore the settings made in the previously used
procedure to the original ones. Then use other procedures.
* Both the service technician and the user can use procedures (1) and (2).
* Only the service technician must use procedure (3), (4) and (5).
(1) Press the [BASIC] button on the Control Panel. Press the [ ] button to increase the copy density.
After increasing the copy density, copy and check the copy image quality.
With the copy density set to the maximum, if further image quality adjustments are still necessary, use the
next procedure.
(2) Press the [IMAGE] button on the Control Panel. Press the [SHARPNESS] button.
Press the [SHARP] button to increase the sharpness intensity.
After increasing the sharpness intensity, copy and check the copy image quality.
With the sharpness intensity set to the maximum, if further image quality adjustments are still necessary, the
service technician must use the following procedure.
(3) Enter adjustment mode [05]. Increase the values for codes [1737], [1738], [1757] and [7807] to make the
copied text darker (the sharpness level increases).
• In the adjustment mode [05], original modes that allow the adjustment of the sharpness level for the Auto
Color mode is only the "TEXT/PHOTO" mode and the "TEXT" mode. Set a value larger than "128" for
each code.
Original mode [05] code
Recommended
value
Text / Photo 05-1737
Text 05-1738
ACS / Black
Text/Photo
ACS / Black
Text
05-1757
05-7807
Set a value larger than
128.
* Setting "0" provides the softest image, while setting "255" provides the sharpest image.
Changing the values for these codes will change the sharpness intensity, when the "Sharpness" indicator in
the "IMAGE" menu is set to the center. Remember that 1 step of the indicator will increase or decrease the
sharpness intensity by 25. If the sharpness intensity of the center value is changed, each step of the
indicator will be changed accordingly. (For instance, if the center value is increased by 25 (sharper), the
value of each step of the indicator will also be increased by 25 (sharper).)
* The adjustment value for color mode will be adopted if the original is judged as color with the ACS
function.
After setting the value, copy and check the image quality.
If further image quality adjustment is necessary, go to the next step.
Acceptable
value range
0 to 255 128
Default
e-STUDIO5520C/6520C/6530C © 2008 TOSHIBA TEC CORPORATION All rights reserved
2-9
Page 44

2. Copier-specific Adjustments
(4) Enter the adjustment mode [05] and adjust the gamma balance in each of medium- and high-density areas.
Original mode [05] code Subcode
Recommende
d value
Text/Photo 05-590
Text 05-591
Photo 05-592
ACS / Black
Text/Photo
ACS / Black
Text
ACS / Black
Photo
05-7957
05-7958
05-7959
1/2
Set a value larger
than 128.
Subcode
Area where the density
is adjusted
1 Medium-density area
2 High-density area
Acceptable
value range
0 to 255 128
Default
* Set the value in increments of approximately 20, while checking the copy image until the optimum value is
obtained. Note that gradations (density level) in the medium- and high-density areas may be reversed with
some setting values.
* Subcodes to be entered differ depending on the target density area. Refer to the table above to enter the
subcode for the area to be adjusted. The density of thin text or illustrations is changed by adjusting mainly
the setting value for the medium- or high-density area. Do not change the setting value for the low-density
area because if the subcode is set at "0", the density of the low-density area is adjusted but there is little or
no effect on changing the density of thin text or illustrations.
After changing the value, make a copy and check the image quality.
If further image quality adjustments are necessary, reset all the values changed in steps (1) to (4) above to
the default one and then follow the next step.
e-STUDIO5520C/6520C/6530C © 2008 TOSHIBA TEC CORPORATION All rights reserved
2-10
Page 45

2. Copier-specific Adjustments
(5) Enter setting mode [08]. Change the value for code [2548] to make the outline of the copied text thicker and
clearer, or thinner and finer.
* This adjustment can be made applicable to all colors by selecting the corresponding subcode. However, it
is recommended to enter the same setting value for all the subcodes unless otherwise required.
Setting item [08] code Subcode Recommended value
Y 0
To make the outline of text
thicker and clearer:
Potential on printing
white text /
Correction setting
M 1
08-2548
C 2
Set a value smaller than 5.
To make the outline of text
thinner and finer:
K
3
Set a value larger than 5.
* To check the amount changed with this setting, it is recommended to set the value at "2" or "3" first to
decrease it, and then to set the value at "7" or "8" first to increase it. Then check the copy image and
Acceptable
range value
0 to 10 5
Default
increase or decrease the value further so that the image will be adjusted finely.
• After changing the value, perform automatic calibration.
* Refer to step (1) in "1.1 To Obtain a Darker Image" to perform automatic calibration.
If further adjustments are necessary after performing step (5), you can repeat steps (1) to (4). When
repeating these steps, however, adjust the value while checking the copy image carefully.
Caution after the adjustment
The adjustment may possibly cause an increase in the amount of toner used, moiré, blurred text (small, dark text
blurred), faint text (fine outlines of text shredded) diminished photo images or gradational images (less accurate
reproducibility of halftones), or in some consumption conditions of consumables, background fogging or a
decrease in the amount of developer material (carrier streaks). Therefore, carefully perform the adjustment while
checking the copy image.
Remarks
• Enter a value within the recommended value range mentioned in the procedures. Otherwise, it may cause a
loss in MFP performance, including degradation in the image quality and a reduction in the life of the
consumables.
• If you perform only step (5) above (changing the setting value of code [08-2548]) as an image quality
adjustment for a certain color, it may cause an extra increase or decrease in the amount of the toner used for
this color compared with that for the other colors, or it may create a difference in the reproducibility of
halftones.
e-STUDIO5520C/6520C/6530C © 2008 TOSHIBA TEC CORPORATION All rights reserved
2-11
Page 46

2. Copier-specific Adjustments
2.2 To Closely Match the Color Balance of the Original
Before the adjustment After the adjustment
Copy Copy
The copy image looks yellowish, compared
with the original.
Explanation
Depending on the color balance of the original, the copy image sometimes looks different from the original.
Perform image quality control, automatic calibration, color adjustment (color balance adjustment or RGB
adjustment) and the color density adjustment, in order to match the color balance of the copy image with that of
the original.
Procedures
* You can start with any of the procedures. But it is recommended to perform the procedures in order, as listed
below. You can use one procedure in conjunction with another. But if this changes the image quality more
than required or loses the effectiveness of the adjustment, restore the settings made in the previously used
procedure to the original ones. Then use other procedures.
The color balance of the copy image is closely
matched with that of the original.
* Only the service technician must use procedure (4).
* Both the service technician and the user can use procedures (1) to (3).
* Procedure (2) "Hue adjustment" cannot be selected concurrently with procedure (3) "Color balance/RGB
adjustments." Performing either of the adjustments and then another adjustment clears what has been previously
adjusted. For example, using procedure (2) and then procedure (3) clears the adjusted hue using procedure (4).
e-STUDIO5520C/6520C/6530C © 2008 TOSHIBA TEC CORPORATION All rights reserved
2-12
Page 47

2. Copier-specific Adjustments
(1) Perform automatic calibration to correct variations in the copy density.
* [ADMIN] is selected from among the [CALIBRATION DISPLAY LEVEL] options by default. In other
words, an administrator is authorized to operate automatic calibration. But the [USER] option can also be
selected to allow the user to operate it. Refer to the User Functions Guide for further information
regarding how to select the [CALIBRATION DISPLAY LEVEL] option.
• Use steps (a) through (i) to perform automatic calibration.
(a) Press the [USER FUNCTIONS] button on the Control Panel to enter the "User Functions" menu.
(b) Press the [ADMIN] tab.
(c) Enter an administrator password of 6 to 10 digits. Press the [ENTER] button.
(d) Press the [GENERAL] button.
(e) Press the [CALIBRATION] button.
(f) Press the [COPY] button.
(g) Press the [CALIBRATION] button to print out the test chart.
(h) Place the printed test chart on the original glass.
(i) Press the [START] button to perform calibration. When the calibration comes to an end, the
message "Scanning and calibrating" will disappear.
* As a result of the above steps, the copy image quality will be corrected in the Full color mode and
the Black and White mode simultaneously.
After performing automatic calibration, copy and check the copy image quality.
If further image quality adjustments are still necessary, use the next procedure.
(2) Perform hue adjustment to adjust the tint of the color in the color area to change.
• Use steps (a) through (d) to perform the adjustment.
(a) Press the [IMAGE] button on the Control Panel.
(b) Press [HUE] button.
(c) Press the [+] or [-] button on the indicator of the color to adjust.
* Pressing the [+] or [-] button on the indicator changes the hue as shown below.
(For instance, press the [+] button at R (Red). Then the tint of R (Red) is closely matched with that of Y (Yellow).
Press the [-] button at R (Red). Then the tint of R (Red) will be closely matched with that of M (Magenta).
R: -2 R: +2
(d) Enter the [ENTER] button.
After adjusting the hue, copy and check the copy image quality.
If further image quality adjustments are still necessary, use the next procedure.
e-STUDIO5520C/6520C/6530C © 2008 TOSHIBA TEC CORPORATION All rights reserved
2-13
Page 48

2. Copier-specific Adjustments
(3) Perform color balance adjustment or RGB adjustment to adjust the tint of colors in general.
• Use steps (a) through (d) to perform the adjustment.
(a) Press the [IMAGE] button on the Control Panel.
(b) Press the [COLOR BALANCE] button to adjust the color balance by changing the amount of toner
(C, M, Y and K) or the [RGB ADJUSTMENT] button to adjust the color balance by changing the
intensity of R, G and B.
(c) Press the [+] button to enhance the tint of the color or the [-] button to decrease it.
* After selecting the color balance by changing the amount of toner (C, M, Y and K), press the
[DETAIL] button. The tint of the color can be adjusted according to density area (low-, medium-
or high-density area).
(d) Press the [ENTER] button.
After adjusting the tint of the colors, copy and check the copy image quality.
If further image quality adjustments are still necessary, use the next procedure.
(4) Enter adjustment mode [05]. Change the values for codes [1779 to 1798] to adjust the color density.
Color to
adjust
Y
(Yellow)
M
(Magenta)
C
(Cyan)
K
(Black)
Original mode [05] code Subcode Recommended value
Text/Photo 05-1779 0/1/2
Text 05-1780 0/1/2
Printed image 05-1781 0/1/2
Photo 05-1782 0/1/2
Map 05-1783 0/1/2
Text/Photo 05-1784 0/1/2
Text 05-1785 0/1/2
Printed image 05-1786 0/1/2
Photo 05-1787 0/1/2
Map 05-1788 0/1/2
Text/Photo 05-1789 0/1/2
Text 05-1790 0/1/2
Printed image 05-1791 0/1/2
Set a value larger than 128
to increase the density.
Set a value smaller than 128
to decrease the density.
Photo 05-1792 0/1/2
Map 05-1793 0/1/2
Text/Photo 05-1794 0/1/2
Text 05-1795 0/1/2
Printed image 05-1796 0/1/2
Photo 05-1797 0/1/2
Map 05-1798 0/1/2
Acceptable
value range
0 to 255 128
Default
* Set the value in increments of approximately 10, while checking the copy image until the optimum value is
obtained.
* The value for the code corresponding to the original mode (Text/Photo, Text, or Printed image) will affect
the copy image quality in the Full color mode and the Auto color mode.
* The subcode varies according to the area where the density is adjusted. Refer to the table below and set
the subcode for the area to be adjusted.
Subcode Area where the density is adjusted
0 Low-density area
1 Medium-density area
e-STUDIO5520C/6520C/6530C © 2008 TOSHIBA TEC CORPORATION All rights reserved
2 High-density area
2-14
Page 49

2. Copier-specific Adjustments
Caution after the adjustment
The adjustment may possibly cause offset failure, particularly when the highly colored original is copied in the
Photo mode. Therefore, carefully perform the adjustment, while checking the copy image.
Remarks
Enter a value within the recommended value range mentioned in the procedures. Otherwise, it may cause a loss in
MFP performance, including degradation in the image quality and a reduction in the life of the consumables.
e-STUDIO5520C/6520C/6530C © 2008 TOSHIBA TEC CORPORATION All rights reserved
2-15
Page 50

2. Copier-specific Adjustments
2.3 To Improve the Reproducibility of Gray
Before the adjustment After the adjustment
Another color (M) is blended in the gray area. No undesired color is blended. A clear copy
image is obtained.
Explanation
When an original containing gray is copied, another color may be blended in the gray area. Perform image quality
control, automatic calibration, color adjustment (color balance adjustment or RGB adjustment) and color density
adjustment, in order to avoid this problem (or to obtain an achromatic color, for instance).
Procedures
* You can start with any of the procedures. But it is recommended to perform the procedures in order, as listed
below. You can use one procedure in conjunction with another. But if this changes the image quality more
than required or loses the effectiveness of the adjustment, restore the settings made in the previously used
procedure to the original ones. Then use other procedures.
* Both the service technician and the user can use procedures (1) and (2).
* Only the service technician must use procedure (3).
(1) Perform automatic calibration to correct variations in the copy density.
* For further information regarding the adjustment procedures, refer to procedure (1) in 2.2 To Closely
Match the Color Balance of the Original.
* [ADMIN] is selected from among the [CALIBRATION DISPLAY LEVEL] options by default. In other
words, an administrator is authorized to operate automatic calibration. But the [USER] option can also be
selected to allow the user to operate it. Refer to the User Functions Guide for further information
regarding how to select the [CALIBRATION DISPLAY LEVEL] option.
After performing automatic calibration, copy and check the copy image quality.
If further image quality adjustments are still necessary, use the next procedure.
e-STUDIO5520C/6520C/6530C © 2008 TOSHIBA TEC CORPORATION All rights reserved
2-16
Page 51

2. Copier-specific Adjustments
(2) Perform color balance adjustment or RGB adjustment to adjust the tint of colors in general.
* For further information regarding the adjustment procedures, refer to procedure (3) in 2.2 To Closely
Match the Color Balance of the Original.
After adjusting the tint of colors, copy and check the copy image quality.
If further image quality adjustments are still necessary, use the next procedure.
(3) Enter adjustment mode [05]. Change the values for codes [1779 to 1798] to adjust the color density.
Color to
adjust
Original mode [05] code Subcode Recommended value
Text/Photo 05-1779 0/1/2
Y
(Yellow)
Text 05-1780 0/1/2
Printed image 05-1781 0/1/2
Photo 05-1782 0/1/2
Map 05-1783 0/1/2
Text/Photo 05-1784 0/1/2
M
(Magenta)
C
(Cyan)
Text 05-1785 0/1/2
Printed image 05-1786 0/1/2
Photo 05-1787 0/1/2
Map 05-1788 0/1/2
Text/Photo 05-1789 0/1/2
Text 05-1790 0/1/2
Printed image 05-1791 0/1/2
Photo 05-1792 0/1/2
Set a value larger than 128
to increase the density.
Set a value smaller than 128
to decrease the density.
Map 05-1793 0/1/2
Text/Photo 05-1794 0/1/2
K
(Black)
Text 05-1795 0/1/2
Printed image 05-1796 0/1/2
Photo 05-1797 0/1/2
Map 05-1798 0/1/2
* Set the value in increments of approximately 10, while checking the copy image until the optimum value is obtained.
* The value for the code corresponding to the original mode (Text/Photo, Text, or Printed image) will affect
the copy image quality in the Full color mode and the Auto color mode.
* The subcode varies according to the area where the density is adjusted. Refer to the table below and set
the subcode for the area to be adjusted.
Subcode Area where the density is adjusted
0 Low-density area
1 Medium-density area
2 High-density area
Caution after the adjustment
The adjustment may possibly cause offset failure, particularly when a highly colored original is copied in the Photo mode.
Also, it may cause degradation in the color reproducibility. (Excessively enhancing the tint of black makes other colors,
such as skin tones, look dull.) Therefore, carefully perform the adjustment, while checking the copy image.
Remarks
Enter a value within the recommended value range mentioned in the procedures. Otherwise, it may cause a loss in
MFP performance, including degradation in the image quality and a reduction in the life of the consumables.
e-STUDIO5520C/6520C/6530C © 2008 TOSHIBA TEC CORPORATION All rights reserved
2-17
Acceptable
value range
0 to 255 128
Default
Page 52

2. Copier-specific Adjustments
2.4 To Copy in Vivid Colors
Before the adjustment After the adjustment
When a copy is made without any adjustments,
the vividness is insufficient on the copy image.
Explanation
When a copy is made without any adjustments, the vividness may be insufficient on the copy image. Perform
saturation adjustment, color adjustment (color balance adjustment or RGB adjustment), and color density
adjustment, in order to obtain a copy image in vivid colors.
Procedures
* You can start with any of the procedures other than (5). But it is recommended to perform the procedures in
order, as listed below. You can use one procedure in conjunction with another. But if this changes the image
quality more than required or loses the effectiveness of the adjustment, restore the settings made in the
previously used procedure to the original ones. Then use other procedures.
* Both the service technician and the user can use procedures (1) to (3).
* Only the service technician must use procedure (4).
* Only if the vividness of R (Red) is still insufficient even after procedures (1) to (4) have been used, the service
technician must use procedure (5).
The copy image is obtained in vivid colors.
e-STUDIO5520C/6520C/6530C © 2008 TOSHIBA TEC CORPORATION All rights reserved
2-18
Page 53

2. Copier-specific Adjustments
(1) Press the [IMAGE] button on the Control Panel. Press the [ONE TOUCH ADJUSTMENT] button.
Press the [VIVID] button.
After selecting the "Vivid" option, copy and check the copy image quality.
When the copy image quality with the "Vivid" option is insufficient, cancel the "Vivid" option and use the
next procedure.
(The one-touch adjustment can be canceled by pressing the [ONE TOUCH ADJUSTMENT] button again.)
(2) Perform saturation adjustment to adjust the overall saturation.
• Use steps (a) through (d) to perform the adjustment.
(a) Press the [IMAGE] button on the Control Panel.
(b) Press the [SATURATION] button.
(c) Press the [+] button to increase the saturation of the copy image.
(d) Press the [ENTER] button.
After adjusting the saturation, copy and check the copy image quality.
If further image quality adjustments are still necessary, use the next procedure.
(3) Perform color balance adjustment or RGB adjustment to adjust the tint of colors in general.
* For further information regarding the adjustment procedures, refer to procedure (3) in 2.2 To Closely
Match the Color Balance of the Original.
After adjusting the tint of colors, copy and check the copy image quality.
If further image quality adjustments are still necessary, the service technician must use the next procedure.
e-STUDIO5520C/6520C/6530C © 2008 TOSHIBA TEC CORPORATION All rights reserved
2-19
Page 54

2. Copier-specific Adjustments
(4) Enter adjustment mode [05]. Change the values for codes [1779 to 1798] to adjust the color density.
Color to
adjust
Y
(Yellow)
M
(Magenta)
C
(Cyan)
K
(Black)
Original mode [05] code Subcode Recommended value
Text/Photo 05-1779 0/1/2
Text 05-1780 0/1/2
Printed image 05-1781 0/1/2
Photo 05-1782 0/1/2
Map 05-1783 0/1/2
Text/Photo 05-1784 0/1/2
Text 05-1785 0/1/2
Printed image 05-1786 0/1/2
Photo 05-1787 0/1/2
Map 05-1788 0/1/2
Text/Photo 05-1789 0/1/2
Text 05-1790 0/1/2
Printed image 05-1791 0/1/2
Set a value larger than 128
to increase the density.
Set a value smaller than 128
to decrease the density.
Photo 05-1792 0/1/2
Map 05-1793 0/1/2
Text/Photo 05-1794 0/1/2
Text 05-1795 0/1/2
Printed image 05-1796 0/1/2
Photo 05-1797 0/1/2
Map 05-1798 0/1/2
Acceptable
value range
0 to 255 128
Default
* Set the value in increments of approximately 10, while checking the copy image until the optimum value is
obtained.
* The value for the code corresponding to the original mode (Text/Photo, Text, or Printed image) will affect
the copy image quality in the Full color mode and the Auto color mode.
* The subcode varies according to the area where the density is adjusted. Refer to the table below and set
the subcode for the area to be adjusted.
Subcode Area where the density is adjusted
0 Low-density area
1 Medium-density area
2 High-density area
After setting the values, copy and check the copy image quality.
Only if the vividness of R (Red) is still insufficient even after all the above procedures have been used, must
the service technician use the next procedure.
e-STUDIO5520C/6520C/6530C © 2008 TOSHIBA TEC CORPORATION All rights reserved
2-20
Page 55

2. Copier-specific Adjustments
(5) Enter adjustment mode [05]. Change the value for code [2905] to adjust the transfer (1st transfer) roller bias
output.
(Adjust the offset voltage of transfer roller bias for C (Cyan) and K (Black) so as to increase the density of R
(Red).)
• The code to use varies depending on the paper type and color to adjust. Adjust the value for the subcode
corresponding to the color for which you would like to improve the image quality. Set the value within a
range of "2" to "5" to obtain the highest density of R (Red).
Paper type
Plain paper
Thick
Color to
adjust
[05] code Subcode
C (Cyan) 2
K (Black) 3
C (Cyan) 8
05-2905
K (Black)
9
* Never change the values for subcodes other than the above. Otherwise, it may cause a loss in MFP
Recommended
value
Acceptable
value range
2 to 5 0 to 10 5
Default
performance, including degradation in the image quality.
<Note> • The adjustment may possibly decrease the density of G (Green), B (Blue) and K (Black)
extremely. Therefore, carefully perform the adjustment, while checking the copy image.
• Unless this adjustment changes the density of R (Red), return the values to the default (set
value: 5).
• This adjustment may affect not only the copy image but also every image quality such as the
printout. Therefore, perform the adjustment, being aware that the image quality of all future
printouts will be changed, when printing out originals other than the one that is used for the
adjustment.
Caution after the adjustment
The adjustment may possibly cause offset failure, particularly when the highly colored original is copied in the
Photo mode. Therefore, carefully perform the adjustment, while checking the copy image.
Remarks
Enter a value within the recommended value range mentioned in the procedures. Otherwise, it may cause a loss in
MFP performance, including degradation in the image quality and a reduction in the life of the consumables.
e-STUDIO5520C/6520C/6530C © 2008 TOSHIBA TEC CORPORATION All rights reserved
2-21
Page 56

2. Copier-specific Adjustments
2.5 To Make the Pale Area of the Original Look Darker and Sharper
(To improve the highlight reproducibility)
Before the adjustment After the adjustment
The splashing area (highlight) is blurred. A clear copy image of the splashing area
is obtained.
Explanation
Perform the copy density adjustment and background adjustment, in order to make the pale area (highlight) of
the original look darker and sharper on the copy.
Procedures
* You can start with any of the procedures. But it is recommended to perform the procedures in order, as listed
below. You can use one procedure in conjunction with another. But if this changes the image quality more
than required or loses the effectiveness of the adjustment, restore the settings made in the previously used
procedure to the original ones. Then use other procedures.
* Both the service technician and the user can use procedures (1) and (3).
* Only the service technician must use procedures (2) and (4).
(1) Press the [IMAGE] button on the Control Panel. Press the [BACKGROUND ADJUSTMENT] button.
Press the [DARK] button to darken the background.
After increasing the background density, copy and check the copy image quality.
With the background density set to the maximum, if further image quality adjustments are still necessary,
the service technician must use the next procedure.
e-STUDIO5520C/6520C/6530C © 2008 TOSHIBA TEC CORPORATION All rights reserved
2-22
Page 57

2. Copier-specific Adjustments
(2) Enter adjustment mode [05]. Change the values for codes [1688] to [1692], [1698] to [1702] and [7759] to
[7761] to adjust the density level of the background.
* The highlighted area will become highly visible, if the background density is increased.
Adjustment Original mode [05] code Recommended value
Text/Photo 05-1688
Automatic offsetting
adjustment for
background processing
Text 05-1689
Printed image 05-1690
Photo 05-1691
Map 05-1692
Manual offsetting
adjustment for
background processing
Text/Photo 05-1698
Text 05-1699
Printed image 05-1700
Photo 05-1701
Set a value larger than 128
to increase the density.
Map 05-1702
Text/Photo 05-7759
Twin color copy
Text 05-7760
Printed image 05-7761
* The value for automatic offsetting adjustment for background processing will be applied, only if the
Acceptable
value range
0 to 255 128
Default
automatic copy density mode is selected. On the other hand, the value for manual offsetting adjustment for
background processing will be applied, only if the manual copy density mode is selected.
* Set the value in increments of approximately 10, while checking the copy image until the optimum value is
obtained.
* The value for the code corresponding to the original mode (Text/Photo, Text, or Printed image) will affect
the copy image quality in the Full color mode and the Auto color mode.
<Note> "Making the highlighted area more visible (or increasing the background density)" and
"eliminating the background color (or decreasing the background density)" are mutually
contradictory. If the background color is darkened to make the highlighted area more visible,
the hue of the background may change.
After adjusting the background density, copy and check the copy image quality.
If further image quality adjustments are still necessary, use the next procedure.
(3) Press the [BASIC] button on the Control Panel. Press the [ ] button to increase the copy density.
After increasing the copy density, copy and check the copy image quality.
With the copy density set to the maximum, if further image quality adjustments are still necessary, the
service technician must use the next procedure.
e-STUDIO5520C/6520C/6530C © 2008 TOSHIBA TEC CORPORATION All rights reserved
2-23
Page 58

2. Copier-specific Adjustments
(4) Enter adjustment mode [05]. Change the values for codes [1779 to 1798] to adjust the color density.
Color to
adjust
Original mode [05] code Subcode Recommended value
Acceptable
value range
Default
Text/Photo 05-1779 0/1
Y
(Yellow)
Text 05-1780 0/1
Printed image 05-1781 0/1
Photo 05-1782 0/1
Map 05-1783 0/1
Text/Photo 05-1784 0/1
M
(Magenta)
C
(Cyan)
Text 05-1785 0/1
Printed image 05-1786 0/1
Photo 05-1787 0/1
Map 05-1788 0/1
Text/Photo 05-1789 0/1
Text 05-1790 0/1
Printed image 05-1791 0/1
Photo 05-1792 0/1
Set a value larger than 128
to increase the density.
Set a value smaller than 128
to decrease the density.
0 to 255 128
Map 05-1793 0/1
Text/Photo 05-1794 0/1
K
(Black)
Text 05-1795 0/1
Printed image 05-1796 0/1
Photo 05-1797 0/1
Map 05-1798 0/1
* Set the value in increments of approximately 10, while checking the copy image until the optimum value is
obtained.
* The value for the code corresponding to the original mode (Text/Photo, Text, or Printed image) will affect
the copy image quality in the Full color mode and the Auto color mode.
* The subcode varies according to the area where the density is adjusted. Refer to the table below and set the
subcode for the area to be adjusted. The density of the highlighted area will vary, if the low- or medium-
density area is mainly adjusted. Setting "2" for subcode allows you to adjust the high-density area. But it
will not affect the highlighted area. Therefore, never change the value for the high-density area.
Subcode Area where the density is adjusted
0 Low-density area
1 Medium-density area
Caution after the adjustment
The adjustment may possibly provide an excessively dark background. Therefore, carefully perform the
adjustment, while checking the copy image.
Remarks
Enter a value within the recommended value range mentioned in the procedures. Otherwise, it may cause a loss
in MFP performance, including degradation in the image quality and a reduction in the life of the consumables.
e-STUDIO5520C/6520C/6530C © 2008 TOSHIBA TEC CORPORATION All rights reserved
2-24
Page 59

2.6 To Eliminate the Background Color
Before the adjustment After the adjustment
2. Copier-specific Adjustments
The background color of the original is also
copied. Therefore, no clear contrast is made
between the background and text.
Explanation
When a full-color original, such as colored paper, is copied, its background color is also copied. Therefore, no
clear contrast is made between the background and the text on the copy. Perform background adjustment, in
order to copy an original with a highly colored background, while eliminating the background color or making it
white.
Procedures
* The procedure to use varies, depending on whether to adjust the copy image quality in the Black mode or the
Full color mode. Refer to the procedure corresponding to the user’s particular request.
The background color is eliminated, allowing
clear contrast between the background and text.
e-STUDIO5520C/6520C/6530C © 2008 TOSHIBA TEC CORPORATION All rights reserved
2-25
Page 60

2. Copier-specific Adjustments
2.6.1 To Adjust the Copy Image Quality in the Black Mode
* You can start with any of the procedures. But it is recommended to perform the procedures in order, as listed
below. You can use one procedure in conjunction with another. But if this changes the image quality more
than required or loses the effectiveness of the adjustment, restore the settings made in the previously used
procedure to the original ones. Then use other procedures.
* Both the service technician and the user can use procedure (1).
* Only the service technician must use procedures (2) to (4).
(1) Press the [IMAGE] button on the Control Panel. Press the [BACKGROUND ADJUSTMENT] button.
Press the [LIGHT] button to decrease the background density.
After decreasing the background density, copy and check the image quality.
With the background density set to the minimum, if further image quality adjustments are still necessary, the
service technician must use the next procedure.
(2) Enter adjustment mode [05]. Change the values for codes [7033], [7034], [7041] to [7044], [7048] and
[7049] to adjust the density level of the background.
Accep
Adjustment Original mode [05] code
Recommended
value
table
value
Default
range
Text/Photo 05-7041
Manual density
adjustment
Manual adjustment
Text 05-7042
Photo 05-7048
Image smoothing 05-7049
Text/Photo 05-7033
Text 05-7034
Photo 05-7043
Set a value smaller
than 128.
0 to
255
Image smoothing 05-7044
* Set the value in increments of approximately 25, while checking the copy image until the optimum value is
obtained.
After adjusting the background density, copy and check the copy image quality.
If further image quality adjustments are still necessary, use the next procedure.
(3) Enter adjustment mode [05]. Change the values for codes [590] to [592] to adjust the gamma balance in
each of low- and medium-density areas.
128
Original
mode
[05] code Subcode Recommended value
Acceptable
value range
Default
Text/Photo 05-590 0/1
Text 05-591 0/1
Set a value smaller than 128. 0 to 255 128
Photo 05-592 0/1
* Set the value in increments of approximately 20, while checking the copy image until the optimum value is obtained.
e-STUDIO5520C/6520C/6530C © 2008 TOSHIBA TEC CORPORATION All rights reserved
2-26
Page 61

2. Copier-specific Adjustments
* The subcode varies according to the area where the density is adjusted. Refer to the table below and set
the subcode for the area to be adjusted. The background density will vary, if the low- or medium-density
area is mainly adjusted. Setting "2" for the subcode allows you to adjust the high-density area. But it will
not affect the background density. Therefore, never change the value for the high-density area.
Subcode Area where the density is adjusted
0 Low-density area
1 Medium-density area
After adjusting the gamma curve balance, copy and check the copy image quality.
If further image quality adjustments are still necessary, use the next procedure.
(4) Enter the adjustment mode [05]. Change the values for codes [7286] and [7287] to set the range correction
operation in the manual density mode fixed.
• The code to be set differs depending on the original mode (Text/Photo or Text). Select the [05] code for the
target original mode and change the value to "0".
Original mode [05] code
Text/Photo 05-7286
Text 05-7287
Recommended
value
0 0, 1 1
Acceptable
value range
Default
* Explanation for setting values
Setting
value
Range correction
operation
0 Fixed
1 Varied
Caution after the adjustment
The adjustment may possibly cause text handwritten with a pencil or light text to become illegible on the copy.
Therefore, carefully perform the adjustment, while checking the copy image.
Remarks
Enter a value within the recommended value range mentioned in the procedures. Otherwise, it may cause a loss in
MFP performance, including degradation in the image quality.
e-STUDIO5520C/6520C/6530C © 2008 TOSHIBA TEC CORPORATION All rights reserved
2-27
Page 62

2. Copier-specific Adjustments
2.6.2 To Adjust the Copy Image Quality in the Full Color Mode
* You can start with any of the procedures. But it is recommended to perform the procedures in order, as listed
below. You can use one procedure in conjunction with another. But if this changes the image quality more
than required or loses the effectiveness of the adjustment, restore the settings made in the previously used
procedure to the original ones. Then use other procedures.
* Both the service technician and the user can use procedures (1) and (4).
* Only the service technician must use procedures (2) and (3).
(1) Press the [AUTO] button on the Control Panel to select the automatic density adjustment.
(2) Press the [IMAGE] button on the Control Panel. Press the [BACKGROUND ADJUSTMENT] button.
Press the [LIGHT] button to decrease the background density.
After decreasing the background density, copy and check the image quality.
With the background density set to the minimum, if further image quality adjustments are still necessary, the
service technician must use the next procedure.
(3) Enter adjustment mode [05]. Change the values for codes [1688 to 1692] and [1698 to 1702] to adjust the
background density.
Adjustment Original mode [05] code Recommended value
Text/Photo 05-1688
Automatic offsetting
adjustment for
background processing
Manual offsetting
adjustment for
background processing
Text 05-1689
Printed image 05-1690
Photo 05-1691
Map 05-1692
Text/Photo 05-1698
Text 05-1699
Printed image 05-1700
Photo 05-1701
Set a value smaller than 128. 0 to 255 128
Map 05-1702
* The value for automatic offsetting adjustment for background processing will be applied, only if the
automatic copy density mode is selected. On the other hand, the value for manual offsetting adjustment for
background processing will be applied, only if the manual copy density mode is selected.
* Set the value in increments of approximately 10, while checking the copy image until the optimum value is
obtained.
* The value for the code corresponding to the original mode (Text/Photo, Text, or Printed image) will affect
the copy image quality in the Full color mode and the Auto color mode.
* The value adjusted for the background density is shared in the Full color mode with the Printed image
mode selected and in the Black mode with the Photo mode selected. Therefore, adjusting the copy image
quality in either of the modes affects that in the other mode. Perform copy image quality adjustment in the
mode that is used for the adjustment, while checking that in the other mode.
* In the manual density adjustment, images are processed with the highlighting reproducibility given priority.
Therefore it is recommended to select the automatic density adjustment in order to make the background
lighter.
Acceptable
value range
Default
e-STUDIO5520C/6520C/6530C © 2008 TOSHIBA TEC CORPORATION All rights reserved
2-28
Page 63

2. Copier-specific Adjustments
<Note> "Making the highlighted area more visible (or increasing the background density)" and
"eliminating the background color (or decreasing the background density)" are mutually
contradictory. If the density of the background color is decreased, the highlighted area may
become less visible.
After adjusting the background density, copy and check the copy image quality.
If further image quality adjustments are still necessary, or background elimination is necessary according to
color, use the next procedure.
(4) Enter adjustment mode [05]. Change the values for codes [1779 to 1798] to adjust the color density.
Color to
adjust
Original mode [05] code Subcode Recommended value
Text/Photo 05-1779 0/1
Y
(Yellow)
Text 05-1780 0/1
Printed image 05-1781 0/1
Photo 05-1782 0/1
Map 05-1783 0/1
Text/Photo 05-1784 0/1
M
(Magenta)
C
(Cyan)
Text 05-1785 0/1
Printed image 05-1786 0/1
Photo 05-1787 0/1
Map 05-1788 0/1
Text/Photo 05-1789 0/1
Text 05-1790 0/1
Printed image 05-1791 0/1
Photo 05-1792 0/1
Set a value larger than 128
to increase the density.
Set a value smaller than 128
to decrease the density.
Map 05-1793 0/1
Text/Photo 05-1794 0/1
K
(Black)
Text 05-1795 0/1
Printed image 05-1796 0/1
Photo 05-1797 0/1
Map 05-1798 0/1
* Set the value in increments of approximately 10, while checking the copy image until the optimum value is
obtained.
* The value for the code corresponding to the original mode (Text/Photo, Text, or Printed image) will affect
the copy image quality in the Full color mode and the Auto color mode.
* The subcode varies according to the area where the density is adjusted. Refer to the table below and set
the subcode for the area to be adjusted. The background (highlight) density will vary, if the low- or
medium-density area is mainly adjusted. Setting "2" for the subcode allows you to adjust the high-density
area. But it will not affect the background density. Therefore, never change the value for the high-density
area.
Subcode Area where the density is adjusted
0 Low-density area
1 Medium-density area
Acceptable
value range
0 to 255 128
Default
After adjusting the background density, copy and check the copy image quality.
If further image quality adjustments are still necessary, use the next procedure.
e-STUDIO5520C/6520C/6530C © 2008 TOSHIBA TEC CORPORATION All rights reserved
2-29
Page 64

2. Copier-specific Adjustments
(5) Press the [BASIC] button on the Control Panel. Select "TEXT" from among the original mode options.
* To have "TEXT" selected from among the original mode options by default, refer to procedure (1) in 2.8
To Eliminate Moiré.
Caution after the adjustment
The adjustment may possibly cause the highlighted area to become less visible on the copy. Therefore, carefully
perform the adjustment, while checking the copy image.
Remarks
Enter a value within the recommended value range mentioned in the procedures. Otherwise, it may cause a loss
in MFP performance, including degradation in the image quality.
e-STUDIO5520C/6520C/6530C © 2008 TOSHIBA TEC CORPORATION All rights reserved
2-30
Page 65

2. Copier-specific Adjustments
2.7 To Avoid Copying the Image Seen through the Back of a Page Printed on Thin Paper
Original printed on thin paper (front) Original printed on thin paper (back)
Before the adjustment After the adjustment
When a double-sided original printed on thin
paper is copied, the images seen through the
back of the page are also copied.
Explanation
When a double-sided original printed on thin paper, such as a brochure and leaflet, is copied, the images seen
through the back of the page are also copied. Perform background adjustment, in order to avoid this problem.
The images seen through the back of the page
are not copied any more in duplex copying.
e-STUDIO5520C/6520C/6530C © 2008 TOSHIBA TEC CORPORATION All rights reserved
2-31
Page 66

2. Copier-specific Adjustments
Procedures
* The procedure to use varies, depending on whether to adjust the copy image quality in the Black mode or the
Full color mode. Refer to the procedure corresponding to the user’s particular request.
* Refer to the procedure to adjust the copy image quality in the Full color mode with the Printed image mode selected,
in order to adjust the copy image quality in the Black mode with the Photo mode selected. The value adjusted is
shared in the Black mode with the Photo mode selected and in the Full color mode with the Printed image mode
selected. Therefore, adjusting the copy image quality in either of the modes affects that in the other mode.
2.7.1 To Adjust the Copy Image Quality in the Black Mode
* You can start with any of the procedures. But it is recommended to perform the procedures in order, as listed
below. You can use one procedure in conjunction with another. But if this changes the image quality more
than required or loses the effectiveness of the adjustment, restore the settings made in the previously used
procedure to the original ones. Then use other procedures.
* Both the service technician and the user can use procedure (1) and (2).
* Only the service technician must use procedures (3) to (5).
(1) Press the [IMAGE] button on the Control Panel. Press the [BACKGROUND ADJUSTMENT] button.
Press the [LIGHT] button to decrease the background density.
After decreasing the background density, copy and check the image quality.
With the background density set to the minimum, if further image quality adjustments are still necessary, the
service technician must use the next procedure.
(2) Press the [BASIC] button on the Control Panel. Press the [ ] button to decrease the copy density.
* Move the copy density indicator to the " " side for 1 or 2 steps. The images seen through the back of the page
will no longer be copied. But remember that text will also be lightly copied, depending on the type of original.
After decreasing the copy density, copy and check the copy image quality.
With the copy density set to the minimum, if the images seen through the back of the page are still copied, or if
you would like to prevent this problem without changing the copy density of text, use the next procedure.
e-STUDIO5520C/6520C/6530C © 2008 TOSHIBA TEC CORPORATION All rights reserved
2-32
Page 67

2. Copier-specific Adjustments
(3) Enter adjustment mode [05]. Change the values for codes [7033], [7034], [7041] to [7044], [7048] and
[7049] to adjust the density level of the background.
Accep
Adjustment Original mode [05] code
Recommended
value
Text/Photo 05-7041
Manual density
adjustment
Manual adjustment
Text 05-7042
Photo 05-7048
Image smoothing 05-7049
Text/Photo 05-7033
Text 05-7034
Photo 05-7043
Set a value smaller
than 128.
Image smoothing 05-7044
* Set the value in increments of approximately 25, while checking the copy image until the optimum value is
obtained.
After adjusting the background density, copy and check the copy image quality.
If further image quality adjustments are still necessary, use the next procedure.
table
value
range
0 to
255
Default
128
(4) Enter the adjustment mode [05]. Change the values for codes [7286] and [7287] to make the range
correction operation in the manual density mode fixed.
• The code to be set differs depending on the original mode (Text/Photo or Text). Select the [05] code for the
target original mode and change the value to "0".
Original mode [05] code
Text/Photo 05-7286
Text 05-7287
Recommended
value
0 0, 1 1
Acceptable
value range
Default
* Explanation for setting values
Setting
value
Range correction
operation
0 Fixed
1 Varied
After adjusting the background peak, copy and check the copy image quality.
If further image quality adjustments are still necessary, use the next procedure.
e-STUDIO5520C/6520C/6530C © 2008 TOSHIBA TEC CORPORATION All rights reserved
2-33
Page 68

2. Copier-specific Adjustments
(5) Enter adjustment mode [05]. Change the values for codes [590] to [592] to adjust the gamma balance in each
of the low- and medium-density area.
Accept
Original mode [05] code Subcode
Text/Photo 05-590 0/1
Text 05-591 0/1
Photo 05-592 0/1
Recommended
value
Set a value smaller than
128.
* Set the value in increments of approximately 20, while checking the copy image until the optimum value
is obtained. (Note that gradations (density level) in the medium- and high-density areas may be reversed
with some setting values.)
* Since the subcode varies according to the area where the density is adjusted, refer to the table below and
set the appropriate subcode. Remember that mainly adjusting the low- or medium-density area will change
the copy density of the images seen through the back of the page. Setting "2" for the subcode will allow
you to adjust the high-density area. But this will not solve the problem. Therefore, never change the value
for the high-density area.
able
value
Default
range
0 to 255 128
Subcode Area where the density is adjusted
0 Low-density area
1 Medium-density area
Caution after the adjustment
The adjustment may possibly cause text handwritten with a pencil or light text to become illegible on the copy.
Therefore, carefully perform the adjustment, while checking the copy image.
Remarks
Enter a value within the recommended value range mentioned in the procedures. Otherwise, it may cause a loss
in MFP performance, including degradation in the image quality and a reduction in the life of the consumables.
e-STUDIO5520C/6520C/6530C © 2008 TOSHIBA TEC CORPORATION All rights reserved
2-34
Page 69

2. Copier-specific Adjustments
2.7.2 To Adjust the Copy Image Quality in the Full Color Mode
* You can start with any of the procedures. But it is recommended to perform the procedures in order, as listed
below. You can use one procedure in conjunction with another. But if this changes the image quality more
than required or loses the effectiveness of the adjustment, restore the settings made in the previously used
procedure to the original ones. Then use other procedures.
* Both the service technician and the user can use procedures (1) and (3).
* Only the service technician must use procedure (2).
(1) Press the [IMAGE] button on the Control Panel. Press the [BACKGROUND ADJUSTMENT] button.
Press the [LIGHT] button to decrease the background density.
After decreasing the background density, copy and check the copy image quality.
With the background density set to the minimum, if the images seen through the back of the page are still
copied, the service technician must use the next procedure.
(2) Enter adjustment mode [05]. Change the values for codes [1688 to 1692] and [1698 to 1702] to adjust the
background density.
Adjustment Original mode [05] code Recommended value
Text/Photo 05-1688
Automatic offsetting
adjustment for
background processing
Manual offsetting
adjustment for
background processing
Text 05-1689
Printed image 05-1690
Photo 05-1691
Map 05-1692
Text/Photo 05-1698
Text 05-1699
Printed image 05-1700
Photo 05-1701
Set a value smaller than 128. 0 to 255 128
Map 05-1702
Acceptable
value range
Default
* The value for automatic offsetting adjustment for background processing will be applied, only if the
automatic copy density mode is selected. On the other hand, the value for manual offsetting adjustment for
background processing will be applied, only if the manual copy density mode is selected.
* Set the value in increments of approximately 10, while checking the copy image until the optimum value is
obtained.
* The value for the code corresponding to the original mode (Text/Photo, Text, or Printed image) will affect
the copy image quality in the Full color mode and the Auto color mode.
* The value adjusted for the background density is shared in the Full color mode with the Printed image
mode selected and in the Black mode with the Photo mode selected. Therefore, adjusting the copy image
quality in either of the modes affects that in the other mode. Perform copy image quality adjustment in the
mode that is used for the adjustment, while checking that in the other mode.
e-STUDIO5520C/6520C/6530C © 2008 TOSHIBA TEC CORPORATION All rights reserved
2-35
Page 70

2. Copier-specific Adjustments
<Note> "Making the highlighted area more visible (or increasing the background density)" and
"eliminating the background color (or decreasing the background density)" are mutually
contradictory. If the density of the background color is decreased, the highlighted area may
become less visible.
After adjusting the background density, copy and check the copy image quality.
If further image quality adjustments are still necessary, use the next procedure.
(3) Press the [BASIC] button on the Control Panel. Select "TEXT" from among the original mode options.
* To have "TEXT" selected from among the original mode options by default, refer to procedure (1) in 2.8
To Eliminate Moiré.
Caution after the adjustment
The adjustment may possibly cause the highlighted area to become less visible on the copy. Therefore, carefully
perform the adjustment, while checking the copy image.
Remarks
Enter a value within the recommended value range mentioned in the procedures. Otherwise, it may cause a loss
in MFP performance, including degradation in the image quality.
e-STUDIO5520C/6520C/6530C © 2008 TOSHIBA TEC CORPORATION All rights reserved
2-36
Page 71

2.8 To Eliminate Moiré
Before the adjustment
Moiré occurs on the photo image. Moiré is eliminated and a clear copy image is
Explanation
2. Copier-specific Adjustments
obtained.
After the adjustment
When an original containing photo images or gradational images (halftones) is copied, moiré sometimes occurs
on the copy. Perform adjustment regarding image processing (sharpness intensity), in order to obtain a clear
copy image, while eliminating moiré.
Procedures
* You can start with any of the procedures. But it is recommended to perform the procedures in order, as listed
below. You can use one procedure in conjunction with another. But if this changes the image quality more
than required or loses the effectiveness of the adjustment, restore the settings made in the previously used
procedure to the original ones. Then use other procedures.
* Both the service technician and the user can use procedures (1) and (2).
* Only the service technician must use procedure (3).
e-STUDIO5520C/6520C/6530C © 2008 TOSHIBA TEC CORPORATION All rights reserved
2-37
Page 72

2. Copier-specific Adjustments
(1) Press the [BASIC] button on the Control Panel and select the original mode option, as follows:
• To copy in the Full color or the Auto color mode: Select the Printed image mode option.
• To copy in the Black mode: Select the Photo mode option.
* To have the above original mode options selected by default, use the following procedures:
To change the default original mode on the Control Panel
Use steps (a) to (d) to change default original mode.
(a) Press the [USER FUNCTIONS] button on the Control Panel to enter the "User Functions" menu.
(b) Press the [USER] tab.
(c) Press the [COPY] button.
(d) In the "ORIGINAL MODE FOR COLOR" or "BLACK" option, press the button corresponding to
the desired original mode option.
To change the default original mode in setting mode [08]
Enter setting mode [08]. Change the value for code [550] or [585] to change the original mode option,
which is selected by default at power-on.
• In the Black mode
Value for 08-550 Default original mode at power-on
0 Text/Photo (default)
1 Text
2 Photo
3 Image smoothing
4 Custom
• In the Full color mode
Value for 08-585 Default original mode at power-on
0 Text/Photo (default)
1 Text
2 Printed image
3 Photo
4 Map
5 Custom
* Press the [BASIC] button on the Control Panel. Select "Custom" from among the original mode options in
the Black or the Full color mode.
If the [CUSTOM] button is not displayed in the original mode option, change the values for the following
codes to enable the "Custom" mode option.
In the Black mode: Enter setting mode [08]. Set "1" for code [508].
In the Full color mode: Enter setting mode [08]. Set "1" for code [506].
After changing the default original mode option, copy and check the copy image quality.
If further image quality adjustments are still necessary, use the next procedure.
e-STUDIO5520C/6520C/6530C © 2008 TOSHIBA TEC CORPORATION All rights reserved
2-38
Page 73

2. Copier-specific Adjustments
(2) Press the [IMAGE] button on the Control Panel. Press the [SHARPNESS] button.
Press the [SOFT] button to soften the copy image.
After softening the copy image, copy and check the copy image quality.
If further image quality adjustments is necessary, go to the next step.
(3) Enter adjustment mode [05].Change the values for codes [604] to [606], [922], [1737] to [1741], [1757],
[7795] and [7807] to [7809] to adjust the default value for the sharpness intensity.
* Decreasing the sharpness intensity will minimize moiré.
Accepta
ble value
range
Default
Color mode Original mode [05] code
Recommended
value
Text / Photo 05-604
Set a value smaller
than 128.
(28 to 127)
0 to 255 128
Black
Text 05-605
Photo 05-606
User custom 05-922
Image smoothing 05-7809
Text / Photo 05-1737
Full color
Text 05-1738
Printed image 05-1739
Photo 05-1740
Map 05-1741
Set a value smaller
than 128.
(28 to 127)
0 to 255 128
User custom 05-7795
ACS / Black
Text / Photo 05-1757
Text 05-7807
Photo 05-7808
Set a value smaller
than 128.
(28 to 127)
0 to 255 128
* The smaller the value is, the weaker the sharpness intensity becomes. The larger the setting value is, the
stronger the sharpness intensity becomes.
Changing the values for these codes will change the sharpness intensity, when the "Sharpness" indicator in
the "IMAGE" menu is set to the center. Remember that 1 step of the indicator will increase or decrease the
sharpness intensity by 25. If the sharpness intensity of the center value is changed, each step of the
indicator will be changed accordingly. (For instance, if the center value is decreased by 25 (softer), the
value of each step of the indicator will also be decreased by 25 (softer).)
However, the range of adjustment values that is valid for sharpness level change is from -100 to +100 of
the total of the setting value of the adjustment code and that of the indicator. For instance, if the setting
value of the adjustment code is "103" (-25 from the default value), the limit of the steps in the soft side of
the indicator is "-3". If the step is set at "-4", the image quality will not be changed.
e-STUDIO5520C/6520C/6530C © 2008 TOSHIBA TEC CORPORATION All rights reserved
2-39
Page 74

2. Copier-specific Adjustments
+4
|
Sharp
Assigned adjustment
value of sharpness
Default:
Setting value "103":
Soft
-4
|
-100
-100
-3
|
-75
-100
-2
|
-50
-75
-1
|
-25
-50
0
|
0
-25
+1
|
+25
0
+2
|
+50
+25
+3
|
+75
+50
+100
+75
Since "-25" is assigned to the center, the image quality
remains the same even if the indicator is changed from
"-3" to "-4".
<Note> "Minimizing moiré" and "Sharpening the copy image" are mutually contradictory. When the
adjustment is performed to minimize moiré, the resolution of the copy image may decrease.
Caution after the adjustment
Nothing in particular.
Remarks
• Enter a value within the recommended value range mentioned in the procedures. Otherwise, it may cause a
loss in MFP performance, including degradation in the image quality.
e-STUDIO5520C/6520C/6530C © 2008 TOSHIBA TEC CORPORATION All rights reserved
2-40
Page 75

2. Copier-specific Adjustments
2.9 To Copy Sharply (To enhance sharpness)
Before the adjustment
The image looks light and blurred on the copy. The edges are enhanced and the copy image
Explanation
Perform adjustment regarding image processing (sharpness intensity), in order to obtain a sharper copy image,
becomes sharper.
After the adjustment
when a light or blurred original is copied.
Procedures
* You can start with any of the procedures. But it is recommended to perform the procedures in order, as listed
below. You can use one procedure in conjunction with another. But if this changes the image quality more
than required or loses the effectiveness of the adjustment, restore the settings made in the previously used
procedure to the original ones. Then use other procedures.
* Both the service technician and the user can use procedures (1) and (2).
* Only the service technician must use procedure (3).
(1) Press the [IMAGE] button on the Control Panel. Press the [ONE TOUCH ADJUSTMENT] button.
Press the [CLEAR] button.
After selecting the "Clear" option, copy and check the copy image quality.
When the copy image quality with the "Clear" option selected is insufficient, cancel the "Clear" option and
use the next procedure.
(The one-touch adjustment can be canceled by pressing the [ONE TOUCH ADJUSTMENT] button again.)
(2) Press the [IMAGE] button on the Control Panel. Press the [SHARPNESS] button.
Press the [SHARP] button to increase the sharpness intensity.
After increasing the sharpness intensity, copy and check the copy image quality.
If further image quality adjustment is necessary, go to the next step.
e-STUDIO5520C/6520C/6530C © 2008 TOSHIBA TEC CORPORATION All rights reserved
2-41
Page 76

2. Copier-specific Adjustments
(3) Enter adjustment mode [05]. Change the values for codes [604] to [606], [922], [1737] to [1741], [1757],
[7795] and [7807] to [7809] to adjust the default value for the sharpness intensity.
* Increasing the sharpness intensity will enhance the edges of the image.
Accepta
ble value
range
Default
Color mode Original mode [05] code
Recommended
value
Text / Photo 05-604
Black
Text 05-605
Photo 05-606
User custom 05-922
Set a value larger
than 128.
(129 to 228)
0 to 255 128
Image smoothing 05-7809
Text / Photo 05-1737
Full color
Text 05-1738
Printed image 05-1739
Photo 05-1740
Map 05-1741
Set a value larger
than 128.
(129 to 228)
0 to 255 128
User custom 05-7795
ACS / Black
Text / Photo 05-1757
Text 05-7807
Photo 05-7808
Set a value larger
than 128.
(129 to 228)
0 to 255 128
* The smaller the setting value is, the weaker the sharpness intensity becomes. The larger the setting value is,
the stronger the sharpness intensity becomes.
Changing the values for these codes will change the sharpness intensity, when the "Sharpness" indicator in
the "IMAGE" menu is set to the center. Remember that 1 step of the indicator will increase or decrease the
sharpness intensity by 25. If the sharpness intensity of the center value is changed, each step of the
indicator will be changed accordingly. (For instance, if the center value is increased by 25 (sharper), the
value of each step of the indicator will also be increased by 25 (sharper).)
However, the range of adjustment values that is valid for sharpness level change is from -100 to +100 of
the total of the setting value of the adjustment code and that of the indicator. For instance, if the setting
value of the adjustment code is "153" (+25 from the default value), the limit of the steps in the sharp side
of the indicator is "+3". If the step is set at "+4", the image quality will not be changed.
+4
Sharp
Soft
-4
-3
-2
-1
+2
+3
+1
0
|
Assigned adjustment
value of sharpness
Default:
Setting value "153":
|
-100
-75
|
-75
-50
|
-50
-25
|
-25
0
|
0
+25
|
+25
+50
|
+50
+75
|
+75
+100
+100
+100
Since "+25" is assigned to the center, the image quality
remains the same even if the indicator is changed from
"+3" to "+4".
<Note> "Sharpening the copy image" and "Minimizing moiré" are mutually contradictory. When an
adjustment is performed to sharpen the copy image, moiré may occur.
e-STUDIO5520C/6520C/6530C © 2008 TOSHIBA TEC CORPORATION All rights reserved
2-42
Page 77

2. Copier-specific Adjustments
Caution after the adjustment
Nothing in particular.
Remarks
• Enter a value within the recommended value range mentioned in the procedures. Otherwise, it may cause a
loss in copier performance, including degradation in the image quality.
e-STUDIO5520C/6520C/6530C © 2008 TOSHIBA TEC CORPORATION All rights reserved
2-43
Page 78

2. Copier-specific Adjustments
2.10 To Make Photo Edges Look Softer
Before the adjustment
After the adjustment
The edges (contours) of the image are highly
visible.
Explanation
When a photo image is copied, the contours or edges of the image sometimes become highly visible on the copy.
Perform adjustment regarding image processing (sharpness intensity), in order to soften the edges of the image.
Procedures
* You can start with any of the procedures. But it is recommended to perform the procedures in order, as listed
below. You can use one procedure in conjunction with another. But if this changes the image quality more
than required or loses the effectiveness of the adjustment, restore the settings made in the previously used
procedure to the original ones. Then use other procedures.
* Both the service technician and the user can use procedures (1) and (2).
* Only the service technician must use procedures (3) to (5).
The edges look soft.
e-STUDIO5520C/6520C/6530C © 2008 TOSHIBA TEC CORPORATION All rights reserved
2-44
Page 79

2. Copier-specific Adjustments
(1) Press the [BASIC] button on the Control Panel and select the original mode option, as follows:
• To copy in the Full color or the Auto color mode: Select the Printed image mode option.
• To copy in the Black mode: Select the Photo mode option.
* When copying a photo image in the Full color mode, select the Photo mode option from among the
original mode options.
* To have the above original mode options selected by default, refer to procedure (1) in 2.8 To Eliminate
Moiré.
After changing the default original mode option, copy and check the copy image quality.
If further image quality adjustments are still necessary, use the next procedure.
(2) Press the [IMAGE] button on the Control Panel. Press the [SHARPNESS] button.
Press the [SOFT] button to soften the copy image.
After softening the copy image, copy and check the copy image quality.
If further image quality adjustment is necessary, go to the next step.
(3) Enter adjustment mode [05]. Change the values for codes [604] to [606], [922], [1737] to [1741], [1757],
[7795] and [7807] to [7809] to adjust the default value for the sharpness intensity.
* Decreasing the sharpness intensity will minimize the edges of the image.
Accepta
ble value
range
Default
Color mode Original mode [05] code
Recommended
value
Text / Photo 05-604
Black
Text 05-605
Photo 05-606
User custom 05-922
Set a value smaller
than 128.
(28 to 127)
0 to 255 128
Image smoothing 05-7809
Text / Photo 05-1737
Full color
Text 05-1738
Printed image 05-1739
Photo 05-1740
Map 05-1741
Set a value smaller
than 128.
(28 to 127)
0 to 255 128
User custom 05-7795
ACS / Black
Text / Photo 05-1757
Text 05-7807
Photo 05-7808
Set a value smaller
than 128.
(28 to 127)
0 to 255 128
e-STUDIO5520C/6520C/6530C © 2008 TOSHIBA TEC CORPORATION All rights reserved
2-45
Page 80

2. Copier-specific Adjustments
* The smaller the setting value is, the weaker the sharpness intensity becomes. The larger the setting value is,
the stronger the sharpness intensity becomes.
Changing the values for these codes will change the sharpness intensity, when the "Sharpness" indicator in
the "IMAGE" menu is set to the center. Remember that 1 step of the indicator will increase or decrease the
sharpness intensity by 25. If the sharpness intensity of the center value is changed, each step of the
indicator will be changed accordingly. (For instance, if the center value is decreased by 25 (softer), the
value of each step of the indicator will also be decreased by 25 (softer).)
However, the range of adjustment values that is valid for sharpness level change is from -100 to +100 of
the total of the setting value of the adjustment code and that of the indicator. For instance, if the setting
value of the adjustment code is "103" (-25 from the default value), the limit of the steps in the soft side of
the indicator is "-3". If the step is set at "-4", the image quality will not be changed.
+2
|
+50
+25
+3
|
+75
+50
+4
|
+100
+75
Sharp
Assigned adjustment
value of sharpness
Default:
Setting value "103":
Soft
-4
|
-100
-100
-3
|
-50
-100
-2
|
-50
-75
-1
|
-25
-50
0
|
0
-25
+1
|
+25
0
Since "-25" is assigned to the center, the image quality
remains the same even if the indicator is changed from
"-3" to "-4".
<Note> "Minimizing the edges of the copy image" and "Sharpening the copy image" are mutually
contradictory. When the adjustment is performed to minimize the edges, the resolution of the
copy image may decrease.
After decreasing the sharpness intensity, copy and check the copy image quality.
If further image quality adjustments are still necessary, use the next procedure.
e-STUDIO5520C/6520C/6530C © 2008 TOSHIBA TEC CORPORATION All rights reserved
2-46
Page 81

2. Copier-specific Adjustments
(4) Enter adjustment mode [05]. Change the values for codes [1630 to 1633] to adjust the maximum color
density of text.
Color to adjust
Y
(Yellow)
M
(Magenta)
C
(Cyan)
K
(Black)
[05] code Recommended value
05-1630
Set a value larger than 5 to
05-1631
increase the density.
05-1632
Set a value smaller than 5 to
decrease the density.
05-1633
* Set the value in increment of 1, while checking the copy image until the optimum value is obtained.
After adjusting the maximum color density of the text, copy and check the copy image quality.
If further image quality adjustments are still necessary, use the next procedure.
Acceptable
value range
0 to 10 5
Default
(5) Enter adjustment mode [05]. Change the values for codes [1725] and [7841] to adjust the level of
reproducibility in the Text/Photo mode or the User custom mode.
Accept
Color mode Original mode [05] code
Recommended
value
able
value
range
Full color
Text/Photo 05-1725
User custom 05-7841
Set a value smaller than
3.
0 to 5 0
* Set the value in increment of 1, while checking the copy image until the optimum value is obtained.
First, set "3" for this code and check the copy image. If further image quality improvements are still
necessary, set "2." If even further improvements are still necessary, set "1" for this code.
* Remember that if a value larger than "3" is set, the edges of the image are enhanced (attaching importance
to the reproducibility of text). The table below shows you the correlation between the value and image
quality.
Value Advantage of image quality
Reproducibility of edges
0 Default Intermediate
1
2
3
4
5
Intended to improve the reproducibility of photos
more than the one obtained when "2" is set.
Intended to improve the reproducibility of photos
more than the one obtained when "3" is set.
Equivalent to the one obtained when the default
value ("0") is set.
Intended to improve the reproducibility of text more
than the one obtained when "3" is set.
Intended to improve the reproducibility of text more
than the one obtained when "4" is set.
Soft
↓
Intermediate
↓
Sharp
Default
* For the User custom mode, refer to step (1) in "2.8 To Eliminate Moiré".
e-STUDIO5520C/6520C/6530C © 2008 TOSHIBA TEC CORPORATION All rights reserved
2-47
Page 82

2. Copier-specific Adjustments
Caution after the adjustment
When an original containing text is copied, the adjustment may possibly cause the text to become blurred on the
copy. Therefore, carefully perform the adjustment, while checking the copy image.
Remarks
Enter a value within the recommended value range mentioned in the procedures. Otherwise, it may cause a loss
in MFP performance, including degradation in the image quality.
e-STUDIO5520C/6520C/6530C © 2008 TOSHIBA TEC CORPORATION All rights reserved
2-48
Page 83

2. Copier-specific Adjustments
2.11 To Make Solid Filled Bold Text (Logo) Highly Colored
Before the adjustment
After the adjustment
The solid filled graph is not highly colored
enough.
Explanation
Solid filled bold text, such as a logo, is sometimes not highly colored on the copy. Change the original mode option,
perform copy density adjustment and level adjustment for black headline text, in order to make the solid filled
image more highly colored.
* This adjustment will have an effect only on copying in the Full color mode.
Procedures
* The procedure to use varies, depending on whether to adjust the copy image quality of a black or colored logo.
Refer to the procedure corresponding to the users particular request.
The solid filled graph becomes highly colored
and sharper.
e-STUDIO5520C/6520C/6530C © 2008 TOSHIBA TEC CORPORATION All rights reserved
2-49
Page 84

2. Copier-specific Adjustments
2.11.1 To Adjust the Copy Image Quality of a Black Logo
* You can start with any of the procedures. But it is recommended to perform the procedures in order, as listed
below. You can use one procedure in conjunction with another. But if this changes the image quality more
than required or loses the effectiveness of the adjustment, restore the settings made in the previously used
procedure to the original ones. Then use other procedures.
* Both the service technician and the user can use steps (1) and (2).
* Only the service technician can use steps (3) and (4).
<Important> Before you start this adjustment, make sure that no color misalignment exists on the logos.
If there is any, correct it before the adjustment. For how to correct the color misalignment
(deviation), refer to "1.5 To Correct Out-of-Registration Colors" in this manual and also the
Service Manual.
(1) Press the [BASIC] button on the Control Panel. If you want to emphasize the reproducibility of text more,
select "TEXT" as an original mode. If you want to emphasize that of photos, select "TEXT/PHOTO".
* If you want the "TEXT" or "TEXT/PHOTO" mode to be the default original mode, refer to step (1) in "2.8
To Eliminate Moiré".
After selecting the Text mode, copy and check the copy image quality.
If further image quality adjustment is necessary, go to the next step.
(2) Perform color balance adjustment to enhance black.
• Use steps (a) through (d) to perform the adjustment.
(a) Press the [IMAGE] button on the Control Panel.
(b) Press the [COLOR BALANCE] button.
(c) Press the [+] button to enhance the tint of [BLACK].
* Press the [DETAIL] button. The tint of the color can be adjusted according to the density area
(low-, medium- or high-density area).
(d) Press the [ENTER] button.
After adjusting the tint of black, copy and check the copy image quality.
If further image quality adjustment is necessary even after the tint of black was set to the maximum, the
service technician must perform the next step.
e-STUDIO5520C/6520C/6530C © 2008 TOSHIBA TEC CORPORATION All rights reserved
2-50
Page 85

2. Copier-specific Adjustments
(3) Enter adjustment mode [05]. Change the values for codes [7811], [7812] or [7816] to adjust the black logos.
Accepta
ble value
range
0 to 8 0
Default
Color mode Original mode [05] code
Full color /
Auto color
Text/Photo 05-7811
Text 05-7812
User custom 05-7816
Recommended
value
Set a value larger
than 4.
* Set the value in increments of approximately 1, while checking the copy image until the optimum value is
obtained.
* For the User custom mode, refer to step (1) in "2.8 To Eliminate Moiré".
After adjusting the level of black headline text, copy and check the copy image quality.
If further image quality adjustment is necessary, the service technician must perform the next step.
(4) Enter adjustment mode [05]. Change the values for codes [1794], [1795] or [7983] to adjust the density level
of the black logos.
Color to
adjust
K
(Black)
Original mode [05] code Subcode
Text/Photo 05-1794
Text 05-1795
0/1/2
User custom 05-7983
Recommended
value
Set a value larger than
128.
Acceptabl
e value
Default
range
0 to 255 128
* Set the value in increments of approximately 10, while checking the copy image until the optimum value is
obtained.
* The subcode varies according to the area where the density is adjusted. Refer to the table below and set
the subcode for the area to be adjusted.
Subcode Area where the density is adjusted
0 Low-density area
1 Medium-density area
2 High-density area
Caution after the adjustment
The adjustment may possibly cause the highly or deeply colored area, such as in a photo, to become blurred on
the copy. Also, it may also cause offset failure, grained images and degradation in gradation. Therefore,
carefully perform the adjustment, while checking the copy image.
e-STUDIO5520C/6520C/6530C © 2008 TOSHIBA TEC CORPORATION All rights reserved
2-51
Page 86

2. Copier-specific Adjustments
2.11.2 To Adjust the Copy Image Quality of a Colored Logo
* You can start with any of the procedures. But it is recommended to perform the procedures in order, as listed
below. You can use one procedure in conjunction with another. But if this changes the image quality more
than required or loses the effectiveness of the adjustment, restore the settings made in the previously used
procedure to the original ones. Then use other procedures.
* Both the service technician and the user can use procedures (1) to (3).
* Only the service technician must use procedure (4).
(1) Press the [BASIC] button on the Control Panel. Press the [ ] button to increase the copy density.
After increasing the copy density, copy and check the copy image quality.
With the copy density set to the maximum, if further image quality adjustments are still necessary, use the
next procedure.
(2) Perform color balance adjustment or RGB adjustment to adjust the tint of the colors in general.
• Use steps (a) through (d) to perform the adjustment.
(a) Press the [IMAGE] button on the Control Panel.
(b) Press the [COLOR BALANCE] button to adjust the color balance by changing the amount of toner
(c) Press the [+] button to enhance the tint of the color or the [-] button to decrease it.
* After selecting the color balance by changing the amount of toner (C, M, Y and K), press the
[DETAIL] button. The tint of the color can be adjusted according to density area (low-, medium-
or high-density area).
(d) Press the [ENTER] button.
After adjusting the tint of the colors, copy and check the copy image quality.
If further image quality adjustments are still necessary, use the next procedure.
(3) Press the [BASIC] button on the Control Panel. Select "TEXT" from among the original mode options.
* To have "TEXT" selected from among the original mode options by default, refer to procedure (1) in 2.8
To Eliminate Moiré.
After selecting the Text or Map mode, copy and check the copy image quality.
If further image quality adjustments are still necessary, the service technician must use the next procedure.
e-STUDIO5520C/6520C/6530C © 2008 TOSHIBA TEC CORPORATION All rights reserved
2-52
Page 87

2. Copier-specific Adjustments
(4) Enter adjustment mode [05]. Change the values for codes [1779], [1780], [1784], [1785], [1789], [1790],
[1794], [1795] or [7980] to [7983] to adjust the density level of each color.
Accep
Color to
adjust
Y
(Yellow)
M
(Magenta)
C
(Cyan)
K
(Black)
Original mode [05] code Subcode
Text/Photo 05-1779 0/1/2
Text 05-1780 0/1/2
User custom 05-7980 0/1/2
Text/Photo 05-1784 0/1/2
Text 05-1785 0/1/2
User custom 05-7981 0/1/2
Text/Photo 05-1789 0/1/2
Text 05-1790
User custom 05-7982 0/1/2
Text/Photo 05-1794 0/1/2
Text 05-1795
User custom 05-7983 0/1/2
Recommended
value
Set a value larger than
128.
table
value
range
0 to
255
Default
128
* Set the value in increments of approximately 10, while checking the copy image until the optimum value
is obtained.
* The subcode varies according to the area where the density is adjusted. Refer to the table below and set
the subcode for the area to be adjusted.
Subcode Area where the density is adjusted
0 Low-density area
1 Medium-density area
2 High-density area
Caution after the adjustment
The adjustment may possibly cause a dark-colored area, such as in a photo, to become blurred on the copy. Also,
it may also cause offset failure, grained images and degradation in gradation. Therefore, carefully perform the
adjustment, while checking the copy image.
e-STUDIO5520C/6520C/6530C © 2008 TOSHIBA TEC CORPORATION All rights reserved
2-53
Page 88

2. Copier-specific Adjustments
2.12 To Sharply Contrast the Hues of Highlighters on the Copy
Before the adjustment After the adjustment
Copy
The hues of highlighters are not accurately
reproduced. The areas marked with 2 different
colored highlighters are reproduced in the
same hue. They are indistinguishable.
Explanation
Copy
The areas marked with 2 different colored
highlighters are accurately reproduced
and distinguishable on the copy.
When an original containing text or areas marked with highlighters is copied, their hues may sometimes not be
accurately reproduced on the copy. The inks of highlighters are special. Therefore, their hues cannot be accurately
reproduced. To reproduce the hues of similar highlighters, such as yellow and green, while producing sharp
contrasts on the copy, perform color adjustment (color balance adjustment or RGB adjustment) and color density
adjustment.
e-STUDIO5520C/6520C/6530C © 2008 TOSHIBA TEC CORPORATION All rights reserved
2-54
Page 89

2. Copier-specific Adjustments
Procedures
* You can start with any of the procedures. But it is recommended to perform the procedures in order, as listed
below. You can use one procedure in conjunction with another. But if this changes the image quality more
than required or loses the effectiveness of the adjustment, restore the settings made in the previously used
procedure to the original ones. Then use other procedures.
* Both the service technician and the user can use procedures (1) and (3).
* Only the service technician must use procedures (2) and (4).
(1) Press the [IMAGE] button on the Control Panel. Press the [ONE TOUCH ADJUSTMENT] button.
Press the [MARKER] button.
After selecting the "Marker" option, copy and check the copy image quality.
When the copy image quality with the "Marker" option is insufficient, cancel the "Marker" option and use
the next procedure.
(The one-touch adjustment can be canceled by pressing the [ONE TOUCH ADJUSTMENT] button again.)
(2) Enter adjustment mode [05]. Change the value for code [1769] to adjust the tint of colors in Marker mode.
[05] code Subcode Acceptable value range Default
05-1769 0 to 5 0 to 6 3
* Set the value in increments of approximately 1, while checking the copy image until the optimum value is
obtained.
* The subcode varies according to the color where the adjustment is performed. Refer to the table below and
set the subcode for the color to be adjusted.
Subcode
Color to adjust
0 Y (Yellow)
1 M (Magenta)
2 C (Cyan)
3 R (Red)
4 G (Green)
5 B (Blue)
* Setting a value larger than the default value moves the hue of the color selected to [+] as shown below. On
the other hand, setting a value smaller than the default value moves it to [-].
(For instance, set 6 for R (Red). Then the tint of the red is closely matched with that of Y (Yellow). Set 0
for R (Red). Then the tint of the red will be closely matched with that of M (Magenta).
After adjusting the hue, copy and check the copy image quality.
If further image quality adjustments are still necessary, use the next procedure.
e-STUDIO5520C/6520C/6530C © 2008 TOSHIBA TEC CORPORATION All rights reserved
2-55
Page 90

2. Copier-specific Adjustments
(3) Perform color balance adjustment or RGB adjustment to adjust the tint of the colors in general.
* For further information regarding the adjustment procedures, refer to procedure (3) in 2.2 To Closely Match
the Color Balance of the Original.
After adjusting the tint of colors, copy and check the copy image quality.
If further image quality adjustments are still necessary, the service technician must use the next procedure.
(4) Enter adjustment mode [05]. Change the values for codes [1779] to [1798] and [7980] to [7983] to adjust the
density level of each color.
Color to
adjust
Original mode [05] code Subcode Recommended value
Acceptable
value range
Default
Text/Photo 05-1779 0/1/2
Text 05-1780 0/1/2
Y
(Yellow)
Printed image 05-1781 0/1/2
Photo 05-1782 0/1/2
Map 05-1783 0/1/2
User custom 05-7980 0/1/2
Text/Photo 05-1784 0/1/2
Text 05-1785 0/1/2
M
(Magenta)
C
(Cyan)
Printed image 05-1786 0/1/2
Photo 05-1787 0/1/2
Map 05-1788 0/1/2
User custom 05-7981 0/1/2
Text/Photo 05-1789 0/1/2
Text 05-1790 0/1/2
Printed image 05-1791 0/1/2
Photo 05-1792 0/1/2
Set a value larger than 128
to increase the density.
Set a value smaller than 128
to decrease the density.
0 to 255 128
Map 05-1793 0/1/2
User custom 05-7982 0/1/2
Text/Photo 05-1794 0/1/2
Text 05-1795 0/1/2
K
(Black)
Printed image 05-1796 0/1/2
Photo 05-1797 0/1/2
Map 05-1798 0/1/2
User custom 05-7983 0/1/2
* Set the value in increments of approximately 10, while checking the copy image until the optimum value is
obtained.
* The value for the code corresponding to the original mode (Text/Photo, Text, or Printed image) will affect
the copy image quality in the Full color mode and the Auto color mode.
* The subcode varies according to the area where the density is adjusted. Refer to the table below and set
the subcode for the area to be adjusted.
Subcode Area where the density is adjusted
0 Low-density area
1 Medium-density area
2 High-density area
Caution after the adjustment
The adjustment may possibly vary the hues of areas (including photo images and text) other than those marked
with highlighters. Therefore, carefully perform the adjustment, while checking the copy image.
Remarks
Enter a value within the recommended value range mentioned in the procedures. Otherwise, it may cause a loss
in MFP performance, including degradation in the image quality.
e-STUDIO5520C/6520C/6530C © 2008 TOSHIBA TEC CORPORATION All rights reserved
2-56
Page 91

2. Copier-specific Adjustments
2.13 To Obtain a Good Color Balance on Thick Paper
Before the adjustment After the adjustment
The copy image looks light on thick paper. The copy image looks darker and sharper even
on thick paper.
Explanation
When image looks light on paper that is different from usual paper, perform automatic calibration for each paper type
to obtain the optimum image quality.
Procedures
* You can start with any of the procedures. But it is recommended to perform the procedures in order, as listed
below. You can use one procedure in conjunction with another. But if this changes the image quality more
than required or loses the effectiveness of the adjustment, restore the settings made in the previously used
procedure to the original ones. Then use other procedures.
* Only the service technician must use procedures (1), (2) and (4).
* Both the service technician and the user can use procedure (3).
e-STUDIO5520C/6520C/6530C © 2008 TOSHIBA TEC CORPORATION All rights reserved
2-57
Page 92

2. Copier-specific Adjustments
(1) Perform automatic calibration for each paper type to correct variations in image density.
* A privilege to perform automatic calibration is set to Administrator by default but this can be changed to
the User. For how to change the privilege, refer to the MFP Management Guide.
• Follow steps (a) through (j) to perform the automatic calibration.
(a) Enter the setting mode [08]. Change the value of the code [9059] to "1" so that automatic calibration
for each paper type will be enabled.
Value for 08-9059 Display for user calibration
0 Not displayed (default)
1 Displayed
(b) Press the [USER FUNCTIONS] button on the Control Panel to enter the "User Functions" menu.
(c) Press the [ADMIN] tab.
(d) Enter an administrator password in 6 to 10 digits. Press the [ENTER] button.
(e) Press the [GENERAL] button.
(f) Press the [CALIBRATION] button.
(g) Press the [COPY] button.
(h) Press the [CALIBRATION] button to print a test chart.
(i) Place the printed test chart on the original glass.
(j) Press the [START] button to start the calibration. The message "WAIT" disappears when the
calibration is finished.
* The procedure above covers both the color and black copy calibration.
After the automatic calibration, copy and check the image quality.
If further image quality adjustment is necessary, go to the next step.
(2) Enter adjustment mode [05]. Change the values for codes [1613 to 1620] to adjust the amount of toner used.
• The code to use varies depending on the paper type. Adjust the value for [05] code corresponding to the
paper type for which you would like to improve the image quality and increase the value to obtain the copy
density that the user desires.
Paper type [05] code Recommended value
Acceptable
value range
Default
Thick 1 05-1613 255
Thick 2 05-1614 255
Thick 3 05-1615 255
OHP 05-1616 Set a value larger than 240. 240
0 to 255
SPECIAL 1 05-1617 255
SPECIAL 2 05-1618 255
Thick 4 05-1620
255
* Set the value in increments of approximately 4, while checking the copy image until the optimum value is
obtained.
e-STUDIO5520C/6520C/6530C © 2008 TOSHIBA TEC CORPORATION All rights reserved
2-58
Page 93

2. Copier-specific Adjustments
* The table below shows you the acceptable paper weight for the paper type.
Paper type Acceptable paper weight
Thick 1 106 to 163 g/m² Max. 60 lb. Cover
Thick 2 164 to 209 g/m² Max. 110 lb. Index
Thick 3 210 to 256 g/m² Max. 140 lb. Index
Thick 4 257 to 300 g/m² Max. 110 lb. Cover
* Use the recommended OHP transparencies and special paper.
After adjusting the amount of toner used, copy and check the copy image quality.
If further image quality adjustments are still necessary, the service technician must use the next procedure.
(3) Perform color balance adjustment or RGB adjustment to adjust the tint of the colors in general.
* For further information regarding the adjustment procedures, refer to procedure (3) in 2.2 To Closely
Match the Color Balance of the Original.
After adjusting the tint of colors, copy and check the copy image quality.
If further image quality adjustments are still necessary, use the next procedure.
(4) Enter adjustment mode [05]. Change the values for codes [1779] to [1798] and [7980] to [7983] to adjust the
density level of each color.
Color to
adjust
Original mode [05] code Subcode Recommended value
Text/Photo 05-1779 0/1/2
Text 05-1780 0/1/2
Y
(Yellow)
Printed image 05-1781 0/1/2
Photo 05-1782 0/1/2
Map 05-1783 0/1/2
User custom 05-7980 0/1/2
Text/Photo 05-1784 0/1/2
Text 05-1785 0/1/2
M
(Magenta)
Printed image 05-1786 0/1/2
Photo 05-1787 0/1/2
Map 05-1788 0/1/2
User custom 05-7981 0/1/2
Text/Photo 05-1789 0/1/2
Text 05-1790 0/1/2
C
(Cyan)
Printed image 05-1791 0/1/2
Photo 05-1792 0/1/2
Map 05-1793 0/1/2
User custom 05-7982 0/1/2
Text/Photo 05-1794 0/1/2
Text 05-1795 0/1/2
K
(Black)
Printed image 05-1796 0/1/2
Photo 05-1797 0/1/2
Map 05-1798 0/1/2
User custom 05-7983 0/1/2
Set a value larger than 128
to increase the density.
Set a value smaller than 128
to decrease the density.
Acceptable
value range
0 to 255 128
Default
* Set the value in increments of approximately 10, while checking the copy image until the optimum value is
obtained.
e-STUDIO5520C/6520C/6530C © 2008 TOSHIBA TEC CORPORATION All rights reserved
2-59
Page 94

2. Copier-specific Adjustments
* The value for the code corresponding to the original mode (Text/Photo, Text, or Printed image) will affect
the copy image quality in the Full color mode and the Auto color mode.
* The subcode varies according to the area where the density is adjusted. Refer to the table below and set
the subcode for the area to be adjusted.
Subcode Area where the density is adjusted
0 Low-density area
1 Medium-density area
2 High-density area
Caution after the adjustment
Nothing in particular.
Remarks
• Enter a value within the recommended value range mentioned in the procedures. Otherwise, it may cause a
loss in MFP performance, including degradation in the image quality and a reduction in the life of the
consumables
• If the adjustment causes a toner fixing problem, decrease the values for codes 05-1613 to 1618.
e-STUDIO5520C/6520C/6530C © 2008 TOSHIBA TEC CORPORATION All rights reserved
2-60
Page 95

2. Copier-specific Adjustments
2.14 To Obtain Smooth Gray-Scale Photo Images
Before the adjustment After the adjustment
Halftones are not accurately reproduced. Halftones are reproduced better.
Explanation
When a photo image or gradational image is copied in the Black mode with the Text/Photo mode selected,
halftones are not accurately reproduced. Select the Photo mode or the Image smoothing mode from among the
original mode options, in order to reproduce halftones better in the Black mode.
e-STUDIO5520C/6520C/6530C © 2008 TOSHIBA TEC CORPORATION All rights reserved
2-61
Page 96

2. Copier-specific Adjustments
Procedures
* Both the service technician and the user can perform all adjustments.
(1) Press the [BASIC] button on the Control Panel. Select "PHOTO" from among the original mode options.
* To have "PHOTO" selected from among the original mode options by default, refer to procedure (1) in 2.8
To Eliminate Moiré.
After selecting the Photo mode, copy and check the copy image quality.
If further image quality adjustments are still necessary, use the next procedure.
(2) Press the [BASIC] button on the Control Panel. Select "IMAGE SMOOTHING" from among the original
mode options.
* To have "IMAGE SMOOTHING" selected from among the original mode options by default, refer to
procedure (1) in 2.8 To Eliminate Moiré.
Caution after the adjustment
Nothing in particular.
e-STUDIO5520C/6520C/6530C © 2008 TOSHIBA TEC CORPORATION All rights reserved
2-62
Page 97

2. Copier-specific Adjustments
2.15 To Change the Threshold in Auto Color Mode
(To change the threshold between the Full Color mode and the Black mode to meet the users
needs)
Original
Before the adjustment After the adjustment
Copied in the Auto color mode
It is copied in the Full color mode. Changing the threshold value will allow a
colored original to be copied in the Black
mode.
Explanation
When the Auto color mode is selected, it will be automatically determined whether an original is colored or
black-and-white. Then it will be copied in the Full color mode or the Black mode. But adjust the threshold
value, in order to change the threshold between the Black mode and the Full color mode and suit the preferences
of the user.
e-STUDIO5520C/6520C/6530C © 2008 TOSHIBA TEC CORPORATION All rights reserved
2-63
Page 98

2. Copier-specific Adjustments
Procedures
* You can start with any of the procedures. But it is recommended to perform the procedures in order, as listed
below. You can use one procedure in conjunction with another. But if this changes the image quality more
than required or loses the effectiveness of the adjustment, restore the settings made in the previously used
procedure to the original ones. Then use other procedures.
* Both the service technician and the user can use procedure (1).
* Only the service technician must use procedure (2).
(1) Change the threshold for the Auto Color mode.
• Follow steps (a) through (d) to perform the adjustment.
(a) Press the [USER FUNCTIONS] tab on the Control Panel to enter the "User Functions" menu.
(b) Press the [USER] button.
(c) Press the [COPY] button.
(d) Change the threshold with the "ACS ADJUSTMENT" indicator. If you move the indicator to the left,
the original tends to be judged as a black original. If you move it to the right, the original tends to be
judged as a color original.
<Hint> The relation between the position of the "ACS ADJUSTMENT" indicator and the judgment
result is shown below. In the actual adjustment, the threshold varies depending on the shape and
size of the original or the density level of the original image. Therefore use the table below only
as a reference.
Position of
indicator
Adjustment
value
No. of stamps No. of red characters
0 +230 Approx. 10 judged as color Approx. 100
1 +190 Approx. 5 judged as color Approx. 60
2 +150 Approx. 3 judged as color Approx. 40
3 +90 Approx. 2 judged as color Approx. 20
4 +40 Approx. 1 judged as color Approx. 10
5 0 Approx. 1/2 judged as color Approx. 6
6 -20 Approx. 1/2 judged as black 4 or more
* Position of indicator: "0" in the table above denotes the left end of the indicator (the original is
judged as black most) and "6" denotes the right end of the indicator (the original is judged as
color most).
* Adjustment value: This refers to the judgment threshold for the Auto Color mode. The
adjustment value of the code in step (2) below will be added to this value.
* The diameter of the standard "stamp" is approx. from 8 mm to 12 mm. In this field the number
of the stamps on the chart and its judgment result are described.
* The size of the standard "red character" is approx. 10.5 pt. In this field the number of the red
characters entered and its judgment result are described.
After specifying the original size and copy size, copy and check the copy image quality.
If further image quality adjustments are still necessary, the service technician must use the next procedure.
e-STUDIO5520C/6520C/6530C © 2008 TOSHIBA TEC CORPORATION All rights reserved
2-64
Page 99

2. Copier-specific Adjustments
(2) Enter adjustment mode [05]. Change the values for code [1675] to adjust the threshold value in the Auto
color mode.
* As the set value is increased, the original will be more likely to be recognized as black-and-white. On the
other hand, if the value is decreased, it will be more likely to be recognized as full color.
Threshold to adjust [05] code
Threshold when an original is placed on the
original glass or when the RADF is used
05-1675 0 to 255 70
* Set the value in increments of approximately 20, while checking the copy image until the optimum value is
obtained.
Caution after the adjustment
• When a non-standard sized original is copied, an area outside the original (or the original cover) may also be
scanned. This may prevent the original size from being accurately detected. If the original cover is soiled, the
type of original cannot be accurately detected. Therefore, instruct the users to clean the original cover on a
Acceptable
value range
Default
routine basis (once a week).
• After the threshold in the Auto color mode is adjusted, based on a particular type of original, other types of
original may not be correctly detected. Therefore, carefully perform the adjustment, while checking whether
any type of original is correctly detected.
e-STUDIO5520C/6520C/6530C © 2008 TOSHIBA TEC CORPORATION All rights reserved
2-65
Page 100

2. Copier-specific Adjustments
2.16 To Adjust the Twin-Color Copy Image Quality
Before the adjustment After the adjustment
When a twin-color copy is made in the red
and black mode, red may be blended in a
part of black area.
Explanation
When a twin-color copy is made, red may be blended into the black area or colors other than black on the twin-
color copy may look different from what the user desires. Adjust the tint of the colors, the reproducibility of
black in the Red and black mode, or the boundary between black and colors other than black, in order to reduce a
blend of undesired colors into the black area or adjust the tint of colors other than black.
Procedures
* The procedure to use varies, depending on whether to adjust the tint of colors other than black, the
reproducibility of black in the Red and black mode, or the boundary between black and colors other than black.
Refer to the procedure corresponding to the users particular request.
The blend of undesired colors in the black area
is reduced.
e-STUDIO5520C/6520C/6530C © 2008 TOSHIBA TEC CORPORATION All rights reserved
2-66
 Loading...
Loading...