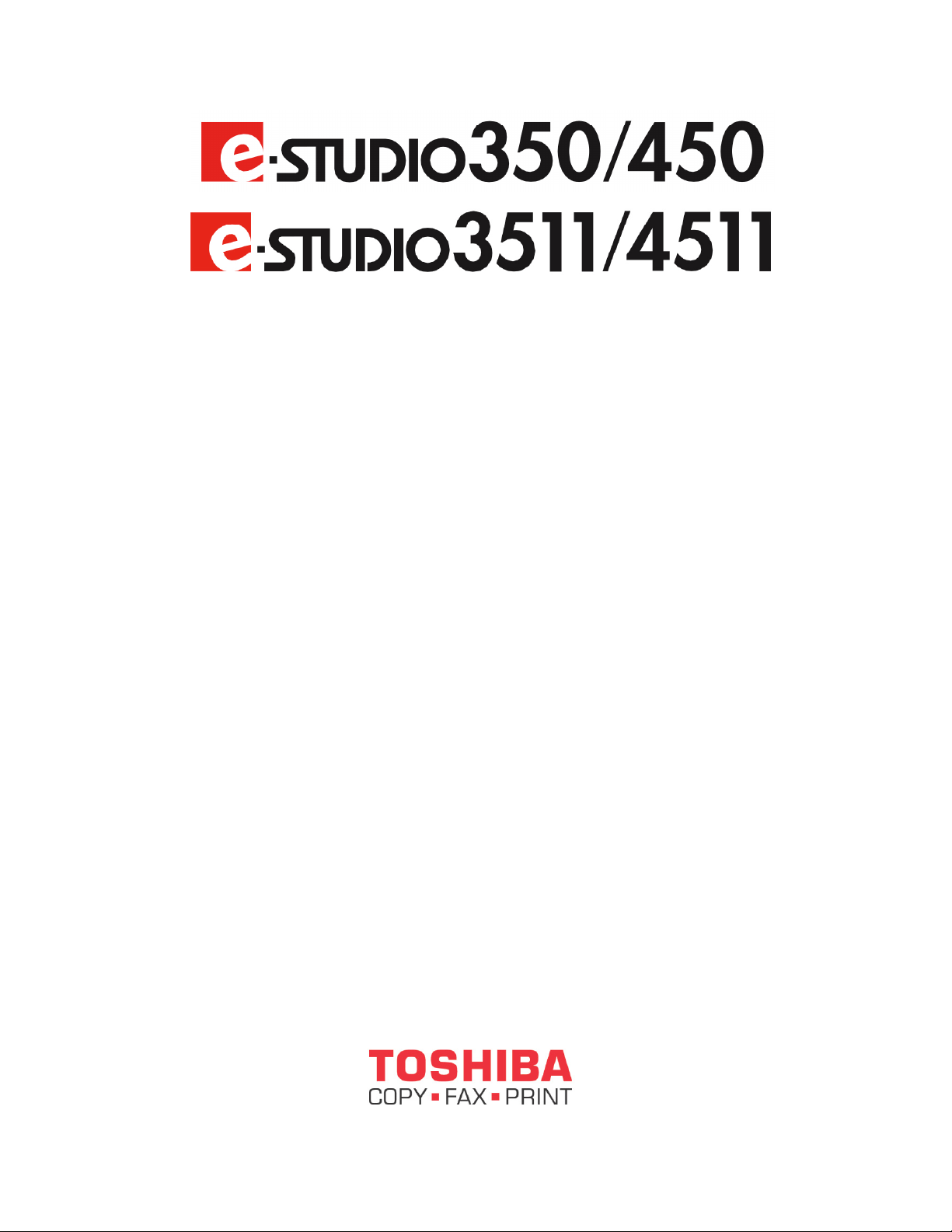
T
T
FAS
T
FAS
FAS
User Guide
Basic Printing & Scanning Functions
Basic Fax Features
start
start
start
Toshiba America Business Solutions, Inc. © 2004
Training and Dealer Development
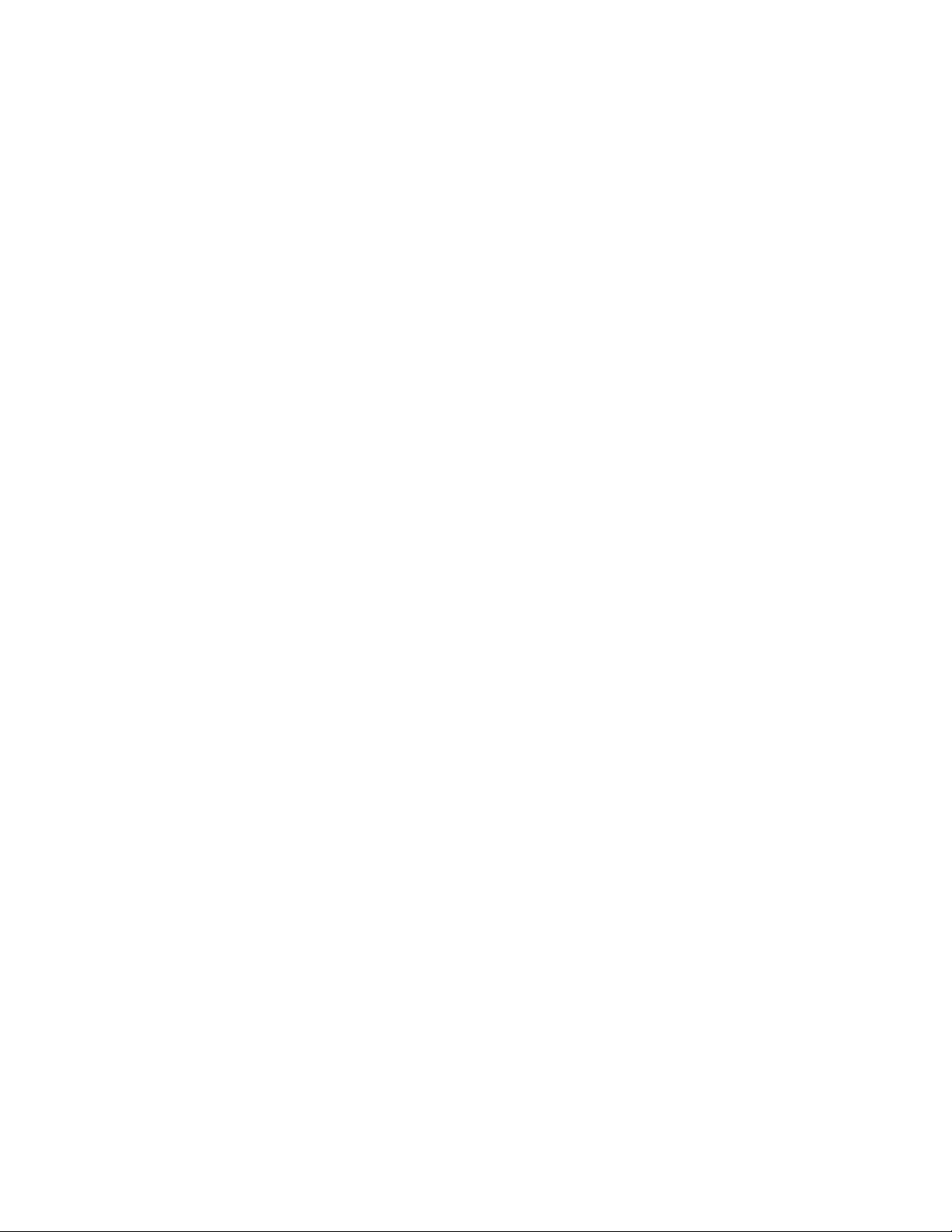
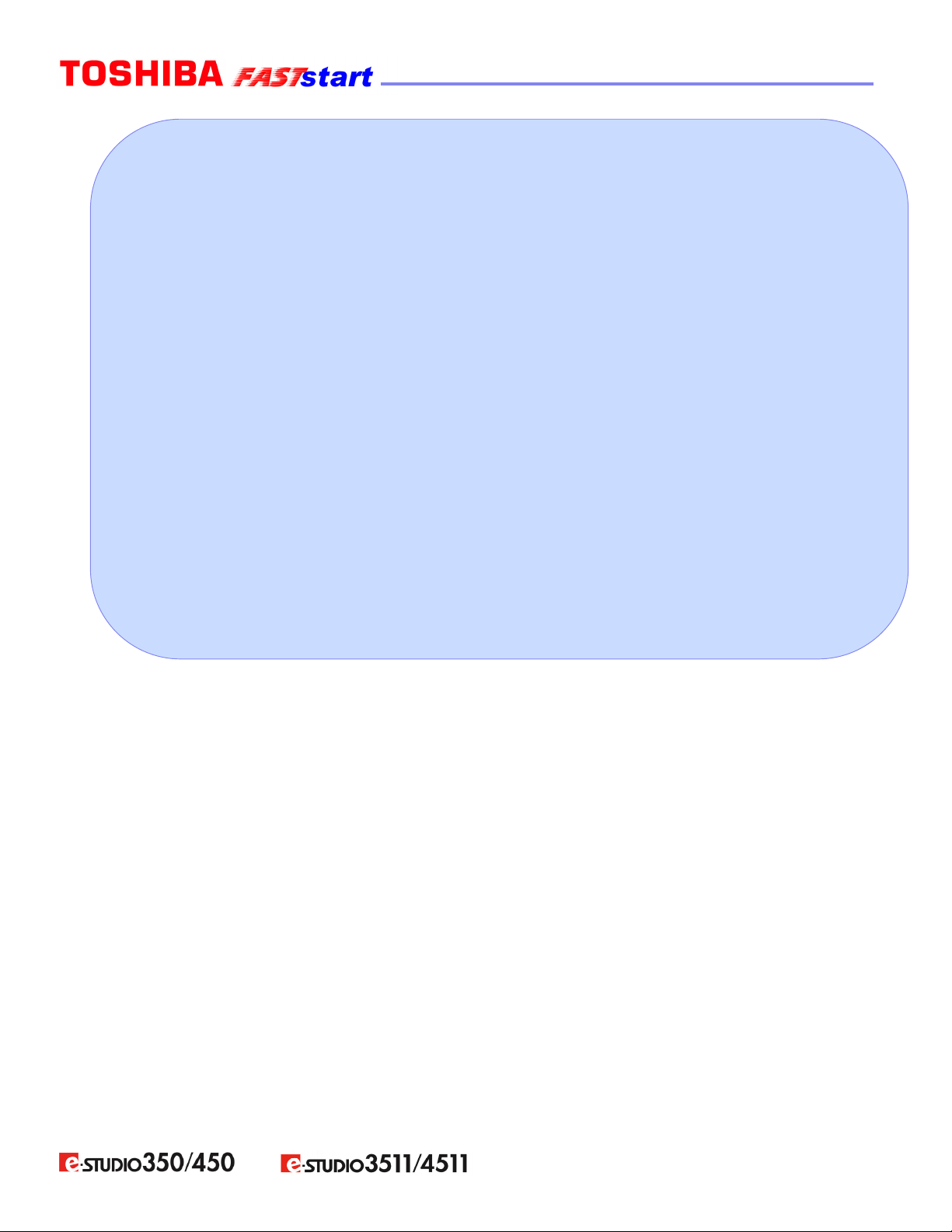
BASIC PRINT AND SCANNING FUNCTIONS
Turning Off the Power (Shutting Down)*
How to Print a Document
Duplexing & Stapling from the Print Driver
Scan to File
Scan to E-Mail
Job Status Screen
BASIC FAX FEATURES
Sending a Fax by Direct Dial
* DO NOT turn off the power by switching off the power switch of the equipment as it
can cause the failure of the hard disk.
Page 1

BASIC PRINT AND SCANNING FUNCTIONS
Page 2
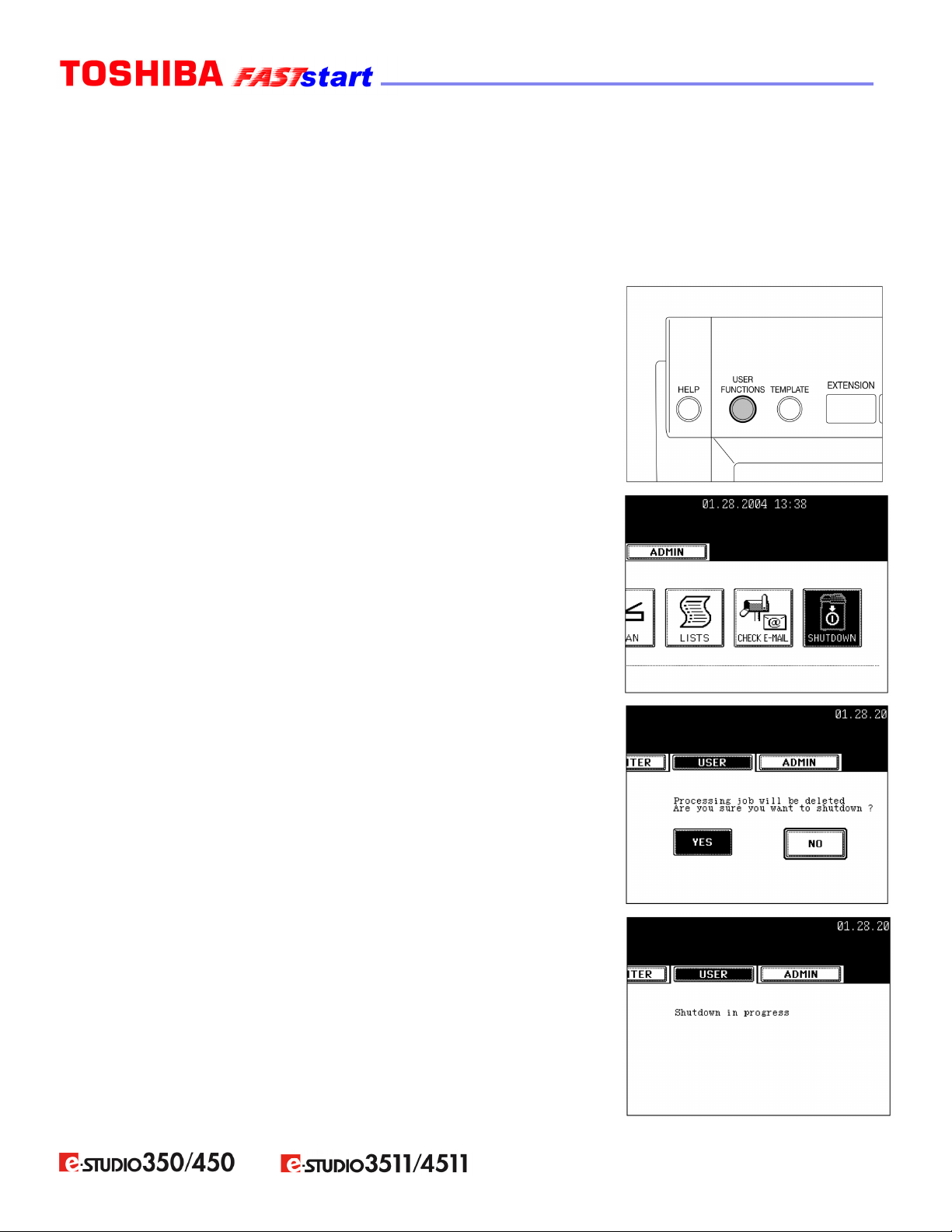
Turning Off the Power (Shutting Down)
When turning off the power of the equipment, perform the following shutdown procedure.
DO NOT turn off the power by switching off the power switch of the equipment as it can
cause the failure of the hard disk.
Before turning off the power, be sure that the following three conditions are satisfied:
y No jobs are left in the printing job list.
y The ERROR lamp is not blinking.
y No PCs access the equipment via network.
1. Press the USER FUNCTIONS button on the control panel.
2. Press the USER button to enter the user setting menu,
and then press the SHUTDOWN button.
3. “Processing job will be deleted. Are you sure you
want to shutdown?” appears on the screen. Press the
YES button. (To cancel the shutdown operation, press
the NO button.)
4. “Shutdown in progress” appears on the screen, and
then the equipment is shut down. The power switch
automatically returns to the OFF position.
Page 3
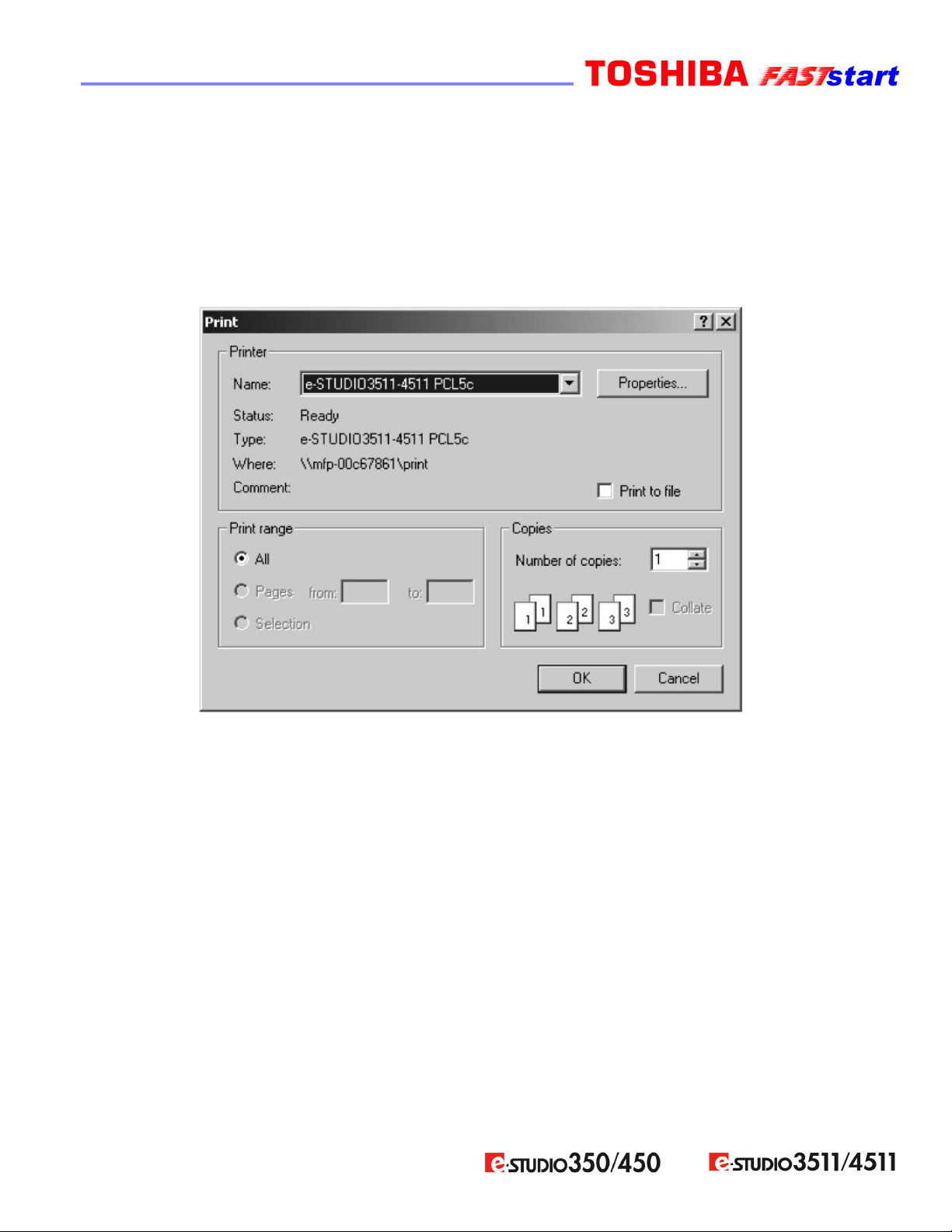
How to Print a Document
1. Open a file and select Print from the File menu of the application. The Print dialog
box appears.
2. Select the e-STUDIO3511/4511 or e-STUDO350/450 printer driver to be used and
click Properties. The printer properties dialog box appears.
NOTE: The procedures for displaying the properties dialog for the printer driver may be
different depending on an application that you are using. See your application’s manual
about displaying the printer properties dialog box.
Page 4
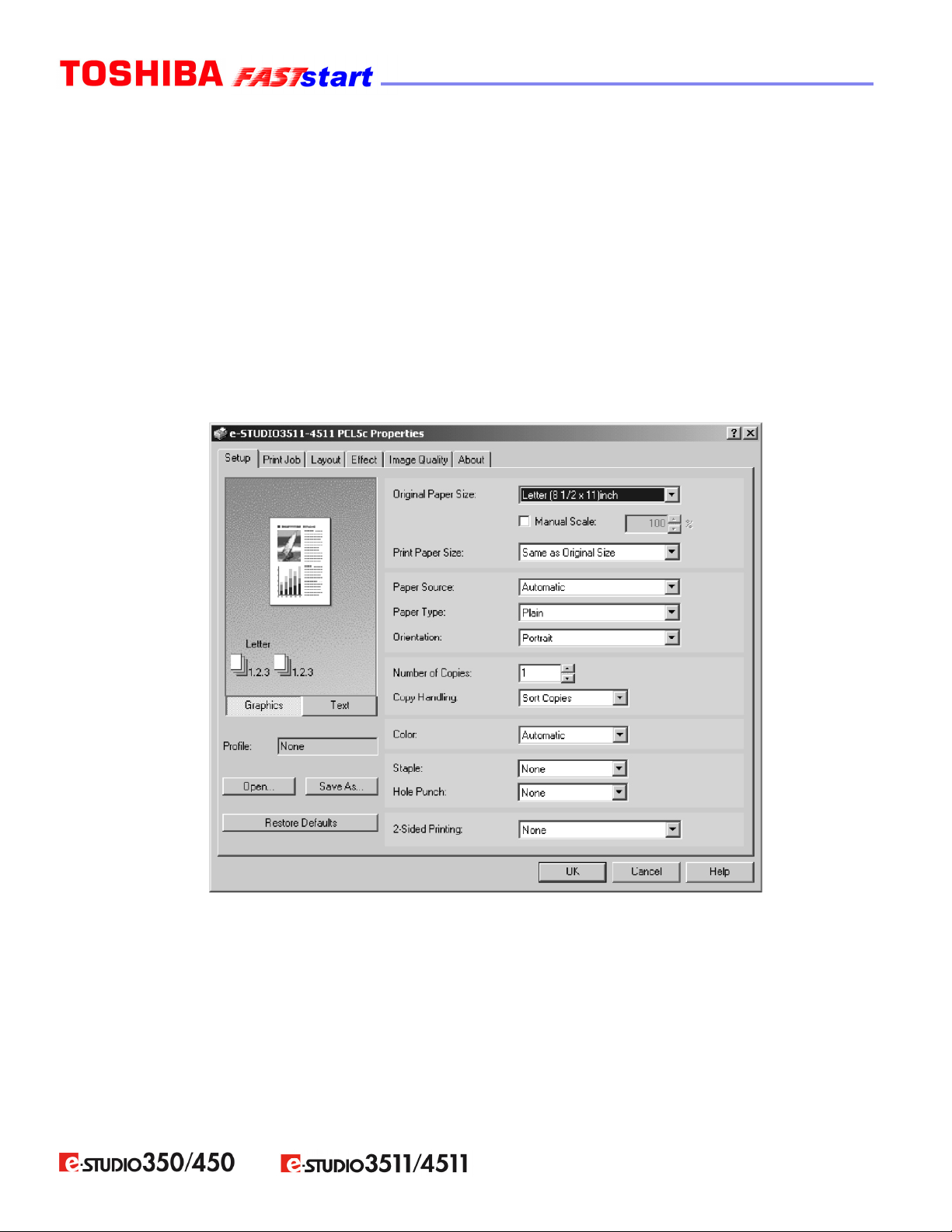
How to Print a Document (Cont’d.)
3. Set the Print Options for each tab according to how you want to print.
4. Setting the print options varies depending on how you want to print a document.
For more detailed information, see page 124 “Print Options” in the Printing Guide
for the e-STUDIO3511/4511 and e-STUDO350/450.
5. You can also set the print options using setting profiles. See page 122 “Setting
Print Options Using Profiles” in the Printing Guide for the e-STUDIO3511/4511
and e-STUDO350/450.
6. Click OK to save the settings.
7. Click OK or Print to print a document.
Page 5
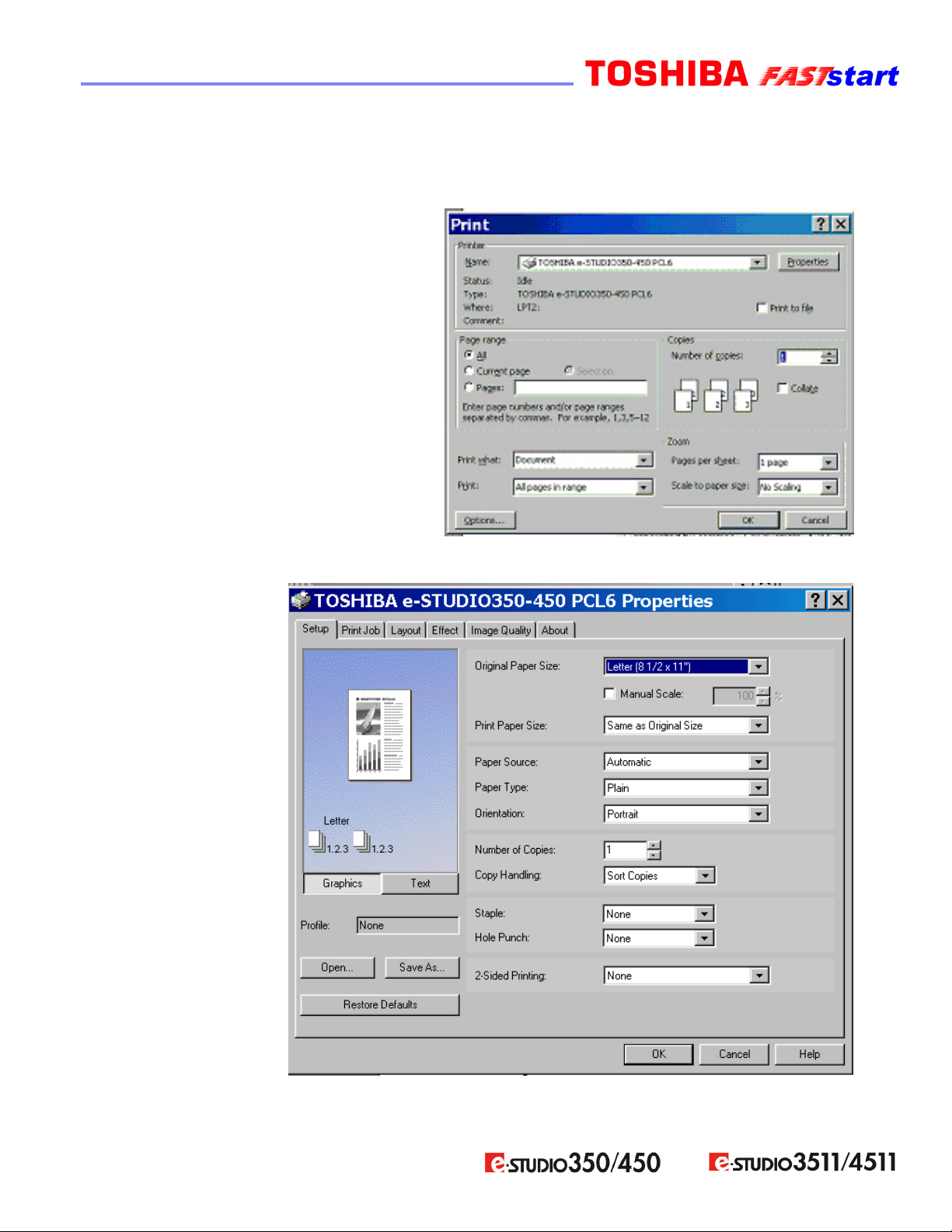
Duplexing & Stapling from the Print Driver
Duplex Copying
1. Select “File” “Print” in your
application software and select
the e-STUDIO printer driver.
2. Display the Setup tab.
Page 6

Duplexing & Stapling (Cont’d.)
Duplex Copying (Cont’d.)
3. Select the direction to be printed at the “2-Sided Printing” drop down box.
Book — Select this to print on both sides of the paper in a vertical direction, so the
pages can be bound and turned over right and left.
Tablet — Select this to print on both sides of the paper in a vertical reverse motion,
so the pages can be bound and turned over up and down.
4. Set other print options you require and click OK.
5. Click OK or Print to send a print job. The print job is printed on both sides of paper in the
specified direction.
Page 7

Duplexing & Stapling (Cont’d.)
Stapling
1. Select “File” “Print” in your
application software and select
the e-STUDIO printer driver.
2. Display the Setup tab.
Page 8

Duplexing & Stapling (Cont’d.)
Stapling (Cont’d.)
3. Select how to staple at the “Staple” drop down box.
Upper Left — Select this to staple in the upper left and print.
Center Top — Select this to staple double in the upper side and print.
Upper Right — Select this to staple in the upper right and print.
Middle Left — Select this to staple double in the left and print.
NOTES: y The selectable options vary depending on the paper size.
y “Upper Left” and “Upper Right” can be selected only when the Single-staple
Finisher, Multi-staple Finisher, or Saddle-stitch Finisher is installed and configured
on the Configuration tab.
y “Center Top” and “Middle Left” can be selected only when the Multi-staple Finisher
or Saddle-stitch Finisher is installed and configured on the Configuration tab.
4. Set other print options you require and click OK.
5. Click OK or Print to send a print job. The output is stapled for each copy.
Page 9

Scan to File
In the SCAN TO FILE function, the scanned data can be sent and stored to the Shared folder of
the hard disc drive in the e-Studio device or a specified network folder. You can access the data
stored in the Shared folder directly from the client PC via the network. The network administrator
has to make settings for storing the original data to the network. It is recommended to back up
the data stored in the Share folder of the hard disc with the client PC via network.
1. Place the original(s) on the RADF. If there is not enough space in the hard disc, the
number of originals that can be scanned may be restricted.
2. Press the SCAN button on the control panel to enter
the scan menu.
3. Press the SCAN TO FILE button.
4. Press the FILE NAME button to enter the file name
of the scanned data. The letter entry menu is displayed.
A file name can contain up to 45 letters. After entering
the letters, be sure to press the ENTER button.
Page 10

Scan to File (Cont’d.)
5. Select the desired location.
y MFP LOCAL: Originals are stored in the e-STUDIO’s hard disc drive. The original
data will be stored under the directory path shown on the screen.
y REMOTE 1, REMOTE 2: Select when the originals should be stored in a network
file folder or the hard disc of the user’s PC via server. The network administrator must
define these settings prior to using REMOTE 1 or REMOTE 2.
TIP: You can select 2 locations to simultaneously store the data from MFP LOCAL,
REMOTE 1 and REMOTE 2.
6. Select the file format. The SCAN folder is
automatically created, and the original data will
be stored into this folder. If you select “TIFF
(SINGLE)”, an additional folder with the name
you entered above is further created, and each page
will be stored into this folder. You can access the
original data with the client PC via network, by
opening the FILE_SHARE folder in the equipment’s
hard disc.
7. Press the EDIT button, set the original type and the
scanning conditions, and press the ENTER button.
8. Press the Next or Prev button to switch the screen
and make necessary settings.
Page 11
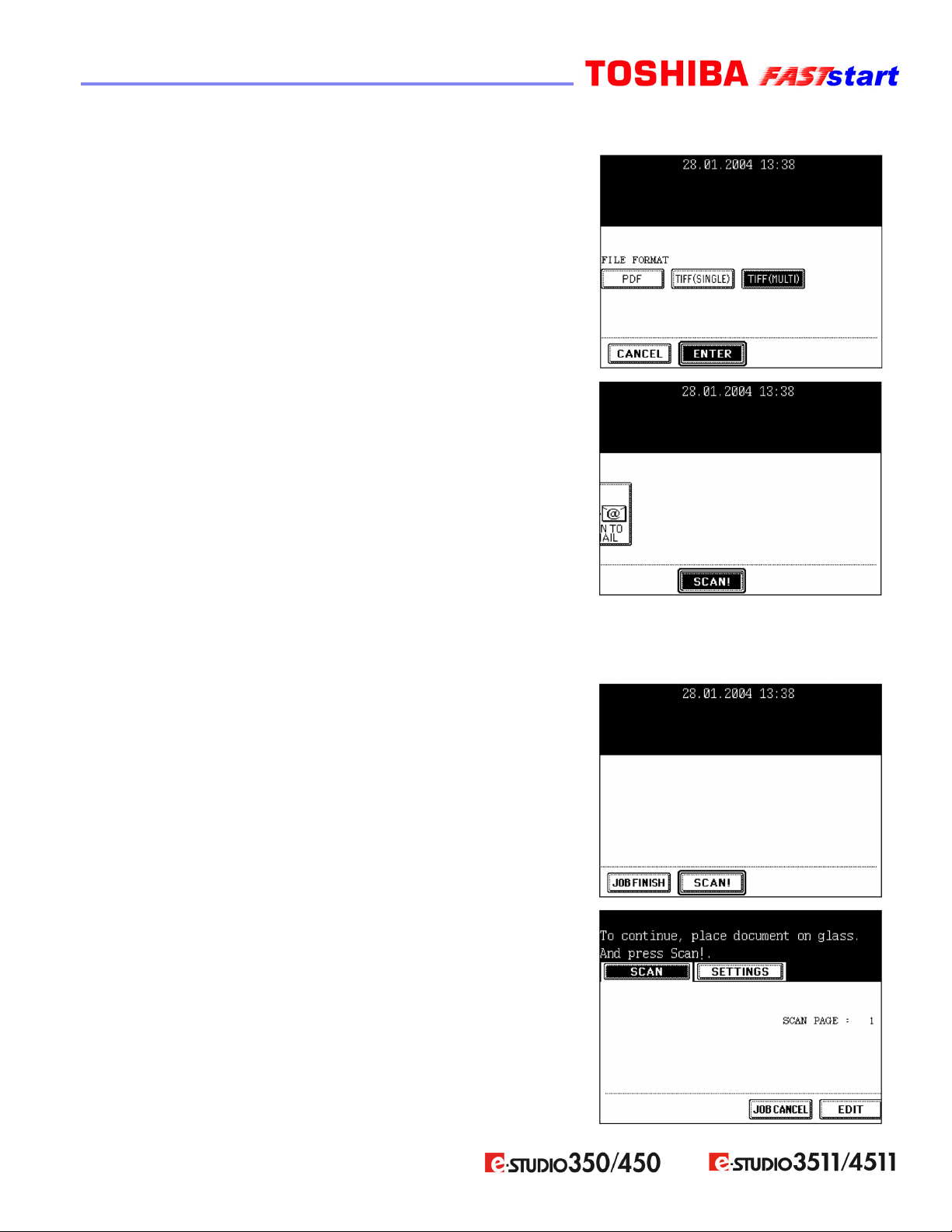
Scan to File (Cont’d.)
9. Press the ENTER button.
10. Press the SCAN! button.
TIP: If the SCAN TO E-FILING or SCAN TO E-MAIL button is predefined with settings and
selected before pressing the SCAN! button, two specified jobs can be performed simultaneously.
11. “To continue, place document on glass. Press Scan!”
appears. If you want to finish scanning, press the JOB
FINISH button. If you want to continue scanning, press
the SCAN! button. When the original is set on the
reversing automatic document feeder (optional) to be
scanned in the Continuous Feed mode, this screen is
not displayed.
TIP: You can change the original size, type and
scanning conditions by pressing the EDIT button for
the next scanning.
TIP: If you want to cancel the storage of the scanned
data, press the JOB CANCEL button.
Page 12

Scan to File (Cont’d.)
Retrieving Your Scanned File
The next section outlines how to retrieve a scanned document from the hard drive of the
e-STUDIO device.
The following four screens simply show drilling down into the e-STUDIO hard disk drive
where the documents are stored. This process will only need to be done once so a shortcut
can be created on your desktop accessing the e-STUDIO device where your scanned
documents are temporarily stored.
1. Go to the Windows Start Menu.
2. Select the Search option.
3. Select the For File or Folders option and/or the For Computers option. (This is
dependent on which Microsoft Operating System you are running.)
4. Enter the name of the device or the IP address at the prompt and select Search Now
(please ask your administrator or trainer for the name of the e-STUDIO device or the
IP address).
Page 13

Scan to File (Cont’d.)
Retrieving Your Scanned File (Cont’d.)
5. This will locate the device on the network. Double click to select the device and then
select the FILE_SHARE folder.
6. Select the SCAN folder. Right click on the folder to create a shortcut. Select YES at
the prompt to send it to your Desktop.
7. Once the SCAN shortcut has been set up on your desktop, you will not need to go
through Steps 1-6 again. In the future, simply click on the SCAN folder on your
desktop to retrieve your scanned document.
8. Once the shortcut has been created, double click on the SCAN folder. The scanned
document should be within that specified folder.
Page 14

Scan to E-Mail
In this function, the scanned data can be sent to the specified E-mail address as an
attached file. After finishing the setting for the E-mail transmission, the settings for
SCAN TO E-FILING or SCAN TO FILE can be made and the data can be scanned
simultaneously. To use SCAN TO E-MAIL, the configuration of the equipment needs
to be set by the network administrator.
1. Place the original(s) in the RADF.
2. Press the SCAN button on the control panel to enter
the scan menu.
3. Press the SCAN TO E-MAIL button.
Page 15

Scan to E-mail (Cont’d.)
4. Press the E-MAIL TO button and select the address.
y Direct Entry: Press the E-MAIL ADDRESS button
when you want to enter the address directly with the
soft keyboard or select the address you want to send
to from the address book.
SUPPLEMENT: Addresses may also be selected in all
the manners listed below:
y Searching by ID Number: Select the address you want to send to after pressing the
KNOWN ID button.
y Searching by Address: Select the address you want to send to after pressing the
SEARCH ADDRESS button.
y Searching Address Using LDAP Server: Select the address registered in the LDAP
(Lightweight Directory Access Protocol) server without using the address book in this
equipment, after pressing the SEARCH ADDRESS button. (To enable this function,
it is required to register the directory search name using TopAccess via network
beforehand.
y In the address book, you can select two or more addresses. Also, you can combine the
address book and group entry to select the address you want to send to.
5. To return the SCAN TO E-MAIL menu from the address book, press the RETURN button.
6. Press the SUBJECT button and enter the subject of
the E-mail. A subject can contain up to 128 letters.
7. Press the BODY button and add any additional
comments into the body of the email; the body can
contain up to 1,000 letters.
Page 16

Scan to E-mail (Cont’d.)
8. Press the FILE NAME button and name the scanned
data. A file name can contain up to 45 letters.
9. Select the file format.
10. Press the EDIT button and set the original size and
type. Then, press the NEXT button.
Page 17

Scan to E-mail (Cont’d.)
11. Set the size of the attached data. Image data are
divided into some small blocks to be sent.
FRAGMENT MESSAGE SIZE (KB): NONE, 64 KB,
128 KB, 256 KB, 512 KB, 1024 KB, 2048 KB. Press
the Next or Prev button to switch the screen and make
necessary settings.
12. Press the FROM ADDRESS button to enter the sender's address, and then press the
ENTER button.
13. Press the FROM NAME button to enter the sender's
name, and then press the ENTER button.
14. After all settings are entered, press the ENTER button.
15. Press the SCAN! button.
TIP: If the SCAN TO E-FILING or the SCAN TO
FILE button is predefined with settings and selected
before pressing the SCAN! button, the specified two
jobs can be performed simultaneously.
Page 18

Job Status
The JOB STATUS key on the control panel:
y Displays a list of print, Internet Fax and scan jobs currently in the waiting status;
y Displays a print, transmission, reception, and scan log;
y Allows users to perform the execution, pause, deletion and movement of current jobs;
y Allows users to print the send and receive logs.
Four jobs are listed on each screen (page). The jobs for 250 pages (1,000 jobs) are available
to display. Press the Next button to display the 5th job or later, and press the Prev button to
display the previous page.
NOTE: Jobs concerning Fax are available when the ‘optional Fax board (GD-1150)’ is
installed. Jobs concerning scan, Internet Fax, or E-mail are available when the
‘optional Printer kit (GM-1010) and optional Scanner upgrade kit (GM-3010)’, or
‘optional Printer/Scanner kit (GM-2010)’ is installed. Print jobs received from the
client PC via the network are available when the ‘optional Printer kit (GM-1010)’,
or ‘optional Printer/Scanner kit (GM-2010)’ is installed.
Explanation of Items shown on the screen above:
y User Name — Name of registered user
y Date, Time — Date and time the job was received
y Paper — Paper size to be printed
y Pages — Number of pages to be printed
y Sets — Number of sets to be printed
y Status — Status of jobs or specified time for Delayed TX Reservation
Explanation of Buttons shown on the screen above:
y (A) Buttons — select the type of print jobs to view
y (B) Buttons — are changed by selecting a job from the list
Page 19

Job Status (Cont’d.)
Print Job Tab
The Print Job tab displays the status of copy jobs and print jobs transmitted between the
equipment and network controller, and performs the deletion, pause, movement and printing
of the waiting jobs. Press the Next button to display the 5th job or later, and press the Prev
button to display the previous page.
DELETING A JOB
1. Press the JOB STATUS button on the control panel
to display the JOB STATUS screen. The Print Job
screen is displayed.
2. Select the job on the list you want to delete. Press
the DELETE button.
3. “Delete OK?” appears. Press the DELETE button
to delete the job.
Page 20

Job Status (Cont’d.)
Print Job Tab (Cont’d.)
PAUSE/RESUME
1. Press the user name on the job you want to interrupt.
2. Press the PAUSE button.
3. To resume the job, press the RELEASE button.
MOVING A PRINT JOB
1. Press the user name on the job you want to move.
2. Press the MOVE button.
3. Specify the position of the order. Example: Press the
1st user name to move the target job to the 2nd.
4. Result:
Page 21

BASIC FAX FEATURES
Page 22

Sending a Fax by Direct Dial
Direct Entry with Digital Keys
1. Place the original(s).
2. Press the FAX button on the control panel.
3. Key in the remote Fax number.
4. If you make a mistake, press the CLEAR button on
the control panel or the BACK SPACE button in the
address menu and correct the mistake.
y CLEAR button: Press this button to clear all values
you have entered.
y BACK SPACE button: Press this button to delete
each value you have.
TIP: When you are dialing to an outside line via a PBX, there may be a pause before
the connection is made, causing a transmission error. To avoid this error, press the
MONITOR/PAUSE button after the number that designates an outside line to enter
a pause. This automatically enters a thee-second pause before the remote Fax number
is dialed, which reduces transmission errors. (The mark “-” is displayed as a “pause”
on the screen.)
5. Press the START button.
Page 23
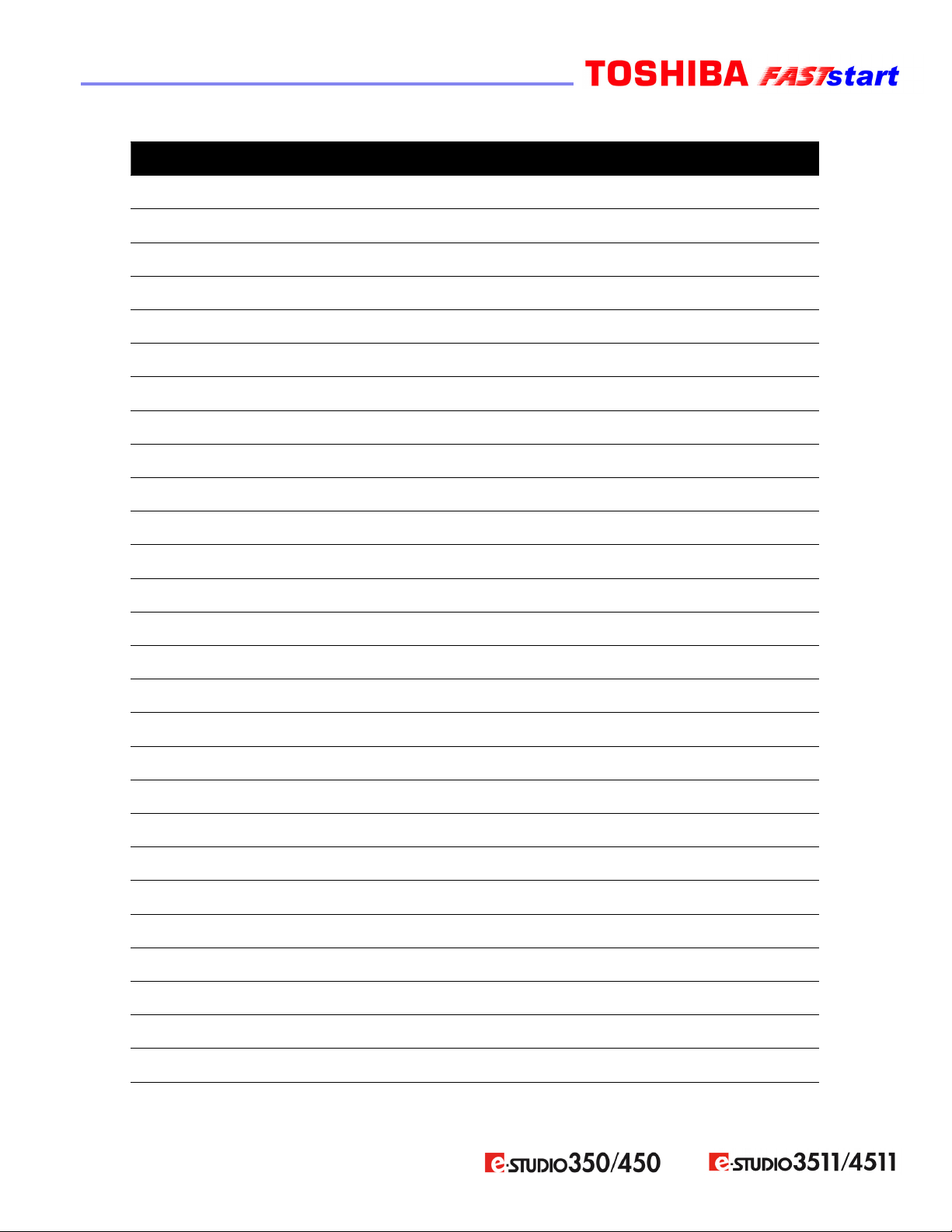
Notes
Page 24
 Loading...
Loading...