Page 1

WIRELESS IP CAM 2000
WIRED IP CAM 1000
USER GUIDE / HANDLEIDING / MANUEL D’UTILISATEUR /
GEBRAUCHSANWEISUNG / MANUAL DE USUARIO /
BRUKSANVISNING / BRUGERVEJLEDNING /
ANVÄNDARHANDBOK / KÄYTTÖOHJE / MANUALE D’USO /
MANUAL DO UTILIZADOR
1.1
Page 2
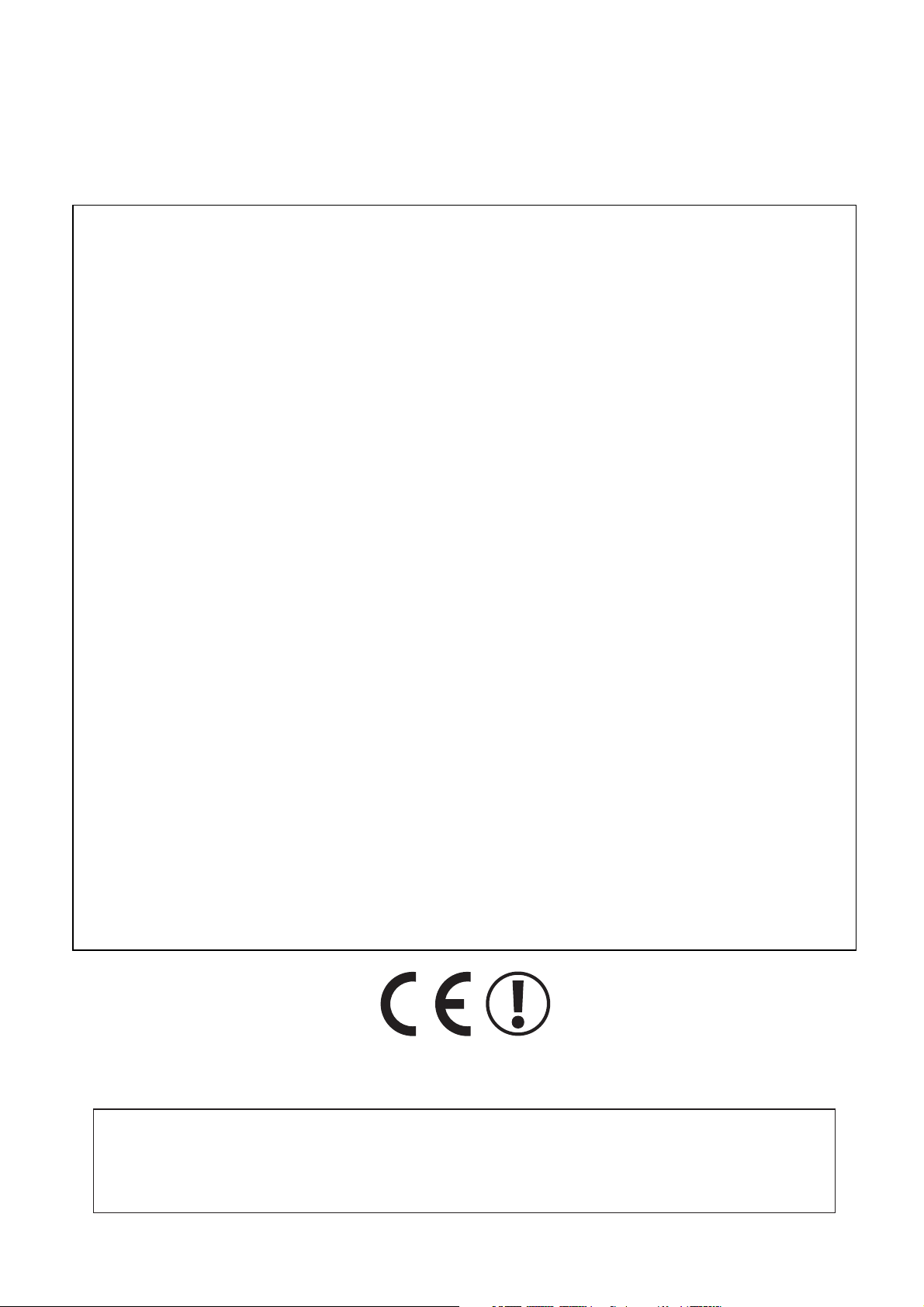
FOR USE IN:
.
BELGIUM, HOLLAND, GERMANY, SWEDEN, DENMARK, NORWAY, FINLAND, SPAIN,
ITALY, PORTUGAL, GREECE, TURKEY, UNITED KINGDOM, POLAND, RUSSIA
UK The features described in this manual are published with reservation to
modifications.
NL De in deze handleiding beschreven mogelijkheden worden gepubliceerd onder
voorbehoud van wijzigingen.
FR Les possibilités décrites dans ce manuel sont publiées sous réserve de
modifications.
DE Die in dieser Bedienungsanleitung umschriebenen Möglichkeiten, werden
vorbehaltlich Änderungen publiziert.
ES Las características descritas en este manual pueden ser objeto de futuras
modificaciones.
SE Funktionerna i denna bruksanvisning publiceras med reservation för ändringar.
DK Vi forbeholder os retten til ændringer af de specifikationer, der er beskrevet i
denne brugsanvisning.
NO Funksjoner beskrevet i denne manualen kan endres uten nærmere
informasjon.
FI Tässä ohjekirjassa julkaissut tiedot voivat muuttua ilman ennakkoilmoitusta.
IT Le caratteristiche descritte nel presente manuale vengono pubblicate con
riserva di modifica.
PT As características descritas neste manual são publicadas sob reserva de
poderem ser modificadas.
This product is made by Topcom Belgium
This product is in compliance with the essential requirements and other relevant provisions of the R&TTE directive 1999/5/EC
The Declaration of conformity can be found on :
http://www.topcom.net/support/cedeclarations.php
Page 3

Wireless IP Cam 2000 / Wired IP Cam 1000
1 Hardware installation
Attach the Camera Stand
The IP Camera comes with a camera stand. It has a swivel ball screw head that can be
attached to the camera's screw hole on the top/bottom panel. Attach the camera stand to the
camera and station it for your application.
Back panel
ENGLISH
Ethernet connection: Connect an Ethernet cable to the network cable connector at the
camera's rear panel, then connect it to your network ( for example : your broadband cable/
DSL router)
The Antenna connector (for the wireless model IP CAM 2000): Screw the antenna on the
ANT connection and positionize it vertically.
Power connection: Connect the power supply to the 5V DC connection. Then plug in the
power adapter in the mains power outlet.
Reset button: If the reset button is pressed for more then 10 seconds, the camera will load
all default settings.
2 Software installation
Make sure that the IP CAM is connected by an Ethernet cable to your network.
The wireless model should also be connected by a network cable at this
point.
Insert the CD rom into your computer.
Wireless IP Cam 2000 / Wired IP Cam 1000 3
Page 4

Wireless IP Cam 2000 / Wired IP Cam 1000
The Autorun menu will automatically start.
– Click "Install Wizard Software"
The installation of the software will start.
– Click "Next" to continue.
4 Wireless IP Cam 2000 / Wired IP Cam 1000
Page 5

Wireless IP Cam 2000 / Wired IP Cam 1000
ENGLISH
– Click "Yes" to continue.
Wireless IP Cam 2000 / Wired IP Cam 1000 5
Page 6

Wireless IP Cam 2000 / Wired IP Cam 1000
– Click "Next"
– ' Click "Finish".
Now the Setup Wizard software is successfully installed.
3 The Setup Wizard.
Make sure that the IP CAM is connected by an Ethernet cable to your network.
To run the setup wizard , click Start - Programs - Setup Wizard.
The Utility will start up.
6 Wireless IP Cam 2000 / Wired IP Cam 1000
Page 7
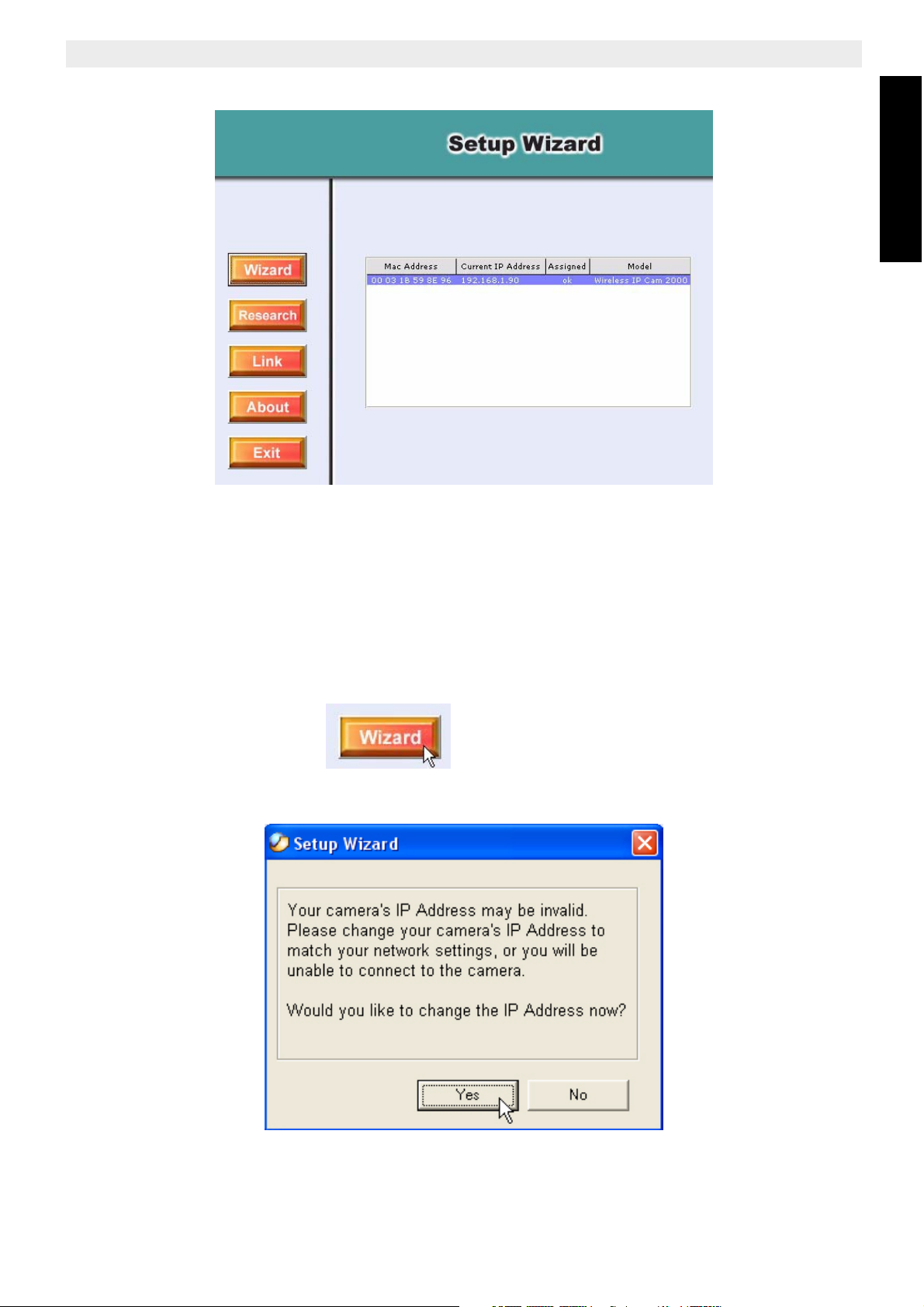
Wireless IP Cam 2000 / Wired IP Cam 1000
ENGLISH
The Setup Wizard will show the cameras that are connected to your network.
The default IP address of the IP CAM is 192.168.1.90.
• If your network is in a different subnet, it is recommended to run the Wizard first.
• If your network is in the same subnet as the IP CAM, you can access the IP CAM's web
interface by clicking the Link button.
In this case it is not necessary to click the Wizard button!
To run the "Wizard", click the button.
If the IP CAM is not in the same Subnet as your local network, next message will appear:
– Click "Yes" to continue
Wireless IP Cam 2000 / Wired IP Cam 1000 7
Page 8

Wireless IP Cam 2000 / Wired IP Cam 1000
Now a login screen will appear:
By default, the username and password are both admin.
– Click OK to continue.
Now you can change IP CAM's IP address, Subnet Mask and Gateway.
Please make sure that the new IP address will be in the same subnet as your LAN network.
The Gateway should be the IP address of your Internet router.
If the IP Cam is not in the same subnet, it is not possible to access the web interface and you
will not be able to see the images !
– Click OK to proceed.
The Camera will restart now.
Click to find the IP CAM with the new IP address.
8 Wireless IP Cam 2000 / Wired IP Cam 1000
Page 9
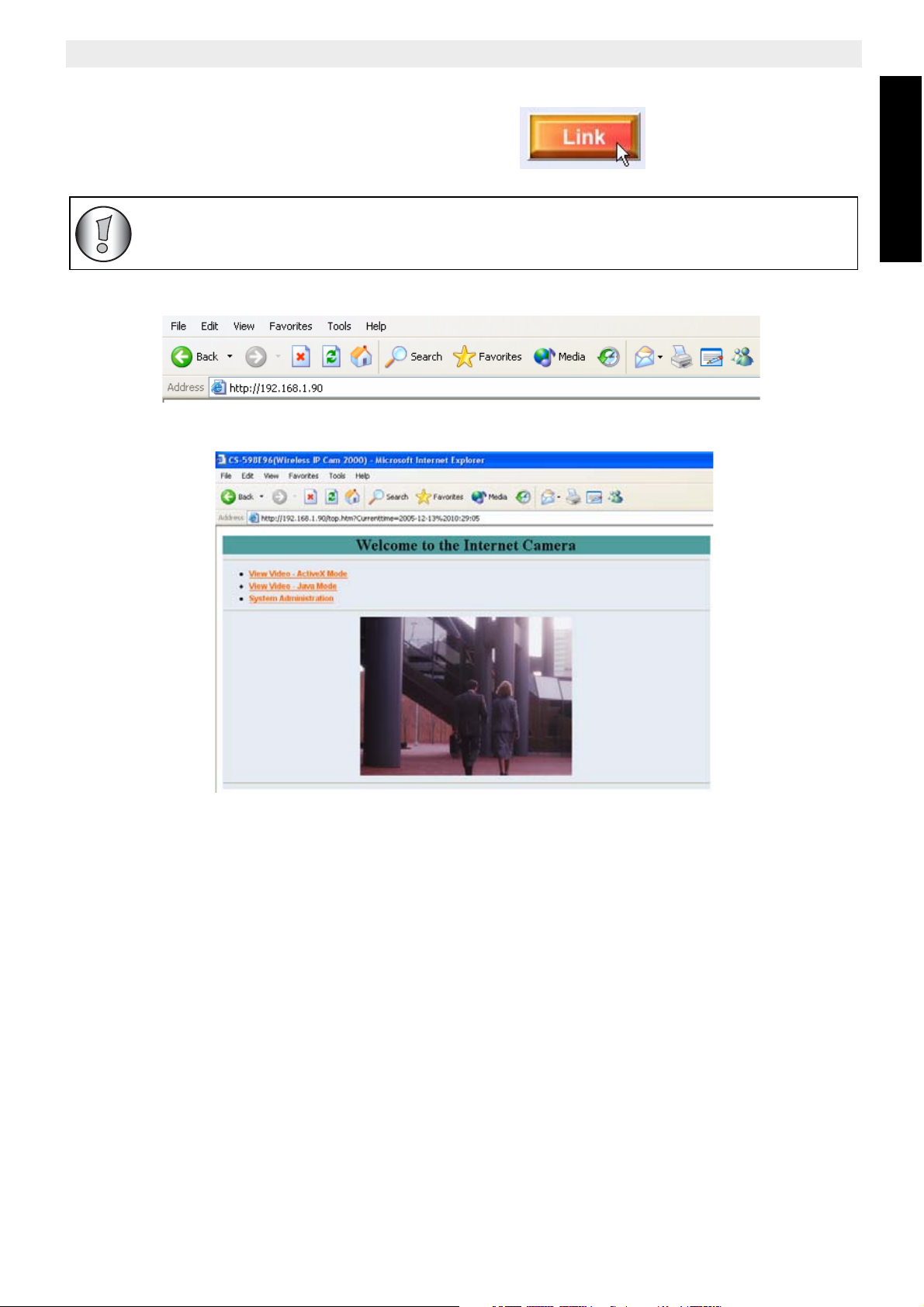
Wireless IP Cam 2000 / Wired IP Cam 1000
4 Start using the camera
Select the camera in the software utility and click the button to open the Cam
Web page.
The web page can also be accessed by opening the Internet Explorer en by
entering the IP CAM's IP address in the URL window:
The IP Cam screen will appear:
ENGLISH
A snapshot will be seen in this screen.
To view the real time video, click View Video-ActiveX Mode.
Wireless IP Cam 2000 / Wired IP Cam 1000 9
Page 10

Wireless IP Cam 2000 / Wired IP Cam 1000
The login screen will appear:
– Enter User name / password : admin / admin
– Click OK to enter.
In the System Administration, you can create users with a username/
password to view the camera.
The first time you want to view the video images in ActiveX mode, next screen will appear:
– Click Yes to install the ActiveX component.
10 Wireless IP Cam 2000 / Wired IP Cam 1000
Page 11
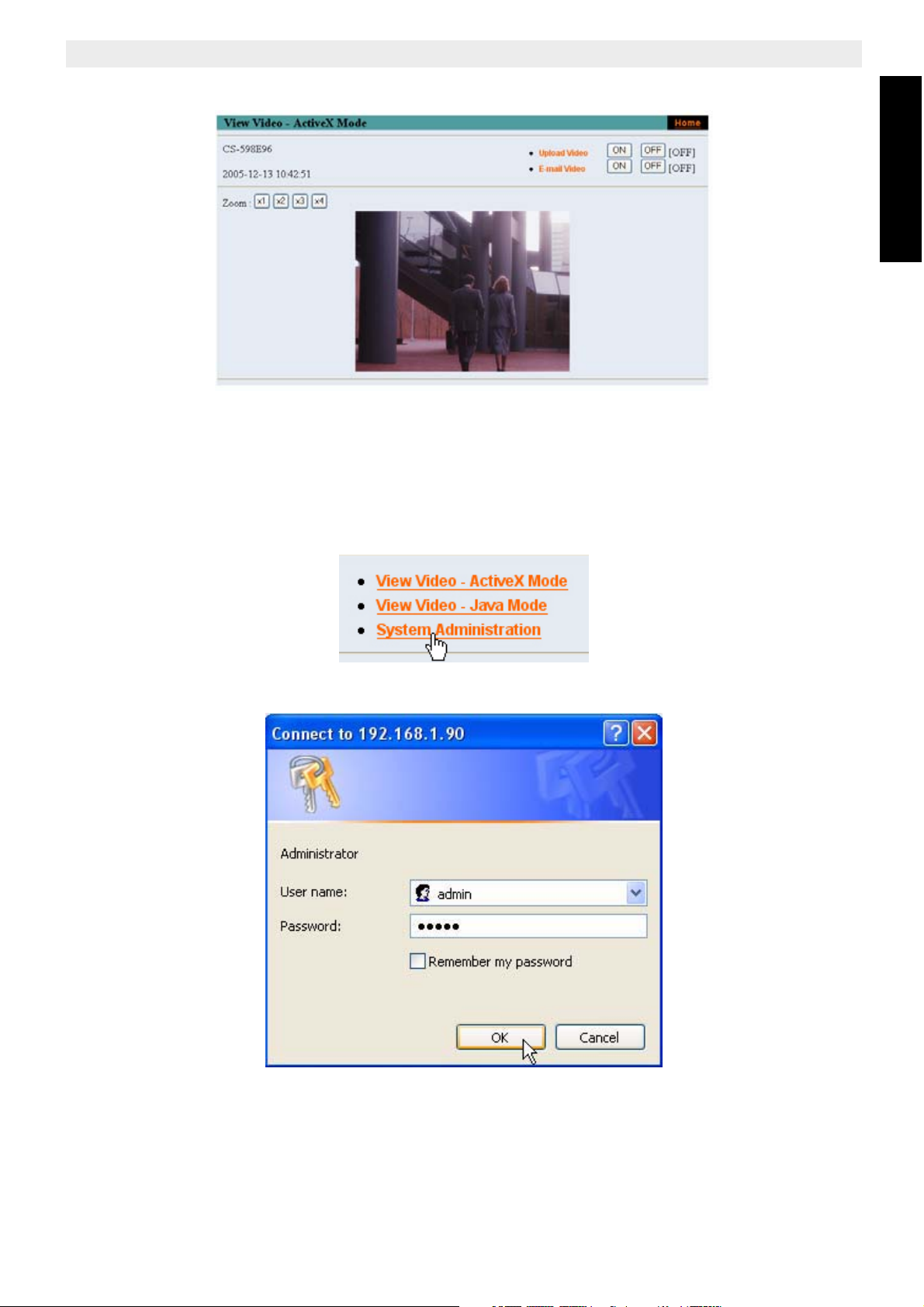
Wireless IP Cam 2000 / Wired IP Cam 1000
Now you can see the video images:
If Java is installed on your computer, the video can be viewed by clicking View Video - Java
Mode.
5 System Administration
ENGLISH
In the IP Cam's web page, click System Administration
The Administrator login screen will appear:
– Enter User name / password : admin / admin
– Click OK to enter.
Wireless IP Cam 2000 / Wired IP Cam 1000 11
Page 12

Wireless IP Cam 2000 / Wired IP Cam 1000
5.1 System
• Camera name: by default the last digits of the MAC address are used in the camera
name. This name can be changed.
• Location: You can enter the name of the location where you have installed the IP Cam.
• Admin: Admin ID / password are by default admin / admin. If you want you can change
the administrators login.
• LED Control: Normal, OFF or Dummy
– Click Save to save the settings.
5.2 Video
• In this screen all video settings can be set. Please make sure that the Light Frequency
is set at your mains frequency.
– Click Save to save the settings.
12 Wireless IP Cam 2000 / Wired IP Cam 1000
Page 13
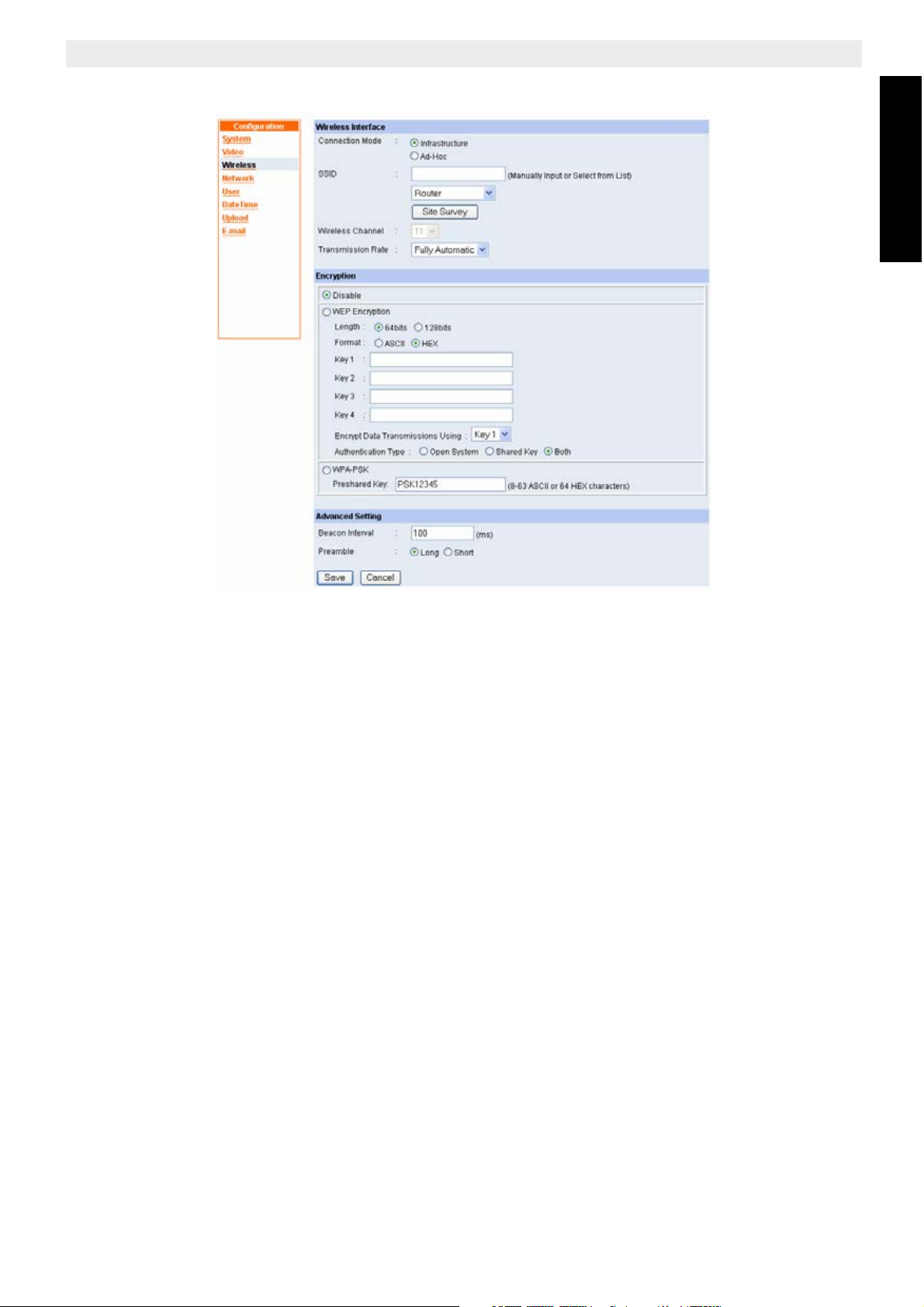
5.3 Wireless (only for the wireless model)
Wireless IP Cam 2000 / Wired IP Cam 1000
ENGLISH
Wireless Interface
• Connection Mode: Choose Infrastructure to connect the Wireless IP cam to a wireless
router or wireless access point.
• SSID: enter the same SSID as in your Wireless router or wireless access point
• Site Survey: click this button to view all available wireless networks.
Wireless IP Cam 2000 / Wired IP Cam 1000 13
Page 14
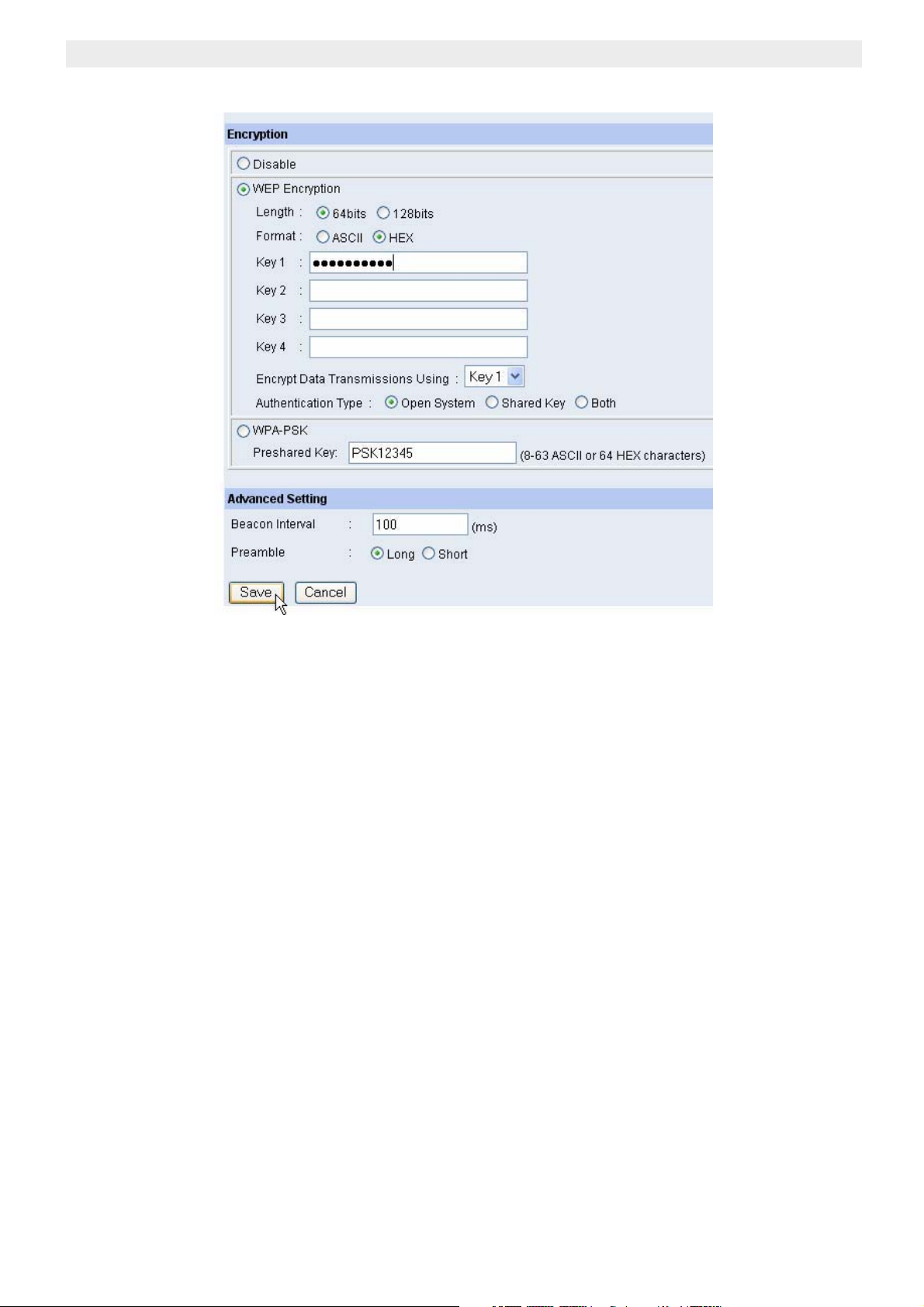
Wireless IP Cam 2000 / Wired IP Cam 1000
Encryption
• Choose the same encryption type as used in your wireless router or wireless access
point. (WEP / WPA-PSK)
– Enter the encryption key.
In the example above WEP encryption is used (64bit, HEX-key, Open System)
– Click Save to save settings.
14 Wireless IP Cam 2000 / Wired IP Cam 1000
Page 15

5.4 Network
Wireless IP Cam 2000 / Wired IP Cam 1000
ENGLISH
• IP Address Mode:
– Enter the IP address / Subnet Mask and Default Gateway in case of fixed IP
address (recommended). The Gateway will be your Internet Router IP address.
– If your network has a DHCP server, you can choose Dynamic IP. (not
recommended)
– If the IP Cam is connected behind a DSL bridge, you can enter the PPPoE User
ID and Password to get connected to the Internet.
• DNS IP Address: Two DNS server addresses can be entered. If your Internet router has
a DNS relay, you can enter your Router IP address here.
• Dynamic DNS: In case the camera is connected directly to a cable/DSL modem, you
can enter the DynDNS setting if used.
• Second HTTP Port: If you enable this option, you can use another port to view the IP
Cam. This option should be enabled when the DynDNS service is used in your router to
view the camera from a remote site.
• UPNP: Enabled by default.
Please read the user guide “Use Dynamic DNS service” on the provided CD
for viewing the camera from a remote site by use of Dynamic DNS.
Wireless IP Cam 2000 / Wired IP Cam 1000 15
Page 16

Wireless IP Cam 2000 / Wired IP Cam 1000
5.5 User
You can create a list of users that are authorized to view the IP Cams images.
– Enable Access Control
– Enter a User name and User Password and click Add.
– When all users are created, click Save to save the settings.
For other settings, please check the full userguide on the provided CD.
6 Firmware update
When a new firmware version is available on the Topcom support website, you can download
it and update the camera.
Go to the Tools page and select Firmware upgrade
Browse for the file you have downloaded from the Topcom website and click Upgrade.
16 Wireless IP Cam 2000 / Wired IP Cam 1000
Page 17

Wireless IP Cam 2000 / Wired IP Cam 1000
7 Warranty
7.1 Warranty period
Topcom units have a 24-month warranty period. The warranty period starts on the day the
new unit is purchased. Consumables or defects causing a negligible effect on operation or
value of the equipment are not covered.
The warranty has to be proven by presentation of a copy of the original purchase receipt, on
which the date of purchase and the unit-model are indicated.
7.2 Warranty handling
A faulty unit needs to be returned to an authorized service centre including a valid purchase
note. If the unit develops a fault during the warranty period, the service centre will repair any
defects caused by material or manufacturing faults free of charge.
The service centre will at its discretion fulfil its warranty obligations by either repairing or
exchanging the faulty units or parts of the faulty units. In case of replacement, colour and
model can be different from the original purchased unit.
The initial purchase date shall determine the start of the warranty period. The warranty period
is not extended if the unit is exchanged or repaired by the appointed service centres.
ENGLISH
7.3 Warranty exclusions
Damage or defects caused by incorrect treatment or operation and damage resulting from
use of non-original parts or accessories are not covered by the warranty.
The warranty does not cover damage caused by outside factors, such as lightning, water and
fire, nor any damage caused during transportation.
No warranty can be claimed if the serial number on the unit has been changed, removed or
rendered illegal.
8 Disposal of the device (environment)
At the end of the product lifecycle, you should not throw this product into the
normal household garbage but bring the product to a collection point for the
recycling of electrical and electronic equipments. The symbol on the product,
user guide and/or box indicate this.
Some of the product materials can be re-used if you bring them to a recycling point. By reusing some parts or raw materials from used products you make an important contribution to
the protection of the environment.
Please contact your local authorities in case you need more information on the collection
points in your area.
The CE symbol indicates that the unit complies with the essential
requirements of the R&TTE directive.
Wireless IP Cam 2000 / Wired IP Cam 1000 17
Page 18

Wireless IP Cam 2000 / Wired IP Cam 1000
1 Hardware installeren
De camerastander monteren
Bij de IP Camera wordt een camerastander meegeleverd. Die stander heeft een
scharnierende schroefkop die in het schroefgat boven- of onderaan op de camera kan
worden bevestigd. Bevestig de camerastander op de camera en positioneer de camera voor
uw toepassing.
Achterkant paneel
Ethernet-aansluiting: Steek een Ethernet-kabel in de aansluiting voor de netwerkkabel op
het achterpaneel van de camera, en sluit vervolgens aan op uw netwerk (bijvoorbeeld: uw
breedbandkabel/DSL-router)
De antenneaansluiting (voor het draadloze model IP CAM 2000): Schroef de antenne op
de ANT-aansluiting en plaats hem verticaal.
Netaansluiting: Steek de voeding in de 5V DC-aansluiting. Steek vervolgens de netadapter
in de wandcontactdoos.
Reset-knop: Wanneer u de reset-knop langer dan 10 seconden ingedrukt houdt, laadt de
camera alle standaardinstellingen.
2 Software installeren
Zorg ervoor dat de IP CAM via een Ethernet-kabel is aangesloten op uw netwerk.
Het draadloze model moet hier ook via een netwerkkabel zijn aangesloten.
Plaats de cd-rom in uw computer.
18 Wireless IP Cam 2000 / Wired IP Cam 1000
Page 19

Het Autorun-menu zal automatisch starten.
Wireless IP Cam 2000 / Wired IP Cam 1000
NEDERLANDS
– Klik op "Install Wizard Software"
De software wordt geïnstalleerd.
– Klik op "Next" om verder te gaan.
Wireless IP Cam 2000 / Wired IP Cam 1000 19
Page 20
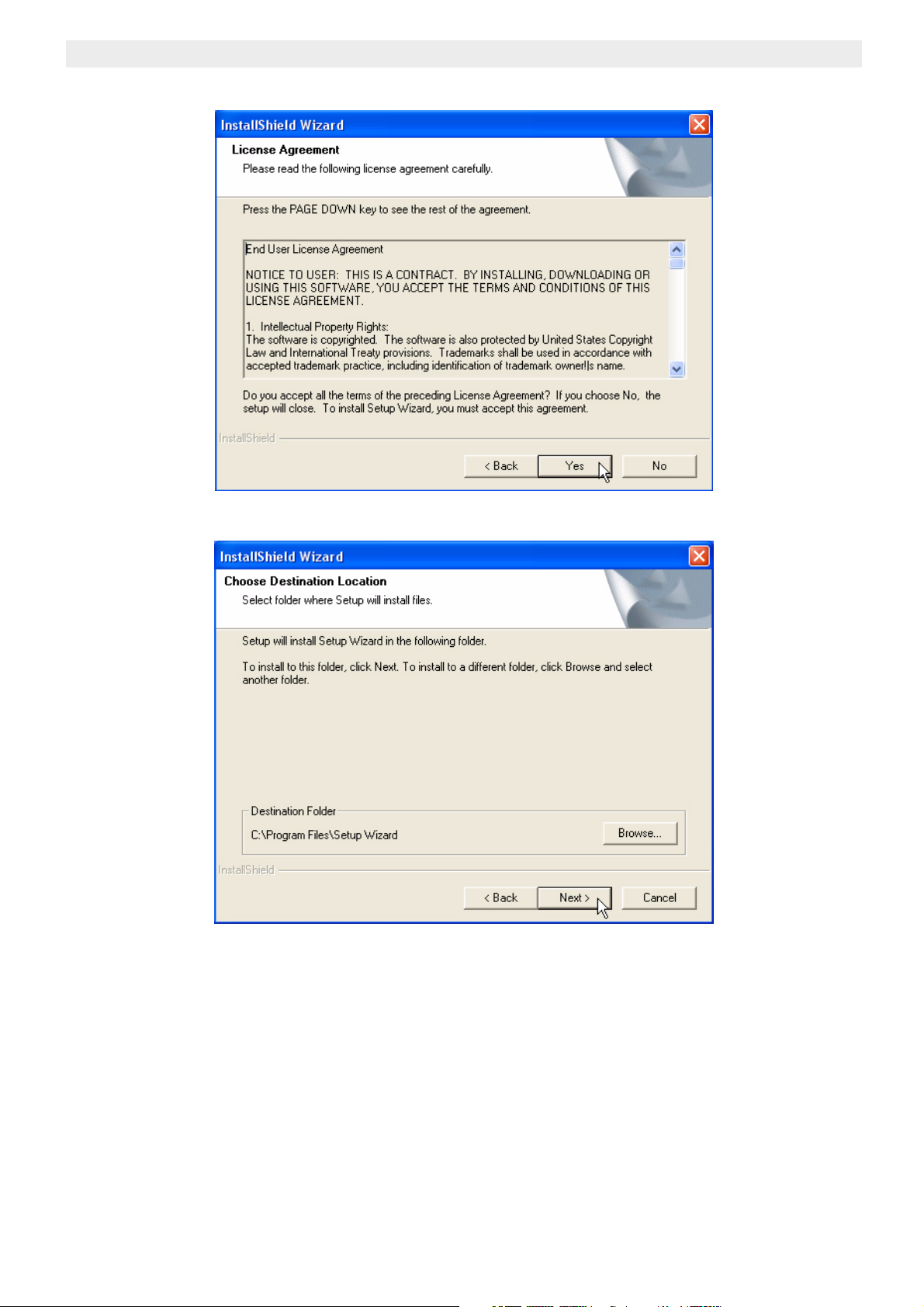
Wireless IP Cam 2000 / Wired IP Cam 1000
– Klik op "Yes" om verder te gaan.
20 Wireless IP Cam 2000 / Wired IP Cam 1000
Page 21
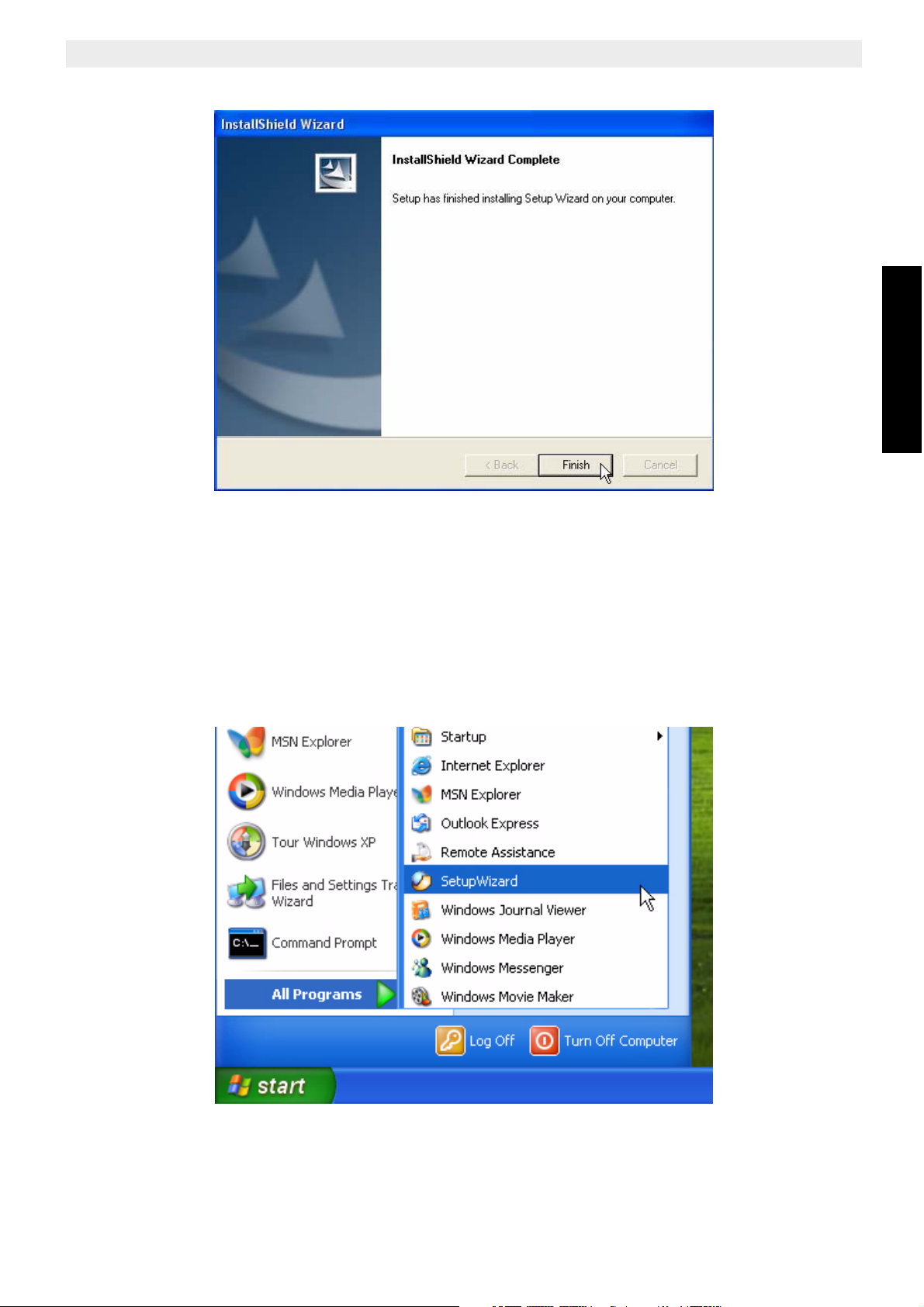
– Klik op "Next"
Wireless IP Cam 2000 / Wired IP Cam 1000
NEDERLANDS
– Klik op "Finish".
Nu is de Setup Wizard-software geïnstalleerd.
3 De Setup Wizard.
Zorg ervoor dat de IP CAM via een Ethernet-kabel is aangesloten op uw netwerk.
Klik op Start - Programs - Setup Wizard om de Setup Wizard te starten.
Het hulpprogramma wordt gestart.
Wireless IP Cam 2000 / Wired IP Cam 1000 21
Page 22
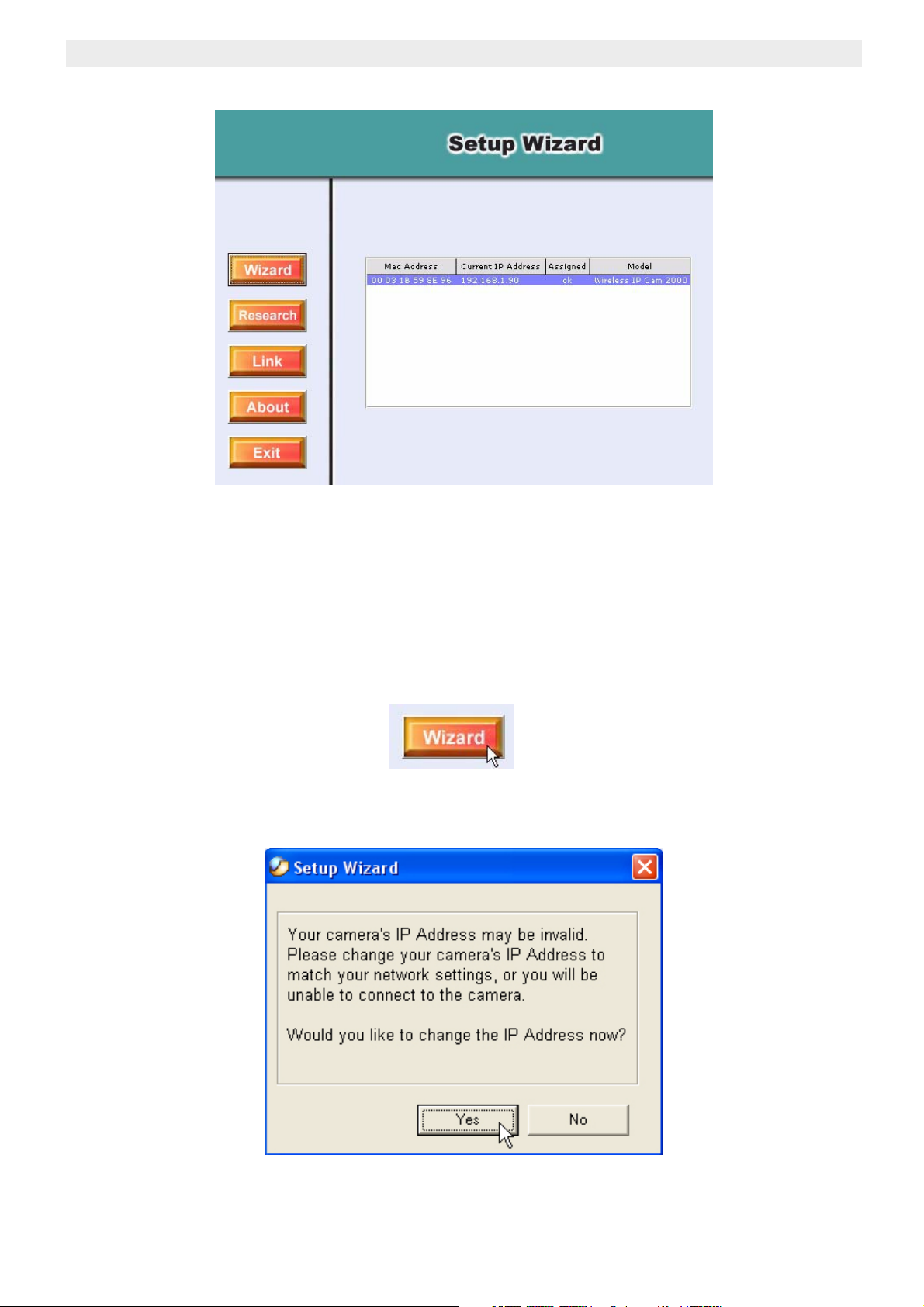
Wireless IP Cam 2000 / Wired IP Cam 1000
De Setup Wizard geeft de camera’s weer die zijn aangesloten op uw netwerk.
Het standaard IP-adres van de IP CAM is 192.168.1.90.
• Als uw netwerk in een ander subnet ligt, raden we u aan eerst de Wizard te starten.
• Als het subnet van uw netwerk hetzelfde als dat van de IP CAM, krijgt u toegang tot de
webinterface van de IP CAM door te klikken op de Link-knop.
In dit geval hoeft u niet op de Wizard-knop te klikken!
Om de "Wizard" te starten, klikt u op .
Als de IP CAM niet hetzelfde subnet heeft als uw lokale netwerk, verschijnt het volgende
bericht:
– Klik op "Yes" om verder te gaan.
22 Wireless IP Cam 2000 / Wired IP Cam 1000
Page 23
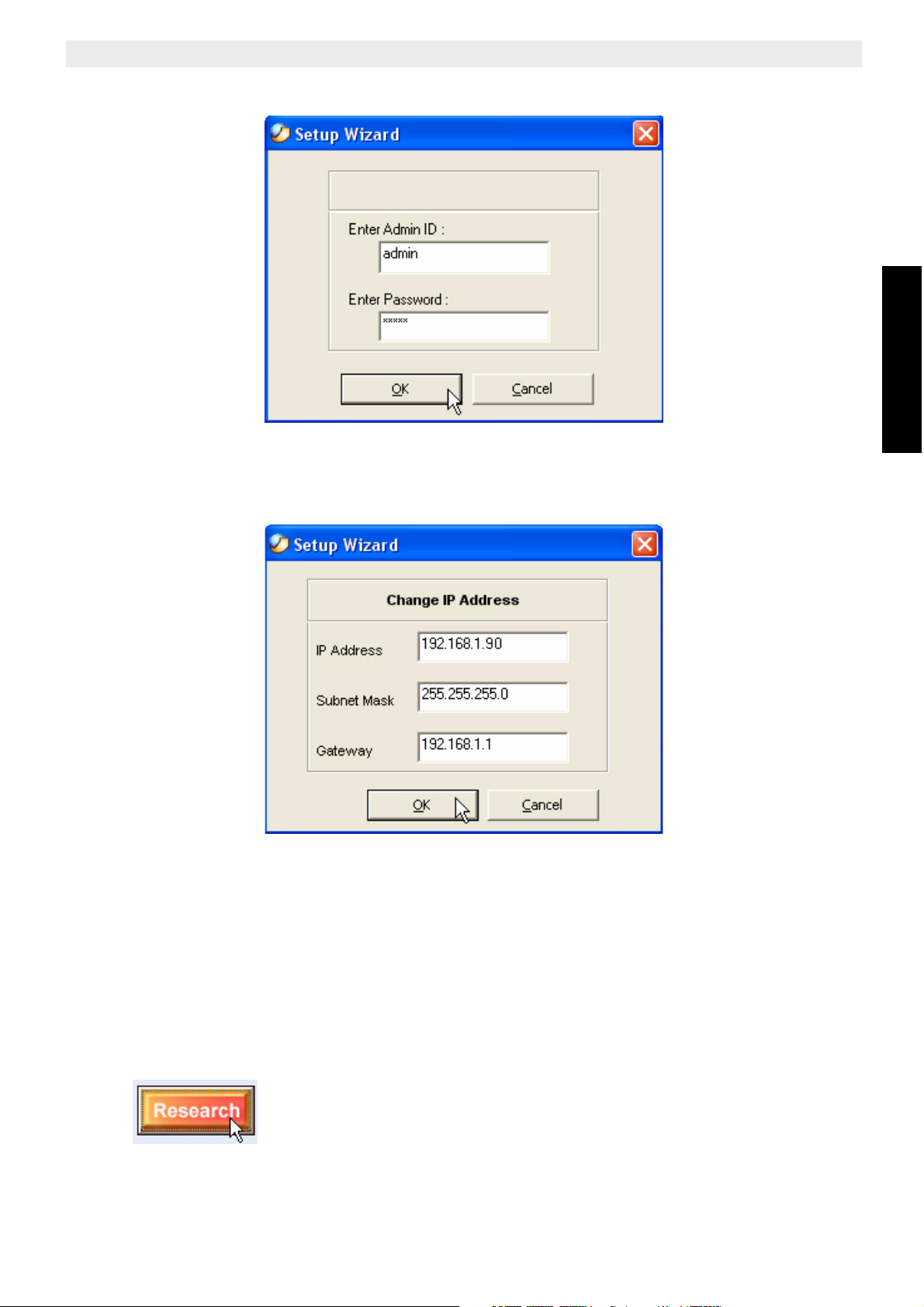
Wireless IP Cam 2000 / Wired IP Cam 1000
Nu verschijnt een aanmeldingsscherm.
Standaard zijn de gebruikersnaam en het wachtwoord allebei admin.
– Klik op OK om verder te gaan.
NEDERLANDS
Nu kunt u het IP-adres, het Subnet Mask en de Gateway van de IP CAM wijzigen.
Zorg ervoor dat het nieuwe IP-adres in hetzelfde subnet ligt als uw lokale LAN-netwerk. De
gateway moet het IP-adres van uw Internetrouter zijn.
Als de IP Cam niet in hetzelfde subnet ligt, krijgt u geen toegang tot de webinterface en kunt
u de beelden niet zien!
– Klik op OK om verder te gaan.
De camera zal nu herstarten.
Klik op om de IP CAM met het nieuwe IP- adres te zoeken.
Wireless IP Cam 2000 / Wired IP Cam 1000 23
Page 24
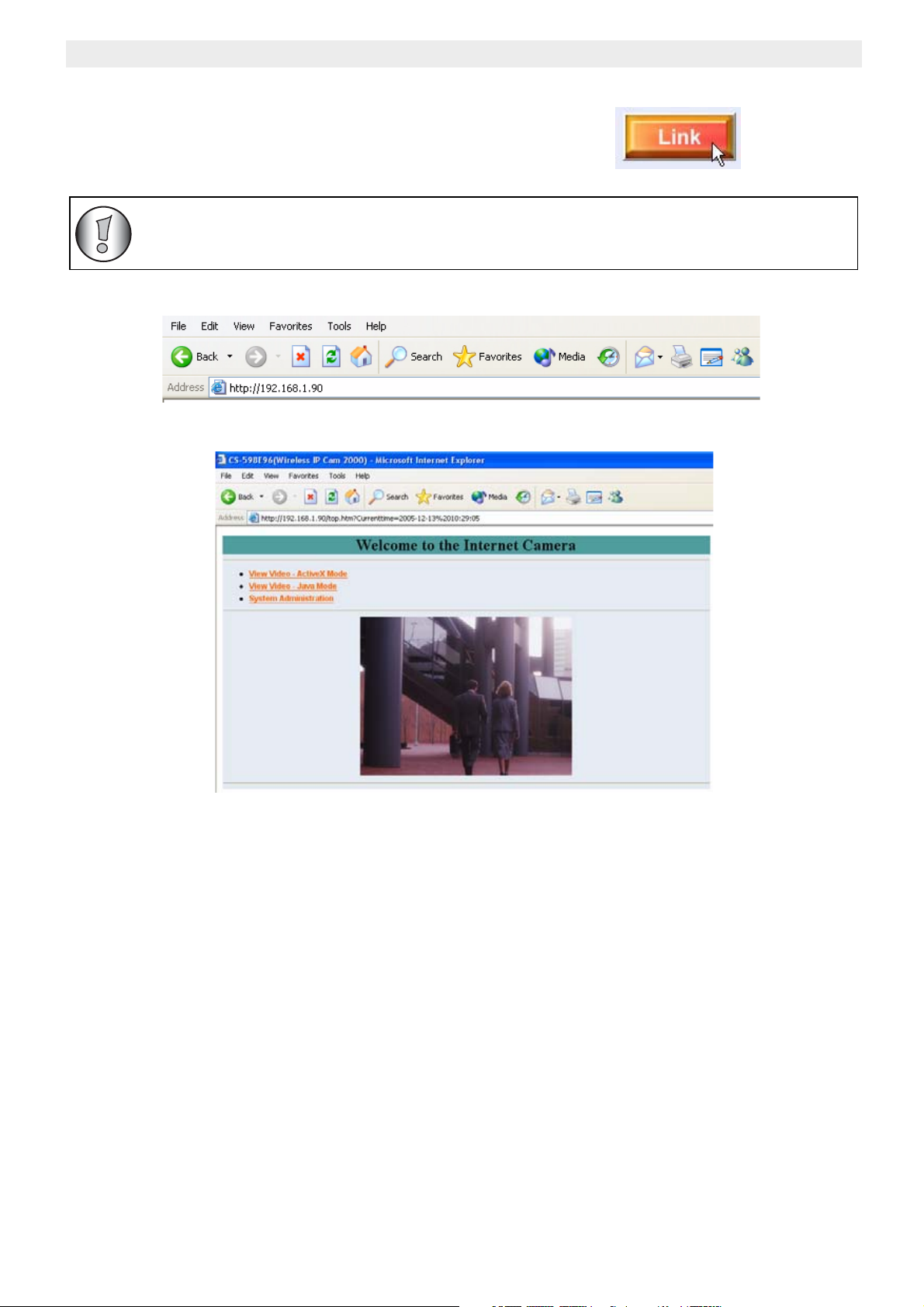
Wireless IP Cam 2000 / Wired IP Cam 1000
4 De camera gebruiken
Selecteer de camera in het softwarehulpprogramma en klik op om de Camwebpagina te openen.
U kunt ook via Internet Explorer het IP-adres van de IP CAM invoeren op de
URL-regel om naar de webpagina te gaan:
Het IP Cam-scherm verschijnt:
Op dit scherm krijgt u een momentopname te zien.
Om de beelden in real-time te bekijken, klikt u op View Video-ActiveX Mode.
24 Wireless IP Cam 2000 / Wired IP Cam 1000
Page 25
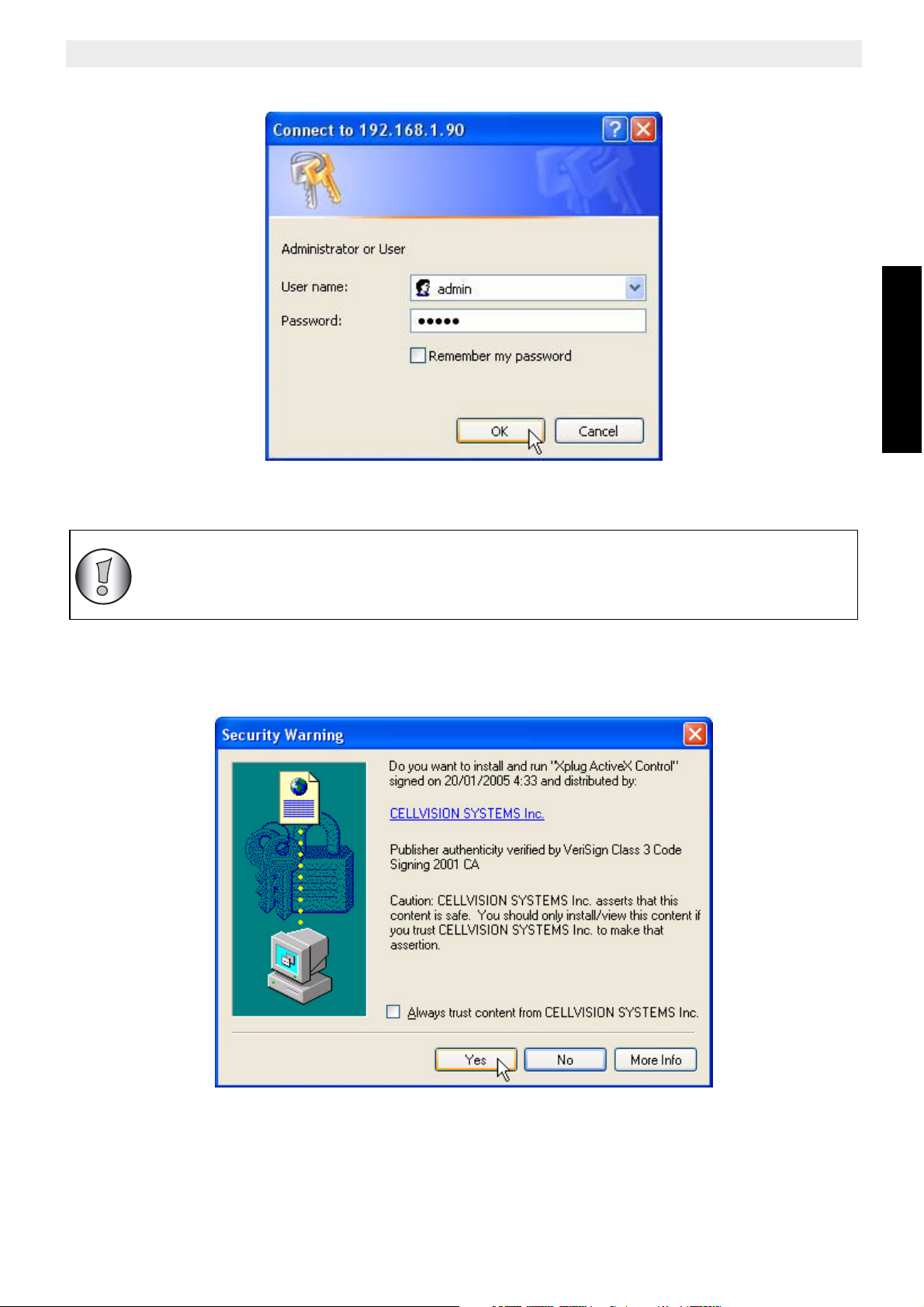
Het aanmeldingsscherm verschijnt.
– Voer uw gebruikersnaam / wachtwoord in: admin / admin
– Klik op OK om te bevestigen.
Wireless IP Cam 2000 / Wired IP Cam 1000
NEDERLANDS
In System Administration (Systeembeheer) kunt u gebruikers aanmaken
met een gebruikersnaam/wachtwoord om de camerabeelden te kunnen
bekijken.
Wanneer u de eerste keer de videobeelden wilt bekijken in ActiveX-modus, verschijnt het
volgende scherm:
– Klik op Yes om de ActiveX-component te installeren.
Wireless IP Cam 2000 / Wired IP Cam 1000 25
Page 26
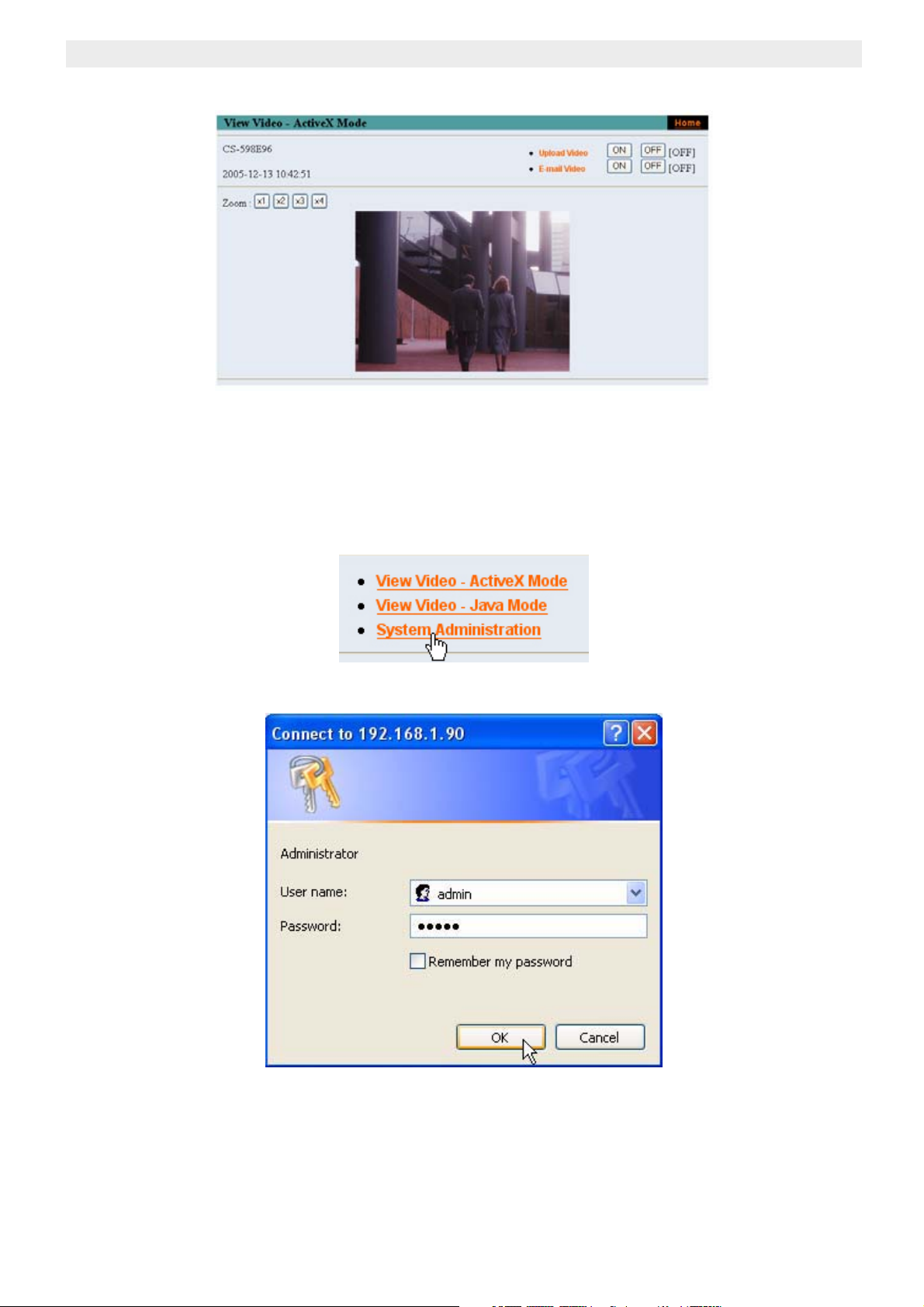
Wireless IP Cam 2000 / Wired IP Cam 1000
Nu kunt u de videobeelden bekijken:
Als Java is geïnstalleerd op uw computer, kunt u de beelden bekijken door op View Video -
Java Mode te klikken.
5 System Administration (Systeembeheer)
Klik op System Administration op de webpagina van de IP Cam.
Het aanmeldingsscherm voor de beheerder (Administrator) verschijnt.
– Voer uw gebruikersnaam / wachtwoord in: admin / admin
– Klik op OK om te bevestigen.
26 Wireless IP Cam 2000 / Wired IP Cam 1000
Page 27
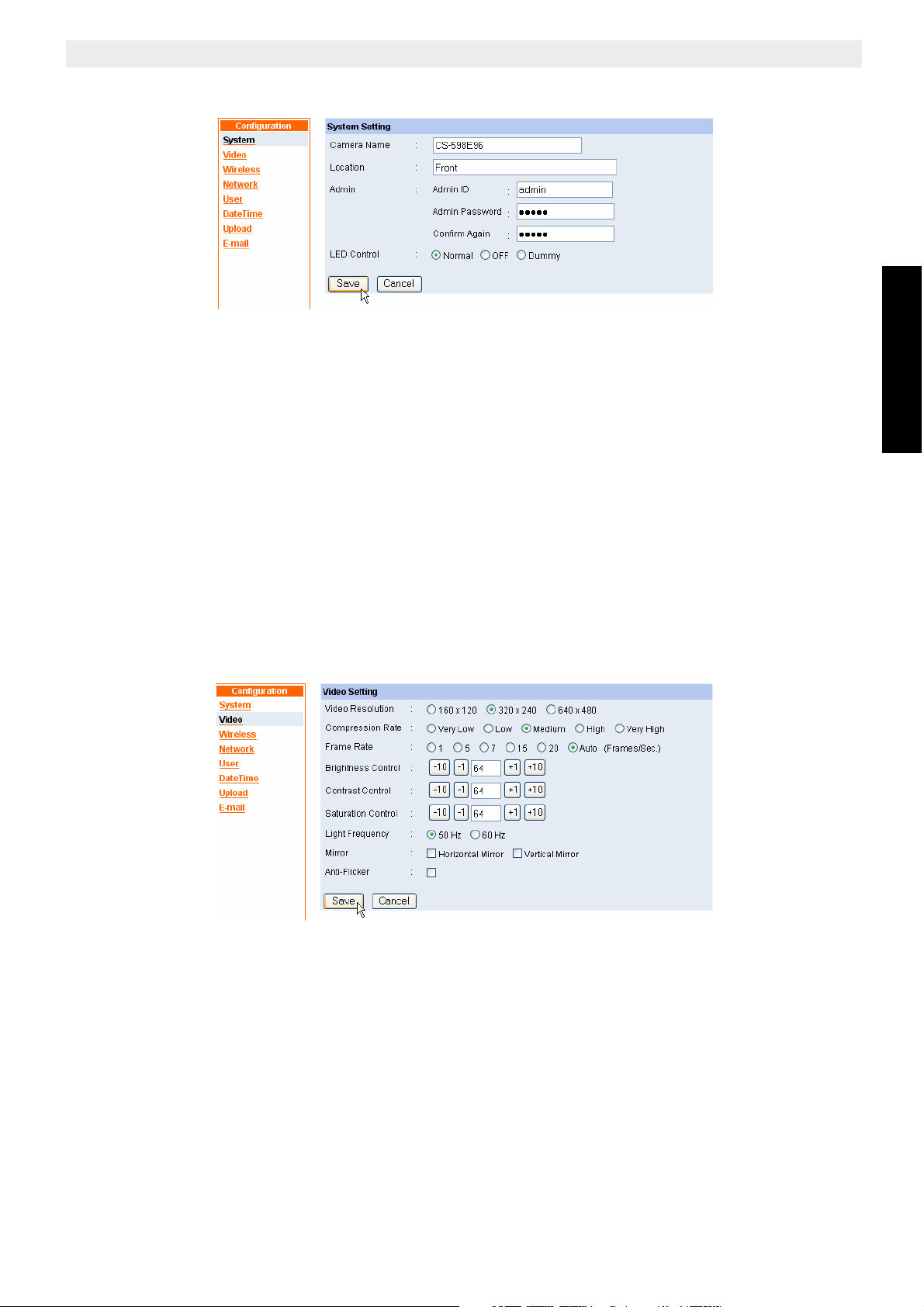
Wireless IP Cam 2000 / Wired IP Cam 1000
5.1 Systeem
• Camera name: standaard worden de laatste cijfers van het MAC-adres gebruikt in de
cameranaam. U kunt deze naam wijzigen.
• Location: U kunt de naam invoeren van de locatie waar u de IP Cam heeft
geïnstalleerd.
• Admin: Admin ID / wachtwoord zijn standaard admin / admin. Als u wilt, kunt u het
wachtwoord van de beheerder wijzigen.
• LED Control: Normal, OFF of Dummy
– Klik op Save om de instellingen op te slaan.
5.2 Video
NEDERLANDS
• Op dit scherm kunt u alle videoparameters instellen. Zorg ervoor dat Light Frequency
is ingesteld op de frequentie van uw elektriciteitsnet.
– Klik op Save om de instellingen op te slaan.
Wireless IP Cam 2000 / Wired IP Cam 1000 27
Page 28
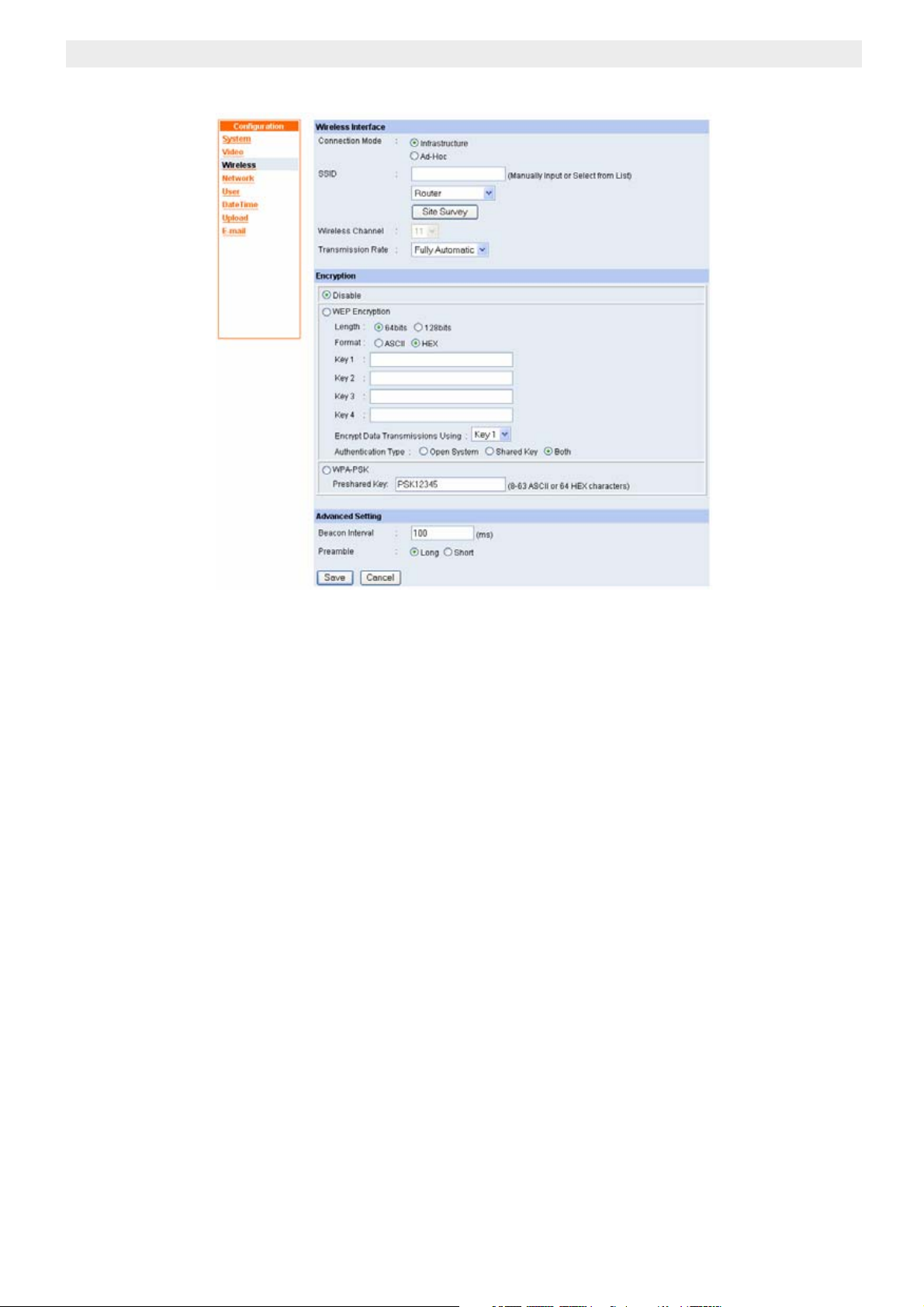
Wireless IP Cam 2000 / Wired IP Cam 1000
5.3 Wireless (alleen voor het draadloze model)
Draadloze interface
• Connection Mode: Selecteer Infrastructure om de draadloze IP cam aan te sluiten op
een draadloze router of een draadloos access point.
• SSID: Voer dezelfde SSID in als in uw draadloze router of draadloos access point
• Site Survey: Klik op deze knop om alle beschikbare draadloze netwerken te zien.
28 Wireless IP Cam 2000 / Wired IP Cam 1000
Page 29
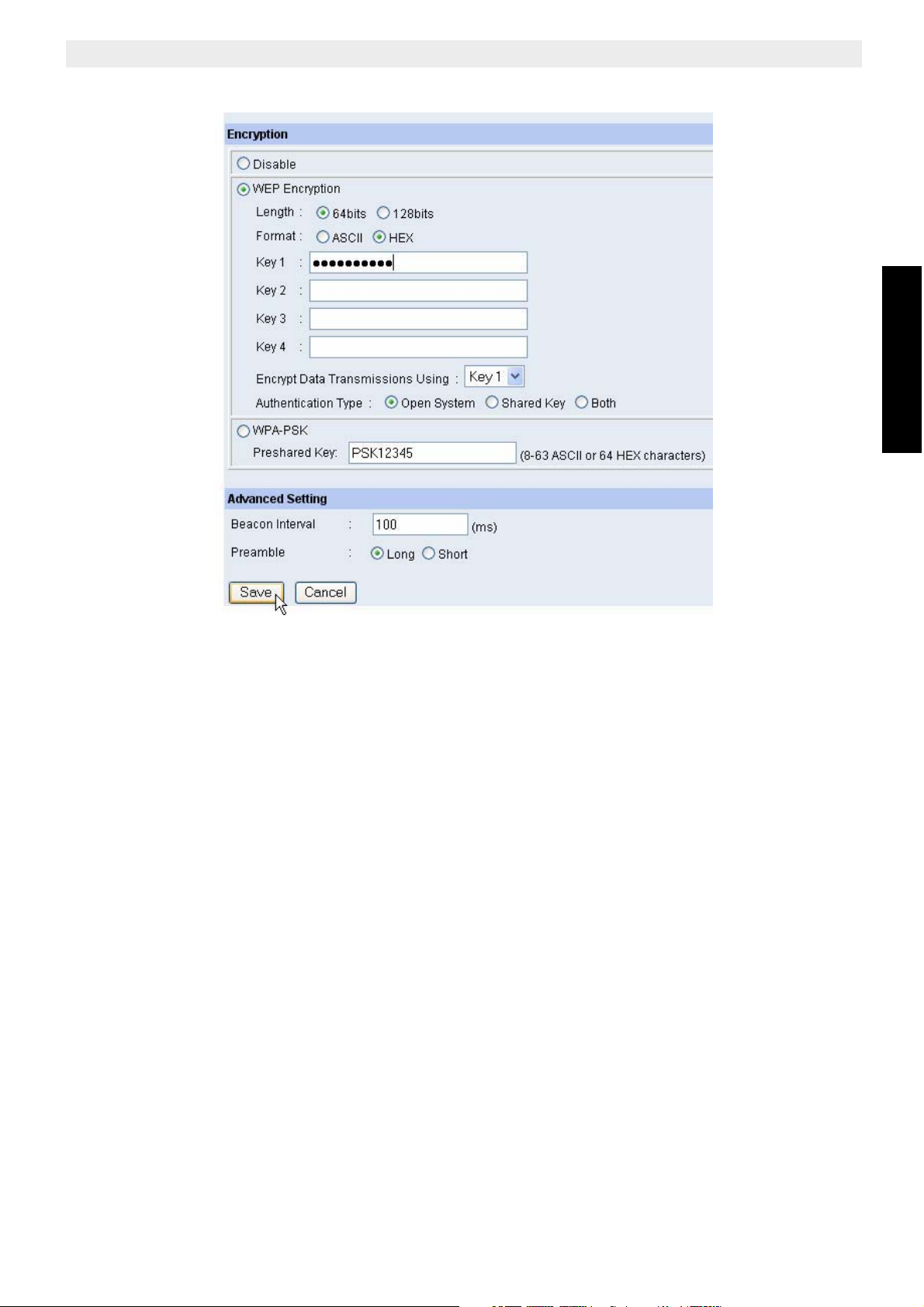
Codering
Wireless IP Cam 2000 / Wired IP Cam 1000
NEDERLANDS
• Selecteer hetzelfde coderingstype als in uw draadloze router of draadloos access point.
(WEP / WPA-PSK)
– Voer de coderingskey in:
In het voorbeeld hierboven wordt WEP-codering gebruikt (64bit, HEX-key, Open System)
– Klik op Save om de instellingen op te slaan.
Wireless IP Cam 2000 / Wired IP Cam 1000 29
Page 30
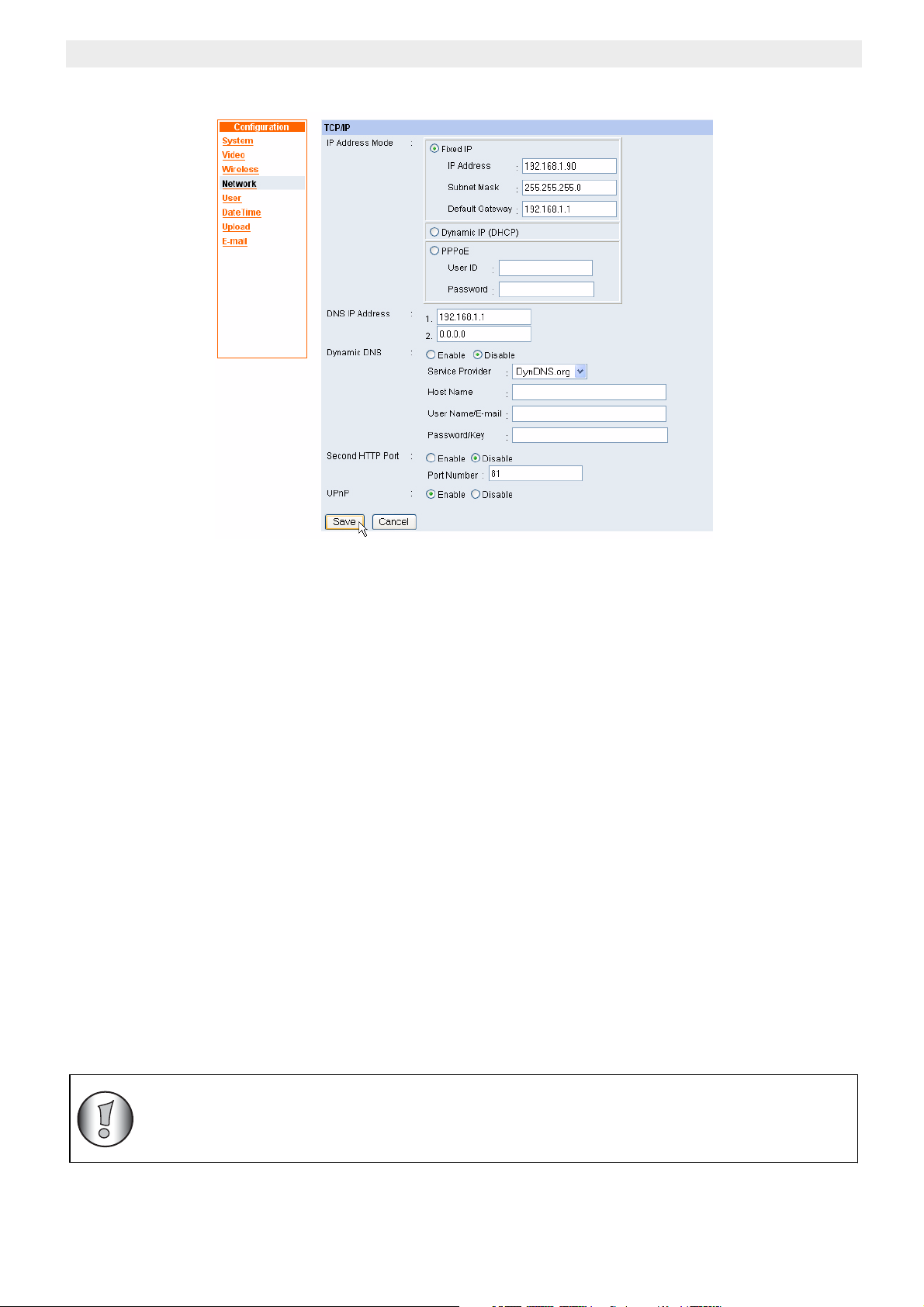
Wireless IP Cam 2000 / Wired IP Cam 1000
5.4 Netwerk
• IP Address Mode:
– Voer het IP address / Subnet Mask en Default Gateway in indien u met een
vast IP-adres werkt (wat we aanraden). De Gateway is het IP-adres van uw
Internetrouter.
– Als uw netwerk een DHCP-server heeft, kunt u Dynamic IP selecteren. (niet
aanbevolen)
– Als de IP Cam is aangesloten achter een DSL-brug, kunt u de PPPoE User ID en
het wachtwoord invoeren om internetverbinding te krijgen.
• DNS IP Address: Er kunnen twee DNS-serveradressen worden ingevoerd. Als uw
Internetrouter een DNS-relay heeft, kunt u het IP-adres van uw router hier invoeren.
• Dynamic DNS: Als de camera rechtstreeks is aangesloten op een kabel/DSL-modem,
kunt u de eventuele DynDNS-instelling invoeren.
• Second HTTP Port: Als u deze optie inschakelt, kunt u een andere poort gebruiken om
de IP Cam te bekijken. Deze optie moet worden ingeschakeld wanneer de DynDNSoptie wordt gebruikt in uw router om de camera te bekijken vanop afstand.
• UPNP: Standaard is deze optie ingeschakeld.
Lees de gebruikershandleiding "Use Dynamic DNS service" op de
meegeleverde cd om de camera te bekijken vanop afstand via Dynamic
DNS.
30 Wireless IP Cam 2000 / Wired IP Cam 1000
Page 31

Wireless IP Cam 2000 / Wired IP Cam 1000
5.5 Gebruiker
U kunt een lijst van gebruikers aanmaken die de beelden van de IP Cam mogen bekijken.
– Activeer Access Control
– Voer een User name en User Password in en klik op Add.
– Wanneer alle gebruikers zijn aangemaakt, klikt u op Save om de instellingen op
te slaan.
Voor andere instellingen, zie de volledige gebruikershandleiding op de meegeleverde cd.
6 Firmware Update
Als een nieuwe firmwareversie beschikbaar is op de Topcom support-website, kunt u die
downloaden en de camera upgraden.
Ga naar de pagina Tools en selecteer Firmware Upgrade
Klik op Browse voor het bestand dat u heeft gedownload van de Topcom-website en klik op
Upgrade.
NEDERLANDS
Wireless IP Cam 2000 / Wired IP Cam 1000 31
Page 32

Wireless IP Cam 2000 / Wired IP Cam 1000
7 Garantie
7.1 Garantieperiode
Op de Topcom-toestellen wordt een garantie van 24 maanden verleend. De garantieperiode
begint op de dag waarop het nieuwe toestel wordt gekocht. Kleine onderdelen of defecten
die een verwaarloosbaar effect hebben op de werking of waarde van het toestel zijn niet
gedekt door de garantie.
De garantie moet worden bewezen door voorlegging van het aankoopbewijs waarop de
datum van aankoop en het toesteltype staan.
7.2 Afwikkeling van garantieclaims
Een defect toestel moet, samen met een geldig aankoopbewijs, worden teruggestuurd naar
een Topcom-hersteldienst.
Als het toestel tijdens de garantieperiode een defect vertoont, zal Topcom of diens officieel
erkende hersteldienst eventuele defecten te wijten aan materiaal- of productiefouten gratis
herstellen.
Topcom zal naar keuze haar garantieverplichtingen vervullen door defecte toestellen of
onderdelen van defecte toestellen ofwel te herstellen ofwel te vervangen. In het geval dat het
toestel wordt vervangen, kan de kleur en het model verschillend zijn van het oorspronkelijk
gekochte toestel.
De oorspronkelijke aankoopdatum is bepalend voor het begin van de garantieperiode. De
garantieperiode wordt niet verlengd als het toestel wordt vervangen of hersteld door Topcom
of diens officieel erkende hersteldienst.
7.3 Afwikkeling van garantieclaims
Schade of defecten te wijten aan onoordeelkundig gebruik of bediening en schade te wijten
aan het gebruik van niet-originele onderdelen of accessoires die niet zijn aanbevolen door
Topcom, worden niet gedekt door de garantie. De garantie dekt geen schade te wijten aan
externe factoren, zoals bliksem, water en brand, noch enige transportschade.Er kan geen
garantie worden ingeroepen als het serienummer op het toestel is gewijzigd, verwijderd of
onleesbaar gemaakt.
Garantieclaims zijn ongeldig indien het toestel hersteld, gewijzigd of aangepast werd door de
koper of door niet-gekwalificeerde, niet-officieel erkende Topcom-hersteldienst.
8 Het toestel vernietigen (milieu)
Op het einde van de levenscyclus van het product mag u dit product niet bij het
normale huishoudelijke afval gooien, maar moet u het naar een inzamelpunt
brengen voor de recyclage van elektrische en elektronische apparatuur. Dit
wordt aangeduid door het symbool op het product, in de handleiding en/of op de
verpakking.
Sommige materialen van het product kunnen worden hergebruikt als u ze naar een
inzamelpunt brengt. Door onderdelen of grondstoffen van gebruikte producten te
hergebruiken, levert u een belangrijke bijdrage tot de bescherming van het milieu.
Wend u tot uw lokale overheid voor meer informatie over de inzamelpunten in uw buurt.
Het toestel voldoet aan de basiseisen van de R&TTE-richtlijn.
Dit wordt bevestigd door de CE-markering.
32 Wireless IP Cam 2000 / Wired IP Cam 1000
Page 33

Wireless IP Cam 2000 / Wired IP Cam 1000
1 Installation matérielle
Fixez le pied de la caméra
La caméra IP est livrée avec un pied de caméra. Ce dernier dispose d’une tête de vis à rotule
qui peut être attachée dans l’orifice de vis de la caméra sur le panneau supérieur/inférieur.
Attachez le pied de la caméra à la caméra et positionnez-la pour l’application.
Panneau arrière
Ethernet connection: Connectez un câble Ethernet au connecteur de câble réseau sur le
panneau arrière de la caméra, puis connectez-le à votre réseau (par exemple : votre routeur
bande large câble/DSL)
The Antenna connector (pour le modem sans fil IP CAM 2000): Vissez l’antenne dans
la connexion ANT et positionnez-la verticalement.
Power connection: Connectez l’alimentation sur le connecteur 5V DC. Branchez-la ensuite
dans l’adaptateur sur la prise murale.
Bouton Reset: Lorsque vous appuyez sur le bouton reset pendant plus de 10 secondes, la
caméra charge tous les paramètres par défaut.
2 Installation logicielle
Assurez-vous que la caméra IP est connectée par un câble Ethernet à votre réseau.
Le modem sans fil doit également être connecté par un câble réseau à ce
moment.
FRANÇAIS
Insérez le CD-ROM dans votre ordinateur.
Wireless IP Cam 2000 / Wired IP Cam 1000 33
Page 34

Wireless IP Cam 2000 / Wired IP Cam 1000
Le menu Autorun démarre automatiquement.
– Cliquez sur "Install Wizard Software"
L’installation du logiciel commence.
– Cliquez sur "Next" pour continuer.
34 Wireless IP Cam 2000 / Wired IP Cam 1000
Page 35

Wireless IP Cam 2000 / Wired IP Cam 1000
– Cliquez sur "Yes" pour continuer.
FRANÇAIS
Wireless IP Cam 2000 / Wired IP Cam 1000 35
Page 36

Wireless IP Cam 2000 / Wired IP Cam 1000
– Cliquez sur "Next".
– Cliquez sur "Finish".
À présent, le logiciel Setup Wizard est installé avec succès.
3 L’assistant de configuration.
Assurez-vous que la caméra IP est connectée par un câble Ethernet à votre réseau.
Pour exécuter le Setup Wizard (assistant de configuration), cliquez sur Start - Programs -
Setup Wizard.
L’utilitaire démarre.
36 Wireless IP Cam 2000 / Wired IP Cam 1000
Page 37

Wireless IP Cam 2000 / Wired IP Cam 1000
Le Setup Wizard affiche les caméras connectées à votre réseau.
L’adresse IP par défaut de la caméra IP est 192.168.1.90.
• Si votre réseau est dans un sous-réseau différent, il est recommandé d’exécuter
l’assistant en premier lieu.
• Si votre réseau est dans le même sous-réseau que la caméra IP, vous pouvez accéder
à l’interface Web de la caméra IP en cliquant sur le bouton Link.
Dans ce cas, il n’est pas nécessaire de cliquer sur le bouton Wizard.
Pour exécuter le "Wizard", cliquez sur le bouton .
Si la caméra IP n’est pas dans le même sous-réseau que votre réseau local, le message
suivant apparaît :
FRANÇAIS
– Cliquez sur "Yes" pour continuer
Wireless IP Cam 2000 / Wired IP Cam 1000 37
Page 38

Wireless IP Cam 2000 / Wired IP Cam 1000
À présent, un écran de connexion apparaît :
Par défaut, le nom d’utilisateur et le mot de passe sont tous deux admin.
– Cliquez sur OK pour continuer.
Vous pouvez maintenant modifier l’adresse IP de la caméra IP, le masque de sous-réseau
et la passerelle.
Veuillez vous assurer que la nouvelle adresse IP sera dans le même sous-réseau que votre
réseau LAN. La passerelle doit être l’adresse IP de votre routeur Internet.
Si la caméra IP n’est pas dans le même sous-réseau, il n’est pas possible d’accéder à
l’interface Web et vous ne serez pas en mesure de voir les images !
– Cliquez sur OK pour poursuivre.
La caméra démarre.
Cliquez sur pour trouver la caméra IP avec la nouvelle adresse IP.
38 Wireless IP Cam 2000 / Wired IP Cam 1000
Page 39

Wireless IP Cam 2000 / Wired IP Cam 1000
4 Commencer à utiliser la caméra
Sélectionnez la caméra dans l’utilitaire et cliquez sur le bouton pour ouvrir la
page Web de la caméra.
Il est également possible d’accéder à la page Web en ouvrant Internet
Explorer et en entrant l’adresse IP de la caméra IP dans la fenêtre URL :
L’écran de la caméra IP apparaît :
Un instantané sera affiché dans cet écran.
Pour voir la vidéo en temps réel, cliquez sur View Video-ActiveX Mode.
FRANÇAIS
Wireless IP Cam 2000 / Wired IP Cam 1000 39
Page 40

Wireless IP Cam 2000 / Wired IP Cam 1000
L’écran de connexion apparaît :
– Entrez le nom d’utilisateur/mot de passe : admin / admin
– Cliquez sur OK pour entrer.
Dans l’administration du système, vous pouvez créer des utilisateurs avec
un nom d’utilisateur/mot de passe pour voir la caméra.
La première fois que vous souhaitez voir les images vidéo en mode ActiveX, l’écran suivant
apparaît :
– Cliquez sur Yes pour installer le composant ActiveX.
40 Wireless IP Cam 2000 / Wired IP Cam 1000
Page 41

Wireless IP Cam 2000 / Wired IP Cam 1000
Vous pouvez maintenant voir les images vidéo :
Si Java est installé sur votre ordinateur, vous pouvez voir la vidéo en cliquant sur View Video
- Java Mode.
5 System Administration (Administration du système)
Dans la page Web de la caméra IP, cliquez sur System Administration
L’écran de connexion administrateur apparaît :
FRANÇAIS
– Entrez le nom d’utilisateur/mot de passe : admin / admin
– Cliquez sur OK pour entrer.
Wireless IP Cam 2000 / Wired IP Cam 1000 41
Page 42

Wireless IP Cam 2000 / Wired IP Cam 1000
5.1 Système
• Camera name: Par défaut, les derniers chiffres de l’adresse MAC sont utilisés dans le
nom de la caméra. Ce nom peut être changé.
• Location: Vous pouvez entrer le nom de l’emplacement où vous avez installé la
caméra IP.
• Admin: L’ID / mot de passe de l’administrateur sont par défaut admin / admin. Si vous
le souhaitez, vous pouvez changer le login des administrateurs.
• LED Control: Normal, OFF ou Dummy
– Cliquez sur Save pour sauvegarder les réglages.
5.2 Vidéo
• Cet écran permet de régler tous les paramètres de la vidéo. Veuillez vous assurer que la
Light Frequency est réglée sur la fréquence de votre courant.
– Cliquez sur Save pour sauvegarder les réglages.
42 Wireless IP Cam 2000 / Wired IP Cam 1000
Page 43

Wireless IP Cam 2000 / Wired IP Cam 1000
5.3 Sans fil (uniquement pour le modem sans fil)
Interface sans fil
• Connection Mode: Choisissez Infrastructure pour connecter la caméra IP sans fil à un
routeur sans fil ou à un point d’accès sans fil.
• SSID: Entrez le même SSID que dans votre routeur sans fil ou que dans votre point
d’accès sans fil
• Site Survey: Cliquez sur ce bouton pour visualiser tous les réseaux sans fil disponibles.
FRANÇAIS
Wireless IP Cam 2000 / Wired IP Cam 1000 43
Page 44

Wireless IP Cam 2000 / Wired IP Cam 1000
Cryptage
• Choisissez le même type de cryptage que celui utilisé dans votre routeur sans fil ou
point d’accès sans fil. (WEP / WPA-PSK)
– Entrez la clé de cryptage.
Dans l’exemple ci-dessus, le cryptage WEP est utilisé (64 bits, clef HEX, Open System)
– Cliquez sur Save pour sauvegarder les réglages.
44 Wireless IP Cam 2000 / Wired IP Cam 1000
Page 45

5.4 Réseau
Wireless IP Cam 2000 / Wired IP Cam 1000
• IP Address Mode:
– Entrez les paramètres IP address / Subnet Mask et Default Gateway dans le
cas d’une adresse IP fixe (recommandé). La Gateway sera l’adresse IP de votre
routeur internet.
– Si votre réseau possède un serveur DHCP, vous pouvez choisir Dynamic IP.
(non recommandé)
– Si la caméra IP est connectée derrière un pont DSL, vous pouvez entrer le nom
d’utilisateur et le mot de passe PPPoE pour vous connecter à Internet.
• DNS IP Address: Il est possible d’entrer deux adresses de serveur DNS. Si votre
routeur possède un relais DNS, vous pouvez entrer ici l’adresse IP du routeur.
• Dynamic DNS: Dans le cas où la caméra est connectée directement à un modem câble/
DSL, vous pouvez entrer le paramètre DynDNS s’il est utilisé.
• Second HTTP Port: Si vous activez cette option, vous pouvez utiliser un autre port pour
visualiser la caméra IP. Cette option doit être activée lorsque le service DynDNS est
utilisé dans votre routeur pour visualiser la caméra à partir d’un site distant.
FRANÇAIS
• UPNP: Activé par défaut.
Veuillez lire le guide d’utilisateur "Use Dynamic DNS service" sur le CD
fourni pour visualiser la caméra à partir d’un site distant en utilisant un
DNS dynamique.
Wireless IP Cam 2000 / Wired IP Cam 1000 45
Page 46

Wireless IP Cam 2000 / Wired IP Cam 1000
5.5 User
Vous pouvez créer une liste d’utilisateurs qui sont autorisés à visualiser les images des
caméras IP.
– Activez Access Control
– Entrez un User name et un User Password et cliquez sur Add.
– Lorsque tous les utilisateurs sont créés, cliquez sur Save pour sauvegarder les
paramètres.
Pour les autres paramètres, veuillez consulter le guide d’utilisation complet sur le CD fourni.
6 Mise à jour du firmware
Lorsqu’une nouvelle version du firmware est disponible sur le site Internet de support de
Topcom, vous pouvez la télécharger et mettre à jour la caméra.
Allez dans la page Tools et sélectionnez Firmware upgrade
Cliquez sur Browse pour trouver le fichier que vous avez téléchargé à partir du site Internet
de Topcom et cliquez sur Upgrade.
46 Wireless IP Cam 2000 / Wired IP Cam 1000
Page 47

Wireless IP Cam 2000 / Wired IP Cam 1000
7 Garantie
7.1 Période de garantie
Les appareils de Topcom jouissent d’une période de garantie de 24 mois. La période de
garantie commence le jour d’achat du nouvel appareil. Les accessoires ou défauts entraînant
un effet négligeable sur le fonctionnement de l’appareil ne sont pas couverts.
La garantie doit être prouvée par la présentation de la facture ou du reçu original, sur lequel sont
mentionnés la date de l’achat et le type de l’unité.
7.2 Traitement de la garantie
Un appareil défectueux doit être retourné à un centre de service Topcom accompagné d’une
note d’achat valide.
Si l’appareil tombe en panne pendant la période de garantie, Topcom ou son centre de
service officiel réparera gratuitement toute panne due à un défaut matériel ou de fabrication.
Topcom assurera, à sa propre discrétion, ses obligations de garantie en réparant ou en
échangeant les unités ou les pièces défectueuses. En cas de remplacement, la couleur et le
modèle peuvent être différents de l’appareil acheté initialement.
La date d’achat initiale détermine le début de la période de garantie. La période de garantie
n’est pas prolongée si l’appareil est échangé ou réparé par Topcom et ses centres de service
officiels.
7.3 Exclusions de garantie
Les dégâts ou pannes causés par un mauvais traitement ou une utilisation incorrecte et les
dégâts résultant de l’utilisation de pièces ou accessoires non originaux non recommandés
par Topcom ne sont pas couverts par la garantie. La garantie ne couvre pas les dégâts
causés par des facteurs extérieurs, tels que la foudre, l’eau et le feu ni les dégâts causés par
le transport.
Aucune garantie ne peut être réclamée si le numéro de série sur les unités a été modifié,
enlevé ou rendu illisible. Toute demande de garantie sera nulle si l’unité a été réparée,
changée ou modifiée par l’acheteur ou par des centres de service non qualifiés et nonofficiels de Topcom.
8 Recyclage de l’appareil (environnement)
Au terme du cycle de vie de ce produit, vous ne devez pas jeter le produit dans
les déchets ménagers ordinaires mais le déposer dans un point de collecte pour
le recyclage des équipements électriques et électroniques. Le symbole sur ce
produit, guide d’utilisation et / ou l’emballage indique ceci.
Certains matériaux du produit peuvent être réutilisés si vous les déposez dans un point de
recyclage. En réutilisant certaines pièces ou matières premières des produits usagés, vous
apportez une contribution importante à la protection de l’environnement.
Veuillez contacter vos autorités locales pour toute information supplémentaire sur les points
de collecte dans votre région.
FRANÇAIS
La conformité de l’appareil avec les exigences fondamentales de la directive européenne
R&TTE relative aux terminaux, est confirmée par le label CE.
Wireless IP Cam 2000 / Wired IP Cam 1000 47
Page 48

Wireless IP Cam 2000 / Wired IP Cam 1000
1 Installation der Hardware
Befestigen des Kamerastativs
Die IP-Kamera wird mit einem Stativ geliefert. Es hat einen Gelenkschraubenkopf, der im
Einschraubloch der Kamera an der oberen/unteren Seite befestigt werden kann. Befestigen
Sie das Stativ an der Kamera und positionieren Sie sie für ihre Zwecke.
hintere Abdeckung
Ethernet-Anschluss: Schließen Sie ein Ethernet-Kabel an den Netzwerkkabelanschluss an
der Rückseite der Kamera an und verbinden Sie es mit Ihrem Netzwerk (zum Beispiel: Ihr
Breitbandkabel/DSL Router)
Der Antennenanschluss (für das drahtlose Modell IP CAM 2000): Schrauben Sie die
Antenne an den ANT-Anschluss und richten Sie sie vertikal aus.
Stromanschluss: Verbinden Sie die Stromversorgung mit dem 5V DC-Anschluss. Stecken
Sie dann das Steckernetzteil in die Steckdose.
Reset-Taste: Wenn die Reset-Taste länger als 10 Sekunden gedrückt wird, lädt die Kamera
alle Standardeinstellungen.
2 Installation der Software
Überprüfen Sie, ob die IP CAM mit einem Ethernet-Kabel mit Ihrem Netzwerk verbunden ist.
Auch das drahtlose Modell sollte an dieser Stelle mit einem Netzwerkkabel
angeschlossen werden.
Legen Sie die CD-ROM in das CD-Laufwerk Ihres Computers.
48 Wireless IP Cam 2000 / Wired IP Cam 1000
Page 49

Das Autorun-Menü wird automatisch gestartet.
Wireless IP Cam 2000 / Wired IP Cam 1000
– Klicken Sie auf "Install Wizard Software".
Die Installation der Software beginnt.
DEUTSCH
– Klicken Sie auf "Next" um fortzufahren.
Wireless IP Cam 2000 / Wired IP Cam 1000 49
Page 50

Wireless IP Cam 2000 / Wired IP Cam 1000
– Klicken Sie auf "Yes" um fortzufahren.
50 Wireless IP Cam 2000 / Wired IP Cam 1000
Page 51

– Klicken Sie auf "Next"
Wireless IP Cam 2000 / Wired IP Cam 1000
– Klicken Sie auf "Finish".
Die Setup Wizard-Software wurde erfolgreich installiert.
3 Der Setup Wizard.
Überprüfen Sie, dass die IP CAM mit einem Ethernet-Kabel mit Ihrem Netzwerk verbunden
ist.
Starten Sie den Setup Wizard über Start - Programs - Setup Wizard.
DEUTSCH
Das Hilfsprogramm wird gestartet.
Wireless IP Cam 2000 / Wired IP Cam 1000 51
Page 52

Wireless IP Cam 2000 / Wired IP Cam 1000
Der Setup Wizard zeigt die Kameras, die mit Ihrem Netzwerk verbunden sind.
Die Standard-IP-Adresse der IP CAM ist 192.168.1.90.
• Wenn Ihr Netzwerk sich in einem anderen Subnet befindet, wird empfohlen zuerst den
Wizard durchzuführen.
• Wenn Ihr Netzwerk sich im selben Subnet wie die IP CAM befindet, können Sie die
Schnittstelle der IP CAM öffnen, indem Sie auf die Verbindungstaste klicken.
In diesem Fall müssen Sie nicht die Wizard-Schaltfläche anklicken!
Um den "Wizard" zu starten, klicken Sie auf die -Schaltfläche.
Wenn die IP CAM sich nicht im selben Subnet wie Ihr lokales Netzwerk befindet, erscheint
die folgende Nachricht:
– Klicken Sie auf "Yes" um fortzufahren.
52 Wireless IP Cam 2000 / Wired IP Cam 1000
Page 53

Wireless IP Cam 2000 / Wired IP Cam 1000
Nun erscheint ein Anmeldebildschirm:
Der Benutzername und das Passwort sind werkseitig auf admin eingestellt.
– Klicken Sie als Bestätigung auf OK.
Sie können nun die IP-Adresse, Subnet-Mask und Gateway der IP Kamera ändern.
Achten Sie darauf, dass sich die neue IP-Adresse im selben Subnet wie Ihr LAN-Netzwerk
befindet. Das Gateway sollte die IP-Adresse Ihres Internet-Routers sein.
Wenn die IP Cam sich nicht im selben Subnet befindet, kann die Web-Schnittstelle nicht
geöffnet werden und sie können keine Bilder sehen!
– Klicken Sie auf OK zum Fortfahren.
Die Kamera wird nun erneut gestartet.
Klicken Sie um die IP CAM mit der neuen IP-Adresse zu finden.
DEUTSCH
Wireless IP Cam 2000 / Wired IP Cam 1000 53
Page 54

Wireless IP Cam 2000 / Wired IP Cam 1000
4 Verwendung der Kamera
Selektieren Sie im Software-Dienstprogramm die Kamera und klicken Sie die
-Schaltfläche um die Cam Webseite zu öffnen.
Die Webseite kann man auch öffnen, indem man den Internet Explorer
öffnet und die IP-Adresse der IP CAM im URL-Fenster eingibt:
Der Bildschirm der IP CAM erscheint:
Man sieht in diesem Bildschirm einen Schnappschuss.
Zum Anzeigen des Echtzeitvideos klicken Sie auf View Video-ActiveX Mode.
54 Wireless IP Cam 2000 / Wired IP Cam 1000
Page 55

Der Anmeldebildschirm erscheint:
– Benutzername/Passwort eingeben: admin / admin
– Klicken Sie als Bestätigung auf OK.
Wireless IP Cam 2000 / Wired IP Cam 1000
In der Systemverwaltung können Sie Benutzer mit Benutzernamen und
Passwort anlegen um die Kamera zu sehen.
Wenn Sie zum ersten Mal die Videobilder im ActiveX-Modus ansehen möchten, erscheint
der folgende Bildschirm:
DEUTSCH
– Klicken Sie Yes um die ActiveX-Komponente zu installieren.
Wireless IP Cam 2000 / Wired IP Cam 1000 55
Page 56

Wireless IP Cam 2000 / Wired IP Cam 1000
Nun können Sie die Videobilder sehen:
Wenn auf Ihrem Computer Java installiert ist, kann man das Video mit einem Mausklick auf
View Video - Java Mode ansehen.
5 Systemverwaltung
Klicken Sie auf der Webseite der IP CAM System Administration
Der Anmeldebildschirm des Administrators erscheint:
– Benutzername/Passwort eingeben: admin / admin
– Klicken Sie als Bestätigung auf OK.
56 Wireless IP Cam 2000 / Wired IP Cam 1000
Page 57

Wireless IP Cam 2000 / Wired IP Cam 1000
5.1 System
• Camera name: serienmäßig werden die letzten Ziffern der MAC Adresse im
Kameranamen verwendet. Dieser Name kann geändert werden.
• Location: Sie können den Namen des Standorts eingeben, an dem Sie die IP CAM
installiert haben.
• Admin: Admin ID / Passwort sind werkseitig admin / admin. Falls Sie das wünschen,
können Sie den Login des Administrators ändern.
• LED Control: Normal, AUS oder Dummy
– Klicken Sie auf Save um die Einstellungen zu speichern.
5.2 Video
• In diesem Bildschirm können alle Videoeinstellungen eingestellt werden. Achten Sie
bitte darauf, dass als Hauptfrequenz Light Frequency eingestellt ist.
DEUTSCH
– Klicken Sie auf Save um die Einstellungen zu speichern.
Wireless IP Cam 2000 / Wired IP Cam 1000 57
Page 58

Wireless IP Cam 2000 / Wired IP Cam 1000
5.3 Drahtlos (nur für das drahtlose Modell)
Drahtlose Schnittstelle
• Connection Mode: Wählen Sie Infrastructure um die drahtlose IP CAM an einen
drahtlosen Router oder einen drahtlosen Zugangspunkt anzuschließen.
• SSID: Geben Sie dieselbe SSID wie in Ihrem drahtlosen Router oder drahtlosen
Zugangspunkt ein
• Site Survey: Klicken Sie auf diese Schaltfläche um alle verfügbaren drahtlosen
Netzwerke anzuzeigen.
58 Wireless IP Cam 2000 / Wired IP Cam 1000
Page 59

Verschlüsselung
Wireless IP Cam 2000 / Wired IP Cam 1000
• Wählen Sie denselben Verschlüsselungstyp wie in Ihrem drahtlosen Router oder dem
drahtlosen Zugangspunkt. (WEP / WPA-PSK)
– Geben Sie den Verschlüsselungscode ein.
Im oben genannten Beispiel wird WEP-Verschlüsselung verwendet (64bit, HEX-Code,
offenes System)
– Klicken Sie auf Save um die Einstellungen zu speichern.
DEUTSCH
Wireless IP Cam 2000 / Wired IP Cam 1000 59
Page 60

Wireless IP Cam 2000 / Wired IP Cam 1000
5.4 Netzwerk
• IP Address Mode:
– Geben Sie bei einer festen IP-Adresse die IP address / Subnet Mask und
Default Gateway ein (empfohlen). Das Gateway ist die IP-Adresse Ihres
Internet Routers.
– Wenn Ihr Netzwerk einen DHCP-Server hat, können Sie Dynamic IP wählen.
(nicht empfohlen)
– Wenn die IP Cam hinter einer DSL-Bridge angeschlossen ist, können Sie die
PPPoE User ID und das Passwort eingeben um Verbindung zum Internet
herzustellen.
• DNS IP Address: Man kann zwei DNS Server Adressen eingeben. Wenn Ihr Internet
Router ein DNS-Relais hat, können Sie hier Ihre Router IP Adresse eingeben.
• Dynamic DNS: Wenn die Kamera direkt an ein Kabel/DSL Modem angeschlossen ist,
können Sie falls verwendet die DynDNS-Einstellung eingeben.
• Second HTTP Port: Wenn Sie diese Option aktivieren, können Sie eine andere
Schnittstelle verwenden um die IP Cam anzuzeigen. Diese Option sollte aktiviert
werden, wenn der DynDNS-Servive in Ihrem Router verwendet wird um die Kamera aus
der Ferne anzusehen.
• UPNP: Werkseitig aktiviert.
Zum Ansehen der Kamera aus der Ferne unter Verwendung von Dynamic
DNS lesen Sie bitte die Gebrauchsanweisung "Verwendung des Dynamic
DNS Service" auf der mitgelieferten CD.
60 Wireless IP Cam 2000 / Wired IP Cam 1000
Page 61

Wireless IP Cam 2000 / Wired IP Cam 1000
5.5 Benutzer
Sie können eine Liste von Benutzern erstellen, die befugt sind Bilder der IP Cams
anzusehen.
– Aktivieren Sie Access Control
– Geben Sie einen User name und ein User Password ein und klicken Sie auf
Add.
– Wenn alle Anwender erzeugt wurden, klicken Sie auf Save um die Einstellungen
zu speichern.
Für andere Einstellungen lesen Sie bitte die vollständige Gebrauchsanweisung auf der
mitgelieferten CD.
6 Update Firmware
Wenn auf der Topcom Support-Webseite eine neue Firmware-Version verfügbar ist, können
Sie diese herunterladen und die Kamera aktualisieren.
Öffnen Sie die Seite Tools und selektieren Sie Firmware upgrade
Browse nach der Datei, die Sie von der Topcom-Webseite heruntergeladen haben und
klicken Sie Upgrade.
DEUTSCH
Wireless IP Cam 2000 / Wired IP Cam 1000 61
Page 62

Wireless IP Cam 2000 / Wired IP Cam 1000
7 Garantie
7.1 Garantiezeitraum
Topcom Geräte haben eine Garantielaufzeit von 24 Monaten. Der Garantiezeitraum beginnt
an dem Tag an dem das neue Gerät erworben wurde. Verbrauchsmaterialien und Schäden,
die unbedeutende Auswirkungen auf den Betrieb oder den Wert des Geräts haben, sind nicht
abgedeckt.
Die Garantie muss mit der Vorlage einer Kopie des Originalkaufbelegs auf dem das Datum
des Erwerbs und der Gerätetyp ersichtlich sind belegt werden.
7.2 Garantieablauf
Ein defektes Gerät muss mit dem gültigen Kaufbeleg an ein autorisiertes
Kundendienstzentrum geschickt werden. Während der Garantielaufzeit, wird das
Kundendienstzentrum alle Defekte, die aufgrund von Materialfehlern kostenfrei reparieren.
Das Kundendienstzentrum wird nach eigenem Ermessen die Garantiebestimmungen
entweder durch die Reparatur oder den Austausch des Geräts oder von Teilen des Geräts
erfüllen. Im Falle eines Austauschs können die Farbe und das Modell von dem ursprünglich
erworbenen Gerät abweichen.
Das ursprüngliche Kaufdatum legt den Beginn der Garantielaufzeit fest. Die Garantielaufzeit
verlängert sich nicht, wenn das Gerät durch das zuständige Kundendienstzentrum
ausgetauscht oder repariert wird.
7.3 Garantieausschlüsse
Fallen nicht unter der Garantieleistungen:
Beschädigungen und Defekte, die durch die unsachgemäße Handhabung oder Betriebs
verursacht wurden. Schäden aufgrund von der Verwendung von nicht Originalteilen und
Zubehör.
Schäden, die durch äußere Faktoren wie z.B. Blitzeinschlag, Wassereinbruch und Brand
entstanden sind.
Wenn die Seriennummer des Geräts verändert, entfernt oder unleserlich gemacht
8 Entsorgung des Geräts (Umweltshutz)
Am Ende der Lebensdauer des Produkts sollten Sie dieses Produkt nicht in den
normalen Hausmüll werfen, sondern bei einer Sammelstelle für die Aufbereitung
von elektrischen und elektronischen Geräten abgeben. Das Symbol am
Produkt, in der Gebrauchsanweisung und/oder Verpackung weist Sie darauf
hin.
Einige der Materialien des Produkts können wiederverwertet werden, wenn man sie in einer
Aufbereitungsstelle abgibt. Mit der Wiederverwertung einiger Teile oder Rohmaterialien aus
gebrauchten Produkten liefern Sie einen wichtigen Beitrag zum Umweltschutz.
Wenden Sie sich bitte an Ihre örtlichen Behörden, wenn Sie weitere Informationen über die
Sammelpunkte in Ihrer Umgebung benötigen.
Die Übereinstimmung des Gerätes mit den grundlegenden Anforderungen der
R&TTE-Directive ist durch das CE-Kennzeichen bestätigt.
62 Wireless IP Cam 2000 / Wired IP Cam 1000
Page 63

Wireless IP Cam 2000 / Wired IP Cam 1000
1 Instalación del hardware
Sujeción del Soporte de la Cámara
La Cámara IP viene con un soporte de la cámara. Tiene un tornillo de cabeza de bola
giratorio que se puede sujetar al agujero del tornillo de la cámara que está en el panel
superior/inferior. Sujete el soporte de la cámara a la cámara y a la estación para utilizarla.
Panel trasero
ESPAÑOL
Conexión de Ethernet: Conecte un cable de Ethernet al conector de cable de la red del
panel trasero de la cámara, luego conéctelo a su red (por ejemplo: su router de DSL/cable
de banda ancha)
El conector de la Antena (para el modelo inalámbrico IP CAM 2000): Atornille la antena
en la conexión de la ANT y colóquela verticalmente.
Conexión de energía: Conecte la fuente de alimentación eléctrica a la conexión de 5V DC.
Luego enchufe el adaptador de corriente al enchufe de la red eléctrica.
Botón de Reset: Si se pulsa el botón de reset durante más de 10 segundos, la cámara
cargará todos los ajustes por defecto.
2 Instalación del software
Asegúrese de que la IP CAM está conectada a la red por medio de un cable de Ethernet.
El modelo inalámbrico también se debe conectar con un cable de red en
este punto.
Introduzca el CD rom en el ordenador.
Wireless IP Cam 2000 / Wired IP Cam 1000 63
Page 64

Wireless IP Cam 2000 / Wired IP Cam 1000
Arrancará automáticamente el menú de Autoejecución.
– Haga clic en "Install Wizard Software"
Empezará la instalación del software.
– Haga clic en "Next" para continuar.
64 Wireless IP Cam 2000 / Wired IP Cam 1000
Page 65

Wireless IP Cam 2000 / Wired IP Cam 1000
ESPAÑOL
– Haga clic en "Yes" para continuar.
Wireless IP Cam 2000 / Wired IP Cam 1000 65
Page 66

Wireless IP Cam 2000 / Wired IP Cam 1000
– Haga clic en "Next".
– ' Haga clic en "Finish".
Ahora se ha instalado con éxito el software Setup Wizard.
3 El Experto de Configuración.
Asegúrese de que la IP CAM está conectada a la red por medio de un cable de Ethernet.
Para ejecutar el experto de configuración, haga clic en Start - Programs - Setup Wizard.
Arrancará la Utilidad.
66 Wireless IP Cam 2000 / Wired IP Cam 1000
Page 67

Wireless IP Cam 2000 / Wired IP Cam 1000
ESPAÑOL
El Experto de Configuración mostrará las cámaras que están conectadas a su red.
La dirección IP por defecto de la IP CAM es 192.168.1.90.
• Si su red está en una subred distinta, se recomienda ejecutar el Wizard primero.
• Si su red está en la misma subred que la IP CAM, puede acceder a la interfaz web de la
IP CAM haciendo clic en el botón de Link.
¡En este caso no es necesario hacer clic en el botón de Wizard!
Para ejecutar el "Wizard", haga clic en el botón .
Si la IP CAM no está en la misma Subred que su red local, aparecerá el siguiente mensaje:
– Haga clic en "Yes" para continuar
Wireless IP Cam 2000 / Wired IP Cam 1000 67
Page 68

Wireless IP Cam 2000 / Wired IP Cam 1000
Ahora aparecerá la pantalla de entrada:
Por defecto, el nombre de usuario y password son ambos admin.
– Haga clic en OK para continuar.
Ahora puede cambiar la IP address, Subnet Mask y Gateway de la IP CAM.
Por favor asegúrese de que la IP address nueva estará en la misma subred que su red LAN.
La Gateway deber ser la dirección IP de su router de Intenet.
¡Si la IP Cam no está en la misma subred, no se puede acceder a la interfaz web y no podrá
ver las imágenes!
– Haga clic en OK para continuar.
Ahora se reiniciará la Cámara.
Haga clic en para encontrar la IP CAM con la dirección IP nueva.
68 Wireless IP Cam 2000 / Wired IP Cam 1000
Page 69

Wireless IP Cam 2000 / Wired IP Cam 1000
4 Comenzar a usar la cámara
Seleccione la cámara en la utilidad del software y haga clic en el botón para
abrir la página Cam Web.
También se puede acceder a la página web abriendo Internet Explorer
entrando en la dirección IP de IP CAM en la ventana URL:
Aparecerá la pantalla de IP CAM:
ESPAÑOL
Se verá la fotografía instantánea en esta pantalla.
Para ver el video en tiempo real, haga clic en View Video-ActiveX Mode.
Wireless IP Cam 2000 / Wired IP Cam 1000 69
Page 70

Wireless IP Cam 2000 / Wired IP Cam 1000
Aparecerá la pantalla de entrada:
– Introduzca el User name / password : admin / admin
– Haga clic en OK para entrar.
En el Sistema de Administración, puede crear usuarios con un username/
password para ver la cámara.
La primera vez que quiera ver las imágenes de video en el modo Actives, aparecerá la
pantalla siguiente:
– Haga clic en Yes para instalar el componente ActiveX.
70 Wireless IP Cam 2000 / Wired IP Cam 1000
Page 71

Wireless IP Cam 2000 / Wired IP Cam 1000
Ahora puede ver las imágenes de video:
Si está instalado Java en su ordenador, se puede ver el video haciendo clic en View Video
- Java Mode.
5 Administración del Sistema
ESPAÑOL
En la página web de la IP Cam, haga clic en System Administration
Aparecerá la pantalla de entrada en el Administrador:
– Introduzca el User name / password : admin / admin
– Haga clic en OK para entrar.
Wireless IP Cam 2000 / Wired IP Cam 1000 71
Page 72

Wireless IP Cam 2000 / Wired IP Cam 1000
5.1 Sistema
• Camera name: por defecto los últimos dígitos de la dirección MAC se usan como el
nombre de la cámara. Se puede cambiar este nombre.
• Location: Puede introducir el nombre y la ubicación en que ha instalado la IP Cam.
• Admin: Admin ID / password son por defecto admin / admin. Si quiere puede cambiar
la entrada de los administradores.
• LED Control: Normal, OFF (apagado) o Silencio
– Haga clic en Save para guardar los ajustes.
5.2 Video
• En esta pantalla se fijarán todos los ajustes del video. Por favor asegúrese de que Light
Frequency está puesta en su frecuencia de red.
– Haga clic en Save para guardar los ajustes.
72 Wireless IP Cam 2000 / Wired IP Cam 1000
Page 73

Wireless IP Cam 2000 / Wired IP Cam 1000
5.3 Inalámbrico (solo para el modelo inalámbrico)
ESPAÑOL
Wireless Interface
• Connection Mode: Elija Infrastructure para conectar la Wireless IP cam a un router
inalámbrico o a un punto de acceso inalámbrico.
• SSID: introduzca el mismo SSID de su router inalámbrico o de su punto de acceso
inalámbrico
• Site Survey: haga clic en este botón para ver todas las redes inalámbricas disponibles.
Wireless IP Cam 2000 / Wired IP Cam 1000 73
Page 74

Wireless IP Cam 2000 / Wired IP Cam 1000
Criptografía
• Elija el mismo tipo de criptografía que utilizó en su router inalámbrico o en su punto de
acceso inalámbrico. (WEP / WPA-PSK)
– Introduzca la clave de criptografía.
En el ejemplo de arriba se usó criptografía WEP (64bit, HEX-key, Open System)
– Haga clic en Save para guardar los ajustes.
74 Wireless IP Cam 2000 / Wired IP Cam 1000
Page 75

5.4 Red
Wireless IP Cam 2000 / Wired IP Cam 1000
ESPAÑOL
• IP Address Mode:
– Introduzca IP address / Subnet Mask y Default Gateway en caso de dirección
IP fija (recomendado). La Gateway será la dirección IP de su Router de Internet.
– Si su red tiene un servidor DHCP, puede elegir Dynamic IP. (no recomendado)
– Si la IP Cam está conectada detrás de un puente DSL, puede introducir el
PPPoE User ID y Password para conectarse a Internet.
• DNS IP Address: Se pueden introducir dos direcciones de servidor DNS. Si su router
de Internet tiene una transmisión DNS, puede introducir aquí la dirección IP de su
Router.
• Dynamic DNS: En caso de que la cámara esté conectada directamente a un MODEM
de cable/DSL, puede introducir el ajuste DynDNS si se usa.
• Second HTTP Port: Si activa esta opción, puede usar otro puerto para ver la IP Cam.
Esta opción se activará cuando se use el servicio DynDNS en su router para ver la
cámara desde un sitio remoto.
• UPNP: Activado por defecto.
Por favor lea "Uso del servicio de DNS dinámico" en la guía de usuario
proporcionada en el CD para ver la cámara desde un sitio remoto usando
DNS Dinámico.
Wireless IP Cam 2000 / Wired IP Cam 1000 75
Page 76

Wireless IP Cam 2000 / Wired IP Cam 1000
5.5 Usuario
Puede crear una lista de usuarios que están autorizados para ver las imágenes de IP Cams.
–Active Access Control
– Introduzca un User name y User Password y haga clic en Add.
– Cuando haya creado todos los usuarios, haga clic en Save para guardar los
ajustes.
Para otros ajustes, por favor revise la guía de usuario completa del CD proporcionado.
6 Actualización de la microprogramación
Cuando esté disponible una versión de la microprogramación nueva en el sitio web de ayuda
de Topcom, puede descargarlo y actualizar la cámara.
Vaya a la página de Tools y seleccione Firmware upgrade
Browse para el archivo que ha descargado del sitio web de Topcom y haga clic en Upgrade.
76 Wireless IP Cam 2000 / Wired IP Cam 1000
Page 77

Wireless IP Cam 2000 / Wired IP Cam 1000
7 Garantia
7.1 Periodo de garantía
Las unidades Topcom tienen un periodo de garantía de 24 meses. El periodo de garantía
empieza el día que se compra la unidad nueva. Los Consumibles o defectos que tienen un
efecto insignificante para el funcionamiento o valor del equipo no están cubiertos.
La garantía se tiene que probar presentando el recibo original de compra, en el que se
indique la fecha de compra y el modelo del aparato.
7.2 Tratamiento de la garantía
La unidad defectuosa hay que devolverla al centro de reparación de Topcom incluyendo una
nota de compra válida.
Si el aparato desarrolla un fallo durante el periodo de garantía, Topcom o su centro de
reparación designado oficialmente repararan cualquier defecto causado por fallos
materiales o de fabricación gratis.
Topcom satisfará a su discreción sus obligaciones de garantía reparando o cambiando las
unidades o piezas de la unidades defectuosas. En caso de cambio, el color y modelo pueden
ser diferentes de la unidad original comprada.
La fecha de compra inicial determinará el comienzo del periodo de garantía. No se ampliará
el periodo de garantía si se cambia o repara la unidad por Topcom o sus centros de
reparación designados.
ESPAÑOL
7.3 Exclusiones de la garantía
Los daños o defectos causados por tratamiento o utilización incorrectos y los daños
resultantes del uso de piezas o accesorios no originales no recomendados por Topcom no
están cubiertos por la garantía.
La garantía no cubre los daños causados por factores externos, como rayos, agua y fuego,
ni los daños causados durante el transporte.
No se podrá reclamar la garantía si se ha cambiado, quitado o si ha quedado ilegible el
número de serie de las unidades.
Cualquier reclamación de la garantía se invalidará si la unidad ha sido reparado, alterado o
modificado por el comprador o por centros de reparación no cualificados o no designados
oficialmente por Topcom.
8 Eliminación del equipo (medio ambiente)
Al final del ciclo de la vida del producto, no debe tirarlo a la basura normal de la
casa, sino llevarlo a un punto de recogida para reciclaje de productos eléctricos
y electrónicos. El símbolo en el producto, la guía de usuario y/o la caja indican
esto.
Alguno de los materiales del producto se pueden reutilizar si los lleva a un punto de reciclaje.
Reutilizando algunas piezas o materias primas de productos usados puede hacer una
contribución importante a la protección del medio ambiente.
Por favor contacte con las autoridades locales en caso de que necesite más información
sobre los puntos de recogida de su zona.
El sello CE corrobora la conformidad del equipo con los requerimientos
básicos de la directiva R&TTE.
Wireless IP Cam 2000 / Wired IP Cam 1000 77
Page 78

Wireless IP Cam 2000 / Wired IP Cam 1000
1 Installation av maskinvara
Montera kamerastativet
IP-kameran levereras med stativ. Det är utrustat med ett vridbart skruvhuvud som kan fästas
i kamerans skruvhål på den övre/undre panelen. Fäst kamerastativet på kameran och
placera den på önskad plats.
Panel baksida
Ethernet-anslutning: Anslut en Ethernet-kabel till anslutningen för nätverkskabel på
kamerans baksida, anslut därefter den till ditt nätverk (t.ex.: bredbands-router (kabel/DSL))
Antennanslutning (för den trådlösa modellen av IP CAM 2000): Skruva fast antennen på
ANT-anslutningen och placera den vertikalt.
El-anslutning: Anslut strömförsörjningen till 5 V DC-anslutningen. Anslut därefter
strömadaptern till vägguttaget.
Återställningsknapp: Om återställningsknappen trycks mer än 10 sekunder så återgår
kameran till fabriksinställningarna.
2 Installation av programvara
Kontrollera att IP CAM är ansluten till nätverket med Ethernet-kabel.
I detta läget ska även den trådlösa modellen vara ansluten med
nätverkskabel.
Sätt i cd-skivan i din dator.
78 Wireless IP Cam 2000 / Wired IP Cam 1000
Page 79

Menyn Autorun startar automatiskt.
Wireless IP Cam 2000 / Wired IP Cam 1000
– Klicka på "Installationsprogram"
Installation av programvaran börjar.
– Klicka på “Next” (Nästa) för att fortsätta.
Wireless IP Cam 2000 / Wired IP Cam 1000 79
SVENSKA
Page 80

Wireless IP Cam 2000 / Wired IP Cam 1000
– Klicka på "Yes" (Ja) för att fortsätta.
80 Wireless IP Cam 2000 / Wired IP Cam 1000
Page 81

– Klicka på "Next" (Nästa).
Wireless IP Cam 2000 / Wired IP Cam 1000
– Klicka på "Finish" (Slutför).
Installationsguiden är nu installerad.
3 Installationsguiden.
Kontrollera att IP CAM är ansluten till nätverket med Ethernet-kabel.
För att starta installationsguiden trycker man på Start - Program - Setup Wizard.
Programmet startar.
Wireless IP Cam 2000 / Wired IP Cam 1000 81
SVENSKA
Page 82

Wireless IP Cam 2000 / Wired IP Cam 1000
Installationsguiden visar kameror som är anslutna till nätverket.
Förinställd IP-adress för IP CAM är 192.168.1.90.
• Om ditt nätverk ligger i ett annat delnät rekommenderas du att köra guiden först.
• Om ditt nätverk ligger i samma delnät som IP CAM kommer du åt IP CAMs
webbgränssnitt genom att klicka på knappen Link (länk).
I det här fallet behöver du inte klicka på Wizard-knappen!
Klicka på för att köra "Wizard" (Guiden).
Om IP CAM inte ligger i samma delnät som ditt lokala nätverk visas nästa meddelande:
– Klicka på "Yes" (Ja) för att fortsätta
82 Wireless IP Cam 2000 / Wired IP Cam 1000
Page 83

Wireless IP Cam 2000 / Wired IP Cam 1000
Nu öppnas inloggningsskärmen:
Användarnamn och lösenord är båda förinställda till admin.
– Klicka på OK för att fortsätta.
Nu kan du ändra IP CAMs IP-adress, delnätsmask och gateway.
Kontrollera att den nya IP-adressen ligger i samma delnät som ditt lokala nätverk. Gateway
ska vara den IP-adress som din Internet-router har.
Om IP Cam inte ligger i samma delnät är det inte möjligt att öppna webbgränssnittet och du
kommer inte att kunna se bilderna!
– Klicka på OK för att fortsätta.
Kameran startas om nu.
Klicka på för att hitta IP CAM med den nya IP-adressen.
Wireless IP Cam 2000 / Wired IP Cam 1000 83
SVENSKA
Page 84

Wireless IP Cam 2000 / Wired IP Cam 1000
4 Börja använda kameran
Välj kameran i programvaran och klicka på för att öppna sidan Cam Web.
Webbsidan kan även öppnas genom att starta Internet Explorer och ange
IP CAMs IP-adress i adressfältet:
IP Cam-skärmen visas:
En ögonblicksbild visas i fönstret.
För att visa realtidsvideo klickar du på View Video-ActiveX Mode.
84 Wireless IP Cam 2000 / Wired IP Cam 1000
Page 85

Följande fönster visas:
– Ange User name/password (Användarnamn/lösenord): admin / admin
– Klicka på OK för att starta.
Wireless IP Cam 2000 / Wired IP Cam 1000
I System Administration, kan du skapa användare med ett användarnamn/
lösenord som kan se kameran.
Den första gången du vill se videofilmer i ActiveX mode, visas nästa fönster:
– Klicka på Yes (Ja) för att installera ActiveX-komponenten.
Wireless IP Cam 2000 / Wired IP Cam 1000 85
SVENSKA
Page 86

Wireless IP Cam 2000 / Wired IP Cam 1000
Nu kan du se på videofilmerna:
Om du har Java installerat på din dator kan du se på video genom att klicka på View Video
- Java Mode.
5 Systemadministration
På IP Cams webbsida klickar du på System Administration
Fönstret för administratörsinloggning visas:
– Ange User name/password (Användarnamn/lösenord): admin / admin
– Klicka på OK för att starta.
86 Wireless IP Cam 2000 / Wired IP Cam 1000
Page 87

Wireless IP Cam 2000 / Wired IP Cam 1000
5.1 System
• Camera name (Kamerans namn): kamerans namn är förinställt till de sista siffrorna i
MAC-adressen. Detta namn kan ändras.
• Location (Placering): Du kan ange namn för den plats där du har installerat IP Cam.
• Admin: Admin ID/password (Admin IC/lösenord) är förinställt till admin/admin. Om du
vill kan du ändra administratörens inloggning.
• LED Control (LED-kontroll): Normal (Normal), OFF (FRÅN) eller Dummy (attrapp)
– Klicka på OK för att spara dina inställningar.
5.2 Video
• I det här fönstret kan alla videoinställningar ställas in. Kontrollera att Light Frequency
(ljusfrekvens) är inställt till ditt elnäts frekvens.
– Klicka på OK för att spara dina inställningar.
Wireless IP Cam 2000 / Wired IP Cam 1000 87
SVENSKA
Page 88

Wireless IP Cam 2000 / Wired IP Cam 1000
5.3 Trådlöst (endast för trådlös modell)
Wireless Interface (Trådlöst gränssnitt)
• Connection Mode (Anslutningsmod): Välj Infrastructure (Infrastruktur) för att ansluta
den trådlösa IP-kameran till en trådlös router eller trådlös accesspunkt.
• SSID: ange samma SSID som i din trådlösa router eller trådlösa accesspunkt
• Site Survey (Platsundersökning): klicka på den här knappen för att visa alla tillgängliga
trådlösa nätverk.
88 Wireless IP Cam 2000 / Wired IP Cam 1000
Page 89

Kryptering
Wireless IP Cam 2000 / Wired IP Cam 1000
• Välj samma typ av kryptering som du använder för din trådlösa router eller trådlösa
accesspunkt. (WEP/WPA-PSK)
– Ange krypteringsnyckeln.
I exemplet ovan används WEP-kryptering (64bit, HEX-key, Open System)
– Klicka på Save (Spara) för att spara dina inställningar.
Wireless IP Cam 2000 / Wired IP Cam 1000 89
SVENSKA
Page 90

Wireless IP Cam 2000 / Wired IP Cam 1000
5.4 Nätverk
• IP Address Mode (IP-adressläge):
– Ange IP address (IP-adress)/ Subnet Mask (Delnätsmask) och Default
Gateway (Standard gateway) vid fast IP-adress (rekommenderas). Gateway är
din Internet-routers IP-adress.
– Om ditt nätverk har en DHCP-server, kan du välja Dynamic IP (Dynamisk IP).
(rekommenderas ej)
– Om IP Cam är ansluten bakom en DSL-brygga kan du ange PPPoE User ID
(PPPoE användar-ID) och Password (lösenord) för att ansluta till Internet.
• DNS IP Address (DNS IP-adress): Du kan ange två DNS-serveradresser. Om din
Internetrouter har ett DNS-relay kan du ange routerns IP-adress här.
• Dynamic DNS (Dynamisk DNS): Om kameran är ansluten direkt till ett kabel-/DSL-
modem kan du ange DynDNS-inställningen om den används.
• Second HTTP Port (Andra HTTP-porten): Om du aktiverar det här alternativet kan du
använda en annan port för att se på IP Cam. Detta alternativ ska aktiveras när DynDNSservice används i din router för att visa kameran från en annan plats.
• UPNP: Aktiverad som standard.
Läs användarhandboken “Use Dynamic DNS service” (Använda dynamisk
DNS-service) på den medföljande CD-skivan för att se på kameran från en
plats utanför det lokala nätverket genom att använda dynamisk DNS.
90 Wireless IP Cam 2000 / Wired IP Cam 1000
Page 91

Wireless IP Cam 2000 / Wired IP Cam 1000
5.5 Användare
Du kan skapa en lista över användare som är godkända för att se på filmer/bilder från IP
Cam.
– Aktivera Access Control (Åtkomstkontroll)
– Ange ett User name (Användarnamn) och User Password (Lösenord) och
klicka på Add (Lägg till).
– När du har skapat alla användarna klickar du på Save (Spara) för att spara
inställningarna.
Önskar du göra andra inställningar ska du gå igenom den fullständiga användarhandboken
som finns på den medföljande CD-skivan.
6 Uppdatering av programvara
När det finns en ny programvaruversion tillgänglig på Topcoms supportsidor på Internet kan
du ladda ner den och uppdatera kameran.
Gå till sidan Tools (Verktyg) och välj Firmware upgrade (Programvaru-uppgradering)
Browse (Bläddra) efter den fil du vill ladda ner från Topcoms webbsida och klicka på
Upgrade (Uppgradera).
Wireless IP Cam 2000 / Wired IP Cam 1000 91
SVENSKA
Page 92

Wireless IP Cam 2000 / Wired IP Cam 1000
7 Garanti
7.1 Garanti
Topcoms produkter har en garantilängd på 24 månader. Förbrukningsvaror och defekter som
orsakar en obetydlig påverkan på utrustningens funktion eller värde täcks inte av garantin.
Rätten till garanti måste bevisas med uppvisande av inköpskvittot i original, där inköpsdatum
och produktmodell framgår.
7.2 Garantiå tagande
En apparat med fel måste återlämnas till ett servicecenter för Topcom, inklusive ett giltigt
inköpskvitto. Om ett fel uppstår på apparaten under garantiperioden, reparerar Topcom eller
dess officiellt förordnade servicecenter alla defekter orsakade av material- eller
tillverkningsfel utan kostnad. Topcom bestämmer själv om företagets garantiförpliktelser ska
uppfyllas genom reparation eller utbyte av den felaktiga apparaten eller delar av den felaktiga
apparaten. Vid utbyte kan de hända att färg och modell skiljer sig från den ursprungligen
köpta apparaten.
Det ursprungliga inköpsdatumet ska fastställa starten på garantiperioden. Garantiperioden
förlängs inte om apparaten byts ut eller repareras av Topcom eller dess förordnade
servicecenter.
7.3 Garanti undantag
Skador eller defekter som är orsakade av felaktig skötsel eller hantering och skador som
resulterar från användning av delar som inte är original eller tillbehör som inte Topcom har
rekommenderat täcks inte av garantin.
Garantin täcker inte skador orsakade av yttre faktorer som åska, vätskor och värme, inte
heller skador orsakade under transport.
Garantin gäller inte om serienumret på enheten har ändrats, tagits bort eller gjorts oläsligt.
Alla garantianspråk blir ogiltiga om apparaten har reparerats, ändrats eller modifierats av
köparen eller av obehöriga servicecenter som ej är officiellt förordnade av Topcom.
8 Avfallshantering av apparaten (miljö)
När produkten upphör att fungera ska du inte kasta denna produkt tillsammans
med det normala hushållsavfallet utan lämna in produkten till en
återvinningsstation för återvinning av elektrisk och elektronisk utrustning.
Symbolen på produkten, bruksanvisningen och/eller lådan anger detta.
En del av produktmaterialet kan återanvändas om du lämnar in den till en
återvinningsstation. Genom att återanvända vissa delar eller råmaterial från använda
produkter bidrar du till att skydda miljön.
Kontakta dina lokala myndigheter om du behöver mer information om återvinningsstationer
i ditt område.
CE-märket bekräftar att apparaten uppfyller de grundläggande
kraven i R&TTE direktivet.
92 Wireless IP Cam 2000 / Wired IP Cam 1000
Page 93

Wireless IP Cam 2000 / Wired IP Cam 1000
1 Hardwareinstallation
Påsæt kameraholder
IP-kamera leveres med en kameraholder. Den har et kugleskruehoved, der kan påsættes
kameraets skruehul i toppen/bunden. Sæt kameraholderen til kameraet og konfigurér den til
din anvendelsesmetode.
Bagpanel
DANSK
Ethernet-forbindelse: Tilslut et Ethernet-kabel til netværkskabelstikket på kameraets
bagpanel, og tilslut det derefter til netværket (f.eks.: dit bredbåndskabel/DSL-router)
Antennestik (til den trådløse model IP CAM 2000): Skru antennen fast til ANTforbindelsen, og anbring den lodret.
Strømforbindelse: Tilslut strømforsyningen til 5V DC-forbindelsen. Tilslut derefter
strømadapteren til stikkontakten.
Nulstillingsknap: Hvis der trykkes på nulstillingsknappen i mere end 10 sekunder, vil
kameraet indlæse alle standardindstillinger.
2 Softwareinstallation
Sørg for at dit IP CAM er tilsluttet netværket med et Ethernet-kabel.
Den trådløse model skal også tilsluttes med et netværkskabel.
Indsæt CD-ROM’en i computeren.
Wireless IP Cam 2000 / Wired IP Cam 1000 93
Page 94

Wireless IP Cam 2000 / Wired IP Cam 1000
Menuen Autorun vil starte automatisk.
– Klik på "Install Wizard Software"
Installationen af softwaren vil begtynde.
– Klik på "Næste" for at fortsætte.
94 Wireless IP Cam 2000 / Wired IP Cam 1000
Page 95

Wireless IP Cam 2000 / Wired IP Cam 1000
DANSK
– Klik på "Ja" for at fortsætte.
Wireless IP Cam 2000 / Wired IP Cam 1000 95
Page 96

Wireless IP Cam 2000 / Wired IP Cam 1000
– Klik på "Næste"
– Klik på "Afslut".
Setup Wizard-softwaren er nu installeret.
3 Setup Wizard.
Sørg for at dit IP CAM er tilsluttet netværket med et Ethernet-kabel.
For at starte setup wizard skal du klikke på Start – Alle programmer - Setup Wizard.
Værktøjsfunktionen vil starte.
96 Wireless IP Cam 2000 / Wired IP Cam 1000
Page 97

Wireless IP Cam 2000 / Wired IP Cam 1000
DANSK
Setup Wizard vil vise de kameraer, der er tilsluttet netværket.
Den standard IP-adresse for dit IP CAM er 192.168.1.90.
• Hvis dit netværk er i et andet subnet, anbefales det at køre Wizard først.
• Hvis dit netværk er i samme subnet som dit IP CAM, kan du åbne IP CAM’ets
webinterface ved at klikke på Link-knappen.
I dette tilfælde er det ikke nødvendigt at klikke på Wizard-knappen!
For at starte "Wizard" skal du klikke på -knappen.
Hvis dit IP CAM ikke er i samme subnet som det lokale netværk, vil følgende meddelelse
vises:
– Klik på "Ja" for at fortsætte
Wireless IP Cam 2000 / Wired IP Cam 1000 97
Page 98

Wireless IP Cam 2000 / Wired IP Cam 1000
En logind-skærm vil nu blive vist:
Som standard er både brugernavn og adgangskode admin.
– Klik på OK for at fortsætte.
Du kan nu ændre IP CAM’ets IP-adresse, subnetmaske og gateway.
Sørg for at den nye IP-adresse er i samme subnet som dit LAN-netværk. Gateway’en skal
være Internet-routerens IP-adresse.
Hvis dit IP CAM ikke er i samme subnet, er det ikke muligt at få forbindelse til webinterfacet,
og du vil ikke være i stand til at se billederne!
– Tryk på OK for at fortsætte.
Kameraet vil nu genstarte.
Klik på for at finde dit IP CAM med den nye IP-adresse.
98 Wireless IP Cam 2000 / Wired IP Cam 1000
Page 99

Wireless IP Cam 2000 / Wired IP Cam 1000
4 Du kan nu bruge kameraet
Vælg kameraet i softwareprogrammet, og klik på -knappen for at åbne Cam
Web-siden.
Man kan også få adgang til websiden ved at åbne Internet Explorer og
indtaste IP CAM'ets IP-adresse i URL-vinduet:
IP CAM-skærmen åbnes:
DANSK
Du vil se et billede i denne skærm.
For at se realtids video skal du klikke på Vis Video-ActiveX funktion (View Video-ActiveX
Mode).
Wireless IP Cam 2000 / Wired IP Cam 1000 99
Page 100

Wireless IP Cam 2000 / Wired IP Cam 1000
Login-skærmen vil blive vist:
– Indtast brugernavn/adgangskode: admin / admin
– Tryk på OK for at indtaste.
I Systemadministration kan du oprette brugere med et brugernavn/
adgangskode for at vise kameraet.
Første gang der skal vises videobilleder i ActiveX-funktion, vil næste skærm vises:
– Klik på Ja for at installere ActiveX-komponentet.
100 Wireless IP Cam 2000 / Wired IP Cam 1000
 Loading...
Loading...