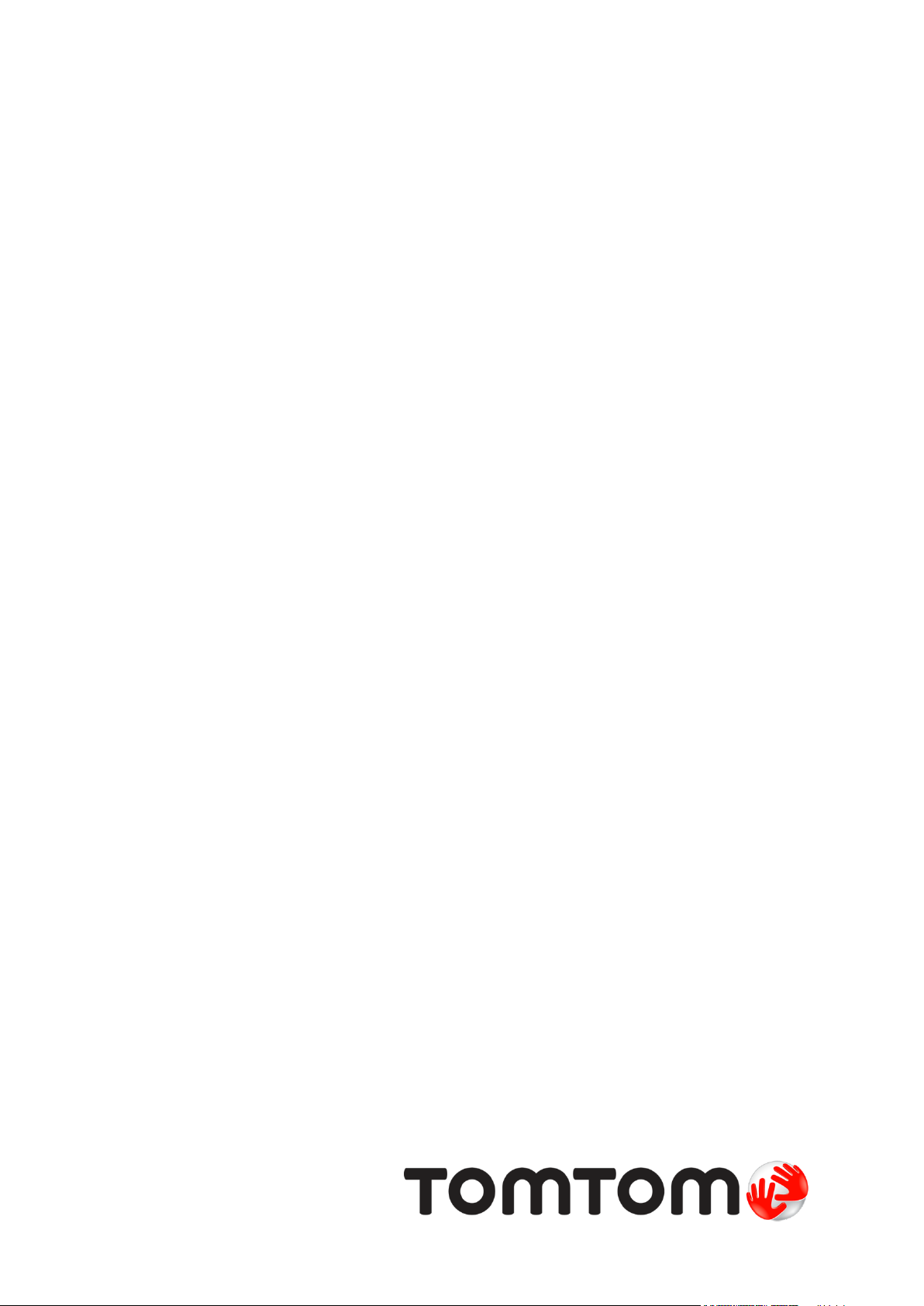
TomTom VIA
Gebruikershandleiding
16.2
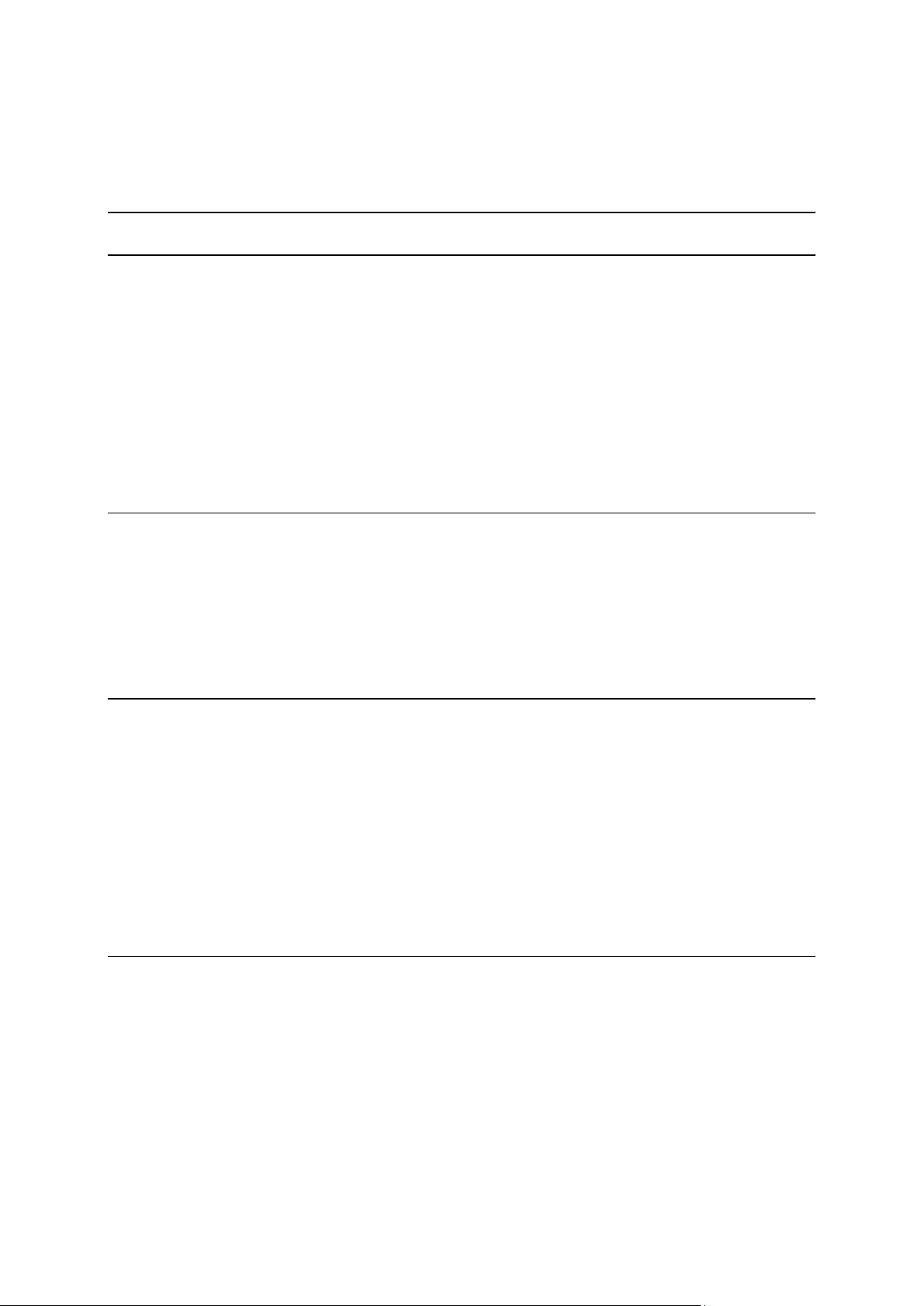
Inhoud
Welkom bij navigatie met TomTom 6
Starten 7
In de auto installeren ............................................................................................. 7
Het navigatiesysteem positioneren ............................................................................. 7
Het navigatiesysteem in- en uitschakelen ..................................................................... 7
Installatie ........................................................................................................... 8
GPS-ontvangst ...................................................................................................... 8
Informatie naar TomTom sturen ................................................................................ 8
Sleuf voor geheugenkaart ........................................................................................ 9
De sleuf voor de geheugenkaart vinden ....................................................................... 9
Systeem start niet op ............................................................................................. 9
Je systeem opladen ............................................................................................... 9
Omgaan met de VIA ............................................................................................. 10
Verbinding maken met TomTom Services 11
Informatie over TomTom Services ............................................................................ 11
PAN (Personal Area Network) .................................................................................. 11
Verbinding met TomTom Services maken via je smartphone ............................................ 11
Opnieuw verbinding maken met je smartphone ........................................................... 12
Verbinding met TomTom Services maken via een andere smartphone ................................ 13
Telefoons verwijderen .......................................................................................... 13
Kan geen verbinding maken .................................................................................... 13
Inhoud van het scherm 14
De kaartweergave ............................................................................................... 14
De reisbegeleidingsweergave .................................................................................. 16
De routebalk ...................................................................................................... 18
Afstanden en de routebalk ................................................................................. 19
Het snelmenu ..................................................................................................... 19
Navigatieknoppen ................................................................................................ 20
Kleinere navigatieknoppen in het hoofdmenu .............................................................. 22
Volumebeheer .................................................................................................... 23
Aanrakingen gebruiken ......................................................................................... 24
Tekst- en knopgrootten wijzigen.............................................................................. 24
De volgorde van de hoofdmenuknoppen veranderen ...................................................... 25
Verkeersinformatie 26
Info over TomTom Traffic ...................................................................................... 26
Informatie over RDS-TMC ....................................................................................... 26
De routebalk ...................................................................................................... 26
De verkeerssituatie bekijken op de kaart ................................................................... 28
De verkeerssituatie op je route bekijken.................................................................... 28
Verkeersincidenten .............................................................................................. 29
Waarschuwing wanneer je een file nadert .................................................................. 30
Een file op je route vermijden ................................................................................ 30
Geavanceerd rijstrookadvies .................................................................................. 31
Tijdgebonden maximumsnelheden ........................................................................... 32
2
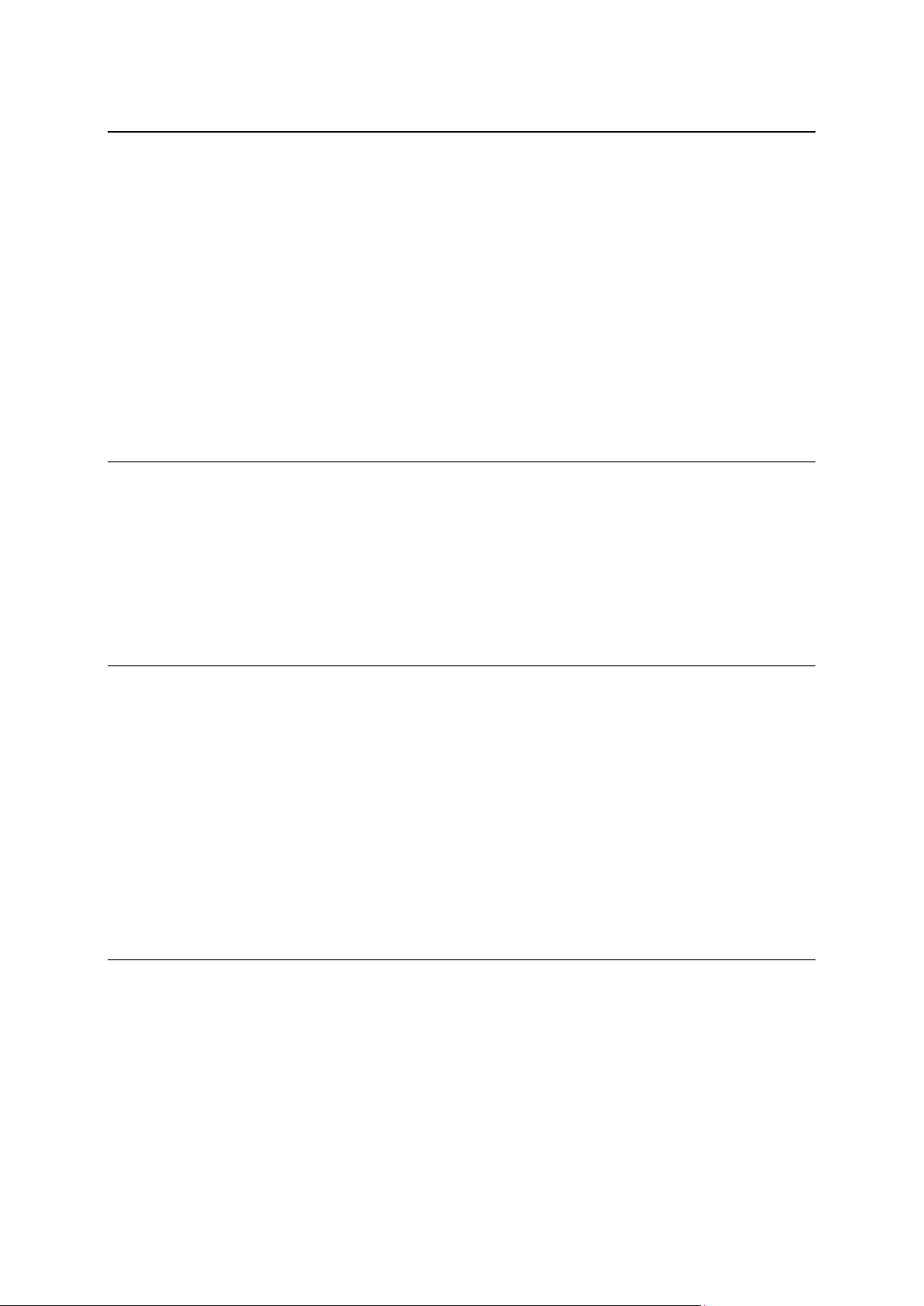
Synchroniseren met TomTom MyDrive 33
Over TomTom MyDrive .......................................................................................... 33
Aanmelden bij MyDrive ......................................................................................... 33
Een bestemming instellen met MyDrive ..................................................................... 34
Een route met tussenstops plannen met MyDrive .......................................................... 34
Een geplande bestemming weergeven in MyDrive ......................................................... 35
Een MyDrive-bestemming wissen .............................................................................. 35
Een MyDrive-bestemming verwijderen uit Mijn plaatsen ................................................. 35
Een contactpersoon op je telefoon instellen als bestemming met de MyDrive-app ................. 35
Locaties zoeken en synchroniseren met MyDrive .......................................................... 36
Locaties in Mijn plaatsen synchroniseren met MyDrive ................................................... 36
Een POI-lijst van de community importeren ................................................................ 36
Een POI-lijst van de community verwijderen ............................................................... 37
Een GPX-trackbestand importeren............................................................................ 37
Een GPX-trackbestand verwijderen .......................................................................... 38
Je persoonlijke navigatiegegevens opslaan en herstellen ................................................ 38
Snel zoeken op VIA-systemen 39
Informatie over de zoekfunctie ............................................................................... 39
Een route naar een POI plannen met de zoekfunctie ..................................................... 39
Een route naar een POI plannen met de onlinezoekfunctie .............................................. 41
Zoekopdrachten invoeren ...................................................................................... 43
Werken met zoekresultaten ................................................................................... 45
Informatie over postcodes ..................................................................................... 46
Informatie over mapcodes ..................................................................................... 47
Lijst van pictogrammen voor POI-typen ..................................................................... 47
Een route plannen 51
Voorgestelde bestemmingen gebruiken ...................................................................... 51
Een route naar een adres plannen met de zoekfunctie ................................................... 51
Een route plannen naar een stadscentrum .................................................................. 53
Een route naar een POI plannen met de zoekfunctie ..................................................... 55
Een route naar een POI plannen met de onlinezoekfunctie .............................................. 57
Een route plannen met behulp van de kaart ................................................................ 59
Een route plannen met behulp van Mijn plaatsen ......................................................... 60
Een route plannen met coördinaten .......................................................................... 61
Een route plannen met een mapcode ........................................................................ 63
Een alternatieve route zoeken ................................................................................ 63
Een route van tevoren plannen ............................................................................... 64
Een parkeergelegenheid zoeken .............................................................................. 66
Een benzinestation zoeken ..................................................................................... 68
Je route wijzigen 71
Het menu Huidige route ........................................................................................ 71
Een afgesloten weg vermijden ................................................................................ 73
Deel van een route vermijden ................................................................................. 74
Routetypen ........................................................................................................ 74
Route-elementen ................................................................................................ 75
Een route-element op je route vermijden .................................................................. 75
Een tussenstop toevoegen aan je route via het menu Huidige route ................................... 75
Een tussenstop toevoegen aan je route met behulp van de kaart ...................................... 76
Een tussenstop uit je route verwijderen .................................................................... 76
De volgende tussenstop op je route overslaan ............................................................. 76
De volgorde van tussenstops op een route wijzigen ....................................................... 76
3
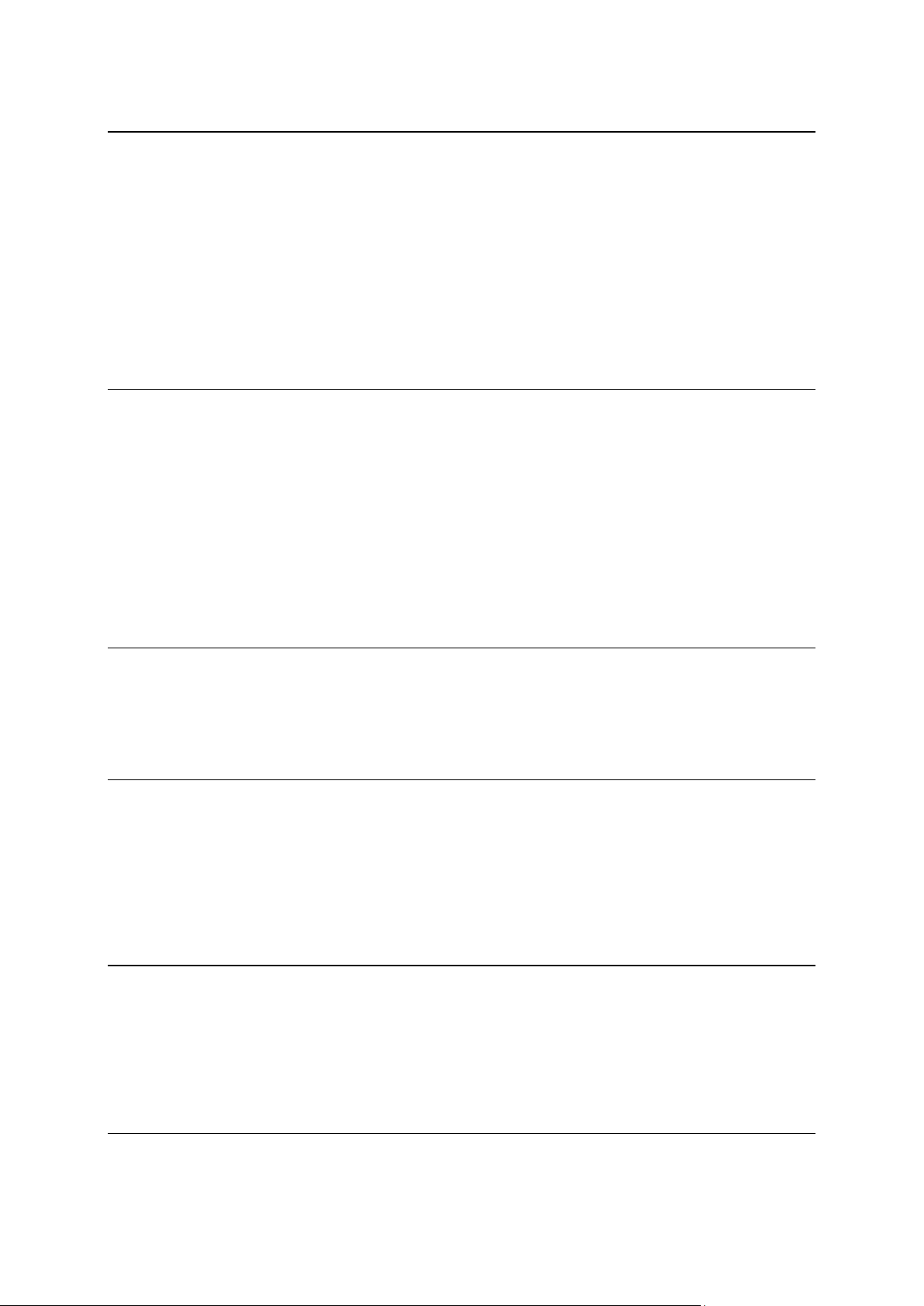
Mijn routes 77
Informatie over Mijn routes .................................................................................... 77
Informatie over GPX- en ITN-bestanden ..................................................................... 77
Een route opslaan ................................................................................................ 78
Navigeren met een opgeslagen route ........................................................................ 79
Navigeren naar een tussenstop op een opgeslagen route ................................................ 80
Een tussenstop aan een opgeslagen route toevoegen met behulp van de kaart ..................... 81
Een track registreren ............................................................................................ 82
Navigeren met een track ....................................................................................... 82
Een route of track uit Mijn routes verwijderen ............................................................ 83
Tracks exporteren naar een geheugenkaart ................................................................ 83
Routes en tracks importeren van een geheugenkaart ..................................................... 84
Stembesturing (Speak & Go) 85
Informatie over stembesturing ................................................................................ 85
Stembesturing inschakelen ..................................................................................... 85
Je eigen activeerzin maken .................................................................................... 85
Het stembesturingsscherm ..................................................................................... 86
Een paar tips voor stembesturing ............................................................................. 87
Waar kun je stembesturing voor gebruiken? ................................................................ 87
Opdrachten op verschillende manieren zeggen ............................................................ 88
Een adres invoeren met stembesturing ...................................................................... 88
Naar huis met stembesturing .................................................................................. 89
Naar een POI met stembesturing ............................................................................. 89
Een instelling met stembesturing wijzigen .................................................................. 90
Map Share 91
Info over Map Share ............................................................................................. 91
Een kaartaanpassingsrapport maken ......................................................................... 91
Een kaartaanpassingsrapport maken van een gemarkeerde locatie .................................... 92
Typen kaartaanpassingen ....................................................................................... 93
Flitsers 96
Informatie over flitsers ......................................................................................... 96
Naar een ander gebied of land rijden ........................................................................ 96
Waarschuwingen voor flitsers ................................................................................. 96
De manier wijzigen waarop je wordt gewaarschuwd ..................................................... 98
Een nieuwe flitser melden ..................................................................................... 98
Een mobiele flitser bevestigen of verwijderen ............................................................. 99
Locaties voor flitsers en gevaren bijwerken ................................................................ 99
Gevarenzones 100
Informatie over gevarenzones en risicozones .............................................................. 100
Naar een ander gebied of land rijden ....................................................................... 100
Waarschuwingen voor gevarenzones en risicozones ...................................................... 101
De manier wijzigen waarop je wordt gewaarschuwd .................................................... 101
Een risicozone melden ......................................................................................... 102
Locaties voor gevarenzones en risicozones bijwerken ................................................... 102
Mijn plaatsen 103
Informatie over Mijn plaatsen ................................................................................ 103
Je thuis- en werklocaties instellen .......................................................................... 103
4
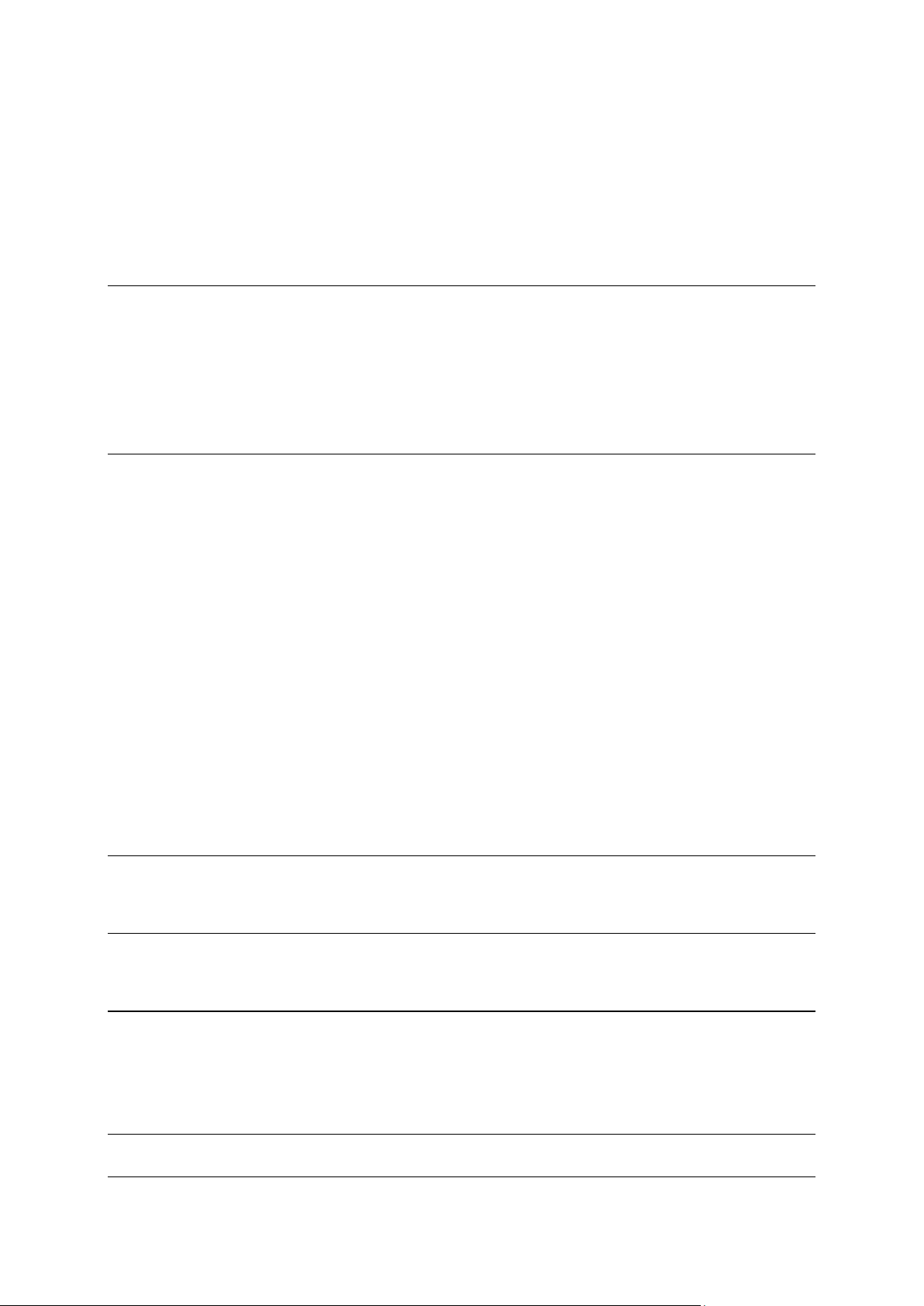
Je thuislocatie wijzigen ....................................................................................... 104
Een locatie toevoegen vanuit Mijn plaatsen ............................................................... 105
Een locatie toevoegen aan Mijn plaatsen vanaf de kaart ................................................ 105
Een locatie toevoegen aan Mijn plaatsen met behulp van de zoekfunctie ........................... 106
Een locatie toevoegen aan Mijn plaatsen door deze te markeren ..................................... 106
Een recente bestemming verwijderen uit Mijn plaatsen ................................................ 106
Een locatie verwijderen uit Mijn plaatsen ................................................................. 106
Handsfree bellen 107
Informatie over TomTom Services ........................................................................... 107
Een verbinding met een telefoon maken of verbreken .................................................. 107
Een binnenkomend gesprek accepteren .................................................................... 108
Een inkomende oproep beëindigen of weigeren .......................................................... 108
Handsfree bellen naar een recente contactpersoon ..................................................... 108
Handsfree bellen naar een contactpersoon ................................................................ 108
Instellingen 109
Uiterlijk ........................................................................................................... 109
Scherm ........................................................................................................ 109
Routebalk .................................................................................................... 110
Reisbegeleidingsweergave................................................................................. 112
Automatisch zoomen ....................................................................................... 112
Bluetooth-verbindingen ........................................................................................ 112
Stemmen ......................................................................................................... 113
Stembesturing ................................................................................................... 113
Kaarten ........................................................................................................... 114
Routeplanning ................................................................................................... 114
Geluiden en waarschuwingen ................................................................................. 115
Type waarschuwing ......................................................................................... 116
Waarschuwingen voor flitsers ............................................................................. 116
Flitsers ........................................................................................................ 116
Waarschuwingen ............................................................................................ 116
Aanraakgeluiden van scherm ............................................................................. 117
Taal en eenheden ............................................................................................... 117
Systeem ........................................................................................................... 118
Help ............................................................................................................... 119
Om hulp vragen 120
Help ............................................................................................................... 120
Productcertificering 121
Productcertificering zoeken op je navigatiesysteem ..................................................... 121
Bijwerken met MyDrive Connect 122
Over MyDrive Connect ......................................................................................... 122
TomTom-account ............................................................................................... 122
MyDrive Connect instellen..................................................................................... 122
Addendum 124
Kennisgevingen over copyright 130
5

Welkom bij navigatie met TomTom
In deze gebruikershandleiding vind je alles wat je moet weten over je nieuwe TomTom VIA.
We raden je aan om het hoofdstuk Starten te lezen voor informatie over hoe je aan de slag kunt
gaan met je systeem en hoe je het in je voertuig kunt installeren.
Vervolgens wil je waarschijnlijk verbinding maken met TomTom Services. Je kunt hier alles over
lezen in het hoofdstuk Verbinding maken met TomTom Services. Je kunt TomTom Services zelfs
gebruiken op je dagelijkse routes. Dit helpt je om vertragingen te vermijden en je bestemming
sneller te bereiken.
Verder kun je meer lezen over Snel zoeken in het hoofdstuk Snel zoeken gebruiken.
Ga naar Inhoud van het scherm voor informatie over wat je op het systeem ziet.
Om je eerste route te plannen, ga je naar Een route plannen.
Tip: op tomtom.com/support vind je antwoorden op veelgestelde vragen. Selecteer je product-
model in de lijst of voer een zoekopdracht in.
Veel leesplezier en vooral veel plezier met je nieuwe VIA!
6

Starten
In de auto installeren
Gebruik de meegeleverde houder om je TomTom VIA in je voertuig te bevestigen. Lees de
instructies voor het positioneren van je navigatiesysteem voordat je je VIA bevestigt.
Bevestig je VIA als volgt:
1. Sluit de meegeleverde USB-kabel aan op de houder. Als de houder is ingebouwd in je VIA, sluit
je de USB-kabel hierop aan.
Let op: gebruik UITSLUITEND de USB-kabel die werd meegeleverd bij je VIA. Andere
USB-kabels werken mogelijk niet naar behoren.
2. Sluit de USB-kabel aan op de USB-auto-oplader en steek deze in de voedingsbron op het
dashboard.
3. Kies op de voorruit of een zijruit de beste egale plaats om je TomTom VIA te bevestigen.
Tip: als de houder is geïntegreerd in je VIA, kun je het navigatiesysteem eenvoudig draaien. Je
haalt de houder van de VIA met de uitsparing voor je duim. Draai de houder om en klik hem
vast op het navigatiesysteem.
4. Zorg ervoor dat zowel de zuignap op de houder als de voorruit schoon en droog zijn.
5. Duw de zuignap van de houder stevig vast tegen de voorruit.
6. Draai vervolgens de rubberen greep bij de basis van de houder naar rechts totdat je voelt dat
deze vergrendeld is.
7. Als je houder niet is ingebouwd in je VIA, plaats je je VIA in de houder en zorg je ervoor dat
deze vastklikt.
Zelfklevende schijven voor op het dashboard zijn als accessoire bij je VIA verkrijgbaar. Voor meer
informatie ga je naar tomtom.com/accessories.
Het navigatiesysteem positioneren
Ga voorzichtig te werk bij het installeren van je VIA. De VIA mag het volgende niet blokkeren of
belemmeren:
Je zicht op de weg.
De bedieningselementen in je voertuig.
Je achteruitkijkspiegels.
De airbags.
Je moet je VIA gemakkelijk kunnen aanraken zonder je ver uit te rekken of voorover te leunen. In
een auto kun je je VIA bevestigen aan de voor- of zijruit, maar je kunt ook een dashboardmontageschijf gebruiken om de houder aan het dashboard te bevestigen.
Het navigatiesysteem in- en uitschakelen
Het navigatiesysteem inschakelen
Druk op de Aan/Uit-knop totdat het navigatiesysteem wordt gestart. Als het navigatiesysteem was
uitgeschakeld, zie je de kaartweergave. Als het navigatiesysteem in de slaapstand stond, zie je het
laatste scherm dat je hebt bekeken.
7
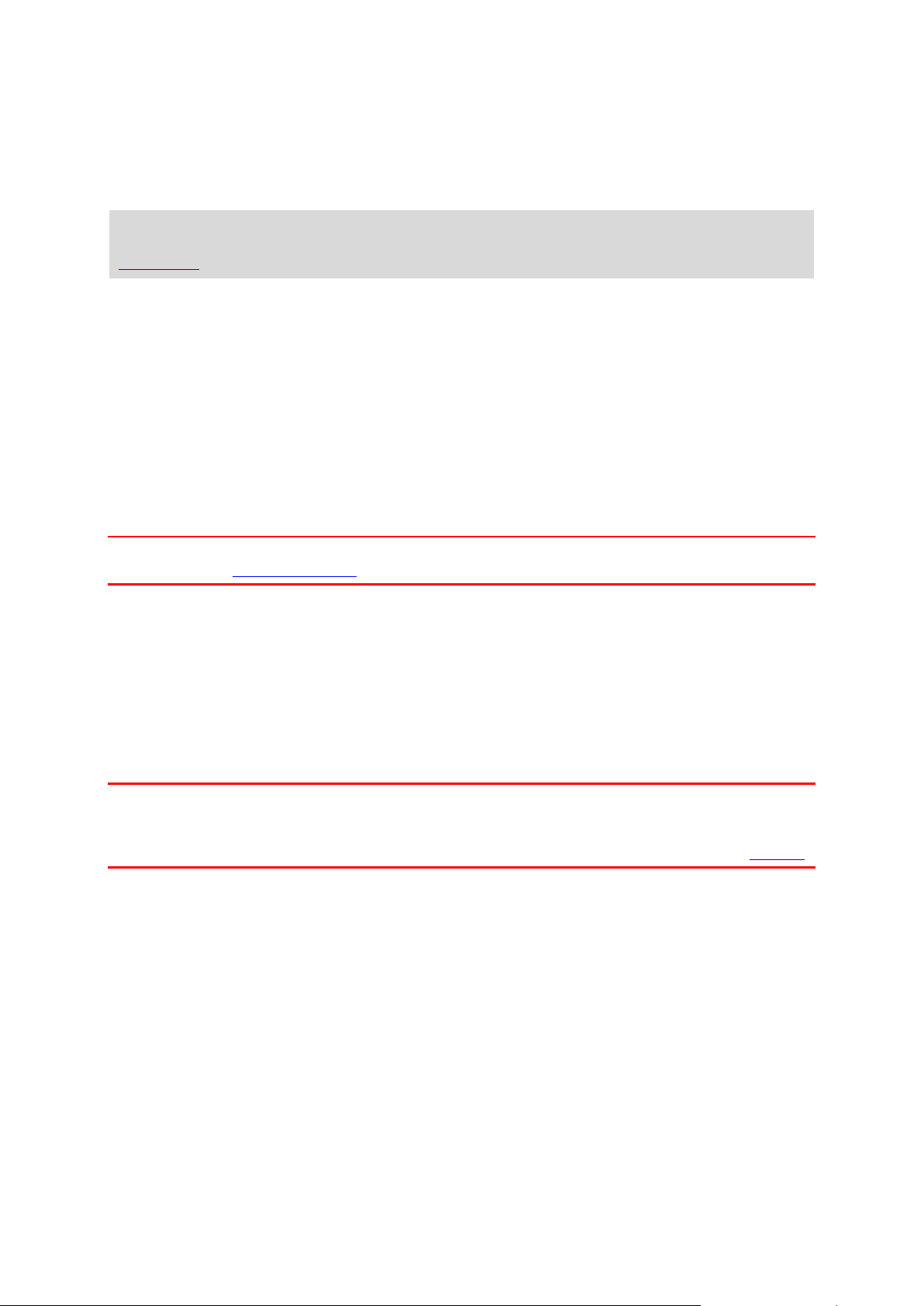
De slaapstand inschakelen
Druk op de Aan/Uit-knop en laat deze weer los als je de slaapstand wilt inschakelen.
Je kunt ook langer dan twee seconden op de Aan/Uit-knop drukken, totdat de knoppen Slaapstand
en Schakel uit worden weergegeven. Selecteer Slaapstand als je de slaapstand wilt inschakelen.
Tip: als je de slaapstand wilt inschakelen wanneer de USB-kabel niet is bevestigd of het
navigatiesysteem van de houder wordt verwijderd, ga je naar Batterij-instellingen in het menu
Instellingen.
Het navigatiesysteem volledig uitschakelen
Als je het navigatiesysteem volledig wilt uitschakelen, ga je op een van de volgende manieren te
werk:
Houd de Aan/Uit-knop langer dan twee seconden ingedrukt, totdat de knoppen Slaapstand en
Schakel uit worden weergegeven. Selecteer Schakel uit als je het navigatiesysteem wilt
uitschakelen. Selecteer de knop voor het vorige scherm als je het navigatiesysteem niet wilt
uitschakelen.
Houd de Aan/Uit-knop langer dan vijf seconden ingedrukt, totdat het navigatiesysteem wordt
uitgeschakeld.
Installatie
Opmerking: de taal die je kiest, wordt gebruikt voor alle tekst op het scherm. Je kunt de taal later
altijd wijzigen in Taal en eenheden van het menu Instellingen.
Als je je TomTom VIA voor het eerst inschakelt, moet je een aantal vragen beantwoorden om het
navigatiesysteem in te stellen. Beantwoord de vragen door het scherm aan te raken.
GPS-ontvangst
Als je de TomTom VIA voor het eerst start, kan het enkele minuten duren voordat je positie wordt
vastgesteld. Na deze eerste keer wordt je positie veel sneller gevonden.
Voor een goede satellietontvangst gebruik je je VIA buitenshuis en houd je het recht. Grote
objecten, zoals hoge gebouwen, kunnen de ontvangst soms verstoren.
Belangrijk: QuickGPSFix bevat informatie over satellietposities, zodat je positie sneller kan worden
bepaald op je VIA. QuickGPSfix-informatie wordt in realtime naar Always Connected-navigatiesystemen verzonden en naar Smartphone Connected-navigatiesystemen wanneer ze met
TomTom Services zijn verbonden via je smartphone. Je kunt QuickGPSFix ook updaten met MyDrive.
Informatie naar TomTom sturen
Wanneer je je navigatiesysteem voor het eerst gebruikt of VIA opnieuw hebt ingesteld, wordt je
door de VIA gevraagd om toestemming te geven zodat het systeem wat informatie kan verzamelen
over je gebruik van het navigatiesysteem. De gegevens worden opgeslagen op de VIA totdat we ze
ophalen. We gebruiken ze anoniem om onze producten en services te verbeteren. Als je gebruikmaakt van onze services, gebruiken we ook informatie over je locatie om de services aan je te
leveren.
Je kunt op elk gewenst moment je toestemming voor het verzenden van deze gegevens intrekken
door het volgende te doen:
1. Selecteer de knop Instellingen in het hoofdmenu.
2. Selecteer Systeem.
3. Selecteer Je gegevens en privacy.
4. Selecteer de knop om het verzenden van informatie in of uit te schakelen.
8
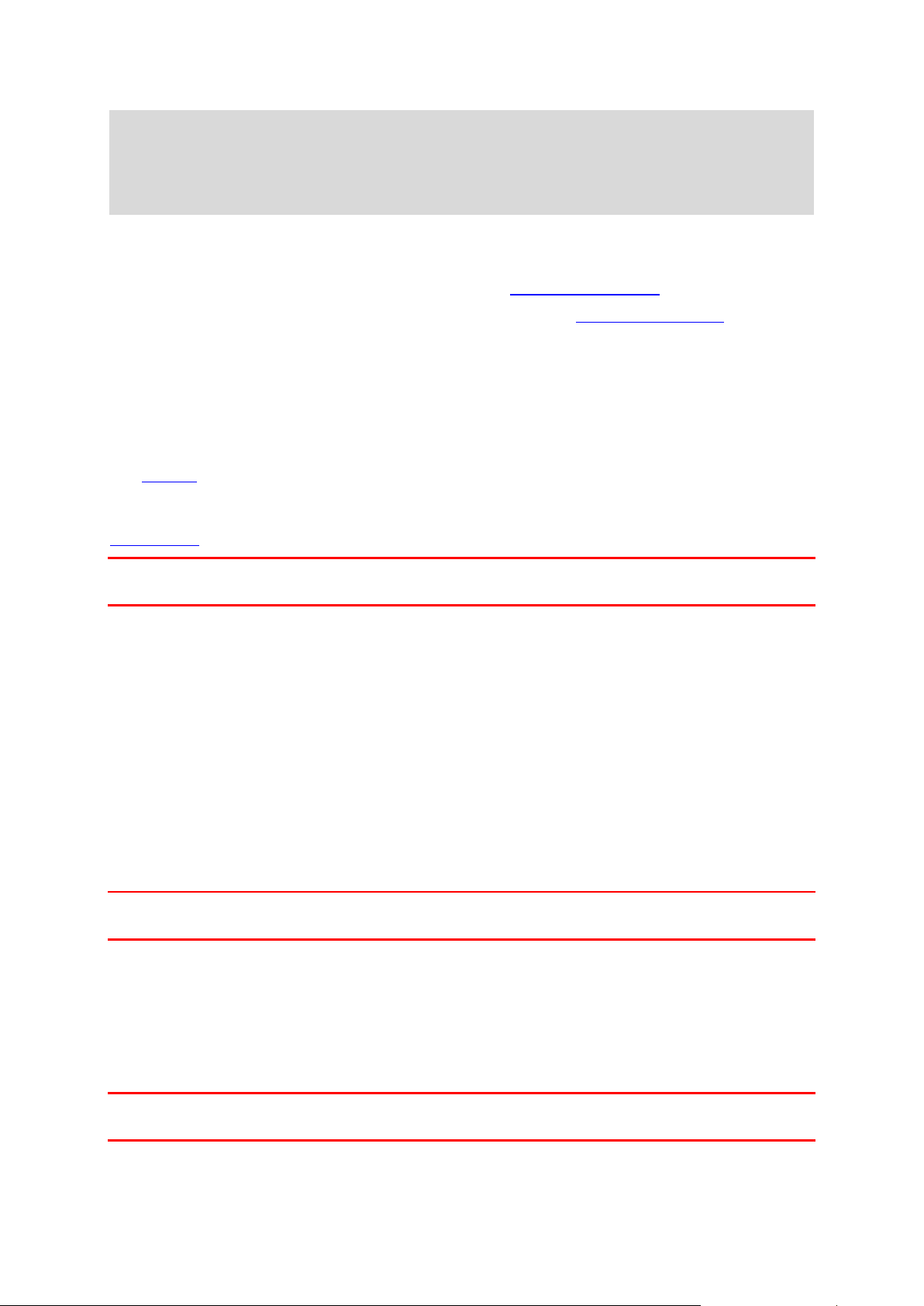
Let op: als je ervoor kiest geen informatie over je locatie naar ons te verzenden, ontvang je onze
services niet meer. Dit komt doordat services de locatie van je navigatiesysteem naar TomTom
moeten verzenden om de verkeersinformatie te ontvangen voor de locatie waar je je bevindt. De
einddatum van je abonnement verandert niet, ook niet als je deze gegevens niet naar ons
verzendt.
Extra informatie
Wanneer je vermoedt dat je gegevens niet worden gebruikt voor het doel waarvoor je deze aan
TomTom hebt verstrekt, neem je contact met ons op via tomtom.com/support.
Ga voor de meest recente en meer gedetailleerde informatie naar tomtom.com/privacy.
Sleuf voor geheugenkaart
Bepaalde TomTom-navigatiesystemen hebben een sleuf voor geheugenkaarten die zich bevindt aan
de zijkant of de onderkant van het navigatiesysteem.
Voordat je de sleuf voor geheugenkaarten gebruikt, controleer je of je de nieuwste versie van de
applicatie hebt geïnstalleerd op je navigatiesysteem door op een computer verbinding te maken
met MyDrive.
Als je VIA up-to-date is, kun je een geheugenkaart gebruiken als extra opslagruimte om extra
kaarten, routes of tracks toe te voegen aan je systeem. Je kunt kaarten aanschaffen via
tomtom.com.
Belangrijk: routes en tracks kunnen niet op dezelfde geheugenkaart worden opgeslagen als kaarten,
omdat er een andere formattering van de geheugenkaart wordt gebruikt.
De sleuf voor de geheugenkaart vinden
De sleuf voor de geheugenkaart zit aan de onderkant van de houder.
Haal de houder van de VIA met de uitsparing voor je duim om de geheugenkaart te plaatsen. Steek
de geheugenkaart in de sleuf. Klik de houder terug op het navigatiesysteem.
Systeem start niet op
In enkele gevallen komt het voor dat je TomTom VIA niet correct start of niet meer reageert
wanneer je het scherm aanraakt.
Controleer in dat geval eerst of de batterij is opgeladen. Voor het opladen van de batterij sluit je je
VIA aan op de auto-oplader. Afhankelijk van het type navigatiesysteem kan het 3 - 5 uur duren
voordat de batterij volledig is opgeladen.
Belangrijk: laad je systeem niet op via de USB-poort van je voertuig. Deze heeft niet genoeg
vermogen.
Als het probleem hiermee niet wordt opgelost, kun je het navigatiesysteem resetten. Houd hiertoe
de Aan/Uit-knop ingedrukt totdat de VIA opnieuw wordt opgestart.
Je systeem opladen
De batterij van je TomTom VIA wordt opgeladen wanneer je het systeem aansluit op de
TomTom-auto-oplader, op je computer of een USB-thuisoplader.
Belangrijk: laad je systeem niet op via de USB-poort van je voertuig. Deze heeft niet genoeg
vermogen.
9
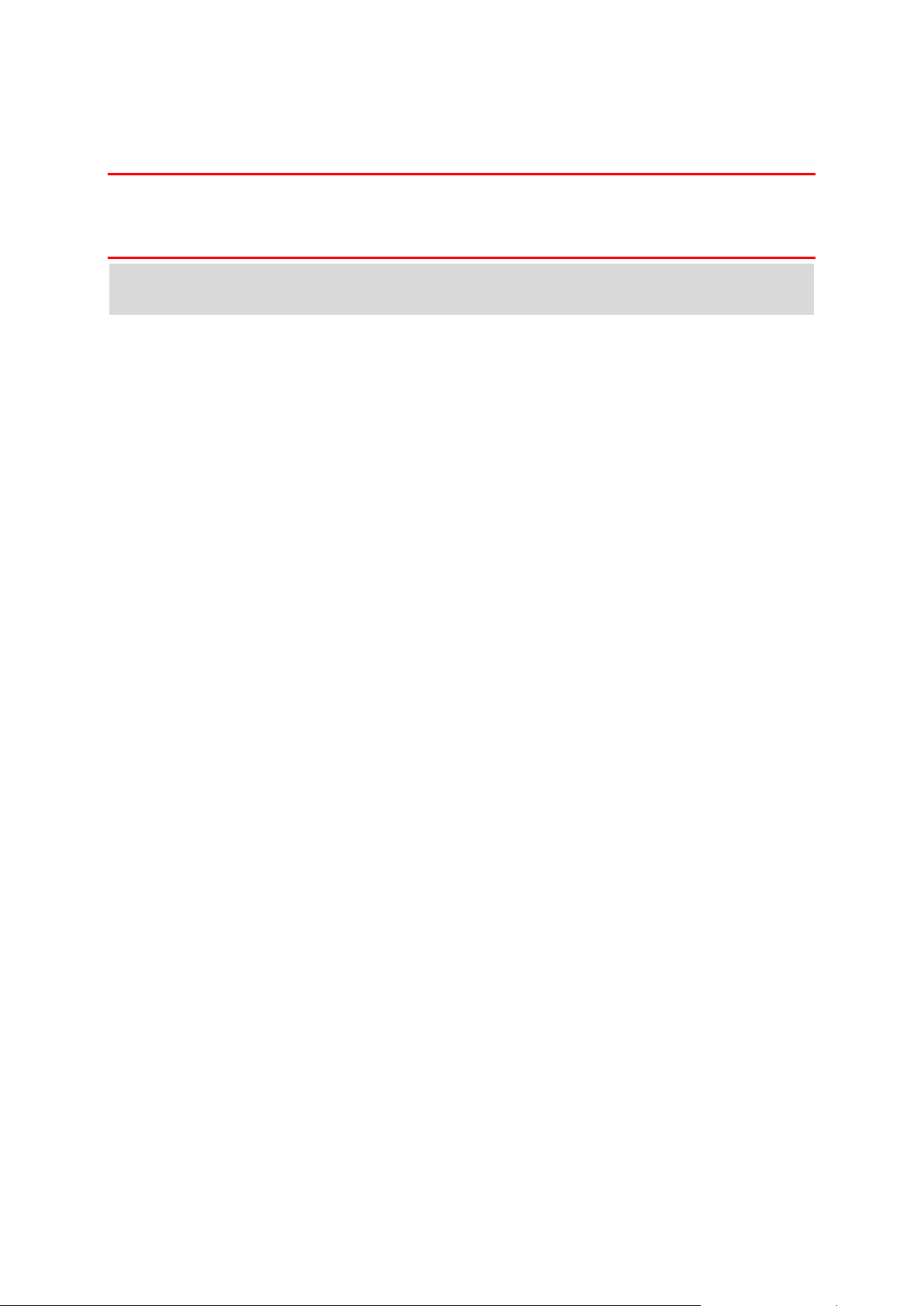
Je wordt gewaarschuwd wanneer het batterijniveau laag of kritiek is. Je verliest je verbinding met
sommige TomTom Services wanneer het batterijniveau laag is of de batterij bijna leeg is. Wanneer
de batterij leeg is, schakelt de VIA over naar de slaapstand.
Belangrijk: op de START 42/52, START 40/50/60 GO 51/61 wordt de helderheid van het scherm
bewust gedempt wanneer je het systeem aansluit op een computer. De helderheid van het scherm
wordt ook gedempt als je een oplader van een ander merk gebruikt die niet genoeg vermogen biedt
tijdens het opladen.
Let op: gebruik UITSLUITEND de USB-kabel die werd meegeleverd bij je VIA. Andere USB-kabels
werken mogelijk niet naar behoren.
Omgaan met de VIA
Het is belangrijk dat je zorgvuldig omgaat met je navigatiesysteem:
Open onder geen enkele voorwaarde de behuizing van je navigatiesysteem. Dit kan gevaarlijk
zijn en hierdoor vervalt je aanspraak op garantie.
Veeg het scherm van je navigatiesysteem af of droog het met een zachte doek. Gebruik geen
vloeibare schoonmaakmiddelen.
10
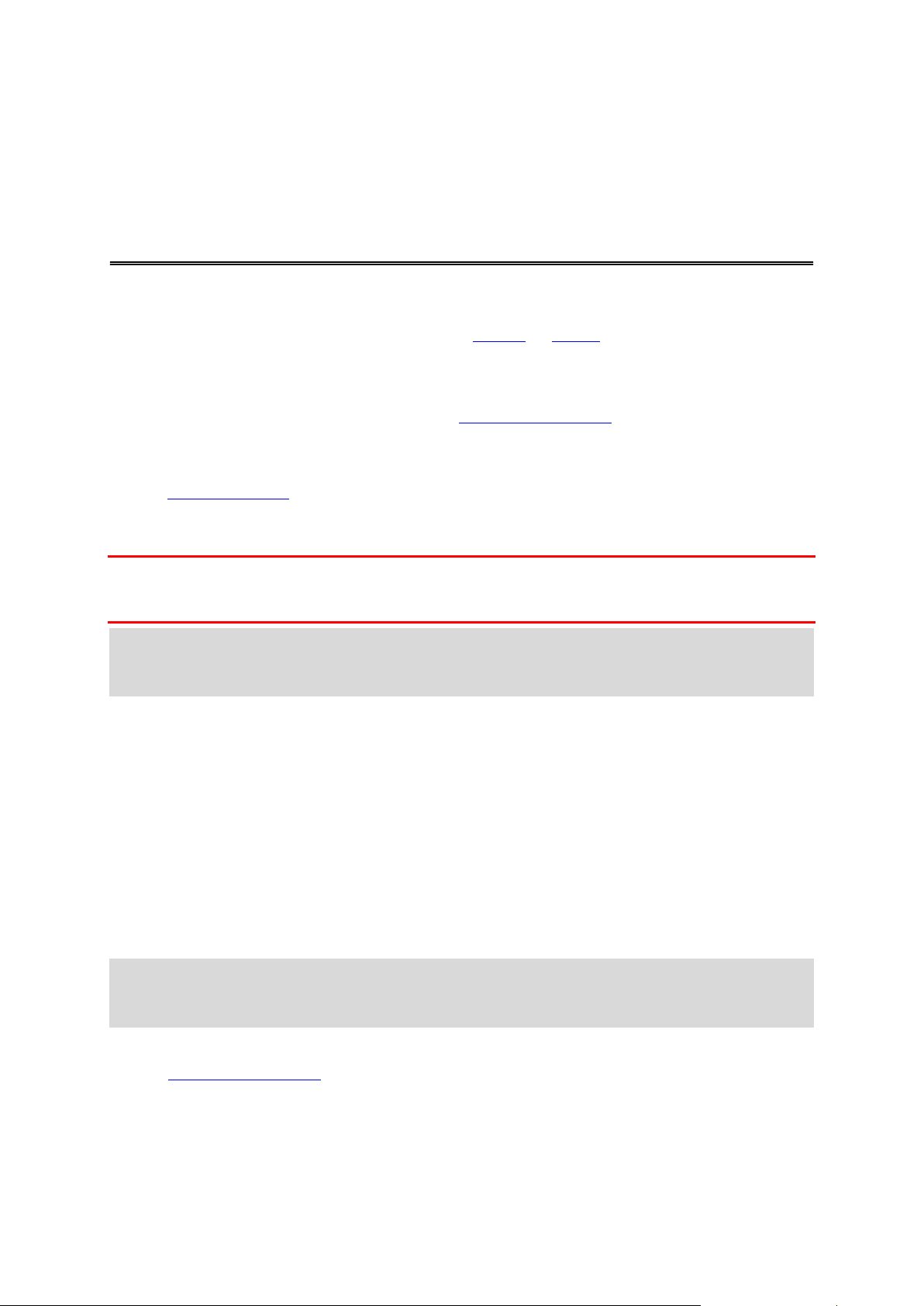
Verbinding maken met TomTom Services
Informatie over TomTom Services
TomTom Services geeft je realtime informatie over verkeer en flitsers op je route, en je kunt
gegevens synchroniseren via TomTom MyDrive.
Voor Smartphone Connected-navigatiesystemen wordt je huidige mobiele-data-abonnement gebruikt
voor services zoals TomTom Traffic, TomTom Flitsers en TomTom MyDrive door via Bluetooth®
verbinding met je smartphone te maken. Ga naar tomtom.com/connect voor meer informatie.
Voor TomTom Services op je VIA heb je de volgende items nodig:
Een smartphone met een data-abonnement van een mobiele serviceprovider.
Een TomTom-account.
Als je TomTom Services gebruikt, betekent dit dat er via je serviceprovider gegevens worden
verzonden naar en ontvangen door je telefoon.
Belangrijk: er worden mogelijk extra kosten in rekening gebracht als je internet op je telefoon
gebruikt, vooral als je je buiten het gebied bevindt dat door je gegevensabonnement wordt gedekt.
Neem contact op met je serviceprovider voor meer informatie.
Let op: TomTom Services zijn niet in alle landen of regio's beschikbaar en niet alle services zijn
beschikbaar in alle landen of regio's. Voor meer informatie over de services die in elke regio
beschikbaar zijn, ga je naar tomtom.com/services.
PAN (Personal Area Network)
De internetverbinding van je telefoon wordt gedeeld via de geïntegreerde Bluetooth- en
PAN-functies (Personal Area Network) van de telefoon.
Afhankelijk van het besturingssysteem van je telefoon heeft dit netwerk (of PAN) een van de
volgende namen:
Persoonlijke hotspot
Tethering of Bluetooth-tethering
Tether of Bluetooth Tether
De PAN-functie maakt waarschijnlijk al deel uit van het besturingssysteem van je telefoon. Als dat
niet het geval is, kun je een app downloaden om een PAN te maken.
Let op: bepaalde mobiele serviceproviders staan hun gebruikers niet toe om een PAN te
gebruiken. Als je telefoon geen PAN-functie heeft, neem je contact op met je serviceprovider
voor meer informatie.
Raadpleeg de gebruikershandleiding bij je telefoon als je de instellingen niet kunt vinden.
Ga naar tomtom.com/connect voor meer informatie.
Verbinding met TomTom Services maken via je smartphone
Ga als volgt te werk om VIA aan te sluiten op je telefoon:
11
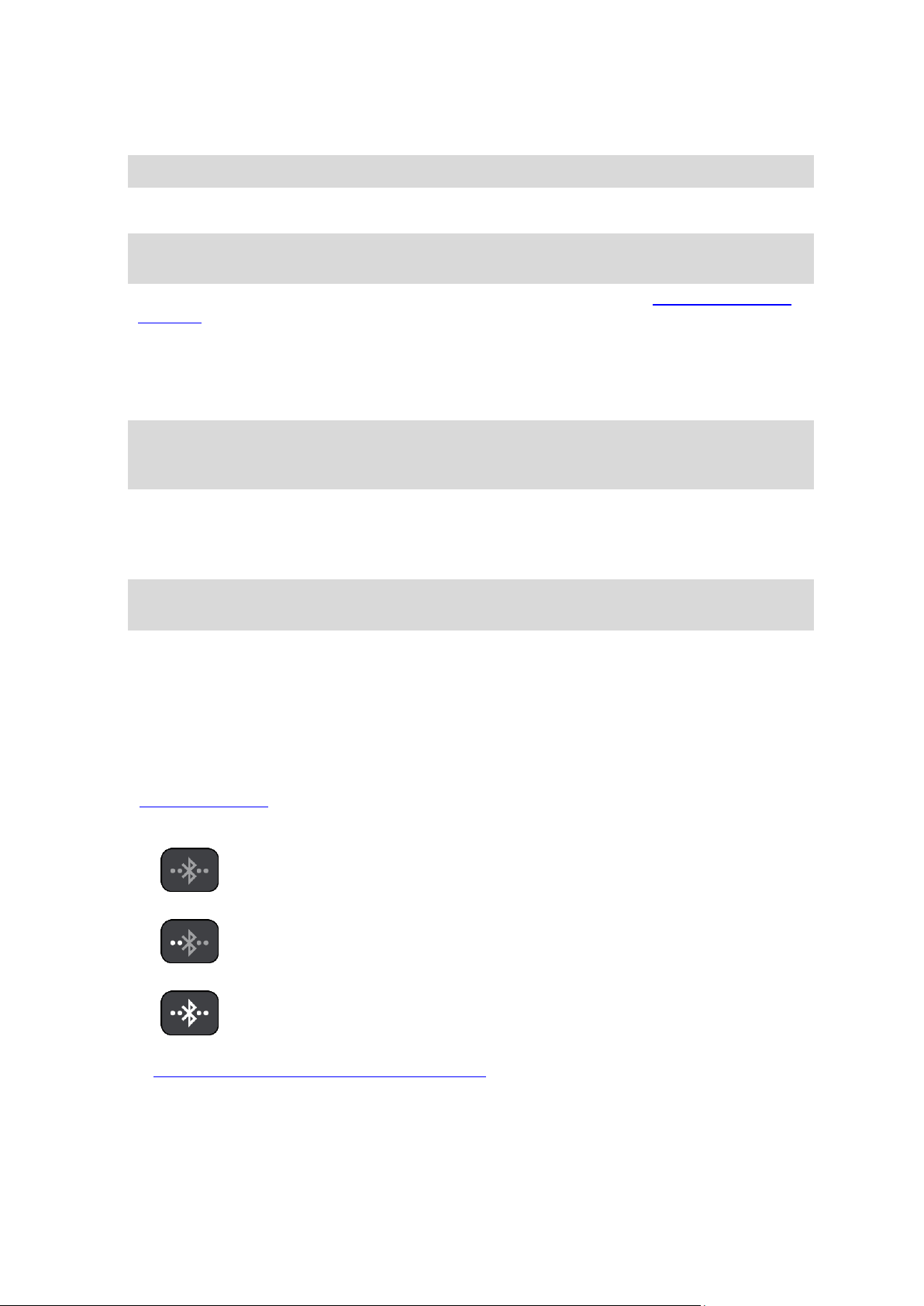
Er is geen verbinding met Bluetooth.
Er wordt verbinding gemaakt met Bluetooth. Er wordt geprobeerd
automatisch verbinding te maken met je telefoon.
Er is verbinding met Bluetooth. Je navigatiesysteem heeft verbinding met
je telefoon.
1. Selecteer TomTom Services in het hoofdmenu.
2. Selecteer Activeer.
Tip: als je het systeem al hebt verbonden met een telefoon, selecteer je Netwerkstatus.
3. Als je hierom wordt gevraagd, selecteer je Ja als je ermee akkoord gaat dat er informatie wordt
verzonden naar TomTom.
Opmerking: je kunt TomTom Services alleen gebruiken als je ermee akkoord gaat dat er
informatie wordt verzonden naar TomTom.
4. Volg de instructies op het navigatiesysteem over het inschakelen van een PAN (Personal Area
Network) op je smartphone.
5. Schakel Bluetooth in op je telefoon en controleer of de telefoon vindbaar is.
6. Schakel Personal Area Network (PAN) in op je telefoon.
7. Selecteer de pijl voor het volgende scherm op je navigatiesysteem.
Er wordt gezocht naar je telefoon.
Tip: als je smartphone niet kan worden gevonden, controleer je of je smartphone nog wel
vindbaar of zichtbaar is voor andere Bluetooth-apparaten. Selecteer Zoek naar telefoons in
het pop-upmenu om weer naar je telefoon te zoeken.
8. Selecteer je telefoon in de lijst op je navigatiesysteem.
Je navigatiesysteem maakt verbinding met TomTom Services via de internetverbinding van je
telefoon.
9. Maak een nieuw TomTom-account aan of meld je aan bij je bestaande TomTom-account.
Tip: als je al in het bezit bent van een TomTom-navigatiesysteem, raden we je aan om voor je
VIA een nieuw TomTom-account te openen met een ander e-mailadres.
TomTom Services zijn nu beschikbaar.
Opnieuw verbinding maken met je smartphone
Je hoeft niets te doen om opnieuw verbinding te maken tussen VIA en je telefoon.
Je VIA onthoudt je telefoon en vindt deze automatisch wanneer je PAN (Personal Area Network) en
Bluetooth hebt ingeschakeld en je je binnen het bereik van je navigatiesysteem bevindt.
Het Bluetooth symbool boven aan het scherm van het hoofdmenu geeft de status van de Blue-
tooth-verbinding aan:
Als je verbinding wilt maken met een andere telefoon, moet je PAN (Personal Area Network) en
Bluetooth inschakelen op die telefoon. Laat je navigatiesysteem vervolgens zoeken naar de
telefoon.
12
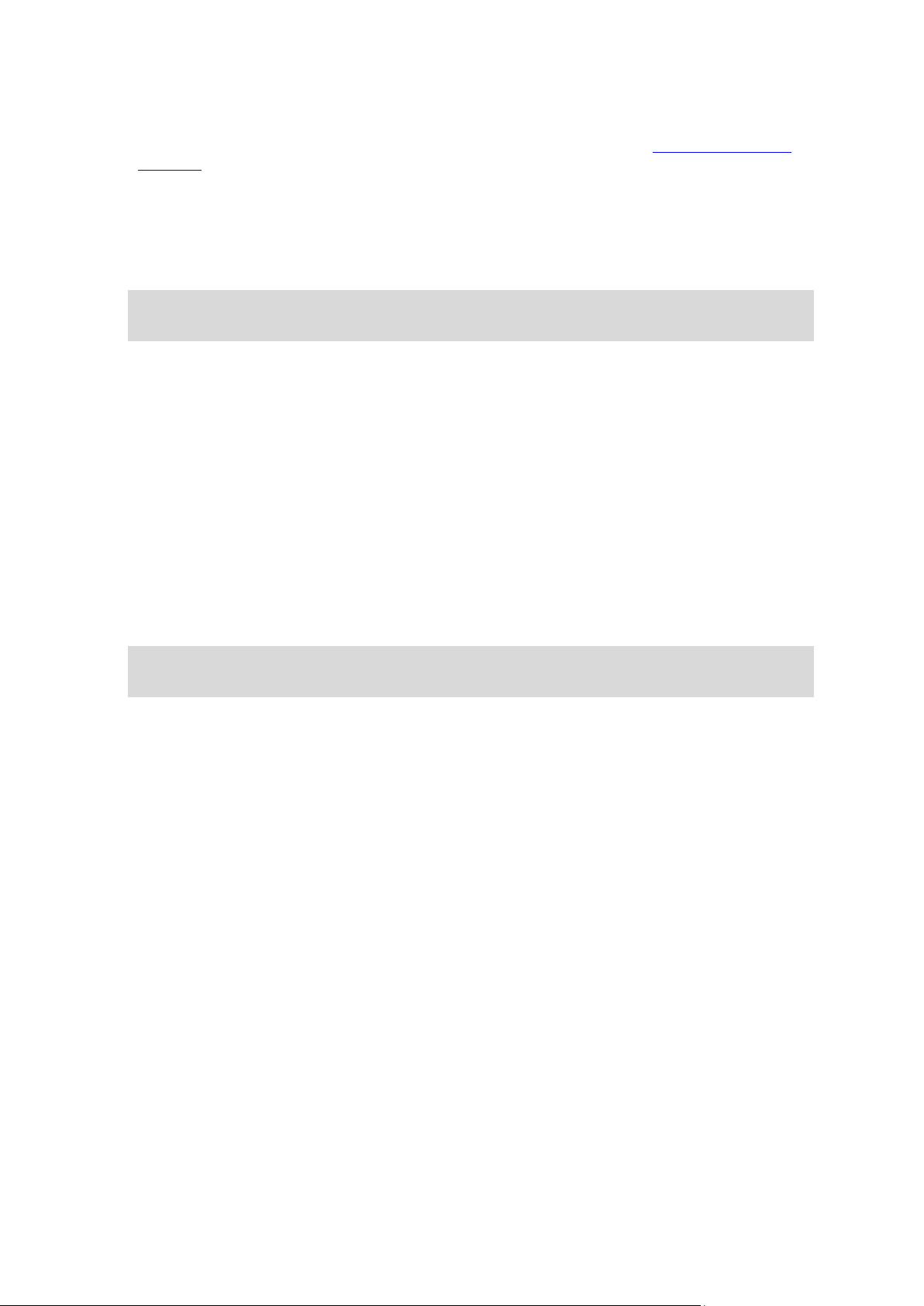
Verbinding met TomTom Services maken via een andere smartphone
1. Volg de instructies op het navigatiesysteem over het inschakelen van een PAN (Personal Area
Network) op je telefoon.
2. Schakel Bluetooth in op je telefoon.
3. Selecteer Bluetooth-verbindingen in het menu Instellingen.
4. Selecteer Netwerk.
5. Selecteer de pop-upmenuknop en selecteer vervolgens Zoek.
Er wordt gezocht naar je telefoon.
Tip: als je smartphone niet kan worden gevonden, controleer je of je smartphone nog wel
vindbaar of zichtbaar is voor andere Bluetooth-apparaten.
6. Selecteer je smartphone in de lijst met telefoons op het navigatiesysteem.
Je navigatiesysteem maakt verbinding met TomTom Services via de internetverbinding van je
telefoon.
7. Meld je aan bij je bestaande TomTom-account.
TomTom Services zijn nu beschikbaar.
Telefoons verwijderen
1. Selecteer Bluetooth-verbindingen in het menu Instellingen.
2. Selecteer Netwerk.
3. Selecteer de pop-upmenuknop en selecteer vervolgens Verwijder.
4. Selecteer de telefoon die je wilt verwijderen.
5. Selecteer Verwijder.
Je telefoon wordt verwijderd.
Tip: als je alle verbonden telefoons wilt verwijderen, kun je geen TomTom Services meer
gebruiken.
Kan geen verbinding maken
Controleer de status van de internetverbinding door Bluetooth-instellingen in het menu Instellingen
te selecteren. Als de netwerkverbindingsstatus 'Er wordt verbinding gemaakt' of 'Niet verbonden'
wordt aangegeven, selecteer je Netwerk en volg je de instructies.
Als je VIA geen verbinding kan maken met je telefoon of als je geen internetverbinding hebt,
controleer je ook het volgende:
Of je telefoon wordt weergegeven op je VIA.
Of Bluetooth is ingeschakeld op je telefoon.
Of het PAN (Personal Area Network) van je telefoon is ingeschakeld. (Het PAN wordt ook wel
persoonlijke hotspot, Tethering of Bluetooth-tethering genoemd.)
Of het gegevensabonnement bij je serviceprovider actief is en of je toegang tot internet hebt
op je telefoon.
13
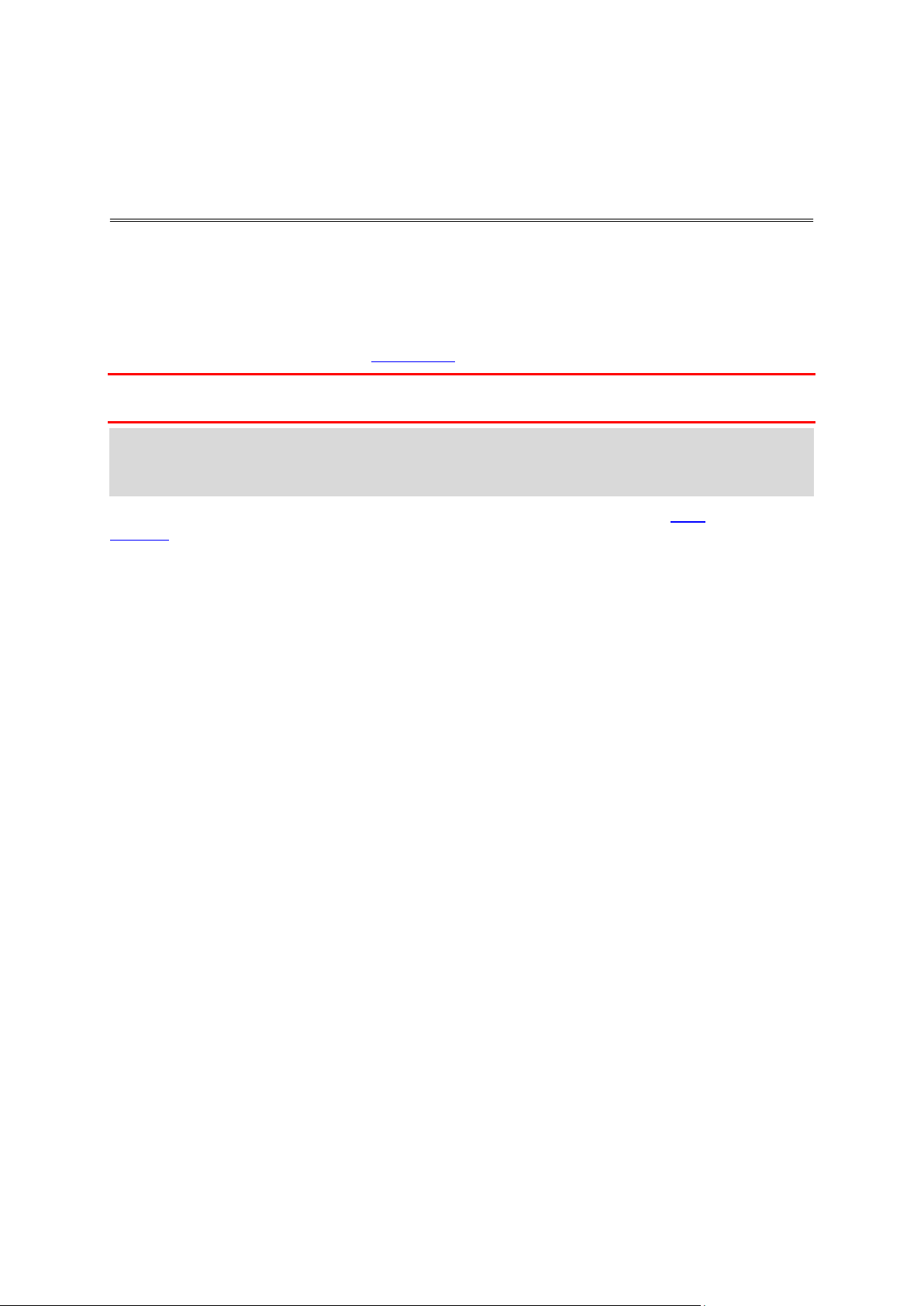
Inhoud van het scherm
De kaartweergave
De kaartweergave wordt getoond wanneer je geen route hebt gepland. Je werkelijke locatie wordt
getoond zodra je VIA je GPS-locatie heeft gevonden.
Je kunt de kaartweergave op dezelfde manier gebruiken als een traditionele papieren kaart. Je kunt
de kaart verplaatsen met behulp van aanrakingen en je kunt in- of uitzoomen met de zoomknoppen.
Belangrijk: alles op de kaart is interactief, met inbegrip van de route en de kaartsymbolen. Probeer
iets te selecteren en kijk wat er gebeurt!
Tip: als je een pop-upmenu wilt openen voor een item op de kaart, bijvoorbeeld een route of een
POI, selecteer je het item om het menu te openen. Als je een locatie op de kaart wilt selecteren,
selecteer je de locatie en houd je deze vast tot er een pop-upmenu wordt geopend.
Op de kaart worden je huidige locatie en veel andere locaties getoond, zoals je Mijn
plaatsen-locaties.
Als je geen route hebt gepland, wordt er uitgezoomd op de kaart zodat je het gebied rondom je
locatie kunt zien.
14

Je bestemming.
Als je een route hebt gepland, wordt de volledige route op de kaart weergegeven. Je kunt direct
vanaf de kaart tussenstops toevoegen aan je route. Wanneer je begint met rijden, wordt de
reisbegeleidingsweergave weergegeven.
1. De knop voor het vorige scherm. Met deze knop keer je terug naar een overzicht van de hele
route. Als er geen route is gepland, wordt je huidige locatie in het midden weergegeven.
2. Weergaveknop. Tik op de weergaveknop om te schakelen tussen de kaartweergave en de
reisbegeleidingsweergave. Wanneer tijdens het rijden de kaartweergave actief is, draait de
kleine pijl om je reisrichting ten aanzien van het noorden aan te geven, met het noorden boven.
3. Zoomknoppen. Selecteer de zoomknoppen als je wilt in- of uitzoomen.
4. Huidige locatie. Dit symbool geeft je huidige locatie aan. Selecteer het symbool om de locatie
aan Mijn plaatsen toe te voegen of zoek in de buurt van je huidige locatie.
Let op: als je VIA je locatie niet kan vinden, wordt het symbool grijs weergegeven.
5. Geselecteerde locatie. Druk op een locatie en houd deze ingedrukt als je een locatie wilt
selecteren op de kaart. Selecteer de knop voor het pop-upmenu als je opties wilt weergeven
voor de locatie, of selecteer de knop Rijd als je een route wilt plannen naar de locatie
6. Hoofdmenuknop. Selecteer deze knop om het hoofdmenu te openen.
7. Kaartsymbolen. Op de kaart worden symbolen gebruikt voor je bestemming en je opgeslagen
plaatsen:
15
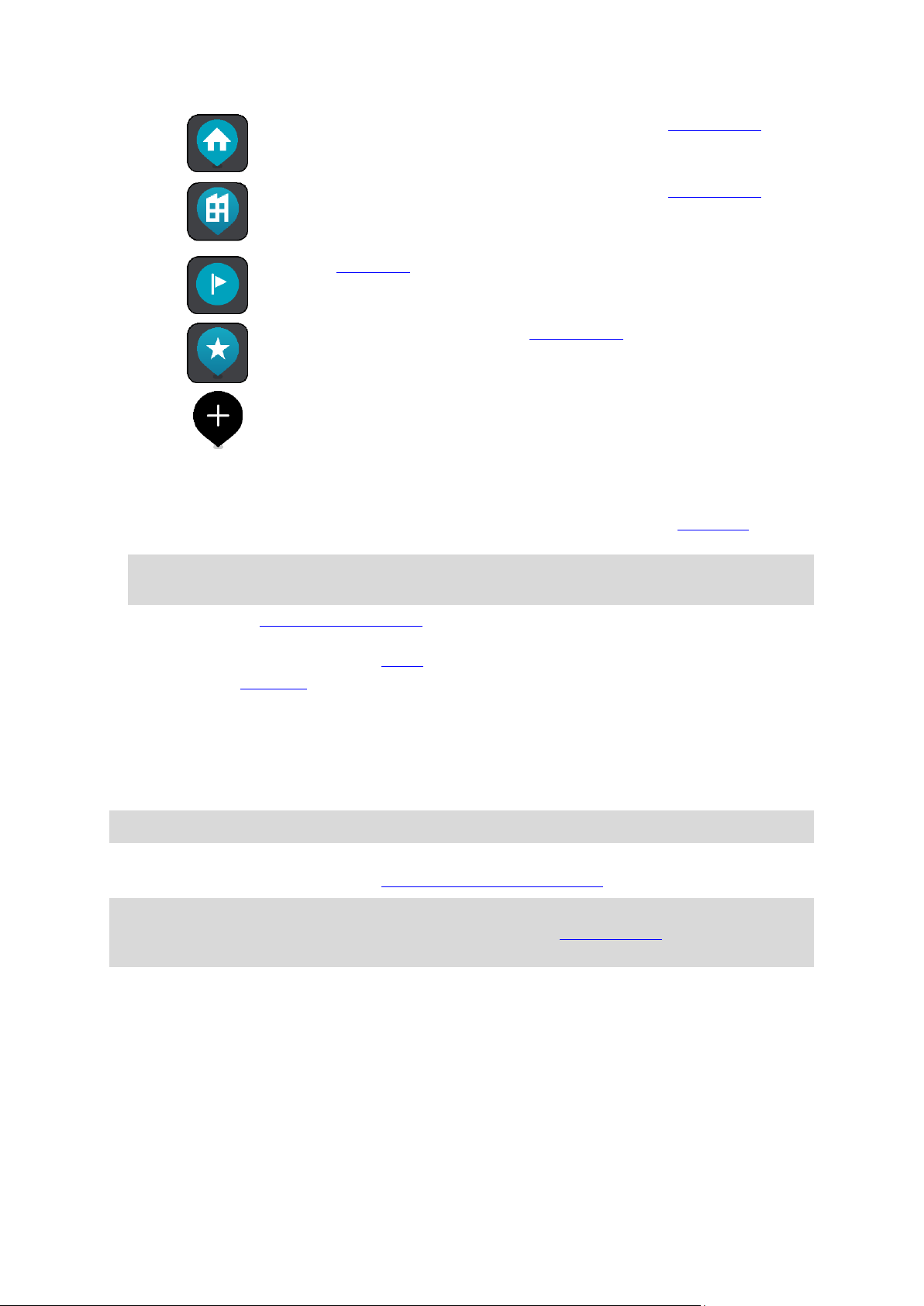
Je thuislocatie. Je kunt je thuislocatie instellen bij Mijn plaatsen.
Je werklocatie. Je kunt je werklocatie instellen bij Mijn plaatsen.
Een tussenstop op je route.
Een locatie die is opgeslagen in Mijn plaatsen.
Wanneer een zoekopdracht naar POI's dicht bij een bestemming
gereed is en de resultaten op de kaart worden getoond, worden
minder belangrijke POI's weergegeven als zwarte punaises met witte
kruisjes.
Selecteer een kaartsymbool om het pop-upmenu te openen en selecteer vervolgens de menuknop om een lijst weer te geven met acties die je kunt uitvoeren.
8. Verkeersinformatie. Selecteer het verkeersincident als je informatie over de vertraging wilt
bekijken.
Let op: verkeersinformatie is alleen beschikbaar als je TomTom VIA beschikt over TomTom
Traffic.
9. Je route, mits je een route hebt gepland. Selecteer de route om deze te wissen, wijzig het
routetype, voeg een tussenstop toe of sla wijzigingen in je route op.
10. Flitsers op je route. Selecteer een flitser om informatie over die flitser weer te geven.
11. Routebalk. De routebalk wordt getoond wanneer je een route hebt gepland.
De reisbegeleidingsweergave
De reisbegeleidingsweergave wordt gebruikt om je via de route naar je bestemming te leiden. De
reisbegeleidingsweergave wordt getoond wanneer je begint te rijden. Je ziet je huidige locatie en
details van de route, zoals 3D-gebouwen in bepaalde plaatsen.
Let op: 3D-gebouwen in de reisbegeleidingsweergave zijn niet op alle systemen beschikbaar.
De reisbegeleidingsweergave is doorgaans in 3D. Je kunt een 2D-kaart weergeven waarbij de kaart
meebeweegt in je reisrichting door de 2D- en 3D-standaardinstellingen te wijzigen.
Tip: wanneer je een route hebt gepland en de 3D-reisbegeleidingsweergave wordt weergegeven,
selecteer je de rijweergaveknop om over te schakelen naar de kaartweergave en de interactieve
functies te gebruiken.
16
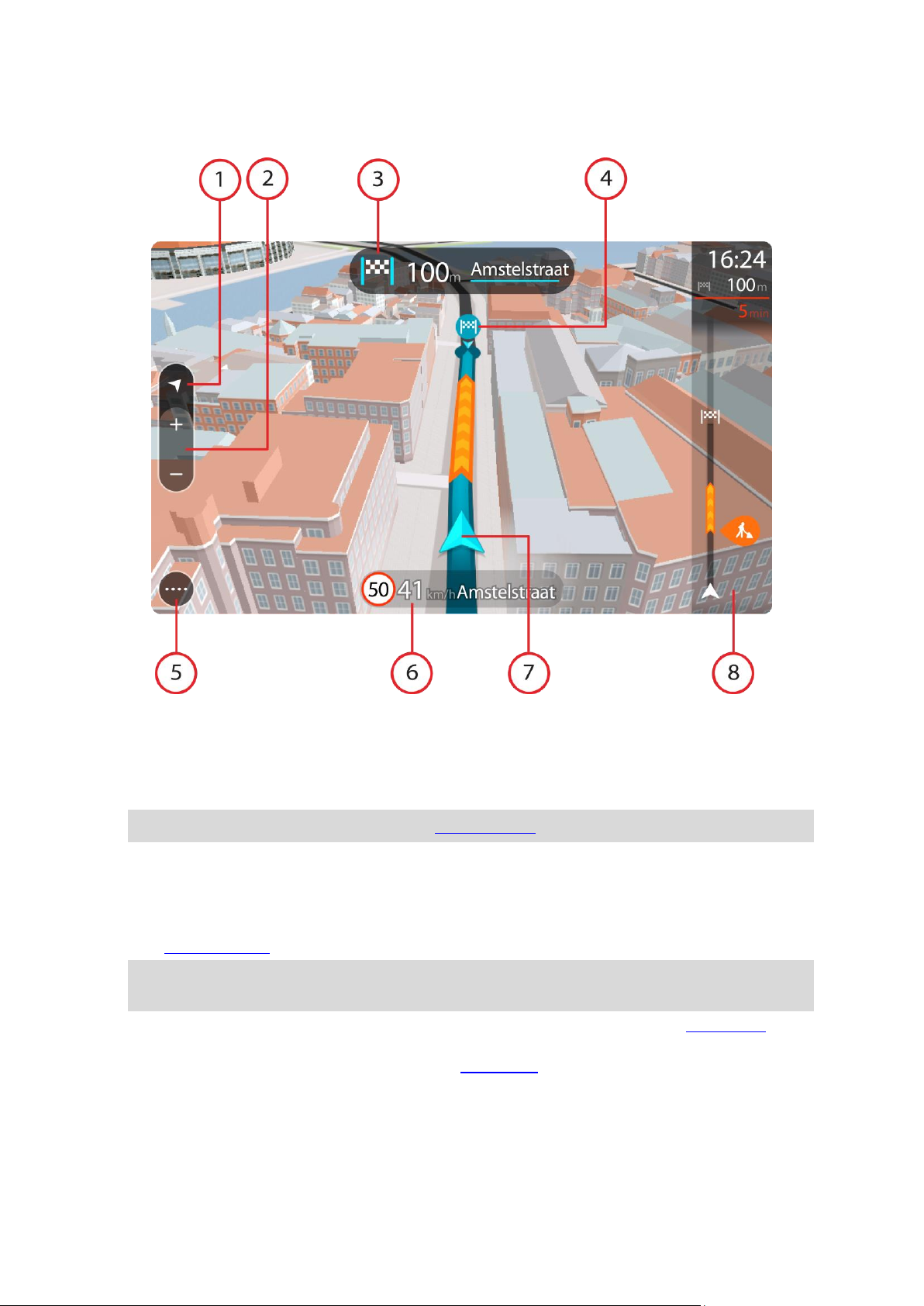
Als je VIA weer wordt gestart nadat het in de slaapstand heeft gestaan en je een route hebt
gepland, wordt de reisbegeleidingsweergave getoond, inclusief je huidige locatie.
1. Weergaveknop. Tik op de weergaveknop om te schakelen tussen de kaartweergave en de
reisbegeleidingsweergave. Wanneer tijdens het rijden de reisbegeleidingsweergave actief is,
draait de kleine pijl om je reisrichting ten aanzien van het noorden aan te geven, met het
noorden boven.
2. Zoomknoppen. Selecteer de zoomknoppen als je wilt in- of uitzoomen.
Tip: op sommige systemen kun je ook een knijpbeweging maken om in en uit te zoomen.
3. Instructiekader. In dit kader wordt de volgende informatie getoond:
De richting van de volgende afslag.
De afstand tot de volgende afslag.
De naam van de volgende weg op je route.
Rijstrookadvies op sommige knooppunten.
Let op: selecteer het instructiekader om een lijst met stapsgewijze instructies voor je geplande route weer te geven.
4. Routesymbolen. Op je route worden symbolen gebruikt om je beginlocatie, je tussenstops en je
bestemming te tonen.
5. Hoofdmenuknop. Selecteer deze knop om het hoofdmenu te tonen.
6. Snelheidskader. In dit kader wordt de volgende informatie getoond:
De maximumsnelheid op jouw locatie.
Je huidige snelheid. Als je meer dan 5 km/u harder rijdt dan de maximumsnelheid, wordt
het snelheidskader rood. Als je minder dan 5 km/u harder rijdt dan de maximumsnelheid,
wordt het snelheidskader oranje.
17
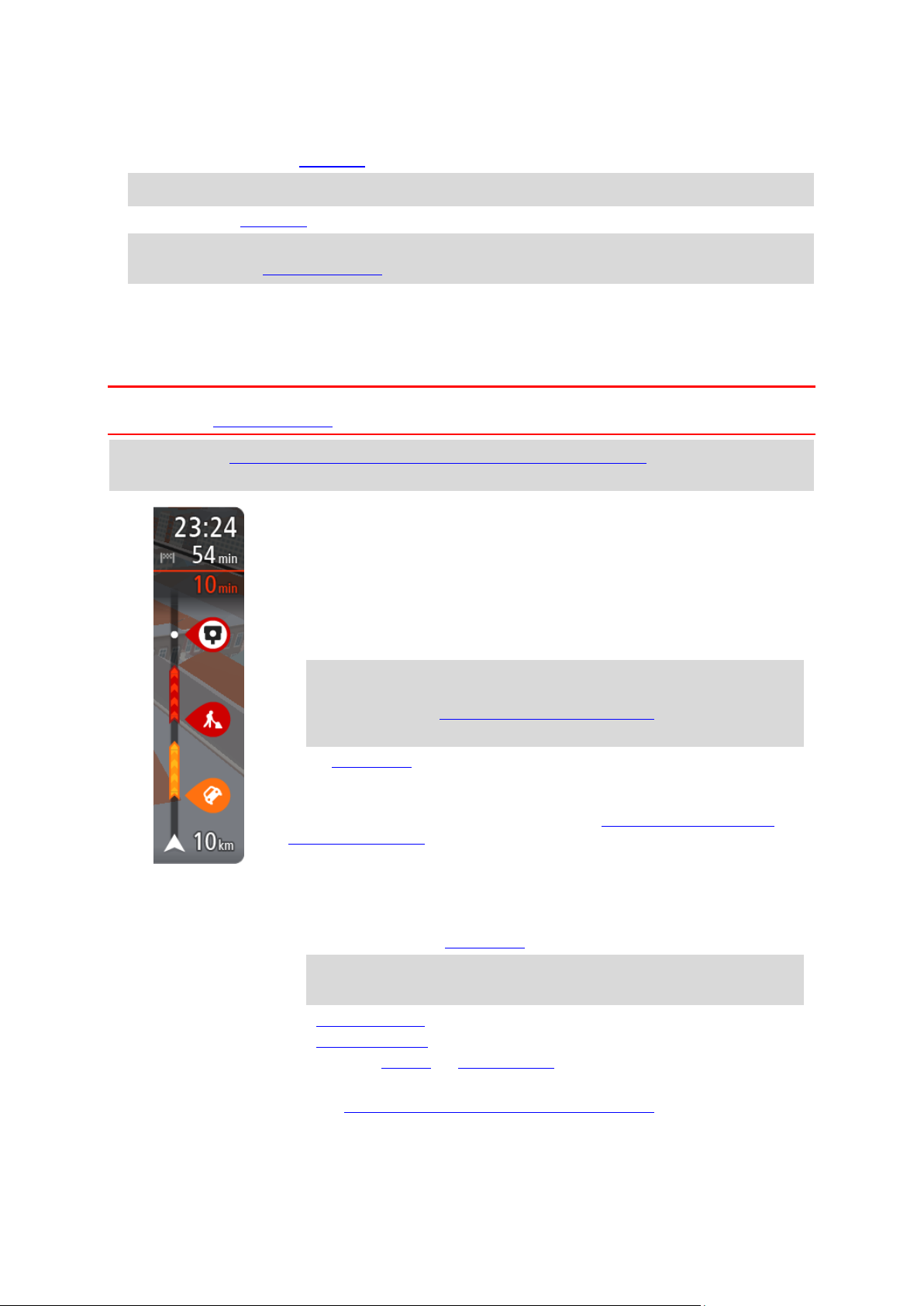
In het kader met aankomstinformatie wordt de volgende informatie
getoond:
De geschatte aankomsttijd op je bestemming.
Hoelang het duurt om vanaf de huidige locatie naar de bestemming
te rijden.
Vlak bij de bestemmingsmarkering wordt een knop van een
parkeergelegenheid getoond wanneer er in de buurt van je bestemming parkeergelegenheid is.
Tip: als je bestemming in een andere tijdzone ligt, zie je een
plusteken (+) of een minteken (-) en het tijdsverschil in hele en
halve uren in het kader met aankomstinformatie. De verwachte
aankomsttijd is de lokale tijd op je bestemming.
Als je tussenstops aan je route hebt toegevoegd, selecteer je dit kader
om te schakelen tussen informatie over de volgende tussenstop en je
eindbestemming.
In het kader met aankomstinformatie kun je kiezen welke informatie
wordt weergegeven.
Verkeersstatus - als je VIA geen verkeersinformatie ontvangt, wordt er
onder het kader met aankomstinformatie een verkeersymbool met een
kruis weergegeven.
Op de balk worden symbolen voor de volgende informatie gebruikt:
De volgende twee tussenstops op je route.
Tip: als je snel een tussenstop wilt verwijderen, selecteer je deze
in de routebalk en gebruik je het menu.
Benzinestations die zich op de route bevinden.
TomTom Traffic inclusief zware regenval of sneeuw.
TomTom Flitsers en Gevarenzones.
Stopplaatsen die op de route liggen.
Je kunt kiezen welke informatie wordt weergegeven op de route.
De symbolen staan in de volgorde waarin ze voorkomen op de route. Bij
verkeersincidenten geeft het symbool voor elk incident beurtelings het
type incident en de vertraging in minuten aan. Selecteer een symbool om
De naam van de straat waar je rijdt.
7. Huidige locatie. Dit symbool geeft je huidige locatie aan. Selecteer het symbool of het
snelheidskader om het snelmenu te openen.
Let op: als je VIA je locatie niet kan vinden, wordt het symbool grijs weergegeven.
8. Routebalk. De routebalk wordt getoond wanneer je een route hebt gepland.
Belangrijk: als je een grotere routebalk wilt zien met meer informatie over de route, wijzig je
de instelling voor Route-informatie.
De routebalk
De routebalk wordt getoond wanneer je een route hebt gepland. Boven aan de routebalk bevindt
zich een kader met aankomstinformatie en daaronder een balk met symbolen.
Belangrijk: als je een grotere routebalk wilt zien met meer informatie over de route, wijzig je de
instelling voor Route-informatie.
Opmerking: de resterende afstand die wordt weergegeven met de routebal is afhankelijk van de
totale lengte van je route.
18

meer informatie weer te geven over een vertraging, een incident of een
flitser. Als er een symbool boven op een ander symbool wordt
weergegeven en je de symbolen selecteert, wordt er ingezoomd op de
routebalk om elk symbool apart weer te geven. Vervolgens kun je een
van de symbolen selecteren.
De totale vertraging als gevolg van files, het weer en andere incidenten
op de route, inclusief informatie van IQ Routes, wordt boven de
symbolen weergegeven.
Zie Verkeersincidenten voor een volledige lijst met incidenttypen.
De onderzijde van de routebalk geeft je huidige locatie aan en toont de
afstand tot het volgende incident op je route. Daarnaast kun je ervoor
kiezen om de huidige tijd weer te geven door deze instelling in te
schakelen.
Tip: om de leesbaarheid van de routebalk te verbeteren, worden sommige incidenten mogelijk
niet weergegeven. Dit zijn altijd minder belangrijke incidenten die slechts weinig vertraging
veroorzaken.
Op de routebalk staan ook berichten over de status, bijvoorbeeld Zoeken naar snelste route of
Routevoorbeeld wordt weergegeven.
Afstanden en de routebalk
De resterende afstand die op de routebalk wordt weergegeven, is afhankelijk van de lengte van je
route of de resterende afstand op je route.
Bij resterende afstanden die langer zijn dan 50 km, wordt alleen de volgende 50 km we-
ergegeven. Het bestemmingspictogram wordt niet weergegeven.
Tip: je kunt op de routebalk scrollen om de hele route te bekijken.
Voor resterende afstanden tussen 10 km en 50 km wordt de volledige afstand weergegeven. Het
bestemmingspictogram wordt vast boven aan de routebalk weergegeven.
Voor resterende afstanden van minder dan 10 km wordt de volledige afstand weergegeven. Het
bestemmingspictogram verplaatst zich omlaag in de richting van de pijl naarmate je dichter bij
je bestemming komt.
De bovenste helft van de routebalk geeft twee keer zo veel van de afstand weer als de onderste
helft, zoals in de volgende voorbeelden:
Een resterende afstand van 50 km op de routebalk wordt opgedeeld in 34 km in de bovenste
helft en 16 km in de onderste helft.
Een resterende afstand van 10 km op de routebalk wordt opgedeeld in 6,6 km in de bovenste
helft en 3,3 km in de onderste helft.
De routebalk wordt tijdens de rit constant bijgewerkt.
Het snelmenu
Om het snelmenu te openen selecteer je het symbool voor de huidige locatie of het snelheidskader
in de reisbegeleidingsweergave.
Je kunt vervolgens een van de volgende dingen doen:
Een locatie markeren
Een nieuwe flitser melden
Een maximumsnelheid wijzigen
Een afgesloten weg vermijden
Je huidige locatie bekijken, of de lengte- en breedtegraad als je je niet op een weg met een
naam bevindt.
19
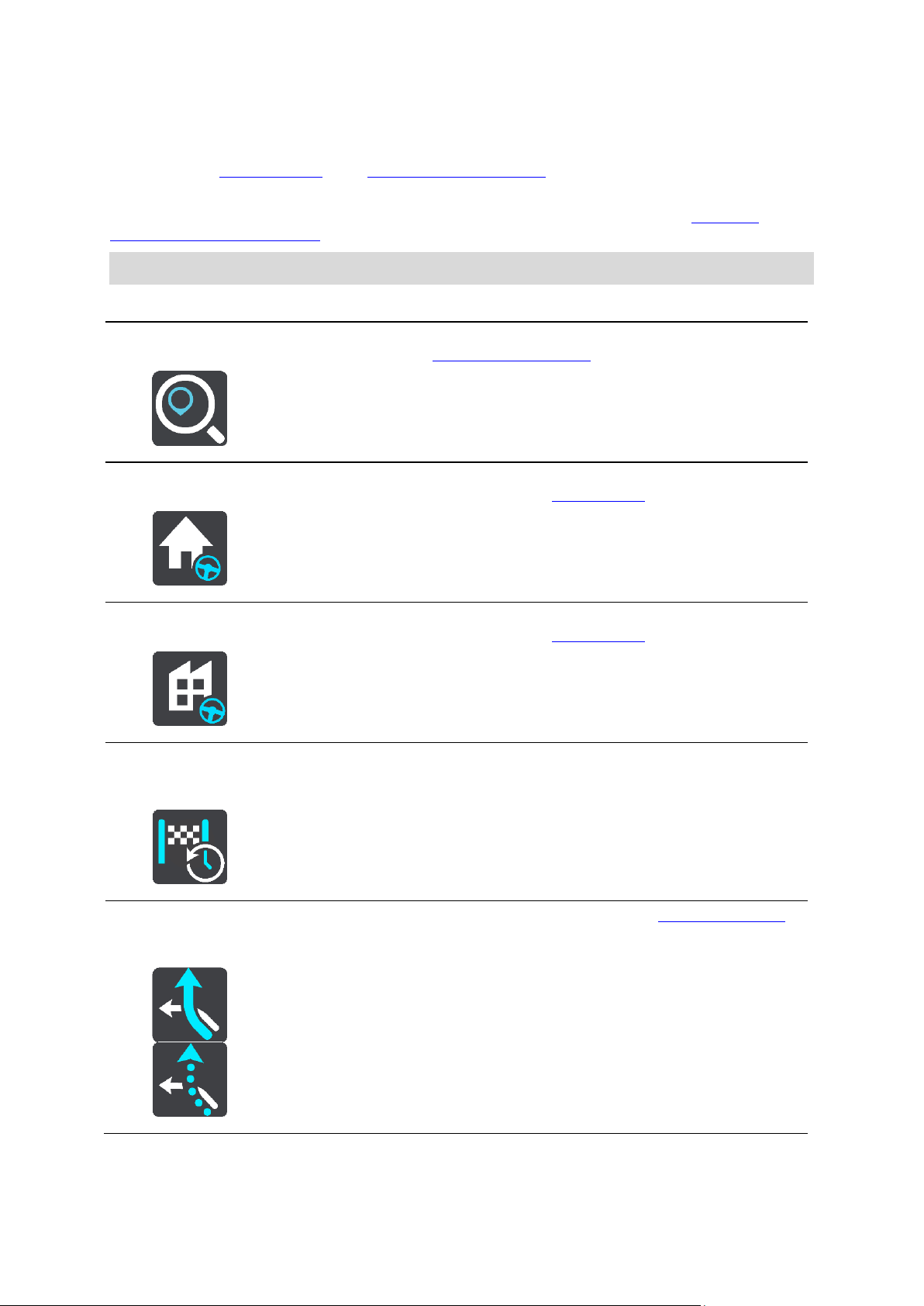
Zoek
Selecteer deze knop als je een adres, een plaats of een Nuttige Plaats wilt
zoeken en vervolgens een route wilt plannen naar die locatie.
Rijd naar huis
Selecteer deze knop om naar je thuislocatie te navigeren. Als deze knop
niet in je Hoofdmenu staat, ga je naar Mijn plaatsen om je thuislocatie in
te stellen.
Rijd naar werk
Selecteer deze knop om naar je werklocatie te navigeren. Als deze knop
niet in je Hoofdmenu staat, ga je naar Mijn plaatsen om je werklocatie in
te stellen.
Recente
bestemming
Selecteer deze knop om de lijst met je recente bestemmingen te openen.
Selecteer een recente bestemming om een route naar die bestemming te
plannen.
Huidige
route/Huidige track
Selecteer deze knop om je geplande route of track te wissen of wijzigen.
Navigatieknoppen
Selecteer in de kaartweergave of de reisbegeleidingsweergave de hoofdmenuknop om het
hoofdmenu te openen.
Behalve de andere knoppen en symbolen zijn in het scherm van het Hoofdmenu de volgende
navigatieknoppen beschikbaar:
Let op: niet alle functies worden ondersteund op alle systemen.
20
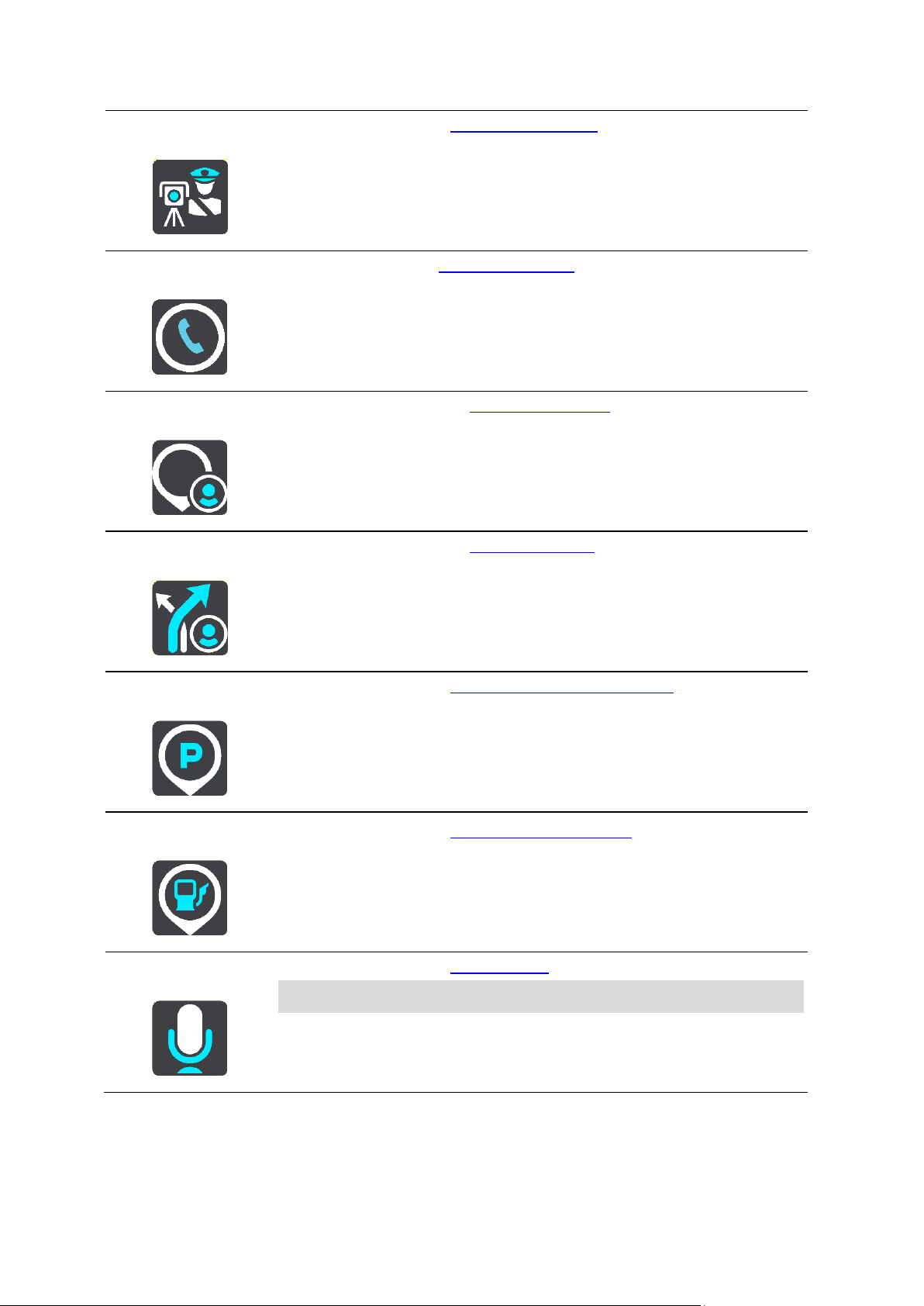
Meld flitser
Selecteer deze knop om een flitser te melden.
Telefoon
Druk op deze knop om handsfree te bellen met je VIA.
Mijn plaatsen
Selecteer deze knop om je opgeslagen plaatsen te tonen.
Mijn routes
Selecteer deze knop om je opgeslagen routes weer te geven.
Parkeren
Selecteer deze knop om parkeervoorzieningen te zoeken.
Benzinestation
Selecteer deze knop om benzinestations te zoeken.
Stembesturing
Selecteer deze knop om stembesturing te starten.
Tip: je kunt ook de activeerzin uitspreken om stembesturing te starten.
21
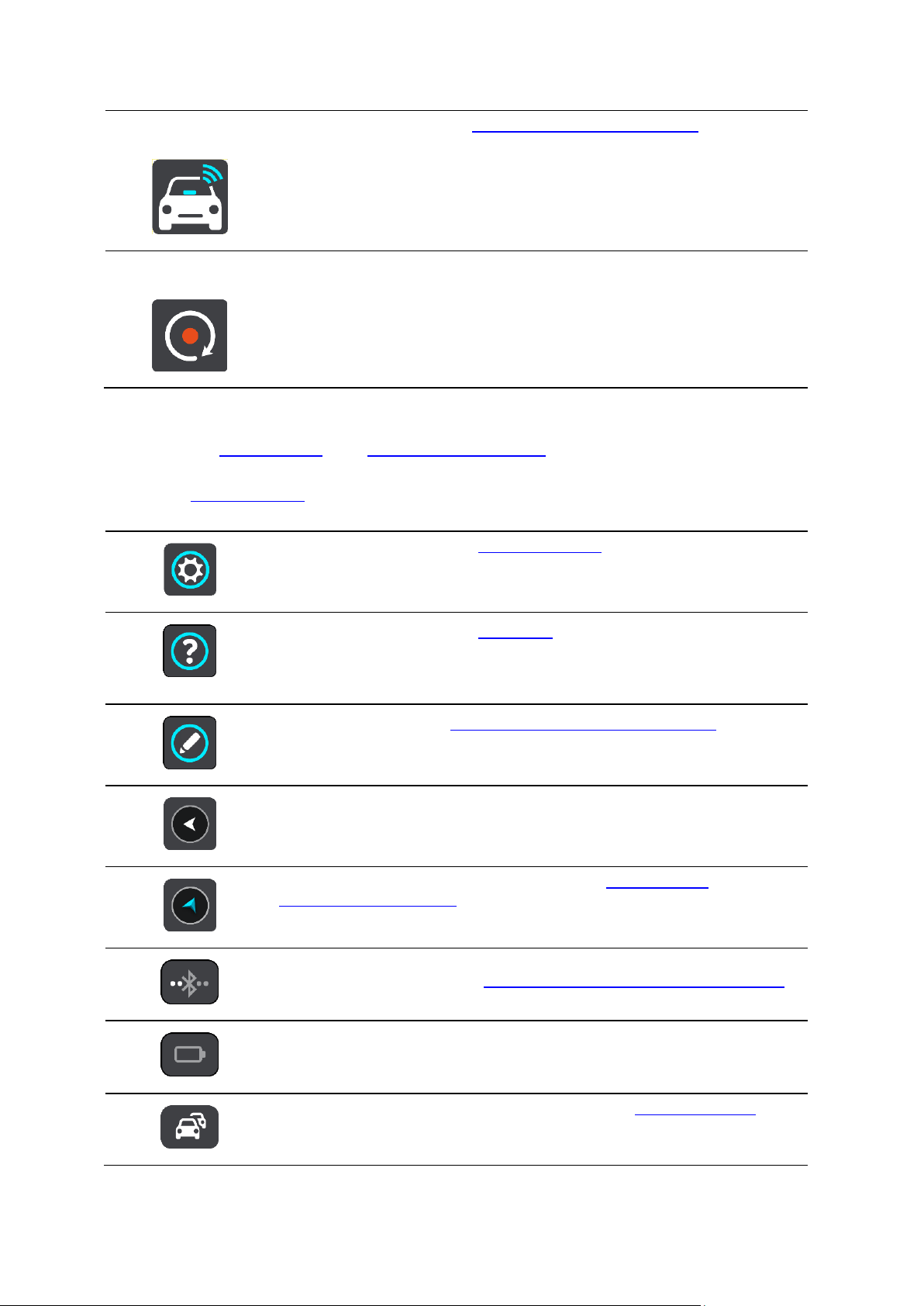
TomTom Services
Selecteer deze knop om de status van de internetverbinding te bekijken.
Start registratie
Selecteer deze knop om de registratie van een track te starten of stoppen.
Selecteer deze knop om het menu Instellingen te openen.
Selecteer deze knop om het menu Help te openen. Het menu Help biedt
informatie over het gebruik van je VIA en andere informatie over je
navigatiesysteem, bijvoorbeeld de kaartversie, het serienummer van het
systeem en juridische informatie.
Selecteer deze knop om de volgorde van de knoppen te wijzen in het
hoofdmenu.
Selecteer deze knop om naar het vorige scherm te gaan.
Selecteer deze knop om terug te gaan naar de kaartweergave of de
reisbegeleidingsweergave.
Het symbool geeft de status van de Bluetooth-verbinding aan wanneer je
een smartphone gebruikt om verbinding te maken met TomTom Services.
Dit symbool geeft het energieniveau aan van de batterij van je VIA.
Dit symbool geeft aan dat je VIA is verbonden met TomTom Services.
Kleinere navigatieknoppen in het hoofdmenu
Selecteer in de kaartweergave of de reisbegeleidingsweergave de hoofdmenuknop om het
hoofdmenu te openen.
Behalve de navigatieknoppe zijn in het hoofdmenuscherm de volgende knoppen en symbolen
beschikbaar:
22
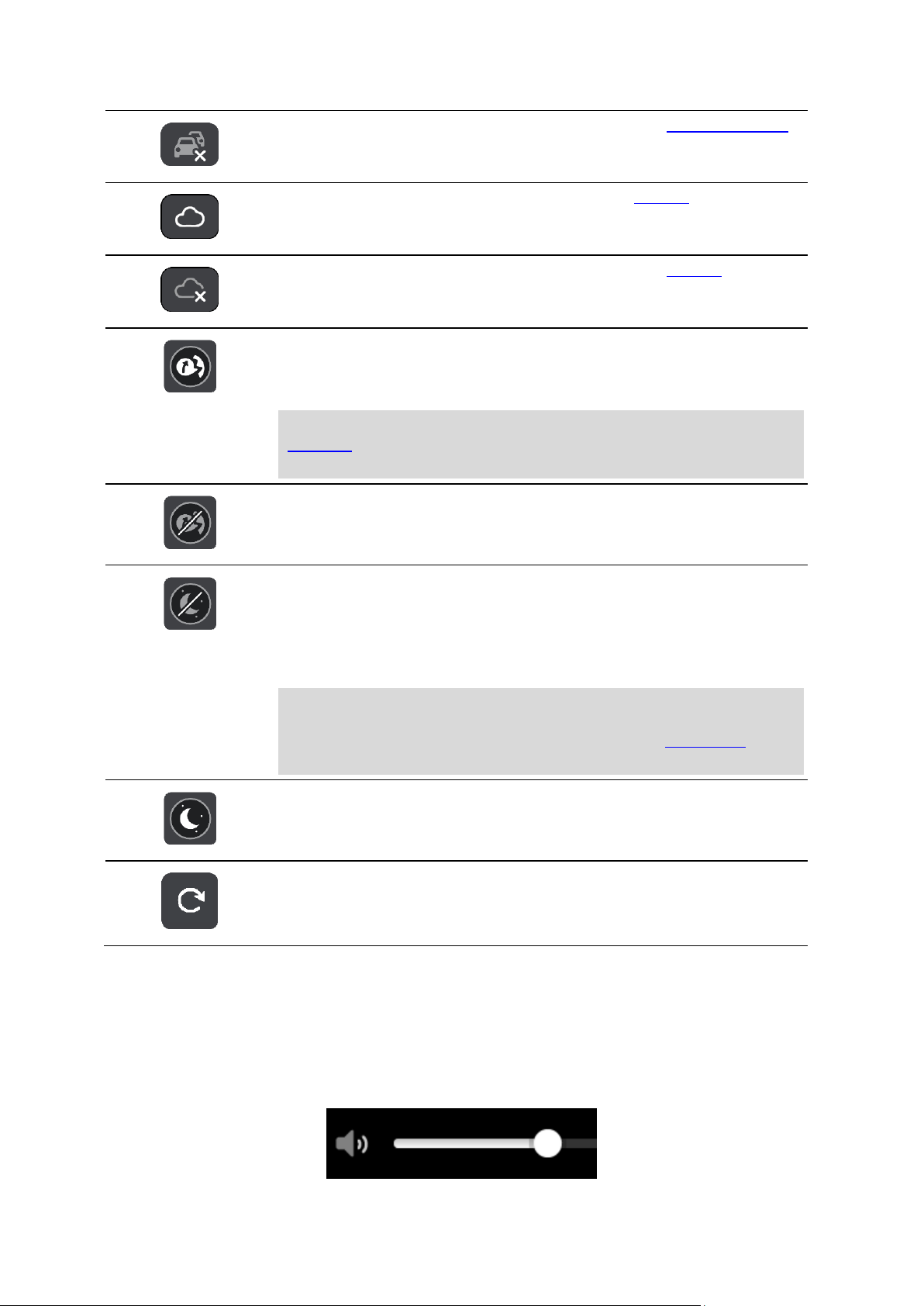
Dit symbool geeft aan dat je VIA niet is verbonden met TomTom Services.
Dit symbool geeft aan dat je VIA is verbonden met MyDrive.
Dit symbool geeft aan dat je VIA niet is verbonden met MyDrive.
Deze knop geeft aan dat je gesproken instructies zult horen. Selecteer de
knop om de gesproken instructies uit te schakelen. Je hoort nu geen
gesproken route-instructies meer, maar nog wel informatie zoals
verkeersinfo en waarschuwingsgeluiden.
Tip: je kunt selecteren welk type instructies je wilt horen. Selecteer
Stemmen in het menu Instellingen en selecteer de instructies die je wilt
horen.
Deze knop geeft aan dat je geen gesproken instructies zult horen.
Selecteer deze knop om gesproken instructies in te schakelen.
Deze knop geeft aan dat dagkleuren worden gebruikt. Selecteer de knop
om de helderheid van het scherm te dempen en de kaart in donkerdere
kleuren weer te geven.
Bij een nachtelijke rit of een route door een donkere tunnel is het voor de
bestuurder gemakkelijker het scherm te zien en wordt hij/zij minder snel
afgeleid wanneer de helderheid van het scherm gedempt is.
Tip: je navigatiesysteem schakelt automatisch tussen dag- en nachtkleuren, afhankelijk van het tijdstip. Als je deze functie wilt uitschakelen, selecteer je Uiterlijk en dan Scherm in het menu Instellingen en
schakel je Schakel naar nachtkleuren als het donker wordt uit.
Deze knop geeft aan dat nachtkleuren worden gebruikt. Selecteer de knop
om de helderheid van het scherm te verhogen en de kaart in helderdere
kleuren weer te geven.
Selecteer deze knop om je scherm te vernieuwen.
Volumebeheer
Selecteer in de kaartweergave of de reisbegeleidingsweergave de hoofdmenuknop om het
hoofdmenu te openen.
Selecteer de volumeregeling en verschuif deze om het volume van gesproken instructies en
waarschuwingen te wijzigen. Als de gesproken instructies zijn uitgeschakeld, wordt het volume van
de waarschuwingen toch gewijzigd.
23
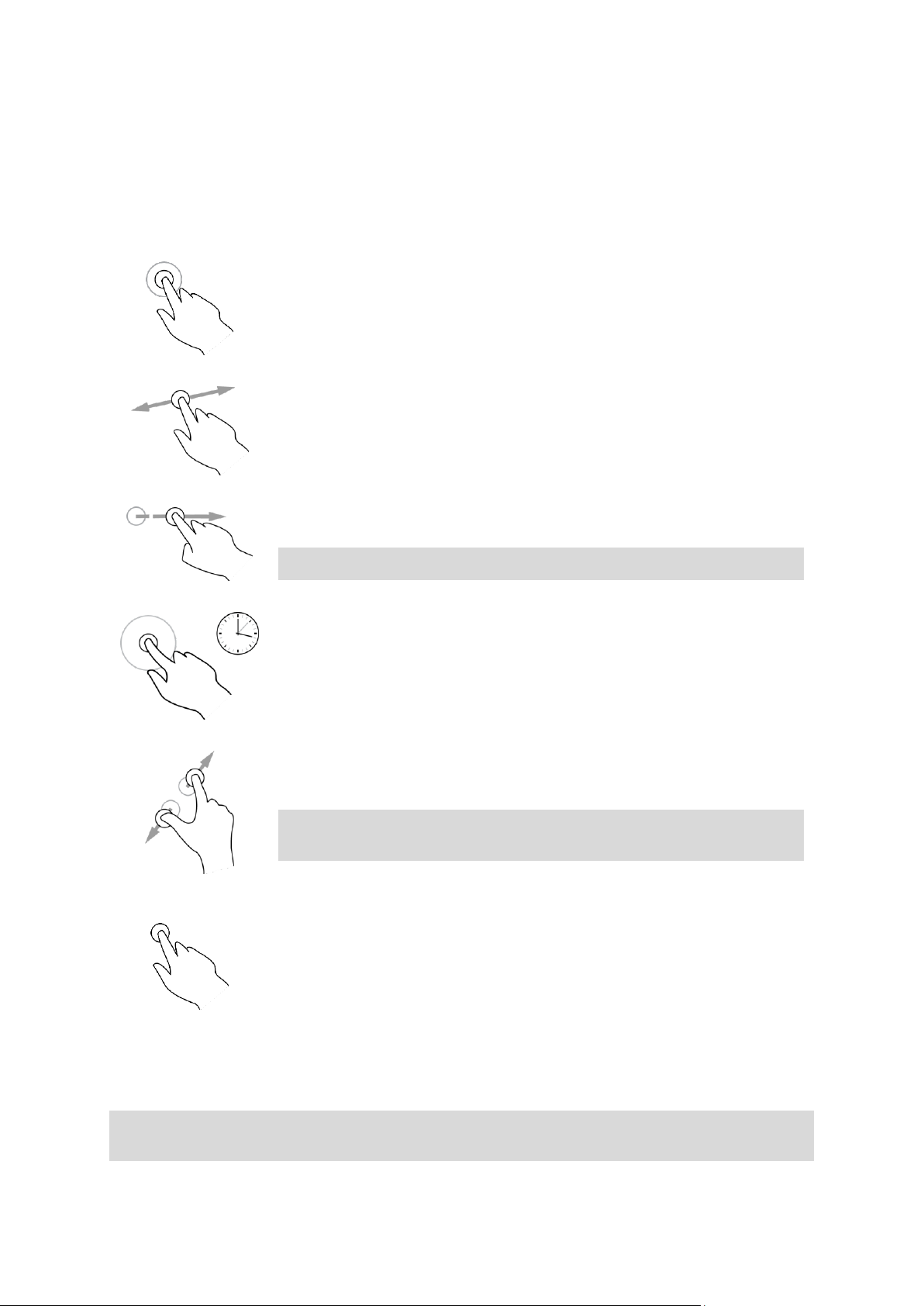
Dubbel tikken
Raak tweemaal snel achter elkaar het scherm aan met één vinger.
Je gebruikt deze aanraking bijvoorbeeld wanneer je wilt inzoomen op de
kaart.
Slepen
Plaats één vinger op het scherm en beweeg deze over het scherm.
Je gebruikt deze aanraking bijvoorbeeld wanneer je over de kaart wilt
scrollen.
Snel bewegen
Maak met het topje van één vinger een snelle beweging over het scherm.
Je gebruikt deze aanraking bijvoorbeeld wanneer je een flinke afstand
wilt overbruggen op de kaart.
Tip: snel bewegen werkt niet op alle systemen.
Ingedrukt houden
Plaats gedurende meer dan 0,5 seconde één vinger op het scherm.
Je gebruikt deze aanraking bijvoorbeeld wanneer je het pop-upmenu voor
een locatie op de kaart wilt openen.
Pinch to Zoom
Raak het scherm aan met je duim en een vinger. Beweeg ze uit elkaar om
in te zoomen en beweeg ze naar elkaar toe om uit te zoomen.
Je gebruikt deze aanraking bijvoorbeeld wanneer je wilt in- of uitzoomen
op de kaart.
Tip: "Pinch to Zoom" werkt niet op alle systemen. Wanneer Pinch to
Zoom niet werkt, gebruik je de zoomknoppen om in en uit te zoomen.
Tikken of
selecteren
Tik met één vinger op het scherm.
Je gebruikt deze aanraking bijvoorbeeld wanneer je een item wilt
selecteren in het hoofdmenu.
Aanrakingen gebruiken
Gebruik aanrakingen om je VIA te bedienen.
In deze gebruikershandleiding vind je meer informatie over het gebruik van aanrakingen om je VIA
te bedienen. Hieronder vind je een beschrijving van elke aanraking.
Tekst- en knopgrootten wijzigen
Je kunt de grootte van tekst en knoppen op het scherm wijzigen, zodat de tekst eenvoudiger te
lezen is en knoppen gemakkelijker te gebruiken zijn.
Let op: deze functie is alleen beschikbaar op navigatiesystemen met een scherm van 6 inch of
groter.
24
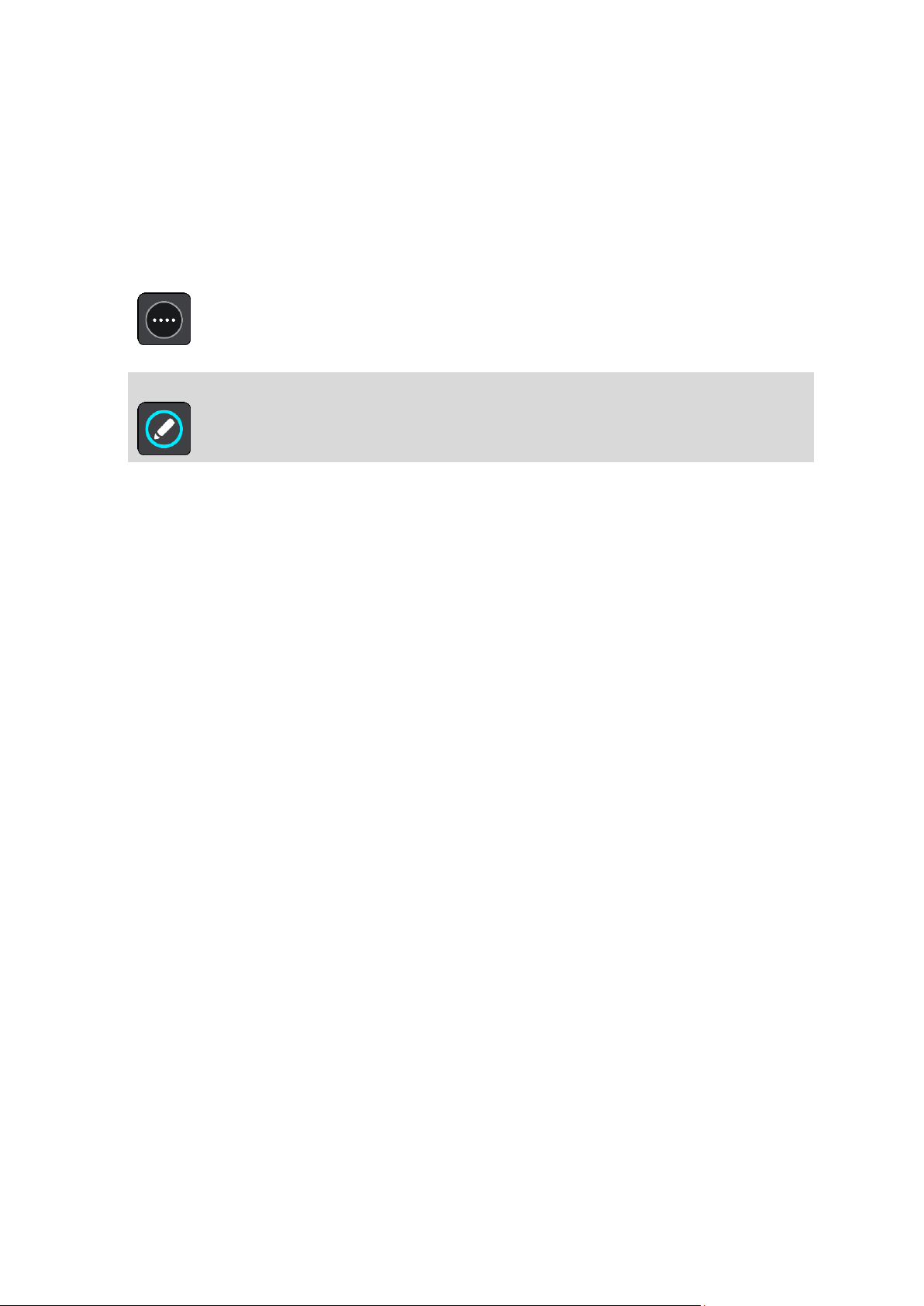
Als je de grootte van de tekst en de knoppen wilt wijzigen, selecteer je de knop Instellingen in het
hoofdmenu en vervolgens Uiterlijk en Grootte van tekst en knoppen. Je navigatiesysteem moet
opnieuw worden opgestart om de wijziging door te voeren.
De volgorde van de hoofdmenuknoppen veranderen
Om de volgorde van de hoofdmenuknoppen aan te passen aan jouw voorkeur, ga je als volgt te
werk:
1. Selecteer de hoofdmenuknop om het hoofdmenu te openen.
2. Houd de knop die je wilt verplaatsen twee seconden ingedrukt.
Tip: je kunt ook de knop 'Bewerken' in het hoofdmenu gebruiken.
De menuknop wordt weergegeven met pijlen naar links en naar rechts.
3. Druk op de pijl naar links of rechts in het hoofdmenu om de knop naar een andere positie in het
menu te verplaatsen.
4. Selecteer en verplaats andere knoppen om ze in de gewenste volgorde te zetten.
5. Selecteer OK.
25
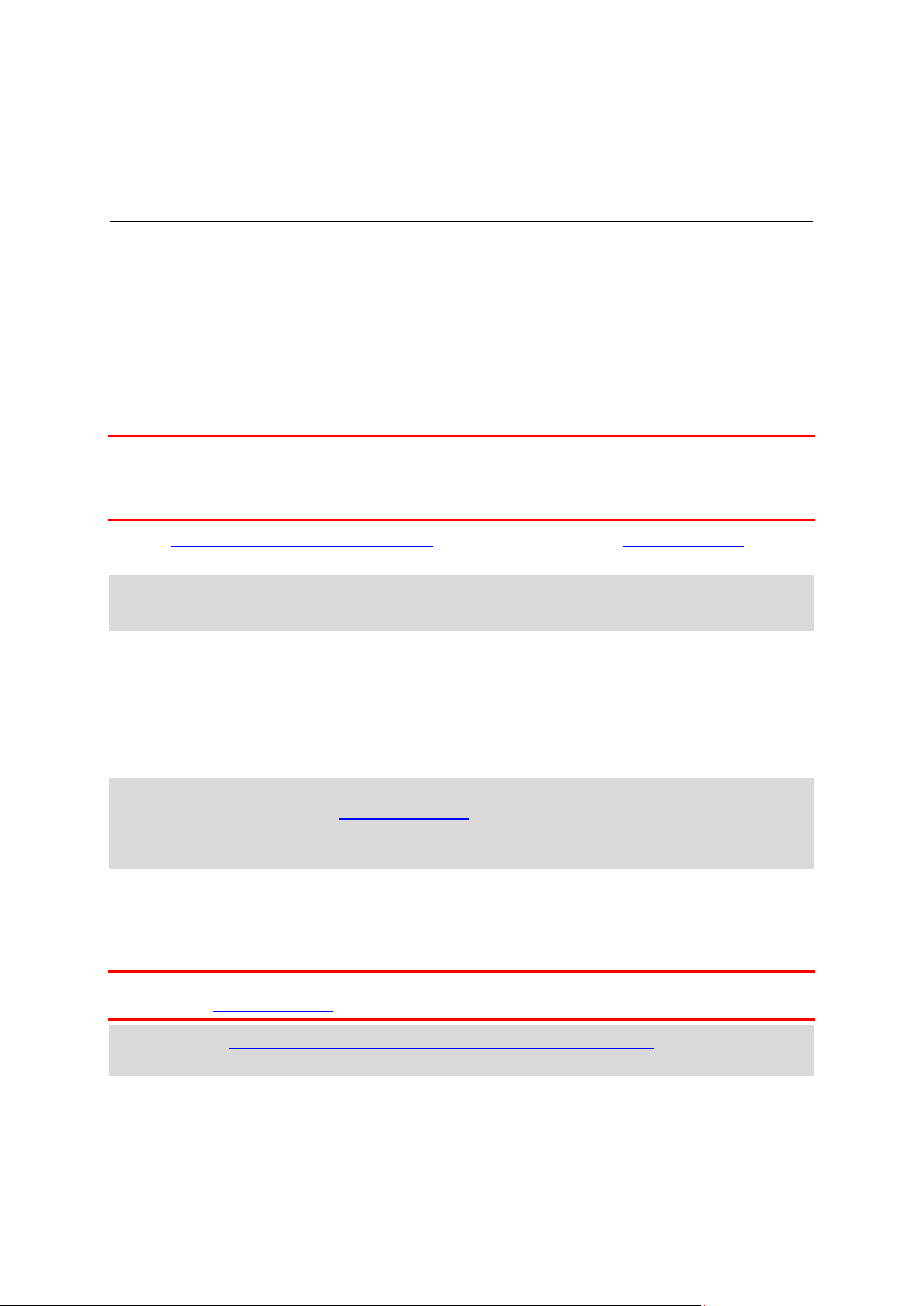
Verkeersinformatie
Info over TomTom Traffic
TomTom Traffic is een TomTom-service met realtime verkeersinformatie.
In combinatie met IQ Routes helpt TomTom Traffic je bij het plannen van een optimale route naar
je bestemming, waarbij rekening wordt gehouden met de huidige lokale verkeersomstandigheden en
het weer.
Je TomTom VIA ontvangt regelmatig informatie over de veranderende verkeerssituatie. Als er files,
zware regenval, sneeuw of andere incidenten worden gevonden op je huidige route, biedt je VIA
aan je route opnieuw te plannen om te proberen vertragingen te voorkomen.
Belangrijk: als je een snellere alternatieve route nadert, krijg je een waarschuwing in de routebalk
te zien en wordt de alternatieve route in de reisbegeleidingsweergave of kaartweergave getoond.
Om een snellere route te accepteren, stuur je gewoon naar het voorgestelde alternatief wanneer je
het nadert. Je systeem selecteert het automatisch.
Je moet verbonden zijn met TomTom Services en aangemeld zijn bij een TomTom-account om
TomTom Services op je VIA te krijgen.
Let op: TomTom Services zijn niet op alle systemen beschikbaar.
Let op: sommige TomTom Services zijn mogelijk niet beschikbaar op je huidige locatie.
Informatie over RDS-TMC
Het Traffic Message Channel (TMC), ook wel bekend als RDS-TMC, zendt verkeersinformatie uit als
een radiosignaal en is in veel landen gratis beschikbaar.
De service TMC is geen TomTom-service, maar is beschikbaar bij gebruik van een
RDS-TMC-ontvanger voor verkeersinfo.
Let op: TMC is niet in alle landen beschikbaar. Om de beschikbaarheid van TMC-services in jouw
land te controleren, ga je naar tomtom.com/5826.
TomTom is niet verantwoordelijk voor de beschikbaarheid of kwaliteit van de verkeersinformatie
die via TMC wordt geleverd.
De routebalk
De routebalk wordt getoond wanneer je een route hebt gepland. Boven aan de routebalk bevindt
zich een kader met aankomstinformatie en daaronder een balk met symbolen.
Belangrijk: als je een grotere routebalk wilt zien met meer informatie over de route, wijzig je de
instelling voor Route-informatie.
Opmerking: de resterende afstand die wordt weergegeven met de routebalk is afhankelijk van de
totale lengte van je route.
26
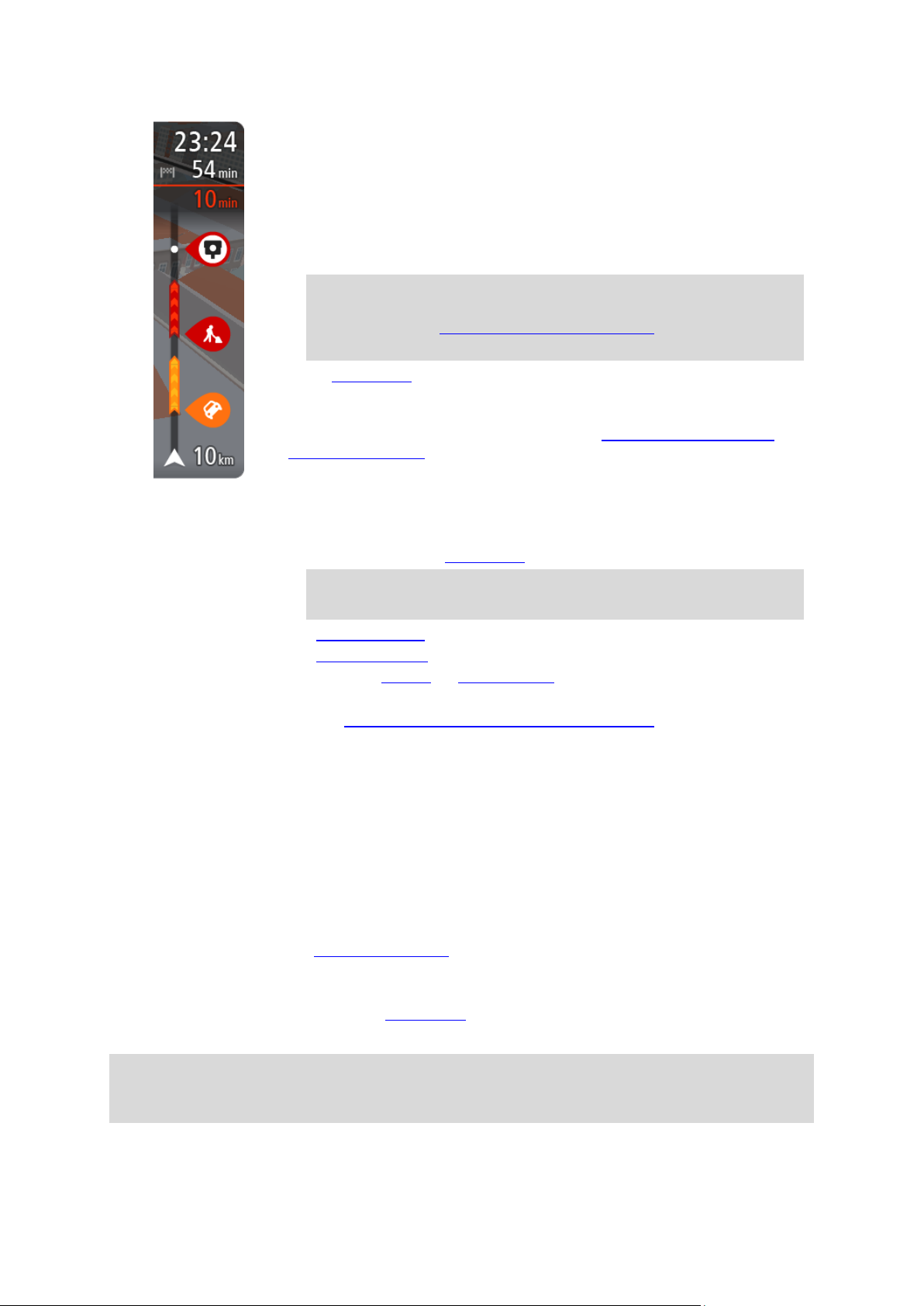
In het kader met aankomstinformatie wordt de volgende informatie
getoond:
De geschatte aankomsttijd op je bestemming.
Hoelang het duurt om vanaf de huidige locatie naar de bestemming
te rijden.
Vlak bij de bestemmingsmarkering wordt een knop van een
parkeergelegenheid getoond wanneer er in de buurt van je bestemming parkeergelegenheid is.
Tip: als je bestemming in een andere tijdzone ligt, zie je een
plusteken (+) of een minteken (-) en het tijdsverschil in hele en
halve uren in het kader met aankomstinformatie. De verwachte
aankomsttijd is de lokale tijd op je bestemming.
Als je tussenstops aan je route hebt toegevoegd, selecteer je dit kader
om te schakelen tussen informatie over de volgende tussenstop en je
eindbestemming.
In het kader met aankomstinformatie kun je kiezen welke informatie
wordt weergegeven.
Verkeersstatus - als je VIA geen verkeersinformatie ontvangt, wordt er
onder het kader met aankomstinformatie een verkeersymbool met een
kruis weergegeven.
Op de balk worden symbolen voor de volgende informatie gebruikt:
De volgende twee tussenstops op je route.
Tip: als je snel een tussenstop wilt verwijderen, selecteer je deze
in de routebalk en gebruik je het menu.
Benzinestations die zich op de route bevinden.
TomTom Traffic inclusief zware regenval of sneeuw.
TomTom Flitsers en Gevarenzones.
Stopplaatsen die op de route liggen.
Je kunt kiezen welke informatie wordt weergegeven op de route.
De symbolen staan in de volgorde waarin ze voorkomen op de route. Bij
verkeersincidenten geeft het symbool voor elk incident beurtelings het
type incident en de vertraging in minuten aan. Selecteer een symbool om
meer informatie weer te geven over een vertraging, een incident of een
flitser. Als er een symbool boven op een ander symbool wordt
weergegeven en je de symbolen selecteert, wordt er ingezoomd op de
routebalk om elk symbool apart weer te geven. Vervolgens kun je een
van de symbolen selecteren.
De totale vertraging als gevolg van files, het weer en andere incidenten
op de route, inclusief informatie van IQ Routes, wordt boven de
symbolen weergegeven.
Zie Verkeersincidenten voor een volledige lijst met incidenttypen.
De onderzijde van de routebalk geeft je huidige locatie aan en toont de
afstand tot het volgende incident op je route. Daarnaast kun je ervoor
kiezen om de huidige tijd weer te geven door deze instelling in te
schakelen.
Tip: om de leesbaarheid van de routebalk te verbeteren, worden sommige incidenten mogelijk
niet weergegeven. Dit zijn altijd minder belangrijke incidenten die slechts weinig vertraging
veroorzaken.
Op de routebalk staan ook berichten over de status, bijvoorbeeld Zoeken naar snelste route of
Routevoorbeeld wordt weergegeven.
27

De verkeerssituatie bekijken op de kaart
Verkeersincidenten worden op de kaart getoond. Als meerdere verkeersincidenten elkaar
overlappen, wordt het incident met de hoogste prioriteit getoond. Zo heeft een wegafsluiting een
hogere prioriteit dan wegwerkzaamheden of een afgesloten rijstrook.
Tip: selecteer een incident op de kaart voor meer gedetailleerde informatie.
1. Verkeersincident dat van invloed is op je route in jouw rijrichting.
Een symbool of nummer aan het begin van het incident geeft het type incident aan of de
vertraging in minuten (bijvoorbeeld vijf minuten).
De kleur van het incident geeft de snelheid van het verkeer aan ten opzichte van de toegestane
maximumsnelheid op die locatie, waarbij rood de laagste snelheid is. De strepen voor een file
bewegen om de snelheid van het verkeer aan te geven, indien van toepassing.
Zie Verkeersincidenten voor een volledige lijst met incidenttypen.
Tip: er worden weersymbolen op de kaart weergegeven bij slechte weersomstandigheden,
zoals zware regenval of sneeuw.
2. Verkeersincident op je route, maar in de tegengestelde rijrichting.
3. Verkeersincidenten op wegen die bij het huidige zoomniveau niet zichtbaar zijn.
De verkeerssituatie op je route bekijken
Informatie over verkeersincidenten op je route wordt getoond op de routebalk rechts van de kaart.
De routebalk bevat informatie over vertragingen terwijl je aan het rijden bent. Er worden symbolen
gebruikt om aan te geven waar elk verkeersincident zich bevindt op je route.
Let op: als je VIA geen verkeersinformatie ontvangt, wordt er onder het kader met aankomstinformatie een verkeersymbool met een kruis weergegeven.
28
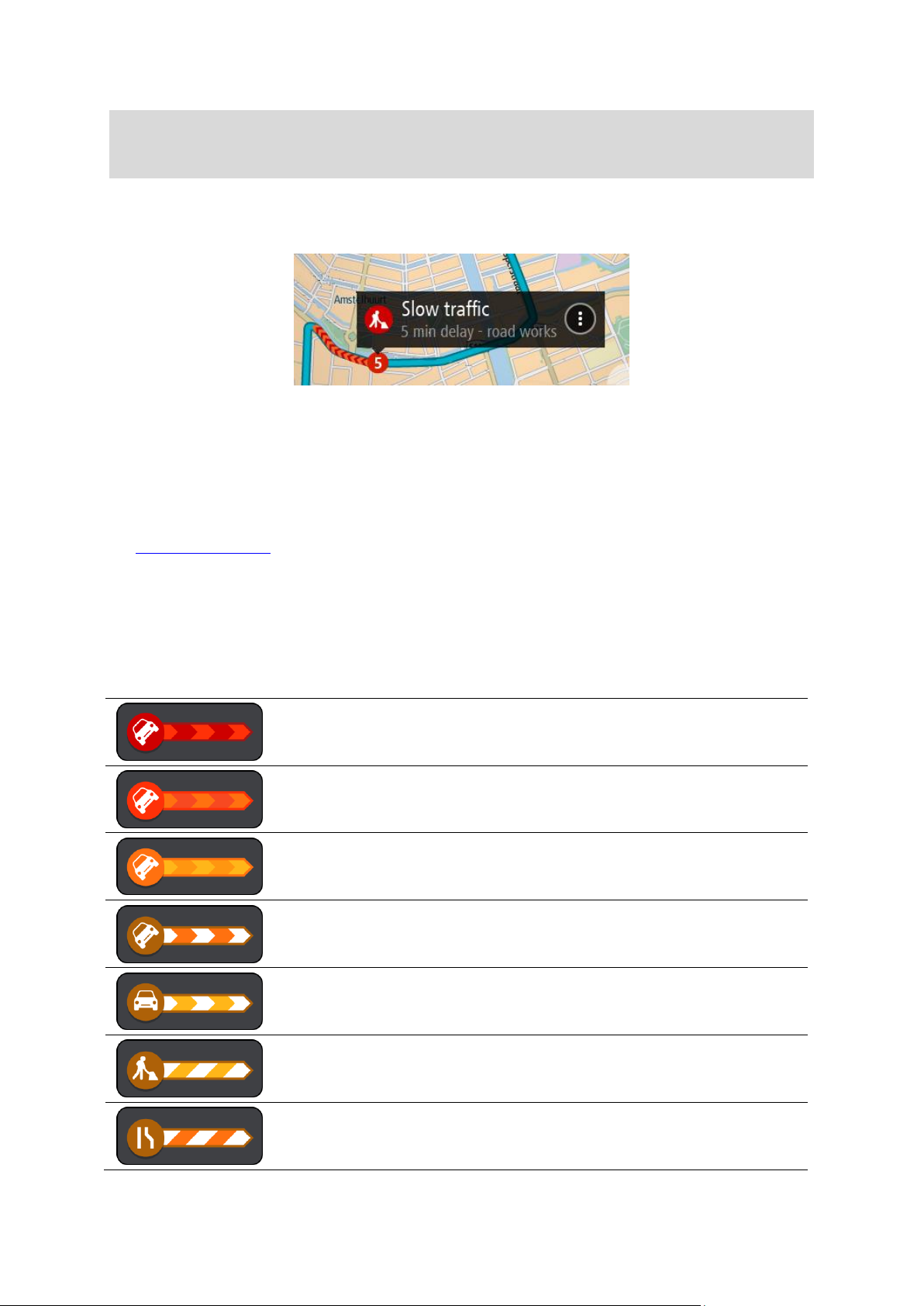
Stilstaand verkeer
Langzaam rijdend tot stilstaand verkeer
Langzaam rijdend verkeer
Onbekend ongeluk
Onbekend incident
Wegwerkzaamheden
Gesloten rijstrook
Tip: om de leesbaarheid van de routebalk te verbeteren, worden sommige incidenten mogelijk
niet weergegeven. Dit zijn altijd minder belangrijke incidenten die slechts weinig vertraging
veroorzaken.
Selecteer een incident op de routebalk als je meer informatie wilt over dit incident. De kaart wordt
geopend terwijl er is ingezoomd op het incident. Er wordt ook een informatiekader geopend met
gedetailleerde informatie over het verkeersincident.
De getoonde informatie omvat het volgende:
Het type verkeersincident - algemeen, ongeluk, wegwerkzaamheden, gesloten rijstrook of
weersomstandigheden zoals zware regenval of sneeuw.
De ernst van het incident: langzaam rijdend verkeer, fileverkeer of stilstaand verkeer.
De vertraging.
De lengte van het incident.
Zie Verkeersincidenten voor een volledige lijst met incidenttypen.
Selecteer de knop voor het vorige scherm om terug te gaan naar de reisbegeleidingsweergave.
Verkeersincidenten
Verkeersincidenten en weerberichten worden getoond in de kaartweergave en op de routebalk.
Symbolen voor verkeersincidenten:
29
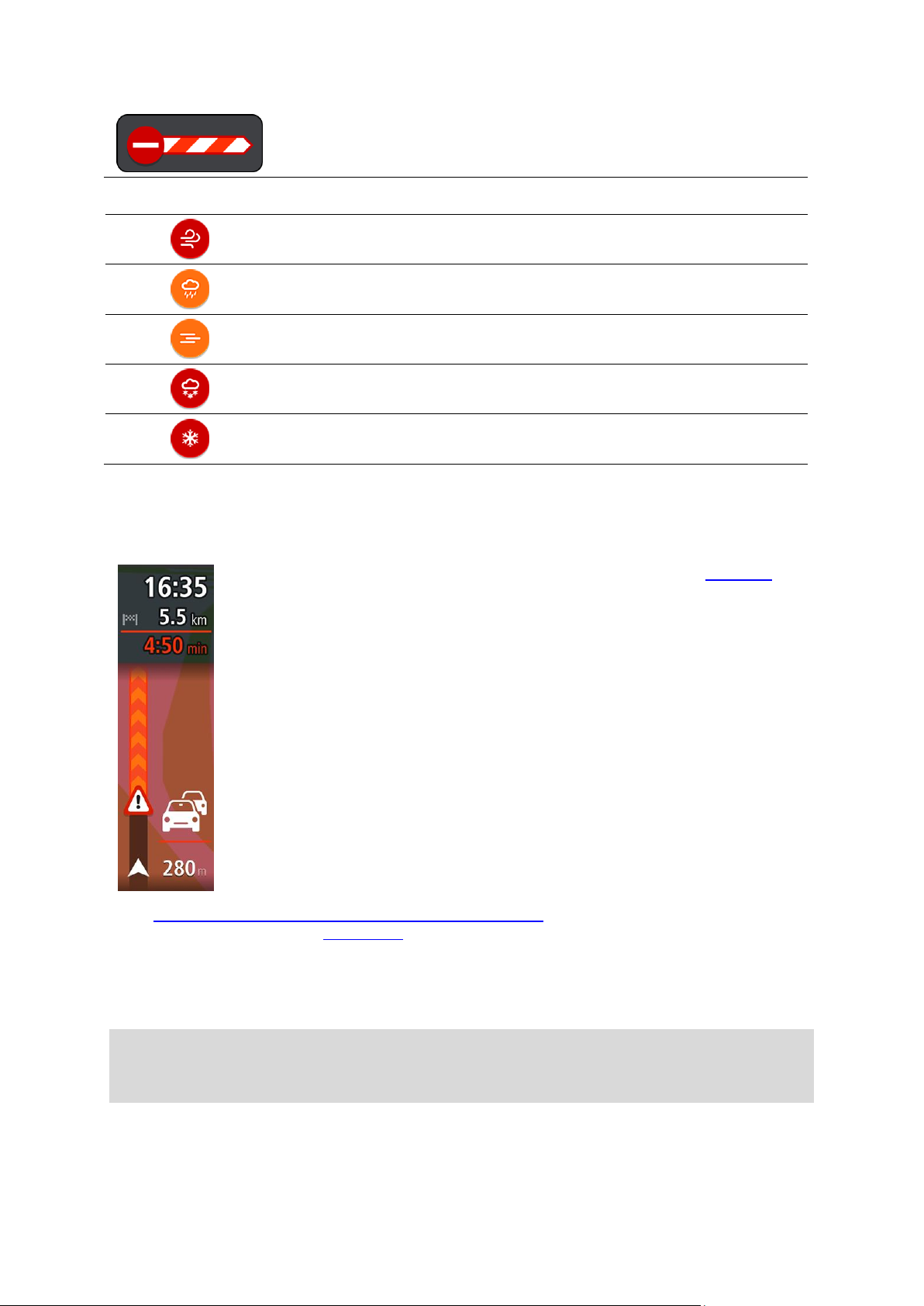
Wegafsluiting
Weersymbolen:
Wind
Regen
Mist
Sneeuw
IJsvorming
Er wordt een waarschuwingssymbool weergegeven op de routebalk.
De routebalk zoomt in op het begin van de file.
De afstand tot het einde van de file wordt op de routebalk getoond.
De kleur van de weg op de routebalk wordt oranje of rood, afhankelijk
van de ernst van de file.
De achtergrondkleur van de routebalk wordt rood als je een file te
snel nadert.
Je hoort een waarschuwingsgeluid.
Waarschuwing wanneer je een file nadert
Er wordt een waarschuwing gegeven wanneer je een file nadert. Je wordt op verschillende
manieren gewaarschuwd:
Als je de manier wilt wijzigen waarop je wordt gewaarschuwd, selecteer je Geluiden en
waarschuwingen in het menu Instellingen.
Een file op je route vermijden
Je kunt een file op je route vermijden.
Let op: soms is de route met de file nog steeds de snelste route.
Let op: als er geen alternatieve route bestaat, is het wellicht niet mogelijk om de file te
vermijden.
Een file vermijden met de routebalk
1. Selecteer het symbool voor de file die je wilt vermijden in de routebalk.
30
 Loading...
Loading...