Page 1
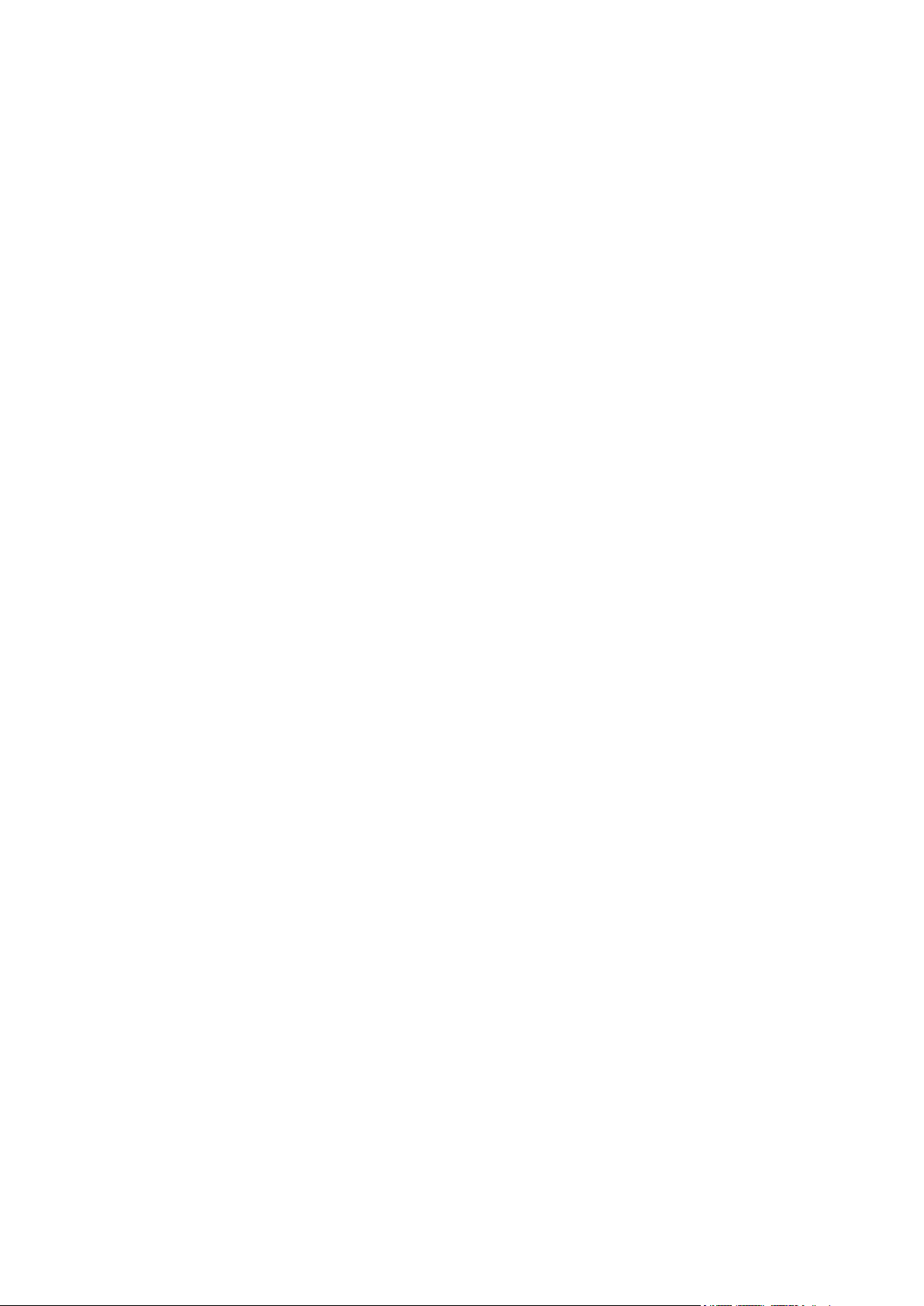
TomTom
Referensguide
Page 2
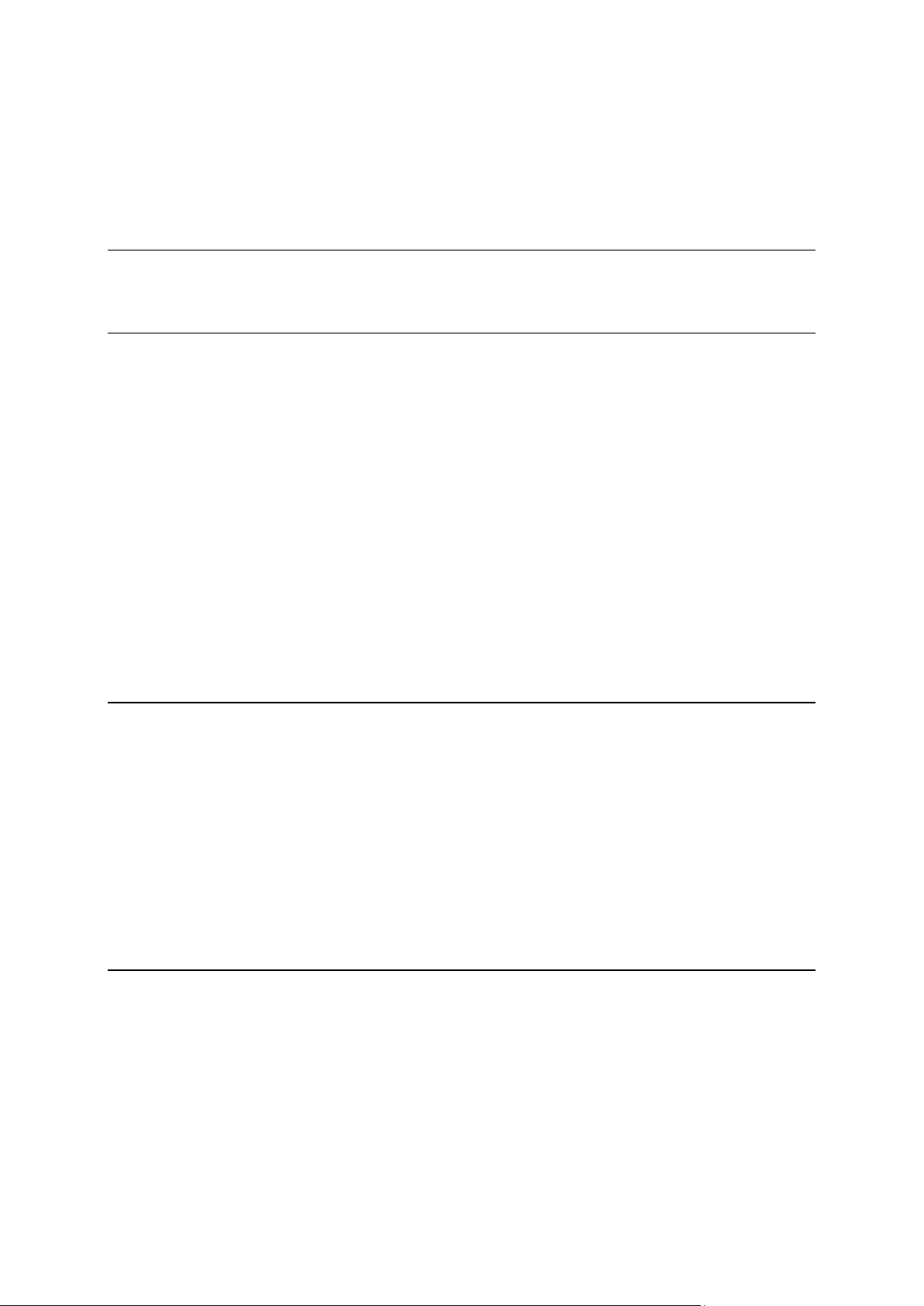
Innehåll
Vad finns i kartongen? 7
Vad finns i kartongen? ........................................................................................................................ 7
Viktig information 8
Placera enheten .................................................................................................................................. 8
Installera i bilen ................................................................................................................................... 8
Slå på och stänga av .......................................................................................................................... 9
Inställningar ........................................................................................................................................ 9
GPS-mottagning ................................................................................................................................. 9
Micro-SD-kortplats ............................................................................................................................. 9
Om MyTomTom ................................................................................................................................. 9
Konfigurera MyTomTom.................................................................................................................. 10
Säkerhetsinställningar ...................................................................................................................... 10
Enheten startas inte .......................................................................................................................... 11
Ladda enheten .................................................................................................................................. 11
Dela information med TomTom ...................................................................................................... 11
Säkerhetsmeddelande ..................................................................................................................... 12
Ta hand om din navigeringsenhet ................................................................................................... 12
Få hjälp att använda navigationsenheten ........................................................................................ 12
Planera en rutt 13
Planera en rutt .................................................................................................................................. 13
Ruttöversikt ....................................................................................................................................... 15
Alternativa rutter ............................................................................................................................... 16
Välja en ruttyp ................................................................................................................................... 17
Destinationer som du besöker ofta ................................................................................................. 18
Visa mina destinationer som jag besöker ofta ................................................................................ 18
Använda ankomsttider ..................................................................................................................... 18
Alternativ på Navigation-menyn ...................................................................................................... 19
Planera en rutt i förväg ..................................................................................................................... 20
Visa ruttinformation .......................................................................................................................... 21
Röststyrning 23
Röststyrning - navigera till ............................................................................................................... 24
Om röststyrning .......................................................................................................................... 24
Använda röststyrning .................................................................................................................. 24
Planera en rutt med röstkommandon ........................................................................................ 25
Röststyrning - kör till ........................................................................................................................ 28
Om röststyrning .......................................................................................................................... 28
Använda röststyrning .................................................................................................................. 28
Planera en rutt med röstkommandon ........................................................................................ 29
Ange adresser med rösten ......................................................................................................... 31
2
Page 3
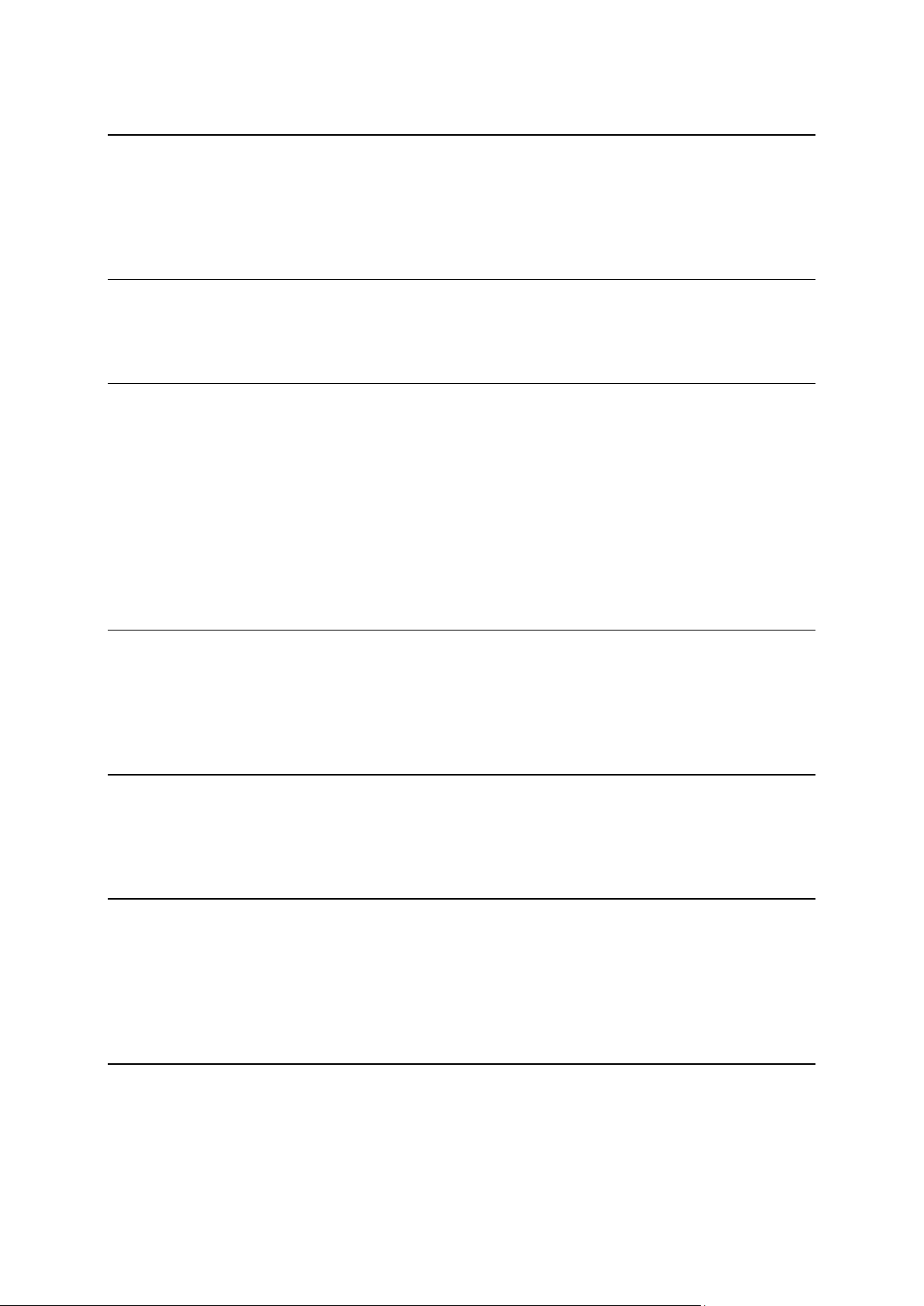
Körvyn 32
Om Körvyn ........................................................................................................................................ 32
Körvyn ............................................................................................................................................... 32
Symboler i Körvyn ............................................................................................................................ 33
Om inställningar för omplanering.................................................................................................... 33
Avancerad körfältsvägledning 35
Om körfältsvägledning ..................................................................................................................... 35
Använda körfältsvägledning ............................................................................................................ 35
Ändra rutt 37
Göra ändringar i rutten ..................................................................................................................... 37
Ändra ruttmeny ................................................................................................................................ 37
Om riktmärken .................................................................................................................................. 38
Lägga till det första riktmärket till din rutt ....................................................................................... 39
Lägga till fler riktmärken till rutten ................................................................................................... 39
Ändra följden på riktmärken ............................................................................................................ 40
Ta bort ett riktmärke ......................................................................................................................... 40
Ändra meddelandeinställningar för ett riktmärke ........................................................................... 40
Återaktivera ett riktmärke ................................................................................................................. 41
Visa karta 42
Om att visa kartan............................................................................................................................. 42
Visa karta ........................................................................................................................................... 42
Alternativ ........................................................................................................................................... 43
Markörmeny ..................................................................................................................................... 44
Kartkorrigeringar 46
Om Map Share ................................................................................................................................. 46
Korrigera ett kartfel ........................................................................................................................... 46
Typer av kartkorrigeringar ............................................................................................................... 46
Ljud och röster 50
Om ljud och röster ........................................................................................................................... 50
Om datorröster ................................................................................................................................. 50
Välja röst ........................................................................................................................................... 50
Ändra volymens nivå ....................................................................................................................... 50
Automatisk volymkontroll ................................................................................................................ 51
Inställningar 52
Om Inställningar ............................................................................................................................... 52
2D/3D-inställningar ........................................................................................................................... 52
Avancerade inställningar.................................................................................................................. 52
Spara batteri ..................................................................................................................................... 53
3
Page 4
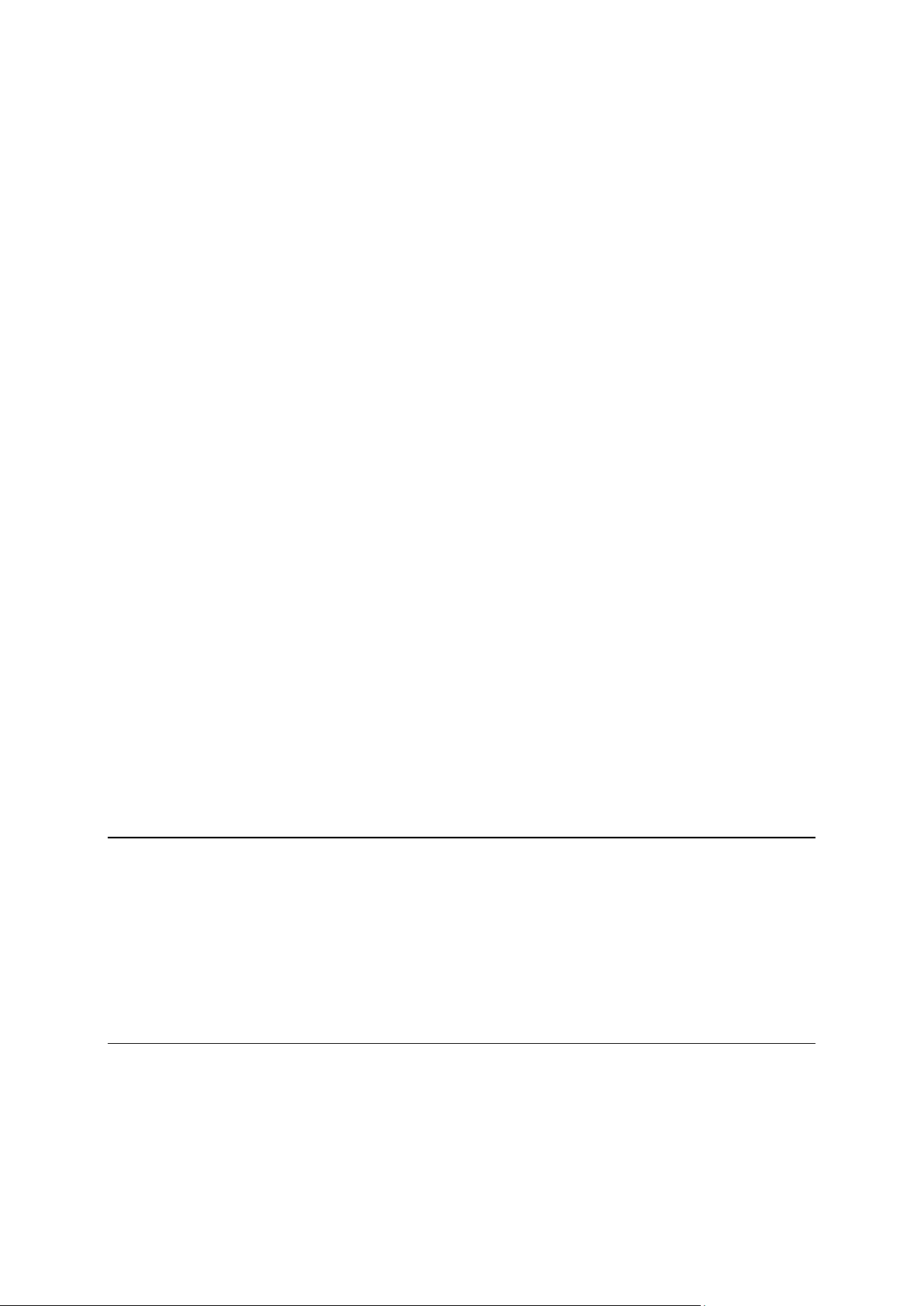
Ljusstyrka .......................................................................................................................................... 53
Bilsymbol .......................................................................................................................................... 53
Klocka ................................................................................................................................................ 53
Anslutningar ..................................................................................................................................... 54
Aktivera/inaktivera Bluetooth ........................................................................................................... 54
Aktivera/inaktivera flygplansläge ..................................................................................................... 54
Favoriter ............................................................................................................................................ 54
GPS-status ........................................................................................................................................ 55
Hemposition ..................................................................................................................................... 55
Tangentbord ..................................................................................................................................... 56
Språk ................................................................................................................................................. 56
Skapa en egen meny ........................................................................................................................ 56
Hantera IP.......................................................................................................................................... 56
Kartfärger .......................................................................................................................................... 57
Kartkorrigeringar .............................................................................................................................. 57
Mig och min enhet ........................................................................................................................... 57
Styr med vänster hand/höger hand ................................................................................................ 58
Telefoner ........................................................................................................................................... 58
Återställ fabriksinställningarna ......................................................................................................... 58
Ruttplanering .................................................................................................................................... 58
Säkerhetsinställningar ...................................................................................................................... 59
Visa IP på kartan ............................................................................................................................... 59
Högtalare........................................................................................................................................... 59
Start ................................................................................................................................................... 60
Statusfältet ........................................................................................................................................ 60
Byt karta ............................................................................................................................................ 60
Inaktivera röstvägledning/Aktivera röstvägledning ........................................................................ 61
Enheter .............................................................................................................................................. 61
Använd nattfärger/Använd dagfärger ............................................................................................. 61
Fordon och rutter ............................................................................................................................. 62
Röster ................................................................................................................................................ 62
Röststyrning ...................................................................................................................................... 63
Volym ................................................................................................................................................ 63
Intressepunkter 64
Om intressepunkter .......................................................................................................................... 64
Skapa IP:er ........................................................................................................................................ 64
Använda intressepunkter för att planera en rutt ............................................................................. 66
Visa intressepunkter på kartan ......................................................................................................... 66
Ringa en intressepunkt ..................................................................................................................... 67
Ställa in varningar för intressepunkter ............................................................................................ 67
Hantera IP.......................................................................................................................................... 68
Hjälp 69
Om att få hjälp .................................................................................................................................. 69
Använda Hjälp-menyn för att ringa till en lokal tjänst ..................................................................... 69
Alternativ på Hjälp-menyn ............................................................................................................... 69
4
Page 5
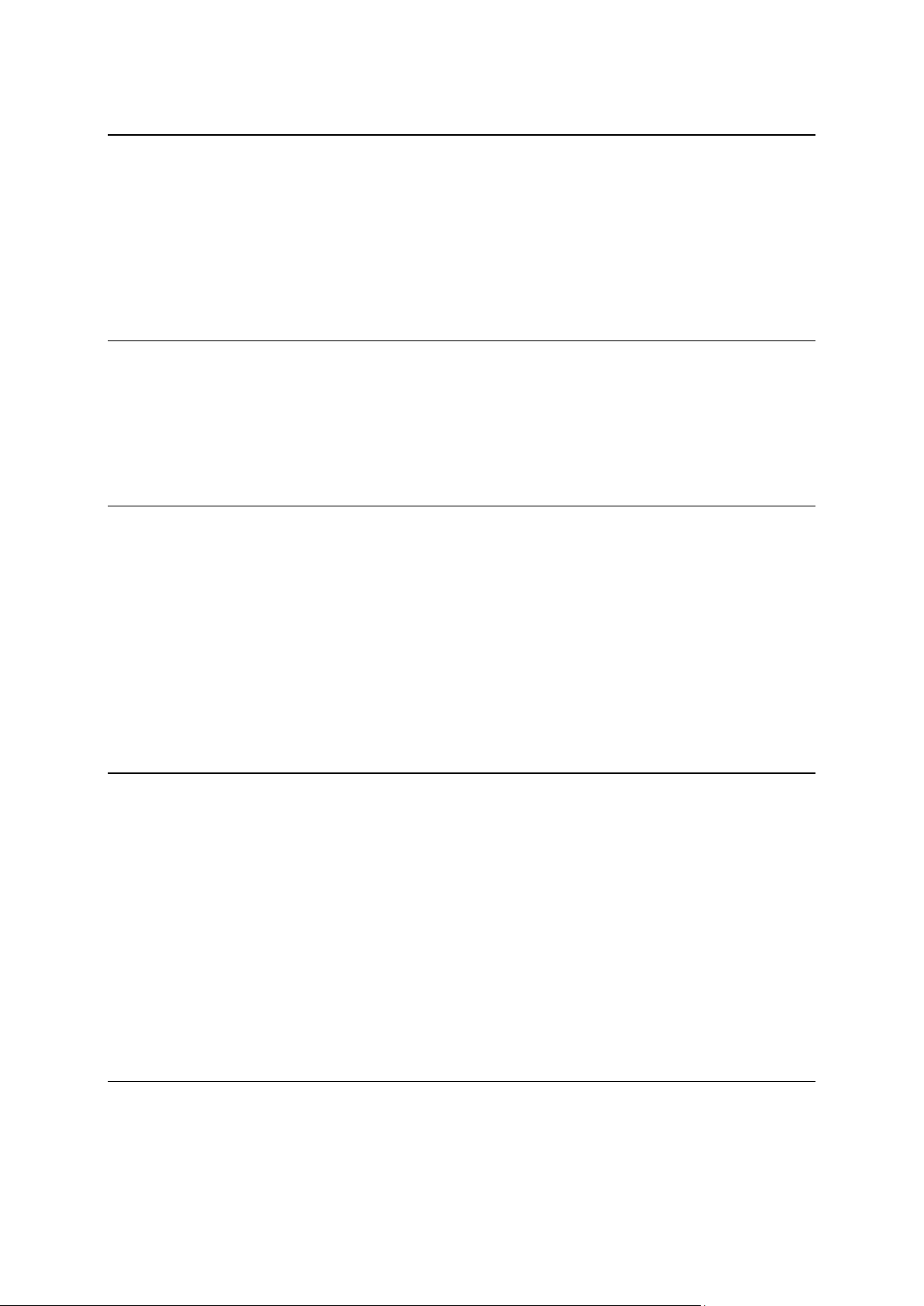
Handsfreesamtal 71
Om handsfreesamtal ........................................................................................................................ 71
Ansluta till telefonen ......................................................................................................................... 71
Ringa ett samtal ................................................................................................................................ 71
Ta emot samtal ................................................................................................................................. 72
Autosvar ............................................................................................................................................ 72
Ansluta flera telefoner till enheten ................................................................................................... 72
Menyn Mobiltelefon ......................................................................................................................... 72
Favoriter 74
Om Favoriter ..................................................................................................................................... 74
Skapa en favorit ................................................................................................................................ 74
Använda en favorit ........................................................................................................................... 75
Ändra namnet på en favorit ............................................................................................................. 76
Ta bort en favorit .............................................................................................................................. 76
Trafik 77
Om RDS-TMC ................................................................................................................................... 77
Använda trafikinformation ............................................................................................................... 77
Ta den snabbaste rutten .................................................................................................................. 78
Minimera fördröjningar .................................................................................................................... 78
Göra resan till arbetet enklare .......................................................................................................... 79
Få mer information om ett tillbud .................................................................................................... 80
Kontrollera efter trafikincidenter i området ..................................................................................... 81
Ändra trafikinställningar ................................................................................................................... 81
Trafiktillbud ....................................................................................................................................... 82
Menyn Trafik ..................................................................................................................................... 83
Fartkameror 85
Om fartkameror ................................................................................................................................ 85
Farozoner i Frankrike ........................................................................................................................ 85
Fartkameravarningar ........................................................................................................................ 86
Ändra det sätt du varnas på ............................................................................................................. 86
Fartkamerasymboler ........................................................................................................................ 87
Rapportknapp ................................................................................................................................... 89
Rapportera en ny fartkamera medan du kör ................................................................................... 89
Rapportera en ny fartkamera hemifrån ........................................................................................... 89
Rapportera felaktiga kameravarningar ............................................................................................ 89
Typer av fasta fartkameror som du kan rapportera ........................................................................ 90
Varningar för fartkameror som kontrollerar medelhastighet ......................................................... 90
Fartkamerameny ............................................................................................................................... 91
TomTom-produkter för husbil och husvagn 92
Om TomTom-produkter för husbil och husvagn ............................................................................ 92
Fordonstyper .................................................................................................................................... 92
Ange fordon ...................................................................................................................................... 93
Att välja karta för husbil och husvagn ............................................................................................. 94
5
Page 6
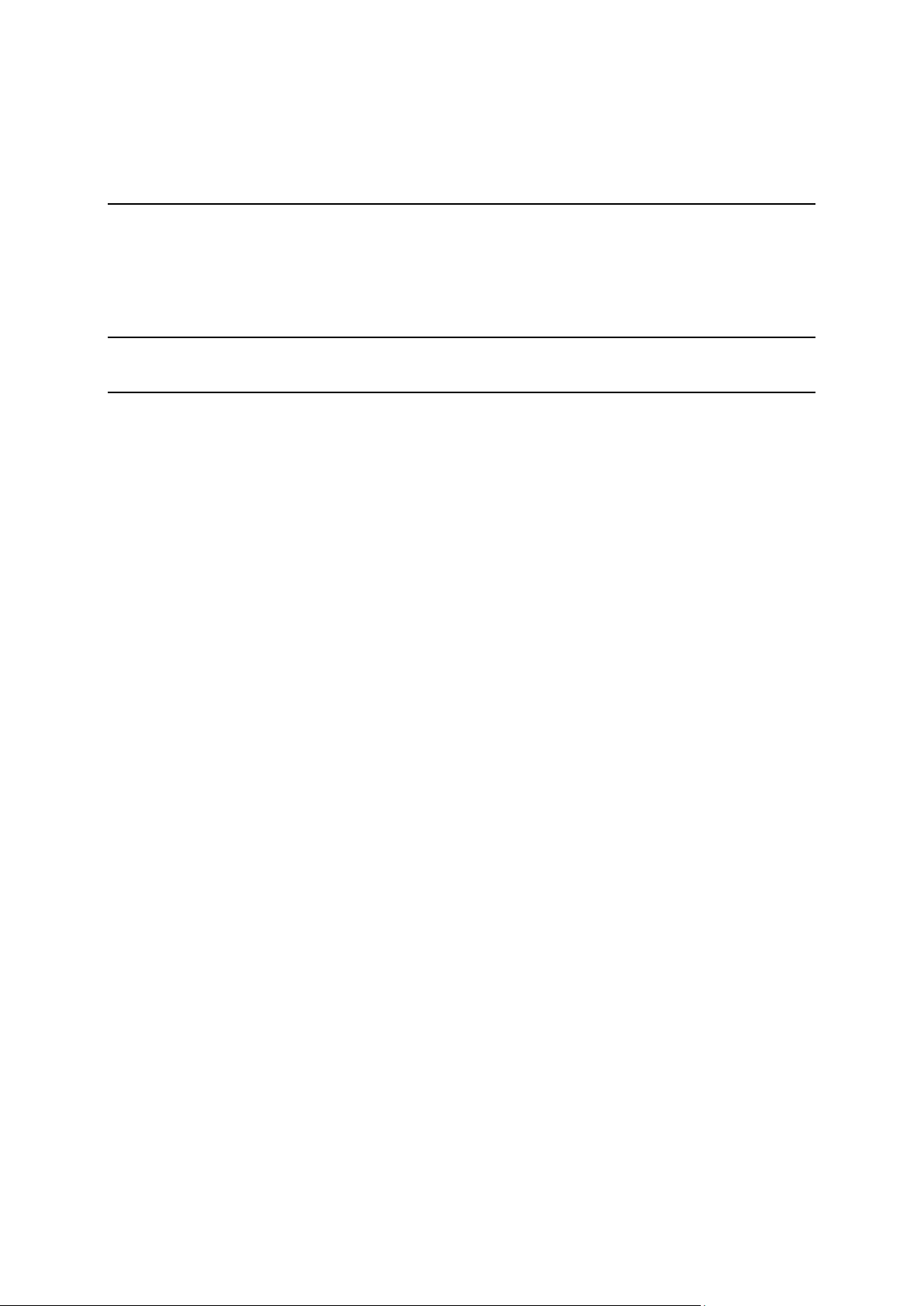
Att välja fordonstyp. ......................................................................................................................... 94
Visa snabbmenyknappen för fordonstyp ........................................................................................ 95
MyTomTom 96
Om MyTomTom ............................................................................................................................... 96
Konfigurera MyTomTom.................................................................................................................. 96
MyTomTom-konto ........................................................................................................................... 97
Tillägg 98
Copyright-noteringar: 101
6
Page 7
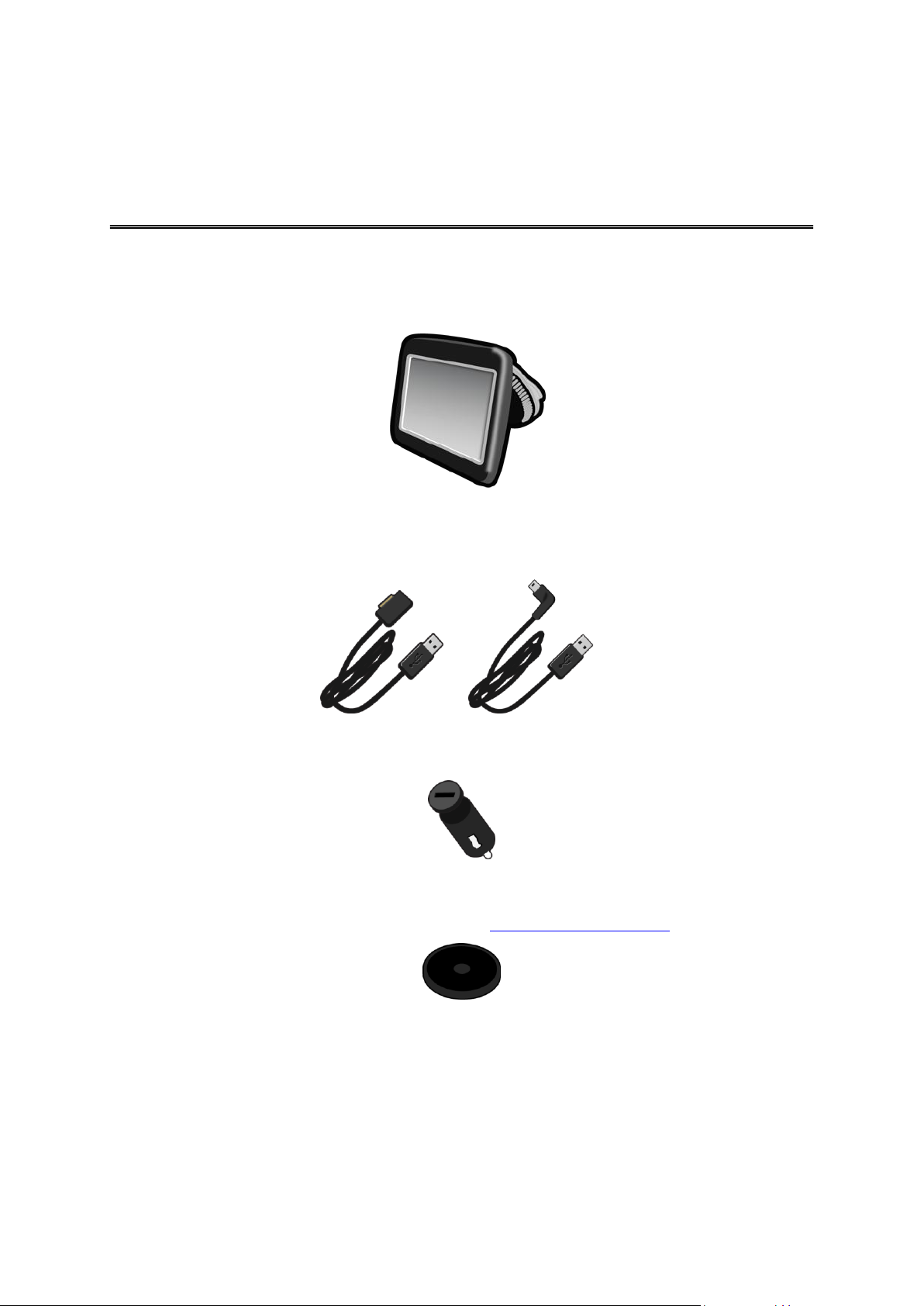
Vad finns i kartongen?
Vad finns i kartongen?
TomTom navigeringsenhet med flyttbart eller integrerat fäste
USB-kabel
eller
USB-billaddare
Monteringsskivor för instrumentpanel. Skivor följer med en del produkter och finns tillgängliga
som tillbehör för andra. Mer information finns på tomtom.com/accessories.
Installationsposter
7
Page 8
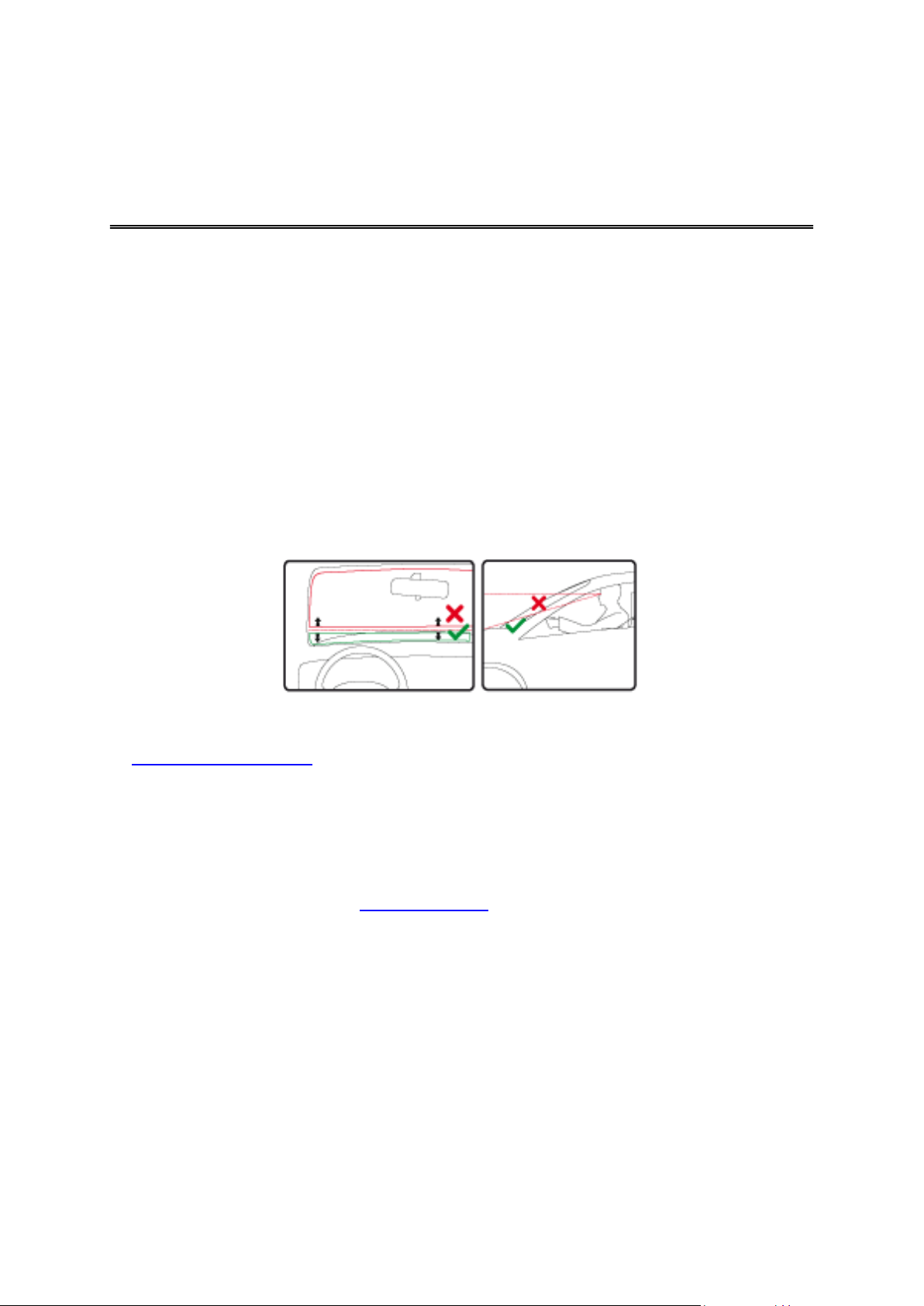
Placera enheten
Viktig information
Tänk noggrant igenom var du vill fästa TomTom-navigeringsenheten i din bil. Navigeringsenheten
får inte blockera eller påverka något av följande:
Din sikt mot vägen
Något av dina reglage i bilen
Någon av dina backspeglar
Airbagar
När navigeringsenheten har satts fast ska du enkelt kunna nå den utan att luta dig eller sträcka dig
efter den. Du kan montera enheten på vindrutan eller med hjälp av en monteringsskiva för instrumentbrädan. Monteringsskivor för instrumentpanel följer med en del produkter och finns tillgängliga som tillbehör. Bilderna visar var du kan montera fästet på ett säkert sätt.
TomTom erbjuder också andra monteringslösningar för din TomTom-navigationsenhet. Ytterligare
information om monteringsskivor för instrumentpanelen och alternativa monteringslösningar finns
på tomtom.com/accessories.
Installera i bilen
Använd fästet som följde med enheten och montera din TomTom-enhet i fordon. Du kan montera
din enhet på vindrutan eller på instrumentbrädan med hjälp av en monteringsskiva för instrumentbrädan. Mer information finns i den tryckta installationsanvisningen som medföljde produkten. Läs instruktionerna om hur du placerar din enhet innan du installerar din enhet.
Installera enheten enligt följande:
1. Välj den bästa platsen för montering av din TomTom-enhet. Platsen bör vara så jämn som
möjligt.
2. Om du använder en monteringsskriva för instrumentbrädan ska du rengöra instrumentbrädan
och montera skivan.
3. Kontrollera att både sugkoppen på fästet och vindrutan eller skivan är rena och torra.
4. Tryck dit sugkoppen på fästet bestämt mot vindrutan eller skivan.
5. Vrid gummihandtaget nära fästets bas medurs tills du hör ett känner att den snäpper fast.
8
Page 9
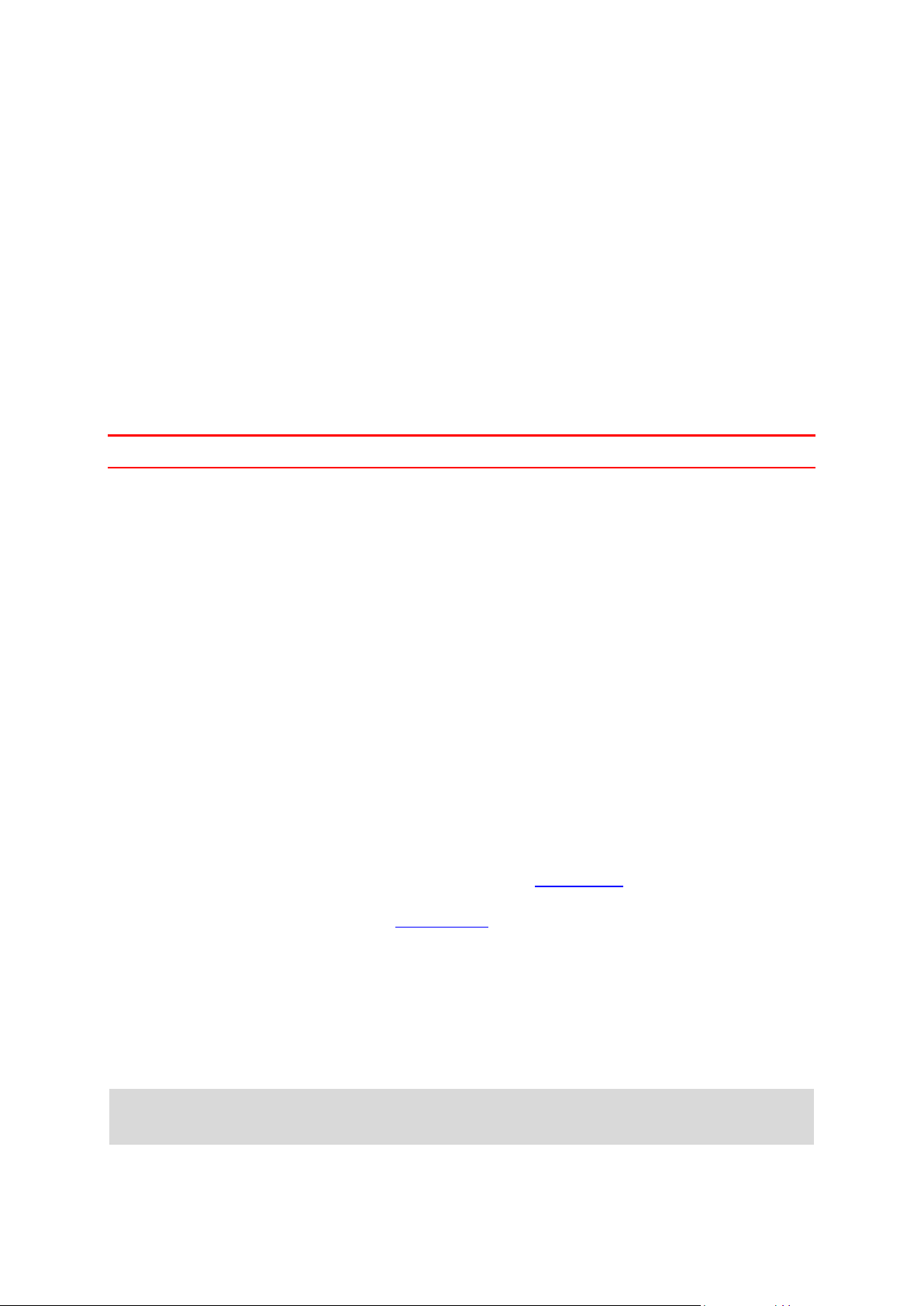
6. Om fästet inte är integrerat i din enhet ska du placera enheten i fästet och se till att den klickar
på plats.
7. Anslut USB-billaddaren till eluttaget på instrumentpanelen.
8. Anslut USB-kabeln till billaddaren och TomTom-enheten.
Navigeringsenheten är nu installerad. Nästa steg är att slå på den och svara på några konfigurationsfrågor.
Slå på och stänga av
När du vill slå på navigationsenheten håller du in På/av-knappen tills startbilden visas. Första
gången du slår på enheten måste du hålla ned knappen i upp till 15 minuter.
Inställningar
Viktigt! Se till att du väljer rätt språk eftersom det kommer att användas för all text på skärmen.
När du först slår på enheten måste du svara på några frågor för att ställa in enheten. Besvara
frågorna genom att trycka på skärmen.
GPS-mottagning
När du startar din TomTom-navigeringsenhet första gången kan det hända att enheten behöver
några minuter för att fastställa din GPS-position och visa din aktuella position på kartan. I framtiden kommer enheten att hitta din position mycket snabbare, vanligtvis inom några få sekunder.
Om du vill säkerställa bra GPS-mottagning ska du använda enheten utomhus och hålla enheten
upprätt. Stora objekt som exempelvis höga byggnader kan störa mottagningen. GPS-mottagning
kan också påverkas om enheten placeras platt på en yta eller ligger platt i din hand.
Micro-SD-kortplats
En del typer av TomTom-navigeringsenheter har en micro SD-kortplats som sitter på sidan eller
undersidan av enheten.
Innan du använder minneskortplatsen kan du se till att du har den senaste versionen av programmet installerat på navigeringsenheten genom att ansluta till MyTomTom När din enhet är
uppdaterad kan du använda ett minneskort som extra lagringsutrymme så att du kan lägga till flera
kartor i din enhet. Kartor kan köpas från tomtom.com
Om MyTomTom
MyTomTom hjälper dig att hantera innehållet och tjänsterna på din TomTom-navigationsenhet
samt ger dig tillgång till TomTom-commynityn*. Du loggar in på MyTomTom eller på TomToms
webbplats. Det är en god idé att ansluta navigeringsenheten till webbplatsen med MyTomTom
ofta, så att du alltid har de senaste uppdateringarna.
Tips! Vi rekommenderar att du använder en bredbandsanslutning till Internet när du ansluter
navigationsenheten till MyTomTom.
9
Page 10
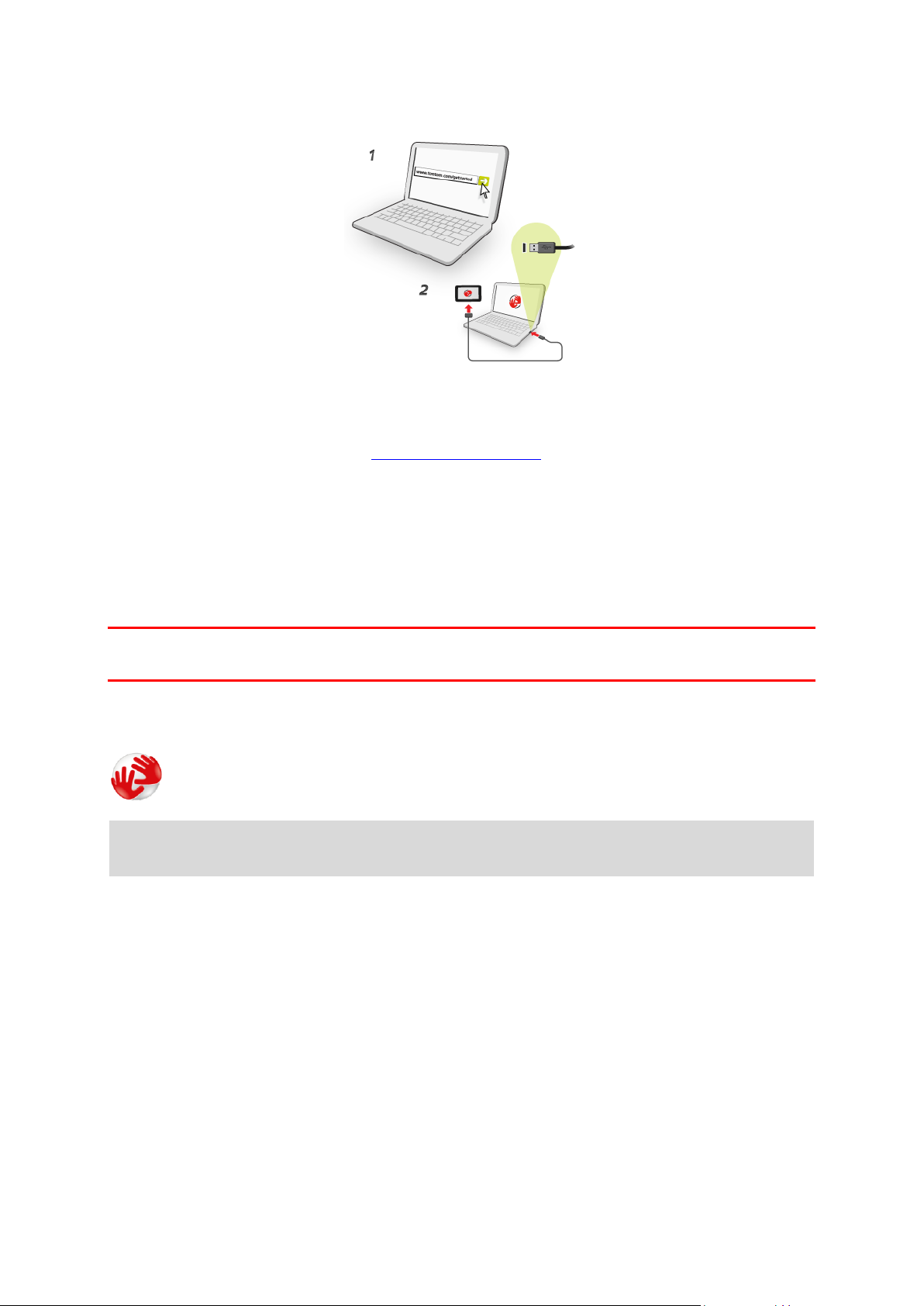
Konfigurera MyTomTom
Så här konfigurerar du MyTomTom:
1. Anslut din dator till Internet.
2. Öppna en webbläsare och gå till tomtom.com/getstarted.
3. Klicka på Ladda ned nu.
Webbläsaren hämtar programfunktionen MyTomTom som du måste installera på datorn för
att kunna ansluta enheten till MyTomTom. Följ anvisningarna på skärmen om frågor visas under nerladdningen.
4. Anslut din enhet till datorn med USB-kabeln när du uppmanas att göra det. Starta sedan din
enhet.
Viktigt! Du ska sätta USB-kabeln direkt i en USB-port på din dator och inte i en USB-hubb eller en
USB-port på ett tangentbord eller en bildskärm.
När programfunktionen MyTomTom har installerats kan du få åtkomst till MyTomTom från meddelandeområdet på skrivbordet.
Tips! När du ansluter navigationsenheten till datorn informerar MyTomTom dig om det finns
några uppdateringar för den.
Säkerhetsinställningar
Vi rekommenderar att säkerhetsinställningarna används för att göra din körning så säker som
möjligt.
Detta är några av alternativen som ingår i säkerhetsinställningarna:
Visa nödvändiga menyknappar under körning
Visa säkerhetspåminnelser
Varna vid körning över hastighetsbegränsningen
Om enheten har funktioner för röststyrning blir körningen säkrare om du använder röststyrning till
att styra navigeringsenheten.
10
Page 11
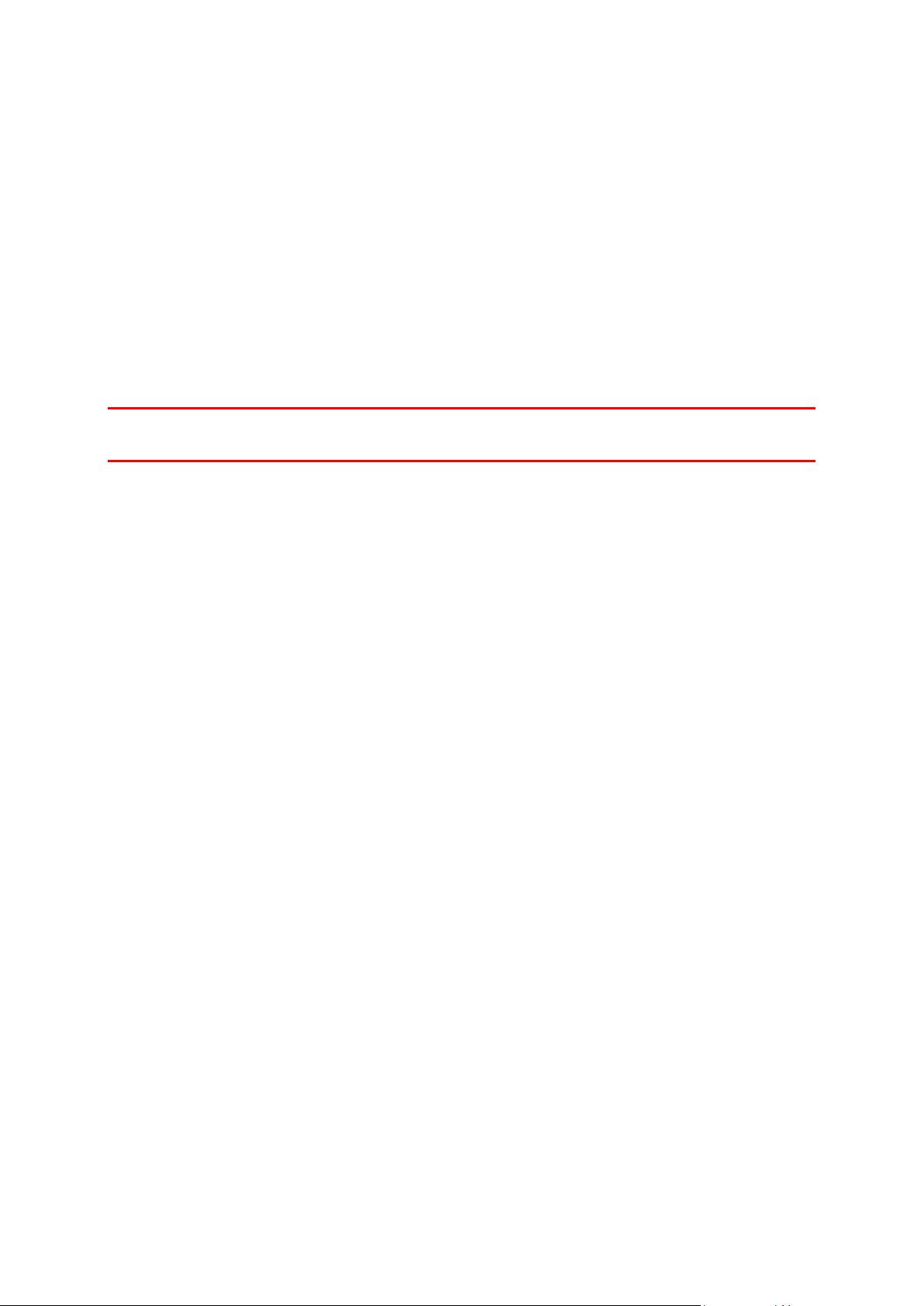
Enheten startas inte
I sällsynta fall startar din TomTom-navigationsenhet inte korrekt eller slutar att reagera när du
trycker på den.
Kontrollera först att batteriet är laddat. Ladda batteriet genom att ansluta enheten till billaddaren.
Det kan ta upp till 2 timmar att ladda upp batteriet helt.
Om problemet kvarstår kan du återställa enheten. Du gör det genom att hålla knappen On/Off
intryckt tills din enhet startar om.
Ladda enheten
Batteriet i din TomTom-navigationsenhet laddas när du ansluter den till billaddaren eller din dator.
Viktigt! Du ska sätta USB-kontakten direkt i en USB-port på din dator och inte i en USB-hubb eller
en USB-port på ett tangentbord eller en bildskärm.
Dela information med TomTom
När du först börjar navigera eller utför en återställning frågar din enhet om behörighet att samla in
information om hur du använder navigeringsenheten. Informationen lagras på enheten tills vi
hämtar den. Vi använder informationen anonymt till att förbättra våra produkter och tjänster.
Du kan ändra om du vill dela den här informationen med oss när som helst genom att göra
följande:
1. Tryck i huvudmenyn på Inställningar.
2. Tryck på Mig och min enhet.
3. Tryck på Min information.
4. Tryck på Nej om du vill sluta dela eller tryck på Ja om du vill börja dela.
Ytterligare information
Om du ger oss dina behörigheter samlar din navigeringsenhet kontinuerligt information. Informationen lagras på din navigeringsenhet tills du ansluter till datorn och sedan skickas informationen till TomTom och tas bort från enheten. Informationen inkluderar uppgifter som identifierar
navigeringsenheten, uppgifter om rutter och platser och information som anges när du använder
din navigeringsenhet.
Omedelbart efter att informationen har tagits emot förstör TomTom automatiskt och oåterkalleligt
information som kan användas för att identifiera din enhet. Den här informationen, som nu är anonym, används för förbättring av TomToms produkter och tjänster, till exempel kartor, rapporter
om intressepunkter och genomsnittshastigheter. Produkterna och tjänsterna används även av
myndigheter och företag.
Genom att använda ditt navigeringssystem kan du delta i MapShare-gemenskapen och rapportera
fartkameror eller farozoner. Om du väljer att använda någon av de här tjänsterna skickas dina rapporter, inklusive platsinformation och ditt MyTomTom-kontonamn till TomTom och förvaras
tillsammans med ditt MyTomTom-konto. TomTom använder sedan din information till att förbättra
kartor och fartkameravarnare.
11
Page 12
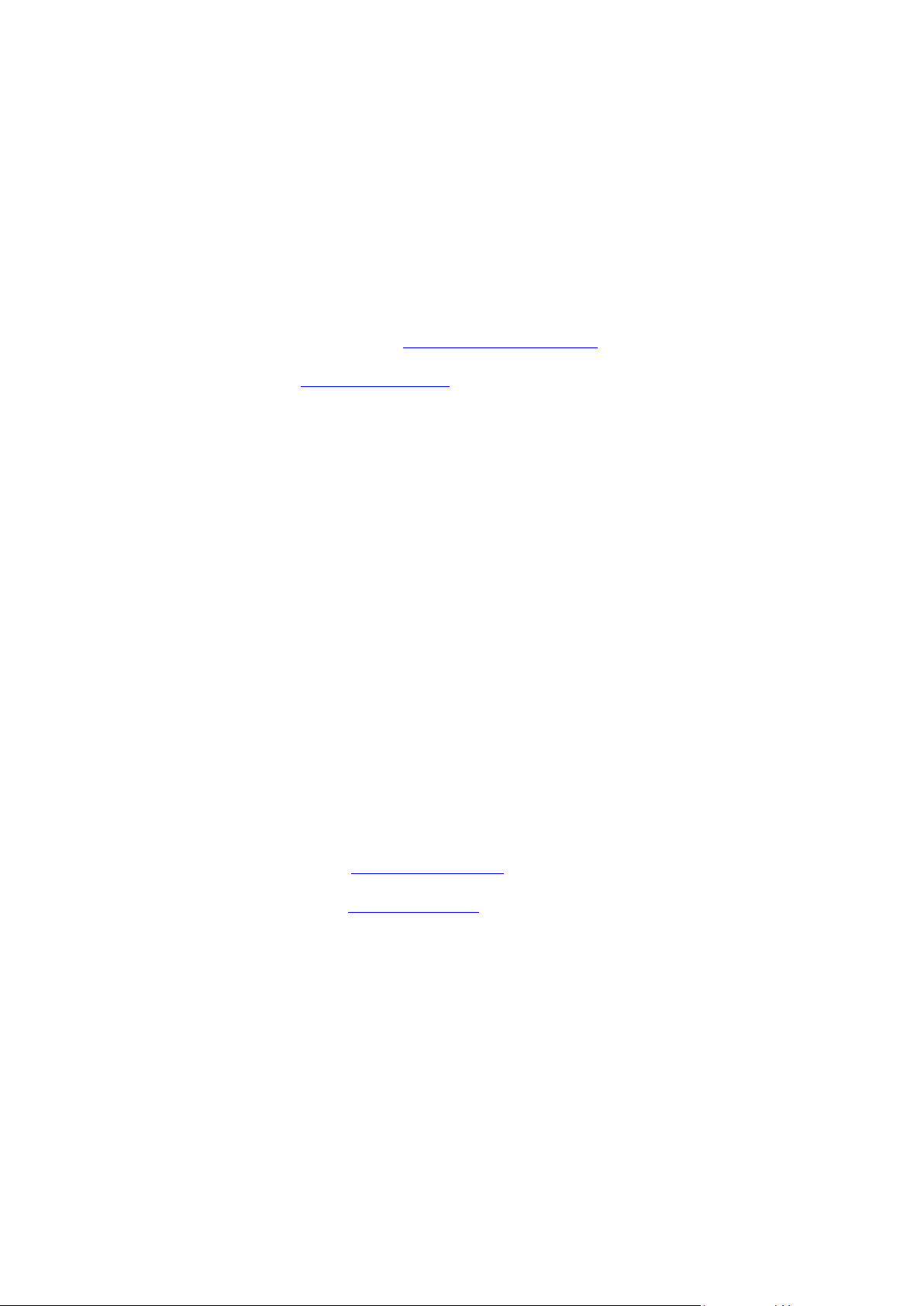
Om du inte längre tillåter delning av information skickas ingen av ovanstående information till
TomTom och information som tidigare var lagrad på din enhet tas bort.
TomTom kommer inte att ge någon annan åtkomst till informationen som samlas in från ditt
navigeringssystem.
Om du väljer att låta TomTom använda informationen hjälper du till att göra bilkörningen bättre,
framför allt genom förbättring av kartor och trafikflöden och minskning av bilköer. Vi uppskattar
din hjälp.
Om du tror att din information inte används på det sätt som det var tänkt när du delade med dig av
den till TomTom, kan du kontakta oss på www.tomtom.com/support.
Läs vår sekretesspolicy på tomtom.com/privacy.
Säkerhetsmeddelande
Vissa navigeringsenheter innehåller en GSM/GPRS-modul som kan störa elektriska enheter som
pacemaker, hörapparater och instrument i flygplan.
Störningar av sådan utrustning kan orsaka hälsorisker eller livsfara för dig eller andra.
Om din enhet innefattar en GSM/GPRS-modul får du inte använda den i närheten av oskyddade
elektriska enheter eller i områden där användning av mobiltelefoner är förbjuden, exempelvis
sjukhus eller flygplan.
Ta hand om din navigeringsenhet
Det är viktigt att du sköter din enhet:
Öppna inte höljet på din enhet under några omständigheter. Det kan vara farligt och kan ogil-
tigförklara garantin.
Torka av skärmen på din enhet med en mjuk trasa. Använd inte några flytande ren-
göringsmedel.
Få hjälp att använda navigationsenheten
Du kan få mer hjälp om du går till tomtom.com/support.
Information om garantin finns på tomtom.com/legal.
12
Page 13
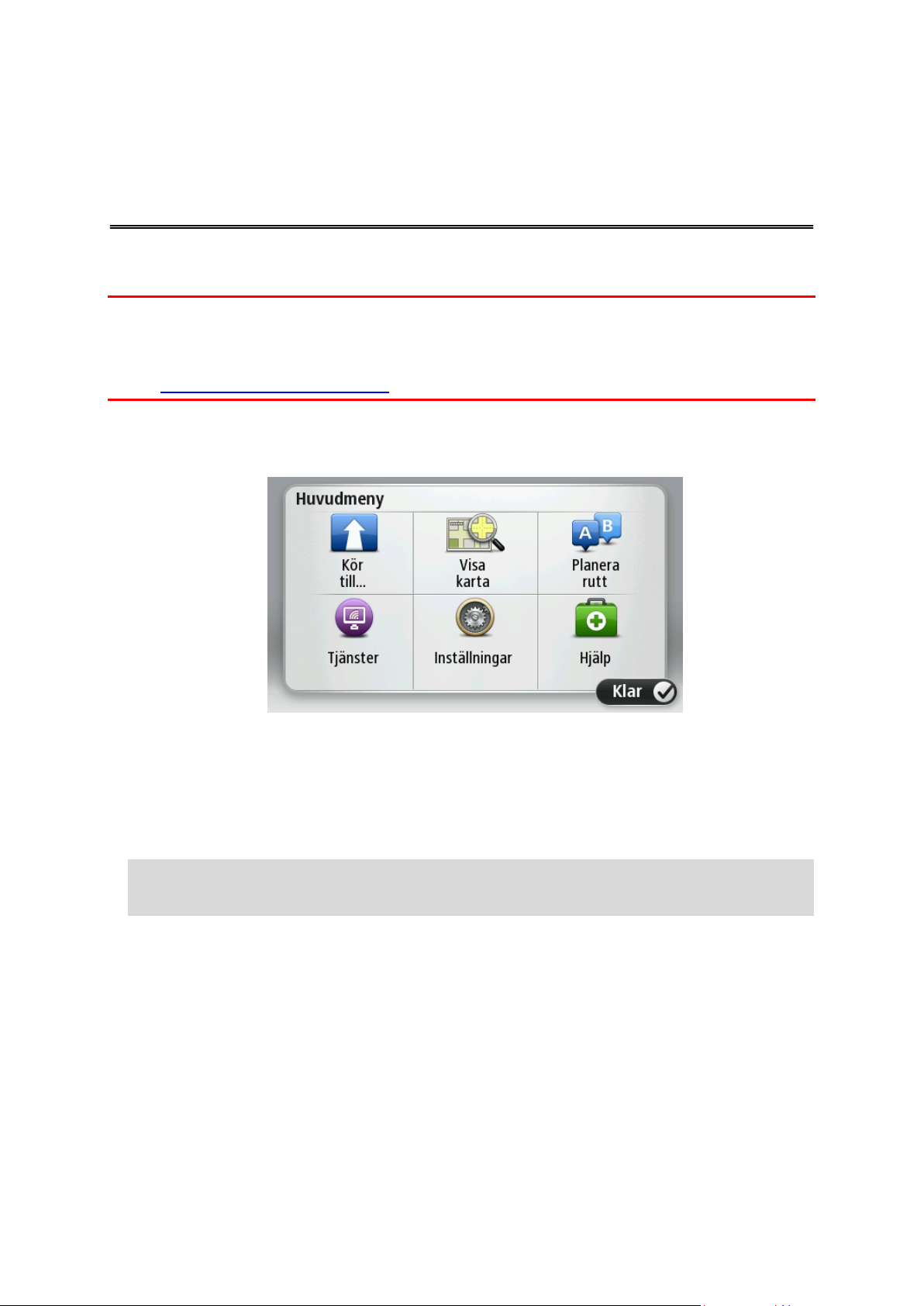
Planera en rutt
Planera en rutt
Viktigt! Av säkerhetsskäl och för att minska störningar när du kör bör du alltid planera din rutt
innan du börjar köra.
Viktigt: Om du använder en TomTom-produkt för husvagn eller husbil ska du innan du planerar
en rutt ställa in din enhet för ditt fordon.
Gör så här när du vill planera en rutt med din TomTom-enhet:
1. Tryck på skärmen för att öppna huvudmenyn.
2. Tryck på Navigera till eller Kör till.
3. Tryck på Adress.
Du kan ändra lands- eller regionsinställningen genom att trycka på flaggan innan du väljer en
ort.
4. Skriv in ortens namn eller postkod.
Tips: Om din enhet har funktioner för röststyrning kan du istället för att ange adressen trycka
på mikrofonknappen när du vill ange adressen genom att tala till din TomTom-enhet.
Orter med liknande namn visas i listan medan du skriver.
13
Page 14
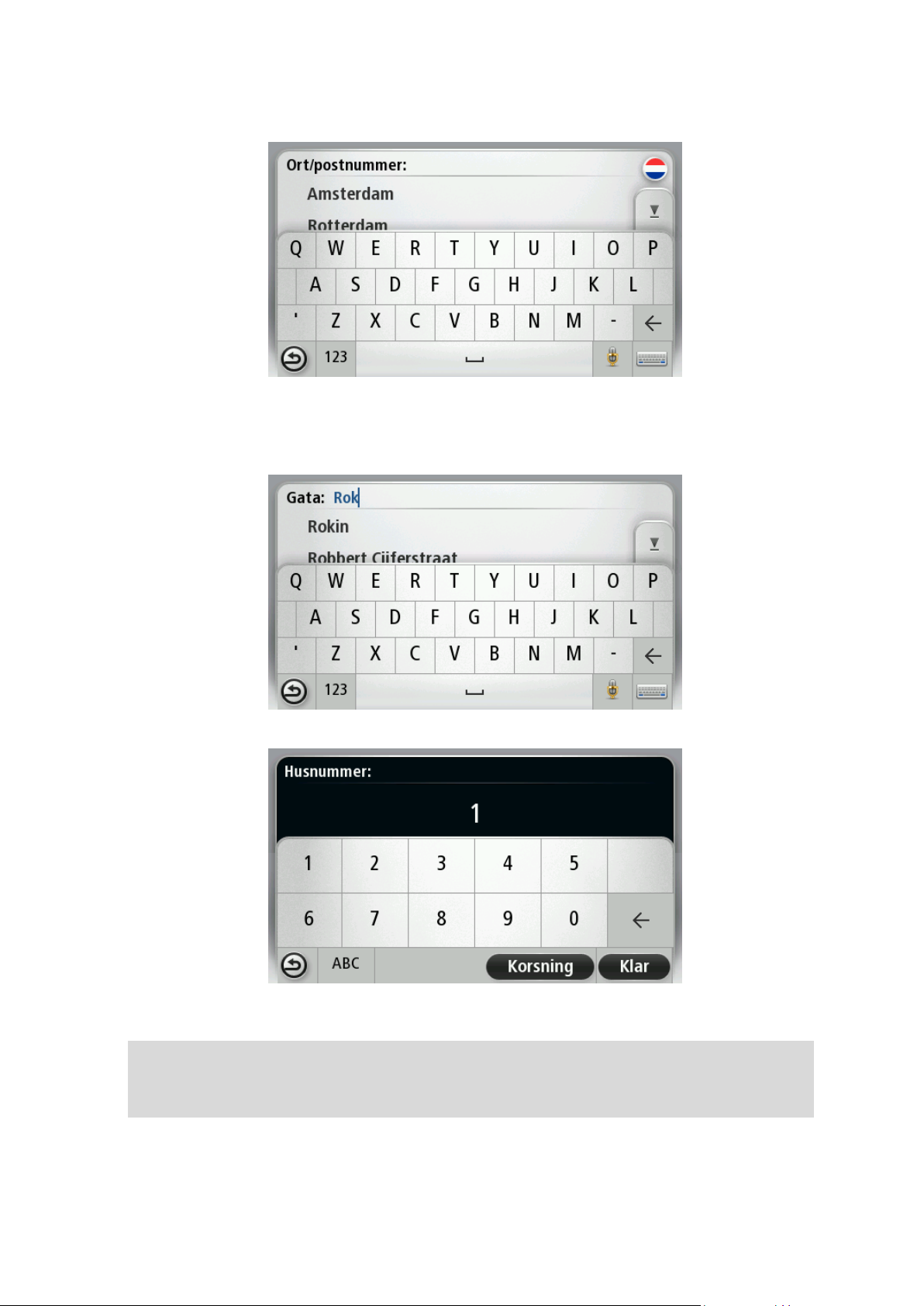
När rätt stad eller ort visas i listan trycker du på namnet för att välja destinationen.
5. Ange det gatunamnet.
Gator med liknande namn visas i listan medan du skriver.
När rätt gatunamn visas i listan trycker du på namnet för att välja destinationen.
6. Ange husnummer och tryck sedan på Klar.
7. Platsen visas på kartan. Tryck på Välj för att fortsätta eller tryck på Bakåt för att ange en annan
adress.
Viktigt: Om du planerar en husbils- eller en husvagnsrutt och ingen specifik rutt kan hittas får
du en fråga om du vill använda en bilrutt istället. Om du använder en bilrutt ska du vara särskilt uppmärksam på ruttbegränsningar när du kör.
14
Page 15
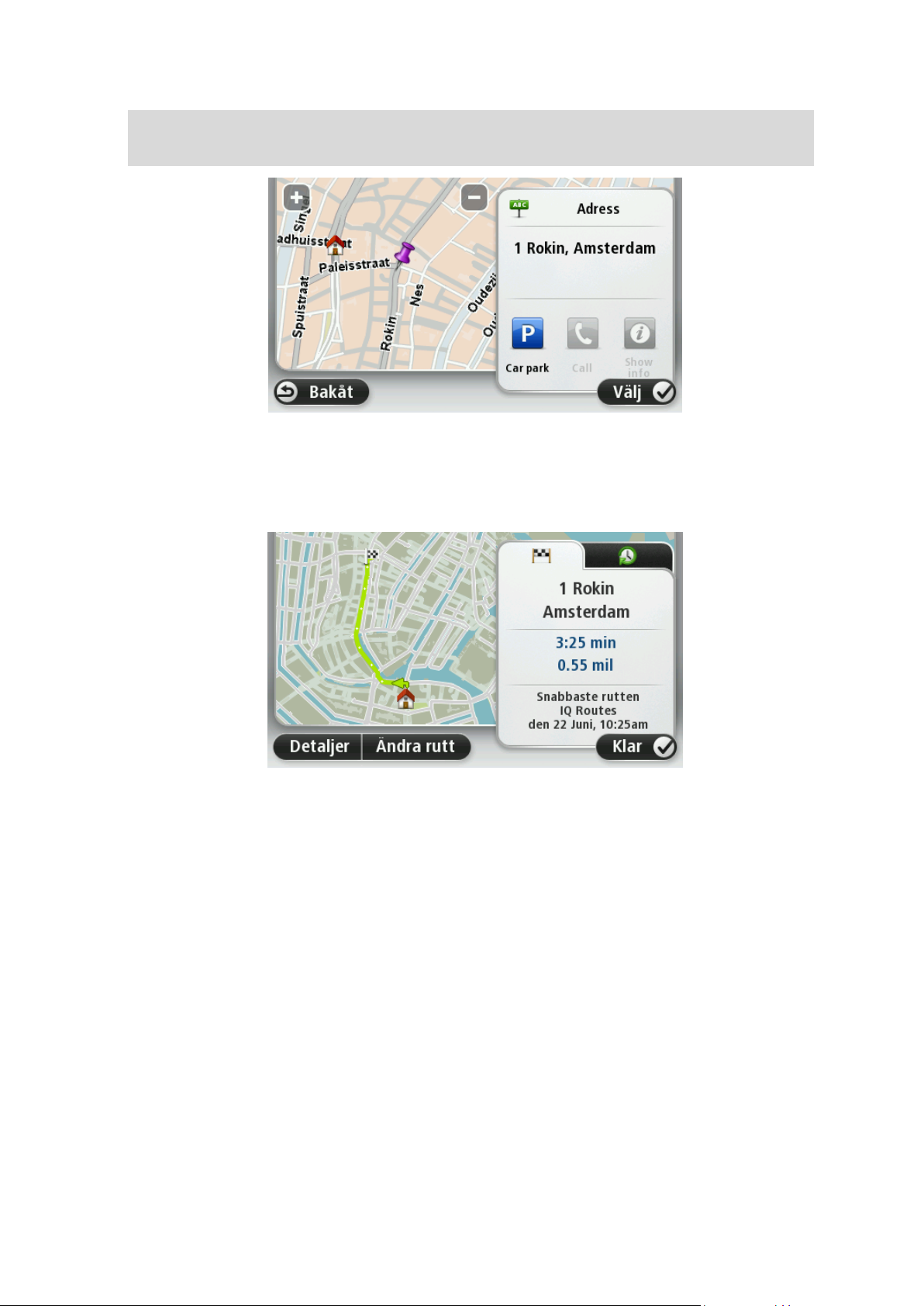
Tips: Om du vill att din slutdestination ska vara en bilparkering, tryck påBilparkeringoch välj
en plats från listan över bilparkeringar nära din egentliga destination.
8. Tryck på Klar när den nya rutten visas.
För mer information om rutten trycker du på Detaljer.
Om du vill ändra din rutt, t.ex. köra via en särskild plats eller välja en ny destination trycker du
på Ändra rutt.
Din enhet börjar direkt att vägleda dig till destinationen med röstinstruktioner och visuella anvisningar på skärmen.
Ruttöversikt
Ruttöversikten visar en översikt över rutten, återstående avstånd till destinationen och återstående
beräknad restid.
Visa ruttöversikten genom att trycka på panelen på höger sida i statusfältet i Körvyn eller tryck på
Visa rutt på huvudmenyn och tryck sedan på Visa ruttöversikt.
Om du har HD Traffic eller en RDS-TMC-mottagare visar ruttöversikten också trafikinformation om
förseningar på rutten.
15
Page 16
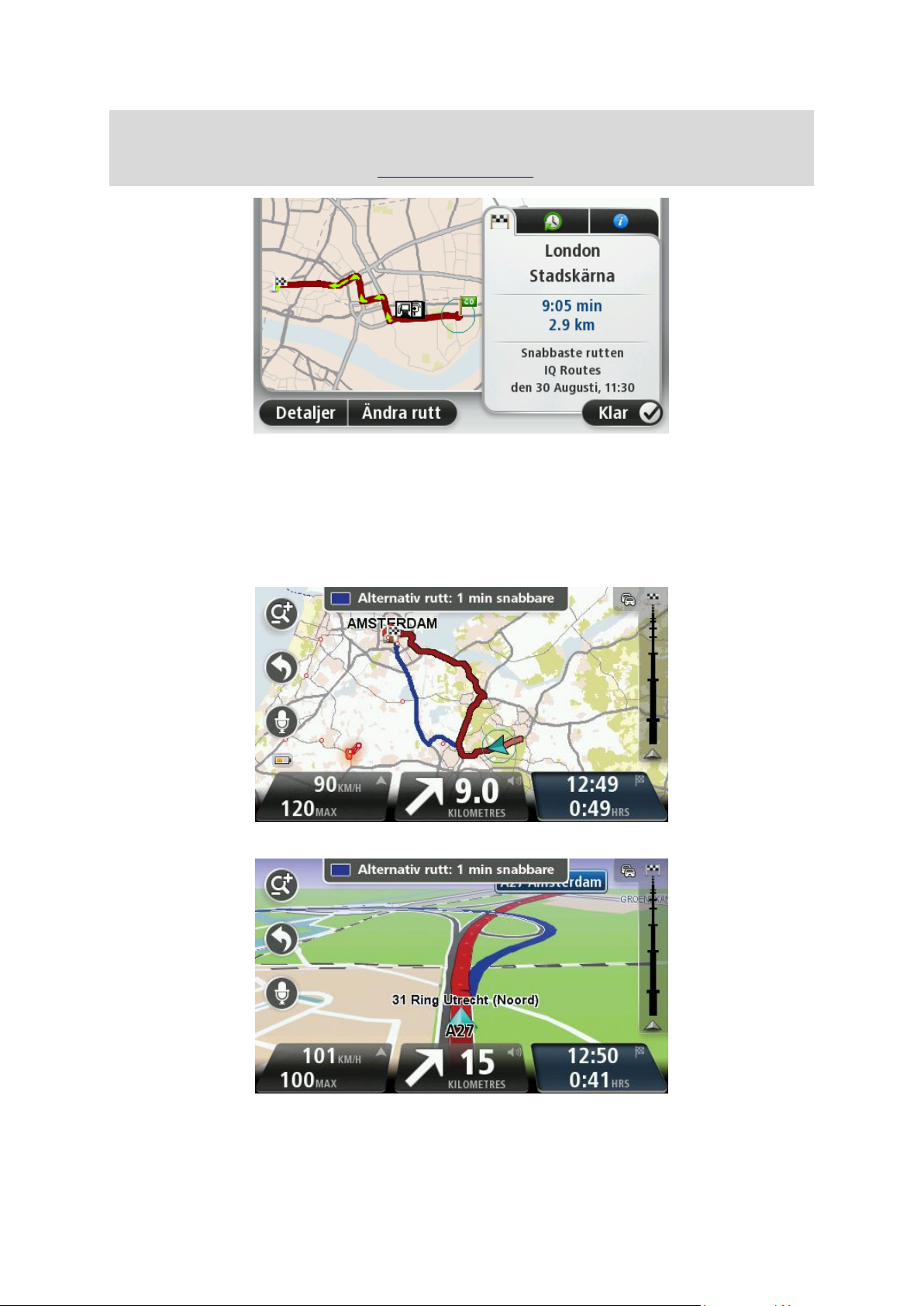
Obs! Du kanske behöver ett abonnemang eller en mottagare om du vill använda en av
TomToms trafikinformationstjänster. Trafiktjänster kan bara användas i vissa länder eller regioner. För mer information, besök: tomtom.com/services.
Alternativa rutter
Obs! Den här funktionen är inte tillgänglig på alla TomTom-navigeringsenheter.
Din TomTom-enhet hjälper dig att nå din destination så snabbt som möjligt genom att visa en
snabbare alternativ rutt om det finns.
Ta den alternativa rutten genom att trycka på ballongen längst upp på skärmen. Om du inte vill
följa den alternativa rutten fortsätter du få instruktioner för din ursprungliga rutt.
16
Page 17
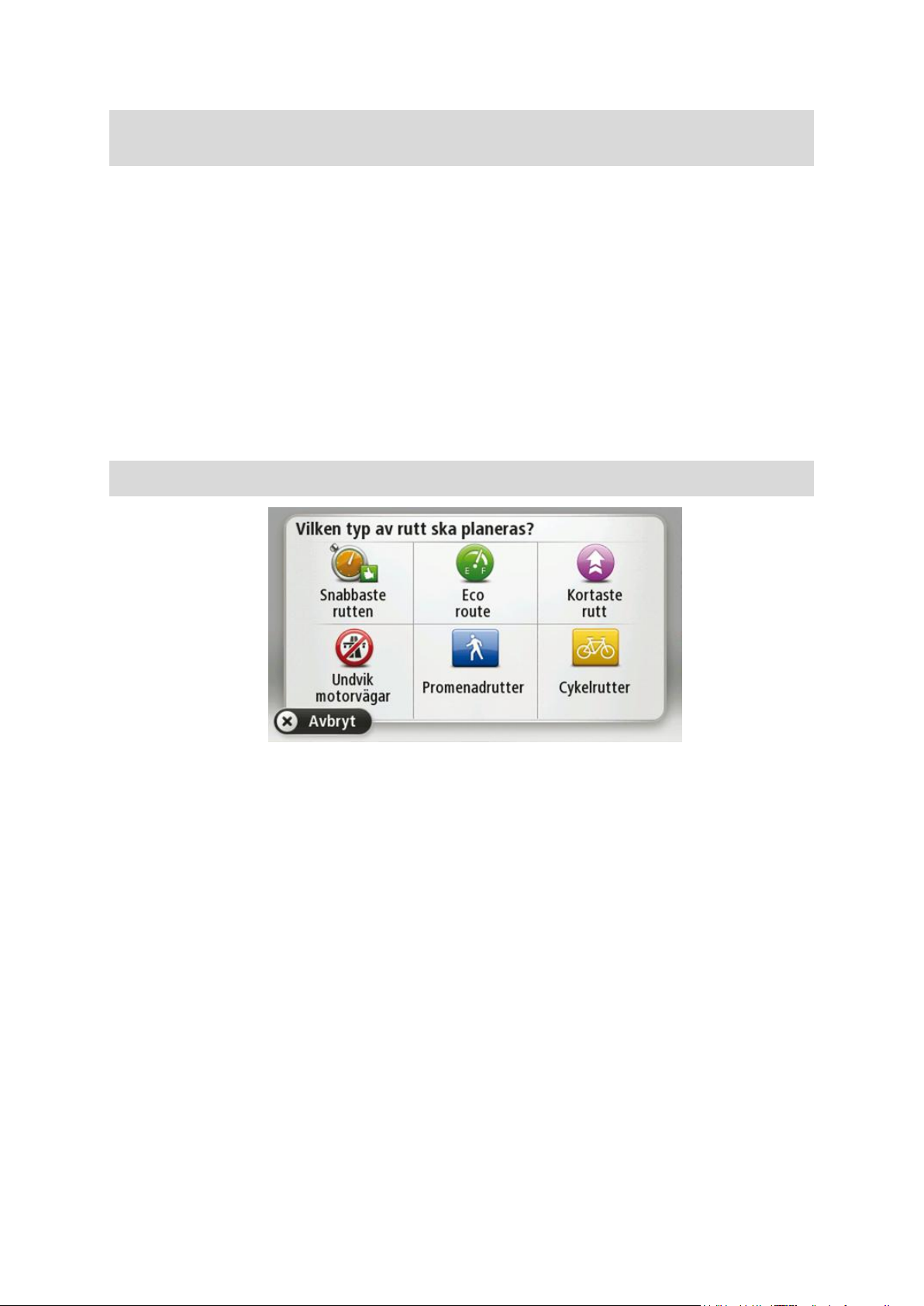
Tips! Den alternativa rutten försvinner om den inte längre är snabbare än den ursprungliga rutten eller om det är för sent att välja den.
Om du vill ändra på hur du får uppmaningar om alternativa rutter trycker du på Inställningar och
sedan på Ruttplanering. Tryck på Nästa tills du kommer till Inställningar för omplanering.
Välja en ruttyp
Varje gång du planerar en rutt kan du välja att bli tillfrågad om vilken typ av rutt du vill planera.
Gör det här genom att trycka på Inställningar följt av Ruttplanering och sedan Ruttyper. Tryck på
Fråga alltid när jag planerar.
Om du använder en TomTom-produkt för husvagn eller husbil måste du för att kunna välja typ av
rutt ställa in fordonstypen till Bil. Tryck på Inställningar följt av Fordon och rutter och sedan For-
don och ruttyper. Välj Bil som din fordonstyp och tryck sedan på Fråga alltid när jag planerar.
Obs! Du kan endast välja att få frågan om typ av rutt när du väljer en bil som fordon.
Du kan välja mellan följande ruttyper:
Snabbaste rutten - den rutt som tar kortast tid.
Ekorutt – den bränslesnålaste rutten för resan.
Kortaste rutt - det kortaste avståndet mellan de angivna platserna. Det är kanske inte den
snabbaste rutten, framför allt om den går genom en stad eller ort.
Promenadrutter - en rutt som utformats för en färd till fots.
Cykelrutter - en rutt som utformats för en färd på cykel.
Tryck på Nästa. Om du väljer Snabbaste rutten måste du alltid välja om du alltid vill undvika motorvägar.
17
Page 18
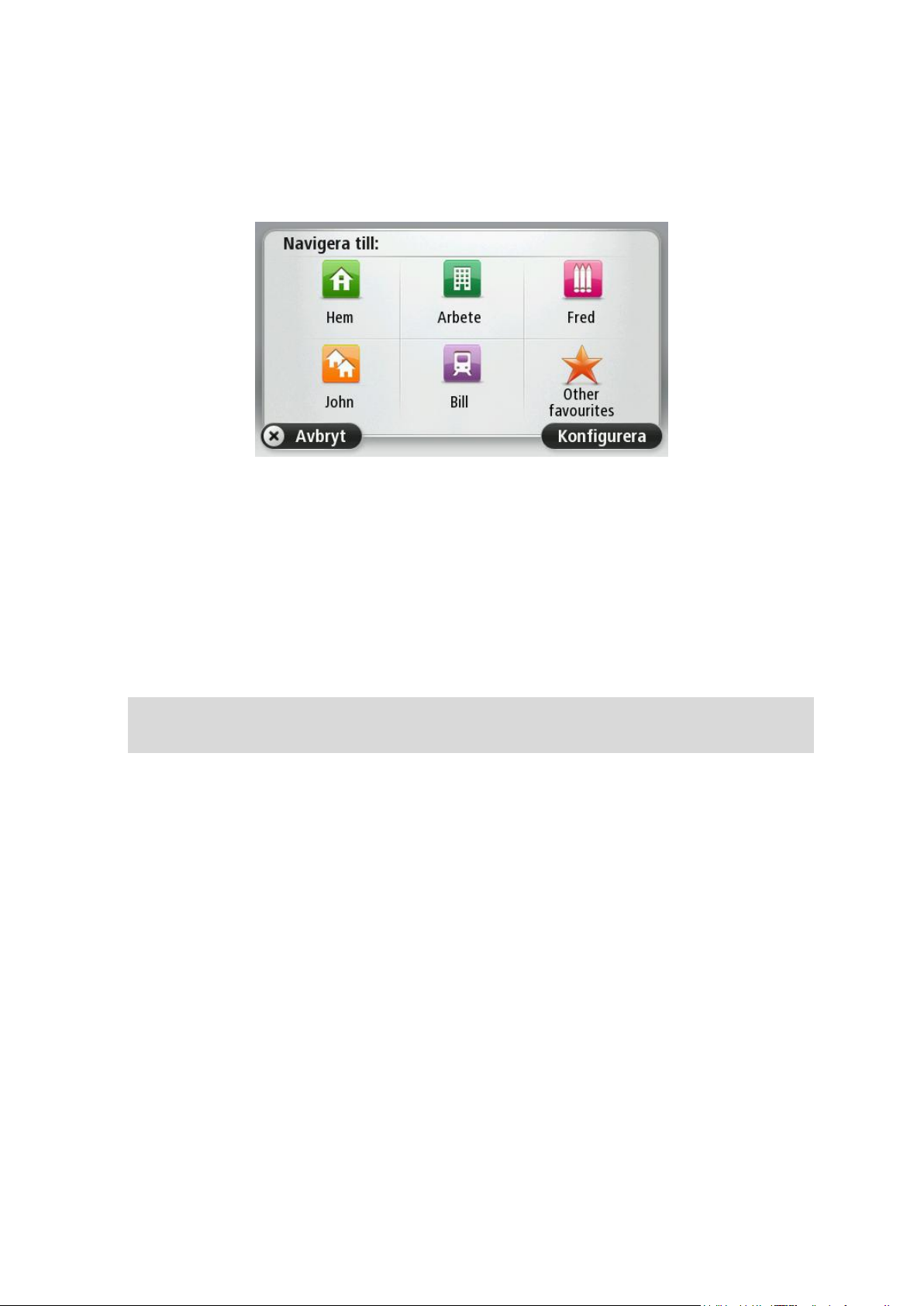
Destinationer som du besöker ofta
Om du ofta kör till samma destinationer kan du ställa in att din TomTom-enhet ska fråga om du vill
planera en rutt till en av dessa varje gång du startar enheten. Det är snabbare än att planera en rutt
på vanligt sätt.
Visa mina destinationer som jag besöker ofta
Du kan ange att din TomTom-enhet ska fråga om du vill planera en rutt till en av de destinationer
som du besöker ofta varje gång enheten startar.
Gör så här när du vill ändra inställningen:
1. Tryck på Start på menyn Inställningar och välj Fråga efter en destination.
2. Tryck på Ja och tryck på Ja igen för att börja ange information om destinationen.
3. Välj en symbol för destinationen, tryck på Klar för att ställa in den och tryck sedan på Ja.
Tips! Om du vill lägga till nya destinationer väljer du en av de numrerade symbolerna och
anger ett namn för den nya destinationsknappen.
4. Tryck på Ja, skriv det nya namnet om det behövs och tryck sedan på Klar.
5. Ange adressuppgifterna på samma sätt som du anger en adress när en rutt planeras och tryck
på Klar.
6. Upprepa stegen ovan om du vill ange fler destinationer. Tryck på Klar om du inte vill göra det.
7. Enheten frågar om du vill ändra startbilden.
8. Om du vill ändra bilden trycker du på Ja och följer instruktionerna på skärmen. Tryck på Nej
om du inte vill göra det.
Enheten frågar om du vill planera en rutt varje gång du startar din enhet. Om du trycker på Avbryt
öppnas körvyn.
Använda ankomsttider
Du kan ställa in din TomTom-enhet så att den frågar dig om du behöver anlända en särskild tid när
du planerar en rutt.
18
Page 19
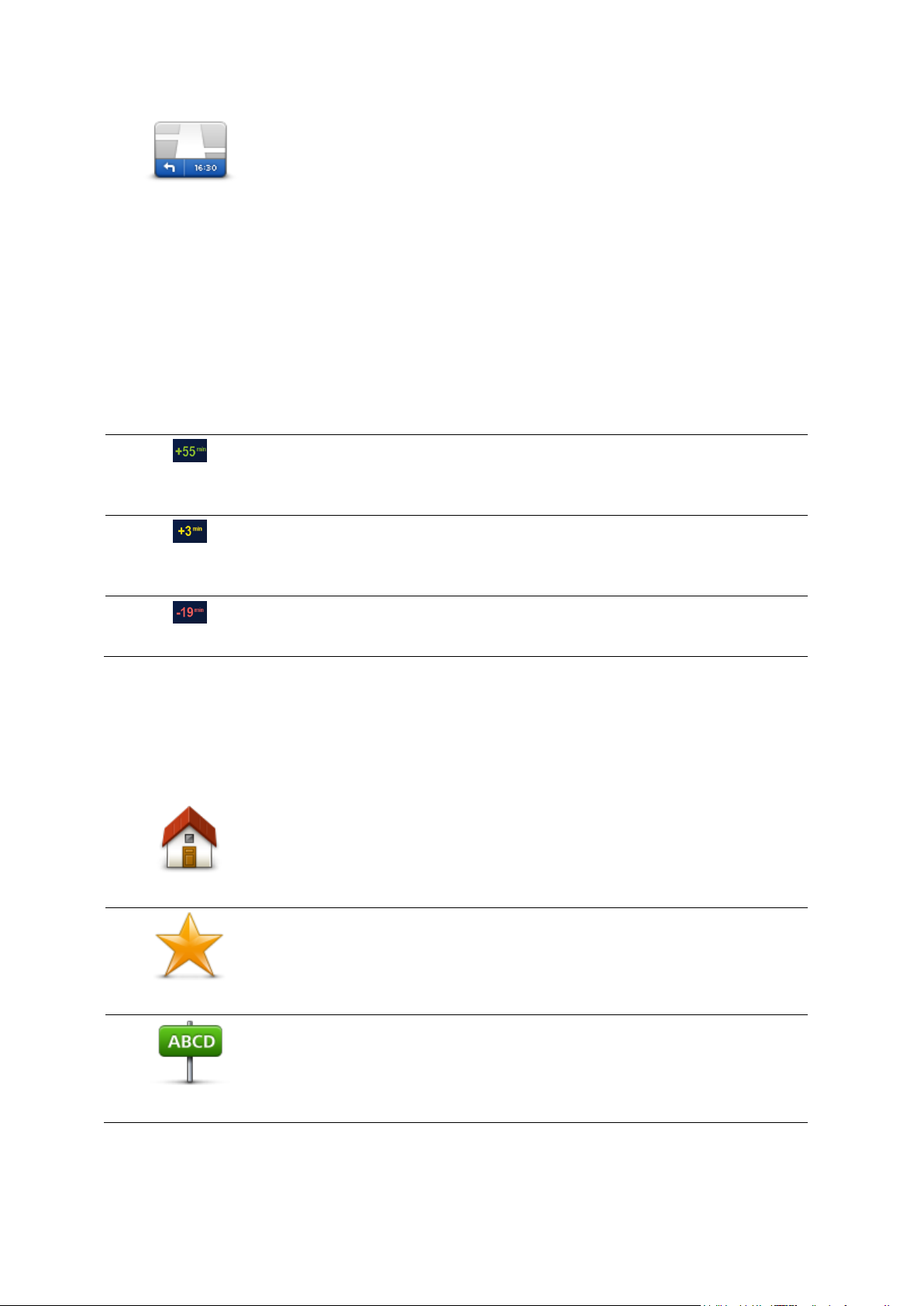
statusfältet
Tryck på Statusfält på menyn Inställningar om du vill aktivera eller inaktivera tidsaviseringar.
Om du vill aktivera tidsaviseringar väljer du Frist.
Efter att du har planerat en rutt trycker du på JA för att ange önskad ankomsttid.
Du kommer fram 55 minuter före den ankomsttid du skrev in.
Om du kommer fram mer än fem minuter före den tid du skrev in visas
tiden med grönt.
Du kommer fram tre minuter före den ankomsttid du skrev in.
Om du kommer fram mindre än fem minuter före den tid du skrev in
visas tiden med gult.
Du kommer fram 19 minuter för sent.
Om du kommer fram efter den tid du skrev in visas tiden med rött.
Hem
Tryck på den här knappen om du vill navigera till din hemposition.
Den här knappen kommer du antagligen att använda oftare än de andra
knapparna.
Favorit
Tryck på den här knappen om du vill välja en Favorit som din destination.
Adress
Tryck på den här knappen om du vill ange en exakt adress som destination.
Din enhet beräknar din ankomsttid och visar dig om du kommer att anlända i tid.
Du kan även använda informationen för att beräkna när du måste åka. Om din enhet visar att du
kommer att anlända 30 minuter tidigt kan du vänta och åka 30 minuter senare, istället för att komma fram för tidigt.
Din ankomsttid räknas om kontinuerligt under färden. Statusfältet visar om du kommer att komma
fram i tid eller om du blir försenad enligt nedanstående:
Alternativ på Navigation-menyn
När du trycker på Navigera till eller Kör till kan du ställa in din destination på många olika sätt, inte
bara genom att ange adressen. De övriga alternativen listas nedan:
19
Page 20
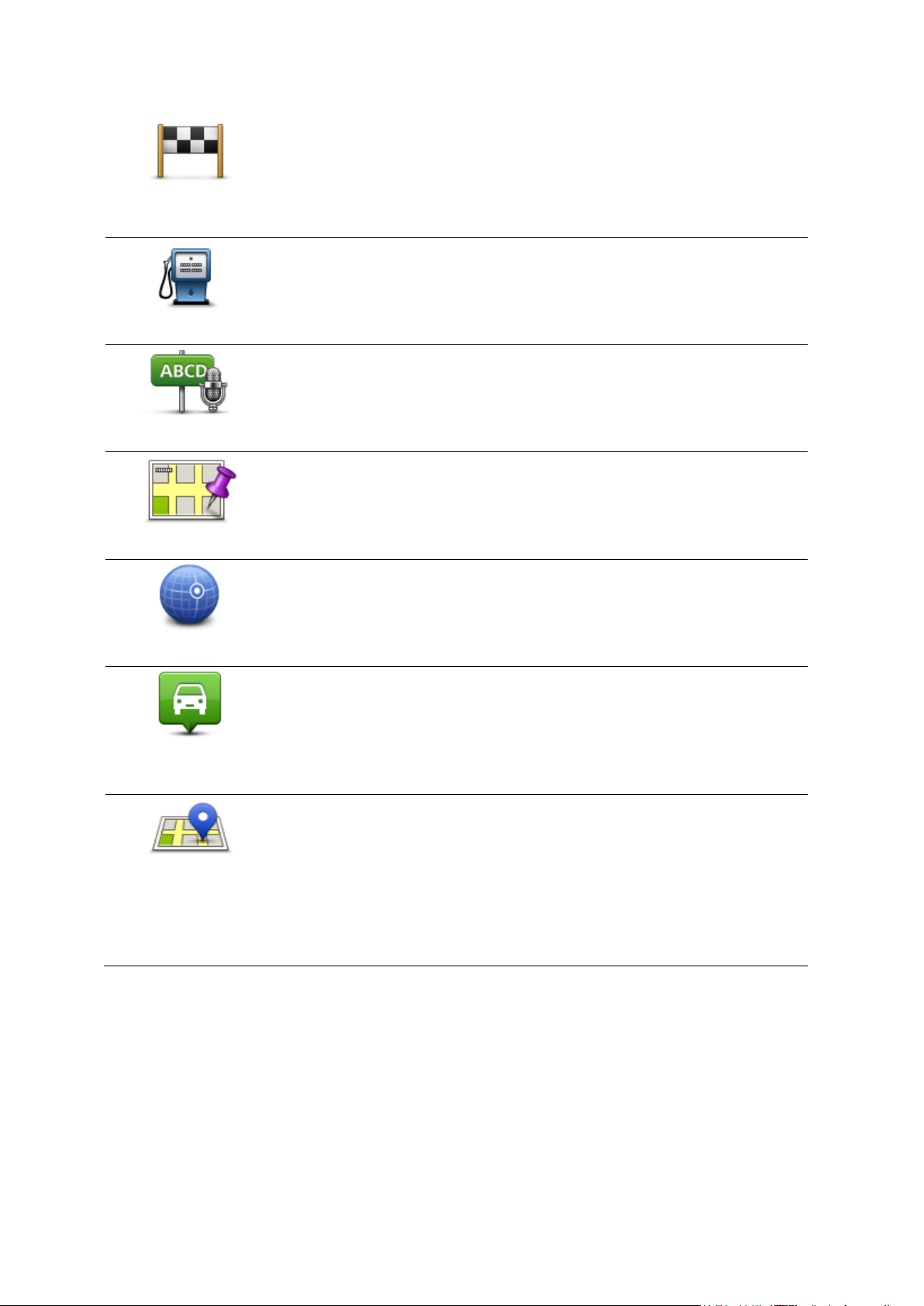
Tidigare destina-
tion
Tryck på den här knappen om du vill välja din destination ur en lista över
platser som du nyligen använt som destinationer.
Intressepunkt
Tryck på den här knappen om du vill navigera till en intressepunkt (IP).
Talad adress
På en del enheter kan du ange en adress med rösten. Se Röststyrning
Position på kartan
Tryck på den här knappen om du vill välja en plats på kartan som din
destination med hjälp av kartläsaren.
Latitud Longitud
Tryck på den här knappen om du vill ange en destination med latitudoch longitudvärden.
Position för
senaste stopp
Tryck på den här knappen om du vill välja din senaste registrerade position som destination.
Lokal sökning
Tryck på den här knappen för att använda lokal sökning med TomTom
Places, för att hitta butiker och företag vid och omkring din aktuella position.
Du kan välja att söka efter butiker och företag i din närhet, i närheten av
din destination eller en annan destination, eller i en stad.
Om du exempelvis letar efter en simbassäng i närheten av din aktuella
position anger du "simbassäng" och väljer det bästa sökresultatet.
Planera en rutt i förväg
Du kan använda din TomTom-enhet för att planera en rutt i förväg genom att välja din startpunkt
och din destination.
Här följer några fler anledningar till att planera en rutt i förväg:
Ta reda på hur lång tid en resa tar innan du ger dig av.
20
Page 21
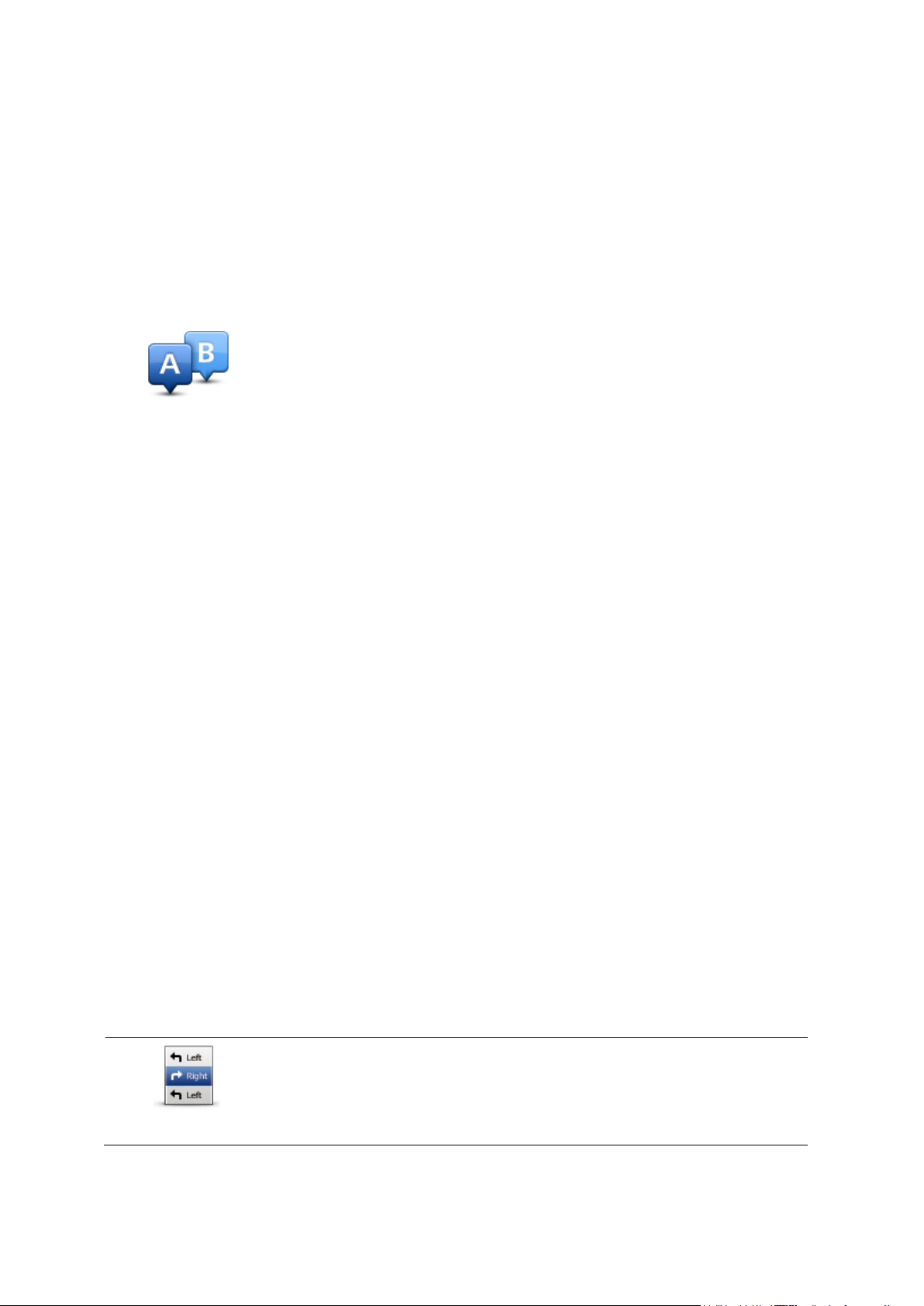
Du kan också jämföra restiderna för samma rutt vid olika tider på dagen eller på olika
Visa instruktioner
Tryck på den här knappen om du vill visa en lista över alla instruktioner i
rutten.
Det är mycket användbart om du behöver förklara en rutt för någon annan.
veckodagar. Din enhet använder IQ Routes vid planering av en rutt. IQ Routes beräknar rutter
utifrån den faktiska medelhastighet som uppmätts på vägarna.
Studera rutten för en resa som du planerar.
Kontrollera en rutt åt någon som ska besöka dig och förklara sedan rutten för dem i detalj.
Gör så här om du vill planera en rutt i förväg:
1. Öppna Huvudmenyn genom att trycka på skärmen.
2. Tryck på pilknappen för att gå till nästa menyskärm och tryck på Planera rutt.
Den här knappen visas när det inte finns någon planerad rutt i din TomTom-enhet.
3. Välj startpunkt för resan på samma sätt som du väljer din destination.
4. Ange destinationen för din resa.
5. Om inställningar för ruttplanering är inställda på Fråga mig varje gång jag planerar väljer du
en typ av rutt du vill planera:
Snabbaste rutten - den rutt som tar kortast tid.
Ekorutt – den bränslesnålaste rutten för resan.
Kortaste rutt - det kortaste avståndet mellan de angivna platserna. Det är kanske inte den
snabbaste rutten, framför allt om den går genom en stad eller ort.
Undvik motorvägar - en rutt som undviker motorvägar.
Promenadrutter - en rutt som utformats för en färd till fots.
Cykelrutter - en rutt som utformats för en färd på cykel.
6. Välj datum och tid då du vill göra resan du planerar.
Din enhet använder IQ Routes för att planera den bästa möjliga rutten vid den aktuella tiden. Detta
är en användbar funktion för att se hur lång tid en resa tar vid olika tider på dygnet eller på olika
veckodagar.
Din navigeringsenhet planerar rutten mellan de två platser som du har valt.
Visa ruttinformation
Du får tillgång till de här alternativen för rutten du senast planerade genom att trycka på Visa rutt
på Huvudmenyn eller på knappen Detaljer på skärmen med ruttöversikten.
Du kan då välja mellan följande alternativ:
21
Page 22
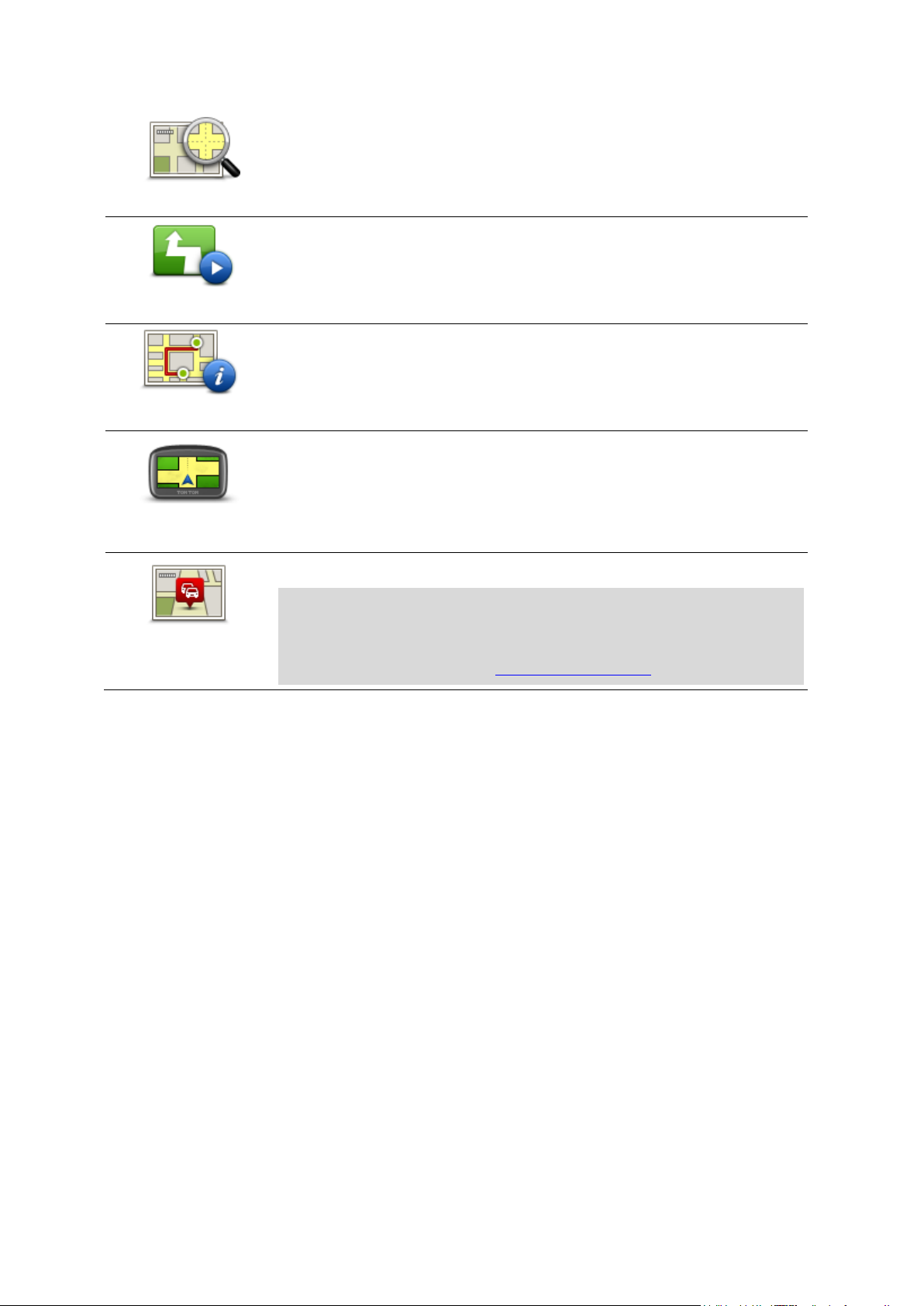
Visa ruttkarta
Tryck på den här knappen om du vill få en översikt över rutten i
kartläsaren.
Visa demorutt
Tryck på den här knappen om du vill visa en demo av rutten. Du kan när
som helst avbryta den genom att trycka på skärmen.
Visa ruttöversikt
Tryck på den här knappen om du vill öppna fönstret för ruttöversikt.
Visa destination
Tryck på den här knappen om du vill se en förhandsgranskning av destinationen.
Du kan navigera till en parkeringsplats i närheten av destinationen och se
all information som finns tillgänglig om destinationen, till exempel telefonnummer.
Visa trafik för rutt
Tryck på den här knappen om du vill se alla trafiktillbud längs rutten.
Obs! Den här knappen visas bara om enheten har ett Trafficabonnemang eller en RDS-TMC-mottagare. Trafikinformation är inte
tillgänglig i alla länder eller regioner. Mer information om TomToms
informationstjänster finns på tomtom.com/services.
22
Page 23
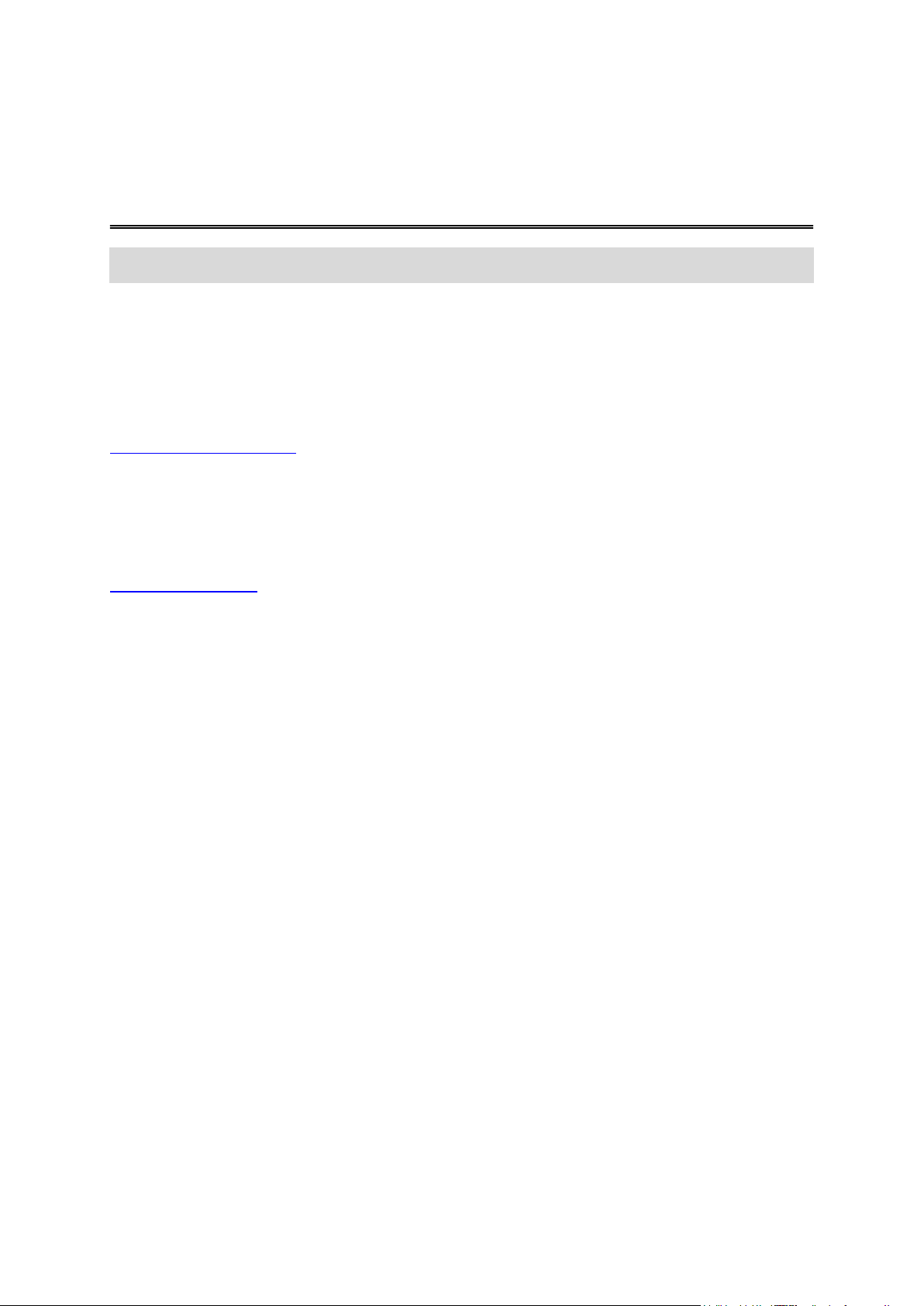
Obs! Röststyrning fungerar inte på alla enheter eller på alla språk.
Röststyrning
Röststyrning fungerar på olika sätt beroende på din enhetstyp.
Navigera till
Om du ser knappen Navigera till i Huvudmenyn på din enhet ska du läsa följande ämnen om
röststyrning:
Röststyrning - navigera till
Kör till
Om du ser knappen Kör till i Huvudmenyn på din enhet ska du läsa följande ämnen om
röststyrning:
Röststyrning - kör till
23
Page 24
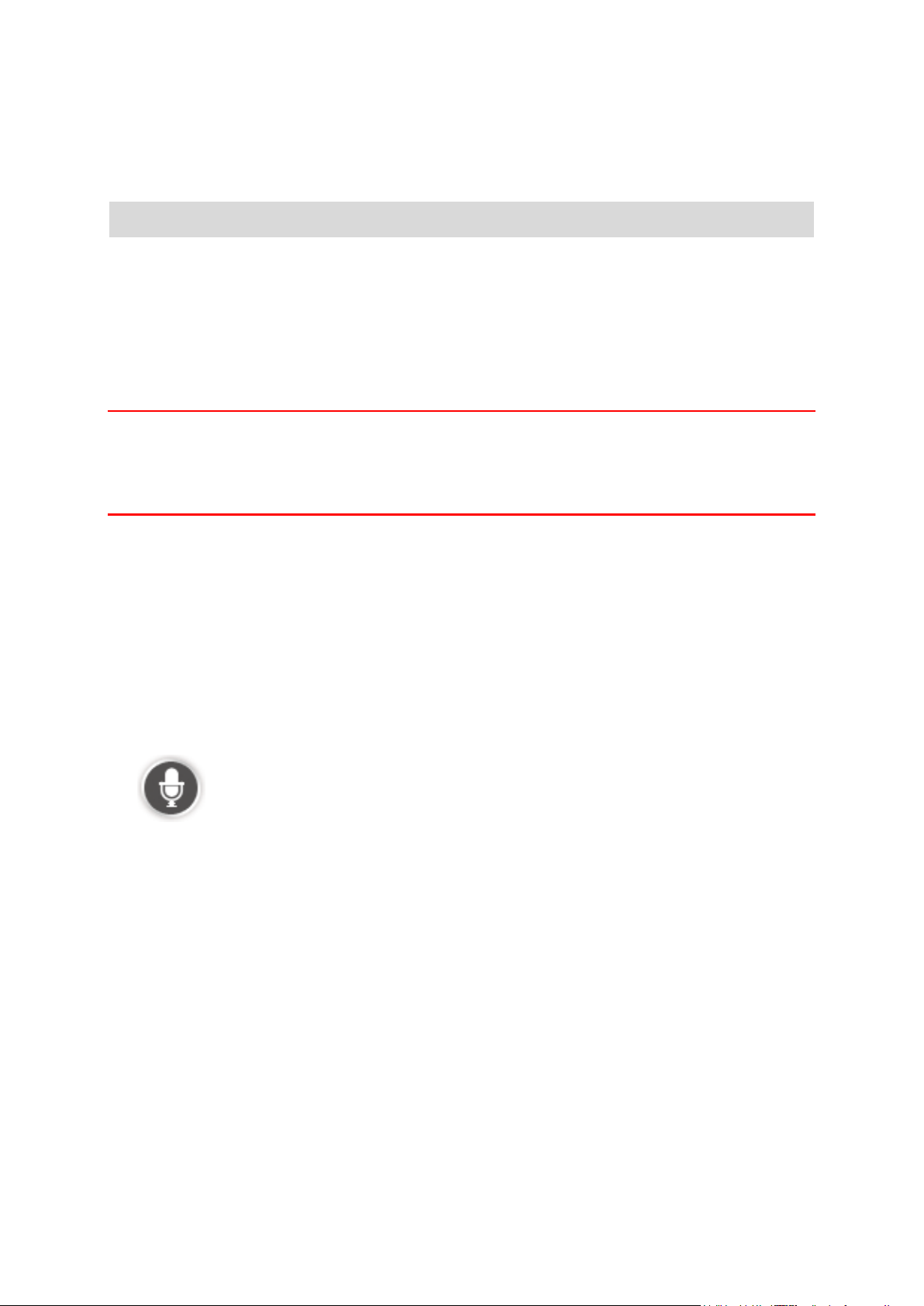
Röststyrning - navigera till
Om röststyrning
Obs! Röststyrning fungerar inte på alla enheter eller på alla språk.
Istället för att trycka på skärmen för att styra din TomTom-enhet kan du nu styra din enhet med
hjälp av rösten.
För att till exempel höja volymen på din enhet kan du säga "Höj volymen".
Om du vill se listan med tillgängliga kommandon trycker du på Hjälp på huvudmenyn. Tryck på
Produktmanualer och sedan på Vad kan jag säga?
Viktigt! Röststyrning kräver en datorröst. Om det inte finns några datorröster installerade och
valda på din TomTom-enhet är den här funktionen inte tillgänglig.
Välj en datorröst genom att trycka på Röster på Inställningar-menyn. Tryck sedan på Ändra röst
och välj en datorröst.
Använda röststyrning
Om du vill sätta på röststyrning och ta bort knappen från körvyn trycker du på Röststyrning på
menyn Inställningar och väljer Stoppa röststyrning.
Om du vill stänga av röststyrning och ta bort knappen från körvyn trycker du på Röststyrning på
Inställningar-menyn och väljer Stoppa röststyrning.
I följande exempel visas hur du använder röststyrning till att planera en resa till din hemadress:
1. Tryck på mikrofonknappen i körvyn för att slå på mikrofonen.
En skärm visas med exempel på kommandon som du kan säga.
Tryck på Vad kan jag säga? för att visa en fullständig lista med kommandon som du kan säga.
Du kan också trycka på Inställningar på huvudmenyn, trycka på Röststyrning och sedan på
Vad kan jag säga?
2. När du hör en ton säger du ett kommando. Du kan exempelvis säga "Navigera hem". Din enhet
är bara redo att lyssna efter att du hör tonen.
Medan du pratar visar mikrofonmonitorn hur bra enheten hör din röst:
Ett grönt fält innebär att enheten kan höra din röst.
Ett rött fält innebär att din röst är för hög för att enheten ska kunna identifiera enskilda ord.
Ett grått fält innebär att din röst är för låg för att enheten ska kunna identifiera enskilda ord.
För en del fraser frågar din enhet efter din bekräftelse.
24
Page 25
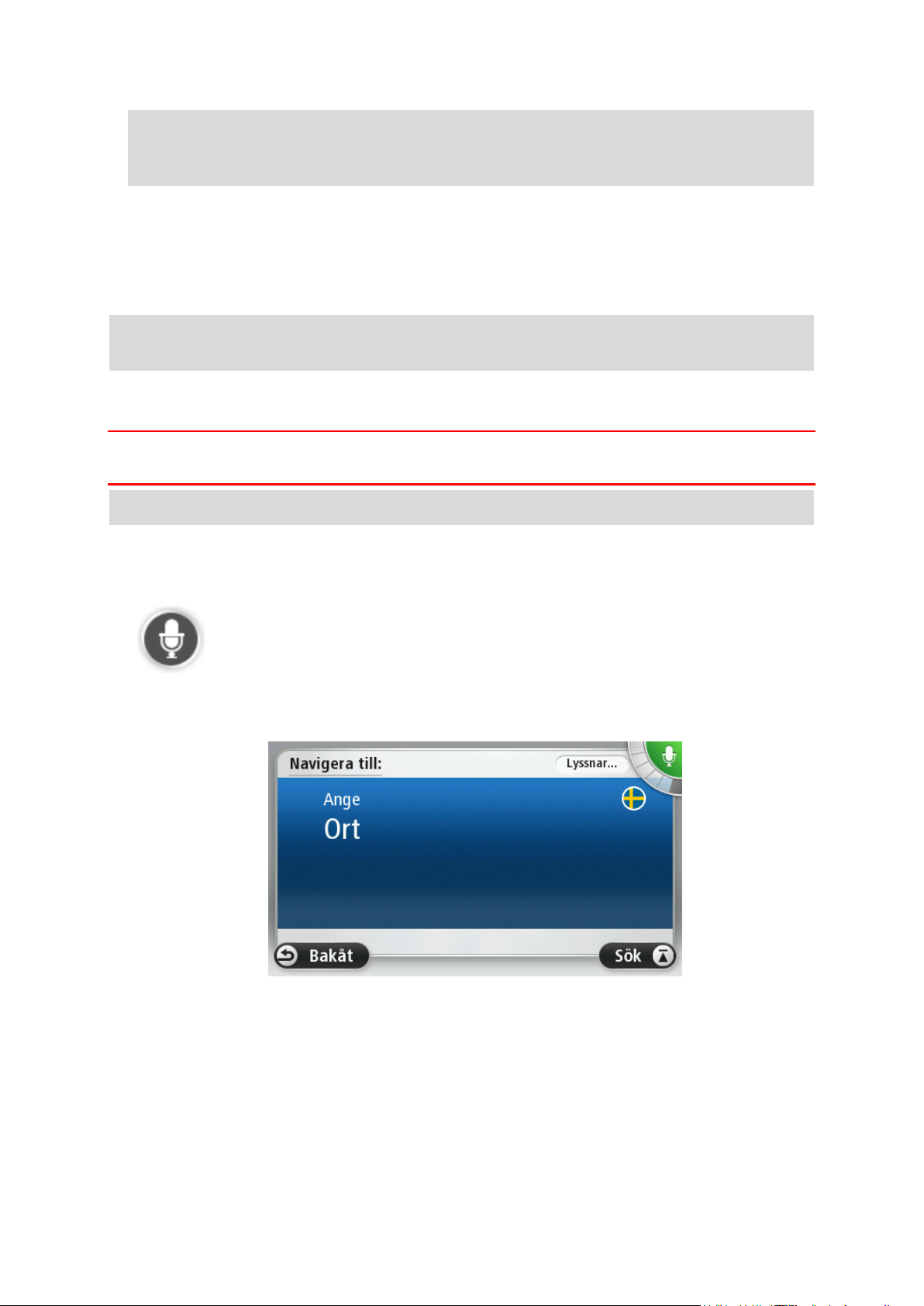
Tips: För bästa igenkänning av det du säger ska du tala normalt utan att försöka artikulera orden på ett onaturligt sätt. Om det inte förekommer buller från den omgivande trafiken kan du
behöva tala i mikrofonens riktning.
3. Om kommandot är rätt säger du "Ja".
Om kommandot är fel säger du "Nej" och upprepar kommandot efter att du hör uppmaningen
och tonen igen.
Din enhet planerar en rutt från den aktuella platsen till destinationen.
Tips: När du inte längre vill att din enhet ska lyssna på fler kommandon säger du "Avbryt". Om
du vill gå tillbaka ett steg säger du "Bakåt".
Planera en rutt med röstkommandon
Viktigt! Av säkerhetsskäl och för att minska störningar när du kör bör du alltid planera din rutt
innan du börjar köra.
Obs! Det går inte att planera en rutt med rösten för alla kartor i alla länder eller på alla språk.
Gör så här om du vill planera en rutt till en adress med röstkommandon:
1. Tryck på knappen för röststyrning på körvyn.
2. När du hör ett pip säger du "Navigera till adress".
3. Uttala stadens namn.
Din enhet visar en lista över orter som låter liknande det du uttalat och säger vilken ort som
finns överst på listan.
Om orten du hör är den du begärt säger du "Klar" eller "OK eller "Ja" eller "Ett" eller trycker på
orten överst på listan.
Om orten du hör är fel, men rätt ort finns på listan uttalar du siffran bredvid rätt ort eller trycker
på ortsnamnet.
25
Page 26
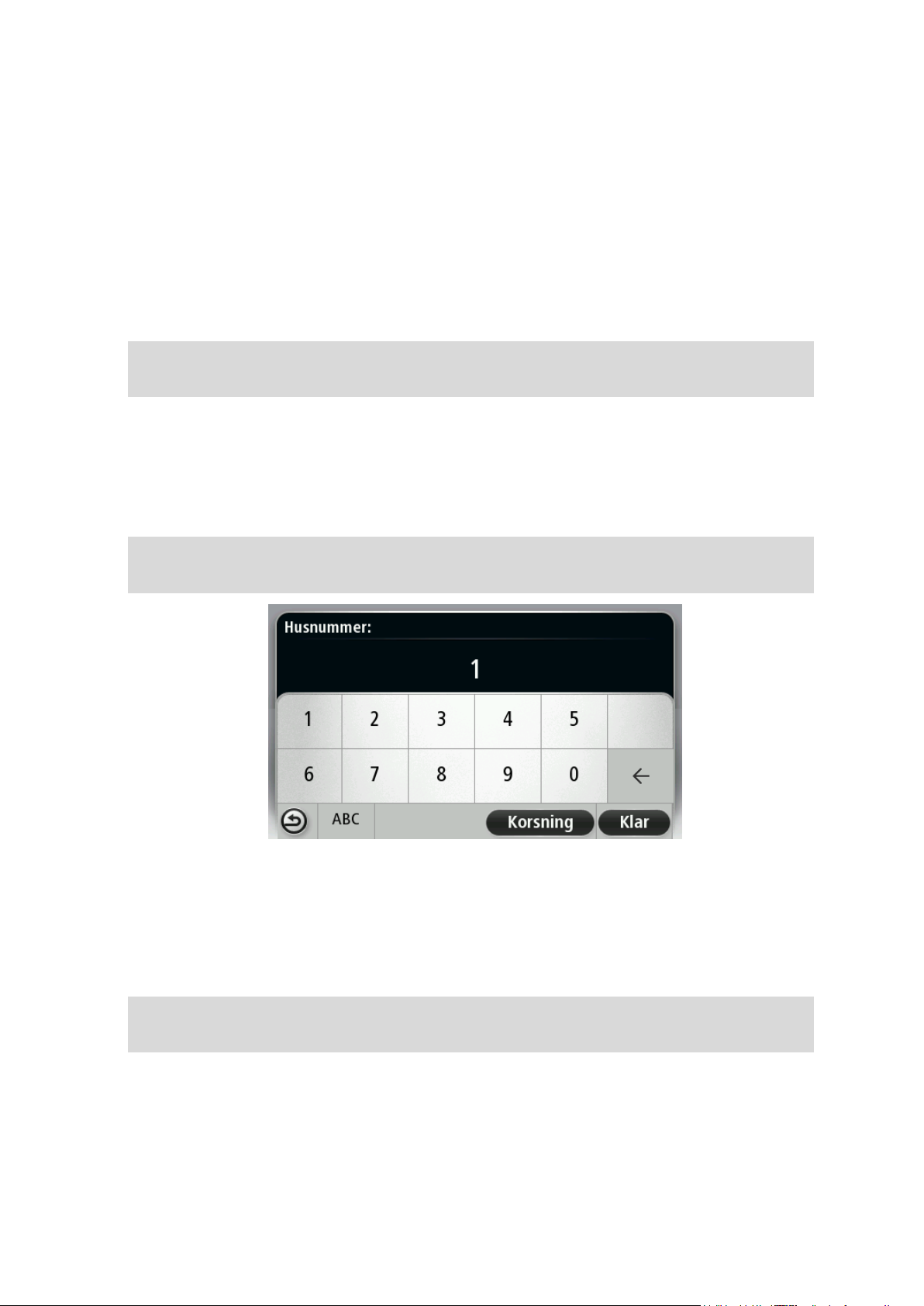
Om rätt ort exempelvis är Göteborg och den visas som tredje ort på listan säger du "Tre" eller
trycker på namnet Göteborg.
Om namnet inte finns på listan säger du "Bakåt" eller "Nej" eller trycker på Bakåt för att återgå
till föregående skärm och uttala ortsnamnet igen när du hör tonen.
4. Uttala gatunamnet.
Din enhet visar en lista över gatunamn som låter liknande det du uttalat och säger vilket
gatunamn som finns överst på listan.
Om gatunamnet du hör är det du begärt säger du "Klar" eller "OK eller "Ja" eller "Ett" eller trycker på gatunamnet överst på listan.
Tips! Olika platser kan ha samma namn, exempelvis en väg som sträcker sig över flera postnummer. Om så är fallet måste du titta på skärmen och trycka på rätt plats.
Om gatunamnet du hör är fel, men rätt gatunamn finns på listan uttalar du siffran bredvid rätt
gatunamn eller trycker på gatunamnet.
Om gatunamnet inte finns på listan säger du "Bakåt" eller "Nej" eller trycker på Bakåt för att
återgå till föregående skärm och uttala ortsnamnet igen när du hör tonen.
5. Uttala husnumret.
Viktigt! Siffror måste uttalas på samma språk som knappnamnen och menyerna på din
enhet.
Siffror ska uttalas på samma sätt som du normalt uttalar en siffra, i en kontinuerlig följd. Till
exempel uttalas 357 alltså, "trehundrafemtiosju".
Om siffran som visas är rätt säger du "Klar" eller "OK" eller trycker på tangentbordet för att ange siffran.
Om siffran som visas är fel säger du "Bakåt" eller "Nej" eller trycker på backstegstangenten och
upprepar siffran.
Tips! Om du säger "Bakåt" när det inte visas några nummer på skärmen, går din enhet tillbaka
till den föregående skärmen.
När numret visas korrekt säger du "Klar" eller "OK". Du kan även ange numret genom att trycka
på skärmen.
6. När rutten har beräknats och ruttöversikten visas trycker du på Klar.
26
Page 27

Din enhet börjar direkt att vägleda dig till destinationen med röstinstruktioner och visuella anvisningar på skärmen.
Tips: Förutom att planera en rutt med röststyrning kan du trycka på Navigera till i huvudmenyn
och sedan trycka på Talad adress. Du kan också trycka på knappen längst ner på tangentbordet
när du anger en adress. Om knappen är nedtonad kan du inte ange en adress med röstkommandon.
27
Page 28
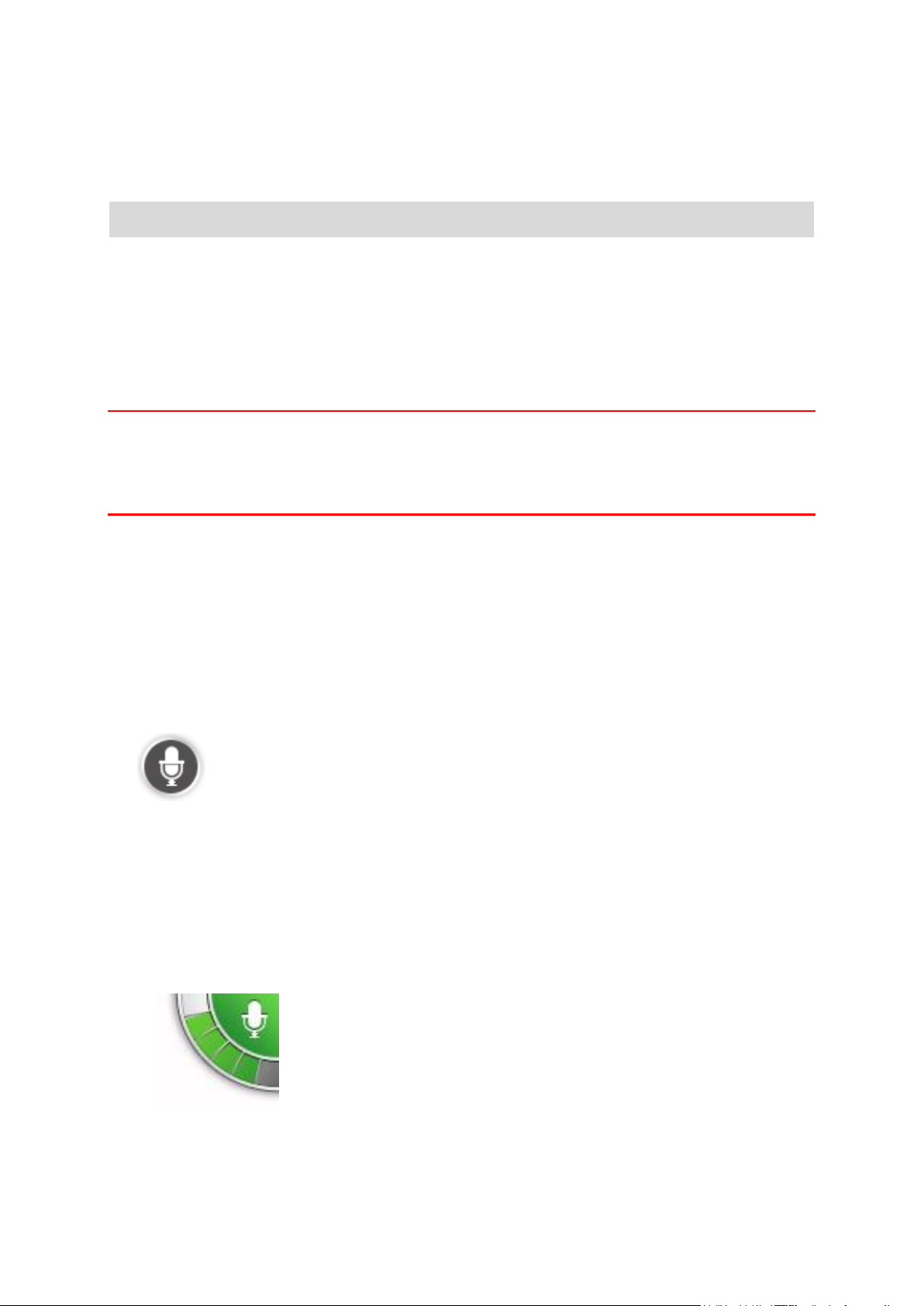
Röststyrning - kör till
Ett grönt fält innebär att enheten kan höra din röst.
Ett rött fält innebär att din röst är för hög för att enheten ska kunna
identifiera enskilda ord.
Ett grått fält innebär att din röst är för låg för att enheten ska kunna
identifiera enskilda ord.
Om röststyrning
Obs! Röststyrning fungerar inte på alla enheter eller på alla språk.
Istället för att trycka på skärmen för att styra din TomTom-enhet kan du nu styra din enhet med
hjälp av rösten.
Om du exempelvis vill höja volymen på din enhet, kan du säga ”Höj volymen” eller ”Volym 50 %”.
Om du vill se listan med tillgängliga kommandon trycker du på Hjälp på huvudmenyn. Tryck sedan på Produkthandböcker och på Vad du ska säga.
Viktigt! Röststyrning kräver en datorröst. Om det inte finns några datorröster installerade och
valda på din TomTom-enhet är den här funktionen inte tillgänglig.
Välj en datorröst genom att trycka på Röster på Inställningar-menyn. Tryck sedan på Ändra röst
och välj en datorröst.
Använda röststyrning
Röststyrning slås på som standard om den går att använda för det valda språket.
Om du vill stänga av röststyrning och ta bort knappen från körvyn trycker du på Röststyrning på
Inställningar-menyn och väljer Stoppa röststyrning.
I följande exempel visas hur du använder röststyrning till att planera en resa till din hemadress:
1. Tryck på mikrofonknappen i körvyn för att slå på mikrofonen.
En skärm visas med exempel på kommandon som du kan säga.
Tryck på Vad du ska säga för att visa en fullständig lista med kommandon som du kan säga.
Du kan också trycka på Inställningar på huvudmenyn, trycka på Röststyrning och sedan på
Vad du ska säga.
2. När du hör "Säg ett kommando" följt av en ton säger du önskat kommando. Du kan exempelvis
säga "Kör hem". Din enhet är bara redo att lyssna efter att du hör tonen.
Medan du pratar visar mikrofonmonitorn hur bra enheten hör din röst:
För vissa fraser upprepar din enhet det du säger och ber dig att bekräfta det.
28
Page 29
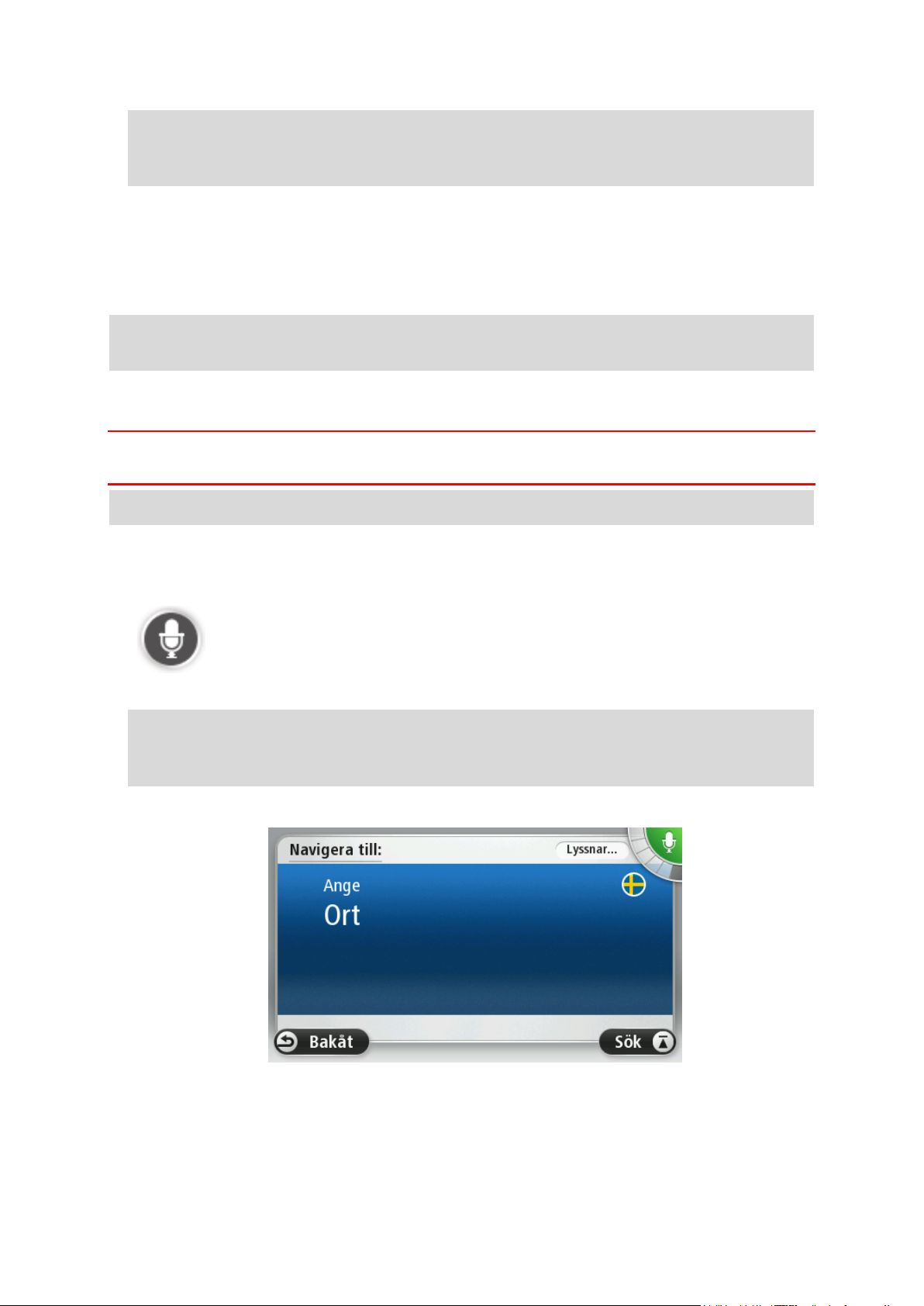
Tips: För bästa igenkänning av det du säger ska du tala normalt utan att försöka artikulera orden på ett onaturligt sätt. Om det inte förekommer buller från den omgivande trafiken kan du
behöva tala i mikrofonens riktning.
3. Om kommandot är rätt säger du "Ja".
Om kommandot är fel säger du "Nej" och upprepar kommandot efter att du hör uppmaningen
och tonen igen.
Din enhet planerar en rutt från den aktuella platsen till destinationen.
Tips: När du inte längre vill att din enhet ska lyssna på fler kommandon säger du "Avbryt". Om
du vill gå tillbaka ett steg säger du "Bakåt".
Planera en rutt med röstkommandon
Viktigt! Av säkerhetsskäl och för att minska störningar när du kör bör du alltid planera din rutt
innan du börjar köra.
Obs! Det går inte att planera en rutt med rösten för alla kartor i alla länder eller på alla språk.
Gör så här om du vill planera en rutt till en adress med röstkommandon:
1. Tryck på knappen för röststyrning på körvyn.
2. När du hör tonen säger du "Navigera till adress" eller "Kör till adress".
Tips: På huvudmenyn i din enhet visas antingen Navigera till eller Kör till. När du planerar en
rutt till en adress med hjälp av tal ska du säga "Navigera till adress" om knappen heter Navi-
gera till eller "Kör till adress" om knappen heter Kör till.
3. Uttala stadens namn.
Din enhet visar en lista över orter som låter liknande det du uttalat och säger vilken ort som
finns överst på listan.
Om orten du hör är den du begärt säger du "Klar" eller "OK eller "Ja" eller "Ett" eller trycker på
orten överst på listan.
29
Page 30
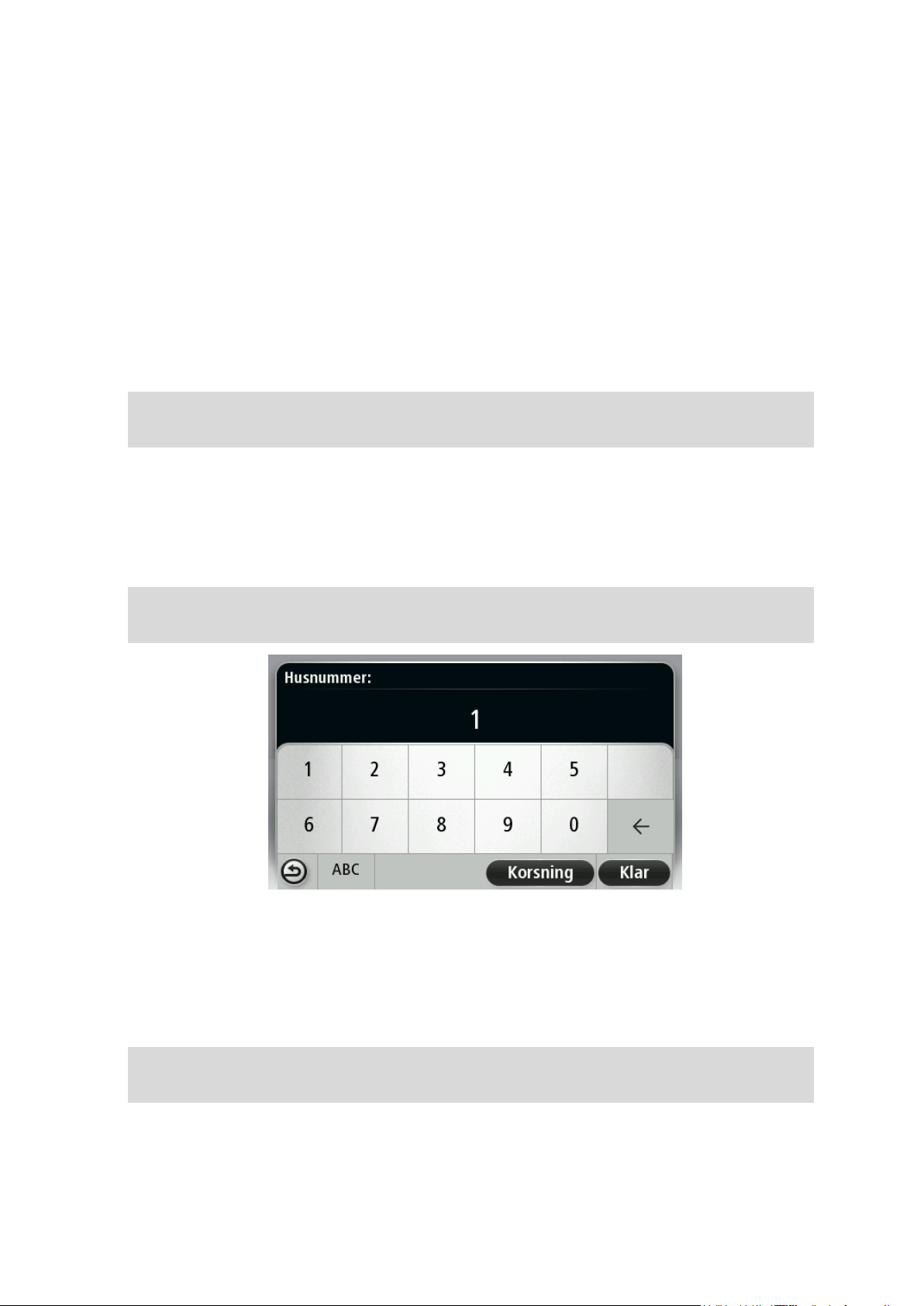
Om orten du hör är fel, men rätt ort finns på listan uttalar du siffran bredvid rätt ort eller trycker
på ortsnamnet.
Om rätt ort exempelvis är Göteborg och den visas som tredje ort på listan säger du "Tre" eller
trycker på namnet Göteborg.
Om namnet inte finns på listan säger du "Bakåt" eller "Nej" eller trycker på Bakåt för att återgå
till föregående skärm och uttala ortsnamnet igen när du hör tonen.
4. Uttala gatunamnet.
Din enhet visar en lista över gatunamn som låter liknande det du uttalat och säger vilket
gatunamn som finns överst på listan.
Om gatunamnet du hör är det du begärt säger du "Klar" eller "OK eller "Ja" eller "Ett" eller trycker på gatunamnet överst på listan.
Tips! Olika platser kan ha samma namn, exempelvis en väg som sträcker sig över flera postnummer. Om så är fallet måste du titta på skärmen och trycka på rätt plats.
Om gatunamnet du hör är fel, men rätt gatunamn finns på listan uttalar du siffran bredvid rätt
gatunamn eller trycker på gatunamnet.
Om gatunamnet inte finns på listan säger du "Bakåt" eller "Nej" eller trycker på Bakåt för att
återgå till föregående skärm och uttala ortsnamnet igen när du hör tonen.
5. Uttala husnumret.
Viktigt! Siffror måste uttalas på samma språk som knappnamnen och menyerna på din
enhet.
Siffror ska uttalas på samma sätt som du normalt uttalar en siffra, i en kontinuerlig följd. Till
exempel uttalas 357 alltså, "trehundrafemtiosju".
Om siffran som visas är rätt säger du "Klar" eller "OK" eller trycker på tangentbordet för att ange siffran.
Om siffran som visas är fel säger du "Bakåt" eller "Nej" eller trycker på backstegstangenten och
upprepar siffran.
Tips! Om du säger "Bakåt" när det inte visas några nummer på skärmen, går din enhet tillbaka
till den föregående skärmen.
När numret visas korrekt säger du "Klar" eller "OK". Du kan även ange numret genom att trycka
på skärmen.
30
Page 31

6. När rutten har beräknats och ruttöversikten visas trycker du på Klar.
Talad adress
Tryck på den här knappen om du vill ange en adress genom att uttala
den.
Talad adress hjälper dig att ange information utan att trycka på skärmen.
Det här alternativet kan identifiera följande uttalade objekt:
Kommandon: Ja, Nej, Bakåt, Klar, OK, Korsning.
Gatunamn.
Städer, orter och stadskärnor.
Favoriter och intressepunkter
Planera alternativ rutt, beräkna om original, undvik vägavspärrning,
minska förseningar, nollställ rutt, kör via... och tidigare destination.
Tryck på den här knappen längst ned på tangentbordet om du vill ange
en adress med röstkommandon. Om knappen är nedtonad kan du inte
ange en adress med röstkommandon.
Knappen är tillgänglig för följande destinationstyper:
Stadskärna – välj en ort eller en stadskärna.
Gata och husnummer – välj en adress.
Korsning – välj platsen där två gator möts.
Din enhet börjar direkt att vägleda dig till destinationen med röstinstruktioner och visuella anvisningar på skärmen.
Ange adresser med rösten
Viktigt! Av säkerhetsskäl och för att minska störningar när du kör bör du alltid planera din rutt
innan du börjar köra.
Även om du inte använder röststyrning när du börjar att planera en resa, kan du ändå ange
adressen med rösten.
Tryck på Navigera till eller Kör till på huvudmenyn och sedan på Adress.
Tryck på en av de följande knapparna nedan när du vill ange destinationen med ett röstkommando:
Tips
Din enhet känner igen platser och gatunamn när de uttalas på det lokala språket med lokalt uttal.
Inmatning av talade adresser är inte möjligt för postnummer. De måste anges via tangentbordet.
Talad adressinmatning är inte tillgänglig för alla kartor i alla länder.
31
Page 32

Om Körvyn
Körvyn
När din TomTom-navigeringsenhet startar för första gången visas Körvyn samt detaljerad information om din aktuella position.
Du kan när som helst trycka mitt på skärmen om du vill öppna huvudmenyn.
Du kan välja skärmen som visas när du startar enheten genom att trycka på Inställningar på huvudmenyn och sedan trycka på Start.
Körvyn
1. Zoomknapp - tryck på förstoringsglaset om du vill visa knappar för att zooma in och ut.
2. Snabbmeny - öppna snabbmenyn genom att trycka på Skapa en egen meny (sida 56) på In-
ställningar-menyn.. Om det bara finns en eller två knappar på menyn visas båda knapparna i
Körvyn.
3. Din aktuella position.
4. Vägskyltsinformation eller namnet på nästa gata.
5. Sidofältet för Trafik. Tryck på sidofältet om du vill se detaljer om trafiktillbud längs rutten.
Trafiksidomenyn visas bara om enheten har ett HD Traffic-abonnemang eller om en RDS-TMCmottagare är ansluten. Trafikinformation är inte tillgänglig i alla länder eller regioner.
6. Indikator för batterinivå.
7. Mikrofonknapp för röststyrning.
Obs! Röststyrning fungerar inte på alla enheter eller på alla språk.
8. Tiden, din aktuella hastighet och hastighetsbegränsningen om den är känd. Om du vill se
skillnaden mellan önskad ankomsttid och beräknad ankomsttid, markerar du kryssrutan Frist i
inställningarna i statusfältet.
Tryck på den här delen av statusfältet för att växla mellan en 3D- och en 2D-karta.
9. Namnet på gatan du befinner dig på.
32
Page 33

10. Navigeringsinstruktion för den kommande sträckan och avståndet till nästa instruktion. Om
Ljud av - den här symbolen visas när ljudet har stängts av.
Om du vill sätta på ljudet igen trycker du på mittpanelen i statusfältet.
Batteri - den här symbolen visas när batterinivån är låg.
När du ser den här symbolen ska du ladda din navigeringsenhet så fort
som möjligt.
Ansluten till dator – symbolen visas när navigeringsenheten är ansluten
till en dator.
En mobiltelefon är inte ansluten – den här symbolen visas när den valda
mobiltelefonen inte är ansluten till din enhet. En anslutning måste vara
upprättad till telefonen.
den andra instruktioner följer mindre än 500ft efter den första instruktionen visas den direkt,
istället för avståndet.
Tryck på den här delen av statusfältet om du vill upprepa den senaste röstanvisningen och ändra volymen. Du kan även trycka här om du vill stänga av ljudet.
11. Återstående restid, återstående distans och din uppskattade ankomsttid.
Tryck på den här delen av statusfältet om du vill öppna skärmen för ruttöversikt.
Om du vill ändra informationen som visas i statusfältet trycker du på Statusfält på Inställningarmenyn.
Symboler i Körvyn
Om inställningar för omplanering
Din TomTom-enhet hjälper dig att nå din destination så snabbt som möjligt genom att visa en
snabbare alternativ rutt om det finns.
Om du vill ändra på hur du får uppmaningar om alternativa rutter trycker du på Inställningar och
sedan på Ruttplanering. Tryck på Nästa tills du kommer till Inställningar för omplanering.
Obs! Den här inställningen är bara tillgänglig om enheten har ett Traffic-abonnemang eller en
RDS-TMC-mottagare. Trafikinformation är inte tillgänglig i alla länder eller regioner. Mer information om TomToms informationstjänster finns på tomtom.com/services.
Ställ in om du vill att din TomTom-enhet ska planera om den aktuella rutten om en snabbare rutt
hittas medan du kör. Detta är praktiskt om trafiken tätnar eller glesnar längre fram på rutten. Välj
bland följande inställningar:
Växla alltid till denna rutt – välj det här alternativet om du inte vill få något meddelande när en
snabbare rutt hittas. Den aktuella rutten beräknas om automatiskt så att den är den snabbaste.
33
Page 34

Fråga mig om jag vill ta denna rutt – välj det här alternativet om du vill bli tillfrågad om att
byta till den nya rutten. När du tillfrågas om du vill byta till den alternativa rutten trycker du på
Ja om du vill att den aktuella rutten beräknas om till den snabbaste. Tryck på Nej om du inte
vill ta den alternativa rutten. Om du ändrar dig trycker du på ballongen längst upp på skärmen
för att ta den alternativa rutten.
Tryck på Info om du vill visa en översikt över både den ursprungliga och alternativa rutten. Du
kan sedan trycka på Klar om du vill ta den snabbaste rutten, eller på Aktuell rutt om du vill
behålla den ursprungliga rutten.
Fråga inte, visa mig bara – välj det här alternativet om du inte vill få några meddelanden utan
helt enkelt visa den nya rutten på skärmen. Du kan sedan trycka på ballongen om du bestämmer dig för att använda den alternativa rutten.
34
Page 35

Om körfältsvägledning
Avancerad körfältsvägledning
Obs!: Körfältsassistans är inte tillgängligt för alla korsningar eller i alla länder.
Din TomTom-navigeringsenhet hjälper dig att förbereda dig inför motorvägsavfarter och
korsningar genom att visa rätt körfält för din planerade resväg.
När du närmar dig en avfart eller korsning visar skärmen körfältet du ska använda.
Använda körfältsvägledning
Det finns två typer av körfältsvägledning:
Bilder av körfält
Tryck på Inställningar på huvudmenyn och sedan på Avancerade inställningar om du vill
inaktivera körfältsbilder. Avmarkera kryssrutan Visa körfältsbilder.
Tips! Tryck var som helst på skärmen för att återgå till Körvyn.
Instruktioner i statusfältet
35
Page 36

Tips! Om det inte visas någon körfältsvägledning i statusfältet och alla körfält är markerade
kan du välja vilket körfält du vill.
36
Page 37

Göra ändringar i rutten
Ändra rutt
Tryck på den här knappen för att ändra den aktuella rutten.
Den här knappen visas bara när det finns en planerad rutt i din enhet.
Beräkna alternativ
Tryck på den här knappen för att hitta ett alternativ till den aktuella rutten.
Den här knappen visas bara när det finns en planerad rutt i din TomTomenhet.
Detta är ett enkelt sätt att söka efter en annan rutt till din aktuella destination.
Din enhet beräknar en ny rutt från din aktuella plats. Denna rutt når destinationen via helt andra vägar.
Den nya rutten visas bredvid den ursprungliga rutten så att du kan välja
vilken rutt du vill använda.
Undvik
vägavspärrning
Tryck på den här knappen medan du kör längs en planerad rutt om du vill
undvika en vägavspärrning eller trafikstockning längre fram.
Din enhet föreslår en ny rutt som undviker vägarna längs din nuvarande
rutt under den valda sträckan.
Om vägavspärrningen eller trafikstockningen plötsligt försvinner trycker
du på Beräkna om rutt och planerar om originalrutten.
Viktigt! Tänk på att när en ny rutt beräknas kan du uppmanas att
omedelbart svänga av den väg du befinner dig på.
Minska förseningar
Tryck på den här knappen för att undvika förseningar längs en planerad
rutt.
Det är inte alltid möjligt att undvika alla förseningar. Även om din enhet
kontinuerligt söker efter förseningar längs din rutt kan du trycka på den
här knappen om du vill manuellt vill börja en kontroll. Din enhet räknar
Ändra rutt
Ibland kan du vilja ändra någonting för en rutt som du planerat eller till och med ändra destinationen. Det finns olika sätt att ändra en rutt utan att behöva planera om hela resan.
Ändra den aktuella rutten genom att trycka på Ändra rutt på huvudmenyn:
Ändra ruttmeny
Tryck på en av de följande knapparna när du vill ändra den aktuella rutten eller destinationen:
37
Page 38

sedan ut den bästa rutten för att undvika alla eller de flesta förseningar.
Obs! Den här knappen visas bara om enheten har ett Trafficabonnemang eller en RDS-TMC-mottagare. Trafikinformation är inte
tillgänglig i alla länder eller regioner. Mer information om TomToms
informationstjänster finns på tomtom.com/services.
Byt destination
Tryck på den här knappen när du vill ändra den aktuella destinationen.
När du ändrar destinationen visas samma alternativ och du ombeds ange
den nya adressen på samma sätt som när du planerar en ny rutt.
Undvik del av rutt
Tryck på den här knappen för att undvika en del av den aktuella rutten.
En lista över gatunamnen längs rutten visas. När du trycker på ett av
gatunamnen beräknar din enhet en omväg för att undvika den valda gatan. I ruttöversikten visas både den nya rutten och din ursprungliga rutt.
Tryck på panelen till höger för att välja en av rutterna och tryck sedan på
Klar.
Om du inte vill använda någon av rutterna som visas i ruttöversikten
trycker du på Ändra rutt för att hitta ett annat sätt att ändra rutten.
Kör via...
Tryck på den här knappen om du vill ändra din rutt genom att välja en
plats som du vill köra via, kanske så att du kan möta någon längs vägen.
När du väljer en plats att köra via visas samma alternativ och du ombeds
ange den nya adressen på samma sätt som när du planerar en ny rutt.
Din enhet beräknar rutten till destinationen via den valda platsen.
Den valda platsen visas på kartan med en markör.
Du får en varning när du kommer fram till din destination och när du kört
förbi en markerad plats.
Om riktmärken
Obs! Den här funktionen är inte tillgänglig på alla TomTom-navigeringsenheter.
Du kan välja om du vill använda riktmärken på grund av något av följande orsaker:
Du vill köra längs en viss väg eller genom ett visst område på väg till din destination.
Du vill göra stopp innan du når slutdestinationen.
Din rutt kan inkludera följande typer av riktmärken:
Riktmärken utan meddelande - ett riktmärke där du troligen vill stanna och gå ur, t.ex. en
intressepunkt, en bensinstation eller en väns hus. Du får ett meddelande eller röstinstruktioner
när du närmar dig eller kommer fram till ett riktmärke.
Riktmärken utan meddelande - ett riktmärke som du använder för att vägleda dig längs rutten,
t.ex. om du vill resa från Amsterdam till Rotterdam på en särskild motorväg. Du får inget
meddelande när du närmar dig riktmärket.
38
Page 39

Lägga till det första riktmärket till din rutt
Så här lägger du till det första riktmärket till din rutt:
1. Öppna Huvudmenyn genom att trycka på skärmen.
2. Tryck på Ändra rutt.
3. Tryck på Kör via.
Tips! Du kan också trycka på Visa karta och sedan på Kör via på markörmenyn. Om din
enhet kan hantera röststyrning kan du också använda röstkommandon när du vill lägga till
riktmärken.
4. Välj plats för ditt riktmärke från Hem, Favorit, Adress, Tidigare destination, Intressepunkt eller
genom att utföra en sökning.
På ruttöversiktsskärmen visas ett meddelande som bekräftar att rutten räknas om så att den
inkluderar riktmärket. På menyn Ändra rutt kan du trycka på knappen Kör via... om du vill visa
att det finns ett riktmärke längs den aktuella rutten.
Obs! Alla riktmärken läggs först till som riktmärken med meddelande. Det högsta antalet
riktmärken du kan lägga till är tre.
Lägga till fler riktmärken till rutten
Så här lägger du till fler riktmärken till din rutt efter att den första har lagts till:
1. Öppna Huvudmenyn genom att trycka på skärmen.
2. Tryck på Ändra rutt.
3. Tryck på Kör via.
Tips: Om din enhet kan hantera röststyrning kan du också använda röstkommandon när du
vill lägga till riktmärken.
4. Tryck på Lägg till.
5. Välj plats för ditt riktmärke från Hem, Favorit, Adress, Tidigare destination, Intressepunkt eller
genom att utföra en sökning.
Ett meddelande visar dig var i listan över riktmärken som den nya har infogats.
6. Tryck på Klar.
På ruttöversiktsskärmen visas ett meddelande som bekräftar att rutten räknas om så att den
inkluderar dina riktmärken.
7. Upprepa för att lägga till fler riktmärken.
På menyn Ändra rutt kan du trycka på knappen Kör via... om du vill visa att det finns flera
riktmärken längs den aktuella rutten.
Obs! Alla riktmärken läggs först till som riktmärken med meddelande.
39
Page 40

Ändra följden på riktmärken
Riktmärken läggs automatiskt till i en optimerad följd men du kan fortfarande ändra ordningen
manuellt om du behöver. Gör så här för att ändra följden på riktmärken:
1. Öppna Huvudmenyn genom att trycka på skärmen.
2. Tryck på Ändra rutt.
3. Tryck på Kör via.
Du kan se en lista över riktmärken.
4. Tryck på riktmärket som du vill flytta upp eller ner.
Du ser en skärm med namnet på ditt riktmärke längst upp.
5. Tryck på Flytta upp eller Flytta ner.
Ditt riktmärke ändrar position i listan och du återförs direkt till din lista över riktmärken.
Tips: Du kan inte flytta ett riktmärke som du inte besökt till en lista med redan besökta
riktmärken.
Ta bort ett riktmärke
Gör så här för att ta bort ett riktmärke:
1. Tryck på skärmen för att visa huvudmenyn.
2. Tryck på Ändra rutt.
3. Tryck på Kör via.
Du kan se en lista över riktmärken.
4. Tryck på det riktmärke som du vill ta bort.
Du ser en skärm med namnet på ditt riktmärke längst upp.
5. Tryck på Ta bort.
Ditt riktmärke tas bort och du återförs direkt till din lista över riktmärken.
Ändra meddelandeinställningar för ett riktmärke
Om ett riktmärke har meddelanden påkopplade kan du se en ikon bredvid den i listan över
riktmärken. Gör så här om du vill sätta på eller stänga av riktmärken för ett riktmärke:
1. Öppna Huvudmenyn genom att trycka på skärmen.
2. Tryck på Ändra rutt.
3. Tryck på Kör via.
Du kan se en lista över riktmärken.
4. Tryck på riktmärket som du vill ändra meddelandeinställningar för.
Du ser en skärm med namnet på ditt riktmärke längst upp.
5. Tryck på Aktivera/avaktivera meddelande.
40
Page 41

Meddelandeinställningarna ändras för ditt riktmärke och du återförs direkt till listan över
riktmärken.
Tips: Om ett riktmärke redan har besökts kan du inte stänga av eller sätta på meddelanden.
Återaktivera ett riktmärke
Obs! Du kan endast återaktivera ett riktmärke som du redan har besökt. Besökta riktmärken är
nedtonade.
Gör så här för att återaktivera ett riktmärke:
1. Öppna Huvudmenyn genom att trycka på skärmen.
2. Tryck på Ändra rutt.
3. Tryck på Kör via.
Du kan se en lista över riktmärken.
4. Tryck på riktmärket som du vill återaktivera.
Du ser en skärm med namnet på ditt riktmärke längst upp.
5. Tryck på Återaktivera.
Riktmärket tas bort och sätts in i listan över riktmärken som du inte har besökt ännu.
41
Page 42

Om att visa kartan
Visa karta
Du kan visa kartan på samma sätt som du tittar på en traditionell papperskarta. Kartan visar din
aktuella plats och många andra platser som favoriter och intressepunkter.
Visa kartan på det här sättet genom att trycka på Visa karta eller Visa rutt på huvudmenyn.
Du kan visa andra platser på kartan genom att flytta den över skärmen. Flytta kartan genom att
röra vid skärmen och dra fingret över den. Om enheten har funktioner för gester kan du även
zooma in och ut genom att röra vid skärmen med tummen och pekfingret och röra fingrarna inåt
och utåt.
Välj en plats på kartan genom att trycka på den. Platsen markeras och information om den visas i
en informationspanel. Tryck på informationspanelen om du vill skapa en favorit eller planera en
rutt till platsen.
Visa karta
1. Skalningsfält
2. Trafik – aktuella trafiktillbud. Använd knappen Alternativ när du vill ange om trafikinformation
ska visas på kartan. Intressepunkter och Favoriter visas inte när trafikinformation visas på kartan.
Obs! Du kanske behöver ett abonnemang eller en mottagare om du vill använda en av
TomToms trafikinformationstjänster. Trafiktjänster kan bara användas i vissa länder eller regioner. För mer information, besök: tomtom.com/services.
3. Markör
42
Page 43

En markör visar avståndet till destinationen. Markörerna är färgade enligt följande:
Blå - pekar på din aktuella position. Den här markören är grå om du förlorar din GPS-signal.
Gul - pekar på din hemposition
Röd - pekar på din destination.
Tryck på en markör när du vill centrera kartan på platsen som markören pekar på.
Du kan även ange egna markörer. Tryck på markörknappen och tryck sedan på Ange
markörposition när du vill placera en grön markering på markörens plats.
Inaktivera markörer genom att trycka på Alternativ, tryck sedan på Avancerat och avmarkera
kryssrutan Markörer.
4. Alternativ-knappen
5. Markören med gatunamnsballong
Tryck på knappen i gatunamnsballongen för att öppna markörmenyn. Du kan navigera till
markörens position, göra markörens placering till en favorit eller hitta en intressepunkt i
närheten av markören.
6. Sök-knapp
Tryck på den här knappen när du vill söka efter specifika adresser, favoriter eller intressepunkter.
7. Zoomfält
Zooma in och ut genom att flytta reglaget.
Alternativ
Tryck på knappen Alternativ när du vill ange information som visas på kartan och visa följande
information:
Trafik – välj det här alternativet när du vill visa trafikinformation på kartan. När trafikinformation
visas, visas inte intressepunkter och favoriter.
Obs! Du kanske behöver ett abonnemang eller en mottagare om du vill använda en av
TomToms trafikinformationstjänster. Trafiktjänster kan bara användas i vissa länder eller regioner. För mer information, besök: tomtom.com/services.
Namn – välj det här alternativet när du vill visa gatu- och ortsnamn på kartan.
Intressepunkter – välj det här alternativet när du vill visa intressepunkter på kartan. Tryck på
Välj IP när du vill välja vilka IP-kategorier som ska visas på kartan.
Bilder – välj det här alternativet när du vill visa satellitbilder av området. Satellitbilder är inte
tillgängliga i alla kartor eller för alla platser på kartan.
Favoriter – välj det här alternativet när du vill visa favoriter på kartan.
Tryck på Avancerat när du vill visa eller dölja följande information:
Markörer – välj det här alternativet för att aktivera markörer. Markörer visar din nuvarande
plats (blå), din hemposition (gul) och din destination (röd). Markören visar avståndet till destinationen.
Tryck på en markör om du vill centrera kartan på platsen som markören pekar på.
43
Page 44

Skapa din egen markör genom att trycka på markörknappen. Tryck sedan på Ange markörpo-
Navigera dit
Tryck på denna knapp för att planera en rutt till markörpositionen på
kartan.
Visa plats
Tryck på den här knappen om du vill visa information om platsen på
kartan, exempelvis adressen.
Ange markörposi-
tion
Tryck på den här knappen om du vill skapa en egen grön markör och
placera den på markörpositionen.
Om det redan finns en grön markör ändras den här knappen till Ta bort
markör.
Hitta IP i närheten
Tryck på den här knappen om du vill hitta en intressepunkt nära
markörpositionen på kartan.
Till exempel om markören för närvarande markerar en restaurang på
kartan kan du söka efter ett parkeringshus i närheten.
Korrigera position
Tryck på den här knappen om du vill göra en kartkorrigering för
markörpositionen på kartan.
Du kan endast göra korrigeringen på din egen karta eller dela korrigeringen med TomTom Map Share-community.
Lägg till som favor-
it
Tryck på den här knappen om du vill skapa en favorit på markörpositionen på kartan.
sition när du vill placera en markörikon på markörens plats.
Inaktivera markörer genom att trycka på Alternativ, tryck sedan på Avancerat och avmarkera
Markörer.
Koordinater – välj det här alternativet när du vill visa GPS-koordinater i kartans nedre vänstra
hörn.
Markörmeny
Markören kan användas till mer än att markera en plats på kartan.
Placera markören på en plats på kartan och tryck sedan på Markör. Tryck därefter på någon av
följande knappar:
44
Page 45

Lägg till som IP
Tryck på den här knappen om du vill skapa en intressepunkt på
markörpositionen på kartan.
Kör via...
Tryck på den här knappen om du vill köra via markörpositionen på kartan
som en del av din aktuella rutt. Din destination förblir densamma som
tidigare men den här platsen ingår nu i din rutt.
Den här knappen visas bara när det finns en planerad rutt.
Centrera på karta
Tryck på denna knapp när du vill centrera kartan på markörpositionen.
Ring...
Anm: Handsfreesamtal fungerar inte på alla enheter.
Tryck på den här knappen för att ringa platsen vid markörpositionen.
Den här knappen är bara aktiverad om din TomTom-enhet har telefonnumret till platsen.
Telefonnumren till många intressepunkter är tillgängliga på din TomTomenhet.
Du kan även ringa upp dina egna intressepunkter.
45
Page 46

Om Map Share
(Av)blockera gata
Tryck på knappen om du vill blockera eller avblockera en gata. Du kan
blockera eller avblockera en gata i en eller båda riktningarna.
Gör så här om du t.ex. vill korrigera en gata i närheten av din aktuella
position:
1. Tryck på (Av)blockera gata.
Kartkorrigeringar
Map Share hjälper dig att rätta till kartfel. Du kan rätta till flera typer av kartfel.
Om du vill göra rättningar på din egen karta trycker du på Kartkorrigeringar på menyn Inställningar.
Obs! Map Share finns inte tillgängligt i alla regioner. Mer information finns på
tomtom.com/mapshare.
Korrigera ett kartfel
Viktigt! Av säkerhetsskäl ska du inte ange de fullständiga detaljerna för en kartkorrigering medan
du kör. Markera platsen för kartfelet och ange de fullständiga detaljerna senare.
Gör så här för att korrigera ett kartfel:
1. Tryck på Kartkorrigeringar på menyn Inställningar.
2. Tryck på Korrigera ett kartfel.
3. Välj den typ av korrigering som du vill rapportera.
4. Välj hur du vill markera platsen.
5. Välj position. Tryck sedan på Klar.
6. Ange detaljerna för korrigeringen. Tryck sedan på Klar.
7. Tryck på Skicka.
Rättningen sparas.
Typer av kartkorrigeringar
Tryck på Kartkorrigeringar på menyn Inställningar och sedan på Korrigera ett kartfel när du vill
göra en korrigering på kartan. Det finns flera typer av kartkorrigeringar tillgängliga.
46
Page 47

2. Tryck på Nära dig för att välja en gata i närheten av din aktuella posi-
tion. Du kan välja namnet på en gata, en gata i närheten av din
hemposition eller en gata på kartan.
3. Välj gatan eller en del av den gata som du vill korrigera genom att
trycka på den på kartan.
Gatan du väljer markeras och markören visar namnet på gatan.
4. Tryck på Klar.
Enheten visar gatan och om trafiken blockeras eller tillåts i varje
riktning.
5. Tryck på en av riktningsknapparna om du vill blockera eller avblock-
era trafiken i den riktningen.
6. Tryck på Klar.
Ändra körriktning
Tryck på knappen om du vill korrigera körriktningen på en enkelriktad
gata där körriktningen skiljer sig från den på kartan.
Obs! Du kan endast ändra körriktning på enkelriktade gator. Om du
väljer en vanlig gata kan du välja mellan att blockera eller avblockera
gatan i stället för att ändra körriktningen.
Redigera gatun-
amn
Tryck på knappen om du vill ändra namnet på en gata på kartan.
Om du t.ex. vill ändra namnet på en gata i närheten av din aktuella position:
1. Tryck på Redigera gatunamn.
2. Tryck på Nära dig.
3. Välj gatan eller en del av den gata som du vill korrigera genom att
trycka på den på kartan.
Gatan du väljer markeras och markören visar namnet på gatan.
4. Tryck på Klar.
5. Skriv rätt gatunamn.
6. Tryck på Klar.
47
Page 48

Ändra
svängrestriktioner
Tryck på den här knappen om du vill ändra och rapportera felaktiga restriktioner för svängar.
Ändra hastighet
Tryck på den här knappen om du vill ändra och rapportera hastighetsbegränsningen.
Lägg till/ta bort
rondell
Tryck på den här knappen när du vill lägga till eller ta bort en rondell.
Lägg till IP som
saknas
Tryck på den här knappen om du vill lägga till en ny intressepunkt (IP).
Om du t.ex. vill lägga till en ny restaurang i närheten av din aktuella posi-
tion:
1. Tryck på Lägg till IP som saknas.
2. Tryck på Restaurang i listan över IP-kategorier.
3. Tryck på Nära dig.
4. Välj restaurangens position.
Du kan ange positionen genom att skriva adressen eller välja platsen
på kartan. Välj Nära dig eller Nära hem om du vill öppna kartan vid
den aktuella positionen eller hempositionen.
5. Tryck på Klar.
6. Skriv restaurangens namn och tryck på OK.
7. Om du känner till telefonnumret till restaurangen kan du skriva det
och trycka på OK.
Om du inte känner till numret kan du trycka på OK utan att skriva ett
nummer.
Redigera IP
Tryck på knappen om du vill redigera en befintlig Intressepunkt.
Du kan använda knappen när du vill göra följande ändringar:
Ta bort IP.
Byt namn på IP.
Ändra telefonnumret till en IP.
Ändra Intressepunktens kategori.
Flytta intressepunkten på kartan.
48
Page 49

Kommentar om IP
Tryck på knappen när du vill ange en kommentar om en intressepunkt.
Använd den här knappen om du inte kan ändra IP-felet med knappen
Redigera IP.
Korrigera
husnummer
Tryck på den här knappen om du vill ändra platsen för ett husnummer.
Ange den adress du vill ändra och markera rätt plats för husnumret på
kartan.
Befintlig gata
Tryck på den här knappen om du vill redigera en befintlig gata. När du
har valt gatan kan du välja ett fel som ska rapporteras. Du kan välja mer
än en typ av fel för en gata.
Gata som saknas
Tryck på den här knappen när du vill rapportera en gata som saknas. Du
måste ange den saknade gatans start- och slutpunkter.
Stad
Tryck på knappen när du vill rapportera ett fel om en stad, ort eller by. Du
kan rapportera följande typer av fel:
Orten saknas
Fel ortsnamn
Alternativt ortsnamn
Annat
Påfart/avfart för
motorväg
Tryck på den här knappen när du vill rapportera ett fel om en påfart eller
avfart till en motorväg.
Postnummer
Tryck på knappen när du vill rapportera ett fel om ett postnummer.
Annat
Tryck på denna knapp när du vill rapportera andra typer av korrigeringar.
Rättningarna visas inte omedelbart på din karta utan sparas i en särskild
rapport.
Du kan rapportera gator som saknas, fel vad gäller in- och avfarter för
motorvägar och rondeller som saknas. Om korrigeringen du vill rapportera inte ingår i någon av dessa rapporttyper ger du en allmän beskrivning
och trycker sedan på Annat.
49
Page 50

Om ljud och röster
Ljud och röster
Din TomTom-enhet använder ljud för vissa eller alla följande alternativ:
Köranvisningar och andra ruttinstruktioner
Varningar som du ställer in
Handsfreesamtal
Obs! Handsfreesamtal fungerar inte på alla navigationsenheter.Det finns två typer av röster som är
tillgängliga för din enhet:
Datorröster
Datorröster genereras av din enhet. Med dem får du ruttinstruktioner och upplästa stads- och
gatunamn samt annan användbar information.
Människoröster
De spelas in av skådespelare och används enbart för ruttanvisningar.
Om datorröster
Din TomTom-enhet använder text-till-tal-teknik och datorröster för att läsa upp gatunamnen på
kartan under vägledningen längs rutten.
Datorrösterna analyserar hela frasen eller meningen innan den uttalas, för att säkerställa att den
låter så naturlig som möjligt.
Datorröster kan känna igen och uttala namn på utländska städer och gator. Den engelska datorrösten kan t.ex. läsa och uttala franska gatunamn.
Välja röst
Om du vill välja en annan röst på din TomTom-enhet, trycker du antingen på Ändra röst på menyn
Inställningar eller trycker på Röster och sedan på Ändra röst och väljer den röst du vill använda.
Ändra volymens nivå
Du kan ändra volymen på din TomTom-enhet på flera sätt.
I Körvyn.
Tryck på mittpanelen på statusfältet och flytta reglaget för att ställa in volymen. Den senaste
ruttanvisningen spelas upp så att du kan höra den nya volymnivån.
På Inställningar-menyn.
Tryck på Inställningar på huvudmenyn och tryck sedan på Volym och flytta reglaget för att
ställa in volymen. Tryck på Test för att höra den nya volymnivån.
50
Page 51

Automatisk volymkontroll
Du kan ställa in din TomTom-enhet så att volymen anpassas automatiskt. Gör då så här:
1. Tryck på Inställningar i huvudmenyn.
2. Tryck på Volym.
3. Välj Koppla volym körhastighet för att automatiskt justera volymen inne i bilen anpassat till
förändringar i körhastigheten.
4. Tryck på Klar.
51
Page 52

Om Inställningar
2D/3D-inställningar
Tryck på den här knappen för att ställa in standardvyn för kartan. Tryck
på mitten av statusfältet i Körvyn om du vill växla mellan 2D- och 3Dvisning av kartan.
Ibland är det enklare att visa kartan ovanifrån, till exempel vid navigering
i komplicerade vägnät.
2D-vyn visar en tvådimensionell vy av kartan som om du ser den
ovanifrån.
3D-vyn visar en tredimensionell vy av kartan som om du kör genom
landskapet.
Följande knappar finns:
Vid 2D-visning: rotera kartan i färdriktningen – tryck på den här
knappen så att kartan roteras automatiskt med den riktning du förflyttar dig i uppåt.
Växla till 3D-visning när en rutt följs – tryck på den här knappen om
du automatiskt vill växla till 3D-vyn när du följer en rutt.
Avancerade in-
ställningar
Tryck på den här knappen för att välja följande avancerade inställningar:
Visa husnummer före gatunamn – när den här inställningen har valts
visas adresserna med husnumret följt av gatunamnet, som 10 Downing street.
Visa gatunamn – när denna inställning är aktiverad visas gatunamn
på kartan i Körvyn. Du behöver inte välja det här alternativet när
TomTom är inställd på att läsa upp gatunamn med en datorröst.
Visa bredvid gatunamn – när den här inställningen har valts visas
namnet på nästa gata längs rutten högst upp i Körvyn.
Visa aktuellt gatunamn på karta – när den här inställningen har valts
visas namnet på gatan du befinner dig på längst ned i Körvyn.
Visa förhandsgranskning av plats – när den här inställningen har
Inställningar
Du kan ändra hur din TomTom-enhet ser ut och fungerar. Du får åtkomst till de flesta av enhetens
inställningar genom att trycka på Inställningar i huvudmenyn.
Obs!: Inte alla inställningar som beskrivs här är tillgängliga på alla enheter.
2D/3D-inställningar
Avancerade inställningar
52
Page 53

valts visas en grafisk förhandsgranskning av destinationen under ruttplaneringen.
Aktivera automatisk zoomning med 2D-visning
Aktivera automatisk zoomning med 3D-visning
Visa körfältsbilder – när den här inställningen har valts visar en
grafisk vy över vägen vilket körfält du ska ligga i när du närmar dig en
korsning eller motorvägsavfart. Den här funktionen är inte tillgänglig
för alla vägar.
Visa tips - den här inställningen aktiverar och avaktiverar tips.
Justera klockan automatiskt efter tidszon - när den här inställningen
har valts justeras klockan automatiskt efter din tidszon.
Spara batteri
Om du vill ändra strömsparinställningarna trycker du på den här knappen
på din enhet.
Ljusstyrka
Tryck på den här knappen för att ställa in skärmens ljusstyrka. Flytta reglagen för att justera nivån för ljusstyrka.
Visa kartan och menyerna med dag- eller nattfärger genom att trycka på
Använd dagfärger eller Använd nattfärger på Inställningar-menyn.
Bilsymbol
Tryck på den här knappen när du vill välja bilsymbolen som visar din
nuvarande plats på Körvyn.
Klocka
Tryck på den här knappen när du vill välja tidsformat. När du har en GPSfixering ställs tiden in automatiskt. Om du inte har en GPS-fixering kan du
ställa in tiden manuellt.
Spara batteri
Ljusstyrka
Bilsymbol
Klocka
53
Page 54

Anslutningar
Tryck på den här knappen för att öppna menyn Anslutningar. Med menyobjekten kan du styra navigeringsenhetens anslutningar.
Se även
Aktivera/inaktivera Bluetooth ......................................................... 54
Aktivera/inaktivera flygplansläge ................................................... 54
GPS-status ...................................................................................... 55
Menyn Mobiltelefon ....................................................................... 72
Aktivera Bluetooth
Tryck på den här knappen om du vill aktivera Bluetooth®.
Avaktivera Blue-
tooth
Tryck på den här knappen om du vill inaktivera Bluetooth®.
Aktivera/inaktivera
flygplansläge
Klicka på den här knappen för att aktivera eller inaktivera flygplansläge.
Flygplansläget stoppar all kommunikation från enheten.
Favoriter
Tryck på den här knappen för att lägga till, byta namn på eller ta bort
favoriter.
Favoriter är ett enkelt sätt att välja en plats utan att behöva ange
adressen. De måste inte vara favoritplatser, de kan vara bara en
uppsättning användbara adresser.
Om du vill skapa en ny favorit trycker du på Lägg till. Ange sedan
adressen på samma sätt som när du planerar en rutt.
Anslutningar
Aktivera/inaktivera Bluetooth
Aktivera/inaktivera flygplansläge
Favoriter
54
Page 55

Om du vill visa eller ändra en befintlig favorit trycker du på något av objekten i listan. Om du vill visa fler favoriter på kartan trycker du på vänster- eller högerknappen.
GPS-status
Tryck på den här knappen om du vill se den aktuella statusen för GPSmottagning på din enhet.
Hemposition
Tryck på den här knappen för att ställa in eller ändra din hemposition. Du
anger adressen på samma sätt som när du planerar en rutt.
Din hemposition utgör ett enkelt sätt att planera en rutt till en viktig plats.
För de flesta är hempositionen hemadressen. Men du kanske hellre anger
en annan plats, exempelvis din arbetsplats.
GPS-status
Hemposition
55
Page 56

Tangentbord
Tangentbord
Tryck på den här knappen när du vill välja vilka tangentbord som är tillgängliga för användning samt layouten för det vanliga tangentbordet.
Du använder tangentbordet för att ange namn och adresser, exempelvis
när du planerar en rutt eller söker efter namnet på en ort eller en lokal
restaurang.
Språk
Tryck på den här knappen för att ändra det språk som används för alla
knapparna och alla meddelanden som visas på din enhet.
Välj mellan många olika språk. När du ändrar språk får du samtidigt
möjlighet att byta röst.
Skapa en egen
meny
Tryck på den här knappen när du vill lägga upp till sex knappar i din egen
anpassade meny.
Om det bara finns en eller två knappar på menyn visas båda knapparna i
Körvyn.
Om du har tre eller flera knappar på menyn visas en knapp i Körvyn som
öppnar menyn när du trycker på den.
Hantera IP
Tryck på den här knappen när du vill hantera dina egna IP-kategorier
(intressepunkter) och platser.
Du kan ställa in att din TomTom-enhet ska visa när du närmar dig utvalda
IP-platser. Du kan till exempel ställa in enheten på att visa när du närmar
dig en bensinstation.
Du kan skapa egna IP-kategorier och lägga till egna IP-platser till kategorierna.
Du kan till exempel skapa en ny IP-kategori med namnet Vänner. Du kan
sedan lägga till alla dina vänners adresser som intressepunkter i den nya
kategorin.
Tryck på följande knappar för att skapa och underhålla dina egna IP:
Lägg till IP – tryck på den här knappen om du vill lägga till en plats i
en av dina egna IP-kategorier.
Larma om nära IP – tryck på den här knappen om du vill att din enhet
ska larma när du närmar dig utvalda IP-platser..
Ta bort IP – tryck på den här knappen om du vill ta bort en av dina
Språk
Skapa en egen meny
Hantera IP
56
Page 57

egna IP-kategorier.
Redigera IP – tryck på den här knappen för att redigera en av dina
egna intressepunkter.
Lägg till IP-kategori – tryck på denna knapp för att skapa en ny IP-
kategori.
Ta bort IP-kategori – tryck på den här knappen om du vill ta bort en
av dina egna IP-kategorier.
Kartfärger
Tryck på den här knappen om du vill välja färgscheman för dag- och
nattfärger på kartan.
Tryck på Sök om du vill söka efter ett färgschema genom att skriva in
namnet.
Kartkorrigeringar
Tryck på den här knappen om du vill korrigera fel på din karta
Mig och min enhet
Tryck på den här knappen om du vill hitta teknisk information om
TomTom och välja om du vill dela informationen med TomTom.
En meny öppnas med följande alternativ:
Om min enhet
Tryck på den här knappen för att visa teknisk information om TomTom,
exempelvis enhetens serienummer, programversion och kartans version.
Min information
Tryck på den här knappen om du vill ändra om du vill dela information
med TomTom.
Kartfärger
Kartkorrigeringar
Mig och min enhet
57
Page 58

Styr med vänster hand/höger hand
Styr med vänster
hand/höger hand
Tryck på den här knappen för att underlätta för styrning med höger eller
vänster hand.
Detta påverkar objekt som zoomfältet när du visar kartan.
Telefoner
Tryck på den här knappen på menyn Anslutningar för att öppna Tele-
fonmenyn .
Återställ fab-
riksinställningarna
Tryck på den här knappen när du vill ta bort alla personliga inställningar
och återställa fabriksinställningarna i din TomTom-enhet.
Detta är inte en mjukvaruuppdatering och påverkar inte programversionen som är installerad på din enhet.
Viktigt! Den här funktionen tar bort alla dina personliga inställningar!
Om du vill spara din personliga information och dina inställningar ska du
göra en fullständig säkerhetskopiering av din enhet innan du återställer
enheten. Du kan återställa all personlig information och alla uppgifter när
du har återställt enheten.
Detta omfattar objekt som dina hem och favoritplatser, din personliga
meny och dina IP-kategorier och IP-platser.
Ruttplanering
Tryck på knappen Ruttplanering när du vill ställa in hur TomTom
beräknar de rutter du planerar.
Tryck på knappen för varje alternativ som du vill ändra inställningar för.
Obs! Den här inställningen är tillgänglig om du inte använder en
TomTom husbils- eller husvagnsprodukt.
För husbils- och husvagnsprodukten är fordons- och ruttinställningen
tillgänglig istället.
Telefoner
Återställ fabriksinställningarna
Ruttplanering
58
Page 59

Ruttyper
Säker-
hetsinställningar
Tryck på den här knappen om du vill välja säkerhetsfunktioner som ska
användas på din enhet.
Visa IP på kartan
Tryck på den här knappen när du vill välja vilka typer av intressepunkter
(IP) som ska visas på kartan.
1. Tryck på Visa IP på kartan på Inställningar-menyn.
2. Välj de IP-kategorier som du vill visa på kartan.
Tryck på Sök och sök efter ett kategorinamn med tangentbordet.
3. Välj om du vill att intressepunkter ska visas i 2D- eller 3D-vy på kar-
tan.
4. Tryck på Klar.
Intressepunkter visas på kartan som symboler.
Högtalare
Tryck på den här knappen för att välja högtalaren eller högtalaranslutningen som används på din enhet.
Ange den typ av rutt du vill planera i TomTom.
Tryck på IQ Routes för att ställa in om enheten ska använda IQ Routes-information för att hitta den
bästa rutten.
Inställningar för avgiftsbelagda vägar, färjor, samåkningsfiler och oasfalterade vägar
Ställ in hur TomTom ska hantera de här vägförhållandena när enheten beräknar en rutt.
Samåkningsfiler förekommer inte i alla länder. För att få åka i sådana filer kan du behöva medpassagerare eller en bil med miljöbränsle.
Ruttöversikt
Ställ in om du vill att skärmen för ruttöversikt ska stängas automatiskt när du har planerat en rutt.
Om du väljer Nej måste du trycka på Klar för att stänga skärmen ruttöversikt varje gång du planerar en rutt.
Säkerhetsinställningar
Visa IP på kartan
Högtalare
59
Page 60

Start
Tryck på knappen när du vill ställa in vad som ska hända när enheten
startar.
Statusfältet
Tryck på denna knapp för att välja vilken information som ska visas i
statusfältet:
Horisontellt – visa statusfältet längst ned i Körvyn.
Vertikalt – visa statusfältet till höger i Körvyn.
Maxhastighet
Viktigt! Hastighetsgränsen visas bredvid din aktuella hastighet. Om du
kör snabbare än hastighetsbegränsningen visas en varning i statusfältet,
t.ex. statusfältet blir rött.
Information om hastighetsbegränsningar är inte tillgänglig för alla vägar.
Innevarande tid
Återstående avstånd – avståndet till destinationen.
Frist – din enhet visar hur sent eller tidigt du anländer, jämfört med
din önskade ankomsttid som ställdes in när du planerade rutten.
Kartor
Tryck på den här knappen om du vill välja karta som ska användas för
ruttplanering och navigation.
Du kan spara fler än en karta på enheten men du kan bara använda en
karta åt gången för planering och navigation.
Om du vill växla från den aktuella kartan och planera en rutt i ett annat
land eller en annan region trycker du på den här knappen.
Obs! Första gången du växlar till en karta kan du behöva ansluta till ditt
MyTomTom-konto och aktivera kartan.
Start
Statusfältet
Byt karta
60
Page 61

Inaktivera röstvägledning/Aktivera röstvägledning
Inaktivera
röstvägledning
Tryck på den här knappen för att stänga av röstvägledning. Du hör då
inga talade ruttinstruktioner, men du hör fortfarande information som
t.ex. trafikinformation och varningar.
Röstvägledning stängs också av om du trycker på Stäng av ljudet på
Inställningar-menyn.
Obs! Om du ändrar röst på din enhet aktiveras röstvägledning automatiskt för den nya rösten.
Aktivera
röstvägledning
Tryck på den här knappen för att aktivera röstvägledning och höra talade
ruttinstruktioner.
Enheter
Tyck på denna knapp för att ställa in de enheter som används i din enhet
för finesser såsom ruttplanering.
Använd nattfärger
Tryck på den här knappen om du vill minska ljusstyrkan på skärmen och
visa kartan i mörkare färger.
När du kör på natten eller kör genom en mörk tunnel, är det enklare att se
skärmen och mindre distraherande för föraren om skärmens ljusstyrka
minskas.
Tips: Din enhet kan växla mellan dag- och nattfärger beroende på tiden
på dygnet. Om du automatiskt vill växla mellan natt- och dagfärger trycker du på Ljusstyrka på menyn Inställningar och väljer Växla till
nattfärger när det är mörkt.
Använd dagfärger
Tryck på den här knappen om du vill öka ljusstyrkan på skärmen och visa
kartan i ljusare färger.
Enheter
Använd nattfärger/Använd dagfärger
61
Page 62

Fordon och rutter
Fordon och rutter
Tryck på den här knappen om du vill ange fordonstyp och ändra hur
rutter planeras.
Tryck på knappen för varje alternativ som du vill ändra inställningar för.
Obs! Den här inställningen är endast tillgänglig om du inte använder
en TomTom-produkt för husbil eller husvagn.
För andra produkter är inställningen för ruttplanering tillgänglig istället.
Ändra röst
Tryck på den här knappen när du vill ändra röst som ger talade anvisningar och andra ruttinstruktioner.
Ett stort antal röster är tillgängliga. Det finns datorröster som kan uttala
gatunamn och annan information direkt från kartan och det finns
mänskliga röster som har spelats in av skådespelare.
Röstinställningar
Tryck på den här knappen när du vill ange typen av talade anvisningar
och andra ruttinstruktioner som din enhet läser upp.
Om du vill ange fordon eller ändra mellan fordon trycker du på Fordons- och ruttyper.
Du kan sedan välja fordonstyp och ställa in enheten för ditt fordon.
Ruttyper
Ange den typ av rutt du vill planera i TomTom.
Tryck på IQ Routes för att ställa in om enheten ska använda IQ Routes-information för att hitta den
bästa rutten.
Inställningar för avgiftsbelagda vägar, färjor, samåkningsfiler och oasfalterade vägar
Ställ in hur TomTom ska hantera de här vägförhållandena när enheten beräknar en rutt.
Samåkningsfiler förekommer inte i alla länder. För att få åka i sådana filer kan du behöva medpassagerare eller en bil med miljöbränsle.
Ruttöversikt
Ställ in om du vill att skärmen för ruttöversikt ska stängas automatiskt när du har planerat en rutt.
Om du väljer Nej måste du trycka på Klar för att stänga skärmen ruttöversikt varje gång du planerar en rutt.
Röster
62
Page 63

Röststyrning
röststyrning
Tryck på den här knappen Röststyrning som innehåller följande knappar:
Stoppa
röststyrning
Tryck på den här knappen för att inaktivera röststyrning.
Starta röststyrning
Tryck på den här knappen för att aktivera röststyrning.
Vad du ska säga
Klicka på den här knappen för att se en lista med kommandon som du
kan säga när du använder röststyrning.
Volym
Tryck på den här knappen för att ställa in volymen på din enhet. Flytta
reglaget för att ändra volymen.
Volym
63
Page 64

Om intressepunkter
Intressepunkter
Intressepunkter – IP – är platser på kartan som det är bra att känna till.
Här är några exempel:
Restauranger
Hotell
Museer
Parkeringshus
Bensinstationer
Skapa IP:er
Tips: För hjälp om hur du hanterar IP från tredje part, sök efter "Tredjeparts-IP" på:
tomtom.com/support.
1. Öppna huvudmenyn genom att trycka på skärmen.
2. Tryck på Inställningar.
3. Tryck på Hantera IP.
4. Om det inte finns några IP-kategorier eller om den du vill använda inte finns trycker du på
Lägg till IP-kategori och skapar en ny kategori.
Varje IP måste tilldelas till en IP-kategori. Det innebär att du måste ha skapat minst en IPkategori innan du kan skapa din första IP.
Du kan bara lägga till intressepunkter till kategorier som du har skapat.
Mer information om hur du skapar IP-kategorier finns i Hantera IP.
5. Tryck på Lägg till IP.
6. Välj den IP-kategori som du vill använda för den nya intressepunkten.
7. Tryck på en knappen när du vill ange adressen för intressepunkten på samma sätt som när du
planerar en rutt.
8. Intressepunkten skapas och sparas i den kategori du har valt.
64
Page 65

Hem
Tryck på den här knappen för att ställa in din hemposition som en intressepunkt.
Detta är användbart om du bestämmer dig för att ändra din hemposition,
men först vill skapa en intressepunkt med din aktuella hemadress.
Favorit
Tryck på den här knappen för att skapa en intressepunkt av en annan
favorit.
Du kanske vill skapa en intressepunkt från en favorit eftersom du endast
kan skapa ett begränsat antal favoriter. Om du vill skapa fler favoriter
måste du radera några befintliga favoriter. Om du inte vill förlora en favorit ska du spara platsen som en intressepunkt innan du tar bort favoriten.
Adress
Om du vill ange en adress som en ny intressepunkt trycker du på den här
knappen.
Du kan välja mellan fyra alternativ när du anger en adress.
Stadskärna
Gata och husnummer
Postnummer
Korsning eller kryss
Tidigare destina-
tion
Tryck på den här knappen för att välja en IP-plats i en lista över platser
som du nyligen har använt som destinationer.
Intressepunkt
Tryck på den här knappen för att lägga till en intressepunkt som en
intressepunkt.
Om du t.ex. skapar en IP-kategori för dina favoritrestauranger, använder
du det här alternativet i stället för att mata in restaurangernas adresser.
Min plats
Tryck på den här knappen om du vill lägga till din nuvarande position
som en intressepunkt.
Till exempel om du stannar på ett intressant ställe kan du trycka på den
här knappen för att skapa en ny intressepunkt på den aktuella platsen.
Position på kartan
Tryck på den här knappen för att skapa en IP med hjälp av kartläsaren.
Använd markören för att markera IP-platsen och tryck sedan på Klar.
Latitud Longitud
Tryck på den här knappen för att skapa en IP genom att ange värden för
latitud och longitud.
65
Page 66

Position för
senaste stopp
Tryck på den här knappen för att välja den plats där din enhet senast
dockades.
Talad adress
Tryck på den här knappen för att skapa en IP genom att uttala adressen.
Använda intressepunkter för att planera en rutt
När du planerar en rutt kan du välja en intressepunkt som destination.
Följande exempel visar hur du planerar en rutt till en parkeringsplats i en stad:
1. Tryck på Navigera till eller Kör till på huvudmenyn.
2. Tryck på Intressepunkt.
3. Tryck på IP i stad.
Tips! Den senaste IP du visade på din TomTom-enhet visas också på menyn.
4. Ange namnet på staden och välj det när det visas i listan.
5. Tryck på pilknappen om du vill expandera listan med IP-kategorier.
Tips! Om du redan känner till namnet på den IP du vill använda kan du trycka på Sök efter
namn för att ange namnet och välja den här platsen.
6. Rulla nedåt i listan och tryck på Parkeringsplats.
7. Den parkeringsplats som är närmast din destination visas högst upp i listan.
8. I tabellen nedan förklaras de avstånd som visas bredvid varje IP. Hur avståndet mäts beror på
hur du först sökte efter intressepunkten:
IP nära dig – avstånd från din nuvarande plats
IP i stad – avstånd från stadskärnan
IP nära hem – avstånd från din hemposition
IP längs rutten – avstånd från din nuvarande plats
IP nära destination – avstånd från din destination
9. Skriv namnet på parkeringsplatsen du vill använda och tryck på Klar när rutten har beräknats.
Din enhet börjar att vägleda dig till parkeringsplatsen.
Visa intressepunkter på kartan
Du kan välja vilka typer av IP-platser som du vill visa på kartorna.
66
Page 67

1. Tryck på Visa IP på kartan på Inställningar-menyn.
2. Välj de kategorier som du vill visa på kartan.
3. Tryck på Klar.
4. Välj om du vill visa IP-platser i 2D- och 3D-vyer på kartan.
5. Tryck på Klar.
De IP-typer som du har valt visas som symboler på kartan.
Ringa en intressepunkt
Obs! Handsfreesamtal fungerar inte på alla navigationsenheter.
Många av intressepunkterna i din TomTom-enhet innehåller telefonnummer. Det innebär att du
kan använda din enhet till att ringa intressepunkten och planera en rutt till den, om din enhet har
funktioner för handsfreesamtal.
Du kan till exempel söka efter en bio, ringa och boka biljett och sedan planera rutten till bion med
hjälp av din TomTom-enhet.
1. Tryck på telefonknappen i Körvyn.
Om knappen inte visas i Körvyn trycker du på Skapa en egen meny på menyn Inställningar
och väljer Ring... för att visa knappen i Körvyn.
2. Tryck på Intressepunkt.
3. Välj hur du vill söka efter intressepunkten.
Om du exempelvis vill söka efter en IP längs rutten, trycker du på IP längs rutt.
4. Tryck på den typ av IP du vill ringa upp.
Om du exempelvis vill ringa en biograf och boka en biljett trycker du på Biograf och väljer
namnet på bion du vill ringa till. Tryck sedan på Ring eller Ring upp för att ringa samtalet.
Din TomTom-enhet ringer upp intressepunkten via mobiltelefonen.
Ställa in varningar för intressepunkter
Du kan ställa in att ett varningsljud eller ett meddelande ska spelas upp eller visas när du närmar
dig en vald IP-typ, exempelvis en bensinstation.
I följande exempel visas hur du ställer in att ett varningsljud ska spelas upp när du är 250 m från
en bensinstation.
1. Tryck på Hantera IP eller Larma om nära IP i Inställningsmenyn.
2. Rulla nedåt i listan och tryck på Bensinstation.
Tips! Om du vill ta bort en varning trycker du på kategorinamnet och sedan på Ja. IPkategorier som har angetts med en varning har en ljudsymbol bredvid kategorinamnet.
3. Ställ in avståndet på 250 meter och tryck på OK.
4. Välj Ljudeffekt och tryck sedan på Nästa.
67
Page 68

5. Välj varningsljudet för intressepunkten och tryck sedan på Nästa.
6. Om du bara vill höra varningen när en IP finns på den planerade rutten väljer duLarma endast
om IP ligger längs rutten. Tryck sedan på Klar.
Varningen ställs in för den valda IP-kategorin. Du hör ett varningsljud när du är 250 meter från
en bensinstation längs rutten.
Hantera IP
Tryck på Hantera IP när du vill hantera IP-kategorier och platser.
Du kan ställa in att din TomTom-enhet ska visa när du närmar dig utvalda IP-platser. På så sätt kan
du till exempel ställa in enheten på att visa när du närmar dig en bensinstation.
Du kan skapa egna IP-kategorier och lägga till egna IP-platser till kategorierna.
Det innebär att du till exempel kan skapa en ny IP-kategori med namnet Vänner. Du kan sedan
lägga till alla dina vänners adresser som intressepunkter i den nya kategorin.
Tryck på följande knappar för att skapa och underhålla dina egna IP:
Lägg till IP – tryck på den här knappen om du vill lägga till en plats i en av dina egna IP-
kategorier.
Larma om nära IP – tryck på den här knappen om du vill att din enhet ska larma när du närmar
dig utvalda IP-platser..
Ta bort IP – tryck på den här knappen om du vill ta bort en av dina egna IP-kategorier.
Redigera IP – tryck på den här knappen för att redigera en av dina egna intressepunkter.
Lägg till IP-kategori – tryck på denna knapp för att skapa en ny IP-kategori.
Ta bort IP-kategori – tryck på den här knappen om du vill ta bort en av dina egna IP-
kategorier.
68
Page 69

Om att få hjälp
Hjälp
Tryck på Hjälp på huvudmenyn om du vill navigera till olycksfallstjänster och andra specialisttjänster. Om enheten har funktioner för handsfreesamtal och din telefon är ansluten till enheten kan du
kontakta räddningstjänster vid nödsituationer direkt via telefon.
Om du t.ex. är inblandad i en bilolycka kan du använda Hjälp-menyn för att söka efter och ringa till
närmaste sjukhus och berätta din exakta position för dem.
Tips! Om du inte ser hjälpknappen på huvudmenyn trycker du på Inställningar och sedan på
Säkerhetsinställningar. Avmarkera kryssrutan för Visa enbart de viktigaste menyalternativen
under körning.
Använda Hjälp-menyn för att ringa till en lokal tjänst
Obs! Handsfreesamtal fungerar inte på alla navigationsenheter.
Gör så här när du vill hitta ett servicecenter med Hjälp, kontakta centret per telefon och navigera
från din nuvarande plats till centret:
1. Tryck på skärmen för att visa huvudmenyn.
2. Tryck på Hjälp.
3. Tryck på Ring efter hjälp.
4. Välj den typ av tjänst du behöver, t.ex. Närmaste sjukhus.
5. Välj ett center från listan, det närmaste centret visas överst på listan.
Din enhet visar din position på kartan tillsammans med en beskrivning av platsen. Därigenom
blir det enklare för dig att förklara var du är när du ringer ett samtal.
Om navigationsenheten har funktioner för handsfreesamtal och en telefon är ansluten till
enheten slår enheten automatiskt telefonnumret. Telefonnumret visas så att du kan ringa numret om en telefon inte är ansluten.
6. Om du vill köra till centret med bilen, trycker du på Navigera dit. Om du går till fots, tryck Gå
dit.
Navigationsenheten börjar vägleda dig till destinationen.
Alternativ på Hjälp-menyn
Obs! I vissa länder kanske det inte finns information om alla tjänster.
69
Page 70

Ring efter hjälp
Tryck på denna knapp för att finna kontakt- och platsinformation om ett
servicecenter.
Anm: Handsfreesamtal fungerar inte på alla enheter.
Kör till hjälp
Tryck på denna knapp för att navigera med bil till ett servicecenter.
Gå till hjälp
Tryck på denna knapp för att navigera till fots till ett servicecenter.
Var är jag?
Tryck på denna knapp för att visa din nuvarande position på kartan.
Om du kan ringa handsfreesamtal från enheten och din telefon är ansluten till enheten kan du trycka på Var är jag? Välj den typ av tjänst du vill
kontakta och ge dem den exakta position som visas på enheten.
Säkerhetsguide
och andra guider
Tryck på den här knappen om du vill läsa om ett urval guider, inklusive
en första hjälpen-guide.
Produkthandböck-
er
Tryck på den här knappen om du vill läsa ett urval av användarhandböcker för din navigeringsenhet.
70
Page 71

Om handsfreesamtal
Handsfreesamtal
Anm: Handsfreesamtal fungerar inte på alla enheter.
Om du har en mobiltelefon med Bluetooth®, kan du använda din TomTom-enhet för att ringa samt
för att skicka och ta emot meddelanden.
Viktigt! Vissa telefoner stöds inte och det är bara vissa som är kompatibla med alla funktioner.
Mer information finns på tomtom.com/phones/compatibility.
Ansluta till telefonen
Först måste du upprätta en anslutning mellan din mobiltelefon och din TomTom-enhet.
Tryck på Anslutningar på menyn Inställningar och sedan på Telefoner. Tryck på Hantera tele-
foner och välj din telefon när den visas i listan.
Du behöver bara göra detta en gång. Därefter har din TomTom-enhet lagrat din telefon i minnet.
Tips
Se till att du slår på Bluetooth® på telefonen.
Kontrollera att telefonen är inställd på "identifierbar" eller "synlig för alla".
Du kanske måste ange lösenordet 0000 på telefonen när du vill ansluta till din TomTom-enhet.
Om du inte vill behöva ange "0000" varje gång du använder telefonen kan du spara din
TomTom-enhet som en betrodd enhet i telefonen.
Du hittar mer information om Bluetooth-inställningar i mobiltelefonens användarhandbok.
Ringa ett samtal
När du upprättat en anslutning mellan din TomTom-enhet och mobiltelefonen kan du använda din
navigeringsenhet för att genomföra handsfreesamtal med din mobiltelefon.
Tryck på telefonknappen i körvyn för att ringa ett samtal. Tryck sedan på någon av följande knappar:
Tryck på Hem om du vill ringa upp din hemposition.
Om du inte har angett ett nummer för din hemposition är den här knappen avaktiverad.
Tryck på Telefonnummer och ange det telefonnummer som du vill ringa.
Tryck på Intressepunkt om du vill välja en intressepunkt (IP) som ska ringas upp.
Telefonnumret till en intressepunkt visas bredvid intressepunkten om telefonnumret finns på
din enhet.
71
Page 72

Tryck på Telefonbokspost om du vill välja en kontakt i telefonboken.
Hantera telefoner
Tryck på den här knappen för att hantera de mobiltelefoner som ska
anslutas till din TomTom-enhet.
Du kan lägga till en profil för upp till fem olika mobiltelefoner.
Obs! Telefonboken kopieras automatiskt till din TomTom-enhet när du upprättar en anslutning
med mobiltelefonen.
Alla telefoner kan inte överföra telefonboken till din enhet. Mer information finns på
tomtom.com/phones/compatibility.
Tryck på Nyligen slagna nummer om du vill välja i en lista över personer eller nummer som
du nyligen ringt till med din enhet.
Tryck på Senaste samtal om du vill välja i en lista över personer eller nummer som nyligen
ringt upp dig.
Det är bara samtal som du tagit emot på din enhet som sparas i den här listan.
Ta emot samtal
Namnet på den uppringande och dennes telefonnummer visas när någon ringer. Tryck på skärmen för att ta emot eller neka samtalet.
Autosvar
Du kan ställa in att din TomTom-enhet automatiskt ska besvara inkommande telefonsamtal.
Tryck på Anslutningar på menyn Inställningar och sedan på Telefoner när du vill ställa in autosvar. Tryck på Automatiskt svar.
Välj hur länge din enhet ska vänta innan dina samtal besvaras automatiskt och tryck sedan på Klar.
Ansluta flera telefoner till enheten
Du kan upprätta anslutningar för upp till fem mobiltelefoner.
Gör följande för att lägga till fler telefoner.
1. Tryck på Anslutningar på menyn Inställningar.
2. Tryck på Telefoner.
3. Tryck på Hantera telefoner.
4. Tryck sedan på Lägg till och följ instruktionerna.
Tryck på Hantera telefoner för att växla mellan telefonerna. Tryck sedan på knappen för den telefon du vill ansluta till.
Menyn Mobiltelefon
Obs! Handsfreesamtal fungerar inte på alla navigationsenheter.
72
Page 73

Avaktivera hands-
free
Tryck på den här knappen om du vill avaktivera eller aktivera handsfreesamtal.
Ring
Tryck på den här knappen när du vill ringa ett samtal.
Ändra hemnummer
Tryck på den här knappen om du vill ändra ditt hemnummer.
Ta bort
Tryck på den här knappen för att välja information som ska tas bort. Du
kan ta bort listan över de senaste numren som ringt dig och över de
senaste samtal som du ringt.
Automatiskt svar
Tryck på den här knappen om du vill ändra inställningarna för automatiskt svar.
Viktigt! Vissa telefoner stöds inte och det är bara vissa som är kompatibla med alla funktioner.
73
Page 74

Om Favoriter
Hem
Du kan ange din hemposition som en favorit.
Favorit
Du kan inte skapa en favorit av en annan favorit. Det här alternativet
är aldrig aktivt i menyn.
Tryck på Favoriter på menyn Inställningar om du vill ändra namnet
på en favorit.
Adress
Du kan ange en adress som en favorit.
Tidigare destina-
tion
Skapa en ny favorit genom att välja en plats i en lista över tidigare
destinationer.
Favoriter
Favoriter är ett enkelt sätt att välja en plats utan att behöva ange adressen. De måste inte vara
favoritplatser, de kan vara bara en uppsättning användbara adresser.
Tips: Om du har angett destinationer som du besöker ofta visas de i din lista över Favoriter.
Skapa en favorit
Gör så här för att skapa en favorit:
1. Öppna Huvudmenyn genom att trycka på skärmen.
2. Tryck på Inställningar för att öppna Inställningar-menyn.
3. Tryck på Favoriter.
4. Tryck på Lägg till.
Välj typ av favorit genom att trycka på någon av knapparna som beskrivs nedan:
74
Page 75

Intressepunkt
Om du besöker en intressepunkt som du tycker särskilt mycket om,
till exempel en restaurang, kan du lägga till den som favorit.
Min plats
Tryck på den här knappen om du vill lägga till din nuvarande position
som en favorit.
Om du exempelvis stannar på en plats som verkar intressant, kan du
trycka på den här knappen för att skapa favoriten medan du befinner
dig på platsen.
Position på kartan
Tryck på den här knappen för att skapa en favorit med hjälp av
kartläsaren.
Ange favoritens plats med markören och tryck på Klar.
Latitud Longitud
Tryck på den här knappen för att skapa en favorit genom att ange
värden för latitud och longitud.
Talad adress
Tryck på den här knappen för att skapa en favorit genom att uttala
adressen.
Position för
senaste stopp
Tryck på den här knappen om du vill välja din senaste registrerade
position som destination.
Din enhet föreslår ett namn på den nya favoriten. Du behöver inte radera det föreslagna namnet om du vill använda ett annat. Det är bara att börja skriva.
Tips! Det är en bra idé att ge favoriten ett namn som du lätt kan komma ihåg.
Tryck på OK.
Din nya favorit visas i listan.
Efter att du har lagt till två eller flera favoriter får du frågan om du gör regelbundna resor till samma platser. Om du trycker på JA kan du skriva in destinationerna som dina favoritdestinationer.
Varje gång du slår på din enhet kan du direkt välja en av platserna som din destination. Om du vill
byta ut destinationerna eller välja en ny destination trycker du på Start på Inställningar-menyn och
väljer sedan Fråga efter destination.
Använda en favorit
Du kan använda en favorit som ett sätt att navigera till en plats utan att behöva ange adressen. Gör
så här för att navigera till en favorit:
75
Page 76

1. Öppna Huvudmenyn genom att trycka på skärmen.
2. Tryck på Navigera till eller Kör till.
3. Tryck på Favorit.
4. Välj en favorit i listan.
Din TomTom-enhet fastställer din rutt.
5. Tryck på Klar när rutten har beräknats.
Din enhet börjar omedelbart vägleda dig till destinationen med talade och synliga instruktioner på
skärmen.
Ändra namnet på en favorit
Gör så här för att byta namn på en favorit:
1. Öppna Huvudmenyn genom att trycka på skärmen.
2. Tryck på Inställningar för att öppna Inställningar-menyn.
3. Tryck på Favoriter.
4. Tryck på den favorit du vill byta namn på.
Tips! Använd pilarna åt vänster och höger om du vill välja en annan favorit i listan.
5. Skriv in det nya namnet och tryck på OK.
6. Tryck på Klar.
Ta bort en favorit
Gör så här för att ta bort en favorit:
1. Öppna Huvudmenyn genom att trycka på skärmen.
2. Tryck på Inställningar för att öppna Inställningar-menyn.
3. Tryck på Favoriter.
4. Tryck på den favorit som du vill ta bort.
Tips! Använd pilarna åt vänster och höger om du vill välja en annan favorit i listan.
5. Tryck på Ja för att bekräfta borttagningen.
6. Tryck på Klar.
76
Page 77

Om RDS-TMC
Högst upp i sidofältet visas destinationen och den totala fördröjningen till
följd av trafikstockningar och andra tillbud längs rutten.
I mitten av sidofältet för Trafik visas enskilda trafiktillbud i den ordning de
inträffar på din rutt.
Den undre delen av sidofältet för Trafik representerar din aktuella plats
och där visas avståndet till nästa tillbud längs rutten.
Okänd situation eller situation som inte går att fastställa.
Långsam trafik.
Trafik
TMC, som även kallas RDS-TMC sänder trafikinformation som en radiosignal och är tillgänglig
kostnadsfritt i många länder.
TMC är inte en TomTom-tjänst, men den är tillgänglig när du använder TomTom RDS-TMCtrafikmottagaren.
Obs! TomTom ansvarar inte för tillgängligheten eller kvaliteten på den trafikinformation som
tillhandahålls av TMC.
TMC är inte tillgängligt i alla länder. Kontrollera om TMC-tjänsterna är tillgängliga i ditt land genom att gå till tomtom.com/5826.
Använda trafikinformation
Om du använder en RDS-TMC-mottagare för att visa TMC-trafikinformation på din TomTom-enhet
ansluter du TomTom RDS-TMC-trafikmottagaren till USB-kontakten på din enhet.
Sidofältet för Trafik visas till höger om Körvyn. I sidofältet visas information om trafikfördröjningar
medan du kör. Lysande prickar används för att visa var trafiktillbud finns längs rutten.
För att göra vyn mer överskådlig visas eventuellt inte alla tillbud på sidofältet för Trafik. Det gäller i
så fall mindre viktiga tillbud som endast leder till korta förseningar.
Färgerna på markörerna, som visas nedan, gör att du direkt uppfattar typen av tillbud:
77
Page 78

Kö.
Stillastående trafik eller stängd väg.
Ta den snabbaste rutten
Din TomTom-enhet söker regelbundet efter en snabbare rutt till destinationen. Om trafiksituationen ändras och en snabbare rutt hittas visas en fråga i din enhet om du vill planera om resan
och använda den snabbare rutten.
Du kan även ställa in din enhet för automatisk omplanering av resan när en snabbare rutt hittas.
Använd denna inställning genom att trycka på Trafikinställningar på Trafik-menyn.
Om du vill söka efter och planera om den snabbaste rutten till destinationen manuellt gör du så
här:
1. Tryck på sidofältet för Trafik.
Tips! Om du märker att huvudmenyn öppnas istället för Trafik-menyn när du trycker på sidofältet, kan du försöka med att trycka på sidofältet medan fingret vilar mot skärmens kant.
En översikt av trafiken på din rutt visas.
2. Tryck på Alternativ.
3. Tryck på Minska förseningar.
Din enhet söker efter den snabbaste rutten till destinationen.
Den nya rutten kan innehålla trafikfördröjningar. Du kan planera om rutten för att undvika alla
trafikfördröjningar, men en rutt som undviker alla fördröjningar tar normalt längre tid än den
snabbaste rutten.
4. Tryck på Klar.
Minimera fördröjningar
Du kan använda TomTom HD Traffic för att minimera effekten av trafikfördröjningar längs rutten.
Minimera fördröjningar automatiskt så här:
1. Tryck på Tjänster i huvudmenyn.
2. Tryck på Trafik.
3. Tryck på Trafikinställningar.
4. Välj mellan att alltid ta den snabbare rutten automatiskt, få en fråga eller aldrig ändra rutten.
5. Tryck på Nästa och därefter på Klar.
6. Tryck på Minska förseningar.
Enheten planerar den snabbaste rutten till destinationen. Den nya rutten kan innehålla trafikförseningar och vara densamma som den ursprungliga rutten.
78
Page 79

Du kan planera om rutten om du vill undvika alla förseningar men den här rutten är troligen
inte den snabbast möjliga rutten.
7. Tryck på Klar.
Göra resan till arbetet enklare
Med knapparna Hemmet till arbetet och Arbetet till hemmet på Trafik-menyn kan du kontrollera
rutten till och från arbetet med en knapptryckning.
När du använder knapparna planerar enheten en rutt mellan hemmet och arbetsplatsen och
kontrollerar efter eventuella förseningar längs rutten.
Du måste ange hem och arbetsplats när du använder Hemmet till arbetet för första gången genom att göra på följande sätt:
1. Öppna Trafik-menyn genom att trycka på sidofältet för Trafik.
Obs! Om du redan har en planerad rutt visas en sammanfattning av trafikincidenter på din
rutt. Tryck på Alternativ för att öppna menyn Trafik.
2. Tryck på Visa trafik hem-arbete.
3. Ställ in hem- och arbetsplats.
Om du redan har ställt in positionerna och vill ändra dem ska du trycka på Ändra hem-arbete.
Du kan nu använda knapparna Hemmet till arbetet och Arbetet till hemmet.
Obs! Hempositionen som du ställer in här är inte densamma som hempositionen som anges på
Inställningar-menyn. Platserna som du anger här behöver inte vara de verkliga hem- och ar-
betsplatserna. Om det finns en annan rutt som du ofta använder kan du ange dess positioner
som hem- och arbetsplats.
Gör så här om du till exempel vill kontrollera efter förseningar på vägen hem innan du lämnar
kontoret:
1. Öppna Trafik-menyn genom att trycka på sidofältet för Trafik.
79
Page 80

Obs! Om du redan har en planerad rutt visas en sammanfattning av trafikincidenter på din
rutt. Tryck på Alternativ för att öppna menyn Trafik.
2. Tryck på Visa trafik hem-arbete.
3. Tryck på Arbetet till hemmet.
Körvyn visas tillsammans med ett meddelande som talar om trafiktillbuden längs rutten. Eventuella förseningar visas också på sidofältet för Trafik.
Få mer information om ett tillbud
Tryck på Visa trafik för rutt på menyn Trafik om du vill kontrollera efter förseningar längs rutten.
En sammanfattning över förseningar längs rutten visas på navigationsenheten.
Det totala värdet inkluderar förseningar på grund av trafiktillbud och köer med hjälp av information
från IQ Routes.
Tryck på Minska förseningar om du vill kontrollera om det går att minska förseningen.
Tryck på vänster- och högerpilarna för att flytta dig mellan tillbuden och visa detaljer för varje tillbud. Detta omfattar typen av tillbud, exempelvis vägarbete, och längden på förseningen som tillbudet orsakar.
Du kan även få åtkomst till detaljerna om enskilda incidenter genom att trycka på Visa karta på
huvudmenyn och sedan trycka på trafikincidentsymbolen.
Ett trafiktillbud visas först som en ikon på kartan. Vid en kö visas riktningen för tillbudet från ikonen
åt motsatt håll.
80
Page 81

Kontrollera efter trafikincidenter i området
Du kan använda kartan om du vill se en översikt över trafiksituationen i området. Gör så här om du
vill se lokala tillbud och tillhörande information:
1. Öppna Trafik-menyn genom att trycka på sidofältet för Trafik och sedan på Alternativ.
2. Tryck på Visa karta.
Kartöversikten öppnas.
3. Om kartan inte visar din position kan du trycka på markören för att centrera kartan på din
nuvarande plats.
Kartan visar trafiktillbud i området.
4. Tryck på ett trafiktillbud om du vill ha mer information om det.
En skärm med detaljerad information om den valda incidenten visas. Använd vänster- och
högerpilarna längst ned på skärmen om du vill visa information om närliggande incidenter.
Ändra trafikinställningar
Använd knappen Trafikinställningar om du vill ange hur trafikinformation ska fungera på navigationsenheten.
1. Öppna Trafik-menyn genom att trycka på sidofältet för Trafik och sedan på Alternativ.
2. Tryck på Trafikinställningar.
3. Om du använder en RDS-TMC-trafikmottagare har du möjlighet att välja inställningen Ställ in
manuellt genom att ange en frekvens. Om du väljer det här alternativet visas knappen Ställ in
manuellt på Traffic-menyn. Tryck på Ställ in manuellt om du vill ange frekvensen för en viss
radiostation som du vill använda för RDS-TMC-trafikinformation
4. Om en snabbare rutt upptäcks när du kör kan Trafik planera om resan så att den snabbare
rutten används. Välj ett av följande alternativ och tryck på Klar.
Växla alltid till denna rutt
Fråga mig om jag vill ta denna rutt
81
Page 82

Ändra aldrig min rutt
Olycka
Vägarbete
En eller flera filer avstängda
Vägen avstängd
Trafiktillbud
Trafikstockning
Dimma
Regn
Blåst
Is
Snö
Trafiktillbud
Trafikincidenter och varningar visas på kartan, i Körvyn och i sidfältet Trafik.
Vill du veta mer om en händelse, tryck på Bläddra i karta på huvudmenyn. Tryck på en trafikincidentsymbol på kartan för att se information om incidenten. Om du vill visa information om omgivande incidenter, använd vänster- och högerpilarna längst ned på skärmen.
Det finns två typer av incidenter och varningsskyltar:
Symboler som visas med en röd fyrkant är trafiktillbud. Din navigationsenhet kan göra en ny
planering för att undvika dem.
Symboler som visas i en röd triangel är väderrelaterade. Din enhet gör inte en ny planering för
att undvika varningarna.
Symboler för trafiktillbud:
Symboler för väder:
82
Page 83

Obs! Symbolen för ett tillbud som undvikits visas för alla trafiktillbud
du undviker med hjälp av en trafiktjänst.
Minimera trafi-
kförseningar
Tryck på den här knappen om du vill planera om rutten utifrån den
senaste trafikinformationen.
Visa trafik hem-
arbete
Tryck på den här knappen om du vill beräkna den snabbaste rutten från
hemmet till din arbetsplats och tillbaka igen.
Visa trafik för rutt
Tryck på den här knappen om du vill se en översikt över trafiktillbud
längs rutten.
Tryck på knapparna till vänster och höger om du vill ha mer detaljerad
information om varje tillbud.
Tryck på Planera om om du vill planera om rutten och undvika de trafiktillbud som visas på kartan.
Visa karta
Tryck på den här knappen om du vill bläddra på kartan och se de trafiktillbud som visas på kartan.
Ändra trafi-
kinställningar
Tryck på den här knappen om du vill ändra dina inställningar för hur Trafik-tjänsten fungerar på enheten.
Läs upp trafikinfo
Tryck på den här knappen om du vill få information om trafiktillbud längs
rutten uppläst.
Obs! En datorröst måste ha installerats på TomTom-enheten för att
informationen ska kunna läsas upp.
Menyn Trafik
Öppna Trafik-menyn genom att trycka på sidofältet Trafik i Körvyn och sedan på Alternativ eller
genom att trycka på Trafik i Tjänster-menyn.
Följande knappar finns:
83
Page 84

84
Page 85

Om fartkameror
Fartkameror
Obs! LIVE-tjänster är inte tillgängliga i alla länder eller regioner, och alla LIVE-tjänster är inte till-
gängliga i alla länder eller regioner. Du kan eventuellt använda LIVE-tjänsterna när du reser
utomlands. Mer information om tillgängliga tjänster finns på tomtom.com/services.
Tjänsten Fartkameror varnar dig för följande fartkameraplatser:
Fartkameraplatser.
Platser där olyckor ofta inträffar.
Platser där mobila fartkameror står.
Genomsnittshastighetskamerors placeringar.
Trafikljuskamerors placeringar.
Obs! I Frankrike ges inga varningar för enskilda kameror eller olika typer av kameror. Det är endast möjligt att varna om farozoner. Farozoner är områden där det kan finnas kameror. Det är
möjligt att rapportera eller bekräfta platsen för farozoner, men det går inte att ta bort dem.
Farozoner i Frankrike
Om farozoner
Sedan den 3 januari har det varit olagligt att ta emot varningar om platser för fasta kameror eller
mobilkameror när du kör i Frankrike. För att uppfylla kraven i den franska lagändringen rapporteras
nu alla typer av platser för fartkameror och säkerhetsrelaterade funktioner som farozoner.
I Frankrike kallas tjänsten TomTom Fartkameror TomTom Farozoner.
Farozoner kan innehålla en eller flera fartkameror eller ett antal andra risker vid körning:
Specifika platser är inte tillgängliga och en farozonsikon visas istället när du närmar dig zonen.
Hur långt zonen sträcker sig beror på den aktuella platsens vägtyp och kan vara 300, 2 000
eller 4 000 m.
Platsen för en eller flera eventuella fartkameror, kan vara vilken plats som helst inom zonen.
Om det finns flera kameror tätt inpå varandra kan varningarna slås samman till en enda lång
zon.
Viktigt: Du får varningar om fartkameror utanför Frankrike. I Frankrike får du varningar om farozoner. När du kör över gränsen får du en annan typ av varningar.
85
Page 86

Rapportering av en farozon
Tryck på den här knappen när du vill rapportera en farozon. En
bekräftelseskärm visas. Bekräfta farozon genom att trycka på Ja. En Tackikon visas på skärmen. Platsen rapporteras till TomTom och delas med
andra användare.
Inställningar för varningar om farozoner
Dessa inställningar gör att du kan styra varningar om farozoner och även ändra varningsljud.
1. Tryck på Inställningar i huvudmenyn.
2. Tryck på Tjänster
3. Tryck på Säkerhetsvarningar.
4. Klicka på Inaktivera/Aktivera varningar för att slå på Säkerhetsvarningar.
5. Klicka på Inaktivera/Aktivera rapportknapp för att dölja eller visa rapportknappen i Körvyn.
6. Klicka på Varningsinställningar och välj om du vill ha en varning när du närmar dig en fa-
rozon, välj då ett varningsljud.
Fartkameravarningar
Som standard spelas ett varningsljud upp för de vanligaste typerna av fartkameror. Om du vill
ändra varningsljuden trycker du på Varningsinställningar på menyn Fartkameror.
Du varnas om fartkameror på tre sätt:
Enheten spelar upp ett varningsljud.
Typen av fartkamera och ditt avstånd till kameran visas i körvyn. Hastighetsbegränsningen
visas också i körvyn.
Fartkamerans plats visas på kartan.
Obs! För fartkameror som kontrollerar genomsnittshastighet får du en varning i början och slutet av området för kontroll av genomsnittlig hastighet.
Ändra det sätt du varnas på
Om du vill ändra hur din TomTom-enhet varnar dig för fartkameror trycker du på knappen
Varningsinställningar.
Du kan ange hur nära du vill vara en fartkamera innan du varnas och vilket typ av ljud som ska
spelas upp.
Gör på följande sätt för att exempelvis ändra det ljud som spelas upp när du närmar dig en fast
fartkamera:
1. Tryck på Tjänster på huvudmenyn.
86
Page 87

2. Tryck på Fartkameror.
Fast fartkamera - den här typen av fartkamera kontrollerar hastigheten
för förbipasserande fordon och är monterad på en plats.
Mobil kamera - den här typen av fartkamera kontrollerar hastigheten för
förbipasserande fordon och flyttas till olika platser.
Vanliga platser för fartkameror - den här typen av varning visar platser
där mobila fartkameror ofta används.
3. Tryck på Varningsinställningar.
En lista med olika typer av fartkameror visas. En högtalare visas bredvid de fartkameratyper
som har ett inställt larm.
4. Tryck på Fasta kameror.
5. Välj om du alltid vill bli varnad eller bara när du kör för fort. Välj Aldrig om du vill stänga av
varningen.
6. Tryck på det ljud som du vill använda för en varning.
7. Tryck på Nästa.
Det varningsljud som du valt är nu inställt för fasta fartkameror. En högtalarsymbol visas bredvid
Fasta kameror i listan över typer av fartkameror.
Fartkamerasymboler
Fartkameror visas som symboler i körvyn.
När du närmar dig en kamera ser du en symbol som visar typen av kamera och avståndet till kameran. Ett varningsljud spelas upp. Du kan ändra varningsljudet för kameror eller sätta på eller
stänga av varningsljud för varje kamera.
Tryck på kamerasymbolen för att rapportera att kameran inte längre finns där eller bekräfta att den
fortfarande är där.
Obs: För att efterleva den franska lagen varnar vi dig bara om farozoner. Det går att rapportera
eller bekräfta platsen för Farozoner, men det går inte att ta bort dem.
När du först börjar använda din enhet spelas varningsljud upp för dessa typer av kameror:
87
Page 88

Trafikljuskamera Denna typ av fartkamera söker efter fordon som bryter
mot trafikreglerna vid trafikljus.
Kontroll av genomsnittshastighet - den här typen av kameror mäter
genomsnittshastigheten mellan två punkter. Du varnas i början och slutet
av ett område för kontroller av genomsnittshastighet.
När du kör i ett område där det förekommer kontroll av genomsnittshastighet visas din genomsnittshastighet istället för din aktuella hastighet.
När du kör i ett fartkontrollområde visas den visuell varningen fortfarande
i körvyn.
Farozon - den här typen av varning ges bara i Frankrike där du bara varnas om farozoner. Farozoner inkluderar alla andra typer av varningar.
När du först börjar använda din enhet spelas inga varningsljud upp för dessa typer av kameror:
Olycksdrabbad vägsträcka
Järnvägskorsning utan bommar
Fartkamera på väg med trafikrestriktioner
Annan kamera
88
Page 89

Rapportknapp
Gör på följande sätt om du vill visa rapportknappen i körvyn:
1. Tryck på Tjänster på huvudmenyn.
2. Tryck på Fartkameror.
3. Tryck på Aktivera rapportknapp.
4. Tryck på Klar.
Rapportknappen visas till vänster i körvyn eller bland de tillgängliga knapparna i snabbmenyn
om du redan använder den.
Tips! Tryck på Avaktivera rapportknapp på Fartkameror-menyn för att dölja rapportknappen.
Rapportera en ny fartkamera medan du kör
Om du vill rapportera en fartkamera medan du kör gör du följande:
1. Tryck på rapportknappen i Körvyn eller på snabbmenyn för att registrera kamerans position.
2. Bekräfta att du vill lägga till en kamera.
Du ser ett meddelande som tackar dig för att du har lagt till kameran.
Obs: Det är möjligt att rapportera eller bekräfta platsen för farozoner, men det går inte att ta bort
dem.
Rapportera en ny fartkamera hemifrån
Du behöver inte befinna dig på platsen för en ny fartkamera för att rapportera den nya platsen.
Gör på följande sätt för att rapportera en ny fartkameras plats hemifrån:
1. Tryck på Tjänster på huvudmenyn på din navigationsenhet.
2. Tryck på Fartkameror.
3. Tryck på Rapportera fartkamera.
4. Välj typ av kamera.
5. Använd markören för att markera kamerans placering på kartan och tryck sedan på Nästa.
6. Tryck på Ja för att bekräfta kamerans plats eller tryck på Nej för att markera platsen igen på
kartan.
Du ser ett meddelande som tackar dig för att du har rapporterat kameran.
Obs: Det är möjligt att rapportera eller bekräfta platsen för farozoner, men det går inte att ta bort
dem.
Rapportera felaktiga kameravarningar
Du kan varnas om en kamera som inte längre finns. Gör på följande sätt för att rapportera en felaktig kameravarning:
89
Page 90

Obs! Du kan bara rapportera en felaktig kameravarning om du befinner dig på platsen.
1. När du varnas om kameran trycker du på varningen.
2. Bekräfta om kameran fortfarande är där eller inte.
Typer av fasta fartkameror som du kan rapportera
När du rapporterar en fast fartkamera från hemmet kan du välja vilken typ av kamera du rapporterar.
Följande typer av fasta fartkameror finns:
Fast kamera - den här typen av fartkamera kontrollerar hastigheten för förbipasserande fordon
och är monterad på en plats.
Mobil kamera - den här typen av fartkamera kontrollerar hastigheten för förbipasserande for-
don och flyttas till olika platser.
Trafikljuskamera Denna typ av fartkamera söker efter fordon som bryter mot trafikreglerna vid
trafikljus.
Kamera för avgiftsbelagd väg - denna typ av fartkamera övervakar alla vägtullsgenomfarter.
Annan kamera - alla andra typer av kameror som inte passar i kategorierna ovan.
Varningar för fartkameror som kontrollerar medelhastighet
Du kan ställa in om du vill varnas om kameror i början och slutet på ett område med kontroll av
genomsnittshastighet. Om du vill ändra inställningar, tryck på Varningsinställningar på menyn
Fartkameror.
När du kör i ett område där det förekommer kontroll av genomsnittshastighet visas din genomsnittshastighet istället för din aktuella hastighet.
När du närmar dig början av ett område med kontroll av genomsnittshastighet ser du en visuell
varning i körvyn med ett avstånd till kameran under den. En hörbar varning aktiveras.
Du ser även en liten ikon på vägen som visar fartkamerans position i början av zonen.
När du är i området visas den visuella varningen i körvyn.
90
Page 91

Fartkamerameny
Rapportera fart-
kamera
Tryck på den här knappen för att rapportera en ny fartkameraplats.
Varning-
sinställningar
Tryck på den här knappen för att ställa in de varningar du får och de ljudsignaler som används för respektive varning.
Inaktivera
varningar
Tryck på den här knappen om du vill inaktivera varningar.
Aktivera rap-
portknapp
Tryck på den här knappen för att aktivera rapportknappen. Rapportknappen visas i körvyn eller i snabbmenyn.
När rapportknappen visas i körvyn ändras denna knapp till Avaktivera
rapportknapp.
Tryck på Tjänster på huvudmenyn för att öppna Fartkameror-menyn och tryck därefter på Fart-
kameror.
91
Page 92

Om TomTom-produkter för husbil och husvagn
Bil
Välj Bil när du kör en bil utan att dra en husvagn eller släpvagn.
Bil med husvagn
Välj Bil med husvagn när du drar en husvagn, en släpvagn med tält, hästtransportvagn eller bara en släpvagn.
Tips: Välj Bil när du har kopplat bort husvagnen eller släpvagnen från
bilen.
Husbil
Välj Husbil när du kör en campingbuss eller husbil.
TomTom-produkter för husbil och husvagn
Med TomTom-produkter för husbil och husvagn kan du välja vilken fordonstyp du kör så att rutten
som planeras av din enhet passar ditt fordon. Du kan välja bil, bil med husvagn, husbil eller skåpbil
som fordonstyp. Rutter som planeras av din enhet undviker begränsningar för fordonstypen. Till
exempel kan en rutt som har beräknats för en husbil skilja sig från en rutt som beräknats för en bil.
Du kan ange storlek, vikt och fordonstyp samt önskad typ av rutt.
Innan du kan välja fordonstyp måste du välja karta för husbil och husvagn i din enhet.
Viktigt: Du måste följa alla trafikskyltar, särskilt de som gäller fordonets mått och vikt. Vi kan inte
garantera att du aldrig stöter på sådana under rutten och att ignorera sådana begränsningar kan
vara farligt.
Du kan välja ditt fordon i snabbmenyn i Körvyn. Om du endast har en eller två knappar i
snabbmenyn visar en liten ikon i körvyn typen av fordon som du har valt. Om en rutt redan har
planerats och du väljer ett annat fordon beräknas rutten om för det nya fordonet.
Om en rutt för en husvagn, en husbil eller en skåpbil inte hittas kan du få en fråga om du vill använda en bilrutt istället. Om du använder en bilrutt ska du vara uppmärksam på begränsningar som
du kan hitta på rutten.
Du kan ange detaljer om fordonet du kör och din typ av rutt på Inställningar-menyn.
Fordonstyper
Du kan välja ett fordon från följande fordonstyper:
92
Page 93

Skåpbil
Välj Skåpbil när du kör en privat skåpbil, hyrskåpbil eller andra stora
fordon som inte är nyttofordon.
Ange fordon
Innan du kan planera en rutt med vägar som är lämpliga för din fordonstyp måste du först ange
detaljer om fordonet eller fordonskombinationen.
1. Tryck på Inställningar i Huvudmenyn
2. Tryck på Fordon och rutter, klicka sedan på Fordons- och ruttyper.
3. Tryck på fordonstyp. Du kan ange detaljer för en Bil med husvagn, en Husbil och en Skåpbil.
Obs! Knappen Bil öppnar standardalternativ för ruttplanering.
4. På skärmen Aktuell fordonsprofil trycker du på Ändra.
5. Ange fordonets vikt, mått och hastighetsbegränsningar. Tryck på Klar varje gång du går till
nästa skärm.
Obs! Hastighetsbegränsningen kan skilja sig för varje land och för varje typ av fordon. Du
måste ange hastighetsbegränsingen för det land du reser i.
Viktigt: Måtten och vikten på din husvagn eller släpvagn omfattar även din bils mått och vikt.
6. I Undvik motorvägar väljer du om du vill undvika motorvägar. Tryck på Nästa.
7. I Begränsningar och varningar om återvändsgränd väljer du om du vill få varningar om be-
gränsningar och återvändsgränder. Tryck på Nästa.
Viktigt: Ställ in det här alternativet till Ja om du kör en stor husbil eller drar en husvagn. Det
här alternativet hindrar dig från att köra in i situationer som kan vara besvärliga så som en
plats där det är svårt att vända eller har en höjdbegränsning. Du får en varning när du kör
utan en planerad rutt.
8. Ställ in Inställningar för omplanering
Obs! Den här inställningen är bara tillgänglig om enheten har ett Traffic-abonnemang eller en
RDS-TMC-mottagare. Trafikinformation är inte tillgänglig i alla länder eller regioner. Mer information om TomToms informationstjänster finns på tomtom.com/services.
Ställ in om du vill att din navigeringsenhet ska planera om den aktuella rutten om en snabbare
rutt hittas medan du kör. Detta är praktiskt om trafiken tätnar eller glesnar längre fram på rutten. Välj bland följande inställningar:
Växla alltid till denna rutt – välj det här alternativet om du inte vill få något meddelande
när en snabbare rutt hittas. Den aktuella rutten beräknas om automatiskt så att den är den
snabbaste.
93
Page 94

Fråga mig om jag vill ta denna rutt – välj det här alternativet om du vill bli tillfrågad om att
byta till den nya rutten. När du tillfrågas om du vill byta till den alternativa rutten trycker du
på Ja om du vill att den aktuella rutten beräknas om till den snabbaste. Tryck på Nej om du
inte vill ta den alternativa rutten. Om du ändrar dig trycker du på ballongen längst upp på
skärmen för att ta den alternativa rutten.
Ändra aldrig min rutt - välj det här alternativet om du alltid vill fortsätta på den planerade
rutten.
Tryck på Nästa.
9. I Kartinformationsinställningar ställer du in om du vill få en varning om rutten går igenom ett
område där kartan enbart innehåller begränsad information. Tryck på Klar.
Att välja karta för husbil och husvagn
Du måste först välja en karta för husbil och husvagn innan du kan använda din TomTom husbilseller husvagnsprodukt.
1. Tryck på Inställningar i huvudmenyn.
2. Tryck på Byt karta och tryck sedan på Telefoner.
3. Tryck på kartan för husbil för att välja den.
4. Tryck på Klar på Inställningar-menyn för att gå tillbaka till körvyn.
Att välja fordonstyp.
Du kan snabbt ändra fordonstyp i snabbmenyn i Körvyn så här:
Obs!: Först måste du lägga till alternativet fordonstyp i snabbmenyn.
1. Tryck på fordonsknappen i Körvyn. Fordonsknappen visar den fordonstyp som för närvarande
är vald:
Tips: Klicka på snabbmenyknappen om det finns tre eller fler objekt i din snabbmeny:
Klicka sedan på Ändra fordonsknappen.
94
Page 95

2. Klicka på den fordonstyp du kör.
Om du endast har ett eller två objekt i snabbmenyn visar en liten ikon i körvyn typen av fordon
som du har valt.
Om en rutt redan har planerats och du väljer ett annat fordon beräknas rutten om för det nya
fordonet.
Visa snabbmenyknappen för fordonstyp
Du kan lägga till knappen för fordonsval i snabbmenyn så att du snabbt kan välja din fordonstyp.
1. Tryck på Inställningar i huvudmenyn.
2. Klicka på Skapa en egen meny.
3. Klicka på Avbryt för att rensa informationsskärmen eller på Nästa och sedan Klar för att läsa
informationsskärmen.
4. Välj Byt mellan olika fordon.
5. Tryck på Klar och sedan på Klar igen för att gå tillbaka till körvyn.
95
Page 96

Om MyTomTom
MyTomTom
MyTomTom hjälper dig att hantera innehållet och tjänsterna på din TomTom-navigationsenhet
samt ger dig tillgång till TomTom-commynityn*. Du loggar in på MyTomTom eller på TomToms
webbplats. Det är en god idé att ansluta navigeringsenheten till webbplatsen med MyTomTom
ofta, så att du alltid har de senaste uppdateringarna.
Tips! Vi rekommenderar att du använder en bredbandsanslutning till Internet när du ansluter
navigationsenheten till MyTomTom.
Konfigurera MyTomTom
Så här konfigurerar du MyTomTom:
1. Anslut din dator till Internet.
2. Öppna en webbläsare och gå till tomtom.com/getstarted.
3. Klicka på Ladda ned nu.
Webbläsaren hämtar programfunktionen MyTomTom som du måste installera på datorn för
att kunna ansluta enheten till MyTomTom. Följ anvisningarna på skärmen om frågor visas under nerladdningen.
4. Anslut din enhet till datorn med USB-kabeln när du uppmanas att göra det. Starta sedan din
enhet.
Viktigt! Du ska sätta USB-kabeln direkt i en USB-port på din dator och inte i en USB-hubb eller en
USB-port på ett tangentbord eller en bildskärm.
När programfunktionen MyTomTom har installerats kan du få åtkomst till MyTomTom från meddelandeområdet på skrivbordet.
96
Page 97

Tips! När du ansluter navigationsenheten till datorn informerar MyTomTom dig om det finns
några uppdateringar för den.
MyTomTom-konto
Du behöver ett MyTomTom-konto för att ladda ner material och tjänster från TomTom. Du kan
skapa ett konto när du börjar använda MyTomTom.
Obs! Om du har fler än en TomTom-enhet behöver du ett separat konto för varje enhet.
97
Page 98

Viktig säkerhetsinformation och varningar
Tillägg
Global Positioning System
GPS (Global Positioning System) är ett satellitbaserat system som tillhandahåller information om
plats och tid över hela världen. GPS drivs och kontrolleras helt av den amerikanska regeringen
som ansvarar för dess tillgänglighet och noggrannhet. Eventuella förändringar i tillgängligheten
och noggrannheten hos GPS, eller förändrade miljövillkor, kan påverka den här enhetens funktion.
TomTom tar inget ansvar för tillgängligheten och noggrannheten hos GPS.
Använd med försiktighet
När du använder TomTom-produkter under körning måste du fortfarande köra försiktigt och vara
uppmärksam.
Flygplan och sjukhus
Användning av enheter med en antenn är förbjuden i de flesta flygplan, på många sjukhus och på
många andra platser. Den här enheten får inte användas i dessa miljöer.
Batteri
I den här produkten används ett litiumjonbatteri.
Använd inte batteriet i fuktiga, våta och/eller korrosiva miljöer. Din produkt får inte placeras, förvaras eller lämnas i eller i närheten av en värmekälla, på en plats med hög temperatur, i starkt direkt
solljus, i en mikrovågsugn eller i en tryckbehållare. Den får inte heller utsättas för temperaturer
över 60 °C (140 °F). Om du inte följer de här riktlinjerna kan det leda till att batteriet läcker batterivätska, blir varmt, exploderar eller antänds och orsakar person- och/eller sakskador. Stick inte
hål i, öppna eller demontera batteriet. Om batteriet läcker och du kommer i kontakt med vätskan,
ska du skölja ordentligt med vatten och direkt vända dig till en läkare. Av säkerhetsskäl, samt för
att förlänga batteriets livslängd, sker ingen laddning vid låga (under 0° C/32 °F) eller höga (över 45
°C/113 °F) temperaturer.
Temperaturer: standardanvändning: 0°C (32 °F) till 45°C (113 °F), korttidsförvaring: -20 °C (-4 °F) till
60 °C (140 °F), långtidsförvaring: -20 °C (-4 °F) till 25°C (77 °F).
Varning! Risk för explosion om batteriet byts ut mot ett av fel typ.
Försök inte ta bort batteriet, det kan inte bytas av användaren. Kontakta TomToms kundtjänst om
du har problem med batteriet.
98
Page 99

BATTERIET SOM FINNS I PRODUKTEN MÅSTE ÅTERVINNAS ELLER KASSERAS PÅ RÄTT SÄTT I
ENLIGHET MED LOKALA LAGAR OCH FÖRESKRIFTER OCH FÅR INTE BLANDAS MED
HUSHÅLLSSOPOR. GENOM ATT GÖRA DET HJÄLPER DU TILL ATT BEVARA MILJÖN. ANVÄND
DIN TOMTOM-ENHET ENDAST MED MEDFÖLJANDE DC-NÄTSLADD
(BILLADDARE/BATTERIKABEL), AC-ADAPTER (HEMMALADDARE), I GODKÄND LADDARE ELLER
MED DEN MEDFÖLJANDE USB-KABELN ANSLUTEN TILL EN DATOR FÖR BATTERILADDNING.
Om enheten kräver en laddare använder du den med den medföljande laddaren. Information om
godkända laddare för enheten finns på tomtom.com om du behöver en ny.
Den angivna batterilivslängden är den längsta möjliga batterilivslängden. Den längsta möjliga batterilivslängden uppnås endast under särskilda omgivningsvillkor. Den uppskattade batterilivslängden bygger på en genomsnittlig användningsprofil.
Tips om hur du kan förlänga batterilivslängden finns i följande frågesvar: tomtom.com/batterytips.
CE-märkning
Denna utrustning uppfyller kraven för CE-märkning när den används i bostadsmiljö, kommersiell
miljö, fordonsmiljö eller lättare industriell miljö, samt alla tillämpliga villkor i gällande EUlagstiftning.
R&TTE-direktiv
Härmed förklarar TomTom att TomToms personliga navigationsenheter och tillbehör uppfyller de
grundläggande kraven och andra relevanta föreskrifter i EU-direktiv 1999/5/EG. Konformitetsdeklarationen finns här: www.tomtom.com/legal.
WEEE-direktiv
Den här symbolen på produkten eller dess förpackning indikerar att produkten inte ska hanteras
som hushållsavfall. I enlighet med EU-direktiv 2002/96/EC för elektriskt och elektroniskt avfall
(WEEE, waste electrical and electronic equipment), får den här elektriska produkten inte avfallshanteras som osorterat avfall. Kassera produkten genom att återlämna den till försäljningsplatsen
eller till din lokala insamlingsplats för återvinning.
99
Page 100

Pacemakrar
Pacemakertillverkare rekommenderar ett minimiavstånd på 15 cm (6 tum) mellan en handhållen
trådlös enhet och en pacemaker för att undvika potentiella störningar i pacemakern. Dessa
rekommendationer överensstämmer med oberoende forskning om och rekommendationer för
trådlös teknik.
Riktlinjer för personer med pacemaker
Håll ALLTID enheten på ett avstånd på minst 15 cm (6 tum) från pacemakern.
Bär inte enheten i en bröstficka.
Andra medicinska enheter
Rådgör med en läkare eller tillverkaren av den medicinska utrustningen för att fastställa om den
trådlösa produkten kan orsaka störningar i utrustningen.
Det här dokumentet
Det här dokumentet har utformats mycket noggrant. Kontinuerlig produktutveckling kan innebära
att viss information inte är helt uppdaterad. Informationen i det här dokumentet kan komma att
ändras utan föregående meddelande.
TomTom ansvarar inte för tekniska eller redaktionella fel eller utelämnanden i detta dokument, ej
heller för skador eller följdskador som kan uppstå till följd av användningen av det här dokumentet. Det här dokumentet innehåller information som skyddas av upphovsrätt. Ingen del av detta
dokument får kopieras eller reproduceras i någon form utan att skriftligt tillstånd först erhållits från
TomTom N.V.
Modellnamn
4EN62, 4CS01, 4CS03, 4CQ02, 4CQ07, 4CQ01, 4KH00, 4KI00, 4KJ00, 4CR52, 4CR51, 4CR42,
4CR41, 4EN42, 4EN52, 4EV42, 4EV52, 4ER50, 4CT50
100
 Loading...
Loading...