TomTom Urban Rider, Rider Pro User manual [de]

TomTom Urban Rider
TomTom Rider Pro
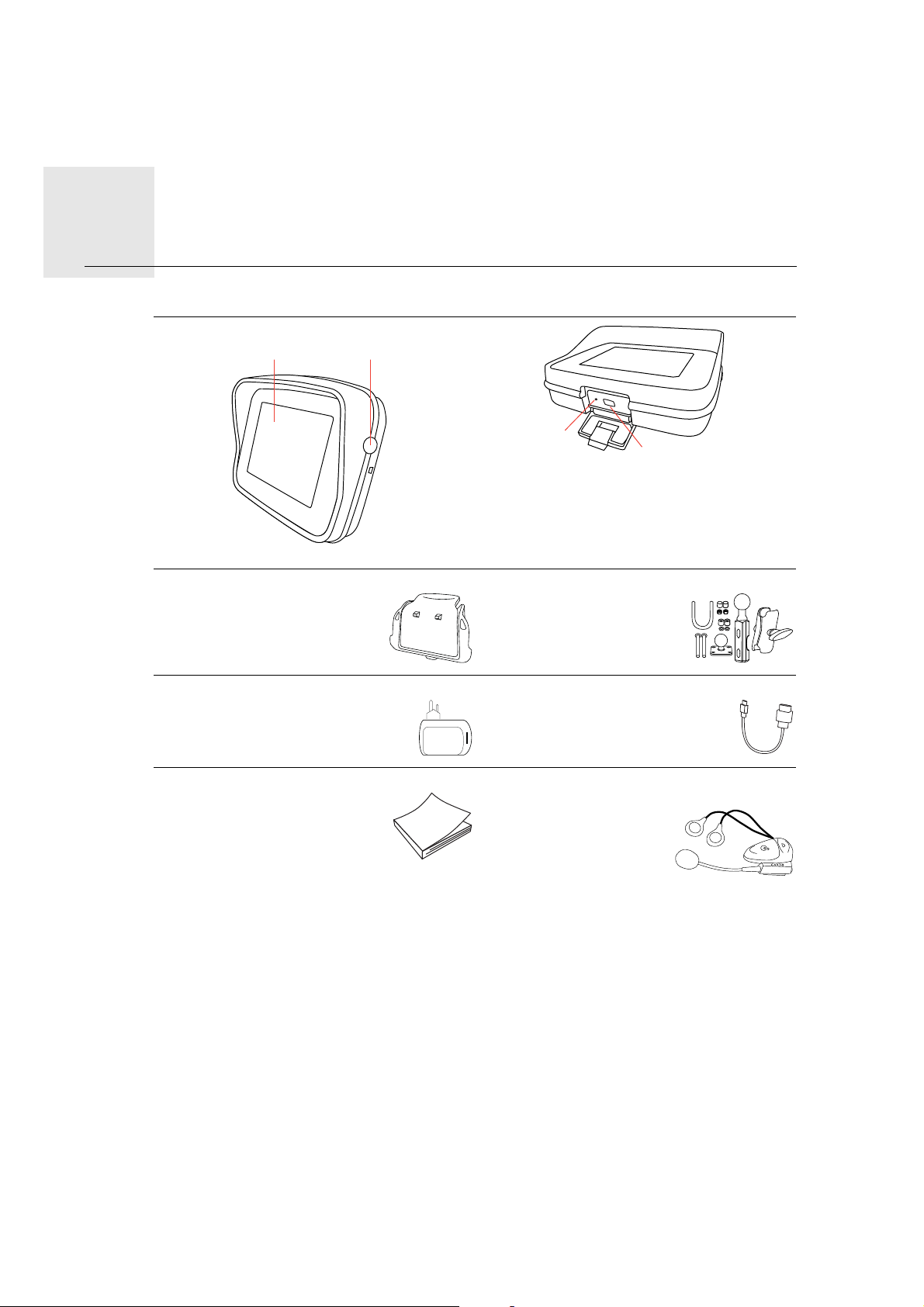
Packungsinhalt1.
3
4
Packun
gsinhalt
A Ihr TomTom RIDER
1
B Gerätehalterung C RAM Mount™-Befestigungsset
2
1. Touchscreen
2. Ein/Aus-Taste
3. Ladeleuchte
4. USB-Anschluss
D Ladegerät für zu Hause E USB-Kabel
F Dokumentation G Cardo Scala-rider™ Bluetooth®-Head-
set*
* Nicht bei allen Produkten im Lieferumfang enthalten.
2

Verwendung Ihres TomTom Rider2.
Verwendung
Einschalten
Ihres
TomTo
m Rider
Halten Sie die Ein/Aus-Taste 2 Sekunden lang gedrückt (oder so lange, bis sich Ihr
TomTom Rider einschaltet).
Wenn Sie Ihren TomTom Rider zum ersten Mal einschalten, kann der Start bis zu 20
Sekunden dauern. Um Ihren TomTom Rider auszuschalten, halten Sie die Ein/Aus-Taste 2
Sekunden lang gedrückt.
Vor dem ersten Einsatz Ihres Rider sollten Sie ihn vollständig aufladen.
Der Akku in Ihrem TomTom Rider-Navigationsgerät wird aufgeladen, wenn Sie Ihr Gerät
an das Ladegerät für zu Hause oder an Ihren Computer anschließen.
Wichtig: Verbinden Sie Ihr Gerät über das USB-Kabel direkt mit einem USB-Anschluss
Ihres Computers, nicht mit einem USB-Hub oder einem USB-Anschluss einer Tastatur
oder eines Monitors.
Einrichten
Sie müssen zur Einrichtung Ihres Geräts zunächst einige Fragen beantworten. Zur Beantwortung der Fragen können Sie einfach das Display antippen. Alle Funktionen Ihres
TomTom Rider werden mit Hilfe des Touchscreens gesteuert.
Ermitteln Ihrer aktuellen Position
Ihr TomTom Rider kann Ihre aktuelle Position nur im Freien bestimmen. Achten Sie darauf,
dass Ihre Sicht nach oben nicht durch hohe Gebäude oder Bäume behindert wird.
Beim ersten Einschalten Ihres Rider kann es einige Minuten dauern, bis das Gerät Ihre
aktuelle Position findet. Später wird Ihre Position viel schneller ermittelt werden; normalerweise innerhalb weniger Sekunden.
Ihr Rider übermittelt Ihre Position nicht, Dritte können also Ihre Position während der Fahrt
nicht orten.
TomTom Rider bestimmt Ihre aktuelle Position mit Hilfe eines GPS-Empfängers.
Befestigung Ihres Navigationsgeräts
Bringen Sie das RAM™-Befestigungsset wie in der Installationsanleitung dargestellt an
Ihrem Motorrad an und setzen Sie anschließend den Rider in die Gerätehalterung. Beachten Sie beim Anbringen des Befestigungssets an Ihrem Motorrad folgende Richtlinien:
• Wenn Sie nicht sicher sind, ob Sie das Befestigungsset selbst anbringen können, lassen
Sie die Installation von einem Fachmann durchführen.
• Wenn Sie das Befestigungsset selbst anbringen möchten, beachten Sie bitte, dass das
Active Dock über eine eingebaute Sicherung verfügt. Das bedeutet, dass Sie keine
Sicherung einbauen müssen, wenn Sie das Gerät an die Motorradbatterie anschließen.
3
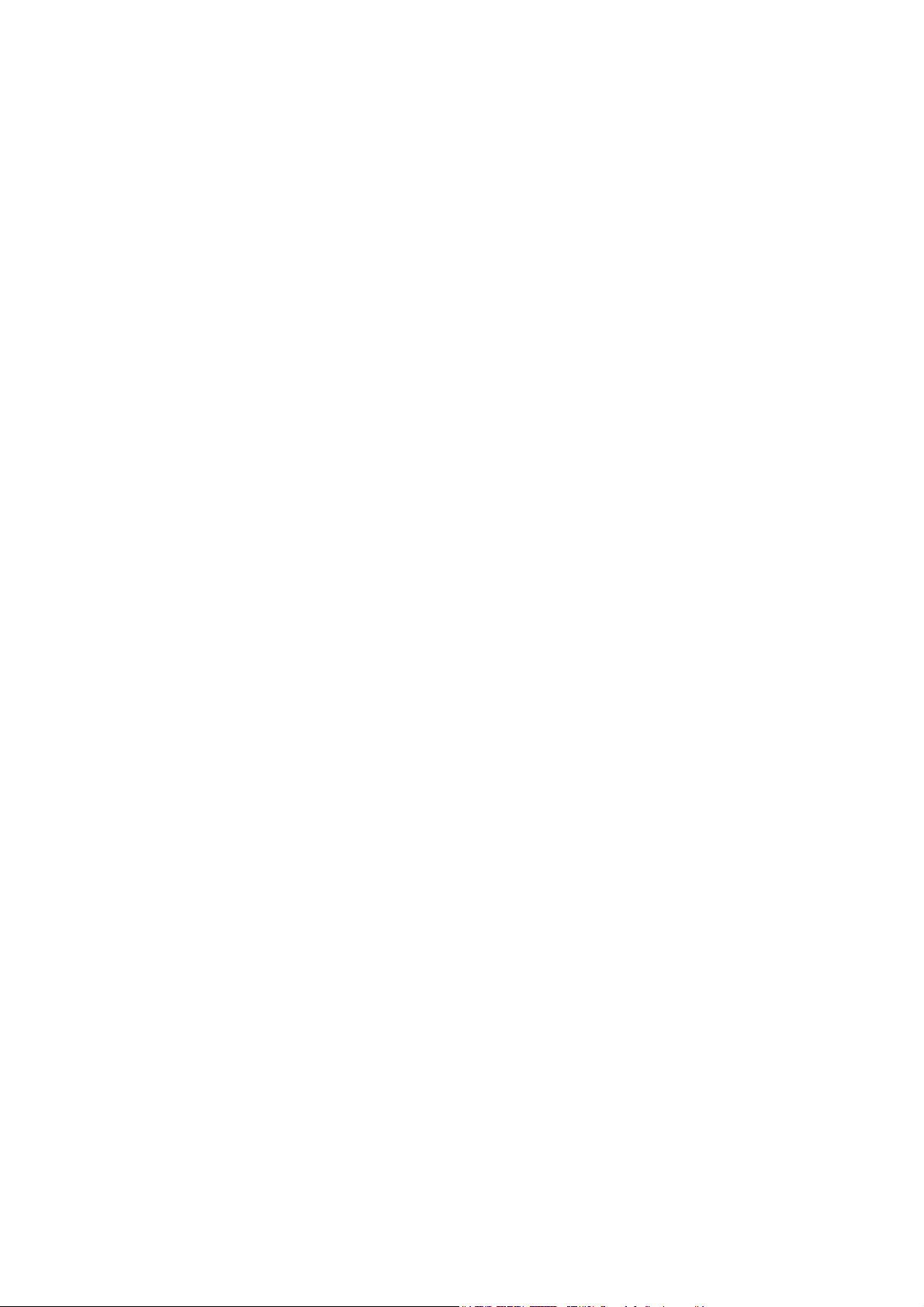
• Stellen Sie sicher, dass das Befestigungsset nicht den Zugriff auf die Bedienelemente
an Ihrem Motorrad behindert.
• Verwenden Sie immer die passenden Werkzeuge. Die Verwendung ungeeigneter Werkzeuge kann zur Beschädigung des Befestigungssets führen.
• Ziehen Sie die Schraubenmuttern nicht übermäßig stark fest. Übermäßig starkes Festziehen von Schraubenmuttern kann eine Rissbildung an Teilen des Befestigungssets
verursachen und die Lenkstange beschädigen.
• Wenn Sie den U-Bolzen verwenden, stecken Sie unbedingt die mitgelieferten Gummischutzkappen auf die freiliegenden Gewinde.
Für Schäden aufgrund von Modifikationen, unsachgemäßer Montage oder Unfällen wird
keine Haftung übernommen. Weder RAM noch TomTom haften für Verletzungen, Schäden oder Ausfälle, die direkt oder indirekt auf eine unsachgemäße Montage oder Benutzung des Produkts zurückzuführen sind. Vor der Verwendung muss sich der Benutzer von
der Eignung des Produkts zum bestimmungsgemäßen Gebrauch vergewissern. Der
Benutzer übernimmt jegliches Risiko und jegliche Haftung im Zusammenhang mit der Halterung.
Headset verwenden
Wir empfehlen Ihnen, für die Wiedergabe von Sprachanweisungen und Warnsignalen des
Rider sowie das Tätigen und Empfangen von Telefongesprächen im Freisprechmodus ein
mit dem TomTom Rider kompatibles Headset zu verwenden. Damit wird die Fahrt mit
Ihrem Rider so sicher wie möglich. TomTom empfiehlt das Cardo Scala-rider™
Bluetooth®-Headset. Weitere Informationen sowie eine vollständige Liste der kompatiblen Headsets finden Sie unter tomtom.com/riderheadsets.
Das Cardo Scala-rider™ Bluetooth®-Headset ist im Lieferumfang einiger Produkte enthalten. Die folgenden Anweisungen beschreiben die Einrichtung dieses Headsets.
Um das Headset einzuschalten, halten Sie die Ein/Aus-Taste 10 Sekunden lang gedrückt.
Die LED blinkt dreimal blau. Gleichzeitig hören Sie einen ansteigenden Signalton. Bei eingeschaltetem Headset blinkt die LED alle 3 Sekunden blau.
Um das Headset auszuschalten, halten Sie die Ein/Aus-Taste 3 Sekunden lang gedrückt.
Die LED blinkt dreimal rot. Gleichzeitig hören Sie einen fallenden Signalton.
Wenn Sie beim ersten Einschalten Ihres Rider keine Bluetooth®-Verbindung zwischen
Ihrem Bluetooth®-Headset und Ihrem TomTom Rider hergestellt haben, können Sie dies
jederzeit nachholen.
Tippen Sie im Hauptmenü auf Optionen. Tippen Sie auf Mit Headset verbinden und folgen Sie den Anweisungen, um die Verbindung herzustellen.
Befestigen Sie das Headset wie zu Beginn dieser Anleitung dargestellt an Ihrem Helm.
Achten Sie auf die korrekte Ausrichtung des Mikrofons. Die beste Sprachqualität wird
erzielt, wenn das Mikrofon nicht direkt vor dem Mund, sondern seitlich neben dem Mundwinkel positioniert wird.
4
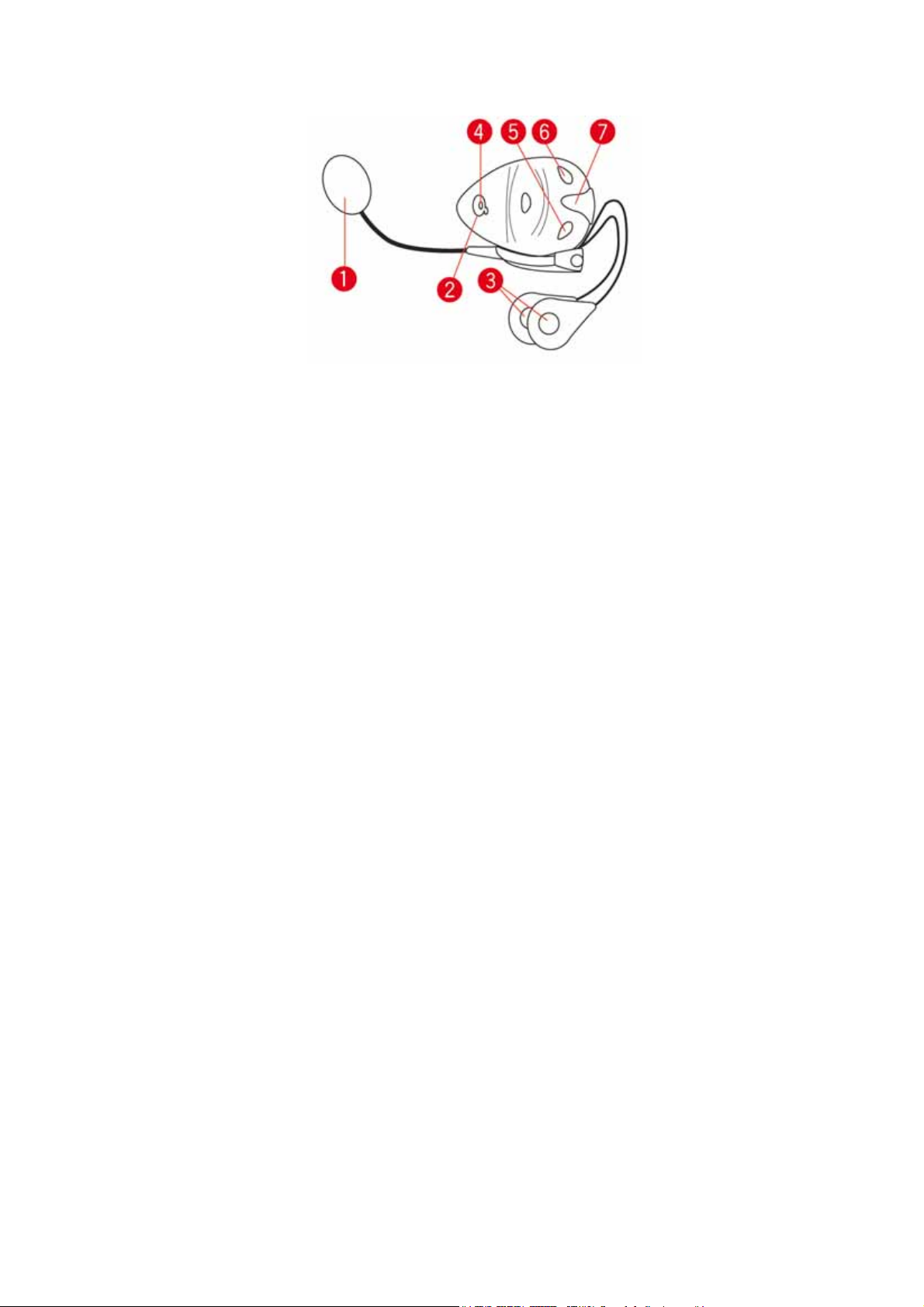
Cardo Scala-rider™-Headset
1. Mikrofon
2. Ein/Aus-Taste
3. Lautsprecher
4. LED
5. Leiser
6. Lauter
7. Ladebuchse
Laden Sie Ihr Bluetooth®-Headset vor der Benutzung mit dem mitgelieferten Ladegerät
vollständig auf.
Das vollständige Aufladen des Headsets dauert 2 bis 3 Stunden. Während des Ladevorgangs leuchtet die LED rot. Wenn der Aufladevorgang beendet ist, erlischt die LED.
Bei niedrigem Akkuladestand wird ein Signalton ausgegeben.
5
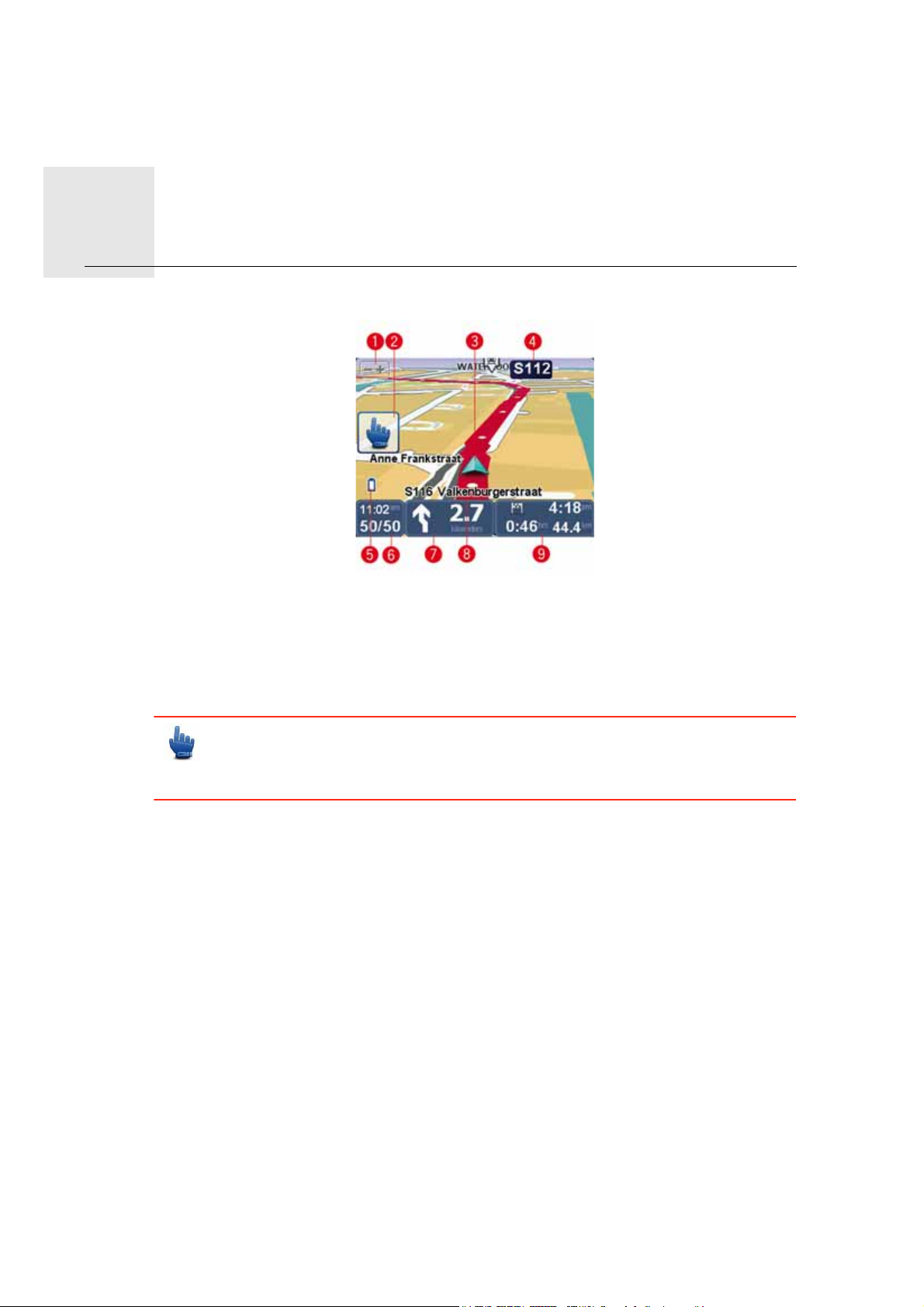
Fahransicht3.
Fahransicht
1. Tippen Sie auf diese Schaltfläche, um die Darstellung zu vergrößern oder zu verkleinern.
Nach dem Antippen erscheinen zwei große Schaltflächen, jeweils mit einem Plus- und
einem Minuszeichen, die sich problemlos auch mit Handschuhen bedienen lassen.
2. Schnellmenü.
Tipp: Wenn Sie dieses Symbol in der Anleitung sehen, können Sie die genannte
Option für den einfachen Zugriff zu Ihrem Schnellmenü hinzufügen. Näheres dazu
finden Sie im Abschnitt Schnellmenü dieser Anleitung.
3. Ihre aktuelle Position.
4. Die nächste Hauptverkehrsstraße oder das nächste Straßenschild (falls vorhanden).
5. Akkustandanzeige.
6. Ihre Geschwindigkeit und die zulässige Höchstgeschwindigkeit, falls diese bekannt ist.
Tippen Sie auf diesen Bereich, um die letzte gesprochene Anweisung zu wiederholen
oder die Lautstärke zu verändern. Nach dem Antippen erscheinen zwei große Schaltflächen, jeweils mit einem Plus- und einem Minuszeichen, die sich problemlos auch mit
Handschuhen bedienen lassen.
7. Navigationsanweisungen für den weiteren Routenverlauf.
Tippen Sie auf dieses Feld der Statusleiste, um in der Fahransicht zwischen der 2D- und
der 3D-Ansicht zu wechseln.
8. Der Name der Straße, auf der Sie sich befinden.
9. Informationen zu Ihrer Fahrt: Ankunftszeit, verbleibende Zeit und verbleibende Entfernung.
6
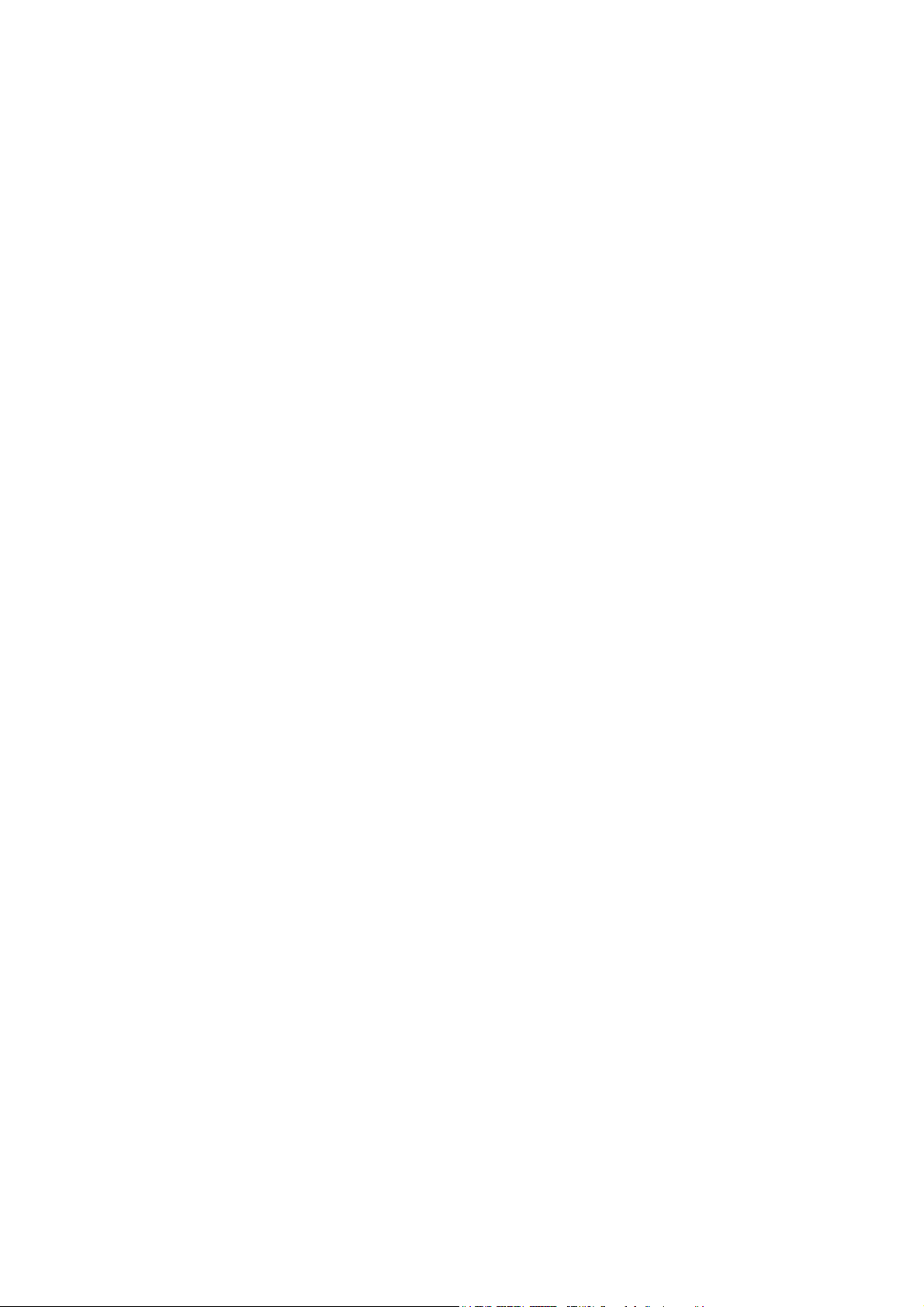
Tippen Sie auf dieses Feld der Statusleiste, um die Routenübersicht anzuzeigen.
7

Hauptmenü4.
Hauptmenü
Das Hauptmenü bildet den Ausgangspunkt. Von hier aus können Sie eine Route planen,
die Karte anzeigen lassen oder die Einstellungen Ihres Geräts ändern.
Tippen Sie auf die Mitte der Fahransicht, um das Hauptmenü zu öffnen.
Um aus dem Hauptmenü wieder zur Fahransicht zurückzukehren, tippen Sie auf Fertig.
Hauptmenü-Schaltflächen
Folgende Schaltflächen werden im Hauptmenü angezeigt:
Route planen
Tippen Sie auf diese Schaltfläche, um eine neue Route zu planen.
Diese Schaltfläche wird angezeigt, wenn Sie noch keine Route geplant haben.
Route ändern
Tippen Sie auf diese Schaltfläche, um die aktuelle Route zu ändern oder eine
neue Route zu planen.
Diese Schaltfläche wird angezeigt, wenn Sie bereits eine Route geplant haben.
Karte rollen
Tippen Sie auf diese Schaltfläche, um die Karte anzuzeigen.
Ton
Schnellmenü-Option!
Ton
Tippen Sie auf diese Schaltfläche, um den Ton auszuschalten.
8
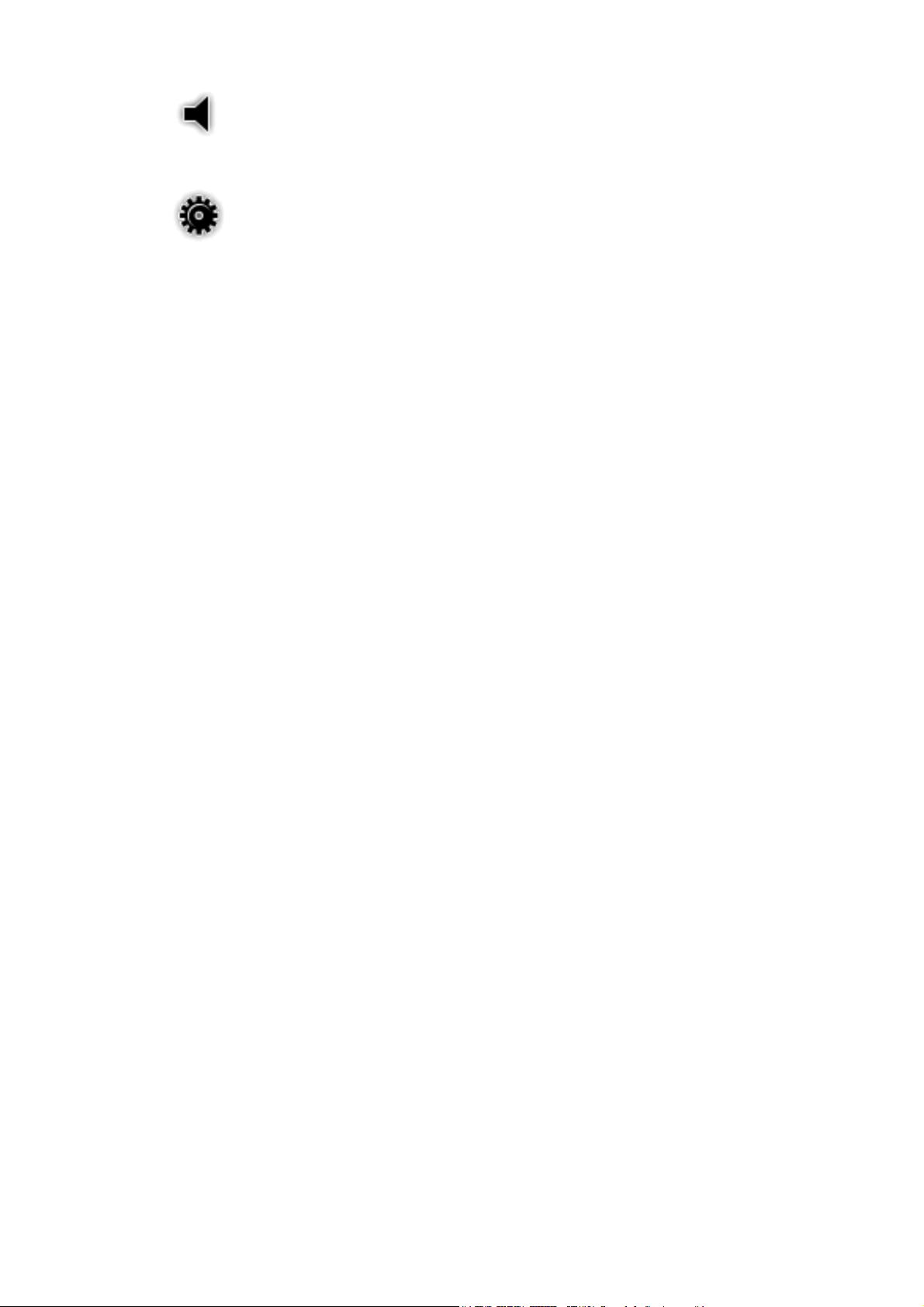
Ton
Tippen Sie auf diese Schaltfläche, um den Ton einzuschalten.
Optionen
Optionen
Tippen Sie auf diese Schaltfläche, um die Einstellungen Ihres Geräts zu
ändern.
Weitere Informationen finden Sie im Kapitel Optionen.
9
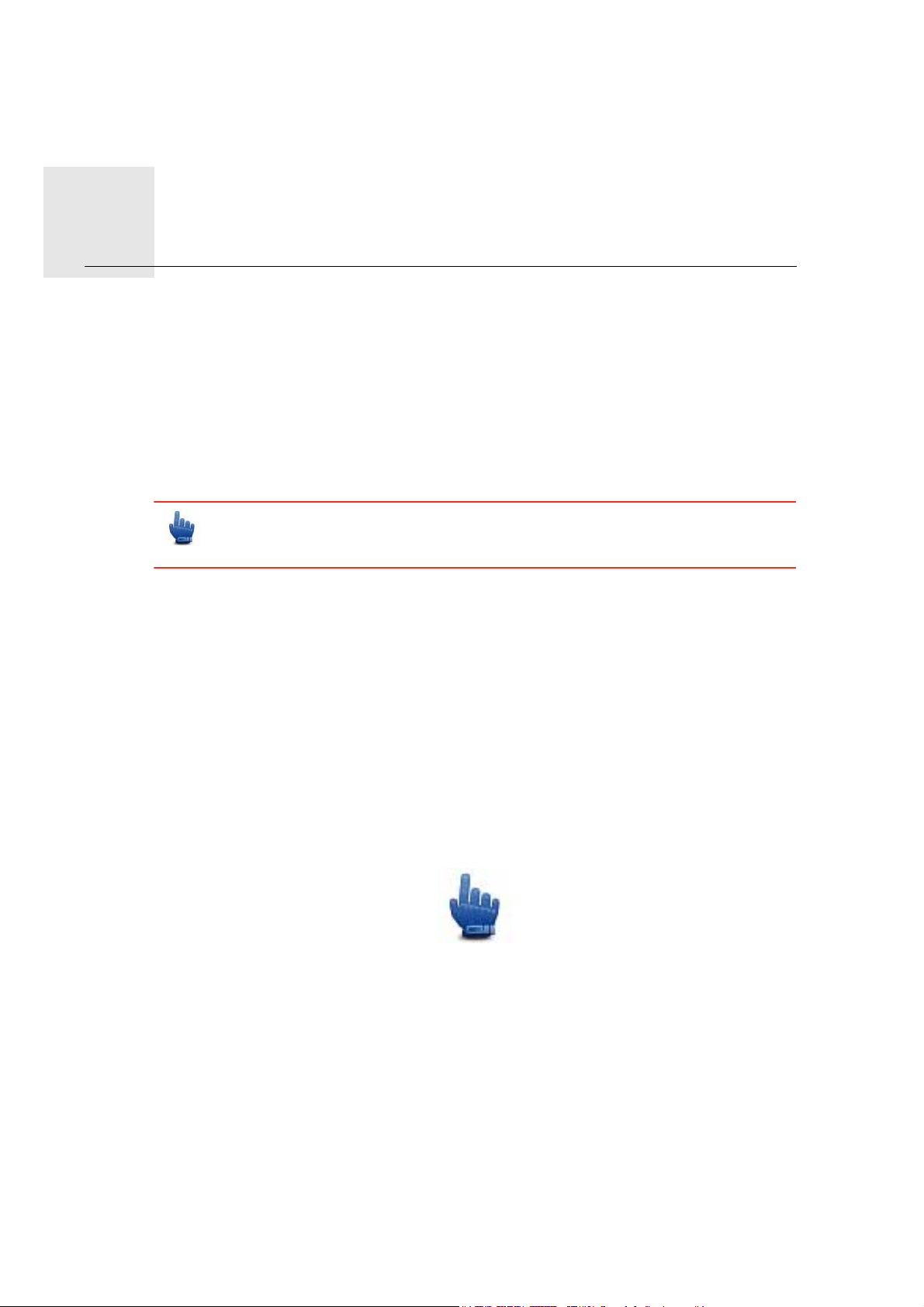
Schnellmenü5.
Schnell menü
Über das Schnellmenü
Das Schnellmenü bietet eine schnelle und sichere Möglichkeit zur Bedienung Ihres
TomTom RIDER.
Wenn Sie das Schnellmenü verwenden, müssen Sie weniger Schaltflächen antippen, was
die Bedienung des Geräts mit Handschuhen vereinfacht.
Es stehen über zwanzig Schnellmenü-Optionen zur Auswahl. Je nach Bedarf können sie
mehrere oder auch nur eine Option auswählen.
Tipp: Wenn Sie dieses Symbol in der Anleitung sehen, können Sie die genannte
Option für den einfachen Zugriff zu Ihrem Schnellmenü hinzufügen.
Das Schnellmenü einrichten
Gehen Sie wie folgt vor, um das Schnellmenü einzurichten:
1. Tippen Sie auf das Display, um das Hauptmenü aufzurufen.
2. Tippen Sie im Hauptmenü auf Optionen.
3. Tippen Sie auf Schnellmenü-Einstellungen.
4. Markieren Sie die Kontrollkästchen neben den Optionen, die Sie zu Ihrem Schnellmenü
hinzufügen möchten.
5. Tippen Sie auf Fertig.
Ihr Schnellmenü ist nun einsatzbereit. Um das Schnellmenü zu verwenden, tippen Sie in
der Fahransicht auf folgende Schaltfläche:
Das Schnellmenü verwenden
Im Folgenden finden Sie einige Beispiele für den Einsatz des Schnellmenüs:
• Normalerweise müssen Sie bis zu sechs Schaltflächen antippen, um eine Tankstelle in
die Route aufzunehmen. Wenn Sie jedoch das Schnellmenü verwenden, müssen Sie
nur zwei Schaltflächen antippen.
• Über die Anrufen-Schaltfläche des Handymenüs können Sie eine beliebige Telefonnummer wählen, müssen aber zunächst mehrere Schaltflächen antippen. Die AnrufenSchaltfläche des Schnellmenüs funktioniert jedoch wie eine Kurzwahltaste, über die Sie
mit nur wenigen Displayberührungen eine voreingestellte Nummer wählen können.
10

• Wenn Sie einen Wegpunkt Ihrer malerischen Route auslassen möchten, müssen Sie im
Schnellmenü nur die Schaltfläche »Zum vorherigen Wegpunkt gehen« oder »Zum
nächsten Wegpunkt gehen« antippen. Wenn Sie das Hauptmenü verwenden, müssen
Sie mindestens sechs Schaltflächen antippen.
11
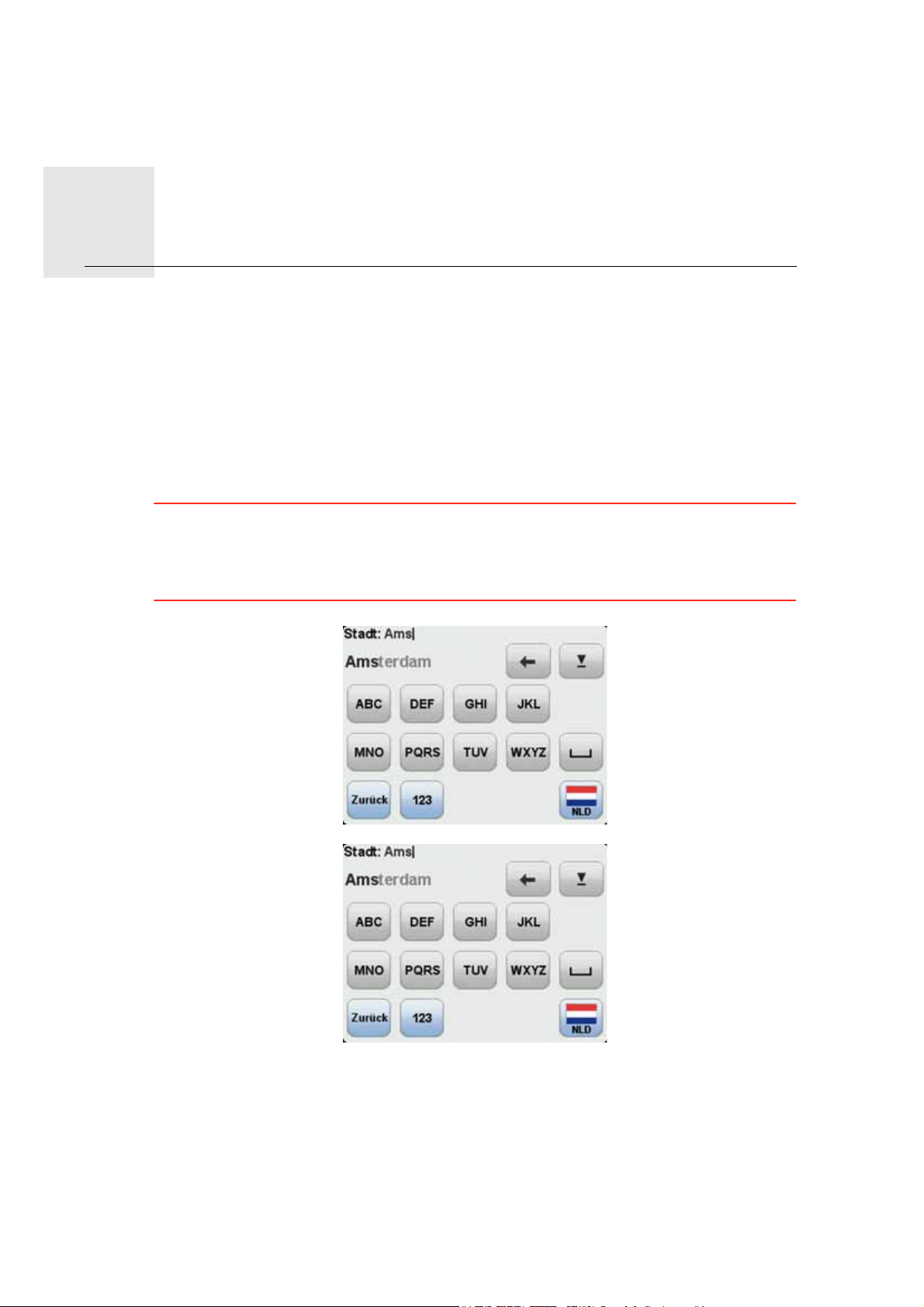
Route planen6.
Route planen
1. Tippen Sie auf den Touchscreen, um das Hauptmenü aufzurufen.
2. Tippen Sie auf Route planen.
Sie haben verschiedene Möglichkeiten zur Eingabe der Adresse. In diesem Fall geben
Sie die volle Adresse ein.
3. Tippen Sie auf Adresse. Tippen Sie dann auf Straße und Hausnummer.
4. Geben Sie die ersten Buchstaben der gewünschten Stadt ein und tippen Sie auf den
Stadtnamen, wenn er in der Liste erscheint.
Hinweis: Bei der Planung Ihrer ersten Fahrt bittet Sie Ihr Navigationsgerät, ein Land bzw.
ein Bundesland/einen Bundesstaat auszuwählen. Ihre Auswahl wird gespeichert und bei
der Planung aller Routen berücksichtigt. Sie können diese Einstellung jederzeit durch
Antippen der Länderflagge und Auswahl eines neuen Landes bzw. Bundeslands/Bundesstaats ändern.
5. Geben Sie den Straßennamen und die Hausnummer ein und tippen Sie dann auf Fertig.
12
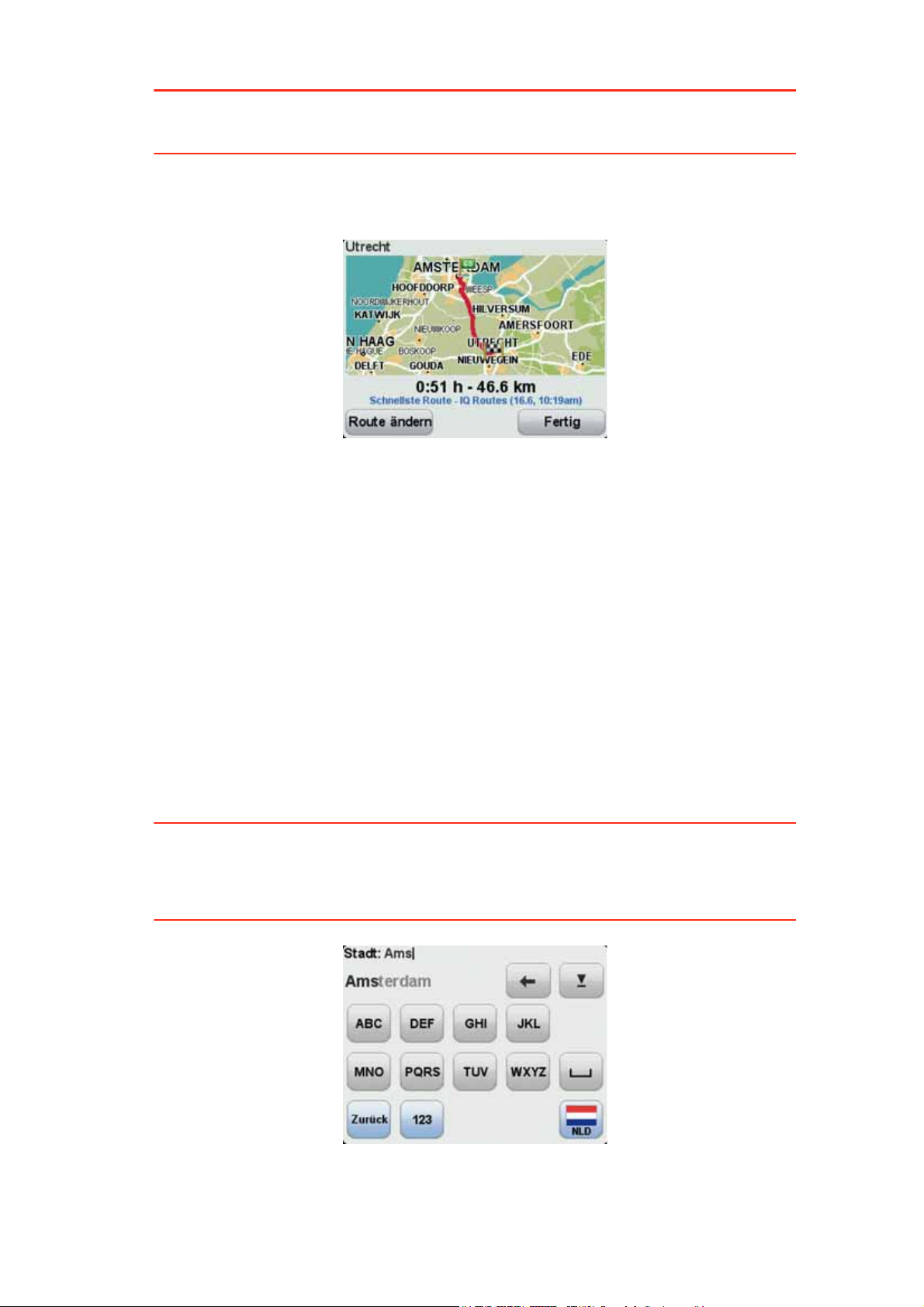
Tipp: Bevor Sie mit der Eingabe des Straßennamens beginnen, wird an erster Stelle der
Liste Stadtzentrum angezeigt. Diese Funktion ist nützlich, wenn Sie kein bestimmtes Ziel
haben, sondern nur eine allgemeine Wegbeschreibung benötigen.
6. Tippen Sie auf Fertig.
Die Route wird geplant, und die Routenübersicht erscheint.
7. Tippen Sie auf Fertig.
Ihr Gerät ist jetzt navigationsbereit – Sie können jederzeit losfahren.
Eine Route mit einem neuen Ausgangspunkt planen
Gehen Sie wie folgt vor, um eine Route im Voraus zu planen oder einen Ausgangspunkt
zu verwenden, der nicht Ihrer aktuellen Position entspricht:
1. Tippen Sie auf den Touchscreen, um das Hauptmenü aufzurufen.
2. Tippen Sie auf Route planen.
3. Tippen Sie auf Abfahrt von.
Sie haben verschiedene Möglichkeiten zur Eingabe der Adresse. In diesem Fall geben
Sie die volle Adresse ein.
4. Tippen Sie auf Adresse. Tippen Sie dann auf Straße und Hausnummer.
Geben Sie die ersten Buchstaben der gewünschten Stadt ein und tippen Sie auf den
Stadtnamen, wenn er in der Liste erscheint.
Hinweis: Bei der Planung Ihrer ersten Fahrt bittet Sie Ihr Navigationsgerät, ein Land bzw.
ein Bundesland/einen Bundesstaat auszuwählen. Ihre Auswahl wird gespeichert und bei
der Planung aller Routen berücksichtigt. Sie können diese Einstellung jederzeit durch
Antippen der Länderflagge und Auswahl eines neuen Landes bzw. Bundeslands/Bundesstaats ändern.
13
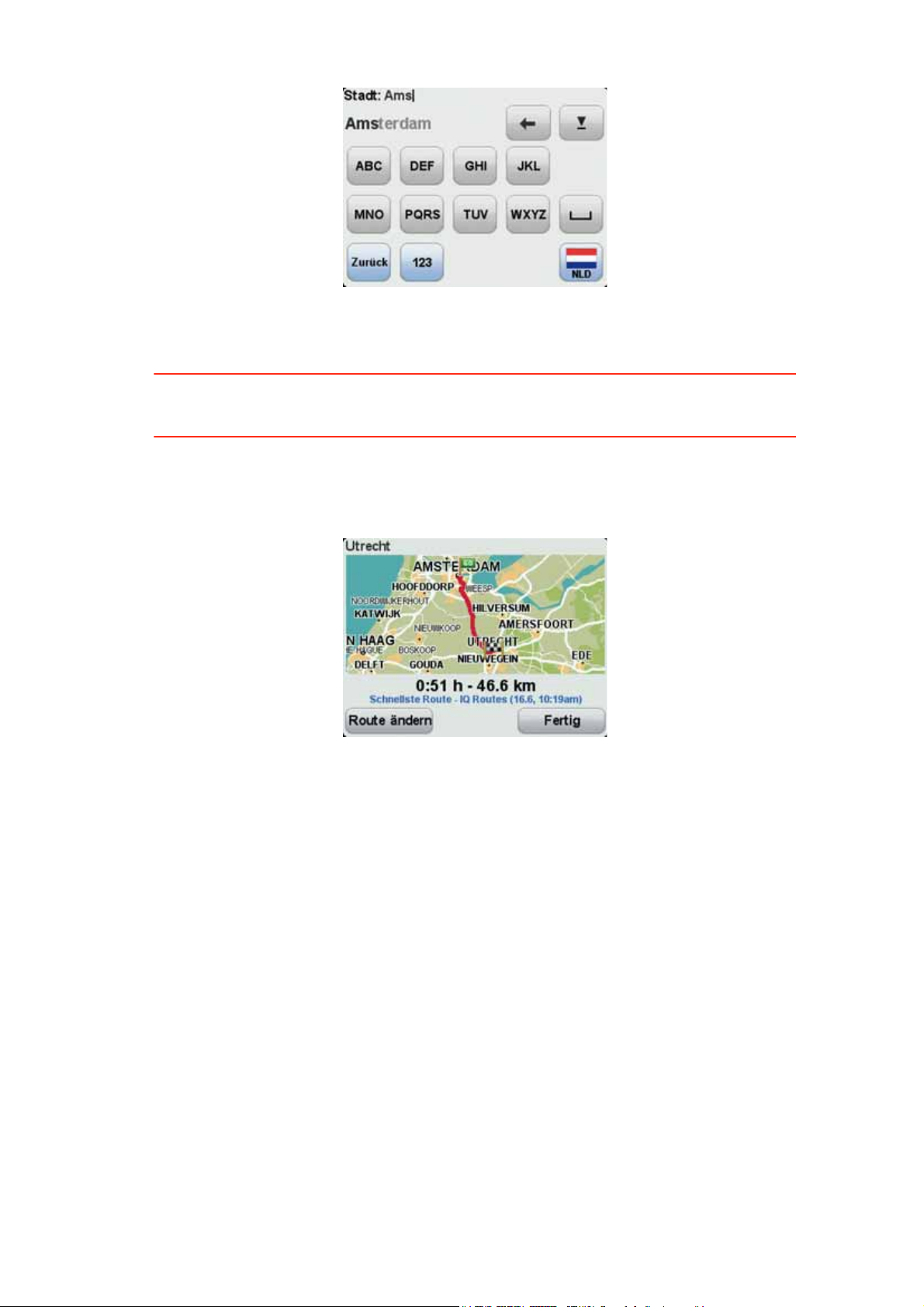
5. Geben Sie den Straßennamen und die Hausnummer ein und tippen Sie dann auf Fertig.
Tipp: Bevor Sie mit der Eingabe des Straßennamens beginnen, wird an erster Stelle der
Liste Stadtzentrum angezeigt. Diese Funktion ist nützlich, wenn Sie kein bestimmtes Ziel
haben, sondern nur eine allgemeine Wegbeschreibung benötigen.
6. Geben Sie die Zieladresse ein, tippen Sie auf Jetzt, wenn Sie gefragt werden, wann Sie
losfahren möchten, und tippen Sie dann auf Fertig.
Die Route wird geplant, und die Routenübersicht erscheint.
7. Tippen Sie auf Fertig.
Ihr Gerät ist jetzt navigationsbereit – Sie können jederzeit losfahren.
14
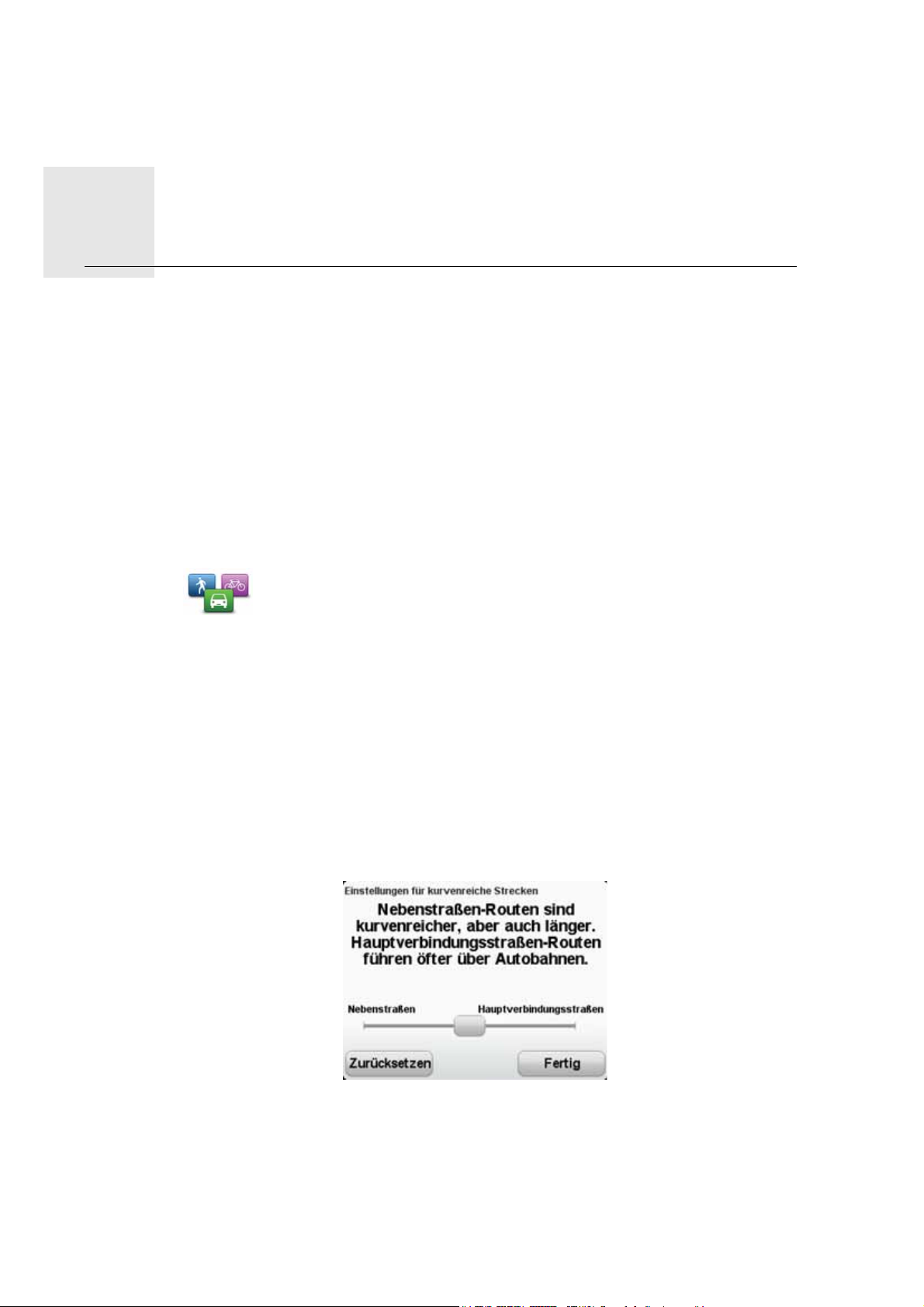
Kurvenreiche Strecken7.
Kurvenreiche
Über kurvenreiche Strecken
Strecken
Mit der Option »Kurvenreiche Strecken« können Routen geplant werden, die Autobahnen
möglichst vermeiden und über kurvenreiche Strecken führen, um mehr Fahrspaß für Biker
zu bieten. Wenn eine neue Route geplant wird, versucht Ihr TomTom Rider, Sie schnellstmöglich aus der Stadt hinauszuführen.
Kurvenreiche Strecken aktivieren
1. Tippen Sie auf das Display, um das Hauptmenü aufzurufen.
2. Tippen Sie auf Optionen.
3. Tippen Sie auf Planungseinstellungen.
Die erste Seite der Planungseinstellungen erscheint.
Planungseinstel-
lungen
4. Wählen Sie Bei jeder Planung fragen oder, falls Sie möchten, dass alle Routen über kurvenreiche Strecken führen, Immer kurvenreiche Strecken planen aus.
5. Tippen Sie auf Fertig, bis die Seite mit den Einstellungen für kurvenreiche Strecken
erscheint.
In einigen Teilen der Welt gibt es viele kurvenreiche Strecken, in anderen hingegen aufgrund einer höheren Bevölkerungsdichte und zahlreicher Städte nur wenige. Wenn Sie
der Meinung sind, dass die für Ihre Region vorgeschlagenen kurvenreichen Strecken zu
viele oder zu wenige Kurven enthalten, können Sie das Verhältnis der unterschiedlichen
Straßentypen Ihrer Route ändern.
Stellen Sie den Anteil der Haupt- und Nebenstraßen an Ihrer Route mit dem Schieberegler ein. Bewegen Sie den Schieberegler nach links, um die Anzahl kurvenreicher
Strecken zu erhöhen.
15
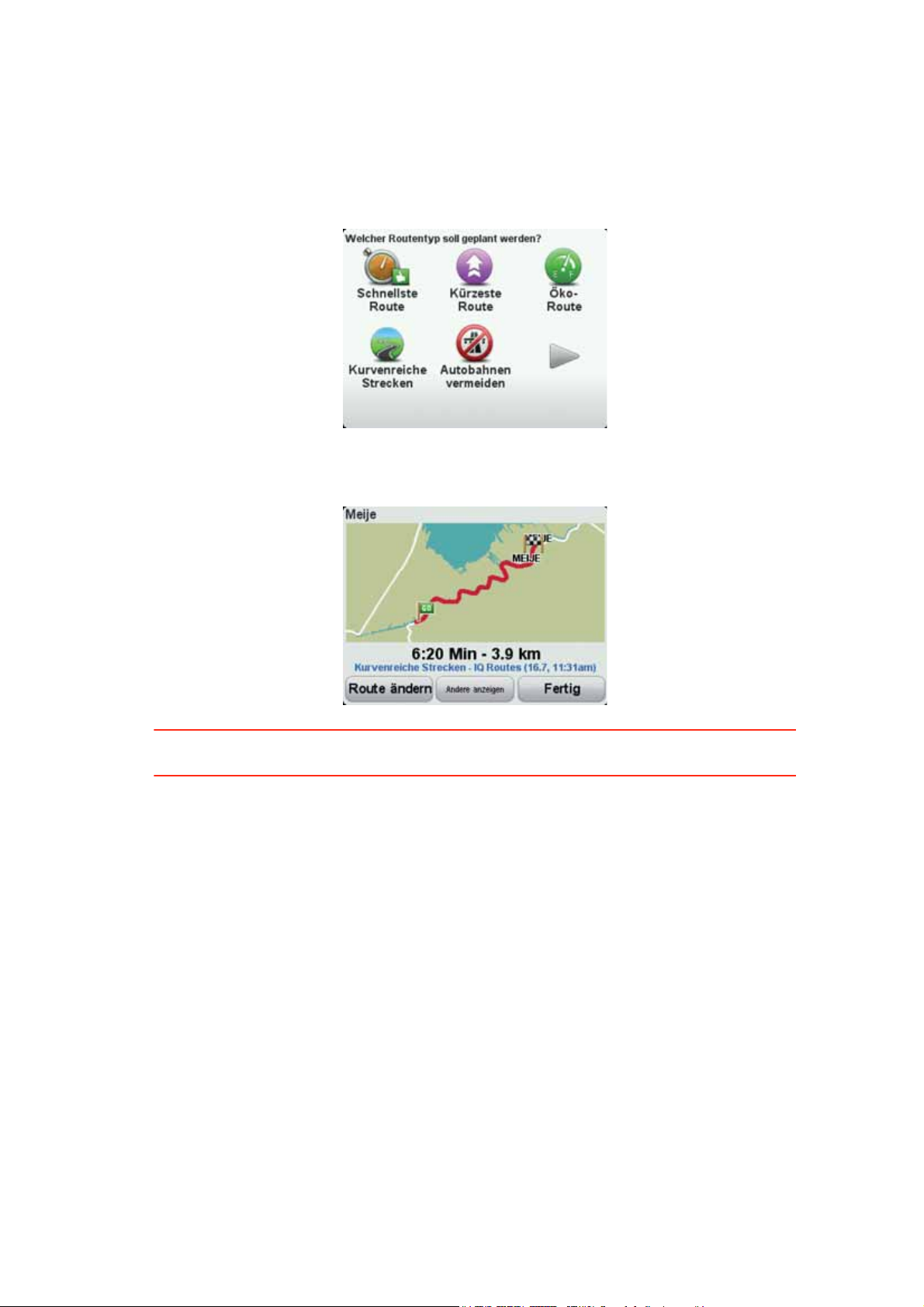
Eine Route über kurvenreiche Strecken planen
1. Tippen Sie auf den Touchscreen, um das Hauptmenü aufzurufen.
2. Tippen Sie auf Route planen.
3. Wählen Sie Ihr Ziel aus.
4. Wenn Sie gefragt werden, welcher Routentyp verwendet werden soll, tippen Sie auf
Kurvenreiche Strecken.
5. Legen Sie Ihre Abfahrtszeit fest.
Ihr TomTom Rider plant eine Route, die mehr Fahrspaß bietet als die schnellste oder die
kürzeste Route.
Tipp: Wenn Ihnen die geplante Route nicht gefällt, tippen Sie in der Routenübersicht auf
Andere anzeigen, um einen alternativen Routenvorschlag zu erhalten.
Kurvenreiche Strecken und Reiserouten
Sie können die Funktion »Kurvenreiche Strecken« auch mit dem Reiseroutenplaner kombinieren.
Es gibt zwei Möglichkeiten für die Einbindung von kurvenreichen Strecken in die Reiseroutenplanung. Die erste Möglichkeit ist, lediglich Stadtzentren auszuwählen, die jedoch nur
die Grundlage für die Route bilden und nicht angefahren werden. Zum Beispiel:
1. Stadtzentrum 1
2. Stadtzentrum 2
3. Stadtzentrum 3
4. Heimatadresse
Bei der ersten Möglichkeit (siehe Beispiel oben) beginnt Ihre Route an Ihrer aktuellen Position, führt an den drei Stadtzentren vorbei, ohne diese in die Route zu integrieren, und
endet an Ihrer Heimatadresse.
Bei der zweiten Möglichkeit werden Zwischenziele eingegeben, die Sie tatsächlich aufsuchen möchten.
16
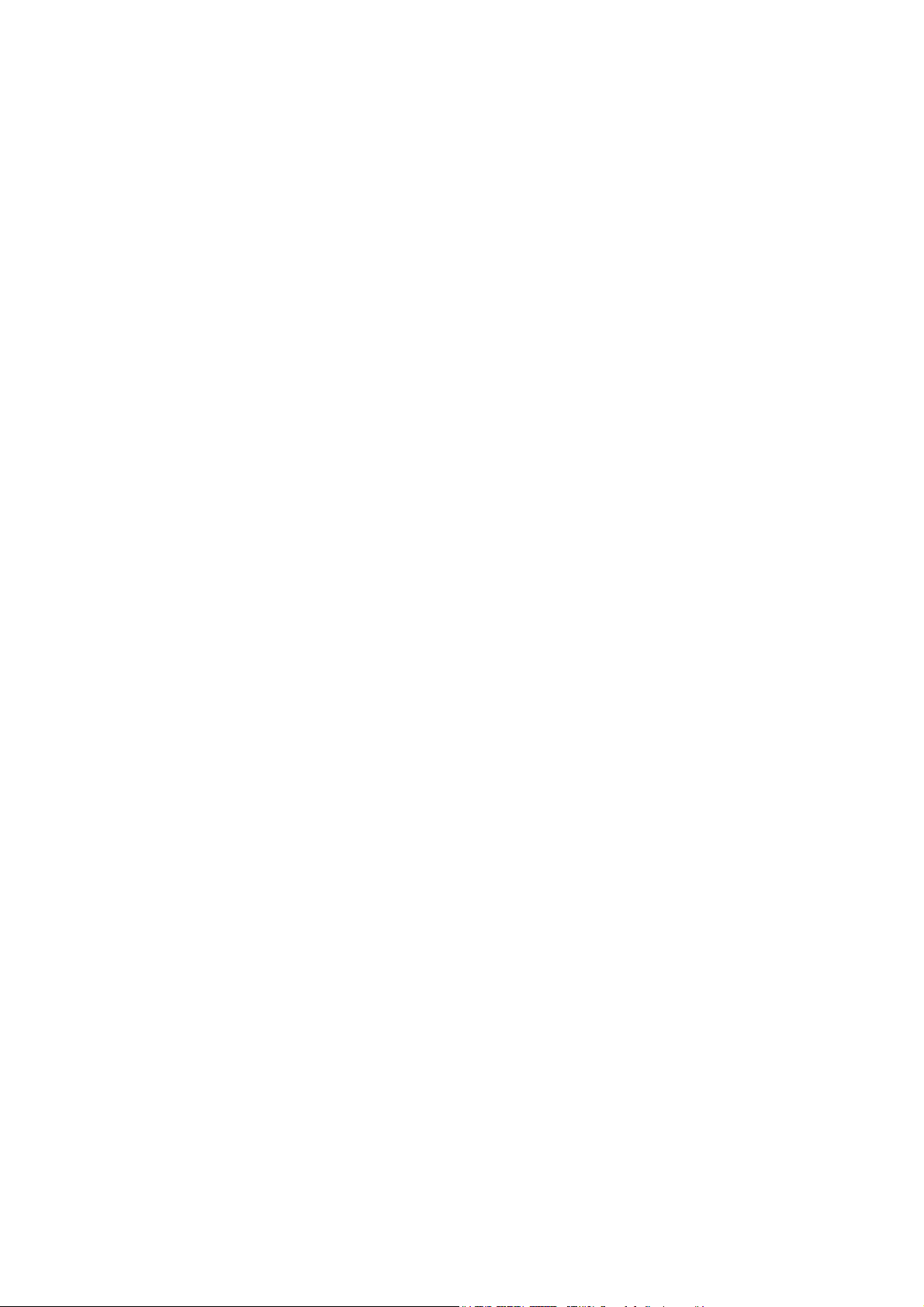
Näheres dazu finden Sie im Abschnitt Reiseroutenplanung.
17
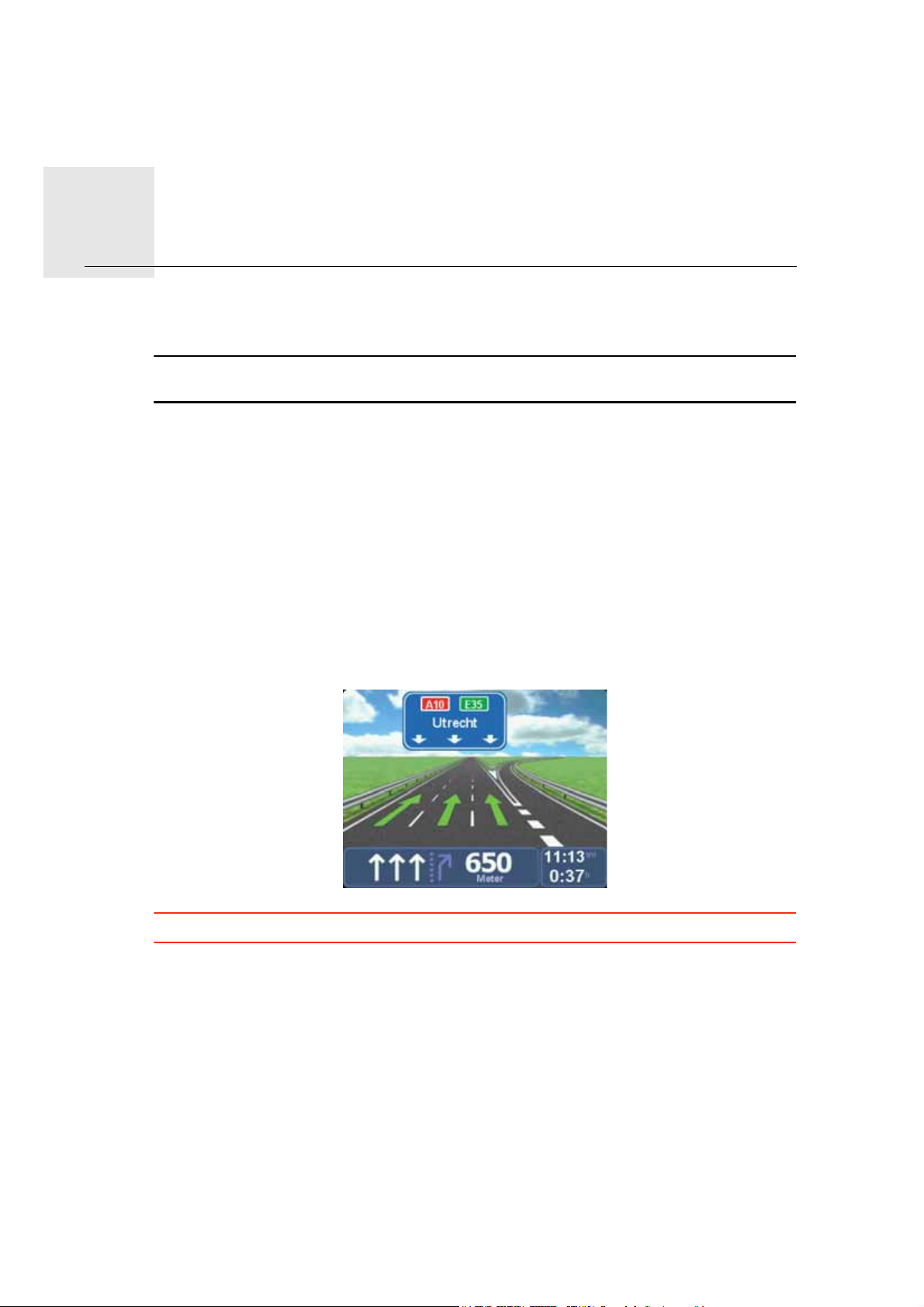
Fahrspurassistent8.
Fahrspurassistent
Über den Fahrspurassistenten
Hinweis: Der Fahrspurassistent ist nicht für alle Kreuzungspunkte und nicht in allen Ländern verfügbar.
Ihr TomTom Rider zeigt Ihnen vor Autobahnausfahrten und -kreuzen an, welche Fahrspur
Sie nehmen müssen, damit Sie sich rechtzeitig einordnen können.
Wenn Sie sich einer Ausfahrt oder einem Kreuzungspunkt nähern, wird Ihnen die richtige
Fahrspur auf dem Display angezeigt.
Den Fahrspurassistenten verwenden
Es gibt zwei Arten der Fahrspurführung:
• Spurbilder
• Anweisungen in der Statusleiste
Die Spurbilder sind immer aktiviert.
Tipp: Um zur Fahransicht zurückzukehren, tippen Sie auf eine beliebige Stelle am Display.
Die Fahrspurführung in der Statusleiste kann aktiviert oder deaktiviert werden.
18
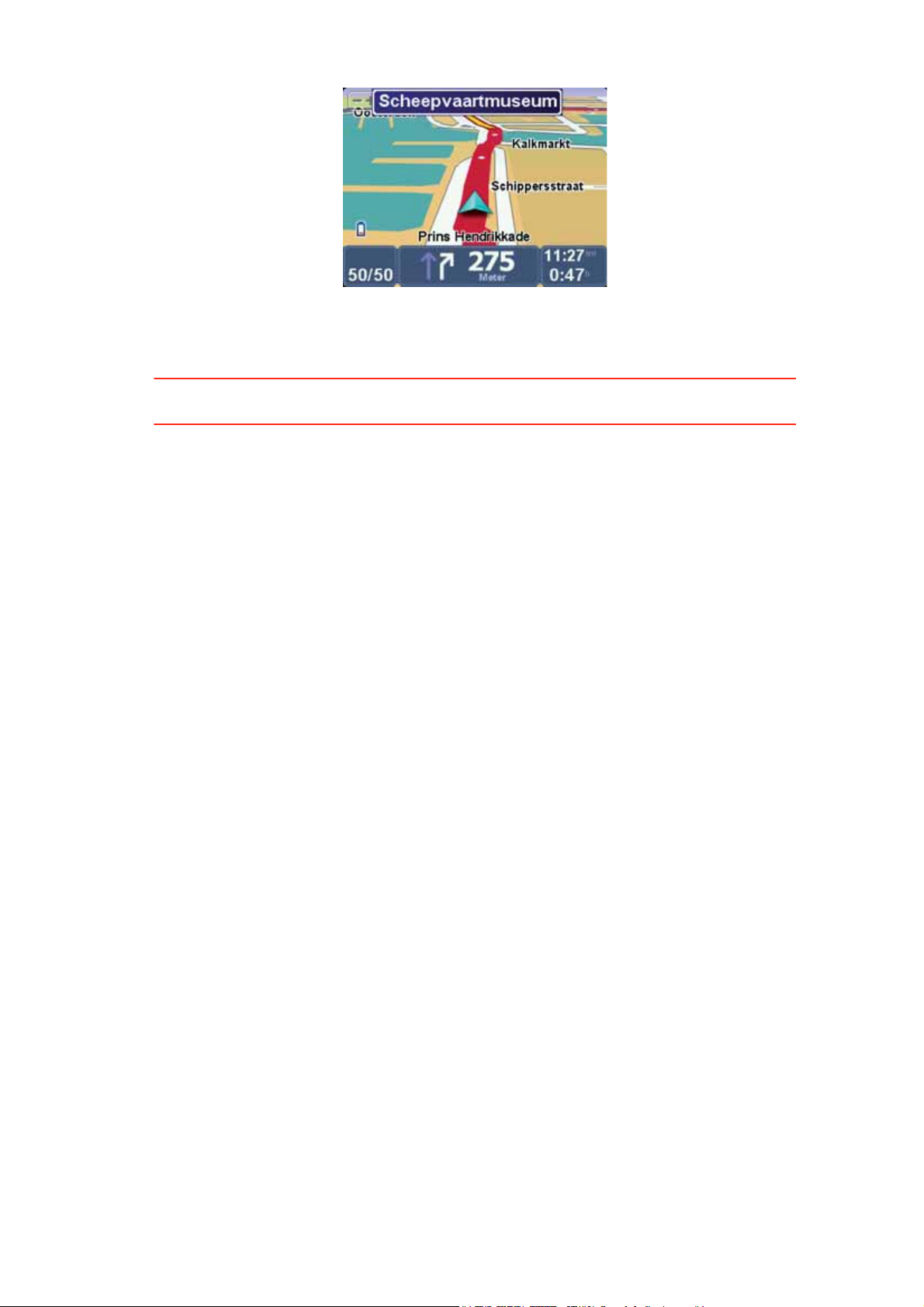
Um die Fahrspurführung in der Statusleiste zu deaktivieren, tippen Sie im Hauptmenü auf
Optionen und dann auf Statusleisten-Einstellungen. Deaktivieren Sie das Kontrollkästchen neben Spurführung anzeigen.
Tipp: Wenn keine Spurangaben in der Statusleiste erscheinen und alle Fahrspuren auf
dem Spurbild markiert sind, können Sie eine beliebige Fahrspur wählen.
19

Reiseroutenplanung9.
Reiseroutenplanun
Info Reiserouten
g
Eine Reiseroute ist ein Reiseplan, der neben Ihrem endgültigen Ziel auch Zwischenstopps
einschließt.
Eine Reiseroute kann folgende Elemente enthalten:
• Ziel – Ein Ort auf Ihrer Route, an dem Sie anhalten möchten.
• Wegpunkt – Ein Ort auf Ihrer Route, den Sie passieren, an dem Sie aber nicht anhalten
möchten.
Dieses Symbol kennzeichnet Ziele.
Dieses Symbol kennzeichnet Wegpunkte.
Wann werden Reiserouten verwendet?
Eine Reiseroute können Sie z. B. bei folgenden Fahrten verwenden:
• Motorradrundfahrten mit vielen Zwischenstationen;
• Zweitägige Ausflüge mit Übernachtung;
• Kurze Fahrten entlang mehrerer Sonderziele;
• Malerische Routen von Freunden, über HOME oder aus dem Internet heruntergeladen.
Bei allen diesen Beispielen könnten Sie jedes Ziel einzeln über Navigieren zu... eingeben.
Wenn Sie jedoch eine Reiseroute verwenden, können Sie die Fahrt im Voraus planen und
dadurch Zeit sparen.
20
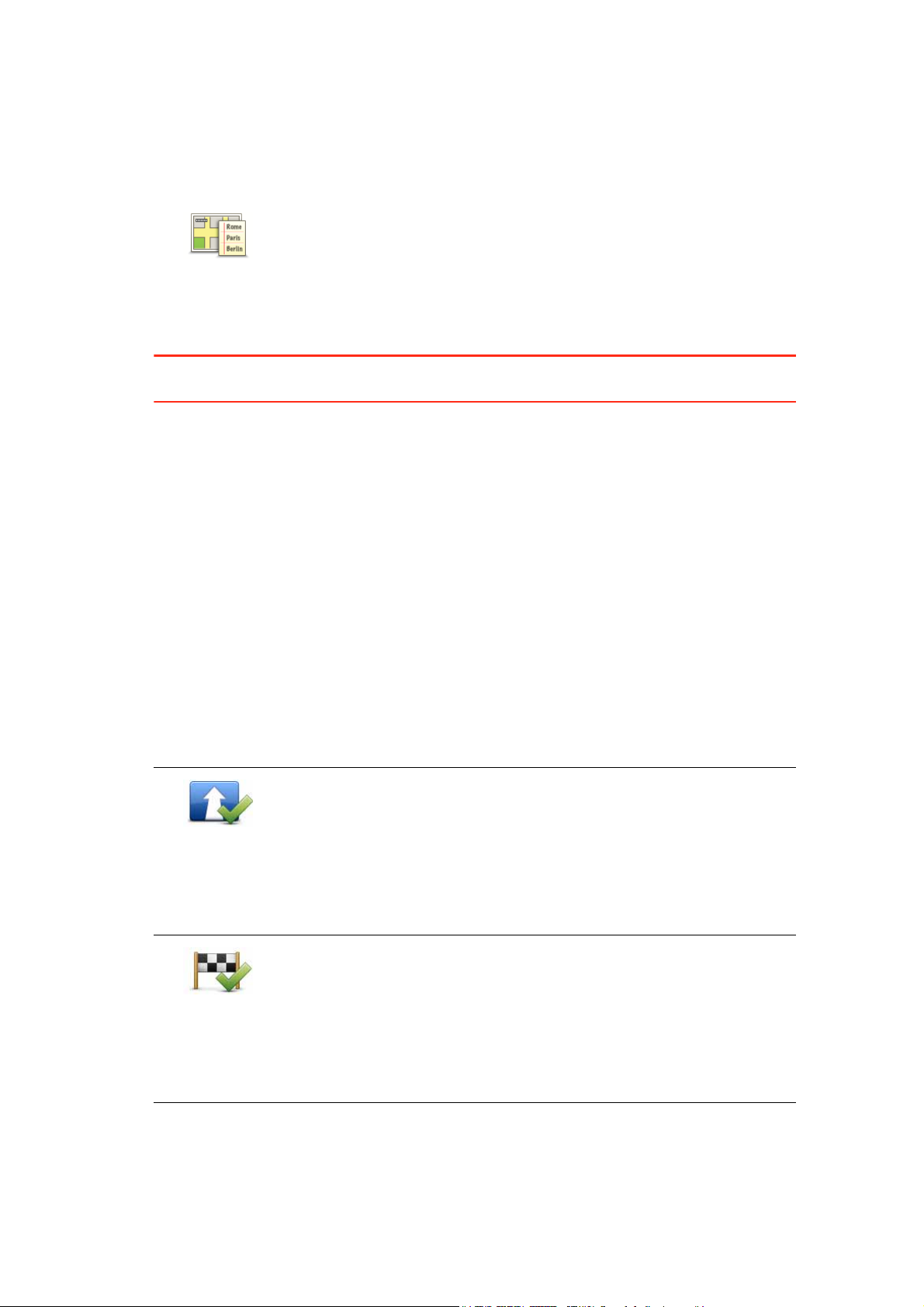
Eine Reiseroute erstellen
1. Tippen Sie auf den Touchscreen, um das Hauptmenü aufzurufen.
2. Tippen Sie auf Optionen.
3. Tippen Sie auf Reiseroutenplanung.
Auf dem Display erscheint die Reiserouten-Planungsansicht. Zu
Beginn enthält die Reiseroute keine Elemente.
Reiseroutenpla-
nung
4. Tippen Sie auf Hinzufügen, und wählen Sie einen Ort aus.
Tipp: Sie können die Elemente Ihrer Reiseroute in beliebiger Reihenfolge hinzufügen und
jederzeit später ändern.
Eine Reiseroute abfahren
Wenn Sie auf einer Reiseroute navigieren, wird der Weg bis zum ersten Ziel Ihrer Reiseroute berechnet. Ihr TomTom Rider berechnet die verbleibende Entfernung und die restliche Reisezeit bis zum ersten Ziel und nicht bis zum Ende der gesamten Reiseroute.
Sobald Sie Ihre Fahrt antreten, wird die Route von Ihrer aktuellen Position aus berechnet.
Sie müssen also keinen Ausgangspunkt eingeben.
Wenn Sie einen Wegpunkt passiert oder ein Ziel erreicht haben, wird es als »besucht«
markiert.
Wegpunkte werden auf der Karte angezeigt. Ihr Rider benachrichtigt Sie nicht, wenn Sie
sich einem Wegpunkt nähern oder diesen erreichen.
Eine Reiseroute planen
Tippen Sie auf ein Element in Ihrer Reiseroute, um eine Seite mit Schaltflächen zur Bearbeitung des Elements zu öffnen. Es stehen folgende Schaltflächen zur Verfügung:
Mit dieser Schaltfläche können Sie ein Ziel in einen Wegpunkt
umwandeln.
Als Wegpunkt
markieren
Als Ziel
markieren
Bedenken Sie bitte, dass Wegpunkte Orte auf der Route zu Ihrem Ziel
sind, an denen Sie vorbeifahren möchten, während Ziele Orte sind,
an denen Sie anhalten möchten.
Diese Schaltfläche erscheint nur, wenn das ausgewählte Element ein
Ziel ist.
Mit dieser Schaltfläche können Sie einen Wegpunkt in ein Ziel
umwandeln.
Bedenken Sie bitte, dass Ziele Orte sind, an denen Sie anhalten
möchten, während Wegpunkte Orte auf der Route zu Ihrem Ziel sind,
an denen Sie vorbeifahren möchten.
Diese Schaltfläche erscheint nur, wenn das ausgewählte Element ein
Wegpunkt ist.
21
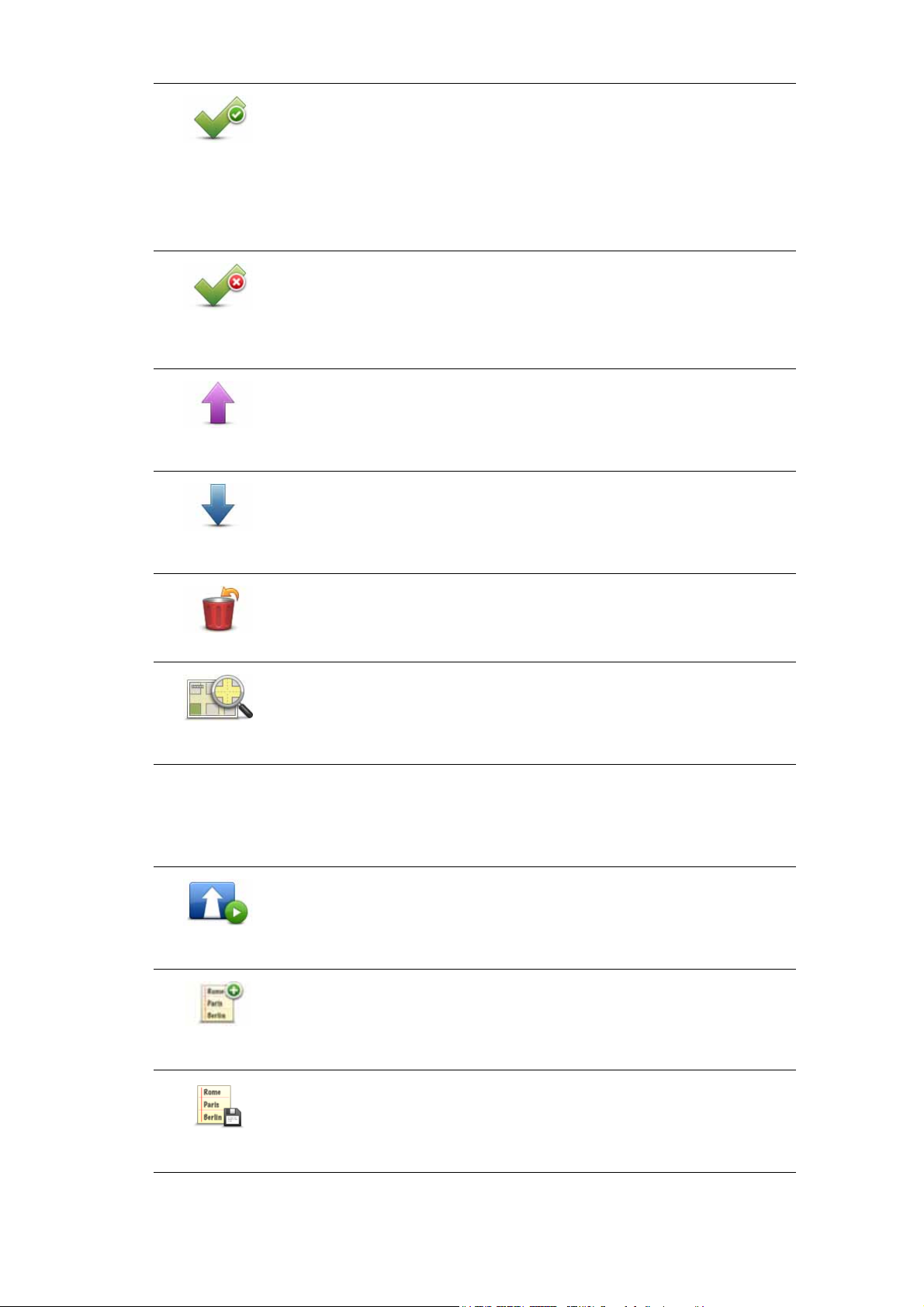
Als »besucht«
markieren
Als »zu
besuchen«
markieren
Tippen Sie auf diese Schaltfläche, um einen Teil Ihrer Reiseroute auszulassen. Ihr Rider ignoriert diesen Ort sowie alle davor eingetragenen Orte in Ihrer Reiseroute.
Sie werden stattdessen zum nächsten Element in Ihrer Reiseroute
navigiert.
Diese Schaltfläche erscheint nur, wenn das ausgewählte Element
noch nicht besucht wurde.
Tippen Sie auf diese Schaltfläche, um einen Teil Ihrer Reiseroute zu
wiederholen. Ihr Rider navigiert Sie erst zu diesem Ort, und anschließend zu den darauf folgenden Orten Ihrer Reiseroute.
Diese Schaltfläche erscheint nur, wenn das ausgewählte Element
bereits besucht wurde.
Tippen Sie auf diese Schaltfläche, um das Element in Ihrer Reiseroute nach oben zu verschieben.
Nach oben
verschieben
Wenn das ausgewählte Element bereits an erster Stelle liegt, ist
diese Schaltfläche nicht verfügbar.
Tippen Sie auf diese Schaltfläche, um das Element in Ihrer Reiseroute nach unten zu verschieben.
Nach unten
verschieben
Wenn das ausgewählte Element bereits an letzter Stelle liegt, ist
diese Schaltfläche nicht verfügbar.
Tippen Sie auf diese Schaltfläche, um das Element aus Ihrer Reiseroute zu löschen.
Element löschen
Tippen Sie auf diese Schaltfläche, um die Position des Elements auf
der Karte zu sehen.
Auf Karte
anzeigen
Eine Reiseroute verwenden
Um eine Reiseroute zum Navigieren oder anderweitig zu verwenden, tippen Sie auf Optionen und dann auf eine der folgenden Schaltflächen:
Um eine Reiseroute zum Navigieren zu verwenden, tippen Sie auf
Navigation starten.
Navigation
starten
Neue Reiseroute
Reiseroute
speichern
Sie werden gefragt, ob Sie zu Ihrem ersten Ziel navigieren möchten.
Um eine neue Reiseroute zu erstellen, tippen Sie auf Neue Reise-
route.
Wenn Sie bereits eine Reiseroute erstellt haben, werden Sie gefragt,
ob Sie diese löschen möchten, bevor Sie eine neue erstellen.
Um eine Reiseroute zu speichern, tippen Sie auf Reiseroute spei-
chern.
Beim Speichern werden Sie gebeten, einen Namen für Ihre Reiseroute einzugeben. Sie können mehrere Reiserouten speichern.
22
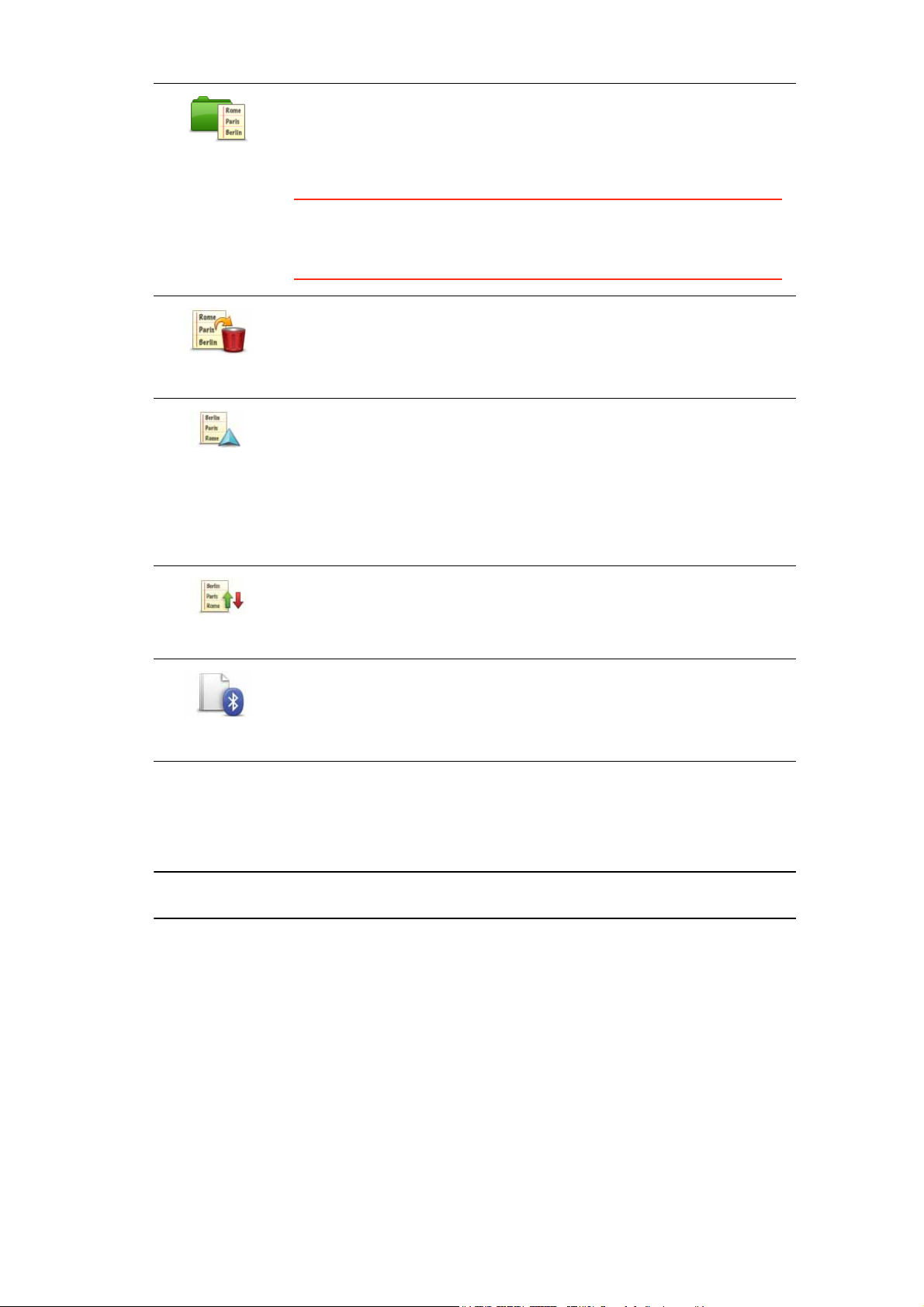
Um eine gespeicherte Reiseroute zu laden, tippen Sie auf Reiseroute
laden.
Reiseroute laden
Reiseroute
löschen
Nach meinem
Standort
sortieren
Wählen Sie eine Reiseroute von der Liste der gespeicherten Reiserouten aus, um sie zu laden.
Tipp: Wenn Sie aufgefordert werden, den Routentyp auszuwählen,
nachdem Sie eine malerische Route geladen haben, tippen Sie auf
Kürzeste Route, um die größtmögliche Übereinstimmung mit der
Originalroute zu erhalten.
Um eine Reiseroute zu löschen, tippen Sie aufReiseroute löschen.
Wählen Sie eine Reiseroute aus der Liste der gespeicherten Reiserouten aus.
Um die Reiseroute so zu ordnen, dass sie an Ihrem aktuellen Standort beginnt, tippen Sie auf Nach meinem Standort sortieren.
Dies ist zum Beispiel nützlich, wenn Sie sich eine malerische Route
über HOME oder aus dem Internet heruntergeladen haben.
Auf diese Weise können Sie direkt zum nächstgelegenen Punkt der
Route fahren und der Route von dort aus folgen, anstatt die Fahrt am
offiziellen Ausgangspunkt der Reiseroute zu beginnen.
Um die Reihenfolge der Standorte in Ihrer aktuellen Reiseroute
umzukehren, tippen Sie auf Reiseroute umkehren.
Reiseroute
umkehren
Um eine Datei mit einer Reiseroute von einem Freund zu erhalten
oder eine Reiseroute an Ihr Handy zu senden, tippen Sie auf Dateien
senden/empfangen.
Dateien senden/
empfangen
Eine Reiseroute über kurvenreiche Strecken erstellen
Sie können die Funktion »Kurvenreiche Strecken« mit dem Reiseroutenplaner kombinieren.
Hinweis: Vergewissern Sie sich, dass die Funktion »Kurvenreiche Strecken« aktiviert ist,
bevor Sie eine Reiseroute erstellen.
1. Tippen Sie auf das Display, um das Hauptmenü aufzurufen.
2. Tippen Sie auf Optionen.
3. Tippen Sie auf Reiseroutenplanung.
4. Tippen Sie auf Hinzufügen, und wählen Sie einen Ort aus.
23
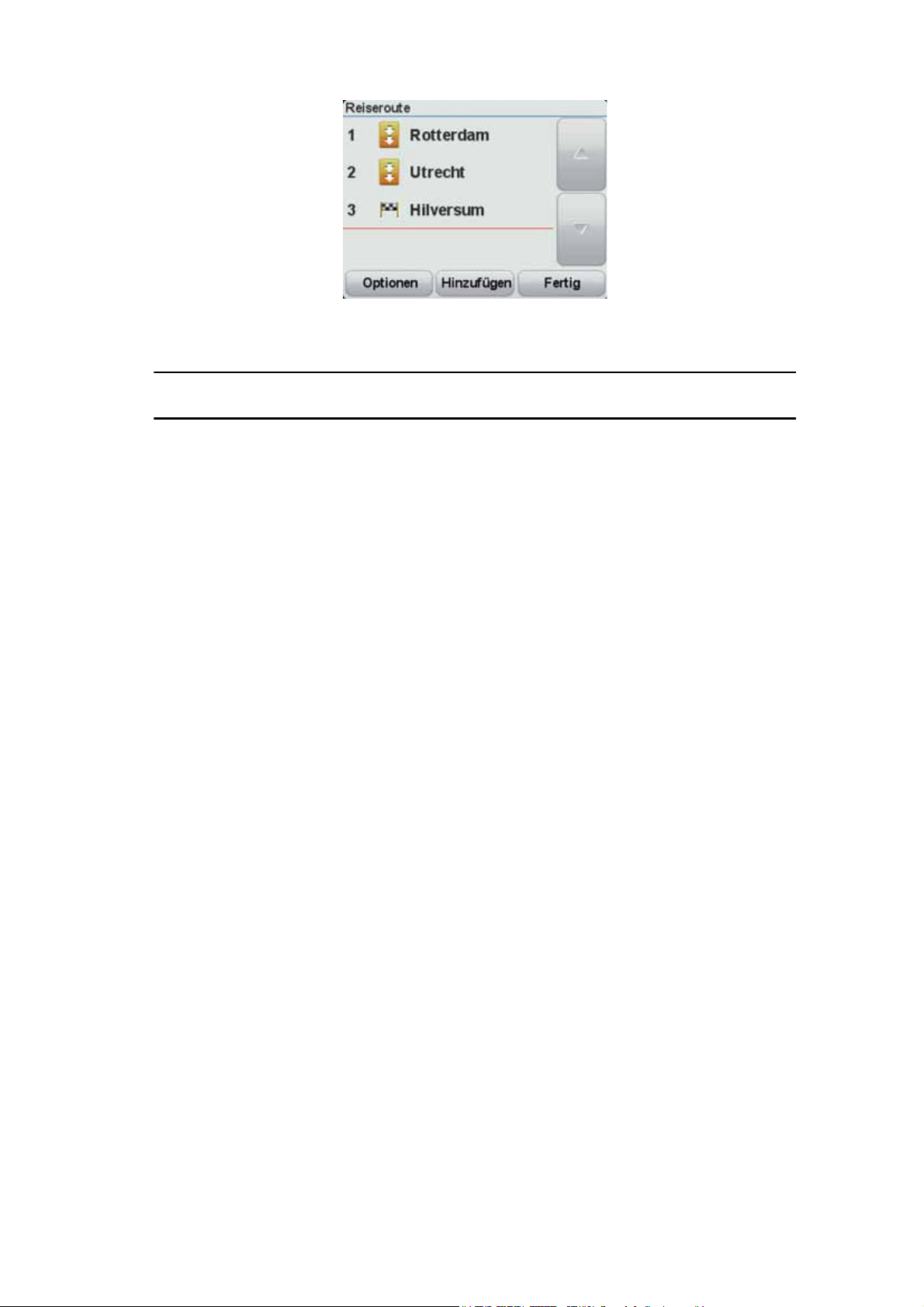
5. Wenn Sie Stadtzentren auswählen, sieht Ihre Reiseroute wie folgt aus:
Es wird eine Route mit Stadtzentren als Grundlage für die kurvenreiche Strecke berechnet. Die Stadtzentren werden jedoch nicht als Ziele in Ihre Route integriert.
Hinweis: Wenn Sie mithilfe von Stadtzentren eine Rundroute planen möchten, müssen
die Stadtzentren mindestens 30 km voneinander entfernt sein.
6. Wenn Sie bestimmte Standorte in Ihre Reiseroute integrieren, führt Ihre Route über kurvenreichen Strecken zu den gewählten Wegpunkten und Zielen.
7. Tippen Sie auf Fertig. Wenn Sie gefragt werden, ob Sie jetzt zu Ihrem ersten Ziel navigieren möchten, wählen Sie als Routentyp Kurvenreiche Strecken aus.
24
 Loading...
Loading...