Page 1
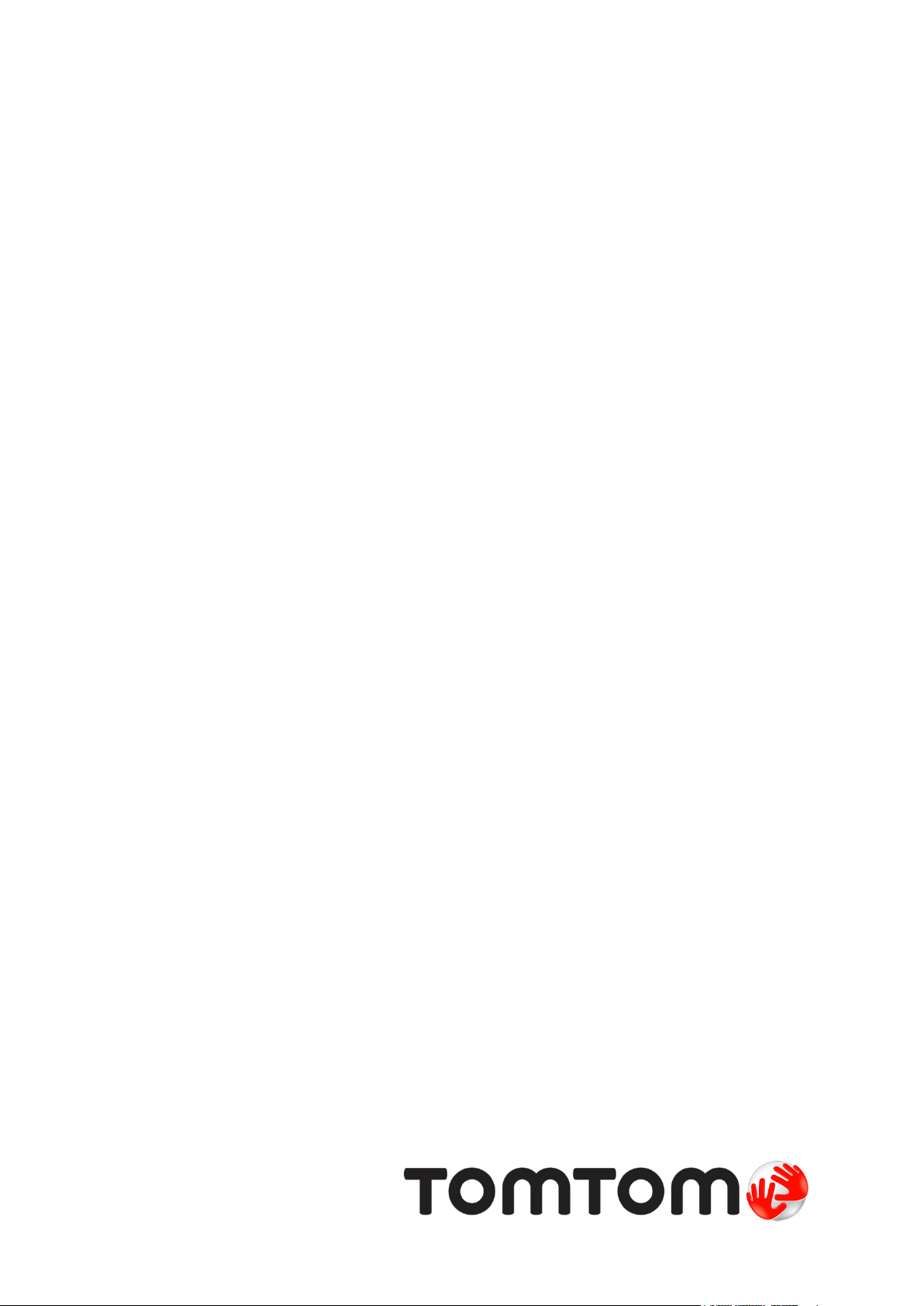
TomTom Touch Fitness
Tracker
User Manual
1.0
Page 2
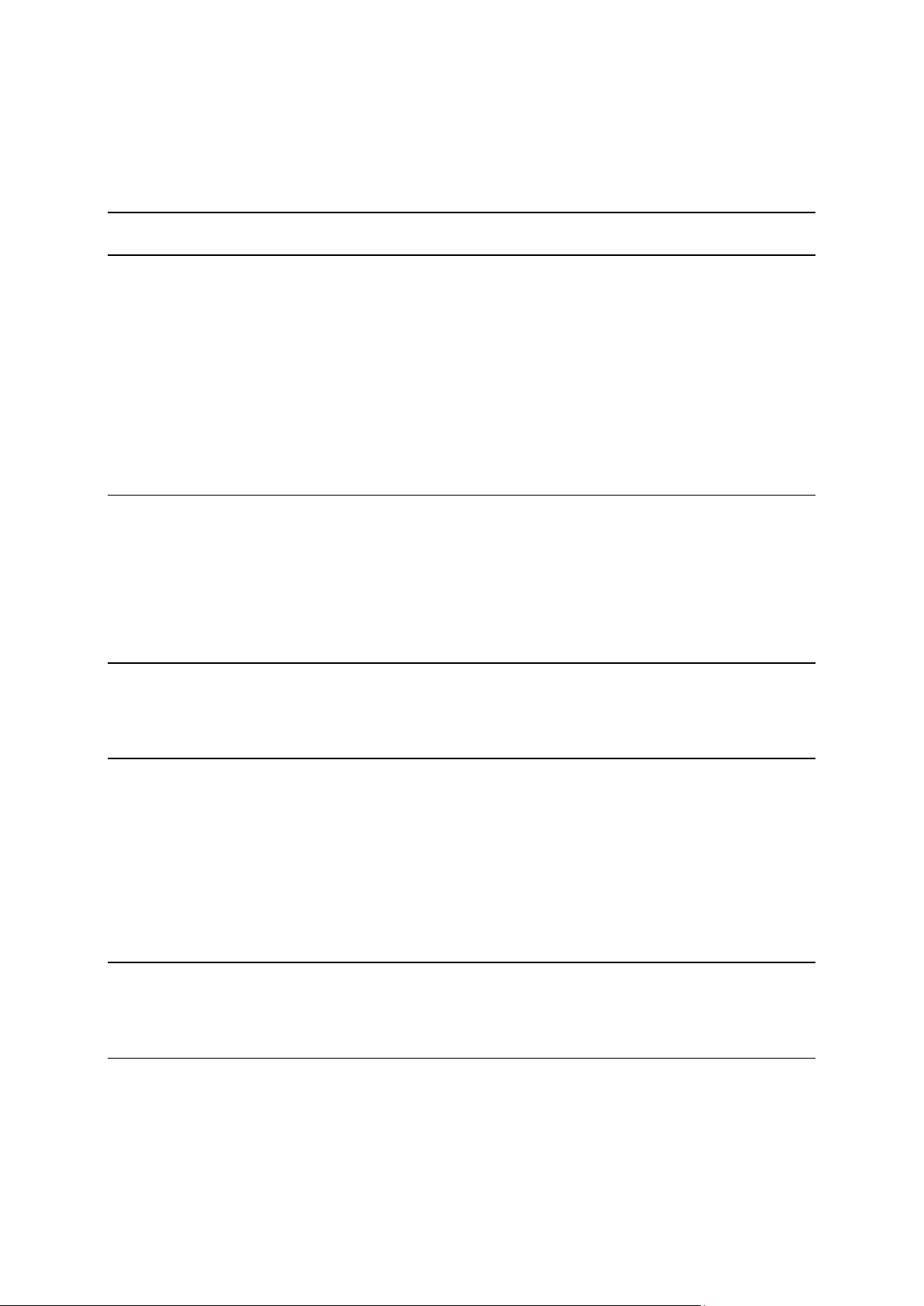
Contents
Welcome 4
Your Fitness Tracker 5
About your Fitness Tracker ...................................................................................... 5
Wearing your Fitness Tracker .................................................................................... 6
Cleaning your Fitness Tracker ................................................................................... 6
The heart rate sensor ............................................................................................. 6
Removing the module from the strap .......................................................................... 7
Charging your Fitness Tracker ................................................................................... 7
Data storage ........................................................................................................ 8
Battery information ............................................................................................... 8
Performing a reset ................................................................................................. 8
Your Fitness Tracker and water ................................................................................. 9
Quick Start 10
Download MySports Connect ................................................................................... 10
Sign up and register ............................................................................................. 11
OPTIONAL: Get the MySports mobile app ................................................................... 11
Using your fitness tracker ...................................................................................... 12
Using Sports mode ............................................................................................... 13
Measuring body composition ................................................................................... 13
Pairing with your mobile device 16
Pairing with an iOS device ..................................................................................... 16
Pairing with an Android device ................................................................................ 17
Tracking your fitness 19
About activity tracking ......................................................................................... 19
Tracking your activity 24/7 .................................................................................... 20
Tracking your heart rate.................................................................................... 21
Tracking your steps .......................................................................................... 22
Tracking your calories....................................................................................... 23
Tracking your active time .................................................................................. 24
Tracking your distance ...................................................................................... 25
Tracking your sleep .......................................................................................... 26
Sports mode 28
Using Sports mode ............................................................................................... 28
About calorie estimation ....................................................................................... 28
Setting goals 30
About goals ....................................................................................................... 30
Setting an activity tracking goal .............................................................................. 31
Setting a sports goal............................................................................................. 31
Setting a body goal .............................................................................................. 32
2
Page 3

Body composition 34
About body composition ........................................................................................ 34
Measuring body composition ................................................................................... 34
Your ideal body composition ................................................................................... 36
Safety and body composition .................................................................................. 37
Article - Measuring and Evaluating Body Composition .................................................... 37
ACE Body Composition Percentage Chart .................................................................... 38
Phone notifications 40
Receiving phone notifications ................................................................................. 40
Settings 41
About settings .................................................................................................... 41
All day heart rate ................................................................................................ 41
Phone notifications .............................................................................................. 41
Profile .............................................................................................................. 41
Preferences ....................................................................................................... 42
Heart rate zones ................................................................................................. 42
TomTom MySports account 43
TomTom MySports Connect 44
TomTom MySports mobile app 45
Sharing your activities 46
Addendum 47
Copyright notices 57
3
Page 4

This User Manual explains everything you need to know about your new TomTom Touch Fitness
Welcome
Tracker.
What is a fitness tracker exactly?
Your TomTom Touch tracks your activities AND your body composition. Body composition is a great
indicator of your fitness. When people exercise, what they usually want is to reduce their body fat %
and increase their muscle %. With your TomTom Touch, you track what you’re made of, not just
your steps.
What are the key features?
Your TomTom Touch has a touchscreen and can track steps, calories, active time, distance, sleep,
heart rate and body composition.
Tip: Though this product is a TomTom product, it has no GPS so it doesn't do navigation. If you
are looking for a product that records your running and cycling routes on the map, and has
precise speed, pace and distance calculations, try a TomTom GPS Sports Watch.
Here are some good starting points in this User Manual:
Quick Start
About your Fitness Tracker
Wearing your Fitness Tracker
Charging your Fitness Tracker
Your Fitness Tracker and water
Tip: There are also frequently asked questions (FAQs) at tomtom.com/support. Select TomTom
Touch Fitness Tracker from the list or enter a search term.
We hope you enjoy reading about and, most importantly, having fun while getting fitter using your
new TomTom Touch!
4
Page 5
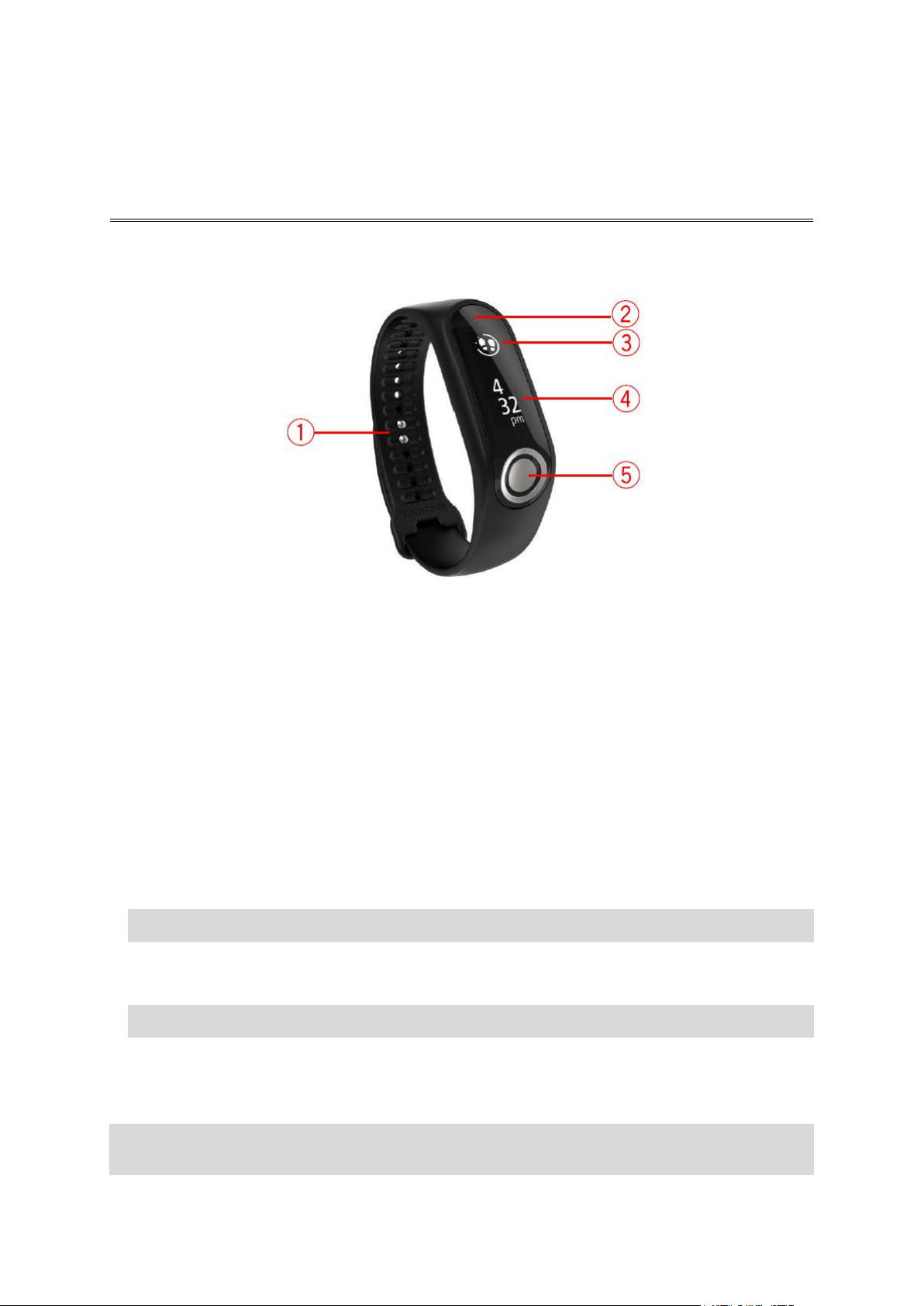
About your Fitness Tracker
Your Fitness Tracker
1. Strap fastening - insert both pegs on the strap to make sure your Fitness Tracker is securely
fastened.
2. Touchscreen - swipe through the touchscreen for an overview of your activity tracking metrics
and the different modes.
You swipe DOWN to move to the screens above the clock screen. These screens are as follows:
Sports mode
Body composition
Heart rate
You swipe UP to move to the screens below the clock screen. These screens are as follows:
Steps
Energy or calories burnt
Distance
Active time
Sleep duration
Tip: All these screens also show progress against a goal if one has been set.
3. Circular goal icon - if you have a daily activity goal, there is a circular goal icon above your
chosen metric or the clock, showing for example, steps. This goal icon fills up each day as you
move towards achieving your goal.
Tip: There is a default goal set of 10,000 steps.
4. Clock screen - when you wake your device by touching the screen, you see the clock screen
with the time shown. Swipe up or down from the clock screen to see metrics and modes.
5. Button - the button is used to wake up the device, for taking body composition measurements
and to start and stop recording in Sports mode.
Note: To swipe the touchscreen, slide your finger along the length of the touchscreen from top to
bottom to swipe DOWN or slide from bottom to top to swipe UP.
5
Page 6
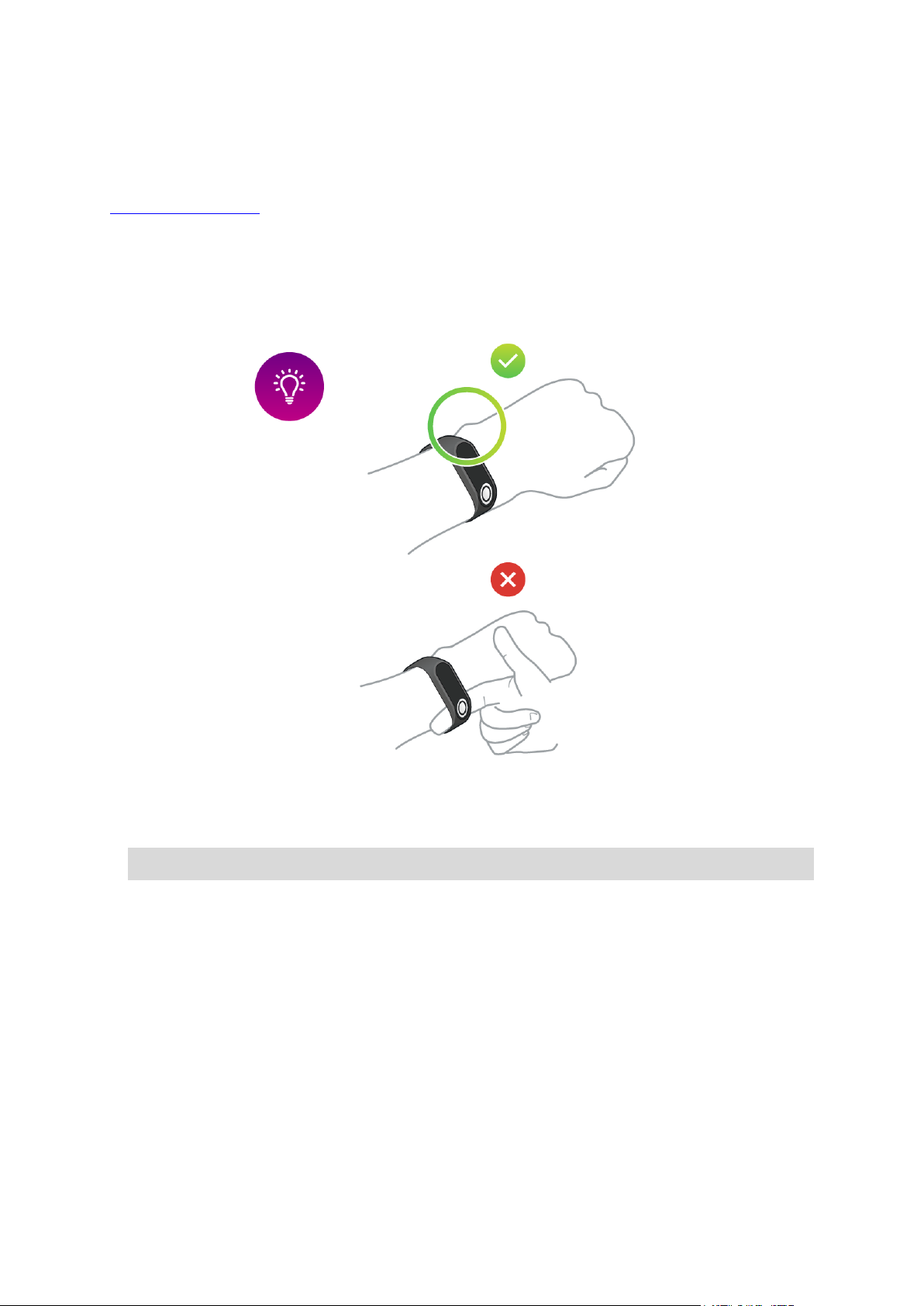
Wearing your Fitness Tracker
The way you wear your TomTom Touch is important because it can affect the performance of the
Heart Rate Sensor and your composition results. For more information on how this sensor works, see
The heart rate sensor.
If you experience issues with getting an accurate heart rate reading or taking a body compostion
measurement, make sure your TomTom Touch is worn as follows:
Done up tightly but not so tight that it is uncomfortable.
Placed above the wrist bone.
You get the most accurate results from the heart rate sensor when you are warmed up.
Important: To improve accuracy, KEEP STILL until your heart rate is detected.
Cleaning your Fitness Tracker
It is recommended that you clean your TomTom Touch once a week if you use it frequently.
Wipe the TomTom Touch with a damp cloth as needed. Use mild soap to remove oil or dirt.
Do not expose your TomTom Touch to strong chemicals such as gasoline, cleaning solvents,
acetone, alcohol, or insect repellents. Chemicals can damage the seal, case, and finish.
Clean the heart rate sensor area and connection pads with mild soap and water as needed.
Do not scratch the heart rate sensor area. Protect it from damage.
The heart rate sensor
Your TomTom Touch has a built-in heart rate sensor to help you train more efficiently.
6
Page 7

How the sensor works
Your heartbeat is measured by using light to measure changes in your blood flow. This is done on
the top of your wrist by shining light through the skin onto the capillaries just below the skin and
detecting the changing light reflections.
The performance of the heart rate sensor is not affected by your body fat percentage or body hair.
It IS however affected by the position of the TomTom Touch on your wrist, your skin colour, skin
type and by whether you have warmed up or not.
Using the heart rate sensor
To get the best performance from the heart rate sensor, see Wearing your Fitness Tracker.
Continuous heart rate tracking is switched ON by default.
Removing the module from the strap
You need to remove your TomTom Touch from the wrist strap in order to charge it or to connect it
to MySports using your computer.
To remove your TomTom Touch from the wrist strap, do the following:
1. Firmly press the top part of the module until pops out of the strap.
2. To put the TomTom Touch module back into the wrist strap, reverse step 1 by inserting the
module with the button end first into the strap.
Charging your Fitness Tracker
Important: You can charge your TomTom Touch using your computer or using any USB wall charger.
To charge your TomTom Touch, do the following:
1. Remove your TomTom Touch from the strap. For more information, see Removing your watch
from the strap.
2. Connect the module to the small connector of the micro-USB cable that was supplied in the box.
3. Connect the larger USB connector to either your computer or to a wall charger.
4. Your TomTom Touch begins to charge showing the following animated icons:
7
Page 8

Note: Some micro-USB cables that you can buy do not allow BOTH charging and data transfer.
The cable supplied in your box allows both so that you can transfer data using MySports Connect.
Data storage
Your TomTom Touch can store several days’ worth of sports activities.
When your TomTom Touch is connected to MySports Connect or the MySports Mobile App, all activity
data is automatically removed and uploaded to your MySports account.
Battery information
Battery life
Up to 5 days.
Charging times
Charge to 90%: 40 mins
Complete charge to 100%: 1 hr
Tips to increase battery life
Turn off Phone Notifications.
Turn off All Day Heart Rate monitoring.
Keep your TomTom Touch within Bluetooth range of your paired mobile device.
Performing a reset
Soft reset
A soft reset is performed each time you disconnect your TomTom Touch Fitness Tracker from a wall
charger or computer.
To perform a soft reset, follow these steps:
1. Connect your TomTom Touch to a wall charger or computer.
Wait until your TomTom Touch shows a battery symbol.
If you are using a computer, wait until MySports Connect finishes updating your TomTom Touch.
2. Disconnect your TomTom Touch from the wall charger or computer.
The software on your TomTom Touch restarts. You have now completed a soft reset on your
TomTom Touch.
Factory reset
Important: When you perform a factory reset in MySports Connect, all personal data and settings
are deleted from your TomTom Touch. This action cannot be undone.
You should only use a factory reset as a last resort to restore your TomTom Touch or if you really
want to remove all your data and settings.
A factory reset reinstalls the software on your TomTom Touch and this removes the following:
Your activities.
Your settings on the TomTom Touch and in MySports Connect.
Note: If you are using the MySports mobile app, you need to make your smartphone forget your
TomTom Touch and then pair it again as follows:
Android - In the Bluetooth Settings menu of your Android device, unpair or forget your TomTom
Touch,
8
Page 9
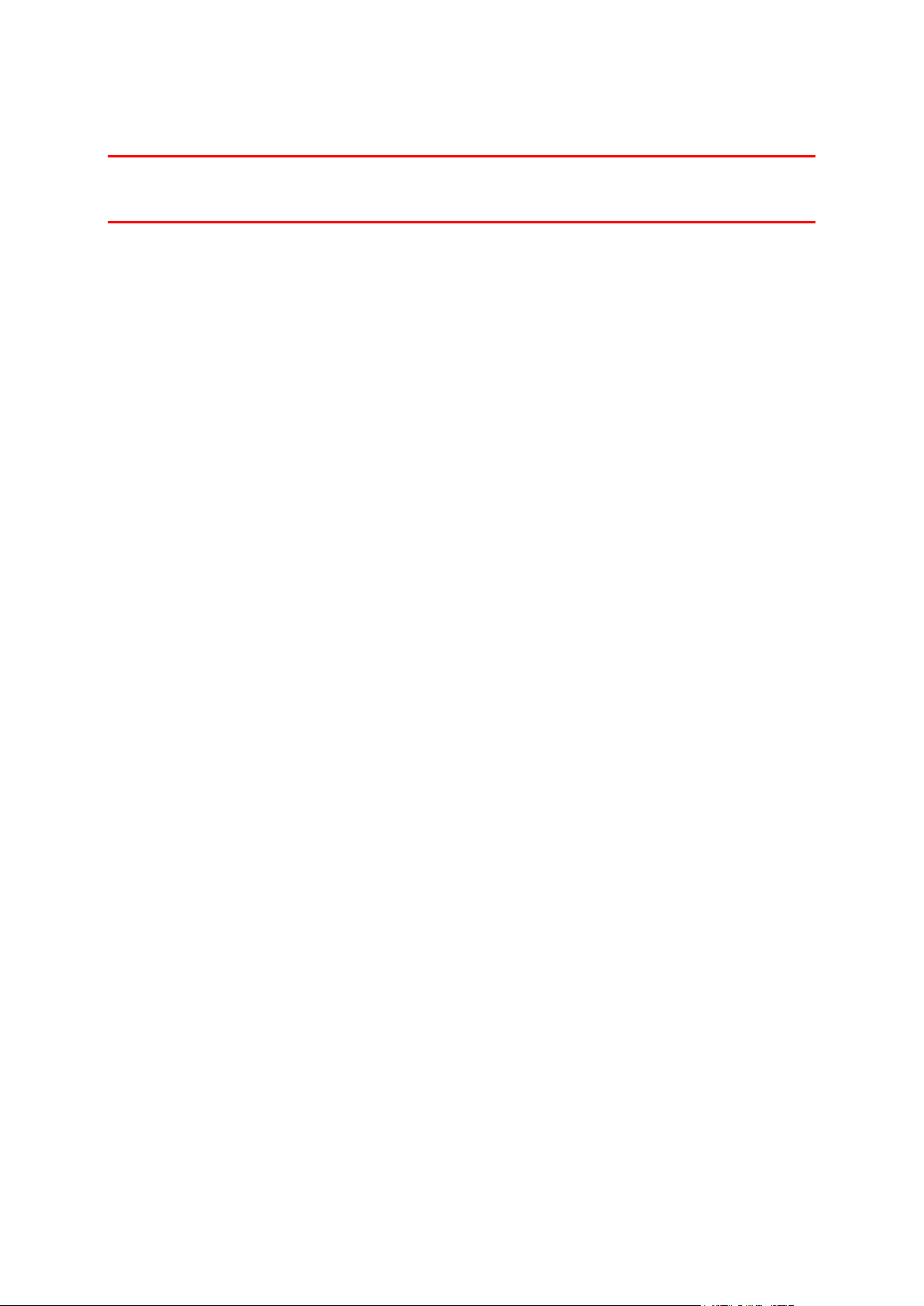
iOS - Go to the iOS Bluetooth Settings screen, click on the (i) icon behind the TomTom Touch
name and select Forget this Device.
Important: When you perform a factory reset, do not disconnect your TomTom Touch before
MySports Connect has finished restoring it. This may take several minutes. Check any messages
shown in MySports Connect before disconnecting.
To perform a factory reset, follow these steps:
1. Connect your TomTom Touch to your computer and wait until MySports Connect finishes
updating it.
2. Click on the cogwheel icon in MySports Connect to open the Settings menu.
3. Click the Reset button.
4. Keep your TomTom Touch connected when the MySports Connect window closes.
MySports Connect installs the software on your TomTom Touch.
5. Keep your TomTom Touch connected while MySports Connect opens.
6. Follow the instructions in MySports Connect to set up your TomTom Touch.
Your Fitness Tracker and water
The TomTom Touch Fitness Tracker complies with the IPx7 standard for waterproofing, meaning you
can use it outdoors in the rain and wear it in the shower, but it should NOT be used for swimming.
The fitness tracker doesn’t contain sensors to measure swimming metrics.
9
Page 10
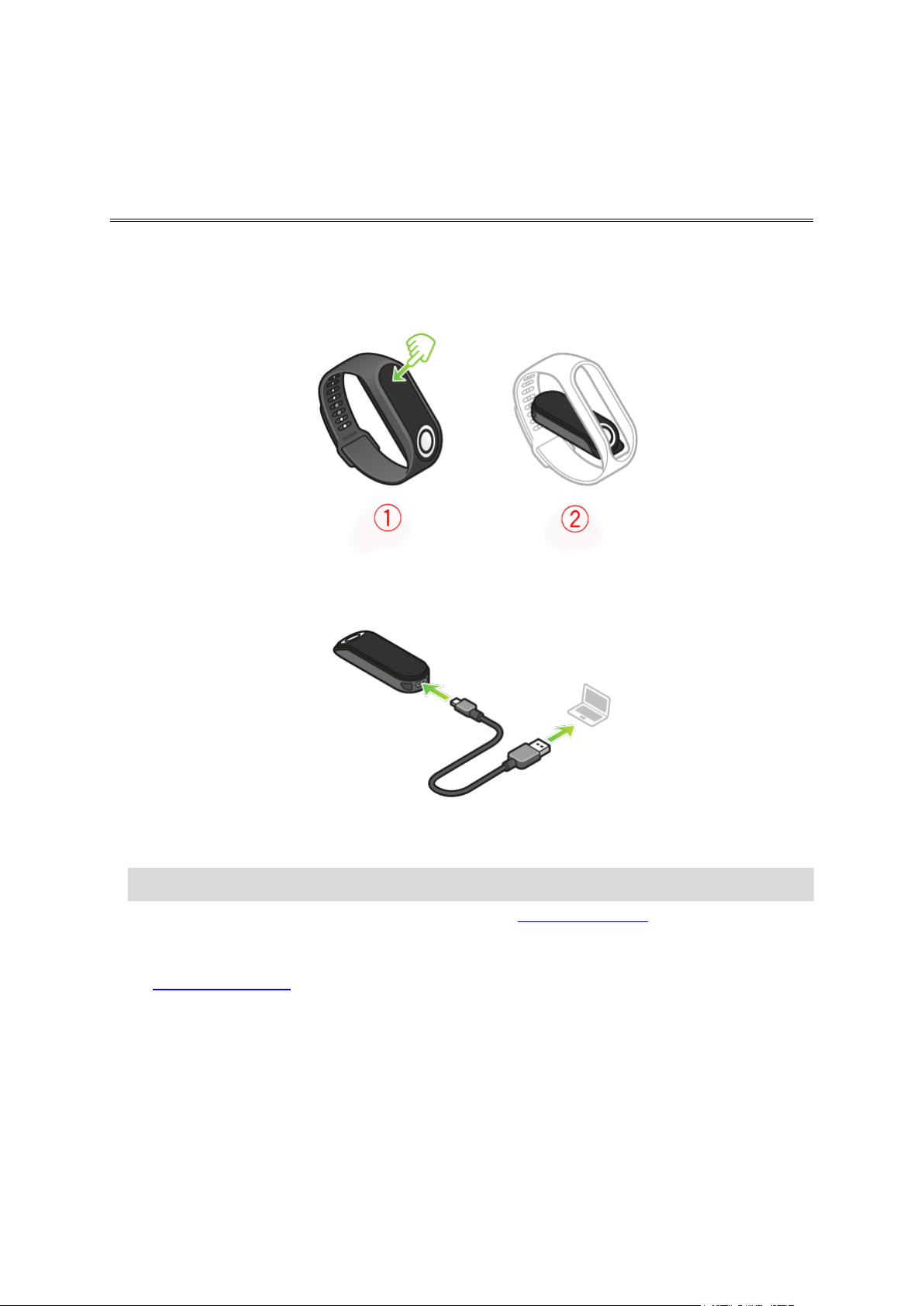
Download MySports Connect
Quick Start
1. To connect your TomTom Touch to your computer, firmly press the top part of the module until
pops out of the strap.
2. Using the USB cable, connect your TomTom Touch to your computer.
3. Wait until your TomTom Touch has charged. Tap the button to see the level of charge in the
battery.
Tip: It takes 40mins to charge the battery to 90% and 1 hour to charge to 100%.
4. Download and install TomTom MySports Connect from tomtom.com/123/ to your computer.
After installation is complete, MySports Connect opens. Follow the on-screen instructions to get
started.
Next: Sign up and register
10
Page 11
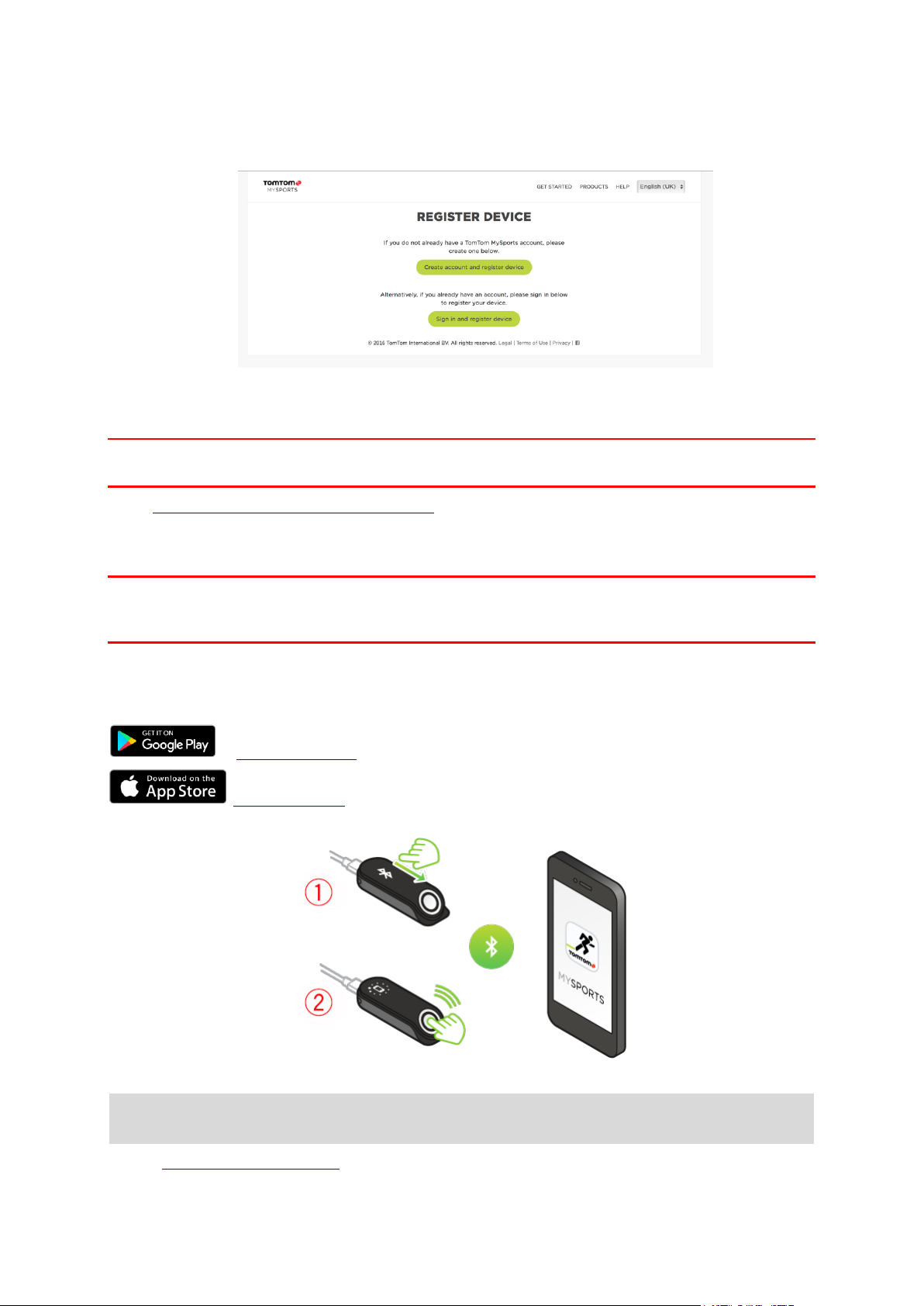
Sign up and register
During setup in MySports Connect, the MySports website opens.
Create an account or sign in with an existing account.
On the MySports website, you'll be able to view your activities, statistics and progress.
Important: You should connect your TomTom Touch to your computer frequently to charge it and
get the latest software updates.
Next: OPTIONAL: Get the MySports mobile app
OPTIONAL: Get the MySports mobile app
Important: Though you can use your TomTom Touch Fitness Tracker without the MySports mobile
app, we recommend installing the mobile app if you have a mobile device so that you can make full
use of all the available features.
The MySports mobile app lets you upload and analyse your activities and see your stats while on the
go.
Download the app and follow the on-screen instructions.
Google App Store
Apple App Store
Tip: Your TomTom Touch uses Bluetooth Low Energy (BLE) for communicating with the TomTom
MySports Mobile app.
Next: Using your fitness tracker
11
Page 12
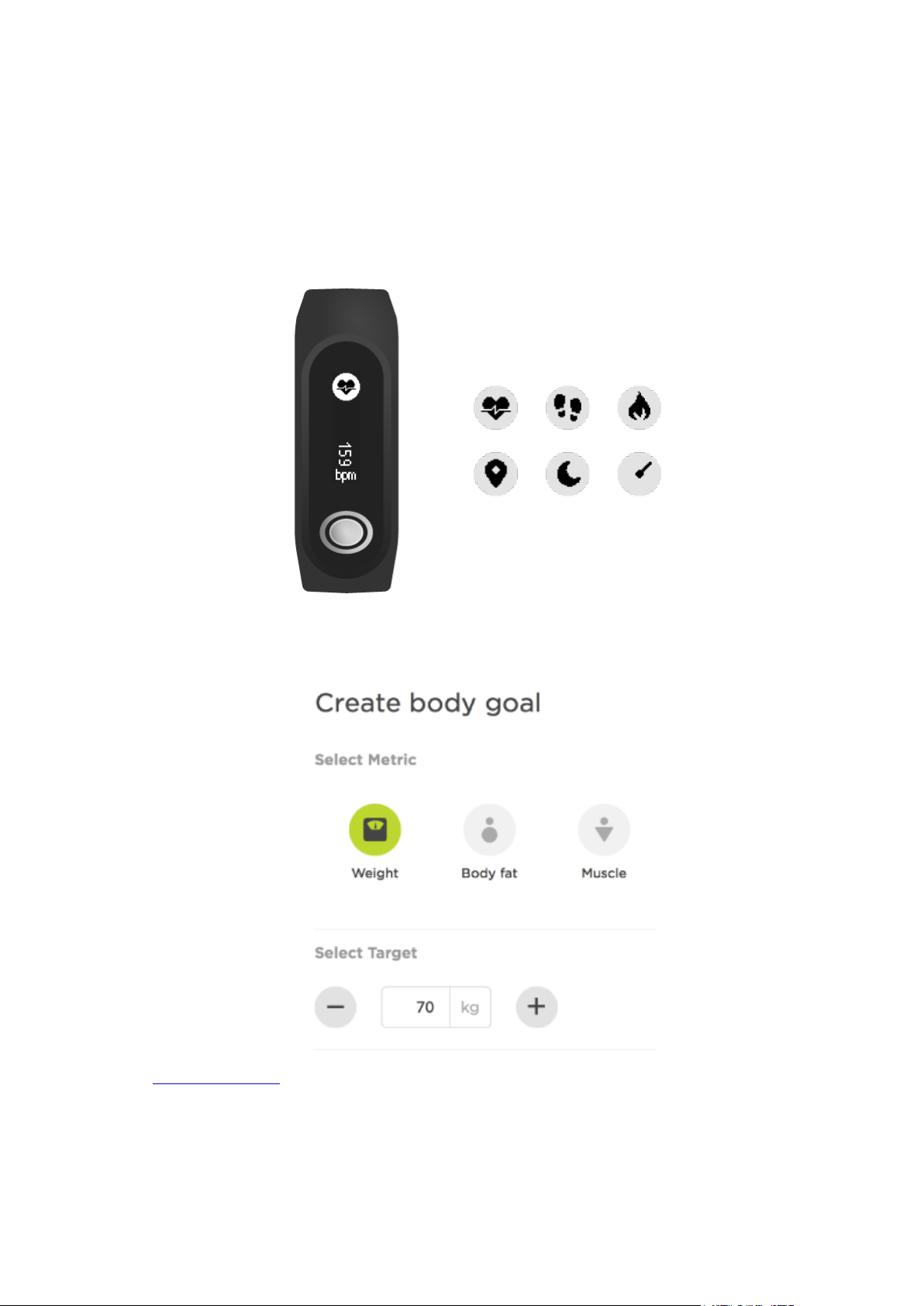
Using your fitness tracker
Tap the button to wake up the display and see the time.
Swipe to the screens below the clock face to see your activity stats for steps, calories burned,
distance walked, active and sleep time.
Swipe to the screens above the clock face to start an activity, take a body composition measure-
ment or view your current heart rate.
You can also set a goal in the MySports mobile app or on the MySports website. You can view your
goal progress, all day heart rate and body composition trends and overall progress in the mobile app
and on the MySports website.
Next: Using Sports mode
12
Page 13
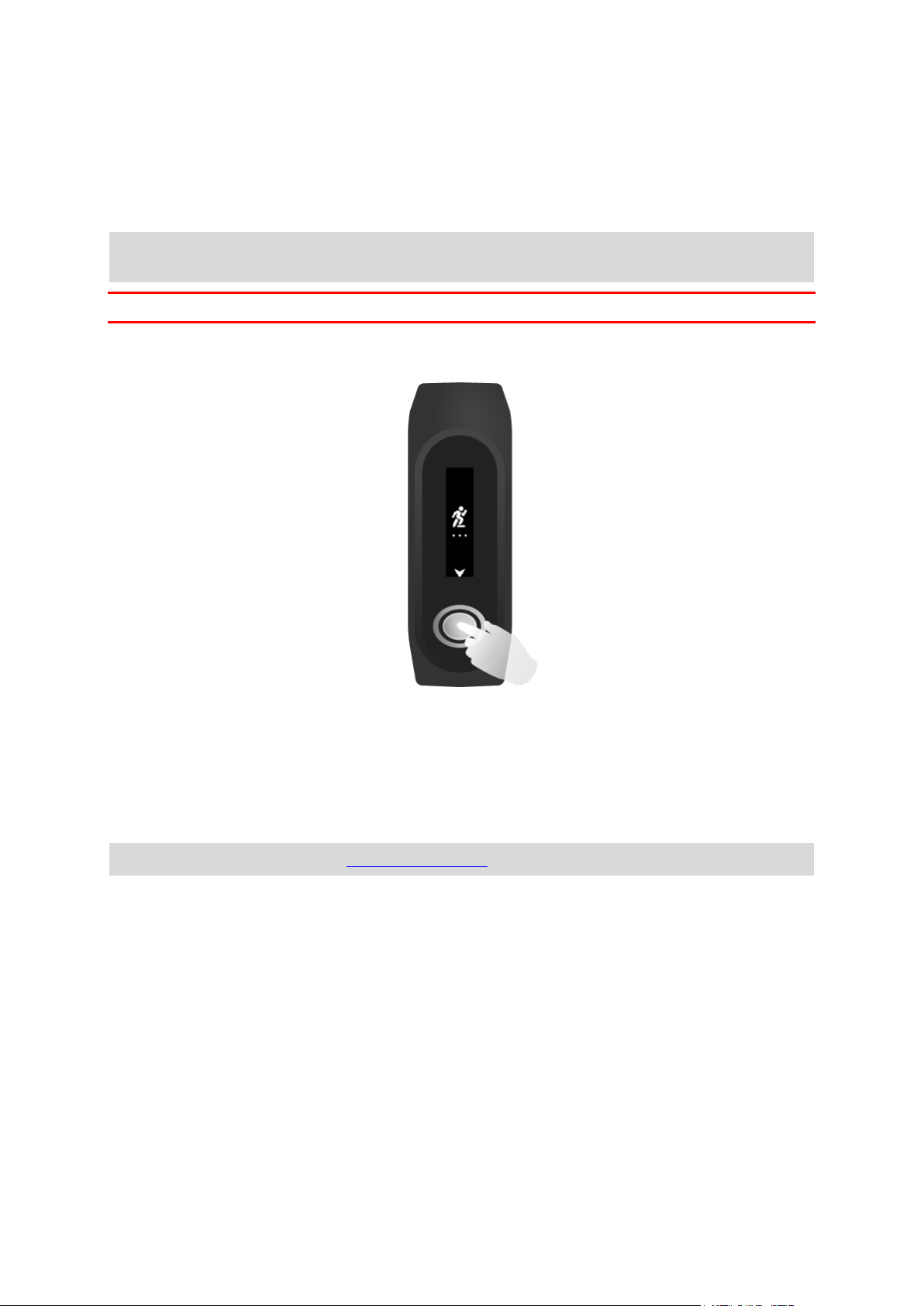
Using Sports mode
The Sports mode can be used for all your sport activities. This start-stop mode captures time, heart
rate and calories burned based on your heart rate. You can use this mode for any sports, except for
swimming and water sports.
You can also keep track of all your activities in the MySports app or on the MySports website.
Note: Your TomTom Touch doesn't have a GPS and so cannot track your distance. It is calculated
from your steps instead.
Important: You cannot take your TomTom Touch swimming with you.
1. To start an activity in Sports mode, swipe to one screen above the clock, where you'll see the
exercise icon.
2. Press the button briefly to start recording an activity.
A vibration confirms that the activity is being recorded.
3. While recording an activity, press the button once to wake up the screen and then swipe to
see your active time, calories burned and heart rate.
4. To stop recording an activity, press the button once to wake up the screen and press again until
there's a vibration.
Tip: After your workout you can share your activities on social media.
Measuring body composition
Your TomTom Touch can measure your body composition. Body composition is the percentage of
body fat and muscle mass in your body and is a key indicator of fitness.
Every time you take a body composition reading, wear your fitness tracker for at least 15 minutes
first so that it can warm up.
13
Page 14

Important: For an accurate result, take your body composition measurement reading at the same
time of the day.
Swipe to two screens above the clock screen of your fitness tracker, where you see a percentage
sign. Press and hold the button until you see a tick mark on the screen. You can now view your body
composition reading in the mobile app by going to the Progress menu, tapping the grey graph
button (top right hand side) and selecting Body.
Tips for measuring body composition
Don't touch the side of your body with your arm, and do not touch your wrists or hands to each
other as this can cause inaccuracies.
14
Page 15
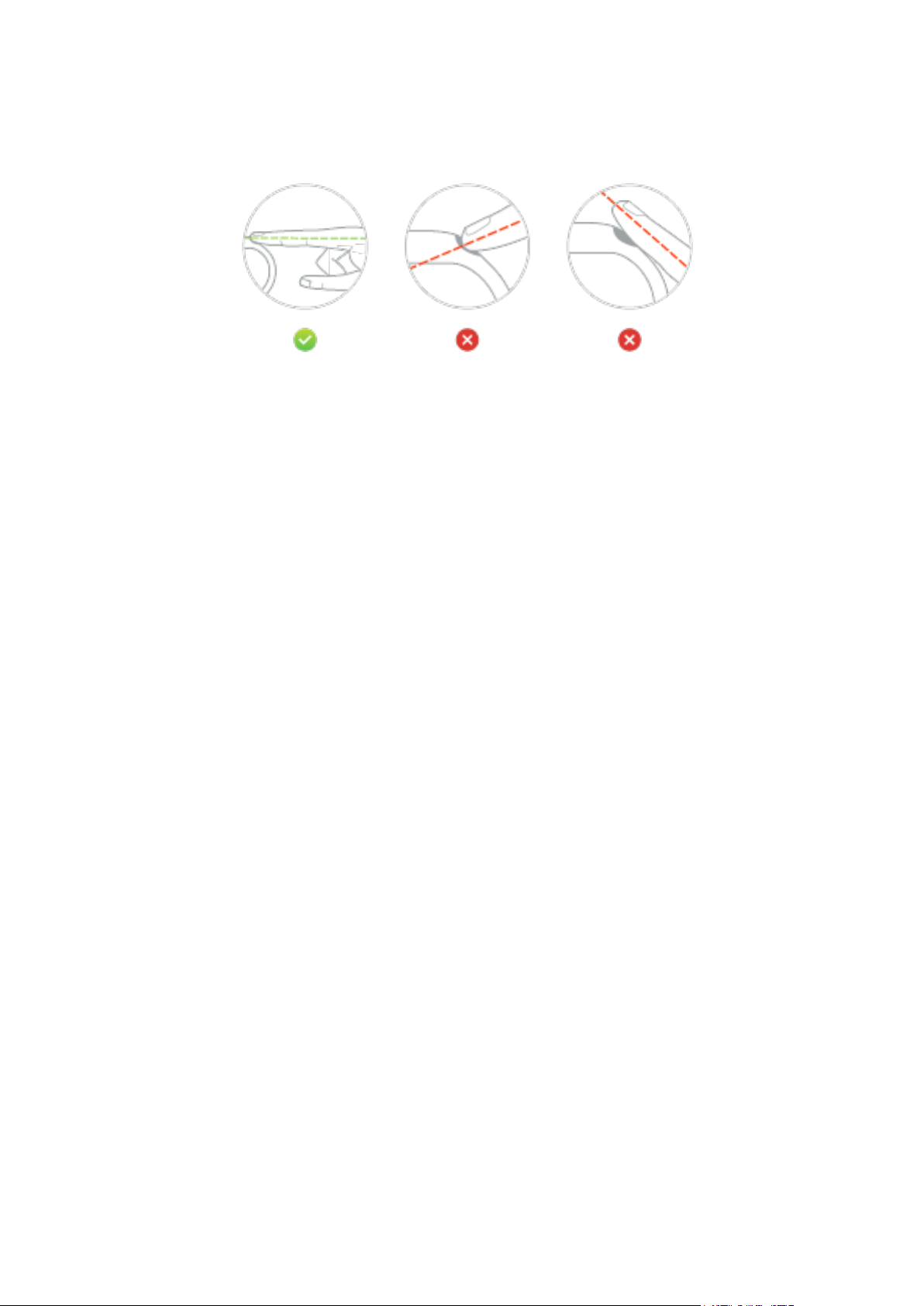
Do position your index finger on the button, forming a straight line with the screen of the
tracker. Make sure you cover the whole button with your finger.
If a cross is displayed instead of a tick, try wetting your finger so you can wet the skin on your
wrist under the electrode.
15
Page 16

Pairing with an iOS device
Pairing with your mobile device
The TomTom MySports mobile app allows you to upload your activity data from your TomTom Touch
Fitness Tracker to TomTom MySports using your smartphone. It also allows automatic uploads to a
number of other websites.
If a newer version of the MySports app is available, you can download it from the App Store. If a
newer version of the software for your fitness tracker is available, you can download it using the
MySports Connect desktop app.
To pair your iOS device with your fitness tracker, follow these steps:
1. Your fitness tracker needs to be connected to a power source. If connecting to your computer,
wait for the MySports Connect desktop app to finish updating your device before continuing.
2. Ensure you have a working internet connection on your iOS device.
3. Make sure that your fitness tracker and iOS device are close to each other.
4. In the Settings on your iOS device, make sure that Bluetooth is switched on.
5. On your fitness tracker, press the button to wake up the screen, swipe the screen till you see
the Bluetooth and smartphone icons and press the button again.
6. Start the MySports mobile app and tap Band on the Activate your device screen.
7. When the name of your fitness tracker appears, tap on it.
8. On your iOS device, enter the pin code shown on your fitness tracker, then tap Pair.
The devices should now be paired. See below for troubleshooting instructions if you experience
issues with pairing your fitness tracker.
If you open the mobile app on your phone and it is trying to connect to your fitness tracker, you
may need to wake up the fitness tracker by pressing the button.
Troubleshooting
If you experience issues with pairing your fitness tracker, follow the steps below:
Make sure that you are using the latest version of the TomTom Touch software. If a newer
version is available you can download it using the MySports Connect desktop app.
Make sure that you are using the latest version of the mobile app. If a newer version is available
it is listed in the App Store.
Forget the paired fitness tracker on your iOS device and then try to pair with it again:
1. Go to the iOS Bluetooth settings screen on your iOS device, click on the (i) icon behind the
fitness tracker name and select Forget this Device. Try to pair your fitness tracker again by
following the pairing instructions above. If it’s still not working, continue with the troubleshooting steps below.
2. Restart your iOS device.
3. Un-install and re-install the MySports mobile app from the App Store.
4. Switch off Bluetooth and switch it back on.
5. Restart your fitness tracker by connecting to a power source.
Your iOS Device and fitness tracker are now fully disconnected and reset.
6. Start the MySports mobile app on your iOS device.
7. Continue pairing as described in the pairing instructions above (from step 5).
16
Page 17

Pairing with an Android device
The TomTom MySports mobile app allows you to upload your activity data from your TomTom Touch
Fitness Tracker to TomTom MySports using your smartphone. It also allows automatic uploads to a
number of other websites.
Before you pair your fitness tracker with your Android device, make sure that you are using the
latest version of the TomTom MySports app and that you have the latest version of the software for
your fitness tracker installed. If a newer version of the MySports app is available, you can download
it from the Play Store. If a newer version of the software for your fitness tracker is available, you
can download it using the MySports Connect desktop app.
To pair your Android device with your fitness tracker, follow these steps:
1. Ensure that your Android device is compatible with the TomTom MySports app. You can find
information about compatible devices in Google Play.
2. Ensure you have a working internet connection on your Smartphone.
3. Your fitness tracker needs to be connected to a power source. If connecting to your computer,
wait for the MySports Connect desktop app to finish updating your device before continuing.
4. Make sure that your fitness tracker and Android device are close to each other.
5. Switch on Bluetooth in the Settings on your Android device.
6. Start the TomTom MySports mobile app on your Android device.
7. On your fitness tracker, press the button to wake up the screen, swipe the screen till you see
the Bluetooth and smartphone icons and press the button again.
8. On the Activate your device screen of your mobile app tap Band.
Your Android device shows Searching.
9. When the name of your band appears, tap on it.
10. When the name of your fitness tracker appears in the list on the Searching screen, tap on it and
accept the request to pair.
Important: Check your Android notification bar for the fitness tracker pairing request. On
some Android devices the pairing notification is shown in the Android notification bar after you
have selected the fitness tracker you want to connect. Some Android devices show a pop-up,
some don’t show anything. Devices that do show a pairing request require you to accept
pairing within a few seconds.
11. In the MySports mobile app, enter the PIN code shown on your fitness tracker.
12. Once your MySports app and fitness tracker are connected tap Done.
Your fitness tracker and the MySports app are now paired. If you have trouble pairing your fitness
tracker, see below for troubleshooting instructions.
If you open the mobile app on your phone and it is trying to connect to your fitness tracker, you
may need to wake up the fitness tracker by pressing the button. To sync, pull down the Activities
screen in the app. If you experience issues syncing with the app, you can always sync your activities
using the MySports desktop app.
If you are upgrading your Android device version, you will usually have to un-pair and re-pair your
fitness tracker by following the steps below.
Troubleshooting
If you cannot connect your fitness tracker to the MySports app then it is recommended to fully
un-pair it from your Android device, then pair it again following these steps:
1. In the Bluetooth Settings menu of your Android device, un-pair or forget your fitness tracker.
Try to pair your fitness tracker again by following the pairing instructions above. If it’s still not
working, continue with the troubleshooting steps below.
2. Un-install and re-install the MySports mobile app from the Play Store.
3. Restart your Android device.
17
Page 18

4. Switch off Bluetooth and switch it back on.
5. Restart your fitness tracker by connecting to a power source.
Your Android Device and fitness tracker are now fully disconnected and reset.
6. Start the MySports mobile app on your Android device.
7. Continue pairing as described in the pairing instructions above (from step 7).
18
Page 19

About activity tracking
Tracking your fitness
You use your TomTom Touch to track how active you are. Here are some of things you can do:
Create a body goal for fat, muscle or weight.
Create a steps goal for number of steps per day or per week.
Create a sports goal for, for example, cycling, running or gym work.
Track time spent being physically active, steps, calories burned and distance moved.
See your daily and weekly progress for your set goal.
Upload your activity tracking data to the TomTom MySports website and TomTom MySports
mobile app.
Reviewing your activity in MySports
You can see your progress against your daily activity tracking goal on the dashboard page both in
the MySports mobile app and on the MySports website. The dashboard is up to date and reflects the
last time data was synced from your TomTom Touch.
You can find more detail in the Progress section when you select Activity Tracking as a type, or if
you click on your activity tracking goal. You can change metrics by clicking on the labels below the
graph. You can also change the time period to daily, weekly, monthly or yearly.
19
Page 20

Information recorded by your TomTom Touch
Your TomTom Touch Fitness Tracker automatically tracks sleep and active time, calories burned,
steps and distance. The calculations are based on built-in heart rate and motion sensors as well as
your user profile which comprises age, gender, height and weight.
Note: Your TomTom Touch does not contain a GPS chip and hence the distance statistics are
approximated based on your steps.
You can see your daily stats by swiping through the screens below the clock face on the TomTom
Touch. You can also see your statistics on the MySports website and in the MySports app when you
sync your TomTom Touch.
In the app and on the website you can see workout-specific stats as well as overall progress and
progress against any goals you have set.
Tip: You can also see your 24/7 heart rate measurements if you have enabled All day heart rate
in the Device menu of the MySports app.
Activity Tracking Accuracy
Activity tracking aims to provide information to encourage an active and healthy lifestyle. Your
TomTom Touch Fitness Tracker uses both sensors and calculations to track your activity. The data
and information provided is intended as a close estimation of your activity, but may not be
completely accurate, including step, sleep, distance and calorie data.
Tracking your activity 24/7
1. Swipe the display to view your activity metrics.
The metrics are:
Steps
Distance walked
Active time
Sleeping time
Calories burned
2. If you have a daily activity goal, you see a circular goal icon above your chosen metric and
above the clock. This goal icon fills up each day as you move towards achieving your goal.
20
Page 21
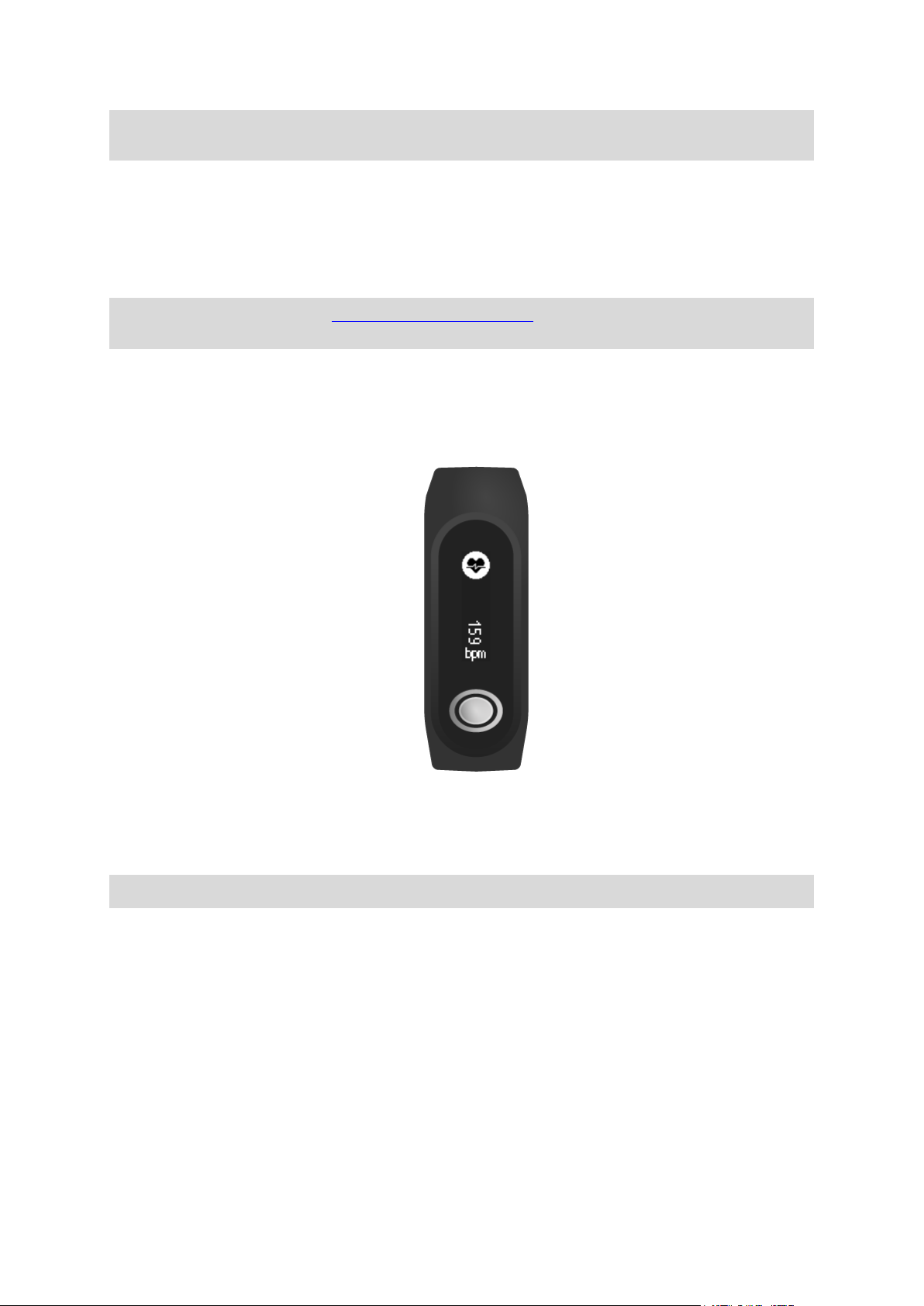
Tip: You can set your goals and view your historical performance in the MySports app or on the
MySports website.
Tracking your heart rate
Your TomTom Touch has optional 24/7 heart rate monitoring. When all day heart rate monitoring is
switched on, your Fitness Tracker can check your heart rate on a very regular basis during the day
and night. Heart rate information improves calorie and active time estimations, and gives a good
view of your overall activity during the day.
Note: To prolong battery life, switch off All Day Heart Rate monitoring when not in use. This
feature is switched ON by default.
To see an instant heart rate reading, do the following:
1. Wake up your TomTom Touch by pressing the button.
2. From the clock screen, swipe down three times until you see the heart icon.
3. Wait a few seconds until you see your current heart rate in beats per minute (bpm).
4. If your heart rate doesn't appear, tap the button to try again. In addition you can try tightening
the TomTom Touch on your wrist or moving it further up your wrist.
Viewing your heart rate in the MySports mobile app
Note: All day heart rate information is only available in the daily view, day by day.
1. On the ACTIVITIES screen, tap Today.
2. Below the date, swipe left.
3. Tap Average Resting Heart Rate.
When you view your heart rate for one day, you see your resting heart rate values and the
average resting heart calculated from those measurements. You can also see your resting heart
rate over a week, month or year.
21
Page 22

Viewing your heart rate on the MySports website
1. Go to mysports.tomtom.com/app/progress.
2. Click All sports and select Activity tracking.
3. Click All and select Day.
4. At the bottom of the page, select Average Resting Heart Rate.
When you view your heart rate for one day, you see your resting heart rate values and the
average resting heart calculated from those measurements. You can also your resting heart rate
over a week, month or year.
Tracking your steps
Steps are estimated using wrist motion and a default goal of 10,000 steps per day is set automatically for you.
Tip: Steps done during workouts are included in the overall activity tracking metrics.
1. Wake up your TomTom Touch by pressing the button.
2. From the clock screen, swipe up three times until you see the steps icon.
22
Page 23

Tip: The order of screens below the clock changes depending on the goal you have set.
You see the number of steps for the day so far.
Note: Your progress against your daily goal resets to zero at midnight each day.
Viewing your steps in the MySports mobile app
1. On the ACTIVITIES screen, tap Today.
2. Below the date, swipe left.
3. Tap Steps.
You can also see your steps for the week, month or year.
Viewing your steps on the MySports website
1. Go to mysports.tomtom.com/app/progress.
2. Click All sports and select Activity tracking.
3. Click All and select Day.
4. At the bottom of the page, select Steps.
You can also see your steps for the week, month or year.
Tracking your calories
Tip: Your calorie measurements include the calories burned by your body just to survive - this is
known as your Basal Metabolic Rate (BMR). This is why your TomTom Touch shows a calorie
amount when you wake up and have not done any activity yet.
1. Wake up your TomTom Touch by pressing the button.
2. From the clock screen, swipe up until you see the flame icon.
23
Page 24

Tip: The order of screens below the clock changes depending on the goal you have set.
You see the number of calorie burnt for the day so far.
Note: Your progress against your daily goal resets to zero at midnight each day.
Viewing your calories burnt in the MySports mobile app
1. On the ACTIVITIES screen, tap Today.
2. Below the date, swipe left.
3. Tap Energy.
You can also see your calories burnt over a week, month or year.
Viewing your calories burnt on the MySports website
1. Go to mysports.tomtom.com/app/progress.
2. Click All sports and select Activity tracking.
3. Click All and select Day.
4. At the bottom of the page, select Energy.
You can also see your calories burnt over a week, month or year.
Tracking your active time
Tip: Time is classed as ‘active’ when your step rate or motion is above a certain threshold for
longer than 10 seconds.
1. Wake up your TomTom Touch by pressing the button.
2. From the clock screen, swipe up three times until you see the time icon.
24
Page 25
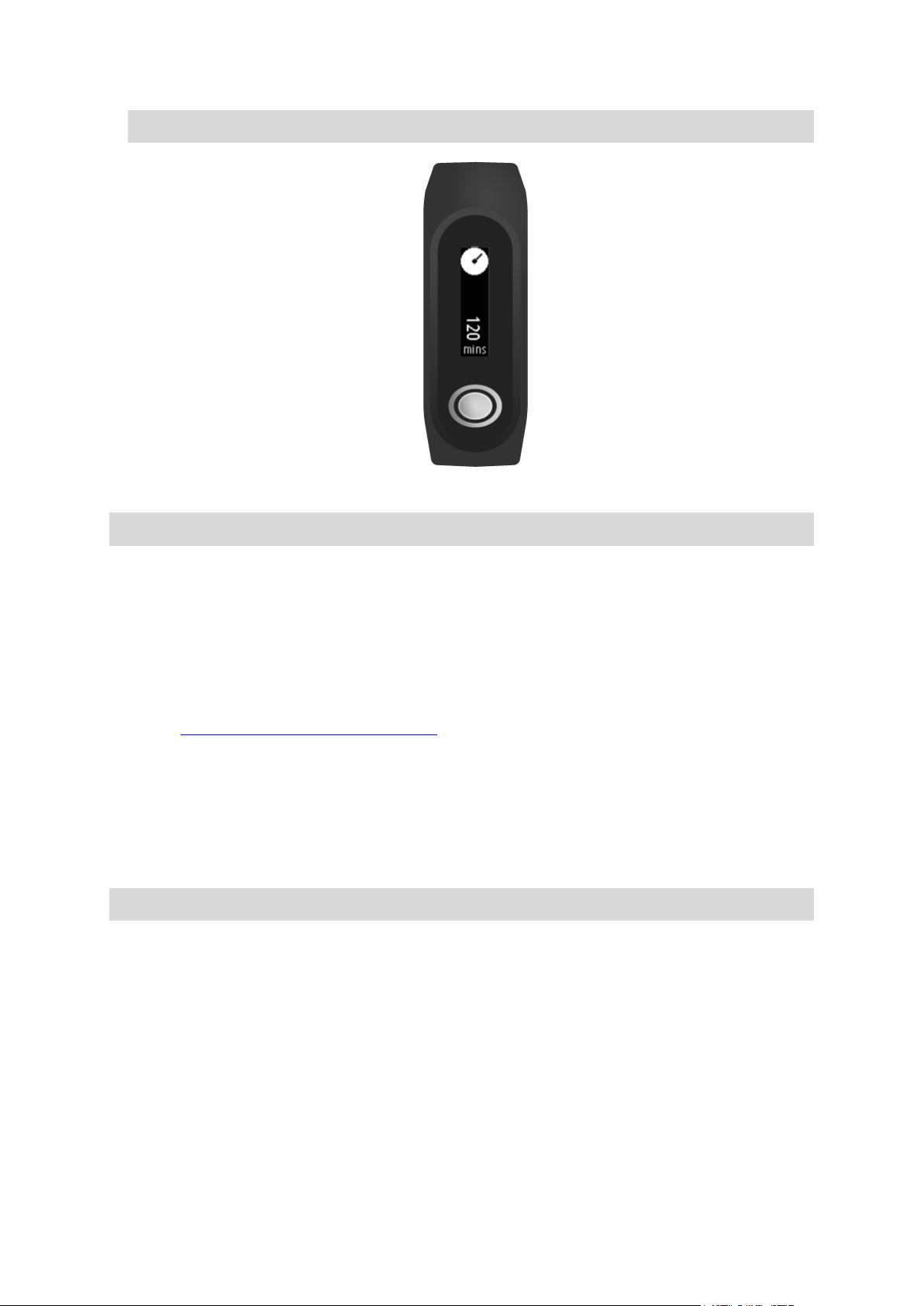
Tip: The order of screens below the clock changes depending on the goal you have set.
You see your active time for the day so far.
Note: Your progress against your daily goal resets to zero at midnight each day.
Viewing your active time in the MySports mobile app
1. On the ACTIVITIES screen, tap Today.
2. Below the date, swipe left.
3. Tap Active Time.
You can also see your active time for the week, month or year.
Viewing your active time on the MySports website
1. Go to mysports.tomtom.com/app/progress.
2. Click All sports and select Activity tracking.
3. Click All and select Day.
4. At the bottom of the page, select Active Time.
You can also see your active time for the week, month or year.
Tracking your distance
Tip: Steps are estimated using wrist motion, and steps are used to estimate a walking distance.
1. Wake up your TomTom Touch by pressing the button.
2. From the clock screen, swipe up four times until you see the distance icon.
25
Page 26

Tip: The order of screens below the clock changes depending on the goal you have set.
You see your distance for the day so far.
Note: Your progress against your daily goal resets to zero at midnight each day.
Viewing your distance in the MySports mobile app
1. On the ACTIVITIES screen, tap Today.
2. Below the date, swipe left.
3. Tap Distance.
You can also see your distance for the week, month or year.
Viewing your distance on the MySports website
1. Go to mysports.tomtom.com/app/progress.
2. Click All sports and select Activity tracking.
3. Click All and select Day.
4. At the bottom of the page, select Distance.
You can also see your active time for the week, month or year.
Tracking your sleep
About sleep tracking
You can track how much you sleep using your TomTom Touch. Here some of things you can do:
Track your how long you are sleeping for each day, week, month or year.
You can upload your sleep tracking metrics to the TomTom MySports website and TomTom
MySports mobile app.
Your watch measures sleep based on motion and it makes an assumption that when you are not
moving after a certain time in the afternoon, you are asleep.
The day 'resets' at 4.00pm (16:00) and your watch starts counting a new 'night' at that point.
26
Page 27

Tracking your sleep
To track your sleep, you need to wear your TomTom Touch when you sleep. To see how long you
slept the previous night, do the following:
1. Wake up your TomTom Touch by pressing the button.
2. From the clock screen, swipe up five times until you see the sleep icon.
Tip: The order of screens below the clock changes depending on the goal you have set.
You see your sleep amount for the previous night.
Note: Your progress against your daily goal resets to zero at midnight each day.
To switch sleep tracking on or off, see: Sleep tracking.
Viewing your sleep activity on the mobile app
1. On your phone or tablet, tap Progress.
2. Tap the Sleep panel.
3. Swipe to move between graphs showing today's sleep time and yesterday's sleep time.
4. Tap Day or Week or Month or Year to show graphs of your sleep for that time period.
27
Page 28
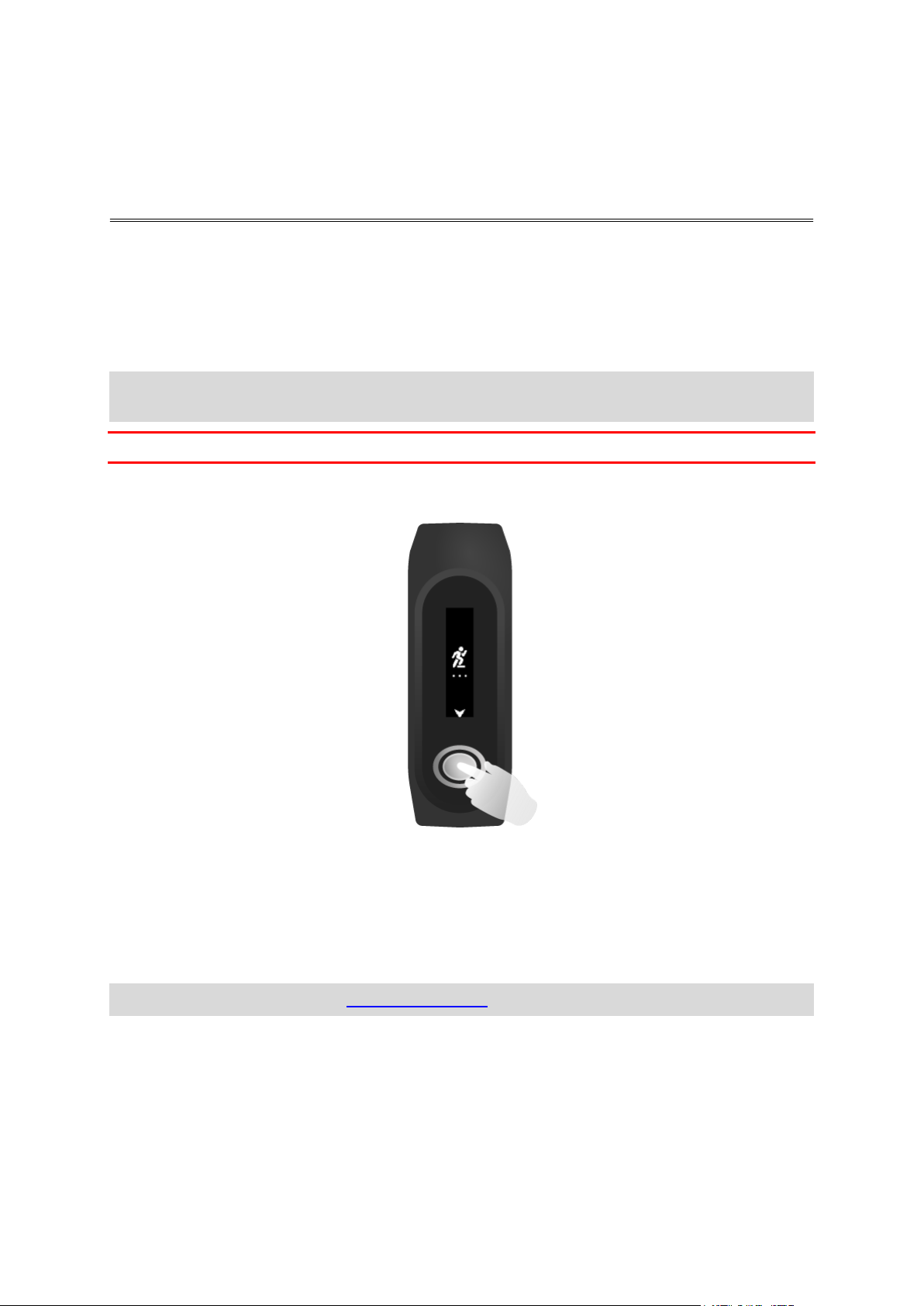
Using Sports mode
Sports mode
The Sports mode can be used for all your sport activities. This start-stop mode captures time, heart
rate and calories burned based on your heart rate. You can use this mode for any sports, except for
swimming and water sports.
You can also keep track of all your activities in the MySports app or on the MySports website.
Note: Your TomTom Touch doesn't have a GPS and so cannot track your distance. It is calculated
from your steps instead.
Important: You cannot take your TomTom Touch swimming with you.
1. To start an activity in Sports mode, swipe to one screen above the clock, where you'll see the
exercise icon.
2. Press the button briefly to start recording an activity.
A vibration confirms that the activity is being recorded.
3. While recording an activity, press the button once to wake up the screen and then swipe to
see your active time, calories burned and heart rate.
4. To stop recording an activity, press the button once to wake up the screen and press again until
there's a vibration.
Tip: After your workout you can share your activities on social media.
About calorie estimation
Calories are estimated based on your gender, your weight and the intensity and duration of the
exercise.
For Sports Mode, the heart rate is used to estimate calories.
28
Page 29

Calories calculations for the TomTom Touch Fitness Tracker are based on the MET tables of
Ainsworth BE, Haskell WL, Herrmann SD, Meckes N, Bassett Jr DR, Tudor-Locke C, Greer JL, Vezina
J, Whitt-Glover MC, Leon AS. 2011 Compendium of Physical Activities: a second update of codes and
MET values. Medicine and Science in Sports and Exercise, 2011;43(8):1575-1581.
29
Page 30

About goals
Setting goals
You can set daily goals, sports goals and body goals using the MySports mobile app or the MySports
website. Parts of the MySports app are described below but there are lot of similarities with the
MySports website.
Important: New goals or changes to existing goals are synced with your TomTom Touch next time
you connect it to the MySports App or MySports Connect.
1. Mobile device status - this icon goes blue when syncing with your TomTom Touch.
2. Weekly goal icon - TAP on or inside the weekly goal icon to see your weekly progress chart.
3. Weekly goal metric - shows your goal metric listed underneath.
4. Body fat goal - shows your current body fat, from your last body composition reading, in
relation to your goal.
5. Previous activity - your previous activity with distance and duration.
6. Daily goal metric icon - TAP on or inside the daily goal icon to see your daily progress chart.
Your goal metric is also listed underneath.
7. Purple line - shows that you have exceeded a goal. The purple line overlaps the green line as
you exceed your goal.
8. Green line - shows that you have completed part of a goal.
9. Menu - tap to see the drop-down main menu.
30
Page 31

Setting an activity tracking goal
Note: You cannot set a goal directly on your TomTom Touch, you need to use the MySports app or
MySports website.
An activity tracking goal of 10,000 steps has been automatically pre-set for you. You also see
invitations to set up activity tracking goals when you set up your TomTom Touch.
To change or set an activity tracking goal for the day, do the following in the MySports app:
1. In the menu, tap GOALS.
You see a screen with your Steps goal at the top and plus signs for you to add a sports goal or a
body goal.
2. Tap the pencil icon under the Steps goal.
3. Select the metric you want to change choosing from: Steps, Distance, Duration or Energy. In
this example, we are choosing Steps and that is already highlighted.
4. Scroll down and change the number of steps.
5. Tap Done.
6. Alternatively tap Disable Goal to switch a goal off.
Tip: You can also set up goals on the MySports website.
Note: Your progress against your activity tracking goal resets to zero at midnight each day.
Important: New goals or changes to existing goals are synced with your TomTom Touch next time
you connect it.
Setting a sports goal
Note: You cannot set a goal directly on your TomTom Touch, you need to use the MySports app or
MySports website.
The Sports mode can be used for all your sport activities. This start-stop mode captures time, heart
rate and calories burned based on your heart rate. You can use this mode for any sports, except for
swimming and water sports.
To set up a Sports goal, do the following in the MySports app:
1. In the menu, tap GOALS.
You see a screen with your Steps goal at the top and plus signs for you to add a sports goal or a
body goal.
2. Scroll down and tap the plus sign to add a Sports goal.
3. Choose your activity from a range including: Run, Cycle, Treadmill etc. In this example, we are
choosing Run and that choice is already highlighted.
4. Scroll down and tap a combination of Metric, Time Period and Target for each activity:
Activities - set the number of times you aim to do that activity in the week or month.
Distance - set the distance you aim to cover in the week or month.
Duration - set the time you aim to spend on that activity in the week or month.
5. When finished, scroll down and tap Done.
Tip: You can also set up goals on the MySports website.
Important: New goals or changes to existing goals are synced with your TomTom Touch next time
you connect it.
31
Page 32
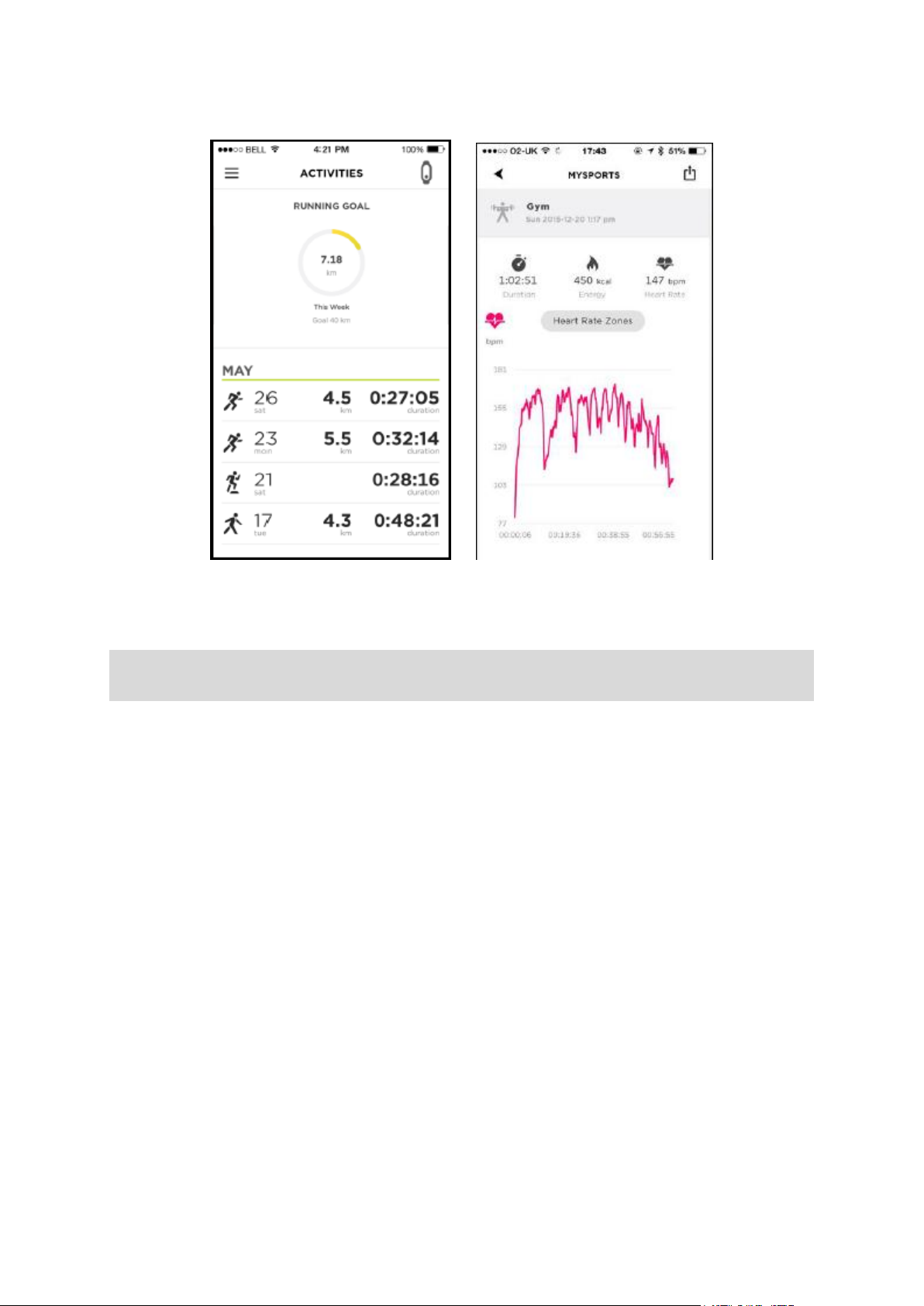
Examples of Sports mode overview and Resting Heart Rate graphs
Setting a body goal
Note: You cannot set a goal directly on your TomTom Touch, you need to use the MySports app or
MySports website.
To track your progress, you can set a body goal using MySports. You can either set a body
fat/muscle percentage goal or a weight goal.
To set up a Body goal, do the following in the MySports app:
1. In the menu, tap GOALS.
You see a screen with your Steps goal at the top and plus signs for you to add a sports goal or a
body goal.
2. Scroll down and tap the plus sign to add a Body goal.
32
Page 33

3. Choose your metric from a choice of: Weight, Body fat or Muscle. In this example, we are
choosing Weight.
4. Scroll down and set your target weight.
Tip: You can change your weight unit in Your Profile in the MySports app or on the website.
5. When finished, scroll down and tap Done.
Tip: You can also set up goals on the MySports website.
Important: New goals or changes to existing goals are synced with your TomTom Touch next time
you connect it.
33
Page 34

About body composition
Body composition
How does body composition measurement work?
The body composition feature works by sending a small and harmless electrical current through your
body. The current flows more easily through muscle than through fat, so by measuring how much
current flows at various frequencies, an estimate of the percentage of body fat and muscle can be
calculated. Everything else that your body is composed of falls into the “other” category, for
example water or bone. Your body composition results for body fat, muscle and "other" add up to
100%.
Your body composition measurement is stored by your TomTom Touch and then transferred to the
MySports app and MySports website where you can see it alongside your steps, calories, distance and
active time metrics. This means that you can track your efforts and results in the same place.
Why measure body composition?
Measuring what your body is made up of gives you more relevant results than simply weighing or
calculating your BMI (body mass index). Since muscle weighs more than fat, you could gain weight
from strength training, yet look slimmer. By measuring your body composition over time, you’ll be
able to see if your muscle and fat percentages go up or down and you’ll have a more accurate
picture of how your body is changing.
Accuracy of measurements
When looking at body composition measurements, the important thing to note is the trend over
time. Many factors, such as exercise, eating and hydration levels can influence a single measurement and therefore cause daily fluctuations. You’ll be able to see how your fat and muscle
percentages change over time in the MySports app and on the MySports website.
We recommend that you measure your body composition at the same time of day, and follow the
steps in Measuring body composition.
Measuring body composition
Important: When you take a body composition measurement, you do the measurement on your
TomTom Touch but the result appears ONLY on your phone in the MySports Mobile App or on the
MySports website.
To get an accurate measurement, follow the steps below.
1. Wear your fitness tracker for at least 15 minutes before performing a measurement.
Tip: 15mins allows the electrode on your wrist to get to skin temperature for an accurate
result.
Important: For an accurate result take your body composition measurement reading at the
same time of the day.
2. Wake up your TomTom Touch by pressing the button.
3. Swipe to two screens above the clock screen of your fitness tracker, where you see a
percentage sign.
34
Page 35

4. Your arms should not touch the side of your body, and your hands and wrists should not touch
each other. This can lead to the current taking a shorter path which can cause inaccurate
results.
5. Press the button with the tip of your index finger for about 10 seconds, until a tick appears on
the screen.
6. Make sure you cover the entire button with your fingertip and that your finger forms a straight
line with the display of your fitness tracker.
Tip: If you see a cross on the screen rather than a tick, try putting a small amount of water on
your wrist right under the electrode and on the tip of your index finger.
35
Page 36

7. Go to the MySports Mobile app to see your body composition measurement and progress against
your goal:
Tap the menu icon, then Progress > Filter button> Body in Activities or select a Body Fat goal
by clicking on it. You can view your body fat and muscle percentages and the trends over time.
Tips for measuring body composition
The overall trend of measurements is more accurate if you measure at the same time of day
each time.
The ideal time to take a measurement is in the morning, after going to the bathroom but before
eating, drinking, showering or exercising.
For women, measurements are less accurate if taken during a menstrual period, as this
generally affects the fluid balance in your body.
Body composition cannot be accurately measured whilst pregnant or if you have larger metal
implants in your body, for example as a result of surgery.
Your ideal body composition
As the ideal body composition can vary a lot from person to person, we cannot give you an accurate
estimate for this.
The TomTom Touch Fitness Tracker is designed to help you get a better picture of how your health
and body changes over time. In order to facilitate this, we provide you with a graph showing
changes to your body composition numbers for a selected time range. You can view this graph on
the MySports website and in the MySports mobile app in the Progress tab.
36
Page 37

You can also set body goals, such as a certain weight or fat percentage by selecting Goals on the
website or in the app. Once a goal is set you can view your progress towards this goal alongside your
other activity data.
If you would like personalised advice regarding your body composition, we recommend consulting a
licensed personal trainer or medical professional.
You can find more information about body composition in this Article - Measuring and Evaluating
Body Composition from the American College of Sports Medicine, as well as other online resources.
Safety and body composition
The current sent through your body when performing a body composition measurement with the
TomTom Touch Fitness Tracker is completely harmless. However, if you are pregnant, have a
pacemaker or other internal medical device, always consult your doctor before use.
Important: Body composition cannot be accurately measured whilst pregnant or if you have larger
metal implants in your body, for example as a result of surgery.
Article - Measuring and Evaluating Body Composition
This article has been replicated in full from the American College of Sports Medicine website at:
http://www.acsm.org/public-information/articles/2012/01/12/measuring-and-evaluating-body-com
position
Measuring and Evaluating Body Composition
Jan 11, 2012
Written by Tiffany Esmat PhD
What does the number on the weight scale really mean? In regard to overall health, weight is not
nearly as important as the composition of that weight. More important, rather than tracking
weight, we should be aware of our body composition. Stepping on a weight scale simply tells us the
combined weight of all our body’s tissues. That weight may fluctuate throughout the day
depending on the time of day, hydration status or what we are wearing. In contrast, body
composition reveals the relative proportions of fat and lean mass in the body. Fat mass consist of
two types of fat: essential and nonessential fat. The second component of body composition, lean
mass, refers to bones, tissues, organs and muscle.
Essential fat is the minimal amount of fat necessary for normal physiological function. For males
and females, essential fat values are typically considered to be 3% and 12%, respectively. Fat above
the minimal amount is referred to as nonessential fat. It is generally accepted that a range of
10-22 percent for men and 20-32 percent for women is considered satisfactory for good health.
A body composition within the recommended range suggests you have less risk of developing
obesity-related diseases such as diabetes, high blood pressure, and even some cancers. In addition,
although we face risks when our body composition is too high, we face another set of risks when
our body composition is too low. When we drop below the minimal recommended levels of
essential fat, we negatively affect the delivery of vitamins to the organs, the ability of the
reproductive system to function, and overall well-being.
How can you determine your body composition? Body composition can be estimated through various
techniques from field-based tests requiring only a calculator or tape measure to advanced tests
conducted in a clinical or laboratory setting performed by a trained technician. Common methods
of exploring the levels of adiposity include body mass index (BMI), waist circumference, skinfolds,
bioelectrical impedance analysis, and the BOD POD.
37
Page 38
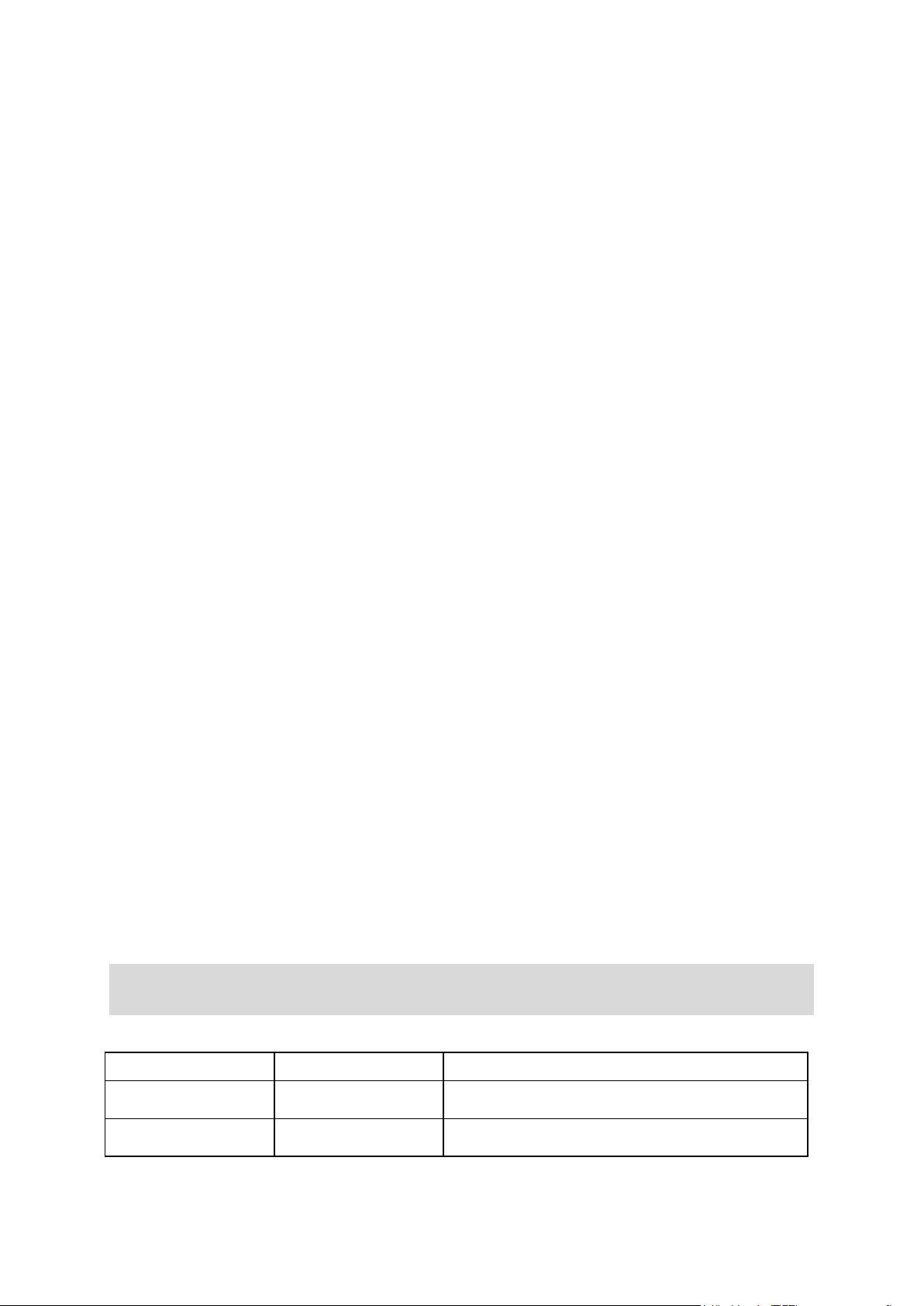
Two techniques that do not assess body fat percentage but that can be useful are BMI and waist
Description
Men
Women
Essential fat
2-5%
10-13%
Athletes
6-13%
14-20%
circumference. BMI is used to assess weight relative to height and is calculated by dividing weight
in kilograms (kg) by height in meters squared (kg m-2). A BMI of 25 or higher is classified as
overweight while a BMI of 30 or greater is classified as obese. While BMI may give an individual a
general idea of increased risk for obesity-related health problems, it fails to distinguish the
composition of that weight. The measurement of waist circumference provides insight to increased
risk of obesity-related illness due to the location of excess fat. Waist circumference can be
measured by placing a cloth tape measure around the smallest part of the waist while standing
relaxed. Waist circumference should be at or below 40 inches for men and 35 inches for women.
Android obesity, classified as excess weight located in the trunk area, places an individual at
greater risk for high blood pressure, metabolic syndrome, type 2 diabetes, high cholesterol,
coronary artery disease and premature death.
Body fat percentage can be estimated via many techniques, some simple while others are more
complex. This article describes three common techniques you may encounter: skinfold measurements, BOD POD measurements, and bioelectrical impedance analysis (BIA). Percent body fat can
be estimated by using calipers to measure skinfold thickness at various body sites on the body. The
sum of the skinfolds taken at various sites can then be converted to calculate percent body fat.
This technique is fairly quick and can be accurate. However, it is important to find a trained
technician to make the measurements. If the measurements are not taken correctly or an incorrect
formula is applied, erroneous values can result. A fairly new and “high-tech” approach to
assessment of body composition is the BOD POD. These fiberglass units are designed to measure
body weight and body volume (i.e., the body’s total size). Because fat is less dense than lean
tissue, the weight-to-volume ratio can be used to predict percent body fat. Another technique that
is frequently used in fitness facilities is BIA. The principle behind this technique is that fat
contains little water; most of the body’s water is in the lean compartment. Therefore, when an
electrical current encounters fat, there is more resistance. By measuring how easily currents move
through the body, body fat can be estimated.
Calculation of percent body fat through any of these techniques is best done by a trained health
and fitness professional. These individuals will not only be able to make accurate assessments but
will also be able to explain the results to you. Check with your local fitness facility to see what
methods of assessment are available to you.
What can you do with your results? The results from your body composition assessment can be used
to identify risks, personalize your exercise program or evaluate how well your current exercise and
nutrition program is working for you. If you find that you are within a healthy range, continue your
exercise and dietary behaviors. If you find that your body composition has room for improvement,
take a closer look at what you can do to make positive changes to your current level of activity and
diet. Use more than just the scale to assess body composition. Remember, it is possible for the
number on the scale to remain constant but experience changes in fat mass and lean mass. Changes
in body composition take time and a dedicated effort, but the positive impact on health and
quality of life is worth the effort. Participation in regular exercise and physical activity along with
a healthy balanced diet are the key to reaching and maintaining a healthy body composition.
ACE Body Composition Percentage Chart
This body fat percentage chart is from the American Council on Exercise.
Note: This table provides generic estimates and guidelines. Consult your physician for guidelines
that fit you.
IDEAL BODY FAT PERCENTAGE CHART (American Council on Exercise)
38
Page 39

Fitness
14-17%
21-24%
Average
18-24%
25-31%
Obese
25%+
32%+
39
Page 40
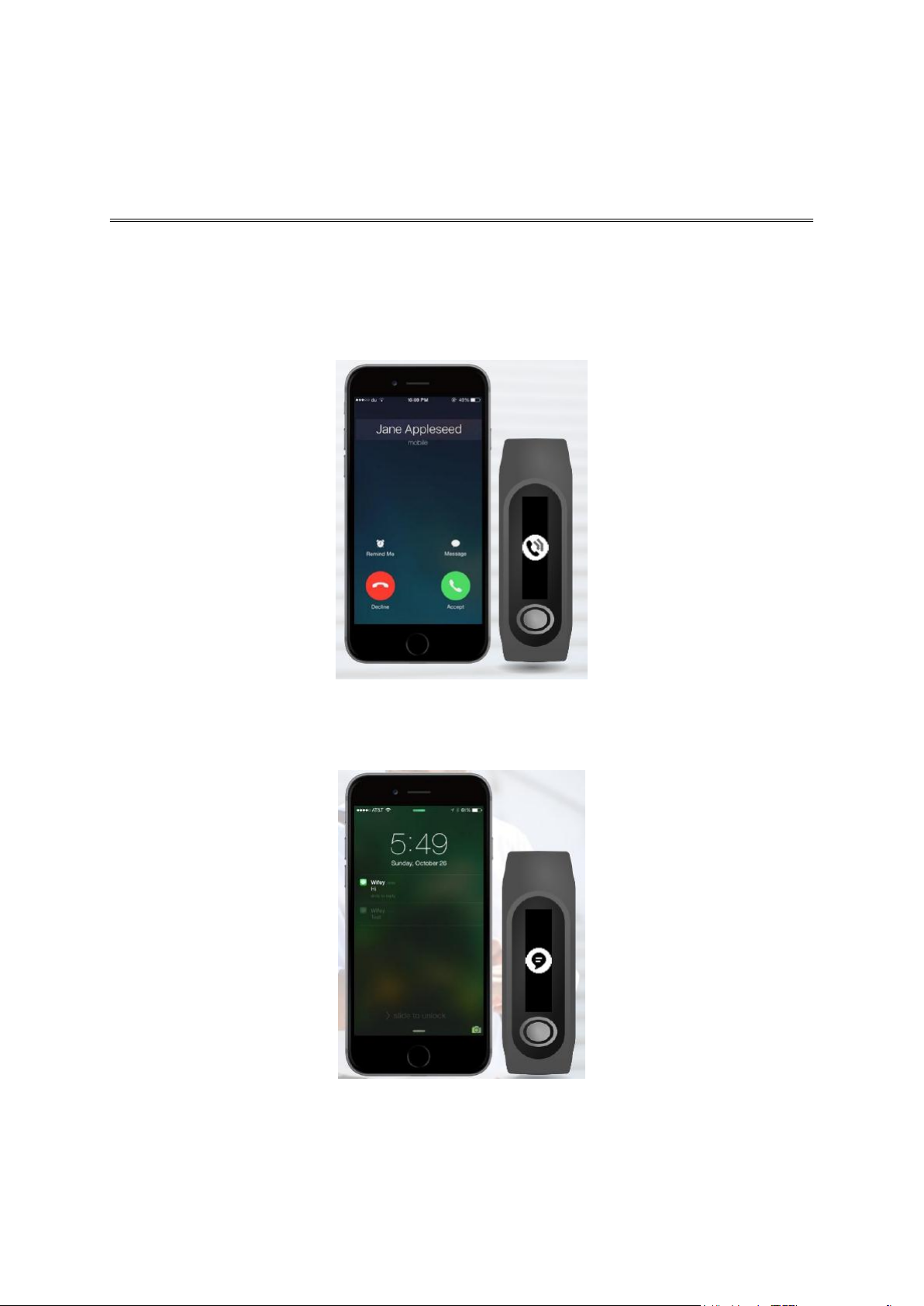
Receiving phone notifications
Phone notifications
Call notifications
When you receive a call, your TomTom Touch vibrates and a call icon appears to show you that you
have a call. You can swipe down to dismiss the icon or ignore it.
Text message (SMS) notifications
When you receive an SMS message, your TomTom Touch vibrates and a message icon appears to
show you that you have a message. You can swipe down to dismiss the icon or ignore it.
40
Page 41
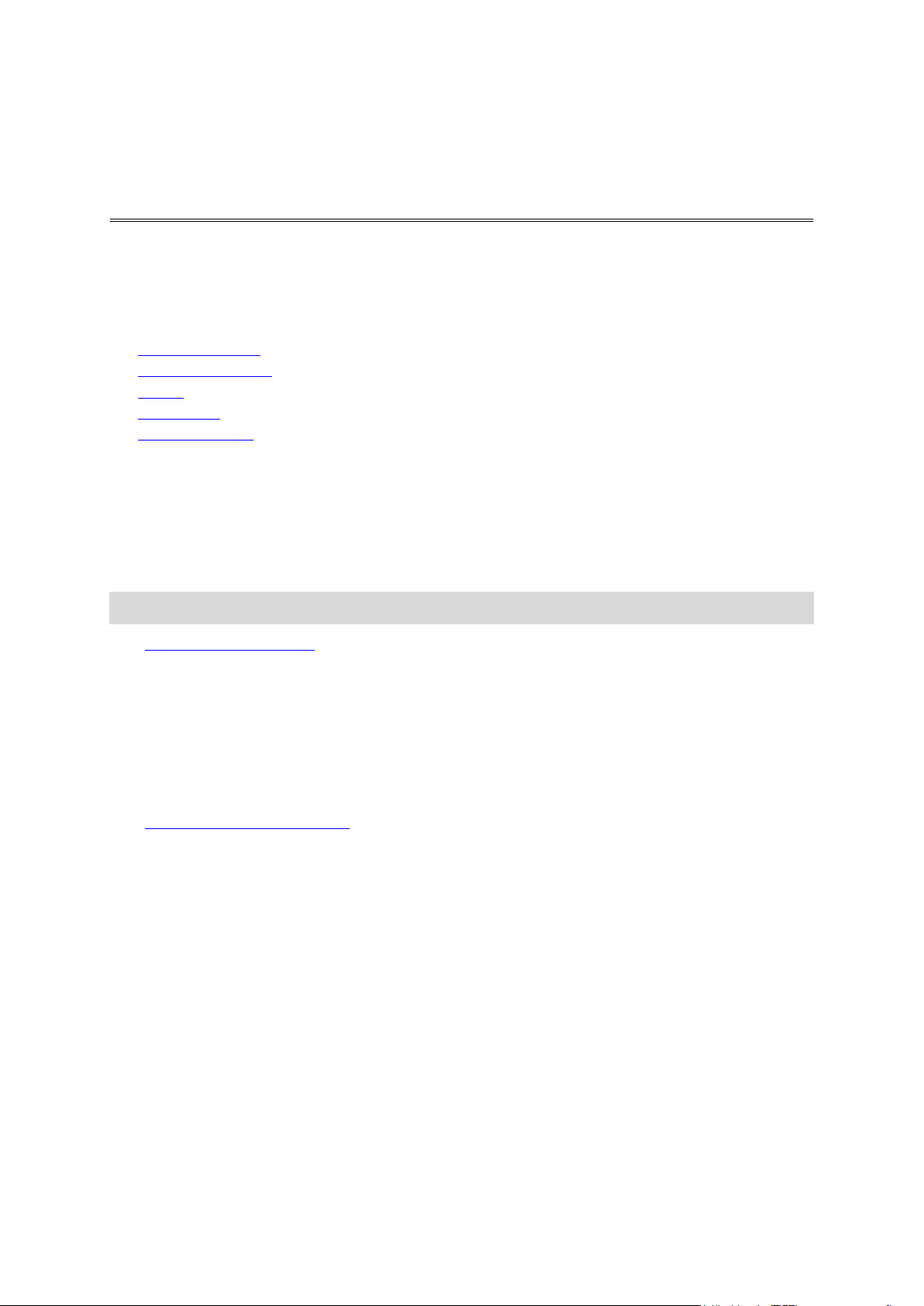
About settings
Settings
All the settings for your TomTom Touch are set using the MySports Mobile App or on the MySports
website.
The following settings are available for your TomTom Touch:
All day heart rate
Phone notifications
Profile
Preferences
Heart rate zones
All day heart rate
To switch all day heart rate monitoring on or off, do the following:
1. Open the MySports app on your mobile phone.
2. Tap DEVICE.
3. Move the slider for All Day Heart Rate.
Tip: Switch off all day heart rate monitoring when not in use to prolong battery life.
See: Tracking your heart rate
Phone notifications
To switch phone notifications on or off, do the following:
1. Open the MySports app on your mobile phone.
2. Tap DEVICE.
3. Move the slider for Phone notifications.
See: Receiving phone notifications
Profile
You need to set up your profile using the MySports app or on the MySports website. Your profile is
sent to your TomTom Touch each time you connect to MySports.
Select the following options to set your details in each case:
NAME
GENDER
DATE OF BIRTH
HEIGHT
WEIGHT
Information from your profile is used for the following:
Date of birth allows your TomTom Touch to calculate your age, which can then be used to
estimate your maximum heart rate.
Weight and gender are needed to calculate calories more accurately.
41
Page 42
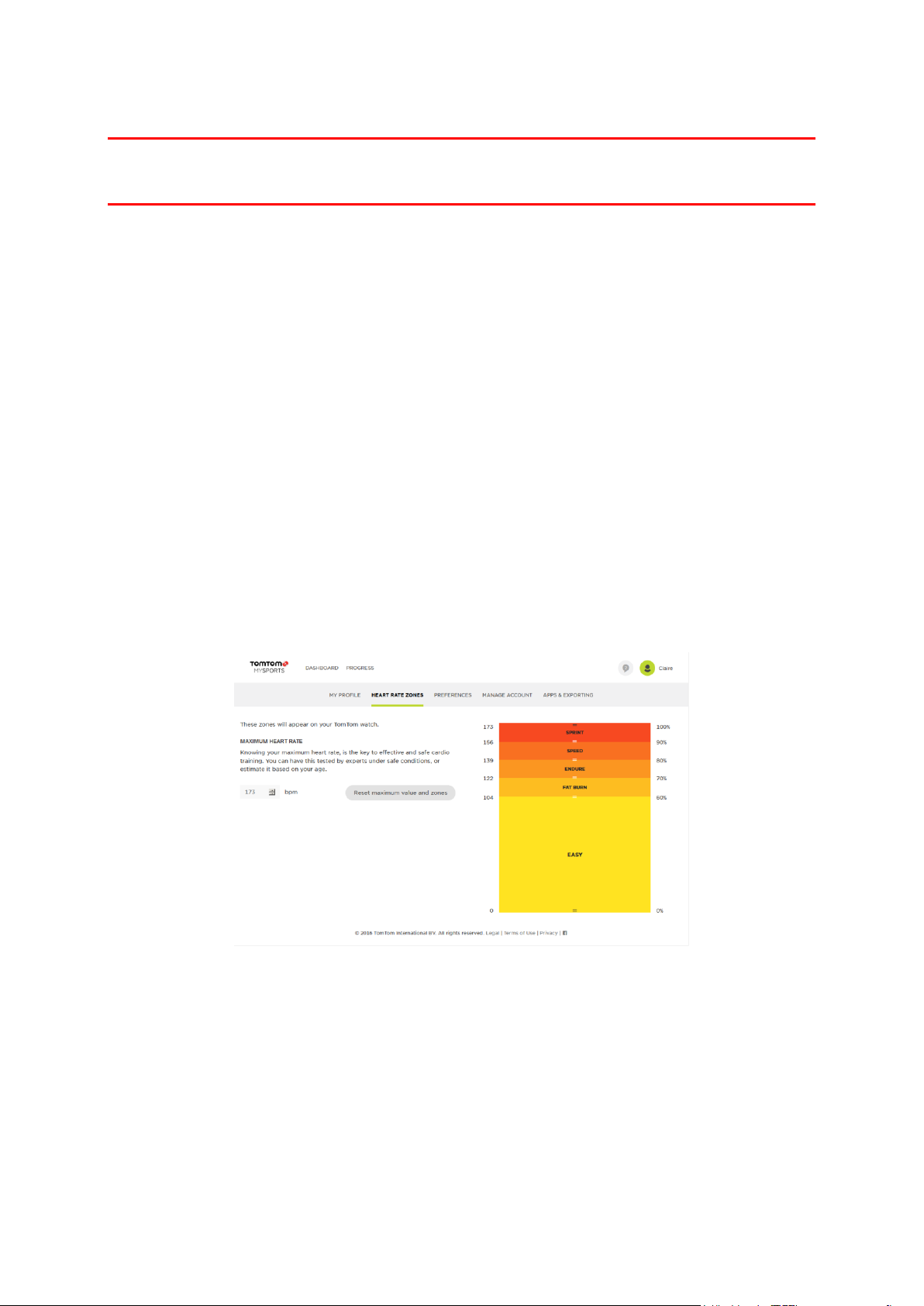
For your body composition, gender, height, weight and age need to be taken into account.
Important: Your TomTom Touch is linked to your profile. If you let somebody else take a body
composition measurement with your device, they are likely to get an error or inaccurate result since
the result is calculated using your profile details (gender, height, weight, and age).
Preferences
There are a set of preferences that you can change that can be accessed as follows:
MySports website
Click on Your name (top right hand corner) > Settings > Preferences tab.
MySports app
Tap the menu icon > Account > Profile > Preferences.
You can set the following preferences:
DATE DISPLAY
TIME DISPLAY
WEIGHT UNITS
DISTANCE UNITS
ENERGY UNITS
Heart rate zones
You can change the range for your heart rate zones on the MySports website.
Click on Your name (top right hand corner) > Settings > Heart Rate Zones tab.
42
Page 43

Note: The MySports account is different from the TomTom or MyDrive account. There is no link
TomTom MySports account
between the three. You can have multiple devices associated with a MySports account.
Your TomTom MySports account is a central storage location for all your training and fitness
information.
To create an account, click the button in TomTom MySports Connect, or go directly to the website:
mysports.tomtom.com
As you can see from the diagram below, you can transfer your activities to your MySports account
using either TomTom MySports Connect or the TomTom MySports app.
If you transfer your activities to your TomTom MySports account, you can store, analyse and view
your previous activities. You can view all the metrics associated with your activities.
43
Page 44

TomTom MySports Connect does the following:
TomTom MySports Connect
Registers your TomTom Touch with your MySports account.
Updates the software on your TomTom Touch when new versions become available.
Uploads activity information to your MySports account.
Note: The TomTom MySports Connect application is a completely different application from the
MyDrive application.
Installing TomTom MySports Connect
For instructions, see: Download MySports Connect.
Computer compatibility
TomTom MySports Connect is compatible with the following operating systems:
Windows
Windows 10
Windows 8 - PC version
Windows 7
Windows Vista
Mac OS X
10.11 (El Capitan)
10.10 (Yosemite)
10.9 (Mavericks)
10.8 (Mountain Lion)
10.7 (Lion)
44
Page 45
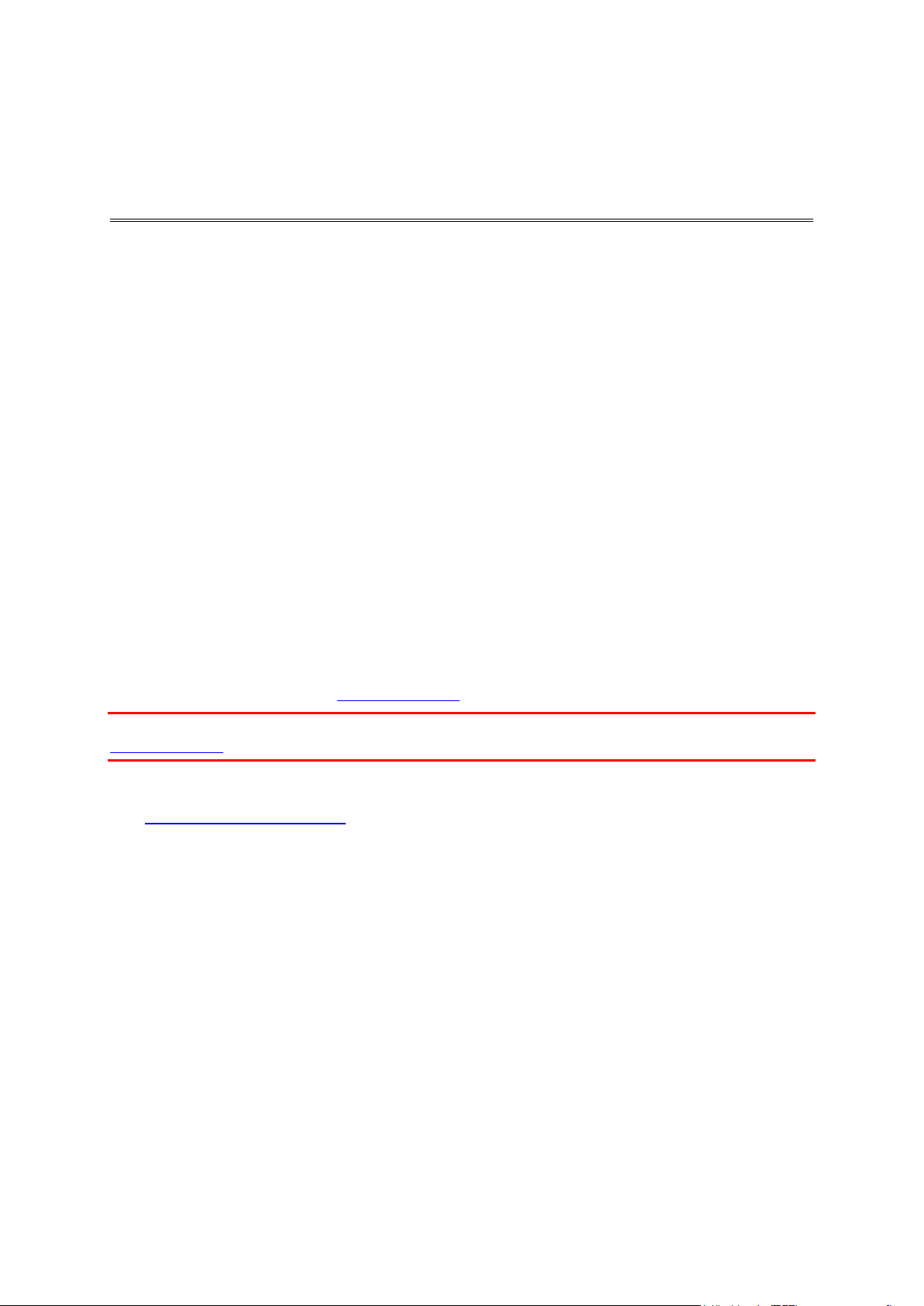
The MySports mobile app lets you upload and analyse your activities and see your stats while on the
TomTom MySports mobile app
go.
The TomTom MySports mobile app does the following:
Transfers your activity information to your TomTom MySports account automatically when
synched with your TomTom Touch.
Provides an alternative to TomTom MySports Connect for transferring activity information to
your MySports account.
Supported phones and mobile devices
iOS
The TomTom MySports app is supported on the following phones and mobile devices:
iPhone 4S or later
iPod touch 5th generation
iPad3 or later
All iPad mini.
Android
The TomTom MySports app requires Bluetooth Smart (or Bluetooth LE) and Android 4.4 or higher to
communicate with your watch. A range of Bluetooth Smart enabled Android devices have been
tested to confirm their compatibility with the MySports app. Check your phone's compatibility with
the MySports app by visiting the Google Play Store.
Important: For China, the Google Play store is not accessible and our app is published on the
Wandoujia store.
Installing the TomTom MySports app
See: Get the MySports mobile app
45
Page 46
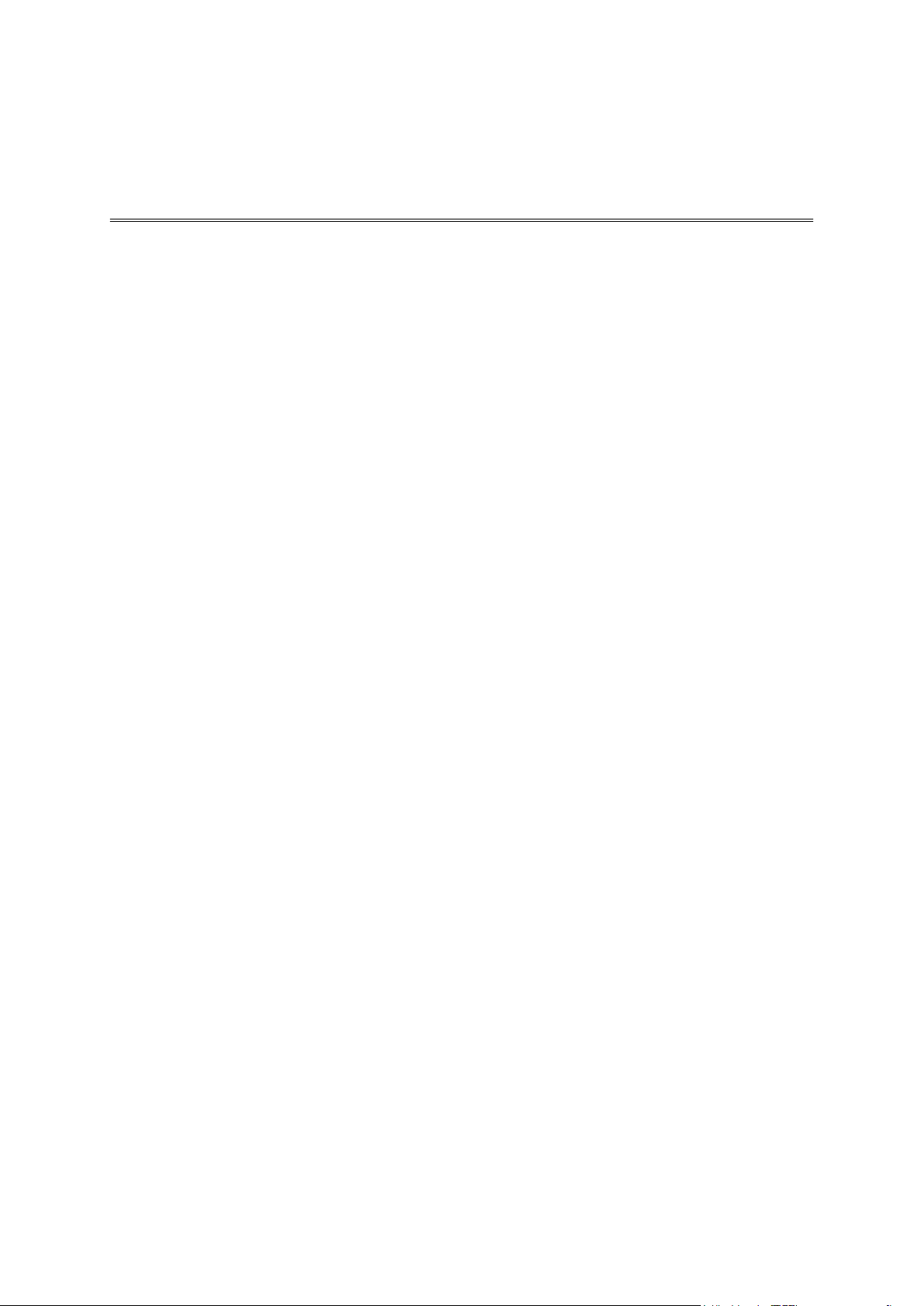
You can share MySports activities using the Social Sharing feature of your MySports account.
Sharing your activities
To start sharing, do the following:
1. Log in to MySports.
2. Select an activity from your MySports dashboard.
3. Click the Share button in the top-right corner.
4. Choose, for example, Facebook or Twitter and add a comment to personalise your post.
46
Page 47
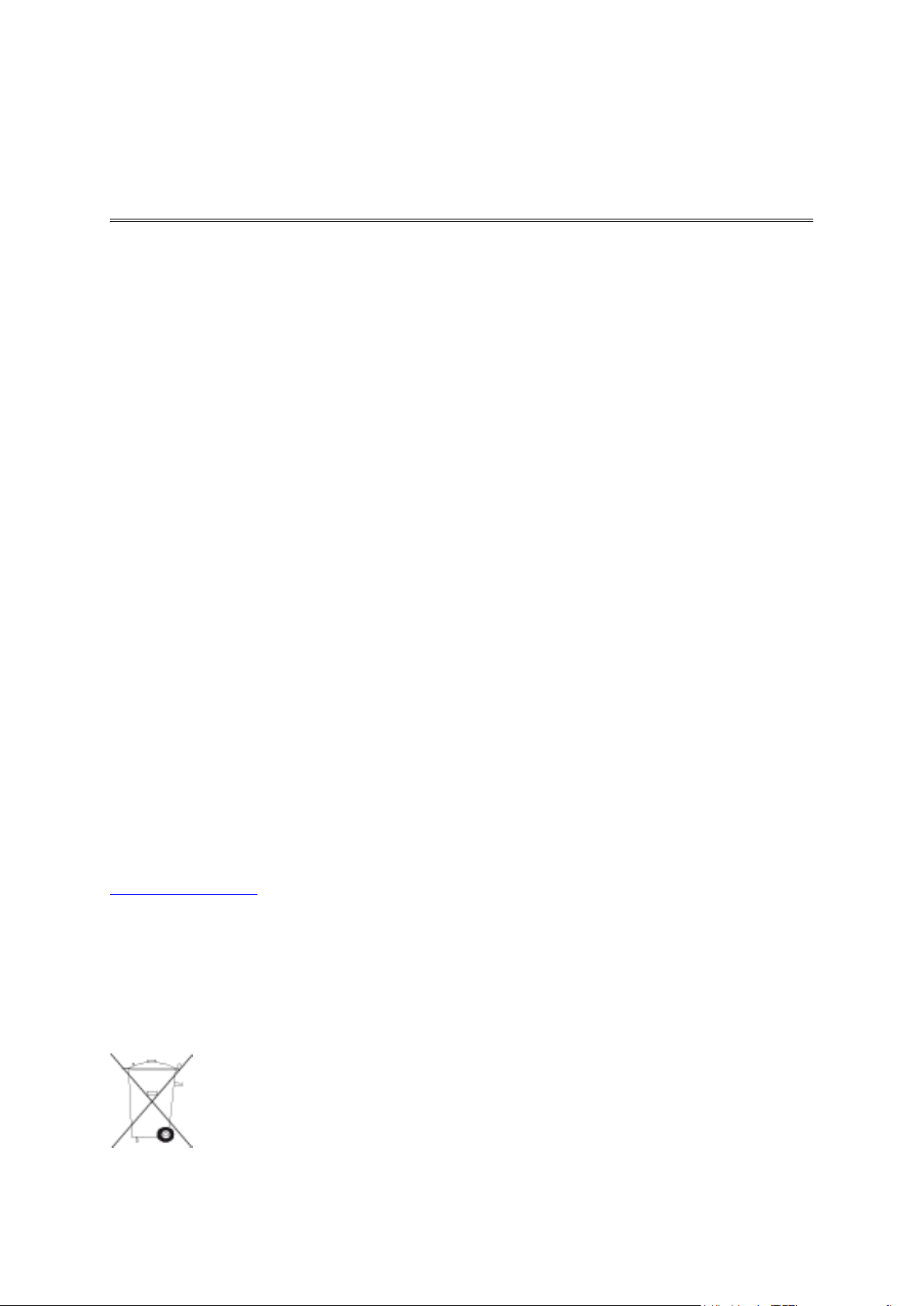
Warnings & Indications for use
Addendum
Indications for use
TomTom Touch Fitness Tracker tracks Body Composition (body fat and muscle mass), monitors heart
rate, counts steps, calories burned, distance walked, active time and sleep time. These metrics will
assist you in maintaining an active lifestyle.
Warning
TomTom Touch Fitness Tracker is not a medical device and should not be used for diagnostics or
treatment. Do not use TomTom Touch Fitness Tracker if you are pregnant or have a pacemaker or
other internal medical device.
Bioelectrical impedance cannot be measured accurately when you are pregnant, if there are
metallic objects inside your body, right after exercise or a shower, bath or after swimming. Keep
the electrodes on the band away from electricity.
The data provided is a close estimate of your body composition; fluctuations may occur. Please take
your measurements at the same time of the day, in the same conditions and follow the instructions
provided in the box and in the FAQs.
Always consult a physician before starting an exercise program. This heart rate monitor is not a
medical device and it should not be used for diagnostics or treatment.
Interference with the signal from external sources, poor contact with your wrist and other factors
may prevent accurate heart rate data readings or transmission. TomTom accepts no liability arising
from any such inaccuracies.
The TomTom Touch Fitness Tracker is made in China.
This is not a toy. This product and its accessories contain small parts, which can be a choking
hazard. Please keep away from children. If ingestion of the battery occurs, immediately seek
medical assistance.
How TomTom uses your information
Information regarding the use of personal information can be found at:
tomtom.com/privacy.
Battery and Environmental information
This product uses a lithium polymer battery that is not user accessible or user replaceable. Do not
open the case or (attempt to) remove the battery. Substances in the product and/or battery may be
harmful to the environment or your health if disposed of improperly. The battery contained in the
product must be recycled or disposed of properly according to the local laws and regulations and
always kept separate from household waste.
47
Page 48

WEEE directive
The wheelie bin symbol on the product or its packaging indicates that this product shall not be
treated as household waste. In line with EU Directive 2012/19/EU for waste electrical and
electronic equipment (WEEE), this electrical product must not be disposed of as unsorted municipal
waste. Please dispose of this product by returning it to the point of sale or to your local municipal
collection point for recycling. By doing this you will help conserve the environment.
Battery operating temperatures
Operating temperatures: -20°C (-4°F) to 45°C (113°F).
R&TTE directive
Hereby, TomTom declares that TomTom products and accessories are in compliance with the
essential requirements and other relevant provisions of the EU Directive 1999/5/EC. The declaration
of conformity can be found here: tomtom.com/legal.
FCC information for the user
Federal Communication Commission Interference Statement
This device complies with Part 15 of the FCC Rules. Operation is subject to the following two
conditions: (1) This device may not cause harmful interference, and (2) this device must accept any
interference received, including interference that may cause undesired operation.
This equipment has been tested and found to comply with the limits for a Class B digital device,
pursuant to Part 15 of the FCC Rules. These limits are designed to provide reasonable protection
against harmful interference in a residential installation. This equipment generates, uses and can
radiate radio frequency energy and, if not installed and used in accordance with the instructions,
may cause harmful interference to radio communications. However, there is no guarantee that
interference will not occur in a particular installation. If this equipment does cause harmful
interference to radio or television reception, which can be determined by turning the equipment off
and on, the user is encouraged to try to correct the interference by one of the following measures:
- Reorient or relocate the receiving antenna.
- Increase the separation between the equipment and receiver.
- Connect the equipment into an outlet on a circuit different from that
to which the receiver is connected.
- Consult the dealer or an experienced radio/TV technician for help.
FCC ID: S4L1AT00
IC: 5767A-1AT00
48
Page 49

FCC Caution
Any changes or modifications not expressly approved by the party responsible for compliance could
void the user's authority to operate this equipment.
This transmitter must not be co-located or operating in conjunction with any other antenna or
transmitter.
Radiation Exposure Statement
The product complies with the FCC portable RF exposure limit set forth for an uncontrolled
environment and is safe for intended operation as described in this manual. The further RF exposure
reduction can be achieved if the product can be kept as far as possible from the user's body or set
the device to lower output power if such a function is available.
Responsible party in North America
TomTom, Inc., 2400 District Avenue, Burlington, MA 01803
Tel: 866 486-6866 option 1 (1-866-4-TomTom)
Emissions information for Canada
Operation is subject to the following two conditions:
This device may not cause interference.
This device must accept any interference, including interference that may cause undesired
operation of the device.
Operation is subject to the condition that this device does not cause harmful interference.
This Class B digital apparatus complies with Canadian ICES-003. CAN ICES-3(B)/NMB-3(B)
The Country Code Selection feature is disabled for products marketed in the US or Canada.
Equipment is certified to the requirements of RSS-247 for 2.4-GHz.
Industry Canada statement: (English & French versions)
This device complies with ISED’s licence-exempt RSSs. Operation is subject to the following two
conditions: (1) This device may not cause harmful interference, and (2) this device must accept any
interference received, including interference that may cause undesired operation.
Le présent appareil est conforme aux CNR d’ ISED applicables aux appareils radio exempts de
licence. L’exploitation est autorisée aux deux conditions suivantes : (1) le dispositif ne doit pas
produire de brouillage préjudiciable, et (2) ce dispositif doit accepter tout brouillage reçu, y
compris un brouillage susceptible de provoquer un fonctionnement indésirable.
Radiation Exposure Statement:
The product comply with the Canada portable RF exposure limit set forth for an uncontrolled
environment and are safe for intended operation as described in this manual. The further RF
exposure reduction can be achieved if the product can be kept as far as possible from the user body
or set the device to lower output power if such function is available.
Déclaration d'exposition aux radiations:
Le produit est conforme aux limites d'exposition pour les appareils portables RF pour les Etats-Unis
et le Canada établies pour un environnement non contrôlé.
49
Page 50
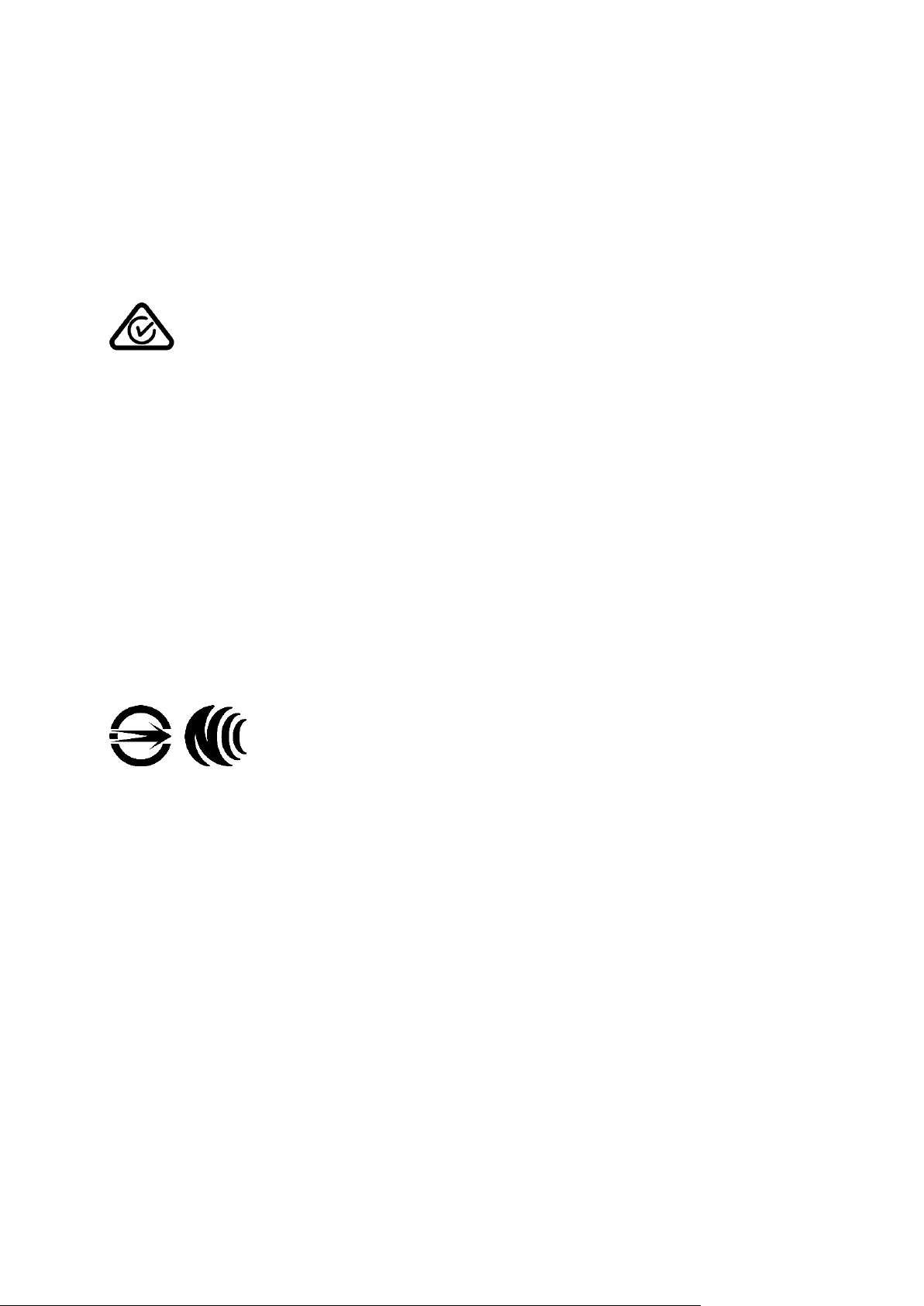
Le produit est sûr pour un fonctionnement tel que décrit dans ce manuel. La réduction aux
expositions RF peut être augmentée si l'appareil peut être conservé aussi loin que possible du corps
de l'utilisateur ou que le dispositif est réglé sur la puissance de sortie la plus faible si une telle
fonction est disponible.
Regulatory Compliance Mark
This product displays the Regulatory Compliance Mark (RCM) to show that it complies with relevant
Australian regulations.
Notice for New Zealand
This product displays R-NZ to show it complies with relevant New Zealand regulations.
Customer support contact (Australia and New Zealand)
Australia: 1300 135 604
New Zealand: 0800 450 973
Model names
TomTom Touch Fitness Tracker: TomTom Touch Fitness Tracker: 1AT00
Taiwan Certification
本產品符合低功率電波輻射性電機管理辦法第十二條、第十四條等條文規定:
第十二條
經型式認證合格之低功率射頻電機, 非經許可, 公司、商號或使用者均不得
擅自變更頻率、加大功率或變更原設計之特性及功能。
第十四條
低功率射頻電機之使用不得影響飛航安全及干擾合法通信; 經發現有干擾現
象時, 應立即停用, 並改善至無干擾時方得繼續使用。
前項合法通信, 指依電信法規定作業之無線電通信。
低功率射頻電機須忍受合法通信或工業、科學及醫療用電波輻射性電機設備之
干擾。
Chinese Certification
CMIIT ID / 2016Dj4417
50
Page 51

IDA Standard (Singapore)
Triman logo
BF Type Equipment
Japanese Certification
R-201-160508
Japanese Recycling Information
Korean Certification
MSIP-CMM-NSW-1AT00
해당 무선설비는 운용 중 전파혼신 가능성이 있음
51
Page 52
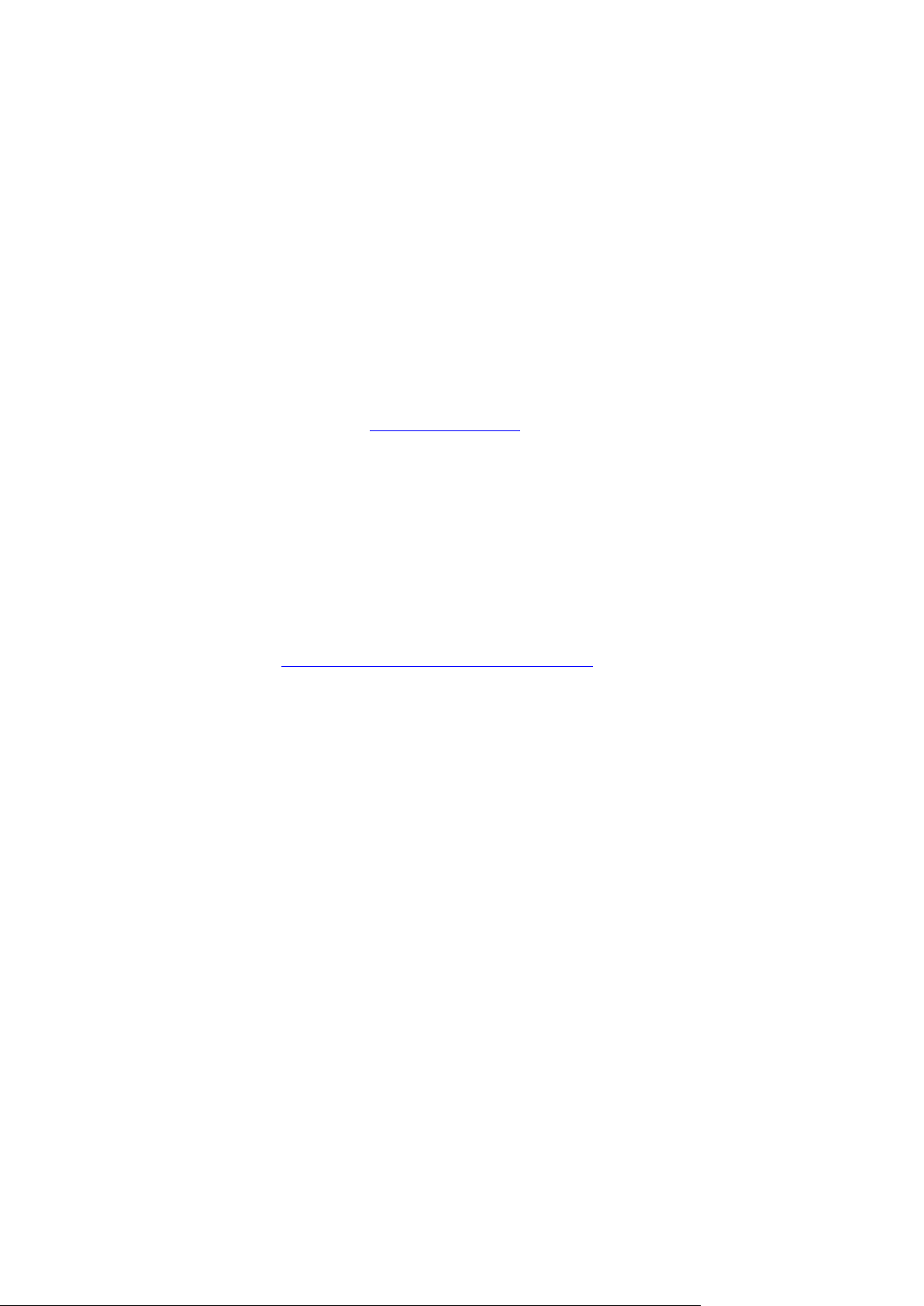
해당 무선설비는 전파혼신 가능성이 있으므로 인명안전과 관련된 서비스는 할 수 없음
B 급 기기
(가정용 방송통신기자재)
이 기기는 가정용(B 급) 전자파적합기기로서 주로 가정에서 사용하는 것을 목적으로 하며, 모든
지역에서 사용할 수 있습니다.
Notices (Turkey)
Contact details for manufacturer (Turkey)
TomTom International B.V., De Ruyterkade 154, 1011 AC Amsterdam, The Netherlands, Tel: +31
(0)20 757 5000
Usage, maintenance and repair (Turkey)
Please see the online User Manual at tomtom.com/support for further information on how to use
your device.
It is recommended that you clean your tracker once a week if you use it frequently.
Wipe the tracker with a damp cloth as needed. Use mild soap to remove oil and dirt.
Do not expose your tracker to strong chemicals such as gasoline, cleaning solvents, acetone,
alcohol or insect repellants. Chemicals can damage the seal, case and finish.
Clean the heart rate sensor and connection pads with mild soap and water as needed.
Do not scratch the heart rate sensor area. Protect it from damage.
Making a complaint (Turkey)
If you have a complaint about your device, please call Customer Support on 212 356 9707.
Alternatively please see http://tr.support.tomtom.com/app/contact
You also have the right to refer complaints and reclaims to the Consumer Court (Tüketici
Mahkemesi) and the Arbitration Committee for Consumer Problems (Tüketici Sorunları Hakem
Heyeti)
Lifetime of your product (Turkey)
The lifetime of your product is a minimum of 5 years as specified and announced in After Sales
Services legislation dated 13/6/2014 and nr. 29029.
Your right of choice (Turkey)
Your right of choice is protected as a consumer under article 11 of “Consumer Protection Law”
(Tüketicinin Korunması Hakkında Kanun).
Safety notices (Turkey)
Please see the Warning section in this Addendum.
Energy saving (Turkey)
The battery in your tracker charges when you connect it to either a wall charger or a computer
using the supplied micro USB cable. You are warned when the battery level is low or critical.
Battery life is shortened depending on how often you use the tracker's features, such as heart rate
measurements, Body Composition measurements and how many phone notifications you receive.
52
Page 53

Shipping and handling information (Turkey)
Battery lifetime
Activity tracking: up
to 5 days
Display resolution
128 x 32 pixels
Display size
5.58 x 22.38 mm
Thickness
11.5 mm
Weight
10 g Wrist size
121 - 169 mm (small)
140 - 206 mm (large
TomTom Fitness Trackers should be handled with care during the shipping process. This means
paying attention to all shipping labels and warnings attached to the shipping crates or pallets. The
trackers should be shipped in their original packaging and not be repackaged. You should use the
appropriate lifting equipment to move the devices and take care to conform to all manual handling
training. Be careful not to drop the trackers. Do not subject the trackers to extreme temperatures
or to damp or wet storage conditions.
Technical Specifications for TomTom Fitness Trackers (Turkey)
Authorised Service Stations (Turkey)
IMPORTANT: You must contact Customer Support to obtain an RMA number and instructions before
you send your device away to a service station.
Regenersis
Tatlısu Mahallesi.
Şenol Güneş Bulvarı.
Mira Tower. No:2 Zemin Kat D:2
P.K 34774
Ümraniye / İstanbul
Declaration of Conformity (1)
Declaration of Conformity
We, TomTom International BV
De Ruijterkade 154
Declare under our sole responsibility that our product:
1011 DK Amsterdam
The Netherlands
53
Page 54

Product name:
TomTom Touch Fitness Tracker
Trademark:
TomTom
Type of model:
1TA00
Accessories (USB
cable):
4AT00
To which this declaration relates is in conformity with the appropriate standards:
Product name:
TomTom Touch Fitness Tracker
Trademark:
TomTom
Type of model:
1TA00
EN 60950-1:2006+A11:2009+A1:2010+A12+2011+A2:2013
EN 301 489-1 V1.9.2:2011
EN 301 489-17 V2.2.1:2012
EN 300 328 V1.9.1:2015
EN 62479: 2010
following the provisions of R&TTE Directive 1999/5/EC with requirements covering EMC Directive of
2004/108/EC and LV Directive 2006/95/EC.
The product is marked with
Signed by or for the manufacturer :
Name (in writing) : Clement Magniez
Title : Program Manager
Place and date of issue : Amsterdam Aug 16th 2016
Declaration of Conformity (2)
Declaration of Conformity
We, TomTom International BV
De Ruijterkade 154, 1011 AC Amsterdam, The Netherlands
(USA address: TomTom Inc., 2400 District Avenue, Burlington, MA-1803
(1-866-4-TomTom))
Declare under our sole responsibility that our product:
54
Page 55
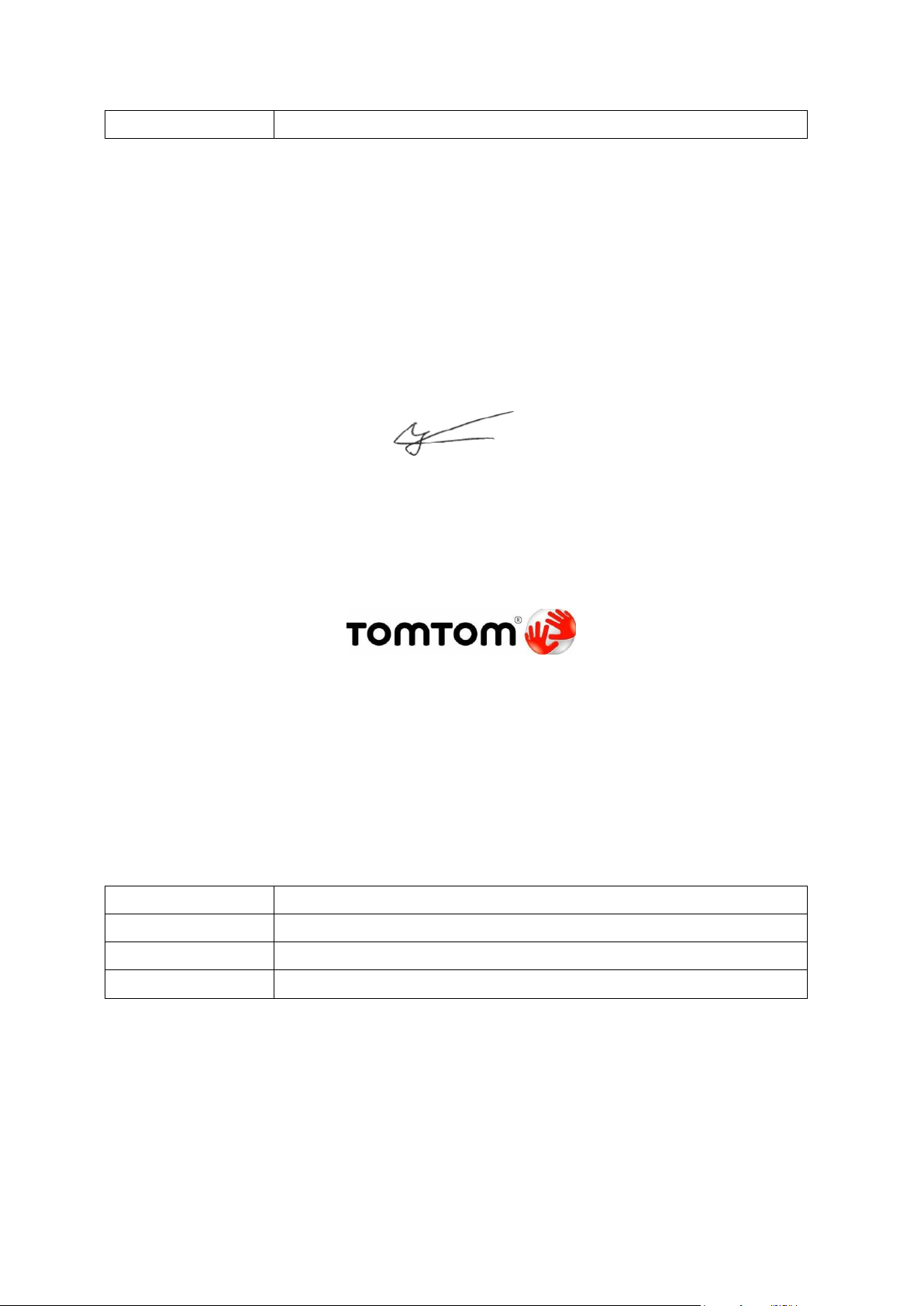
Accessories:
USB cable (model: 4AT00)
to which this declaration relates is in conformity with the appropriate standards:
Product name:
TomTom Touch Fitness Tracker
Trademark:
TomTom
Type of model:
1TA00
Accessories:
USB Cable (model: 4AT00)
ANSI C63.4
FCC 47 CFR Part 15, Subpart B
Supplementary information:
This device complies with part 15 of the FCC Rules. Operation is subject to the following two
conditions:
1) This device may not cause harmful interference, and
2) This device must accept any interference received, including interference that may cause
undesired operation.
Signed by or for the manufacturer :
Name (in writing) : Clement Magniez
Title : Program Manager
Place and date of issue : Amsterdam Aug 23rd 2016
Declaration of Conformity (3)
Declaration of Conformity
We, TomTom International BV
De Ruijterkade 154
1011 AC Amsterdam
The Netherlands
Declare under our sole responsibility that our product and in combination with our accessories:
to which this declaration relates is in conformity with the following specifications:
ICES-003
Supplementary information:
This device complies with ICES-003 Canada Rules. Operation is subject to the following two
conditions:
1) This device may not cause harmful interference, and
55
Page 56
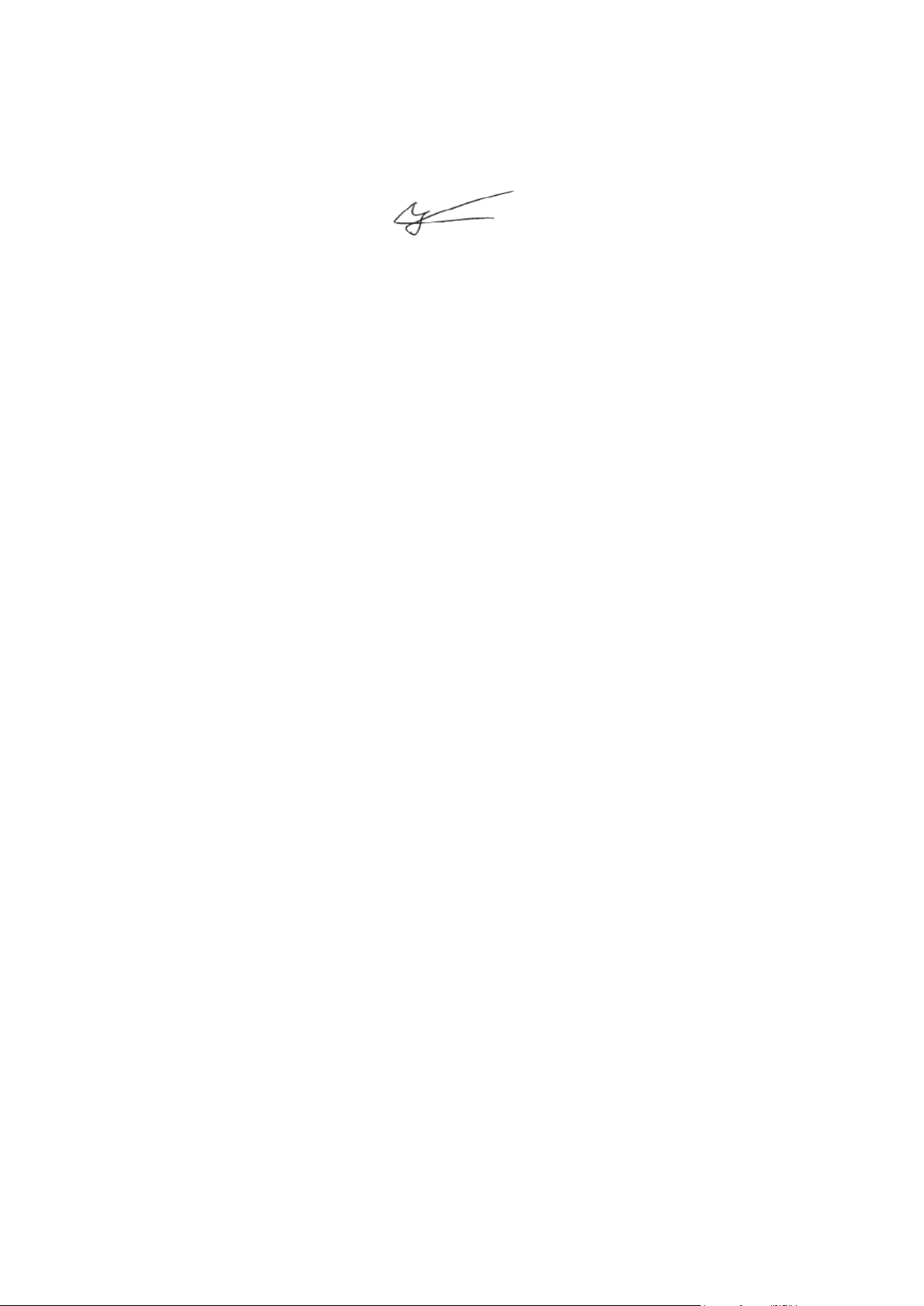
2) This device must accept any interference received, including interference that may cause
undesired operation.
Signed by or for the manufacturer :
Name (in writing) : Clement Magniez
Title : Program Manager
Place and date of issue : Amsterdam Aug 23rd 2016
56
Page 57
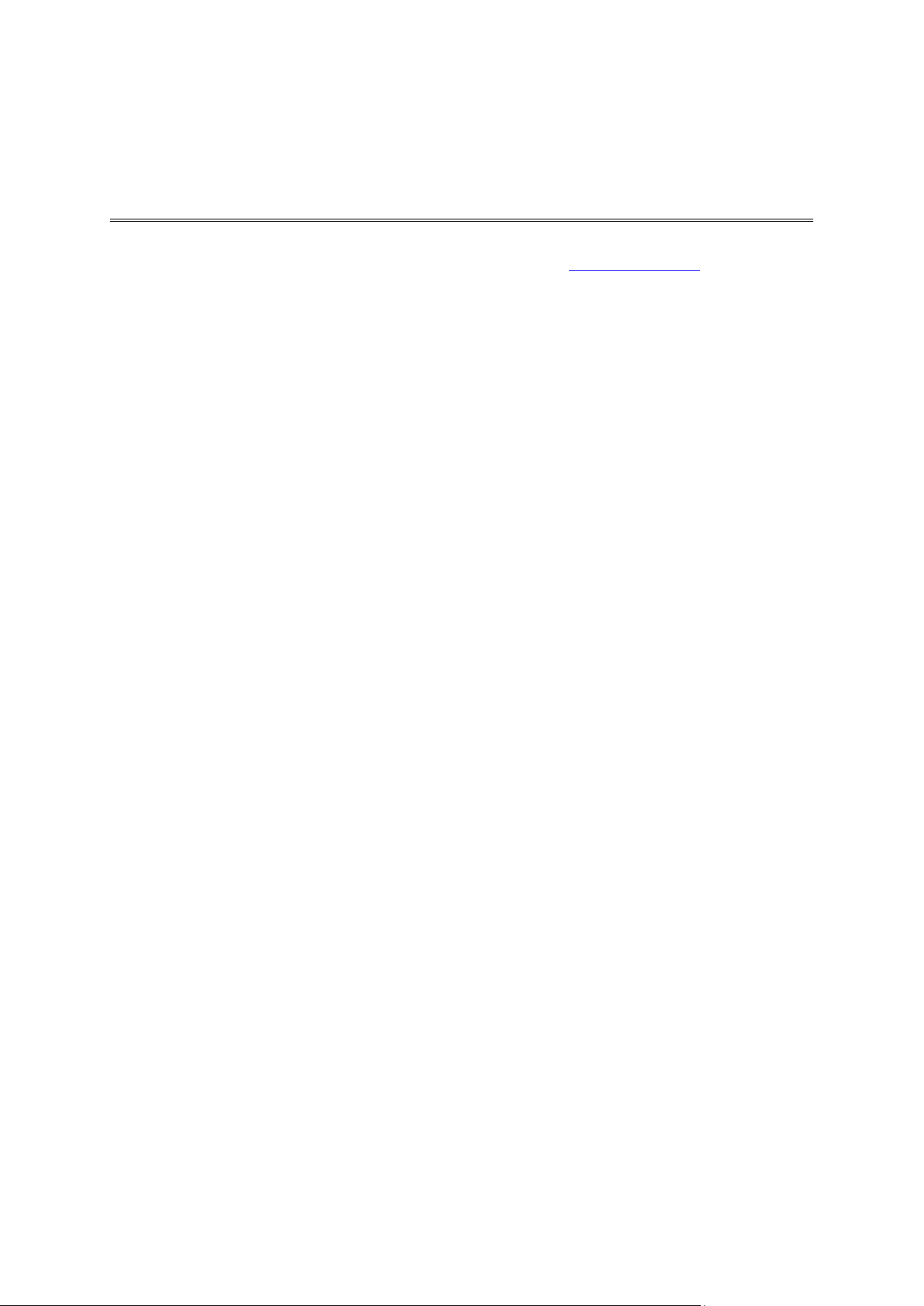
© 2016 TomTom. All rights reserved. TomTom and the "two hands" logo are trademarks or registered
Copyright notices
trademarks of TomTom N.V. or one of its subsidiaries. Please see tomtom.com/legal for limited
warranty and end user licence agreements applying to this product.
Linotype, Frutiger and Univers are trademarks of Linotype GmbH registered in the U.S. Patent and
Trademark Office and may be registered in certain other jurisdictions.
MHei is a trademark of The Monotype Corporation and may be registered in certain jurisdictions.
AES code
The software included in this product contains AES code under Copyright (c) 1998-2008, Brian
Gladman, Worcester, UK. All rights reserved.
Licence terms:
The redistribution and use of this software (with or without changes) is allowed without the
payment of fees or royalties provided that the following conditions are adhered to:
Source code distributions include the above copyright notice, this list of conditions and the
following disclaimer.
Binary distributions include the above copyright notice, this list of conditions and the following
disclaimer in their documentation.
The name of the copyright holder is not used to endorse products built using this software without
specific written permission.
Calorie calculations
Calorie calculations in this products are based on MET values from:
Ainsworth BE, Haskell WL, Herrmann SD, Meckes N, Bassett Jr DR, Tudor-Locke C, Greer JL, Vezina
J, Whitt-Glover MC, Leon AS. 2011 Compendium of Physical Activities: a second update of codes and
MET values. Medicine and Science in Sports and Exercise, 2011;43(8):1575-1581.
57
 Loading...
Loading...