Page 1
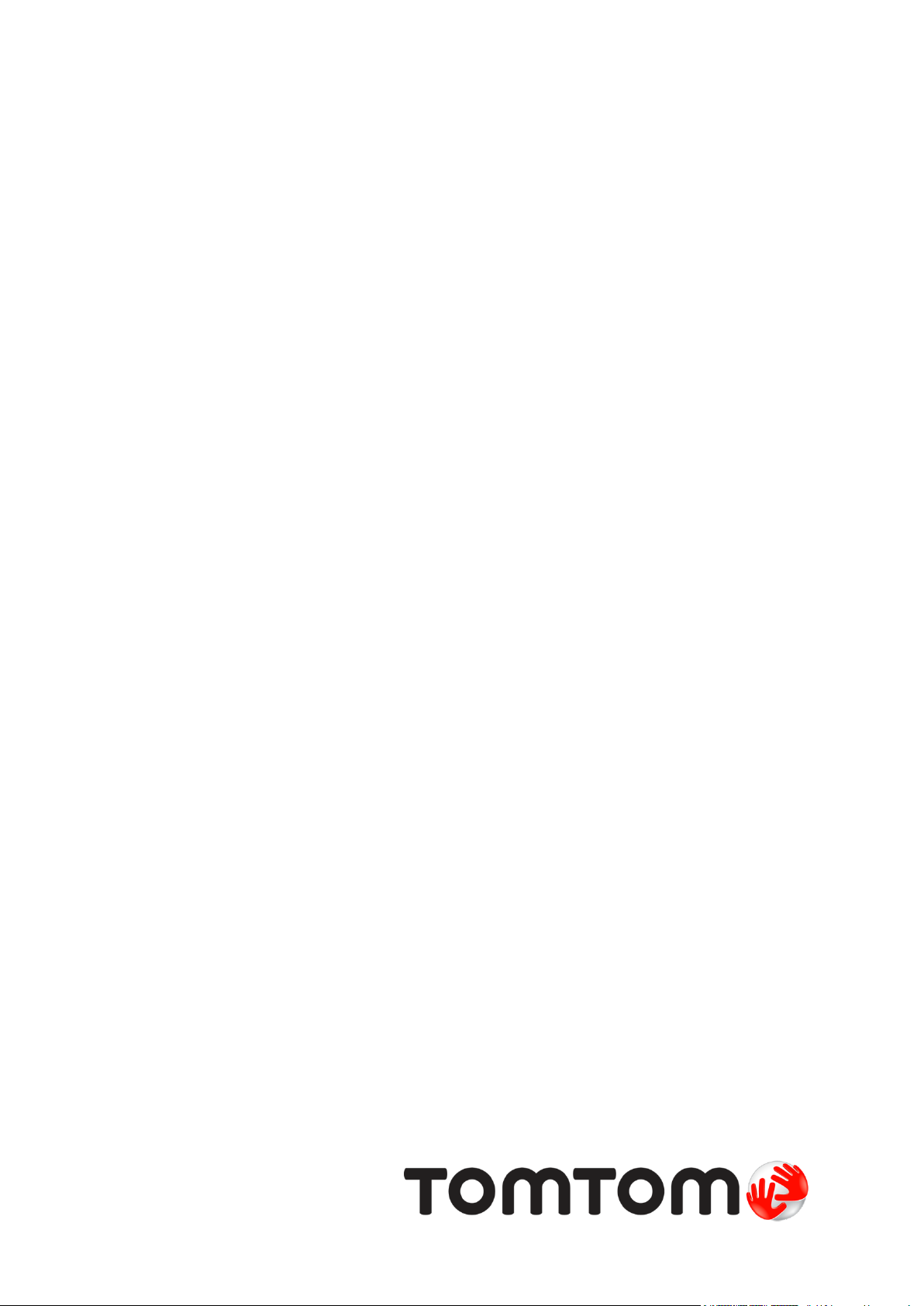
TomTom Rider
Manual del usuario
16.1
Page 2

Contenido
Bienvenido a la navegación con TomTom 7
Novedades 8
Novedades de esta versión ....................................................................................... 8
Vídeos de TomTom ................................................................................................ 8
Uso del navegador 10
Montaje en la moto .............................................................................................. 10
Uso de la función antirrobo .................................................................................... 11
Instalación en su coche ......................................................................................... 13
Conexiones Bluetooth ........................................................................................... 14
Cambio de nombre del navegador ........................................................................ 15
Conexión de auriculares .................................................................................... 15
Conexión y desconexión de un teléfono ................................................................. 16
Llamadas manos libres .......................................................................................... 17
Botones de navegación ......................................................................................... 18
Teclado fácil de usar con guantes ............................................................................ 21
Planificación de una ruta vibrante ........................................................................... 22
Planificación de una ruta vibrante con paradas ........................................................ 22
Planificación de una ruta vibrante a un destino ....................................................... 24
Ver las estadísticas del viaje .................................................................................. 25
Uso de los ajustes rápidos ...................................................................................... 26
Instalación de Tyre Pro ......................................................................................... 27
Configuración ..................................................................................................... 28
Conexiones Bluetooth ....................................................................................... 28
Bloqueo de la orientación del dispositivo ............................................................... 28
Color del mapa ............................................................................................... 28
Continuar 29
Posición del navegador ......................................................................................... 29
Encendido y apagado ............................................................................................ 29
Aviso sobre seguridad ........................................................................................... 29
Configuración ..................................................................................................... 30
Recepción GPS .................................................................................................... 30
Envío de información a TomTom .............................................................................. 30
Ranura para tarjeta de memoria .............................................................................. 30
El navegador no se inicia ....................................................................................... 31
Carga del navegador ............................................................................................ 31
Cuidados del Rider ............................................................................................... 31
Conexión a Servicios TomTom 32
Acerca de los servicios TomTom .............................................................................. 32
Navegadores con Conectado a Smartphone ................................................................. 32
Redes de área personal ..................................................................................... 32
Conexión a los servicios TomTom a través del smartphone .......................................... 33
Nuevo intento de conexión al smartphone .............................................................. 33
Conexión a los servicios TomTom a través de otro teléfono ......................................... 34
Eliminación de teléfonos ................................................................................... 34
No se puede establecer la conexión ...................................................................... 34
2
Page 3
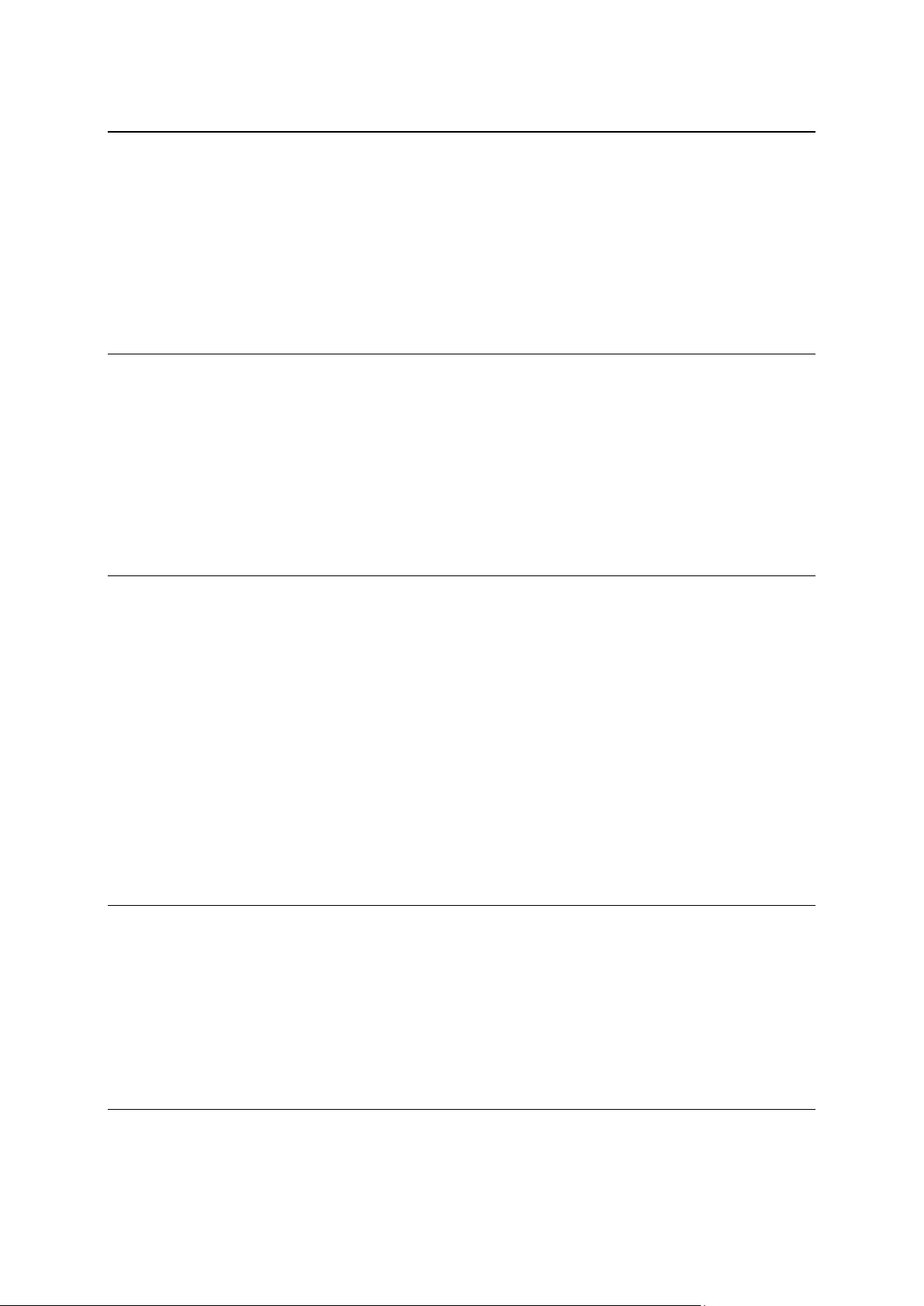
Elementos de la pantalla 35
Vista de mapa .................................................................................................... 35
Vista de orientación ............................................................................................. 36
Barra de ruta ..................................................................................................... 38
Distancias y barra de ruta .................................................................................. 39
Menú rápido ....................................................................................................... 39
Botones y símbolos más pequeños en el menú principal.................................................. 40
Control del volumen ............................................................................................. 41
Uso de gestos ..................................................................................................... 41
Reordenación de los botones del menú principal .......................................................... 42
Traffic 44
Acerca de TomTom Traffic ..................................................................................... 44
Barra de ruta ..................................................................................................... 44
Consulta del tráfico en el mapa ............................................................................... 46
Consulta del tráfico en la ruta ................................................................................ 46
Incidentes de tráfico ............................................................................................ 47
Aviso de aproximación a un atasco ........................................................................... 48
Formas de evitar un atasco en la ruta ....................................................................... 48
Indicación anticipada de carriles ............................................................................. 49
Límites de velocidad en función de la hora ................................................................. 50
Sincronización mediante TomTom MyDrive 51
Acerca de TomTom MyDrive ................................................................................... 51
Inicio de sesión en MyDrive .................................................................................... 51
Definición de un destino a través de MyDrive .............................................................. 52
Planificación de una ruta con paradas mediante MyDrive ................................................ 52
Mostrar un destino planificado en MyDrive .................................................................. 53
Borrar un destino de MyDrive .................................................................................. 53
Eliminación de un destino de MyDrive de Mis lugares ..................................................... 53
Configuración de un contacto telefónico como destino con la app MyDrive .......................... 53
Búsqueda y sincronización de con MyDrive .................................................................. 54
Sincronización de las posiciones de Mis lugares con MyDrive ............................................ 54
Importación de una lista de PDI de la comunidad ......................................................... 54
Eliminación de una lista de PDI de la comunidad .......................................................... 55
Importación de un archivo de recorrido GPX ............................................................... 55
Eliminación de un archivo de recorrido GPX ................................................................ 56
Almacenamiento y recuperación de información personal de navegación ............................ 56
Uso de la Búsqueda rápida 57
Acerca de la búsqueda .......................................................................................... 57
Planificación de una ruta hasta un PDI realizando una búsqueda ....................................... 57
Planificación de una ruta hasta un PDI realizando una búsqueda online .............................. 59
Introducción de términos de búsqueda ...................................................................... 61
Resultados de búsqueda ........................................................................................ 63
Acerca de los códigos postales ................................................................................ 64
Acerca de los mapcodes ........................................................................................ 64
Lista de iconos de los tipos de PDI ............................................................................ 65
Planificación de una ruta 69
Uso de destinos sugeridos ...................................................................................... 69
Planificación de una ruta hasta una dirección utilizando la búsqueda ................................. 69
Planificación de una ruta hasta el centro de una ciudad ................................................. 71
3
Page 4

Planificación de una ruta hasta un PDI realizando una búsqueda ....................................... 73
Planificación de una ruta hasta un PDI realizando una búsqueda online .............................. 75
Planificación de una ruta con el mapa ....................................................................... 77
Planificación de una ruta con Mis lugares ................................................................... 78
Planificación de una ruta con coordenadas ................................................................. 79
Planificación de una ruta con mapcode ..................................................................... 81
Búsqueda de una ruta alternativa ............................................................................ 81
Planificación de una ruta con antelación .................................................................... 82
Búsqueda de aparcamiento .................................................................................... 84
Búsqueda de una gasolinera ................................................................................... 86
Cambio de ruta 89
El menú Ruta actual ............................................................................................. 89
Formas de evitar una vía bloqueada ......................................................................... 91
Evitar parte de una ruta ........................................................................................ 92
Tipos de ruta ..................................................................................................... 92
Características de la ruta ...................................................................................... 93
Formas de evitar una característica de ruta en la ruta ................................................... 93
Adición de una parada a la ruta desde el menú Ruta actual ............................................. 93
Adición de una parada a la ruta desde el mapa ............................................................ 93
Eliminación de una parada de la ruta ........................................................................ 94
Omisión de la próxima parada de la ruta .................................................................... 94
Reordenación de las paradas en una ruta ................................................................... 94
Mis rutas 95
Acerca de Mis rutas .............................................................................................. 95
Acerca de los archivos GPX e ITN ............................................................................. 95
Almacenamiento de una ruta .................................................................................. 96
Navegación con una ruta guardada ........................................................................... 97
Navegación hasta una parada en una ruta guardada ...................................................... 98
Adición de una parada a una ruta guardada con el mapa ................................................ 99
Grabación de un recorrido .................................................................................... 100
Navegación con un recorrido ................................................................................. 100
Eliminación de una ruta o un recorrido de Mis rutas ..................................................... 101
Exportación de recorridos a una tarjeta de memoria .................................................... 101
Importación de rutas y recorridos desde una tarjeta de memoria ..................................... 102
Exportación de recorridos mediante Bluetooth ........................................................... 102
Importación de rutas y recorridos mediante Bluetooth .................................................. 103
Importación de rutas desde su ordenador mediante USB ................................................ 104
Mis lugares 105
Acerca de Mis lugares .......................................................................................... 105
Establecimiento de las posiciones de casa y de trabajo ................................................. 105
Cambio de la posición de casa ............................................................................... 106
Adición de la posición actual a Mis lugares ................................................................ 107
Adición de una posición a Mis lugares desde el mapa .................................................... 107
Adición de una posición a Mis lugares realizando una búsqueda ....................................... 108
Adición de una posición a Mis lugares marcándola ....................................................... 108
Eliminación de un destino reciente de Mis lugares ....................................................... 108
Eliminación de una posición de Mis lugares ................................................................ 108
Map Share 109
Acerca de Map Share ........................................................................................... 109
Creación de un informe de correcciones de mapa ........................................................ 109
4
Page 5
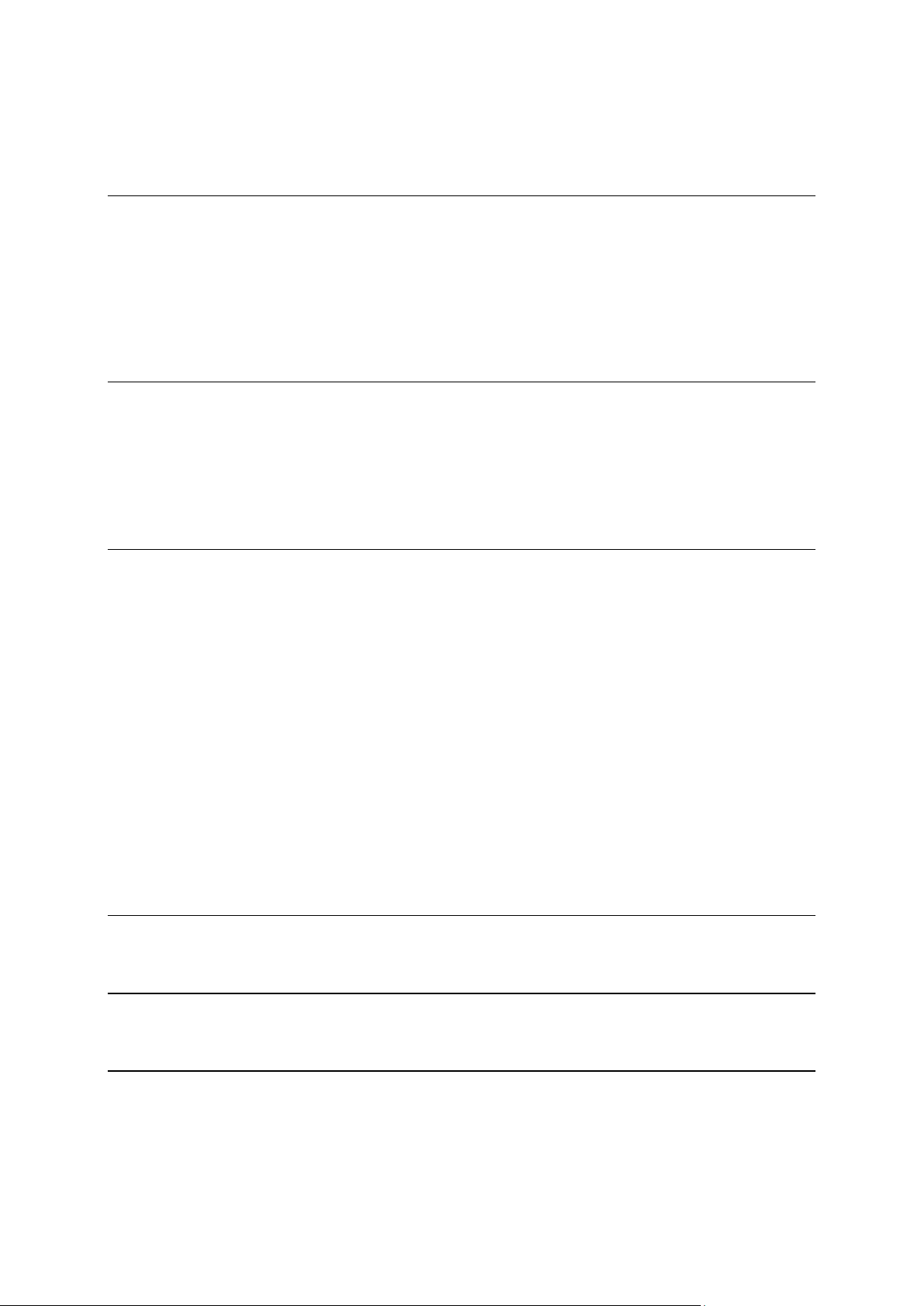
Creación de un informe de modificaciones de mapa a partir de una posición marcada ........... 110
Tipos de modificaciones de mapa ........................................................................... 111
Radares de tráfico 113
Acerca de los radares de tráfico ............................................................................. 113
Entrada en otra zona u otro país ............................................................................. 113
Avisos de radares de tráfico .................................................................................. 113
Cambio del modo de los avisos ............................................................................... 115
Información de nuevo radar de tráfico ..................................................................... 115
Confirmación o eliminación de un radar móvil ............................................................ 116
Actualización de las posiciones de radares y peligros .................................................... 116
Zonas peligrosas 117
Acerca de las zonas peligrosas y de las zonas de riesgo ................................................. 117
Entrada en otra zona u otro país ............................................................................. 117
Avisos de zonas peligrosas y de zonas de riesgo........................................................... 118
Cambio del modo de los avisos ............................................................................... 118
Informar de una zona de riesgo .............................................................................. 119
Actualización de las posiciones de las zonas peligrosas y de riesgo ................................... 119
Configuración 120
Aspecto visual ................................................................................................... 120
Visualización ................................................................................................. 120
Barra de ruta ................................................................................................ 121
Vista de orientación ........................................................................................ 123
Zoom automático ........................................................................................... 123
Voces .............................................................................................................. 123
Mapas ............................................................................................................. 124
Planificar rutas .................................................................................................. 125
Sonidos y avisos ................................................................................................. 126
Tipo de aviso ................................................................................................. 126
Avisos de radares de tráfico .............................................................................. 126
Cámaras ...................................................................................................... 126
Peligros ....................................................................................................... 127
Sonidos al tocar la pantalla ............................................................................... 127
Idioma y unidades .............................................................................................. 127
Sistema ........................................................................................................... 128
Ayuda ............................................................................................................. 129
Obtención de ayuda 130
Ayuda ............................................................................................................. 130
Certificación del producto 131
Búsqueda de la información de certificación del producto en el navegador......................... 131
Actualización mediante MyDrive Connect 132
Acerca de MyDrive Connect ................................................................................... 132
Cuenta de TomTom ............................................................................................. 132
Configuración de MyDrive Connect .......................................................................... 132
5
Page 6
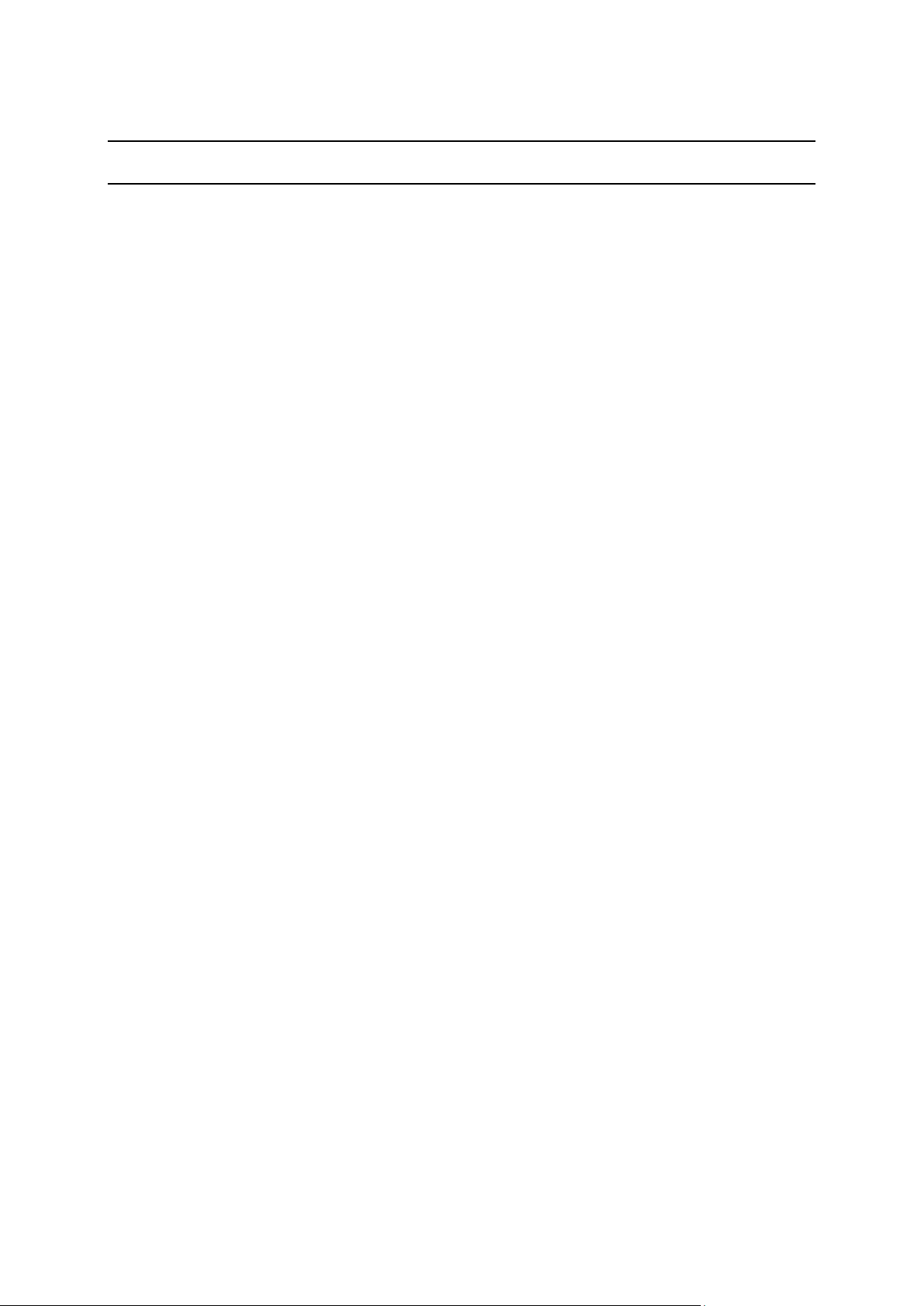
Apéndice 134
Avisos sobre el copyright 140
6
Page 7
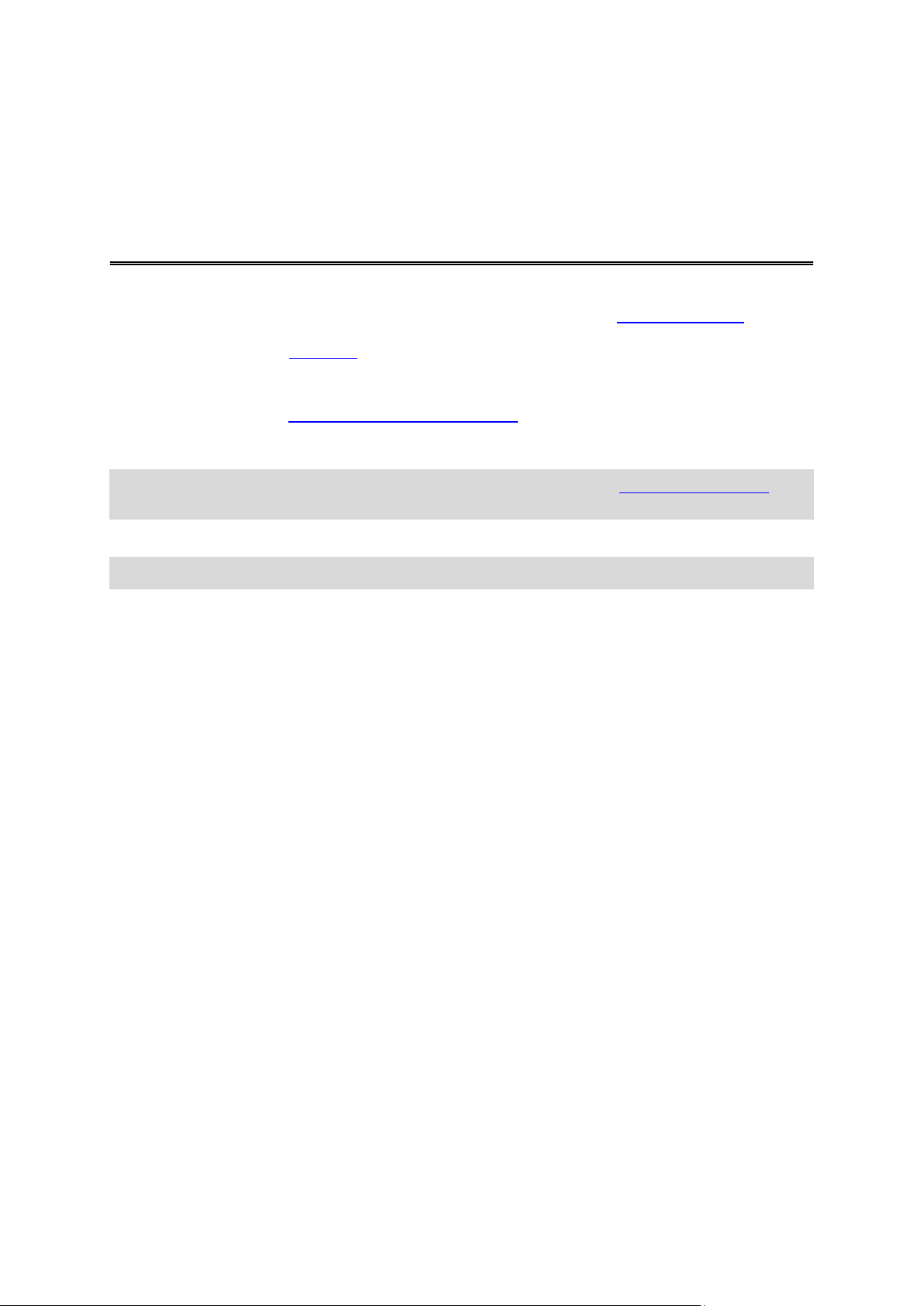
En esta guía de referencia, se detalla todo lo que necesita saber acerca de su nueva TomTom Rider.
Bienvenido a la navegación con TomTom
Si desea obtener nociones básicas, le recomendamos que lea el capítulo Uso del navegador. En él se
incluye información sobre la instalación, cómo hacer una ruta vibrante y las características
generales del navegador. Continuar incluye información sobre cómo encender, configurar y cargar el
navegador.
Una vez que haya leído esta información, puede que quiera conectarse a los servicios TomTom. Para
ello, consulte el capítulo Conexión a los servicios TomTom. Para evitar retrasos en su ruta y llegar a
su destino más rápido, puede utilizar los servicios TomTom incluso en las rutas por las que conduce
a diario.
Sugerencia: También podrá encontrar las preguntas más frecuentes en tomtom.com/support.
Seleccione el modelo de su producto de la lista o introduzca un término de búsqueda.
Esperamos que la lectura le resulte amena y, lo más importante, que utilice su nueva Rider.
Nota: Puede usar el navegador en su moto o en el coche.
7
Page 8

Novedades de esta versión
Novedades
Versión 16.1
Rider 40, Rider 400, Rider 410
Realizar y recibir llamadas con manos libres
Además de recibir llamadas entrantes, ahora puede realizar llamadas a los contactos de la lista de
su smartphone así como a los contactos recientes desde el TomTom Rider. Cuando conecte el
teléfono al Rider mediante Bluetooth, los contactos se muestran en el Rider.
Para obtener más información, consulte los apartados Conexión y desconexión de un teléfono y
Llamadas manos libres de esta guía.
Otras mejoras y correcciones de problemas
Se han realizado varias mejoras en el rendimiento y se han corregido problemas existentes.
Vídeos de TomTom
Puede encontrar muchos vídeos en nuestro canal de YouTube que le permitirán obtener más
información sobre su nuevo TomTom Rider y otros productos de TomTom. Visite
www.youtube.com/user/TomTomOfficial/videos para obtener más información.
Aquí puede encontrar enlaces a algunos vídeos que podrían resultarle interesantes:
Sugerencia: Busque vídeos en su idioma en el canal de YouTube de TomTom.
TomTom Rider
Obtenga inspiración para su Rider:
www.youtube.com/watch?v=kbHfzuflTF0
https://www.youtube.com/playlist?list=PLSoQAVympWk4HbxQ-kv83xqcC-KDSbEl5
Consulte cómo montar su Rider sin la solución antirrobo: www.youtube.com/watch?v=w0UHEIlJ060
Consulte cómo montar su Rider con la solución antirrobo: www.youtube.com/watch?v=5SE8zUasp2I
Consulte cómo obtener TomTom Traffic a través de su iPhone:
www.youtube.com/watch?v=HIwYh5nYAok
Consulte cómo obtener TomTom Traffic a través de su smartphone Android:
www.youtube.com/watch?v=Wc3jkI-OeSM
TomTom GO
Su Rider utiliza todas las características de TomTom GO. Obtenga más información sobre GO aquí:
tomtom.dist.sdlmedia.com/Distributions/?o=5197E8C4-1943-40F0-A4E8-98A562AFAFCE
www.youtube.com/watch?v=sSBSeYtGpuY
8
Page 9
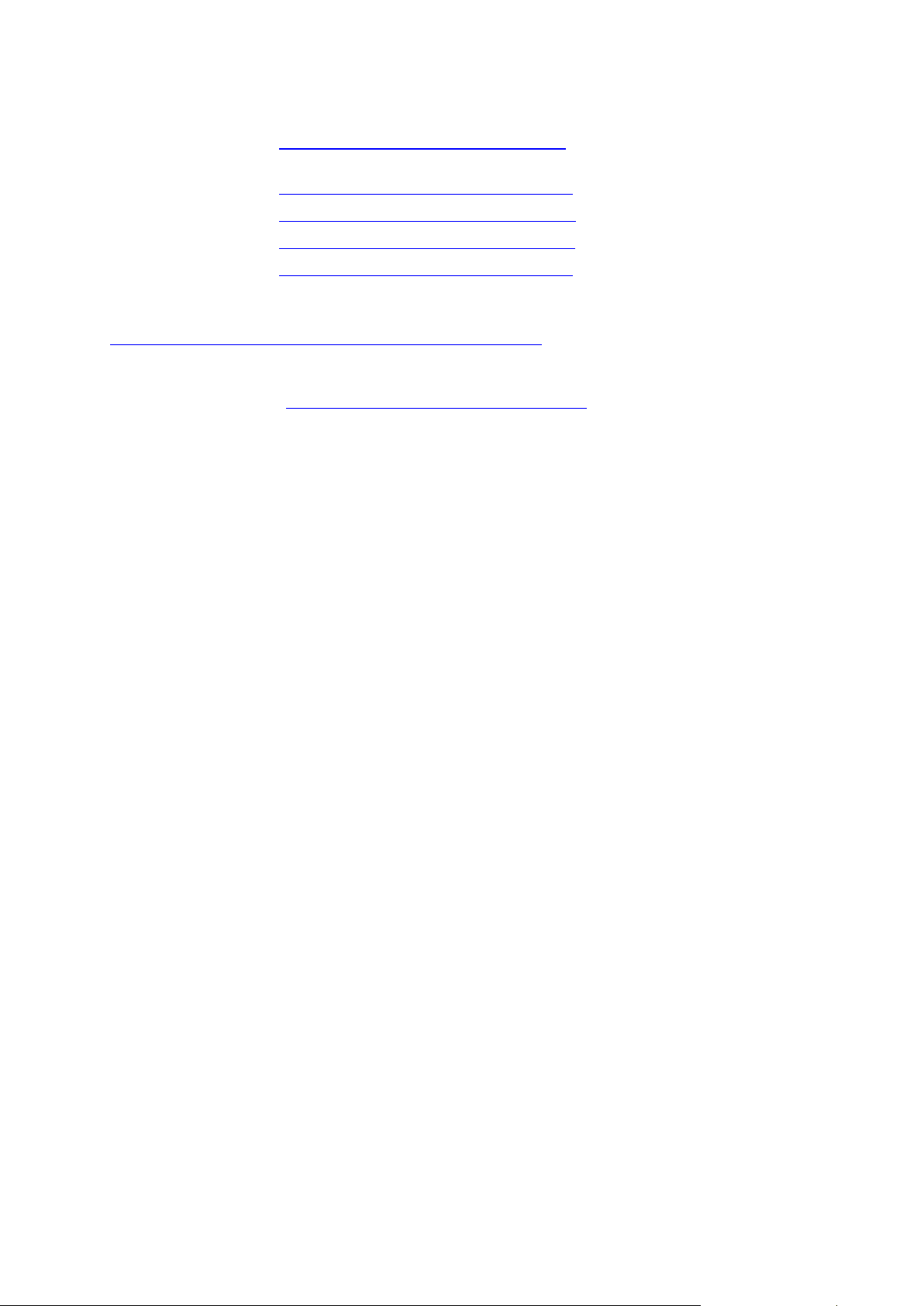
Utilizar MyDrive
Inglés (Reino
Unido):
www.youtube.com/watch?v=PIs5tGFhQIA
Francés (Francia):
www.youtube.com/watch?v=lYpPDxxXSwk
Español (España):
www.youtube.com/watch?v=HkZqdD5MkHI
Alemán:
www.youtube.com/watch?v=Skg6PWMbRxI
Italiano:
www.youtube.com/watch?v=AybGRzpgu1s
SOLO EE. UU.: uso de Traffic en un navegador con Conectado a Smartphone
us.support.tomtom.com/app/content/name/Connect/page/3
Nuevos productos
TomTom Bandit (inglés): www.youtube.com/watch?v=U2DXXwRcWyI
9
Page 10

Montaje en la moto
Uso del navegador
1. Instale el kit de soporte RAM™ a su moto.
2. Fije los soportes y conecte los cables al sistema de cableado de la moto.
Importante: El contacto POS (+) rojo debe estar conectado al juego de cables de la moto, en
algún punto entre el arranque y la batería de +12 V. El cable NEG (-) negro debe estar
conectado al juego de cables de la moto, en algún punto entre el arranque y la batería -(GND).
Conéctelo a una fuente de 12 V que se pueda apagar tras el arranque, por ejemplo, al circuito
de luces.
Cuando sujete el kit de soporte a su moto, siga las siguientes instrucciones:
Si no está seguro de cómo montar el kit por su cuenta, solicite ayuda a un profesional.
Si opta por colocar el kit de soporte usted mismo, tenga en cuenta que el soporte activo
dispone de un fusible integrado. Esto significa que no es necesario que añada ningún fusible
entre el navegador y la batería de la moto.
Asegúrese de que el kit de soporte no interfiera con ningún control de la moto.
Utilice siempre las herramientas adecuadas. Si utiliza herramientas inapropiadas puede
dañar o romper el kit de soporte.
10
Page 11

No apriete las tuercas ni los tornillos en exceso. Puede romper partes del kit de soporte o
dañar el manillar si aprieta excesivamente las tuercas o los tornillos.
Si utiliza la brida de ballesta, no olvide colocar las tapas de goma proporcionadas sobre las
roscas expuestas.
Importante: Los daños debidos a modificaciones, instalación inadecuada, peligros de la carretera o accidentes no están cubiertos. Ni RAM ni TomTom se responsabilizarán por las posibles
lesiones, pérdidas o daños, directos o indirectos, debidos a una instalación inadecuada o por la
imposibilidad de utilizar el producto. Antes de la utilización, el usuario deberá determinar la
idoneidad del producto para su uso previsto. El usuario asume todo el riesgo y toda la responsabilidad, del tipo que sea, con relación al montaje.
3. Coloque su TomTom Rider en el soporte.
4. Puede girar el navegador 90 grados para obtener la visión que desee.
Uso de la función antirrobo
Si en la caja se incluye una solución antirrobo, esta viene en dos partes:
11
Page 12
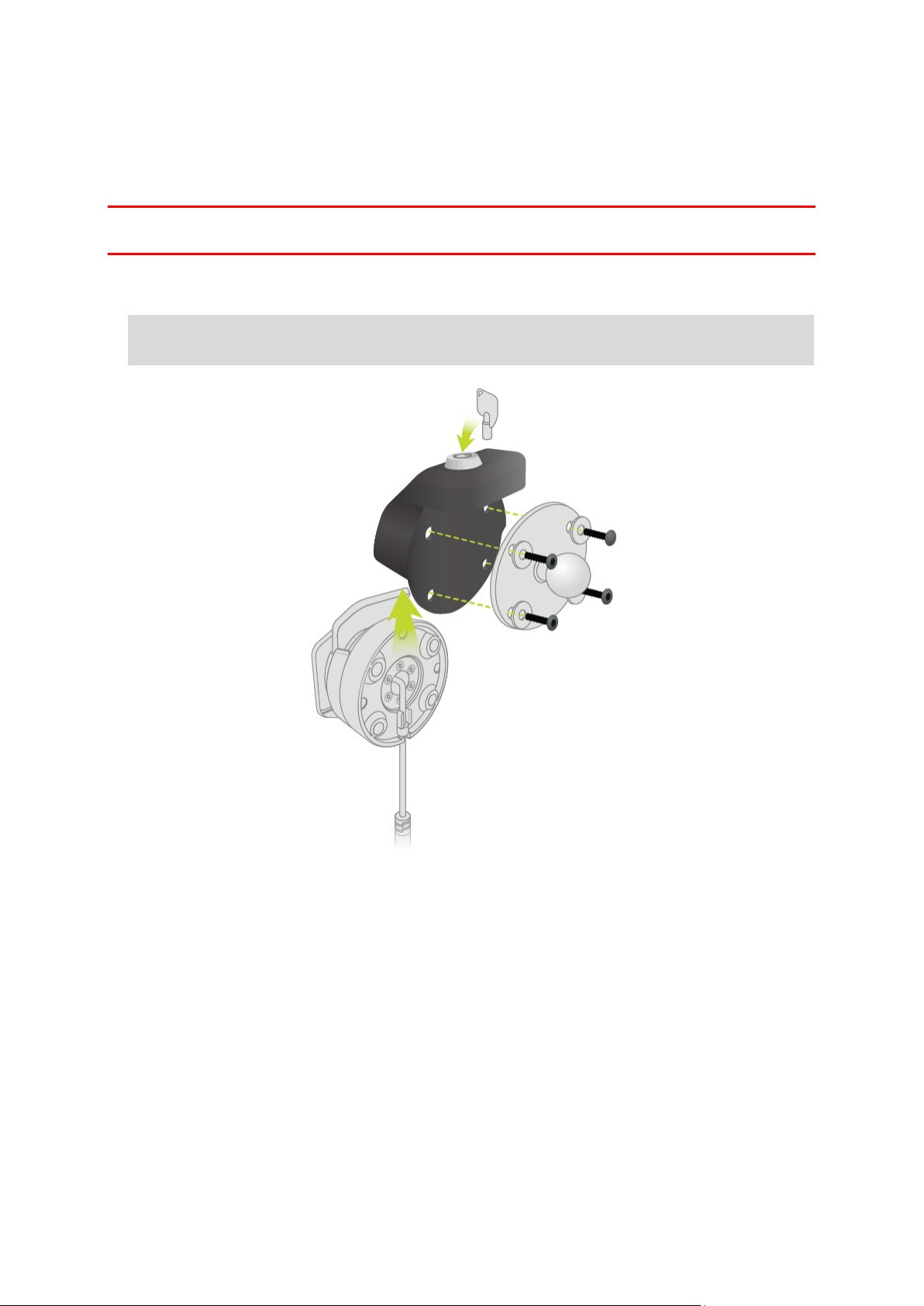
Un cierre RAM para el soporte.
Este cierre impide que el brazo RAM de la moto se pueda desatornillar.
Un cierre específico para TomTom Rider.
Este cierre impide que el navegador TomTom Rider se pueda desconectar de la base.
Importante: Los dos cierres usan llaves, por lo que debe asegurarse de llevarlas consigo en todo
momento.
Para usar la solución antirrobo, haga lo siguiente:
1. Bloquee el soporte RAM a la moto tal y como se muestra a continuación.
Nota: Asegúrese de utilizar los tornillos más largos que se suministran con el bloqueo de su
Rider.
12
Page 13
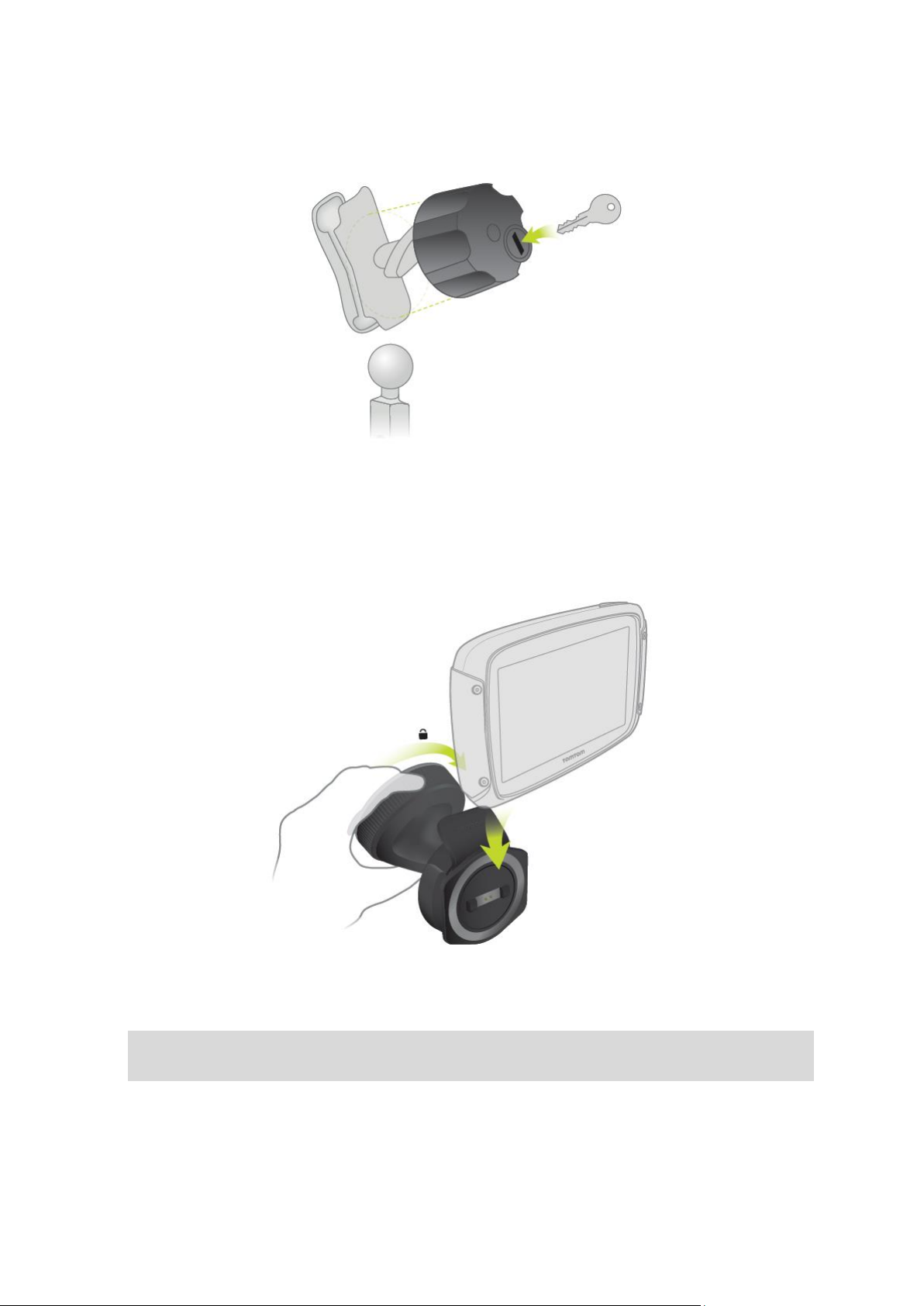
2. Bloquee el TomTom Rider para que no pueda soltarse de su soporte. Suelte la tuerca mariposa
del brazo RAM y coloque el cierre RAM.
Instalación en su coche
Si su caja incluye un soporte para coche, utilice dicho soporte para instalar el TomTom Rider en su
coche. Lea las instrucciones acerca de la posición del dispositivo antes de instalar su Rider.
Si su caja incluye un soporte para coche, instale el Rider de la siguiente manera:
1. Conecte el cable USB suministrado al soporte.
Nota: Utilice ÚNICAMENTE el cable USB que incluye su Rider. Es posible que otros cables USB
no funcionen.
2. Conecte el cable USB a cualquiera de las entradas de USB del cargador USB dual y, a contin-
uación, conecte el cargador a la fuente de alimentación del salpicadero.
3. Seleccione una superficie completamente lisa del parabrisas o la ventanilla lateral en la que
instalar el TomTom Rider.
13
Page 14
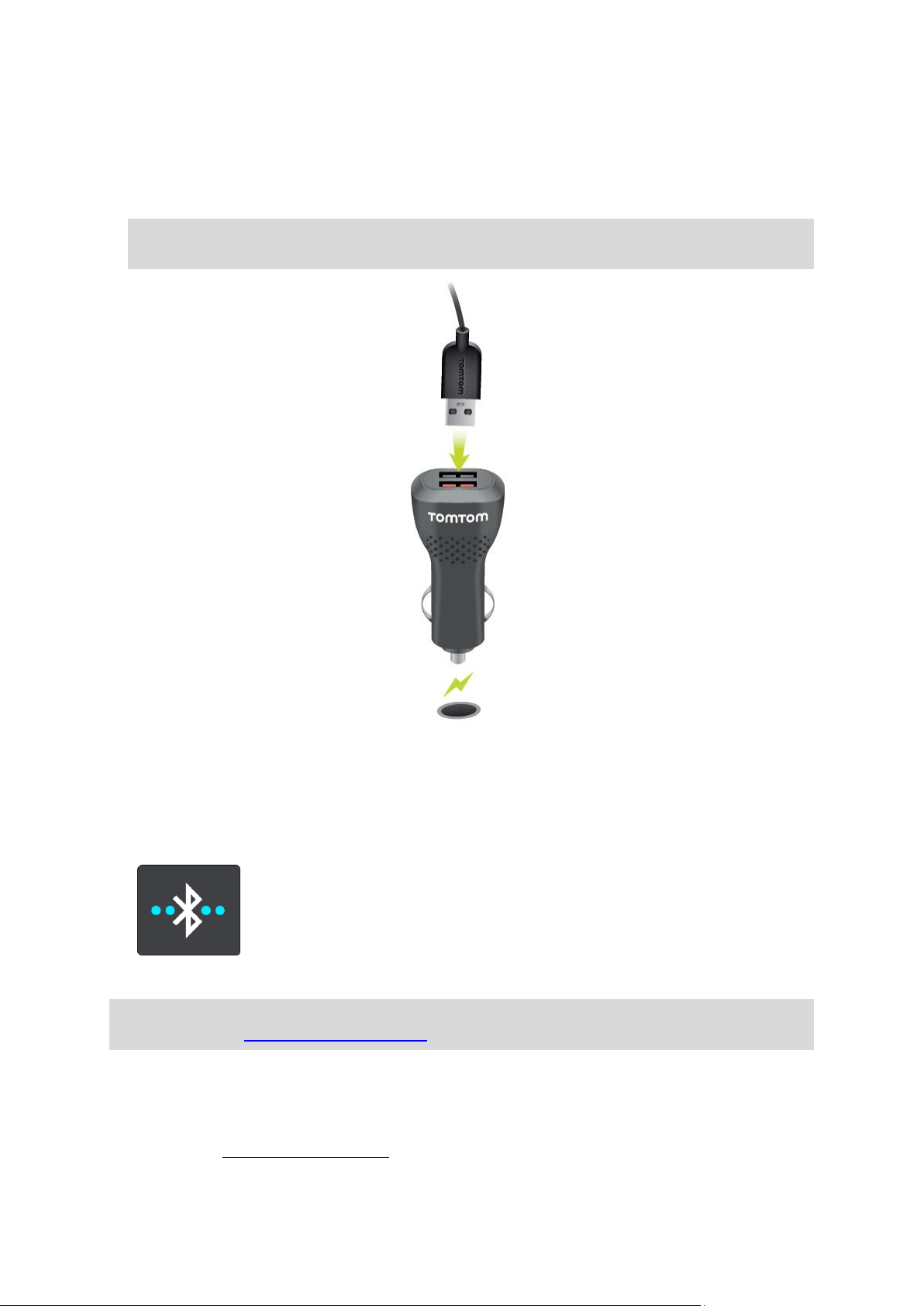
4. Asegúrese de que tanto la ventosa del soporte como el parabrisas están limpios y secos.
5. Presione con firmeza la ventosa del soporte contra el parabrisas.
6. Gire el agarre situado cerca de la base del soporte hacia la derecha hasta que note que ha
encajado en su lugar.
7. Coloque el Rider en el soporte y asegúrese de que queda correctamente encajado.
Sugerencia: Con el cargador doble de alta velocidad puede cargar su TomTom Rider y su
smartphone al mismo tiempo.
Conexiones Bluetooth
Su TomTom Rider utiliza Bluetooth para conectarse a su smartphone y los auriculares.
Seleccione Configuración en el menú principal y, a continuación, Conexiones Bluetooth.
Puede seleccionar las siguientes conexiones Bluetooth:
Sugerencia: Para que su navegador se pueda encontrar más fácilmente al conectarse mediante
Bluetooth, puede darle un nombre exclusivo.
Auriculares
Los auriculares le permiten conectar unos auriculares Bluetooth a su navegador. Seleccione
Auriculares y, a continuación, seleccione Buscar auriculares y siga las instrucciones.
Véase también: Conexión de auriculares.
14
Page 15

Llamadas manos libres
Utilice las llamadas manos libres para recibir llamadas entrantes con su dispositivo. Seleccione
Llamadas manos libres y, a continuación, seleccione Buscar teléfono y siga las instrucciones.
Véase también: Recepción de llamadas manos libres.
Red
Conecte su dispositivo a los servicios TomTom mediante la conexión Bluetooth de su smartphone.
Seleccione Red y, a continuación, seleccione un teléfono o busque un teléfono y siga las instrucciones.
Véase también: Conexión a los servicios TomTom.
Cambio de nombre del navegador
Puede proporcionar un nombre Bluetooth exclusivo a su navegador de forma que pueda encontrarlo
más fácilmente al conectarse al smartphone mediante Bluetooth. Puede cambiar el nombre
Bluetooth de las formas siguientes:
En el menú Configuración
1. En el menú principal, seleccione Configuración.
2. Seleccione Conexiones Bluetooth.
3. Seleccione el botón del menú emergente.
4. Seleccione Renombrar este navegador.
El teclado se muestra en la pantalla.
5. Introduzca un nuevo nombre para el navegador.
6. Seleccione Renombrar para guardar el nuevo nombre.
Al compartir un recorrido o enviarlo a través de Bluetooth
Cuando quiera compartir un recorrido o enviarlo a través de Bluetooth, se muestra el nombre del
dispositivo Bluetooth. Seleccione el nombre Bluetooth para que aparezca el teclado en la pantalla.
Introduzca el nuevo nombre del dispositivo y, a continuación, seleccione Renombrar para
guardarlo.
Conexión de auriculares
Se recomienda utilizar unos auriculares con TomTom Rider para oír las instrucciones por voz y los
sonidos de aviso en el Rider. También puede utilizar los auriculares para realizar llamadas manos
libres. De esta forma, disfrutará de la máxima seguridad mientras conduce con Rider. Para obtener
más información y consultar la lista de auriculares compatibles, consulte la sección Compatibilidad
con auriculares.
Nota: Si desea realizar llamadas manos libres, conecte primero unos auriculares.
15
Page 16

Las instrucciones que encontrará a continuación describen cómo conectar auriculares Bluetooth®:
1. Asegúrese de que los auriculares están totalmente cargados con el cargador de los mismos.
2. Encienda los auriculares y hágalos detectables siguiendo las instrucciones de los mismos.
3. En el menú principal, seleccione Configuración.
4. Seleccione Conexiones Bluetooth.
5. Seleccione Auriculares y, a continuación, Buscar auriculares y siga las instrucciones para
establecer la conexión.
6. Fije los auriculares al casco.
Asegúrese de colocar el micrófono correctamente. Para un resultado óptimo, no coloque el
micrófono directamente frente a su boca, sino justo al lado.
A continuación se muestra una imagen de unos auriculares comunes:
1. Micrófono
2. Botón de encendido/apagado
3. Altavoces
4. LED
5. Bajar volumen
6. Subir volumen
7. Conector de carga
Importante: Al utilizar auriculares, es posible que el control del volumen no esté disponible porque
los auriculares no sean compatibles con el control del volumen inalámbrico. Si es su caso, utilice el
botón del volumen de los auriculares para regular el volumen.
Conexión y desconexión de un teléfono
Puede utilizar el smartphone para realizar y recibir llamadas manos libres desde el TomTom Rider.
De esta forma, disfrutará de la máxima seguridad mientras conduce con Rider.
16
Page 17
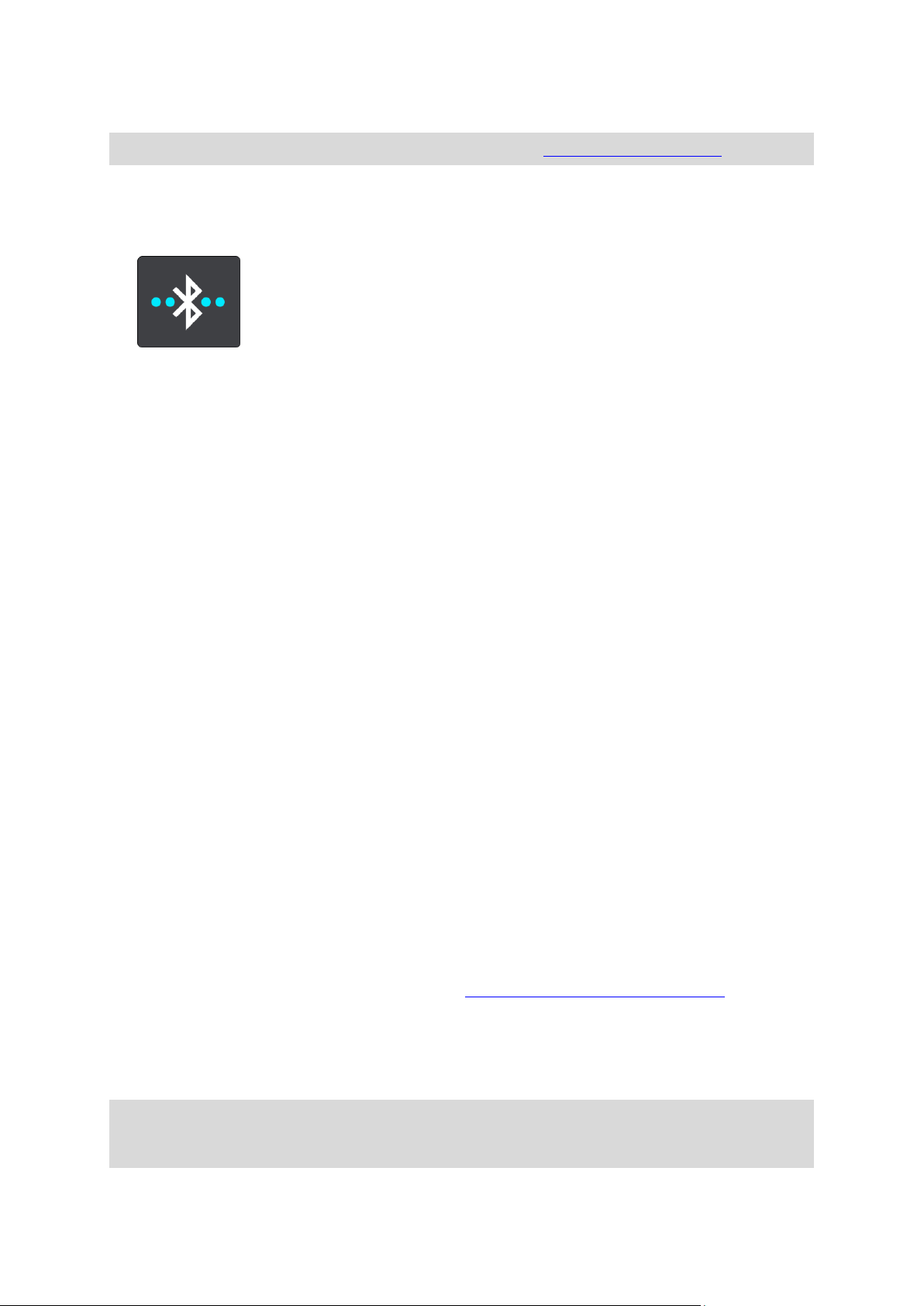
Conexión del teléfono por primera vez mediante Bluetooth
Nota: Si desea realizar llamadas manos libres, primero debe conectar unos auriculares.
1. Active la conexión Bluetooth en el teléfono y compruebe que el teléfono esté disponible como
detectable.
2. En el menú principal, seleccione Configuración.
3. Seleccione Conexiones Bluetooth.
4. Seleccione Llamadas manos libres.
5. Si todavía no ha conectado unos auriculares, seleccione Buscar auriculares y siga las
instrucciones para establecer la conexión.
6. Seleccione Buscar teléfono y siga las instrucciones para establecer una conexión.
Cuando el teléfono esté conectado, el Rider importa el historial de llamadas y los contactos del
teléfono.
Desconexión del teléfono
Puede desconectar el teléfono de las formas siguientes:
Desactive el Bluetooth en el teléfono.
Apague o reinicie el Rider.
Seleccione Conexiones Bluetooth en el menú Configuración. Seleccione Llamadas manos libres
y, a continuación, seleccione su teléfono. Seleccione Desconectar para desconectar el dispositivo del teléfono.
Los contactos y el historial de llamadas se almacenan temporalmente en el Rider y se eliminan
automáticamente 10 minutos después de desconectar el teléfono. Cuando apague o reinicie el Rider
los contactos y el historial de llamadas se eliminan inmediatamente.
Reconexión del teléfono
El teléfono se conectará automáticamente cuando encienda el Rider y active la conexión Bluetooth
del teléfono. El Rider importa el historial de llamadas y los contactos del teléfono, incluidas todas
las actualizaciones.
Llamadas manos libres
Puede recibir y realizar llamadas a los contactos de la lista del teléfono y a los recientes. Cuando
conecte el teléfono al TomTom Rider, los contactos se muestran en el Rider.
Para realizar llamadas manos libres, primero debe conectar los auriculares y el teléfono al Rider.
Aceptación de llamadas entrantes
En la pantalla, seleccione el botón verde para aceptar una llamada.
Sugerencia: La sincronización de todos los contactos del teléfono tarda cierto tiempo, por lo que
si reciba una llamada telefónica justo después de realizar la configuración, es posible que no vea
el ID del usuario.
17
Page 18

Finalización o rechazo de una llamada entrante
En la pantalla, seleccione el botón rojo para finalizar o rechazar una llamada.
Realización de una llamada manos libres a un contacto reciente
1. En el menú principal, seleccione Teléfono.
Los contactos recientes aparecen en el Rider.
2. Seleccione un contacto reciente de la lista.
En el Rider aparecerá el contacto y su número de teléfono.
3. Seleccione el botón del teléfono para llamar al contacto.
4. Seleccione el botón rojo para finalizar la llamada.
Realización de una llamada manos libres a un contacto
1. En el menú principal, seleccione Teléfono.
La lista de contactos del teléfono aparece en el Rider.
2. Seleccione Tocar aquí para buscar contactos en la parte superior de la lista de contactos
recientes.
La lista de contactos aparece en el Rider.
3. Seleccione un contacto de la lista o seleccione la opción para introducir el nombre de un
contacto para buscarlo.
Nota: Las búsquedas solo encuentran la primera parte de una palabra o nombre, por ejemplo
"mar" encontrará "mario" pero no "amaro".
En el Rider aparecerá el contacto y su número de teléfono.
4. Seleccione el botón del teléfono para llamar al contacto.
5. Seleccione el botón rojo para finalizar la llamada.
Botones de navegación
En la vista de mapa o en la vista de orientación, seleccione el botón del menú principal para
acceder a él.
En el menú principal se muestran los siguientes botones de navegación:
Nota: No todas las características están disponibles en todos los navegadores.
18
Page 19

Buscar
Seleccione este botón para buscar una dirección, un lugar o un punto de
interés y, a continuación, podrá planificar una ruta a dicha posición.
Hacer una ruta
vibrante
Seleccione este botón para hacer una ruta vibrante , tanto para un viaje
de ida y vuelta como para ir a un destino específico.
Mis rutas
Seleccione este botón si desea visualizar las rutas guardadas, las grabadas
y las importadas.
Añadir Casa
Ir a casa
Seleccione este botón para conducir hasta su posición de casa. Si este
botón no está incluido en su menú principal, diríjase a Mis lugares para
configurar su posición de casa.
Añadir Trabajo
Ir al trabajo
Seleccione este botón para conducir hasta su posición de trabajo. Si este
botón no está incluido en su menú principal, diríjase a Mis lugares para
configurar su posición de trabajo.
Ruta/recorrido
actual
Seleccione este botón para borrar o cambiar la ruta o el recorrido
planificado.
19
Page 20
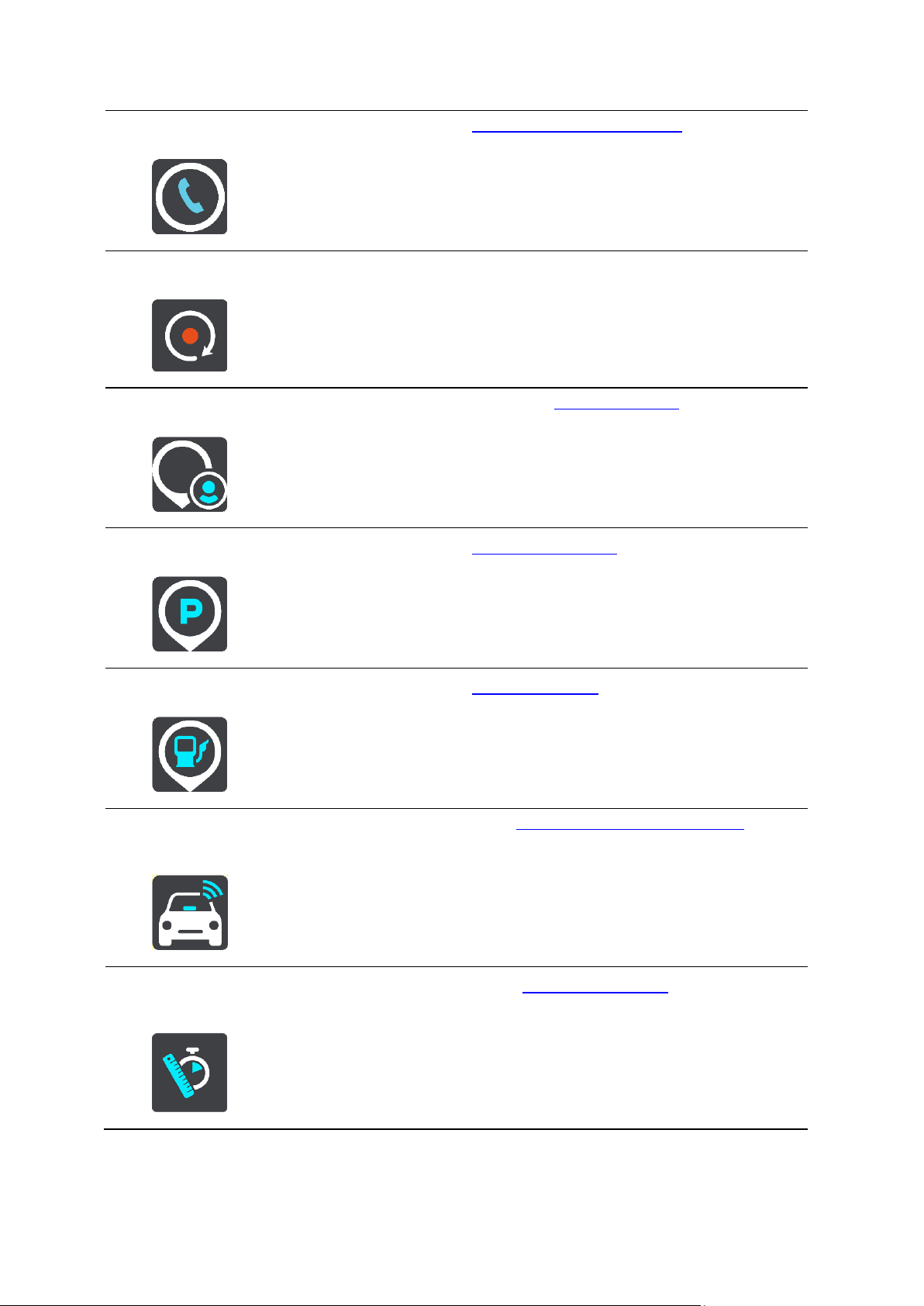
Teléfono
Seleccione este botón para realizar llamadas manos libres con el teléfono
y los auriculares.
Si el teléfono y los auriculares no están conectados, se le solicitará que los
conecte.
Iniciar grabación
Seleccione este botón para iniciar o detener la grabación del recorrido.
Mis lugares
Seleccione este botón para mostrar los lugares guardados.
Aparcar
Seleccione este botón para buscar aparcamiento.
Gasolinera
Seleccione este botón para buscar gasolineras.
Servicios
conectados
Seleccione este botón para ver el estado de su conexión a internet.
Estadísticas de
viaje
Seleccione este botón para ver las estadísticas del viaje sobre la distancia
que ha recorrido, el tiempo que lleva conduciendo e incluso a qué
velocidad.
20
Page 21
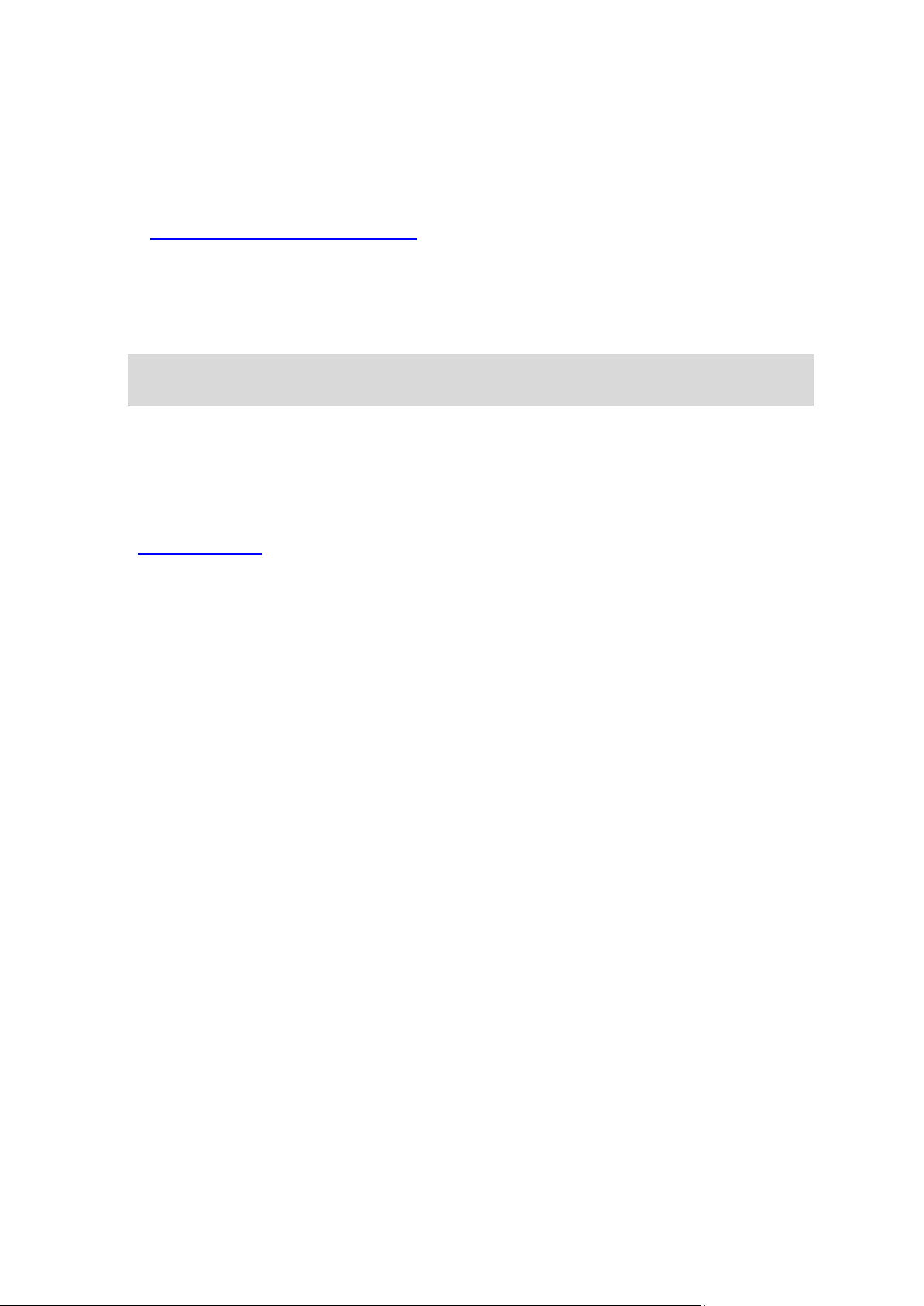
Teclado fácil de usar con guantes
Cambiar al teclado fácil de usar con guantes
El teclado fácil de usar con guantes dispone de botones grandes, lo que le permite seleccionar las
opciones más fácilmente cuando lleve puestos los guantes de la moto.
VéaseIntroducción de términos de búsqueda para leer las instrucciones acerca de cómo seleccionar
un teclado distinto.
Usar el teclado fácil de usar con guantes
Por ejemplo, en el caso de la tecla "pqrs", haga lo siguiente:
1. Para seleccionar la primera letra, "p", toque una vez la tecla "pqrs".
Sugerencia: Para seleccionar otra letra de la misma tecla, por ejemplo después de la "p"
escribir una "r", debe esperar unos instantes antes de elegir la siguiente letra.
2. Para seleccionar la segunda letra, por ejemplo la "q", toque la tecla "pqrs" dos veces seguidas.
3. Para seleccionar la tercera letra, por ejemplo la "r", toque la tecla "pqrs" tres veces seguidas.
4. Para seleccionar la cuarta letra, por ejemplo la "s", toque la tecla "pqrs" cuatro veces seguidas.
Si con los guantes aún le resulta complicado elegir las letras, puede hacer lo siguiente:
1. Mantenga pulsada la tecla, por ejemplo, "def".
Al tocar la tela, aparece el primer carácter, en este caso la letra "d".
2. Espere a que aparezca el menú emergente.
3. Seleccione el carácter que desee escribir en el menú emergente, por ejemplo la letra "f".
4. La letra "f" que ha elegido sustituye ahora a la letra "d" que aparecía al principio.
21
Page 22
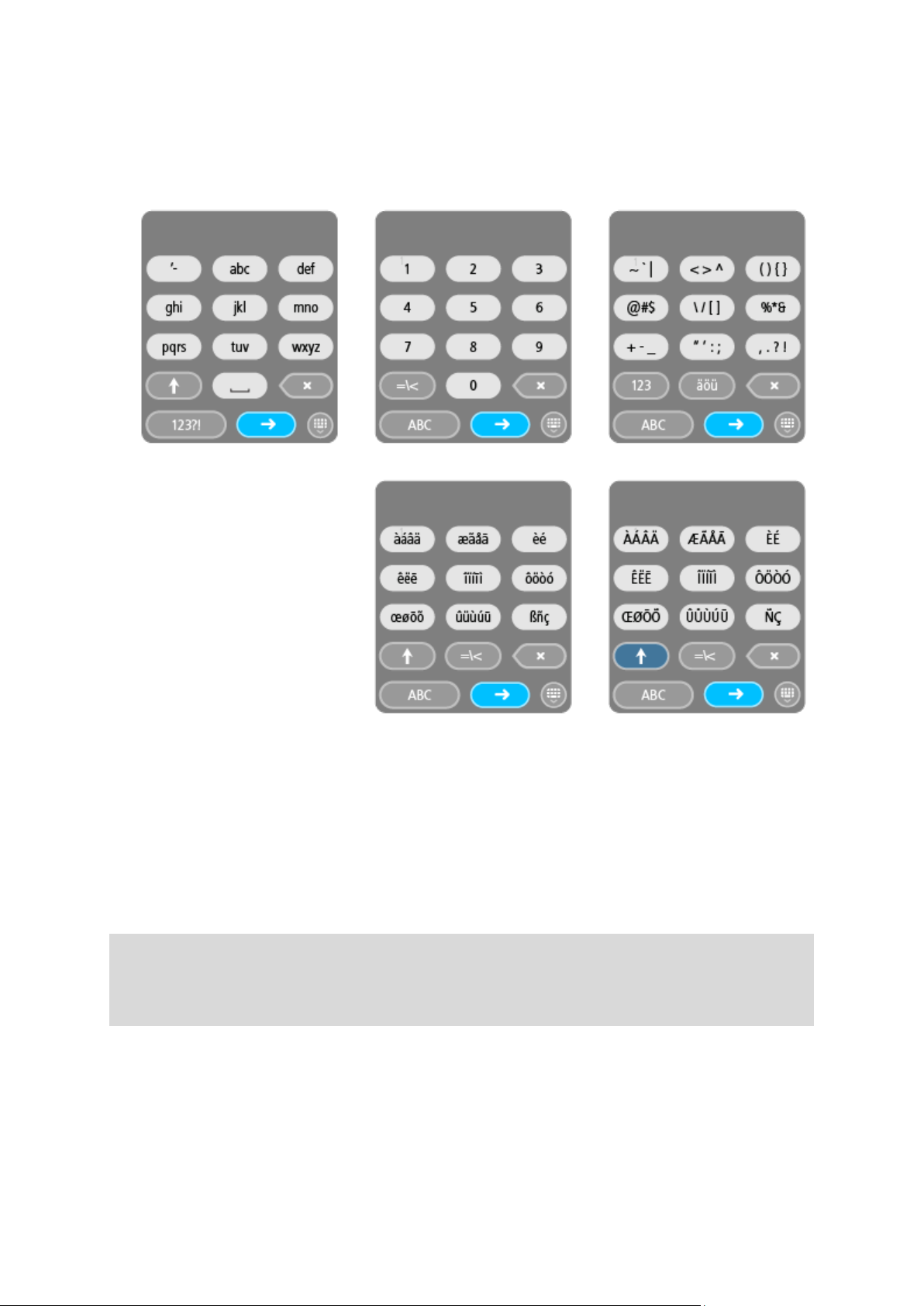
Teclas disponibles
Las teclas que se muestran a continuación estarán disponibles cuando use su TomTom Traffic tanto
en posición vertical como en horizontal.
Planificación de una ruta vibrante
Utilice el botón Hacer una ruta vibrante para crear rutas interesantes en el momento. Esto es
especialmente útil para los días en los que tiene tiempo libre y tan solo necesita una forma sencilla
de crear una ruta vibrante.
Una ruta vibrante es un viaje que incluye carreteras interesantes y llenas de retos y utiliza el menor
número de autopistas posible. Puede elegir el nivel de giros de la ruta, así como de los desniveles
del terreno.
Sugerencia: Dado que Hacer una ruta vibrante sirve para crear rutas en el momento, estas no
podrán almacenarse en Mis rutas.
Sugerencia: Las rutas vibrantes suelen ser viajes de ida y vuelta, pero también puede hacer una
ruta para un destino de su elección.
Planificación de una ruta vibrante con paradas
Si solo desea dar una vuelta, Hacer una ruta vibrante le permite disfrutar de un viaje de ida y
vuelta por las carreteras más interesantes de la ubicación en la que se encuentre en ese momento y
con las paradas que usted elija. Debe elegir al menos una parada para crear una ruta vibrante.
22
Page 23

1. Seleccione el botón del menú principal para acceder al mismo.
2. Seleccione Hacer una ruta vibrante.
Se abrirá el mapa.
3. Mueva el mapa y aumente el zoom hasta que pueda ver el lugar por el que desea pasar.
4. Cree una parada tocando rápidamente el mapa.
Su Rider planifica una ruta vibrante a través de las paradas que usted ha elegido.
Sugerencia: La dirección de la ruta es aleatoria. Si tiene al menos dos paradas en su ruta,
puede cambiar la dirección del trayecto. Para hacerlo, modifique el orden de las paradas. Las
flechas de la ruta indican la dirección del trayecto.
5. Si desea añadir más paradas a su ruta, mueva el mapa y selecciónelas.
Su Rider planifica una ruta vibrante a través de las paradas que usted ha elegido.
Sugerencia: Seleccione el botón del menú emergente para reordenar sus paradas.
6. Seleccione el nivel de giros y desniveles de su ruta vibrante.
Seleccione este botón para elegir una de las tres opciones para los giros.
23
Page 24
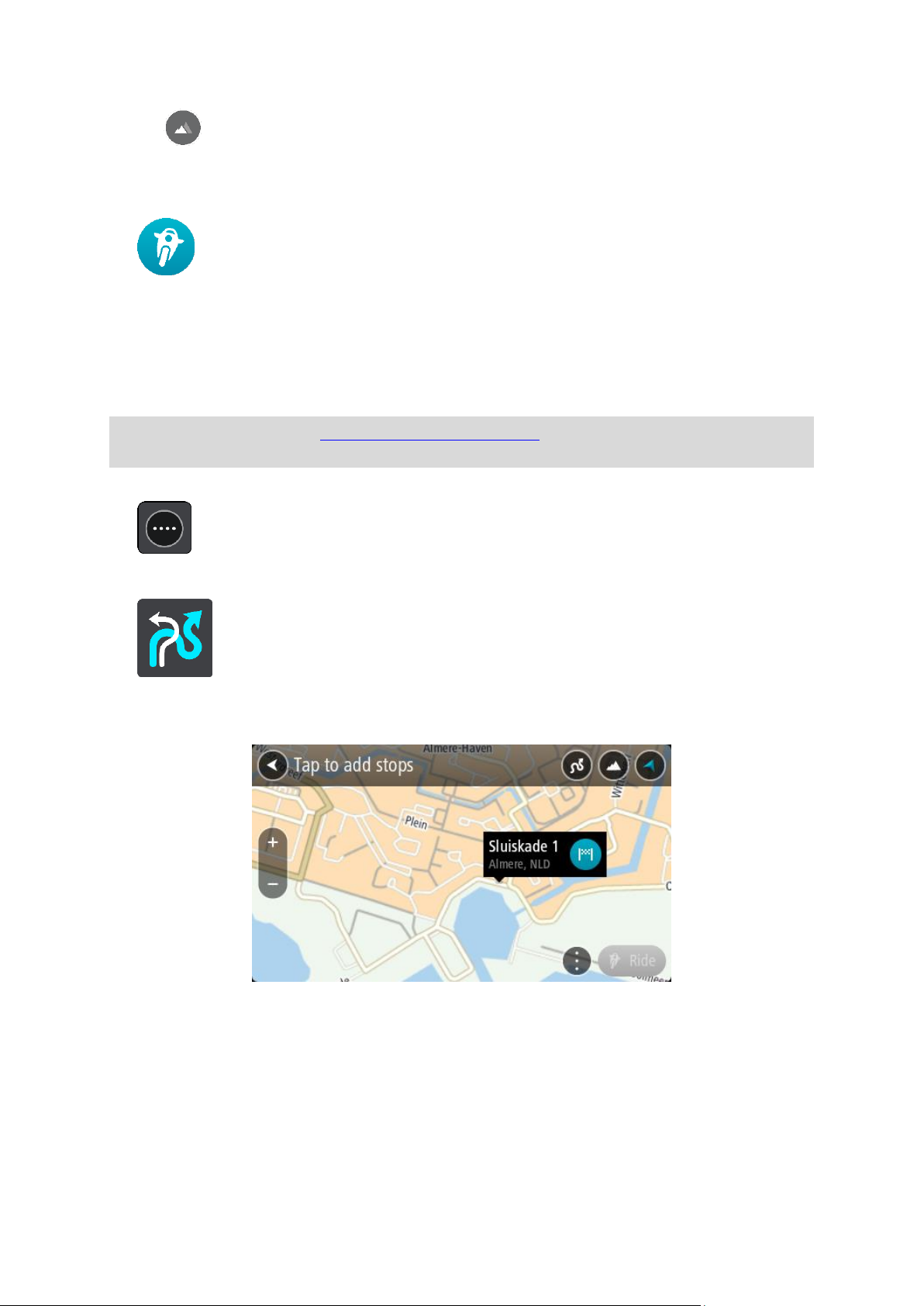
Seleccione este botón para seleccionar una de las tres opciones para los desniveles.
Su Rider planifica una ruta vibrante que incluye giros y desniveles a través de las paradas que
usted ha elegido.
7. Cuando haya terminado de planificar su ruta vibrante, seleccione Ir.
Su ruta se visualizará en el mapa y, a continuación, comenzará a guiarle. En cuanto empieza a
conducir, la vista de orientación se muestra automáticamente.
Planificación de una ruta vibrante a un destino
Puede planificar una ruta a un destino a través del mapa. La ruta hacia su destino atravesará las
carreteras más interesantes desde su posición actual.
Sugerencia: También puede planificar una ruta a un destino y, después, elegir ruta de callejeo
como tipo de ruta.
1. Seleccione el botón del menú principal para acceder al mismo.
2. Seleccione Hacer una ruta vibrante.
Se abrirá el mapa.
3. Seleccione una posición y mantenga pulsada la pantalla durante un segundo aproximadamente.
4. Seleccione el botón de destino.
24
Page 25
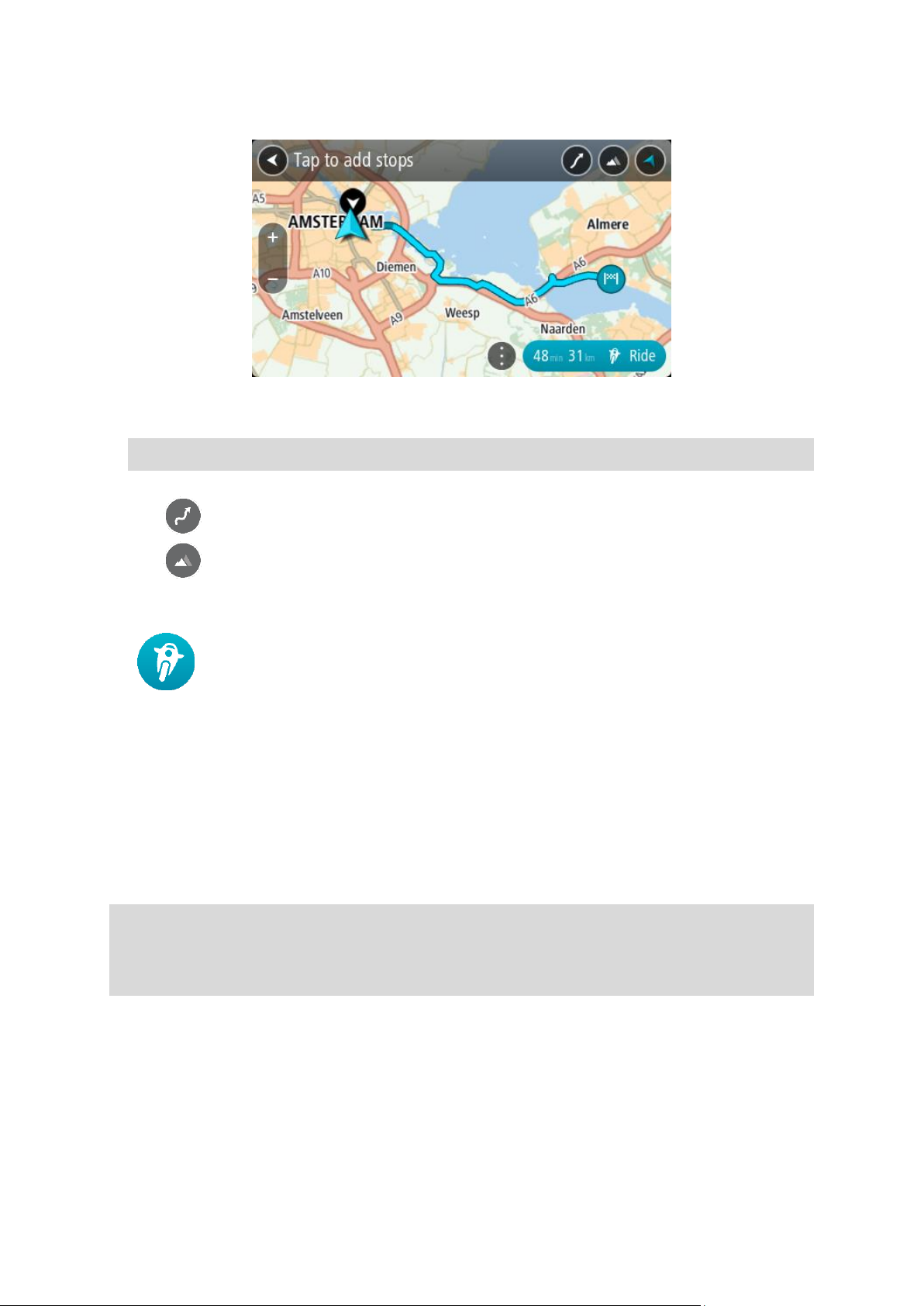
Su Rider planifica una ruta emocionante al destino que usted ha elegido.
5. Si desea añadir más paradas a su ruta, mueva el mapa y selecciónelas.
Su Rider planificará una ruta a su destino a través de las paradas que usted haya elegido.
Sugerencia: Seleccione el botón del menú emergente para reordenar sus paradas.
6. Seleccione el nivel de giros y desniveles de su ruta vibrante.
Seleccione este botón para elegir una de las tres opciones para los giros.
Seleccione este botón para seleccionar una de las tres opciones para los desniveles.
Su Rider planifica una ruta vibrante hacia su destino que incluye giros y desniveles.
7. Cuando haya terminado de planificar su ruta vibrante, seleccione Ir.
Su ruta se visualizará en el mapa y, a continuación, comenzará a guiarle. En cuanto empieza a
conducir, la vista de orientación se muestra automáticamente.
Ver las estadísticas del viaje
Su Rider le informa sobre la distancia que ha recorrido, el tiempo que lleva conduciendo e incluso a
qué velocidad.
Para ver las estadísticas del viaje, seleccione Estadísticas de viaje en el menú principal.
Seleccione una de las tres pestañas para visualizar las estadísticas de la conducción del día, del
viaje actual y las estadísticas totales.
Sugerencia: Las estadísticas totales están formadas por todas las estadísticas que se han
registrado desde que se encendió por primera vez el navegador.
Sugerencia: Cuando se trata de largas distancias, se añade un punto. Por ejemplo, 20047,64
kilómetros serán 20.047,6 km.
25
Page 26

Estadísticas del viaje actual
Para visualizar las estadísticas del viaje que está haciendo en este momento, seleccione la pestaña
Desde --/--/-- .
Para iniciar un nuevo viaje, seleccione el botón Borrar viaje; será como poner a cero el cuentakilómetros del coche.
Una vez haya detenido la moto, si no pulsa el botón Borrar viaje, las estadísticas continuarán su
registro cuando la moto vuelva a ponerse en movimiento. Esto significa que obtendrá estadísticas
precisas correspondientes a los viajes que haya hecho en varios días o a varios viajes hechos en un
mismo día.
Importante: Si restablece la configuración de fábrica del navegador, la pestaña con los valores
totales perderá toda la información.
Uso de los ajustes rápidos
Mediante los ajustes rápidos, será más sencillo utilizar ciertos ajustes cuando lleve guantes.
Los ajustes rápidos le permiten:
Activar o desactivar las instrucciones por voz.
Silenciarlo.
Elegir entre colores claros y oscuros.
Ajustar el volumen de las instrucciones.
Véase Otros botones y Control del volumen para más información.
Importante: Al utilizar auriculares, es posible que el control del volumen no esté disponible porque
los auriculares no sean compatibles con el control del volumen inalámbrico. Si es su caso, utilice el
botón del volumen de los auriculares para regular el volumen.
Para utilizar los ajustes rápidos, seleccione el botón con el mismo nombre en el menú principal, en
la vista de mapa o en la vista de orientación.
26
Page 27
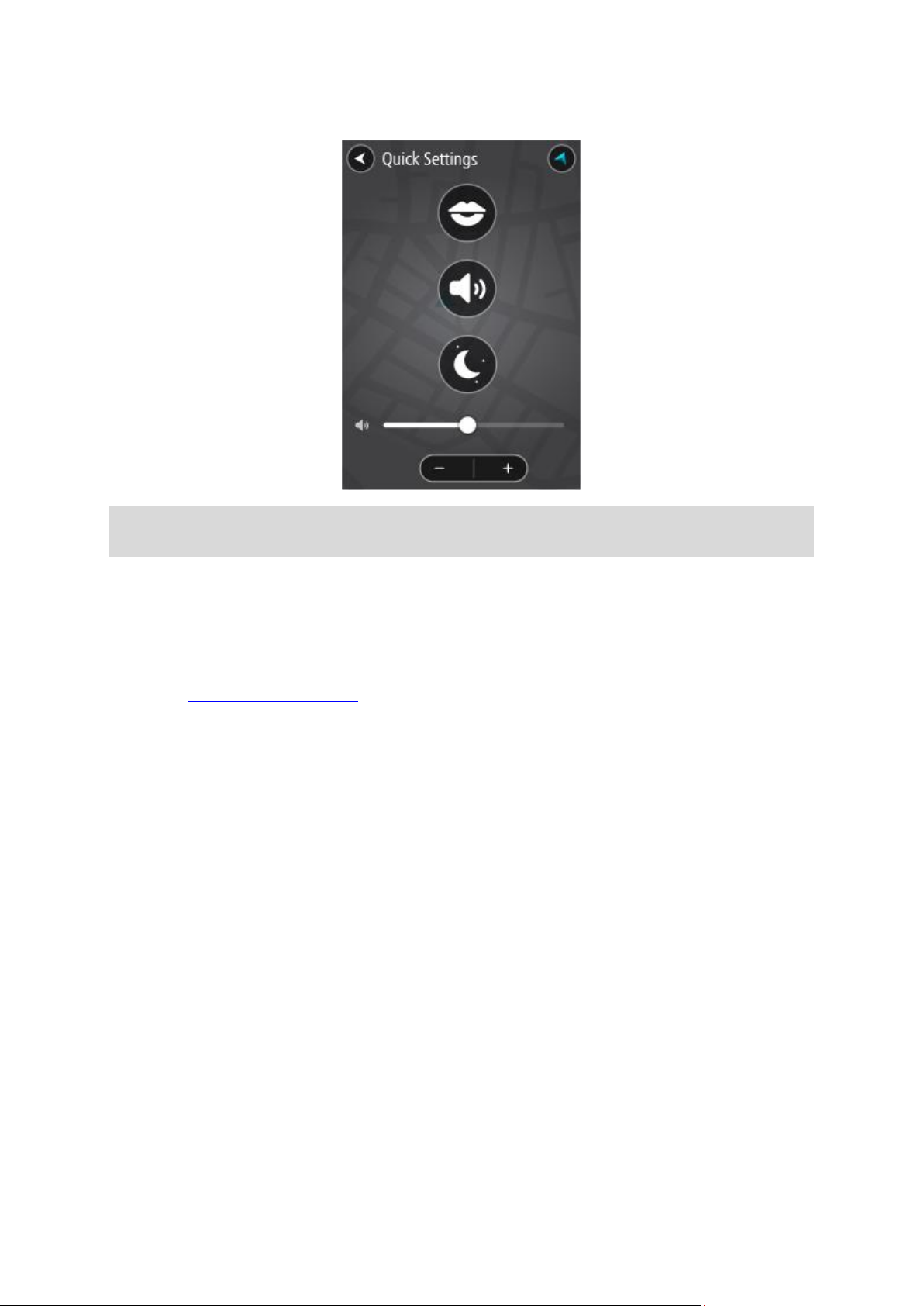
Aparecerá la pantalla que se muestra a continuación, con botones grandes y el control del volumen:
Sugerencia: Si lleva guantes, seleccione los botones de más (+) o menos (-) que aparecen bajo el
control deslizante de volumen, en lugar de deslizar el dedo sobre esta línea.
Instalación de Tyre Pro
Puede usar Tyre Pro® para buscar, crear y editar rutas en su ordenador antes de cargarlas en su
TomTom Rider.
Para tener acceso gratuito a Tyre Pro®, siga los siguientes pasos:
1. Vaya a tomtom.com/getstarted y seleccione su país.
2. Conecte su Rider al ordenador para asociar el navegador a su cuenta y regístrese.
3. En un plazo de 24 horas recibirá un correo electrónico con un código Tyre único y una URL. Use
este código y la URL para activar y descargar el software Tyre Pro®.
27
Page 28
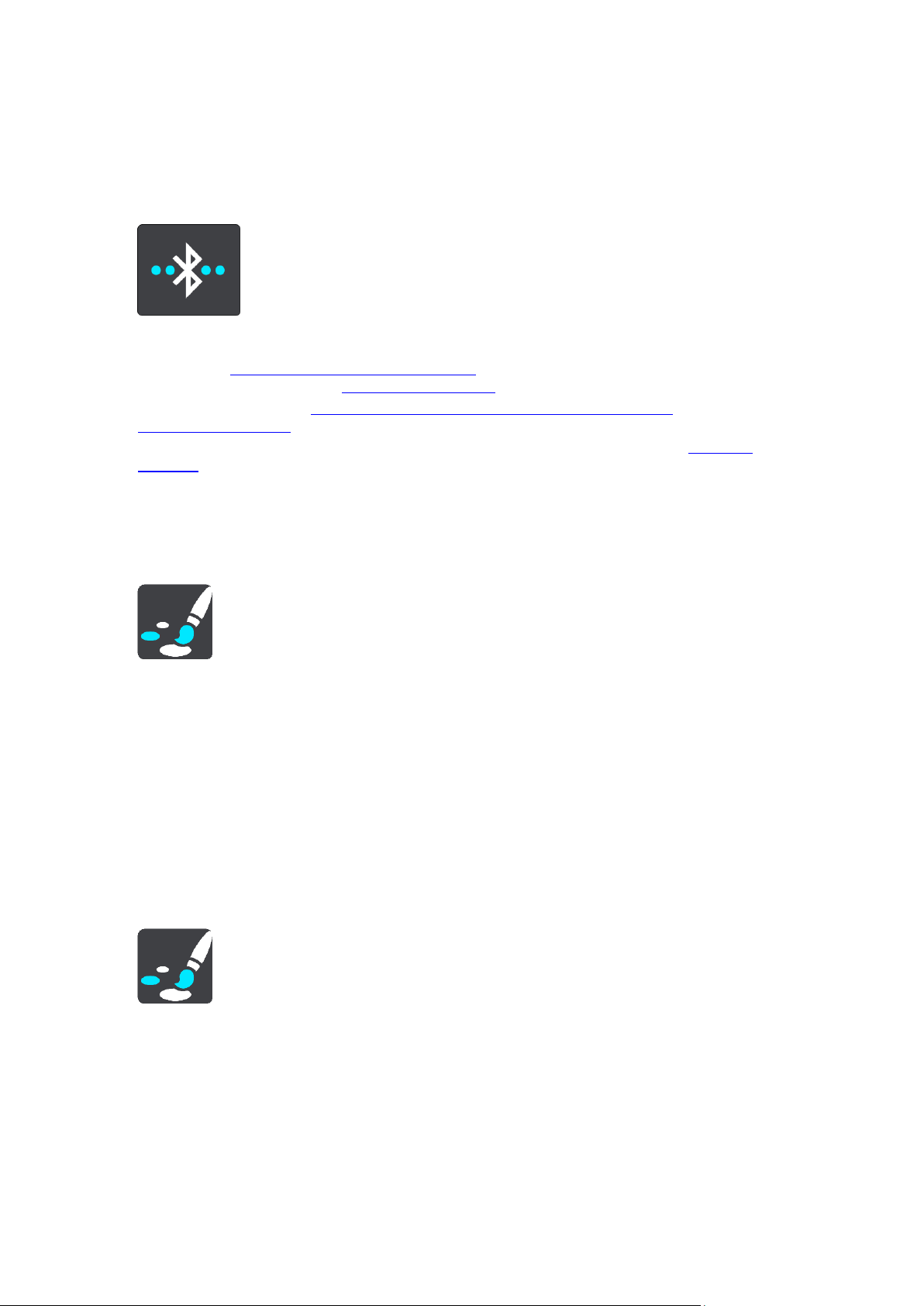
Configuración
Conexiones Bluetooth
Seleccione Configuración en el menú principal y, a continuación, Conexiones Bluetooth.
El Rider puede utilizar las siguientes conexiones Bluetooth:
Auriculares: conecte unos auriculares Bluetooth para oír instrucciones por voz y sonidos de
aviso, así como para realizar llamadas manos libres.
Llamadas manos libres: conecte unos auriculares Bluetooth y el smartphone para poder realizar
llamadas manos libres mediante el teléfono.
Red: conecte el Rider a la conexión a internet del smartphone para recibir los servicios
TomTom.
Bloqueo de la orientación del dispositivo
Seleccione Configuración en el menú principal y, a continuación, Aspecto visual.
Seleccione Pantalla.
Bloqueo de orientación
Seleccione Bloqueo de orientación para impedir que la pantalla gire cuando mueva el navegador.
Cuando esta opción está desactivada (de forma predeterminada), si gira el dispositivo de horizontal
a vertical, la orientación de pantalla cambiará.
Para bloquear la pantalla en modo horizontal o vertical, gire el dispositivo y cambie la opción a
activada para bloquear la pantalla en dicha posición.
Color del mapa
Seleccione Configuración en el menú principal y, a continuación, Aspecto visual.
Seleccione Pantalla.
Color del mapa
Seleccione Color de mapa para modificar el contraste de los colores utilizados en el mapa, de
forma que el mapa sea más fácil de ver con mucha iluminación.
28
Page 29
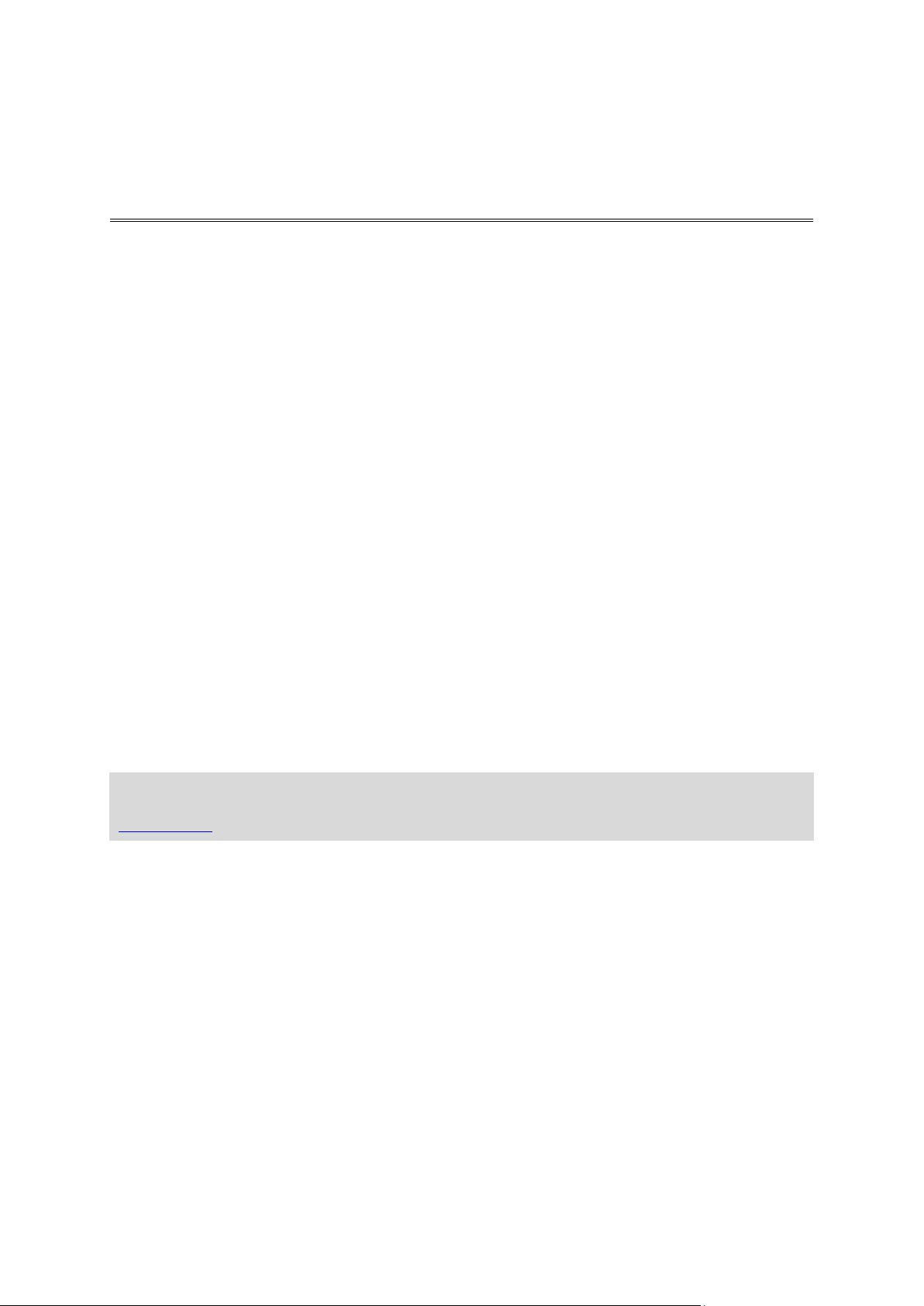
Posición del navegador
Continuar
Considere detenidamente dónde va a instalar su Rider. El Rider no debería bloquear ni interferir
con:
Su visión de la carretera.
Los controles de su vehículo.
Los espejos retrovisores.
Los airbags.
Debería poder llegar al Rider con facilidad sin tener que inclinarse ni estirarse. En un coche, puede
fijar el Rider al parabrisas o a la ventanilla lateral o puede utilizar un disco adhesivo para fijar el
soporte al salpicadero.
Encendido y apagado
Encender el navegador
Mantenga pulsado el botón de encender/apagar hasta que se inicie el navegador. Si estaba apagado,
obtendrá la vista de mapa. Si estaba en modo de suspensión, verá la última pantalla que estaba
consultando.
Establecer el modo de suspensión en el navegador
Para establecer el modo de suspensión en el navegador, pulse brevemente el botón de encender/apagar.
También puede pulsar el botón de encender/apagar durante más de dos segundos hasta que
aparezcan los botones de suspensión y de apagado. Seleccione Suspender para establecer el modo
de suspensión en el navegador.
Sugerencia: Para establecer el modo de suspensión en el navegador cuando se haya desenchufado el cable USB o siempre que se retire del soporte, vaya a Ajustes de la batería, en el menú de
configuración.
Apagar el navegador
Para apagar el navegador, puede hacerlo de una de las siguientes maneras:
Mantenga pulsado el botón de encender/apagar durante más de dos segundos hasta que
aparezcan los botones de suspensión y de apagado. Seleccione Apagar para apagar el
navegador. Seleccione el botón para volver si no desea apagar el navegador.
Mantenga pulsado el botón de encender/apagar durante más de cinco segundos hasta que el
navegador se apague.
Aviso sobre seguridad
Algunos navegadores contienen un módulo GSM/GPRS que puede interferir con dispositivos
eléctricos como, por ejemplo, marcapasos cardíacos, audífonos y equipos de aviación.
La interferencia con estos dispositivos puede poner en peligro la salud o la vida del usuario o de
otras personas.
29
Page 30

Si su dispositivo incluye un módulo GSM/GPRS, no lo utilice cerca de unidades eléctricas sin
protección o en áreas donde el uso de teléfonos móviles esté prohibido, como hospitales y aviones.
Configuración
Nota: El idioma que elija se utilizará para todo el texto de la pantalla. Siempre puede cambiar el
idioma más tarde en Idioma y unidades, en el menú Ajustes.
Al encender por primera vez el TomTom Rider, debe responder algunas preguntas para configurarlo.
Responda las preguntas tocando la pantalla.
Recepción GPS
Cuando inicie por primera vez el TomTom Rider, puede que este necesite unos minutos para
determinar su posición. En el futuro, encontrará su posición con mayor rapidez.
Con el fin de garantizar una buena recepción por satélite, utilice su Rider en exteriores y sosténgalo
verticalmente. A veces, los objetos grandes, como edificios altos, pueden interferir en la recepción.
Importante: QuickGPSFix contiene información sobre posiciones de satélites que ayuda al Rider a
encontrar su posición con más rapidez. La información de QuickGPSFix se envía en tiempo real a los
navegadores con Siempre conectado y los navegadores con Conectado a Smartphone al conectarse a
los servicios TomTom con el smartphone. También puede actualizar QuickGPSFix con MyDrive.
Envío de información a TomTom
Cuando navega por primera vez o restablece el Rider, Riderle pide permiso para recopilar
determinada información sobre el uso del navegador. La información se almacena en el Rider hasta
que la recuperamos. Se utilizará de forma anónima para mejorar nuestros productos y servicios. Si
usa nuestros servicios, utilizaremos la información acerca de su posición para proporcionarle los
servicios.
En cualquier momento, puede cambiar de opinión sobre si desea enviarnos esta información; para
ello, haga lo siguiente:
1. En el menú principal, seleccione el botón Configuración.
2. Seleccione Sistema.
3. Seleccione Su información.
4. Seleccione el botón para activar o desactivar el envío y la recepción de información.
Nota: Si elige no enviarnos la información acerca de su posición, ya no recibirá nuestros servicios.
Esto se debe a que los servicios tienen que enviar la posición del navegador a TomTom para
recibir la información de tráfico relacionada con su ubicación. La fecha de finalización de la
suscripción no se modificará, aunque no nos envíe esta información.
Información adicional
Si cree que su información no se está utilizando para los fines previstos por TomTom, póngase en
contacto con nosotros en tomtom.com/support.
Si desea obtener información más reciente y detallada, visite tomtom.com/privacy.
Ranura para tarjeta de memoria
Algunos navegadores TomTom disponen de una ranura para tarjetas de memoria situada en el
lateral o en la parte inferior del mismo.
Antes de utilizar la ranura para tarjeta de memoria, asegúrese de que tiene la última versión de la
aplicación instalada en el navegador. Para ello, conéctese a MyDrive desde el ordenador.
30
Page 31

Cuando el Rider esté actualizado, podrá utilizar una tarjeta de memoria como almacenamiento
adicional para añadir más mapas, recorridos o rutas al navegador. Los mapas pueden comprarse en
tomtom.com.
El navegador no se inicia
En algunos casos, es posible que su TomTom Rider no se inicie correctamente o que no responda a
sus toques en la pantalla.
En primer lugar, compruebe que la batería esté cargada. Para cargar la batería, conecte su Rider al
cargador de coche. La batería tarda en cargarse completamente entre 3 y 5 horas en función del
modelo del navegador.
Si con esta acción no se resuelve el problema, puede realizar un restablecimiento. Para hacerlo,
mantenga pulsado el botón de encendido/apagado hasta que el Rider comience a reiniciarse.
Carga del navegador
La batería del TomTom Rider se carga cuando conecta el dispositivo al cargador para coche, al
ordenador o al cargador USB doméstico.
Cuando el nivel de la batería esté bajo o a punto de agotarse, recibirá un aviso. Perderá la conexión
a algunos de los Servicios TomTom cuando el nivel de batería esté bajo o a punto de agotarse.
Cuando la batería se haya agotado, el Rider entrará en el modo de suspensión.
Nota: Utilice ÚNICAMENTE el cable USB que incluye su Rider. Es posible que otros cables USB no
funcionen.
Cuidados del Rider
Es importante que cuide el dispositivo:
No abra la carcasa de su dispositivo bajo ninguna circunstancia. Puede ser peligroso y anulará la
garantía.
Limpie o seque la pantalla del dispositivo con un paño suave. No utilice ningún líquido
limpiador.
31
Page 32

Acerca de los servicios TomTom
Conexión a Servicios TomTom
Los servicios TomTom le proporcionan información de tráfico y de radares de tráfico en tiempo real
durante la ruta.
Los navegadores con Conectado a Smartphone utilizan la tarifa de datos existente de su smartphone
para acceder a TomTom Traffic, así como a otros servicios como Radares de tráfico TomTom,
mediante la conexión a su smartphone a través de Bluetooth®. Encontrará más información en
tomtom.com/connect.
Para activar los servicios TomTom en su Rider, necesita lo siguiente:
Cualquier Rider.
Un smartphone con tarifa de datos de un proveedor de servicios móviles.
Una cuenta de TomTom.
Al utilizar los servicios TomTom, su teléfono enviará y recibirá información a través del proveedor
de servicios móviles.
Importante: El uso de internet en el teléfono puede suponer gastos adicionales, especialmente si se
encuentra fuera de la zona que cubre su plan de datos. Si desea obtener más información, póngase
en contacto con su proveedor de servicios móviles.
Nota: Los servicios TomTom no están disponibles en todos los países y regiones. Además no todos
los servicios están disponibles en todos los países y regiones. Para obtener más información
acerca de los servicios disponibles en cada región, visite tomtom.com/services.
Navegadores con Conectado a Smartphone
Algunos navegadores TomTom utilizan los teléfonos para conectarse a los servicios TomTom con el
fin de recibir información de TomTom Traffic y alertas de seguridad en tiempo real. Para ello, su
teléfono debe ser compatible con el navegador y, además, debe disponer de un plan de datos de un
proveedor de servicios móviles. Encontrará más información en tomtom.com/connect.
Al utilizar los servicios TomTom, su teléfono enviará y recibirá información a través del proveedor
de servicios móviles.
Importante: El uso de internet en el teléfono puede suponer gastos adicionales, especialmente si se
encuentra fuera de la zona que cubre su plan de datos. Si desea obtener más información, póngase
en contacto con su proveedor de servicios móviles.
Redes de área personal
El teléfono comparte la conexión a internet mediante Bluetooth y las funciones de la red de área
personal (PAN).
En función del sistema operativo del teléfono, esta red o PAN, podrá denominarse:
Compartir internet
"Anclaje de red" o "Anclaje de Bluetooth"
Tether o Bluetooth Tether
Es probable que la función PAN ya esté disponible en el sistema operativo del teléfono o que pueda
descargar una app para crear un PAN.
32
Page 33

Nota: Algunos proveedores de servicios móviles no permiten a sus usuarios utilizar redes PAN. Si
Teléfono no conectado.
su teléfono no tiene la función PAN, debe ponerse en contacto con su proveedor de servicios para
obtener más información.
Consulte el manual del usuario del teléfono si tiene problemas para encontrar los ajustes.
Para más información, visite tomtom.com/connect.
Conexión a los servicios TomTom a través del smartphone
Para conectar su navegador Rider a su teléfono, siga estos pasos:
1. Seleccione Servicios TomTom en el menú principal.
2. Seleccione Estado de red.
3. Si se le solicita, seleccione Sí para aceptar enviar información a TomTom.
Nota: No puede utilizar los Servicios TomTom a menos que acepte enviar información a
TomTom.
4. Siga las instrucciones que se proporcionan en el navegador acerca de cómo activar una Red de
área personal en el smartphone.
5. Active la conexión Bluetooth en el teléfono y compruebe que el teléfono esté disponible como
detectable.
6. Active la red de área personal (PAN) en su teléfono.
7. Seleccione la flecha para acceder a la siguiente pantalla del navegador.
El navegador comenzará a buscar el teléfono.
Sugerencia: Si su navegador no encuentra el teléfono, compruebe que este siga estando en
modo detectable o visible para otros dispositivos Bluetooth. Seleccione Buscar teléfonos en el
menú emergente para volver a buscar su teléfono.
8. Seleccione su teléfono de la lista que aparecerá en el navegador.
El navegador se conecta a los servicios TomTom mediante la conexión a internet del teléfono.
9. Cree una nueva cuenta de TomTom o inicie sesión en su cuenta de TomTom actual.
Sugerencia: Si ya dispone de un navegador TomTom, le recomendamos que cree una nueva
cuenta de TomTom para su Rider con una dirección de correo electrónico diferente.
Los servicios TomTom están ahora activos.
Sugerencia: También puede conectarse a los servicios si selecciona Servicios TomTom en el
menú principal y, a continuación, selecciona Traffic y Radares de tráfico o Traffic y Zonas
peligrosas.
Nuevo intento de conexión al smartphone
Si desea volver a conectar el navegador Rider a su teléfono, no tiene que realizar ninguna otra
acción.
Su navegador Rider recordará el teléfono y lo encontrará de forma automática cuando active la red
de área personal (PAN) y el Bluetooth, y el teléfono esté dentro del alcance del navegador.
El símbolo de Bluetoot, situado en la parte superior de la pantalla del menú principal, muestra el
estado de la conexión Bluetooth:
33
Page 34

Realizando la conexión Bluetooth. El navegador está intentando
conectarse automáticamente al teléfono.
Bluetooth conectado. El navegador está conectado al teléfono.
Si prefiere establecer la conexión a través de otro teléfono, deberá activar la red de área personal
(PAN) y el Bluetooth en dicho teléfono y, a continuación, dejar que el navegador lo busque.
Conexión a los servicios TomTom a través de otro teléfono
1. Siga las instrucciones que se proporcionan en el navegador acerca de cómo activar una Red de
área personal en el teléfono.
2. Active el Bluetooth en el teléfono.
3. Seleccione Conexiones Bluetooth en el menú Configuración.
4. Seleccione Red.
5. Seleccione el botón del menú emergente y, a continuación, seleccione Buscar.
El navegador comenzará a buscar el teléfono.
Sugerencia: Si su navegador no encuentra el teléfono, compruebe que este siga estando en
modo detectable o visible para otros dispositivos Bluetooth.
6. Seleccione su smartphone de la lista de teléfonos que aparecerá en el navegador.
El navegador se conecta a los servicios TomTom mediante la conexión a internet del teléfono.
7. Inicie sesión en su cuenta de TomTom.
Los servicios TomTom están ahora activos.
Eliminación de teléfonos
1. Seleccione Conexiones Bluetooth en el menú Configuración.
2. Seleccione Red.
3. Seleccione el botón del menú emergente y, a continuación, seleccione Eliminar.
4. Seleccione el teléfono que desee eliminar.
5. Seleccione Eliminar.
Su teléfono se ha eliminado.
Sugerencia: Si elimina todos sus teléfonos conectados, no podrá continuar utilizando los
Servicios TomTom.
No se puede establecer la conexión
Para comprobar el estado de la conexión a internet, seleccione Configuración de Bluetooth en el
menú Configuración. Si el estado de la conexión de red se muestra como Conectando o No
conectado, seleccione Red y siga las instrucciones.
Si su Rider no se puede conectar al teléfono o no dispone de conexión a internet, compruebe
también que:
Su teléfono aparece en el Rider.
El Bluetooth del teléfono está activado.
La red de área personal (PAN) del teléfono, también conocida como Compartir internet,
"Anclaje de red" o "Anclaje de Bluetooth", está activada.
La tarifa de datos que tiene con su proveedor de servicios móviles está activada y puede
acceder a internet desde el teléfono.
34
Page 35

Vista de mapa
Elementos de la pantalla
La vista de mapa se muestra si no ha planificado una ruta. Su posición actual se muestra en cuanto
el Rider encuentra su posición del GPS.
Puede utilizar la vista de mapa de la misma manera en que consultaría un mapa de papel
tradicional. Los gestos le permitirán moverse por él y los botones de zoom, ampliarlo o reducirlo.
Importante: Todo lo que se muestra en el mapa es interactivo, incluida la ruta y los símbolos del
mapa. Seleccione alguno de los elementos y vea lo que ocurre.
Sugerencia: Para abrir un menú emergente para un elemento del mapa, por ejemplo una ruta o
un punto de interés, seleccione el elemento para abrir el menú. Para seleccionar una posición en
el mapa, seleccione y mantenga seleccionada la posición hasta que aparezca el menú emergente.
El mapa muestra su posición actual y muchos otros lugares, como las posiciones guardadas en Mis
lugares.
Si no ha planificado ninguna ruta, el mapa se reducirá para mostrarle la zona que rodea su posición.
Si ya ha planificado una ruta, esta se mostrará al completo en el mapa. También puede agregar
paradas a la ruta directamente desde el mapa. Cuando comience a conducir, se mostrará la vista de
orientación.
35
Page 36

1. Botón Volver. Al pulsar este botón, el mapa vuelve a la vista general, donde se puede ver toda
Su destino.
Su posición de casa. Puede establecer la posición de casa en Mis
lugares.
Su posición de trabajo. Puede establecer la posición de trabajo en Mis
lugares.
Una parada en la ruta.
Una posición guardada en Mis lugares.
Una vez que haya finalizado la búsqueda de PDI cerca del destino y
que se muestren los resultados en el mapa, los PDI de menor
importancia aparecerán como puntos negros con cruces blancas.
la ruta. Si no ha planificado ninguna, el mapa muestra su posición actual en el centro.
2. Botón de vista. Toque el botón de vista para alternar entre la vista de mapa y la vista de
orientación. En la vista de mapa, si está conduciendo, la flecha pequeña girará para mostrar la
dirección del trayecto con respecto al norte, con el norte arriba.
3. Botones de zoom. Seleccione los botones de zoom para ampliar o reducir.
4. Ubicación actual. Este botón indica su posición actual. Selecciónelo para agregarlo a Mis lugares
o para realizar búsquedas cerca de su posición actual.
Nota: Si Rider no encuentra su posición, el símbolo aparecerá en gris.
5. Posición seleccionada. Mantenga pulsado un punto del mapa para seleccionar un lugar en el
mismo. Seleccione el botón del menú emergente para que se muestren las opciones de la
posición, o seleccione el botón Conducir para planificar una ruta hacia esta.
6. Botón del menú principal. Seleccione este botón para acceder al menú principal.
7. Símbolos del mapa. Los símbolos se utilizan en el mapa para indicar el destino, así como los
lugares guardados:
Seleccione un símbolo del mapa para abrir el menú emergente correspondiente y, a continuación, seleccione el botón del menú para ver una lista de las acciones que puede realizar.
8. Información de tráfico. Seleccione el incidente de tráfico para consultar la información relativa
al retraso en su ruta.
Nota: La información de tráfico solo está disponible si su TomTom Rider tiene TomTom Traffic.
9. Su ruta, si ha planificado una ruta. Seleccione la ruta para borrarla, cambiar el tipo de ruta,
agregar una parada o guardar los cambios realizados en la ruta.
10. Radares de tráfico en la ruta. Seleccione un radar de tráfico para ver información sobre él.
11. Barra de ruta. La barra de ruta aparece cuando ha planificado una ruta.
Vista de orientación
La vista de orientación se utiliza para guiarle durante la ruta hacia su destino. La vista de
orientación se muestra al comenzar a conducir. En ella podrá ver su posición actual, además de los
detalles de su ruta, incluidos edificios de algunas ciudades en 3D.
36
Page 37

Nota: Los edificios en 3D en la vista de orientación no están disponibles en todos los navegadores
.
La vista de orientación normalmente se proporciona en 3D. Para visualizar un mapa en 2D de
manera que éste se desplace en la dirección del viaje, cambie la configuración predeterminada de
2D y 3D.
Sugerencia: Si ha planificado una ruta y aparece la vista de orientación en 3D, toque el botón de
vista para cambiar a la vista de mapa y utilizar las funciones interactivas.
Si inicia el Rider tras salir del modo de suspensión y ya había planificado una ruta, su posición actual
se mostrará en la vista de orientación.
1. Botón de vista. Toque el botón de vista para alternar entre la vista de mapa y la vista de
orientación. En la vista de orientación, si está conduciendo, la flecha pequeña girará para
mostrar la dirección del trayecto con respecto al norte, con el norte arriba.
2. Botones de zoom. Seleccione los botones de zoom para ampliar o reducir.
Sugerencia: En algunos navegadores, también puede juntar y separar los dedos para ampliar y
reducir.
3. Panel de instrucción. Este panel muestra la siguiente información:
La dirección del siguiente giro.
La distancia al siguiente giro.
El nombre de la siguiente carretera de la ruta.
Indicación de carriles en ciertos cruces.
37
Page 38

Nota: Seleccione el panel de instrucciones para ver una lista de instrucciones de texto paso a
El panel de información de llegada muestra la siguiente información:
La hora estimada a la que llegará a su destino.
El tiempo de conducción entre el destino y su posición actual.
Un botón de aparcamiento que se muestra cerca de la bandera de
destino cuando hay aparcamiento disponible cerca de su destino.
Sugerencia: Si su destino se encuentra en una zona horaria distinta,
verá el símbolo más (+) o el símbolo menos (-) y la diferencia
horaria de las zonas en intervalos de una y media hora en el panel
de información de llegada. La hora estimada de llegada es la hora
local de su destino.
Si la ruta tiene paradas, seleccione este panel para alternar la
información sobre la próxima parada y el destino.
Puede elegir la información que ve en el panel de información de
llegada.
Estado del tráfico: si su Rider no recibe ninguna información de tráfico,
aparecerá un símbolo de tráfico con una cruz bajo el panel de
información de llegada.
La barra utiliza símbolos para mostrar la siguiente información:
Las próximas dos paradas de su ruta.
Sugerencia: Para eliminar rápidamente una parada, selecciónela en
la barra de ruta y utilice el menú.
paso para la ruta que ha planificado.
4. Símbolos de ruta. Los símbolos se utilizan en la ruta para mostrar la posición de inicio, las
paradas y el destino.
5. Botón del menú principal. Seleccione el botón para abrir el menú principal.
6. Panel de velocidad. Este panel muestra la siguiente información:
El límite de velocidad en su posición.
Su velocidad actual. Si conduce a más de 5 km/h (3 mph) por encima del límite de veloci-
dad, el panel de velocidad se pone de color rojo. Si conduce a menos de 5 km/h (3 mph) por
encima del límite de velocidad, el panel de velocidad se pone de color naranja.
El nombre de la calle en la que se encuentra.
7. Ubicación actual. Este botón indica su posición actual. Seleccione el símbolo o el panel de
velocidad para abrir el menú rápido.
Nota: Si Rider no encuentra su posición, el símbolo aparecerá en gris.
8. Barra de ruta. La barra de ruta aparece cuando ha planificado una ruta.
Importante: Para ver una barra de ruta más ancha con información de ruta adicional, cambie
la configuración de Información de ruta.
Barra de ruta
La barra de ruta se muestra cuando ha planificado una ruta. Cuenta con un panel de información de
llegada en la parte superior y una barra con símbolos en la parte inferior.
Importante: Para ver una barra de ruta más ancha con información de ruta adicional, cambie la
configuración de Información de ruta.
Nota: La distancia por recorrer que se muestra en la barra de ruta depende de la distancia total
de la ruta.
38
Page 39

Gasolineras que encontrará en su ruta.
TomTom Traffic incluidas lluvia intensa y nieve.
Radares de tráfico TomTom y zonas peligrosas.
Paradas de descanso que encontrará en su ruta.
Puede elegir la información que ve en su ruta.
Los símbolos se muestran en el orden en el que se encuentran en la ruta.
En el caso de los incidentes de tráfico, el símbolo de cada incidente
cambia para indicar el tipo de incidente y el retraso en minutos.
Selecciona un símbolo para obtener más información sobre una parada,
un incidente o un radar de tráfico. Si se muestra un símbolo encima de
otro, puedes seleccionar los símbolos para ampliar la barra de ruta de
modo que aparezca cada símbolo por separado. A continuación, podrás
seleccionar un símbolo.
Encima de los símbolos, se muestra el tiempo de retraso total debido a
atascos, condiciones meteorológicas adversas y otros incidentes en la
ruta, además de la información que proporciona IQ Routes.
Para obtener una lista completa de los tipos de incidentes, consulte
Incidentes de tráfico.
La parte inferior de la barra de ruta representa su posición actual y
muestra la distancia hasta el siguiente incidente en la ruta. Además,
puede elegir ver la hora actual si ha activado la configuración.
Nota: Con el fin de facilitar la lectura de la barra de ruta, es posible que no se muestren algunos
incidentes. Estos siempre serán de poca importancia y solo causarán retrasos breves.
La barra de ruta también muestra mensajes de estado, por ejemplo, Buscando ruta más rápida o
Mostrando vista previa de la ruta.
Distancias y barra de ruta
La distancia por recorrer que se muestra en la barra de ruta depende de la longitud de la ruta o de
la distancia que quede por hacer en la ruta.
Cuando la distancia restante supere los 50 km (31 millas), solo se mostrarán los siguientes 50 km
(31 millas). No se muestra el icono de destino.
Sugerencia: Puede desplazarse por la barra de ruta para ver su ruta completa.
Cuando la distancia restante sea de entre 10 km (6 millas) y 50 km (31 millas), se mostrará la
distancia completa. El icono de destino se muestra permanentemente en la parte superior de la
barra de ruta.
Cuando la distancia restante sea inferior a 10 km (6 millas) se mostrará la distancia completa. El
icono de destino se moverá hacia el símbolo de ángulo conforme se vaya acercando a su destino.
La mitad superior de la barra de ruta muestra dos veces la distancia de la mitad inferior, como se
muestra en los ejemplos siguientes:
Una distancia por recorrer de 50 km aparece dividida en la barra de ruta en 34 km (21 millas) en
la parte superior y 16 km (9 millas) en la parte inferior.
Una distancia por recorrer de 10 km aparece dividida en la barra de ruta en 6,6 km (4 millas) en
la parte superior y 3,3 km (2 millas) en la parte inferior.
La barra de ruta se actualiza constantemente mientras conduce.
Menú rápido
Para abrir el menú rápido, seleccione el símbolo de la posición actual o el panel de velocidad en la
vista de orientación.
39
Page 40

Puede realizar cualquiera de las siguientes acciones:
Seleccione este botón para abrir el menú Configuración.
Seleccione este botón para abrir el menú Ayuda. El menú Ayuda contiene
ayuda relacionada con el uso del Rider, junto con otra información acerca
del navegador, por ejemplo, versión de mapa, número de serie del
dispositivo e información legal.
Seleccione este botón para reordenar los botones del menú principal.
Seleccione este botón para volver a la pantalla anterior.
Seleccione este botón para volver a la vista de mapa o a la vista de
orientación.
Este símbolo muestra el estado de la conexión Bluetooth cuando utiliza un
smartphone para conectarse a los servicios TomTom.
Este símbolo muestra el nivel de batería del Rider.
Este símbolo muestra que su Rider está conectado a los servicios TomTom.
Este símbolo muestra que su Rider no está conectado a los servicios
TomTom.
Este símbolo muestra que su Rider está conectado a MyDrive.
Marcar una posición
Informar de nuevo radar de tráfico
Cambiar un límite de velocidad
Evitar una vía bloqueada
Ver su posición actual o su latitud o longitud si se encuentra en una carretera sin nombre.
Botones y símbolos más pequeños en el menú principal
En la vista de mapa o en la vista de orientación, seleccione el botón del menú principal para
acceder a él.
Los siguientes botones y símbolos están disponibles en la pantalla del menú principal junto con los
botones de navegación:
40
Page 41

Este símbolo muestra que su Rider no está conectado a MyDrive.
Este botón indica que escuchará instrucciones por voz. Seleccione el botón
para desactivar las instrucciones por voz. Ya no se oirán instrucciones de
ruta habladas, aunque se seguirá emitiendo información de tráfico y
sonidos de alertas.
Sugerencia: Puede seleccionar los tipos de instrucciones que desea
escuchar. Seleccione Voces en el menú de configuración y, a continuación, las instrucciones que desea escuchar.
Este botón indica que no escuchará instrucciones por voz. Seleccione este
botón para activar las instrucciones por voz.
Este botón indica que la pantalla está utilizando colores diurnos.
Seleccione el botón para reducir el brillo de la pantalla y mostrar el mapa
en colores más oscuros.
Cuando conduzca de noche o por un túnel oscuro, al conductor le resultará
más fácil ver la pantalla y se distraerá menos con un brillo de pantalla
atenuado.
Sugerencia: Su dispositivo alterna colores diurnos y nocturnos de forma
automática en función de la hora del día. Para desactivar esta función,
seleccione Aspecto visual y luego Visualización en el menú Configura-
ción y desactive Cambiar a la vista nocturna cuando sea de noche.
Este botón indica que la pantalla está utilizando colores nocturnos.
Seleccione el botón para reducir el brillo de la pantalla y mostrar el mapa
en colores más claros.
Seleccione este botón para actualizar la pantalla.
Control del volumen
En la vista de mapa o de orientación, seleccione el botón del menú principal para acceder a él.
Seleccione y deslice el control del volumen para cambiar el volumen de las instrucciones por voz y
de las alertas. Aunque las instrucciones por voz estén desactivadas, el control de volumen cambiará
para regular el volumen de las advertencias.
Uso de gestos
Utilice los gestos para controlar el Rider.
En este manual online de usuario se explican los gestos que debe utilizarse. No obstante, a
continuación, le presentamos una lista de todos los gestos que puede utilizar.
41
Page 42

Tocar dos veces
Toque la pantalla con un dedo dos veces seguidas y con rapidez.
Ejemplo de uso: para ampliar el mapa.
Arrastrar
Ponga un dedo sobre la pantalla y muévalo por la pantalla.
Ejemplo de uso: para desplazarse por el mapa.
Deslizar
Pase la punta de un dedo por la pantalla.
Ejemplo de uso: para desplazarse por el mapa en el caso de grandes
distancias.
Sugerencia: La función deslizar no está disponible en todos los
dispositivos.
Mantener pulsado
Ponga un dedo en la pantalla durante más de medio segundo.
Ejemplo de uso: para abrir el menú emergente de un lugar del mapa.
Ampliar y reducir
Toca la pantalla con el pulgar y otro dedo. Sepárelos para ampliar el mapa
y júntelos para reducirlo.
Ejemplo de uso: para ampliar y reducir el mapa.
Sugerencia: La función de ampliar y reducir no está disponible en todos
los dispositivos. Si la función de ampliar y reducir no está disponible en
su Rider, utilice los botones de zoom para ampliar y reducir la imagen.
Tocar o seleccionar
Toque la pantalla con un dedo.
Ejemplo de uso: para seleccionar un elemento en el menú principal.
Sugerencia: Para abrir un menú emergente de un elemento del mapa,
mantenga seleccionado el elemento hasta que aparezca el menú.
Reordenación de los botones del menú principal
Para reordenar los botones del menú principal según sus preferencias, haga lo siguiente:
1. Seleccione el botón del menú principal para acceder al mismo.
2. Mantenga pulsado durante un par de segundos el botón que desea mover.
Sugerencia: También puede seleccionar Editar botón a la derecha del menú principal.
42
Page 43

El botón del menú contiene flechas de izquierda y derecha.
3. Pulse la flecha de izquierda o derecha en el botón del menú para mover dicho botón a nueva
posición en el menú.
4. Seleccione y mueva el resto de botones y colóquelos a su gusto.
5. Seleccione Hecho.
43
Page 44

Acerca de TomTom Traffic
Traffic
TomTom Traffic es un servicio TomTom que ofrece información de tráfico en tiempo real.
En combinación con IQ Routes, TomTom Traffic le ayuda a planificar la mejor ruta posible a su
destino, teniendo en cuenta el estado actual del tráfico local y las condiciones meteorológicas.
El TomTom Rider recibe información acerca de la situación del tráfico constantemente. Si hay
atascos, lluvia intensa, nieve u otras incidencias en su ruta actual, su Rider le ofrecerá volver a
planificar la ruta para intentar evitar retrasos.
Importante: Al acercarse a una ruta alternativa más rápida, recibirá un aviso en la barra de ruta y
podrá ver la ruta alternativa en la vista orientación y la vista de mapa. Para aceptar una ruta más
rápida, solo tiene que dirigirse hacia la ruta alternativa a medida que se acerque y su navegador la
seleccionará.
Para obtener los servicios TomTom en su Rider, debe estar conectado a los servicios TomTom y a
una cuenta de TomTom.
Nota: Los servicios TomTom no están disponibles en todos los navegadores .
Nota: Es posible que algunos servicios TomTom no estén disponibles en su posición actual.
Barra de ruta
La barra de ruta se muestra cuando ha planificado una ruta. Cuenta con un panel de información de
llegada en la parte superior y una barra con símbolos en la parte inferior.
Importante: Para ver una barra de ruta más ancha con información de ruta adicional, cambie la
configuración de Información de ruta.
Nota: La distancia por recorrer que se muestra en la barra de ruta depende de la distancia total
de la ruta.
44
Page 45

El panel de información de llegada muestra la siguiente información:
La hora estimada a la que llegará a su destino.
El tiempo de conducción entre el destino y su posición actual.
Un botón de aparcamiento que se muestra cerca de la bandera de
destino cuando hay aparcamiento disponible cerca de su destino.
Sugerencia: Si su destino se encuentra en una zona horaria distinta,
verá el símbolo más (+) o el símbolo menos (-) y la diferencia
horaria de las zonas en intervalos de una y media hora en el panel
de información de llegada. La hora estimada de llegada es la hora
local de su destino.
Si la ruta tiene paradas, seleccione este panel para alternar la
información sobre la próxima parada y el destino.
Puede elegir la información que ve en el panel de información de
llegada.
Estado del tráfico: si su Rider no recibe ninguna información de tráfico,
aparecerá un símbolo de tráfico con una cruz bajo el panel de
información de llegada.
La barra utiliza símbolos para mostrar la siguiente información:
Las próximas dos paradas de su ruta.
Sugerencia: Para eliminar rápidamente una parada, selecciónela en
la barra de ruta y utilice el menú.
Gasolineras que encontrará en su ruta.
TomTom Traffic incluidas lluvia intensa y nieve.
Radares de tráfico TomTom y zonas peligrosas.
Paradas de descanso que encontrará en su ruta.
Puede elegir la información que ve en su ruta.
Los símbolos se muestran en el orden en el que se encuentran en la ruta.
En el caso de los incidentes de tráfico, el símbolo de cada incidente
cambia para indicar el tipo de incidente y el retraso en minutos.
Selecciona un símbolo para obtener más información sobre una parada,
un incidente o un radar de tráfico. Si se muestra un símbolo encima de
otro, puedes seleccionar los símbolos para ampliar la barra de ruta de
modo que aparezca cada símbolo por separado. A continuación, podrás
seleccionar un símbolo.
Encima de los símbolos, se muestra el tiempo de retraso total debido a
atascos, condiciones meteorológicas adversas y otros incidentes en la
ruta, además de la información que proporciona IQ Routes.
Para obtener una lista completa de los tipos de incidentes, consulte
Incidentes de tráfico.
La parte inferior de la barra de ruta representa su posición actual y
muestra la distancia hasta el siguiente incidente en la ruta. Además,
puede elegir ver la hora actual si ha activado la configuración.
Nota: Con el fin de facilitar la lectura de la barra de ruta, es posible que no se muestren algunos
incidentes. Estos siempre serán de poca importancia y solo causarán retrasos breves.
La barra de ruta también muestra mensajes de estado, por ejemplo, Buscando ruta más rápida o
Mostrando vista previa de la ruta.
45
Page 46

Consulta del tráfico en el mapa
Las incidencias de tráfico se muestran en el mapa. Si se producen varios incidentes de tráfico a la
vez, se mostrará el incidente que tenga una mayor repercusión en su ruta. Por ejemplo, se
considera que una carretera cortada tiene un mayor impacto que la presencia de obras en la
carretera o un carril cerrado.
Sugerencia: Seleccione un incidente del mapa para obtener información detallada acerca del
mismo.
1. Incidente de tráfico que afecta a la ruta en la dirección del viaje.
Un símbolo o número en el punto en el que comienza el incidente muestra el tipo de incidente o
el retraso en minutos como, por ejemplo, 5 minutos.
El color del incidente indica la velocidad del tráfico en relación con la velocidad máxima
permitida en esa posición. El color rojo indica la velocidad más baja. Siempre que proceda, las
líneas de los atascos también se moverán con el fin de indicar la velocidad del tráfico.
Para obtener una lista completa de los tipos de incidentes, consulte Incidentes de tráfico.
Sugerencia: Puede ver símbolos relacionados con las condiciones climatológicas en el mapa si
hace mal tiempo como, por ejemplo, lluvia intensa o nieve.
2. Incidente de tráfico en la ruta, pero en la dirección opuesta a la del viaje.
3. Incidentes de tráfico en las carreteras que no se pueden visualizar desde el nivel de zoom
actual.
Consulta del tráfico en la ruta
La información relativa a los incidentes de tráfico en la ruta se muestra en la barra de ruta, situada
en la parte derecha del mapa.
La barra de ruta le informa acerca de retrasos en su ruta mientras conduce. Para ello, le muestra
dónde se producen incidentes de tráfico a lo largo de la ruta mediante símbolos.
46
Page 47

Nota: Si su Rider no recibe ninguna información de tráfico, aparecerá un símbolo de tráfico con
Tráfico parado
Retenciones
Tráfico lento
Accidente desconocido
Incidente desconocido
Obras
una cruz bajo el panel de información de llegada.
Nota: Con el fin de facilitar la lectura de la barra de ruta, es posible que no se muestren algunos
incidentes. Estos siempre serán de poca importancia y solo causarán retrasos breves.
Para obtener más información acerca de un incidente en particular, selecciónelo en la barra de
ruta. El mapa se abre y muestra la zona del incidente ampliada. A continuación, se abre un panel de
información que muestra información detallada sobre el incidente de tráfico.
La información que se muestra incluye:
El tipo de incidente de tráfico: general, accidente, obras en la carretera, carril cortado o mal
tiempo (lluvia intensa o nieve).
La gravedad del incidente; tráfico lento, retenciones o atasco.
El tiempo de retraso.
El alcance del incidente.
Para obtener una lista completa de los tipos de incidentes, consulte Incidentes de tráfico.
Seleccione el botón Volver para regresar a la vista de orientación.
Incidentes de tráfico
Los incidentes de tráfico y los avisos meteorológicos se muestran en la vista de mapa y en la barra
de ruta.
Símbolos de las incidencias de tráfico:
47
Page 48

Cierre de carril
Carretera cortada
Símbolos de meteorología:
Viento
Lluvia
Niebla
Nieve
Hielo
Se muestra un símbolo de aviso en la barra de ruta.
La barra de ruta se amplía al inicio del atasco.
La distancia hasta el inicio del atasco se mostrará en la barra de ruta.
El color de la carretera en la barra de ruta cambiará a naranja o rojo
en función de la severidad del atasco.
El color de fondo de la barra de ruta cambiará a rojo si conduce
demasiado rápido hacia el atasco.
Escuchará un sonido de aviso.
Aviso de aproximación a un atasco
Se proporcionará un aviso a medida que se acerca a un atasco. Se le avisa de varias formas:
Para cambiar la forma en la que recibe las advertencias, seleccione Sonidos y avisos en el menú
Configuración.
Formas de evitar un atasco en la ruta
Puede evitar un atasco en su ruta.
Nota: A veces, la ruta más rápida es la que tiene el atasco.
Nota: Es posible que no pueda encontrarse una ruta alternativa próxima al atasco, ya que podría
no existir ninguna.
48
Page 49

Formas de evitar un atasco con la barra de ruta
1. En la barra de ruta, seleccione el símbolo del atasco que desea evitar.
El atasco se muestra en el mapa.
2. Seleccione el botón del menú emergente.
3. Seleccione Evitar en el menú emergente.
Se encontrará una nueva ruta que evite el atasco.
Formas de evitar un atasco con el mapa
1. En la vista de mapa, aumente el zoom y seleccione el atasco que se encuentra en su ruta.
Se mostrará el atasco con un panel de información en el mapa.
2. Seleccione el botón del menú emergente.
3. Seleccione Evitar.
Se encontrará una nueva ruta que evite el atasco.
Indicación anticipada de carriles
Nota: Indicación de carriles no está disponible para todos los cruces ni todos los países.
Indicación anticipada de carriles te ayuda a prepararte para las salidas de las autopistas e
intersecciones mostrando el carril correcto por el que tienes que circular para la ruta que has
planificado.
Al aproximarse a una salida o un cruce, se le indicará el carril más apropiado en la pantalla y en el
panel de instrucción.
Sugerencia: Para cerrar la imagen de carril, seleccione cualquier lugar de la pantalla.
Para desactivar las imágenes de carril, selecciona el botón Configuración en el menú principal y, a
continuación, Aspecto visual. Desactive la configuración Mostrar vista previa de las salidas de las
autopistas.
49
Page 50

Límites de velocidad en función de la hora
Algunos límites de velocidad varían en función de la hora del día. Por ejemplo, es posible que el
límite de velocidad cerca de los colegios disminuya a 40 km/h (25 mph) por la mañana, entre las
ocho y las nueve, y por la tarde, entre las tres y las cuatro. Cuando es factible, el límite de
velocidad que se muestra en el panel de velocidad cambia para mostrar estos límites de velocidad
variables.
Algunos límites de velocidad cambian en función de las condiciones de la conducción. Por ejemplo,
el límite de velocidad disminuye si hay tráfico denso o si las condiciones climatológicas son
adversas. Estos límites de velocidad variables no se muestran en el panel de velocidad. La velocidad
que se indica en este panel es el límite de velocidad máximo en condiciones de conducción óptimas.
Importante: El límite de velocidad que aparece en el panel de velocidad es solo de carácter
indicativo. Debe respetar siempre el límite de velocidad real de la carretera por la que circula y
adaptarse a las condiciones de conducción.
50
Page 51

Acerca de TomTom MyDrive
Sincronización mediante TomTom MyDrive
TomTom MyDrive es una manera sencilla de fijar un destino, compartir posiciones y favoritos, y
guardar información personal de navegación. MyDrive sincroniza su TomTom Rider con su cuenta de
TomTom. Solo puede utilizar MyDrive en un navegador web de un ordenador o a través de la app
para móviles, en este caso en un smartphone o una tablet.
Importante: Para utilizar TomTom MyDrive necesita un navegador compatible.
Use TomTom MyDrive para llevar a cabo lo siguiente:
Buscar un destino en el mapa de MyDrive y enviarlo a su Rider. Puede ir al destino y este
quedará guardado tanto en Mis lugares como en Destinos recientes, en el menú principal.
Planificar una ruta con paradas en el mapa de MyDrive y enviarla a su Rider.
Sincronizar los archivos de listas de PDI de la comunidad de su mapa de MyDrive con su Rider.
Las listas de PDI quedan almacenadas en Mis lugares y las posiciones se visualizan en el mapa.
Buscar un PDI en MyDrive y sincronizarlo con su Rider.
Guardar de vez en cuando todas sus posiciones de Mis lugares en MyDrive. Puede ver todas las
posiciones de Mis lugares en el mapa de MyDrive.
Recuperar automáticamente todas sus posiciones de Mis lugares y los PDI de MyDrive en Rider
tras restablecer el dispositivo.
Para activar MyDrive en su Rider debe estar conectado a los servicios TomTom.
Inicio de sesión en MyDrive
Debe iniciar sesión en MyDrive para sincronizar su cuenta de TomTom. Cuando inicia sesión en su
cuenta desde el navegador, a través del navegador web o con la app MyDrive, la sincronización con
su cuenta de TomTom se lleva a cabo automáticamente.
Inicio de sesión en MyDrive en su Rider
1. En el menú principal, seleccione Servicios TomTom.
2. Seleccione MyDrive.
3. Escriba la dirección de correo electrónico y la contraseña correspondientes a su cuenta de
TomTom.
4. Seleccione Iniciar sesión.
Su Rider se conectará a su cuenta de TomTom.
5. Vuelva a la vista de mapa.
Su Rider guarda automáticamente la información personal de su cuenta de TomTom.
Inicio de sesión en MyDrive a través de un navegador web o con la app MyDrive
Inicie sesión con la dirección de correo electrónico y la contraseña de su cuenta de TomTom.
Cuando haya iniciado sesión, podrá ver la información personal de navegación de sus navegadores,
así como seleccionar destinos y crear Lugares para sincronizarlos con sus navegadores.
51
Page 52

Definición de un destino a través de MyDrive
Cuando haya iniciado sesión en MyDrive mediante un navegador web o con la app MyDrive, podrá
seleccionar su destino en el mapa y enviarlo a su navegador. Cuando su navegador está conectado a
su cuenta de TomTom, el navegador se sincroniza con MyDrive y recibe el destino.
1. En el navegador web o con la app MyDrive, inicie sesión en su cuenta de TomTom.
2. Seleccione un destino en el mapa.
Sugerencia: Puede buscar un destino o moverse por el mapa y seleccionar un destino. También
puede seleccionar un destino entre los Destinos recientes, en el menú principal o en la lista Mis
lugares.
3. Haga clic en la posición y, a continuación, abra el menú emergente y seleccione Enviar al
dispositivo.
El destino se enviará a su cuenta de TomTom.
4. Inicie sesión en MyDrive en su Rider.
Su Rider se sincroniza con su cuenta de TomTom y recibe el nuevo destino de MyDrive.
Se muestra el mensaje Ha recibido un nuevo destino. Automáticamente, se planificará una
ruta al destino de MyDrive.
Sugerencia: Todos los destinos de MyDrive quedan almacenados en Destinos recientes en el
menú principal, así como en Mis lugares.
Planificación de una ruta con paradas mediante MyDrive
Cuando haya iniciado sesión en MyDrive mediante un navegador web, podrá crear una ruta con
paradas y enviarla a su navegador. Cuando su navegador está conectado a su cuenta de TomTom, el
navegador se sincroniza con MyDrive y recibe el destino.
Creación de una ruta con paradas
1. En el navegador web, inicie sesión en su cuenta de TomTom.
2. Seleccione un destino en el mapa.
Sugerencia: Puede buscar un destino o moverse por el mapa y seleccionar un destino en el
mapa. También puede seleccionar un destino entre los Destinos recientes, en el menú principal o en la lista Mis lugares.
3. En el mapa, seleccione una parada de la misma forma que ha seleccionado el destino y, a
continuación, seleccione Agregar parada.
La parada se agrega a la ruta.
La ruta se selecciona y el menú emergente muestra Enviar ruta al navegador.
4. Si lo desea, puede agregar más paradas a su ruta.
5. En el menú emergente, seleccione Enviar ruta al navegador.
El destino y las paradas se enviarán a su cuenta de TomTom.
6. Inicie sesión en MyDrive en su Rider.
Su Rider se sincroniza con su cuenta de TomTom y recibe el nuevo destino de MyDrive y las
paradas.
Se muestra el mensaje Ha recibido una nueva ruta. Automáticamente, se planificará una ruta
al destino de MyDrive, con las paradas.
Sugerencia: Todos los destinos de MyDrive quedan almacenados en Destinos recientes en el
menú principal, así como en Mis lugares.
Sugerencia: Puede guardar la ruta con paradas en Mis rutas.
52
Page 53

Reordenación de las paradas en una ruta
1. En Planificar una ruta, en el menú principal de MyDrive, coloque el cursor del ratón sobre una
parada o sobre el destino.
2. Mueva el cursor hacia la izquierda, hasta que cambie a un símbolo de una mano.
3. Haga clic en cada parada o en el destino y arrástrelos para elegir el orden en el que desea llegar
hasta ellos.
Cada vez que mueva una parada o el destino, la ruta se vuelve a calcular con las paradas en el
orden cambiado.
La última parada de la lista será su destino.
Mostrar un destino planificado en MyDrive
Cuando planifica una ruta en su Rider, el destino se sincroniza con su cuenta de TomTom. Podrá ver
el destino cuando haya iniciado sesión en MyDrive a través de un navegador web o con la app
MyDrive.
Borrar un destino de MyDrive
1. Asegúrese de que ha iniciado sesión en MyDrive en su Rider.
2. Seleccione Ruta actual en el menú principal para abrir el menú Ruta actual.
3. Seleccione Borrar ruta para borrar la ruta actualmente planificada.
El navegador regresará a la vista de mapa. La ruta se ha borrado de su Rider y de su cuenta de
TomTom.
Sugerencia: Todos los destinos de MyDrive quedan almacenados en Destinos recientes en el
menú principal, así como en Mis lugares.
Eliminación de un destino de MyDrive de Mis lugares
1. En el menú principal, seleccione Destinos recientes.
Sugerencia: También puede seleccionar Mis lugares, seguido de Destinos recientes.
2. Seleccione Editar lista.
3. Seleccione las posiciones que desea eliminar.
4. Seleccione Eliminar.
Configuración de un contacto telefónico como destino con la app MyDrive
Cuando haya iniciado sesión en la app MyDrive, podrá seleccionar un contacto de la lista de
contactos de su teléfono para configurarlo como destino. El contacto debe tener una dirección
completa en el orden correcto. El destino se muestra en el mapa y puede enviarlo al navegador.
Cuando su navegador está conectado a su cuenta de TomTom, el navegador se sincroniza con
MyDrive y recibe el destino.
1. Con la app MyDrive, inicie sesión en su cuenta de TomTom.
2. En el menú de la app MyDrive, seleccione Contactos.
3. Seleccione el contacto que desee usar como destino.
La posición del contacto se muestra en el mapa.
4. Haga clic en la posición y, a continuación, abra el menú emergente y seleccione Enviar al
dispositivo.
El destino se enviará a su cuenta de TomTom.
5. Inicie sesión en MyDrive en su Rider.
Su Rider se sincroniza con su cuenta de TomTom y recibe el nuevo destino de MyDrive.
53
Page 54

Se muestra el mensaje Ha recibido un nuevo destino. Automáticamente, se planificará una
ruta al destino de MyDrive.
Sugerencia: Todos los destinos de MyDrive quedan almacenados en Destinos recientes en el
menú principal, así como en Mis lugares.
Búsqueda y sincronización de con MyDrive
Cuando haya iniciado sesión en TomTom MyDrive, podrá buscar posiciones en MyDrive y sincronizarlos con las posiciones de Rider Mis lugares.
1. En el navegador web o con la app MyDrive, inicie sesión en su cuenta de TomTom.
2. Seleccione un destino en el mapa.
Sugerencia: Puede buscar un destino o moverse por el mapa y seleccionar un destino. También
puede seleccionar un destino de su lista Mis lugares.
3. Haga clic en la posición y, a continuación, abra el menú emergente y seleccione Agregar a Mis
lugares.
La posición se mostrará en la lista Favoritos, en el menú Mis lugares de MyDrive.
4. Inicie sesión en MyDrive en su Rider.
Su Rider se sincroniza con su cuenta de TomTom y recibe la nueva posición Favoritos. La
posición queda almacenada en Mis lugares.
Sincronización de las posiciones de Mis lugares con MyDrive
Cuando ha iniciado sesión en MyDrive en su Rider, las posiciones que ha agregado a Mis lugares se
sincronizan automáticamente con su cuenta de TomTom. Podrá visualizar las posiciones de Mis
lugares y la lista de PDI una vez haya iniciado sesión en MyDrive a través de un navegador web o con
la app MyDrive.
Importación de una lista de PDI de la comunidad
Puede encontrar recopilaciones de PDI de la comunidad en internet y cargarlos en Mis lugares. Para
hacerlo, abra MyDrive en un navegador web. Una recopilación de PDI puede mostrar, por ejemplo,
zonas de acampada o restaurantes del lugar por el que viaja, así como poner a su disposición una
forma sencilla de seleccionar una posición sin tener que buscarla constantemente.
Rider utiliza archivos .OV2 para las recopilaciones de PDI.
Nota: Su Rider necesita al menos 400 MB de espacio libre para poder importar los archivos .OV2 y
.GPX. Si ve el mensaje Necesita más espacio, libere espacio. Para ello, elimine archivos .OV2 o
.GPX no deseados con MyDrive, o bien, elimine contenido del navegador con MyDrive Connect.
Para cargar un archivo .OV2 en su Rider, lleve a cabo los pasos siguientes:
1. En el navegador web, inicie sesión en su cuenta de TomTom.
2. Seleccione Archivos de PDI en el menú Mis lugares.
3. Seleccione Importar archivo de PDI y busque su archivo .OV2.
Sugerencia: El nombre de la lista de lugares de Mis lugares será el mismo que el nombre del
archivo .OV2. Edite el nombre del archivo para poder reconocerlo fácilmente en Mis lugares.
4. Asegúrese de que ha iniciado sesión en MyDrive en su Rider.
Su Rider se sincroniza con su cuenta de TomTom y recibe el nuevo archivo de PDI.
Nota: Algunos archivos .OV2 son pesados y pueden necesitar bastante tiempo para cargarse.
Asegúrese de que sincroniza su Rider antes de comenzar la ruta.
5. Seleccione Mis lugares en el menú principal.
54
Page 55

La lista de PDI nueva se incluye en la lista Lugares.
6. Seleccione la lista de PDI nueva.
La lista de PDI nueva se abre y muestra todos los PDI que contiene. Seleccione la vista de mapa
para ver los PDI en el mapa.
Eliminación de una lista de PDI de la comunidad
Solo podrá eliminar una lista de PDI que haya cargado en su Rider si utiliza MyDrive en un navegador
web.
Para eliminar una lista de PDI, haga lo siguiente:
1. En el navegador web, inicie sesión en su cuenta de TomTom.
2. En el menú Mis lugares, seleccione Archivos de PDI .
3. Seleccione el archivo de PDI que desee eliminar y, a continuación, seleccione Eliminar.
4. Asegúrese de que ha iniciado sesión en MyDrive en su Rider.
La lista de PDI se eliminará de su lista de Mis lugares.
Importación de un archivo de recorrido GPX
Archivos GPX (formato de intercambio GPS)
Los archivos GPX contienen una grabación muy detallada de la ruta, incluidos los lugares más
apartados. Un archivo GPX puede contener, por ejemplo, una ruta turística o una ruta fija
preferida. Puede encontrar recopilaciones de archivos GPX en internet y subirlos a Mis rutas. Para
hacerlo, abra MyDrive en un navegador web. Los archivos GPX se convierten en recorridos cuando se
han importado.
Los recorridos tienen un punto de partida y un final pero no tienen paradas, y hay una ruta fija que
depende del mapa entre esos puntos. El navegador sigue la ruta fija de la forma más precisa
posible. Puede editar los recorridos con herramientas como Tyre Pro.
Uso de archivos GPX
Puede utilizar MyDrive en su ordenador para importar los archivos de recorrido GPX a su navegador
TomTom. Los recorridos se guardan en el menú Mis rutas. El navegador le dirigirá exactamente a lo
largo del recorrido GPX y no le ofrecerá una nueva planificación de la ruta, ni siquiera si hay
disponible una ruta más rápida.
Importación de un archivo de recorrido GPX
Nota: Su Rider necesita al menos 400 MB de espacio libre para poder importar los archivos .OV2 y
.GPX. Si ve el mensaje Necesita más espacio, libere espacio. Para ello, elimine archivos .OV2 o
.GPX no deseados con MyDrive, o bien, elimine contenido del navegador con MyDrive Connect.
Para importar un archivo GPX con MyDrive, haga lo siguiente:
1. Conecte su Rider al ordenador mediante MyDrive Connect.
2. En MyDrive, seleccione Mis rutas.
3. Seleccione Importar archivo GPX y busque el archivo de recorrido GPX.
Sugerencia: El nombre del archivo de recorrido de Mis rutas debería ser idéntico al del archivo
GPX. Edite el nombre del archivo para poder reconocerlo fácilmente en Mis rutas.
Su nuevo recorrido se mostrará en la lista Mis rutas.
4. Espere a que el archivo de recorrido se suba a su Rider.
5. Abra Mis rutas.
El recorrido importado se mostrará en su lista Mis rutas.
55
Page 56

Eliminación de un archivo de recorrido GPX
Solo podrá eliminar un archivo de recorrido GPX cargado cuando su Rider esté conectado al
ordenador mediante MyDrive Connect.
Para eliminar una lista de PDI, haga lo siguiente:
1. Conecte su Rider al ordenador mediante MyDrive Connect.
2. En MyDrive, seleccione Mis rutas.
3. Seleccione el archivo de recorrido que desee eliminar y, a continuación, seleccione Eliminar.
El recorrido se eliminará de su lista Mis rutas.
Almacenamiento y recuperación de información personal de navegación
Cuando haya iniciado sesión en MyDrive en su Rider, la información personal de navegación se
almacena continuamente de manera automática en su cuenta de TomTom.
Si reinicia su Rider o si inicia sesión en MyDrive desde otro dispositivo, su información personal de
navegación se recupera en su Rider o en el nuevo navegador.
La siguiente información personal de navegación queda almacenada en su cuenta de TomTom:
Destinos de MyDrive.
Todas las posiciones guardadas en Mis lugares.
Todas las listas de PDI que haya importado.
Todos los recorridos importados.
Sugerencia: MyDrive también sincroniza las posiciones de Mis lugares con su cuenta de TomTom.
Puede ver las posiciones de Mis lugares y las listas de PDI que haya importado en MyDrive,
mediante un navegador web o con la app de MyDrive.
Asegúrese de disponer de al menos 400 MB de espacio libre en el navegador antes de sincronizarlo
con MyDrive. De lo contrario, la información de MyDrive no se sincronizará. Puede comprobar la
cantidad de espacio disponible yendo a Acerca de en el menú Ayuda de su navegador.
Nota: Es posible que la sincronización de una gran cantidad de información en su navegador tarde
algún tiempo.
56
Page 57

Acerca de la búsqueda
Uso de la Búsqueda rápida
La función de búsqueda se utiliza para buscar varios lugares y, a continuación, desplazarse hasta
ellos. Puede buscar lo siguiente:
Una dirección específica como, por ejemplo, Oxford Street, n.º 123, Londres.
Una dirección parcial como, por ejemplo, Oxford st Lon.
Un tipo de lugar como, por ejemplo, una gasolinera o un restaurante.
Un lugar por nombre como, por ejemplo, Starbucks.
Un código postal como, por ejemplo, W1D 1LL para Oxford Street, en Londres.
Una ciudad o ir al centro de la ciudad como, por ejemplo, Londres.
Un PDI (punto de interés) próximo a su posición actual como, por ejemplo, un restaurante.
Un mapcode como, por ejemplo, WH6SL.TR10.
Coordenadas de latitud y longitud. Por ejemplo:
N 51°30′31″ W 0°08′34″.
Sugerencia: Para buscar una calle específica en el Reino Unido o en los Países Bajos, escriba el
código postal, deje un espacio y, a continuación, escriba el número de casa. Por ejemplo,
1017CT 35. Para el resto de países, los códigos postales se basan en áreas y le proporcionarán
una lista de las ciudades, pueblos y calles que coincidan en los resultados de búsqueda.
Planificación de una ruta hasta un PDI realizando una búsqueda
Importante: Por motivos de seguridad y para evitar distracciones mientras conduce, planifique las
rutas antes de empezar a conducir.
Para planificar una ruta hasta un tipo de PDI o un PDI específico mediante la búsqueda, haga lo
siguiente:
1. Seleccione el botón del menú principal para acceder al mismo.
2. Seleccione Buscar.
La pantalla de búsqueda se abrirá y mostrará un teclado.
3. Utilice el teclado para escribir el nombre del lugar para el que desea planificar una ruta.
57
Page 58

Sugerencia: Si mantiene pulsada la tecla de una letra en el teclado, podrá acceder a carac-
teres adicionales en el caso de que estén disponibles. Por ejemplo, mantenga pulsada la letra
"e" para acceder a los caracteres "3 e è é ê ë", etc.
Puede buscar un tipo de PDI (punto de interés), como un restaurante o una atracción turística.
También puede buscar un PDI específico como, por ejemplo, "Pizzería Rosie".
Nota: La búsqueda se realizará en todo el mapa. Si deseas cambiar el método de búsqueda,
selecciona el botón situado a la derecha del cuadro de búsqueda. A continuación, podrá
cambiar el alcance de la búsqueda; por ejemplo, a lo largo de la ruta o en una ciudad determinada.
4. Mientras escribe, en columnas se mostrarán sugerencias basadas en lo que ha introducido.
Puede seguir escribiendo o seleccionar una sugerencia.
Sugerencia: Para ver más resultados, oculte el teclado o desplácese hacia abajo por la lista de
resultados.
Sugerencia: Puede cambiar entre la vista de los resultados en el mapa o en una lista; para
ello, seleccione el botón de la lista/mapa:
5. Seleccione un tipo de PDI o un PDI en concreto. Si ha seleccionado un tipo de PDI, seleccione un
PDI a continuación.
El lugar se muestra en el mapa.
58
Page 59

6. Para ver más información sobre un punto de interés, selecciónelo en el mapa y luego seleccione
el botón del menú emergente. Seleccione Más información en el menú emergente.
Podrá ver más información sobre el PDI, como el número de teléfono, la dirección completa y el
correo electrónico.
7. Para planificar una ruta hacia este destino, seleccione Conducir.
Se planifica una ruta y, a continuación, se inicia la orientación hacia su destino. En cuanto
empieza a conducir, la vista de orientación se muestra automáticamente.
Sugerencia: Si su destino se encuentra en una zona horaria distinta, verá el símbolo más (+) o
el símbolo menos (-) y la diferencia horaria de las zonas en intervalos de una y media hora en
el panel de información de llegada. La hora estimada de llegada es la hora local de su destino.
Sugerencia: Puede agregar una parada a una ruta que ya haya planificado.
Sugerencia: Puede guardar una ruta utilizando Mis rutas.
Planificación de una ruta hasta un PDI realizando una búsqueda online
Importante: Por motivos de seguridad y para evitar distracciones mientras conduce, planifique las
rutas antes de empezar a conducir.
Nota: La búsqueda online solo está disponible en navegadores con conexión. Para realizar
búsquedas online en Rider, debe estar conectado a los servicios TomTom.
Si tras una Búsqueda de PDI no encuentra el PDI que busca, puede realizar una búsqueda online en
TomTom Places. Para encontrar PDI mediante búsqueda online, haga lo siguiente:
1. Busque un punto de interés mediante Buscar en el menú principal.
Los resultados de la búsqueda se muestran en dos columnas.
2. Seleccione Buscar lugares online.
59
Page 60

3. Utilice el teclado para introducir el nombre del PDI que desea encontrar y, a continuación,
pulse el botón Buscar en el teclado.
Sugerencia: Si mantiene pulsada la tecla de una letra en el teclado, podrá acceder a carac-
teres adicionales en el caso de que estén disponibles. Por ejemplo, mantenga pulsada la letra
"e" para acceder a los caracteres "3 e è é ê ë", etc.
Puede buscar un tipo de PDI (punto de interés), como un restaurante o una atracción turística.
También puede buscar un PDI específico como, por ejemplo, "Pizzería Rosie".
Nota: Al efectuar una búsqueda, puede realizarla cerca de su posición actual, en un pueblo o
ciudad, o cerca de su destino. Si desea cambiar el método de búsqueda, seleccione el botón
situado a la derecha del cuadro de búsqueda.
Los resultados de la búsqueda se muestran en una columna.
Sugerencia: Para ver más resultados, oculte el teclado o desplácese hacia abajo por la lista de
resultados.
Sugerencia: Puede cambiar entre la vista de los resultados en el mapa o en una lista; para
ello, seleccione el botón de la lista/mapa:
4. Seleccione un único PDI de la lista.
El lugar se muestra en el mapa.
5. Para ver más información sobre un punto de interés, selecciónelo en el mapa y luego seleccione
el botón del menú emergente. Seleccione Más información en el menú emergente.
Podrá ver más información sobre el PDI, como el número de teléfono, la dirección completa y el
correo electrónico.
60
Page 61

6. Para planificar una ruta hacia este destino, seleccione Conducir.
Se planifica una ruta y, a continuación, se inicia la orientación hacia su destino. En cuanto
empieza a conducir, la vista de orientación se muestra automáticamente.
Sugerencia: Si su destino se encuentra en una zona horaria distinta, verá el símbolo más (+) o
el símbolo menos (-) y la diferencia horaria de las zonas en intervalos de una y media hora en
el panel de información de llegada. La hora estimada de llegada es la hora local de su destino.
Sugerencia: Puede agregar una parada a una ruta que ya haya planificado.
Sugerencia: Puede guardar una ruta utilizando Mis rutas.
Introducción de términos de búsqueda
Seleccione Buscar en el menú principal para buscar direcciones y puntos de interés. La pantalla de
búsqueda se abre y muestra el teclado y los siguientes botones:
1. Botón Volver.
Seleccione este botón para volver a la pantalla anterior.
2. Cuadro de introducción de búsqueda.
Introduzca su término de búsqueda aquí. Conforme escriba, se mostrarán las direcciones y PDI
que coincidan.
Sugerencia: Si mantiene pulsada la tecla de una letra en el teclado, podrá acceder a carac-
teres adicionales en el caso de que estén disponibles. Por ejemplo, mantenga pulsada la letra
"e" para acceder a los caracteres "3 e è é ê ë", etc.
Sugerencia: Para editar lo que haya introducido, seleccione una palabra que ya haya escrito
para colocar ahí el cursor. Así podrá eliminar o añadir caracteres.
3. Tipo de búsqueda.
61
Page 62

Puede buscar en la totalidad del mapa actual, en una zona específica, como una ciudad, o bien
Todo el mapa
Seleccione esta opción para buscar en todo el mapa actual sin limitar
el radio de la búsqueda. Su posición actual se encuentra en el centro
de la búsqueda. Los resultados se organizan en función del nivel de
coincidencia encontrado.
Cerca de mí
Seleccione esta opción para establecer la posición del GPS actual
como centro de la búsqueda. Los resultados se organizan en función
de la distancia.
En ciudad
Seleccione esta opción para establecer un pueblo o ciudad como
centro de la búsqueda. Para ello, deberá introducir el nombre del
pueblo o de la ciudad con el teclado. Una vez que haya seleccionado
el pueblo o la ciudad en la lista de resultados, podrá buscar una
dirección o PDI de dicho pueblo o ciudad.
En la ruta
Cuando una ruta se haya planificado, podrá seleccionar esta opción
para buscar un determinado tipo de posición a lo largo de toda la ruta
como, por ejemplo, gasolineras. Cuando se le solicite, introduzca el
tipo de posición y, a continuación, selecciónelo en la columna de la
derecha para llevar a cabo la búsqueda.
Cerca del destino
Cuando una ruta se haya planificado, podrá seleccionar esta opción
para establecer su destino como centro de la búsqueda.
Latitud Longitud
Seleccione esta opción para introducir coordenadas de latitud y
longitud.
cerca de su destino. Seleccione este botón para cambiar el tipo de búsqueda a una de las
siguientes:
4. Botón de vista.
Seleccione este botón para volver a la vista de mapa o a la vista de orientación.
5. Botón 123?!.
Seleccione este botón para utilizar los números y símbolos de su teclado. Seleccione el botón
=\< para alternar entre los números y más símbolos. Seleccione el botón ABC para regresar al
teclado general.
6. Botón de distribución del teclado.
Seleccione este botón para cambiar el estilo de su teclado a otro idioma. Puede elegir hasta
cuatro estilos en la lista. Si tiene seleccionado más de un estilo, al seleccionar el botón se
abrirá un elemento emergente para que pueda cambiar rápidamente entre las distribuciones de
teclado seleccionadas. Mantenga pulsado este botón para ir directamente a la lista de todas las
distribuciones.
7. Botón de la lista/mapa.
Seleccione este botón para cambiar entre mostrar los resultados en una lista o mostrar los
resultados en el mapa.
8. Mostrar/ocultar teclado.
Seleccione este botón para mostrar u ocultar el teclado.
Sugerencia: Seleccione la tecla Mayúsculas una vez para escribir la próxima letra en mayúsculas.
Toque dos veces la tecla Mayúsculas para utilizar el Bloqueo mayúsculas y que todas las letras
que escriba aparezcan en mayúsculas. Seleccione la tecla Mayúsculas una vez para salir del
Bloqueo mayúsculas.
62
Page 63

Sugerencia: Para cancelar una búsqueda, seleccione el botón de la vista mapa/vista de
orientación en la esquina superior derecha de la pantalla.
Resultados de búsqueda
Los resultados de la búsqueda se muestran en dos columnas.
Las direcciones y las ciudades que coincidan con la búsqueda se mostrarán en la columna de la
izquierda y los PDI, los tipos de PDI, los lugares y las posiciones se mostrarán en la columna de la
derecha. Los destinos recientes y los lugares guardados también se muestran en los resultados de
búsqueda.
Sugerencia: Para ver más resultados, oculte el teclado o desplácese hacia abajo por la lista de
resultados.
Sugerencia: Puede cambiar entre la vista de los resultados en el mapa o en una lista; para
ello, seleccione el botón de la lista/mapa:
Al seleccionar una dirección de la lista de resultados de búsqueda, podrá elegir que se muestre en
el mapa, agregar un cruce o planificar una ruta para dicha posición. Para obtener una dirección
exacta, puede agregar el número de casa.
63
Page 64

Si quiere que los resultados se muestren en el mapa, podrá utilizar el menú emergente para agregar
la posición a Mis lugares. Si ya se ha planificado una ruta, podrá agregar la posición a su ruta actual.
Nota: Los mejores resultados se muestran en el mapa. Al ampliarlo, los resultados de búsqueda
menos relevantes se muestran de forma gradual.
Acerca de los códigos postales
Al realizar una búsqueda con un código postal, sus resultados dependerán del tipo de código postal
utilizado en el país para el que realiza la búsqueda.
Estos son los tipos de códigos postales que se utilizan:
Los códigos postales le dirigen a una calle o a parte de una calle.
Los códigos postales le dirigen a un área que puede estar formada, por ejemplo, por una sola
ciudad, por varios pueblos de una zona rural o por un barrio de una gran ciudad.
Códigos postales de calles
Países como los Países Bajos y el Reino Unido utilizan este tipo de código postal. Al realizar una
búsqueda con este tipo de código postal, introduzca el código postal y, a continuación, deje un
espacio y, si así lo desea, introduzca el número de casa. Por ejemplo, "1017CT 35". A continuación
su navegador planifica una ruta hasta la casa o edificio específicos de una calle en concreto.
Códigos postales de áreas
Los países como Alemania, Francia y Bélgica utilizan este tipo de códigos postales. Si realiza una
búsqueda con un código postal de área, los resultados incluirán todas las calles del barrio de una
ciudad, toda la ciudad o los pueblos que se incluyan en ese código postal.
Es posible que obtenga resultados de varios países si introduce el código postal de un área.
Nota: Si realiza una búsqueda con un código postal de área, no obtendrá una dirección específica
en los resultados.
Este tipo de código postal es muy útil para reducir la cantidad de resultados de búsqueda. Por
ejemplo, si busca Neustadt en Alemania puede encontrarse con una larga lista de posibles
resultados. Si agrega un espacio seguido del código postal del área, se reducen los resultados hasta
el resultado de Neustadt que está buscando.
Si, por ejemplo, desea realizar una búsqueda en una ciudad, puede introducir el código postal del
área y seleccionar el centro de la ciudad que desea buscar entre los resultados.
Acerca de los mapcodes
En los países en los que las carreteras y las casas no tienen nombres o direcciones, puede utilizar un
mapcode o código de mapa. Un mapcode representa una posición.
64
Page 65

Cada ubicación de la Tierra, incluidas aquellas ubicaciones situadas en el mar, como islas o
Servicios legales y financieros
Tribunal
Cajero automático
Despacho de abogados
Institución financiera
Otros servicios legales
Servicios de comida
Tienda
Restaurante de comida
rápida
Restaurante
Restaurante chino
Alojamiento
Hotel o motel
Hotel de lujo
Zona de acampada
Hotel económico
Servicios de emergencia
Hospital o policlínica
Dentista
Comisaría de policía
Veterinario
plataformas petrolíferas, pueden representarse con un código de mapa. Los mapcodes son cortos,
fáciles de reconocer, de recordar y de compartir. Su precisión se basa en metros, por lo que son lo
suficientemente buenos para su uso diario.
Vaya a mapcode.com para obtener instrucciones sobre cómo encontrar el mapcode de una
ubicación.
Los mapcodes son más precisos y más flexibles que la dirección de una tarjeta de presentación.
Puede elegir la posición que desee asociar con su dirección como, por ejemplo, la entrada o entrada
principal de un aparcamiento.
Lista de iconos de los tipos de PDI
65
Page 66

Médico
Parque de bomberos
Servicios relacionados con vehículos
Aparcamiento exterior
Gasolinera
Garaje de aparcamiento
Lavado de coches
Concesionario
Centro de inspección
técnica de vehículos
Alquiler de vehículos
Punto de carga de
vehículos eléctricos
Aparcamiento para coches
de alquiler
Reparación de vehículos
Otros servicios
Embajada
Servicios para mascotas
Oficina de la Administración
Telecomunicaciones
Empresa
Servicios comunitarios
Oficina de Correos
Farmacia
Centro comercial
Servicios de belleza
Oficina de información
turística
Tienda
Educación
Facultad o universidad
Escuela
66
Page 67

Biblioteca
Palacio de congresos
Ocio
Casino
Bodega
Teatro
Atracción turística
Cine
Zoo
Sala de conciertos
Parque de atracciones
Museo
Centro de exposiciones
Ópera
Centro cultural
Vida nocturna
Centro de ocio
Granja para niños
Deporte
Campo de juego
Piscina
Escalada
Deportes acuáticos
Playa
Pista de tenis
Parque o zona recreativa
Pista de patinaje sobre
hielo
67
Page 68

Embarcadero o puerto
Centro de deportes
Estadio
Campo de golf
Religión
Iglesia
Lugar de culto
Viajes
Estación de tren
Paso de montaña
Aeropuerto
Mirador
Terminal de ferri
Código postal
Nota: No se utiliza en
todos los países.
Frontera
Zona residencial
Estación de autobuses
Centro ciudad
Peaje
Estaciones de cargador
para coche eléctrico
Área de descanso
Parada de camiones
68
Page 69

Uso de destinos sugeridos
Planificación de una ruta
¿Qué son los destinos sugeridos?
Su TomTom Rider puede aprender sus hábitos de conducción diarios hasta sus lugares favoritos y
también puede sugerir los destinos al iniciarse desde el modo de suspensión. Como, por ejemplo, al
conducir hasta su trabajo por las mañanas.
Primeros pasos para utilizar destinos sugeridos
Antes de obtener el primer destino sugerido, el navegador necesita algún tiempo para aprender sus
hábitos. A medida que conduzca más regularmente con su TomTom Rider, obtendrá sugerencias con
más rapidez y precisión.
Para recibir sugerencias de destinos, es necesario realizar los pasos que se indican a continuación:
En Configuración > Sistema > Su información y privacidad, active Conservar el histórico de los
viajes en este navegador para obtener funciones opcionales.
Compruebe que no tiene ninguna ruta planificada.
Si el navegador dispone de control por voz, actívelo. Asegúrese de que el volumen no esté
silenciado y que sea superior al 20 %.
Conduzca unos cuantos días y planifique rutas a sus lugares favoritos.
Uso de destinos sugeridos
Importante: Si el navegador dispone de control por voz, puede decir Sí o No o seleccionar el botón
Sí o No. Si el navegador no dispone de control por voz, seleccione el botón Sí o No.
Si el navegador le pregunta "¿Con dirección a X?", donde X es un destino, dispone de 12 segundos
para responder Sí o No.
Sugerencia: Si no responde sí o no, el Rider asumirá que su respuesta es sí.
Si responde Sí, el navegador planifica una ruta hasta su destino. Si responde No, puede seleccionar
de entre una lista de lugares guardados y destinos recientes.
Por otra parte, si su navegador le pregunta "¿Dónde quiere ir?", puede elegir inmediatamente de
entre una lista de lugares guardados y destinos recientes.
Activación y desactivación de los destinos sugeridos
Puede activar o desactivar los destinos sugeridos en cualquier momento. Consulte las secciones
Planificar rutas y Control por voz (si su navegador dispone de control por voz) para obtener
información sobre cómo activar o desactivar esta función.
Planificación de una ruta hasta una dirección utilizando la búsqueda
Importante: Por motivos de seguridad y para evitar distracciones mientras conduce, planifique las
rutas antes de empezar a conducir.
Para planificar una ruta hasta una dirección utilizando la búsqueda, haga lo siguiente:
69
Page 70

1. Seleccione el botón del menú principal para acceder al mismo.
2. Seleccione Buscar.
La pantalla de búsqueda se abrirá y mostrará un teclado.
3. Utilice el teclado para escribir el nombre del lugar para el que desea planificar una ruta.
Sugerencia: Si mantiene pulsada la tecla de una letra en el teclado, podrá acceder a carac-
teres adicionales en el caso de que estén disponibles. Por ejemplo, mantenga pulsada la letra
"e" para acceder a los caracteres "3 e è é ê ë", etc.
Puede buscar una dirección, ciudad, código postal o mapcode.
Sugerencia: Para buscar una calle específica en el Reino Unido o en los Países Bajos, escriba el
código postal, deje un espacio y, a continuación, escriba el número de casa. Por ejemplo,
1017CT 35. Para el resto de países, los códigos postales se basan en áreas y le proporcionarán
una lista de las ciudades, pueblos y calles que coincidan en los resultados de búsqueda.
Nota: La búsqueda se realizará en todo el mapa. Si desea cambiar el método de búsqueda,
seleccione el botón situado a la derecha del cuadro de búsqueda. A continuación podrás
cambiar el alcance de la búsqueda; por ejemplo, podrás indicar que solo quieres buscar a lo
largo de la ruta o en una ciudad determinada.
4. Mientras escribe la dirección, en columnas se mostrarán sugerencias basadas en lo que ha
introducido. Puede seguir escribiendo o seleccionar una sugerencia.
Sugerencia: Para ver más resultados, oculte el teclado o desplácese hacia abajo por la lista de
resultados.
Sugerencia: Puede cambiar entre la vista de los resultados en el mapa o en una lista; para
ello, seleccione el botón de la lista/mapa:
70
Page 71

5. Seleccione una dirección sugerida.
6. Introduzca el número de casa si todavía no lo ha hecho.
Sugerencia: Si introduce un número de casa que no se encuentra, el número aparecerá en
rojo. El número de casa más cercano que se encuentre se mostrará en el botón Conducir.
Puede introducir un nuevo número de casa o seleccionar Conducir para dirigirse hacia el
número de casa más cercano.
7. Seleccione Conducir.
Se planifica una ruta y, a continuación, se inicia la orientación hacia su destino. En cuanto
empieza a conducir, la vista de orientación se muestra automáticamente.
Sugerencia: Si su destino se encuentra en una zona horaria distinta, verá el símbolo más (+) o
el símbolo menos (-) y la diferencia horaria de las zonas en intervalos de una y media hora en
el panel de información de llegada. La hora estimada de llegada es la hora local de su destino.
Sugerencia: Puede agregar una parada a una ruta que ya haya planificado.
Sugerencia: Puede guardar una ruta utilizando Mis rutas.
Planificación de una ruta hasta el centro de una ciudad
Importante: Por motivos de seguridad y para evitar distracciones mientras conduce, planifique las
rutas antes de empezar a conducir.
Para planificar una ruta hasta el centro de una ciudad utilizando la búsqueda, haga lo siguiente:
1. Seleccione el botón del menú principal para acceder al mismo.
71
Page 72

2. Seleccione Buscar.
La pantalla de búsqueda se abrirá y mostrará un teclado.
3. Utilice el teclado para escribir el nombre de la ciudad o el pueblo hasta el que desea planificar
una ruta.
Puede buscar un pueblo, ciudad o código postal.
Sugerencia: Para buscar una ciudad específica puede utilizar el código postal de la ciudad o el
país. Por ejemplo, si busca Essen obtendrá muchos resultados. Sin embargo, si busca Essen
2910 o Essen Bélgica, esa ciudad aparecerá entonces entre los primeros resultados. A continuación, puedes hacer búsquedas en la ciudad.
Sugerencia: La búsqueda se realizará en todo el mapa. Si desea cambiar el método de
búsqueda, seleccione el botón situado a la derecha del cuadro de búsqueda. A continuación
podrás cambiar el alcance de la búsqueda; por ejemplo, podrás indicar que solo quieres buscar
a lo largo de la ruta o en una ciudad determinada.
4. Mientras escribe la dirección, en columnas se mostrarán sugerencias basadas en lo que ha
introducido. Puede seguir escribiendo o seleccionar una sugerencia.
Sugerencia: Para ver más resultados, oculte el teclado o desplácese hacia abajo por la lista de
resultados.
Sugerencia: Puede cambiar entre la vista de los resultados en el mapa o en una lista; para
ello, seleccione el botón de la lista/mapa:
5. Seleccione la ciudad en la columna de la izquierda.
72
Page 73

El nombre de la ciudad se muestra en el lado derecho del cuadro de introducción de búsqueda y
el PDI del centro de la ciudad se muestra debajo en la columna de la derecha.
6. Seleccione el punto de interés del centro de la ciudad.
La posición del centro de la ciudad se muestra en el mapa.
7. Seleccione Conducir.
Se planifica una ruta y, a continuación, se inicia la orientación hacia su destino. En cuanto
empieza a conducir, la vista de orientación se muestra automáticamente.
Sugerencia: Si su destino se encuentra en una zona horaria distinta, verá el símbolo más (+) o
el símbolo menos (-) y la diferencia horaria de las zonas en intervalos de una y media hora en
el panel de información de llegada. La hora estimada de llegada es la hora local de su destino.
Sugerencia: Puede agregar una parada a una ruta que ya haya planificado.
Sugerencia: Puede guardar una ruta utilizando Mis rutas.
Planificación de una ruta hasta un PDI realizando una búsqueda
Importante: Por motivos de seguridad y para evitar distracciones mientras conduce, planifique las
rutas antes de empezar a conducir.
Para planificar una ruta hasta un tipo de PDI o un PDI específico mediante la búsqueda, haga lo
siguiente:
1. Seleccione el botón del menú principal para acceder al mismo.
73
Page 74

2. Seleccione Buscar.
La pantalla de búsqueda se abrirá y mostrará un teclado.
3. Utilice el teclado para escribir el nombre del lugar para el que desea planificar una ruta.
Sugerencia: Si mantiene pulsada la tecla de una letra en el teclado, podrá acceder a carac-
teres adicionales en el caso de que estén disponibles. Por ejemplo, mantenga pulsada la letra
"e" para acceder a los caracteres "3 e è é ê ë", etc.
Puede buscar un tipo de PDI (punto de interés), como un restaurante o una atracción turística.
También puede buscar un PDI específico como, por ejemplo, "Pizzería Rosie".
Nota: La búsqueda se realizará en todo el mapa. Si deseas cambiar el método de búsqueda,
selecciona el botón situado a la derecha del cuadro de búsqueda. A continuación, podrá
cambiar el alcance de la búsqueda; por ejemplo, a lo largo de la ruta o en una ciudad determinada.
4. Mientras escribe, en columnas se mostrarán sugerencias basadas en lo que ha introducido.
Puede seguir escribiendo o seleccionar una sugerencia.
Sugerencia: Para ver más resultados, oculte el teclado o desplácese hacia abajo por la lista de
resultados.
74
Page 75

Sugerencia: Puede cambiar entre la vista de los resultados en el mapa o en una lista; para
ello, seleccione el botón de la lista/mapa:
5. Seleccione un tipo de PDI o un PDI en concreto. Si ha seleccionado un tipo de PDI, seleccione un
PDI a continuación.
El lugar se muestra en el mapa.
6. Para ver más información sobre un punto de interés, selecciónelo en el mapa y luego seleccione
el botón del menú emergente. Seleccione Más información en el menú emergente.
Podrá ver más información sobre el PDI, como el número de teléfono, la dirección completa y el
correo electrónico.
7. Para planificar una ruta hacia este destino, seleccione Conducir.
Se planifica una ruta y, a continuación, se inicia la orientación hacia su destino. En cuanto
empieza a conducir, la vista de orientación se muestra automáticamente.
Sugerencia: Si su destino se encuentra en una zona horaria distinta, verá el símbolo más (+) o
el símbolo menos (-) y la diferencia horaria de las zonas en intervalos de una y media hora en
el panel de información de llegada. La hora estimada de llegada es la hora local de su destino.
Sugerencia: Puede agregar una parada a una ruta que ya haya planificado.
Sugerencia: Puede guardar una ruta utilizando Mis rutas.
Planificación de una ruta hasta un PDI realizando una búsqueda online
Importante: Por motivos de seguridad y para evitar distracciones mientras conduce, planifique las
rutas antes de empezar a conducir.
Nota: La búsqueda online solo está disponible en navegadores con conexión. Para realizar
búsquedas online en Rider, debe estar conectado a los servicios TomTom.
Si tras una Búsqueda de PDI no encuentra el PDI que busca, puede realizar una búsqueda online en
TomTom Places. Para encontrar PDI mediante búsqueda online, haga lo siguiente:
1. Busque un punto de interés mediante Buscar en el menú principal.
75
Page 76

Los resultados de la búsqueda se muestran en dos columnas.
2. Seleccione Buscar lugares online.
3. Utilice el teclado para introducir el nombre del PDI que desea encontrar y, a continuación,
pulse el botón Buscar en el teclado.
Sugerencia: Si mantiene pulsada la tecla de una letra en el teclado, podrá acceder a carac-
teres adicionales en el caso de que estén disponibles. Por ejemplo, mantenga pulsada la letra
"e" para acceder a los caracteres "3 e è é ê ë", etc.
Puede buscar un tipo de PDI (punto de interés), como un restaurante o una atracción turística.
También puede buscar un PDI específico como, por ejemplo, "Pizzería Rosie".
Nota: Al efectuar una búsqueda, puede realizarla cerca de su posición actual, en un pueblo o
ciudad, o cerca de su destino. Si desea cambiar el método de búsqueda, seleccione el botón
situado a la derecha del cuadro de búsqueda.
Los resultados de la búsqueda se muestran en una columna.
Sugerencia: Para ver más resultados, oculte el teclado o desplácese hacia abajo por la lista de
resultados.
Sugerencia: Puede cambiar entre la vista de los resultados en el mapa o en una lista; para
ello, seleccione el botón de la lista/mapa:
4. Seleccione un único PDI de la lista.
El lugar se muestra en el mapa.
76
Page 77

5. Para ver más información sobre un punto de interés, selecciónelo en el mapa y luego seleccione
el botón del menú emergente. Seleccione Más información en el menú emergente.
Podrá ver más información sobre el PDI, como el número de teléfono, la dirección completa y el
correo electrónico.
6. Para planificar una ruta hacia este destino, seleccione Conducir.
Se planifica una ruta y, a continuación, se inicia la orientación hacia su destino. En cuanto
empieza a conducir, la vista de orientación se muestra automáticamente.
Sugerencia: Si su destino se encuentra en una zona horaria distinta, verá el símbolo más (+) o
el símbolo menos (-) y la diferencia horaria de las zonas en intervalos de una y media hora en
el panel de información de llegada. La hora estimada de llegada es la hora local de su destino.
Sugerencia: Puede agregar una parada a una ruta que ya haya planificado.
Sugerencia: Puede guardar una ruta utilizando Mis rutas.
Planificación de una ruta con el mapa
Importante: Por motivos de seguridad y para evitar distracciones mientras conduce, planifique las
rutas antes de empezar a conducir.
Para planificar una ruta con el mapa, siga estos pasos:
1. Mueva el mapa y aumente el zoom hasta que pueda ver el destino al que desea ir.
Sugerencia: También puede seleccionar un símbolo de mapa para abrir el menú emergente y,
a continuación, seleccionar el botón Conducir para planificar una ruta hacia esa posición.
2. Cuando haya encontrado su destino en el mapa, selecciónelo. Para ello, mantenga pulsada la
pantalla durante un segundo aproximadamente.
77
Page 78

A continuación, se mostrará un menú emergente que le indicará la dirección más cercana.
3. Para planificar una ruta hacia este destino, seleccione Conducir.
Se planifica una ruta y, a continuación, se inicia la orientación hacia su destino. En cuanto
empieza a conducir, la vista de orientación se muestra automáticamente.
Sugerencia: Puede utilizar la posición que ha seleccionado de otra forma, como agregándola a
Mis lugares; para lo que deberá seleccionar el botón del menú emergente.
Sugerencia: Si su destino se encuentra en una zona horaria distinta, verá el símbolo más (+) o
el símbolo menos (-) y la diferencia horaria de las zonas en intervalos de una y media hora en
el panel de información de llegada. La hora estimada de llegada es la hora local de su destino.
Sugerencia: Puede agregar una parada a una ruta que ya haya planificado.
Sugerencia: Puede guardar una ruta utilizando Mis rutas.
Planificación de una ruta con Mis lugares
Para dirigirse a uno de sus destinos de Mis lugares desde su posición actual, siga los siguientes pasos:
1. Seleccione el botón del menú principal para acceder al mismo.
2. Seleccione Mis lugares.
78
Page 79

A continuación, se abre una lista de todos sus lugares.
3. Seleccione el lugar al que desea dirigirse, por ejemplo, Casa.
El lugar que haya seleccionado se mostrará en el mapa junto con un menú emergente.
4. Para planificar una ruta hacia este destino, seleccione Conducir.
Se planifica una ruta y, a continuación, se inicia la orientación hacia su destino. En cuanto
empieza a conducir, la vista de orientación se muestra automáticamente.
Sugerencia: Si su destino se encuentra en una zona horaria distinta, verá el símbolo más (+) o
el símbolo menos (-) y la diferencia horaria de las zonas en intervalos de una y media hora en
el panel de información de llegada. La hora estimada de llegada es la hora local de su destino.
Sugerencia: Puede agregar una parada a una ruta que ya haya planificado.
Sugerencia: Puede guardar una ruta utilizando Mis rutas.
Planificación de una ruta con coordenadas
Importante: Por motivos de seguridad y para evitar distracciones mientras conduce, planifique las
rutas antes de empezar a conducir.
Para planificar una ruta utilizando coordenadas, siga estos pasos:
1. Seleccione el botón del menú principal para acceder al mismo.
79
Page 80

2. Seleccione Buscar.
La pantalla de búsqueda se abrirá y mostrará un teclado.
3. Seleccione el botón de tipo de búsqueda a la derecha del cuadro de búsqueda.
4. Seleccione Latitud Longitud.
5. Escriba las coordenadas. Puede introducir cualquiera de estos tipos de coordenadas:
Valores decimales. Por ejemplo:
N 51.51000 W 0.13454
51.51000 -0.13454
Sugerencia: Para los valores decimales no necesita utilizar una letra para indicar la latitud
y la longitud. Para las posiciones al oeste del meridiano 0 y para las posiciones al sur del
ecuador, use el signo menos (-) delante de la coordenada.
Grados, minutos y segundos. Por ejemplo:
N 51°30′31″ W 0°08′34″
Coordenadas estándar GPS. Por ejemplo:
N 51 30.525 W 0 08.569
Nota: La barra situada debajo de las coordenadas se vuelve roja si introduce coordenadas que
su navegador Rider no reconoce.
6. A medida que introduce las coordenadas, aparecerán sugerencias en función de lo que haya
introducido. Puede seguir escribiendo o seleccionar una sugerencia.
En la parte izquierda aparecen las ciudades y las carreteras y, en la derecha, los puntos de
interés.
Sugerencia: Para ver más resultados, oculte el teclado o desplácese hacia abajo por la lista de
resultados.
Sugerencia: Puede cambiar entre la vista de los resultados en el mapa o en una lista; para
ello, seleccione el botón de la lista/mapa:
7. Seleccione una sugerencia para su destino.
El lugar se muestra en el mapa.
8. Para planificar una ruta hacia este destino, seleccione Conducir.
Se planifica una ruta y, a continuación, se inicia la orientación hacia su destino. En cuanto
empieza a conducir, la vista de orientación se muestra automáticamente.
Sugerencia: Si su destino se encuentra en una zona horaria distinta, verá el símbolo más (+) o
el símbolo menos (-) y la diferencia horaria de las zonas en intervalos de una y media hora en
el panel de información de llegada. La hora estimada de llegada es la hora local de su destino.
Sugerencia: Puede agregar una parada a una ruta que ya haya planificado.
Sugerencia: Puede guardar una ruta utilizando Mis rutas.
80
Page 81

Planificación de una ruta con mapcode
Importante: Por motivos de seguridad y para evitar distracciones mientras conduce, planifique las
rutas antes de empezar a conducir.
Para planificar una ruta con un mapcode, siga estos pasos:
1. Seleccione el botón del menú principal para acceder al mismo.
2. Seleccione Buscar.
La pantalla de búsqueda se abrirá y mostrará un teclado.
3. Escriba su mapcode. Puede introducir cualquiera de estos tipos de mapcodes:
Internacional. Por ejemplo: WH6SL.TR10.
Específico del país. Por ejemplo: GBR 8MH.51.
Específico del país alternativo. Por ejemplo: GBR 28.Y6VH o GBR LDGZ.VXR.
Sugerencia: Todos los mapcodes de este ejemplo son para la misma ubicación, el castillo de
Edimburgo, en el Reino Unido. Consulte Acerca de los mapcodes para obtener información
sobre cómo conseguir un mapcode para una posición.
4. A medida que introduce los mapcodes, aparecerán sugerencias en función de lo que haya
introducido. Puede seguir escribiendo o seleccionar una sugerencia.
En la parte izquierda aparecen las ciudades y las carreteras y, en la derecha, los puntos de
interés.
Sugerencia: Para ver más resultados, oculte el teclado o desplácese hacia abajo por la lista de
resultados.
Sugerencia: Puede cambiar entre la vista de los resultados en el mapa o en una lista; para
ello, seleccione el botón de la lista/mapa:
5. Seleccione una sugerencia para su destino.
6. Para planificar una ruta hacia este destino, seleccione Conducir.
Se planifica una ruta y, a continuación, se inicia la orientación hacia su destino. En cuanto
empieza a conducir, la vista de orientación se muestra automáticamente.
Sugerencia: Si su destino se encuentra en una zona horaria distinta, verá el símbolo más (+) o
el símbolo menos (-) y la diferencia horaria de las zonas en intervalos de una y media hora en
el panel de información de llegada. La hora estimada de llegada es la hora local de su destino.
Sugerencia: Puede agregar una parada a una ruta que ya haya planificado.
Sugerencia: Puede guardar una ruta utilizando Mis rutas.
Búsqueda de una ruta alternativa
Importante: Por motivos de seguridad y para evitar distracciones mientras conduce, planifique las
rutas antes de empezar a conducir.
81
Page 82

Para buscar una ruta alternativa, siga estos pasos:
1. Planifique una ruta de la forma habitual.
2. En la vista de mapa, seleccione la ruta que le interesa.
3. Seleccione el botón del menú emergente para acceder al mismo.
4. Seleccione Ruta alternativa y, a continuación, seleccione Buscar alternativa.
En la vista de mapa se muestran hasta tres rutas alternativas. En cada ruta alternativa se
muestra un globo con la diferencia en tiempo de viaje.
Sugerencia: Para el cálculo de rutas alternativas se utiliza información del servicio Traffic
para toda la vida. No se mostrarán aquellas rutas cuya duración sea un 50 % mayor que la de la
ruta original.
5. Seleccione la ruta elegida tocando en el globo que indica el tiempo.
El navegador empezará a guiarle a su destino. En cuanto empieza a conducir, la vista de ori-
entación se muestra automáticamente.
Nota: Hay otras dos formas de encontrar rutas alternativas:
1. Seleccione Ruta actual en el menú principal y, a continuación, seleccione Buscar alternativa.
2. Si el navegador dispone de control por voz, diga "Buscar alternativa".
Planificación de una ruta con antelación
Puede planificar una ruta con antelación antes de iniciar la conducción. Puede guardar la ruta como
parte de su lista de Mis rutas.
Para planificar una ruta con antelación, haga lo siguiente:
1. Seleccione el botón del menú principal para acceder al mismo.
2. Seleccione Buscar.
La pantalla de búsqueda se abrirá y mostrará un teclado.
Sugerencia: Si no quiere utilizar la búsqueda para elegir su punto de partida y su destino, vaya
a la Vista de mapa y mantenga pulsada una posición para seleccionarla.
82
Page 83

3. Utilice el teclado para escribir el nombre de la posición que desee utilizar como punto de
partida.
4. Seleccione una dirección o PDI sugeridos.
5. Seleccione Mostrar en mapa.
6. Seleccione el botón del menú emergente.
Aparece un menú emergente con una lista de opciones.
7. Seleccione Utilizar como punto de partida.
8. Repita los pasos de búsqueda para elegir su destino y, a continuación, seleccione Conducir en el
menú emergente.
Su ruta se planificará utilizando su punto de partida y destino elegidos. El tiempo estimado de
viaje aparece en la parte superior de la barra de ruta.
Sugerencia: Las paradas, los puntos de interés, los lugares y el destino se pueden seleccionar
como puntos de partida mediante sus correspondientes menús emergentes.
Sugerencia: Puede guardar la ruta en Mis rutas.
9. Para ir al punto de partida, seleccione Conducir en la parte superior de la pantalla.
El punto de partida de la ruta se convierte en la primera parada y, a continuación, se planifica
la ruta. Se inicia la orientación hasta su destino desde su posición actual. En cuanto empieza a
conducir, la vista de orientación se muestra automáticamente.
Establecimiento de la posición actual como el punto de partida
1. Seleccione el punto de partida de la ruta en la Vista de mapa.
2. Seleccione el botón del menú emergente.
Aparece un menú emergente con una lista de opciones.
3. Seleccione Eliminar punto de partida.
83
Page 84

Su ruta se vuelve a planificar con su posición actual como el punto de partida. El punto de
partida original se elimina de la ruta.
Establecimiento de una parada como el punto de partida
1. Seleccione el punto de partida de la ruta en la Vista de mapa.
2. Seleccione el botón del menú emergente.
Aparece un menú emergente con una lista de opciones.
3. Seleccione Cambiar a parada.
Su ruta se vuelve a planificar con una parada como punto de partida.
Búsqueda de aparcamiento
Importante: Por motivos de seguridad y para evitar distracciones mientras conduce, planifique las
rutas antes de empezar a conducir.
Para buscar un aparcamiento, haga lo siguiente:
1. Seleccione el botón del menú principal para acceder al mismo.
2. Seleccione Aparcar.
84
Page 85

A continuación, el mapa se abrirá y mostrará las posiciones de los aparcamientos.
Si ha planificado una ruta, el mapa mostrará el aparcamiento más próximo a su destino. Si no ha
planificado ninguna ruta, el mapa mostrará el aparcamiento más próximo a su posición actual.
Puede cambiar la pantalla para que muestre una lista de aparcamientos pulsando este botón:
Puede seleccionar un aparcamiento de la lista para posicionarlo en el mapa.
Sugerencia: Puede desplazarse por la lista de resultados con la barra de desplazamiento
situada a la derecha de la pantalla.
Si desea cambiar el método de búsqueda, seleccione el botón situado a la derecha del cuadro
de búsqueda. Entonces ya podrá cambiar dónde se realiza la búsqueda; por ejemplo, podrá
indicar que quiere buscar en sus proximidades o en todo el mapa.
85
Page 86

3. Seleccione un aparcamiento del mapa o de la lista.
Un menú emergente se abre en el mapa para mostrar el nombre del aparcamiento.
4. Seleccione Conducir.
Se planifica una ruta y, a continuación, se inicia la orientación hacia su destino. En cuanto
empieza a conducir, la vista de orientación se muestra automáticamente.
Sugerencia: Puede agregar un aparcamiento como parada en su ruta mediante el menú emergente.
Búsqueda de una gasolinera
Importante: Por motivos de seguridad y para evitar distracciones mientras conduce, planifique las
rutas antes de empezar a conducir.
Para buscar una gasolinera, siga los siguientes pasos:
1. Seleccione el botón del menú principal para acceder al mismo.
2. Seleccione Gasolinera.
A continuación, el mapa se abre y muestra las posiciones de las gasolineras.
86
Page 87

Si ha planificado una ruta, el mapa mostrará las gasolineras a lo largo de su ruta. Si no ha
planificado ninguna ruta, el mapa mostrará las gasolineras más próximas a su posición actual.
Puede cambiar la pantalla para que muestre una lista de las gasolineras. Para ello deberá pulsar
este botón:
Puede seleccionar una gasolinera desde la lista para posicionarla en el mapa.
Sugerencia: Puede desplazarse por la lista de resultados con la barra de desplazamiento
situada a la derecha de la pantalla.
Si desea cambiar la forma en la que se realiza la búsqueda, seleccione el botón situado a la
derecha del cuadro de búsqueda. Entonces ya podrá cambiar dónde se realiza la búsqueda; por
ejemplo, podrá indicar que quiere buscar en sus proximidades o en todo el mapa.
3. Seleccione una gasolinera del mapa o de la lista.
87
Page 88

Un menú emergente se abre en el mapa para mostrar el nombre de la gasolinera.
4. Seleccione Conducir.
Se planifica una ruta y, a continuación, se inicia la orientación hacia su destino. En cuanto
empieza a conducir, la vista de orientación se muestra automáticamente.
Sugerencia: Puede agregar una gasolinera como parada en su ruta mediante el menú emergente. Si una gasolinera es una parada de su ruta aparece con un icono azul.
88
Page 89

El menú Ruta actual
Borrar ruta / Borrar
recorrido
Seleccione este botón para borrar la ruta o el recorrido que ha planificado
actualmente.
El menú Ruta actual se cierra y vuelve a la vista de mapa.
Omitir la próxima
parada
Seleccione este botón para omitir la próxima parada en su ruta.
Buscar alternativa
Verá este botón si ha planificado una ruta. Seleccione este botón para que
se muestren hasta tres rutas alternativas en la vista de mapa.
Evitar calle
bloqueada
Seleccione este botón para evitar un obstáculo inesperado que esté
bloqueando la carretera en su ruta.
Evitar parte de la
ruta
Seleccione este botón para evitar una parte de la ruta.
Cambio de ruta
Cuando haya planificado una ruta o recorrido, seleccione los botones Ruta actual o Recorrido
actual en el menú principal para abrir los menús Ruta actual o Recorrido actual.
En el menú se muestran los siguientes botones:
89
Page 90

Evitar las
autopistas de peaje
y más
Seleccione este botón para evitar algunos tipos de características de la
ruta presentes en la ruta actualmente planificada. Algunos de estos
elementos incluyen ferris, autopistas de peaje y carreteras no asfaltadas.
También puede evitar características de la ruta con la barra de ruta.
Mostrar instruc-
ciones
Seleccione este botón para ver una lista de instrucciones de texto paso a
paso para la ruta que ha planificado.
Las instrucciones incluyen:
Su posición actual.
Nombres de calles
Señales de identificación de carreteras con hasta dos números,
siempre que estén disponibles.
Una flecha de instrucción.
Una descripción de la instrucción.
La distancia entre dos instrucciones consecutivas.
Número de salida.
Las direcciones completas de las paradas de su ruta.
Sugerencia: Seleccione una instrucción para obtener una vista previa de
esa sección de la ruta en la vista de mapa.
También puede seleccionar el panel de instrucciones en la vista de
orientación para ver paso a paso las instrucciones escritas.
Agregar parada a la
ruta
Seleccione este botón para agregar una parada a la ruta actualmente
planificada. También puede agregar una parada a la ruta directamente
desde el mapa.
Agregar a Mis rutas
Si planifica una nueva ruta que no se haya guardado, verá este botón.
Seleccione este botón para guardar esta ruta como parte de su lista Mis
rutas.
Guardar cambios
en la ruta
Si hace algún cambio en Mi ruta, verá este botón. Seleccione este botón
para guardar los cambios.
Cambiar tipo de
ruta
Seleccione este botón para cambiar el tipo de ruta utilizado para
planificar la ruta. La ruta se recalculará utilizando el nuevo tipo de ruta.
90
Page 91

Reordenar paradas
Seleccione este botón para ver las listas de paradas de su ruta actual. A
continuación puede cambiar el orden de las paradas en su ruta.
Para una ruta sin paradas, también puede seleccionar este botón para
invertir su ruta.
Ir a la ruta o al
recorrido
Seleccione Ir a la ruta para planificar una ruta desde su posición actual
hasta el punto de partida de Mi ruta. El punto de partida se convierte en
una parada.
Ir al recorrido planifica una ruta hacia el punto más próximo del recorrido
desde su posición actual.
Ir al punto de
partida
En el menú Ruta actual, seleccione este botón para planificar una ruta
hacia el punto de partida del recorrido. El punto de partida se convierte
en una parada. Para obtener más información, consulte Navegación con un
recorrido.
Mostrar vista
previa de la ruta o
del recorrido
Seleccione este botón para obtener una vista previa de la ruta o el
recorrido que ha planificado actualmente.
Detener vista
previa de la ruta o
del recorrido
Seleccione este botón para detener la vista previa de la ruta o recorrido
planificado.
Formas de evitar una vía bloqueada
Si hay una vía bloqueada en su ruta puede cambiar de ruta para evitarla.
1. En la vista de orientación, seleccione el símbolo de posición actual o el panel de velocidad.
Sugerencia: El panel de velocidad solo se muestra una vez ha empezado a conducir por su
ruta.
2. Seleccione Evitar calle bloqueada.
Se encontrará una nueva ruta que evite la vía bloqueada. Es posible que se le muestren hasta
dos alternativas en función de la red de carreteras entre su posición y su destino.
La nueva ruta se mostrará en la vista de mapa; la diferencia en el tiempo de viaje aparecerá en
forma de globo.
Nota: Es posible que no se pueda encontrar una ruta alternativa cerca de la vía bloqueada, ya
que podría no existir ninguna.
3. Seleccione la ruta nueva seleccionando el globo que indica el tiempo.
91
Page 92

Con la orientación hacia el destino se retoma la opción de evitar la vía bloqueada. En cuanto
empieza a conducir, la vista de orientación se muestra automáticamente.
Evitar parte de una ruta
Si una parte de la carretera está bloqueada o desea evitar parte de una ruta, puede seleccionar una
sección específica de la ruta que desea evitar.
1. Seleccione el botón del menú principal para acceder al mismo.
2. Seleccione Ruta actual.
3. Seleccione Evitar parte de la ruta.
Se abre una pantalla que muestra una lista de secciones que incluyen la ruta actual.
4. Seleccione la sección de la ruta que desea evitar.
Una vista previa le muestra la sección que ha seleccionado en el mapa.
5. Seleccione Evitar.
Se encuentra una nueva ruta que evita la sección de la ruta seleccionada. La ruta nueva se
muestra en la Vista de mapa.
Nota: Es posible que no pueda encontrarse una ruta alternativa próxima a la sección de la
ruta, ya que podría no existir ninguna.
El recorrido hacia su destino se reanuda, evitando la sección de la ruta seleccionada. En cuanto
empieza a conducir, la vista de orientación se muestra automáticamente.
Tipos de ruta
Seleccione Cambiar tipo de ruta para cambiar el tipo de ruta planificada hacia el destino actual. La
ruta se recalcula utilizando el nuevo tipo de ruta.
Puedes seleccionar los siguientes tipos de ruta:
Ruta más rápida: la ruta más rápida hasta su destino. Su ruta se comprueba constantemente
teniendo en cuenta las condiciones del tráfico.
Ruta más corta: la ruta más corta hasta su destino. Puede llevar mucho más tiempo que la ruta
más rápida.
Ruta más ecológica: la ruta con menos gasto de combustible.
Evitar autopistas: este tipo de ruta evita todas las autopistas.
Ruta de callejeo: la ruta con más giros.
Nota: Las rutas de callejeo solo están disponibles para los navegadores TomTom Rider.
Ruta a pie: este tipo de ruta está optimizada para ir caminando.
Ruta en bicicleta: este tipo de ruta está optimizada para ir en bicicleta.
92
Page 93

Puede establecer el tipo de ruta predeterminada en el menú Configuración.
Características de la ruta
Puede elegir evitar determinadas características presentes en la ruta actualmente planificada.
Puede evitar las siguientes características de rutas:
Autopistas de peaje
Ferris y trenes portacoches
Carriles de alta ocupación
Carreteras no asfaltadas
Nota: Los carriles de alta ocupación también se conocen como "carriles de vehículos de gran
ocupación" y no están disponibles en todos los países. Para viajar por estos carriles, puede que
deba viajar más de una persona en el coche o es posible que el coche deba usar combustible
ecológico.
Si elige evitar una característica de la ruta, se planificará otra nueva.
En Planificar rutas, en el menú de configuración, puede determinar qué hacer con cada carac-
terística cuando se planifica una ruta nueva.
Formas de evitar una característica de ruta en la ruta
Puede evitar una característica de ruta en su ruta.
Nota: Es posible que no pueda encontrarse una ruta alternativa próxima a la característica de
ruta, ya que podría no existir ninguna.
1. En la barra de ruta, seleccione el símbolo de la característica de ruta que desea evitar.
La característica de la ruta se muestra en el mapa.
2. Seleccione el botón del menú emergente.
3. Seleccione Evitar en el menú emergente.
Se encontrará una nueva ruta que evite la característica de ruta.
Adición de una parada a la ruta desde el menú Ruta actual
1. En el menú principal, seleccione Ruta actual.
2. Seleccione Agregar parada a la ruta.
Se mostrará la vista de mapa.
3. Para seleccionar una parada, siga uno de los siguientes pasos:
Amplíe el mapa y, a continuación, mantenga pulsado el dedo para seleccionar un lugar. En
el menú emergente, seleccione Agregar a ruta actual.
Seleccione Buscar y busque una posición. Cuando haya encontrado una posición, seleccione
el botón Agregar parada a la ruta.
La ruta se vuelve a calcular para incluir la parada.
Adición de una parada a la ruta desde el mapa
1. Toque el botón de vista para que aparezca el mapa.
93
Page 94

La ruta completa se mostrará en el mapa.
2. Amplíe el mapa y, a continuación, mantenga pulsado el dedo para seleccionar un lugar.
3. Seleccione el botón del menú emergente.
4. Seleccione Utilizar en la ruta.
5. Seleccione Agregar a ruta actual.
La ruta se vuelve a calcular para incluir la parada.
Eliminación de una parada de la ruta
1. Toque el botón de vista para que aparezca el mapa.
La ruta completa se mostrará en el mapa.
2. En la barra de ruta, pulse la parada que desea eliminar.
El mapa ampliará la parada y mostrará un menú emergente.
Sugerencia: Si selecciona la parada errónea, pulse el botón Volver para regresar al mapa.
3. Seleccione Eliminar esta parada.
La parada se elimina y la ruta se recalcula.
Omisión de la próxima parada de la ruta
Sugerencia: Para que sea más fácil omitir rápidamente una parada, mueva el botón Omitir la
próxima parada hacia la primera pantalla del menú principal.
1. En el menú principal, seleccione Ruta actual.
2. Seleccione Omitir la próxima parada.
Se mostrará la vista de mapa. Se eliminará la siguiente parada de su ruta y se volverá a calcular
la ruta.
Reordenación de las paradas en una ruta
1. En el menú principal, seleccione Ruta actual.
2. Seleccione Reordenar paradas.
La Vista de mapa se muestra con la ruta borrada. Se muestra el punto de partida, el de destino
y todas las paradas.
3. Seleccione las paradas una por una en el orden de conducción que desee.
Los símbolos cambian a una bandera conforme selecciona cada parada. La última parada que
haya seleccionado será su destino.
Su ruta se recalcula con las paradas en el orden cambiado.
94
Page 95

Acerca de Mis rutas
Mis rutas
Mis rutas permite guardar y recuperar fácilmente rutas y recorridos.
Puede que desee utilizar Mis rutas en una o más de las siguientes situaciones:
Para el trabajo: si su trabajo incluye conducir utilizando varias rutas con varias paradas a
diario. Sus rutas pueden cambiar y tiene que ser flexible y poder cambiar el orden de sus
paradas o cambiar la ruta planificada.
Para las vacaciones: si va de vacaciones y necesita planificar y guardar una ruta. Su ruta
incluye carreteras con vistas, paradas en varios hoteles y otros lugares de interés como atracciones turísticas.
Para realizar una visita: si quiere seguir una visita que ha descargado de internet o realizar una
ruta que otro usuario ha compartido con usted.
Para el desplazamiento al trabajo: si quiere añadir una o dos paradas fijas entre casa y el
trabajo. Su ruta de vuelta a casa por la noche es la ruta inversa de su ruta al trabajo de por la
mañana.
Las rutas pueden crearse y guardarse en su Rider o en MyDrive. También puede utilizar una
herramienta como Tyre Pro para crear y editar rutas y recorridos.
Acerca de las rutas y los recorridos
El término "ruta" hace referencia a dos tipos de ruta de un punto a otro:
Las rutas tienen un punto de partida y un destino, y quizá unas cuantas paradas. Su navegador
calcula el tipo de ruta que usted prefiera entre esos puntos, por ejemplo, la más rápida o la
más económica. Puede editar una ruta, por ejemplo, añadiendo paradas o modificando el punto
de partida. Las rutas se pueden importar pero no exportar desde su navegador.
Los recorridos también tienen un punto de partida y un destino, pero no tienen paradas. La
ruta sigue el recorrido de la forma más precisa posible y omite su tipo de ruta preferido y las
condiciones del tráfico. Solo puede editar los recorridos con herramientas como Tyre Pro. Puede
importar y exportar recorridos desde su navegador.
Sugerencia: La flecha de los recorridos se muestra con puntos.
Acerca de los archivos GPX e ITN
Archivos GPX (formato de intercambio GPS)
Los archivos GPX contienen un registro ampliamente detallado de los puntos por los que ha pasado
durante el recorrido, incluidos los lugares más apartados. Los archivos GPX se convierten en
recorridos cuando se han importado.
95
Page 96

Uso de archivos GPX
Puede llevar a cabo muchas acciones con su archivo GPX:
Utilice una herramienta como Tyre Pro para ver el archivo del recorrido.
Exporte a una tarjeta de memoria o directamente a su ordenador y, a continuación, use el
ordenador para ver el archivo con programas de software como Google Earth.
Nota: Al visualizar su grabación, es posible que se dé cuenta de que las posiciones GPS registradas no siempre se corresponden con las carreteras. Este hecho puede deberse a varios
motivos. En primer lugar, el navegador intenta que los archivos no sean de gran tamaño, lo que
puede conllevar una ligera pérdida de precisión de los datos. En segundo lugar, el navegador
registra los datos reales del chip GPS para obtener información precisa acerca de los lugares
donde ha estado, en lugar de lo que ve en pantalla. En tercer lugar, es posible que exista un
fallo de alineación de mapas en el software que utiliza para visualizar el registro.
Exporte el archivo y compártalo con sus amigos.
Nota: Los recorridos se pueden importar y exportar.
Archivos ITN (formato propio de TomTom para itinerarios)
Un archivo ITN es menos detallado que un archivo GPX. Un archivo ITN puede contener 255
ubicaciones como máximo, cantidad suficiente para recrear una ruta con precisión. Los archivos ITN
se convierten en rutas cuando se han importado.
Uso de archivos ITN
Puede llevar a cabo numerosas acciones con su archivo ITN:
Puede importar un archivo ITN en su TomTom Rider de modo que pueda volver a realizar la
misma ruta y obtener instrucciones de navegación.
Utilice herramientas como Tyre Pro para ver la ruta.
Nota: Las rutas se pueden importar, pero no exportar.
Almacenamiento de una ruta
1. Planifique una ruta con antelación.
Sugerencia: Si no puede ver su ruta planificada en la Vista de mapa, seleccione el botón de
volver para ver su ruta.
2. Seleccione la ruta.
3. Seleccione el botón del menú emergente para acceder al mismo.
96
Page 97

4. Seleccione Gestionar la ruta.
5. Seleccione Agregar a Mis rutas.
El nombre de la ruta aparece en la pantalla de edición.
6. Edite el nombre de la ruta para poder reconocerla fácilmente.
7. Seleccione Agregar para guardar su ruta en la lista Mis rutas.
Sugerencia: También puede guardar una ruta utilizando el botón Agregar a Mis rutas en el
menú Ruta actual.
Navegación con una ruta guardada
Para navegar utilizando una ruta previamente guardada, haga lo siguiente:
1. En el menú principal, seleccione Mis rutas.
2. Seleccione una ruta de su lista.
La ruta se muestra en la Vista de mapa.
3. Para ir al inicio de la ruta guardada, seleccione Conducir.
El punto de partida de la ruta guardada se convierte en la primera parada y, a continuación, se
planifica la ruta. Se inicia la orientación hasta su destino desde su posición actual. En cuanto
empieza a conducir, la vista de orientación se muestra automáticamente.
Sugerencia: Hay dos formas de navegar utilizando una ruta guardada:
Seleccione el punto de partida de la ruta. Cuando el menú emergente se abra, seleccione
Cambiar a parada.
De forma alternativa, puede seleccionarIr a la ruta en el menú Ruta actual.
97
Page 98

Navegación hasta una parada en una ruta guardada
Desde la posición actual, puede dirigirse hacia una parada de la ruta guardada en lugar de hacia su
inicio. La parada ha cambiado al inicio de la ruta. El nuevo punto de partida podría estar más
próximo a su posición actual, o es posible que desee acortar su ruta.
Nota: La ruta desde el punto de partida original hasta el nuevo punto de partida se eliminará de
la ruta.
Nota: La ruta original de Mis rutas no cambia. Si desea ver la ruta completa, seleccione la ruta de
nuevo en Mis rutas.
1. En el menú principal, seleccione Mis rutas.
2. Seleccione una ruta de su lista.
La ruta se muestra en la Vista de mapa.
3. Seleccione la parada que desea utilizar como punto de partida y, a continuación, seleccione el
botón de menú emergente para abrir el menú.
4. Seleccione Comenzar ruta desde aquí.
98
Page 99

La ruta se calculará desde el nuevo punto de partida.
5. Seleccione Conducir.
El punto de partida de la ruta guardada se convertirá en la primera parada y, a continuación, se
planificará la ruta desde la posición actual. El navegador empezará a guiarle a su destino. En
cuanto empieza a conducir, la vista de orientación se muestra automáticamente.
Sugerencia: Hay dos formas de navegar utilizando una ruta guardada:
Seleccione el punto de partida de la ruta. Cuando el menú emergente se abra, seleccione
Cambiar a parada.
De forma alternativa, puede seleccionar Ir a la ruta en el menú Ruta actual.
Adición de una parada a una ruta guardada con el mapa
Nota: También puede mantener pulsada una posición en el mapa y seleccionar Agregar a ruta
actual en el menú emergente.
1. Toque el botón de vista para que aparezca el mapa.
La ruta completa se mostrará en el mapa.
2. Seleccione la ruta.
99
Page 100

3. Seleccione el botón del menú emergente para acceder al mismo.
4. Seleccione Gestionar paradas.
5. Seleccione Agregar parada a la ruta.
6. Seleccione su nueva parada en el mapa.
Sugerencia: Si conoce el nombre de su nueva parada, puede utilizar la función de búsqueda
para seleccionar su parada en lugar de utilizar el mapa.
7. Seleccione el botón Agregar parada para agregar esta posición como parada.
La ruta se vuelve a calcular para incluir la parada.
Sugerencia: Para actualizar con los cambios la ruta guardada en su lista Mis rutas, seleccione
la ruta en el mapa y, a continuación, seleccione Guardar cambios en la ruta en el menú
emergente.
Grabación de un recorrido
Puede grabar un recorrido mientras conduce, con independencia de si tiene o no una ruta
planificada. Tras la grabación, puede exportar el recorrido de forma que pueda compartirlo con
otras personas o verlo con herramientas como Tyre Pro.
Para grabar un recorrido, haga lo siguiente:
1. En el menú principal, seleccione Iniciar grabación.
Le aparecerá un punto rojo en la esquina inferior derecha de la pantalla que parpadeará tres
veces para indicar que ha empezado a grabar. El punto estará visible en la pantalla hasta que
finalice la grabación.
2. Para detener la grabación, seleccione Detener grabación en el menú principal.
3. Introduzca un nombre para el recorrido o utilice la combinación de fecha y hora sugerida.
4. Seleccione Agregar o Finalizado en función del navegador que esté utilizando.
5. Su recorrido se guarda en Mis rutas.
Nota: Puede exportar los recorridos como archivos GPX y guardarlos en una tarjeta de memo-
ria para compartirlos con otras personas.
Navegación con un recorrido
Puede importar recorridos en su Rider con MyDrive. Para navegar utilizando un recorrido importado,
haga lo siguiente:
1. En el menú principal, seleccione Mis rutas.
2. Seleccione un recorrido de su lista.
100
 Loading...
Loading...