Page 1

TomTom RIDER
Page 2
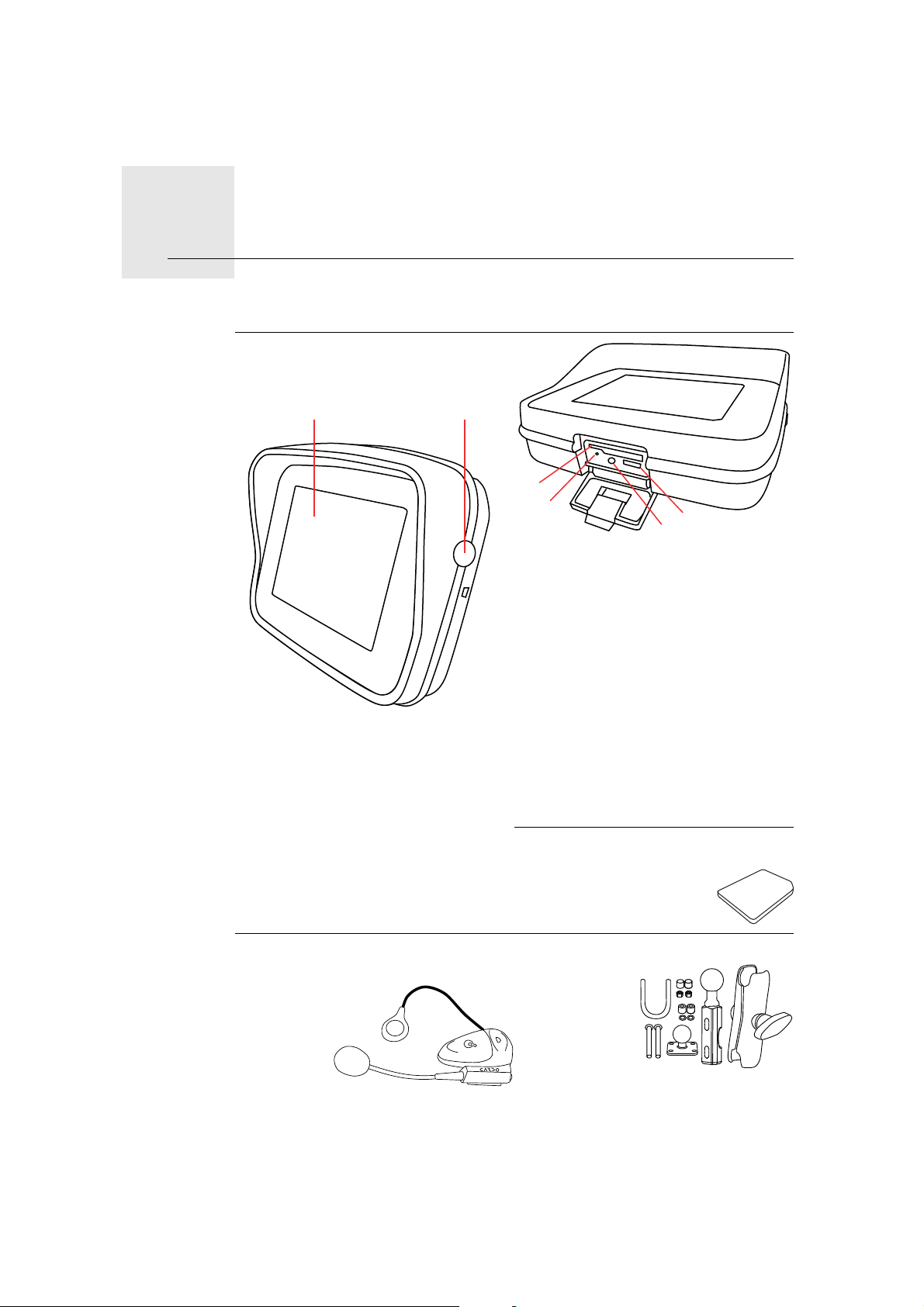
Contenuto della confezione
3
4
5
6
Contenuto della confezione1.
A Il TomTom RIDER
1
2
a Touchscreen
b Pulsante di accensione/
spegnimento
c Slot per scheda di memoria
(scheda SD)
d Connettore USB
e Connettore di caricamento
f Pulsante di reimpostazione
B Una scheda di memoria (scheda
SD)
C Auricolare Bluetooth® Cardo
scala-rider™
2
D Kit di montaggio RAM Mount™
Page 3

E Supporto e cinturino di sicurezza F Custodia TomTom RIDER
G Caricabatteria domestico H Documentazione
I Cavo della batteria J Cavo USB
3
Page 4

Uso del TomTom RIDER
Accensione
Uso del TomTom RIDER2.
1. Apri lo scomparto sul lato inferiore del TomTom RIDER.
2. Inserisci la scheda di memoria nell'apposito slot.
3. Tieni premuto il pulsante di accensione/spegnimento per due secondi
oppure finché il TomTom RIDER non si avvia.
Alla prima accensione del TomTom RIDER, potrebbero essere necessari fino
a 20 secondi per l'avvio. Per spegnere il TomTom RIDER, tieni premuto il
pulsante di accensione/spegnimento per 2 secondi.
Impostazione
Innanzitutto, devi rispondere ad alcune domande per impostare il tuo
dispositivo e l'auricolare Cardo scala-rider™. Rispondi alle domande toccando
lo schermo. Utilizzerai sempre il touchscreen per tutte le operazioni con il
TomTom RIDER.
Segui le istruzioni per stabilire una connessione Bluetooth tra il
TomTom RIDER e l'auricolare Cardo scala-rider™.
Dopo aver risposto alle domande, il TomTom RIDER mostrerà la
visualizzazione di guida.
La schermata appare in bianco e nero finché il TomTom RIDER non rileva la
tua posizione corrente.
Caricamento del TomTom RIDER
Prima di usare il RIDER per la prima volta, è consigliabile caricarlo
completamente usando il caricabatteria domestico; il completamento della
carica richiederà circa 2 ore.
Sul RIDER non è presente alcun indicatore di carica. Per controllare lo stato
della batteria e verificare se il RIDER è sotto carica, accendi il dispositivo e
tocca l'angolo inferiore destro dello schermo in visualizzazione di guida. Lo
stato della batteria viene mostrato nella pagina successiva.
4
Page 5
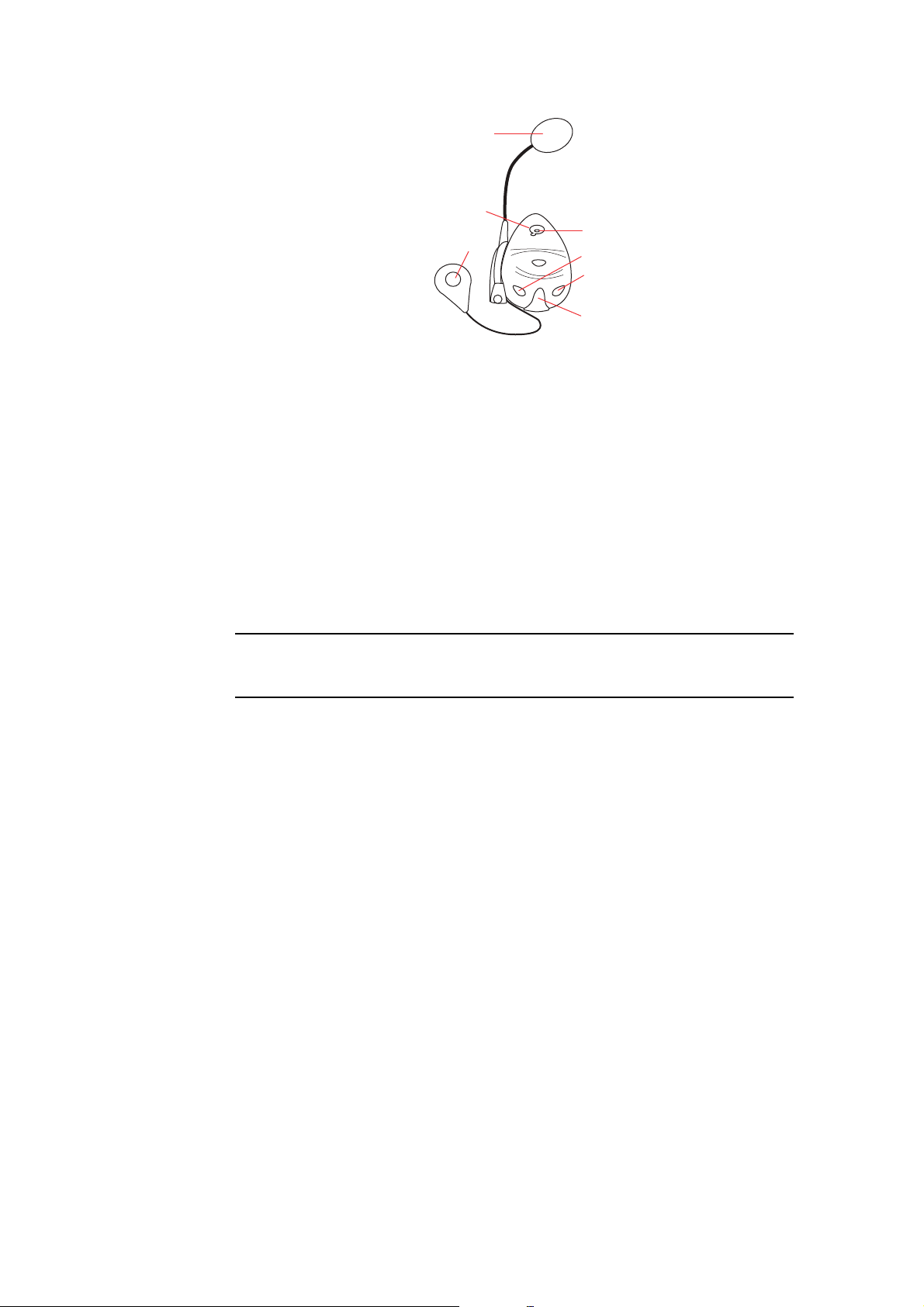
Auricolare Cardo scala-rider™
A
B
C
E
D
F
G
A Microfono
B Pulsante di accensione/spegnimento
C Speaker
D LED
E Abbassa volume
F Alza volume
G Connettore di caricamento
Prima di poter usare l'auricolare Bluetooth, carica completamente l'auricolare
usando il caricatore fornito in dotazione.
Nota: assicurati di utilizzare il caricatore corretto. Sono disponibili diversi tipi
di caricatori per il TomTom RIDER e l'auricolare. L'uso di un caricatore errato
può danneggiare il dispositivo.
Il completo caricamento dell'auricolare richiede dalle 2 alle 3 ore. In fase di
carica, il LED è illuminato con una luce rossa fissa. A carica terminata, il LED si
spegne.
Quando la carica delle batterie è quasi esaurita, viene riprodotto un segnale
acustico.
Utilizzo dell'auricolare
Per accendere l'auricolare, tieni premuto il pulsante di accensione/
spegnimento per 6 secondi, finché una luce blu non lampeggia per 3 volte sul
LED. Viene riprodotto un segnale acustico ascendente. Ad auricolare acceso,
il LED lampeggia con una luce blu ogni 3 secondi.
Per spegnere l'auricolare, tieni premuto il pulsante di accensione/spegnimento
per 3 secondi, finché una luce rossa non lampeggia per 3 volte sul LED. Viene
riprodotto un segnale acustico discendente.
Se non è stata stabilita una connessione Bluetooth tra l'auricolare Bluetooth e
il TomTom RIDER alla prima accensione del RIDER, è possibile stabilire la
connessione in qualsiasi momento.
Nel menu principale, tocca Cambia preferenze. Tocca Connetti auricolare e
segui le istruzioni per stabilire il collegamento.
Collega l'auricolare al casco come illustrato nell'installation poster. Assicurati
di posizionare correttamente il microfono. Per risultati ottimali, non
5
Page 6
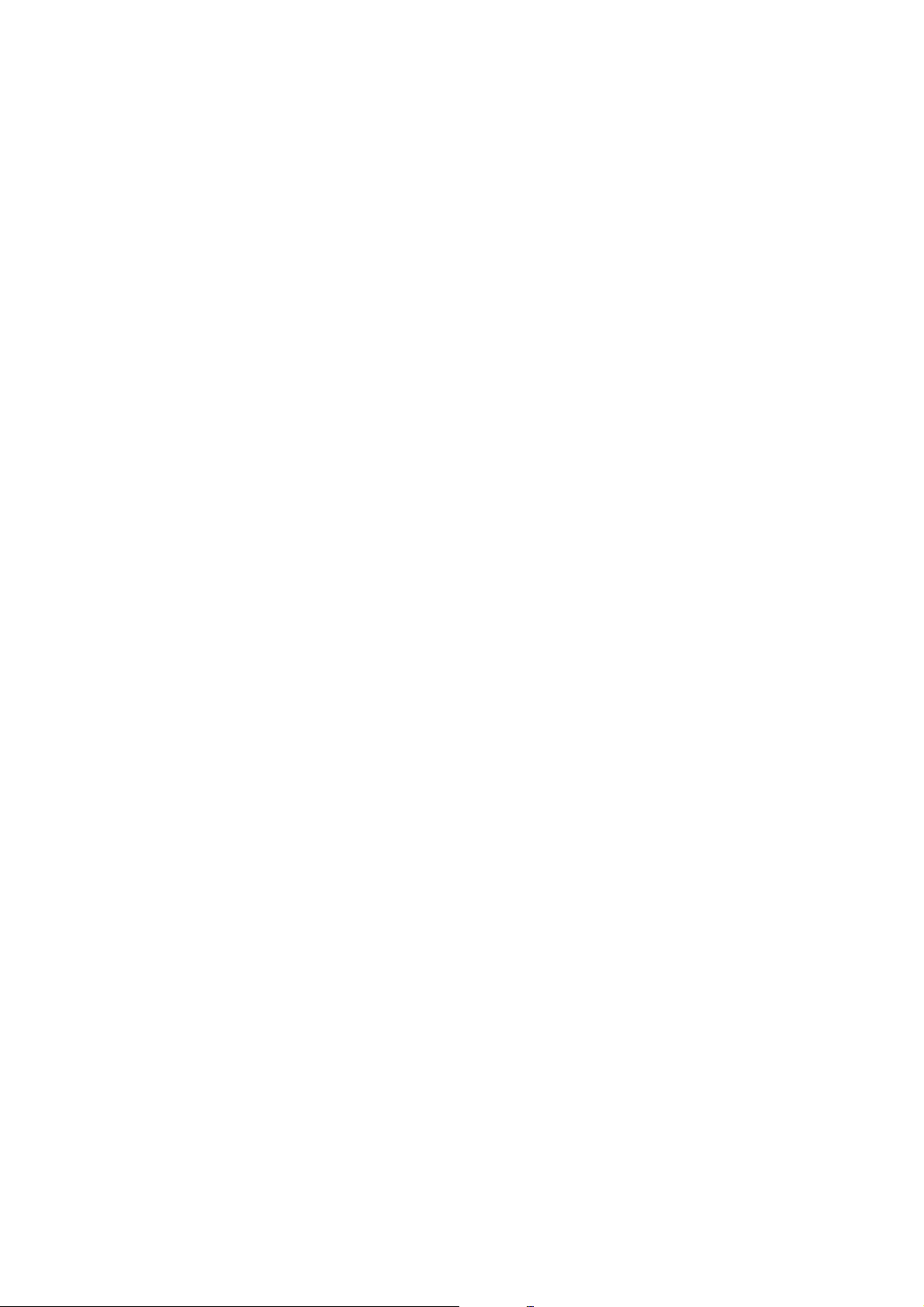
posizionare il microfono direttamente davanti alla bocca, ma leggermente di
lato.
Rilevamento della posizione corrente
Il TomTom RIDER deve trovarsi all'esterno per poter rilevare la posizione
corrente dell'utente. Assicurati di trovarti in uno spazio aperto senza alti edifici
o alberi intorno.
Al primo avvio del RIDER, il dispositivo può impiegare alcuni minuti per
rilevare la tua posizione corretta. In futuro, la posizione verrà trovata molto più
rapidamente, di solito in pochi secondi.
Il RIDER non trasmette la posizione, perciò nessun altro sarà in grado di
rintracciare tale posizione mentre sei alla guida.
TomTom RIDER usa un ricevitore GPS per rilevare la tua posizione corrente.
Montaggio del dispositivo di navigazione
Attacca il kit di montaggio RAM™ alla motocicletta come illustrato
nell'installation poster, quindi inserisci il RIDER nel supporto. In fase di
collegamento del kit di montaggio alla motocicletta, segui queste linee guida:
• Se non sei sicuro di essere in grado di attaccare il kit di montaggio, chiedi
aiuto a un professionista.
• Assicurati che il kit di montaggio non interferisca con i comandi della
motocicletta.
• Utilizza sempre gli strumenti adatti. In caso di utilizzo di strumenti non
adeguati, potresti danneggiare o rompere il kit di montaggio.
• Non stringere eccessivamente i dadi. In caso contrario potresti rompere i
componenti del kit di montaggio o danneggiare il manubrio.
• Se stai usando il bullone a U, non dimenticare di inserire i cappucci in
gomma in dotazione sopra le filettature a vista.
I danni provocati da modifiche, installazione scorretta, incidenti o condizioni
pericolose della strada non sono coperti dalla garanzia. Né RAM né TomTom
si assumeranno alcuna responsabilità in merito a lesioni, perdita,
danneggiamento diretto o conseguente, derivanti da un'installazione scorretta
o dall'incapacità di utilizzare il prodotto. Prima dell'uso, l'utente è tenuto a
verificare l'adeguatezza del prodotto per l'utilizzo desiderato. L'utente si fa
carico di tutti i rischi e responsabilità, di qualunque natura, in relazione al
supporto.
Proteggi il tuo TomTom RIDER
Imposta una password per il tuo TomTom RIDER, per evitare che altri possano
utilizzarlo. Ad ogni avvio del RIDER ti verrà richiesta la password.
Per impostare la password, devi avviare il RIDER utilizzando TomTom HOME.
Puoi quindi usare TomTom HOME per impostare la password. Per impostare
una password per il dispositivo, procedi nel modo seguente.
1. Connetti il tuo RIDER al computer e accendilo.
2. Avvia TomTom HOME se non si avvia automaticamente.
Se TomTom HOME non è installato, inserisci il CD fornito in dotazione con
il RIDER per installarlo.
6
Page 7
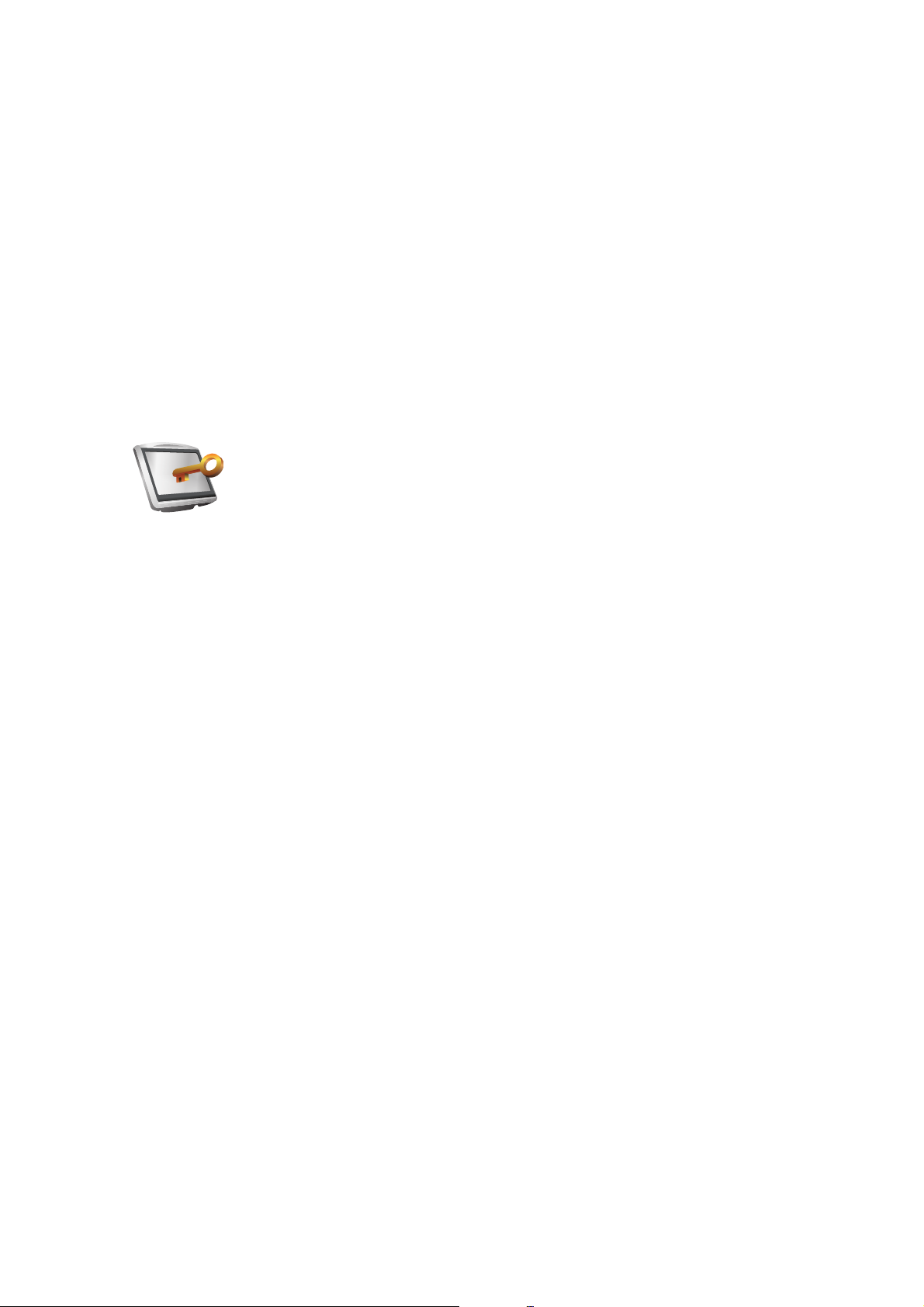
Imposta pro-
prietario
In alternativa, puoi scaricare TomTom HOME da www.tomtom.com.
Assicurati di disporre sempre della versione più aggiornata di TomTom
HOME.
3. Nella sezione Pianificazione, seleziona il RIDER.
Un'immagine del RIDER viene visualizzata nella sezione principale di
TomTom HOME.
4. Fai clic sul pulsante di accensione/spegnimento sull'immagine del RIDER
per accenderlo in TomTom HOME.
Il RIDER viene avviato in TomTom HOME. Puoi ora impostare la password
sul RIDER utilizzando TomTom HOME. Non scollegare il RIDER, limitati a
utilizzarlo come faresti normalmente facendo clic sui pulsanti visualizzati sul
computer.
5. Dal menu principale del dispositivo, seleziona Cambia preferenze.
6. Fai clic su Imposta proprietario. Probabilmente dovrai fare clic sulla freccia
finché non raggiungi la pagina contenente la voce Imposta proprietario.
Se non riesci a trovare il pulsante Imposta proprietario, assicurati che
tutti i pulsanti siano visualizzati nel RIDER. Tocca il pulsante Mostra
TUTTE le opzioni di menu. Verranno ora visualizzati tutti i pulsanti.
È ora possibile impostare una password per il RIDER. Puoi anche impostare il
tuo nome e indirizzo, che verranno visualizzati all'avvio del RIDER.
Prenditi cura del tuo dispositivo di navigazione
È importante prendersi cura del RIDER e pulirlo correttamente.
• Usa un panno morbido per pulire lo schermo del RIDER; non utilizzare
detergenti liquidi.
• Se il RIDER viene a contatto con un liquido, asciugalo con un panno
morbido.
• Non aprire la mascherina posteriore del RIDER in alcun caso. Un'operazione
di questo genere può essere pericolosa e causa l'annullamento della
garanzia.
• Non usare la scheda di memoria (scheda SD) con un dispositivo diverso dal
TomTom. L'uso di altri dispositivi potrebbe danneggiare la scheda di
memoria.
• Non esporre il RIDER a temperature troppo basse o elevate, al fine di evitare
danni permanenti. Ad esempio, non lasciare il dispositivo sulla motocicletta
o in auto nelle giornate estive particolarmente calde o durante le fredde
notti d'inverno.
Esegui il backup del dispositivo di navigazione
È sempre una buona idea eseguire un backup del contenuto del
TomTom RIDER. Puoi eseguire un backup utilizzando TomTom HOME. Puoi
installare TomTom HOME usando il CD in dotazione con TomTom RIDER.
7
Page 8
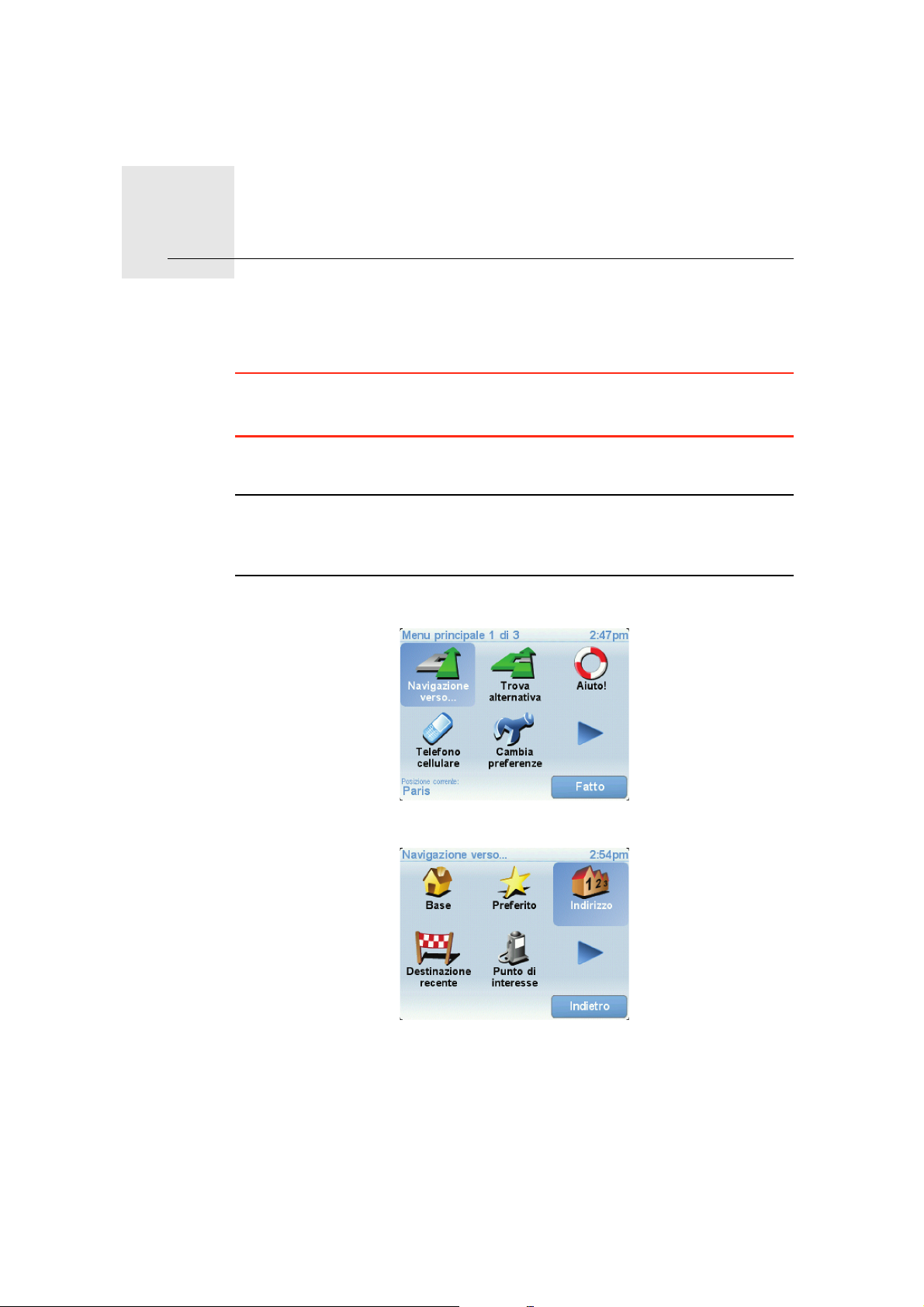
Pianificazione del primo viaggio3.
Pianificazione d el primo viaggio
Pianificare un percorso con TomTom RIDER è facile. Per pianificare il primo
percorso, procedere come indicato di seguito.
Importante: è necessario pianificare sempre il proprio itinerario prima di
iniziare a guidare. Per motivi di sicurezza, una volta alla guida verrà visualizzato
solo il Menu guida sicura.
1. Toccare lo schermo per visualizzare il menu principale.
Nota: i pulsanti sul RIDER vengono visualizzati a colori, a meno che un
pulsante non sia attualmente disponibile. Ad esempio, il pulsante denominato
Trova alternativa... nel menu principale non è disponibile fino a quando non
viene pianificato un percorso.
2. Toccare Navigazione verso...
3. Toccare Indirizzo.
Quando si immette un indirizzo, è possibile scegliere fra le seguenti opzioni:
• Centro città - toccare questo pulsante per impostare come destinazione
il centro di una città.
• Numero civico - toccare questo pulsante per impostare come
destinazione un indirizzo esatto.
• Codice postale - toccare questo pulsante per inserire un codice postale
come destinazione.
8
Page 9
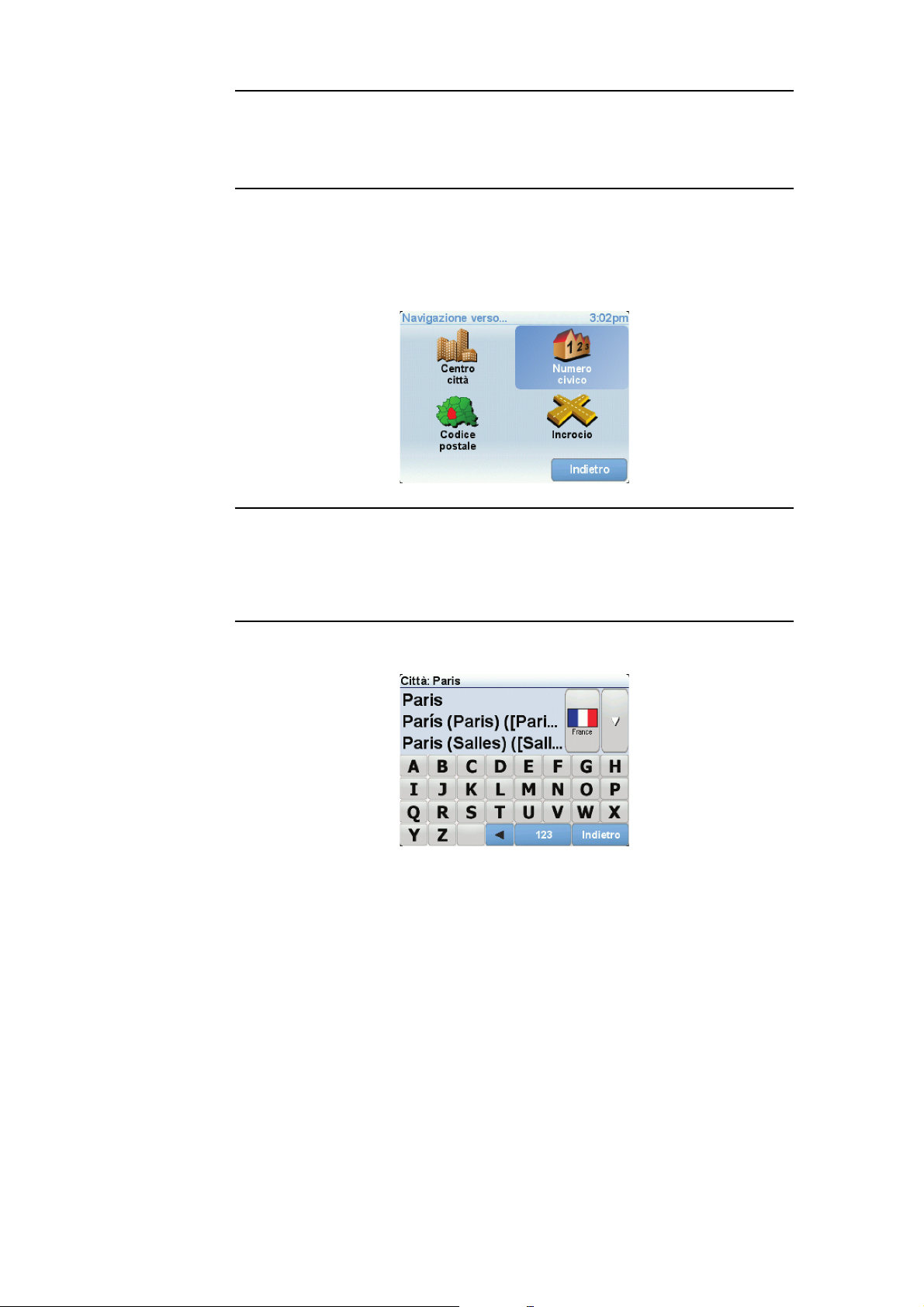
Nota: è possibile immettere un codice postale per qualsiasi paese. In Gran
Bretagna e in Olanda, i codici postali sono dettagliati al punto che mediante
essi è possibile identificare un edificio. Negli altri paesi è possibile immettere
un codice postale per identificare una città o una località. In tali casi è quindi
necessario immettere la via e il numero civico.
• Incrocio - toccare questo pulsante per impostare come destinazione il
punto di incrocio di due vie.
In questo esempio, inseriremo un indirizzo esatto.
4. Toccare Via e numero civico.
Nota: quando si pianifica un viaggio per la prima volta, il RIDER chiede di
selezionare un paese. La scelta viene salvata e verrà usata per tutti percorsi
pianificati.
È possibile modificare questa impostazione in qualsiasi momento toccando la
bandierina del paese.
5. Iniziare a digitare il nome della città desiderata.
Durante la digitazione, appariranno i nomi delle città corrispondenti alle
lettere digitate. Quando la città desiderata appare nell'elenco, toccarla per
impostarla come destinazione.
6. Iniziare a digitare il nome della via e selezionarlo una volta visualizzato.
Come per il nome della città, verranno mostrati i nomi delle vie
corrispondenti alle lettere digitate. Quando la via desiderata appare
nell'elenco, toccarla per impostarla come destinazione.
7. Ora immettere il numero civico della destinazione e toccare Fatto.
9
Page 10

Ore di arrivo
8. Il RIDER chiederà se è richiesta un'ora di arrivo particolare. Agli scopi di
questo esercizio, toccare NO.
Il RIDER calcolerà il percorso.
9. Al termine del calcolo del percorso, toccare Fatto.
Il RIDER inizierà immediatamente a fornire indicazioni per la destinazione con
istruzioni vocali e con indicazioni visive sullo schermo.
Quando si pianifica un percorso, il TomTom RIDER chiede se si ha necessità
di arrivare a un'ora particolare.
Toccare SÌ per immettere un'ora di arrivo desiderata.
Il RIDER calcola l'orario d'arrivo e mostra se si arriverà in tempo.
È possibile utilizzare queste informazioni anche per calcolare l'ora della
partenza. Se il RIDER mostra che si arriverà con 30 minuti di anticipo, è
possibile attendere e partire dopo 30 minuti, invece di arrivare in anticipo.
L'orario d'arrivo viene costantemente ricalcolato durante il viaggio. La barra di
stato consente di visualizzare se si arriverà in orario o in ritardo, come
mostrato sotto:
L'arrivo è previsto 55 minuti in anticipo rispetto all'orario
d'arrivo inserito.
Se l'orario d'arrivo stimato è superiore a cinque minuti prima
dell'orario inserito, esso viene visualizzato in verde.
L'arrivo è previsto 3 minuti in anticipo rispetto all'orario di
arrivo inserito.
Se l'orario d'arrivo stimato è meno di 5 minuti prima dell'orario
inserito, esso viene visualizzato in giallo.
10
Page 11
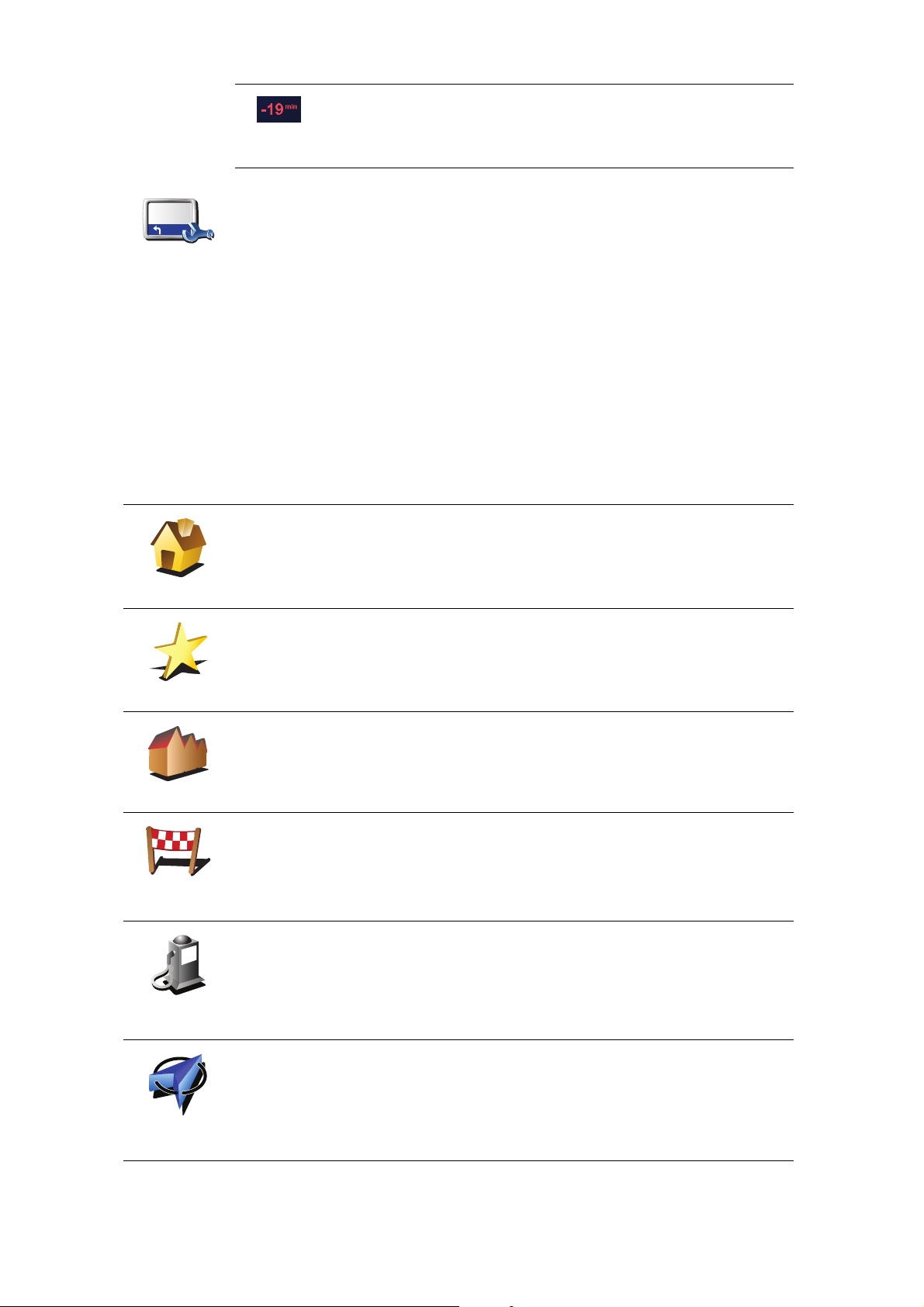
L'arrivo è previsto con 19 minuti di ritardo.
Se l'orario d'arrivo stimato è superiore all'orario inserito, esso
viene visualizzato in rosso.
Toccare Preferenze barra di stato nel menu Preferenze per attivare o
disattivare le notifiche sull'ora di arrivo.
Preferenze
barra di stato
Selezionare le opzioni necessarie nella prima schermata del menu, quindi
toccare Fatto.
Per abilitare le notifiche sull'ora di arrivo, selezionare Mostra ritardo
rispetto a ora di arrivo.
Per disattivare le notifiche sull'ora di arrivo, deseleziona Mostra ritardo
rispetto a ora di arrivo.
Quali sono le altre opzioni di navigazione?
Quando si seleziona Navigazione verso..., è possibile impostare la
destinazione in diversi modi, oltre ad inserire l'indirizzo. Le altre opzioni sono
elencate di seguito:
Toccare questo pulsante per navigare verso la posizione della propria base.
Questo pulsante verrà utilizzato probabilmente più degli altri.
Base
Toccare questo pulsante per selezionare un preferito come destinazione.
Preferito
3
2
2
1
Indirizzo
Destinazione
recente
Punto di
interesse
Posizione
GPS
Toccare questo pulsante per inserire un indirizzo come destinazione.
Toccare questo pulsante per selezionare la destinazione da un elenco di
luoghi recentemente usati come destinazioni.
Toccare questo pulsante per navigare verso un Punto di interesse (PDI).
Toccare questo pulsante per selezionare la posizione GPS corrente come
destinazione.
11
Page 12
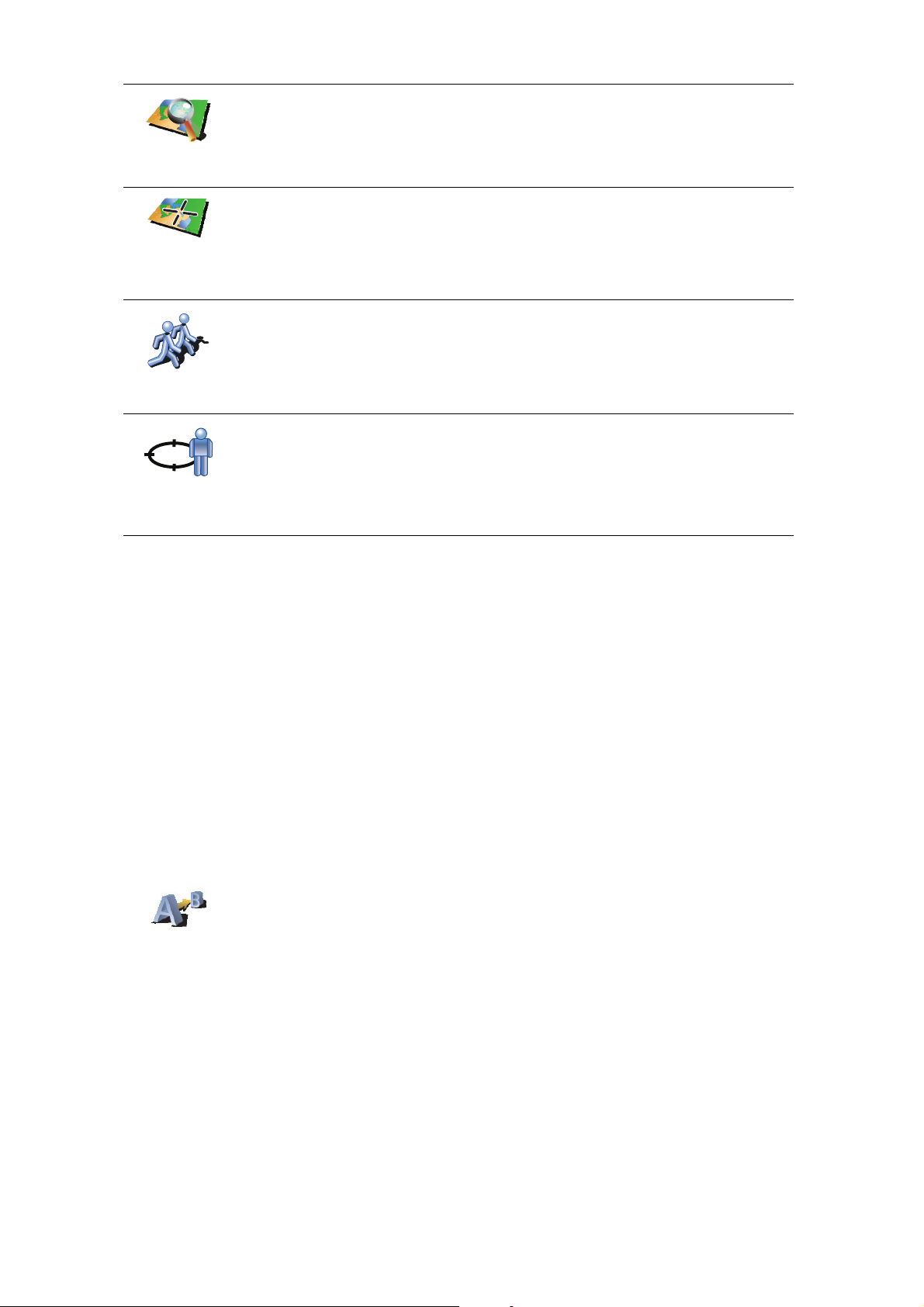
Punto sulla
mappa
Latitudine
Longitudine
TomTom
Amico
Posizione
dell'ultima
sosta
Toccare questo pulsante per selezionare un punto sulla mappa come
destinazione usando il browser mappe.
Toccare questo pulsante per inserire una destinazione utilizzando valori di
latitudine e longitudine.
Toccare questo pulsante per navigare verso la posizione corrente di un
TomTom Amico. Tenere presente che l'Amico può spostarsi prima di essere
raggiunto.
Toccare questo pulsante per selezionare l'ultima posizione registrata come
destinazione.
Pianificazione anticipata di un percorso
Il RIDER può essere utilizzato anche per pianificare i viaggi in anticipo
selezionando sia il punto di partenza che la destinazione. Ad esempio, è
possibile fare quanto segue:
• Scoprire la durata del viaggio prima della partenza.
• Verificare il percorso del viaggio che si sta pianificando.
• Verificare il percorso per una persona che deve raggiungere l'utente, così
da poterle indicare la strada.
Per pianificare un percorso in anticipo, procedere come indicato di seguito:
1. Toccare lo schermo per visualizzare il menu principale.
2. Toccare il pulsante freccia per passare alla schermata del menu successivo
e selezionare Pianifica percorso.
Pianifica
percorso
3. Selezionare il punto di partenza del viaggio analogamente a come si
seleziona la destinazione.
4. Impostare la destinazione del viaggio.
5. Scegliere il tipo di percorso da pianificare.
• Percorso più veloce - il percorso di durata inferiore.
• Percorso più breve - la distanza più breve tra le posizioni impostate.
Questo può non essere il più veloce, specialmente se il percorso più
breve passa attraverso un centro urbano.
• Evita autostrade - un percorso che evita le autostrade.
12
Page 13
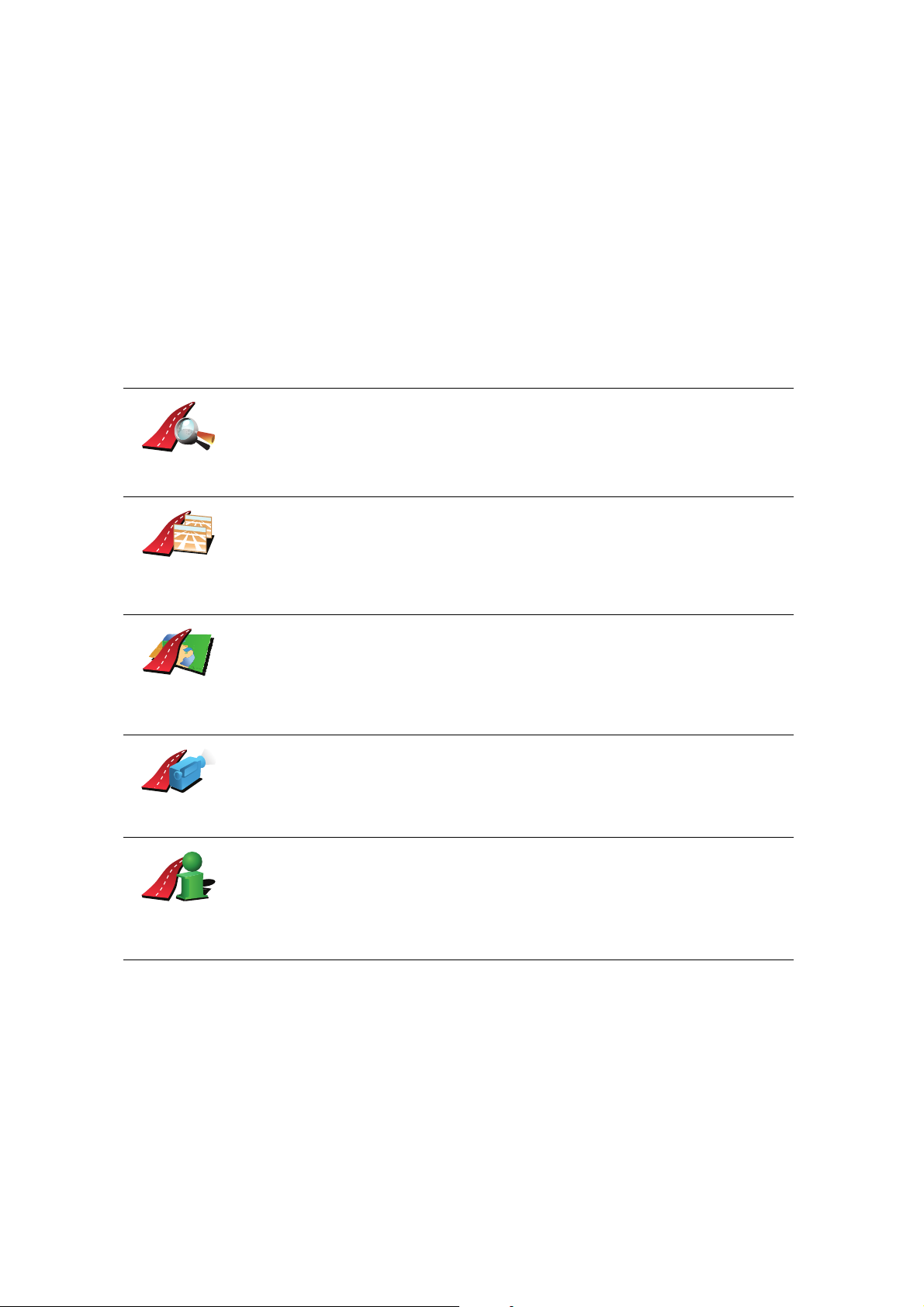
• Percorso a piedi - un percorso progettato per un viaggio a piedi.
• Percorso per bicicletta - un percorso progettato per un viaggio in
bicicletta.
• Velocità limitata - un percorso adatto a un veicolo che può viaggiare solo
a velocità limitata. È necessario specificare la velocità massima.
6. Il TomTom RIDER pianifica il percorso tra le due posizioni selezionate.
Ulteriori informazioni sul percorso
È possibile accedere a queste opzioni per l'ultimo percorso pianificato
toccando Visualizza percorso nel menu principale.
Per visualizzare i dettagli del percorso, toccare il pulsante Dettagli nella
schermata di riepilogo percorso.
Si potranno quindi selezionare le seguenti opzioni:
Toccare questo pulsante per ottenere un elenco di tutte le istruzioni di
svolta lungo il percorso.
Formato
testo
Formato
grafico
Consulta
mappa
percorso
Mostra demo
percorso
Ciò è molto utile se è necessario spiegare un percorso a qualcun altro.
Toccare questo pulsante per visualizzare ogni svolta del viaggio. Toccare le
frecce verso destra e verso sinistra per spostarsi in avanti e indietro lungo il
viaggio.
Toccare lo schermo per disattivare il display 3D e visualizzare la mappa
dall'alto.
Toccare questo pulsante per visualizzare una panoramica del percorso
utilizzando il browser mappe.
Toccare questo pulsante per vedere una demo del viaggio. La demo può
essere interrotta in qualunque momento toccando lo schermo.
Toccare questo pulsante per aprire la schermata di riepilogo percorso.
Mostra
riepilogo
percorso
13
Page 14
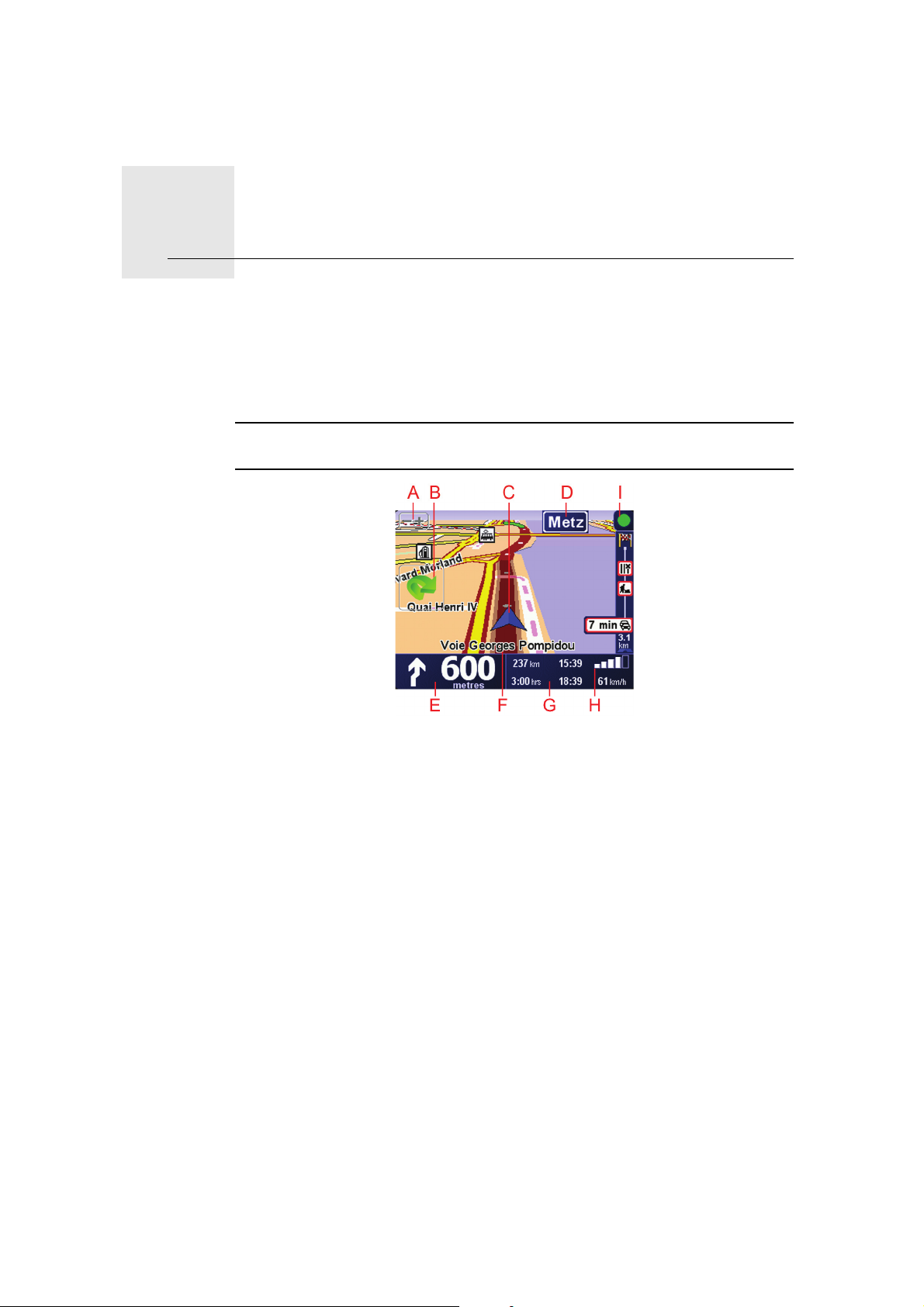
Visualizzazione di guida4.
Visualizzazione di guida
All'avvio di TomTom RIDER, viene mostrata la visualizzazione di guida,
insieme a informazioni dettagliate sulla posizione corrente.
È possibile accedere in qualsiasi momento al Menu principale toccando il
centro dello schermo.
Nota: la visualizzazione di guida appare in bianco e nero finché il RIDER non
rileva la posizione corrente dell'utente.
A Toccare + e - per ingrandire e ridurre la visualizzazione.
B Menu rapido - attivalo nel menu Preferenze.
Esso viene visualizzato solo quando il TomTom RIDER viene utilizzato in
auto.
C Posizione corrente.
D Il nome della prossima strada importante o del cartello stradale successivo,
se applicabile.
E Istruzioni di navigazione per la strada da percorrere.
Digitare quest'area per ripetere l'ultima istruzione vocale e per cambiare il
volume.
F Il nome della strada in cui ci si trova.
G Informazioni sul viaggio, quali durata del viaggio, distanza rimanente e ora
di arrivo.
Per cambiare le informazioni visualizzate, tocca Preferenze barra di stato
nel menu Preferenze.
H Intensità del segnale GPS
14
Page 15

I Barra Traffico - richiede l'utilizzo di un cellulare abilitato Bluetooth®. Per
maggiori informazioni sui metodi di iscrizione e ricezione dei bollettini
TomTom Traffico, visita tomtom.com/traffic.
Per impostare le informazioni sul traffico, tocca la barra Traffico per aprire il
menu Traffico o tocca TomTom Traffico nel menu principale.
15
Page 16
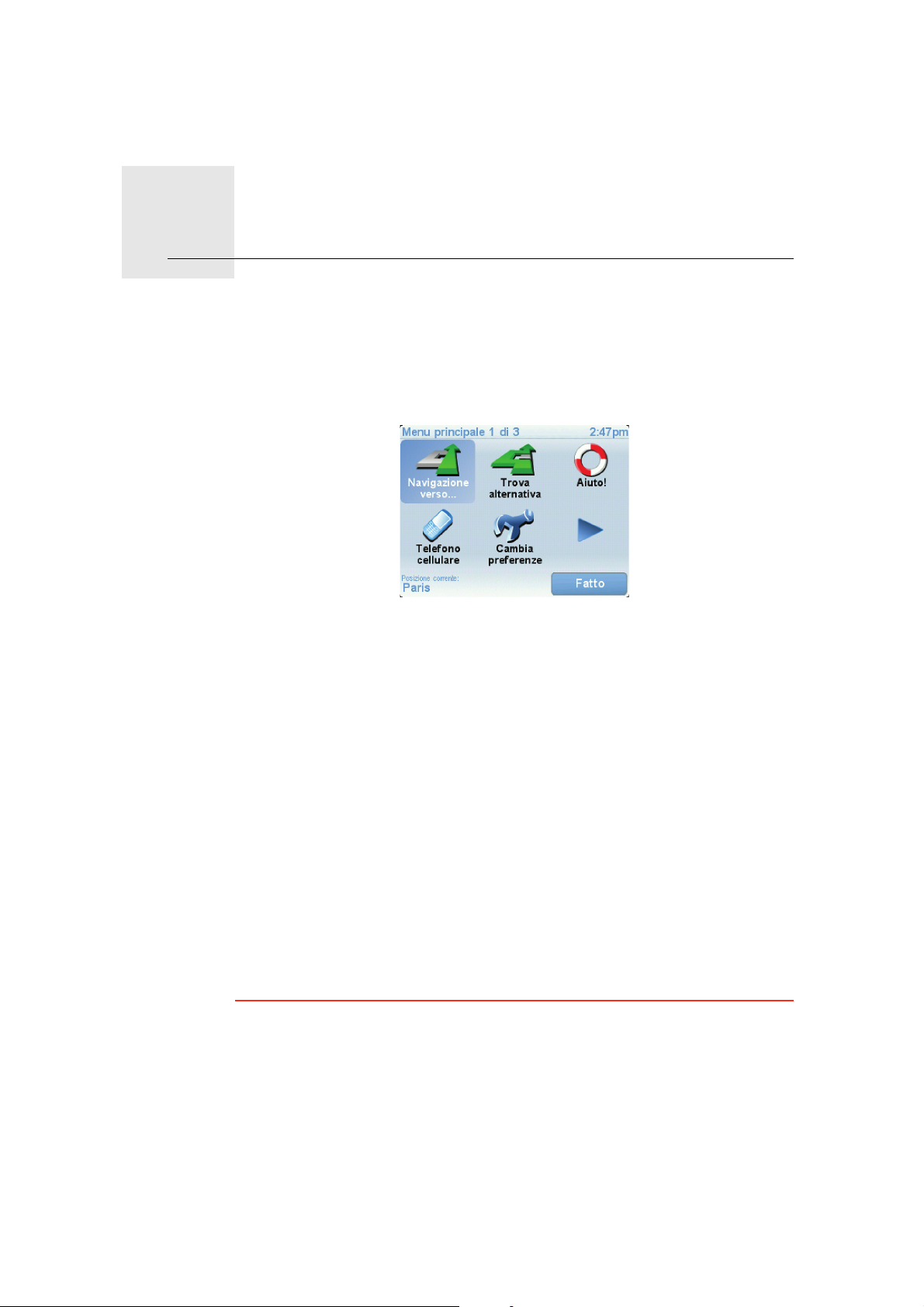
Menus5.
Menus
Menu principale
Tocca lo schermo in qualsiasi momento con il TomTom RIDER in modalità
visualizzazione di guida per aprire il menu principale.
• Navigazione verso...
• Trova alternativa...
Tocca questo pulsante per iniziare a pianificare un percorso.
Tocca questo pulsante per evitare parte del percorso, passare da una
località specifica o calcolare un percorso alternativo.
• Aiuto!
Aiuto! fornisce un metodo semplice per trovare e contattare i centri di
emergenza e altri servizi speciali.
• Telefono cellulare
Questo pulsante visualizza il menu del telefono cellulare. Ad esempio, puoi
telefonare, scrivere o leggere messaggi.
• Cambia preferenze
Questo pulsante visualizza il menu Preferenze. Puoi modificare diversi
elementi dell'aspetto e del comportamento di TomTom RIDER.
Pulsanti e caratteristiche nascosti
Quando inizi a usare TomTom RIDER, nel menu non sono visualizzati tutti i
pulsanti.
Molti pulsanti e alcune funzioni più avanzate sono nascosti poiché non
vengono utilizzati di frequente.
Per mostrare tutti i pulsanti e le funzioni, tocca Mostra TUTTE le opzioni di
menu nel menu Preferenze.
16
Page 17
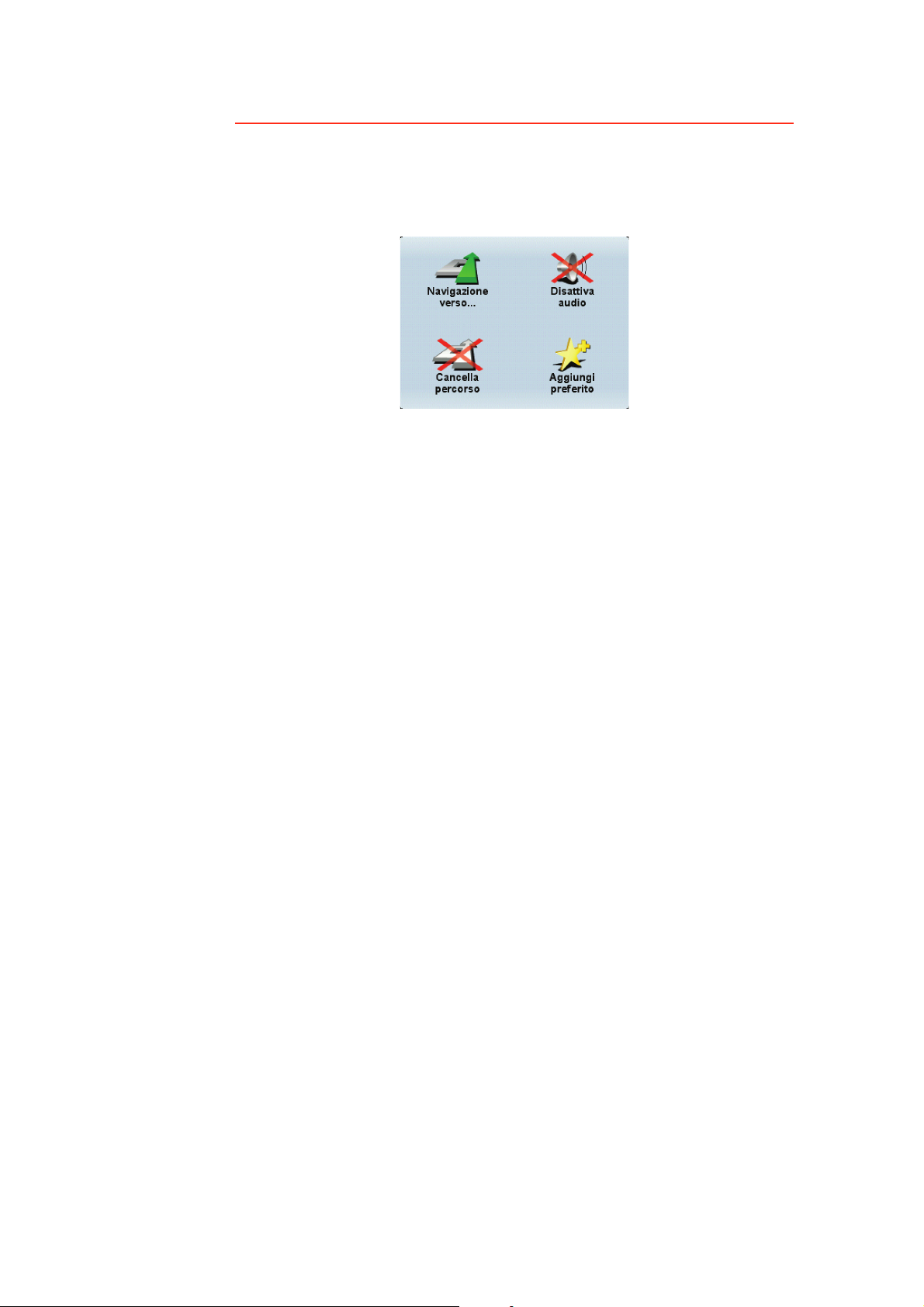
Per nascondere nuovamente questi pulsanti, tocca Mostra solo alcune
opzioni di menu nel menu Preferenze.
Menu guida sicura
Quando tocchi lo schermo durante la guida in moto, viene visualizzato il Menu
guida sicura. Quando usi il RIDER in auto, questo menu non viene visualizzato.
• Navigazione verso…
Tocca questo pulsante per selezionare una destinazione.
• Disattiva audio / Attiva audio
Tocca questo pulsante per attivare/disattivare le istruzioni vocali.
• Cancella percorso
Tocca questo pulsante per cancellare il percorso correntemente pianificato.
La visualizzazione di guida continua a mostrare la posizione dell'utente.
• Aggiungi preferito
Tocca questo pulsante per aggiungere la posizione corrente come preferito.
Il TomTom RIDER usa l'indirizzo della posizione corrente per assegnare un
nome al preferito. Puoi modificare il nome del preferito in qualsiasi
momento toccando Gestione preferiti nel menu Preferenze.
Personalizza il Menu guida sicura
Puoi modificare l'assegnazione del pulsante Aggiungi preferito selezionando
un altro pulsante più pratico. Nel menu Preferenze, tocca Menu guida sicura,
quindi seleziona il pulsante da visualizzare qui.
17
Page 18
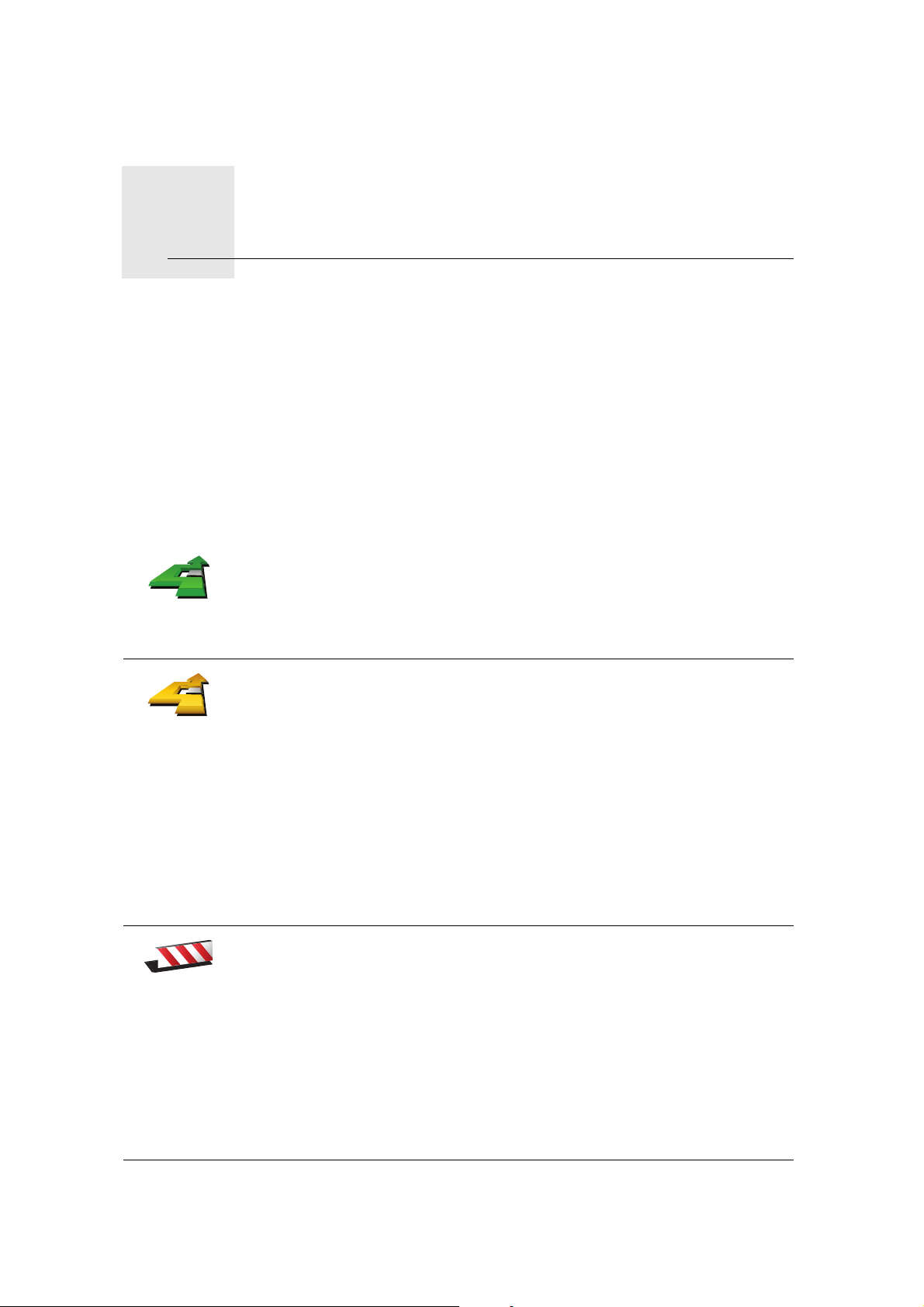
Ricerca di percorsi alternativi6.
Ricerca di percorsi alternativi
Una volta pianificato un percorso, è possibile modificarne alcune parti, senza
cambiare la propria destinazione.
Perché modificare il percorso?
Probabilmente per uno dei seguenti motivi:
• si incontra un blocco stradale o una situazione di traffico intenso;
• si desidera passare da un particolare luogo, prelevare una persona, ci si
vuole fermare a pranzo o fare rifornimento;
• si desidera evitare un raccordo critico o una strada non gradita.
Toccare Trova alternativa nel menu principale per modificare il percorso
correntemente pianificato.
Trova
alternativa
Calcola
alternativa
Quindi toccare una delle opzioni sotto riportate.
Toccare questo pulsante per calcolare un'alternativa al percorso già
pianificato.
Il RIDER cercherà un altro itinerario dalla posizione corrente alla
destinazione.
Evita blocco
Se alla fine si decide di voler utilizzare il percorso originale, toccare
Ricalcola originale.
Qual è lo scopo?
Oltre alle strade nei pressi della propria posizione e della destinazione, il
nuovo percorso utilizzerà strade completamente differenti per raggiungere
la destinazione. Questo è un modo semplice per calcolare un percorso
completamente differente.
Toccare questo pulsante nel caso si incontri un blocco stradale o traffico
molto intenso. A questo punto si deve stabilire quale parte del percorso si
vuole evitare.
Scegliere tra le varie opzioni: 100 m, 500 m, 2000 m, 5000 m. Il RIDER
ricalcolerà l'itinerario evitando la sezione corrispondente alla distanza
selezionata.
Tenere presente che, una volta ricalcolato il percorso, sarà probabilmente
necessario lasciare entro breve la strada che si sta percorrendo.
Se il blocco stradale viene improvvisamente rimosso, toccare Ricalcola
originale per tornare al percorso originale.
18
Page 19
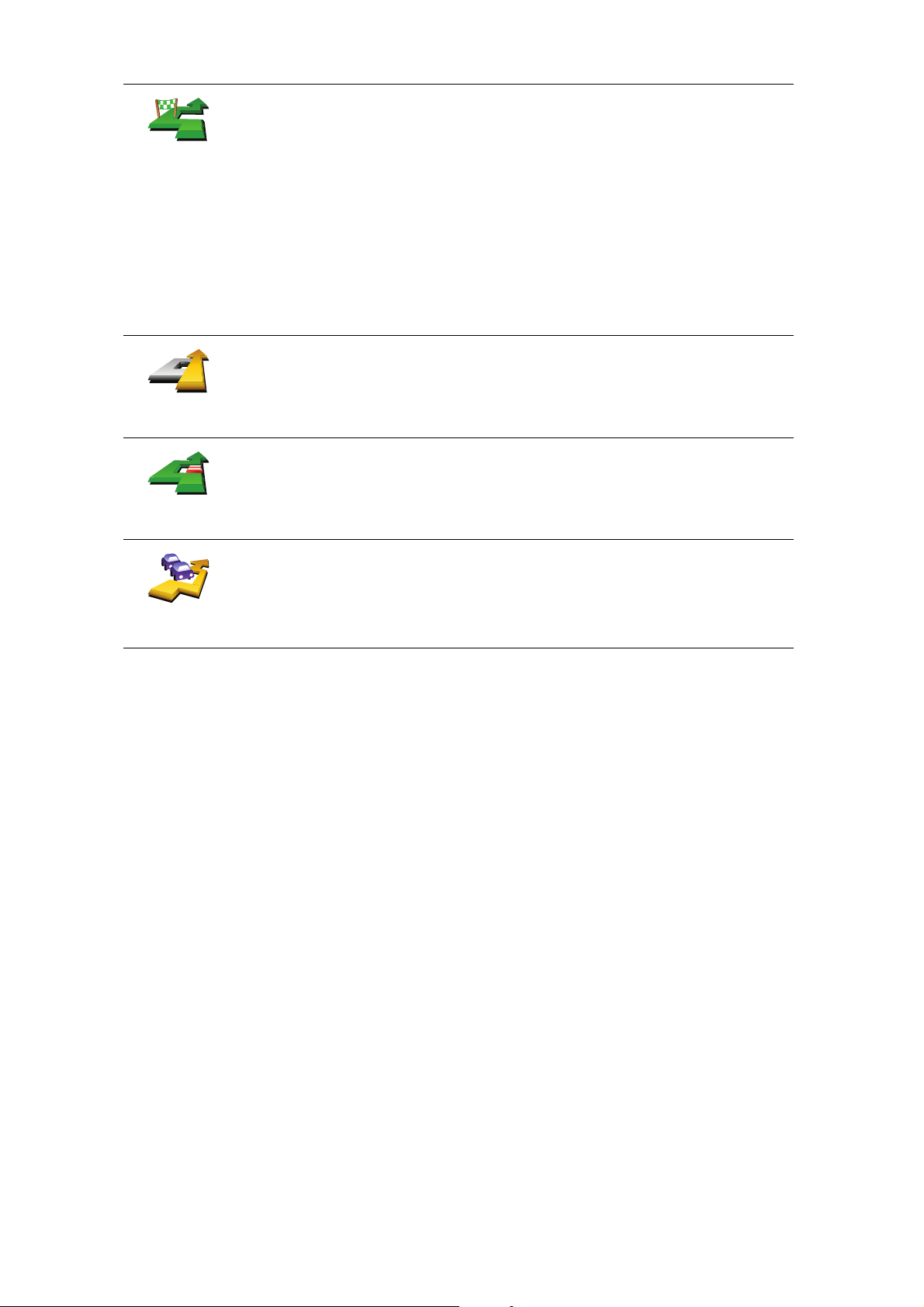
Passa da...
Ricalcola
originale
Evita parte
del percorso
Toccare questo pulsante per modificare il percorso in modo da passare per
una determinata località, per esempio per far salire a bordo una persona
lungo il percorso.
La posizione da cui si desidera passare può essere selezionata
analogamente a come si seleziona una destinazione. È quindi possibile
effettuare una scelta tra le stesse opzioni: ad esempio, Indirizzo, Preferito,
Punto di interesse e Punto sulla mappa.
Il RIDER calcolerà un nuovo itinerario verso la destinazione che passerà
attraverso la posizione scelta.
Questo pulsante consente di scegliere una sola posizione attraverso cui
passare. Per passare attraverso più posizioni, usare un Itinerario.
Toccare questo pulsante per tornare al percorso originale senza deviazioni
per evitare blocchi stradali o per passare attraverso determinati luoghi.
Toccare questo pulsante per evitare una parte del percorso. Usare questo
pulsante nel caso in cui il percorso preveda una strada o un raccordo non
gradito o con noti problemi di traffico.
Si sceglie quindi la strada da evitare da un elenco di strade nel percorso.
Considera
ritardi
Toccare questo pulsante per ricalcolare il percorso affinché vengano evitati
il più possibile i problemi legati al traffico. Il RIDER verificherà se vi sono
problemi di traffico lungo l'itinerario ed elaborerà l'itinerario migliore per
evitarli.
19
Page 20

Scorri mappa7.
Scorri mappa
Per guardare la mappa nello stesso modo in cui si guarebbe una mappa
cartacea tradizionale, toccare Scorri mappa nel menu principale.
È possibile spostare la mappa toccando lo schermo e spostando il dito su di
esso.
A Scala della mappa
B Posizione corrente
C Pulsante GPS
Toccare questo pulsante per centrare la mappa sulla posizione corrente.
D Opzioni
E Cursore
F Pulsante Trova
G Pulsante cursore
H Barra dello zoom
Pulsante cursore
È possibile usare la mappa per trovare indirizzi e Punti di interesse (PDI), ad
esempio ristoranti, stazioni ferroviarie e aree di servizio.
Toccare questo pulsante per trovare indirizzi specifici.
Toccare questo pulsante per navigare alla posizione del cursore, fare della
posizione del cursore un Preferito, oppure trovare un Punto di interesse
vicino alla posizione del cursore.
Per ingrandire e ridurre, spostare il cursore.
20
Page 21
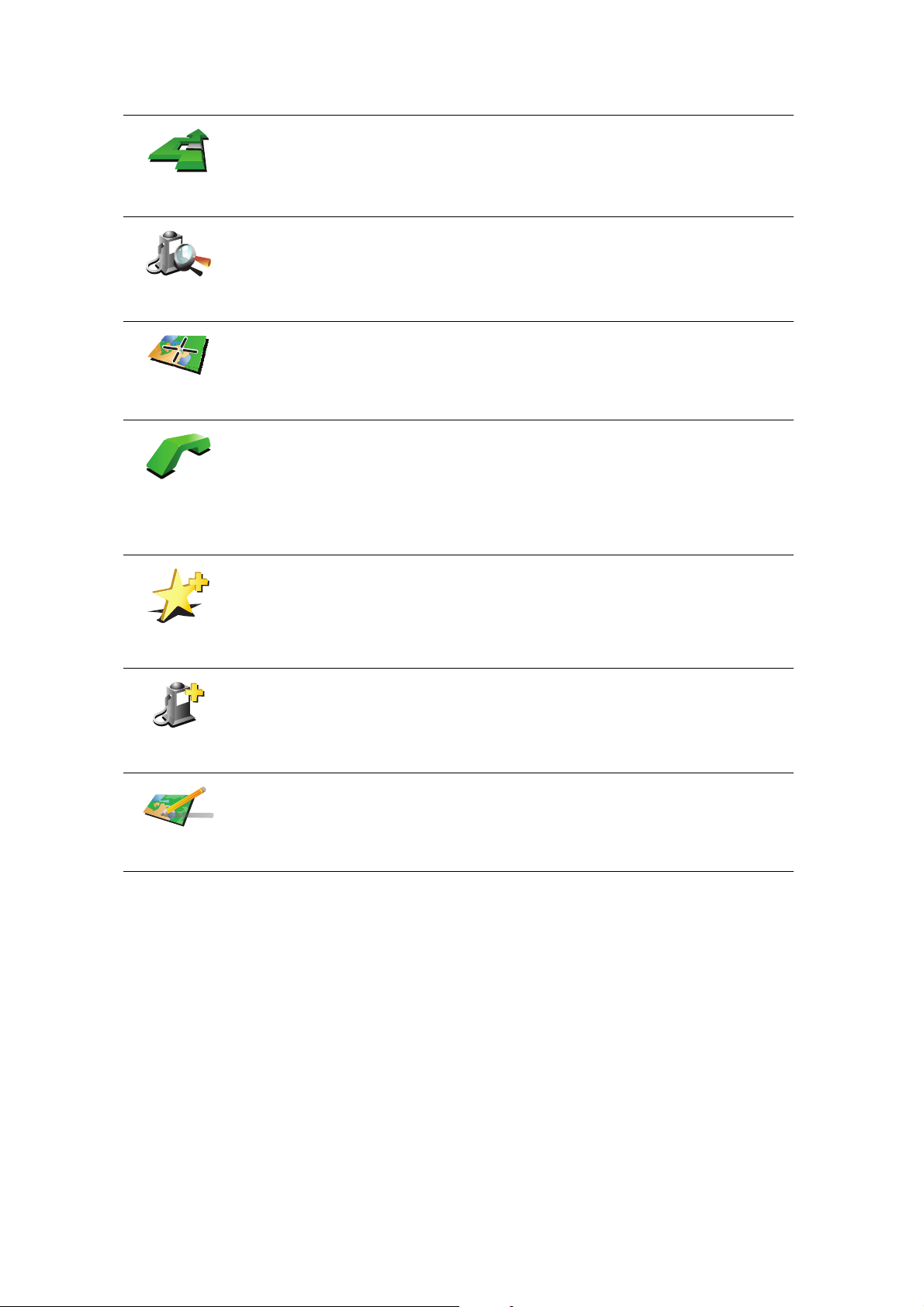
Naviga a quel
punto
Trova PDI in
vicinanze
Centra su
mappa
Chiama...
Toccare il pulsante cursore, quindi uno dei seguenti pulsanti.
Toccare questo pulsante per navigare verso la posizione del cursore. Il
RIDER calcolerà il percorso.
Toccare questo pulsante per trovare un PDI vicino alla posizione del
cursore. Ad esempio, se si è trovato un ristorante in cui andare, è possibile
cercare un'autorimessa nelle vicinanze.
Toccare questo pulsante per portare la posizione attualmente evidenziata
dal cursore al centro dello schermo quando si guarda la mappa.
Toccare questo pulsante per chiamare il luogo alla posizione del cursore.
Questo pulsante è disponibile solo se nel RIDER è memorizzato il numero
di telefono del luogo.
Nel RIDER sono memorizzati i numeri di telefono di numerosi PDI. Se,
quando si creano dei PDI, se ne inseriscono i numeri di telefono, sarà
anche possibile chiamarli.
Aggiungi
preferito
Aggiungi a
PDI
Correggi
posizione
Toccare questo pulsante per creare un Preferito nella posizione del cursore.
Toccare questo pulsante per creare un PDI nella posizione del cursore.
Toccare questo pulsante per correggere la posizione indicata dal cursore.
21
Page 22

Preferiti8.
2
3
1
2
Preferiti
Cosa sono i Preferiti?
I Preferiti sono luoghi visitati di frequente. È possibile creare i Preferiti per non
dover inserire l'indirizzo ogni volta che si vuole navigare verso un determinato
punto.
Non devono necessariamente essere luoghi che piacciono particolarmente,
ma semplicemente degli indirizzi utili.
Come si crea un Preferito?
All'interno del menu principale, toccare Aggiungi preferito.
Nota: il pulsante Aggiungi preferito potrebbe non essere visualizzato nella
prima pagina del menu principale. Toccare la freccia per aprire altre pagine
nel menu principale.
Sarà quindi possibile selezionare la posizione del Preferito dall'elenco
seguente.
Base
Preferito
Indirizzo
Assegnare al Preferito un nome che sia facile da ricordare. Il RIDER suggerisce
sempre un nome, generalmente l'indirizzo del Preferito. Per inserire il nome, è
sufficiente digitarlo. Non è necessario eliminare il nome suggerito.
È possibile impostare la posizione della base come Preferito.
Non è possibile creare un Preferito da un altro Preferito. Questa opzione
non sarà mai disponibile in questo menu.
Per rinominare un preferito, toccare Gestione preferiti nel menu
Preferenze.
È possibile definire un indirizzo come Preferito. Quando si inserisce un
indirizzo, è possibile scegliere fra quattro opzioni.
• Centro città
• Numero civico
• Codice postale
• Incrocio
22
Page 23

Destinazione
recente
Selezionare un luogo preferito da un elenco di luoghi usati recentemente
come destinazioni.
È possibile aggiungere un Punto di interesse (PDI) come Preferito.
Qual è l'utilità?
Punto di
interesse
In caso di visita a un PDI di particolare interesse, per esempio un ristorante,
è possibile aggiungerlo come Preferito.
Per aggiungere un PDI come Preferito, toccare questo pulsante e procedere
come segue.
1. Limitare la scelta dei PDI selezionando l'area in cui essi si trovano.
È possibile selezionare una di queste opzioni.
• PDI in vicinanze - per cercare in un elenco di PDI vicini alla posizione
corrente.
• PDI in città - per scegliere un PDI in una particolare città. È necessario
specificare una città.
• PDI vicino a base - per cercare in un elenco di PDI vicini alla base.
Se si sta attualmente navigando verso una destinazione, è possibile
selezionare anche da un elenco di PDI presenti sul percorso o vicini alla
destinazione. Scegliere una di queste opzioni:
• PDI lungo il percorso
• PDI vicino a destinazione
2. Selezionare la categoria di PDI.
Toccare la categoria di PDI se appare o toccare la freccia per effettuare
la scelta dall'elenco completo.
Posizione
GPS
Punto sulla
mappa
Latitudine
Longitudine
Toccare Qualsiasi categoria PDI per cercare un PDI in base al nome.
Toccare questo pulsante per aggiungere la posizione corrente come
Preferito.
Ad esempio, se ci si ferma in un luogo interessante, si può toccare questo
pulsante per creare un Preferito.
Toccare questo pulsante per creare un Preferito usando il browser mappe.
Selezionare la posizione del preferito usando il cursore, quindi toccare
Fatto.
Toccare questo pulsante per creare un Preferito inserendo i valori di
latitudine e longitudine.
23
Page 24

Toccare questo pulsante per acquisire come Preferito la posizione corrente
di un TomTom Amico.
TomTom
Amico
Toccare questo pulsante per selezionare l'ultima posizione registrata come
destinazione.
Posizione
dell'ultima
sosta
Come si usa un Preferito?
Generalmente si usa un Preferito come mezzo di navigazione verso una
destinazione senza dover inserire l'indirizzo. Per navigare verso un Preferito,
procedere come indicato di seguito.
1. Toccare lo schermo per visualizzare il menu principale.
2. Toccare Navigazione verso...
3. Toccare Preferito.
4. Selezionare un Preferito dall'elenco.
Il RIDER calcola automaticamente il percorso.
5. Al termine del calcolo del percorso, toccare Fatto.
Il RIDER inizierà immediatamente a guidare a destinazione con istruzioni vocali
e istruzioni visive sullo schermo.
Come si elimina un Preferito?
1. Toccare lo schermo per visualizzare il menu principale.
2. Toccare Cambia preferenze per aprire il menu Preferenze.
3. Toccare Gestione preferiti.
Suggerimento: toccare la freccia per passare alla pagina successiva.
4. Toccare il preferito da eliminare.
5. Toccare Elimina.
Come si modifica il nome di un Preferito?
1. Toccare lo schermo per visualizzare il menu principale.
2. Toccare Cambia preferenze per aprire il menu Preferenze.
3. Toccare Gestione preferiti.
Suggerimento: toccare la freccia per passare ai pulsanti della pagina
successiva.
4. Toccare il preferito da rinominare.
5. Toccare Rinomina.
24
Page 25

Punti di interesse9.
Punti di interesse
I Punti di interesse o PDI sono luoghi utili sulla mappa. Ecco alcuni esempi:
•Ristoranti
•Hotel
•Musei
• Autorimesse
• Stazioni di servizio
Visualizzazione dei PDI sulla mappa
1. Toccare Mostra PDI sulla mappa nel menu Preferenze.
Mostra PDI
sulla mappa
2. Selezionare le categorie di PDI da visualizzare sulla mappa.
Toccare Trova per cercare un PDI in base al nome.
3. Toccare Fatto.
I PDI selezionati sono mostrati come simboli sulla mappa.
Navigazione verso un PDI
È possibile utilizzare un PDI come destinazione. Ad esempio, se si sta
viaggiando verso una città non conosciuta, è possibile utilizzare i PDI come
aiuto per trovare un'autorimessa.
1. Toccare lo schermo per visualizzare il menu principale.
2. Toccare Navigazione verso... nel menu principale.
3. Toccare Punto di interesse.
4. Toccare PDI in città.
5. Limitare il numero di PDI visualizzati selezionando l'area in cui si trova il PDI
cercato.
È possibile selezionare una di queste opzioni:
• PDI in vicinanze - per scegliere da un elenco di PDI vicini alla posizione
corrente.
• PDI in città - per trovare un PDI in una particolare città.
25
Page 26

• PDI vicino a base - per scegliere da un elenco di PDI vicini alla base.
È possibile scegliere da un elenco di PDI che si trovano lungo il percorso o
vicino alla destinazione. Scegliere una di queste opzioni:
• PDI lungo il percorso
• PDI vicino a destinazione
6. Digitare il nome della città che si desidera visitare e selezionarla quando
appare nell'elenco.
7. Toccare Autorimessa.
8. Selezionare la categoria del PDI:
Toccare Qualsiasi categoria PDI per cercare un PDI in base al nome.
Toccare la categoria del PDI, se visualizzata.
Toccare la freccia per effettuare la scelta dall'elenco completo di categorie.
Selezionare la categoria dall'elenco o iniziare a digitare il nome della
categoria e selezionarla quando appare nell'elenco.
9. Selezionare un'autorimessa. La distanza indicata accanto a ogni PDI
rappresenta la distanza dal centro città.
10.Dall'elenco di PDI visualizzati, selezionare il PDI verso cui navigare.
La tabella seguente spiega il significato delle distanze riportate accanto a
ciascun PDI.
PDI in
vicinanze
PDI in città Distanza dal centro città
PDI vicino a
base
PDI lungo il
percorso
PDI vicino a
destinazione
Ultimo PDI Distanza dall'ultimo PDI visitato
Se si conosce il nome del PDI, toccare Trova e digitare il nome. Selezionarlo
dall'elenco quando appare.
11.Selezionare un'autorimessa. La distanza indicata accanto a ogni PDI
rappresenta la distanza dal centro città.
Una volta selezionato un PDI, l'itinerario verso il PDI viene calcolato dal
TomTom RIDER.
L'itinerario verso il PDI viene quindi calcolato dal TomTom RIDER.
Distanza dalla posizione corrente
Distanza dalla base
Distanza dalla posizione corrente
Distanza dalla destinazione
Gestione dei PDI
Toccare Gestione PDI dal menu Preferenze.
Gestione PDI
26
Page 27

Nota: il pulsante Gestione PDI è disponibile esclusivamente quando tutti i
pulsanti del menu sono visualizzati. Per mostrare tutti i pulsanti dei menu,
toccare Mostra TUTTE le opzioni di menu nel menu Preferenze.
Ad esempio, è possibile fare quanto segue:
• Creare le proprie categorie di PDI e aggiungervi PDI.
• Impostare messaggi di avvertimento quando ci si sta avvicinando a un PDI.
Perché creare PDI personali?
Il PDI funge da scorciatoia: dopo avere salvato una posizione come PDI, non
sarà più necessario digitare nuovamente l'indirizzo per raggiungerla. Quando
si crea un PDI, tuttavia, è possibile salvare altre informazioni oltre alla
posizione.
• Numero telefonico: quando si crea un PDI, è possibile associarvi un numero
telefonico.
• Categorie: quando si crea un PDI, lo si deve inserire in una categoria.
Ad esempio, è possibile creare una categoria di PDI chiamata "Ristoranti
preferiti". Per ciascun PDI, salvare il numero telefonico in modo da poterlo
chiamare tramite il RIDER per prenotare un tavolo.
Ad esempio, è possibile creare una categoria di PDI chiamata "Ristoranti
preferiti". Memorizzare il numero di telefono di ciascun PDI in modo che sia
possibile chiamarlo, ad esempio per prenotare un tavolo.
Come si crea un PDI personale?
1. Toccare lo schermo per visualizzare il menu principale.
2. Toccare Cambia preferenze.
3. Toccare Gestione PDI.
4. Prima di aggiungere un PDI, è necessario creare almeno una categoria di
PDI. Ciascun PDI viene assegnato a una categoria. È possibile aggiungere
PDI solo alle categorie create dall'utente.
Toccare Aggiungi categoria.
Aggiungi
categoria
5. Inserire un nome per la categoria di PDI, ad esempio "Amici" o "Ristoranti
preferiti". Selezionare quindi un contrassegno per la categoria creata.
6. Toccare Aggiungi PDI.
Toccare questo pulsante per aggiungere un PDI.
Aggiungi PDI
7. Selezionare la categoria alla quale aggiungere il PDI.
8. Selezionare la posizione del PDI dall'elenco seguente.
27
Page 28

Base
Preferito
2
2
1
Indirizzo
È possibile impostare la posizione della base come PDI.
Se si vuole modificare la posizione della base, è possibile creare un PDI
di tale posizione prima di modificarla.
È possibile creare un PDI da un preferito.
È possibile creare solo un numero limitato di preferiti. Per creare un
maggior numero di preferiti, è necessario prima cancellarne alcuni. Prima
di eliminare un preferito, può essere opportuno trasformarlo in un PDI in
modo da non perdere l'indirizzo.
È possibile definire un indirizzo come PDI. Quando si inserisce un
indirizzo, è possibile scegliere fra quattro opzioni.
3
• Centro città
• Numero civico
• Codice postale
• Incrocio
Selezionare una posizione PDI da un elenco di luoghi usati recentemente
come destinazioni.
Destinazione
recente
Punto di
interesse
Posizione GPS
Punto sulla
mappa
Latitudine
Longitudine
È possibile aggiungere un Punto di interesse già esistente come PDI. Ad
esempio, se si sta creando una categoria di PDI relativa ai propri
ristoranti preferiti, usare questa opzione invece di inserire gli indirizzi dei
ristoranti.
Toccare questo pulsante per aggiungere la posizione corrente come PDI.
Ad esempio, se si è fermi in una posizione che interessa, mentre ci si
trova in quella posizione è possibile premere questo pulsante per creare
un PDI.
Toccare questo pulsante per creare un PDI usando il browser mappe.
Selezionare la posizione del PDI usando il cursore, quindi toccare Fatto.
Toccare questo pulsante per creare un PDI inserendo i valori di latitudine
e longitudine.
TomTom
Amico
Toccare questo pulsante per acquisire come PDI la posizione corrente di
un TomTom Amico.
28
Page 29

Toccare questo pulsante per selezionare l'ultima posizione registrata
come destinazione.
Posizione
dell'ultima
sosta
Questo può essere utile se il RIDER non riesce a ricevere un segnale GPS
forte, come avviene ad esempio quando si attraversa una lunga galleria.
Come si possono impostare gli avvisi di PDI?
1. Toccare lo schermo per visualizzare il menu principale.
2. Toccare Cambia preferenze.
3. Toccare Gestione PDI.
Nota: il pulsante Gestione PDI è disponibile esclusivamente quando tutti i
pulsanti del menu sono visualizzati. Per mostrare tutti i pulsanti dei menu,
toccare Mostra TUTTE le opzioni di menu nel menu Preferenze.
4. Toccare Avvisa vicino a PDI.
Toccare questo pulsante per ricevere un avviso quando si passa vicino a
un PDI.
Avvisa vicino
a PDI
5. Selezionare la categoria PDI per la quale ricevere un avviso.
Selezionare la categoria dall'elenco o iniziare a digitare il nome della
categoria e selezionarla quando appare nell'elenco.
6. Definire a quale distanza deve trovarsi il PDI quando si riceve un avviso.
7. Scegliere il suono di avviso per la categoria di PDI selezionata.
29
Page 30

Pianificazione itinerari10.
Pianificazione it inerari
Cos'è un itinerario?
Un itinerario è la pianificazione di un viaggio che comprende più luoghi oltre
alla destinazione finale.
Un itinerario può includere quanto segue.
• Destinazione - un luogo lungo il viaggio dove si desidera sostare.
• Punto di passaggio - un luogo lungo il viaggio dove si desidera passare
senza fermarsi.
Ecco un esempio di itinerario:
Questo simbolo indica le destinazioni.
Questo simbolo indica i punti di passaggio.
Quando si usa un itinerario?
È possibile usare un itinerario per i seguenti tipi di viaggio:
• una vacanza in un paese dove si prevede di fare numerose fermate;
• un viaggio in auto di due giorni con sosta notturna;
• un breve viaggio che passa attraverso Punti di interesse.
In tutti questi esempi, è posibile toccare Navigazione verso... per ogni tappa
del viaggio. Tuttavia, l'uso di un itinerario consente di risparmiare tempo
pianificando tutto in anticipo.
Creazione di un itinerario
1. Toccare lo schermo per visualizzare il menu principale.
30
Page 31

2. Toccare Pianificazione itinerari.
Sullo schermo appare la schermata di pianificazione itinerari.
Inizialmente non vi sono punti sull'itinerario.
Pianificazione
itinerari
Nota: questo pulsante potrebbe essere disponibile solo se sono visualizzate
tutte le opzioni di menu. Per visualizzare tutte le opzioni di menu, toccare
Mostra TUTTE le opzioni di menu nel menu Preferenze.
3. Toccare Aggiungi e selezionare una posizione.
Suggerimento: è possibile aggiungere elementi all'itinerario in qualsiasi
ordine e modificare l'ordine in un secondo momento.
Navigazione lungo un itinerario
Quando si utilizza un Itinerario per la navigazione, verrà calcolato il percorso
per la prima destinazione sull'itinerario. Il TomTom RIDER calcola la distanza e
il tempo rimanenti per la prima destinazione e non per l'intero itinerario.
Non appena si inizia ad utilizzare un itinerario, viene calcolato il percorso dalla
propria posizione corrente. Non è necessario impostare un punto di partenza.
Una volta attraversato un punto di passaggio o raggiunta una destinazione, tali
punti vengono contrassegnati come visitati.
I punti di passaggio sono mostrati sulla mappa. Il RIDER non avvisa quando ci
si avvicina a un punto di passaggio o quando lo si raggiunge.
Organizzazione di un itinerario
Toccare un punto sull'itinerario per aprire una pagina di pulsanti che
consentono di modificare tale punto. Sono disponibili i seguenti pulsanti.
Questo pulsante permette di trasformare un punto di passaggio in una
destinazione.
Segna come
passaggio
Segna come
destinazione
Non dimenticare che i punti di passaggio rappresentano punti sul percorso
di viaggio verso la destinazione dai quali si desidera passare, mentre le
destinazioni sono luoghi presso i quali si desidera sostare.
Questo pulsante appare solo se il punto selezionato è una destinazione.
Questo pulsante permette di trasformare un punto di passaggio in una
destinazione.
Non dimenticare che le destinazioni sono luoghi presso i quali si desidera
sostare, mentre i punti di passaggio rappresentano punti sul percorso di
viaggio verso la destinazione dai quali si desidera passare.
Questo pulsante appare solo se il punto selezionato è un punto di
passaggio.
31
Page 32

Toccare questo pulsante per ignorare una parte dell'itinerario. Il RIDER
ignorerà questo punto e tutti i punti precedenti nell'itinerario.
Segna come
'visitato'
Segna 'da
visitare'
Sposta in alto
Sposta in
basso
Mostra su
mappa
Permetterà quindi di navigare al punto successivo dell'itinerario.
Questo pulsante appare solo se si deve ancora visitare questo punto.
Toccare questo pulsante per ripetere una parte dell'itinerario. Il RIDER
permetterà di navigare verso questo punto, seguito dal resto dei punti
sull'itinerario.
Questo pulsante appare solo se il punto è già stato visitato.
Toccare questo pulsante per spostare verso l'alto il punto dell'itinerario.
Questo pulsante non è disponibile se il punto si trova all'inizio dell'itinerario.
Toccare questo pulsante per spostare verso il basso il punto dell'itinerario.
Questo pulsante non è disponibile se il punto si trova alla fine dell'itinerario.
Toccare questo pulsante per vedere la posizione del punto sulla mappa.
Toccare questo pulsante per eliminare il punto dall'itinerario.
Elimina punto
Utilizzo di un itinerario
Toccare Opzioni, quindi Inizia navigazione.
Per salvare un itinerario, toccare Salva itinerario.
Per caricare un itinerario salvato, toccare Carica itinerario.
Per creare un nuovo itinerario, toccare Nuovo itinerario e per eliminarlo
toccare Elimina itinerario.
32
Page 33

Chiamate in vivavoce11.
Chiamate in vivavoce
Se si dispone di un telefono cellulare con Bluetooth®, è possibile utilizzare
TomTom RIDER per effettuare telefonate e per inviare e ricevere messaggi.
Nota: non tutti i telefoni sono supportati o sono compatibili con tutte le
funzioni. Per ulteriori informazioni, visitare tomtom.com/phones
Collegamento al telefono
Per prima cosa è necessario stabilire un collegamento tra il cellulare e il
TomTom RIDER.
Scegliere Telefono cellulare nel menu principale, quindi seguire le istruzioni
visualizzate a video.
È necessario eseguire questa operazione una sola volta, dopo di che
TomTom RIDER ricorderà il telefono.
Impostazione dei Servizi TomTom
Dopo aver stabilito un collegamento con il telefono, è possibile impostare una
connessione dati wireless per l'utilizzo dei Servizi TomTom.
Suggerimenti
La rubrica
• Assicurarsi di aver attivato la funzione Bluetooth® del telefono.
• Assicurarsi che il telefono sia impostato su 'scopribile' oppure su 'visibile a
tutti'.
• Può essere necessario immettere la password ‘0000’ sul telefono per
potersi collegare al TomTom RIDER.
• Fare di TomTom RIDER un dispositivo accreditato sul proprio telefono.
Altrimenti, sarà necessario immettere '0000' ogni volta.
Consultare la guida utente del telefono per informazioni sulle impostazioni
Bluetooth®.
È possibile copiare la propria rubrica dal telefono cellulare sul TomTom RIDER
di modo che sia possibile effettuare chiamate con poche selezioni sullo
schermo.
Questo è il modo più sicuro per eseguire chiamate in vivavoce.
33
Page 34

Nota: è possibile copiare la propria rubrica all'interno del TomTom RIDER in
qualsiasi momento. Dal menu Telefono cellulare, toccare Recupera numeri
dal telefono.
Non tutti i telefoni sono compatibili per il trasferimento della rubrica nel
dispositivo RIDER. Per maggiori informazioni, visitare www.TomTom.com/
phones.
Composizione di una chiamata
Una volta stabilito un collegamento con il telefono, è possibile comporre
chiamate.
1. Scegliere Telefono cellulare nel menu principale.
2. Toccare Chiama.
Nota: verificare che il telefono sia attualmente selezionato. Il telefono
corrente appare nella parte inferiore dello schermo.
3. Toccare Numero per inserire un numero da chiamare.
4. Eseguire una delle seguenti operazioni.
• Toccare Base per chiamare la base. Se non è stato inserito un numero
per la base, questo pulsante non è disponibile. Per inserire un numero,
toccare Cambia numero base nel menu Preferenze telefono.
• Toccare Numero per inserire un numero da chiamare.
• Toccare Punto di interesse per scegliere un Punto di interesse (PDI) da
chiamare. Se nel RIDER è memorizzato il numero telefonico di un PDI,
questo viene visualizzato accanto al PDI.
• Toccare Voce rubrica per selezionare un contatto nella rubrica.
Nota: se non si è copiata la rubrica all'interno del TomTom RIDER, il pulsante
Voce rubrica non è disponibile.
• Toccare Chiamate recenti per selezionare una voce da un elenco di
persone o numeri chiamati di recente utilizzando il RIDER.
• Toccare Chiamante recente per selezionare da un elenco di persone o
numeri che hanno chiamato di recente. Nell'elenco vengono salvate solo
le chiamate ricevute sul RIDER.
Ricezione di una chiamata
Se qualcuno chiama mentre si sta guidando, accettare o rifiutare la chiamata
toccando lo schermo.
Risposta automatica
È possibile dire al TomTom RIDER di rispondere automaticamente a ogni
chiamata dopo un determinato periodo di tempo. Toccare Preferenze
telefono nel menu del cellulare, quindi scegliere Preferenze risposta
automatica.
Selezionare quando il TomTom RIDER risponderà automaticamente alle
chiamate.
Condivisione del TomTom RIDER
Per aggiungere altri telefoni, procedere come illustrato di sotto. È possibile
stabilire collegamenti con un massimo di 5 telefoni cellulari.
34
Page 35

1. Scegliere Telefono cellulare nel menu principale.
2. Toccare Connetti al telefono.
3. Toccare Trova altro telefono... e seguire le istruzioni sullo schermo.
Per passare da un telefono all'altro, toccare Connetti al telefono, quindi
selezionare il telefono dall'elenco.
Menu del cellulare
I pulsanti disponibili sono elencati di seguito.
Toccare questo pulsante per ripetere un numero telefonico tramite il
cellulare.
Ripeti
numero
Toccare questo pulsante per leggere o scrivere un messaggio.
Leggi/scrivi
messaggio
Toccare questo pulsante per configurare la modalità di comunicazione tra
TomTom RIDER e il telefono cellulare.
Preferenze
telefono
Chiama...
Recupera
numeri dal
telefono
Gestisci
telefoni
Toccare questo pulsante per comporre un numero telefonico tramite il
cellulare.
Toccare questo pulsante per caricare i contatti e i numeri telefonici dal
cellulare a TomTom RIDER.
Toccare questo pulsante per gestire i telefoni cellulari da connettere a
TomTom RIDER. È possibile aggiungere fino a cinque profili per altrettanti
telefoni cellulari.
35
Page 36

Preferences12.
Preferences
Pulsanti e caratteristiche nascosti
Quando si inizia a usare TomTom RIDER, nel menu sono visualizzati tutti i
pulsanti.
È possibile nascondere i pulsanti delle funzioni più avanzate. Questa opzione
è utile in quanto alcune funzioni sono generalmente utilizzate di rado.
Toccare questo pulsante nel menu Preferenze per ridurre il numero di
pulsanti visualizzati.
Si consiglia di utilizzare questa opzione per visualizzare solo i pulsanti
Mostra solo
alcune
opzioni di
menu
utilizzati spesso.
Quando si devono usare dei pulsanti correntemente nascosti, premere
Mostra TUTTE le opzioni di menu nel menu Preferenze per visualizzare tutti
i pulsanti.
Toccare questo pulsante nel menu Preferenze per visualizzare tutti i pulsanti
disponibili su TomTom RIDER.
Mostra
TUTTE le
opzioni di
menu
Usa visione notturna / Usa visione diurna
Toccare questo pulsante per ridurre la luminosità dello schermo e
visualizzare la mappa con colori più scuri.
Quando si usa questa funzione?
Usa visione
notturna
Usa visione
diurna
In condizioni di scarsa illuminazione è più facile vedere lo schermo del
RIDER se questo non è troppo illuminato.
Per visualizzare nuovamente una schermata più luminosa con colori più
vivi, toccare Usa visione diurna.
Il RIDER è in grado di effettuare questa modifica automaticamente?
Sì. Il RIDER è dotato di una fotocellula che è in grado di rilevare l'illuminazione
ambientale.
36
Page 37

Per passare automaticamente dalla visione diurna alla visione notturna,
toccare Preferenze luminosità nel menu Preferenze. Quindi selezionare Passa
a vista notturna quando è buio.
Mostra PDI sulla mappa
Toccare questo pulsante per impostare le categorie di Punti di interesse
(PDI) da mostrare sulla mappa.
Selezionare i PDI che si desidera visualizzare sulla mappa dall'elenco.
Mostra PDI
sulla mappa
Quando si seleziona un PDI, esso verrà mostrato sulla mappa tramite il
simbolo visibile accanto a ciascuna categoria dell'elenco.
Per trovare rapidamente una categoria di PDI, toccare Trova, quindi iniziare
a digitare il nome della categoria di PDI. Non appena la categoria appare
nell'elenco, è possibile selezionarla.
Cambia visuale 2D/3D / Attiva visuale 2D
Toccare Attiva visuale 2D per cambiare la prospettiva di visualizzazione
della mappa.
Ad esempio, la visuale 2D mostra la mappa in modo bidimensionale, come
Attiva visuale
2D
se fosse vista dall'alto.
Per passare alla visualizzazione in tre dimensioni, toccare Cambia visuale
2D/3D e selezionare una visualizzazione dall'elenco.
Cambia
visuale 2D/3D
Quando si usa questa funzione?
In alcune situazioni, è più semplice visualizzare la mappa dall'alto. Ad esempio,
se la rete stradale è complicata o se si utilizza il RIDER per navigare quando si
cammina.
Preferenze vocali
Toccare Preferenze vocali per gestire le voci del TomTom. Sono disponibili
le seguenti opzioni.
• Cambia voce - toccare questo pulsante per cambiare la voce che
Preferenze
vocali
• Disattiva voce - toccare questo pulsante per disattivare l'uso delle voci.
fornisce le istruzioni.
È disponibile una vasta gamma di voci umane registrate e sintetizzate.
Per attivare le voci, toccare Attiva.
• Scarica voce - toccare questo pulsante per scaricare nuove voci dai
servizi TomTom e trasferirle nel dispositivo TomTom.
37
Page 38

Disattiva audio / Attiva audio
Toccare questo pulsante per disattivare le istruzioni vocali.
Il pulsante visualizza Attiva audio. Se si disattiva l'audio, vengono
disattivate anche le avvertenze relative ai prossimi PDI.
Disattiva
audio
Suggerimenti
Per modificare il volume, toccare Preferenze volume nel menu Preferenze.
Per regolare velocemente il volume durante la guida, toccare l'angolo in
basso a sinistra nella visualizzazione di guida e spostare il cursore.
Per cambiare la voce usata dal RIDER, toccare Cambia voce nel menu
Preferenze vocali.
È ancora possibile utilizzare RIDER per effettuare chiamate in vivavoce mentre l'audio è disattivato?
Sì. La disattivazione dell'audio non interferisce con le chiamate in vivavoce:
sarà sempre possibile parlare con l'interlocutore e ascoltarne la voce.
Preferenze volume
Toccare questo pulsante per regolare il volume delle istruzioni vocali.
Preferenze
volume
Gestione preferiti
Toccare questo pulsante per rinominare o eliminare i Preferiti.
Per trovare rapidamente un preferito, toccare Trova, quindi iniziare a
digitare il nome del preferito. Non appena il Preferito appare nell'elenco, è
Gestione
preferiti
possibile selezionarlo.
Cambia base
Toccare questo pulsante per impostare o modificare la posizione della base.
Cambia base
È necessario utilizzare il proprio indirizzo di casa per la posizione della base?
No. La posizione della base può essere un luogo dove ci si reca spesso, ad
esempio il proprio ufficio. Può essere il proprio indirizzo di casa, ma può
essere qualsiasi indirizzo si desideri.
Perché si deve impostare la posizione della base?
38
Page 39

Disporre di una posizione Base consente di navigare in modo semplice e
veloce verso una destinazione, toccando il pulsante Base nel menu
Navigazione verso...
Gestione mappe
Questo pulsante potrebbe essere disponibile solo se vengono visualizzate
tutte le opzioni di menu. Per visualizzare tutte le opzioni di menu, toccare
Mostra TUTTE le opzioni di menu nel menu Preferenze.
Toccare questo pulsante per accedere alle seguenti funzioni.
• Scarica una mappa - è possibile acquistare nuove mappe utilizzando
TomTom HOME.
Gestione
mappe
Gestione PDI
• Cambia mappa - toccare questo pulsante per cambiare la mappa in uso.
• Scarica correzioni gratuite per le mappe - toccare questo pulsante per
scaricare le correzioni apportate alle mappe dagli altri utenti.
• Elimina una mappa - toccare questo pulsante per eliminare una mappa.
Ciò può essere necessario per creare più spazio sul RIDER, ad esempio
quando si desidera caricare una mappa diversa.
Nota: non cancellare una mappa senza averne creato una copia. In caso
contrario, non sarà più possibile caricare la mappa sul RIDER.
Usare TomTom HOME per eseguire backup, scaricare, aggiungere ed
eliminare mappe dal dispositivo di navigazione.
Questo pulsante potrebbe essere disponibile solo se vengono visualizzate
tutte le opzioni di menu. Per visualizzare tutte le opzioni di menu, toccare
Mostra TUTTE le opzioni di menu nel menu Preferenze.
Toccare questo pulsante per accedere alle seguenti funzioni.
• Impostare avvisi per quando si è vicini ai PDI.
Gestione PDI
Per esempio, il RIDER è in grado di segnalare se nelle vicinanze è
presente una stazione di servizio.
• Creare le proprie categorie di PDI e aggiungervi PDI.
Ad esempio, è possibile creare una categoria di PDI denominata "Amici"
e aggiungere tutti gli indirizzi dei propri amici come PDI nella categoria.
È anche possibile aggiungere i numeri telefonici dei propri amici insieme
ai loro indirizzi per poterli chiamare con il RIDER.
Cambia simbolo automobile
Questo pulsante potrebbe essere disponibile solo se vengono visualizzate
tutte le opzioni di menu. Per visualizzare tutte le opzioni di menu, toccare
Mostra TUTTE le opzioni di menu nel menu Preferenze.
39
Page 40

Toccare questo pulsante per selezionare un simbolo da utilizzare per
indicare la posizione corrente dell'automobile nella visualizzazione di guida.
Cambia
simbolo
automobile
Preferenze barra di stato
Questo pulsante potrebbe essere disponibile solo se vengono visualizzate
tutte le opzioni di menu. Per visualizzare tutte le opzioni di menu, toccare
Mostra TUTTE le opzioni di menu nel menu Preferenze.
Toccare questo pulsante per selezionare le informazioni mostrate sulla barra
di stato.
• Tempo rimanente - il tempo stimato rimanente prima di raggiungere la
Preferenze
barra di stato
destinazione.
• Distanza rimanente - la distanza rimanente prima di raggiungere la
destinazione.
• Ora corrente
• Ora di arrivo - l'ora di arrivo stimata.
• Velocità
• Direzione
• Mostra nome via successiva - il nome della via successiva sul tragitto.
• Mostra nome via corrente
• Mostra ritardo rispetto a ora di arrivo - il RIDER indica la differenza tra
l'ora di arrivo prevista e l'ora preferita impostata durante la pianificazione
del percorso.
• Mostra limite di velocità accanto a velocità - disponibile solo quando è
selezionata anche la velocità (vedere sopra).
• Visualizza bussola
• Come deve essere visualizzata la barra di stato?
Orizzontalmente - se si sceglie questa opzione, la barra di stato verrà
visualizzata alla base della visualizzazione di guida.
Verticalmente - se si sceglie questa opzione, la barra di stato verrà
visualizzata sul lato destro della visualizzazione di guida.
Nota: se è disponibile il limite di velocità della strada che si sta
percorrendo, esso viene visualizzato vicino alla velocità di guida.
Se si supera il limite di velocità, la propria velocità verrà visualizzata in
rosso.
40
Page 41

Preferenze bussola
Questo pulsante potrebbe essere disponibile solo se vengono visualizzate
tutte le opzioni di menu. Per visualizzare tutte le opzioni di menu, toccare
Mostra TUTTE le opzioni di menu nel menu Preferenze.
Toccare questo pulsante per configurare la bussola. Sono disponibili le
seguenti opzioni.
• Nessuna - la bussola non viene visualizzata.
Preferenze
bussola
• Con freccia che punta verso nord - la freccia indica sempre il nord e la
parte superiore della bussola corrisponde alla direzione di marcia.
• Con freccia che punta nella direzione di marcia - la freccia indica sempre
la direzione di marcia.
Se viene selezionata una di queste opzioni, in seguito si dovranno
scegliere le opzioni da visualizzare al centro della freccia.
• Direzione - la direzione di marcia è mostrata come punto della
bussola, al centro della freccia.
• Gradi - la direzione di marcia è mostrata come gradi della bussola, al
centro della freccia.
• Nulla
• Con freccia che punta verso la destinazione - la freccia indica sempre la
destinazione. La distanza della destinazione viene mostrata nella freccia
della bussola.
Regola colori mappa
Questo pulsante potrebbe essere disponibile solo se vengono visualizzate
tutte le opzioni di menu. Per visualizzare tutte le opzioni di menu, toccare
Mostra TUTTE le opzioni di menu nel menu Preferenze.
Toccare questo pulsante per selezionare gli schemi visione per i colori della
mappa diurni e notturni.
È possibile scaricare altri schemi visione da Servizi TomTom.
Regola colori
mappa
Preferenze luminosità
Questo pulsante potrebbe essere disponibile solo se vengono visualizzate
tutte le opzioni di menu. Per visualizzare tutte le opzioni di menu, toccare
Mostra TUTTE le opzioni di menu nel menu Preferenze.
41
Page 42

Toccare questo pulsante per impostare la luminosità dello schermo.
È possibile impostare la luminosità separatamente per i colori mappa diurni
e i colori mappa notturni.
Preferenze
luminosità
È anche possibile impostare le seguenti opzioni.
• Riduci luminosità quando è buio - il RIDER utilizza una fotocellula per
rilevare il livello di luce ambientale. Se questa opzione è selezionata, con
il calare della luce il RIDER riduce la luminosità dello schermo in modo
che non costituisca fonte di distrazione.
• Passa a vista notturna quando è buio - il RIDER utilizza una fotocellula
per rilevare il livello di luce ambientale. Se questa opzione è selezionata,
con il calare della luce il RIDER utilizza la visione notturna per la
visualizzazione di guida.
È possibile impostare lo schema visione della mappa toccando Regola
colori mappa.
Blocco di sicurezza schermo
Toccare questo pulsante per impostare le seguenti preferenze di sicurezza:
• Nascondi la maggior parte delle opzioni di menu durante la guida
Blocco di
sicurezza
schermo
• Suggerisci pause di guida
• Mostra avvisi di sicurezza
• Avvisa nelle vicinanze di luoghi di culto o scuole
• Avvisa in caso di superamento dei limiti di velocità
• Avvisa in caso di superamento di una velocità prefissata
• Avvisa di non lasciare il dispositivo nell'automobile
Se si selezionano uno o più avvisi, verrà anche richiesto di selezionare un
suono da riprodurre ogni volta che viene visualizzato un avviso.
Selezionare se TomTom RIDER deve o meno avvisare il conducente
relativamente al lato della strada dove guidare.
Decidere se si desidera visualizzare o nascondere la mappa in determinate
circostanze e premere Fatto.
Che cosa accade quando si utilizza l'opzione Disattiva visuale mappa?
Quando si disattiva la visualizzazione della mappa, invece di visualizzare la
propria posizione su una mappa nella visualizzazione di guida, verranno
visualizzate solo le informazioni relative all'istruzione successiva.
Toccare il pulsante e selezionare l'opzione relativa alla disattivazione della
mappa. Sono disponibili le seguenti opzioni.
• Sempre - non verrà visualizzata la mappa, ma solo le informazioni sulla
successiva istruzione e le frecce che indicano la direzione.
• Oltre una certa velocità - la velocità oltre la quale la mappa viene disattivata
è impostata dall'utente. Questa opzione è utile per situazioni in cui la mappa
può costituire una distrazione, come nel caso in cui si proceda a velocità
elevata.
• Mai - la mappa non viene mai disattivata.
42
Page 43

Menu Guida sicura
Toccare questo menu per impostare i pulsanti visualizzati nell'angolo
inferiore destro del menu Guida sicura.
Menu Guida
sicura
preferito. È possibile modificare questa impostazione, ad esempio
visualizzare le statistiche del giorno relative al viaggio, effettuare una
chiamata in vivavoce ad un numero specifico o aggiungere una posizione a
un itinerario.
Preferenze menu rapido
Per impostazione predefinita, in questa posizione appare Aggiungi
Questo pulsante potrebbe essere disponibile solo se vengono visualizzate
tutte le opzioni di menu. Per visualizzare tutte le opzioni di menu, toccare
Mostra TUTTE le opzioni di menu nel menu Preferenze.
Toccare questo pulsante per scegliere fino a sei pulsanti da utilizzare nel
Menu rapido.
Il pulsante Menu rapido consente di accedere facilmente ai pulsanti utilizzati
Preferenze
menu rapido
più comunemente.
I pulsanti assegnati per l'uso nel Menu rapido sono mostrati nella
visualizzazione di guida.
Preferenze istruzioni
Toccare questo pulsante per impostare il modo in cui il dispositivo di
navigazione fornisce istruzioni, come le indicazioni e gli avvisi.
Preferenze
istruzioni
Preferenze nome
Questo pulsante potrebbe essere disponibile solo se vengono visualizzate
tutte le opzioni di menu. Per visualizzare tutte le opzioni di menu, toccare
Mostra TUTTE le opzioni di menu nel menu Preferenze.
Toccare questo pulsante per impostare le informazioni mostrate sulla
mappa nella visualizzazione di guida. Sono disponibili le seguenti opzioni.
• Mostra n. civico prima del nome della via
Preferenze
nome
• Mostra nomi vie - se si utilizza una voce sintetizzata per le istruzioni
• Mostra prossima autostrada / segnale - quando questa opzione è
vocali e si è scelta la lettura ad alta voce dei nomi delle vie, non è
necessario selezionare questa opzione, in quanto i nomi delle vie
verranno letti ad alta voce anche se l'opzione non è selezionata.
selezionata, la strada principale successiva viene mostrata nella parte
superiore dello schermo nella visualizzazione di guida.
• Mostra nome via corrente sulla mappa
43
Page 44

Imposta unità
Questo pulsante potrebbe essere disponibile solo se vengono visualizzate
tutte le opzioni di menu. Per visualizzare tutte le opzioni di menu, toccare
Mostra TUTTE le opzioni di menu nel menu Preferenze.
Toccare questo pulsante per impostare le unità utilizzate per visualizzare le
seguenti informazioni:
•distanza
Imposta unità
•tempo
• latitudine e longitudine
• temperatura
• pressione atmosferica
Aziona con mano sinistra / Aziona con mano destra
Questo pulsante potrebbe essere disponibile solo se vengono visualizzate
tutte le opzioni di menu. Per visualizzare tutte le opzioni di menu, toccare
Mostra TUTTE le opzioni di menu nel menu Preferenze.
Toccare questo pulsante per spostare i pulsanti principali, ad esempio i
pulsanti Fatto e Annulla, oltre alla barra dello zoom, sul lato sinistro dello
schermo. Ciò consente di toccare i pulsanti più agevolmente con la mano
sinistra senza bloccare lo schermo.
Aziona con
mano sinistra
Per riportare i pulsanti sul lato destro dello schermo, toccare Aziona con
mano destra.
Preferenze tastiera
Preferenze
tastiera
La tastiera è utilizzata per inserire la destinazione o per trovare una voce in
un elenco, ad esempio un PDI.
Toccare questo pulsante per selezionare il formato e il layout della tastiera.
Sono disponibili due formati:
• Tastiera grande
• Tastiera piccola
Sono disponibili tre layout di tastiera:
• Tastiera ABCD
• Tastiera QWERTY
• Tastiera AZERTY
Nota: la tastiera non prevede accenti di alcun tipo per nessuna lingua,
perciò non ci si deve preoccupare dell'inserimento di lettere accentate.
Digitare semplicemente le lettere senza accenti e il RIDER riconoscerà la
parola.
44
Page 45

Preferenze pianificazione
Questo pulsante potrebbe essere disponibile solo se vengono visualizzate
tutte le opzioni di menu. Per visualizzare tutte le opzioni di menu, toccare
Mostra TUTTE le opzioni di menu nel menu Preferenze.
Toccare questo pulsante per impostare il tipo di percorso pianificato
quando si seleziona una destinazione.
Sono disponibili le seguenti opzioni:
Preferenze
pianificazione
• Chiedi a ogni pianificazione
• Pianifica sempre l'itinerario più veloce
• Pianifica sempre l'itinerario più breve
• Evita sempre le autostrade
• Pianifica sempre itinerari a piedi
• Pianifica sempre itinerari per biciclette
• Pianifica sempre per velocità limitata
Rispondere poi a questa domanda:
Desideri che la schermata di riepilogo percorso si chiuda
automaticamente dopo 10 secondi?
Preferenze pedaggi
Questo pulsante potrebbe essere disponibile solo se vengono visualizzate
tutte le opzioni di menu. Per visualizzare tutte le opzioni di menu, toccare
Mostra TUTTE le opzioni di menu nel menu Preferenze.
Toccare questo pulsante per impostare la modalità in cui il RIDER gestisce i
pedaggi se sono presenti nel percorso verso una destinazione impostata. È
possibile scegliere fra le seguenti opzioni.
Preferenze
pedaggi
• Chiedi quando l'itinerario prevede strade a pedaggio - ogni volta che si
pianifica un percorso, viene richiesto se si desidera evitare le strade a
pedaggio.
• Evita sempre i pedaggi
• Non evitare mai i pedaggi
Imposta proprietario
Questo pulsante potrebbe essere disponibile solo se vengono visualizzate
tutte le opzioni di menu. Per visualizzare tutte le opzioni di menu, toccare
Mostra TUTTE le opzioni di menu nel menu Preferenze.
45
Page 46

Toccare questo pulsante per inserire il proprio nome e indirizzo in qualità di
proprietari del RIDER e per modificare o eliminare una password di 4 cifre
per il RIDER.
Imposta pro-
prietario
Nota : è possibile modificare o eliminare soltanto una password di 4 cifre
sul TomTom RIDER.
Per creare una password di 4 cifre per il RIDER, utilizzare TomTom HOME.
1. Collegare il RIDER al computer e accendere sia il RIDER, sia il computer.
2. Dal menu Opzioni in TomTom HOME, fare clic su My RIDER.
3. Fare clic sul pulsante di accensione/spegnimento sull'immagine del
4. All'interno del menu principale, selezionare Cambia preferenze.
5. Fare clic su Imposta proprietario. È ora possibile impostare una
La password di 4 cifre può essere creata solo mediante TomTom HOME.
Imposta orologio
Toccare questo pulsante per selezionare il tipo di orologio visualizzato e
impostare l'orario.
Il modo più semplice per impostare l'ora consiste nel toccare il pulsante
Imposta
orologio
Sinc. Il RIDER acquisirà così l'ora dalle informazioni GPS.
Nota: dopo avere usato Sinc per impostare l'ora, può essere necessario
adeguarla al proprio fuso orario. Il RIDER identifica il fuso orario in cui si
trova e mantiene sempre l'ora esatta utilizzando le informazioni GPS.
TomTom HOME si avvia automaticamente.
RIDER per avviare l'applicazione sul computer.
password di 4 cifre per il RIDER.
Sinc può essere utilizzato solo in presenza di un segnale GPS, pertanto non
è possibile impostare l'orologio in questo modo quando ci si trova al
coperto.
Non chiedere ora di arrivo
Toccare questo pulsante per far sì che il dispositivo di navigazione non
chieda l'ora di arrivo quando si pianifica un viaggio.
Non chiedere
ora di arrivo
Preferenze di risparmio batteria
Questo pulsante potrebbe essere disponibile solo se vengono visualizzate
tutte le opzioni di menu. Per visualizzare tutte le opzioni di menu, toccare
Mostra TUTTE le opzioni di menu nel menu Preferenze.
46
Page 47

Toccare questo pulsante per configurare il RIDER in modo che utilizzi il
risparmio energetico ove possibile. Sono disponibili le seguenti opzioni:
• Non spegnere mai lo schermo
Preferenze di
risparmio
batteria
• Spegni lo schermo tra un'istruzione e l'altra
• Spegni sempre lo schermo
Quindi selezionare se si desidera o meno che il si spenga quando si
interrompe l'alimentazione esterna.
Preferenze di avvio
Questo pulsante potrebbe essere disponibile solo se vengono visualizzate
tutte le opzioni di menu. Per visualizzare tutte le opzioni di menu, toccare
Mostra TUTTE le opzioni di menu nel menu Preferenze.
Toccare questo pulsante per selezionare il comportamento del RIDER
all'accensione. Sono disponibili le seguenti opzioni.
• Mostra visualizzazione di guida - il RIDER si avvia e mostra la
Preferenze di
avvio
visualizzazione di guida.
• Chiedi destinazione - il RIDER visualizza il menu Navigazione verso...
all'avvio. È possibile inserire una destinazione immediatamente.
• Mostra menu principale - il RIDER visualizza il Menu principale all'avvio.
Preferenze Bluetooth
Questo pulsante potrebbe essere disponibile solo se vengono visualizzate
tutte le opzioni di menu. Per visualizzare tutte le opzioni di menu, toccare
Mostra TUTTE le opzioni di menu nel menu Preferenze.
Toccare questo pulsante per disattivare o attivare tutte le funzionalità
Bluetooth sul RIDER.
Toccare Avanzate per impostare il metodo di utilizzo della connessione
Preferenze
Bluetooth
Bluetooth con il proprio telefono.
È possibile selezionare le seguenti opzioni:
• Attiva dati wireless
• Attiva chiamata in vivavoce
In alcuni luoghi, come negli ospedali e negli aerei, viene richiesto di
disattivare le funzionalità Bluetooth su tutti i dispositivi elettronici.
Disattva dati wireless / Attiva dati wireless
Questo pulsante potrebbe essere disponibile solo se vengono visualizzate
tutte le opzioni di menu. Per visualizzare tutte le opzioni di menu, toccare
Mostra TUTTE le opzioni di menu nel menu Preferenze.
47
Page 48

Toccare questo pulsante per bloccare la ricezione di dati wireless. La
connessione al cellulare tramite Bluetooth verrà mantenuta e sarà
comunque possibile ricevere ed effettuare chiamate in vivavoce. Non sarà
possibile ricevere i dati che utilizzano un collegamento dati wireless, come
Disattiva dati
wireless
ad esempio TomTom Traffico.
Per riattivare la connessione dati wireless, toccare Attiva dati wireless.
Invia/ricevi file
Questo pulsante potrebbe essere disponibile solo se vengono visualizzate
tutte le opzioni di menu. Per visualizzare tutte le opzioni di menu, toccare
Mostra TUTTE le opzioni di menu nel menu Preferenze.
Toccare questo pulsante per inviare o ricevere file, quali itinerari e voci,
mediante l'uso del RIDER con altri dispositivi Bluetooth.
Invia/ricevi
file
Connetti auricolare
Toccare questo pulsante per impostare e connettere l'auricolare al
dispositivo di navigazione.
Connetti
auricolare
Modifica account servizi TomTom
Questo pulsante potrebbe essere disponibile solo se vengono visualizzate
tutte le opzioni di menu. Per visualizzare tutte le opzioni di menu, toccare
Mostra TUTTE le opzioni di menu nel menu Preferenze.
Toccare questo pulsante per accedere al proprio account TomTom.
Se si dispone di più di un account TomTom oppure se più persone
condividono lo stesso TomTom RIDER, è possibile creare un altro account
Modifica
account
TomTom
TomTom utilizzando un indirizzo e-mail diverso.
Cambia lingua
Toccare questo pulsante per cambiare la lingua utilizzata per tutti i pulsanti
e i messaggi visualizzati sul RIDER.
Cambia lingua
È possibile scegliere fra un'ampia gamma di lingue. Quando si cambia la
lingua, è possibile cambiare anche la voce.
48
Page 49

Tutorial
Questo pulsante potrebbe essere disponibile solo se vengono visualizzate
tutte le opzioni di menu. Per visualizzare tutte le opzioni di menu, toccare
Mostra TUTTE le opzioni di menu nel menu Preferenze.
Toccare questo pulsante per visualizzare uno dei Tutorial sull'uso di
TomTom RIDER.
Tutorial
Pulsanti e caratteristiche nascosti
Quando si inizia a usare TomTom RIDER, nel menu sono visualizzati tutti i
pulsanti.
È possibile nascondere i pulsanti delle funzioni più avanzate. Questa opzione
è utile in quanto alcune funzioni sono generalmente utilizzate di rado.
Toccare questo pulsante nel menu Preferenze per ridurre il numero di
pulsanti visualizzati.
Si consiglia di utilizzare questa opzione per visualizzare solo i pulsanti
Mostra solo
alcune
opzioni di
menu
utilizzati spesso.
Quando si devono usare dei pulsanti correntemente nascosti, premere
Mostra TUTTE le opzioni di menu nel menu Preferenze per visualizzare tutti
i pulsanti.
Toccare questo pulsante nel menu Preferenze per visualizzare tutti i pulsanti
disponibili su TomTom RIDER.
Mostra
TUTTE le
opzioni di
menu
Nascondi suggerimenti / Mostra suggerimenti
Questo pulsante potrebbe essere disponibile solo se vengono visualizzate
tutte le opzioni di menu. Per visualizzare tutte le opzioni di menu, toccare
Mostra TUTTE le opzioni di menu nel menu Preferenze.
Toccare questo pulsante per evitare che il RIDER mostri i suggerimenti.
Per visualizzare nuovamente i suggerimenti, toccare Mostra suggerimenti.
Nascondi sug-
gerimenti
49
Page 50

Ripristina impostazioni originali
Questo pulsante potrebbe essere disponibile solo se vengono visualizzate
tutte le opzioni di menu. Per visualizzare tutte le opzioni di menu, toccare
Mostra TUTTE le opzioni di menu nel menu Preferenze.
Toccare questo pulsante per ripristinare le impostazioni originali sul
TomTom RIDER.
Tutte le impostazioni, tra cui i preferiti, la base, gli avvisi per i PDI e tutti gli
Ripristina
impostazioni
originali
itinerari creati, oltre alle destinazioni recenti e alle chiamate effettuate e
ricevute, verranno eliminate.
50
Page 51

TomTom Traffico13.
TomTom Traffico
TomTom Traffico è un servizio TomTom che consente di ricevere informazioni
aggiornate sul traffico. TomTom Traffico richiede un telefono cellulare con
Bluetooth e una connessione dati wireless (GPRS, EDGE, UMTS, CDMA).
TomTom Traffico è un servizio TomTom che consente di ricevere informazioni
aggiornate sul traffico. TomTom Traffico richiede una connessione dati
wireless (GPRS, EDGE, UMTS, CDMA).
TomTom Traffico usa le informazioni più aggiornate ricavate dalle migliori
fonti locali. Per ulteriori informazioni sull'abbonamento, vedere tomtom.com/
services
Impostazione di TomTom Traffico
Per usare TomTom Traffico, è necessario stabilire una connessione tra il
telefono cellulare e il dispositivo TomTom. Se non si è ancora stabilita una
connessione, toccare Telefono cellulare all'interno del Menu principale per
stabilire tale connessione, quindi procedere nel modo seguente.
1. Toccare TomTom Traffico nel menu principale.
2. Toccare Abilita Traffico.
Nota: TomTom Traffico ottiene le informazioni sul traffico utilizzando la
connessione dati wireless del telefono cellulare. È necessario stabilire una
connessione Bluetooth tra il telefono e il dispositivo e disporre di un
abbonamento dati wireless con l'operatore di rete mobile.
3. Inserire il nome utente e la password.
La barra laterale di Traffico viene visualizzata sul lato destro della
visualizzazione di guida e il dispositivo ottiene le informazioni più aggiornate
sul traffico da TomTom.
51
Page 52

I seguenti simboli vengono visualizzati sopra la barra laterale Traffico:
Il dispositivo sta ricevendo le informazioni sul traffico.
Le informazioni sul traffico sono aggiornate.
Le informazioni sul traffico non sono aggiornate da almeno 15
minuti.
Le informazioni sul traffico non sono aggiornate da almeno 30
minuti.
Le informazioni sul traffico non sono aggiornate da almeno 45
minuti.
Le informazioni sul traffico non sono aggiornate da almeno un'ora.
Non vi è alcuna connessione tra il dispositivo TomTom e il telefono
cellulare.
Suggerimento: se si dispone di una connessione tra il dispositivo e il telefono
cellulare, è possibile ottenere subito le informazioni più aggiornate sul traffico
toccando il pulsante Aggiorna info traffico nel menu Traffico.
Utilizzo di TomTom Traffico
Se è presente un percorso pianificato, la barra laterale del traffico visualizza
degli avvisi sugli incidenti presenti sul percorso.
Nell'esempio seguente, è presente un ingorgo sul percorso a 9 chilometri di
distanza, che causerà un ritardo previsto di 38 minuti.
Per trovare il percorso più veloce per raggiungere la destinazione,
procedere nel modo seguente:
1. Toccare la barra laterale Traffico.
Suggerimento: se si riscontrano dei problemi quando si tocca la barra
laterale Traffico e invece del menu traffico viene visualizzato il menu
principale, provare a toccare lo schermo posizionando il dito per metà sulla
barra laterale e per metà sulla schermata.
2. Toccare Riduci al minimo i rallentamenti.
Il dispositivo cerca il percorso più rapido per raggiungere la destinazione.
È possibile che il nuovo percorso includa dei rallentamenti, o che rimanga
invariato. È possibile ripianificare l'itinerario per evitare tutti i rallentamenti,
52
Page 53

ma questo nuovo percorso richiederà un tempo di percorrenza maggiore
del percorso più rapido mostrato in precedenza.
3. Toccare Fatto.
Aggiornamento delle informazioni sul traffico
Con TomTom Traffico, ci sono due modi per aggiornare le informazioni sul
traffico.
• Toccare Aggiorna info traffico nel menu Traffico.
• Impostare Traffico per l'aggiornamento automatico a intervalli regolari.
A questo scopo, toccare Cambia preferenze Traffico nel menu Traffico.
Selezionare Aggiorna automaticamente le informazioni sul traffico lungo
il viaggio, quindi toccare Fatto.
A questo punto viene chiesto se si desidera limitare la frequenza di
aggiornamento di Traffico.
Se si sceglie di non limitare la frequenza di aggiornamento di Traffico,
TomTom invierà informazioni aggiornate sul traffico al RIDER non appena
disponibili.
Se si sceglie di limitare la frequenza di aggiornamento di Traffico, verrà
richiesto di impostare un intervallo di tempo.
TomTom salva l'impostazione di questo intervallo di tempo e invia nuove
informazioni sul traffico in base all'intervallo impostato. Se non vi sono
nuove informazioni sul traffico, TomTom non invierà alcuna informazione al
RIDER. Ciò consente di risparmiare denaro poiché il collegamento dati
wireless non viene utilizzato quando non vi sono nuove informazioni.
Uso delle informazioni sul traffico
La disponibilità di informazioni aggiornate sul traffico può aiutare a ridurre il
tempo di viaggio.
Ogni volta che si pianifica un percorso, il RIDER tiene in considerazione gli
ultimi aggiornamenti sul traffico ricevuti da TomTom.
Il RIDER può anche ricalcolare il percorso se la situazione del traffico cambia
dopo l'inizio del viaggio.
1. Toccare Cambia preferenze Traffico nel menu Traffico.
2. Selezionare Ottimizza automaticamente il percorso dopo ogni
aggiornamento.
Dopo che il RIDER ha scaricato nuove informazioni sul traffico, procederà
automaticamente ad ottimizzare il percorso.
Nota: il percorso migliore potrebbe coincidere con il percorso pianificato in
origine.
53
Page 54

Presentazione di TomTom HOME14.
Presentazione di TomTom HOME
TomTom HOME è un'applicazione gratuita per il computer che facilita la
gestione del contenuto del dispositivo TomTom. Collegarsi a HOME di
frequente per ottenere gli aggiornamenti più recenti per il proprio dispositivo.
Ad esempio, è possibile fare quanto segue:
• gestire mappe, voci, PDI e altro;
• Acquistare servizi TomTom e gestire le proprie iscrizioni.
• aggiornare TomTom automaticamente con il software e i servizi più recenti;
• eseguire e ripristinare backup;
• consultare la versione completa del manuale dell'utente.
Suggerimento: per sfruttare al massimo HOME, si consiglia di utilizzare una
connessione Internet a banda larga.
Utilizzare TomTom HOME per eseguire un backup del dispositivo.
Installazione di TomTom HOME
Per installare TomTom HOME sul computer, procedere come segue.
1. Collega il computer ad Internet.
2. Collegare il dispositivo al computer mediante il cavo USB, quindi accendere
il dispositivo.
Viene avviata l'installazione di HOME.
Nota: se HOME non si installa automaticamente, è anche possibile scaricarlo
da tomtom.com/home
Puoi anche installare TomTom HOME dal CD in dotazione.
Una volta installato, TomTom HOME si avvia automaticamente quando si
collega il dispositivo al computer e lo si accende.
54
Page 55

Come funziona la navigazione?15.
Come funziona la navigazione?
Global Positioning System (GPS)
Per poter navigare alla propria destinazione, il TomTom RIDER deve
conoscere dove ci si trova ora. Per scoprire la propria posizione corrente, il
TomTom RIDER utilizza il Global Positioning System (GPS). Il GPS è
disponibile gratuitamente e senza registrazione.
Il GPS utilizza i satelliti per trasmettere segnali ai ricevitori GPS. Il
TomTom RIDER è dotato di un ricevitore GPS incorporato. Utilizzando il
segnale GPS, il TomTom RIDER è in grado di funzionare ovunque ci si trovi e
a qualunque velocità. I segnali GPS funzionano in ogni condizione atmosferica
e ovunque nel mondo.
Nota: il TomTom RIDER non trasmette la propria posizione, perciò nessuno
sarà in grado di rintracciare l'utente e il veicolo in movimento. Tuttavia, è
possibile inviare la propria posizione a TomTom Amici. Per maggiori
informazioni, visitare www.tomtom.com/plus.
Mappe
Una volta che il RIDER sa dove ci si trova e dove si vuole andare, utilizza la
mappa digitale presente sulla scheda di memoria per elaborare il percorso
migliore per raggiungere la destinazione.
55
Page 56

TomTom Garanzia Limitata16.
TomTom Garanzia Limitata
SOGGETTO CHE FORNISCE LA GARANZIA
Acquisti effettuati fuori dagli Stati Uniti o dal Canada: In caso di acquisto
effettuato al di fuori del territorio degli Stati Uniti o del Canada, la Garanzia
Limitata e Limitazione di Responsabilità qui presenti devono intendersi
rilasciate da, e stipulate a beneficio di, TomTom International B.V.,
Rembrandtsplein 35, 1017 CT Amsterdam (Olanda).
CHE COSA E' COPERTO DALLA GARANZIA
1) TomTom International B.V. (“TomTom”) garantisce che l’Hardware, se
usato normalmente, sarà privo di difetti di materiali o di lavorazione (“Difetti”)
per un periodo di un (1) anno dalla data originaria di acquisto dell’Hardware
da parte Vostra (“Periodo di Garanzia”). Durante il Periodo di Garanzia
l’Hardware sarà riparato o sostituito a discrezione di TomTom (“Garanzia
Limitata”) senza alcun costo a Vostro carico per i materiali o la lavorazione. La
presente Garanzia Limitata copre solo l’immediata sostituzione del supporto
con i dati e dell’Hardware. Qualora l’Hardware sia riparato dopo la scadenza
del Periodo di Garanzia, il Periodo di Garanzia relativo alla riparazione avrà
durata di sei (6) mesi a decorrere dalla data di riparazione.
CHE COSA NON E' COPERTO DALLA GARANZIA
2) La presente Garanzia Limitata non trova applicazione in caso di normale
usura, né qualora l’Hardware sia aperto o riparato da personale non
autorizzato da TomTom, né in caso di riparazione o sostituzione dell’Hardware
e dei relativi componenti in caso di danneggiamento dovuto a: uso improprio,
detergenti, liquidi, esposizione a fonti di calore, abuso, mancato rispetto delle
istruzioni fornite unitamente all’Hardware, negligenza o applicazione errata. La
Garanzia Limitata non copre i danni fisici alla superficie dell’Hardware. La
presente Garanzia Limitata non copre eventuali software che possono trovarsi
insieme all’Hardware o essere installati su di esso. La Garanzia Limitata non
copre l’installazione, la rimozione o la manutenzione dell’Hardware o qualsiasi
spesa ad esse connessa.
COME FRUIRE DELLA GARANZIA
3) Al fine di denunciare un Difetto dovete contattare TomTom, durante il
Periodo di Garanzia, mediante posta elettronica attraverso il sito
www.tomtom.com spiegando il Difetto riscontrato e ottenendo un numero
RMA (Return Materials Authorisation - autorizzazione alla restituzione del
prodotto) se necessario. Dovrete restituire l'Hardware, durante il Periodo di
Garanzia, unitamente ad una spiegazione del Difetto, all'indirizzo fornitoVi da
TomTom. Qualora si riscontri un difetto e sia avanzata una valida richiesta ai
sensi della presente Garanzia Limitata a TomTom dopo i primi centoottanta
(180) giorni di validità del Periodo di Garanzia, TomTom si riserva il diritto di
addebitarVi le spese ragionevolmente sostenute per il trasporto e la gestione
dell'Hardware connesse alla riparazione o alla sostituzione dello stesso. Se del
56
Page 57

caso, dovrete conformarV ad ogni altra procedura di restituzione convenuta
con TomTom.
VOSTRI DIRITTI
4) In alcuni paesi l'esclusione o la limitazione del risarcimento dei danni
potrebbero non trovare applicazione. Qualora alcune previsioni della presente
Garanzia Limitata non siano ritenute valide o applicabili, le rimanenti previsioni
della Garanzia Limitata resteranno ciononostante pienamente valide ed
efficaci.
5) La presente Garanzia Limitata rappresenta la sola garanzia che Vi viene
espressamente fornita e sostituisce qualsiasi garanzia espressa o altre
(eventuali) simili obbligazioni contenute in qualsivoglia pubblicità,
documentazione, imballaggio o comunicazioni di altro tipo.
6) Fatta eccezione per la Garanzia Limitata e nella misura massima consentita
dalla normativa applicabile, TomTom e i suoi fornitori forniscono l'Hardware
NELLO STATO IN CUI SI TROVA E SENZA ULTERIORI GARANZIE, ed
escludono qualsiasi altra garanzia e condizione, sia essa esplicita, implicita o
derivante dalla legge, comprese, a titolo esemplificativo ma non esaustivo,
eventuali garanzie implicite, obblighi o condizioni di commerciabilità, idoneità
per un fine particolare, affidabilità o disponibilità, precisione o completezza
nella risposta o nei risultati, prestazione professionale, assenza di virus, e
diligenza relativamente all'Hardware, nonché la prestazione o mancata
prestazione di assistenza o di altri servizi, informazioni, software e contenuti
correlati tramite l'Hardware o altrimenti derivanti dall'uso dell'Hardware. Sono
altresì escluse garanzie o previsioni di quieto godimento e possesso
dell'Hardware o relative alla mancanza di violazioni da parte dello stesso. La
presente esclusione non concerne (i) qualsiasi condizione implicita
riguardante l'esistenza di un diritto e (ii) qualsiasi garanzia implicita riguardante
la corrispondenza alla descrizione.
7) La presente Garanzia Limitata non inficia in alcun modo i diritti previsti dalla
normativa nazionale applicabile relativa alla vendita di beni di consumo.
8) La presente Garanzia Limitata non può essere trasferita a terzi.
LIMITAZIONE DI RESPONSABILITÀ
9) Né TomTom né i propri fornitori assumono alcuna responsabilità nei Vostri
confronti o nei confronti di terzi per eventuali danni diretti, indiretti, incidentali,
consequenziali o di altro tipo (ivi incluse a titolo puramente esemplificativo ma
non esaustivo, danni derivanti dall'incapacità nell'utilizzo dell'apparecchiatura
o nell'accesso ai dati, perdita di dati, perdita di affari, lucro cessante,
interruzione dell'attività e simili) derivanti dall'uso o dall'incapacità nell'utilizzo
dell'Hardware, e ciò anche nel caso in cui TomTom sia stata informata
dell'eventualità del verificarsi di tali danni o perdite.
10) Indipendentemente dai danni che potessero occorrerVi per qualsiasi
ragione (ivi compresi, a titolo esemplificativo e non esaustivo, i danni qui
menzionati ed i danni diretti o i danno generali derivanti dal contratto o altro),
la responsabilità complessiva di TomTom e dei suoi fornitori sarà limitata
all’importo da Voi effettivamente pagato per l’acquisto dell’Hardware.
11) TomTom non assume alcuna responsabilità per (i) qualsiasi attività dolosa
commessa dai propri impiegati e/o agenti e/o (ii) qualsiasi falsa dichiarazione
emessa dolosamente dagli stessi.
12) Fermo restando quanto sopra, la responsabilità di ciascuna delle parti per
infortuni o decessi dovuti a negligenza delle parti stesse non sarà in alcun
modo limitata.
57
Page 58

TomTom Garantía Limitada
GARANTE
Compras realizadas dentro de los EE.UU y Canadá: Si ha realizado su compra
dentro de los Estados Unidos o Canadá, TomTom Inc., 150 Baker Avenue
Extension, Concord Massachusetts 01742 (Estados Unidos de América) le
otorga la presente Garantía Limitada, quedando la presente Limitación de
Garantía estipulada en favor de la misma.
QUÉ CUBRE LA PRESENTE GARANTÍA
1) TomTom International B.V. (“TomTom”) garantiza al comprador original
(“Usted”) del hardware con el que se incluye la presente Garantía Limitada
(“Hardware”) la ausencia de defectos de fabricación y de materiales del
Hardware (“Defectos”) durante un período de un (1) año en condiciones de
uso normal a partir de la fecha de compra de dicho Hardware (“Período de
Garantía”). Durante el Período de Garantía el Hardware podrá ser reparado o
sustituido, según estime conveniente TomTom (“Garantía Limitada”), sin
coste alguno a su cargo en piezas y mano de obra. La presente Garantía
Limitada cubre tan sólo la sustitución del Hardware. Si se repara el Hardware
una vez finalizado el Período de Garantía, el Período de Garantía de la
reparación concluirá pasados los seis (6) meses posteriores a la fecha de
reparación.
QUÉ NO CUBRE LA PRESENTE GARANTÍA
2) La Garantía Limitada no cubre el desgaste por uso normal, no es de
aplicación si personal no autorizado por TomTom abre o repara el Hardware,
y no cubre la reparación ni la sustitución del Hardware o de cualquier parte del
mismo que haya sufrido daños a causa de: uso inadecuado, humedad,
líquidos, proximidad o exposición a fuentes de calor y accidente, abuso,
manejo inadecuado según lo dispuesto por las instrucciones que se facilitan
junto con el Hardware, negligencia o uso inapropiado. La Garantía Limitada no
cubre daños físicos sufridos por la superficie del Hardware. La presente
Garantía Limitada no cubre ningún tipo de software que pudiera acompañar al
Hardware o que se encontrara instalado en el mismo. La Garantía Limitada no
cubre la instalación, desinstalación o mantenimiento del Hardware o cualquier
coste relacionado con estas operaciones.
CÓMO REALIZAR UNA RECLAMACIÓN RESPECTO A LA GARANTÍA
3) Para realizar una reclamación en relación a un Defecto, ha de ponerse en
contacto con TomTom durante el Período de Garantía llamando al 1-866-4866866 o por mail a través de www.tomtom.com para explicar el Defecto y para
obtener un número RMA (Autorización para la Devolución de Materiales), en
caso necesario. Ha de devolver el Hardware durante el Período de Garantía,
junto con una explicación del Defecto, a la dirección facilitada por TomTom.
Si surge algún defecto y TomTom recibe alguna reclamación al amparo de la
presente Garantía Limitada una vez transcurridos los primeros ciento ochenta
(180) días del Período de Garantía, TomTom podrá cobrarle los gastos
razonables de envío y transporte que surjan de la reparación o sustitución del
Hardware. Usted ha de atenerse a cualquier otro procedimiento de devolución
estipulado por TomTom, si lo hubiere.
SUS DERECHOS
4) La presente Garantía Limitada le confiere derechos específicos. Del mismo
modo, puede que usted sea titular de otros derechos que podrán variar de un
estado y de una jurisdicción a otra.
5) Aun cuando alguna de las partes de la presente Garantía Limitada fuera
considerada inválida o de imposible aplicación, las partes restantes de la
misma continuarán en vigor.
58
Page 59

6) La presente Garantía Limitada es la única garantía expresa realizada a su
favor y sustituye a cualquier otra garantía expresa u obligaciones similares (si
las hubiere) originadas por cualquier publicidad, documentación, embalaje u
otras comunicaciones.
7) Salvo en lo dispuesto por la Garantía Limitada y en la medida en que la ley
aplicable lo permita, TomTom y sus proveedores ofrecen el Hardware "TAL
CUAL Y CON TODOS LOS FALLOS QUE PUDIERAN CONTENER", y rehúsan
mediante la presente cualquier otra garantía o condición, ya sea expresa,
implícita o legal, incluida, sin que suponga límite alguno, (si la hubiere) toda
garantía implícita, obligación o condición de: comerciabilidad, no infracción,
disfrute, integración de sistemas, calidad satisfactoria, adecuación para un fin
concreto, fiabilidad o disponibilidad, precisión o integridad de respuestas,
resultados, elaboración, ausencia de virus, habilidad y cuidado necesario,
todas ellas en relación con el Hardware, y la prestación o no prestación de
soporte u otros servicios, información, software y contenido relacionado a
través del Hardware o de otro modo, que pudieran derivarse del uso del
mismo. Esta salvedad no es de aplicación (i) a ninguna condición implícita de
titularidad ni (ii) a ninguna garantía implícita de conformidad con la
descripción. Si la ley aplicable requiere garantías implícitas en relación al
Hardware, la duración de tales garantías estará limitada a noventa (90) días.
Algunos estados y/o jurisdicciones no permiten la limitación de la duración de
una garantía implícita, por lo que puede que lo mencionado anteriormente no
le resulte de aplicación.
8) La presente Garantía Limitada no puede ser transferida a terceros.
LIMITACIÓN DE RESPONSABILIDAD
9) Ni TomTom ni sus proveedores asumirán responsabilidad alguna ante
usted o ante terceros respecto a ningún daño indirecto, incidental,
consecuente, especial o ejemplar (entre los que se incluyen, en cada caso, sin
que suponga límite alguno, daños por impericia en el uso del equipo o el
acceso a los datos, pérdida de datos, pérdida de negocio, lucro cesante,
interrupción del negocio o similares) derivado del uso o de la impericia en el
uso del Software y/o el Hardware, incluso cuando TomTom haya sido avisado
de la posibilidad de que se produzcan tales daños.
10) Con independencia de los daños de cualquier naturaleza que haya podido
sufrir (incluidos, sin limitación, todos los daños aquí referidos y todos los
daños directos o generales ya sean por contrato o de otra naturaleza), la
responsabilidad total de TomTom y cualquiera de sus proveedores estará
limitada al importe abonado por usted por el Hardware.
11) Sin perjuicio de lo arriba mencionado, la responsabilidad de las partes en
caso de muerte o daños personales derivados de la propia negligencia no
tendrá carácter limitado.
12) Algunos estados y/o jurisdicciones no permiten la exclusión o limitación
de daños incidentales o consecuentes, por lo que puede que las limitaciones
o exclusiones arriba indicadas no le sean de aplicación.
59
Page 60

Addendum17.
Addendum
Important Safety Notices and Warnings
Global Positioning System
The Global Positioning System (GPS) is a satellite-based system that provides
location and timing information around the globe. GPS is operated and
controlled under the sole responsibility of the Government of the United
States of America which is responsible for its availability and accuracy. Any
changes in GPS availability and accuracy, or in environmental conditions, may
impact the operation of your TomTom device. TomTom does not accept any
liability for the availability and accuracy of GPS.
Use with Care
Use of a TomTom device for navigation still means that you need to drive with
due care and attention.
Taking care of your TomTom device
Do not leave your TomTom device or TomTom accessories on view when you
leave your car. They may become an easy target for thieves.
You can set a password for your device which must be entered every time you
start your device.
We recommend that you use the safety preferences on your TomTom device,
where available. The safety preferences are available in the Preferences menu.
Take care of your TomTom device and clean it correctly.
• Use a soft cloth to wipe the screen of your device; do not use any liquid
cleaners.
• If your device gets wet, dry it with a soft cloth.
• Do not open the casing of your device under any circumstances. Doing so
may be dangerous and will invalidate your warranty.
• Do not use the memory card (SD card) with any device other than a
TomTom device. Other devices may damage the memory card.
• Do not expose your device to high or low temperatures, which can cause
permanent damage. For example, don’t leave it in the car on hot summer
days or during cold winter nights.
Aircraft and Hospitals
Use of devices with an antenna is prohibited on most aircraft, in many
hospitals and in many other locations. A TomTom device must not be used in
these environments.
60
Page 61

Battery
This product uses a Lithium-Polymer battery. Do not use it in a humid, wet
and/or corrosive environment. Do not put, store or leave your product in or
near a heat source, in a high temperature location, in strong direct sunlight, in
a microwave oven or in a pressurized container, and do not expose it to
temperatures over 60 C (140 F). Failure to follow these guidelines may cause
the Lithium-Polymer battery to leak acid, become hot, explode or ignite and
cause injury and/or damage. Do not pierce, open or disassemble the battery.
If the battery leaks and you come into contact with the leaked fluids, rinse
thoroughly with water and seek medical attention immediately. For safety
reasons, and to prolong the lifetime of the battery, charging will not occur at
low (below 0C/32F) or high (over 45C/113F) temperatures.
Temperatures: Standard operation: -10 C (14 F) to +55 C (131 F); short period
storage: -20 C (-4 F) to + 60 C (140 F); long period storage: -20 C (-4 F) to
+25 C (77 F).
THE LITHIUM-POLYMER BATTERY CONTAINED IN THE PRODUCT
MUST BE RECYCLED OR DISPOSED OF PROPERLY. USE YOUR
TomTom ONLY WITH THE SUPPLIED DC POWER LEAD (CAR
CHARGER/BATTERY CABLE) AND AC ADAPTER (HOME CHARGER)
FOR BATTERY CHARGING.
To recycle your TomTom unit please see your local approved TomTom
service center.
Mounting TomTom RIDER
Extreme care must be taken when mounting TomTom RIDER on a motorcycle.
Read the description in the Quick Start Guide carefully before mounting
TomTom RIDER on your motorcycle. TomTom RIDER shall be mounted in
compliance with the relevant legislation and the vehicle manufacturer's rules.
Failure to mount TomTom RIDER correctly could result in damage to your
vehicle and serious injury to the vehicle rider and other road users. TomTom
RIDER is mounted on your motorcycle at your own risk.
Battery cable
The power cable shall be routed to avoid sharp bends, abrasion, overheating,
exhaust gases and battery acids and other potential hazards. It must not be
strained nor distorted by e.g. excessive tightening of cable ties. Ensure that all
connections are mechanically and electrically safe and secure. Keep away
from heat sources and vehicle controls. It must not hinder the operation of
safety equipment nor interfere with the driver’s ability to control the vehicle.
SPECIAL NOTE REGARDING DRIVING IN CALIFORNIA AND MINNESOTA
California Vehicle Code Section 26708 (a) (1) provides that “No persons shall
drive any motor vehicle with an object or material placed, displayed, installed,
affixed or applied upon the windshield or side or rear windows.” Drivers in
California should not use a suction mount on their windshield, side or rear
windows.
Note: this section of the California Vehicle Code applies to anyone driving in
California, not just California residents.
Minnesota State Legislature Statutes Section 169.71, subdivision 1, section 2
provides that “A person shall not drive or operate with any objects suspended
between the driver and the windshield other than sun visors and rearview
mirrors and electronic toll collection devices.”
Note: this Minnesota Stature applies to anyone driving in Minnesota, not just
Minnesota residents.
61
Page 62

TomTom Inc. bears no responsibility for any fines, penalties or damage that
may be incurred by disregarding this notice. While driving in any state with
windshield mounting restrictions, TomTom recommends the use of the
supplied Adhesive Mounting Disk or its Alternative Mounting Kit, which
includes multiple options for mounting TomTom devices on the dashboard
and using the air vents. See www.tomtom.com for more information about
this mounting option.
FCC Information for the User
This product contains a transmitter which must not be co-located or
simultaneously operated in conjunction with any other transmitter.
Exposure to Radio Frequency Radiation
This device complies with FCC radiation exposure limits set forth for an
uncontrolled environment. In order to avoid the possibility of exceeding the
FCC radio frequency exposure limits, human proximity to the antenna shall
not be less than 20cm (8 inches) during normal operation.
Radio and Television Interference
This equipment radiates radio frequency energy and if not used properly - that
is, in strict accordance with the instructions in this manual - may cause
interference to radio communications and television reception.
This device has been tested and found to comply with the limits for a Class B
digital device, pursuant to Part 15 of the FCC Rules. These limits are designed
to provide reasonable protection against harmful interference in a residential
installation. This equipment generates, uses and can radiated radio frequency
energy and, if not installed and used in accordance with the instructions, may
cause harmful interference to radio communications. However, there is no
guarantee that interference will not occur in a particular installation If this
equipment does cause harmful interference to radio or television reception,
which can be determined by turning the equipment off and on, the user is
encouraged to try to correct the interference by one or more of the following
measures:
• Reorient or relocate the receiving antenna.
• Increase the separation distance between the equipment and the receiver.
• Connect the equipment into an outlet on a circuit different from that to
which the receiver is connected.
• Consult an experienced radio/TV technician for help.
Changes or modifications not expressly approved by the party responsible for
compliance could void the user‘s authority to operate the equipment.
Important
This equipment was tested for FCC compliance under conditions that included
the use of shielded cables and connectors between it and the peripherals. It is
important that you use shielded cable and connectors to reduce the possibility
of causing radio and television interference. Shielded cables, suitable for the
product range, can be obtained from an authorised dealer. If the user modifies
the equipment or its peripherals in any way, and these modifications are not
approved by TomTom, the FCC may withdraw the user’s right to operate the
equipment. For customers in the USA, the following booklet prepared by the
Federal Communications Commission may be of help: “How to Identify and
Resolve Radio-TV Interference Problems”. This booklet is available from the
US Government Printing Office, Washington, DC 20402. Stock No 004-00000345-4.
FCC Declaration of Conformity
Tested to Comply with FCC Standards for Home or Office Use
62
Page 63

This device complies with part 15 of the FCC Rules. Operation is subject to the
following two conditions:
1. This device may not cause harmful interference.
2. This device must accept any interference received, including interference
that may cause undesired operation.
Responsible party in North America
TomTom, Inc., 150 Baker Avenue Extension, Concord, MA 01742
Tel: 866 486-6866 option 1 (1-866-4-TomTom)
Emissions information for Canada
This Class B digital apparatus complies with Canadian ICES-003. Cet appareil
numérique de la classe B est conforme à la norme NMB-003 du Canada.
Operation is subject to the following two conditions: (1) this device may not
cause harmful interference and (2) this device must accept any interference,
including interference that may cause undesired operation of the device.
This category II radiocommunication device complies with Industry Canada
Standard RSS-310.
Ce dispositif de radiocommunication de catégorie II respecte la norme CNR310 d’Industrie Canda.
CE Marking
R&TTE Directive
Hereby, TomTom declares that this personal navigation device is in
compliance with the essential requirements and other relevant provisions of
the EU Directive 1999/5/EC. The declaration of conformity can be found here:
www.tomtom.com/lib/doc/CE_DoC__RIDER-3.pdf
Hiermit erklärt TomTom, dass dieses persönliche Navigationsgerät die
grundlegenden Anforderungen und andere relevante Bestimmungen der EURichtlinie 1999/5/EC erfüllt. Die Konformitätserklärung finden Sie hier:
www.tomtom.com/lib/doc/CE_DoC__RIDER-3.pdf
Par la présente, TomTom déclare que cet appareil de navigation personnelle
est conforme aux principales exigences et autres dispositions applicables de
la directive UE 1999/5/CE. La déclaration de conformité peut être consultée à
l'adresse suivante : www.tomtom.com/lib/doc/CE_DoC__RIDER-3.pdf
TomTom verklaart hierbij dat dit persoonlijke navigatiesysteem voldoet aan
alle essentiële vereisten en overige relevante bepalingen in de EU-richtlijn
1999/5/EC. De conformiteitsverklaring vindt u hier: www.tomtom.com/lib/
doc/CE_DoC__RIDER-3.pdf
This equipment complies with the requirements for CE marking
when used in a residential, commercial, vehicular or light industrial
environment.
Con la presente, TomTom dichiara che questo dispositivo di navigazione
personale è conforme ai requisiti essenziali e alle clausole pertinenti della
Direttiva 1999/5/EC dell'UE. La dichiarazione di conformità è consultabile
all'indirizzo: www.tomtom.com/lib/doc/CE_DoC__RIDER-3.pdf
Por la presente, TomTom declara que este dispositivo de navegación personal
se ha fabricado en conformidad con los requisitos esenciales y otras
provisiones relevantes de la Directiva de la UE 1999/5/EC. La declaración de
63
Page 64

conformidad puede consultarse en: www.tomtom.com/lib/doc/
CE_DoC__RIDER-3.pdf
TomTom erklærer herved, at denne personlige navigationsenhed er i
overenstemmelse med de væsentligste krav og andre relevante
bestemmelser i Europa-Parlamentets og Rådets direktiv 1999/5/EF.
Overensstemmelseserklæringen findes her: www.tomtom.com/lib/doc/
CE_DoC__RIDER-3.pdf
Härmed förklarar TomTom att denna personliga navigationsenhet uppfyller de
grundläggande kraven och andra relevanta föreskrifter i EU-direktiv 1999/5/
EG. Konformitetsdeklarationen finns här: www.tomtom.com/lib/doc/
CE_DoC__RIDER-3.pdf
TomTom täten vakuuttaa, että tämä henkilökohtainen navigointilaite täyttää
EU-direktiivin 1999/5/EY olennaiset vaatimukset ja sen muut asiaankuuluvat
määräykset. Vaatimustenmukaisuusvakuutus löytyy täältä:
www.tomtom.com/lib/doc/CE_DoC__RIDER-3.pdf
A TomTom declara por este meio que este equipamento de navegação
pessoal está em conformidade com os requisitos fundamentais e outras
cláusulas relevantes da Directiva da UE 1999/5/CE. A declaração de
conformidade (em inglês) está disponível em: www.tomtom.com/lib/doc/
CE_DoC__RIDER-3.pdf
Společnost TomTom tímto prohlašuje, űe toto osobní navigační zařízení
splňuje všechny nezbytné náleűitosti a další relevantní ustanovení Směrnice
EU 99/5/ES. Prohlášení o shodě naleznete zde: www.tomtom.com/lib/doc/
CE_DoC__RIDER-3.pdf
Spoločnosť TomTom vyhlasuje, űe toto osobné navigačné zariadenie
vyhovuje základným poűiadavkám a ďalším základným predpisom smernice
EÚ 1999/5/EC. Prehlásenie o zhode nájdete na: www.tomtom.com/lib/doc/
CE_DoC__RIDER-3.pdf
A TomTom ezennel kijelenti, hogy ez a személyi navigációs eszköz megfelel az
1999/5/EC EU irányelv alapvető követelményeinek és egyéb rá vonatkozó
rendelkezéseinek. A megfelelőségi nyilatkozat a következő helyen található:
www.tomtom.com/lib/doc/CE_DoC__RIDER-3.pdf
Firma TomTom oświadcza, że niniejsze, osobiste urządzenie nawigacyjne jest
zgodne z najważniejszymi wymaganiami i innymi istotnymi postanowieniami
Dyrektywy 1999/5/WE. Deklaracja zgodności znajduje się tutaj:
www.tomtom.com/lib/doc/CE_DoC__RIDER-3.pdf
TomTom kinnitab käesolevaga, et see personaalne navigeerimisseade on
kooskõlas EL direktiivi 1999/5/EÜ oluliste nõuete ja sätetega.
Vastavusdeklaratsiooni vt aadressil: www.tomtom.com/lib/doc/
CE_DoC__RIDER-3.pdf
TomTom nurodo, kad šis asmeninis navigavimo įrenginys atitinka
pagrindinius ir kitus reikiamus ES direktyvos 1999/5/EC reikalavimus.
Patvirtinimo deklaraciją rasite: www.tomtom.com/lib/doc/CE_DoC__RIDER-
3.pdf
Ar šo TomTom paziņo, ka šī personālā navigācijas ierīce atbilst ES direktīvas
1999/5/EK būtiskajām prasībām un citiem svarīgajiem nosacījumiem.
Atbilstības paziņojumu var lasīt šeit: www.tomtom.com/lib/doc/
CE_DoC__RIDER-3.pdf
64
Page 65

WEEE Directive
point of sale or to your local municipal collection point for recycling.
Dieses auf dem Produkt oder der Verpackung angebrachte Symbol zeigt an,
dass dieses Produkt nicht mit dem Hausmüll entsorgt werden darf. In
Übereinstimmung mit der Richtlinie 2002/96/EG des Europäischen Parlaments
und des Rates über Elektro- und Elektronik-Altgeräte (WEEE) darf dieses
Elektrogerät nicht im normalen Hausmüll oder dem Gelben Sack entsorgt
werden. Wenn Sie dieses Produkt entsorgen möchten, bringen Sie es bitte zur
Verkaufsstelle zurück oder zum Recycling-Sammelpunkt Ihrer Gemeinde.
Ce symbole sur le produit ou son emballage signifie que ce produit ne doit pas
être traité comme un déchet ménager. Conformément à la Directive 2002/96/
EC sur les déchets d’équipements électriques et électroniques (DEEE), ce
produit électrique ne doit en aucun cas être mis au rebut sous forme de déchet
municipal non trié. Veuillez vous débarrasser de ce produit en le renvoyant à
son point de vente ou au point de ramassage local dans votre municipalité, à
des fins de recyclage.
Dit symbool op het product of de verpakking geeft aan dat dit product niet bij
het huishoudelijk afval mag worden gegooid. In navolging van richtlijn 2002/
96/EG van het Europees Parlement en de Raad betreffende afgedankte
elektrische en elektronische apparatuur (AEEA) mag dit elektrische product
niet als ongescheiden huisvuil worden weggedaan. Breng dit product terug
naar de plaats van aankoop of naar het gemeentelijke afvalinzamelingspunt
voor recycling.
This symbol on the product or its packaging indicates that this
product shall not be treated as household waste. In line with EU
Directive 2002/96/EC for waste electrical and electronic equipment
(WEEE), this electrical product must not be disposed of as unsorted
municipal waste. Please dispose of this product by returning it to the
Questo simbolo sul prodotto o sulla relativa confezione indica che il prodotto
non va trattato come un rifiuto domestico. In ottemperanza alla Direttiva UE
2002/96/EC sui rifiuti di apparecchiature elettriche ed elettroniche (RAEE),
questo prodotto elettrico non deve essere smaltito come rifiuto municipale
misto. Si prega di smaltire il prodotto riportandolo al punto vendita o al punto
di raccolta municipale locale per un opportuno riciclaggio.
Este símbolo en el producto o su embalaje indica que el producto no debe
tratarse como residuo doméstico. De conformidad con la Directiva 2002/96/
CE de la UE sobre residuos de aparatos eléctricos y electrónicos (RAEE), este
producto eléctrico no puede desecharse con el resto de residuos no
clasificados. Deshágase de este producto devolviéndolo al punto de venta o a
un punto de recogida municipal para su reciclaje.
Dette symbol på produktet eller emballagen angiver, at produktet ikke må
behandles som husholdningsaffald. I henhold til EU-direktiv 2002/96/EF om
affald af elektrisk og elektronisk udstyr (WEEE) må dette udstyr ikke
bortskaffes som usorteret husholdningsaffald. Bortskaf dette produkt ved at
returnere det til salgsstedet eller til det lokale indsamlingssted, så det kan
genbruges.
Den här symbolen på produkten eller förpackningen anger att produkten inte
ska hanteras som hushållsavfall. I linje med EU-direktiv 2002/96/EG om avfall
som utgörs av eller innehåller elektriska eller elektroniska produkter (WEEE)
får denna elektriska produkt inte bortskaffas som osorterat kommunalt avfall.
Bortskaffa den i stället genom att lämna in den på försäljningsstället eller din
lokala återvinningsstation.
Tämä symboli tuotteessa tai sen pakkauksessa osoittaa, että tätä tuotetta ei
saa käsitellä kotitalousjätteenä. EU:n sähkö- ja
elektroniikkalaiteromudirektiivin (2002/96/EY) mukaisesti tätä
elektroniikkalaitetta ei saa laittaa lajittelemattoman yhdyskuntajätteen sekaan.
65
Page 66

Hävitä laite palauttamalla se ostopaikkaan tai viemällä se elektroniikkaromun
keräyspisteeseen.
Este símbolo no produto ou na embalagem indica que o produto não deve ser
tratado como lixo doméstico. De acordo com a Directiva Europeia 2002/96/EC
sobre resíduos sólidos de equipamento eléctrico e electrónico (WEEE), este
produto eléctrico não pode ser deitado fora juntamente com o lixo municipal
indiferenciado. Por favor, no final da vida útil deste produto, devolva-o ao
estabelecimento de aquisição, ou entregue-o no local de recolha apropriado
para reciclagem designado pelo seu município.
Tento symbol na výrobku nebo na balení znamená, že výrobek nepatří do
domácího odpadu. V souladu se směrnicí EU č. 2002/96/ES o odpadních
elektrických a elektronických zařízeních (OEEZ) se tento elektrický výrobek
nesmí likvidovat jako netříděný komunální odpad. Při likvidaci tento výrobek
vrat‘te prodejci nebo ho odevzdejte k recyklaci do komunálního sběrného
zařízení.
See sümbol tootel või pakendil viitab sellele, et antud toodet ei tohi hävitada
koos majapidamisprügiga. Vastavalt EL direktiivile 2002/96/EÜ, mis käsitleb
elektri- ja elektroonikaseadmete jäätmeid (WEEE), ei või antud toodet visata
majapidamisjäätmete hulka. Palun tagastage antud toode taaskasutamise
eesmärgil müügipunkti või kohaliku piirkonna jäätmekogumise punkti.
Ez a jel a terméken vagy annak csomagolásán azt jelenti, hogy ezt a terméket
nem kezelheti háztartási hulladékként. Az elektromos és elektronikus
berendezések hulladékairól szóló 2002/96/EK (WEEE) irányelvnek megfelelően
ezt az elektromos berendezést tilos szortírozatlan, közösségi hulladékgyűjtőbe
dobni. A terméket használata befejeztével vigye vissza az eladási ponthoz vagy
a helyi közigazgatási újrahasznosító gyűjtőhelyre.
Šis simbolis ant produkto arba jo pakuotės reiškia, kad jis neturi būti
utilizuojamas kartu su buitinėmis atliekomis. Pagal ES Direktyvą 2002/96/EB
dėl elektros ir elektroninės įrangos atliekų (WEEE), šio elektros gaminio
negalima išmesti su buitinėmis atliekomis. Šį gaminį reikia grąžinti į tą
kur jis buvo pirktas, arba į miesto atliekų perdirbimo punktą.
Šis simbols uz produkta vai tā iesaiņojuma norāda, ka šo produktu nedrīkst
izmest mājsaimniecības atkritumos. Saskaņā ar ES Direktīvu 2002/96/EC par
elektrisko un elektronisko iekārtu atkritumiem (EEIA), šo elektrisko iekārtu ir
aizliegts nodot kopā ar citiem nešķirotiem sadzīves atkritumiem. Lūdzu
nododiet šo iekārtu atpakaļ tās tirdzniecības vietā vai Jūsu tuvākajā
sabiedriskajā iekārtu savākšanas punktā to pārstrādei.
Jeśli na produkcie lub jego opakowaniu umieszczono ten symbol, wówczas w
czasie utylizacji nie wolno wyrzucać tego produktu wraz z odpadami
komunalnymi. Zgodnie z Dyrektywą Nr 2002/96/WE w sprawie zużytego
sprzętu elektrycznego i elektronicznego (WEEE), niniejszego produktu
elektrycznego nie wolno usuwać jako nie posortowanego odpadu
komunalnego. Prosimy o usuniecie niniejszego produktu poprzez jego zwrot
do punktu zakupu lub oddanie do miejscowego komunalnego punktu zbiórki
odpadów przeznaczonych do recyklingu.
Tento symbol na výrobku alebo jeho balení znamená, že výrobok nepatrí do
domáceho odpadu. V súlade so smernicou 2002/96/ES o odpade z elekrických
a elektronických zariadení (OEEZ) sa toto elektrické zariadenie nesmie
odstranovat‘ ako netriedený komunálny odpad. Výrobok odstránte jeho
vrátením v mieste nákupu alebo odovzdaním v miestnom zbernom zariadení
na recyklovanie.
vietą,
C-tick
N14644
Z468
66
Page 67

This product displays the C-tick to show it complies with relevant Australian
and New Zealand regulations.
Warning for Australia
The user needs to switch off the device when exposed to areas with
potentially explosive atmospheres such as petrol stations, chemical storage
depots and blasting operations.
Responsible party in Australia
TomTom Australia, Building 1, Suite 3, Level 3 , 3 Richardson Place, North
Ryde NSW 2113, Australia
Tel: +612 8875 1700
This Document
Great care was taken in preparing this manual. Constant product development
may mean that some information is not entirely up-to-date. The information in
this document is subject to change without notice.
TomTom shall not be liable for technical or editorial errors or omissions
contained herein; nor for incidental or consequential damages resulting from
the performance or use of this material. This document contains information
protected by copyright. No part of this document may be photocopied or
reproduced in any form without prior written consent from TomTom
International B.V.
Part numbers
TomTom RIDER: 4K00.100
67
Page 68

Copyright notices18.
Copyright notices
© 2008 TomTom International BV, The Netherlands. TomTom™ and the "two
hands" logo are among the trademarks, applications or registered trademarks
owned by TomTom International B.V. Our limited warranty and end user
license agreement for embedded software apply to this product; you can
review both at www.tomtom.com/legal
© 2008 TomTom International BV, Niederlande. TomTom™ und das Logo mit
den »zwei Händen« gehören zu den Warenzeichen, Anwendungen oder
registrierten Markenzeichen von TomTom International B.V. Für dieses
Produkt gelten unsere eingeschränkte Garantie und unsere
Endnutzerlizenzvereinbarung für integrierte Software, die Sie beide auf
www.tomtom.com/legal einsehen und nachlesen können.
© 2008 TomTom International BV, The Netherlands. TomTom™ et le logo
TomTom ("deux mains") comptent parmi les marques commerciales, les
applications ou les marques déposées de TomTom International B.V.
L'utilisation de ce produit est régie par notre garantie limitée et le contrat de
licence utilisateur final relatif aux logiciels embarqués ; vous pouvez consulter
ces deux documents à l'adresse suivante : www.tomtom.com/legal
© 2008 TomTom International BV, Nederland. TomTom™ en het "tweehandenlogo" maken onderdeel uit van de handelsmerken, applicaties of
geregistreerde handelsmerken in eigendom van TomTom International B.V.
Op dit product zijn onze beperkte garantie en licentieovereenkomst voor de
eindgebruiker van toepassing; beide zijn te vinden op www.tomtom.com/
legal
© 2008 TomTom International BV, The Netherlands. TomTom™ e il logo delle
"due mani" fanno parte dei marchi, delle applicazioni e dei marchi registrati di
proprietà di TomTom International B.V. La nostra garanzia limitata e il
contratto di licenza per l'utente finale vengono applicati a questo prodotto, è
possibile consultarli entrambi all'indirizzo www.tomtom.com/legal
© 2008 TomTom International BV, Países Bajos. TomTom™ y el logotipo "dos
manos" son marcas comerciales, aplicaciones o marcas registradas de
TomTom International B.V. Nuestra garantía limitada y nuestro acuerdo de
licencia de usuario final para el software integrado son de aplicación para este
producto; puede consultar ambos en www.tomtom.com/legal
© 2008 TomTom International BV, Países Baixos. TomTom™ e o logótipo das
"duas mãos" fazem parte das marcas comerciais, aplicações ou marcas
68
Page 69

comerciais registadas cuja proprietária é a TomTom International B.V. A
nossa garantia limitada e contrato de licença de utilizador final relativas ao
software incorporado dizem respeito a este produto; pode consultar ambos
em www.tomtom.com/legal
© 2008 TomTom International BV, Holland. TomTom™ og logoet med "de to
hænder" er blandt de varemærker, produkter og registrerede varemærker, der
tilhører TomTom International B.V. Vores begrænsede garanti og
slutbrugerlicensaftale for indlejret software gælder for dette produkt; begge
dokumenter findes på www.tomtom.com/legal
© 2008 TomTom International BV, Nederländerna. TomTom™ och logotypen
"två händer" tillhör de varumärken, programvaror eller registrerade
varumärken som ägs av TomTom International B.V. Vår begränsade garanti
och vårt slutanvändarlicensavtal för inbyggd programvara kan gälla för denna
produkt. Du kan läsa dem båda på www.tomtom.com/legal
2008 TomTom™ ja "two hands" -logo ovat eräitä TomTom International B.V.:n
omistamia tavaramerkkejä, sovelluksia tai rekisteröityjä tavaramerkkejä.
Rajoitettu takuumme ja loppukäyttäjän käyttösopimuksemme sulautetuille
ohjelmistoille koskevat tätä tuotetta; voit tarkastaa molemmat
verkkosivuillamme www.tomtom.com/legal
© 2008 TomTom International BV, Nederland. TomTom™ og "de to hendene"logoen er blant de varemerker, programvarer og registrerte varemerker som
eies av TomTom International B.V. Vår begrensede garanti og lisensavtale
med sluttbruker for integrert programvare gjelder dette produktet. Du kan
lese om begge på www.tomtom.com/legal
Data Source
© 2008 Tele Atlas N.V. Based upon:
Topografische ondergrond Copyright © dienst voor het kadaster en de
openbare registers, Apeldoorn 2008.
© Ordnance Survey of Northern Ireland.
© IGN France.
© Swisstopo.
© BEV, GZ 1368/2008.
© Geonext/DeAgostini.
© Norwegian Mapping Authority, Public Roads Administration /
© Mapsolutions. © DAV.
This product includes mapping data licensed from Ordnance Survey with the
permission of the Controller of Her Majesty’s Stationery Office. © Crown
copyright and/or database right 2008. All rights reserved. Licence number
100026920.
Data Source
69
Page 70

© 1984 – 2008 Tele Atlas North America. Inc. All rights reserved.
Canadian Data © DMTI Spatial. Portions of Canadian map data are
reproduced under license from Her Majesty the Queen in Right of Canada
with permission from Natural Resource Canada. Point of Interest data by Info
USA. Copyright 2008.
Data Source
Whereis® map data is © 2008 Telstra® Corporation Limited and its licensors,
Whereis® is a registered trademark of Telstra® Corporation Limited, used
under license.
Some images are taken from NASA’s Earth Observatory.
The purpose of NASA’s Earth Observatory is to provide a freely-accessible
publication on the Internet where the public can obtain new satellite imagery
and scientific information about our home planet.
The focus is on Earth’s climate and environmental change:
earthobservatory.nasa.gov/
Text to Speech technology, © 2008 Loquendo TTS. All rights reserved.
Loquendo is a registered trademark. www.loquendo.com
70
 Loading...
Loading...