Page 1
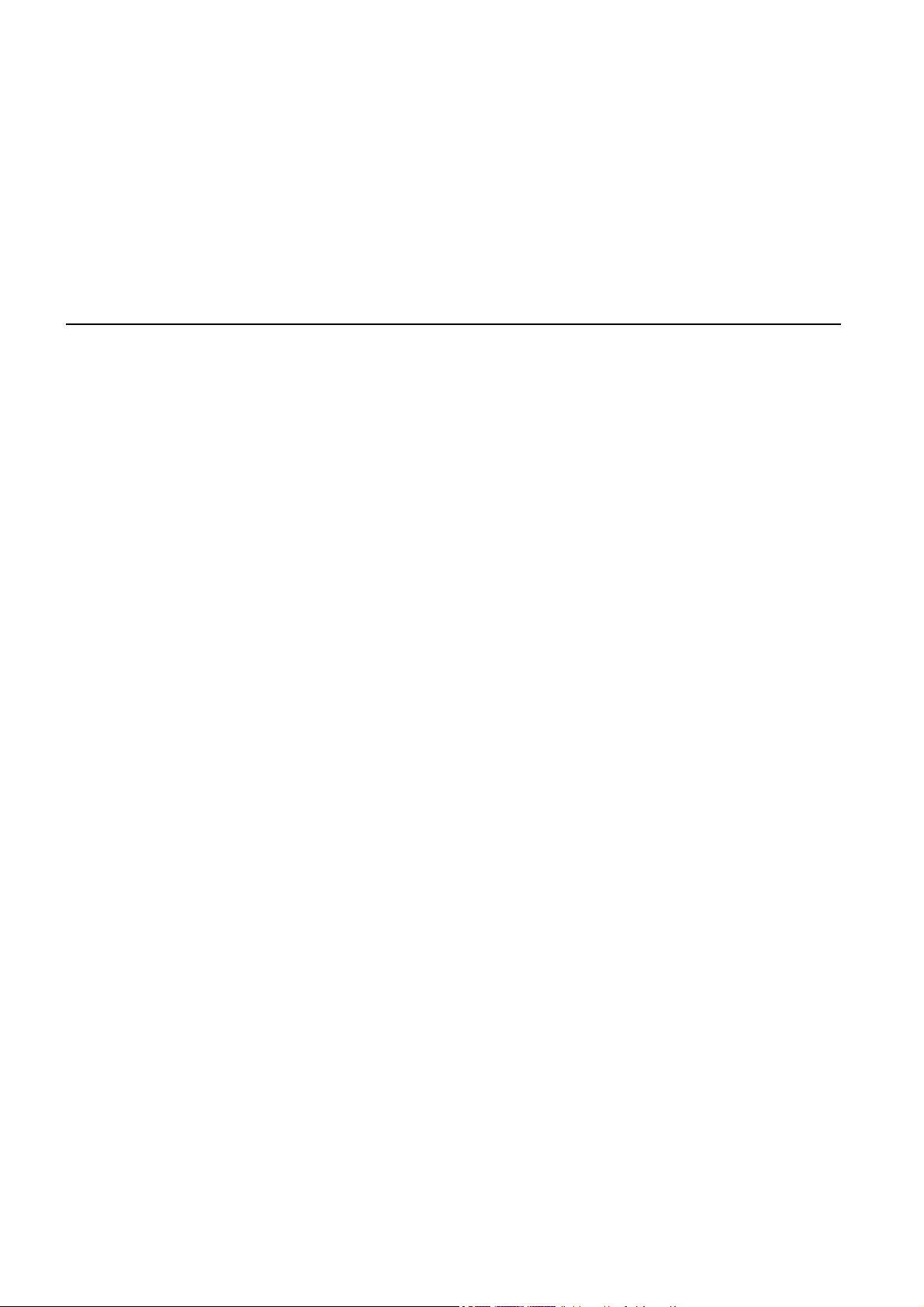
TomTom RIDER
Page 2
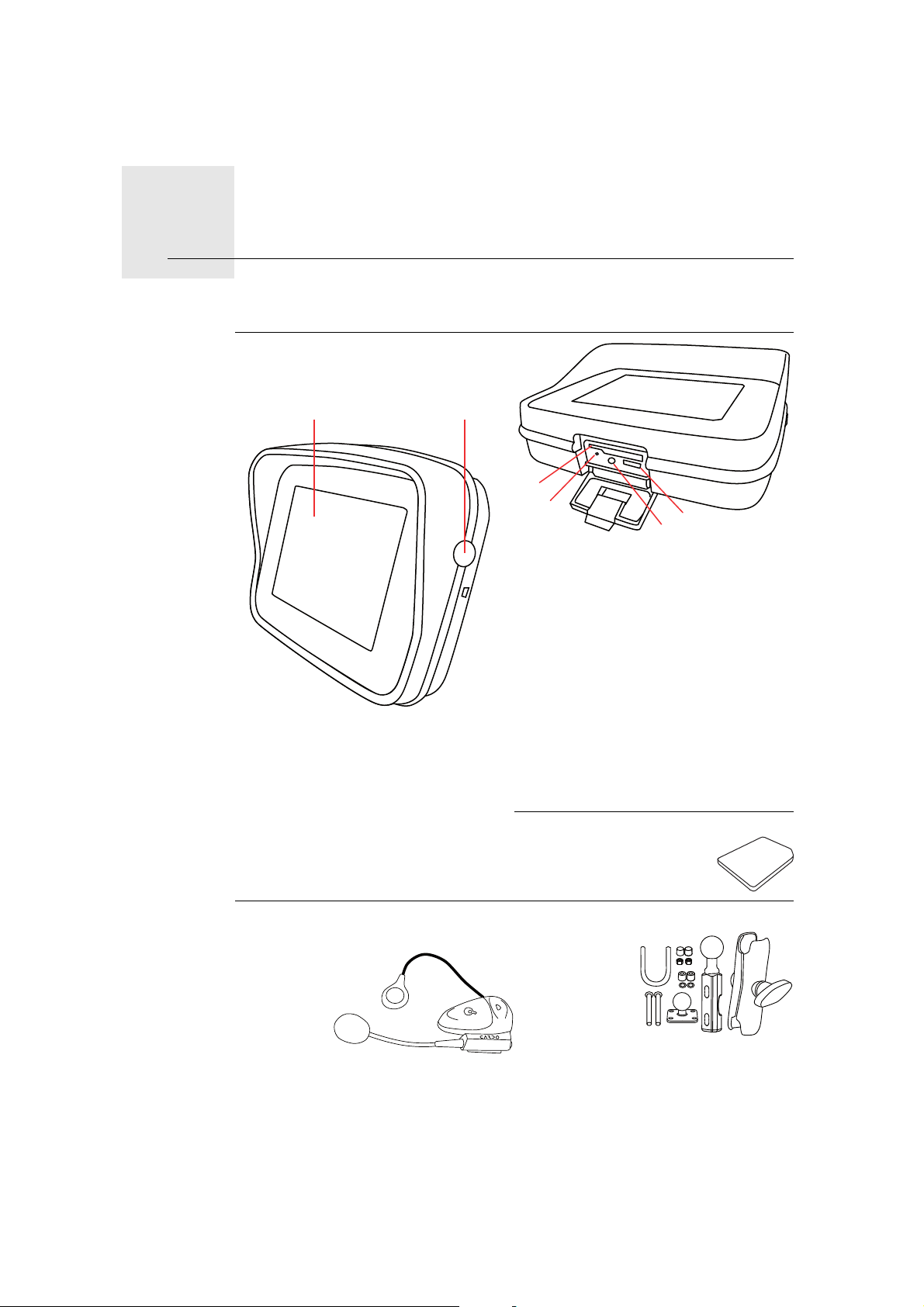
Æskens indhold
3
4
5
6
Æskens indhold1.
A TomTom RIDER
1
2
a Berøringsfølsom skærm
b Tænd/Sluk-knap
c Hukommelseskortåbning (SD-
kort)
d USB-stik
e Ladestik
f Nulstillingsknap
B Et hukommelseskort (SD-kort)
C Cardo scala-rider™ Bluetooth®-
headset
2
D RAM Mount™-monteringssæt
Page 3
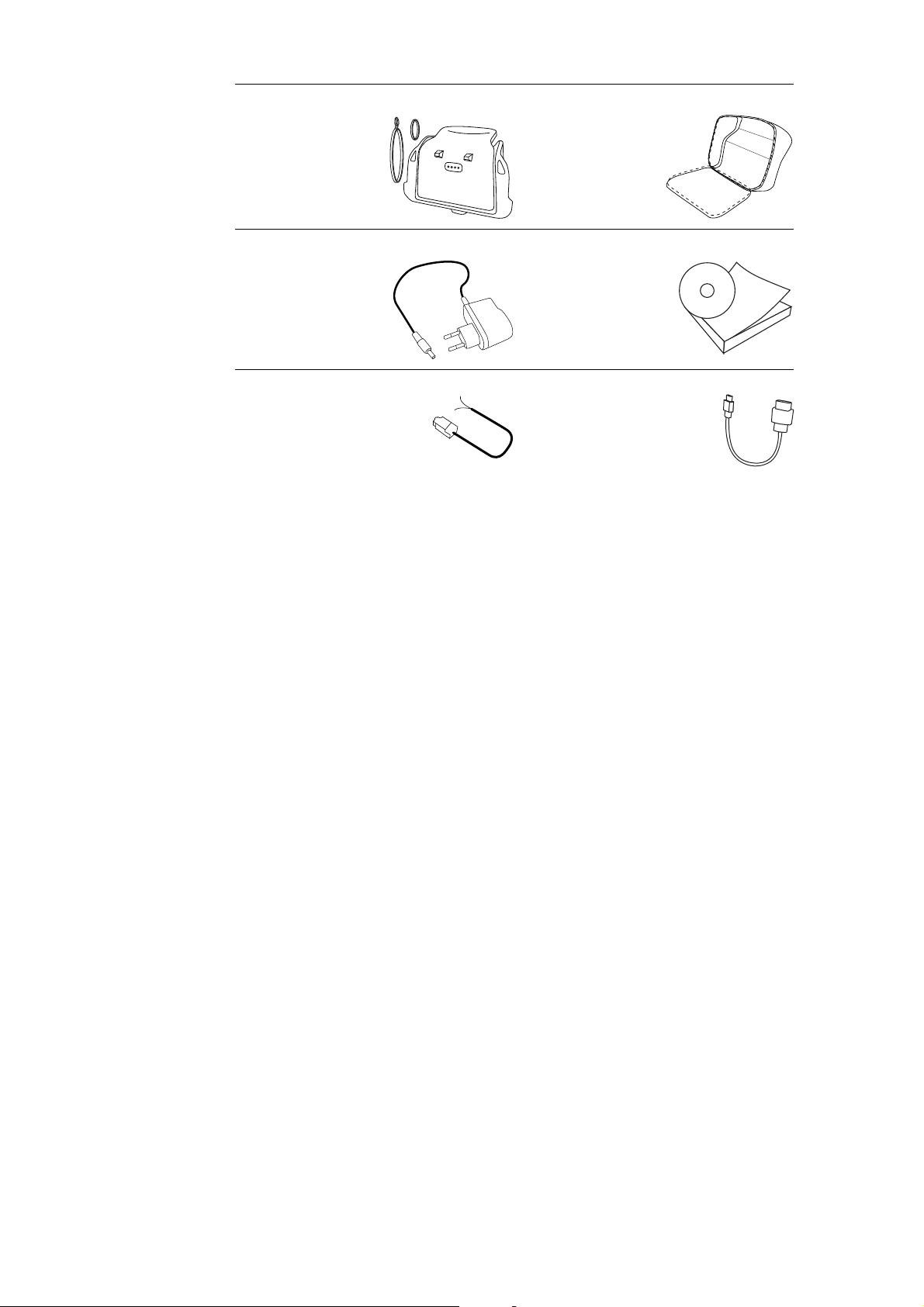
E Holder og sikkerhedsrem F TomTom RIDER-bæretaske
G Hjemmeoplader H Dokumentationspakke
I Batterikabel J USB-kabel
3
Page 4
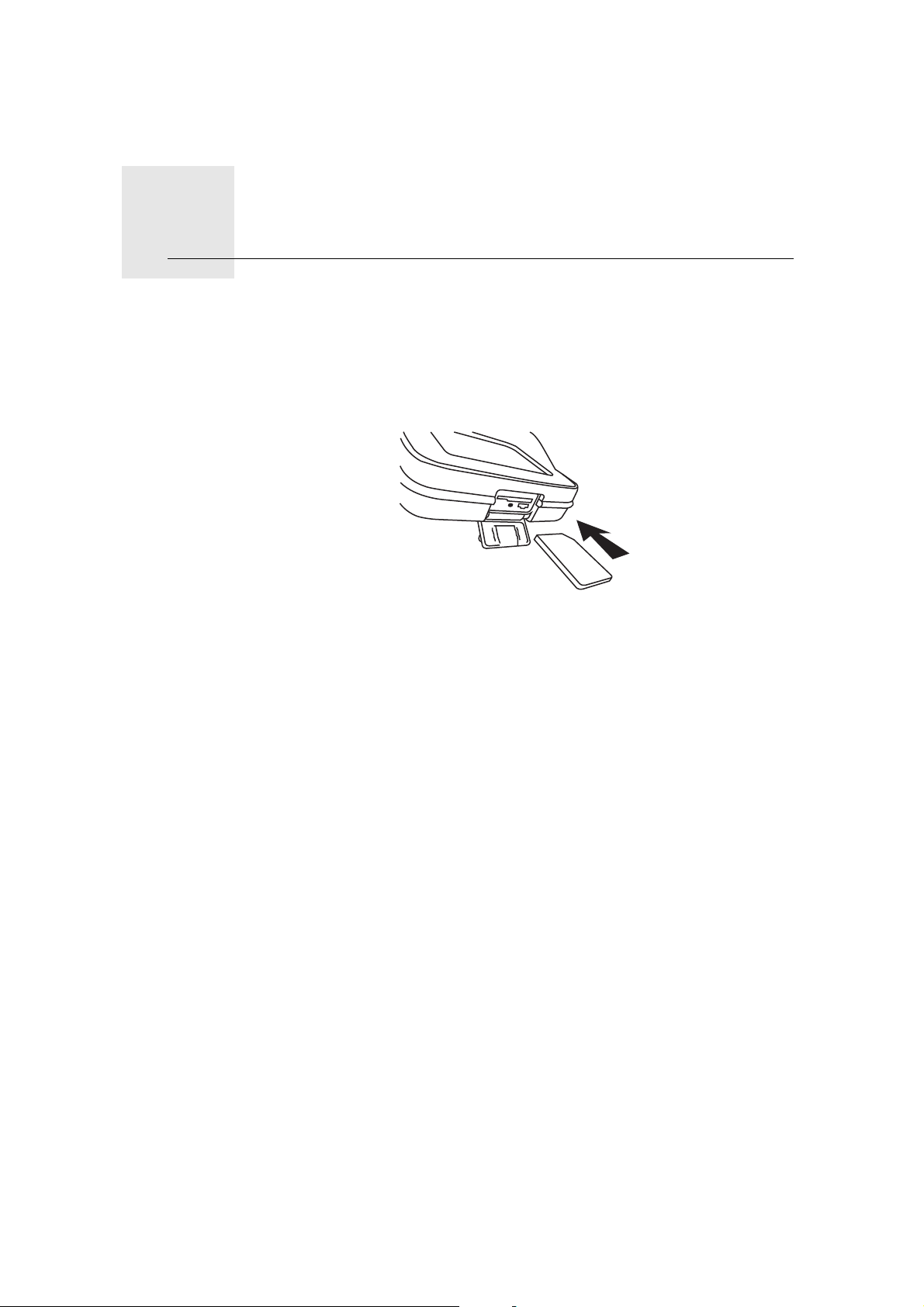
Sådan bruger du din TomTom RIDER2.
Sådan bruger du din TomTom RIDER
Sådan tænder du for enheden
1. Åbn dækslet til hukommelseskortet forneden på din TomTom RIDER.
2. Sæt hukommelseskortet i.
3. Tryk og hold Tænd/Sluk-knappen nede i 2 sekunder eller indtil
TomTom RIDER tænder.
Første gang du tænder for din TomTom RIDER, kan den være op til 20
sekunder om at starte. Sluk for din TomTom RIDER ved at trykke og holde
Tænd/Sluk-knappen nede i 2 sekunder.
Montering
Inden du monterer enheden og dit Cardo scala-rider™-headset, skal du først
svare på et par spørgsmål. Svar på spørgsmålene ved at trykke på skærmen.
Den berøringsfølsomme skærm bruges til alt på din TomTom RIDER.
Følg instruktionerne for at oprette en Bluetooth-forbindelse mellem
TomTom RIDER og dit Cardo scala-rider™-headset.
Når du har svaret på spørgsmålene, vises skærmbilledet Kørselsvisning på din
TomTom RIDER.
Skærmbilledet er sort-hvidt, indtil TomTom RIDER har fundet din aktuelle
position.
Sådan oplader du din TomTom RIDER
Inden du tager din RIDER i brug for første gang, er det en god ide at lade den
helt op med hjemmeopladeren. Dette tager ca. 2 timer.
Der er ikke noget ladelys på din RIDER. For at kontrollere batteriets tilstand og
se om din RIDER er ved at blive opladet, skal du tænde for enheden og trykke
på skærmen i nederste højre hjørne af Kørselsvisning. Batteriets tilstand vises
på næste side.
4
Page 5

Cardo scala-rider™-headset
A
B
C
E
D
F
G
A Mikrofon
B Tænd/Sluk-knap
C Højttaler
D Kontrollampe
E Lydstyrke ned
F Lydstyrke op
G Ladestik
Før du kan bruge dit Bluetooth-headset, skal det oplades med den oplader, der
fulgte med hovedtelefonsættet.
Bemærk: Sørg for at bruge den rigtige oplader. Hovedtelefonsættet og
TomTom RIDER bruger ikke samme oplader. Brug af den forkerte oplader kan
resultere i beskadigelse af enheden.
Det tager mellem 2 og 3 timer at lade hovedtelefonsættet helt op. Under
opladningen er kontrollampen konstant rød. Når opladningen er færdig,
slukker kontrollampen.
Når batterierne er ved at løbe tør, lyder der en advarselstone.
Sådan bruger du dit headset
Tænd for dit headset ved at trykke og holde Tænd/Sluk-knappen nede i 6
sekunder, indtil kontrollampen blinker blåt 3 gange. Enheden afgiver en
alarmtone, der gradvist tager til i styrke. Når dit headset er tændt, blinker
kontrollampen blåt hvert 3. sekund.
Sluk for dit headset ved at trykke og holde Tænd/Sluk-knappen nede i 3
sekunder, indtil kontrollampen blinker rødt 3 gange. Enheden afgiver en
alarmtone, der gradvist aftager i styrke.
Hvis der ikke blev oprettet en Bluetooth-forbindelse mellem dit headset og din
TomTom RIDER første gang du tændte for din RIDER, kan du altid oprette en
forbindelse på et senere tidspunkt.
Tryk let på Skift indstillinger i Hovedmenuen. Tryk let på Tilslut til headset,
og følg instruktionerne for at oprette forbindelse.
Tilslut dit headset til styrthjelmen som vist på monteringstegningen. Sørg for
at placere mikrofonen rigtigt. Placer ikke mikrofonen lige foran munden;
5
Page 6

mikrofonen fungerer bedst, hvis den placeres et lille stykke til højre eller
venstre for munden.
Registrering af din aktuelle position
Din TomTom RIDER skal være udendørs for at kunne registrere din aktuelle
position. Find et åbent område uden høje bygninger eller træer.
Første gang du starter din RIDER, kan det tage enheden nogle minutter at finde
din aktuelle position. Fremover vil den normalt kun være nogle få sekunder
om at finde din position.
RIDER sender ikke din position videre, så andre kan bruge den til at opspore
dig, mens du kører.
TomTom RIDER bruger en GPS-modtager til at finde din aktuelle position.
Montering af navigationsenheden
Sæt RAM™-monteringssættet på din motorcykel som vist på
monteringstegningen, og anbring din RIDER i holderen. Ved montering af
enheden følges nedenstående fremgangsmåde:
• Hvis du ikke føler dig tryg ved selv at montere enheden, kan du få en
fagmand til at gøre det for dig.
• Placer monteringssættet på en sådan måde, at det ikke er i vejen for
motorcyklens bevægelige dele.
• Brug altid det korrekte værktøj. Brug af forkert værktøj kan resultere i
beskadigelse eller ødelæggelse af monteringssættet.
• Spænd ikke møtrikkerne for hårdt. Hvis møtrikkerne spændes for hårdt,
risikerer du at ødelægge monteringssættet eller beskadige motorcyklens
styr.
• Ved brug af en U-bolt, skal du huske at sætte gummihætterne hen over de
åbne gevind.
Skader opstået som følge af ændringer, forkert montering, hasarderet kørsel
og ulykker er ikke dækket. RAM og TomTom kan ikke holdes ansvarlig for
nogen form for tab eller skader, hverken direkte, indirekte eller resulterende,
der måtte opstå som følge af forkert montering eller fejlagtig brug af
produktet. Før brug skal brugeren selv finde ud af, om produktet kan
anvendes til det ønskede formål. Brugeren påtager sig alle risici og ethvert
ansvar i forbindelse med montering.
Beskyt din TomTom RIDER
Vælg en adgangskode til din TomTom RIDER, så du er den eneste, der kan
bruge den. Hver gang du starter din RIDER, bliver du bedt om at angive din
adgangskode.
For at vælge en adgangskode skal du køre din RIDER ved at bruge TomTom
HOME. Du kan derefter bruge TomTom HOME til at oprette en adgangskode.
Opret en adgangskode til din enhed ved at følge nedenstående
fremgangsmåde:
1. Slut din RIDER til computeren, og tænd for den.
2. Start TomTom HOME, hvis det ikke starter automatisk.
Hvis TomTom HOME ikke er installeret, skal det installeres fra den cd, der
fulgte med din RIDER.
6
Page 7
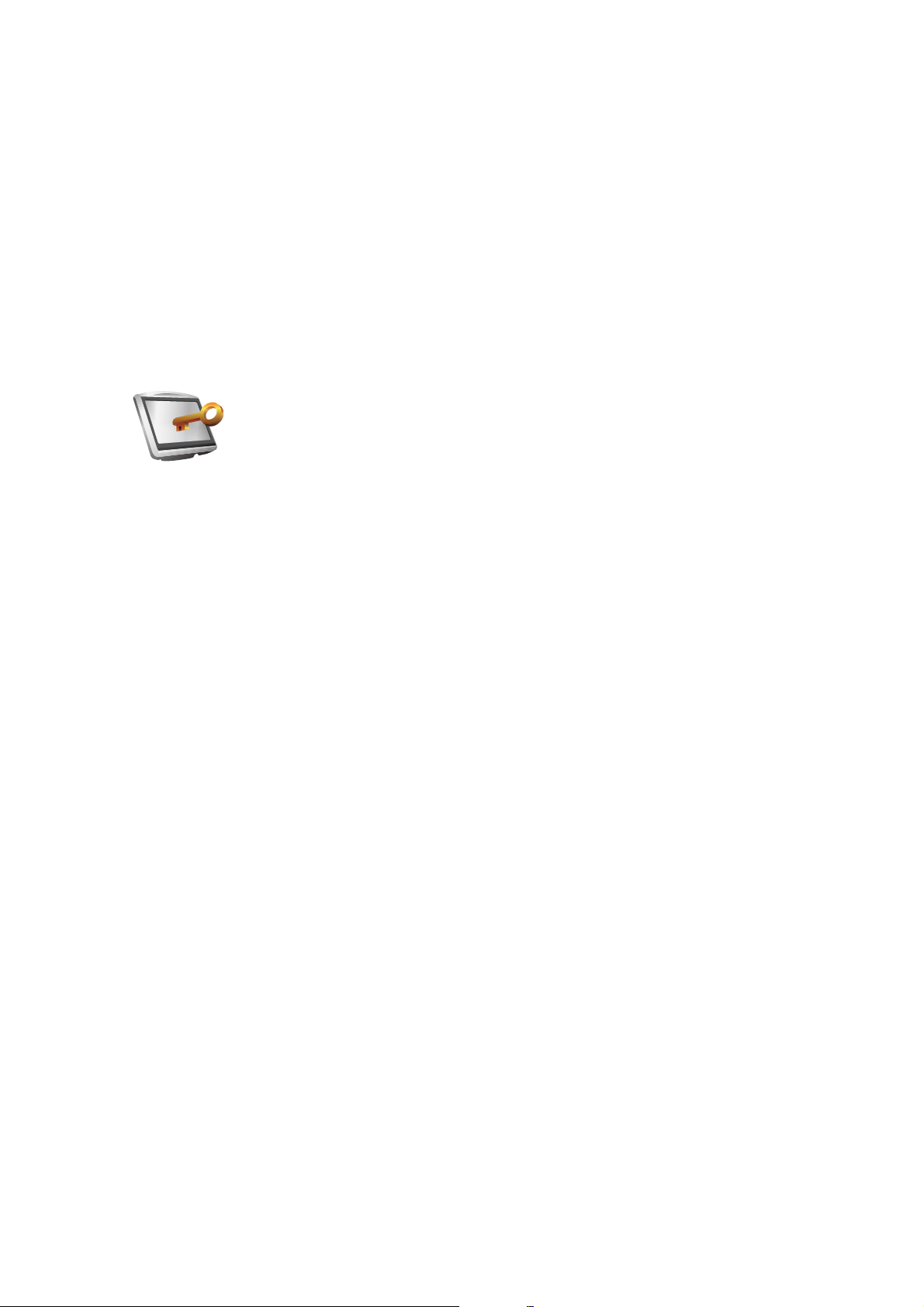
Indstil ejer
TomTom HOME kan også downloades fra www.tomtom.com. Kontroller,
at du har den seneste version af TomTom HOME.
3. Vælg din RIDER i afsnittet Planlægning.
Der vises et billede af din RIDER i hovedafsnittet af TomTom HOME.
4. Klik på tænd/sluk-knappen på billedet af din RIDER for at tænde den i
TomTom HOME.
Din RIDER starter i TomTom HOME. Du kan nu oprette en adgangskode til
din RIDER ved at bruge TomTom HOME. Afbryd ikke din RIDER. Brug den,
som du plejer, ved at klikke på de viste knapper på computeren.
5. Klik på Skift indstillinger i enhedens hovedmenu.
6. Klik på Indstil ejer. Du skal muligvis klikke på pilen, indtil du kommer frem
til den side, hvor knappen Indstil ejer findes.
Hvis du ikke kan finde knappen Indstil ejer, skal du kontrollere, at din
RIDER er sat til at vise alle knapper. Tryk let på knappen Vis ALLE
menupunkter. Alle knapperne vil nu blive vist.
Du kan nu oprette en adgangskode til din RIDER. Du kan også skrive dit navn
og din adresse, der herefter vises når din RIDER tændes.
Pas på din navigationsenhed
Det er vigtigt, at du passer godt på din RIDER og sørger for at holde den ren.
• Tør skærmen på din RIDER af med en blød klud; brug aldrig nogen form for
rensevæske.
• Hvis din RIDER bliver våd, aftørres den med en blød klud.
• Åbn aldrig kabinettet på din RIDER. Dette kan være farligt og sætter
samtidig garantien ud af kraft.
• Brug ikke hukommelseskortet (SD-kort) til andre enheder end din TomTom.
Andre enheder kan beskadige hukommelseskortet.
• Udsæt ikke din RIDER for høje eller lave temperaturer, da dette kan
forårsage uoprettelige skader på enheden. Efterlad for eksempel ikke
enheden på motorcyklen eller i bilen på en varm sommerdag eller en kold
vinternat.
Lav en sikkerhedskopi af din navigationsenhed
Det er altid en god ide at sikkerhedskopiere indholdet på din TomTom RIDER.
Du kan lave en sikkerhedskopi med din TomTom HOME. Du kan installere
TomTom HOME ved hjælp af den cd, der fulgte med din TomTom RIDER.
7
Page 8
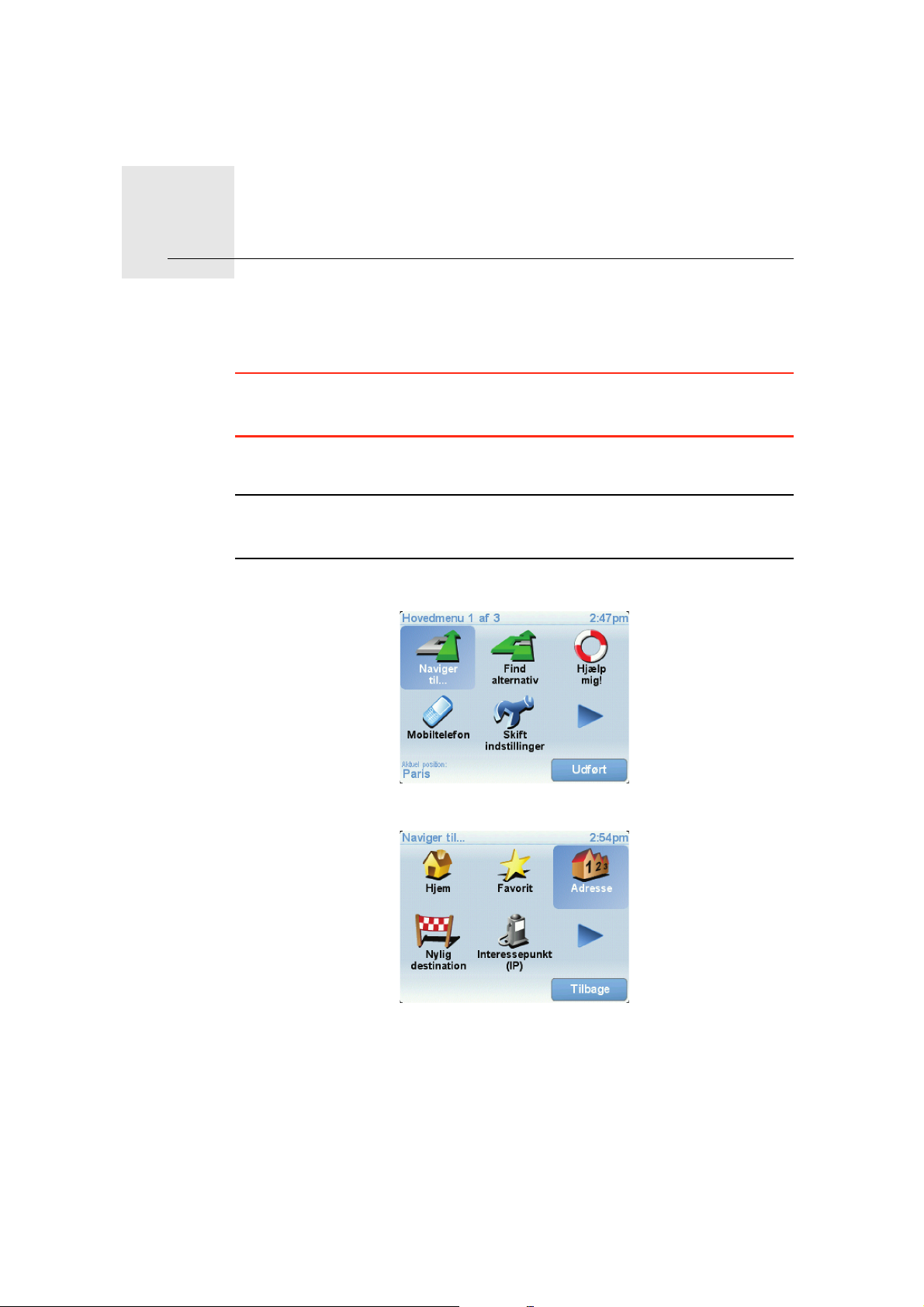
Din første køretur3.
Din første køretur
Med din TomTom RIDER er det nemt at planlægge en rute. Benyt følgende
fremgangsmåde for at planlægge din første rute.
Vigtigt: Du skal altid planlægge din rute, før du tager af sted. Af
sikkerhedshensyn begrænses skærmbilledet til menuen Kør sikkert, så snart
du bevæger dig.
1. Tryk let på skærmen for at åbne Hovedmenuen.
Bemærk: Knapperne på RIDER vises i fuld farve, medmindre en knap ikke kan
benyttes i øjeblikket. Knappen Find alternativ... i hovedmenuen kan f.eks.
først benyttes, når du har planlagt en rute.
2. Tryk let på Naviger til...
3. Tryk på Adresse.
Når du angiver en adresse, kan du vælge mellem følgende muligheder:
• Bymidte - tryk let på denne knap for at indstille bymidte som destination.
• Gade og husnummer - tryk let på denne knap for at indstille en præcis
adresse som destination.
• Postnummer – tryk let på denne knap for at angive et postnummer som
destination.
8
Page 9
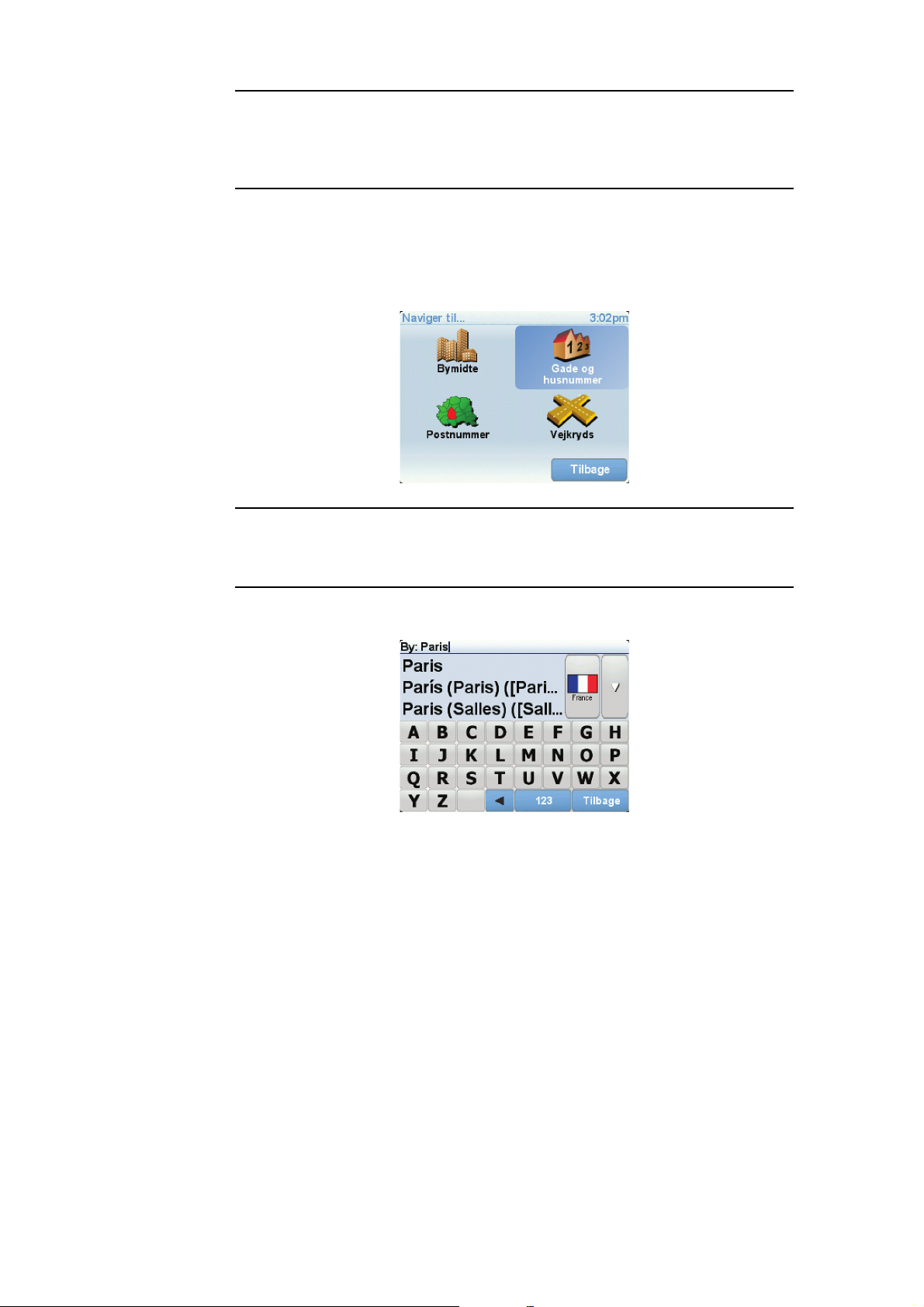
Bemærk: Du kan angive et postnummer til et hvilket som helst land. I
Storbritannien og Holland er postnumrene detaljerede nok til, at du kan finde
en bestemt adresse med dem. I andre lande kan du finde en by eller et område
ved at angive et postnummer. Derefter skal du angive en gade og et
husnummer.
• Vejkryds – tryk på denne knap for at angive din destination som det
punkt, hvor to gader krydser hinanden.
I dette eksempel indtales en nøjagtig adresse.
4. Tryk på Gade og husnummer.
Bemærk:: Når du planlægger en tur for første gang, beder RIDER dig vælge
et land. Dit valg bliver gemt og brugt til alle de ruter, du planlægger.
Du kan ændre denne indstilling når som helst ved at trykke på landets flag.
5. Begynd at indtaste navnet på den by, du vil køre til.
Efterhånden som du skriver, vises navnene på de byer, der passer til det, du
har skrevet. Når destinationen vises på listen, trykker du på bynavnet for at
angive destinationen.
6. Begynd at skrive navnet på gaden og vælg den, når den bliver vist.
Som med navnet på byen, så vises navnene på de gader, der passer til det,
du har skrevet. Når destinationen vises på listen, trykker du på gadenavnet
for at angive destinationen.
7. Angiv nu husnummeret på destinationen, og tryk derefter på Udført.
9
Page 10

Ankomsttider
8. RIDER spørger dig, om du skal nå frem på et bestemt tidspunkt. I denne
øvelse skal du trykke på NEJ.
Ruten beregnes nu af RIDER.
9. Når ruten er beregnet, trykker du på Udført.
RIDER begynder med det samme at vise dig vej til destinationen med talte
instruktioner og med retningsangivelser på skærmen.
Når du planlægger en rute, spørger TomTom RIDER, om du skal ankomme på
et bestemt tidspunkt.
Tryk på JA, så du kan angive en ønsket ankomsttid.
RIDER beregner ankomsttiden og viser, om du ankommer til tiden.
Du kan også bruge disse oplysninger til at regne ud, hvornår du skal tage af
sted. Hvis RIDER viser, at du vil ankomme 30 minutter for tidligt, kan du vente
30 minutter, før du tager af sted.
Ankomsttiden genberegnes konstant, mens du kører. Statuslinjen viser, om
du ankommer til tiden eller vil være forsinket, som vist nedenfor:
Du vil ankomme 55 minutter før den angivne ankomsttid.
Hvis den forventede ankomsttid er mere end fem minutter før
det tidspunkt, du angav, vises den med grønt.
Du vil ankomme 3 minutter før den angivne ankomsttid.
Hvis den forventede ankomsttid er mindre end fem minutter
før det tidspunkt, du angav, vises den med gult.
Du vil komme 19 minutter for sent.
Hvis den forventede ankomsttid er efter det tidspunkt, du
angav, vises den med rødt.
10
Page 11
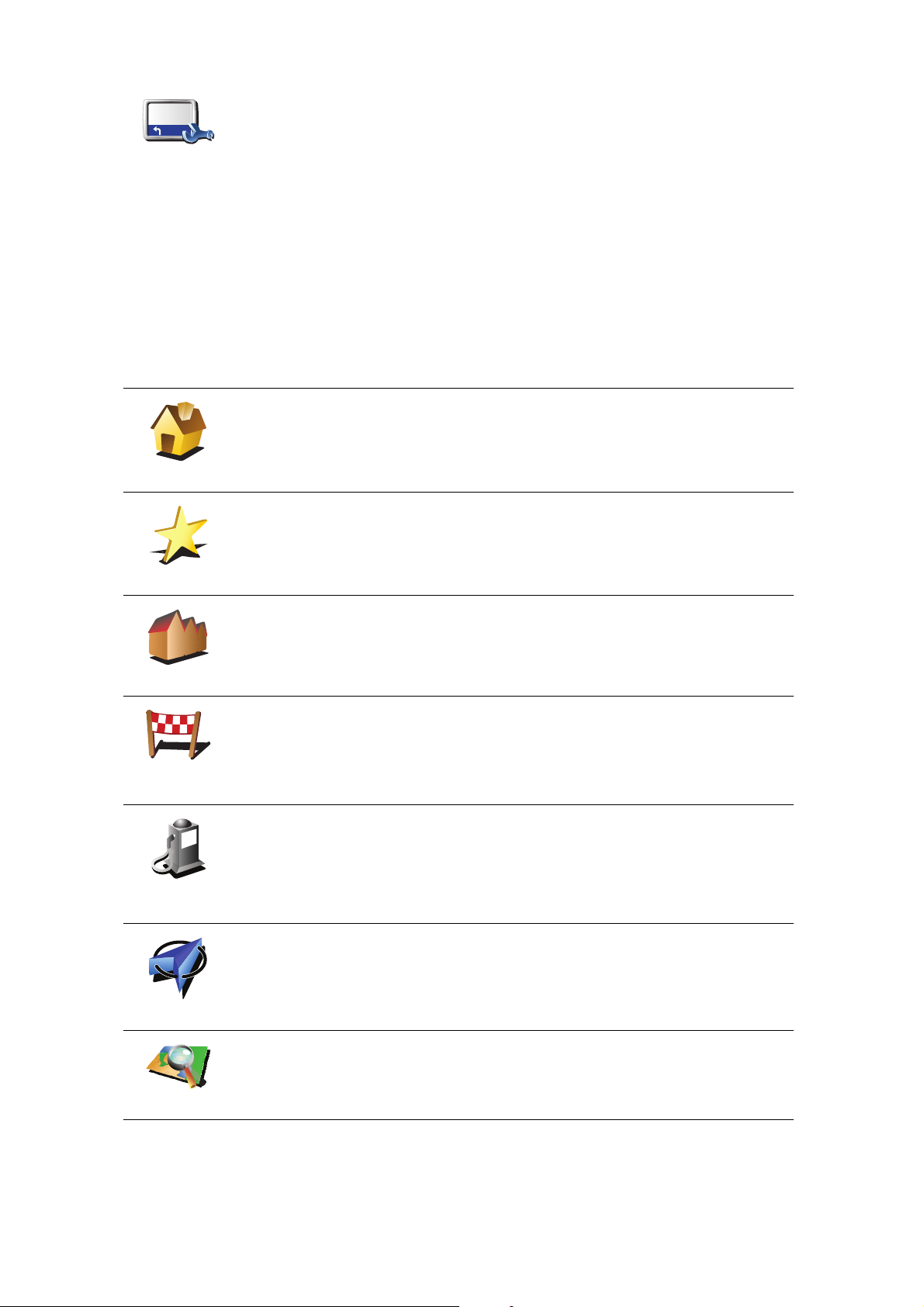
Tryk på Statuslinje-indstillinger i menuen Indstillinger, så du kan aktivere
eller deaktivere meddelelserne om ankomsttid.
Statuslinje-
indstillinger
Vælg de ønskede indstillinger i den første menu, der vises, og tryk derefter
på Udført.
Hvis du gerne vil modtage meddelelser om ankomsttid, skal du markere
afkrydsningsfeltet Vis spillerum til adkomsttid.
Hvis du ikke ønsker at modtage meddelelser om ankomsttid, skal du fjerne
markeringen i afkrydsningsfeltet Vis spillerum til adkomsttid.
Hvilke andre navigationsmuligheder findes der?
Når du trykker på Naviger til..., kan du angive din destination på flere måder
og ikke kun ved at angive adressen. De andre muligheder er vist nedenfor:
Tryk på denne knap for at navigere til din hjemmeposition.
Det vil sandsynligvis være denne knap, du kommer til at bruge mest.
Hjem
Tryk på denne knap for at vælge en favorit som destination.
Favorit
3
2
2
1
Adresse
Nylig
destination
Inter-
essepunkt
Mit sted
Tryk på denne knap for at angive en adresse som destination.
Tryk på denne knap for at vælge din destination på en liste over steder, du
har brugt som destinationer for nylig.
Tryk på denne knap for at navigere til et interessepunkt (IP).
Tryk på denne knap for at vælge din GPS-position som destination.
Tryk på denne knap for at vælge et punkt på kortet som destination med
kortbrowseren.
Punkt på kort
11
Page 12
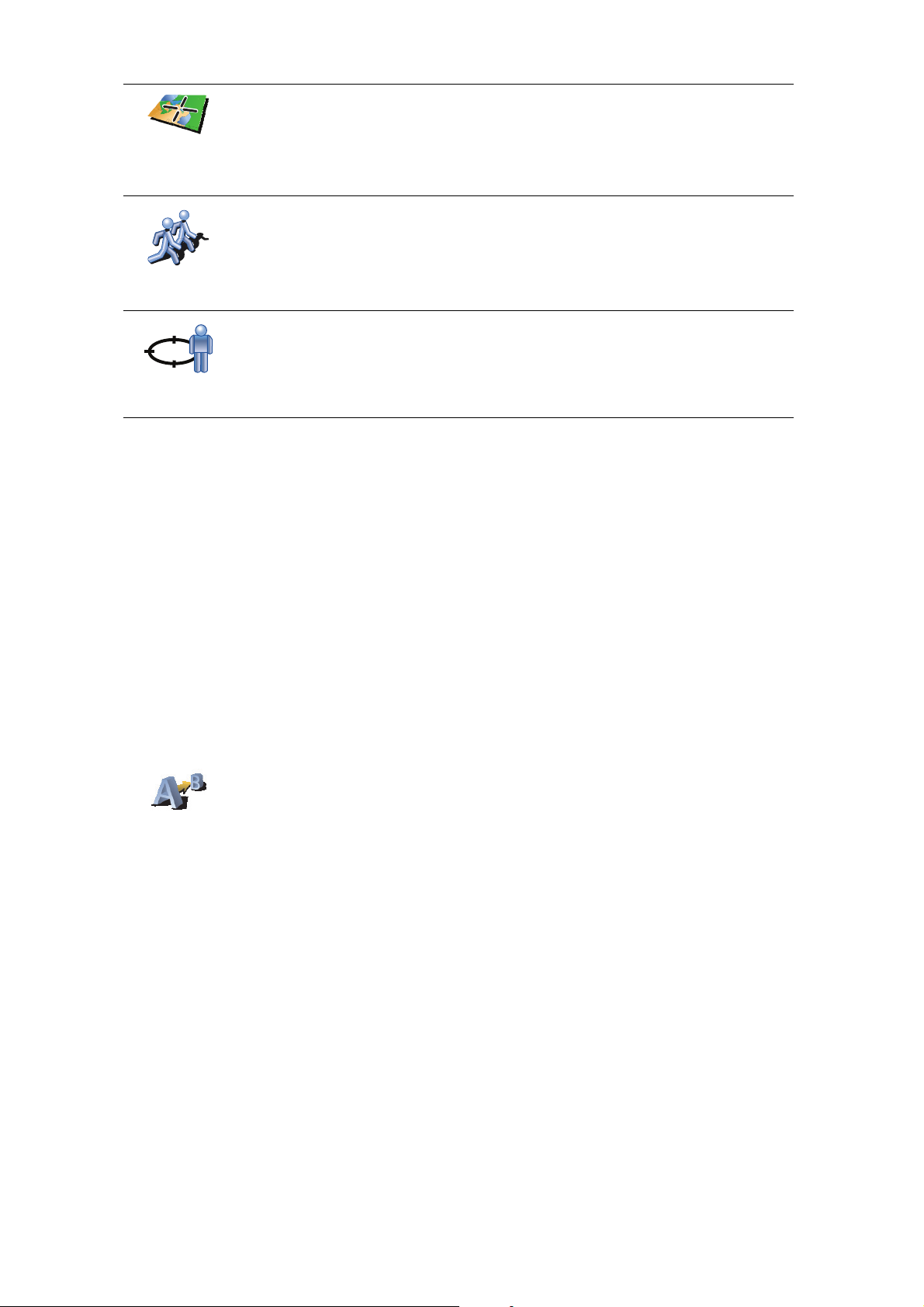
Tryk på denne knap for at angive en destination vha. længde- og
breddegrader.
Længde/
breddegrad
Tryk på denne knap for at navigere til en TomTom-kontakts aktuelle
position. Husk, at din kontakt kan have flyttet sig, før du når frem.
TomTom
Kontakt
Tryk på denne knap, hvis du vil vælge den position, du sidst har registreret,
som din destination.
Position ved
sidste stop
Planlægning af en rute på forhånd
Du kan også bruge RIDER til at planlægge en rejse hjemmefra ved både at
vælge startpunkt og destination. Du kan f.eks.:
• Finde ud af, hvor lang tid turen vil tage, allerede inden du tager hjemmefra.
Forbered rute
• Finde en rute til en rejse, du er ved at planlægge.
• Finde en rute til en, der skal besøge dig, så du kan beskrive ruten for
vedkommende.
Benyt følgende fremgangsmåde, hvis du vil planlægge en rute, inden du tager
af sted:
1. Åbn Hovedmenuen ved at trykke på skærmen.
2. Tryk på pileknappen for at gå videre til den næste menu, og tryk derefter på
Forbered rute.
3. Vælg startpunktet for rejsen på samme måde, som du ellers vælger en
destination.
4. Angiv rejsens destination.
5. Vælg den rutetype, der skal planlægges.
• Hurtigste rute – den rute, der tager kortest tid.
• Korteste rute – den korteste afstand mellem de angivne steder. Dette er
ikke nødvendigvis den hurtigste rute; specielt ikke, hvis den går gennem
en by.
• Undgå motorveje – en rute, der undgår motorveje.
• Spadsererute – en rute, der kan klares til fods.
• Cykelrute – en rute, der kan klares på cykel.
• Begrænset hastighed – en rute til et køretøj, der kun kan køre med
begrænset hastighed. Her skal du angive en maksimumhastighed.
6. TomTom RIDER planlægger ruten mellem de to steder, du har angivet.
12
Page 13

Flere oplysninger om en rute
Du kan få adgang til yderligere oplysninger om den rute, du senest har
planlagt, ved at trykke på Vis rute i Hovedmenuen.
Hvis du vil have flere oplysninger om ruten, trykker du på Detaljer i
skærmbilledet med ruteoversigten.
Derefter kan du vælge følgende muligheder:
Tryk på denne knap for at få vist en liste over alle de steder, hvor du skal
svinge eller dreje på ruten.
Gennemse
som tekst
Gennemse
som billeder
Gennemse
kort over rute
Vis rutedemo
Vis ruteover-
sigt
Denne funktion er særdeles praktisk, hvis du skal beskrive ruten for en
anden.
Tryk på denne knap for at få vist alle sving på turen. Tryk på højre eller
venstre pil for at gå frem eller tilbage gennem ruten.
Tryk på skærmen for at slå 3D-visning fra, så kortet vises ovenfra.
Tryk på denne knap for at få vist et overblik over ruten med kortbrowseren.
Tryk på denne knap for at få vist en demo over ruten. Du kan når som helst
afbryde demoen ved at trykke et vilkårligt sted på skærmen.
Tryk på denne knap for at åbne skærmbilledet med ruteoversigten.
13
Page 14
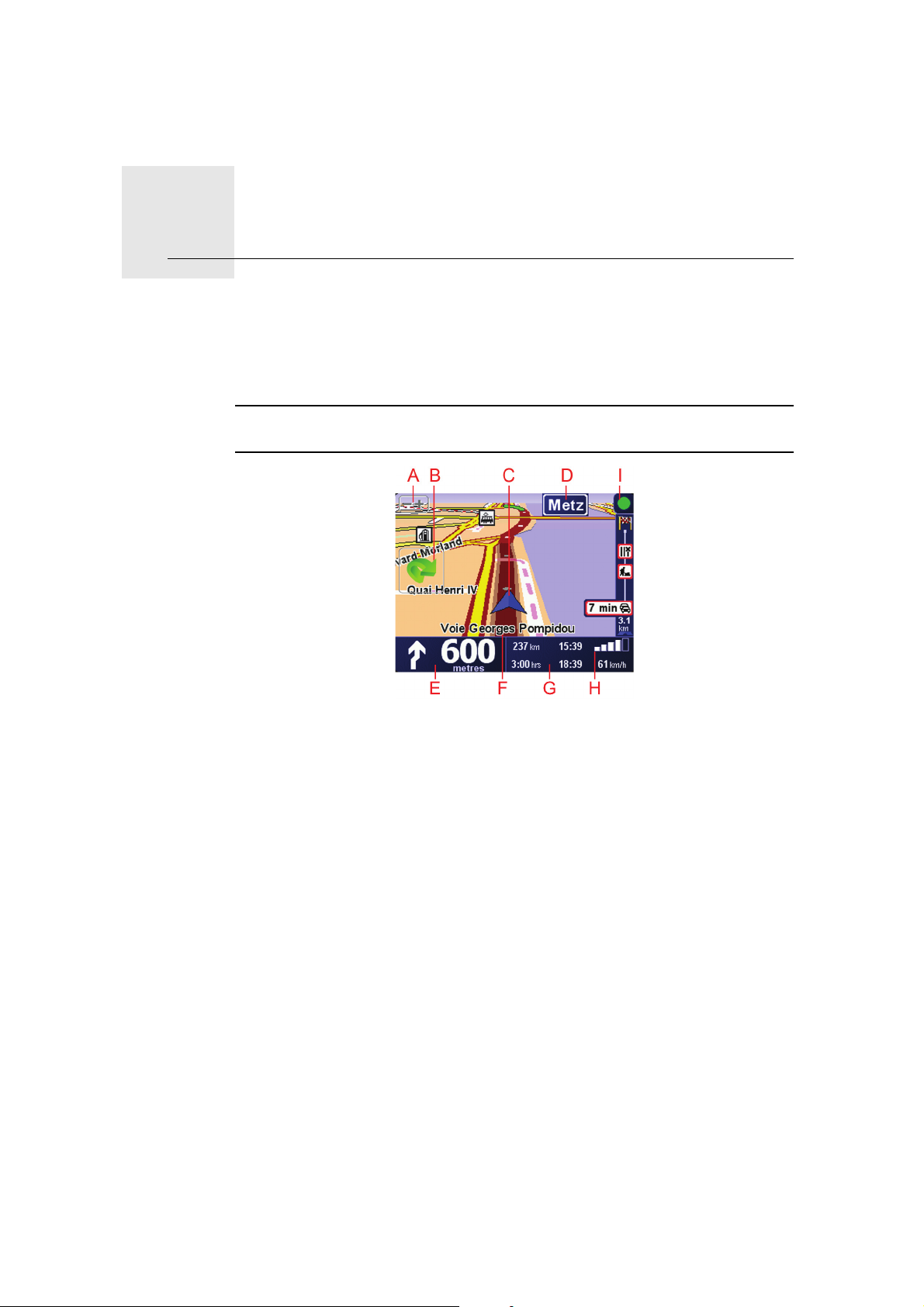
Kørselsvisning4.
Kørselsvisning
Når TomTom RIDER starter, vises Kørselsvisning sammen med detaljerede
oplysninger om din nuværende position.
Tryk let når som helst midt på skærmen for at åbne Hovedmenuen.
Bemærk: Kørselsvisning vises i sort-hvid, indtil RIDER bestemmer din aktuelle
position.
A Tryk på + og - for at zoome ind og ud.
B Genvejsmenu – aktiver den i menuen Indstillinger.
Denne vises kun, når du bruger din TomTom RIDER i en bil.
C Din aktuelle position.
D Navnet på den næste større vej eller oplysningerne fra det næste vejskilt,
hvis det er relevant.
E Navigationsinstruktioner for det næste stykke vej.
Tryk let på dette område for at gentage den sidste stemmeinstruktion og for
at ændre lydstyrken.
F Navnet på den gade, du er på.
G Oplysninger om turen som rejsetid, resterende afstand og ankomsttid.
Du kan ændre den viste information ved at trykke på Statuslinjeindstillinger i menuen Indstillinger.
H GPS-signalstyrke.
I Trafiksidebjælke – kræver en mobiltelefon med Bluetooth®. For yderligere
oplysninger om tilmelding og modtagelse af TomTom Trafik, henvises til
tomtom.com/traffic.
14
Page 15
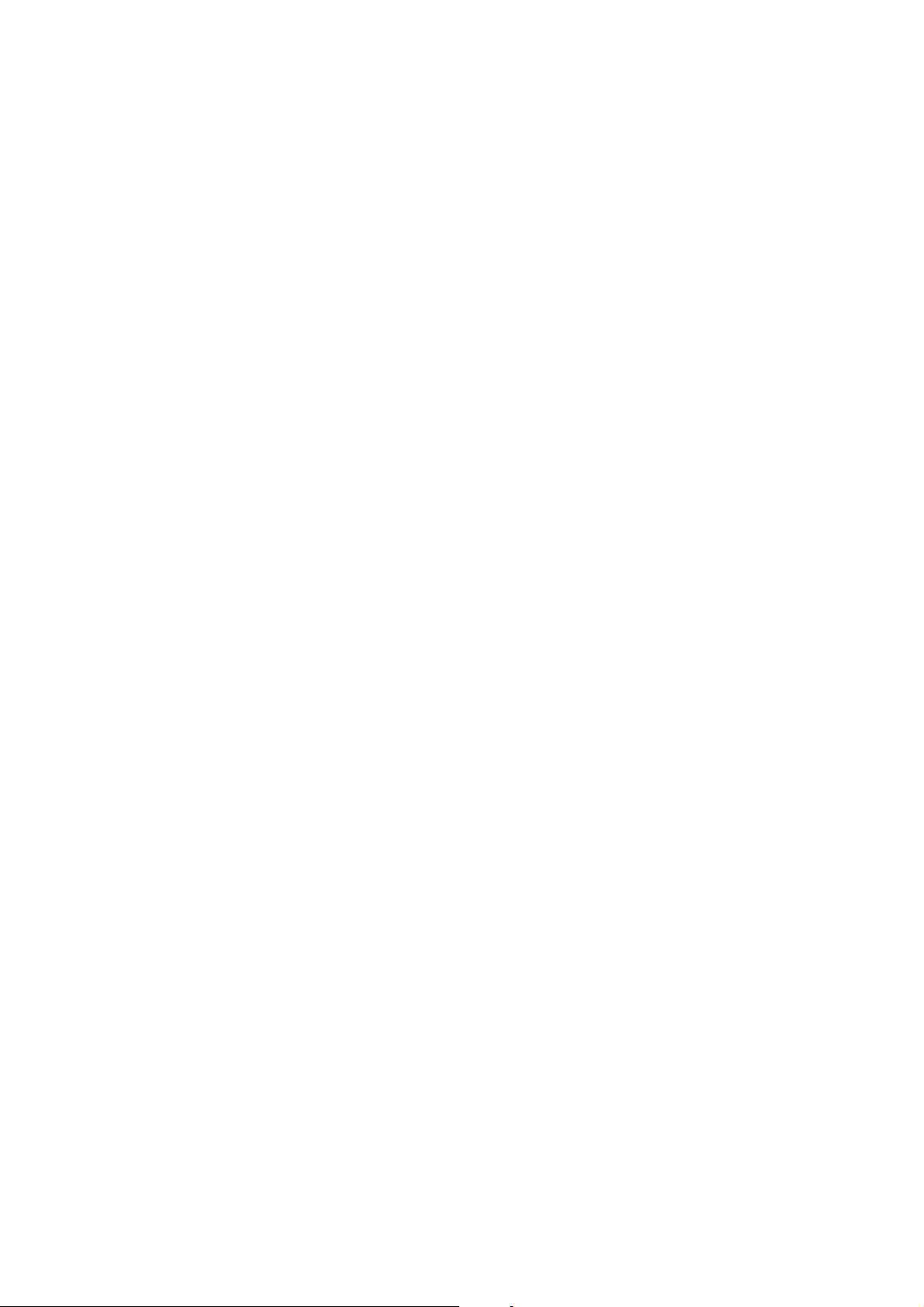
Åbn Trafikmenuen for at indstille trafikoplysningerne. Dette gøres ved at
trykke på Trafiksidebjælken eller på TomTom Trafik i Hovedmenuen.
15
Page 16
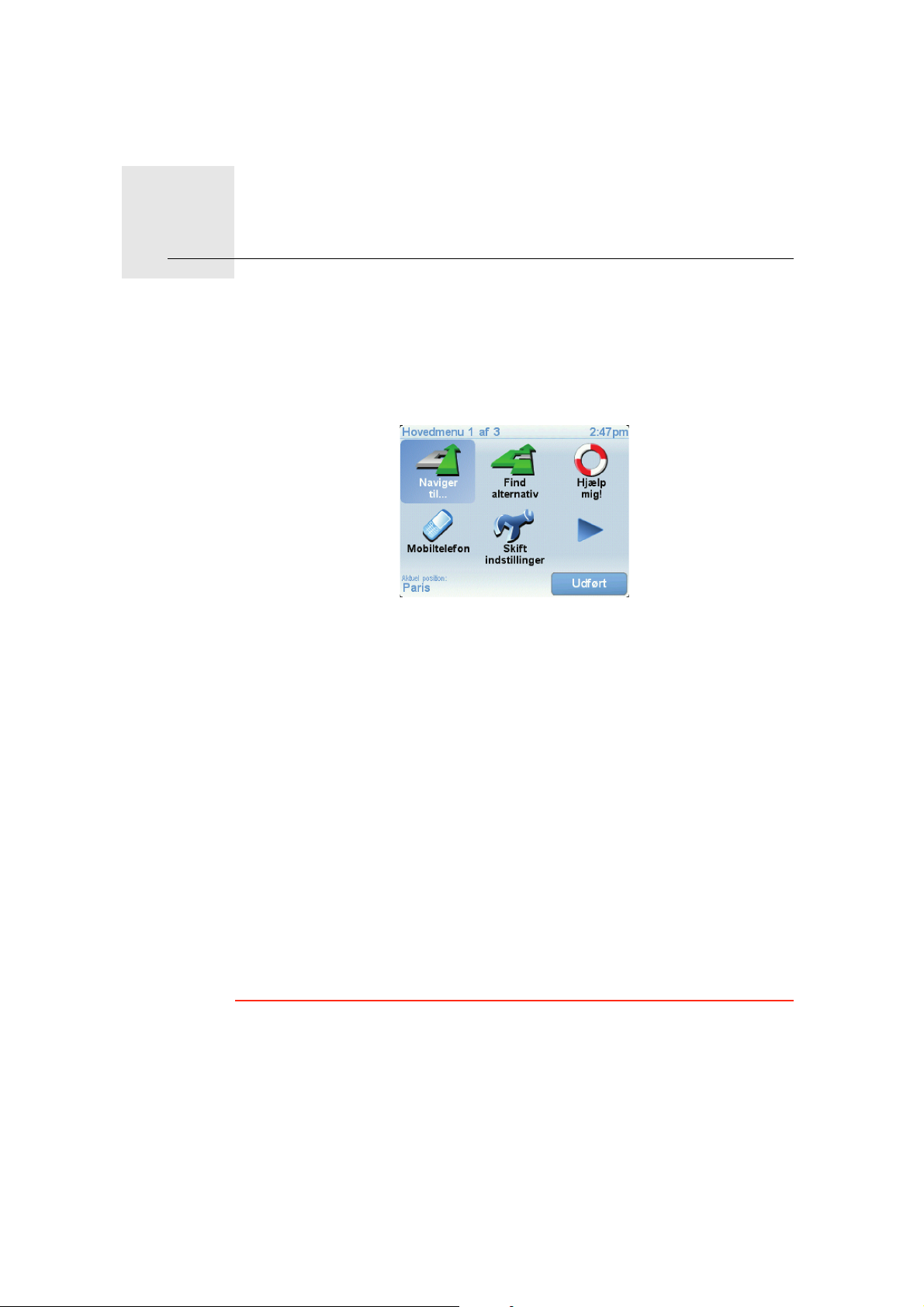
Menus
Hovedmenu
Menus5.
Åbn Hovedmenuen ved at trykke let på skærmen, når Kørselsvisning vises på
din TomTom RIDER.
• Naviger til...
Tryk let på denne knap for at begynde at planlægge en rute.
• Find alternativ...
Tryk let på denne knap, hvis du vil undgå en del af ruten, rejse via et bestemt
sted eller beregne en alternativ rute.
• Hjælp mig!
Hjælp mig! gør det let at finde og kontakte nødtjenester og andre
specialtjenester.
• Mobiltelefon
Med denne knap åbnes menuen Mobiltelefon. Her kan du for eksempel
foretage opkald og skrive eller læse beskeder.
• Skift indstillinger
Med denne knap åbnes menuen Indstillinger. Her kan du ændre
skærmbilledets udseende og den måde din TomTom RIDER virker på.
Skjulte knapper og indstillinger
Første gang du tager din TomTom RIDER i brug, er nogle menuknapper og
funktioner skjult.
Mange knapper og nogle af de mere avancerede funktioner er skjult, da de
ikke skal bruges særligt ofte.
Hvis du vil have vist alle menuknapper og funktioner, skal du trykke på Vis
ALLE menupunkter i menuen Indstillinger.
16
Page 17

For igen at skjule disse knapper, trykker du på Vis færre menupunkter i
menuen Indstillinger.
Menuen Kør sikkert
Hvis du trykker på skærmen, når du kører, vises menuen Kør sikkert. Hvis
RIDER bruges i en bil, vil denne menu ikke blive vist.
• Naviger til…
Tryk let på denne knap for at vælge et rejsemål.
• Slå lyd fra/Slå lyd til
Tryk let på denne knap for at slå de talte instruktioner til eller fra.
• Slet rute
Tryk let på denne knap for at slette den aktuelle rute. Din position vises
stadig i Kørselsvisning.
• Tilføj favorit
Tryk let på denne knap for at tilføje din aktuelle position til listen Favoritter.
TomTom RIDER bruger adressen på din aktuelle position til at navngive
positionen i Favoritter. Du kan altid ændre navnet ved at trykke på
Administrer favoritter i menuen Indstillinger.
Tilpas menuen Kør sikkert
Du kan skifte Tilføj favorit-knappen ud med en anden knap, der passer dig
bedre. Tryk på menuen Kør sikkert i Indstillinger, og vælg derefter den
ønskede knap.
17
Page 18
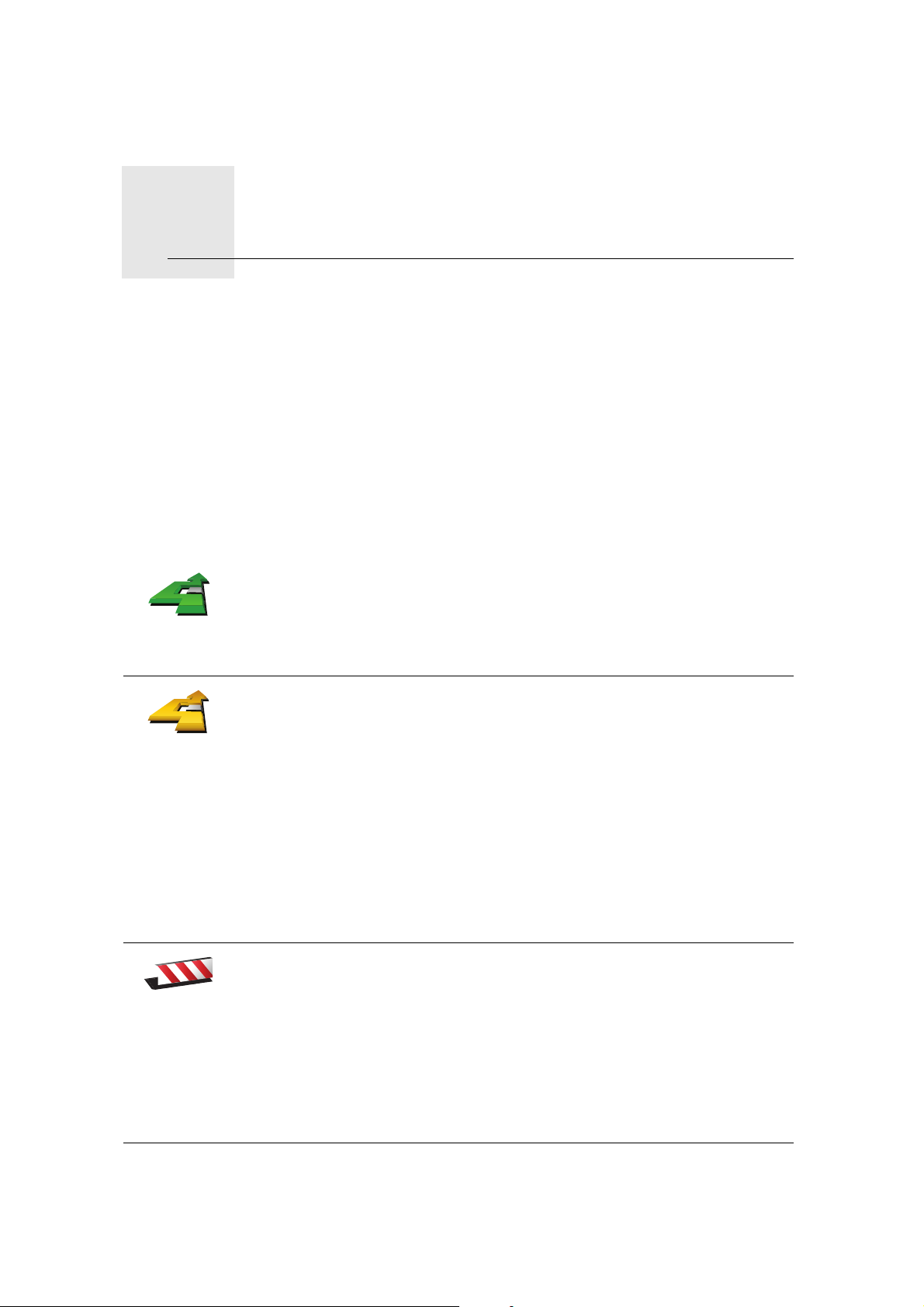
Finde alternative ruter6.
Finde alternative ruter
Når du har planlagt en rute, vil du måske gerne ændre noget ved den uden at
ændre selve destinationen.
Hvorfor ændre rute?
Der kan være mange gode grunde til at ændre en planlagt rute:
• Du får måske øje på en vejspærring eller en kø forude.
• Du vil måske gerne køre via et bestemt sted, hente en, holde frokostpause
eller fylde benzin på.
• Du vil måske undgå et vanskeligt vejkryds eller en vej, du ikke bryder dig
om.
Tryk let på Find alternativ... i hovedmenuen for at ændre den rute, der er
planlagt i øjeblikket.
Find alterna-
tiv...
Udregn
alternativ
Tryk derefter let på en af mulighederne nedenfor.
Tryk let på denne knap for at udregne et alternativ til den allerede planlagte
rute.
RIDERsøger efter en anden rute fra din nuværende position til
destinationen.
Undgå
vejspærring
Hvis du beslutter, at du hellere vil følge den oprindelige rute, skal du trykke
let på Omberegn oprindelig.
Hvorfor skal jeg gøre dette?
Bortset fra vejene lige i nærheden af din nuværende position og
destinationen, følger den nye rute helt andre veje for at nå frem til
destinationen. Derfor er det let at beregne en helt anden rute på denne
måde.
Tryk let på denne knap, hvis du får øje på en vejspærring eller kø længere
fremme. Dernæst skal du vælge, hvor stor en del af ruten du vil undgå.
Vælg mellem de forskellige muligheder: 100 m, 500 m, 2000 m, 5000 m.
RIDER omberegner ruten, så du undgår den del af den, du har angivet.
Husk, at når der er udregnet en ny rute, skal du muligvis meget snart dreje
væk fra den vej, du kører på.
Hvis de trafikale problemer pludselig løser sig, skal du trykke let på
Omberegn oprindelig for at vende tilbage til den oprindelige rute.
18
Page 19
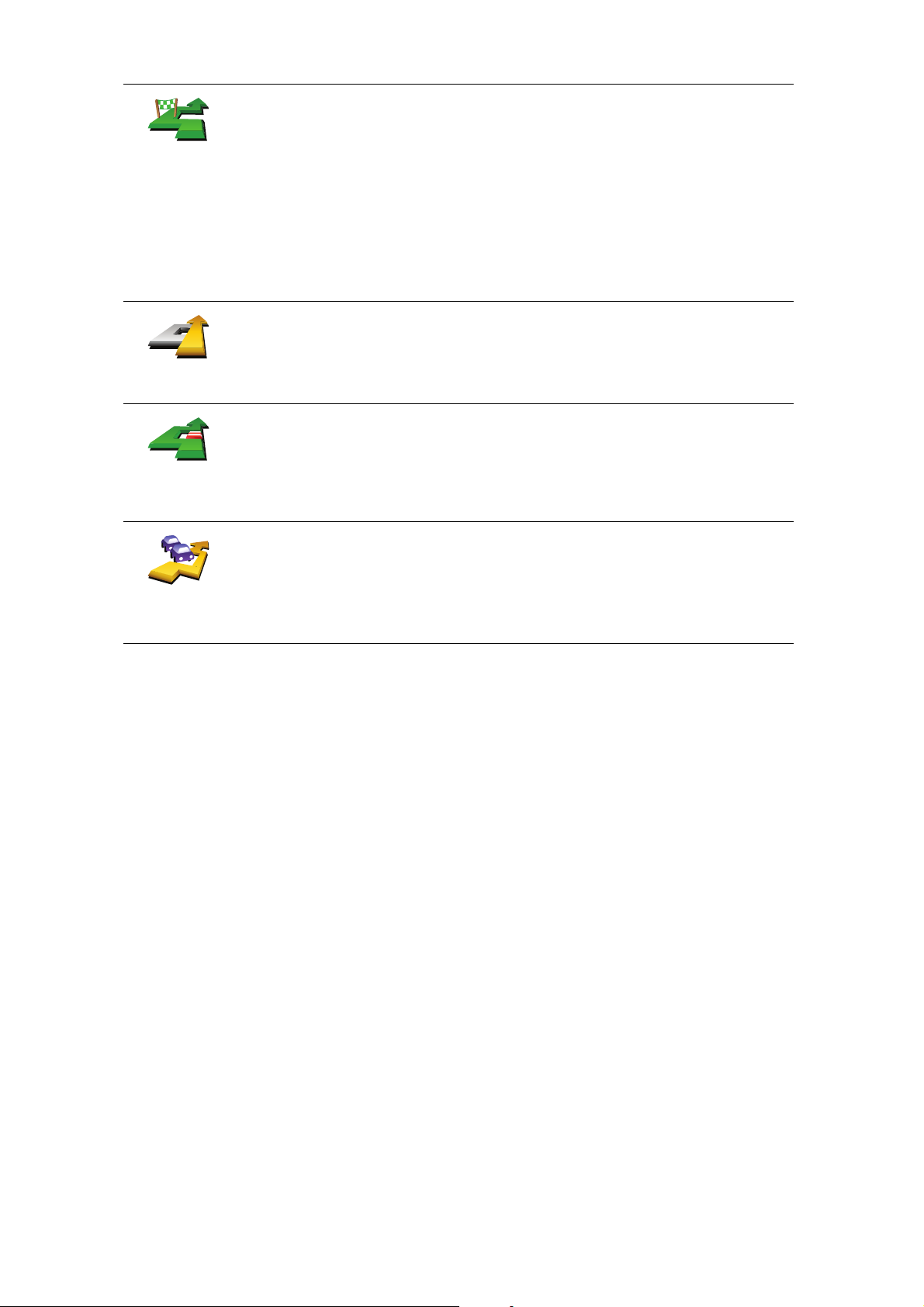
Tryk let på denne knap for at ændre ruten, så du kommer forbi et bestemt
sted og f.eks. kan samle en person op.
Rejs via...
Omberegn
oprindelig
Undgå del af
rute
Minimer
trafikforsin-
kelser
Du vælger det sted, du vil passere, på samme måde, som når du vælger en
destination. Derfor kan du vælge mellem de samme muligheder, f.eks.
Adresse, Favorit, Interessepunkt (IP) og Punkt på kort.
RIDER beregner en ny rute til destinationen, som passerer de steder, du
vælger.
Du kan kun vælge at rejse via ét sted, når du bruger denne knap. Hvis du vil
forbi flere steder, skal du bruge en rejseplan i stedet.
Tryk let på denne knap, hvis du vil vende tilbage til den oprindelige rute
uden omkørsler for at undgå vejspærringer, eller hvis du vil køre via
bestemte steder.
Tryk let på denne knap for at undgå en del af ruten. Du kan bruge denne
knap, hvis du kan se, at ruten omfatter en vej eller et vejkryds, du ikke
bryder dig om, eller som er berygtet for at skabe trafikpropper.
Du kan derefter vælge den vej, du vil undgå, på en liste over vejene på
ruten.
Tryk let på denne knap for at omberegne ruten, så du så vidt muligt undgår
trafikproblemer. RIDER kontrollerer, om der er trafikproblemer på ruten og
udregner den bedste rute, så du kan undgå problemerne.
19
Page 20
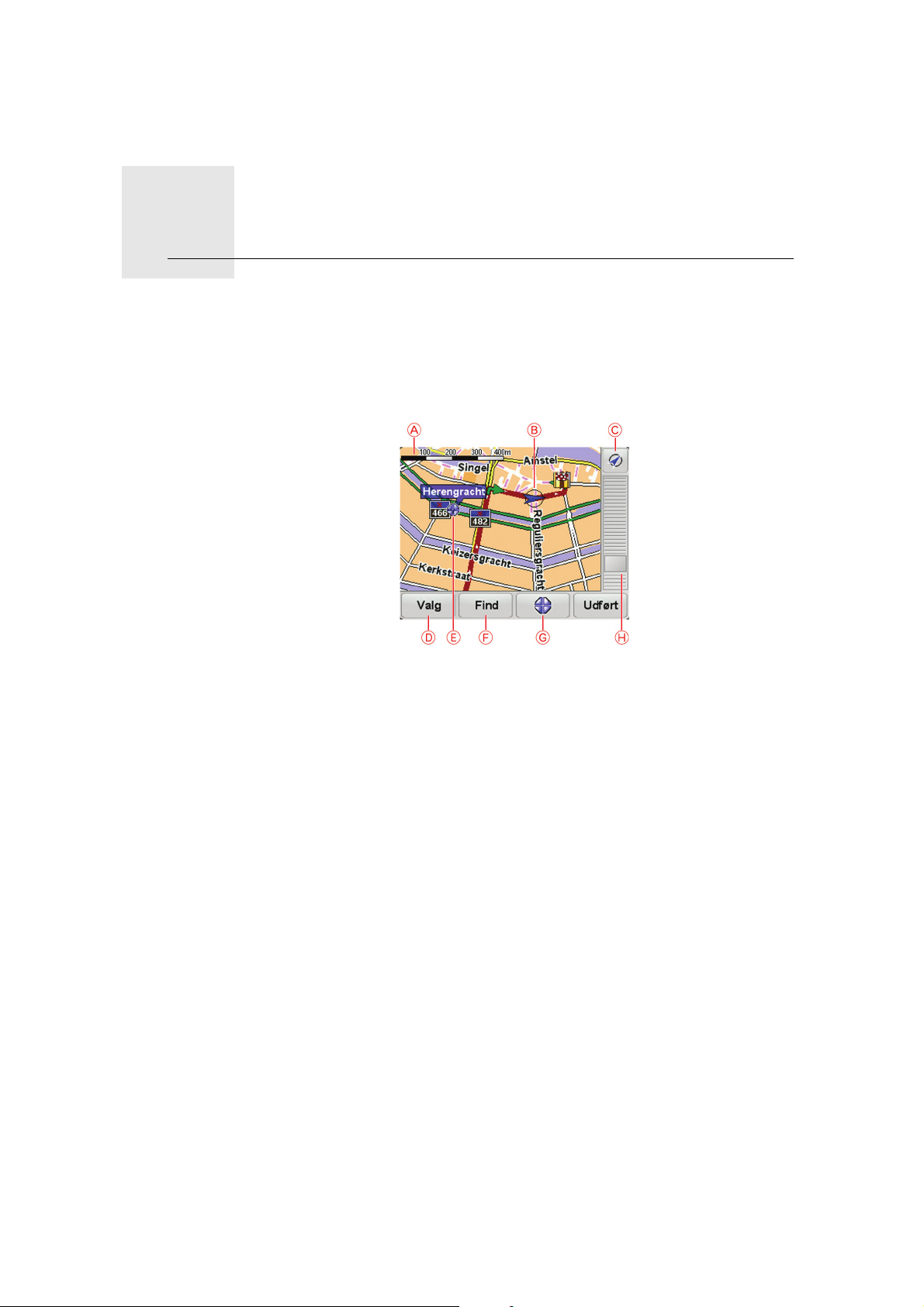
Inspicer kort7.
Inspicer kort
Hvis du vil se på kortet på samme måde som på et helt almindeligt landkort,
skal du trykke let på Inspicer kort i hovedmenuen.
Du kan flytte kortet ved at pege på skærmen med fingeren og trække den let
hen over skærmen.
A Målestokken
B Din aktuelle position.
C GPS-knap
Tryk på denne knap for at centrere kortet på din nuværende position.
Markørknap
D Valg
E Markøren
F Knappen Find
Tryk let på denne knap for at finde bestemte adresser.
G Markørknappen
Tryk let på denne knap for at navigere til markørens position, markere en
favorit på markørens position eller finde et interessepunkt tæt ved
markørens position.
H Zoomværktøjet
Zoom ind og ud ved at flytte skyderen.
Du kan bruge kortet, når du søger efter adresser og interessepunkter, f.eks.
restauranter, togstationer og benzinstationer.
20
Page 21
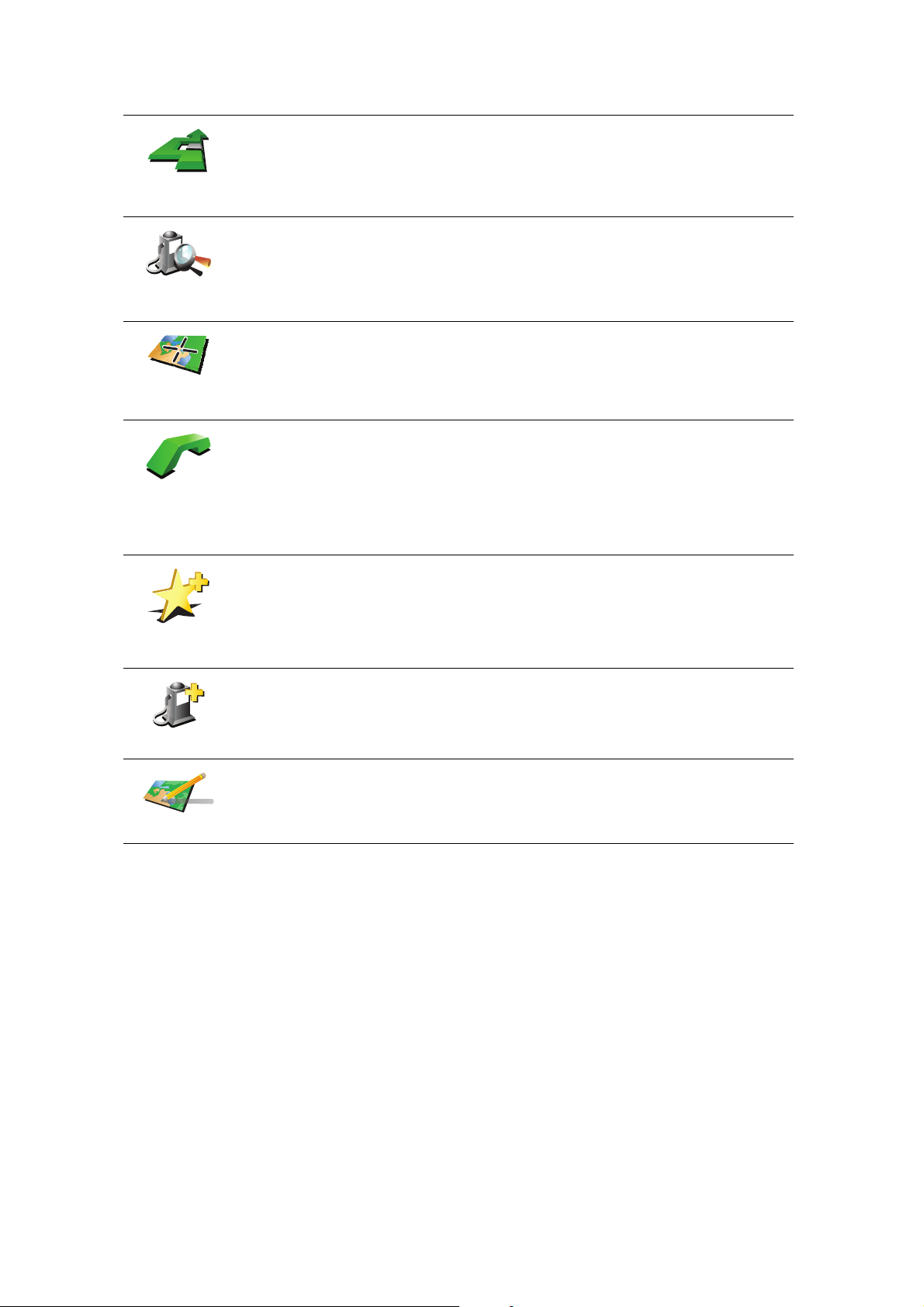
Naviger
derhen
Find IP
nærved
Centrer på
kort
Ring til...
Tryk let på markørknappen, og tryk derefter let på en af følgende knapper:
Tryk let på denne knap for at navigere til det sted, hvor markøren er
placeret. Ruten beregnes af RIDER.
Tryk let på denne knap for at finde et interessepunkt i nærheden af det sted,
hvor markøren er placeret. Hvis du f.eks. har fundet en restaurant, du gerne
vil besøge, kan du søge efter en parkeringsplads i nærheden.
Tryk let på denne knap for at flytte det sted, der lige nu er fremhævet på
skærmen, til skærmens centrum, mens du ser på kortet.
Tryk let på denne knap for at ringe til det sted, hvor markøren er placeret.
Knappen vises kun, hvis RIDER har telefonnummeret til det pågældende
sted.
Der er gemt telefonnumre til mange interessepunkter på RIDER. Hvis du
indtaster telefonnumre til de interessepunkter, du selv har oprettet, kan du
også ringe til dem.
Tilføj som
favorit
Tilføj som IP
Korrekt sted
Tryk let på denne knap for at oprette en favorit på det sted, hvor markøren
er placeret.
Tryk let på denne knap for at oprette et interessepunkt på det sted, hvor
markøren er placeret.
Tryk let på denne knap for at ændre det sted, der er vist ved markørens
position.
21
Page 22

Favoritter8.
2
3
1
2
Favoritter
Hvad er favoritter?
Favoritter er steder, du ofte besøger. Du kan oprette favoritter, så du ikke
behøver at skrive adressen, hver gang du skal navigere derhen.
Det behøver ikke at være steder, du specielt godt kan lide; det kan også bare
være adresser, det er praktisk at have.
Hvordan opretter jeg en favorit?
Tryk let på Tilføj favorit i hovedmenuen.
Bemærk: Det er ikke sikkert, at knappen Tilføj favorit er vist på første side i
hovedmenuen. Tryk let på pilen for at åbne flere sider i hovedmenuen.
Du kan derefter vælge, hvor favoritten skal placeres, på listen nedenfor.
Giv favoritten et navn, du let kan huske. RIDER foreslår altid et navn. Normalt
vil det være adressen på favoritten. Du kan bare begynde at skrive et navn. Du
behøver ikke først at slette det viste forslag.
Hjem
Favorit
Adresse
Du kan angive din hjemposition som favorit.
Du kan ikke oprette en favorit fra en anden favorit. Du vil aldrig kunne
vælge denne mulighed i denne menu.
Hvis du vil omdøbe en favorit, skal du trykke let på Administrer favoritter i
menuen Indstillinger.
Du kan angive en adresse som favorit. Når du skriver en adresse, kan du
vælge mellem fire muligheder.
• Bymidte
• Gade og husnummer
• Postnummer
• Vejkryds
22
Page 23

Nylig
destination
Vælg et favoritsted på en liste over steder, du for nylig har brugt som
destinationer.
Du kan tilføje et interessepunkt (IP) som favorit.
Giver det mening at gøre det?
Inter-
essepunkt
Hvis du besøger et sted, som du godt kan lide, f.eks. en restaurant, kan du
tilføje den som en favorit.
Hvis du vil tilføje et interessepunkt som en favorit, skal du trykke let på
denne knap og gøre følgende:
1. Du kan indsnævre udvalget af interessepunkter ved at vælge det
område, interessepunktet befinder sig i.
Du kan vælge en af følgende muligheder:
• IP'er i nærheden - for at søge på en liste over IP'er i nærheden af din
aktuelle position.
• IP i en by - for at vælge en IP i en bestemt by. Du skal angive en by.
• IP nær hjem - for at søge i en liste over IP'er nær dit hjem.
Hvis du er ved at navigere til en destination, kan du også vælge på en
liste over interessepunkter i nærheden af din rute eller destination. Vælg
en af følgende muligheder:
• IP langs rute
• IP nær destination
2. Vælg IP-kategorien.
Tryk let på IP-kategorien, hvis den vises eller tryk let på pilen, hvis du vil
vælge et IP på den samlede liste.
Mit sted
Punkt på kort
Længde/
breddegrad
Tryk let på Vilkårlig IP-kategori, hvis du vil søge efter navnet på et
interessepunkt.
Tryk let på denne knap for at tilføje din aktuelle position som en favorit.
Hvis du f.eks. standser et sted, du finder interessant, kan du oprette en
favorit med det samme ved at trykke på knappen.
Tryk let på denne knap for at oprette en favorit med kortbrowseren.
Vælg favorittens position ved at bruge markøren, og tryk derefter let på
Udført.
Tryk let på denne knap, hvis du vil oprette en favorit ved at indtaste værdier
for længde/breddegrader.
23
Page 24

Tryk let på denne knap for at oprette en favorit ud fra den aktuelle position
for en TomTom Kammerat.
TomTom
Kontakt
Tryk let på denne knap, hvis du vil vælge den position, du sidst har
registreret, som din destination.
Position ved
sidste stop
Hvordan bruger jeg en favorit?
Du kan navigere efter en favorit, så du kan nå frem til det pågældende sted
uden at skulle skrive adressen. Benyt følgende fremgangsmåde for at navigere
til en favorit:
1. Tryk let på skærmen for at åbne hovedmenuen.
2. Tryk let på Naviger til...
3. Tryk let på Favorit.
4. Vælg en favorit på listen.
RIDER beregner automatisk ruten.
5. Tryk let på Udført, når ruten er beregnet.
RIDER begynder med det samme at guide dig til destinationen med talte
instruktioner og visuelle instruktioner på skærmen.
Hvordan sletter jeg en favorit?
1. Tryk let på skærmen for at åbne hovedmenuen.
2. Tryk let på Skift indstillinger for at åbne menuen Indstillinger.
3. Tryk let på Administrer favoritter.
Tip: Tryk på pilen for at flytte til næste side.
4. Tryk let på den favorit, du vil slette.
5. Tryk let på Slet.
Hvordan ændrer jeg navn på en favorit?
1. Tryk let på skærmen for at åbne hovedmenuen.
2. Tryk let på Skift indstillinger for at åbne menuen Indstillinger.
3. Tryk let på Administrer favoritter.
Tip: Tryk på pilen for at flytte til næste side med knapper.
4. Tryk let på den favorit, du vil omdøbe.
5. Tryk let på Omdøb.
24
Page 25

Interessepunkter9.
Interessepunkter
Interessepunkter eller IP'er er nyttige steder på kortet. Her er nogle eksempler:
• Restauranter
• Hoteller
•Museer
• Parkeringshuse
• Benzinstationer
Vise interessepunkter på kortet
1. Tryk let på Vis IP'er på kort i menuen Indstillinger.
Vis IP på kort
2. Vælg de IP-kategorier, der skal vises på kortet.
Tryk let på Find, hvis du vil søge efter navnet på et interessepunkt.
3. Tryk let på Udført.
De IP'er, du har valgt, vises som symboler på kortet.
Navigere til et interessepunkt
Du kan bruge et interessepunkt som destination. Hvis du f.eks. er på vej til en
by, du ikke kender, kan du vælge et interessepunkt for at få hjælp til at finde et
parkeringshus.
1. Tryk let på skærmen for at få vist hovedmenuen.
2. Tryk let på Naviger til... i hovedmenuen.
3. Tryk let på Interessepunkt (IP).
4. Tryk let på IP i en by.
5. Du kan indsnævre udvalget af interessepunkter ved at vælge det område,
hvor interessepunktet findes.
Du kan vælge en af følgende muligheder:
• IP i nærheden – for at søge på en liste over IP'er i nærheden af din
nuværende position.
• IP i en by – for at vælge et IP i en bestemt by.
25
Page 26

• IP i nærheden – for at søge på en liste over IP'er i nærheden af dit hjem.
Du kan vælge på en liste over IP'er, der findes langs din rute eller tæt på
destinationen. Vælg en af følgende muligheder
• IP langs rute
• IP nær destination
6. Skriv navnet på den by, du vil besøge, og vælg byen, når den vises på listen.
7. Tryk let på Parkeringshus.
8. Vælg IP-kategorien:
Tryk let på Vilkårlig IP-kategori, hvis du vil søge efter navnet på et
interessepunkt.
Tryk let på IP-kategorien, hvis den vises.
Tryk let på pilen for at vælge fra en samlet liste over kategorier. Vælg en
kategori på listen, eller begynd at skrive navnet på kategorien, og vælg den
derefter, når den vises på listen.
9. Vælg et parkeringshus. Den afstand, der vises ud for hvert interessepunkt,
er afstanden fra byens centrum.
10.Vælg det interessepunkt, du vil navigere til, på den viste liste.
Oversigten nedenfor forklarer de afstande, der vises ud for hvert
interessepunkt.
IP i nærheden Afstand fra din nuværende position
IP i en by Afstand fra bymidte
IP nær hjem Afstand fra din hjemposition
IP langs rute Afstand fra din nuværende position
IP nær
destination
Seneste IP Afstand til det IP, du senest har besøgt
Hvis du kender interessepunktets navn, skal du trykke let på Find og skrive
navnet. Marker det på listen, når det vises.
11.Vælg et parkeringshus. Den afstand, der vises ud for hvert interessepunkt,
er afstanden fra byens centrum.
Når du har valgt et interessepunkt, beregner TomTom RIDER automatisk ruten
til det.
Ruten til IP'et beregnes derefter af TomTom RIDER.
Administrere interessepunkter
Afstand fra destinationen
Administrer
IP'er
Tryk let på Administrer IP'er i menuen Indstillinger.
26
Page 27

Bemærk: Knappen Administrer IP'er kan kun ses, når alle menuknapper er
vist. Hvis du vil have vist alle menuknapper, skal du trykke let på Vis ALLE
menupunkter i menuen Indstillinger.
Du kan f.eks. gøre følgende:
• Oprette dine egne IP-kategorier og føje interessepunkter til dem.
• Angive, at der skal vises advarsler, når du er i nærheden af et
interessepunkt.
Hvorfor skal jeg oprette mine egne interessepunkter?
Et interessepunkt fungerer som en genvej. Når du har gemt et sted som et
interessepunkt, behøver du aldrig skrive adressen på det pågældende sted
igen. Og når du opretter et adressepunkt, er det ikke kun adressen, du kan
gemme.
• Telefonnummer - når du opretter et interessepunkt, kan du gemme et
telefonnummer sammen med det.
• Kategorier - når du opretter et interessepunkt, skal det placeres i en bestemt
kategori.
Du kan f.eks. oprette en IP-kategori, som du kalder "Yndlingsrestauranter".
Hver gang du opretter et interessepunkt, er det en god ide også at gemme et
telefonnummer, så du kan ringe til stedet fra RIDER og f.eks. reservere bord.
Du kan f.eks. oprette en IP-kategori, som du kalder "Yndlingsrestauranter". Du
kan gemme telefonnummeret til et IP, så du f.eks. kan ringe og bestille bord.
Hvordan opretter jeg selv interessepunkter?
1. Tryk let på skærmen for at få vist hovedmenuen.
2. Tryk let på Skift indstillinger.
3. Tryk let på Administrer IP'er.
4. Inden du kan tilføje et interessepunkt, skal du oprette mindst én IP-kategori.
Alle interessepunkter tilknyttes en bestemt IP-kategori. Du kan kun føje
interessepunkter til de IP-kategorier, som du selv har oprettet.
Tryk let på Tilføj IP-kategori.
Tilføj IPkategori
5. Skriv et navn til IP-kategorien, f.eks. "Venner" eller "Yndlingsrestauranter".
Vælg derefter en markør til IP-kategorien.
6. Tryk let på Tilføj IP.
Tryk let på denne knap for at tilføje et IP.
Tilføj IP
7. Vælg den IP-kategori, som interessepunktet skal føjes til.
8. Vælg interessepunktets placering på listen nedenfor.
27
Page 28

Hjem
Favorit
2
2
1
Adresse
Du kan angive din hjemposition som interessepunkt.
Hvis du vil ændre din hjemposition, kan du oprette et interessepunkt til
hjempositionen, før du ændrer den.
Du kan oprette et interessepunkt på basis af en favorit.
Du kan kun oprette et begrænset antal favoritter. Hvis du vil oprette flere
favoritter, er du nødt til at slette andre favoritter først. Inden du sletter en
favorit, kan du lave den om til et interessepunkt, så du ikke mister
adressen.
Du kan angive en adresse som interessepunkt. Når du skriver en adresse,
kan du vælge mellem fire muligheder.
3
• Bymidte
• Gade og husnummer
• Postnummer
• Vejkryds
Vælg et interessepunkt på en liste over de steder, som du for nylig har
brugt som destinationer.
Nylig
destination
Inter-
essepunkt
Mit sted
Punkt på kort
Længde/
breddegrad
Du kan tilføje et interessepunkt som et IP. Hvis du f.eks. er ved at oprette
en IP-kategori til dine yndlingsrestauranter, kan du bruge denne mulighed
i stedet for at skrive restauranternes adresser.
Tryk let på denne knap for at tilføje din nuværende position som et
interessepunkt.
Hvis du f.eks. gør ophold et sted, som du synes om, kan du trykke let på
denne knap, mens du er der, og oprette et IP.
Tryk let på denne knap for at oprette et interessepunkt med
kortbrowseren.
Vælg interessepunktets position vha. markøren, og tryk derefter let på
Udført.
Tryk let på denne knap, hvis du vil oprette et interessepunkt ved at
indtaste værdier for længde/breddegrader.
TomTom
Buddy
Tryk let på denne knap for at oprette et IP ud fra den aktuelle position af
en TomTom Buddy.
28
Page 29

Tryk let på denne knap, hvis du vil vælge den position, du sidst har
registreret, som din destination.
Position ved
sidste stop
Det kan være nyttigt, hvis RIDER ikke er i stand til at opretholde et stærkt
GPS-signal, f.eks. når du kører gennem en lang tunnel.
Hvordan indstiller jeg advarsler om interessepunkter?
1. Tryk let på skærmen for at få vist hovedmenuen.
2. Tryk let på Skift indstillinger.
3. Tryk let på Administrer IP'er.
Bemærk: Knappen Administrer IP'er kan kun ses, når alle menuknapper er
vist. Hvis du vil have vist alle menuknapper, skal du trykke let på Vis ALLE
menupunkter i menuen Indstillinger.
4. Tryk let på Advar, tæt ved IP.
Tryk let på denne knap for at modtage en advarsel, når du befinder dig i
nærheden af et IP.
Advar, tæt
ved IP
5. Vælg den IP-kategori, der skal vises advarsler om.
Vælg en kategori på listen eller begynd at skrive navnet på kategorien og
vælg den derefter, når den vises på listen.
6. Angiv, hvor tæt du skal være på et interessepunkt, før der vises en advarsel.
7. Vælg den lyd, der skal afspilles som advarsel for den valgte IP-kategori.
29
Page 30

Rejseplanlægning10.
Rejseplanlægning
Hvad er en rejseplan?
En rejseplan er en plan for en tur, som omfatter flere steder end den endelige
destination.
En rejseplan kan omfatte følgende:
• Destination – et sted undervejs på din tur, hvor du vil stoppe.
• Vejpunkt – et sted på din tur, som du vil passere uden at stoppe.
Her er et eksempel på en rejseplan:
Destinationer vises med dette symbol.
Vejpunkter vises med dette symbol.
Hvornår skal jeg bruge en rejseplan?
Du kan bruge en rejseplan til ture som:
• En bilferie i et land med flere ophold undervejs.
• En todages biltur med en enkelt overnatning.
• En kort køretur forbi interessepunkter.
I alle disse eksempler kan du trykke let på Naviger til... for hvert sted. Men hvis
du har en rejseplan, kan du spare tid ved at planlægge alt på forhånd.
Oprette en rejseplan
1. Tryk let på skærmen for at åbne hovedmenuen.
2. Tryk let på Rejseplanlægning.
30
Page 31

Skærmbilledet Rejseplanlægning åbnes. Først er der ingen punkter i
rejseplanen.
Rejseplan-
lægning
Bemærk: Denne knap kan muligvis kun ses, hvis alle menupunkter vises. Hvis
du vil have vist alle menupunkter, skal du trykke på Vis ALLE menupunkter i
menuen Indstillinger.
3. Tryk let på Tilføj, og vælg en position.
Tip: Du kan føje punkter til din rejseplan i vilkårlig rækkefølge og senere ændre
rækkefølgen.
Følge en rejseplan
Når du navigerer vha. en rejseplan, beregnes ruten til den første destination
på rejseplanen. TomTom RIDER beregner den resterende afstand og tid frem
til den første destination og altså ikke for rejseplanen som helhed.
Når du begynder at bruge en rejseplan, beregnes ruten automatisk ud fra din
nuværende position. Det er altså ikke nødvendigt at angive et afgangssted.
Når du har passeret et vejpunkt eller er nået frem til en destination, markeres
stedet som besøgt.
Vejpunkter er vist på kortet. RIDER advarer dig ikke, når du nærmer dig eller
kommer til et vejpunkt.
Arrangere en rejseplan
Tryk let på et punkt i rejseplanen for at åbne en side med knapper til redigering
af punktet. Du kan bruge de knapper, der er vist nedenfor.
Du kan ændre et vejpunkt til en destination med denne knap.
Husk på, at vejpunkter er de steder, som du vil passere på din vej til den
Vælg som
vejpunkt
Vælg som
destination
valgte destination, mens destinationer er de steder, hvor du vil gøre
ophold.
Denne knap vises kun, hvis det punkt, du har trykket på, er en destination.
Du kan ændre et vejpunkt til en destination med denne knap.
Husk på, at destinationer er de steder, hvor du vil gøre ophold, mens
vejpunkter er de steder, som du vil passere på din vej til den valgte
destination.
Denne knap vises kun, hvis det punkt, du har trykket på, er et vejpunkt.
Marker
'besøgt'
Tryk let på denne knap for at udelade en del af rejseplanen. RIDER ignorerer
dette punkt og alle foregående punkter i rejseplanen.
Den navigerer frem til det næste punkt i rejseplanen.
Denne knap vises kun, hvis du stadig mangler at besøge dette sted.
31
Page 32

Tryk let på denne knap for at gentage en del af rejseplanen. RIDER
navigerer dig til dette punkt efterfulgt af resten af punkterne i rejseplanen.
Marker som
'besøges'
Flyt punkt op
Flyt punkt
ned
Vis på kort
Slet punkt
Denne knap vises kun, hvis du allerede har besøgt dette sted.
Tryk let på denne knap for at flytte punktet længere op i rejseplanen.
Knappen vises ikke, hvis punktet allerede står øverst i rejseplanen.
Tryk let på denne knap for at flytte punktet længere ned i rejseplanen.
Knappen vises ikke, hvis punktet allerede står nederst i rejseplanen.
Tryk let på denne knap for at få vist punktets placering på kortet.
Tryk let på denne knap for at slette punktet fra rejseplanen.
Sådan kommer du i gang med at bruge rejseplanen
Tryk let på Valg, og tryk derefter let på Start navigation.
Tryk let på Gem rejseplan for at gemme en rejseplan.
Tryk let på Indlæs rejseplan for at indlæse en gemt rejseplan.
Tryk let på Ny rejseplan for at oprette en ny rejseplan, og på Slet rejseplan for
at slette en.
32
Page 33

Håndfri opkald11.
Håndfri opkald
Hvis du har en mobiltelefon med Bluetooth®, kan du bruge TomTom RIDER
til at foretage telefonopkald og sende og modtage meddelelser.
Bemærk: Ikke alle telefoner understøttes eller er kompatible med alle
funktioner. Yderligere oplysninger findes på tomtom.com/phones
Oprette forbindelse til telefonen
Først skal du oprette en forbindelse mellem mobiltelefonen og
TomTom RIDER.
Tryk let på Mobiltelefon i hovedmenuen, og følg derefter vejledningen på
skærmen.
Du behøver kun at gøre dette én gang. Derefter husker TomTom RIDER din
telefon.
Indstille TomTom-tjenester
Når du har oprettet en forbindelse med telefonen, kan du oprette en trådløs
dataforbindelse til TomTom-tjenester.
Tip
Telefonbogen
• Sørg for at tænde for Bluetooth® på din telefon.
• Telefonen skal være "tilgængelig" eller "synlig for alle".
• Du skal muligvis angive adgangskoden "0000" på telefonen for at oprette
forbindelse til din TomTom RIDER.
• På telefonen skal du angive TomTom RIDER som en enhed, du har tillid til.
Ellers skal du angive "0000" hver gang.
Se telefonens brugervejledning for information om Bluetooth®-indstillinger.
Du kan kopiere telefonbogen fra mobiltelefonen til TomTom RIDER, så du kan
foretage opkald med et par tryk på skærmen.
Dette er den sikreste måde at bruge håndfrie opkald på.
Bemærk: Du kan kopiere telefonbogen til TomTom RIDER når som helst. Tryk
let på Hent numre fra telefon i menuen Mobiltelefon.
33
Page 34

Du kan ikke overføre telefonbøger fra alle telefoner til RIDER. Flere
oplysninger findes på www.TomTom.com/phones
Foretage et telefonopkald
Når du har oprettet forbindelse til telefonen, kan du foretage telefonopkald.
1. Tryk let på Mobiltelefon i hovedmenuen.
2. Tryk let på Ring til.
Bemærk: Sørg for, at din telefon er valgt i øjeblikket. Den telefon, der er valgt
i øjeblikket, vises nederst på skærmen.
3. Tryk let på Nummer for at angive det nummer, der skal ringes til.
4. Benyt en af følgende fremgangsmåder:
•Tryk let på Hjem, hvis du vil ringe til din hjemposition. Hvis du ikke har
indtastet et nummer til hjempositionen, vises denne knap ikke. Hvis du vil
indtaste et nummer, skal du trykke let på Skift privatnummer i menuen
Telefon-indstillinger.
•Tryk let på Nummer for at angive det nummer, der skal ringes til.
•Tryk let på Interessepunkt (IP) for at vælge et interessepunkt, der skal
ringes til. Hvis RIDER kender telefonnummeret på et IP, vil det være vist
ud for IP'et.
•Tryk let på Post i telefonbog for at vælge en kontaktperson fra
telefonbogen.
Bemærk: Hvis du ikke har kopieret din telefonbog til TomTom RIDER, kan du
ikke bruge knappen Post i telefonbog.
•Tryk let på Seneste opkald for at vælge på en liste over personer eller
numre, som du har ringet til for nylig fra RIDER.
•Tryk let på Seneste opkalder for at vælge på en liste over personer eller
numre, som har ringet til dig for nylig. Det er kun opkald, som du har
modtaget på RIDER, der er gemt på listen.
Modtage et telefonopkald
Hvis en person ringer til dig, mens du kører, kan du acceptere eller afvise
opkaldet ved at trykke let på skærmen.
Autosvar
Du kan indstille TomTom RIDER til at besvare alle opkald automatisk efter et
bestemt tidsrum. Tryk let på Telefon-indstillinger i mobiltelefonmenuen, og
tryk derefter let på Indstillinger for autosvar.
Vælg, hvornår TomTom RIDER skal besvare opkald automatisk.
Del TomTom RIDER med andre
Hvis du vil tilføje flere telefoner, skal du benytte følgende fremgangsmåde. Du
kan oprette forbindelse til op til fem mobiltelefoner.
1. Tryk let på Mobiltelefon i hovedmenuen.
2. Tryk let på Opret forbindelse til telefonen.
3. Tryk let på Find anden telefon..., og følg vejledningen på skærmen.
34
Page 35

Hvis du vil skifte mellem telefoner, skal du trykke let på Opret forbindelse til
telefonen og derefter vælge telefonen på listen.
Menuen Mobiltelefon
De tilgængelige knapper er vist nedenfor:
Tryk let på denne knap, hvis du vil bruge mobiltelefonen og ringe til et
telefonnummer igen.
Ring igen
Tryk let på denne knap, hvis du vil læse eller skrive en meddelelse.
Læs/skriv
besked
Tryk let på denne knap, hvis du vil konfigurere den måde, TomTom RIDER
kommunikerer med mobiltelefonen på.
Telefon-ind-
stillinger
Tryk let på denne knap, hvis du vil bruge mobiltelefonen og ringe til et
telefonnummer igen.
Ring til...
Hent numre
fra telefon
Administrer
telefoner
Tryk let på denne knap, hvis du vil indlæse kontaktpersoner og
telefonnumre fra mobiltelefonen til TomTom RIDER.
Tryk let på denne knap for at administrere de mobiltelefoner, der skal være
tilknyttet TomTom RIDER. Du kan tilføje en profil for op til fem forskellige
mobiltelefoner.
35
Page 36

Preferences12.
Preferences
Skjulte knapper og indstillinger
Når du første gang begynder at bruge TomTom RIDER, er alle knapperne vist
i menuen.
Knapperne til de mere avancerede funktioner kan skjules. Det kan være
nyttigt, da der sandsynligvis vil være funktioner, du ikke benytter særlig ofte.
Tryk let på denne knap i menuen Indstillinger for at reducere antallet af viste
knapper.
Det kan du gøre, hvis du kun vil have vist de knapper, du oftest bruger.
Vis færre
menupunkter
Hvis du skal bruge de knapper, der er skjult, skal du trykke let på Vis ALLE
menupunkter i menuen Indstillinger, så alle knapper vises.
Tryk let på denne knap i menuen Indstillinger for at få vist alle de knapper,
der findes på TomTom RIDER.
Vis ALLE
menupunkter
Brug nattefarver/Brug dagfarver
Tryk let på denne knap, hvis du vil reducere skærmens lysstyrke og have
vist mørkere farver på kortet.
Hvornår skal jeg bruge dette?
Brug
nattefarver
Brug
dagfarver
Når det er mørkt, er det lettere at se skærmen, hvis skærmbilledet på din
RIDER ikke er stærkt belyst.
Hvis du vil skifte tilbage til en lysere skærm med klarere farver på kortet,
skal du trykke let på Brug dagfarver.
Kan RIDER ændre dette automatisk?
Ja. RIDER har en lyssensor, der registrerer, når det er ved at blive mørkt.
Hvis du vil skifte til natte- og dagfarver automatisk, skal du trykke let på Indstil
lysstyrke i menuen Indstillinger. Derefter vælger du Skift til nattevisning, når
det er mørkt.
36
Page 37

Vis IP på kort
Tryk på denne knap for at vælge de IP-kategorier, der skal vises på kortet.
Vælg de IP'er på listen, som du vil have vist på kortet.
Vis IP på kort
Når du vælger et interessepunkt, vises det på kortet med det symbol, du
kan se ud for hver kategori på listen.
Hvis du hurtigt vil finde en IP-kategori, skal du trykke let på Find og derefter
begynde at skrive navnet på IP-kategorien. I samme øjeblik kategorien vises
på listen, kan du vælge den.
Skift 2D/3D-visning / Aktiver 2D-visning
Tryk let på Aktiver 2D-visning for at ændre det perspektiv, som kortet vises
i.
2D giver f.eks. en todimensional visning af kortet, som om det ses ovenfra.
Aktiver 2D-
visning
Hvis du vil skifte visning til 3D-perspektiv, skal du trykke let på Skift 2D/3Dvisning og vælge en visning på listen.
Skift 2D/3D-
visning
Hvornår skal jeg bruge dette?
I visse situationer er det mere overskueligt at få vist kortet fra oven. Det kan
være tilfældet, hvis vejnettet er kompliceret, eller på tidspunkter, hvor du er til
fods, mens du bruger RIDER til at navigere.
Stemmeindstillinger
Tryk let på Stemmeindstillinger, så du kan administrere dine TomTomstemmer. Du kan vælge følgende indstillinger:
• Skift stemme – tryk let på denne knap for at ændre den stemme, der
giver instruktioner.
Stemmeind-
stillinger
Du kan vælge mellem en lang række optagelser af menneske- og
computerstemmer.
• Deaktiver stemme – tryk let på denne knap, hvis du vil deaktivere brug
af stemmer. Hvis du vil aktivere stemmer, skal du trykke let på Aktiver.
• Download stemme - tryk let på denne knap for at downloade nye
stemmer fra TomTom-tjenester og overføre dem til din TomTom.
37
Page 38

Slå lyd fra/Slå lyd til
Tryk let på denne knap for at slå talte instruktioner fra.
Knappen skifter til Slå lyd til. Hvis du slår lyden fra, slår du også advarsler
om kommende interessepunkter fra.
Slå lyd fra
Tip
Hvis du vil ændre lydstyrken, skal du trykke let på Indstillinger for
lydstyrke i menuen Indstillinger.
Hvis du hurtigt vil ændre lydstyrke, mens du kører, skal du trykke let
nederst til højre i kørselsvisning og flytte skyderen.
Hvis du vil ændre den stemme, der bruges på din RIDER, skal du trykke let
på Skift stemme i menuen Stemmeindstillinger.
Kan jeg stadig bruge RIDER til håndfrie opkald, når lyden er slået fra?
Ja. Deaktivering af lyden påvirker ikke håndfrie opkald, hvilket betyder, at du
stadig kan tale med og høre den, der ringer.
Indstillinger for lydstyrke
Tryk let på denne knap for at ændre lydstyrken på de talte instruktioner.
Indstillinger
for lydstyrke
Administrer favoritter
Tryk let på denne knap for at omdøbe eller slette favoritter.
Hvis du hurtigt vil finde en favorit, skal du trykke let på Find og begynde at
skrive navnet på favoritten. I samme øjeblik favoritten vises på listen, kan
Administrer
favoritter
du vælge den.
Skift hjemposition
Tryk let på denne knap for at angive eller skifte hjemposition.
Skift hjempo-
sition
Behøver jeg at bruge min privatadresse som hjemposition?
Nej. Din hjemposition kan være et sted, hvor du ofte befinder dig, f.eks. dit
kontor. Det kan være det sted, du bor, men det kan lige så vel være en hvilken
som helst anden adresse.
Hvorfor skal jeg angive en hjemposition?
38
Page 39

Når du har en hjemposition, kan du navigere dertil hurtigt og nemt ved at
trykke på knappen Hjem i menuen Naviger til...
Administrer kort
Denne knap kan muligvis kun ses, når alle menupunkter vises. Hvis du vil have
vist alle menupunkter, skal du trykke på Vis ALLE menupunkter i menuen
Indstillinger.
Tryk let på denne knap for at gøre følgende:
• Download et kort – du kan købe nye kort med TomTom HOME.
• Skift kort - tryk let på denne knap for at skifte det kort, du bruger.
Administrer
kort
• Download gratis kortrettelser – tryk let på denne knap for at downloade
• Slet et kort – tryk let på denne knap for at slette et kort. Det kan være
Bemærk: Lad være med at slette et kort, før du har sikkerhedskopieret det.
Hvis du sletter et kort, før du har lavet en sikkerhedskopi, kan du ikke
længere indlæse kortet på RIDER.
kortrettelser fra andre brugere.
nødvendigt for at skabe mere plads på RIDER, f.eks. når du vil indlæse et
andet kort.
Brug TomTom HOME til at lave sikkerhedskopier samt hente, tilføje og slette
kort fra din navigationsenhed.
Administrer IP'er
Denne knap kan muligvis kun ses, når alle menupunkter vises. Hvis du vil have
vist alle menupunkter, skal du trykke på Vis ALLE menupunkter i menuen
Indstillinger.
Tryk let på denne knap for at gøre følgende:
• Indstille advarsler, der vises, når du nærmer dig et interessepunkt.
Administrer
IP'er
• Oprette dine egne IP-kategorier og føje interessepunkter til dem.
Skift bilsymbol
RIDER kan f.eks. give dig besked om, at der er en benzintank i nærheden.
Du kan f.eks. oprette en IP-kategori, som du kalder "Venner", og tilføje
alle dine venners adresser som interessepunkter i den kategori. Du kan
endda tilføje dine venners telefonnumre med deres adresser, så du også
kan ringe til dem fra din RIDER.
Denne knap kan muligvis kun ses, når alle menupunkter vises. Hvis du vil have
vist alle menupunkter, skal du trykke på Vis ALLE menupunkter i menuen
Indstillinger.
39
Page 40

Tryk let på denne knap for at vælge et bilsymbol, der skal bruges til at vise
din nuværende position i kørselsvisningen.
Skift
bilsymbol
Statuslinje-indstillinger
Denne knap kan muligvis kun ses, når alle menupunkter vises. Hvis du vil have
vist alle menupunkter, skal du trykke på Vis ALLE menupunkter i menuen
Indstillinger.
Tryk let på denne knap for at vælge de oplysninger, der skal vises på
statuslinjen:
• Resterende tid – den tid, der anslås at være tilbage, før du når
Statuslinje-
indstillinger
destinationen.
• Resterende afstand – den afstand, der er tilbage, før du når
destinationen.
• Aktuel tid
• Ankomsttid – den forventede ankomsttid.
• Hastighed
• Retning
• Vis næste gadenavn – navnet på den næste gade, du kommer forbi.
• Vis det aktuelle gadenavn
• Vis spillerum til adgangstid - RIDER viser, hvor sent eller tidligt du
ankommer sammenlignet med den ønskede ankomsttid, der er defineret
ved planlægningen af en rute.
• Vis maks.hastighed ved siden af hastighed - kan kun vælges, når der
også er valgt Hastighed (ovenfor).
• Vis kompas
• Hvordan skal statuslinjen vises?
Vandret - Hvis du vælger denne mulighed, vil statuslinjen blive vist i
bunden af kørselsvisning.
Lodret - Hvis du vælger denne mulighed, vil statuslinjen blive vist i højre
side af kørselsvisning.
Bemærk: Hvis hastighedsgrænsen for den vej, du kører på, kan vises, kan
du se den ved siden af din hastighed.
Hvis du kører hurtigere end tilladt, vises din hastighed med rødt.
40
Page 41

Kompas-indstillinger
Denne knap kan muligvis kun ses, når alle menupunkter vises. Hvis du vil have
vist alle menupunkter, skal du trykke på Vis ALLE menupunkter i menuen
Indstillinger.
Tryk let på denne knap for at konfigurere kompasset. Du kan vælge
følgende indstillinger:
• Intet – kompasset vises ikke.
Kompas-ind-
stillinger
Skift kortfarver
• Et med pil, der peger mod nord – pilen peger altid mod nord og den
retning, du kører i, vises øverst på kompasset.
• Et med pil, der viser kursen – pilen viser altid den retning, du bevæger
dig i.
Hvis du vælger en af disse indstillinger, skal du vælge de funktioner, der
er vist midt i pilen:
• Retning – din retning vises som et kompaspunkt, der er vist midt i
kompaspilen.
• Grader – din retning vises som kompasgrader, der er vist midt i
kompaspilen.
• Intet
• Et med pil, der peger mod din destination – pilen peger altid mod din
destination. Afstanden til destinationen vises i kompaspilen.
Denne knap kan muligvis kun ses, når alle menupunkter vises. Hvis du vil have
vist alle menupunkter, skal du trykke på Vis ALLE menupunkter i menuen
Indstillinger.
Tryk let på denne knap for at vælge farveskemaer til farverne på dag- og
nattekort.
Du kan også hente flere farveskemaer fra TomTom-tjenester.
Skift
kortfarver
Indstil lysstyrke
Denne knap kan muligvis kun ses, når alle menupunkter vises. Hvis du vil have
vist alle menupunkter, skal du trykke på Vis ALLE menupunkter i menuen
Indstillinger.
41
Page 42

Tryk på denne knap for at indstille lysstyrken på skærmen.
Du kan indstille lysstyrken separat for kortfarver om dagen og om natten.
Indstil
lysstyrke
Du kan også vælge følgende indstillinger:
• Reducer lysstyrken, når det er mørkt - RIDER bruger en lyssensor til at
detektere baggrundslysniveauet. Hvis denne indstilling vælges,
reducerer RIDER automatisk skærmens lysstyrke, når det bliver mørkt,
så den ikke virker distraherende.
• Skift til nattevisning, når det er mørkt - RIDER bruger en lyssensor til at
detektere baggrundsbelysningsniveauet. Hvis du vælger denne
indstilling, bruger RIDER nattefarver til kørselsvisning, når det bliver
mørkt.
Du kan angive kortfarveskemaet ved at trykke let på Skift kortfarver.
Sikkerhedsindstillinger
Tryk let på denne knap for at angive følgende sikkerhedsindstillinger:
• Skjul de fleste menuindstillinger under kørslen
Sikker-
hedsindstill-
inger
• Foreslå ophold
• Vis sikkerhedspåmindelser
• Vis advarsel i nærheden af kirker o.l. eller skoler
• Vis advarsel, når hastigheden er højere end tilladt
• Vis advarsel, når hastigheden er højere end en nærmere angivet
hastighed
• Vis advarsel om ikke at efterlade enheden i bilen
Hvis du vælger en eller flere af advarslerne, bliver du også bedt om at
vælge en lyd, der skal afspilles, hver gang der vises en advarsel.
Vælg, om TomTom RIDER skal advare dig om, hvilken side af vejen du skal
køre i.
Vælg, om kortvisningen skal slukkes i visse situationer, og tryk på Udført.
Hvad sker der, når jeg bruger indstillingen Deaktiver kortvisning?
Når du deaktiverer kortvisning, vises der kun oplysninger om den næste
instruktion på skærmen i stedet for din position på et kort i kørselsvisning.
Tryk let på knappen, og vælg en indstilling for, hvornår kortet skal deaktiveres.
Du kan vælge mellem følgende indstillinger:
• Altid – kortet vises ikke, og du får kun vist oplysninger om næste instruktion
og pile, der angiver retning.
• Over en vis hastighed – du angiver en hastighed, så kortet deaktiveres, når
denne hastighed overskrides. Denne indstilling kan være meget nyttig i
situationer, hvor kortet ellers kan være distraherende, f.eks. når du kører
hurtigt.
• Aldrig – visning af kortet deaktiveres aldrig.
42
Page 43

Menuen Kør sikkert
Tryk let på denne knap for at indstille knappen i det nederste højre hjørne af
menuen Kør sikkert.
Menuen Kør
sikkert
ændres til at vise dagens rejsestatistik, til at starte et håndfrit opkald til et
bestemt nummer eller til at føje en positon til en rejseplan.
Indstillinger for genvejsmenu
Tilføj favorit vises som standard i denne position. Dette kan for eksempel
Denne knap kan muligvis kun ses, når alle menupunkter vises. Hvis du vil have
vist alle menupunkter, skal du trykke på Vis ALLE menupunkter i menuen
Indstillinger.
Tryk let på denne knap for at vælge op til seks knapper, som du vil bruge i
genvejsmenuen.
Genvejsmenuknappen giver hurtig adgang til de knapper, du oftest bruger.
Indstillinger
for
genvejsmenu
De knapper, du vælger til genvejsmenuen, vises i kørselsvisningen.
Instruktionsindstillinger
Tryk let på denne knap for at indstille den måde, din navigationsenhed giver
instruktioner på, herunder kørselsanvisninger og advarsler.
Instruktion-
sindstillinger
Navne-indstillinger
Denne knap kan muligvis kun ses, når alle menupunkter vises. Hvis du vil have
vist alle menupunkter, skal du trykke på Vis ALLE menupunkter i menuen
Indstillinger.
Tryk let på denne knap for at definere oplysninger, der vises på kortet i
kørselsvisning. Du kan vælge følgende indstillinger:
• Vis husnr. før gadenavn
Navne-ind-
stillinger
• Vis gadenavne – hvis du bruger en computerstemme til talte
instruktioner, og du har valgt at få læst gadenavne højt, behøver du ikke
at vælge denne indstilling, da gadenavnene vil blive læst højt, også selv
om denne indstilling ikke er valgt.
• Vis næste motorvej/vejskilt - når dette valg er markeret, vises den
næste større vej på ruten øverst på skærmen i kørselsvisning.
• Vis det aktuelle gadenavn på kortet
43
Page 44

Indstil enheder
Denne knap kan muligvis kun ses, når alle menupunkter vises. Hvis du vil have
vist alle menupunkter, skal du trykke på Vis ALLE menupunkter i menuen
Indstillinger.
Tryk let på denne knap for at angive den type enheder, der skal vises for
følgende:
•Afstand
Indstil
enheder
• Tidspunkter
• Længde/breddegrad
•Temperatur
• Lufttryk
Venstrehånds-betjent/Højrehånds-betjent
Denne knap kan muligvis kun ses, når alle menupunkter vises. Hvis du vil have
vist alle menupunkter, skal du trykke på Vis ALLE menupunkter i menuen
Indstillinger.
Tryk let på denne knap for at flytte vigtige knapper, f.eks. Udført og Annuller
samt zoombjælken over i venstre side af skærmen. På den måde kan du
lettere trykke på knapperne med venstre hånd uden at blokere for
skærmen.
Venstre-
hånds-betjent
Hvis du vil flytte knapperne tilbage til skærmens højre side, skal du trykke
let på Højrehånds-betjent.
Tastatur-indstillinger
Tastatur-ind-
stillinger
Brug tastaturet, når du skal angive din destination eller finde et punkt på en
liste, f.eks. et interessepunkt.
Tryk let på denne knap for at vælge størrelse på tasterne på tastaturet og
tastaturlayout. Du kan vælge mellem to størrelser:
• Stort tastatur
• Lille tastatur
Du kan vælge mellem tre tastaturlayout:
• ABCD-tastatur
• QWERTY-tastatur
• AZERTY-tastatur
Bemærk: Tastaturet har ikke accenttegn overhovedet, så derfor behøver
du ikke spekulere på at indtaste bogstaver med accenttegn. RIDER
genkender de ord, du indtaster, selv uden bogstaver med accenttegn.
44
Page 45

Planlægnings-indstillinger
Denne knap kan muligvis kun ses, når alle menupunkter vises. Hvis du vil have
vist alle menupunkter, skal du trykke på Vis ALLE menupunkter i menuen
Indstillinger.
Tryk let på denne knap for at angive typen på den planlagte rute, når du
vælger en destination.
Du kan vælge følgende indstillinger:
Planlægnings-
indstillinger
• Spørg mig, hver gang jeg planlægger
• Planlæg altid hurtigste ruter
• Planlæg altid korteste ruter
• Undgå altid motorveje
• Planlæg altid spadsereruter
• Planlæg altid cykelruter
• Planlæg altid til begrænset fart
Besvar derefter følgende spørgsmål:
Skal skærmbilledet med ruteoversigten lukkes automatisk efter 10
sekunder?
Indstillinger for betalingsveje
Denne knap kan muligvis kun ses, når alle menupunkter vises. Hvis du vil have
vist alle menupunkter, skal du trykke på Vis ALLE menupunkter i menuen
Indstillinger.
Tryk let på denne knap for at angive, hvordan RIDER behandler
betalingsveje, hvis de befinder sig på ruten til en destination, du angiver. Du
kan vælge mellem følgende indstillinger:
Indstillinger
for betalings-
veje
Indstil ejer
• Spørg mig, når der er betalingsveje på ruten – du bliver spurgt, om du
vil undgå en betalingsvej, når du planlægger en rute.
• Undgå altid betalingsveje
• Undgå aldrig betalingsveje
Denne knap kan muligvis kun ses, når alle menupunkter vises. Hvis du vil have
vist alle menupunkter, skal du trykke på Vis ALLE menupunkter i menuen
Indstillinger.
45
Page 46

Tryk let på denne knap for at angive dit navn og din adresse som ejer af
RIDER og ændre eller slette en firecifret adgangskode til RIDER.
Indstil ejer
Indstil ur
Bemærk: Du kan kun ændre eller slette en firecifret adgangskode på
TomTom RIDER.
Du kan oprette en firecifret adgangskode til RIDER vha. TomTom HOME:
1. Slut RIDER til din computer, og tænd for RIDER og computeren.
TomTom HOME starter automatisk.
2. I menuen Valg i TomTom HOME skal du klikke på Min RIDER.
3. Klik på Tænd/Sluk-knappen på billedet af RIDER for at starte programmet
på computeren.
4. Klik på Skift indstillinger i hovedmenuen.
5. Klik på Indstil ejer. Du kan nu definere en firecifret adgangskode til din
RIDER.
Du kan kun oprette en firecifret adgangskode, hvis du bruger TomTom
HOME.
Tryk let på denne knap for at vælge den type ur, der skal vises, og angive
klokkeslæt.
Det er lettest at indstille tiden ved at trykke let på knappen Synk. RIDER
Indstil ur
henter derefter klokkeslættet fra GPS-oplysninger.
Bemærk: Når du har brugt Synk, så du har indstillet tiden, skal du muligvis
justere timeangivelsen afhængigt af tidszonen. RIDER beregner din
tidszone og sørger for, at der altid vises det rigtige tidspunkt på basis af
GPS-oplysningerne.
Du kan kun bruge Synk, hvis du har et GPS-signal. Derfor kan du ikke
indstille uret på denne måde, hvis du er indendørs.
Bed ikke om ankomsttid
Tryk let på denne knap for at få din navigationsenhed til at holde op med at
bede om ankomsttidspunktet, når du planlægger en rejse.
Bed ikke om
ankomsttid
Indstillinger for batteribesparelse
Denne knap kan muligvis kun ses, når alle menupunkter vises. Hvis du vil have
vist alle menupunkter, skal du trykke på Vis ALLE menupunkter i menuen
Indstillinger.
46
Page 47

Tryk let på denne knap for at konfigurere RIDER, så den sparer strøm, når
det er muligt. Du kan vælge følgende indstillinger:
• Sluk aldrig for skærmen
Indstillinger
for batter-
ibesparelse
• Sluk for skærmen mellem instruktionerne
• Sluk altid for skærmen
Vælg derefter, om Sluk, hvis der ikke er ekstern strøm skal aktiveres.
Start-indstillinger
Denne knap kan muligvis kun ses, når alle menupunkter vises. Hvis du vil have
vist alle menupunkter, skal du trykke på Vis ALLE menupunkter i menuen
Indstillinger.
Tryk let på denne knap for at vælge, hvordan RIDER skal fungere, når
enheden tændes. Du kan vælge følgende indstillinger:
• Vis kørselsvisning – RIDER starter med at vise kørselsvisning.
Start-indstill-
inger
• Bed om en destination – RIDER starter med menuen Naviger til.... Du
• Vis hovedmenuen - RIDER starter med hovedmenuen.
kan angive en destination med det samme.
Bluetooth-indstillinger
Denne knap kan muligvis kun ses, når alle menupunkter vises. Hvis du vil have
vist alle menupunkter, skal du trykke på Vis ALLE menupunkter i menuen
Indstillinger.
Tryk let på denne knap for at deaktivere eller aktivere Bluetoothfunktionalitet på RIDER.
Tryk let på Avanceret for at angive, hvordan Bluetooth-forbindelsen til
Bluetooth-ind-
stillinger
telefonen skal bruges.
Du kan vælge en af følgende indstillinger:
• Aktiver trådløse data
• Aktiver håndfrit opkald
Nogle steder, f.eks. på hospitaler og i fly, bliver du bedt om at deaktivere
Bluetooth på alle elektroniske enheder.
Deaktiver trådløse data/Aktiver trådløse data
Denne knap kan muligvis kun ses, når alle menupunkter vises. Hvis du vil have
vist alle menupunkter, skal du trykke på Vis ALLE menupunkter i menuen
Indstillinger.
47
Page 48

Tryk let på denne knap for at blokere for modtagelsen af trådløse data. Du
vil stadig have forbindelse til din mobiltelefon via Bluetooth, og du kan
stadig modtage opkald og ringe op håndfrit. Du vil ikke kunne modtage
data, som bruger en trådløs dataforbindelse som for eksempel TomTom
Deaktiver
trådløse data
Tra fik .
Hvis du vil aktivere trådløse data igen, skal du trykke let på Aktiver trådløse
data.
Send/modtag filer
Denne knap kan muligvis kun ses, når alle menupunkter vises. Hvis du vil have
vist alle menupunkter, skal du trykke på Vis ALLE menupunkter i menuen
Indstillinger.
Tryk let på denne knap for at sende eller modtage filer, f.eks. rejseplaner og
stemmer, når du bruger RIDER sammen med andre Bluetooth-enheder.
Send/modtag
filer
Tilslut til headset
Tryk let på denne knap for at indstille og tilslutte dit headset til
navigationsenheden.
Tilslut til
headset
Rediger konto til TomTom-tjenester
Denne knap kan muligvis kun ses, når alle menupunkter vises. Hvis du vil have
vist alle menupunkter, skal du trykke på Vis ALLE menupunkter i menuen
Indstillinger.
Tryk let på denne knap for at logge ind på din TomTom-konto.
Hvis du har mere end én TomTom-konto, eller hvis flere personer deler
Rediger
TomTom-
konto
samme TomTom RIDER, kan du oprette endnu en TomTom-konto ved at
bruge en anden e-mail-adresse.
Skift sprog
Tryk let på denne knap for at ændre det sprog, der bruges til alle knapper og
meddelelser på RIDER.
Skift sprog
Du kan vælge mellem en lang række forskellige sprog. Når du skifter sprog,
får du også mulighed for at skifte stemme.
48
Page 49

Rundvisninger
Denne knap kan muligvis kun ses, når alle menupunkter vises. Hvis du vil have
vist alle menupunkter, skal du trykke på Vis ALLE menupunkter i menuen
Indstillinger.
Tryk let på denne knap for at få vist en af rundvisningerne, så du kan se,
hvordan du bruger TomTom RIDER.
Rundvisninger
Skjulte knapper og indstillinger
Når du første gang begynder at bruge TomTom RIDER, er alle knapperne vist
i menuen.
Knapperne til de mere avancerede funktioner kan skjules. Det kan være
nyttigt, da der sandsynligvis vil være funktioner, du ikke benytter særlig ofte.
Tryk let på denne knap i menuen Indstillinger for at reducere antallet af viste
knapper.
Det kan du gøre, hvis du kun vil have vist de knapper, du oftest bruger.
Vis færre
menupunkter
Hvis du skal bruge de knapper, der er skjult, skal du trykke let på Vis ALLE
menupunkter i menuen Indstillinger, så alle knapper vises.
Tryk let på denne knap i menuen Indstillinger for at få vist alle de knapper,
der findes på TomTom RIDER.
Vis ALLE
menupunkter
Skjul tips / Vis tips
Denne knap kan muligvis kun ses, når alle menupunkter vises. Hvis du vil have
vist alle menupunkter, skal du trykke på Vis ALLE menupunkter i menuen
Indstillinger.
Tryk let på denne knap for at få RIDER til at holde op med at vise tips.
Hvis du vil aktivere tips igen, skal du trykke let på Vis tips.
Skjul tips
Nulstil fabriksindstillinger
Denne knap kan muligvis kun ses, når alle menupunkter vises. Hvis du vil have
vist alle menupunkter, skal du trykke på Vis ALLE menupunkter i menuen
Indstillinger.
49
Page 50

Nulstil fabrik-
sindstillinger
Tryk let på denne knap for at gendanne fabriksindstillingerne på
TomTom RIDER.
Alle dine indstillinger slettes, inklusive favoritter, hjemposition, advarsler
om interessepunkter, alle dine rejseplaner, nylige destinationer, seneste
opkald og opkaldere.
50
Page 51

TomTom Trafik13.
TomTom Trafik
TomTom Trafik er en TomTom-tjeneste, der giver dig mulighed for at
modtage opdaterede trafikoplysninger. TomTom Trafik kræver, at du har en
mobiltelefon med Bluetooth og en trådløs dataforbindelse (GPRS, EDGE,
UMTS, CDMA).
TomTom Trafik er en TomTom-tjeneste, der giver dig mulighed for at
modtage opdaterede trafikoplysninger. TomTom Trafik kræver en trådløs
dataforbindelse (GPRS, EDGE, UMTS, CDMA).
TomTom Trafik bruger de nyeste oplysninger fra de bedste lokale kilder. Du
kan finde flere abonnementsoplysninger på tomtom.com/services
Opsætning af TomTom Trafik
Inden du kan begynde at bruge TomTom Trafik, skal du oprette en forbindelse
mellem mobiltelefonen og TomTom-enheden. Hvis du ikke allerede har gjort
det, skal du trykke let på Mobiltelefon i hovedmenuen for at oprette
forbindelse og derefter benytte følgende fremgangsmåde:
1. Tryk let på TomTom Trafik i hovedmenuen.
2. Tryk let på Aktiver trafik.
Bemærk: TomTom Trafik modtager trafikoplysninger via en trådløs
dataforbindelse på din mobiltelefon. Du skal oprette en Bluetooth-forbindelse
mellem telefonen og enheden, og du skal desuden have et abonnement på
trådløse data hos mobilnetudbyderen.
3. Angiv dit brugernavn og din adgangskode.
Trafik-sidebjælken vises i højre side af skærmen i kørselsvisning, og enheden
henter de nyeste trafikoplysninger fra TomTom.
51
Page 52

Der vises følgende symboler øverst på Trafik-sidebjælken:
Enheden er ved at hente trafikoplysninger.
De viste trafikoplysninger er de sidste nye.
Trafikoplysningerne er ikke blevet opdateret de seneste 15
minutter.
Trafikoplysningerne er ikke blevet opdateret de seneste 30
minutter.
Trafikoplysningerne er ikke blevet opdateret de seneste 45
minutter.
Trafikoplysningerne er ikke blevet opdateret den seneste time.
Tip: Forudsat, at der er forbindelse mellem enheden og mobiltelefonen, kan
du modtage de nyeste trafikoplysninger med det samme ved at trykke let på
knappen Opdater trafikinfo i menuen Trafik.
Bruge TomTom Trafik
Når du har planlagt en rute, advarer trafiksidebjælken dig om trafikale
problemer langs ruten.
I dette eksempel er der en trafikprop 9 km længere fremme på ruten, med
en forventet forsinkelse på 38 minutter.
Benyt følgende fremgangsmåde for at finde den hurtigste rute til
destinationen:
1. Tryk let på Trafik-sidebjælken.
Tip: Hvis du har svært ved at trykke rigtigt på sidebjælken, så
hovedmenuen vises i stedet for trafikmenuen, kan du prøve at trykke let
med fingeren halvt inde på sidebjælken og halvt ude over skærmen.
Der er ingen forbindelse mellem TomTom-enheden og
mobiltelefonen.
2. Tryk let på Minimer trafikforsinkelser.
Enheden søger efter den hurtigste rute til destinationen.
Det er muligt, at der også er trafikforsinkelser på den nye rute, eller at
enheden finder den samme rute som før. Du kan omberegne ruten, så du
52
Page 53

undgår alle forsinkelser, men det vil tage længere tid at køre ad denne nye
rute end ad den hurtigste rute, der allerede er vist.
3. Tryk på Udført.
Henter trafikoplysninger...
Med TomTom Trafik er der to metoder til opdatering af trafikoplysninger:
•Tryk let på Opdater trafikinfo i menuen Trafik.
• Indstil Trafik, så oplysninger opdateres automatisk med jævne mellemrum.
Dette gøres ved at trykke let på Skift Trafik-indstillinger i menuen Trafik.
Vælg Opdater automatisk trafikinfo undervejs. Tryk derefter på Udført.
Du bliver nu bedt om at angive, hvor ofte trafikoplysningerne skal
opdateres.
Hvis du vælger ikke at begrænse, hvor ofte Trafik bliver opdateret, sender
TomTom nye trafikmeldinger til RIDER, så snart de bliver tilgængelige.
Hvis du vælger at begrænse, hvor ofte Trafik bliver opdateret, bliver du bedt
om at angive en tid.
TomTom gemmer denne tidsbegrænsning og sender herefter nye
trafikmeldinger med det angivne interval. Hvis der ikke er nogen nye
trafikmeldinger, sender TomTom ikke nogen oplysninger til din RIDER. Det
sparer penge, fordi du ikke bruger den trådløse forbindelse, når der ikke er
noget nyt.
Brug af trafikoplysninger
Ved at modtage opdaterede trafikmeldinger kan du nedsætte din rejsetid.
Når du planlægger en rute, tager RIDER højde for de seneste trafikmeldinger,
som du har modtaget fra TomTom.
Din RIDER kan også genberegne din rute, hvis trafiksituationen ændres, efter
at du har startet en tur:
1. Tryk let på Skift Trafik-indstillinger i menuen Trafik.
2. Vælg Optimer automatisk ruten efter hver opdatering.
Når RIDER modtager nye trafikmeldinger, optimerer den automatisk din rute.
Bemærk: Den bedste rute kan være identisk med den oprindeligt planlagte
rute.
53
Page 54

Introduktion af TomTom HOME14.
Introduktion af TomTom HOME
TomTom HOME er et gratis program til din computer, der hjælper dig med at
styre indholdet på din TomTom-enhed. Besøg ofte HOME for at hente de
seneste opdateringer til din enhed.
Du kan f.eks. gøre følgende:
• Administrere kort, stemmer, interessepunkter og meget andet.
• Købe TomTom-tjenester og administrere dit abonnement.
• Opdatere TomTom automatisk med de nyeste programmer og tjenester.
• Sikkerhedskopiere og gendanne data.
• Læse den fulde version af brugervejledningen.
Tip: For at få det optimale udbytte af HOME, anbefaler vi at du bruger en
bredbåndsinternetforbindelse.
Brug TomTom HOME til at tage en backup af din enhed.
Installation af TomTom HOME
Benyt følgende fremgangsmåde for at installere TomTom HOME på
computeren:
1. Tilslut computeren til internettet.
2. Tilslut enheden til computeren med et USB-kabel. Tænd for enheden.
HOME påbegynder installationen.
Bemærk: Hvis HOME ikke installeres automatisk, kan det i stedet downloades
fra tomtom.com/home
Du kan også installere TomTom HOME fra den medfølgende cd.
Når installationen er afsluttet, starter TomTom HOME automatisk, når
enheden tilsluttes computeren og tændes.
54
Page 55

Hvordan virker navigation?15.
Hvordan virker navigation?
GPS (Global Positioning System)
For at kunne navigere frem til en destination skal TomTom RIDER vide, hvor
du befinder dig lige nu. For at finde din nuværende position bruger
TomTom RIDER GPS (Global Positioning System). GPS kan anvendes gratis
og uden abonnement.
GPS bruger satellitter, der sender signaler til GPS-modtagere. TomTom RIDER
har en indbygget GPS-modtager. Ved hjælp af GPS-signalet kan
TomTom RIDER finde ud af, hvor du er, og hvor hurtigt du bevæger dig. GPSsignaler virker i al slags vejr, overalt i verden.
Bemærk: TomTom RIDER sender ikke din position, så andre kan ikke bruge
den til at spore dig, mens du kører. Du kan dog selv sende din position til
TomTom Kammerater. Du kan finde flere oplysninger på www.tomtom.com/
plus
Kort
Så snart RIDER ved, hvor du befinder dig, og du har angivet, hvor du vil hen,
bruger den det digitale kort på hukommelseskortet til at finde den bedste rute
til destinationen.
55
Page 56

TomTom – begrænset garanti16.
TomTom – begrænset garanti
GARANTISTILLER
Hvis produktet er købt uden for USA og Canada: Hvis du har købt produktet
uden for USA og Canada, stilles denne begrænsede garanti af TomTom
International B.V., Rembrandtplein 35, 1017 CT Amsterdam (Holland), ligesom
ansvarsbegrænsningen er til fordel for dette selskab.
HVAD DÆKKER GARANTIEN?
1) TomTom International B.V. ("TomTom") garanterer, at denne hardware er fri
for materiale- og fabrikationsfejl ved normal anvendelse ("Defekter") i en
periode på et (1) år fra datoen for købet af denne hardware ("Garantiperiode").
I løbet af garantiperioden vil denne hardware blive repareret eller udskiftet
efter TomToms valg ("Begrænset garanti"), uden omkostninger for dig til
løsdele eller arbejdskraft. Denne begrænsede garanti dækker kun udskiftning
af hardwaren. Hvis denne hardware repareres efter udløbet af
garantiperioden, vil garantiperioden for denne reparation udløbe seks (6)
måneder efter datoen for den udførte reparation.
HVAD DÆKKER GARANTIEN IKKE?
2) Denne begrænsede garanti gælder ikke for normalt slid og brug, dækker
ikke hvis denne hardware er blevet åbnet eller repareret af en af TomTom
uautoriseret tredjemand, og dækker ikke reparation eller udskiftning af
hardware, som har lidt skade på grund af: forkert brug, fugt, væsker,
anbringelse for tæt på eller udsættelse for varme eller uheld, misbrug,
manglende overholdelse af de medfølgende instruktioner, forsømmelse eller
fejlagtig anvendelse. Den begrænsede garanti dækker ikke fysiske skader på
denne hardwares overflade. Denne begrænsede garanti dækker ikke software,
som leveres med eller er installeret på hardwaren. Den begrænsede garanti
dækker ikke installation, afinstallation eller vedligeholdelse af hardwaren eller
omkostninger forbundet hermed.
SÅDAN REKLAMERER DU
3) Hvis du vil reklamere over en defekt, skal du sende en e-mail med en
beskrivelse af defekten til TomTom via www.tomtom.com, så du om
nødvendigt kan få tildelt et RMA-nummer (returmaterialeautorisation), hvis
det er nødvendigt. Du skal returnere hardwaren inden for garantiperioden
sammen med en beskrivelse af defekten til den adresse, du har fået fra
TomTom. Hvis der opstår en defekt, og TomTom modtager en gyldig
reklamation efter de første ethundredeogfirs (180) dage i garantiperioden, er
TomTom berettiget til at kræve rimelig betaling for leverings- og
ekspeditionsomkostninger i forbindelse med reparationen eller udskiftningen
af hardwaren. Du er desuden forpligtet til at overholde eventuelle andre
returprocedurer fastsat af TomTom.
56
Page 57

DINE RETTIGHEDER
4) I nogle lande er det ikke tilladt at fraskrive sig ansvar eller begrænse
ansvaret. Hvis dele af denne begrænsede garanti viser sig ikke kan være
gyldig eller ikke at kunne gennemtvinges, vil den resterende del af denne
begrænsede garanti stadig være gældende.
5) Denne begrænsede garanti er den eneste form for begrænset
reklamationsret, du har, og den træder i stedet for alle andre garantier eller
eventuelle andre lignende forpligtelser, der måtte fremgå af reklamer,
dokumentation, emballage eller på anden vis.
6) Bortset fra den begrænsede garanti og i det omfang, der maksimalt er tilladt
i henhold til den gældende lovgivning, leverer TomTom og selskabets
leverandører hardwaren "SOM DEN ER OG FOREFINDES MED ALLE FEJL OG
MANGLER", og påtager sig hermed ikke yderligere ansvar og stiller ingen
yderligere garanti eller betingelser, hverken direkte eller indirekte, herunder,
men ikke begrænset til, underforståede garantier, forpligtelser eller
betingelser for tilfredsstillende garanti, egnethed til et bestemt formål,
pålidelighed eller tilgængelighed, nøjagtighed eller fuldstændig reaktion,
resultater, arbejdsmæssig udførelse, mangel på virus og for rimelig omhu
med hensyn til hardwaren, og for levering eller mangel på levering af support
eller andre tjenesteydelser, information, software og tilhørende indhold via
hardwaren eller på anden måde via hardwarens brug. Der stilles heller ingen
garantier eller betingelser for uforstyrret nydelsesret eller manglende
krænkelse med hensyn til hardwaren. Denne begrænsning gælder ikke for (i)
underforståede betingelser for ejendomsretten og (ii) eventuelle
underforståede garantier, for så vidt angår overensstemmelse med
beskrivelsen.
7) Denne begrænsede garanti påvirker ikke dine rettigheder i henhold til
gældende national lovgivning vedrørende salg af forbrugsvarer.
8) Denne begrænsede garanti kan ikke overdrages til tredjemand.
ANSVARSBEGRÆNSNING
9) Hverken TomTom eller selskabets leverandører kan over for dig eller
tredjemand drages til ansvar for skader eller følgevirkninger, uanset om de er
direkte, indirekte, eller om de opstår på anden måde (herunder også, men ikke
begrænset til, skader eller tab, der skyldes udstyrets manglende egnethed til
et bestemt formål, manglende adgang til data, datatab, tab af forretning, tab af
overskud, afbrydelser i forretningens drift eller lignende), som skyldes brugen
af hardwaren eller hardwarens manglende egnethed til et bestemt formål, selv
om TomTom har modtaget underretning om muligheden for sådanne skader
eller erstatningskrav.
10) Uanset hvilke skader du måtte lide og af hvilken årsag (inklusive og uden
begrænsning enhver skade nævnt heri samt enhver direkte eller generel
skade i forbindelse med aftaler eller noget som helst andet) er TomToms og
enhver leverandørs samlede ansvar begrænset til det beløb, du har betalt for
denne hardware.
11) TomTom kan ikke drages til ansvar for (i) nogen form for svig eller
bedrageri fra medarbejderes og/eller fuldmægtiges side; ligesom selskabet
ikke kan drages til ansvar for (ii) nogen form for svigagtig handling fra
medarbejderes og/eller fuldmægtiges side.
12) Uanset ovenstående, kan parternes ansvar i tilfælde af dødsfald eller
personskader, som skyldes parternes egen forsømmelse eller uagtsomhed,
ikke begrænses.
57
Page 58

TomTom Garantía Limitada
GARANTE
Compras realizadas dentro de los EE.UU y Canadá: Si ha realizado su compra
dentro de los Estados Unidos o Canadá, TomTom Inc., 150 Baker Avenue
Extension, Concord Massachusetts 01742 (Estados Unidos de América) le
otorga la presente Garantía Limitada, quedando la presente Limitación de
Garantía estipulada en favor de la misma.
QUÉ CUBRE LA PRESENTE GARANTÍA
1) TomTom International B.V. (“TomTom”) garantiza al comprador original
(“Usted”) del hardware con el que se incluye la presente Garantía Limitada
(“Hardware”) la ausencia de defectos de fabricación y de materiales del
Hardware (“Defectos”) durante un período de un (1) año en condiciones de
uso normal a partir de la fecha de compra de dicho Hardware (“Período de
Garantía”). Durante el Período de Garantía el Hardware podrá ser reparado o
sustituido, según estime conveniente TomTom (“Garantía Limitada”), sin
coste alguno a su cargo en piezas y mano de obra. La presente Garantía
Limitada cubre tan sólo la sustitución del Hardware. Si se repara el Hardware
una vez finalizado el Período de Garantía, el Período de Garantía de la
reparación concluirá pasados los seis (6) meses posteriores a la fecha de
reparación.
QUÉ NO CUBRE LA PRESENTE GARANTÍA
2) La Garantía Limitada no cubre el desgaste por uso normal, no es de
aplicación si personal no autorizado por TomTom abre o repara el Hardware,
y no cubre la reparación ni la sustitución del Hardware o de cualquier parte del
mismo que haya sufrido daños a causa de: uso inadecuado, humedad,
líquidos, proximidad o exposición a fuentes de calor y accidente, abuso,
manejo inadecuado según lo dispuesto por las instrucciones que se facilitan
junto con el Hardware, negligencia o uso inapropiado. La Garantía Limitada no
cubre daños físicos sufridos por la superficie del Hardware. La presente
Garantía Limitada no cubre ningún tipo de software que pudiera acompañar al
Hardware o que se encontrara instalado en el mismo. La Garantía Limitada no
cubre la instalación, desinstalación o mantenimiento del Hardware o cualquier
coste relacionado con estas operaciones.
CÓMO REALIZAR UNA RECLAMACIÓN RESPECTO A LA GARANTÍA
3) Para realizar una reclamación en relación a un Defecto, ha de ponerse en
contacto con TomTom durante el Período de Garantía llamando al 1-866-4866866 o por mail a través de www.tomtom.com para explicar el Defecto y para
obtener un número RMA (Autorización para la Devolución de Materiales), en
caso necesario. Ha de devolver el Hardware durante el Período de Garantía,
junto con una explicación del Defecto, a la dirección facilitada por TomTom.
Si surge algún defecto y TomTom recibe alguna reclamación al amparo de la
presente Garantía Limitada una vez transcurridos los primeros ciento ochenta
(180) días del Período de Garantía, TomTom podrá cobrarle los gastos
razonables de envío y transporte que surjan de la reparación o sustitución del
Hardware. Usted ha de atenerse a cualquier otro procedimiento de devolución
estipulado por TomTom, si lo hubiere.
SUS DERECHOS
4) La presente Garantía Limitada le confiere derechos específicos. Del mismo
modo, puede que usted sea titular de otros derechos que podrán variar de un
estado y de una jurisdicción a otra.
5) Aun cuando alguna de las partes de la presente Garantía Limitada fuera
considerada inválida o de imposible aplicación, las partes restantes de la
misma continuarán en vigor.
58
Page 59

6) La presente Garantía Limitada es la única garantía expresa realizada a su
favor y sustituye a cualquier otra garantía expresa u obligaciones similares (si
las hubiere) originadas por cualquier publicidad, documentación, embalaje u
otras comunicaciones.
7) Salvo en lo dispuesto por la Garantía Limitada y en la medida en que la ley
aplicable lo permita, TomTom y sus proveedores ofrecen el Hardware "TAL
CUAL Y CON TODOS LOS FALLOS QUE PUDIERAN CONTENER", y rehúsan
mediante la presente cualquier otra garantía o condición, ya sea expresa,
implícita o legal, incluida, sin que suponga límite alguno, (si la hubiere) toda
garantía implícita, obligación o condición de: comerciabilidad, no infracción,
disfrute, integración de sistemas, calidad satisfactoria, adecuación para un fin
concreto, fiabilidad o disponibilidad, precisión o integridad de respuestas,
resultados, elaboración, ausencia de virus, habilidad y cuidado necesario,
todas ellas en relación con el Hardware, y la prestación o no prestación de
soporte u otros servicios, información, software y contenido relacionado a
través del Hardware o de otro modo, que pudieran derivarse del uso del
mismo. Esta salvedad no es de aplicación (i) a ninguna condición implícita de
titularidad ni (ii) a ninguna garantía implícita de conformidad con la
descripción. Si la ley aplicable requiere garantías implícitas en relación al
Hardware, la duración de tales garantías estará limitada a noventa (90) días.
Algunos estados y/o jurisdicciones no permiten la limitación de la duración de
una garantía implícita, por lo que puede que lo mencionado anteriormente no
le resulte de aplicación.
8) La presente Garantía Limitada no puede ser transferida a terceros.
LIMITACIÓN DE RESPONSABILIDAD
9) Ni TomTom ni sus proveedores asumirán responsabilidad alguna ante
usted o ante terceros respecto a ningún daño indirecto, incidental,
consecuente, especial o ejemplar (entre los que se incluyen, en cada caso, sin
que suponga límite alguno, daños por impericia en el uso del equipo o el
acceso a los datos, pérdida de datos, pérdida de negocio, lucro cesante,
interrupción del negocio o similares) derivado del uso o de la impericia en el
uso del Software y/o el Hardware, incluso cuando TomTom haya sido avisado
de la posibilidad de que se produzcan tales daños.
10) Con independencia de los daños de cualquier naturaleza que haya podido
sufrir (incluidos, sin limitación, todos los daños aquí referidos y todos los
daños directos o generales ya sean por contrato o de otra naturaleza), la
responsabilidad total de TomTom y cualquiera de sus proveedores estará
limitada al importe abonado por usted por el Hardware.
11) Sin perjuicio de lo arriba mencionado, la responsabilidad de las partes en
caso de muerte o daños personales derivados de la propia negligencia no
tendrá carácter limitado.
12) Algunos estados y/o jurisdicciones no permiten la exclusión o limitación
de daños incidentales o consecuentes, por lo que puede que las limitaciones
o exclusiones arriba indicadas no le sean de aplicación.
59
Page 60

Addendum17.
Addendum
Important Safety Notices and Warnings
Global Positioning System
The Global Positioning System (GPS) is a satellite-based system that provides
location and timing information around the globe. GPS is operated and
controlled under the sole responsibility of the Government of the United
States of America which is responsible for its availability and accuracy. Any
changes in GPS availability and accuracy, or in environmental conditions, may
impact the operation of your TomTom device. TomTom does not accept any
liability for the availability and accuracy of GPS.
Use with Care
Use of a TomTom device for navigation still means that you need to drive with
due care and attention.
Taking care of your TomTom device
Do not leave your TomTom device or TomTom accessories on view when you
leave your car. They may become an easy target for thieves.
You can set a password for your device which must be entered every time you
start your device.
We recommend that you use the safety preferences on your TomTom device,
where available. The safety preferences are available in the Preferences menu.
Take care of your TomTom device and clean it correctly.
• Use a soft cloth to wipe the screen of your device; do not use any liquid
cleaners.
• If your device gets wet, dry it with a soft cloth.
• Do not open the casing of your device under any circumstances. Doing so
may be dangerous and will invalidate your warranty.
• Do not use the memory card (SD card) with any device other than a
TomTom device. Other devices may damage the memory card.
• Do not expose your device to high or low temperatures, which can cause
permanent damage. For example, don’t leave it in the car on hot summer
days or during cold winter nights.
Aircraft and Hospitals
Use of devices with an antenna is prohibited on most aircraft, in many
hospitals and in many other locations. A TomTom device must not be used in
these environments.
60
Page 61

Battery
This product uses a Lithium-Polymer battery. Do not use it in a humid, wet
and/or corrosive environment. Do not put, store or leave your product in or
near a heat source, in a high temperature location, in strong direct sunlight, in
a microwave oven or in a pressurized container, and do not expose it to
temperatures over 60 C (140 F). Failure to follow these guidelines may cause
the Lithium-Polymer battery to leak acid, become hot, explode or ignite and
cause injury and/or damage. Do not pierce, open or disassemble the battery.
If the battery leaks and you come into contact with the leaked fluids, rinse
thoroughly with water and seek medical attention immediately. For safety
reasons, and to prolong the lifetime of the battery, charging will not occur at
low (below 0C/32F) or high (over 45C/113F) temperatures.
Temperatures: Standard operation: -10 C (14 F) to +55 C (131 F); short period
storage: -20 C (-4 F) to + 60 C (140 F); long period storage: -20 C (-4 F) to
+25 C (77 F).
THE LITHIUM-POLYMER BATTERY CONTAINED IN THE PRODUCT
MUST BE RECYCLED OR DISPOSED OF PROPERLY. USE YOUR
TomTom ONLY WITH THE SUPPLIED DC POWER LEAD (CAR
CHARGER/BATTERY CABLE) AND AC ADAPTER (HOME CHARGER)
FOR BATTERY CHARGING.
To recycle your TomTom unit please see your local approved TomTom
service center.
Mounting TomTom RIDER
Extreme care must be taken when mounting TomTom RIDER on a motorcycle.
Read the description in the Quick Start Guide carefully before mounting
TomTom RIDER on your motorcycle. TomTom RIDER shall be mounted in
compliance with the relevant legislation and the vehicle manufacturer's rules.
Failure to mount TomTom RIDER correctly could result in damage to your
vehicle and serious injury to the vehicle rider and other road users. TomTom
RIDER is mounted on your motorcycle at your own risk.
Battery cable
The power cable shall be routed to avoid sharp bends, abrasion, overheating,
exhaust gases and battery acids and other potential hazards. It must not be
strained nor distorted by e.g. excessive tightening of cable ties. Ensure that all
connections are mechanically and electrically safe and secure. Keep away
from heat sources and vehicle controls. It must not hinder the operation of
safety equipment nor interfere with the driver’s ability to control the vehicle.
SPECIAL NOTE REGARDING DRIVING IN CALIFORNIA AND MINNESOTA
California Vehicle Code Section 26708 (a) (1) provides that “No persons shall
drive any motor vehicle with an object or material placed, displayed, installed,
affixed or applied upon the windshield or side or rear windows.” Drivers in
California should not use a suction mount on their windshield, side or rear
windows.
Note: this section of the California Vehicle Code applies to anyone driving in
California, not just California residents.
Minnesota State Legislature Statutes Section 169.71, subdivision 1, section 2
provides that “A person shall not drive or operate with any objects suspended
between the driver and the windshield other than sun visors and rearview
mirrors and electronic toll collection devices.”
Note: this Minnesota Stature applies to anyone driving in Minnesota, not just
Minnesota residents.
61
Page 62

TomTom Inc. bears no responsibility for any fines, penalties or damage that
may be incurred by disregarding this notice. While driving in any state with
windshield mounting restrictions, TomTom recommends the use of the
supplied Adhesive Mounting Disk or its Alternative Mounting Kit, which
includes multiple options for mounting TomTom devices on the dashboard
and using the air vents. See www.tomtom.com for more information about
this mounting option.
FCC Information for the User
This product contains a transmitter which must not be co-located or
simultaneously operated in conjunction with any other transmitter.
Exposure to Radio Frequency Radiation
This device complies with FCC radiation exposure limits set forth for an
uncontrolled environment. In order to avoid the possibility of exceeding the
FCC radio frequency exposure limits, human proximity to the antenna shall
not be less than 20cm (8 inches) during normal operation.
Radio and Television Interference
This equipment radiates radio frequency energy and if not used properly - that
is, in strict accordance with the instructions in this manual - may cause
interference to radio communications and television reception.
This device has been tested and found to comply with the limits for a Class B
digital device, pursuant to Part 15 of the FCC Rules. These limits are designed
to provide reasonable protection against harmful interference in a residential
installation. This equipment generates, uses and can radiated radio frequency
energy and, if not installed and used in accordance with the instructions, may
cause harmful interference to radio communications. However, there is no
guarantee that interference will not occur in a particular installation If this
equipment does cause harmful interference to radio or television reception,
which can be determined by turning the equipment off and on, the user is
encouraged to try to correct the interference by one or more of the following
measures:
• Reorient or relocate the receiving antenna.
• Increase the separation distance between the equipment and the receiver.
• Connect the equipment into an outlet on a circuit different from that to
which the receiver is connected.
• Consult an experienced radio/TV technician for help.
Changes or modifications not expressly approved by the party responsible for
compliance could void the user‘s authority to operate the equipment.
Important
This equipment was tested for FCC compliance under conditions that included
the use of shielded cables and connectors between it and the peripherals. It is
important that you use shielded cable and connectors to reduce the possibility
of causing radio and television interference. Shielded cables, suitable for the
product range, can be obtained from an authorised dealer. If the user modifies
the equipment or its peripherals in any way, and these modifications are not
approved by TomTom, the FCC may withdraw the user’s right to operate the
equipment. For customers in the USA, the following booklet prepared by the
Federal Communications Commission may be of help: “How to Identify and
Resolve Radio-TV Interference Problems”. This booklet is available from the
US Government Printing Office, Washington, DC 20402. Stock No 004-00000345-4.
FCC Declaration of Conformity
Tested to Comply with FCC Standards for Home or Office Use
62
Page 63

This device complies with part 15 of the FCC Rules. Operation is subject to the
following two conditions:
1. This device may not cause harmful interference.
2. This device must accept any interference received, including interference
that may cause undesired operation.
Responsible party in North America
TomTom, Inc., 150 Baker Avenue Extension, Concord, MA 01742
Tel: 866 486-6866 option 1 (1-866-4-TomTom)
Emissions information for Canada
This Class B digital apparatus complies with Canadian ICES-003. Cet appareil
numérique de la classe B est conforme à la norme NMB-003 du Canada.
Operation is subject to the following two conditions: (1) this device may not
cause harmful interference and (2) this device must accept any interference,
including interference that may cause undesired operation of the device.
This category II radiocommunication device complies with Industry Canada
Standard RSS-310.
Ce dispositif de radiocommunication de catégorie II respecte la norme CNR310 d’Industrie Canda.
CE Marking
R&TTE Directive
Hereby, TomTom declares that this personal navigation device is in
compliance with the essential requirements and other relevant provisions of
the EU Directive 1999/5/EC. The declaration of conformity can be found here:
www.tomtom.com/lib/doc/CE_DoC__RIDER-3.pdf
Hiermit erklärt TomTom, dass dieses persönliche Navigationsgerät die
grundlegenden Anforderungen und andere relevante Bestimmungen der EURichtlinie 1999/5/EC erfüllt. Die Konformitätserklärung finden Sie hier:
www.tomtom.com/lib/doc/CE_DoC__RIDER-3.pdf
Par la présente, TomTom déclare que cet appareil de navigation personnelle
est conforme aux principales exigences et autres dispositions applicables de
la directive UE 1999/5/CE. La déclaration de conformité peut être consultée à
l'adresse suivante : www.tomtom.com/lib/doc/CE_DoC__RIDER-3.pdf
TomTom verklaart hierbij dat dit persoonlijke navigatiesysteem voldoet aan
alle essentiële vereisten en overige relevante bepalingen in de EU-richtlijn
1999/5/EC. De conformiteitsverklaring vindt u hier: www.tomtom.com/lib/
doc/CE_DoC__RIDER-3.pdf
This equipment complies with the requirements for CE marking
when used in a residential, commercial, vehicular or light industrial
environment.
Con la presente, TomTom dichiara che questo dispositivo di navigazione
personale è conforme ai requisiti essenziali e alle clausole pertinenti della
Direttiva 1999/5/EC dell'UE. La dichiarazione di conformità è consultabile
all'indirizzo: www.tomtom.com/lib/doc/CE_DoC__RIDER-3.pdf
Por la presente, TomTom declara que este dispositivo de navegación personal
se ha fabricado en conformidad con los requisitos esenciales y otras
provisiones relevantes de la Directiva de la UE 1999/5/EC. La declaración de
63
Page 64

conformidad puede consultarse en: www.tomtom.com/lib/doc/
CE_DoC__RIDER-3.pdf
TomTom erklærer herved, at denne personlige navigationsenhed er i
overenstemmelse med de væsentligste krav og andre relevante
bestemmelser i Europa-Parlamentets og Rådets direktiv 1999/5/EF.
Overensstemmelseserklæringen findes her: www.tomtom.com/lib/doc/
CE_DoC__RIDER-3.pdf
Härmed förklarar TomTom att denna personliga navigationsenhet uppfyller de
grundläggande kraven och andra relevanta föreskrifter i EU-direktiv 1999/5/
EG. Konformitetsdeklarationen finns här: www.tomtom.com/lib/doc/
CE_DoC__RIDER-3.pdf
TomTom täten vakuuttaa, että tämä henkilökohtainen navigointilaite täyttää
EU-direktiivin 1999/5/EY olennaiset vaatimukset ja sen muut asiaankuuluvat
määräykset. Vaatimustenmukaisuusvakuutus löytyy täältä:
www.tomtom.com/lib/doc/CE_DoC__RIDER-3.pdf
A TomTom declara por este meio que este equipamento de navegação
pessoal está em conformidade com os requisitos fundamentais e outras
cláusulas relevantes da Directiva da UE 1999/5/CE. A declaração de
conformidade (em inglês) está disponível em: www.tomtom.com/lib/doc/
CE_DoC__RIDER-3.pdf
Společnost TomTom tímto prohlašuje, űe toto osobní navigační zařízení
splňuje všechny nezbytné náleűitosti a další relevantní ustanovení Směrnice
EU 99/5/ES. Prohlášení o shodě naleznete zde: www.tomtom.com/lib/doc/
CE_DoC__RIDER-3.pdf
Spoločnosť TomTom vyhlasuje, űe toto osobné navigačné zariadenie
vyhovuje základným poűiadavkám a ďalším základným predpisom smernice
EÚ 1999/5/EC. Prehlásenie o zhode nájdete na: www.tomtom.com/lib/doc/
CE_DoC__RIDER-3.pdf
A TomTom ezennel kijelenti, hogy ez a személyi navigációs eszköz megfelel az
1999/5/EC EU irányelv alapvető követelményeinek és egyéb rá vonatkozó
rendelkezéseinek. A megfelelőségi nyilatkozat a következő helyen található:
www.tomtom.com/lib/doc/CE_DoC__RIDER-3.pdf
Firma TomTom oświadcza, że niniejsze, osobiste urządzenie nawigacyjne jest
zgodne z najważniejszymi wymaganiami i innymi istotnymi postanowieniami
Dyrektywy 1999/5/WE. Deklaracja zgodności znajduje się tutaj:
www.tomtom.com/lib/doc/CE_DoC__RIDER-3.pdf
TomTom kinnitab käesolevaga, et see personaalne navigeerimisseade on
kooskõlas EL direktiivi 1999/5/EÜ oluliste nõuete ja sätetega.
Vastavusdeklaratsiooni vt aadressil: www.tomtom.com/lib/doc/
CE_DoC__RIDER-3.pdf
TomTom nurodo, kad šis asmeninis navigavimo įrenginys atitinka
pagrindinius ir kitus reikiamus ES direktyvos 1999/5/EC reikalavimus.
Patvirtinimo deklaraciją rasite: www.tomtom.com/lib/doc/CE_DoC__RIDER-
3.pdf
Ar šo TomTom paziņo, ka šī personālā navigācijas ierīce atbilst ES direktīvas
1999/5/EK būtiskajām prasībām un citiem svarīgajiem nosacījumiem.
Atbilstības paziņojumu var lasīt šeit: www.tomtom.com/lib/doc/
CE_DoC__RIDER-3.pdf
64
Page 65

WEEE Directive
point of sale or to your local municipal collection point for recycling.
Dieses auf dem Produkt oder der Verpackung angebrachte Symbol zeigt an,
dass dieses Produkt nicht mit dem Hausmüll entsorgt werden darf. In
Übereinstimmung mit der Richtlinie 2002/96/EG des Europäischen Parlaments
und des Rates über Elektro- und Elektronik-Altgeräte (WEEE) darf dieses
Elektrogerät nicht im normalen Hausmüll oder dem Gelben Sack entsorgt
werden. Wenn Sie dieses Produkt entsorgen möchten, bringen Sie es bitte zur
Verkaufsstelle zurück oder zum Recycling-Sammelpunkt Ihrer Gemeinde.
Ce symbole sur le produit ou son emballage signifie que ce produit ne doit pas
être traité comme un déchet ménager. Conformément à la Directive 2002/96/
EC sur les déchets d’équipements électriques et électroniques (DEEE), ce
produit électrique ne doit en aucun cas être mis au rebut sous forme de déchet
municipal non trié. Veuillez vous débarrasser de ce produit en le renvoyant à
son point de vente ou au point de ramassage local dans votre municipalité, à
des fins de recyclage.
Dit symbool op het product of de verpakking geeft aan dat dit product niet bij
het huishoudelijk afval mag worden gegooid. In navolging van richtlijn 2002/
96/EG van het Europees Parlement en de Raad betreffende afgedankte
elektrische en elektronische apparatuur (AEEA) mag dit elektrische product
niet als ongescheiden huisvuil worden weggedaan. Breng dit product terug
naar de plaats van aankoop of naar het gemeentelijke afvalinzamelingspunt
voor recycling.
This symbol on the product or its packaging indicates that this
product shall not be treated as household waste. In line with EU
Directive 2002/96/EC for waste electrical and electronic equipment
(WEEE), this electrical product must not be disposed of as unsorted
municipal waste. Please dispose of this product by returning it to the
Questo simbolo sul prodotto o sulla relativa confezione indica che il prodotto
non va trattato come un rifiuto domestico. In ottemperanza alla Direttiva UE
2002/96/EC sui rifiuti di apparecchiature elettriche ed elettroniche (RAEE),
questo prodotto elettrico non deve essere smaltito come rifiuto municipale
misto. Si prega di smaltire il prodotto riportandolo al punto vendita o al punto
di raccolta municipale locale per un opportuno riciclaggio.
Este símbolo en el producto o su embalaje indica que el producto no debe
tratarse como residuo doméstico. De conformidad con la Directiva 2002/96/
CE de la UE sobre residuos de aparatos eléctricos y electrónicos (RAEE), este
producto eléctrico no puede desecharse con el resto de residuos no
clasificados. Deshágase de este producto devolviéndolo al punto de venta o a
un punto de recogida municipal para su reciclaje.
Dette symbol på produktet eller emballagen angiver, at produktet ikke må
behandles som husholdningsaffald. I henhold til EU-direktiv 2002/96/EF om
affald af elektrisk og elektronisk udstyr (WEEE) må dette udstyr ikke
bortskaffes som usorteret husholdningsaffald. Bortskaf dette produkt ved at
returnere det til salgsstedet eller til det lokale indsamlingssted, så det kan
genbruges.
Den här symbolen på produkten eller förpackningen anger att produkten inte
ska hanteras som hushållsavfall. I linje med EU-direktiv 2002/96/EG om avfall
som utgörs av eller innehåller elektriska eller elektroniska produkter (WEEE)
får denna elektriska produkt inte bortskaffas som osorterat kommunalt avfall.
Bortskaffa den i stället genom att lämna in den på försäljningsstället eller din
lokala återvinningsstation.
Tämä symboli tuotteessa tai sen pakkauksessa osoittaa, että tätä tuotetta ei
saa käsitellä kotitalousjätteenä. EU:n sähkö- ja
elektroniikkalaiteromudirektiivin (2002/96/EY) mukaisesti tätä
elektroniikkalaitetta ei saa laittaa lajittelemattoman yhdyskuntajätteen sekaan.
65
Page 66

Hävitä laite palauttamalla se ostopaikkaan tai viemällä se elektroniikkaromun
keräyspisteeseen.
Este símbolo no produto ou na embalagem indica que o produto não deve ser
tratado como lixo doméstico. De acordo com a Directiva Europeia 2002/96/EC
sobre resíduos sólidos de equipamento eléctrico e electrónico (WEEE), este
produto eléctrico não pode ser deitado fora juntamente com o lixo municipal
indiferenciado. Por favor, no final da vida útil deste produto, devolva-o ao
estabelecimento de aquisição, ou entregue-o no local de recolha apropriado
para reciclagem designado pelo seu município.
Tento symbol na výrobku nebo na balení znamená, že výrobek nepatří do
domácího odpadu. V souladu se směrnicí EU č. 2002/96/ES o odpadních
elektrických a elektronických zařízeních (OEEZ) se tento elektrický výrobek
nesmí likvidovat jako netříděný komunální odpad. Při likvidaci tento výrobek
vrat‘te prodejci nebo ho odevzdejte k recyklaci do komunálního sběrného
zařízení.
See sümbol tootel või pakendil viitab sellele, et antud toodet ei tohi hävitada
koos majapidamisprügiga. Vastavalt EL direktiivile 2002/96/EÜ, mis käsitleb
elektri- ja elektroonikaseadmete jäätmeid (WEEE), ei või antud toodet visata
majapidamisjäätmete hulka. Palun tagastage antud toode taaskasutamise
eesmärgil müügipunkti või kohaliku piirkonna jäätmekogumise punkti.
Ez a jel a terméken vagy annak csomagolásán azt jelenti, hogy ezt a terméket
nem kezelheti háztartási hulladékként. Az elektromos és elektronikus
berendezések hulladékairól szóló 2002/96/EK (WEEE) irányelvnek megfelelően
ezt az elektromos berendezést tilos szortírozatlan, közösségi hulladékgyűjtőbe
dobni. A terméket használata befejeztével vigye vissza az eladási ponthoz vagy
a helyi közigazgatási újrahasznosító gyűjtőhelyre.
Šis simbolis ant produkto arba jo pakuotės reiškia, kad jis neturi būti
utilizuojamas kartu su buitinėmis atliekomis. Pagal ES Direktyvą 2002/96/EB
dėl elektros ir elektroninės įrangos atliekų (WEEE), šio elektros gaminio
negalima išmesti su buitinėmis atliekomis. Šį gaminį reikia grąžinti į tą
kur jis buvo pirktas, arba į miesto atliekų perdirbimo punktą.
Šis simbols uz produkta vai tā iesaiņojuma norāda, ka šo produktu nedrīkst
izmest mājsaimniecības atkritumos. Saskaņā ar ES Direktīvu 2002/96/EC par
elektrisko un elektronisko iekārtu atkritumiem (EEIA), šo elektrisko iekārtu ir
aizliegts nodot kopā ar citiem nešķirotiem sadzīves atkritumiem. Lūdzu
nododiet šo iekārtu atpakaļ tās tirdzniecības vietā vai Jūsu tuvākajā
sabiedriskajā iekārtu savākšanas punktā to pārstrādei.
Jeśli na produkcie lub jego opakowaniu umieszczono ten symbol, wówczas w
czasie utylizacji nie wolno wyrzucać tego produktu wraz z odpadami
komunalnymi. Zgodnie z Dyrektywą Nr 2002/96/WE w sprawie zużytego
sprzętu elektrycznego i elektronicznego (WEEE), niniejszego produktu
elektrycznego nie wolno usuwać jako nie posortowanego odpadu
komunalnego. Prosimy o usuniecie niniejszego produktu poprzez jego zwrot
do punktu zakupu lub oddanie do miejscowego komunalnego punktu zbiórki
odpadów przeznaczonych do recyklingu.
Tento symbol na výrobku alebo jeho balení znamená, že výrobok nepatrí do
domáceho odpadu. V súlade so smernicou 2002/96/ES o odpade z elekrických
a elektronických zariadení (OEEZ) sa toto elektrické zariadenie nesmie
odstranovat‘ ako netriedený komunálny odpad. Výrobok odstránte jeho
vrátením v mieste nákupu alebo odovzdaním v miestnom zbernom zariadení
na recyklovanie.
vietą,
C-tick
N14644
Z468
66
Page 67

This product displays the C-tick to show it complies with relevant Australian
and New Zealand regulations.
Warning for Australia
The user needs to switch off the device when exposed to areas with
potentially explosive atmospheres such as petrol stations, chemical storage
depots and blasting operations.
Responsible party in Australia
TomTom Australia, Building 1, Suite 3, Level 3 , 3 Richardson Place, North
Ryde NSW 2113, Australia
Tel: +612 8875 1700
This Document
Great care was taken in preparing this manual. Constant product development
may mean that some information is not entirely up-to-date. The information in
this document is subject to change without notice.
TomTom shall not be liable for technical or editorial errors or omissions
contained herein; nor for incidental or consequential damages resulting from
the performance or use of this material. This document contains information
protected by copyright. No part of this document may be photocopied or
reproduced in any form without prior written consent from TomTom
International B.V.
Part numbers
TomTom RIDER: 4K00.100
67
Page 68

Copyright notices18.
Copyright notices
© 2008 TomTom International BV, The Netherlands. TomTom™ and the "two
hands" logo are among the trademarks, applications or registered trademarks
owned by TomTom International B.V. Our limited warranty and end user
license agreement for embedded software apply to this product; you can
review both at www.tomtom.com/legal
© 2008 TomTom International BV, Niederlande. TomTom™ und das Logo mit
den »zwei Händen« gehören zu den Warenzeichen, Anwendungen oder
registrierten Markenzeichen von TomTom International B.V. Für dieses
Produkt gelten unsere eingeschränkte Garantie und unsere
Endnutzerlizenzvereinbarung für integrierte Software, die Sie beide auf
www.tomtom.com/legal einsehen und nachlesen können.
© 2008 TomTom International BV, The Netherlands. TomTom™ et le logo
TomTom ("deux mains") comptent parmi les marques commerciales, les
applications ou les marques déposées de TomTom International B.V.
L'utilisation de ce produit est régie par notre garantie limitée et le contrat de
licence utilisateur final relatif aux logiciels embarqués ; vous pouvez consulter
ces deux documents à l'adresse suivante : www.tomtom.com/legal
© 2008 TomTom International BV, Nederland. TomTom™ en het "tweehandenlogo" maken onderdeel uit van de handelsmerken, applicaties of
geregistreerde handelsmerken in eigendom van TomTom International B.V.
Op dit product zijn onze beperkte garantie en licentieovereenkomst voor de
eindgebruiker van toepassing; beide zijn te vinden op www.tomtom.com/
legal
© 2008 TomTom International BV, The Netherlands. TomTom™ e il logo delle
"due mani" fanno parte dei marchi, delle applicazioni e dei marchi registrati di
proprietà di TomTom International B.V. La nostra garanzia limitata e il
contratto di licenza per l'utente finale vengono applicati a questo prodotto, è
possibile consultarli entrambi all'indirizzo www.tomtom.com/legal
© 2008 TomTom International BV, Países Bajos. TomTom™ y el logotipo "dos
manos" son marcas comerciales, aplicaciones o marcas registradas de
TomTom International B.V. Nuestra garantía limitada y nuestro acuerdo de
licencia de usuario final para el software integrado son de aplicación para este
producto; puede consultar ambos en www.tomtom.com/legal
© 2008 TomTom International BV, Países Baixos. TomTom™ e o logótipo das
"duas mãos" fazem parte das marcas comerciais, aplicações ou marcas
68
Page 69

comerciais registadas cuja proprietária é a TomTom International B.V. A
nossa garantia limitada e contrato de licença de utilizador final relativas ao
software incorporado dizem respeito a este produto; pode consultar ambos
em www.tomtom.com/legal
© 2008 TomTom International BV, Holland. TomTom™ og logoet med "de to
hænder" er blandt de varemærker, produkter og registrerede varemærker, der
tilhører TomTom International B.V. Vores begrænsede garanti og
slutbrugerlicensaftale for indlejret software gælder for dette produkt; begge
dokumenter findes på www.tomtom.com/legal
© 2008 TomTom International BV, Nederländerna. TomTom™ och logotypen
"två händer" tillhör de varumärken, programvaror eller registrerade
varumärken som ägs av TomTom International B.V. Vår begränsade garanti
och vårt slutanvändarlicensavtal för inbyggd programvara kan gälla för denna
produkt. Du kan läsa dem båda på www.tomtom.com/legal
2008 TomTom™ ja "two hands" -logo ovat eräitä TomTom International B.V.:n
omistamia tavaramerkkejä, sovelluksia tai rekisteröityjä tavaramerkkejä.
Rajoitettu takuumme ja loppukäyttäjän käyttösopimuksemme sulautetuille
ohjelmistoille koskevat tätä tuotetta; voit tarkastaa molemmat
verkkosivuillamme www.tomtom.com/legal
© 2008 TomTom International BV, Nederland. TomTom™ og "de to hendene"logoen er blant de varemerker, programvarer og registrerte varemerker som
eies av TomTom International B.V. Vår begrensede garanti og lisensavtale
med sluttbruker for integrert programvare gjelder dette produktet. Du kan
lese om begge på www.tomtom.com/legal
Data Source
© 2008 Tele Atlas N.V. Based upon:
Topografische ondergrond Copyright © dienst voor het kadaster en de
openbare registers, Apeldoorn 2008.
© Ordnance Survey of Northern Ireland.
© IGN France.
© Swisstopo.
© BEV, GZ 1368/2008.
© Geonext/DeAgostini.
© Norwegian Mapping Authority, Public Roads Administration /
© Mapsolutions. © DAV.
This product includes mapping data licensed from Ordnance Survey with the
permission of the Controller of Her Majesty’s Stationery Office. © Crown
copyright and/or database right 2008. All rights reserved. Licence number
100026920.
Data Source
69
Page 70

© 1984 – 2008 Tele Atlas North America. Inc. All rights reserved.
Canadian Data © DMTI Spatial. Portions of Canadian map data are
reproduced under license from Her Majesty the Queen in Right of Canada
with permission from Natural Resource Canada. Point of Interest data by Info
USA. Copyright 2008.
Data Source
Whereis® map data is © 2008 Telstra® Corporation Limited and its licensors,
Whereis® is a registered trademark of Telstra® Corporation Limited, used
under license.
Some images are taken from NASA’s Earth Observatory.
The purpose of NASA’s Earth Observatory is to provide a freely-accessible
publication on the Internet where the public can obtain new satellite imagery
and scientific information about our home planet.
The focus is on Earth’s climate and environmental change:
earthobservatory.nasa.gov/
Text to Speech technology, © 2008 Loquendo TTS. All rights reserved.
Loquendo is a registered trademark. www.loquendo.com
70
 Loading...
Loading...