Page 1
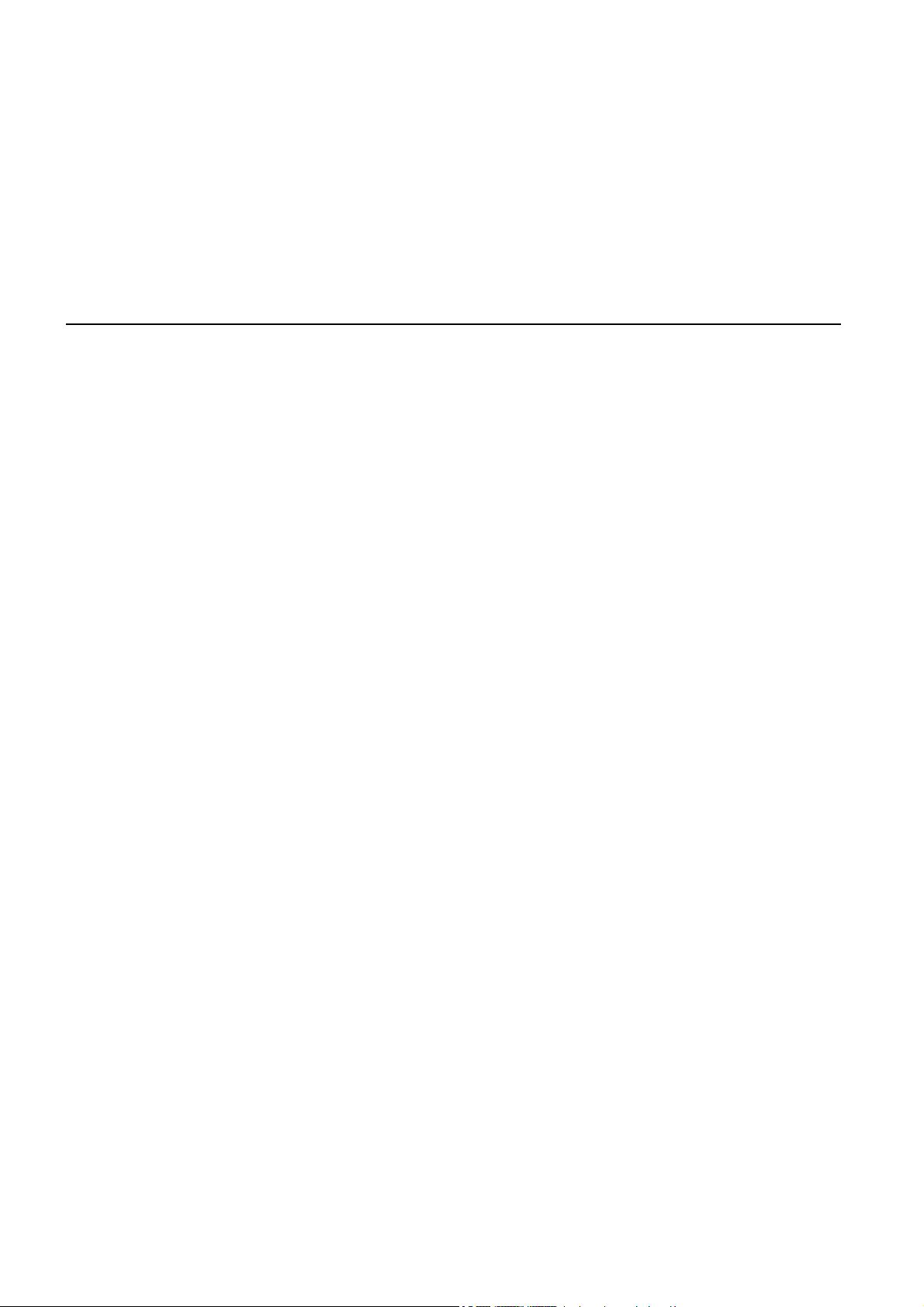
TomTom RIDER
Page 2
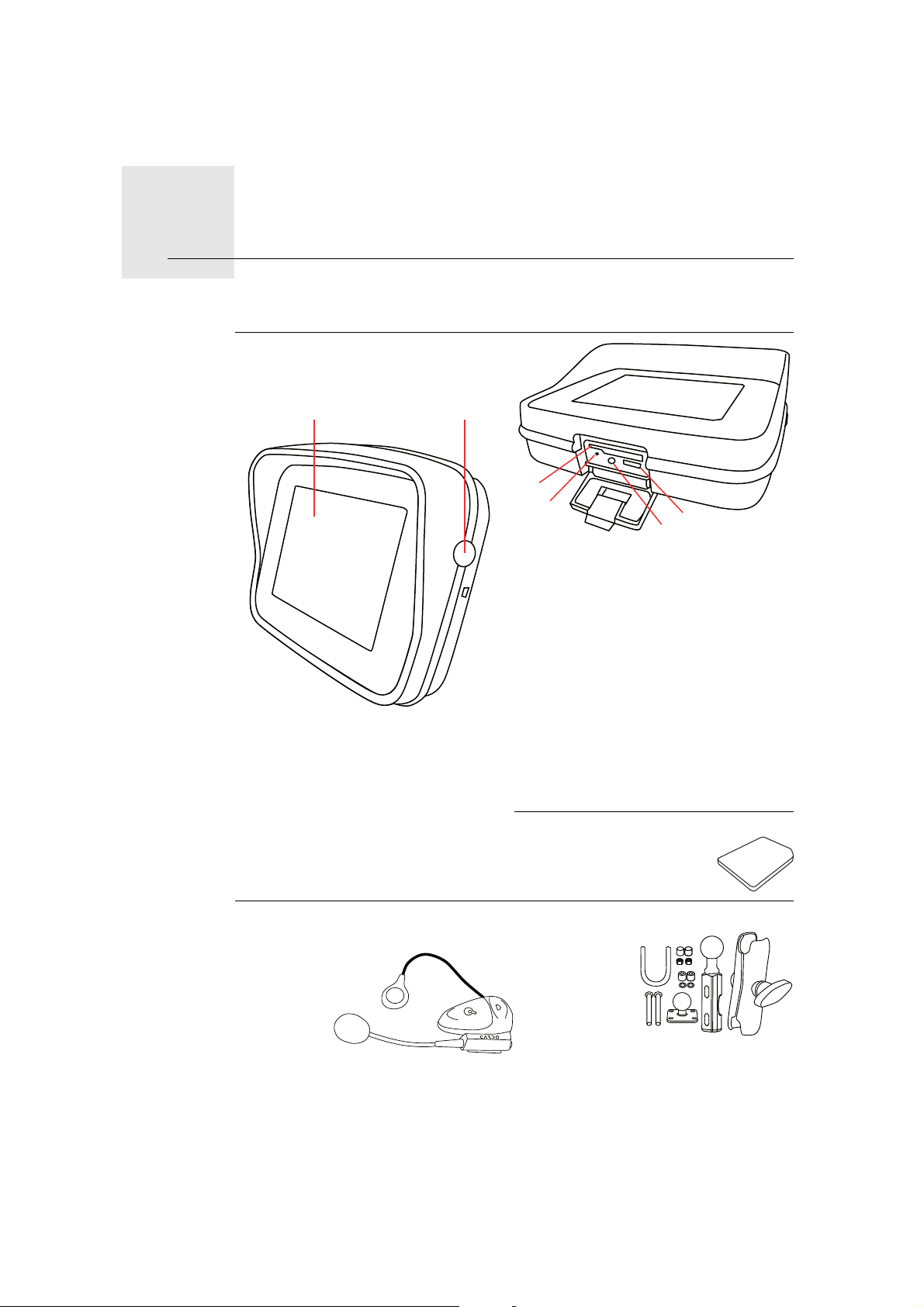
Wat zit er in de doos
3
4
5
6
Wat zit er in de doos1.
A Jouw TomTom RIDER
1
2
a Touchscreen
b Aan/Uit-knop
c Sleuf voor geheugenkaart (SD-
kaart)
d USB-aansluiting
e Aansluiting voor oplader
f Reset-knop
B Een geheugenkaart (SD-kaart)
C Cardo scala-rider™ Bluetooth®-
headset
2
D RAM ™-montagekit
Page 3
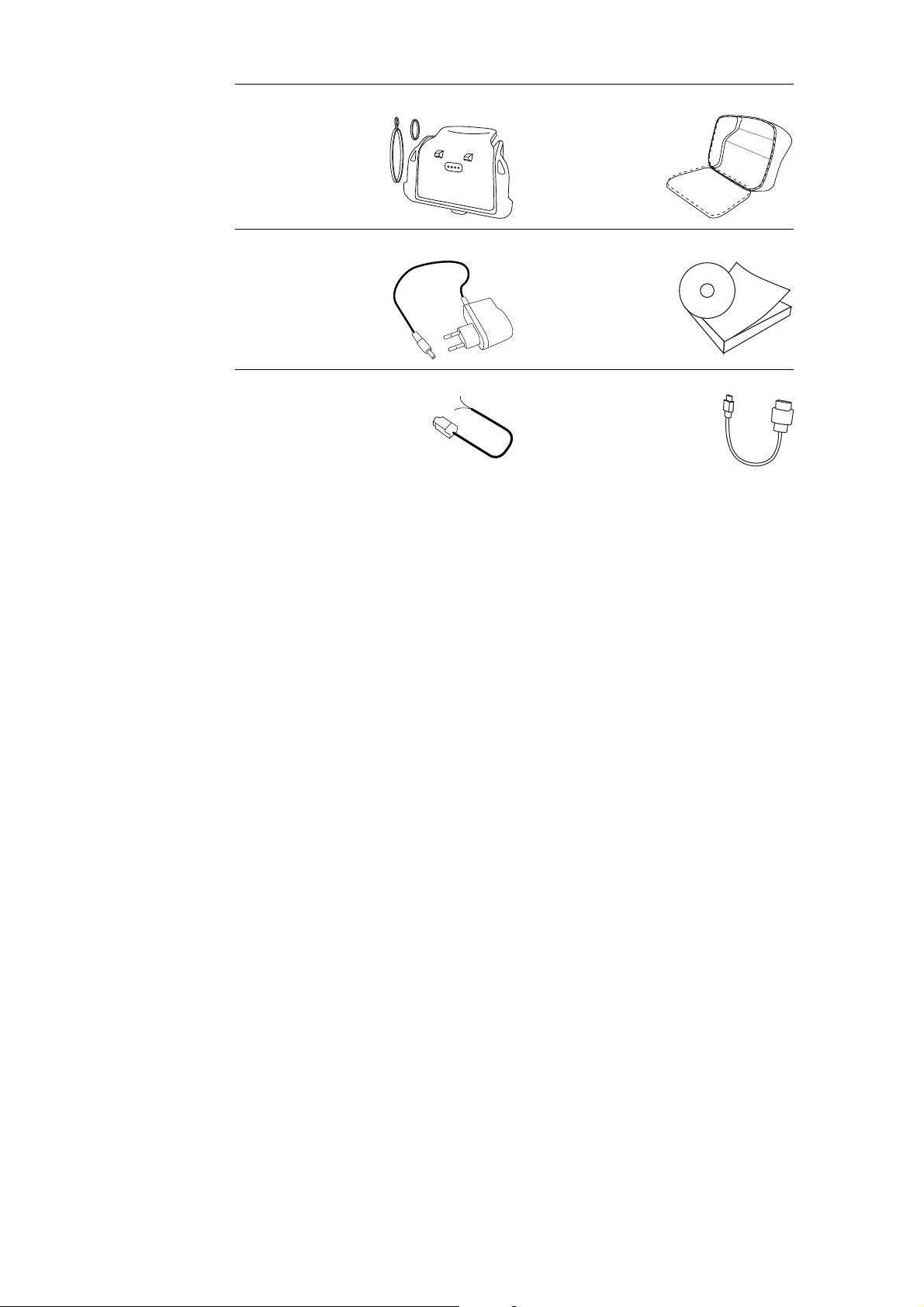
E Houder en veiligheidsriem F TomTom RIDER-beschermtas
G Thuisoplader H Documentatiepakket
I Accukabel J USB-kabel
3
Page 4
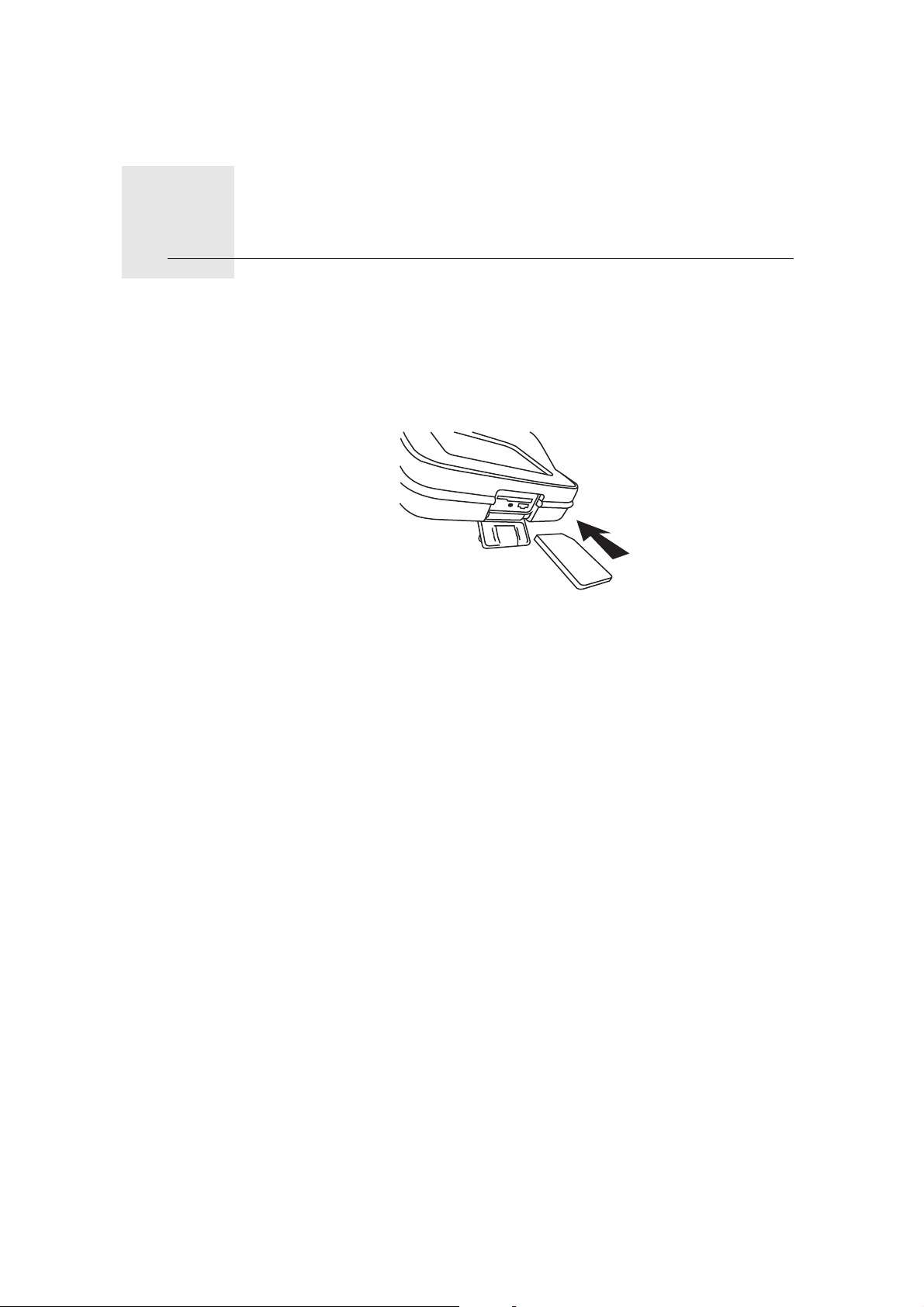
Je TomTom RIDER gebruiken
Inschakelen
Je TomTom RIDER gebruiken2.
1. Open het vakje aan de onderkant van je TomTom RIDER.
2. Steek de geheugenkaart in de sleuf.
3. Houd de Aan/Uit-knop twee seconden ingedrukt, of totdat je
TomTom RIDER start.
Wanneer je de TomTom RIDER voor de eerste keer inschakelt, kan het
maximaal twintig seconden duren voordat het apparaat start. Houd de Aan/
Uit//knop twee seconden ingedrukt om de TomTom RIDER uit te schakelen.
Installatie
Voor het instellen van je apparaat en je Cardo scala-rider™-headset, moet je
eerst een paar vragen beantwoorden. Beantwoord de vragen door het scherm
aan te raken. Voor alles wat je met je TomTom RIDER wilt doen, gebruik je het
touchscreen.
Volg de instructies voor het maken van een Bluetooth-verbinding tussen je
TomTom RIDER en je Cardo scala-rider™-headset.
Als je alle vragen hebt beantwoord, verschijnt de rijweergave op je
TomTom RIDER.
De rijweergave wordt weergegeven in zwart-wit totdat je TomTom RIDER je
huidige positie heeft bepaald.
Je TomTom RIDER opladen
Voordat je je RIDER voor de eerste keer in gebruik neemt, is het verstandig het
apparaat volledig op te laden met behulp van de thuisoplader. Dit
duurt·ongeveer twee uur.
Er brandt geen oplaadlichtje op je RIDER. Als je·de batterijstatus
wilt·controleren en wilt zien of je RIDER wordt·opgeladen, schakel je het
apparaat in en raak je de rechteronderhoek van het scherm aan in de
rijweergave. De batterijstatus zie je op de volgende pagina.
4
Page 5
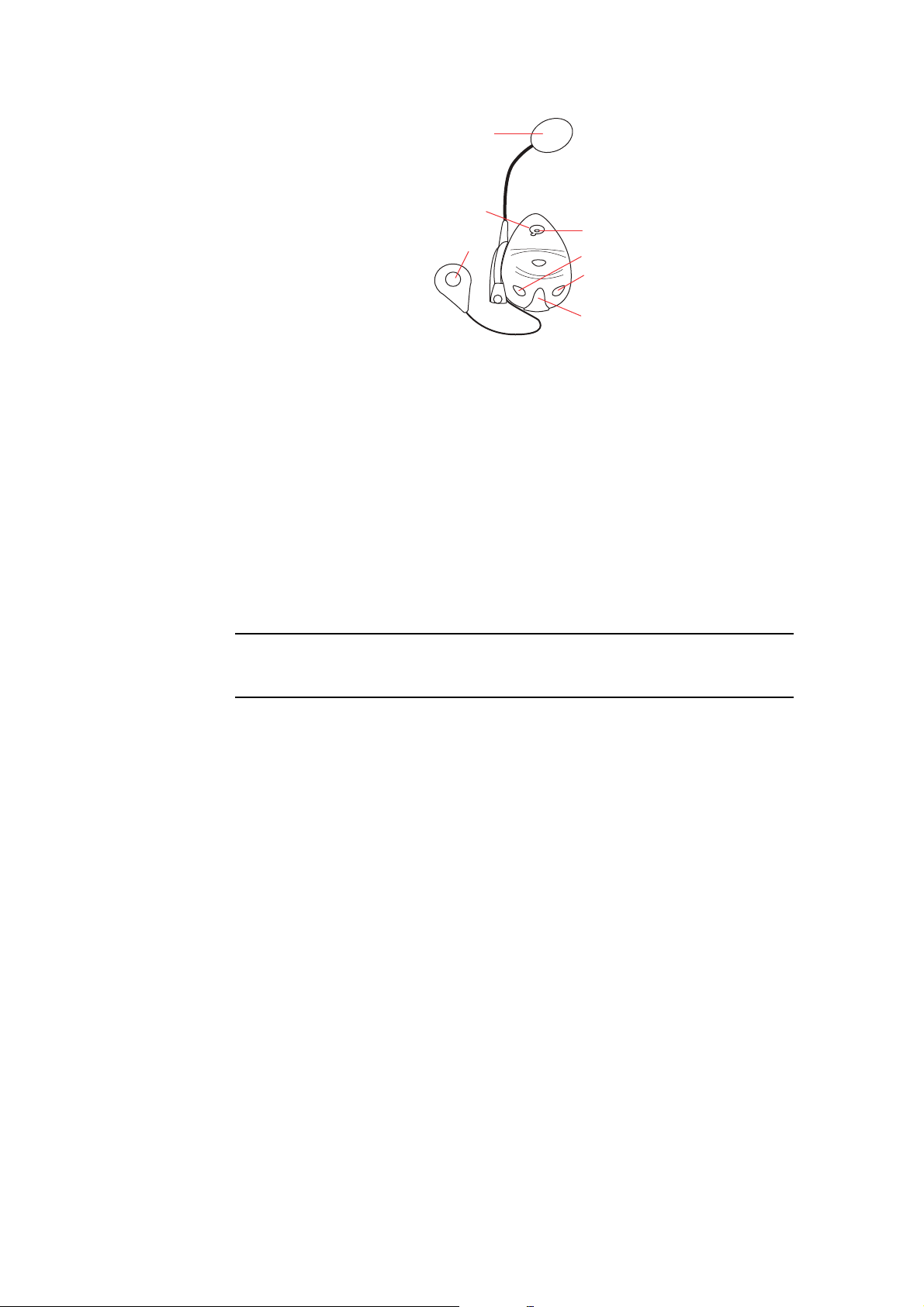
Cardo scala-rider™-headset
A
B
C
E
D
F
G
A Microfoon
B Aan/Uit knop
C Luidspreker
D LED
E Volume lager
F Volume hoger
G Aansluiting voor oplader
Voordat je de Bluetooth-headset kunt gebruiken, moet je deze volledig
opladen met behulp van de meegeleverde oplader.
Opmerking: zorg ervoor dat je de goede oplader gebruikt. Er zijn
verschillende opladers voor je TomTom RIDER en je headset. Bij gebruik van
de verkeerde oplader kan je apparaat beschadigd raken.
Het duurt tussen de twee en drie uur om de headset volledig op te laden.
Tijdens het opladen brandt het LED-lampje continu rood. Zodra het opladen is
voltooid, wordt het LED-lampje uitgeschakeld.
Wanneer de batterijen bijna leeg zijn, wordt er een waarschuwingssignaal
afgegeven.
Gebruik van je headset
Als je·de headset wilt inschakelen, houd je de Aan/Uit-knop zes seconden
ingedrukt tot het LED-lampje drie keer blauw knippert. Er wordt een steeds
luider klinkende toon afgegeven. Wanneer de headset is ingeschakeld,
knippert·het LED-lampje elke drie seconden blauw.
Als je de headset wilt uitschakelen, houd je de Aan/Uit-knop drie seconden
ingedrukt, totdat het LED-lampje drie keer rood knippert. Er wordt een steeds
zachter klinkende toon afgegeven.
Als je geen Bluetooth-verbinding hebt gemaakt tussen je Bluetooth-headset
en je TomTom RIDER toen je de RIDER de eerste keer inschakelde, kun je dit
op elk gewenst ander moment alsnog doen.
In het hoofdmenu raak je Wijzig voorkeuren aan. Raak Verbind met headset
aan en volg de instructies om de verbinding te maken.
5
Page 6

Bevestig je headset aan je helm zoals aangegeven op de installatieposter. Zorg
ervoor dat je de microfoon goed plaatst. Voor het beste resultaat plaats je de
microfoon niet recht voor je mond, maar net iets ernaast.
Jouw huidige positie bepalen
Je TomTom RIDER moet zich buitenshuis bevinden om je huidige positie te
kunnen bepalen. Zorg ervoor dat je je op een open plek bevindt, zonder hoge
gebouwen of bomen om je heen.
De eerste keer dat je je RIDER opstart, kan het enkele minuten duren voordat
het apparaat je huidige positie heeft gevonden. In het vervolg zal jouw positie
veel sneller gevonden worden, meestal binnen een paar seconden.
De RIDER verstuurt geen informatie over je locatie en anderen kunnen je dus
niet volgen terwijl je aan het rijden bent.
TomTom RIDER gebruikt een GPS-ontvanger om je huidige positie vast te
stellen.
Je navigatieapparaat bevestigen
Bevestig de RAM™-montagekit op je motor zoals afgebeeld op de
installatieposter en plaats je RIDER vervolgens in de houder. Houd je aan de
volgende richtlijnen wanneer je de montagekit op je motor bevestigt:
• Als je niet zeker weet hoe je de montagekit moet installeren, vraag je een
bevoegd monteur dit voor je te doen.
• Zorg ervoor dat de montagekit de bediening van·je motor op geen enkele
manier belemmert.
• Gebruik altijd het juiste gereedschap. Als je ondeugdelijk gereedschap
gebruikt, kan de montagekit beschadigd raken of defect·gaan.
• Draai·de moeren niet te strak aan. Als je de moeren te strak aandraait, kun
je onderdelen van de montagekit breken of het stuur van je motor
beschadigen.
• Als je de U-bout gebruikt, moet je niet vergeten de meegeleverde rubberen
doppen op de blootliggende draden te plaatsen.
Schade als gevolg van aanpassingen, onjuiste installatie, verkeersonveiligheid
of ongevallen, wordt niet door de garantie gedekt. Noch RAM, noch TomTom
is aansprakelijk voor eventueel letsel, verlies, directe schade of gevolgschade
als gevolg van onjuiste·installatie of onjuist gebruik van het product. Voor
gebruik dient de gebruiker de geschiktheid van het product voor het beoogde
gebruik vast te stellen. De gebruiker aanvaardt alle risico's en
aansprakelijkheid die met het gebruik van de montagekit gemoeid zijn.
Beveilig je TomTom RIDER
Stel een wachtwoord in voor je TomTom RIDER, zodat alleen jij het apparaat
kunt gebruiken. Elke keer dat je je RIDER inschakelt, moet je het wachtwoord
invoeren.
Als je een wachtwoord wilt instellen, moet je je RIDER bedienen via TomTom
HOME. Vervolgens kun je via TomTom HOME een wachtwoord instellen. Als
je een wachtwoord voor je apparaat wilt instellen, ga je als volgt te werk:
1. Sluit je RIDER aan op je computer en schakel het apparaat in.
2. Start TomTom HOME als dit niet automatisch wordt gestart.
Als je TomTom HOME nog niet hebt geïnstalleerd, gebruik je de
meegeleverde cd bij je RIDER om het programma alsnog te installeren.
6
Page 7
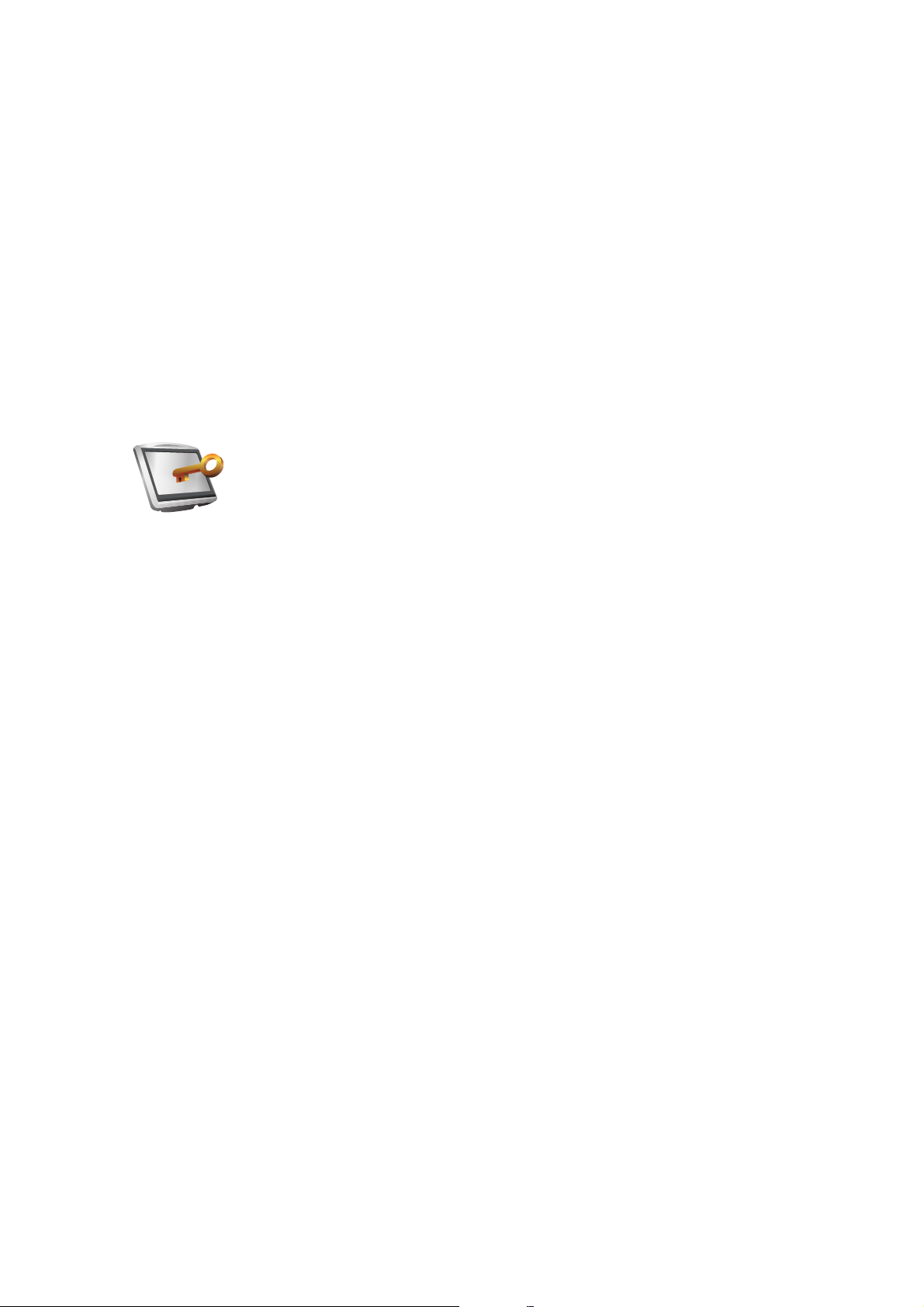
Stel eigenaar
in
Je kunt TomTom HOME eventueel ook downloaden via
www.tomtom.com. Zorg ervoor dat je altijd de meest actuele versie van
TomTom HOME gebruikt.
3. In het onderdeel Planning selecteer je je RIDER.
Je ziet nu een afbeelding van je RIDER in het hoofdgedeelte van TomTom
HOME.
4. Klik op de Aan/Uit-knop op de afbeelding van je RIDER om het apparaat in
te schakelen in TomTom HOME.
Je RIDER start nu op in TomTom HOME. Je kunt nu het wachtwoord voor
je RIDER instellen via TomTom HOME. Koppel je RIDER niet los, maar
gebruik het apparaat zoals gebruikelijk door op de knoppen op het scherm
te klikken.
5. In het hoofdmenu van je apparaat klik je op Wijzig voorkeuren.
6. Klik op Stel eigenaar in. Mogelijk moet je op de pijl blijven klikken tot je op
de pagina komt met de optie Stel eigenaar in.
Als je de knop Stel eigenaar niet kunt vinden, moet je controleren of alle
knoppen wel worden weergegeven op je RIDER. Raak de knop Toon
ALLE menu-opties aan. Alle knoppen worden nu weergegeven.
Je kunt nu een wachtwoord instellen voor je RIDER. Je kunt ook je naam en
adres instellen, die vervolgens steeds worden weergegeven wanneer je je
RIDER inschakelt.
Verzorging van je navigatieapparaat
Het is belangrijk dat je je RIDER goed verzorgt en op de juiste manier reinigt.
• Veeg het scherm van je RIDER af met een zachte doek; gebruik geen
vloeibare schoonmaakmiddelen.
• Als je RIDER nat wordt, droog je het apparaat af met een zachte doek.
• Open onder geen enkele voorwaarde de behuizing van je RIDER. Dit kan
gevaarlijk zijn en hierdoor vervalt je aanspraak op garantie.
• Gebruik de geheugenkaart (SD-kaart) met geen enkel ander apparaat dan je
TomTom-apparaat. Andere apparaten veroorzaken·mogelijk schade aan de
geheugenkaart.
• Stel je RIDER niet bloot aan hoge of lage temperaturen, aangezien dit tot
onherstelbare·schade kan leiden. Laat het apparaat bijvoorbeeld niet achter
op je motor of in de auto op warme zomerdagen of tijdens koude
winternachten.
Een back-up maken van je navigatieapparaat
Het is altijd handig om een back-up te maken van de inhoud van je
TomTom RIDER. Een back-up maak je met TomTom HOME. Je kunt TomTom
HOME installeren met behulp van de cd die bij je TomTom RIDER is
meegeleverd.
7
Page 8
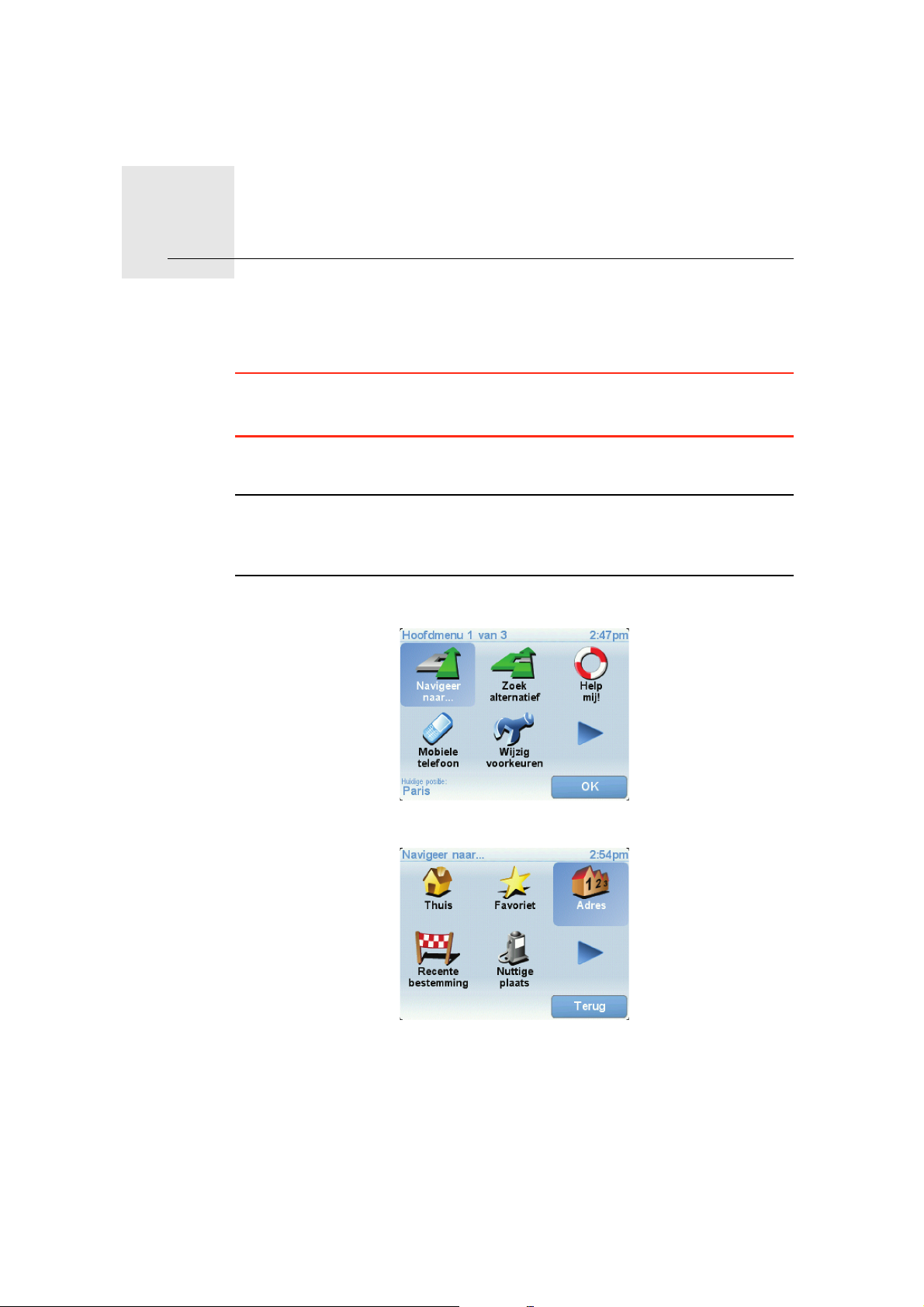
Je eerste reis3.
Je eerste reis
Met de TomTom RIDER kun je eenvoudig een route plannen. Volg de
onderstaande stappen om de eerste route te plannen.
Belangrijk: je moet je rit plannen voordat je gaat rijden. Uit
veiligheidsoverwegingen wordt tijdens het rijden alleen het menu Veilige
navigatiemodus weergegeven.
1. Raak het touchscreen aan om het hoofdmenu weer te geven.
Opmerking: de knoppen op je RIDER worden volledig in kleur weergegeven,
tenzij een knop op dat moment niet beschikbaar is. Zo is de knop Zoek
alternatief... in het hoofdmenu alleen beschikbaar als je een route hebt
gepland.
2. Raak Navigeer naar... aan.
3. Raak Adres aan.
Voor het invoeren van een adres heb je de keuze uit de volgende opties:
• Stadscentrum - raak deze knop aan om het centrum van een plaats als
bestemming in te stellen.
• Straat en huisnummer - raak deze knop aan om een exact adres als
bestemming in te stellen.
• Postcode - raak deze knop aan om een postcode als bestemming in te
stellen.
8
Page 9

Opmerking: je kunt een postcode voor elk willekeurig land invoeren. In GrootBrittannië en Nederland zijn de postcodes gedetailleerd genoeg om de ligging
van een huis te bepalen. In andere landen kun je een postcode invoeren om
de ligging van een stad of gebied te bepalen. Je moet dan ook een straat en
huisnummer invoeren.
• Kruising - raak deze knop aan om het punt waar twee straten
samenkomen als bestemming in te stellen.
In dit voorbeeld voeren we een exact adres in.
4. Raak Straat en huisnummer aan.
Opmerking: wanneer je voor de eerste keer een route plant, vraagt je RIDER
je om een land te kiezen. Je keuze wordt opgeslagen en voor alle te plannen
routes gebruikt.
Je kunt deze instelling altijd wijzigen door de vlag van het land aan te raken.
5. Begin de naam te typen van de plaats van bestemming.
Terwijl je typt, worden de plaatsnamen weergegeven die dezelfde
beginletters hebben. Wanneer je bestemming in de lijst wordt
weergegeven, raak je de naam van de plaats aan om deze in te stellen als je
bestemming.
6. Begin de straatnaam te typen. Zodra de naam in de lijst verschijnt, raak je
deze aan.
Net als met de plaatsnaam, worden alle straatnamen met dezelfde
beginletter(s) weergegeven. Wanneer je bestemming in de lijst wordt
weergegeven, raak je de naam van de straat aan om deze in te stellen als je
bestemming.
7. Voer nu het huisnummer van je bestemming in en raak OK aan.
9
Page 10
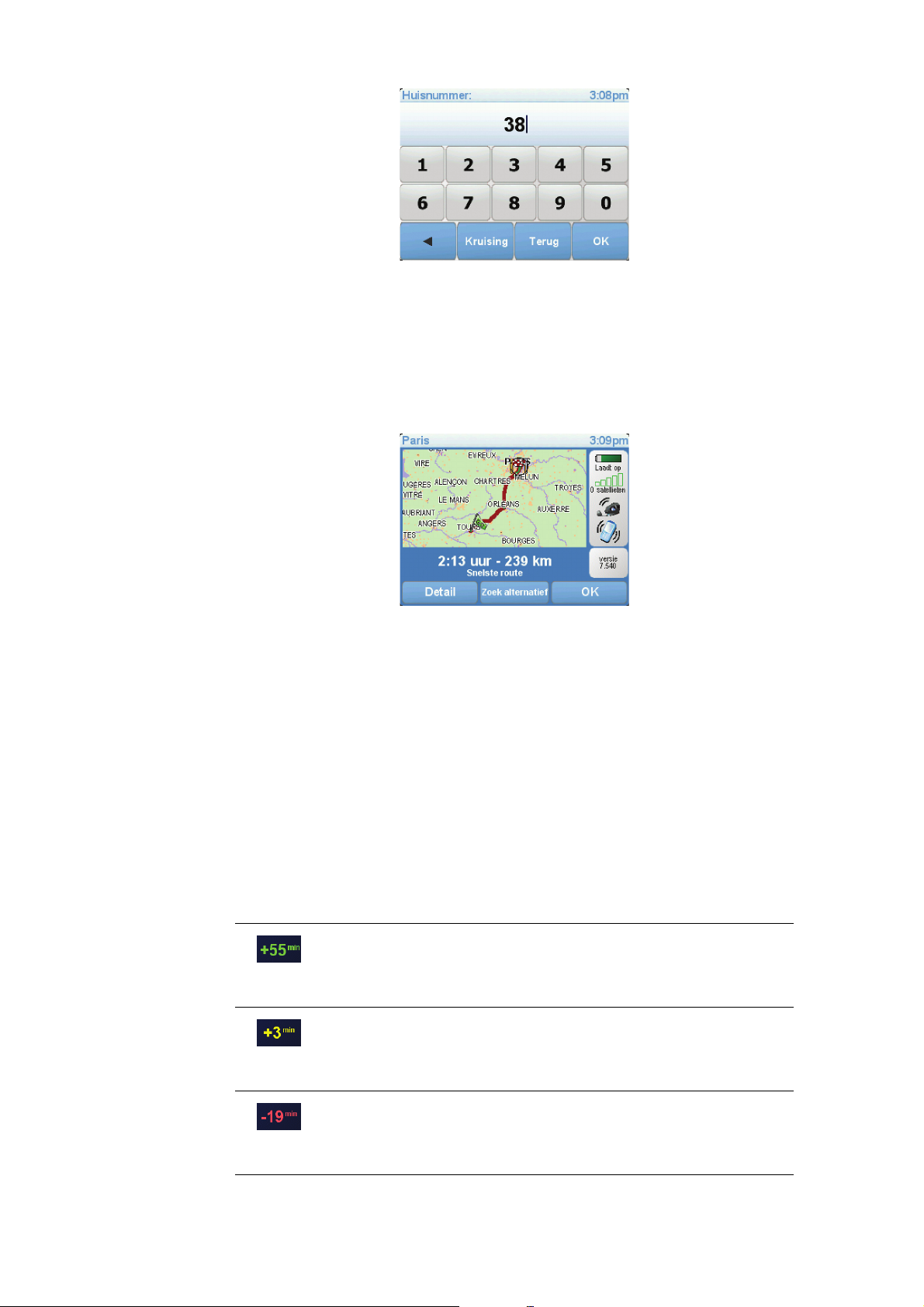
8. De RIDER vraagt of je op een bepaalde tijd wilt aankomen. Raak voor deze
9. Nadat de route is berekend, raak je OK aan.
De RIDER leidt je direct naar je bestemming aan de hand van gesproken
instructies en aanwijzingen op het scherm.
Aankomsttijden
Wanneer je een route plant, vraagt de TomTom RIDER of je op een bepaald
tijdstip moet aankomen.
Raak JA aan om een gewenste aankomsttijd in te voeren.
oefening NEE aan.
De route wordt nu berekend door de RIDER.
De RIDER berekent je aankomsttijd en laat zien of je op tijd aankomt.
Je kunt deze informatie ook gebruiken om te berekenen wanneer je moet
vertrekken. Als je RIDER aangeeft dat je 30 minuten te vroeg zult aankomen,
kun je wachten en pas over 30 minuten vertrekken in plaats van te vroeg aan
te komen.
Je aankomsttijd wordt tijdens je reis voortdurend bijgewerkt. De statusbalk
geeft aan of je op tijd zult aankomen of dat je te laat komt, zoals je hierna kunt
zien:
Je komt 55 minuten voor de ingevoerde aankomsttijd aan.
Indien de geschatte aankomsttijd meer dan vijf minuten voor
de ingevoerde tijd valt, wordt dit in het groen weergegeven.
Je komt 3 minuten voor de ingevoerde aankomsttijd aan.
Indien de geschatte aankomsttijd minder dan 5 minuten voor
de ingevoerde tijd valt, wordt dit in het geel weergegeven.
Je komt 19 minuten te laat aan.
Indien de geschatte aankomsttijd later valt dan de ingevoerde
tijd, wordt dit in het rood weergegeven.
10
Page 11
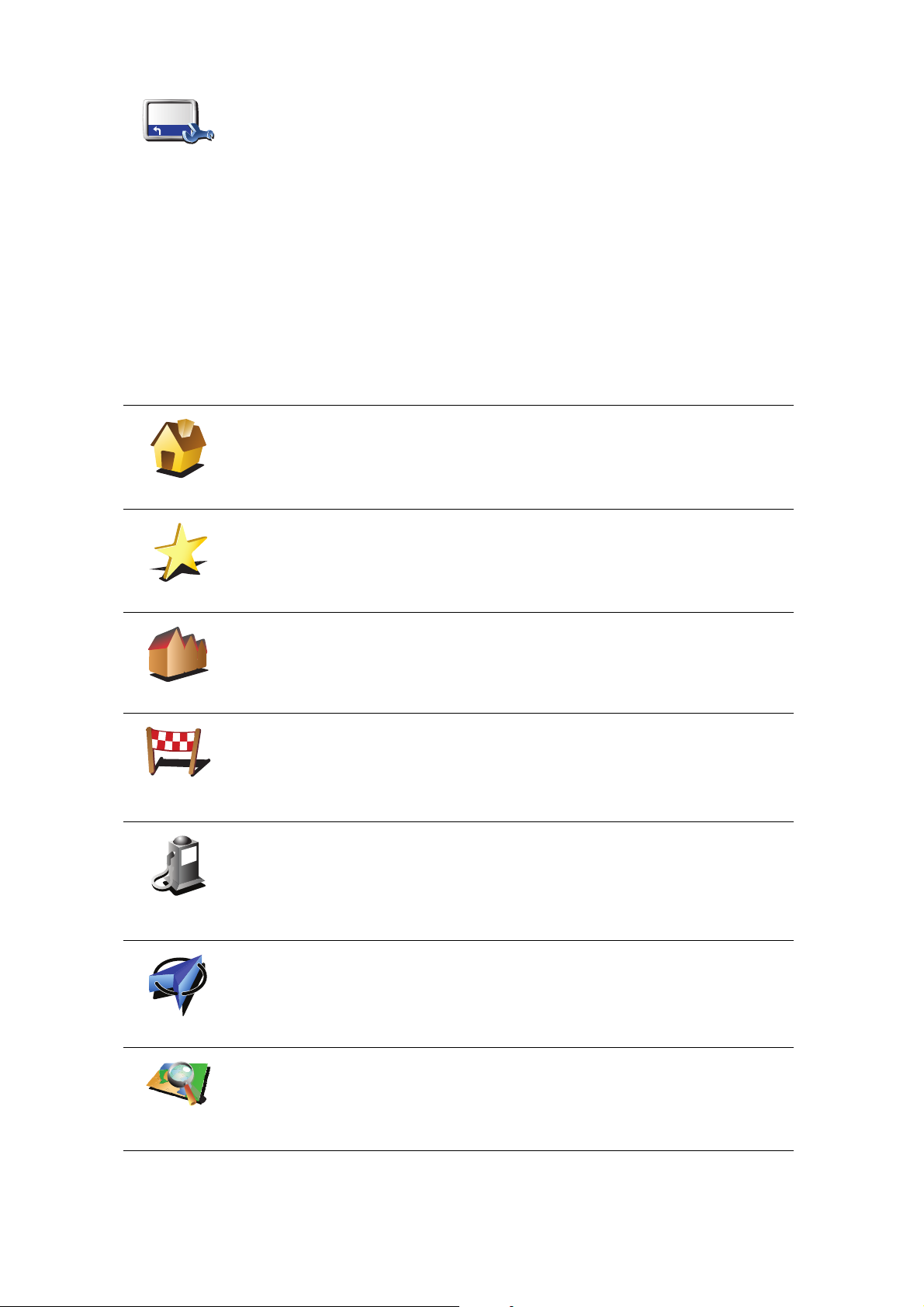
Raak Statusbalk-voorkeuren aan in het menu Voorkeuren zodat je
meldingen voor de aankomsttijd kunt in- of uitschakelen.
Statusbalkvoorkeuren
Selecteer de vereiste opties in het eerste menuscherm en raak vervolgens
OK aan.
Als je meldingen voor de aankomsttijd wilt inschakelen, selecteer je Toon
speling tot aankomsttijd.
Als je meldingen voor de aankomsttijd wilt uitschakelen, hef je de selectie
Toon speling tot aankomsttijd op.
Welke andere navigatieopties zijn er?
Als je Navigeer naar... aanraakt, kun je op verschillende manieren je
bestemming opgeven, niet alleen door het adres in te voeren. De andere
opties vind je hieronder:
Raak deze knop aan om naar je thuislocatie te navigeren.
Deze knop zul je waarschijnlijk het vaakst gebruiken.
Thuis
Raak deze knop aan om een Favoriet als je bestemming te selecteren.
Favoriet
3
2
2
1
Adres
Recente
bestemming
Nuttige
Plaats
Mijn locatie
Raak deze knop aan om een adres in te voeren als je bestemming.
Raak deze knop aan om je bestemming te selecteren uit een lijst van
locaties die je onlangs als bestemming hebt gebruikt.
Raak deze knop aan om naar een Nuttige Plaats (NP) te navigeren.
Raak deze knop aan om je GPS-positie te selecteren als je bestemming.
Raak deze knop aan om een locatie op de kaart als je bestemming te kiezen
met behulp van de kaartbrowser.
Locatie op de
kaart
11
Page 12
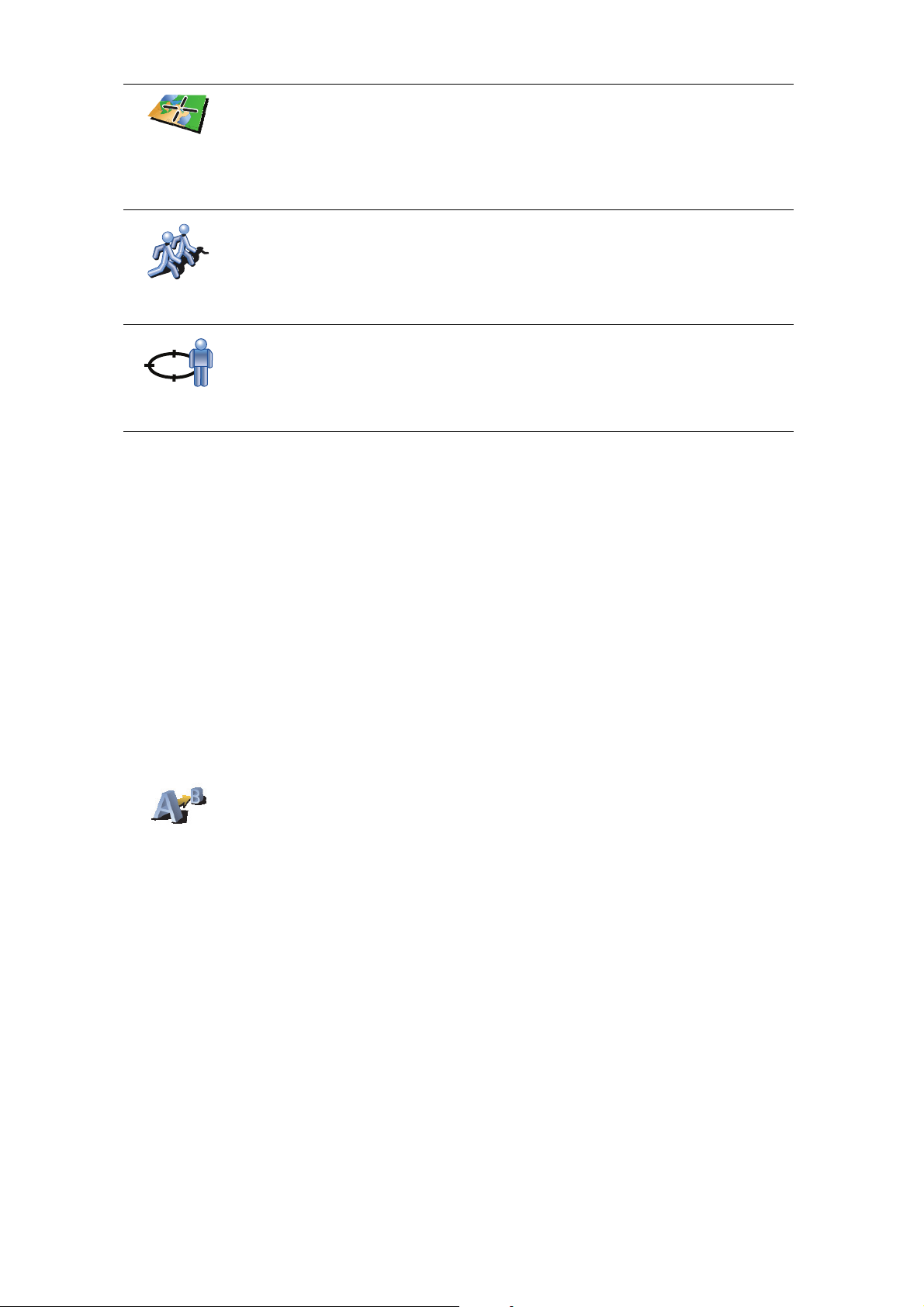
Raak deze knop aan om je bestemming in te stellen door de breedte- en
lengtegraad in te voeren.
Breedte-
graad
Lengtegraad
Raak deze knop aan om naar de huidige positie van een TomTom Buddy te
navigeren. Let wel dat de Buddy op een andere locatie kan zijn voor je haar/
hem bereikt hebt.
TomTom
Buddy
Raak deze knop aan om je laatste vastgelegde positie te selecteren als je
bestemming.
Positie van
laatste stop
Een route van tevoren plannen
Je kunt de RIDER ook gebruiken om reizen vooraf te plannen door zowel het
vertrekpunt als de bestemming te selecteren. Je kunt bijvoorbeeld het
volgende doen:
Maak route
• Voor vertrek uitozkeen hoelang de reis gaat duren.
• De route bekijken van de reis die je wilt plannen.
• De reisroute bestuderen voor iemand die jou komt bezoeken, zodat je de
route kunt uitleggen aan deze persoon.
Om een route vooraf te plannen, doe je het volgende:
1. Raak het touchscreen aan om het hoofdmenu weer te geven.
2. Raak de pijlknop aan om naar het volgende menuscherm te gaan en
selecteer Maak route aan.
3. Selecteer het vertrekpunt van je reis op dezelfde wijze waarop je je
bestemming selecteert.
4. Stel de bestemming voor je reis in.
5. Kies het soort route dat je wilt plannen.
• Snelste route - de route die de minste tijd kost.
• Kortste route - de kortste afstand tussen de ingestelde locaties. Dit is niet
altijd de snelste route, vooral niet wanneer de kortste route door een dorp
of stad loopt.
• Vermijd snelwegen - een route waarbij snelwegen worden vermeden.
• Wandelroute - een route wanneer je te voet bent.
• Fietsroute - een route wanneer je met de fiets bent.
• Beperkte snelheid - een route voor een voertuig dat niet harder dan een
bepaalde snelheid kan. Je moet hier de maximumsnelheid opgeven.
6. De TomTom RIDER plant de route tussen de twee locaties die je hebt
opgegeven..
12
Page 13

Zie voor meer informatie over een route:
Voor de route die je het laatst hebt gepland, kun je toegang tot deze opties
krijgen door Toon Route aan te raken in het hoofdmenu.
Voor meer details over je route, raak je de knop Details aan op het scherm van
de routesamenvatting.
Je kunt dan uit de volgende opties kiezen:
Raak deze knop aan voor een lijst van alle afslaginstructies onderweg.
Deze functie is zeer handig als je de route aan iemand anders moet
Toon als tekst
uitleggen.
Raak deze knop aan om alle afslagen onderweg te zien. Raak de pijlen naar
links en naar rechts aan om door de route heen en weer te bewegen.
Toon als
afbeeldingen
Toon
routekaart
Toon
routedemo
Toon samen-
vatting
Raak het scherm aan om de 3D-weergave uit te zetten en de kaart van
bovenaf te bekijken.
Raak deze knop aan om een overzicht van de route te zien met behulp van
de kaartbrowser.
Raak deze knop aan om een demo van de route te zien. Je kunt de demo op
elk moment stoppen door het scherm aan te raken.
Raak deze knop aan om het scherm van de routesamenvatting te zien.
13
Page 14
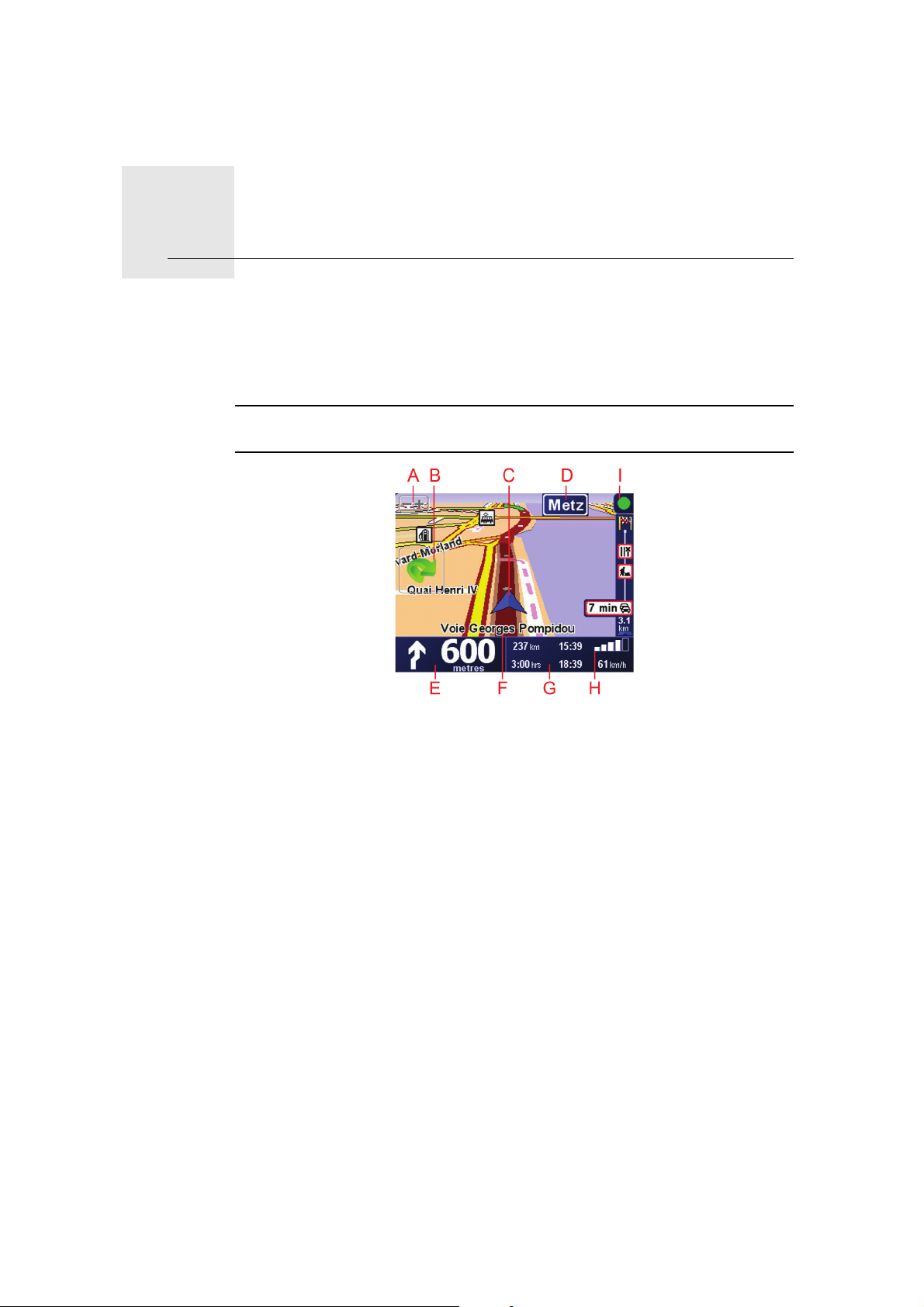
Rijweergave4.
Rijweergave
Wanneer je je TomTom RIDER-apparaat start, worden de rijweergave en
gedetailleerde informatie over je huidige locatie weergegeven.
Raak het midden van het scherm aan als je het hoofdmenu wilt openen.
Opmerking: de rijweergave wordt in zwart-wit weergegeven totdat je RIDERapparaat je huidige positie heeft bepaald.
A Raak + en - aan om in en uit te zoomen.
B Snelmenu - schakel dit in het menu Voorkeuren in.
Dit wordt alleen weergegeven als je je TomTom RIDER gebruikt in een auto.
C Je huidige GPS-positie.
D De naam van de volgende hoofdweg of verkeersbordgegevens, indien van
toepassing.
E Navigatie-instructie voor het volgende deel van de route.
Raak dit gebied aan om de laatste gesproken instructie te herhalen en om
het volume te wijzigen.
F De naam van de straat waar je je bevindt.
G Informatie over je reis, zoals reistijd, resterende tijd en aankomsttijd.
Als je·de weergegeven informatie wilt·wijzigen, raak je Statusbalkvoorkeuren aan in het menu Voorkeuren.
H Sterkte van het GPS-signaal.
I Verkeersinfo-balk - hiervoor is een mobiele telefoon met Bluetooth®
vereist. Voor meer informatie over een abonnement op en ontvangst van
TomTom Verkeersinfo ga je naar tomtom.com/traffic.
14
Page 15

Als je Verkeersinfo wilt instellen, raak je de Verkeersinfo-balk aan om het
menu Verkeersinfo te openen of raak je TomTom Verkeersinfo aan in het
hoofdmenu.
15
Page 16
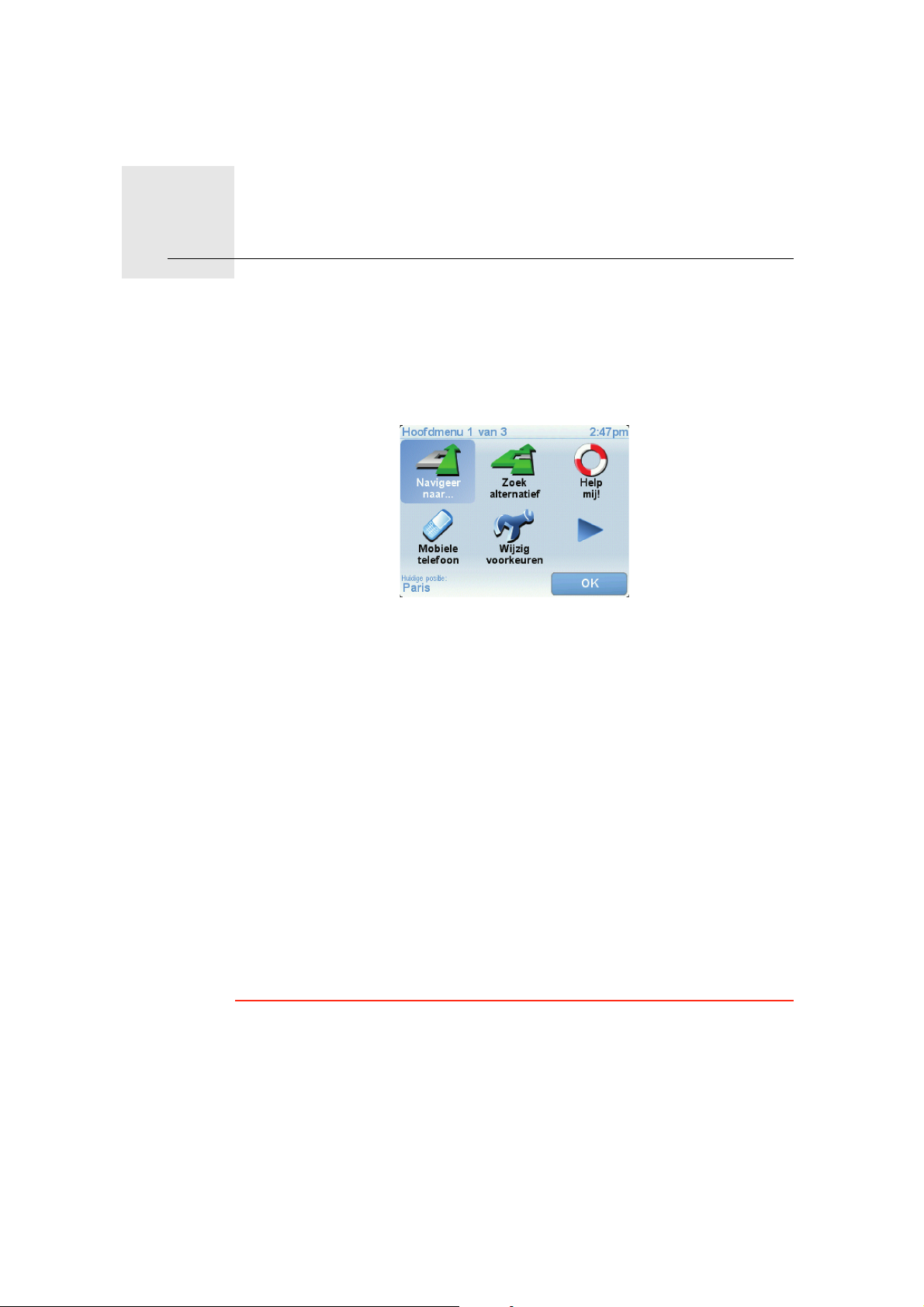
Menus
Hoofdmenu
Menus5.
Wanneer je TomTom RIDER de rijweergave toont, kun je op elk gewenst
moment het scherm aanraken om het hoofdmenu te openen.
• Navigeer naar...
Raak deze knop aan om een route te plannen.
• Zoek alternatief...
Kies deze knop als je een deel van je route wilt vermijden, via een bepaalde
locatie wilt rijden of een alternatieve route wilt berekenen.
• Help mij!
Help mij! biedt een eenvoudige manier om te zoeken naar hulpdiensten en
andere specialistische diensten en hiermee contact op te nemen.
• Mobiele telefoon
Met deze knop wordt·het menu voor de mobiele telefoon geopend. Hierin
kun je bijvoorbeeld bellen en berichten schrijven of lezen.
• Wijzig voorkeuren
Met deze knop wordt·het menu Voorkeuren geopend. Je kunt veel dingen
veranderen aan het uiterlijk en de werking van je TomTom RIDER.
Verborgen knoppen en functies
Wanneer je je TomTom RIDER voor het eerst gebruikt, worden niet alle
knoppen in het menu getoond.
Veel knoppen en sommige meer geavanceerde functies zijn verborgen omdat
je deze functies niet erg nodig·zult hebben.
Raak Toon ALLE menu-opties in het menu Voorkeuren aan om alle
menuknoppen en functies weer te geven.
16
Page 17
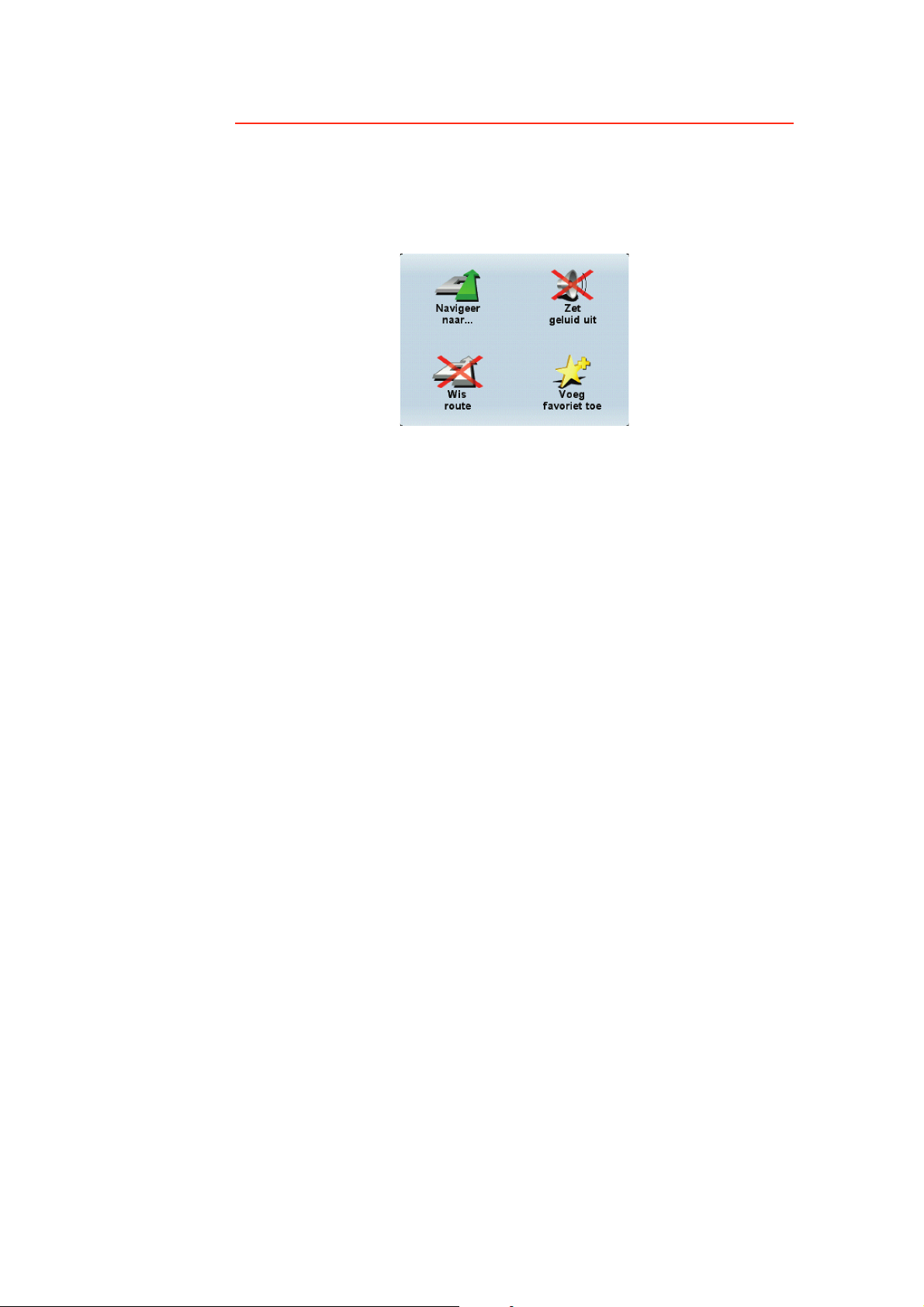
Als je deze knoppen weer wilt verbergen, raak je Toon minder menu-opties
aan in het menu Voorkeuren.
Menu Veilige navigatiemodus
Als je tijdens het rijden het scherm aanraakt, wordt het menu Veilige
navigatiemodus weergegeven. Wanneer je de RIDER in een auto gebruikt,
wordt dit menu niet weergegeven.
• Navigeer naar…
Raak deze knop aan om een bestemming te selecteren.
• Zet geluid uit / Zet geluid aan
Raak deze knop aan om de gesproken instructies in·of uit te schakelen.
• Wis route
Raak deze knop aan om de route te wissen die momenteel is gepland. De
rijweergave geeft nog steeds je positie aan.
• Voeg favoriet toe
Raak deze knop aan om je huidige positie als een favoriet in te stellen. Je
TomTom RIDER gebruikt het adres van je huidige locatie als naam voor je
favoriet. Je kunt de naam van de favoriet op elk gewenst moment
veranderen door Beheer favorieten aan te raken in het menu Voorkeuren.
Het menu Veilige navigatiemodus aanpassen
Je kunt de knop Voeg favoriet toe wijzigen in een andere knop die je handiger
vindt. In het menu Voorkeuren raak je Menu Veilige navigatiemodus aan en
selecteer je de knop die je wilt weergeven.
17
Page 18
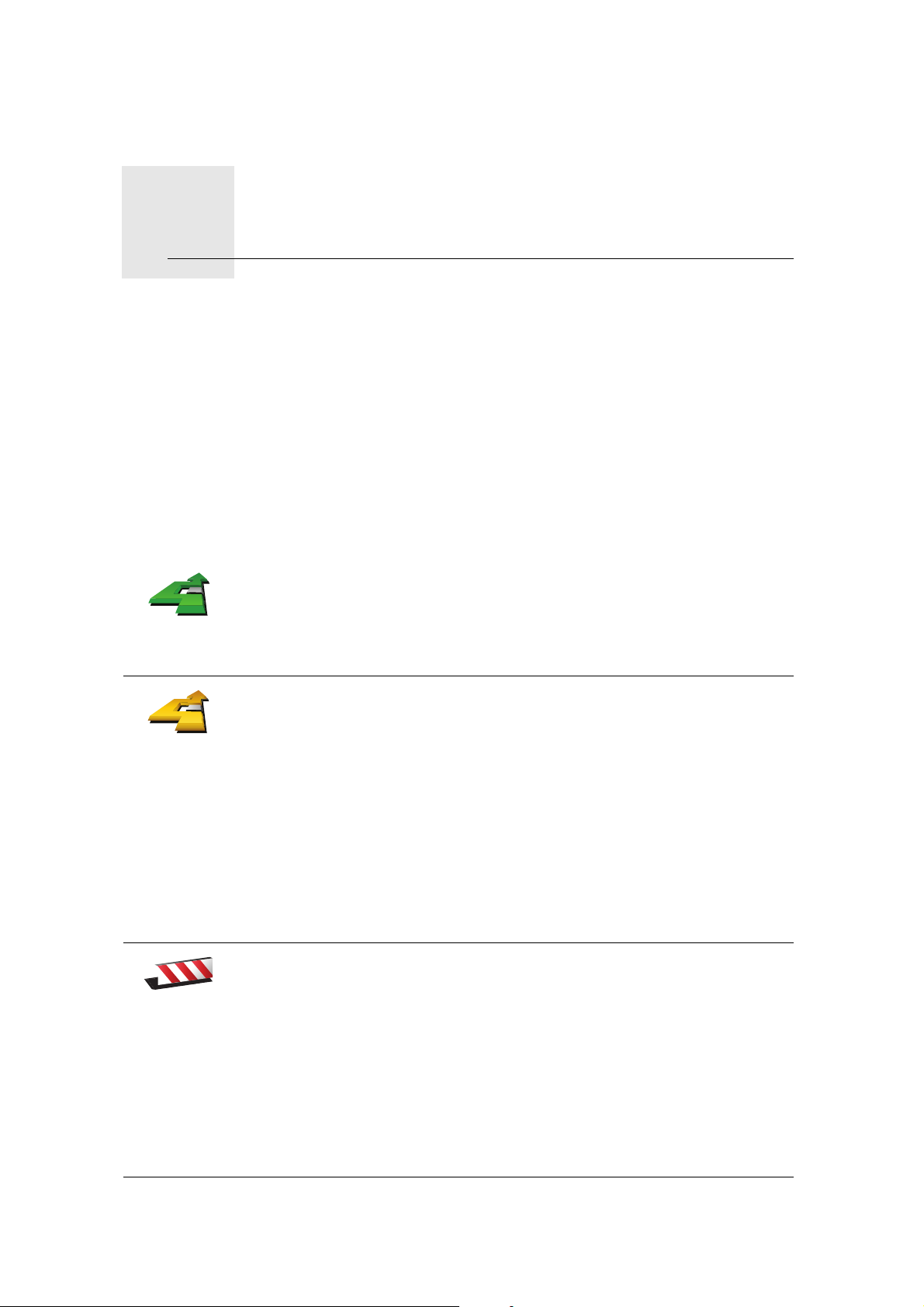
Alternatieve routes zoeken6.
Alternatieve routes zoeken
Als je eenmaal een route hebt gepland, kan het zijn dat je iets aan die route wilt
veranderen, zonder de bestemming te wijzigen.
Waarom zou ik de route veranderen?
Dit zou kunnen om een van de volgende redenen:
• Je ziet bijvoorbeeld dat een weg is afgesloten of dat er verderop een
verkeersopstopping is.
• Je wilt via een bepaalde locatie reizen om iemand op te halen, ergens te
lunchen of benzine te tanken.
• Je wilt een moeilijke kruising of een weg die je niet prettig vindt, vermijden.
Raak Zoek alternatief... aan in het hoofdmenu aan om de huidige geplande
route te wijzigen.
Zoek alterna-
tief...
Bereken
alternatief
Raak vervolgens een van de onderstaande opties aan.
Raak deze knop aan om een alternatief te berekenen voor een route die al is
gepland.
Je RIDER-apparaat gaat op zoek naar een andere route vanaf je huidige
locatie naar je bestemming.
Vermijd
obstructie
Mocht je besluiten toch liever de oorspronkelijke route te gebruiken, dan
raak je Herbereken origineel aan.
In welke gevallen is dit nodig?
Naast de wegen in de nabijheid van je locatie en bestemming, zal de
nieuwe route gebruikmaken van geheel afwijkende wegen om je
bestemming te bereiken. Dit is een eenvoudige manier om een geheel
afwijkende route te berekenen.
Raak deze knop aan als je een obstructie of verkeersopstopping in de verte
ziet. Vervolgens moet je kiezen welk gedeelte van de route je wilt
vermijden.
Kies uit de verschillende opties: 100 m, 500 m, 2000 m, 5000 m. Je RIDERapparaat herberekent de route waarbij een deel van de route wordt
vermeden over de door jou geselecteerde afstand.
Houd er rekening mee, dat als de nieuwe route eenmaal is berekend, je de
weg waarop je rijdt mogelijk snel moet verlaten.
Als de obstructie opeens is verholpen, raak je Herbereken origineel aan om
naar de oorspronkelijke route terug te gaan.
18
Page 19
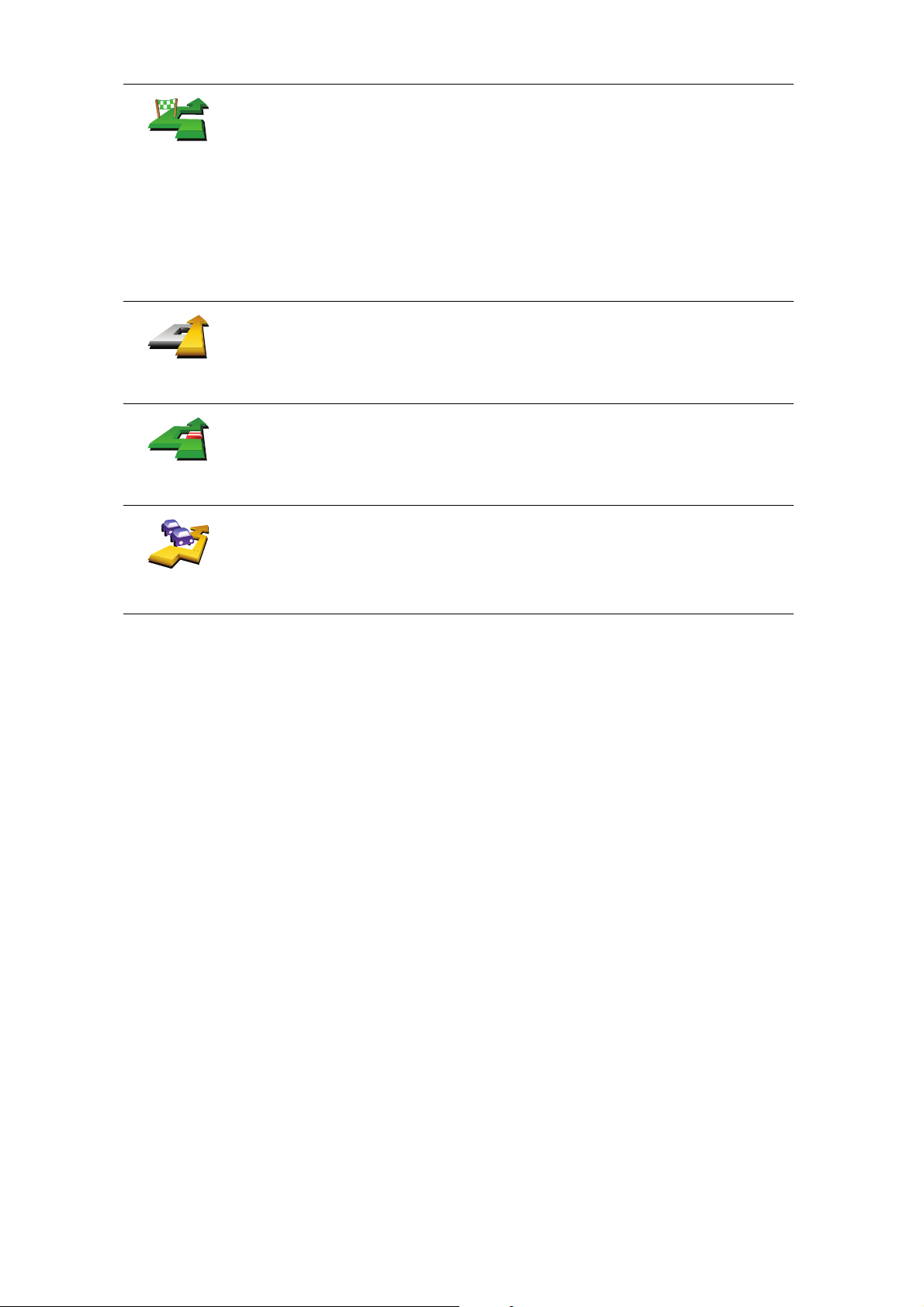
Raak deze knop aan om je route te wijzigen zodat je langs een bepaalde
locatie komt, bijvoorbeeld om iemand onderweg op te halen.
Reis via...
Herbereken
origineel
Vermijd deel
van route
Beperk ver-
tragingen
Je kiest de locatie waar je langs wilt op dezelfde manier als je een
bestemming kiest. Je kunt dus uit dezelfde opties kiezen, zoals Adres,
Favoriet, Nuttige plaats en Locatie op de kaart.
Je RIDER-apparaat berekent een nieuwe route naar je bestemming die je
langs de gewenste locatie voert.
Met deze knop kun je slechts via één locatie reizen. Als je via meer dan één
locatie wilt reizen, gebruik je een reisplan.
Raak deze knop aan om terug te keren naar de oorspronkelijke route:
zonder omwegen in verband met wegafzettingen en zonder dat je via
bepaalde locaties rijdt.
Raak deze knop aan om een deel van de route te vermijden. Gebruik deze
knop als je kunt zien dat je route een weg of knooppunt bevat die je niet
aanstaat, of als de route bekend staat om zijn verkeersproblemen.
Je selecteert de weg die je wilt vermijden uit de lijst van wegen op je route.
Raak deze knop aan om je route te herberekenen en verkeersproblemen
zoveel mogelijk te vermijden. Je RIDER-apparaat gaat na of er
verkeersproblemen op je route voorkomen en berekent dan de beste route
om problemen te vermijden.
19
Page 20

Bekijk kaart7.
Bekijk kaart
Als je de kaart op dezelfde manier wilt bekijken als een traditionele papieren
kaart, raak je Bekijk kaart aan in het hoofdmenu.
Je kunt de kaart verplaatsen door het scherm aan te raken en je vinger over
het scherm te bewegen.
A De schaalbalk
B Je huidige GPS-positie
C De GPS-knop
Raak deze knop aan om de kaart te centreren op je huidige positie.
Cursorknop
D Opties
E De cursor
F De knop Zoeken
Raak deze knop aan als je een bepaald adres wilt zoeken.
G De cursorknop
Raak deze knop aan om naar de cursorpositie te navigeren, van de
cursorpositie een favoriet te maken, of een Nuttige Plaats in de buurt van de
cursorpositie te zoeken.
H De zoombalk
Je kunt in- en uitzoomen door de schuifknop te verplaatsen.
Je kunt de kaart gebruiken om adressen en Nuttige Plaatsen (NP's) te vinden,
zoals restaurants, treinstations en benzinestations.
20
Page 21
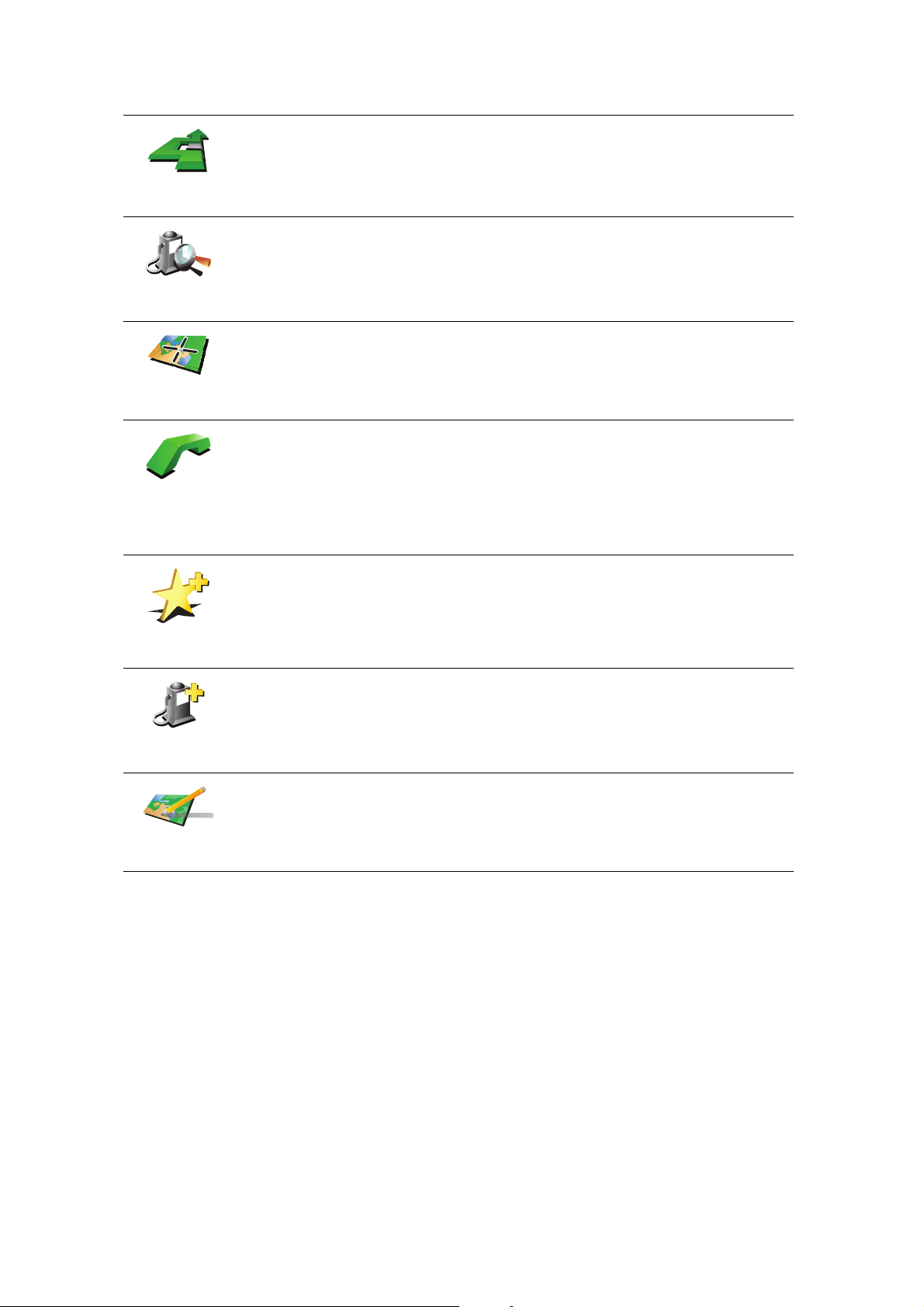
Navigeer
erheen
Zoek nabijge-
legen NP
Centreer op
kaart
Bel...
Raak de cursorknop aan, gevolgd door een van de volgende knoppen:
Raak deze knop aan om naar de cursorpositie te navigeren. Je RIDERapparaat berekent de route.
Raak deze knop aan om een NP nabij de cursorpositie te vinden. Als je
bijvoorbeeld een restaurant hebt gevonden waar je naartoe wilt, kun je nu
naar een nabijgelegen parkeergarage zoeken.
Raak deze knop aan om de locatie die momenteel met de cursor is
gemarkeerd, te centreren als je de kaart weergeeft.
Raak deze knop aan om te bellen naar de locatie die de cursor aanwijst.
Deze knop is alleen beschikbaar als je RIDER-apparaat het telefoonnummer
heeft voor de locatie.
In je RIDER-apparaat zijn de telefoonnummers van veel NP's opgeslagen.
Als je telefoonnummers invoert voor de NP's die je maakt, kun je deze ook
bellen.
Voeg toe als
favoriet
Voeg toe als
NP
Corrigeer
locatie
Raak deze knop aan om de positie die de cursor aanwijst als een favoriet in
te stellen.
Raak deze knop aan om de positie die de cursor aanwijst als een NP in te
stellen.
Raak deze knop aan om de locatie die bij de cursorpositie wordt
weergegeven te corrigeren.
21
Page 22

Favorieten8.
2
3
1
2
Favorieten
Wat zijn Favorieten?
Favorieten zijn plaatsen die je vaak bezoekt. Je kunt Favorieten instellen zodat
je niet steeds opnieuw het adres hoeft in te voeren wanneer je naar een
dergelijke plaats wilt navigeren.
Dit hoeven geen plaatsen te zijn die je bijzonder leuk vindt, maar gewoon
nuttige adressen.
Hoe maak ik een Favoriet aan?
In het hoofdmenu raak je Voeg favoriet toe aan.
Opmerking: de knop Voeg favoriet toe wordt mogelijk niet weergegeven op
de eerste pagina van het hoofdmenu. Raak de pijl aan om andere pagina's in
het hoofdmenu te openen.
Je kunt nu de locatie van de Favoriet uit onderstaande lijst selecteren.
Thuis
Favoriet
Adres
Geef je Favoriet een naam die je makkelijk kunt onthouden. Je RIDER-apparaat
zal altijd een naam voorstellen, meestal het adres van de favoriet. Om een
naam in te voeren, begin je simpelweg de letters in te voeren. Je hoeft de
voorgestelde naam niet eerst te verwijderen.
Je kunt je thuislocatie als Favoriet instellen.
Je kunt geen Favoriet aanmaken vanuit een andere Favoriet. Deze optie zal
in dit menu altijd onbeschikbaar zijn.
Om de naam van een favoriet te wijzigen, raak je Beheer favorieten aan in
het menu Voorkeuren
Je kunt een adres als Favoriet opgeven. Wanneer je een adres invoert, kun
je kiezen uit vier opties.
• Stadscentrum
• Straat en huisnummer
• Postcode
• Kruising
22
Page 23

Recente
bestemming
Selecteer een Favoriete bestemming uit de lijst van onlangs bezochte
bestemmingen.
Je kunt ook een Nuttige Plaats (NP) als Favoriet toevoegen.
Heeft het zin om dit te doen?
Nuttige
Plaats
Indien je een NP bezoekt waar je graag en regelmatig komt, een restaurant
bijvoorbeeld, kun je deze toevoegen als Favoriet.
Om een NP toe te voegen als Favoriet, raak je deze knop aan en doe je het
volgende:
1. Beperk je keuze aan NP's door het gebied te selecteren waar de NP zich
bevindt.
Je kunt één van deze opties selecteren:
• NP dicht bij - hiermee zoek je in een lijst met NP's dicht bij je huidige
positie.
• NP in stad - hiermee kies je een NP in een bepaalde plaats. Je moet
een plaats of stad opgeven.
• NP dicht bij huis - hiermee zoek je in een lijst met NP's dicht bij je
thuislocatie.
Als je momenteel op weg bent naar een bestemming, kun je ook kiezen
uit een lijst NP's op je route of nabij je bestemming. Kies één van de
volgende opties:
• NP op de route
• NP dicht bij bestemming
2. Selecteer de NP-categorie.
Mijn locatie
Locatie op de
kaart
Breedte-
graad
Lengtegraad
Raak de NP-categorie aan indien die wordt getoond, of raak de pijl aan
om uit de volledige lijst te kiezen.
Raak Elke NP-categorie aan om een NP te zoeken op naam.
Raak deze knop aan om je huidige positie als Favoriet in te stellen.
Als je bijvoorbeeld stopt op een plaats die je interessant vindt, kun je deze
plaats als favoriet instellen door deze knop aan te raken.
Raak deze knop aan om een Favoriet aan te maken met behulp van de
kaartbrowser.
Selecteer de locatie van de Favoriet met behulp van de cursor, en raak
vervolgens OK aan.
Raak deze knop aan om een Favoriet in te stellen door de breedte- en
lengtegraden in te voeren.
23
Page 24

Raak deze knop aan om de huidige positie van een TomTom Buddy als
Favoriet in te stellen.
TomTom
Buddy
Raak deze knop aan om je laatste vastgelegde positie te selecteren als je
bestemming.
Positie van
laatste stop
Hoe kan ik een Favoriet gebruiken?
Normaal gesproken gebruik je een Favoriet om ergens naartoe te navigeren
zonder het adres in te hoeven voeren. Om naar een Favoriet te navigeren, doe
je het volgende:
1. Raak het touchscreen aan om het hoofdmenu weer te geven.
2. Raak Navigeer naar... aan.
3. Raak Favoriet aan.
4. Kies een Favoriet uit de lijst.
Je RIDER-apparaat berekent de route nu voor je.
5. Zodra de route is berekend, raak je OK aan.
Je RIDER-apparaat zal onmiddellijk beginnen je naar je bestemming te leiden
met gesproken instructies en visuele instructies op het scherm.
Hoe kan ik een Favoriet verwijderen?
1. Raak het touchscreen aan om het hoofdmenu weer te geven.
2. Raak Wijzig voorkeuren aan om het menu Voorkeuren te openen.
3. Raak Beheer favorieten aan.
Tip: raak de pijl aan om naar de volgende pagina te gaan.
4. Raak de Favoriet aan die je wilt verwijderen.
5. Raak Verwijder aan.
Hoe kan ik de naam van een Favoriet wijzigen?
1. Raak het touchscreen aan om het hoofdmenu weer te geven.
2. Raak Wijzig voorkeuren aan om het menu Voorkeuren te openen.
3. Raak Beheer favorieten aan.
Tip: raak de pijl aan om naar de volgende pagina met knoppen te gaan.
4. Raak de Favoriet aan die je wilt wijzigen.
5. Raak Wijzig naam aan.
24
Page 25

Nuttige Plaatsen9.
Nuttige Plaatsen
Nuttige Plaatsen of NP's zijn nuttige plaatsen op de kaart. Een aantal
voorbeelden zijn:
• Restaurants
•Hotels
•Musea
• Parkeergarages
• Benzinestations
NP's tonen op de kaart
1. Raak Toon NP’s op kaart aan in het menu Voorkeuren.
Toon NP op
kaart
2. Kies de NP-categorieën die op de kaart getoond moeten worden.
Raak Zoek aan om een NP te zoeken op naam.
3. Raak OK aan.
De NP's die je hebt geselecteerd, worden als symbolen getoond op de kaart.
Naar een NP navigeren
Je kunt een NP als bestemming gebruiken. Als je bijvoorbeeld naar een
onbekende stad reist, kun je een NP kiezen om een parkeergarage te vinden.
1. Raak het touchscreen aan om het hoofdmenu weer te geven.
2. Raak Navigeer naar... aan in het hoofdmenu.
3. Raak Nuttige Plaats aan.
4. Raak NP in stad aan.
5. Beperk je keuze aan NP's door het gebied te selecteren waar de NP zich
bevindt.
Je kunt één van deze opties selecteren:
• NP dicht bij - hiermee maak je een keuze uit een lijst met NP's dicht bij je
huidige locatie.
• NP in stad - hiermee zoek je een NP in een bepaalde plaats.
25
Page 26

• NP dicht bij huis - hiermee maak je een keuze uit een lijst met NP's dicht
bij je thuislocatie.
Je kunt een keuze maken uit een lijst met NP's die langs je route of dicht bij
je bestemming liggen. Kies één van de volgende opties:
• NP op de route
• NP dicht bij bestemming
6. Typ de naam van de plaats die je wilt bezoeken en selecteer de plaats
wanneer deze verschijnt in de lijst.
7. Raak Parkeergarage aan.
8. Selecteer de NP-categorie:
Raak Elke NP-categorie aan om een NP te zoeken op naam.
Raak de NP-categorie aan als deze wordt getoond.
Raak de pijl aan om te kiezen uit de volledige lijst categorieën. Selecteer de
categorie uit de lijst of begin de naam van de categorie te typen en selecteer
deze zodra de naam in de lijst verschijnt.
9. Selecteer een parkeergarage. De afstand die naast iedere NP wordt
gegeven, is de afstand vanaf het stadscentrum.
10.Selecteer de NP waar je naartoe wilt uit de lijst van getoonde NP's.
In de volgende tabel vind je uitleg over de afstanden die naast iedere NP
worden gegeven.
NP dicht bij Afstand vanaf je huidige locatie
NP in stad Afstand vanaf het stadscentrum
NP dicht bij
huis
NP op de route Afstand vanaf je huidige locatie
NP dicht bij
bestemming
Laatste NP Afstand tot de laatste NP die je hebt bezocht
Als je de naam van de NP kent, dan raak je Zoek aan en typ je de naam.
Selecteer de naam uit de lijst wanneer deze wordt getoond.
11.Selecteer een parkeergarage. De afstand die naast iedere NP wordt
gegeven, is de afstand vanaf het stadscentrum.
Wanneer je eenmaal een NP hebt geselecteerd, berekent jouw
TomTom RIDER-apparaat de route naar die NP.
De route naar de NP wordt vervolgens berekend door je TomTom RIDERapparaat.
Afstand vanaf je thuislocatie
Afstand vanaf je bestemming
NP's beheren
Beheer NP's
Raak Beheer NP's aan in het menu Voorkeuren.
26
Page 27

Opmerking: de knop Beheer NP's is alleen beschikbaar wanneer alle
menuknoppen worden weergegeven. Raak Toon ALLE menu-opties in het
menu Voorkeuren aan om alle menuknoppen weer te geven.
Je kunt bijvoorbeeld het volgende doen:
• Je eigen NP-categorieën aanmaken en daar NP's aan toevoegen.
• Waarschuwingen instellen als je in de buurt van een NP komt.
Waarom zou ik mijn eigen NP's willen aanmaken?
Een NP fungeert als een soort sneltoets - als je een locatie eenmaal als NP hebt
opgeslagen, hoef je het adres van die NP nooit meer in te typen. Maar je kunt
bij het aanmaken van een NP meer dan alleen de locatie opslaan.
• Telefoonnummer - wanneer je een NP aanmaakt kun je hierbij een
telefoonnummer opslaan.
• Categorieën - wanneer je een NP aanmaakt, moet je deze in een categorie
plaatsen.
Zo zou je bijvoorbeeld een NP-categorie 'Favoriete restaurants’ kunnen
aanmaken. Bij iedere NP kun je een telefoonnummer opslaan, zodat je met de
RIDER kunt bellen om een tafel te reserveren.
Zo zou je bijvoorbeeld een NP-categorie 'Favoriete restaurants’ kunnen
aanmaken. Bij elke NP kun je het telefoonnummer opslaan zodat je kunt bellen
om een tafel te reserveren.
Hoe maak ik mijn eigen NP's aan?
1. Raak het touchscreen aan om het hoofdmenu weer te geven.
2. Raak Wijzig voorkeuren aan.
3. Raak Beheer NP's aan.
4. Voor je een NP kunt toevoegen, moet je minstens één NP-categorie
aanmaken. Iedere NP wordt in een NP-categorie ingedeeld. Je kunt NP's
alleen toevoegen aan NP-categorieën die je zelf hebt aangemaakt.
Raak Voeg NP-categorie toe aan.
Voeg NP-
categorie toe
5. Voer een naam in voor je NP-categorie, bijvoorbeeld 'Vrienden' of 'Favoriete
restaurants'. Selecteer nu een markering voor je NP-categorie.
6. Raak Voeg NP toe aan.
Raak deze knop aan om een NP toe te voegen.
Voeg NP toe
7. Selecteer de NP-categorie waaraan je de NP wilt toevoegen.
8. Selecteer de locatie van je NP uit onderstaande lijst.
27
Page 28

Thuis
Favoriet
2
2
1
Adres
Je kunt je thuislocatie als NP instellen.
Indien je je thuislocatie wilt wijzigen, kun je hier eerst een NP van maken.
Je kunt van een Favoriet een NP maken.
Je kunt slechts een beperkt aantal Favorieten aanmaken. Als je meer
Favorieten wilt aanmaken, zul je eerst een paar bestaande Favorieten
moeten verwijderen. Voor je een Favoriet verwijdert, kun je er eerst een
NP van maken zodat je het adres niet verliest.
Je kunt een adres als NP opgeven. Wanneer je een adres invoert, kun je
kiezen uit vier opties.
3
• Stadscentrum
• Straat en huisnummer
• Postcode
• Kruising
Selecteer een NP-locatie uit de lijst van onlangs bezochte bestemmingen.
Recente
bestemming
Nuttige Plaats
Mijn locatie
Locatie op de
kaart
Breedtegraad
Lengtegraad
Je kunt ook een Nuttige Plaats (NP) als NP toevoegen. Als je bijvoorbeeld
een categorie aanmaakt met NP's van je favoriete restaurants, kun je deze
optie gebruiken zodat je de adressen van de restaurants niet hoeft in te
voeren.
Raak deze knop aan om je huidige positie toe te voegen als NP.
Als je bijvoorbeeld stopt op een plek die je bevalt, kun je deze plek als NP
instellen door deze knop aan te raken.
Raak deze knop aan om een NP aan te maken met behulp van de
kaartbrowser.
Selecteer met de cursor de locatie van de NP en raak vervolgens OK aan.
Raak deze knop aan om een NP in te stellen door de breedte- en
lengtegraden in te voeren.
TomTom
Buddy
Raak deze knop aan om de huidige positie van een TomTom Buddy als
NP in te stellen.
28
Page 29

Raak deze knop aan om je laatste vastgelegde positie te selecteren als je
bestemming.
Positie van
laatste stop
Dit kan nuttig zijn als je RIDER-apparaat geen sterk GPS-signaal kan
vasthouden, bijvoorbeeld wanneer je door een lange tunnel rijdt.
Hoe kan ik NP-waarschuwingen instellen?
1. Raak het touchscreen aan om het hoofdmenu weer te geven.
2. Raak Wijzig voorkeuren aan.
3. Raak Beheer NP's aan.77
Opmerking: de knop Beheer NP's is alleen beschikbaar wanneer alle
menuknoppen worden weergegeven. Raak Toon ALLE menu-opties in het
menu Voorkeuren aan om alle menuknoppen weer te geven.
4. Raak Waarschuw nabij NP aan.
Raak deze knop aan om een waarschuwing te ontvangen wanneer je de
locatie van een NP nadert.
Waarschuw
nabij NP
5. Selecteer de NP-categorie waarvoor je wilt worden gewaarschuwd.
Selecteer de categorie uit de lijst of begin de naam van de categorie te
typen en selecteer deze zodra de naam op de lijst verschijnt.
6. Je kunt instellen op welke afstand een NP zich moet bevinden voor je een
waarschuwing ontvangt.
7. Kies het waarschuwingsgeluid voor de geselecteerde NP-categorie.
29
Page 30

Reisplanner10.
Reisplanner
Wat is een reisplan?
Een reisplan is een plan voor een reis die meer locaties omvat dan alleen je
eindbestemming.
Een reisplan kan de volgende items bevatten:
• Bestemming - een locatie op je reis waar je wilt stoppen.
• Tussenstop - een locatie op je reis waarlangs je wilt rijden zonder te
stoppen.
Hier is een voorbeeld van een reisplan:
Bestemmingen worden aangegeven met dit symbool.
Tussenstops worden aangegeven met dit symbool.
Wanneer gebruik ik een reisplan?
Je kunt een reisplan gebruiken voor reizen zoals:
• Een vakantie met de auto of motor door een land waar je veel verschillende
plaatsen wilt bezoeken.
• Een autorit van twee dagen met een overnachting.
• Een korte rit die langs Nuttige Plaatsen gaat.
In al deze gevallen kun je Navigeer naar... aanraken voor elke plaats. Als je
echter een reisplan gebruikt, kun je tijd besparen door alles van tevoren te
plannen.
30
Page 31

Een reisplan opstellen
1. Raak het touchscreen aan om het hoofdmenu weer te geven.
2. Raak Reisplanner aan.
Het scherm Reisplanner wordt nu geopend. In het begin staan er nog
geen items in het reisplan.
Reisplanner
Opmerking: deze knop is mogelijk alleen beschikbaar als alle menu-opties
worden getoond. Raak Toon ALLE menu-opties aan in het menu Voorkeuren
om alle menu-opties weer te geven.
3. Raak Voeg toe aan en selecteer een locatie.
Tip: je kunt items in een willekeurige volgorde toevoegen aan je reisplan en
deze volgorde later wijzigen.
Een reisplan volgen
Wanneer je een reisplan gebruikt om te navigeren, wordt de route naar de
eerste bestemming op het reisplan berekend. Je TomTom RIDER-apparaat
berekent de resterende afstand en reistijd naar de eerstvolgende bestemming,
en niet die voor het hele reisplan.
Vanaf het moment dat je het reisplan gebruikt, wordt de route vanaf je huidige
positie bepaald. Je hoeft geen vertrekpunt in te voeren.
Als je een tussenstop of bestemming hebt bereikt, worden deze als bezocht
gemarkeerd.
Tussenstops worden getoond op de kaart. Je RIDER-apparaat waarschuwt je
niet wanneer je een tussenstop nadert of wanneer je aankomt bij een
tussenstop.
Een Reisplan organiseren
Raak een item in je reisplan aan om een knoppenmenu te openen waarmee je
het item kunt wijzigen. De volgende knoppen zijn beschikbaar.
Met deze knop kunt je een tussenstop in een bestemming wijzigen.
Onthoud dat tussenstops locaties zijn die je wilt passeren op weg naar je
Markeer als
tussenstop
Markeer als
bestemming
bestemming en dat bestemmingen plaatsen zijn waar je daadwerkelijk wilt
stoppen.
Deze knop is alleen zichtbaar als het item dat je hebt aangeraakt een
bestemming is.
Met deze knop kunt je een tussenstop in een bestemming wijzigen.
Onthoud dat bestemmingen locaties zijn waar je wilt stoppen en dat
tussenstops plaatsen zijn die je wilt passeren op weg naar je bestemming.
Deze knop is alleen zichtbaar als het item dat je hebt aangeraakt een
tussenstop is.
31
Page 32

Raak deze knop aan om een deel van je reisplan over te slaan. Je RIDERapparaat zal dit item in het reisplan, en alle items ervoor, negeren.
Markeer
'bezocht'
Markeer 'te
bezoeken'
Verplaats
omhoog
Verplaats
omlaag
Je navigeert nu naar het volgende item in het reisplan.
Deze knop wordt alleen getoond als wordt verwacht dat je dit item nog gaat
bezoeken.
Raak deze knop aan om een deel van je reisplan te herhalen. Je RIDERapparaat navigeert nu naar dit item, gevolgd door de andere items in het
reisplan.
Deze knop wordt alleen getoond indien je dit item al hebt bezocht.
Raak deze knop aan om het item omhoog te verplaatsen in het reisplan.
Indien het item bovenaan in het reisplan staat, is deze knop niet
beschikbaar.
Raak deze knop aan om het item omlaag te verplaatsen in het reisplan.
Indien het item onderaan in het reisplan staat, is deze knop niet
beschikbaar.
Raak deze knop aan om de locatie van het item op de kaart te zien.
Toon op kaart
Raak deze knop aan om het item uit het reisplan te verwijderen.
Verwijder
item
Een reisplan gaan gebruiken
Raak achtereenvolgens Opties en Start navigatie aan.
Om een reisplan op te slaan, raak je Sla reisplan op aan.
Om een opgeslagen reisplan te laden, raak je Laad reisplan aan.
Om een nieuw reisplan te maken, raak je Nieuw reisplan aan; om er een te
verwijderen, raak je Verwijder reisplan aan.
32
Page 33

Handsfree bellen11.
Handsfree bellen
Als je een mobiele telefoon met Bluetooth® hebt, kun je je TomTom RIDERapparaat gebruiken om te bellen en berichten te verzenden en ontvangen.
Opmerking: niet alle telefoons ondersteunen alle functies, of zijn hier geschikt
voor. Voor meer informatie ga je naar tomtom.com/phones
Verbinding maken met je telefoon
Eerst moet je een verbinding maken tussen je mobiele telefoon en je
TomTom RIDER-apparaat.
Raak Mobiele telefoon aan in het Hoofdmenu en volg daarna de instructies op
het scherm.
Je hoeft dit slechts eenmaal te doen. In het vervolg onthoudt je
TomTom RIDER-apparaat welke telefoon je gebruikt.
TomTom-services instellen
Zodra je verbinding hebt gemaakt met je telefoon, kun je een draadloze
gegevensverbinding instellen voor TomTom-services.
Tips
• Controleer of je Bluetooth® hebt ingeschakeld op de telefoon.
• Let erop dat je telefoon ingesteld is op 'vindbaar' of 'zichtbaar voor allen’.
• Het is mogelijk dat je het wachtwoord ‘0000’ op je telefoon moet invoeren
• Stel je TomTom RIDER-apparaat in als een vertrouwd apparaat op je
Raadpleeg de gebruikershandleiding bij de telefoon voor meer informatie over
Bluetooth®-instellingen.
Je telefoonboek
Je kunt het telefoonboek van je mobiele telefoon kopiëren naar je
TomTom RIDER-apparaat zodat je kunt bellen met slechts een paar
aanrakingen van het scherm.
Dit is de veiligste manier om handsfree te bellen.
Opmerking: je kunt je telefoonboek op elk gewenst moment kopiëren naar je
TomTom RIDER-apparaat. Raak Haal nummers op uit telefoon aan in het
menu Mobiele telefoon.
om verbinding te maken met je TomTom RIDER-apparaat.
telefoon. Anders moet je steeds opnieuw ‘0000’ invoeren.
33
Page 34

Telefoneren
Het is niet bij alle telefoons mogelijk om het telefoonboek naar je RIDERapparaat over te zetten. Voor meer informatie ga je naar www.TomTom.com/
phones
Nadat je een verbinding hebt gemaakt met je telefoon, kun je beginnen met
bellen.
1. Raak Mobiele telefoon aan in het hoofdmenu.
2. Raak Bel... aan.
Opmerking: let erop dat je telefoon nu geselecteerd is. Onder aan het scherm
wordt de huidige telefoon weergegeven.
3. Raak Nummer aan om een nummer in te voeren.
4. Doe een van de volgende dingen:
•Raak Thuis aan om naar huis te bellen. Indien je geen nummer hebt
ingevoerd voor je thuislocatie, is deze knop niet beschikbaar. Om een
nummer in te voeren, raak je Wijzig thuisnummer aan in het menu
Telefoon-voorkeuren.
•Raak Nummer aan om een nummer in te voeren.
•Raak Nuttige Plaats aan om naar een Nuttige Plaats (NP) te bellen. Als je
RIDER-apparaat het telefoonnummer van een NP kent, wordt dit
weergegeven naast de NP.
•Raak Telefoonboek-item aan om een contactpersoon in je telefoonboek
te selecteren.
Opmerking: als je het telefoonboek niet naar je TomTom RIDER-apparaat
hebt gekopieerd, is de knop Telefoonboek-item niet beschikbaar.
•Raak Recentelijk gekozen aan om een keuze te maken uit een lijst met
personen of nummers die je recentelijk via je RIDER-apparaat hebt
gebeld.
•Raak Recente beller aan om een keuze te maken uit een lijst met
personen of nummers die je recentelijk hebt gebeld. Alleen gesprekken
die je op je RIDER-apparaat hebt ontvangen, worden in deze lijst
opgeslagen.
Een gesprek ontvangen
Wanneer iemand je belt terwijl je aan het rijden bent, kun je het gesprek
aannemen of negeren door het scherm aan te raken.
Automatisch beantwoorden
Je kunt je TomTom RIDER-apparaat instellen om elk gesprek na een bepaalde
tijd automatisch te beantwoorden. Raak Telefoon-voorkeuren aan in het menu
Mobiele telefoon en raak vervolgens Automatische beantwoording aan.
Selecteer wanneer je TomTom RIDER-apparaat jouw oproepen automatisch
moet beantwoorden.
Je TomTom RIDER-apparaat delen met anderen
Ga als volgt te werk als je meer telefoons wilt toevoegen. Je kunt verbindingen
maken voor maximaal 5 mobiele telefoons.
1. Raak Mobiele telefoon aan in het hoofdmenu.
34
Page 35

2. Raak Maak verbinding met je telefoon aan.
3. Raak Zoek een andere telefoon... aan en volg de instructies op het scherm.
Als je tussen telefoons wilt schakelen, raak je Maak verbinding met je telefoon
aan en selecteer je je telefoon uit de lijst.
Menu Mobiele telefoon
Een overzicht van de beschikbare knoppen vind je hierna:
Raak deze knop aan om een telefoonnummer te herhalen met je mobiele
telefoon.
Herhaal
Raak deze knop aan om een bericht te lezen of schrijven.
Lees/Schrijf
bericht
Raak deze knop aan om in te stellen hoe je TomTom RIDER communiceert
met je mobiele telefoon.
Telefoon-
voorkeuren
Bel...
Haal
nummers op
uit telefoon
Beheer
telefoons
Raak deze knop aan om een telefoonnummer te bellen met je mobiele
telefoon.
Raak deze knop aan om de contactpersonen en telefoonnummers van je
mobiele telefoon te laden naar je TomTom RIDER.
Raak deze knop aan om de mobiele telefoons te beheren die worden
verbonden met je TomTom RIDER. Je kunt een profiel toevoegen voor
maximaal vijf verschillende mobiele telefoons.
35
Page 36

Preferences12.
Preferences
Verborgen knoppen en functies
Wanneer je je TomTom RIDER-apparaat voor het eerst gebruikt, worden alle
knoppen in het menu getoond.
De knoppen voor de meer geavanceerde functies kun je desgewenst
verbergen. Dit kan handig zijn, omdat je bepaalde functies waarschijnlijk niet
erg vaak zult gebruiken.
Als je deze knop in het menu Voorkeuren aanraakt, worden er minder
knoppen getoond.
In dat geval zie je alleen de knoppen die je regelmatig gebruikt.
Toon minder
menu-opties
Wanneer je verborgen knoppen moet gebruiken, raak je Toon ALLE menuopties aan in het menu Voorkeuren om alle knoppen weer te geven.
Raak deze knop in het menu Voorkeuren aan, zodat alle beschikbare
knoppen op je TomTom RIDER-apparaat worden getoond.
Toon ALLE
menu-opties
Gebruik nachtkleuren/Gebruik daglichtkleuren
Raak deze knop aan om de helderheid van het scherm te verminderen en
donkerdere kleuren op de kaart te tonen.
Wanneer moet ik deze optie gebruiken?
Gebruik
nachtkleuren
Gebruik dagli-
chtkleuren
Wanneer het donker is, is het makkelijker om het scherm te zien als het
scherm van je RIDER-apparaat niet te helder verlicht is.
Als je het scherm en de kleuren op de kaart weer helderder wilt maken, raak
je de knop Gebruik daglichtkleuren aan.
Kan mijn RIDER-apparaat deze verandering automatisch doorvoeren?
Ja. Je RIDER-apparaat heeft een lichtsensor die merkt wanneer het donker
wordt.
36
Page 37

Om de daglicht- en nachtkleuren automatisch te wijzigen, raak je Wijzig
helderheid aan in het menu Voorkeuren. Selecteer daarna Schakel naar
nachtweergave als het donker wordt.
Toon NP op kaart
Raak deze knop aan om in te stellen welke categorieën Nuttige Plaatsen
(NP's) op de kaart moeten worden getoond.
Selecteer de NP's die je op de kaart wilt zien uit de lijst.
Toon NP op
kaart
Wanneer je een NP selecteert, wordt deze op de kaart getoond met het
symbool dat je naast elke categorie in de lijst kunt zien.
Om snel een NP-categorie te zoeken, raak je Zoek aan en begin je de naam
van de NP-categorie in te typen. Zodra de categorie op de lijst verschijnt,
kun je deze selecteren.
Wijzig 2D-/3D-weergave/Zet 2D-weergave aan
Selecteer Zet 2D-weergave aan om het perspectief van de kaart te wijzigen.
In de 2D-weergave zie je een tweedimensionale weergave van de kaart,
alsof je deze van bovenaf bekijkt.
Zet 2D-
weergave aan
Als je wilt overschakelen naar een driedimensionaal perspectief, raak je
Wijzig 2D-/3D-weergave aan en selecteer je een weergave uit de lijst.
Wijzig 2D-/3D-
weergave
Wanneer moet ik deze optie gebruiken?
In sommige situaties is het makkelijker om de kaart in overzichtsweergave te
bekijken. Bijvoorbeeld als het wegennetwerk ingewikkeld is of wanneer je
wandelt terwijl je je RIDER-apparaat gebruikt om te navigeren.
Stem-voorkeuren
Raak Stem-voorkeuren aan als je de stemmen in je TomTom-apparaat wilt
beheren. Je kunt kiezen uit de volgende opties:
• Wijzig stem - raak deze knop aan om de stem voor de instructies te
Stem-
voorkeuren
• Zet stem uit - raak deze knop aan om het gebruik van stemmen uit te
wijzigen.
Je hebt een uitgebreide reeks menselijke stemmen en
computerstemmen tot je beschikking.
schakelen. Als je de stemmen weer wilt inschakelen, raak je Zet stem
aan aan.
• Download stem - raak deze knop aan om nieuwe stemmen te
downloaden via TomTom-services en zet ze over op je TomTomapparaat.
37
Page 38

Zet geluid uit/Zet geluid aan
Raak deze knop aan om gesproken instructies uit te schakelen.
De knop verandert in Zet geluid aan. Als je het geluid uitschakelt, worden
waarschuwingen voor naderende NP's ook uitgeschakeld.
Zet geluid uit
Tips
Om het volume te wijzigen, raak je Wijzig volume aan in het menu
Voorkeuren.
Om het volume onder het rijden snel te wijzigen, raak je de linkeronderhoek
in de rijweergave aan en beweeg je de volumeregelaar.
Om de stem te wijzigen die je RIDER-apparaat gebruikt, raak je Wijzig stem
aan in het menu Stemvoorkeuren.
Kan ik mijn RIDER nog steeds gebruiken om handsfree te bellen wanneer het geluid is uitgeschakeld?
Ja. Het uitschakelen van het geluid heeft geen invloed op handsfree bellen. Je
kunt gewoon spreken en de beller horen.
Wijzig volume
Raak deze knop aan om het volume van gesproken instructies te wijzigen.
Wijzig volume
Beheer favorieten
Raak deze knop aan om Favorieten te hernoemen of verwijderen.
Om snel een favoriet te vinden, raak je Zoek aan en begin je de naam van
de favoriet in te typen. Zodra de favoriet in de lijst verschijnt, kun je deze
Beheer
favorieten
selecteren.
Wijzig thuislocatie
Raak deze knop aan om je thuislocatie in te stellen of te wijzigen.
Wijzig thuislo-
catie
Moet ik mijn echte thuisadres gebruiken voor de thuislocatie?
Nee. Je thuislocatie kan ook een plaats zijn waar je vaak naartoe gaat,
bijvoorbeeld je kantoor. Het kan je echte thuisadres zijn, maar ook een
willekeurig ander adres.
Waarom zou ik een thuislocatie instellen?
38
Page 39

Beheer kaarten
Met een thuislocatie kun je snel en eenvoudig naar huis navigeren door de
knop Thuis aan te raken in het menu Navigeer naar....
Deze knop is mogelijk alleen beschikbaar als alle menu-opties worden
getoond. Raak Toon ALLE menu-opties aan in het menu Voorkeuren om alle
menu-opties weer te geven.
Raak deze knop aan om het volgende te doen:
• Download een kaart - je kunt nieuwe kaarten aanschaffen met TomTom
HOME.
Beheer
kaarten
Beheer NP's
• Wissel kaart - raak deze knop aan om de huidige kaart te wijzigen.
• Download gratis kaartcorrecties - raak deze knop aan om gratis
kaartcorrecties van andere gebruikers te downloaden.
• Verwijder een kaart - raak deze knop aan om een kaart te verwijderen.
Dit kan nodig zijn om meer ruimte vrij te maken op je RIDER-apparaat,
bijvoorbeeld wanneer je een andere kaart wilt laden.
Opmerking: verwijder nooit een kaart tenzij je hier al een back-up van hebt
gemaakt. Als je een kaart verwijdert voordat je een back-up hebt gemaakt,
kun je de kaart niet meer laden op je RIDER-apparaat.
Gebruik TomTom HOME om back-ups te maken en op je apparaat kaarten te
downloaden, toe te voegen of te verwijderen.
Deze knop is mogelijk alleen beschikbaar als alle menu-opties worden
getoond. Raak Toon ALLE menu-opties aan in het menu Voorkeuren om alle
menu-opties weer te geven.
Raak deze knop aan om het volgende te doen:
• Waarschuwingen instellen voor wanneer je dicht bij NP's bent.
Beheer NP's
Je RIDER-apparaat kan je bijvoorbeeld waarschuwen wanneer er een
benzinestation in de buurt is.
• Je eigen NP-categorieën aanmaken en daar NP's aan toevoegen.
Je kunt bijvoorbeeld een NP-categorie 'Vrienden' aanmaken en de
adressen van al je vrienden aan de categorie toevoegen. Je kunt zelfs
telefoonnummers aan de adressen van jouw vrienden toevoegen, zodat
je hen kunt bellen vanaf je RIDER-apparaat.
Wijzig autosymbool
Deze knop is mogelijk alleen beschikbaar als alle menu-opties worden
getoond. Raak Toon ALLE menu-opties aan in het menu Voorkeuren om alle
menu-opties weer te geven.
39
Page 40

Raak deze knop aan om een autosymbool te selecteren dat wordt gebruikt
om je huidige positie te tonen in de rijweergave.
Wijzig
autosymbool
Statusbalk-voorkeuren
Deze knop is mogelijk alleen beschikbaar als alle menu-opties worden
getoond. Raak Toon ALLE menu-opties aan in het menu Voorkeuren om alle
menu-opties weer te geven.
Raak deze knop aan om te selecteren welke informatie op de statusbalk
moet worden weergegeven:
• Resterende tijd - de geschatte resterende tijd totdat je je bestemming
Statusbalkvoorkeuren
bereikt.
• Resterende afstand - de resterende afstand totdat je je bestemming
bereikt.
• Huidige tijd
• Aankomsttijd - de geschatte aankomsttijd.
• Snelheid
• Richting
• Toon volgende straatnaam - de naam van de volgende straat op je reis.
• Toon huidige straatnaam
• Toon speling tot aankomsttijd - je RIDER-apparaat toont hoe laat of
vroeg je aankomt ten opzichte van de gewenste aankomsttijd die is
ingesteld tijdens het plannen van een route.
• Toon maximumsnelheid naast snelheid - alleen beschikbaar wanneer
Snelheid (zie hierboven) ook is geselecteerd.
• Toon kompas
• Hoe moet de statusbalk worden weergegeven?
Horizontaal - Als je deze optie kiest, wordt de statusbalk onder in de
rijweergave weergegeven.
Verticaal - Als je deze optie kiest, wordt de statusbalk rechts in de
rijweergave weergegeven.
Opmerking: als de snelheidslimiet voor de weg waarop je je bevindt
beschikbaar is, wordt deze naast je snelheid getoond.
Als je sneller rijdt dan de maximumsnelheid, wordt jouw snelheid in het
rood weergegeven.
40
Page 41

Kompas-voorkeuren
Deze knop is mogelijk alleen beschikbaar als alle menu-opties worden
getoond. Raak Toon ALLE menu-opties aan in het menu Voorkeuren om alle
menu-opties weer te geven.
Raak deze knop aan om het kompas in te stellen. Je kunt kiezen uit de
volgende opties:
• Geen - het kompas wordt niet getoond.
Kompas-
voorkeuren
• Kompas met pijl naar het noorden - de pijl wijst altijd richting het
noorden en je begeeft je in de richting die aan de bovenkant van het
kompas wordt getoond.
• Kompas met pijl naar je reisrichting - de pijl geeft altijd de richting aan
waarin je je begeeft.
Als je een van deze opties selecteert, moet je vervolgens de functies
selecteren die in het midden van de pijl worden getoond:
• Richting - je richting wordt getoond als een kompaspunt,
• Graden - je richting wordt getoond als kompasgraden, weergegeven
• Niets
• Kompas met pijl naar je bestemming - de pijl wijst altijd in de richting
van je bestemming. De afstand tot je bestemming wordt weergegeven in
de kompaspijl.
Wijzig kaartkleuren
Deze knop is mogelijk alleen beschikbaar als alle menu-opties worden
getoond. Raak Toon ALLE menu-opties aan in het menu Voorkeuren om alle
menu-opties weer te geven.
weergegeven in het midden van de kompaspijl.
in het midden van de kompaspijl.
Raak deze knop aan om de kleurenschema's te selecteren voor de
kaartkleuren overdag en 's nachts.
Je kunt nog meer kleurenschema's downloaden via TomTom-services.
Wijzig kaartk-
leuren
Wijzig helderheid
Deze knop is mogelijk alleen beschikbaar als alle menu-opties worden
getoond. Raak Toon ALLE menu-opties aan in het menu Voorkeuren om alle
menu-opties weer te geven.
41
Page 42

Raak deze knop aan om de helderheid van het scherm in te stellen.
Je kunt de helderheid apart instellen voor kaarten in daglicht- en
nachtlichtkleuren.
Wijzig
helderheid
Je kunt ook de volgende opties instellen:
• Dim helderheid als het donker wordt - je RIDER-apparaat gebruikt een
lichtsensor om het niveau van de achtergrondverlichting te detecteren.
Indien deze optie is geselecteerd, dimt je RIDER-apparaat de helderheid
van het scherm voor een zo rustgevend mogelijk beeld.
• Schakel naar nachtweergave als het donker wordt - je RIDER-apparaat
gebruikt een lichtsensor om het niveau van de achtergrondverlichting te
detecteren. Als deze optie is geselecteerd, gebruikt je RIDER-apparaat
nachtkleuren in de rijweergave zodra het donker wordt.
Je kunt het kleurenschema van de kaart instellen door Wijzig kaartkleuren
aan te raken.
Veiligheids-voorkeuren
Raak deze knop aan om de volgende veiligheidsvoorkeuren in te stellen:
• Verberg meeste menu-opties tijdens het rijden
Veiligheids-
voorkeuren
• Stel pauzes voor
• Toon veiligheidsherinneringen
• Waarschuw bij gebedsplek of school
• Waarschuw bij overschrijding toegestane snelheid
• Waarschuw bij overschrijding ingestelde snelheid
• Waarschuw als apparaat in de auto achterblijft
Als je een of meer van de waarschuwingen selecteert, word je ook
gevraagd om een geluid te selecteren dat moet worden afgespeeld
wanneer er een waarschuwing wordt weergegeven.
Selecteer of je TomTom RIDER-apparaat je moet waarschuwen aan welke
kant van de weg je moet rijden.
Geef aan of de kaartweergave in speciale omstandigheden moet worden
uitgeschakeld en raak OK aan.
Wat gebeurt er wanneer ik de optie Zet kaartweergave uit gebruik?
Je ziet nu niet langer je positie op de kaart in de rijweergave, maar je ziet alleen
nog informatie over de volgende instructie.
Raak de knop aan en selecteer een optie voor wanneer de kaart moet worden
uitgeschakeld. Je kunt kiezen uit de volgende opties:
• Altijd - de kaart wordt niet getoond. Je ziet alleen informatie over de
volgende instructie en pijlen die de richting aangeven.
• Boven een bepaalde snelheid - de kaart wordt uitgeschakeld als je een
bepaalde opgegeven snelheid bereikt. Deze optie is nuttig voor situaties
waarin de kaart mogelijk de aandacht afleidt, bijvoorbeeld wanneer je hard
rijdt.
• Nooit - de kaart wordt nooit uitgeschakeld.
42
Page 43

Veilige navigatiemodus
Raak deze knop aan om de knop in te stellen die in de rechteronderhoek
van de Veilige navigatiemodus wordt weergegeven.
Veilige navi-
gatiemodus
veranderen als je op die plek bijvoorbeeld liever de ritstatistieken voor
vandaag wilt zien, handsfree naar een specifiek nummer wilt bellen of een
locatie aan het reisplan wilt toevoegen.
Snelmenu-voorkeuren
Op deze plek wordt standaard Voeg favoriet toe getoond. Deze optie kun je
Deze knop is mogelijk alleen beschikbaar als alle menu-opties worden
getoond. Raak Toon ALLE menu-opties aan in het menu Voorkeuren om alle
menu-opties weer te geven.
Raak deze knop aan om maximaal zes knoppen te kiezen die je wilt
gebruiken in het snelmenu.
Met de knop Snelmenu krijg je makkelijk toegang tot de knoppen die je het
Snelmenu-
voorkeuren
meest gebruikt.
De knoppen die je instelt voor gebruik in het snelmenu, worden getoond in
de rijweergave.
Route-aanwijzingen
Raak deze knop aan om in te stellen hoe je apparaat je navigatie-instructies
geeft, zoals routeaanwijzingen en waarschuwingen.
Route-aanwi-
jzingen
Voorkeuren naam
Deze knop is mogelijk alleen beschikbaar als alle menu-opties worden
getoond. Raak Toon ALLE menu-opties aan in het menu Voorkeuren om alle
menu-opties weer te geven.
Raak deze knop aan om de informatie in te stellen die op de kaart wordt
getoond in de rijweergave. Je kunt kiezen uit de volgende opties:
• Toon huisnummer voor straatnaam
Voorkeuren
naam
• Toon straatnamen - als je een computerstem voor gesproken instructies
• Toon volgende snelweg/wegwijzer - wanneer deze optie is
• Toon huidige straatnaam op kaart
gebruikt en hebt ingesteld dat straatnamen worden voorgelezen, hoef je
deze optie niet te selecteren omdat de straatnamen in dat geval toch
worden voorgelezen, ook als deze optie niet is geselecteerd.
geselecteerd, wordt de volgende belangrijke weg op je route boven in
het scherm weergegeven in de rijweergave.
43
Page 44

Kies eenheden
Deze knop is mogelijk alleen beschikbaar als alle menu-opties worden
getoond. Raak Toon ALLE menu-opties aan in het menu Voorkeuren om alle
menu-opties weer te geven.
Raak deze knop aan om het type eenheden in te stellen dat wordt getoond
voor de volgende zaken:
•Afstand
Kies eenheden
• Tijd
• Breedtegraad en lengtegraad
• Temperatuur
• Luchtdruk
Bedien linkshandig/Bedien rechtshandig
Deze knop is mogelijk alleen beschikbaar als alle menu-opties worden
getoond. Raak Toon ALLE menu-opties aan in het menu Voorkeuren om alle
menu-opties weer te geven.
Raak deze knop aan om belangrijke knoppen te verplaatsen, zoals de knop
OK en Annuleer, evenals de zoombalk links in het scherm. Hierdoor kun je
eenvoudiger de knoppen met je linkerhand bedienen zonder het zicht op
het scherm te belemmeren.
Bedien
linkshandig
Je verplaatst de knoppen weer naar de rechterkant van het scherm door
Bedien rechtshandig aan te raken.
Toetsenbord-voorkeuren
Toetsenbord-
voorkeuren
Gebruik het toetsenbord om je bestemming in te voeren of om een item in
een lijst te zoeken, bijvoorbeeld een NP.
Raak deze knop aan om de grootte van de toetsen op het toetsenbord en de
toetsenbordindeling te kiezen. Je kunt uit twee afmetingen kiezen:
• Groot toetsenbord
• Klein toetsenbord
Er zijn drie toetsenbordindelingen beschikbaar:
• ABCD-toetsenbord
• QWERTY-toetsenbord
• AZERTY-toetsenbord
Opmerking: het toetsenbord bevat voor geen enkele taal accenten, dus je
hoeft je geen zorgen te maken over het invoeren van letters met accenten.
Je voert simpelweg de letter zonder accent in en je RIDER-apparaat zal het
woord herkennen.
44
Page 45

Planning-voorkeuren
Deze knop is mogelijk alleen beschikbaar als alle menu-opties worden
getoond. Raak Toon ALLE menu-opties aan in het menu Voorkeuren om alle
menu-opties weer te geven.
Raak deze knop aan om het soort route te plannen bij het selecteren van
een bestemming.
Je kunt kiezen uit de volgende opties:
Planning-
voorkeuren
• Vraag het me als ik plan
• Altijd de snelste route
• Altijd de kortste route
• Vermijd altijd snelwegen
• Altijd een wandelroute
• Altijd een fietsroute
• Altijd een beperkte snelheid
Beantwoord daarna de volgende vraag:
Wil je het scherm met de routesamenvatting na 10 seconden automatisch
sluiten?
Tolheffing-voorkeuren
Deze knop is mogelijk alleen beschikbaar als alle menu-opties worden
getoond. Raak Toon ALLE menu-opties aan in het menu Voorkeuren om alle
menu-opties weer te geven.
Raak deze knop aan om in te stellen hoe je wilt dat je RIDER-apparaat
reageert als er tolwegen voorkomen op de route die je naar je bestemming
hebt ingesteld. Je kunt kiezen uit de volgende opties:
Tolheffing-
voorkeuren
Stel eigenaar in
Deze knop is mogelijk alleen beschikbaar als alle menu-opties worden
getoond. Raak Toon ALLE menu-opties aan in het menu Voorkeuren om alle
menu-opties weer te geven.
• Vraag me als er tolwegen op mijn route zijn - elke keer dat je een route
plant, wordt je gevraagd of je de tolwegen wilt vermijden.
• Vermijd tolwegen altijd
• Vermijd tolwegen nooit
45
Page 46

Raak deze knop aan om je naam en adres als eigenaar van je RIDERapparaat in te stellen en het 4-cijferige wachtwoord voor je RIDER-apparaat
te wijzigen of te verwijderen.
Stel eigenaar
in
Stel klok in
Opmerking: je kunt het 4-cijferige wachtwoord op je TomTom RIDERapparaat alleen wijzigen of verwijderen.
Een 4-cijferig wachtwoord voor je RIDER-apparaat aanmaken kan alleen
met behulp van TomTom HOME:
1. Sluit je RIDER-apparaat aan op je computer en schakel je RIDER-apparaat
en je computer in.
TomTom HOME start automatisch.
2. Klik op Mijn RIDER in het menu Opties in TomTom HOME.
3. Klik op de Aan/Uit knop op de afbeelding van je RIDER-apparaat om de
applicatie op de computer te starten.
4. In het hoofdmenu raak je Wijzig voorkeuren aan.
5. Klik op Stel eigenaar in. Je kunt nu een 4-cijferig wachtwoord instellen
voor je RIDER-apparaat.
Een 4-cijferig wachtwoord aanmaken kan alleen met behulp van TomTom
HOME.
Raak deze knop aan om te selecteren welk type klok wordt getoond en om
de tijd in te stellen.
De eenvoudigste manier om de tijd in te stellen is door de knop Synchr. aan
Stel klok in
te raken. Je RIDER-apparaat baseert de tijd dan op GPS-informatie.
Opmerking: nadat je de tijd hebt ingesteld met Synchr., moet je de uren
mogelijk aanpassen aan jouw tijdzone. Je RIDER-apparaat bepaalt je
tijdzone en zorgt ervoor dat de klok altijd goed is ingesteld met behulp van
GPS-informatie.
Je kunt de knop Synchr. alleen gebruiken als je GPS-ontvangst hebt. Je
kunt de klok binnenshuis dus niet op deze manier instellen.
Vraag aankomsttijd niet
Raak deze knop aan als je niet wilt dat je apparaat de gewenste
aankomsttijd vraagt bij het plannen van je route.
Vraag
aankomsttijd
niet
Batterijbesparing-voorkeuren
Deze knop is mogelijk alleen beschikbaar als alle menu-opties worden
getoond. Raak Toon ALLE menu-opties aan in het menu Voorkeuren om alle
menu-opties weer te geven.
46
Page 47

Raak deze knop aan om je RIDER-apparaat in te stellen voor het besparen
van stroom, wanneer mogelijk. Je kunt kiezen uit de volgende opties:
• Schakel scherm nooit uit
Batteri-
jbesparing-
voorkeuren
• Schakel scherm uit tussen instructies
• Schakel scherm altijd uit
Vervolgens kun je beslissen of je Schakel uit als externe voeding wegvalt
wilt selecteren.
Opstart-voorkeuren
Deze knop is mogelijk alleen beschikbaar als alle menu-opties worden
getoond. Raak Toon ALLE menu-opties aan in het menu Voorkeuren om alle
menu-opties weer te geven.
Raak deze knop aan om te selecteren hoe je RIDER-apparaat werkt wanneer
je deze inschakelt. Je kunt kiezen uit de volgende opties:
• Toon de rijweergave - je RIDER-apparaat wordt gestart en toont de
Opstart-
voorkeuren
rijweergave.
• Vraag een bestemming - je RIDER-apparaat begint met het menu
Navigeer naar.... Je kunt onmiddellijk een bestemming invoeren.
• Toon het hoofdmenu - je RIDER-apparaat begint met het hoofdmenu.
Bluetooth-voorkeuren
Deze knop is mogelijk alleen beschikbaar als alle menu-opties worden
getoond. Raak Toon ALLE menu-opties aan in het menu Voorkeuren om alle
menu-opties weer te geven.
Raak deze knop aan als je Bluetooth-functionaliteit op je RIDER-apparaat
wilt uit- of inschakelen.
Raak Geavanceerd aan om in te stellen hoe de Bluetooth-verbinding met je
Bluetooth-
voorkeuren
telefoon wordt gebruikt.
Je kunt een of meer van de volgende opties kiezen:
• Schakel draadloze gegevens in
• Handsfree bellen aan
Op sommige plekken, zoals in ziekenhuizen en vliegtuigen, ben je verplicht
de Bluetooth-functionaliteit op alle elektronische apparatuur uit te
schakelen.
Schakel draadloze gegevens uit/Schakel draadloze gegevens in
Deze knop is mogelijk alleen beschikbaar als alle menu-opties worden
getoond. Raak Toon ALLE menu-opties aan in het menu Voorkeuren om alle
menu-opties weer te geven.
47
Page 48

Raak deze knop aan om de ontvangst van draadloze gegevens te blokkeren.
Je bent nog steeds verbonden met je mobiele telefoon via Bluetooth en
kunt nog steeds handsfree bellen en gebeld worden. Je kunt geen
gegevens ontvangen via een draadloze gegevensverbinding, zoals TomTom
Schakel
draadloze
gegevens uit
Verkeersinfo.
Om de draadloze gegevens weer in te schakelen, raak je Schakel draadloze
gegevens in aan.
Zend/ontvang bestanden
Deze knop is mogelijk alleen beschikbaar als alle menu-opties worden
getoond. Raak Toon ALLE menu-opties aan in het menu Voorkeuren om alle
menu-opties weer te geven.
Raak deze knop aan om bestanden, zoals reisplannen en stemmen, met je
RIDER-apparaat te verzenden naar of te ontvangen van andere Bluetoothapparaten.
Zend/ontvang
bestanden
Verbind met headset
Raak deze knop aan om je headset in te stellen en met je navigatieapparaat
te verbinden
Verbind met
headset
Bewerk de TomTom-servicesaccount
Deze knop is mogelijk alleen beschikbaar als alle menu-opties worden
getoond. Raak Toon ALLE menu-opties aan in het menu Voorkeuren om alle
menu-opties weer te geven.
Raak deze knop aan om op je TomTom-account in te loggen.
Als je meer dan één TomTom-account hebt of als meerdere personen
Wijzig
TomTom-
account
dezelfde TomTom RIDER gebruiken, kun je een andere TomTom-account
maken door een ander e-mailadres te gebruiken.
Wijzig taal
Raak deze knop aan om de taal te wijzigen die wordt gebruikt voor alle
knoppen en berichten op je RIDER-apparaat.
Wijzig taal
Je kunt uit een uitgebreide reeks talen kiezen. Wanneer je de taal wijzigt,
heb je meteen de gelegenheid de stem te wijzigen.
48
Page 49

Korte rondleidingen
Deze knop is mogelijk alleen beschikbaar als alle menu-opties worden
getoond. Raak Toon ALLE menu-opties aan in het menu Voorkeuren om alle
menu-opties weer te geven.
Raak deze knop aan om een van de Korte rondleidingen over het gebruik
van je TomTom RIDER-apparaat te bekijken.
Korte rondlei-
dingen
Verborgen knoppen en functies
Wanneer je je TomTom RIDER-apparaat voor het eerst gebruikt, worden alle
knoppen in het menu getoond.
De knoppen voor de meer geavanceerde functies kun je desgewenst
verbergen. Dit kan handig zijn, omdat je bepaalde functies waarschijnlijk niet
erg vaak zult gebruiken.
Als je deze knop in het menu Voorkeuren aanraakt, worden er minder
knoppen getoond.
In dat geval zie je alleen de knoppen die je regelmatig gebruikt.
Toon minder
menu-opties
Toon ALLE
menu-opties
Wanneer je verborgen knoppen moet gebruiken, raak je Toon ALLE menuopties aan in het menu Voorkeuren om alle knoppen weer te geven.
Raak deze knop in het menu Voorkeuren aan, zodat alle beschikbare
knoppen op je TomTom RIDER-apparaat worden getoond.
Verberg tips/Toon tips
Deze knop is mogelijk alleen beschikbaar als alle menu-opties worden
getoond. Raak Toon ALLE menu-opties aan in het menu Voorkeuren om alle
menu-opties weer te geven.
Raak deze knop aan om het tonen van tips door je RIDER-apparaat te
stoppen.
Om de tips weer in te schakelen, raak je Toon tips aan.
Verberg tips
Herstel fabrieksinstellingen
Deze knop is mogelijk alleen beschikbaar als alle menu-opties worden
getoond. Raak Toon ALLE menu-opties aan in het menu Voorkeuren om alle
menu-opties weer te geven.
49
Page 50

Herstel fab-
rieksinstel-
lingen
Raak deze knop aan om de fabrieksinstellingen te herstellen op je
TomTom RIDER-apparaat.
Alle instellingen, inclusief favorieten, je thuislocatie, NP-waarschuwingen en
reisplannen, maar ook recente bestemmingen, recentelijk gemaakte
telefoontjes en recente bellers worden verwijderd.
50
Page 51

TomTom Verkeersinfo13.
TomTom Verkeersinfo
TomTom Verkeersinfo is een TomTom-service waarmee je actuele
verkeersinfo kunt ontvangen. Voor TomTom Verkeersinfo is een mobiele
telefoon met Bluetooth nodig en een draadloze gegevensverbinding (GPRS,
EDGE, UMTS, CDMA).
TomTom Verkeersinfo is een TomTom-service waarmee je actuele
verkeersinformatie kunt ontvangen. Voor TomTom Verkeersinfo heb je een
draadloze gegevensverbinding (GPRS, EDGE, UMTS, CDMA) nodig.
TomTom Verkeersinfo gebruikt de meest actuele informatie uit de beste lokale
bronnen. Voor meer informatie over abonnementen ga je naar tomtom.com/
services
TomTom Verkeersinfo instellen
Als je TomTom Verkeersinfo wilt gebruiken, moet je een verbinding maken
tussen je mobiele telefoon en je TomTom-apparaat. Als je dit niet al hebt
gedaan, raak je Mobiele telefoon aan in het hoofdmenu om zo een verbinding
te maken, waarna je het volgende doet:
1. Raak TomTom Verkeersinfo aan in het hoofdmenu.
2. Selecteer Verkeersinfo aan.
Opmerking: TomTom Verkeersinfo haalt verkeersinformatie op via
een·draadloze gegevensverbinding op je mobiele telefoon. Je moet een
Bluetooth-verbinding maken tussen je telefoon en je apparaat. Daarnaast heb
je een abonnement op een draadloze gegevensverbinding bij je mobieletelefoonprovider nodig.
3. Voer je gebruikersnaam en wachtwoord in.
De verkeersinfobalk wordt rechts in de rijweergave weergegeven en je
apparaat ontvangt de meest actuele verkeersinformatie van TomTom.
51
Page 52

De volgende symbolen worden bovenin de verkeersinfobalk getoond:
Je apparaat is bezig met het ontvangen van verkeersinformatie.
Verkeersinformatie is bijgewerkt.
Verkeersinformatie is ten minste 15 minuten niet bijgewerkt.
Verkeersinformatie is ten minste 30 minuten niet bijgewerkt.
Verkeersinformatie is ten minste 45 minuten niet bijgewerkt.
Verkeersinformatie is ten minste één uur niet bijgewerkt.
Er is geen verbinding tussen je TomTom-apparaat en je mobiele
telefoon.
Tip: als er verbinding is tussen je apparaat en je mobiele telefoon, kun je direct
de laatste verkeersinformatie ophalen door de knop Vernieuw verkeersinfo in
het menu Verkeersinfo aan te raken.
TomTom Verkeersinfo gebruiken
Als je een route hebt gepland, worden eventuele verkeersincidenten op
deze route in de verkeersinfobalk weergegeven.
In dit voorbeeld staat er 9 kilometer verderop een file met een verwachte
vertraging van 38 minuten.
Om de snelste route naar je bestemming te vinden, doe je het volgende:
1. Raak de Verkeersinfo-balk aan.
Tip: als je moeite hebt de balk aan te raken en het hoofdmenu verschijnt in
plaats van het menu Verkeersinfo, kun je proberen je vinger half op de balk
en half van het scherm te plaatsen.
2. Raak Beperk vertragingen aan.
Je apparaat zoekt de snelste route naar je bestemming.
De nieuwe route bevat mogelijk ook vertragingen en kan zelfs dezelfde
route als daarvoor zijn. Je kunt de route opnieuw berekenen om alle
vertragingen te vermijden, maar deze nieuwe route zal langer duren dan de
al getoonde route.
52
Page 53

3. Raak OK aan.
Verkeersinfo wordt opgehaald...
Met TomTom Verkeersinfo kun je de verkeersinformatie op twee manieren
vernieuwen:
•Raak Vernieuw verkeersinfo aan in het menu Verkeersinfo.
• Stel Verkeersinfo in voor automatische updates met regelmatige
tussenpozen.
Hiervoor raak je Wijzig Verkeersinfo-voorkeuren aan in het menu
Verkeersinfo. Selecteer Automatisch verkeersinfo vernieuwen onderweg
en raak vervolgens OK aan.
Je wordt gevraagd of je het aantal keren dat Verkeersinfo wordt vernieuwd,
wilt beperken.
Als je ervoor kiest het aantal keren dat Verkeersinfo wordt vernieuwd niet te
beperken, zal TomTom de vernieuwde verkeersinformatie naar je RIDERapparaat versturen zodra deze beschikbaar komt.
Als je ervoor kiest het aantal keren dat Verkeersinfo wordt vernieuwd wel te
beperken, dan wordt je gevraagd een bepaalde tijdspanne op te geven.
TomTom slaat deze tijdspanne op en stuurt je vervolgens nieuwe
verkeersinformatie volgens de opgegeven tussenpozen. Als er geen
nieuwe verkeersinformatie is, zal TomTom geen informatie naar je RIDERapparaat versturen. Hiermee bespaar je geld doordat je geen gebruik maakt
van je draadloze gegevensverbinding wanneer er geen nieuwe informatie
is.
Verkeersinformatie gebruiken
Met actuele verkeersinformatie kun je je reistijden beperken.
Bij het plannen van een route houdt je RIDER-apparaat rekening met de meest
recente verkeersinformatie die je van TomTom hebt ontvangen.
Als de verkeerssituatie verandert nadat je rit is begonnen, kan je RIDERapparaat de route opnieuw berekenen:
1. Raak Wijzig Verkeersinfo-voorkeuren aan in het menu Verkeersinfo.
2. Selecteer Optimaliseer de route automatisch bij nieuwe verkeersinfo.
Nadat je RIDER-apparaat de nieuwe verkeersinformatie heeft ontvangen, zal
het apparaat automatisch de optimale route berekenen.
Opmerking: het is mogelijk dat de beste route hetzelfde is als de route die je
al had gepland.
53
Page 54

TomTom introduceert TomTom HOME14.
TomTom introduceert TomTom HOME
TomTom HOME is een gratis applicatie voor je computer waarmee je de
inhoud van je TomTom-apparaat eenvoudiger kunt beheren. Maak regelmatig
verbinding met HOME en ontvang zo de nieuwste updates voor je apparaat.
Je kunt bijvoorbeeld het volgende doen:
• Kaarten, stemmen, Nuttige plaatsen en nog veel meer beheren.
• -services kopen en je abonnementen beheren.TomTom
• De TomTom automatisch bijwerken met de meest recente software en
services.
• Back-ups maken en terugzetten.
• De volledige versie van de gebruikershandleiding lezen.
Tip: voor een optimaal gebruik van HOME wordt het gebruik van een
breedbandinternetverbinding aanbevolen.
Gebruik TomTom HOME om een back-up van je apparaat te maken.
TomTom HOME installeren
Als je TomTom HOME op je computer wilt installeren, doe je het volgende:
1. Maak op je computer verbinding met internet.
2. Sluit je apparaat met de USB-kabel aan op je computer en schakel het
apparaat vervolgens in.
HOME wordt geïnstalleerd.
Opmerking: als HOME niet automatisch wordt geïnstalleerd, kun je het
programma ook downloaden via tomtom.com/home
Je kunt TomTom HOME ook installeren vanaf de meegeleverde cd.
Na installatie start TomTom HOME automatisch zodra je het apparaat op je
computer aansluit en vervolgens inschakelt.
54
Page 55

Hoe werkt navigatie?15.
Hoe werkt navigatie?
Global Positioning System (GPS)
Om naar je bestemming te navigeren, moet je TomTom RIDER-apparaat
weten waar je je op dit moment bevindt. Je TomTom RIDER maakt gebruik
van GPS (Global Positioning System) om je huidige positie te bepalen. GPS is
gratis beschikbaar, zonder abonnement.
GPS maakt gebruik van satellieten om het signaal over te brengen naar GPSontvangers. Je TomTom RIDER-apparaat heeft een ingebouwde GPSontvanger. Door gebruik te maken van het GPS-signaal kan je
TomTom RIDER-apparaat bepalen waar je je bevindt en hoe snel je je
verplaatst. GPS-signalen werken onder alle weersomstandigheden, waar ook
ter wereld.
Opmerking: je TomTom RIDER-apparaat stuurt geen informatie over je
positie door. Anderen kunnen hun apparaat dus niet gebruiken om je op te
sporen terwijl je aan het rijden bent. Je kunt echter wel je positie doorsturen
naar TomTom Buddies. Kijk voor meer informatie op www.tomtom.com/plus
Kaarten
Zodra je RIDER weet waar je je bevindt en als je hebt aangegeven waar je
naartoe wilt, maakt het apparaat gebruik van de digitale kaart op de
geheugenkaart om de beste route naar je bestemming te bepalen.
55
Page 56

TomTom Beperkte Garantie16.
TomTom Beperkte Garantie
GARANT
Aankopen buiten de V.S. en Canada: Indien u uw aankoop hebt gedaan buiten
de Verenigde Staten van Amerika en Canada wordt deze Beperkte Garantie u
gegeven en deze Beperkte Aansprakelijkheid bedongen door TomTom
International B.V., Rembrandtplein 35, 1017 CT Amsterdam (Nederland).
WAT ONDER DE DEKKING VAN DEZE GARANTIE VALT
1) TomTom International B.V. (“TomTom”) garandeert u dat de Hardware
onder normaal gebruik geen fabricage- en materiaalfouten zal vertonen
(“Gebreken”) gedurende een periode van één (1) jaar na de datum waarop u
de Hardware hebt aangeschaft (“Garantieperiode”). Gedurende de
Garantieperiode zal de Hardware naar keuze van TomTom worden vervangen
of gerepareerd (“Beperkte Garantie”) zonder onderdeel- of arbeidskosten voor
u. Deze Beperkte Garantie geldt slechts voor de vervanging van de Hardware.
Indien de Hardware wordt gerepareerd nadat de Garantieperiode is
verstreken, zal de Garantieperiode voor de reparatie zes (6) maanden na de
reparatiedatum komen te vervallen.
WAT NIET ONDER DE DEKKING VAN DEZE GARANTIE VALT
2) De Beperkte Garantie geldt niet voor normale slijtage, geldt niet indien de
Hardware wordt geopend of gerepareerd door iemand die niet door TomTom
is geautoriseerd, en dekt niet de vervanging of het herstel van enige Hardware
of enig onderdeel daarvan indien beschadigd door: verkeerd gebruik, vocht,
vloeistoffen, nabijheid van of blootstelling aan hitte en ongeval, misbruik, het
niet opvolgen van de instructies bij de Hardware, veronachtzaming of
verkeerde toepassing. De Beperkte Garantie geldt niet voor fysieke schade
aan de behuizing van de Hardware. Deze Beperkte Garantie is niet van
toepassing op enige meegeleverde software of software die geïnstalleerd kan
worden op de Hardware. De Beperkte Garantie omvat niet de installatie,
verwijdering of het onderhoud van de Hardware of de kosten die hieraan
verbonden zijn.
HOE U AANSPRAAK KUNT MAKEN OP DE GARANTIE
3) Om aanspraak te kunnen maken op de garantie dient u gedurende de
Garantieperiode contact op te nemen met TomTom per e-mail via
www.tomtom.com om het Gebrek uit te leggen en een RMA nummer (Return
Materials Authorization) te verkrijgen indien nodig. U dient de Hardware,
inclusief een beschrijving van het Gebrek, gedurende de Garantieperiode te
retourneren aan het adres dat door TomTom aan u zal worden verstrekt.
Indien een Gebrek zich openbaart en TomTom op basis van deze Beperkte
Garantie een geldige claim ontvangt na de eerste honderd en tachtig (180)
dagen van de Garantieperiode dan heeft TomTom het recht om kosten in
rekening te brengen met betrekking tot redelijke verzend- en
administratiekosten in verband met het herstel of vervanging van de
56
Page 57

UW RECHTEN
Hardware. Indien TomTom bepaalt dat een andere procedure tot teruggave
van de Hardware gevolgd moet worden dient U daaraan mee te werken.
4) Sommige landen staan het uitsluiten van of beperken van
schadevergoeding mogelijk niet toe. Indien enig onderdeel van deze Beperkte
Garantie ongeldig of niet-afdwingbaar worden verklaard blijft het overige deel
van deze Beperkte Garantie niettemin volledig van toepassing.
5) Deze Beperkte Garantie is de enige uitdrukkelijke garantie die u wordt
gegeven en wordt u geboden in plaats van enige andere uitdrukkelijke
garanties of vergelijkbare verplichtingen (indien van toepassing) gedaan door
middel van advertenties, documentatie, verpakking of andere vormen van
communicatie.
6) Afgezien van de Beperkte Garantie and voorzover maximaal is toegestaan
onder het toepasselijk recht, verstrekken TomTom en haar leveranciers de
Hardware "IN DE HUIDIGE STAAT EN MET ALLE AANWEZIGE FOUTEN" en
wijzen hierbij alle andere garanties en voorwaarden, zowel expliciet, impliciet
als wettelijk bepaald, van de hand met inbegrip van, maar niet beperkt tot,
enige (indien aanwezig) impliciete garanties, verplichtingen of voorwaarden
betreffende bevredigende kwaliteit, geschiktheid voor een bepaal doel,
betrouwbaarheid of beschikbaarheid, nauwkeurigheid of volledigheid van
reacties, resultaten, professionele inspanning, afwezigheid van virussen, en
redelijke zorg en vakmanschap, dit alles met betrekking tot de Hardware, en
de levering van of het uitblijven van de levering van ondersteuning en andere
diensten, informatie, software, en gerelateerde inhoud door middel van de
Hardware of anderszins voortkomend uit het gebruik van de Hardware.
Evenmin is er een garantie of voorwaarde met betrekking tot ongestoorde
werking, ongestoord bezit of niet-inbreukmakendheid met betrekking tot de
Hardware. Deze uitsluiting geldt niet voor (i) enige impliciete voorwaarde met
betrekking tot eigendom en (ii) enige impliciete voorwaarde met betrekking tot
overeenstemming met de omschrijving.
7) Deze Beperkte Garantie wordt u gegeven onverminderd de rechten of
vorderingen die het toepasselijke recht met betrekking tot de verkoop van
goederen aan consumenten u toekent
8) Deze Beperkte Garantie is niet overdraagbaar aan anderen.
BEPERKTE AANSPRAKELIJKHEID
9) Noch TomTom noch haar leveranciers zijn aansprakelijk jegens u of jegens
derden voor enigerlei schade, voor directe, indirecte of incidentele schade,
gevolgschade of schade anderszins (in ieder geval met inbegrip van, maar niet
beperkt tot, schade voortvloeiend uit het onvermogen de apparatuur te
gebruiken of toegang te verkrijgen tot de gegevens, verlies van gegevens,
zakelijk verlies, winstderving, bedrijfsonderbreking en dergelijke) voorkomend
uit het gebruik van of het onvermogen om gebruik te maken van de Hardware
zelfs indien TomTom of haar leveranciers van de mogelijkheid van schade op
de hoogte was gesteld.
10) Ondanks eventuele schade die u, om welke reden dan ook, oploopt
(inclusief en zonder beperking alle schade die hierin wordt genoemd en alle
directe of algemene schade in contract of anderszins), zal de totale
aansprakelijkheid van TomTom en elk van haar leveranciers beperkt zijn tot
het bedrag dat u voor de Hardware hebt betaald.
11) TomTom is niet aansprakelijk voor (i) enige vorm van bedrog door haar
werknemers en/of agenten, of (ii) enige vorm van misleiding door haar
werknemers en/of agenten.
57
Page 58

12) In afwijking van het bovenstaande zal de aansprakelijkheid voor dood of
letselschade ten gevolge van nalatigheid van een der partijen voor geen der
partijen worden beperkt.
TomTom Garantía Limitada
GARANTE
Compras realizadas dentro de los EE.UU y Canadá: Si ha realizado su compra
dentro de los Estados Unidos o Canadá, TomTom Inc., 150 Baker Avenue
Extension, Concord Massachusetts 01742 (Estados Unidos de América) le
otorga la presente Garantía Limitada, quedando la presente Limitación de
Garantía estipulada en favor de la misma.
QUÉ CUBRE LA PRESENTE GARANTÍA
1) TomTom International B.V. (“TomTom”) garantiza al comprador original
(“Usted”) del hardware con el que se incluye la presente Garantía Limitada
(“Hardware”) la ausencia de defectos de fabricación y de materiales del
Hardware (“Defectos”) durante un período de un (1) año en condiciones de
uso normal a partir de la fecha de compra de dicho Hardware (“Período de
Garantía”). Durante el Período de Garantía el Hardware podrá ser reparado o
sustituido, según estime conveniente TomTom (“Garantía Limitada”), sin
coste alguno a su cargo en piezas y mano de obra. La presente Garantía
Limitada cubre tan sólo la sustitución del Hardware. Si se repara el Hardware
una vez finalizado el Período de Garantía, el Período de Garantía de la
reparación concluirá pasados los seis (6) meses posteriores a la fecha de
reparación.
QUÉ NO CUBRE LA PRESENTE GARANTÍA
2) La Garantía Limitada no cubre el desgaste por uso normal, no es de
aplicación si personal no autorizado por TomTom abre o repara el Hardware,
y no cubre la reparación ni la sustitución del Hardware o de cualquier parte del
mismo que haya sufrido daños a causa de: uso inadecuado, humedad,
líquidos, proximidad o exposición a fuentes de calor y accidente, abuso,
manejo inadecuado según lo dispuesto por las instrucciones que se facilitan
junto con el Hardware, negligencia o uso inapropiado. La Garantía Limitada no
cubre daños físicos sufridos por la superficie del Hardware. La presente
Garantía Limitada no cubre ningún tipo de software que pudiera acompañar al
Hardware o que se encontrara instalado en el mismo. La Garantía Limitada no
cubre la instalación, desinstalación o mantenimiento del Hardware o cualquier
coste relacionado con estas operaciones.
CÓMO REALIZAR UNA RECLAMACIÓN RESPECTO A LA GARANTÍA
3) Para realizar una reclamación en relación a un Defecto, ha de ponerse en
contacto con TomTom durante el Período de Garantía llamando al 1-866-4866866 o por mail a través de www.tomtom.com para explicar el Defecto y para
obtener un número RMA (Autorización para la Devolución de Materiales), en
caso necesario. Ha de devolver el Hardware durante el Período de Garantía,
junto con una explicación del Defecto, a la dirección facilitada por TomTom.
Si surge algún defecto y TomTom recibe alguna reclamación al amparo de la
presente Garantía Limitada una vez transcurridos los primeros ciento ochenta
(180) días del Período de Garantía, TomTom podrá cobrarle los gastos
razonables de envío y transporte que surjan de la reparación o sustitución del
Hardware. Usted ha de atenerse a cualquier otro procedimiento de devolución
estipulado por TomTom, si lo hubiere.
SUS DERECHOS
4) La presente Garantía Limitada le confiere derechos específicos. Del mismo
modo, puede que usted sea titular de otros derechos que podrán variar de un
estado y de una jurisdicción a otra.
58
Page 59

5) Aun cuando alguna de las partes de la presente Garantía Limitada fuera
considerada inválida o de imposible aplicación, las partes restantes de la
misma continuarán en vigor.
6) La presente Garantía Limitada es la única garantía expresa realizada a su
favor y sustituye a cualquier otra garantía expresa u obligaciones similares (si
las hubiere) originadas por cualquier publicidad, documentación, embalaje u
otras comunicaciones.
7) Salvo en lo dispuesto por la Garantía Limitada y en la medida en que la ley
aplicable lo permita, TomTom y sus proveedores ofrecen el Hardware "TAL
CUAL Y CON TODOS LOS FALLOS QUE PUDIERAN CONTENER", y rehúsan
mediante la presente cualquier otra garantía o condición, ya sea expresa,
implícita o legal, incluida, sin que suponga límite alguno, (si la hubiere) toda
garantía implícita, obligación o condición de: comerciabilidad, no infracción,
disfrute, integración de sistemas, calidad satisfactoria, adecuación para un fin
concreto, fiabilidad o disponibilidad, precisión o integridad de respuestas,
resultados, elaboración, ausencia de virus, habilidad y cuidado necesario,
todas ellas en relación con el Hardware, y la prestación o no prestación de
soporte u otros servicios, información, software y contenido relacionado a
través del Hardware o de otro modo, que pudieran derivarse del uso del
mismo. Esta salvedad no es de aplicación (i) a ninguna condición implícita de
titularidad ni (ii) a ninguna garantía implícita de conformidad con la
descripción. Si la ley aplicable requiere garantías implícitas en relación al
Hardware, la duración de tales garantías estará limitada a noventa (90) días.
Algunos estados y/o jurisdicciones no permiten la limitación de la duración de
una garantía implícita, por lo que puede que lo mencionado anteriormente no
le resulte de aplicación.
8) La presente Garantía Limitada no puede ser transferida a terceros.
LIMITACIÓN DE RESPONSABILIDAD
9) Ni TomTom ni sus proveedores asumirán responsabilidad alguna ante
usted o ante terceros respecto a ningún daño indirecto, incidental,
consecuente, especial o ejemplar (entre los que se incluyen, en cada caso, sin
que suponga límite alguno, daños por impericia en el uso del equipo o el
acceso a los datos, pérdida de datos, pérdida de negocio, lucro cesante,
interrupción del negocio o similares) derivado del uso o de la impericia en el
uso del Software y/o el Hardware, incluso cuando TomTom haya sido avisado
de la posibilidad de que se produzcan tales daños.
10) Con independencia de los daños de cualquier naturaleza que haya podido
sufrir (incluidos, sin limitación, todos los daños aquí referidos y todos los
daños directos o generales ya sean por contrato o de otra naturaleza), la
responsabilidad total de TomTom y cualquiera de sus proveedores estará
limitada al importe abonado por usted por el Hardware.
11) Sin perjuicio de lo arriba mencionado, la responsabilidad de las partes en
caso de muerte o daños personales derivados de la propia negligencia no
tendrá carácter limitado.
12) Algunos estados y/o jurisdicciones no permiten la exclusión o limitación
de daños incidentales o consecuentes, por lo que puede que las limitaciones
o exclusiones arriba indicadas no le sean de aplicación.
59
Page 60

Addendum17.
Addendum
Important Safety Notices and Warnings
Global Positioning System
The Global Positioning System (GPS) is a satellite-based system that provides
location and timing information around the globe. GPS is operated and
controlled under the sole responsibility of the Government of the United
States of America which is responsible for its availability and accuracy. Any
changes in GPS availability and accuracy, or in environmental conditions, may
impact the operation of your TomTom device. TomTom does not accept any
liability for the availability and accuracy of GPS.
Use with Care
Use of a TomTom device for navigation still means that you need to drive with
due care and attention.
Taking care of your TomTom device
Do not leave your TomTom device or TomTom accessories on view when you
leave your car. They may become an easy target for thieves.
You can set a password for your device which must be entered every time you
start your device.
We recommend that you use the safety preferences on your TomTom device,
where available. The safety preferences are available in the Preferences menu.
Take care of your TomTom device and clean it correctly.
• Use a soft cloth to wipe the screen of your device; do not use any liquid
cleaners.
• If your device gets wet, dry it with a soft cloth.
• Do not open the casing of your device under any circumstances. Doing so
may be dangerous and will invalidate your warranty.
• Do not use the memory card (SD card) with any device other than a
TomTom device. Other devices may damage the memory card.
• Do not expose your device to high or low temperatures, which can cause
permanent damage. For example, don’t leave it in the car on hot summer
days or during cold winter nights.
Aircraft and Hospitals
Use of devices with an antenna is prohibited on most aircraft, in many
hospitals and in many other locations. A TomTom device must not be used in
these environments.
60
Page 61

Battery
This product uses a Lithium-Polymer battery. Do not use it in a humid, wet
and/or corrosive environment. Do not put, store or leave your product in or
near a heat source, in a high temperature location, in strong direct sunlight, in
a microwave oven or in a pressurized container, and do not expose it to
temperatures over 60 C (140 F). Failure to follow these guidelines may cause
the Lithium-Polymer battery to leak acid, become hot, explode or ignite and
cause injury and/or damage. Do not pierce, open or disassemble the battery.
If the battery leaks and you come into contact with the leaked fluids, rinse
thoroughly with water and seek medical attention immediately. For safety
reasons, and to prolong the lifetime of the battery, charging will not occur at
low (below 0C/32F) or high (over 45C/113F) temperatures.
Temperatures: Standard operation: -10 C (14 F) to +55 C (131 F); short period
storage: -20 C (-4 F) to + 60 C (140 F); long period storage: -20 C (-4 F) to
+25 C (77 F).
THE LITHIUM-POLYMER BATTERY CONTAINED IN THE PRODUCT
MUST BE RECYCLED OR DISPOSED OF PROPERLY. USE YOUR
TomTom ONLY WITH THE SUPPLIED DC POWER LEAD (CAR
CHARGER/BATTERY CABLE) AND AC ADAPTER (HOME CHARGER)
FOR BATTERY CHARGING.
To recycle your TomTom unit please see your local approved TomTom
service center.
Mounting TomTom RIDER
Extreme care must be taken when mounting TomTom RIDER on a motorcycle.
Read the description in the Quick Start Guide carefully before mounting
TomTom RIDER on your motorcycle. TomTom RIDER shall be mounted in
compliance with the relevant legislation and the vehicle manufacturer's rules.
Failure to mount TomTom RIDER correctly could result in damage to your
vehicle and serious injury to the vehicle rider and other road users. TomTom
RIDER is mounted on your motorcycle at your own risk.
Battery cable
The power cable shall be routed to avoid sharp bends, abrasion, overheating,
exhaust gases and battery acids and other potential hazards. It must not be
strained nor distorted by e.g. excessive tightening of cable ties. Ensure that all
connections are mechanically and electrically safe and secure. Keep away
from heat sources and vehicle controls. It must not hinder the operation of
safety equipment nor interfere with the driver’s ability to control the vehicle.
SPECIAL NOTE REGARDING DRIVING IN CALIFORNIA AND MINNESOTA
California Vehicle Code Section 26708 (a) (1) provides that “No persons shall
drive any motor vehicle with an object or material placed, displayed, installed,
affixed or applied upon the windshield or side or rear windows.” Drivers in
California should not use a suction mount on their windshield, side or rear
windows.
Note: this section of the California Vehicle Code applies to anyone driving in
California, not just California residents.
Minnesota State Legislature Statutes Section 169.71, subdivision 1, section 2
provides that “A person shall not drive or operate with any objects suspended
between the driver and the windshield other than sun visors and rearview
mirrors and electronic toll collection devices.”
Note: this Minnesota Stature applies to anyone driving in Minnesota, not just
Minnesota residents.
61
Page 62

TomTom Inc. bears no responsibility for any fines, penalties or damage that
may be incurred by disregarding this notice. While driving in any state with
windshield mounting restrictions, TomTom recommends the use of the
supplied Adhesive Mounting Disk or its Alternative Mounting Kit, which
includes multiple options for mounting TomTom devices on the dashboard
and using the air vents. See www.tomtom.com for more information about
this mounting option.
FCC Information for the User
This product contains a transmitter which must not be co-located or
simultaneously operated in conjunction with any other transmitter.
Exposure to Radio Frequency Radiation
This device complies with FCC radiation exposure limits set forth for an
uncontrolled environment. In order to avoid the possibility of exceeding the
FCC radio frequency exposure limits, human proximity to the antenna shall
not be less than 20cm (8 inches) during normal operation.
Radio and Television Interference
This equipment radiates radio frequency energy and if not used properly - that
is, in strict accordance with the instructions in this manual - may cause
interference to radio communications and television reception.
This device has been tested and found to comply with the limits for a Class B
digital device, pursuant to Part 15 of the FCC Rules. These limits are designed
to provide reasonable protection against harmful interference in a residential
installation. This equipment generates, uses and can radiated radio frequency
energy and, if not installed and used in accordance with the instructions, may
cause harmful interference to radio communications. However, there is no
guarantee that interference will not occur in a particular installation If this
equipment does cause harmful interference to radio or television reception,
which can be determined by turning the equipment off and on, the user is
encouraged to try to correct the interference by one or more of the following
measures:
• Reorient or relocate the receiving antenna.
• Increase the separation distance between the equipment and the receiver.
• Connect the equipment into an outlet on a circuit different from that to
which the receiver is connected.
• Consult an experienced radio/TV technician for help.
Changes or modifications not expressly approved by the party responsible for
compliance could void the user‘s authority to operate the equipment.
Important
This equipment was tested for FCC compliance under conditions that included
the use of shielded cables and connectors between it and the peripherals. It is
important that you use shielded cable and connectors to reduce the possibility
of causing radio and television interference. Shielded cables, suitable for the
product range, can be obtained from an authorised dealer. If the user modifies
the equipment or its peripherals in any way, and these modifications are not
approved by TomTom, the FCC may withdraw the user’s right to operate the
equipment. For customers in the USA, the following booklet prepared by the
Federal Communications Commission may be of help: “How to Identify and
Resolve Radio-TV Interference Problems”. This booklet is available from the
US Government Printing Office, Washington, DC 20402. Stock No 004-00000345-4.
FCC Declaration of Conformity
Tested to Comply with FCC Standards for Home or Office Use
62
Page 63

This device complies with part 15 of the FCC Rules. Operation is subject to the
following two conditions:
1. This device may not cause harmful interference.
2. This device must accept any interference received, including interference
that may cause undesired operation.
Responsible party in North America
TomTom, Inc., 150 Baker Avenue Extension, Concord, MA 01742
Tel: 866 486-6866 option 1 (1-866-4-TomTom)
Emissions information for Canada
This Class B digital apparatus complies with Canadian ICES-003. Cet appareil
numérique de la classe B est conforme à la norme NMB-003 du Canada.
Operation is subject to the following two conditions: (1) this device may not
cause harmful interference and (2) this device must accept any interference,
including interference that may cause undesired operation of the device.
This category II radiocommunication device complies with Industry Canada
Standard RSS-310.
Ce dispositif de radiocommunication de catégorie II respecte la norme CNR310 d’Industrie Canda.
CE Marking
R&TTE Directive
Hereby, TomTom declares that this personal navigation device is in
compliance with the essential requirements and other relevant provisions of
the EU Directive 1999/5/EC. The declaration of conformity can be found here:
www.tomtom.com/lib/doc/CE_DoC__RIDER-3.pdf
Hiermit erklärt TomTom, dass dieses persönliche Navigationsgerät die
grundlegenden Anforderungen und andere relevante Bestimmungen der EURichtlinie 1999/5/EC erfüllt. Die Konformitätserklärung finden Sie hier:
www.tomtom.com/lib/doc/CE_DoC__RIDER-3.pdf
Par la présente, TomTom déclare que cet appareil de navigation personnelle
est conforme aux principales exigences et autres dispositions applicables de
la directive UE 1999/5/CE. La déclaration de conformité peut être consultée à
l'adresse suivante : www.tomtom.com/lib/doc/CE_DoC__RIDER-3.pdf
TomTom verklaart hierbij dat dit persoonlijke navigatiesysteem voldoet aan
alle essentiële vereisten en overige relevante bepalingen in de EU-richtlijn
1999/5/EC. De conformiteitsverklaring vindt u hier: www.tomtom.com/lib/
doc/CE_DoC__RIDER-3.pdf
This equipment complies with the requirements for CE marking
when used in a residential, commercial, vehicular or light industrial
environment.
Con la presente, TomTom dichiara che questo dispositivo di navigazione
personale è conforme ai requisiti essenziali e alle clausole pertinenti della
Direttiva 1999/5/EC dell'UE. La dichiarazione di conformità è consultabile
all'indirizzo: www.tomtom.com/lib/doc/CE_DoC__RIDER-3.pdf
Por la presente, TomTom declara que este dispositivo de navegación personal
se ha fabricado en conformidad con los requisitos esenciales y otras
provisiones relevantes de la Directiva de la UE 1999/5/EC. La declaración de
63
Page 64

conformidad puede consultarse en: www.tomtom.com/lib/doc/
CE_DoC__RIDER-3.pdf
TomTom erklærer herved, at denne personlige navigationsenhed er i
overenstemmelse med de væsentligste krav og andre relevante
bestemmelser i Europa-Parlamentets og Rådets direktiv 1999/5/EF.
Overensstemmelseserklæringen findes her: www.tomtom.com/lib/doc/
CE_DoC__RIDER-3.pdf
Härmed förklarar TomTom att denna personliga navigationsenhet uppfyller de
grundläggande kraven och andra relevanta föreskrifter i EU-direktiv 1999/5/
EG. Konformitetsdeklarationen finns här: www.tomtom.com/lib/doc/
CE_DoC__RIDER-3.pdf
TomTom täten vakuuttaa, että tämä henkilökohtainen navigointilaite täyttää
EU-direktiivin 1999/5/EY olennaiset vaatimukset ja sen muut asiaankuuluvat
määräykset. Vaatimustenmukaisuusvakuutus löytyy täältä:
www.tomtom.com/lib/doc/CE_DoC__RIDER-3.pdf
A TomTom declara por este meio que este equipamento de navegação
pessoal está em conformidade com os requisitos fundamentais e outras
cláusulas relevantes da Directiva da UE 1999/5/CE. A declaração de
conformidade (em inglês) está disponível em: www.tomtom.com/lib/doc/
CE_DoC__RIDER-3.pdf
Společnost TomTom tímto prohlašuje, űe toto osobní navigační zařízení
splňuje všechny nezbytné náleűitosti a další relevantní ustanovení Směrnice
EU 99/5/ES. Prohlášení o shodě naleznete zde: www.tomtom.com/lib/doc/
CE_DoC__RIDER-3.pdf
Spoločnosť TomTom vyhlasuje, űe toto osobné navigačné zariadenie
vyhovuje základným poűiadavkám a ďalším základným predpisom smernice
EÚ 1999/5/EC. Prehlásenie o zhode nájdete na: www.tomtom.com/lib/doc/
CE_DoC__RIDER-3.pdf
A TomTom ezennel kijelenti, hogy ez a személyi navigációs eszköz megfelel az
1999/5/EC EU irányelv alapvető követelményeinek és egyéb rá vonatkozó
rendelkezéseinek. A megfelelőségi nyilatkozat a következő helyen található:
www.tomtom.com/lib/doc/CE_DoC__RIDER-3.pdf
Firma TomTom oświadcza, że niniejsze, osobiste urządzenie nawigacyjne jest
zgodne z najważniejszymi wymaganiami i innymi istotnymi postanowieniami
Dyrektywy 1999/5/WE. Deklaracja zgodności znajduje się tutaj:
www.tomtom.com/lib/doc/CE_DoC__RIDER-3.pdf
TomTom kinnitab käesolevaga, et see personaalne navigeerimisseade on
kooskõlas EL direktiivi 1999/5/EÜ oluliste nõuete ja sätetega.
Vastavusdeklaratsiooni vt aadressil: www.tomtom.com/lib/doc/
CE_DoC__RIDER-3.pdf
TomTom nurodo, kad šis asmeninis navigavimo įrenginys atitinka
pagrindinius ir kitus reikiamus ES direktyvos 1999/5/EC reikalavimus.
Patvirtinimo deklaraciją rasite: www.tomtom.com/lib/doc/CE_DoC__RIDER-
3.pdf
Ar šo TomTom paziņo, ka šī personālā navigācijas ierīce atbilst ES direktīvas
1999/5/EK būtiskajām prasībām un citiem svarīgajiem nosacījumiem.
Atbilstības paziņojumu var lasīt šeit: www.tomtom.com/lib/doc/
CE_DoC__RIDER-3.pdf
64
Page 65

WEEE Directive
point of sale or to your local municipal collection point for recycling.
Dieses auf dem Produkt oder der Verpackung angebrachte Symbol zeigt an,
dass dieses Produkt nicht mit dem Hausmüll entsorgt werden darf. In
Übereinstimmung mit der Richtlinie 2002/96/EG des Europäischen Parlaments
und des Rates über Elektro- und Elektronik-Altgeräte (WEEE) darf dieses
Elektrogerät nicht im normalen Hausmüll oder dem Gelben Sack entsorgt
werden. Wenn Sie dieses Produkt entsorgen möchten, bringen Sie es bitte zur
Verkaufsstelle zurück oder zum Recycling-Sammelpunkt Ihrer Gemeinde.
Ce symbole sur le produit ou son emballage signifie que ce produit ne doit pas
être traité comme un déchet ménager. Conformément à la Directive 2002/96/
EC sur les déchets d’équipements électriques et électroniques (DEEE), ce
produit électrique ne doit en aucun cas être mis au rebut sous forme de déchet
municipal non trié. Veuillez vous débarrasser de ce produit en le renvoyant à
son point de vente ou au point de ramassage local dans votre municipalité, à
des fins de recyclage.
Dit symbool op het product of de verpakking geeft aan dat dit product niet bij
het huishoudelijk afval mag worden gegooid. In navolging van richtlijn 2002/
96/EG van het Europees Parlement en de Raad betreffende afgedankte
elektrische en elektronische apparatuur (AEEA) mag dit elektrische product
niet als ongescheiden huisvuil worden weggedaan. Breng dit product terug
naar de plaats van aankoop of naar het gemeentelijke afvalinzamelingspunt
voor recycling.
This symbol on the product or its packaging indicates that this
product shall not be treated as household waste. In line with EU
Directive 2002/96/EC for waste electrical and electronic equipment
(WEEE), this electrical product must not be disposed of as unsorted
municipal waste. Please dispose of this product by returning it to the
Questo simbolo sul prodotto o sulla relativa confezione indica che il prodotto
non va trattato come un rifiuto domestico. In ottemperanza alla Direttiva UE
2002/96/EC sui rifiuti di apparecchiature elettriche ed elettroniche (RAEE),
questo prodotto elettrico non deve essere smaltito come rifiuto municipale
misto. Si prega di smaltire il prodotto riportandolo al punto vendita o al punto
di raccolta municipale locale per un opportuno riciclaggio.
Este símbolo en el producto o su embalaje indica que el producto no debe
tratarse como residuo doméstico. De conformidad con la Directiva 2002/96/
CE de la UE sobre residuos de aparatos eléctricos y electrónicos (RAEE), este
producto eléctrico no puede desecharse con el resto de residuos no
clasificados. Deshágase de este producto devolviéndolo al punto de venta o a
un punto de recogida municipal para su reciclaje.
Dette symbol på produktet eller emballagen angiver, at produktet ikke må
behandles som husholdningsaffald. I henhold til EU-direktiv 2002/96/EF om
affald af elektrisk og elektronisk udstyr (WEEE) må dette udstyr ikke
bortskaffes som usorteret husholdningsaffald. Bortskaf dette produkt ved at
returnere det til salgsstedet eller til det lokale indsamlingssted, så det kan
genbruges.
Den här symbolen på produkten eller förpackningen anger att produkten inte
ska hanteras som hushållsavfall. I linje med EU-direktiv 2002/96/EG om avfall
som utgörs av eller innehåller elektriska eller elektroniska produkter (WEEE)
får denna elektriska produkt inte bortskaffas som osorterat kommunalt avfall.
Bortskaffa den i stället genom att lämna in den på försäljningsstället eller din
lokala återvinningsstation.
Tämä symboli tuotteessa tai sen pakkauksessa osoittaa, että tätä tuotetta ei
saa käsitellä kotitalousjätteenä. EU:n sähkö- ja
elektroniikkalaiteromudirektiivin (2002/96/EY) mukaisesti tätä
elektroniikkalaitetta ei saa laittaa lajittelemattoman yhdyskuntajätteen sekaan.
65
Page 66

Hävitä laite palauttamalla se ostopaikkaan tai viemällä se elektroniikkaromun
keräyspisteeseen.
Este símbolo no produto ou na embalagem indica que o produto não deve ser
tratado como lixo doméstico. De acordo com a Directiva Europeia 2002/96/EC
sobre resíduos sólidos de equipamento eléctrico e electrónico (WEEE), este
produto eléctrico não pode ser deitado fora juntamente com o lixo municipal
indiferenciado. Por favor, no final da vida útil deste produto, devolva-o ao
estabelecimento de aquisição, ou entregue-o no local de recolha apropriado
para reciclagem designado pelo seu município.
Tento symbol na výrobku nebo na balení znamená, že výrobek nepatří do
domácího odpadu. V souladu se směrnicí EU č. 2002/96/ES o odpadních
elektrických a elektronických zařízeních (OEEZ) se tento elektrický výrobek
nesmí likvidovat jako netříděný komunální odpad. Při likvidaci tento výrobek
vrat‘te prodejci nebo ho odevzdejte k recyklaci do komunálního sběrného
zařízení.
See sümbol tootel või pakendil viitab sellele, et antud toodet ei tohi hävitada
koos majapidamisprügiga. Vastavalt EL direktiivile 2002/96/EÜ, mis käsitleb
elektri- ja elektroonikaseadmete jäätmeid (WEEE), ei või antud toodet visata
majapidamisjäätmete hulka. Palun tagastage antud toode taaskasutamise
eesmärgil müügipunkti või kohaliku piirkonna jäätmekogumise punkti.
Ez a jel a terméken vagy annak csomagolásán azt jelenti, hogy ezt a terméket
nem kezelheti háztartási hulladékként. Az elektromos és elektronikus
berendezések hulladékairól szóló 2002/96/EK (WEEE) irányelvnek megfelelően
ezt az elektromos berendezést tilos szortírozatlan, közösségi hulladékgyűjtőbe
dobni. A terméket használata befejeztével vigye vissza az eladási ponthoz vagy
a helyi közigazgatási újrahasznosító gyűjtőhelyre.
Šis simbolis ant produkto arba jo pakuotės reiškia, kad jis neturi būti
utilizuojamas kartu su buitinėmis atliekomis. Pagal ES Direktyvą 2002/96/EB
dėl elektros ir elektroninės įrangos atliekų (WEEE), šio elektros gaminio
negalima išmesti su buitinėmis atliekomis. Šį gaminį reikia grąžinti į tą
kur jis buvo pirktas, arba į miesto atliekų perdirbimo punktą.
Šis simbols uz produkta vai tā iesaiņojuma norāda, ka šo produktu nedrīkst
izmest mājsaimniecības atkritumos. Saskaņā ar ES Direktīvu 2002/96/EC par
elektrisko un elektronisko iekārtu atkritumiem (EEIA), šo elektrisko iekārtu ir
aizliegts nodot kopā ar citiem nešķirotiem sadzīves atkritumiem. Lūdzu
nododiet šo iekārtu atpakaļ tās tirdzniecības vietā vai Jūsu tuvākajā
sabiedriskajā iekārtu savākšanas punktā to pārstrādei.
Jeśli na produkcie lub jego opakowaniu umieszczono ten symbol, wówczas w
czasie utylizacji nie wolno wyrzucać tego produktu wraz z odpadami
komunalnymi. Zgodnie z Dyrektywą Nr 2002/96/WE w sprawie zużytego
sprzętu elektrycznego i elektronicznego (WEEE), niniejszego produktu
elektrycznego nie wolno usuwać jako nie posortowanego odpadu
komunalnego. Prosimy o usuniecie niniejszego produktu poprzez jego zwrot
do punktu zakupu lub oddanie do miejscowego komunalnego punktu zbiórki
odpadów przeznaczonych do recyklingu.
Tento symbol na výrobku alebo jeho balení znamená, že výrobok nepatrí do
domáceho odpadu. V súlade so smernicou 2002/96/ES o odpade z elekrických
a elektronických zariadení (OEEZ) sa toto elektrické zariadenie nesmie
odstranovat‘ ako netriedený komunálny odpad. Výrobok odstránte jeho
vrátením v mieste nákupu alebo odovzdaním v miestnom zbernom zariadení
na recyklovanie.
vietą,
C-tick
N14644
Z468
66
Page 67

This product displays the C-tick to show it complies with relevant Australian
and New Zealand regulations.
Warning for Australia
The user needs to switch off the device when exposed to areas with
potentially explosive atmospheres such as petrol stations, chemical storage
depots and blasting operations.
Responsible party in Australia
TomTom Australia, Building 1, Suite 3, Level 3 , 3 Richardson Place, North
Ryde NSW 2113, Australia
Tel: +612 8875 1700
This Document
Great care was taken in preparing this manual. Constant product development
may mean that some information is not entirely up-to-date. The information in
this document is subject to change without notice.
TomTom shall not be liable for technical or editorial errors or omissions
contained herein; nor for incidental or consequential damages resulting from
the performance or use of this material. This document contains information
protected by copyright. No part of this document may be photocopied or
reproduced in any form without prior written consent from TomTom
International B.V.
Part numbers
TomTom RIDER: 4K00.100
67
Page 68

Copyright notices18.
Copyright notices
© 2008 TomTom International BV, The Netherlands. TomTom™ and the "two
hands" logo are among the trademarks, applications or registered trademarks
owned by TomTom International B.V. Our limited warranty and end user
license agreement for embedded software apply to this product; you can
review both at www.tomtom.com/legal
© 2008 TomTom International BV, Niederlande. TomTom™ und das Logo mit
den »zwei Händen« gehören zu den Warenzeichen, Anwendungen oder
registrierten Markenzeichen von TomTom International B.V. Für dieses
Produkt gelten unsere eingeschränkte Garantie und unsere
Endnutzerlizenzvereinbarung für integrierte Software, die Sie beide auf
www.tomtom.com/legal einsehen und nachlesen können.
© 2008 TomTom International BV, The Netherlands. TomTom™ et le logo
TomTom ("deux mains") comptent parmi les marques commerciales, les
applications ou les marques déposées de TomTom International B.V.
L'utilisation de ce produit est régie par notre garantie limitée et le contrat de
licence utilisateur final relatif aux logiciels embarqués ; vous pouvez consulter
ces deux documents à l'adresse suivante : www.tomtom.com/legal
© 2008 TomTom International BV, Nederland. TomTom™ en het "tweehandenlogo" maken onderdeel uit van de handelsmerken, applicaties of
geregistreerde handelsmerken in eigendom van TomTom International B.V.
Op dit product zijn onze beperkte garantie en licentieovereenkomst voor de
eindgebruiker van toepassing; beide zijn te vinden op www.tomtom.com/
legal
© 2008 TomTom International BV, The Netherlands. TomTom™ e il logo delle
"due mani" fanno parte dei marchi, delle applicazioni e dei marchi registrati di
proprietà di TomTom International B.V. La nostra garanzia limitata e il
contratto di licenza per l'utente finale vengono applicati a questo prodotto, è
possibile consultarli entrambi all'indirizzo www.tomtom.com/legal
© 2008 TomTom International BV, Países Bajos. TomTom™ y el logotipo "dos
manos" son marcas comerciales, aplicaciones o marcas registradas de
TomTom International B.V. Nuestra garantía limitada y nuestro acuerdo de
licencia de usuario final para el software integrado son de aplicación para este
producto; puede consultar ambos en www.tomtom.com/legal
© 2008 TomTom International BV, Países Baixos. TomTom™ e o logótipo das
"duas mãos" fazem parte das marcas comerciais, aplicações ou marcas
68
Page 69

comerciais registadas cuja proprietária é a TomTom International B.V. A
nossa garantia limitada e contrato de licença de utilizador final relativas ao
software incorporado dizem respeito a este produto; pode consultar ambos
em www.tomtom.com/legal
© 2008 TomTom International BV, Holland. TomTom™ og logoet med "de to
hænder" er blandt de varemærker, produkter og registrerede varemærker, der
tilhører TomTom International B.V. Vores begrænsede garanti og
slutbrugerlicensaftale for indlejret software gælder for dette produkt; begge
dokumenter findes på www.tomtom.com/legal
© 2008 TomTom International BV, Nederländerna. TomTom™ och logotypen
"två händer" tillhör de varumärken, programvaror eller registrerade
varumärken som ägs av TomTom International B.V. Vår begränsade garanti
och vårt slutanvändarlicensavtal för inbyggd programvara kan gälla för denna
produkt. Du kan läsa dem båda på www.tomtom.com/legal
2008 TomTom™ ja "two hands" -logo ovat eräitä TomTom International B.V.:n
omistamia tavaramerkkejä, sovelluksia tai rekisteröityjä tavaramerkkejä.
Rajoitettu takuumme ja loppukäyttäjän käyttösopimuksemme sulautetuille
ohjelmistoille koskevat tätä tuotetta; voit tarkastaa molemmat
verkkosivuillamme www.tomtom.com/legal
© 2008 TomTom International BV, Nederland. TomTom™ og "de to hendene"logoen er blant de varemerker, programvarer og registrerte varemerker som
eies av TomTom International B.V. Vår begrensede garanti og lisensavtale
med sluttbruker for integrert programvare gjelder dette produktet. Du kan
lese om begge på www.tomtom.com/legal
Data Source
© 2008 Tele Atlas N.V. Based upon:
Topografische ondergrond Copyright © dienst voor het kadaster en de
openbare registers, Apeldoorn 2008.
© Ordnance Survey of Northern Ireland.
© IGN France.
© Swisstopo.
© BEV, GZ 1368/2008.
© Geonext/DeAgostini.
© Norwegian Mapping Authority, Public Roads Administration /
© Mapsolutions. © DAV.
This product includes mapping data licensed from Ordnance Survey with the
permission of the Controller of Her Majesty’s Stationery Office. © Crown
copyright and/or database right 2008. All rights reserved. Licence number
100026920.
Data Source
69
Page 70

© 1984 – 2008 Tele Atlas North America. Inc. All rights reserved.
Canadian Data © DMTI Spatial. Portions of Canadian map data are
reproduced under license from Her Majesty the Queen in Right of Canada
with permission from Natural Resource Canada. Point of Interest data by Info
USA. Copyright 2008.
Data Source
Whereis® map data is © 2008 Telstra® Corporation Limited and its licensors,
Whereis® is a registered trademark of Telstra® Corporation Limited, used
under license.
Some images are taken from NASA’s Earth Observatory.
The purpose of NASA’s Earth Observatory is to provide a freely-accessible
publication on the Internet where the public can obtain new satellite imagery
and scientific information about our home planet.
The focus is on Earth’s climate and environmental change:
earthobservatory.nasa.gov/
Text to Speech technology, © 2008 Loquendo TTS. All rights reserved.
Loquendo is a registered trademark. www.loquendo.com
70
 Loading...
Loading...