Page 1
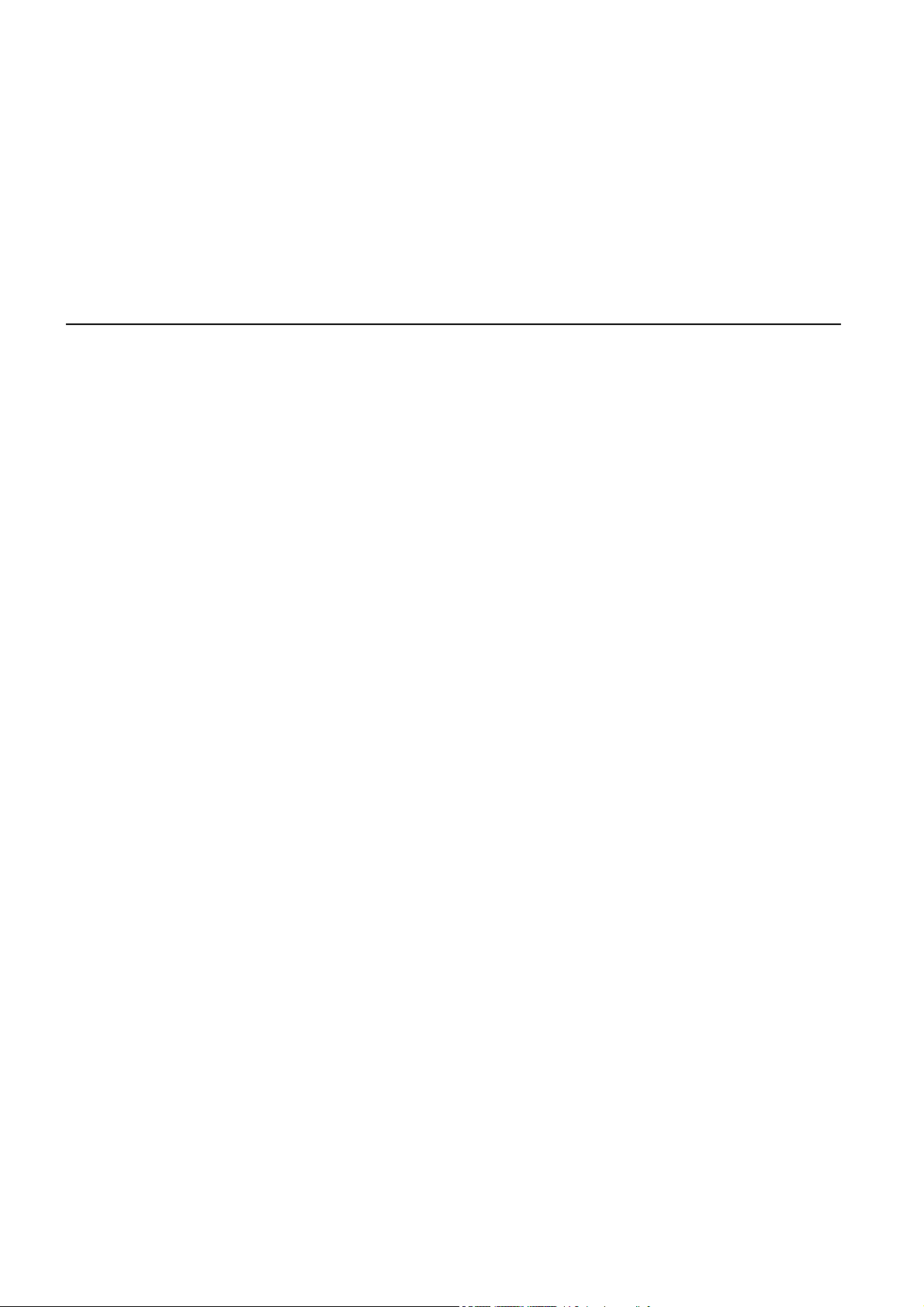
TomTom RIDER
Page 2
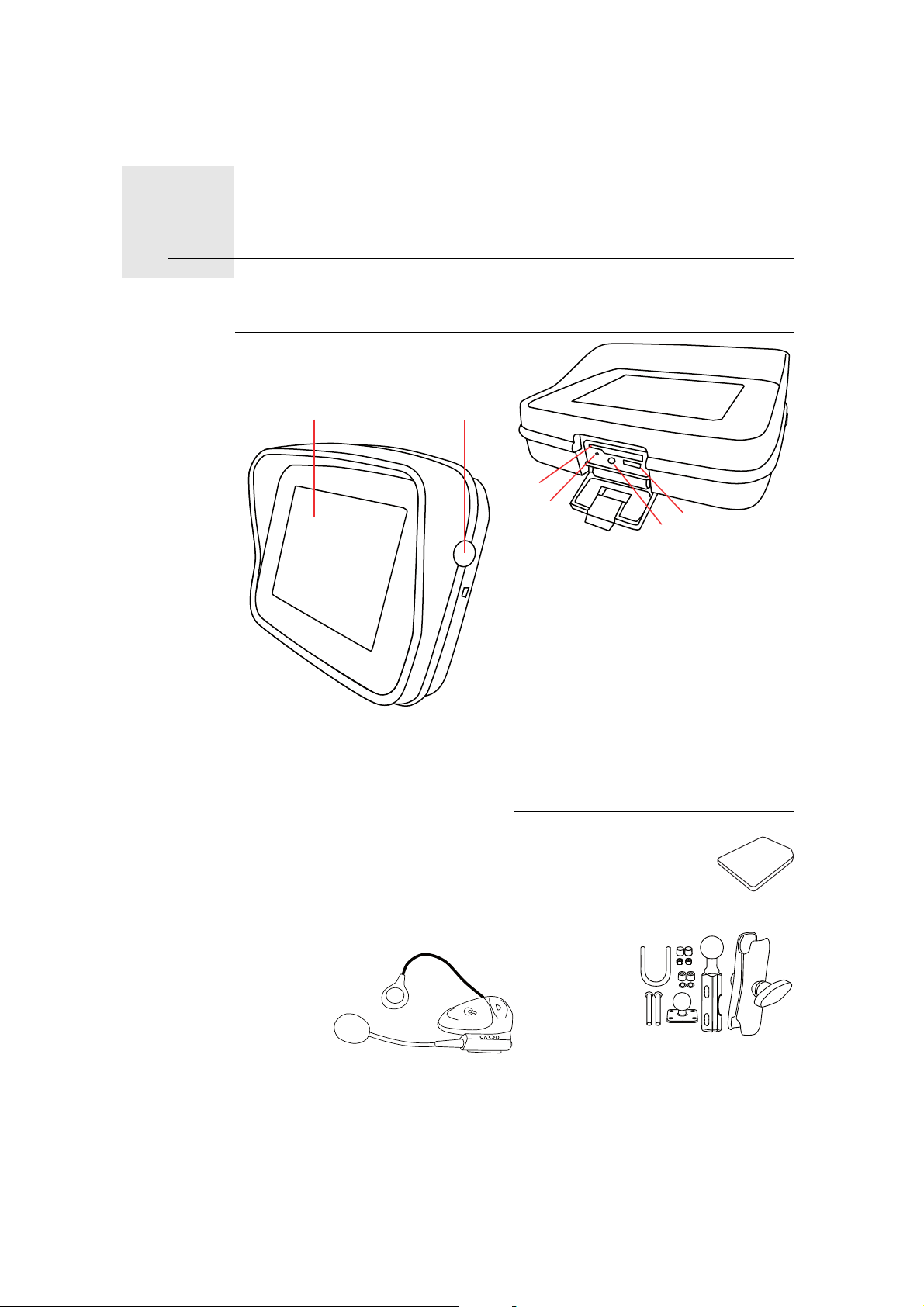
Contenu du coffret
3
4
5
6
Contenu du coffret1.
A Votre TomTom RIDER
1
2
a Écran tactile
b Bouton marche/arrêt
c Emplacement de carte mémoire
(carte SD)
d Connecteur USB
e Connecteur de chargement
f Bouton de réinitialisation
B Une carte mémoire (carte SD)
C Un kit micro-oreillette Cardo
scala-rider™ Bluetooth®
2
D Kit de fixation RAM Mount™
Page 3
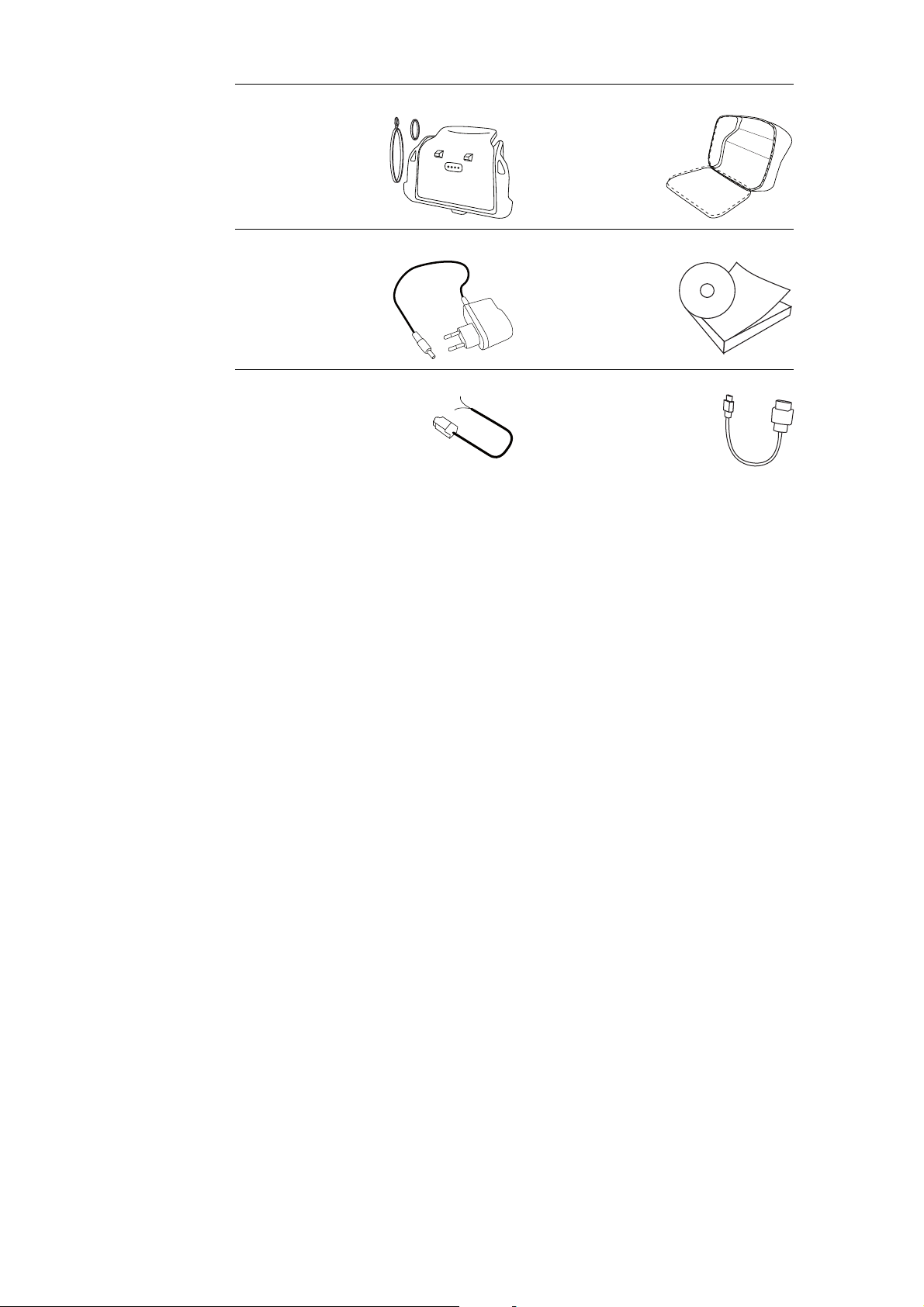
E Support et lanière de sécurité F Housse TomTom RIDER
G Chargeur secteur H Documentation
I Câble de batterie J Câble USB
3
Page 4
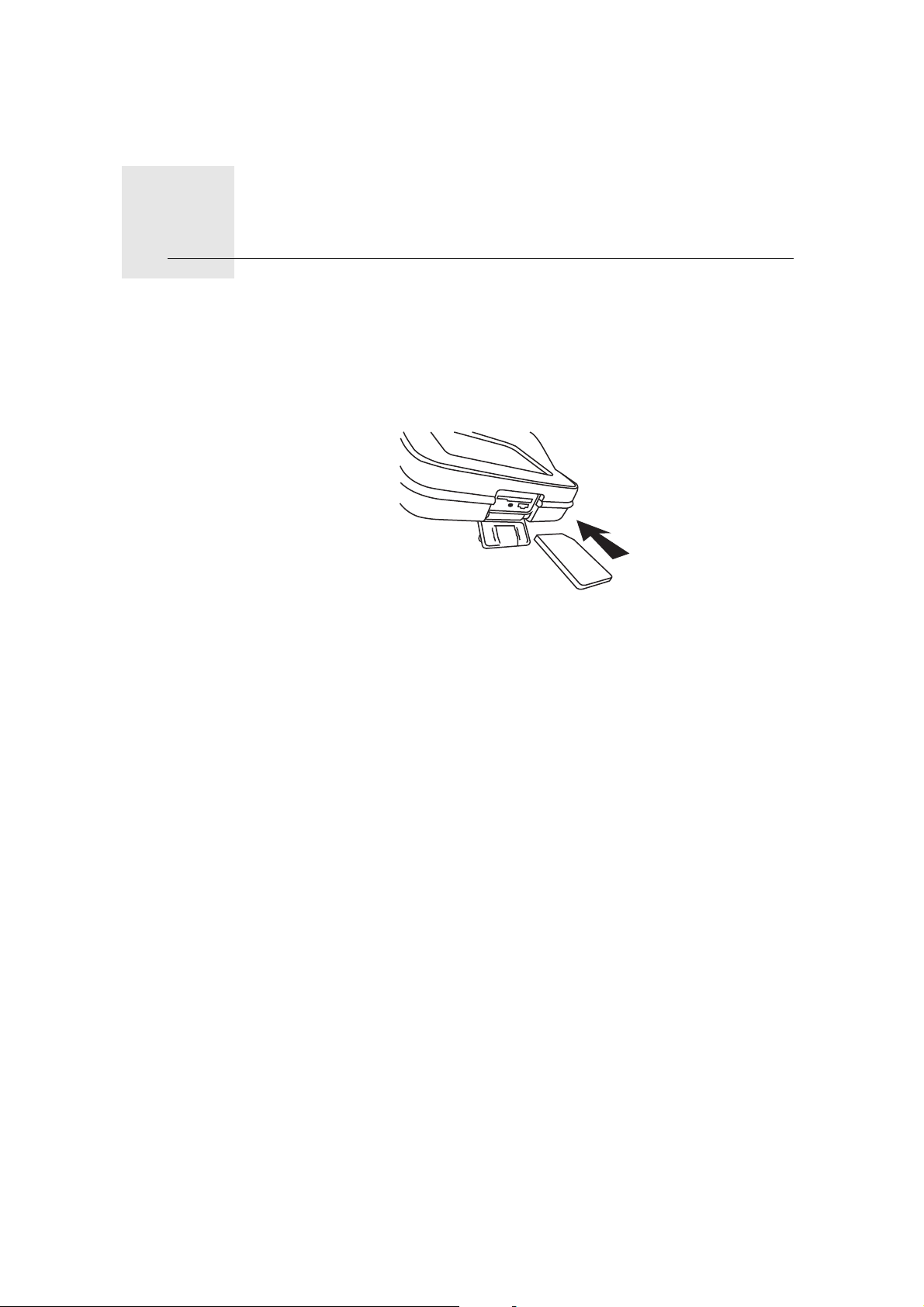
Utilisation de votre TomTom RIDER
Mise en route
Utilisation de votre TomTom RIDER2.
1. Ouvrez le compartiment situé sous votre TomTom RIDER.
2. Insérez la carte mémoire dans son emplacement.
3. Maintenez le bouton marche/arrêt enfoncé pendant deux secondes ou
jusqu'à ce que votre TomTom RIDER démarre.
La première fois que vous allumez votre TomTom RIDER, ce dernier peut
prendre jusqu'à vingt secondes pour démarrer. Pour arrêter votre
TomTom RIDER, maintenez le bouton marche/arrêt enfoncé pendant deux
secondes.
Configuration
Vous devez d'abord répondre à quelques questions pour configurer votre
appareil et votre kit micro-oreillette Cardo scala-rider™. Répondez-y en
touchant l'écran. L'écran tactile vous permet d'effectuer toutes les opérations
sur votre TomTom RIDER.
Suivez les instructions pour établir une connexion Bluetooth entre votre
TomTom RIDER et votre kit micro-oreillette Cardo scala-rider™.
Quand vous avez répondu aux questions, votre TomTom RIDER affiche le
mode conduite.
L'écran s'affiche en noir et blanc jusqu'à ce que votre TomTom RIDER localise
votre position actuelle.
Chargement de votre TomTom RIDER
Avant d'utiliser votre RIDER pour la première fois, il est recommandé de le
charger complètement à l'aide du chargeur secteur, une opération qui prend
environ deux heures.
Votre RIDER ne possède pas de voyant de chargement. Pour vérifier l'état de
la batterie et savoir quand votre RIDER est en chargement, allumez votre
appareil et touchez le coin inférieur droit de l'écran en mode conduite. L'état
de la batterie s'affiche sur la page suivante.
4
Page 5
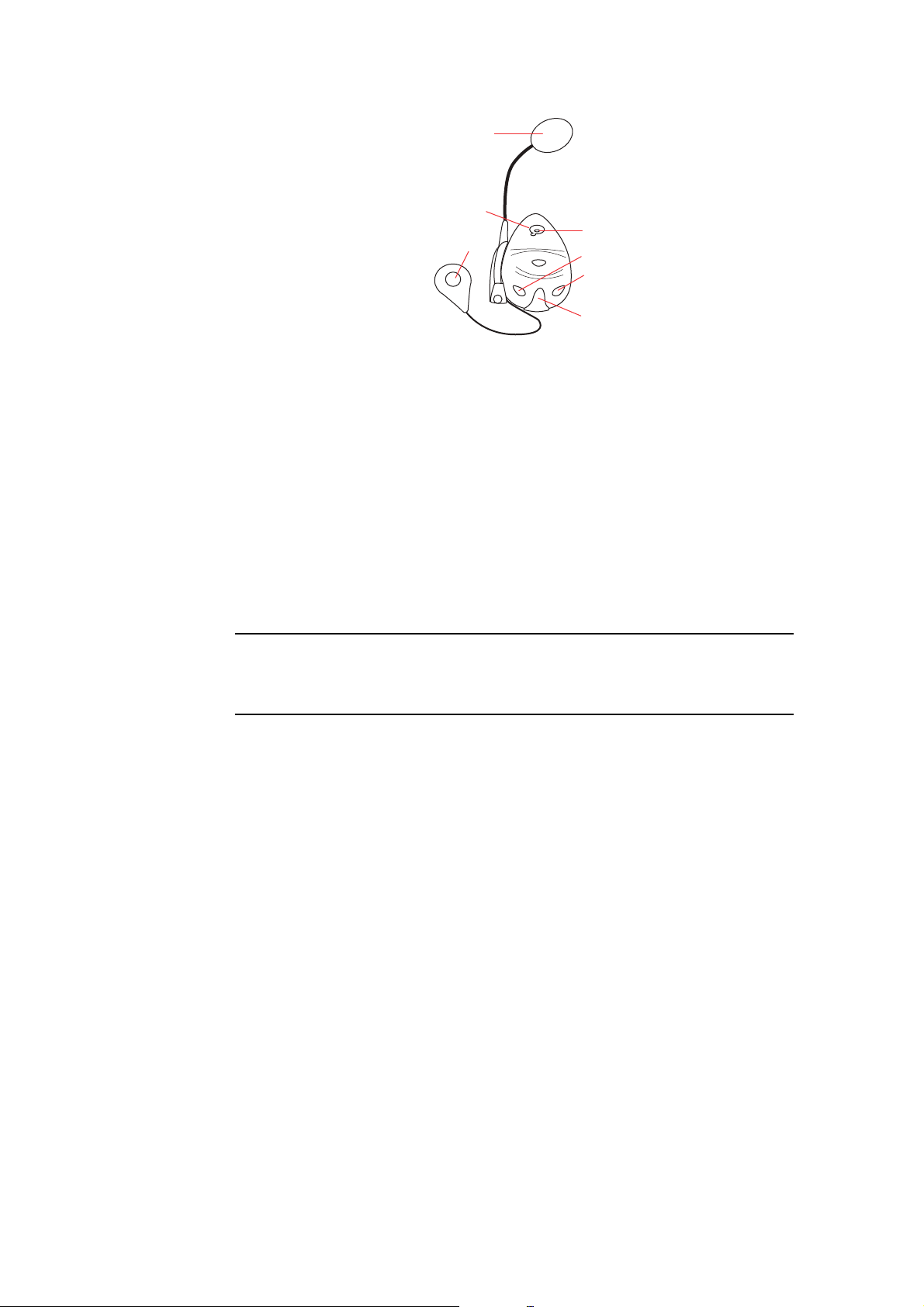
Kit micro-oreillette Cardo scala-rider™
A
B
C
E
D
F
G
A Micro
B Bouton marche-arrêt
C Haut-parleur
D Voyant
E Diminuer volume
F Augmenter volume
G Connecteur de chargement
Avant d'utiliser votre kit micro-oreillette Bluetooth, chargez-le complètement à
l'aide du chargeur fourni.
Remarque : assurez-vous d'utiliser le chargeur adéquat. Votre
TomTom RIDER et votre kit micro-oreillette utilisent des chargeurs différents.
L'utilisation d'un chargeur non approprié est susceptible d'endommager
l'appareil.
Le chargement complet du kit micro-oreillette prend entre 2 et 3 heures. Lors
du chargement, le voyant reste rouge en permanence. Lorsque le chargement
est terminé, le voyant s'éteint.
Un signal sonore se déclenche lorsque les batteries s'affaiblissent.
Utilisation de votre kit micro-oreillette
Pour allumer le kit micro-oreillette, maintenez enfoncé le bouton marche/arrêt
pendant six secondes, jusqu'à ce que le voyant clignote trois fois en bleu. Un
signal sonore allant crescendo se fait entendre. Lorsque le kit micro-oreillette
fonctionne, le voyant clignote en bleu toutes les trois secondes.
Pour éteindre le kit micro-oreillette, maintenez enfoncé le bouton marche/arrêt
pendant trois secondes, jusqu'à ce que le voyant clignote trois fois en rouge.
Un signal sonore décroissant se fait entendre.
Si vous n'avez pas réussi à établir une connexion Bluetooth entre votre
oreillette Bluetooth et votre TomTom RIDER lorsque vous avez allumé votre
RIDER au départ, vous pourrez l'établir ultérieurement à tout moment.
Dans le menu principal, touchez Modifier les préférences. Touchez Connecter
kit micro-oreillette et suivez les instructions pour établir la connexion.
Attachez votre kit micro-oreillette à votre casque comme indiqué sur
l'Installation poster. Veillez à positionner correctement le microphone. Pour un
5
Page 6

confort optimal, ne positionnez pas le microphone directement en face de
votre bouche, mais sur le côté.
Localisation de votre position actuelle
Votre TomTom RIDER doit être à l'extérieur pour pouvoir déterminer votre
position actuelle. Vérifiez que vous vous trouvez bien dans un endroit dégagé,
à l’écart de grands bâtiments et d'arbres.
Lorsque vous allumez votre RIDER, il lui faut quelques minutes pour
déterminer votre position actuelle. Ensuite, votre position sera trouvée
beaucoup plus rapidement, normalement en quelques secondes.
Votre RIDER ne communique pas votre position afin que personne ne puisse
l'utiliser pour vous suivre dans vos déplacements.
TomTom RIDER utilise un récepteur GPS pour déterminer votre position
actuelle.
Fixation de votre appareil de navigation
Installez le kit de fixation RAM™ sur votre moto comme indiqué sur
l'Installation poster, puis placez votre RIDER sur le support. Lors de
l'installation du kit de fixation sur votre moto, suivez les recommandations
suivantes :
• Si vous n'êtes pas sûr de réussir à installer vous-même le kit de fixation,
faites appel à un professionnel.
• Veillez à ce que le kit de fixation n'affecte pas les commandes de la moto.
• Utilisez uniquement des outils adaptés. Si vous utilisez des outils inadaptés,
vous risquez d'endommager ou de casser le kit de fixation.
• Ne serrez pas trop les boulons. Le cas échéant, vous risqueriez de fêler le
kit de fixation ou d'endommager votre guidon.
• Si vous utilisez l'étrier fileté, n'oubliez pas de fixer sur les filetages apparents
les capuchons en caoutchouc fournis.
Les dommages dus à des modifications, une installation inadéquate, les aléas
ou les accidents de la route ne sont pas couverts. Ni RAM, ni TomTom ne
pourront être tenus responsables des blessures, des pertes ou des
dommages, directs ou indirects, résultant d'une installation inadéquate ou de
l'impossibilité d'utiliser le produit. Avant toute utilisation, l'utilisateur doit
déterminer si le produit est réellement adapté à l'usage prévu. L'utilisateur
assume les risques et les responsabilités, quels qu'ils soient, liés au montage
du produit.
Protégez votre TomTom RIDER
Définissez un mot de passe pour votre TomTom RIDER, pour que vous soyez
le seul à pouvoir vous en servir. À chaque fois que vous allumerez votre
RIDER, vous devrez entrer votre mot de passe.
Pour définir votre mot de passe, vous devez faire fonctionner votre RIDER
avec TomTom HOME. Vous pouvez alors utiliser TomTom HOME pour définir
le mot de passe. Pour définir un mot de passe sur votre appareil, procédez
comme suit :
1. Connectez votre RIDER à votre ordinateur et allumez-le.
2. Lancez TomTom HOME s'il ne démarre pas automatiquement.
Si TomTom HOME n'est pas encore installé, insérez le CD fourni avec votre
RIDER pour procéder à l'installation.
6
Page 7
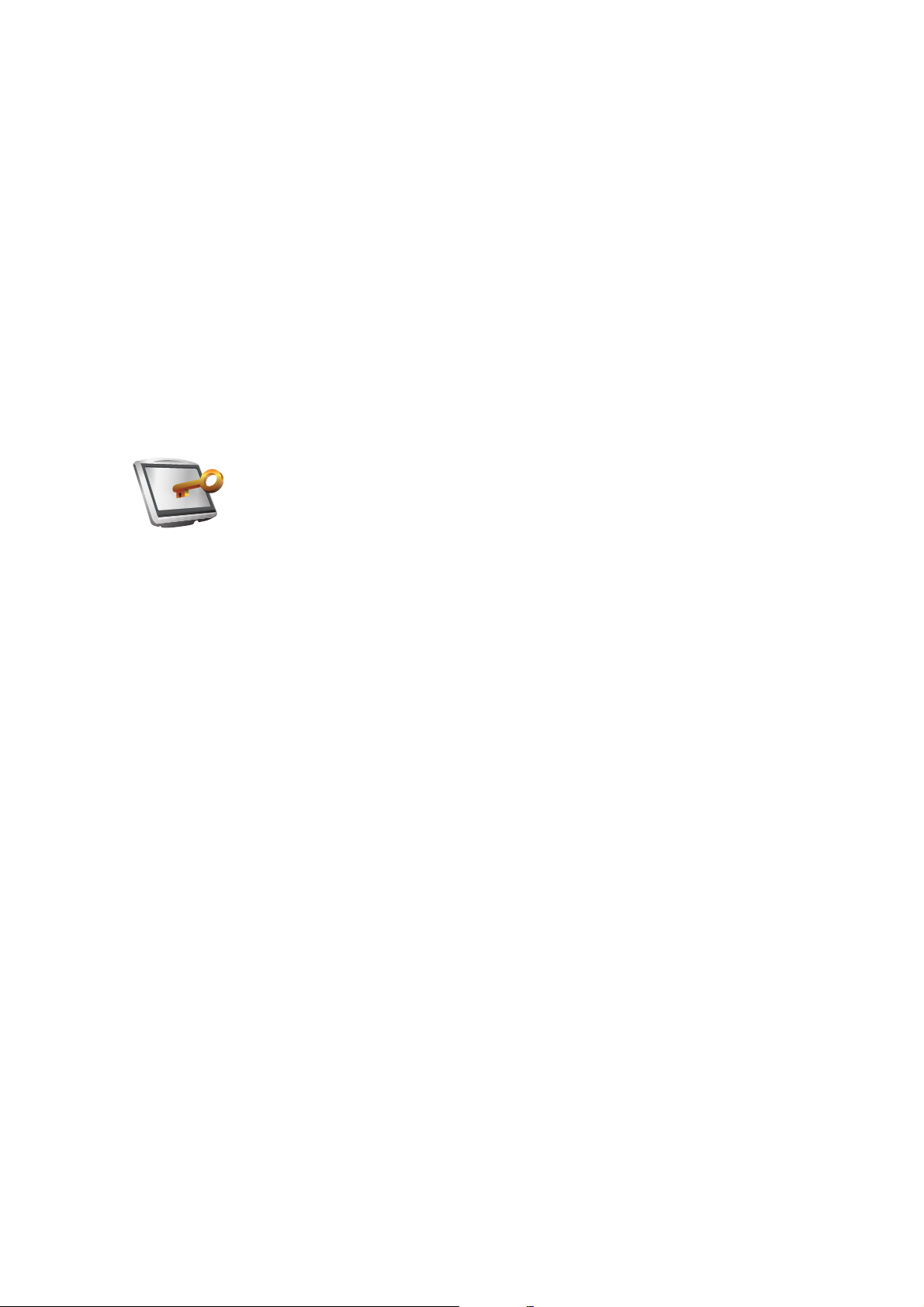
Vous pouvez également télécharger TomTom HOME depuis
www.tomtom.com. Assurez-vous de toujours disposer de la dernière
version de TomTom HOME.
3. Dans la section Planification, sélectionnez votre RIDER.
L'image de votre RIDER s'affiche dans la section principale de TomTom
HOME.
4. Cliquez sur le bouton marche/arrêt de votre RIDER pour l'allumer dans
TomTom HOME.
Votre RIDER démarre dans TomTom HOME. Vous pouvez à présent définir
le mot de passe sur votre RIDER à l'aide de TomTom HOME. Ne débranchez
pas votre RIDER, utilisez-le simplement comme vous le feriez d'habitude,
mais en cliquant sur les boutons qui s'affichent sur votre ordinateur.
5. Dans le menu principal de votre appareil, cliquez sur Modifier les
préférences.
6. Cliquez sur Propriétaire. Il se peut que vous deviez cliquer sur la flèche pour
atteindre la page qui affiche Propriétaire.
Si vous ne trouvez pas le bouton Propriétaire, assurez-vous que tous les
boutons s'affichent sur votre RIDER. Touchez le bouton Afficher TOUTES
les options. À présent, tous les boutons s'afficheront.
Propriétaire
Vous pouvez à présent définir un mot de passe pour votre RIDER. Vous
pouvez également définir votre nom et votre adresse, qui s'afficheront ensuite
au démarrage de votre RIDER.
Prenez soin de votre appareil de navigation
Il est important de prendre soin de votre RIDER et de le nettoyer correctement.
• Utilisez un chiffon doux pour essuyer l'écran de votre RIDER ; n’utilisez pas
de nettoyant liquide.
• Si votre RIDER est mouillé, séchez-le avec un chiffon propre.
• N'ouvrez en aucune circonstance la coque arrière de votre RIDER. Cette
action, qui peut s'avérer dangereuse, annulerait votre garantie.
• N'utilisez pas la carte mémoire (carte SD) avec un périphérique autre qu'un
appareil TomTom. Ces autres périphériques pourraient endommager la
carte mémoire.
• N'exposez pas votre RIDER à des températures trop élevées ou trop basses,
qui risquent de l'endommager de façon définitive. Par exemple, ne le laissez
pas sur votre moto ou dans une voiture la journée en plein été ou la nuit en
plein hiver.
Sauvegarde de votre appareil de navigation
C'est toujours une bonne idée d'effectuer une sauvegarde du contenu de votre
TomTom RIDER. Vous pouvez faire une sauvegarde en utilisant TomTom
HOME. Vous pouvez installer TomTom HOME à partir du CD fourni avec votre
TomTom RIDER.
7
Page 8
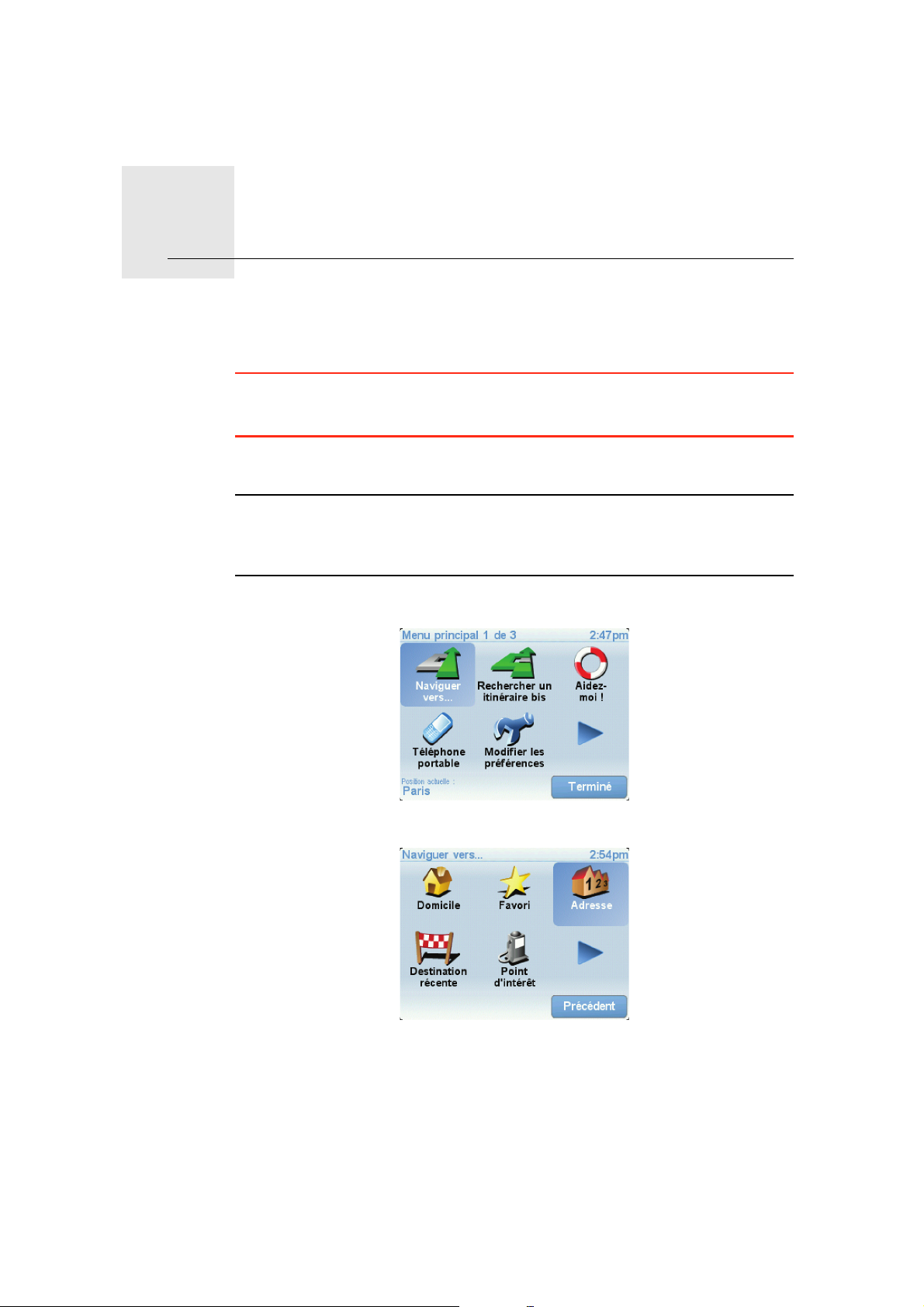
Calcul d'un premier parcours3.
Calcul d'un premier parcours
Rien de plus facile que de planifier un parcours avec votre TomTom RIDER.
Pour planifier votre premier parcours, procédez comme indiqué ci-dessous :
Important : Vous devez planifier votre trajet avant de prendre le volant. Pour
une sécurité optimale, démarrez uniquement lorsque le menu de conduite
sécurisée est affiché.
1. Touchez l’écran pour afficher le menu principal.
Remarque : les boutons de votre RIDER s'affichent en couleur, sauf si l'un
d'entre eux n'est pas disponible actuellement. Par exemple, le bouton intitulé
Rechercher un itinéraire bis... dans le menu principal n'est pas disponible tant
que vous n'avez pas planifié un parcours.
2. Touchez Naviguer vers...
3. Touchez Adresse.
Lorsque vous entrez une adresse, vous avez le choix parmi les options
suivantes :
• Centre-ville - touchez ce bouton pour définir un centre-ville comme
destination.
• Rue et numéro de rue - touchez ce bouton pour définir une adresse
précise comme destination.
• Code postal - touchez ce bouton pour définir un code postal comme
destination.
8
Page 9

Remarque : vous pouvez entrer un code postal pour n'importe quel pays. Au
Royaume-Uni et aux Pays-Bas, les codes postaux sont suffisamment détaillés
pour identifier individuellement les maisons. Dans les autres pays, vous
pouvez entrer un code postal identifiant une ville ou une zone. Il vous faudra
ensuite entrer une rue et un numéro.
• Croisement ou intersection - touchez ce bouton pour définir une
intersection entre deux rues comme point de destination.
Dans cet exemple, nous entrerons une adresse exacte.
4. Touchez Rue et numéro de rue.
Remarque : lorsque vous planifiez un trajet pour la première fois, votre RIDER
vous demande de choisir un pays. Votre choix est enregistré et utilisé pour
toutes vos planifications de parcours.
Vous pouvez modifier ce paramètre à tout moment en touchant le drapeau du
pays.
5. Tapez le nom de la ville dans laquelle vous désirez vous rendre.
Au fur et à mesure de votre frappe, les noms des villes qui correspondent à
ce que vous avez déjà tapé s'affichent. Lorsque votre destination s'affiche
dans la liste, touchez le nom de la ville pour définir la destination.
6. Commencez à saisir le nom de la rue, puis sélectionnez-le lorsqu'il s'affiche.
Les noms de rues qui correspondent à ce que vous avez tapé s'affichent de
la même manière que le nom des villes. Lorsque votre destination s'affiche
dans la liste, touchez le nom de la rue pour définir la destination.
7. Puis saisissez le numéro de rue de votre destination et touchez Terminé.
9
Page 10
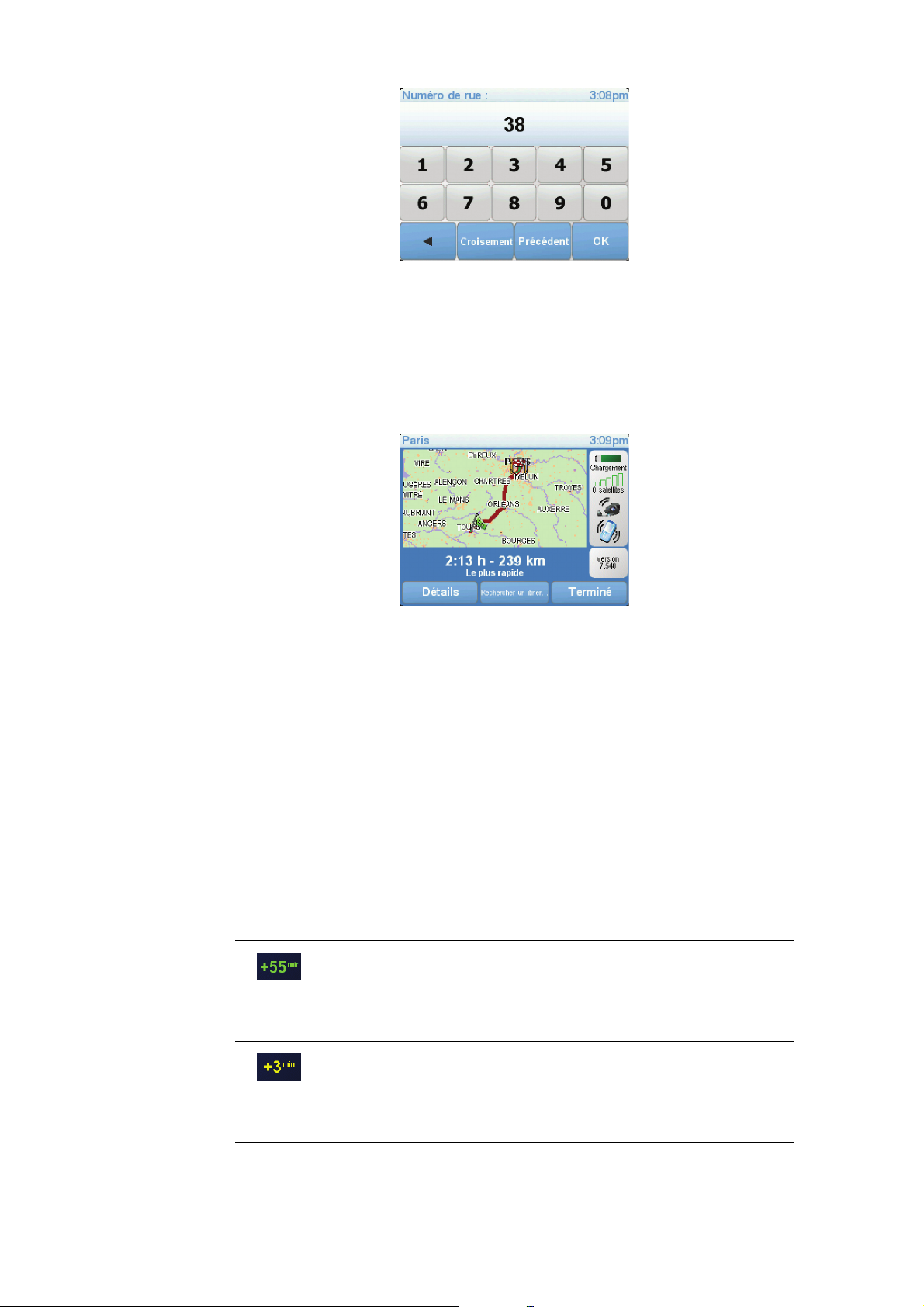
8. Votre RIDER vous demande si vous voulez arriver à une heure particulière.
9. Une fois le parcours calculé, touchez Terminé.
Votre RIDER commencera immédiatement à vous guider vers votre
destination, à l'aide d'instructions vocales et visuelles, affichées à l'écran.
Heures d'arrivée
Quand vous planifiez un parcours, votre TomTom RIDER vous demande si
vous souhaitez arriver à une heure donnée.
Touchez OUI pour entrer l'heure d'arrivée souhaitée.
Pour cet exercice, touchez NON.
Votre RIDER calcule le parcours.
VotreRIDER calcule votre heure d'arrivée et vous indique si vous arriverez à
l'heure.
Vous pouvez aussi utiliser cette information pour savoir quand vous devez
partir. Si votre RIDER vous indique que vous arriverez 30 minutes à l'avance,
vous pouvez attendre une demi-heure avant de partir pour éviter d'arriver trop
tôt.
Votre heure d'arrivée est ensuite recalculée en permanence pendant votre
trajet. La barre d'état vous indique si vous allez arriver à l'heure ou en retard,
comme illustré ci-dessous :
Vous arriverez 55 minutes avant l'heure d'arrivée que vous
avez entrée.
Si l'heure d'arrivée estimée est au moins de cinq minutes avant
l'heure que vous avez entrée, elle s'affiche en vert.
Vous arriverez trois minutes après l'heure d'arrivée que vous
avez entrée.
Si l'heure d'arrivée estimée est de moins de 5 minutes avant
l'heure que vous avez entrée, elle s'affiche en jaune.
10
Page 11
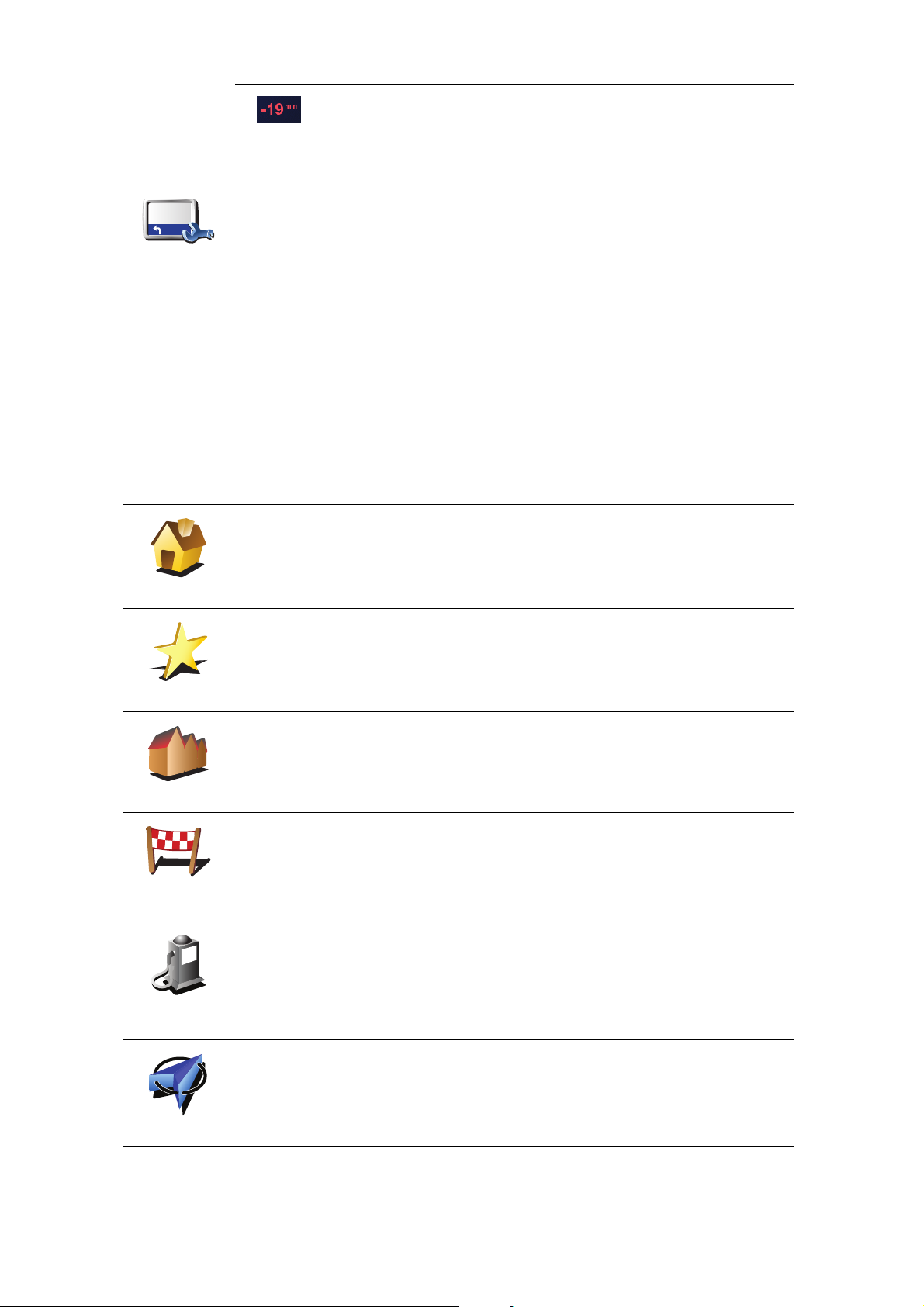
Vous arriverez 19 minutes en retard.
Si l'heure d'arrivée estimée se situe après l'heure que vous
avez entrée, elle s'affiche en rouge.
Touchez Préférences de barre d'état dans le menu Préférences pour activer
ou désactiver les avertissements sur l'heure d'arrivée.
Préférences
de barre d'état
Sélectionnez les options voulues dans le premier écran du menu, puis
touchez Terminé.
Pour activer les avertissements sur l'heure d'arrivée, sélectionnez Afficher la
marge par rapport à l'heure d'arrivée.
Pour désactiver les avertissements sur l'heure d'arrivée, désélectionnez
Afficher la marge par rapport à l'heure d'arrivée.
Quelles sont les autres options de navigation ?
Lorsque vous touchez Naviguer vers..., vous pouvez définir votre destination
de plusieurs façons et pas uniquement en entrant l'adresse. Les autres
options sont énumérées ci-dessous :
Touchez ce bouton pour naviguer vers votre Base.
Ce bouton, vous l'utiliserez probablement plus que n'importe quel autre.
Domicile
Touchez ce bouton pour sélectionner un Favori comme destination.
Favori
3
2
2
1
Adresse
Destination
récente
Point
d'intérêt
Ma position
Touchez ce bouton pour entrer une adresse comme destination.
Touchez ce bouton pour sélectionner votre destination parmi une liste de
lieux que vous avez récemment utilisés comme destination.
Touchez ce bouton pour naviguer vers un Point d'Intérêt (PI).
Touchez ce bouton pour sélectionner votre position GPS comme
destination.
11
Page 12
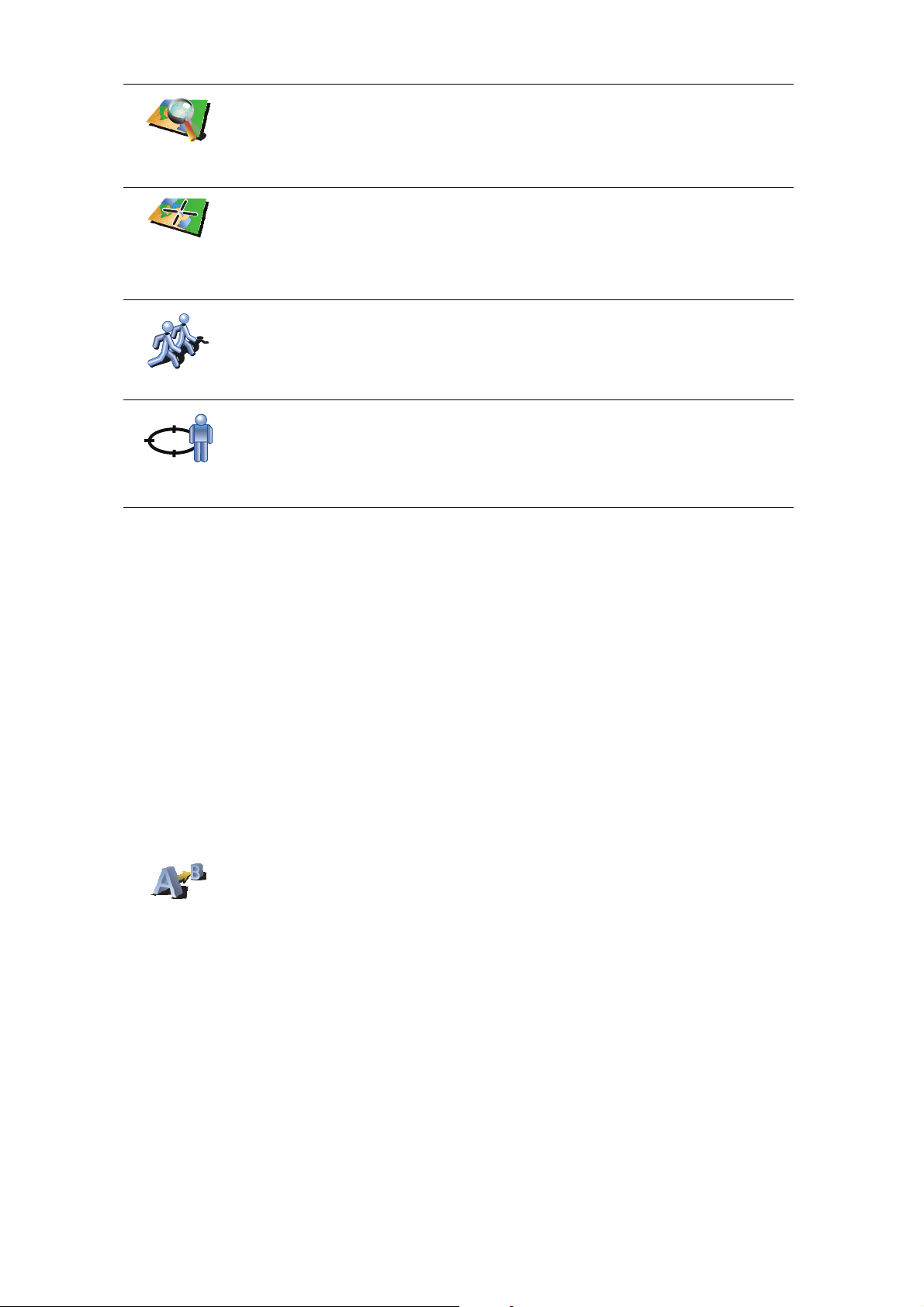
Touchez ce bouton pour sélectionner un point sur la carte comme
destination à l'aide du navigateur de carte.
Point sur la
carte
Touchez ce bouton pour entrer une destination à l'aide des valeurs de
latitude et de longitude.
Latitude
Longitude
Touchez ce bouton pour naviguer vers la position actuelle d'un TomTom
Ami . N'oubliez pas que cet ami peut avoir bougé avant que vous ne le
rejoigniez.
TomTom Ami
Touchez ce bouton pour sélectionner votre dernière position enregistrée
comme destination.
Position du
dernier arrêt
Planifier un parcours à l'avance
Préparer
parcours
Vous pouvez également utiliser votre RIDER pour planifier des trajets à
l'avance en sélectionnant votre point de départ ainsi que votre destination. Par
exemple, vous pouvez :
• Connaître la durée d'un trajet avant de partir.
• Consulter l'itinéraire d'un voyage que vous envisagez.
• Trouver un parcours pour quelqu'un venant chez vous de façon à pouvoir
lui expliquer le chemin.
Pour planifier un itinéraire à l'avance, suivez les étapes suivantes :
1. Appuyez sur l’écran pour afficher le menu principal.
2. Touchez le bouton avec une flèche pour accéder à l'écran suivant, puis
touchez Préparer un parcours.
3. Sélectionnez le point de départ de votre trajet comme vous le feriez pour
votre destination.
4. Définissez la destination de votre trajet.
5. Choisissez le type d'itinéraire à planifier.
• Le plus rapide - l'itinéraire qui prend le moins de temps.
• Le plus court - la distance la plus courte entre les endroits que vous
définissez. Il se peut que cet itinéraire ne soit pas le plus rapide, surtout
si l'itinéraire le plus court traverse une ville.
• Éviter les autoroutes - un itinéraire qui évite les autoroutes.
• Itinéraire pédestre - un itinéraire pour les trajets à pied.
12
Page 13

• Itinéraire cyclable - un itinéraire pour les trajets à vélo.
• Vitesse limitée - parcours pour les véhicules pouvant rouler à une vitesse
limitée. Vous devrez spécifier la vitesse maximale.
6. Votre TomTom RIDER planifie l'itinéraire entre les deux lieux que vous avez
sélectionnés.
En savoir plus sur un itinéraire
Vous pouvez accéder à ces options pour le dernier parcours planifié en
touchant Afficher parcours dans le menu principal.
Pour connaître les détails de votre parcours, touchez le bouton Détails sur
l'écran du résumé du parcours.
Ensuite, vous pourrez sélectionner les options suivantes :
Touchez ce bouton pour une liste de toutes les instructions de changement
de direction au cours de l'itinéraire.
Sous forme
de texte
Sous forme
d'image
Carte du
parcours
Afficher démo
du parcours
Récapitulatif
du parcours
Ceci est particulièrement utile pour expliquer le chemin à quelqu'un d'autre.
Touchez ce bouton pour voir chaque changement de direction au cours du
trajet. Touchez les flèches gauche et droite pour avancer ou reculer dans le
trajet.
Touchez l'écran pour désactiver l'affichage en 3D et voir la carte de dessus.
Touchez ce bouton pour avoir un aperçu de la route à l'aide du navigateur
de carte.
Touchez ce bouton pour voir une démo de l'itinéraire. Vous pouvez
interrompre la démo à tout moment en touchant l'écran.
Touchez ce bouton pour afficher l'écran du récapitulatif d'itinéraire.
13
Page 14
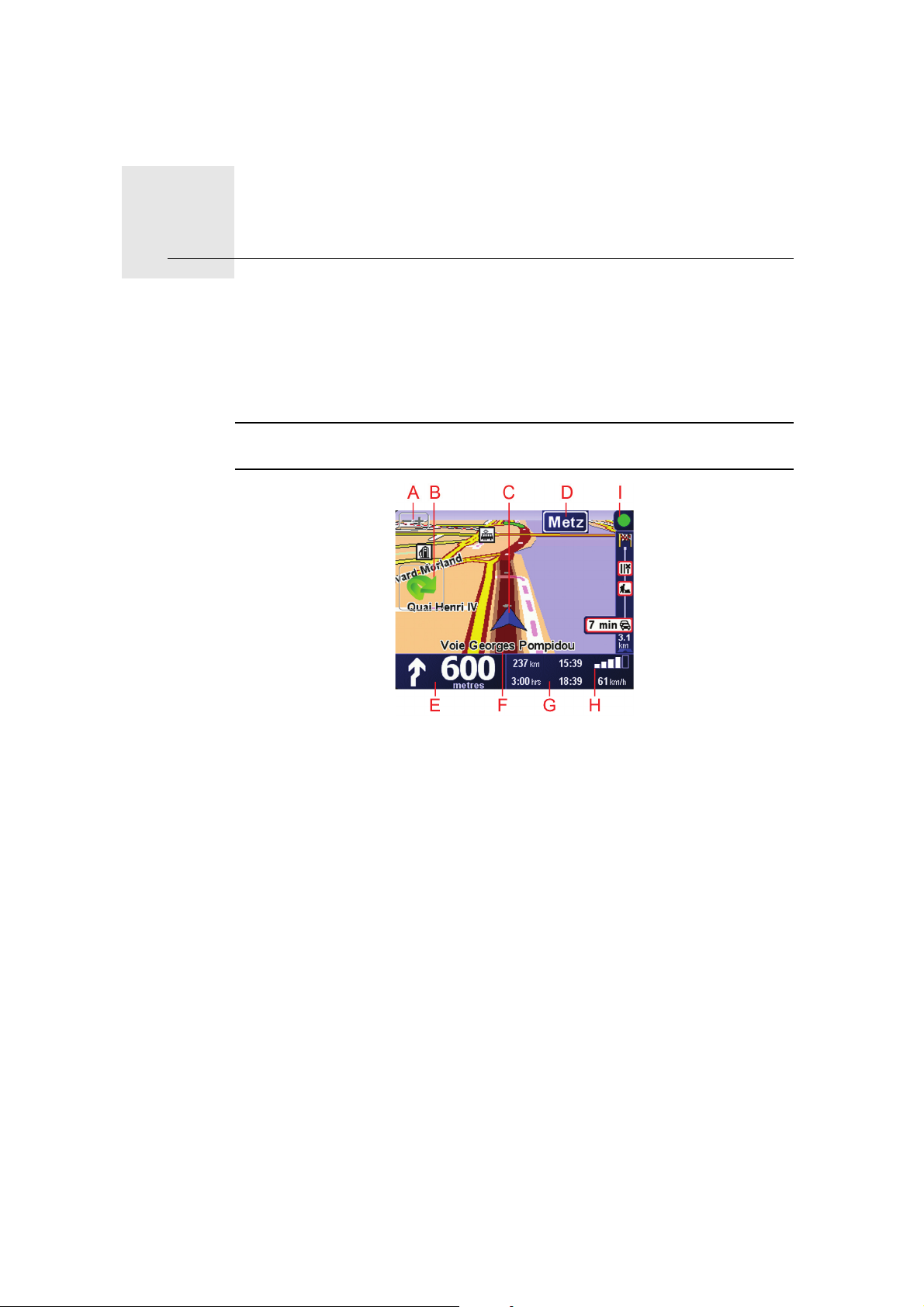
Mode conduite4.
Mode conduite
Lorsque votre TomTom RIDER démarre, il affiche le mode conduite ainsi que
les informations détaillées sur votre position actuelle.
À tout moment, vous pouvez toucher le centre de l'écran pour ouvrir le menu
principal.
Remarque : Le mode conduite s'affiche en noir et blanc jusqu'à ce que votre
RIDER localise votre position actuelle.
A Touchez + ou - pour effectuer un zoom avant ou arrière.
B Menu rapide : activable à partir du menu Préférences.
Il s'affiche uniquement lorsque vous utilisez votre TomTom RIDER dans une
voiture.
C Position actuelle.
D Nom de la prochaine route principale ou information sur le prochain
panneau de direction, le cas échéant.
E Instruction de navigation pour la route à suivre.
Touchez cette zone pour répéter la dernière instruction vocale et pour
modifier le volume du son.
F Le nom de la rue dans laquelle vous vous trouvez.
G Informations sur votre trajet telles que la durée du trajet, la distance restante
et l'heure d'arrivée.
Pour modifier les informations affichées, touchez Préférences de la barre
d'état dans le menu Préférences.
H Puissance du signal GPS.
14
Page 15
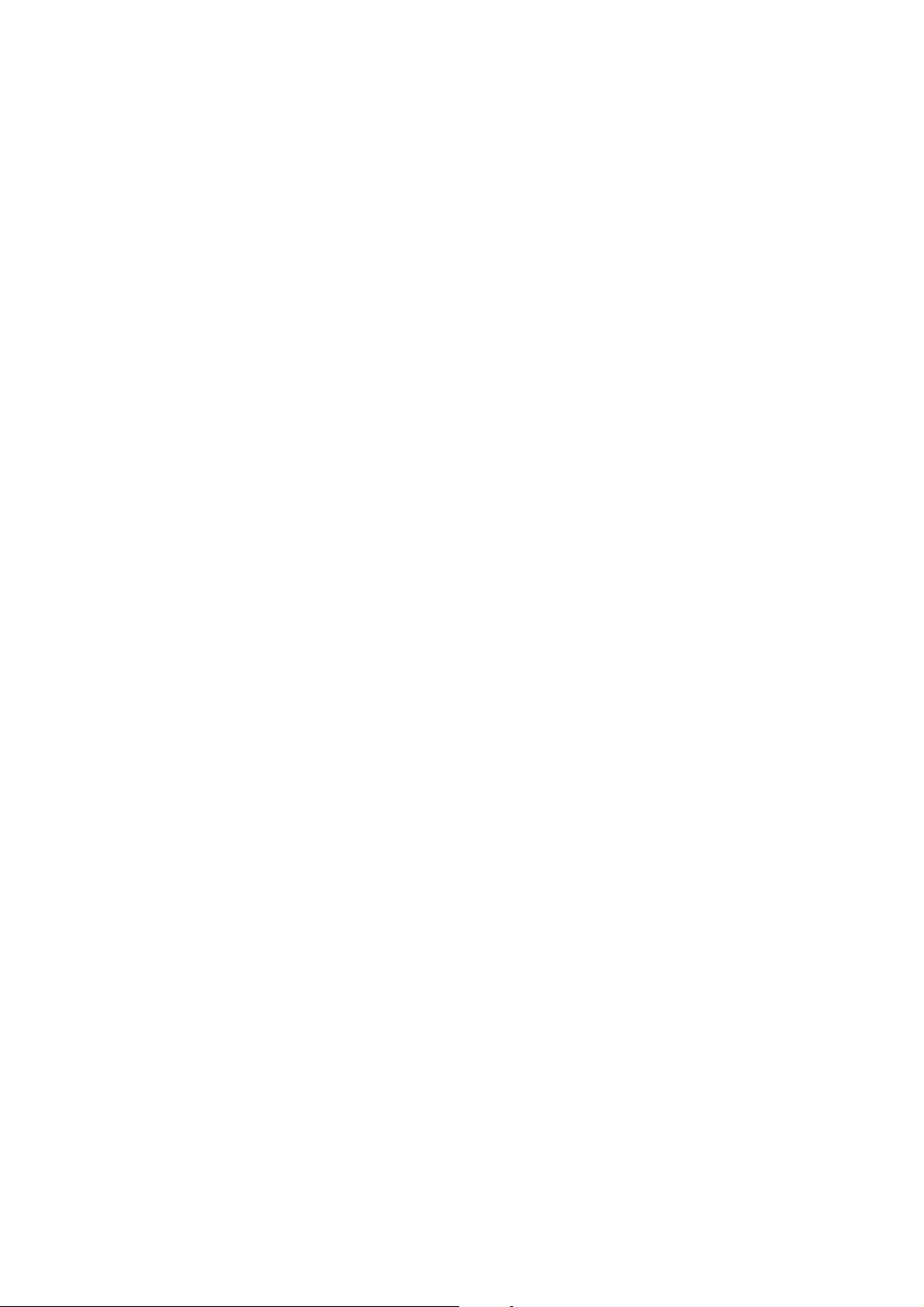
I Barre trafic - nécessite un téléphone compatible Bluetooth®. Pour en savoir
plus sur l'abonnement à TomTom Trafic et la réception de ce service,
rendez-vous sur tomtom.com/traffic.
Pour activer les infos trafic, touchez la barre trafic pour ouvrir le menu
correspondant ou touchez TomTom Trafic dans le menu principal.
15
Page 16
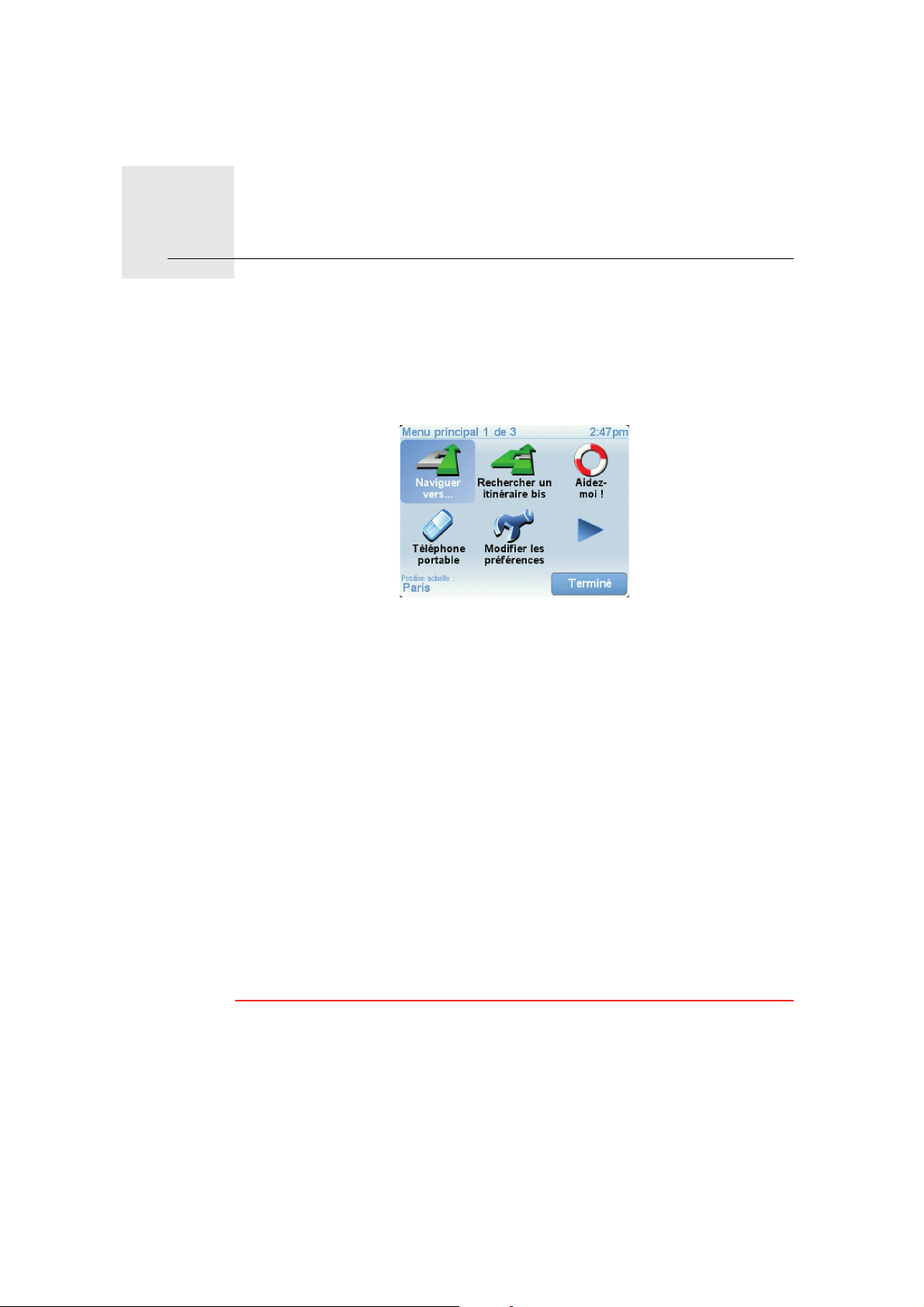
Menus
Menu principal
Menus5.
Lorsque l'affichage est en mode conduite, touchez l'écran à tout moment
TomTom RIDER pour ouvrir le menu principal.
• Naviguer vers...
Touchez ce bouton pour planifier un parcours.
• Rechercher un itinéraire bis...
Touchez ce bouton pour éviter une partie de votre itinéraire, passer par un
emplacement spécifique ou calculer un itinéraire bis.
• Aidez-moi !
Aidez-moi ! vous fournit un moyen facile de trouver et contacter les centres
de services d'urgence et autres services spécialisés.
• Téléphone portable
Ce bouton ouvre le menu du téléphone mobile. Vous pouvez, par exemple,
effectuer des appels et écrire ou lire des messages.
• Modifier les préférences
Ce bouton ouvre le menu Préférences. Vous pouvez modifier de nombreux
aspects de l'apparence et du fonctionnement de TomTom RIDER.
Boutons et fonctionnalités cachés
La première fois que vous utilisez votre TomTom RIDER, tous les boutons du
menu ne sont pas affichés.
De nombreux boutons et certaines fonctionnalités avancées sont masqués,
car vous n'aurez pas à les utiliser très souvent.
Pour afficher l'ensemble des boutons et des fonctionnalités, touchez Afficher
TOUTES les options dans le menu Préférences.
16
Page 17

Pour masquer à nouveau ces boutons, touchez Réduire les options de menu
dans le menu Préférences.
Menu de conduite sécurisée
Si vous touchez l'écran en cours de route, le menu de conduite sécurisée
s'affiche. Lorsque vous utilisez votre RIDER en voiture, ce menu ne s'affiche
pas.
• Naviguer vers…
Touchez ce bouton pour sélectionner une destination.
• Désactiver les sons / Activer les sons
Touchez ce bouton pour activer ou désactiver les instructions vocales.
• Effacer le parcours
Touchez ce bouton pour supprimer le parcours actuellement planifié. Le
mode conduite indique encore votre position.
• Ajouter un favori
Touchez ce bouton pour ajouter votre position actuelle aux favoris. Votre
TomTom RIDER nomme le favori d'après l'adresse de votre position
actuelle. Vous pouvez modifier le nom du favori à tout moment en touchant
Gérer les favoris dans le menu Préférences.
Personnaliser le menu de conduite sécurisée
Vous pouvez remplacer le bouton Ajouter un favori par un autre bouton qui
vous est d'une plus grande utilité. Dans le menu Préférences, touchez Menu
de conduite sécurisée, puis sélectionnez le bouton à y afficher.
17
Page 18
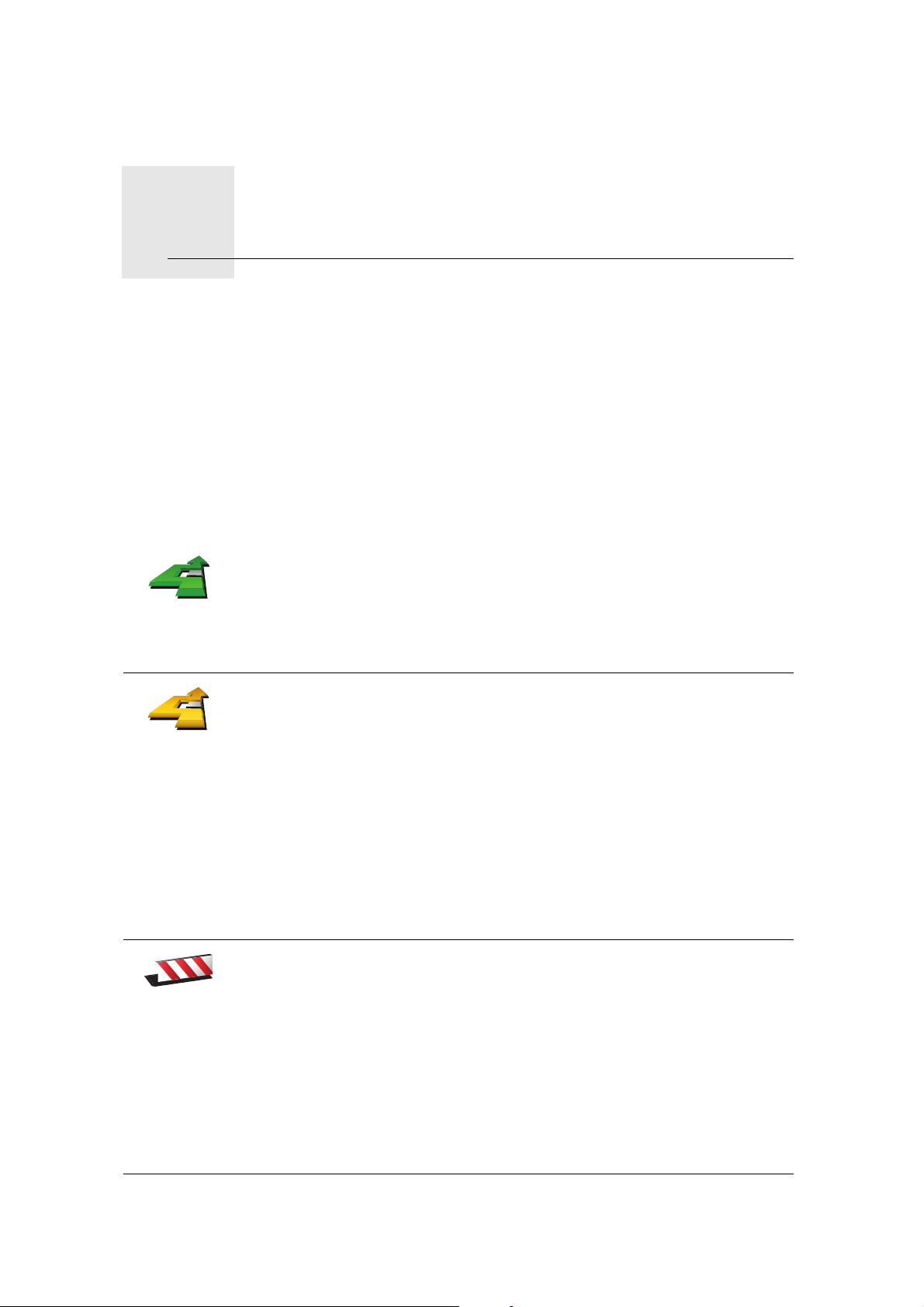
Trouver des itinéraires bis6.
Trouver des itinéraires bis
Une fois que vous avez planifié un parcours, vous pouvez le modifier sans
changer votre destination.
Pourquoi modifier le parcours ?
Peut-être pour une des raisons suivantes :
• Vous apercevez un barrage routier ou un embouteillage devant vous.
• Vous souhaitez passer par un endroit précis, aller chercher quelqu'un, vous
arrêter pour déjeuner ou faire le plein de carburant.
• Pour éviter un carrefour difficile ou une route que vous n'aimez pas.
Touchez Rechercher un itinéraire bis... dans le menu principal pour
modifier le parcours en cours de planification.
Rechercher
un itinéraire
bis...
Calculer un
itinéraire bis
Puis touchez l'une des options ci-dessous.
Touchez ce bouton pour calculer un itinéraire bis pour un parcours déjà
planifié.
Votre RIDER cherchera un autre parcours à partir de votre position jusqu'à
votre destination.
Éviter
barrages
routiers
Si finalement vous décidez de revenir au parcours initial, touchez
Recalculer l'original.
Est-ce utile ?
Le nouveau parcours empruntera des routes totalement différentes jusqu'à
votre destination, en dehors des voies près de votre position et de votre
destination, bien entendu. Il s'agit d'un moyen simple de calculer un autre
parcours.
Touchez ce bouton si vous apercevez un barrage routier ou un
embouteillage devant vous. Ensuite, vous devrez choisir la distance du
trajet que vous souhaitez contourner.
Choisissez parmi ces différentes options : 100 m, 500 m, 2000 m, 5000 m.
Votre RIDER recalculera votre parcours en évitant la partie du parcours sur
la distance que vous aurez sélectionnée.
N'oubliez pas que, dès qu'un nouveau parcours est calculé, il se peut que
vous deviez quitter rapidement la route sur laquelle vous vous trouvez.
Si le barrage routier est subitement levé, touchez Recalculer l'original pour
revenir au parcours original.
18
Page 19
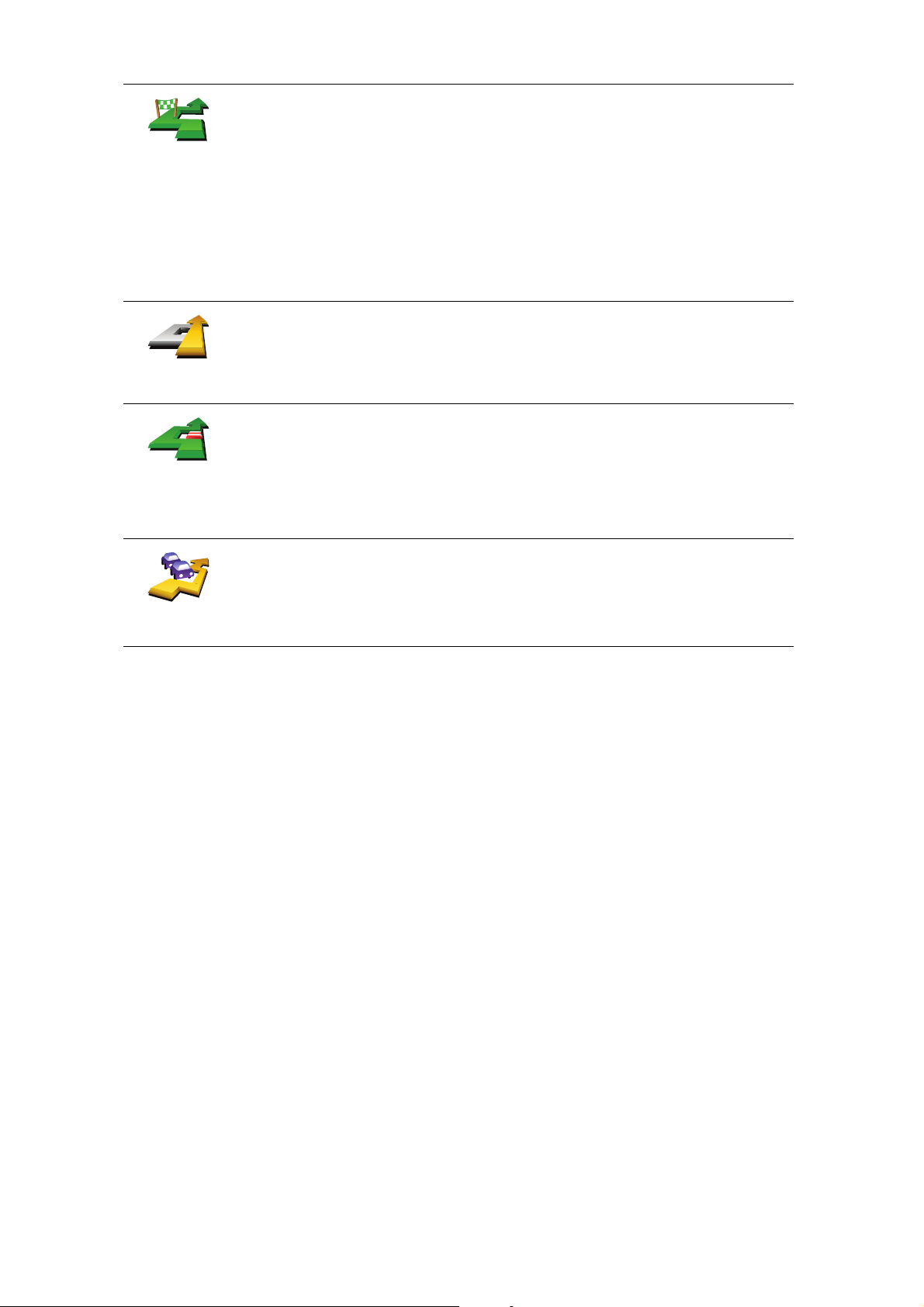
Touchez ce bouton pour modifier votre parcours de façon à ce qu'il passe
par un endroit spécifique, pour prendre quelqu'un en chemin, par exemple.
Passer par...
Recalculer
l'original
Éviter partie
de parcours
Minimiser les
délais
Vous pouvez choisir l'endroit par lequel vous voulez passer de la même
façon que vous choisissez une destination. Vous disposez du même choix
d'options : Adresse, Favori, Point d'intérêt et Point sur la carte.
Votre RIDER calculera un nouveau parcours qui passera par le lieu que
vous avez choisi avant d'atteindre votre destination.
En utilisant ce bouton, vous pouvez passer par un seul endroit. Si vous
voulez passer par plusieurs endroits, choisissez un itinéraire.
Touchez ce bouton pour revenir au parcours initial, sans les déviations pour
éviter les barrages routiers, ni pour passer par des endroits spécifiques.
Touchez ce bouton pour éviter une partie du parcours. Utilisez ce bouton si
vous vous apercevez que votre parcours comprend une route ou une
intersection que vous n'aimez pas ou qui est réputée pour ses problèmes
de circulation.
Puis, choisissez la route que vous voulez éviter dans la liste de routes sur
votre parcours.
Touchez ce bouton pour recalculer votre parcours de telle sorte qu'il évite
pour autant que possible les problèmes de circulation. Votre RIDER
vérifiera s'il y a des problèmes de circulation sur votre trajet et élaborera le
meilleur parcours pour éviter les problèmes.
19
Page 20
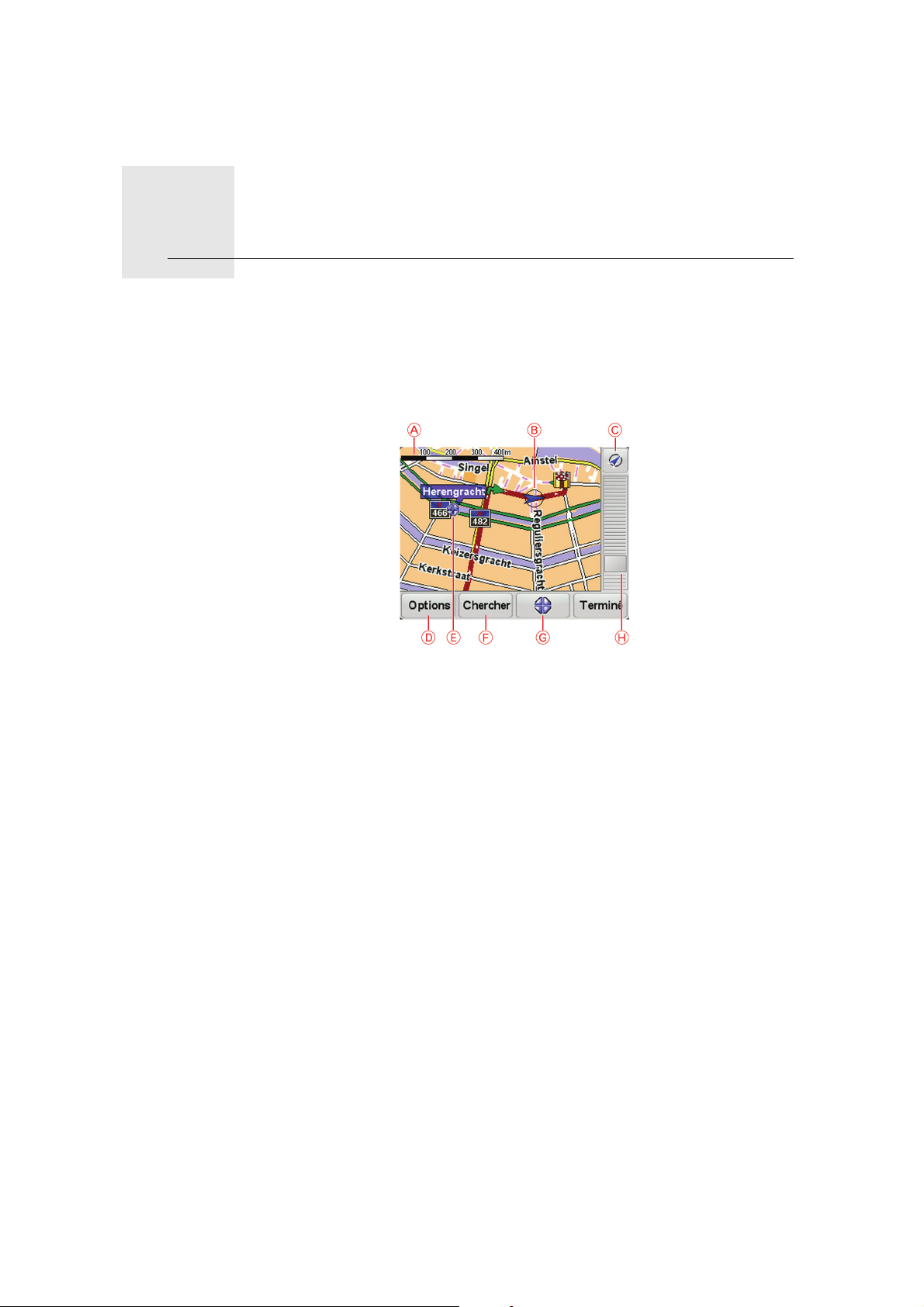
Explorer carte7.
Explorer carte
Pour consulter la carte comme vous le feriez avec une carte traditionnelle,
touchez Explorer carte dans le menu principal.
Vous pouvez déplacer la carte en touchant l'écran et en déplaçant votre doigt
sur l'écran.
A La barre d'échelle
B Position actuelle.
C Le bouton GPS
Touchez ce bouton pour centrer la carte sur votre position actuelle.
D Options
E Le curseur
F Le bouton Rechercher
Touchez ce bouton pour rechercher des adresses spécifiques.
G Le bouton Curseur
Touchez ce bouton pour naviguer jusqu'à la position du curseur, enregistrer
la position du curseur en tant que Favori ou trouver un point d'intérêt à
proximité de la position du curseur.
H La barre de zoom
Zoomez en avant et en arrière en déplaçant le curseur.
Le bouton Curseur
Vous pouvez utiliser la carte pour trouver des adresses et des points d'intérêt
(PI) comme des restaurants, des gares et des stations-service.
20
Page 21
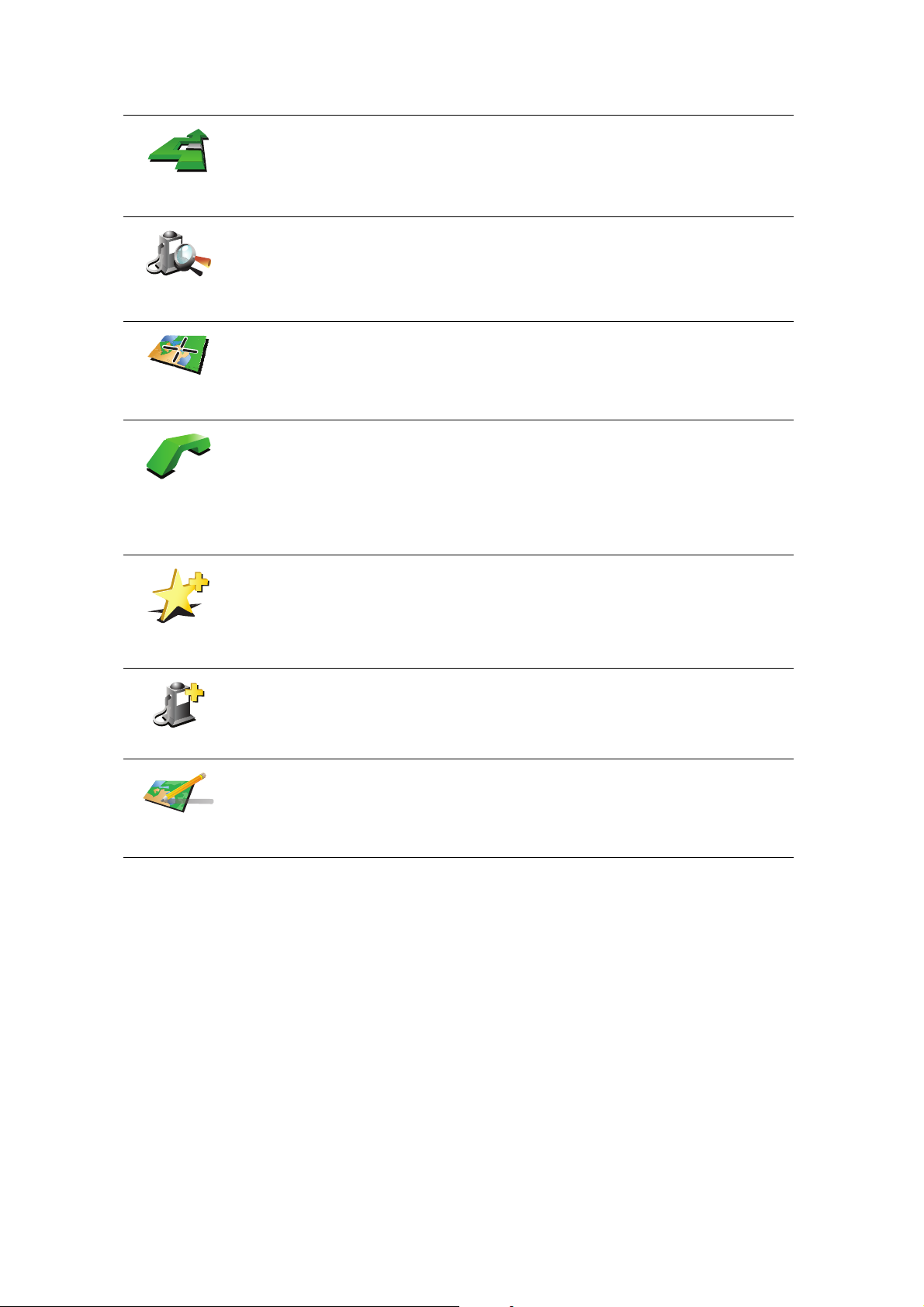
Naviguer vers
cible
Rechercher
un PI local
Centrer sur
carte
Appeler...
Touchez le bouton du curseur, puis l'un des boutons suivants :
Touchez ce bouton pour naviguer vers la position du curseur. Votre RIDER
calculera le parcours.
Touchez ce bouton pour trouver un PI à proximité de la position du curseur.
Par exemple, si vous avez trouvé un restaurant où aller, vous pouvez
chercher un parking à proximité.
Touchez ce bouton pour faire glisser le lieu actuellement activé par le
curseur au centre de l'écran quand vous regardez la carte.
Touchez ce bouton pour afficher la position à l'emplacement du curseur. Ce
bouton n'est accessible que si votre RIDER dispose du numéro de
téléphone du lieu.
Les numéros de téléphone de beaucoup de PI sont enregistrés dans votre
RIDER. Si vous entrez les numéros de téléphone des PI que vous créez,
vous pourrez aussi les appeler.
Ajouter aux
Favoris
Ajouter aux PI
Corriger la
position
Touchez ce bouton pour ajouter à vos favoris le lieu désigné par la position
du curseur.
Touchez ce bouton pour ajouter à vos favoris le PI désigné par la position
de votre curseur.
Touchez ce bouton pour corriger la position désignée par votre curseur.
21
Page 22

Favoris8.
Favoris
Qu'est-ce que les favoris ?
Les favoris sont des lieux où vous allez souvent. Vous pouvez créer des favoris
afin de ne pas avoir à entrer l'adresse à chaque fois que vous voulez vous y
rendre.
Ce ne sont pas forcément des lieux que vous appréciez, mais simplement des
adresses utiles.
Comment créer un favori ?
Dans le menu principal, touchez Ajouter un favori.
Remarque : Le bouton Ajouter aux favoris ne s'affiche pas forcément sur la
première page du menu principal. Touchez la flèche pour ouvrir d'autres
pages du menu principal.
Vous pouvez sélectionner l'emplacement de votre favori dans la liste cidessous.
Base
Favori
2
2
1
Adresse
Donnez à votre favori un nom facile à mémoriser. Votre RIDER suggérera
toujours un nom, habituellement l'adresse du favori. Pour entrer un nom, il
suffit de commencer à le taper. Vous n'avez pas besoin de supprimer le nom
suggéré.
Vous pouvez entrer votre adresse de base dans vos favoris.
Vous ne pouvez pas créer de favori à partir d'un autre favori. Cette option
ne sera jamais disponible dans ce menu.
Pour renommer un favori, touchez Gérer les favoris dans le menu
Préférences.
Vous pouvez spécifier une adresse pour en faire un favori. Pour entrer une
adresse, vous avez le choix parmi quatre options.
3
• Centre-ville
• Rue et numéro de rue
• Code postal
• Croisement ou intersection
22
Page 23

Destination
récente
Sélectionnez un lieu favori parmi la liste de ceux que vous avez pris
récemment comme destination.
Vous pouvez ajouter un point d'intérêt (PI) dans vos favoris.
Est-ce utile ?
Point
d'intérêt
Si vous visitez un PI que vous appréciez particulièrement, comme un
restaurant, vous pouvez l'ajouter à vos favoris.
Pour ajouter un PI à vos favoris, touchez ce bouton, puis procédez comme
suit :
1. Diminuez le choix des PI en sélectionnant la zone où le PI se situe.
Vous pouvez sélectionner l'une des options suivantes :
• PI à proximité - pour effectuer une recherche dans une liste de PI
proches de votre position actuelle.
• PI dans la ville - pour choisir un PI dans une ville précise. Dans ce cas,
vous devez spécifier une ville.
• PI à domicile - pour effectuer une recherche dans une liste de PI
proches de votre domicile.
Si vous naviguez vers une destination, vous pouvez également faire
votre choix dans une liste de PI qui se trouvent sur votre itinéraire ou
près de votre destination. Choisissez une des options suivantes :
• PI en chemin
• PI à destination
2. Sélectionnez une catégorie de PI.
Ma position
Point sur la
carte
Latitude
Longitude
Touchez la catégorie de PI si elle est affichée ou touchez la flèche pour
faire votre choix dans la liste complète.
Tapez Toute catégorie de PI pour rechercher un PI par son nom.
Touchez ce bouton pour ajouter votre position actuelle comme favori.
Par exemple, si vous vous arrêtez dans un endroit intéressant, vous pouvez
toucher ce bouton pour créer un favori pendant que vous y êtes.
Touchez ce bouton pour créer un favori en utilisant le navigateur de carte.
Sélectionnez l'emplacement de votre favori à l'aide du curseur, puis touchez
Terminé.
Touchez ce bouton pour créer un favori en entrant les valeurs de longitude
et de latitude.
23
Page 24

Touchez ce bouton pour entrer la position actuelle d'un ami TomTom dans
vos favoris.
TomTom Ami
Touchez ce bouton pour sélectionner votre dernière position enregistrée
comme destination.
Position du
dernier arrêt
Comment utiliser un favori ?
Normalement, vous utiliserez un favori pour naviguer vers un lieu sans avoir
à entrer l'adresse. Pour naviguer vers un favori, procédez comme suit :
1. Touchez l’écran pour afficher le menu principal.
2. Touchez Naviguer vers...
3. Touchez Favori.
4. Sélectionnez un favori dans la liste.
Votre RIDER vous calcule l'itinéraire.
5. Une fois que votre itinéraire est calculé, touchez Terminé.
Votre RIDER commence immédiatement à vous guider vers votre destination
avec des instructions vocales et des instructions visuelles à l'écran.
Comment supprimer un favori ?
1. Touchez l’écran pour afficher le menu principal.
2. Touchez Modifier les préférences pour afficher le menu Préférences.
3. Touchez Gérer les favoris.
Conseil : Touchez la flèche pour passer à la page suivante.
4. Touchez le favori que vous souhaitez supprimer.
5. Touchez Effacer.
Comment changer le nom d'un favori ?
1. Touchez l’écran pour afficher le menu principal.
2. Touchez Modifier les préférences pour afficher le menu Préférences.
3. Touchez Gérer les favoris.
Conseil : Touchez la flèche pour passer aux boutons de la page suivante.
4. Touchez le favori que vous souhaitez supprimer.
5. Touchez Renommer.
24
Page 25

Points d'intérêt9.
Points d'intérêt
Les Points d'intérêt ou PI sont des lieux utiles sur la carte. En voici quelques
exemples :
• Restaurants
•Hôtels
•Musées
•Parkings
• Stations service
Affichage des PI (Points d'intérêt) sur la carte
1. Touchez Afficher PI sur la carte dans le menu Préférences.
Afficher PI sur
carte
2. Sélectionnez les catégories de PI à afficher sur la carte.
Touchez Chercher pour rechercher un PI par son nom.
3. Touchez Terminé.
Les PI que vous avez sélectionnés sont affichés sous forme de symboles sur
la carte.
Navigation vers un PI
Vous pouvez choisir un PI comme destination. Si vous circulez dans une ville
que vous ne connaissez pas, par exemple, vous pouvez choisir un PI pour
trouver un parking.
1. Touchez l’écran pour afficher le menu principal.
2. Touchez Naviguer vers... dans le Menu principal.
3. Touchez Point d'intérêt.
4. Touchez PI dans la ville.
5. Réduisez le choix de PI en sélectionnant la zone où se trouve le PI.
Vous pouvez sélectionner l'une des options suivantes :
• PI à proximité - vous permet de choisir une liste de PI près de votre
position actuelle.
25
Page 26

• PI dans la ville - vous permet de trouver un PI dans une ville donnée.
• PI à domicile - vous permet de choisir une liste de PI près de votre
position de base.
Vous pouvez sélectionner une liste de PI le long de votre parcours ou près
de votre destination. Choisissez l'une de ces options :
• PI en chemin
• PI à destination
6. Tapez le nom de la ville que vous souhaitez visiter et sélectionnez-la quand
elle apparaît dans la liste.
7. Touchez Parking couvert.
8. Sélectionnez la catégorie de PI :
Tapez Toute catégorie de PI pour rechercher un PI par son nom.
Touchez la catégorie de PI, si elle s'affiche.
Touchez la flèche pour choisir dans toute la liste de catégories. Sélectionnez
la catégorie dans la liste ou commencez à taper son nom et sélectionnez-la
lorsqu'elle s'affiche dans la liste.
9. Sélectionnez un parking couvert. La distance indiquée près de chaque PI est
la distance depuis le centre-ville.
10.Sélectionnez le PI vers lequel vous souhaitez naviguer dans la liste de PI
affichés.
Le tableau ci-dessous vous explique les distances qui sont affichées à côté
de chaque PI.
PI à proximité Distance depuis l'endroit où vous vous trouvez
PI dans la ville Distance depuis le centre-ville
PI à domicile Distance depuis votre Base
PI en chemin Distance depuis l'endroit où vous vous trouvez
PI à destination Distance depuis votre destination
Dernier PI Distance jusqu'au dernier PI visité
Si vous connaissez le nom du PI, touchez Chercher et tapez son nom.
Sélectionnez-le dans la liste quand il apparaît.
11.Sélectionnez un parking couvert. La distance indiquée près de chaque PI
est la distance depuis le centre-ville.
Une fois que vous avez sélectionné un PI, le parcours vers ce PI est calculé par
votre TomTom RIDER.
Le parcours vers ce PI est calculé par votre TomTom RIDER.
Gérer les PI (Points d'intérêt)
Touchez Gérer les PI dans le menu Préférences.
Gérer les PI
26
Page 27

Note : La fonction Gérer les PI n'est disponible que lorsque tous les boutons
du menu sont affichés. Pour afficher tous les boutons du menu, touchez
Afficher TOUTES les options dans le menu Préférences.
Par exemple, vous pouvez :
• Créer vos propres catégories de PI et y ajouter des PI.
• Définir des avertissements quand vous approchez des PI.
Quel est l'intérêt de créer mes propres PI ?
Un PI fonctionne comme un raccourci. Une fois que vous avez enregistré un
endroit comme PI, vous n'avez plus jamais à retaper l'adresse de ce PI. En
outre, lorsque vous créez un PI, vous pouvez enregistrer d'autres données en
plus de son emplacement.
• Numéro de téléphone - lorsque vous créez un PI, vous pouvez également
enregistrer son numéro de téléphone.
• Catégories - lorsque vous créez un PI, vous devez le mettre dans une
catégorie.
Vous pouvez, par exemple, créer une catégorie de PI nommée "Restaurants
favoris". Enregistrez le numéro de téléphone avec chaque PI afin de pouvoir
les appeler avec votre RIDER pour réserver une table.
Vous pouvez, par exemple, créer une catégorie de PI nommée "Restaurants
favoris". Enregistrez le numéro de téléphone avec chaque PI afin de pouvoir
l'appeler pour réserver une table.
Comment créer mes propres PI ?
1. Touchez l’écran pour afficher le menu principal.
2. Touchez Modifier les préférences.
3. Touchez Gérer les PI.
4. Avant de pouvoir ajouter un PI, vous devez créer au moins une catégorie de
PI. Chaque PI est attribué à une catégorie de PI. Vous pouvez ajouter des PI
uniquement aux catégories que vous avez créées vous-même.
Touchez Ajouter catégorie.
Ajouter
catégorie
5. Entrez un nom pour votre catégorie de PI, par exemple 'Amis' ou
'Restaurants favoris'. Puis, sélectionnez un marqueur pour votre catégorie
de PI.
6. Touchez Ajouter PI.
Touchez ce bouton pour ajouter un PI.
Ajouter PI
7. Sélectionnez la catégorie de PI dans laquelle vous souhaitez ajouter le PI.
8. Sélectionnez l'emplacement de votre PI dans la liste ci-dessous.
27
Page 28

Domicile
Favori
2
2
1
Adresse
Vous pouvez définir l'adresse de votre Base comme PI .
Si vous voulez changer l'adresse de votre Base, vous pouvez créer un PI
de cette adresse avant de la changer.
Vous pouvez créer un PI d'un Favori.
Vous ne pouvez créer qu'un nombre limité de Favoris. Si vous souhaitez
créer plus de Favoris, vous devez d'abord en supprimer certains. Avant
de supprimer un Favori, transformez-le en PI afin de ne pas perdre son
adresse.
Vous pouvez spécifier une adresse pour en faire un PI. Pour entrer une
adresse, vous avez le choix parmi quatre options.
3
• Centre-ville
• Rue et numéro de rue
• Code postal
• Croisement ou intersection
Sélectionner l'adresse d'un PI parmi la liste des endroits que vous avez
récemment utilisés comme destination.
Destination
récente
Point d'intérêt
Ma position
Point sur la
carte
Latitude
Longitude
Vous pouvez ajouter un Point d'Intérêt (PI) comme PI. Si vous créez par
exemple une catégorie de PI pour vos restaurants favoris, utilisez cette
option au lieu d'entrer les adresses des restaurants.
Touchez ce bouton pour ajouter votre position actuelle comme PI.
Par exemple, si vous vous arrêtez dans un endroit qui vous plaît, vous
pouvez toucher ce bouton pour créer un PI pendant que vous êtes là.
Touchez ce bouton pour créer un PI en utilisant le navigateur de carte.
Sélectionnez l'emplacement du PI avec le curseur, puis touchez Terminé.
Touchez ce bouton pour créer un PI en entrant les valeurs de longitude et
de latitude.
TomTom Ami
Touchez ce bouton pour entrer la position actuelle d'un ami TomTom
dans vos PI.
28
Page 29

Touchez ce bouton pour sélectionner votre dernière position enregistrée
comme destination.
Position du
dernier arrêt
Ceci peut être utile si votre RIDER n'arrive pas à garder un signal GPS de
qualité, comme lorsque vous traversez un long tunnel.
Comment puis-je programmer des avertissements pour des PI ?
1. Appuyez sur l’écran pour afficher le menu principal.
2. Touchez Modifier les préférences.
3. Touchez Gérer les PI.
Note : La fonction Gérer les PI n'est disponible que lorsque tous les boutons
du menu sont affichés. Pour afficher tous les boutons du menu, touchez
Afficher TOUTES les options dans le menu Préférences.
4. Touchez Avertir des PI imminents.
Touchez ce bouton pour recevoir un avertissement lorsque vous passez
à proximité d'un PI.
Avertir des PI
imminents
5. Sélectionnez la catégorie de PI pour laquelle vous souhaitez être averti.
Sélectionnez la catégorie dans la liste ou commencez à taper son nom et
sélectionnez-la lorsqu'elle s'affiche dans la liste.
6. Définissez à quelle distance du PI vous souhaitez recevoir l'avertissement.
7. Choisissez le son de l'avertissement pour la catégorie de PI que vous avez
sélectionnée.
29
Page 30

Planification d'itinéraire10.
Planification d'itinéraire
Qu'est-ce qu'un itinéraire ?
Un itinéraire est un trajet qui comporte des arrêts en plus de votre destination
finale.
Il comprend les éléments indiqués ci-dessous.
• Destination - lieu sur votre trajet où vous souhaitez vous arrêter.
• Étape - lieu par lequel vous souhaitez passer sans vous arrêter au cours de
votre trajet.
Voici un exemple d'itinéraire :
Les destinations sont indiquées par ce symbole.
Les étapes sont indiquées par ce symbole.
Quand puis-je utiliser un itinéraire ?
Vous pouvez définir des itinéraires pour des voyages comme :
• Vacances en voiture dans un pays avec de nombreux arrêts.
• Voyage de deux jours en voiture avec un arrêt pour la nuit.
• Une brève excursion passant par des points d'intérêt.
Dans tous ces exemples, vous pouvez toucher Naviguer vers... pour chaque
endroit. Cependant, si vous utilisez un itinéraire, vous pouvez gagner du
temps en planifiant chaque chose à l'avance.
Créer un itinéraire
1. Touchez l’écran pour afficher le menu principal.
30
Page 31

2. Touchez Planification d'itinéraire.
L'écran de planification d'itinéraires s'affiche. Au début, il n'y a pas
d'éléments dans l'itinéraire.
Planification
d'itinéraire
Remarque : Ce bouton est disponible uniquement si toutes les options du
menu sont visibles. Pour afficher toutes les options du menu, touchez Afficher
TOUTES les options dans le menu Préférences.
3. Touchez Ajout et sélectionnez un endroit.
Conseil : vous pouvez ajouter des éléments à votre itinéraire dans l'ordre que
vous souhaitez et revoir cet ordre ultérieurement.
Suivre un itinéraire
Quand vous utilisez un itinéraire pour naviguer, votre trajet est calculé jusqu'à
votre première destination sur celui-ci. Votre TomTom RIDER calcule la
distance et le temps restants jusqu'à votre première destination et non pour
tout votre itinéraire.
Dès que vous commencez à utiliser un itinéraire, votre trajet est calculé à partir
de votre position actuelle. Vous n'avez pas besoin de définir un point de
départ.
Lorsque vous avez passé une étape ou atteint une destination, celle-ci est
indiquée comme ayant été visitée.
Les étapes sont indiquées sur la carte. Votre RIDER ne vous préviendra pas à
l'approche d'une étape, ni quand vous y arriverez.
Organiser un itinéraire
Touchez un élément de votre itinéraire afin d'ouvrir une page avec des
boutons pour modifier cet élément. Les boutons disponibles sont affichés cidessous.
Vous pouvez transformer une étape en destination en utilisant ce bouton.
Souvenez-vous que les étapes sont des points sur votre trajet vers votre
Marquer
comme étape
destination par où vous souhaitez passer et que les destinations sont les
lieux où vous souhaitez vous arrêter.
Ce bouton ne s'affiche que si l'élément que vous avez touché est une
destination.
Vous pouvez transformer une étape en une destination en utilisant ce
bouton.
Marquer
comme
destination
Souvenez-vous que les destinations sont des lieux où vous souhaitez vous
arrêter et que les étapes sont des points sur votre trajet vers votre
destination par où vous souhaitez passer.
Ce bouton ne s'affiche que si l'élément que vous avez touché est une étape.
31
Page 32

Touchez ce bouton pour sauter une partie de votre itinéraire. Votre RIDER
ignorera cet élément ainsi que tous les éléments précédents de l'itinéraire.
Marquer
‘visité’
Marquer ‘à
visiter’
Vers le haut
Vers le bas
Sur la carte
Il vous conduira vers l'élément suivant de votre itinéraire.
Ce bouton ne s'affiche que si cet élément est encore à visiter.
Touchez ce bouton pour refaire une partie de votre itinéraire. Votre RIDER
vous conduira vers cet élément, puis vers les autres éléments de l'itinéraire.
Ce bouton ne s'affiche que si vous avez déjà visité cet élément.
Touchez ce bouton pour déplacer l'élément vers le haut dans l'itinéraire.
Ce bouton n'est pas disponible lorsque l'élément se trouve déjà en haut de
l'itinéraire.
Touchez ce bouton pour déplacer l'élément vers le bas de l'itinéraire.
Ce bouton n'est pas disponible lorsque l'élément se trouve déjà en bas de
l'itinéraire.
Touchez ce bouton pour voir l'emplacement de l'élément sur la carte.
Touchez ce bouton pour supprimer l'élément de l'itinéraire.
Supprimer
Commencer à utiliser un itinéraire
Touchez Options, puis touchez Lancer la navigation.
Pour enregistrer un itinéraire, touchez Enregistrer itinéraire.
Pour charger un itinéraire sauvegardé, touchez Charger itinéraire.
Pour créer un nouvel itinéraire, touchez Nouvel itinéraire et pour en
supprimer un, touchez Supprimer un itinéraire.
32
Page 33

Appels mains libres11.
Appels mains li bres
Si vous possédez un téléphone portable équipé de Bluetooth, vous pouvez
utiliser votre TomTom RIDER pour effectuer des appels et pour envoyer et
recevoir des messages.
Remarque : Tous les téléphones ne sont pas compatibles et certains ne
prennent pas en charge toutes les fonctionnalités. Pour plus d'informations,
rendez-vous sur tomtom.com/phones
Connexion à votre téléphone
Vous devez d'abord établir une connexion entre votre téléphone portable et
votre TomTom RIDER.
Touchez Téléphone portable dans le Menu principal, puis suivez les
instructions à l'écran.
Il vous suffit d'effectuer cette procédure une seule fois, ensuite votre
TomTom RIDER mémorisera votre téléphone.
Configurer les services TomTom
Une fois la connexion établie avec votre téléphone, vous pouvez configurer
une connexion de données sans fil pour les services TomTom.
Conseils
• Assurez-vous que vous avez activé Bluetooth® sur votre téléphone.
• Assurez-vous que votre téléphone est réglé en tant que ‘repérable’ ou
‘visible par tous’.
• Il se peut que vous deviez entrer le mot de passe ‘0000’ dans votre
téléphone pour pouvoir vous connecter à votre TomTom RIDER.
• Faites de votre TomTom RIDER un appareil reconnu par votre téléphone.
Sinon, vous devrez entrer ‘0000’ à chaque fois.
Voir le guide d'utilisation de votre téléphone pour obtenir davantage
d'informations sur les réglages Bluetooth®.
Votre répertoire téléphonique
Vous pouvez copier le répertoire de votre téléphone portable sur votre
TomTom RIDER pour pouvoir passer des appels en touchant simplement
votre écran.
C'est le moyen le plus sûr de passer des appels mains libres.
33
Page 34

Remarque : Vous pouvez copier votre répertoire sur votre TomTom RIDER à
tout moment. Dans le menu Téléphone portable, touchez Obtenir les
numéros du téléphone.
Tous les téléphones ne peuvent pas transférer votre répertoire téléphonique
sur votre RIDER. Pour de plus amples informations, consultez le site
www.TomTom.com/phones
Passer un appel
Une fois que la connexion est établie avec votre téléphone, vous pouvez
passer des appels.
1. Touchez Téléphone portable dans le menu principal.
2. Touchez Appeler.
Remarque : Assurez-vous que votre téléphone est bien sélectionné. Le
téléphone actuel est affiché en bas de l'écran.
3. Touchez Numéro pour saisir le numéro à appeler.
4. Effectuez une des opérations suivantes :
•Touchez Base pour appeler votre position de base. Si vous n'avez pas
entré de numéro pour votre adresse de Base, ce bouton n'est pas
disponible. Pour entrer un numéro, touchez Changer de numéro
personnel dans le menu Préférences du téléphone.
•Touchez Numéro pour saisir le numéro à appeler.
•Touchez Point d'intérêt pour choisir un Point d'intérêt (PI) à appeler. Si
votre RIDER connaît le numéro de téléphone d'un PI, il l'affiche à côté du
PI.
•Touchez Entrée du répertoire pour sélectionner un contact de votre
répertoire.
Remarque : Si vous n'avez pas copié votre répertoire sur votre
TomTom RIDER, le bouton Entrée du répertoire n'est pas accessible.
•Touchez Numéro récent pour effectuer une sélection dans une liste de
personnes ou de numéros que vous avez récemment appelés à partir de
votre RIDER.
•Touchez Interlocuteur récent pour effectuer une sélection dans une liste
de personnes ou de numéros qui vous ont récemment appelés. Seuls les
appels reçus sur votre RIDER sont enregistrés dans cette liste.
Récevoir un appel
Lorsque quelqu'un vous appelle pendant que vous conduisez, vous pouvez
accepter ou refuser cet appel par simple effleurement de l'écran.
Réponse automatique
Vous pouvez dire à votre TomTom RIDER de répondre automatiquement à
tous les appels après un certain temps. Touchez Préférences du téléphone
dans le menu téléphone portable, puis touchez Préférences de réponse
automatique.
Sélectionnez à quel moment votre TomTom RIDER doit répondre
automatiquement à vos appels.
34
Page 35

Partager votre TomTom RIDER
Pour ajouter d'autres téléphones, procédez comme suit. Vous pouvez établir
une liaison avec 5 téléphones portables au maximum.
1. Touchez Téléphone portable dans le menu principal.
2. Touchez Se connecter à votre téléphone.
3. Touchez Chercher autre téléphone... et suivez les instructions à l'écran.
Pour passer d'un téléphone à l'autre, touchez Se connecter à votre téléphone
puis sélectionnez votre téléphone sur la liste.
Menu de téléphone portable
Les boutons affichés ci-dessous sont disponibles.
Touchez ce bouton pour recomposer un numéro de téléphone en utilisant
votre téléphone portable.
Rappeler
Touchez ce bouton pour lire ou écrire un message.
Lire/écrire un
message
Préférences
du téléphone
Appeler...
Obtenir les
numéros du
téléphone
Gérer les
téléphones
Touchez ce bouton pour configurer le mode de communication de votre
TomTom RIDER avec votre téléphone portable.
Touchez ce bouton pour composer un numéro de téléphone en utilisant
votre téléphone portable.
Touchez ce bouton pour charger les contacts et numéros de téléphone de
votre téléphone portable sur votre TomTom RIDER.
Touchez ce bouton pour gérer les téléphones portables qui seront
connectés à votre TomTom RIDER. Vous pouvez créer le profil de cinq
téléphones portables différents au maximum.
35
Page 36

Preferences12.
Preferences
Boutons et fonctionnalités cachés
La première fois que vous utilisez votre TomTom RIDER, tous les boutons du
menu sont affichés.
Mais les boutons correspondant aux fonctionnalités plus avancées peuvent
être masqués. Ceci est utile parce qu'il y a certaines fonctionnalités que vous
n'utiliserez pas très souvent.
Touchez ce bouton dans le menu Préférences pour réduire le nombre de
boutons affichés.
Procédez ainsi pour afficher uniquement les boutons que vous utilisez
Réduire les
options de
menu
fréquemment.
Si vous avez besoin d'utiliser les boutons masqués, vous pouvez appuyer
sur Afficher TOUTES les options dans le menu Préférences pour afficher
tous les boutons.
Touchez ce bouton dans le menu Préférences pour afficher tous les
boutons disponibles sur votre TomTom RIDER.
Afficher
TOUTES les
options
Couleurs nocturnes / Couleurs diurnes
Touchez ce bouton pour réduire la luminosité de l'écran et afficher la carte
dans des couleurs plus sombres.
Quand utiliser cette fonction ?
Couleurs
nocturnes
Couleurs
diurnes
Quand il fait sombre, il est plus facile de voir l'écran si l'affichage de votre
RIDER n'est pas trop lumineux.
Pour revenir à des couleurs de carte et un écran plus lumineux, touchez
Couleurs diurnes.
Mon RIDER peut-il modifier cela automatiquement ?
Oui. Votre RIDER est équipé d'un détecteur de lumière lui indiquant quand la
lumière baisse.
36
Page 37

Pour passer automatiquement des couleurs diurnes aux couleurs nocturnes et
inversement, touchez Préférences de luminosité dans le menu Préférences.
Puis sélectionnez Basculer en mode nocturne la nuit .
Afficher PI sur carte
Touchez ce bouton pour définir les catégories de points d'intérêt (PI) à
afficher sur la carte.
Sélectionnez les PI de la liste que vous voulez voir s'afficher sur la carte.
Afficher PI sur
carte
Lorsque vous sélectionnez un PI, il s'affichera sur la carte avec le symbole
indiqué à côté de chaque catégorie de la liste.
Pour trouver rapidement une catégorie de PI, touchez Chercher, puis tapez
les premières lettres de la catégorie de PI. Dès que la catégorie s'affiche
dans la liste, vous pouvez la sélectionner.
Modifier l'affichage 2D/3D / Activer le mode 2D
Touchez Activer le mode 2D pour modifier la perspective d'affichage de la
carte.
L'affichage en 2D, par exemple, offre une vue de la carte en deux
Activer le
mode 2D
dimensions comme si vous la voyiez de dessus.
Pour passer à un affichage tridimensionnel de la carte, touchez Modifier
l'affichage 2D/3D et sélectionnez un mode d'affichage dans la liste.
Modifier
l'affichage 2D/
3D
Quand utiliser cette fonction ?
Dans certaines situations, il est plus facile de voir la carte depuis au-dessus.
Lorsque le réseau routier est compliqué ou quand vous marchez en utilisant
votre RIDER pour trouver votre chemin, par exemple.
Préférences vocales
Touchez Préférences vocales pour gérer les TomTom voix. Les options
suivantes sont disponibles :
• Changer de voix - touchez ce bouton pour changer la voix qui vous
donne les instructions.
Préférences
vocales
Une vaste gamme de voix humaines enregistrées et de voix
synthétiques est disponible.
• Désactiver voix - touchez ce bouton pour désactiver l'utilisation des
voix. Pour activer les voix, touchez Activer.
• Télécharger une voix - touchez ce bouton pour télécharger de nouvelles
voix à partir des services TomTom et les transférer sur votre TomTom.
37
Page 38

Désactiver les sons / Activer les sons
Touchez ce bouton pour désactiver les instructions vocales.
Le bouton affiche à présent Activer les sons. Si vous désactivez les sons,
vous n'entendrez plus les avertissements des PI imminents.
Désactiver les
sons
Conseils
Pour modifier le volume, touchez Préférences de volume dans le menu
Préférences.
Pour modifier rapidement le volume pendant que vous conduisez, touchez
la partie en bas à gauche du mode Conduite et déplacez le curseur.
Pour modifier la voix utilisée par votre RIDER, touchez Changer de voix
dans le menu des Préférences vocales.
Puis-je encore utiliser mon RIDER pour effectuer des appels mains libres lorsque le son est désactivé ?
Oui. Le fait de désactiver les sons n'affecte pas les appels mains libres. Par
conséquent, vous pourrez entendre votre interlocuteur et parler avec lui.
Préférences de volume
Touchez ce bouton pour modifier le volume des instructions vocales.
Préférences
de volume
Gérer les favoris
Touchez ce bouton pour renommer ou supprimer des favoris.
Pour trouver rapidement un favori, touchez Chercher, puis tapez les
premières lettres du favori. Dès que le favori s'affiche dans la liste, vous
Gérer les
favoris
pouvez le sélectionner.
Changer de base
Touchez ce bouton pour définir ou modifier l'adresse de votre position de
base.
Changer de
base
Dois-je utiliser mon adresse personnelle comme position de base ?
Non. Votre position de base peut être un lieu où vous vous rendez souvent,
comme votre bureau. Ce peut être votre adresse personnelle, mais ce peut
être aussi n'importe quelle autre adresse.
Pourquoi définir une position de base ?
38
Page 39

Quand vous définissez une position de base, vous disposez d'un moyen
rapide et facile de naviguer jusqu'à celle-ci. Il vous suffit de toucher le bouton
Base dans le menu Naviguer vers....
Gestion des cartes
Ce bouton est disponible uniquement si toutes les options du menu sont
visibles. Pour afficher toutes les options du menu, touchez Afficher TOUTES
les options dans le menu Préférences.
Touchez ce bouton pour faire les choses suivantes :
• Télécharger une carte - vous pouvez acheter de nouvelles cartes à l'aide
de TomTom HOME.
Gestion des
cartes
Gérer les PI
• Changer carte - touchez ce bouton pour changer de carte.
• Télécharger les corrections de carte gratuites - touchez ce bouton pour
télécharger les corrections de carte des autres utilisateurs.
• Supprimer carte - touchez ce bouton pour supprimer une carte. Ceci
peut être nécessaire pour libérer de l'espace sur votre RIDER quand, par
exemple, vous souhaitez charger une autre carte.
Remarque : Ne supprimez pas de carte, sauf si vous en avez déjà effectué
une sauvegarde. Si vous supprimez une carte avant d'en avoir fait une
sauvegarde, vous ne pourrez plus la charger sur votre RIDER.
Utilisez TomTom HOME pour effectuer des sauvegardes, télécharger,
ajouter et supprimer des cartes sur votre appareil de navigation.
Ce bouton est disponible uniquement si toutes les options du menu sont
visibles. Pour afficher toutes les options du menu, touchez Afficher TOUTES
les options dans le menu Préférences.
Touchez ce bouton pour faire les choses suivantes :
• Programmez des alertes lorsque vous approchez de PI.
Gérer les PI
Par exemple, votre RIDER peut vous indiquer quand vous êtes à
proximité d'une station essence.
• Créer vos propres catégories de PI et y ajouter des PI.
Vous pouvez, par exemple, créer une catégorie de PI intitulée "Amis" et
ajouter les adresses de vos amis en tant que PI dans cette catégorie.
Vous pouvez même ajouter les numéros de téléphone de vos amis avec
leur adresse afin de pouvoir les appeler avec votre RIDER.
Modifier l'icône de voiture
Ce bouton est disponible uniquement si toutes les options du menu sont
visibles. Pour afficher toutes les options du menu, touchez Afficher TOUTES
les options dans le menu Préférences.
39
Page 40

Touchez ce bouton pour sélectionner l'icône de voiture qui sera utilisée
pour afficher votre position actuelle en mode conduite.
Modifier
l'icône de
voiture
Préférences de barre d'état
Ce bouton est disponible uniquement si toutes les options du menu sont
visibles. Pour afficher toutes les options du menu, touchez Afficher TOUTES
les options dans le menu Préférences.
Touchez ce bouton pour sélectionner les informations affichées dans la
barre d'état.
• Durée restante - estimation du temps nécessaire pour atteindre votre
Préférences
de barre d'état
destination.
• Distance restante - distance vous séparant de votre destination.
• Heure actuelle
• Heure d'arrivée - estimation de votre heure d'arrivée.
• Vitesse
• Direction
• Afficher nom de la prochaine rue - affiche le nom de la prochaine rue sur
votre trajet.
• Afficher nom de la rue actuelle
• Afficher la marge par rapport à l'heure d'arrivée - votre RIDER vous
indique le retard ou l'avance que vous aurez par rapport à l'heure
d'arrivée souhaitée, définie dans la planification de votre parcours.
• Afficher vitesse max près de la vitesse - disponible uniquement quand
la vitesse (ci-dessus) est aussi sélectionnée.
• Afficher la boussole
• Comment souhaitez-vous afficher votre barre d'état ?
Horizontalement : si vous choisissez cette option, la barre d'état sera
affichée en bas en mode Conduite.
Verticalement : si vous choisissez cette option, la barre d'état sera
affichée à droite en mode Conduite.
Remarque : Si elle est disponible, la limitation de vitesse pour la route sur
laquelle vous êtes s'affichera près de votre vitesse.
Si vous franchissez la limitation de vitesse, votre vitesse s'affichera en
rouge.
40
Page 41

Préférences de boussole
Ce bouton est disponible uniquement si toutes les options du menu sont
visibles. Pour afficher toutes les options du menu, touchez Afficher TOUTES
les options dans le menu Préférences.
Touchez ce bouton pour configurer la boussole. Les options suivantes sont
disponibles :
• Aucune - la boussole n'est pas affichée.
Préférences
de boussole
• Avec une flèche vers le nord - la flèche est toujours dirigée vers le nord
et la direction vers laquelle vous roulez est indiquée en haut de la
boussole.
• Avec une flèche indiquant la direction suivie - la flèche indique toujours
la direction vers laquelle vous allez.
Si vous choisissez l'une de ces options, vous devrez sélectionner les
fonctionnalités affichées au milieu de la flèche.
• Direction - votre direction s'affiche sous forme d'un point cardinal au
milieu de la flèche de la boussole.
• Degrés - votre direction s'affiche sous forme de degrés au milieu de la
flèche de la boussole.
• Rien
• Avec une flèche vers la destination - la flèche indique toujours votre
destination. La distance jusqu'à votre destination s'affiche dans la flèche
de la boussole.
Modifier couleurs de carte
Ce bouton est disponible uniquement si toutes les options du menu sont
visibles. Pour afficher toutes les options du menu, touchez Afficher TOUTES
les options dans le menu Préférences.
Touchez ce bouton pour sélectionner les palettes de couleurs pour les
couleurs diurnes et nocturnes de la carte.
Les services TomTomvous permettent également de télécharger davantage
Modifier
couleurs de
carte
de palettes de couleurs.
Préférences de luminosité
Ce bouton est disponible uniquement si toutes les options du menu sont
visibles. Pour afficher toutes les options du menu, touchez Afficher TOUTES
les options dans le menu Préférences.
41
Page 42

Touchez ce bouton pour régler la luminosité de votre écran.
Vous pouvez régler la luminosité séparément pour les couleurs de cartes
diurnes et nocturnes.
Préférences
de luminosité
Vous pouvez aussi régler les options suivantes :
• Réduire la luminosité la nuit - votre RIDER dispose d'un détecteur de
lumière qui détecte le niveau de luminosité ambiante. Lorsque cette
option est sélectionnée, votre RIDER réduit la luminosité de l'écran
quand il commence à faire sombre afin qu'il ne vous distraie pas.
• Basculer en mode nocturne la nuit - votre RIDER dispose d'un détecteur
de lumière qui détecte le niveau de luminosité ambiante. Lorsque cette
option est sélectionnée, votre RIDER utilise les couleurs nocturnes en
mode Conduite, quand il commence à faire sombre.
Vous pouvez définir la palette de couleurs de la carte en touchant Modifier
couleurs de carte.
Verrouillage de sécurité
Touchez ce bouton pour définir vos préférences en matière de sécurité :
• Masquer la plupart des options de menu pendant la conduite
Verrouillage
de sécurité
• Recommander des pauses
• Afficher les rappels de sécurité
• Avertir à l'approche de lieux de culte ou d'écoles
• Avertir en cas d'excès de vitesse
• Avertir en cas de dépassement d'une vitesse définie
• Me rappeler de ne pas laisser l'appareil dans la voiture
Si vous sélectionnez un ou plusieurs avertissements, vous serez invité à
sélectionner le son qui sera diffusé à chaque fois qu'un avertissement
s'affichera.
Indiquez si vous souhaitez que votre TomTom RIDER vous précise le côté
de la route où vous devez circuler.
Choisissez les circonstances dans lesquelles vous souhaitez que l'affichage
de la carte soit désactivé et appuyez sur Terminé.
Que se passe-t-il quand j'utilise l'option "Désactiver le mode carte" ?
Quand vous désactivez le mode carte, au lieu de voir votre position sur la carte
en mode Conduite, vous voyez uniquement la prochaine instruction.
Touchez le bouton et sélectionnez le moment où la carte doit s'éteindre. Voici
les trois options :
• Toujours - la carte ne sera pas affichée et vous verrez seulement la
prochaine instruction et les flèches indiquant la direction.
• À une certaine vitesse - vous pouvez déterminer la vitesse à laquelle la
carte sera désactivée. Cette option est utile dans les situations où la carte
peut vous distraire, comme lorsque vous conduisez vite.
• Jamais - la carte n'est jamais désactivée.
42
Page 43

Menu de conduite en sécurité
Touchez ce bouton pour définir le bouton qui s'affiche dans l'angle inférieur
droit du menu de conduite en sécurité.
Menu de
conduite en
sécurité
pour, par exemple, afficher les statistiques de trajet pour la journée,
démarrer un appel mains libres vers un numéro spécifique ou ajouter une
position à un itinéraire.
Préférences du menu abrégé
Par défaut, Ajouter un favori s'affiche à cet endroit. Vous pouvez le modifier
Ce bouton est disponible uniquement si toutes les options du menu sont
visibles. Pour afficher toutes les options du menu, touchez Afficher TOUTES
les options dans le menu Préférences.
Touchez ce bouton pour choisir jusqu'à six boutons dans le menu abrégé.
Le bouton de menu abrégé vous permet d'accéder aux boutons que vous
utilisez le plus fréquemment.
Préférences
du menu
abrégé
Les boutons que vous choisissez dans votre menu abrégé sont affichés en
mode conduite.
Préférences pour les instructions
Touchez ce bouton pour définir la façon dont votre appareil de navigation
fournit les instructions comme les directions et les avertissements.
Préférences
pour les
instructions
Préférences dénomination
Ce bouton est disponible uniquement si toutes les options du menu sont
visibles. Pour afficher toutes les options du menu, touchez Afficher TOUTES
les options dans le menu Préférences.
Touchez ce bouton pour définir ce qui sera affiché sur la carte en mode
conduite. Les options suivantes sont disponibles :
• Afficher les numéros avant les noms de rue
Préférences
dénomination
• Afficher les noms de rue - si vous utilisez une voix synthétique pour les
instructions vocales et que vous avez demandé que les noms de rues
soient prononcés à voix haute, vous n'avez pas besoin de sélectionner
cette option puisque les noms de rue seront lus à voix haute même sans
que celle-ci ait été sélectionnée.
• Afficher autoroute/panneau indicateur suivant - quand cette option est
sélectionnée, le prochain axe principal sur votre itinéraire s'affiche en
haut de l'écran en mode Conduite.
• Afficher nom de la rue actuelle sur la carte
43
Page 44

Définir unités
Ce bouton est disponible uniquement si toutes les options du menu sont
visibles. Pour afficher toutes les options du menu, touchez Afficher TOUTES
les options dans le menu Préférences.
Touchez ce bouton pour définir le type d'unités qui sera affiché pour les
éléments suivants :
•Distance
Définir unités
•Temps
• Latitude et longitude
• Température
• Pression atmosphérique
Utilisation par gaucher / Utilisation par droitier
Ce bouton est disponible uniquement si toutes les options du menu sont
visibles. Pour afficher toutes les options du menu, touchez Afficher TOUTES
les options dans le menu Préférences.
Touchez ce bouton pour déplacer les boutons importants comme Terminé
et Annuler ainsi que la barre de zoom vers la gauche de l'écran. Ceci vous
permet de toucher plus facilement les boutons de la main gauche sans
masquer l'écran.
Utilisation par
gaucher
Pour redéplacer les boutons vers la droite de l'écran, touchez Utilisation
par droitier.
Préférences de clavier
Préférences
de clavier
Le clavier sert à entrer votre destination ou trouver un élément dans une
liste, comme un PI.
Touchez ce bouton pour sélectionner la taille des touches du clavier et la
disposition du clavier. Vous avec le choix entre deux tailles :
• Grand clavier
• Petit clavier
Trois dispositions de clavier sont possibles :
• Clavier ABCD
• Clavier QWERTY
• Clavier AZERTY
Remarque : Le clavier n'inclut aucun accent pour aucune langue. par
conséquent, vous n'avez pas à vous soucier de taper des lettres
accentuées. Il vous suffit de les taper sans accent et votre RIDER
reconnaîtra le mot.
44
Page 45

Préférences de planification
Ce bouton est disponible uniquement si toutes les options du menu sont
visibles. Pour afficher toutes les options du menu, touchez Afficher TOUTES
les options dans le menu Préférences.
Touchez ce bouton pour définir le type d'itinéraire planifié quand vous
sélectionnez une destination.
Les options suivantes sont disponibles :
Préférences
de planifica-
tion
• Me demander lors de la planification
• Toujours planifier le plus rapide
• Toujours planifier le plus court
• Toujours éviter les autoroutes
• Toujours planifier parcours pédestre
• Toujours planifier parcours cyclable
• Toujours planifier une vitesse limitée
Puis répondez à la question suivante :
Souhaitez-vous que l'écran récapitulatif de votre parcours se ferme
automatiquement au bout de 10 secondes ?
Préférences de péage
Ce bouton est disponible uniquement si toutes les options du menu sont
visibles. Pour afficher toutes les options du menu, touchez Afficher TOUTES
les options dans le menu Préférences.
Touchez ce bouton pour définir la façon dont votre RIDER doit gérer les
péages s'il y en a sur le parcours vers la destination que vous avez définie.
Ensuite, vous pourrez sélectionner les options suivantes :
Préférences
de péage
Propriétaire
• Toujours demander en présence de route à péage - il vous sera
demandé si vous souhaitez éviter une route à péage lorsque vous
planifiez un parcours.
• Toujours éviter les routes à péage
• Jamais éviter les routes à péage
Ce bouton est disponible uniquement si toutes les options du menu sont
visibles. Pour afficher toutes les options du menu, touchez Afficher TOUTES
les options dans le menu Préférences.
45
Page 46

Touchez ce bouton pour entrer votre nom et adresse en tant que
propriétaire du RIDER et modifier ou effacer le mot de passe à 4 chiffres de
votre RIDER.
Propriétaire
Régler horloge
Remarque : Vous pouvez seulement modifier ou effacer un mot de passe
à 4 chiffres sur votre TomTom RIDER.
Vous pouvez créer un mot de passe à 4 chiffres pour votre RIDER avec
Tom To m HO M E :
1. Connectez votre RIDER à votre ordinateur et allumez à la fois votre RIDER
et votre ordinateur.
TomTom HOME démarre automatiquement.
2. Dans le menu Options de TomTom HOME, cliquez sur Mon RIDER.
3. Cliquez sur le bouton marche/arrêt de l'écran de votre RIDER pour
démarrer l'application sur votre ordinateur.
4. Dans le menu principal, cliquez sur Modifier les préférences.
5. Cliquez sur Propriétaire. Vous pouvez créer un mot de passe à 4 chiffres
pour votre RIDER:
Vous pouvez uniquement créer un mot de passe à 4 chiffres avec TomTom
HOME.
Touchez ce bouton pour définir le type d'horloge qui sera affiché et régler
l'heure.
La solution la plus facile pour régler l'heure est de toucher le bouton Sync.
Régler horloge
L'heure sur votre RIDER sera définie à partir des informations GPS.
Remarque : Après avoir utilisé Sync pour définir l'heure, il se peut que
vous deviez ajuster l'heure en fonction de votre fuseau horaire. Votre
RIDER calcule votre fuseau horaire et conserve toujours l'heure exacte à
partir des informations GPS.
Vous ne pouvez utiliser Sync que si vous avez une réception GPS. Par
conséquent, vous ne pouvez pas régler l'horloge de cette façon lorsque
vous êtes à l'intérieur.
Ne pas demander l'heure d'arrivée
Touchez ce bouton pour que votre appareil de navigation arrête de vous
demander l'heure d'arrivée lorsque vous planifiez un trajet.
Ne pas
demander
l'heure
d'arrivée
46
Page 47

Préférences de sauvegarde de la batterie
Ce bouton est disponible uniquement si toutes les options du menu sont
visibles. Pour afficher toutes les options du menu, touchez Afficher TOUTES
les options dans le menu Préférences.
Touchez ce bouton pour configurer votre RIDER de telle sorte qu'il
économise de l'énergie dans la mesure du possible. Les options suivantes
sont disponibles :
Préférences
de sauvegarde
de la batterie
• Ne jamais éteindre l'écran
• Éteindre l'écran entre les instructions
• Toujours éteindre l'écran
Puis sélectionner si vous souhaitez ou non Éteindre en cas d'interruption
de l'alimentation externe.
Préférences de démarrage
Ce bouton est disponible uniquement si toutes les options du menu sont
visibles. Pour afficher toutes les options du menu, touchez Afficher TOUTES
les options dans le menu Préférences.
Touchez ce bouton pour modifier la façon dont votre RIDER devra se
comporter quand vous l'allumerez. Les options suivantes sont disponibles :
• Afficher le mode conduite - votre RIDER démarre et affiche le mode
Préférences
de démarrage
Conduite.
• Demander une destination - votre RIDER démarrera avec le menu
Naviguer vers.... Vous pouvez entrer immédiatement une destination.
• Afficher le menu principal - votre RIDER démarrera avec le menu
principal.
Préférences Bluetooth
Ce bouton est disponible uniquement si toutes les options du menu sont
visibles. Pour afficher toutes les options du menu, touchez Afficher TOUTES
les options dans le menu Préférences.
Touchez ce bouton pour désactiver ou activer la fonctionnalité Bluetooth de
votre RIDER.
Touchez Avancées pour définir la façon dont sera utilisée votre connexion
Préférences
Bluetooth
Bluetooth avec votre téléphone.
Ensuite, vous pourrez sélectionner l'une des options suivantes.
• Activer les données sans fil
• Activer les appels mains libres
Dans certains lieux, comme les hôpitaux et les aéroports, vous êtes tenu de
désactiver Bluetooth sur tous vos appareils électroniques.
47
Page 48

Désactiver les données sans fil / Activer les données sans fil
Ce bouton est disponible uniquement si toutes les options du menu sont
visibles. Pour afficher toutes les options du menu, touchez Afficher TOUTES
les options dans le menu Préférences.
Touchez ce bouton pour bloquer la réception des données sans fil. Vous
serez toujours connecté à votre téléphone portable via Bluetooth et vous
pourrez toujours effectuer ou recevoir des appels mains libres. En
revanche, vous ne pourrez plus recevoir les données transférées par une
Désactiver les
données sans
fil
connexion sans fil, comme celles du service TomTom Trafic
Pour réactiver les données sans fil, touchez Activer les données sans fil.
Envoyer/recevoir des fichiers
Ce bouton est disponible uniquement si toutes les options du menu sont
visibles. Pour afficher toutes les options du menu, touchez Afficher TOUTES
les options dans le menu Préférences.
Touchez ce bouton pour envoyer ou recevoir des fichiers, comme des
itinéraires ou des voix, en utilisant votre RIDER avec d'autres appareils
Bluetooth.
Envoyer/
recevoir des
fichiers
Connecter au casque
Touchez ce bouton pour paramétrer et connecter votre casque à votre
appareil de navigation.
Connecter au
casque
Modifier le compte Services TomTom
Ce bouton est disponible uniquement si toutes les options du menu sont
visibles. Pour afficher toutes les options du menu, touchez Afficher TOUTES
les options dans le menu Préférences.
Touchez ce bouton pour vous connecter à votre compte TomTom.
Si vous avez plus d'un compte TomTom ou si plusieurs personnes partagent
Modifier le
compte
TomTom
le même TomTom RIDER, vous pouvez créer un compte TomTom
supplémentaire en utilisant une adresse électronique différente.
48
Page 49

Changer de langue
Touchez ce bouton pour modifier la langue utilisée pour tous les boutons et
messages que vous voyez sur votre RIDER.
Vous disposez d'un grand choix de langues. Quand vous changez de
Changer de
langue
langue, il vous est aussi proposé de changer de voix.
Initiations rapides
Ce bouton est disponible uniquement si toutes les options du menu sont
visibles. Pour afficher toutes les options du menu, touchez Afficher TOUTES
les options dans le menu Préférences.
Touchez ce bouton pour afficher l'une des initiations rapides sur l'utilisation
de votre TomTom RIDER.
Initiations
rapides
Boutons et fonctionnalités cachés
La première fois que vous utilisez votre TomTom RIDER, tous les boutons du
menu sont affichés.
Mais les boutons correspondant aux fonctionnalités plus avancées peuvent
être masqués. Ceci est utile parce qu'il y a certaines fonctionnalités que vous
n'utiliserez pas très souvent.
Touchez ce bouton dans le menu Préférences pour réduire le nombre de
boutons affichés.
Procédez ainsi pour afficher uniquement les boutons que vous utilisez
Réduire les
options de
menu
Afficher
TOUTES les
options
fréquemment.
Si vous avez besoin d'utiliser les boutons masqués, vous pouvez appuyer
sur Afficher TOUTES les options dans le menu Préférences pour afficher
tous les boutons.
Touchez ce bouton dans le menu Préférences pour afficher tous les
boutons disponibles sur votre TomTom RIDER.
Masquer conseils / Afficher conseils
Ce bouton est disponible uniquement si toutes les options du menu sont
visibles. Pour afficher toutes les options du menu, touchez Afficher TOUTES
les options dans le menu Préférences.
49
Page 50

Touchez ce bouton pour que votre RIDER cesse d'afficher les conseils.
Pour réactiver les conseils, touchez Afficher conseils.
Masquer
conseils
Réinitialiser valeurs par défaut
Ce bouton est disponible uniquement si toutes les options du menu sont
visibles. Pour afficher toutes les options du menu, touchez Afficher TOUTES
les options dans le menu Préférences.
Touchez ce bouton pour réinitialiser les valeurs par défaut de votre
TomTom RIDER.
Tous les paramètres, y compris les favoris, votre position de base, les
Réinitialiser
valeurs par
défaut
avertissements pour les PI, les itinéraires que vous avez créés, les
destinations récentes et les appels ou interlocuteurs récents, seront effacés.
50
Page 51

TomTom Trafic13.
TomTom Trafic
TomTom Trafic est un service TomTom permettant de recevoir des infos trafic
actualisées. TomTom Trafic nécessite un téléphone portable compatible
Bluetooth et une connexion de données sans fil (GPRS, EDGE, UMTS, CDMA).
TomTom Trafic est un service TomTom permettant de recevoir des infos trafic
actualisées. TomTom Trafic nécessite une connexion de données sans fil
(GPRS, EDGE, UMTS, CDMA).
TomTom Trafic utilise les informations les plus récentes en provenance des
meilleures sources locales. Pour plus d'informations sur l'abonnement,
rendez-vous sur /tomtom.com/services
Configurer TomTom Trafic
Pour utiliser TomTom Trafic, vous devez établir une connexion entre votre
téléphone portable et votre appareil TomTom. Si vous ne l'avez pas encore
fait, touchez Téléphone portable dans le Menu principal pour établir cette
connexion, puis procédez comme suit :
1. Touchez TomTom Trafic dans le menu principal.
2. Touchez Activer Trafic.
Remarque : TomTom Trafic récupère les infos trafic à l'aide d'une connexion
de données sans fil sur votre téléphone portable. Vous devez établir une
connexion Bluetooth entre votre téléphone et votre appareil et disposer
également d'un abonnement de données sans fil auprès de votre opérateur de
téléphonie mobile.
3. Entrez votre nom d'utilisateur et votre mot de passe.
La barre Trafic latérale s'affiche à droite en mode conduite et votre appareil
reçoit les dernières infos trafic de TomTom.
51
Page 52

Les symboles suivants s'affichent en haut de la barre Trafic latérale :
Votre appareil reçoit les infos trafic.
Les infos trafic sont à jour.
Les infos trafic n'ont pas été mises à jour depuis au moins 15
minutes.
Les infos trafic n'ont pas été mises à jour depuis au moins 30
minutes.
Les infos trafic n'ont pas été mises à jour depuis au moins 45
minutes.
Les infos trafic n'ont pas été mises à jour depuis au moins une
heure.
Il n'existe aucune connexion entre votre appareil TomTom et votre
téléphone portable.
Astuce : à condition que vous disposiez d'une connexion entre votre appareil
et votre téléphone portable, vous pouvez récupérer immédiatement les
dernières infos trafic en touchant le bouton Actualiser infos routières dans le
menu Trafic.
Utiliser TomTom Trafic
Si un parcours est planifié, la barre Trafic latérale vous avertit des éventuels
incidents de circulation sur votre parcours.
Dans cet exemple, il y a un embouteillage sur votre parcours dans 9
kilomètres, qui provoquera un retard estimé à 38 minutes.
Pour trouver le parcours le plus rapide vers votre destination, procédez
comme suit :
1. Touchez la barre Trafic latérale.
Conseil : Si vous avez des difficultés pour toucher la barre Trafic latérale et
que le menu principal s'affiche à la place du menu Trafic, essayez de
toucher l'écran avec votre doigt à moitié sur la barre Trafic latérale et à
moitié à côté de l'écran.
2. Touchez Minimiser les délais.
Votre appareil cherche le parcours le plus rapide vers votre destination.
52
Page 53

Il se peut que le nouveau parcours contienne également des retards, ou
qu'il s'agisse du même parcours que le précédent. Vous pouvez replanifier
le parcours pour éviter les retards, mais ce nouveau parcours prendra plus
de temps que le parcours le plus rapide déjà affiché.
3. Touchez Terminé.
Actualiser les infos routières
Avec TomTom Trafic, il y a deux façons de mettre les informations trafic à
jour :
•Touchez Actualiser infos routières dans le menu Trafic.
• Régler Trafic pour qu'il soit régulièrement actualisé.
Pour ce faire, touchez Modifier les préférences Trafic dans le menu Trafic.
Sélectionnez Actualiser automatiquement les informations routières en
cours de route, puis touchez Terminé.
Ensuite, on vous demande si vous souhaitez limiter le nombre
d'actualisations de Trafic.
Si vous choisissez de ne pas limiter la fréquence des mises à jour de Trafic,
alors TomTom transmettra les mises à jour des informations routières à
votre RIDER dès qu'elles sont disponibles.
Si vous choisissez de limiter la fréquence des mises à jour de Trafic, votre
appareil vous demandera de sélectionner un intervalle.
TomTom enregistre la durée de l'intervalle et envoie les nouvelles
informations routières aux intervalles définies. S'il n'y a pas de nouvelles
informations routières, alors TomTom n'enverra aucune information à votre
RIDER. Vous économisez ainsi de l'argent puisque votre connexion de
données sans fil n'est pas utilisée s'il n'y a pas de nouvelles informations.
Utiliser les informations trafic
Le fait de disposer d'informations trafic actuelles peut vous aider à réduire
votre temps de trajet.
Dès que vous planifiez un parcours, la dernière mise à jour trafic de TomTom
est prise en compte par votre RIDER pour la planification du parcours.
Votre RIDER peut également recalculer votre parcours si la situation routière
évolue après le début de votre trajet :
1. Touchez Modifier les préférences Trafic dans le menu Trafic.
2. Sélectionnez Optimiser automatiquement le parcours après actualisation.
Après avoir reçu de nouvelles informations routières, votre RIDER optimisera
automatiquement votre parcours.
Remarque : Le meilleur parcours peut être le parcours prévu à l'origine.
53
Page 54

Présentation de TomTom HOME14.
Présentation de TomTom HOME
TomTom HOME est une application gratuite pour votre ordinateur qui vous
aide à gérer le contenu de votre appareil TomTom. Connectez-vous
régulièrement à HOME pour obtenir les dernières mises à jour pour votre
appareil.
Par exemple, vous pouvez :
• Gérer les cartes, les voix, les PI et bien plus encore.
• Acheter des services TomTom et gérer vos abonnements.
• Mettre automatiquement à jour votre TomTom avec les logiciels et services
les plus récents.
• Effectuer et restaurer des sauvegardes.
• Consulter la version complète du manuel d'utilisation.
Astuce : Pour tirer le meilleur parti de votre HOME, nous vous recommandons
d'utiliser une connexion Internet haut débit.
Utilisez TomTom HOME pour effectuer une sauvegarde de votre appareil.
Installer TomTom HOME
Pour installer TomTom HOME sur votre ordinateur, procédez comme suit :
1. Connectez votre ordinateur à Internet.
2. Connectez votre appareil à votre ordinateur à l'aide du câble USB, puis
allumez-le.
L'installation de HOME démarre.
Remarque : si HOME ne s'installe pas automatiquement, vous pouvez
également le télécharger sur tomtom.com/home
Vous pouvez également effectuer l'installation TomTom HOME à partir du CD
fourni.
Une fois installé, TomTom HOME démarre automatiquement lorsque vous
connectez votre appareil à votre ordinateur et que vous l'allumez.
54
Page 55

Comment fonctionne la navigation ?15.
Comment fonctionne la navigation ?
Global Positioning System (GPS)
Pour vous naviguer jusqu'à votre destination, votre TomTom RIDER doit
savoir où vous êtes actuellement. Pour trouver votre position actuelle, votre
TomTom RIDER utilise le GPS (Global Positioning System). Le GPS est
disponible gratuitement et sans abonnement.
Le GPS utilise des satellites pour transmettre des signaux à des récepteurs
GPS. Votre TomTom RIDER possède un récepteur GPS intégré. Grâce aux
signaux GPS, votre TomTom RIDER peut déterminer où vous êtes et à quelle
vitesse vous roulez. Les signaux GPS fonctionnent par tous les temps, dans le
monde entier.
Remarque : Votre TomTom RIDER ne retransmet pas votre position, ce qui
fait que personne ne peut l'utiliser pour vous suivre quand vous conduisez.
Vous pouvez néanmoins envoyer votre position aux Amis TomTom. Pour
obtenir davantage d'informations, rendez-vous sur www.tomtom.com/plus
Cartes
Une fois que votre RIDER sait où vous êtes et que vous lui avez communiqué
où vous voulez vous rendre, il utilise la carte routière numérique sur la carte
mémoire pour calculer le meilleur itinéraire jusqu'à votre destination.
55
Page 56

TomTom Garantie Limitée16.
TomTom Garantie Limitée
GARANT
Achats en dehors des USA et du Canada : Si vous avez effectué votre achat
en dehors des États-unis ou du Canada, cette Garantie Limitée est accordée
par, et cette Limitation de Responsabilité stipulée pour, TomTom International
B.V., Rembrandtplein 35 CT Amsterdam (Pays-Bas).
CE QUI EST COUVERT PAR CETTE GARANTIE
1) TomTom International B.V. (“TomTom”) vous certifie que le Matériel est
garanti contre tout vice de fabrication ou de matériau lorsqu’il est utilisé dans
des conditions normales (« Vices ») pendant un (1) an à compter de la date où
vous avez acheté le matériel (« Période de Garantie »). Pendant la durée de la
Période de Garantie, le Matériel sera réparé ou remplacé, au choix de
TomTom (« Garantie Limitée ») sans frais de pièces ou de main d’œuvre. Cette
Garantie Limitée ne couvre que le remplacement du matériel. Si le Matériel est
réparé après l’expiration de la Période de Garantie, la Période de Garantie pour
la réparation expirera six (6) mois suivant la date de la réparation.
CE QUI N'EST PAS COUVERT PAR CETTE GARANTIE
2) La Garantie Limitée ne couvre pas l’usure normale et l’usage abusif, ne joue
pas lorsque le Matériel a été ouvert ou réparé par une personne non agréée
par TomTom et ne couvre ni la réparation ni le remplacement de tout ou partie
du Matériel consécutifs à des dommages résultant de : la mauvaise utilisation,
la présence d’humidité ou de liquides, la proximité ou l’exposition à une
source de chaleur, un accident, l’usage abusif, l’utilisation non conforme aux
instructions livrées avec le Matériel, la négligence ou l’utilisation inadéquate.
La Garantie Limitée ne couvre pas les dommages physiques à la surface du
Matériel. La présente Garantie Limitée ne couvre pas le(s) Logiciel(s) qui est
livré avec ou installé sur le Matériel. La présente Garantie Limitée ne couvre
pas l’installation, l’enlèvement et la maintenance du Matériel ou les frais qui y
sont attachés.
COMMENT ACTIONNER LA GARANTIE
3) Pour introduire une réclamation pour Vice, vous devez contacter TomTom
au cours de la Période de Garantie par courriel via www.tomtom.com afin
d'exposer la nature du Vice et obtenir un numéro RMA d'autorisation de retour
de matériel (Return Materials Authorization) si nécessaire. Vous devez
retourner le Matériel au cours de la Période de Garantie, accompagné des
détails concernant le Vice, à l'adresse qui vous sera communiquée par
TomTom. Si vous constatez un Vice et si vous faites parvenir à TomTom une
réclamation valide selon les termes de cette Garantie Limitée postérieurement
aux cent quatre-vingt (180) premiers jours de la Période de Garantie, TomTom
peut vous facturer les frais d'expédition et de manutention liés à la réparation
ou au remplacement du Matériel, dans les limites raisonnables. Vous devez
56
Page 57

VOS DROITS
vous soumettre à toute autre procédure de renvoi stipulée, le cas échéant, par
TomTom.
4) Dans certaines juridictions, il est impossible de limiter ou d'exclure sa
responsabilité. Si une partie de cette Garantie Limitée était déclarée nulle ou
inapplicable, les autres clauses de cette Garantie Limitée conserveraient
néanmoins toute leur force et leurs effets.
5) La présente Garantie Limitée est l'unique garantie expresse qui vous est
accordée et remplace toute autre garantie expresse ou obligation similaire
éventuelle figurant sur les publicités, documentation, emballage ou autres
communications.
6) Hormis la Garantie Limitée et dans les limites maximales permises par la loi
en vigueur, TomTom et ses Fournisseurs proposent le Logiciel et le Matériel
EN L'ÉTAT AVEC TOUS LEURS DÉFAUTS et déclinent par la présente Garantie
Limitée toute autre garantie ou condition expresse, implicite ou statutaire,
notamment et sans aucune restriction, les garanties implicites (éventuelles),
les obligations ou les conditions de qualité satisfaisante, d'utilisation dans un
but particulier, de fiabilité ou de disponibilité, d'exactitude ou d'exhaustivité
des réponses, des résultats, des efforts professionnels, d'absence de virus et
d'absence de négligence pour le Logiciel et/ou le Matériel, et la fourniture ou
l'absence de fourniture de support ou autres services, informations, logiciels
et contenu associés par le Logiciel et/ou le Matériel, ou résultant de l'utilisation
du Logiciel et/ou du Matériel. En outre, la jouissance paisible, la possession
paisible et la non contrefaçon relatives du Matériel ne sont pas garanties. Cette
exclusion ne s'applique (i) ni aux conditions implicites quant au titre, (ii) ni à
aucune garantie implicite de conformité à la description. Si le droit applicable
prévoit des garanties implicites tenant au Logiciel et/ou au Matériel, lesdites
garanties sont limitées à quatre-vingt-dix (90) jours. Certains états et/ou
juridictions ne tolèrent pas de limitations de durée des garanties implicites, de
sorte que la limitation précitée peut ne pas vous concerner.
7) La présente Garantie Limitée n'affecte aucun des droits octroyés par la loi
applicable en matière de vente de biens de consommation.
8) Cette Garantie Limitée n'est pas transférable.
LIMITATION DE RESPONSABITITE
9) Ni TomTom, ni ses fournisseurs, ne sont tenus responsables des
dommages ou pertes directs, indirects, accessoires, accidentels, fortuits ou
autres, (en ce compris, et de façon non exhaustive, les dommages ou pertes
liées à l'impossibilité d'utiliser l'équipement ou d'accéder aux données, la perte
de données, la perte de chiffre d'affaires ou de bénéfices, l'interruption du
travail ou de l'occupation) que vous ou des tiers pourriez subir, et découlant
de l'utilisation ou de l'impossibilité d'utiliser le Logiciel et/ou le Matériel, y
compris dans les cas où TomTom aura été avisé de la possibilité de tels
dommages ou pertes.
10) Nonobstant les dommages ou pertes que vous pouvez avoir subis pour
une raison quelconque (y compris tout dommage décrit ci-dessus et tout
dommage direct ou général contractuel ou autre), la responsabilité de
TomTom et de ses fournisseurs est limitée au montant que vous avez payé
pour l’acquisition du Logiciel et/ou du Matériel.
11) TomTom n'est responsable (i) ni des fraudes commises par ses employés
et/ou agents, (ii) ni des représentations frauduleuses émanant de ses
employés et/ou agents.
57
Page 58

12) Nonobstant ce qui précède, la responsabilité de chacune des parties pour
préjudice mortel ou corporel causé par sa propre négligence ne sera pas
limitée.
TomTom Garantie Limitée
GARANT
Achats aux USA et au Canada : Si vous avez effectué votre achat aux Étatsunis ou au Canada, cette Garantie Limitée est accordée par, et cette Limitation
de Responsabilité stipulée pour, TomTom Inc., 150 Baker Avenue Extension,
Concord Massachusetts 01742 (États-unis d'Amérique).
CE QUI EST COUVERT PAR CETTE GARANTIE
1) TomTom Inc. (“TomTom”) certifie à l’acheteur original (« vous ») du
matériel qu’accompagne cette Garantie Limitée (« Matériel ») que le Matériel
est garanti contre tout vice de fabrication ou de matériau lorsqu’il est utilisé
dans des conditions normales (« Vices ») pendant un (1) an à compter de la
date où vous avez acheté le matériel (« Période de Garantie »). Pendant la
durée de la Période de Garantie, le Matériel sera réparé ou remplacé, au choix
de TomTom (« Garantie Limitée ») sans frais de pièces ou de main d’œuvre.
Cette Garantie Limitée ne couvre que le remplacement du matériel. Si le
Matériel est réparé après l’expiration de la Période de Garantie, la Période de
Garantie pour la réparation expirera six (6) mois suivant la date de la
réparation.
CE QUI N'EST PAS COUVERT PAR CETTE GARANTIE
2) La Garantie Limitée ne couvre pas l’usure normale et l’usage abusif, ne joue
pas lorsque le Matériel a été ouvert ou réparé par une personne non agréée
par TomTom et ne couvre ni la réparation ni le remplacement de tout ou partie
du Matériel consécutifs à des dommages résultant de : la mauvaise utilisation,
la présence d’humidité ou de liquides, la proximité ou l’exposition à une
source de chaleur, un accident, l’usage abusif, l’utilisation non conforme aux
instructions livrées avec le Matériel, la négligence ou l’utilisation inadéquate.
La Garantie Limitée ne couvre pas les dommages physiques à la surface du
Matériel. La présente Garantie Limitée ne couvre pas le(s) Logiciel(s) qui est
livré avec ou installé sur le Matériel. La présente Garantie Limitée ne couvre
pas l’installation, l’enlèvement et la maintenance du Matériel ou les frais qui y
sont attachés.
COMMENT ACTIONNER LA GARANTIE
3) Pour introduire une réclamation pour Vice, vous devez contacter TomTom
au cours de la Période de Garantie au 1-866-486-6866 ou par courriel via
www.tomtom.com afin d'exposer la nature du Vice et obtenir un numéro RMA
d'autorisation de retour de matériel (Return Materials Authorization) si
nécessaire. Vous devez retourner le Matériel au cours de la Période de
Garantie, accompagné des détails concernant le Vice, à l'adresse qui vous sera
communiquée par TomTom. Si vous constatez un Vice et si vous faites
parvenir à TomTom une réclamation valide selon les termes de cette Garantie
Limitée postérieurement aux cent quatre-vingt (180) premiers jours de la
Période de Garantie, TomTom peut vous facturer les frais d'expédition et de
manutention liés à la réparation ou au remplacement du Matériel, dans les
limites raisonnables. Vous devez vous soumettre à toute autre procédure de
renvoi stipulée, le cas échéant, par TomTom.
VOS DROITS
4) Cette Garantie Limitée vous donne des droits spécifiques reconnus par la
loi et vous pouvez avoir d'autres droits qui varient d'état à état ou d'une
juridiction à l'autre.
58
Page 59

5) Si une partie de cette Garantie Limitée était déclarée nulle ou inapplicable,
les autres clauses de cette Garantie Limitée conserveraient néanmoins toute
leur force et leurs effets.
6) La présente Garantie Limitée est l'unique garantie expresse qui vous est
accordée et remplace toute autre garantie expresse ou obligation similaire
éventuelle figurant sur les publicités, documentation, emballage ou autres
communications.
7) Hormis la Garantie Limitée et dans les lim‘ites maximales permises par la loi
en vigueur, TomTom et ses Fournisseurs proposent le Logiciel et le Matériel
EN L'ÉTAT AVEC TOUS LEURS DÉFAUTS et déclinent par la présente Garantie
Limitée toute autre garantie ou condition expresse, implicite ou statutaire,
notamment et sans aucune restriction, les garanties implicites (éventuelles),
les obligations ou les conditions de commerciabilité, de non contrefaçon, de
jouissance paisible, d'intégration au système, de qualité satisfaisante,
d'utilisation dans un but particulier, de fiabilité ou de disponibilité, d'exactitude
ou d'exhaustivité des réponses, des résultats, des efforts professionnels,
d'absence de virus et d'absence de négligence pour le Logiciel et/ou le
Matériel, et la fourniture ou l'absence de fourniture de support ou autres
services, informations, logiciels et contenu associés par le Logiciel et/ou le
Matériel, ou résultant de l'utilisation du Logiciel et/ou du Matériel. Cette
exclusion ne s'applique (i) ni aux conditions implicites quant au titre, (ii) ni à
aucune garantie implicite de conformité à la description. Si le droit applicable
prévoit des garanties implicites tenant au Logiciel et/ou au Matériel, lesdites
garanties sont limitées à quatre-vingt-dix (90) jours. Certains états et/ou
juridictions ne tolèrent pas de limitations de durée des garanties implicites, de
sorte que la limitation précitée peut ne pas vous concerner.
8) Cette Garantie Limitée n'est pas transférable.
LIMITATION DE RESPONSABILITE
9) Ni TomTom, ni ses fournisseurs, ne sont tenus responsables des
dommages ou pertes indirects, accessoires, spéciaux, accidentels,
exemplaires ou fortuits, (en ce compris, et de façon non exhaustive, les
dommages ou pertes liées à l'impossibilité d'utiliser l'équipement ou d'accéder
aux données, la perte de données, la perte de chiffre d'affaires ou de
bénéfices, l'interruption du travail ou de l'occupation) que vous ou des tiers
pourriez subir, et découlant de l'utilisation ou de l'impossibilité d'utiliser le
Logiciel et/ou le Matériel, y compris dans les cas où TomTom aura été avisé
de la possibilité de tels dommages ou pertes.
10) Nonobstant les dommages ou pertes que vous pouvez avoir subis pour
une raison quelconque (y compris tout dommage décrit ci-dessus et tout
dommage direct ou général contractuel ou autre), la responsabilité de
TomTom et de ses fournisseurs est limitée au montant que vous avez payé
pour l’acquisition du Logiciel et/ou du Matériel.
11) Nonobstant ce qui précède, la responsabilité de chacune des parties pour
préjudice mortel ou corporel causé par sa propre négligence ne sera pas
limitée.
12) Certains états et/ou juridictions n'acceptent pas l'exclusion ou la limitation
de responsabilité pour les préjudices indirects ou accessoires, en
conséquence de quoi les limitations décrites ci-dessus pourraient ne pas vous
concerner.
59
Page 60

Addendum17.
Addendum
Important Safety Notices and Warnings
Global Positioning System
The Global Positioning System (GPS) is a satellite-based system that provides
location and timing information around the globe. GPS is operated and
controlled under the sole responsibility of the Government of the United
States of America which is responsible for its availability and accuracy. Any
changes in GPS availability and accuracy, or in environmental conditions, may
impact the operation of your TomTom device. TomTom does not accept any
liability for the availability and accuracy of GPS.
Use with Care
Use of a TomTom device for navigation still means that you need to drive with
due care and attention.
Taking care of your TomTom device
Do not leave your TomTom device or TomTom accessories on view when you
leave your car. They may become an easy target for thieves.
You can set a password for your device which must be entered every time you
start your device.
We recommend that you use the safety preferences on your TomTom device,
where available. The safety preferences are available in the Preferences menu.
Take care of your TomTom device and clean it correctly.
• Use a soft cloth to wipe the screen of your device; do not use any liquid
cleaners.
• If your device gets wet, dry it with a soft cloth.
• Do not open the casing of your device under any circumstances. Doing so
may be dangerous and will invalidate your warranty.
• Do not use the memory card (SD card) with any device other than a
TomTom device. Other devices may damage the memory card.
• Do not expose your device to high or low temperatures, which can cause
permanent damage. For example, don’t leave it in the car on hot summer
days or during cold winter nights.
Aircraft and Hospitals
Use of devices with an antenna is prohibited on most aircraft, in many
hospitals and in many other locations. A TomTom device must not be used in
these environments.
60
Page 61

Battery
This product uses a Lithium-Polymer battery. Do not use it in a humid, wet
and/or corrosive environment. Do not put, store or leave your product in or
near a heat source, in a high temperature location, in strong direct sunlight, in
a microwave oven or in a pressurized container, and do not expose it to
temperatures over 60 C (140 F). Failure to follow these guidelines may cause
the Lithium-Polymer battery to leak acid, become hot, explode or ignite and
cause injury and/or damage. Do not pierce, open or disassemble the battery.
If the battery leaks and you come into contact with the leaked fluids, rinse
thoroughly with water and seek medical attention immediately. For safety
reasons, and to prolong the lifetime of the battery, charging will not occur at
low (below 0C/32F) or high (over 45C/113F) temperatures.
Temperatures: Standard operation: -10 C (14 F) to +55 C (131 F); short period
storage: -20 C (-4 F) to + 60 C (140 F); long period storage: -20 C (-4 F) to
+25 C (77 F).
THE LITHIUM-POLYMER BATTERY CONTAINED IN THE PRODUCT
MUST BE RECYCLED OR DISPOSED OF PROPERLY. USE YOUR
TomTom ONLY WITH THE SUPPLIED DC POWER LEAD (CAR
CHARGER/BATTERY CABLE) AND AC ADAPTER (HOME CHARGER)
FOR BATTERY CHARGING.
To recycle your TomTom unit please see your local approved TomTom
service center.
Mounting TomTom RIDER
Extreme care must be taken when mounting TomTom RIDER on a motorcycle.
Read the description in the Quick Start Guide carefully before mounting
TomTom RIDER on your motorcycle. TomTom RIDER shall be mounted in
compliance with the relevant legislation and the vehicle manufacturer's rules.
Failure to mount TomTom RIDER correctly could result in damage to your
vehicle and serious injury to the vehicle rider and other road users. TomTom
RIDER is mounted on your motorcycle at your own risk.
Battery cable
The power cable shall be routed to avoid sharp bends, abrasion, overheating,
exhaust gases and battery acids and other potential hazards. It must not be
strained nor distorted by e.g. excessive tightening of cable ties. Ensure that all
connections are mechanically and electrically safe and secure. Keep away
from heat sources and vehicle controls. It must not hinder the operation of
safety equipment nor interfere with the driver’s ability to control the vehicle.
SPECIAL NOTE REGARDING DRIVING IN CALIFORNIA AND MINNESOTA
California Vehicle Code Section 26708 (a) (1) provides that “No persons shall
drive any motor vehicle with an object or material placed, displayed, installed,
affixed or applied upon the windshield or side or rear windows.” Drivers in
California should not use a suction mount on their windshield, side or rear
windows.
Note: this section of the California Vehicle Code applies to anyone driving in
California, not just California residents.
Minnesota State Legislature Statutes Section 169.71, subdivision 1, section 2
provides that “A person shall not drive or operate with any objects suspended
between the driver and the windshield other than sun visors and rearview
mirrors and electronic toll collection devices.”
Note: this Minnesota Stature applies to anyone driving in Minnesota, not just
Minnesota residents.
61
Page 62

TomTom Inc. bears no responsibility for any fines, penalties or damage that
may be incurred by disregarding this notice. While driving in any state with
windshield mounting restrictions, TomTom recommends the use of the
supplied Adhesive Mounting Disk or its Alternative Mounting Kit, which
includes multiple options for mounting TomTom devices on the dashboard
and using the air vents. See www.tomtom.com for more information about
this mounting option.
FCC Information for the User
This product contains a transmitter which must not be co-located or
simultaneously operated in conjunction with any other transmitter.
Exposure to Radio Frequency Radiation
This device complies with FCC radiation exposure limits set forth for an
uncontrolled environment. In order to avoid the possibility of exceeding the
FCC radio frequency exposure limits, human proximity to the antenna shall
not be less than 20cm (8 inches) during normal operation.
Radio and Television Interference
This equipment radiates radio frequency energy and if not used properly - that
is, in strict accordance with the instructions in this manual - may cause
interference to radio communications and television reception.
This device has been tested and found to comply with the limits for a Class B
digital device, pursuant to Part 15 of the FCC Rules. These limits are designed
to provide reasonable protection against harmful interference in a residential
installation. This equipment generates, uses and can radiated radio frequency
energy and, if not installed and used in accordance with the instructions, may
cause harmful interference to radio communications. However, there is no
guarantee that interference will not occur in a particular installation If this
equipment does cause harmful interference to radio or television reception,
which can be determined by turning the equipment off and on, the user is
encouraged to try to correct the interference by one or more of the following
measures:
• Reorient or relocate the receiving antenna.
• Increase the separation distance between the equipment and the receiver.
• Connect the equipment into an outlet on a circuit different from that to
which the receiver is connected.
• Consult an experienced radio/TV technician for help.
Changes or modifications not expressly approved by the party responsible for
compliance could void the user‘s authority to operate the equipment.
Important
This equipment was tested for FCC compliance under conditions that included
the use of shielded cables and connectors between it and the peripherals. It is
important that you use shielded cable and connectors to reduce the possibility
of causing radio and television interference. Shielded cables, suitable for the
product range, can be obtained from an authorised dealer. If the user modifies
the equipment or its peripherals in any way, and these modifications are not
approved by TomTom, the FCC may withdraw the user’s right to operate the
equipment. For customers in the USA, the following booklet prepared by the
Federal Communications Commission may be of help: “How to Identify and
Resolve Radio-TV Interference Problems”. This booklet is available from the
US Government Printing Office, Washington, DC 20402. Stock No 004-00000345-4.
FCC Declaration of Conformity
Tested to Comply with FCC Standards for Home or Office Use
62
Page 63

This device complies with part 15 of the FCC Rules. Operation is subject to the
following two conditions:
1. This device may not cause harmful interference.
2. This device must accept any interference received, including interference
that may cause undesired operation.
Responsible party in North America
TomTom, Inc., 150 Baker Avenue Extension, Concord, MA 01742
Tel: 866 486-6866 option 1 (1-866-4-TomTom)
Emissions information for Canada
This Class B digital apparatus complies with Canadian ICES-003. Cet appareil
numérique de la classe B est conforme à la norme NMB-003 du Canada.
Operation is subject to the following two conditions: (1) this device may not
cause harmful interference and (2) this device must accept any interference,
including interference that may cause undesired operation of the device.
This category II radiocommunication device complies with Industry Canada
Standard RSS-310.
Ce dispositif de radiocommunication de catégorie II respecte la norme CNR310 d’Industrie Canda.
CE Marking
R&TTE Directive
Hereby, TomTom declares that this personal navigation device is in
compliance with the essential requirements and other relevant provisions of
the EU Directive 1999/5/EC. The declaration of conformity can be found here:
www.tomtom.com/lib/doc/CE_DoC__RIDER-3.pdf
Hiermit erklärt TomTom, dass dieses persönliche Navigationsgerät die
grundlegenden Anforderungen und andere relevante Bestimmungen der EURichtlinie 1999/5/EC erfüllt. Die Konformitätserklärung finden Sie hier:
www.tomtom.com/lib/doc/CE_DoC__RIDER-3.pdf
Par la présente, TomTom déclare que cet appareil de navigation personnelle
est conforme aux principales exigences et autres dispositions applicables de
la directive UE 1999/5/CE. La déclaration de conformité peut être consultée à
l'adresse suivante : www.tomtom.com/lib/doc/CE_DoC__RIDER-3.pdf
TomTom verklaart hierbij dat dit persoonlijke navigatiesysteem voldoet aan
alle essentiële vereisten en overige relevante bepalingen in de EU-richtlijn
1999/5/EC. De conformiteitsverklaring vindt u hier: www.tomtom.com/lib/
doc/CE_DoC__RIDER-3.pdf
This equipment complies with the requirements for CE marking
when used in a residential, commercial, vehicular or light industrial
environment.
Con la presente, TomTom dichiara che questo dispositivo di navigazione
personale è conforme ai requisiti essenziali e alle clausole pertinenti della
Direttiva 1999/5/EC dell'UE. La dichiarazione di conformità è consultabile
all'indirizzo: www.tomtom.com/lib/doc/CE_DoC__RIDER-3.pdf
Por la presente, TomTom declara que este dispositivo de navegación personal
se ha fabricado en conformidad con los requisitos esenciales y otras
provisiones relevantes de la Directiva de la UE 1999/5/EC. La declaración de
63
Page 64

conformidad puede consultarse en: www.tomtom.com/lib/doc/
CE_DoC__RIDER-3.pdf
TomTom erklærer herved, at denne personlige navigationsenhed er i
overenstemmelse med de væsentligste krav og andre relevante
bestemmelser i Europa-Parlamentets og Rådets direktiv 1999/5/EF.
Overensstemmelseserklæringen findes her: www.tomtom.com/lib/doc/
CE_DoC__RIDER-3.pdf
Härmed förklarar TomTom att denna personliga navigationsenhet uppfyller de
grundläggande kraven och andra relevanta föreskrifter i EU-direktiv 1999/5/
EG. Konformitetsdeklarationen finns här: www.tomtom.com/lib/doc/
CE_DoC__RIDER-3.pdf
TomTom täten vakuuttaa, että tämä henkilökohtainen navigointilaite täyttää
EU-direktiivin 1999/5/EY olennaiset vaatimukset ja sen muut asiaankuuluvat
määräykset. Vaatimustenmukaisuusvakuutus löytyy täältä:
www.tomtom.com/lib/doc/CE_DoC__RIDER-3.pdf
A TomTom declara por este meio que este equipamento de navegação
pessoal está em conformidade com os requisitos fundamentais e outras
cláusulas relevantes da Directiva da UE 1999/5/CE. A declaração de
conformidade (em inglês) está disponível em: www.tomtom.com/lib/doc/
CE_DoC__RIDER-3.pdf
Společnost TomTom tímto prohlašuje, űe toto osobní navigační zařízení
splňuje všechny nezbytné náleűitosti a další relevantní ustanovení Směrnice
EU 99/5/ES. Prohlášení o shodě naleznete zde: www.tomtom.com/lib/doc/
CE_DoC__RIDER-3.pdf
Spoločnosť TomTom vyhlasuje, űe toto osobné navigačné zariadenie
vyhovuje základným poűiadavkám a ďalším základným predpisom smernice
EÚ 1999/5/EC. Prehlásenie o zhode nájdete na: www.tomtom.com/lib/doc/
CE_DoC__RIDER-3.pdf
A TomTom ezennel kijelenti, hogy ez a személyi navigációs eszköz megfelel az
1999/5/EC EU irányelv alapvető követelményeinek és egyéb rá vonatkozó
rendelkezéseinek. A megfelelőségi nyilatkozat a következő helyen található:
www.tomtom.com/lib/doc/CE_DoC__RIDER-3.pdf
Firma TomTom oświadcza, że niniejsze, osobiste urządzenie nawigacyjne jest
zgodne z najważniejszymi wymaganiami i innymi istotnymi postanowieniami
Dyrektywy 1999/5/WE. Deklaracja zgodności znajduje się tutaj:
www.tomtom.com/lib/doc/CE_DoC__RIDER-3.pdf
TomTom kinnitab käesolevaga, et see personaalne navigeerimisseade on
kooskõlas EL direktiivi 1999/5/EÜ oluliste nõuete ja sätetega.
Vastavusdeklaratsiooni vt aadressil: www.tomtom.com/lib/doc/
CE_DoC__RIDER-3.pdf
TomTom nurodo, kad šis asmeninis navigavimo įrenginys atitinka
pagrindinius ir kitus reikiamus ES direktyvos 1999/5/EC reikalavimus.
Patvirtinimo deklaraciją rasite: www.tomtom.com/lib/doc/CE_DoC__RIDER-
3.pdf
Ar šo TomTom paziņo, ka šī personālā navigācijas ierīce atbilst ES direktīvas
1999/5/EK būtiskajām prasībām un citiem svarīgajiem nosacījumiem.
Atbilstības paziņojumu var lasīt šeit: www.tomtom.com/lib/doc/
CE_DoC__RIDER-3.pdf
64
Page 65

WEEE Directive
point of sale or to your local municipal collection point for recycling.
Dieses auf dem Produkt oder der Verpackung angebrachte Symbol zeigt an,
dass dieses Produkt nicht mit dem Hausmüll entsorgt werden darf. In
Übereinstimmung mit der Richtlinie 2002/96/EG des Europäischen Parlaments
und des Rates über Elektro- und Elektronik-Altgeräte (WEEE) darf dieses
Elektrogerät nicht im normalen Hausmüll oder dem Gelben Sack entsorgt
werden. Wenn Sie dieses Produkt entsorgen möchten, bringen Sie es bitte zur
Verkaufsstelle zurück oder zum Recycling-Sammelpunkt Ihrer Gemeinde.
Ce symbole sur le produit ou son emballage signifie que ce produit ne doit pas
être traité comme un déchet ménager. Conformément à la Directive 2002/96/
EC sur les déchets d’équipements électriques et électroniques (DEEE), ce
produit électrique ne doit en aucun cas être mis au rebut sous forme de déchet
municipal non trié. Veuillez vous débarrasser de ce produit en le renvoyant à
son point de vente ou au point de ramassage local dans votre municipalité, à
des fins de recyclage.
Dit symbool op het product of de verpakking geeft aan dat dit product niet bij
het huishoudelijk afval mag worden gegooid. In navolging van richtlijn 2002/
96/EG van het Europees Parlement en de Raad betreffende afgedankte
elektrische en elektronische apparatuur (AEEA) mag dit elektrische product
niet als ongescheiden huisvuil worden weggedaan. Breng dit product terug
naar de plaats van aankoop of naar het gemeentelijke afvalinzamelingspunt
voor recycling.
This symbol on the product or its packaging indicates that this
product shall not be treated as household waste. In line with EU
Directive 2002/96/EC for waste electrical and electronic equipment
(WEEE), this electrical product must not be disposed of as unsorted
municipal waste. Please dispose of this product by returning it to the
Questo simbolo sul prodotto o sulla relativa confezione indica che il prodotto
non va trattato come un rifiuto domestico. In ottemperanza alla Direttiva UE
2002/96/EC sui rifiuti di apparecchiature elettriche ed elettroniche (RAEE),
questo prodotto elettrico non deve essere smaltito come rifiuto municipale
misto. Si prega di smaltire il prodotto riportandolo al punto vendita o al punto
di raccolta municipale locale per un opportuno riciclaggio.
Este símbolo en el producto o su embalaje indica que el producto no debe
tratarse como residuo doméstico. De conformidad con la Directiva 2002/96/
CE de la UE sobre residuos de aparatos eléctricos y electrónicos (RAEE), este
producto eléctrico no puede desecharse con el resto de residuos no
clasificados. Deshágase de este producto devolviéndolo al punto de venta o a
un punto de recogida municipal para su reciclaje.
Dette symbol på produktet eller emballagen angiver, at produktet ikke må
behandles som husholdningsaffald. I henhold til EU-direktiv 2002/96/EF om
affald af elektrisk og elektronisk udstyr (WEEE) må dette udstyr ikke
bortskaffes som usorteret husholdningsaffald. Bortskaf dette produkt ved at
returnere det til salgsstedet eller til det lokale indsamlingssted, så det kan
genbruges.
Den här symbolen på produkten eller förpackningen anger att produkten inte
ska hanteras som hushållsavfall. I linje med EU-direktiv 2002/96/EG om avfall
som utgörs av eller innehåller elektriska eller elektroniska produkter (WEEE)
får denna elektriska produkt inte bortskaffas som osorterat kommunalt avfall.
Bortskaffa den i stället genom att lämna in den på försäljningsstället eller din
lokala återvinningsstation.
Tämä symboli tuotteessa tai sen pakkauksessa osoittaa, että tätä tuotetta ei
saa käsitellä kotitalousjätteenä. EU:n sähkö- ja
elektroniikkalaiteromudirektiivin (2002/96/EY) mukaisesti tätä
elektroniikkalaitetta ei saa laittaa lajittelemattoman yhdyskuntajätteen sekaan.
65
Page 66

Hävitä laite palauttamalla se ostopaikkaan tai viemällä se elektroniikkaromun
keräyspisteeseen.
Este símbolo no produto ou na embalagem indica que o produto não deve ser
tratado como lixo doméstico. De acordo com a Directiva Europeia 2002/96/EC
sobre resíduos sólidos de equipamento eléctrico e electrónico (WEEE), este
produto eléctrico não pode ser deitado fora juntamente com o lixo municipal
indiferenciado. Por favor, no final da vida útil deste produto, devolva-o ao
estabelecimento de aquisição, ou entregue-o no local de recolha apropriado
para reciclagem designado pelo seu município.
Tento symbol na výrobku nebo na balení znamená, že výrobek nepatří do
domácího odpadu. V souladu se směrnicí EU č. 2002/96/ES o odpadních
elektrických a elektronických zařízeních (OEEZ) se tento elektrický výrobek
nesmí likvidovat jako netříděný komunální odpad. Při likvidaci tento výrobek
vrat‘te prodejci nebo ho odevzdejte k recyklaci do komunálního sběrného
zařízení.
See sümbol tootel või pakendil viitab sellele, et antud toodet ei tohi hävitada
koos majapidamisprügiga. Vastavalt EL direktiivile 2002/96/EÜ, mis käsitleb
elektri- ja elektroonikaseadmete jäätmeid (WEEE), ei või antud toodet visata
majapidamisjäätmete hulka. Palun tagastage antud toode taaskasutamise
eesmärgil müügipunkti või kohaliku piirkonna jäätmekogumise punkti.
Ez a jel a terméken vagy annak csomagolásán azt jelenti, hogy ezt a terméket
nem kezelheti háztartási hulladékként. Az elektromos és elektronikus
berendezések hulladékairól szóló 2002/96/EK (WEEE) irányelvnek megfelelően
ezt az elektromos berendezést tilos szortírozatlan, közösségi hulladékgyűjtőbe
dobni. A terméket használata befejeztével vigye vissza az eladási ponthoz vagy
a helyi közigazgatási újrahasznosító gyűjtőhelyre.
Šis simbolis ant produkto arba jo pakuotės reiškia, kad jis neturi būti
utilizuojamas kartu su buitinėmis atliekomis. Pagal ES Direktyvą 2002/96/EB
dėl elektros ir elektroninės įrangos atliekų (WEEE), šio elektros gaminio
negalima išmesti su buitinėmis atliekomis. Šį gaminį reikia grąžinti į tą
kur jis buvo pirktas, arba į miesto atliekų perdirbimo punktą.
Šis simbols uz produkta vai tā iesaiņojuma norāda, ka šo produktu nedrīkst
izmest mājsaimniecības atkritumos. Saskaņā ar ES Direktīvu 2002/96/EC par
elektrisko un elektronisko iekārtu atkritumiem (EEIA), šo elektrisko iekārtu ir
aizliegts nodot kopā ar citiem nešķirotiem sadzīves atkritumiem. Lūdzu
nododiet šo iekārtu atpakaļ tās tirdzniecības vietā vai Jūsu tuvākajā
sabiedriskajā iekārtu savākšanas punktā to pārstrādei.
Jeśli na produkcie lub jego opakowaniu umieszczono ten symbol, wówczas w
czasie utylizacji nie wolno wyrzucać tego produktu wraz z odpadami
komunalnymi. Zgodnie z Dyrektywą Nr 2002/96/WE w sprawie zużytego
sprzętu elektrycznego i elektronicznego (WEEE), niniejszego produktu
elektrycznego nie wolno usuwać jako nie posortowanego odpadu
komunalnego. Prosimy o usuniecie niniejszego produktu poprzez jego zwrot
do punktu zakupu lub oddanie do miejscowego komunalnego punktu zbiórki
odpadów przeznaczonych do recyklingu.
Tento symbol na výrobku alebo jeho balení znamená, že výrobok nepatrí do
domáceho odpadu. V súlade so smernicou 2002/96/ES o odpade z elekrických
a elektronických zariadení (OEEZ) sa toto elektrické zariadenie nesmie
odstranovat‘ ako netriedený komunálny odpad. Výrobok odstránte jeho
vrátením v mieste nákupu alebo odovzdaním v miestnom zbernom zariadení
na recyklovanie.
vietą,
C-tick
N14644
Z468
66
Page 67

This product displays the C-tick to show it complies with relevant Australian
and New Zealand regulations.
Warning for Australia
The user needs to switch off the device when exposed to areas with
potentially explosive atmospheres such as petrol stations, chemical storage
depots and blasting operations.
Responsible party in Australia
TomTom Australia, Building 1, Suite 3, Level 3 , 3 Richardson Place, North
Ryde NSW 2113, Australia
Tel: +612 8875 1700
This Document
Great care was taken in preparing this manual. Constant product development
may mean that some information is not entirely up-to-date. The information in
this document is subject to change without notice.
TomTom shall not be liable for technical or editorial errors or omissions
contained herein; nor for incidental or consequential damages resulting from
the performance or use of this material. This document contains information
protected by copyright. No part of this document may be photocopied or
reproduced in any form without prior written consent from TomTom
International B.V.
Part numbers
TomTom RIDER: 4K00.100
67
Page 68

Copyright notices18.
Copyright notices
© 2008 TomTom International BV, The Netherlands. TomTom™ and the "two
hands" logo are among the trademarks, applications or registered trademarks
owned by TomTom International B.V. Our limited warranty and end user
license agreement for embedded software apply to this product; you can
review both at www.tomtom.com/legal
© 2008 TomTom International BV, Niederlande. TomTom™ und das Logo mit
den »zwei Händen« gehören zu den Warenzeichen, Anwendungen oder
registrierten Markenzeichen von TomTom International B.V. Für dieses
Produkt gelten unsere eingeschränkte Garantie und unsere
Endnutzerlizenzvereinbarung für integrierte Software, die Sie beide auf
www.tomtom.com/legal einsehen und nachlesen können.
© 2008 TomTom International BV, The Netherlands. TomTom™ et le logo
TomTom ("deux mains") comptent parmi les marques commerciales, les
applications ou les marques déposées de TomTom International B.V.
L'utilisation de ce produit est régie par notre garantie limitée et le contrat de
licence utilisateur final relatif aux logiciels embarqués ; vous pouvez consulter
ces deux documents à l'adresse suivante : www.tomtom.com/legal
© 2008 TomTom International BV, Nederland. TomTom™ en het "tweehandenlogo" maken onderdeel uit van de handelsmerken, applicaties of
geregistreerde handelsmerken in eigendom van TomTom International B.V.
Op dit product zijn onze beperkte garantie en licentieovereenkomst voor de
eindgebruiker van toepassing; beide zijn te vinden op www.tomtom.com/
legal
© 2008 TomTom International BV, The Netherlands. TomTom™ e il logo delle
"due mani" fanno parte dei marchi, delle applicazioni e dei marchi registrati di
proprietà di TomTom International B.V. La nostra garanzia limitata e il
contratto di licenza per l'utente finale vengono applicati a questo prodotto, è
possibile consultarli entrambi all'indirizzo www.tomtom.com/legal
© 2008 TomTom International BV, Países Bajos. TomTom™ y el logotipo "dos
manos" son marcas comerciales, aplicaciones o marcas registradas de
TomTom International B.V. Nuestra garantía limitada y nuestro acuerdo de
licencia de usuario final para el software integrado son de aplicación para este
producto; puede consultar ambos en www.tomtom.com/legal
© 2008 TomTom International BV, Países Baixos. TomTom™ e o logótipo das
"duas mãos" fazem parte das marcas comerciais, aplicações ou marcas
68
Page 69

comerciais registadas cuja proprietária é a TomTom International B.V. A
nossa garantia limitada e contrato de licença de utilizador final relativas ao
software incorporado dizem respeito a este produto; pode consultar ambos
em www.tomtom.com/legal
© 2008 TomTom International BV, Holland. TomTom™ og logoet med "de to
hænder" er blandt de varemærker, produkter og registrerede varemærker, der
tilhører TomTom International B.V. Vores begrænsede garanti og
slutbrugerlicensaftale for indlejret software gælder for dette produkt; begge
dokumenter findes på www.tomtom.com/legal
© 2008 TomTom International BV, Nederländerna. TomTom™ och logotypen
"två händer" tillhör de varumärken, programvaror eller registrerade
varumärken som ägs av TomTom International B.V. Vår begränsade garanti
och vårt slutanvändarlicensavtal för inbyggd programvara kan gälla för denna
produkt. Du kan läsa dem båda på www.tomtom.com/legal
2008 TomTom™ ja "two hands" -logo ovat eräitä TomTom International B.V.:n
omistamia tavaramerkkejä, sovelluksia tai rekisteröityjä tavaramerkkejä.
Rajoitettu takuumme ja loppukäyttäjän käyttösopimuksemme sulautetuille
ohjelmistoille koskevat tätä tuotetta; voit tarkastaa molemmat
verkkosivuillamme www.tomtom.com/legal
© 2008 TomTom International BV, Nederland. TomTom™ og "de to hendene"logoen er blant de varemerker, programvarer og registrerte varemerker som
eies av TomTom International B.V. Vår begrensede garanti og lisensavtale
med sluttbruker for integrert programvare gjelder dette produktet. Du kan
lese om begge på www.tomtom.com/legal
Data Source
© 2008 Tele Atlas N.V. Based upon:
Topografische ondergrond Copyright © dienst voor het kadaster en de
openbare registers, Apeldoorn 2008.
© Ordnance Survey of Northern Ireland.
© IGN France.
© Swisstopo.
© BEV, GZ 1368/2008.
© Geonext/DeAgostini.
© Norwegian Mapping Authority, Public Roads Administration /
© Mapsolutions. © DAV.
This product includes mapping data licensed from Ordnance Survey with the
permission of the Controller of Her Majesty’s Stationery Office. © Crown
copyright and/or database right 2008. All rights reserved. Licence number
100026920.
Data Source
69
Page 70

© 1984 – 2008 Tele Atlas North America. Inc. All rights reserved.
Canadian Data © DMTI Spatial. Portions of Canadian map data are
reproduced under license from Her Majesty the Queen in Right of Canada
with permission from Natural Resource Canada. Point of Interest data by Info
USA. Copyright 2008.
Data Source
Whereis® map data is © 2008 Telstra® Corporation Limited and its licensors,
Whereis® is a registered trademark of Telstra® Corporation Limited, used
under license.
Some images are taken from NASA’s Earth Observatory.
The purpose of NASA’s Earth Observatory is to provide a freely-accessible
publication on the Internet where the public can obtain new satellite imagery
and scientific information about our home planet.
The focus is on Earth’s climate and environmental change:
earthobservatory.nasa.gov/
Text to Speech technology, © 2008 Loquendo TTS. All rights reserved.
Loquendo is a registered trademark. www.loquendo.com
70
 Loading...
Loading...