Page 1
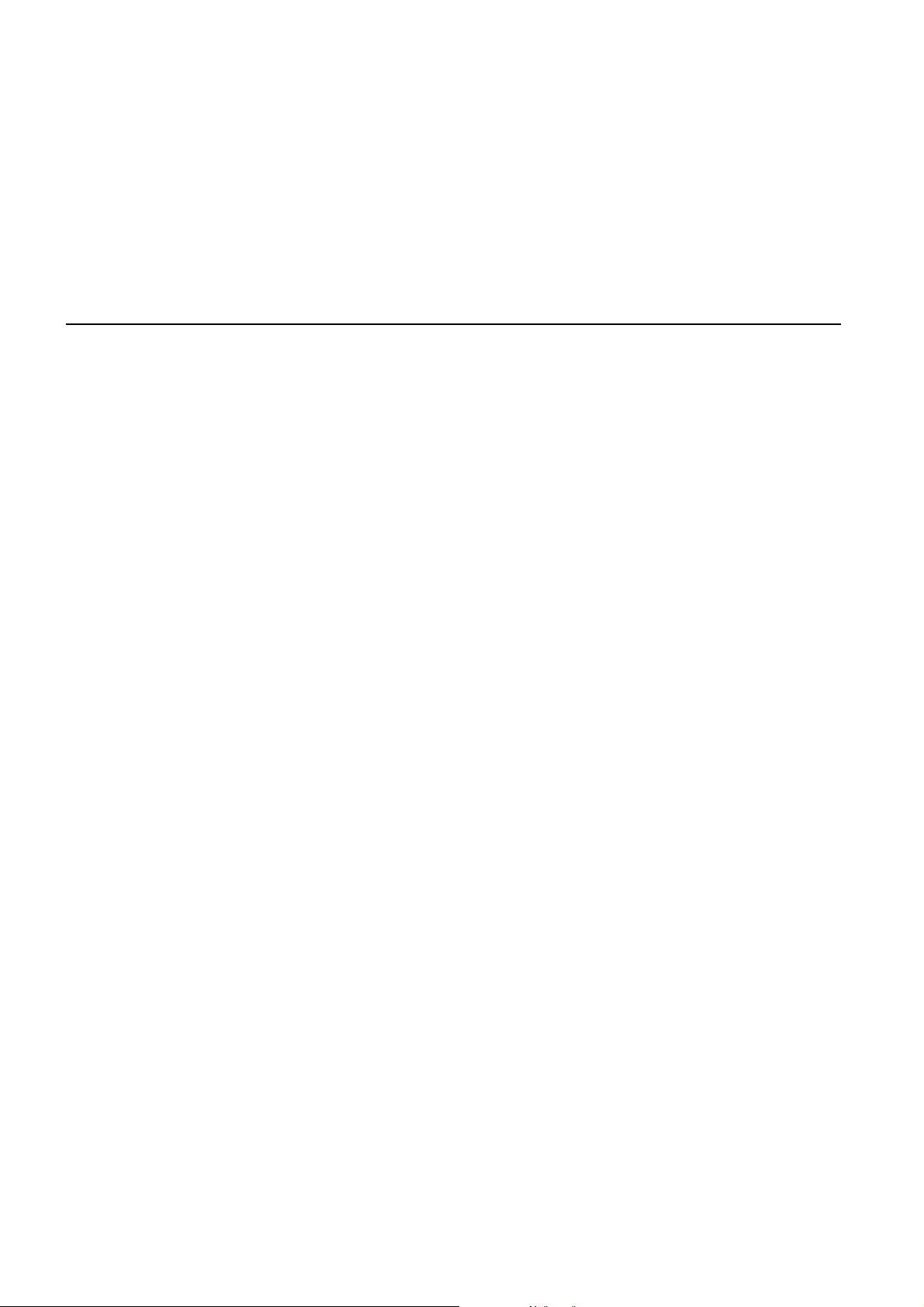
TomTom RIDER
Page 2
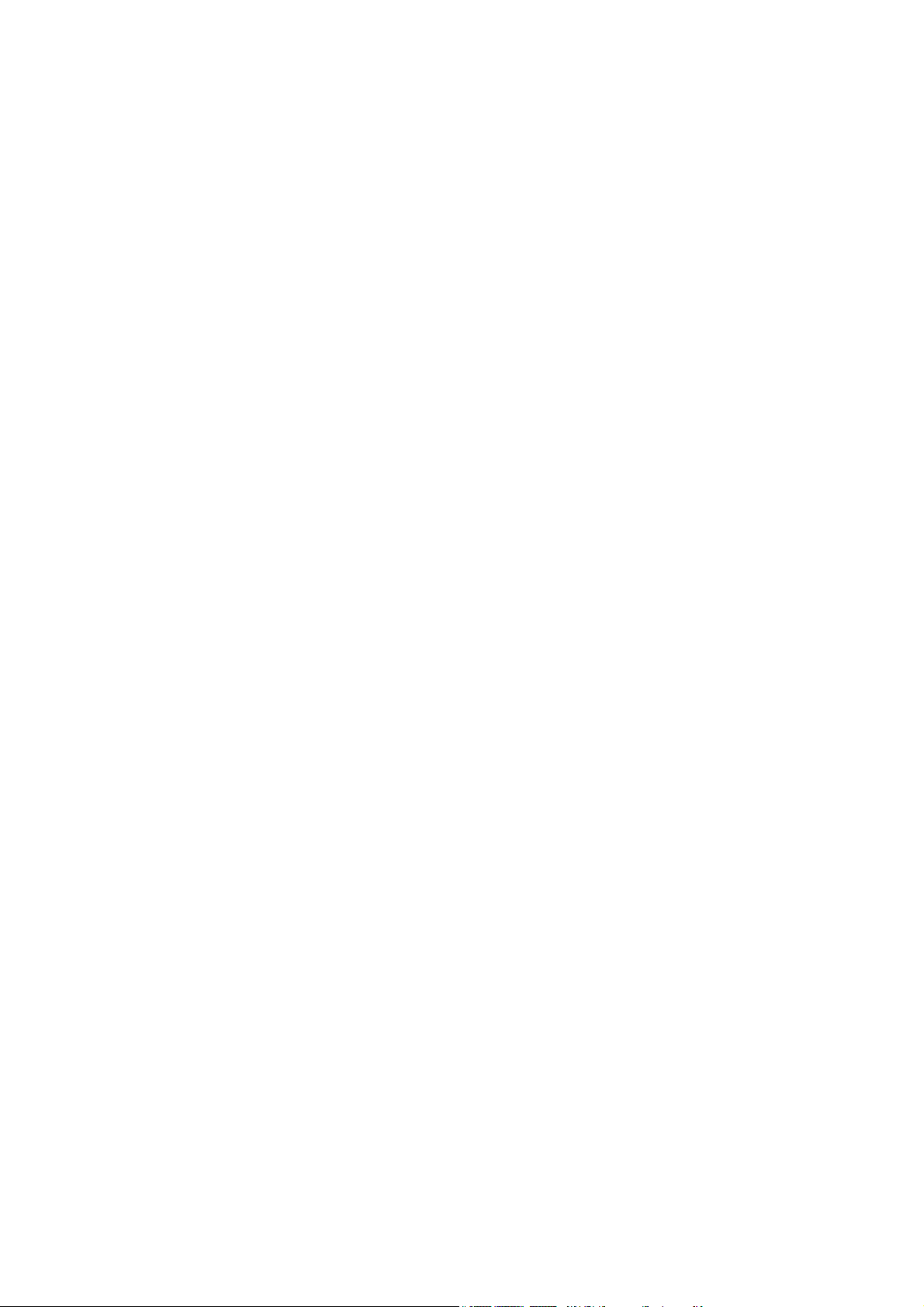
•
•
•
2
•
•
•
Page 3
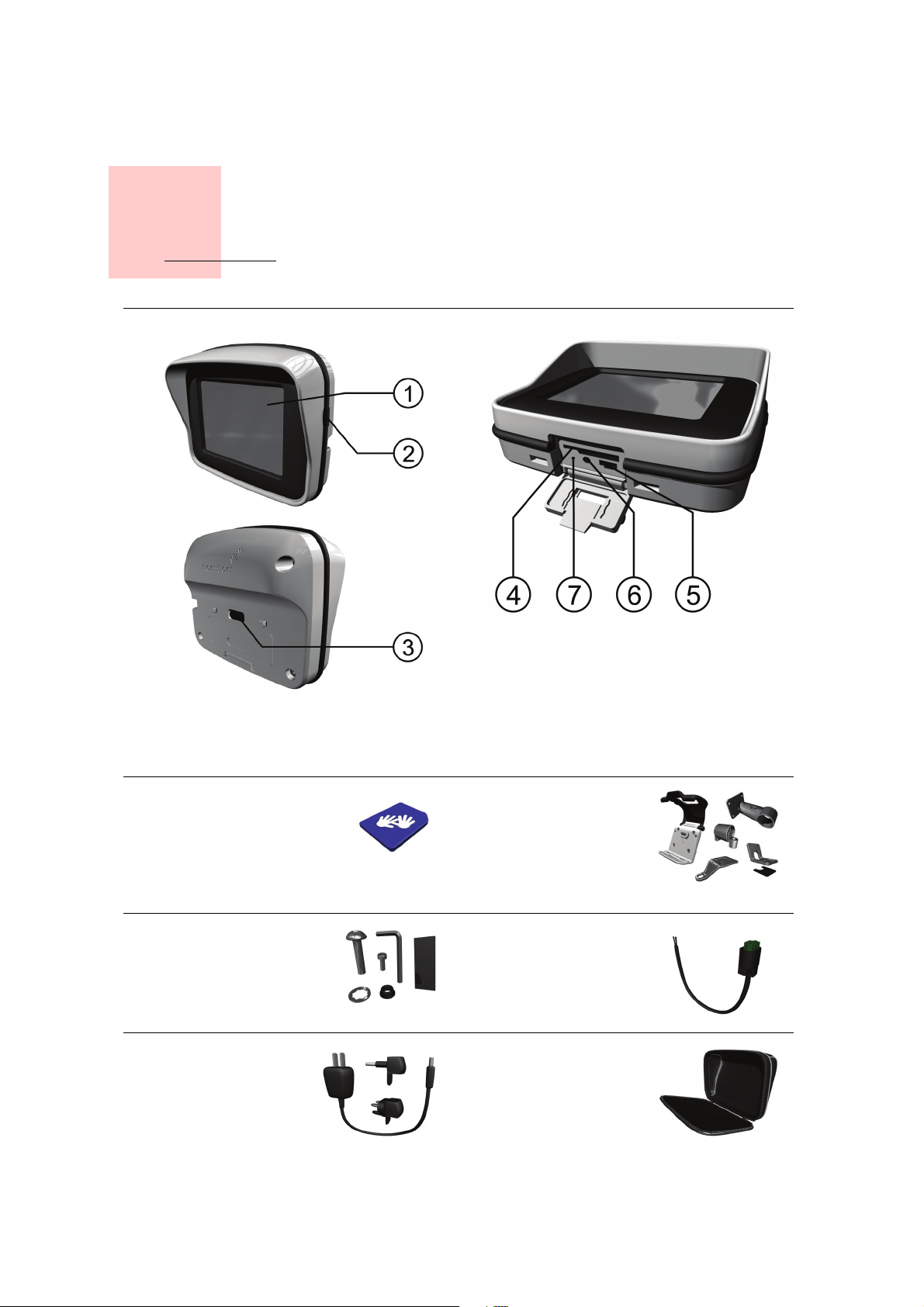
Kapitola 1
Čo je súčas¤ou balenia
Čo je súčas¤ou balenia
a Váš TomTom RIDER
1. Dotykový displej
2. Hlavný vypínač
3. Konektor upevnenia
4. Slot na pamä¤ovú kartu (karta SD)
5. USB konektor
6. Konektor nabíjačky
7. Tlačidlo Reset (Vynulova¤)
h Pamä¤ová karta (karta
SD) obsahujúca aplikáciu
a mapy
j Skrutky a inbusové kľúče
na upevňovaciu sadu
l Stolná nabíjačka s
medzinárodnými
adaptérmi
i Upevňovacia sada:
Držiak, upevnenie na
riadidlá, adaptér na
riadidlá, upevnenie na
zrkadlo, priľnavé
upevnenie a priľnavá
podložka
k Kábel batérie
m Puzdro
TomTom RIDER
•
•
•
3
•
•
•
Page 4
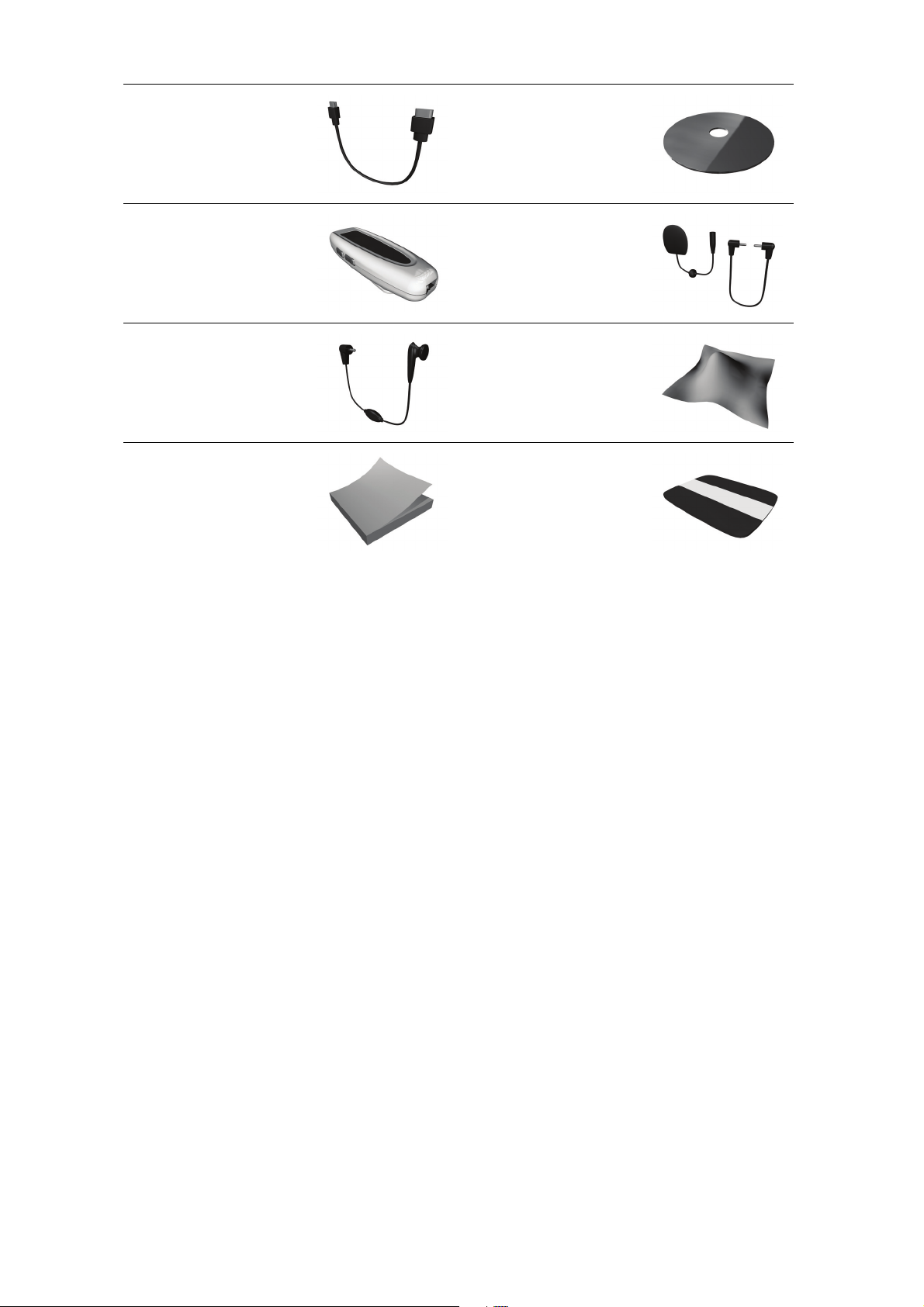
n USB kábel o CD pre Microsoft
Windows® alebo
Apple Macintosh®.
p Modul náhlavnej
súpravy Bluetooth™ a
kábel náhlavnej
súpravy
r Štandardná náhlavná
súprava
t Dokumentačný
balíček
q Náhlavná súprava do
prilby
s Handrička na displej
u Karta s kódom vášho
výrobku
•
•
•
4
•
•
•
Page 5
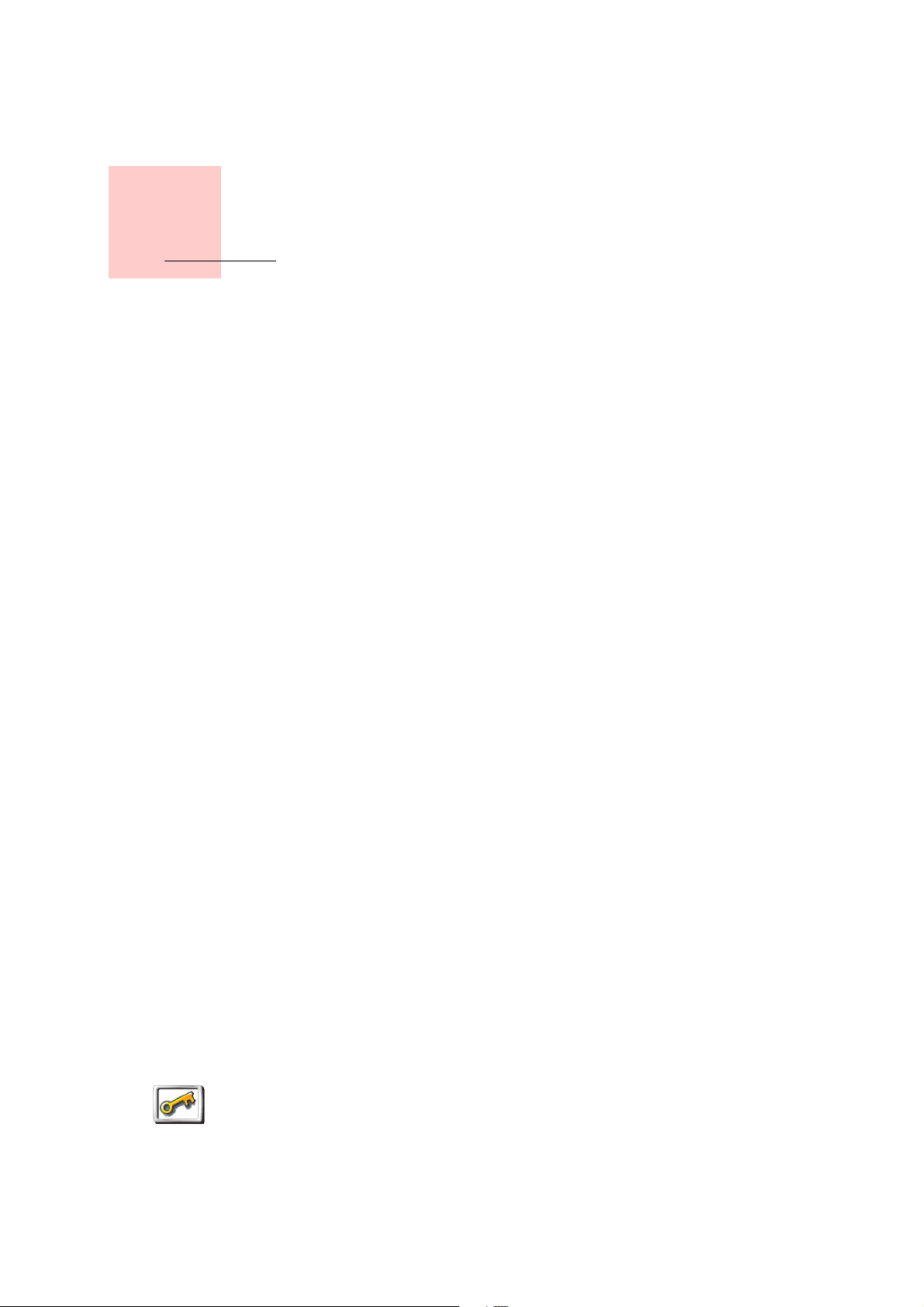
Kapitola 2
Skôr než začnete...
Skôr než začnete...
Váš TomTom RIDER zálohujte.
Pravidelná záloha obsahu vášho TomTom RIDER je vždy namieste. Zálohu
môžete vytvori¤ pomocou TomTom HOME.
Viac informácií o TomTom HOME nájdete v Používanie TomTom HOME na
strane 69.
Zabezpečte svoj TomTom RIDER
Po nastavení hesla do zariadenia TomTom RIDER budete môc¤ zariadenie
používa¤ iba vy. Pri každom spustení RIDER musíte zada¤ heslo.
Heslo nastavíte spustením vášho RIDER pomocou TomTom HOME. V menu
Predvoľby kliknite na Nastavi¤ vlastníka a nastavte heslo.
Ak chcete nastavi¤ heslo, musíte spusti¤ zariadenie RIDER z aplikácie TomTom
HOME. Heslo nastavíte v aplikácii TomTom HOME. Pri nastavení hesla v
zariadení postupujte takto:
Nastavi¤
vlastníka
1. Pripojte zariadenie RIDER k počítaču a zapnite ho.
2. Spustite aplikáciu TomTom HOME (ak sa nespustí automaticky).
Ak aplikácia TomTom HOME nie je nainštalovaná, vložte CD dodávané so
zariadením RIDER a nainštalujte aplikáciu.
Alebo môžete TomTom HOME stiahnu¤ z www.tomtom.com. Skontrolujte, či
je nainštalovaná najnovšia verzia aplikácie TomTom HOME. Viac informácií o
TomTom HOME nájdete v Používanie TomTom HOME na strane 69.
3. V časti Plánovanie vyberte RIDER.
Zobrazí sa obrázok RIDER (v hlavnej časti aplikácie TomTom HOME).
4. Kliknutím na hlavný vypínač na obrázku RIDER zapnete vypínač v aplikácii
TomTom HOME.
RIDER sa spustí v aplikácii TomTom HOME. Nastavte heslo RIDER v aplikácii
TomTom HOME. Neodpájajte zariadenieRIDER. Zariadenie môžete potom
ovláda¤ obvyklým spôsobom pomocou tlačidiel zobrazených na počítači.
5. V Hlavnom menu vášho zariadenia kliknite na Zmeni¤ predvoľby.
6. Kliknite na Nastavi¤ vlastníka. Opakovaným klikaním na šípku zobrazte
stránku Nastavi¤ vlastníka.
Ak nemôžete nájs¤ tlačidlo Nastavi¤ vlastníka, uistite sa, že sú na vašom
RIDER zobrazené všetky tlačidlá. Poklepte na tlačidlo Zobrazi
možnosti menu. Zobrazia sa všetky tlačidlá.
¤ VŠETKY
•
•
•
5
•
•
•
Page 6
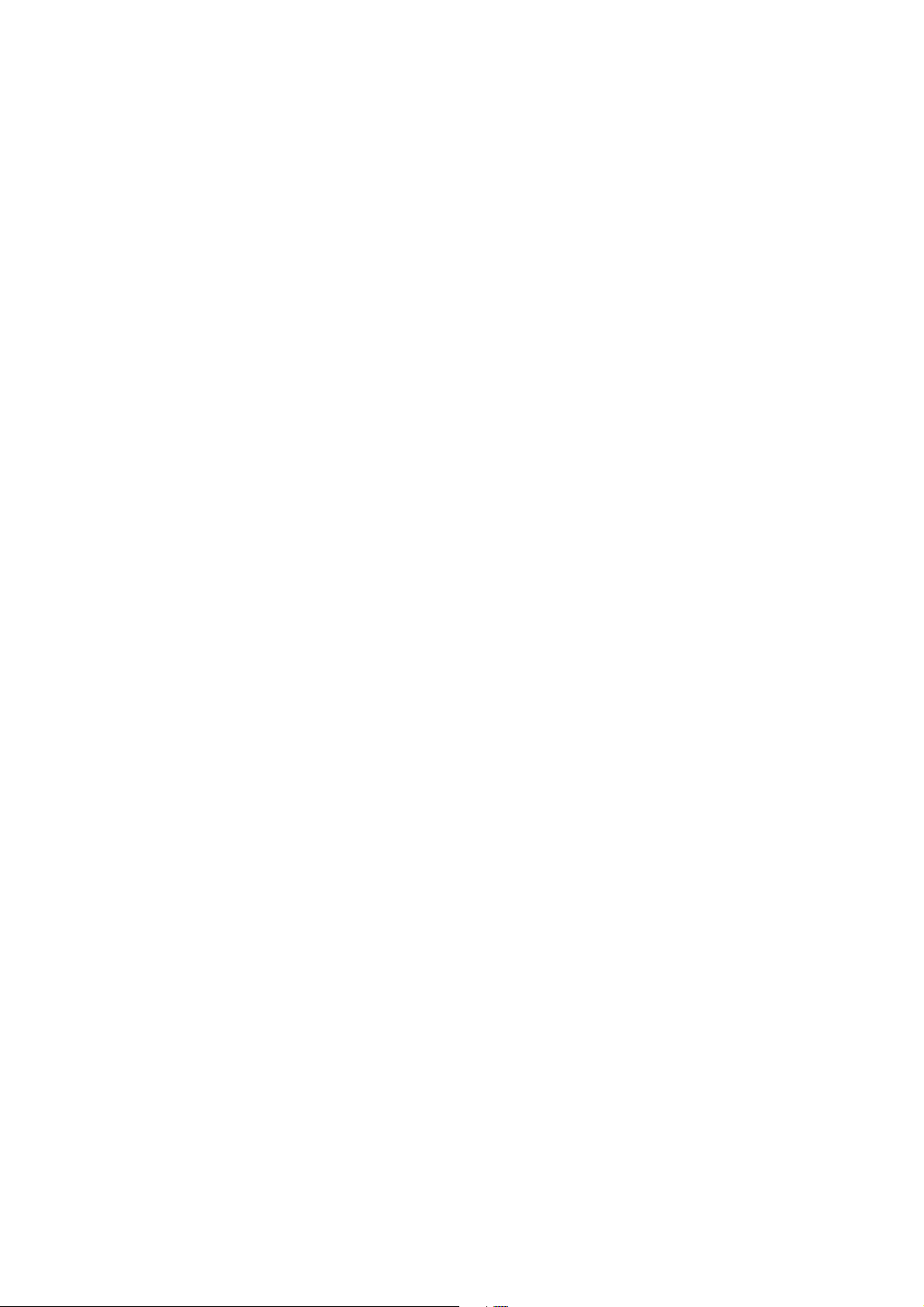
Môžete nastavi¤ heslo do zariadenia RIDER. Môžete tiež zada¤ svoje meno a
adresu, ktoré sa budú zobrazova¤ pri spustení zariadenia RIDER.
Starostlivos¤ o TomTom RIDER
Je dôležité, aby ste sa o RIDER náležite starali a aby ste ho správne čistili.
•Na čistenie displeja RIDER používajte mäkkú handričku; Nepoužívajte tekuté
čistiace prostriedky.
• Ak sa váš RIDER namočí, osušte ho mäkkou handričkou.
• Za žiadnych okolností kryt neodstraňujte kryt zariadenia RIDER. Mohlo by to
by¤ nebezpečné a znemožnilo by to uplatnenie práva na záruku.
• Nepoužívajte pamä¤ovú kartu (kartu SD) so žiadnym iným zariadením okrem
TomTom. Iné zariadenia by mohli pamä¤ovú kartu poškodi¤.
• Nevystavujte váš RIDER nadmerne vysokým ani nízkym teplotám, mohlo by to
prístroj trvale poškodi¤. Nenechávajte ho napríklad za horúcich letných dní či
studených zimných nocí v aute.
•
•
•
6
•
•
•
Page 7
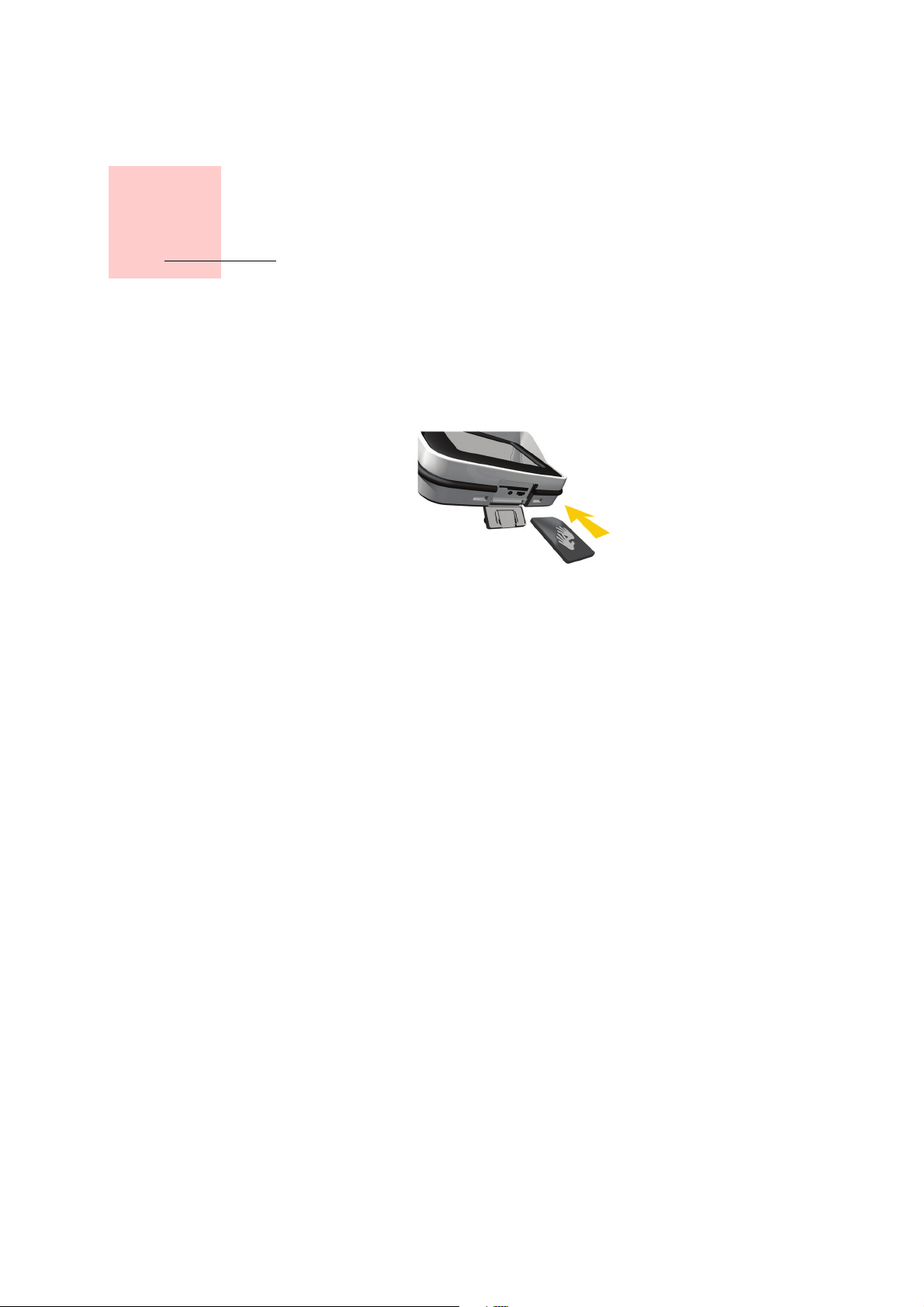
Používanie vášho
TomTom RIDER
Zapnutie
Kapitola 3
Používanie vášho TomTom RIDER
1. Otvorte priečinok v spodnej časti vášho TomTom RIDER.
2. Vložte pamä¤ovú kartu do slotu na pamä¤ové karty.
3. Stlačte a podržte hlavný vypínač na 2 sekundy, alebo kým sa váš
TomTom RIDER nespustí.
Keď zapínate TomTom RIDER prvýkrát, spustenie môže trva¤ až 20 sekúnd.
TomTom RIDER vypnete stlačením hlavného vypínača a jeho podržaním asi 2
sekundy.
Nastavenie
Najprv musíte odpoveda¤ na niekoľko otázok, aby ste nastavili svoje zariadenie
a svoj modul náhlavnej súpravy Bluetooth. Odpovedajte na otázky poklepaním na
displej. Na všetky úkony s vaším TomTom RIDER budete využíva¤ dotykový
displej.
Postupujte podľa pokynov a nadviažte Bluetooth spojenie medzi vaším
TomTom RIDER a modulom náhlavnej súpravy Bluetooth.
Pre ďalšie informácie o svojom module náhlavnej súpravy Bluetooth si pozrite
nižšie uvedenú čas¤ o module náhlavnej súpravy Bluetooth.
Po zodpovedaní na všetky otázky vám TomTom RIDER poskytne Zobrazenie
počas jazdy.
Displej je počas toho, ako váš TomTom RIDER vyhľadáva vašu aktuálnu pozíciu,
čiernobiely. Potom sa Zobrazenie počas jazdy zobrazí farebne.
Zistenie vašej aktuálnej pozície
Váš TomTom RIDER musí by¤ na to, aby mohol zisti¤ vašu aktuálnu pozíciu,
mimo budovy. Pri prvom zapnutí vášho RIDER bude zariadeniu trva¤ asi 5 minút,
kým vyhľadá vašu aktuálnu pozíciu.
V budúcnosti zistí navigátor vašu pozíciu oveľa rýchlejšie, obvykle v priebehu
niekoľkých sekúnd. Ak vášmu RIDER bude určovanie vašej aktuálnej pozície
•
•
•
7
•
•
•
Page 8
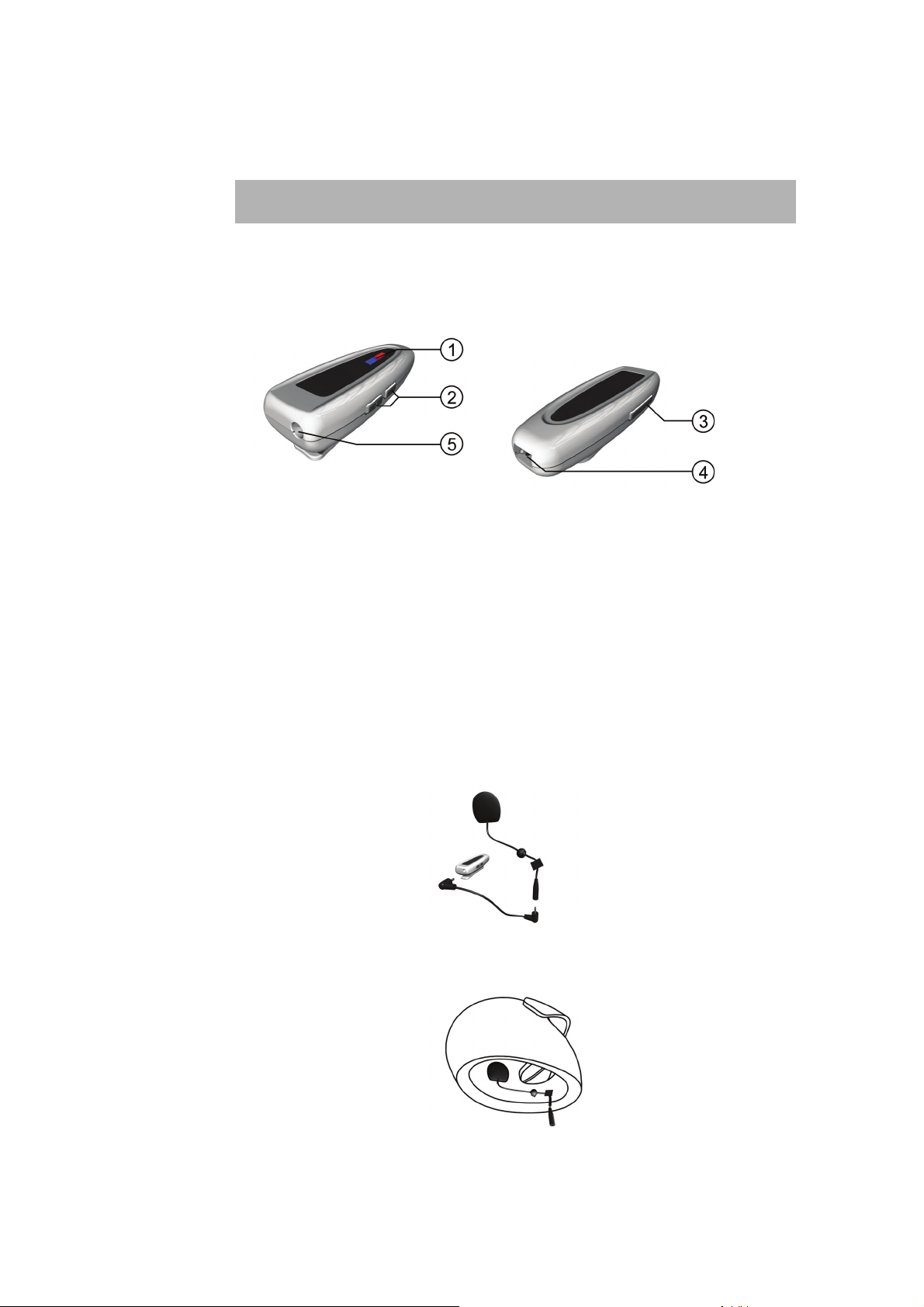
trva¤ dlhšie ako 5 minút, uistite sa, že ste v otvorenom priestore a že nie ste v
blízkosti vysokých budov ani stromov.
Váš RIDER nevysiela vašu pozíciu, takže vás ostatní počas vašej jazdy nemôžu
vystopova¤.
Poznámka: Pred jazdou s vaším TomTom RIDER vám odporúčame, aby ste ho
plne nabili pomocou stolnej nabíjačky.
TomTom RIDER používa na zistenie vašej aktuálnej polohy GPS prijímač. Viac
informácií o GPS nájdete v Ako funguje navigačný systém? na strane 71.
Modul náhlavnej súpravy Bluetooth
1. Indikátory
2. Ovládanie hlasitosti
3. Hlavný vypínač
4. Konektor nabíjačky
5. Konektor náhlavnej súpravy
Pred tým, ako budete môc¤ použi¤ svoj modul náhlavnej súpravy Bluetooth s
náhlavnou súpravou do prilby, musíte modul náhlavnej súpravy nabi¤ pomocou
stolnej nabíjačky.
Pripojte kábel náhlavnej súpravy k modulu náhlavnej súpravy Bluetooth a potom
k náhlavnej súprave do prilby alebo k štandardnej náhlavnej súprave.
Spojte podložky so suchým zipsom vo svojej prilbe. Tie udržia náhlavnú súpravu
do prilby na mieste.
•
•
•
8
•
•
•
Page 9
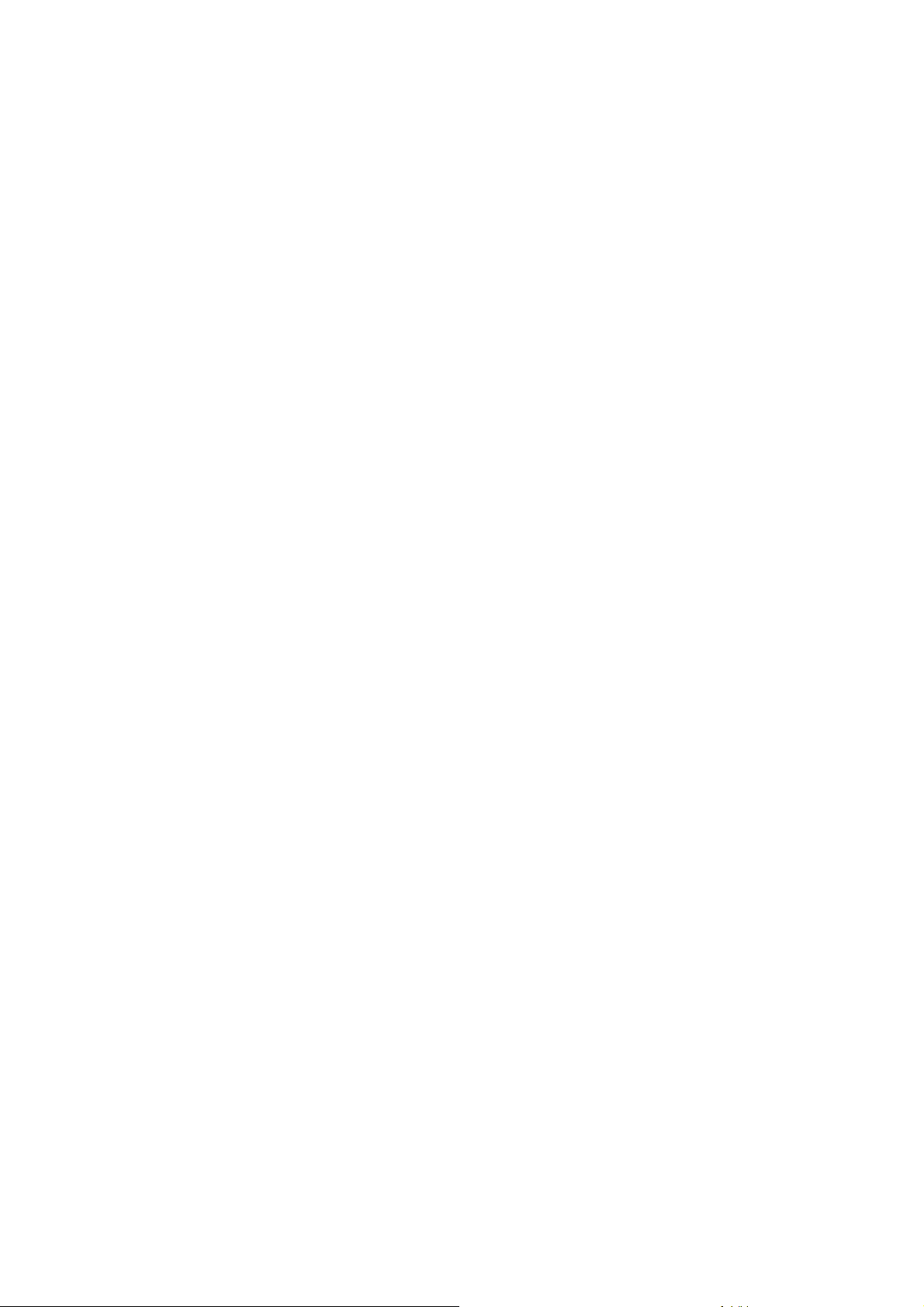
Modul náhlavnej súpravy Bluetooth zapnete stlačením a pridržaním hlavného
vypínača, až kým modrý indikátor 4 krát zabliká.
Modul náhlavnej súpravy Bluetooth vypnete stlačením a pridržaním hlavného
vypínača, až kým červený indikátor 4 krát zabliká.
Ak ste nenadviazali spojenie Bluetooth medzi modulom náhlavnej súpravy
Bluetooth a svojím TomTom RIDER pri prvom zapnutí RIDER, môžete ho
nadviaza¤ kedykoľvek neskôr.
V hlavnom menu poklepte na Zmeni¤ predvoľby. Poklepte na Pripoji¤ k náhlav.
súprave, postupujte podľa pokynov a nadviažte spojenie.
•
•
•
9
•
•
•
Page 10
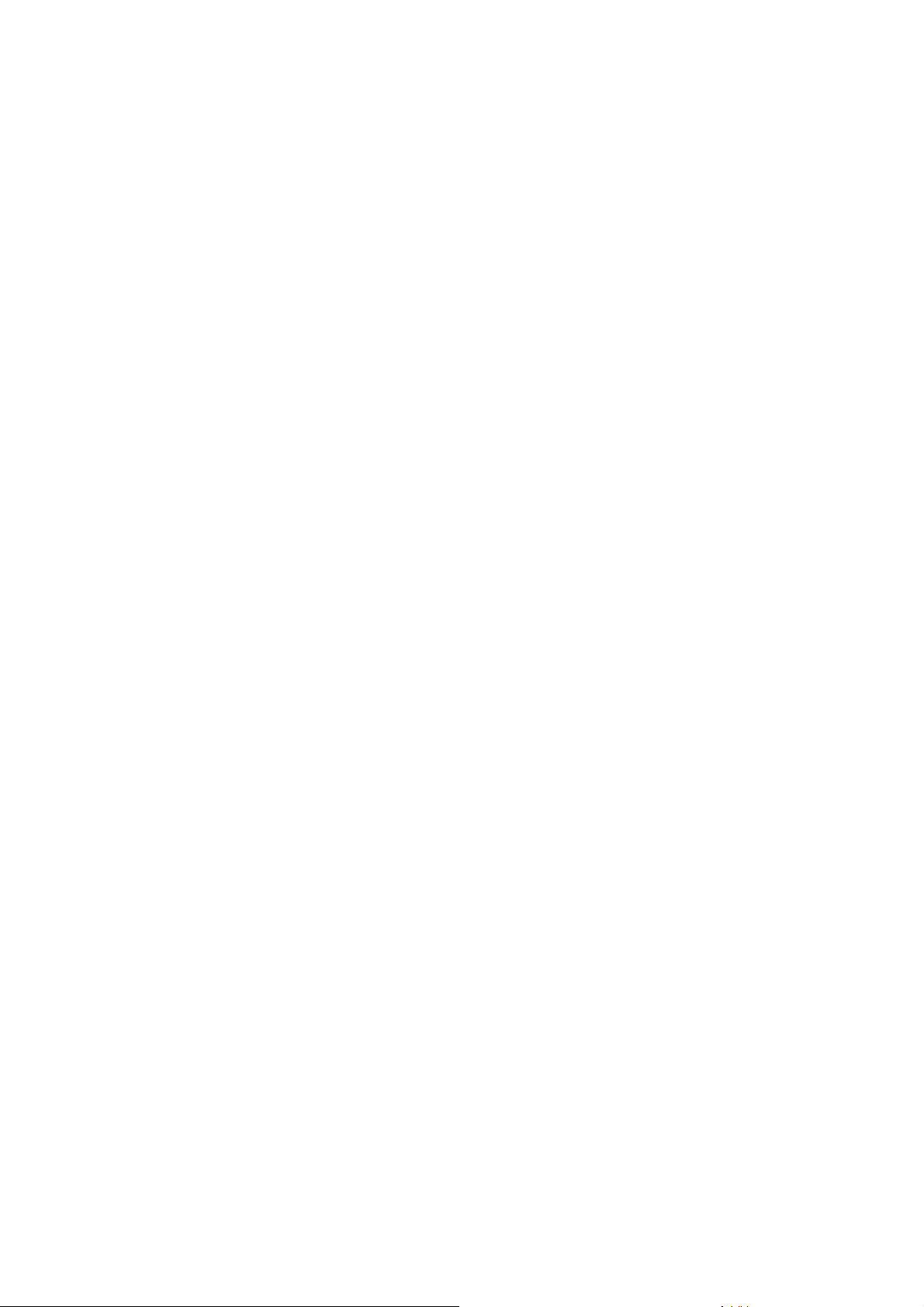
10
•
•
•
•
•
•
Page 11
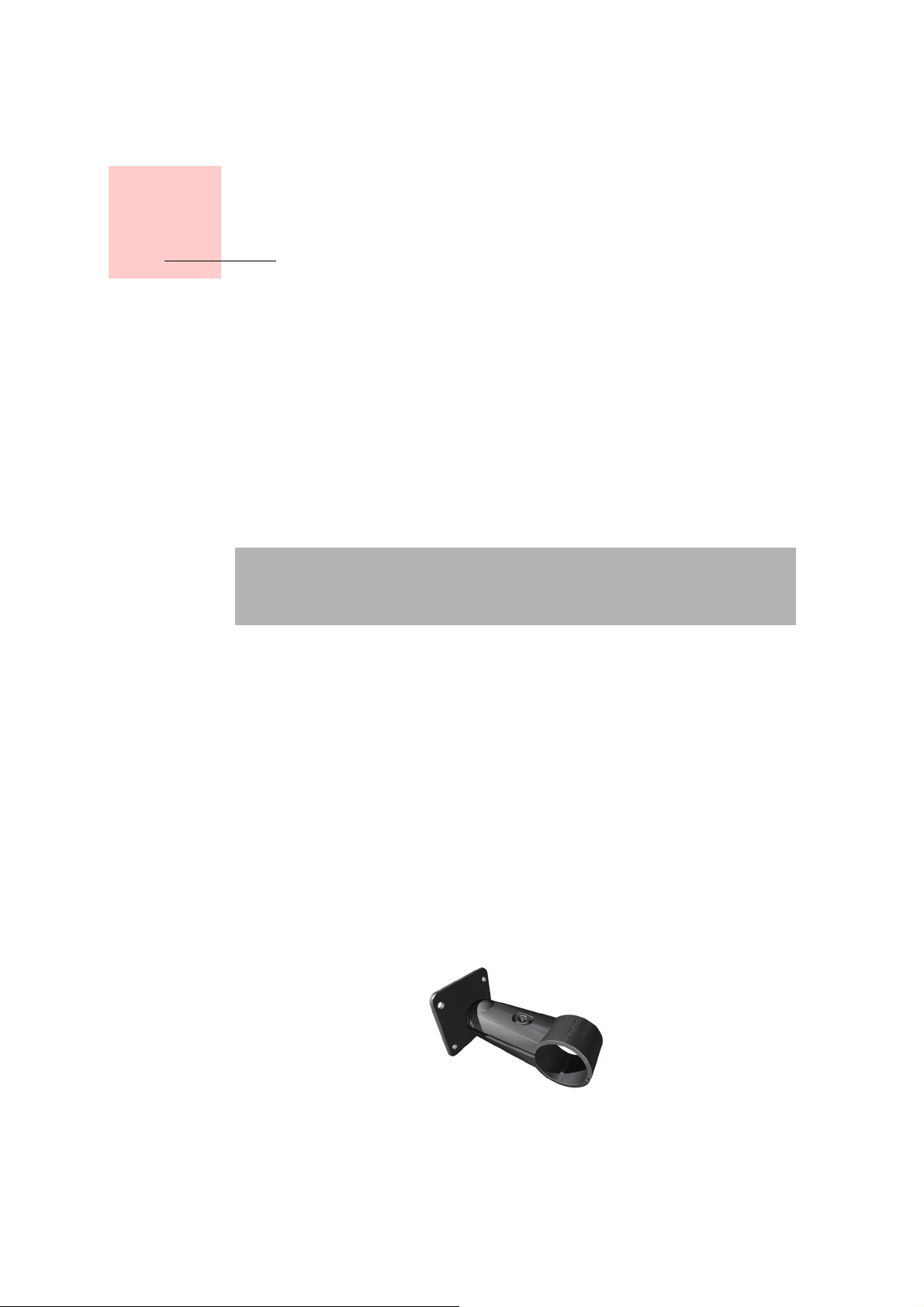
Kapitola 4
Upevnenie TomTom RIDER na váš
Upevnenie
TomTom RIDER na váš
motocykel
Kam mám pripevni¤ svoj TomTom RIDER?
Keď sa rozhodujete, kam pripevníte svoje zariadenie, zamyslite sa nad týmto
otázkami:
• Dostupné možnosti upevnenia
• Najpohodlnejšia pozícia
Strávte trochu času premýšľaním nad tým, kam umiestnite svoj TomTom RIDER
na svojom motocykli. Nie všetky upevnenia sú vhodné pre všetky motorky.
Zariadenie by malo by¤ na mieste, kde naň budete dobre vidie¤ a kde neblokuje
váš výhľad.
Upozornenie: Priľnavé upevnenie drží veľmi dobre a je veľmi ¤ažké odstráni¤
ho po pripevnení na váš motocykel. Pred pripevnením priľnavého upevnenia na
váš motocykel sa uistite, že ste vybrali polohu, kam s konečnou platnos¤ou
chcete upevni¤ svoj RIDER.
Upevnenie vášho TomTom RIDER
Existujú štyri rôzne upevnenia:
• Upevnenie na riadidlá
• Adaptér na riadidlá
• Upevnenie na zrkadlo
•Priľnavé upevnenie
V nižšie uvedených častiach je opísané ako každé upevnenie používa¤. Uistite
sa, či boli všetky časti upevnenia priskrutkované pevne, inak sa môže upevnenie
počas jazdy pohybova¤.
Upevnenie na riadidlá
Upevnenie na riadidlá je pripojené priamo na riadidlá. Ak chcete použi¤ toto
upevnenie, postupujte takto:
•
•
•
11
•
•
•
Page 12
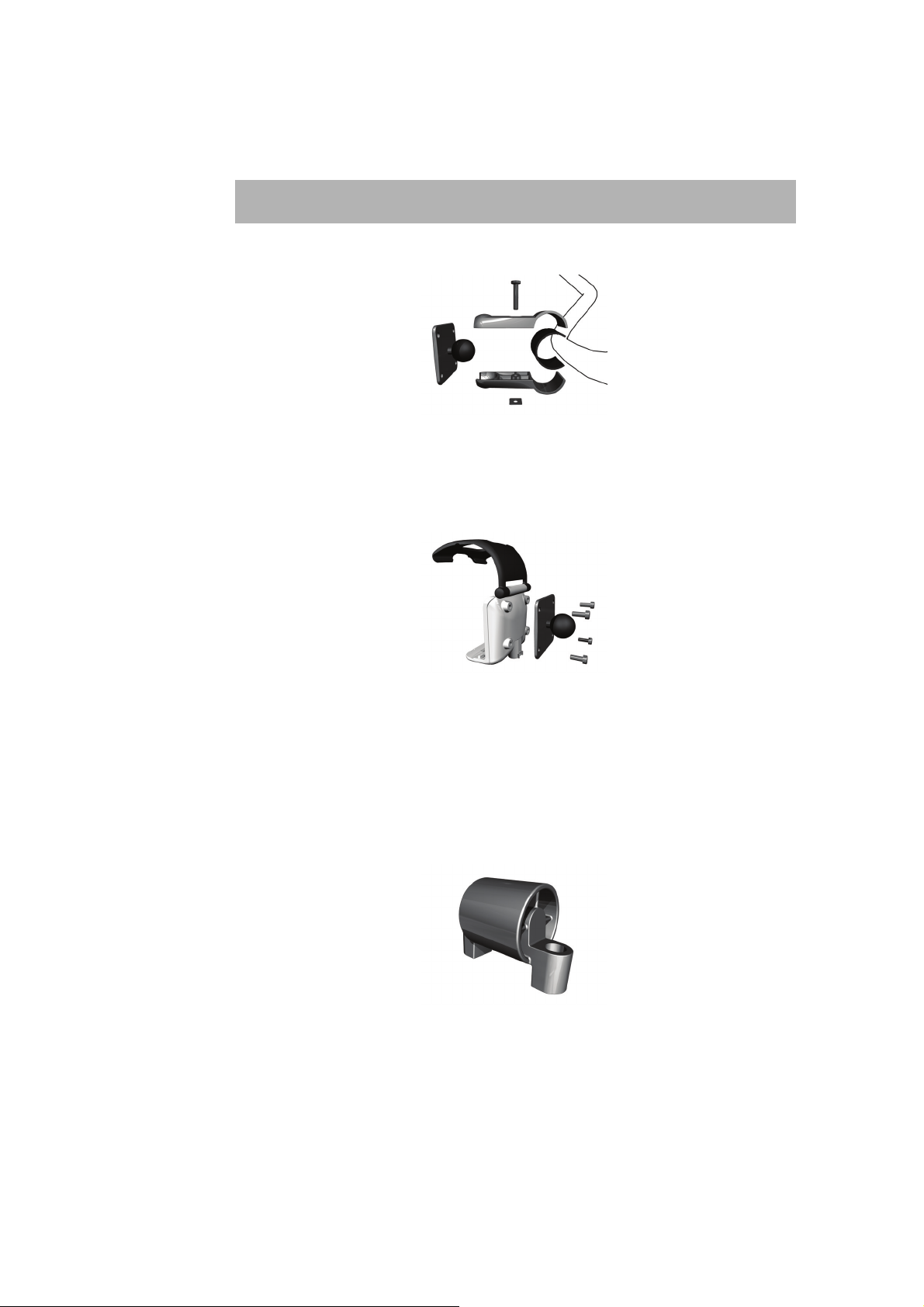
1. Odskrutkujte upevnenie na riadidlá pomocou inbusového kľúča.
2. Oviňte okolo riadidiel gumovú podložku dodanú v balení, aby boli riadidlá
dostatočne hrubé pre upevnenie na riadidlá. Orezaním gumovej podložky
nastavte hrúbku.
Poznámka: Gumová podložka pomáha zabraňova¤ vibráciám a drží upevnenie
na riadidlá tak, aby sa počas jazdy neskĺzlo.
3. Umiestnite upevnenie na riadidlá okolo riadidiel a na gumovú podložku.
4. Pomocou dodaného inbusového kľúča pevne zaskrutkujte upevnenie na
riadidlá.
5. Pomocou štyroch malých skrutiek dodaných spolu s upevňovacou sadou
priskrutkujte k upevneniu na riadidlá držiak.
Ak váš TomTom RIDER nie je vo vhodnej polohe, odskrutkujte jemne upevnenie
na riadidlá a nastavte uhol upevnenia a držiaka. Potom opätovne zaskrutkujte
upevnenie na riadidlá.
Teraz môžete umiestni¤ svoj TomTom RIDER do držiaka. Pozrite čas¤:
Umiestnenie vášho TomTom RIDER do držiaka na strane 15.
Adaptér na riadidlá
Adaptér na riadidlá je zaistený pomocou skrutiek vedľa uchopenia (pozrite
obrázok).
12
•
•
•
•
•
•
Page 13
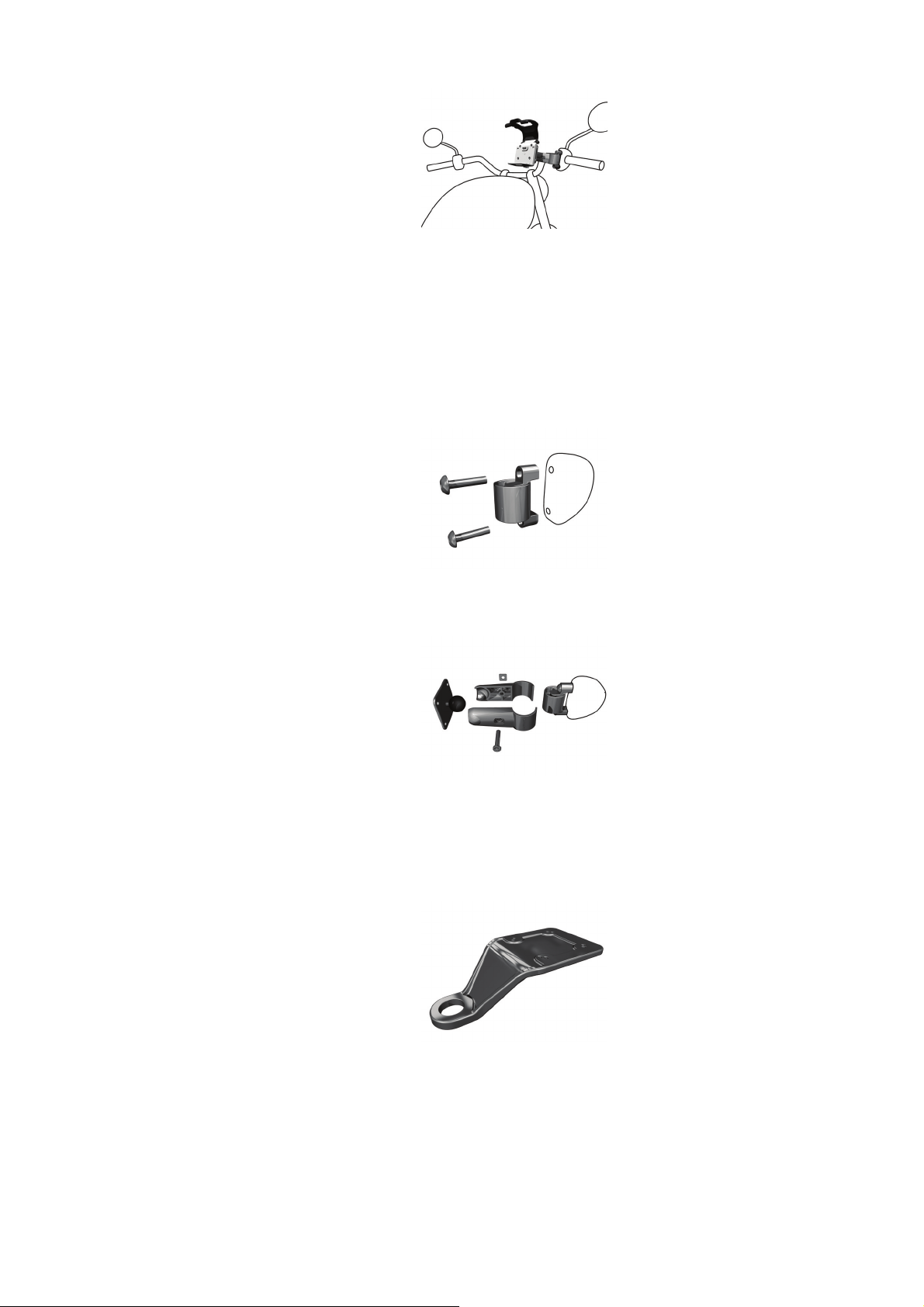
Ak chcete použi¤ toto upevnenie, postupujte takto:
1. Opatrne odstráňte skrutky, ktoré držia uchopenie na mieste. Neodstraňujte
uchopenie z riadidiel.
2. Umiestnite adaptér na riadidlá nad otvory na skrutky.
3. Použite dodané mimoriadne dlhé skrutky na pripevnenie adaptéra na riadidlá
a uchopenia k riadidlám. Použite inbusový kľúč (nie je v balení) a utiahnite
skrutky.
4. Pripojte upevnenie na riadidlá k adaptéru na riadidlá. Postupujte podľa krokov
2 – 4 vo vyššie uvedenej časti Upevnenie na riadidlá.
Teraz môžete umiestni¤ svoj TomTom RIDER do držiaka. Pozrite čas¤:
Umiestnenie vášho TomTom RIDER do držiaka na strane 15.
Upevnenie na zrkadlo
Upevnenie na zrkadlo drží na svojom mieste pomocou spätného zrkadla. Ak váš
motocykel alebo skúter nemá zrkadlá, ale má otvory na skrutky upevnenia
spätného zrkadla, môžete upevnenie na zrkadlo použi¤ tiež.
Ak chcete použi¤ toto upevnenie, postupujte takto:
1. Odskrutkujte jedno zo spätných zrkadiel na svojom motocykli.
•
•
•
13
•
•
•
Page 14
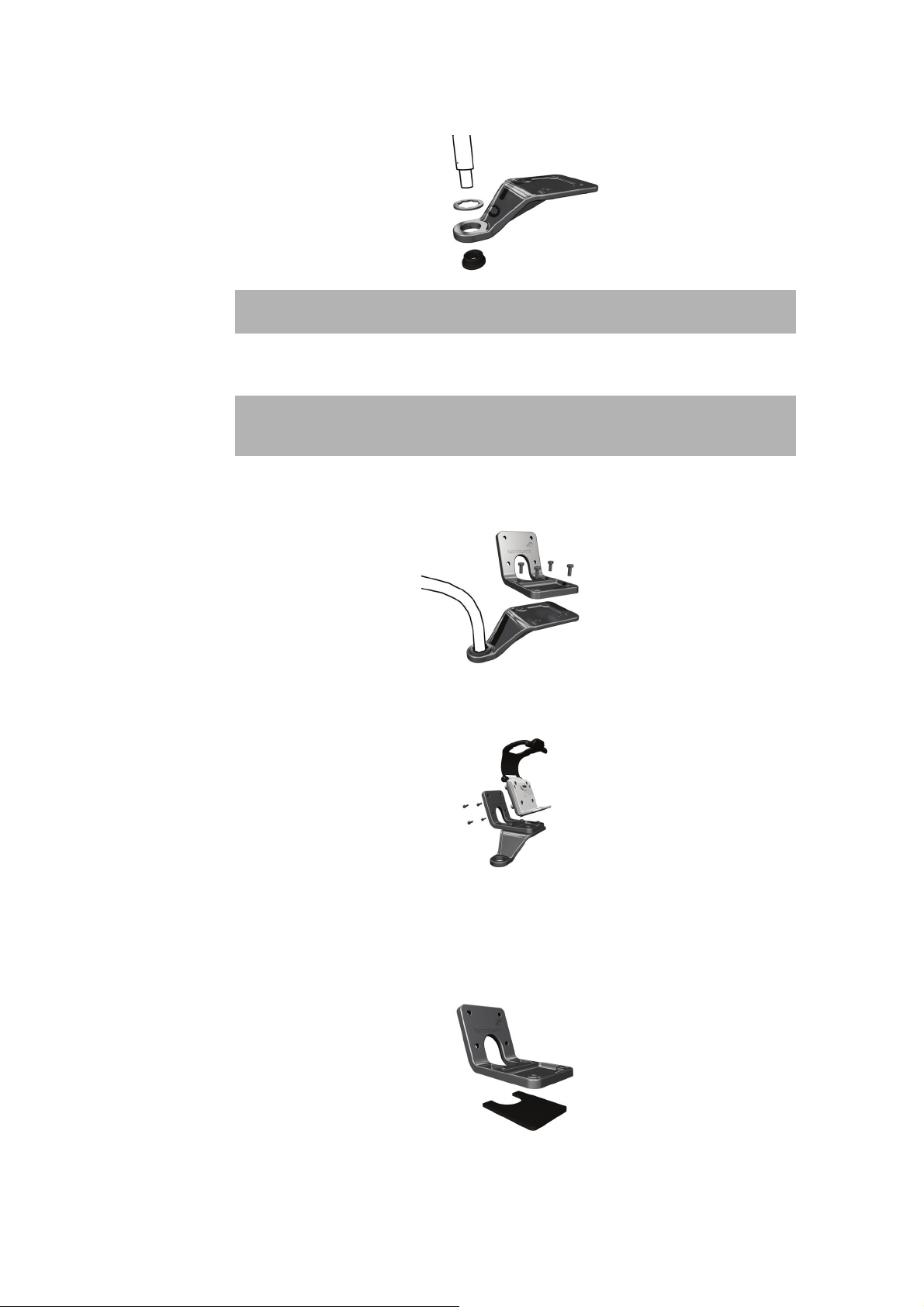
2. Umiestnite najprv gumovú podložku, potom upevnenie na zrkadlo a nakoniec
kovovú podložku na otvor na skrutku (pozrite obrázok).
Poznámka: Podložky pomáhajú zabraňova¤ pohybu a poškodeniu upevnenia
na zrkadlo. Vyberte priemer podložiek podľa priemeru otvoru na skrutky.
3. Priskrutkujte spätné zrkadlo spä¤ na svoje miesto. Spätné zrkadlo drží
upevnenie na zrkadlo na svojom mieste.
Poznámka: Ak máte len otvory na skrutky na spätné zrkadlo, použite na
pripevnenie upevnenia na zrkadlo jednu z dodaných skrutiek. Vyberte priemer
skrutky podľa priemeru otvoru na skrutky.
4. Pomocou štyroch malých skrutiek dodaných spolu s upevňovacou sadou
priskrutkujte priľnavé upevnenie k upevneniu na zrkadlo.
5. Pomocou štyroch malých skrutiek dodaných spolu s upevňovacou sadou
priskrutkujte držiak k priľnavému upevneniu.
Teraz môžete umiestni¤ svoj TomTom RIDER do držiaka. Pozrite čas¤:
Umiestnenie vášho TomTom RIDER do držiaka na strane 15.
Priľnavé upevnenie
14
•
•
•
•
•
•
Page 15
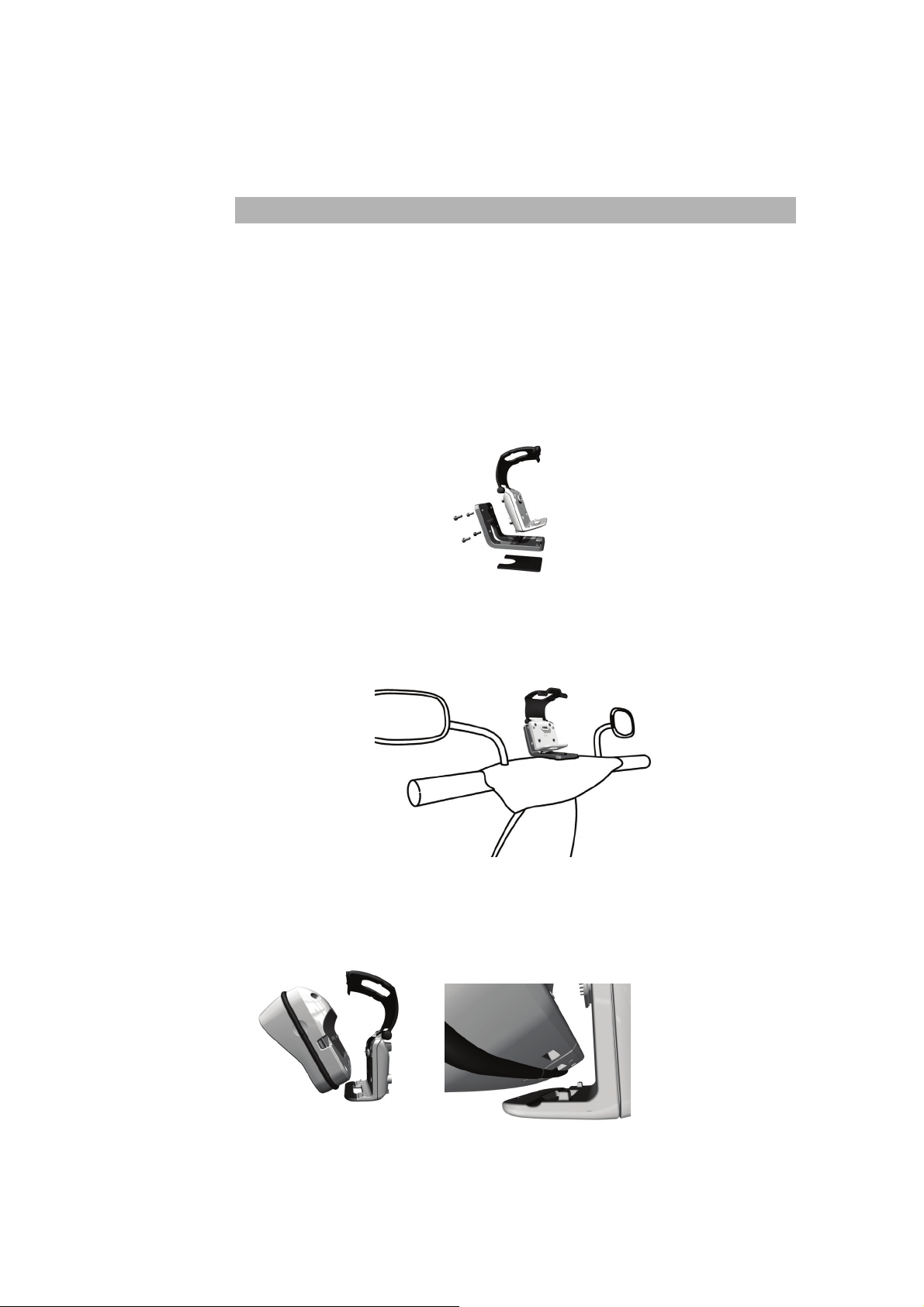
Priľnavé upevnenie použite v prípade, že nemôžete použi¤ žiadne z ostatných
upevnení alebo ak chcete umiestni¤ svoj TomTom RIDER do polohy, ktorá pri
použití ostatných upevnení nie je dostupná.
Toto upevnenie pripojte len na takú čas¤ motocykla, ktorá je dostatočne stabilná
na to, aby udržala upevnenie, držiak a váš RIDER.
Poznámka: Priľnavé upevnenie je veľmi ¤ažké odstráni¤.
Priľnavé upevnenie pripevňujte s rozmyslom. Vyčistite starostlivo vybratú pozíciu
a uistite sa, či ste odstránili všetku mastnotu a špinu.
Ak chcete použi¤ toto upevnenie, postupujte takto:
1. Pripevnite priľnavú podložku k priľnavému upevneniu.
2. Zatlačte a pridržte priľnavé upevnenie v polohe, ktorú ste vybrali.
3. Pomocou štyroch malých skrutiek dodaných spolu s upevňovacou sadou
priskrutkujte držiak k priľnavému upevneniu.
Teraz môžete umiestni¤ svoj TomTom RIDER do držiaka. Pozrite
čas¤:Umiestnenie vášho TomTom RIDER do držiaka na strane 15
Umiestnenie vášho TomTom RIDER do držiaka
1. Otvorte držiak a umiestnite najprv spodný okraj vášho TomTom RIDER do
držiaka.
•
•
•
15
•
•
•
Page 16
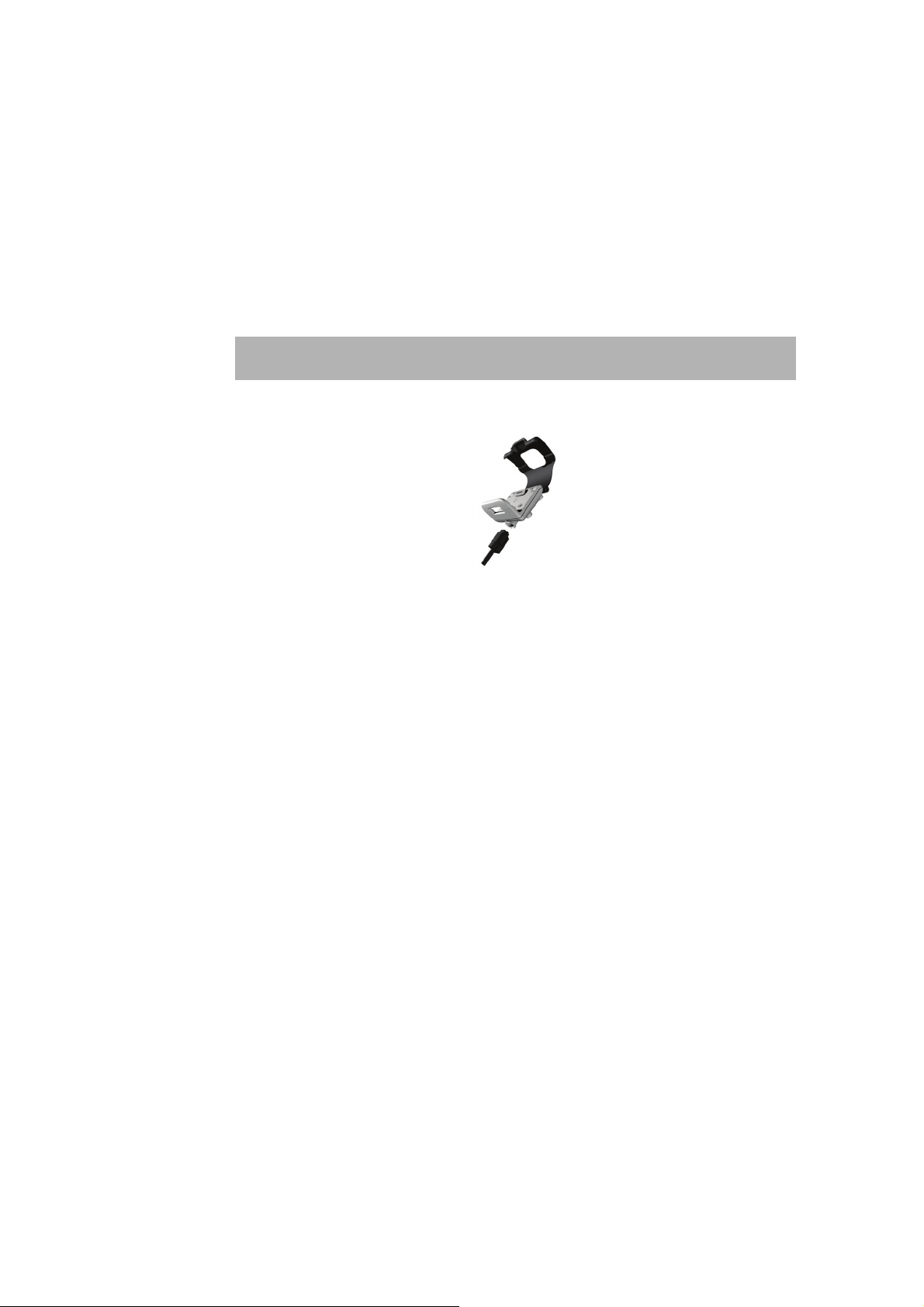
Kábel batérie
Uistite sa, že oba zúbky na spodnej strane držiaka zapadajú do oboch
konektorov na vašom RIDER. Ak váš RIDER nie je umiestnený v držiaku
správne, môže počas jazdy vypadnú¤.
2. Zatlačte svoj RIDER až na doraz.
3. Zatvorte držiak. Uistite sa, že váš RIDER drží pevne na svojom mieste.
Teraz môžete ís¤ na svoj prvý výlet so svojím TomTom RIDER.
Kábel batérie môžete voliteľne použi¤ na napájanie a nabíjanie svojho
TomTom RIDER z batérie motocykla.
Poznámka: Ak si nie ste istí nastavením kábla batérie, kontaktujte svoje
miestne servisné stredisko pre motocykle.
Pripojte konektor kábla batérie k napájaciemu konektoru v držiaku.
Pripojte červený kábel batérie k 12-voltovej palubnej sieti motocykla až za
spínačom zapaľovania a čierny kábel batérie ku kostre motocykla.
Uistite sa, či je kábel batérie bezpečne pripevnený k vášmu motocyklu. Kábel
nesmie visie¤ z kostry ani nesmie inak zasahova¤ do prevádzky motocykla. Uistite
sa, či sa kábel nedotýka žiadnej z častí motocykla, ktorá sa zahrieva a mohla by
kábel tepelne poškodi¤.
Údržba vášho TomTom RIDER
Je dôležité, aby ste sa o RIDER náležite starali a aby ste ho správne čistili.
• Použite dodanú handričku na displej na utretie displeja vášho RIDER;
nepoužívajte tekuté čistiace prostriedky.
•Priečinok, ktorý obsahuje slot na pamä¤ovú kartu, otvárajte len keď ste v
miestnosti. Keď je váš RIDER mokrý, neotvárajte priečinok.
• Pri prenášaní svojho RIDER použite vždy dodané puzdro RIDER.
• Ak sa váš RIDER namočí, osušte ho mäkkou handričkou.
• Za žiadnych okolností kryt neodstraňujte kryt zariadenia RIDER.
• Nepoužívajte pamä¤ovú kartu (kartu SD) s iným zariadením ako vaším RIDER.
Iné zariadenia by mohli pamä¤ovú kartu poškodi¤.
16
•
•
•
•
•
•
Page 17
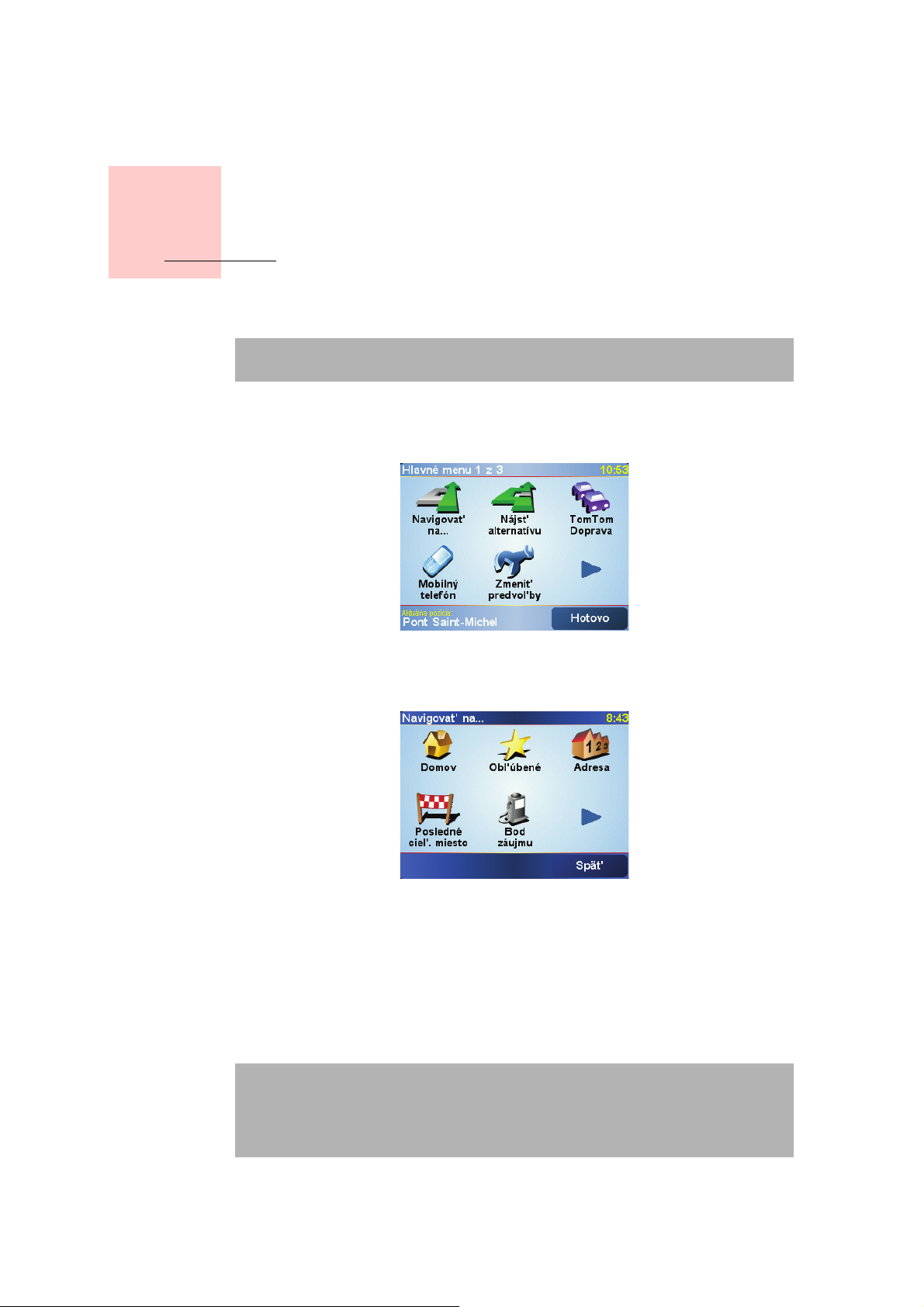
Kapitola 5
Vaša prvá cesta
Vaša prvá cesta
Plánovanie trasy s TomTom RIDER je veľmi jednoduché. Svoju prvú cestu
naplánujete takto.
Poznámka: Trasu by ste si mali vždy naplánova¤ pred samotnou jazdou.
Plánovanie trasy počas jazdy autom by mohlo by¤ nebezpečné.
1. Poklepte na displej a vyvolajte hlavné menu.
2. Poklepte na Navigova¤ na...
Pre vašu prvú cestu je potrebné zada¤ adresu.
3. Poklepte na Adresa.
Po zadaní adresy máte na výber z týchto štyroch možností:
• Stred mesta – poklepte na toto tlačidlo, ak chcete zada¤ ako cieľ cesty
centrum mesta či obce.
• Ulica a číslo domu – poklepte na toto tlačidlo, ak chcete vloži¤ presnú
adresu cieľa cesty.
• PSČ – poklepaním na toto tlačidlo zadajte ako cieľ vašej cesty PSČ (plne
podporované len vo Veľkej Británii a Holandsku).
Poznámka: Môžete zada¤ PSČ ľubovoľnej krajiny. Vo Veľkej Británii a
Holandsku sú poštové smerovacie čísla dostatočne podrobné na to, aby bol
identifikovaný konkrétny dom. V ostatných krajinách môžete zada¤ PSČ na
identifikáciu mesta alebo oblasti. Potom budete musie¤ zada¤ ulicu a číslo
domu.
•
•
•
17
•
•
•
Page 18
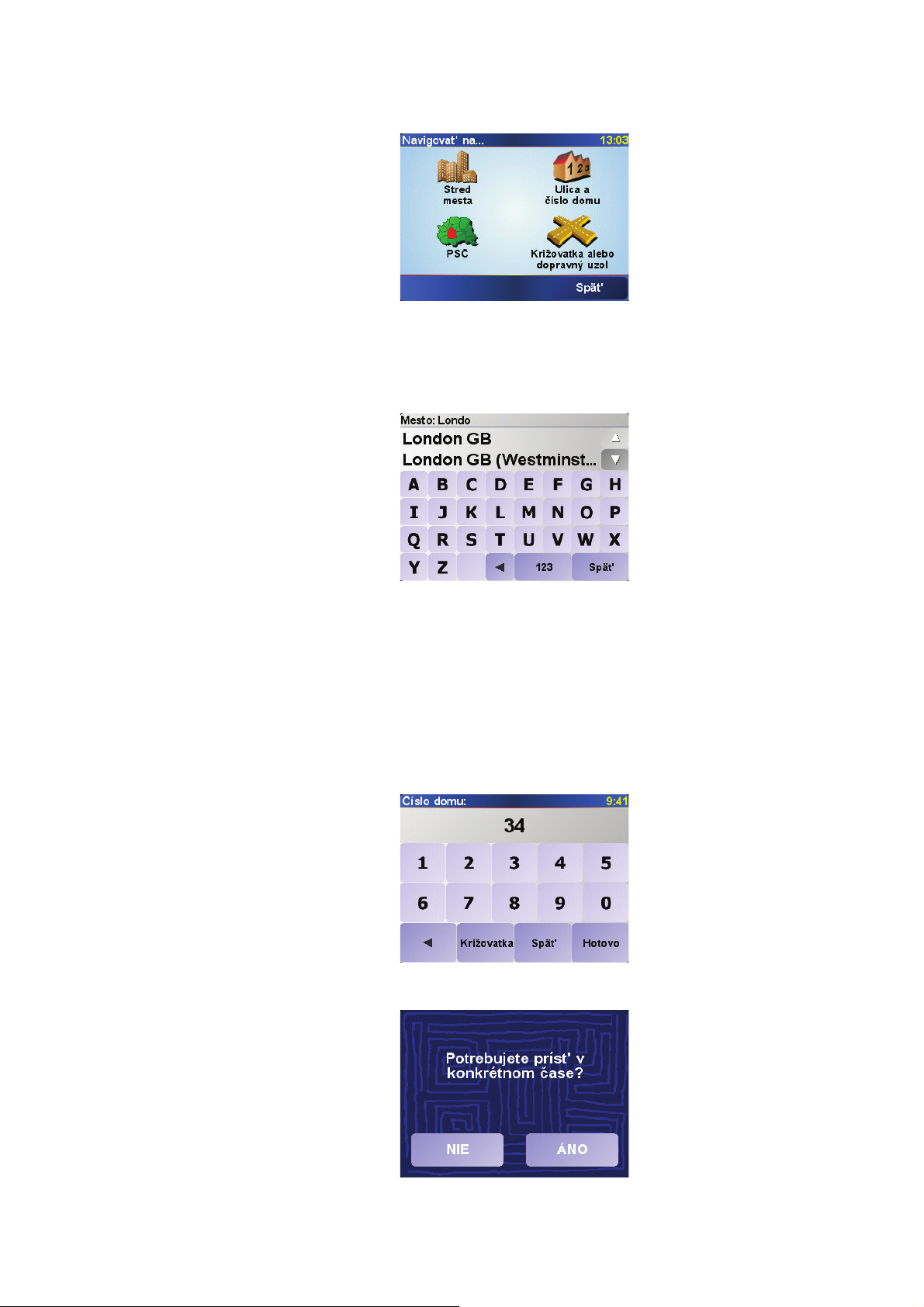
• Križovatka alebo dopravný uzol – poklepaním na toto tlačidlo nastavíte
ako cieľ cesty bod, v ktorom sa pretínajú dve ulice.
Pre vašu prvú cestu je potrebné zada¤ presnú adresu.
4. Poklepte na Ulica a číslo domu.
5. Začnite písa¤ názov mesta, do ktorého máte namierené.
Ako postupne zadávate písmená, zobrazujú sa mestá, ktorých názov začína
na vami zadané znaky. Keď sa v zozname zobrazí cieľ vašej cesty,
poklepaním na názov mesta ho nastavíte.
6. Začnite písa¤ názov ulice.
Podobne ako pri názve mesta aj teraz sa zobrazujú ulice, ktorých názov sa
začína rovnakými znakmi, aké ste už napísali. Keď sa v zozname zobrazí vaše
cieľové miesto, poklepaním na názov ulice ho nastavíte.
7. Teraz zadajte číslo domu ako cieľ vašej cesty a potom poklepte na Hotovo.
8. RIDER sa vás spýta, či potrebujete prís¤ v konkrétny čas.
18
•
•
•
•
•
•
Page 19
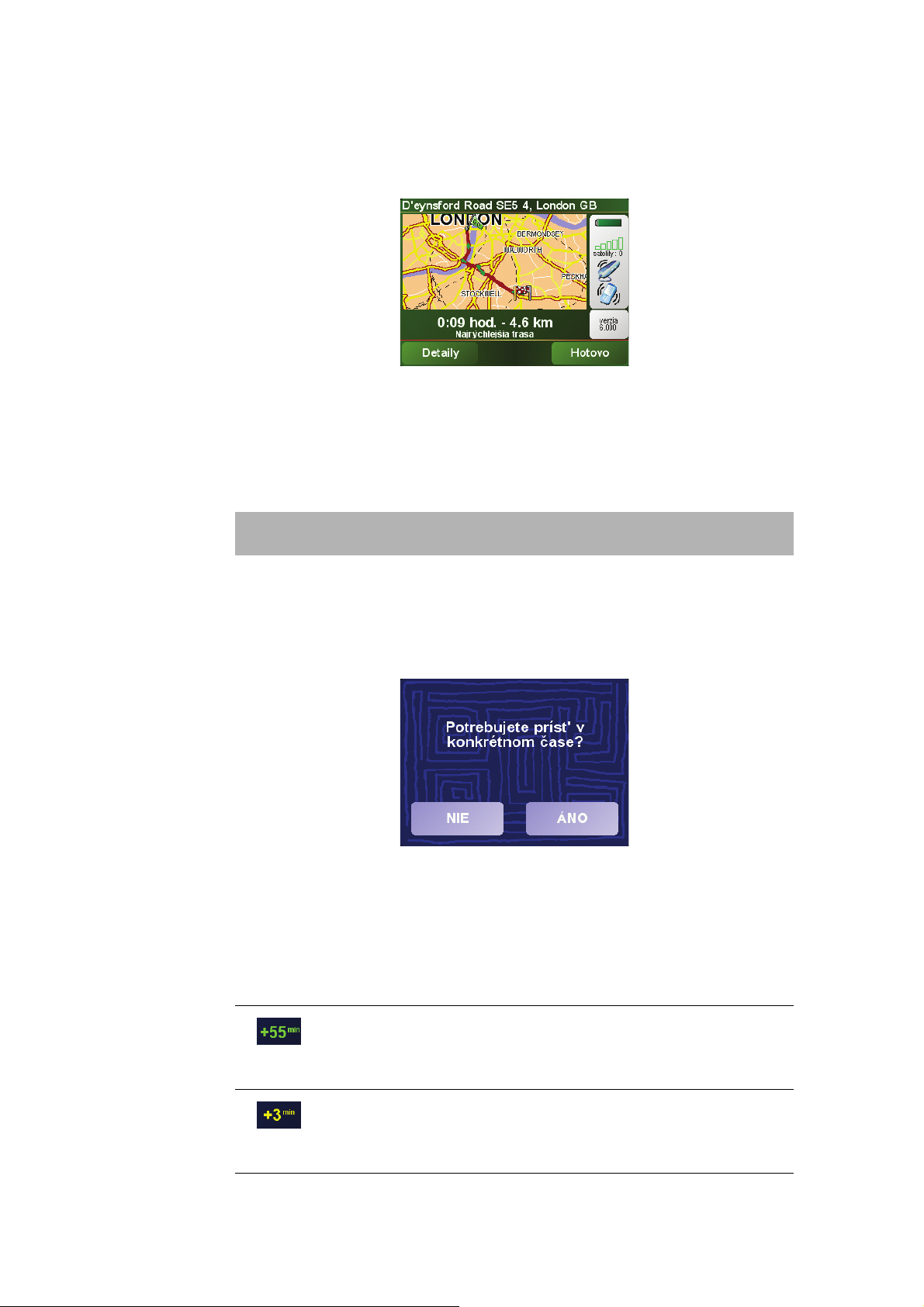
Poklepte na ÁNO a zadajte čas príchodu. RIDER vás informuje, či prídete
načas.Viac informácií nájdete v časti Časy príchodu na strane 19.
Váš TomTom RIDER potom vypočíta trasu..
9. Po vypočítaní trasy poklepte na Hotovo.
TomTom RIDER vás pomocou hovorených a obrazových pokynov na displeji
začne ihneď navigova¤ k cieľu vašej cesty.
Svoju trasu by ste mali naplánova¤ pred samotnou jazdou. Keď sa začnete
pohybova¤, nie je možné trasu naplánova¤ tak podrobne. Počas jazdy sa
zobrazuje len Menu počas jazdy. Viac informácií nájdete v tejto kapitole: Menu
na strane 25.
Poznámka: Skôr než takto môžete naplánova¤ trasu, TomTom RIDER musí
zisti¤ vašu aktuálnu pozíciu.
Časy príchodu
Počas plánovania trasy sa vás RIDER spýta, či potrebujete pricestova¤ v určitom
konkrétnom čase:
Poklepte na ÁNO a zadajte čas príchodu.
Váš RIDER vypočíta čas príchodu a ukáže vám, či prídete načas. Váš čas
príchodu sa počas vašej jazdy neustále prepočítava.
Stavová lišta zobrazuje, či prídete načas alebo neskôr tak, ako je to zobrazené
nižšie:
Prídete 55 minút pred časom príchodu, ktorý ste zadali.
Ak je odhadnutý čas príchodu viac ako pä¤ minút pred vami
zadaným časom príchodu, zobrazí sa zelenou farbou.
Prídete 3 minúty pred vami zadaným časom príchodu.
Ak je odhadnutý čas príchodu menej ako 5 minút pred vami
zadaným časom, zobrazí sa žltou farbou.
•
•
•
19
•
•
•
Page 20
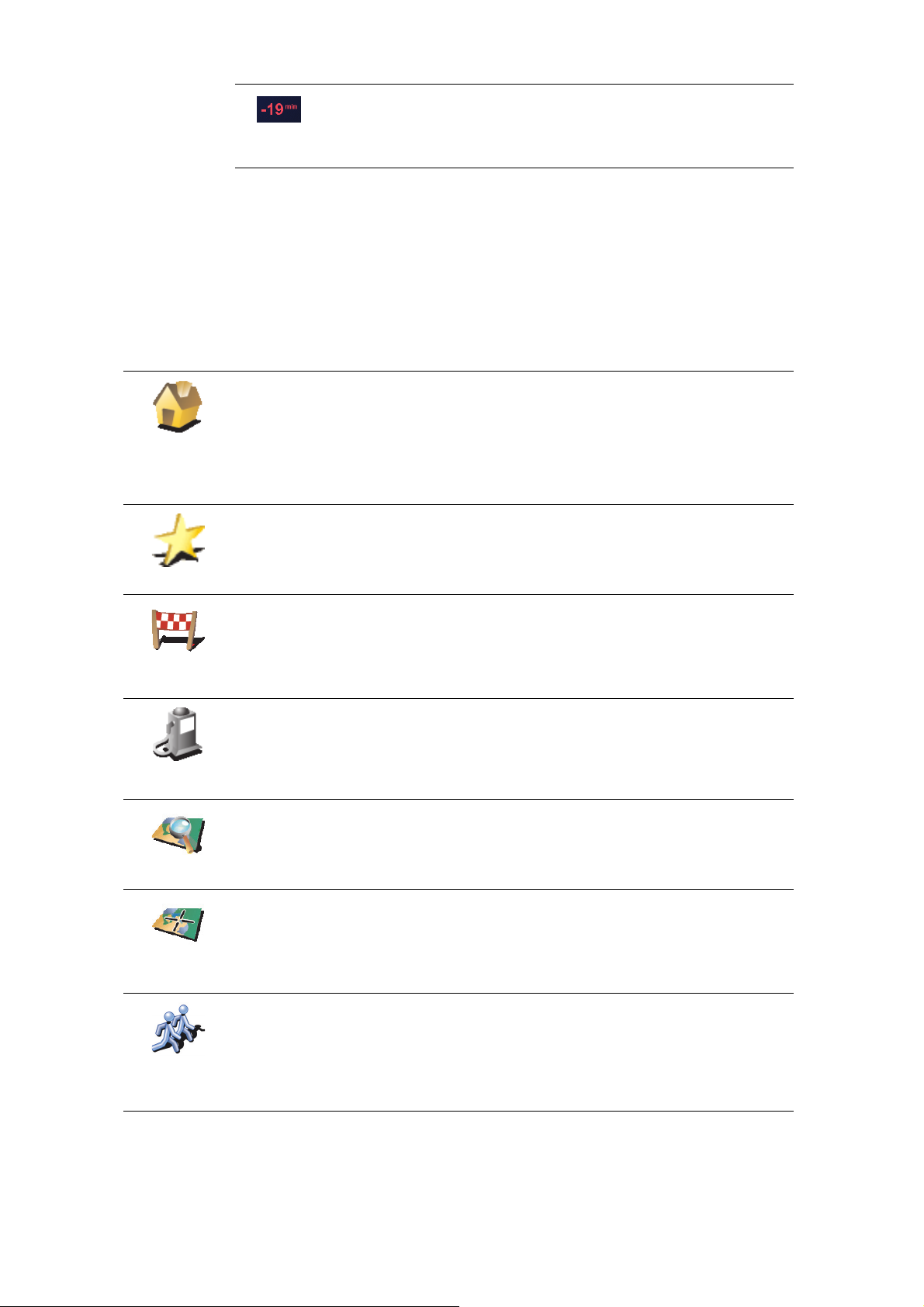
Prídete o 19 minút neskôr.
Ak je odhadnutý čas príchodu neskorší ako vami zadaný čas,
zobrazí sa červenou farbou.
Na aký čas mám zada¤ čas príchodu?
Ak máte stretnutie, môžete ako čas príchodu zada¤ čas vášho stretnutia a tak
budete vopred vedie¤, či prídete načas.
Aké sú ďalšie možnosti navigácie?
Keď poklepete na Navigova¤ na..., môžete svoj cieľ cesty nastavi¤ rôznymi
spôsobmi, nie len zadaním adresy. Ďalšie možnosti sú uvedené v nasledujúcom
zozname:
Poklepte na toto tlačidlo, ak chcete, aby vás prístroj navigoval do Miesta
domova.
Domov
Obľúbené
Posledné
cieľ. miesto
Bod záujmu
Bod na mape
Toto tlačidlo pravdepodobne budete používa¤ častejšie než ktorékoľvek iné.
Viac informácií o Mieste domova nájdete v Zmeni¤ domovské miesto na
strane 53.
Poklepte na toto tlačidlo, ak chcete zvoli¤ položku Obľúbené ako cieľ svojej
cesty.
Viac informácií o bodoch Obľúbené nájdete v Obľúbené na strane 35.
Poklepte na toto tlačidlo, ak si chcete vybra¤ cieľ svojej cesty zo zoznamu
miest, ktoré ste v poslednom čase použili ako ciele cesty.
Poklepte na toto tlačidlo, ak chcete, aby vás prístroj navigoval do Bodu záujmu
(BZ).
Viac informácií o Bodoch záujmu a navigovaní do nich nájdete v Body záujmu
na strane 41.
Poklepte na toto tlačidlo, ak si chcete pomocou prehliadača máp zvoli¤ za cieľ
svojej cesty bod na mape.
Viac informácií o prehliadači mapy nájdete v Používanie mapy na strane 33.
20
Poklepte na toto tlačidlo, ak chcete urči¤ cieľ cesty pomocou hodnôt
zemepisnej šírky a zemepisnej dĺžky.
Zemepis.
dĺžka/šírka
Poklepte na toto tlačidlo, ak chcete, aby vás prístroj navigoval do súčasnej
pozície TomTom priateľ. Nezabúdajte na to, že Priateľ sa môže presunú¤ skôr,
než sa k nemu dostanete.
TomTom
priateľ
Viac informácií o funkcii TomTom priatelia nájdete v TomTom PLUS na
strane 67.
•
•
•
•
•
•
Page 21
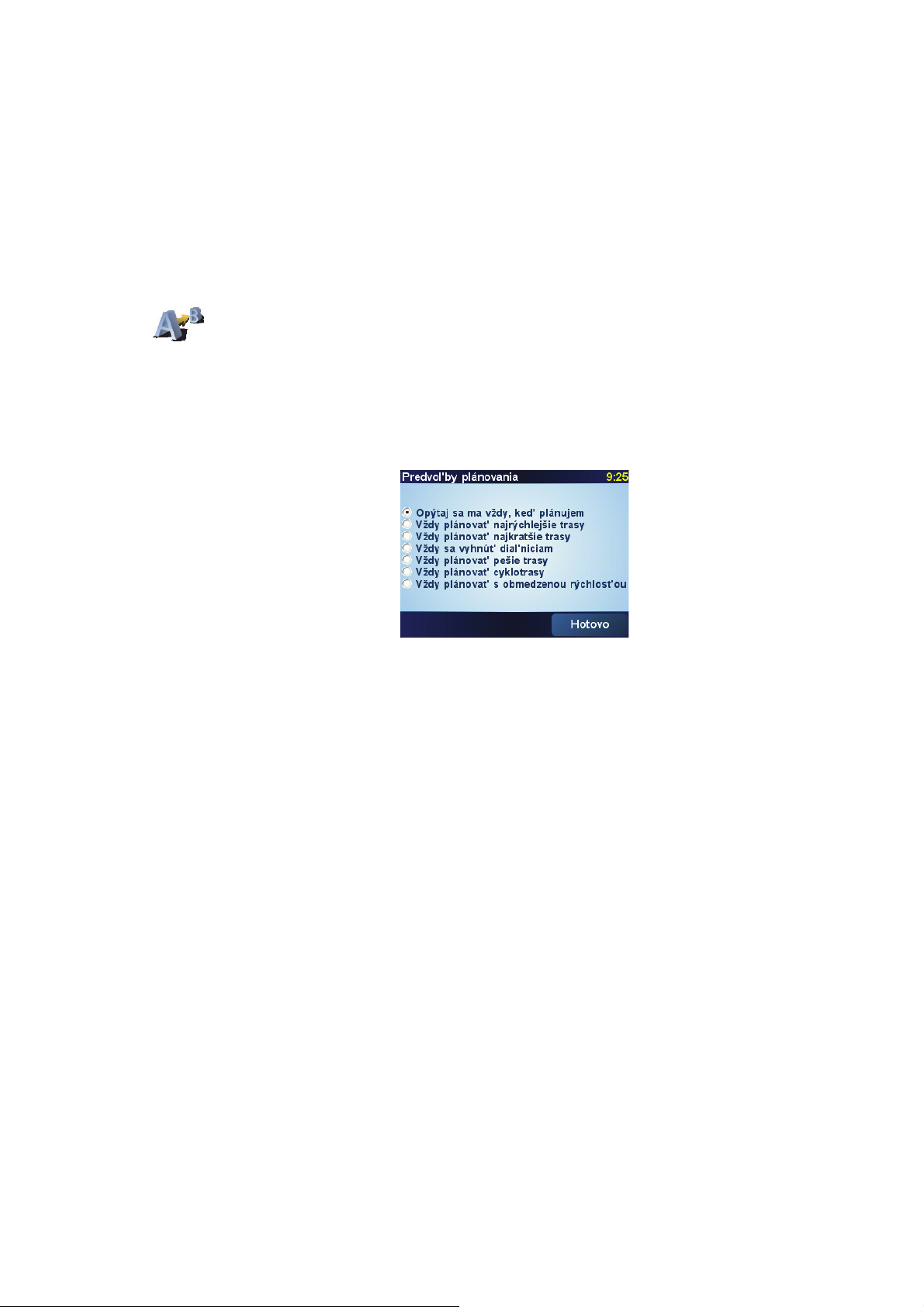
Plánovanie dopredu
RIDER tiež môžete využíva¤ na plánovanie trás vopred, výberom
východiskového a cieľového bodu cesty. Napríklad:
•Zisti¤ si, koľko bude cesta trva¤ ešte predtým, než sa na ňu vydáte.
•Overi¤ si trasu cesty, ktorú plánujete.
•Overi¤ trasu pre tých, ktorí prichádzajú k vám, a vysvetli¤ im ju.
Ak chcete naplánova¤ cestu dopredu, postupujte takto:
1. Poklepte na displej a vyvolajte hlavné menu.
2. Poklepte na Rozšírené plánovanie.
Rozšírené
plánovanie
3. Zvoľte si východiskový bod svojej cesty rovnakým spôsobom, ako by ste si
bežne vyberali cieľ svojej cesty.
4. Nastavte cieľ svojej cesty.
5. Zvoľte si typ trasy, ktorá by sa mala naplánova¤.
• Najrýchlejšia trasa – trasa, ktorá zaberie najmenej času.
• Najkratšia trasa – najkratšia vzdialenos¤ medzi vami nastavenými
miestami. Nemusí to by¤ najrýchlejšia trasa, najmä ak najkratšia trasa
prechádza cez mesto alebo obec.
• Vyhnú¤ sa diaľniciam – trasa, ktorá sa vyhne diaľniciam.
• Pešia trasa – trasa určená na uskutočnenie pešej cesty.
• Cyklotrasa – trasa určená na uskutočnenie cesty na bicykli.
• Obmedzená rýchlos¤ – trasa pre automobily, ktoré môžu ís¤ iba
obmedzenou rýchlos¤ou. Musíte urči¤ maximálnu rýchlos¤.
6. Váš TomTom RIDER naplánuje trasu medzi dvoma miestami, ktoré ste si
zvolili.
Viac informácií o trase
Ak chcete vyhľada¤ podrobnosti o vašej trase, poklepte na tlačidlo Detaily v okne
súhrnu trasy.
•
•
•
21
•
•
•
Page 22
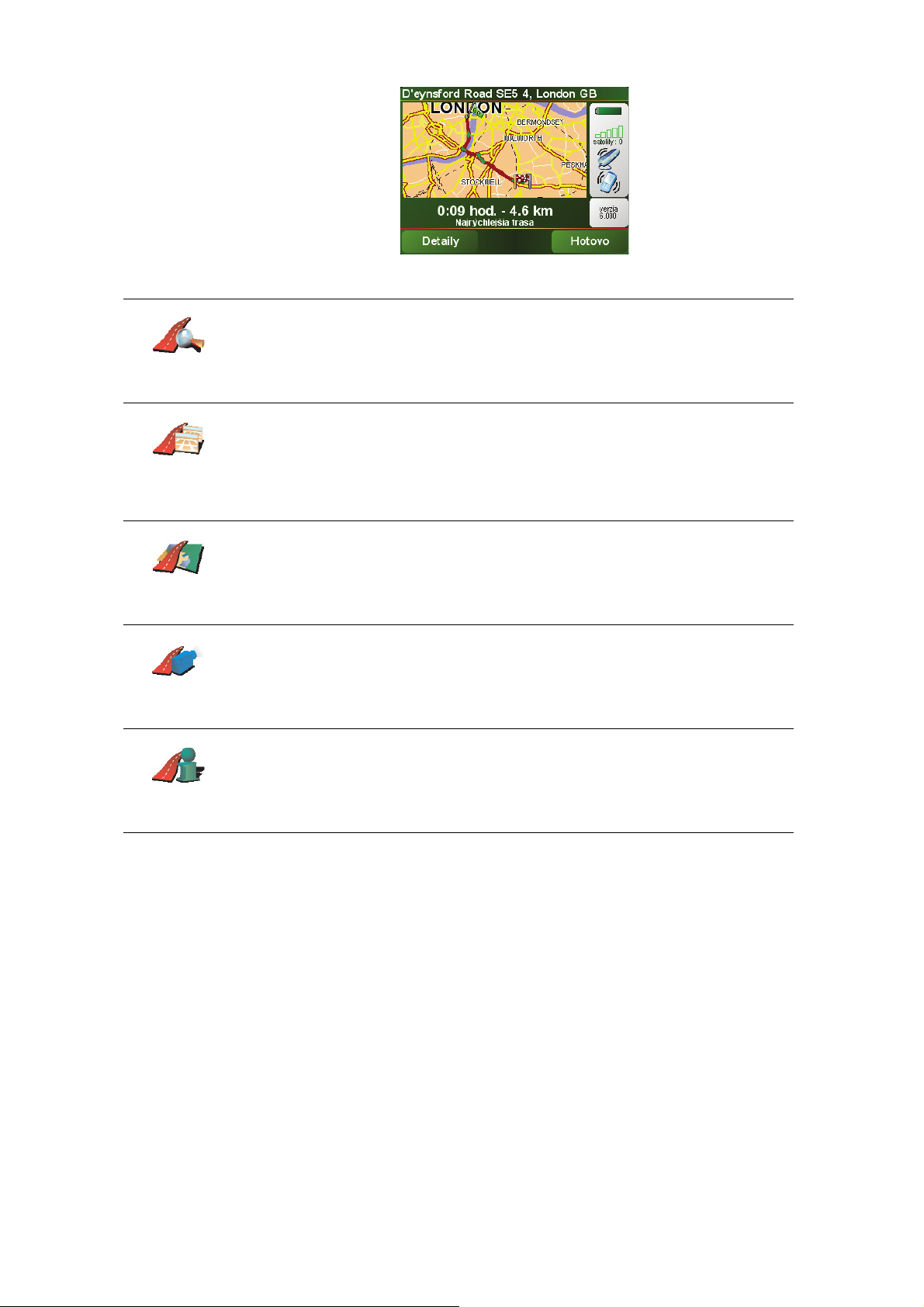
Potom si môžete vybra¤ z nasledujúcich možností:
Poklepte na toto tlačidlo a zobrazí sa zoznam všetkých pokynov na odbočenie
na celej trase.
Prehľadáva¤
ako text
Prehľadáva¤
ako obrázky
Prehľadáva¤
mapu trasy
Zobrazi¤
demo trasy
Zobrazi¤
súhrn trasy
Toto sa hodí najmä vtedy, keď potrebujete vysvetli¤ trasu niekomu inému.
Poklepte na toto tlačidlo a zobrazí sa každá odbočka na vašej trase. Poklepte
na pravú alebo ľavú šípku, ak sa chcete posunú¤ na ceste dopredu alebo
naspä¤.
Poklepaním na displej vypnite 3D zobrazenie a zobrazte mapu s pohľadom z
výšky.
Poklepaním na toto tlačidlo zobrazíte prehľad trasy pomocou prehliadača
mapy.
Viac informácií o prehliadači mapy nájdete v Používanie mapy na strane 33.
Poklepte na toto tlačidlo, ak si chcete zobrazi¤ ukážku cesty. Ukážku cesty
môžete kedykoľvek preruši¤ poklepaním na displej.
Poklepte na toto tlačidlo a zobrazí sa displej zhrnujúcich informácií o trase.
22
K týmto voľbám poslednej naplánovanej trasy môžete pristúpi¤ poklepaním na
Zobrazi¤ trasu v Hlavnom menu.
•
•
•
•
•
•
Page 23
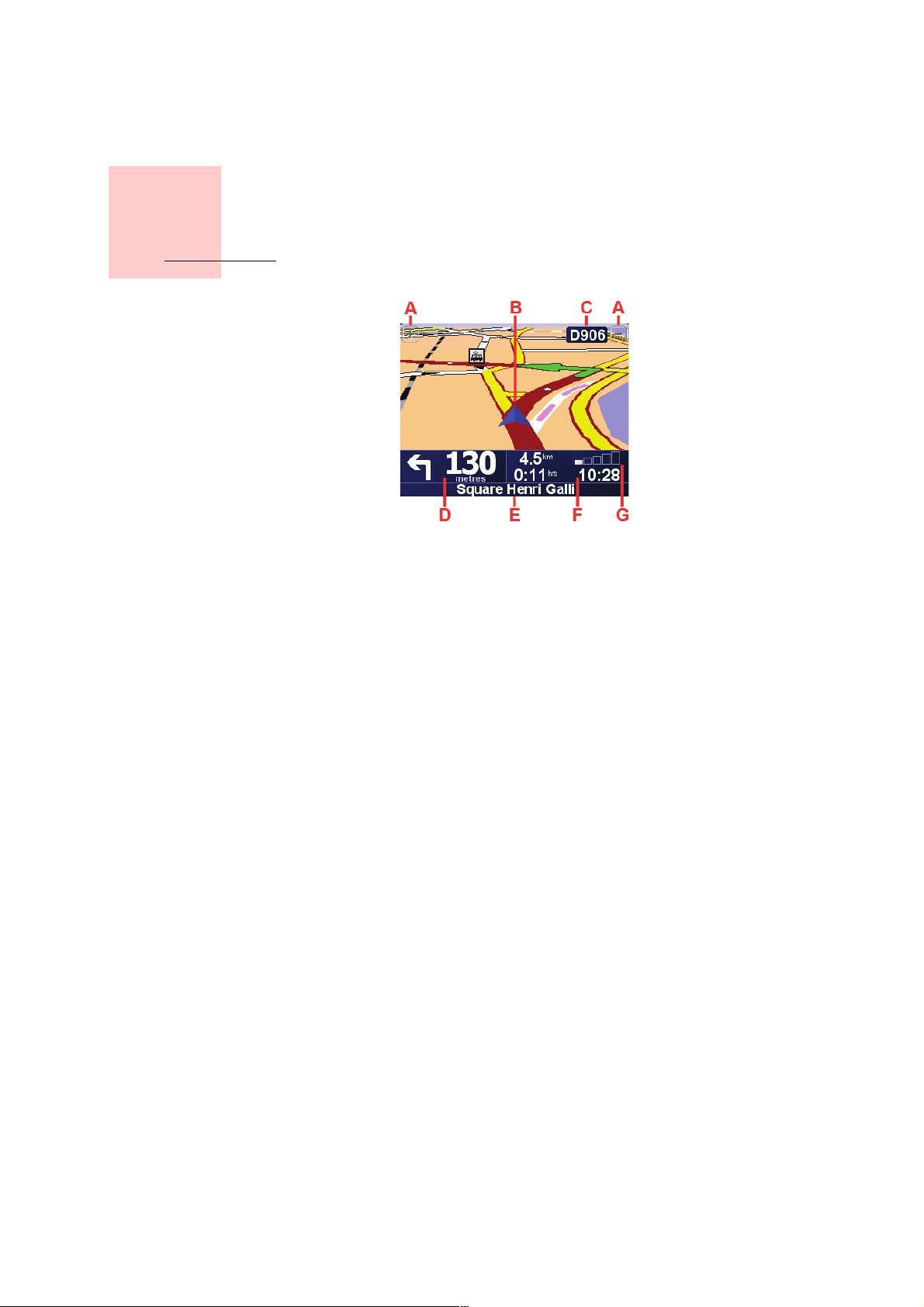
Zobrazenie počas jazdy
Kapitola 6
Zobrazenie počas jazdy
A Tlačidlá na priblíženie a oddialenie vašej pozície.
B Vaša aktuálna pozícia.
C Názov nasledujúcej hlavnej cesty alebo informácie o dopravnej značke.
D Ďalší pokyn.
V tejto oblasti je zobrazené, čo a kedy máte urobi¤.
Poklepaním na túto oblas¤ zopakujete posledný hovorený pokyn a zmeníte
hlasitos¤.
E Názov najbližšej ulice, na ktorú máte odboči¤.
F Informácie o vašej ceste.
V tejto časti displeja je obvykle zobrazený zostávajúci čas cesty, zostávajúca
vzdialenos¤ a čas príchodu. Ak chcete urči¤, ktoré informácie sa majú zobrazi¤,
poklepte na Predvoľby stavovej lišty v menu Predvoľby.
G Indikátor intenzity signálu GPS.
Viac informácií o GPS nájdete v Ako funguje navigačný systém? na
strane 71.
•
•
•
23
•
•
•
Page 24
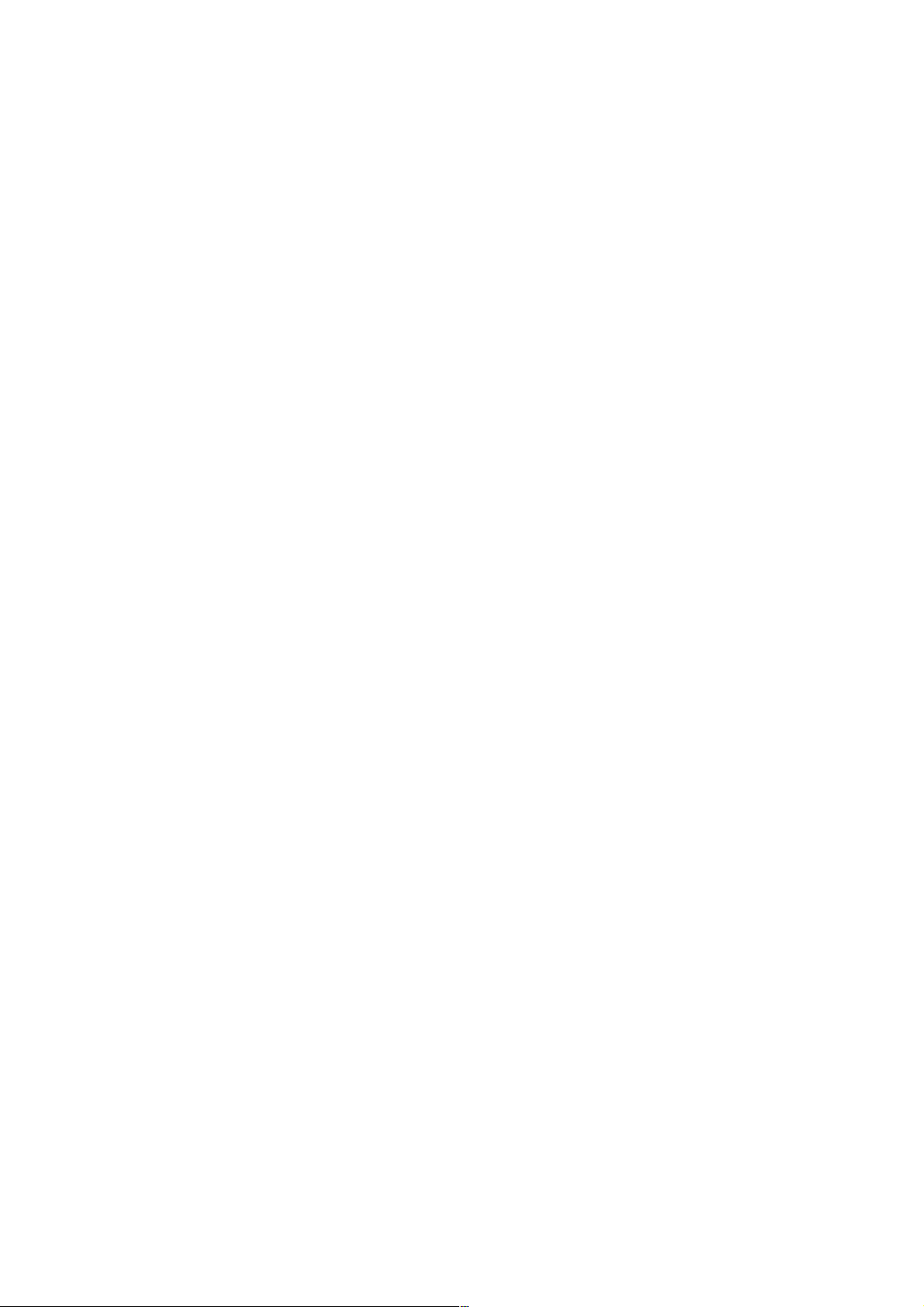
24
•
•
•
•
•
•
Page 25
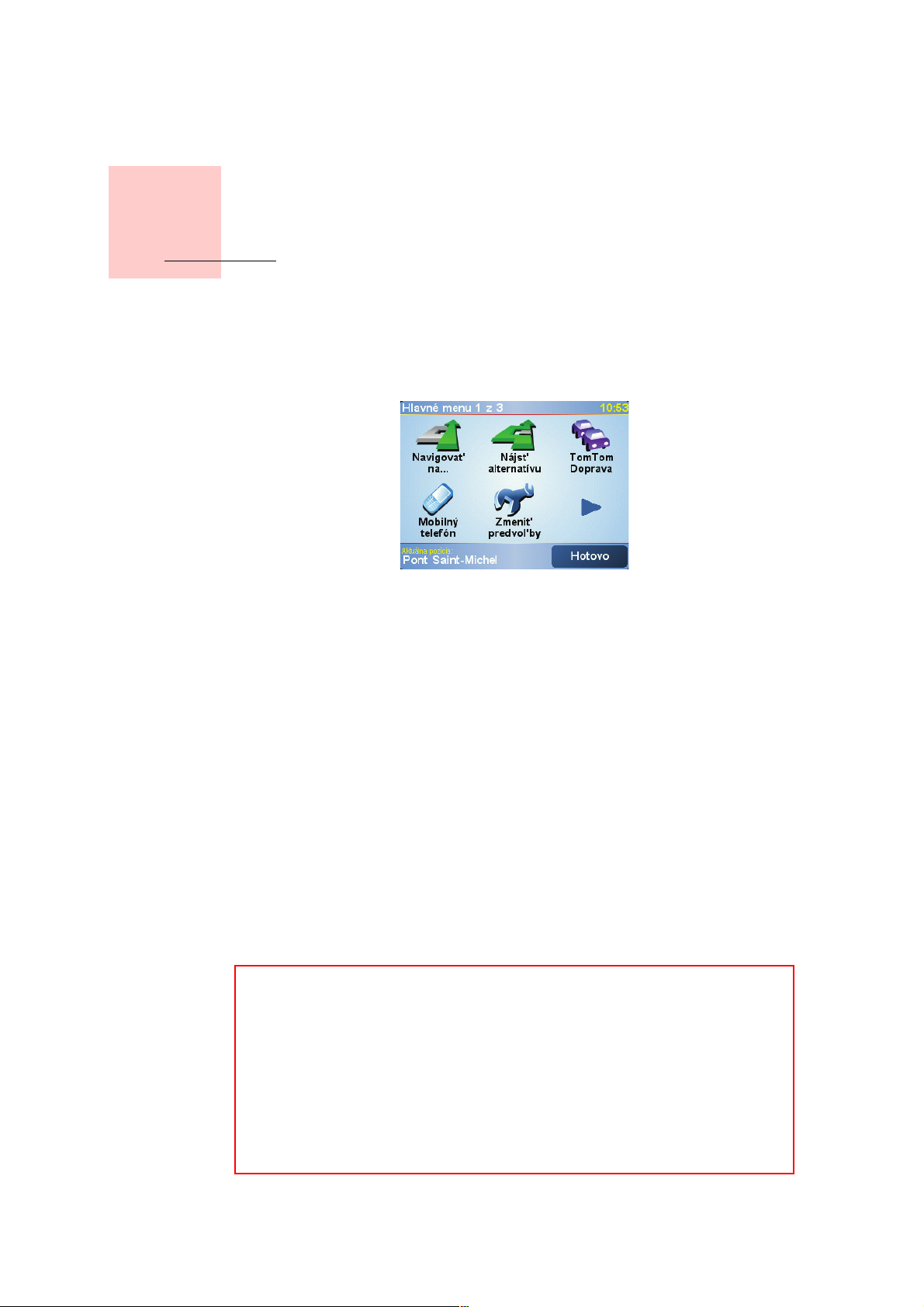
Menu
Hlavné menu
Kapitola 7
Menu
Keď TomTom RIDER znázorní Zobrazenie počas jazdy, poklepte na displej a
vyvolajte Hlavné menu.
• Navigova¤ na...
Poklepaním na toto tlačidlo začnete plánova¤ trasu.
• Nájs¤ alternatívu...
Poklepte na toto tlačidlo, ak sa chcete vyhnú¤ určitému úseku vašej trasy, ak
chcete prejs¤ určitým konkrétnym miestom alebo ak chcete vypočíta¤
alternatívnu trasu.
• Doprava TomTom
Poklepaním na toto tlačidlo aktivujete alebo deaktivujete informácie o doprave.
Viac informácií nájdete v časti TomTom Traffic na strane 63.
• Mobilný telefón
Týmto tlačidlom otvoríte menu mobilného telefónu. Môžete napríklad
telefonova¤ a písa¤ alebo číta¤ správy. Viac informácií nájdete v časti Hlasité
telefonovanie na strane 47.
• Zmeni¤ predvoľby
Týmto tlačidlom otvoríte menu Predvoľby. Môžete zmeni¤ veľa nastavení
súvisiacich s tým, ako váš TomTom RIDER vyzerá a ako sa správa. Viac
informácií nájdete v časti Predvoľby na strane 51.
Skryté tlačidlá a funkcie
Pri prvom použití vášho TomTom RIDER sa v menu nezobrazia všetky tlačidlá.
Veľ
a tlačidiel a niekoľko ďalších pokročilejších funkcií zostáva skrytých, pretože
ich nebudete využíva¤ príliš často.
Na zobrazenie všetkých tlačidiel a funkcií poklepte na Zobrazi¤ VŠETKY
možnosti menu v menu Predvoľby.
Na opätovné skrytie týchto tlačidiel poklepte na Zobrazi¤ niekoľko možností
menu v menu Predvoľby.
•
•
•
25
•
•
•
Page 26
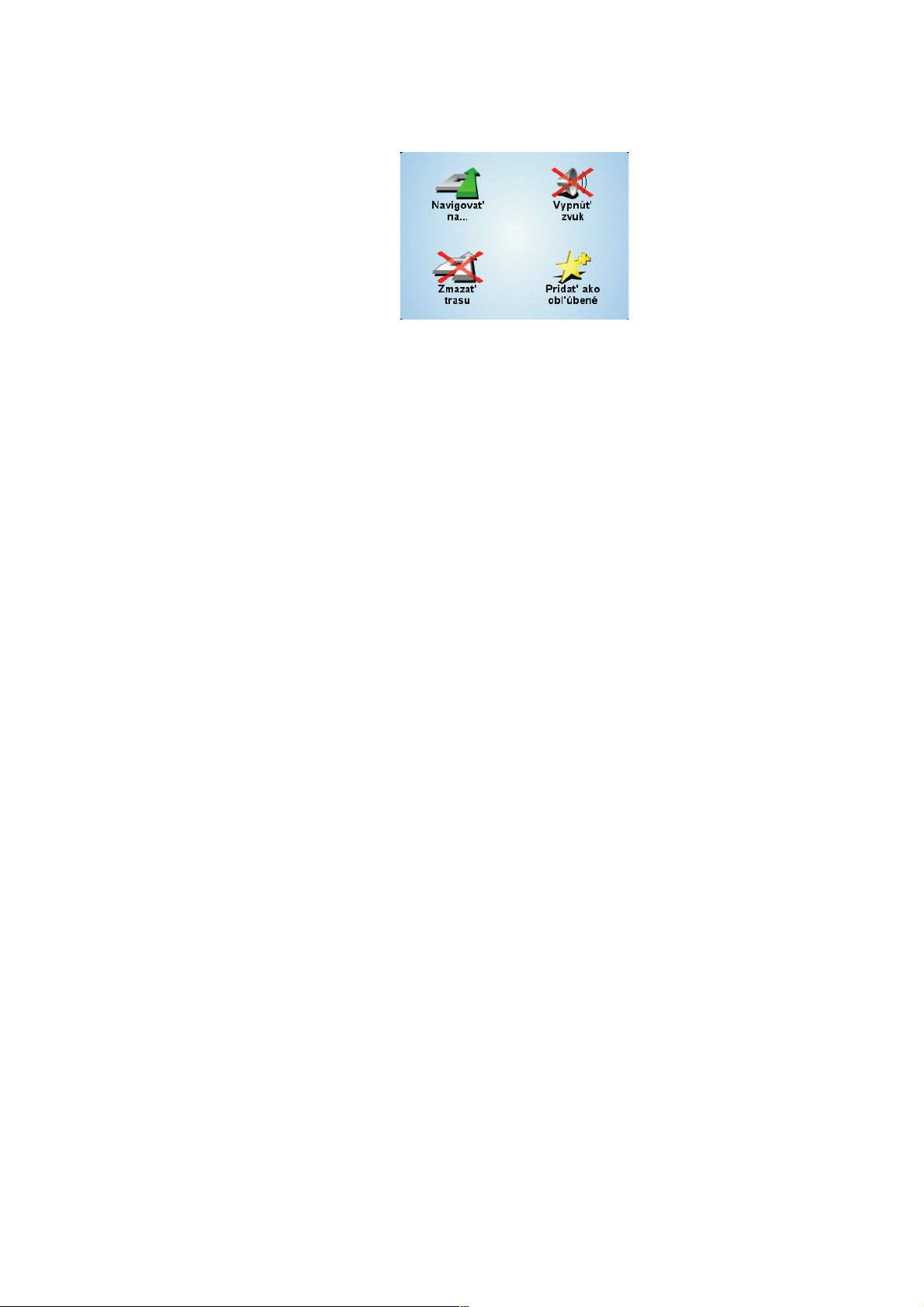
Menu počas jazdy
Ak poklepete na displej počas jazdy, zobrazí sa Menu počas jazdy.
• Navigova¤ na…
Poklepte na toto tlačidlo a vyberte cieľovú pozíciu.
• Vypnú¤ zvuk / Zapnú¤ zvuk
Poklepaním na toto tlačidlo zapnete alebo vypnete hovorené pokyny.
• Zmaza¤ trasu
Poklepaním na toto tlačidlo zmažete aktuálne plánovanú trasu. Váš
TomTom RIDER prestane udáva¤ smer.
V zobrazení Počas jazdy bude stále zobrazená vaša pozícia. Pred
naplánovaním novej trasy ani spustením navigácie do nového cieľa cesty
nemusíte aktuálnu trasu zmaza¤.
• Prida¤ ako obľúbené
Poklepaním na toto tlačidlo uložíte súčasnú pozíciu medzi obľúbené položky.
Zariadenie TomTom RIDER použije adresu aktuálnej pozície ako názov
položky Obľúbené. Neskôr sa môžete k položke vráti¤ a ak budete chcie¤,
môžete názov položky Obľúbené zmeni¤.
Toto tlačidlo je vhodné vtedy, keď počas jazdy uvidíte niečo zaujímavé. Môžete
si to prida¤ ako položku Obľúbené a váš TomTom RIDER si tak dané miesto
zapamätá.
Prečo nemôžem počas jazdy otvori¤ hlavné menu?
•Bezpečnos¤ – ovládanie zariadenia TomTom RIDER so všetkými dostupnými
tlačidlami menu by bolo počas jazdy nebezpečné.
• Rukavice – keď máte rukavice, sú pre vás tlačidlá v normálnom menu príliš
malé na to, aby ste ich používali bez problémov. Na veľké tlačidlá v Menu
počas jazdy môžete počas jazdy poklepa¤.
Ako môžem zruši¤ Menu počas jazdy?
Menu počas jazdy sa zruši¤ nedá. Menu zmizne, ak 10 sekúnd nepoklepete na
žiadne tlačidlo.
26
•
•
•
•
•
•
Page 27

Vyhľadanie alternatívnych
trás
Kapitola 8
Vyhľadanie alternatívnych trás
Po naplánovaní trasy možno budete chcie¤ na trase urobi¤ nejakú zmenu bez
toho, aby sa zmenil cieľ cesty.
Prečo by som mal chcie¤ zmeni¤ trasu?
Možno pre niektorý z týchto dôvodov:
• Možno uvidíte na ceste zátarasy alebo kolónu vozidiel pred sebou.
• Chcete ís¤ cez konkrétne miesto, zobra¤ niekoho po ceste, zastavi¤ sa na obed
alebo natankova¤ palivo.
• Možno sa budete chcie¤ vyhnú¤ nepríjemným križovatkám alebo cestám, ktoré
nemáte radi.
Poklepte na Nájs¤ alternatívu... v hlavnom menu a zmeňte aktuálne
naplánovanú trasu.
Nájs¤
alternatívu...
Vypočíta¤
alternatív.
trasu
Vyhnú¤ sa
zátarase
Potom poklepte na jednu z možností nižšie.
Poklepte na toto tlačidlo a vypočíta sa alternatíva k trase, ktorá je už
naplánovaná.
RIDER vyhľadá inú trasu z aktuálneho miesta do cieľa cesty.
Ak sa nakoniec rozhodnete, že by ste predsa len uprednostnili pôvodnú trasu,
poklepte na tlačidlo Prepočíta¤ pôvodnú trasu.
Prečo mám postupova¤ takto?
Okrem ciest v okolí vašej pozície a v okolí cieľa cesty bude vaša nová trasa
vies¤ do cieľa cesty po úplne iných cestách. Ide o jednoduchý spôsob
prepočítania úplne novej trasy.
Poklepte na toto tlačidlo, ak chcete zobrazi¤ zátarasu alebo kolónu pred vami.
Potom si musíte vybra¤, akej časti trasy, ktorá je pred vami, sa chcete vyhnú¤.
Vyberte si z rozličných možností: 100 m, 500 m, 2000 m, 5000 m. Vás RIDER
vašu prepočíta trasu tak, aby ste sa vyhli úseku trasy na vzdialenos¤, ktorú ste
si zvolili.
Nezabúdajte na to, že keď už je nová cesta prepočítaná, možno budete musie¤
veľmi skoro opusti¤ cestu, na ktorej sa práve nachádzate.
Ak sa zátarasa náhle vymaže, poklepte na tlačidlo Prepočíta¤ pôvodnú trasu,
aby ste sa vrátili na pôvodnú trasu.
•
•
•
27
•
•
•
Page 28

Poklepte na toto tlačidlo, ak chcete zmeni¤ svoju trasu tak, aby prechádzala cez
konkrétne miesto.
Cestova¤
cez...
Prepočíta¤
pôvodnú
trasu
Vyhnú¤ sa
časti trasy
Možno chcete niekoho zobra¤ po ceste alebo sa zastavi¤ na obed.
Zvoľte si miesto, cez ktoré chcete ís¤, rovnakým spôsobom, ako si volíte cieľ
cesty. Môžete si vybra¤ z rovnakých možností: napríklad Adresa, Obľúbené,
Bod záujmu a Bod na mape.
RIDER prepočíta novú trasu do cieľa cesty prechádzajúcu miestom, ktoré ste
vybrali.
Pomocou tohto tlačidla môžete prechádza¤ len cez jedno miesto. Ak chcete
cestova¤ cez viac než len jedno miesto, použite Itinerár. Viac informácií nájdete
v Plánovanie itinerára na strane 29.
Poklepaním na toto tlačidlo sa vrátite na pôvodnú trasu. Nebudú sa uvažova¤
zátarasy ani prechod cez konkrétne miesto.
Poklepte na toto tlačidlo, ak sa chcete vyhnú¤ časti trasy. Poklepte na toto
tlačidlo, ak vidíte, že vaša trasa obsahuje cesty alebo križovatky, ktoré nemáte
radi alebo ktoré sú dobre známe problémami s dopravou.
Potom si môžete zo zoznamu ciest na svojej trase zvoli¤ cestu, ktorej sa chcete
vyhnú¤.
Minimalizova
¤ dopravné
oneskorenie
Poklepte na toto tlačidlo, ak chcete prepočíta¤ svoju trasu tak, aby ste sa vyhli
problémom s dopravou, nakoľko je to možné. Váš RIDER zistí, či sú na vašej
ceste nejaké problémy s dopravou a spracuje najlepšiu trasu, aby ste sa im
vyhli.
Viac informácií o používaní TomTom Traffic nájdete v TomTom Traffic na
strane 63.
28
•
•
•
•
•
•
Page 29

Kapitola 9
Plánovanie itinerára
Plánovanie itinerára
Čo je to Itinerár?
Itinerár je plán cesty s viacerými zastávkami, než je len konečný cieľ cesty.
Itinerár obsahuje nasledujúce položky:
• ciele cesty – miesta, na ktorých sa chcete zastavi¤,
• body na trase – miesta, cez ktoré iba prechádzate.
Príklad Itinerára:
Tento symbol ukazuje ciele cesty.
Tento symbol ukazuje body na trase.
Kedy by som mal používa¤ Itinerár?
Itinerár môžete používa¤ pri týchto druhoch ciest:
• Dovolenka autom po krajine s mnohými zastávkami.
•Dvojdňová cesta autom so zastávkou na prespanie.
• Krátka jazda, ktorá prechádza cez konkrétne Body záujmu.
Vo všetkých týchto príkladoch môžete poklepa¤ na možnos¤ Navigova¤ na... na
každé miesto. Pri použití Itinerára ušetríte čas naplánovaním trasy dopredu.
Vytvorenie Itinerára
1. Poklepte na displej a vyvolajte hlavné menu.
Plánovanie
itinerára
•
•
•
29
•
•
•
Page 30

2. Poklepte na tlačidlo Plánovanie itinerára.
Poznámka: Toto tlačidlo je dostupné, iba ak sú zobrazené všetky možnosti
menu. Ak chcete zobrazi¤ všetky možnosti menu, poklepte na tlačidlo Zobrazi¤
VŠETKY možnosti menu.
Viac informácií nájdete v Skryté tlačidlá a funkcie na strane 51.
Zobrazí sa displej Plánovanie itinerára. Spočiatku nie sú v Itinerári žiadne
body.
3. Poklepte na tlačidlo Prida¤ a zvoľte si miesto.
Tip
Položky do Itinerára môžete prida¤ v ľubovoľnom poradí a neskôr ich v Itinerári
usporiada¤.
Navigácia podľa Itinerára
Ak používate pri navigácii Itinerár, bude sa trasa prepočítava¤ do prvého cieľa
cesty v Itinerári. TomTom RIDER prepočíta zostávajúcu vzdialenos¤ a čas do
prvého cieľa cesty, teda nie pre celý Itinerár.
Po aktivovaní Itinerára sa trasa prepočíta z aktuálnej pozície. Nie je potrebné
nastavova¤ miesto odchodu.
Ak prejdete cez bod na trase alebo dosiahnete cieľ cesty, miesta sa označia ako
navštívené.
Body na trase sa zobrazujú v mape, ale RIDER vás neupozorní, keď sa k bodu
na trase blížite, ani keď bod na trase dosiahnete.
Usporiadanie Itinerára
Poklepte na bod vo svojom Itinerári a zobrazí sa stránka s tlačidlami na úpravu
tohto bodu. K dispozícii sú tlačidlá zobrazené ďalej.
Pomocou tohto tlačidla môžete zmeni¤ bod na trase na cieľ cesty.
Pamätajte na to, že ciele cesty sú miesta, kde sa chcete zastavi¤, a body na
Označi¤ ako
bod na trase
Označi¤ ako
cieľové
miesto
trase sú miesta, cez ktoré chcete len prejs¤.
Toto tlačidlo je zobrazené iba vtedy, ak je bod, na ktorý ste poklepali, cieľom
cesty.
Pomocou tohto tlačidla môžete zmeni¤ bod na trase na cieľ cesty.
Pamätajte na to, že ciele cesty sú miesta, kde sa chcete zastavi¤, a body na
trase sú miesta, cez ktoré chcete len prejs¤.
Toto tlačidlo je zobrazené iba vtedy, ak je bod, na ktorý ste poklepali, bodom na
trase.
30
Poklepte na toto tlačidlo, ak chcete vynecha¤ čas¤ zo svojho Itinerára
VášRIDER bude ignorova¤ tento bod a body v Itinerári, ktoré sa nachádzajú
pred ním.
Označi¤
'navštívené'
Bude vás navigova¤ do nasledujúceho bodu vášho Itinerára.
Toto tlačidlo je zobrazené iba vtedy, ak by ste stále chceli tento bod navštívi¤.
•
•
•
•
•
•
Page 31

Označi¤
'navštívi¤'
Posunú¤
položku hore
Posunú¤
položku dole
Ukáza¤ na
mape
Poklepte na toto tlačidlo, ak si chcete zopakova¤ čas¤ zo svojho Itinerára. Váš
RIDER vás bude navigova¤ do tohto bodu, po ktorom nasledujú ostatné body
Itinerára.
Toto tlačidlo je zobrazené iba vtedy, ak ste už tento bod navštívili.
Poklepte na toto tlačidlo, ak chcete presunú¤ bod dopredu do Itinerára.
Toto tlačidlo nie je dostupné, ak sa bod nachádza navrchu Itinerára.
Poklepte na toto tlačidlo, ak chcete presunú¤ bod nižšie do Itinerára.
Toto tlačidlo nie je dostupné, ak sa bod nachádza naspodku Itinerára.
Poklepte na toto tlačidlo, ak chcete zobrazi¤ umiestnenie bodu na mape.
Viac informácií o prehliadači mapy nájdete v Používanie mapy na strane 33.
Poklepte na toto tlačidlo, ak chcete odstráni¤ bod z Itinerára.
Vymaza¤
položku
Spusti¤ používanie Itinerára
Poklepte na tlačidlo Možnosti a potom na Zača¤ navigáciu.
Keď ste si už vytvorili Itinerár, je dobré uloži¤ si ho. Ak chcete uloži¤ Itinerár,
poklepte na tlačidlo Uloži¤ itinerár.
Ak chcete načíta¤ uložený Itinerár, poklepte na tlačidlo Načíta¤ itinerár.
Ak chcete vytvori¤ nový Itinerár, poklepte na tlačidlo Nový itinerár, ak ho chcete
zmaza¤, poklepte na Vymaza¤ itinerár.
•
•
•
31
•
•
•
Page 32

32
•
•
•
•
•
•
Page 33

Kapitola 10
Používanie mapy
Používanie mapy
Vždy keď používate zariadenie TomTom RIDER na plánovanie trasy, používate
mapu. Mapu však môžete použi¤ mnohými inými spôsobmi.
Mapu otvoríte poklepaním na Prehľadáva¤ mapu v Hlavnom menu.
Položte prst na displej a posúvajte ním. Takto presuniete mapu.
A Mierka
B Vaša aktuálna pozícia
C Tlačidlo GPS.
Poklepaním na toto tlačidlo umiestnite vašu aktuálnu pozíciu na stred mapy.
D Tlačidlo Možnosti
Pomocou tlačidla Možnosti môžete nastavi¤, čo sa má na mape zobrazova¤.
E Kurzor
F Tlačidlo Hľada¤
Poklepaním na toto tlačidlo môžete na mape nájs¤ konkrétne adresy a body
záujmu.
G Tlačidlo Kurzor
Poklepaním na toto tlačidlo sa môžete necha¤ navies¤ na pozíciu kurzora,
prida¤ pozíciu kurzora medzi Obľúbené alebo vyhľada¤ bod záujmu v blízkosti
pozície kurzora. Viac informácií nájdete nižšie.
H Lišta priblíženia/oddialenia.
Posunutím lišty priblíženia/oddialenia smerom naho alebo nadol môžete
zmeni¤ mierku mapy.
Použitie tlačidla Kurzor
Pri vyhľadávaní adries a bodov záujmu (BZ), napr. reštaurácií, železničných
alebo čerpacích staníc, môžete použi¤ mapu.
•
•
•
33
•
•
•
Page 34

Navigova¤
tam
Nájs¤ blízky
BZ
Pomocou tlačidla Kurzor môžete použi¤ nájdené. Poklepaním na tlačidlo kurzora
otvoríte stranu s tlačidlami znázornenú nižšie:
Poklepaním na toto tlačidlo spustíte navigáciu k pozícii kurzora. Váš RIDER
vypočíta trasu k tomuto miestu.
Poklepaním na toto tlačidlo nájdete BZ v blízkosti pozície kurzora. Ak ste
napríklad našli reštauráciu, ktorú by ste radi navštívili, môžete v jej blízkosti
vyhľada¤ garáž na parkovanie.
Vola¤
Prida¤ ako
obľúbené
Prida¤ BZ
Cestova¤
cez...
Poklepaním na toto tlačidlo zavoláte na miesto v pozícii kurzora. Toto tlačidlo je
možné použi¤, len ak má váš RIDER uložené tel. číslo daného miesta.
Vo vašom RIDER sú uložené tel. čísla mnohých bodov záujmu. Ak ste pri
vytváraní bodov záujmu pridali aj tel. čísla, môžete na tieto čísla tiež zavola¤.
Viac informácií o používaní funkcie Hlasité hovory nájdete v Hlasité
telefonovanie na strane 47.
Poklepaním na toto tlačidlo vytvoríte položku Obľúbené na pozícii kurzora.
Viac informácií o funkcii Obľúbené nájdete v Obľúbené na strane 35.
Poklepaním na toto tlačidlo vytvoríte BZ na pozícii kurzora.
Viac informácií o Bodoch záujmu nájdete v Body záujmu na strane 41.
Poklepte na toto tlačidlo, ak sa chcete vypravi¤ k pozícii kurzora. Toto tlačidlo je
aktivované, len ak práve navigujete k určitému cieľu.
34
•
•
•
•
•
•
Page 35

Kapitola 11
Obľúbené
Obľúbené
Čo sú to Obľúbené?
Obľúbené, to sú miesta, na ktoré chodievate často. Môžete si vytvori¤ položky
Obľúbené, tak aby ste nemuseli vklada¤ adresu zakaždým, keď tam chcete
navigova¤.
Nemusia to by¤ miesta, ktoré máte radi, ale len užitočné adresy.
Ako si môžem vytvori¤ položku Obľúbené?
Z hlavného menu poklepte na tlačidlo Prida¤ ako obľúbené.
Poznámka: Tlačidlo Prida¤ ako obľúbené nemusí by¤ zobrazené na prvej
stránke hlavného menu. Poklepte na šípku, aby sa otvorili ďalšie stránky v
hlavnom menu.
Umiestnenie položky Obľúbené si potom môžete zvoli¤ zo zoznamu uvedeného
nižšie.
Domov
Obľúbené
Dajte položke Obľúbené názov, ktorý si ľahko zapamätáte. Váš RIDER zakaždým
navrhne názov, obvykle adresu položky Obľúbené. Ak chcete vloži¤ názov,
jednoducho začnite písa¤. Navrhovaný názov nemusíte vymaza¤.
Ako položku Obľúbené si môžete nastavi¤ Miesto domova.
Má zmysel urobi¤ to?
Ak chcete zmeni¤ Miesto domova, môžete si vytvori¤ položku Obľúbené podľa
Miesta domova ešte predtým, ako ho zmeníte.
Možno budete chcie¤ zmeni¤ Miesto domova zo svojej súčasnej domácej
adresy na adresu zamestnania. Môžete si vytvori¤ položku Obľúbené podľa
svojej aktuálnej domácej adresy predtým, ako ju zmeníte.
Položku Obľúbené nemôžete vytvori¤ z inej položky Obľúbené. Táto možnos¤
bude v tomto menu vždy nedostupná.
Ak chcete premenova¤ položku Obľúbené, poklepte na tlačidlo Správa obľúb.
položiek v menu Predvoľby.
Viac informácií nájdete v Správa obľúb. položiek na strane 53.
•
•
•
35
•
•
•
Page 36

Adresa
Posledné
cieľ. miesto
Môžete urči¤ adresu, ktorá sa uloží ako položka Obľúbené. Po vložení adresy
máte na výber zo štyroch možností. Tie isté možnosti sa zobrazujú v menu
Navigova¤ na...:
• Stred mesta
• Ulica a číslo domu
• PSČ (úplne podporované iba vo Veľkej Británii a Holandsku)
• Križovatka alebo dopravný uzol
Zo zoznamu miest, ktoré ste naposledy použili ako cieľové miesta, si vyberte
miesto Obľúbené.
36
•
•
•
•
•
•
Page 37

Bod záujmu
Ako položku Obľúbené môžete prida¤ aj Bod záujmu (BZ).
Má zmysel urobi¤ to?
Ak navštívite BZ, ktorý sa vám obzvlᚤ páči (napr. reštauráciu) môžete ho
prida¤ ako Obľúbené.
Ak chcete BZ prida¤ ako Obľúbené, poklepte na toto tlačidlo a pokračujte takto:
1. Zúžte možnos¤ voľby Bodov záujmu výberom oblasti, kde sa Bod záujmu
nachádza.
Môžete si vybra¤ niektorú z týchto možností:
• BZ blízko vás – vyhľadanie zo zoznamu Bodov záujmu v blízkosti vašej
súčasnej pozície.
• BZ v meste – vyhľadanie Bodu záujmu v meste alebo obci. Musíte
špecifikova¤ mesto alebo obec.
• BZ blízko vás – vyhľadanie zo zoznamu Bodov záujmu v blízkosti vášho
Miesta domova.
Ak vás prístroj práve naviguje do cieľa cesty, môžete si zo zoznamu Bodov
záujmu zvoli¤ tie, ktoré máte po ceste alebo ktoré sú v blízkosti cieľa cesty.
Vyberte si niektorú z týchto možností:
• BZ na trase
Pozícia GPS
• BZ blízko cieľového miesta
2. Zvoľte si kategóriu Bodu záujmu:
Poklepte na kategóriu Bodu záujmu, ak je zobrazená, alebo poklepte na
šípku a vyberte si z celého zoznamu.
Poklepte na Ľubovoľná kategória BZ a vyhľadajte Bod záujmu podľa
mena.
Viac informácií o Bodoch záujmu nájdete v Body záujmu na strane 41.
Poklepte na toto tlačidlo, aby sa súčasná pozícia uložila ako položka
Obľúbené.
Napríklad ak sa chcete zastavi¤ niekde, kde sa vám to páči, keď ste tam,
poklepte na toto tlačidlo a vytvoríte položku Obľúbené.
Bod na mape
Poklepte na toto tlačidlo a vytvoríte položku Obľúbené pomocou prehliadača
mapy.
Pomocou kurzora si zvoľte umiestnenie položky Obľúbené a potom poklepte
na tlačidlo Hotovo.
Viac informácií o prehliadači mapy nájdete v Používanie mapy na strane 33.
•
•
•
37
•
•
•
Page 38

Zemepis.
dĺžka/šírka
Poklepte na toto tlačidlo, ak chcete vytvori¤ položku Obľúbené vložením hodnôt
zemepisnej šírky a dĺžky.
Poklepte na toto tlačidlo, ak chcete vytvori¤ položku Obľúbené podľa súčasnej
pozície TomTom priateľa.
TomTom
priateľ
Viac informácií o TomTom priateľoch nájdete v TomTom PLUS na strane 67.
Ako môžem používa¤ položku Obľúbené?
Obvykle používate položku Obľúbené ako spôsob navigovania na miesto bez
toho, aby ste museli vklada¤ adresu. Ak chcete využi¤ navigovanie do položky
Obľúbené, postupujte takto:
1. Poklepte na displej a vyvolajte hlavné menu.
2. Poklepte na tlačidlo Navigova¤ na...
3. Poklepte na tlačidlo Obľúbené.
4. Zvoľte si zo zoznamu položku Obľúbené.
Váš RIDER vám vypočíta trasu.
5. Po vypočítaní trasy poklepte na tlačidlo Hotovo.
RIDER vás pomocou nahovorených a obrazových pokynov na displeji začne
ihneď navigova¤ na vaše miesto určenia.
Koľko položiek Obľúbené si môžem vytvori¤?
Môžete si vytvori¤ maximálne 48 položiek Obľúbené. Ak ich chcete prida¤ viac
než 48, odporúčame vám, aby ste si vytvorili nejaké kategórie Bodov záujmu a
pridali niektoré položky Obľúbené do Bodov záujmu.
Viac informácií o Bodoch záujmu nájdete v Body záujmu na strane 41.
Ako môžem vymaza¤ položku Obľúbené?
1. Poklepte na displej a vyvolajte hlavné menu.
2. Poklepte na tlačidlo Zmeni¤ predvoľby a otvorí sa menu Predvoľby.
3. Poklepte na tlačidlo Správa obľúb. položiek.
Tip: Ak sa chcete presunú¤ na tlačidlá na nasledujúcej stránke, poklepte na
šípku.
4. Poklepte na položku Obľúbené, ktorú chcete vymaza¤.
5. Poklepte na tlačidlo Vymaza¤.
Ako môžem zmeni¤ názov položky Obľúbené?
1. Poklepte na displej a vyvolajte hlavné menu.
2. Poklepte na tlačidlo Zmeni¤ predvoľby a otvorí sa menu Predvoľby.
38
•
•
•
•
•
•
Page 39

3. Poklepte na tlačidlo Správa obľúb. položiek.
Tip: Ak sa chcete presunú¤ na tlačidlá na nasledujúcej stránke, poklepte na
šípku.
4. Poklepte na položku Obľúbené, ktorú chcete premenova¤.
5. Poklepte na tlačidlo Premenova¤.
•
•
•
39
•
•
•
Page 40

40
•
•
•
•
•
•
Page 41

Kapitola 12
Body záujmu
Body záujmu
Body záujmu (BZ) predstavujú užitočné miesta na mape. Tu je niekoľko
príkladov:
• Reštaurácie
• Hotely
• Múzeá
• Parkovanie v garáži
• Čerpacie stanice
Zobrazenie BZ na mape
1. Poklepte na Zapnú¤/vypnú¤ BZ v menu Predvoľby.
2. Vyberte kategórie BZ, ktoré chcete na mape zobrazi¤.
Zapnú¤/
vypnú¤ BZ
Poklepte na Hľada¤ a vyhľadajte BZ podľa mena.
3. Poklepte na Hotovo.
Vami zvolené BZ sa zobrazia na mape ako symboly.
Telefonovanie na BZ
Váš TomTom RIDER pozná telefónne čísla mnohých BZ. Môžete napríklad
zavola¤ do reštaurácie a rezervova¤ si stôl alebo do kina a rezervova¤ si lístky.
Informácie o používaní vášho TomTom RIDER na hlasité telefonovanie nájdete
v Hlasité telefonovanie na strane 47.
Nasmerovanie na BZ
BZ môžete použi¤ ako cieľ cesty. Ak cestujete do neznámeho mesta, môžete sa
necha¤ navigova¤ na BZ Parkovanie v garáži.
1. Poklepaním na displej vyvolajte hlavné menu.
2. Poklepte na Navigova¤ na... v Hlavnom menu.
•
•
•
41
•
•
•
Page 42

3. Poklepte na Bod záujmu.
4. Poklepte na BZ v meste.
5. Zúžte váš výber BZ zvolením oblasti, kde sa BZ nachádza.
Môžete vybra¤ jednu z týchto možností:
• BZ blízko vás – vyhľadanie v zozname BZ v blízkosti vašej aktuálnej
pozície.
• BZ v meste – výber BZ v konkrétnom meste. Musíte urči¤ mesto.
• BZ blízko domova – vyhľadanie v zozname BZ v blízkosti vášho domova.
Ak vás prístroj práve naviguje do cieľa cesty, môžete si zo zoznamu Bodov
záujmu zvoli¤ tie, ktoré máte po ceste alebo ktoré sú v blízkosti cieľa cesty.
Vyberte si niektorú z týchto možností:
• BZ na trase
• BZ blízko cieľového miesta
6. Zadajte názov mesta, do ktorého chcete ís¤. Vyberte mesto, keď sa zobrazí v
zozname.
7. Poklepte na Parkovanie v garáži.
8. Vyberte kategóriu BZ:
Poklepte na položku Ľubovoľná kategória BZ a vyhľadajte Bod záujmu podľa
názvu.
Ak sa zobrazí kategória BZ, poklepte na ňu.
Poklepaním na šípku si môžete vybra¤ z úplného zoznamu kategórií. Vyberte
zo zoznamu kategóriu alebo začnite písa¤ názov kategórie a vyberte ju, keď sa
zobrazí v zozname.
42
9. Vyberte konkrétny BZ Parkovanie v garáži. Vzdialenos¤ uvedená vedľa
každého BZ je vzdialenos¤ BZ od stredu mesta.
•
•
•
•
•
•
Page 43

10.Zo zobrazených BZ si vyberte BZ, na ktorý chcete by¤ navedení. Nižšie
uvedená tabuľka vysvetľuje vzdialenosti zobrazené vedľa každého BZ.
Správa BZ
Správa BZ
BZ blízko vás
BZ v meste
BZ blízko
domova
BZ na trase
BZ blízko
cieľového miesta
Vzdialenos¤ od vášho aktuálneho umiestnenia
Vzdialenos¤ od stredu mesta
Vzdialenos¤ od vášho domova
Vzdialenos¤ od vášho aktuálneho umiestnenia
Vzdialenos¤ od vášho cieľu cesty
Ak poznáte názov BZ, poklepte na Hľada¤ a napíšte názov. Keď sa zobrazí v
zozname, vyberte ho.
Keď vyberiete BZ, zariadenie TomTom RIDER prepočíta trasu do BZ.
Zariadenie TomTom GO prepočíta trasu do BZ .
Poklepte na Správa BZ v menu Predvoľby.
Poznámka: Tlačidlo Správa BZ je dostupné, len ak sú zobrazené všetky
tlačidlá menu. Ak chcete, aby sa zobrazili všetky tlačidlá, poklepte na tlačidlo
Zobrazi¤ VŠETKY možnosti menu v menu Predvoľby.
Môžete napríklad zvoli¤ jednu z nasledovných možností:
• Vytvori¤ si vaše vlastné kategórie BZ a prida¤ do nich BZ.
•Nastavi¤ upozornenia, keď sa dostanete do blízkosti BZ.
Prečo je dobré vytvára¤ si svoje BZ?
BZ sa chová ako skratka – keď uložíte miesto ako BZ, nikdy už nebudete musie¤
zadáva¤ adresu daného BZ. Ale keď vytvárate BZ, môžete si uloži¤ viac než len
umiestnenie.
• Telefónne číslo – keď vytvoríte BZ, môžete si spolu s ním uloži¤ telefónne číslo.
• Kategórie – keď vytvoríte BZ, musíte ho zaradi¤ do kategórie.
Môžete napríklad vytvori¤ kategóriu BZ s názvom „Obľúbené reštaurácie“. Ku
každému BZ si môžete uloži¤ telefónne číslo, na ktoré môžete z vášho RIDER
zavola¤ a objedna¤ si stôl.
Ako sa dajú vytvori¤ vlastné BZ?
1. Poklepte na displej a vyvolajte hlavné menu.
2. Poklepte na položku Zmeni¤ predvoľby.
3. Poklepte na Správa BZ.
4. Predtým, ako budete môc¤ prida¤ BZ, musíte vytvori¤ aspoň jednu kategóriu
BZ. Každý BZ sa priradí k nejakej kategórii BZ. BZ môžete pridáva¤ len do
kategórií, ktoré ste sami vytvorili.
•
•
•
43
•
•
•
Page 44

Prida¤
kategóriu BZ
Prida¤ BZ
Domov
Obľúbené
Poklepte na Prida¤ kategóriu BZ.
5. Zadajte názov kategórie BZ, napríklad „Priatelia“ alebo „Obľúbené
reštaurácie“. Potom vyberte značku danej kategórie BZ.
6. Poklepte na Prida¤ BZ.
7. Zvoľte kategóriu BZ, do ktorej chcete BZ prida¤.
8. Vyberte umiestnenie vášho BZ z nižšie uvedeného zoznamu.
Ako BZ si môžete nastavi¤ Miesto domova.
Má zmysel urobi¤ to?
Ak chcete zmeni¤ Miesto domova, môžete si vytvori¤ BZ podľa Miesta domova
ešte predtým, ako ho zmeníte.
BZ môžete vytvori¤ z vašich obľúbených BZ.
Má zmysel urobi¤ to?
Obľúbených BZ môžete ma¤ len obmedzený počet. Ak chcete vytvori¤ viac
Obľúbených bodov, musíte najprv vymaza¤ niektoré Obľúbené body. Pred
zmazaním Obľúbeného bodu z neho môžete urobi¤ BZ a nestrati¤ tak adresu.
Adresa
Posledné
cieľ. miesto
Bod záujmu
Pozícia GPS
Môžete urči¤ adresu, ktorá sa uloží ako BZ. Po vložení adresy máte na výber zo
štyroch možností. Tie isté možnosti sa zobrazujú v menu Navigova¤ na...:
• Stred mesta
• Ulica a číslo domu
• PSČ (úplne podporované iba vo Veľkej Británii a Holandsku)
• Križovatka alebo dopravný uzol
Zo zoznamu miest, ktoré ste naposledy použili ako cieľové miesta, si vyberte
miesto BZ.
Ako BZ môžete prida¤ aj Bod záujmu (BZ). Ak napríklad vytvárate kategóriu BZ
pre svoje obľúbené reštaurácie, použite miesto zadávania adries reštaurácií
túto možnos¤.
Poklepte na toto tlačidlo, aby sa súčasná pozícia uložila ako BZ.
Napríklad ak sa chcete zastavi¤ niekde, kde sa vám to páči, keď ste tam,
poklepte na toto tlačidlo a vytvoríte BZ.
44
Poklepte na toto tlačidlo a vytvorte BZ pomocou prehliadača mapy.
Pomocou kurzora si zvoľte umiestnenie BZ a potom poklepte na tlačidlo
Bod na mape
Hotovo.
Viac informácií o prehliadači mapy nájdete v Používanie mapy na strane 33.
•
•
•
•
•
•
Page 45

Zemepis.
dĺžka/šírka
Poklepte na toto tlačidlo, ak chcete vytvori¤ BZ vložením hodnôt zemepisnej
šírky a dĺžky.
Poklepte na toto tlačidlo, ak chcete vytvori¤ BZ na základe súčasnej pozície
TomTom priateľa.
TomTom
priateľ
Viac informácií o funkcii TomTom priatelia nájdete v TomTom PLUS na
strane 67.
Ako sa dajú nastavi¤ upozornenia na BZ?
1. Poklepte na displej a vyvolajte hlavné menu.
2. Poklepte na položku Zmeni¤ predvoľby.
3. Poklepte na položku Správa BZ.
Poznámka: Tlačidlo Správa BZ je dostupné, len ak sú zobrazené všetky
tlačidlá menu. Ak chcete, aby sa zobrazili všetky tlačidlá, poklepte na tlačidlo
Zobrazi¤ VŠETKY možnosti menu v menu Predvoľby.
4. Poklepte na položku Upozorni¤ na blízky BZ.
5. Zvoľte kategóriu BZ, na ktoré chcete by¤ upozornení.
Upozorni¤ na
blízky BZ
Vyberte zo zoznamu kategóriu alebo začnite písa¤ názov kategórie a vyberte
ju, keď sa zobrazí v zozname.
6. Nastavte, ako blízko musí by¤ BZ, keď sa má zobrazi¤ upozornenie.
7. Zvoľte pre vami vybratú kategóriu BZ zvuk upozornenia.
•
•
•
45
•
•
•
Page 46

46
•
•
•
•
•
•
Page 47

Kapitola 13
Hlasité telefonovanie
Hlasité telefonovanie
Poznámka: všetky telefóny nie sú podporované a kompatibilné so všetkými
funkciami. Viac informácií nájdete na stránke www.tomtom.com/phones
Pripojenie k vášmu telefónu
Najprv musíte nadviaza¤ spojenie medzi mobilným telefónom a vaším
TomTom RIDER. Toto je nutné urobi¤ len raz. TomTom RIDER si váš telefón
zapamätá.
Poklepte na Mobilný telefón v Hlavnom menu a postupujte podľa pokynov na
displeji.
Nastavenie TomTom PLUS
Po nadviazaní spojenia s telefónom je možné nastavi¤ Bezdrôtové pripojenie pre
služby TomTom PLUS.
Viac informácií o TomTom PLUS nájdete v TomTom PLUS na strane 67.
Tipy
• Nezabudnite vo vašom telefóne aktivova¤ použitie Bluetooth.
• Uistite sa, že je váš telefón nastavený na „zistiteľný“ (discoverable) alebo
„viditeľný pre všetkých“ (visible to all).
• Možno budete musie¤ na pripojenie vášho TomTom RIDER zada¤ v telefóne
heslo „0000“.
• Vo vašom telefóne nastavte TomTom RIDER ako dôveryhodné zariadenie.
Inak budete musie¤ zadáva¤ „0000“ vždy.
Bližšie informácie o nastaveniach Bluetooth nájdete v užívateľskej príručke k
vášmu telefónu.
•
•
•
47
•
•
•
Page 48

Váš telefónny zoznam
Váš telefónny zoznam si môžete skopírova¤ z mobilného telefónu do
TomTom RIDER a uskutočňova¤ tak hovory len pomocou niekoľkých poklepaní
na displej.
Takto uskutočníte hlasité telefonovanie najbezpečnejšie.
Poznámka: Telefónny zoznam si do TomTom RIDER môžete skopírova¤
kedykoľvek. V menu Mobilný telefón poklepte na Získa¤ čísla z telefónu.
Všetky telefóny neumožňujú prenos svojho tel. zoznamu do zariadenia RIDER.
Viac informácií nájdete na stránke www.tomtom.com/phones
Telefonovanie
Po nadviazaní spojenia s vaším telefónom môžete zača¤ telefonova¤.
1. Poklepte na Mobilný telefón v Hlavnom menu.
2. Poklepte na Vola¤.
Poznámka: Uistite sa, že váš telefón už bol zvolený. Aktuálny telefón je
zobrazený v spodnej časti displeja.
3. Poklepte na Číslo a zadajte číslo, na ktoré chcete vola¤.
4. Zvoľte si jednu z nasledovných možností:
• Poklepte na Domov, čím vyvoláte Domovské miesto. Ak ste nezadali číslo
pre Domovské miesto, toto tlačidlo nebude aktívne. Číslo vložíte
poklepaním na Zmeni¤ číslo domov na v menu Predvoľby telefónu.
• Poklepte na Číslo a zadajte číslo, na ktoré chcete vola¤.
• Poklepte na Bod záujmu a vyberte bod záujmu (BZ), na ktorý chcete vola¤.
Ak váš RIDER pozná telefónne číslo BZ, toto číslo sa zobrazí hneď vedľa
BZ:
48
•
•
•
•
•
•
Page 49

• Poklepte na Záznam v tel. zozname a vyberte kontakt z telefónneho
zoznamu.
Poznámka: Ak ste do vášho TomTom RIDER telefónny zoznam neskopírovali,
tlačidlo Záznam v tel. zozname bude nedostupné.
• Poklepte na možnos¤ Nedávno vytočené a vyberte zo zoznamu ľudí alebo
čísel, ktoré ste nedávno volali RIDER.
• Poklepte na Nedávny volajúci a vyberte zo zoznamu ľudí alebo čísel, ktoré
vám nedávno volali. Do tohto zoznamu sa ukladajú iba čísla, ktoré ste prijali
v zariadení RIDER.
Viac informácií o BZ nájdete v Body záujmu na strane 41.
Príjem hovoru
Ak vám počas jazdy niekto volá, môžete hovor poklepaním na displej prija¤ alebo
odmietnu¤.
Automatická odpoveď
Svoj TomTom RIDER môžete nastavi¤ tak, aby po uplynutí určitej doby
odpovedal na každý hovor automaticky. Poklepte na Predvoľby telefónu v menu
mobilného telefónu a potom na Predvoľby automatickej odpovede.
Zvoľte, kedy má váš TomTom RIDER automaticky odpoveda¤ na prichádzajúce
hovory.
Zdieľanie vášho TomTom RIDER
Spojenie môžete nadviaza¤ až s 5 mobilnými telefónmi. Ďalšie telefóny pridáte
postupom uvedeným nižšie.
1. Poklepte na Mobilný telefón v Hlavnom menu.
2. Poklepte na Pripoji¤ k vášmu telefónu.
3. Poklepte na Nájs¤ iný telefón... a postupujte podľa pokynov na displeji.
Poklepaním na Pripoji¤ k vášmu telefónu môžete prechádza¤ medzi
jednotlivými telefónmi a vybra¤ zo zoznamu ten váš.
•
•
•
49
•
•
•
Page 50

50
•
•
•
•
•
•
Page 51

Kapitola 14
Predvoľby
Predvoľby
Môžete zmeni¤ veľa vecí súvisiacich s tým, ako váš TomTom RIDER vyzerá a
ako sa správa. Poklepte na Zmeni¤ predvoľby v Hlavnom menu.
Skryté tlačidlá a funkcie
Pri prvom použití vášho TomTom RIDER sa v menu nezobrazia všetky tlačidlá.
Veľa tlačidiel a niekoľko ďalších pokročilejších funkcií zostáva skrytých, pretože
ich nebudete využíva¤ príliš často.
Na zobrazenie všetkých tlačidiel a funkcií poklepte v menu Predvoľby na toto
tlačidlo.
Zobrazi¤
VŠETKY
možnosti
menu
Odporúčame vám, aby ste po skončení pokročilé tlačidlá a funkcie poklepaním
na toto tlačidlo opä¤ skryli. Pri každodennom používaní nebudete potrebova¤
všetky tlačidlá a funkcie.
Zobrazi¤
niekoľko
možností
menu
Použi¤ nočné farby / Použi¤ denné farby
Poklepaním na toto tlačidlo znížite jas obrazovky a použijete na mape tmavšie
farby.
Kedy je to treba použi¤?
Použi¤ nočné
farby
Keď je vonku tma, bude displej vášho RIDER zreteľnejší.
K jasnejšiemu displeju a jasnejším farbám na mape sa vrátite poklepaním na
tlačidlo Použi¤ denné farby.
Použi¤ denné
farby
Vypnú¤ 3D zobrazenie / Zapnú¤ 3D zobrazenie
Poklepaním na toto tlačidlo zobrazíte počas navigovania mapu zhora.
Po vypnutí 3D zobrazenia si môžete vybra¤, či sa vo vrchnej časti mapy bude
Vypnú¤ 3D
zobrazenie
zobrazova¤ smer vašej cesty, alebo sever. Ak chcete, aby sa na vrchu i naďalej
zobrazoval sever, orientácia mapy sa nebude meni¤ so zmenou vášho smeru.
•
•
•
51
•
•
•
Page 52

Na opätovné prepnutie na pohľad na mapu z perspektívy vodiča poklepte na
Zapnú¤ 3D zobrazenie.
Zapnú¤ 3D
zobrazenie
V niektorých situáciách je jednoduchšie vidie¤ mapu zhora. Ak sú napríklad cesty
veľmi komplikované alebo ak idete pešo a používate na navigovanie váš RIDER.
Vypnú¤ zobrazenie mapy
Pri vypnutom zobrazení mapy sa miesto zobrazenia pozície na mape v zobrazení
počas jazdy zobrazuje iba ďalšia inštrukcia.
Keď poklepete na toto tlačidlo, musíte urči¤, kedy sa má zobrazenie mapy vypnú¤.
Máte tieto možnosti:
• Vždy - budete vidie¤ len informácie o ďalšom pokyne a šípky. Mapa sa nikdy
nezobrazí.
• Above a certain speed (Nad určitú rýchlos¤) – nastavte rýchlos¤, pri ktorej
sa mapa vypne. Keď idete rýchlo, môže by¤ mapa nejasná.
Kedy je to treba použi¤?
• Nikdy - zobrazenie mapy sa nikdy nevypne.
Zapnú¤/vypnú¤ BZ
Poklepaním na toto tlačidlo nastavíte kategórie bodov záujmu (BZ), ktoré sa majú
zobrazi¤ na mape.
Zapnú¤/
vypnú¤ BZ
Body záujmu, ktoré chcete zobrazi¤ na mape, vyberte z nasledujúceho zoznamu:
Keď vyberiete BZ, zobrazí sa na mape pomocou symbolu, ktorý môžete vidie¤
vedľa každej kategórie vo vyššie uvedenom zozname.
Na rýchle vyhľadanie kategórie BZ poklepte na Hľada¤ a potom začnite písa¤
názov kategórie BZ. Hneď ako sa zobrazí kategória v zozname, môžete ju zvoli¤.
Viac informácií o Bodoch záujmu nájdete v Body záujmu na strane 41.
52
•
•
•
•
•
•
Page 53

Vypnú¤ zvuk / Zapnú¤ zvuk
Poklepaním na toto tlačidlo vypnete hovorené pokyny. Tlačidlo sa zmení na
Zapnú¤ zvuk. Ak je vypnutý zvuk, budú upozornenia na BZ tiež vypnuté.
Vypnú¤ zvuk
Vypnutie zvuku nemá vplyv na hlasité telefonovanie. Naďalej budete môc¤ poču¤
volajúceho.
Tip
Hlasitos¤ zmeníte poklepaním na Predvoľby hlasitosti v menu Predvoľby.
Viac informácií nájdete v Predvoľby hlasitosti na strane 53.
Na rýchlu zmenu hlasitosti počas jazdy poklepte na ľavú dolnú čas¤ Zobrazenia
počas jazdy a presuňte bežca.
Hlas zmeníte poklepaním na Zmeni¤ hlas v menu Predvoľby. Viac informácií
nájdete v Zvuk na strane 39.
Predvoľby hlasitosti
Dá sa RIDER použi¤ na hlasité telefonovanie, keď je zvuk vypnutý?
Poklepaním na toto tlačidlo zmeníte hlasitos¤ hovorených pokynov.
Predvoľby
hlasitosti
Správa obľúb. položiek
Poklepaním na toto tlačidlo môžete premenova¤ alebo zmaza¤ Obľúbené
položky.
Ak chcete rýchlo vyhľada¤ Obľúbenú položku, poklepte na Hľada¤ a začnite písa¤
Správa
obľúb.
položiek
názov Obľúbenej položky. Hneď ako sa zobrazí Obľúbená položka v zozname,
môžete ju zvoli¤.
Viac informácií o bodoch Obľúbené nájdete v Obľúbené na strane 35.
Zmeni¤ domovské miesto
Poklepaním na toto tlačidlo nastavíte alebo zmeníte domovské miesto.
Musí by¤ aktuálny domov nastavený ako Domovské miesto?
Zmeni¤
domovské
miesto
Vaše domovské miesto môže by¤ miesto, na ktoré často chodíte, napríklad vaše
zamestnanie. Nemusí to by¤ vaše aktuálne bydlisko.
Prečo nastavi¤ Domovské miesto?
Keď nastavíte svoje Domovské miesto, môžete tam by¤ okamžite navedený vždy,
keď to budete potrebova¤. V menu Navigova¤ na... poklepte na Domov.
Zmeni¤ hlas
Poklepaním na toto tlačidlo zmeníte hlas, ktorý vám hovorí pokyny.
Zmeni¤ hlas
•
•
•
53
•
•
•
Page 54

Zmeni¤ jazyk
Poklepaním na toto tlačidlo zmeňte jazyk všetkých tlačidiel a správ
zobrazovaných v zariadení RIDER.
Zmeni¤ jazyk
i hlas.
Upozorni¤ na blízky BZ
K dispozícii je veľké množstvo jazykov. Keď zmeníte jazyk, máte možnos¤ zmeni¤
Poklepaním na toto tlačidlo budete upozornený, keď sa dostanete do blízkosti
Bodu záujmu (BZ).
RIDER napríklad môže upozorni¤ na blízku čerpaciu stanicu.
Upozorni¤ na
blízky BZ
Viac informácií o BZ a o nastavení upozornení na BZ nájdete v Body záujmu na
strane 41.
Nastavi¤ hodiny
Poklepaním na toto tlačidlo nastavíte čas a zmeníte spôsob zobrazenia času.
Čas nastavíte najjednoduchšie tak, že poklepete na tlačidlo Synchro. Váš
Nastavi¤
hodiny
RIDER potom vyčíta čas z prijatých informácií GPS.
Viac informácií o GPS nájdete v Ako funguje navigačný systém? na strane 71.
Poznámka: Po použití Synchro na nastavenie času budete musie¤ nastavi¤
hodiny v závislosti od vášho časového pásma. RIDER zis¤uje časovú zónu a
nastavuje správny čas na základe informácií GPS.
Voľbu Synchro môžete použi¤ len v prípade, že prijímate signál GPS, takže
takto nemôžete nastavi¤ hodiny, keď ste v miestnosti.
Prepína¤ mapy
Poklepaním na toto tlačidlo zmeníte vami používanú mapu.
Kedy je potrebné prepnú¤ mapy?
Prepína¤
mapy
Vášmu RIDER musíte poveda¤, ktorú mapu chcete používa¤. Ak sa na pevnom
disku alebo na pamä¤ovej karte vo vašom RIDER nachádza viac máp, môžete
prepnú¤ na inú mapu.
Poznámka: Keď prepnete na inú mapu, budete ju možno musie¤ aktivova¤.
Viac informácií o aktivovaní máp nájdete v Používanie mapy na strane 33.
Predvoľby klávesnice
Poklepaním na toto tlačidlo zvolíte veľkos¤ tlačidiel na klávesnici a rozloženie
klávesnice. Môžete si vybra¤ z dvoch veľkostí:
• Veľká klávesnica
Predvoľby
klávesnice
• Malá klávesnica
Môžete si vybra¤ z troch rozložení klávesnice:
54
• ABCD rozloženie
• QWERTY rozloženie
• AZERTY rozloženie
•
•
•
•
•
•
Page 55

Správa máp
Správa máp
Klávesnicu používate na zadanie cieľového miesta alebo na vyhľadanie položiek
v menu, ako napríklad BZ.
Poznámka: Klávesnica neumožňuje zadáva¤ žiadne interpunkčné znamienka v
žiadnom jazyku. Písmená zadávajte bez interpunkčných znamienok. Stačí
zada¤ písmeno bez interpunkčného znamienka a RIDER ho rozpozná.
Toto tlačidlo je dostupné iba v prípade, keď sú zobrazené všetky možnosti
menu. Ak chcete zobrazi¤ všetky možnosti menu, poklepte na Zobrazi¤
VŠETKY možnosti menu.
Viac informácií nájdete v Skryté tlačidlá a funkcie na strane 51.
Poklepaním na toto tlačidlo urobíte nasledujúce:
• Stiahnu¤ mapu - môžete si od TomTom PLUS kúpi¤ nové mapy. Viac
informácií nájdete v TomTom PLUS na strane 67.
• Prepína¤ mapy – poklepaním na toto tlačidlo zmeníte vami používanú mapu.
• Vymaza¤ mapu – poklepaním na toto tlačidlo vytvoríte vymazaním mapy na
vašom RIDER viac voľného miesta.
Mapu nemažte, pokiaľ ste si neuložili jej záložnú kópiu. Ak mapu zmažete pred
jej zálohovaním, nebudete môc¤ na váš RIDER nahra¤ mapu znova.
Správa BZ
Správa BZ
Viac informácií o zálohovaní nájdete v Používanie TomTom HOME na
strane 69.
Pomocou zariadenia TomTom HOME môžete s¤ahova¤, pridáva¤ a maza¤ mapy.
Toto tlačidlo je dostupné iba v prípade, keď sú zobrazené všetky možnosti
menu. Ak chcete zobrazi¤ všetky možnosti menu, poklepte na Zobrazi¤
VŠETKY možnosti menu.
Viac informácií nájdete v Skryté tlačidlá a funkcie na strane 51.
Poklepaním na toto tlačidlo urobíte nasledujúce:
• Nastavíte upozornenia na blízke BZ.
RIDER napríklad môže upozorni¤ na blízku čerpaciu stanicu.
• Vytvorte si svoje vlastné kategórie BZ a pridajte do nich BZ.
Môžete napríklad vytvori¤ kategóriu BZ s názvom Priatelia a prida¤ do nej
adresy všetkých svojich priateľov. Okrem adries môžete zada¤ i telefónne čísla
priateľov a zavola¤ im zo zariadenia RIDER.
Viac informácií o Bodoch záujmu nájdete v Body záujmu na strane 41.
•
•
•
55
•
•
•
Page 56

Predvoľby stavovej lišty
Toto tlačidlo je dostupné iba v prípade, keď sú zobrazené všetky možnosti
menu. Ak chcete zobrazi¤ všetky možnosti menu, poklepte na Zobrazi¤
VŠETKY možnosti menu.
Viac informácií nájdete v Skryté tlačidlá a funkcie na strane 51.
Poklepaním na toto tlačidlo vyberte informácie, ktoré sa budú zobrazova¤ na
stavovej lište:
• Zostávajúci čas – odhadovaný čas jazdy do cieľa cesty.
Predvoľby
stavovej lišty
• Zostávajúca vzdialenos¤ – vzdialenos¤ do cieľa cesty.
• Čas príchodu – predpokladaný čas príchodu.
• Aktuálny čas
Poznámka: Ak pri plánovaní cesty zadáte čas príchodu, nebude sa zobrazova¤
aktuálny čas. Viac informácií nájdete v Časy príchodu na strane 19.
• Názov ulice – názov najbližšej ulice, na ktorú máte odboči¤.
• Rýchlos¤ – vaša rýchlos¤.
Ak je pre cestu, po ktorej idete, k dispozícii rýchlostný limit, zobrazuje sa vedľa
vašej rýchlosti. Ak idete rýchlejšie, ako je určené rýchlostným limitom, vaša
rýchlos¤ sa zobrazuje červenou farbou.
Poznámka: Rýchlostné limity sú súčas¤ou informácií mapy a nie sú k dispozícii
pre všetky cesty.
Pri prvom spustení zariadenia TomTom RIDER sa zobrazuje zostávajúci čas,
zostávajúca vzdialenos¤, čas príchodu a názov ulice.
Zmeni¤ farby mapy
Toto tlačidlo je dostupné iba v prípade, keď sú zobrazené všetky možnosti
menu. Ak chcete zobrazi¤ všetky možnosti menu, poklepte na Zobrazi¤
VŠETKY možnosti menu.
Viac informácií nájdete v Skryté tlačidlá a funkcie na strane 51.
Poklepaním na toto tlačidlo vyberiete farebnú schému použitú pre denné a nočné
farby mapy.
Môžete stiahnu¤ viac farebných schém zo zariadenia TomTom PLUS. Viac
Zmeni¤ farby
mapy
informácií nájdete v letáku TomTom PLUS, ktorý sa dodáva s produktom.
56
•
•
•
•
•
•
Page 57

Predvoľby jasu
Toto tlačidlo je dostupné iba v prípade, keď sú zobrazené všetky možnosti
menu. Ak chcete zobrazi¤ všetky možnosti menu, poklepte na Zobrazi¤
VŠETKY možnosti menu.
Viac informácií nájdete v Skryté tlačidlá a funkcie na strane 51.
Poklepaním na toto tlačidlo nastavíte jas displeja. Môžete tiež nastavi¤
nasledujúce možnosti:
• Zníži¤ jas, keď je tma – RIDER používa svetelný senzor a zis¤uje úroveň
Predvoľby
jasu
okolitého svetla. Keď je vybratá táto možnos¤, zariadenie RIDER pri stmievaní
zníži jas obrazovky tak, aby vás nerozptyľovala.
• Prepnite na nočný pohľad, keď je tma – RIDER používa svetelný senzor a
zis¤uje úroveň okolitého svetla. Keď je vybratá táto možnos¤, zariadenie
RIDER po zotmení použije v zobrazení počas jazdy nočné farby.
Schému farieb môžete nastavi¤ poklepaním na Zmeni¤ farby mapy. Viac
informácií nájdete v Zmeni¤ farby mapy na strane 56.
Predvoľby plánovania
Toto tlačidlo je dostupné iba v prípade, keď sú zobrazené všetky možnosti
menu. Ak chcete zobrazi¤ všetky možnosti menu, poklepte na Zobrazi¤
VŠETKY možnosti menu.
Viac informácií nájdete v Skryté tlačidlá a funkcie na strane 51.
Poklepaním na toto tlačidlo nastavíte druh plánovanej trasy pri výbere cieľa cesty.
Sú k dispozícii nasledujúce možnosti:
• Opýtaj sa ma vždy, keď plánujem
Predvoľby
plánovania
• Vždy plánova¤ najrýchlejšie trasy
• Vždy plánova¤ najkratšie trasy
• Vždy sa vyhnú¤ diaľniciam
• Vždy plánova¤ pešie trasy
• Vždy plánova¤ cyklotrasy
• Vždy plánova¤ s obmedzenou rýchlos¤ou
Predvoľby spoplatnených ciest
Toto tlačidlo je dostupné iba v prípade, keď sú zobrazené všetky možnosti
menu. Ak chcete zobrazi¤ všetky možnosti menu, poklepte na Zobrazi¤
VŠETKY možnosti menu.
Viac informácií nájdete v Skryté tlačidlá a funkcie na strane 51.
Poklepaním na toto tlačidlo nastavíte, ako zariadenie RIDER spracúva
spoplatnené cesty, ktoré sa vyskytnú na trase do nastaveného cieľa cesty.
Predvoľby
spoplatnenýc
h ciest
Môžete vybra¤ jednu z nasledujúcich možností: vždy sa vyhnú¤ spoplatneným
cestám, nikdy sa nevyhýba¤ spoplatneným cestám alebo zobrazi¤ otázku
týkajúcu sa ďalšieho postupu, ak je na plánovanej trase spoplatnená cesta.
Ak nastavíte, aby sa zariadenie RIDER spýtalo, keď bude na plánovanej ceste
spoplatnená cesta, zariadenie zobrazí ihneď pri plánovaní trasy otázku, či sa
chcete vyhnú¤ spoplatnenej ceste.
•
•
•
57
•
•
•
Page 58

Predvoľby kompasu
Toto tlačidlo je dostupné iba v prípade, keď sú zobrazené všetky možnosti
menu. Ak chcete zobrazi¤ všetky možnosti menu, poklepte na Zobrazi¤
VŠETKY možnosti menu.
Viac informácií nájdete v Skryté tlačidlá a funkcie na strane 51.
Poklepaním na toto tlačidlo vyberiete, či má by¤ kompas zobrazený a čo má
zobrazova¤. Sú k dispozícii nasledujúce možnosti:
• Jeden so šípkou ukazujúcou na sever – šípka vždy ukazuje na sever. Smer,
Predvoľby
kompasu
ktorým sa pohybujete, sa zobrazuje v hornej časti kompasu.
• Jeden so šípkou ukazujúcou kam smerujete – šípka vždy ukazuje smer,
ktorým sa pohybujete. Sever sa zobrazuje v hornej časti kompasu.
Keď si vyberiete jednu z týchto možností, vyberte, čo sa bude zobrazova¤
uprostred šípky:
•Smer – smer, ktorým sa pohybujete, sa zobrazí v centrálnej oblasti
kompasu ako smer kompasu.
•Stupne – smer, ktorým sa pohybujete, sa zobrazí v centrálnej oblasti
kompasu v stupňoch.
•Nič
• Jeden so šípkou ukazujúcou na vaše cieľové miesto – šípka vždy ukazuje
na váš cieľ cesty (relatívne na smer, ktorým sa pohybujete). Vzdialenos¤ do
cieľa cesty sa zobrazuje uprostred šípky.
• Žiadny – nezobrazí sa žiadny kompas.
Nastavi¤ jednotky
Toto tlačidlo je dostupné iba v prípade, keď sú zobrazené všetky možnosti
menu. Ak chcete zobrazi¤ všetky možnosti menu, poklepte na Zobrazi¤
VŠETKY možnosti menu.
Viac informácií nájdete v Skryté tlačidlá a funkcie na strane 51.
Poklepaním na toto tlačidlo nastavíte jednotky pre nasledujúce možnosti:
• Vzdialenosti
Nastavi¤
jednotky
• Čas
• Zem. šírka a zem. dĺžka
•Teplota
• Tlak vzduchu
58
•
•
•
•
•
•
Page 59

Ovláda¤ ľavou rukou / Ovláda¤ pravou rukou
Toto tlačidlo je dostupné iba v prípade, keď sú zobrazené všetky možnosti
menu. Ak chcete zobrazi¤ všetky možnosti menu, poklepte na Zobrazi¤
VŠETKY možnosti menu.
Viac informácií nájdete v Skryté tlačidlá a funkcie na strane 51.
Poklepaním na toto tlačidlo sa presuniete na dôležité tlačidlá, napríklad na
Hotovo a Zruši¤, ako aj lištu priblíženia na ľavej strane displeja. Tým sa zaistí
jednoduchšie poklepanie na tlačidlá ľavou rukou, neblokujúce obrazovku.
Ovláda¤
ľavou rukou
Ak chcete presunú¤ tlačidlá spä¤ na pravú stranu displeja, poklepte na Ovláda¤
pravou rukou.
Nazva¤ predvoľby
Toto tlačidlo je dostupné iba v prípade, keď sú zobrazené všetky možnosti
menu. Ak chcete zobrazi¤ všetky možnosti menu, poklepte na Zobrazi¤
VŠETKY možnosti menu.
Viac informácií nájdete v Skryté tlačidlá a funkcie na strane 51.
Poklepaním na toto tlačidlo nastavíte, čo sa má zobrazi¤ na mape v zobrazení
počas jazdy. Sú k dispozícii nasledujúce možnosti:
• Zobrazi¤ číslo domu pred názvom ulice
Nazva¤
predvoľby
• Zobrazi¤ názvy ulíc
• Zobrazi¤ ďalšiu diaľnicu – keď je vybratá táto možnos¤, bude v hornej časti
displeja v zobrazení počas jazdy zobrazená najbližšia hlavná cesta na vašej
trasa.
Skry¤ tipy / Zobrazi¤ tipy
Toto tlačidlo je dostupné iba v prípade, keď sú zobrazené všetky možnosti
menu. Ak chcete zobrazi¤ všetky možnosti menu, poklepte na Zobrazi¤
VŠETKY možnosti menu.
Viac informácií nájdete v Skryté tlačidlá a funkcie na strane 51.
Poklepaním na toto tlačidlo zakážete vášmu RIDER, aby vám občas dával tipy.
Po skrytí tipov sa tlačidlo zmení na Zobrazi¤ tipy. Poklepaním na toto tlačidlo
opä¤ zobrazíte tipy.
Skry¤ tipy
Nastavi¤ vlastníka
Toto tlačidlo je dostupné iba v prípade, keď sú zobrazené všetky možnosti
menu. Ak chcete zobrazi¤ všetky možnosti menu, poklepte na Zobrazi¤
VŠETKY možnosti menu.
Viac informácií nájdete v Skryté tlačidlá a funkcie na strane 51.
Poklepaním na toto tlačidlo zadajte meno a adresu vlastníka RIDER alebo
zmeňte či vymažte štvorciferné heslo vo vašom RIDER.
Štvorciferné heslo v RIDER môžete vytvori¤ pomocou aplikácie TomTom HOME:
Nastavi¤
vlastníka
1. Pripojte zariadenie RIDER k počítaču a zapnite ho.
•
•
•
59
•
•
•
Page 60

TomTom HOME sa spustí automaticky. Viac informácii o inštalácii aplikácie
TomTom HOME na počítač nájdete v Inštalácia TomTom HOME na
strane 69.
2. V menu Možnosti v aplikácii TomTom HOME kliknite na RIDER 910/710/510.
3. Kliknutím na hlavný vypínač na obrázku RIDER spustite aplikáciu na počítači.
4. V hlavnom menu kliknite na Zmeni¤ predvoľby.
5. Kliknite na Nastavi¤ vlastníka. Môžete nastavi¤ štvorciferné heslo do
zariadenia RIDER. Zariadenie budete potom môc¤ používa¤ iba vy.
Vytvori¤ štvorciferné heslo je možné iba pomocou aplikácie TomTom HOME.
Zmeni¤ či vymaza¤ štvorciferné heslo je možné iba v zariadení TomTom RIDER.
Upravi¤ účet TomTom PLUS
Toto tlačidlo je dostupné iba v prípade, keď sú zobrazené všetky možnosti
menu. Ak chcete zobrazi¤ všetky možnosti menu, poklepte na Zobrazi¤
VŠETKY možnosti menu.
Viac informácií nájdete v Skryté tlačidlá a funkcie na strane 51.
Poklepaním na toto tlačidlo sa prihláste na svoj účet TomTom PLUS.
Ak máte viac ako jeden účet TomTom PLUS, alebo ak jeden účet v zariadení
RIDER zdieľa niekoľko ľudí, prihláste sa na ďalší účet TomTom PLUS.
Upravi¤ účet
TomTom
PLUS
Predvoľby spustenia
Toto tlačidlo je dostupné iba v prípade, keď sú zobrazené všetky možnosti
menu. Ak chcete zobrazi¤ všetky možnosti menu, poklepte na Zobrazi¤
VŠETKY možnosti menu.
Viac informácií nájdete v Skryté tlačidlá a funkcie na strane 51.
Poklepaním na toto tlačidlo nastavte, čo má zariadenie RIDER vykona¤ pri prvom
zapnutí. Sú k dispozícii nasledujúce možnosti:
• Pokračova¤, kde som prestal – RIDER sa spustí v stave, v ktorom bolo
Predvoľby
spustenia
naposledy vypnuté.
• Požadova¤ cieľové miesto – RIDER sa spustí so zobrazeným menu
Navigova¤ na.... Môžete okamžite zada¤ cieľ cesty.
• Zobrazi¤ hlavné menu – RIDER zobrazí hlavné menu.
• Spusti¤ hudobný automat TomTom – RIDER sa spustí so zobrazeným
hudob. automatom TomTom.
60
• Spusti¤ prezentáciu – váš RIDER sa spustí zároveň s prezentáciou
uložených obrázkov. Ak chcete preruši¤ prezentáciu, poklepte na displej.
•
•
•
•
•
•
Page 61

Vypnú¤ Bluetooth / Zapnú¤ Bluetooth
Toto tlačidlo je dostupné iba v prípade, keď sú zobrazené všetky možnosti
menu. Ak chcete zobrazi¤ všetky možnosti menu, poklepte na Zobrazi¤
VŠETKY možnosti menu.
Viac informácií nájdete v Skryté tlačidlá a funkcie na strane 51.
Poklepaním na toto tlačidlo vypnite funkciu Bluetooth v zariadení RIDER. Na
niektorých miestach, napríklad v nemocniciach a na letiskách, je vyžadované
vypnutie Bluetooth na všetkých zariadeniach.
Vypnú¤
Bluetooth
Ak chcete Bluetooth opä¤ zapnú¤, poklepte na Zapnú¤ Bluetooth.
Vypnú¤ bezdrôtové dáta / Zapnú¤ bezdrôtové dáta
Toto tlačidlo je dostupné iba v prípade, keď sú zobrazené všetky možnosti
menu. Ak chcete zobrazi¤ všetky možnosti menu, poklepte na Zobrazi¤
VŠETKY možnosti menu.
Viac informácií nájdete v Skryté tlačidlá a funkcie na strane 51.
Poklepaním na toto tlačidlo vypnete možnos¤ prijíma¤ bezdrôtové dáta.
Prostredníctvom Bluetooth budete stále pripojení k mobilnému telefónu a budete
stále môc¤ prijíma¤ a uskutočňova¤ hlasité telefonovanie. Nebudete ale môc¤
prijíma¤ žiadne dáta, používajúce na príjem bezdrôtové pripojenie, napríklad
Vypnú¤
bezdrôtové
dáta
TomTom Traffic.
Ak chcete opä¤ zapnú¤ bezdrôtové dáta, poklepte na Zapnú¤ bezdrôtové dáta.
Nepýta¤ sa na čas príchodu / Opýta¤ sa na čas príchodu
Toto tlačidlo je dostupné iba v prípade, keď sú zobrazené všetky možnosti
menu. Ak chcete zobrazi¤ všetky možnosti menu, poklepte na Zobrazi¤
VŠETKY možnosti menu.
Viac informácií nájdete v Skryté tlačidlá a funkcie na strane 51.
Poklepaním na toto tlačidlo zabránite zariadeniuRIDER pýta¤ sa pri každom
plánovaní trasy na konkrétny čas príchodu.
Ak chcete túto voľbu opä¤ zapnú¤, poklepte na Opýta¤ sa na čas príchodu.
Nepýta¤ sa na
čas príchodu
Viac informácií nájdete v Časy príchodu na strane 19.
Obnovi¤ výrobné nastavenia
Toto tlačidlo je dostupné iba v prípade, keď sú zobrazené všetky možnosti
menu. Ak chcete zobrazi¤ všetky možnosti menu, poklepte na Zobrazi¤
VŠETKY možnosti menu.
Viac informácií nájdete v Skryté tlačidlá a funkcie na strane 51.
Poklepaním na toto tlačidlo obnovíte výrobné nastavenia zariadenia
TomTom RIDER. Všetky nastavenia – zoznam Obľúbené, domovské miesto,
upozornenia na BZ, vytvorený itinerár, posledné cieľ. miesto, posledný volajúci a
posledné volané číslo – budú vymazané.
Obnovi¤
výrobné
nastavenia
•
•
•
61
•
•
•
Page 62

62
•
•
•
•
•
•
Page 63

Kapitola 15
TomTom Traffic
TomTom Traffic
TomTom Traffic
TomTom Doprava je služba TomTom PLUS, ktorá odosiela aktuálne informácie
o premávke na váš RIDER. Aby ste mohli používa¤ službu TomTom Doprava,
musíte ma¤ mobilný telefón s Bluetooth a bezdrôtovým dátovým pripojením,
napríklad GPRS, EDGE, UMTS, CDMA.
TomTom Traffic získava najnovšie informácie z najlepších miestnych zdrojov.
Službu TomTom Traffic si môžete vyskúša¤ zdarma. Viac informácií nájdete na
letáku TomTom PLUS.
Poznámka: TomTom Traffic nie je k dispozícii vo všetkých krajinách a
oblastiach. Navštívte stránku www.tomtom.com/plus a zistite dostupnos¤ vo
vašej krajine.
Nastavenie TomTom Traffic
Aby ste mohli prijíma¤ správy TomTom Traffic, musíte najprv nadviaza¤ spojenie
medzi vaším mobilným telefónom a TomTom RIDER. Pozri Pripojenie k vášmu
telefónu na strane 47. Potom zvoľte jednu z nasledovných možností:
1. Poklepte na TomTom Doprava v Hlavnom menu.
2. Poklepte na Zapnú¤ dopravu.
Použitie funkcie Premávka
Keď je aktivovaná funkcia TomTom Traffic alebo je anténa TMC zapojená do
držiaka na čelné sklo, na pravej strane Zobrazenia počas jazdy sa zobrazí lišta
Premávka, ako je znázornené nižšie:
•
•
•
63
•
•
•
Page 64

TomTom Traffic sa pokúsi okamžite získa¤ najnovšie informácie o premávke.
Poznámka: TomTom Traffic získava informácie o premávke z TomTom
prostredníctvom bezdrôtového pripojenia vo vašom mobilnom telefóne. Musíte
by¤ pripojení k svojmu telefónu a musíte ma¤ predplatenú službu bezdrôtové
pripojenie u príslušného mobilného operátora.
Viac informácií o pripájaní k telefónu nájdete v časti Hlasité telefonovanie na
strane 47.
Aktualizácia informácií o doprave
Ak používate službu TomTom Traffic, sú dve možnosti, ako aktualizova¤
informácie o doprave:
• Poklepte na Aktualizova¤ dopravné info v menu Premávka.
• Nastavte automatickú aktualizáciu informácií v pravidelných intervaloch.
Urobíte tak poklepaním na Zmena predvolieb dopravy v menu Premávka.
Zvoľte Automatická aktualizácia dopravných informácií počas trasy a
potom poklepte na Hotovo.
Zobrazí sa otázka, či si želáte obmedzi¤, ako často sa budú tieto informácie
aktualizova¤.
Ak neobmedzíte frekvenciu získavania aktualizácií informácií o premávke,
TomTom bude odosiela¤ aktualizácie informácií o premávke do RIDER
okamžite, ako budú k dispozícii.
64
Ak si želáte obmedzi¤ frekvenciu aktualizácií, prístroj vás požiada, aby ste
nastavili určitý čas.
TomTom tento časový limit uloží a aktualizované informácie o doprave sa
odteraz budú zasiela¤ v určených intervaloch. Ak nie sú dostupné žiadne
aktualizované informácie, TomTom do vášho prístroja RIDER nebude
odosiela¤ nič. Tým sa šetria peniaze za bezdrôtové pripojenie, keď práve nie
sú dostupné žiadne aktualizované informácie.
Využitie informácií o doprave
Získanie informácií o premávke môže skráti¤ trvanie vašej cesty.
Pri každom plánovaní trasy berie zariadenie RIDER do úvahy najnovšie
informácie o premávke získané z TomTom.
RIDER umožňuje prepočítanie trasy, ak sa zmení situácia v premávke v priebehu
cesty:
1. Poklepte na Zmena predvolieb dopravy v menu Premávka.
2. Zvoľte Automatická optimalizácia trasy po každej aktualizácii.
•
•
•
•
•
•
Page 65

Potom ako váš RIDER získa nové informácie o doprave, automaticky zvolí
optimálnu trasu.
Poznámka: Najlepšia trasa môže by¤ zhodná s pôvodne naplánovanou.
•
•
•
65
•
•
•
Page 66

66
•
•
•
•
•
•
Page 67

Kapitola 16
TomTom PLUS
TomTom PLUS
TomTom PLUS je zbierka služieb, vďaka ktorým budete vždy včas informovaní a
vaša cesta sa stane skutočnou zábavou.
Môžete si predplati¤ množstvo špeciálnych služieb. Tie si môžete stiahnu¤ buď
priamo do vášho RIDER alebo do počítača, z ktorého ich môžete neskôr prenies¤
do RIDER.
Tipy
• Pravidelne pridávame do ponuky nové služby. Použite TomTom HOME
alebo navštívte stránku www.tomtom.com/plus a zistite, ktoré služby sú
práve dostupné.
• Na nahratie služieb TomTom PLUS na váš RIDER potrebujete mobilný
telefón s Bluetooth a bezdrôtové dátové pripojenie (GPRS, EDGE, UMTS
alebo CDMA). Používanie bezdrôtového dátového pripojenia môže by¤
vaším mobilným operátorom spoplatňované.
Poznámka: Veľké množstvo služieb TomTom PLUS môžete stiahnu¤ na
počítač bez nastavovania bezdrôtového pripojenia.
• V niektorých krajinách nie sú všetky služby dostupné. Viac informácií nájdete
na stránke www.tomtom.com/plus
Premávka
Získajte z miestnych zdrojov najnovšie a najdôležitejšie
aktualizácie.
Bezpečnostné kamery
Buďte rozumní a dodržiavajte rýchlostné limity.
Mapy
Stiahnite si podrobné mapy veľkého počtu miest na celom svete
alebo dokonca celých krajín.
Hlasy
Nechajte si pokyny nahovori¤ od Johna Cleesea a získajte mnoho
iných zábavných hlasov.
Priatelia
V zariadení RIDER sa snúbi okamžité posielanie správ a navigácia.
Hovorené knihy
Vypočujte si najnovšie bestsellery v podaní známych rozprávačov.
•
•
•
67
•
•
•
Page 68

68
•
•
•
•
•
•
Page 69

Používanie TomTom
HOME
Kapitola 17
Používanie TomTom HOME
Pomocou TomTom HOME môžete zvoli¤ napríklad jednu z nasledovných
možností:
• Vytvori¤ a vyvola¤ zálohu obsahu vášho TomTom RIDER.
• Spravova¤ vo vašom RIDER mapy, hlasy, BZ a iné doplnkové možnosti.
•Prečíta¤ si plnú verziu užívateľskej príručky dostupnej v 21 jazykoch.
• Naplánova¤ si cestu vopred.
• Zakúpi¤ si služby TomTom PLUS a spravova¤ vaše predplatené služby.
Inštalácia TomTom HOME
TomTom HOME nainštalujete vložením CD, ktoré ste dostali spolu s vaším
RIDER, do počítača.
Ak sa inštalácia sama nespustí, zobrazte v počítači obsah CD a dvakrát kliknite
na súbor Install TomTom HOME.
Pripojte zariadenie RIDER k počítaču a zapnite ho.
Zálohovanie
Jednou z najdôležitejších vecí, ktoré môžete s TomTom HOME uskutočni¤, je
zálohovanie obsahu vášho TomTom RIDER.
1. Pripojte zariadenie RIDER k počítaču a zapnite ho.
Spustí sa TomTom HOME.
2. Kliknite na položku Záloha v menu Obsah.
3. Kliknite na Záloha.
TomTom HOME vytvorí v počítači zálohu obsahu vášho RIDER.
•
•
•
69
•
•
•
Page 70

Vyvolanie zálohy
V prípade výskytu nejakého problému s vaším RIDER si môžete vyvola¤
príslušnú zálohu.
Postupujte v súlade s krokmi 1 a 2 vyššie a potom vyberte poslednú zálohu a
kliknite na Obnovi¤.
Do vášho RIDER sa nahrá najnovšia záloha.
Viac informácií nájdete v menu Pomocník, ktoré je súčas¤ou TomTom HOME.
70
•
•
•
•
•
•
Page 71

Kapitola 18
Ako funguje navigačný systém?
Ako funguje navigačný
systém?
Globálny systém určovania polohy (angl. Global Positioning System, skr.
GPS)
Aby vás mohol TomTom RIDER navigova¤ na miesto určenia, musí vedie¤, kde
sa nachádzate. Na vyhľadanie vašej aktuálnej polohy TomTom RIDER použije
globálny systém určovania polohy (GPS). Služba GPS je dostupná zdarma a bez
registrácie.
GPS používa satelity na prenos signálu do prijímačov GPS. Váš TomTom RIDER
má vstavaný prijímač GPS. Vďaka GPS signálu vie váš TomTom RIDER
vypočíta¤, kde sa nachádzate a ako rýchlo cestujete. Signály GPS sú vysielané
za každého počasia kdekoľvek na svete.
Poznámka: TomTom RIDER nevysiela vašu polohu, takže vás ostatní počas
jazdy nemôžu sledova¤. Svoju pozíciu však môžete odosla¤ vašim TomTom
priateľom. Viac informácií nájdete na stránke www.tomtom.com/plus
Mapy
Keď váš RIDER vie, kde sa nachádzate a informovali ste ho, kam chcete ís¤,
použije na vypočítanie najlepšej trasy do vášho miesta určenia digitálnu mapu na
pamä¤ovej karte alebo pevnom disku.
•
•
•
71
•
•
•
Page 72

72
•
•
•
•
•
•
Page 73

Kapitola 19
TomTom Obmedzená záruka
TomTom Obmedzená
záruka
RUČITEĽ
Kúpa mimo USA a mimo Kanady: Ak ste nákup urobili mimo Spojených štátov a
Kanady, túto Obmedzenú záruku poskytuje spoločnost’ TomTom International
B.V., Rembrandtplein 35, 1017 CT Amsterdam (Holandsko) a v jej prospech je
vyhradené toto Obmedzenie zodpovednosti.
ČO POKRÝVA TÁTO ZÁRUKA
1) TomTom International B.V.("TomTom") vám zaručuje, že pri normálnom
používaní bude Hardware bez chýb vo vyhotovení a materiáloch ("Chyby") po
dobu dvoch (2) rokov odo dňa, kedy bol vami prvý krát zakúpený ("Záručná
doba"). Počas záručnej doby bude vám Hardware vymenený alebo opravený
podľa vlastného výberu spoločnosti TomTom ("Obmedzená záruka") bez
poplatkov buď za časti alebo prácu. Táto Obmedzená záruka pokrýva iba
výmenu Hardware. Ak je Hardware opravený po uplynutí Záručnej doby, záručná
doba na opravu uplynie šest’ (6) mesiacov odo dňa opravy.
ČO NEPOKRÝVA TÁTO ZÁRUKA
2) Obmedzená záruka sa nevzt’ahuje na opotrebovanie veci používaním, neplatí
keď Hardware otvoril alebo opravoval niekto, kto nebol poverený spoločnost’ou
TomTom a nepokrýva opravu alebo výmenu Hardware alebo jeho časti
poškodených zlým zaobchádzaním, vlhkost’ou, tekutinami, priblížením alebo
vystavením teplu a nehodám, nedodržaním pokynov dodaných s Hardware,
nedbanlivost’ou alebo nesprávnym použitím. Obmedzená záruka nepokrýva
fyzické poškodenie povrchu Hardware. Táto Obmedzená záruka nepokrýva
žiadne programové vybavenie, ktoré môže sprevádzat’, alebo byt’ nainštalované
na Hardware.
AKO UPLATNIŤ ZÁRUČNÚ REKLAMÁCIU
3) Aby ste uplatnili reklamáciu Chyby, musíte sa počas Záručnej doby
prostredníctvom e-mailu cez internetovú stránku www.tomtom.com spojit’ s
TomTom, aby ste vysvetlili Chybu a získali RMA číslo (Povolenie na vrátenie
materiálu), ak to bude nevyhnutné. Hardware musíte spolu s vysvetlením Chyby
vrátit’ počas Záručnej doby na adresu, ktorú vám poskytne TomTom. Ak sa
vyskytne chyba a TomTom prijme reklamáciu platnú v rámci tejto Obmedzenej
záruky po prvých sto osemdesiatich (180) dňoch Záručnej doby, spoločnost’
TomTom je oprávnená vyúčtovat’ vám primerané prepravné a manipulačné
náklady spojené s opravou alebo výmenou Hardware. Pri vrátení musíte dodržat’
všetky ďalšie postupy, ak ich spoločnost’ TomTom určila..
VAŠE ZÁKONNÉ PRÁVA
4) Niektoré krajiny nepripúšt’ajú výnimky alebo obmedzenie poškodenia. Ak sa
má za to, že niektorá čast’ tejto Obmedzenej záruky je neplatná alebo právne
neúčinná, zvyšok Obmedzenej záruky jednako len zostane v plnej platnosti a
účinnosti.
•
•
•
73
•
•
•
Page 74

5) Táto Obmedzená záruka je pre vás jedinou výslovnou zárukou a je poskytnutá
namiesto všetkých ostatných výslovných záruk alebo podobných záväzkov (ak
nejaké existujú) z reklamy, dokumentácie, obalov alebo iných komunikačných
prostriedkov.
6) Vynímajúc Obmedzenú záruku a v maximálnom rozsahu, ktorý umožňuje
príslušné použiteľné právo, spoločnost’ TomTom a jej dodávatelia dodávajú
Hardware "TAK AKO JE, SO VŠETKÝMI CHYBAMI" a týmto odmietajú všetky
ostatné záruky a podmienky či už výslovné, skryté alebo zákonné, vrátane, ale
nie obmedzene (ak existujú) na mlčky predpokladané záruky, záväzky a
podmienky vyhovujúcej kvality, vhodnosti pre konkrétny účel, spoľahlivosti alebo
použiteľnosti, presnosti alebo kompletnosti účinkov, výsledkov, odborného
prevedenia, neprítomnosti vírusov a primeranej starostlivosti a skúsenosti, to
všetko vo vzt’ahu k Hardware a poskytovanie alebo neschopnost’ poskytovat’
podporu alebo iné služby, informácie, software a súvisiaci obsah prostredníctvom
Hardware alebo iným spôsobom vyplývajúce z používania Hardware. Tak isto nie
je poskytnutá žiadna záruka alebo podmienky pokojného užívania a držby bez
rušivých zásahov týkajúcu sa Hardware. Toto vylúčenie sa nevzt’ahuje na (i)
nijakú predpokladanú podmienku pokiaľ ide o pomenovanie a (ii) nijakú mlčky
predpokladanú záruku pokiaľ ide o zhodu s popisom.
7) Táto Obmedzená záruka nezasahuje do žiadneho zákonného práva na
základe použiteľnej vnútroštátnej legislatívy regulujúcej predaj spotrebného
tovaru
8) Túto Obmedzenú záruku nie je možné preniest’ na žiadnu inú osobu.
OBMEDZENIE ZODPOVEDNOSTI
9) Tak spoločnost’ TomTom, ako aj jej dodávatelia nebudú vám, ani žiadnej tretej
strane zodpovední za nijaké škody buď priame alebo nepriame, následné alebo
inak vyplývajúce z používania alebo neschopnosti používat’ Hardware (v každom
prípade vrátane, ale nie obmedzene na škody z nespôsobilosti používat’
zariadenie alebo vstupné dáta, stratu dát, stratu obchodu, stratu zisku,
prerušenie obchodu a podobne), aj keby spoločnosti TomTom bola oznámená
možnost’ takýchto strát
10) Bez ohľadu na akékoľvek škody, ktoré by ste mohli utrpiet’ z akýchkoľvek
dôvodov (vrátane, bez obmedzenia, tu uvedených škôd a všetkých priamych
škôd alebo všeobecného odškodnenia a pokút v zmluvnom pomere alebo
akékoľvek iné), celková zodpovednost’ spoločnosti TomTom a ktoréhokoľvek z
jej dodávateľov bude obmedzené sumou, ktorú ste skutočne zaplatili za
Hardware.
11) Spoločnost’ TomTom nebude zodpovedná za (i) žiadny podvod zo strany
svojich zamestnancov a/alebo agentov ani (ii) žiadne podvodné uvedenie do
omylu zo strany svojich zamestnancov a/alebo agentov.
12) Bez ohľadu na horeuvedené, nebude vymedzená žiadna zodpovednost’
nijakej zmluvnej strane za smrt’ alebo poranenie osoby z jej vlastnej
nedbanlivosti.
74
•
•
•
•
•
•
Page 75

Kapitola 20
Poznámky k batérii
Poznámky k batérii
Batérie sa úplne nabijú asi za 2 hodiny.
Poznámka: Váš TomTom RIDER využíva malé množstvo elektrickej energie
na uchovanie svojho stavu, aj keď je vypnutý. Ak by ste ho dostatočne nenabili,
prišli by ste o tento stav a váš TomTom RIDER by sa reštartoval. Vaše
nastavenia však zostanú zachované.
•
•
•
75
•
•
•
Page 76

76
•
•
•
•
•
•
Page 77

Kapitola 21
Addendum
Addendum
Important Safety Notices and Warnings
Global Positioning System
The Global Positioning System (GPS) is a satellite-based system that provides
location and timing information around the globe. GPS is operated and controlled
under the sole responsibility of the Government of the United States of America
which is responsible for its availability and accuracy. Any changes in GPS
availability and accuracy, or in environmental conditions, may impact the
operation of your TomTom RIDER. TomTom International B.V. and TomTom,
Inc. cannot accept any liability for the availability and accuracy of GPS.
Use with Care
Use of TomTom RIDER for navigation still means that you need to drive with due
care and attention.
Aircraft and Hospitals
Use of devices with an antenna is prohibited on most aircraft, in many hospitals
and in many other locations. TomTom RIDER must not be used in these
environments.
Battery
This product uses a Lithium-Ion battery. Do not use it in a humid, wet and/or
corrosive environment. Do not put, store or leave your product in or near a heat
source, in a high temperature location, in strong direct sunlight, in a microwave
oven or in a pressurized container, and do not expose it to temperatures over
60 C (140 F). Failure to follow these guidelines may cause the Lithium-Ion battery
to leak acid, become hot, explode or ignite and cause injury and/or damage. Do
not pierce, open or disassemble the battery. If the battery leaks and you come into
contact with the leaked fluids, rinse thoroughly with water and seek medical
attention immediately. For safety reasons, and to prolong the lifetime of the
battery, charging will not occur at low (below 0 C/32 F) or high (over 45 C/113 F)
temperatures.
Temperatures: Standard operation: -10 C (14 F) to +55 C (131 F); short period
storage: -20 C (-4 F) to + 60 C (140 F); long period storage: -20 C (-4 F) to +25 C
(77 F).
THE LITHIUM-ION BATTERY CONTAINED IN THE PRODUCT MUST
BE RECYCLED OR DISPOSED OF PROPERLY. USE
TOMTOM RIDER ONLY WITH THE SUPPLIED DC POWER LEAD
(CAR CHARGER/BATTERY CABLE) AND AC ADAPTER (HOME
CHARGER) FOR BATTERY CHARGING.
Mounting TomTom RIDER
Extreme care must be taken when mounting TomTom RIDER on a motorcycle.
Read the description in the Quick Start Guide carefully before mounting TomTom
RIDER on your motorcycle. TomTom RIDER shall be mounted in compliance with
the relevant legislation and the vehicle manufacturer's rules. Failure to mount
•
•
•
77
•
•
•
Page 78

TomTom RIDER correctly could result in damage to your vehicle and serious
injury to the vehicle rider and other road users. TomTom RIDER is mounted on
your motorcycle at your own risk.
Battery cable
The power cable shall be routed to avoid sharp bends, abrasion, overheating,
exhaust gases and battery acids and other potential hazards. It must not be
strained nor distorted by e.g. excessive tightening of cable ties. Ensure that all
connections are mechanically and electrically safe and secure. Keep away from
heat sources and vehicle controls. It must not hinder the operation of safety
equipment nor interfere with the driver’s ability to control the vehicle.
To recycle your TomTom RIDER unit please see your local approved TomTom
service center.
SPECIAL NOTE REGARDING DRIVING IN CALIFORNIA
California Vehicle Code Section 26708 (a) (1) provides that "No persons shall
drive any motor vehicle with an object or material placed, displayed, installed,
affixed, or applied upon the windshield or side or rear windows." Drivers in
California should not use a suction mount on their windshield, side or rear
windows. TomTom Inc. bears no responsibility for any fines, penalties or damage
that may be incurred by disregarding this notice. While driving in California,
TomTom recommends the use of its Alternative Mounting Kit, which includes
options for mounting TomTom devices on the dashboard and using the air vents.
See www.tomtom.com for more information about this mounting option.
Note: this section of the California Vehicle Code applies to anyone driving in
California, not just California residents.
FCC Information for the User
The device used for this transmitter must not be co-located simultaneously
operating in conjunction with any other transmitter.
Exposure to Radio Frequency Radiation
To comply with RF exposure requirements please maintain a separation distance
of at least 20 cm / 7 inches from any part of the product.
Radio and Television Interference
This equipment radiates radio frequency energy and if not used properly - that is,
in strict accordance with the instructions in this manual - may cause interference
to radio communications and television reception.
It has been tested and found to comply with the limits for a Class B digital device
pursuant to part 15 of the FCC Rules. These are designed to provide reasonable
protection against harmful interference in a residential installation. However,
there is no guarantee that interference will not occur in a particular installation. If
this equipment does cause harmful interference to radio or television reception,
which can be determined by turning the equipment off and on, the user is
encouraged to try to correct the interference by one or more of the following
measures:
• Reorient or relocate the receiving antenna.
• Increase the separation distance between the equipment and the receiver.
• If you are using the equipment with a mains adapter, plug it into an outlet which
is on a different circuit from that to which the receiver is connected.
• Consult an experienced radio/TV technician for help.
78
Important
This equipment was tested for FCC compliance under conditions that included
the use of shielded cables and connectors between it and the peripherals. It is
•
•
•
•
•
•
Page 79

important that you use shielded cable and connectors to reduce the possibility of
causing radio and television interference. Shielded cables, suitable for the
product range, can be obtained from an authorised dealer. If the user modifies the
equipment or its peripherals in any way, and these modifications are not approved
by TomTom, the FCC may withdraw the user’s right to operate the equipment. For
customers in the USA, the following booklet prepared by the Federal
Communications Commission may be of help: “How to Identify and Resolve
Radio-TV Interference Problems”. This booklet is available from the US
Government Printing Office, Washington, DC 20402. Stock No 004-000-00345-4.
FCC Declaration of Conformity
Tested to Comply with FCC Standards for Home or Office Use
TomTom RIDER has been tested to – and complies with – part 15 of the FCC
rules. Operation is subject to the following two conditions:
1. This device may not cause harmful interference.
2. This device must accept any interference received, including interference that
may cause undesired operation.
Responsible party in North America
TomTom, Inc., 150 Baker Avenue, Concord, MA 01742
Tel: 866 48-6866 option 1 (1-866-4-TOMTOM)
Emissions information for Canada
This Class B digital apparatus complies with Canadian ICES-003. Cet appareil
numérique de la classe B est conforme ŕ la norme NMB-003 du Canada.
CE Marking
This equipment complies with the requirements for CE marking when
used in a residential, commercial, vehicular or light industrial
environment.
R&TTE Directive
This equipment complies with the essential requirements of EU Directive 99/5/EC
(declaration available at www.tomtom.com).
Diese Ausrüstung erfüllt die wesentlichen Anforderungen der EU-Richtlinie 99/5/
EC (Erklärung verfügbar unter www.tomtom.com).
Cet équipement remplit les conditions édictées dans la Directrive EC/99/5
(document disponible sur www.tomtom.com).
Deze apparatuur is conform de eisen van de EU-richtlijnen 99/5/EC (verklaring
beschikbaar op www.tomtom.com).
Questa apparecchiatura soddisfa le condizioni essenziali della Direttiva
Europeea 99/5/EC (dichiarazione disponibile su www.tomtom.com).
Este equipo cumple con los requisitos esenciales de la Directiva 99/5/EC de la
EU (declaración disponible en www.tomtom.com).
Dette udstyr overholder de grundlćggende krav i EU-direktiv 99/5/EC (erklćring
herom kan findes pĺ www.tomtom.com).
Denna utrustning rättar sig efter de nödvändiga krav frĺn EU direktiv 99/5/EC
(deklaration finns pĺ www.tomtom.com).
•
•
•
79
•
•
•
Page 80

Tämä laite täyttää oleellisilta osin EU:n direktiivin 99/5/EY vaatimukset
(vaatimustenmukaisuusvakuutus on nähtävänä osoitteessa www.tomtom.com).
Este equipamento está em conformidade com os requisitos essenciais da
Directiva da UE 99/5/CE (declaraçăo disponível em www.tomtom.com).
TomTom tímto prohlašuje, že TomTom RIDER je ve shodě se základními
požadavky a dalšími příslušnými ustanoveními směrnice 1995/5/ES (NV č. 426/
2000 Sb.) a Prohlášení o shodě je k dispozici na www.tomtom.com. Toto zařízení
lze provozovat v České republice na základě generální licence č. GL - 12/R/2000.
Seadmed vastavad EL direktiivi 99/5/EÜ põhinõuetele (vt www.tomtom.com).
A jelen berendezés megfelel az EU 99/5/EC direktívája meghatározta szükséges
előírásoknak (a nyilatkozat a www.tomtom.com honlapon található).
Ši įranga atitinka visus ES direktyvos 99/5/EB reikalavimus (deklaracijos tekstas
tinklapyje www.tomtom.com).
Šis produkts atbilst visām ES noteiktajām Direktīvām 99/5/EC (deklarācija ir
pieejama www.tomtom.com ).
Sprzęt ten jest zgodny z podstawowymi wymaganiami Dyrektywy UE 99/5/EC
(deklarację mozna pobrać ze strony internetowej www.tomtom.com).
TomTom týmto vyhlasuje, že TomTom RIDER spĺňa základné požiadavky a
všetky príslušné ustanovenia Smernice 1995/5/ES (NV č.443/2001 Z.z.) a
Vyhlásenie o zhode je k dispozícii na www.tomtom.com. Toto zariadenie je
možné prevádzkovat‘ v Slovenskej republike na základe Všeobecného povolenia
č. VPR-01/2001.
Bu cihaz AB Direktifi 99/5/AT'nin (beyanat www.tomtom.com adresinde
mevcuttur) zorunlu gerekliliklerine uygundur.
WEEE Directive
In line with EU Directive 2002/96/EC for waste electrical and electronic
equipment (WEEE), this electrical product must not be disposed of as
unsorted municipal waste. Please dispose of this product by returning it
to the point of sale or to your local municipal collection point for
recycling. For more information, see www.tomtom.com
In Übereinstimmung mit der Richtlinie 2002/96/EG des Europäischen Parlaments
und des Rates über Elektro- und Elektronik-Altgeräte (WEEE) darf dieses
Elektrogerät nicht im normalen Hausmüll oder dem Gelben Sack entsorgt
werden. Wenn Sie dieses Produkt entsorgen möchten, bringen Sie es bitte zur
Verkaufsstelle zurück oder zum Recycling-Sammelpunkt Ihrer Gemeinde.
Weitere Informationen hierzu finden Sie unter www.tomtom.com
Conformément ŕ la Directive 2002/96/EC sur les déchets d’équipements
électriques et électroniques (DEEE), ce produit électrique ne doit en aucun cas
ętre mis au rebut sous forme de déchet municipal non trié. Veuillez vous
débarrasser de ce produit en le renvoyant ŕ son point de vente ou au point de
ramassage local dans votre municipalité, ŕ des fins de recyclage. Pour plus
d’informations, consultez le site www.tomtom.com
In navolging van richtlijn 2002/96/EG van het Europees Parlement en de Raad
betreffende afgedankte elektrische en elektronische apparatuur (AEEA) mag dit
elektrische product niet als ongescheiden huisvuil worden weggedaan. Breng dit
product terug naar de plaats van aankoop of naar het gemeentelijke
afvalinzamelingspunt voor recycling. Kijk voor meer informatie op
www.tomtom.com
80
In ottemperanza alla Direttiva UE 2002/96/EC sui rifiuti di apparecchiature
elettriche ed elettroniche (RAEE), questo prodotto elettrico non deve essere
•
•
•
•
•
•
Page 81

smaltito come rifiuto municipale misto. Si prega di smaltire il prodotto riportandolo
al punto vendita o al punto di raccolta municipale locale per un opportuno
riciclaggio. Per ulteriori informazioni, consultare il sito www.tomtom.com
De conformidad con la Directiva 2002/96/CE de la UE sobre residuos de aparatos
eléctricos y electrónicos (RAEE), este producto eléctrico no puede desecharse
con el resto de residuos no clasificados. Deshágase de este producto
devolviéndolo al punto de venta o a un punto de recogida municipal para su
reciclaje. Si desea más información, visite www.tomtom.com
I henhold til EU-direktiv 2002/96/EF om affald af elektrisk og elektronisk udstyr
(WEEE) mĺ dette udstyr ikke bortskaffes som usorteret husholdningsaffald.
Bortskaf dette produkt ved at returnere det til salgsstedet eller til det lokale
indsamlingssted, sĺ det kan genbruges. Besřg www.tomtom.com for at fĺ flere
oplysninger.
I linje med EU-direktiv 2002/96/EG om avfall som utgörs av eller innehĺller
elektriska eller elektroniska produkter (WEEE) fĺr denna elektriska produkt inte
bortskaffas som osorterat kommunalt avfall. Bortskaffa den i stället genom att
lämna in den pĺ försäljningsstället eller din lokala ĺtervinningsstation. Se
www.tomtom.com för mer information.
EU:n sähkö- ja elektroniikkalaiteromudirektiivin (2002/96/EY) mukaisesti tätä
elektroniikkalaitetta ei saa laittaa lajittelemattoman yhdyskuntajätteen sekaan.
Hävitä laite palauttamalla se ostopaikkaan tai viemällä se elektroniikkaromun
keräyspisteeseen. Lisätietoja löydät osoitteesta www.tomtom.com
De acordo com a Directiva Europeia 2002/96/EC sobre resíduos sólidos de
equipamento eléctrico e electrónico (WEEE), este produto eléctrico năo pode ser
deitado fora juntamente com o lixo municipal indiferenciado. Por favor, no final da
vida útil deste produto, devolva-o ao estabelecimento de aquisiçăo, ou entregueo no local de recolha apropriado para reciclagem designado pelo seu município.
Para obter mais informaçőes, consulte o endereço www.tomtom.com
V souladu se směrnicí EU č. 2002/96/ES o odpadních elektrických
a elektronických zařízeních (OEEZ) se tento elektrický výrobek nesmí likvidovat
jako netříděný komunální odpad. Při likvidaci tento výrobek vrat‘te prodejci nebo
ho odevzdejte k recyklaci do komunálního sběrného zařízení. Další informace
najdete na stránkách www.tomtom.com
Vastavalt EL direktiivile 2002/96/EÜ, mis käsitleb elektri- ja
elektroonikaseadmete jäätmeid (WEEE), ei või antud toodet visata
majapidamisjäätmete hulka. Palun tagastage antud toode taaskasutamise
eesmärgil müügipunkti või kohaliku piirkonna jäätmekogumise punkti. Täiendava
teabe kohta vt www.tomtom.com
Az elektromos és elektronikus berendezések hulladékairól szóló 2002/96/EK
(WEEE) irányelvnek megfelelően ezt az elektromos berendezést tilos
szortírozatlan, közösségi hulladékgyűjtőbe dobni. A terméket használata
befejeztével vigye vissza az eladási ponthoz vagy a helyi közigazgatási
újrahasznosító gyűjtőhelyre. További információkat a www.tomtom.com
honlapon találhat.
Pagal ES Direktyvą 2002/96/EB dėl elektros ir elektroninės įrangos atliekų
(WEEE), šio elektros gaminio negalima išmesti su buitinėmis atliekomis. Šį
gaminį reikia grąžinti į tą vietą, kur jis buvo pirktas, arba į miesto atliekų
perdirbimo punktą. Daugiau informacijos pateikta www.tomtom.com
Saskaņā ar ES Direktīvu 2002/96/EC par elektrisko un elektronisko iekārtu
atkritumiem (EEIA), šo elektrisko iekārtu ir aizliegts nodot kopā ar citiem
nešķirotiem sadzīves atkritumiem. Lūdzu nododiet šo iekārtu atpakaļ tās
tirdzniecības vietā vai Jūsu tuvākajā sabiedriskajā iekārtu savākšanas punktā to
pārstrādei. Sīkākai informācijai, skatieties www.tomtom.com
•
•
•
81
•
•
•
Page 82

Zgodnie z Dyrektywą Nr 2002/96/WE w sprawie zużytego sprzętu elektrycznego
i elektronicznego (WEEE), niniejszego produktu elektrycznego nie wolno usuwać
jako nie posortowanego odpadu komunalnego. Prosimy o usuniecie niniejszego
produktu poprzez jego zwrot do punktu zakupu lub oddanie do miejscowego
komunalnego punktu zbiórki odpadów przeznaczonych do recyklingu. W celu
uzyskania blizszych informacji prosimy o przejście na stronę www.tomtom.com
V súlade so smernicou 2002/96/ES o odpade z elekrických a elektronických
zariadení (OEEZ) sa toto elektrické zariadenie nesmie odstranovat‘ ako
netriedený komunálny odpad. Výrobok odstránte jeho vrátením v mieste nákupu
alebo odovzdaním v miestnom zbernom zariadení na recyklovanie. Viac
informácií zíkskate na internetovej adrese www.tomtom.com
Atık elektrikli ve elektronik cihazlar konulu 2002/96/AT sayılı AB Direktifine
(WEEE) uygun olarak bu cihaz, ayrılmamış belediye atıklarıyla birlikte
atılmamalıdır. Lütfen bu ürünü, satış noktasına iade ederek veya belediyenizin
geri dönüşüm için toplama merkezine götürerek atın. Daha fazla bilgi için,
www.tomtom.com adresini ziyaret edin.
Ctick
N14644
This product displays the Ctick to show it complies with all relevant
Australian and New Zealand regulations.
This Document
Great care was taken in preparing this manual. Constant product development
may mean that some information is not entirely up-to-date. The information in this
document is subject to change without notice.
TomTom International B.V. shall not be liable for technical or editorial errors or
omissions contained herein; nor for incidental or consequential damages
resulting from the performance or use of this material. This document contains
information protected by copyright. No part of this document may be photocopied
or reproduced in any form without prior written consent from TomTom
International B.V.
Part numbers
TomTom RIDER: 4K00.001
Bluetooth headset: 4K00.002
82
•
•
•
•
•
•
Page 83

Copyright notices
Kapitola 22
Copyright notices
© 2006 TomTom International B.V., The Netherlands.
Patents Pending. All rights reserved.
TomTom and the TomTom logo are registered trademarks of TomTom International B.V., The Netherlands. All
other trademarks are the property of their respective owners.
Our end user license agreement and a limited warranty apply to this product; they are included in this package.
You can also review both at www.tomtom.com/legal
Data Source
Benelux - ©1993-2006 NAVTEQ All Rights Reserved.
France - ©1993-2006 NAVTEQ All Rights Reserved.
Italy - ©1994-2006 NAVTEQ All Rights Reserved.
UK - ©1993-2006 NAVTEQ All Rights Reserved. This product includes mapping data licensed from Ordnance
Survey. © Crown Copyright and/or database right 2006. License number 100044407
Sweden - ©1994-2006 NAVTEQ All Rights Reserved.
Finland - ©2001-2006 NAVTEQ All Rights Reserved.
Norway - ©2001-2006 NAVTEQ All Rights Reserved.
Denmark - ©1997-2006 NAVTEQ All Rights Reserved.
Germany - ©1993-2006 NAVTEQ All Rights Reserved.
Austria - ©1996-2006 NAVTEQ All Rights Reserved.
Switzerland © 1996-2006 NAVTEQ All Rights Reserved.
Portugal - ©1997-2006 NAVTEQ All Rights Reserved.
Spain - ©1997-2006 NAVTEQ All Rights Reserved.
US - ©2006 NAVTEQ All Rights Reserved.
Canada - ©2006 NAVTEQ All Rights Reserved.
Data Source
© Whereis® 2006 UBD® and Sensis® are trademarks of Telstra® Corporation Limited, used under license.
•
•
•
83
•
•
•
Page 84

84
•
•
•
•
•
•
 Loading...
Loading...