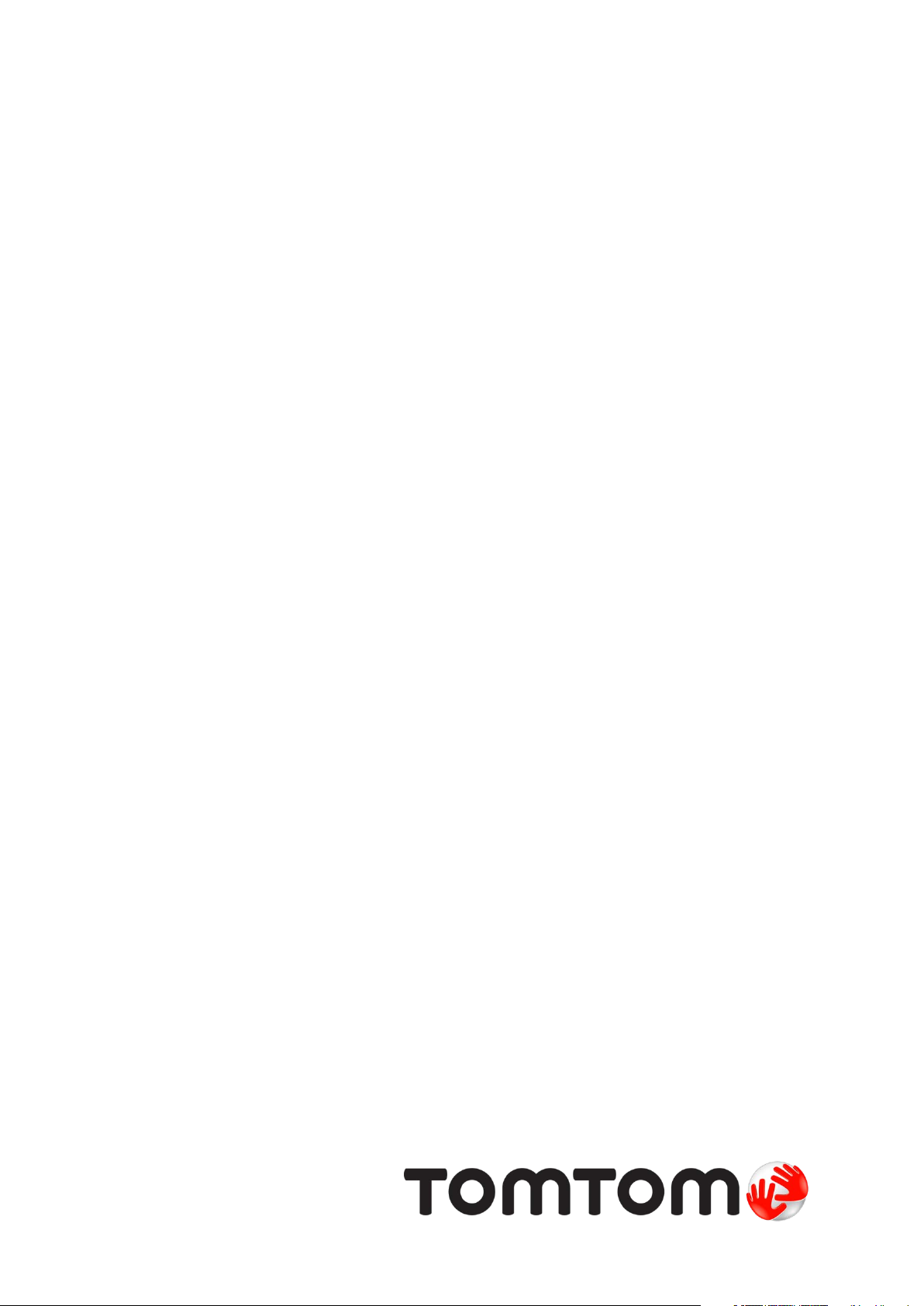
TomTom Rider
Guida di riferimento
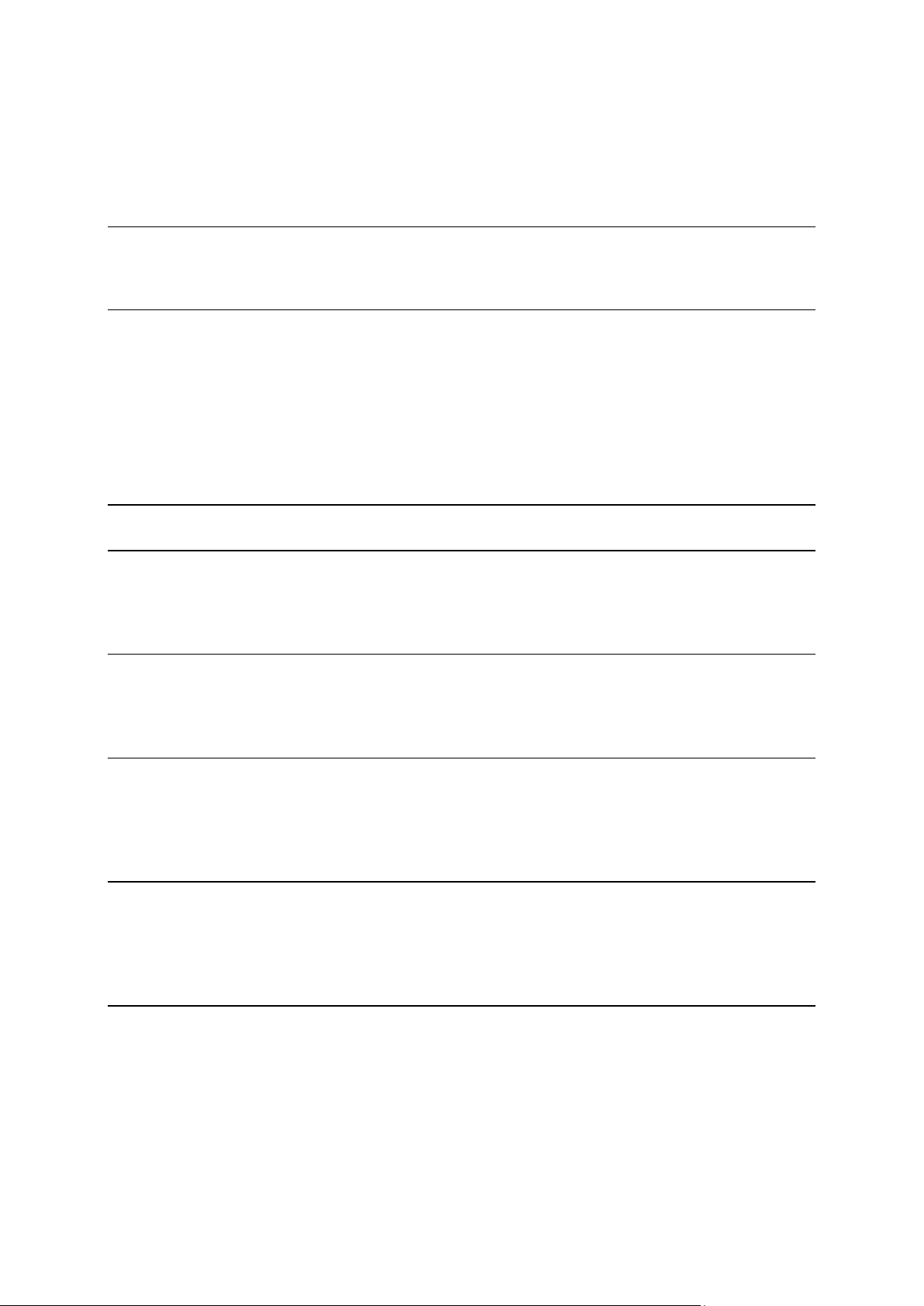
Contenuto
Contenuto della confezione 7
Contenuto della confezione ............................................................................................................... 7
Leggimi! 10
Montaggio del dispositivo di navigazione....................................................................................... 10
Utilizzo di un auricolare .................................................................................................................... 11
Accensione ....................................................................................................................................... 12
Impostazione .................................................................................................................................... 12
Ricezione GPS................................................................................................................................... 12
Utilizzo di una soluzione antifurto .................................................................................................... 12
Sicurezza 14
La Visualizzazione di guida 15
Informazioni sulla Visualizzazione di guida ..................................................................................... 15
La Visualizzazione di guida ............................................................................................................... 15
Menu principale 17
Info sul Menu principale ................................................................................................................... 17
Pulsanti del menu principale ............................................................................................................ 17
Menu rapido 19
Info sul Menu rapido ........................................................................................................................ 19
Impostazione del Menu rapido ........................................................................................................ 19
Utilizzo del Menu rapido .................................................................................................................. 19
Pianificazione di un percorso 20
Pianificazione di un percorso tortuoso ............................................................................................ 20
Pianificazione di un percorso con un nuovo punto di partenza ..................................................... 21
Pianificazione di un percorso ........................................................................................................... 22
Percorsi tortuosi 25
Info sui percorsi tortuosi .................................................................................................................. 25
Attivazione dei percorsi tortuosi ...................................................................................................... 25
Pianificazione di un percorso tortuoso ............................................................................................ 25
Strade tortuose e itinerari ................................................................................................................ 26
2
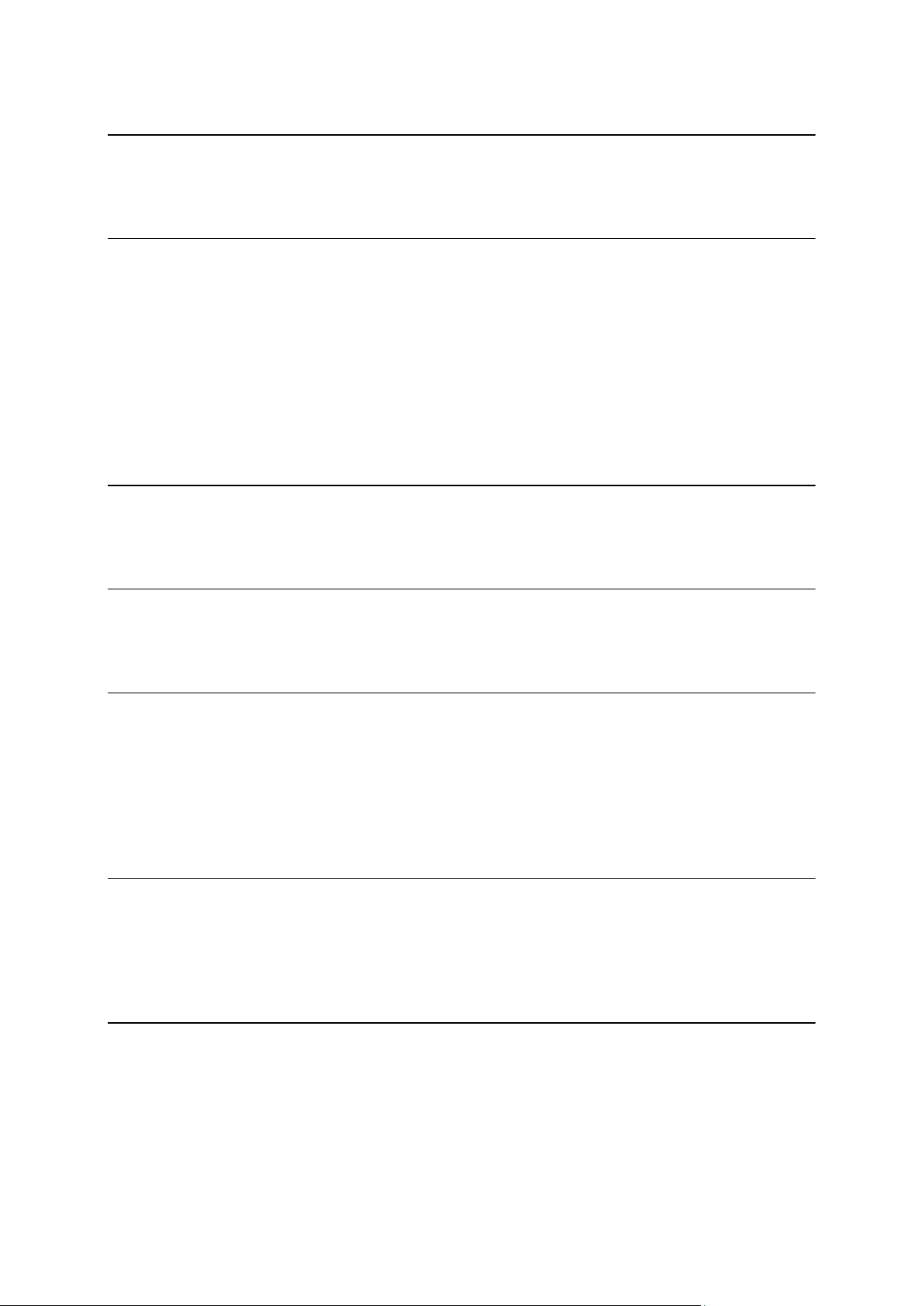
Indicatore di corsia avanzato 28
Informazioni sull'indicatore di corsia ............................................................................................... 28
Utilizzo dell'indicatore di corsia ........................................................................................................ 28
Pianificazione itinerari 30
Informazioni sugli itinerari ................................................................................................................ 30
Creazione di un itinerario ................................................................................................................. 30
Inizia a utilizzare un itinerario ........................................................................................................... 31
Organizzazione di un itinerario ........................................................................................................ 31
Condivisione di un itinerario ............................................................................................................ 32
Eliminazione di un itinerario ............................................................................................................ 33
Ordine o inversione di un itinerario ................................................................................................. 33
Memorizzazione di un itinerario ....................................................................................................... 34
Creazione di un itinerario con un percorso tortuoso ...................................................................... 34
Modifica del percorso 36
Come effettuare modifiche al percorso ........................................................................................... 36
Menu Cambia percorso .................................................................................................................... 36
Registrazione del percorso 38
Informazioni sulla registrazione del percorso ................................................................................. 38
Avvio della registrazione del percorso ............................................................................................ 38
Caricamento e condivisione di percorsi 39
Installazione di Tyre .......................................................................................................................... 39
Domande frequenti su Tyre ............................................................................................................. 39
Info sui file GPX ................................................................................................................................ 40
Conversione di un file GPX in un itinerario ..................................................................................... 40
Info sui file ITN .................................................................................................................................. 41
Caricamento di un file ITN ............................................................................................................... 41
Visualizza mappa 43
Informazioni sulla visualizzazione della mappa ............................................................................... 43
Visualizza mappa .............................................................................................................................. 43
Opzioni .............................................................................................................................................. 44
Menu cursore.................................................................................................................................... 44
Correzioni mappe 46
Informazioni su Map Share .............................................................................................................. 46
Correzione di un errore mappa ........................................................................................................ 46
Tipi di correzioni delle mappe ......................................................................................................... 46
3
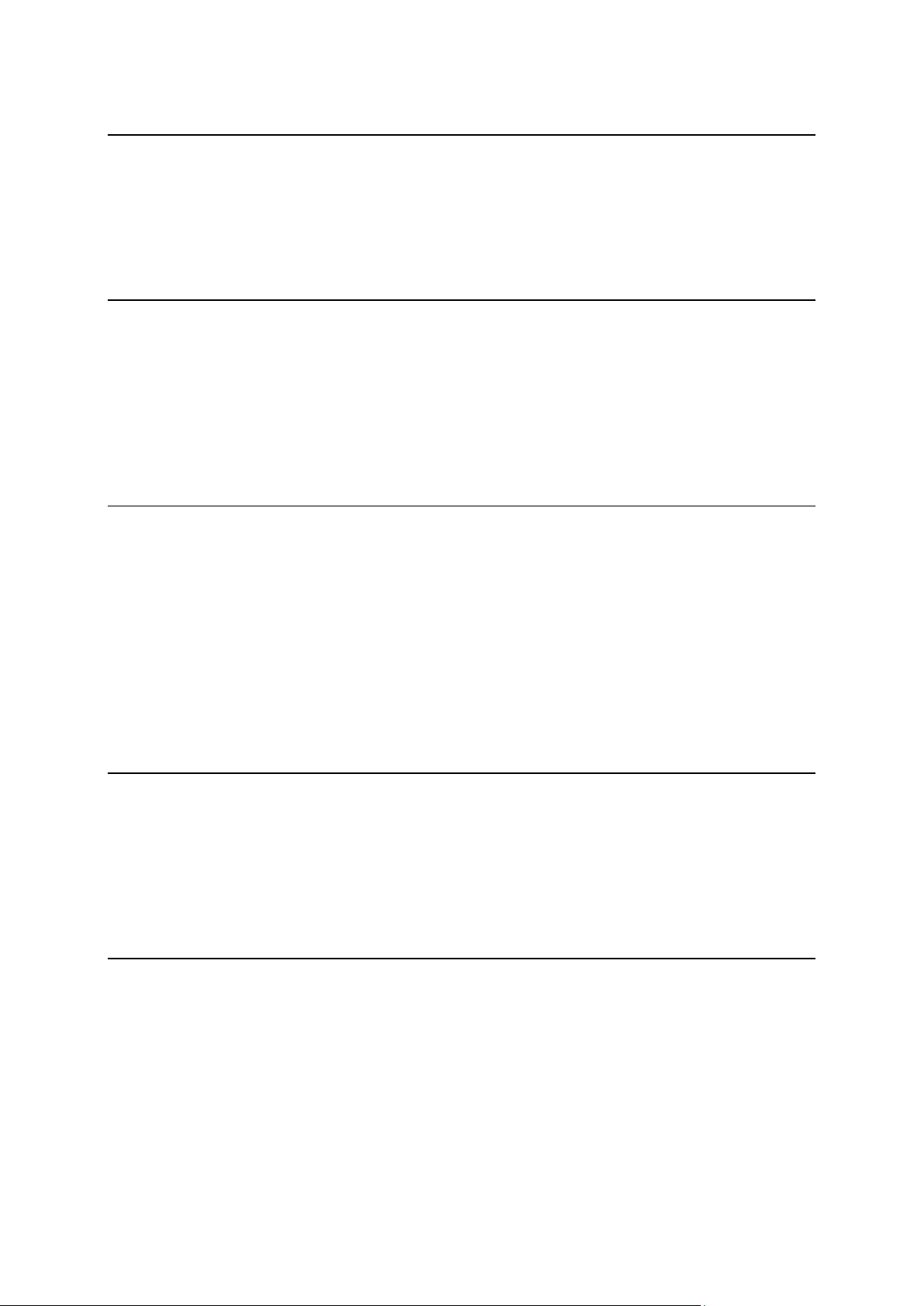
Suoni e voci 50
Informazioni su audio e voci ............................................................................................................ 50
Controllo audio e volume................................................................................................................. 50
Cambia voce ..................................................................................................................................... 50
Disattiva voce / Attiva voce .............................................................................................................. 51
Impostazioni voci .............................................................................................................................. 51
Punti di interesse 52
Informazioni sui Punti di interesse................................................................................................... 52
Creazione di PDI ............................................................................................................................... 52
Uso dei PDI per la pianificazione dei percorsi ................................................................................. 53
Visualizzazione dei PDI sulla mappa ................................................................................................ 54
Chiamata di un PDI ........................................................................................................................... 54
Impostazione di avvisi relativi ai PDI ............................................................................................... 55
Gestisci PDI ....................................................................................................................................... 55
Chiamata in vivavoce 57
Informazioni sulle chiamate in vivavoce ......................................................................................... 57
Utilizzo di un auricolare .................................................................................................................... 57
Collegamento al telefono ................................................................................................................. 58
La rubrica .......................................................................................................................................... 58
Effettuare una chiamate mediante composizione rapida ............................................................... 58
Composizione di una chiamata ........................................................................................................ 59
Ricezione di una chiamata ............................................................................................................... 60
Risposta automatica ......................................................................................................................... 60
Connessione di più telefoni al dispositivo ...................................................................................... 60
Menu del cellulare ............................................................................................................................ 61
Preferiti 62
Info sui Preferiti ................................................................................................................................. 62
Creazione di un preferito .................................................................................................................. 62
Utilizzo di un preferito ...................................................................................................................... 63
Modifica del nome di un preferito ................................................................................................... 64
Eliminazione di un preferito ............................................................................................................. 64
Cambia base ..................................................................................................................................... 64
Opzioni 66
Info sulle opzioni............................................................................................................................... 66
Risparmio batteria ............................................................................................................................ 66
Preferenze luminosità ....................................................................................................................... 66
Cambia colori mappa ....................................................................................................................... 66
Cambia simbolo veicolo ................................................................................................................... 66
Connetti auricolare ........................................................................................................................... 67
Menu Avvisi di sicurezza .................................................................................................................. 67
Aiuto .................................................................................................................................................. 67
Base e Preferiti .................................................................................................................................. 68
Preferenze tastiera ............................................................................................................................ 68
4
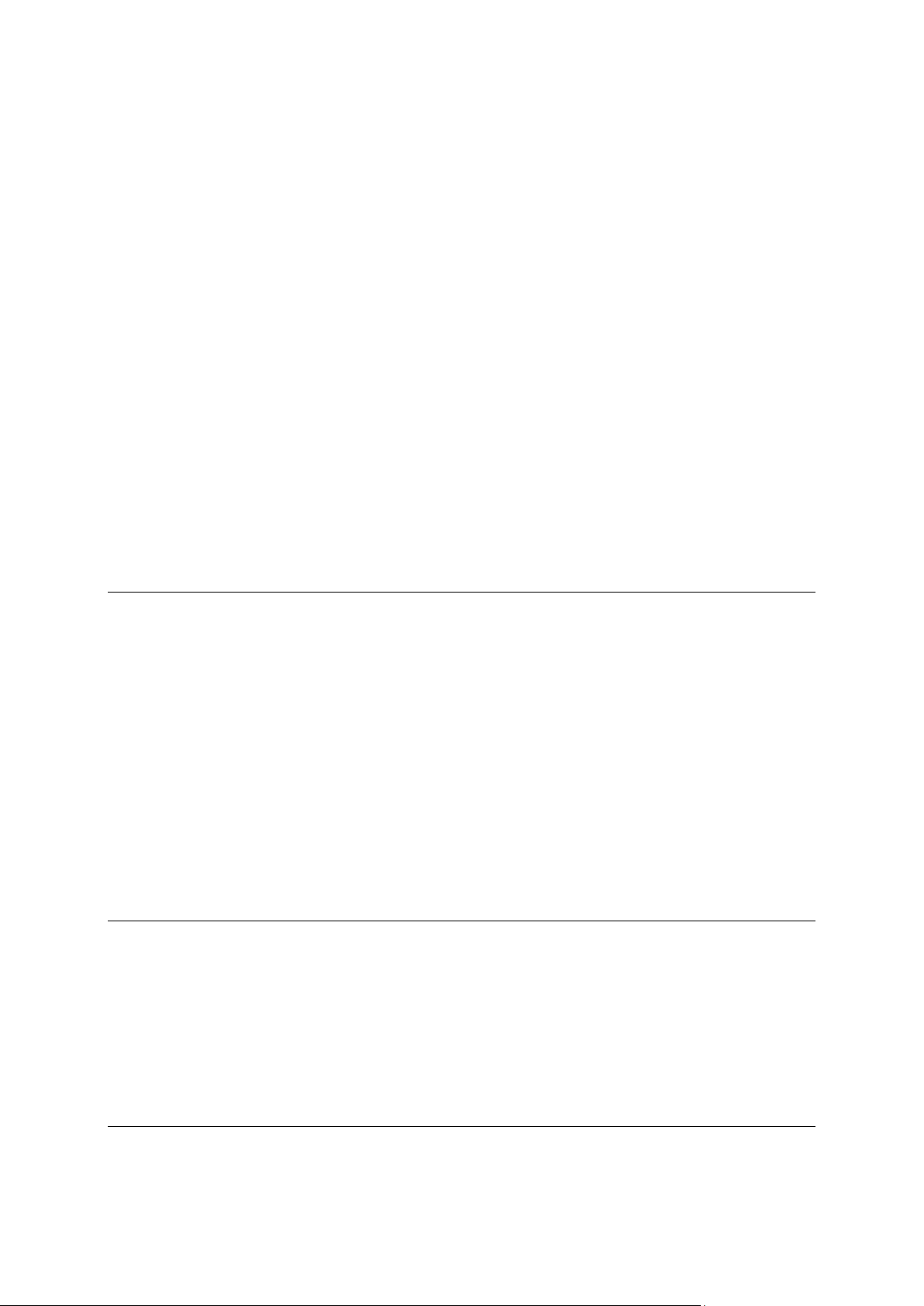
Lingua................................................................................................................................................ 69
Gestisci PDI ....................................................................................................................................... 69
Correzioni mappe ............................................................................................................................. 70
Menu del cellulare ............................................................................................................................ 70
Preferenze pianificazione ................................................................................................................. 71
Preferenze Menu rapido ................................................................................................................... 71
Ripristina impostazioni originali ....................................................................................................... 72
Avvisi di sicurezza ............................................................................................................................ 72
Imposta orologio .............................................................................................................................. 72
Visualizza bussola ............................................................................................................................. 72
Menu Autovelox ............................................................................................................................... 72
Avvia/Arresta registrazione .............................................................................................................. 73
Avvio ................................................................................................................................................. 73
Preferenze barra di stato .................................................................................................................. 74
Impostazioni nomi vie ...................................................................................................................... 74
Cambia mappa .................................................................................................................................. 75
Statistiche viaggio ............................................................................................................................ 75
Unità .................................................................................................................................................. 75
Usa visione notturna / Usa visione diurna ...................................................................................... 75
Voci ................................................................................................................................................... 76
Preferenze percorso tortuoso .......................................................................................................... 76
Autovelox 77
Info su Autovelox ............................................................................................................................. 77
Abbonamento al servizio ................................................................................................................. 77
Aggiornamento delle posizioni per gli avvisi .................................................................................. 77
Avvisi autovelox ............................................................................................................................... 78
Cambia le modalità degli avvisi ....................................................................................................... 78
Simboli di autovelox ........................................................................................................................ 78
Pulsante segnalazione ...................................................................................................................... 80
Segnalazione di un nuovo autovelox durante il viaggio ................................................................ 80
Segnalazione di un nuovo autovelox da casa................................................................................. 81
Segnalazione di avvisi autovelox errati ........................................................................................... 81
Tipi di autovelox fissi segnalabili ..................................................................................................... 81
Avvisi relativi ai dispositivi per il controllo della velocità media.................................................... 82
Menu Autovelox ............................................................................................................................... 83
Zone di pericolo 85
Zone di pericolo in Francia .............................................................................................................. 85
Avvisi sulle zone di pericolo ............................................................................................................ 85
Modifica della modalità di ricezione degli avvisi ............................................................................ 86
Pulsante segnalazione ...................................................................................................................... 86
Segnalazione di una nuova zona di pericolo in viaggio ................................................................. 86
Segnalazione di una nuova zona di pericolo da casa ..................................................................... 87
Menu Avvisi di sicurezza .................................................................................................................. 87
Aiuto 88
Informazioni su come ottenere aiuto ............................................................................................... 88
5
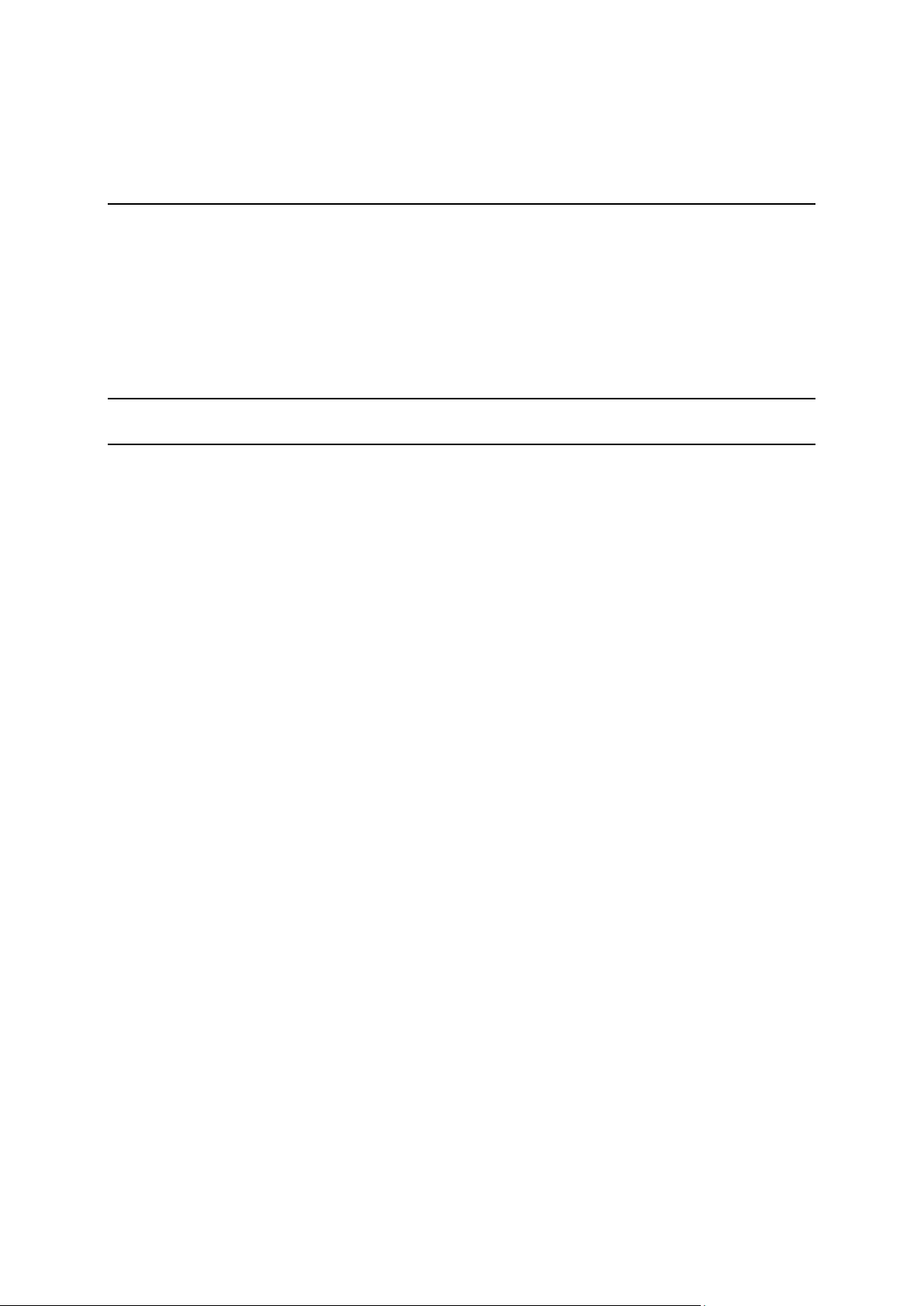
Utilizzo di Aiuto per telefonare a un servizio locale ........................................................................ 88
Opzioni del menu Aiuto ................................................................................................................... 88
TomTom HOME 90
Informazioni su TomTom HOME ..................................................................................................... 90
Installazione di TomTom HOME ...................................................................................................... 90
Account MyTomTom ....................................................................................................................... 90
Aggiornamento del dispositivo ....................................................................................................... 91
Backup del dispositivo di navigazione ............................................................................................ 92
Introduzione alla funzione Aiuto di HOME ...................................................................................... 92
Appendice 94
Avvisi sul copyright 101
6

Contenuto della confezione
Contenuto della confezione
Dispositivo di navigazione TomTom Rider
Supporto di ricarica per moto e cavo batteria
Caricabatteria USB per casa
Kit di montaggio RAM
7
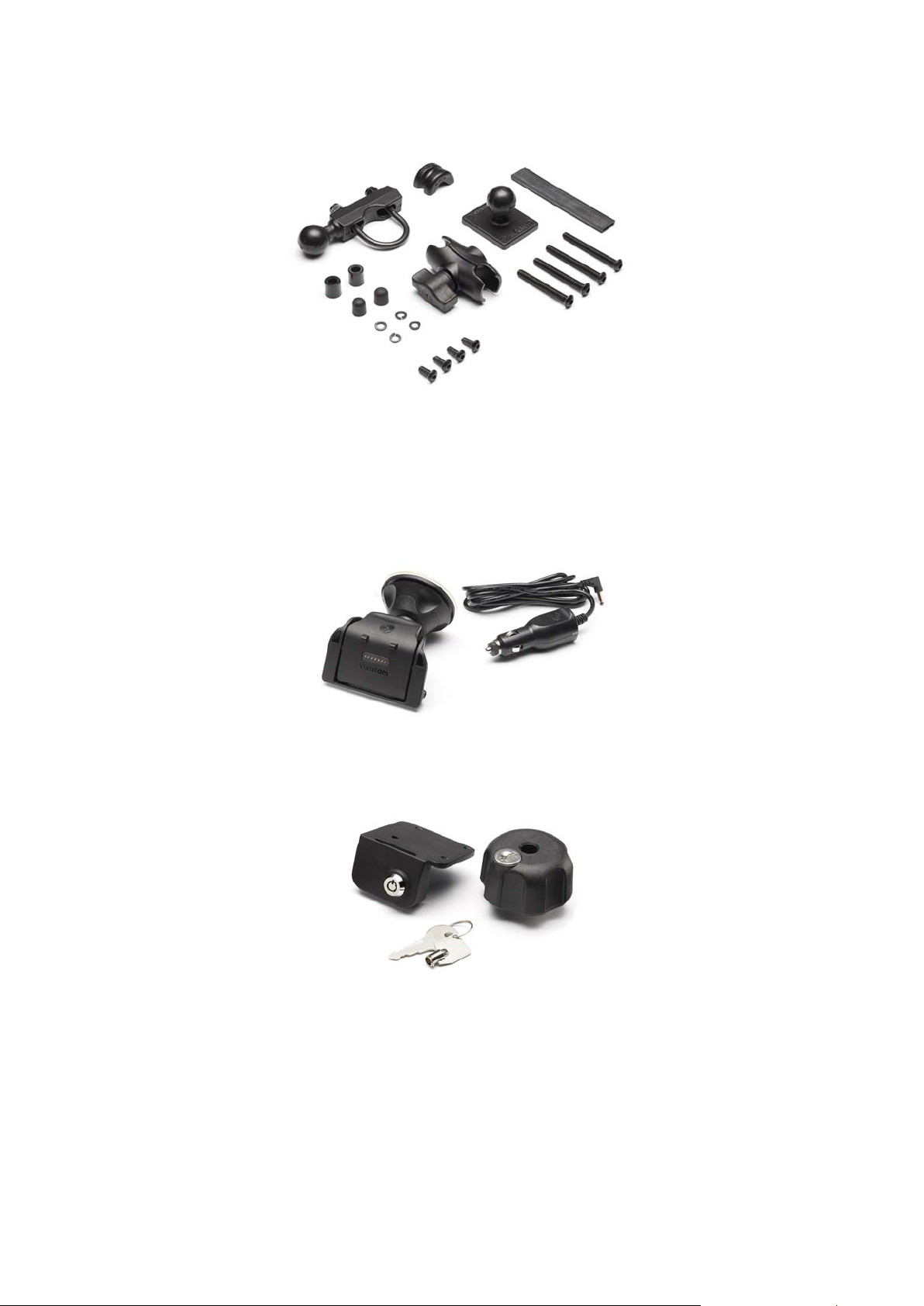
Software per la gestione degli itinerari sul PC Tyre: il file di installazione viene fornito con il
dispositivo
Documentazione
Elementi extra forniti nel Kit Premium:
Kit di montaggio per auto
Meccanismo antifurto
8
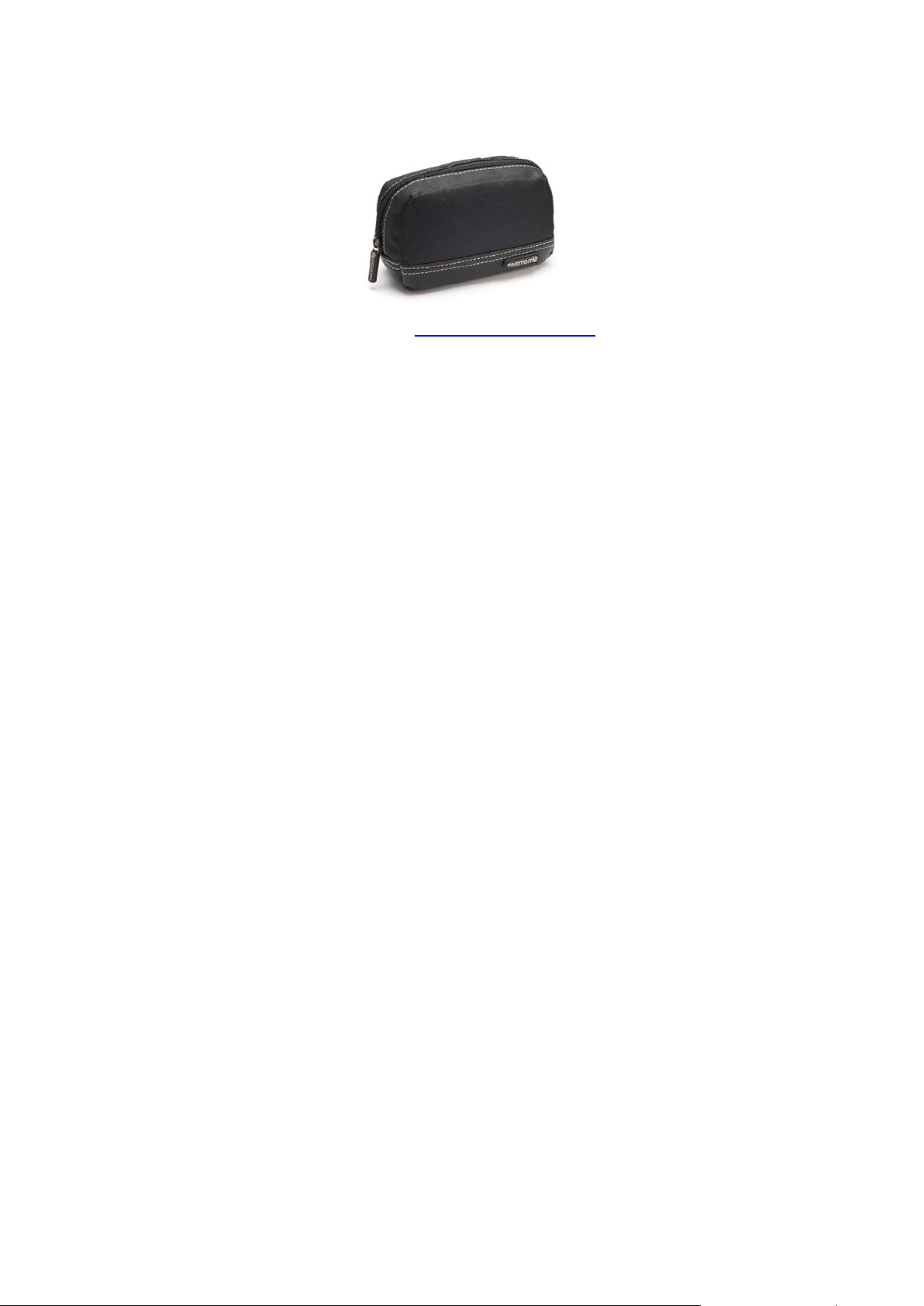
Custodia da viaggio
Per ulteriori informazioni, visita il sito Web tomtom.com/accessories.
9
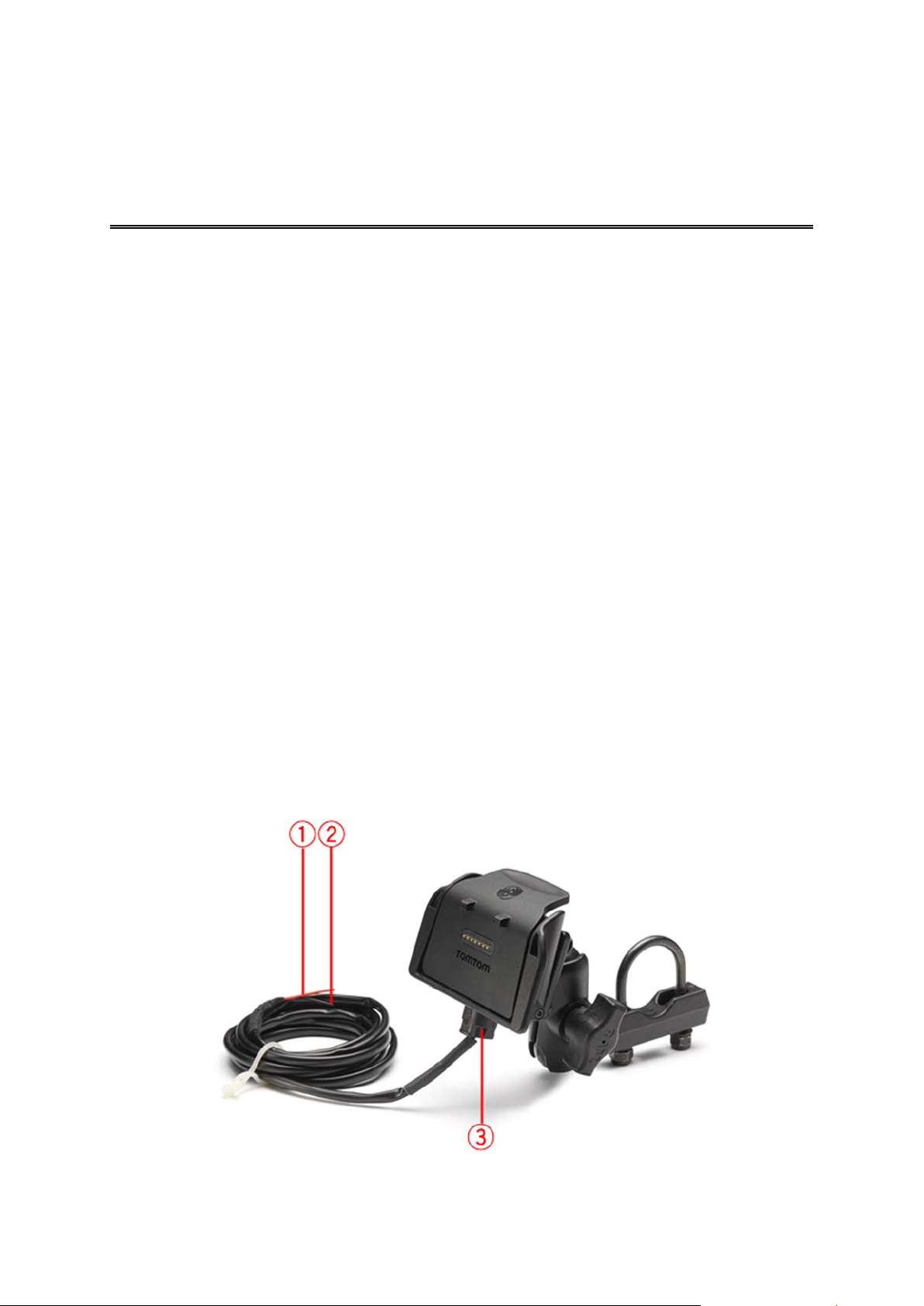
Leggimi!
Montaggio del dispositivo di navigazione
Fissa il kit di montaggio RAM™ alla moto come illustrato nella scheda di installazione, quindi
inserisci il TomTom Rider nel supporto. In fase di collegamento del kit di montaggio alla moto,
segui queste linee guida:
Se non sei sicuro di essere in grado di attaccare il kit di montaggio, chiedi aiuto a un profes-
sionista.
Se scegli di collegare il kit di montaggio autonomamente, tieni presente che l'Active Dock è
dotato di un fusibile integrato. Di conseguenza, non devi inserirne un altro quando colleghi il
dispositivo e la batteria della moto.
Assicurati che il kit di montaggio non interferisca con i comandi della moto.
Utilizza sempre gli strumenti adatti. In caso di utilizzo di strumenti non adeguati, potresti
danneggiare o rompere il kit di montaggio.
Non stringere eccessivamente i dadi. In caso contrario potresti rompere i componenti del kit di
montaggio o danneggiare il manubrio.
Se stai usando il bullone a U, non dimenticare di inserire i cappucci in gomma in dotazione
sopra le filettature a vista.
I danni provocati da modifiche, installazione scorretta, incidenti o condizioni pericolose della
strada non sono coperti dalla garanzia. Né RAM né TomTom si assumeranno alcuna responsabilità in merito a lesioni, perdite, danneggiamenti diretti o conseguenti, derivanti da
un'installazione scorretta o dall'incapacità di utilizzare il prodotto. Prima dell'uso, l'utente è tenuto a verificare l'adeguatezza del prodotto per l'utilizzo desiderato. L'utente si fa carico di tutti
i rischi e responsabilità, di qualunque natura, in relazione al supporto.
Collegamento del cavo del supporto
10
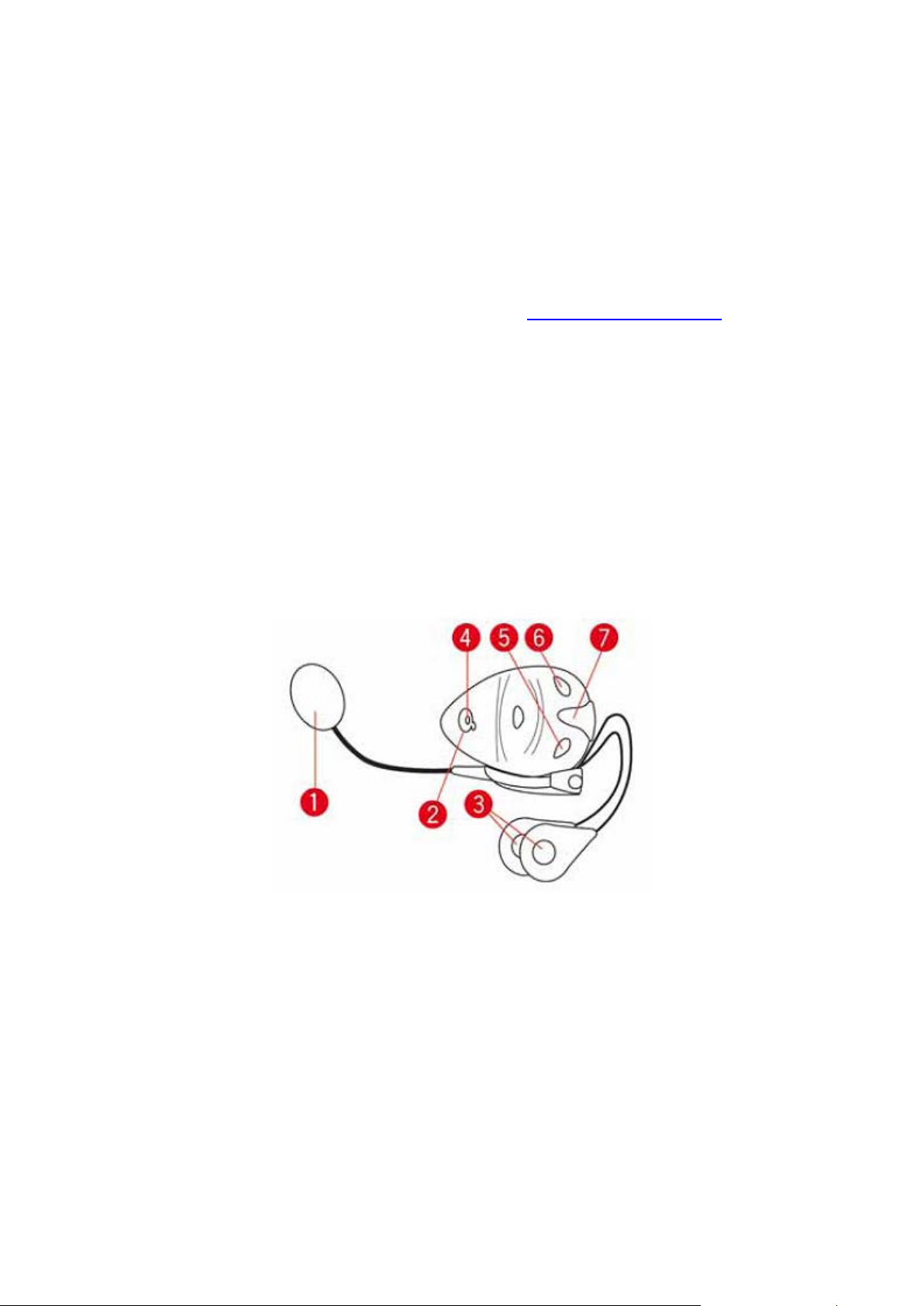
1. Il contatto rosso POS(+) deve essere collegato all'alimentatore della batteria +12V della moto.
2. Il cavo nero NEG(-) deve essere collegato all'alimentatore della batteria -(GND) della moto.
3. Il connettore del supporto deve essere inserito nel supporto di TomTom Rider.
Utilizzo di un auricolare
Consigliamo di utilizzare un auricolare compatibile con il TomTom Rider per udire istruzioni vocali,
effettuare e ricevere telefonate in vivavoce e avvertire i segnali di avviso sul TomTom Rider. Ciò
consente di rendere la guida con il TomTom Rider la più sicura possibile. Per ulteriori informazioni
e un elenco completo di auricolari compatibili, visita il sito tomtom.com/riderheadsets
Le seguenti istruzioni spiegano come impostare un auricolare Bluetooth®. Se non è stata stabilita
una connessione Bluetooth tra l'auricolare Bluetooth e il TomTom Rider alla prima accensione del
TomTom Rider, è possibile stabilire la connessione in qualsiasi momento tramite la seguente
procedura:
1. Accendi o spegni l'auricolare seguendo le istruzioni relative alla marca di auricolare specifica.
2. Nel menu principale, tocca opzioni.
3. Tocca Connetti auricolare e segui le istruzioni per stabilire la connessione.
4. Collega l'auricolare al casco.
Assicurati di posizionare correttamente il microfono. Per risultati ottimali, non posizionare il
microfono direttamente davanti alla bocca, ma leggermente di lato.
Di seguito è riportata l'immagine dei componenti di un auricolare tipico:
.
1. Microfono
2. Pulsante di accensione/spegnimento
3. Altoparlanti
4. LED
5. Abbassa volume
6. Alza volume
7. Connettore di caricamento
Prima di poter usare l'auricolare Bluetooth, carica completamente l'auricolare usando il caricatore
fornito in dotazione.
11
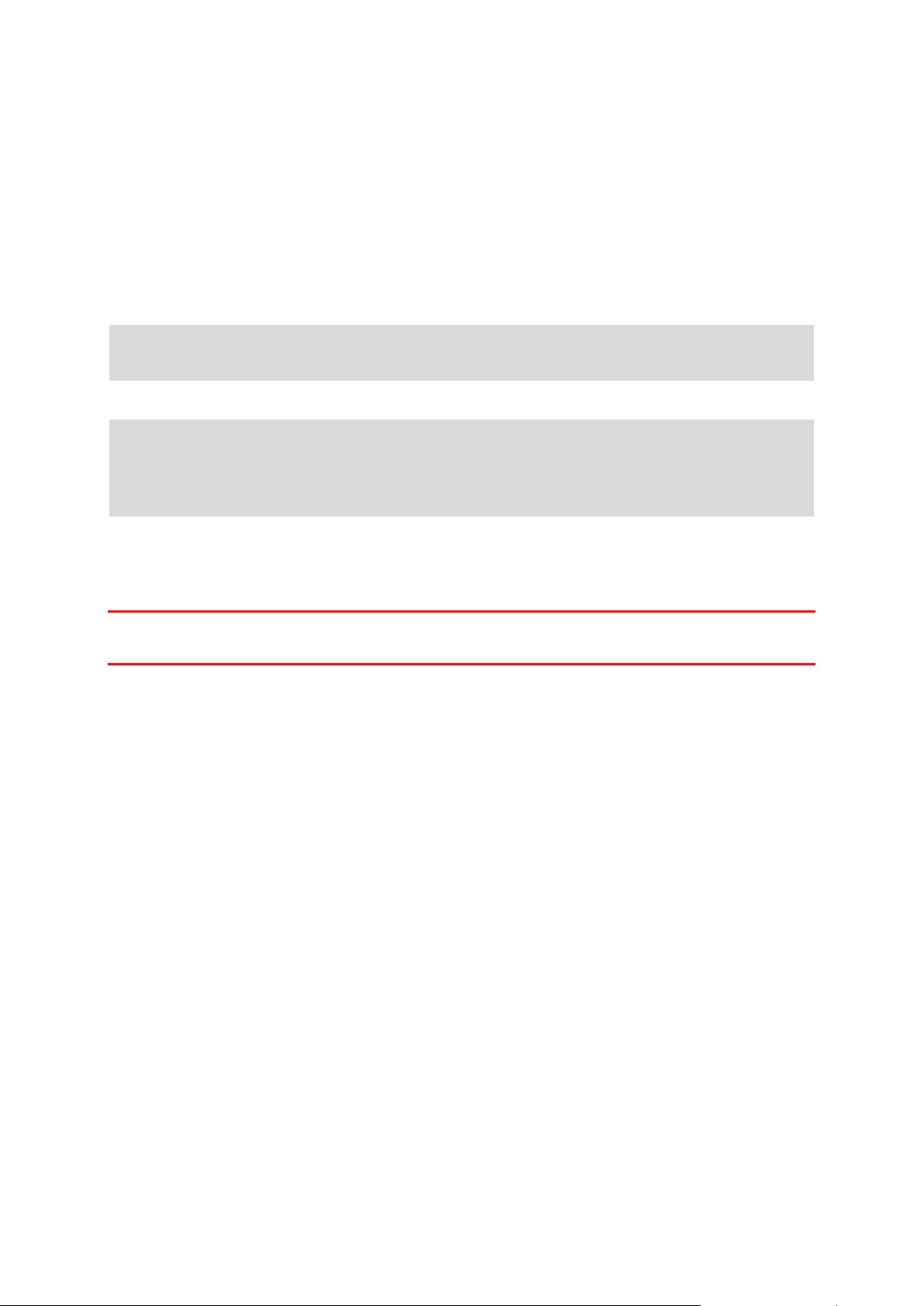
Accensione
Il TomTom Rider si accende quando accendi il motore della moto. Il TomTom Rider si spegne
quando spegni il motore.
Alla prima accensione del TomTom Rider, potrebbero essere necessari fino a 20 secondi per
l'avvio.
Prima di utilizzare TomTom Rider per la prima volta, è bene caricarlo completamente.
La batteria nel dispositivo di navigazione TomTom Rider si ricarica quando il dispositivo viene
collegato al caricabatteria per casa o al computer.
Importante: collega il connettore USB direttamente a una porta USB del computer e non a un
hub USB o a una porta USB sulla tastiera o sul monitor.
Suggerimento: per accendere TomTom Rider quando il motore della moto non è in funzione,
tieni premuto il Pulsante di accensione/spegnimento per 2 secondi o finché il TomTom Rider
non si avvia. Per spegnere il TomTom Rider, tieni premuto il pulsante di accensione/spegnimento per 2 secondi.
Impostazione
Importante: assicurati di scegliere la lingua corretta, poiché la lingua selezionata verrà usata per
tutte le istruzioni sullo schermo.
Quando accendi il dispositivo per la prima volta, dovrai rispondere ad alcune domande per
impostarlo. Rispondi alle domande toccando lo schermo.
Ricezione GPS
Il TomTom Rider deve trovarsi all'esterno per poter rilevare la posizione corrente dell'utente.
Assicurati di trovarti in uno spazio aperto senza alti edifici o alberi intorno.
Al primo avvio del TomTom Rider, il dispositivo può impiegare alcuni minuti per rilevare la tua
posizione corretta. In futuro, la posizione verrà trovata molto più rapidamente, di solito in pochi
secondi.
Il TomTom Rider non trasmette la posizione, perciò nessun altro sarà in grado di rintracciare tale
posizione mentre sei alla guida.
TomTom Rider usa un ricevitore GPS per rilevare la tua posizione corrente.
Utilizzo di una soluzione antifurto
Se inclusa nella confezione, la soluzione antifurto è composta da:
Un blocco RAM per il supporto.
Tale blocco evita che il braccio della RAM si sviti dalla bicicletta.
Un blocco per lo stesso TomTom Rider.
Tale blocco evita che il TomTom Rider si scolleghi dal supporto.
12

Importante: entrambi i blocchi sono dotati di una chiave, pertanto assicurati di portare le due
chiavi sempre con te!
TomTom Rider senza blocchi
TomTom Rider con entrambi i blocchi
13

Sicurezza
Messaggi di sicurezza
Messaggi di sicurezza
Leggi e prendi nota dei seguenti importanti avvisi per la tua sicurezza:
Controlla regolarmente la pressione dei pneumatici.
Effettua regolarmente la manutenzione del veicolo.
L'assunzione di medicinali può influire sulla capacità di guida.
Usa sempre le cinture di sicurezza, se disponibili.
Non bere mentre guidi.
La maggior parte degli incidenti si verifica a meno di 5 km da casa.
Rispetta il codice stradale.
Utilizza sempre le frecce.
Fai una pausa di almeno 10 minuti ogni 2 ore.
Mantieni allacciate le cinture di sicurezza.
Mantieni una distanza di sicurezza dal veicolo che hai di fronte.
Prima di partire con la moto, allaccia correttamente il casco.
Quando sei alla guida di una moto, indossa sempre equipaggiamenti e indumenti pro-
tettivi.
Quando sei alla guida di una moto, sii vigile e guida sempre con prudenza.
14
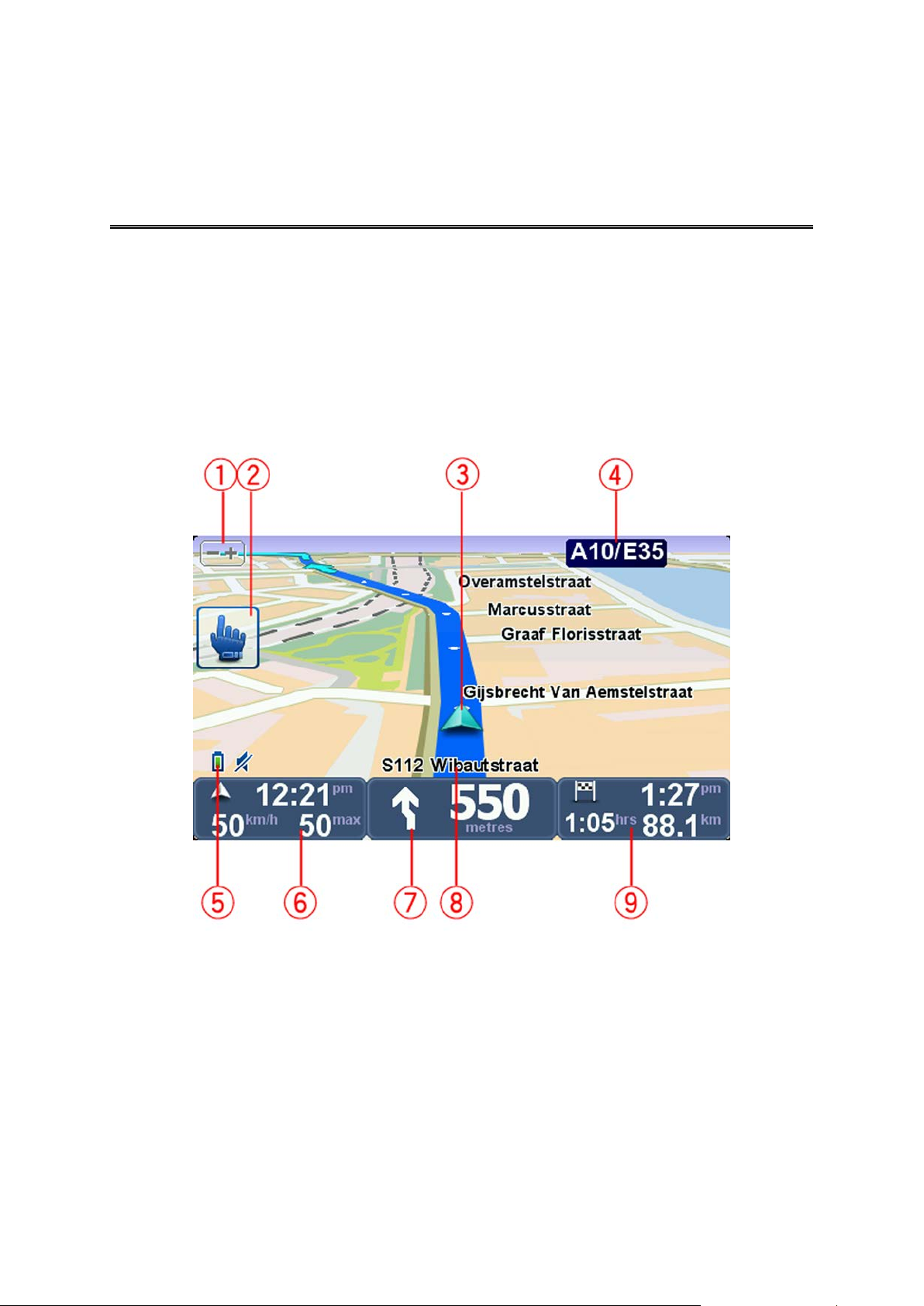
La Visualizzazione di guida
Informazioni sulla Visualizzazione di guida
Quando il dispositivo di navigazione TomTom Rider si avvia per la prima volta, viene mostrata la
Visualizzazione di guida, insieme a informazioni dettagliate sulla posizione corrente.
Puoi accedere in qualsiasi momento al Menu principale toccando il centro dello schermo.
La Visualizzazione di guida
1. Pulsante Zoom: tocca questo pulsante per ingrandire e ridurre il display.
Toccando il pulsante, i pulsanti + e - appariranno grandi per facilitare l'uso se si indossano i
guanti.
2. Menu rapido.
15
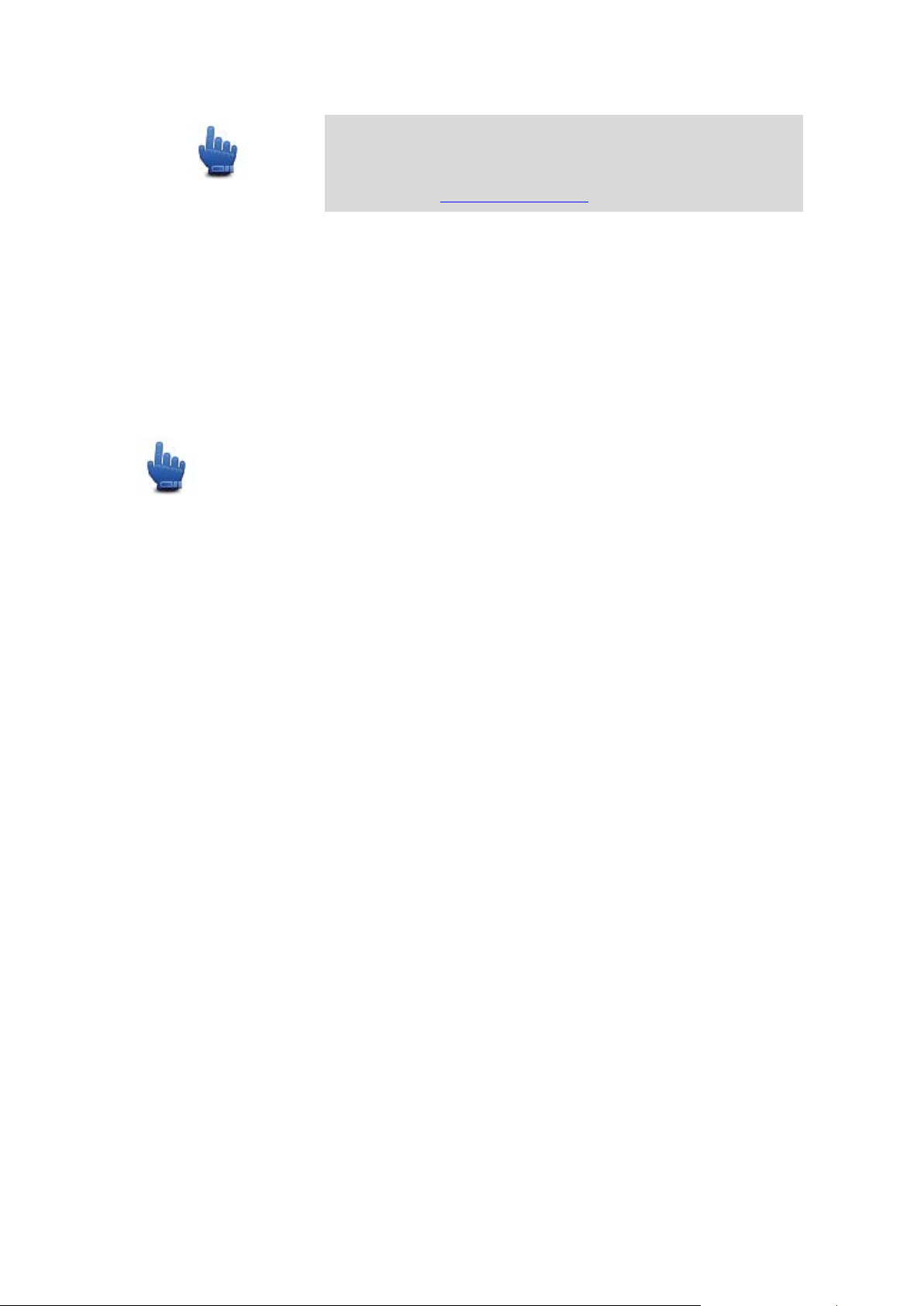
Suggerimento: questo simbolo visualizzato nella guida indica
che si tratta di un'opzione che è possibile aggiungere al Menu
rapido in modo da accedervi facilmente. Per maggiori informazioni, consulta Info sul Menu rapido in questa guida.
3. Posizione corrente.
4. Il nome della prossima strada importante o del cartello stradale successivo, se applicabile.
5. Indicatore del livello della batteria.
6. La tua velocità e il limite di velocità, se noto.
Tocca quest'area per ripetere l'ultima istruzione vocale e per modificare il volume. Toccando il
pulsante, i pulsanti + e - appariranno grandi per facilitare l'uso se si indossano i guanti.
7. Istruzioni di navigazione per la strada da percorrere.
Tocca questo pannello sulla barra di stato per passare dalla vista 2D alla vista 3D nella visualizzazione di guida.
Opzione Menu rapido!
8. Il nome della via in cui ti trovi.
9. Il tempo di viaggio rimanente, la distanza rimanente e l'ora di arrivo prevista.
Tocca questa parte della barra di stato per aprire la schermata Riepilogo percorso.
16

Questo pulsante viene visualizzato solo se vi è un percorso pianificato nel
Menu principale
Info sul Menu principale
Il menu principale rappresenta il punto di partenza per pianificare un percorso, consultare una
mappa o modificare le impostazioni del dispositivo.
Per aprire il menu principale dalla Visualizzazione di guida, tocca il centro dello schermo.
Per tornare alla visualizzazione di guida dal menu principale, tocca Fatto.
Pulsanti del menu principale
Nel menu principale sono presenti i seguenti pulsanti:
Tocca questo pulsante per pianificare un nuovo percorso. Questo
pulsante è visualizzato quando non hai pianificato un percorso.
Pianifica percorso
Tocca questo pulsante per cambiare il percorso corrente.
dispositivo.
Cambia percorso
Tocca questo pulsante per pianificare un percorso che eviti le autostrade
non necessarie e includa strade tortuose.
Percorso tortuoso
Tocca questo pulsante per pianificare un viaggio che includa punti di
passaggio e la destinazione finale. Puoi anche accedere ai file dei percorsi salvati sul dispositivo.
Gestisci itinerari
17
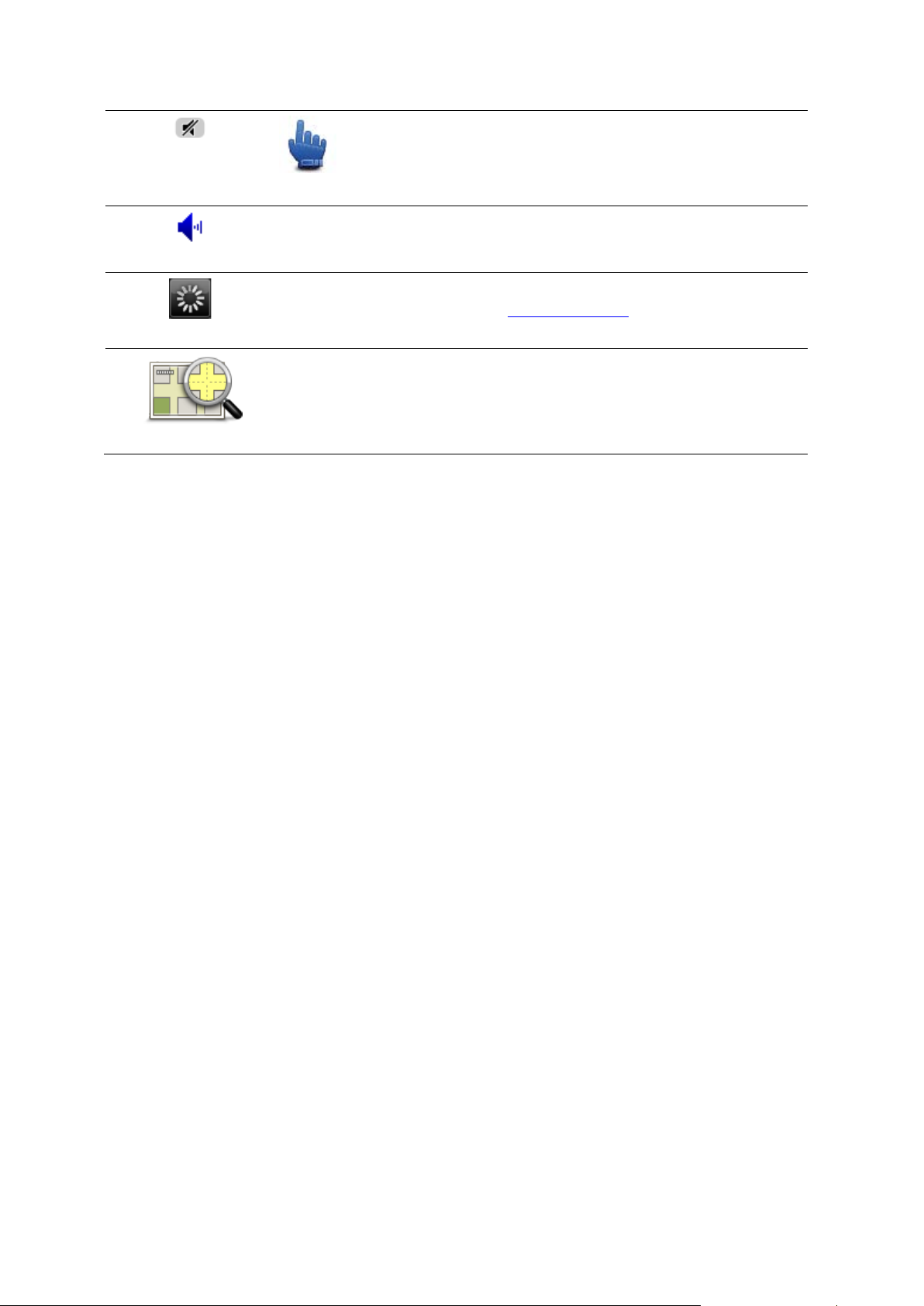
audio
Opzione Menu rapido!
Tocca questo pulsante per disattivare l'audio.
audio
opzioni
visualizza mappa
Tocca questo pulsante per disattivare l'audio.
Tocca questo pulsante per regolare le impostazioni del dispositivo. Per
maggiori informazioni, consulta Info sulle opzioni in questa guida.
Tocca questo pulsante per visualizzare la mappa.
18
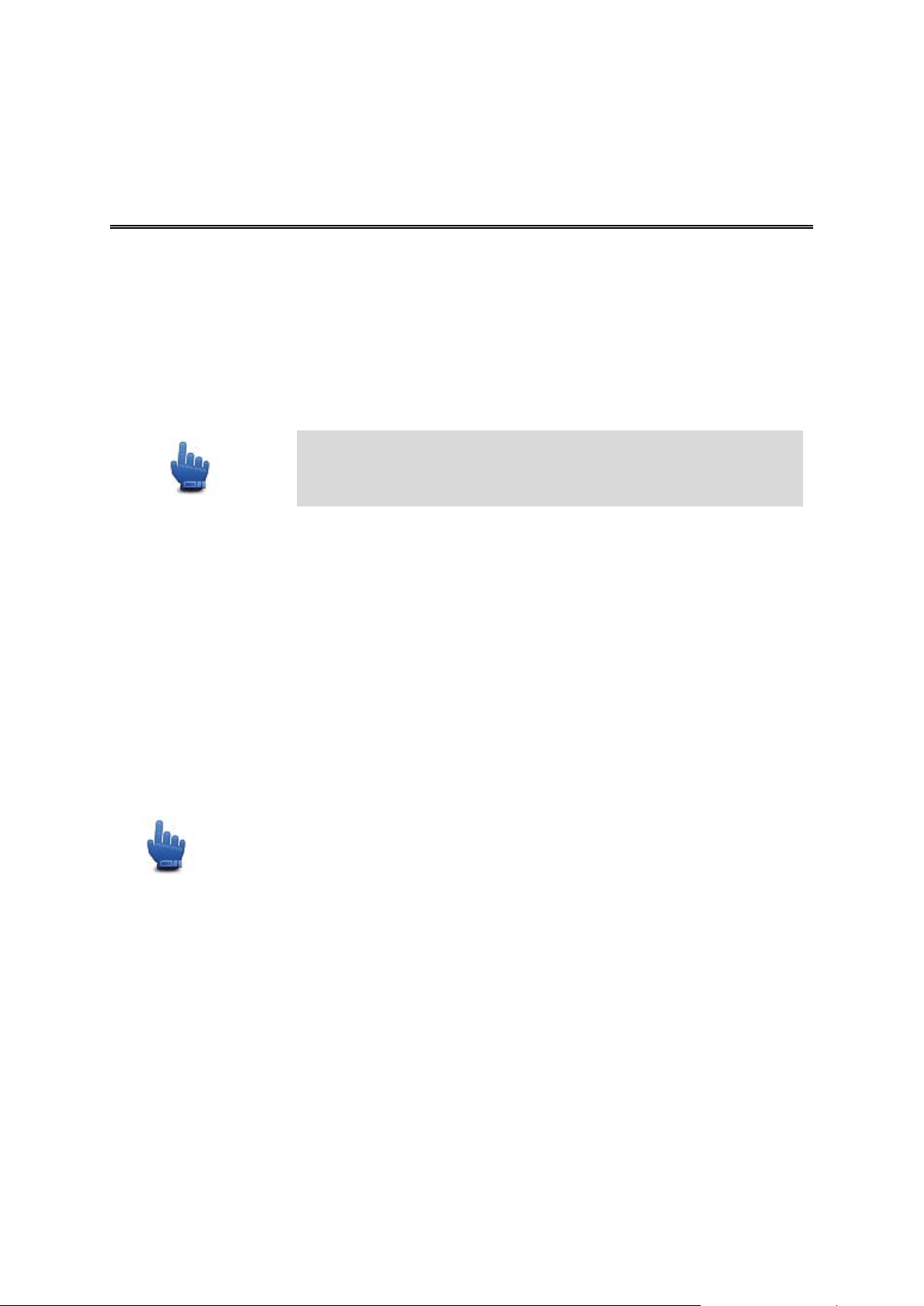
Menu rapido
Info sul Menu rapido
Il Menu rapido consente di usare il TomTom Rider in modo rapido e sicuro.
Il Menu rapido consente di ridurre il numero di tocchi necessari, rendendo più semplice utilizzare il
dispositivo con i guanti.
È possibile scegliere tra diverse voci del Menu rapido. Puoi sceglierne uno solo oppure più di uno,
in base alle funzioni che utilizzi maggiormente.
Suggerimento: questo simbolo visualizzato nella guida indica che si
tratta di un'opzione che è possibile aggiungere al Menu rapido in
Impostazione del Menu rapido
Per impostare il Menu rapido, procedi come segue.
modo da accedervi facilmente.
1. Tocca lo schermo per visualizzare il Menu principale.
2. Tocca Opzioni nel Menu principale.
3. Tocca Preferenze menu rapido.
4. Seleziona una o più caselle di controllo accanto alle opzioni da includere nel Menu rapido.
5. Tocca Fatto.
Ora il Menu rapido è pronto all'uso. Per utilizzare il Menu rapido, apri la Visualizzazione di guida e
tocca questo pulsante:
Utilizzo del Menu rapido
Ecco alcuni esempi sulle possibilità di utilizzo del Menu rapido:
Per modificare un percorso in modo da includervi una stazione di servizio, normalmente
occorrono 5-6 tocchi mentre con il Menu rapido devi toccare solo due volte.
Quando utilizzi il pulsante Chiama sul menu del Telefono cellulare, puoi comporre qualsiasi
numero, ma sono necessari vari tocchi. Invece, il pulsante Chiama del Menu rapido è simile a
un pulsante a composizione rapida e ti consente di chiamare un numero preimpostato con
pochissimi tocchi.
Se desideri saltare un punto di passaggio nel percorso panoramico, sarà sufficiente toccare
due volte nel Menu rapido, utilizzando Vai al punto di passaggio precedente o Vai al punto di
passaggio successivo. Con il Menu principale sono necessari almeno sei tocchi.
19
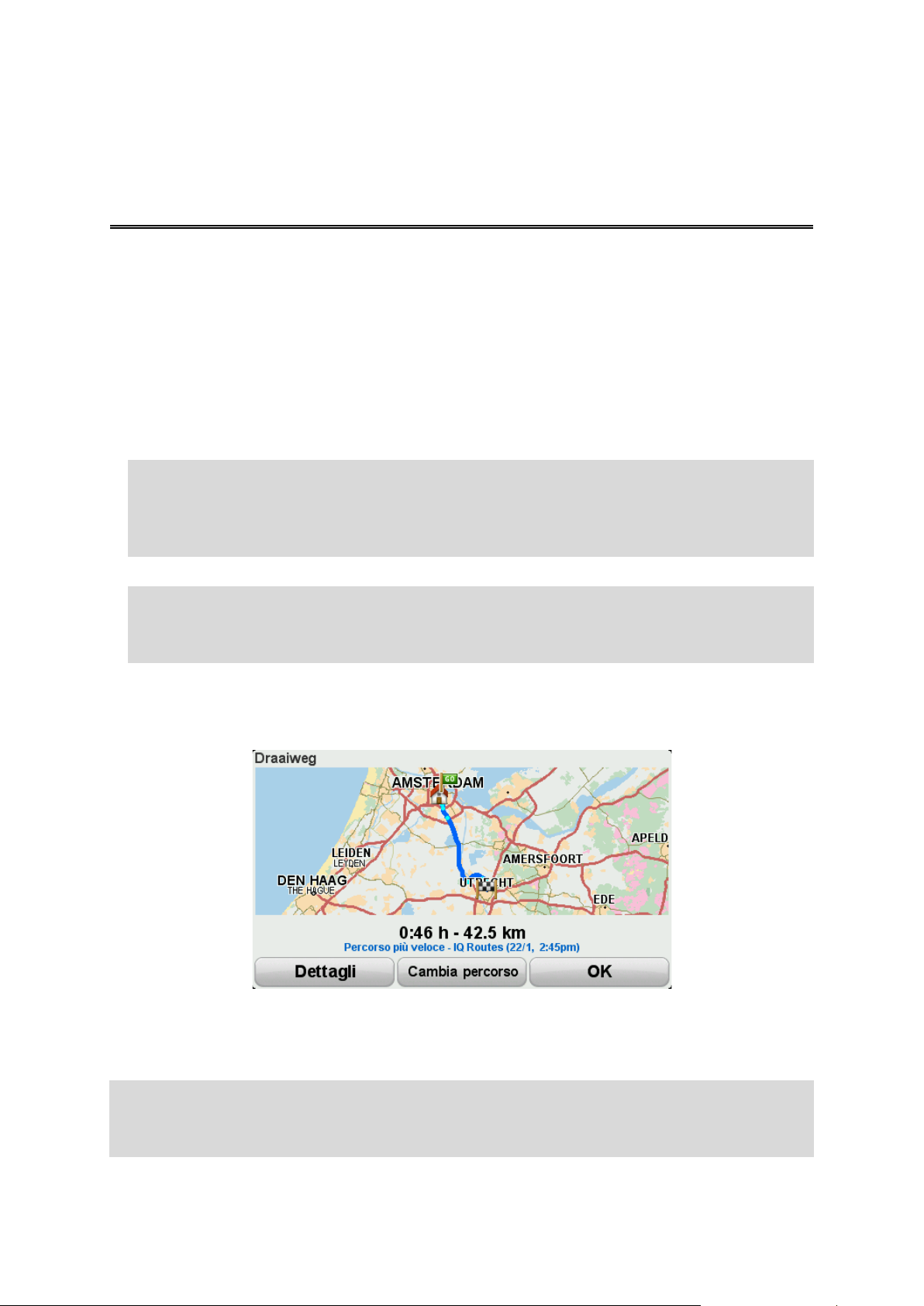
Pianificazione di un percorso
Pianificazione di un percorso tortuoso
1. Tocca lo schermo per aprire il Menu principale.
2. Tocca Percorso tortuoso.
Puoi inserire un indirizzo in vari modi, ma inseriremo l'indirizzo completo.
3. Tocca Indirizzo.
4. Tocca Via e numero civico.
5. Comincia a digitare il nome della città da cui inizia il tuo viaggio e tocca il nome quando
appare nell'elenco.
Suggerimento: quando pianifichi un percorso per la prima volta ti verrà richiesto di
selezionare il paese o lo stato. La tua scelta verrà salvata e utilizzata per i percorsi futuri. Puoi
modificare questa impostazione toccando la bandierina e selezionando un nuovo paese o
stato.
6. Inserisci il nome della via e il numero civico, quindi tocca Fatto.
Suggerimento: prima di iniziare a inserire il nome di una via, in cima all'elenco viene visualizzato Centro città. Tale caratteristica è utile se non disponi di un indirizzo e ti servono solo
indicazioni generali.
7. Tocca Fatto.
Il percorso viene pianificato e un riepilogo viene mostrato sulla mappa.
8. Tocca Fatto.
Il dispositivo di navigazione è pronto per guidarti a destinazione.
Suggerimento: se la scelta del percorso selezionato non è soddisfacente, tocca Cambia
percorso nella schermata di riepilogo percorso, per vedere rapidamente un percorso alternati-
vo.
20
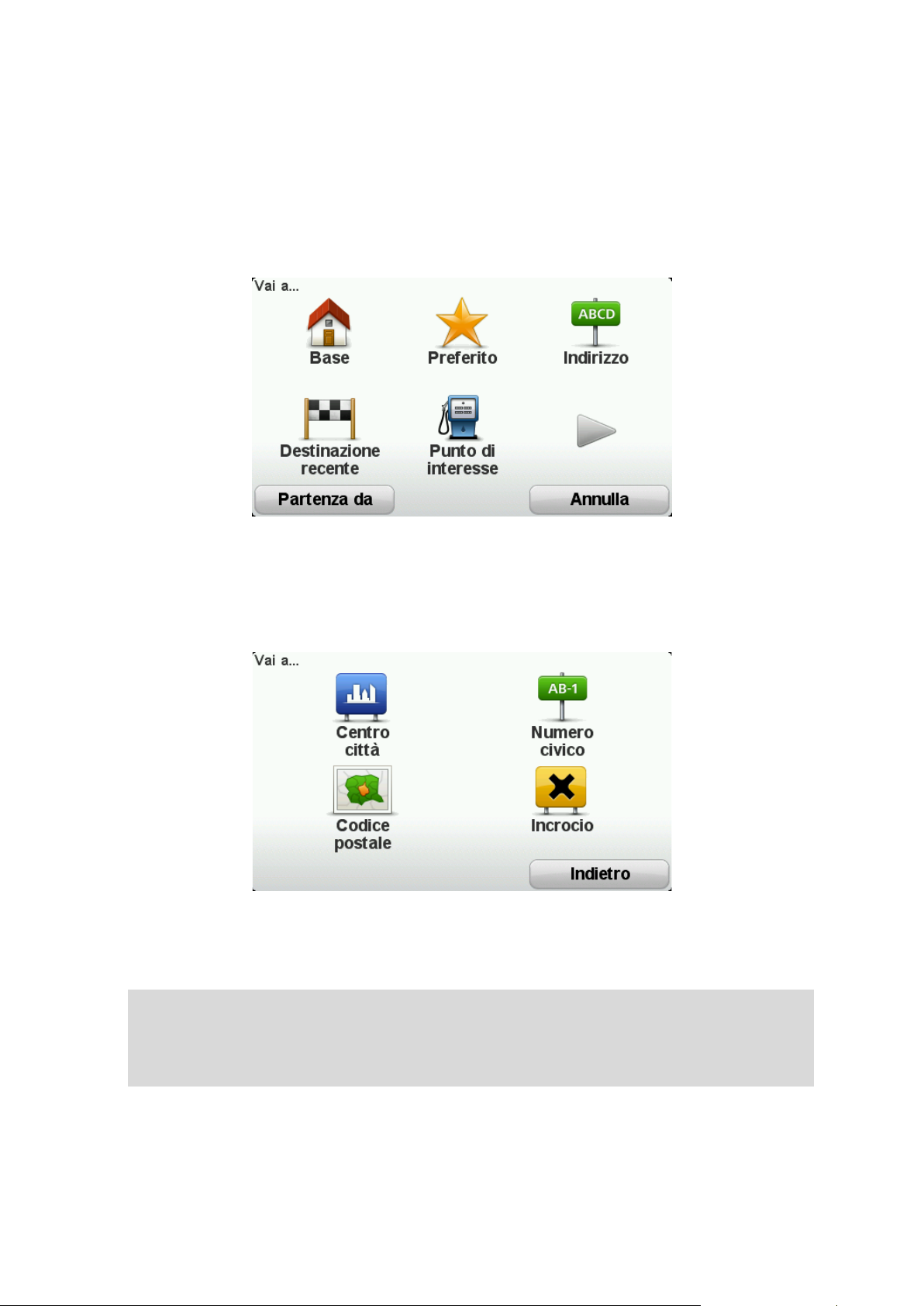
Pianificazione di un percorso con un nuovo punto di partenza
Per pianificare un percorso in anticipo rispetto al viaggio o per utilizzare un punto di partenza
diverso dalla posizione corrente, procedi come segue.
1. Tocca lo schermo per aprire il menu principale.
2. Tocca Pianifica percorso.
3. Tocca Partenza da.
Puoi inserire un indirizzo in vari modi, ma inseriremo l'indirizzo completo.
4. Tocca Indirizzo.
5. Tocca Via e numero civico.
6. Comincia a digitare il nome della città da cui inizia il tuo viaggio e tocca il nome quando
appare nell'elenco.
Suggerimento: quando pianifichi un percorso per la prima volta ti verrà richiesto di
selezionare il paese o lo stato. La tua scelta verrà salvata e utilizzata per i percorsi futuri. Puoi
modificare questa impostazione toccando la bandierina e selezionando un nuovo paese o
stato.
21
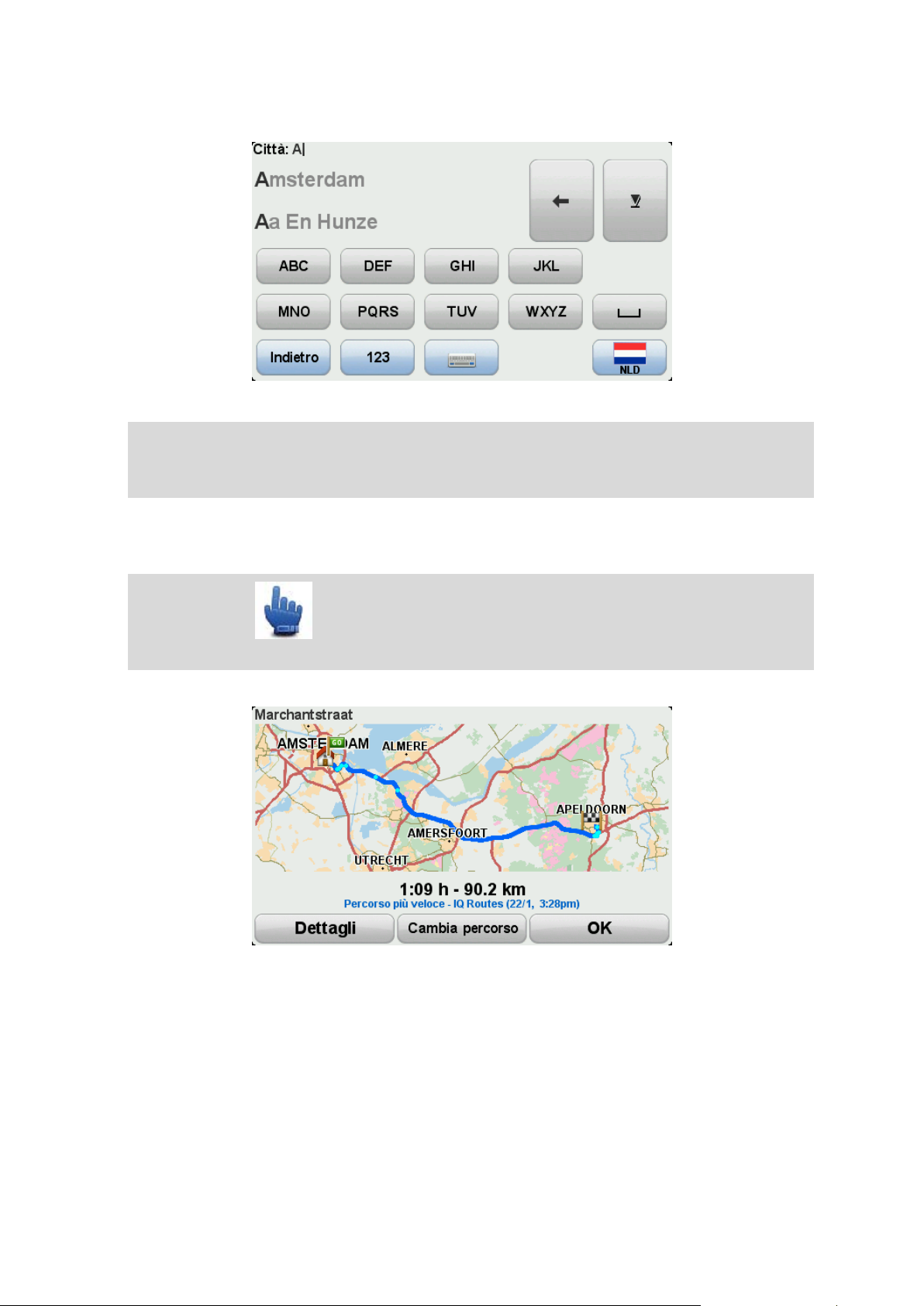
7. Inserisci il nome della via e il numero civico, quindi tocca Fatto.
Suggerimento: prima di iniziare a inserire il nome di una via, in cima all'elenco viene visualizzato Centro città. Tale caratteristica è utile se non disponi di un indirizzo e ti servono solo
indicazioni generali.
8. Inserisci l'indirizzo di destinazione e seleziona Ora alla richiesta dell'ora di partenza, quindi
tocca Fatto.
Il percorso viene pianificato e un riepilogo viene mostrato sulla mappa.
Suggerimento: opzione Menu rapido! Puoi aggiungere il riepilogo del percorso al
Menu rapido.
9. Tocca Fatto.
Il dispositivo di navigazione è pronto per guidarti a destinazione.
Pianificazione di un percorso
1. Tocca lo schermo per aprire il menu principale.
2. Tocca Pianifica percorso.
Puoi inserire un indirizzo in vari modi, ma inseriremo l'indirizzo completo.
22
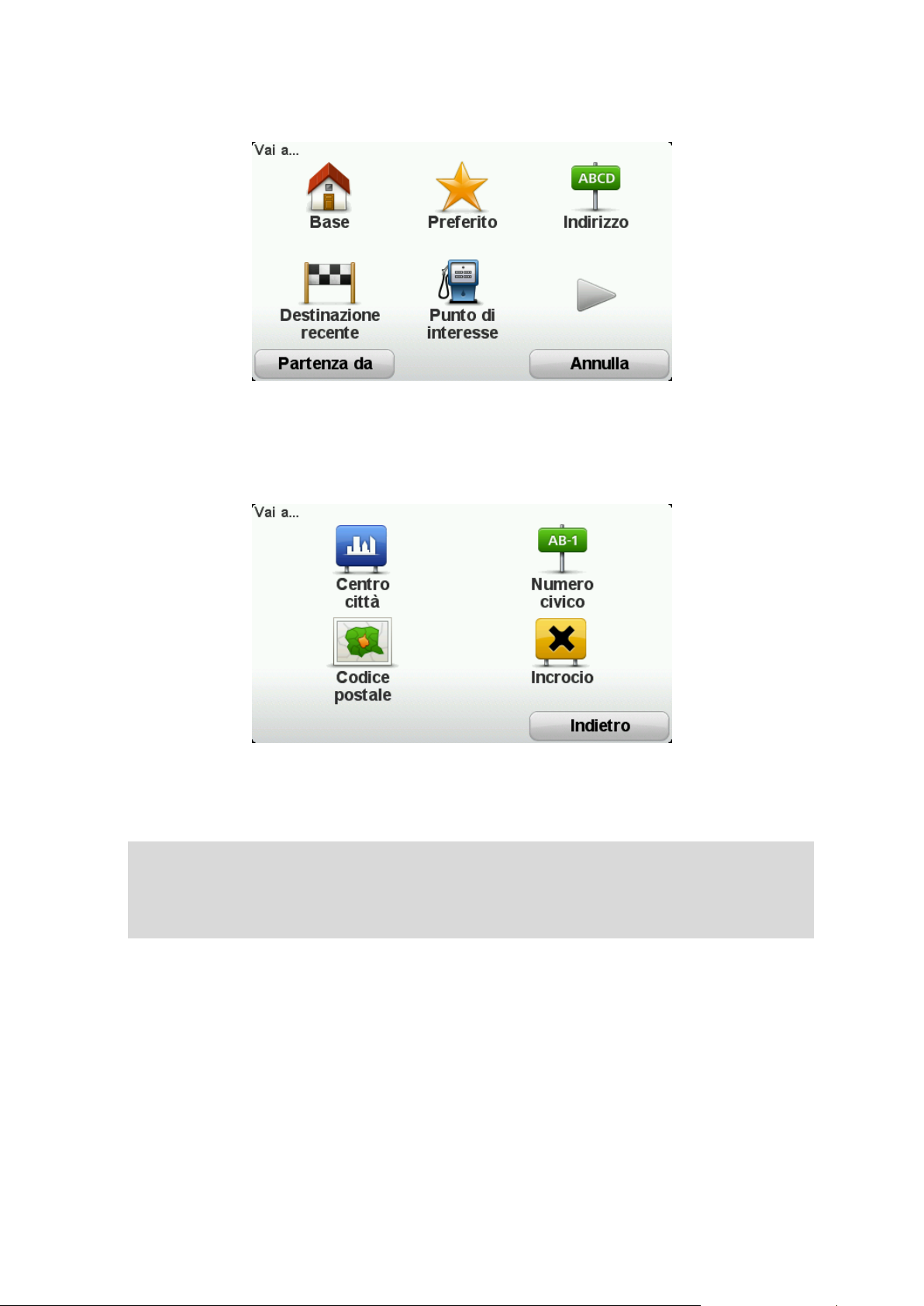
3. Tocca Indirizzo.
4. Tocca Via e numero civico.
5. Comincia a digitare il nome della città da cui inizia il tuo viaggio e tocca il nome quando
appare nell'elenco.
Suggerimento: quando pianifichi un percorso per la prima volta ti verrà richiesto di
selezionare il paese o lo stato. La tua scelta verrà salvata e utilizzata per i percorsi futuri. Puoi
modificare questa impostazione toccando la bandierina e selezionando un nuovo paese o
stato.
23
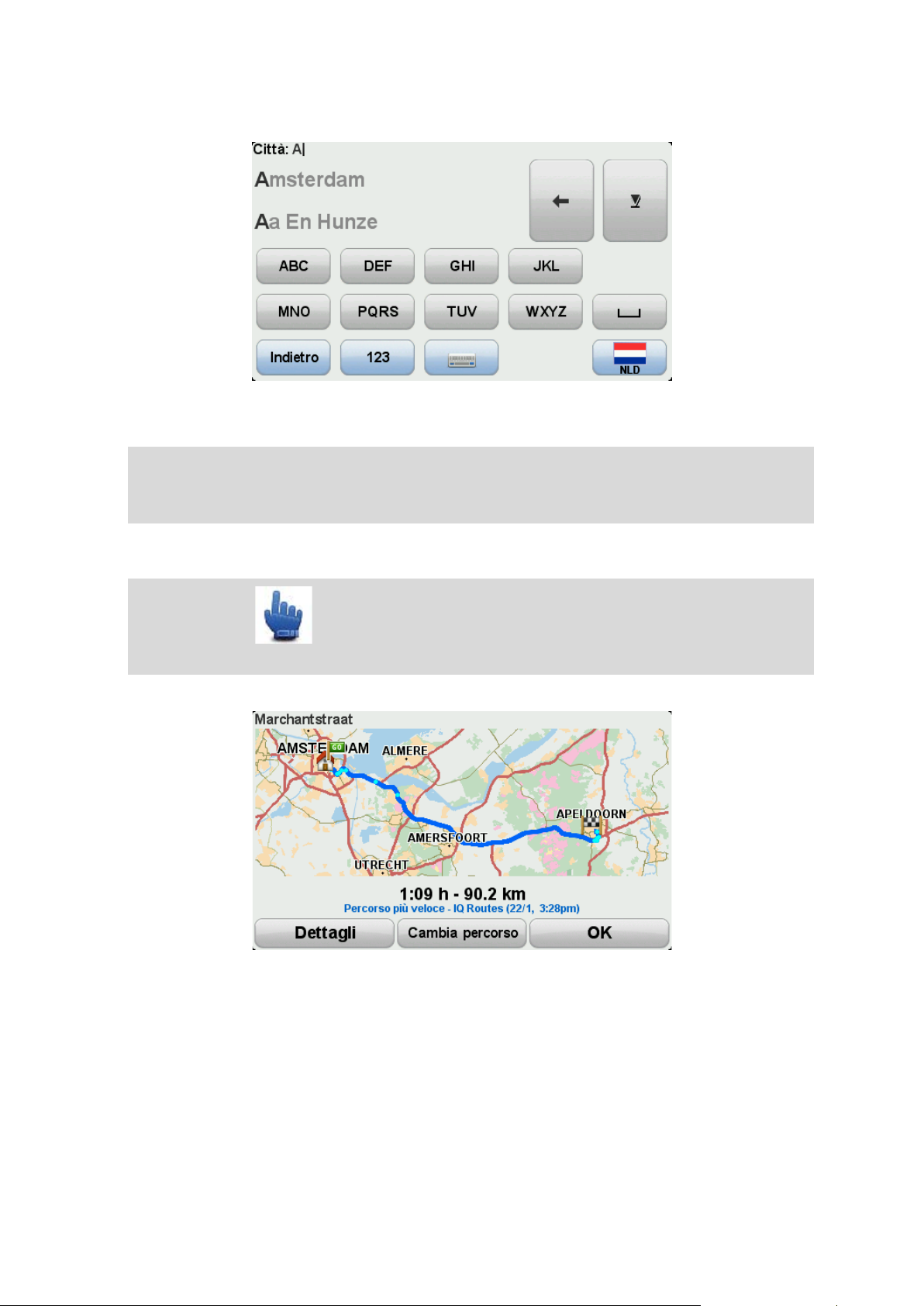
6. Inserisci il nome della via e il numero civico, quindi tocca Fatto.
Suggerimento: prima di iniziare a inserire il nome di una via, in cima all'elenco viene visualizzato Centro città. Tale caratteristica è utile se non disponi di un indirizzo e ti servono solo
indicazioni generali.
7. Tocca Fatto.
Il percorso viene pianificato e un riepilogo viene mostrato sulla mappa.
Suggerimento: opzione Menu rapido! Puoi aggiungere il riepilogo del percorso al
Menu rapido.
8. Tocca Fatto.
Il dispositivo di navigazione è pronto per guidarti a destinazione.
24
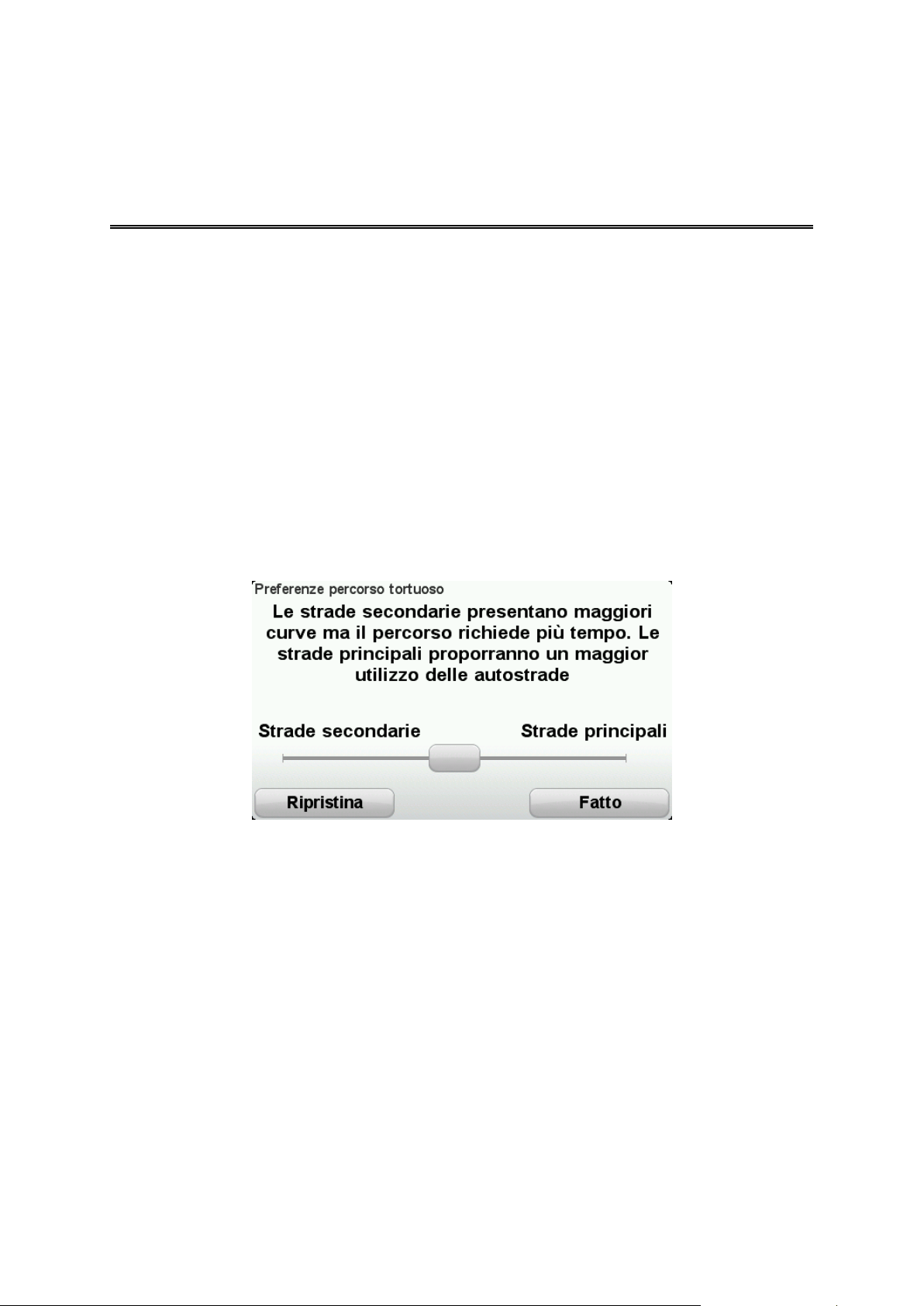
Percorsi tortuosi
Info sui percorsi tortuosi
La funzione percorsi tortuosi serve per pianificare un percorso che eviti le autostrade non necessarie e includa strade tortuose, allo scopo di rendere il viaggio più divertente. Quando si pianifica il
percorso, il TomTom Rider cerca di guidarti fuori città il più rapidamente possibile.
Attivazione dei percorsi tortuosi
1. Tocca lo schermo per visualizzare il menu principale.
2. Tocca Opzioni.
3. Tocca Preferenze strade tortuose.
Alcuni luoghi del mondo presentano molte strade tortuose, mentre altri ne presentano poche,
a seconda della maggiore densità della popolazione e dell'urbanizzazione. Se pensi che le
strade tortuose suggerite nella tua area siano troppo o troppo poco tortuose, puoi modificare
la quantità relativa dei vari tipi di strada nel percorso.
Sposta il cursore per scegliere la misura in cui le strade secondarie o principali faranno parte
del percorso. Sposta il cursore verso sinistra per scegliere un maggior numero di strade tortuose.
Pianificazione di un percorso tortuoso
1. Tocca lo schermo per aprire il Menu principale.
2. Tocca Percorso tortuoso.
Puoi inserire un indirizzo in vari modi, ma inseriremo l'indirizzo completo.
3. Tocca Indirizzo.
4. Tocca Via e numero civico.
5. Comincia a digitare il nome della città da cui inizia il tuo viaggio e tocca il nome quando
appare nell'elenco.
25
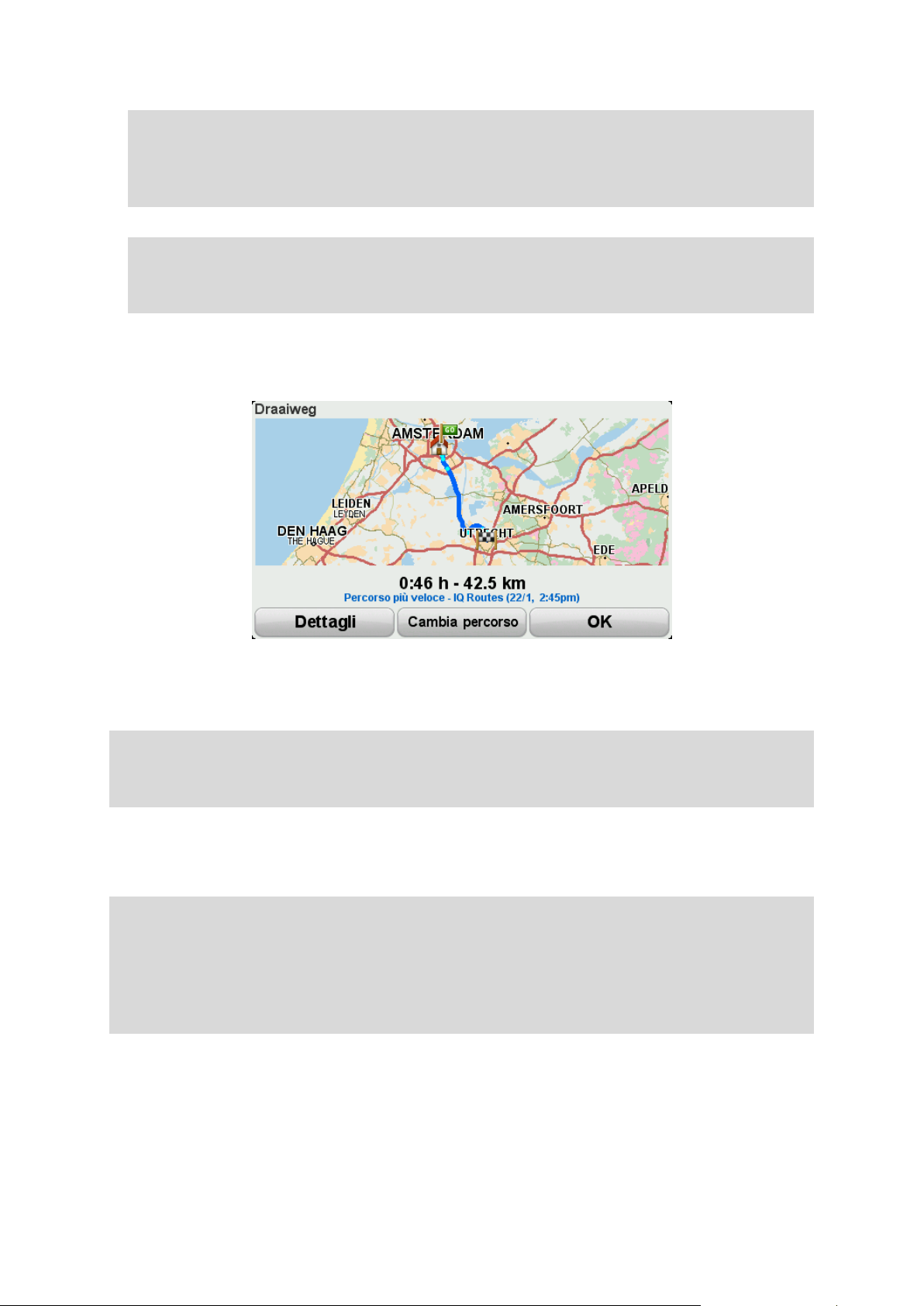
Suggerimento: quando pianifichi un percorso per la prima volta ti verrà richiesto di
selezionare il paese o lo stato. La tua scelta verrà salvata e utilizzata per i percorsi futuri. Puoi
modificare questa impostazione toccando la bandierina e selezionando un nuovo paese o
stato.
6. Inserisci il nome della via e il numero civico, quindi tocca Fatto.
Suggerimento: prima di iniziare a inserire il nome di una via, in cima all'elenco viene visualizzato Centro città. Tale caratteristica è utile se non disponi di un indirizzo e ti servono solo
indicazioni generali.
7. Tocca Fatto.
Il percorso viene pianificato e un riepilogo viene mostrato sulla mappa.
8. Tocca Fatto.
Il dispositivo di navigazione è pronto per guidarti a destinazione.
Suggerimento: se la scelta del percorso selezionato non è soddisfacente, tocca Cambia
percorso nella schermata di riepilogo percorso, per vedere rapidamente un percorso alternati-
vo.
Strade tortuose e itinerari
Puoi anche utilizzare la funzione percorsi tortuosi insieme alla funzione di pianificazione di itinerari.
Suggerimento: la gamma dei percorsi tortuosi offerta dipende dalla disponibilità di strade
alternative e dalla distanza tra i punti di passaggio. I punti di passaggio limitano il percorso a
una strada specifica. Se scegli molti punti di passaggi o se i punti si trovano a breve distanza
l'uno dall'altro, il numero di percorsi tortuosi alternativi si riduce. Pertanto, se desideri utilizzare
l'opzione percorso tortuoso, ti consigliamo di utilizzare il numero minimo di punti di passaggio
possibile in un itinerario.
Esistono due metodi per utilizzare insieme percorsi tortuosi e itinerari. Il primo metodo consiste
nel selezionare solo centri cittadini. Sarà pianificato un percorso che eviterà tali città, ma le utilizzerà come guida. Per esempio:
1. Centro città 1
2. Centro città 2
26
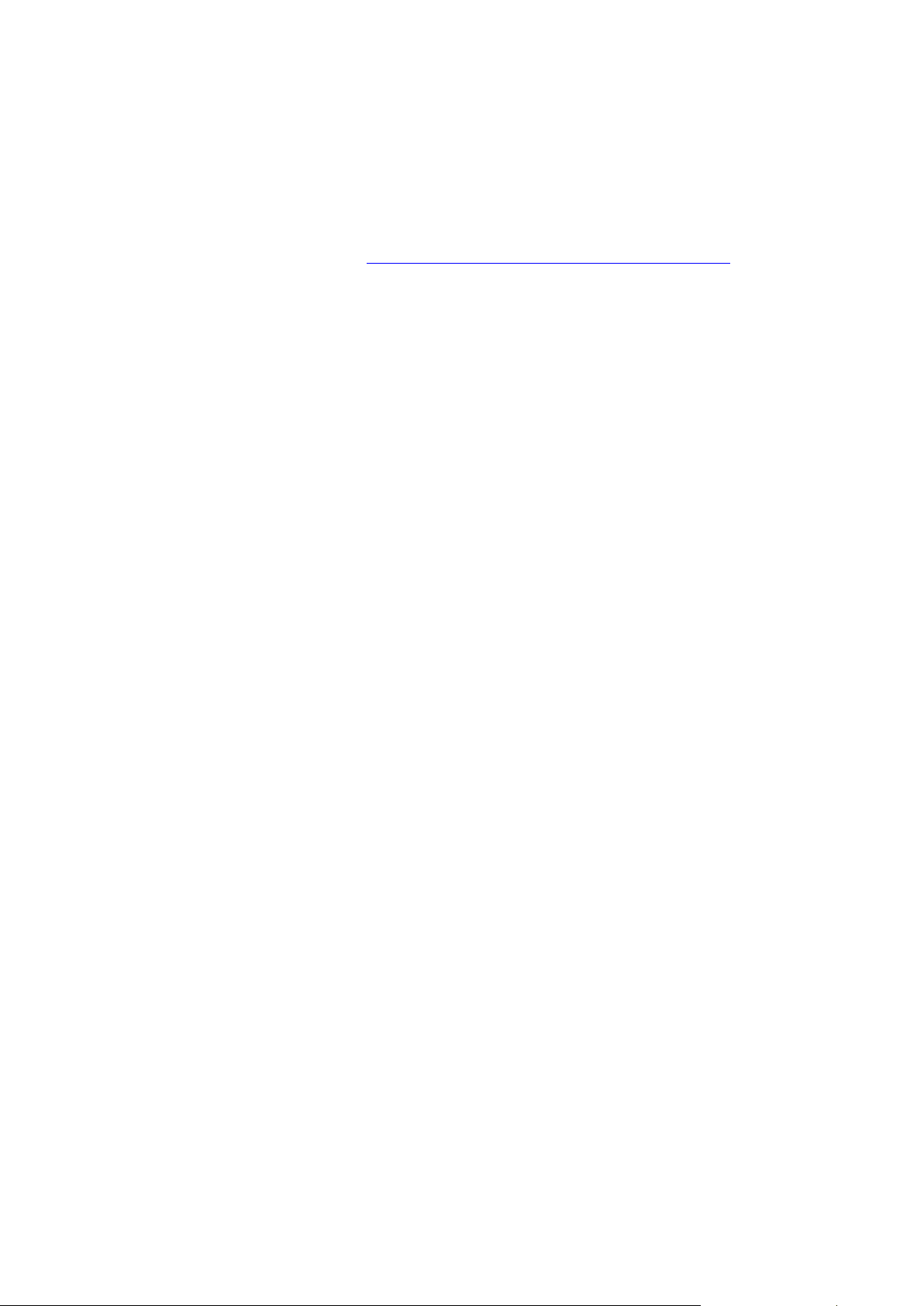
3. Centro città 3
4. Posizione base
Questo metodo, descritto nell'esempio precedente, calcola un percorso dalla posizione attuale,
adottando come guida tre centri cittadini e termina alla posizione base.
Il secondo metodo utilizza le posizioni effettive che sai di voler visitare.
Per maggiori informazioni, consulta Creazione di un itinerario con un percorso tortuoso
.
27
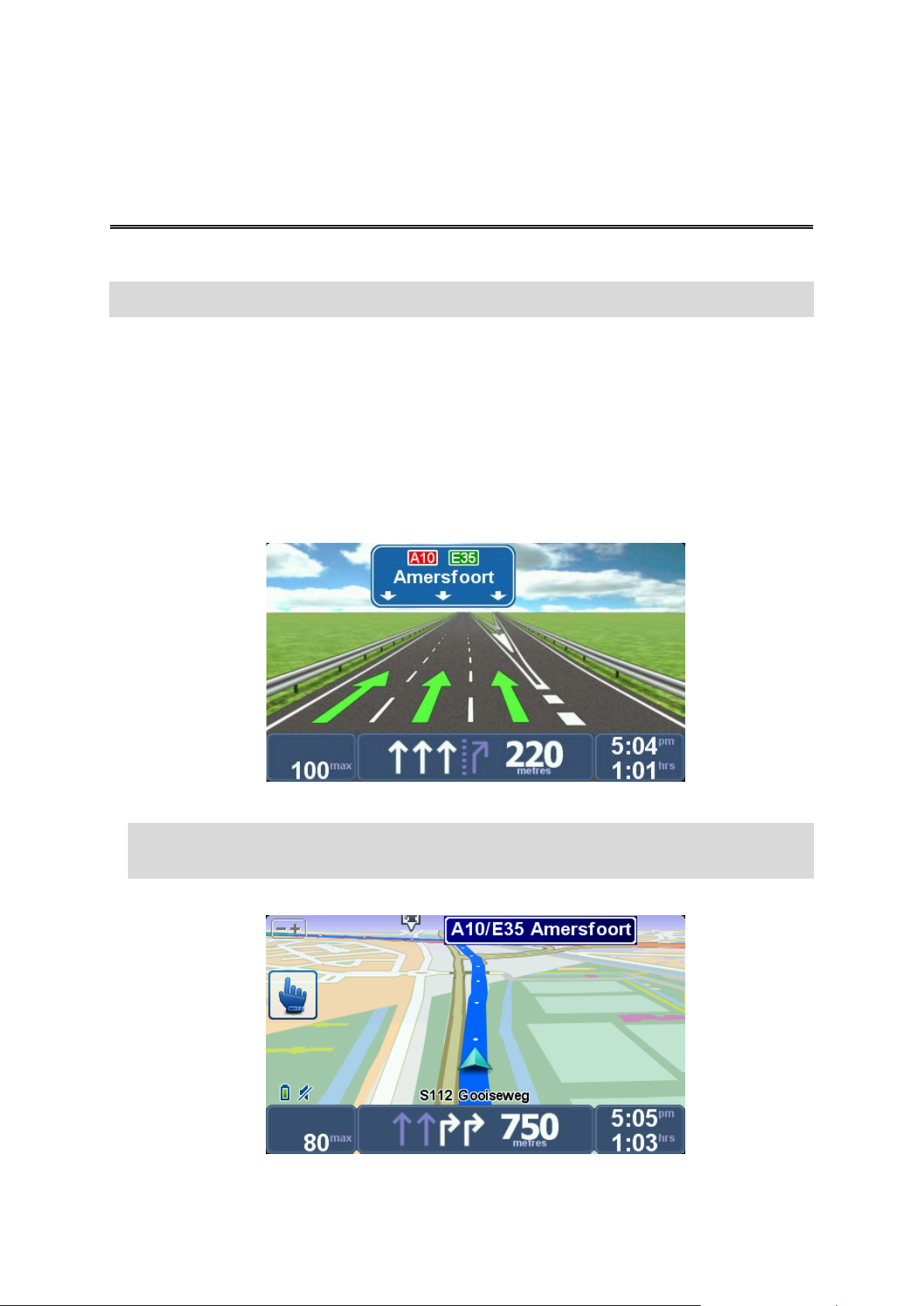
Indicatore di corsia avanzato
Informazioni sull'indicatore di corsia
Nota: l'indicatore di corsia non è disponibile per tutti gli incroci o in tutti i Paesi.
Il dispositivo di navigazione TomTom Rider ti aiuta a prepararti alle uscite autostradali e agli
incroci, mostrandoti la corsia corretta per il percorso pianificato.
Avvicinandoti all'uscita o all'incrocio, sullo schermo viene mostrata la corsia in cui devi posizionarti.
Utilizzo dell'indicatore di corsia
Esistono due tipi di indicatore di corsia:
Immagini corsia
Le immagini corsia sono attivate in modo permanente.
Suggerimento: tocca un punto qualsiasi dello schermo per tornare alla Visualizzazione di
guida.
Istruzioni nella barra di stato
28
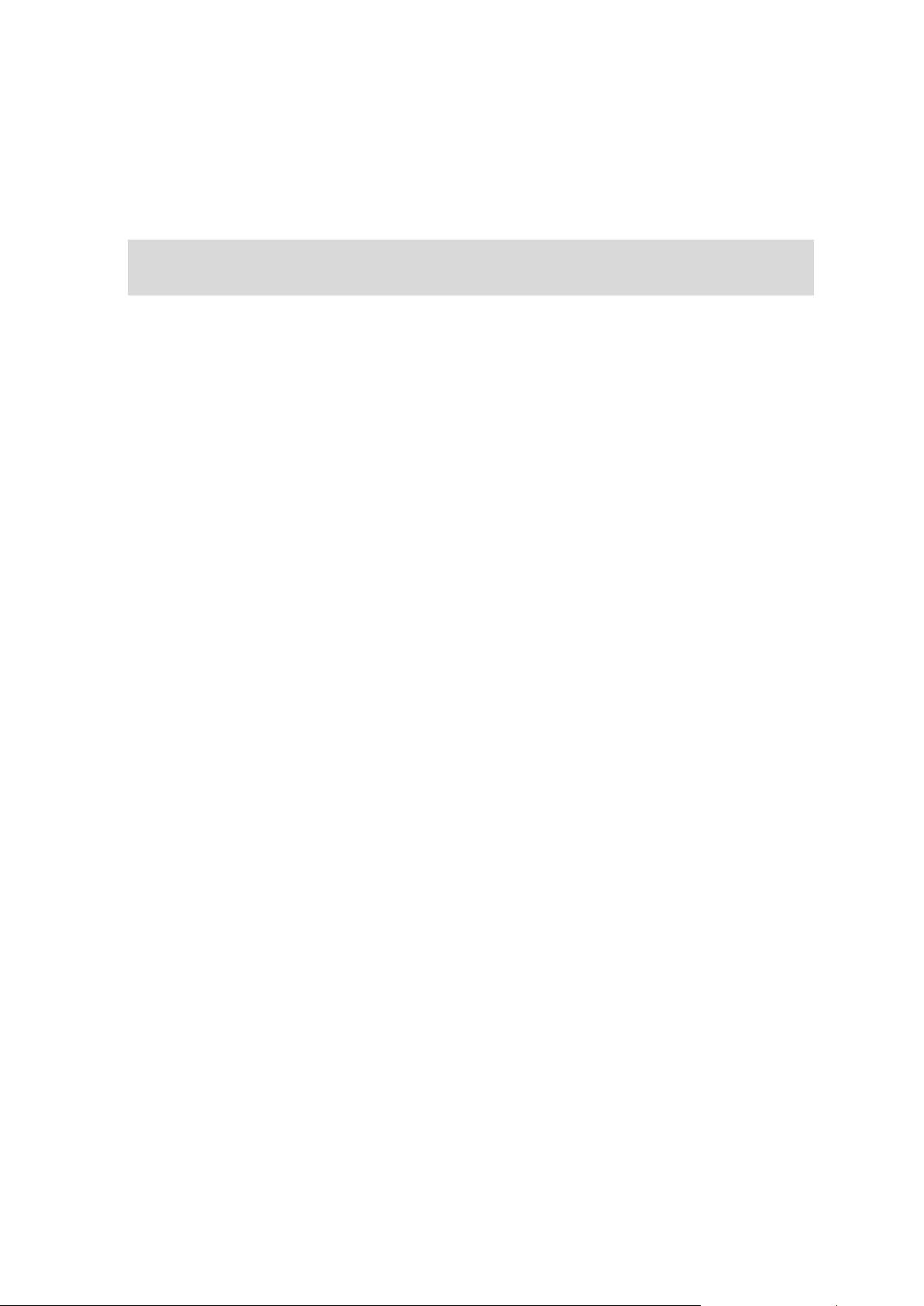
L'indicatore di corsia nella barra di stato può essere attivato e disattivato.
Per disattivare l'indicatore di corsia nella barra di stato, tocca opzioni nel Menu principale,
quindi tocca Impostazioni barra di stato. Deseleziona la casella di controllo corrispondente a
Mostra indicatore di corsia.
Suggerimento: se nella barra di stato non è presente l'indicatore di corsia e sono evidenziate
tutte le corsie, è possibile utilizzarne una qualsiasi.
29
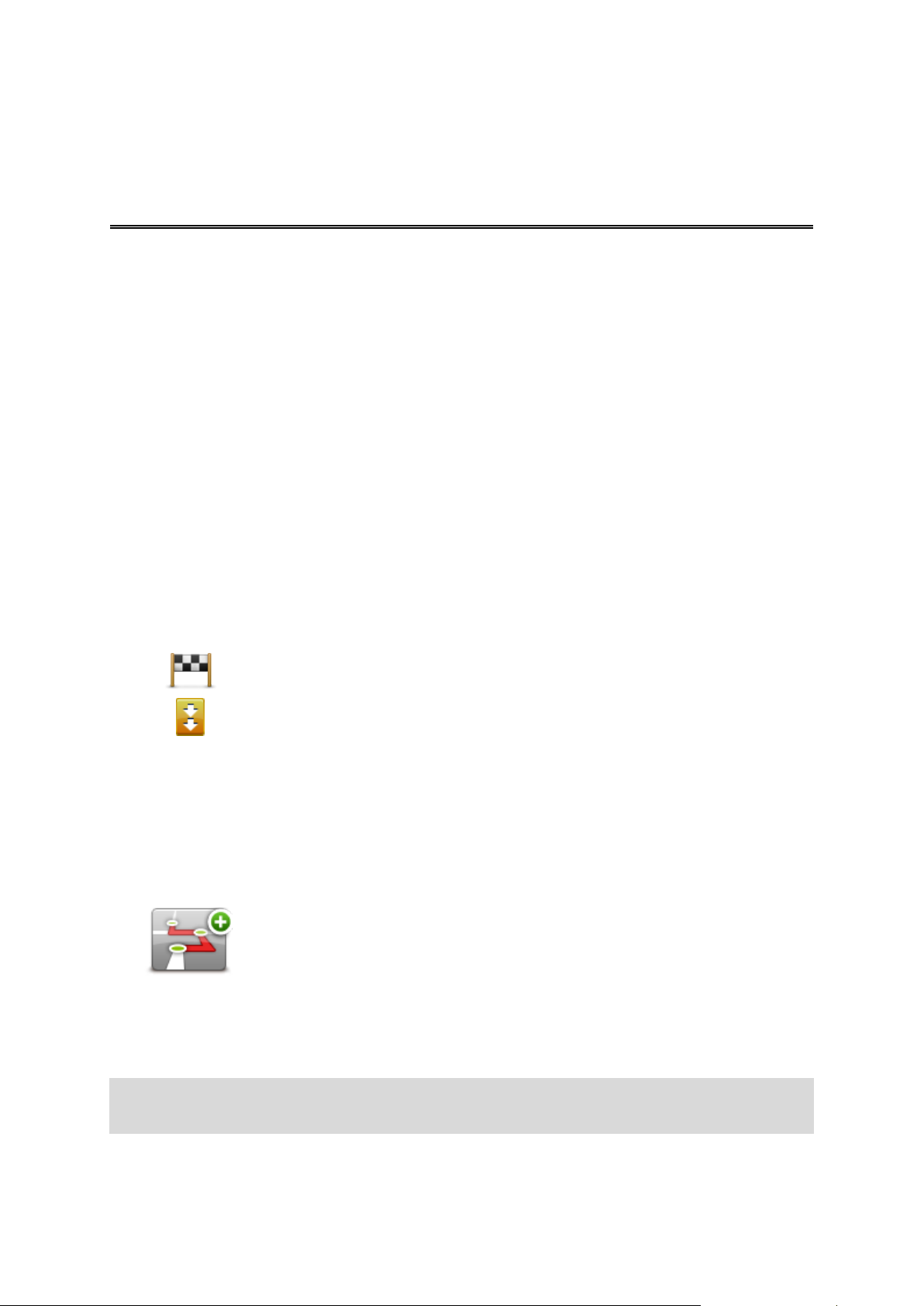
Pianificazione itinerari
Informazioni sugli itinerari
Un itinerario è la pianificazione di un viaggio che comprende più luoghi oltre alla destinazione
finale.
È possibile usare un itinerario per i seguenti tipi di viaggio:
Una vacanza in un paese dove si prevede di fare numerose fermate;
Un viaggio di due giorni in moto con sosta notturna;
Un breve viaggio che passa attraverso Punti di interesse;
Un percorso panoramico suggerito da un amico, scaricato tramite HOME o Internet.
In tutti questi esempi, è possibile toccare Vai a... per ogni tappa del viaggio. Tuttavia, l'uso di un
itinerario consente di risparmiare tempo pianificando tutto in anticipo.
Un itinerario può includere quanto segue.
Destinazione - un luogo lungo il viaggio dove si desidera sostare.
Punto di passaggio - un luogo lungo il viaggio dove si desidera passare senza fermarsi.
Questo simbolo indica le destinazioni.
Questo simbolo indica i punti di passaggio.
Creazione di un itinerario
1. Tocca lo schermo per visualizzare il menu principale.
2. Tocca Gestisci itinerari.
3. Tocca Crea nuovo.
Sullo schermo appare la schermata di pianificazione itinerari. Inizialmente l'itinerario non contiene punti.
4. Tocca Aggiungi e seleziona una posizione.
Suggerimento: è possibile aggiungere elementi all'itinerario in qualsiasi ordine e modificare
l'ordine in un secondo momento.
30
 Loading...
Loading...