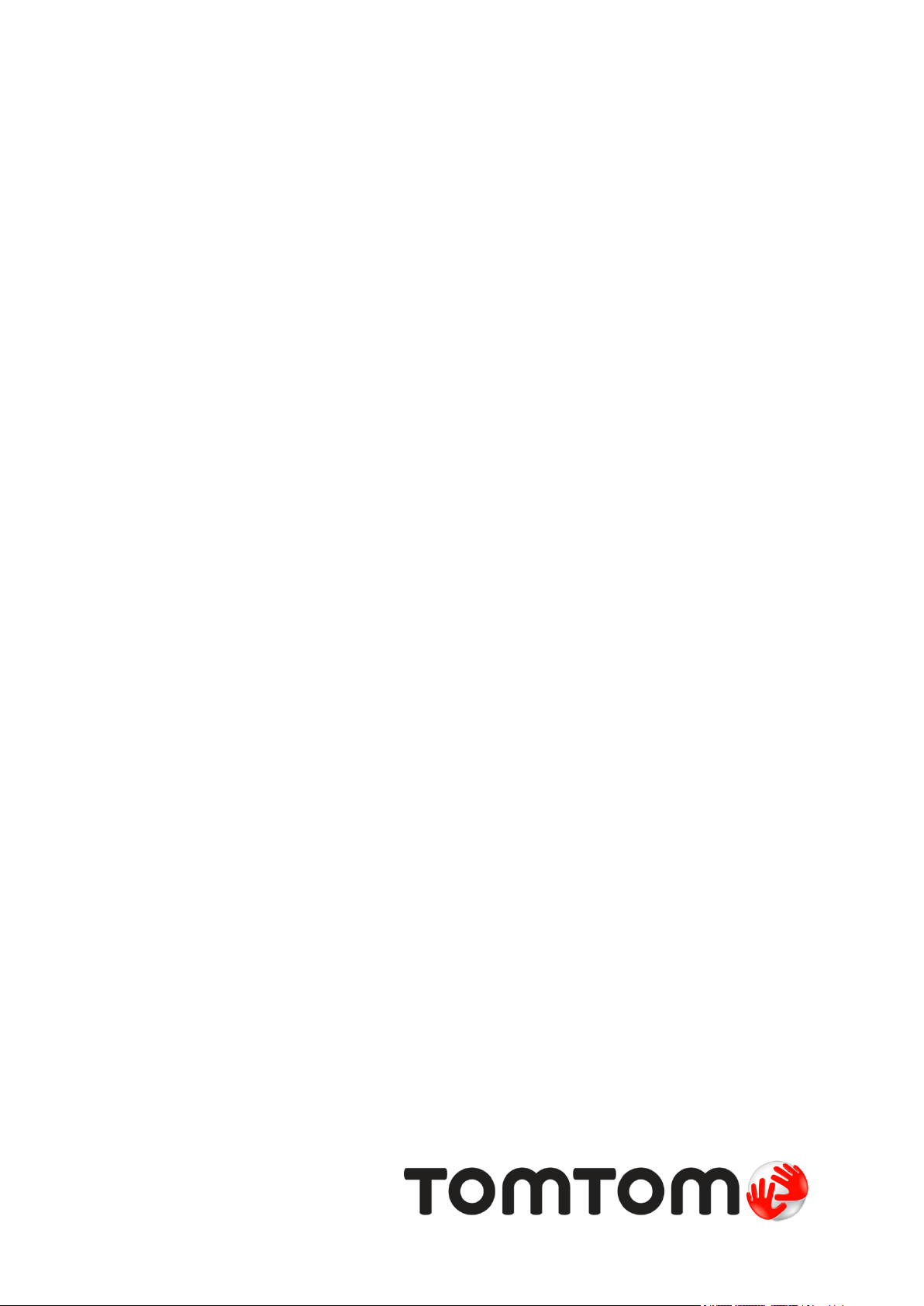
TomTom Rider
Referenzhandbuch
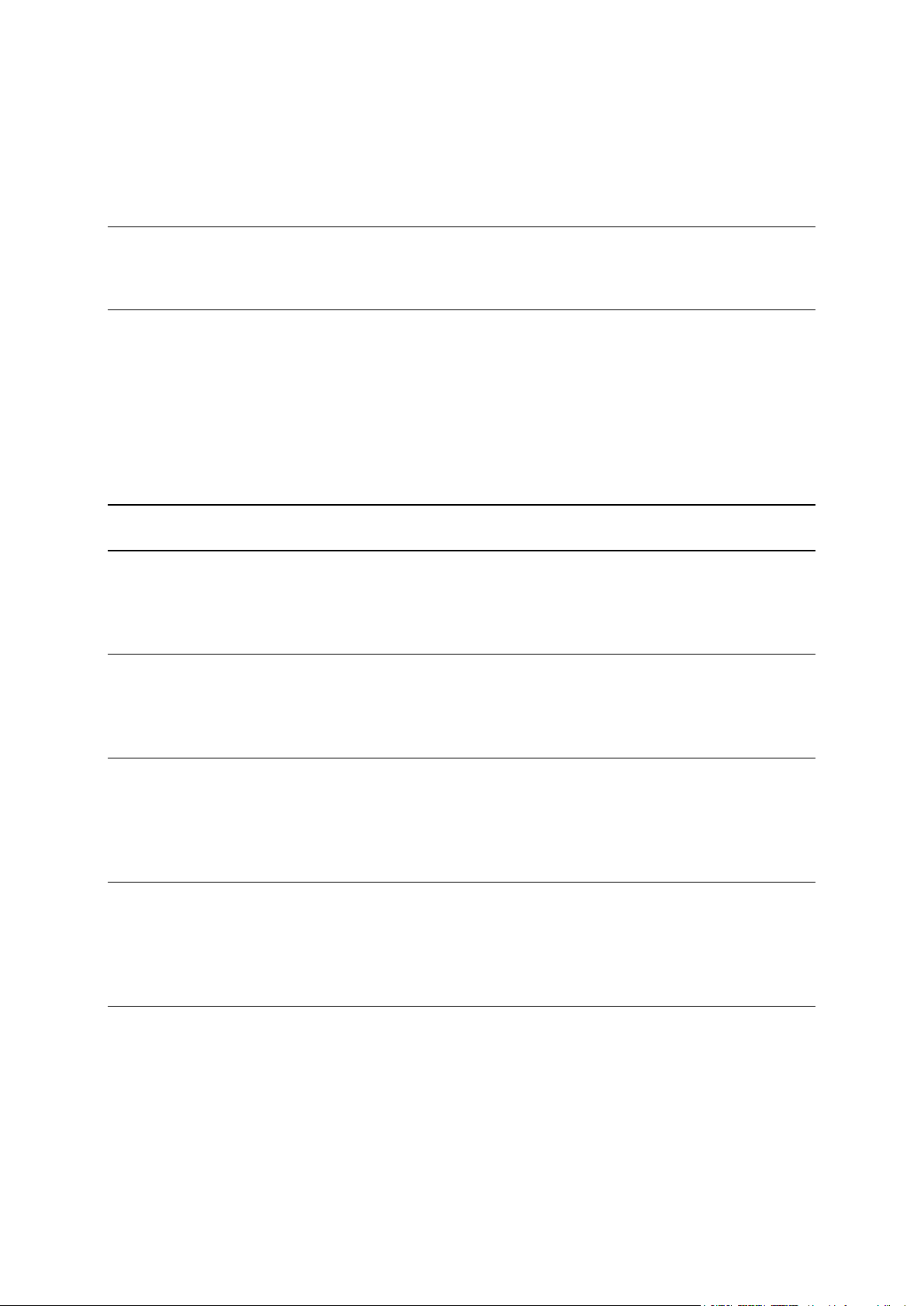
Inhalt
Verpackungsinhalt 7
Verpackungsinhalt .............................................................................................................................. 7
Bitte als Erstes lesen! 10
Befestigung Ihres Navigationsgeräts ............................................................................................... 10
Headset verwenden ......................................................................................................................... 11
Einschalten ........................................................................................................................................ 12
Einrichten .......................................................................................................................................... 13
GPS-Empfang ................................................................................................................................... 13
Die Anti-Diebstahl-Lösung verwenden ........................................................................................... 13
Sicherheit 15
Die Fahransicht 16
Informationen zur Fahransicht ......................................................................................................... 16
Die Fahransicht ................................................................................................................................. 16
Hauptmenü 18
Info zum Hauptmenü ........................................................................................................................ 18
Hauptmenü-Tasten ........................................................................................................................... 18
Schnellmenü 20
Info zum Schnellmenü ..................................................................................................................... 20
Das Schnellmenü einrichten ............................................................................................................ 20
Das Schnellmenü verwenden .......................................................................................................... 20
Route planen 22
Planen einer kurvenreichen Route .................................................................................................. 22
Eine Route mit einem neuen Ausgangspunkt planen .................................................................... 23
Route planen ..................................................................................................................................... 24
Kurvenreiche Routen 27
Info zur Option „Kurvenreiche Route“ ............................................................................................. 27
Einschalten von „Kurvenreiche Route“ ........................................................................................... 27
Planen einer kurvenreichen Route .................................................................................................. 27
Kurvenreiche Strecken und Reiserouten ........................................................................................ 28
2
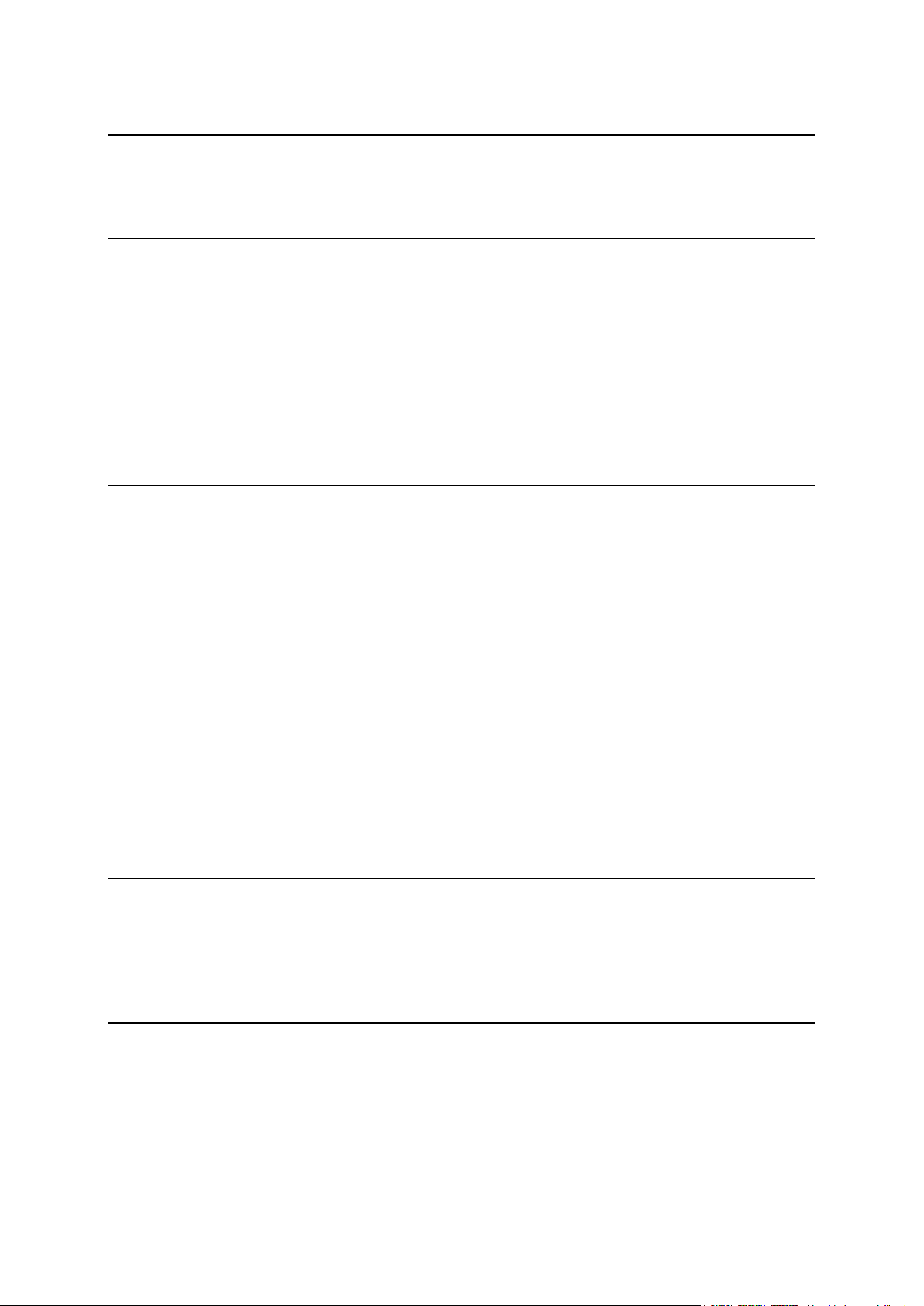
Fahrspurassistent 30
Über den Fahrspurassistenten ......................................................................................................... 30
Den Fahrspurassistenten verwenden .............................................................................................. 30
Reiseroutenplanung 32
Was sind Reiserouten? ..................................................................................................................... 32
Eine Reiseroute erstellen ................................................................................................................. 32
Eine Reiseroute verwenden ............................................................................................................. 33
Eine Reiseroute planen .................................................................................................................... 33
Eine Reiseroute teilen ....................................................................................................................... 34
Eine Reiseroute löschen ................................................................................................................... 35
Eine Reiseroute sortieren oder umkehren ...................................................................................... 36
Eine Reiseroute speichern ............................................................................................................... 36
Eine Reiseroute mit einer kurvenreichen Strecke erstellen ........................................................... 36
Route ändern 38
Ändern Ihrer Route ........................................................................................................................... 38
Menü Route ändern .......................................................................................................................... 38
Ihre Route aufzeichnen 40
Über die Aufzeichnung Ihrer Route ................................................................................................. 40
Eine Route aufzeichnen .................................................................................................................... 40
Routen hochladen und teilen 41
Tyre installieren ................................................................................................................................ 41
FAQs zu Tyre .................................................................................................................................... 41
Über GPX-Dateien ............................................................................................................................ 42
Eine GPX-Datei in eine Reiseroute umwandeln .............................................................................. 43
Über ITN-Dateien .............................................................................................................................. 43
Eine ITN-Datei laden ......................................................................................................................... 44
Karte anzeigen 45
Informationen zum Anzeigen der Karte .......................................................................................... 45
Karte anzeigen .................................................................................................................................. 45
Optionen ........................................................................................................................................... 46
Cursormenü ...................................................................................................................................... 46
Kartenkorrekturen 48
Info zu Map Share ............................................................................................................................ 48
Kartenfehler korrigieren ................................................................................................................... 48
Die verschiedenen Arten von Kartenkorrekturen ........................................................................... 48
3
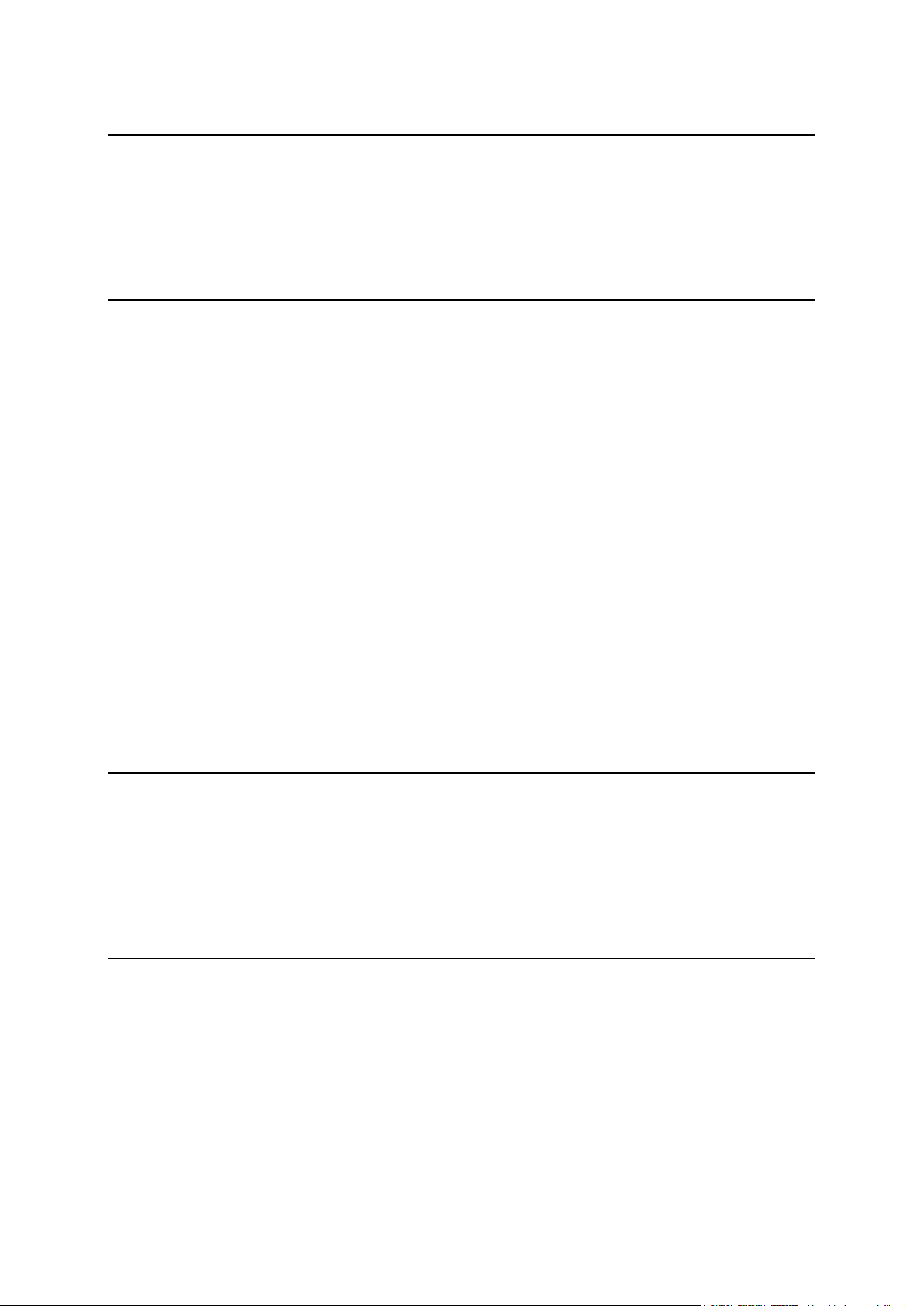
Sounds und Stimmen 53
Info zu Sounds und Stimmen .......................................................................................................... 53
Lautstärkeregelung ........................................................................................................................... 53
Stimme ändern ................................................................................................................................. 53
Stimme deaktivieren/Stimme aktivieren ......................................................................................... 54
Stimmeneinstellungen ..................................................................................................................... 54
Sonderziele 55
Informationen zu Sonderzielen ........................................................................................................ 55
POIs erstellen .................................................................................................................................... 55
Gebrauch von POIs beim Planen einer Route ................................................................................. 57
POIs auf der Karte anzeigen ............................................................................................................. 57
Einen POI anrufen ............................................................................................................................. 57
Warnungen für POIs einstellen ........................................................................................................ 58
Verwalten von POIs .......................................................................................................................... 58
Freisprechen 60
Über das Freisprechen ..................................................................................................................... 60
Headset verwenden ......................................................................................................................... 60
Mit Handy verbinden ........................................................................................................................ 61
Ihr Telefonbuch ................................................................................................................................ 62
Einen Anruf per Kurzwahl tätigen .................................................................................................... 62
Anrufen ............................................................................................................................................. 63
Anrufe empfangen ........................................................................................................................... 64
Automatische Rufannahme ............................................................................................................. 64
Weitere Handys mit Ihrem Gerät verbinden ................................................................................... 64
Handy-Menü ..................................................................................................................................... 64
Favoriten 66
Info zu Favoriten ............................................................................................................................... 66
Einen Favoriten erstellen .................................................................................................................. 66
Einen Favoriten verwenden ............................................................................................................. 67
Den Namen eines Favoriten ändern ................................................................................................ 68
Einen Favoriten löschen ................................................................................................................... 68
Heimatadresse ändern ..................................................................................................................... 68
Optionen 70
Info zu den Optionen ........................................................................................................................ 70
Akkuenergie sparen.......................................................................................................................... 70
Helligkeitseinstellungen ................................................................................................................... 70
Kartenfarben ändern ........................................................................................................................ 70
Fahrzeugsymbol ändern .................................................................................................................. 70
Mit Headset verbinden ..................................................................................................................... 71
Menü „Sicherheitswarnungen“........................................................................................................ 71
Hilfe ................................................................................................................................................... 71
Heimatadresse und Favoriten .......................................................................................................... 72
Tastatureinstellungen ....................................................................................................................... 72
4
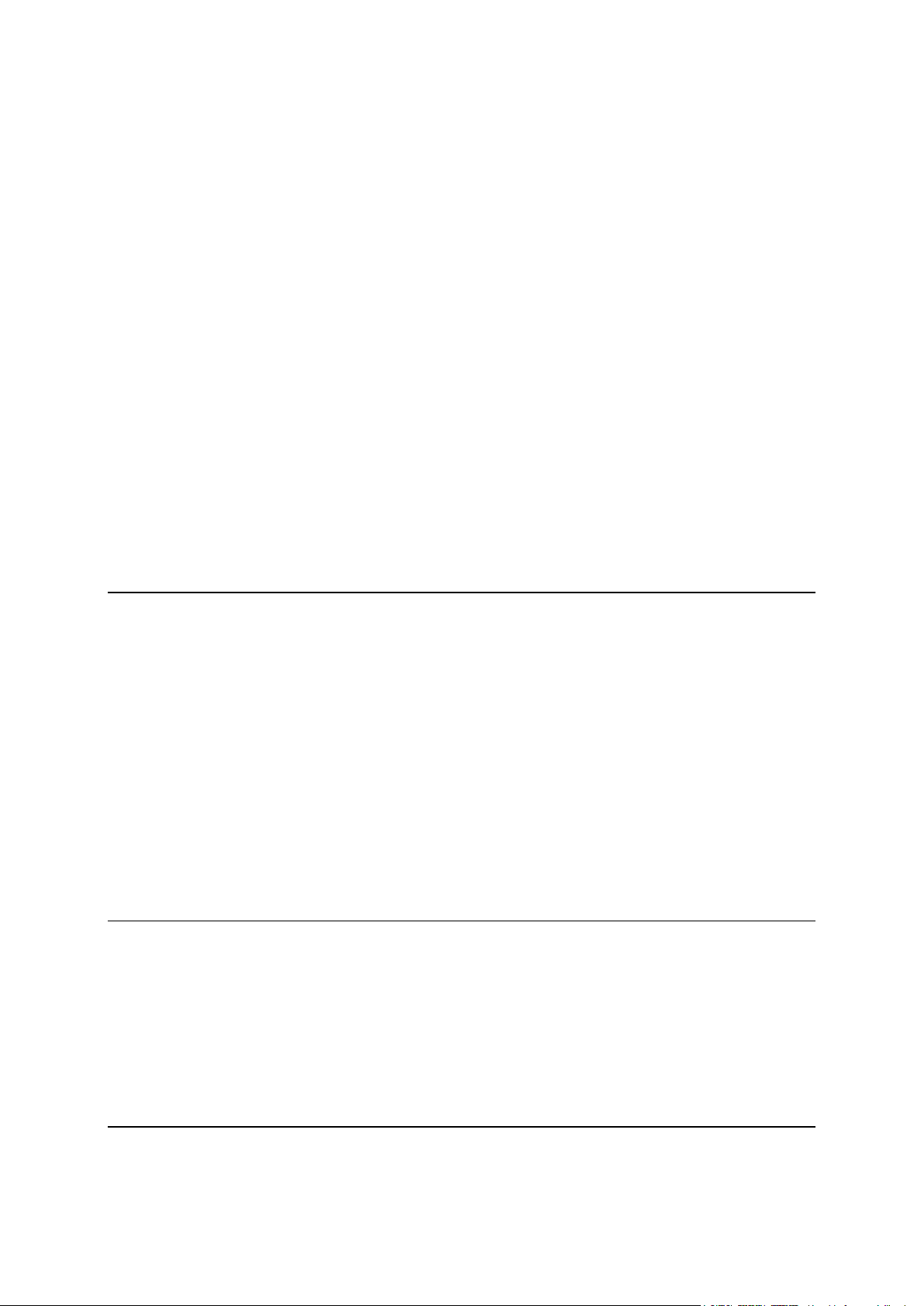
Sprache ............................................................................................................................................. 73
POIs verwalten .................................................................................................................................. 73
Kartenkorrekturen ............................................................................................................................. 74
Handy-Menü ..................................................................................................................................... 74
Planungseinstellungen ..................................................................................................................... 75
Schnellmenü-Einstellungen ............................................................................................................. 76
Standard wiederherstellen ............................................................................................................... 76
Sicherheitswarnungen ..................................................................................................................... 76
Uhr einstellen .................................................................................................................................... 76
Kompass anzeigen ........................................................................................................................... 77
Menü Radarkameras ........................................................................................................................ 77
Aufnahme starten oder stoppen ...................................................................................................... 77
Start ................................................................................................................................................... 78
Statusleisteneinstellungen ............................................................................................................... 78
Einstellungen für Straßennamen ..................................................................................................... 79
Karte wechseln ................................................................................................................................. 79
Fahrtstatistiken ................................................................................................................................. 79
Einheiten ........................................................................................................................................... 79
Nachtfarben verwenden / Tagesfarben verwenden ....................................................................... 79
Stimmen............................................................................................................................................ 80
Einstellungen für kurvenreiche Route ............................................................................................. 80
Radarkameras 81
Info zu Radarkameras ....................................................................................................................... 81
Diesen Dienst abonnieren ................................................................................................................ 81
Standorte für Warnungen aktualisieren .......................................................................................... 81
Radarkamerawarnungen .................................................................................................................. 82
Art der Warnungen ändern .............................................................................................................. 82
Radarkamerasymbole ...................................................................................................................... 82
Melden-Taste .................................................................................................................................... 84
Während der Fahrt eine neue Radarkamera melden ...................................................................... 85
Zu Hause eine neue Radarkamera melden ..................................................................................... 85
Fehlerhafte Kamerawarnungen melden .......................................................................................... 85
Fest installierte Radarkameratypen, die Sie melden können ......................................................... 86
Warnungen vor Durchschnittsgeschwindigkeitsmessungen ......................................................... 86
Menü Radarkameras ........................................................................................................................ 87
Gefahrenstellen 89
Gefahrenstellen in Frankreich .......................................................................................................... 89
Gefahrenstellen-Warnungen ............................................................................................................ 89
Art der Warnungen ändern .............................................................................................................. 90
Melden-Taste .................................................................................................................................... 90
Eine neue Gefahrenstelle während der Fahrt melden .................................................................... 90
Eine neue Gefahrenstelle von zu Hause aus melden ..................................................................... 91
Menü „Sicherheitswarnungen“........................................................................................................ 91
Hilfe 92
Über die Hilfe-Funktion .................................................................................................................... 92
5
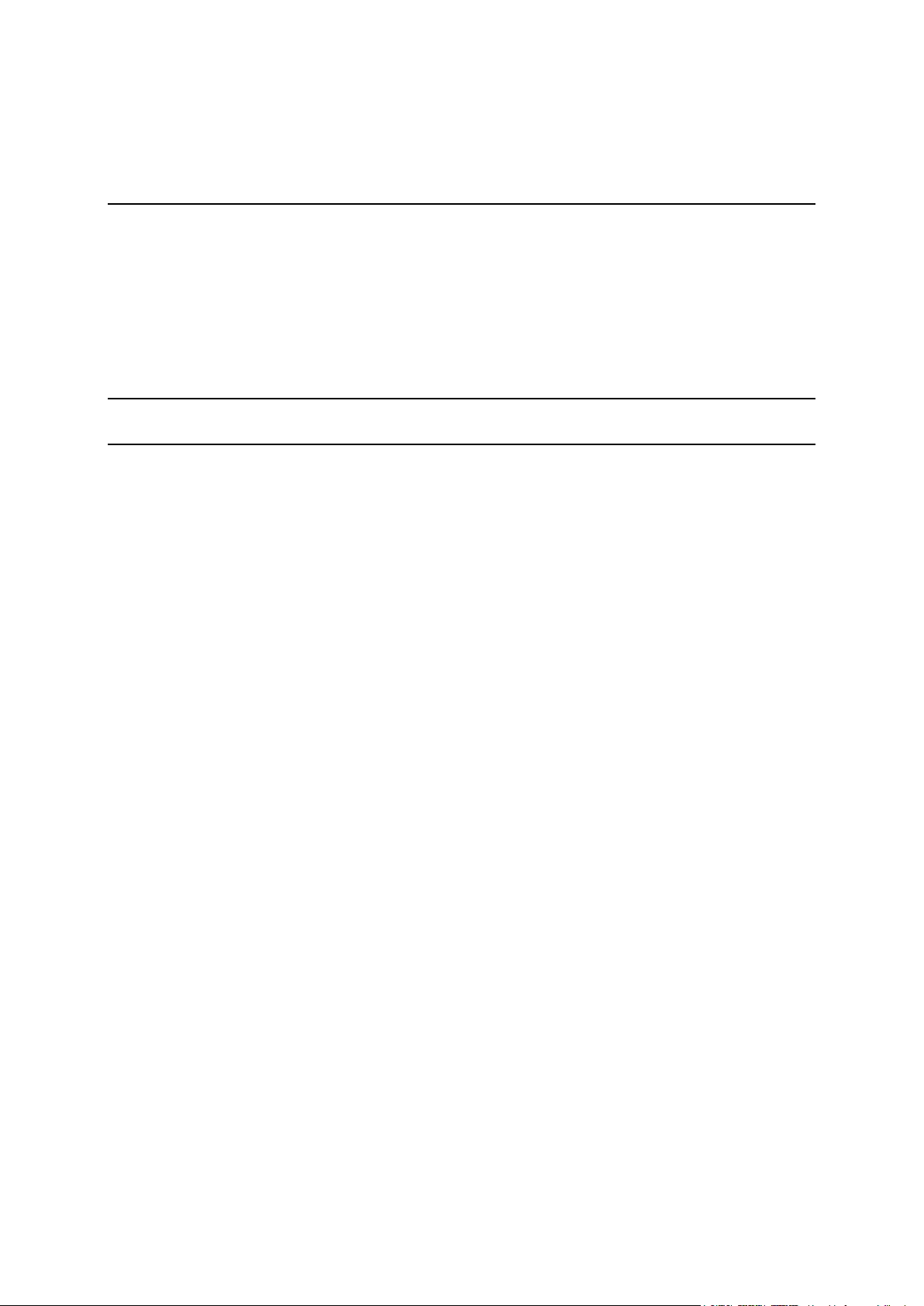
Mit der Hilfe-Option einen Not-, Pannen- oder Spezialdienst in Ihrer Umgebung anrufen .......... 92
Hilfe-Menüoptionen .......................................................................................................................... 93
TomTom HOME 94
Info zu TomTom HOME ................................................................................................................... 94
TomTom HOME installieren ............................................................................................................ 94
MyTomTom-Konto ........................................................................................................................... 95
Gerät aktualisieren ............................................................................................................................ 95
Sicherungskopie des Navigationsgeräts erstellen .......................................................................... 96
Einführung in die HOME-Hilfe .......................................................................................................... 96
Anhang 98
Urheberrechtsvermerke 105
6

Verpackungsinhalt
Verpackungsinhalt
TomTom Rider Navigationsgerät
Motorradhalterung mit Ladefunktion und Akkuladekabel
USB-Ladegerät für zu Hause
RAM-Halterungsset
7

Tyre-Routenplanersoftware für Ihren Computer – Installationsdatei auf Ihrem Gerät
Dokumentation
Zusätzliche Artikel im Premium-Pack:
Autohalterungsset
Anti-Diebstahl-Lösung
8
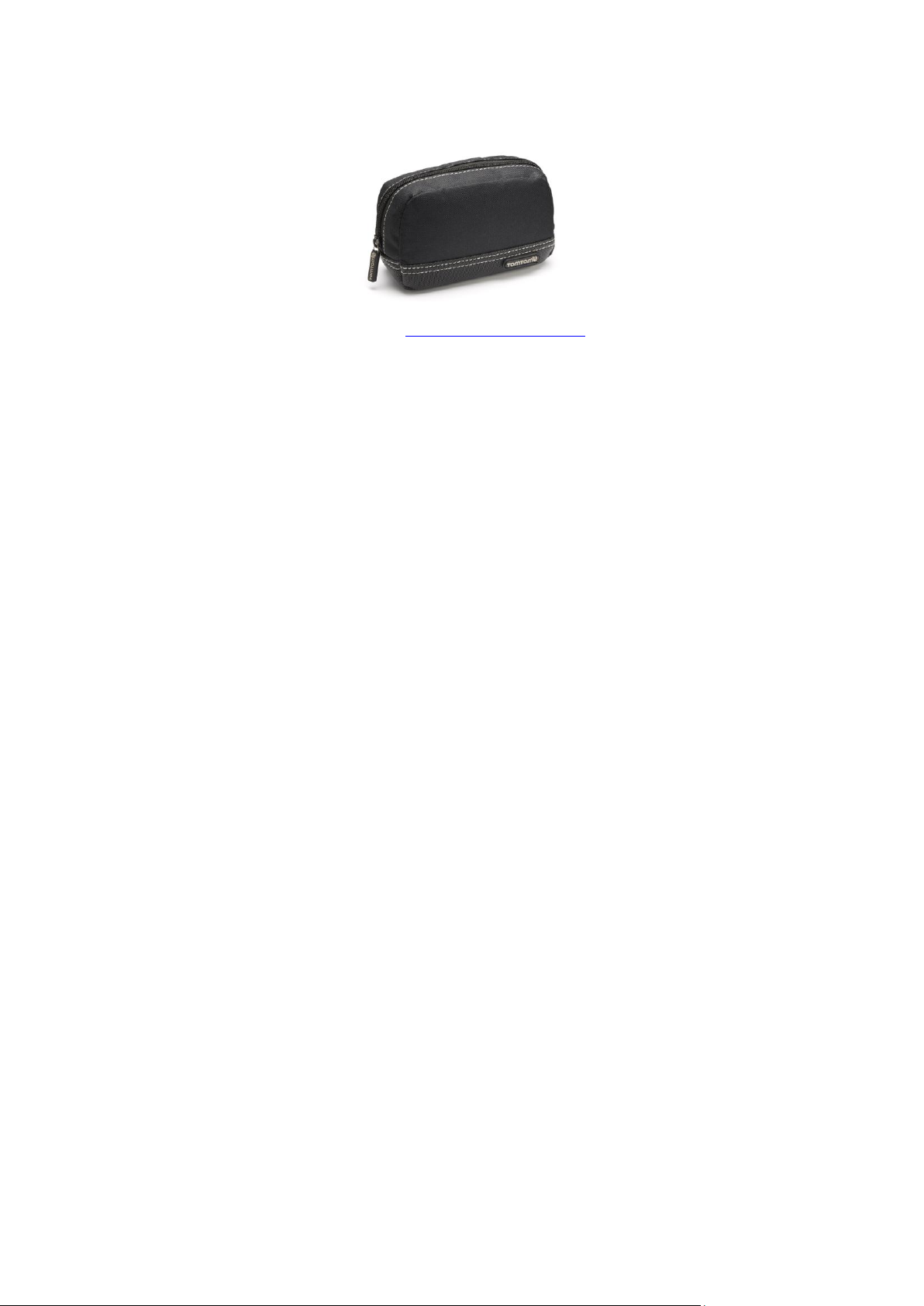
Reise-Tragetasche
Weitere Informationen erhalten Sie unter tomtom.com/accessories.
9

Befestigung Ihres Navigationsgeräts
Bitte als Erstes lesen!
Bringen Sie das RAM™-Halterungsset wie in der Installationsanleitung dargestellt an Ihrem Motorrad an und setzen Sie anschließend das TomTom Rider in die Gerätehalterung. Beachten Sie beim
Anbringen des Halterungssets an Ihrem Motorrad folgende Richtlinien:
Wenn Sie nicht sicher sind, ob Sie das Halterungsset selbst anbringen können, lassen Sie die
Installation von einem Fachmann durchführen.
Falls Sie das Halterungsset selbst anbringen möchten, sollten Sie beachten, dass die aktive
Halterung über eine integrierte Sicherung verfügt. Das bedeutet, dass Sie keine Sicherung
einbauen müssen, wenn Sie das Gerät an die Motorradbatterie anschließen.
Stellen Sie sicher, dass das Halterungsset nicht den Zugriff auf die Bedienelemente an Ihrem
Motorrad behindert.
Verwenden Sie immer die passenden Werkzeuge. Die Verwendung ungeeigneter Werkzeuge
kann zur Beschädigung des Halterungssets führen.
Ziehen Sie die Schraubenmuttern nicht übermäßig stark fest. Übermäßig starkes Festziehen
von Schraubenmuttern kann eine Rissbildung an Teilen des Halterungssets verursachen und
die Lenkstange beschädigen.
Wenn Sie den U-Bolzen verwenden, stecken Sie unbedingt die mitgelieferten Gummischutz-
kappen auf die freiliegenden Gewinde.
Für Schäden aufgrund von Modifikationen, unsachgemäßer Montage oder Unfällen wird keine
Haftung übernommen. Weder RAM noch TomTom haften für Verletzungen, Schäden oder
Ausfälle, die direkt oder indirekt auf eine unsachgemäße Montage oder Benutzung des
Produkts zurückzuführen sind. Vor der Verwendung muss sich der Benutzer von der Eignung
des Produkts zum bestimmungsgemäßen Gebrauch vergewissern. Der Benutzer übernimmt
jegliches Risiko und jegliche Haftung im Zusammenhang mit der Halterung.
10
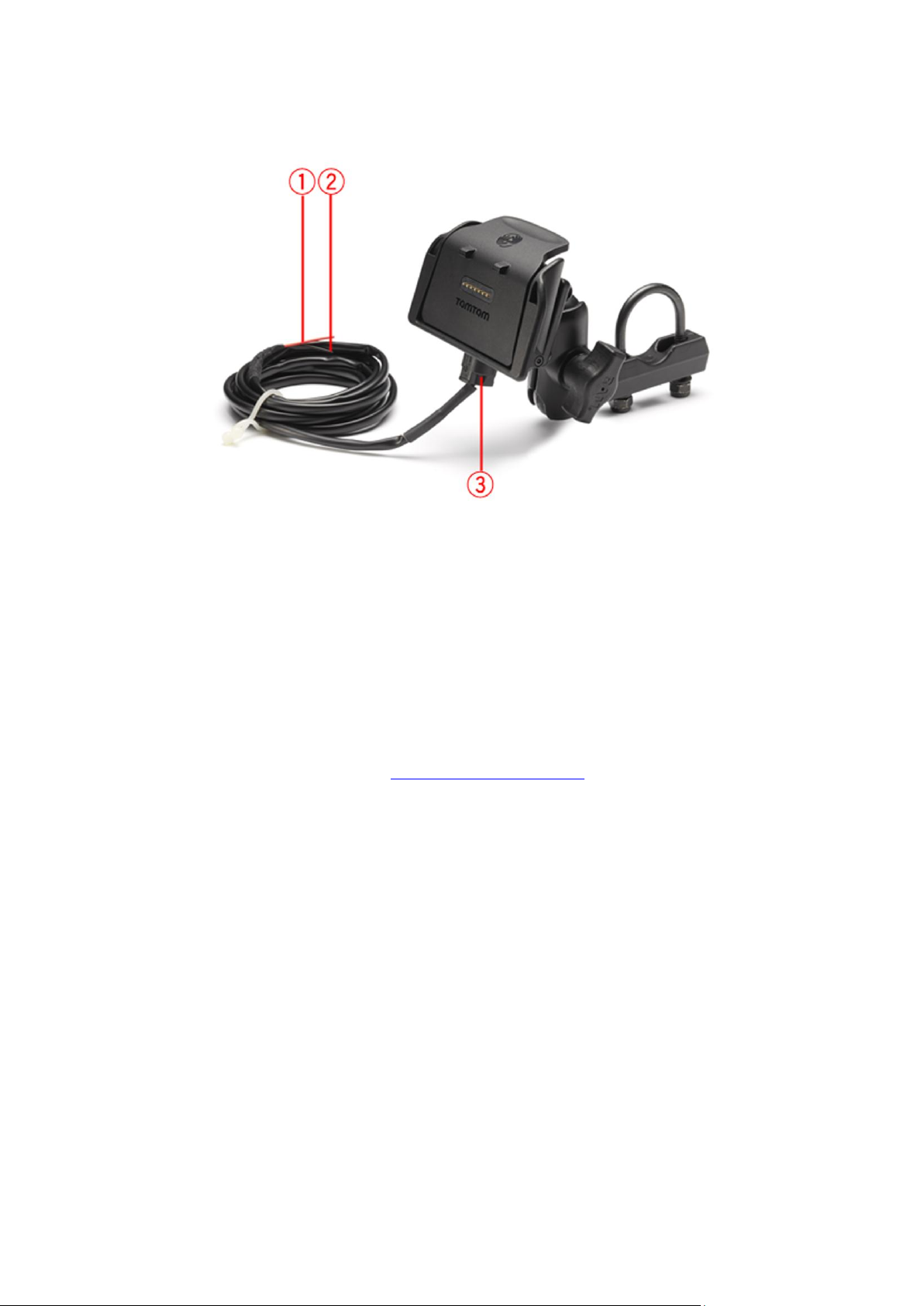
Anschließen des Dock-Kabels
1. Der rote Plusleiter (+) muss an den Pluspol der 12-V-Motorradbatterie angeschlossen werden.
2. Der schwarze Minusleiter (-) muss an den Minuspol (Masse) der Motorradbatterie anges-
chlossen werden.
3. Der Dock-Anschluss muss mit dem TomTom Rider-Dock verbunden werden.
Headset verwenden
Wir empfehlen Ihnen, für die Wiedergabe von Sprachanweisungen und Warnsignalen des
TomTom Rider sowie das Tätigen und Empfangen von Telefongesprächen im Freisprechmodus
ein mit dem TomTom Rider kompatibles Headset zu verwenden. Damit wird die Fahrt mit Ihrem
TomTom Rider so sicher wie möglich. Weitere Informationen sowie eine vollständige Liste der
kompatiblen Headsets finden Sie unter tomtom.com/riderheadsets.
Die folgenden Anweisungen beschreiben die Einrichtung eines Bluetooth®-Headsets. Wenn Sie
beim ersten Einschalten Ihres TomTom Rider keine Bluetooth®-Verbindung zwischen Ihrem
Bluetooth®-Headset und Ihrem TomTom Rider hergestellt haben, können Sie dies mit den folgenden Schritten jederzeit nachholen:
1. Schalten Sie das Headset entsprechend der Herstelleranweisungen für Ihr konkretes Headset
ein oder aus.
2. Tippen Sie im Hauptmenü auf Optionen.
3. Tippen Sie auf Mit Headset verbinden und folgen Sie den Anweisungen, um die Verbindung
herzustellen.
4. Befestigen Sie das Headset an Ihrem Helm.
Achten Sie auf die korrekte Ausrichtung des Mikrofons. Die beste Sprachqualität wird erzielt,
wenn das Mikrofon nicht direkt vor dem Mund, sondern seitlich neben dem Mundwinkel positioniert wird.
11
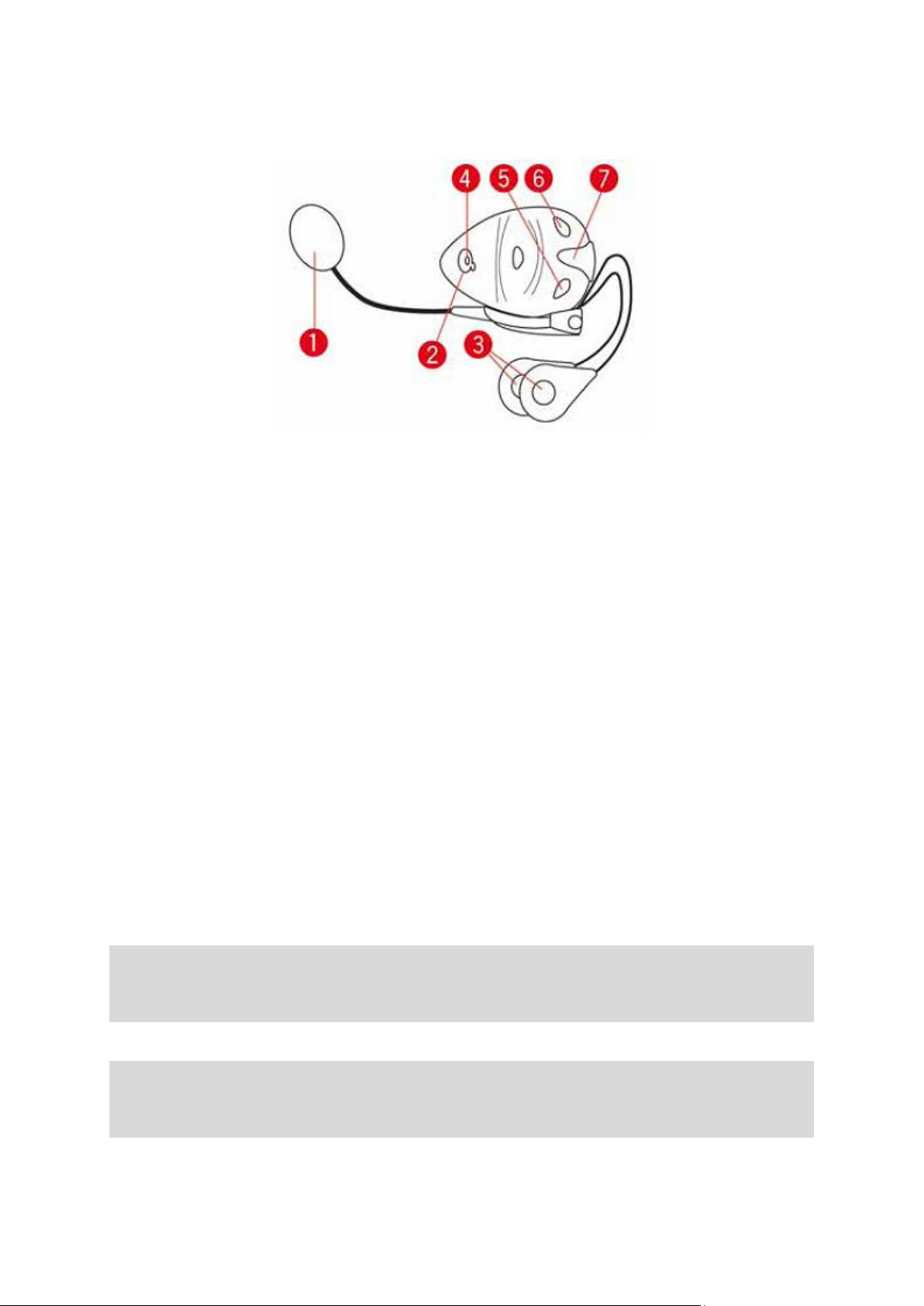
Nachfolgend sind die üblichen Teile eines Headset abgebildet:
1. Mikrofon
2. Ein/Aus-Taste
3. Lautsprecher
4. LED
5. Leiser
6. Lauter
7. Ladebuchse
Laden Sie Ihr Bluetooth®-Headset vor der Benutzung mit dem mitgelieferten Ladegerät vollständig
auf.
Einschalten
Das TomTom Rider schaltet sich ein, wenn Sie Ihre Motorradzündung einschalten. Das TomTom
Rider schaltet sich aus, wenn Sie Ihre Motorradzündung ausschalten.
Wenn Sie Ihr TomTom Rider zum ersten Mal einschalten, kann der Start bis zu 20 Sekunden
dauern.
Vor dem ersten Einsatz Ihres TomTom Rider sollten Sie ihn vollständig aufladen.
Der Akku in Ihrem TomTom Rider-Navigationsgerät wird aufgeladen, wenn Sie Ihr Gerät an das
Ladegerät für zu Hause oder an Ihren Computer anschließen.
Hinweis: Verbinden Sie Ihr Gerät über das USB-Kabel direkt mit einem USB-Anschluss Ihres
Computers, nicht mit einem USB-Hub oder einem USB-Anschluss einer Tastatur oder eines
Monitors.
Tipp: Um das TomTom Rider bei ausgeschaltetem Motor einzuschalten, halten Sie die
Ein/Aus-Taste zwei Sekunden lang gedrückt oder bis der TomTom Rider startet. Um Ihr
TomTom Rider auszuschalten, halten Sie die Ein/Aus-Taste 2 Sekunden lang gedrückt.
12
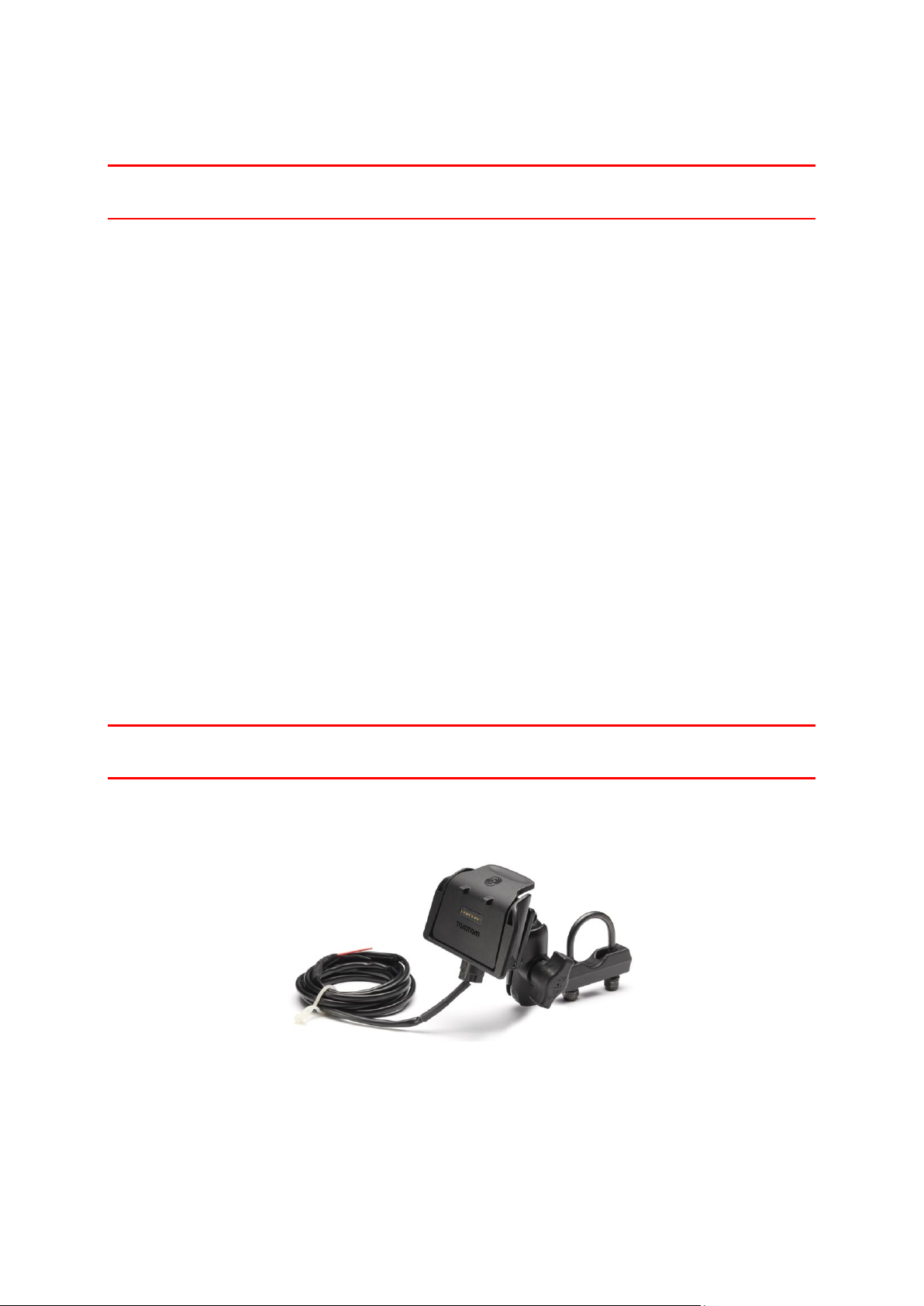
Einrichten
Wichtig: Bitte achten Sie darauf, die richtige Sprache auszuwählen, denn diese Sprache wird für
alle Displaytexte verwendet.
Beim ersten Einschalten müssen Sie zur Einrichtung Ihres Geräts einige Fragen beantworten. Zur
Beantwortung der Fragen können Sie einfach das Display antippen.
GPS-Empfang
Ihr TomTom Rider kann Ihre aktuelle Position nur im Freien bestimmen. Achten Sie darauf, dass
Ihre Sicht nach oben nicht durch hohe Gebäude oder Bäume behindert wird.
Beim ersten Einschalten Ihres TomTom Rider kann es einige Minuten dauern, bis das Gerät Ihre
aktuelle Position findet. Später wird Ihre Position viel schneller ermittelt werden; normalerweise
innerhalb weniger Sekunden.
Ihr TomTom Rider übermittelt Ihre Position nicht, Dritte können also Ihre Position während der
Fahrt nicht orten.
TomTom Rider bestimmt Ihre aktuelle Position mit Hilfe eines GPS-Empfängers.
Die Anti-Diebstahl-Lösung verwenden
Wenn in Ihrem Paket eine Anti-Diebstahl-Lösung enthalten ist, umfasst diese zwei Elemente:
Ein RAM-Schloss für die Halterung.
Dies verhindert, dass der RAM-Arm vom Motorrad abgeschraubt werden kann.
Ein Schloss für das TomTom Rider selbst.
Dies verhindert, dass der TomTom Rider aus der Dockingstation entfernt werden kann.
Wichtig: Beide Schlösser werden mit Schlüsseln verschlossen. Stellen Sie daher sicher, dass Sie
diese beiden zusätzlichen Schlüssel jederzeit mit sich führen!
TomTom Rider ohne Schlösser
13

TomTom Rider mit beiden Schlössern
14
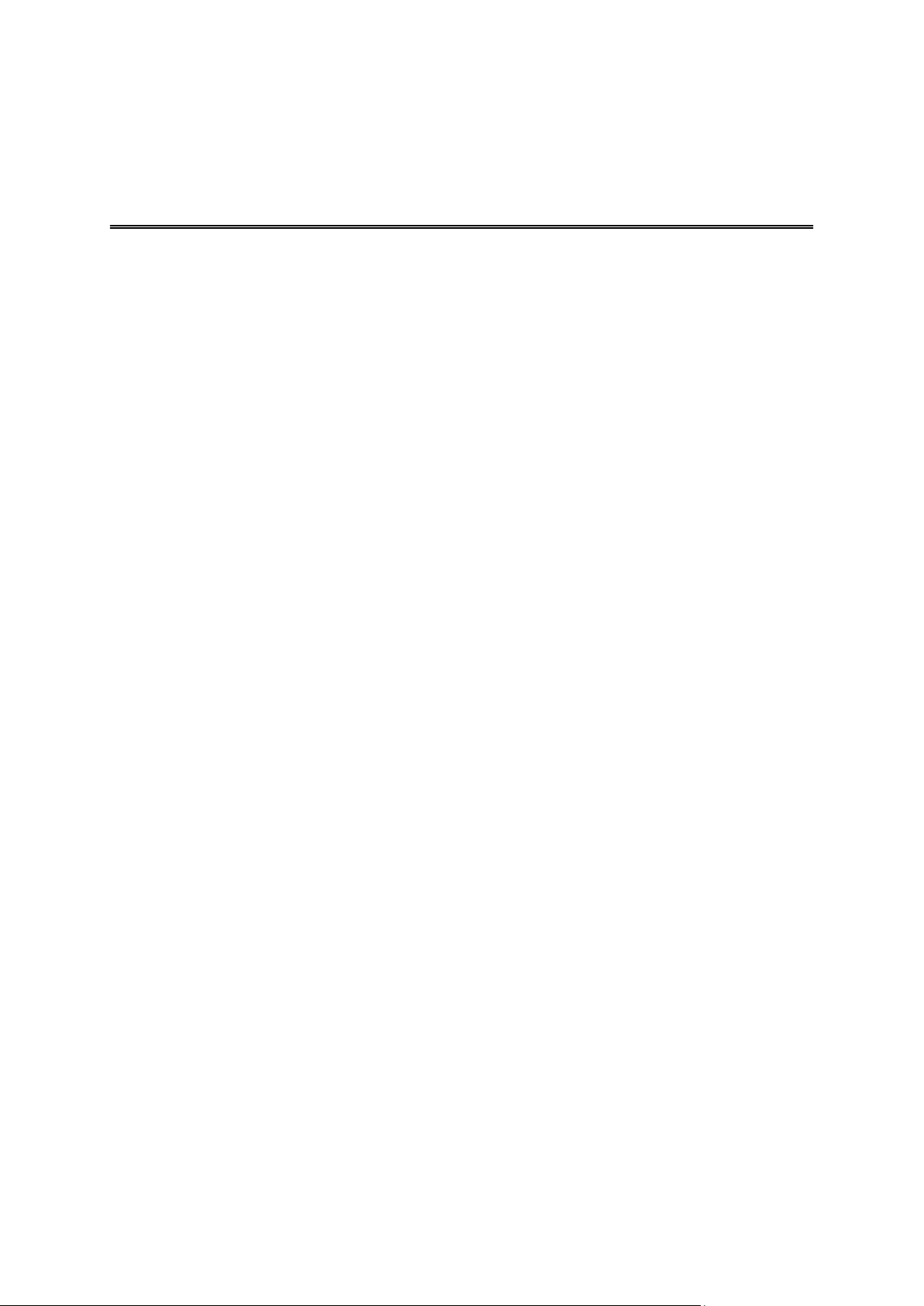
Sicherheitshinweise
Sicherheit
Sicherheitshinweise
Lesen und beachten Sie folgenden wichtigen Sicherheitshinweis:
Überprüfen Sie regelmäßig Ihren Reifendruck.
Warten Sie Ihr Fahrzeug regelmäßig.
Durch die Einnahme von Medikamenten kann Ihre Fahrtauglichkeit eingeschränkt werden.
Schnallen Sie sich, falls möglich, immer an.
Fahren Sie nie unter Alkoholeinfluss.
Die meisten Unfälle geschehen weniger als 5 km vom Heimatort entfernt.
Befolgen Sie die Verkehrsregeln.
Blinken Sie immer.
Machen Sie alle 2 Stunden eine Pause von mindestens 10 Minuten.
Bleiben Sie angeschnallt.
Halten Sie Sicherheitsabstand zu dem Fahrzeug vor Ihnen.
Befestigen Sie Ihren Helm ordnungsgemäß, bevor Sie mit einem Motorrad losfahren.
Tragen Sie bei Fahrten mit dem Motorrad immer Schutzkleidung und -ausrüstung.
Seien Sie bei Motorradfahrten besonders wachsam und fahren Sie jederzeit defensiv.
15
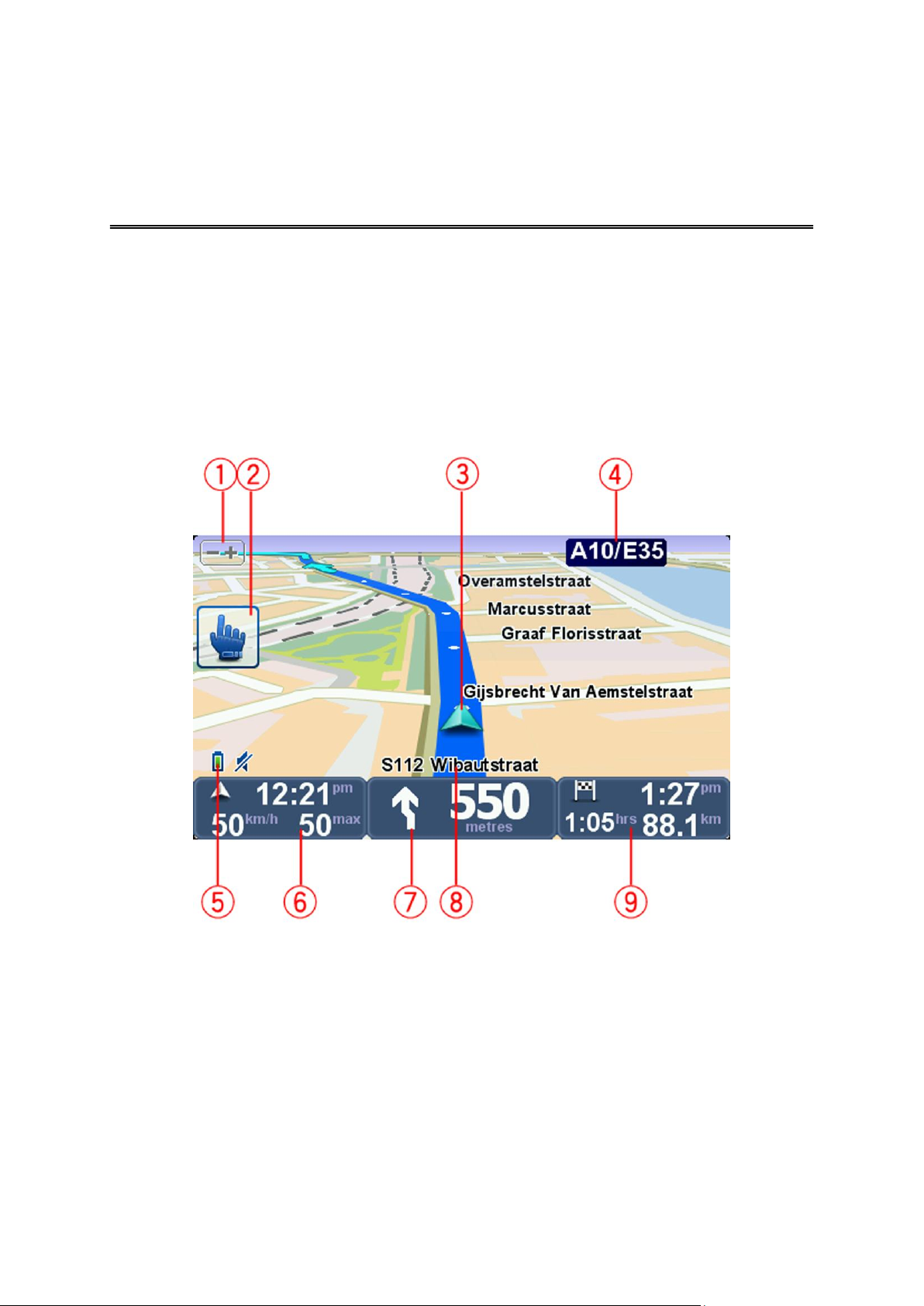
Informationen zur Fahransicht
Die Fahransicht
Wenn Sie Ihr TomTom Rider-Navigationsgerät zum ersten Mal einschalten, zeigt es die
Fahransicht mit ausführlichen Informationen zu Ihrer aktuellen Position an.
Sie können jederzeit die Mitte des Displays antippen, um das Hauptmenü zu öffnen.
Die Fahransicht
1. Zoomtaste: Tippen Sie auf diese Taste, um die Darstellung zu vergrößern oder zu verkleinern.
Nach dem Antippen erscheinen zwei große Tasten, jeweils mit einem Plus- und einem Minuszeichen, die sich problemlos auch mit Handschuhen bedienen lassen.
2. Schnellmenü.
16
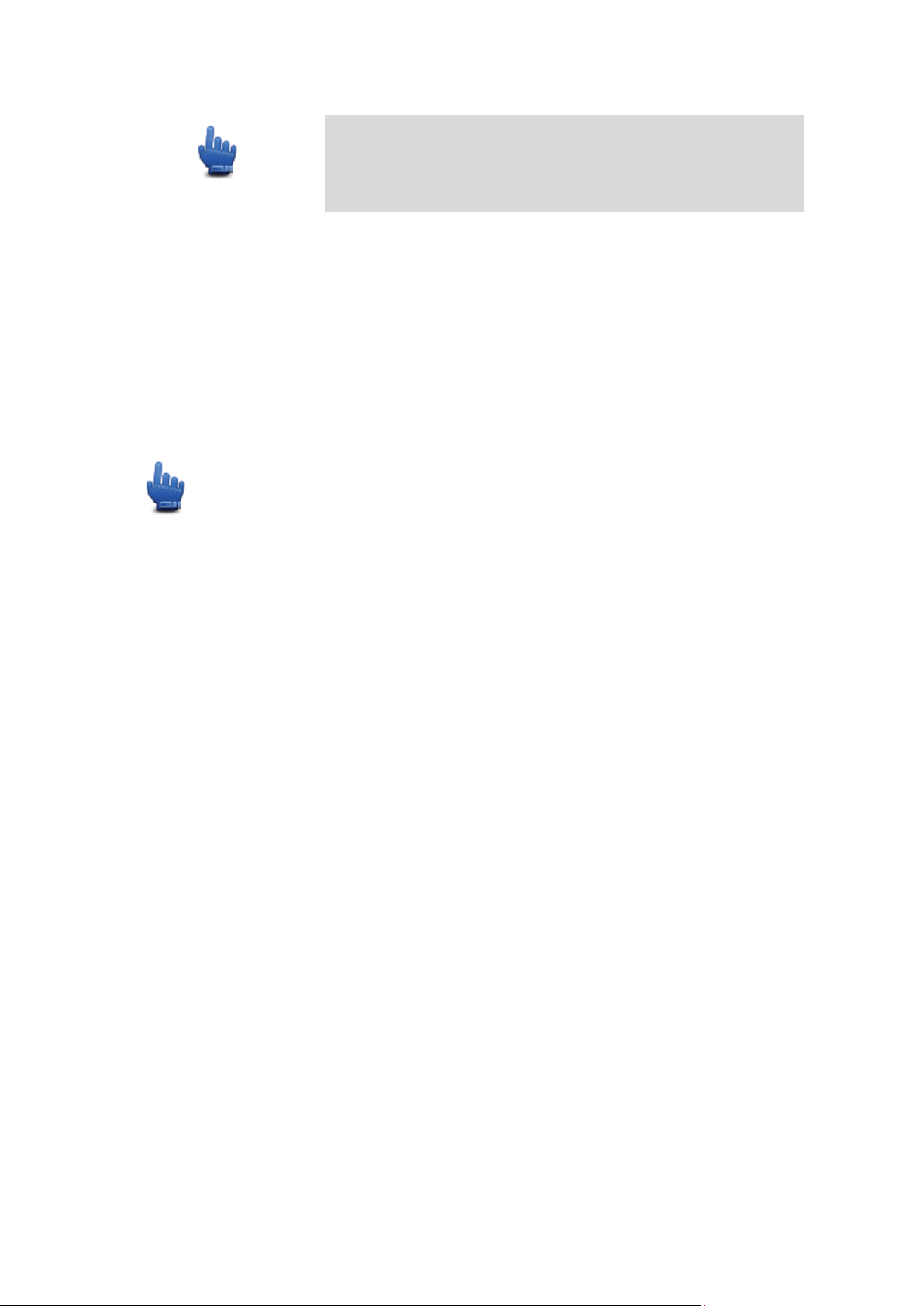
Tipp: Wenn Sie dieses Symbol in der Anleitung sehen, können
Sie die genannte Option für den einfachen Zugriff zu Ihrem
Schnellmenü hinzufügen. Näheres dazu finden Sie im Abschnitt
Info zum Schnellmenü in dieser Anleitung.
3. Ihre aktuelle Position.
4. Die nächste Hauptverkehrsstraße oder das nächste Straßenschild (falls vorhanden).
5. Akkustandsanzeige.
6. Ihre Geschwindigkeit und die zulässige Höchstgeschwindigkeit, falls diese bekannt ist.
Tippen Sie auf diesen Bereich, um die letzte gesprochene Anweisung zu wiederholen oder die
Lautstärke zu verändern. Nach dem Antippen erscheinen zwei große Tasten, jeweils mit einem
Plus- und einem Minuszeichen, die sich problemlos auch mit Handschuhen bedienen lassen.
7. Navigationsanweisungen für den weiteren Routenverlauf.
Tippen Sie auf dieses Feld der Statusleiste, um in der Fahransicht zwischen der 2D- und der
3D-Ansicht zu wechseln.
Schnellmenü-Option!
8. Der Name der Straße, in der Sie sich befinden.
9. Verbleibende Fahrzeit, verbleibende Entfernung und voraussichtliche Ankunftszeit.
Tippen Sie auf diesen Teil der Statusleiste, um die Routenübersicht zu öffnen.
17
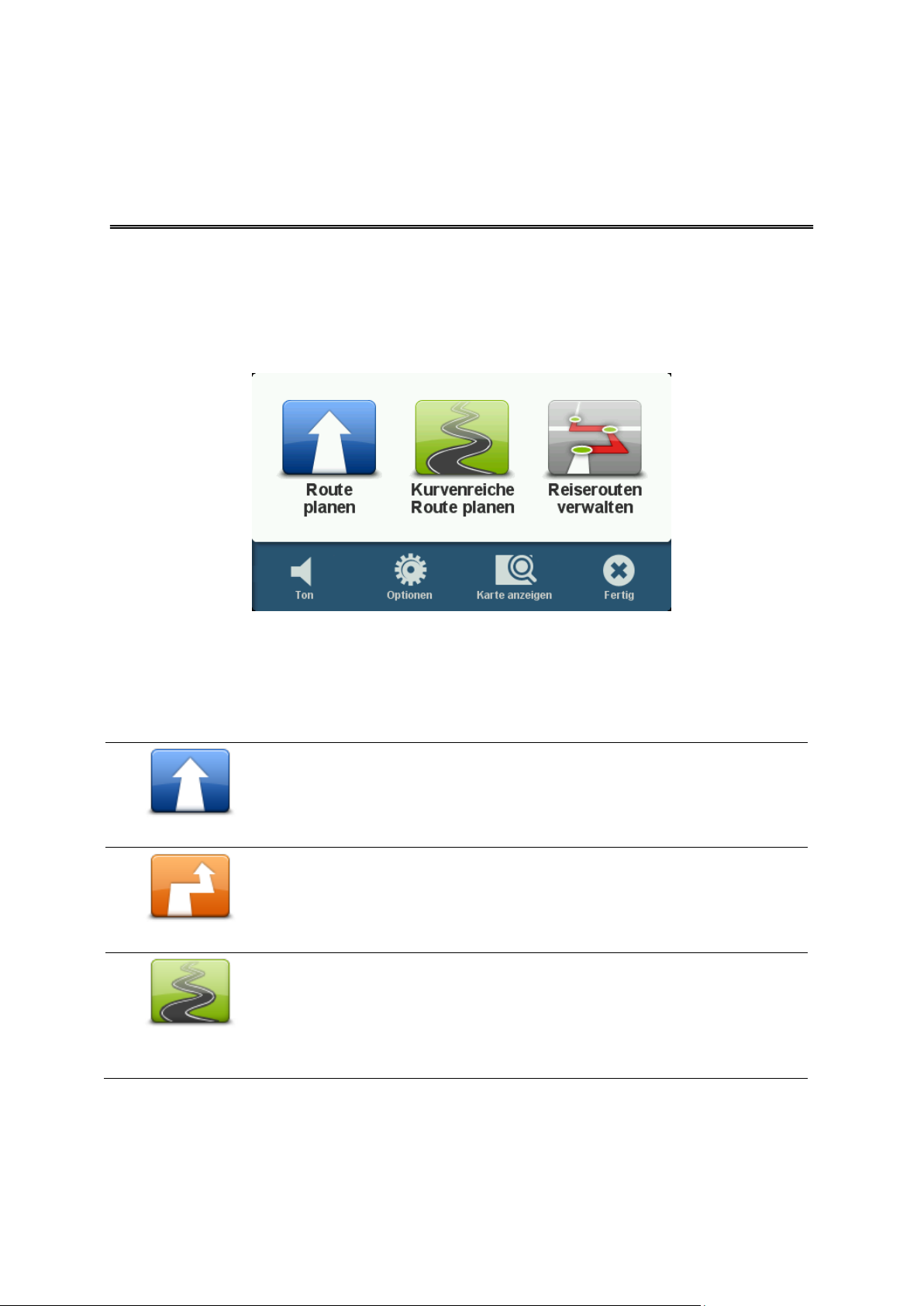
Info zum Hauptmenü
Route planen
Tippen Sie auf diese Taste, um eine neue Route zu planen. Diese Taste
wird angezeigt, wenn Sie noch keine Route geplant haben.
Route ändern
Tippen Sie auf diese Taste, um die aktuelle Route zu ändern.
Diese Taste wird nur angezeigt, wenn eine Route auf Ihrem Gerät aktiv
ist.
Kurvenreiche
Route planen
Tippen Sie auf diese Taste, um eine Route zu planen, bei der Autobahnen
möglichst vermieden und kurvenreiche Strecken passiert werden.
Hauptmenü
Das Hauptmenü bildet den Ausgangspunkt. Von hier aus können Sie eine Route planen, die Karte
anzeigen lassen oder die Einstellungen Ihres Geräts ändern.
Tippen Sie auf die Mitte der Fahransicht, um das Hauptmenü zu öffnen.
Um aus dem Hauptmenü wieder zur Fahransicht zurückzukehren, tippen Sie auf Fertig.
Hauptmenü-Tasten
Folgende Tasten werden im Hauptmenü angezeigt:
18
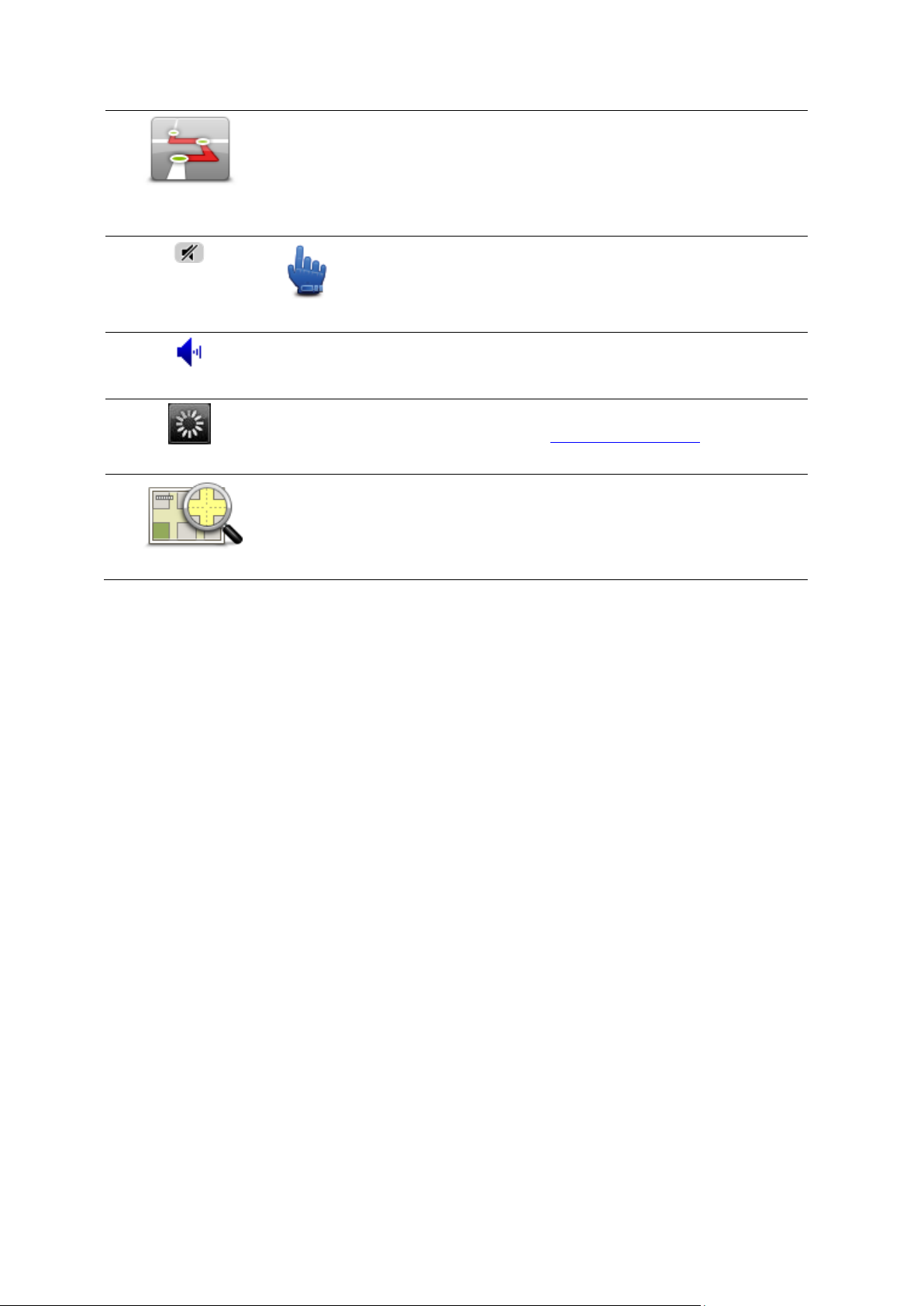
Reiserouten
verwalten
Tippen Sie auf diese Taste, um eine Reise zu planen, die Wegpunkte und
Ihr endgültiges Ziel umfasst. Sie können auch auf die Routendateien
zugreifen, die auf Ihrem Gerät gespeichert sind.
Ton
Schnellmenü-Option!
Tippen Sie auf diese Taste, um den Ton auszuschalten.
Ton
Tippen Sie auf diese Taste, um den Ton auszuschalten.
Optionen
Tippen Sie auf diese Taste, um die Einstellungen Ihres Geräts zu ändern.
Näheres dazu finden Sie im Abschnitt Info zu den Optionen dieser
Anleitung.
Karte anzeigen
Tippen Sie auf diese Taste, um die Karte anzuzeigen.
19
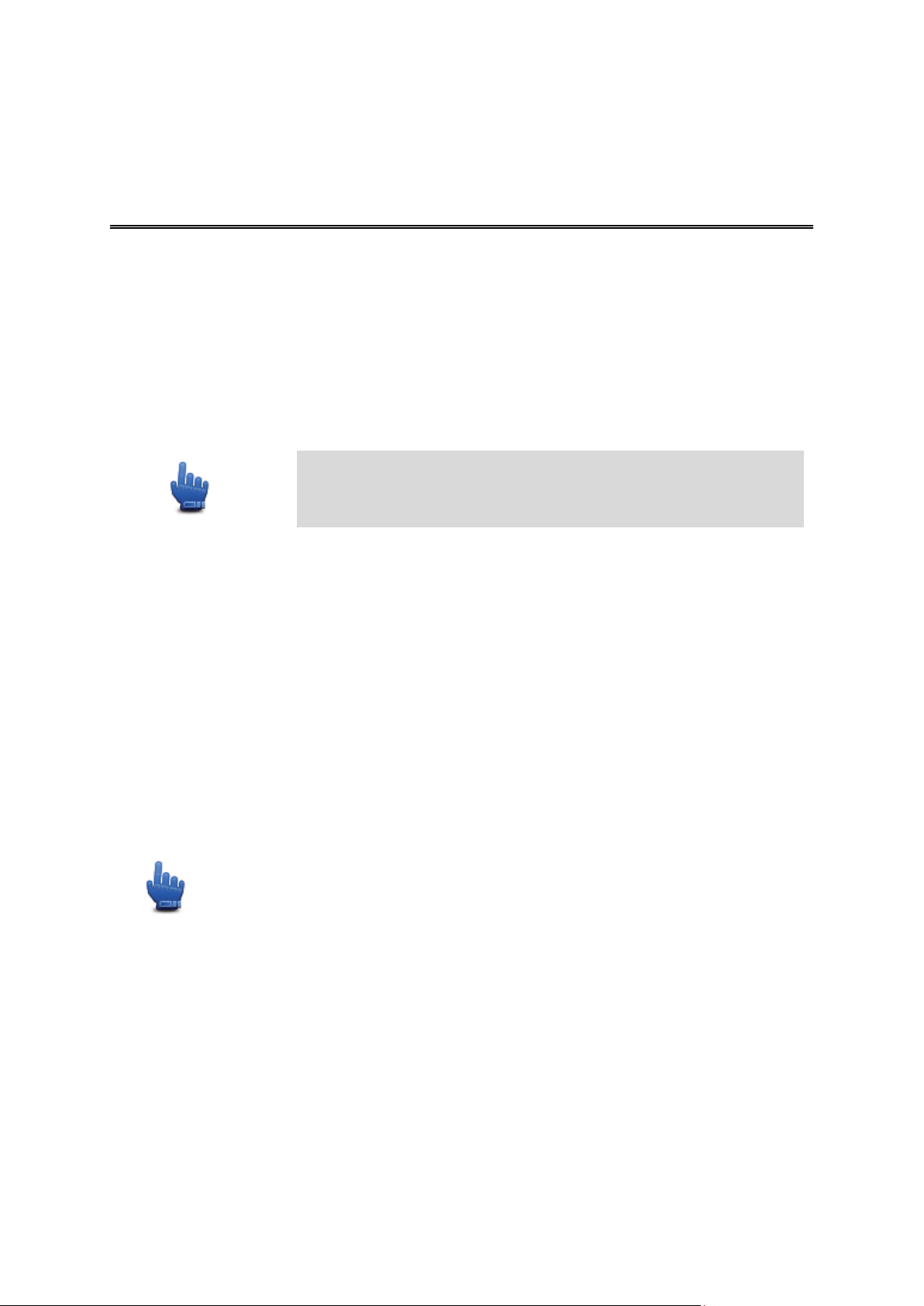
Info zum Schnellmenü
Tipp: Wenn Sie dieses Symbol in der Anleitung sehen, können Sie
die genannte Option für den einfachen Zugriff zu Ihrem Schnellmenü hinzufügen.
Schnellmenü
Das Schnellmenü bietet eine schnelle und sichere Möglichkeit zur Bedienung Ihres TomTom
Rider.
Wenn Sie das Schnellmenü verwenden, müssen Sie weniger Schaltflächen antippen, was die
Bedienung des Geräts mit Handschuhen vereinfacht.
Es stehen mehrere Schnellmenü-Optionen zur Auswahl. Je nach Bedarf können sie mehrere oder
auch nur eine Option auswählen.
Das Schnellmenü einrichten
Gehen Sie wie folgt vor, um das Schnellmenü einzurichten:
1. Tippen Sie auf das Display, um das Hauptmenü aufzurufen.
2. Tippen Sie im Hauptmenü auf Optionen.
3. Tippen Sie auf Schnellmenü-Einstellungen.
4. Markieren Sie die Kontrollkästchen neben den Optionen, die Sie zu Ihrem Schnellmenü
hinzufügen möchten.
5. Tippen Sie auf Fertig.
Ihr Schnellmenü ist nun einsatzbereit. Um das Schnellmenü zu verwenden, tippen Sie in der
Fahransicht auf folgende Taste:
Das Schnellmenü verwenden
Im Folgenden finden Sie einige Beispiele für den Einsatz des Schnellmenüs:
Um die Route so zu ändern, dass Sie über eine Tankstelle fahren, müssen Sie normalerweise
fünf bis sieben Mal tippen, wenn Sie hingegen das Schnellmenü verwenden, nur zwei Mal.
Über die Anruftaste im Handy-Menü können Sie alle Telefonnummern anrufen, sie müssen
dafür jedoch mehrmals tippen. Die Anruftaste im Schnellmenü fungiert jedoch als Schnellwahltaste, dank derer Sie viel weniger tippen müssen, um eine voreingestellte Nummer zu
wählen.
20
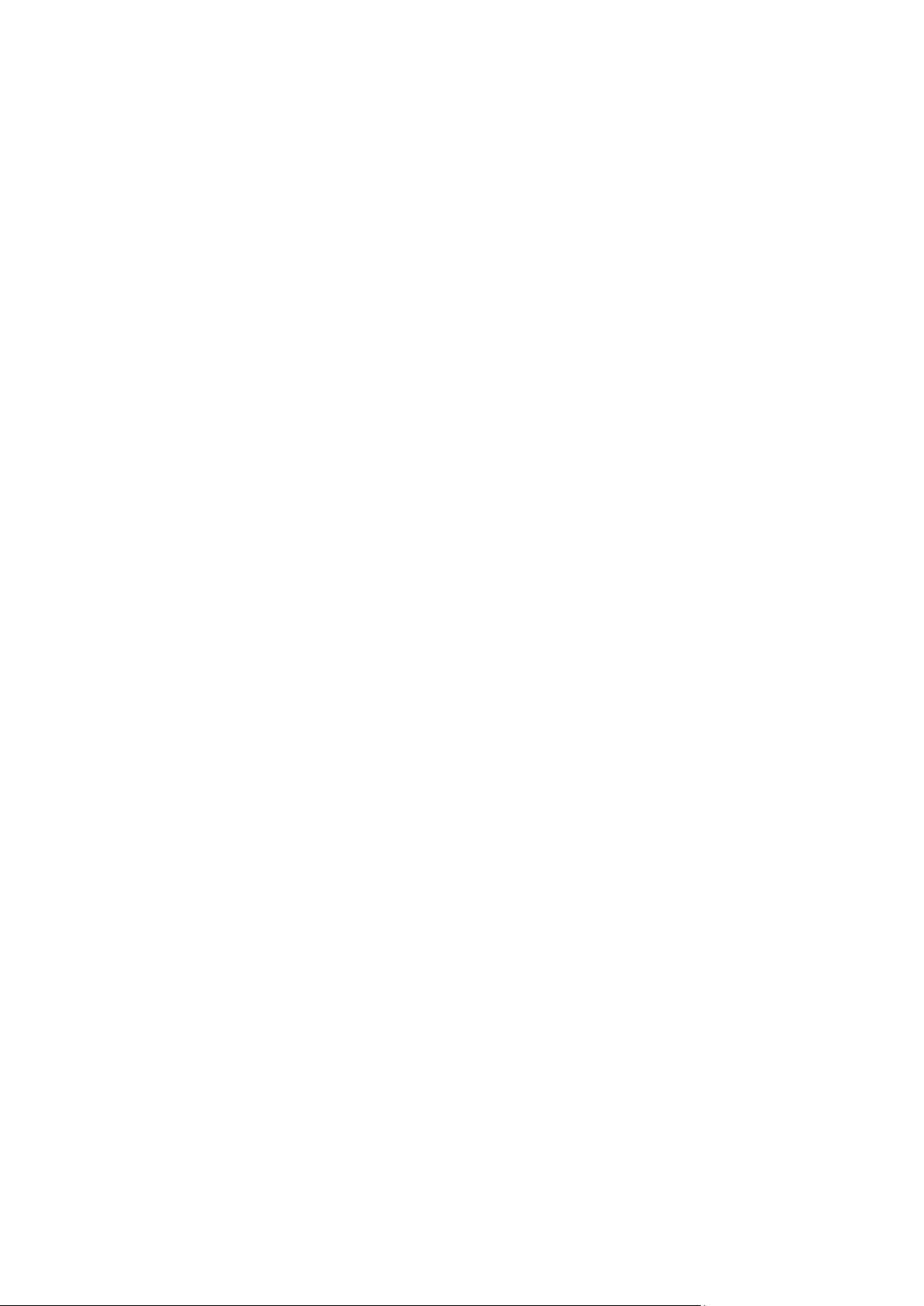
Wenn Sie einen Wegpunkt auf Ihrer malerischen Route überspringen wollen, müssen Sie im
Schnellmenü nur die zwei Optionen „Zum vorherigen Wegpunkt gehen“ oder „Zum nächsten
Wegpunkt gehen“ antippen. Über das Hauptmenü müssen Sie hierfür mindestens sechs Mal
tippen.
21
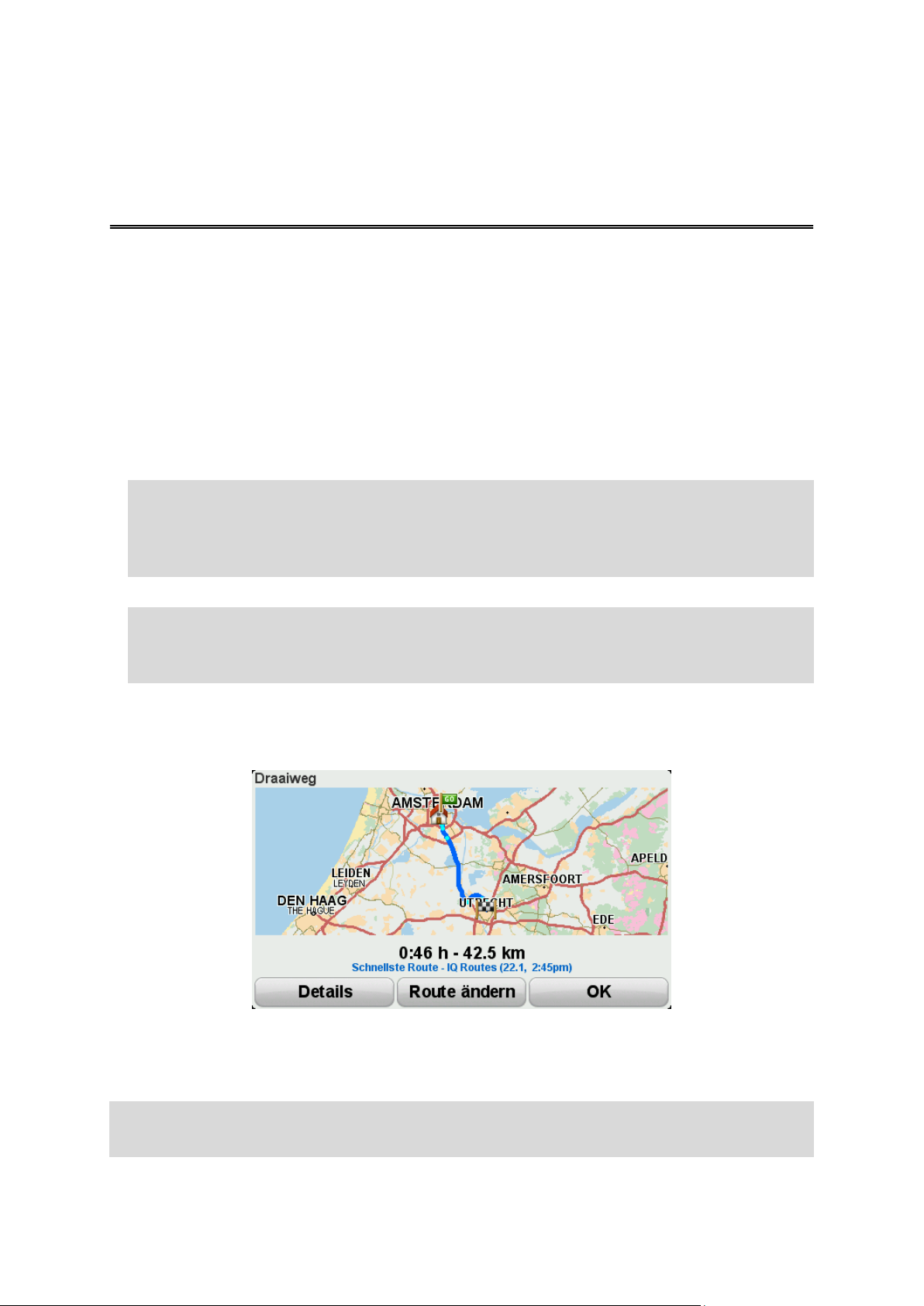
Planen einer kurvenreichen Route
Route planen
1. Tippen Sie auf den Touchscreen, um das Hauptmenü aufzurufen.
2. Tippen Sie auf Kurvenreiche Route planen.
Sie haben verschiedene Möglichkeiten zur Eingabe der Adresse. In diesem Fall geben Sie die
volle Adresse ein.
3. Tippen Sie auf Adresse.
4. Tippen Sie auf Straße und Hausnummer.
5. Geben Sie die ersten Buchstaben der gewünschten Stadt ein und tippen Sie auf den Orts-
namen, wenn er in der Liste erscheint.
Tipp: Wenn Sie eine Route zum ersten Mal planen, werden Sie dazu aufgefordert, das Land
oder die Provinz auszuwählen. Ihre Auswahl wird gespeichert und bei der Planung aller
Routen berücksichtigt. Sie können diese Einstellung ändern. Tippen Sie dazu auf die Flagge
und wählen Sie ein neues Land oder Bundesland.
6. Geben Sie den Straßennamen und die Hausnummer ein und tippen Sie dann auf Fertig.
Tipp: Bevor Sie mit der Eingabe des Straßennamens beginnen, wird an erster Stelle der Liste
Stadtzentrum angezeigt. Diese Funktion ist nützlich, wenn Sie kein bestimmtes Ziel haben,
sondern nur eine allgemeine Wegbeschreibung benötigen.
7. Tippen Sie auf Fertig.
Die Route wird geplant, und die Routenübersicht erscheint.
8. Tippen Sie auf Fertig.
Ihr Gerät ist jetzt navigationsbereit – Sie können jederzeit losfahren.
Tipp: Wenn Ihnen die geplante Route nicht gefällt, tippen Sie in der Routenübersicht auf Route
ändern, um einen alternativen Routenvorschlag zu erhalten.
22
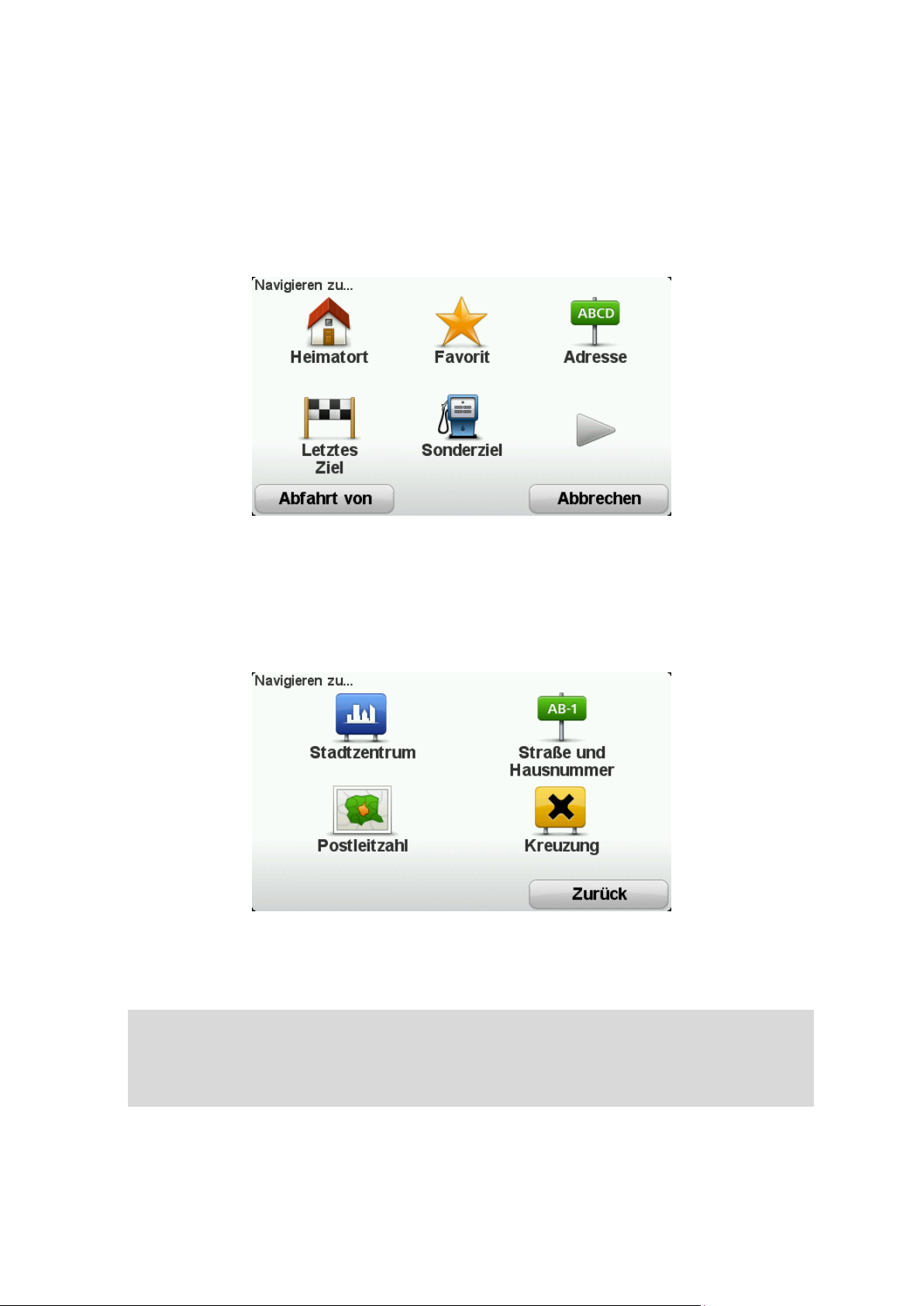
Eine Route mit einem neuen Ausgangspunkt planen
Gehen Sie wie folgt vor, um eine Route im Voraus zu planen oder einen Ausgangspunkt zu verwenden, der nicht Ihrer aktuellen Position entspricht:
1. Tippen Sie auf den Touchscreen, um das Hauptmenü aufzurufen.
2. Tippen Sie auf Route planen.
3. Tippen Sie auf Abfahrt von.
Sie haben verschiedene Möglichkeiten zur Eingabe der Adresse. In diesem Fall geben Sie die
volle Adresse ein.
4. Tippen Sie auf Adresse.
5. Tippen Sie auf Straße und Hausnummer.
6. Geben Sie die ersten Buchstaben der gewünschten Stadt ein und tippen Sie auf den Orts-
namen, wenn er in der Liste erscheint.
Tipp: Wenn Sie eine Route zum ersten Mal planen, werden Sie dazu aufgefordert, das Land
oder die Provinz auszuwählen. Ihre Auswahl wird gespeichert und bei der Planung aller
Routen berücksichtigt. Sie können diese Einstellung ändern. Tippen Sie dazu auf die Flagge
und wählen Sie ein neues Land oder Bundesland.
23
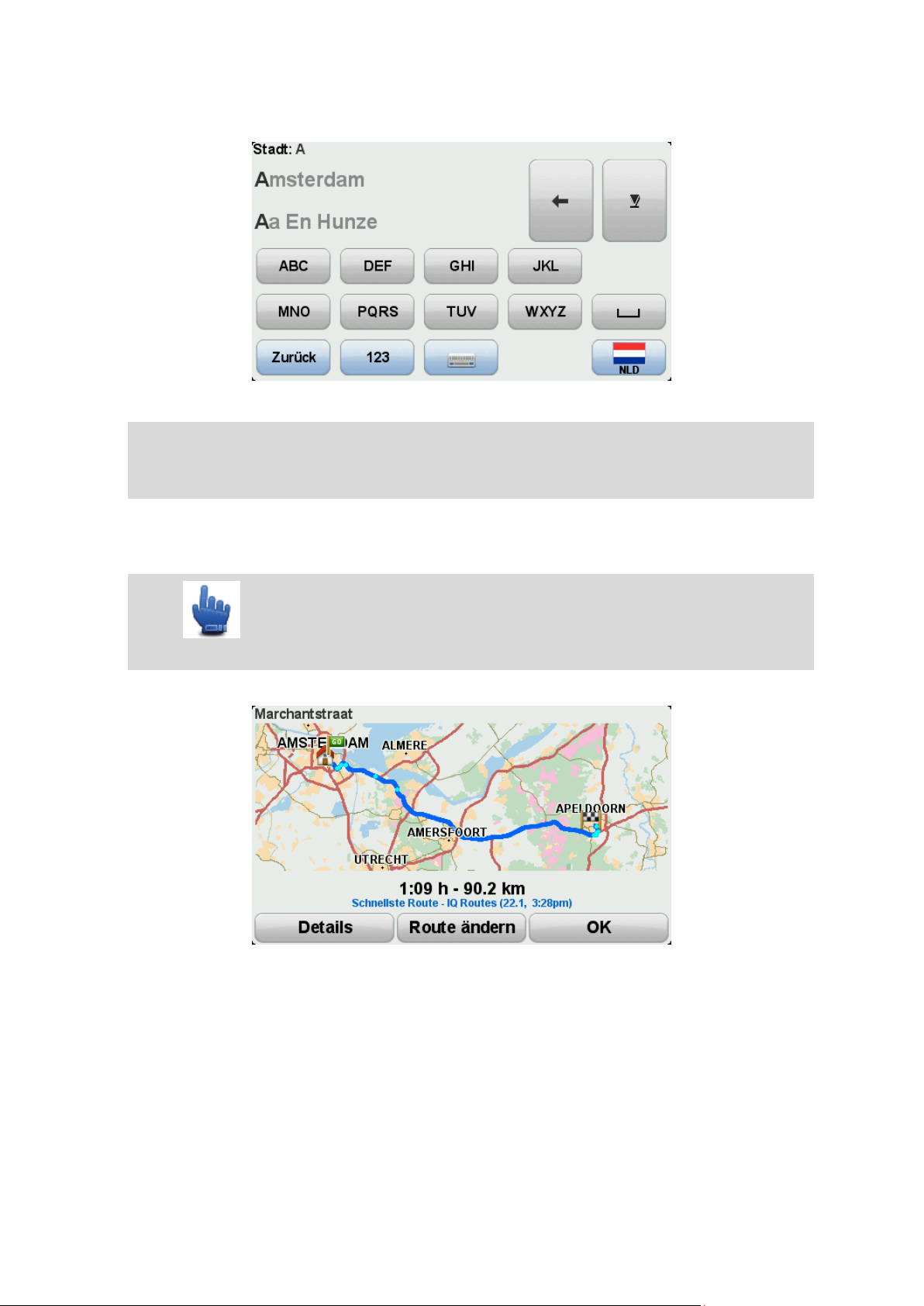
7. Geben Sie den Straßennamen und die Hausnummer ein und tippen Sie dann auf Fertig.
Tipp: Bevor Sie mit der Eingabe des Straßennamens beginnen, wird an erster Stelle der Liste
Stadtzentrum angezeigt. Diese Funktion ist nützlich, wenn Sie kein bestimmtes Ziel haben,
sondern nur eine allgemeine Wegbeschreibung benötigen.
8. Geben Sie die Zieladresse ein, tippen Sie auf Jetzt, wenn Sie gefragt werden, wann Sie
losfahren möchten, und tippen Sie dann auf Fertig.
Die Route wird geplant, und die Routenübersicht erscheint.
Tipp: Schnellmenü-Option! Sie können eine Routenübersicht zum Schnellmenü hin-
zufügen.
9. Tippen Sie auf Fertig.
Ihr Gerät ist jetzt navigationsbereit – Sie können jederzeit losfahren.
Route planen
1. Tippen Sie auf den Touchscreen, um das Hauptmenü aufzurufen.
2. Tippen Sie auf Route planen.
24
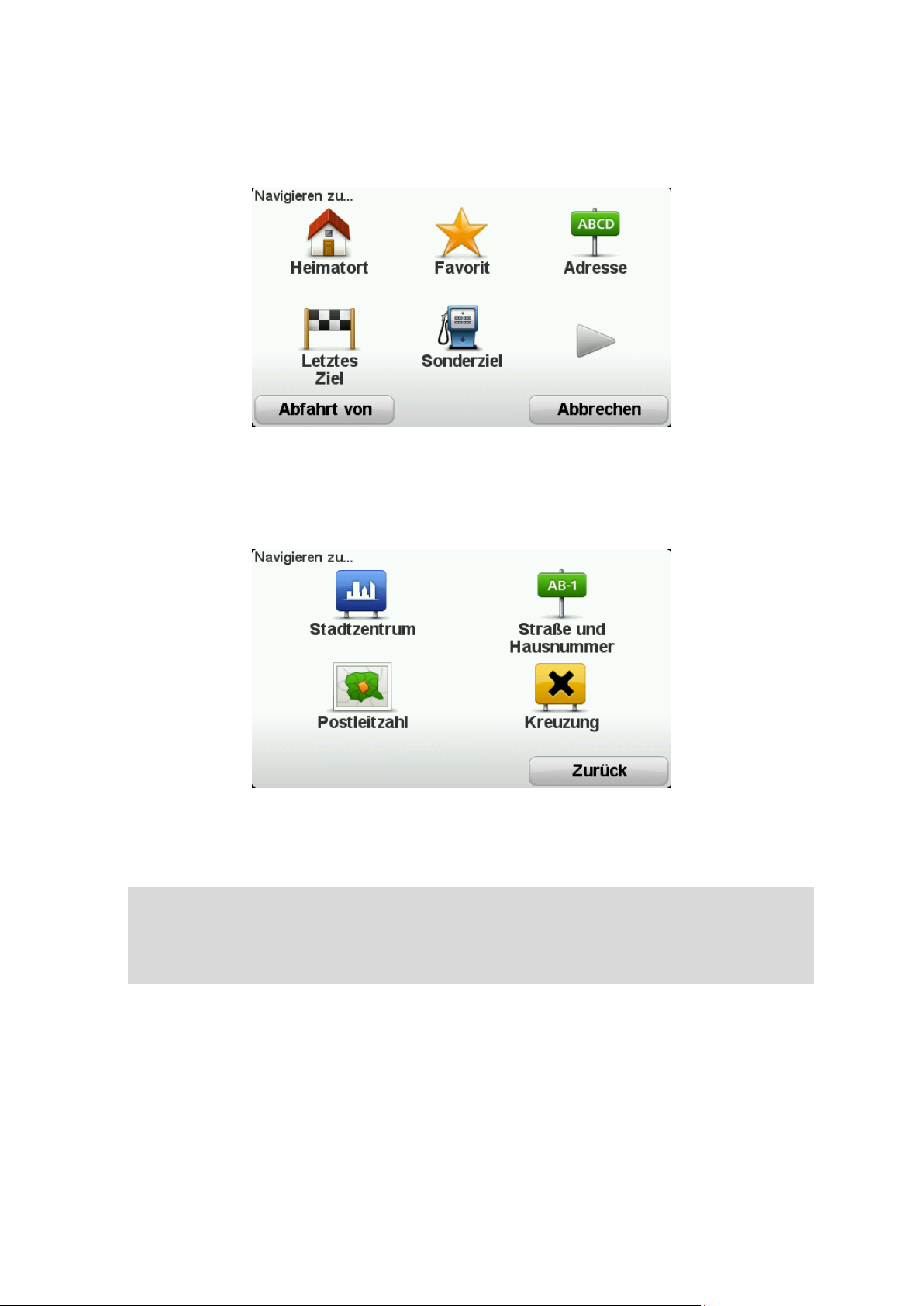
Sie haben verschiedene Möglichkeiten zur Eingabe der Adresse. In diesem Fall geben Sie die
volle Adresse ein.
3. Tippen Sie auf Adresse.
4. Tippen Sie auf Straße und Hausnummer.
5. Geben Sie die ersten Buchstaben der gewünschten Stadt ein und tippen Sie auf den Orts-
namen, wenn er in der Liste erscheint.
Tipp: Wenn Sie eine Route zum ersten Mal planen, werden Sie dazu aufgefordert, das Land
oder die Provinz auszuwählen. Ihre Auswahl wird gespeichert und bei der Planung aller
Routen berücksichtigt. Sie können diese Einstellung ändern. Tippen Sie dazu auf die Flagge
und wählen Sie ein neues Land oder Bundesland.
25
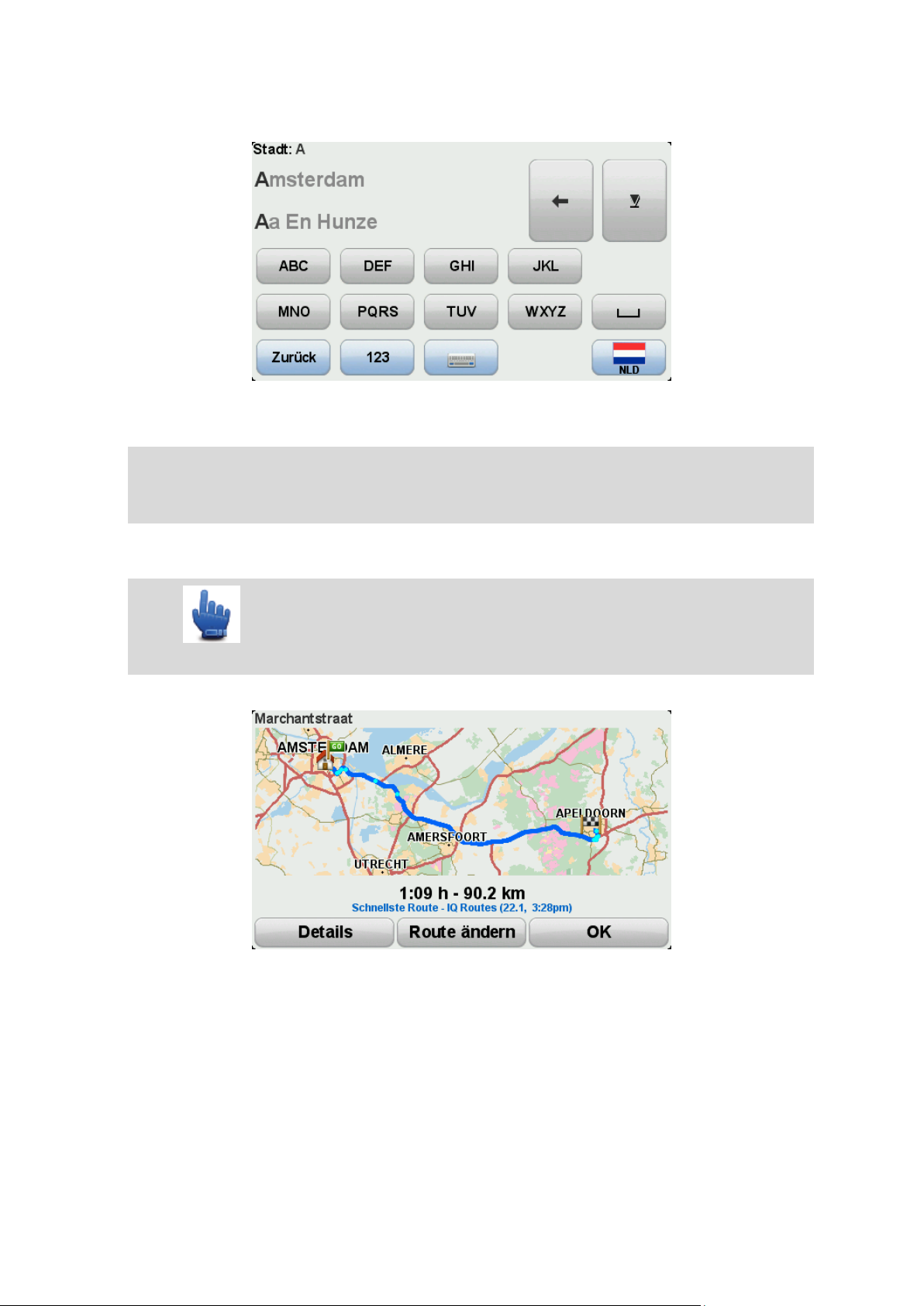
6. Geben Sie den Straßennamen und die Hausnummer ein und tippen Sie dann auf Fertig.
Tipp: Bevor Sie mit der Eingabe des Straßennamens beginnen, wird an erster Stelle der Liste
Stadtzentrum angezeigt. Diese Funktion ist nützlich, wenn Sie kein bestimmtes Ziel haben,
sondern nur eine allgemeine Wegbeschreibung benötigen.
7. Tippen Sie auf Fertig.
Die Route wird geplant, und die Routenübersicht erscheint.
Tipp: Schnellmenü-Option! Sie können eine Routenübersicht zum Schnellmenü hin-
zufügen.
8. Tippen Sie auf Fertig.
Ihr Gerät ist jetzt navigationsbereit – Sie können jederzeit losfahren.
26
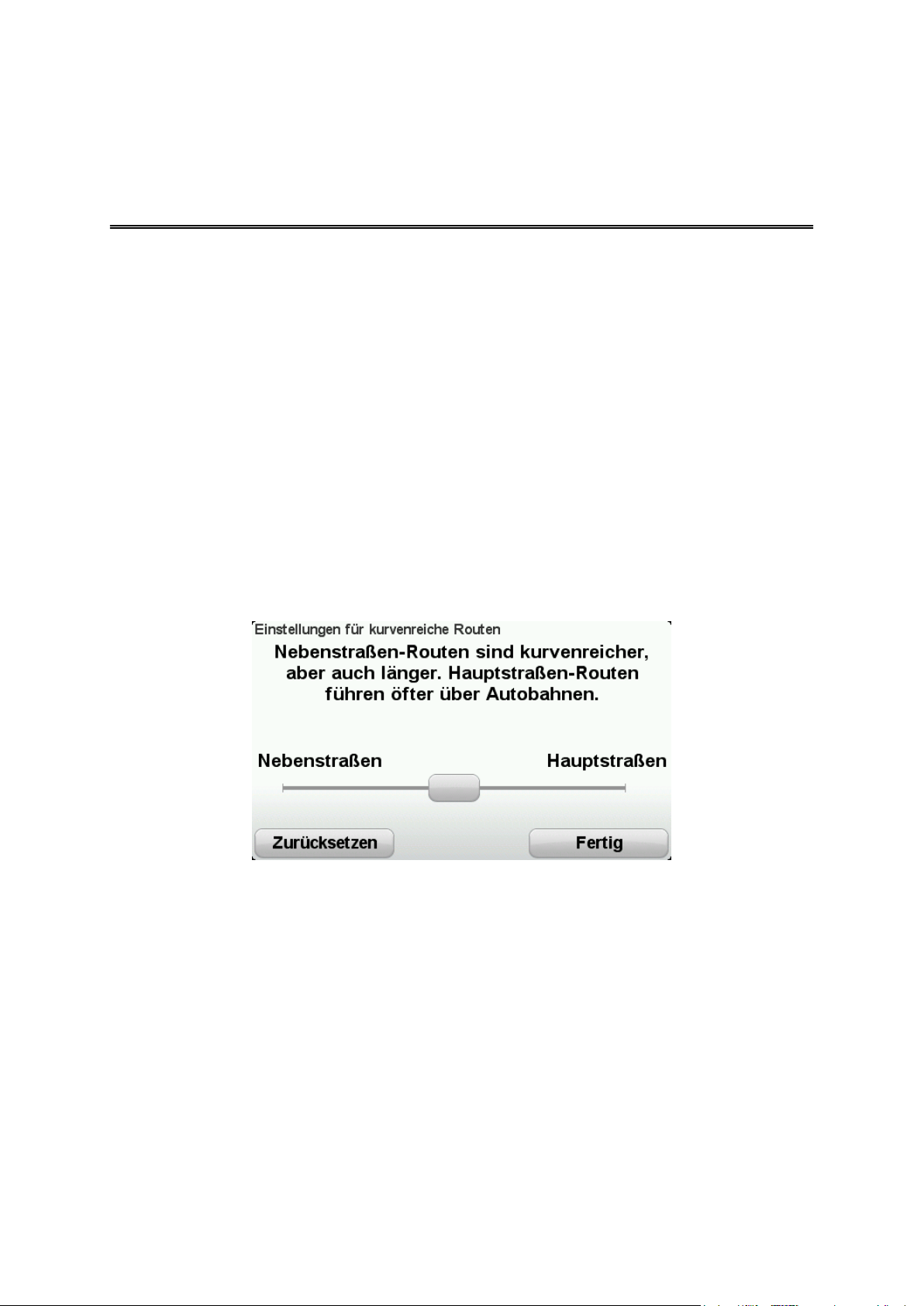
Info zur Option „Kurvenreiche Route“
Kurvenreiche Routen
Mit der Option „Kurvenreiche Route“ können Routen geplant werden, die Autobahnen möglichst
vermeiden und über kurvenreiche Strecken führen, um mehr Fahrspaß für Biker zu bieten. Wenn
eine neue Route geplant wird, versucht Ihr TomTom Rider, Sie schnellstmöglich aus der Stadt
hinauszuführen.
Einschalten von „Kurvenreiche Route“
1. Tippen Sie auf das Display, um das Hauptmenü aufzurufen.
2. Tippen Sie auf Optionen.
3. Tippen Sie auf „Einstellungen für kurvenreiche Route“.
In einigen Teilen der Welt gibt es viele kurvenreiche Strecken, in anderen hingegen aufgrund
einer höheren Bevölkerungsdichte und zahlreicher Städte nur wenige. Wenn Sie der Meinung
sind, dass die für Ihre Region vorgeschlagenen kurvenreichen Strecken zu viele oder zu wenige Kurven enthalten, können Sie das Verhältnis der unterschiedlichen Straßentypen Ihrer
Route ändern.
Stellen Sie den Anteil der Haupt- und Nebenstraßen an Ihrer Route mit dem Schieberegler ein.
Bewegen Sie den Schieberegler nach links, um die Anzahl kurvenreicher Strecken zu erhöhen.
Planen einer kurvenreichen Route
1. Tippen Sie auf den Touchscreen, um das Hauptmenü aufzurufen.
2. Tippen Sie auf Kurvenreiche Route planen.
Sie haben verschiedene Möglichkeiten zur Eingabe der Adresse. In diesem Fall geben Sie die
volle Adresse ein.
3. Tippen Sie auf Adresse.
4. Tippen Sie auf Straße und Hausnummer.
27
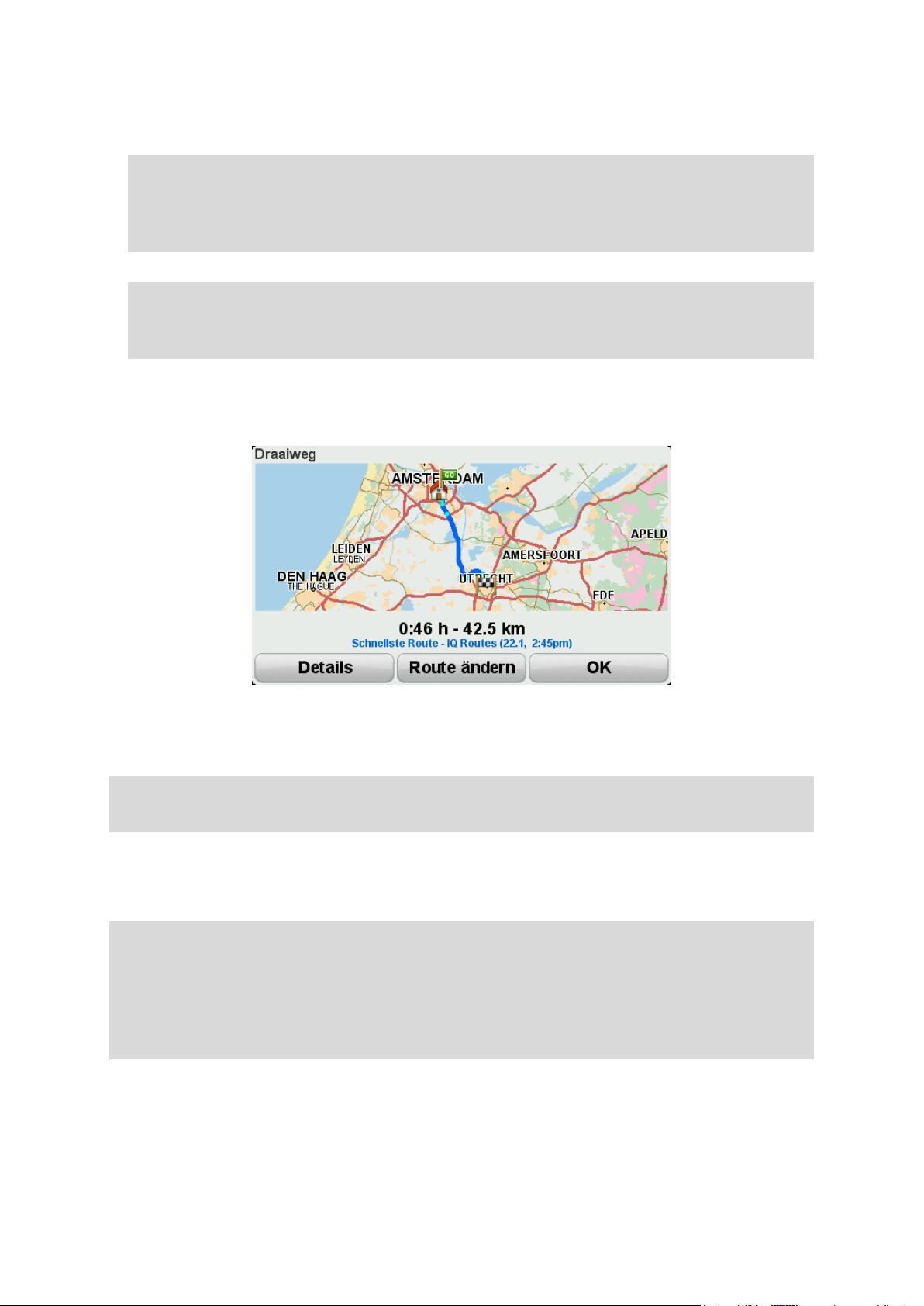
5. Geben Sie die ersten Buchstaben der gewünschten Stadt ein und tippen Sie auf den Orts-
namen, wenn er in der Liste erscheint.
Tipp: Wenn Sie eine Route zum ersten Mal planen, werden Sie dazu aufgefordert, das Land
oder die Provinz auszuwählen. Ihre Auswahl wird gespeichert und bei der Planung aller
Routen berücksichtigt. Sie können diese Einstellung ändern. Tippen Sie dazu auf die Flagge
und wählen Sie ein neues Land oder Bundesland.
6. Geben Sie den Straßennamen und die Hausnummer ein und tippen Sie dann auf Fertig.
Tipp: Bevor Sie mit der Eingabe des Straßennamens beginnen, wird an erster Stelle der Liste
Stadtzentrum angezeigt. Diese Funktion ist nützlich, wenn Sie kein bestimmtes Ziel haben,
sondern nur eine allgemeine Wegbeschreibung benötigen.
7. Tippen Sie auf Fertig.
Die Route wird geplant, und die Routenübersicht erscheint.
8. Tippen Sie auf Fertig.
Ihr Gerät ist jetzt navigationsbereit – Sie können jederzeit losfahren.
Tipp: Wenn Ihnen die geplante Route nicht gefällt, tippen Sie in der Routenübersicht auf Route
ändern, um einen alternativen Routenvorschlag zu erhalten.
Kurvenreiche Strecken und Reiserouten
Sie können die Funktion „Kurvenreiche Routen“ auch mit dem Reiseroutenplaner kombinieren.
Tipp: Das Angebot an kurvenreichen Routen ist von der Anzahl alternativer Straßen und der
Entfernung zwischen den Wegpunkten abhängig. Wegen der Wegpunkte muss Ihre Route auf
einer bestimmten Straße entlangführen. Wenn Sie viele Wegpunkte auswählen oder die
Wegpunkte nahe beieinander liegen, wird eine geringere Anzahl alternativer kurvenreicher
Routen angeboten. Wir empfehlen daher, bei einer Reiseroutenplanung möglichst wenige
Wegpunkte zu verwenden, wenn Sie die Option „Kurvenreiche Route“ nutzen möchten.
Es gibt zwei Möglichkeiten für die Einbindung von kurvenreichen Strecken in die Reiseroutenplanung. Die erste Möglichkeit ist, lediglich Stadtzentren auszuwählen, die jedoch nur die
Grundlage für die Route bilden und nicht angefahren werden. Zum Beispiel:
1. Stadtzentrum 1
28
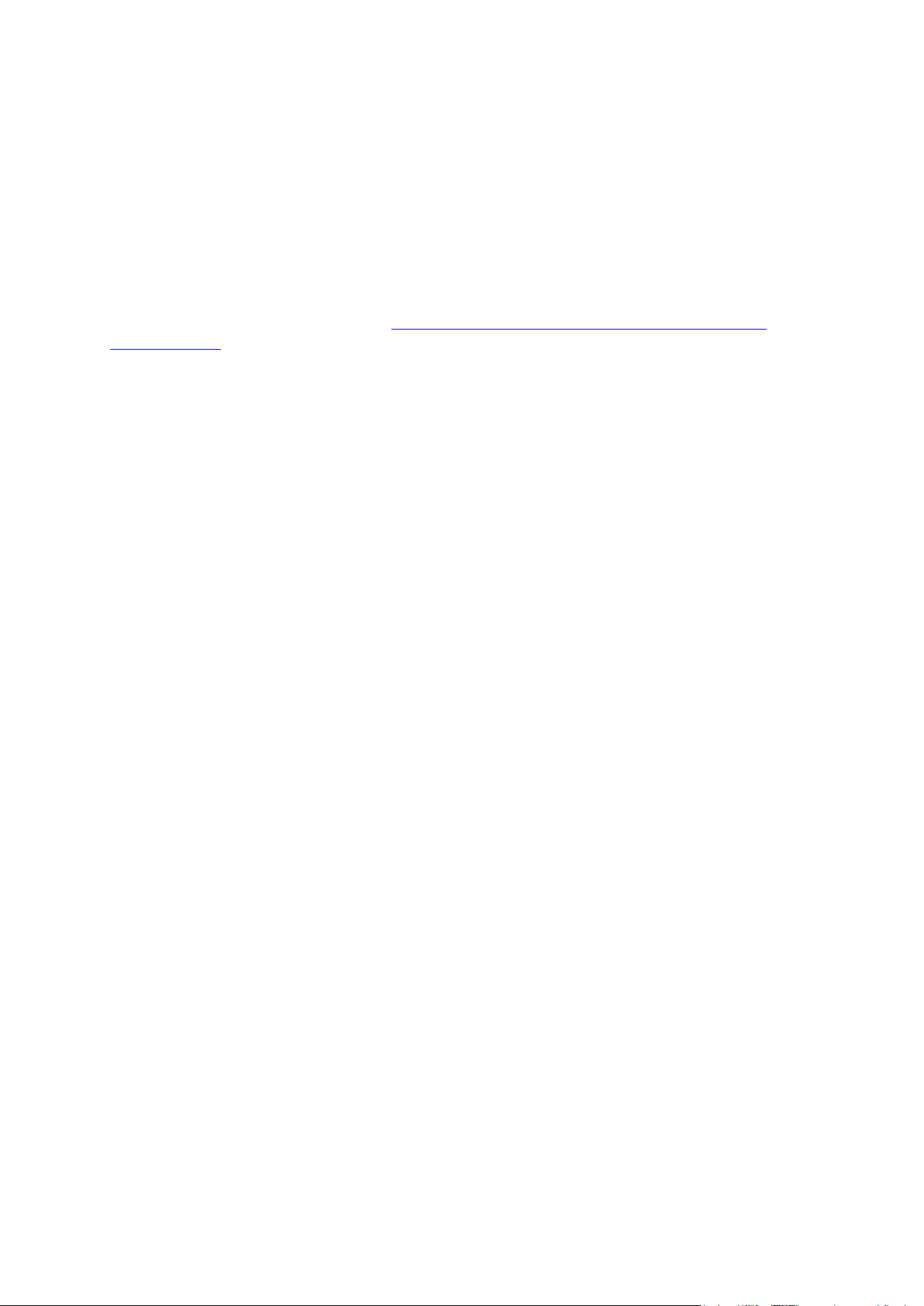
2. Stadtzentrum 2
3. Stadtzentrum 3
4. Heimatadresse
Bei der ersten Möglichkeit (siehe Beispiel oben) beginnt Ihre Route an Ihrer aktuellen Position,
führt an den drei Stadtzentren vorbei, ohne diese in die Route zu integrieren, und endet an Ihrer
Heimatadresse.
Bei der zweiten Möglichkeit werden Zwischenziele eingegeben, die Sie tatsächlich aufsuchen
möchten.
Weitere Informationen finden Sie unter Erstellen einer Reiseroutenplanung mit einer kurven-
reichen Strecke.
29
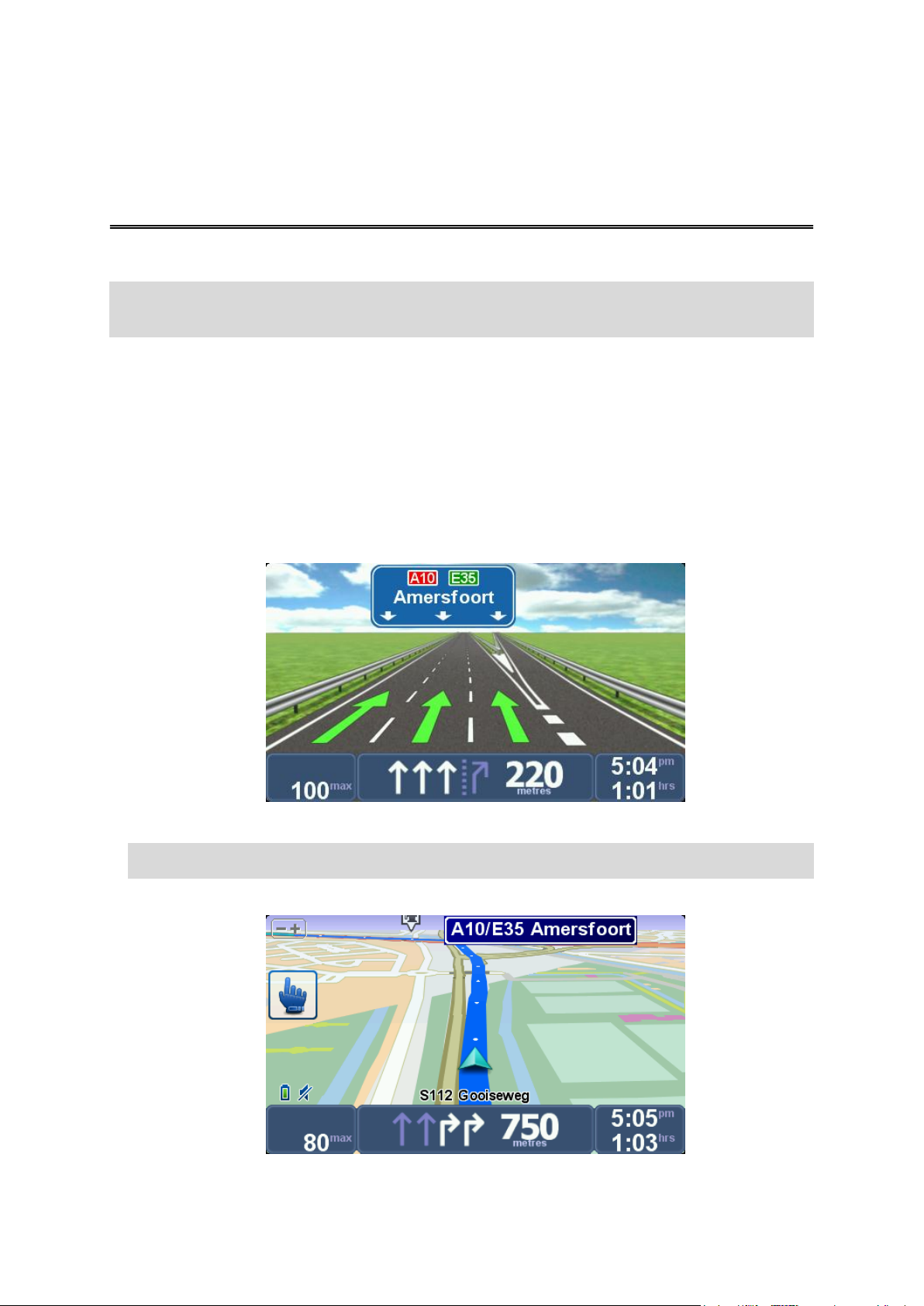
Über den Fahrspurassistenten
Fahrspurassistent
Hinweis: Der Fahrspurassistent ist nicht für alle Kreuzungspunkte und nicht in allen Ländern
verfügbar.
Ihr TomTom Rider-Navigationsgerät zeigt Ihnen vor Autobahnausfahrten und -kreuzen an, welche
Fahrspur Sie nehmen müssen, damit Sie sich rechtzeitig einordnen können.
Wenn Sie sich einer Ausfahrt oder einem Kreuzungspunkt nähern, wird Ihnen die richtige Fahrspur
auf dem Display angezeigt.
Den Fahrspurassistenten verwenden
Es gibt zwei Arten der Fahrspurführung:
Spurbilder
Die Spurbilder sind immer aktiviert.
Tipp: Um zur Fahransicht zurückzukehren, tippen Sie auf eine beliebige Stelle am Display.
Anweisungen in der Statusleiste
30

Die Fahrspurführung in der Statusleiste kann aktiviert oder deaktiviert werden.
Um die Fahrspurführung in der Statusleiste zu deaktivieren, tippen Sie im Hauptmenü auf Op-
tionen und dann auf Statusleisteneinstellungen. Deaktivieren Sie das Kontrollkästchen neben
Spurführung anzeigen.
Tipp: Wenn keine Spurangaben in der Statusleiste erscheinen und alle Fahrspuren auf dem
Spurbild markiert sind, können Sie eine beliebige Fahrspur wählen.
31

Was sind Reiserouten?
Dieses Symbol kennzeichnet Ziele.
Dieses Symbol kennzeichnet Wegpunkte.
Reiseroutenplanung
Eine Reiseroute ist ein Reiseplan, der neben Ihrem endgültigen Ziel auch Zwischenstopps einschließt.
Eine Reiseroute können Sie z. B. bei folgenden Fahrten verwenden:
Motorradrundfahrten mit vielen Zwischenstationen;
Zweitägige Ausflüge mit Übernachtung;
Kurze Fahrten entlang mehrerer Sonderziele;
Malerische Routen von Freunden, über HOME oder aus dem Internet heruntergeladen.
Bei allen diesen Beispielen könnten Sie jedes Ziel einzeln über Navigieren zu... eingeben. Wenn
Sie jedoch eine Reiseroute verwenden, können Sie die Fahrt im Voraus planen und dadurch Zeit
sparen.
Eine Reiseroute kann folgende Elemente enthalten:
Ziel – Ein Ort auf Ihrer Route, an dem Sie anhalten möchten.
Wegpunkt – Ein Ort auf Ihrer Route, den Sie passieren, an dem Sie aber nicht anhalten möch-
ten.
Eine Reiseroute erstellen
1. Tippen Sie auf das Display, um das Hauptmenü aufzurufen.
2. Tippen Sie auf Reiserouten verwalten.
3. Tippen Sie auf Neue erstellen.
Auf dem Display erscheint die Reiserouten-Planungsansicht. Zu Beginn enthält die Reiseroute
keine Elemente.
4. Tippen Sie auf Hinzufügen und wählen Sie einen Ort aus.
32

Tipp: Sie können die Elemente Ihrer Reiseroute in beliebiger Reihenfolge hinzufügen und
Tipp: Sie können die folgenden Optionen zu Ihrem Schnellmenü
hinzufügen: Reiseroute fortsetzen, Zum vorherigen Wegpunkt
gehen und Zum nächsten Wegpunkt gehen.
Als Wegpunkt
markieren
Mit dieser Taste können Sie ein Ziel in einen Wegpunkt umwandeln.
Bedenken Sie bitte, dass Wegpunkte Orte auf der Route zu Ihrem Ziel
sind, an denen Sie vorbeifahren möchten, während Ziele Orte sind, an
denen Sie anhalten möchten.
Diese Taste erscheint nur, wenn das ausgewählte Element ein Ziel ist.
Als Ziel markieren
Mit dieser Taste können Sie einen Wegpunkt in ein Ziel umwandeln.
Bedenken Sie bitte, dass Ziele Orte sind, an denen Sie anhalten möchten,
während Wegpunkte Orte auf der Route zu Ihrem Ziel sind, an denen Sie
vorbeifahren möchten.
Diese Taste erscheint nur, wenn das ausgewählte Element ein Wegpunkt
ist.
jederzeit später ändern.
Eine Reiseroute verwenden
Wenn Sie auf einer Reiseroute navigieren, wird der Weg bis zum ersten Ziel Ihrer Reiseroute
berechnet. Ihr TomTom Rider berechnet die verbleibende Entfernung und die restliche Reisezeit
bis zum ersten Ziel und nicht bis zum Ende der gesamten Reiseroute.
Sobald Sie Ihre Fahrt antreten, wird die Route von Ihrer aktuellen Position aus berechnet.
Wenn Sie einen Wegpunkt passiert oder ein Ziel erreicht haben, wird es als „besucht“ markiert.
Wegpunkte werden auf der Karte angezeigt. Ihr Gerät benachrichtigt Sie nicht, wenn Sie sich
einem Wegpunkt nähern oder diesen erreichen.
1. Tippen Sie auf das Display, um das Hauptmenü aufzurufen.
2. Tippen Sie auf Reiserouten verwalten.
3. Tippen Sie auf Navigation starten.
Sie werden gefragt, ob Sie von Ihrer aktuellen Position losfahren möchten.
Eine Reiseroute planen
Tippen Sie zum Bearbeiten der Reiseroute auf Reiserouten verwalten und anschließend auf
Aktuelle bearbeiten.
Tippen Sie auf ein Element Ihrer Reiseroute, um dieses zu bearbeiten. Folgende Funktionen zur
Bearbeitung der Reiseroute werden angezeigt:
33

Als „besucht“
markieren
Tippen Sie auf diese Taste, um einen Teil Ihrer Reiseroute auszulassen.
Ihr TomTom Rider ignoriert diesen Ort sowie alle davor eingetragenen
Orte in Ihrer Reiseroute.
Sie werden stattdessen zum nächsten Element in Ihrer Reiseroute
navigiert.
Diese Taste erscheint nur, wenn das ausgewählte Element noch nicht
besucht wurde.
Als „zu besuchen“
markieren
Tippen Sie auf diese Taste, um einen Teil Ihrer Reiseroute zu wiederholen. Ihr MoveOn-Gerät navigiert Sie erst zu diesem Ort und anschließend
zu den darauf folgenden Orten Ihrer Reiseroute.
Diese Taste erscheint nur, wenn das ausgewählte Element bereits
besucht wurde.
Nach oben
verschieben
Tippen Sie auf diese Taste, um das Element in Ihrer Reiseroute nach
oben zu verschieben.
Wenn das ausgewählte Element bereits an erster Stelle liegt, ist diese
Taste nicht verfügbar.
Nach unten
verschieben
Tippen Sie auf diese Taste, um das Element in Ihrer Reiseroute nach
unten zu verschieben.
Wenn das ausgewählte Element bereits an letzter Stelle liegt, ist diese
Taste nicht verfügbar.
Auf Karte anzeigen
Tippen Sie auf diese Taste, um die Position des Elements auf der Karte
zu sehen.
Element löschen
Tippen Sie auf diese Taste, um das Element aus Ihrer Reiseroute zu
löschen.
Eine Reiseroute teilen
So teilen Sie eine Reiseroute über Bluetooth mit einem Freund:
Eine Datei senden
1. Tippen Sie auf das Display, um das Hauptmenü aufzurufen.
2. Tippen Sie auf Reiserouten verwalten.
3. Tippen Sie auf Teilen.
34

4. Tippen Sie auf An anderes Gerät senden.
5. Vergewissern Sie sich, dass das andere Gerät für den Empfang der Datei bereit ist und tippen
Sie auf Weiter.
6. Wählen Sie das Gerät aus der Liste aus.
7. Tippen Sie auf die Reiserouten-Datei, die Sie teilen möchten.
Die Datei wird gesendet.
Eine Datei empfangen
1. Tippen Sie auf das Display, um das Hauptmenü aufzurufen.
2. Tippen Sie auf Reiserouten verwalten.
3. Tippen Sie auf Teilen.
4. Tippen Sie auf Von anderem Gerät empfangen.
5. Wenn die Datei schon zum Empfang bereit ist, tippen Sie auf Ja, um sie zu empfangen.
Tipp: Der Name Ihres Geräts lautet TomTom Rider.
Eine Reiseroute löschen
1. Tippen Sie auf das Display, um das Hauptmenü aufzurufen.
2. Tippen Sie auf Reiserouten verwalten.
3. Tippen Sie auf Löschen.
Die Liste Ihrer Reiserouten wird geöffnet.
4. Tippen Sie auf eine Reiseroute, um diese auszuwählen.
5. Tippen Sie auf Ja, um zu bestätigen, dass Sie diese Reiseroute löschen möchten.
35

Eine Reiseroute sortieren oder umkehren
Nach meinem
Standort sortieren
Um die Reiseroute so zu ordnen, dass sie an Ihrem aktuellen Standort
beginnt, tippen Sie auf Nach meinem Standort sortieren.
Dies ist zum Beispiel nützlich, wenn Sie sich eine malerische Route über
HOME oder aus dem Internet heruntergeladen haben.
Auf diese Weise können Sie direkt zum nächstgelegenen Punkt der Route
fahren und der Route von dort aus folgen, anstatt die Fahrt am offiziellen
Ausgangspunkt der Reiseroute zu beginnen.
Route umkehren
Um die Reihenfolge der Standorte in Ihrer aktuellen Reiseroute umzukehren, tippen Sie auf Route umkehren.
Tippen Sie zum Sortieren oder Umkehren einer Reiseroute auf Reiserouten verwalten und anschließend auf Aktuelle bearbeiten und Optionen:
Eine Reiseroute speichern
So speichern Sie eine Reiseroute unter einem neuen Namen oder überschreiben eine vorhandene
gespeicherte Reiseroute:
1. Tippen Sie auf das Display, um das Hauptmenü aufzurufen.
2. Tippen Sie auf Reiserouten verwalten.
3. Tippen Sie auf Aktuelle bearbeiten.
Ihre aktuelle Reiseroute wird geöffnet.
4. Nehmen Sie die Änderungen vor.
5. Tippen Sie auf Optionen.
6. Tippen Sie auf Route speichern.
7. Geben Sie einen neuen Namen für Ihre Reiseroute ein oder behalten Sie den alten Namen bei,
wenn Sie die vorhandene gespeicherte Version überschreiben möchten.
8. Tippen Sie auf Fertig.
Eine Reiseroute mit einer kurvenreichen Strecke erstellen
Sie können die Funktion „Kurvenreiche Route“ auch mit dem Reiseroutenplaner kombinieren.
Tipp: Das Angebot an kurvenreichen Routen ist von der Anzahl alternativer Straßen und der
Entfernung zwischen den Wegpunkten abhängig. Wegen der Wegpunkte muss Ihre Route auf
einer bestimmten Straße entlangführen. Wenn Sie viele Wegpunkte auswählen oder die
Wegpunkte nahe beieinander liegen, wird eine geringere Anzahl alternativer kurvenreicher
Routen angeboten. Wir empfehlen daher, bei einer Reiseroutenplanung möglichst wenige
Wegpunkte zu verwenden, wenn Sie die Option „Kurvenreiche Route“ nutzen möchten.
36

Hinweis: Vergewissern Sie sich, dass die Funktion „Kurvenreiche Route“ aktiviert ist, bevor Sie
Ihre Reiseroute erstellen.
1. Tippen Sie auf das Display, um das Hauptmenü aufzurufen.
2. Tippen Sie auf Optionen.
3. Tippen Sie auf Reiseroutenplanung.
4. Tippen Sie auf Hinzufügen und wählen Sie einen Ort aus.
5. Wenn Sie Stadtzentren auswählen, sieht Ihre Reiseroute wie folgt aus:
Es wird eine Route mit Stadtzentren als Grundlage für die kurvenreiche Strecke berechnet. Die
Stadtzentren werden jedoch nicht als Ziele in Ihre Route integriert.
Hinweis: Wenn Sie mithilfe von Stadtzentren eine Rundroute planen möchten, müssen die
Stadtzentren mindestens 30 km voneinander entfernt sein.
6. Wenn Sie bestimmte Standorte in Ihre Reiseroute integrieren, führt Ihre Route über kurven-
reichen Strecken zu den gewählten Wegpunkten und Zielen.
7. Tippen Sie auf Fertig. Wenn Sie gefragt werden, ob Sie jetzt zu Ihrem ersten Ziel navigieren
möchten, wählen Sie als Routentyp Kurvenreiche Routen aus.
37

Ändern Ihrer Route
Route ändern
Tippen Sie auf diese Taste, um die aktuelle Route zu ändern.
Diese Taste wird nur angezeigt, wenn eine Route auf Ihrem Gerät aktiv
ist.
Straßensperre
vermeiden
Schnellmenü-Option!
Während Sie einer geplanten Route folgen, können Sie diese Taste
antippen, um eine Straßensperre oder eine Verkehrsstörung auf Ihrer
Route zu umfahren.
Ihr Gerät schlägt eine neue Route vor, die die Straßen Ihrer aktuellen
Route auf der ausgewählten Strecke vermeidet.
Wenn die Behinderung aufgehoben wird, tippen Sie auf Route neu
berechnen, um zu Ihrer ursprünglichen Route zurückzukehren.
Wichtig: Sie sollten darauf vorbereitet sein, die derzeit benutzte Straße
unmittelbar nach Berechnung der neuen Route zu verlassen.
Alternative
berechnen
Schnellmenü-Option!
Tippen Sie auf diese Taste, um eine Alternative zur aktuellen Route zu
finden.
Diese Taste wird nur angezeigt, wenn eine Route auf Ihrem TomTom
Rider-Gerät aktiv ist.
Dies ist eine einfache Möglichkeit, um eine andere Route zu Ihrem
aktuellen Ziel zu finden.
Ihr Gerät berechnet nun unter Verwendung anderer Straßen eine neue
Route zu Ihrem Ziel.
Die neue Route wird neben der Originalroute angezeigt, damit Sie sich
Route ändern
Nach Planung einer Route kann es vorkommen, dass Sie den Verlauf der Route oder sogar das
Ziel selbst ändern möchten. Es gibt verschiedene Möglichkeiten, um Ihre Route zu ändern, ohne
sie komplett neu zu planen.
Um die aktuelle Route zu ändern, tippen Sie im Hauptmenü auf Route ändern:
Menü Route ändern
Um die aktuelle Route oder Ihr Ziel zu ändern, tippen Sie auf eine der folgenden Tasten:
38

zwischen den beiden entscheiden können.
Andere anzeigen
Tippen Sie auf diese Taste, um eine weitere kurvenreiche Route anzuzeigen.
Diese Taste wird nur angezeigt, wenn eine kurvenreiche Route auf Ihrem
TomTom Rider-Gerät aktiv ist.
Reisen über...
Tippen Sie auf diese Taste, um Ihre Route so zu ändern, dass sie an
einem bestimmten Ort vorbeiführt – zum Beispiel um jemanden unterwegs zu treffen.
Bei der Auswahl des Ortes, an dem Ihre Route vorbeiführen soll, haben
Sie dieselben Möglichkeiten wie bei der Planung einer neuen Route.
Ihr Gerät berechnet eine Route zu Ihrem Ziel, die am gewählten Ort
vorbeiführt.
Der ausgewählte Ort wird auf der Karte durch eine Markierung
gekennzeichnet.
Sie erhalten einen Hinweis, wenn Sie Ihr Ziel erreichen und wenn Sie
über einen markierten Ort hinaus fahren.
Neue Route planen
Tippen Sie auf diese Taste, um eine neue Route zu planen. Wenn Sie
eine neue Route planen, wird die alte Route gelöscht.
Route löschen
Schnellmenü-Option!
Tippen Sie auf diese Taste, um die aktuelle Route zu löschen.
Wegpunkt ändern
Schnellmenü-Option!
Tippen Sie auf diese Taste, um zum nächsten oder zum vorherigen
Wegpunkt Ihrer aktuellen Reiseroute zu gehen.
39

Über die Aufzeichnung Ihrer Route
Ihre Route aufzeichnen
Es gibt verschiedene Gründe für die Aufzeichnung eine Route. Vielleicht möchten Sie die Route
einer fantastischen Motorradtour mit anderen Bikern teilen oder einfach nur eine Sammlung mit
besonderen Routen anlegen.
Wenn die Aufzeichnung einer Route abgeschlossen ist, werden zwei Dateien erstellt. Die erste
Datei ist eine GPX-Datei mit sehr ausführlichen Informationen, die mit einer Software wie Google
Earth geöffnet und betrachtet werden kann.
Die zweite Datei ist eine ITN-Datei, die an andere TomTom-Benutzer versendet oder dazu verwendet werden kann, die Route mithilfe der Reiseroute-Option erneut abzufahren.
Sie können sich auch GPX-Dateien aus dem Internet herunterladen und in ITN-Dateien umwandeln, um diese mit anderen zu teilen oder mithilfe der Reiseroute-Option eine Tour entlang dieser
Route zu machen.
Tipp: Erstellen, suchen und teilen Sie Routen mithilfe von Tyre. Sie können die Routen, die Sie
in Tyre erstellt haben, mit nur einem Mausklick auf Ihr TomTom Rider kopieren. Siehe Tyre
installieren.
Eine Route aufzeichnen
Wichtig: Sie benötigen mindestens 5 MB Speicherplatz auf Ihrem TomTom Rider, um eine Route
aufzeichnen zu können.
Schnellmenü-Option!
Gehen Sie wie folgt vor, um eine Route aufzuzeichnen:
1. Tippen Sie auf das Display, um das Hauptmenü aufzurufen.
2. Tippen Sie auf Optionen.
3. Tippen Sie auf Aufnahme starten.
Tipp: Sie können die Option Meine GPS-Position aufzeichnen auch über die Schnellmenü-Einstellungen abrufen. Anschließend können Sie im Schnellmenü in der Fahreransicht auf
Aufnahme starten tippen.
Ihr TomTom Rider zeichnet Ihre Position während der Fahrt alle paar Sekunden auf. Sie können Ihr
TomTom Rider auch während der Aufzeichnung ganz normal benutzen. Sie können ihn auch
jederzeit sicher an- und ausschalten.
40

Tyre installieren
Routen hochladen und teilen
Das Routenverwaltungs-Tool Tyre ist im Lieferumfang Ihres TomTom Rider enthalten. Mit Tyre
können Sie Routen suchen, erstellen, diese an Ihr Gerät senden und mit anderen Motorradfahrern
teilen.
So installieren Sie Tyre:
1. Verbinden Sie Ihr TomTom Rider über das mitgelieferte USB-Kabel mit Ihrem Computer. Im
Windows Explorer wird ein Laufwerk mit dem Namen „Rider“ angezeigt.
2. Doppelklicken Sie im Windows Explorer auf das Laufwerk „Rider“, um es zu öffnen. Suchen
Sie nach der Datei „TyreSetup“.
3. Doppelklicken Sie auf die Datei „TyreSetup“, um das Tyre-Installationsprogramm zu starten.
Befolgen Sie die Anweisungen zum Installieren von Tyre auf Ihrem Computer.
4. Sobald Tyre installiert ist, verwenden Sie das Programm, um Routen zu importieren, zu
erstellen oder zu bearbeiten. Verwenden Sie das Menü, um die Route an Ihr TomTom Rider zu
senden oder mit anderen Motorradfahrern zu teilen.
FAQs zu Tyre
Ich möchte Tyre mit TomTom HOME installieren. Wie muss ich dabei vorgehen?
Siehe Tyre installieren.
Nach dem Start von Tyre wird keine Karte angezeigt. Wie soll ich vorgehen?
Wahrscheinlich ist Ihr Computer mit einer Malware infiziert, die verhindert, dass die Karte angezeigt wird.
Entfernen Sie die Malware mit dem Malware-Scanner von Malwarebytes von Ihrem Computer:
www.malwarebytes.org/products/malwarebytes_free
Hinweis: Einige Benutzer waren der Ansicht, dass ihre Computer nicht von Malware befallen
waren, weil sie bereits einen Malware-Scanner verwendeten. Trotzdem entdeckte der Scanner von
Malwarebytes weitere Malware und das Problem wurde durch das Entfernen der Malware gelöst!
Tyre reagiert nur sehr langsam oder scheint gar nicht mehr zu reagieren. Was ist los?
Dieses Verhalten tritt auf, wenn der MS Internet Explorer nicht auf Ihrem System installiert oder
die Version veraltet ist. Dieses Verhalten kann auch auftreten, wenn Ihre Datei viele Wegpunkte
oder POIs enthält. Zudem wird Windows langsamer, je mehr Speicher belegt ist.
Je nach der Anzahl Ihrer Wegpunkte oder POIs und der Geschwindigkeit Ihres Computers kann
Tyre dem Anschein nach auch „hängen bleiben“. Das Tool hängt nicht in Wirklichkeit, aber es
benötigt unter Umständen viel Zeit, um eine Aktivität abzuschließen.
Wir empfehlen die Verwendung von maximal 100 Wegpunkten oder POIs in einer Datei. Wenn es
mehr sind, teilen Sie die Datei auf. Verwenden Sie hierzu aus dem Menü „Datei“ die Optionen
„Teilen“ oder „Reduzieren“.
41

Gibt es Tyre auch für Mac-Computer?
Wir planen die Portierung von Tyre auch auf andere Plattformen. Da wir ein kleines Unternehmens
sind, wird die Umsetzung dieser Pläne einige Zeit dauern.
Vielleicht ziehen Sie es vorläufig in Betracht, einen Windows-Emulator (z. B. WINE, eine
kostenlose Software) auf Ihrem Mac-Computer zu installieren. Hiermit wird eine Windows-Umgebung auf Ihrem Computer nachgebildet. Sie können Tyre in dieser Umgebung
ausführen.
Ich erhalte beim Öffnen der Karte eine Fehlermeldung.
Hierfür kann ein Fehler in den Einstellungen des Internet Explorer die Ursache sein. Befolgen Sie
diese Schritte:
Öffnen Sie den Internet Explorer.
Wählen Sie Extras > Internetoptionen > Registerkarte Erweitert > Erweiterte Einstellungen
wiederherstellen.
Starten Sie Tyre und den Internet Explorer neu.
Über GPX-Dateien
Inhalt
Eine sehr ausführliche Aufzeichnung Ihrer Fahrt, einschließlich aller Standorte, die Sie abseits der
Route aufgesucht haben.
Ort
GPX-Ordner auf Ihrem TomTom Rider.
Die Datei verwenden
Sie können Ihre GPX-Datei zu unterschiedlichen Zwecken nutzen:
Zeigen Sie Ihre Routendatei mit Tyre an.
Verbinden Sie Ihr TomTom Rider mit Ihrem Computer und öffnen Sie die Datei mit einer
Software wie Google Earth.
Hinweis: Wenn Sie Ihre Aufzeichnung ansehen, fällt Ihnen vielleicht auf, dass die
GPS-Positionen nicht immer mit dem Straßenverlauf übereinstimmen. Dies kann mehrere
Gründe haben. Zum einen versucht Ihr Gerät, den Umfang der Dateien einzuschränken. Dadurch kann es bei den Daten zu leichten Ungenauigkeiten kommen. Zum anderen zeichnet Ihr
Gerät für eine genaue Wiedergabe Ihrer Fahrt die tatsächlichen Daten des GPS-Chips auf.
Diese Aufzeichnung stimmt mitunter nicht mit der Displayanzeige überein. Darüber hinaus
kann es sein, dass die Karten von der Software, mit der Sie die Aufzeichnungen öffnen,
verschoben dargestellt werden.
Sie können die Dateien mit Freunden teilen oder über E-Mail oder das Internet auf Ihren
Computer übertragen.
Eine GPX-Datei empfangen
Wenn Sie eine GPX-Datei von einem Freund erhalten oder aus dem Internet herunterladen, kann
Ihr TomTom Rider sie in eine Reiseroute umwandeln. Anschließend können Sie dieser Route
anhand von Navigationsanweisungen folgen.
42

Eine GPX-Datei in eine Reiseroute umwandeln
Um eine GPX-Datei in eine Reiseroute umzuwandeln, können Sie eine der beiden folgenden
Methoden anwenden:
Tyre verwenden
1. Öffnen Sie die GPX-Datei in Tyre.
2. Klicken Sie auf die Taste, um die Route auf Ihr TomTom Rider zu kopieren.
Tyre konvertiert die Datei automatisch in eine Reiseroute.
Manuell konvertieren
1. Schließen Sie Ihr TomTom Rider an Ihren Computer an.
2. Legen Sie Ihre GPX-Dateien in den Ordner GPX2ITN Ihres Geräts.
3. Trennen Sie Ihr Gerät vom Computer.
4. Schalten Sie Ihr Gerät ein.
Nun wird jede Datei in eine ITN-Datei umgewandelt. Sie können bis zu 50 Dateien gleichzeitig
umwandeln.
5. Wenn die Umwandlung abgeschlossen ist, können Sie Ihre Reiseroute laden. Tippen Sie im
Hauptmenü auf Reiserouten verwalten und auf Öffnen.
Über ITN-Dateien
Inhalt
Diese Datei enthält weniger Einzelheiten als die GPX-Datei, aber Sie können sie dennoch dazu
verwenden, Ihre Route mithilfe der Reiseroute-Funktion Ihres Geräts nachzuverfolgen. Eine
ITN-Datei kann maximal 100 Standorte enthalten, was jedoch für eine exakte Neuberechnung
einer Route ausreicht.
Ort
ITN-Ordner auf Ihrem TomTom Rider.
Die Datei verwenden
Sie können die ITN-Datei zu unterschiedlichen Zwecken nutzen:
Sie können eine aufgezeichnete Route auf Ihr TomTom Rider laden und dieser Route erneut
folgen, während Sie dieses Mal Navigationsanweisungen erhalten.
Über eine Bluetooth-Verbindung können Sie die Datei auch an andere TomTom-Benutzer
senden. Tippen Sie hierzu im Hauptmenü auf Reiserouten verwalten und anschließend auf
Teilen.
Eine ITN-Datei empfangen
Wenn Sie eine ITN-Datei erhalten, können Sie sie auf Ihr TomTom Rider laden.
Sie können eine ITN-Datei auf folgende Weisen erhalten:
Über Bluetooth von einem Freund.
Durch Herunterladen aus dem Internet.
Durch Kopieren mit Tyre.
Über HOME.
43

Eine ITN-Datei laden
Gehen Sie wie folgt vor, um eine ITN-Datei zu laden:
1. Tippen Sie auf das Display, um das Hauptmenü aufzurufen.
2. Tippen Sie auf Reiserouten verwalten.
3. Tippen Sie auf Öffnen.
Tipp: Wenn Sie aufgefordert werden, den Routentyp auszuwählen, nachdem Sie eine malerische Route geladen haben, tippen Sie auf Kürzeste Route, um die größtmögliche Übereinstimmung mit der Originalroute zu erhalten.
Hinweis: Wenn Sie eine Reiseroute mit einer Karte laden, die auf Ihrem Gerät nicht vorhanden
ist, werden die Wegpunkte auf der fehlenden Karte durchgestrichen und orange angezeigt.
44

Informationen zum Anzeigen der Karte
Karte anzeigen
Sie können die Karte auf die gleiche Weise betrachten wie eine herkömmliche Papierlandkarte. Die
Karte zeigt Ihre aktuelle Position und viele andere Elemente, wie z. B. Favoriten und POIs.
Um die Karte auf diese Weise anzuzeigen, tippen Sie im Hauptmenü auf Karte anzeigen.
Sie können verschiedene Orte auf der Karte anzeigen, indem Sie die Karte auf dem Display
bewegen. Um die Karte zu verschieben, berühren Sie das Display und ziehen Ihren Finger darüber.
Um eine Position auszuwählen, tippen Sie in der Karte darauf. Der Cursor markiert die Position
und zeigt hilfreiche Informationen dazu in einem Informationsfeld an. Tippen Sie auf das Informationsfeld, um einen Favoriten zu erstellen oder eine Route zu dieser Position zu planen.
Karte anzeigen
1. Maßstab
2. Markierung
Eine Markierung zeigt die Entfernung zu einem Standort an. Markierungen werden in folgenden Farben angezeigt:
45

Blau – Gibt die aktuelle Position an. Wenn das GPS-Signal verloren geht, wird diese Marki-
erung grau angezeigt.
Gelb – Gibt Ihre Heimatadresse an.
Rot – Gibt das Ziel an.
Tippen Sie auf eine Markierung, um die Karte auf den Standort zu zentrieren, auf den die
Markierung verweist.
Um die Markierungen auszublenden, tippen Sie auf Optionen und dann auf Erweitert, und
entfernen Sie das Häkchen neben Markierungen.
3. Optionen-Schaltfläche
Tippen Sie auf diese Taste, um festzulegen, ob POIs, Favoriten, Namen, Markierungen und
Koordinaten angezeigt werden sollen.
4. Der Pfeil mit der Straßennamen-Sprechblase.
5. Suchen-Schaltfläche
Tippen Sie auf diese Taste, um nach bestimmten Adressen, Favoriten oder Sonderzielen zu
suchen.
6. Die Cursor-Taste.
Tippen Sie auf diese Taste, um eine Route zur Cursorposition zu planen, die Cursorposition als
Favoriten zu speichern oder ein Sonderziel (einen POI) in der Nähe der Cursorposition zu
suchen.
7. Der Zoom-Balken
Tippen Sie auf die handschuhbedienbaren Tasten, um die Darstellung zu vergrößern oder zu
verkleinern.
Optionen
Tippen Sie auf die Taste Optionen, um festzulegen, welche Informationen auf der Karte angezeigt
werden und um folgende Informationen anzuzeigen:
Sonderziele – Wählen Sie diese Option aus, um Sonderziele (POIs) auf der Karte anzuzeigen.
Tippen Sie auf „POIs auswählen“, um festzulegen, welche POI-Kategorien auf der Karte an-
gezeigt werden sollen.
Favoriten – Wählen Sie diese Option aus, um Ihre Favoriten auf der Karte anzuzeigen.
Tippen Sie auf Erweitert, um die nachfolgenden Informationen ein- oder auszublenden:
Markierungen – Wählen Sie diese Option aus, um Markierungen zu aktivieren. Die Marki-
erungen zeigen Ihre aktuelle Position (blau), Ihre Heimatadresse (gelb) und Ihr Ziel (rot). Die
Markierung zeigt die Entfernung zum betreffenden Standort an.
Tippen Sie auf eine Markierung, um die Karte um die betreffende Position zu zentrieren.
Um die Anzeige von Markierungen zu deaktivieren, tippen Sie auf Optionen und dann auf Er-
weitert, und entfernen Sie das Häkchen neben Markierungen.
Koordinaten – Wählen Sie diese Option aus, um die GPS-Koordinaten in der linken unteren
Ecke der Karte anzuzeigen.
Namen – Wählen Sie diese Option aus, um Straßen- und Ortsnamen auf der Karte anzuzeigen.
Cursormenü
Sie können den Cursor für mehr verwenden, als nur eine Position auf der Karte zu markieren.
46

Positionieren Sie den Cursor auf einer Position auf der Karte und tippen Sie auf die Taste „Cur-
Dorthin navigieren
Tippen Sie auf diese Taste, um eine Route zur Position des Pfeils auf der
Karte zu planen.
POI in der Nähe
suchen
Tippen Sie auf diese Taste, um einen POI in der Nähe der Cursorposition
auf der Karte zu finden.
Wenn der Cursor z. B. derzeit die Position eines Restaurants auf der Karte
markiert, können Sie nach einem Parkhaus in der Nähe suchen.
Als Favorit hin-
zufügen
Tippen Sie auf diese Taste, um einen Favoriten an der Pfeilposition auf
der Karte zu erstellen.
Als POI hinzufügen
Tippen Sie auf diese Taste, um einen POI an der Pfeilposition auf der
Karte zu erstellen.
Anrufen...
Tippen Sie auf diese Taste, um den Eintrag an der Cursorposition anzurufen.
Diese Taste ist nur verfügbar, wenn Ihr TomTom Rider die Telefonnummer des Eintrags kennt.
Die Telefonnummern für viele POIs sind auf Ihrem TomTom Rider.
Sie können auch die Telefonnummern Ihrer selbst erstellten POIs anru-
fen.
Reisen über...
Tippen Sie auf diese Taste, wenn Ihre aktuelle Route auf der Karte über
die Cursorposition führen soll. Ihr Ziel bleibt unverändert, aber Ihre Route
führt nun über diese Position.
Diese Taste wird nur angezeigt, wenn eine Route geplant ist.
sormenü“. Tippen Sie auf eine der folgenden Tasten:
47

Info zu Map Share
Tipp: Sie können Ort des Kartenfehlers markieren zum
Schnellmenü hinzufügen.
Kartenkorrekturen
Map Share hilft Ihnen, Kartenfehler zu korrigieren. Sie können verschiedene Arten von
Kartenfehlern korrigieren.
Um Korrekturen an Ihrer eigenen Karte vorzunehmen, tippen Sie im Menü „Optionen“ auf
Kartenkorrekturen.
Hinweis: Map Share ist nicht überall verfügbar. Weitere Informationen erhalten Sie unter
tomtom.com/mapshare.
Kartenfehler korrigieren
Wichtig: Geben Sie aus Sicherheitsgründen nicht alle Einzelheiten einer Kartenkorrektur ein,
während Sie fahren. Markieren Sie stattdessen nur den Ort des Kartenfehlers auf der Karte und
geben Sie die weiteren Einzelheiten später ein.
So korrigieren Sie einen Kartenfehler:
1. Tippen Sie im Menü „Optionen“ auf Kartenkorrekturen.
2. Tippen Sie auf Kartenfehler korrigieren.
3. Wählen Sie die Art der Kartenkorrektur aus, die Sie anwenden möchten.
4. Wählen Sie aus, wie Sie die Position auswählen möchten.
5. Wählen Sie den Ort aus. Tippen Sie dann auf Fertig.
6. Geben Sie die Einzelheiten der Kartenkorrektur ein. Tippen Sie dann auf Fertig.
7. Wählen Sie aus, ob die Korrektur vorübergehend oder dauerhaft ist.
8. Tippen Sie auf Weiter.
Die Korrektur wird gespeichert.
Die verschiedenen Arten von Kartenkorrekturen
Um eine Korrektur an Ihrer Karte vorzunehmen, tippen Sie im Menü „Optionen“ auf Kartenkorrekturen und dann auf Kartenfehler korrigieren. Sie können verschiedene Arten von Karten-
korrekturen vornehmen.
48

Straße
(ent)sperren
Tippen Sie auf diese Taste, um eine Straße zu sperren oder zu entsperren. Das Sperren bzw. Entsperren kann sich auf eine oder beide
Verkehrsrichtungen beziehen.
Um beispielsweise eine Straße in der Nähe Ihrer aktuellen Position zu
korrigieren, gehen Sie wie folgt vor:
1. Tippen Sie auf Straße (ent)sperren.
2. Tippen Sie auf In Ihrer Nähe, um eine Straße in der Nähe Ihrer
aktuellen Position auszuwählen. Sie können Straßen anhand ihres
Namens, in der Nähe Ihres Heimatorts oder auf der Karte auswählen.
3. Wählen Sie die Straße oder den Straßenabschnitt, den Sie korri-
gieren möchten, durch Antippen auf der Karte aus.
Die ausgewählte Straße wird markiert, und der Cursor zeigt den
Straßennamen an.
4. Tippen Sie auf Fertig.
Ihr Gerät zeigt die Straße und gibt für beide Verkehrsrichtungen an,
ob der Verkehr freigegeben oder gesperrt ist.
5. Tippen Sie auf eine der Richtungstasten, um den Verkehrsfluss in die
jeweilige Richtung zu sperren oder zu entsperren.
6. Tippen Sie auf Fertig.
Verkehrsrichtung
umkehren
Tippen Sie auf diese Taste, um die Verkehrsrichtung einer Einbahnstraße
zu korrigieren, wenn die auf der Karte angezeigte Verkehrsrichtung nicht
mit der tatsächlichen Verkehrsrichtung übereinstimmt.
Hinweis: Die Umkehrung der Verkehrsrichtung ist nur bei Einbahnstraßen möglich. Wenn Sie eine Straße auswählen, die in beiden
Richtungen befahrbar ist, haben Sie stattdessen die Möglichkeit, die
Straße zu sperren bzw. zu entsperren.
Straßennamen
bearbeiten
Tippen Sie auf diese Taste, um den Namen einer Straße auf Ihrer Karte
zu ändern.
Um beispielsweise eine Straße in der Nähe Ihrer aktuellen Position
umzubenennen, gehen Sie wie folgt vor:
1. Tippen Sie auf Straßennamen bearbeiten.
2. Tippen Sie auf In Ihrer Nähe.
3. Wählen Sie die Straße oder den Straßenabschnitt, den Sie korri-
49

gieren möchten, durch Antippen auf der Karte aus.
Die ausgewählte Straße wird markiert, und der Cursor zeigt den
Straßennamen an.
4. Tippen Sie auf Fertig.
Tipp: Wenn der markierte Abschnitt nicht korrekt ist, tippen Sie auf
Bearbeiten, um einzelne Straßenabschnitte zu ändern.
5. Geben Sie den korrekten Straßennamen ein.
6. Tippen Sie auf Weiter.
Abbiegeverbote
ändern
Tippen Sie diese Taste an, um falsche Abbiegerichtungen von Straßen zu
ändern und zu melden.
Geschwindigkeit
für Straße ändern
Tippen Sie auf diese Taste, um die zulässige Höchstgeschwindigkeit von
Straßen zu ändern oder zu melden.
Kreisverkehr
hinzufügen oder
löschen
Tippen Sie auf diese Taste, um einen Kreisverkehr hinzuzufügen oder zu
entfernen.
Fehlenden POI
hinzufügen
Tippen Sie auf diese Taste, um ein neues Sonderziel (einen POI) hinzuzufügen.
Um beispielsweise ein neues Restaurant in der Nähe Ihrer aktuellen
Position hinzuzufügen, gehen Sie wie folgt vor:
1. Tippen Sie auf Fehlenden POI hinzufügen.
2. Tippen Sie in der Liste der POI-Kategorien auf Restaurant.
3. Tippen Sie auf In Ihrer Nähe.
Sie können die Position entweder durch Eingabe der Adresse auswählen oder auf der Karte markieren. Tippen Sie auf In Ihrer Nähe
oder In der Nähe Ihrer Adresse, um die Karte an Ihrer aktuellen Position oder bei Ihrer Heimatadresse zu öffnen
4. Wählen Sie die Position des fehlenden Restaurants aus.
5. Tippen Sie auf Fertig.
6. Geben Sie den Namen des Restaurants ein und tippen Sie auf
Weiter.
7. Wenn Sie die Telefonnummer des Restaurants kennen, geben Sie sie
ein, und tippen Sie auf Weiter.
Wenn Sie die Telefonnummer nicht kennen, tippen Sie einfach auf
Weiter, ohne eine Nummer einzugeben.
50

1. Tippen Sie auf Weiter.
POI bearbeiten
Tippen Sie auf diese Taste, um einen vorhandenen POI zu bearbeiten.
Mit dieser Taste können Sie folgende Änderungen an einem POI
vornehmen:
POI löschen.
POI umbenennen.
Telefonnummer des POI ändern.
POI einer anderen Kategorie zuordnen.
POI auf der Karte verschieben.
Anmerkung zum
POI
Tippen Sie auf diese Taste, um eine Anmerkung zu einem POI einzugeben. Tippen Sie auf diese Taste, wenn Sie den POI-Fehler nicht mit
der Taste POI bearbeiten korrigieren können.
Hausnummer
korrigieren
Tippen Sie auf diese Taste, um die Position einer Hausnummer zu
korrigieren. Geben Sie die zu korrigierende Adresse ein und wählen Sie
dann auf Ihrer Karte die korrekte Position dieser Hausnummer aus.
Vorhandene
Straße
Tippen Sie auf diese Taste, um eine vorhandene Straße zu bearbeiten.
Sobald Sie die Straße ausgewählt haben, können Sie festlegen, welcher
Fehler gemeldet werden soll. Sie können mehrere Fehlerarten für eine
Straße melden.
Fehlende Straße
Tippen Sie auf diese Taste, um eine fehlende Straße zu melden. Sie
müssen den Anfangs- und Endpunkt der fehlenden Straße festlegen.
Stadt
Tippen Sie auf diese Taste, um einen Fehler zu melden, der eine Stadt
oder eine andere Ortschaft betrifft. Sie können folgende Fehlerarten
melden:
Stadt fehlt
Falscher Ortsname
Alternativer Ortsname
Sonstige
Auto-
bahnauf-/-ausfahrt
Tippen Sie auf diese Taste, um einen Fehler zu melden, der eine Autobahnauf- oder -ausfahrt betrifft.
51

Postleitzahl
Tippen Sie auf diese Taste, um einen Fehler zu melden, der eine Postleitzahl betrifft.
Sonstige
Tippen Sie auf diese Taste, um andere Korrekturarten zu melden.
Diese Korrekturen werden nicht sofort auf Ihre Karte angewendet,
sondern in einem besonderen Bericht gespeichert.
Sie können fehlende Straßen oder Kreisverkehre und Fehler bei Auto-
bahnauffahrten oder -ausfahrten melden. Wenn keine der vorgegebenen
Kategorien auf die Korrektur zutrifft, die Sie melden möchten, geben Sie
eine allgemeine Beschreibung ein und tippen Sie dann auf Andere.
52

Info zu Sounds und Stimmen
Stimme ändern
Auf Ihrem Navigationsgerät sind Stimmen zur Wiedergabe von Sprachanweisungen und Warnungen gespeichert. Aufgezeichnete Stimmen
werden für Sprachanweisungen verwendet und können keine Straßennamen vorlesen.
Um die verwendete Stimme zu ändern, tippen Sie im Menü „Stimmen“
auf Stimme ändern. Wählen Sie dann eine Stimme aus der Liste aus.
Über TomTom HOME können Sie Stimmen hinzufügen und entfernen.
Sounds und Stimmen
Ihr TomTom Rider-Gerät verwendet Sounds für einige oder alle der folgenden Befehle:
Navigationsanweisungen und sonstige Routenhinweise
Warnungen, die Sie selbst einrichten
Freisprechtelefonate
Für Ihr Gerät sind menschliche Stimmen verfügbar. Diese Stimmen wurden von einem Sprecher
aufgenommen und dienen nur der Erteilung von Routenhinweisen.
Lautstärkeregelung
Um die Lautstärke einzustellen, tippen Sie in der Fahransicht auf den linken Bereich der Statusleiste. Die letzte gesprochene Anweisung wird wiederholt, und auf dem Display wird die
Lautstärke angezeigt. Tippen Sie auf die handschuhbedienbare Taste mit dem Plus- oder dem
Minus-Symbol, um die Lautstärke einzustellen.
Fügen Sie alternativ „Lautstärke“ zum Schnellmenü hinzu.
Schnellmenü-Option!
Um den Ton ein- oder auszuschalten, tippen Sie im Hauptmenü auf Ton oder fügen Sie „Ton
ein-/ausschalten“ zum Schnellmenü hinzu.
Schnellmenü-Option!
Stimme ändern
53

Stimme deaktivieren/Stimme aktivieren
Stimme deaktivieren
Tippen Sie auf diese Taste, um die Sprachanweisungen auszuschalten.
Sie erhalten dann keine gesprochenen Navigationsanweisungen mehr.
Andere Informationen wie Verkehrsmeldungen und Warnungen werden
jedoch weiterhin wiedergegeben.
Hinweis: Wenn Sie die auf Ihrem TomTom Rider verwendete Stimme
ändern, werden die Sprachanweisungen automatisch für die neue
Stimme aktiviert.
Stimme aktivieren
Tippen Sie auf diese Taste, um die Sprachanweisungen einzuschalten
und gesprochene Navigationsanweisungen zu erhalten.
Stimmeneinstellungen
Tippen Sie auf Stimmen und auf Stimmeneinstellungen. Folgende Optionen stehen Ihnen zur
Verfügung:
Vorwarnhinweise vorlesen
Markieren Sie das entsprechende Kontrollkästchen, wenn Vorwarnhinweise wie „vor Ihnen,
biegen Sie links ab“ vorgelesen werden sollen.
Gesprochene Anweisungen durch einen Piepton ersetzen
Legen Sie fest, ob Sprachanweisungen immer, nie oder oberhalb einer bestimmten
Geschwindigkeit durch einen Signalton ersetzt werden sollen.
Während eines Telefonats werden die Sprachanweisungen automatisch durch Signaltöne ersetzt,
damit Sie sich Ihrem Gesprächspartner widmen können, ohne von einer anderen Stimme
abgelenkt zu werden.
54

Informationen zu Sonderzielen
Sonderziele
Sonderziele (POI) sind nützliche Punkte auf der Karte.
Hier einige Beispiele:
Restaurants
Hotels
Museen
Parkhäuser
Tankstellen
Hinweis: Tippen Sie im Menü „Optionen“ auf Kartenkorrekturen, um fehlende POIs zu melden
oder bestehende POIs zu bearbeiten.
POIs erstellen
Tipp: Um Hilfe zur Verwaltung von POIs von Drittanbietern zu erhalten, suchen Sie unter
tomtom.com/support nach „POIs von Drittanbietern“.
1. Tippen Sie auf das Display, um das Hauptmenü aufzurufen.
2. Tippen Sie auf Optionen.
3. Tippen Sie auf POIs verwalten.
4. Falls die gewünschte POI-Kategorie noch nicht existiert oder überhaupt keine POI-Kategorien
vorhanden sind, tippen Sie auf POI-Kategorie hinzufügen, und erstellen Sie eine neue Kategorie.
Jeder POI muss einer POI-Kategorie zugeordnet werden. Das bedeutet, dass Sie mindestens
eine POI-Kategorie erstellen müssen, bevor Sie Ihren ersten POI erstellen können.
Sie können POIs nur selbst definierten POI-Kategorien zuordnen.
Weitere Informationen zum Erstellen von POI-Kategorien finden Sie unter POIs verwalten.
5. Tippen Sie auf POI hinzufügen.
6. Wählen Sie die POI-Kategorie aus, die für den neuen POI verwendet werden soll.
7. Tippen Sie auf eine Taste, um die POI-Adresse auf die gleiche Weise einzugeben, wie Sie eine
Route planen.
Der POI wird erstellt und in der ausgewählten Kategorie gespeichert.
55

Heimatort
Tippen Sie auf diese Taste, um Ihre Heimatadresse als POI hinzuzufügen.
Dies ist nützlich, wenn Sie Ihre Heimatadresse ändern möchten, aber
zuerst einen POI mit der aktuellen Heimatadresse erstellen möchten.
Favorit
Tippen Sie auf diese Taste, um einen POI aus einem Favoriten zu
erstellen.
Es kann sinnvoll sein, POIs aus Favoriten zu erstellen, da Sie nur eine
begrenzte Zahl von Favoriten speichern können. Wenn Sie also mehr
Favoriten erstellen möchten, müssen Sie zunächst einige löschen.
Damit Sie keine Favoriten verlieren, speichern Sie die Position als
POI, bevor Sie den Favoriten löschen.
Adresse
Tippen Sie auf diese Taste, um eine Adresse als neuen POI einzugeben.
Wenn Sie eine Adresse eingeben, können Sie zwischen vier Optionen wählen.
Stadtzentrum
Straße und Hausnummer
Postleitzahl
Kreuzung
Letztes Ziel
Tippen Sie auf diese Taste, um einen Standort aus der Liste der
zuletzt verwendeten Ziele auszuwählen.
Sonderziel
Tippen Sie auf diese Taste, um ein Sonderziel (einen POI) zu Ihren
POIs hinzuzufügen.
Wenn Sie zum Beispiel Ihre Lieblingsrestaurants in einer eigenen
Kategorie ablegen möchten, sollten Sie diese Option verwenden,
statt die Adressen manuell einzugeben.
Mein Standort
Tippen Sie auf diese Taste, um Ihre aktuelle Position als POI zu
speichern.
Wenn Sie z. B. an einem interessanten Ort anhalten, können Sie auf
diese Taste tippen, um einen neuen POI an Ihrer aktuellen Position zu
erstellen.
Punkt auf der Karte
Tippen Sie auf diese Taste, um mit Hilfe der Kartenübersicht einen
POI zu erstellen.
Wählen Sie mit dem Pfeil die Position des POI aus, und tippen Sie
dann auf Fertig.
Längen- und
Breitengrad
Tippen Sie auf diese Taste, um einen POI durch Eingabe des Längenund Breitengrads zu erstellen.
56

Gebrauch von POIs beim Planen einer Route
Wenn Sie eine Route planen, können Sie einen POI als Ziel verwenden.
Das folgende Beispiel zeigt, wie Sie eine Route zu einem Parkplatz in einer Stadt planen:
1. Tippen Sie im Hauptmenü auf Route planen.
2. Tippen Sie auf Sonderziel.
3. Tippen Sie auf POI in Stadt.
Tipp: Der POI, der zuletzt auf Ihrem TomTom Rider-Gerät angezeigt wurde, wird auch im
Menü angezeigt.
4. Geben Sie den Namen des Ortes bzw. der Stadt ein und wählen Sie ihn aus, wenn er in der
Liste angezeigt wird.
5. Tippen Sie auf den Pfeil, um die Liste der POI-Kategorien zu erweitern.
Tipp: Wenn Sie den Namen des zu verwendenden POI bereits kennen, können Sie Nach
Namen suchen antippen und den Namen eingeben, um diese Position auszuwählen.
6. Blättern Sie durch die Liste und tippen Sie auf Parkplatz.
7. Der Parkplatz mit der kürzesten Entfernung zum Stadtzentrum wird zuerst in der Liste an-
gezeigt.
8. Die folgende Liste erklärt die Entfernungsangaben, die neben den einzelnen POIs angezeigt
werden. Wie die Entfernung gemessen wird, hängt davon ab, wie Sie ursprünglich nach dem
POI gesucht haben:
POI in der Nähe: Entfernung von Ihrem aktuellen Standort
POI in Stadt: Entfernung vom Stadtzentrum
POI bei Heimatort: Entfernung von Ihrer Heimatadresse
POI auf Route: Entfernung von Ihrer aktuellen Position
POI bei Ziel: Entfernung von Ihrem Ziel
9. Tippen Sie auf den gewünschten Parkplatz und dann auf Fertig, wenn die Route berechnet
wurde.
Ihr Gerät führt Sie daraufhin zu diesem Parkplatz.
POIs auf der Karte anzeigen
Sie können die POI-Typen auswählen, die auf den Karten angezeigt werden sollen.
1. Tippen Sie im Menü „Optionen“ auf POIs verwalten.
2. Tippen Sie auf POI auf Karte anzeigen.
3. Legen Sie fest, welche Kategorien auf der Karte angezeigt werden sollen.
4. Tippen Sie auf Fertig.
Die gewählten POI-Typen werden auf der Karte als Symbole angezeigt.
Einen POI anrufen
Den meisten POIs auf Ihrem TomTom Rider-Gerät sind bereits Telefonnummern zugeordnet. Das
heißt, Sie können mit Ihrem Gerät einen POI anrufen und eine Route zum POI planen.
57

Wichtig: Rufen Sie einen POI nur dann an, wenn Ihr Fahrzeug geparkt ist.
Sie können zum Beispiel nach einem Kino suchen, eine Eintrittskarte telefonisch reservieren und
eine Route zum Kino planen, alles mit Ihrem TomTom Rider-Gerät.
1. Tippen Sie auf Optionen.
2. Tippen Sie auf Handy.
3. Tippen Sie auf Anrufen...
4. Tippen Sie auf Sonderziel.
5. Wählen Sie aus, wie Sie nach dem POI suchen möchten.
Wenn Sie beispielsweise nach einem POI auf Ihrer Route suchen möchten, tippen Sie auf POI
auf Route.
6. Wählen Sie den POI-Typ aus, den Sie anrufen möchten.
Wenn Sie beispielsweise ein Kino anrufen möchten, um Eintrittskarten zu reservieren, tippen
Sie auf Kino und wählen Sie dann den Namen des Kinos aus, das Sie anrufen möchten. Tippen Sie dann auf Anrufen, um das Telefonat zu führen.
Ihr TomTom Rider nutzt Ihr Handy, um den POI anzurufen.
Warnungen für POIs einstellen
Sie können einen Warnton einrichten, der ausgegeben wird, wenn Sie sich einem POI des ausgewählten Typs nähern, wie z. B. einer Tankstelle.
Das folgende Beispiel erläutert, wie Sie einen Warnton einrichten können, der ertönt, sobald Sie
sich einer Tankstelle bis auf 250 Meter nähern.
1. Tippen Sie im Menü „Optionen“ auf POIs verwalten und anschließend auf In der Nähe des
POI warnen.
2. Blättern Sie durch die Liste und tippen Sie auf Tankstelle.
Tipp: Um eine Warnung zu entfernen, tippen Sie auf den Kategorienamen und dann auf Ja.
POI-Kategorien, für die eine Warnung eingerichtet wurde, sind durch ein Klangsymbol neben
dem Kategorienamen markiert.
3. Stellen Sie die Entfernung auf 250 m ein und tippen Sie auf OK.
4. Wählen Sie Toneffekt aus und tippen Sie dann auf Weiter.
5. Wählen Sie den Warnton für den POI aus und tippen Sie dann auf Weiter.
6. Wenn Sie den Warnton nur hören möchten, wenn der POI direkt auf Ihrer Route liegt, wählen
Sie Nur warnen, wenn POI auf Route. Tippen Sie dann auf Fertig.
Die Warnung wird für die ausgewählte POI-Kategorie eingerichtet. Sie hören einen Warnton,
wenn Sie sich auf Ihrer Route bis auf 250 m einer Tankstelle nähern.
Verwalten von POIs
Tippen Sie auf POIs verwalten, um Ihre POI-Kategorien und -Standorte zu verwalten.
58

Sie können Ihr TomTom Rider-Gerät so einrichten, dass es Sie darauf hinweist, wenn Sie sich in
der Nähe bestimmter POI-Typen befinden. Beispielsweise können Sie das Gerät so einstellen, dass
es Sie darauf hinweist, wenn Sie sich gerade einer Tankstelle nähern.
Sie können eigene POI-Kategorien erstellen und Ihre POI-Standorte zu diesen Kategorien hinzufügen.
Sie können beispielsweise eine neue POI-Kategorie mit der Bezeichnung „Freunde“ erstellen.
Dann können Sie die Adressen aller Ihrer Freunde als POIs zu dieser neuen Kategorie hinzufügen.
Tippen Sie auf die folgenden Tasten, um Ihre eigenen POIs zu erstellen und zu pflegen:
POI hinzufügen –·Tippen Sie auf diese Taste, um einen Standort zu einer Ihrer eigenen
POI-Kategorien hinzuzufügen.
In der Nähe des POI warnen – Tippen Sie auf diese Taste, um Ihr Gerät so einzustellen, dass
es Sie darauf hinweist, wenn Sie sich ausgewählten POIs nähern.
POI löschen - Tippen Sie auf diese Taste, um einen Ihrer eigenen POIs zu löschen.
POI bearbeiten - Tippen Sie auf diese Taste, um einen Ihrer eigenen POIs zu bearbeiten.
POI-Kategorie hinzufügen – Tippen Sie auf diese Taste, um eine neue POI-Kategorie zu
erstellen.
POI-Kategorie löschen - Tippen Sie auf diese Taste, um eine Ihrer eigenen POI-Kategorien zu
löschen.
59

Über das Freisprechen
Freisprechen
Wenn Sie ein Bluetooth®-fähiges Handy besitzen, können Sie mit Ihrem TomTom Rider telefonieren sowie Textnachrichten versenden und empfangen.
Wichtig: Nicht alle Handys werden unterstützt oder sind mit allen Funktionen kompatibel. Weitere
Informationen finden Sie unter tomtom.com/phones/compatibility.
Headset verwenden
Wir empfehlen Ihnen, für die Wiedergabe von Sprachanweisungen und Warnsignalen des
TomTom Rider sowie das Tätigen und Empfangen von Telefongesprächen im Freisprechmodus
ein mit dem TomTom Rider kompatibles Headset zu verwenden. Damit wird die Fahrt mit Ihrem
TomTom Rider so sicher wie möglich. Weitere Informationen sowie eine vollständige Liste der
kompatiblen Headsets finden Sie unter tomtom.com/riderheadsets.
Die folgenden Anweisungen beschreiben die Einrichtung eines Bluetooth®-Headsets. Wenn Sie
beim ersten Einschalten Ihres TomTom Rider keine Bluetooth®-Verbindung zwischen Ihrem
Bluetooth®-Headset und Ihrem TomTom Rider hergestellt haben, können Sie dies mit den folgenden Schritten jederzeit nachholen:
1. Schalten Sie das Headset entsprechend der Herstelleranweisungen für Ihr konkretes Headset
ein oder aus.
2. Tippen Sie im Hauptmenü auf Optionen.
3. Tippen Sie auf Mit Headset verbinden und folgen Sie den Anweisungen, um die Verbindung
herzustellen.
4. Befestigen Sie das Headset an Ihrem Helm.
Achten Sie auf die korrekte Ausrichtung des Mikrofons. Die beste Sprachqualität wird erzielt,
wenn das Mikrofon nicht direkt vor dem Mund, sondern seitlich neben dem Mundwinkel positioniert wird.
60

Nachfolgend sind die üblichen Teile eines Headset abgebildet:
1. Mikrofon
2. Ein/Aus-Taste
3. Lautsprecher
4. LED
5. Leiser
6. Lauter
7. Ladebuchse
Laden Sie Ihr Bluetooth®-Headset vor der Benutzung mit dem mitgelieferten Ladegerät vollständig
auf.
Mit Handy verbinden
Wichtig: Um Sprachanweisungen und Warnsignale zu hören bzw. um Ihr TomTom Rider für
Freisprechtelefonate einsetzen zu können, benötigen Sie ein mit dem Gerät kompatibles Headset.
Weitere Informationen sowie eine vollständige Liste der kompatiblen Headsets finden Sie unter
tomtom.com/riderheadsets.
Zunächst müssen Sie eine Verbindung zwischen Ihrem Handy und Ihrem TomTom Rider herstellen.
Tipp: Stellen Sie keine Verbindung zwischen Ihrem Headset und Ihrem Handy her. Sie sind
dadurch nicht mit Ihrem TomTom Rider verbunden und können keine Navigationsanweisungen
hören.
Tippen Sie im Menü „Optionen“ auf Handy und dann auf Handys verwalten. Wählen Sie an-
schließend Ihr Handy aus, wenn es in der Liste angezeigt wird.
Sie müssen diese Einstellung nur einmal vornehmen; das TomTom Rider merkt sich die Daten
Ihres Handys.
Tipps
Vergewissern Sie sich, dass die Bluetooth®-Funktion an Ihrem Handy aktiviert ist.
61

Vergewissern Sie sich, dass Ihr Handy auf „erkennbar“ bzw. „für alle sichtbar“ geschaltet ist.
Es kann sein, dass Sie auf Ihrem Handy das Passwort „0000“ eingeben müssen, um die
Verbindung zu Ihrem TomTom Rider herzustellen.
Um nicht jedes Mal „0000“ einzugeben zu müssen, wenn Sie das Telefon verwenden,
speichern Sie Ihr TomTom Rider als vertrauenswürdiges Gerät auf Ihrem Telefon.
Weitere Informationen zu Bluetooth-Einstellungen finden Sie in der Bedienungsanleitung zu
Ihrem Handy.
Ihr Telefonbuch
Sie können das Telefonbuch Ihres Handys auf Ihr TomTom Rider kopieren.
Tipp: Um das Telefonbuch Ihres Handys auf Ihr TomTom Rider zu kopieren, tippen Sie auf
Nummern vom Handy abrufen.
Nicht alle Handys können das Telefonbuch auf Ihr TomTom Rider übertragen. Weitere Informationen finden Sie unter tomtom.com/phones/compatibility.
Einen Anruf per Kurzwahl tätigen
Nachdem Sie eine Verbindung zwischen Ihrem TomTom Rider und Ihrem Handy hergestellt
haben, können Sie über die Freisprechfunktion Ihres TomTom Rider freihändig mit Ihrem Handy
telefonieren.
Schnellmenü-Option!
So richten Sie eine Kurzwahlnummer ein, auf die über die Fahransicht zugegriffen werden kann:
1. Tippen Sie im Menü „Optionen“ auf Schnellmenü-Einstellungen.
2. Tippen Sie auf Anrufen...
Dadurch wird die Taste in der Fahransicht angezeigt.
3. Wählen Sie Ihre Kurzwahlnummer über eine der folgenden Tasten aus:
Tippen Sie auf Heimatadresse, um Ihre private Telefonnummer als Kurzwahlnummer zu
verwenden.
Wenn Sie die Telefonnummer Ihrer Heimatadresse nicht gespeichert haben, ist diese Taste
nicht verfügbar.
Tippen Sie auf Telefonnummer, um eine Telefonnummer als Kurzwahlnummer ein-
zugeben.
Tippen Sie auf Sonderziel, um die Telefonnummer eines POIs als Kurzwahlnummer
festzulegen.
Kennt Ihr Gerät die Telefonnummer eines POI, wird diese neben dem POI angezeigt.
Tippen Sie auf Telefonbucheintrag, um einen Eintrag aus Ihrem Telefonbuch auszuwählen.
Hinweis: Ihr Telefonbuch wird automatisch auf Ihr TomTom Rider kopiert, wenn Sie zum
ersten Mal eine Verbindung mit Ihrem Handy herstellen.
Nicht alle Handys können das Telefonbuch auf Ihr Gerät übertragen. Weitere Informatio-
nen finden Sie unter tomtom.com/phones/compatibility.
Tippen Sie auf Kürzlich gewählt, um Ihre Auswahl für die Kurzwahlnummer aus einer Liste
mit Personen oder Nummern zu treffen, die Sie zuletzt angerufen haben.
62

Tippen Sie auf Letzter Anrufer, um Ihre Auswahl aus einer Liste mit Personen oder
Nummern zu treffen, von denen Sie zuletzt Anrufe erhalten haben.
Diese Liste enthält nur die Anrufe, die Sie auf Ihrem Gerät empfangen haben.
4. Um die Kurzwahlnummer nach Ihrer Einrichtung zu verwenden, tippen Sie auf die
Handy-Taste in der Fahransicht.
Anrufen
Nachdem Sie eine Verbindung zwischen Ihrem TomTom Rider und Ihrem Handy hergestellt
haben, können Sie über die Freisprechfunktion Ihres TomTom Rider freihändig mit Ihrem Handy
telefonieren.
So tätigen Sie einen Anruf ohne Kurzwahl:
1. Tippen Sie auf Optionen.
2. Tippen Sie auf Handy.
3. Tippen Sie auf Anrufen...
4. Tippen Sie anschließend auf eine der folgenden Tasten:
Tippen Sie auf Heimatort, um Ihre Heimatadresse anzurufen.
Wenn Sie die Telefonnummer Ihrer Heimatadresse nicht gespeichert haben, ist diese Taste
nicht verfügbar.
Tippen Sie auf Telefonnummer, um eine Telefonnummer einzugeben.
Tippen Sie auf Sonderziel, um ein Sonderziel (einen POI) anzurufen.
Kennt Ihr Gerät die Telefonnummer eines POI, wird diese neben dem POI angezeigt.
Tippen Sie auf Telefonbucheintrag, um einen Eintrag aus Ihrem Telefonbuch auszuwählen.
Hinweis: Ihr Telefonbuch wird automatisch auf Ihr TomTom Rider kopiert, wenn Sie zum
ersten Mal eine Verbindung mit Ihrem Handy herstellen.
Nicht alle Handys können das Telefonbuch auf Ihr Gerät übertragen. Weitere Informatio-
nen finden Sie unter tomtom.com/phones/compatibility.
Tippen Sie auf Kürzlich gewählt, um Ihre Auswahl aus einer Liste mit Personen oder
Nummern zu treffen, die Sie zuletzt mit Ihrem Gerät angerufen haben.
Tippen Sie auf Letzter Anrufer, um Ihre Auswahl aus einer Liste mit Personen oder
Nummern zu treffen, von denen Sie zuletzt Anrufe erhalten haben.
Diese Liste enthält nur die Anrufe, die Sie auf Ihrem Gerät empfangen haben.
63

Anrufe empfangen
Wenn Sie einen Anruf erhalten, werden der Name und die Telefonnummer des Anrufers angezeigt. Tippen Sie auf das Display, um einen Anruf anzunehmen oder abzulehnen.
Tipp: Bei einem eingehenden Anruf wird automatisch die Fahransicht angezeigt, damit Sie
weiterhin Navigationsanweisungen erhalten. Während eines Telefonats werden die Sprachanweisungen automatisch durch Signaltöne ersetzt. Dadurch können Sie sich Ihrem Gesprächspartner widmen, ohne von einer anderen Stimme abgelenkt zu werden.
Automatische Rufannahme
Sie können festlegen, dass Ihr TomTom Rider-Gerät automatisch Anrufe annimmt.
Um die automatische Rufannahme zu aktivieren, tippen Sie im Menü „Optionen“ auf Handy und
dann auf Handy-Einstellungen. Tippen Sie auf Einst. f. autom. Rufannahme.
Wählen Sie aus, nach welchem Zeitraum das Gerät Ihre Anrufe automatisch annehmen soll, und
tippen Sie dann auf Fertig.
Weitere Handys mit Ihrem Gerät verbinden
Sie können Verbindungen zu bis zu 5 Handys einrichten.
Um weitere Handys hinzuzufügen, gehen Sie wie folgt vor.
1. Tippen Sie im Menü „Optionen“ auf Handys.
2. Tippen Sie auf Handys verwalten.
3. Tippen Sie auf Anderes Handy suchen… und folgen Sie den Anweisungen auf dem Display.
Um zwischen Handys zu wechseln, tippen Sie auf Handys verwalten. Tippen Sie dann auf die
Taste für das Handy, zu dem Sie eine Verbindung herstellen möchten.
Handy-Menü
Tippen Sie auf Optionen und dann auf Handy, um die folgenden Optionen zu verwenden:
64

Anrufen
Schnellmenü-Option!
Tippen Sie auf diese Taste, um mit Ihrem Handy einen Anruf zu tätigen.
Diese Taste wird während eines Anrufs auch in der Fahransicht an-
gezeigt. Tippen Sie in der Fahransicht auf diese Taste, um das Anrufmenü zu öffnen. Hier können Sie die Daten des Anrufers anzeigen oder
den Anruf beenden.
Wahlwiederholung
Tippen Sie auf diese Taste, um mit Ihrem Handy eine Telefonnummer
erneut anzuwählen.
Handys verwalten
Tippen Sie auf diese Taste, um die Handys zu verwalten, die mit Ihrem
TomTom Rider verbunden werden können.
Sie können Profile für bis zu fünf verschiedene Handys erstellen.
Handy-Einstellunge
n
Tippen Sie auf diese Taste, um die Kommunikation Ihres TomTom Rider
mit Ihrem Handy zu konfigurieren.
Nummern vom
Handy abrufen
Tippen Sie auf diese Taste, um die auf Ihrem Handy gespeicherten
Kontakte und Telefonnummern auf Ihr TomTom Rider zu laden.
Wichtig: Nicht alle Handys werden unterstützt oder sind mit allen Funktionen kompatibel.
65

Info zu Favoriten
Heimatort
Sie können auch Ihre Heimatadresse als Favoriten speichern.
Favorit
Sie können einen Favoriten nicht aus einem anderen Favoriten erstellen.
In diesem Menü ist diese Option grundsätzlich nicht verfügbar.
Um einen Favoriten umzubenennen, tippen Sie im Menü Optionen auf
Heimatadresse und Favoriten und dann auf Favoriten umbenennen.
Adresse
Sie können eine Adresse als Favoriten speichern.
Letztes Ziel
Erstellen Sie einen neuen Favoriten durch Auswahl eines Standorts aus
der Liste Ihrer letzten Ziele.
Favoriten
Favoriten bieten eine einfache Methode zur Auswahl einer Position, ohne eine Adresse eingeben
zu müssen. Favoriten müssen nicht zwangsläufig bevorzugte Orte sein, sie sind vielmehr eine
Sammlung nützlicher Adressen.
Einen Favoriten erstellen
So erstellen Sie einen Favoriten:
1. Tippen Sie auf das Display, um das Hauptmenü aufzurufen.
2. Tippen Sie auf Optionen.
3. Tippen Sie auf Heimatadresse und Favoriten.
4. Tippen Sie auf Favorit hinzufügen.
5. Wählen Sie den Favoritentyp aus, indem Sie eine der nachfolgend beschriebenen Tasten
antippen:
Tipp: Wenn die Tastatur angezeigt wird, können Sie einen eigenen Namen für den Favoriten
eingeben. Den vorgeschlagenen Namen müssen Sie nicht löschen. Tippen Sie einfach den
gewünschten Namen ein.
66

Sonderziel
Wenn Sie einen besonders interessanten POI finden, zum Beispiel ein
gutes Restaurant, können Sie ihn zu Ihren Favoriten hinzufügen.
Um einen POI als Favoriten zu speichern, tippen Sie auf diese Taste, und
gehen Sie anschließend wie folgt vor:
1. Durch Angabe des Gebiets, in dem sich der POI befindet, können Sie
die Auswahl eingrenzen.
Sie können zwischen folgenden Optionen wählen:
POI in der Nähe – Begrenzt die Suche auf POIs in der Nähe Ihrer
aktuellen Position.
POI in Stadt – Begrenzt die Suche auf POIs einer bestimmten
Ortschaft. Hier müssen Sie die Ortschaft Ihrer Wahl angeben.
POI bei Heimatort – Begrenzt die Suche auf POIs in der Nähe Ih-
rer Adresse.
Wenn Sie sich gerade auf dem Weg zu einem Ziel befinden, können
Sie auch aus einer Liste von POIs wählen, die auf Ihrer Route oder in
der Nähe Ihres Ziels liegen. Wählen Sie eine der folgenden Optionen:
POI auf Route
POI bei Ziel
2. Wählen Sie die POI-Kategorie aus.
Tippen Sie auf die Kategorie des POI, wenn sie angezeigt wird, oder
auf den Pfeil, um die gesamte Liste einzusehen.
Tippen Sie auf Beliebige POI-Kategorie, um einen POI anhand des
Namens zu finden.
Mein Standort
Tippen Sie auf diese Taste, um Ihre aktuelle Position zu Ihren Favoriten
hinzuzufügen.
Wenn Sie z. B. irgendwo anhalten, wo es Ihnen gefällt, können Sie dort
diese Taste antippen und so einen Favoriten erstellen.
Punkt auf der Karte
Tippen Sie auf diese Taste, um mithilfe der Kartenübersicht einen Favoriten zu erstellen.
Wählen Sie mit dem Cursor die Position des Favoriten aus, und tippen
Sie anschließend auf Fertig.
Längen- und
Breitengrad
Tippen Sie auf diese Taste, um durch Eingabe des Breiten- und Längengrads einen Favoriten zu erstellen.
Einen Favoriten verwenden
In der Regel navigieren Sie mit Favoriten zu einem Ort, ohne die Adresse eingeben zu müssen.
Führen Sie folgende Schritte durch, um zu einem Favoriten zu navigieren:
1. Tippen Sie auf das Display, um das Hauptmenü aufzurufen.
67

2. Tippen Sie auf Route planen oder Route ändern.
Heimatadresse
Tippen Sie auf diese Taste, um Ihre Heimatadresse festzulegen oder zu
ändern. Sie geben die Adresse genau wie beim Planen einer Route ein.
Die Heimatadresse vereinfacht das Planen einer Route zu einem bestimmten Ort.
Für die meisten Personen ist die Heimatadresse mit ihrer tatsächlichen
Wohnadresse identisch. Sie können Ihre Heimatadresse jedoch auch auf
3. Tippen Sie auf Favorit.
4. Wählen Sie einen Favoriten aus der Liste aus.
Ihr TomTom Rider-Gerät berechnet die Route.
5. Wenn die Routenberechnung abgeschlossen ist, tippen Sie auf Fertig.
Ihr Gerät beginnt nun sofort, Sie mit Sprachanweisungen und auf dem Display angezeigten
Anweisungen zu Ihrem Zielort zu leiten.
Den Namen eines Favoriten ändern
So ändern Sie den Namen eines Favoriten:
1. Tippen Sie auf das Display, um das Hauptmenü aufzurufen.
2. Tippen Sie auf Optionen.
3. Tippen Sie auf Heimatadresse und Favoriten.
4. Tippen Sie auf Favoriten umbenennen.
5. Tippen Sie auf den Favoriten, den Sie umbenennen möchten.
Tipp: Verwenden Sie die Pfeile nach links und rechts, um einen anderen Favoriten aus Ihrer
Liste auszuwählen.
6. Tippen Sie auf Umbenennen.
7. Tippen Sie den neuen Namen ein und tippen Sie dann auf OK.
8. Tippen Sie auf Fertig.
Einen Favoriten löschen
So löschen Sie einen Favoriten:
1. Tippen Sie auf das Display, um das Hauptmenü aufzurufen.
2. Tippen Sie auf Optionen.
3. Tippen Sie auf Heimatadresse und Favoriten.
4. Tippen Sie auf Favoriten löschen.
5. Tippen Sie auf den Favoriten, den Sie löschen möchten.
Tipp: Verwenden Sie die Pfeile nach links und rechts, um einen anderen Favoriten aus Ihrer
Liste auszuwählen.
6. Tippen Sie auf Löschen.
7. Tippen Sie auf Ja, um den Löschvorgang zu bestätigen.
8. Tippen Sie auf Fertig.
Heimatadresse ändern
68

ein Ziel einstellen, das Sie regelmäßig anfahren, wie z. B. Ihre Arbeitsadresse.
Schnellmenü-Option!
Wenn eine Heimatadresse festgelegt wurde, können Sie „Heimatadresse“
in das Schnellmenü aufnehmen.
69

Info zu den Optionen
Akkuenergie
sparen
Um die Energiespareinstellungen zu ändern, tippen Sie auf diese Taste
auf Ihrem Gerät.
Helligkeitseinstel-
lungen
Tippen Sie auf diese Taste, um die Bildschirmhelligkeit einzustellen.
Mit den Schiebereglern können Sie die Helligkeit der Tag- und Nachtfar-
ben unabhängig voneinander einstellen.
Kartenfarben
ändern
Tippen Sie auf diese Taste, um die Farbschemas für die Tag- und
Nachtansicht festzulegen.
Tippen Sie auf Erweitert, um die einzelnen Farbschemen nacheinander
anzuzeigen.
Über TomTom HOME können Sie auch weitere Farbschemen herunterladen.
Fahrzeugsymbol
ändern
Tippen Sie auf diese Taste, um das Symbol festzulegen, mit dem Ihre
aktuelle Position in der Fahransicht angezeigt wird.
Über TomTom HOME können Sie weitere Symbole herunterladen.
Optionen
Sie können das Aussehen und die Funktionsweise Ihres TomTom Rider an Ihre persönlichen
Bedürfnisse anpassen.
Tippen Sie im Hauptmenü auf Optionen.
Akkuenergie sparen
Helligkeitseinstellungen
Kartenfarben ändern
Fahrzeugsymbol ändern
70

Mit Headset verbinden
Mit Headset
verbinden
Tippen Sie diese Taste an, um Ihr Headset einzurichten und mit Ihrem
Navigationsgerät zu verbinden.
Gefahrenstelle
melden
Tippen Sie auf diese Taste, um den Standort einer neuen Gefahrenstelle
zu melden.
Warneinstellungen
ändern
Tippen Sie auf diese Taste, um festzulegen, wann Sie Warnungen
erhalten und mit welchem Warnton.
Gefahrenstellen
deaktivieren
Tippen Sie auf diese Taste, um Warnungen zu deaktivieren.
Melden-Taste
aktivieren
Tippen Sie auf diese Taste, um die Melden-Taste zu aktivieren. Die
Melden-Taste wird in der Fahransicht oder im Schnellmenü angezeigt.
Wenn die Melden-Taste in der Fahransicht angezeigt wird, zeigt diese
Taste Melden-Taste deaktivieren an.
Hilfe
Schnellmenü-Option!
Mit der Hilfe-Option können Sie eine Route zu lokalen Not-, Pannen- oder
Spezialdiensten planen und diese anrufen, um Ihre genaue Position
mitzuteilen.
Tippen Sie auf Hilfe rufen, um die Standort- und Kontaktdaten einer
Einrichtung anzuzeigen.
Menü „Sicherheitswarnungen“
Wichtig: Außerhalb von Frankreich erhalten Sie Warnungen vor Radarkameras. Innerhalb von
Frankreich erhalten Sie Warnungen vor Gefahrenstellen. Wenn Sie die Grenze überqueren, ändert
sich die Art der erhaltenen Warnungen.
Um das Menü „Gefahrenstellen“ zu öffnen, tippen Sie im Hauptmenü auf Optionen und dann auf
Gefahrenstellen.
Hilfe
71

Tippen Sie auf Hilfe holen, um eine Route zu einer Einrichtung zu planen.
Heimatadresse und
Favoriten
Tippen Sie auf diese Taste, um Ihre Heimatadresse und Ihre Favoriten zu
verwalten.
Weitere Informationen erhalten Sie unter Info zu Favoriten.
Tastatureinstel-
lungen
Mit Hilfe der Tastatur können Sie Ziele eingeben oder Elemente einer
Liste (z. B. POIs) auswählen.
Tippen Sie auf diese Taste, um die rechts- oder linkshändige Bedienung,
den Zeichensatz, die Größe der Tasten und die Tastaturbelegung
auszuwählen.
Legen Sie zunächst fest, ob Sie die Tastatur rechts- oder linkshändig
bedienen möchten.
Wählen Sie anschließend einen der folgenden Zeichensätze aus:
Wenn Sie sich für die lateinische Tastatur entschieden haben, legen Sie
fest, ob Sie handschuhbedienbare Tasten verwenden möchten, oder
wählen Sie eine andere Tastaturbelegung aus:
Handschuhfreundliche Tastatur (große Tasten) verwenden
ABCD-, QWERTY-, AZERTY- oder QWERTZ-Tastatur verwenden
Wenn Sie die handschuhbedienbare Tastatur verwenden, werden bei der
Eingabe von Adressen große Tasten angezeigt:
Heimatadresse und Favoriten
Tastatureinstellungen
72

Sprache
Tippen Sie auf diese Taste, um die Sprache der Tasten und Meldungen
Ihres Geräts zu ändern.
Sie können aus einer Vielzahl von Sprachen wählen. Wenn Sie die
Sprache ändern, haben Sie auch die Möglichkeit, die Stimme zu wechseln.
POIs verwalten
Tippen Sie auf diese Taste, um Ihre Sonderziel (POI)-Kategorien und
-Standorte zu verwalten.
Sie können Ihr TomTom Rider-Gerät so einrichten, dass es Sie darauf
hinweist, wenn Sie sich in der Nähe bestimmter POI-Typen befinden.
Beispielsweise können Sie das Gerät so einstellen, dass es Sie darauf
hinweist, wenn Sie sich gerade einer Tankstelle nähern.
Sie können eigene POI-Kategorien erstellen und Ihre POI-Standorte zu
diesen Kategorien hinzufügen.
Sie können beispielsweise eine neue POI-Kategorie mit der Bezeichnung
„Freunde“ erstellen. Dann können Sie die Adressen aller Ihrer Freunde
als POIs zu dieser neuen Kategorie hinzufügen. Sie können sogar die
Telefonnummern Ihrer Freunde speichern, um sie von Ihrem TomTom
Rider anzurufen.
Tippen Sie auf die folgenden Tasten, um Ihre eigenen POIs zu erstellen
und zu pflegen:
POI auf Karte anzeigen – Tippen Sie auf diese Taste, um festzulegen,
welche POI-Kategorien während der Fahrt auf der Karte angezeigt
werden sollen.
In der Nähe des POI warnen – Tippen Sie auf diese Taste, um Ihr
Gerät so einzustellen, dass es Sie darauf hinweist, wenn Sie sich
ausgewählten POIs nähern.
POI hinzufügen – Tippen Sie auf diese Taste, um einen Standort zu
einer Ihrer eigenen POI-Kategorien hinzuzufügen.
POI löschen – tippen Sie auf diese Taste, um einen POI zu löschen.
POI bearbeiten - Tippen Sie auf diese Taste, um einen Ihrer eigenen
Sprache
POIs verwalten
73

POIs zu bearbeiten.
POI-Kategorie hinzufügen – Tippen Sie auf diese Taste, um eine
neue POI-Kategorie zu erstellen.
POI-Kategorie löschen - Tippen Sie auf diese Taste, um eine Ihrer
eigenen POI-Kategorien zu löschen.
Hinweis: Um Sprachanweisungen und Warnsignale zu hören bzw. um
den TomTom Rider für Freisprechtelefonate einsetzen zu können,
benötigen Sie ein mit dem Gerät kompatibles Headset. Weitere Informationen sowie eine vollständige Liste der kompatiblen Headsets
finden Sie unter tomtom.com/riderheadsets.
Kartenkorrekturen
Tippen Sie auf diese Taste, um Kartenfehler zu korrigieren.
Anrufen
Schnellmenü-Option!
Tippen Sie auf diese Taste, um mit Ihrem Handy einen Anruf zu tätigen.
Diese Taste wird während eines Anrufs auch in der Fahransicht an-
gezeigt. Tippen Sie in der Fahransicht auf diese Taste, um das Anrufmenü zu öffnen. Hier können Sie die Daten des Anrufers anzeigen oder
den Anruf beenden.
Wahlwiederholung
Tippen Sie auf diese Taste, um mit Ihrem Handy eine Telefonnummer
erneut anzuwählen.
Handys verwalten
Tippen Sie auf diese Taste, um die Handys zu verwalten, die mit Ihrem
TomTom Rider verbunden werden können.
Sie können Profile für bis zu fünf verschiedene Handys erstellen.
Handy-Einstellunge
n
Tippen Sie auf diese Taste, um die Kommunikation Ihres TomTom Rider
mit Ihrem Handy zu konfigurieren.
Kartenkorrekturen
Handy-Menü
Tippen Sie auf Optionen und dann auf Handy, um die folgenden Optionen zu verwenden:
74

Nummern vom
Handy abrufen
Tippen Sie auf diese Taste, um die auf Ihrem Handy gespeicherten
Kontakte und Telefonnummern auf Ihr TomTom Rider zu laden.
Wichtig: Nicht alle Handys werden unterstützt oder sind mit allen Funktionen kompatibel.
Planungseinstel-
lungen
Tippen Sie auf diese Taste, um festzulegen, welche Routenart beim
Eingeben eines Ziels geplant werden soll.
Folgende Möglichkeiten sind verfügbar:
Bei jeder Planung fragen
Immer schnellste Routen planen
Immer kürzeste Routen planen
Immer Öko-Routen planen
Autobahnen immer vermeiden
Immer Fußgänger-Routen planen
Immer Fahrrad-Routen planen
Planungseinstellungen
Einstellungen für die Routenneuplanung
Wählen Sie aus, ob Ihr TomTom Rider Ihre Route neu planen soll, wenn er unterwegs feststellt,
dass Sie auf eine schnellere Route wechseln könnten. Dies kann sich beispielsweise durch eine
geänderte Verkehrssituation ergeben.
Ihr TomTom Rider stellt zwar keine Verbindung zu einem Verkehrsinfo-Empfänger her, verwendet
aber IQ Routes-Daten zur durchschnittlichen Geschwindigkeit des Verkehrsflusses in Ihrer Karte.
Umgang mit bestimmten Straßentypen und Fährverbindungen
Legen Sie anschließend fest, wie Ihr TomTom Rider bei der Routenplanung auf folgende
Ereignisse reagieren soll:
Mautstraßen auf der Route
Fährverbindungen auf der Route
Fahrgemeinschaftsspuren auf der Route
Fahrgemeinschaftsspuren
Unbefestigte Straßen
Anschließend können Sie festlegen, ob die Routenübersicht automatisch geschlossen werden soll,
nachdem Sie eine Route geplant haben. Wenn Sie Nein auswählen, müssen Sie auf Fertig tippen,
um die Routenübersicht zu schließen.
75

Schnellmenü-Einstellungen
Schnell-
menü-Einstellunge
n
Tippen Sie auf diese Taste, um über die Schnellmenü-Taste in der
Fahransicht die Optionen für den Schnellzugriff auszuwählen. Zu den
verfügbaren Optionen gehören:
Tankstelle
Anrufen....
Reiseroute fortsetzen
Radarkamera melden
Heutige Fahrtstatistiken
Näheres dazu finden Sie im Abschnitt Info zum Schnellmenü in dieser
Anleitung.
Standard wieder-
herstellen
Tippen Sie auf diese Taste, um alle Ihre persönlichen Einstellungen zu
löschen und die werkseitigen Standardeinstellungen Ihres TomTom
Rider-Geräts wiederherzustellen.
Es handelt sich dabei nicht um eine Software-Aktualisierung und es wirkt
sich nicht auf die Software-Anwendung aus, die auf Ihrem Gerät installiert ist.
Wichtig: Diese Funktion löscht alle Ihre persönlichen Einstellungen!
Wenn Sie Ihre persönlichen Informationen und Einstellungen behalten
möchten, legen Sie eine vollständige Sicherungskopie Ihres Geräts an,
bevor Sie es zurücksetzen. Dann können Sie nach dem Rücksetzen Ihres
Geräts alle Ihre persönlichen Informationen und Einstellungen wiederherstellen.
Dazu gehören Elemente wie Ihre Heimatadresse, Ihre Favoriten, Ihr
persönliches Menü sowie Ihre POI-Kategorien und POI-Standorte.
Sicher-
heitswarnungen
Tippen Sie auf diese Taste, um die Sicherheitsfunktionen auszuwählen,
die Sie auf Ihrem Gerät verwenden möchten.
Uhr einstellen
Tippen Sie auf diese Taste, um das Zeitformat festzulegen und die
Uhrzeit einzustellen.
Am einfachsten können Sie die Uhrzeit einstellen, indem Sie die Taste
Sync antippen. Ihr TomTom Rider übernimmt dann die Uhrzeit der
GPS-Daten.
Hinweis: Sie können Sync nur bei vorhandenem GPS-Empfang nutzen
und die Uhrzeit somit nicht mit dieser Methode einstellen, wenn Sie
sich gerade in einem Gebäude befinden.
Standard wiederherstellen
Sicherheitswarnungen
Uhr einstellen
76

Nach dem Einstellen der Uhrzeit mit Sync müssen Sie eventuell noch
die Stunde an Ihre Zeitzone anpassen. Ihr TomTom Rider verwendet
die GPS-Informationen, um Ihre Zeitzone und die genaue Uhrzeit
einzustellen.
Kompass anzeig-
en/Kompass
ausblenden
Tippen Sie auf diese Taste, um den Kompass in der Fahransicht
auszublenden.
Der Kompass zeigt immer in Ihre Fahrtrichtung. Wenn er beispielsweise
nach rechts zeigt, fahren Sie Richtung Osten.
Radarkamera
melden
Schnellmenü-Option!
Tippen Sie auf diese Taste, um den Standort einer neuen Radarkamera
zu melden.
Warneinstellungen
ändern
Tippen Sie auf diese Taste, um festzulegen, welche Warnungen Sie
erhalten möchten und welcher Warnton jeweils verwendet werden soll.
Radarkameras
deaktivieren
Tippen Sie auf diese Taste, um Warnungen zu deaktivieren.
Melden-Taste
aktivieren
Tippen Sie auf diese Taste, um die Melden-Taste zu aktivieren. Die
Melden-Taste wird in der Fahransicht oder im Schnellmenü angezeigt.
Wenn die Melden-Taste in der Fahransicht angezeigt wird, zeigt diese
Taste Melden-Taste deaktivieren an.
Aufnahme starten
Tippen Sie auf diese Taste, um Ihre Route aufzuzeichnen.
Während der Fahrt zeichnet Ihr TomTom Rider alle paar Sekunden Ihre
aktuelle Position auf. Sie können Ihr TomTom Rider auch während der
Aufzeichnung ganz normal benutzen. Sie können ihn auch jederzeit
sicher an- und ausschalten.
Kompass anzeigen
Menü Radarkameras
Um das Menü Radarkameras zu öffnen, tippen Sie im Hauptmenü auf Optionen und dann auf
Radarkameras.
Aufnahme starten oder stoppen
77

Näheres dazu finden Sie im Abschnitt Über die Aufzeichnung Ihrer Route.
Aufnahme stoppen
Tippen Sie auf diese Taste, um die Aufzeichnung der Route zu beenden.
Näheres dazu finden Sie im Abschnitt Über die Aufzeichnung Ihrer Route.
Start
Tippen Sie auf diese Taste, um festzulegen, wie sich Ihr Gerät beim Start
verhalten soll.
Status und Infor-
mationen
Tippen Sie auf diese Taste, um technische Daten zu Ihrem TomTom
Rider anzuzeigen.
Statusleistenein-
stellungen
Tippen Sie auf diese Taste, um festzulegen, welche Informationen auf der
Statusleiste angezeigt werden sollen:
Horizontal – Die Statusleiste wird unterhalb der Fahransicht an-
gezeigt.
Vertikal – Die Statusleiste wird rechts von der Fahransicht angezeigt.
Aktuelle Zeit
Aktuelle Geschwindigkeit
Tempolimit – Nur verfügbar, wenn auch Geschwindigkeit (siehe
oben) ausgewählt ist.
Zeitreserve zur Ankunftszeit – Die Zeitreserve gibt die Differenz
zwischen Ihrer gewünschten und Ihrer geschätzten Ankunftszeit an.
Wichtig: Die Geschwindigkeitsbeschränkung wird neben Ihrer aktuellen
Geschwindigkeit angezeigt. Wenn Sie schneller fahren, als das Tempolimit zulässt, sehen Sie eine Warnung in der Statusleiste, z. B. kann die
Statusleiste rot werden. Nicht für alle Straßen sind Informationen zu
Tempolimits vorhanden.
Ankunftszeit – Ihre geschätzte Ankunftszeit.
Verbleibende Zeit – Die geschätzte restliche Reisezeit bis zu Ihrem
Ziel.
Verbleibende Entfernung – Die Entfernung zu Ihrem Ziel.
Fahrspurassistent – Wenn Sie diese Option auswählen, zeigt Ihnen
Ihr Gerät für einige Ausfahrten und Kreuzungen die richtige Spur in
der Statusleiste an.
Start
Statusleisteneinstellungen
78

Einstellungen für Straßennamen
Straßennamenein-
stellungen
Tippen Sie auf diese Taste, um einzustellen, welche Informationen die
Karte in der Fahransicht anzeigen soll. Folgende Möglichkeiten sind
verfügbar:
Hausnummer vor Straßennamen anzeigen
Straßennamen anzeigen
Nächsten Straßennamen anzeigen
Aktuellen Straßennamen auf Karte anzeigen
Karte wechseln
Tippen Sie auf diese Taste, um die verwendete Karte zu wechseln.
Fahrtstatistiken
Tippen Sie auf diese Taste, um bestimmte Fahrtstatistiken anzuzeigen.
Wenn Sie diese Taste einmal antippen, sehen Sie die Fahrtstatistiken des
aktuellen Tages.
Tippen Sie auf den Pfeil, um die Statistiken Ihrer letzten Fahrt anzuzeigen.
Tippen Sie erneut auf den Pfeil, um alle Fahrtstatistiken anzuzeigen, die
Sie aufgezeichnet haben.
Tippen Sie auf Neue Fahrt, wenn Sie eine neue Fahrt aufzeichnen
möchten.
Tipp: Für einen schnellen Zugriff auf Ihre aktuellen Fahrtstatistiken
können Sie die Option Heutige Fahrtstatistiken zu Ihrem Schnellmenü
hinzufügen.
Einheiten
Tippen Sie auf diese Taste, um die Einheiten festzulegen, die auf Ihrem
Gerät für Funktionen wie die Routenplanung genutzt werden.
Nachtfarben
verwenden
Schnellmenü-Option!
Tippen Sie auf diese Taste, um die Helligkeit des Displays zu verringern
und die Karte mit dunkleren Farben anzuzeigen.
Wenn Sie nachts oder durch einen dunklen Tunnel fahren, können Sie
das Display einfacher ablesen und werden weniger vom Verkehrsgeschehen abgelenkt, wenn die Helligkeit des Displays reduziert ist.
Über TomTom HOME können Sie auch weitere Farbschemas herunter-
Karte wechseln
Fahrtstatistiken
Einheiten
Nachtfarben verwenden / Tagesfarben verwenden
79

laden.
Tagesfarben
verwenden
Schnellmenü-Option!
Tippen Sie auf diese Taste, um die Helligkeit des Displays zu erhöhen
und die Karte mit helleren Farben anzuzeigen.
Über TomTom HOME können Sie auch weitere Farbschemas herunter-
laden.
Stimmen
Tippen Sie auf Stimmen, um Ihre TomTom-Stimmen zu verwalten.
Folgende Möglichkeiten sind verfügbar:
Stimme ändern – Tippen Sie auf diese Taste, um die Stimme zu
ändern, mit der die Anweisungen wiedergegeben werden.
Stimme deaktivieren: Tippen Sie auf diese Taste, um die Sprachan-
weisungen zu deaktivieren.
Stimme aktivieren: Tippen Sie auf diese Taste, um die Sprachan-
weisungen zu aktivieren.
Stimmeneinstellungen: Tippen Sie auf diese Taste, um festzulegen,
in welchen Situationen Ihr TomTom-Navigationsgerät Anweisungen
oder Warnungen vorlesen soll.
Hinweis: Um Sprachanweisungen und Warnsignale zu hören bzw. um
den TomTom Rider für Freisprechtelefonate einsetzen zu können,
benötigen Sie ein mit dem Gerät kompatibles Headset. Weitere Informationen sowie eine vollständige Liste der kompatiblen Headsets
finden Sie unter tomtom.com/riderheadsets.
Einstellungen für
kurvenreiche Route
Tippen Sie auf diese Taste, um den Anteil der Haupt- und Nebenstraßen
an Ihrer Route auszuwählen.
Bewegen Sie den Schieberegler nach links, um den Anteil kurvenreicher
Strecken zu erhöhen.
Stimmen
Einstellungen für kurvenreiche Route
80

Info zu Radarkameras
Radarkameras
Der Dienst Radarkameras warnt Sie mit Sicherheitswarnungen vor einer Reihe an Radarkameras,
einschließlich:
Standorte fest installierter Radarkameras
Unfallschwerpunkte
Standorte mobiler Radarkameras
Positionen von Durchschnittsgeschwindigkeitsmessungen.
Standorte von Ampelkameras
Unbeschrankte Bahnübergänge.
Hinweis: In Frankreich werden keine Warnungen für einzelne Kameras oder verschiedene
Kameratypen angezeigt. Es sind nur Warnungen vor Gefahrenstellen möglich. Gefahrenstellen
sind Bereiche, in denen sich möglicherweise eine Kamera befindet. Gefahrenstellen können
gemeldet bzw. bestätigt werden, sie können jedoch nicht entfernt werden.
Wichtig: Verbinden Sie Ihr Navigationsgerät regelmäßig mit TomTom HOME, um die Liste der
Standorte fest installierter Radarkameras und Unfallschwerpunkte zu aktualisieren.
Diesen Dienst abonnieren
Der Dienst Radarkameras ist ein abonnementpflichtiger Dienst, den Sie über die
TomTom-Webseite tomtom.com bestellen können.
Um die neuesten Standorte von fest installierten Radarkameras auf Ihr Navigationsgerät herunterzuladen, verbinden Sie Ihr Gerät mit Ihrem Computer und starten Sie TomTom HOME.
Standorte für Warnungen aktualisieren
Die Standorte von Radarkameras können häufig wechseln. Zudem können ohne Vorwarnung neue
Radarkameras auftauchen, und auch andere Standorte, an denen Sie gewarnt werden (z. B.
Unfallschwerpunkte), können sich ändern.
Deshalb ist es sinnvoll, wenn Sie Ihr Gerät mit der neuesten Liste der Radarkamera- und Warnstandorte aktualisieren, bevor Sie eine Reise antreten.
Verbinden Sie Ihr TomTom Rider vor jeder Reise mit Ihrem Computer, um sicherzustellen, dass
Sie über die neueste Liste verfügen. Starten Sie dann TomTom HOME. Ihr Gerät wird mit der
neuesten Liste der festen Radarkamera- und Warnstandorte aktualisiert.
81

Radarkamerawarnungen
Warneinstellungen
ändern
Um die Art der Radarkamerawarnungen Ihres TomTom Rider zu ändern,
tippen Sie auf die Taste Warneinstellungen ändern.
Um beispielsweise den Warnton zu ändern, der bei der Annäherung an
eine fest installierte Radarkamera ausgegeben werden soll, gehen Sie
wie folgt vor:
1. Tippen Sie im Hauptmenü auf Optionen.
2. Tippen Sie auf Radarkameras.
3. Tippen Sie auf Warneinstellungen ändern.
Daraufhin wird die Liste der Radarkameratypen angezeigt. Neben den
Radarkameratypen, vor denen gewarnt werden soll, wird ein
Lautsprechersymbol angezeigt.
4. Tippen Sie auf Fest installierte Radarkameras.
5. Tippen Sie auf NEIN, damit Warnungen vor fest installierten Radar-
kameras nicht deaktiviert werden.
6. Geben Sie ein, wie viele Sekunden vor dem Erreichen einer Radar-
kamera Sie gewarnt werden möchten. Tippen Sie dann auf Weiter.
7. Tippen Sie auf den Ton, den Sie für die Warnung verwenden möch-
ten.
Tipp: Um die Warntöne für einen Kameratyp auszuschalten, tippen
Sie oben bei Schritt 7 auf Lautlos. Auch wenn Sie den Warnton
ausschalten, wird weiterhin ein Warnhinweis in der Fahransicht angezeigt.
8. Tippen Sie auf JA, um Ihre Änderungen zu speichern.
Sie werden standardmäßig 15 Sekunden vor dem Erreichen einer Radarkameraposition gewarnt.
Um den Warnton zu ändern oder um festzulegen, wie viele Sekunden vor dem Erreichen einer
Radarkamera der Warnton ausgegeben werden soll, tippen Sie im Menü „Radarkameras“ auf
Warneinstellungen ändern.
Sie werden auf drei verschiedene Weisen gewarnt:
Ihr Gerät gibt einen Warnton aus.
Die Art der Radarkamera und Ihre Entfernung zur Radarkamera wird in der Fahransicht an-
gezeigt. Wenn eine Geschwindigkeitsbegrenzung für die Radarkamera gemeldet wurde, wird
diese ebenfalls in der Fahransicht angezeigt.
Die Position der Radarkamera wird auf der Karte angezeigt.
Hinweis: Die Warnungen vor Kameras für Durchschnittsgeschwindigkeitsmessung umfassen
verschiedene Symbole und Töne am Anfang, in der Mitte und am Ende des überwachten
Bereichs.
Art der Warnungen ändern
Radarkamerasymbole
Die Radarkameras werden als Symbole in der Fahransicht dargestellt.
82

Wenn Sie sich einer Kamera nähern, werden mit einem Symbol die Art der Kamera und Ihre
Fest installierte Radarkamera – Dieser Radarkameratyp prüft ortsfest die
Geschwindigkeit passierender Fahrzeuge.
Mobile Kamera – Dieser Radarkameratyp prüft die Geschwindigkeit
vorbeifahrender Fahrzeuge und kann an wechselnden Standorten eingesetzt werden.
Ampelkamera – Dieser Radarkameratyp überwacht das Haltegebot an
einer roten Ampel. Einige Ampelkameras überprüfen möglicherweise
auch Ihre Geschwindigkeit.
Durchschnittsgeschwindigkeitsmessungen – Dieser Radarkameratyp
misst Ihre Durchschnittsgeschwindigkeit zwischen zwei Punkten. Sie
werden sowohl zu Beginn als auch zum Ende des Messbereichs gewarnt.
Während Sie in einem Geschwindigkeitsbereich fahren, wird Ihre
Durchschnittsgeschwindigkeit anstatt Ihrer aktuellen Geschwindigkeit
angezeigt.
Wenn Sie sich in dem überwachten Bereich befinden, wird ein Warnhinweis in der Fahransicht angezeigt.
Unfallschwerpunkt
Unbeschrankter Bahnübergang
Entfernung zur Radarkamera angezeigt. Ein Warnton wird ausgegeben. Sie können für Kameras
den Warnton ändern oder Warntöne für jede Kamera aktivieren bzw. deaktivieren.
Tippen Sie auf das Kamerasymbol, um zu melden, dass sich die Kamera nicht mehr an diesem
Standort befindet bzw. dass sie sich noch dort befindet.
Bei der ersten Nutzung Ihres Geräts werden für folgende Arten von Kameras Warntöne ausgegeben:
83

Mautstraßenkamera
Bei der ersten Nutzung des Geräts werden für folgende Arten von Kameras keine Warntöne
Radarkamera auf einer beschränkt befahrbaren Straße
Sonstige Kamera
Häufiger Standort mobiler Kameras – Dieser Warnungstyp zeigt
Standorte an, an denen häufig mobile Kameras eingesetzt werden.
Bidirektionale Kamera
ausgegeben:
Melden-Taste
Um die Melden-Taste in der Fahransicht anzuzeigen, gehen Sie folgendermaßen vor:
1. Tippen Sie im Hauptmenü auf Optionen.
2. Tippen Sie auf Radarkameras.
3. Tippen Sie auf Melden-Taste aktivieren.
4. Tippen Sie auf Fertig.
Die Melden-Taste wird auf der linken Seite der Fahransicht angezeigt oder dem Schnellmenü
als weitere Taste hinzugefügt, wenn Sie dieses Menü zu diesem Zeitpunkt bereits verwenden.
Schnellmenü-Option!
Tipp: Um die Melden-Taste auszublenden, tippen Sie im Menü Radarkameras auf Melden-Taste
deaktivieren.
84

Während der Fahrt eine neue Radarkamera melden
So können Sie eine Radarkamera melden:
1. Tippen Sie auf die Melden-Taste in der Fahransicht oder im Schnellzugriffsmenü, um den
Standort der neuen Radarkamera zu speichern.
2. Bestätigen Sie, dass Sie eine Kamera hinzufügen möchten.
Das System bedankt sich mit einer Meldung für das Hinzufügen der Kamera.
Hinweis: Gefahrenstellen können gemeldet bzw. bestätigt werden, sie können jedoch nicht
entfernt werden.
Zu Hause eine neue Radarkamera melden
Um eine neue Radarkamera zu melden, müssen Sie sich nicht vor Ort befinden. Gehen Sie wie
folgt vor, um zu Hause eine neue Radarkamera zu melden:
1. Tippen Sie im Hauptmenü auf Optionen.
2. Tippen Sie auf Radarkameras.
3. Tippen Sie auf Radarkamera melden.
4. Tippen Sie je nach Art der neuen Radarkamera auf Fest installierte Kamera oder Mobile
Kamera .
5. Markieren Sie mithilfe des Pfeils den genauen Standort der Radarkamera auf der Karte und
tippen Sie dann auf Fertig.
6. Tippen Sie auf Ja, um den Standort der Radarkamera zu bestätigen.
7. Tippen Sie auf den Kameratyp, den Sie melden möchten, und nennen Sie gegebenenfalls
auch die zugehörige Geschwindigkeitsbegrenzung.
Es wird eine Meldung angezeigt, dass ein Bericht erstellt wurde.
Fehlerhafte Kamerawarnungen melden
Manchmal werden Sie vor einer Radarkamera gewarnt, die sich nicht (mehr) am gemeldeten
Standort befindet. Um eine fehlerhafte Kamerawarnung zu melden, gehen Sie folgendermaßen
vor:
Hinweis: Sie können eine fehlerhafte Kamerawarnung nur melden, während Sie sich am betreffenden Standort befinden.
1. Tippen Sie dazu in der Fahransicht auf Melden, wenn Sie den gemeldeten Standort der
fehlenden Radarkamera passieren.
Hinweis: Sie können eine fehlerhafte Kamerawarnung nur innerhalb von 20 Sekunden nach
Erhalt der Warnung melden.
2. Tippen Sie auf Entfernen.
Hinweis: Gefahrenstellen können gemeldet bzw. bestätigt werden, sie können jedoch nicht
entfernt werden.
85

Fest installierte Radarkameratypen, die Sie melden können
Geschwindigkeitsü
berwachung-
skamera
Dieser Radarkameratyp misst die Geschwindigkeit der vorbeifahrenden
Fahrzeuge.
Ampelkamera
Dieser Radarkameratyp überwacht das Haltegebot an einer roten Ampel.
Mautstraßenkamer
a
Dieser Radarkameratyp erfasst den Verkehr auf mautpflichtigen Straßen.
Durchschnittsgesc
hw.messung
Dieser Radarkameratyp misst die Durchschnittsgeschwindigkeit von
Fahrzeugen zwischen zwei festen Punkten.
Fahrzeug-
beschränkung
Dieser Radarkameratyp erfasst den Verkehr auf Straßen, die nur
eingeschränkt befahren werden dürfen.
Sonstige Kamera
Alle sonstigen Radarkameratypen, die nicht in eine der zuvor genannten
Kategorien fallen.
Wenn Sie eine fest installierte Radarkamera melden, können Sie den Typ der neuen Radarkamera
auswählen.
Sie können folgende fest installierte Radarkameratypen melden:
Warnungen vor Durchschnittsgeschwindigkeitsmessungen
Für Geschwindigkeitsbereiche gibt es mehrere Arten von visuellen und akustischen Warnungen.
Unabhängig von Ihrer Geschwindigkeit erhalten Sie immer am Anfang und am Ende eines solchen
Bereichs eine entsprechende Warnung. Zwischenwarnungen, falls vorhanden, werden alle 200
Meter ausgegeben.
Im Folgenden werden alle Warnungen beschrieben:
86

Warnung am Anfang des überwachten Bereichs
Wenn Sie sich einem Geschwindigkeitsbereich nähern, wird in der
oberen linken Ecke der Fahransicht eine visuelle Warnung und die
Entfernung zur Radarkamera angezeigt. Sie hören einen Warnton.
Außerdem sehen Sie ein kleines Symbol auf der Straße, die die Position
der Radarkamera am Anfang des überwachten Bereichs markiert.
Zwischenwarnung – Typ 1
Sobald Sie sich im überwachten Bereich befinden, wird in der
Fahransicht ein Warnhinweis angezeigt, wenn Sie die Geschwindigkeitsbegrenzung nicht überschreiten und bereits eine Warnung am Anfang
des überwachten Bereichs erhalten haben. Diese erinnert Sie daran, dass
Sie sich noch immer im überwachten Bereich befinden.
Zwischenwarnung – Typ 2
Sobald Sie sich im überwachten Bereich befinden, wird in der
Fahransicht ein Warnhinweis mit der aktuell zulässigen Geschwindigkeit
angezeigt, wenn Sie die Geschwindigkeitsbegrenzung überschreiten und
bereits eine Warnung am Anfang des überwachten Bereichs erhalten
haben. Sie hören auch einen leisen Warnton. Diese Warnungen weisen
Sie darauf hin, dass Sie Ihre Geschwindigkeit senken sollten …
Zwischenwarnung – Typ 3
Sobald Sie sich im überwachten Bereich befinden, wird in der
Fahransicht ein Warnhinweis mit der aktuell zulässigen Geschwindigkeit
angezeigt, wenn Sie die Geschwindigkeitsbegrenzung überschreiten und
am Anfang des überwachten Bereichs keine Warnung erhalten haben.
Sie hören auch einen lauten Warnton.
Diese Warnungen, die Sie ausschließlich beim ERSTEN Zwischenpunkt
erhalten, weisen Sie darauf hin, dass Sie Ihre Geschwindigkeit senken
sollten …
Warnung am Ende des überwachten Bereichs
Wenn Sie sich dem Ende des überwachten Bereichs nähern, wird in der
oberen linken Ecke der Fahransicht ein Warnhinweis und die Entfernung
zur Radarkamera angezeigt. Sie erhalten auch eine akustische Warnung.
Außerdem sehen Sie ein kleines Symbol auf der Straße, die die Position
der Radarkamera am Ende des überwachten Bereichs markiert.
Radarkamera
melden
Schnellmenü-Option!
Tippen Sie auf diese Taste, um den Standort einer neuen Radarkamera
zu melden.
Menü Radarkameras
Um das Menü Radarkameras zu öffnen, tippen Sie im Hauptmenü auf Optionen und dann auf
Radarkameras.
87

Warneinstellungen
ändern
Tippen Sie auf diese Taste, um festzulegen, welche Warnungen Sie
erhalten möchten und welcher Warnton jeweils verwendet werden soll.
Radarkameras
deaktivieren
Tippen Sie auf diese Taste, um Warnungen zu deaktivieren.
Melden-Taste
aktivieren
Tippen Sie auf diese Taste, um die Melden-Taste zu aktivieren. Die
Melden-Taste wird in der Fahransicht oder im Schnellmenü angezeigt.
Wenn die Melden-Taste in der Fahransicht angezeigt wird, zeigt diese
Taste Melden-Taste deaktivieren an.
88

Gefahrenstellen in Frankreich
Gefahrenstellen
Seit dem 3. Januar 2012 ist es in Frankreich illegal, über die Position fest installierter oder mobiler
Radarkameras während der Fahrt informiert zu werden. Um dieser Änderung in der französischen
Gesetzgebung zu entsprechen, werden Positionen jeglicher Radarkameras nicht mehr gemeldet.
Stattdessen werden Gefahrenstellen als Zonen angezeigt.
TomTom hat in Frankreich den Radarkamera-Dienst eingestellt und einen neuen Service eingeführt: TomTom Gefahrenstellen.
An den Gefahrenstellen können sich unter Umständen eine oder mehrere Radarkameras oder
verschiedene andere Gefahren im Zusammenhang mit der Fahrt befinden:
Detaillierte Positionen sind nicht verfügbar; stattdessen wird ein Gefahrenstellen-Symbol
angezeigt, wenn Sie sich dem Bereich nähern.
Die Mindestlänge der Zone hängt vom Straßentyp ab und beträgt bei Straßen in bebauten
Gebieten 300 m, bei Nebenstraßen 2000 m (2 km) oder bei Autobahnen 4000 m (4 km).
Radarkameras können sich an einem beliebigen Punkt innerhalb dieses Bereichs befinden.
Wenn zwei Gefahrenstellen dicht aufeinander folgen, können die Warnungen zu einer
einzelnen, größeren Gefahrenstelle zusammengefasst werden.
Wichtig: Außerhalb von Frankreich erhalten Sie Warnungen vor Radarkameras. Innerhalb von
Frankreich erhalten Sie Warnungen vor Gefahrenstellen. Wenn Sie die Grenze überqueren, ändert
sich die Art der erhaltenen Warnungen.
Gefahrenstellen-Warnungen
Warnungen werden 10 Sekunden, bevor Sie eine Gefahrenstelle erreichen, angezeigt. Sie werden
auf drei verschiedene Weisen gewarnt:
Ihr Gerät gibt einen Warnton aus.
Ihre Entfernung zur Gefahrenstelle wird in der Fahransicht angezeigt. Wenn eine
Geschwindigkeitsbegrenzung für den Bereich bekannt ist, wird diese ebenfalls in der
Fahransicht angezeigt. Während Sie sich innerhalb der Gefahrenstelle befinden, wird die
Warnung in der Fahransicht angezeigt.
Gefahrenstellen verfügen über Mindestlängen: auf Autobahnen 4 km, auf Nebenstraßen 2 km
und in bebauten Gebieten 300 m.
Die Position der Gefahrenstelle wird auf der Karte angezeigt.
89

Art der Warnungen ändern
Um die Methode zu ändern, mit der Sie Ihr TomTom Rider vor Gefahrenstellen warnt, tippen Sie
auf die Taste Alarm-Einstellungen.
Sie können den Warnton auswählen, der ertönt.
1. Tippen Sie im Hauptmenü auf Optionen.
2. Tippen Sie auf Gefahrenstellen.
3. Tippen Sie auf Warneinstellungen ändern.
4. Wählen Sie aus, wann Sie vor Gefahrenstellen gewarnt werden wollen. Sie können auswählen,
immer, nie oder nur bei überhöhter Geschwindigkeit gewarnt zu werden.
5. Tippen Sie auf den Ton, den Sie für die Warnung verwenden möchten.
Der Warnton ertönt, und Sie werden aufgefordert, diesen Warnton zu bestätigen. Tippen Sie
auf Nein, um einen anderen Ton auszuwählen.
6. Tippen Sie auf Fertig, um die Änderungen zu speichern.
Melden-Taste
Hinweis: Es ist nicht möglich, eine Gefahrenstelle zu entfernen.
Um die Melden-Taste in der Fahransicht anzuzeigen, gehen Sie folgendermaßen vor:
1. Tippen Sie im Hauptmenü auf Optionen.
2. Tippen Sie auf Gefahrenstellen.
3. Tippen Sie auf Melden-Taste aktivieren.
4. Tippen Sie auf Fertig.
Die Melden-Taste wird auf der linken Seite der Fahransicht angezeigt oder dem Schnellmenü
als weitere Taste hinzugefügt, wenn Sie dieses Menü zu diesem Zeitpunkt bereits verwenden.
Tipp: Um die Melden-Taste auszublenden, tippen Sie im Menü Gefahrenstellen auf
Melden-Taste deaktivieren.
Eine neue Gefahrenstelle während der Fahrt melden
So können Sie während der Fahrt eine Gefahrenstelle melden:
1. Tippen Sie auf die Melden-Taste in der Fahransicht oder im Schnellzugriffsmenü, um den
Standort der neuen Gefahrenstelle zu speichern.
2. Bestätigen Sie, dass Sie eine Gefahrenstelle hinzufügen möchten.
Es wird eine Meldung angezeigt, dass ein Bericht erstellt wurde.
90

Eine neue Gefahrenstelle von zu Hause aus melden
Gefahrenstelle
melden
Tippen Sie auf diese Taste, um den Standort einer neuen Gefahrenstelle
zu melden.
Warneinstellungen
ändern
Tippen Sie auf diese Taste, um festzulegen, wann Sie Warnungen
erhalten und mit welchem Warnton.
Gefahrenstellen
deaktivieren
Tippen Sie auf diese Taste, um Warnungen zu deaktivieren.
Melden-Taste
aktivieren
Tippen Sie auf diese Taste, um die Melden-Taste zu aktivieren. Die
Melden-Taste wird in der Fahransicht oder im Schnellmenü angezeigt.
Wenn die Melden-Taste in der Fahransicht angezeigt wird, zeigt diese
Taste Melden-Taste deaktivieren an.
Um eine neue Gefahrenstelle zu melden, müssen Sie sich nicht vor Ort befinden. So können Sie
eine neue Gefahrenstelle von zu Hause aus melden:
1. Tippen Sie im Hauptmenü Ihres Navigationsgeräts auf Optionen.
2. Tippen Sie auf Gefahrenstellen.
3. Tippen Sie auf Gefahrenstelle melden.
4. Markieren Sie mithilfe des Cursors den genauen Standort der Gefahrenstelle auf der Karte,
und tippen Sie dann auf Fertig.
5. Tippen Sie auf Ja, um den Standort der Gefahrenstelle zu bestätigen.
Es wird eine Meldung angezeigt, dass ein Bericht erstellt wurde.
Menü „Sicherheitswarnungen“
Wichtig: Außerhalb von Frankreich erhalten Sie Warnungen vor Radarkameras. Innerhalb von
Frankreich erhalten Sie Warnungen vor Gefahrenstellen. Wenn Sie die Grenze überqueren, ändert
sich die Art der erhaltenen Warnungen.
Um das Menü „Gefahrenstellen“ zu öffnen, tippen Sie im Hauptmenü auf Optionen und dann auf
Gefahrenstellen.
91

Über die Hilfe-Funktion
Hilfe
Das Hilfe-Menü bietet Ihnen die Möglichkeit, Not-, Pannen- und andere Spezialdienste schnell und
einfach anzurufen oder direkt zu ihnen zu navigieren.
Wenn Sie beispielsweise in einen Unfall verwickelt werden, können Sie mit dem Hilfe!-Menü das
nächste Krankenhaus anrufen und dabei Ihre genaue aktuelle Position durchsagen.
Schnellmenü-Option!
Hinweis: In einigen Ländern stehen möglicherweise nicht für alle Dienste Informationen zur
Verfügung.
Mit der Hilfe-Option einen Not-, Pannen- oder Spezialdienst in Ihrer Umgebung anrufen
Mit der Hilfe-Option können Sie eine Route zu lokalen Not-, Pannen- oder Spezialdiensten planen
und diese anrufen, um Ihre genaue Position mitzuteilen.
Wenn Sie einen Not-, Pannen- oder Spezialdienst suchen, wird Ihnen eine Liste der nächstgelegenen Einrichtungen angezeigt. Wählen Sie einen Eintrag aus dieser Liste aus, um dessen Adresse
und Telefonnummer sowie Ihre aktuelle Position auf der Karte anzuzeigen.
Um mit der Hilfe-Option einen Not-, Pannen- oder Spezialdienst in Ihrer Nähe zu finden, anzurufen
und eine Route dorthin zu planen, gehen Sie wie folgt vor:
1. Tippen Sie auf das Display, um das Hauptmenü aufzurufen.
2. Tippen Sie auf Optionen.
3. Tippen Sie auf Hilfe.
4. Tippen Sie auf Hilfe rufen.
5. Wählen Sie die Art des gewünschten Dienstes aus. In diesem Beispiel tippen Sie auf Nächstes
Krankenhaus.
6. Wählen Sie einen Eintrag aus der Liste aus. Die nächstgelegene Einrichtung wird an erster
Stelle der Liste angezeigt. In diesem Beispiel tippen Sie auf den ersten Listeneintrag.
Ihre aktuelle Position und die Telefonnummer der Einrichtung werden auf der Karte angezeigt.
So können Sie bei Ihrem Anruf gleich mitteilen, wo Sie sich befinden.
7. Um eine Route von Ihrer aktuellen Position zur ausgewählten Einrichtung zu planen, tippen Sie
auf Dorthin navigieren.
Ihr Gerät beginnt nun, Sie ans gewünschte Ziel zu führen.
92

Hilfe-Menüoptionen
Hilfe rufen
Tippen Sie auf diese Taste, um die Kontaktdaten und den Standort
eines Not-, Pannen- oder Spezialdienstes anzuzeigen.
Hilfe holen
Tippen Sie auf diese Taste, um eine Route zu einem Spezialdienst zu
planen.
Hinweis: In einigen Ländern stehen möglicherweise nicht für alle genannten Dienste Informationen zur Verfügung.
93

Info zu TomTom HOME
TomTom HOME
Mit TomTom HOME können Sie Ihr TomTom Rider registrieren und verwalten, um kostenlose
Aktualisierungen zu erhalten und neue Dienste zu abonnieren. Sie sollten Ihr Gerät regelmäßig mit
HOME verbinden, um:
kostenlos die aktuellsten verfügbaren Karten für Ihr Gerät herunterzuladen.
kostenlose Aktualisierungen wie Map Share-Aktualisierungen und weitere im Lieferumfang
Ihres Geräts enthaltene Dienste herunterzuladen.
neue Elemente wie Karten, Stimmen oder POIs zu Ihrem Gerät hinzuzufügen,
TomTom-Dienste zu abonnieren und Ihre Abonnements zu verwalten.
Ihre Kartenkorrekturen und andere Inhalte mit der TomTom-Community zu teilen.
Sicherungskopien Ihres Geräts anzulegen und wiederherzustellen.
In HOME können Sie über die HOME-Hilfe jederzeit kontextbezogene Hilfe anfordern. Außerdem
erhalten Sie Informationen zu allen anderen unterstützenden Funktionen von HOME.
Tipp: Für die Nutzung von TomTom HOME sollten Sie stets auf eine Breitband-Internetverbindung zurückgreifen.
TomTom HOME installieren
Die nachstehenden Schritte beziehen sich auf Internet Explorer unter Windows XP. Wenn Sie
einen anderen Browser oder ein anderes Betriebssystem verwenden, besuchen Sie
tomtom.com/support, um weitere Informationen zu erhalten.
Um TomTom HOME auf Ihrem Computer zu installieren, gehen Sie wie folgt vor:
1. Stellen Sie auf Ihrem Computer eine Internetverbindung her.
2. Klicken Sie auf den nachstehenden Link, um die neueste Version von TomTom HOME
herunterzuladen:
tomtom.com/getstarted
3. Wir empfehlen, die Datei auf den Computer herunterzuladen, indem Sie auf Speichern klicken.
4. Nachdem der Download abgeschlossen ist, klicken Sie auf Öffnen.
Falls Sie das Fenster mit der Benachrichtigung über den abgeschlossenen Download
versehentlich geschlossen haben, suchen Sie die Datei TomTomHOME2winlatest.exe auf Ihrem Computer, und doppelklicken Sie darauf.
5. Wenn eine Sicherheitswarnung erscheint, klicken Sie auf Ausführen.
6. Klicken Sie auf Weiter und danach auf Installieren.
Die Installation wird gestartet.
7. Nachdem die Installation abgeschlossen ist, klicken Sie auf Fertig stellen.
94

MyTomTom-Konto
Zum Herunterladen von Inhalten und Diensten mit TomTom HOME benötigen Sie ein MyTomTom-Konto. Sie können ein Konto erstellen, wenn Sie TomTom HOME zum ersten Mal
starten.
Hinweis: Wenn Sie mehrere TomTom-Geräte besitzen, benötigen Sie für jedes Gerät ein eigenes MyTomTom-Konto.
Wenn Sie über ein MyTomTom-Konto verfügen, stehen Ihnen online über TomTom HOME oder
im Bereich MyTomTom auf tomtom.com folgende Möglichkeiten zur Verfügung:
Dienste: Klicken Sie auf der TomTom-Webseite auf Meine Dienste, um beispielsweise Dienste
für den Echtzeitempfang von Verkehrsinformationen und Radarkameradaten zu abonnieren.
Newsletter: Klicken Sie auf der TomTom-Webseite auf MyTomTom und danach auf Konto-
daten, um Ihre Newsletter-Abonnements und Spracheinstellungen für Produktneuigkeiten zu
verwalten.
Support: Klicken Sie auf der TomTom-Webseite auf Meine Fragen, um Ihre Supportfälle und
über die Webseite abgewickelte E-Mail-Korrespondenz mit TomTom zu technischen Fragen
nachzuverfolgen und einzusehen. Sie können auch neue Informationen zu Supportfällen
eingeben.
Bestellungen: Klicken Sie auf der TomTom-Webseite auf Meine Bestellungen, um die ak-
tuellen und zurückliegenden Bestellungen, die Sie im TomTom-Onlineshop aufgegeben haben, einzusehen.
TomTom Map Share: Schließen Sie sich der Map Share-Community über TomTom HOME an,
um Kartenkorrekturen zu melden oder herunterzuladen. Profitieren Sie vom Feedback zahlreicher Nutzer zu Kartenproblemen wie fehlenden Straßen oder falschen Navigationsanweisungen.
Downloads: Laden Sie mithilfe von TomTom HOME kostenlose Inhalte herunter.
Gerät aktualisieren
Bevor Sie diesen Vorgang starten, vergewissern Sie sich, dass Sie eine Sicherheitskopie Ihres
Geräts oder der Speicherkarte haben. Weitere Informationen finden Sie unter Sicherungskopie des
Navigationsgeräts erstellen.
Sie können prüfen, ob Aktualisierungen für Ihre Karten oder Dienste vorhanden sind, und viele
andere kostenlose oder zum Kauf erhältliche Inhalte aufrufen. Die nachstehenden Anweisungen
beschreiben, wie Sie die TomTom-Anwendung auf Ihrem Gerät aktualisieren.
1. Um zu prüfen, ob es eine aktualisierte Version der Anwendung gibt, gehen Sie wie folgt vor:
2. Verbinden Sie Ihr TomTom-Gerät mit Ihrem Computer und schalten Sie es ein.
3. Warten Sie, bis TomTom HOME startet.
4. Falls TomTom HOME nicht automatisch prüft, ob Aktualisierungen verfügbar sind, klicken Sie
im HOME-Menü auf Mein Gerät aktualisieren.
Hinweis: Wenn Sie eine zu einem früheren Zeitpunkt heruntergeladene Anwendung installieren möchten, klicken Sie auf Verkehrsinformationen, Stimmen, Radarkameras usw. hin-
zufügen > Inhalte auf meinem Computer.
5. Wenn eine neue Anwendung verfügbar ist, wird sie im nächsten Fenster aufgeführt.
95

6. Stellen Sie sicher, dass die Anwendung ausgewählt ist und klicken Sie dann auf Aktualisier-
ungen herunterladen.
TomTom HOME lädt die ausgewählten Elemente herunter.
7. Die ausgewählten Inhalte werden anschließend von HOME auf Ihrem Gerät installiert.
8. Klicken Sie auf Fertig.
9. Klicken Sie im HOME-Menü auf Gerät > Gerät trennen. Anschließend können Sie die
Verbindung zwischen Ihrem Gerät oder Ihrer Karte und dem Computer trennen.
Sicherungskopie des Navigationsgeräts erstellen
Am einfachsten lässt sich der gesamte Inhalt Ihres TomTom-Navigationsgeräts mithilfe von
TomTom HOME sichern. Sie können pro Gerät eine Sicherungskopie erstellen und auf Ihrem
Computer speichern. Beim Anlegen einer neuen Sicherungskopie wird die alte Sicherungskopie
dieses Geräts überschrieben.
1. Setzen Sie die Speicherkarte in den Speicherkartenleser Ihres Computers ein.
TomTom HOME wird automatisch gestartet.
Tipp: Falls TomTom HOME nicht startet, führen Sie einen der folgenden Vorgänge aus:
Windows: Klicken Sie im Startmenü auf Alle Programme > TomTom und danach auf
TomTom HOME.
Mac: Klicken Sie im Finder-Menü auf „Gehe zu“ und wählen Sie Programme, und dop-
pelklicken Sie dann auf TomTom HOME.
2. Klicken Sie im HOME-Menü auf Daten sichern und wiederherstellen.
3. Klicken Sie auf Mein Gerät sichern.
4. Klicken Sie auf Jetzt Daten sichern.
HOME erstellt eine Sicherungskopie Ihres TomTom-Geräts.
5. Warten Sie, bis TomTom HOME die Sicherungskopie erstellt hat und klicken Sie dann auf
Fertig.
Um nachzusehen, wo TomTom HOME Ihre Sicherungskopien speichert, führen Sie einen der
folgenden Vorgänge aus:
Windows: Klicken Sie auf Extras > TomTom HOME-Einstellungen und wählen Sie dann die
Registerkarte Ordnereinstellungen aus.
Mac: Klicken Sie auf TomTom HOME > Einstellungen... und wählen Sie dann die Registerkarte
Ordnereinstellungen aus.
Um eine Sicherungskopie wiederherzustellen, klicken Sie im HOME-Menü auf Daten sichern und
wiederherstellen und danach auf Mein Gerät wiederherstellen.
Einführung in die HOME-Hilfe
In den TomTom HOME-Hilfethemen finden Sie zahlreiche weitere Informationen dazu, wie Ihnen
HOME dabei helfen kann, Inhalte und Dienste auf Ihrem Navigationsgerät zu verwalten.
Zudem erhalten Sie Hilfestellung zu folgenden Themen:
96

Speicherkarte initialisieren
Speicherkartenleser verwenden
Ihre Geräte-/Kontokombination aktualisieren
TomTom Routenplaner
Hinweis: Der TomTom Routenplaner unterstützt nicht das Senden von geplanten Routen an
jedes TomTom-Navigationsgerätemodell. Weitere Informationen finden Sie in der TomTom
HOME-Hilfe.
Kostenlose oder freigegebene Töne, Bilder und Symbole herunterladen
Themen und Erweiterungen installieren
Um zu erfahren, wie Sie Ihre eigenen POIs, Themen, Stimmen, Routen, Farbschemen, Symbole
und Töne erstellen können, besuchen Sie einfach create.tomtom.com.
97

Wichtige Sicherheitshinweise und -warnungen
Anhang
Global Positioning System (GPS) und Global Navigation Satellite System (GLONASS)
Beim Global Positioning System (GPS) und Global Navigation Satellite System (GLONASS) handelt
es sich um satellitenbasierte Systeme, die Positions- und Zeitinformationen um den gesamten
Globus bereitstellen. GPS wird unter alleiniger Verantwortung der Regierung der Vereinigten
Staaten von Amerika (USA) betrieben und überwacht, die auch für dessen Verfügbarkeit und
Genauigkeit verantwortlich ist. GLONASS wird unter alleiniger Verantwortung der Regierung von
Russland betrieben und überwacht, die auch für dessen Verfügbarkeit und Genauigkeit verantwortlich ist. Jegliche Änderungen der GPS- oder GLONASS-Verfügbarkeit und -Genauigkeit oder
der Umweltbedingungen können den Betrieb Ihres Geräts beeinträchtigen. TomTom übernimmt
keinerlei Haftung für die GPS- bzw. GLONASS-Verfügbarkeit und -Genauigkeit.
Fahren Sie immer vorschriftsgemäß.
Auch wenn Sie sich beim Fahren auf Ihre TomTom-Produkte verlassen, müssen Sie die notwendige Vorsicht und Sorgfalt im Straßenverkehr walten lassen.
Flugzeuge und Krankenhäuser
Die Benutzung von Geräten mit Antennen ist in den meisten Flugzeugen, Krankenhäusern und an
vielen anderen Orten verboten. Sie dürfen dieses Gerät nicht in einer derartigen Umgebung
verwenden.
Sicherheitshinweise
Lesen und beachten Sie folgenden wichtigen Sicherheitshinweis:
Überprüfen Sie regelmäßig Ihren Reifendruck.
Warten Sie Ihr Fahrzeug regelmäßig.
Durch die Einnahme von Medikamenten kann Ihre Fahrtauglichkeit eingeschränkt werden.
Schnallen Sie sich, falls möglich, immer an.
Fahren Sie nie unter Alkoholeinfluss.
Die meisten Unfälle geschehen weniger als 5 km vom Heimatort entfernt.
Befolgen Sie die Verkehrsregeln.
Blinken Sie immer.
Machen Sie alle 2 Stunden eine Pause von mindestens 10 Minuten.
Bleiben Sie angeschnallt.
Halten Sie Sicherheitsabstand zu dem Fahrzeug vor Ihnen.
Befestigen Sie Ihren Helm ordnungsgemäß, bevor Sie mit einem Motorrad losfahren.
Tragen Sie bei Fahrten mit dem Motorrad immer Schutzkleidung und -ausrüstung.
Seien Sie bei Motorradfahrten besonders wachsam und fahren Sie jederzeit defensiv.
98

Akku
Dieses Produkt verwendet einen Lithium-Ionen-Akku.
Verwenden Sie Ihr Produkt nicht in feuchten, nassen und/oder rostfördernden Umgebungen.
Betreiben, lagern oder platzieren Sie Ihr Produkt nicht in oder neben Wärmequellen, an Orten mit
hoher Temperatur, unter starker Sonneneinstrahlung, in einer Mikrowelle oder in einem Druckbehälter, und setzen Sie es keinen Temperaturen über 60 °C (140 °F) aus. Eine Missachtung
dieser Anweisungen kann dazu führen, dass der Akku Säure freisetzt, zu heiß wird, explodiert
und/oder sich entzündet und dadurch Verletzungen und/oder Sachschäden verursacht. Sie dürfen
den Akku nicht mit spitzen Gegenständen beschädigen, öffnen oder auseinander nehmen. Falls
Batteriesäure aus dem Akku ausläuft und Sie damit in Kontakt geraten, spülen Sie die betroffene
Körperstelle gründlich mit Wasser ab und suchen Sie danach sofort einen Arzt auf. Nehmen Sie
aus Sicherheitsgründen und zur Verlängerung der Akkulebensdauer Ihr Produkt aus dem Fahrzeug, wenn Sie nicht damit fahren, und bewahren Sie es an einem kühlen, trockenen Ort auf. Das
Gerät wird nicht bei tiefen (unter 0°C) oder hohen (über 45°C) Temperaturen geladen.
Temperaturen: Normalbetrieb: -0 °C (32 °F) bis 45 °C (113 °F); kurzfristige Lagerung: -20 °C
(-4 °F) bis 60 °C (140 °F); langfristige Lagerung: -20 °C (-4 °F) bis 25 °C (77 °F).
Achtung: Bei Ersatz des Akkus durch einen ungeeigneten Akkutyp besteht Explosionsgefahr.
Der Akku kann nicht vom Benutzer ausgewechselt werden. Bitte versuchen Sie nicht, ihn zu
entfernen. Bei Problemen mit dem Akku wenden Sie sich bitte an den TomTom-Kundensupport.
DER IN DEM PRODUKT ENTHALTENE AKKU MUSS GETRENNT VOM NORMALEN HAUSMÜLL
UND GEMÄSS DEN ÖRTLICHEN GESETZEN UND VORSCHRIFTEN ENTSORGT ODER
WIEDERVERWERTET WERDEN. DAMIT TRAGEN SIE AKTIV ZUM SCHUTZ DER UMWELT BEI.
VERWENDEN SIE IHR TOMTOM-GERÄT NUR MIT DEM MITGELIEFERTEN NETZANSCHLUSS
(AUTOLADEGERÄT, AKKULADEKABEL), DEM AC-NETZGERÄT (LADEGERÄT FÜR ZUHAUSE) AN
EINER GENEHMIGTEN BASISSTATION, ODER SCHLIESSEN SIE ES MIT DEM MITGELIEFERTEN
USB-KABEL ZUM LADEN DES AKKUS AN EINEN COMPUTER AN.
Wenn Ihr Gerät ein Ladegerät benötigt, verwenden Sie dieses Gerät bitte mit dem im Lieferumfang
enthaltenen Ladegerät. Wenn Sie ein Ersatzladegerät benötigen, besuchen Sie bitte tomtom.com,
um zu erfahren, welche Ladegeräte für Ihr Gerät zugelassen sind.
Die angegebene Akkulaufzeit entspricht der maximalen Akkulaufzeit. Diese wird nur unter bestimmten Umgebungsbedingungen erreicht. Die geschätzte maximale Akkulaufzeit bezieht sich auf
ein durchschnittliches Nutzungsprofil.
Tipps zum Verlängern der Akkulaufzeit finden Sie in den häufig gestellten Fragen:
tomtom.com/batterytips.
Nicht zerlegen oder zerbrechen, verbiegen oder verformen, zerschneiden oder schreddern.
Modifizieren oder bauen Sie den Akku nicht um, und setzen Sie ihn weder Wasser oder anderen
Flüssigkeiten noch Feuer, Explosionen oder anderen Gefahren aus. Versuchen Sie nicht,
Fremdkörper in den Akku einzuführen.
Verwenden Sie den Akku nur in einem hierfür zugelassenen System.
99

Verwenden Sie den Akku nur mit einem Ladegerät, das gemäß diesem Standard für das System
geeignet ist. Die Verwendung eines nicht geeigneten Akkus oder Ladegeräts kann zu Bränden,
Explosionen, Säureaustritt oder anderen gefährlichen Situationen führen.
Den Akku nicht kurzschließen und sicherstellen, dass Batterieklemmen nicht mit leitenden
Metallgegenständen in Berührung kommen.
Den Akku nur gegen einen anderen Akku austauschen, der gemäß diesem Standard
(IEEE-Std-1725-200x) für das System geeignet ist. Das Verwenden eines nicht geeigneten Akkus
kann zu Bränden, Explosionen, Säureaustritt oder anderen gefährlichen Situationen führen.
Verbrauchte Akkus unverzüglich und gemäß den vor Ort geltenden Vorschriften entsorgen.
Kinder dürfen Akkus nur unter Aufsicht verwenden.
Lassen Sie das Gerät nicht fallen. Wenn das Gerät heruntergefallen und vermutlich ein Schaden
entstanden ist, lassen Sie es speziell nach einem harten Aufprall in einem Kundendienstzentrum
prüfen.
Die unsachgemäße Verwendung von Akkus kann zu Bränden, Explosionen oder anderen gefährlichen Situationen führen.
Wird das Hauptgerät über einen USB-Port aufgeladen, muss das Handbuch des Hauptgeräts einen
Passus dazu enthalten, dass das Navigationsgerät nur an Produkte angeschlossen werden darf, die
das USB-IF-Logo aufweisen oder die Compliance-Prüfung des USB-IF bestanden haben.
CE-Kennzeichnung
Dieses Gerät entspricht den Anforderungen der CE-Kennzeichnung, wenn es in Wohn-, Gewerbe-,
Fahrzeug- oder Leichtindustrieumgebungen eingesetzt wird und alle entsprechenden Bestimmungen der geltenden EU-Richtlinien erfüllt werden.
R&TTE-Richtlinie
Hiermit erklärt TomTom, dass persönliche Navigationsgeräte und Zubehör von TomTom die
grundlegenden Anforderungen und anderen relevanten Bestimmungen der EU-Richtlinie
1999/5/EC erfüllen. Die Konformitätserklärung finden Sie hier: tomtom.com/legal.
EEAG-Richtlinie
Das EEAG-Symbol auf dem Produkt oder der Produktverpackung zeigt an, dass das Produkt nicht
als Haushaltsabfall zu entsorgen ist. In Übereinstimmung mit der EU-Richtlinie 2002/96/EG über
Elektro- und Elektronik-Altgeräte (EEAG) darf dieses Elektrogerät nicht als unsortierter Siedlungsabfall entsorgt werden. Entsorgen Sie dieses Produkt bitte, indem Sie es dort zurückgeben, wo
Sie es erworben haben, oder bei einer kommunalen Recycling-Sammelstelle in Ihrer Nähe. Damit
tragen Sie aktiv zum Schutz der Umwelt bei.
100
 Loading...
Loading...