Page 1
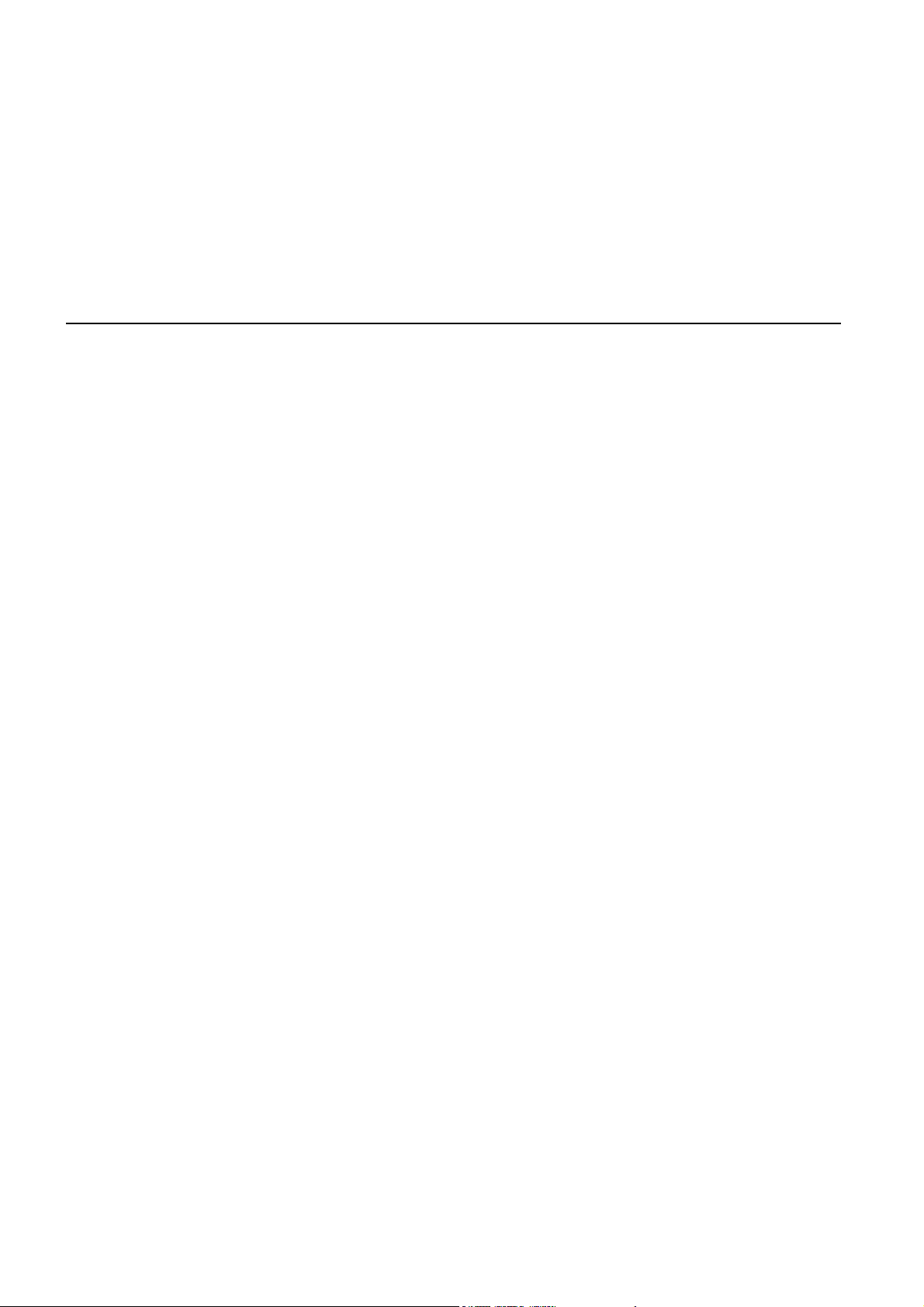
TomTom XL/ONE
Page 2
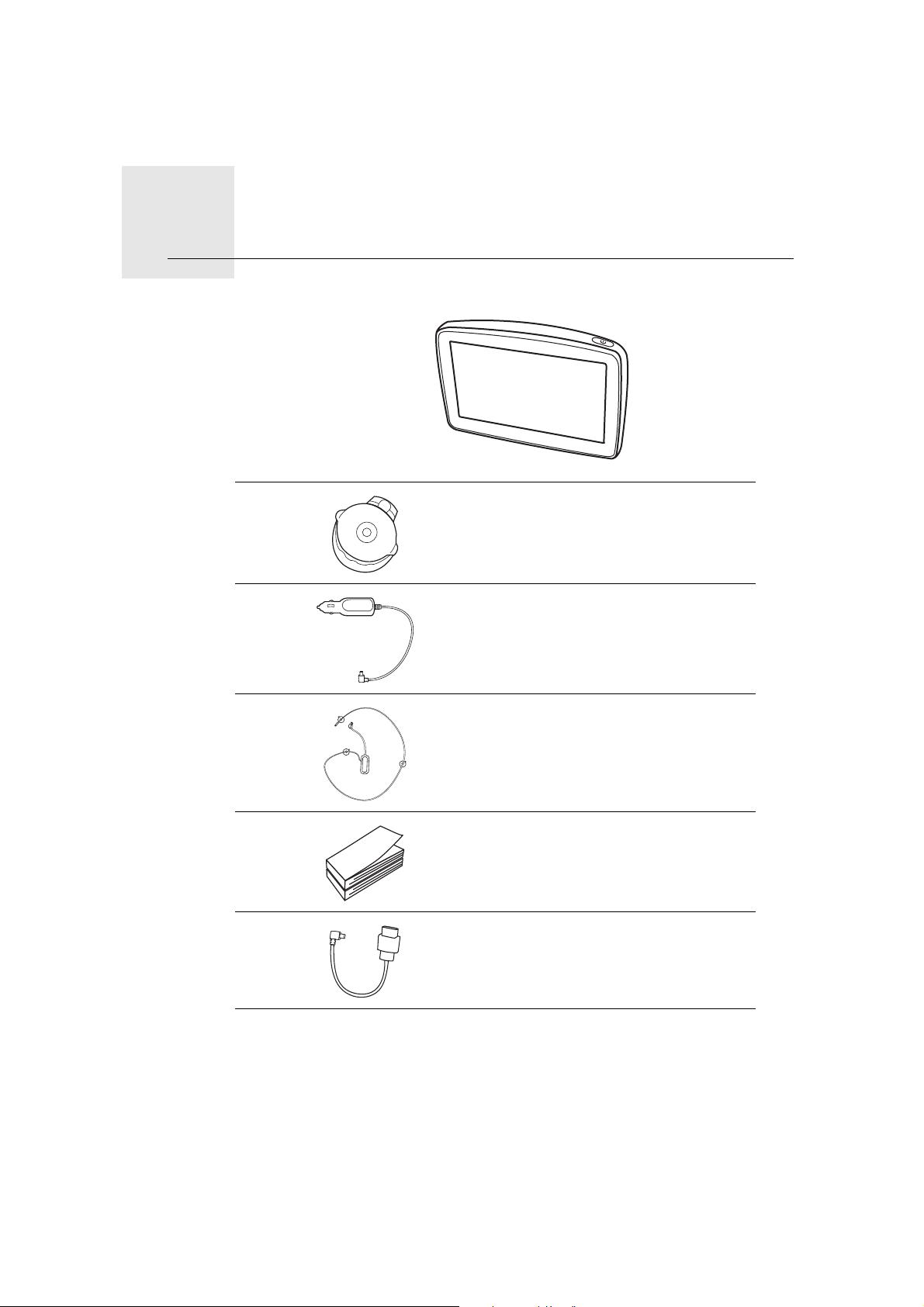
Что входит в комплект
TomTom XL
Что входит в комплект1.
Держатель EasyPort
TM
Автомобильное зарядное
устройство
Приемник дорожной
информации RDS-TMC *
Комплект документации
Кабель USB
* Поставляется не со всеми продуктами.
2
Page 3
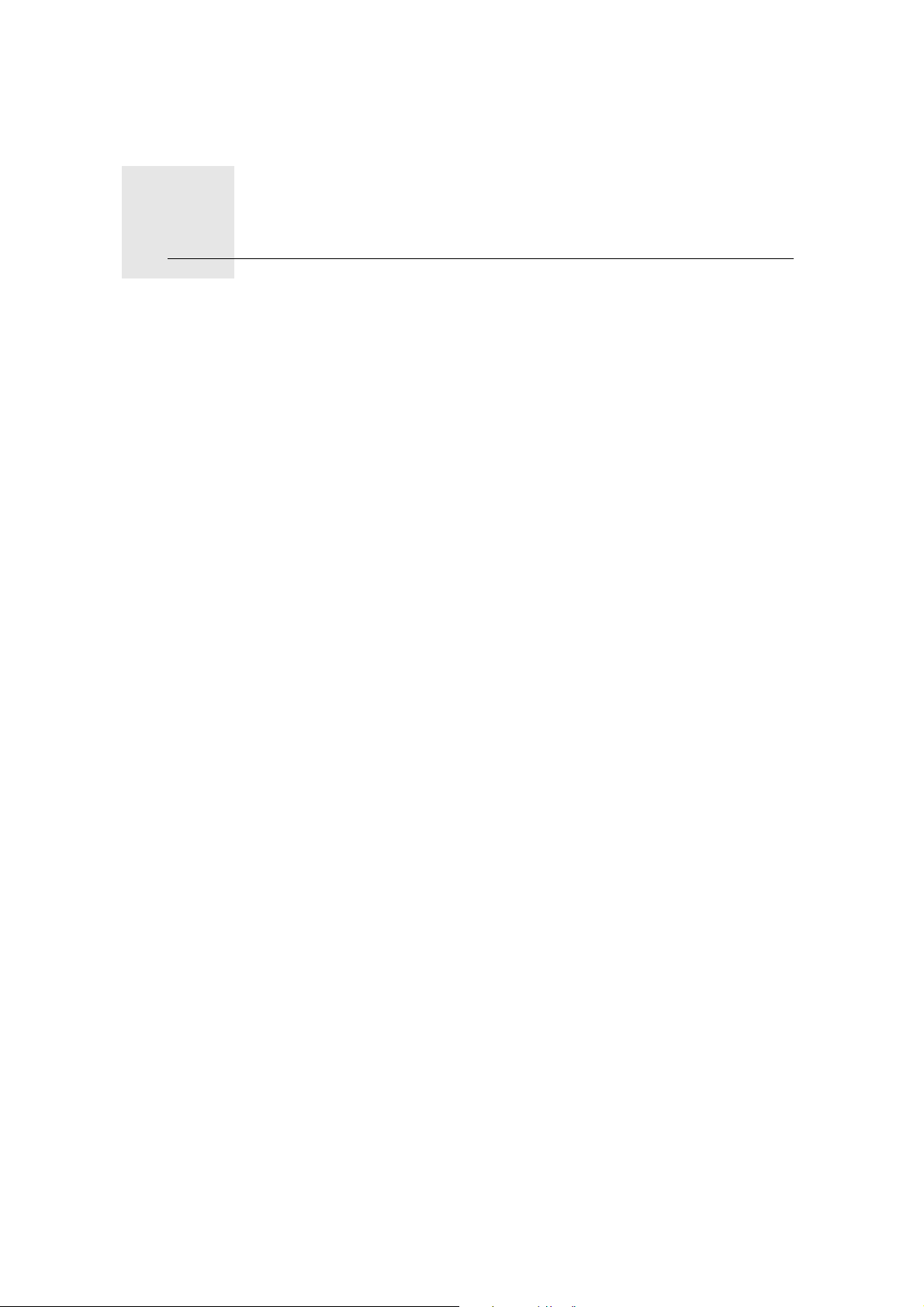
Начало работы2.
Начало работы
Установите TomTom XL/ONE в машине в соответствии с инструкцией по
установке в начале данного руководства.
Для включения TomTom XL/ONE нажмите и держите кнопку Вкл./Выкл. в
течение 2 секунд. При первом включении вам может понадобиться
больше времени для того, чтобы навигатор заработал.
Для настройки вашего навигатора вы должны будете ответить на
некоторые вопросы.
Проблемы?
В редких случаях запуск XL/ONE может произойти неправильно, в этом
случае ваш навигатор может перестать реагировать на нажатие кнопок.
Сначала проверьте, заряжен ли аккумулятор. Для полной зарядки
аккумуляторa вам понадобится как минимум 2 часа.
Если это не помогло, попробуйте перезагрузить навигатор. Для этого
нажмите и удерживайте кнопку включения питания в течение 15 секунд.
Когда
начнется перезагрузка, отпустите кнопку питания.
Зарядка вашего TomTom XL/ONE
Перед первым использованием XL/ONE желательно полностью зарядить
его с помощью домашнего зарядного устройства. Полная зарядка займет
около двух часов.
На вашем XL/ONE нет диодного индикатора зарядки. Чтобы проверить
уровень заряда аккумулятора и проверить, заряжается ли ваш XL/ONE,
включите навигатор и коснитесь экрана навигации в правом нижнем углу.
Уровень заряда аккумулятора отобразится на следующем появившемся
экране.
Улучшение приема
Если TomTom XL/ONE требуется более 5 минут для определения
настоящего местоположения, убедитесь в том, что вы находитесь на
открытой местности, вдали от высоких зданий и деревьев.
При подключении TomTom XL/ONE к компьютеру вы можете
использовать TomTom HOME для загрузки информации о положении
спутников GPS в ближайшие 7 дней. Это поможет XL/ONE быстрее
определять вашу позицию.
Уход за TomTom XL/ONE
Никогда не оставляйте TomTom XL/ONE или аксессуары на виду, когда
покидаете машину, чтобы не привлекать внимание воров.
3
Page 4
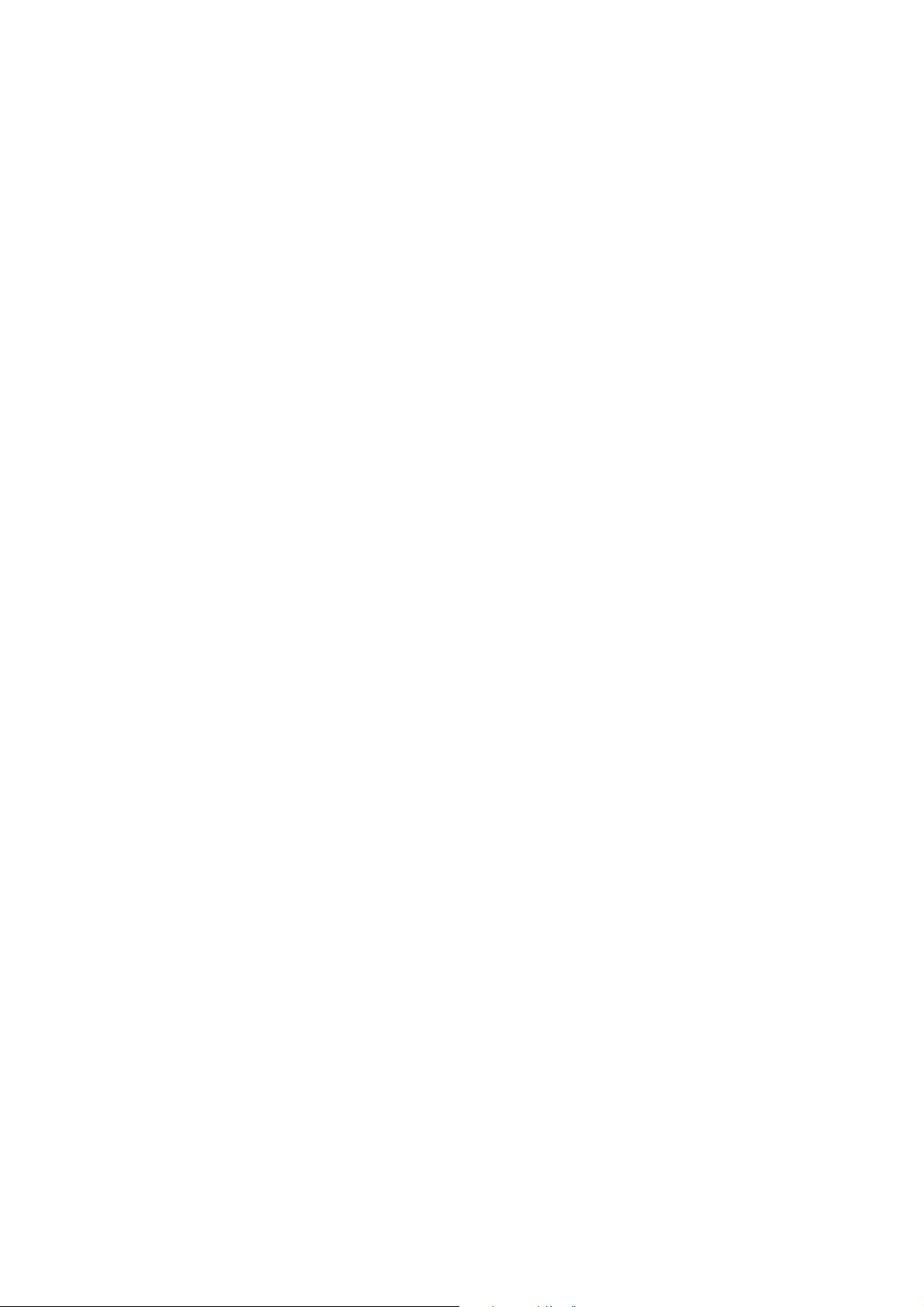
Вы можете задать пароль для вашего TomTom XL/ONE, который нужно
будет вводить при каждом включении XL/ONE.
Очень важно тщательно ухаживать за XL/ONE.
•XL/ONE не предназначен для использования при экстремальных
температурах, такое использование может привести к выходу
навигатора из строя.
• Ни при каких обстоятельствах не открывайте корпус XL/ONE. Это
опасно и сделает гарантию недействительной.
• Протирайте и
высушивайте экран XL/ONE с помощью мягкой ткани. Не
используйте жидкие моющие средства.
4
Page 5
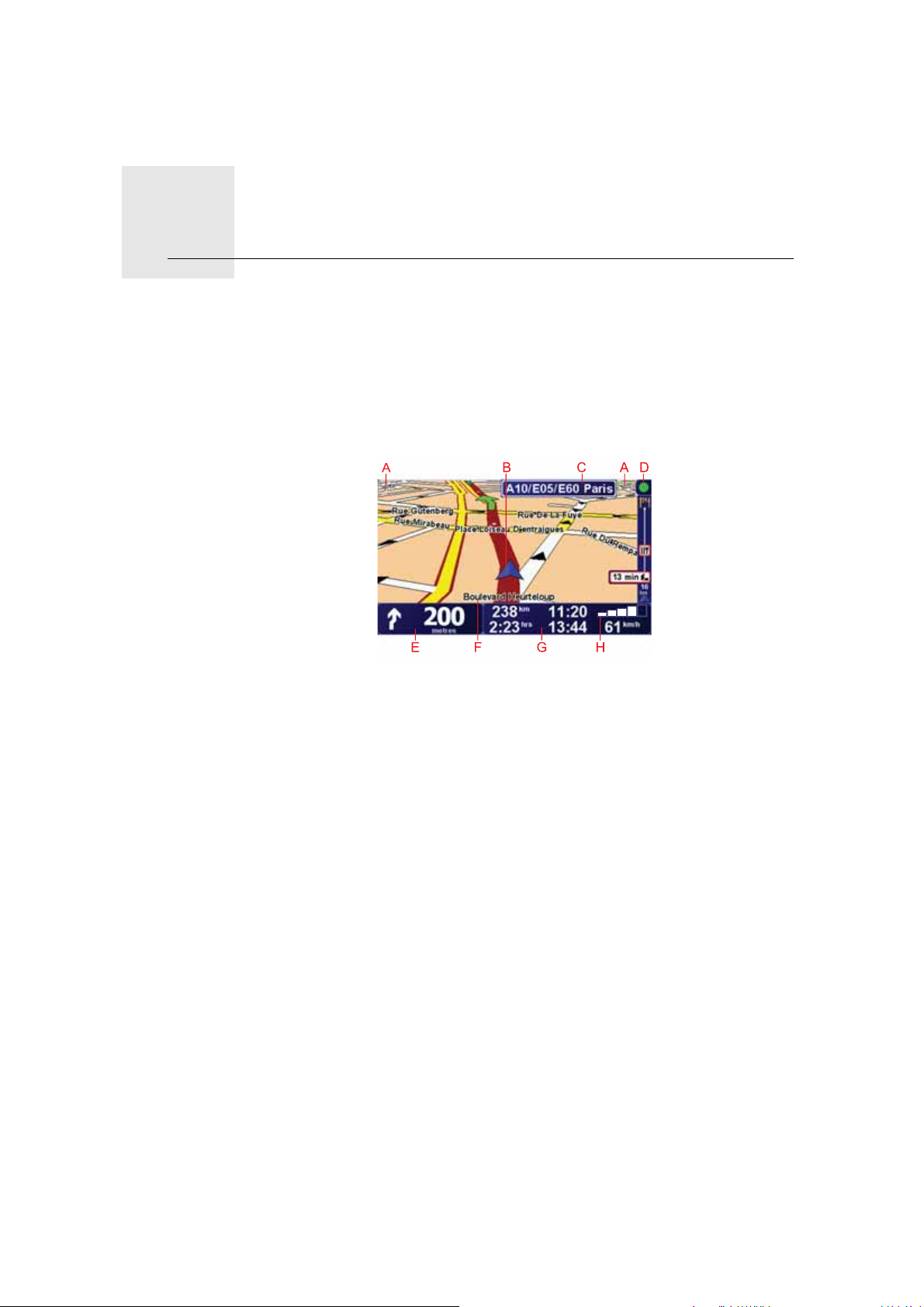
Экран навигации3.
Экран навигации
При включении TomTom XL/ONE вы видите экран навигации с подробной
информацией о вашем настоящем местоположении.
Чтобы открыть Главное меню, прикоснитесь к центру экрана.
Примечание: Карта отображается на экране навигации в серых тонах до
тех пор, пока XL/ONE не определит ваше местоположение. После этого
экран приобретет цвет.
AЗнаки + или - для увеличения или уменьшения масштаба
BВаше настоящее местоположение.
CНазвание следующей крупной дороги или дорожная информация, если
таковая имеется.
карты.
DБоковая панель Traffic - для ее функционирования необходим
приемник дорожной информации TomTom RDS-TMC (доступен в
качестве аксессуара).
EНавигационные инструкции для ближайшего маневра.
Прикоснитесь к этой области, чтобы повторить последнюю
произнесенную инструкцию или изменить громкость.
FНазвание улицы или дороги,
момент.
GИнформация о маршруте, о времени в пути, оставшемся расстоянии и
о расчетном времени прибытия.
Чтобы изменить отображаемую здесь информацию, нажмите
Параметры строки состояния в меню Параметры вашего навигатора.
HУровень сигнала GPS.
на которой вы находитесь в данный
5
Page 6
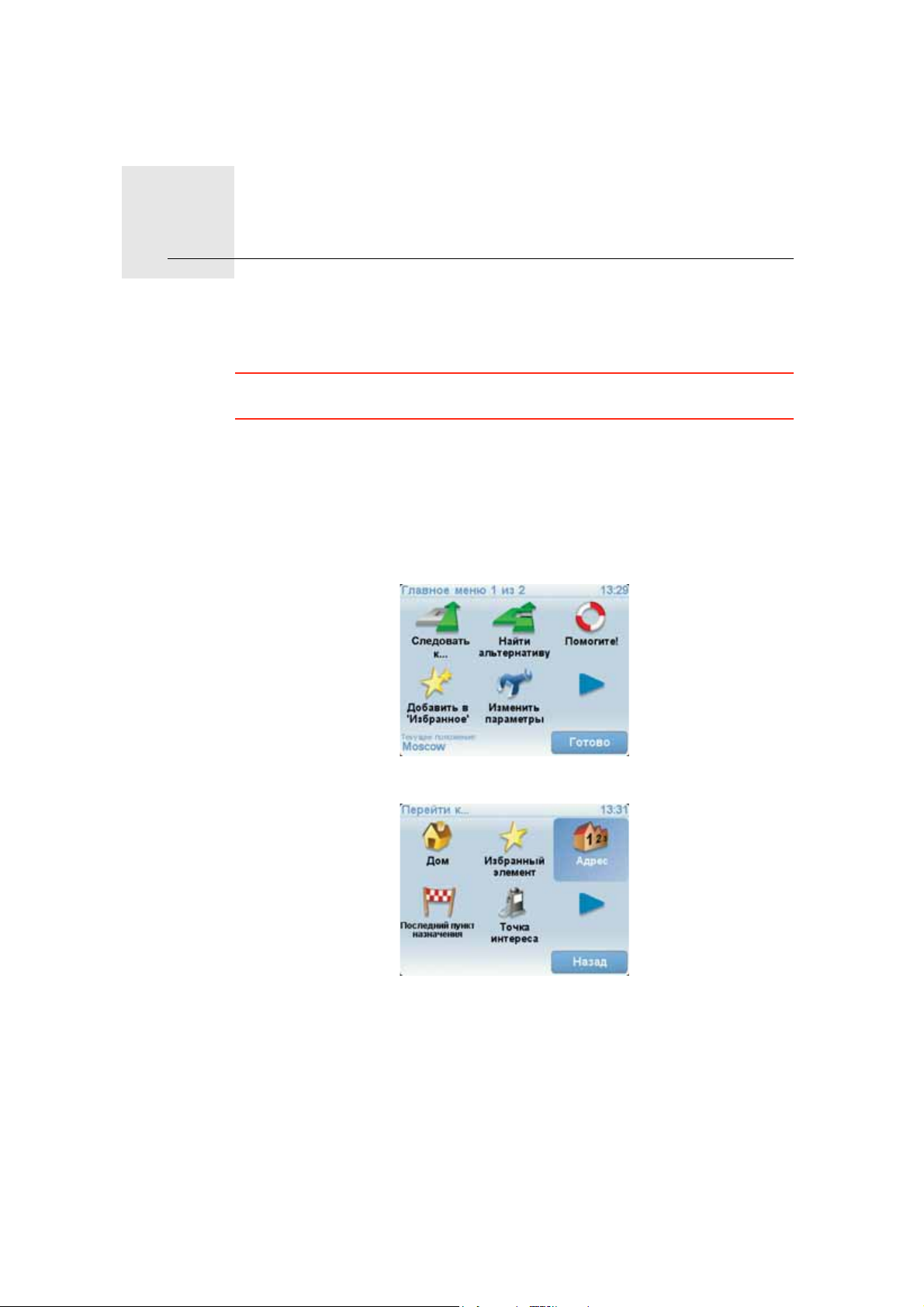
Первая поездка4.
Первая поездка
Планировать маршрут с помощью TomTom XL/ONE очень просто. Для
планирования первого маршрута необходимо выполнить следующее:
Важно: Маршрут всегда необходимо планировать перед началом
движения. Планировать маршрут во время движения опасно.
1. Прикоснитесь к экрану, чтобы открыть Главное меню.
Примечание : Если некоторые функции XL/ONE будут недоступны, то
кнопки, отвечающие за запуск этих функций, будут отображаться на
экране серым цветом. Например, кнопка Альтернативный маршрут... в
Главном меню недоступна, пока вы не спланируете маршрут.
2. Нажмите Следовать к
...
3. Нажмите Адрес.
При вводе адреса вы можете выбрать из следующих вариантов:
• Центр города - нажмите эту кнопку, чтобы установить пункт
назначения в центре города.
• Улица и номер дома - нажмите эту кнопку, чтобы задать в качестве
пункта назначения точный адрес.
• Почтовый индекс - нажмите эту кнопку, чтобы задать в качестве
пункта
Примечание: Вы можете ввести почтовый индекс в любой стране. В
Великобритании и Нидерландах почтового индекса достаточно, чтобы
назначения почтовый индекс.
6
Page 7
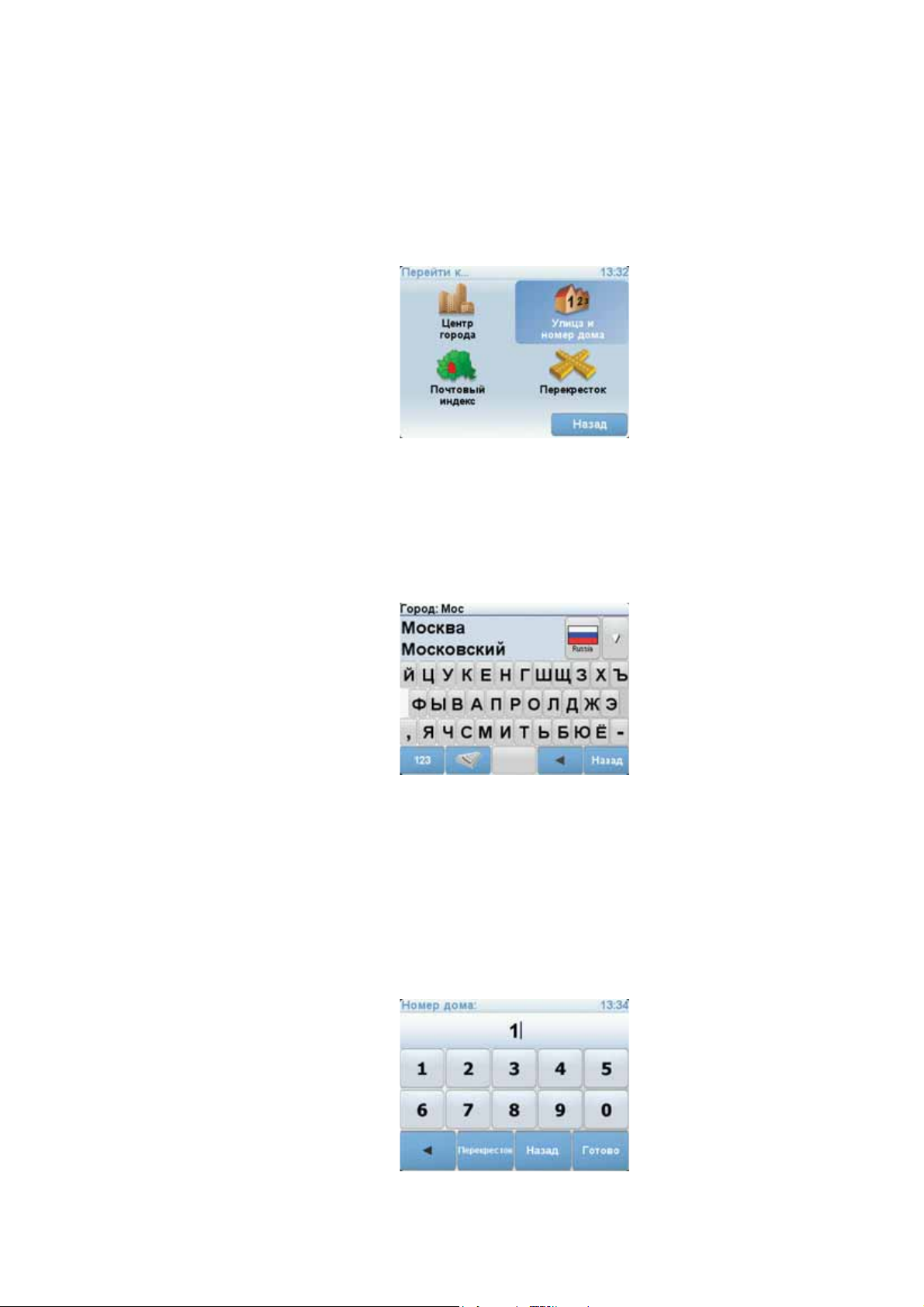
найти конкретный дом. В других странах с помощью почтового индекса
вы можете определить город или район. Затем вам нужно будет ввести
название улицы и номер дома.
• Перекресток - нажмите эту кнопку, чтобы задать в качестве пункта
назначения перекресток двух дорог.
В этом примере мы введем точный адрес.
4. Нажмите Улица и
номер дома.
Примечание: При планировании первой поездки XL/ONE попросит вас
выбрать страну. Ваш выбор будет сохранен и будет в дальнейшем
использоваться для всех планируемых вами маршрутов.
Вы можете изменить эти настройки в любое время, нажав на флаг страны
в меню Адрес> Улица и номер дома, в правом верхнем углу экрана.
5. Для
начала введите название города, куда вы хотите отправиться.
По мере набора текста подходящие названия городов отображаются на
экране. Когда нужный город отобразится в списке, нажмите на его
название, чтобы задать пункт назначения.
6. Начните вводить название улицы и выберите его, когда оно будет
показано на экране.
Как и в случае с
городами, по мере набора текста подходящие названия
улиц отображаются на экране. Когда нужная улица отобразится в
списке, нажмите на ее название, чтобы задать пункт назначения.
7. Теперь введите номер дома и нажмите Готово.
7
Page 8
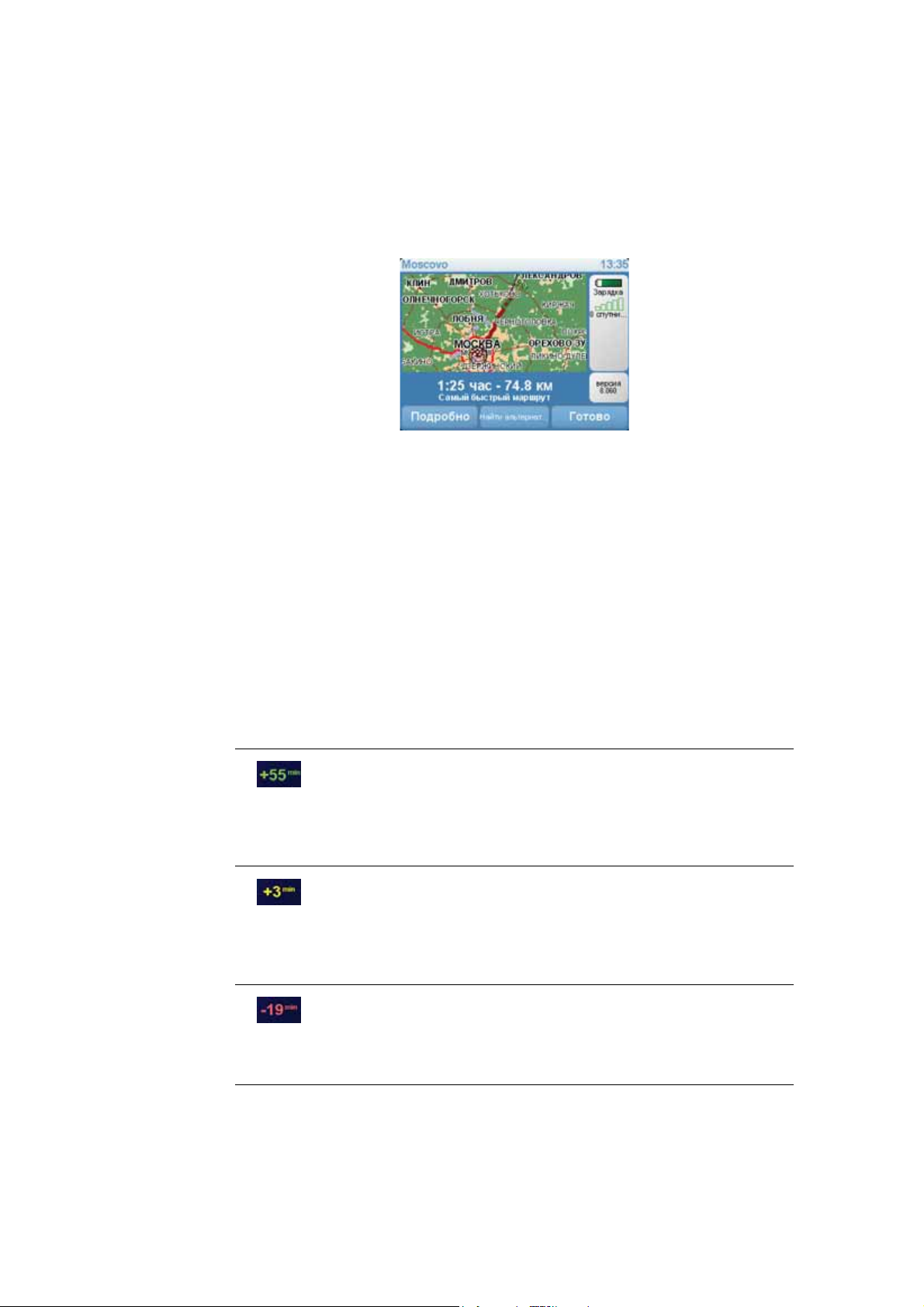
8. Ваш XL/ONE спросит, нужно ли вам прибыть в определенное время.
Для этого упражнения выберите Нет.
Ваш XL/ONE рассчитает маршрут.
9. Когда маршрут будет рассчитан, нажмите Готово.
Ваш XL/ONE немедленно начнет давать инструкции относительно того,
как добраться до пункта назначения, используя голосовые инструкции и
карту, отображаемую на экране.
Время прибытия
При планировании маршрута ваш TomTom XL/ONE поинтересуется,
нужно ли вам прибыть в конкретное время.
Нажмите Да, чтобы ввести желаемое время прибытия.
Ваш XL/ONE рассчитает ваше время в пути и покажет, прибудете ли вы
вовремя.
Вы можете также использовать эту информацию для того, чтобы
рассчитать время отправления. Если ваш XL/ONE показывает, что вы
прибудете на 30 минут
подождать и выехать на 30 минут позже, чтобы приехать вовремя?
Время прибытия постоянно пересчитывается в течение поездки. Строка
состояния показывет, прибудете ли вы вовремя или опоздаете. См. ниже:
Вы прибудете на 55 минут раньше заданного времени
прибытия.
Если предполагается, что вы прибудете в пункт назначения
более чем на пять минут раньше указанного вами времени,
время прибытия отображается зеленым.
Вы прибудете на 3 минуты раньше времени прибытия,
которое вы ввели.
Если предполагается, что вы прибудете в пункт назначения
менее чем на пять
времени, время прибытия отображается желтым.
раньше, чем хотели бы, может быть, стоит
минут раньше указанного вами
Вы прибудее с опозданием на 19 минут.
Если предполагается, что вы прибудете в пункт назначения
позже указанного вами времени, время прибытия
отображается красным.
8
Page 9

Нажмите Параметры строки состояния в меню Параметры, чтобы
включать или отключать сообщение о времени прибытия.
Параметры
строки состо-
яния
Выберите необходимые опции на первом экране меню, а затем
нажмите Готово.
Чтобы включить показ сообщений о времени прибытия, выберите
Показывать отставание.
Другие способы навигации
Если вы нажмете Следовать к... , вы можете задать пункт назначения
различными способами, а не только задав адрес. Другие варианты
перечислены ниже:
Нажмите кнопку Дом, чтобы рассчитать маршрут к вашему
местоположению «Дом».
Скорее всего, вы будете использовать эту кнопку чаще других.
Дом
Нажмите эту кнопку, чтобы выбрать элемент Избранного в качестве
пункта назначения.
Избранное
Нажмите эту кнопку, чтобы ввести адрес в качестве пункта назначения.
3
2
2
1
Адрес
Последние
пункты
назначения
Точка инте-
реса (POI)
Точка на
карте
Нажмите эту кнопку, чтобы выбрать пункт назначения из мест, недавно
выбранных как пункт назначения.
Нажмите эту кнопку, чтобы рассчитать маршрут до Точки интереса
(POI).
Нажмите эту кнопку, чтобы выбрать точку на карте в качестве вашего
пункта назначения, используя экран Просмотра карты.
Нажмите эту кнопку, чтобы ввести пункт назначения с использованием
географической широты и долготы.
Широта Дол-
гота
9
Page 10
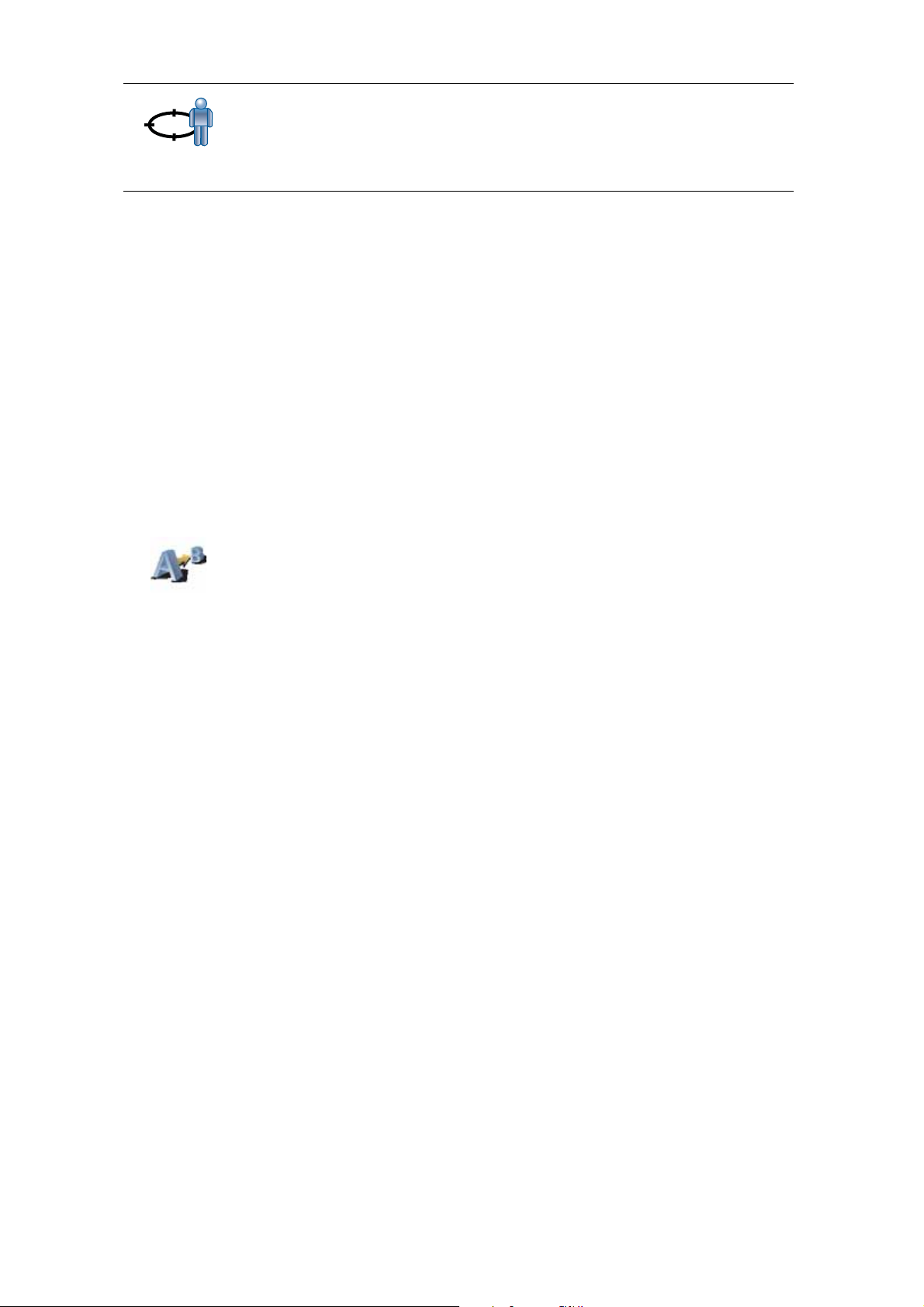
Нажмите эту кнопку, чтобы выбрать вашу последнюю записанную
позицию в качестве пункта назначения.
Последняя
остановка
Планирование маршрута заранее
Вы можете также использовать ваш XL/ONE для планирования поездок,
заранее выбрав пункт отправления и пункт назначения. Это поможет вам
в следующем:
• Вы сможете заранее узнать, сколько времени займет поездка.
• Просмотреть маршрут, который вы планируете.
• Просмотреть маршрут для кого-то, кто едет к вам, чтобы объяснить
дорогу.
Подготовить
маршрут
Чтобы спланировать маршрут заранее,
сделайте следующее:
1. Прикоснитесь к экрану, чтобы открыть Главное меню.
2. Коснитесь стрелки, чтобы перейти на следующий экран меню, затем
нажмите Подготовить маршрут.
3. Выберите пункт отправления таким же образом, как вы выбирали пункт
назначения.
4. Выберите пункт назначения.
5. Выберите тип маршрута, который вы хотите спланировать.
• Скорейший маршрут - маршрут, который займет минимум
времени.
• Кратчайший маршрут - кратчайшее расстояние между заданными
точками. Это не обязательно скорейший маршрут, особенно если
кратчайший маршрут пролегает через город.
• Избегать автомагистралей - маршрут, избегающий автомагистралей.
• Пешеходный маршрут - маршрут для пешего похода.
• Велосипедный маршрут - маршрут для велосипеда.
• Ограниченная скорость - маршрут для транспортного средства,
передвигающегося с ограниченной скоростью. Вам
нужно будет
задать максимальную скорость.
6. Ваш TomTom XL/ONE cпланирует маршрут между двумя выбранными
адресами.
Дополнительная информация о маршруте
Вы можете получить доступ к параметрам последнего спланированного
маршрута, нажав кнопку Подробно на экране сводки маршрута.
10
Page 11
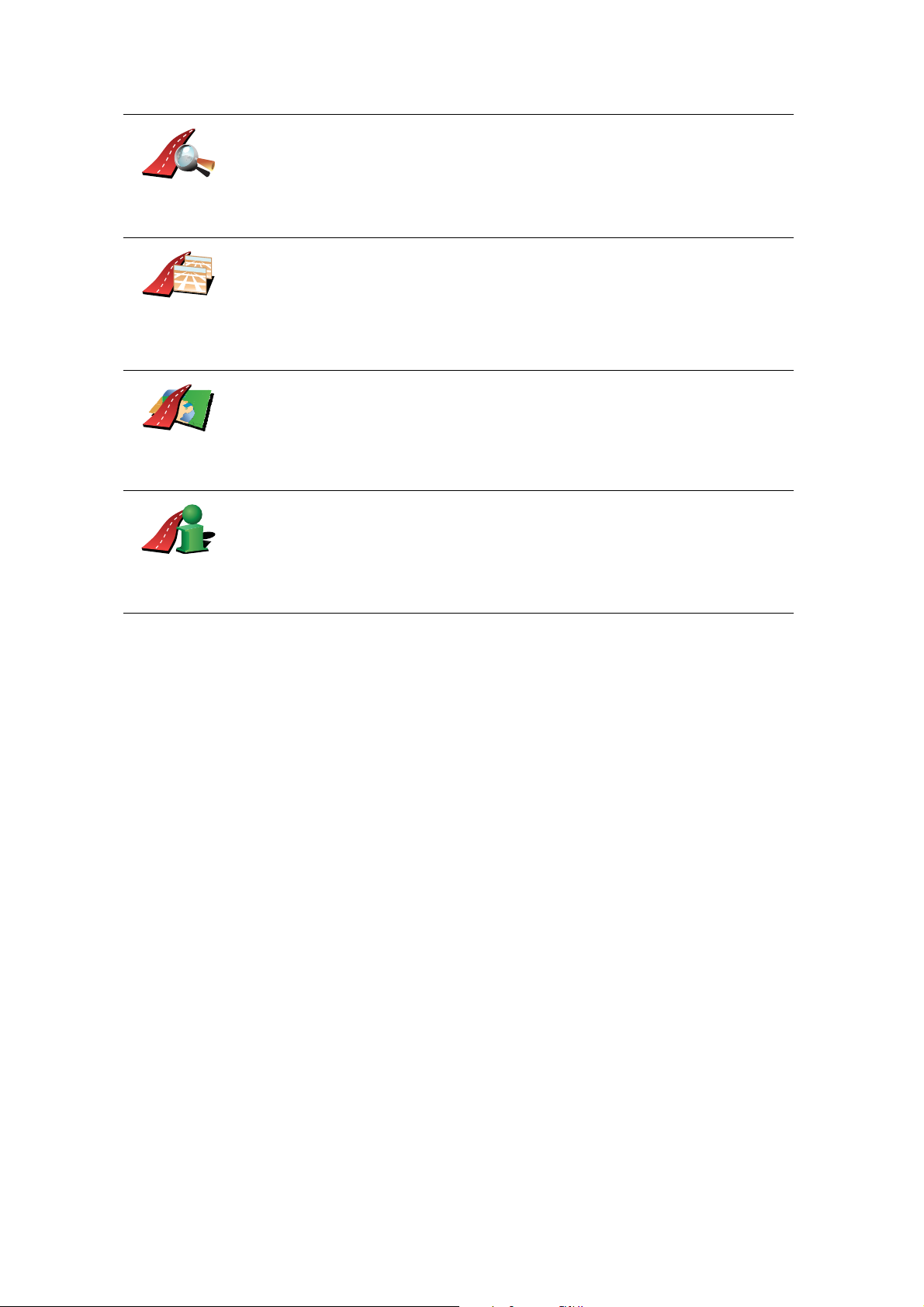
Затем вы можете использовать следующие кнопки:
Нажмите эту кнопку, чтобы просмотреть список всех поворотов на
маршруте.
Просмот-
реть как
текст
Просмот-
реть как
изображе-
ния
Просмот-
реть карту
маршрута
Просмот-
реть сводку
маршрута
Это очень удобно, если вам нужно объяснять дорогу кому-то еще.
Нажмите эту кнопку, чтобы просмотреть все повороты на карте.
Нажимайте стрелки вправо и влево для движения вперед и назад по
маршруту.
Коснитесь экрана, чтобы отключить трехмерное изображение и
включить вид сверху.
Нажмите эту кнопку, чтобы просмотреть общий вид маршрута на
экране Просмотра карты.
Нажмите эту кнопку, чтобы открыть экран сводки маршрута.
11
Page 12
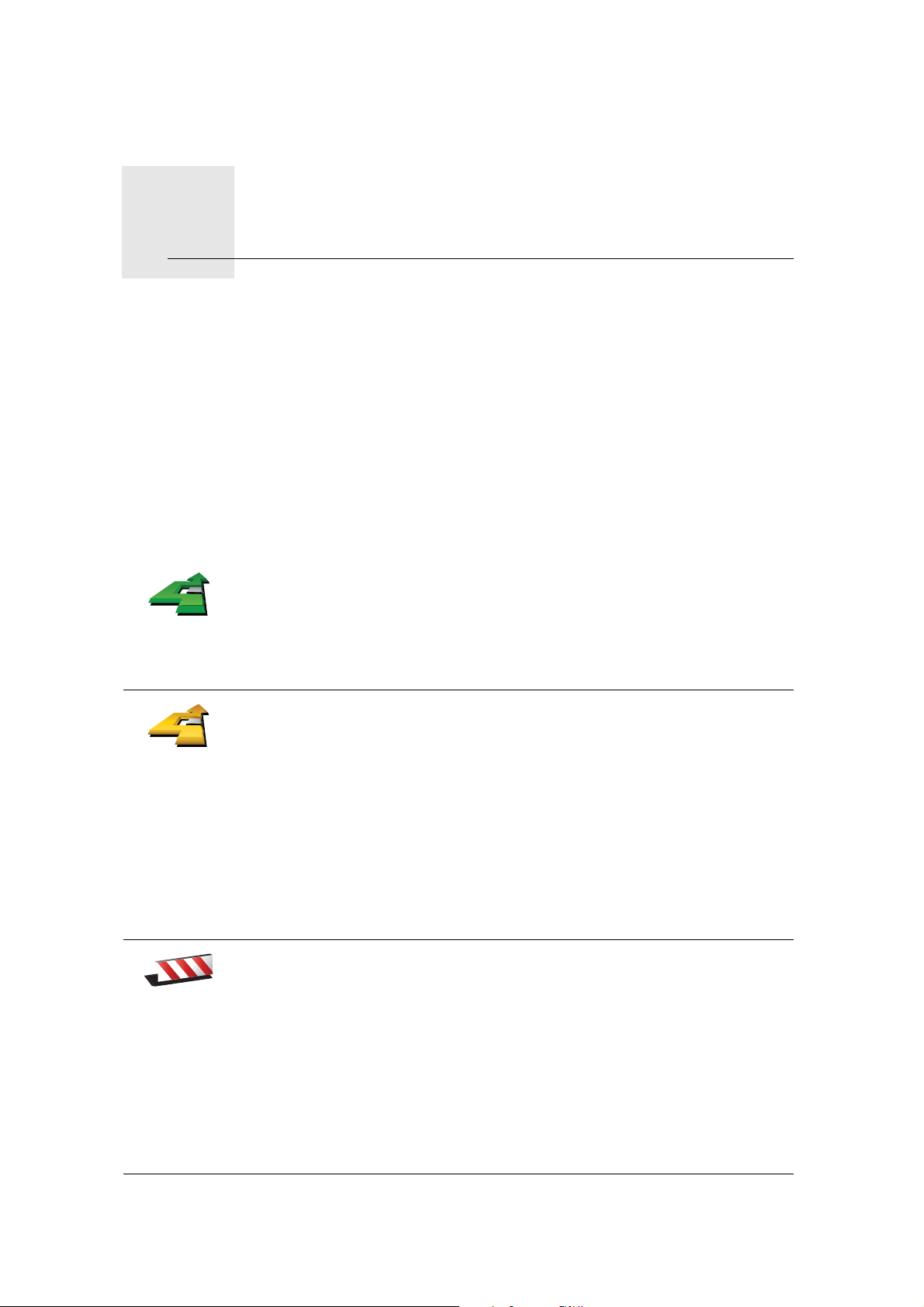
Поиск альтернативных маршрутов5.
Поиск альтернативных маршрутов
Может случиться так, что спланировав маршрут, вы захотите что-то в нем
изменить, не меняя пункта назначения.
Зачем менять маршрут?
По одной из следующих причин:
• Вы заметили закрытый участок пути или перед вами дорожная пробка.
• Вы хотите проехать через определенное место, чтобы забрать кого-то,
остановиться перекусить или заправить машину.
• Вы хотите объехать сложную развязку или дорогу, которая вам не
нравится.
Чтобы изменить запланированный маршрут, нажмите Альтернативный
маршрут... в Главном меню.
Альтернатив-
ный марш-
рут...
Рассчитать
альтернати-
ву
Затем выберите одну из следующих опций.
Нажмите эту кнопку, чтобы рассчитать альтернативный путь к
выбранному пункту назначения.
Ваш XL/ONE отыщет другой путь из вашего настоящего
местоположения в пункт назначения.
Если вы все-таки решите ехать по исходному маршруту, нажмите
Пересчитать исходный.
Объехать
закрытый
участок пути
Зачем это делать?
За исключением дорог рядом с вашим настоящим местоположением и
пунктом назначения новый маршрут пройдет
по совершенно другим
дорогам. Это простой способ рассчитать совершенно другой маршрут.
Нажмите эту кнопку, если перед вами пробка или закрытый участок
пути. Затем вам нужно выбрать, какой участок пути вы хотите
объехать.
Выберите из следующих вариантов: 100, 500, 2000 или 5000 м. Ваш XL/
ONE пересчитает ваш маршрут с объездом отрезка пути выбранной
длины.
Не забудьте, что после расчета нового маршрута вам, возможно,
придется очень скоро свернуть
с дороги, по которой вы едете.
Если заграждение было быстро убрано с дороги, нажмите на
Пересчитать исходный, чтобы вернуться на исходный маршрут.
12
Page 13
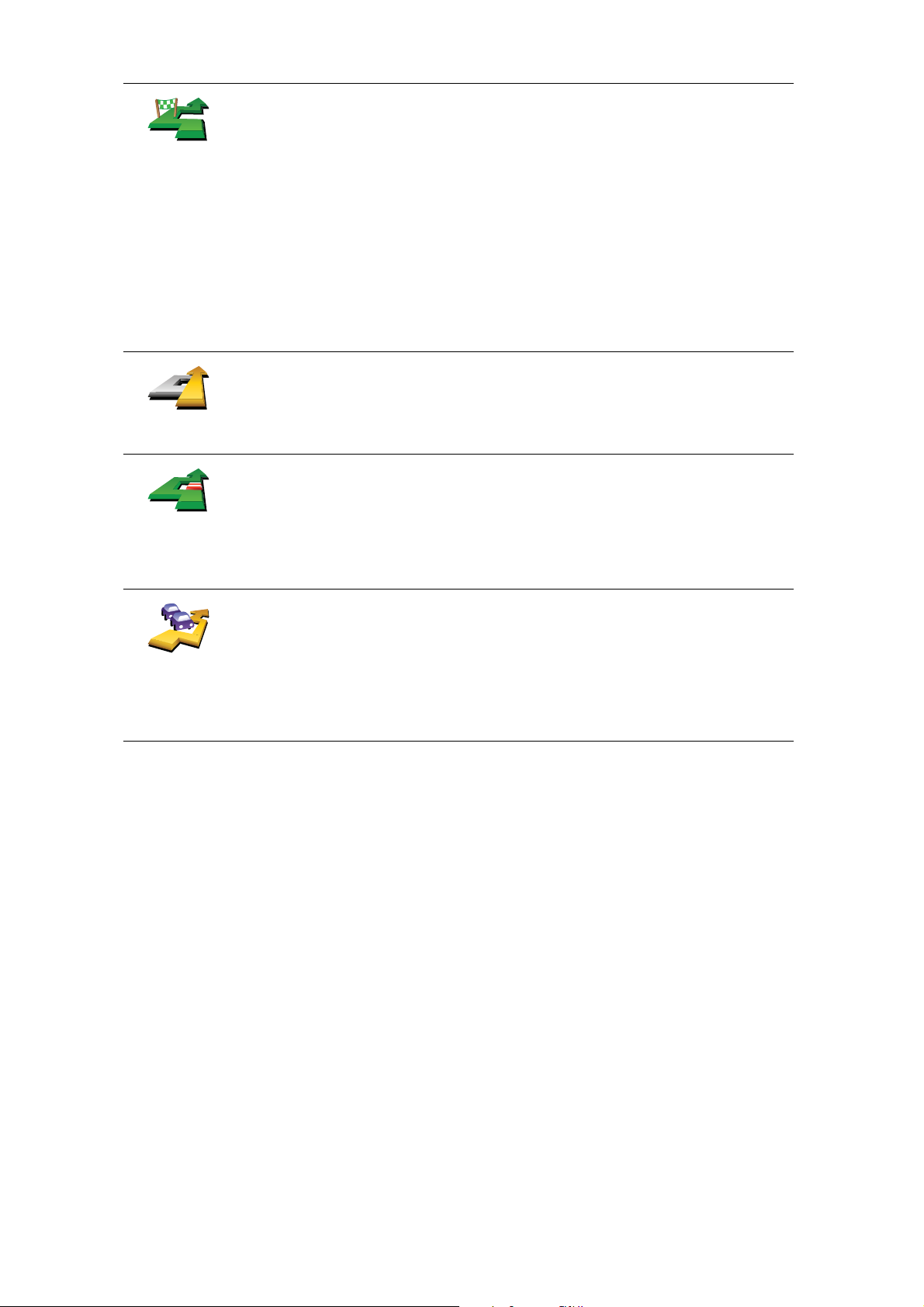
Нажмите эту кнопку для того, чтобы проехать через определенный
адрес, например, чтобы забрать кого-то по пути.
Ехать через...
Пересчитать
исходный
Пропустить
часть марш-
рута
Выбор пункта, через который вы хотите проехать, осуществляется
также, как и выбор пункта назначения. Поэтому вы можете выбрать из
тех же вариантов: например, Адрес, Избранное, Точка интереса или
Точка на карте.
Ваш XL/ONE рассчитает новый
маршрут до пункта назначения через
выбранную вами точку. Однако, в отличие от пункта назначения, ваш
XL/ONE не сообщает вам, когда вы проезжаете эту точку.
Используя эту кнопку, можно проехать только через одну точку. Если
вы хотите проехать более чем через одну точку, используйте План
маршрута.
Нажмите эту кнопку, чтобы вернуться на исходный маршрут без
отклонений для объезда заграждений и проезда через конкретную
точку.
Нажмите эту кнопку, чтобы пропустить часть маршрута. Используйте
эту кнопку, если вы видите, что ваш маршрут проходит по дороге или
через развязку, которая вам не нравится, или на которой часто
возникают проблемы.
Затем выберите дорогу, которую хотите пропустить, из списка дорог в
вашем маршруте.
Минимизи-
ровать
задержки
Нажмите эту кнопку, чтобы пересчитать ваш маршрут таким образом,
чтобы максимально избежать пробок. Ваш XL/ONE проверит, есть ли
на пути проблемы, и рассчитает наилучший маршрут во избежание
этих проблем.
Примечание: Эта кнопка доступна в том случае, если ваш навигатор
способен получать информацию о дорожной обстановке с TomTom
Traffic или через сигнал RDS-TMC (TMC: Канал дорожных
сообщений).
13
Page 14
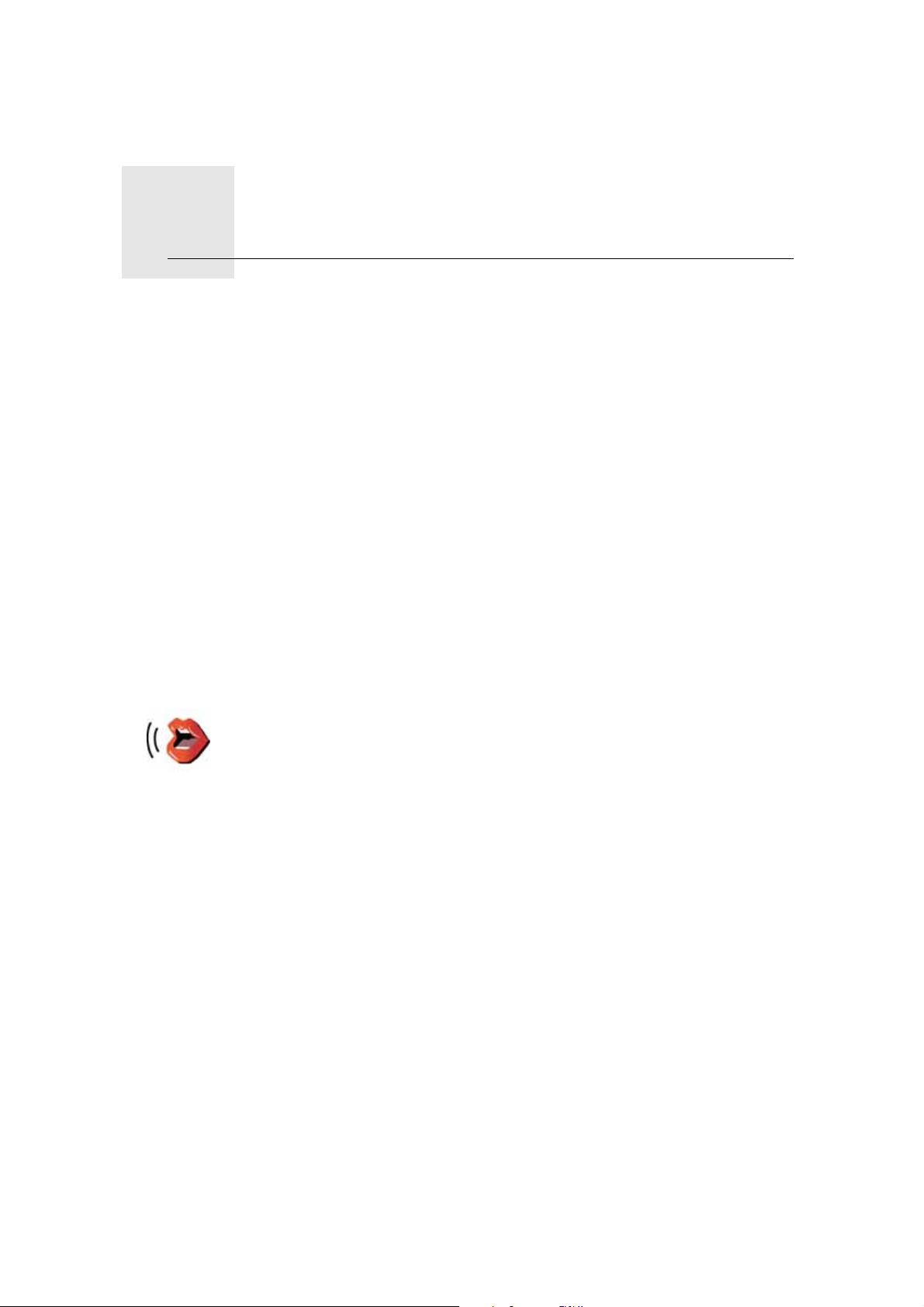
Звуки и голоса6.
Звуки и голоса
Звук на вашем TomTom XL/ONE используется для следующих функций:
• Голосовые инструкции
• Предупреждения
Как изменить уровень громкости?
Вы можете изменить громкость следующими способами:
• Прикоснитесь к нижнему левому углу экрана навигации. При этом
повторяется последняя голосовая инструкция и показывается уровень
громкости.
Передвиньте ползунок, чтобы отрегулировать громкость.
• В Главном меню введите Параметры, а затем введите Параметры
громкости
Нажмите Тест, чтобы проверить изменения.
Выбор голоса
Чтобы изменить голос, используемый в вашем TomTom XL/ONE,
нажмите Параметры голоса в меню Параметры, затем нажмите
Изменить голос. Выберите голос из списка.
Параметры
голоса
14
Page 15
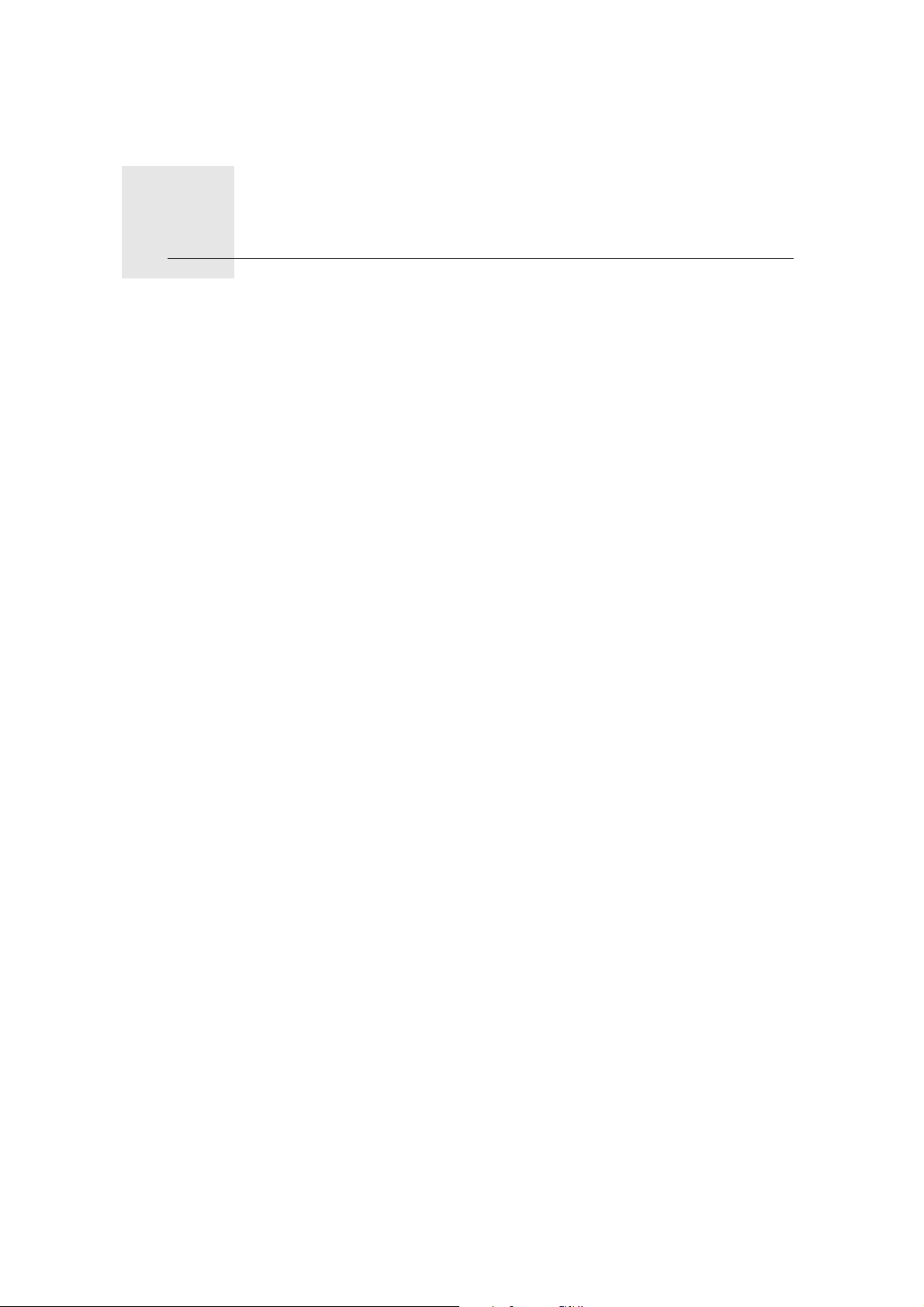
Раздел «Помогите!»7.
Раздел «Помогите!»
Раздел «Помогите!» поможет вам быстро доехать до центра аварийной
или другой специальной службы или связаться с ними по телефону.
Например, если вы попадете в автомобильную аварию, вы можете
воспользоваться разделом «Помогите!», чтобы позвонить в ближайшую
больницу и сообщить им ваше точное местонахождение.
Как пользоваться разделом «Помогите!», чтобы обратиться в местную аварийную службу?
Вы можете использовать раздел «Помогите!», чтобы найти ближайший
центр аварийной службы и обратиться в него.
Если вы выбирете сервисный центр, на экране отобразится ваше
настоящее местоположение и номер телефона Точки интереса.
Если ваш телефон подключен к вашему XL/ONE, ваш XL/ONE
автоматически набирает номер телефона.
Как использовать раздел «Помогите!» Для нахождения сервисного
центра, обращения
настоящего местоположения до центра сделайте следующее:
1. Прикоснитесь к экрану, чтобы открыть Главное меню.
2. Нажмите «Помогите!»
3. Нажмите Экстренные телефоны.
в центр по телефону и рассчета маршрута от вашего
4. Выберите нужный вам тип служб, например, Ближайшая больница.
5. Чтобы позвонить, выберите учреждение из списка. Ближайшее к вам
учреждение отображается в
Как только на ваш звонок ответят, XL/ONE покажет ваше
местоположение на карте с описанием местности. Это поможет вам
объяснить, где вы находитесь во время звонка.
6. Чтобы рассчитать пешеходный маршрут до учреждения, нажмите Идти
туда пешком.
Ваш XL/ONE начнет давать вам указания.
верхней строке списка.
15
Page 16
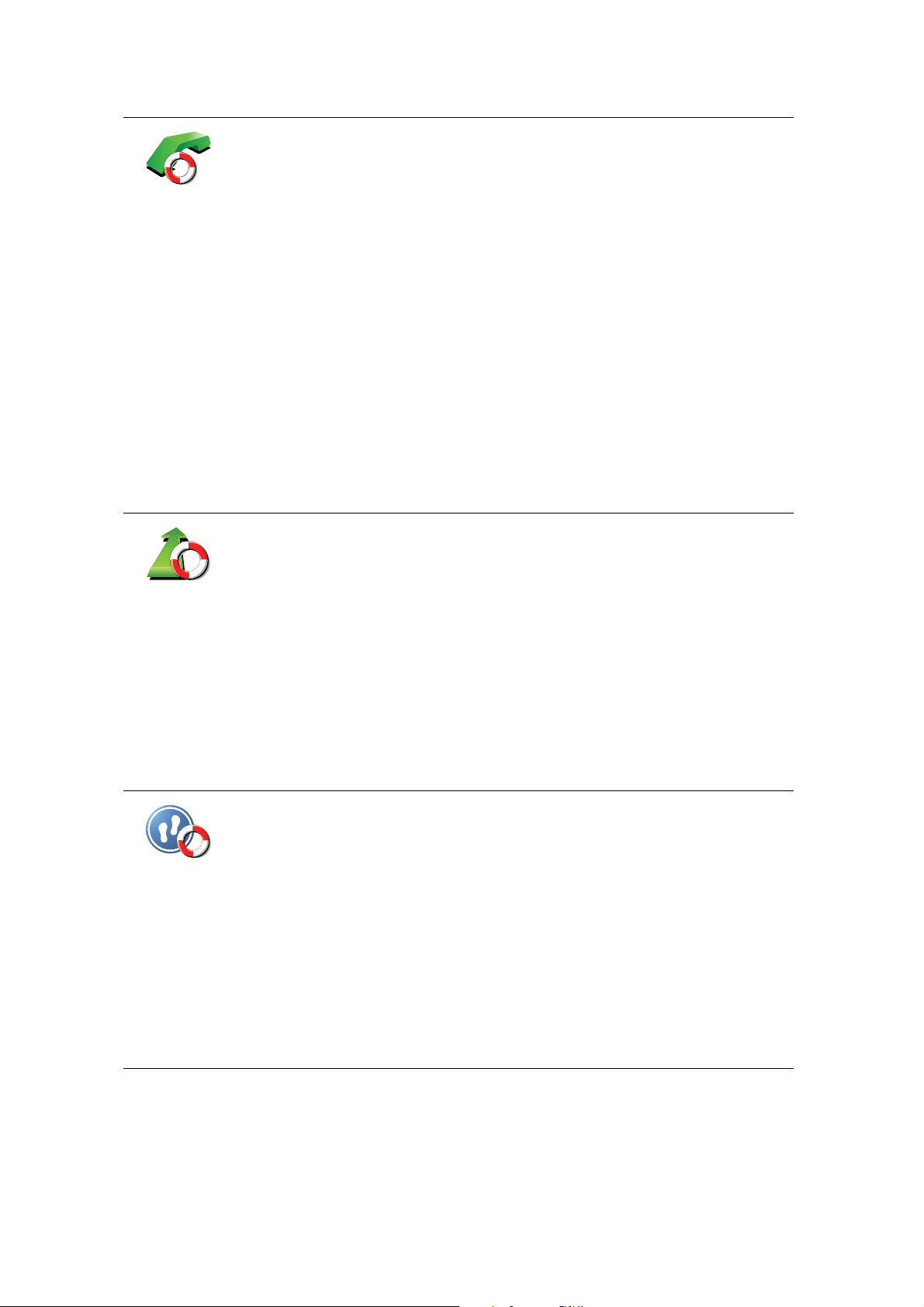
Опции
Экстренные
телефоны
Используйте ваш TomTom XL/ONE, чтобы найти местоположение
нужных вам служб и их контактные данные.
• Службы экстренной помощи
• Аварийная служба
• Ближайший пункт милиции
• Ближайший врач
• Ближайшая больница
• Ближ. общ. транспорт
• Ближайший автосервис
• Ближайший стоматолог
• Ближайшая аптека
• Ближайший ветеринар
Примечание: В некоторых странах не вся информация может быть
доступна.
Используйте ваш TomTom XL/ONE, чтобы рассчитать маршрут до
нужного вам учреждения.
Как проехать
Как пройти
• Ближайший автосервис
• Ближайшая больница
• Ближайший врач
• Ближайший пункт милиции
• Ближайшая аптека
• Ближайший стоматолог
Примечание: В некоторых странах не вся информация может быть
доступна.
Используйте ваш TomTom XL/ONE, чтобы рассчитать пешеходный
маршрут до нужного вам учреждения.
• Ближайшая заправочная станция
• Ближ. общ. транспорт
• Ближайший пункт милиции
• Ближайшая аптека
• Дом
• Ближайший врач
Примечание: В некоторых странах не вся информация может быть
доступна.
16
Page 17
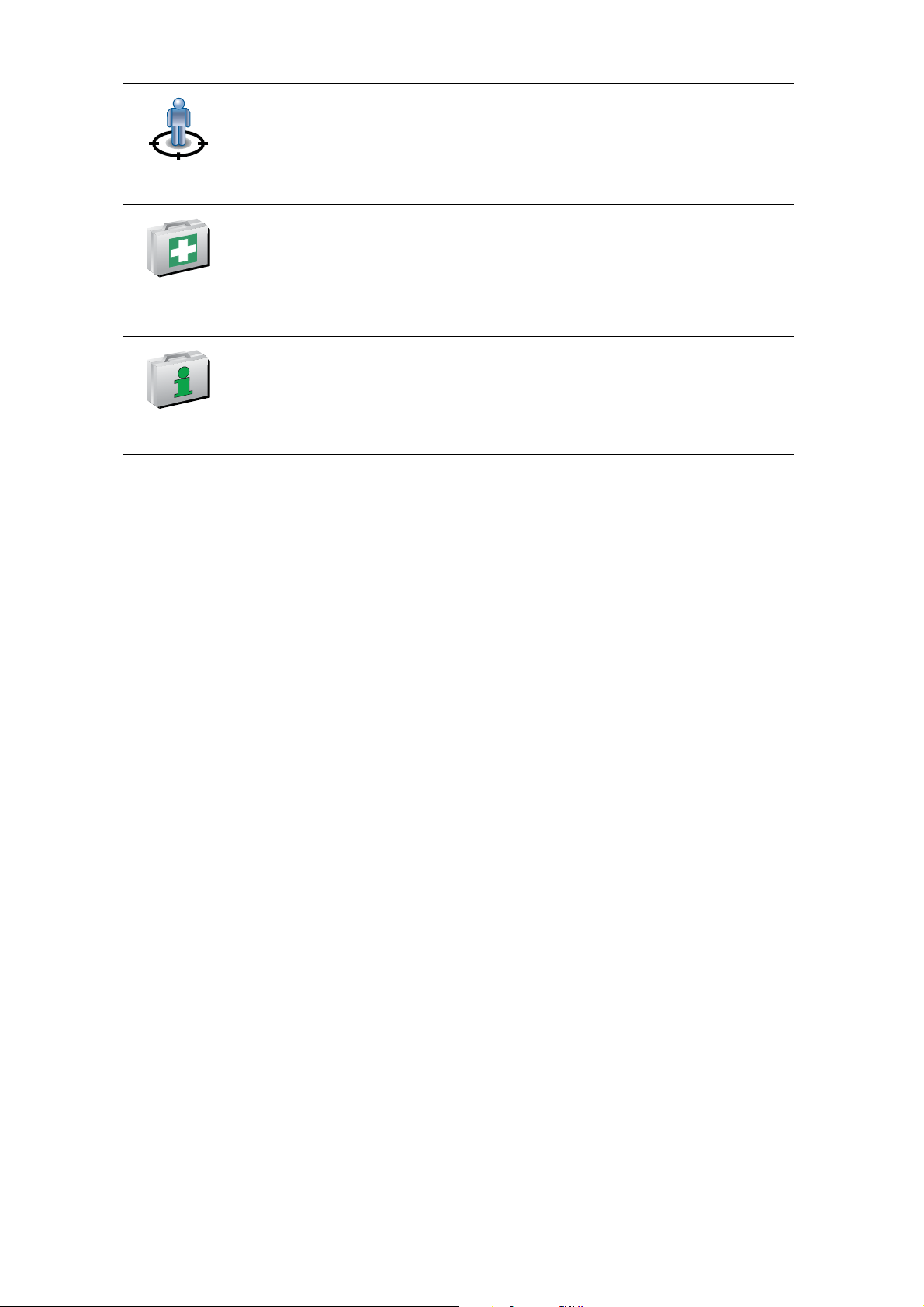
Где я нахо-
жусь?
Руководство
первой помо-
щи
Другие руко-
водства
Ваш TomTom XL/ONE покажет ваше местоположение в настоящий
момент.
Затем вы можете нажать кнопку Экстренные телефоны, чтобы выбрать
службу безопасности, с которой хотите связаться.
Нажмите эту кнопку, чтобы прочитать руководство по оказанию первой
помощи Британского Красного Креста (на разных языках).
Нажмите эту кнопку, чтобы прочитать другие полезные руководства по
странам и правилам дорожного движения.
17
Page 18
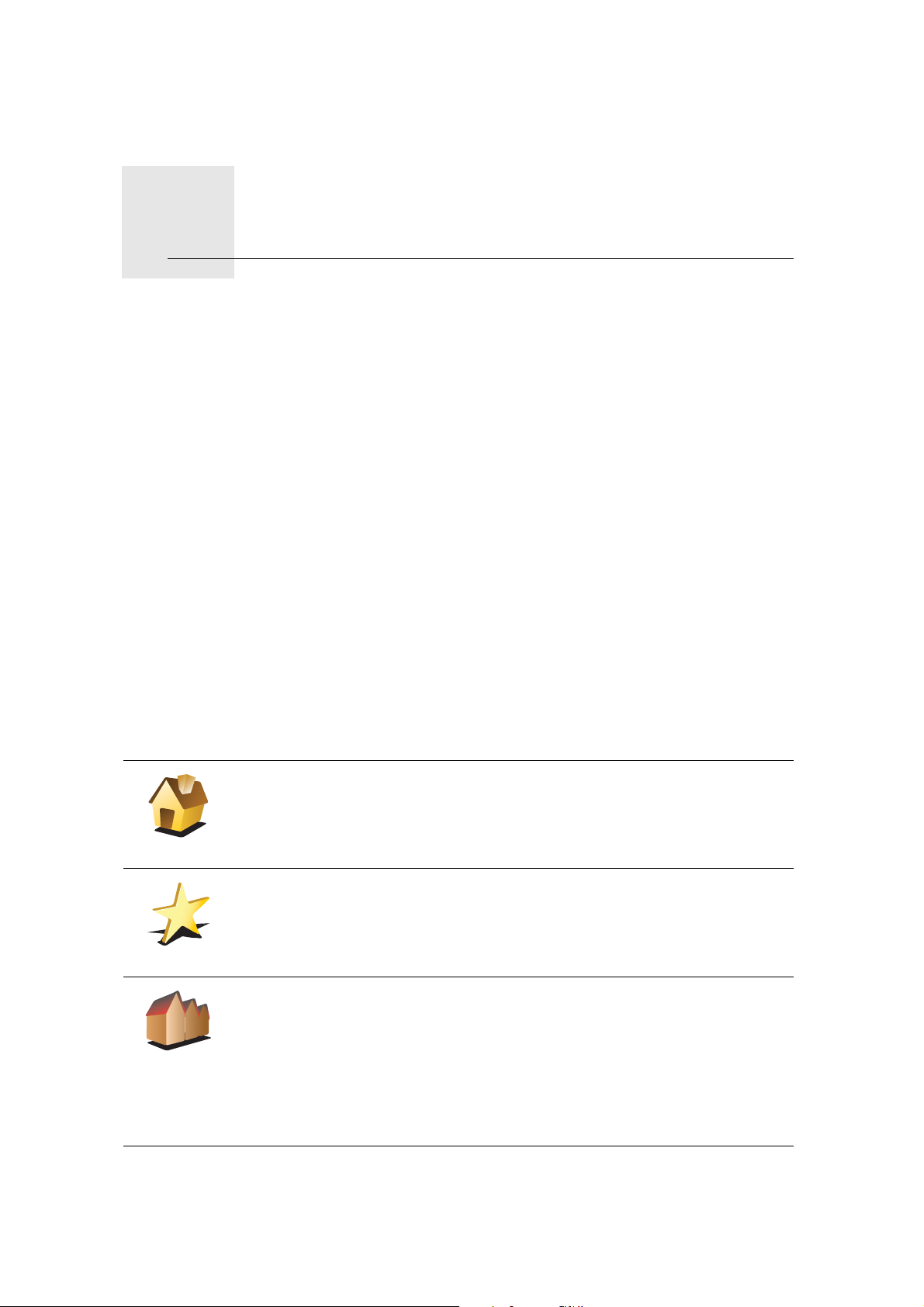
Избранное8.
Избранное
Что такое Избранное?
Избранное - это адреса мест, в которых вы часто бываете. Создайте
элементы Избранного, чтобы вам не приходилось вводить адреса
вручную каждый раз, когда вы туда едете.
Это не обязательно должны быть места, которые вам очень нравятся,
просто полезные адреса.
Как мне создать элемент в Избранном?
В Главном меню нажмите Добавить в Избранное.
Примечание: Кнопка Добавить в Избранное может не отображаться на
первой странице Главного меню. Нажмите на стрелку, чтобы перейти на
другие страницы Главного меню.
Затем вы можете выбрать местоположение элемента Избранного из
списка ниже.
Дайте элементу Избранного легко запоминающееся имя. Ваш XL/ONE
всегда предложит имя Избранному
ввести имя, просто начните печатать. Вам не нужно предварительно
удалять предложенное имя.
элементу, обычно его адрес. Чтобы
Дом
Избранное
3
2
2
1
Адрес
Вы можете сохранить местоположение «Дом» как элемент Избранного.
Вы не можете создать элемент Избранного из другого элемента
Избранного. Эта опция всегда будет недоступна в этом меню.
Чтобы переименовать элемент Избранного, нажмите Управление
Избранным в меню Параметры.
Вы можете задать определенный адрес как элемент Избранного. При
вводе адреса у вас есть четыре возможности:
• Центр города
• Улица и номер дома
• Почтовый индекс
• Перекресток
18
Page 19
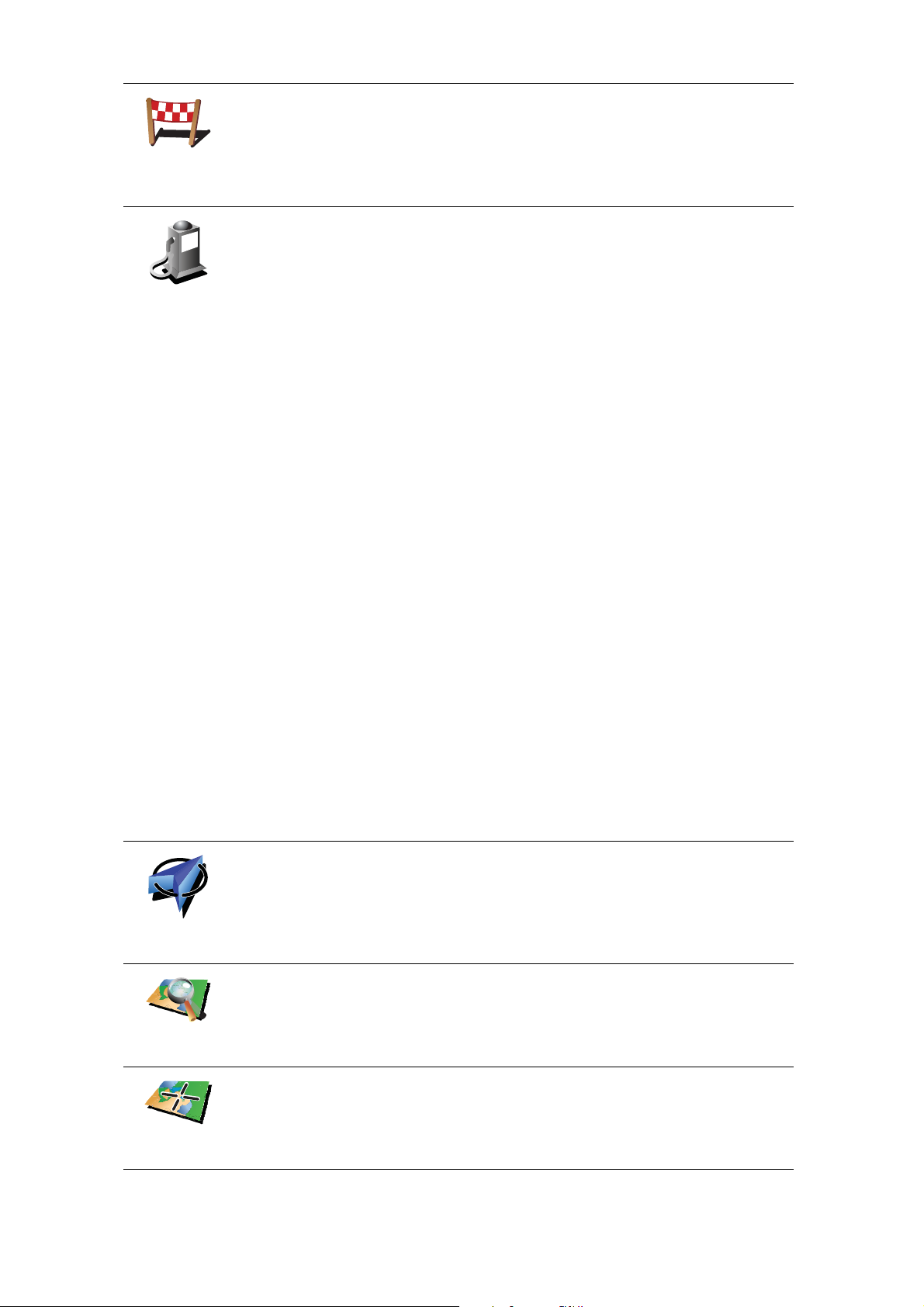
Последние
пункты
назначения
Выберите ваше любимое место из недавно использованных вами мест
назначения.
Вы можете сохранить Точку интереса (POI) как элемент Избранного.
Стоит ли это делать?
Точка инте-
реса (POI)
Если вы часто посещаете Точку интереса, например, ресторан, вы
можете сохранить ее как элемент Избранного.
Чтобы сохранить Точку интереса как элемент Избранного, нажмите
кнопку Точка интереса (POI), затем сделайте следующее:
1. Сузьте выбор POI, выбрав район, где находится ваша Точка
интереса.
Вы можете выбрать одну из следующих опций:
• POI рядом с вами - поиск из списка Точек интереса рядом с
вашим настоящим местоположением.
• POI в городе - поиск Точки интереса в конкретном городе. Здесь
нужно указать город.
• POI рядом с домом - поиск из списка Точек интереса,
находящихся рядом с вашим домом.
Если вы
в настоящий момент направляетесь в пункт назначения, вы
можете выбрать из списка Точку интереса, находящуюся у вас на
пути или рядом с пунктом назначения. Выберите один из вариантов:
• POI по маршруту
• POI рядом с пунктом назначения
2. Выберите категорию Точек интереса.
Мое место-
положение
Точка на
карте
Широта Дол-
гота
Выберите категорию Точек интереса, если она показана на экране,
или нажмите
стрелку, чтобы выбрать категорию из полного списка.
Нажмите Любая категория POI, чтобы найти Точку интереса по
имени.
Нажмите эту кнопку, чтобы сохранить ваше настоящее
местоположение в Избранном.
Например, вы остановились в каком-то интересном месте, и пока вы
там находитесь, вы можете нажать на эту кнопку, чтобы создать
элемент Избранного.
Нажмите эту кнопку, чтобы создать элемент Избранного на карте.
С помощью курсора выберите местоположение элемента Избранного,
затем нажмите Готово.
Нажмите эту кнопку, чтобы создать элемент Избранного посредством
ввода широты и долготы.
19
Page 20
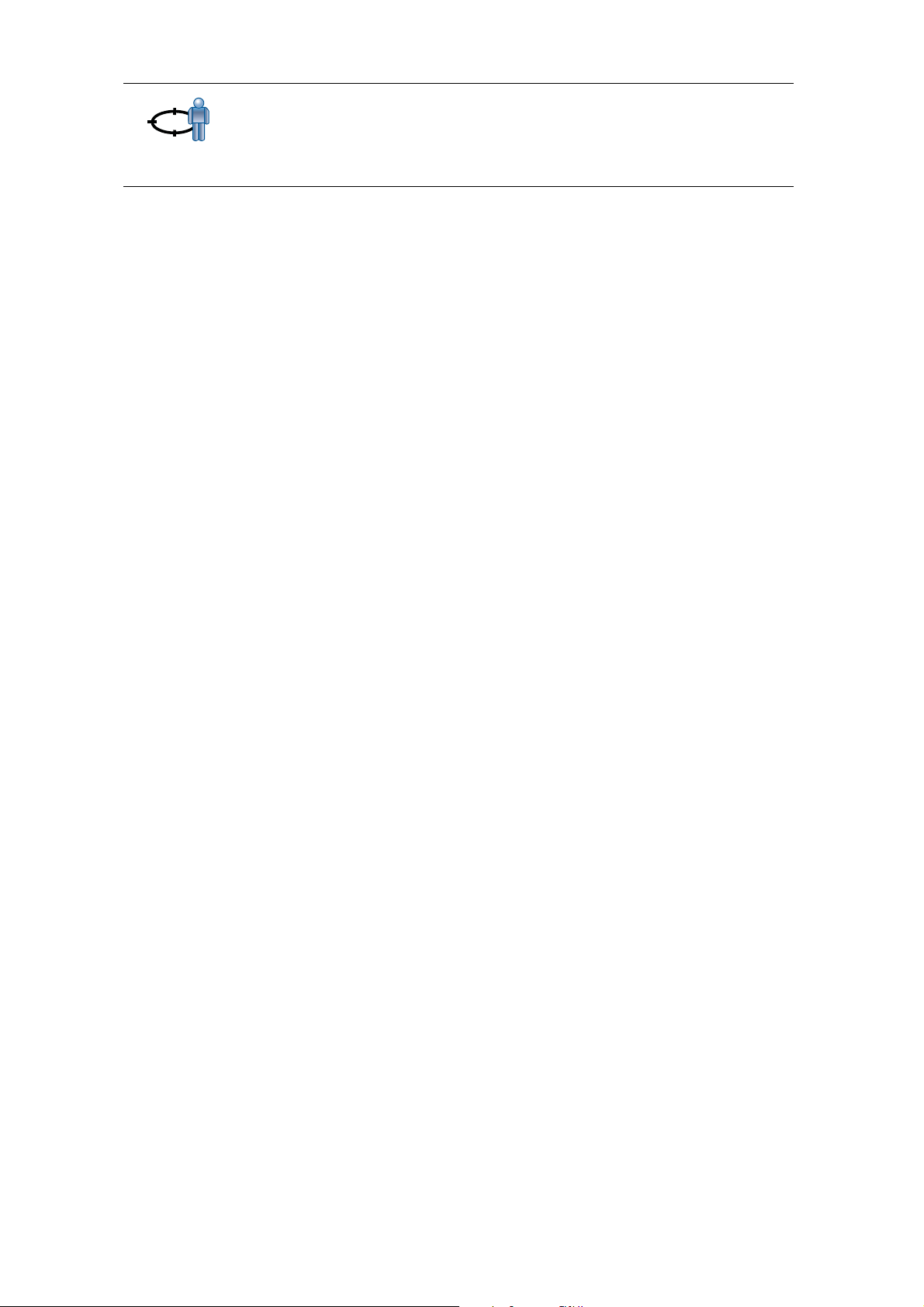
Нажмите эту кнопку, чтобы выбрать вашу последнюю записанную
позицию в качестве пункта назначения.
Последняя
остановка
Как использовать Избранное?
Избранное используется для навигации без необходимости вводить
адрес. Для навигации к элементу Избранного сделайте следующее:
1. Прикоснитесь к экрану, чтобы открыть Главное меню.
2. Нажмите Следовать к...
3. Нажмите Избранное.
4. Выберите элемент Избранного из списка.
Ваш XL/ONE рассчитает маршрут.
5. Когда маршрут рассчитан, нажмите Готово.
Ваш XL/ONE немедленно начнет давать голосовые и визуальные
инструкции,
чтобы указать вам дорогу к пункту назначения.
Как изменить имя элемента Избранного?
1. Прикоснитесь к экрану, чтобы открыть Главное меню.
2. Нажмите Параметры, чтобы открыть меню Параметры.
3. Нажмите Управление Избранным.
4. Выберите элемент Избранного, который вы хотите переименовать.
5. Нажмите Переименовать.
Как удалить элемент Избранного?
1. Прикоснитесь к экрану, чтобы открыть Главное меню.
2. Нажмите Параметры, чтобы открыть меню Параметры.
3. Нажмите Управление Избранным.
4. Выберите элемент Избранного, который вы хотите удалить.
5. Нажмите Удалить.
20
Page 21

Просмотр карты9.
Просмотр карты
Чтобы смотреть на карту, как на обычную бумажную карту, нажмите
Просмотр карты в Главном меню.
Вы можете передвигать карту, дотронувшись до нее пальцем и
передвигая его по экрану.
AМасштабная линейка
BВаше настоящее местоположение.
CКнопка GPS
Нажмите эту кнопку, чтобы центрировать карту по вашему настоящему
местоположению.
DОпции
EКурсор
FКнопка Найти
GКнопка Курсор
HПанель масштабирования
Кнопка Курсор
Вы можете использовать курсор для поиска адресов или Точек интереса
(POI), например, ресторанов, станций метро или заправочных станций.
Нажмите эту
Вы можете нажать на эту кнопку, чтобы рассчитать маршрут к позиции
курсора, создать элемент Избранного из этой позиции курсора или
найти Точку интереса возле позиции курсора.
Увеличивайте или уменьшайте масштаб карты, двигая ползунок.
кнопку, чтобы найти конкретный адрес.
21
Page 22

Рассчитать
маршрут
Найти Точку
интереса
рядом
Сделать цен-
тром карты
Добавить в
Избранное
Переместите курсор к точке на карте, затем нажмите одну из следующих
кнопок:
Нажмите эту кнопку, чтобы рассчитать маршрут к позиции курсора.
Ваш XL/ONE рассчитает маршрут.
Нажмите эту кнопку, чтобы найти Точку интереса рядом с позицией
курсора. Например, если вы нашли ресторан, в который хотели бы
пойти, вы сможете поискать парковку рядом с ним.
Нажмите эту кнопку, чтобы переместить выделенную курсором
локацию в центр экрана.
Нажмите эту кнопку, чтобы создать элемент Избранного в позиции
курсора.
Исправить
местополо-
жение
Нажмите эту кнопку, чтобы исправить информацию о месте,
находящемся в позиции курсора.
22
Page 23

Точки интереса10.
Точки интереса
Точки интереса или POI обозначают полезные места на карте. Вот
несколько примеров:
• Рестораны
• Гостиницы
• Музеи
• Парковки
• Заправочные станции
Как мне создать собственную Точку интереса?
1. Прикоснитесь к экрану, чтобы открыть Главное меню.
2. Нажмите Параметры.
3. Нажмите Управление POI.
4. Перед добавлением Точки интереса вам необходимо создать хотя бы
одну категорию. Каждая Точка интереса принадлежит какой-либо
категории. Вы можете добавлять Точки интереса только в те категории,
которые создали сами.
Нажмите Добавить категорию POI.
Добавить
категорию
POI
Добавить POI
5. Введите название категории POI, например, «Друзья» или «Любимые
рестораны». Затем выберите метку для вашей категории Точек
интереса. Категория POI сохраняется.
6. Нажмите Добавить POI.
Нажмите эту кнопку, чтобы добавить Точку интереса.
7. Вас попросят назвать Точку интереса.
8. Выберите категорию, в которую вы хотите добавить Точку интереса.
9. Выберите местоположение Точки интереса из списка, приведенного
ниже.
23
Page 24

Дом
Избранное
3
2
2
1
Адрес
Вы можете сохранить ваше местоположениe «Дом» как Точку
интереса.
Если вы хотите изменить свое местоположение «Дом», вы можете
сперва сохранить настоящее местоположение «Дом» в качестве POI.
Вы можете создать Точку интереса из элемента Избранного.
Вы можете создать ограниченноe количество Элементов избранного.
Если вы хотите создать новые элементы Избранного, вам нужно
будет сначала удалить несколько старых. Перед удалением элемента
Избранного сделайте его Точкой интереса, чтобы не потерять адрес.
Вы можете задать адрес как Точку интереса. При вводе адреса у вас
есть четыре возможности:
• Центр города
• Улица и номер дома
• Почтовый индекс
• Перекресток
Выберите местоположение Точки интереса из списка мест, недавно
использованных вами как пункт назначения.
Последние
пункты
назначения
Точка интере-
са (POI)
Мое местопо-
ложение
Точка на
карте
Вы можете добавить Точку интереса (POI) как Точку интереса.
Например, если вы создадите категорию Точек интереса для ваших
любимых ресторанов, используйте эту опцию, чтобы каждый раз не
вводить адрес вручную.
Нажмите эту кнопку, чтобы сохранить ваше настоящее
местоположение как Точку интереса.
Например, вы остановились в каком-то интересном месте, и пока вы
там находитесь, вы можете нажать на эту кнопку, чтобы создать
Точку интереса для этого адреса.
Нажмите эту кнопку, чтобы создать Точку интереса на карте.
С помощью курсора выберите местоположение Точки интереса,
затем нажмите Готово.
Нажмите эту кнопку, чтобы создать Точку интереса посредством
ввода широты и долготы.
Широта Дол-
гота
Последняя
остановка
Нажмите эту кнопку, чтобы выбрать вашу последнюю записанную
позицию в качестве пункта назначения.
Это может быть полезно в том случае, если ваш XL/ONE принимает
несильный сигнал GPS, например, если вы въехали в туннель.
24
Page 25

Навигация к Точке интереса
Вы можете выбрать Точку интереса в качестве пункта назначения.
Например, если вы находитесь в незнакомом городе, вы можете
использовать меню Точки интереса, чтобы найти парковку.
1. Прикоснитесь к экрану, чтобы открыть Главное меню.
2. Нажмите Следовать к....
3. Нажмите Точка интереса.
4. Нажмите POI в городе.
5. Сузьте выбор POI, выбрав район, где находится
Вы можете выбрать один из следующих вариантов:
• POI рядом с вами - выбор из списка Точек интереса рядом с вашим
настоящим местоположением.
• POI в городе - поиск Точки интереса в конкретном городе.
• POI рядом с домом - выбор из списка Точек интереса рядом с вашим
домом.
Также вы можете выбрать
вас на пути или рядом с пунктом назначения. Выберите один из
вариантов:
• POI по маршруту
• POI рядом с пунктом назначения
Примечание: Последняя просмотренная вами точка интереса всегда
отображается на экране, чтобы вы могли быстрее спланировать маршрут
до нее.
6. Начните печатать название города, который вы хотите
выберите его из списка.
7. Выберите категорию Точек интереса (POI):
из списка Точку интереса, находящуюся у
ваша Точка интереса.
посетить, а затем
Нажмите Любая категория POI, чтобы найти Точку интереса по
названию категории.
Выберите категорию Точек интереса, если она отображается.
Нажмите на стрелку, чтобы выбрать категорию из полного списка.
Выберите категорию из списка или начните печатать название
категории и выберите ее,
8. Нажмите Парковка.
9. Из предложенного списка Точек интереса выберите ту точку, в которую
хотите поехать.
Таблица (см. ниже) объясняет расстояния, указанные рядом с каждой
Точкой интереса в списке.
POI рядом с
вами
POI в городе Расстояние от POI до центра города
POI рядом с
домом
Расстояние от POI до вашего настоящего
местоположения
Расстояние от POI до вашего местоположения
«Дом»
когда она появится на экране.
25
Page 26

POI по
маршруту
Расстояние от POI до вашего настоящего
местоположения
POI рядом с
Расстояние от POI до пункта назначения
пунктом
назначения
Если вы знаете название Точки интереса, нажмите Найти и напечатайте
ее название. Выберите адрес из списка, который появится на экране.
На следующем экране будет показана более подробная информация о
POI, включая местоположение на карте и номер телефона, если он
известен.
Нажмите Выбрать, чтобы подтвердить свое намерение спланировать
маршрут до этой Точки
интереса.
После выбора Точки интереса ваш TomTom XL/ONE автоматически
рассчитает маршрут до нее.
Отображение Точек интереса на карте
1. Нажмите Показать POI на карте в меню Параметры.
Показать POI
на карте
2. Выберите категорию Точек интереса для отображения на карте.
Нажмите Найти, чтобы найти Точку интереса по названию.
3. Нажмите Готово
Выбранные Точки интереса будут показаны на карте в виде символов.
Как задать предупреждения для Точек интереса?
1. Прикоснитесь к экрану, чтобы открыть Главное меню.
2. Нажмите Параметры.
3. Нажмите Предупредить о близости POI
Нажмите эту кнопку, чтобы получать предупреждения, когда вы
проезжаете мимо Точки интереса.
Предупре-
дить о бли-
зости POI
4. Выберите категорию Точек интереса, о которых вас следует
предупреждать.
Выберите категорию из списка или начните печатать название
категории и выберите ее, когда она появится на экране.
5. Задайте расстояние до Точки интереса для получения предупреждения.
6. Выберите
предупредительный звуковой сигнал для выбранной вами
категории POI.
26
Page 27

Управление POI
Нажмите Управление POI в меню Параметры.
Управление
POI
Здесь вы, например, можете сделать следующее:
• Создать собственную категорию Точек интереса и сохранять там Точки
• Настроить предупреждения о приближении к Точкам интереса.
Зачем мне создавать собственные Точки интереса?
Точка интереса работает как ярлык - однажды сохранив адрес в виде
Точки интереса, вам больше не придется вручную набирать его. Но при
создании Точки интереса вы можете сохранить не только адрес.
• Номер телефона - при создании Точки интереса вы можете сохранить
• Категория - при создании Точки интереса вам необходимо поместить
интереса.
и ее номер телефона.
ее в какую-либо категорию.
Например, вы можете создать категорию Точек интереса под назавнием
"Любимые рестораны". Cохраните номер телефона
для каждой POI, и вы
сможете звонить туда с вашего XL/ONE, чтобы заказать столик.
Например, вы можете создать категорию Точек интереса под назавнием
"Любимые рестораны". Cохраните номер телефона для каждой POI, и вы
сможете звонить туда, чтобы заказать столик.
27
Page 28

Планирование маршрута11.
Планирование маршрута
Что такое План маршрута?
План маршрута - это план поездки, включающий в себя другие пункты,
помимо пункта назначения.
План маршрута может включать в себя следующие элементы:
• Пункт назначения - место, где заканчивается ваша поездка.
• Пункт маршрута - место в поездке, через который вы хотите проехать,
не останавливаясь.
Вот пример Плана маршрута:
Этим символом обозначается пункт назначения.
Этим символом обозначаются пункты маршрута.
В каких случаях использовать План маршрута?
Вы можете использовать План маршрута для следующий поездок:
• Автомобильное путешествие по стране с большим количеством
остановок.
• Двухдневная автомобильная поездка с остановкой на ночлег.
• Короткая поездка через несколько Точек интереса.
В каждом из этих случаев вы можете выбрать Следовать к... для каждого
отдельного адреса. Однако, если вы используете План маршрута
сбережете время, спланировав все заранее.
Создание Плана маршрута
1. Прикоснитесь к экрану, чтобы открыть Главное меню.
2. Нажмите Планирование маршрута.
, вы
28
Page 29

Откроется экран планирования маршрута. Вначале План маршрута
пуст.
Планирова-
ние маршру-
та
3. Нажмите Добавить и выберите местоположение.
Совет: Вы можете добавить элементы в План маршрута в любом порядке,
а затем упорядочить их.
Следование Плану маршрута
Если вы используете План маршрута, путь будет рассчитан до первого
пункта назначения в плане. Ваш TomTom XL/ONE рассчитывает
расстояние и время поездки до первого пункта на маршруте, а не для
всего Плана маршрута.
Как только вы начнете использовать План маршрута, маршрут будет
рассчитываться от вашего настоящего местоположения. Вам не нужно
задавать пункт отправления
.
Когда вы проезжаете пункт маршрута или достигаете пункта назначения,
они помечаются как посещенные.
Пункты маршрута показаны на карте. Ваш XL/ONE не предупреждает вас
вслух о приближении к пункту маршрута или прибытии в него.
Организация Плана маршрута
Нажмите на элемент Плана маршрута, чтобы открыть страницу кнопок для
редактирования элементa. Там вы найдете указанные ниже кнопки:
Используя эту кнопку, вы можете превратить место назначения в пункт
маршрута.
Помните, что пункты маршрута - это точки в пути, через которые вы
Пометить как
пункт марш-
рута
Пометить как
пункт назна-
чения
хотите проехать, а места назначения - это точки, в которых вы хотите
остановиться.
Эта кнопка видна на экране только тогда, когда выбранный элемент
является пунктом назначения.
Используя эту кнопку, вы можете превратить место назначения в пункт
маршрута.
Помните, что места назначения - это точки, в которых вы хотите
остановиться, а пункты маршрута - это точки в пути, через которые вы
хотите проехать.
Эта кнопка видна на экране только тогда, когда выбранный элемент
является пунктом маршрута.
29
Page 30

Нажмите эту кнопку, чтобы пропустить часть плана маршрута. Ваш XL/
ONE проигнорирует данный пункт и все предшествующие ему пункты
плана маршрута.
Пометить как
"посещен-
ный"
Пометить
"для посеще-
ния"
Переместить
элемент
вверх
Переместить
элемент вниз
И направит вас в следующий пункт Плана маршрута.
Эта кнопка видна на экране, если вы еще не проехали этот адрес.
Нажмите эту кнопку, чтобы повторить часть плана маршрута. Ваш XL/
ONE направит вас к этому пункту и всем последующим пунктам плана
маршрута.
Эта кнопка видна на экране, если вы уже проехали этот адрес.
Нажмите эту кнопку, чтобы переместить элемент вверх по плану
маршрута.
Эта кнопка не доступна, если элемент находится в верхней строчке
плана маршрута.
Нажмите эту кнопку, чтобы переместить элемент вниз по плану
маршрута.
Эта кнопка не доступна, если элемент находится в нижней строчке
Плана маршрута.
Нажмите эту кнопку, чтобы посмотреть местоположение элемента на
карте.
Показать на
карте
Нажмите эту кнопку, чтобы удалить элемент из плана маршрута.
Удалить эле-
мент
Использовать План маршрута
Нажмите Опции, затем нажмите Начать навигацию.
Чтобы сохранить План маршрута, нажмите Сохранить План маршрута.
Чтобы загрузить сохраненный План маршрута, нажмите Загрузить План
маршрута.
Чтобы создать новый План маршрута, нажмите Новый План маршрута, а
чтобы удалить один из старых, нажмите Удалить План маршрута.
30
Page 31

Параметры12.
Параметры
Ночные цвета / Дневные цвета
Нажмите эту кнопку, чтобы уменьшить яркость экрана и использовать
более темные цвета на карте.
Для чего это нужно?
Использо-
вать ночные
цвета
Использо-
вать дневные
цвета
Показать POI на карте
В темноте проще рассмотреть экран, если дисплей вашего XL/ONE
освещен не так ярко.
Чтобы переключиться назад к более ярким цветам, нажмите
Использовать дневные цвета.
Показать POI
на карте
Нажмите на эту кнопку, чтобы указать категории Точек интереса,
отображаемые на карте:
1. Нажмите Показать POI на карте в меню Параметры.
2. Выберите категорию Точек интереса для отображения на карте.
Нажмите Найти, чтобы найти Точку интереса по категории.
3. Нажмите Готово
Выбранные Точки интереса будут показаны на карте в виде символов.
31
Page 32

Параметры безопасности
Нажмите эту кнопку, чтобы задать следующие параметры
безопасности:
• Скрыть большую часть пунктов меню во время движения
Параметры
безопасности
• Предлагать перерывы в вождении
• Показывать напоминания о безопасности
• Предупреждать о культовых сооружениях и учебных заведениях
• Предупреждать о превышении разрешенной скорости
• Предупреждать о превышении установленной вами скорости
• Предупреждать о том, чтобы не оставлять навигатор в
Если вы выбрали одно или более предупреждений, вас попросят
выбрать звук, проигрываемый при показе предупреждения.
Укажите, должен ли ваш TomTom XL/ONE сообщать, по какой стороне
дороги вам надо ехать.
Решите, нужно ли вам отключать отображение карты в особых
обстоятельствах, и нажмите Готово.
Что случится, если я использую опцию Отключать отображение карты?
Если вы выберите «Отключать изображение карты», то вместо вашей
позиции на карте на экране навигации вы увидите только следующую
инструкцию.
Выберите, когда карта должна отключаться. Вот возможные варианты:
• Всегда - Карта не отображается и вы видите только инструкции и
стрелки направления.
• При
• Никогда - карта никогда не отключается.
скорости выше определенной - вы задаете скорость, при
превышении которой карта отключается. Эта опция полезна для
ситуаций, когда карта может отвлекать, например, когда вы едете на
большой скорости.
автомобиле
Инструкции
Инструкции
Нажмите эту кнопку, чтобы посмотреть инструкции по использованию
навигатора TomTom XL/ONE.
32
Page 33

Отключить звук / Включить звук
Нажмите эту кнопку, чтобы выключить звук. Если вы отключаете звук,
предупреждения о приближающихся Точках интереса также
отключаются.
Отключить
звук
Кнопка изменится на Включить звук.
Советы
Чтобы изменить громкость, нажмите Параметры громкости в меню
Параметры.
Чтобы быстро изменить громкость во время движения, коснитесь
левого нижнего угла экрана навигации и передвиньте ползунок.
Чтобы изменить голос, используемый вашим XL/ONE, нажмите
Изменить голос в меню Параметры голоса.
Параметры громкости
Нажмите эту кнопку, чтобы изменить громкость.
Параметры
громкости
Управление Избранным
Управление
Избранным
Нажмите эту кнопку, чтобы переименовать или удалить элемент
Избранного.
Чтобы быстро найти элемент Избранного, нажмите Найти, затем
начните набирать название элемента. Как только элемент Избранного
появится в списке, его можно выбрать.
33
Page 34

Параметры строки состояния
Нажмите эту кнопку, чтобы задать информацию, отображаемую в
строке состояния:
• Оставшееся время - рассчетное оставшееся время до пункта
Параметры
строки состо-
яния
назначения.
• Оставшееся расстояние - расстояние, оставшееся до пункта
назначения.
• Настоящее время
• Время прибытия - предположительное время прибытия.
• Скорость
• Направление
• Показывать название следующей улицы - название следующией
улицы в вашей поездке.
• Показывать название улицы, по
• Показывать отставание - ваш XL/ONE показывает, насколько раньше
• Показывать максимальную скорость рядом с вашей скоростью - эта
• Как показывать строку состояния?
Примечание: Если известно ограничение скорости на дороге, по
которой вы едете, оно будет показано рядом с вашей скоростью.
Если вы едете с превышением допустимой скорости, ваша скорость
отображается красным цветом.
Изменить голос
которой вы проезжаете
или позже по сравнению с заданным вами при планировании
маршрута временем прибытия вы достигните пункт назначения.
функция доступна только если выбрана скорость (см. выше).
Горизонтально - Если вы выберите эту
опцию, строка состояния
будет отображаться внизу экрана навигации.
Вертикально - Если вы выберите эту опцию, строка состояния будет
отображаться в правой части экрана навигации.
Изменить
голос
Нажмите эту кнопку, чтобы изменить голос, который используется для
произнесения голосовых инструкций.
34
Page 35

Предупредить о близости POI
Нажмите эту кнопку для активации звукового предупреждения о
приближении к Точке интереса.
Предупре-
дить о бли-
зости POI
Двумерная / трехмерная карта / Перейти к двумерной карте
Нажмите Перейти к двумерной карте, чтобы изменить вид карты.
Например, двумерный режим отображает плоский вид карты, как будто
вы смотрите на нее сверху.
Перейти к
двумерной
карте
Чтобы переключиться на трехмерный вид, нажмите Двумерная /
трехмерная карта и выберите вид из списка.
Двумерная /
трехмерная
карта
Для чего это нужно?
В некоторых ситуациях проще смотреть на карту сверху. Например, если
сетка дорог очень сложна, или если вы идете пешком, используя XL/ONE
для навигации.
Параметры названий
Нажмите эту кнопку, чтобы задать информацию, отображаемую на
карте на экране навигации. Здесь доступны следующие параметры:
• Показывать номер дома перед названием улицы
Параметры
названий
• Показывать названия улиц - если вы используете компьютерный
голос для голосовых инструкций и выбрали прочтение названий
улиц, вам не нужно выбирать эту опцию, потому что названия улиц
будут произноситься
• Показывать следующую магистраль / дорожный указатель - если
выбрана эта опция, наверху экрана навигации будет показана
следующая автомагистраль у вас на пути.
• Показывать на карте название улицы, по которой вы проезжаете
вслух даже если эта опция не выбрана.
35
Page 36

Изменить местоположение «Дом»
Нажмите эту кнопку, чтобы задать или изменить ваше местоположение
«Дом».
Изменить
местополо-
жение «Дом»
Нужно ли мне использовать мой собственный домашний адрес в качестве местоположения «Дом»?
Нет. Вашим местоположением «Дом» может быть место, куда вы часто
ездите, например, ваш офис. Это может быть абсолютно любой адрес.
Зачем мне устанавливать местоположение «Дом»?
То, что вы задали местоположение «Дом», означает, что теперь вы
сможете быстро и удобно
местоположение «Дом» в меню Следовать к...
Управление картами
Нажмите эту кнопку, чтобы сделать следующее:
рассчитывать к нему маршрут, нажав кнопку
Управление
картами
• Загрузить карту - нажмите эту кнопку, чтобы загрузить карту,
купленную с помощью TomTom HOME. Загрузка карт возможна не
на все навигаторы.
• Переключить карту - нажмите эту кнопку, чтобы переключиться с
используемой карту на другую.
• Загрузить бесплатные корректировки карты - нажмите эту кнопку,
чтобы загрузить корректировки карты, доступные благодаря
сервису Map Share.
• Удалить карту - нажмите эту кнопку, чтобы удалить карту. Это может
понадобиться для того, чтобы освободить место на вашем XL/ONE,
например, когда вы хотите загрузить другую карту.
Примечание: Не удаляйте карту, не сделав предварительно резервную
копию. Если вы удалите карту, не сделав резервную копию, вы больше
не сможете загрузить эту карту
на свой XL/ONE.
Для создания резервных копий, загрузки, добавления и удаления карт
используйте To m To m H O M E .
36
Page 37

Параметры планирования
При выборе пункта назначения нажмите эту кнопку, чтобы задать тип
планируемого маршрута
Здесь доступны следующие параметры:
Параметры
планирова-
ния
После того, как вы задали тип
установить автоматическое закрытие экрана сводки маршрута после
завершения планирования. Если вы выберите Нет, нажмите Готово,
чтобы закрыть экран сводки маршрута.
Изменить язык
Нажмите эту кнопку, чтобы изменить язык, используемый для всех
кнопок и сообщений на вашем XL/ONE.
Вы можете выбрать из большого количества языков в списке. При
Изменить
язык
смене языка вам также будет предложено изменить голос.
• Спрашивать при каждом планировании
• Всегда планировать самые быстрые маршруты
• Всегда планировать кратчайшие маршруты
• Всегда избегать магистралей
• Всегда планировать пешеходные маршруты
• Всегда планировать велосипедные маршруты
• Всегда планировать с ограниченной скоростью
планируемого маршрута, вы можете
Ввести данные о владельце
Нажмите эту кнопку, чтобы ввести ваше имя и адрес как данные
владельца вашего XL/ONE и изменить или удалить 4-значный пароль
вашего XL/ONE.
Введите дан-
ные о вла-
дельце
Примечание: Вы можете изменить или удалить 4-значный пароль
вашего TomTom XL/ONE.
Вы можете создать 4-значный пароль для вашего XL/ONE,
используяTo m To m H O M E:
1. Подключите ваш XL/ONE к компьютеру и включите XL/ONE и
компьютер.
TomTom HOME запускается автоматически.
2. В TomTom HOME выберите
Ваш XL/ONE появится на экране компьютера и теперь вы можете
управлять им с помощью TomTom HOME.
3. В Главном меню выберите Параметры.
4. Выберите Ввести данные о владельце. Теперь вы можете задать 4-
значный пароль для вашего XL/ONE.
Вы можете создать 4-значный пароль только с помощью Tom To m
HOME.
Работать с моим XL/ONE.
37
Page 38

Управление левой / правой рукой
Нажмите эту кнопку, чтобы переместить важные кнопки, например
Готово и Отмена, а также панель масштабирования на левую сторону
экрана. Это позволяет управлять левой рукой без блокировки экрана.
Управлять
левой рукой
Чтобы переместить кнопки назад на правую сторону экрана, нажмите
Управление правой рукой.
Параметры яркости
Нажмите эту кнопку, чтобы настроить яркость экрана.
Перемещайте ползунки, чтобы настроить яркость отдельно для
дневной и для ночной схемы цветов.
Параметры
яркости
Вы можете задать цветовую схему карты, выбрав Изменить цвета
карты.
Изменить цвета карты
Нажмите эту кнопку, чтобы выбрать цветовую схему для дневного или
ночного отображения карты.
Вы можете также загрузить дополнительные цветовые схемы с
Изменить
цвета карты
To m Tom Сервисов.
Задать единицы измерения
Задать едини-
цы измере-
ния
Нажмите эту кнопку, чтобы задать единицы измерения следующих
величин:
• Расстояние
• Время
• Широта и долгота
• Температура
• Давление воздуха
38
Page 39

Установить время
Нажмите эту кнопку, чтобы выбрать способ показа времени и чтобы
установить время.
Самый простой способ установить время - нажать кнопку
Установить
время
Синхронизации. Ваш XL/ONE воспользуется информацией GPS для
установки времени.
Примечание: После использования Синхронизации для настройки
времени вам может понадобится регулировка часов в зависимости от
вашего часового пояса. Ваш XL/ONE находит ваш часовой пояс и
поддерживает
Вы можете использовать Синхронизацию только при приеме GPSсигнала, поэтому вы не сможете синхронизировать часы таким
образом, находясь в помещении.
Параметры клавиатуры
Клавиатура используется для ввода пункта назначения или для поиска
элемента в списке, например Точки интереса.
Нажмите эту кнопку, чтобы выбрать размер клавиш и раскладку
Параметры
клавиатуры
клавиатуры. Вы можете выбрать два размера:
• Большая клавиатура
точное время благодаря информации GPS.
• Маленькая клавиатура
Доступны три раскладки клавиатуры:
• Клавиатура ABCD
• Клавиатура QWERTY
• Клавиатура AZERTY
39
Page 40

Параметры компаса
Нажмите эту кнопку, чтобы настроить компас. Здесь доступны
следующие параметры:
• Нет - компас не отображается.
Параметры
компаса
• Стрелка указывает на север - стрелка всегда указывает на север, а
• Cтрелка указывает в направление вашего курса - стрелка всегда
• Стрелка указывает в направление пункта назначения - стрелка
Сброс настроек
Нажмите эту кнопку, чтобы восстановить исходные данные на вашем
TomTom XL/ONE.
Все ваши настройки, включая Избранное, местоположение «Дом»,
Сброс
настроек
предупреждения о Точках интереса и созданные вами планы
маршрутов удаляются.
направление, в котором вы движетесь, показано над компасом.
указывает направление, в котором вы движетесь.
Если вы выбрали
один из этих параметров, затем нужно выбрать
информацию, отображаемую в середине стрелки:
• Направление - направление движения отображается в центре
стрелки компаса.
• Градусы - ваше направление отображается в виде градусов в
центре стрелки компаса.
• Ничего
всегда указывает в сторону пункта назначения. Расстояние до
вашего
пункта назначения отображается в стрелке компаса.
40
Page 41

TomTom Map Share13.
TomTom Map Share
TomTom Map ShareTM - это бесплатная технология, который позволяет
вам обновлять вашу карту и, если вы хотите, делиться этими
обновлениями с другими членами сообщества TomTom Map Share.
Если вы заметили, что дорога закрыта для движения, вы можете
использовать Map Share, чтобы обновить вашу карту, а затем поделиться
этим обновлением с другими пользователями Map Share.
Вы можете использовать Map Share, чтобы отсылать и принимать
обновления карт в течении первого года после публикации карты. Это
означает, чтот через год после публикации карты вы больше не сможете
принимать или отсылать обновления для этой версии карты. Однако вы
сможете создавать свои собственные обновления карты для
использования их в вашем навигаторе.
Если вы вступите в сообщество TomTom Map Share, вы сможете
поддерживать
обновлениям, внесенным другими членами сообщества Map Share.
Выберите тип обновлений, которые вы хотели бы получать, и при каждом
подключении вашего TomTom XL/ONE к TomTom HOME карта будет
обновляться автоматически.
Обновления карт
Существует два типа обновлений карт:
актуальность ваших карт благодаря новейшим
• Обновления, отображаемые на карте немедленно. Они включают в
себя изменения обстановки на дороге, блокировку или
переименование улиц и добавление или редактирование Точек
интереса.
Такой тип изменений немедленно отображается на вашей карте. Вы
можете в любое время скрыть такие изменения через меню Параметры
Map Share.
• Обновления, отображаемые
утверждены корпорацией TomTom. Они включают в себя недостающие
улицы и круговыe перекрестки, а также ошибки въездов на магистрали
и съездов с магистралей.
Такие обновления проверяются корпорацией TomTom и после
подтверждения включаются в следующую версию карты. Поэтому
такими обновлениями нельзя делиться с сообществом Map Share.
на карте после того, как они будут
41
Page 42

Создание обновления карты
1. Нажмите Корректировка карты в Главном меню.
2. Нажмите Исправить ошибку на карте.
Исправить
ошибку на
карте
На экране навигатора отобразится список возможных обновлений
карты.
3. Выберите из списка тип исправления, о котором вы хотите сообщить.
Примечание: Если вы нажмете Добавить отсутствующую Точку
интереса или Сообщить об ошибке, вас попросят предоставить
некоторую дополнительную информацию перед следующим
4. Выберите способ, каким вы хотите осуществить поиск места на
карте.
5. Когда вы найдете нужный адрес, нажмите Готово.
6. Введите данные обновления и решите, хотите ли вы поделиться этим
обновлением с сообществом.
Получение новейших обновлений карты.
Когда вы подключаете ваш TomTom XL/ONE к компьютеру, TomTom
HOME автоматически загружает все доступные обновления карты и
отсылает любые изменения, сделанные вами, в сообщество Map Share.
шагом.
Обозначение ошибки на карте во время поездки
Если вы заметили на карте элемент, требующий исправления, вы можете
пометить его на карте, используя кнопку Сообщить, а подробности
можете добавить позднее, когда остановитесь.
Чтобы показать кнопку Сообщить на экране навигации, сделайте
следующее:
1. Нажмите Корректировка карты в Главном меню.
2. Нажмите Параметры корректировки.
3. Нажмите Готово и затем Готово еще раз.
4. Выберите Показать кнопку Сообщить, затем нажмите Готово.
Кнопка Сообщить отображается слева на экране навигации. Отметив
местоположение, вы можете добавить дополнительную информацию о
корректировке, открыв меню Корректировка карты.
Например, вы едете к дому друга и замечате, что название улицы, по
которой вы проезжаете, отличается от того, что указано на карте. Чтобы
сообщить об этом, нажмите кнопку Сообщить и XL/ONE сохранит ваше
настоящее местоположение. Затем, закончив поездку, вы cможете
послать обновление в TomTom Map Share.
Сообщество TomTom Map Share
Чтобы вступить в сообщество Map Share, сделайте следующее:
1. Нажмите Корректировка карты в Главном меню.
2. Нажмите Загрузить корректировки, внесенные другими
3. Нажмите Вступить.
42
Page 43

Когда вы подключаете ваш TomTom XL/ONE к компьютеру, TomTom
HOME автоматически загружает все доступные обновления карты и
отсылает любые изменения, сделанные вами, в сообщество Map Share.
Изменение моих параметров корректировки карт
Откройте Параметры корректировки для изменения параметров
TomTom Map Share
Вы можете изменять следующие параметры:
• Выбрать тип обновлений, которые вы хотите использовать для своей
карты.
• Решить, хотите ли вы поделиться своими обновлениями с другими.
• Показать или скрыть кнопку Сообщить на экране навигации.
Чтобы установить ваши параметры, сделайте следующее:
1. Нажмите Корректировка карты в
2. Нажмите Параметры корректировки.
На экране навигатора отобразится список типов обновлений.
3. Отметьте каждый тип обновлений, который хотите использовать.
4. Нажмите Готово
5. Выберите способ, чтобы поделиться своими обновлениями карты с
сообществом Map Share, затем нажмите Готово.
6. Выберите, хотите ли вы видеть кнопку Сообщить на экране навигации.
7. Нажмите Готово
Совет : если позднее вы решите удалить обновления с карты, снимите
выделение рядом с типом обновлений, который вы хотите убрать. Если
вы снимите все выделения, ваша карта вернется к первоначальному
состоянию до первого обновления.
Категории обновлений карты
Существует несколько типов обновлений, которые вы можете нанести на
карту.
Главном меню.
43
Page 44
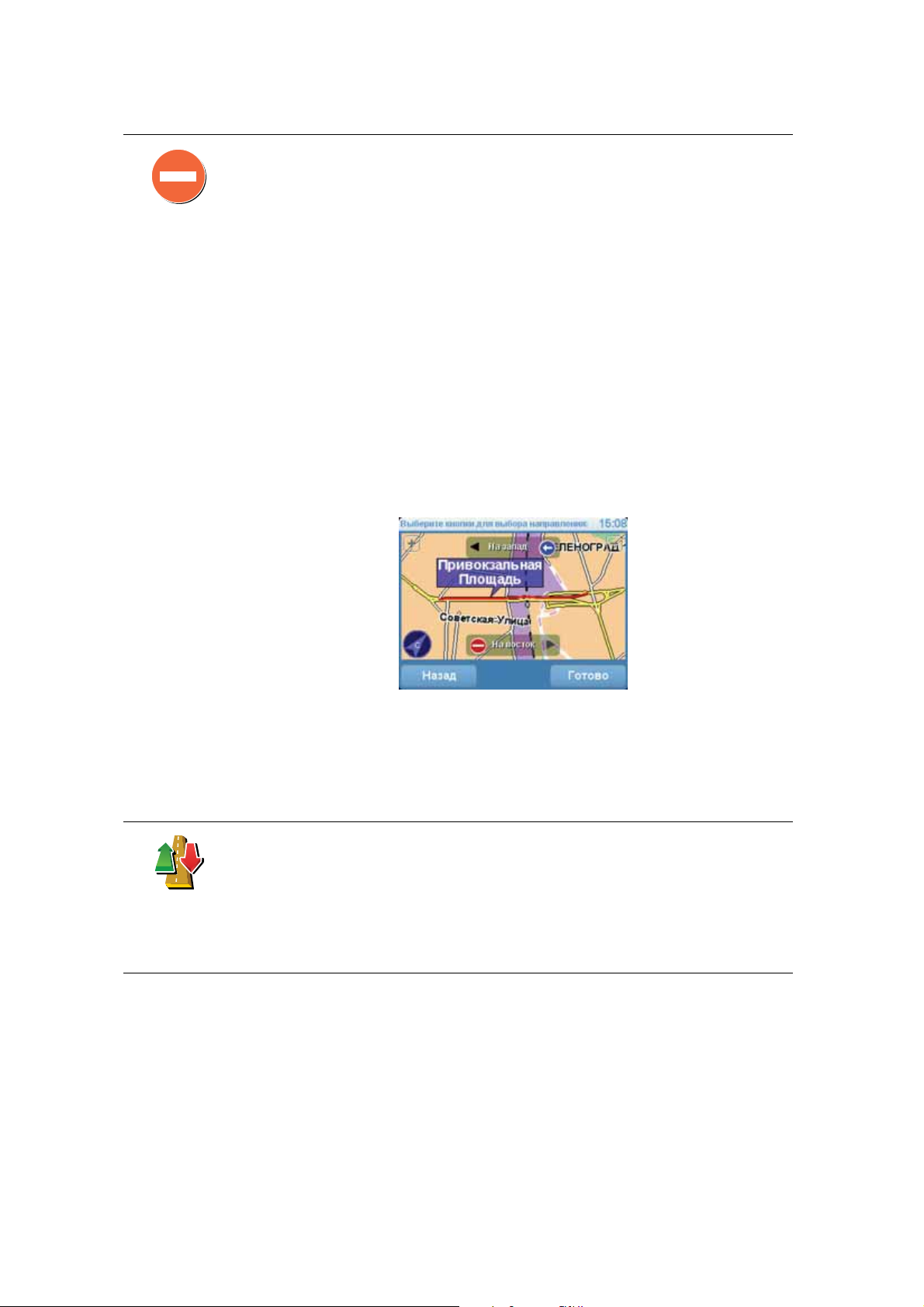
(Раз)блоки-
ровать улицу
Чтобы обновить карту, нажмите Корректировка карты в Главном меню,
затем нажмите Исправить ошибку на карте. Отображаются следующие
типы обновлений.
Нажмите эту кнопку, чтобы блокировать или разблокировать улицу. Вы
можете (раз)блокировать улицу в одном или в обоих направлениях.
Например, чтобы (раз)блокировать улицу рядом с вашим настоящим
местоположением, сделайте следующее:
1. Нажмите (Раз)блокировать улицу.
2. Нажмите Рядом с вами, чтобы выбрать улицу рядом с вашим
настоящим местоположением. Вы можете
выбрать улицу по
названию, улицу рядом с вашим местоположением « Дом» или улицу
на карте.
3. Выберите улицу или часть улицы, которые вы хотите
(раз)блокировать, коснувшись ее на карте.
Выбранная вами улица подсветится, а курсор укажет на название
улицы.
4. Нажмите Готово
Изменить
направление
движения
Ваш навигатор отобразит улицу и возможность движения по ней в
каждую сторону:
5. Нажмите одну из кнопок движения, чтобы (раз)блокировать
движение в этом направлении.
6. Нажмите Готово
При следующем подключении навигатора к TomTom HOME ваши
обновления станут доступны для сообщества TomTom Map Share.
Нажмите эту кнопку, чтобы изменить направление движения по
односторонней улице, если направление отличается от указанного на
вашей карте.
Примечание: Изменение направления движения работает только для
улиц с односторонним движением. Если вы выберите улицу с
двусторонним движением, вы сможете ее (раз)блокировать, а не
изменить направление.
44
Page 45

Редактиро-
sdjvfbks vk
vabckc sdn
60
вать название
улицы
Нажмите эту кнопку, чтобы изменить название улицы на вашей карте.
Например, чтобы переименовать улицу рядом с вашим настоящим
местоположением:
1. Нажмите Редактировать название улицы.
2. Нажмите Рядом с вами.
3. Выберите улицу или часть улицы, которые вы хотите
(раз)блокировать, коснувшись ее на карте.
Изменить
ограничения
поворота
Изменить
ограничение
скорости
Добавить
отсутствую-
щую Точку
интереса
Выбранная вами улица подсветится, а курсор укажет на
название
улицы.
4. Нажмите Готово
5. Наберите правильное название улицы.
6. Нажмите Готово
Нажмите эту кнопку, чтобы изменить или сообщить о неверных
указаниях дорожных поворотов.
Нажмите эту кнопку, чтобы изменить или сообщить об ограничении
скорости на дороге.
Нажмите эту кнопку, чтобы добавить новую Точку интереса (POI).
Например, рядом с вашим настоящим местоположением появился
новый ресторан:
1. Нажмите Добавить отсутствующую Точку интереса.
2. Нажмите Ресторан в списке категорий Точек интереса.
3. Нажмите Рядом с вами.
4. Выберите местоположение не указанного ресторана.
Вы можете указать местоположение, введя адрес или выбрав место
на карте
. Выберите Рядом с вами или Рядом с домом, чтобы открыть
карту вашего настоящего местоположения или карту местности
рядом с вашим домом.
5. Нажмите Готово
6. Напечатайте название ресторана, затем нажмите OK.
7. Если вы знаете телефон ресторана, вы можете набрать его, затем
нажмите OK.
Если вы не знаете телефона, просто нажмите OK
45
без ввода номера.
Page 46

Нажмите эту кнопку, чтобы изменить существующую Точку интереса.
Вы можете использовать эту кнопку, чтобы внести следующие
изменения в Точки интереса (POI):
Изменить POI
Сообщите о
других ошиб-
ках
• Удалить POI.
• Переименовать Точку интереса.
• Изменить номер телефона Точки интереса (POI).
• Изменить категрию, к которой относится точка интереса.
• Переместить Точку интереса на карте.
Нажмите эту кнопку, чтобы сообщить о других типах обновлений.
Эти обновления не отображаются мгновенно на вашей карте. Ваш
TomTom XL/ONE отсылает в TomTom Map Share специальный отчет об
обновлении.
Вы можете сообщать о пропущенных улицах, об ошибках въездов на и
съездов с магистралей и пропущенных круговых перекрестках. Если
обновление, о котором вы хотите сообщить, не
входит ни в один из
названных типов обновлений, введите общее описание, затем нажмите
Другие.
46
Page 47

Информация о дорожной обстановке с использованием RDS-TMC14.
Информация о дорожной обстановке с использованием RDS-TMC
Канал дорожных сообщений (TMC)
Вы можете получaть дорожную информацию на ваш TomTom XL/ONE,
используя TomTom RDS-TMC Traffic Receiver. Канал дорожных
сообщений (TMC) передает дорожную информацию в виде радиосигнала.
Подсказка: Приемник TomTom RDS-TMC Traffic Receiver включен в
некоторые продукты и доступен для других в качестве аксессуара. Для
получения более детальной информации посетите www.tomtom.com/
services.
Канал дорожных сообщений (TMC) не является сервисом TomTom.
Радиостанции FM-диапазонa в некоторых странах транслируют TMCинформацию в рамках своих программ. TMC также известeн как канал
информации о дорожной обстановке RDS-TMC.
Ваш навигатор TomTom использует эту информацию, чтобы
предупредить вас о задержках на дороге, а также для предложения
вариантов избежания этих задержек.
Примечание: TomTom не несет ответственности
о дорожной обстановке, предоставляемой каналом дорожных
сообщений.
Канал дорожных сообщений может быть недоступен в некоторых странах
и регионах. Посетите www.tomtom.com, чтобы узнать, доступен ли канал
дорожных сообщений в вашей стране или регионе.
Настройка канала дорожных сообщений
Чтобы начать пользоваться каналом дорожных сообщений TMC вам всего
лишь нужно подключить приемник дорожной информации RDS-TMC к
вашему навигатору TomTom.
Важно: При установке навигатора в машину следите, чтобы навигатор не
закрывал обзор водителю.
1. Подключите приемник RDS-TMC Traffic Receiver к вашему навигатору.
2. Подключите приемник RDS-TMC Traffic Receiver к автомобильному
зарядному устройству с и вставьте автомобильное зарядное
устройство в прикуриватель.
Примечание: Приемник дорожной информации RDS-TMC не будет
работаьт, если он не подсоединен через автомобильное зарядное
устройство.
за качество информации
47
Page 48

3. Поместите прозрачную присоску антенны к верхнему левому углу
ветрового стекла.
4. Затем закрепите остальные присоски вдоль края стекла, как показано
на рисунке; следите при этом, чтобы кабель проходил ровно.
5. Включите ваш навигатор.
Боковая панель Traffic показана на экране навигации, а ваш навигатор
ищет радиостанцию, передающую информацию RDS-TMC.
Эти символы показаны вверху панели
Ваш XL/ONE получил самую последнюю дорожную
информацию с RDS-TMC.
Ваш XL/ONE ждет, когда самая последняя дорожная
информация RDS-TMC будет доступна для загрузки.
Ваш XL/ONE ведет поиск радиостанции, которая передает
последнюю информацию о дорожной обстановке RDS-TMC.
с дорожной информацией:
48
Page 49

Использование информации о дорожной обстановке RDS-TMC
Как только ваш навигатор начнет получать информацию о дорожной
обстановке, справа на экране навигации появится панель с
информацией. На боковой панели отображаются предупреждения о
дорожных проишествиях и пробках на вашем маршруте.
В этом
километров, которая может задержать вас на 38 минут.
Чтобы найти кратчайший маршрут к пункту назначения, сделайте
следующее:
примере впереди на вашем маршруте дорожная пробка в 9
1. Нажмите на боковую панель Traffic.
2. Нажмите Минимизировать задержки в пути.
Навигатор укажет вам скорейший маршрут до места назначения.
Может оказаться так, что новый маршрут также будет включать
себя задержки в пути или даже совпадать с прежним.
3. Нажмите Готово .
Изменение параметров движения
Используйте кнопку Изменить параметры Traffic, чтобы выбрать как
канал информации о дорожной обстановке будет работать на вашем
навигаторе.
Чтобы изменить параметры Traffic, сделайте следующее:
1. Нажмите кнопку TomTom Traffic в Главном меню.
в
Изменить
параметры
Traffic
2. Нажмите Изменить параметры Traffic.
Вы можете изменять следующие параметры:
• Автоматически минимизировать задержки в пути после каждого
обновления данных дорожной обстановки - если вы выбрали эту
опцию, ваш навигатор автоматически перерассчитывает маршрут,
когда на пути появляются новые дорожные происшествия.
• Подавать
маршруте - если вы выбрали эту опцию, ваш навигатор издает
зуммер, если на пути возникает дорожное происшествие.
• Запросить обновления информации о дорожной обстановке при
подготовке маршрута - эта опция не оказывает влияния на
дорожную обстановку RDS.
3. Поставьте или снимите флажок рядом с каждым параметром,
который вы хотите
4. Нажмите Готово
Ваш навигатор покажет список стран, имеющих радиостанции с RDSTMC, сигнал которых вы можете принимать. Обычно вы можете
оставить значение Любая страна (самый сильный сигнал).
5. Нажмите Готово
зуммер при изменении дорожной обстановки на
изменить.
49
Page 50

Сделать поездку на работу проще
Кнопки Дом-работа или Работа-дом в меню Traffic позволяют вам
рассчитать маршрут на работу и с работы одним нажатием кнопки. Если
вы используете любую из этих кнопок, ваш навигатор проверяет маршрут
на наличие возможных задержек и, если находит таковые, предлагает вам
способ избежать их.
Изменить
пункты дом-
работа
Когда вы в первый раз пользуетесь кнопкой
Дом-работа, вам нужно
задать местоположение дома и работы, для этого сделайте следующее:
1. Нажмите кнопку TomTomTraffic в Главном меню вашего устройства.
2. Нажмите Показать дорожную обстановку дом-работа.
3. Нажмите Изменить пункты дом-работа
4. Задайте ваше местоположение «Дом».
5. Задайте ваше местоположение Работа.
Теперь вы можете использовать кнопки Дом-работа и Работа-дом из
меню Показать дорожную обстановку дом-работа.
Например, чтобы проверить задержки по дороге домой, сделайте
следующее:
1. Нажмите кнопку TomTom Traffic в Главном меню.
2. Нажмите Показать дорожную обстановку
дом-работа.
3. Нажмите Работа-дом.
Отобразится экран сводки маршрута с ожидаемым временем задержки,
указанным после времени поездки.
Чтобы проверить наличие более быстрого маршрута домой, нажмите
Альтернативный маршрут, затем, нажмите Минимизировать задержки.
Совет: Вы можете заставить ваш навигатор автоматически искать
альтернативные маршруты, выбрав Автоматически Минимизировать
50
Page 51

задержки в пути после каждого обновления данных дорожной
обстановки в параметрах Traffic.
Проверка дорожных происшествий в определенном радиусе вокруг вас
Получить общую информацию о происшествиях в определенном радиусе
вокруг вас, используя карту. Чтобы найти ближайшие происшествия и их
подробности, сделайте следующее:
1. Нажмите кнопку TomTom Traffic в Главном меню.
2. Нажмите Просмотр карты.
Просмотр
карты
Отображается экран Просмотра карты.
3. Нажмите на изображение синего компаса в правом верхнем углу
экрана.
Карта центрируется на вашем настоящем местоположении и
отображает дорожные происшествия в определенном радиусе
вокруг вас в виде маленьких знаков.
4. Нажмите на любое происшествие, чтобы получить более
подробную
информацию.
Отобразится второй экран с подробным описанием выбранного
происшествия. Чтобы отобразить информацию о ближащих
происшествиях, используйте стрелки влево или вправо внизу этого
второго экрана.
Установка радиочастоты для информации RDS-TMC
Если вы знаете частоты определенной радиостанции, которую хотите
использовать для RDS-TMC, сделайте следующее, чтобы задать частоту
вручную:
Чтобы активировать эту функцию, сначала необходимо включить ручную
настройку. Чтобы сделать это нажмите на панель Traffic на экране
навигации, затем нажмите Изменить параметры Traffic. Выберите
Настроить вручную, введя частоту, затем нажмите Готово.
1. Нажмите на боковую панель Traffic на экране навигации.
2. Нажмите Настроить вручную.
Настроить
вручную
3. Введите частоту радиостанции.
4. Нажмите Готово.
Ваш навигатор TomTom начнет искать
вашу радиостанцию. Если он не
найдет радиостанцию на заданной вами частоте, он автоматически
продолжит искать следующую подходящую станцию.
51
Page 52

Выбор страны для приема RDS-TMC
Если вы едете возле границы страны, ваш навигатор может
переключиться на радиостанцию соседней страны. Если это произойдет,
вы будете получать RDS-TMC-информацию только для соседней страны.
Чтобы настроить страну, для которой вы хотели бы получать информацию
о дорожной обстановке, сделайте следующее:
1. Нажмите на боковую панель Traffic на экране навигации.
2. Нажмите Изменить параметры
На экране навигатора отобразится список параметров, которые можно
выбрать.
3. Нажмите Готово.
На экране навигатора отобразится список соседних стран.
4. Выберите название страны, для которой вы хотели бы получать
информацию о дорожной обстановке.
Ваш навигатор TomTom ищет радиостанцию в стране, которую вы
выбрали.
Traffic.
Боковая панель с дорожной информацией
Боковая панель Traffic отображается справа на экране навигации, когда
включена сервис TomTom Traffic. Боковая панель Traffic показывает вам
дорожные происшествия на вашем пути. Она показывает следующую
информацию:
• Символ для каждого происшествия в порядке их появления на
планируемом маршруте.
• Предполагаемая задержка для следующего происшествия на пути.
• Расстояние от вашего настоящего местоположения до места
следующего происшествия.
Пример боковой панели Traffic представлен ниже.
В этом примере боковая панель Traffic показывает, что впереди два
происшествия. Оба происшествия - пробки, впереди первая пробка 15 км,
она задержит вас предположительно на 51 минуту.
Для перерасчета маршрута нажмите на боковую панель с дорожной
информацией, чтобы открыть меню TomTom дорожной обстановки,
затем нажмите Минимизировать задержки в
Дорожные происшествия
Дорожные происшествия отображаются на экране навигации, а также на
боковой панели Traffic в виде маленьких знаков. Есть два типа знаков:
пути.
52
Page 53

• Значки в красном квадрате - это происшествия, которые Cервис Traffic
вам поможет избежать.
• Символы, показанные в красном прямоугольнике предупреждают о
погодных условиях на маршруте, поэтому вы не сможете с помощью
сервиса Traffic избежать их.
Символы дорожных происшествий и их значения показаны ниже:
Авария Дорога перекрыта
Дорожные работы Дорожное происшествие
Меню Traffic
Одна или несколько
полос перекрыты
Пробка
Символы предупреждающие о погодных условиях на маршруте и их
значения
показаны ниже:
Туман Лед
Дождь Снег
Ветер
Примечание: Символом "Пропущенное происшествие" отмечается
любое дорожное происшествие, которого вам удалось избежать с
помощью функции TomTomTraffic.
Нажмите на боковую панель Traffic на экране навигации, чтобы открыть
меню Traffic. Доступны следующие кнопки:
Минимизиро-
вать задерж-
ки в пути
Показывать
дор. обстанов-
ку на маршруте дом-работа
Перерассчитает ваш маршрут на основании последних данных
дорожной обстановки.
Проверяет дорожную обстановку по вашему маршруту Дом-Работа.
53
Page 54

Показывать
дор. обстанов-
ку на маршру-
те
Просмотр
карты
Изменить
параметры
Traffic
Нажмите эту кнопку, чтобы показать пробки на вашем настоящем
маршруте.
Показывает дорожныe происшествия на карте.
Изменяет параметры сервисов Tra ff ic .
54
Page 55

Познакомтесь: TomTom HOME15.
Познакомтесь: TomTom HOME
TomTom HOME - это бесплатное программное обеспечение для
компьютера, которое помогает вам управлять содержимым вашего
навигатора TomTom. Частое подключение к HOME дает возможность
получать последние обновления для вашего навигатора.
Здесь вы, например, можете сделать следующее:
• Управление картами, голосами, Точками интереса (POI) и др.
• Приобретать сервисы TomTom и управлять подпиской.
• Автоматически обновлять TomTom, устанавливая последние версии
программного обеспечения
• Прочитать полную версию руководства пользователя.
Совет: чтобы полчать услуги HOME в полном объеме, мы рекомендуем
вам использовать широкополосное Интернет-подключение.
Установка TomTom HOME
Чтобы установить TomTom HOME на вашем компьютере, сделайте
следующее:
1. Подсоедините ваш компьютер к Интернету.
2. Подсоедините навигатор к компьютеру, используя кабель USB, а затем
включите навигатор.
Инсталляция HOME начнется автоматически.
и сервисов.
Примечание: Если HOME не устанавливается автоматически, вы можете
загрузить его с tomtom.com/home
После установки TomTom HOME запускается автоматически, если вы
подсоедините навигатор к компьютеру и включите его.
55
Page 56

Copyright notices16.
Copyright notices
© 2008 TomTom International BV, The Netherlands. TomTom™ and the "two
hands" logo are among the trademarks, applications or registered trademarks
owned by TomTom International B.V. Our limited warranty and end user
license agreement for embedded software apply to this product; you can
review both at www.tomtom.com/legal
© 2008 TomTom International BV, Niederlande. TomTom™ und das Logo mit
den »zwei Händen« gehören zu den Warenzeichen, Anwendungen oder
registrierten Markenzeichen von TomTom International B.V. Für dieses
Produkt gelten unsere eingeschränkte Garantie und unsere
Endnutzerlizenzvereinbarung für integrierte Software, die Sie beide auf
www.tomtom.com/legal einsehen und nachlesen können.
© 2008 TomTom International BV, The Netherlands. TomTom™ et le logo
TomTom ("deux mains") comptent parmi les marques commerciales, les
applications ou les marques déposées de TomTom International B.V.
L'utilisation de ce produit est régie par notre garantie limitée et le contrat de
licence utilisateur final relatif aux logiciels embarqués ; vous pouvez consulter
ces deux documents à l'adresse suivante : www.tomtom.com/legal
© 2008 TomTom International BV, Nederland. TomTom™ en het "tweehandenlogo" maken onderdeel uit van de handelsmerken, applicaties of
geregistreerde handelsmerken in eigendom van TomTom International B.V.
Op dit product zijn onze beperkte garantie en licentieovereenkomst voor de
eindgebruiker van toepassing; beide zijn te vinden op www.tomtom.com/
legal
© 2008 TomTom International BV, The Netherlands. TomTom™ e il logo delle
"due mani" fanno parte dei marchi, delle applicazioni e dei marchi registrati di
proprietà di TomTom International B.V. La nostra garanzia limitata e il
contratto di licenza per l'utente finale vengono applicati a questo prodotto, è
possibile consultarli entrambi all'indirizzo www.tomtom.com/legal
© 2008 TomTom International BV, Países Bajos. TomTom™ y el logotipo "dos
manos" son marcas comerciales, aplicaciones o marcas registradas de
TomTom International B.V. Nuestra garantía limitada y nuestro acuerdo de
licencia de usuario final para el software integrado son de aplicación para este
producto; puede consultar ambos en www.tomtom.com/legal
© 2008 TomTom International BV, Países Baixos. TomTom™ e o logótipo das
"duas mãos" fazem parte das marcas comerciais, aplicações ou marcas
comerciais registadas cuja proprietária é a TomTom International B.V. A
nossa garantia limitada e contrato de licença de utilizador final relativas ao
software incorporado dizem respeito a este produto; pode consultar ambos
em www.tomtom.com/legal
© 2008 TomTom International BV, Holland. TomTom™ og logoet med "de to
hænder" er blandt de varemærker, produkter og registrerede varemærker, der
tilhører TomTom International B.V. Vores begrænsede garanti og
slutbrugerlicensaftale for indlejret software gælder for dette produkt; begge
dokumenter findes på www.tomtom.com/legal
56
Page 57

© 2008 TomTom International BV, Nederländerna. TomTom™ och logotypen
"två händer" tillhör de varumärken, programvaror eller registrerade
varumärken som ägs av TomTom International B.V. Vår begränsade garanti
och vårt slutanvändarlicensavtal för inbyggd programvara kan gälla för denna
produkt. Du kan läsa dem båda på www.tomtom.com/legal
2008 TomTom™ ja "two hands" -logo ovat eräitä TomTom International B.V.:n
omistamia tavaramerkkejä, sovelluksia tai rekisteröityjä tavaramerkkejä.
Rajoitettu takuumme ja loppukäyttäjän käyttösopimuksemme sulautetuille
ohjelmistoille koskevat tätä tuotetta; voit tarkastaa molemmat
verkkosivuillamme www.tomtom.com/legal
© 2008 TomTom International BV, Nederland. TomTom™ og "de to hendene"logoen er blant de varemerker, programvarer og registrerte varemerker som
eies av TomTom International B.V. Vår begrensede garanti og lisensavtale
med sluttbruker for integrert programvare gjelder dette produktet. Du kan
lese om begge på www.tomtom.com/legal
© 2008 TomTom International BV, Holandia. Znak TomTom™ i logo z dwiema
dłońmi należy do znaków handlowych, aplikacji lub zastrzeżonych znaków
handlowych, których właścicielem jest firma TomTom International B.V. Do
niniejszego produktu zastosowanie ma umowa licencyjna dla końcowego
użytkownika produktu oraz ograniczona gwarancja na wbudowane
oprogramowanie; oba dokumenty można przejrzeć na stronie
www.tomtom.com/legal
© 2008 TomTom International BV, Nizozemsko. TomTom™ a logo se dvěma
dlaněmi patří mezi obchodní značky, aplikace nebo registrované ochranné
známky ve vlastnictví společnosti TomTom International B.V. Na tento produkt
se vztahuje omezená záruka a smlouva s koncovým uživatelem pro vestavěný
software; do obou dokumentů můžete nahlédnout na www.tomtom.com/
legal
© 2008 TomTom International BV, Hollanda. TomTom™ ve "two hands"
logoları TomTom International B.V.'ye ait ticari marka, uygulama veya kayıtlı
ticari markalardır. Sınırlı garantimiz ve kat
ıştırılmış yazılımın son kullanıcı
lisans sözleşmesi bu ürün içindir; www.tomtom.com/legal adresinden
ikisine de göz atabilirsiniz
© 2008 TomTom International BV, Hollandia. A TomTom™ és a "két kéz"
embléma is a TomTom International B.V. által birtokolt védjegyek,
alkalmazások és bejegyzett védjegyek közé tartozik. A korlátozott garancia és
a benne foglalt szoftver végfelhasználói licencszerződése érvényes erre a
termékre; melyeket a következő helyen tekinthet át: www.tomtom.com/legal
© 2008 TomTom International BV, Holland. TomTom™ ja "kahe käe" logo
kuuluvad nende kaubamärkide, rakenduste või registreeritud kaubamärkide
hulka, mille omanikuks on TomTom International B.V. Sellele tootele kehtib
meie piiratud garantii ja lõppkasutaja litsentsileping manustarkvara jaoks;
saad tutvuda mõlemaga aadressil www.tomtom.com/legal
© 2008 TomTom International BV, Nīderlande. TomTom™ un "divu roku"
logotips ir vienas no preču zīmēm, lietojumiem vai reģistrētām preču zīmēm,
kas pieder uzņēmumam TomTom International B.V. Šim produktam ir
piemērojama mūsu uzņēmuma ierobežotā garantija un iegultās
programmatūras gala lietotāja licences līgums, ar kuriem var iepazīties
www.tomtom.com/legal
© 2008 TomTom International BV, Nyderlandai. TomTom™ ir dviejų rankų
logotipas yra TomTom International B.V. vienas iš preki
ų ženklų, programų
arba registruotųjų prekės ženklų. Mūsų ribota garantija ir galutinio naudotojo
sutartis naudotis įdėtąja programine įranga taikoma šiam produktui; galite
peržiūrėti abu dokumentus svetainėje www.tomtom.com/legal
57
Page 58

© 2008 TomTom International BV, Països Baixos. TomTom™ i el logotip amb
les "dues mans" formen part de les marques comercials, aplicacions o
marques comercials registrades propietat de TomTom International B.V. La
nostra garantia limitada i l'acord de llicència per a usuaris finals per al
programari inclòs són aplicables a aquest producte. Podeu consultar ambdós
documents a www.tomtom.com/legal
© 2008 TomTom International BV, Holandsko. TomTom™ a logo s "dvoma
rukami" patria medzi ochranné známky, aplikácie alebo registrované
ochranné známky vlastnené spoločnosťou TomTom International B.V. Na
tento produkt sa vzťahuje obmedzená záruka a dohoda s koncovým
užívateľom pre vstavaný softvér; viac informácií o oboch nájdete na
www.tomtom.com/legal
© 2008 TomTom International BV, Holanda. TomTom™ e o logotipo de "duas
mãos" estão entre as marcas comerciais, aplicativos ou marcas registradas
possuídas pela TomTom International B.V. Nossa garantia limitada e acordo
de licenciamento do usuário final para o software incluído se aplicam para
este produto; ambos podem ser vistos em www.tomtom.com/legal
(C)2008TomTom International BV, Нидерланды TomTom(tm) и логотип в
виде двух рук являются товарными знаками, приложениями или
зарегистрированными товарными знаками компании TomTom
International B.V. В отношении настоящего изделия действует наша
ограниченная гарантия и лицензионное соглашение для конечного
пользователя. Вы можете ознакомиться
с ними по адресу
www.tomtom.com/legal.
Data Source
© 2008 Tele Atlas N.V. Based upon:
Topografische ondergrond Copyright © dienst voor het kadaster en de
openbare registers, Apeldoorn 2008.
© Ordnance Survey of Northern Ireland.
© IGN France.
© Swisstopo.
© BEV, GZ 1368/2008.
© Geonext/DeAgostini.
© Norwegian Mapping Authority, Public Roads Administration /
© Mapsolutions. © DAV.
This product includes mapping data licensed from Ordnance Survey with the
permission of the Controller of Her Majesty’s Stationery Office. © Crown
copyright and/or database right 2008. All rights reserved. Licence number
100026920.
Data Source
© 1984 – 2008 Tele Atlas North America. Inc. All rights reserved.
Canadian Data © DMTI Spatial. Portions of Canadian map data are
reproduced under license from Her Majesty the Queen in Right of Canada
with permission from Natural Resource Canada. Point of Interest data by Info
USA. Copyright 2008.
Data Source
58
Page 59

Whereis® map data is © 2008 Telstra® Corporation Limited and its licensors,
Whereis® is a registered trademark of Telstra® Corporation Limited, used
under license.
Some images are taken from NASA’s Earth Observatory.
The purpose of NASA’s Earth Observatory is to provide a freely-accessible
publication on the Internet where the public can obtain new satellite imagery
and scientific information about our home planet.
The focus is on Earth’s climate and environmental change:
earthobservatory.nasa.gov/
Text to Speech technology, © 2008 Loquendo TTS. All rights reserved.
Loquendo is a registered trademark. www.loquendo.com
59
Page 60
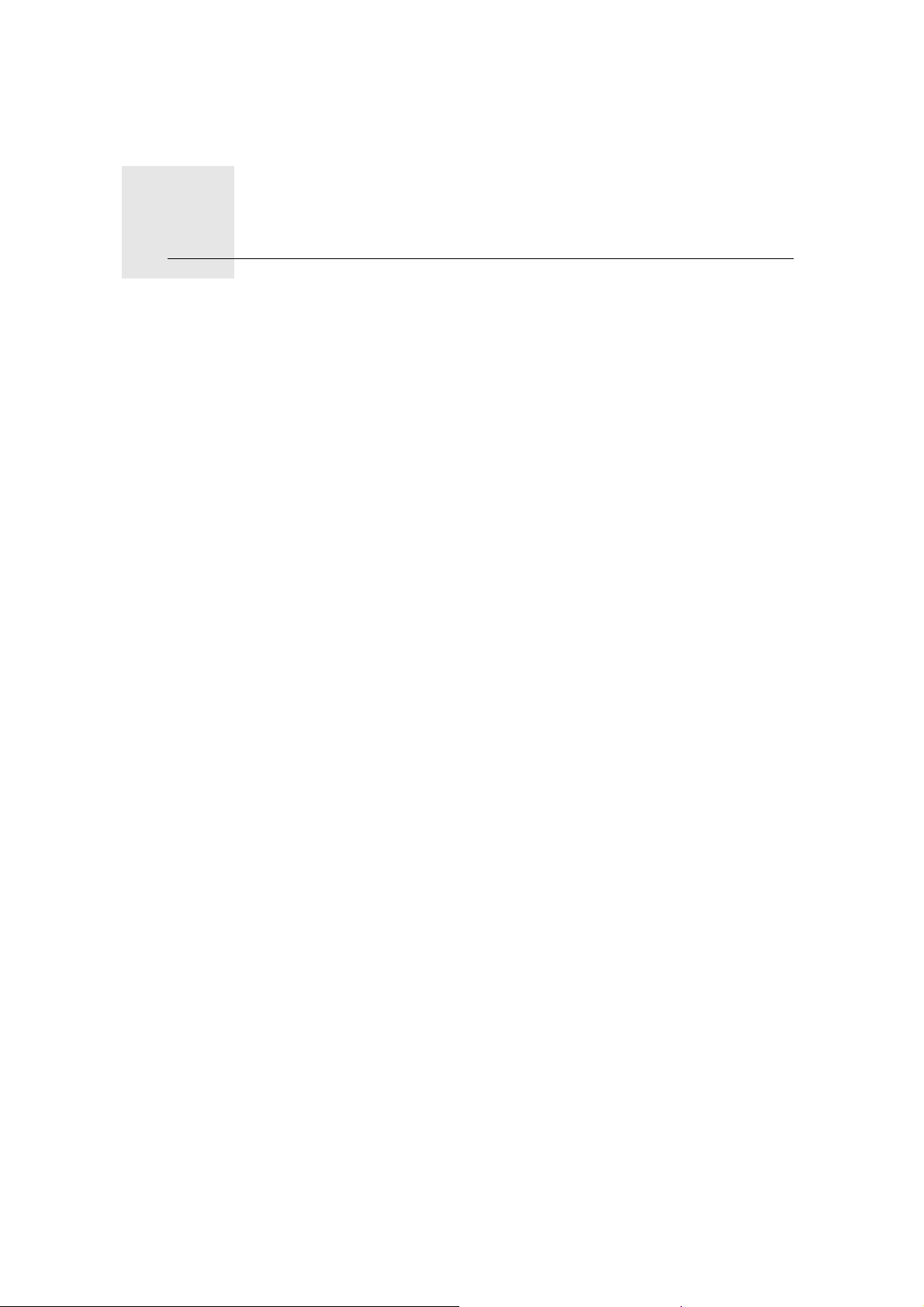
Дополнение17.
Дополнение
Важные уведомления и предупреждения по вопросам безопасности
Система глобального позиционирования (GPS)
Система глобального позиционирования (GPS) - это спутниковая
система, позволяющая получать информацию о местоположении и
времени для всего мира. Система глобального позиционирования
контролируется и управляется правительством США, которое несет
ответственность за ее доступность и точность. Любые изменения
точности и доступности системы GPS или погодных условий могут
повлиять на работу вашего навигатора TomTom. TomTom не
ответственности за доступность и точность систем GPS.
Используйте с осторожностью
Даже используя навигатор TomTom, при движении вам необходимо
соблюдать внимательность и осторожность.
Самолеты и больницы
Использование устройств с антенной запрещено в большинстве
самолетов, в больницах и во многих других местах. В подобных
местностях использовать навигатор TomTom нельзя.
несет
Уход за TomTom устройством
Не оставляйте навигатор TomTom или TomTom-аксессуары на виду,
когда выходите из машины. Они могут привлечь внимание воров.
Вы можете установить пароль для вашего устройства, который нужно
будет вводить при каждом включении устройства.
Мы рекомендуем использовать параметры безопасности навигатора
TomTom, когда это возможно. Параметры безопасности можно найти в
меню Параметры.
Бережно ухаживайте за
• Протирайте экран навигатора мягкой тряпочкой, не используйте
жидкие моющие средства.
• Если навигатор намокнет, высушите его мягкой тряпкой.
• Ни при каких обстоятельствах не открывайте корпус навигатора. Это
опасно и сделает гарантию недействительной.
• Не используйте карту памяти (карта памяти SD) ни с какими
устройствами, кроме TomTom. Другие устройства
карту памяти.
навигатором TomTom и правильно его очищайте.
могут повредить
60
Page 61

Аккумулятор
• Не подвергайте навигатор воздействию высоких или низких
температур, которое может повлечь за собой неустранимый ущерб.
Например, не оставляйте его в машине в летнюю жару или в зимние
холода.
В данном изделии используются литиево-полимерные аккумуляторы. Не
используйте их во влажных или коррозийных средах. Не размещайте, не
храните и не оставляйте навигатор рядом с источником тепла, в местах с
высокой температурой, под прямыми солнечными лучами, в
микроволновой печи или в контейнере под давлением, и не подвергайте
его воздействию температур выше
правил может привести к утечке кислоты из литиево-полимерного
аккумулятора, его нагреванию, взрыву или воспламенению и может
привести к травме или повреждению устройства. Не протыкайте, не
открывайте и не разбирайте аккумулятор. Если аккумулятор протек, и
аккумуляторная жидкость попала на открытые части тела, немедленно
промойте эти места водой и
вашей безопасности и для продления срока службы аккумулятора, не
заряжайте аккумулятор при температуре ниже 0C/32F или выше 45 C/
113 F.
Температуры: стандартная работа: от -10 C (14 F) до +55 C (131 F);
кратковременное хранение: от -20 C (-4 F) до + 60 C (140 F); длительное
хранение: от -20C (-4 F) до +25C (77F).
60 C (140 F). Несоблюдение этих
обратитесь за медицинской помощью. Для
ЛИТИЕВО-ПОЛИМЕРНЫЕ АККУМУЛЯТОРЫ НЕОБХОДИМО
УТИЛИЗИРОВАТЬ ДОЛЖНЫМ ОБРАЗОМ. ИСПОЛЬЗУЙТЕ
TomTom ТОЛЬКО С ПОСТАВЛЯЕМЫМИ ИСТОЧНИКАМИ
ПИТАНИЯ ПОСТОЯННОГО ТОКА (АВТОМОБИЛЬНОЕ
УСТРОЙСТВО/КАБЕЛЬ АККУМУЛЯТОРА) И АДАПТЕРОМ
ПЕРЕМЕННОГО ТОКА (ДОМАШНЕЕ ЗАРЯДНОЕ УСТРОЙСТВО) ДЛЯ
ЗАРЯДКИ АККУМУЛЯТОРА.
Для утилизации TomTom необходимо обратиться в местный
авторизованный сервисный центр TomTom.
ЗАРЯДНОЕ
СПЕЦИАЛЬНОЕ ЗАМЕЧАНИЕ ДЛЯ ВОДИТЕЛЕЙ В КАЛИФОРНИИ И МИННЕСОТЕ
В разделе 26708 (a) (1) Транспортного кодекса Калифорнии говорится,
что "Запрещается управлять транспортным средством, если какой-либо
объект или материал, размещен, отображен, установлен, прикреплен или
нанесен на ветровое стекло или боковые или задние стекла”. Водители в
Калифорнии не должны использовать крепление на ветровом стекле,
боковых или задних стеклах.
Учтите, что данный раздел Транспортного кодекса
ко всем водителям в Калифорнии, а не только к жителям Калифорнии.
Раздел 169.71, подраздел 1, раздел 2 Свода законов штата Миннесота
гласит, что "Запрещается управлять транспортным средством, если между
водителем и ветровым стеклом подвешены любые объекты, кроме
заслонок от солнца, зеркал заднего вида и устройств электронной
оплаты".
Калифорнии относится
Примечание: Этот закон штата
Миннесоте, а не только к жителям Миннесоты.
Компания TomTom Inc. не несет ответственности за любые штрафы и за
любой ущерб, который может быть вызван игнорированием этих правил.
При использовании в штатах, где установка предметов на ветровое
стекло запрещена, компания TomTom рекомендует использовать
Миннесота относится ко всем водителям в
61
Page 62

клейкий установочный диск или альтернативный крепежный комплект,
позволяющий закреплять навигаторы TomTom разными способами на
приборной панели или на вентиляционной решетке. Дополнительную
информацию об установке можно найти на сайте www.tomtom.com
Информация Федеральной комиссии по связи США для пользователя устройства
Данное изделие содержит передатчик, который нельзя
объединять или использовать одновременно с любым другим
передатчиком.
Воздействие радиочастотного излучения
Настоящее устройство соответствует требованиям Федеральной
комиссии по связи в отношении ограничения воздействия в
неконтролируемой среде. Для предотвращения превышения
установленного Федеральной комиссией по связи предельно
допустимого уровня воздействия радиочастот на человека, при
нормальной работе устройства
менее 20 см (8 дюймов) от антенны.
Радиопомехи и телевизионные помехи
Данное оборудование излучает радиочастотную энергию, и если оно
используется неправильно, т.е. не в строгом соответствии с
инструкциями, содержащимися в настоящем руководстве, оно может
вызывать радио- и телевизионные помехи.
необходимо находиться на расстоянии не
Настоящее устройство протестировано на соответствие требованиям к
цифровым
Федеральной комиссии по связи, и соответствует этим требованиям. Эти
ограничения разработаны с целью обеспечения достаточной защиты от
вредоосного воздействия в жилых помещениях. Данное оборудование
генерирует, использует и может излучать радиочастотную энергию. При
установке и использовании не в соответствии с инструкциями оно может
вызвать радиопомехи
полной гарантии отсутствия радиопомех. Если оборудование вызывает
радиопомехи или телевизионые помехи, что можно проверить, включая
и выключая его, пользователь может предпринять следующие меры для
устранения помех:
• Изменить направление или переместить принимающую антенну.
• Увеличить расстояние между оборудованием и приемником.
• Подключить оборудование к розетке в
той к которой подключен приемник.
• Обратиться за помощью к опытному радиотехнику или телетехнику.
Изменения или модификации, не утвержденные непосредственно лицом,
отвечающим за обеспечение соответствия требованиям, могут лишить
пользователя права использовать оборудование.
Внимание!
Тестирование этого оборудования на соответствие требованиям
Федеральной комиссии по связи проводилось с использованием
экранированных
периферийными элементами. Очень важно использовать
экранированные кабели и соединители, чтобы уменьшить вероятность
радиопомех и телевизионных помех. Экранированные кабели,
подходящие для частотного диапазона изделия, можно приобрести у
авторизованного дилера. Если пользователь модифицирует
оборудование или его периферийные устройства каким-либо образом,
или если эти изменения не
комиссия по связи может лишить пользователя права использовать
устройствам класса B в соответствии с частью 15 Правил
. Однако при правильной установке также нет
другой электрической цепи, не
кабелей и соединителей между устройством и
будут утверждены TomTom, Федеральная
62
Page 63

оборудование. Федеральная комиссия по связи подготовила следующий
буклет, который может быть полезен для пользователей в США: "Как
обнаружить и устранить проблемы связанные с теле- и радиопомехами".
Этот буклет можно заказать в типографи правительства США, Washington,
DC 20402. Код товара 004-000-00345-4.
Декларация соответствия нормам Федеральной комиссии по связи
Изделие протестировано на соответствие стандартам Федеральной комиссии по связи для офисного и домашнего использования
Настоящее устройство соответствует требованиям части 15 Правил
Федеральной комиссии по связи. Использовать навигатор можно если:
1. Данный навигатор не может вызывать вредоносных помех.
2. Настоящий навигатор должен принимать все поступающие помехи, в
том числе помехи, которые могут вызвать нежелательное
Ответственно лицо в Северной Америке
TomTom, Inc., 150 Baker Avenue Extension, Concord, MA 01742
Тел: 866 486-6866 доп. 1 (1-866-4-TomTom)
Информация по излучению для Канады
Это цифровое устройство класса B соответствует требованиям
канадского стандарта ICES-003.
действие.
Использовать устройство можно при следующих условиях: (1)
устройство не может вызывать вредоносных помех и (2) устройство
должно принимать любые помехи, в том числе помехи, которые могут
вызвать нежелательное действие устройства.
Это устройство радиосвязи
стандарту Канады RSS-310.
Протокол PCT
Маркировка CE
Директива R&TTE
Настоящим компания TomTom заявляет, что данный персональный
навигатор соответствует требованиям и другим соотсвтетсвующим
положениям Директивы ЕС 1999/5/EC. Заявление о соответствии
находится здесь: www.tomtom.com/lib/doc/CE DoC__GO520 720 920.pdf
категории II соответствует промышленному
Настоящее оборудование соответствует требованиям
маркировки CE при использовании в жилых помещениях,
коммерческих помещениях, транспортных средствах и легкой
промышленности.
63
Page 64

Директива WEEE
Символ на изделии или на его упаковке обозначает, что с данным
изделием нельзя обращаться как с бытовым мусором. В
соответствии с Директивой ЕС 2002/96/EC об отходах
электрического и электронного оборудования (WEEE),
настоящее изделие нельзя утилизировать как несортированный
бытовой мусор. Для утилизации изделия его необходимо вернуть в пункт
продажи или в местный муниципальный пункт
Маркировка C-tick
N14644
Z468
Данный продукт отображает отметку C-tick, с целью демонстрации
того, что она соответствует определенным правилам Австралии и Новой
Зеландии.
Предупреждение для Австралии
Пользователь должен выключаь устройство в местах с потенциально
взрывоопасной атмосферой, например, на автозаправочных станциях, на
складах химических веществ и в местах взрывных работ.
Ответственное лицо в Австралии
переработки.
Этот документ
TomTom Australia, Building 1, Suite 3, Level 3 , 3 Richardson Place, North
Ryde NSW 2113, Australia
Тел.: +612 8875 1700
Подготовке этого руководства было уделено особое внимание. В связи с
постоянным усовершенствованием изделия, часть информации может не
яляться актуальной.
Информация в настоящем документе может меняться без
предупреждения.
TomTom не несет ответственности за технические или текстовые ошибки
в настоящем руководстве, а также за прямые и косвенные убытки,
связанные с использованием настоящего аппарата.
документе защищена законами об авторском праве. Запрещается
фотокопировать или воспроизводить, передавать в любой форме
отдельные части этого документа или документ в целом без
предварительного письменного разрешения TomTom International B.V.
Информация в этом
64
 Loading...
Loading...