Page 1
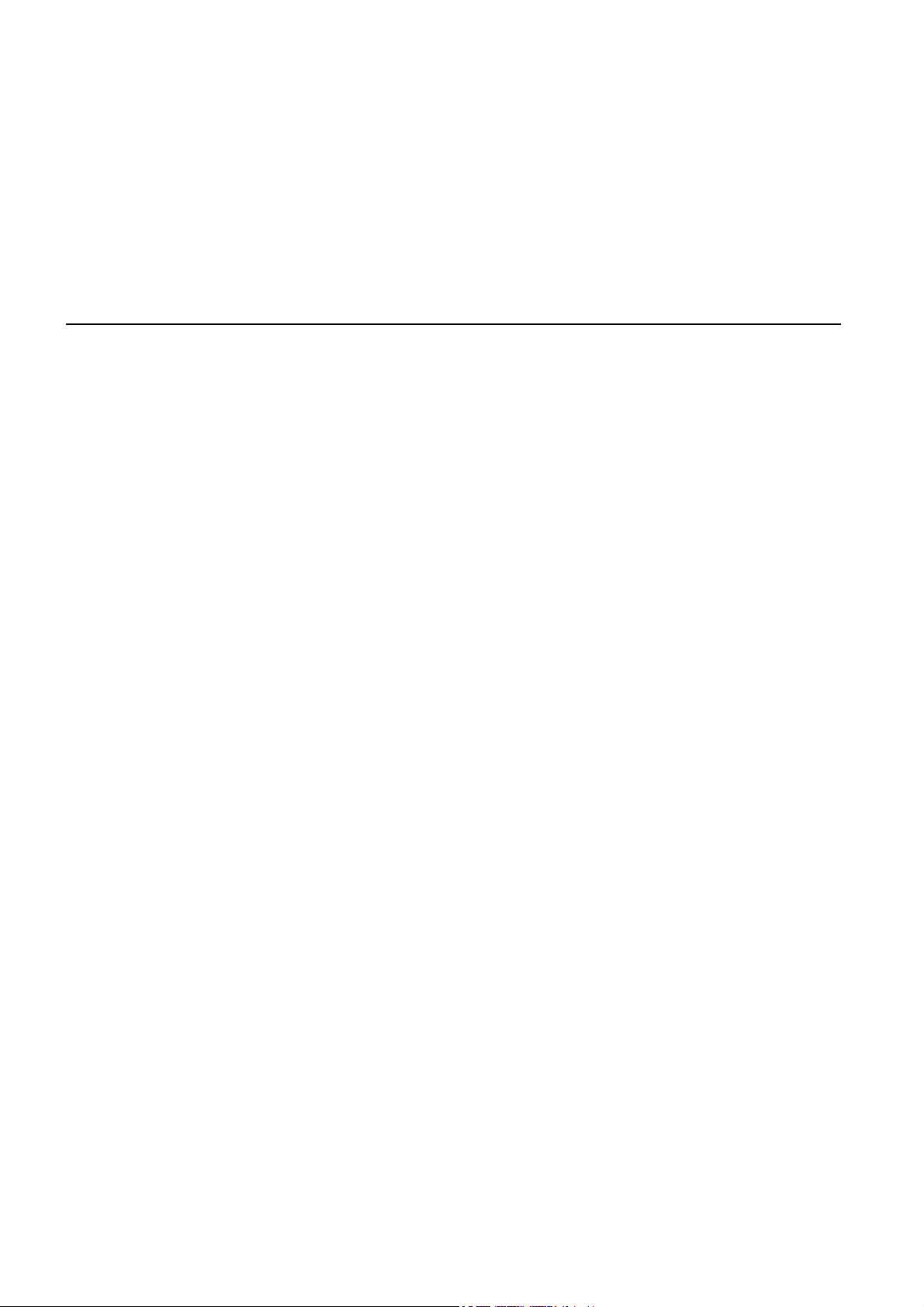
TomTom ONE
Page 2

Kutuda neler var
Kutuda neler var1.
TomTom ONE
EasyPort
TM
tutucusu
Araç Şarj Cihazı
RVS-TMK Trafik Alıcısı*
Belgeler paketi
USB kablosu
* Tüm ürünlerle birlikte verilmez.
2
Page 3
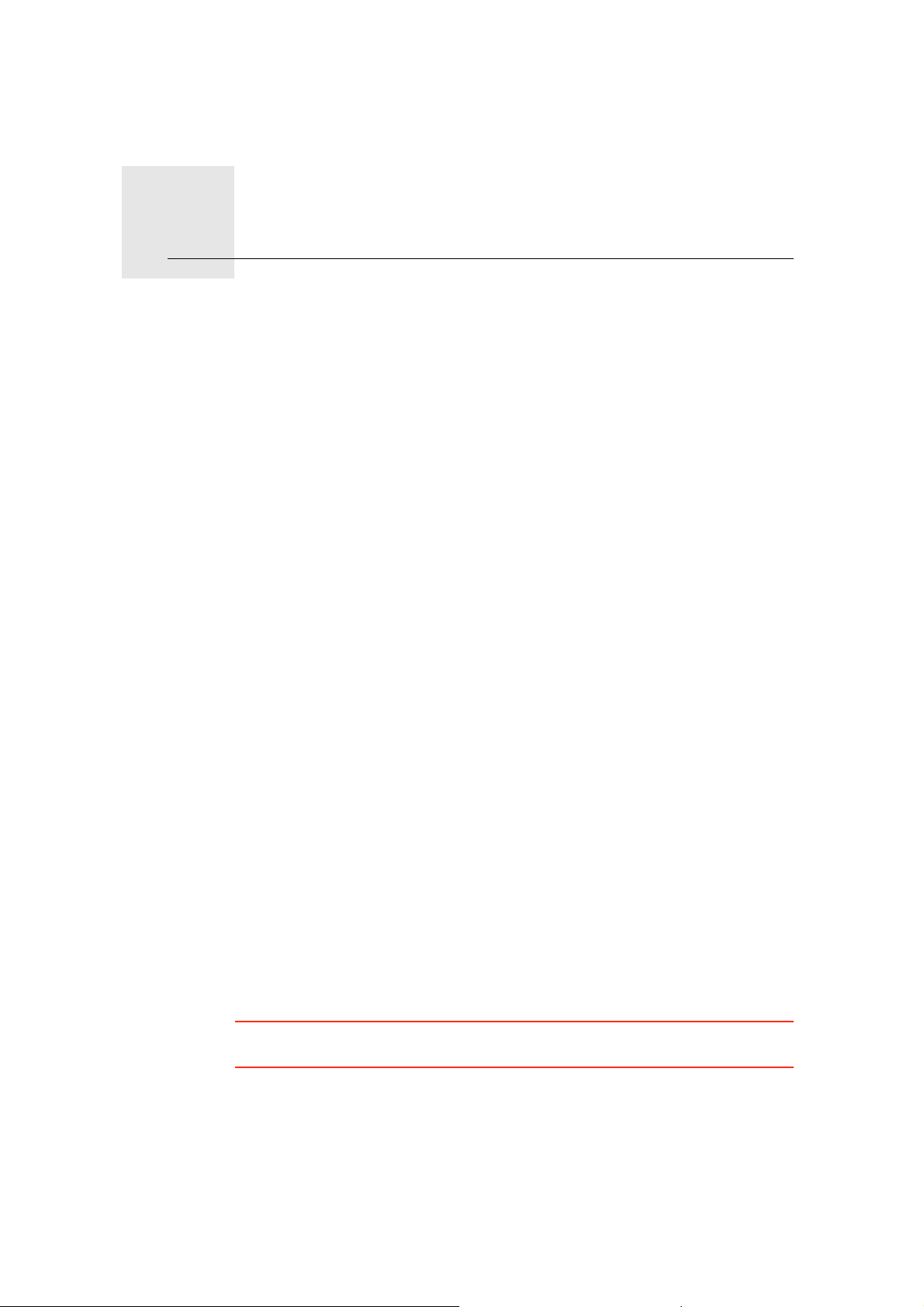
Başlarken2.
Başlarken
TomTom ONE cihazınızı bu kitabın başındaki kurulum posterinde bulunan
talimatları uygulayarak arabanıza monte edin.
TomTom ONE cihazınızı açıp kapatmak için Açma/Kapatma düğmesini 2
saniye basılı tutun. Cihazınızı ilk defa açtığınızda başlatılması biraz zaman
alabilir.
Cihazınızı ayarlamak için birkaç soruyu yanıtlamanız gerekir.
Sorun mu var?
Nadiren, ONE cihazınız doğru başlatılmayabilir ya da dokunuşlarınıza yanıt
vermeyebilir.
Önce, pilin doğru şarj edilip edilmediğini kontrol edin. Pilin tamamen şarj
olması için, en az 2 saat şarj etmelisiniz.
Çalışmazsa, cihazınızı sıfırlayabilirsiniz. Bunu yapmak için, Güç düğmesini
onbeş saniye kadar basılı tutun. Cihaz yeniden başlatıldığında Güç düğmesini
serbest bırakın.
TomTom ONE cihazınızın şarj edilmesi
ONE cihazınızı ilk defa kullanmadan önce, 2 saat süreyle ev tipi şarj cihazıyla
şarj etmek iyi bir fikirdir.
ONE cihazınızda şarj ışığı yoktur. Pil durumunu kontrol etmek ve ONE
cihazınızın şarj olduğunu görmek için cihazınızı açın ve Sürüş Görünümünde
ekranın sağ alt köşesine dokunun. Bir sonraki sayfada pil durumu gösterilir.
Alımı iyileştirme
TomTom ONE ürününüzün geçerli konumunuzu bulması 5 dakikadan uzun
sürerse, cihazın bina ya da ağaç gibi uzun nesnelerden uzakta açık bir alanda
olduğundan emin olun.
TomTom ONE cihazınızı bilgisayara bağladığınızda, gelecek 7 günde GPS
uydu konumlarıyla ilgili bilgileri karşıdan indirmek için TomTom HOME'u
kullanabilirsiniz. Bu özellik, ONE cihazınızın konumunuzu daha hızlı bulmasına
yardımcı olur.
Önemli: Bazı araçların ön camında ısıyı yansıtan koruyucu kılıf bulunur. Bu,
ONE ürününüzün geçerli konumunuzu bulmasını engelleyebilir.
TomTom ONE ürününüze özen gösterin
Aracı park ederken TomTom ONE ürününüzü veya aksesuarları görünecek
şekilde araç içinde bırakmayın, aksi takdirde hırsızlar için kolay hedef olabilir.
3
Page 4
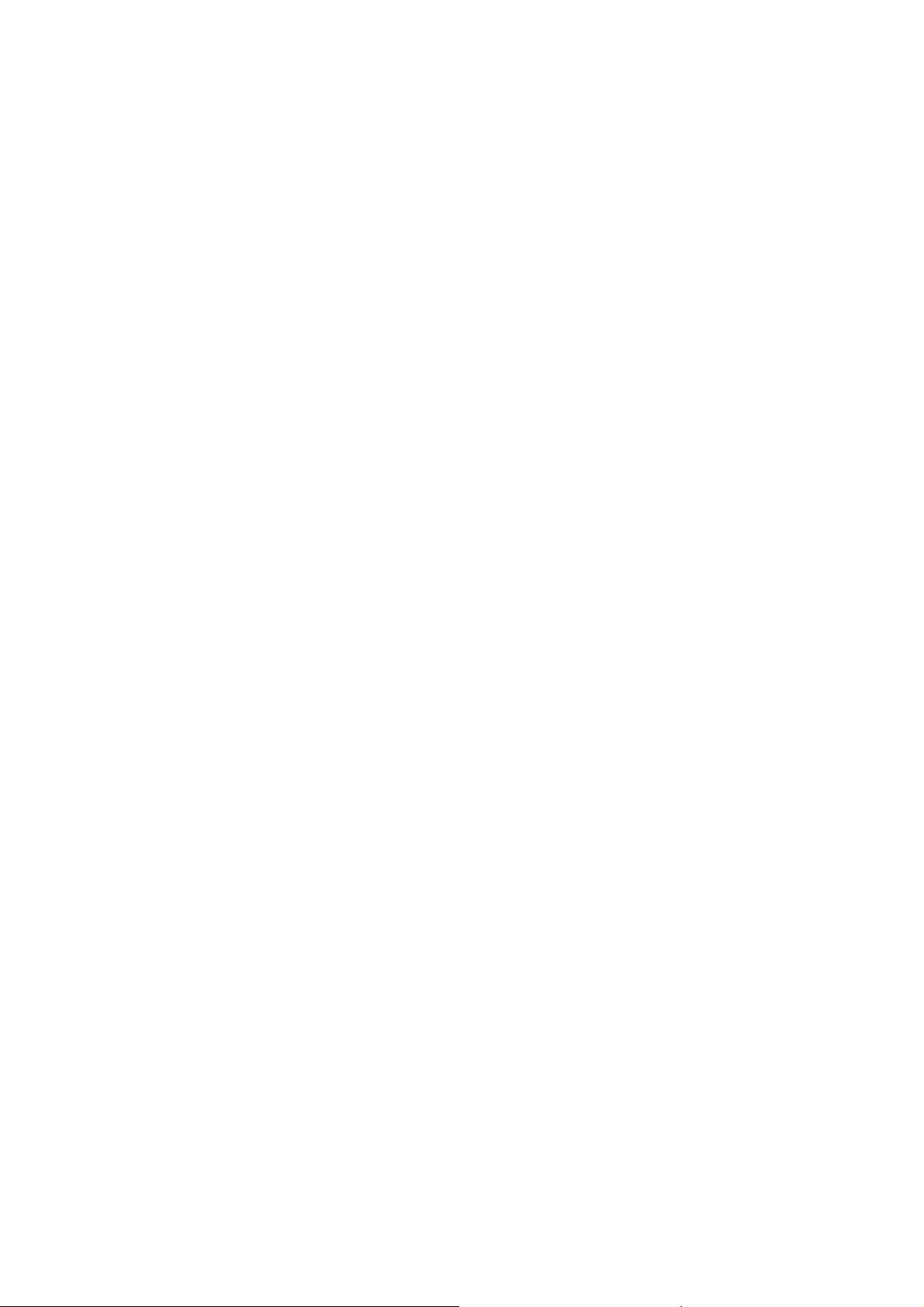
TomTom ONE için ONE ürününüzü her başlattığınızda girilmesi gereken bir
şifre ayarlayabilirsiniz.
ONE ürününüze özen göstermeniz çok önemlidir.
• ONE ürününüz, aşırı sıcaklıklarda kullanılacak şekilde tasarlanmamış olup bu
tür sıcaklıklara maruz kalması kalıcı hasara yol açabilir.
• Hiç bir koşulda ONE cihazınızın arka kapağını açmayın. Bu tehlikeli olabilir ve
garantiyi geçersiz kılar.
• ONE ürününüzün ekranını yumuşak bir bezle silerek veya kurulayarak
temizleyin. Sıvı temizleyici kullanmayın.
4
Page 5
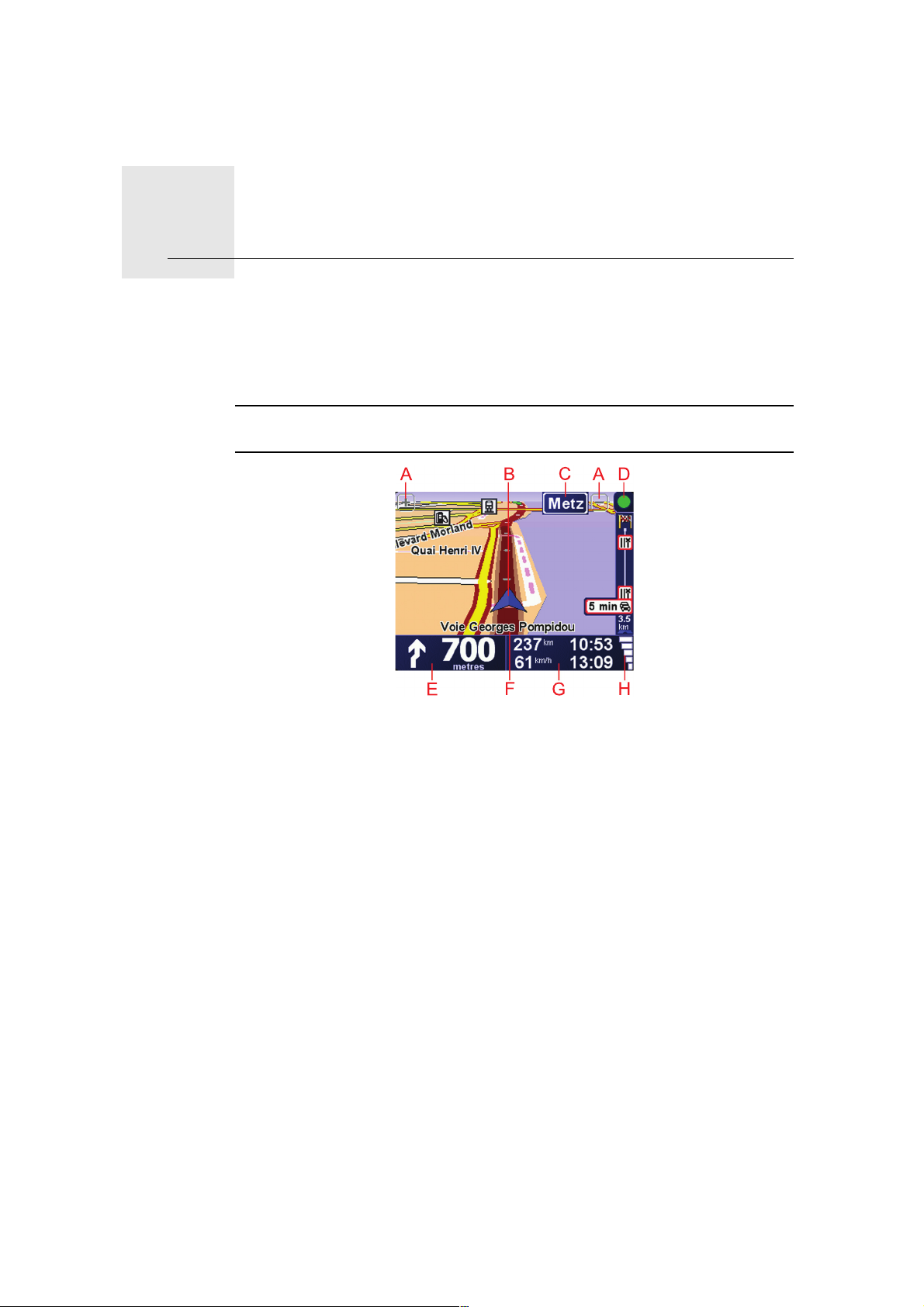
Sürüş Görünümü3.
Sürüş Görünümü
TomTom ONE cihazınız başlatıldığında, mevcut konumunuzla ilgili ayrıntılı
bilgilerle birlikte Sürüş Görünümü görüntülenir.
Ana Menü'yü açmak için ekranın merkezine dokunun.
Not:Sürüş Görünümü, ONE ürününüz geçerli konumunuzu bulana kadar
siyah ve beyaz görüntülenir.
A Yakınlaştırıp uzaklaştırmak için + ve - öğelerini tıklatın.
B Geçerli konumunuz.
C Varsa, bir sonraki başlıca yol ya da yol işaretiyle ilgili bilgi.
D Trafik çubuğu bir RVS/TMK Trafik Alıcısı gerektirir (aksesuar olarak
mevcuttur).
E İlerideki yol için gezinme talimatları.
Son sözlü yönergeyi yinelemek ve ses düzeyini değiştirmek için bu alana
dokunun.
F Bulunduğunuz sokağın adı.
G Seyahat saati, kalan mesafe ve varış saati gibi seyahatinizle ilgili bilgiler.
Gösterilen bilgileri değiştirmek için Tercihler menüsünde Durum çubuğu
tercihleri öğesine dokunun.
H GPS sinyal gücü.
5
Page 6
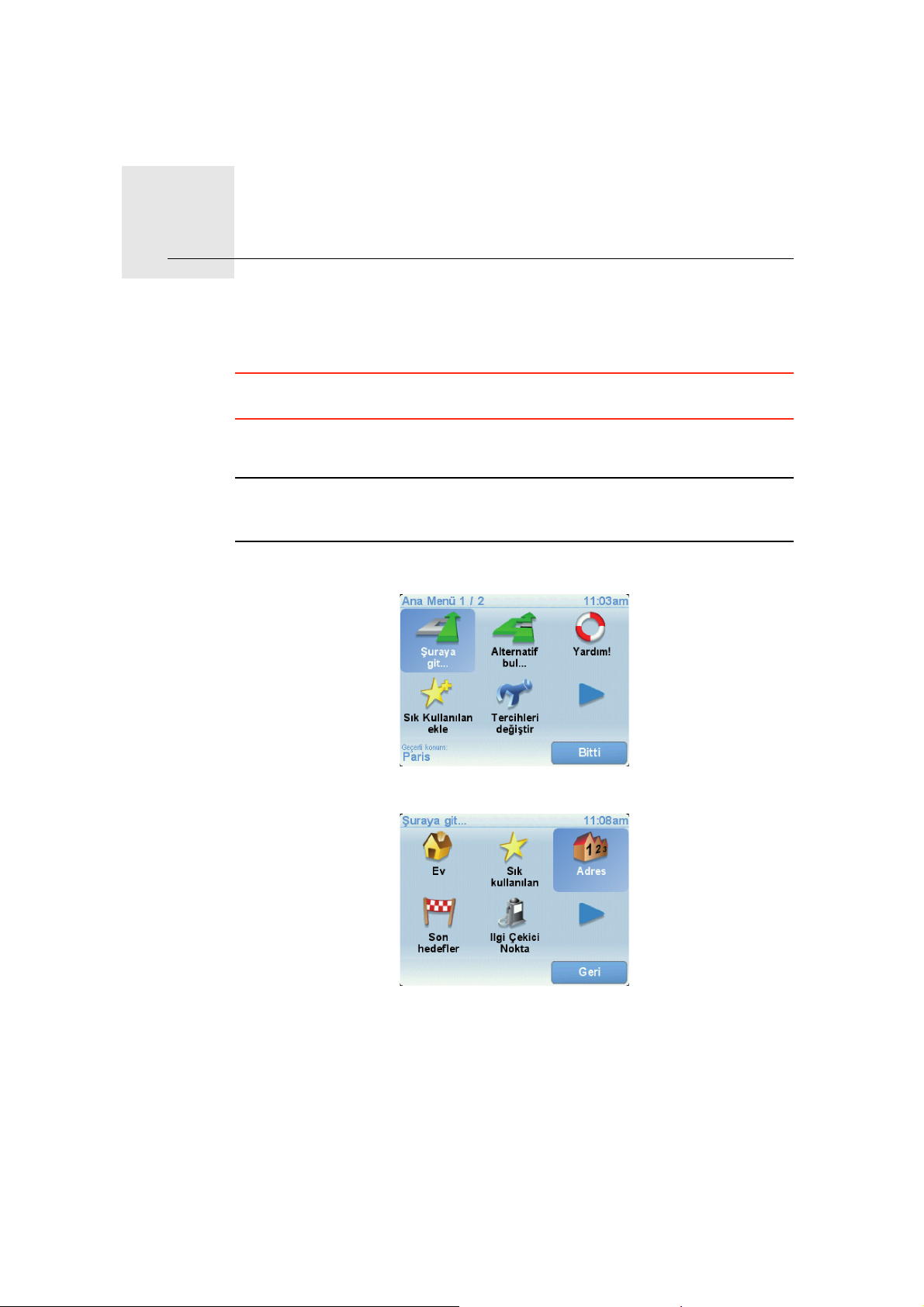
İlk seyahatinizi etme4.
İlk seyahatinizi etme
TomTom ONE cihazınızla rota planlamak kolaydır. İlk rotanızı planlamak için,
aşağıdaki adımları izleyin.
Önemli: Sürüşe başlamadan önce daima seyahatinizi planlamalısınız. Sürüş
sırasında rota planlamak tehlikelidir.
1. Ana Menü'yü ekrana getirmek için ekrana dokunun.
Not: Bir düğme geçerli olarak kullanılamaz durumda değilse, ONE
ürününüzdeki düğmeler tam renkli gösterilir. Örneğin, Ana Menü'deki
Alternatif bul... adlı düğme bir rota planlanıncaya kadar kullanılamaz.
2. Şuraya git... öğesine dokunun.
3. Adres öğesine dokunun.
Adresi girdiğinizde, aşağıdaki seçeneklerden seçim yapabilirsiniz:
• Şehir merkezi - hedefinizi bir şehir ya da kasaba merkezi olarak ayarlamak
için bu düğmeye dokunun.
• Sokak ve bina numarası - hedefiniz olarak tam bir adres ayarlamak için
bu düğmeye dokunun.
• Posta kodu - hedefiniz olarak bir posta kodu girmek için bu düğmeyi
tıklayın.
6
Page 7
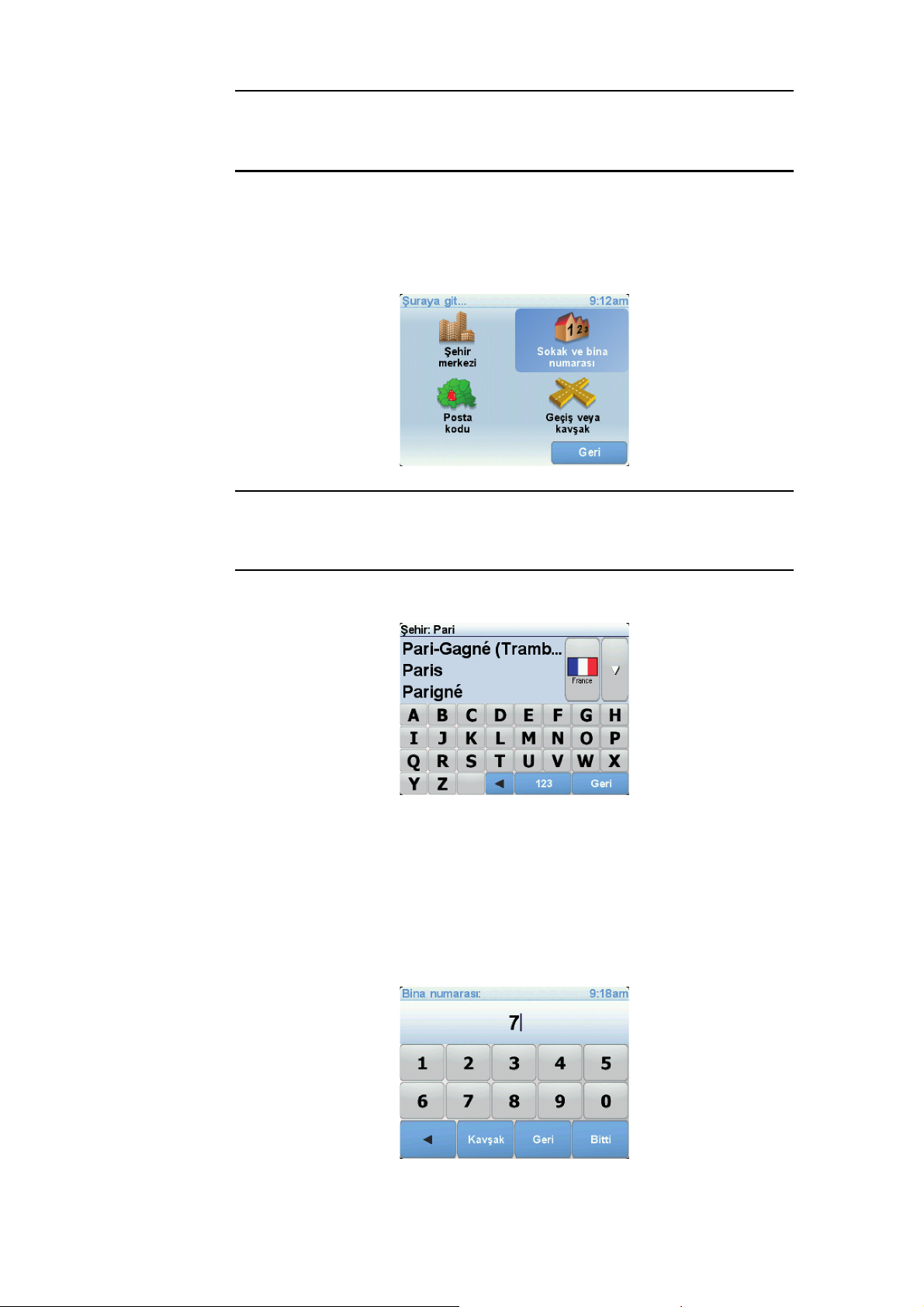
Not: Herhangi bir ülke posta kodu girebilirsiniz. İngiltere ve Hollanda'da, posta
kodları evin kime ait olduğunu belirtecek kadar ayrıntılıdır. Diğer ülkelerde bir
şehir veya bölgeyi belirlemek için posta kodu girebilirsiniz. Ardından sokak ve
ev numarasını girmeniz gerekir.
• Geçiş veya kavşak - hedefinizi iki sokağın birleştiği nokta olarak
ayarlamak için bu düğmeye dokunun.
Bu örnekte, tam bir adres gireceğiz.
4. Sokak ve bina numarası öğesine dokunun.
Not: Seyahatinizi ilk defa planlarken ONE cihazınız bir ülke seçmenizi ister.
Seçiminiz planladığınız tüm rotalar için kaydedilir ve kullanılır.
Ülke bayrağına dokunarak bu seçimi istediğiniz zaman değiştirebilirsiniz.
5. Gitmek istediğiniz şehrin adını yazmaya başlayın.
Siz yazdıkça, yazdığınızla eşleşen şehir adları görüntülenir. Hedefiniz listede
görüntülendiğinde, hedefi ayarlamak için şehrin adını tıklayın.
6. Cadde adını yazmaya başlayın ve gösterildiğinde seçin.
Şehir adı gibi, yazmış olduğunuzla eşleşen sokak adları da görüntülenir.
Hedefiniz listede görüntülendiğinde, hedefi ayarlamak için sokağın adını
tıklayın.
7. Hedefinizdeki bina numarasını girin ve ardından
Bitti öğesine dokunun.
7
Page 8
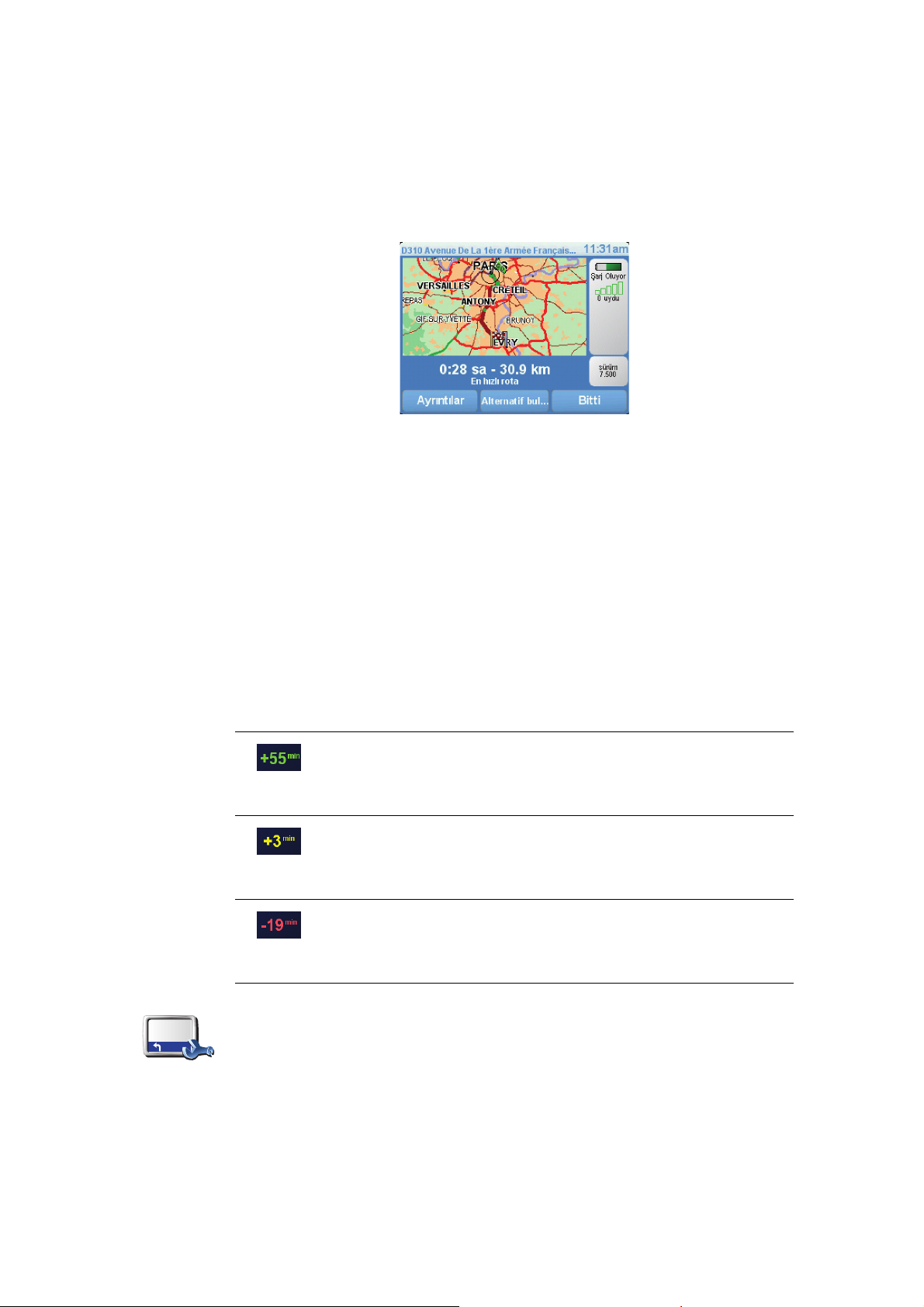
Varış saatleri
8. ONE ürününüz, belirli bir saatte varmanız gerekip gerekmediğini sorar.
Bunun için, HAYIR öğesine dokunun.
Rota, ONE ürününüz tarafından hesaplanır.
9. Rota hesaplandıktan sonra Bitti öğesine dokunun.
ONE cihazınız sözlü talimatlar ve ekran yönetimiyle derhal hedefinize doğru
size kılavuzluk etmeye başlar.
Bir rota planladığınızda, TomTom ONE ürününüz belirli bir saatte varmanız
gerekip gerekmediğini sorar.
Tercih edilen varış saati girmek için EVET öğesini tıklayın.
ONE ürününüz, varış saatinizi hesaplar ve saatinde varıp varamayacağınızı
gösterir.
Bu bilgiyi çalışmanıza son verip çıkmak zorunda olduğunuzda da
kullanabilirsiniz. ONE ürününüz, 30 dakika erken varacağınızı gösterirse, erken
varmak yerine bekleyip 30 dakika sonra hareket edebilirsiniz.
Varış saatiniz, seyahatiniz boyunca devamlı olarak yeniden hesaplanır. Durum
çubuğu, aşağıda gösterildiği gibi zamanında mı varacağınızı yoksa geç mi
kalacağınızı gösterir:
Girdiğiniz varış saatinden 55 dakika erken varacaksınız.
Tah min i va r ış saati, girdiğiniz saatten beş dakikadan daha
fazlaysa, varış saati yeşil gösterilir.
Girdiğiniz varış saatinden 3 dakika erken varacaksınız.
Tah min i va r ış saati, girdiğiniz saatten 5 dakikadan daha azsa,
varış saati sarı gösterilir.
19 dakika geç varacaksınız.
Tah min i va r ış saati, girdiğiniz saatten sonraya geliyorsa, varış
saati kırmızı gösterilir.
Durum
çubuğu
tercihleri
Varış saati bildirilerini etkinleştirmek ya da devre dışı bırakmak için Tercihler
menüsünden Durum çubuğu tercihleri öğesini tıklayın.
Birinci menü ekranında istediğiniz seçenekleri belirleyin ve ardından Bitti
öğesine dokunun.
Varış saati bildirilerini etkinleştirmek için Varış saatindeki gecikmeyi göster
öğesini işaretleyin.
8
Page 9

Diğer seyahat seçenekleri nelerdir?
Şuraya git... öğesine dokunduğunuzda, yalnızca adres girerek değil, başka
şekillerde de hedefinizi ayarlayabilirsiniz. Diğer seçenekler aşağıda
listelenmiştir:
Ev konumunuza gitmek için bu düğmeye dokunun.
Muhtemelen bu düğmeyi diğerlerinden daha çok kullanacaksınız.
Ev
Hedef olarak bir Sık kullanılan seçmek için bu düğmeye dokunun.
Sık Kullanılan
Hedefiniz olarak bir adres girmek için bu düğmeyi tıklayın.
3
2
2
1
Adres
Son zamanlarda hedef olarak kullandığınız yerlerin listesinden bir hedef
seçmek için bu düğmeye dokunun.
Son hedefler
İlgi Çekici
Nokta
Haritada
nokta
Enlem
Boylam
Son durak
konumu
Bir İlgi Çekici Nokta'ya (İÇN) gitmek için bu düğmeye dokunun.
Hedefiniz olacak bir noktayı harita tarayıcıda seçmek için bu düğmeye
dokunun.
Enlem ve boylam değerlerini kullanarak bir hedef girmek için bu düğmeye
dokunun.
Hedefiniz olarak en son kaydedilen konumunuzu girmek için bu düğmeye
dokunun.
Önceden rota planlama
Başlangıç ve hedef noktalarını seçerek, ONE ürününü seyahatlerinizi önceden
planlamak için de kullanabilirsiniz. Örneğin, aşağıdakilerden birini
yapabilirsiniz:
•Seyahate başlamadan önce seyahatin ne kadar süreceğini tespit etmek.
9
Page 10
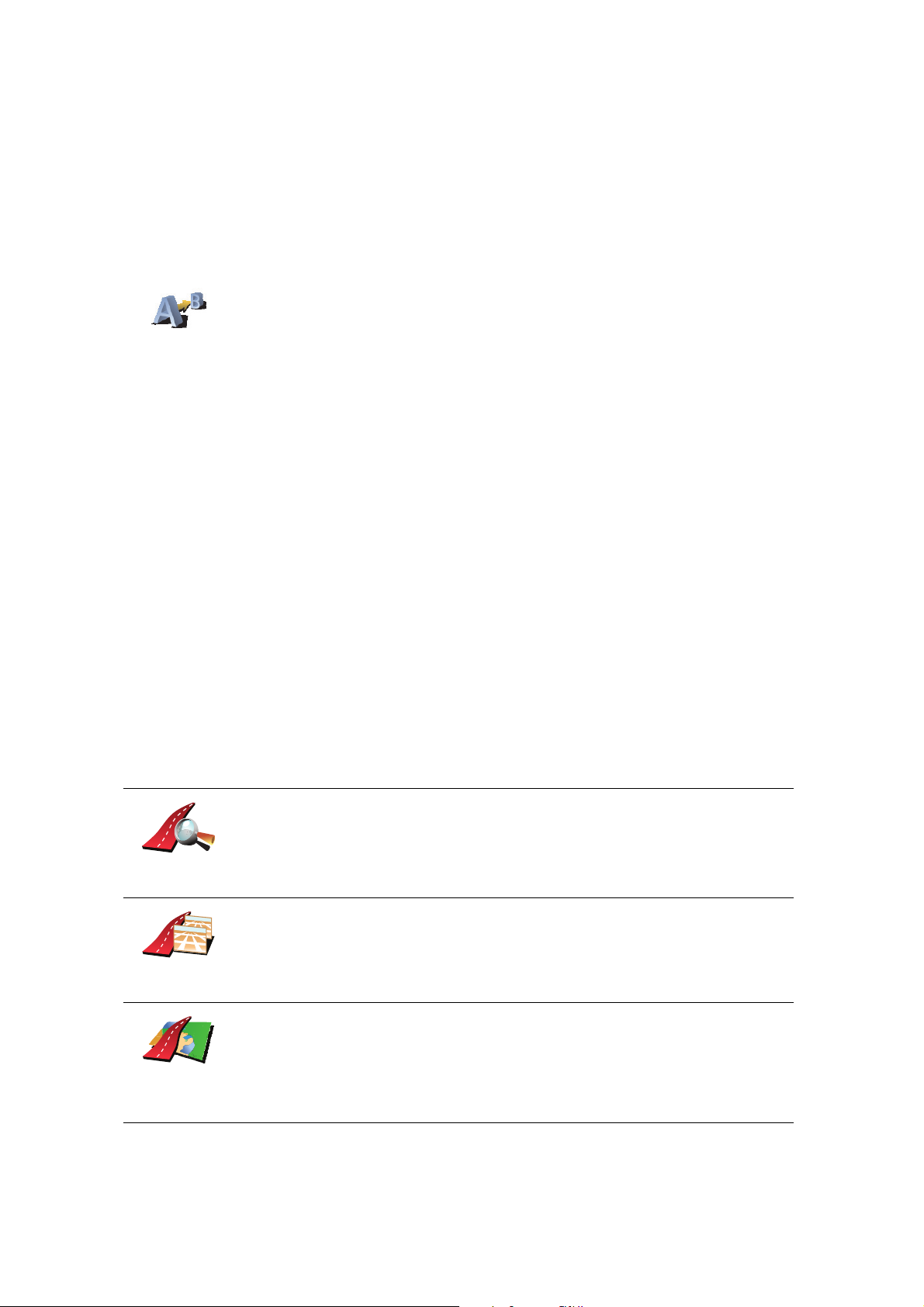
Rota hazırla
•Planladığınız seyahatin rotasını kontrol etmek.
• Sizi ziyarete gelen birisinin rotasını kontrol edin, böylece onlara rotayı
açıklayabilirsiniz.
Bir rotayı önceden planlamak için şu adımları takip edin:
1. Ana menüyü ekrana getirmek için ekrana dokunun.
2. Sonraki menü ekranına gitmek için ok düğmesini tıkladıktan sonra Rota
hazırla öğesine dokunun.
3. Seyahatiniz için hedef seçerken uyguladığınız aynı işlemleri izleyerek
başlama noktası seçin.
4. Seyahatinizin hedefini ayarlayın.
5. Planlanması gereken rotanın türünü seçin.
• En hızlı rota - en kısa süren rota.
• En kısa rota - ayarladığınız konumlar arasındaki en kısa mesafe. En kısa
rota özellikle bir şehrin içinden geçiyorsa, en hı
zlı rota olmayabilir.
• Otoyollardan kaçın - otoyollardan kaçınan bir rota.
• Yürüyüş rotası - Yürüyerek seyahat etmek için tasarlanmış bir rota.
• Bisiklet rotası - bisikletle seyahat etmek için tasarlanmış bir rota.
• Sınırlı hız - yalnızca sınırlı hızda sürülebilen bir araca yönelik rotadır.
Azami hızı belirtmeniz gerekir.
6. TomTom ONE ürününüz seçtiğiniz iki konum arasındaki rotayı planlar.
Bir rota hakkında daha fazla bilgi
Rota özeti ekranında Ayrıntılar düğmesine dokunarak en son planladığınız
rotanın bu seçeneklerine erişebilirsiniz.
Daha sonra aşağıdaki seçeneklerden birini seçebilirsiniz:
Rotadaki bütün dönüş talimatlarını listelemek için bu düğmeye dokunun.
Başkasına bir rotayı açıklamanız gerektiğinde bu çok kullanışlıdır.
Metin olarak
göz at
Seyahat rotasındaki bütün dönüşleri görmek için bu düğmeye basın.
Seyahat rotası boyunca ileriye ve geriye gitmek için sol ve sağ oklara
dokunun.
Görüntü
olarak göz at
Rotanın
haritasına
göz at
3B ekranı kapatmak ve haritayı yukarıdan görmek için ekrana dokunun.
Harita tarayıcıyı kullanarak rota açıklamasını görmek için bu düğmeye
dokunun.
10
Page 11
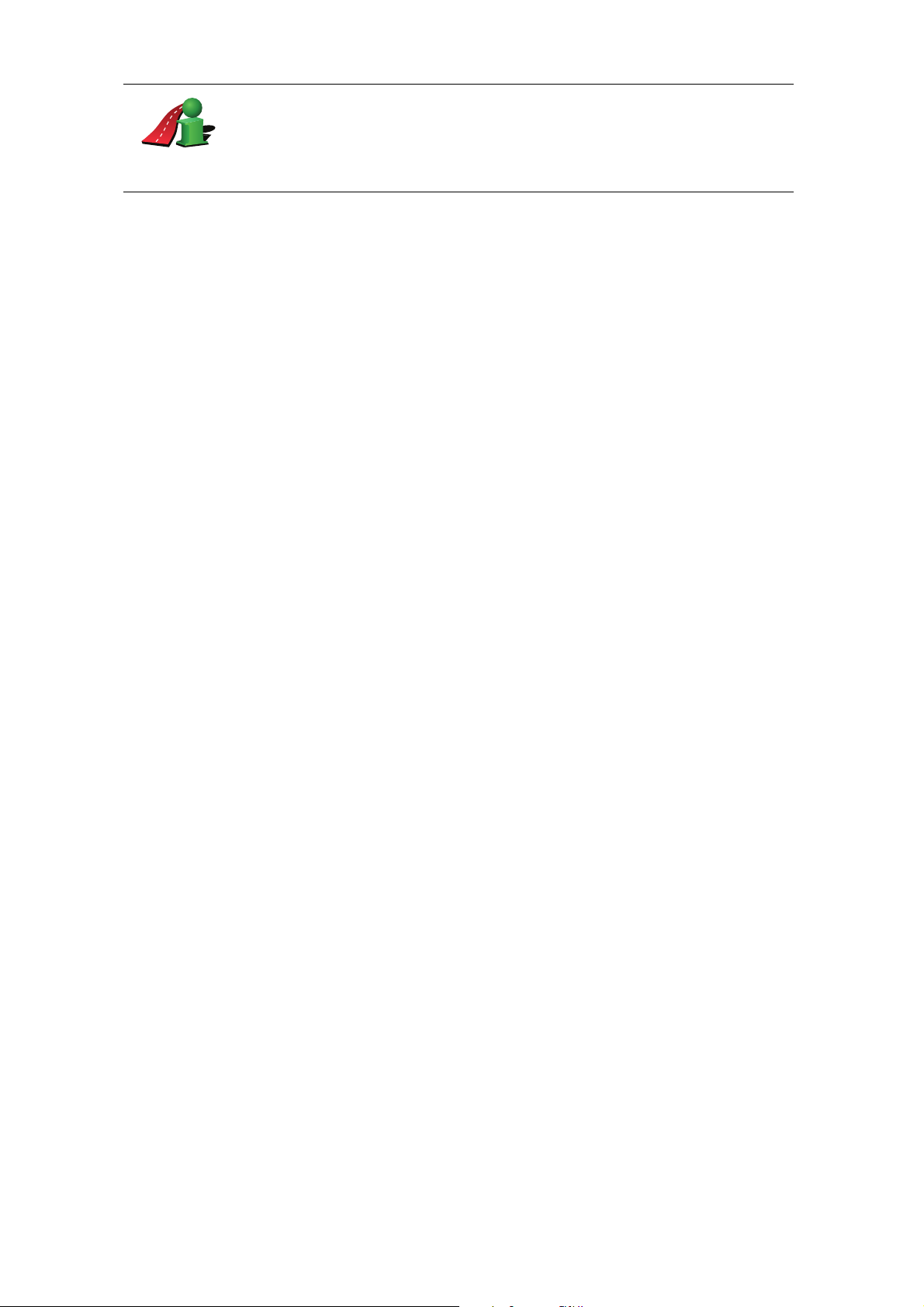
Rota özetini
göster
Rota özeti ekranını açmak içini bu düğmeye dokunun.
11
Page 12
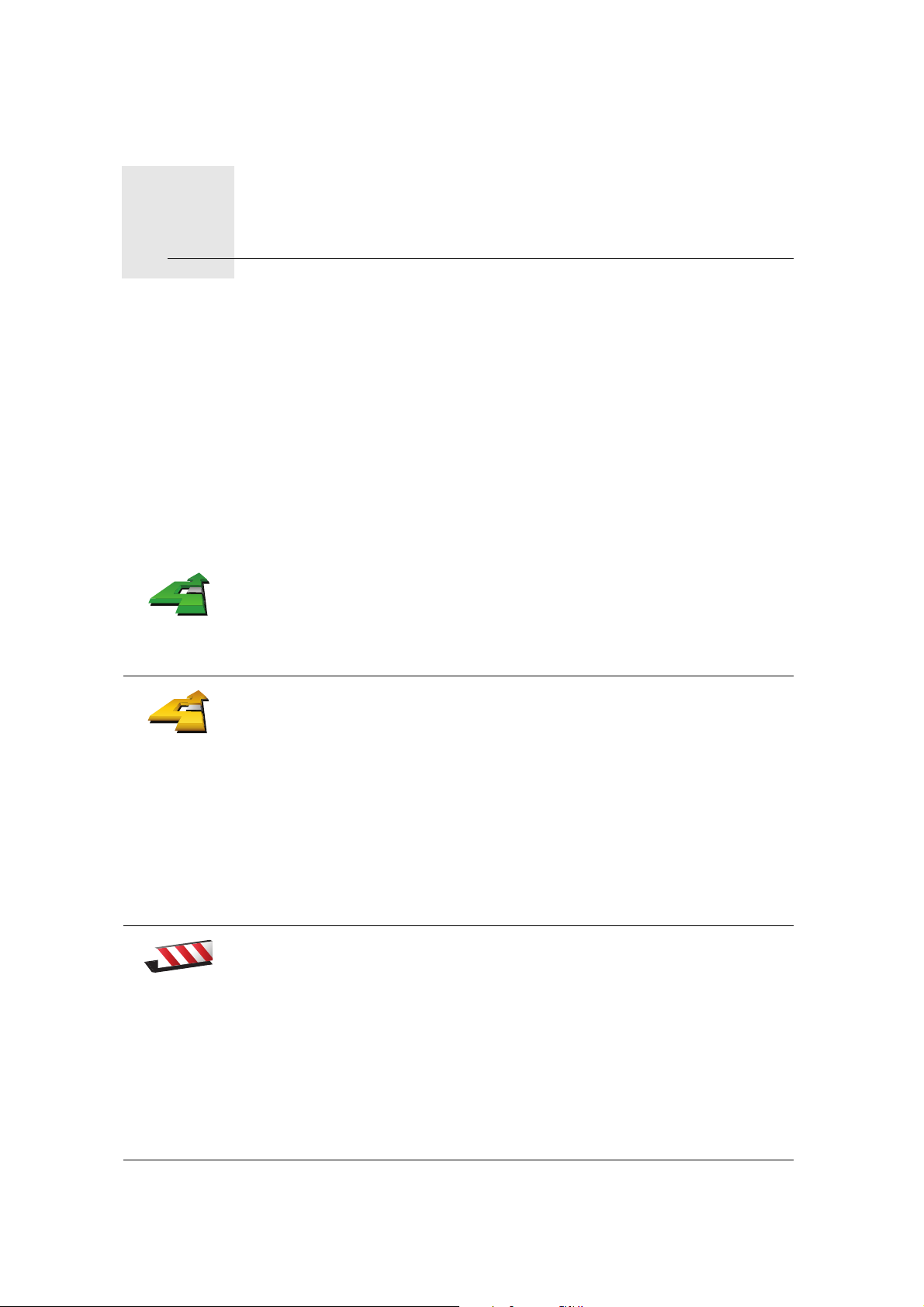
Alternatif rotalar bulma5.
Alternatif rotalar bulma
Bir rota belirledikten sonra, hedefinizde değişiklik yapmadan rotayla ilgili
değişiklikler yapmak isteyebilirsiniz.
Rotayı neden değiştiriyorsunuz?
Nedenlerden bazıları şunlar olabilir:
• Yolun kapalı olduğunu veya önünüzdeki trafiğin sıkışık olduğunu
görebilirsiniz.
• Benzin almak, yemek için durmak veya birini almak için belli bir konum
üzerinden gitmek istersiniz.
• Zor bir kavşaktan ya da sevmediğiniz bir yoldan kaçınmak istersiniz.
Geçerli olarak planlanan rotayı değiştirmek için, Ana Menü'de Alternatif
bul... öğesine dokunun.
Alternatif
bul...
Alternatif
hesapla
Daha sonra aşağıdaki seçeneklerden birine dokunun.
Planlanan mevcut rotaya bir alternatif hesaplamak için bu düğmeye
dokunun.
ONE ürününüz geçerli konumunuz ile hedefiniz arasında başka bir rota
arayacaktır.
Kapalı yoldan
kaçın
Orijinal rotayı kullanmayı tercih ediyorsanız, Orijinali tekrar hesapla
seçeneğine dokunun.
Neden bunu yapmam gerekir?
Konumunuz ve hedefiniz yakınındaki yollar haricinde yeni rota, hedefinize
ulaşmanız için tamamen farklı yollar kullanacaktır. Bu, tamamen farklı bir
rotayı hesaplamanın kolay bir yoludur.
Önünüzde kapalı bir yol veya trafik sıkışıklığı görürseniz bu düğmeye basın.
Daha sonra önünüzdeki rotanın ne kadarından kaçınmak istediğinizi
belirtmeniz gerekir.
Farklı seçenekler arasından seçiminizi yapın: 100m, 500m, 2000m, 5000m.
ONE ürününüz, seçtiğiniz mesafenin rotası için kaçındığınız bölümü yeniden
hesaplayacaktır.
Yen i r ot a he sa p la ndıktan sonra, yakında bulunduğunuz yoldan dönmeniz
gerekebileceğini unutmayın.
Yol aniden kaybolursa, orijinal rotanıza dönmek için Orijinali tekrar hesapla
öğesine dokunun.
12
Page 13
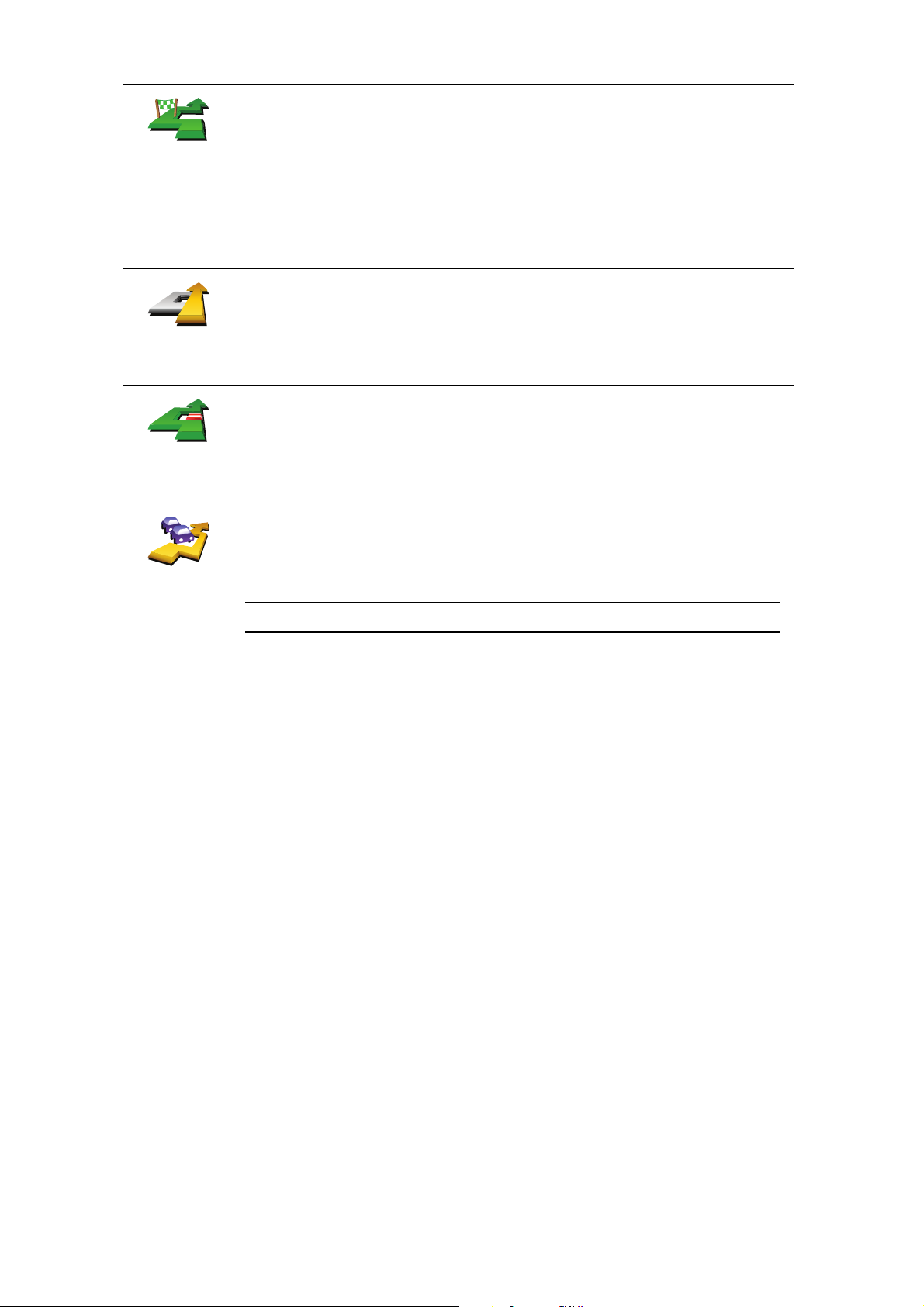
Özel bir yerden geçecek şekilde örneğin yoldan birisini almak amacıyla
rotanızı değiştirmek için bu düğmeye dokunun.
Şuradan git...
Orijinali
tekrar
hesapla
Rotanın bir
kısmından
kaçın
Gecikmeleri
en aza indir
Hedefi seçerken kullandığınız yöntemle geçmek istediğiniz konumu seçin.
Şu seçeneklerden birini seçebilirsiniz: örneğin, Adres, Sık Kullanılan, İlgi
Çekici Nokta ve Haritada nokta.
ONE ürününüz, seçtiğiniz bir konumdan geçerek hedefinize ulaşan yeni bir
rota hesaplayacaktır. O NE ci ha zınız son hedefin aksine bu konumu
geçerken sizi bilgilendirmez.
Kapalı yollardan kaçınmak için sapmadan veya özel konumlardan seyahat
etmeden orijinal rotaya geri dönmek için bu düğmeyi tıklayın.
Rotanın bir kısmından kaçınmak için bu düğmeye dokunun. Rotanın
sevmediğiniz ya da trafik sorunlarıyla bilinen bir yol veya kavşaktan
geçtiğini görürseniz bu düğmeyi kullanın.
Daha sonra rotanızdaki yolların listesinden kaçınmak istediğiniz yolları
seçin.
Rotanızı yeniden hesaplamak için bu düğmeye dokunun, böylece trafik
sorunlarından mümkün olduğunca kaçınılacaktır. ONE ürününüz, rotada bir
trafik sorunu olup olmadığını kontrol edecek ve sorunlardan kaçınmak için
en iyi rotayı çıkaracaktır.
Not: Bu düğme yalnızca TomTom Trafik etkinse kullanılabilir.
13
Page 14
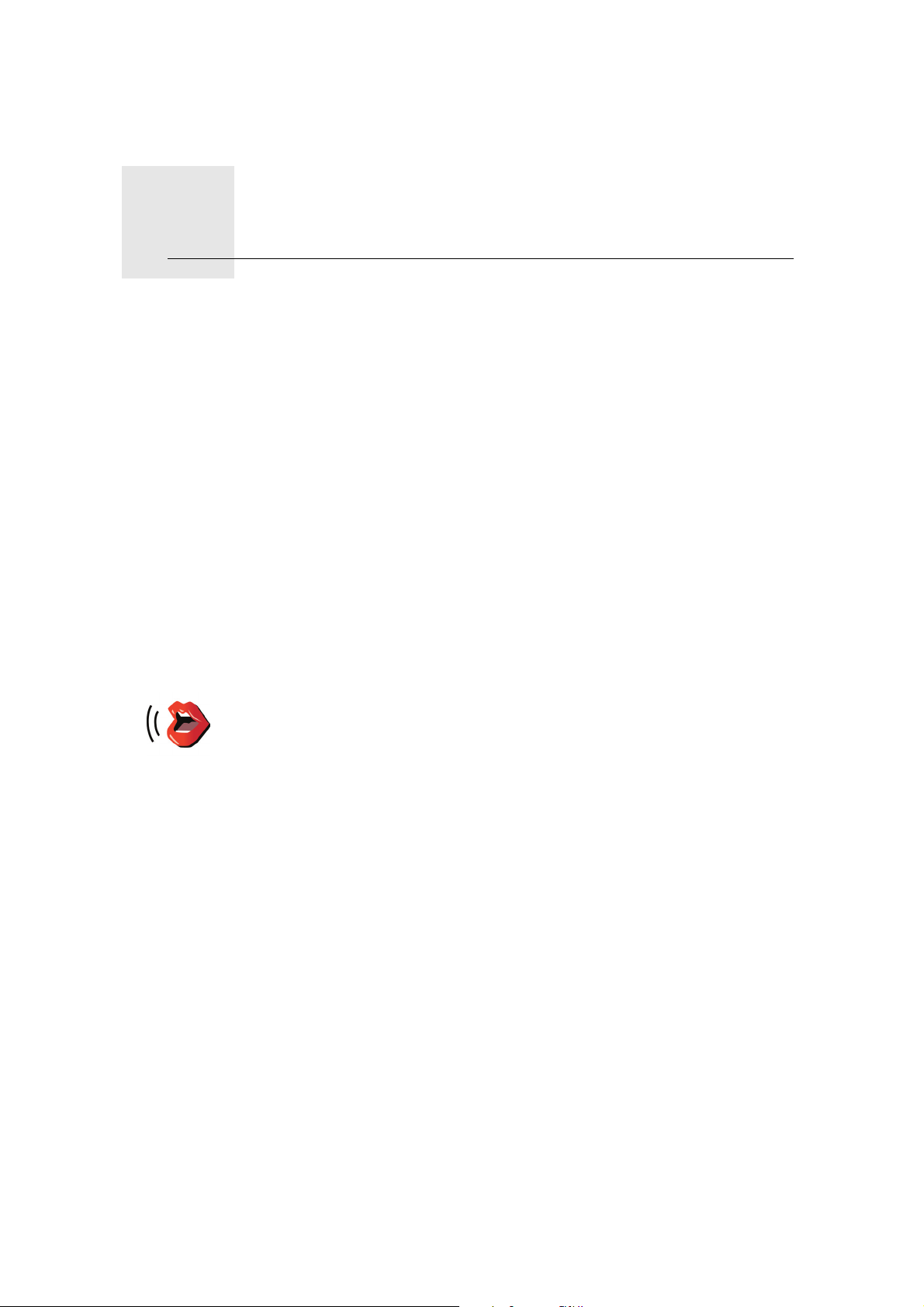
Sesler ve ses seviyeleri6.
Sesler ve ses seviyeleri
TomTom ONE ürününüzdeki ses, şunun gibi özellikler için kullanılır:
• Sözlü talimatlar
•Uyarılar
Ses seviyesini nasıl değiştirebilirim?
Ses seviyesini üç şekilde değiştirebilirsiniz:
•Sürüş Görünümü'nün sol alt bölümünü tıklayın. Son sözlü talimat tekrarlanır
ve ses seviyesi gösterilir.
Ses seviyesini ayarlamak için ses seviyesi çubuğunu kaydırın.
• Ana Menü'de Tercihleri değiştir seçeneğine ve ardından Ses tercihleri'ne
dokunun.
Değişikliklerinizi kontrol etmek için Test öğesini tıklayın.
Bir sesin seçilmesi
Tom Tom ON E ci h az ınız tarafından kullanılan sesi değiştirmek için Tercihler
menüsünde Ses tercihleri öğesine ve ardından Sesi değiştir öğesine
dokunun. Listeden bir ses seçin.
Ses tercihleri
14
Page 15
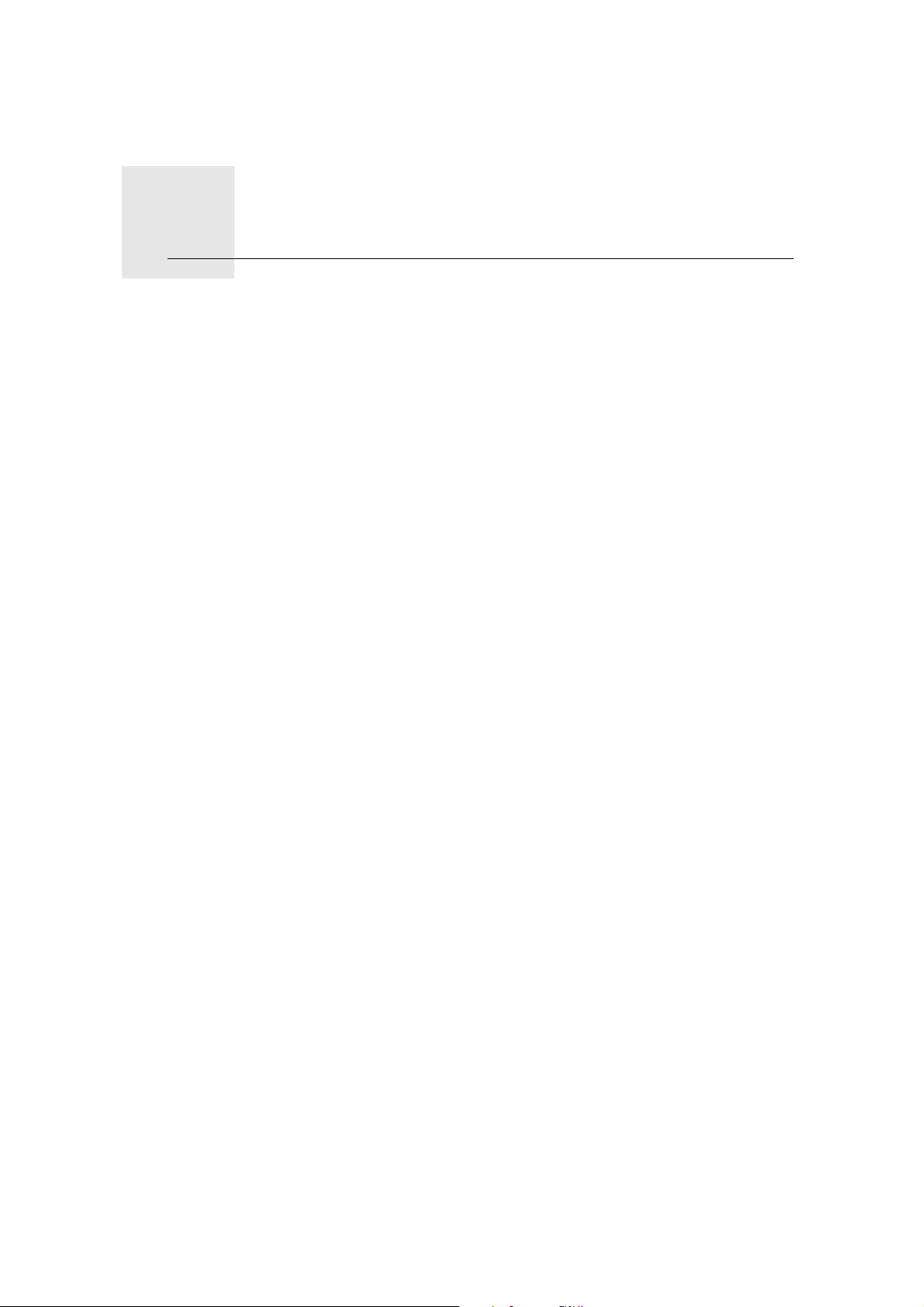
Yardım!7.
Yardım!
Yardım! acil durum servis merkezlerine ve diğer uzmanlık servislerine gitmek
ve buralara telefonla iletişim kurmak için kolay bir yol sağlar.
Örneğin bir araba kazası geçirirseniz, en yakındaki hastaneyi telefonla arayıp
tam olarak konumunuzu bildirmek için Yardım!'ı kullanabilirsiniz.
Yerel bir servisi aramak için Yardım! nasıl kullanılır?
Bir servis merkezini bulup orayla iletişim kurmak için Yardım! işlevini
kullanabilirsiniz.
Bir servis merkezini bulmak, telefonla merkezi aramak ve geçerli
konumunuzdan merkeze gitmek üzere Yardım!'ı kullanmak için şunları yapın:
1. Ana Menü'yü ekrana getirmek için ekrana dokunun.
2. Yardım! öğesine dokunun
3. Yardım telefonu öğesine dokunun.
4. İstediğiniz servis türünü seçin, örneğin En yakın hastane.
5. Çevirmek için listeden bir merkez seçin, listenin üstünde en yakın yer
gösterilir.
Arama ONE cihazınız tarafından yanıtlandığında, konumunuz yer
açıklamalarıyla birlikte haritada gösterilir. Arama sırasında bulunduğunuz
yeri açıklamanızı sağlar.
6. Merkeze kadar yolu yürüyerek gitmek isterseniz, Oraya yürü öğesine
dokunun.
ONE ürününüz hedefinize doğru size yol gösterir.
15
Page 16
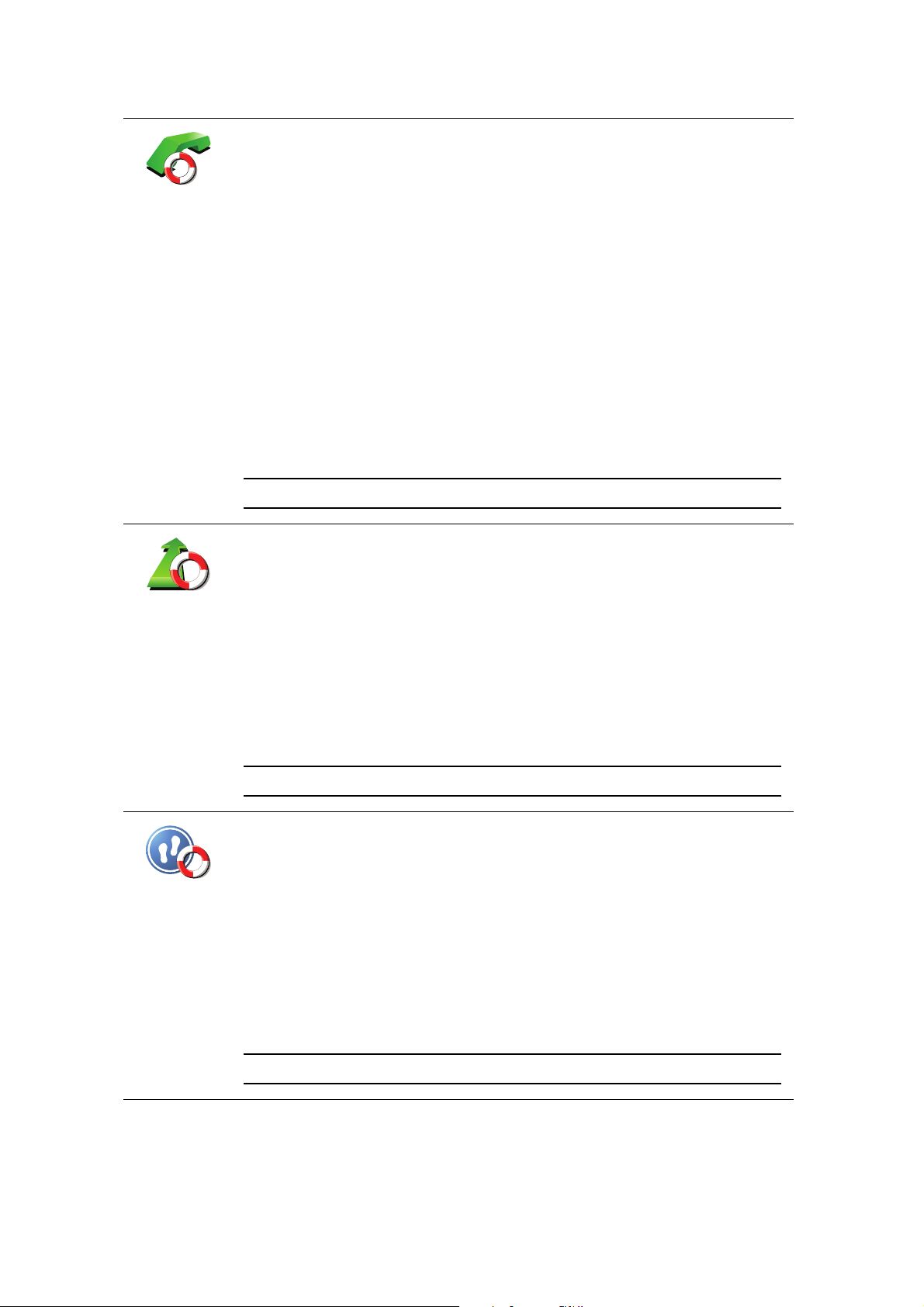
Seçenekler
Yardım
telefonu
Bir servis konumunu ve irtibat bilgilerini bulmak için TomTom ONE
ürününüzü kullanın.
• Acil durum servisleri
• Acil tamir servisleri
• En yakın karakol
• En yakın doktor
• En yakın hastane
• En yakın toplu ulaşım
• En yakın araba tamir servisleri
• En yakın diş hekimi
• En yakın eczane
• En yakın veteriner
Not: Bazı ülkelerde, tüm servisler için bilgi bulunmayabilir.
Servis merkezine kadar yoldan gitmek için TomTom ONE ürününüzü
kullanın.
Sürerek
yardıma git
Yürüyerek
yardıma git
• En yakın araba tamir servisleri
• En yakın hastane
• En yakın doktor
• En yakın karakol
• En yakın eczane
• En yakın diş hekimi
Not: Bazı ülkelerde, tüm servisler için bilgi bulunmayabilir.
Servis merkezine kadar yolu yürüyerek gitmek için TomTom ONE
ürününüzü kullanın.
• En yakın benzin istasyonu
• En yakın toplu ulaşım
• En yakın karakol
• En yakın eczane
• Ev
• En yakın doktor
Not: Bazı ülkelerde, tüm servisler için bilgi bulunmayabilir.
16
Page 17

Neredeyim?
İlk Yardım
kılavuzu
Başka
kılavuzlar
TomTom ONE ürününüz geçerli konumunuzu gösterir.
Başvurmak istediğiniz hizmet türünü seçmek için Yardım telefonu öğesine
dokunabilirsiniz.
İngiltere Kızıl Haç İlk Yardım kılavuzunu okumak için bu düğmeyi tıklayın.
Ya ra r lı kılavuzlar serisini okumak için bu düğmeyi tıklayın.
17
Page 18

Sık Kullanılanlar8.
Sık Kullanılanlar
Sık Kullanılanlar nedir?
Sık Kullanılanlar, sık sık ziyaret ettiğiniz yerlerdir. Sık Kullanılanlar
oluşturabilirsiniz, böylece o adrese her gitmek istediğinizde adres girmek
zorunda kalmazsınız.
Bunların özellikle sevdiğiniz yerler olması gerekmez, yalnızca kullanışlı
adreslerdir.
Nasıl Sık Kullanılan oluşturabilirim?
Ana Menüde, Sık Kullanılan Ekle seçeneğine dokunun.
Not: Ana Menünün ilk sayfasında Sık Kullanılan Ekle düğmesi
gösterilmeyebilir. Ana Menü'deki diğer sayfaları açmak için oku tıklayın.
Sonra, aşağıdaki listeden Sık kullanılanın konumunu seçebilirsiniz.
Sık Kullanılana kolay hatırlanacak bir ad verin. ONE ürününüz daima bir ad
önerir, bu ad genellikle Sık Kullanılanın adresidir. Adı girmek için yazmaya
başlayın. Önerilen adı silmek zorunda değilsiniz.
Ev
Sık Kullanılan
3
2
2
1
Adres
Ev konumunuzu Sık Kullanılan olarak ayarlayabilirsiniz.
Başka bir Sık Kullanılandan, Sık Kullanılan oluşturamazsınız. Bu seçenek, bu
menüde daima kullanılamaz olacaktır.
Sık Kullanılanı yeniden adlandırmak için, Tercihler menüsünde Sık
Kullanılanları Düzenle öğesine dokunun.
Bir adresi Sık Kullanılan olarak belirtebilirsiniz. Bir adres girerken, dört
seçenekten birini seçebilirsiniz:
• Şehir merkezi
• Sokak ve bina numarası
• Posta kodu
• Geçiş veya kavşak
18
Page 19

Son hedefler
Son zamanlarda hedef olarak kullandığınız yerlerden oluşan listeden Sık
Kullanılan konum seçin.
Bir İlgi Çekici Noktayı (İÇN) Sık Kullanılan olarak ekleyebilirsiniz.
Bunu yapmak mantıklı mı?
İlgi Çekici
Nokta
Ziyaret ettiğiniz bir İÇN'yi (örneğin bir restoranı) beğenirseniz, onu Sık
Kullanılan olarak ekleyebilirsiniz.
Bir İÇN'yi Sık Kullanılan olarak eklemek için, bu düğmeye dokunun, daha
sonra aşağıdaki işlemi takip edin:
1. İÇN'nin bulunduğu alanı seçerek İÇN seçimlerinizi daraltın.
Şu seçeneklerden birini seçebilirsiniz:
• Yakınınızda İÇN - geçerli konumunuza yakın bir İÇN listesinde arama
yapmak için.
• Şehirde İÇN - belirli bir kasaba ya da şehirde İÇN seçmek için. Bir
kasaba veya şehir belirtmelisiniz.
• Ev Konumu yanında İÇN - Ev konumunuza yak
ın bir İÇN listesinde
arama yapmak için.
Halen bir hedefe gitmekteyseniz rotanızda olan veya hedefinize yakın
olan İÇN listesinden seçim yapabilirsiniz. Aşağıdaki seçeneklerden birini
seçin:
• Rota üzerinde İÇN
• Hedefin yakınında İÇN
2. İÇN kategorisini seçin.
Konumum
Haritada
nokta
Enlem
Boylam
Gösteriliyorsa İÇN kategorisine dokunun, tam listeden seçmek için oka
dokunun.
İsme göre İÇN araması yapmak için, Tüm İÇN Kategorileri'ne dokunun.
Mevcut konumunuzu Sık Kullanılan olarak eklemek için bu düğmeye
dokunun.
Örneğin, ilginç bir yerde durursanız, Sık Kullanılan oluşturmak için orada
bulunduğunuz sırada bu düğmeyi tıklayabilirsiniz.
Harita tarayıcıyı kullanarak, Sık Kullanılan oluşturmak istiyorsanız bu
düğmeye dokunun.
İmleci kullanarak Sık Kullanılanın konumunu seçin, sonra Bitti öğesine
dokunun.
Enlem ve boylam değerleri girerek Sık Kullanılan oluşturmak için bu
düğmeye dokunun.
19
Page 20

Hedef olarak son kaydedilen konumu seçmek için bu düğmeyi tıklayın.
Son durak
konumu
Sık Kullanılanı nasıl kullanabilirim?
Normalde bir Sık Kullanılanı, bir konuma adres girmek zorunda kalmadan
gitmek için kullanırsınız. Bir Sık Kullanılana gitmek için aşağıdakileri yapın:
1. Ana Menü'yü ekrana getirmek için ekrana dokunun.
2. Şuraya git... öğesine dokunun.
3. Sık Kullanılan öğesine dokunun.
4. Listeden bir Sık Kullanılan seçin.
ONE cihazınız rotayı sizin için hesaplayacaktır.
5. Yol hesaplandığında, Bitti öğesine dokunun.
ONE cihazınız sözlü talimatlar ve ekrandaki görsel talimatlarla sizi hedefinize
yönlendirmeye hemen başlayacaktır.
Bir Sık Kullanılanın adını nasıl değiştirebilirim?
1. Ana Menüyü ekrana getirmek için ekrana dokunun.
2. Tercihler menüsünü açmak için, Tercihleri değiştir komutuna dokunun.
3. Sık Kullanılanları düzenle öğesine dokunun.
4. Yeniden adlandırmak istediğiniz Sık Kullanılana dokunun.
5. Yeniden adlandır öğesine dokunun.
Bir Sık Kullanılanı nasıl silebilirim?
1. Ana Menüyü ekrana getirmek için ekrana dokunun.
2. Tercihler menüsünü açmak için, Tercihleri değiştir komutuna dokunun.
3. Sık Kullanılanları düzenle öğesine dokunun.
4. Silmek istediğiniz Sık Kullanılan'a dokunun.
5. Sil seçeneğine dokunun.
20
Page 21

Haritaya göz at9.
Haritaya göz at
Haritaya sıradan bir baskı haritayı kullandığınız gibi bakmak için Ana Menü'de
Haritaya göz at komutuna dokunun.
Ekrana dokunup ekranda parmağınızı dolaştırarak haritayı hareket
ettirebilirsiniz.
A Ölçek çubuğu
B Geçerli konumunuz.
C GPS düğmesi
Haritayı geçerli konumunuza ortalamak için bu düğmeyi tıklayın.
İmleç düğmesi
D Seçenekler
E İmleç
F Bul düğmesi
Özel adresleri bulmak için bu düğmeyi tıklayın.
G İmleç düğmesi
İmleç konumuna gitmek, imleç konumunu Sık kullanılan yapmak veya imleç
konumuna yakın bir İlgi Çekici Nokta bulmak için bu düğmeyi tıklayın.
H Yakınlaştırma çubuğu
Kaydır
ıcıyı hareket ettirerek ekranı yakınlaştırıp uzaklaştırın.
Adresleri ve İlgi Çekici Noktaları (örneğin, restoranlar, tren istasyonları ve
benzin istasyonları) bulmak için imleci kullanabilirsiniz.
21
Page 22

Şuraya git
Yakın İÇN bul
Haritada
ortala
Sık Kullanılan
olarak ekle
İmleci harita üzerinde bir yere yerleştirin ve aşağıdaki düğmelerden birine
dokunun:
İmleç konumuna gitmek için bu düğmeyi tıklayın. ONE ürününüz rotayı
hesaplayacaktır.
İmleç konumuna yakın bir İÇN bulmak için bu düğmeyi tıklayın. Örneğin,
gidilecek bir restoran bulduğunuzda, yakınında kapalı garaj arayabilirsiniz.
Haritaya bakarken imleçle o anda vurgulanan konumu ekranın merkezine
getirmek için bu düğmeye dokunun.
İmleç konumunda Sık Kullanılan oluşturmak için bu düğmeyi tıklayın.
İmleç konumunda gösterilen konumu düzeltmek için bu düğmeye
dokunun.
Doğru konum
22
Page 23

İlgi Çekici Noktalar10.
İlgi Çekici Noktalar
İlgi Çekici Noktalar ya da İÇN'ler haritadaki yararlı yerlerdir. İşte bazı örnekler:
• Restoranlar
• Oteller
• Müzeler
•Otoparklar
•Benzin istasyonları
Bir İÇN'ye gitme
İÇN'yi hedefiniz olarak kullanabilirsiniz. Örneğin yabancısı olduğunuz bir şehre
seyahat ediyorsanız, kapalı garaj bulmanıza yardım etmesi için bir İÇN
seçebilirsiniz.
1. Ana menüyü ekrana getirmek için ekrana dokunun.
2. Ana Menü'de Şuraya git... öğesine dokunun.
3. İlgi Çekici Nokta öğesine dokunun.
4. Şehirde İÇN öğesine dokunun.
5. İÇN'nin bulunduğu alanı seçerek İÇN seçiminizi daraltın.
Şu seçeneklerden birini seçebilirsiniz:
• Yakınınızda İÇN - geçerli konumunuzun yakınındaki İÇN'ler listesinden
seçim yapmak içindir.
• Şehirde İÇN -özel bir şehir ya da kasabada İÇN bulmak içindir.
• Ev yakınlarında İÇN - Ev konumunuzun yakınındaki İÇN'ler listesinden
seçim yapmak içindir.
Rotanız üzerinde veya hedefinizin yakınındaki İÇN'ler listesinden seçim
yapabilirsiniz. Şu seçeneklerden birini seçin:
• Rota üzerinde İÇN
• Hedefin yakınında İÇN
Not: Rotayı daha hızlı planlayabilmeniz için görüntülediğiniz en son İÇN de
gösterilir.
6. Ziyaret etmek istediğiniz şehrin adını yazın ve listede görüntülendiğinde
şehri seçin.
7. İÇN kategorisini seçin:
23
Page 24

Bir İÇN'yi kategori adına göre aramak için Herhangi bir İÇN kategorisi
öğesine dokunun.
Gösteriliyorsa, İÇN kategorisini tıklayın.
Kategorilerin tam listesinden seçim yapmak için oka dokunun. Listeden
kategori seçin veya kategori adını yazmaya başlayın ve kategori adı listede
görüntülenince seçin.
8. Kapalı garaj öğesine dokunun.
9. Gösterilen İÇN'lerin listesinden gitmek istediğiniz İÇN'yi seçin.
Aşağıdaki tablo, her İÇN'ye olan uzaklığı listelemektedir.
Yak ınınızda İÇN Geçerli konumdan uzaklık
Şehirde İÇN Şehir merkezinden uzaklık
Ana Konum
yanında İÇN
Rota üzerinde
İÇN
Hedefin
yakınında İÇN
İÇN'nin adını biliyorsanız, Bul öğesine dokunun ve adını yazın.
Görüntülendiğinde listeden seçin.
Bir sonraki ekranda harita üzerinde İÇN'nin konumu ve varsa İÇN'nin telefon
numarası dahil olmak üzere daha ayrıntılı bilgiler gösterilir.
Bu İÇN'ye bir rota planlamak istediğinizi doğrulamak için Seç
dokunun.
İÇN seçildikten sonra, İÇN'ye giden rota TomTom ONE ürününüz tarafından
hesaplanır.
Ev konumundan uzaklık
Geçerli konumdan uzaklık
Hedefinizden uzaklık
Harita üzerinde İÇN'leri gösterme
1. Tercihler menüsünde İÇN'leri haritada göster öğesini tıklayın.
öğesine
Haritada İÇN
göster
2. Haritada görüntülemek için İÇN kategorileri seçin.
İsme göre İÇN araması yapmak için, Bul öğesine dokunun.
3. Bitti öğesine dokunun.
Seçtiğiniz İÇN'ler haritada simgeler olarak gösterilir.
İÇN için uyarıları nasıl ayarlayabilirim?
1. Ana menüyü ekrana getirmek için ekrana dokunun.
2. Tercihleri değiştir öğesine dokunun.
24
Page 25

İÇN yakınken
uyar
3. İÇN yakınken uyar öğesine dokunun.
Bir İÇN konumuna yakın seyahat ederken uyarı almak için bu düğmeyi
tıklayın.
4. Uyarılmak istediğiniz İÇN kategorisini seçin.
Listeden kategori seçin veya kategorinin adını yazmaya başlayın ve listede
gösterildiğinde seçin.
5. İÇN'ye ne kadar yakın olduğunuzda bir uyarı alacağınızı ayarlayın.
6. Seçtiğiniz İÇN kategorisi için uyarı sesini seçin.
25
Page 26

Preferences11.
Preferences
Gece renklerini kullan / Gündüz renklerini kullan
Ekran parlaklığını azaltmak ve haritada daha koyu renkleri göstermek için bu
düğmeyi tıklayın.
Ne zaman bunu kullanmalıyım?
Gece
renklerini
kullan
Gündüz
renklerini
kullan
Haritada İÇN göster
Karanlık olduğunda, ONE ürününüzün ekranı iyice aydınlatılmazsa ekranı
görmek kolaydır.
Haritada daha parlak renkler gösteren daha parlak bir ekrana geçmek için,
Gündüz renklerini kullan öğesine dokunun.
Haritada İÇN
göster
Haritada hangi İlgi Çekici Nokta (İÇN'ler) kategorilerinin gösterilmesi
gerektiğini ayarlamak için bu düğmeyi tıklayın:
1. Tercihler menüsünde İÇN'leri haritada göster öğesini tıklayın.
2. Haritada görüntülenecek İÇN kategorilerini seçin.
Bir İÇN kategorisini aramak için Bul öğesine dokunun.
3. Bitti öğesine dokunun.
Seçtiğiniz İÇN'ler haritada simgeler olarak gösterilir.
26
Page 27

Güvenlik tercihleri
Aşağıdaki güvenlik tercihlerini ayarlamak için bu düğmeye dokunun:
• Sürüş sırasında menü seçeneklerinin çoğunu gizle
Güvenlik
tercihleri
• Sürüş molaları öner
• Güvenlik hatırlatıcılarını göster
• İbadet yeri veya okul civarında uyar
• İzin verilenden daha hızlı sürüldüğünde uyar
• Ayarlı bir hızdan daha hızlı sürüldüğünde uyar
• Cihazın arabada bırakılmaması için uyar
Bir veya birkaç uyarı seçerseniz, ayrıca uyarı her görüntülendiğinde
çalınacak bir ses seçmeniz istenecektir.
TomTom ONE ürününüzün yolun hangi tarafında aracı sürmeniz gerektiğiyle
ilgili sizi uyarıp uyarmaması gerektiğini seçin.
Özel durumlarda harita ekranın
ın kapatılmasını isteyip istemediğinize karar
verin ve Bitti öğesine dokunun.
Harita görüntüsünü kapat seçeneğini kullandığımda ne olur?
Harita görüntüsünü kapatınca, Sürüş Görünümü'nde harita üzerinde
konumunuzu görmek yerine, yalnızca bir sonraki talimatla ilgili bilgileri
görürsünüz.
Düğmeyi tıklayın ve haritanın ne zaman kapatılması gerektiğini seçin.
Seçenekler şunlardır:
• Daima - Harita gösterilmeyecek ve yalnızca bir sonraki talimatla ilgili bilgileri
ve yön gösteren okları göreceksiniz.
• Belli bir hızın üzerinde - haritanın kapatılacağı noktadaki hızı ayarlarsınız.
Örneğin hızlı araç sürerken olduğu gibi, haritanın dikkat dağıtacağı anlarda
bu seçenek kullanışlıdır.
• Asla - harita asla kapatılmaz.
Rehberli gezintiler
TomTom ONE ürününüzü nasıl kullanacağınızla ilgili rehberli gezintilerden
birini göstermek için bu düğmeyi tıklayın.
Rehberli
gezintiler
27
Page 28

Sesi kapat / Sesi aç
Sesi kapatmak için bü düğmeye dokunun. Sesi kapatırsanız, yakındaki
İÇN'lerin de uyarıları kapatılır.
Düğme, Sesi aç düğmesi olarak değişir.
Sesi kapat
İpuçları
Sesi değiştirmek için Tercihler menüsünde Ses tercihleri öğesine dokunun.
Araba kullanıyorken ses seviyesini hızlı değiştirmek için, Sürüş
Görünümü'nün sol alt bölümüne dokunun ve kaydırıcıyı hareket ettirin.
ONE cihazınız tarafından kullanılan sesi değiştirmek için, Ses tercihleri
menüsünde Sesi Değiştir öğesine dokunun.
Ses seviyesi tercihleri
Ses seviyesini değiştirmek için bu düğmeye dokunun.
Ses seviyesi
tercihleri
Sık Kullanılanları düzenle
Sık Kullanılanları yeniden adlandırmak veya silmek için bu düğmeye
dokunun.
Hızlıca bir Sık Kullanılan bulmak için, Bul öğesine dokunun ve ardından Sık
Sık Kullanılan-
ları düzenle
Kullanılanın adını yazmaya başlayın. Sık Kullanılan listede gösterilince,
seçim yapabilirsiniz.
28
Page 29

Durum çubuğu tercihleri
Bu düğmeye dokunarak, durum çubuğunda gösterilen şu bilgileri
seçebilirsiniz:
• Kalan süre - hedefinize ulaşmak için kalan tahmini süredir.
Durum
çubuğu
tercihleri
• Kalan mesafe - hedefinize ulaşmak için kalan mesafedir.
• Geçerli saat
• Varış saati - tahmini varış saatinizdir.
• Hız
• Yön
• Sonraki sokak adını göster - seyahatinizdeki sonraki sokağın adıdır.
• Geçerli sokak adını göster
• Varış saatindeki gecikmeyi göster - ONE ürününüz, rota planlaması
sırasında ayarlanan tercih edilen varış saati ile karşılaştırıldığında ne
kadar erken ya da geç varacağınızı gösterir.
Sesi değiştir
• Sürüş hızını
n yanında maks. hızı göster - yalnızca hız da (yukarı)
seçildiğinde kullanılabilir.
• Durum çubuğu nasıl görüntülenmeli?
Yatay - Bu seçeneği belirlerseniz, durum çubuğu Sürüş görünümünün
altında gösterilir.
Dikey - Bu seçeneği belirlerseniz, durum çubuğu Sürüş görünümünün
sağ tarafında gösterilir.
Not: Bulunduğunuz yolun hız sınırı varsa bu, sürüş hızınızın yanında
gösterilir.
Hız sınırını aşmışsanız, kendi hızınız kırmızı görünür.
Komut yönetimlerini anons etmek için kullanılan sesi değiştirmek için bu
düğmeye dokunun.
Sesi değiştir
İÇN yakınken uyar
İlgi Çeken Nokta'ya yaklaştığınızda uyarı anonsu için bu düğmeye dokunun.
İÇN yakınken
uyar
29
Page 30

2B/3B görünümünü değiştir / 2B görünümünü aç
Harita görüntüleme perspektifini değiştirmek için 2B görünümünü aç
öğesini tıklayın.
Örneğin 2B görünümü, haritanın yukarıdan bakılıyormuş gibi iki boyutlu bir
2B görünümü
aç
görünümünü gösterir.
Görünümü üç boyutlu bir perspektife ayarlamak için, 2B/3B görünümünü
değiştir öğesine dokunun ve listeden bir görünüm seçin.
2B/3B
görünümünü
değiştir
Ne zaman bunu kullanmalıyım?
Bazı durumlarda haritayı yukarıdan görmek daha kolaydır. Yol ağı karmaşık
olduğunda veya gezinmek için ONE ürününüzü kullanarak yürüdüğünüz
anlarda.
İsim tercihleri
Sürüş Görünümü'ndeki haritada gösterilen bilgileri ayarlamak için bu
düğmeyi tıklayın. Şu seçenekler kullanılabilir:
• Bina numarasını sokak adından önce göster
İsim tercihleri
• Sokak adlarını göster - sözlü talimatlar için bir bilgisayar sesi
kullanıyorsanız ve sokak adlarının yüksek sesle okunması gerektiğini
seçtiyseniz, bu seçenek seçilmese bile sokak adları yüksek sesle
okunacağından bu seçeneği belirlemeniz gerekmez.
• Sonraki otoyolu / tabelayı göster - bu seçenek belirlendiğinde,
rotanızda bulunan sonraki ana yol, Sürüş Görünümü'nde ekranın üst
kısmında gösterilir.
• Geçerli sokak adını haritada göster
Ev konumunu değiştir
Ev konumunuzu ayarlamak ve değiştirmek için bu düğmeye dokunun.
Ev konumunu
değiştir
Ev konumu için gerçek ev adresimi kullanmam gerekir mi?
Hayır. Ev konumunuz, örneğin ofisiniz gibi sık gittiğiniz bir yer olabilir. Gerçek
ev adresiniz de olabilir fakat istediğiniz her adres olabilir.
Neden bir ev konumu ayarlamalıyım?
Ev konumuna sahip olmanız, Şuraya git... menüsündeki Ev tuşuna dokunarak
hızlıca ve kolayca oraya gidebileceğiniz anlamına gelir.
30
Page 31

Haritaları yönet
Aşağıdakini yapmak için bu düğmeye dokunun:
Haritaları
yönet
Haritaları navigasyon cihazınızda yedek almak, karşıdan indirmek, eklemek
ve silmek için TomTom HOME öğesini kullanın.
• Karşıdan harita indir - TomTom HOME ile satın aldığınız haritayı karşıdan
indirmek için bu düğmeye dokunun. Tüm cihazlarda harita indirmek
mümkün olmayabilir.
• Harita değiştir - kullandığınız haritayı değiştirmek için bu düğmeye
dokunun.
• Ücretsiz harita düzeltmelerini indir - Harita Paylaşımı servisinin bir
parçası olarak sağlanan harita düzeltmelerini indirmek için bu düğmeyi
kullanın.
• Harita sil - harita silmek için bu düğmeyi tıklayın. Örneğin farklı bir harita
yüklemek istediğinizde bu, ONE ürününüzde daha fazla alan oluşturmak
için gerekli olabilir.
Not: Haritayı yedeklemeden silmeyin. Yedeklemeden bir haritayı silerseniz
artık haritayı ONE ürününüze yükleyemezsiniz.
Planlama tercihleri
Hedef seçerken rotanın planlanması için bu düğmeye dokunun.
Şu seçenekler kullanılabilir:
Planlama
tercihleri
• Her planlamada sor
• Daima en hızlı rotaları planla
• Daima en kısa rotaları planla
• Daima otoyollardan kaçın
• Daima yürüyüş rotaları planla
• Daima bisiklet rotaları planla
• Daima sınırlı hız için planla
Bir rota planladıktan sonra rota özetinin otomatik olarak kapatılıp
kapatılmayacağını ayarlayabilirsiniz. Hayır öğesini seçerseniz, rota özeti
ekranını kapatmak için Bitti öğesine dokunmalısınız.
Dili değiştir
Bu düğmeye dokunarak, ONE üzerinde gördüğünüz bütün düğme ve
mesajların dilini değiştirebilirsiniz.
Dili değiştir
Seçim yapabileceğiniz çok sayıda dil bulunmaktadır. Dili değiştirince, ses
değiştirmeniz için de olanak sağlanır.
31
Page 32

Kullanıcı belirle
Bu düğmeyi tıklayarak, ad ve adresinizi ONE sahibi olarak girebilir, ayrıca
ONE ürününüz için kullandığınız 4 basamaklı şifreyi değiştirebilir veya
silebilirsiniz.
Kullanıcı
belirle
Not: Bu 4 basamaklı şifreyi ancak TomTom ONE ürününüzü kullanarak
değiştirebilir veya silebilirsiniz.
ONE ürününüz için 4 basamaklı bir şifre oluşturmak isterseniz, TomTom
HOME ile aşağıdaki adımları izleyin:
1. ONE ürününüzü bilgisayarınıza bağlayın ve ONE ürününüzü ve
bilgisayarınızı açın.
TomTom HOME otomatik olarak başlatılır.
2. Benim ONE cihazımı TomTom HOME modunda çalıştır öğesini tıklatın.
ONE görünür ve TomTom HOME ile kontrol edilebilir.
3. Ana Menü'de, Tercihleri değiştir öğesini tıklayın.
4. Kullanıcı belirle öğesini tıklayın. Şimdi ONE ürününüz için 4 basamaklı bir
şifre ayarlayabilirsiniz.
Ya ln ı
zca TomTom HOME öğesini kullanarak bu 4 basamaklı şifreyi
oluşturabilirsiniz.
Sol elle çalıştır / Sağ elle çalıştır
Örneğin, Bitti ve İptal tuşları gibi önemli tuşları ve bunun yanı sıra
yakınlaştırma çubuğunu ekranın sol tarafına taşımak için bu tuşa dokunun.
Böylece ekran görüşünü engellemeden sol elle de düğmelere
dokunabilirsiniz.
Sol elle çalıştır
Tuşları tekrar ekranın sağ tarafına geçirmek için Sağ elle çalıştır öğesine
dokunun.
Parlaklık tercihleri
Ekran parlaklığını ayarlamak için bu düğmeye dokunun.
Gündüz harita renkleri ve gece harita renkleri parlaklığını ayrı ayrı ayarlamak
için kaydırıcıları oynatın.
Parlaklık
tercihleri
Harita renklerini değiştir öğesine dokunarak haritanın renk şemasını
ayarlayabilirsiniz.
Harita renklerini değiştir
Gece ve gündüz harita renkleri için renk şemaları seçmek üzere bu düğmeyi
tıklayın.
Ayrıca, TomTom Servislerinden daha fazla renk şeması indirebilirsiniz.
Harita
renklerini
değiştir
32
Page 33

Birim belirle
Aşağıdakiler için gösterilecek birim tipini belirlemek üzere bu düğmeyi
tıklayın:
•Mesafe
Birim belirle
Saati ayarla
Gösterilen saat tipini seçmek ve saati ayarlamak için bu düğmeyi tıklayın.
Saati ayarlamanın en kolay yolu Eşleştir tuşuna basmaktır. ONE ürününüz
GPS bilgilerinden saati alacaktır.
Saati ayarla
Klavye tercihleri
• Zaman
• Enlem ve boylam
•Sıcaklık
• Hava basıncı
Not: Saati ayarlamak için Eşleştir düğmesini kullandıktan sonra, saat
diliminize göre saatinizi de ayarlamanız gerekebilir. ONE ürününüz daima
saat diliminizde çalışır ve GPS bilgilerini kullanarak saatin doğruluğunu
korur.
Eşleştir düğmesini yalnızca GPS alımı olduğunda kullanabilirsiniz,
dolayısıyla iç mekandayken bu şekilde saati ayarlayamazsınız.
Klavye
tercihleri
Hedefinizi girmek veya listeden İÇN gibi bir öğe seçmek için klavye kullanılır.
Klavyedeki tuşların boyutlarını ve klavye türünü seçmek için bu düğmeye
dokunun. İki boyuttan birini seçebilirsiniz:
• Büyük klavye
• Küçük klavye
Üç farklı klavye türü kullanılabilir:
• ABCD klavye
• QWERTY klavye
• AZERTY klavye
33
Page 34

Pusula tercihleri
Pusulayı yapılandırmak için bu düğmeyi tıklayın. Şu seçenekler kullanılabilir:
• Hiçbiri - pusula gösterilmez.
• Oku kuzeyi işaret eden pusula - ok daima kuzeyi işaret eder ve hareket
Pusula
tercihleri
ettiğiniz yön pusulanın üst kısmında gösterilir.
• Oku sizin gidiş yönünüzü işaret eden pusula - ok daima sizin hareket
ettiğiniz yönü gösterir.
Bu seçeneklerden birini seçerseniz, okun ortasında gösterilen özellikleri
seçmeniz gerekir:
• Yön - yönünüz bir pusula noktası olarak gösterilir ve yönünüz, pusula
okunun merkezinde görüntülenir.
• Derece - yönünüz pusula derecesi olarak gösterilir ve yönünüz pusula
okunun merkezinde görüntülenir.
• Yok
• Oku hedefinizi işaret eden pusula - ok daima hedefinizin yönünü işaret
eder. Hedefinize kadar olan mesafe pusula okunda görüntülenir.
Fabrika ayarlarını sıfırla
Fabrika
ayarlarını
sıfırla
Bu düğmeyi tıklayarak TomTom ONE ürününüzü fabrika ayarlarına
getirebilirsiniz.
Sık Kullanılanlar, Ev konumunuz, İÇN uyarıları ve oluşturduğunuz Seyahat
Planları dahil tüm ayarlar silinir.
34
Page 35

TomTom Map Share12.
TomTom Map Share
TomTom Map ShareTM, haritanızı güncelleştirmeyi sağlayan ücretsiz bir
servistir ve isterseniz bu güncellemeleri diğer TomTom Map Share topluluğu
üyeleriyle paylaşabilirsiniz.
Daha önceden açık olan bir sokağın o an için kapalı olduğunu görürseniz,
haritanızı güncellemek ve ardından bu güncellemeleri diğer Map Share
üyeleriyle paylaşmak için Map Share kullanabilirsiniz.
Haritanın yayımlanmasından sonra ilk bir yıl içinde harita güncellemeleri
gönderip almak için Map Share kullanabilirsiniz. Ancak, yayımlanma
tarihinden bir yıl sonra, bu harita sürümü için harita güncellemeleri
gönderemez veya alamazsınız. Bununla birlikte, kendi cihazınız üzerinde
kullanmak koşuluyla haritanızda güncellemeler yapabilirsiniz.
TomTom Map Share topluluğuna katıldığınızda, diğer Map Share topluluğu
üyeleri tarafından yapılan en son güncellemeleri kullanarak haritanızı güncel
tutabilirsiniz.
İstediğiniz güncelleme türünü seçtiyseniz, TomTom ONE ürününüzü TomTom
HOME öğesine ba
güncellenir.
Harita güncellemeleri
İki türlü harita güncellemesi bulunur:
• Haritada hemen gösterilen güncellemeler. Bunlar arasında, sokağın trafik
akışın değiştiren, sokağı kapatma ya da yeniden adlandırma ve İÇN ekleme
ya da düzenleme gibi güncellemeler bulunur.
ğladığınızda harita her defasında otomatik olarak
Bu tür değişiklikler haritanızda hemen gösterilir. Map Share tercihler
menüsünde bu güncellemeleri istediğiniz zaman gizleyebilirsiniz.
• Güncellemeler, TomTom öğesine bildirilir fakat haritanızda hemen
gösterilmez. Bunlar arasında bulunamayan sokaklar, otoban giriş ve
çıkışlarındaki hatalar ve bulunamayan döner kavşaklar bulunur.
Bu tür güncellemeler TomTom tarafından incelenir ve doğrulandığında, bir
sonraki harita sürümüne eklenir. Dolayısıyla, bu güncellemeler Map Share
topluluğuyla paylaşılmaz.
35
Page 36

Harita güncellemesi yapma
1. Ana Menü'de Harita düzeltmeleri öğesine dokunun.
2. Harita hatasını düzelt öğesine dokunun.
Harita
hatasını
düzeltme
Olası harita güncellemelerinin listesi gösterilir.
3. Bildirmek istediğiniz güncelleme türünü seçin.
Not: Kayıp İÇN ekle ya da Başka hata bildir öğesine dokunursanız, bir
sonraki adıma geçmeden önce sizden ek bilgi istenilecektir.
4. Güncellemenin konumunu seçmek için kullanmak istediğiniz yöntemi
seçin.
5. Konumu bulduğunuzda, Bitti öğesine dokunun.
6. Güncellemeyi ya da güncelleme onayını şimdi girin.
En son harita güncellemelerini alma
TomTom ONE ürününüzü bilgisayarınıza bağladığınızda, TomTom HOME
otomatik olarak kullanılabilir tüm harita güncellemelerini indirir ve yaptığınız
tüm değişiklikleri Map Share topluluğuna gönderir.
Düzeltme tercihleri menüsünde ayarlayabileceğiniz birkaç güncelleme türü
bulunur.
Hareket halindeyken bir harita hatasını işaretleme
Haritada dikkat çekici bir öğe görürseniz, Rapor tuşunu kullanarak konumu
işaretleyebilir ve ardından sürüşü tamamladığınızda ayrıntıları girebilirsiniz.
Sürüş Görünümü'nde Rapor tuşunu göstermek için, aşağıdakileri yapın:
1. Ana Menü'de Harita düzeltmeleri öğesine dokunun.
2. Düzeltme tercihleri öğesine dokunun.
3. Bitti öğesine dokunun ve tekrar Bitti öğesine dokunun.
4. Raporu göster tuşunu seçin ve ardından Bitti öğesine dokunun.
Rapor düğmesi, Sürüş Görünümü'nün sol tarafında görüntülenir. Bir konumu
işaretledikten sonra, Harita düzeltmeleri menüsünü açtığınızda yaptığınız bu
değişiklik hakkı
Örneğin, bir arkadaşınızın evine gidiyorsunuz ve üstünde bulunduğunuz
sokağın adının haritanızda gösterilenden farklı olduğunu fark ettiniz. Değişikliği
bildirmek için, Rapor tuşuna dokunduğunuzda ONE ürününüz geçerli
konumunuzu kaydedecektir. Seyahatinizi tamamladığınızda, güncellemeyi
TomTom Map Share öğesine gönderebilirsiniz.
nda daha fazla bilgi ekleyebilirsiniz.
TomTom Map Share topluluğu
Map Share topluluğuna katılmak için, şunları yapın:
1. Ana Menü'de Harita düzeltmeleri öğesine dokunun.
2. Başkalarının yaptığı düzeltmeleri indir öğesine dokunun.
3. Katıl öğesine dokunun.
36
Page 37

TomTom ONE ürününüzü bilgisayara bağladığınızda, TomTom HOME
otomatik olarak kullanılabilir tüm harita güncellemelerini indirir ve yaptığınız
tüm değişiklikleri Map Share topluluğuna gönderir.
Harita güncellemeleri tercihlerimi değiştirme
Düzeltme tercihleri cihazınızda TomTom Map Share ürününün nasıl
çalışacağını ayarlamak üzere kullanılır.
Aşağıdaki tercihleri belirleyebilirsiniz:
• Haritalarınızda kullanmak istediğiniz güncelleme türlerini seçme.
• Güncellemelerinizi başkalarıyla paylaşmak isteyip istemediğinizi belirtme.
•Sürüş Görünümü'nde Rapor tuşunu gösterme ya da gizleme.
Tercihlerinizi ayarlamak için, şunları yapın:
1. Ana Menü'de Harita düzeltmeleri öğesine dokunun.
2. Düzeltme tercihleri öğesine dokunun.
Güncelleme türü listesi gösterilir.
3. Kullanmak istediğiniz her güncelleme türünün yanındaki kutuyu işaretleyin.
4. Bitti öğesine dokunun.
5. Harita güncellemelerinizi Map Share topluluğuyla nasıl paylaşmak
istediğinizi seçin ve ardından Bitti öğesine dokunun.
6. Sürüş Görünümü'nde Rapor tuş
belirtin.
7. Bitti öğesine dokunun.
İpucu: İleride güncellemeleri haritadan kaldırmaya karar verirseniz, kaldırmak
istediğiniz güncelleme türlerinin yanındaki onay kutularının işaretlerini kaldırın.
Tüm onay kutularının işaretlerini kaldırırsanız, haritanız ilk güncelleme
öncesindeki orijinal durumuna geri döner.
Harita güncelleme kategorileri
Harita üzerinde yapabileceğiniz birkaç güncelleme türü bulunur.
unun görünmesini isteyip istemediğinizi
37
Page 38

Sokak kapat/
aç
Haritanızda güncelleme yapmak için, Ana Menü'de Harita düzeltmeleri
öğesine dokunun ve ardından Harita hatasını düzelt seçeneğine dokunun. Şu
güncelleme türleri gösterilir.
Sokak açmak ya da kapatmak için bu tuşu kullanın. Sokağı tek yönde ya da
her iki yönde açabilir ya da kapatabilirsiniz.
Örneğin, geçerli konumunuza yakın bir yerdeki sokağı düzeltmek için,
şunları yapın:
1. Sokak kapat/aç öğesine dokunun.
2. Geçerli konumunuzun yakınındaki bir sokağı seçmek için Yakınınızda
öğesine dokunun. Ada göre bir sokağı, Ev konumunuzun yakınındaki bir
sokağı ya da harita üzerindeki bir sokağı seçebilirsiniz.
3. Harita üzerinde dokunarak düzeltmek istediğiniz sokağı ya da sokağın
kısmını seçin.
Seçtiğiniz sokak vurgulanır ve imleç caddenin adını gösterir.
4. Bitti öğesine dokunun.
Trafik yönünü
ters çevir
Cihazınız sokakla birlikte trafiğin açık olup olmadı
ğını ya da her iki yönde
de trafiğe izin verilip verilmediğini gösterir.
5. Yön düğmelerini kullanarak istediğiniz yönde trafik akışını kapatabilir ya
da açabilirsiniz.
6. Bitti öğesine dokunun.
Cihazınızı bir sonraki sefer TomTom HOME öğesine bağladığınızda,
yaptığınız güncellemeler TomTom Map Share topluluğuyla paylaşılır.
Trafik yönü haritada gösterilenle farklı olan tek yönlü bir sokağın trafik
yönünü düzeltmek için bu tuşa dokunun.
Not: Ters trafik yönü yalnızca tek yönlü sokaklar için işe yarar. İki yönlü bir
sokak seçerseniz, yönü değiştirmek yerine sokağı kapatma ya da açma
olanağına sahip olursunuz.
38
Page 39

Sokak adını
sdjvfbks vk
vabckc sdn
60
düzenle
Dönüş
kısıtlama-
larını değiştir
Haritanızda sokağın adını değiştirmek için bu tuşa dokunun.
Örneğin, geçerli konumunuzun yakınındaki bir sokağı yeniden adlandırmak
için:
1. Sokak adını düzenle öğesine dokunun.
2. Yakınınızda öğesine dokunun.
3. Harita üzerinde dokunarak düzeltmek istediğiniz sokağı ya da sokağın
kısmını seçin.
Seçtiğiniz sokak vurgulanır ve imleç caddenin adını gösterir.
4. Bitti öğesine dokunun.
5. Doğru sokak adını yazın.
6. Bitti öğesine dokunun.
Ya nl ış yol dönüş talimatlarını değiştirmek ve bildirmek için bu düğmeyi
kullanın.
Yol hız sınırını değiştirmek ve bildirmek için bu düğmeyi kullanın.
Yol hızını
değiştir
Kayıp İÇN ekle
Bir İlgi Çekici Nokta (İÇN) eklemek için bu düğmeye dokunun.
Örneğin, geçerli konumunuza yakın yeni bir restoran eklemek için:
1. Kayıp İÇN ekle öğesine dokunun.
2. İÇN kategorileri listesinde Restoran öğesine dokunun.
3. Yakınınızda öğesine dokunun.
4. Bulunamayan restoranın konumunu seçin.
Adres girerek ya da harita üzerinde belirterek konumu seçebilirsiniz.
Haritayı geçerli konumunuzda ya da Ev konumunda açmak için
Yakınınızda veya Ev yakınında öğesini seçin.
5. Bitti öğesine dokunun.
6. Restoranın adını yazın ve ardından Tamam tuşuna dokunun.
7. Restoranın telefon numarasını biliyorsanız bunu yazabilir ve Tamam
öğesine dokunabilirsiniz.
Numarayı bilmiyorsanız, numara yazmadan sadece
Tamam öğesine
dokunun.
39
Page 40

Varolan bir İÇN'yi düzenlemek için bu tuşa dokunun.
İÇN'de şu değişiklikleri yapmak için bu tuşu kullanabilirsiniz:
İÇN düzenle
Başka hata
bildir
• İÇN sil.
• İÇN'ye yeni ad ver.
• İÇN'nin telefon numarasını değiştir.
• İÇN'nin ait olduğu kategoriyi değiştir:
• Haritada İÇN'yi taşı.
Diğer güncelleme türleri bildirmek için bu tuşa dokunun.
Bu güncellemeler haritada hemen düzeltilmez. TomTom ONE ürününüz
Tom Tom Ma p Sh a re ö ğesine özel bir güncelleme raporu gönderir.
Bulunamayan sokakları, otoban giriş ve çıkışlarındaki hataları ve
bulunamayan döner kavşakları bildirebilirsiniz. Bildirmek istediğiniz
güncelleme türü, bu rapor türleri içinde yoksa genel bir açıklama girin ve
Diğer öğesini seçin.
40
Page 41

Traffic Information using RDS-TMC13.
Traffic Information using RDS-TMC
Trafik Mesaj Kanalı (TMK)
TomTom RDS-TMC Traffic Receiver kullanarak trafik bilgilerini TomTom ONE
cihazınıza alabilirsiniz. TMK trafik bilgilerini radyo sinyali olarak iletir.
İpucu: TomTom RDS-TMC Traffic Receiver bazı ürünler içerir ve diğerleri için
aksesuar olarak kullanılabilir. Daha fazla bilgi için tomtom.com adresini ziyaret
edin.
Trafik Mesajı Kanalı (TMK) bir TomTom Hizmeti değildir. Bazı ülkelerde FM
radyo istasyonları programlarının bir parçası olarak TMK bilgilerini yayınlar.
TMK, RVS-TMK trafik bilgileri olarak da bilinir.
TomTom navigasyon cihazınız bu bilgileri rotanızdaki trafik gecikmeleri ve
bunlardan nasıl kaçınabileceğiniz hakkında sizi uyarmak için kullanır.
Not: TMK tarafından sağlanan trafik bilgilerinin kullanılabilirliğinden ya da
kalitesinden TomTom sorumlu değildir.
TMK'yi kurma
TMK, tüm ülkelerde ve bölgelerde mevcut değildir. Ülkenizde veya bölgenizde
kullanılabilir olup olmadığını kontrol etmek için tomtom.com adresini ziyaret
edin.
TMK özelliğini kullanmaya başlamak için tek yapmanız gereken RVS-TMK
Trafik Alıcısını TomTom navigasyon cihazınıza bağlamaktır.
Önemli: Navigasyon cihazınızı aracınıza taktığınızda, sürücünün yol görüşünü
engellemeyin.
1. RDS-TMC Traffic Receiver cihazını navigasyon cihazınıza bağlayın.
2. Araç Şarj Cihazınızı RDS-TMC Traffic Receiver cihazına bağlayın ve ardından
Araç Şarj Cihazınızı araç sigara çakmak soketinize takın.
Not: Araç Şarj Cihazı bağlı değilse RVS-TMK alıcısı çalışmaz.
3. Antenin ucundaki şeffaf vantuzu araç öncamınızın sol üst köşesine sıkıca
yerleştirin.
41
Page 42

4. Ardından kalan vantuzları gösterildiği gibi kabloyu düzgün tutacak şekilde
öncamın kenarına yerleştirin.
5. Navigasyon cihazınızı açın.
Sürüş Görünümünde Trafik çubuğu gösterilir ve navigasyon cihazınız RDSTMC bilgilerini taşıyan bir radyo istasyonu arar.
Bu semboller trafik yan çubuğunun üstünde gösterilir:
ONE cihazınız en son RVS-TMK trafik bilgilerine sahip.
ONE cihazınız en son RVS-TMK trafik bilgilerini karşıdan indirmek
için bekliyor.
ONE cihazınız, RVS-TMK trafik bilgilerini taşıyan radyo istasyonu
arıyor.
RVS-TMK trafik bilgilerini kullanma
Trafik bilgilerini almaya başladığınızda, Sürüş Görünümünün sağ tarafında
trafik kenar çubuğu görünür. Trafik kenar çubuğu rotanızdaki her türlü trafik
olayları hakkında sizi uyarır.
Bu örnekte, rotanızda 9 kilometre ileride 38 dakikalık gecikmeye neden
olacak bir trafik sıkışması vardır.
Hedefinize en hızlı rotayı bulmak için, aşağıdakini yapın:
1. Trafik yan çubuğuna dokunun.
2. Trafik gecikmeleri en az öğesine dokun.
Cihazınız hedefinize giden en hızlı rotayı arar.
Yeni rotada da trafik gecikmeleri olabilir ya da önceki ile aynı rota olabilir.
3. Bitti öğesine dokunun.
Trafik tercihlerini değiştirme
Trafik bilgilerinin cihazınızda nasıl çalışacağına ilişkin ayarları belirlemek için
Trafik tercihlerini değiştir düğmesini kullanın.
42
Page 43

Trafik tercihlerinizi değiştirmek için, şunları yapın:
1. Cihazınızda, Ana Menü'de bulunan TomTom Trafik düğmesine dokunun.
Trafik tercih-
lerini
değiştirme
2. Trafik tercihlerini değiştir öğesine dokunun.
Aşağıdaki tercihleri değiştirebilirsiniz:
• Her trafik güncellemesinden sonra otomatik olarak gecikmeleri en aza
indirge - bu seçeneği işaretlediğinizde, cihazınız rotanızda yeni
gecikmeler oluştuğunda yeniden hesaplama yapar.
• Rotadaki trafik durumu değiştiğinde bip sesi çıkar - bu seçeneği
işaretlediğinizde, cihazınız rotanızda yeni bir trafik olayı olduğunda bip
sesi çıkarır.
• Rota hazırlarken trafik güncellemelerini sor - bu seçeneğin, RVS trafiğ
üzerinde bir etkisi yoktur.
3. Değiştirmek istediğiniz her tercihin yanındaki onay kutusunu işaretleyin
ya da temizleyin.
4. Bitti öğesine dokunun.
Cihazınızı o anda almakta olduğunuz RVS-TMK trafik bilgilerini sağlayan
radyo istasyonlarını barındıran ülkeleri listeler. Normal olarak, bu
seçeneği Herhangi bir ülke (en güçlü sinyal)( olarak ayarlanmış şekilde
bırakabilirsiniz.
5. Bitti öğesine dokunun.
i
Hesaplamaları kolaylaştırma
Trafik menüsündeki Evden-işe veya İşten-eve düğmeleri tek bir düğmeye
dokunarak evden işe ve işten eve olan rotanızı kontrol etmenize olanak sağlar.
Bu düğmelerden birini kullandığınızda,cihazınız olası gecikmelere karşı rotayı
kontrol eder ve herhangi bir gecikme bulması halinde, bunlardan nasıl
kaçınabileceğinizi gösterir.
İşten-eve düğmesini ilk kez kullanırken, ev ve iş trafiği konumlarını ayarlamak
için şunları yapmanız gerekir:
1. Cihazınızda, Ana Menü'de bulunan TomTom Trafik düğmesine dokunun.
2. Ev-iş trafiğini göster seçeneğine dokunun.
3. Ev-iş trafiğini değiştir öğesine dokunun
Ev-iş değerini
değiştir
4. Ev konumunuzu ayarlayın
5. İş konumunuzu ayarlayın.
Artık, Ev-iş trafiğini göster menüsünün Evden-işe ve İşten-eve düğmelerini
kullanabilirsiniz.
43
Page 44

Örneğin, ev rotanızda gecikme olup olmadığını kontrol etmek için, şunları
yapın:
1. Cihazınızda, Ana Menü'de bulunan TomTom Trafik düğmesine dokunun.
2. Ev-iş trafiğini göster seçeneğine dokunun.
3. İşten-eve öğesine dokunun.
Seyahat süresinden sonra beklenen gecikmenin gösterildiği rota özeti ekranı
gösterilir.
Eve giden daha hızlı bir yol olup olmadığını görmek için, Alternatif bul ve
ardından Trafik gecikmelerini azalt öğesine dokunun.
İpucu: Trafik tercihlerinde Her trafik güncellemesinden sonra gecikmeleri
otomatik olarak en aza indir öğesini seçerek cihazınızın alternatif rotaları
otomatik olarak aramasını sağlayabilirsiniz.
Bölgenizdeki trafik olaylarını denetleme
Haritayı kullanarak bölgenizdeki trafik durumu hakkında genel görüş elde etme
Yerel olayları bulmak ve ayrıntılarını öğrenmek için, şunları yapın:
1. Cihazınızda, Ana Menü'de bulunan TomTom Trafik düğmesine dokunun.
2. Haritaya göz at öğesine dokunun.
Haritaya göz
at
Harita tarayıcı ekranı görüntülenir.
3. Ekranın sağ üstünde yer alan mavi pusula görüntüsüne dokunun.
Harita kendisini geçerli konumunuzun merkezine yerleştirir ve küçük
semboller kullanılarak bölgedeki tüm trafik olayları gösterilir.
4. Daha fazla bilgi edinmek için trafik olayına dokunun.
Seçtiğiniz olay hakkında size ayrıntılı bilgi veren ikinci bir ekran
görüntülenir. Çevredeki olaylar hakkında bilgi görüntülemek için bu ikinci
ekranın altındaki sol ve sağ ok tuşları nı kullanın.
44
Page 45

RVS-TMK bilgileri için radyo frekansını ayarlama
RVS-TMK trafik bilgilerini almak için kullanmak istediğiniz belirli bir radyo
istasyonunun frekansını biliyorsanız, frekansı elle ayarlamak için şunları yapın:
Bu özelliği kullanmak için, önce el ile istasyon ayarı yapmayı
etkinleştirmelisiniz. Bunu yapmak için, Sürüş Görünümünde Trafik çubuğuna
ve ardından Trafik Tercihlerini Değiştir öğesine dokunun. İstasyonu el ile
frekans girerek ayarla öğesini seçin ve Bitti öğesine dokunun.
1. Sürüş Görünümü'nde Trafik yan çubuğunu tıklayın.
2. Elle Ayarla seçeneğine dokunun.
Elle ayarlama
3. Radyo istasyonunun frekansını girin.
4. Bitti öğesine dokunun.
TomTom cihazınız girdiğiniz radyo istasyonunu arar. Cihazınız ayarladığınız
frekansta bir radyo istasyonu bulamıyorsa, bir sonraki istasyonu aramaya
devam eder.
RVS-TMK alımı için doğru ülkeyi seçme
Bir ülke sınırının yakınında araç sürüyorsanız, cihazınız komşu bir ülkenin
radyo istasyonuna ayarlanabilir. Bu durumda yalnızca bu ülkenin RVS-TMK
trafik bilgilerini alırsınız. Trafik bilgilerini almak istediğiniz ülkeyi ayarlamak için,
şunları yapın:
1. Sürüş Görünümü'nde Trafik yan çubuğunu tıklayın.
2. Trafik tercihlerini değiştir öğesine dokunun.
Seçim yapabileceğiniz bir tercihler listesi gösterilir.
3. Bitti öğesine dokunun.
Komşu ülkelerin listesi görüntülenir.
4. Trafik raporlarını almak istediğiniz ülkeye dokunun.
Ardından, TomTom ürününüz seçtiğiniz ülkede bulunan bir radyo istasyonunu
arar.
Trafik yan çubuğu
TomTom Trafik etkinleştirildiğinde, Trafik yan çubuğu, Sürüş Görünümü'nün
sağ tarafında görüntülenir. Trafik yan çubuğu size rotanızdaki trafik olaylarını
gösterir. Şu bilgileri gösterir:
• Planlanan rotanızdaki sıralarına göre her trafik olayı için bir sembol.
•Rotanızdaki bir sonraki trafik olayının neden olacağı tahmini gecikme.
• Geçerli konumunuz ile rotanızdaki bir sonraki olay arasındaki mesafe.
Aşağıda, Trafik yan çubuğuna bir örnek gösterilmektedir.
45
Page 46

Trafik olayları
Bu örnekte, Trafik yan çubuğu ileride iki olay olduğunu göstermektedir. Bu her
iki olay da Trafik sıkışmasıdır ve ilki 15km ileride olup en az 51 dakika
gecikmenize neden olacağı tahmin edilmektedir.
Rotanızı bu olaylardan kaçınacak şekilde yeniden planlamak üzere, TomTom
trafik menüsünü açmak için Trafik yan çubuğuna ve ardından Trafik
gecikmelerini en aza indir seçeneğine dokunun.
Trafik olayları küçük semboller şekliyle hem Sürüş Görünümü'nde hem de
Trafik yan çubuğunda görüntülenir. İki türde sembol vardır:
•Kırmızı kare içerisinde gösterilen semboller, Trafik ürününün bunlardan
kaçınmanıza yardımcı olabileceği olaylardır.
•Kırmızı dikdörtgen içerisinde gösterilen semboller hava koşullarıyla ilgilidir
ve bu nedenle, bunlardan kaçınmak için Trafik'i kullanamazsınız.
Trafik olayı sembolleri ve bunların anlamları aşağıda gösterilmektedir:
Kaza Yol kapalı
Yol çalışması Trafik olayı
Bir veya daha fazla şerit
kapalı
Hava koşullarıyla ilgili semboller ve bunların anlamları aşağıda
gösterilmektedir:
Sis Buz
Yağmur Kar
Rüzgar
Not: Kaçınılan olay sembolü, TomTom Trafik ürününü kullanarak
kaçındığınız olaylar için gösterilir.
Trafik sıkışması
46
Page 47

Trafik menüsü
Trafik
gecikmeleri en
az
Ev-iş trafiğini
göster
Rotadaki
trafiği göster
Trafik menüsünü açmak için Sürüş Görünümü'nden Trafik yan çubuğunu
tıklayın. Şu düğmeler kullanılabilir:
Rotanızı en son trafik bilgilerine göre yeniden planlar.
Ev-İş rotanızdaki trafiği kontrol eder.
Geçerli rotanız boyunca trafik sıkışması olan bölgeleri göstermek için bu
düğmeyi tıklayın.
Haritada trafik olaylarının genel bir görünümünü gösterir.
Haritaya göz at
Trafik tercih-
lerini
değiştirme
Trafik servisleri ayarlarını değiştirir.
47
Page 48

TomTom HOME Uygulamasının Tanıtımı14.
TomTom HOME Uygu lamasının
Tanıtımı
TomTom HOME ürününü yükleme
TomTom HOME, TomTom cihazınızın içeriğini yönetmenize yardımcı olan
ücretsiz bir bilgisayar uygulamasıdır. Cihazınız için en son güncellemeleri
almak için sık sık HOME'a bağlanın.
Örneğin, aşağıdakilerden birini yapabilirsiniz:
• Harita, ses seviyeleri, İÇN'ler ve daha fazlasını düzenleme.
• TomTom servisleri satın alma ve üyeliklerinizi düzenleme.
• En son yazılım ve servislerle TomTom ürününüzü otomatik olarak
güncelleme.
•Kullanıcı kılavuzunun tam sürümünü okuyun.
İpuçları: HOME'dan en iyi şekilde faydalanmak için geniş bant internet
bağlantısı kullanmanızı öneririz.
TomTom HOME öğesini bilgisayarınıza yüklemek için aşağıdakileri yapın:
1. Bilgisayarınızı Internet'e bağlayın.
2. Cihazınızı USB kablosuyla bilgisayarınıza bağlayın ve cihazınızı açın.
HOME yüklemeye başlar.
Not: HOME otomatik olarak yüklenmezse, tomtom.com/home adresinden de
indirebilirsiniz
Yüklendiğinde, cihazınızı bilgisayara bağlayıp açtığınızda TomTom HOME
otomatik olarak başlatılır.
48
Page 49

Copyright notices15.
Copyright notices
© 2008 TomTom International BV, The Netherlands. TomTom™ and the "two
hands" logo are among the trademarks, applications or registered trademarks
owned by TomTom International B.V. Our limited warranty and end user
license agreement for embedded software apply to this product; you can
review both at www.tomtom.com/legal
© 2008 TomTom International BV, Niederlande. TomTom™ und das Logo mit
den »zwei Händen« gehören zu den Warenzeichen, Anwendungen oder
registrierten Markenzeichen von TomTom International B.V. Für dieses
Produkt gelten unsere eingeschränkte Garantie und unsere
Endnutzerlizenzvereinbarung für integrierte Software, die Sie beide auf
www.tomtom.com/legal einsehen und nachlesen können.
© 2008 TomTom International BV, The Netherlands. TomTom™ et le logo
TomTom ("deux mains") comptent parmi les marques commerciales, les
applications ou les marques déposées de TomTom International B.V.
L'utilisation de ce produit est régie par notre garantie limitée et le contrat de
licence utilisateur final relatif aux logiciels embarqués ; vous pouvez consulter
ces deux documents à l'adresse suivante : www.tomtom.com/legal
© 2008 TomTom International BV, Nederland. TomTom™ en het "tweehandenlogo" maken onderdeel uit van de handelsmerken, applicaties of
geregistreerde handelsmerken in eigendom van TomTom International B.V.
Op dit product zijn onze beperkte garantie en licentieovereenkomst voor de
eindgebruiker van toepassing; beide zijn te vinden op www.tomtom.com/
legal
© 2008 TomTom International BV, The Netherlands. TomTom™ e il logo delle
"due mani" fanno parte dei marchi, delle applicazioni e dei marchi registrati di
proprietà di TomTom International B.V. La nostra garanzia limitata e il
contratto di licenza per l'utente finale vengono applicati a questo prodotto, è
possibile consultarli entrambi all'indirizzo www.tomtom.com/legal
© 2008 TomTom International BV, Países Bajos. TomTom™ y el logotipo "dos
manos" son marcas comerciales, aplicaciones o marcas registradas de
TomTom International B.V. Nuestra garantía limitada y nuestro acuerdo de
licencia de usuario final para el software integrado son de aplicación para este
producto; puede consultar ambos en www.tomtom.com/legal
© 2008 TomTom International BV, Países Baixos. TomTom™ e o logótipo das
"duas mãos" fazem parte das marcas comerciais, aplicações ou marcas
49
Page 50

comerciais registadas cuja proprietária é a TomTom International B.V. A
nossa garantia limitada e contrato de licença de utilizador final relativas ao
software incorporado dizem respeito a este produto; pode consultar ambos
em www.tomtom.com/legal
© 2008 TomTom International BV, Holland. TomTom™ og logoet med "de to
hænder" er blandt de varemærker, produkter og registrerede varemærker, der
tilhører TomTom International B.V. Vores begrænsede garanti og
slutbrugerlicensaftale for indlejret software gælder for dette produkt; begge
dokumenter findes på www.tomtom.com/legal
© 2008 TomTom International BV, Nederländerna. TomTom™ och logotypen
"två händer" tillhör de varumärken, programvaror eller registrerade
varumärken som ägs av TomTom International B.V. Vår begränsade garanti
och vårt slutanvändarlicensavtal för inbyggd programvara kan gälla för denna
produkt. Du kan läsa dem båda på www.tomtom.com/legal
2008 TomTom™ ja "two hands" -logo ovat eräitä TomTom International B.V.:n
omistamia tavaramerkkejä, sovelluksia tai rekisteröityjä tavaramerkkejä.
Rajoitettu takuumme ja loppukäyttäjän käyttösopimuksemme sulautetuille
ohjelmistoille koskevat tätä tuotetta; voit tarkastaa molemmat
verkkosivuillamme www.tomtom.com/legal
© 2008 TomTom International BV, Nederland. TomTom™ og "de to hendene"logoen er blant de varemerker, programvarer og registrerte varemerker som
eies av TomTom International B.V. Vår begrensede garanti og lisensavtale
med sluttbruker for integrert programvare gjelder dette produktet. Du kan
lese om begge på www.tomtom.com/legal
© 2008 TomTom International BV, Holandia. Znak TomTom™ i logo z dwiema
d³oñmi nale¿y do znaków handlowych, aplikacji lub zastrze¿onych znaków
handlowych, których w³aœcicielem jest firma TomTom International B.V. Do
niniejszego produktu zastosowanie ma umowa licencyjna dla koñcowego
u¿ytkownika produktu oraz ograniczona gwarancja na wbudowane
oprogramowanie; oba dokumenty mo¿na przejrzeæ na stronie
www.tomtom.com/legal
© 2008 TomTom International BV, Nizozemsko. TomTom™ a logo se dvìma
dlanìmi patøí mezi obchodní znaèky, aplikace nebo registrované ochranné
známky ve vlastnictví spoleènosti TomTom International B.V. Na tento
produkt se vztahuje omezená záruka a smlouva s koncovım u ivatelem pro
vestavìnı software; do obou dokumentù mù ete nahlédnout na
www.tomtom.com/legal
© 2008 TomTom International BV, Hollanda. TomTom™ ve "two hands"
logoları TomTom International B.V.'ye ait ticari marka, uygulama veya kayıtlı
ticari markalardır. Sınırlı garantimiz ve katıştırılmış yazılımın son kullanıcı
lisans sözleşmesi bu ürün içindir; www.tomtom.com/legal adresinden
ikisine de göz atabilirsiniz
© 2008 TomTom International BV, Hollandia. A TomTom™ és a "két kéz"
embléma is a TomTom International B.V. által birtokolt védjegyek,
50
Page 51

alkalmazások és bejegyzett védjegyek közé tartozik. A korlátozott garancia és
a benne foglalt szoftver végfelhasználói licencszerződése érvényes erre a
termékre; melyeket a következő helyen tekinthet át: www.tomtom.com/legal
© 2008 TomTom International BV, Holland. TomTom™ ja "kahe käe" logo
kuuluvad nende kaubamärkide, rakenduste või registreeritud kaubamärkide
hulka, mille omanikuks on TomTom International B.V. Sellele tootele kehtib
meie piiratud garantii ja lõppkasutaja litsentsileping manustarkvara jaoks;
saad tutvuda mõlemaga aadressil www.tomtom.com/legal
© 2008 TomTom International BV, Nīderlande. TomTom™ un "divu roku"
logotips ir vienas no preču zīmēm, lietojumiem vai reģistrētām preču zīmēm,
kas pieder uzņēmumam TomTom International B.V. Šim produktam ir
piemērojama mūsu uzņēmuma ierobežotā garantija un iegultās
programmatūras gala lietotāja licences līgums, ar kuriem var iepazīties
www.tomtom.com/legal
© 2008 TomTom International BV, Nyderlandai. TomTom™ ir dviejų rankų
logotipas yra TomTom International B.V. vienas iš prekių ženklų, programų
arba registruotųjų prekės ženklų. Mūsų ribota garantija ir galutinio naudotojo
sutartis naudotis įdėtąja programine įranga taikoma šiam produktui; galite
peržiūrėti abu dokumentus svetainėje www.tomtom.com/legal
© 2008 TomTom International BV, Països Baixos. TomTom™ i el logotip amb
les "dues mans" formen part de les marques comercials, aplicacions o
marques comercials registrades propietat de TomTom International B.V. La
nostra garantia limitada i l'acord de llicència per a usuaris finals per al
programari inclòs són aplicables a aquest producte. Podeu consultar ambdós
documents a www.tomtom.com/legal
© 2008 TomTom International BV, Holandsko. TomTom™ a logo s "dvoma
rukami" patria medzi ochranné známky, aplikácie alebo registrované
ochranné známky vlastnené spoločnosťou TomTom International B.V. Na
tento produkt sa vzťahuje obmedzená záruka a dohoda s koncovým
užívateľom pre vstavaný softvér; viac informácií o oboch nájdete na
www.tomtom.com/legal
© 2008 TomTom International BV, Holanda. TomTom™ e o logotipo de "duas
mãos" estão entre as marcas comerciais, aplicativos ou marcas registradas
possuídas pela TomTom International B.V. Nossa garantia limitada e acordo
de licenciamento do usuário final para o software incluído se aplicam para
este produto; ambos podem ser vistos em www.tomtom.com/legal
Data Source
© 2008 Tele Atlas N.V. Based upon:
Topografische ondergrond Copyright © dienst voor het kadaster en de
openbare registers, Apeldoorn 2008.
© Ordnance Survey of Northern Ireland.
© IGN France.
51
Page 52

© Swisstopo.
© BEV, GZ 1368/2008.
© Geonext/DeAgostini.
© Norwegian Mapping Authority, Public Roads Administration /
© Mapsolutions. © DAV.
This product includes mapping data licensed from Ordnance Survey with the
permission of the Controller of Her Majesty’s Stationery Office. © Crown
copyright and/or database right 2008. All rights reserved. Licence number
100026920.
Data Source
© 1984 – 2008 Tele Atlas North America. Inc. All rights reserved.
Canadian Data © DMTI Spatial. Portions of Canadian map data are
reproduced under license from Her Majesty the Queen in Right of Canada
with permission from Natural Resource Canada. Point of Interest data by Info
USA. Copyright 2008.
Data Source
Whereis® map data is © 2008 Telstra® Corporation Limited and its licensors,
Whereis® is a registered trademark of Telstra® Corporation Limited, used
under license.
Some images are taken from NASA’s Earth Observatory.
The purpose of NASA’s Earth Observatory is to provide a freely-accessible
publication on the Internet where the public can obtain new satellite imagery
and scientific information about our home planet.
The focus is on Earth’s climate and environmental change:
earthobservatory.nasa.gov/
Text to Speech technology, © 2008 Loquendo TTS. All rights reserved.
Loquendo is a registered trademark. www.loquendo.com
52
Page 53

Ek16.
Ek
Önemli Güvenlik İkazları ve Uyarıları
Global Konumlandırma Sistemi
Global Konumlandırma Sistemi (GPS), tüm dünyada konum ve zaman bilgileri
veren uydu tabanlı bir sistemdir. GPS, kullanılabilirliği ve doğruluğundan
sorumlu Amerika Birleşik Devletleri Hükümetinin sorumluluğunda işletilir ve
denetlenir. GPS'in kullanılabilirliği ve doğruluğundaki değişiklikler veya ortam
koşulları TomTom cihazınızın çalışmasını etkileyebilir. TomTom, GPS'in
kullanılabilirliği ve doğruluğuyla ilgili herhangi bir sorumluluk kabul etmez.
Dikkatli kullanın
Navigasyon için TomTom cihazının kullanılması, dikkatli bir şekilde araç
kullanmanız gerektiği anlamına gelir.
Uçak ve Hastaneler
Antenli cihazların kullanılması çoğu uçak, hastane ve daha birçok yerde
yasaktır. TomTom cihazı bu ortamlarda kullanılmamal
ıdır.
TomTom cihazınızın korunması
Aracınızdan ayrılırken TomTom cihazınızı veya TomTom aksesurlarını
aracınızda görünür şekilde bırakmayın. Hırsızlar için oldukça kolay bir hedef
olabilir.
Cihazınızı her açtığınızda girilmesi gerken bir şifre oluşturabilirsiniz.
Mümkün oldukça, TomTom cihazınızdaki güvenlik tercihlerini kullanmanızı
öneririz. Güvenlik tercihleri Tercihler menüsünde bulunur.
TomTom cihazınıza özen gösterin ve doğru şekilde temizleyin.
•Cihazın ekranını temizlemek için yumuşak bir bez kullanın; herhangi bir sıvı
temizleyici kullanmayın.
•Cihazınız ıslanırsa yumuşak bir bezle kurulayı
•Cihazınızın kasasını kesinlikle açmayın. Böyle yapılması tehlikelidir ve
garantinizi geçersiz kılar.
• Bellek kartını (SD kart) TomTom cihazınızın dışında başka bir cihazda
kullanmayın. Başka cihazlar bellek kartına zarar verebilir.
•Cihazınızı kalıcı hasara neden olabilecek yüksek veya düşük sıcaklıklara
maruz bırakmayın. Örneğin, sıcak yaz günlerinde veya soğuk kış
gecelerinde araçta bırakmayın.
n.
53
Page 54

Pil
Bu üründe Lityum Polimer pil kullanılmaktadır. Nemli, ıslak ve/veya aşındırıcı
ortamda kullanmayın. Ürününüzü ısı kaynağı yakınında, çok sıcak bir yerde,
doğrudan gelen güçlü güneş ışığında, mikro dalga fırında veya basınçlı bir
kapta bırakmayın ve 60 C (140 F) üstünde sıcaklıklara maruz bırakmayın. Bu
talimatlara uyulmaması, Lityum Polimer pilin asit sızdırmasına, ısınmasına,
patlamasına ya da alev almasına ve yaralanma ve/veya hasara neden olabilir.
Pili delmeyin, açmayın veya parçalarına ayırmayın. Pil sızdırır ve sı
temas ederseniz, suyla iyice yıkayın ve derhal tıbbi yardım isteyin. Güvenlik
nedeniyle ve pilin ömrünü uzatmak için düşük (0 C/32 F altında) veya yüksek
(45 C/113 F üzerinde) sıcaklıklarda şarj olmaz.
Sıcaklıklar: Standart çalışma: -10C (14F) ile +55C (131F); kısa süreli
depolama: -20 C (-4 F) ile +60 C (140 F); uzun süreli depolama: -20 C (-4 F) ile
+25 C (77 F).
ÜRÜNDE BULUNAN LİTYUM POLİMER PİL UYGUN ŞEKİLDE GERİ
DÖNÜŞTÜRÜLMELİ VEYA ATILMALIDIR. PİLİ ŞARJ ETMEK İÇİN
TomTom CİHAZINIZI YALNIZCA BİRLİKTE VERİLEN DC GÜÇ
KABLOSU (ARAÇ ŞARJ ALETİ/PİL KABLOSU) VE AC ADAPTÖRÜYLE
(EV TİPİ ŞARJ CİHAZI) KULLANIN.
TomTom ünitenizi geri dönüştürmek için lütfen yerel yetkili TomTom servis
merkezinize başvurun.
zan sıvıya
KALİFORNİYA VE MINNESOTA'DA ARAÇ KULLANMAYLA İLGİLİ ÖZEL UYARI
Kaliforniya Araç Kanunu Kısım 26708 (a) (1), "Hiç kimse öncam veya yan ya da
arka camlara bir nesne veya malzeme yerleştirilmiş, gösterilmiş, takılmış,
eklenmiş veya uygulanmış olarak herhangi bir motorlu araç kullanamaz"
ifadesini içerir. Kaliforniya'daki sürücüler öncam, yan veya arka camlarda
vantuzlu montaj kiti kullanmamalıdır.
Not: Kaliforniya Araç Kanunun bu kısmı yalnızca Kaliforniya'da yaşayanlar için
değil, Kaliforniya'da araç kullanan herkes için geçerlidir.
Minnesota Eyaleti Yasama Meclisi Kanunu Kısım 169.71, alt bölüm 1, kısım
2'de "Bir kişi sürücü ve öncam arasında asılı güneşlikler, dikiz aynaları ve
elektronik ücret toplama cihazlarının dışında herhangi bir nesne ile araç
kullanamaz veya çalıştıramaz" ifadesi yer almaktadır.
Not: bu Minnesota Kanunu yalnızca Minnesota'da yaşayanlar için değil,
Minnesota'da araç kullanan herkes için geçerlidir.
TomTom Inc. bu uyarının dikkate alınmaması sonucunda maruz kalınan
herhangi bir para cezası, ceza veya zarardan dolayı sorumluluk kabul etmez.
TomTom, öncama montaj kısıtlamaları olan herhangi bir eyalette araç
kullanırken, birlikte verilen Yapışkan Montaj Diskini veya TomTom cihazlarını
ön konsola monte etmek ve havalandırmaları kullanmak için birden fazla
seçenek barındıran Alternatif Montaj Kitini kullanmanızı önermektedir. Bu
montaj seçeneğiyle ilgili daha fazla bilgi için www.tomtom.com adresine
bakın.
Kullanıcı için FCC Bilgileri
Bu üründe başka bir vericiyle birlikte yerleştirilmemesi veya aynı anda
çalıştırılmaması gereken bir verici bulunmaktadır.
Radyo Frekansı Işınımına Maruz Kalma
Bu cihaz, kontrol edilemeyen ortam için belirlenen FCC ışınıma maruz kalma
sınırlarına uygundur. FCC radyo frekansı ışınımına maruz kalma sınırlarını
aşma olasılığını önlemek için, normal çalışma sırasında insan vücudu antene
20cm'den (8 inç) fazla yaklaştırılmamalıdır.
54
Page 55

Radyo ve Televizyon Girişimi
Bu ekipman radyo frekansı enerjisi yayar ve doğru kullanılmazsa (bu
kılavuzdaki talimatlara tamamen uyulmaması halinde), radyo iletişimi ve
televizyon sinyal alımında girişime neden olabilir.
Bu cihazın FCC Kuralları Kısım 15'e göre Sınıf B dijital cihaz sınırlarına uygun
olduğu test edilip onaylanmıştır. Bu sınırlar, bir yerleşim yeri kurulumunda
zararlı girişime karşı mümkün oldukça koruma sağlayacak şekilde
tasarlanmıştır. Bu ekipman radyo frekansı enerjisi üretir, kullanır ve yayabilir,
talimatlara uygun şekilde kurulup kullanılmazsa radyo iletişiminde zararlı
girişime neden olabilir. Ancak, belirli bir kurulumda girişim olmaması garanti
edilemez. Ekipman, ekipmanın kapatılı
televizyon sinyal alımına zararlı girişime neden olursa, kullanıcının girişimi
gidermek için aşağıdaki önlemlerden biri veya birkaçını denemesi önerilir:
•Alıcı anteni yeniden yönlendirin veya yerleştirin.
• Ekipman ve alıcı arasındaki mesafeyi artırın.
•Ekipmanı alıcının takılı olduğu elektrik devresi prizinden başka bir prize takın.
• Uzman bir radyo/televizyon teknisyeninden yardım alın.
Uyumluluktan sorumlu tarafca açıkça izin verilmeyen değişiklikler veya
değiştirmeler kullanıcının ekipmanı kullanma iznini geçersiz kılabilir.
Önemli
p açılmasıyla belirlenebilen radyo veya
Bu ekipman, yan donanımlarla arası
kullanıldığı koşullar altında FCC uyumluluğu için test edilmiştir. Radyo ve
televizyon girişimine neden olma olasıllığını azaltmak için korumalı kablo ve
konektörlerin kullanılması önemlidir. Ürün serisine uygun korumalı kablolar
yetkili satıcılardan alınabilir. Kullanıcı ekipman veya ek donanımlarda herhangi
bir şekilde değişiklik yapar ve bu değişikliklereTomTom tarafından
onaylanmıyorsa, FCC kullanıcının ekipmanı kullanma hakkını elinden alabilir.
ABD'deki müşteriler için, aşağıdaki Federal İletişim Komisyonu tarafından
hazırlanmış olan kitapçık yard
Belirleme ve Giderme". Bu kitapçık ABD Devlet Baskı Ofisi, Washington, DC
20402'den alınabilir. Stok Numarası 004-000-00345-4.
FCC Uygunluk Bildirimi
Ev ve Ofis Kullanımı için FCC Standartlarına Uygunluğu Test Edilmiştir
Bu cihaz FCC Kuralları kısım 15'e uygundur. Aşağıdaki iki koşula tabi olarak
kullanılabilir:
1. Bu cihaz zararlı girişime neden olmaz.
2. Bu cihaz, istenmeyen kullanıma neden olabilen girişim dahil olmak üzere
her türlü girişimi kabul etmelidir.
Kuzey Amerika'da sorumlu taraf
TomTom, Inc., 150 Baker Avenue Extension, Concord, MA 01742
nda korumalı kablo ve konektörlerin
ımcı olabilir: "Radyo-TV Girişimi Sorunlarını
Telefon: 866 486-6866 isteğe göre 1 (1-866-4-TomTom)
Kanada emisyon bilgileri
Bu Sınıf B dijital aygıt Kanada ICES-003'e uygundur. Cet appareil numérique de
la classe B est conforme à la norme NMB-003 du Canada.
Aşağıdaki iki koşula tabi olarak kullanılabilir: (1) bu cihaz zararlı girişime neden
olmaz ve (2) bu cihaz, cihazın istenmeyen kullanımına neden olabilecek girişim
dahil olmak üzere her türlü girişimi kabul etmelidir.
Bu kategori II radyo iletişim cihazı Kanada Endüstri Standartı RSS-310'a
uygundur.
55
Page 56

Ce dispositif de radiocommunication de catégorie II respecte la norme CNR310 d’Industrie Canda.
CE İşareti
R&TTE directive
Hereby, TomTom declares that this personal navigation device is in
compliance with the essential requirements and other relevant provisions of
the EU Directive 1999/5/EC. The declaration of conformity can be found here:
www.tomtom.com/lib/doc/DoC_ONE-4.pdf
WEEE directive
municipal waste. Please dispose of this product by returning it to the point of
sale or to your local municipal collection point for recycling.
Bu ekipman mesken, ticari, araç veya hafif sanayi ortamında
kullanıldığında CE işareti şartlarına uygundur.
This symbol on the product or its packaging indicates that this
product shall not be treated as household waste. In line with EU
Directive 2002/96/EC for waste electrical and electronic equipment
(WEEE), this electrical product must not be disposed of as unsorted
C işareti
N14644
Z468
Bu üründe, ilgili Avustralya ve Yeni Zelanda yasalarına uygun
olduğunu belirtmek için C işareti gösterilir.
Avustralya'daki kullanıcılar için uyarı
Benzin istasyonları, kimyasal saklama depoları ve patlatma çalışmaları gibi
patlama olasılığı olan ortamlarda kullanıcılar cihazı kapatmalıdır.
Avustralya'daki sorumlu taraf
TomTom Australia, Building 1, Suite 3, Level 3, 3 Richardson Place, North
Ryde NSW 2113, Australia
Telefon: +612 8875 1700
Bu Belge
Bu kılavuzun hazırlanmasında büyük özen gösterilmiştir. Ürünlerin sürekli
olarak geliştirilmesi nedeniyle bazı bilgiler tamamen güncel olmayabilir. Bu
belgedeki bilgiler, herhangi bir bildirimde bulunulmaksızın değiştirilebilir.
TomTom, buradaki teknik veya basım hatalarından ya da eksikliklerden veya
bu materyalde açıklananların yerine getirilmesi veya kullanımından
kaynaklanan arızi veya doğrudan hasarlardan sorumlu değildir. Bu belgedeki
bilgiler telif hakkıyla korunmaktadır. Bu belgenin herhangi bir parçası TomTom
International B.V. tarafından yazılı onay alınmadıkça kopyalanamaz veya
çoğaltılamaz
56
 Loading...
Loading...