
TomTom ONE
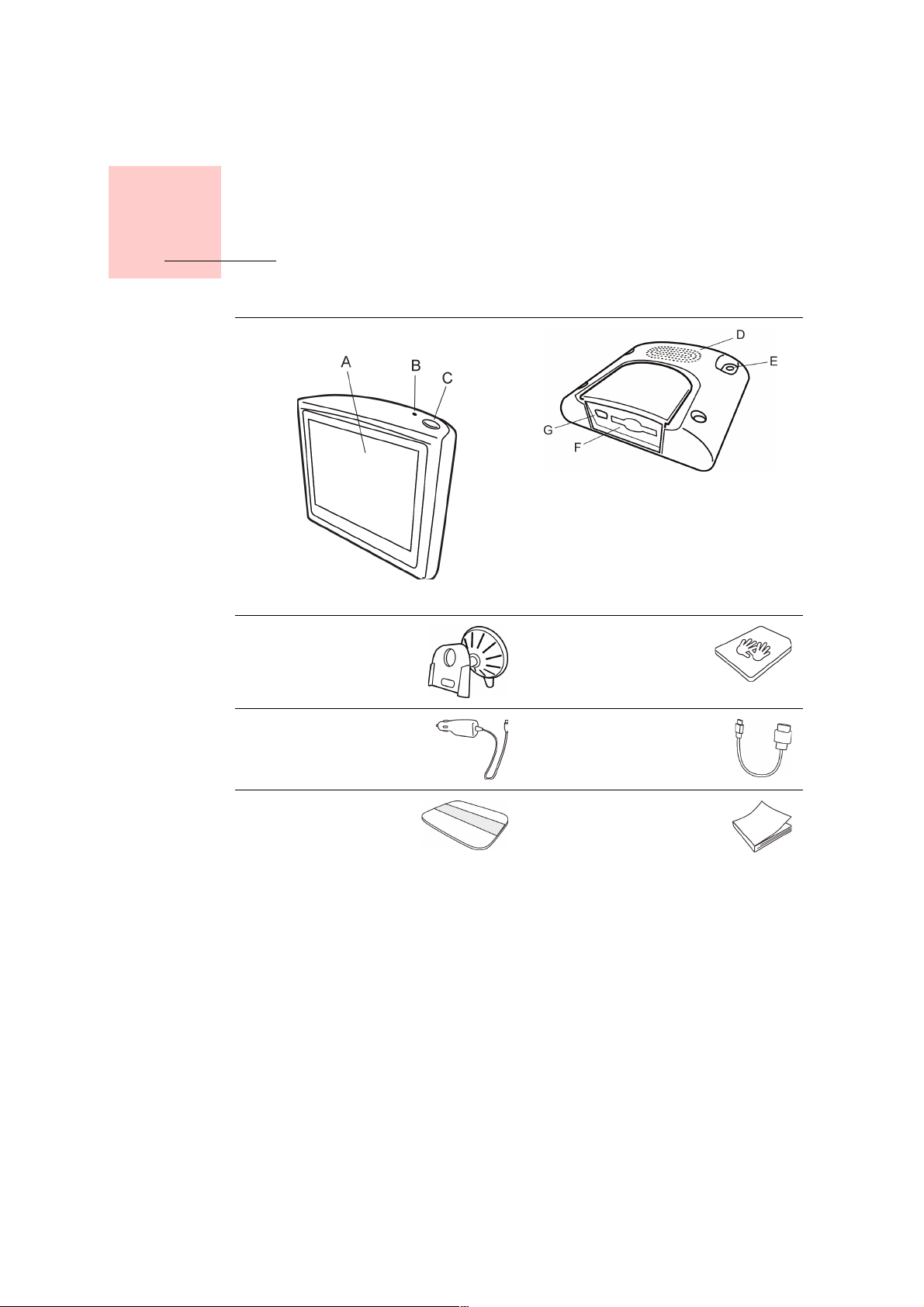
Co je součástí balení
Kapitola 1
Co je součástí balení
a Váš TomTom ONE
A Dotyková obrazovka
B Kontrolka nabíjení
C Vypínač
D Reproduktor
E Konektor externí antény
F Slot pro paměťovou kartu
G USB konektor
b Držák na přední sklo c Paměťová karta (SD
karta)
d USB nabíječka do auta e USB kabel
f Karta s kódem
g Sada dokumentace
produktu
2
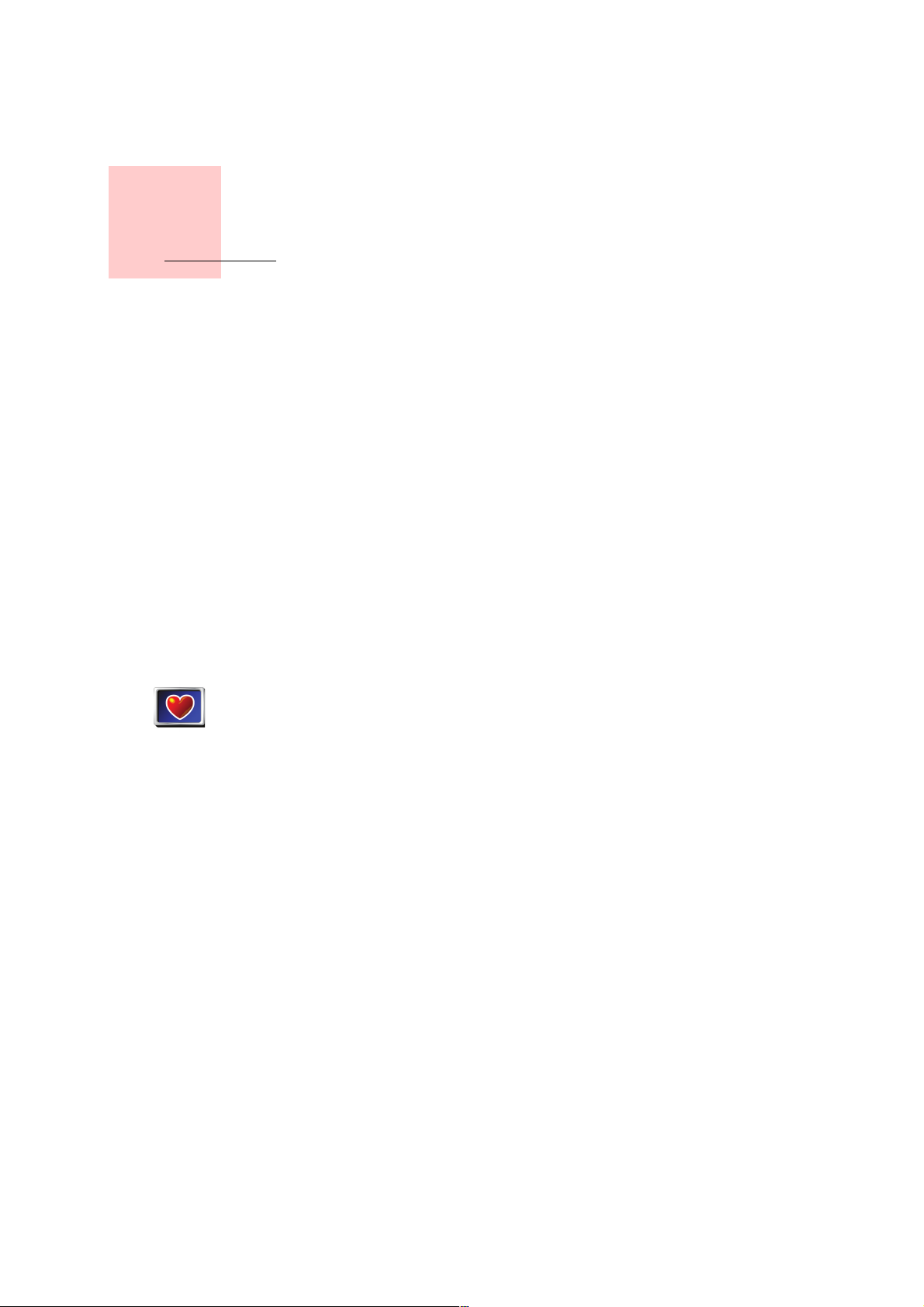
Kapitola 2
Než začnete...
Než začnete...
Všichni mají rádi TomTom ONE
Nikdy nenechávejte svůj ONE v autě, když jej nepoužíváte. Může se stát snadným
terčem zlodějů.
Vždy s sebou vezměte ONE, držák na přední sklo a nabíječku do auta;
nenechávejte výrobky TomTom cizím lidem na očích.
Váš ONE ukládejte vždy do přenosného pouzdra, zabráníte poškození obrazovky.
Zálohujte si nastavení svého TomTom ONE
Doporučuje se zálohovat obsah TomTom ONE. Zálohovat můžete pomocí
TomTom HOME.
Více informací o TomTom HOME najdete v
straně 46.
Použijte bezpečnostní předvolby.
Abyste se svým TomTom ONE jezdili ještě bezpečněji, použijte
Bezpečnostní
předvolby
předvolby
Můžete použít bezpečnostní zámek. Je-li bezpečnostní zámek aktivován, bude při
řízení dostupný jen omezený počet funkcí a tlačítek. Až zastavíte, budou všechny
funkce a všechna tlačítka opět k dispozici.
Můžete také nechat vypínat displej mapy.
Více informací najdete v
v nabídce Předvolby.
Zabezpečte svůj TomTom ONE
Nastavte heslo pro TomTom ONE, abyste ho mohli používat jen vy. Při každém
spuštění ONE budete muset zadat své heslo.
Chcete-li nastavit heslo, spusťte ONE pomocí TomTom HOME. V nabídce
Předvolby klikněte na
Chcete-li nastavit heslo, musíte ONE spustit pomocí TomTom HOME. V TomTom
HOME pak můžete heslo nastavit. Heslo pro zařízení nastavíte takto:
Určit vlastníka
Jak používat TomTom HOME
Bezpečnostní předvolby
, nastavte heslo.
na
Bezpečnostní
na straně 32.
1. Připojte ONE k počítači a zapněte ho.
2. Pokud se TomTom HOME nespustí automaticky, spusťte ho ručně.
Není-li TomTom HOME nainstalovaný, vložte CD dodané s ONE a nainstalujte
ho.
3
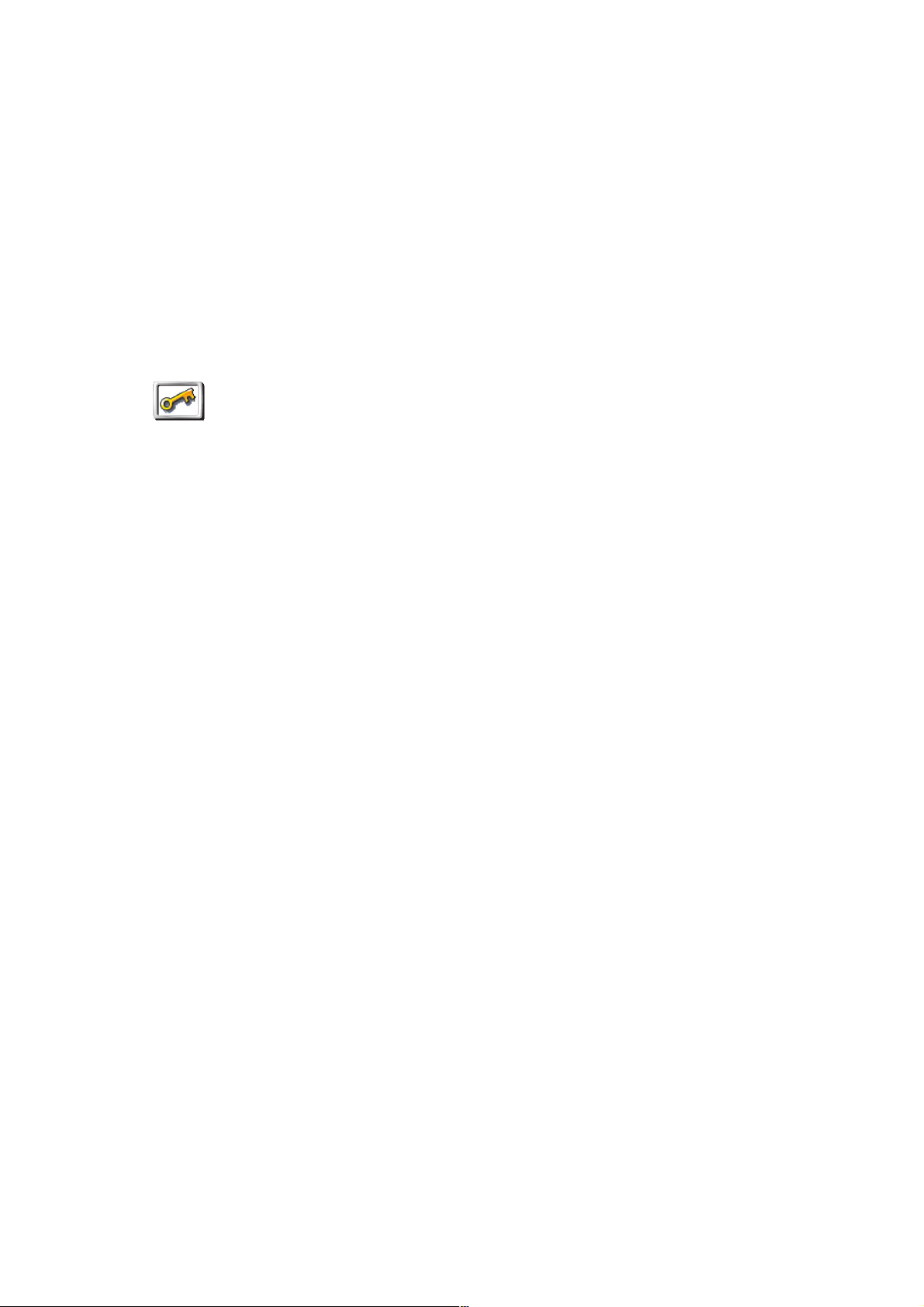
Případně si můžete TomTom HOME stáhnout ze stránek
www.tomtom.com
Používejte vždy nejnovější verzi TomTom HOME. Více informací o TomTom
HOME najdete v
Jak používat TomTom HOME
na straně 46.
3. V oddílu Plánování vyberte své zařízení ONE.
Obrázek vašeho zařízení ONE se zobrazí v hlavním oddíle TomTom HOME.
4. Klepnutím na vypínač zobrazený na obrázku ONE toto zařízení zapnete v
TomTom HOME.
Váš ONE se spustí v TomTom HOME. Nyní můžete nastavit heslo pro ONE
pomocí TomTom HOME. Zařízení ONE neodpojujte, použijte ho jako obvykle a
klepejte na tlačítka zobrazená počítačem.
.
5. V Hlavní nabídce vašeho zařízení klikněte na
6. Klikněte na
vlastníka
Určit vlastníka
, budete možná muset opakovaně kliknout na šipku.
Nedaří-li se vám nalézt tlačítko
Určit
vlastníka
všechna tlačítka zařízení ONE. Poklepejte na tlačítko
nabídky
. Zobrazí se všechna tlačítka.
Nyní můžete nastavit heslo pro svůj ONE. Můžete nastavit také jméno a adresu,
které se budou zobrazovat při spuštění ONE.
Pečujte o svůj TomTom ONE
Je důležité se o ONE starat a pravidelně ho čistit.
•K čištění obrazovky ONE používejte jemný hadřík; nepoužívejte tekuté čisticí
prostředky.
• Pokud se na váš ONE dostane voda, osušte jej suchým hadříkem.
•V žádném případě neotevírejte zadní kryt vašeho ONE. Otevření zadního krytu
může být nebezpečné a ruší se jím platnost záručního listu.
•Paměťovou kartu (SD kartu) nepoužívejte s jiným zařízením než TomTom. Jiná
zařízení mohou paměťovou kartu poškodit.
• Nevystavujte ONE vysokým či nízkým teplotám, které jej mohou trvale poškodit.
Nenechávejte jej například v autě za horkých letních dnů či studených zimních
nocí.
Změnit předvolby
.
. Než najdete stránku, na které je zobrazeno
Určit vlastníka
, zkontrolujte, zda se zobrazila
Zobrazit všechny položky
Určit
4
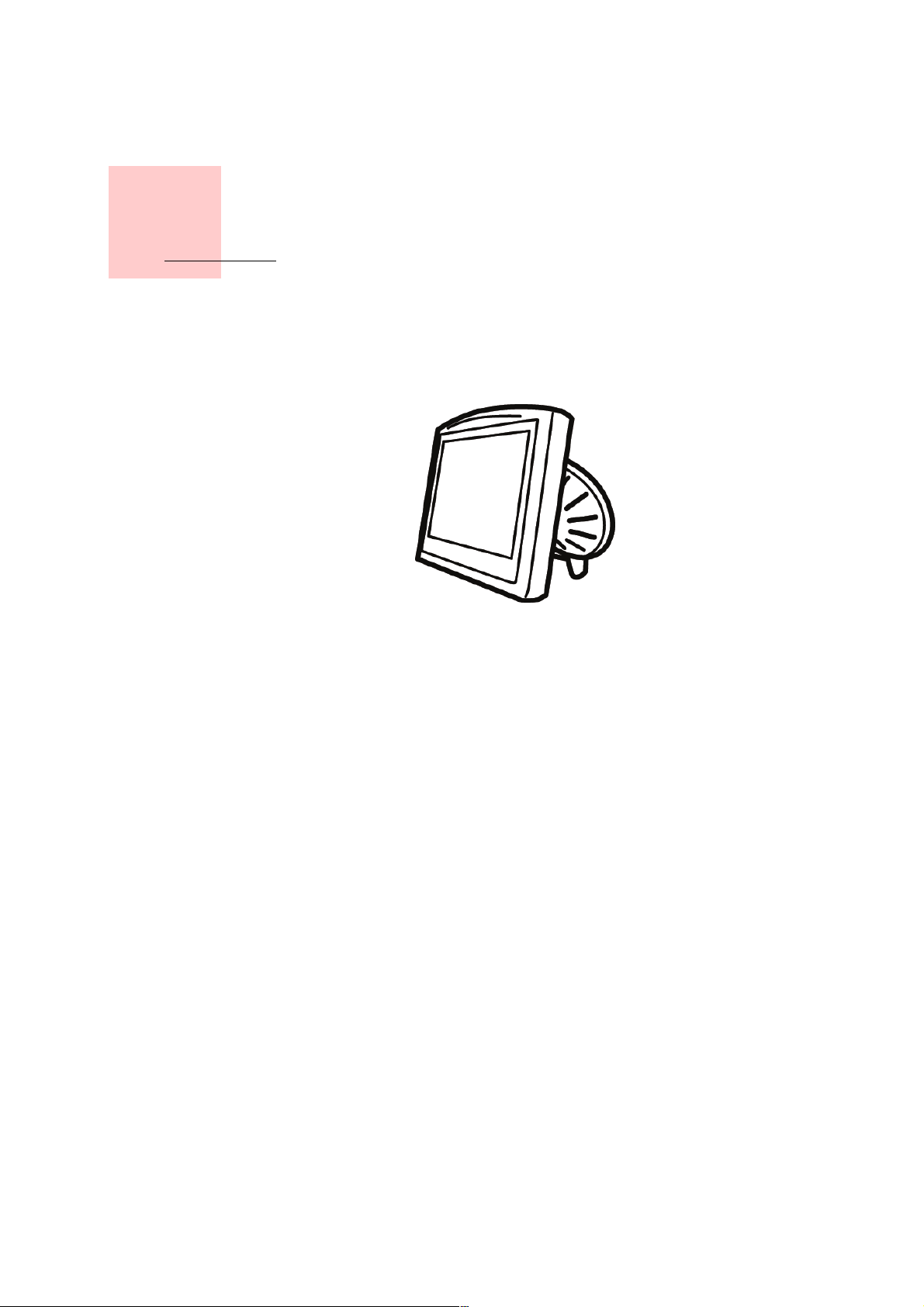
Začínáme
Zapnutí
Kapitola 3
Začínáme
Následujte pokyny uvedené na instalačním plakátu, abyste správně upevnili váš
Tom Tom O NE v a ut ě.
První spuštění TomTom ONEu může trvat až 20 vteřin. TomTom ONE vypnete
podržením tlačítka On/Off po dobu 2 vteřin.
Nastavení
Před nastavením TomTom ONE je třeba odpovědět na několik otázek. Otázky
zodpovíte poklepáním na obrazovku. Všechny operace na ONEu se provádějí
pomocí dotykové obrazovky.
Tat o n as ta ve ní můžete v nabídce Předvolby kdykoliv změnit. Podrobnosti o
nabídce Předvolby viz
Poté co jste odpověděli na otázky, ONE zobrazí obrazovku pro řízení. Obrazovka
pro řízení se zobrazuje černě, dokud ONE nenalezne vaši současnou pozici.
Podrobnosti o Obrazovce pro řízení viz
Zjištění aktuální pozice
Má-li TomTom ONE určit vaši aktuální pozici, musí být mimo budovu. Když
spouštíte ONE poprvé, nalezení vaší současné pozice může trvat až 5 minut. Pokud
hledání trvá déle než 5 minut, přesvědčete se, že stojíte na otevřeném prostranství
bez stromů a vysokých budov kolem.
V budoucnu bude nalezení vaší pozice mnohem rychlejší, obvykle potrvá několik
vteřin.
Obrazovka pro řízení – v plné barvě – zobrazí vaši pozici na mapě, jakmile ONE
zjistí, kde se v současnosti nacházíte.
Předvolby
na straně 31.
Obrazovka pro řízení
na straně 13.
5

Poznámka: Váš TomTom ONE nevysílá informace o vaší pozici. Je ale možné
odeslat informace o vaší pozici TomTom kamarádům. Více informací najdete
na webové stránce www.tomtom.com/plus
Poznámka: Některá vozidla mají v předním skle zabudovanou ochranu proti
slunečnímu záření, která může zabraňovat TomTom ONEu v nalezení vaší
současné pozice. Pokud je toto případ vašeho vozidla, použijte TomTom
External Antenna Kit ( v nabídce jako příslušenství).
6
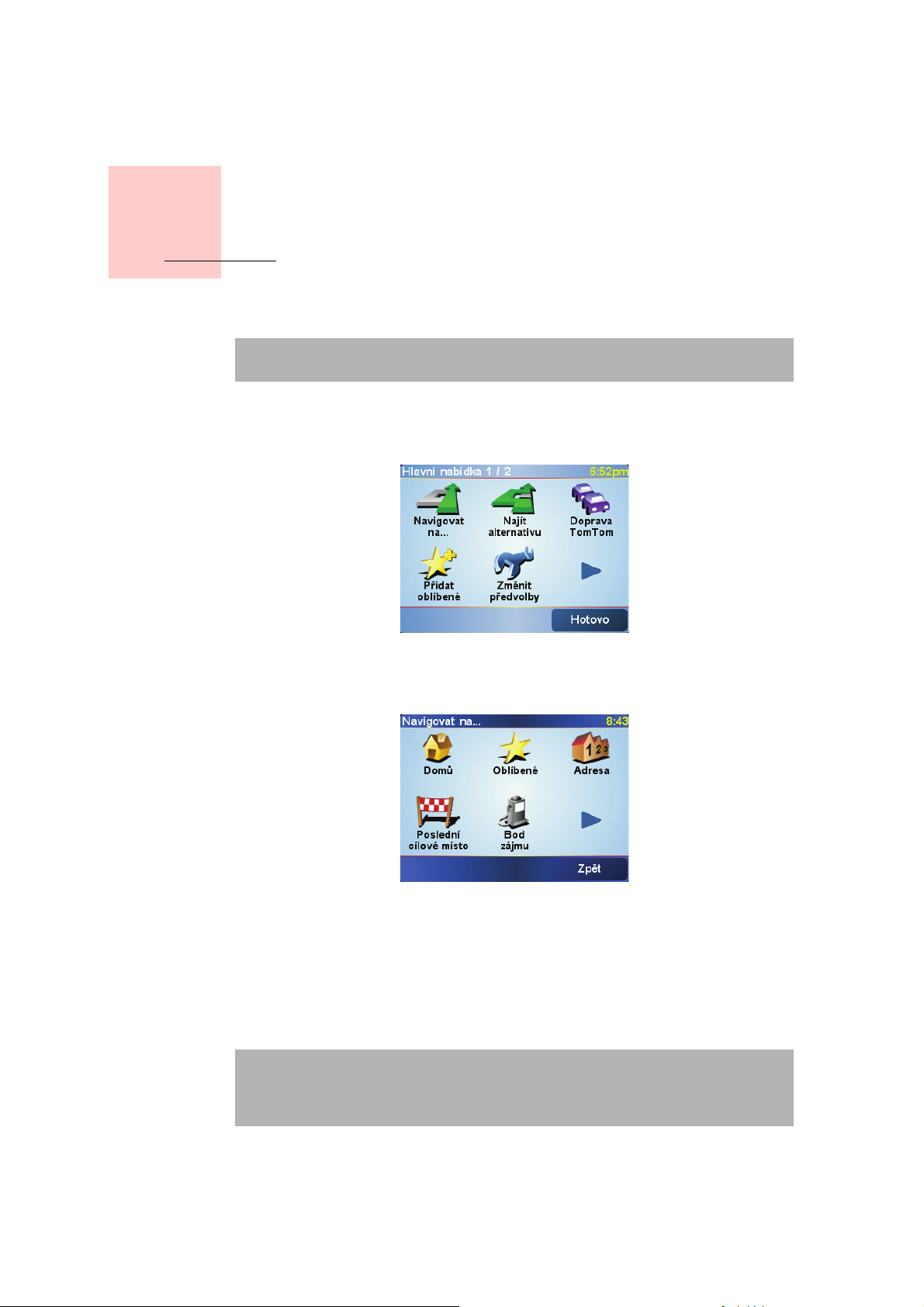
Kapitola 4
První cesta
První cesta
Plánování trasy s TomTom ONEem je velmi snadné. Při plánování první trasy
postupujte následujícím způsobem.
Poznámka: Trasu byste si měli naplánovat ještě předtím, než vyjedete.
Plánovat trasu během řízení je nebezpečné.
1. Klepnutím na obrazovku vyvolejte hlavní nabídku.
2. Poklepejte na
Při první cestě vás budeme navigovat na adresu.
3. Poklepejte na
Navigovat na...
Adresa
.
Po zadání adresy si můžete vybrat ze čtyř následujících možností:
•
Centrum města
centrum města.
•
Ulice a číslo domu
zadat adresu.
•
PSČ
– na toto tlačítko poklepejte, chcete-li jako cíl zadat PSČ.
Poznámka: Můžete zadat PSČ libovolné země. Ve Velké Británii a
Nizozemsku jsou PSČ natolik podrobná, že sama o sobě označují určitou
budovu. V ostatních zemích můžete zadat PSČ, které označuje město či
oblast. Pak musíte zadat ještě ulici a číslo domu.
•
Křižovatka
místo, kde se setkávají dvě ulice.
– na toto tlačítko poklepejte, chcete-li jako cíl své cesty zadat
– na toto tlačítko poklepejte, chcete-li jako cíl své cesty
– na toto tlačítko poklepejte, chcete-li jako cíl své cesty zadat
7
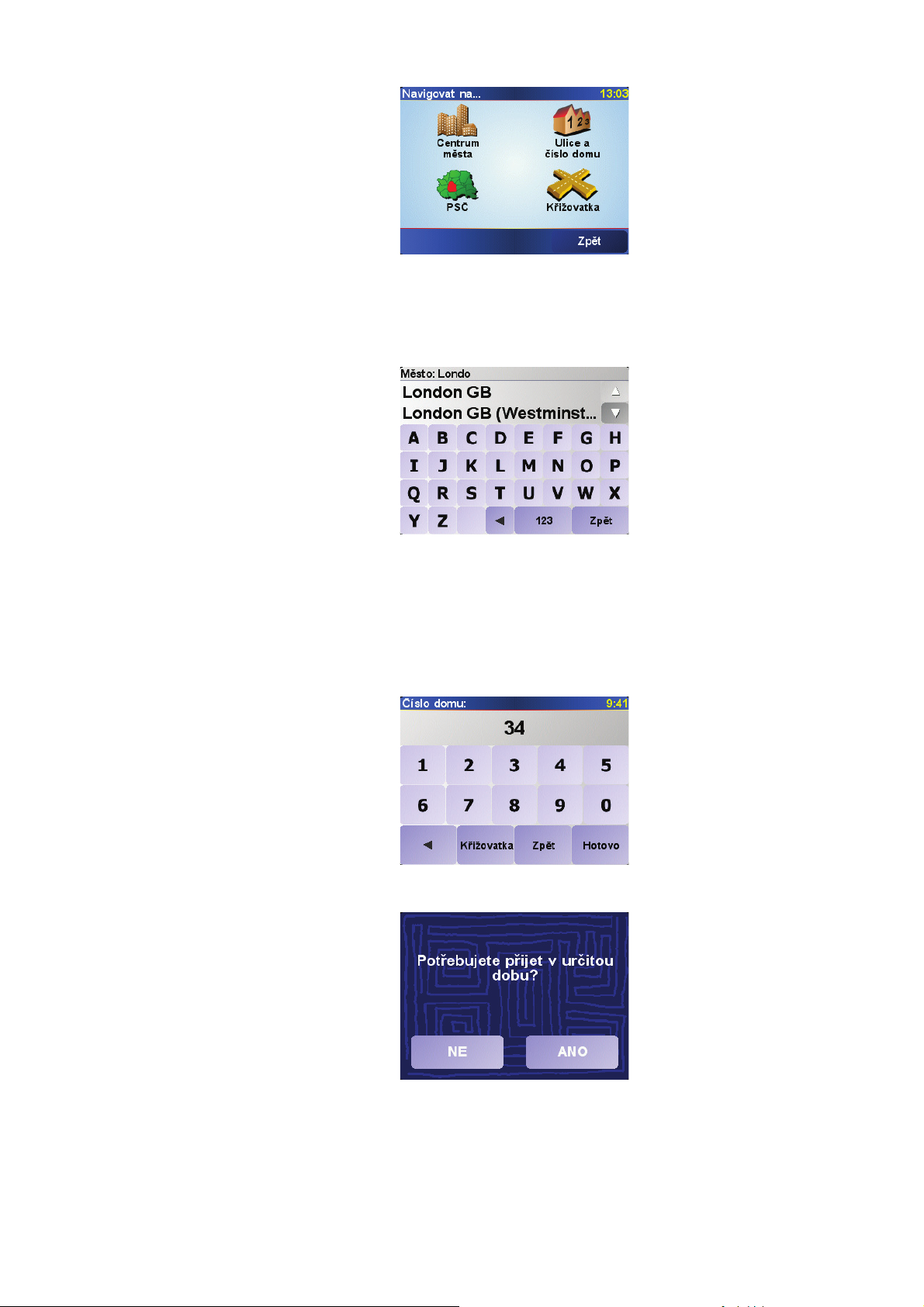
Pro první cestu zadáme přesnou adresu.
4. Poklepejte na
Ulice a číslo domu
.
5. Začněte psát jméno města, do kterého chcete jet.
Zatímco píšete, zobrazují se města odpovídající tomu, co jste dosud napsali.
6. Začněte psát název ulice.
Stejně jako v případě zadávaní názvu města se zobrazí názvy ulic, odpovídající
tomu, co jste dosud napsali.
7. Nyní zadejte číslo domu vašeho cíle a poté poklepejte na
Hotovo
.
8. ONE se vás zeptá, zda potřebuje přijet do cíle v určitý čas.
Poklepejte na
Více informací viz
ANO
a zadejte čas příjezdu. ONE zobrazí, zda dorazíte do cíle včas.
Doba příjezdu
na straně 9.
TomTom ONE pak propočítá trasu.
8
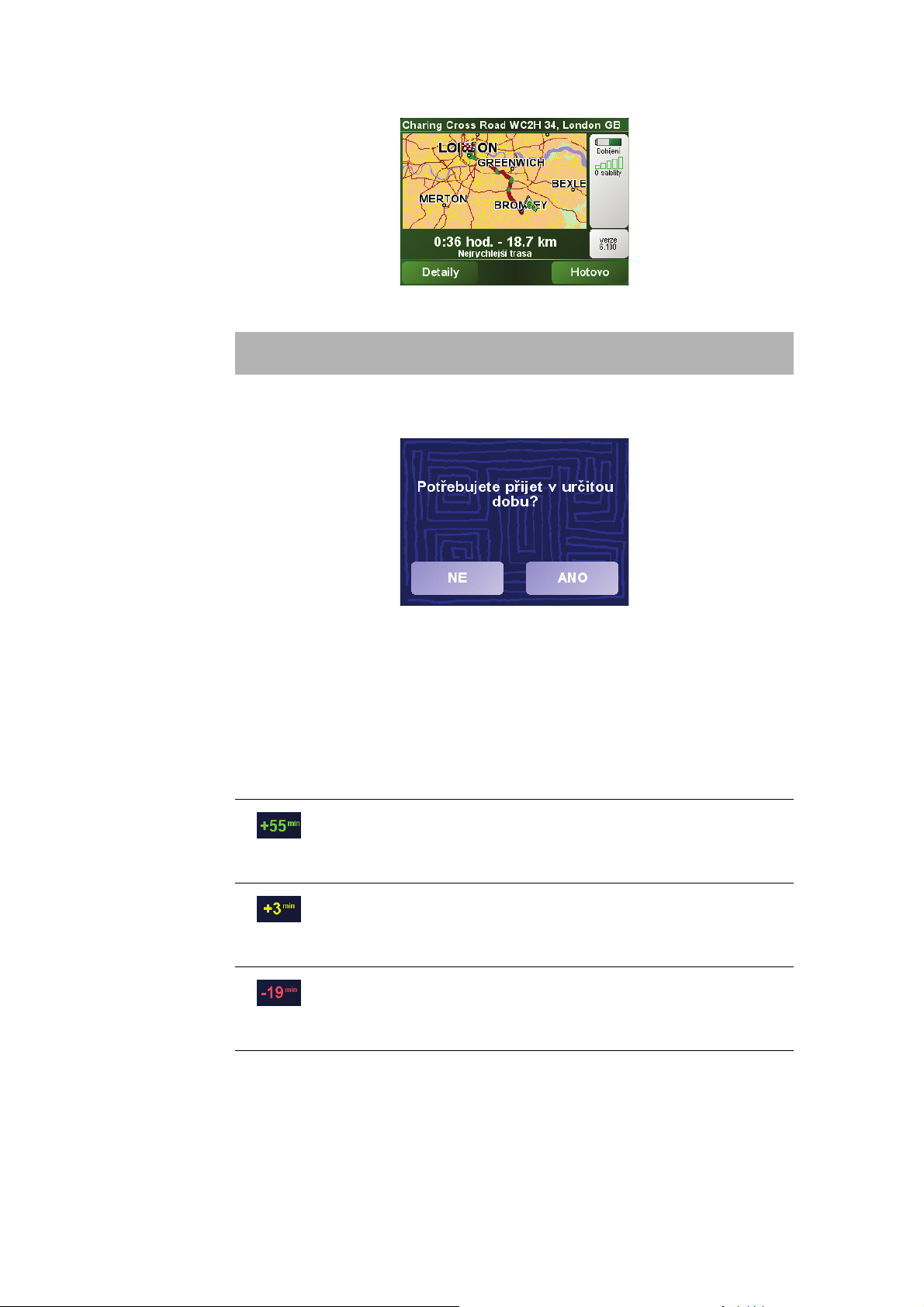
Doba příjezdu
9. Po vypočítání trasy poklepejte na
Hotovo
.
TomTom ONE okamžitě začne mluvenými a vizuálními pokyny navigovat do cíle.
Poznámka: Dříve než budete moci tímto způsobem plánovat cestu,
TomTom ONE musí nalézt vaši současnou pozici.
Poklepejte na
ANO
a zadejte čas příjezdu.
ONE spočítá vaši dobu příjezdu a zobrazí, zda dorazíte včas.
Tuto informaci lze využít k určení doby odjezdu. Pokud váš ONE zobrazí, že
přijedete o 30 min dříve, můžete si vybrat, zda se chcete vydat na cestu o 30 minut
později nebo raději dorazit do cíle o 30 minut dříve.
Doba příjezdu je během cesty stále přepočítávána. Stavový panel zobrazuje, zda
přijedete včas nebo později, viz dále:
Přijedete o 55 minut dříve, než je zadaná doba příjezdu.
Pokud odhadovaná doba příjezdu předchází zadanou dobu o
více než pět minut, zobrazí se zeleně.
Přijedete 3 minuty před zadanou dobou příjezdu.
Pokud odhadovaná doba příjezdu předchází zadanou dobu o
méně než pět minut, zobrazí se žlutě.
Přijedete o 19 minut později.
Pokud je odhadovaná doba příjezdu pozdější než doba zadaná,
zobrazí se červeně.
9

Jaké jsou další možnosti navigace?
Domů
Oblíbené
Poslední
cílové místo
Bod zájmu
Poklepáte-li na
Navigovat na...
, můžete svůj cíl zadat i jinak, než adresou. Další
možnosti jsou uvedeny zde:
Chcete-li navigovat do místa Domov, poklepejte na toto tlačítko.
Toto tlačítko budete pravděpodobně používat nejčastěji.
Informace o nastavení domovského místa viz Změnit domovské místo na
straně 33.
Chcete-li jako cíl vybrat místo ze seznamu Oblíbené, poklepejte na toto
tlačítko.
Další informace o Oblíbených viz Oblíbené na straně 19.
Chcete-li vybrat cíl ze seznamu míst, které jste naposledy použili jako cíle,
poklepejte na toto tlačítko.
Chcete-li navigovat k některému bodu zájmu (BZ), poklepejte na toto
tlačítko.
Další informace o BZ a navigování k BZ viz Body zájmu na straně 23.
Po poklepání na toto tlačítko lze vybrat v prohlížeči mapy bod, který je vaším
cílovým místem.
Bod na mapě
Další informace o prohlížeči mapy viz Jak používat mapu na straně 17.
Chcete-li zadat cílové místo pomocí zeměpisné šířky a délky, poklepejte na
toto tlačítko.
Zeměpisná
šířka a délka
Chcete-li navigovat na pozici, kde se aktuálně nachází Kamarád TomTom,
poklepejte na toto tlačítko. Nezapomeňte, že než se na místo dostanete,
Kamarád se může někam přemístit.
Kamarád
To m Tom
Další informace o Kamarádi TomTom viz TomTom PLUS na straně 45.
Plánování s předstihem
ONE můžete použít i k plánování cesty s předstihem tak, že zadáte výchozí místo a
cíl. Například:
•Ještě než vyjedete, můžete zjistit, jak dlouho bude cesta trvat.
•Můžete zkontrolovat trasu plánované cesty.
•Můžete zkontrolovat cestu pro někoho, kdo jede k vám, a vysvětlit mu, kudy má
jet.
Při plánování trasy s předstihem postupujte takto:
1. Klepnutím na obrazovku vyvolejte hlavní nabídku.
2. Poklepejte na
Pokročilé plánování
10
.
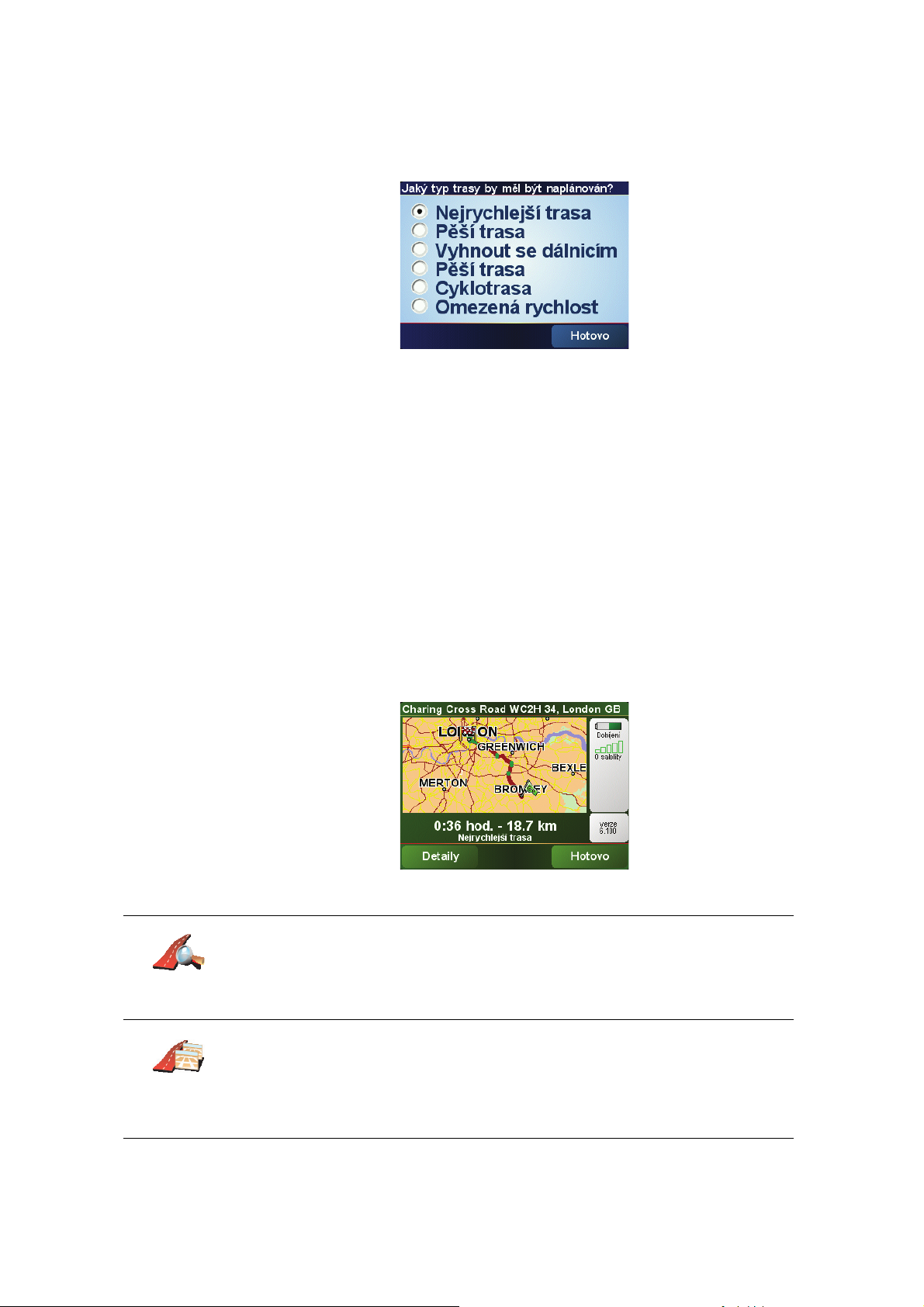
3. Vyberte výchozí bod cesty stejným způsobem, jakým obvykle zadáváte cíl.
4. Nastavte cíl cesty.
5. Vyberte typ trasy, kterou chcete naplánovat.
•
Nejrychlejší trasa
•
Nejkratší trasa
- trasa, která trvá nejkratší dobu.
- nejkratší vzdálenost mezi zadanými místy. Tato cesta nemusí
být nejrychlejší, zejména prochází-li centrem města.
•
Vyhnout se dálnicím
•
Pěší trasa
•
Cyklotrasa
•
Omezená rychlost
- trasa určená pro cestu pěšky.
- trasa určená pro cestu na kole.
- trasa která se vyhýbá dálnicím.
- trasa pro vozidlo, které může jet pouze omezenou
rychlostí. Musíte zadat maximální možnou rychlost.
6. TomTom ONE naplánuje trasu mezi dvěma zadanými místy.
Další informace o trase
Chcete-li zobrazit podrobné informace o trase, poklepejte na tlačítko
obrazovce s přehledem trasy.
Potom můžete vybrat následující možnosti:
Chcete-li zobrazit seznam všech instrukcí k odbočení na trase, poklepejte na
toto tlačítko.
Prohlížet jako
text
Je to užitečné zejména tehdy, chcete-li cestu vysvětlit někomu jinému.
Detaily
na
Prohlížet jako
obrázky
Chcete-li vidět všechny odbočky na trase, poklepejte na toto tlačítko.
Pomocí šipek doleva doprava se můžete pohybovat dopředu a dozadu na
trase.
Poklepáním na obrazovku vypnete 3D displej a mapa se zobrazí v pohledu
shora.
11
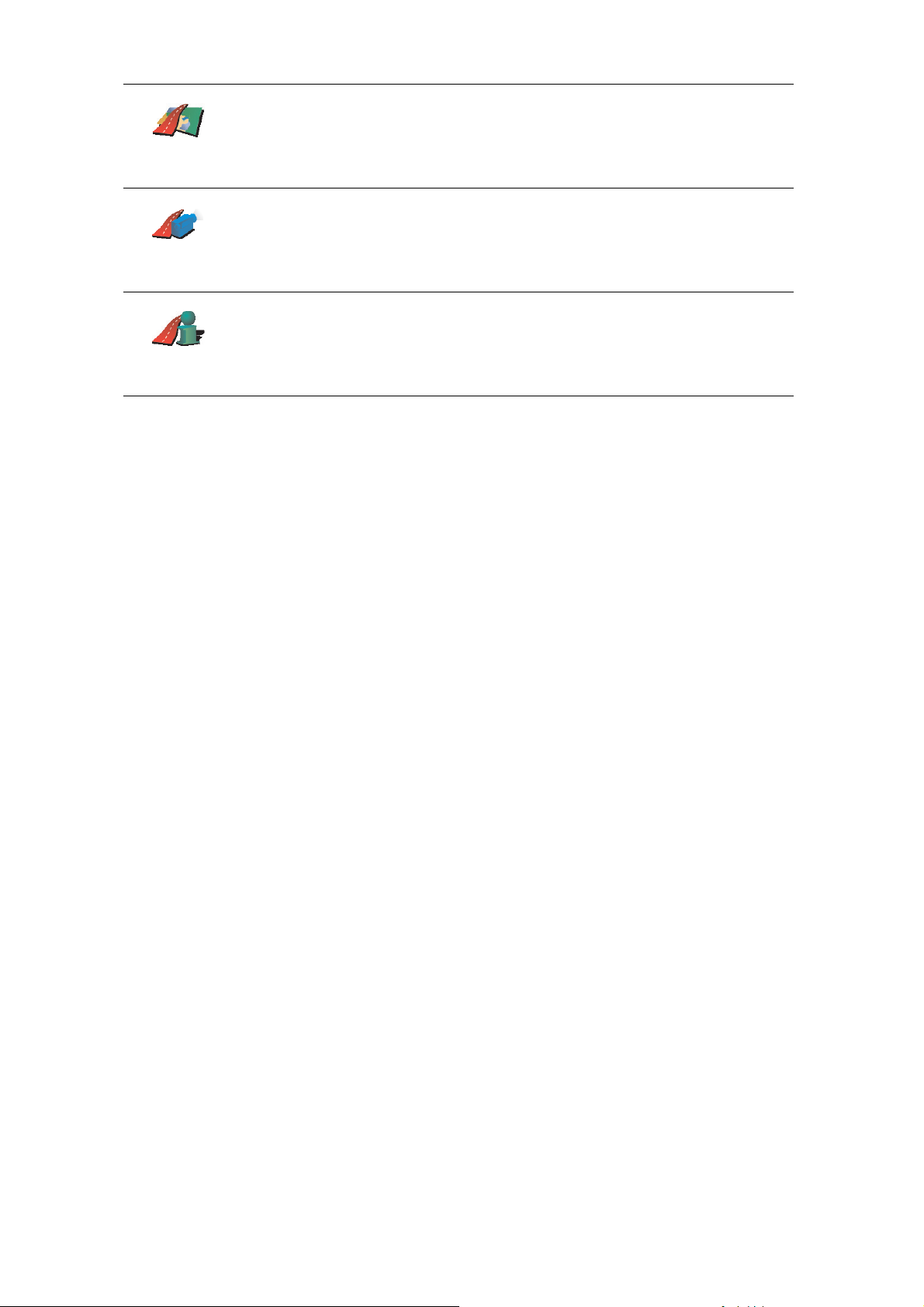
Na toto tlačítko poklepejte, chcete-li zobrazit přehled trasy pomocí
prohlížeče mapy.
Prohlížet
mapu trasy
Zobrazit
ukázku trasy
Zobrazit
souhrn trasy
Další informace o prohlížeči mapy viz Jak používat mapu na straně 17.
Poklepejte na toto tlačítko, chcete-li spustit ukázku trasy. Ukázku lze kdykoli
přerušit poklepáním na obrazovku.
Chcete-li zobrazit souhrn trasy, poklepejte na toto tlačítko.
12
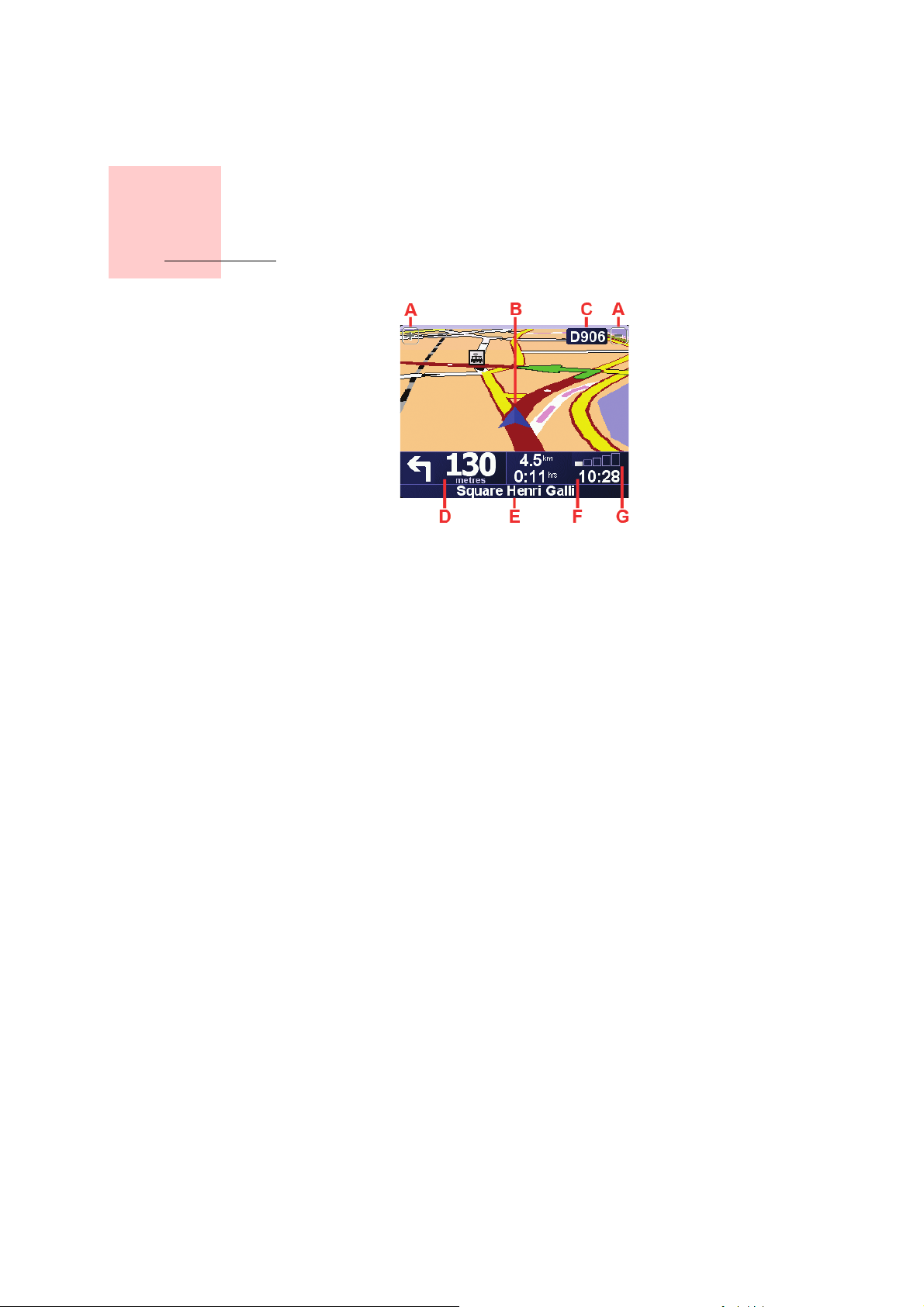
Obrazovka pro řízení
Kapitola 5
Obrazovka pro řízení
A
Tlačítka pro zvětšení a zmenšení náhledu vaší pozice.
B
Vaše aktuální pozice.
C
Název další hlavní komunikace nebo informace směrové tabule, jsou-li takové.
D
Další pokyn.
Tato oblast ukazuje co a kdy dělat.
Na tuto část poklepejte, chcete-li, aby byly zopakovány poslední mluvené
pokyny nebo chcete-li upravit hlasitost.
E
Název další ulice, do které máte zahnout.
F
Informace o cestě.
Obvykle tato část zobrazuje informace o zbývajícím čase cesty, zbývající
vzdálenosti a době příjezdu. Chcete-li nastavit, jaké informace se zobrazí,
poklepejte na
G
Ukazatel síly GPS signálu.
Více informací o GPS najdete v
Předvolby stavového panelu
Jak navádění funguje?
v nabídce
Předvolby
na straně 48.
.
13
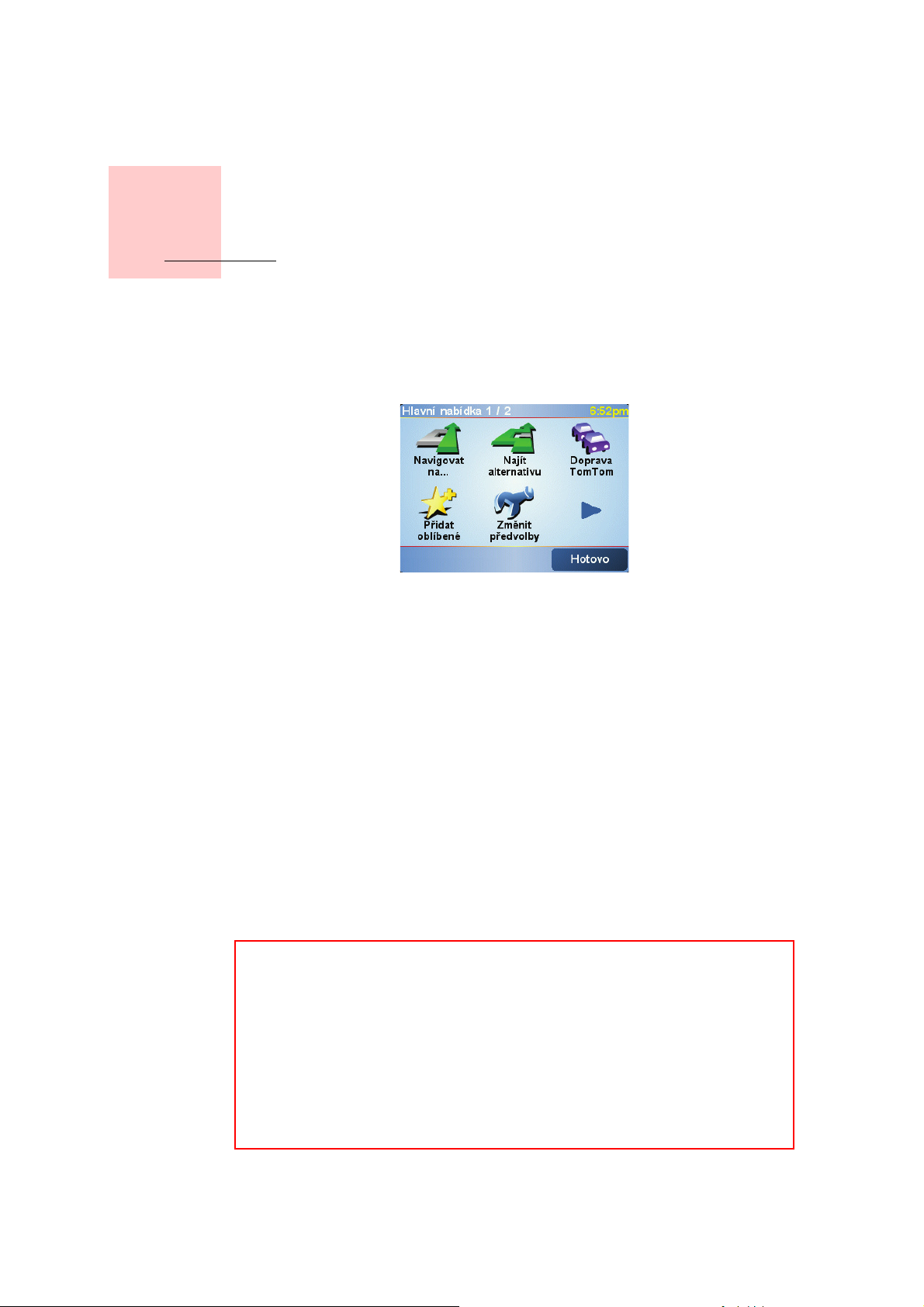
Kapitola 6
Nabídky
Nabídky
Hlavní nabídka
Hlavní nabídku otevřete poklepáním na obrazovku, kdykoli TomTom ONE
zobrazuje obrazovku pro řízení.
•
Navigovat na...
Klepnutím na toto tlačítko začnete plánovat trasu.
•
Najít alternativu...
Klepněte na toto tlačítko, pokud se chcete vyhnout části trasy, projet přes určité
místo nebo vypočítat alternativní trasu.
•
Doprava TomTom
Tímto tlačítkem zapnete nebo vypnete informace o dopravě. Více informací
najdete v
•
Přidat oblíbené
Poklepáním na toto tlačítko vytvoříte položku Oblíbené.
•
Změnit předvolby
Toto tlačítko otevře nabídku Předvolby. Na způsobu jak se TomTom ONE chová
a vypadá, můžete mnoho změnit. Více informací najdete v
31.
Skrytá tlačítka a funkce
Některá tlačítka se objeví v nabídce až po prvním použití TomTom ONEu.
Mnohá tlačítka a pokročilé funkce jsou skryté, protože je budete
pravděpodobně používat méně často.
Chcete-li zobrazit všechna tlačítka a funkce, poklepejte na Zobrazit VŠE v
nabídce v nabídce Předvolby.
Toto tlačítko opět skryjete poklepáním na Zobrazit méně položek nabídky v
nabídce Předvolby.
Doprava TomTom
na straně 43.
Předvolby
na straně
14

Kapitola 7
Vyhledání alternativní trasy
Vyhledání alternativní trasy
Najít
alternativu...
Vypočítat
alternativu
Může se stát, že budete chtít změnit část naplánované trasy, ale cíl ponecháte
stejný.
Proč měnit trasu?
Mohou nastat tyto situace:
• Vidíte před sebou uzavírku nebo dopravní zácpu.
• Chcete jet přes nějaké místo, někoho vyzvednout, zastavit se na oběd nebo
natankovat benzín.
• Chcete se vyhnout složité křižovatce nebo úseku komunikace, který nemáte
rádi.
Poklepáním na Najít alternativu... v Hlavní nabídce můžete změnit aktuální
naplánovanou trasu.
Pak poklepejte na jednu z následujících možností.
Poklepejte na toto tlačítko, chcete-li vypočítat alternativu k již naplánované
trase.
ONE se pokusí najít jinou cestu z aktuálního místa do cíle.
Pokud se rozhodnete, že chcete přece jen použít původní trasu, poklepejte
na tlačítko Přepočítat původní.
Vyhnout se
uzavírce
Proč to mám udělat?
Kromě silnic v blízkosti aktuálního místa a cíle bude nová trasa obsahovat
zcela jiné silnice. Tímto způsobem snadno vytvoříte naprosto odlišnou trasu.
Poklepejte na toto tlačítko, vidíte-li před sebou uzavírku nebo dopravní
zácpu. Potom zadejte, jak dlouhý úsek před sebou chcete vynechat.
Můžete vybrat z několika možností: 100 m, 500 m, 2000 m, 5000 m. ONE
přepočítá trasu s vynecháním části trasy vybrané délky.
Nezapomeňte, že po přepočítání trasy může být velmi brzy nutné odbočit z
původní trasy.
V případě náhlého uvolnění cesty poklepejte na tlačítko Přepočítat původní,
čímž se vrátíte k původní trase.
15
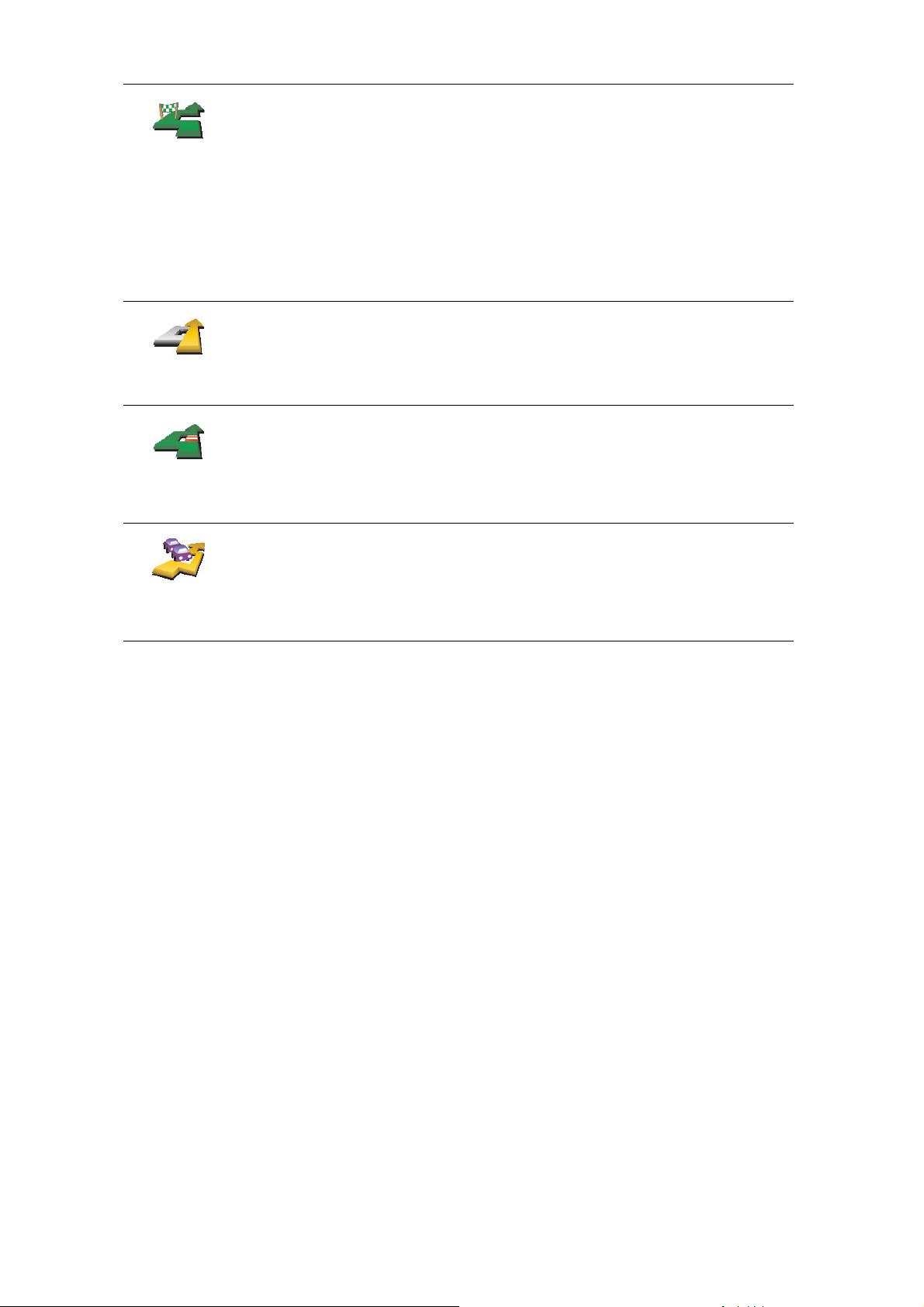
Na toto tlačítko poklepejte, chcete-li změnit trasu z důvodu průjezdu určitým
místem, např. potřebujete-li někoho po cestě vyzvednout.
Cestovat
přes...
Přepočítat
původní
Vyhnout se
části trasy
Minimalizova
t dopravní
zpoždění
Místo, kterým chcete projet, zadejte stejně, jako se zadává cíl. Máte tedy na
výběr ze stejných možností: například, Adresa, Oblíbené, Bod zájmu a Bod
na mapě.
ONE spočítá novou trasu do cíle, která bude procházet vybraným místem.
Pomocí tohoto tlačítka můžete zadat jedno místo, kterým chcete projet.
Chcete-li projíždět více místy, použijte funkci Itinerář. Více informací najdete
v části Plánování itineráře na straně 28.
Poklepáním na toto tlačítko se můžete vrátit k původní trase, která se
nevyhýbá uzavírkám a nevede přes zadaná místa.
Poklepejte na toto tlačítko, chcete-li se vyhnout části trasy. Tlačítko použijte v
případě, že zjistíte, že na trase je křižovatka nebo úsek komunikace, které
nemáte rádi, nebo které jsou známé problémy s provozem.
Ze seznamu komunikací na trase potom vyberte komunikaci, které se chcete
vyhnout.
Poklepejte na toto tlačítko, chcete-li přepočítat trasu tak, abyste se co nejvíce
vyhnuli dopravním komplikacím. ONE zkontroluje, zda jsou na trase nějaké
problémy s provozem a vypočítá nejlepší trasu, která se jim vyhne.
Více informací o službě TomTom Traffic naleznete v části Doprava TomTom
na straně 43.
16

Kapitola 8
Jak používat mapu
Jak používat mapu
Při každém plánování trasy s TomTom ONEem používáte mapu. Mapu ale můžete
použít i k mnoha dalším účelům.
Mapu otevřete poklepáním na talčítko
Prohlížet mapu
v
Hlavní nabídce
.
Položením prstu na obrazovku a jeho pohybem po obrazovce posunujete mapu.
A
Měřítko
Pohybujte páčkou na ovládání měřítka ke zmenšení a zvětšení náhledu pozice
ukazatele.
B
Vaše současná pozice
C
Tlačítko GPS.
Poklepáním vycentrujete mapu na vaši současnou pozici.
D
Tlačítko Možnosti
Tímto tlačítkem nastavíte, co se má zobrazit na mapě.
E
Kurzor
F
Tlačítko Najít
Poklepáním na toto tlačítko naleznete přesnou adresu či bod zájmu na mapě.
G
Tlačítko Kurzor
Poklepáním na toto tlačítko navigujete na místo, kde se nalézá kurzor, zadáváte
oblíbená místa nebo nalézáte body zájmu v blízkosti kurzoru. Více informací viz
níže.
H
Panel zvětšení.
Měřítko mapy měníte pohybem nahoru a dolů po panelu zvětšení.
17
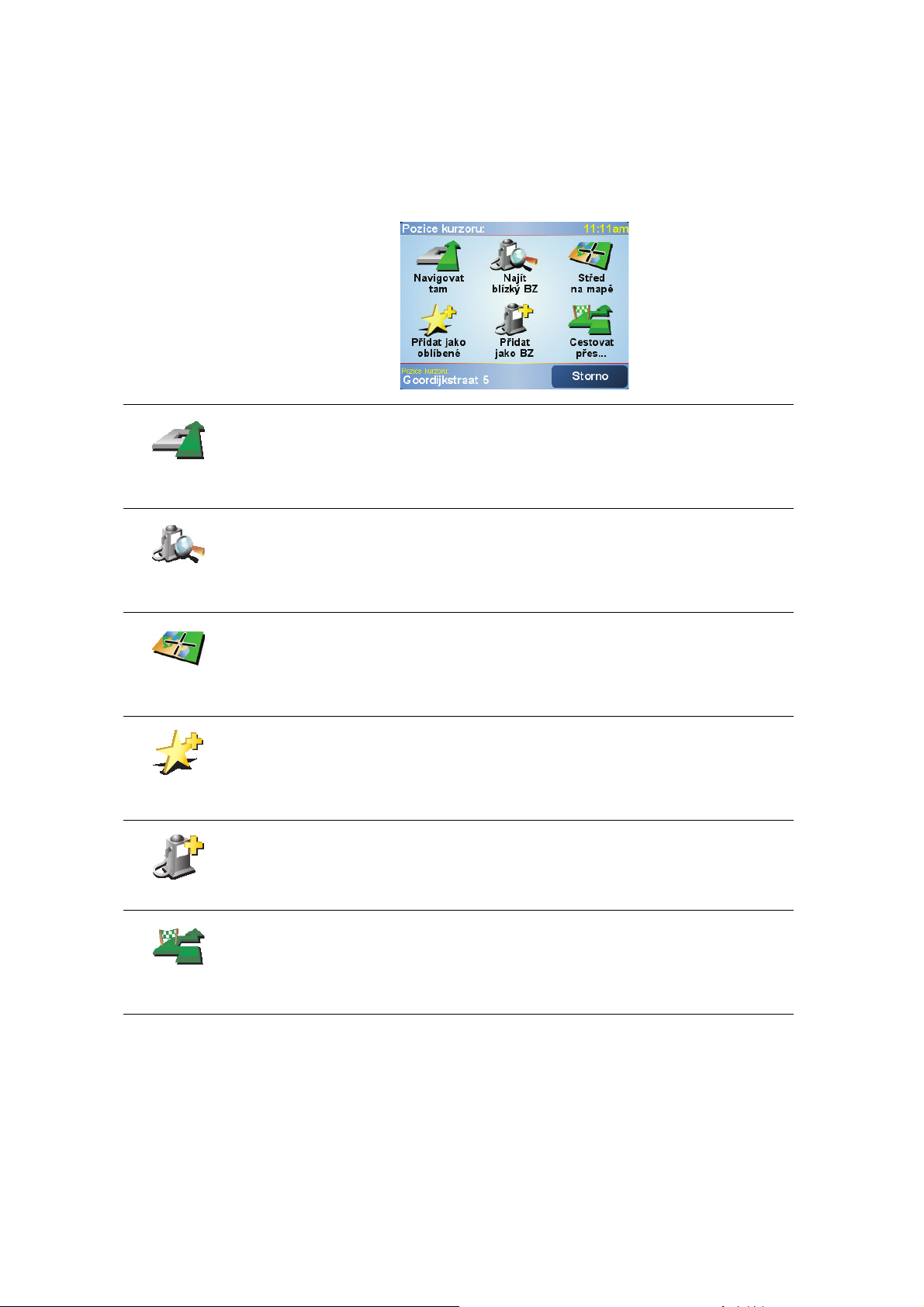
Používání tlačítka kurzoru
Mapu lze použít k vyhledání adres a bodů zájmu (BZ), například restaurací, nádraží
nebo čerpacích stanic.
Pomocí tlačítka kurzoru můžete nalezené informace dále použít. Poklepejte na
tlačítko kurzoru a otevřete níže zobrazenou stránku s tlačítky:
Toto tlačítko poklepejte, chcete-li navigovat na místo, kde se nalézá kurzor.
Váš ONE vypočítá trasu na toto místo.
Navigovat
tam
Toto tlačítko poklepejte, chcete-li najít BZ v okolí místa, kde se nalézá kurzor.
Například, pokud jste našli restauraci, do které hodláte jít, můžete vyhledat
blízkou parkovací garáž.
Najít blízký
BZ
Střed na
mapě
Přidat jako
oblíbené
Přidat jako BZ
Cestovat
přes...
Na toto tlačítko poklepejte, chcete-li změnit pozici mapy tak, aby aktuální
pozice ukazatele byla uprostřed obrazovky.
Na toto tlačítko poklepejte, chcete-li místo označené kurzorem přidat mezi
Oblíbené.
Více informací o oblíbených položkách naleznete v části Oblíbené na straně
19.
Na toto tlačítko poklepejte, chcete-li na místě označeném kurzorem vytvořit
BZ.
Více informací o bodech zájmu naleznete v části Body zájmu na straně 23.
Toto tlačítko poklepejte, chcete-li navigovat přes místo, kde se nalézá kurzor.
Toto tlačítko je k dispozici pouze, pokud právě navigujete na určité místo.
18

Kapitola 9
Oblíbené
Oblíbené
Co jsou Oblíbené?
Položky v seznamu Oblíbené jsou místa, kam často jezdíte. Seznam Oblíbené si
můžete vytvořit, abyste nemuseli při každé cestě, při které do těchto míst chcete
navigovat, znovu zadávat adresu.
Nemusejí to být vaše oblíbená místa, jen užitečné adresy.
Jak lze vytvořit položku v seznamu Oblíbené?
Domů
Oblíbené
Adresa
V Hlavní nabídce poklepejte na
Poznámka: Tlačítko Přidat oblíbené nemusí být zobrazené na první stránce
Hlavní nabídky. Poklepáním na šipku můžete zobrazit další stránky Hlavní
nabídky.
Potom z následujícího seznamu vyberte místo, které chcete přidat k Oblíbeným.
Dejte přidanému oblíbenému místu snadno zapamatovatelný název. Zařízení ONE
vám vždy nějaký název nabídne, obvykle zadanou adresu oblíbeného místa.
Chcete-li název zadat, začněte psát. Nabídnutý název není třeba předem mazat.
Svůj domov můžete zadat jako jednu z položek do seznamu Oblíbené.
Oblíbené místo nelze vytvořit kopírováním jiného oblíbeného místa. Tato
možnost nebude v nabídce nikdy k dispozici.
Oblíbené přejmenujete poklepáním na Správa oblíbených v nabídce
Předvolby.
Více informací najdete v Správa oblíbených na straně 33.
Můžete zadat, že se má adresa přidat k Oblíbeným. Po zadání adresy si
můžete vybrat ze čtyř možností. Jsou to stejné možnosti, jaké se objevují v
nabídce Navigovat na...:
• Centrum města
Přidat oblíbené
.
• Ulice a číslo domu
• PSČ (plně podporováno pouze ve Velké Británii a Nizozemsku)
• Křižovatka
19

Poslední
cílové místo
Bod zájmu
Vyberte oblíbené místo ze seznamu posledních použitých cílových míst.
Vybraný Bod zájmu (BZ) můžete nastavit jako oblíbené místo.
Je to smysluplné?
Pokud navštívíte BZ, který se vám obzvláště líbí, například restauraci, můžete
ho přidat mezi své oblíbené BZ.
Chcete-li BZ zařadit mezi své oblíbené, poklepejte na tlačítko Oblíbené a
postupujte takto:
1. Výběr BZ můžete zúžit určením oblasti, ve které se hledaný bod zájmu
nachází.
Můžete vybrat jednu z následujících možností:
• BZ blízko vás – chcete-li hledat body zájmu blízko vaší aktuální pozice.
• BZ ve městě – chcete-li vybrat bod zájmu v určitém městě. Zadejte
město.
• BZ blízko domova – chcete-li hledat body zájmu blízko vašeho
domova.
Pokud jedete aktuálně s navigací do nějakého cíle, můžete body zájmu
také vybrat ze seznamu BZ, které jsou na trase nebo v blízkosti cíle.
Vyberte jednu z následujících možností:
• BZ na trase
• BZ u cílového místa
2. Vybrat kategorii BZ.
Jsou-li zobrazeny kategorie, klepněte na hledanou kategorii, nebo
zobrazte úplný seznam klepnutím na šipku.
Poklepejte na Libov. kategorie BZ a můžete vyhledávat BZ dle názvu.
Více informací o bodech zájmu naleznete v části Body zájmu na straně 23.
Chcete-li přidat k Oblíbeným svou aktuální polohu, poklepejte na toto
tlačítko.
Pozice GPS
Pokud například někde uvidíte zastávku, která se vám líbí, můžete ji tímto
tlačítkem přidat k Oblíbeným, když na ní zastavíte.
20

Chcete-li vytvořit oblíbené místo pomocí prohlížeče mapy, poklepejte na
toto tlačítko.
Bod na mapě
Pomocí kurzoru vyberte Oblíbené místo a potom poklepejte na Hotovo.
Další informace o prohlížeči mapy naleznete v části Jak používat mapu na
straně 17.
Chcete-li zadat nové oblíbené místo pomocí zeměpisné šířky a délky,
poklepejte na toto tlačítko.
Zeměpisná
šířka a délka
Chcete-li jako oblíbené místo zadat aktuální pozici kamaráda TomTom,
poklepejte na toto tlačítko.
Kamarád
To m Tom
Více informací o službě Kamarád TomTom naleznete v části TomTom PLUS
na straně 45.
Jak používat Oblíbené?
Obvykle budete používat Oblíbené jako způsob navigace na místa, jejichž adresu
není nutné znovu zadávat. Chcete-li navigovat na oblíbené místo, postupujte takto:
1. Klepnutím na obrazovku vyvolejte hlavní nabídku.
2. Poklepejte na
Navigovat na...
3. Poklepejte na
Oblíbené
.
4. Ze seznamu Oblíbené vyberte oblíbené místo.
ONE vypočítá vaši trasu.
5. Po vypočítání trasy poklepejte na
Hotovo
Váš ONE vás hned poté začne mluvenými pokyny a obrazem navádět k cíli cesty.
Kolik položek lze přidat do seznamu Oblíbené?
Můžete vytvořit až 48 oblíbených míst. Chcete-li přidat více než 48 položek,
doporučujeme, abyste vytvořili nové kategorie bodů zájmu a některé z oblíbených
míst přidali jako body zájmu.
Více informací o bodech zájmu naleznete v části
Jak odstranit položku ze seznamu Oblíbené?
1. Klepnutím na obrazovku vyvolejte hlavní nabídku.
2. Poklepáním na
3. Poklepejte na
Změnit předvolby
Správa oblíbených
otevřete nabídku Předvolby.
.
.
Body zájmu
na straně 23.
Tip: Poklepáním na šipku lze zobrazit tlačítka na další straně.
4. Poklepejte na oblíbené místo, které chcete odstranit.
5. Poklepejte na
Odstranit
.
21

Jak změnit název položky v seznamu Oblíbené?
1. Klepnutím na obrazovku vyvolejte hlavní nabídku.
2. Poklepáním na
3. Poklepejte na
Změnit předvolby
Správa oblíbených
otevřete nabídku Předvolby.
.
Tip: Poklepáním na šipku lze zobrazit tlačítka na další straně.
4. Poklepejte na oblíbené místo, které chcete přejmenovat.
5. Poklepejte na
Přejmenovat
.
22

Kapitola 10
Body zájmu
Body zájmu
Body zájmu (BZ) jsou zajímavá místa na mapě. Zde je několik příkladů:
•Restaurace
•Hotely
•Muzea
•Parkovací garáže
• Čerpací stanice
Zobrazování BZ na mapě
1. Poklepejte na
2. Vyberte kategorii BZ, která se má zobrazit na mapě.
Zapnout/
vypnout BZ
Poklepáním na tlačítko
Zapnout/vypnout BZ
Najít
lze vyhledávat BZ podle jména.
v nabídce Předvolby.
Navádění k BZ
3. Poklepejte na
Vybrané BZ se zobrazí na mapě jako symboly.
1. Klepnutím na obrazovku vyvolejte hlavní nabídku.
2. Poklepejte na
3. Poklepejte na
4. Výběr BZ můžete zúžit určením oblasti, ve které se hledaný bod zájmu nachází.
Hotovo
Navigovat na...
Bod zájmu
.
.
v Hlavní nabídce.
23

Můžete vybrat jednu z následujících možností:
•
BZ blízko vás
•
BZ ve městě
•
BZ blízko domova
– chcete-li hledat body zájmu blízko vaší aktuální pozice.
– chcete-li vybrat bod zájmu v určitém městě. Zadejte město.
– chcete-li hledat body zájmu blízko vašeho domova.
Pokud jedete aktuálně s navigací do nějakého cíle, můžete body zájmu také
vybrat ze seznamu BZ, které jsou na trase nebo v blízkosti cíle. Vyberte jednu z
následujících možností:
•
BZ na trase
•
BZ u cílového místa
5. Vyberte kategorii bodu zájmu:
Poklepáním na tlačítko
Libov. kategorie BZ
lze vyhledávat BZ podle jména.
Je-li zobrazena kategorie bodu zájmu, poklepejte na ni.
Chcete-li vybrat kategorii z úplného seznamu, klepněte na šipku. Vyberte
kategorii ze seznamu nebo začněte psát její název a až se kategorie zobrazí v
seznamu, vyberte ji.
6. Ze seznamu zobrazených BZ vyberte bod, ke kterému chcete navigovat. V
následující tabulce jsou uvedeny vzdálenosti vypsané vedle každého BZ.
BZ blízko vás
BZ ve městě
BZ blízko
domova
BZ na trase
BZ u cílového
místa
Znáte-li název BZ, poklepejte na
Vzdálenost od místa, kde právě jste
Vzdálenost od centra města
Vzdálenost od domova
Vzdálenost od místa, kde právě jste
Vzdálenost od cíle
Najít
a napište jméno. Až se název zobrazí v
seznamu, vyberte ho.
Jakmile BZ vyberete, spočítá TomTom ONE cestu k tomuto bodu.
Správa BZ
Správa BZ
Poklepejte na
Správa BZ
z nabídky Předvolby.
Poznámka: Tlačítko Správa BZ je k dispozici pouze v případě, že jsou
zobrazena všechna tlačítka nabídky. Chcete-li zobrazit všechna tlačítka
nabídky, poklepejte v nabídce Předvolby na možnost Zobrazit všechny
položky nabídky.
24

Můžete například udělat následující:
• Vytvořit si vlastní kategorie BZ a přidávat do nich BZ.
• Nastavit upozornění pro případ, že se přiblížíte k BZ.
K čemu je dobré vytvořit vlastní BZ?
Bod zájmu funguje jako zkratka – když uložíte nějaké místo jako BZ, nebudete již
příště muset znovu zadávat adresu tohoto místa.
Jak vytvořit vlastní body zájmu?
1. Klepnutím na obrazovku vyvolejte hlavní nabídku.
Přidat
kategorii BZ
Přidat BZ
Domů
2. Poklepejte na
3. Poklepejte na
Změnit předvolby
Správa BZ
.
.
4. Před přidáním bodu zájmu musí být vytvořena alespoň jedna kategorie BZ.
Každý BZ musí být přiřazen do nějaké kategorie BZ. BZ lze přidávat pouze do
kategorií, které jste sami vytvořili.
Poklepejte na
Přidat kategorii BZ
.
5. Zadejte název kategorie BZ, například „Přátelé“ nebo „Oblíbené restaurace“.
Potom vyberte značku pro kategorii BZ.
6. Poklepejte na
Přidat BZ
.
7. Vyberte kategorii, do které chcete BZ přidat.
8. Z následujícího seznamu vyberte místo bodu zájmu.
Svůj domov můžete zadat jako bod zájmu.
Když budete chtít změnit místo, které jste zadali jajo domov, můžete z něj
vytvořit BZ a potom změnit Domov.
Oblíbené
Adresa
Bod zájmu můžete vytvořit z oblíbeného místa.
Do seznamu Oblíbené lze umístit pouze omezený počet položek. Když
budete chtít zadat další oblíbená místa, budete muset některá odstranit.
Abyste neztratili adresu místa, které musíte ze seznamu Oblíbené odstranit,
změňte ho na bod zájmu.
Jako bod zájmu můžete přidat adresu. Po zadání adresy si můžete vybrat ze
čtyř možností. Jsou to stejné možnosti, jaké se objevují v nabídce Navigovat
na...:
• Centrum města
• Ulice a číslo domu
• PSČ (plně podporováno pouze ve Velké Británii a Nizozemsku)
• Křižovatka
25

Poslední
cílové místo
Bod zájmu
Vyberte místo bodu zájmu ze seznamu posledních použitých cílových míst.
Vybraný Bod zájmu (BZ) můžete přidat jako BZ. Když například vytvoříte
kategorii svých oblíbených restaurací, můžete použít tuto možnost a
nemusíte zadávat adresu restaurace, která je v mapě jako BZ.
Chcete-li přidat svou aktuální polohu jako bod zájmu, poklepejte na toto
tlačítko.
Pozice GPS
Pokud například někde uvidíte zastávku, která se vám líbí, můžete ji tímto
tlačítkem přidat jako BZ, když na ní zastavíte.
Chcete-li vyhledat BZ v mapě, poklepejte na toto tlačítko.
Pomocí kurzoru vyberte místo BZ a potom poklepejte na Hotovo.
Bod na mapě
Další informace o prohlížeči mapy naleznete v části Jak používat mapu na
straně 17.
Chcete-li zadat zeměpisnou šířku a délku bodu zájmu, poklepejte na toto
tlačítko.
Zeměpisná
šířka a délka
Chcete-li jako bod zájmu zadat aktuální pozici kamaráda TomTom, poklepejte
na toto tlačítko.
Kamarád
To m Tom
Více informací o službě Kamarád TomTom naleznete v části TomTom PLUS
na straně 45.
Jak pro body zájmu nastavit upozornění?
1. Klepnutím na obrazovku vyvolejte hlavní nabídku.
Upozornit na
blízký BZ
2. Poklepejte na
3. Poklepejte na
Změnit předvolby
Správa BZ
.
.
Poznámka: Tlačítko Správa BZ je k dispozici pouze v případě, že jsou
zobrazena všechna tlačítka nabídky. Chcete-li zobrazit všechna tlačítka
nabídky, poklepejte v nabídce Předvolby na možnost Zobrazit všechny
položky nabídky.
4. Poklepejte na
Upozornit na blízký BZ
.
5. Vyberte, na kterou kategorii BZ chcete být upozorněni.
Vyberte kategorii ze seznamu nebo začněte psát její název a až se kategorie
zobrazí v seznamu, vyberte ji.
6. Nastavte, v jaké vzdálenosti od BZ chcete být upozorněni.
26

7. Nastavte zvuk upozornění pro vybranou kategorii bodů zájmu.
27

Plánování itineráře
Co je Itinerář?
Kapitola 11
Plánování itineráře
Itinerář je plán cesty, která má více zastávek, ne jenom cíl.
Itinerář obsahuje následující položky:
• Cíle – místo kde končí vaše cesta, místo kde chcete zastavit.
• Body na trase – body na vaší cestě, kterými chcete projet.
Zde je příklad itineráře:
Cíle jsou označené tímto symbolem.
Body na trase jsou označené tímto symbolem.
Kdy se používá itinerář?
Itinerář lze použít na následující typy cest:
• Poznávací dovolená, kdy autem projedete mnoho míst.
• Dvoudenní cesta automobilem se zastávkou na noc.
• Krátká cesta projíždějící určitými body zájmu.
V takových případech poklepejte na
Používáte-li itinerář, můžete ušetřít čas a naprogramovat vše předem.
Vytvoření itineráře
1. Klepnutím na obrazovku vyvolejte hlavní nabídku.
Plánování
itineráře
Navigovat na...
jednotlivě pro každé místo.
28

2. Poklepejte na
Plánování itineráře
.
Poznámka: Toto tlačítko je dostupné jen tehdy, jsou-li zobrazeny všechny
položky nabídky. Chcete-li zobrazit všechny položky nabídky, poklepejte na
tlačítko Zobrazit všechny položky nabídky.
Více informací najdete v části Skrytá tlačítka a funkce na straně 31.
Zobrazí se obrazovka Plánování itineráře. Na začátku nejsou v itineráři žádné
položky.
3. Poklepejte na
Tip
Položky lze do itineráře přidávat v jakémkoli pořadí a uspořádat je v itineráři
později.
Cestování podle itineráře
Používáte-li k navigaci itinerář, trasa bude spočítána k prvnímu cíli v itineráři.
Tom Tom O NE sp očítá dobu a vzdálenost k prvnímu cíli, nikoli pro celý itinerář.
Jakmile začnete itinerář používat, je trasa spočítána od vaší aktuální pozice.
Nemusíte nastavovat místo odjezdu.
Když dorazíte do cíle nebo projedete bodem na trase, bude toto místo označeno
jako navštívené.
Body na trase se sice zobrazí na mapě, ale ONE vás neupozorní, když se k nim
přiblížíte, ani vám neoznámí, že jste na místě.
Organizace itineráře
Poklepáním na položku v itineráři lze zobrazit stránku s tlačítky k úpravě dané
položky. K dispozici jsou následující tlačítka.
Tímto tlačítkem lze změnit bod na trase na cíl.
Přidat
a vyberte místo.
Označit jako
bod na trase
Označit jako
cílové místo
Označit
„navštíveno“
Označit
„navštívit“
Nezapomeňte, že body na trase jsou body, kterými chcete projíždět, na trase
vedoucí k vašemu cíli a cíle jsou místa, kam chcete dojet.
Tlačítko se zobrazí, je-li vybraná položka označená jako cílové místo.
Tímto tlačítkem lze změnit bod na trase na cíl.
Nezapomeňte, že cíle jsou místa, kam chcete dojet a body na trase jsou
body, kterými chcete projíždět, na trase vedoucí k vašemu cíli.
Tlačítko se zobrazí, je-li vybraná položka označená jako bod na trase.
Tímto tlačítkem lze vynechat vybranou část itineráře. ONE bude tuto položku
ignorovat společně se všemi položkami, které jsou v itineráři před ní.
Navigace bude vést do následujícího místa v itineráři.
Tlačítko se zobrazí pouze v případě, že vybraná položka je ještě v seznamu
míst, která mají být navštívena.
Tímto tlačítkem lze zopakovat vybranou část itineráře. ONE vás bude
navigovat do tohoto místa a potom do dalších míst, které po něm v itineráři
následují.
Tlačítko se zobrazí pouze v případě, že jste vybranou položku již navštívili.
29

Tímto tlačítkem lze položku přemístit nahoru v rámci itineráře.
Je-li vybraná položka v itineráři první, tlačítko není k dispozici.
Přemístit
položku
nahoru
Tímto tlačítkem lze položku přemístit dolů v rámci itineráře.
Je-li vybraná položka v itineráři poslední, tlačítko není k dispozici.
Přemístit
položku dolů
Tímto tlačítkem lze zobrazit pozici vybrané položky na mapě.
Další informace o prohlížeči mapy naleznete v části Jak používat mapu na
Zobrazit na
mapě
straně 17.
Tímto tlačítkem lze odstranit položku z itineráře.
Odstranit
položku
Jak začít používat itinerář
Poklepejte na
Možnosti
a poklepejte na
Spustit navigaci
.
Vytvořený itinerář je vhodné uložit. Itinerář uložíte poklepáním na položku
itinerář
Uložený itinerář načtete poklepáním na položku
Nový itinerář vytvoříte poklepáním na položku
poklepáním na
.
Odstranit itinerář
Načíst itinerář
Nový itinerář
.
.
a odstraníte jej
Uložit
30

Kapitola 12
Předvolby
Předvolby
Můžete mnoho změnit na tom, jak se váš TomTom ONE chová a jak vypadá.
Poklepejte na
Změnit předvolby
Skrytá tlačítka a funkce
Některá tlačítka se objeví v nabídce až po prvním použití TomTom ONEu.
Mnoho tlačítek a pokročilých funkcí je skryto, protože je pravděpodobně nebudete
často potřebovat.
Poklepáním na toto tlačítko v nabídce Předvolby zobrazíte všechna tlačítka a
funkce.
Zobrazit VŠE
v nabídce
Doporučujeme, abyste po dokončení nastavení skryli tlačítka pokročilých
funkcí poklepáním na toto tlačítko. Pro běžné potřeby všechna tlačítka
nevyužijete.
Zobrazit
méně položek
nabídky
Použít noční barvy/Použít denní barvy
v Hlavní nabídce.
Na toto tlačítko poklepejte, chcete-li snížit jas obrazovky a použít tmavší barvy
mapy.
Použít noční
barvy
Použít denní
barvy
Kdy tuto možnost použít?
Když je venku tma, je na displej ONEu lépe vidět, nesvítí-li tak jasně.
Jasnější obrazovku a barvy mapy opět zobrazíte poklepáním na tlačítko
denní barvy
.
Vypnout 3D displej / Zapnout 3D displej
Na toto tlačítko poklepejte, chcete-li na mapu během navádění nahlížet shora.
Vypnout 3D
displej
Použít
31

Chcete-li, aby se mapa zobrazovala z vaší perspektivy při řízení, poklepejte na
Zapnout 3D displej
.
Zapnout 3D
displej
V některých situacích je přehlednější zobrazit mapu z nadhledu. Může to být v
nepřehledných ulicích nebo používáte-li ONE k navigaci při chůzi.
Bezpečnostní předvolby
Kdy tuto možnost použít?
Na toto tlačítko poklepejte, chcete-li nastavit následující bezpečnostní předvolby:
•Bezpečnostní zámek
Bezpečnostní
předvolby
• Vypnout displej mapy
Bezpečnostní zámek
Pokud bezpečnostní zámek aktivujete, nebudou při řízení dostupná všechna
tlačítka a všechny funkce ONEu.
V Hlavní nabídce se zobrazí pouze několik tlačítek, která můžete při řízení
potřebovat.
Jakmile zastavíte, budou všechna tlačítka a všechny funkce opět k dispozici.
Vypnout displej mapy
Vypnete-li mapu, na obrazovce pro řízení se přestane zobrazovat vaše pozice a
zobrazí se pouze informace o dalším pokynu.
Po klepnutí na toto tlačítko budete muset zadat, kdy se má mapa vypnout.
Možnosti jsou:
•
Vždy
– zobrazí se pouze informace o dalším pokynu a šipky. Mapa se nikdy
nezobrazí.
•
Přes určitou rychlost
mapy vypne. Když jedete rychle, mapa vás může rušit.
•
Nikdy
Zapnout/vypnout BZ
Poklepáním na toto tlačítko nastavíte kategorie bodů zájmu (BZ), které si přejete
zobrazit na mapě.
– lze nastavit rychlost při jejímž překročení se zobrazení
– mapa se nikdy nevypne.
Zapnout/
vypnout BZ
V seznamu vyberte BZ, který chcete zobrazit na mapě:
32

Vybraný BZ se zobrazí v mapě v podobě symbolu, který je vedle každé kategorie
ve výše uvedeném seznamu.
Chcete-li nalézt kategorii BZ rychle, poklepejte na
kategorie BZ. Když se požadovaná kategorie zobrazí, můžete ji vybrat.
Více informací o bodech zájmu naleznete v části
Vypnout zvuk / Zapnout zvuk
Poklepáním na toto tlačítko vypnete mluvené pokyny. Tlačítko se změní na
Vypnout zvuk
Zapnout zvuk
Tip
. Vypnete-li zvuk, vypne se současně upozornění na blízké BZ.
Hlasitost změníte poklepáním na Předvolby hlasitosti v nabídce Předvolby.
Více informací najdete v části Předvolby hlasitosti na straně 33.
Chcete-li hlasitost změnit rychle během jízdy, poklepejte na levou dolní část
obrazovky pro řízení a posuňte ovládací tlačítko.
Hlas změníte poklepáním na Změnit hlas v nabídce Předvolby.
Předvolby hlasitosti
Chcete-li změnit hlasitost mluvených pokynů, poklepejte na toto tlačítko.
Najít
, začněte psát jméno
Body zájmu
na straně 23.
Předvolby
hlasitosti
Správa oblíbených
Chcete-li odstranit nebo přejmenovat oblíbenou položku, poklepejte na toto
tlačítko.
Chcete-li rychle najít oblíbenou položku, poklepejte na Najít a potom začněte psát
Správa
oblíbených
název položky. Když se požadovaná oblíbená položka zobrazí, můžete ji vybrat.
Více informací o oblíbených položkách naleznete v části
Změnit domovské místo
Chcete-li nastavit nebo změnit svůj Domov, poklepejte na toto tlačítko.
Musím mít jako Domov nastaveno své skutečné bydliště?
Změnit
domovské
místo
Místo označené jako Domov může být libovolné místo, kam často jezdíte,
například místo vašeho zaměstnání. Nemusí to být vaše skutečné bydliště.
Proč je třeba nastavit domov?
Oblíbené
na straně 19.
33

Změnit hlas
Změnit hlas
Změnit jazyk
Když nastavíte svůj domov, můžete se nechat na zadané místo kdykoli a odkudkoli
snadno navigovat. V nabídce
Navigovat na...
poklepejte na
Domů
.
Chcete-li změnit hlas mluvených pokynů, poklepejte na toto tlačítko.
Na toto tlačítko poklepejte, chcete-li změnit jazyk tlačítek a zpráv zobrazovaných v
ONEu.
Změnit jazyk
hlas.
Upozornit na blízký BZ
Máte na výběr celou řadu jazyků. Po změně jazyka také budete mít možnost změnit
Chcete-li být upozorněni, když se přiblížíte k bodům zájmu (BZ), poklepejte na toto
tlačítko.
ONE vás například může upozornit na blízkou benzínovou pumpu.
Upozornit na
blízký BZ
Další informace o bodech zájmu a o nastavení upozornění na BZ naleznete v části
Body zájmu
Nastavit čas
Chcete-li nastavit čas nebo změnit způsob zobrazení času, poklepejte na toto
tlačítko.
Nastavit čas
Nejsnadněji hodiny nastavíte poklepáním na tlačítko
informace o čase z přijímaných informací GPS.
Více informací o GPS najdete v části
Poznámka: Když tlačítkem Sync nastavíte čas, může být nutné upravit
nastavení hodin pro vaše časové pásmo. ONE operuje ve vaší časové zóně a
prostřednictvím informací GPS si udržuje vždy přesný čas.
na straně 23.
Sync
. ONE převezme
Jak navádění funguje?
na straně 48.
Tlačítko Sync lze použít pouze při příjmu signálu GPS, uvnitř budovy tedy
tímto způsobem nastavit hodiny nelze.
Přepnout mapu
Chcete-li změnit používanou mapu, poklepejte na toto tlačítko.
Kdy je třeba vyměnit mapu?
Přepnout
mapu
Svému ONEu musíte sdělit, kterou mapu chcete používat. Pokud je na paměťové
katrě ONEu více než jedna mapa, je možné mezi mapami přepínat.
Poznámka: Při přepnutí na novou mapu může být třeba tuto mapu aktivovat.
34

Předvolby klávesnice
Chcete-li vybrat velikost a rozložení kláves na klávesnici, poklepejte na toto
tlačítko. Můžete vybrat dvě velikosti:
•
Velká klávesnice
Předvolby
klávesnice
•
Malá klávesnice
Můžete vybrat tři rozložení kláves:
•
Klávesnice ABCD
•
Klávesnice QWERTY
•
Klávesnice AZERTY
Klávesnice se používá při zadávání cíle a při hledání položek v seznamu, například
bodů zájmu.
Poznámka: Klávesnice neobsahuje diakritická znaménka pro žádný jazyk,
takže písmena nemůžete zadávat s diakritikou. Zadejte písmena bez
diakritických znamének a váš ONE je rozpozná.
Poznámka: Toto tlačítko není dostupné, používáte-li TomTom ONE na
zařízení bez dotykové obrazovky.
Správa map
Správa map
Toto tlačítko je dostupné jen tehdy, jsou-li zobrazeny všechny položky
nabídky. Chcete-li zobrazit všechny položky nabídky, poklepejte na Zobrazit
VŠE v nabídce.
Více informací najdete v části Skrytá tlačítka a funkce na straně 31.
Tímto tlačítkem lze:
•
Načíst mapu
informací najdete v části
•
Přepnout mapu
•
Odstranit mapu
– mapy lze zakoupit prostřednictvím TomTom HOME. Více
Jak používat TomTom HOME
na straně 46.
– poklepejte na toto tlačítko, chcete-li změnit používanou mapu.
– tímto tlačítkem lze odstranit mapu z vašeho ONE a uvolnit tak
místo.
Mapu odstraňte až po vytvoření zálohy mapy. Pokud odstranítemapu, jejíž
zálohu nemáte, nebudete moci mapu ve vašem ONE znovu použít.
Další informace o zálohování naleznete v části
Jak používat TomTom HOME
na
straně 46.
TomTom HOME umožňuje stahovat, přidávat a odstraňovat mapy.
35

Správa BZ
Toto tlačítko je dostupné jen tehdy, jsou-li zobrazeny všechny položky
nabídky. Chcete-li zobrazit všechny položky nabídky, poklepejte na Zobrazit
VŠE v nabídce.
Více informací najdete v části Skrytá tlačítka a funkce na straně 31.
Tímto tlačítkem lze:
• Nastavit upozornění na blízké BZ.
Správa BZ
ONE vás například může upozornit na blízkou benzínovou pumpu.
• Vytvořte si vlastní kategorie BZ a přidávejte do nich BZ.
Můžete vytvořit například kategorii BZ „Přátelé“, do které jako BZ uložíte adresy
svých přátel.
Více informací o bodech zájmu naleznete v části
Předvolby stavového panelu
Toto tlačítko je dostupné jen tehdy, jsou-li zobrazeny všechny položky
nabídky. Chcete-li zobrazit všechny položky nabídky, poklepejte na Zobrazit
VŠE v nabídce.
Více informací najdete v části Skrytá tlačítka a funkce na straně 31.
Na toto tlačítko poklepejte, chcete-li vybrat informace, které se zobrazí ve
stavovém panelu:
• Zbývající doba – odhad doby zbývající do cíle cesty.
Předvolby
stavového
panelu
• Zbývající vzdálenost – vzdálenost zbývající do cíle.
• Doba příjezdu – odhadovaná doba příjezdu.
• Aktuální doba
Body zájmu
na straně 23.
Poznámka: Pokud při plánování cesty zadáte dobu příjezdu, aktuální doba se
nezobrazí. Více informací najdete v části Doba příjezdu na straně 9.
• Název ulice – název nejbližší ulice, do které je třeba zabočit.
• Rychlost – vaše rychlost.
Pokud je v ulici, po které jedete, rychlost omezena, zobrazí se její hodnota vedle
vaší rychlosti. Jedete-li rychleji než maximální povolenou rychlostí, zobrazí se
vaše rychlost červeně.
Poznámka: Informace o maximální povolené rychlosti je součástí mapy a
není k dispozici pro všechny silnice.
Při prvním spuštění TomTom ONEu se zobrazí zbývající doba, zbývající vzdálenost,
doba příjezdu a název ulice.
36

Změnit barvy mapy
Toto tlačítko je dostupné jen tehdy, jsou-li zobrazeny všechny položky
nabídky. Chcete-li zobrazit všechny položky nabídky, poklepejte na Zobrazit
VŠE v nabídce.
Více informací najdete v části Skrytá tlačítka a funkce na straně 31.
Poklepáním na toto tlačítko vyberete barevná schémata pro noční a denní barvy
mapy.
Prostřednictvím TomTom PLUS můžete stáhnout další barevná schémata. Další
Změnit barvy
mapy
informace najdete v letáku TomTom PLUS dodaném s vaším produktem.
Předvolby jasu
Toto tlačítko je dostupné jen tehdy, jsou-li zobrazeny všechny položky
nabídky. Chcete-li zobrazit všechny položky nabídky, poklepejte na Zobrazit
VŠE v nabídce.
Více informací najdete v Skrytá tlačítka a funkce na straně 31.
Na toto tlačítko poklepejte v případě, že chcete nastavit jas obrazovky. Jas pro
denní a noční barvy map mužete vybrat každé zvlášť.
Barvé schéma mapy můžete nastavit poklepáním na
Předvolby
jasu
informací viz kapitola
Předvolby plánování
Toto tlačítko je dostupné jen tehdy, jsou-li zobrazeny všechny položky
nabídky. Chcete-li zobrazit všechny položky nabídky, poklepejte na Zobrazit
VŠE v nabídce.
Více informací najdete v části Skrytá tlačítka a funkce na straně 31.
Na toto tlačítko poklepejte, chcete-li při výběru cíle nastavit druh plánovaných
silnic. Máte k dispozici následující možnosti:
•
Dotázat se při každém plánování
Předvolby
plánování
•
Vždy plánovat nejrychlejší trasu
•
Vždy plánovat nejkratší trasu
•
Vždy se vyhnout dálnicím
•
Vždy plánovat pěší trasy
•
Vždy plánovat cyklotrasy
•
Vždy plánovat omezenou rychlost
Změnit barvy mapy
Změnit barvy mapy
na straně 37.
. Více
37

Předvolby mýtného
Toto tlačítko je dostupné jen tehdy, jsou-li zobrazeny všechny položky
nabídky. Chcete-li zobrazit všechny položky nabídky, poklepejte na Zobrazit
VŠE v nabídce.
Více informací najdete v části Skrytá tlačítka a funkce na straně 31.
Na toto tlačítko poklepejte, chcete-li nastavit, jak má ONE zpracovat silnice, na
kterých se platí mýtné, pokud se takové silnice na trase do cíle vyskytnou.
Můžete vybrat tyto možnosti: nikdy neplatit mýtné, mýtné vždy platit, dotázat se v
Předvolby
mýtného
případě, že se na trase vyskytnou silnice s mýtným.
Pokud nastavíte, aby se vás ONE zeptal, když bude trasa obsahovat silnici s
mýtným, budete při plánování dotázáni, jestli se této silnici chcete vyhnout.
Předvolby kompasu
Toto tlačítko je dostupné jen tehdy, jsou-li zobrazeny všechny položky
nabídky. Chcete-li zobrazit všechny položky nabídky, poklepejte na Zobrazit
VŠE v nabídce.
Více informací najdete v části Skrytá tlačítka a funkce na straně 31.
Po poklepání na toto tlačítko můžete nastavit, zda se má kompas zobrazit a co má
ukazovat. Máte k dispozici následující možnosti:
•
Se šipkou ve směru na sever
Předvolby
kompasu
pohybujete, je nad kompasem.
•
Se šipkou ve směru jízdy
horní část kopasu je orientována na sever.
Zvolíte-li některou z těchto možností, musíte vybrat, co se zobrazí uprostřed
šipky:
•
•
•
•
Se šipkou ve směru cílového místa
vašemu cíli, vzhledem ke směru, kterým jedete. Uprostřed šipky se zobrazuje
vzdálenost do cíle.
•
Žádný
Nastavit jednotky
Toto tlačítko je dostupné jen tehdy, jsou-li zobrazeny všechny položky
nabídky. Chcete-li zobrazit všechny položky nabídky, poklepejte na Zobrazit
VŠE v nabídce.
– šipka vždy míří na sever a směr, kter ým se
– šipka míří vždy ve směru, kterým se pohybujete a
Směr
– směr, kterým jedete, se zobrazuje ve středu kompasu jako směr
kompasu.
Stupně
– směr, kterým jedete, se zobrazuje ve středu kompasu ve stupních.
Nic
– šipka kompasu ukazuje vždy směrem k
– kompas nebude zobrazen.
Nastavit
jednotky
Více informací najdete v části Skrytá tlačítka a funkce na straně 31.
Na toto tlačítko poklepejte, chcete-li nastavit následující jednotky:
•Vzdálenost
• Doba
•Zeměpisná šířka a délka
38

•Teplota
•Tlak vzduchu
Ovládat levou rukou/Ovládat pravou rukou
Toto tlačítko je dostupné jen tehdy, jsou-li zobrazeny všechny položky
nabídky. Chcete-li zobrazit všechny položky nabídky, poklepejte na Zobrazit
VŠE v nabídce.
Více informací najdete v části Skrytá tlačítka a funkce na straně 31.
Poklepáním na toto tlačítko přesunete důležitá tlačítka na levou stranu obrazovky,
například tlačítka
poklepat levou rukou, aniž byste přitom zakryli obrazovku.
Hotovo
a
Storno
jakož i panel zvětšení. Můžete na ně pak snáze
Ovládat levou
rukou
Zpět na pravou část obrazovky tlačítka přesunete poklepáním na
rukou
.
Poznámka: Toto tlačítko není dostupné, používáte-li TomTom ONE na
zařízení bez dotykové obrazovky.
Předvolby názvů
Toto tlačítko je dostupné jen tehdy, jsou-li zobrazeny všechny položky
nabídky. Chcete-li zobrazit všechny položky nabídky, poklepejte na Zobrazit
VŠE v nabídce.
Více informací najdete v části Skrytá tlačítka a funkce na straně 31.
Na toto tlačítko poklepejte, chcete-li nastavit, co se zobrazí na mapě na obrazovce
pro řízení. Máte k dispozici následující možnosti:
•
Zobrazit číslo domu před názvem ulice
Předvolby
názvů
•
Zobrazit názvy ulic
•
Zobrazit další dálnici / ukazatel
pro řízení se v horní části zobrazí příští hlavní silnice na vaší trase.
Skrýt rady/Zobrazit rady
Ovládat pravou
– pokud tuto možnost vyberete, na obrazovce
Skrýt rady
Toto tlačítko je dostupné jen tehdy, jsou-li zobrazeny všechny položky
nabídky. Chcete-li zobrazit všechny položky nabídky, poklepejte na Zobrazit
VŠE v nabídce.
Více informací najdete v části Skrytá tlačítka a funkce na straně 31.
Tímto tlačítkem lze vypnout rady, které ONE dává.
Po skrytí rad se tlačítko změní na
Zobrazit rady
. Tímto tlačítkem lze rady opět
zapnout.
39

Určit vlastníka
Určit
vlastníka
Toto tlačítko je dostupné jen tehdy, jsou-li zobrazeny všechny položky
nabídky. Chcete-li zobrazit všechny položky nabídky, poklepejte na Zobrazit
VŠE v nabídce.
Více informací najdete v části Skrytá tlačítka a funkce na straně 31.
Po poklepání na toto tlačítko můžete určit vlastníka ONE a zadat své jméno a
adresu. Lze také změnit čtyřciferné heslo pro ONE.
Čtyřciferné heslo pro svůj ONE můžete vytvořit pomocí TomTom HOME:
1. Připojte ONE k počítači a zapněte ho.
TomTom HOME se spustí automaticky. Postup instalace TomTom HOME do
počítače najdete v části
Instalace TomTom HOME
na straně 46.
2. V nabídce Možnosti aplikace TomTom HOME, klikněte na Můj ONE.
3. Na obrázku ONE klepněte na vypínač a aplikace se spustí ve vašem počítači.
4. V Hlavní nabídce klikněte na
5. Klikněte na
Určit vlastníka
abyste ho mohli používat pouze vy.
Čtyřciferné heslo lze vytvořit pouze v TomTom HOME.
Prostřednictvím TomTom ONEu můžete čtyřciferné heslo pouze změnit a
odstranit.
Otočit obrazovku hlavou dolů
Toto tlačítko je dostupné jen tehdy, jsou-li zobrazeny všechny položky
nabídky. Chcete-li zobrazit všechny položky nabídky, poklepejte na Zobrazit
VŠE v nabídce.
Více informací najdete v části Skrytá tlačítka a funkce na straně 31.
Poklepáním na toto tlačítko lze otočit obrazovku hlavou dolů.
Otočit
obrazovku
hlavou dolů
Změnit předvolby
.
. Nyní můžete pro ONE nastavit čtyřciferné heslo,
Konfigurovat GPS
Toto tlačítko je dostupné jen tehdy, jsou-li zobrazeny všechny položky
nabídky. Chcete-li zobrazit všechny položky nabídky, poklepejte na Zobrazit
VŠE v nabídce.
Více informací najdete v části Skrytá tlačítka a funkce na straně 31.
Poklepáním na toto tlačítko získáte informace o síle příjmu signálu GPS, vaší poloze
GPS a další GPS informace.
Konfigurovat
GPS
40

Upravit účet TomTom PLUS
Toto tlačítko je dostupné jen tehdy, jsou-li zobrazeny všechny položky
nabídky. Chcete-li zobrazit všechny položky nabídky, poklepejte na Zobrazit
VŠE v nabídce.
Více informací najdete v části Skrytá tlačítka a funkce na straně 31.
Na toto tlačítko poklepejte, chcete-li se přihlásit ke svému účtu TomTom PLUS.
Máte-li více než jeden účet TomTom PLUS nebo používá-li více osob stejné zařízení
ONE, můžete se přihlásit k jinému účtu TomTom PLUS.
Upravit účet
To mTo m
PLUS
Předvolby pro spuštění
Toto tlačítko je dostupné jen tehdy, jsou-li zobrazeny všechny položky
nabídky. Chcete-li zobrazit všechny položky nabídky, poklepejte na Zobrazit
VŠE v nabídce.
Více informací najdete v části Skrytá tlačítka a funkce na straně 31.
Na toto tlačítko poklepejte, chcete-li nastavit, co má ONE udělat při prvním
spuštění. Máte k dispozici následující možnosti:
•
Pokračovat, kde jsem přestal
Předvolby pro
spuštění
•
Požádat o cílové místo
ihned zadat cíl.
•
Vyvolat hlavní nabídku
– ONE se spustí s nabídkou
– ONE se spustí se zobrazenou Hlavní nabídkou.
Vypnout Bluetooth / Zapnout Bluetooth
Toto tlačítko je dostupné jen tehdy, jsou-li zobrazeny všechny položky
nabídky. Chcete-li zobrazit všechny položky nabídky, poklepejte na Zobrazit
VŠE v nabídce.
Více informací najdete v části Skrytá tlačítka a funkce na straně 31.
Poklepáním na toto tlačítko vypnete podporu Bluetooth ve svém ONEu. Na
některých místech, například v nemocnicích a na letištích, jste povinni Bluetooth
vypnout u všech elektronických zařízení.
Vypnout
Bluetooth
Bluetooth znovu zapnete poklepáním na
– ONE se spustí tak jak byl, když jste jej vypnuli.
Navigovat na...
Zapnout Bluetooth
.
. Můžete
41

Vypnout bezdrátová data / Zapnout bezdrátová data
Toto tlačítko je dostupné jen tehdy, jsou-li zobrazeny všechny položky
nabídky. Chcete-li zobrazit všechny položky nabídky, poklepejte na Zobrazit
VŠE v nabídce.
Více informací najdete v části Skrytá tlačítka a funkce na straně 31.
Poklepáním na toto tlačítko zakážete příjem bezdrátových dat. I nadále však budete
ve spojení se svým mobilním telefonem prostřednictvím Bluetooth a budete moci
přijímat a realizovat volání handsfree. Nebude možné přijímat data, která používají
bezdrátové datové spojení, například TomTom Traffic.
Vypnout
bezdrátová
data
Bezdrátový příjem dat znovu zapnete poklepáním na
Nežádat o dobu příjezdu / Požádat o dobu příjezdu
Toto tlačítko je dostupné jen tehdy, jsou-li zobrazeny všechny položky
nabídky. Chcete-li zobrazit všechny položky nabídky, poklepejte na Zobrazit
VŠE v nabídce.
Více informací najdete v části Skrytá tlačítka a funkce na straně 31.
Na toto tlačítko poklepejte, pokud si nepřejete, aby se vás ONE při každém
plánování cesty zeptal, zda chcete na místo přijet v určitý čas.
Zapnout bezdrátová data
.
Tuto možnost znovu zapnete poklepáním na
Nežádat o
dobu příjezdu
Více informací najdete v části
Obnovit nastavení od výrobce
Toto tlačítko je dostupné jen tehdy, jsou-li zobrazeny všechny položky
nabídky. Chcete-li zobrazit všechny položky nabídky, poklepejte na Zobrazit
VŠE v nabídce.
Více informací najdete v části Skrytá tlačítka a funkce na straně 31.
Na toto tlačítko poklepejte, chcete-li pro aplikaci TomTom ONE obnovit nastavení
od výrobce. Všechna vaše nastavení budou odstraněna včetně nastavení
Oblíbené, Domov, upozornění na BZ a všech vytvořených itinerářů a nedávných
cílů, hovorů a volajících.
Obnovit
nastavení od
výrobce
Doba příjezdu
Požádat o dobu příjezdu
na straně 9.
.
42

Kapitola 13
Doprava TomTom
Doprava TomTom
Doprava TomTom
Doprava TomTomje služba TomTom PLUS, která do vašeho ONEu automaticky
zasílá aktuální dopravní informace. Chcete-li používat službu Doprava TomTom,
musíte vlastnit mobilní telefon s připojením Bluetooth a bezdrátové datové
připojení, například GPRS, EDGE, UMTS, CDMA.
Doprava TomTom vybírá nejaktuálnější dopravní informace z nejlepších místních
zdrojů. Vyzkoušejte službu Doprava TomTom zdarma. Více informací najdete v
letáku TomTom PLUS.
Poznámka: Doprava TomTom není dostupná ve všech zemích a oblastech.
Navštivte www.tomtom.com/plus a zjistěte, zda je dostupný ve vaší zemi.
Nastavení služby Doprava TomTom
Aby bylo možné přijímat službu Doprava TomTom, je nutné navázat spojení mezi
vaším mobilním telefonem a TomTom ONEem. Pokračujte následovně:
1. Poklepejte na
2. Poklepejte na
Doprava TomTom
Zapnout dopravu
Jak používat funkci Doprava
Po zapnutí služby Doprava TomTom se na pravé straně obrazovky pro řízení
zobrazí panel Doprava, jak je ukázáno níže:
v Hlavní nabídce.
.
43

Doprava TomTom se ihned pokusí získat nejnovější dopravní informace.
Poznámka: Doprava TomTom získává dopravní informace TomTom
prostřednictvím bezdrátového datového připojení mobilního telefonu. Je
třeba, abyste byli připojeni k telefonu a u svého operátora měli
předplacenou službu bezdrátového přenosu dat.
Aktualizace dopravních informací
Se službou Doprava TomTom můžete aktualizovat dopravní informace
následujícími dvěma způsoby:
• Poklepejte na
• Nastavte pravidelné automatické aktualizování služby Doprava.
To u činíte poklepáním na
Automaticky aktualizovat informace o dopravě na trase
Hotovo
Potom budete dotázáni, chcete-li omezit četnost aktualizací služby Doprava.
Pokud neomezíte, jak často má být doprava aktualizována, TomTom odešle
aktualizované dopravní informace do vašeho ONE vždy, když budou k dispozici.
Chcete-li omezit četnost aktualizací služby Doprava, budete požádáni, abyste
zadali dobu.
TomTom toto omezení uloží a posílá nové informace o dopravě v zadaných
intervalech. Nejsou-li nové informace o dopravě k dispozici, TomTom do vašeho
ONEu žádné informace neposílá. To ušetří náklady na bezdrátové datové
připojení, nejsou-li dostupné žádné nové informace.
Dopravní informace
Aktuální dopravní informace vám mohou ušetřit čas strávený na cestě.
Při každém plánování trasy bere váš ONE v úvahu nejnovější aktualizované
dopravní informace, které mu TomTom zaslal.
Aktualizovat info o dopravě
Změnit předvolbyTraffic
.
V nabídce Doprava.
v nabídce Doprava. Vyberte
, potom poklepejte na
Pokud se dopravní situace změní, může ONE po zahájení cesty trasu přepočítat:
1. Poklepejte na
2. Vyberte
Poté, co váš ONE získá nové informace o dopravě, automaticky zvolí nejvhodnější
trasu.
Poznámka: Nejvhodnější trasa se může shodovat s trasou původně
plánovanou.
Změnit předvolby Traffic
Automaticky optimalizovat trasu po každé aktualizaci
v nabídce Doprava.
.
44

Kapitola 14
TomTom PLUS
Tom Tom P LUS
TomTom PLUS je sada služeb která vás informuje a baví na cestách.
Můžete si objednat řadu zvláštních služeb, které lze stáhnout přímo do vašeho
ONEu, nebo do počítače a podle potřeby je pak přenést do ONEu.
Tipy
•Pravidelně jsou přidávány nové služby. Použijte TomTom HOME nebo
navštivte stránku www.tomtom.com/plus, kde najdete přehled nabídky.
• Ke stažení služeb TomTom PLUS do vašeho ONEu potřebujete mobilní
telefon s funkcí Bluetooth™ a bezdrátové datové připojení (GPRS, EDGE,
UMTS nebo CDMA). Je možné, že bezdrátové datové připojení bude
vaším mobilním operátorem zpoplatněno.
Nezapomeňte, že velký počet služeb TomTom PLUS můžete stáhnout do
počítače, aniž byste museli nastavovat bezdrátové datové připojení.
• Ne všechny služby jsou dostupné ve všech zemích. Více informací získáte
na stránkách: www.tomtom.com/plus
Doprava
Získejte nejrychlejší a nejspolehlivější aktualizace z místních
zdrojů.
Bezpečnostní kamery
Buďte rozumní a dodržujte omezení rychlosti.
Mapy
Stáhněte si podrobné mapy mnoha světových měst a zemí.
Hlasy
Nechte se navádět Johnem Cleesem a mnoha dalšími zábavnými
hlasy.
Kamarádi
Ve svém ONEu můžete současně využít funkci navádění a rychlé
zasílání zpráv (Instant messaging).
Počasí
Získejte 5denní předpověď počasí nebo zjistěte jaké je počasí v
cíli vaší trasy.
Body zájmu
Nacházejte hledaná místa snadno a rychle pomocí tisíců Bodů
zájmu (BZ).
45

Jak používat TomTom
HOME
Kapitola 15
Jak používat TomTom HOME
Tom Tom H OM E m ůžete používat například těmito způsoby:
• Vytvořte a obnovujte zálohy TomTom ONE.
• Spravujte mapy, hlasy, body zájmu a zvláštní služby ve vašem ONEu.
•Přečtěte si plnou verzi uživatelské příručky, která je dostupná ve 21 jazycích.
• Plánujte cestu s předstihem.
• Zakupte si služby TomTom PLUS a spravujte si vaše předplacené služby.
Instalace TomTom HOME
Instalujete-li TomTom HOME, vložte do počítače CD z balíčku ONE.
Pokud se instalace nespustila, projděte CD na vašem počítači a dvojklikněte na
soubor
Připojte ONE k počítači a zapněte ho.
Poznámka: po připojení k počítači se baterie ve tvém ONE nabíjí, ale pomalu
(nabití trvá 4 hodiny). Při nabíjení prostřednictvím počítače by měl ONE být
vypnutý.
Instalace TomTom HOME
Jak zálohovat
Jedna z nejdůležitějších věcí, které se dají dělat s TomTom HOME, je zálohovat si
To mTo m ON E.
1. Připojte svůj ONE k počítači pomocí USB kabelu a zapněte ONE.
Spustí se TomTom HOME.
2. Klikněte na
3. Klikněte na
TomTom HOME vytvoří zálohu vašeho ONEu na počítači.
Záloha
Záloha
.
pod položkou
.
Obsah
.
46

Obnovení zálohy
Pokud budete mít s vaším ONEem problémy, můžete vaši zálohu obnovit.
Následujte kroky 1 a 2 výše, potom vyberte nejnovější zálohu a klikněte na
Obnovit
Nejnovější záloha ONEu bude obnovena .
Více informací najdete v nápovědě, která je součástí TomTom HOME.
.
47

Kapitola 16
Jak navádění funguje?
Jak navádění funguje?
Global Positioning System (Globální polohovací systém) (GPS)
Aby vás TomTom ONE mohl navádět k cíli, je třeba aby znal vaši polohu. K nalezení
vaší současné pozice TomTom ONE používá Global Positioning System (Globální
polohovací systém) (GPS). GPS je v nabídce zdarma bez nutnosti předplacení.
System GPS využívá satelitů k přenosu signálu k přijímačům GPS. Váš
TomTom ONE má zabudovaný přijímač GPS. Pomocí GPS může TomTom ONE
zjistit vaši pozici a rychlost jízdy. Signál GPS funguje za jakéhokoli počasí, kdekoli
na světě.
Poznámka: Váš TomTom ONE nevysílá informace o vaší pozici, nikdo jej tedy
nemůže použít ke sledování vaší trasy. Je ale možné odeslat informace o
vaší pozici Kamarádům TomTom. Více informací najdete na webové stránce
www.tomtom.com/plus
Mapy
Jakmile ONE ví, kde jste a kam se chystáte, používá digitální mapu uloženou na
paměťové kartě k nalezení nejlepší trasy k vaší cílové destinaci.
48

Kapitola 17
TomTom Omezená záruka
TomTom Omezená záruka
RUČITEL
V případě nákupu mimo území Spojených států a Kanady: Pokud jste uskutečnili
svůj nákup mimo území Spojených států a Kanady, je tato omezená záruka
poskytována společností TomTom International B.V., Rembrandtplein 35, 1017
CT Amsterdam (Nizozemí) a v její prospěch.
NA CO SE TATO ZÁRUKA VZTAHUJE
1) Společnost TomTom International B.V. nebo TomTom Inc. (dále jen
společnost "TomTom"), v závislosti na daném případě, vám ručí za to, že
hardware bude bez vad zpracování a materiálu za podmínek běžného použití
(dále jen "závady") po dobu dvou (2) let od data, kdy jste hardware poprvé
zakoupili (dále jen "záruční doba"). Během záruční doby bude hardware opraven
nebo vyměněn dle volby společnosti TomTom (dále jen "omezená záruka") bez
toho, aniž by vám byly naúčtovány použité součásti nebo práce. Tato omezená
záruka se vztahuje pouze na urychlenou výměnu datového nosiče a hardwaru. V
případě opravy hardwaru po skončení záruční doby končí záruční doba šest (6)
měsíců od data opravy.
NA CO SE TATO ZÁRUKA NEVZTAHUJE
2) Omezená záruka se nevztahuje na běžné opotřebení, neplatí v případě
otevření či opravy hardwaru osobou neautorizovanou společností TomTom a
nekryje opravy ani výměny žádného hardwaru ani jeho části poškozené
nesprávným použitím, vlhkostí, kapalinami, vystavení působení tepla, nehodou,
hrubým zacházením, nedodržením pokynů dodaných s hardwarem, zanedbáním
nebo nesprávnou manipulací. Omezená záruka nekryje fyzické poškození
povrchu hardwaru. Tato omezená záruka se nevztahuje na žádný software
doprovázející hardware nebo na něm nainstalovaný.
JAK PODAT REKLAMACI
3) Chcete-li reklamovat nějakou závadu, musíte kontaktovat společnost TomTom
prostřednictvím elektronické pošty přes internetové stránky na adrese
www.tomtom.com, abyste mohli závadu vysvětlit a získat číslo RAM (oprávnění
pro vrácení materiálu), pokud to bude nutné. Hardware musíte vrátit během
záruční doby společně s popisem závady, a to na adresu, kterou Vám poskytne
společnost TomTom. Pokud se objeví závada a společnost TomTom obdrží v
rámci této omezené záruky během prvních sto osmdesáti dnů (180) záruční doby
platnou reklamaci, je společnost TomTom oprávněna vám naúčtovat jakékoli
přiměřené náklady na přepravu a manipulaci vzniklé v souvislosti s opravou nebo
výměnou hardwaru. Musíte dodržet jakýkoli postup týkající se vrácení produktu,
který stanoví společnost TomTom.
49

VAŠE ZÁKONNÁ PRÁVA
4) V některým zemích není výjimka nebo omezení škody povolena. Bude-li
jakákoli část této omezené záruky neplatná nebo nevynutitelná, zůstane zbývající
část omezené záruky v plné platnosti a účinnosti.
5) Tato omezená záruka představuje jedinou výslovnou záruku, která je vám
poskytnuta, a nahrazuje veškeré ostatní výslovné záruky nebo podobné
povinnosti (existují-li nějaké), které vzniknou na základě jakékoli reklamy,
dokumentace, balení nebo jiné komunikace.
6) S výjimkou omezené záruky a v maximální možné míře povolené příslušnými
zákony dodává společnost TomTom a její dodavatelé hardware a software "TAK
JAK JE A S VEŠKERÝMI ZÁVADAMI" a odmítají tímto veškeré další záruky a
podmínky, včetně ale bez omezení na záruky výslovně uvedené, implikované
nebo vyplývající ze zákona, jakékoli (pokud existují) záruky, povinnosti nebo
podmínky týkající se uspokojivé kvality, vhodnosti pro konkrétní účel,
spolehlivosti nebo dostupnosti, přesnosti a úplnosti odpovědí, výsledků, odborné
připravenosti, neexistence virů a přiměřené péče a způsobilosti, to vše s ohledem
na hardware, a na poskytování nebo neschopnost poskytovat podporu či jiné
služby, informace, software a související obsah prostřednictvím hardwaru nebo
obsah, který vzniká jinak na základě použití hardwaru. V souvislosti se
hardwarem neexistuje také žádná záruka nebo podmínka nerušeného užívání,
nerušeného vlastnictví či nezasahování. Tato výjimka se nevztahuje na (i)
žádnou implikovanou podmínku týkající se vlastnického práva a (ii) žádné
implikované záruky týkající se souladu s popisem.
7) Tato omezená záruka nemá vliv na žádná zákonná práva v rámci související
mezinárodní legislativy, která řídí prodej spotřebního zboží.
8) Tato omezená záruka je nepřenosná na jinou osobu.
OMEZENÍ ODPOVĚDNOSTI
9) Společnost TomTom ani její dodavatelé nenesou odpovědnost vůči vám ani
vůči žádné třetí straně za žádné odškodnění, at’ už přímé, nepřímé, náhodné,
následné či jiné (včetně ale nejen odškodnění za nemožnost použít zařízení nebo
mít přístup k datům, ztrátu dat, ani za ztrátu v obchodní činnosti, ušlý zisk,
přerušení obchodní činnosti apod.), které vzniknou na základě používání nebo
neschopnosti používat hardware, a to a i v případě, že byla společnost TomTom
na možnost takového odškodnění upozorněna.
10) Bez ohledu na jakékoli škody, které vám mohou z jakéhokoli důvodu
vzniknout (včetně například všech škod uvedených v tomto dokumentu a všech
přímých nebo obecných škod uvedených ve smlouvě či jinde), veškerá
odpovědnost společnosti TomTom a jakéhokoli z jejich dodavatelů bude
omezena do výše částky vámi skutečně zaplacené hardware.
11) Společnost TomTom nanese odpovědnost za (i) žádný podvod ze strany
svých pracovníků a/nebo obchodních zástupců ani za (ii) žádnou podvodnou
dezinformaci ze strany svých zam
12) Bez ohledu na výše uvedené nebude omezena odpovědnost žádné ze
smluvních stran za smrt či osobní újmu vzniklou v důsledku vlastního zanedbání.
ěstnanců a/nebo obchodních zástupců.
50

Kapitola 18
Poznámky o baterii
Poznámky o baterii
Doporučujeme vám, abyste si TomTom ONE při jeho prvním připojení k počítači
plně dobili. Úplné nabití baterie trvá asi dvě hodiny.
Poznámka: Aby byl zachován současný stav, TomTom ONE spotřebovává
velmi malé množství energie baterie, i když je vypnutý. Nenabijete-li baterie
po delší dobu, tento stav bude ztracen a TomTom ONE se restartuje. Vaše
nastavení ale zůstanou zachována.
51

Kapitola 19
Addendum
Addendum
Important Safety Notices and Warnings
Global Positioning System
The Global Positioning System (GPS) is a satellite-based system that provides
location and timing information around the globe. GPS is operated and controlled
under the sole responsibility of the Government of the United States of America
which is responsible for its availability and accuracy. Any changes in GPS
availability and accuracy, or in environmental conditions, may impact the
operation of your TomTom ONE. TomTom International B.V. and TomTom, Inc.
cannot accept any liability for the availability and accuracy of GPS.
Use with Care
Use of TomTom ONE for navigation still means that you need to drive with due
care and attention.
Aircraft and Hospitals
Use of devices with an antenna is prohibited on most aircraft, in many hospitals
and in many other locations. TomTom ONE must not be used in these
environments.
Battery
This product uses a Lithium-Ion battery. Do not use it in a humid, wet and/or
corrosive environment. Do not put, store or leave your product in or near a heat
source, in a high temperature location, in strong direct sunlight, in a microwave
oven or in a pressurized container, and do not expose it to temperatures over 60 C
(140 F). Failure to follow these guidelines may cause the Lithium-Ion battery to leak
acid, become hot, explode or ignite and cause injury and/or damage. Do not
pierce, open or disassemble the battery. If the battery leaks and you come into
contact with the leaked fluids, rinse thoroughly with water and seek medical
attention immediately. For safety reasons, and to prolong the lifetime of the
battery, charging will not occur at low (below 0 C/32 F) or high (over 45 C/113 F)
temperatures.
Temperatures: Standard operation: -10 C (14 F) to +55 C (131 F); short period
storage: -20C (-4F) to + 60C (140F); long period storage: -20C (-4 F) to +25C
(77 F).
THE LITHIUM-ION BATTERY CONTAINED IN THE PRODUCT MUST BE
RECYCLED OR DISPOSED OF PROPERLY. USE TOMTOM ONE ONLY
WITH THE SUPPLIED DC POWER LEAD (CAR CHARGER/BATTERY
CABLE) AND AC ADAPTER (HOME CHARGER) FOR BATTERY
CHARGING.
To recycle your TomTom ONE unit please see your local approved TomTom
service center.
52

SPECIAL NOTE REGARDING DRIVING IN CALIFORNIA
California Vehicle Code Section 26708 (a) (1) provides that "No persons shall drive
any motor vehicle with an object or material placed, displayed, installed, affixed,
or applied upon the windshield or side or rear windows." Drivers in California
should not use a suction mount on their windshield, side or rear windows.
TomTom Inc. bears no responsibility for any fines, penalties or damage that may
be incurred by disregarding this notice. While driving in California, TomTom
recommends the use of its Alternative Mounting Kit, which includes options for
mounting TomTom devices on the dashboard and using the air vents. See
www.tomtom.com for more information about this mounting option.
Note: this section of the California Vehicle Code applies to anyone driving in
California, not just California residents.
FCC Information for the User
The device used for this transmitter must not be co-located simultaneously
operating in conjunction with any other transmitter.
Exposure to Radio Frequency Radiation
Except for the Remote Control unit the following applies to the other parts: To
comply with RF exposure requirements please maintain a separation distance of
at least 20 cm / 7 inches from any part of the product.
Radio and Television Interference
This equipment radiates radio frequency energy and if not used properly - that is,
in strict accordance with the instructions in this manual - may cause interference
to radio communications and television reception.
It has been tested and found to comply with the limits for a Class B digital device
pursuant to part 15 of the FCC Rules. These are designed to provide reasonable
protection against harmful interference in a residential installation. However, there
is no guarantee that interference will not occur in a particular installation. If this
equipment does cause harmful interference to radio or television reception, which
can be determined by turning the equipment off and on, the user is encouraged to
try to correct the interference by one or more of the following measures:
• Reorient or relocate the receiving antenna.
• Increase the separation distance between the equipment and the receiver.
• If you are using the equipment with a mains adapter, plug it into an outlet which
is on a different circuit from that to which the receiver is connected.
• Consult an experienced radio/TV technician for help.
Important
This equipment was tested for FCC compliance under conditions that included the
use of shielded cables and connectors between it and the peripherals. It is
important that you use shielded cable and connectors to reduce the possibility of
causing radio and television interference. Shielded cables, suitable for the product
range, can be obtained from an authorised dealer. If the user modifies the
equipment or its peripherals in any way, and these modifications are not approved
by TomTom, the FCC may withdraw the user’s right to operate the equipment. For
customers in the USA, the following booklet prepared by the Federal
Communications Commission may be of help: “How to Identify and Resolve
Radio-TV Interference Problems”. This booklet is available from the US
Government Printing Office, Washington, DC 20402. Stock No 004-000-00345-4.
53

FCC Declaration of Conformity
Tested to Comply with FCC Standards for Home or Office Use
TomTom ONE has been tested to – and complies with – part 15 of the FCC rules.
Operation is subject to the following two conditions:
1. This device may not cause harmful interference.
2. This device must accept any interference received, including interference that
may cause undesired operation.
Responsible party in North America
TomTom, Inc., 150 Baker Avenue, Concord, MA 01742
Tel: 866 48-6866 option 1 (1-866-4-TOMTOM)
Emissions information for Canada
This Class B digital apparatus complies with Canadian ICES-003. Cet appareil
numérique de la classe B est conforme à la norme NMB-003 du Canada.
CE Marking
This equipment complies with the requirements for CE marking when
used in a residential, commercial, vehicular or light industrial
environment.
R&TTE Directive
This equipment complies with the essential requirements of EU Directive 99/5/EC
(declaration available at www.tomtom.com).
Diese Ausrüstung erfüllt die wesentlichen Anforderungen der EU-Richtlinie 99/5/
EC (Erklärung verfügbar unter www.tomtom.com).
Cet équipement remplit les conditions édictées dans la Directrive EC/99/5
(document disponible sur www.tomtom.com).
Deze apparatuur is conform de eisen van de EU-richtlijnen 99/5/EC (verklaring
beschikbaar op www.tomtom.com).
Questa apparecchiatura soddisfa le condizioni essenziali della Direttiva Europeea
99/5/EC (dichiarazione disponibile su www.tomtom.com).
Este equipo cumple con los requisitos esenciales de la Directiva 99/5/EC de la EU
(declaración disponible en www.tomtom.com).
Dette udstyr overholder de grundlæggende krav i EU-direktiv 99/5/EC (erklæring
herom kan findes på www.tomtom.com).
Denna utrustning rättar sig efter de nödvändiga krav från EU direktiv 99/5/EC
(deklaration finns på www.tomtom.com).
Tämä laite täyttää oleellisilta osin EU:n direktiivin 99/5/EY vaatimukset
(vaatimustenmukaisuusvakuutus on nähtävänä osoitteessa www.tomtom.com).
Este equipamento está em conformidade com os requisitos essenciais da
Directiva da UE 99/5/CE (declaração disponível em www.tomtom.com).
TomTom tímto prohlašuje, že TomTom ONE je ve shodě se základními požadavky
a dalšími příslušnými ustanoveními směrnice 1995/5/ES (NV č. 426/2000 Sb.) a
Prohlášení o shodě je k dispozici na www.tomtom.com. Toto zařízení lze
provozovat v České republice na základě generální licence č. GL - 12/R/2000.
54

Seadmed vastavad EL direktiivi 99/5/EÜ põhinõuetele (vt www.tomtom.com).
A jelen berendezés megfelel az EU 99/5/EC direktívája meghatározta szükséges
előírásoknak (a nyilatkozat a www.tomtom.com honlapon található).
Ši įranga atitinka visus ES direktyvos 99/5/EB reikalavimus (deklaracijos tekstas
tinklapyje www.tomtom.com).
Šis produkts atbilst visām ES noteiktajām Direktīvām 99/5/EC (deklarācija ir
pieejama www.tomtom.com ).
Sprzęt ten jest zgodny z podstawowymi wymaganiami Dyrektywy UE 99/5/EC
(deklarację mozna pobrać ze strony internetowej www.tomtom.com).
TomTom týmto vyhlasuje, že TomTom ONE spĺňa základné požiadavky a všetky
príslušné ustanovenia Smernice 1995/5/ES (NV č.443/2001 Z.z.) a Vyhlásenie o
zhode je k dispozícii na www.tomtom.com. Toto zariadenie je možné
prevádzkovat‘ v Slovenskej republike na základe Všeobecného povolenia č. VPR01/2001.
Bu cihaz AB Direktifi 99/5/AT'nin (beyanat www.tomtom.com adresinde
mevcuttur) zorunlu gerekliliklerine uygundur.
WEEE Directive
In line with EU Directive 2002/96/EC for waste electrical and electronic
equipment (WEEE), this electrical product must not be disposed of as
unsorted municipal waste. Please dispose of this product by returning it
to the point of sale or to your local municipal collection point for
recycling. For more information, see www.tomtom.com
In Übereinstimmung mit der Richtlinie 2002/96/EG des Europäischen Parlaments
und des Rates über Elektro- und Elektronik-Altgeräte (WEEE) darf dieses
Elektrogerät nicht im normalen Hausmüll oder dem Gelben Sack entsorgt werden.
Wenn Sie dieses Produkt entsorgen möchten, bringen Sie es bitte zur
Verkaufsstelle zurück oder zum Recycling-Sammelpunkt Ihrer Gemeinde. Weitere
Informationen hierzu finden Sie unter www.tomtom.com
Conformément à la Directive 2002/96/EC sur les déchets d’équipements
électriques et électroniques (DEEE), ce produit électrique ne doit en aucun cas être
mis au rebut sous forme de déchet municipal non trié. Veuillez vous débarrasser
de ce produit en le renvoyant à son point de vente ou au point de ramassage local
dans votre municipalité, à des fins de recyclage. Pour plus d’informations,
consultez le site www.tomtom.com
In navolging van richtlijn 2002/96/EG van het Europees Parlement en de Raad
betreffende afgedankte elektrische en elektronische apparatuur (AEEA) mag dit
elektrische product niet als ongescheiden huisvuil worden weggedaan. Breng dit
product terug naar de plaats van aankoop of naar het gemeentelijke
afvalinzamelingspunt voor recycling. Kijk voor meer informatie op
www.tomtom.com
In ottemperanza alla Direttiva UE 2002/96/EC sui rifiuti di apparecchiature
elettriche ed elettroniche (RAEE), questo prodotto elettrico non deve essere
smaltito come rifiuto municipale misto. Si prega di smaltire il prodotto
riportandolo al punto vendita o al punto di raccolta municipale locale per un
opportuno riciclaggio. Per ulteriori informazioni, consultare il sito
www.tomtom.com
De conformidad con la Directiva 2002/96/CE de la UE sobre residuos de aparatos
eléctricos y electrónicos (RAEE), este producto eléctrico no puede desecharse con
el resto de residuos no clasificados. Deshágase de este producto devolviéndolo al
punto de venta o a un punto de recogida municipal para su reciclaje. Si desea más
información, visite www.tomtom.com
55

I henhold til EU-direktiv 2002/96/EF om affald af elektrisk og elektronisk udstyr
(WEEE) må dette udstyr ikke bortskaffes som usorteret husholdningsaffald.
Bortskaf dette produkt ved at returnere det til salgsstedet eller til det lokale
indsamlingssted, så det kan genbruges. Besøg www.tomtom.com for at få flere
oplysninger.
I linje med EU-direktiv 2002/96/EG om avfall som utgörs av eller innehåller
elektriska eller elektroniska produkter (WEEE) får denna elektriska produkt inte
bortskaffas som osorterat kommunalt avfall. Bortskaffa den i stället genom att
lämna in den på försäljningsstället eller din lokala återvinningsstation. Se
www.tomtom.com för mer information.
EU:n sähkö- ja elektroniikkalaiteromudirektiivin (2002/96/EY) mukaisesti tätä
elektroniikkalaitetta ei saa laittaa lajittelemattoman yhdyskuntajätteen sekaan.
Hävitä laite palauttamalla se ostopaikkaan tai viemällä se elektroniikkaromun
keräyspisteeseen. Lisätietoja löydät osoitteesta www.tomtom.com
De acordo com a Directiva Europeia 2002/96/EC sobre resíduos sólidos de
equipamento eléctrico e electrónico (WEEE), este produto eléctrico não pode ser
deitado fora juntamente com o lixo municipal indiferenciado. Por favor, no final da
vida útil deste produto, devolva-o ao estabelecimento de aquisição, ou entregueo no local de recolha apropriado para reciclagem designado pelo seu município.
Para obter mais informações, consulte o endereço www.tomtom.com
V souladu se směrnicí EU č. 2002/96/ES o odpadních elektrických a elektronických
zařízeních (OEEZ) se tento elektrický výrobek nesmí likvidovat jako netříděný
komunální odpad. Při likvidaci tento výrobek vrat‘te prodejci nebo ho odevzdejte
k recyklaci do komunálního sběrného zařízení. Další informace najdete na
stránkách www.tomtom.com
Vastavalt EL direktiivile 2002/96/EÜ, mis käsitleb elektri- ja elektroonikaseadmete
jäätmeid (WEEE), ei või antud toodet visata majapidamisjäätmete hulka. Palun
tagastage antud toode taaskasutamise eesmärgil müügipunkti või kohaliku
piirkonna jäätmekogumise punkti. Täiendava teabe kohta vt www.tomtom.com
Az elektromos és elektronikus berendezések hulladékairól szóló 2002/96/EK
(WEEE) irányelvnek megfelelően ezt az elektromos berendezést tilos
szortírozatlan, közösségi hulladékgyűjtőbe dobni. A terméket használata
befejeztével vigye vissza az eladási ponthoz vagy a helyi közigazgatási
újrahasznosító gyűjtőhelyre. További információkat a www.tomtom.com honlapon
találhat.
Pagal ES Direktyvą 2002/96/EB dėl elektros ir elektroninės įrangos atliekų (WEEE),
šio elektros gaminio negalima išmesti su buitinėmis atliekomis. Šį gaminį reikia
grąžinti į tą vietą, kur jis buvo pirktas, arba į miesto atliekų perdirbimo punktą
.
Daugiau informacijos pateikta www.tomtom.com
Saskaņā ar ES Direktīvu 2002/96/EC par elektrisko un elektronisko iekārtu
atkritumiem (EEIA), šo elektrisko iekārtu ir aizliegts nodot kopā ar citiem
nešķirotiem sadzīves atkritumiem. Lūdzu nododiet šo iekārtu atpakaļ tās
tirdzniecības vietā vai Jūsu tuvākajā sabiedriskajā iekārtu savākšanas punktā to
pārstrādei. Sīkākai informācijai, skatieties www.tomtom.com
Zgodnie z Dyrektywą Nr 2002/96/WE w sprawie zużytego sprzętu elektrycznego i
elektronicznego (WEEE), niniejszego produktu elektrycznego nie wolno usuwać
jako nie posortowanego odpadu komunalnego. Prosimy o usuniecie niniejszego
produktu poprzez jego zwrot do punktu zakupu lub oddanie do miejscowego
komunalnego punktu zbiórki odpadów przeznaczonych do recyklingu. W celu
uzyskania blizszych informacji prosimy o przejście na stronę www.tomtom.com
V súlade so smernicou 2002/96/ES o odpade z elekrických a elektronických
zariadení (OEEZ) sa toto elektrické zariadenie nesmie odstranovat‘ ako netriedený
komunálny odpad. Výrobok odstránte jeho vrátením v mieste nákupu alebo
odovzdaním v miestnom zbernom zariadení na recyklovanie. Viac informácií
zíkskate na internetovej adrese www.tomtom.com
56

Atık elektrikli ve elektronik cihazlar konulu 2002/96/AT sayılı AB Direktifine (WEEE)
uygun olarak bu cihaz, ayrılmamış belediye atıklarıyla birlikte atılmamalıdır. L ütf en
bu ürünü, satış noktasına iade ederek veya belediyenizin geri dönüşüm için
toplama merkezine götürerek atın. Daha fazla bilgi için, www.tomtom.com adresini
ziyaret edin.
Ctick
N14644
This product displays the Ctick to show it complies with all relevant
Australian and New Zealand regulations.
This Document
Great care was taken in preparing this manual. Constant product development
may mean that some information is not entirely up-to-date. The information in this
document is subject to change without notice.
TomTom International B.V. shall not be liable for technical or editorial errors or
omissions contained herein; nor for incidental or consequential damages resulting
from the performance or use of this material. This document contains information
protected by copyright. No part of this document may be photocopied or
reproduced in any form without prior written consent from TomTom International
B.V.
Part numbers
TomTom ONE: 4N00.004
57

Copyright notices
Kapitola 20
Copyright notices
© 2006 TomTom International B.V., The Netherlands.
Patents Pending. All rights reserved.
TomTom and the TomTom logo are registered trademarks of TomTom International B.V., The Netherlands. All
other trademarks are the property of their respective owners.
Our end user license agreement and a limited warranty apply to this product; they are included in this
package. You can also review both at www.tomtom.com/legal
Data Source
© 2006 Tele Atlas N.V. Based upon:
Topografische ondergrond Copyright © dienst voor het kadaster en de openbare registers, Apeldoorn 2006.
© Ordnance Survey of Northern Ireland.
© IGN France.
© Swisstopo.
© BEV, GZ 1368/2006.
© Geonext/DeAgostini.
© Norwegian Mapping Authority, Public Roads Administration /
© Mapsolutions. © DAV.
This product includes mapping data licensed from Ordnance Survey with the permission of the Controller of
Her Majesty’s Stationery Office. © Crown copyright and/or database right 2006. All rights reserved. Licence
number 100026920.
Data Source
© 1984 – 2006 Tele Atlas North America. Inc. All rights reserved.
Canadian data © DMTI Spatial. Portions of Canadian map data are reproduced under license from Her
Majesty the Queen in Right of Canada with permission from Natural Resource Canada. Point of Interest data
by Info USA. Copyright 2006.
Data Source
Benelux - ©1993-2006 NAVTEQ All Rights Reserved.
France - ©1993-2006 NAVTEQ All Rights Reserved.
Italy - ©1994-2006 NAVTEQ All Rights Reserved.
UK - ©1993-2006 NAVTEQ All Rights Reserved. This product includes mapping data licensed from Ordnance
Survey. © Crown Copyright and/or database right 2006. License number 100044407
Sweden - ©1994-2006 NAVTEQ All Rights Reserved.
Finland - ©2001-2006 NAVTEQ All Rights Reserved.
Norway - ©2001-2006 NAVTEQ All Rights Reserved.
Denmark - ©1997-2006 NAVTEQ All Rights Reserved.
Germany - ©1993-2006 NAVTEQ All Rights Reserved.
Austria - ©1996-2006 NAVTEQ All Rights Reserved.
Switzerland © 1996-2006 NAVTEQ All Rights Reserved.
Portugal - ©1997-2006 NAVTEQ All Rights Reserved.
Spain - ©1997-2006 NAVTEQ All Rights Reserved.
Data Source
© Whereis® 2006 UBD® and Sensis® are trademarks of Telstra® Corporation Limited, used under license.
58
 Loading...
Loading...