Page 1
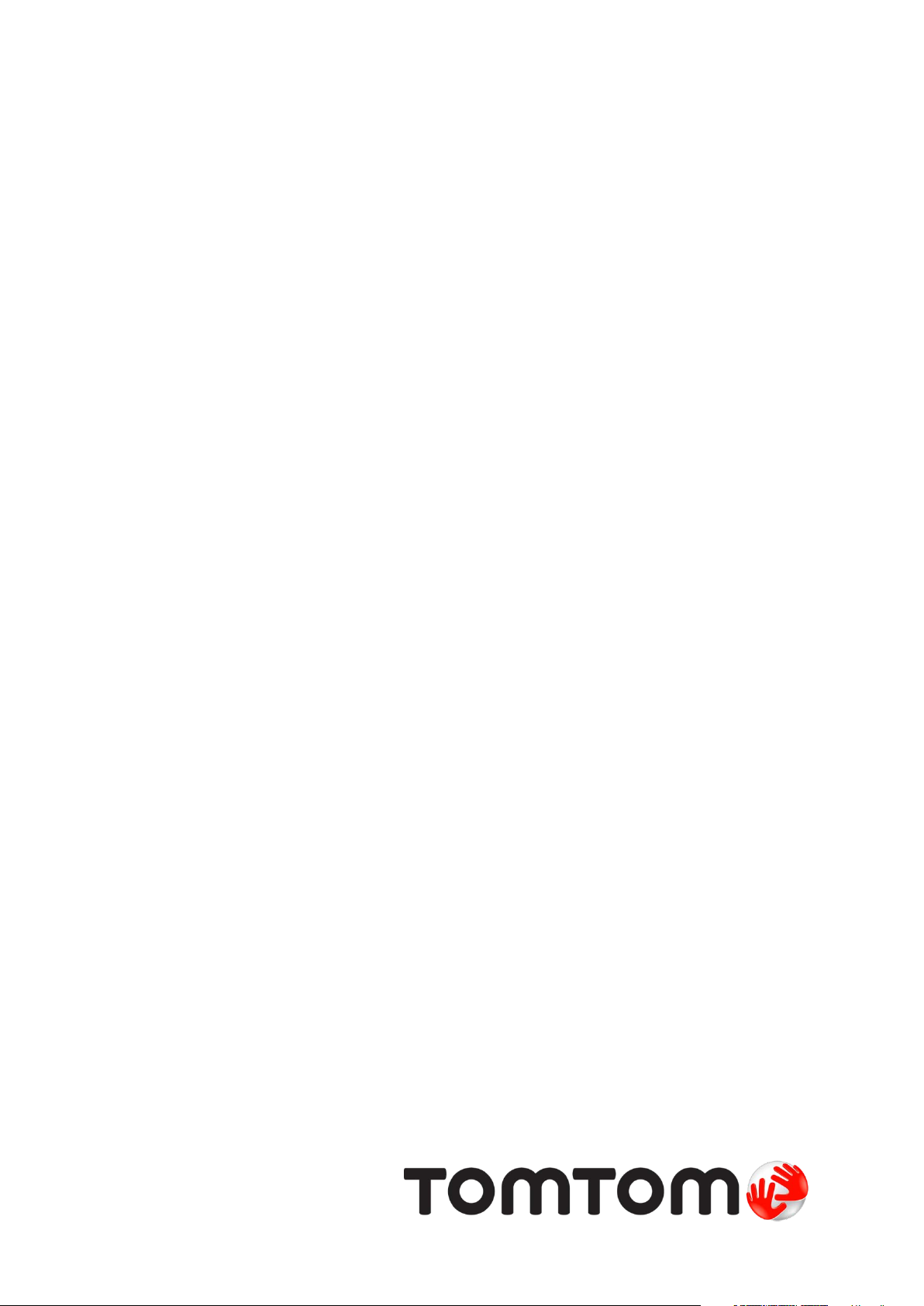
TomTom GO ESSENTIAL
User Manual
18.2
Page 2
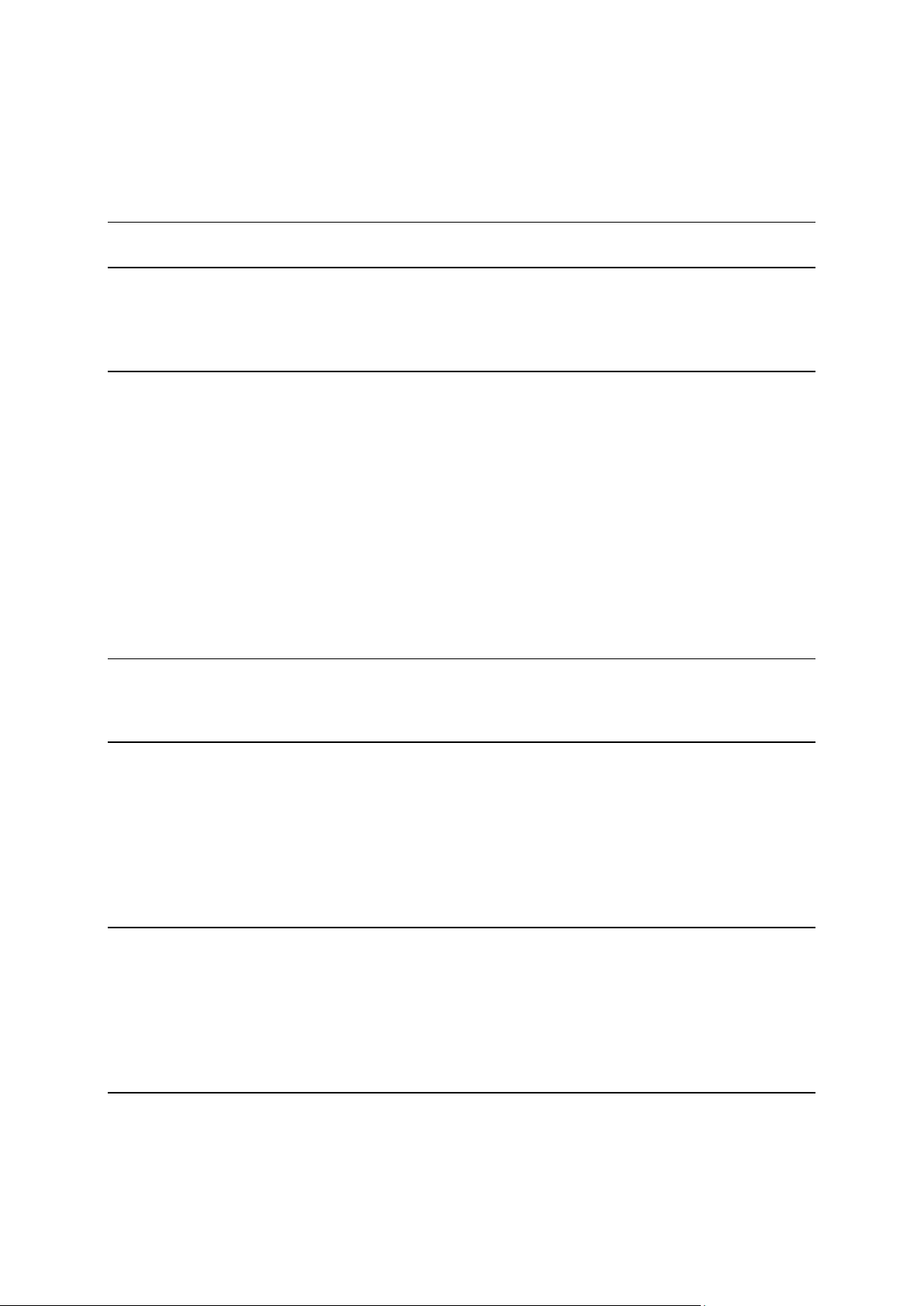
Contents
Welcome to navigation with TomTom 8
Features 9
Your TomTom GO ESSENTIAL ......................................................................................................... 9
Video workshops .............................................................................................................................. 10
Get going 11
Installing in your car ......................................................................................................................... 11
Positioning your TomTom GO ESSENTIAL .................................................................................... 11
Switching on and off ........................................................................................................................ 12
Safety Notice .................................................................................................................................... 12
Setting up.......................................................................................................................................... 12
GPS reception ................................................................................................................................... 12
Sending information to TomTom .................................................................................................... 13
Memory card slot ............................................................................................................................. 13
Device not starting ........................................................................................................................... 13
Charging your device ....................................................................................................................... 13
Caring for your TomTom GO ESSENTIAL ...................................................................................... 14
TomTom services 15
About TomTom services ................................................................................................................. 15
Connecting a smartphone 17
Why do I want to connect a smartphone to my device? ................................................................ 17
Connecting a smartphone ................................................................................................................ 17
Disconnecting a smartphone ........................................................................................................... 19
Reconnecting a smartphone ............................................................................................................ 19
Unable to get a connection .............................................................................................................. 19
Personal Area Networks ................................................................................................................... 20
Wi-Fi connection 21
About Wi-Fi® .................................................................................................................................... 21
Connecting to Wi-Fi .......................................................................................................................... 21
Forgetting a Wi-Fi network ............................................................................................................... 22
About updates and new items ......................................................................................................... 22
Installing updates and new items .................................................................................................... 23
What's on the screen 25
The map view ................................................................................................................................... 25
The guidance view ........................................................................................................................... 27
The route bar .................................................................................................................................... 29
2
Page 3
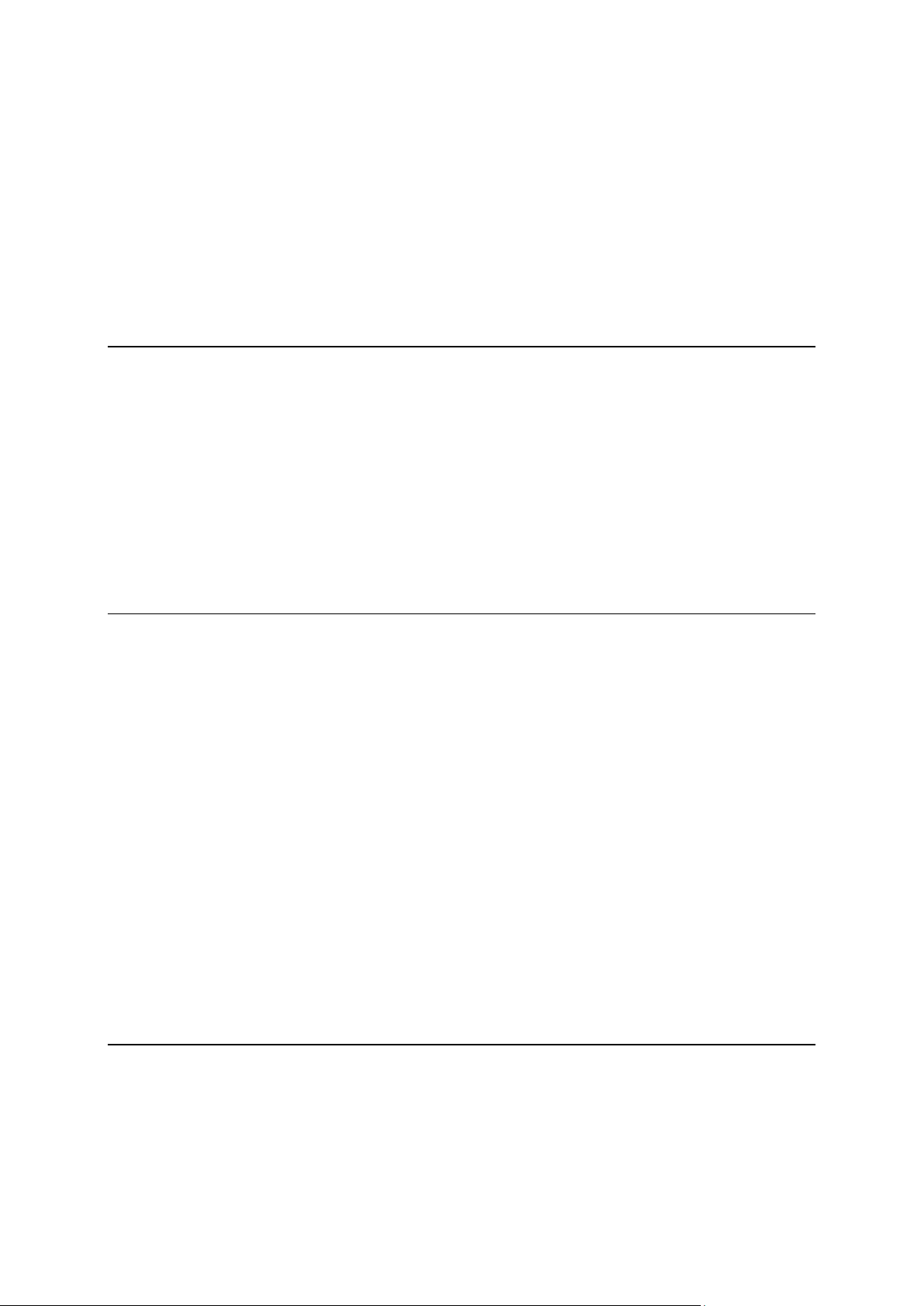
Distances and the route bar ........................................................................................................ 30
The quick menu ................................................................................................................................ 31
Navigation buttons ........................................................................................................................... 31
Quick access to settings ................................................................................................................... 34
Smaller buttons and symbols .......................................................................................................... 34
Volume control ................................................................................................................................. 36
Using gestures .................................................................................................................................. 36
Changing the text and button size ................................................................................................... 37
Reordering the Main Menu buttons ................................................................................................ 37
Traffic 39
About TomTom Traffic ..................................................................................................................... 39
About RDS-TMC ............................................................................................................................... 39
Looking at traffic on the map ........................................................................................................... 39
Looking at traffic on your route ....................................................................................................... 40
Traffic incidents ................................................................................................................................ 41
Approaching a traffic jam warning .................................................................................................. 42
Avoiding a traffic jam on your route ............................................................................................... 42
Selecting a faster route .................................................................................................................... 43
Advanced Lane Guidance ................................................................................................................ 44
Time-dependent speed limits .......................................................................................................... 44
TomTom MyDrive 45
About TomTom MyDrive ................................................................................................................. 45
Logging in to MyDrive ...................................................................................................................... 45
Road Trips collection - planning a route to a stop .......................................................................... 46
Road Trips collection - sending a route to your device.................................................................. 48
Setting a destination using MyDrive ............................................................................................... 50
Planning a route with stops using MyDrive .................................................................................... 51
Choosing where you want to start driving a route ......................................................................... 52
Showing a planned destination in MyDrive .................................................................................... 53
Clearing a MyDrive destination ....................................................................................................... 53
Deleting a MyDrive destination from My Places............................................................................. 53
Set a phone contact as your destination using the MyDrive app .................................................. 53
Finding and syncing locations using MyDrive ................................................................................ 54
Syncing My Places locations with MyDrive .................................................................................... 54
Importing a community POI list ....................................................................................................... 54
Deleting a community POI list ......................................................................................................... 55
Importing a track GPX file ................................................................................................................ 55
Deleting a track GPX file .................................................................................................................. 56
Saving and restoring your personal navigation information ......................................................... 56
Quick search 58
Choosing which search to use ......................................................................................................... 58
Using quick search ........................................................................................................................... 59
About search ............................................................................................................................... 59
Entering search terms ................................................................................................................. 59
Working with search results ....................................................................................................... 61
3
Page 4
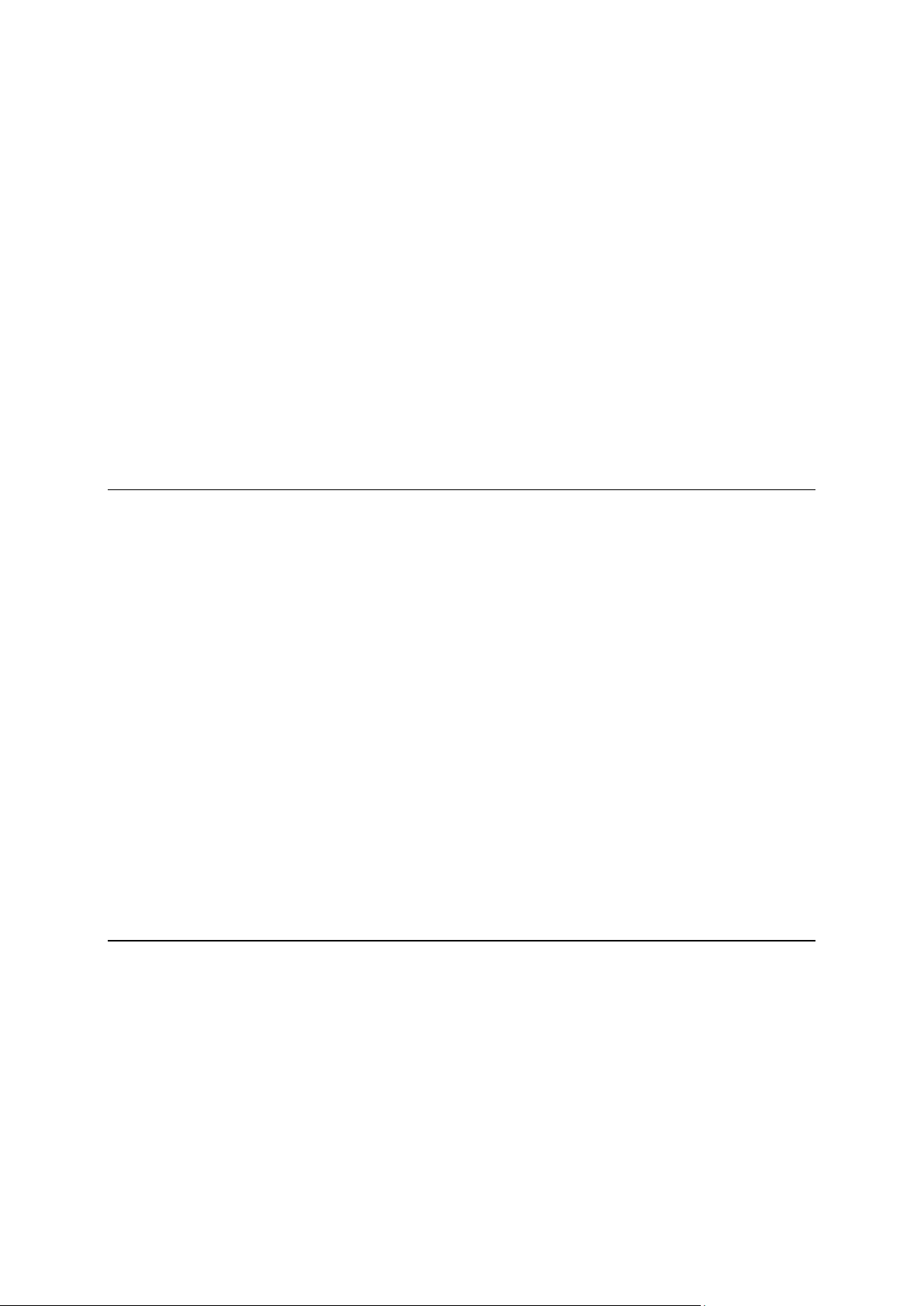
About postcodes ......................................................................................................................... 62
About mapcodes ......................................................................................................................... 63
List of POI type icons .................................................................................................................. 63
Planning a route using quick search ............................................................................................... 68
Using destination prediction ....................................................................................................... 68
Planning a route to an address ................................................................................................... 68
Planning a route to a city centre ................................................................................................. 71
Planning a route to a POI ............................................................................................................ 73
Planning a route to a POI using online search ........................................................................... 75
Planning a route using the map .................................................................................................. 77
Planning a route using My Places .............................................................................................. 79
Planning a route using coordinates ............................................................................................ 80
Planning a route using a mapcode ............................................................................................. 82
Planning a route in advance ....................................................................................................... 83
Finding a car park ........................................................................................................................ 84
Finding a petrol station ............................................................................................................... 86
Step by step search 90
Choosing which search to use ......................................................................................................... 90
Using step by step search ................................................................................................................ 90
About search ............................................................................................................................... 90
Entering search terms ................................................................................................................. 91
Working with search results ....................................................................................................... 92
About postcodes ......................................................................................................................... 93
List of POI type icons .................................................................................................................. 94
Planning a route using step by step search .................................................................................... 97
Using destination prediction ....................................................................................................... 97
Planning a route to an address ................................................................................................... 98
Planning a route to a POI .......................................................................................................... 100
Planning a route to a city centre ............................................................................................... 101
Planning a route to a POI using online search ......................................................................... 103
Planning a route using the map ................................................................................................ 105
Planning a route using My Places ............................................................................................ 107
Planning a route using coordinates using step by step search .............................................. 109
Planning a route in advance ..................................................................................................... 110
Finding a car park ...................................................................................................................... 111
Finding a petrol station ............................................................................................................. 114
Changing your route 117
The Current Route menu................................................................................................................ 117
Avoiding a blocked road ................................................................................................................ 119
Avoiding part of a route ................................................................................................................. 120
Finding an alternative route ........................................................................................................... 120
Types of route ................................................................................................................................ 121
Avoiding features on a route ......................................................................................................... 121
Avoiding an incident or route feature using the route bar ........................................................... 122
Adding a stop to your route from the current route menu .......................................................... 123
Adding a stop to your route using the map .................................................................................. 123
Deleting a stop from your route .................................................................................................... 123
4
Page 5
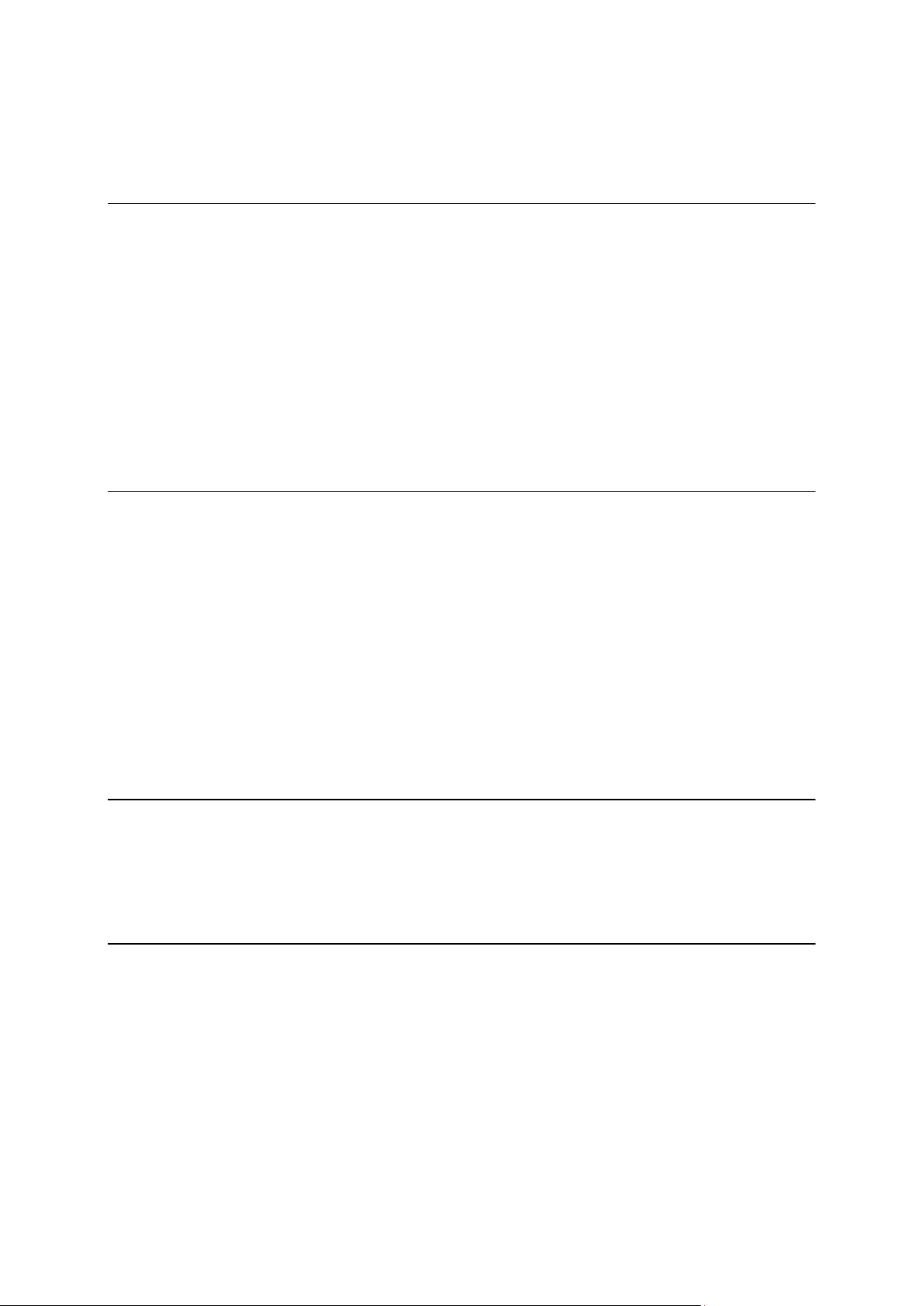
Skipping the next stop on your route............................................................................................ 123
Reordering stops on a route .......................................................................................................... 123
My Routes 125
About My Routes ............................................................................................................................ 125
About GPX and ITN files ................................................................................................................ 126
Saving a route................................................................................................................................. 126
Navigating using a saved route ..................................................................................................... 127
Navigating to a stop on a saved route .......................................................................................... 128
Adding a stop to a saved route using the map ............................................................................. 130
Recording a track ............................................................................................................................ 130
Navigating using a track ................................................................................................................. 131
Deleting a route or a track from My Routes .................................................................................. 132
Exporting tracks to a memory card ............................................................................................... 132
Importing routes and tracks from a memory card ....................................................................... 132
Voice control (Speak&Go) 134
About voice control ........................................................................................................................ 134
Starting voice control ..................................................................................................................... 134
Making your own wake-up phrase ................................................................................................ 135
The voice control screen ................................................................................................................ 135
Some tips for using voice control ................................................................................................. 136
What you can use voice control for............................................................................................... 136
Saying commands in different ways ............................................................................................. 137
Entering an address using voice control ....................................................................................... 137
Going to home using voice control ............................................................................................... 138
Going to a POI using voice control ................................................................................................ 139
Changing a setting using voice control ......................................................................................... 139
Talking to Siri or Google Now™ .................................................................................................... 140
Map Share 141
About Map Share ........................................................................................................................... 141
Creating a map change report ....................................................................................................... 141
Creating a map change report from a marked location ............................................................... 142
Types of map change ..................................................................................................................... 143
Speed Cameras 145
About TomTom speed cameras .................................................................................................... 145
Crossing into another area or country .......................................................................................... 145
Speed camera warnings ................................................................................................................ 145
Changing the way you are warned ................................................................................................ 147
Reporting a new speed camera ..................................................................................................... 147
Confirm or remove a mobile speed camera ................................................................................. 148
Updating locations for cameras and hazards................................................................................ 148
5
Page 6
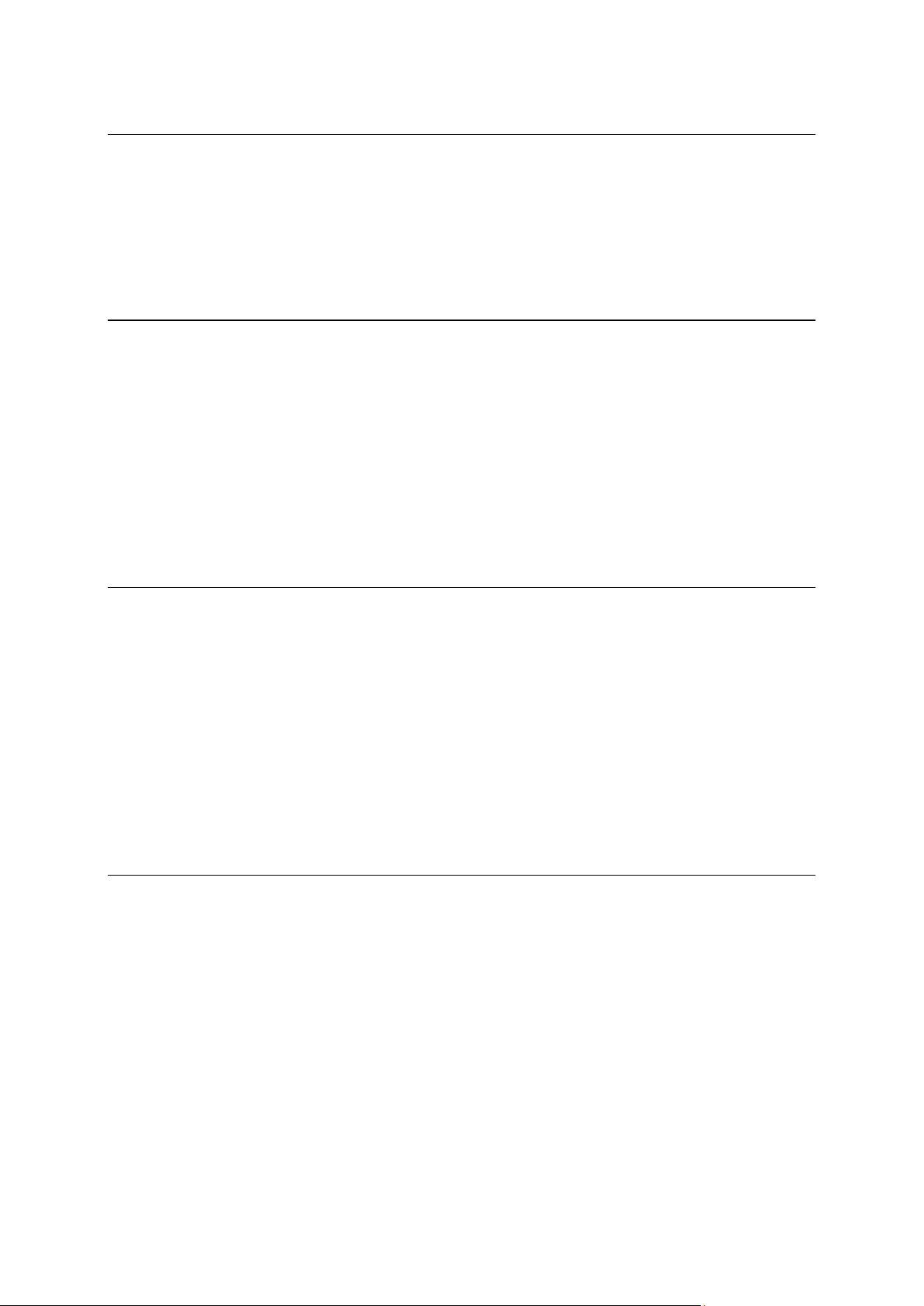
Danger Zones 149
About danger zones and risk zones .............................................................................................. 149
Crossing into another area or country .......................................................................................... 149
Danger zone and risk zone warnings ............................................................................................ 150
Changing the way you are warned ................................................................................................ 150
Reporting a risk zone ...................................................................................................................... 150
Updating locations for danger zones and risk zones .................................................................... 151
My Places 152
About My Places............................................................................................................................. 152
Setting your home or work location .............................................................................................. 153
Changing your home location ....................................................................................................... 153
Adding a location from My Places ................................................................................................ 154
Add a location to My Places from the map ................................................................................... 155
Adding a location to My Places using search ............................................................................... 155
Adding a location to My Places by marking ................................................................................. 156
Deleting a recent destination from My Places .............................................................................. 156
Deleting a location from My Places ............................................................................................... 156
Using community POI lists ............................................................................................................. 156
Hands-free calling 158
About hands-free calling ................................................................................................................ 158
Volume control for hands-free calling ........................................................................................... 158
Accepting an incoming call ............................................................................................................ 158
Ending or rejecting an incoming call ............................................................................................. 159
Ignoring an incoming call............................................................................................................... 159
Making a hands-free call ................................................................................................................ 159
Making a hands-free call using your contact book ....................................................................... 159
Replying by SMS to a call .............................................................................................................. 160
Receiving an SMS or IM ................................................................................................................. 160
Switching off messages ................................................................................................................. 160
Talking to Siri or Google Now™ .................................................................................................... 161
Settings 163
Appearance ..................................................................................................................................... 163
Display ....................................................................................................................................... 163
Route Bar ................................................................................................................................... 164
Guidance view ........................................................................................................................... 165
Automatic Zoom........................................................................................................................ 165
Motorway exit previews ........................................................................................................... 166
Route Planning ............................................................................................................................... 166
Bluetooth ......................................................................................................................................... 167
Wi-Fi ................................................................................................................................................ 168
Updates and New Items ................................................................................................................. 169
Maps................................................................................................................................................ 169
Sounds and Warnings .................................................................................................................... 170
Voices .............................................................................................................................................. 171
Voice Control .................................................................................................................................. 172
6
Page 7
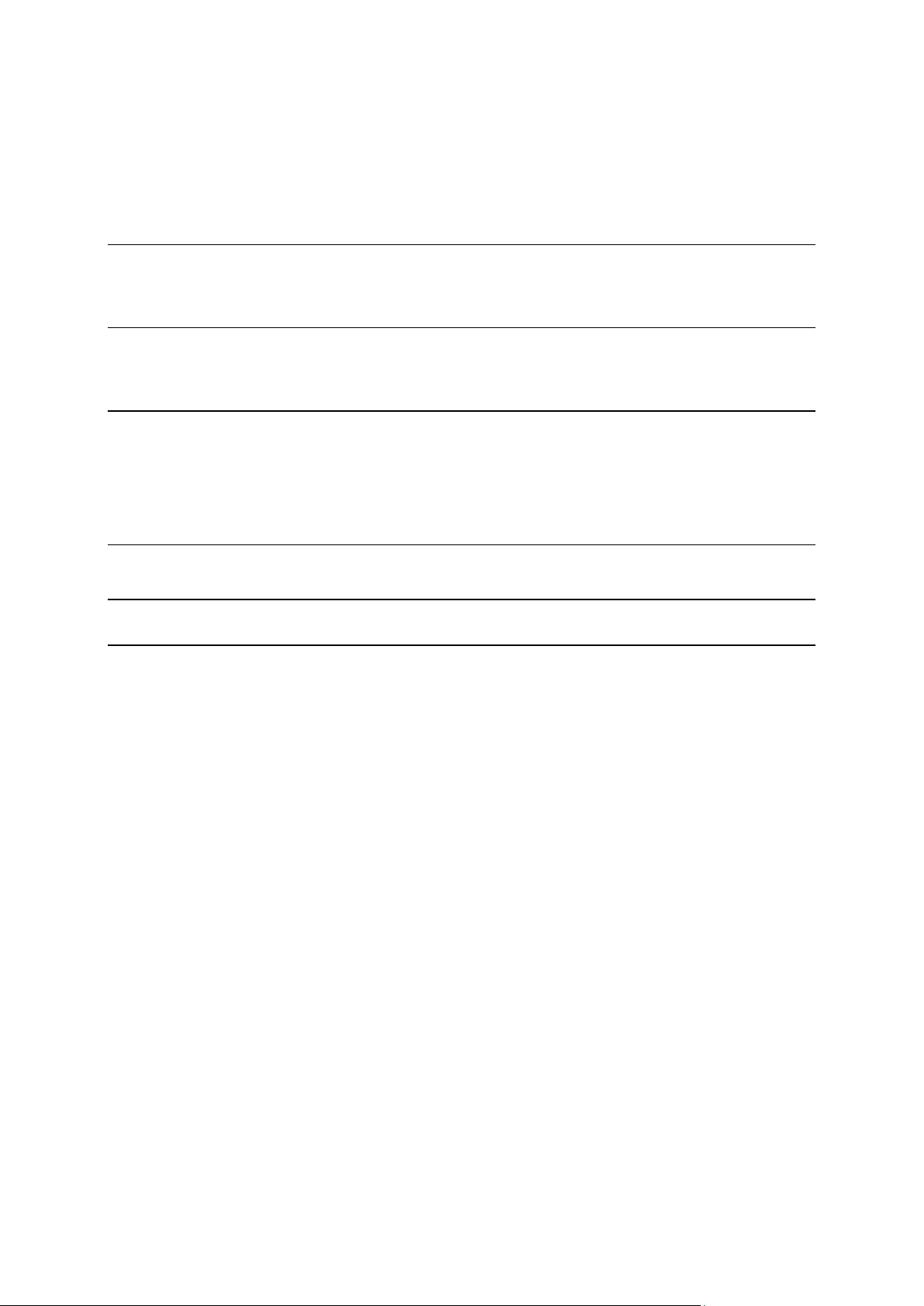
MyDrive ........................................................................................................................................... 172
Language and Units........................................................................................................................ 173
System ............................................................................................................................................ 173
Help ................................................................................................................................................. 175
Getting Help 176
Help ................................................................................................................................................. 176
Product certification 177
Finding product certification information on your device ............................................................ 177
Using MyDrive Connect 178
About MyDrive Connect................................................................................................................. 178
Setting up MyDrive Connect .......................................................................................................... 178
Connecting to the internet using MyDrive Connect ..................................................................... 178
TomTom account 180
Addendum 181
Copyright notices 187
7
Page 8
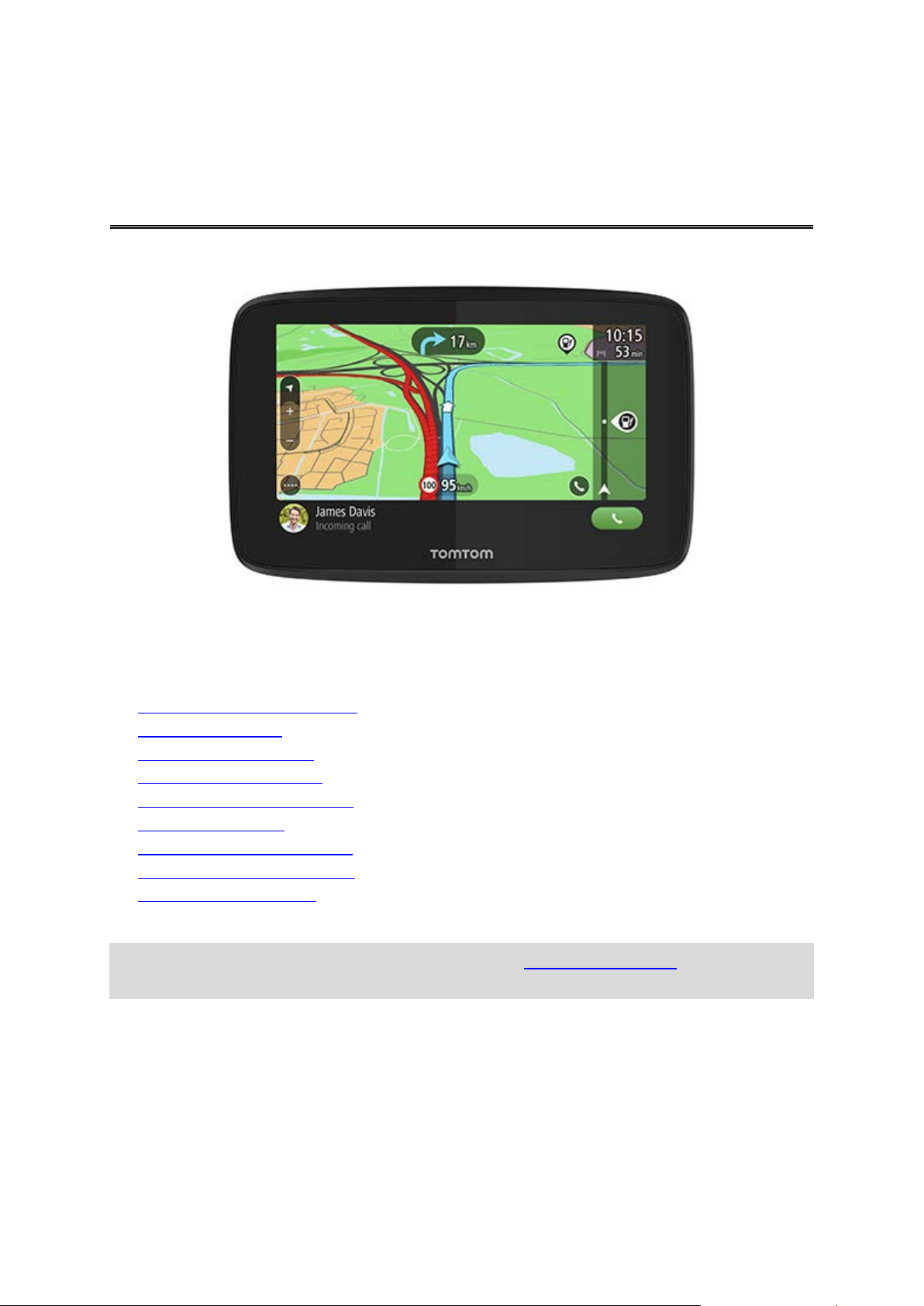
This User Manual explains all you need to know about your new TomTom GO ESSENTIAL.
Welcome to navigation with TomTom
Welcome to your TomTom GO ESSENTIAL, your essential driving companion!
We know you probably have more exciting things to do than read manuals so here are some quick
links to some important bits:
Your TomTom GO ESSENTIAL
Installing in your car
About TomTom services
Connecting a smartphone
Connecting to a Wi-Fi network
Whats on the screen
Choosing which search to use
Planning a route to an address
About TomTom MyDrive
We hope you enjoy discovering your next adventure using your new TomTom GO ESSENTIAL!
Tip: There are also frequently asked questions (FAQs) at tomtom.com/support. Select your
product model from the list or enter a search term.
8
Page 9
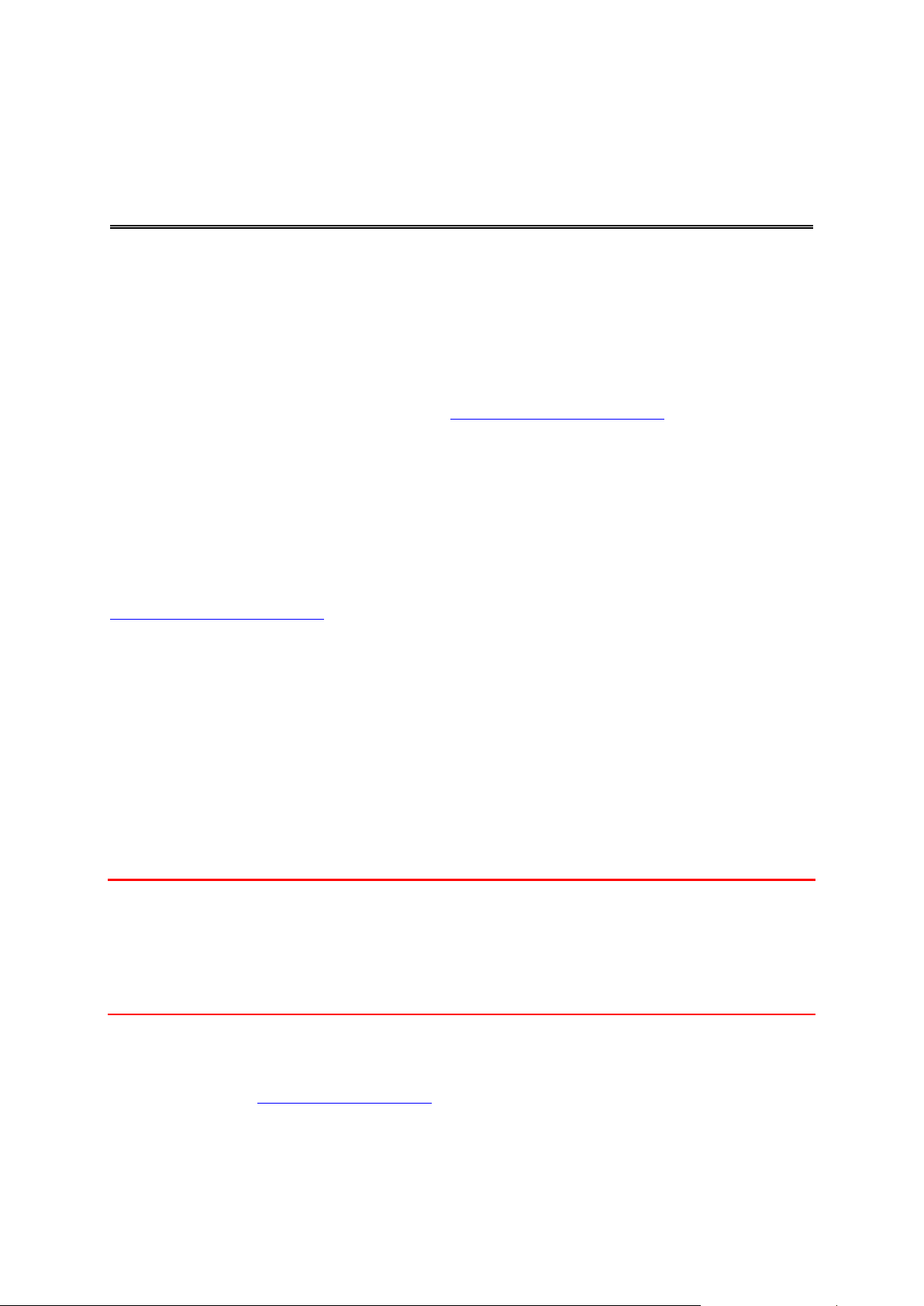
Features
Your TomTom GO ESSENTIAL
Here are the main features of your TomTom GO ESSENTIAL 5 inch and 6 inch devices and
shortcuts to more information.
Updates using Wi-Fi
Get the latest TomTom maps and software for your TomTom GO ESSENTIAL with a built-in Wi-Fi
connection. No computer needed. Learn more: About updates and new items
TomTom Services via smartphone
Activate live services like traffic by connecting to your smartphone using the TomTom MyDrive
app. Learn more: About TomTom services
Lifetime* maps
We issue new maps seasonally – which include road changes and revised speed limits. Get these
updates with no fuss over Wi-Fi at no extra cost, for the useful life of your device. Learn more:
About updates and new items
Lifetime* TomTom Traffic
Get intelligent routes to help you avoid traffic in real-time. Learn more: Traffic
Voice control
Control your TomTom GO ESSENTIAL with the power of your voice. Say "Hello TomTom" while in
the map or guidance view to activate voice control and see available commands. Learn more:
Voice control (Speak & Go)
6 Months Speed Cameras
Advance warnings notify you about upcoming speed cameras. Learn more: Speed Cameras
Important: The Speed Cameras service isn't available in all countries. For example, in France,
TomTom offers a Danger Zone service instead and in Switzerland, no speed camera services are
permitted at all. In Germany, you are responsible for switching the Speed Cameras service on or
off. The issue of the legality of using speed camera services in Germany and other EU countries is
not unique. You therefore use this service at your own risk. TomTom accepts no liability arising
from the use of this service.
Hands-free calling
You can make and receive high quality calls in your car. Simply connect your phone to your
device. Learn more: About hands-free calling
9
Page 10
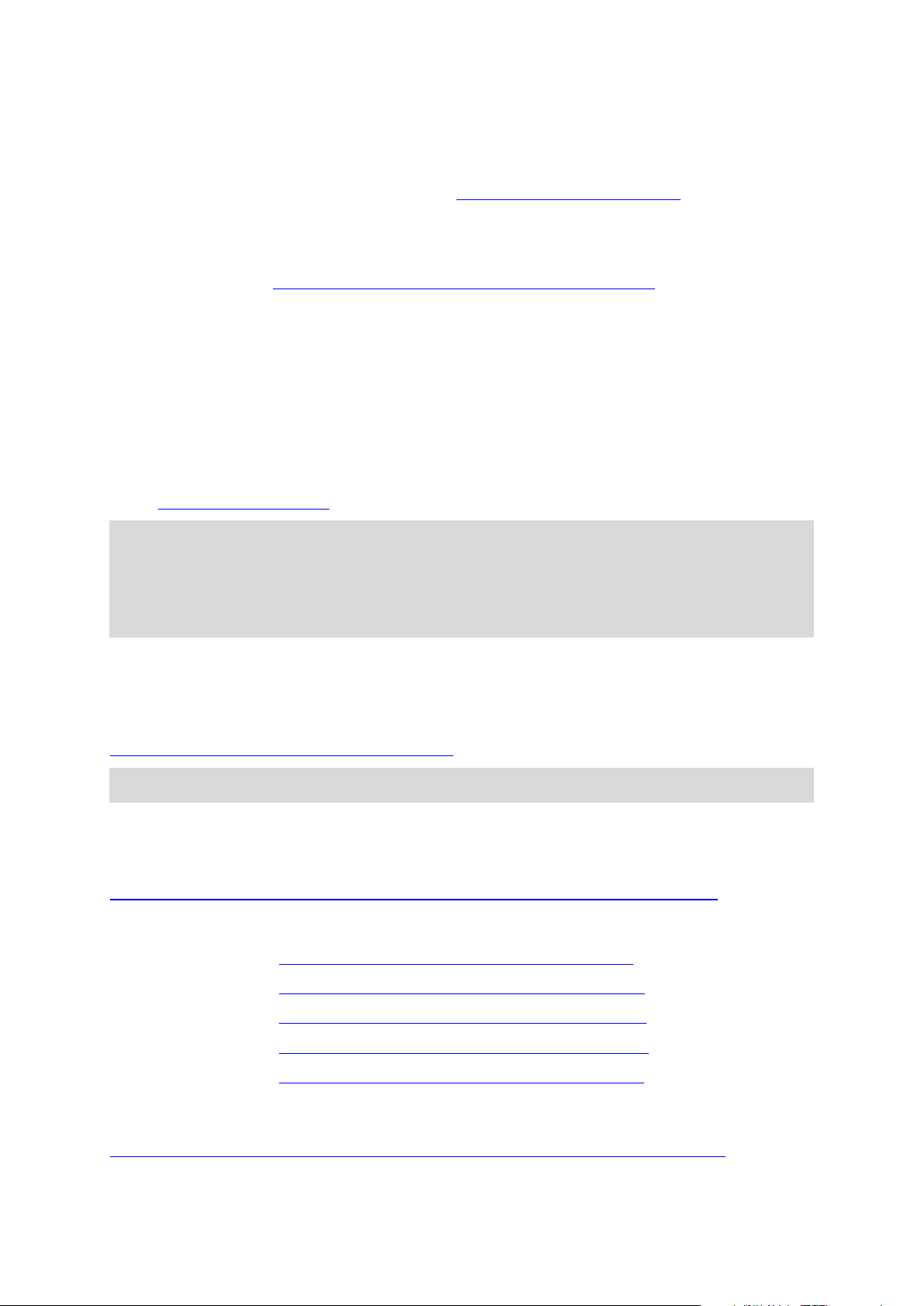
Compatibility with Siri voice recognition software and the Google NowTM service
Activate and talk to Siri or Google Now by tapping a button on your TomTom GO ESSENTIAL and
using the built-in microphone. Get full access to your personal assistant with your phone safely
tucked away in your bag or pocket. Learn more: Talking to Siri or Google Now™
TomTom Road Trips
Discover the world's best routes, and personalise them easily so you can relax and be guided on
the drive. Learn more: Road Trips collection - sending a route to your device
TomTom MyDrive
Plan your trip before you get on the road. Add destinations from your smartphone as you go or
pre-plan your routes, load your own POIs on MyDrive and sync it all to your device. Learn more:
Syncing using TomTom MyDrive
Quick access to settings
You can now see the status of settings more quickly. Tap the menu bar at the top of the main
menu. You see status information for the Traffic service, MyDrive, Bluetooth, and Wi-Fi®. Learn
more: Quick access to settings
*Lifetime is the useful life of the device, which means the period of time that TomTom
continues to support your device with either software updates, services, content or accessories.
A device will have reached the end of its useful life when one or more is no longer available or
if no updates have been downloaded to the device for a period of 36 months or more. For more
information visit tomtom.com/lifetime (http://www.tomtom.com/lifetime)
Video workshops
You can find many videos on our YouTube channel to help you learn about your new TomTom
GO ESSENTIAL and other TomTom products. Visit
www.youtube.com/user/TomTomOfficial/videos
Tip: Look on the TomTom YouTube Channel for videos in your own language.
Here are links to some videos that you might find interesting:
TomTom GO - playlist of English videos
https://www.youtube.com/playlist?list=PLSoQAVympWk79NpmQgjFgigup-UgowFxE
Using MyDrive
UK English:
French (France):
Spanish (Spain):
German:
Italian:
https://www.youtube.com/watch?v=PIs5tGFhQIA
https://www.youtube.com/watch?v=lYpPDxxXSwk
https://www.youtube.com/watch?v=HkZqdD5MkHI
https://www.youtube.com/watch?v=Skg6PWMbRxI
https://www.youtube.com/watch?v=AybGRzpgu1s
TomTom Sports products
to find out more!
https://www.youtube.com/playlist?list=PLSoQAVympWk4DPx3_yMxwHP7cqa17iW6H
10
Page 11
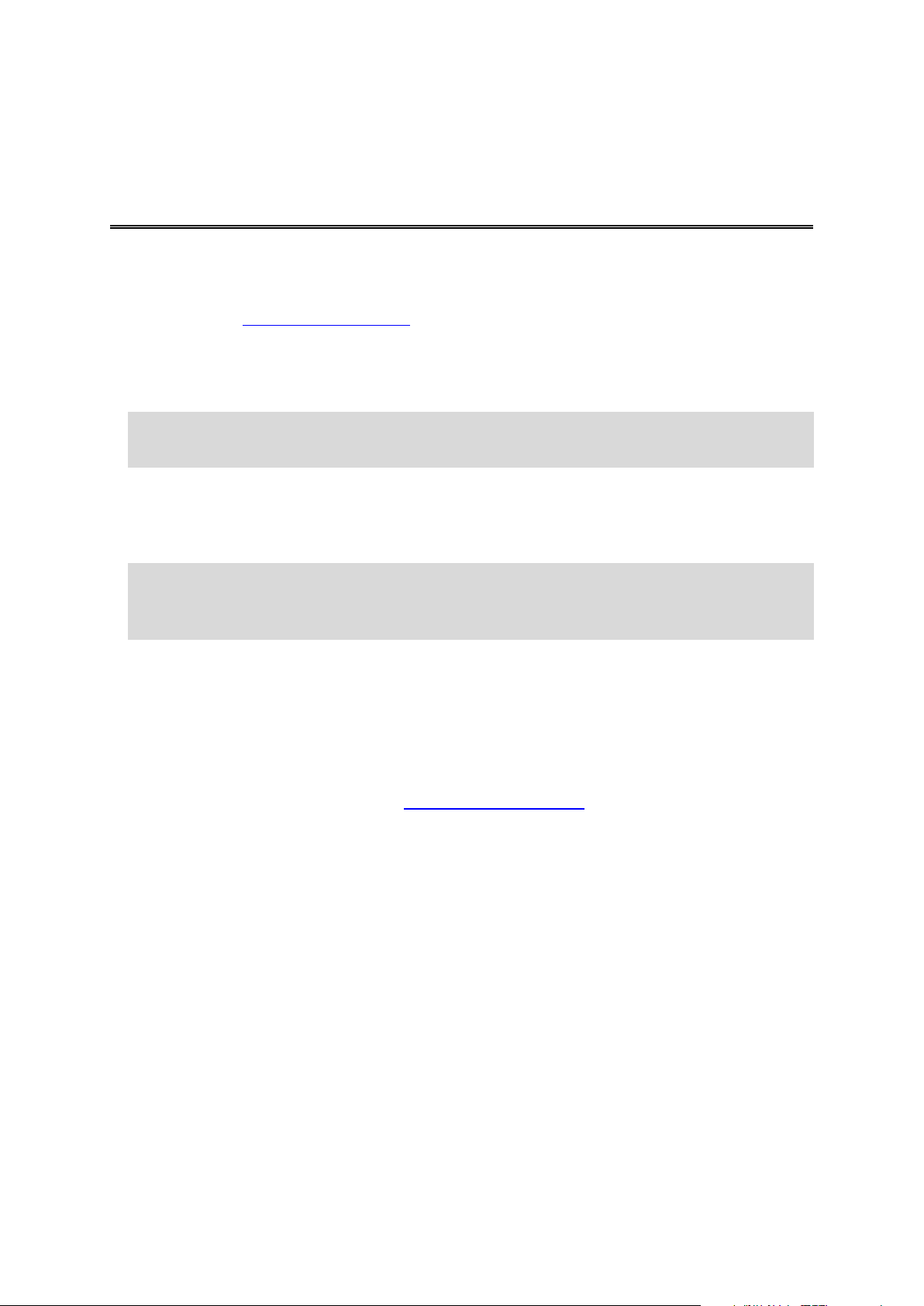
Get going
Installing in your car
Use the supplied mount to install your TomTom GO ESSENTIAL in your vehicle. Read the
instructions about positioning your device
To install your TomTom GO ESSENTIAL, do the following:
1. Connect the supplied USB cable to the mount. If the mount is integrated into your TomTom
GO ESSENTIAL, connect the USB cable to the device.
Note: Use ONLY the USB cable supplied with your TomTom GO ESSENTIAL. Other USB
cables may not work.
2. Connect the USB cable to the USB car charger and plug this into the power supply on your
dashboard.
3. Choose the best smooth location, on your windscreen or side window, to mount your
TomTom GO ESSENTIAL.
Tip: If the mount is integrated into your TomTom GO ESSENTIAL, you can easily change the
rotation of your device. Push the button on the back of the device to release the mount, then
slide the mount out. Insert it back into the other side of the device.
before you install your TomTom GO ESSENTIAL.
4. Make sure that both the suction cup on the mount and your windscreen are clean and dry.
5. Press the suction cup of the mount firmly against your windscreen.
6. Turn the rubber grip near the base of the mount in a clockwise direction until you feel it lock.
7. If your mount is not integrated into your TomTom GO ESSENTIAL, place your TomTom GO
ESSENTIAL in the mount, making sure that it clicks into place.
Dashboard adhesive disks are available as part of a range of accessories for your TomTom GO
ESSENTIAL. For more information, go to tomtom.com/accessories
.
Positioning your TomTom GO ESSENTIAL
Be careful where you install your TomTom GO ESSENTIAL. The TomTom GO ESSENTIAL
shouldn't block or interfere with any of the following:
Your view of the road.
The controls in your vehicle.
Your rear-view mirrors.
The airbags.
You should be able to reach your TomTom GO ESSENTIAL easily without leaning or stretching. In
a car, you can attach your TomTom GO ESSENTIAL to the windscreen or side window or you can
use a Dashboard Mount Disk to attach the mount to your dashboard.
11
Page 12
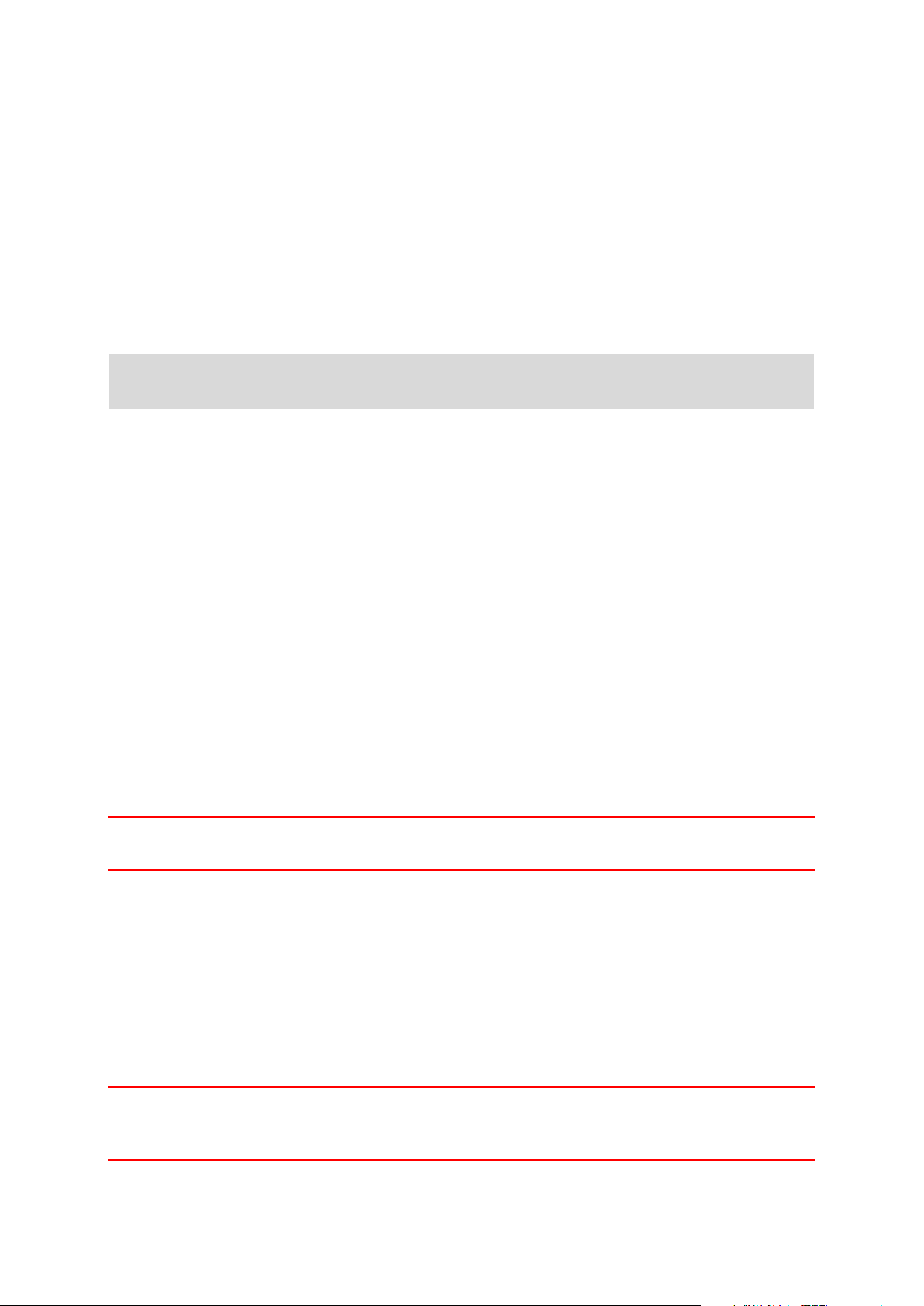
Switching on and off
Switching your device on
Press the On/Off button until your device starts. If the device was off you see the map view. If your
device was sleeping you see the last screen you were looking at.
Sending your device to sleep
To send your navigation device to sleep, press the On/Off button and then release it.
You can also press the On/Off button for more than 2 seconds until you see the Sleep and Turn
Off buttons. Select Sleep to make the device sleep.
Tip: To send your navigation device to sleep when the USB cable is unplugged or whenever it
is removed from the mount, go to Battery settings in the Settings menu.
Switching your device off completely
To switch off your navigation device completely, you can do one of the following:
Press and hold the On/Off button for more than 2 seconds until you see the Sleep and Turn Off
buttons. Select Turn Off to switch off the device. Select the "back" button if you don't want to
switch your device off.
Press and hold the On/Off button for more than 5 seconds until the device switches off.
Safety Notice
Some navigation devices contain a GSM/GPRS module which can interfere with electrical devices
such as cardiac pacemakers, hearing aids and aviation equipment.
Interference with these devices may endanger the health or life of you or others.
If your device includes a GSM/GPRS module, do not use it near unprotected electrical units or in
areas where the use of mobile telephones is prohibited, such as hospitals and aircraft.
Setting up
Note: The language you choose will be used for all text on the screen. You can always change the
language later in Language and Units in the Settings menu.
When you first switch on your TomTom GO ESSENTIAL, you have to answer a few questions to
set it up. Answer the questions by touching the screen.
GPS reception
When you first start your TomTom GO ESSENTIAL, it may need a few minutes to determine your
position. In future, your position will be found much faster.
To ensure good satellite reception, use your TomTom GO ESSENTIAL outdoors and keep it
upright. Large objects such as tall buildings can sometimes interfere with reception.
Important: QuickGPSfix contains information about satellite positions which helps your TomTom
GO ESSENTIAL find your position faster. QuickGPSfix information is downloaded whenever your
device is connected to the internet using any method (Wi-Fi, GPRS, smartphone or USB).
12
Page 13
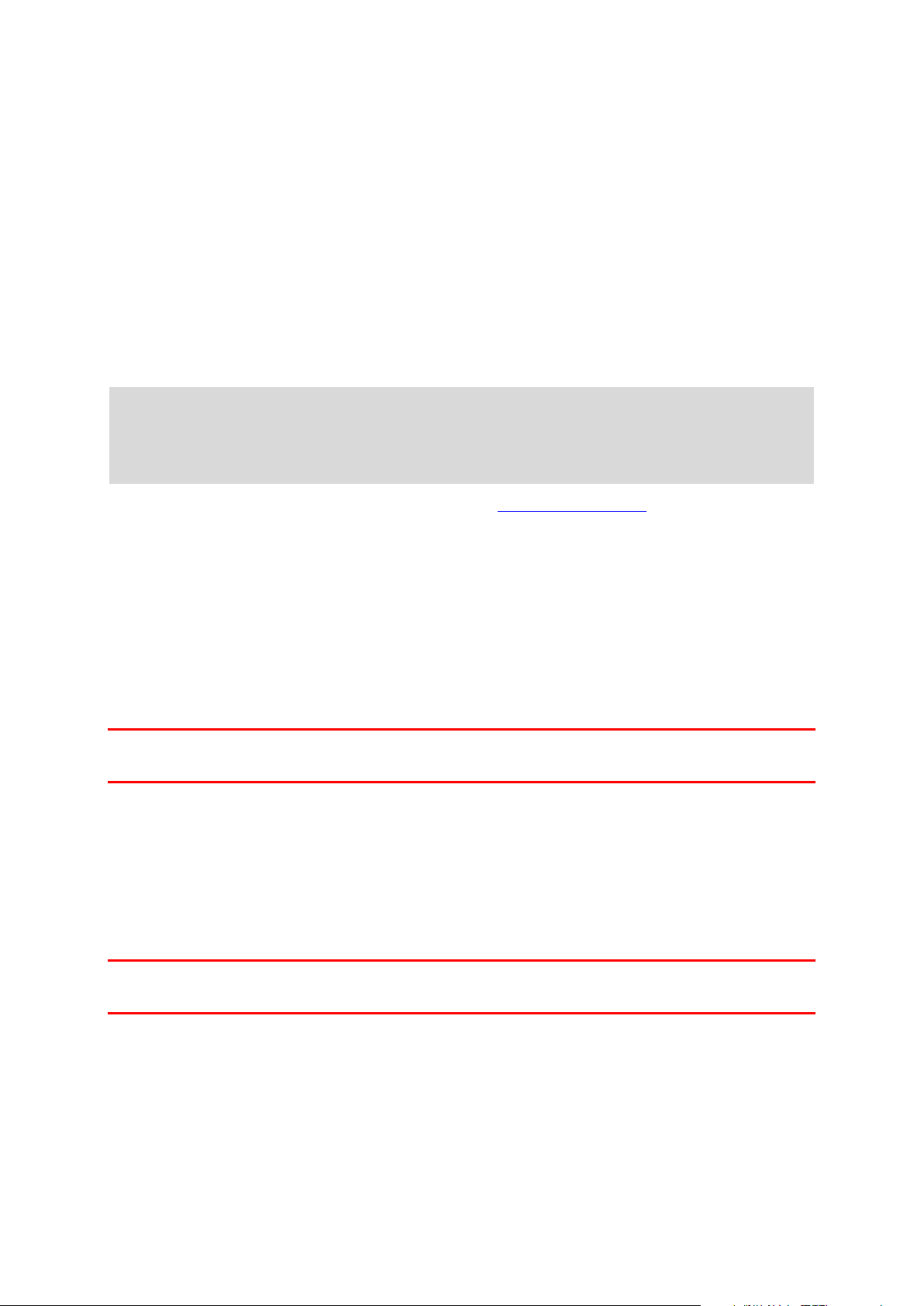
Sending information to TomTom
When you first start navigating or you have reset your TomTom GO ESSENTIAL, your TomTom
GO ESSENTIAL asks for permission to collect some information about your use of the navigation
device. The information is stored on your TomTom GO ESSENTIAL until we retrieve it. We use it
anonymously to improve our products and services. If you use our services, we will also use your
location information to deliver the services to you.
You can change whether you send this information with us at any time by doing the following:
1. In the Main Menu, select the Settings button.
2. Select System.
3. Select Your information & privacy.
4. Select the button to turn sending of information on or off.
Note: If you choose not to send location information to us, you will no longer receive our
services. This is because services need to send the location of your device to TomTom in order
to receive the traffic information related to where you are. The end date of your subscription
remains the same, even if you do not send this information to us.
You can find current and more detailed information at tomtom.com/privacy.
Memory card slot
Some TomTom navigation devices have a memory card slot that is located on the side or bottom
of the device.
Before you use the memory card slot, make sure that your navigation device has the latest
software version installed by selecting Updates & New Items in the Settings menu.
When your TomTom GO ESSENTIAL is up to date, you can use a memory card as extra storage
space to store downloaded maps or to store routes and tracks on your device.
Important: Routes and tracks cannot be stored on the same memory card as maps because
different memory card formatting is used.
Device not starting
In rare cases, your TomTom GO ESSENTIAL device may not start correctly or may stop
responding to your taps.
First, check that the battery is charged. To charge the battery, connect your TomTom GO
ESSENTIAL device to the car charger. It can take 3 - 5 hours to fully charge the battery depending
on the type of device.
Important: Do not charge your device using your vehicle's own USB port because it is not
powerful enough.
If this does not solve the problem, you can perform a reset. To do this, press and hold the On/Off
button until your TomTom GO ESSENTIAL begins to restart.
Charging your device
The battery in your TomTom GO ESSENTIAL charges when you connect it to your TomTom
vehicle charger, to your computer or to a USB Home Charger.
13
Page 14
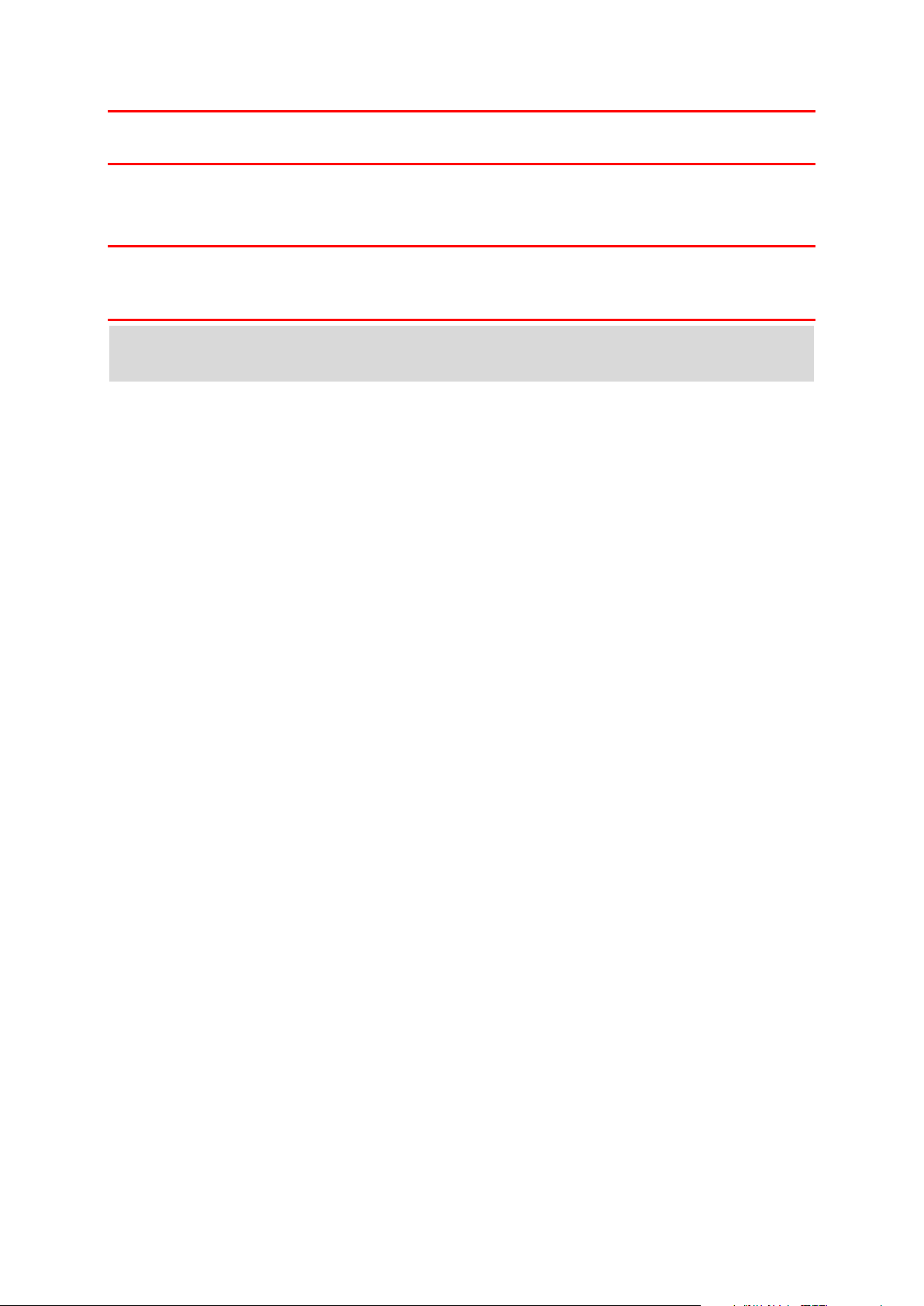
Important: Do not charge your device using your vehicle's own USB port because it is not
powerful enough.
You are warned when the battery level is low or critical. You lose your connection to some
TomTom services when the battery level is low or critical. When the battery is empty, your
TomTom GO ESSENTIAL goes into sleep mode.
Important: On device models START 42/52, START 40/50/60, and GO 51/61, the screen
intentionally dims when you connect your device to your computer. The screen also dims if you
use a non-TomTom charger that does not provide enough power when charging.
Note: Use ONLY the USB cable supplied with your TomTom GO ESSENTIAL. Other USB cables
may not work.
Caring for your TomTom GO ESSENTIAL
It is important to take care of your device:
Do not open the casing of your device under any circumstances. Doing so may be dangerous
and will invalidate the warranty.
Wipe or dry the screen of your device using a soft cloth. Do not use any liquid cleaners.
14
Page 15
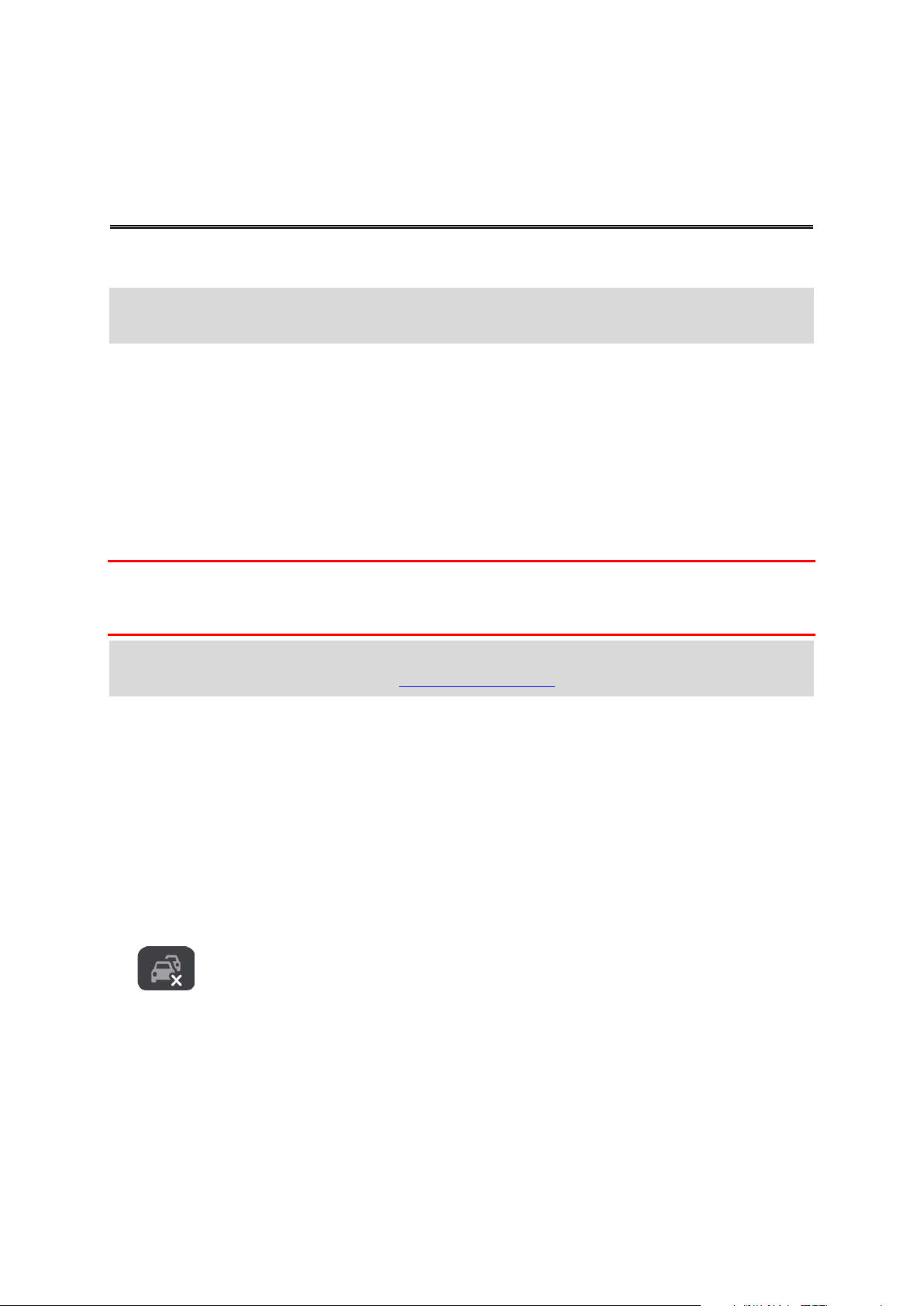
TomTom services
About TomTom services
Tip: To access settings and the status of your services quickly, select the menu bar at the top of
the main menu. In portrait mode, you can also tap the icons down the right hand side.
Your TomTom GO ESSENTIAL is a 'Smartphone Connected' device and gets access to TomTom
services using your smartphone.
To get TomTom services on your TomTom GO ESSENTIAL you need the following items:
A smartphone with a data plan from a mobile services provider.
The TomTom MyDrive app for iOS or Android™ installed on your smartphone.
A TomTom account.
Using TomTom services means that data is sent and received by your phone using your mobile
services provider.
Important: You might have additional costs when you use the internet on your phone, especially
if you are outside the area covered by your data plan. Check with your mobile services provider
for more information.
Note: TomTom services are not available in every country or region. For more information on
available services in each region, go to tomtom.com/services.
Traffic & Speed Cameras
TomTom services give you real-time information about traffic and speed cameras on your route.
As soon as your device has an internet connection AND you have agreed to the information and
privacy permissions, your device starts receiving traffic information and fixed and mobile speed
camera location updates.
To see information about your Traffic and Speed Camera subscriptions, open the Help screen and
select About.
To see the status of your Traffic connection, look at the top right of the Main Menu. If your
TomTom GO ESSENTIAL is not connected to Traffic, the Traffic symbol has a cross.
Alternatively select the menu bar in the main menu to get quick access to service status and
settings.
15
Page 16
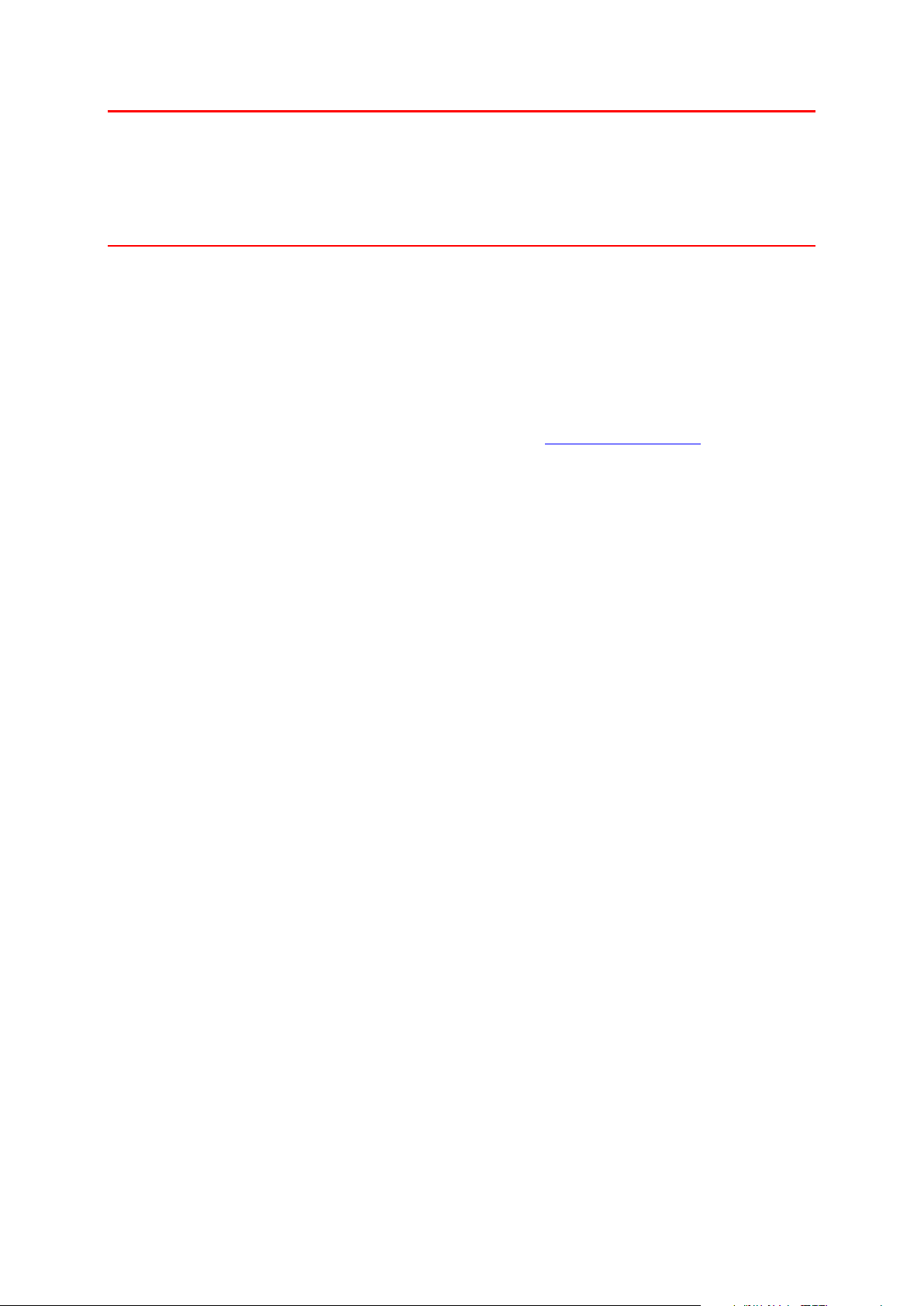
Important: The Speed Cameras service isn't available in all countries. For example, in France,
TomTom offers a Danger Zone service instead and in Switzerland, no speed camera services are
permitted at all. In Germany, you are responsible for switching the Speed Cameras service on or
off. The issue of the legality of using speed camera services in Germany and other EU countries is
not unique. You therefore use this service at your own risk. TomTom accepts no liability arising
from the use of this service.
MyDrive
MyDrive gives you control of your device by enabling you to do the following:
Select a destination on your computer, tablet or phone and send it to your device.
Sync your Places and routes with all your devices.
Keep all your data safe.
and more...
For more info, see Syncing using TomTom MyDrive or go to mydrive.tomtom.com
.
To switch on automatic syncing using MyDrive, select Settings and then MyDrive. Connect to the
internet using one of the three methods available and then log in to your TomTom account.
16
Page 17
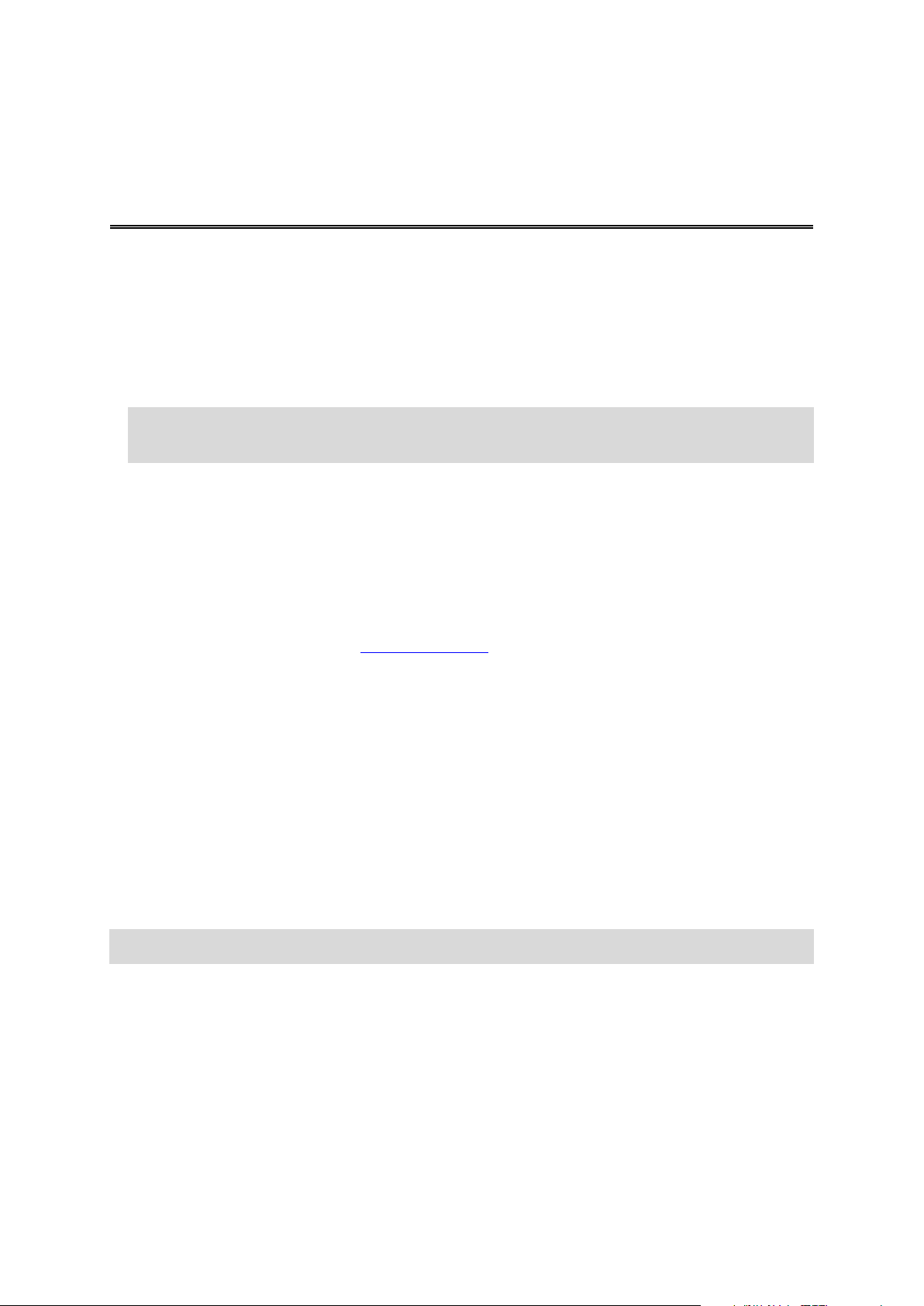
Connecting a smartphone
Why do I want to connect a smartphone to my device?
If you don't have an always-connected device, connect your smartphone to your TomTom GO
ESSENTIAL to use these features:
TomTom services
Receive real-time traffic information, speed camera updates and MyDrive using your phone’s
data connection. This feature uses approximately 7 MB of data per month.
Note: Smartphone-connected devices only. Always-connected devices receive services over
GPRS.
Hands-free calls
Receive and make calls on your TomTom GO ESSENTIAL.
Smartphone messages
SMS and messages from other messaging apps on your smartphone appear on your TomTom
GO ESSENTIAL. Messages can be read aloud so that you can keep your eyes on the road
ahead.
Smartphone personal assistant
Get full access to your phone's personal assistant
ance view to talk to the Siri voice recognition software or the Google Now™ service.
. Tap the phone button in the map or guid-
Connecting your phone with or without the MyDrive app
You can choose to pair your iOS or Android phone to your device using the MyDrive app or using
only Bluetooth® wireless technology.
If you connect using the MyDrive app, you can use all the features listed above. If you connect
using only Bluetooth, the smartphone messages feature will not be available.
Connecting a smartphone
You are prompted to connect your smartphone when you start your TomTom GO ESSENTIAL for
the first time, or after you have reset your TomTom GO ESSENTIAL.
Tip: You can connect more than one phone to your TomTom GO ESSENTIAL.
Connecting your phone using the MyDrive app
1. On your smartphone, download and install the TomTom MyDrive app from
tomtom.com/mydriveapp.
2. Open the MyDrive app. If you are not prompted to connect your phone, tap the device symbol
next to the search bar on the app main screen.
3. Switch on Bluetooth on your phone, and make sure your phone is discoverable.
17
Page 18
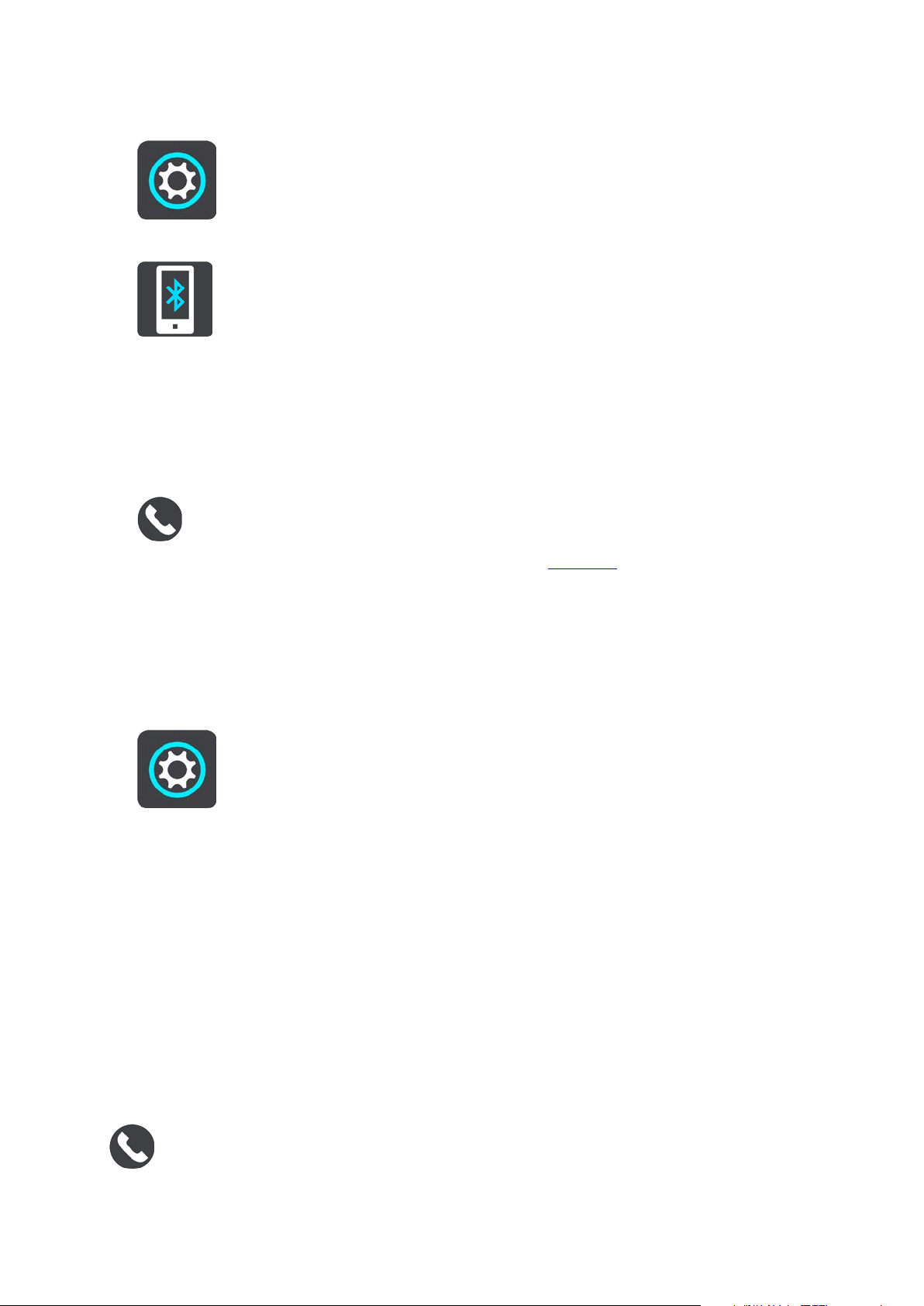
4. On your TomTom GO ESSENTIAL, open the Main Menu and select Settings.
5. Select Bluetooth.
6. Select Add Phone.
7. Follow the steps in the app and on your TomTom GO ESSENTIAL to pair your phone with
your TomTom GO ESSENTIAL.
Your phone's call history and frequent contacts are imported into your navigation device.
When your phone is connected and hands-free calling is enabled, you see this icon on the map or
guidance view:
You can easily change the phone features you want to use in Bluetooth
in the Settings menu.
Connecting your phone using only Bluetooth
If you connect using only Bluetooth, the smartphone messages feature will not be available.
1. Switch on Bluetooth on your phone, and make sure your phone is discoverable.
2. Switch on the Personal Area Network (PAN) on your phone.
3. On your device, open the Main Menu and select Settings.
4. Select Bluetooth.
5. Select Add Phone.
6. Select the question mark in the bottom right of the screen.
7. Select Don't want to use the app? Follow these instructions.
8. On your phone, go to Bluetooth settings. Wait for your TomTom device to appear in the list
shown on your phone. Tap it to pair.
9. On your device, select Pair to accept the pairing request from your phone. If you have an
iPhone device you must also accept the second pairing request.
10. Select Done.
Your phone's call history and frequent contacts are imported into your navigation device.
When your phone is connected and hands-free calling is enabled, you see this icon on the map or
guidance view:
18
Page 19
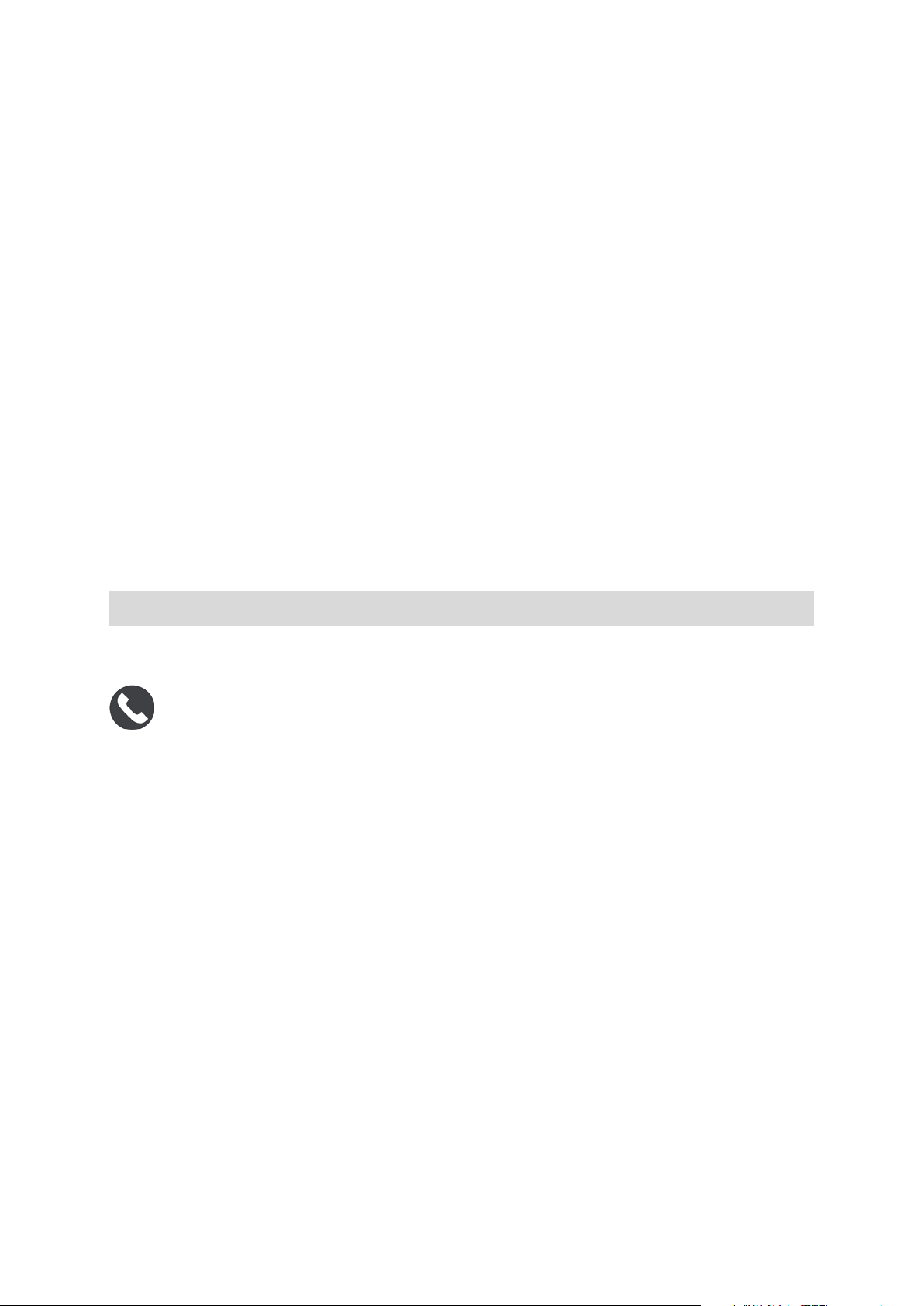
Disconnecting a smartphone
You can disconnect your phone in the following ways:
Switch off Bluetooth on your phone.
Switch off or reset your TomTom GO ESSENTIAL.
Select Bluetooth in the Settings menu. Select your phone. Select Unpair to disconnect your
device from your phone.
Remove your device from the Bluetooth paired device list if you want to remove it perma-
nently.
Clearing the pairing history
To clear the pairing history on your device, go to Settings, then Bluetooth and delete the previous
Bluetooth pairings under Paired Device.
The pairing history on your phone can be cleared in the Bluetooth settings of Android/iOS.
Reconnecting a smartphone
Your TomTom GO ESSENTIAL will remember your phone and find it automatically when your
phone's Bluetooth is switched on and the phone is in range of your navigation device.
Tip: Open the MyDrive app to use the smartphone messages feature.
When your phone is connected and hands-free calling is enabled, you see this button on the map
or guidance view:
Your TomTom GO ESSENTIAL syncs your call history and phone contacts again.
If you lose connection to your phone you see a Bluetooth symbol on the map or guidance view.
Unable to get a connection
To check the connection status of your phone, do the following:
1. Select Bluetooth in the Settings menu.
The features that are currently connected are listed next to your phone.
2. If no features are shown, select the phone you want to connect to.
3. Make sure all the toggles are switched on, or select the option to find out more information
about how to connect.
If your TomTom GO ESSENTIAL cannot connect to your phone, or you have no internet
connection, also check the following:
Your phone is shown on your TomTom GO ESSENTIAL.
Your phone's Bluetooth is switched on.
Your data plan with your mobile services provider is active, and you can access the internet
on your phone.
19
Page 20
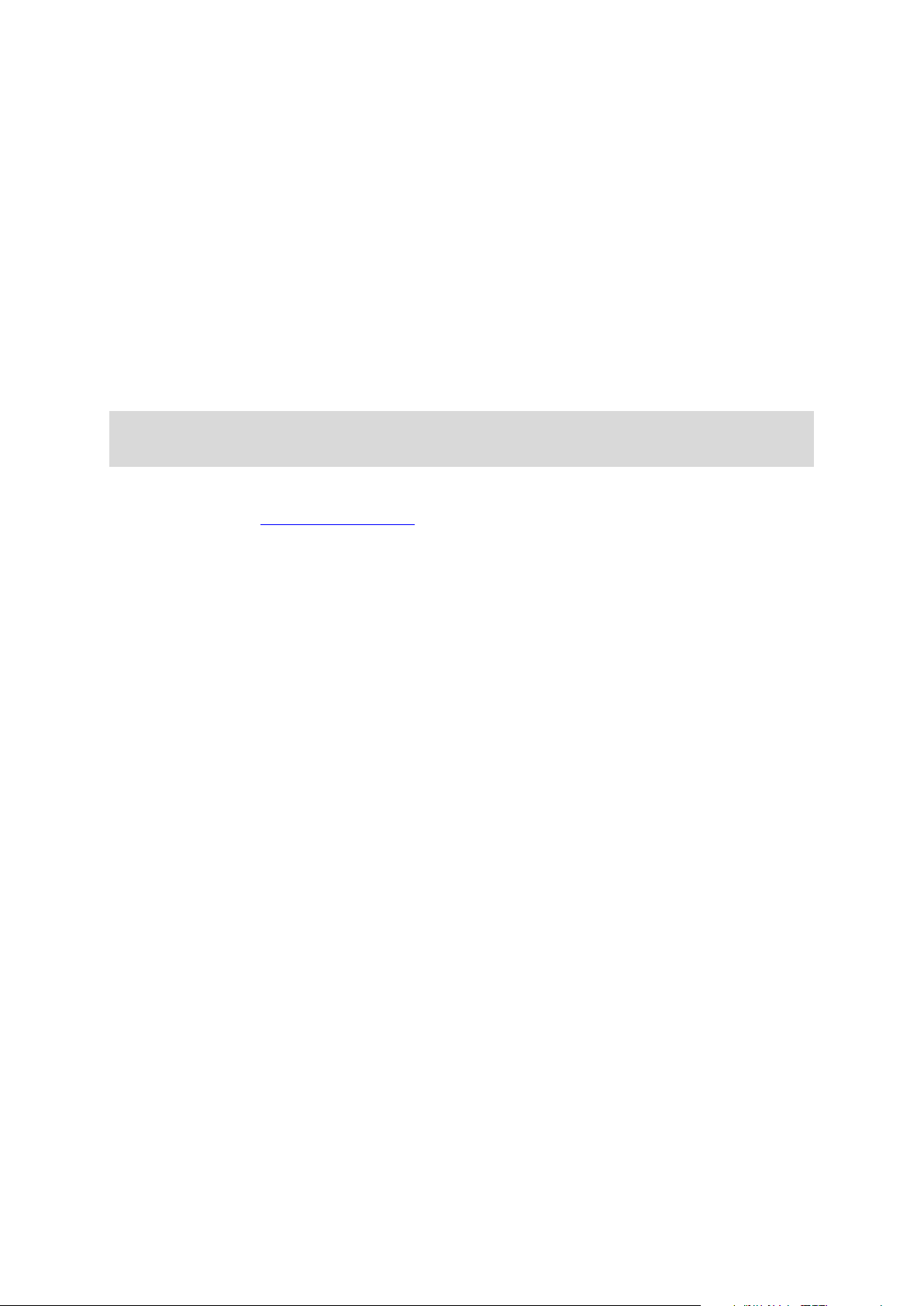
Personal Area Networks
Smartphone-connected devices only
Your phone shares its internet connection by using the phone's Bluetooth® and Personal Area
Network (PAN) functions.
Depending on your phone's Operating System, this network, or PAN, might be called one of the
following names:
Personal Hotspot
Tethering or Bluetooth Tethering
Tether or Bluetooth Tether
The PAN function is probably already in your phone's Operating System, or you can download an
app to create a PAN.
Note: Some mobile service providers don't allow their users to use a PAN. If your phone
doesn't have the PAN function, you should contact your service provider for more information.
Please check the user guide for your phone if you are having trouble finding the settings.
For more help, go to tomtom.com/connect
.
20
Page 21
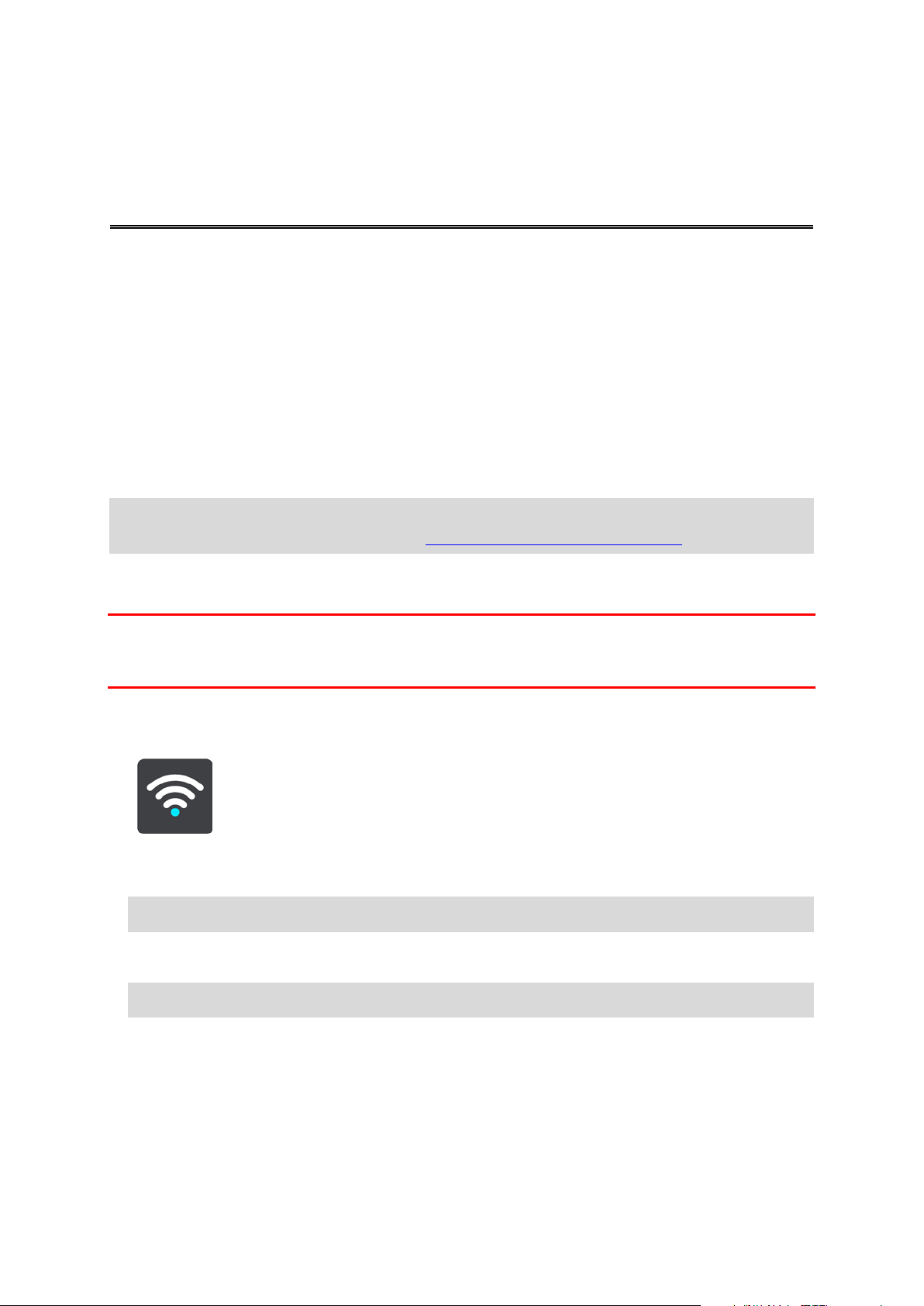
Wi
-Fi connection
About Wi-Fi®
The easiest way to manage your maps, software and all your device content is over a Wi-Fi
connection.
Your device can be updated using Wi-Fi without the need to connect to a computer. It remembers
previously connected Wi-Fi networks so you can keep your device up to date when you are in
range of that network.
Before you begin, make sure that you have access to an unrestricted Wi-Fi network, such as a
personal home network. Please be aware that updating over a public Wi-Fi network, such as in an
airport or hotel, is not recommended because the updates can be large and the network
connection may not be stable.
Tip: If you don’t have access to a Wi-Fi network or your Wi-Fi network is slow or not stable, you
can use a USB connection to update using MyDrive Connect on your computer.
Connecting to Wi-Fi
Important: Wi-Fi connections that require a web sign-in are not supported on the TomTom GO
ESSENTIAL. These types of Wi-Fi connections are frequently found in public places, for example
in hotels, shops and restaurants.
To connect to a Wi-Fi network, do the following:
1. Select Settings in the Main Menu, then select Wi-Fi.
You see a list of available Wi-Fi networks and saved Wi-Fi networks that are currently out of
range.
Tip: Scroll down to go to the list of out-of-range saved networks.
2. Select the Wi-Fi network that you want to connect to. If the network is secure enter the
password. If no password is required, you are connected straight away.
Tip: For advanced options for a Wi-Fi network see Wi-Fi in the Settings menu.
3. Select Done, then select Connect.
It may take a few moments for your device to connect to the Wi-Fi network. If it takes too long,
please check the identity and password you used for the Wi-Fi network.
Once your device has successfully connected to the Wi-Fi network, you see the status Connected under the Wi-Fi network name.
21
Page 22
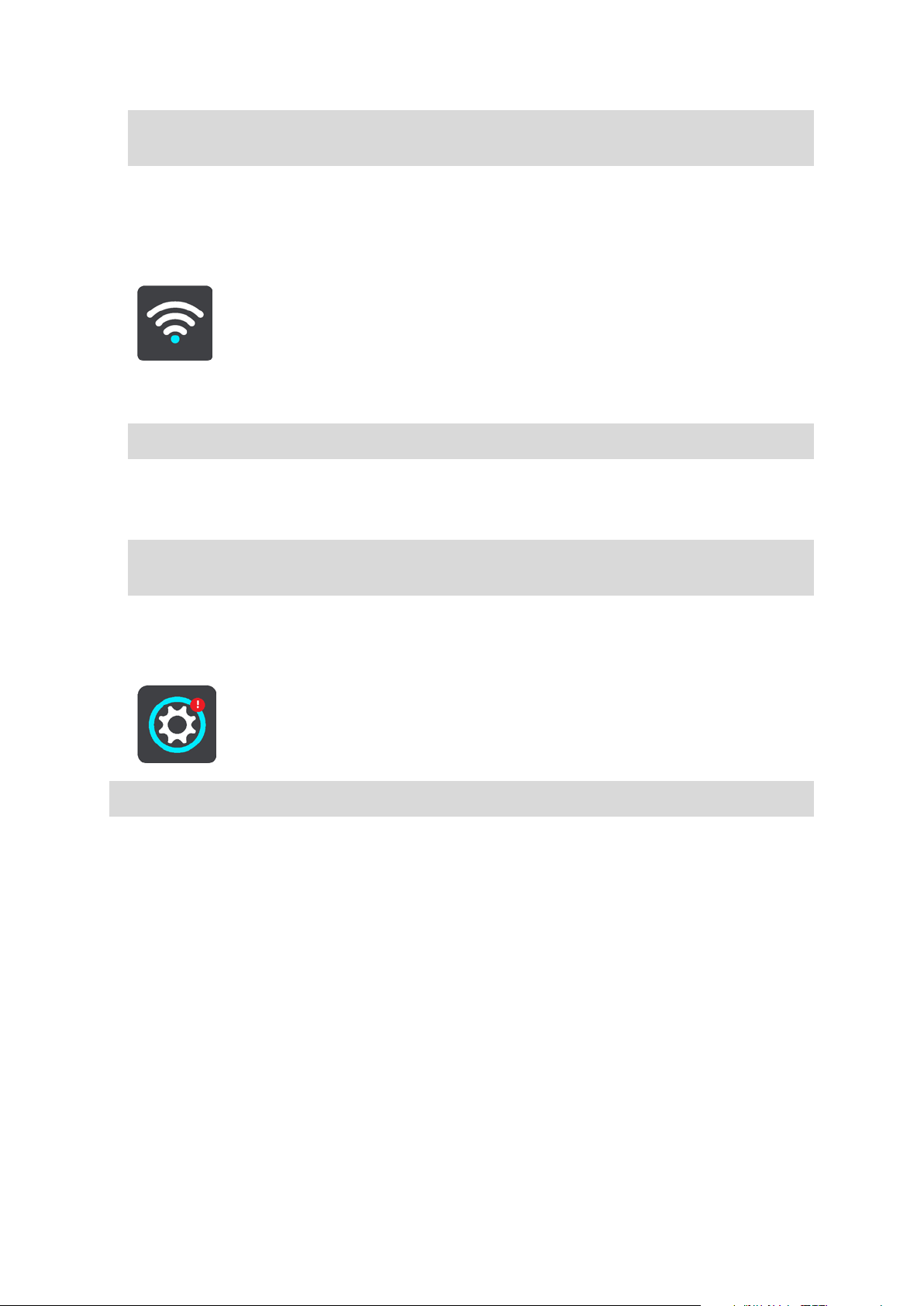
Tip: To access settings and the status of your services quickly, select the menu bar at the top
of the main menu. In portrait mode, you can also tap the icons down the right hand side.
Forgetting a Wi-Fi network
To forget a Wi-Fi network from your list of available networks do the following:
1. Select Settings in the Main Menu, then select Wi-Fi.
You see a list of available Wi-Fi networks and saved Wi-Fi networks that are currently out of
range.
Tip: Scroll down to go to the list of out-of-range saved networks.
2. Select the Wi-Fi network that you want to forget.
3. Select Modify then select Forget.
Your device is disconnected from the Wi-Fi network.
Note: The Wi-Fi network still appears in the list, but your device will not automatically connect to it.
About updates and new items
A red exclamation mark in the Settings button shows you that updates or new items are available.
Tip: You may also be offered a system software update when you add a new map.
The following updates or new items can be offered:
System software updates
A System software update is a software update for the device itself. You see an explanation about
why the update is required and which features are changing or being added, if any.
If you have not used your device for a long time, you may get asked to install a required software
update when you use your device again. If you don't install the update, the following issues can
occur:
Your device cannot be told about any updates and no further updates would be possible.
Your device cannot show the details of the required software updates, for example, size,
version, etc.
Your device cannot add or delete any maps.
22
Page 23
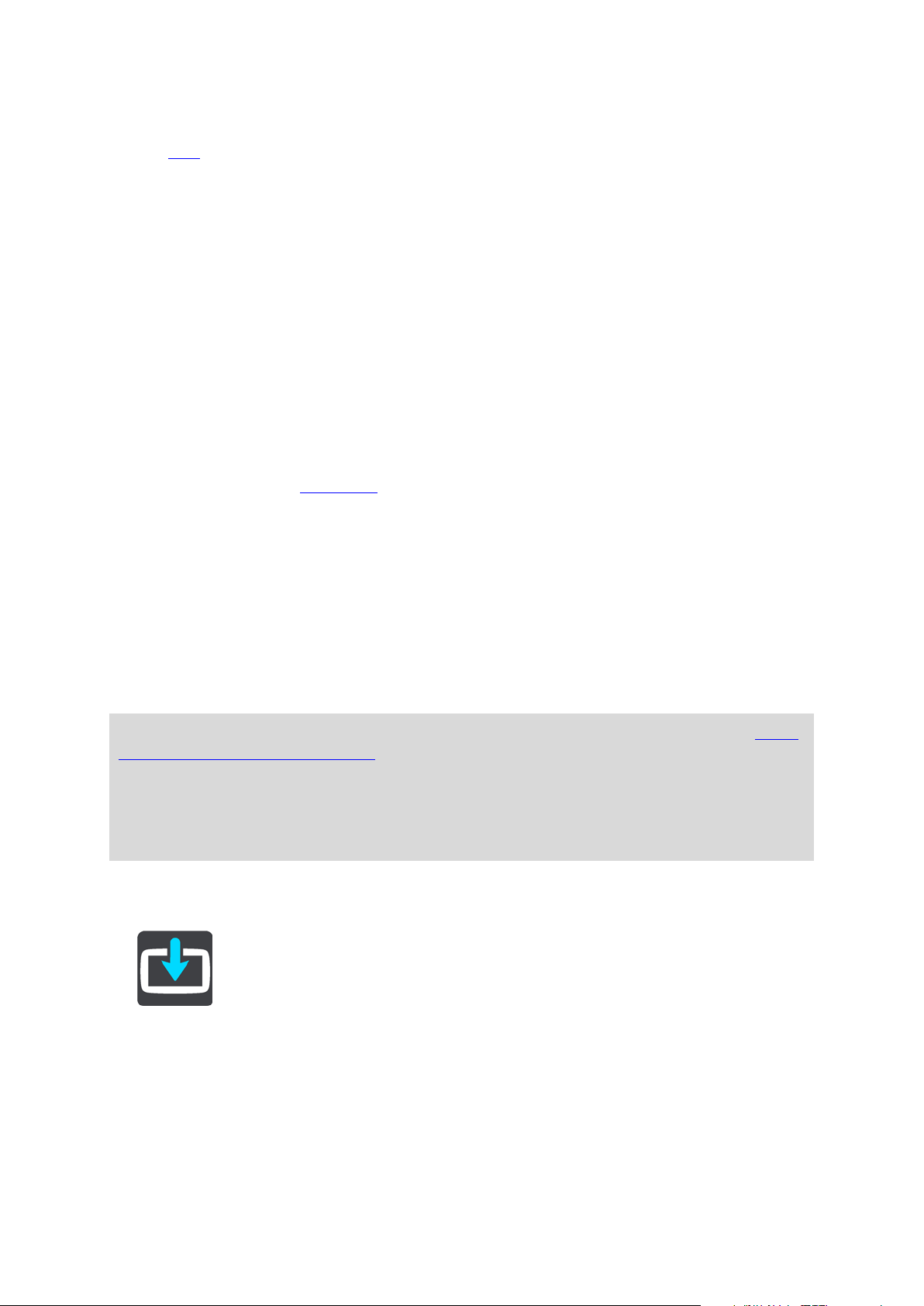
Map updates
When a map
update is offered, install it as soon as possible so that you always drive with the
latest map.
The existing map is deleted before the map update is installed. If you cancel a map update then
you will no longer have the map on your TomTom GO ESSENTIAL. If this happens, go to Maps in
the Settings menu and download the map again.
Map Share updates
These updates are created from changes made and shared by other TomTom users and contain
the following changes or updates:
Speed limits
Street names
Recently blocked and unblocked roads
Traffic directions
Turn restrictions
For more information, see Map Share
.
Speed Camera updates
When a Speed Camera update is offered, you can choose which countries on your map you want
to update.
Voices
You may also be offered new voices as an update.
Installing updates and new items
Note: If Wi-Fi is not available or is not stable, you see instructions on how to get updates using
a USB connection to your computer.
Tip: When updating using Wi-Fi, we recommend that you keep your device connected to a
power supply.
Tip: Press the On/Off button to switch off the screen and save battery power while downloading
an update.
To select and install updates and new items, do the following:
1. Select Updates & New Items.
The Updates & New Items button shows you how many new updates and items are available
to install.
23
Page 24
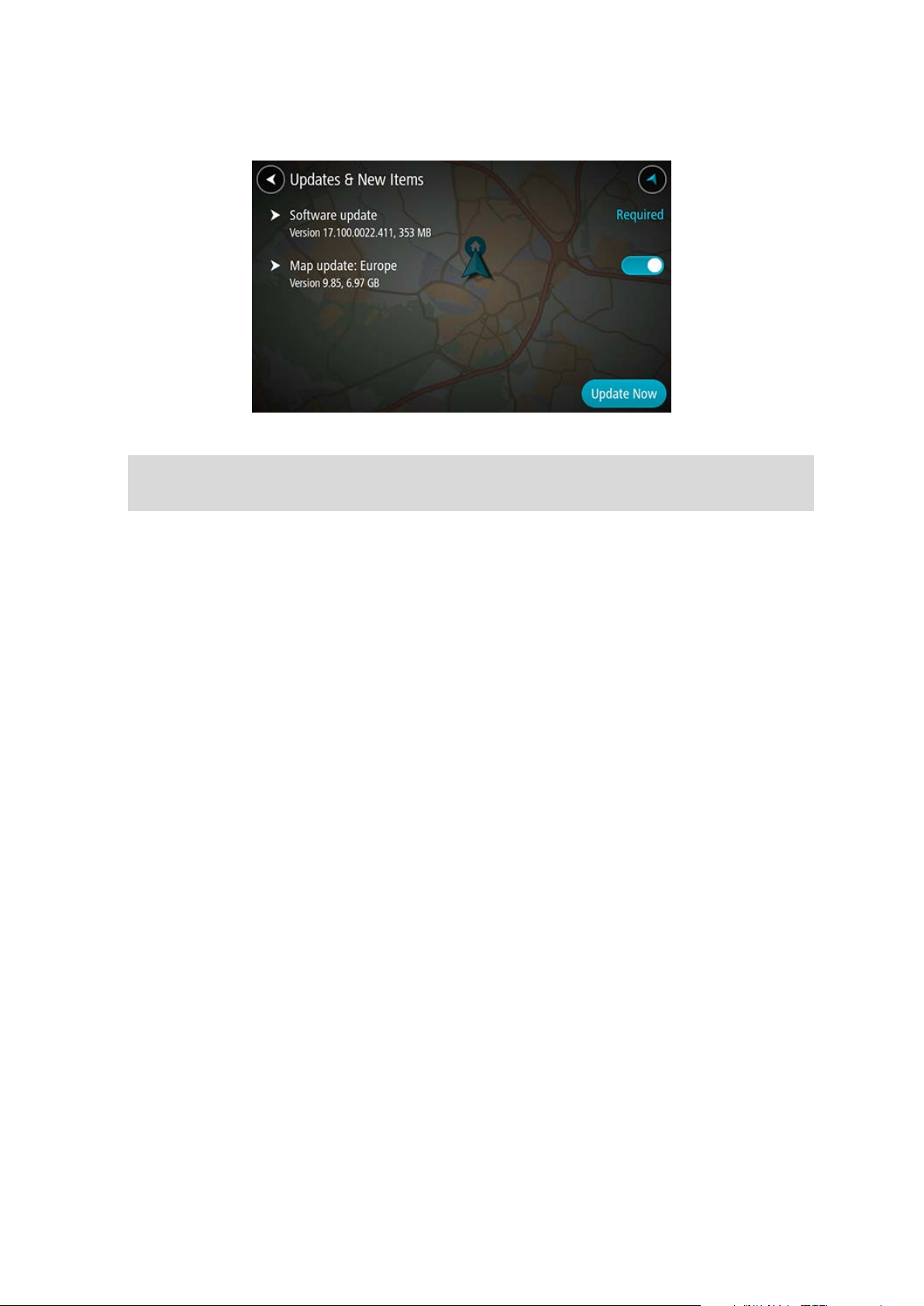
2. Select the items and updates that you want to install. The list includes items you purchased in
the TomTom web shop.
3. Log in to your TomTom account when asked to do so.
Tip: Logging in to use Updates and New Items also logs you in ready for using TomTom
MyDrive.
24
Page 25
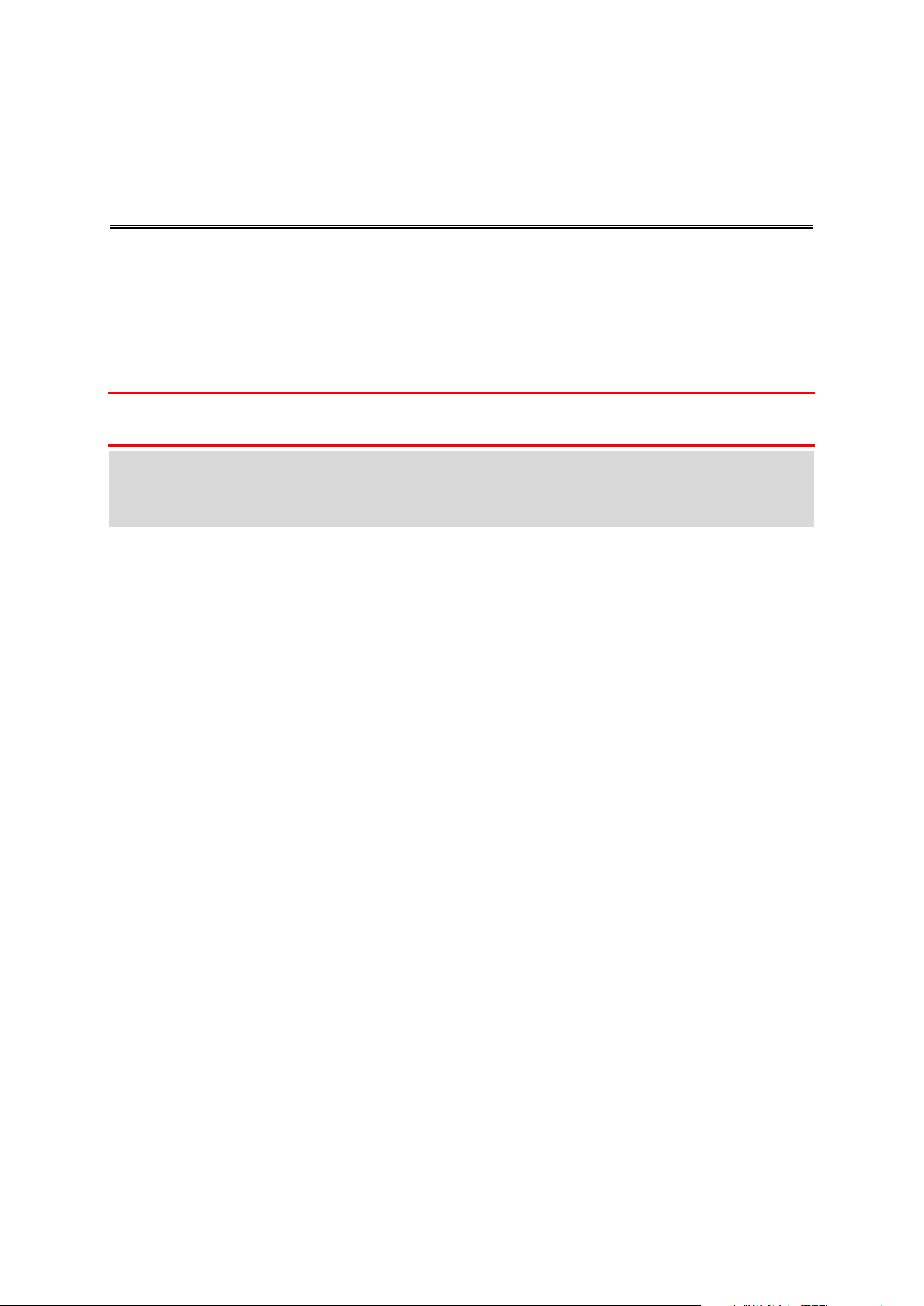
What's on the screen
The map view
The map view is shown when you have no planned route. Your actual location is shown as soon
as your TomTom GO ESSENTIAL has found your GPS location.
You can use map view in the same way as you might look at a traditional paper map. You can
move around the map using gestures, and zoom using the zoom buttons.
Important: Everything on the map is interactive including the route and the map symbols - try
selecting something and see what it does!
Tip: To open a pop-up menu for an item on the map, for example a route or a POI, select the
item to open the menu. To select a location on the map, select and hold the location until the
pop-up menu opens.
The map shows your current location and many other locations such as your My Places locations.
If you have not planned a route the map is zoomed out to show the area around your location.
25
Page 26
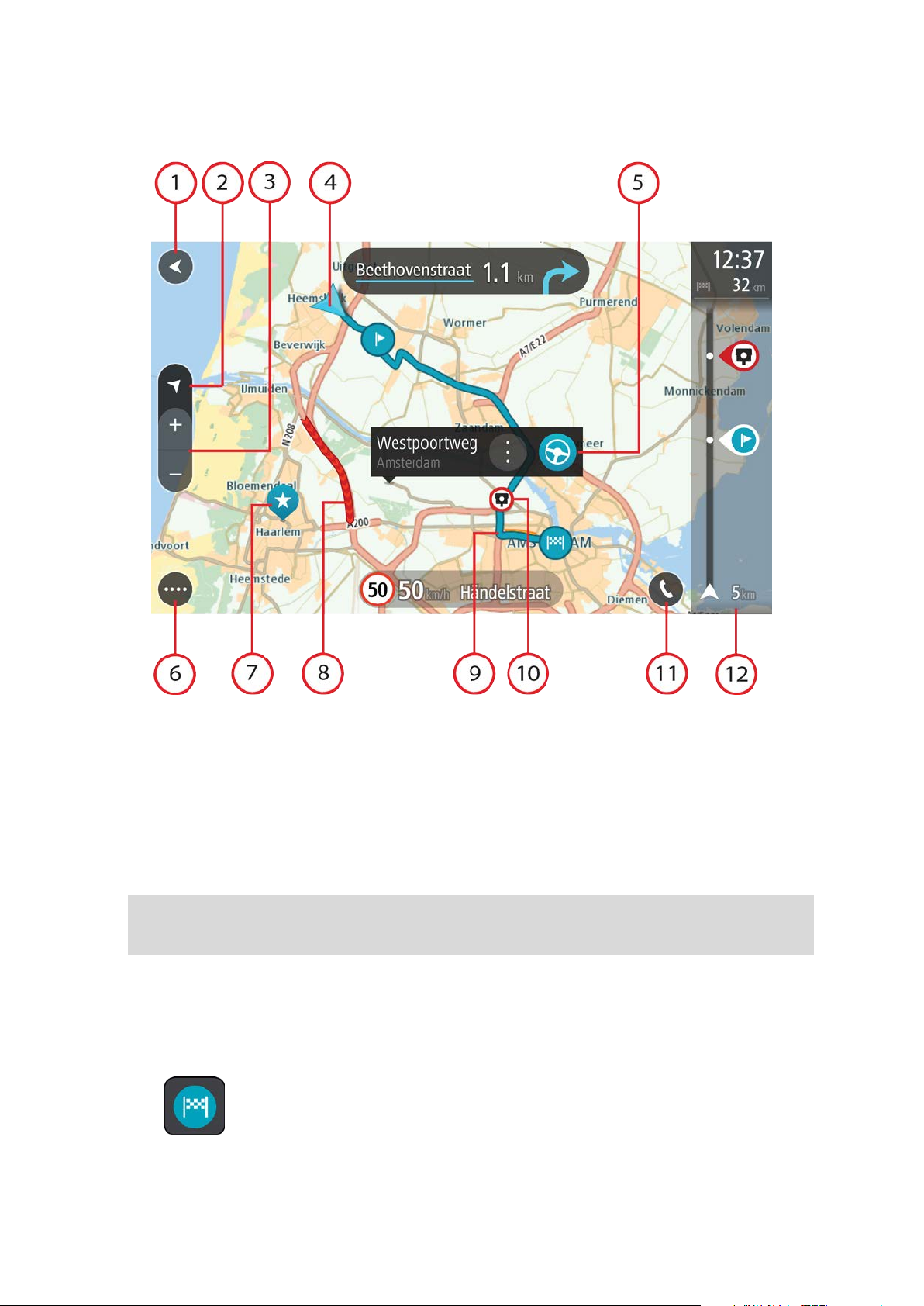
If you have planned a route, your complete route is shown on the map. You can add stops to your
route directly from the map. When you start to drive, the guidance view is shown.
1. Back button. This button returns the map to an overview of your whole route or, if no route is
planned, moves the map to put your current location at the centre.
2. Switch view button. Select the switch view button to change between the map view and the
guidance view. When in map view while driving, the small arrow rotates to indicate your
direction of travel relative to north, with north being up.
3. Zoom buttons. Select the zoom buttons to zoom in and out.
4. Current location. This symbol shows your current location. Select it to add it to My Places or
search near your current location.
Note: If your TomTom GO ESSENTIAL cannot find your location the symbol appears grey.
Note: You cannot change the current location symbol.
5. Selected location. Press and hold to select a location on the map. Select the pop-up menu
button to show options for the location, or select the Drive/Ride button to plan a route to the
location.
6. Main Menu button. Select the button to open the Main Menu.
7. Map symbols. Symbols are used on the map to show your destination and your saved places:
Your destination.
26
Page 27
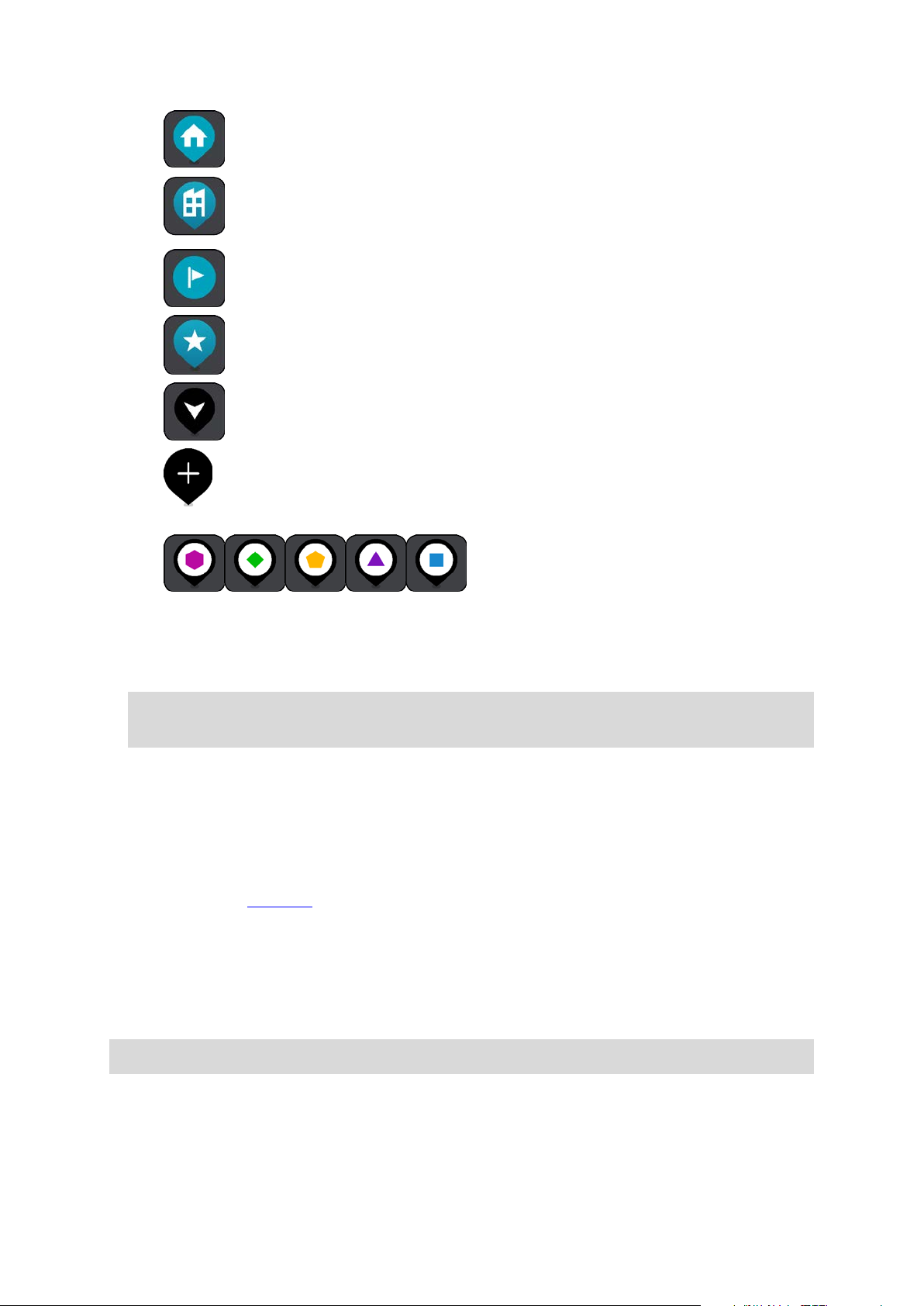
Your home location. You can set your home location in My Places.
Your work location. You can set your work location in My Places.
A stop on your route.
A location saved in My Places.
A marked location.
When a search for POIs near destination is done and the results are shown on the
map, less important POIs are shown as black pins with white crosses.
Symbols to show your community POI loca-
tions.
Select a map symbol to open the pop-up menu, then select the menu button to see a list of
actions you can take.
8. Traffic information. Select the traffic incident to display more information.
Note: Traffic information is only available if your TomTom GO ESSENTIAL has TomTom
Traffic.
9. Your route, if you have planned a route. Select the route to clear it, change the route type, add
a stop or save changes to your route.
10. Speed cameras or danger zones on your route. Select the speed camera or danger zone
symbol to display more information.
11. Select the phone button in the map or guidance view to activate your phone and make
hands-free calls.
12. Route bar. The route bar
is shown when you have planned a route.
The guidance view
The guidance view is used to guide you along the route to your destination. The guidance view is
shown when you start driving. You see your current location and details along your route,
including 3D buildings in some cities.
Note: 3D buildings in guidance view are not available on all devices.
The guidance view is normally in 3D. To show a 2D map with the map moving in your direction of
travel, change the 2D and 3D default settings.
27
Page 28
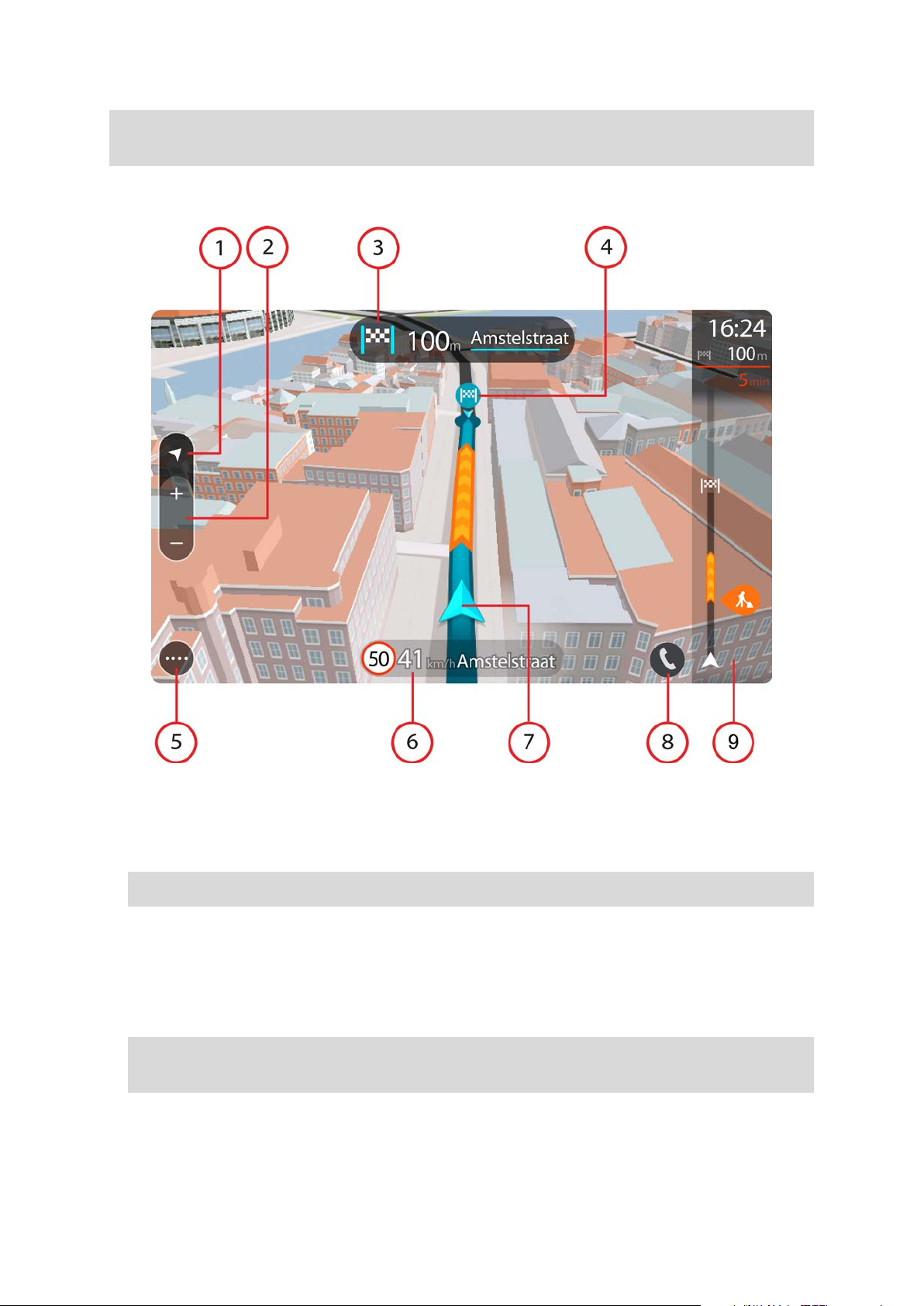
Tip: When you have planned a route and the 3D guidance view is shown, select the switch view
button to change to the map view and use the interactive features.
When your TomTom GO ESSENTIAL starts after sleeping and you have a route planned, you are
shown the guidance view with your current location.
1. Switch view button. Select the switch view button to change between the map view and the
guidance view. When in guidance view, if you are driving, the small arrow rotates to indicate
your direction of travel relative to north, with north being up.
2. Zoom buttons. Select the zoom buttons to zoom in and out.
Tip: On some devices you can also pinch to zoom in and out.
3. Instruction panel. This panel shows the following information:
The direction of your next turn.
The distance to your next turn.
The name of the next road on your route.
Lane guidance at some junctions.
Note: Select the instruction panel to see a list of turn-by-turn text instructions for your
planned route.
4. Route symbols. Symbols are used on your route to show your starting location, your stops,
and your destination.
5. Main Menu button. Select the button to show the Main Menu.
28
Page 29
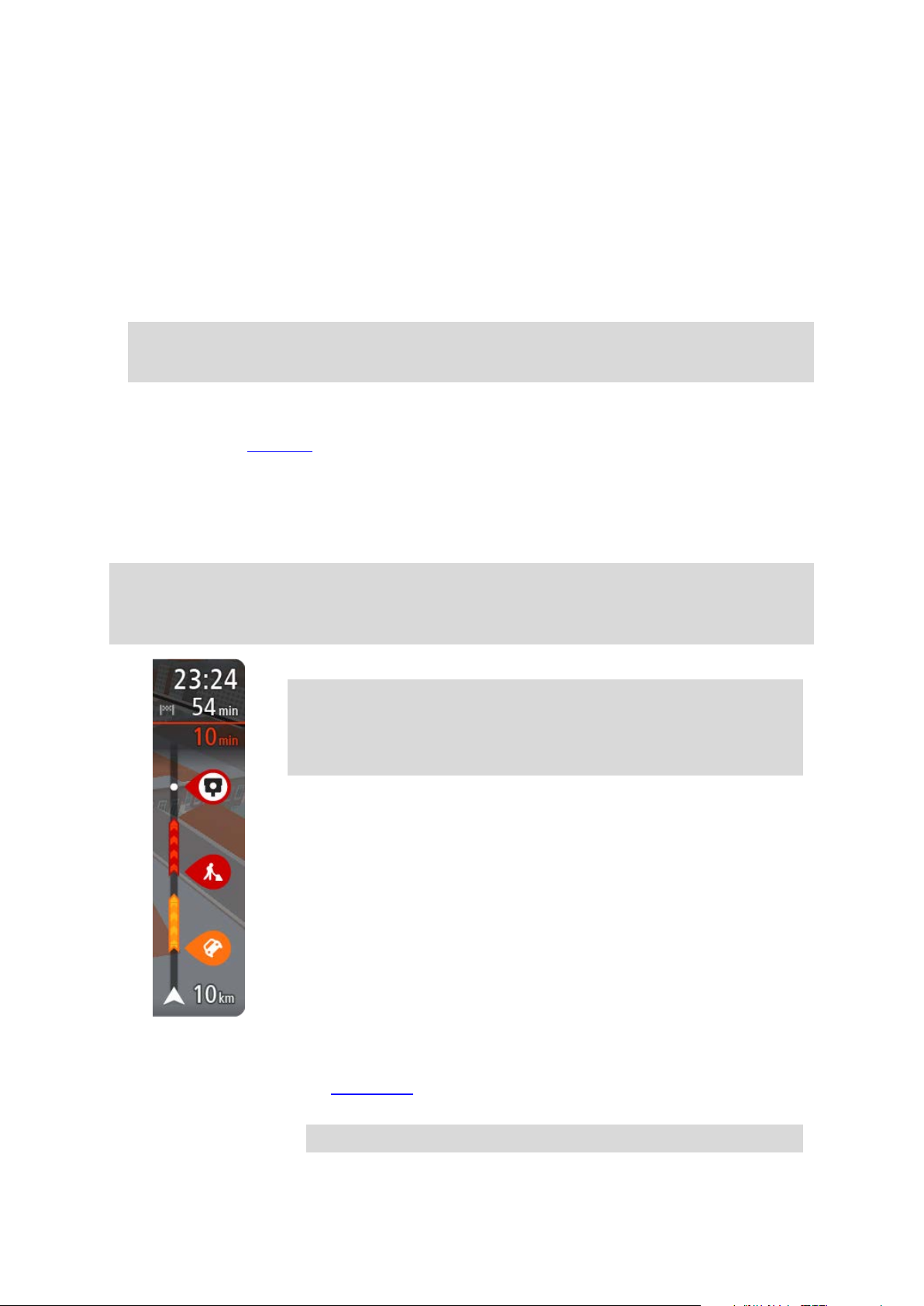
6. Speed panel. This panel shows the following information:
Tip: To quickly remove a stop, select it in the route bar and use the
The speed limit at your location.
Your current speed. If you drive more than 5 km/h or 3 mph over the speed limit the speed
panel turns red. If you drive less than 5 km/h or 3 mph over the speed limit the speed panel turns orange.
The name of the street you are driving on.
The speed camera or risk zone report button.
7. Current location. This symbol shows your current location. Select the symbol or the speed
panel to open the quick menu.
Note: If your TomTom GO ESSENTIAL cannot find your location the symbol appears grey.
Note: You cannot change the current location symbol.
8. Select the phone button in the map or guidance view to activate your phone and make
hands-free calls.
9. Route bar. The route bar
is shown when you have planned a route.
The route bar
The route bar is shown when you have planned a route. It has an arrival information panel at the
top, and a bar with symbols underneath.
Tip: You can also choose to see a wider route bar showing additional route information (not
available on all devices or apps).
Note: The distance ahead shown by the route bar depends on the overall length of your route.
The arrival information panel shows the following information:
Tip: If your destination is in a different time zone, you see a plus (+)
or a minus (-) sign and the time difference in hours and half hours in
the arrival information panel. The estimated time of arrival is the local
time at your destination.
The estimated time that you will arrive at your destination.
The length of time to drive to the destination from your current
location.
A parking button is shown near the destination flag when parking is
available near your destination.
If you have stops on your route, select this panel to change between
information about the next stop and your final destination.
You can choose the information you see on the arrival information
panel.
Traffic status - if your TomTom GO ESSENTIAL isn't receiving any
traffic information, a symbol showing traffic with a cross appears
underneath the arrival information panel.
The bar uses symbols to show the following information:
A faster route
, if there is traffic on your route.
The stops on your route.
29
Page 30
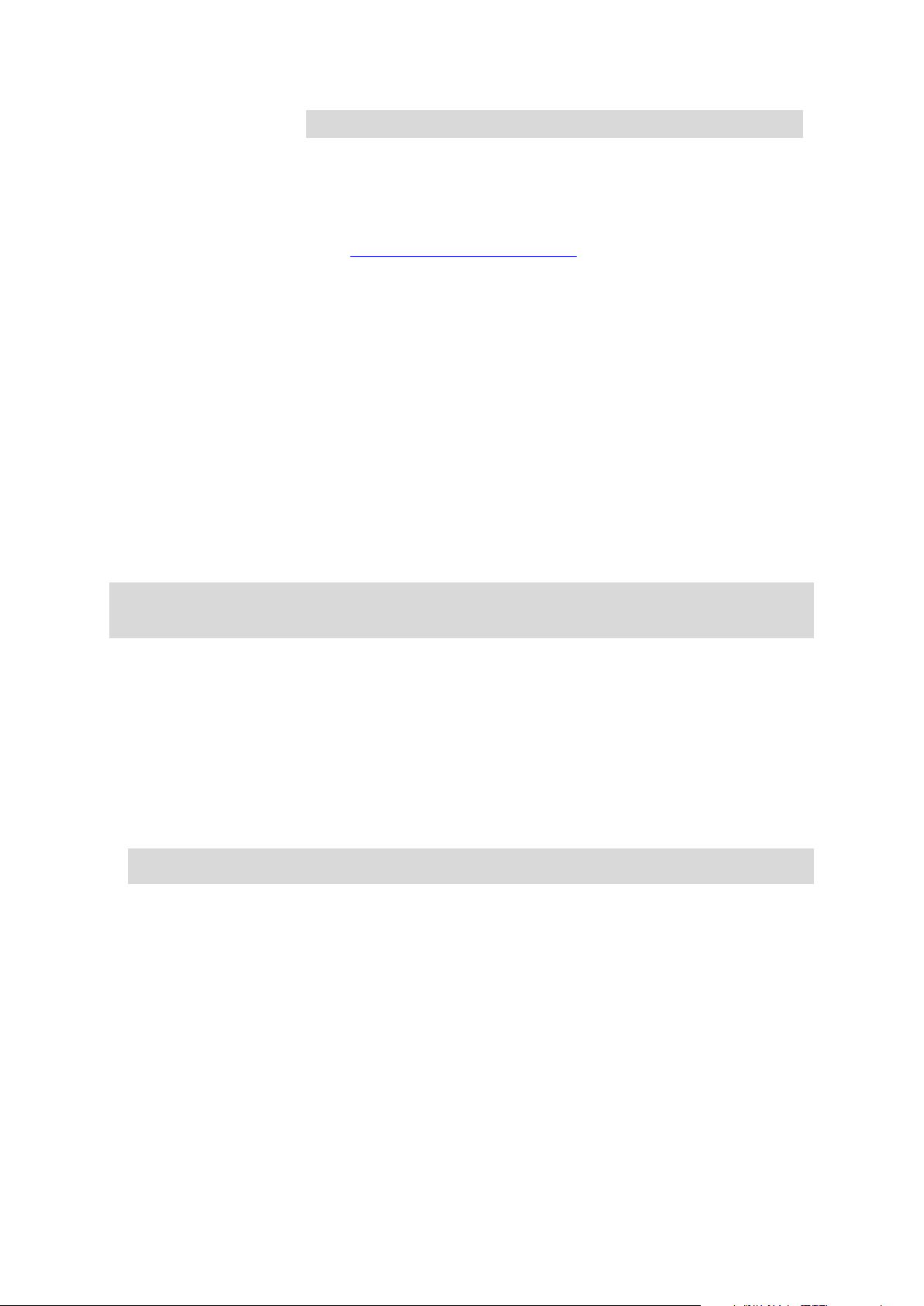
pop-up menu.
Petrol stations that are directly on your route.
TomTom Traffic incidents.
TomTom Speed Cameras and Danger Zones.
Rest stops directly on your route.
You can choose the information you see
on your route.
The symbols are in the order that they occur on your route. For traffic
incidents, the symbol for each incident alternates between showing the
type of incident and the delay in minutes. Select a symbol to see more
information about a stop, an incident or a speed camera. If a symbol is
shown on top of another symbol, selecting the symbols zooms in on
the route bar to show each symbol separately. You can then select a
symbol.
The total time delay due to traffic jams, weather, and other incidents on
your route, including information provided from historical road usage,
is shown above the symbols.
For a complete list of incident types, see Traffic incidents.
The bottom of the route bar represents your current location and shows
the distance to the next incident on your route. In addition, you can
choose to see the current time if you switch the setting on.
Note: To make the route bar more readable some incidents may not be shown. These incidents
will always be of minor importance and only cause short delays.
The route bar also shows status messages, for example Finding fastest route or Playing route
preview.
Distances and the route bar
The distance ahead shown on the route bar depends on the length of your route, or the distance
remaining on your route.
For remaining distances longer than 50 km (31 miles), only the next 50 km (31 miles) is shown.
The destination icon is not shown.
Tip: You can scroll the route bar to see your whole route (not available on iOS).
For remaining distances between 10 km (6 miles) and 50 km (31 miles), the complete distance
is shown. The destination icon is shown fixed at the top of the route bar.
For remaining distances of less than 10 km (6 miles) the complete distance is shown. The
destination icon moves down towards the chevron symbol as you get nearer to your destination.
The top half of the route bar shows twice the distance of the bottom half, as shown in the
following examples:
A remaining distance of 50 km on the route bar is split into 34 km (21 miles) at the top and 16
km (9 miles) at the bottom.
A remaining distance of 10 km on the route bar is split into 6.6 km (4 miles) at the top and 3.3
km (2 miles) at the bottom.
The route bar is constantly updated as you drive.
30
Page 31

The quick menu
To open the quick menu, select the current location symbol or the speed panel in the guidance
view.
You can then do any of the following:
Mark a location
Report a new speed camera
Change a speed limit
Avoid a blocked road
See your current location or your latitude/longitude if not on a named road.
Navigation buttons
On the map view or guidance view, select the Main Menu button to open the Main Menu.
The following navigation buttons are available in the Main Menu screen, in addition to other
buttons and symbols:
Note: Not all features are supported on all devices.
Search / Drive To
Address
Point of Interest
Latitude Longitude
Select this button to search for an address, a place or a Point of Interest,
then plan a route to that location.
Note: Search is used for Quick search. Drive To is used for Step by
step search.
In the Drive To menu, select this button to search for an address then
plan a route to that location.
In the Drive To menu, select this button to search for a point of interest,
then plan a route to that location.
In the Drive To menu, select this button to search for a latitude-longitude
coordinate, then plan a route to that location.
31
Page 32

Drive Home
Select this button to drive to your home location. If this button is not
included in your Main Menu, go to My Places to set up your home
location.
Drive to Work
Recent Destination
Current Route /
Current Track
Select this button to drive to your work location. If this button is not
included in your Main Menu, go to My Places to set up your work
location.
Select this button to open the list of your recent destinations. Select a
recent destination to plan a route to that destination.
Select this button to clear or change your planned route or track.
My Places
My Routes
Select this button to show your saved places.
Select this button to show your saved routes.
32
Page 33

Record Route
Select this button to start or stop recording a track.
Voice Control
Parking
Petrol Station
Report Speed
Camera
Select this button to start voice control.
Tip: You can also say the wake-up phrase to start voice control.
Select this button to find car parks.
Select this button to find petrol stations.
Select this button to report a speed camera.
Contacts
Select this button to synchronise your phone book from your phone to
your device.
Note: This button is only shown if hands-free calling has been set up.
Select this button to open the Settings Menu.
Tip: To access settings and the status of your services quickly, select
the menu bar at the top of the main menu. In portrait mode, you can
also tap the icons down the right hand side.
33
Page 34

Quick access to settings
To access settings quickly, select the menu bar at the top of the main menu.
Tip: When in portrait mode, you can also tap the icons down the right hand side.
The quick access screen opens.
You see the status of your services including Traffic, MyDrive, Bluetooth and Wi-Fi.
When you select a service, you see more info on your connection status or, if unconnected, how
to connect.
Select Settings to go to the full Settings menu.
Smaller buttons and symbols
On the map view or guidance view, select the Main Menu button to open the Main Menu.
The following buttons and symbols are available in the Main Menu screen, in addition to the
navigation buttons:
Select this button to open the Help Menu. The Help Menu contains help
about using your TomTom GO ESSENTIAL, together with other
information about your device, for example, map version, device serial
number and legal information.
34
Page 35

Select this button to reorder the buttons in the Main Menu.
Select this button to return to the previous screen.
Select this button to return to the map view or guidance view.
This symbol shows the status of the Bluetooth connection to your phone.
This symbol shows the power level of the battery in your TomTom GO
ESSENTIAL.
This symbol shows that your TomTom GO ESSENTIAL is connected to
Traffic.
This symbol shows that your TomTom GO ESSENTIAL is not connected
to Traffic.
This symbol shows that your TomTom GO ESSENTIAL is connected to
MyDrive.
This symbol shows that your TomTom GO ESSENTIAL is not connected
to MyDrive.
This symbol shows that your device is connected to the internet using
Wi-Fi.
This symbol shows that your device is not connected to the internet
using Wi-Fi.
This button shows that you will hear voice instructions. Select the button
to switch off voice instructions. You will no longer hear spoken route
instructions but you will still hear information such as traffic information
and warning sounds.
Tip: You can select the types of instructions you want to hear. Select
Voices in the Settings Menu and select the instructions you want to
hear.
35
Page 36

This button shows that you will not hear voice instructions. Select this
button to switch on voice instructions.
This button shows that the display is using day colours. Select the button
to reduce the brightness of the screen and display the map in darker
colours.
When driving at night or when driving through a dark tunnel, it is easier
to view the screen and less distracting for the driver if the brightness of
the screen is dimmed.
Tip: Your device automatically switches between day and night
colours depending on the time of day. To switch off this feature, select
Appearance, then Display in the Settings menu and switch off Switch
to night colours when dark.
This button shows that the display is using night colours. Select the
button to increase the brightness of the screen and display the map in
brighter colours.
This button shows that you will receive messages. Select this button to
switch off messages for your current session.
This button shows that you will not receive messages. Select this to
switch on messages again.
Volume control
On the map or guidance view, select the Main Menu button to open the Main Menu.
Select and slide the volume control to change the volume of voice instructions and warnings. If
the voice instructions are switched off, the volume control will still change the volume of the
warnings.
Using gestures
You use gestures to control your TomTom GO ESSENTIAL.
In this User Manual, you learn how to use gestures to control your TomTom GO ESSENTIAL.
Below is an explanation of each gesture.
Double tap
Touch one finger on the screen twice in rapid succession.
Example of when to use this: Zooming in on the map.
36
Page 37

Drag
Flick
Put one finger on the screen and move it across the screen.
Example of when to use this: Scrolling around in the map.
Flick the tip of a single finger across the screen.
Example of when to use this: Scrolling a big distance on the map.
Tip: Flick isn't available on all devices.
Press and hold
Put one finger on the screen for more than 0.5 second.
Example of when to use this: Opening the pop-up menu for a place on
the map.
Pinch to zoom
Touch the screen with your thumb and a finger. Move them apart to
zoom in or move them together to zoom out.
Example of when to use this: Zooming in and out on the map.
Tip: Pinch to zoom isn't available on all devices. If pinch to zoom isn't
available, use the zoom buttons to zoom in and out.
Tap or select
Tap a single finger on the screen.
Example of when to use this: Selecting an item in the Main Menu.
Changing the text and button size
You can change the size of the text and the buttons you see on the screen, for example to make
the text easier to read and the buttons easier to use.
Note: This feature is only available on devices with a 6 inch / 15 cm or larger screen.
To change the size of the text and the buttons, select the Settings button in the Main Menu, then
select Appearance, then select Size of text and buttons. Your device must restart to apply the
change.
Reordering the Main Menu buttons
To reorder the buttons in the Main Menu to suit your preference, do the following:
1. Select the Main Menu button to open the Main Menu.
2. Press and hold the button you want to move for two seconds.
37
Page 38

Tip: Alternatively, select the Edit button in the Main Menu.
The menu button is shown with left and right arrows.
3. Press the left or right arrow on the menu button to move the button to a new position in the
menu.
4. Select and move other buttons to the order you want.
5. Select Done.
38
Page 39

Traffic
About TomTom Traffic
TomTom Traffic is a TomTom service providing real-time traffic information.
In combination with historical road usage data, TomTom Traffic helps you plan the optimum route
to your destination taking into account the current local traffic conditions and the weather.
Your TomTom GO ESSENTIAL regularly receives information about the changing traffic
conditions. If traffic jams, heavy rain, snow or other incidents are found on your current route,
your TomTom GO ESSENTIAL will offer to replan your route to try and avoid any delays.
Important: When you approach a faster alternative route, you get a warning in the route bar and
you can see the alternative route in both the guidance view and the map view. To accept a faster
route, just steer towards the alternative route as you approach it and your device will select it.
To get TomTom services on your TomTom GO ESSENTIAL, you must be connected to the
internet. You can connect to the internet using one of the following methods:
With a permanent connection directly from your TomTom GO ESSENTIAL. These navigation
devices are called 'Always Connected' devices.
With a connection using your smartphone. These devices are called 'Smartphone Connected'
devices.
Wi-Fi
.
Note: Some TomTom services might not be available in your current location.
Tip: To access settings and the status of your services quickly, select the menu bar at the top of
the main menu. In portrait mode, you can also tap the icons down the right hand side.
About RDS-TMC
The Traffic Message Channel (TMC), also known as RDS-TMC, transmits traffic information as a
radio signal and is available free of charge in many countries.
TMC is not a TomTom service, but is available when using the TomTom RDS-TMC Traffic
Receiver.
Note: TMC is not available in all countries. To check the availability of TMC services in your
country, go to tomtom.com/5826.
TomTom is not responsible for the availability or quality of traffic information provided by TMC.
Looking at traffic on the map
Traffic incidents are shown on the map. If several traffic incidents overlap the highest priority
incident is shown - for example, a road closure is higher priority than road works or a closed lane.
39
Page 40

Tip: Select an incident on the map to see more detailed information.
1. Traffic incident that affects your route in your direction of travel.
A symbol or number at the start of the incident shows the type of incident or the delay in
minutes, for example 5 minutes.
The colour of the incident indicates the speed of traffic relative to the maximum allowed speed
at that location, with red being the slowest. The stripes on the traffic jam are also animated to
show the speed of the traffic, where appropriate.
For a complete list of incident types, see Traffic incidents.
2. Traffic incident on your route but in the opposite direction of travel.
3. Traffic incidents on roads that are not visible at your current zoom level.
Looking at traffic on your route
Information about traffic incidents on your route is shown in the route bar on the right-hand side
of the map and guidance views.
The route bar
where each traffic incident is located on your route. When using the map view, you can also select
symbols on the map itself.
Note: If your TomTom GO ESSENTIAL isn't receiving any traffic information, a symbol showing
traffic with a cross appears underneath the arrival information panel.
Note: To make the route bar more readable some incidents may not be shown. These incidents
will always be of minor importance and only cause short delays.
tells you about traffic delays while you are driving, using symbols to show you
40
Page 41

To get more information about an incident, select an incident in the route bar. The map opens
zoomed in on the incident and an information panel opens showing detailed information about the
traffic incident.
The information shown includes:
The cause of the traffic incident - for example accident, road works, lane closure, or weather.
The severity of the incident - slow traffic, queuing traffic or stationary traffic.
The delay time.
The length of the incident.
For a complete list of incident types, see Traffic incidents.
Select the back button to go back to the guidance view.
Traffic incidents
The following traffic incident symbols are used in the map view and in the route bar to show the
cause of a traffic jam:
Traffic
Accident
Dangerous conditions
Roadworks
Lane closure
Road closure
Rain
Fog
Ice or snow
Wind
The symbol or number at the start of the incident shows the type of incident or the delay in
minutes, for example 4 minutes.
41
Page 42
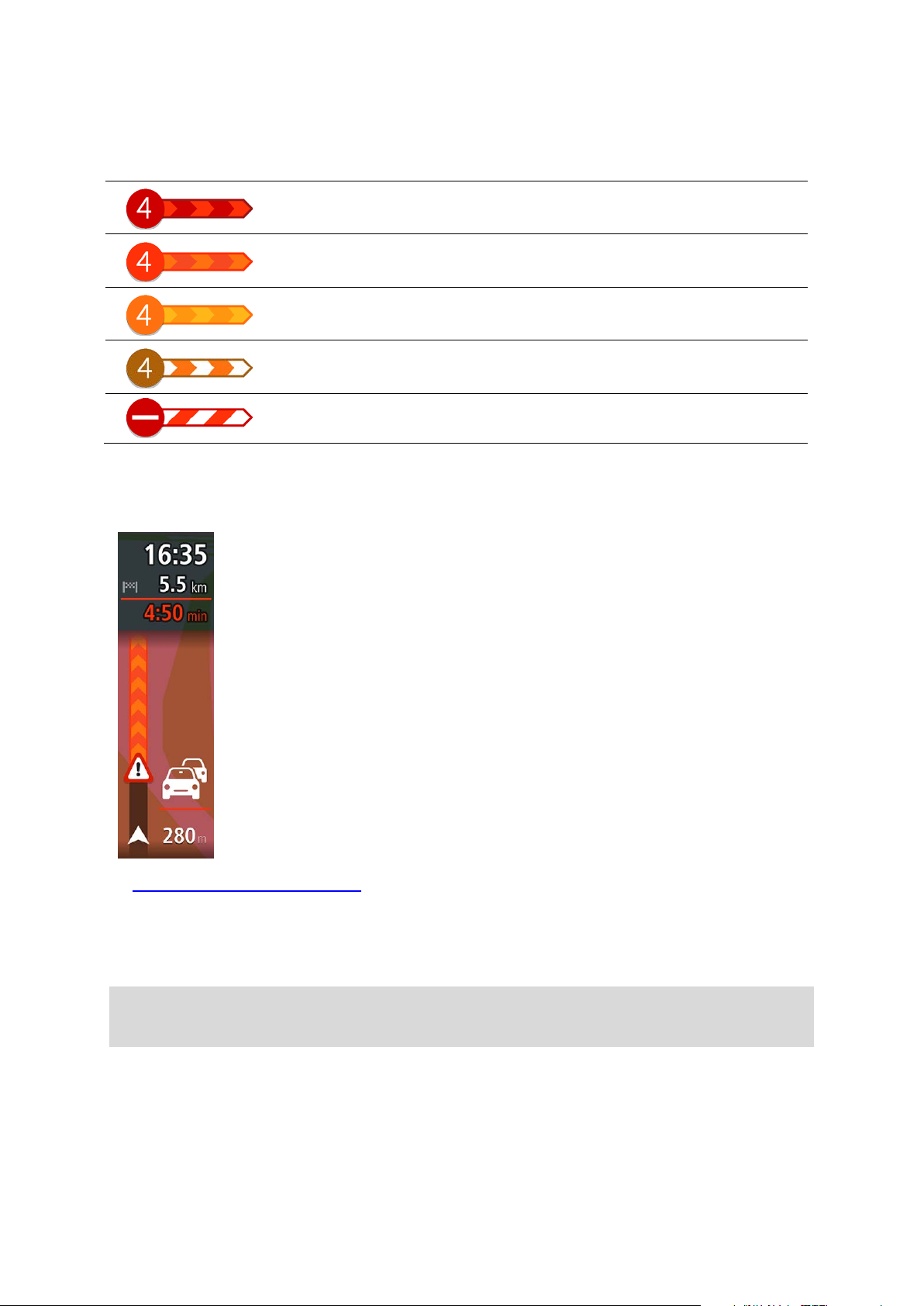
The colour of the incident indicates the speed of traffic relative to the maximum allowed speed at
that location, with red being the slowest. The stripes on the traffic jam are also animated to show
the speed of the traffic, where appropriate.
Traffic speed is 0% to 20% of the allowed speed.
Traffic speed is 20% to 40% of the allowed speed.
Traffic speed is 40% to 100% of the allowed speed.
Traffic speed is normal.
Road closed, no traffic.
Approaching a traffic jam warning
A warning is given as you approach a traffic jam. You are warned in several ways:
A warning symbol is shown in the route bar.
The route bar zooms in to the start of the traffic jam.
Your distance to the start of the traffic jam is shown in the route bar.
The colour of the road on the route bar changes to orange or red,
depending on the severity of the traffic jam.
The background colour of the route bar background changes to red if
you are driving too fast towards the traffic jam.
You hear a warning sound.
To change the way you are warned
, select Sounds & Warnings in the Settings menu.
Avoiding a traffic jam on your route
You can avoid a traffic jam that is on your route.
Note: Sometimes the quickest route is still the route that has the traffic jam.
Note: It may not be possible to find an alternative route around the traffic jam if none exists.
Avoiding a traffic jam using the route bar
1. In the route bar, select the symbol for the traffic jam you want to avoid.
The traffic jam is shown on the map.
42
Page 43

2. Select the pop-up menu button.
3. Select Avoid in the pop-up menu.
A new route is found that avoids the traffic jam.
Avoiding a traffic jam using the map
1. On the map view, zoom in and select the traffic jam that is on your route.
The traffic jam with an information panel is shown on the map.
2. Select the pop-up menu button.
3. Select Avoid.
A new route is found that avoids the traffic jam.
Selecting a faster route
When a faster route is found, you are asked if you want to take the faster route.
Tip: To be asked to select a route, select Ask me so I can choose in the Route Planning menu in
Settings.
If you've not already selected the faster route, as you approach the faster route it is shown on the
guidance view in green. A decision symbol is shown in the route bar.
To select the faster route, take the green route shown. Your device automatically displays your
new route.
To ignore the faster route, just continue following your current route.
To get more information about the faster route, select the decision symbol in the route bar. The
map opens zoomed in on the location where you have to take the new route.
43
Page 44

Advanced Lane Guidance
Note: Lane guidance is not available for all junctions or in all countries.
Advanced Lane Guidance helps you prepare for motorway exits and junctions by showing the
correct driving lane for your planned route.
As you approach an exit or junction, the lane you need is shown on the screen.
Tip: To close the lane image, select anywhere on the screen.
You can choose to see a split screen with the Guidance view on the left and lane guidance on the
right, or a full screen with only lane guidance. You can also switch off lane guidance. Go to
Appearance in Settings to change the Motorway exit previews setting.
Time-dependent speed limits
Some speed limits change depending on the time of day. For example, you may see the speed
limit near schools decrease to 40 km/h or 25 mph in the morning between 08.00 - 09.00 and in the
afternoon between 15.00 - 16.00. Where possible, the speed limit shown in the speed panel
changes to show these variable speed limits.
Some speed limits change depending on driving conditions. For example, the speed limit will
decrease if there is heavy traffic, or the weather conditions are bad. These variable speed limits
are not shown in the speed panel. The speed shown in the speed panel is the maximum speed
limit allowed in good driving conditions.
Important: The speed limit shown in the speed panel is only an indication. You must always obey
the actual speed limit for the road you are on and the conditions you are driving in.
44
Page 45

TomTom MyDrive
About TomTom MyDrive
TomTom MyDrive is the easy way to set a destination, share locations and favourites, and save
your personal navigation information. MyDrive synchronises your TomTom GO ESSENTIAL using
your TomTom account. You can use MyDrive in a web browser on a computer or as a mobile app
on a smartphone or tablet.
Important: To use TomTom MyDrive you need a compatible navigation device.
Use TomTom MyDrive to do the following:
Find a destination on the MyDrive map and send it to your TomTom GO ESSENTIAL. You can
drive to the destination and it is also saved in My Places and in Recent Destinations in the
Main Menu.
Plan a route with stops on the MyDrive map and send it to your TomTom GO ESSENTIAL.
Sync community POI list files from the MyDrive map to your TomTom GO ESSENTIAL. The
POI lists are stored in My Places and the locations are shown on the map.
Find a POI in MyDrive and sync it with your TomTom GO ESSENTIAL.
Continually save all your locations in My Places to MyDrive. You can see all your My Places
locations on the MyDrive map.
Automatically restore your My Places locations and POIs from MyDrive to your TomTom GO
ESSENTIAL after a reset.
Logging in to MyDrive
You must log in to TomTom MyDrive to sync to your TomTom account. When you log in to your
account from your navigation device, web browser or the MyDrive app, syncing with your
TomTom account happens automatically.
Tip: Logging in to use MyDrive also logs you in to receive Updates and New Items.
Logging in to MyDrive on your TomTom GO ESSENTIAL
1. In the Main Menu, select Settings.
2. Select MyDrive.
3. Enter the email address and password you use for your TomTom account.
4. Select Log In.
Your TomTom GO ESSENTIAL connects to your TomTom account.
5. Return to the map view.
Your TomTom GO ESSENTIAL automatically saves your personal navigation information to
your TomTom account.
Tip: You'll also be asked to log in the first time you start your device, and when you use
Updates & New Items.
45
Page 46

Logging in to MyDrive using a web browser or the MyDrive app
Log in using your TomTom account email address and password. When you are logged in, you
can see your personal navigation information from your navigation devices, and you can select
destinations and create Places to sync with your navigation devices.
Tip: To access settings and the status of your services quickly, select the menu bar at the top of
the main menu. In portrait mode, you can also tap the icons down the right hand side.
Road Trips collection - planning a route to a stop
The TomTom Road Trips collection allows you to discover the world’s most amazing routes, from
legendary coastal routes like the Great Ocean Road to classic road trips like Route 66.
Planning a route to a stop
To plan a route to an interesting stop on a road trip, do the following:
1. Log in to TomTom MyDrive at mydrive.tomtom.com
.
2. Click on the road trips icon on the left-hand side.
3. Click on a road trip from the list.
The route is shown on the map together with start and end points and in some cases, stops
(flags).
46
Page 47

4. Click on a flag to see what is of interest at that point on the road trip. For example, you can see
the Bay of Islands flag is selected below and, if available, you are shown information and
reviews about that stop.
5. Click Start Here to start your route from this point, or Add to My Places or Send to Device.
6. Click Plan route to plan a route to that stop.
You can then choose from settings including your vehicle type, fast or thrilling route etc.
Enter a POI in the search box, for example, "hotel", to search for all hotels near your chosen
stop.
7. Select your chosen POI.
47
Page 48

You may then get offered a choice of routes as shown below.
8. Click on your chosen route option and then use the buttons at the bottom of the box to share
your route, save it or Send to Device.
Road Trips collection - sending a route to your device
The TomTom Road Trips collection allows you to discover the world’s most amazing routes, from
legendary coastal routes like the Great Ocean Road to classic road trips like Route 66.
Sending a route from the Road Trips collection to your TomTom GO ESSENTIAL
To use the Road Trips collection, do the following:
1. Log in to TomTom MyDrive at mydrive.tomtom.com
.
48
Page 49

2. Click on the road trips icon on the left-hand side as shown below:
The distance and duration of each road trip is shown and also the country where the route is
located.
3. Click on a road trip from the list.
The route is shown on the map together with stops (flags) and start and end points.
49
Page 50

Using the buttons at the bottom of the box, you can edit the route, save the route as a .GPX
file or Save to My Routes.
Tip: Click the grey arrow near the road trip name to go back to the previous screen.
4. Click Save to My Routes.
5. To send the route to your device, click on the My Routes icon and click on the name of the
road trip.
6. Make sure that Sync this route as a track with my devices is enabled.
The road trip is synced to your TomTom GO ESSENTIAL as soon as you are either connected
to your computer, within range of your wireless network or connected to your phone. You
must be logged in to MyDrive.
Setting a destination using MyDrive
When you are logged in to TomTom MyDrive using a web browser or the MyDrive app, you can
select your destination on the map and send it to your navigation device. When your navigation
device is logged in to your TomTom account, your device syncs with MyDrive and receives the
destination.
1. In a web browser or using the MyDrive app, log in to your TomTom account.
2. On the map, select a destination.
Tip: You can search for a destination or you can move the map and select a destination. You
can also select a destination from Recent Destinations in the Main Menu or your My Places
list.
3. Click on the location, then open the pop-up menu and select Send to device.
The destination is sent to your TomTom account.
4. Log in to MyDrive on your TomTom GO ESSENTIAL.
Your TomTom GO ESSENTIAL syncs with your TomTom account and receives the new
MyDrive destination.
50
Page 51

The message You have received a new destination is shown. A route is automatically planned
to the MyDrive destination.
Tip: All MyDrive destinations are saved in Recent Destinations in the Main Menu and in My
Places.
Planning a route with stops using MyDrive
When you are logged in to TomTom MyDrive using a web browser, you can create a route with
stops and send it to your navigation device. When your navigation device is logged in to your
TomTom account, your device syncs with MyDrive and receives the destination.
Creating a route with stops
1. In a web browser, log in to your TomTom account.
2. On the map, select a destination.
Tip: You can search for a destination or you can move the map and select a destination on
the map. You can also select a destination from Recent Destinations in the Main Menu or
your My Places list.
3. On the map, select a stop in the same way as you selected your destination, then select Add
Stop.
The stop is added to your route.
Your route is selected and the pop-up menu shows Send Route to device.
4. Add more stops to your route if you want to.
5. In the pop-up menu, select Send Route to device.
The destination and the stops are sent to your TomTom account.
6. Log in to MyDrive on your TomTom GO ESSENTIAL.
Your TomTom GO ESSENTIAL syncs with your TomTom account and receives the new
MyDrive destination and the stops.
The message You have received a new route is shown. A route is automatically planned to
the MyDrive destination and the stops.
Tip: All MyDrive destinations are saved in Recent Destinations in the Main Menu and in My
Places.
Tip: You can save the route with stops in My Routes.
Reordering the stops on a route
1. In Plan a Route in the My Drive Main Menu, put your mouse cursor over a stop or the
destination.
2. Move your cursor left until it changes into a hand symbol.
3. Click and drag each stop or the destination to the order you want to drive them.
Each time move a stop or destination, your route is recalculated with the stops in the changed
order.
The last stop on the list becomes your destination.
51
Page 52

Choosing where you want to start driving a route
Let's assume you are going on holiday so, before you leave home, you send your chosen road trip
from TomTom MyDrive to your TomTom GO ESSENTIAL.
When on holiday, you may find yourself some distance away from the starting point of your road
trip, so, to choose where you want to start driving, do the following:
1. On your device, select My Routes from the main menu.
2. Select your chosen road trip.
3. Select the Drive button.
You see your location in relation to the route and its starting point.
4. Choose from Nearest Point or Starting Point, depending on where you want to start driving
the route.
Your route is recalculated to include your current location and then guidance to your destina-
tion begins. As soon as you start driving, the guidance view is shown automatically.
In this example, if you chose Nearest Point, you see this route:
52
Page 53

If you choose Starting Point, you see this route:
Showing a planned destination in MyDrive
When you plan a route on your TomTom GO ESSENTIAL, the destination is synced with your
TomTom account. You can see the destination when you are logged in to TomTom MyDrive in a
web browser or when using the MyDrive app.
Clearing a MyDrive destination
1. Make sure you are logged in to TomTom MyDrive on your TomTom GO ESSENTIAL.
2. Select Current Route in the Main Menu to open the Current Route Menu.
3. Select Clear Route to clear the currently planned route.
Your device returns to the map view. Your route has been cleared from your TomTom GO
ESSENTIAL and your TomTom account.
Tip: All MyDrive destinations are saved in Recent Destinations in the Main Menu and also in
My Places.
Deleting a MyDrive destination from My Places
1. In the Main Menu on your device, select Recent Destinations.
Tip: Alternatively, select My Places, followed by Recent Destinations.
2. Select Edit List.
3. Select the locations you want to delete.
4. Select Delete.
Set a phone contact as your destination using the MyDrive app
When you are logged in to the TomTom MyDrive app, you can select a contact in your phone's
contacts list to set as your destination. Your contact must have a full address which is in the
correct order. The destination is shown on the map and you can send it to your navigation device.
When your navigation device is logged in to your TomTom account, your device syncs with
MyDrive and receives the destination.
1. Using the MyDrive app, log in to your TomTom account.
2. In the MyDrive app menu, select Contacts.
53
Page 54

3. Select the contact that you want as your destination.
The location of your contact is shown on the map.
4. Click on the location, then open the pop-up menu and select Send to device.
The destination is sent to your TomTom account.
5. Log in to MyDrive on your TomTom GO ESSENTIAL.
Your TomTom GO ESSENTIAL syncs with your TomTom account and receives the new
MyDrive destination.
The message You have received a new destination is shown. A route is automatically planned
to the MyDrive destination.
Tip: All MyDrive destinations are saved in Recent Destinations in the Main Menu and in My
Places.
Finding and syncing locations using MyDrive
When you are logged in to TomTom MyDrive, you can find locations in MyDrive and sync them
with your TomTom GO ESSENTIAL My Places locations.
1. In a web browser or using the MyDrive app, log in to your TomTom account.
2. On the map, select a destination.
Tip: You can search for a destination or you can move the map and select a destination. You
can also select a destination from your My Places list.
3. Click on the location, then open the pop-up menu and select Add to My Places.
The location is shown in the Favourites list in the MyDrive My Places menu.
4. Log in to MyDrive on your TomTom GO ESSENTIAL.
Your TomTom GO ESSENTIAL syncs with your TomTom account and receives the new
Favourites location. The location is stored in My Places.
Syncing My Places locations with MyDrive
When you are logged in to TomTom MyDrive on your TomTom GO ESSENTIAL, the locations you
have added to My Places are automatically synced with your TomTom account. You can see your
My Places locations and the POI place lists
when you are logged in to MyDrive in a web browser
or when using the MyDrive app.
Importing a community POI list
You can find collections of community POIs on the Internet and upload them to My Places using
TomTom MyDrive in a web browser. A POI collection might contain, for example, campsites or
restaurants for the area you are travelling in, and provides an easy way to select a location without
the need to search for the location each time.
Tip: Some TomTom Navigation devices have POI lists pre-installed.
Your TomTom GO ESSENTIAL uses .OV2 files for POI collections.
54
Page 55

Note: Your TomTom GO ESSENTIAL needs at least 400 MB free space before it can import
.OV2 and .GPX files. If you see the message You need more space, make space available by
deleting unwanted .OV2 or .GPX files using MyDrive, or deleting device content, for example
delete a map you don't use.
To upload an .OV2 file to your TomTom GO ESSENTIAL, do the following:
1. In a web browser, log in to your TomTom account.
2. Select POI Files in the My Places menu.
3. Select Import POI File and browse to your .OV2 file.
Tip: The name of the places list in My Places will be the same as the name of the .OV2 file.
Edit the name of the file so that you can easily recognise it in My Places.
4. Make sure you are logged in to MyDrive on your TomTom GO ESSENTIAL.
Your TomTom GO ESSENTIAL syncs with your TomTom account and receives the new POI
file.
Note: Some .OV2 files are large and can take a long time to upload. Make sure that you sync
your TomTom GO ESSENTIAL before you start driving.
5. Select My Places in the Main Menu.
Your new POI list is shown in the Places list.
6. Select your new POI list.
Your new POI list opens showing all the POIs in the list. Select the map view to see the POIs
on the map.
Deleting a community POI list
You can only delete an uploaded POI list from your TomTom GO ESSENTIAL using TomTom
MyDrive in a web browser.
To delete a POI list, do the following:
1. In a web browser, log in to your TomTom account.
2. In the My Places menu, select POI Files .
3. Select the POI file you want to delete, then select Delete.
4. Make sure you are logged in to MyDrive on your TomTom GO ESSENTIAL.
The POI list is removed from your My Places list.
Importing a track GPX file
GPX files (GPS exchange format)
GPX files contain a very detailed recording of a route, including any off-road locations. A GPX file
might contain, for example, a tourist route or a preferred fixed route. You can find collections of
.GPX files on the Internet and upload them to My Routes using TomTom MyDrive in a web
browser. GPX files become tracks after import.
Tracks have a beginning and an end but no stops, and there's a fixed map-dependent route
between these points. Your device follows this fixed route as closely as possible. You can edit
tracks using MyDrive.
55
Page 56

Using GPX files
You use MyDrive on your computer to import .GPX track files to your TomTom device. The tracks
are saved in the My Routes menu. Your device will navigate along the GPX track exactly and will
not offer to replan your route, even if a faster route is available.
Importing a track GPX file
Note: Your TomTom GO ESSENTIAL needs at least 400 MB free space before it can import
.OV2 and .GPX files. If you see the message You need more space, make space available by
deleting unwanted .OV2 or .GPX files using MyDrive, or deleting device content, for example
delete a map you don't use.
To import a .GPX file using MyDrive, do the following:
1. Connect your TomTom GO ESSENTIAL to your computer using MyDrive Connect.
2. In MyDrive, select My Routes.
3. Select Import a GPX File and browse to your .GPX track file.
Tip: The name of the track file in My Routes will be the same as the name of the .GPX file.
Edit the name of the file so that you can easily recognise it in My Routes.
Your new track is shown in the My Routes list.
4. Select the route and then make sure that Sync this route as a track with my devices is
enabled.
5. Wait for the track file to upload to your TomTom GO ESSENTIAL.
6. Open My Routes.
Your imported track is shown in your My Routes list.
Deleting a track GPX file
You can only delete an uploaded track GPX file when your TomTom GO ESSENTIAL is connected
to your computer using MyDrive Connect.
To delete a POI list, do the following:
1. Connect your TomTom GO ESSENTIAL to your computer using MyDrive Connect.
2. In TomTom MyDrive, select My Routes.
3. Select the track file you want to delete, then select Delete.
The track is removed from your My Routes list.
Saving and restoring your personal navigation information
When you are logged in to TomTom MyDrive on your TomTom GO ESSENTIAL, your personal
navigation information is continuously and automatically saved to your TomTom account.
If you reset your TomTom GO ESSENTIAL, or log in to MyDrive on a different device, your saved
personal navigation information is restored to your TomTom GO ESSENTIAL or the different
device.
The following personal navigation information is saved to your TomTom account:
MyDrive destinations.
All saved locations in My Places.
All imported POI place lists
.
56
Page 57

All imported tracks.
Tip: MyDrive also syncs your locations in My Places with your TomTom account. You can see
your My Places locations and the POI place lists you have imported in MyDrive on a web
browser or on the MyDrive app.
Make sure that there is at least 400 MB of free space on your device before syncing your device
with MyDrive. If there is not enough space, your MyDrive information will not be synced. You can
check the amount of available space by going to About in the Help menu on your device.
Note: Syncing a lot of information to your device may take some time.
57
Page 58

Quick search
Choosing which search to use
The following two types of search are available:
Quick search
Start typing your destination, place or POI to immediately see a list of street names, places and
POIs that match.
Step by step search
Find your destination in easy steps. For an address, enter the city, then the street, then the
house number. For a POI, enter where you want to search, then the type of POI you want to
search for.
Both types of search give the same result, so choose the type of search that you find easiest to
use.
You can change the type of search in System in the Settings menu.
58
Page 59

Using quick search
About search
QUICK SEARCH ONLY
You can use the search feature to find a wide range of places and then navigate to them. You can
search for the following:
A specific address, for example, type in 123 Oxford Street, London.
A partial address, for example, type in Oxford st Lon.
A type of place, for example, type in petrol station or restaurant.
A place by name, for example, type in Starbucks.
A postcode, for example, type in W1D 1LL for Oxford Street, London.
Tip: To search for a specific street in the United Kingdom or the Netherlands, type in a
postcode, then leave a space and then type in the house number. For example, 1017CT 35.
For other countries, postcodes are area-based and will give you a list of matching cities,
towns and streets in your search results.
A city to navigate to a city centre, for example, type in London.
A POI (Point of Interest) near your current location, for example, type in restaurant near me.
A mapcode, for example, type in WH6SL.TR10
Latitude and longitude coordinates, for example, type in:
N 51°302313 W 0°082343.
Entering search terms
QUICK SEARCH ONLY
Select Search in the Main Menu to start searching for addresses and POIs. The search screen
opens showing the keyboard and the following buttons:
59
Page 60

1. Back button.
Select this button to go back to the previous screen.
2. Search input box.
Enter your search term here. As you type, matching addresses and POIs are shown.
Tip: If you press and hold a letter key on the keyboard, you get access to extra characters if
they are available. For example, press and hold the letter "e" to access characters 3 e è é ê ë
and more.
Tip: To edit, select a word you have already typed to place the cursor. You can then insert or
delete characters.
3. Type of search button.
You can search the whole of the current map, or a specific area such as a town or city, or near
your destination. Select this button to change the type of search to any of the following:
Whole map
Select this option to search the whole of your current map with no
limit to the search radius. Your current location is the centre of the
search. The results are ranked by exact match.
Near me
Select this option to search with your current GPS location as the
search centre. The results are ranked by distance.
In town or city
Select this option to use a town or city as the centre for your search.
You need to enter the town or city name using the keyboard. When
you have selected the town or city from the results list, you can
search for an address or POI in that city.
Along route
When a route has been planned, you can select this option to search
along your route for a specific type of location, for example, petrol
stations. When prompted, enter the type of location and then select it
in the right-hand column to carry out the search.
Near destination
When a route has been planned, you can select this option to use
your destination as the centre for your search.
Latitude Longitude
Select this option to enter a pair of latitude longitude coordinates.
4. View button.
Select this button to return to the map view or guidance view.
5. 123?! button.
Select this button to use numbers and symbols on your keyboard. Select the =\< button to
toggle between the numbers and more symbols. Select the ABC button to go back to the
general keyboard.
6. Keyboard layout button.
60
Page 61

Select this button to change your keyboard layout to another language. You can choose up to
four layouts from the list. If you have more than one layout selected, selecting the keyboard
layout button opens a pop-up so you can quickly swap between your selected keyboard
layouts. Press and hold this button to go directly to the list of all the layouts.
7. List/map button.
Select this button to switch between showing the results in a list or showing the results on the
map.
8. Show/hide keyboard button.
Select this button to show or hide the keyboard.
Tip: Select the Shift key once to make the next letter you type upper case. Double tap the Shift
key to use Caps-Lock where all the letters you type are upper case. Select the Shift key once to
quit Caps-Lock.
Tip: To cancel a search, select the map/guidance view button in the top right-hand corner of the
screen.
Working with search results
QUICK SEARCH ONLY
Your search results are shown in two columns.
Address and city matches are shown in the left-hand column, and POIs, types of POIs and Places
are shown in the right-hand column. Recent destinations and saved places are also shown in your
search results.
Tip: To see more results, hide the keyboard or scroll down the results list.
Tip: You can switch between seeing the results on the map or in a list by selecting the
list/map button:
61
Page 62

When you select an address from the list of search results, you can choose to show it on the map,
add a crossroad or plan a route to that chosen location. To get an exact address you can add the
house number.
If you show the result on the map, you can use the pop-up menu to add the location to My Places.
If a route is already planned, you can add the location to your current route.
Note: The best search results are shown on the map. When you zoom in, the lower ranked
search results are gradually shown.
About postcodes
When searching using a postcode, your results depend on the type of postcode used in the
country that you are searching in.
The following types of postcodes are used:
Postcodes that navigate you to a street or part of a street.
Postcodes that navigate you to an area comprising, for example, a single town, several
villages in a rural area or a district in a large city.
Postcodes for streets
Countries such as the Netherlands and the United Kingdom use this type of postcode. When you
search using this type of postcode, enter the postcode, then leave a space and then optionally
enter the house number. For example, "1017CT 35". Your device then plans a route to a specific
house or building on a specific street.
62
Page 63

Postcodes for areas
Countries such as Germany, France and Belgium use this type of postcode. If you search using a
postcode for an area, your results include all the streets in a city district, the whole town, or the
villages within that postcode.
When using quick search, you may get results from multiple countries if you enter a postcode for
an area.
Note: If you search using a postcode for an area, you will not get a specific address in your
results.
This type of postcode is still very useful in reducing the number of search results. For example, a
search for Neustadt in Germany returns a long list of possible results. Adding a space followed by
the postcode for an area narrows the results down to the Neustadt that you are looking for.
As another example, if you want to search in a city, enter a postcode for an area and select the city
centre you are searching for from the results.
About mapcodes
QUICK SEARCH ONLY
In countries where roads and houses have no names or addresses, you can use a mapcode
instead. A mapcode represents a location.
Every location on Earth, including those in the sea like islands and oil rigs, can be represented by a
mapcode. Mapcodes are short, and easy to recognise, remember and communicate. They are
precise to a few metres, which is good enough for every-day use.
Go to mapcode.com
for instructions on how to find the mapcode for a location.
Mapcodes are more precise and more flexible than the address on a business card. You can
choose a location that you want to associate with your address, for example, the main entrance or
the entrance to a car park.
List of POI type icons
Legal and financial services
Court house
Legal - Solicitors
Legal - other services
Cash dispenser
Financial institution
Food services
63
Page 64
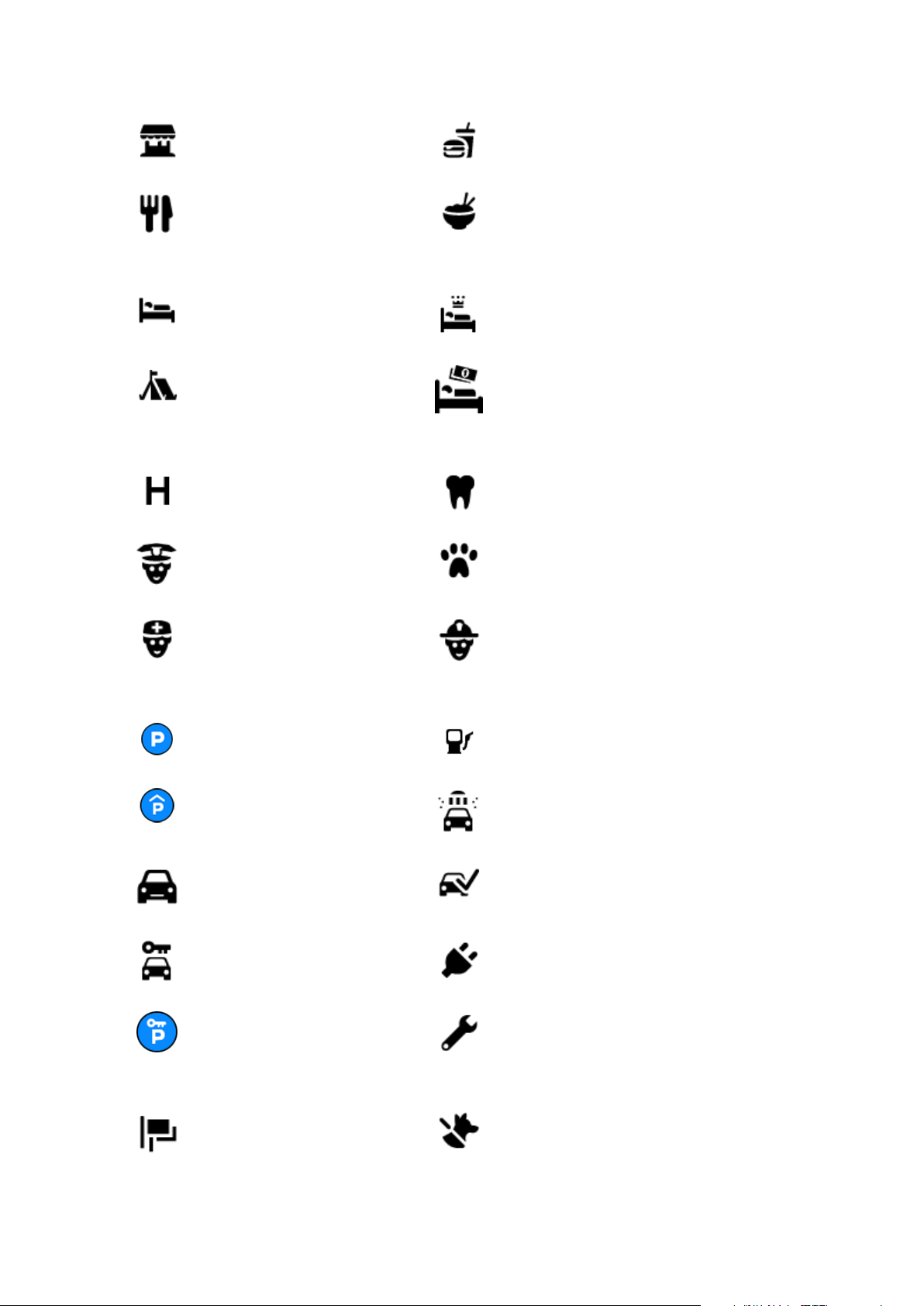
Convenience store
Fast food restaurant
Restaurant
Accommodation
Hotel or motel
Camping ground
Emergency services
Hospital or polyclinic
Police station
Chinese restaurant
Luxury hotel
Economy chain hotel
Dentist
Veterinarian
Doctor
Car-related services
Outside parking
Parking garage
Car dealer
Rental car facility
Rental car parking
Fire station
Petrol station
Car wash
Vehicle inspection centre
Electrical car charging
point(s)
Car repair facility
Other services
Embassy
64
Pet services
Page 65

Government office
Telecommunication
Education
Company
Post office
Shopping centre
Tourist information office
College or university
Library
Community service
Pharmacy
Beauty services
Shop
School
Convention centre
Leisure
Casino
Theatre
Cinema
Concert hall
Museum
Opera
Winery
Tourist attraction
Zoo
Amusement park
Exhibition centre
Cultural centre
65
Page 66

Sport
Nightlife
Children's Farm
Leisure centre
Religion
Playing field
Mountain peak
Beach
Park or recreation area
Yacht basin or marina
Stadium
Swimming pool
Water sports
Tennis court
Ice skating rink
Sports centre
Golf course
Travel
Church
Railway station
Airport
Ferry terminal
66
Place of worship
Mountain pass
Scenic or panoramic view
Postcode
Note: Not used in all
countries.
Page 67

Border crossing
Residential area
Bus station
Toll gate
Rest area
City centre
Electrical car charging
stations
Truck stop
67
Page 68

Planning a route using quick search
Using destination prediction
What is destination prediction?
Your TomTom GO ESSENTIAL can learn your daily driving habits to saved favourite Places and it
can also suggest destinations when you start the device from sleep mode, for example, when
driving to Work in the morning.
Getting ready for destination prediction
Before you get your first suggested destination, your device needs some time to learn about your
habits. The more regularly you drive with your TomTom GO ESSENTIAL, the faster you will get
suggestions and the more accurate the suggested destinations will be.
To receive predicted destinations, you need to do the following:
Destination prediction is switched ON by default but if it has been switched off, go to Settings
> System > Your information and privacy, switch on Keep journey history on this device for
optional features.
Make sure no route is planned.
If your device has voice control, switch voice control ON. Make sure that your volume is not
muted and is set higher than 20%.
Do some driving for a few days, planning routes to your favourite My Places destinations.
Using destination prediction
Important: If your device has voice control, you can say "Yes" or "No" or select the Yes or No
button.
If your device prompts "Going to X?", where X is a destination, you have 12 seconds to respond
yes or no.
Tip: If you don't respond yes or no, your TomTom GO ESSENTIAL assumes a yes.
To respond yes, say "Yes" or select Yes. Your device plans a route to your destination.
To respond no, say "No", select No or tap the screen to return to the map.
Switching destination prediction on or off
You can turn destination prediction on or off at any time. See Route planning and Voice Control (if
your device has voice control) for information on how to switch this feature on or off.
Planning a route to an address
QUICK SEARCH ONLY
Important: In the interest of safety and to avoid distractions while you are driving, you should
always plan a route before you start driving.
To plan a route to an address using search, do the following:
68
Page 69

1. Select the Main Menu button to open the Main Menu.
2. Select Search.
The search screen opens with the keyboard showing.
3. Use the keyboard to enter the name of the place you want to plan a route to.
Tip: If you press and hold a letter key on the keyboard, you get access to extra characters if
they are available. For example, press and hold the letter "e" to access characters 3 e è é ê ë
and more.
You can search for an address, town, city, postcode or mapcode.
Tip: To search for a specific street in the United Kingdom or the Netherlands, type in a
postcode, then leave a space and then type in the house number. For example, 1017CT 35.
For other countries, postcodes are area-based and will give you a list of matching cities,
towns and streets in your search results.
Note: When searching, the whole map is searched. If you want to change how the search is
done, select the button to the right of the search box. You can then change where the search
is done, for example, to being along the route or in a city.
4. As you type the address, suggestions based on what you have entered are shown in columns.
You can continue typing or select a suggestion.
Tip: To see more results, hide the keyboard or scroll down the results list.
Tip: You can switch between seeing the results on the map or in a list by selecting the
list/map button:
69
Page 70

5. Select an address suggestion.
6. Enter the house number if you have one and haven't entered it already.
If you don't have a house number, select Add Cross Road or Show on Map.
Tip: If you enter a house number that is not found, then the number appears red. The nearest
house number that is found is shown in the Drive button. You can enter a new house number, or you can select Drive/Ride to drive to the nearest house number.
7. Select Drive/Ride depending on which device you are using.
A route is planned and then guidance to your destination begins. As soon as you start driving,
the guidance view is shown automatically.
Tip: If your destination is in a different time zone, you see a plus (+) or a minus (-) sign and
the time difference in hours and half hours in the arrival information panel. The estimated
time of arrival is the local time at your destination.
Tip: You can add a stop to a route that you have already planned.
70
Page 71

Tip: You can save a route using My Routes.
Planning a route to a city centre
QUICK SEARCH ONLY
Important: In the interest of safety and to avoid distractions while you are driving, you should
always plan a route before you start driving.
To plan a route to a city centre using search, do the following:
1. Select the Main Menu button to open the Main Menu.
2. Select Search.
The search screen opens with the keyboard showing.
3. Use the keyboard to enter the name of the city or town you want to plan a route to.
You can search for a town, city, or postcode.
Tip: To search for a specific city you can use the city's postcode or the country. For example,
searching for Essen will return many results. If you search for Essen 2910 or Essen Belgium
then that city will be at the top of the results. You can then search in the city.
Tip: When searching, the whole map is searched. If you want to change how the search is
done, select the search type button then select a search option.
4. As you type, suggestions based on what you have entered are shown in columns. You can
continue typing or select a suggestion.
71
Page 72

Tip: To see more results, hide the keyboard or scroll down the results list.
Tip: You can switch between seeing the results on the map or in a list by selecting the
list/map button:
5. Select the city in the left-hand column.
The city name is shown in the right side of the search input box, and the city centre POI is
shown below in the right-hand column.
6. Select the city centre POI.
The city centre location is shown on the map.
7. Select Drive/Ride depending on which device you are using.
A route is planned and then guidance to your destination begins. As soon as you start driving,
the guidance view is shown automatically.
72
Page 73

Tip: If your destination is in a different time zone, you see a plus (+) or a minus (-) sign and
the time difference in hours and half hours in the arrival information panel. The estimated
time of arrival is the local time at your destination.
Tip: You can add a stop to a route that you have already planned.
Tip: You can save a route using My Routes.
Planning a route to a POI
QUICK SEARCH ONLY
Important: In the interest of safety and to avoid distractions while you are driving, you should
always plan a route before you start driving.
To plan a route to a POI type or a specific POI (Point of Interest) using search, do the following:
1. Select the Main Menu button to open the Main Menu.
2. Select Search.
The search screen opens with the keyboard showing.
3. Use the keyboard to enter the name of the place you want to plan a route to.
Tip: If you press and hold a letter key on the keyboard, you get access to extra characters if
they are available. For example, press and hold the letter "e" to access characters 3 e è é ê ë
and more.
73
Page 74

You can search for a POI (Point of Interest) type, such as a restaurant or tourist attraction.
Alternatively, you can search for a specific POI, for example "Rosie's Pizzeria".
Note: When searching, the whole map is searched. If you want to change how the search is
done, select the search type button and then select a search option.
4. As you type, suggestions based on what you have entered are shown in columns. You can
continue typing or select a suggestion.
Tip: To see more results, hide the keyboard or scroll down the results list.
Tip: You can switch between seeing the results on the map or in a list by selecting the
list/map button:
5. Select a POI type or an individual POI. If you selected a POI type, select a POI.
The location is shown on the map.
6. To see more information about the POI, select the POI on the map and then select the pop-up
menu button. Select More Information on the pop-up menu.
You see more information about the POI such as the phone number, full address and email.
74
Page 75

7. To plan a route to this destination, select Drive/Ride depending on which device you are
using.
A route is planned and then guidance to your destination begins. As soon as you start driving,
the guidance view is shown automatically.
Tip: If your destination is in a different time zone, you see a plus (+) or a minus (-) sign and
the time difference in hours and half hours in the arrival information panel. The estimated
time of arrival is the local time at your destination.
Tip: You can add a stop to a route that you have already planned.
Tip: You can save a route using My Routes.
Planning a route to a POI using online search
QUICK SEARCH ONLY
Important: In the interest of safety and to avoid distractions while you are driving, you should
always plan a route before you start driving.
Note: Searching online is only available on connected devices. To search online on your
TomTom GO ESSENTIAL, you must be connected to TomTom services.
If you did a POI search but could not find the POI you were looking for, you can search TomTom
Places online. To find POIs by searching online, do the following:
1. Search for a POI using Search in the Main Menu.
The search results are shown in two columns.
2. Select Search Places Online.
3. Use the keyboard to enter the name of the POI you want to find, then press the Search button
on the keyboard.
Tip: If you press and hold a letter key on the keyboard, you get access to extra characters if
they are available. For example, press and hold the letter "e" to access characters 3 e è é ê ë
and more.
You can search for a POI (Point of Interest) type, such as a restaurant or tourist attraction.
Alternatively, you can search for a specific POI, for example "Rosie's Pizzeria".
Note: When searching, you can search near your current location, in a town or city, or near
your destination. If you want to change how the search is done, select the button to the right
of the search box.
75
Page 76

The search results are shown in a column.
Tip: To see more results, hide the keyboard or scroll down the results list.
Tip: You can switch between seeing the results on the map or in a list by selecting the
list/map button:
4. Select an individual POI from the list.
The location is shown on the map.
5. To see more information about the POI, select the POI on the map and then select the pop-up
menu button. Select More Information on the pop-up menu.
You see more information about the POI such as the phone number, full address and email.
6. To plan a route to this destination, select Drive/Ride depending on which device you are
using.
A route is planned and then guidance to your destination begins. As soon as you start driving,
the guidance view is shown automatically.
76
Page 77

Tip: If your destination is in a different time zone, you see a plus (+) or a minus (-) sign and
the time difference in hours and half hours in the arrival information panel. The estimated
time of arrival is the local time at your destination.
Tip: You can add a add a stop to a route that you have already planned.
Tip: You can save a route using My Routes.
Planning a route using the map
Important: In the interest of safety and to avoid distractions while you are driving, you should
always plan a route before you start driving.
To plan a route using the map, do the following:
1. Move the map and zoom in until you can see the destination that you want to navigate to.
Tip: You can also select a map symbol to open the pop-up menu, then select the Drive/Ride
button to plan a route to that location.
2. When you have found your destination on the map, select it by pressing and holding the
screen for about one second.
77
Page 78

A pop-up menu shows the nearest address.
3. To plan a route to this destination, select Drive/Ride depending on which device you are
using.
A route is planned and then guidance to your destination begins. As soon as you start driving,
the guidance view is shown automatically.
Tip: You can use the location you selected in other ways, such as adding it to My Places, by
selecting the pop-up menu button.
Tip: If your destination is in a different time zone, you see a plus (+) or a minus (-) sign and
the time difference in hours and half hours in the arrival information panel. The estimated
time of arrival is the local time at your destination.
Tip: You can add a stop to a route that you have already planned.
Tip: You can save a route using My Routes.
78
Page 79

Planning a route using My Places
To navigate to one of My Places from your current location, do the following:
1. Select the Main Menu button to open the Main Menu.
2. Select My Places.
A list of all your Places opens.
3. Select the Place you want to navigate to, for example Home.
79
Page 80

Your chosen Place is shown on the map with a pop-up menu.
4. To plan a route to this destination, select Drive/Ride depending on which device you are
using.
A route is planned and then guidance to your destination begins. As soon as you start driving,
the guidance view is shown automatically.
Tip: If your destination is in a different time zone, you see a plus (+) or a minus (-) sign and
the time difference in hours and half hours in the arrival information panel. The estimated
time of arrival is the local time at your destination.
Tip: You can add a stop to a route that you have already planned.
Tip: You can save a route using My Routes.
Planning a route using coordinates
QUICK SEARCH ONLY
Important: In the interest of safety and to avoid distractions while you are driving, you should
always plan a route before you start driving.
To plan a route using a pair of coordinates, do the following:
1. Select the Main Menu button to open the Main Menu.
2. Select Search.
The search screen opens with the keyboard showing.
80
Page 81

3. Select the type of search button to the right of the search box.
4. Select Latitude Longitude.
Tip: The example coordinates shown on the screen are your current latitude and longitude.
5. Type in your pair of coordinates. You can enter any of these coordinate types:
Decimal values, for example:
N 51.51000 W 0.13454
51.51000 -0.13454
Tip: For decimal values you don't have to use a letter to indicate the latitude and longitude. For locations west of the 0 meridian and locations south of the equator, use a minus
sign (-) before the coordinate.
Degrees, minutes and seconds, for example:
N 51°302313 W 0°082343
GPS standard coordinates, for example:
N 51 30.525 W 0 08.569
Note: The bar below the coordinates goes red if you enter coordinates that are not recognised by your TomTom GO ESSENTIAL.
6. As you type in the coordinates, suggestions are shown based on what you have entered. You
can continue typing or select a suggestion.
Towns and roads are shown on the left, POIs are shown on the right.
Tip: To see more results, hide the keyboard or scroll down the results list.
Tip: You can switch between seeing the results on the map or in a list by selecting the
list/map button:
7. Select a suggestion for your destination.
The location is shown on the map.
8. To plan a route to this destination, select Drive/Ride depending on which device you are
using.
A route is planned and then guidance to your destination begins. As soon as you start driving,
the guidance view is shown automatically.
Tip: If your destination is in a different time zone, you see a plus (+) or a minus (-) sign and
the time difference in hours and half hours in the arrival information panel. The estimated
time of arrival is the local time at your destination.
Tip: You can add a stop to a route that you have already planned.
Tip: You can save a route using My Routes.
81
Page 82

Planning a route using a mapcode
QUICK SEARCH ONLY
Important: In the interest of safety and to avoid distractions while you are driving, you should
always plan a route before you start driving.
To plan a route using a mapcode, do the following:
1. Select the Main Menu button to open the Main Menu.
2. Select Search.
The search screen opens with the keyboard showing.
3. Type in your mapcode. You can enter any of these mapcode types:
International, for example, WH6SL.TR10.
Country-specific, for example, GBR 8MH.51.
Alternative country-specific, for example, GBR 28.Y6VH or GBR LDGZ.VXR.
Tip: All the mapcodes in this example are for the same location - Edinburgh Castle in the UK.
See About mapcodes for information on how to get a mapcode for a location.
4. When the full map code has been entered, the location is shown in the Addresses column.
Towns and roads are shown on the left, POIs are shown on the right.
Tip: To see more results, hide the keyboard or scroll down the results list.
Tip: You can switch between seeing the results on the map or in a list by selecting the
list/map button:
5. Select a suggestion for your destination.
6. To plan a route to this destination, select Drive/Ride depending on which device you are
using.
A route is planned and then guidance to your destination begins. As soon as you start driving,
the guidance view is shown automatically.
Tip: If your destination is in a different time zone, you see a plus (+) or a minus (-) sign and
the time difference in hours and half hours in the arrival information panel. The estimated
time of arrival is the local time at your destination.
Tip: You can add a stop to a route that you have already planned.
Tip: You can save a route using My Routes.
82
Page 83

Planning a route in advance
You can plan a route in advance before you drive it. You can save the route as part of your My
Routes list.
To plan a route in advance, do the following:
1. Search for the location you want to use as a starting point.
2. Select Show on Map.
3. Select the pop-up menu button.
A pop-up menu shows a list of options.
4. Select Use as Starting Point.
5. Search for the location you want to use as your destination.
6. Select Show on Map.
7. Select Drive/Ride in the pop-up menu.
Your route is planned using your chosen starting point and destination. The estimated journey
time is shown at the top of the route bar.
Tip: Stops, POIs and Places can all be selected as starting points using their pop-up menus.
Tip: You can save the route in My Routes.
8. To drive to the starting point, select Drive/Ride at the top of the screen.
The starting point of the route is converted to your first stop and then the route is planned.
Guidance to your destination begins from your current location. As soon as you start driving,
the guidance view is shown automatically.
Changing the starting point to be your current location
1. Select the starting point of the route in the map view.
2. Select the pop-up menu button.
83
Page 84
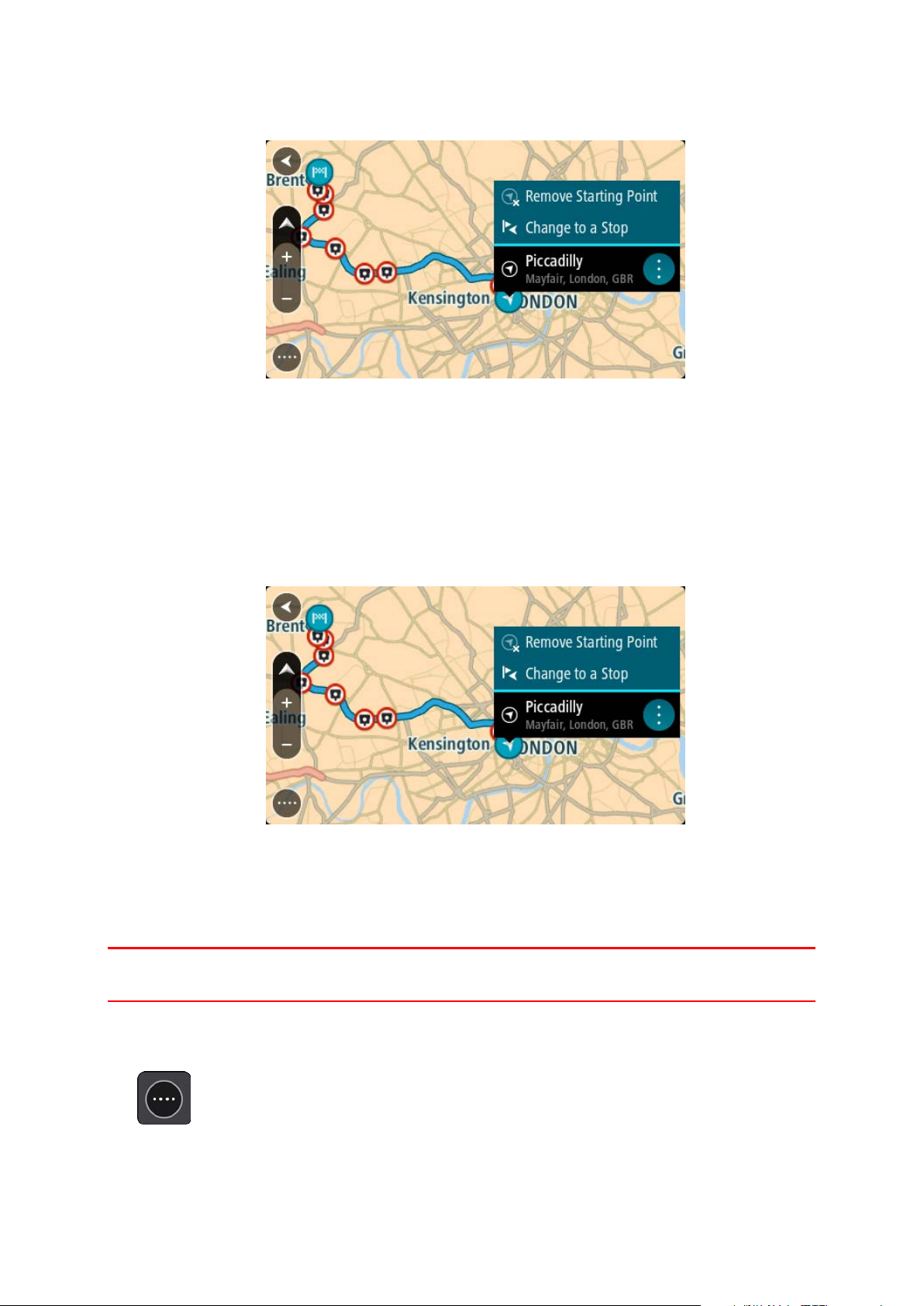
A pop-up menu shows a list of options.
3. Select Remove Starting Point.
Your route is replanned with your current location as the starting point. The original starting
point is removed from your route.
Changing the starting point into a stop
1. Select the starting point on the route in the map view.
2. Select the pop-up menu button.
A pop-up menu shows a list of options.
3. Select Change to a Stop.
Your route is replanned with the starting point changed into a stop.
Finding a car park
Important: In the interest of safety and to avoid distractions while you are driving, you should
always plan a route before you start driving.
To find a car park, do the following:
1. Select the Main Menu button to open the Main Menu.
84
Page 85

2. Select Parking.
The map opens showing the locations of car parks.
If a route is planned, the map shows car parks near your destination. If a route isn't planned,
the map shows car parks near your current location.
You can change the screen to show a list of car parks by pressing this button:
You can select a car park from the list to locate it on the map.
Tip: You can scroll down the list of results using the scroll bar on the right side of the screen.
85
Page 86

If you want to change how the search is done, select the button to the right of the search box.
You can then change where the search is carried out, for example, to search near you or the
whole map.
3. Select a car park from the map or the list.
A pop-up menu opens on the map showing the name of the car park.
4. Select Drive/Ride depending on which device you are using.
A route is planned and then guidance to your destination begins. As soon as you start driving,
the guidance view is shown automatically.
Tip: You can add a car park as a stop on your route by using the pop-up menu.
Finding a petrol station
Important: In the interest of safety and to avoid distractions while you are driving, you should
always plan a route before you start driving.
86
Page 87

To find a petrol station, do the following:
1. Select the Main Menu button to open the Main Menu.
2. Select Petrol Station.
The map opens showing the locations of petrol stations.
If a route is planned, the map shows petrol stations along your route. If a route isn't planned,
the map shows petrol stations near your current location.
You can change the screen to show a list of petrol stations by pressing this button:
You can select a petrol station from the list to locate it on the map.
87
Page 88

Tip: You can scroll down the list of results using the scroll bar on the right side of the screen.
If you want to change how the search is done, select the button to the right of the search box.
You can then change where the search is carried out, for example, to search near you or the
whole map.
3. Select a petrol station from the map or the list.
88
Page 89

A pop-up menu opens on the map showing the name of the petrol station.
4. Select Drive/Ride depending on which device you are using.
A route is planned and then guidance to your destination begins. As soon as you start driving,
the guidance view is shown automatically.
Tip: You can add a petrol station as a stop on your route by using the pop-up menu. A petrol
station that is a stop on your route has a blue icon.
89
Page 90
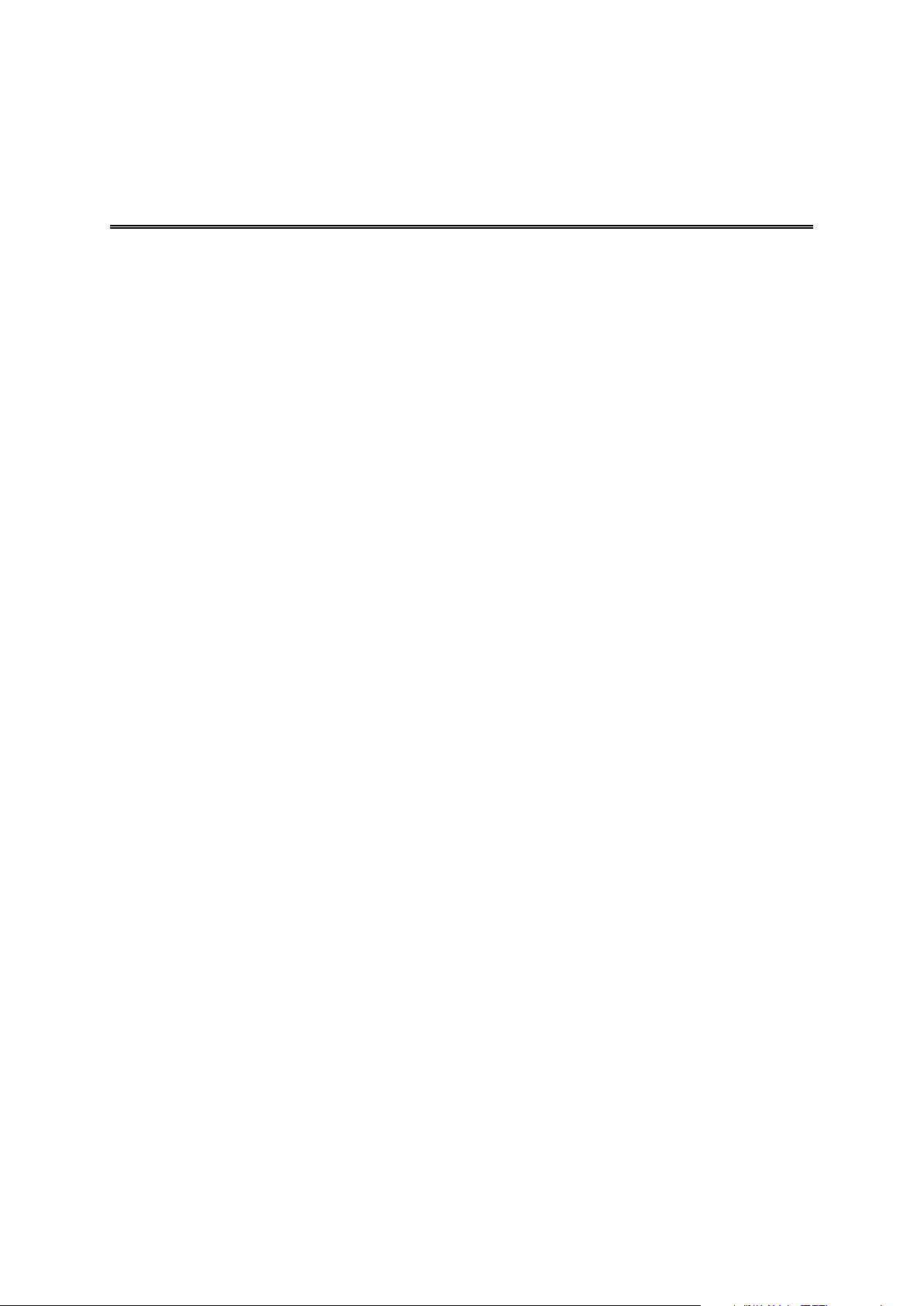
Step by step search
Choosing which search to use
The following two types of search are available:
Quick search
Start typing your destination, place or POI to immediately see a list of street names, places and
POIs that match.
Step by step search
Find your destination in easy steps. For an address, enter the city, then the street, then the
house number. For a POI, enter where you want to search, then the type of POI you want to
search for.
Both types of search give the same result, so choose the type of search that you find easiest to
use.
You can change the type of search in System in the Settings menu.
Using step by step search
About search
STEP BY STEP SEARCH ONLY
You use the Drive To menu to find addresses and Points of Interest (POI) and then navigate to
them. You must first choose the country or state you want to search in, then enter the address or
the POI type or name.
In Address, you can search for the following:
A specific address in a town or city.
A postcode, for example, type in W1D 1LL for Oxford Street, London.
A city to navigate to a city centre, for example, type in London.
In Points of Interest, you can search for the following:
A POI (Point of Interest), for example type in museum.
In Latitude Longitude, you can search for the following:
Latitude and longitude coordinates, for example, type in:
N 51°302313 W 0°082343.
90
Page 91

Entering search terms
STEP BY STEP SEARCH ONLY
Select Drive To in the Main Menu, then select Address or Point of Interest. The search screen
shows the keyboard and the following buttons:
1. Back button
Select this button to go back to the previous screen.
2. Search input box
Enter your search term here. As you type, matching addresses or POIs are shown.
Tip: If you press and hold a letter key on the keyboard, you get access to extra characters if
they are available. For example, press and hold the letter "e" to access characters 3 e è é ê ë
and more.
Tip: To edit, select a word you have already typed to place the cursor. You can then insert or
delete characters.
3. Country or state selector
Select the country or state you want to search.
4. View button
Select this button to return to the map view or guidance view.
5. 123?! button
Select this button to use numbers and symbols on your keyboard. Select the =\< button to
toggle between the numbers and more symbols. Select the ABC button to go back to the
general keyboard.
6. Keyboard layout button
Select this button to change your keyboard layout to another language. You can choose up to
four layouts from the list. If you have more than one layout selected, selecting the keyboard
layout button opens a pop-up so you can quickly swap between your selected keyboard
layouts. Press and hold this button to go directly to the list of all the layouts.
7. Done button
91
Page 92

Select this button to hide the keyboard.
8. Show/hide keyboard button
Select this button to show or hide the keyboard.
Tip: Select the Shift key once to make the next letter you type upper case. Double tap the Shift
key to use Caps-Lock where all the letters you type are upper case. Select the Shift key once to
quit Caps-Lock.
Tip: To cancel a search, select the map/guidance view button in the top right-hand corner of the
screen.
Working with search results
STEP BY STEP SEARCH ONLY
Your Address or Point of Interest search results are shown in a list.
Tip: To see more results, hide the keyboard or scroll down the results list.
When you select an address from the list of search results, you can choose to show it on the map,
add a cross road or plan a route to that chosen location. To get an exact address you can add the
house number. When you select a POI from the list of search results, it is shown on the map.
92
Page 93

When you show the address or POI on the map, you can use the pop-up menu to add the location
to My Places. If a route is already planned, you can add the location to your current route.
Note: The best search results are shown on the map. When you zoom in, the lower ranked
search results are gradually shown.
About postcodes
When searching using a postcode, your results depend on the type of postcode used in the
country that you are searching in.
The following types of postcodes are used:
Postcodes that navigate you to a street or part of a street.
Postcodes that navigate you to an area comprising, for example, a single town, several
villages in a rural area or a district in a large city.
Postcodes for streets
Countries such as the Netherlands and the United Kingdom use this type of postcode. When you
search using this type of postcode, enter the postcode, then leave a space and then optionally
enter the house number. For example, "1017CT 35". Your device then plans a route to a specific
house or building on a specific street.
Postcodes for areas
Countries such as Germany, France and Belgium use this type of postcode. If you search using a
postcode for an area, your results include all the streets in a city district, the whole town, or the
villages within that postcode.
When using quick search, you may get results from multiple countries if you enter a postcode for
an area.
Note: If you search using a postcode for an area, you will not get a specific address in your
results.
This type of postcode is still very useful in reducing the number of search results. For example, a
search for Neustadt in Germany returns a long list of possible results. Adding a space followed by
the postcode for an area narrows the results down to the Neustadt that you are looking for.
As another example, if you want to search in a city, enter a postcode for an area and select the city
centre you are searching for from the results.
93
Page 94

List of POI type icons
Legal and financial services
Court house
Legal - Solicitors
Legal - other services
Food services
Convenience store
Restaurant
Accommodation
Hotel or motel
Cash dispenser
Financial institution
Fast food restaurant
Chinese restaurant
Luxury hotel
Camping ground
Emergency services
Hospital or polyclinic
Police station
Doctor
Car-related services
Outside parking
Economy chain hotel
Dentist
Veterinarian
Fire station
Petrol station
94
Page 95

Parking garage
Car wash
Other services
Car dealer
Rental car facility
Rental car parking
Embassy
Government office
Company
Vehicle inspection centre
Electrical car charging
point(s)
Car repair facility
Pet services
Telecommunication
Community service
Education
Leisure
Post office
Shopping centre
Tourist information office
College or university
Library
Casino
Pharmacy
Beauty services
Shop
School
Convention centre
Winery
95
Page 96

Theatre
Tourist attraction
Cinema
Concert hall
Museum
Opera
Nightlife
Children's Farm
Zoo
Amusement park
Exhibition centre
Cultural centre
Leisure centre
Sport
Playing field
Mountain peak
Beach
Park or recreation area
Yacht basin or marina
Stadium
Swimming pool
Water sports
Tennis court
Ice skating rink
Sports centre
Golf course
Religion
96
Page 97

Church
Place of worship
Travel
Railway station
Airport
Ferry terminal
Border crossing
Bus station
Mountain pass
Scenic or panoramic view
Postcode
Note: Not used in all
countries.
Residential area
City centre
Toll gate
Rest area
Electrical car charging
stations
Truck stop
Planning a route using step by step search
Using destination prediction
What is destination prediction?
Your TomTom GO ESSENTIAL can learn your daily driving habits to saved favourite Places and it
can also suggest destinations when you start the device from sleep mode, for example, when
driving to Work in the morning.
Getting ready for destination prediction
Before you get your first suggested destination, your device needs some time to learn about your
habits. The more regularly you drive with your TomTom GO ESSENTIAL, the faster you will get
suggestions and the more accurate the suggested destinations will be.
To receive predicted destinations, you need to do the following:
97
Page 98

Destination prediction is switched ON by default but if it has been switched off, go to Settings
> System > Your information and privacy, switch on Keep journey history on this device for
optional features.
Make sure no route is planned.
If your device has voice control, switch voice control ON. Make sure that your volume is not
muted and is set higher than 20%.
Do some driving for a few days, planning routes to your favourite My Places destinations.
Using destination prediction
Important: If your device has voice control, you can say "Yes" or "No" or select the Yes or No
button.
If your device prompts "Going to X?", where X is a destination, you have 12 seconds to respond
yes or no.
Tip: If you don't respond yes or no, your TomTom GO ESSENTIAL assumes a yes.
To respond yes, say "Yes" or select Yes. Your device plans a route to your destination.
To respond no, say "No", select No or tap the screen to return to the map.
Switching destination prediction on or off
You can turn destination prediction on or off at any time. See Route planning and Voice Control (if
your device has voice control) for information on how to switch this feature on or off.
Planning a route to an address
STEP BY STEP SEARCH ONLY
Important: In the interest of safety and to avoid distractions while you are driving, you should
always plan a route before you start driving.
To plan a route to an address, do the following:
1. Select the Main Menu button to open the Main Menu.
2. Select Drive To.
3. Select Address.
You can change the country or state setting by selecting the flag before you select a city.
4. Enter the town or city name, or the postcode.
Towns with similar names are shown in the list while you type.
98
Page 99

When the correct city or town appears in the list, select the name.
5. Enter the street name.
Streets with similar names are shown in the list while you type.
When the correct street name appears in the list, select the name.
6. Enter the house number.
Tip: If the house number does not exist then it appears red. The nearest house number is
then shown in the Drive to button.
7. Select Drive/Ride depending on which device you are using.
A route is planned and then guidance to your destination begins. As soon as you start driving,
the guidance view is shown automatically.
99
Page 100

Tip: If your destination is in a different time zone, you see a plus (+) or a minus (-) sign and
the time difference in hours and half hours in the arrival information panel. The estimated
time of arrival is the local time at your destination.
Tip: You can add a stop to a route that you have already planned.
Tip: You can save a route using My Routes.
Planning a route to a POI
STEP BY STEP SEARCH ONLY
Important: In the interest of safety and to avoid distractions while you are driving, you should
always plan a route before you start driving.
To plan a route to a POI type or a specific POI using search, do the following:
1. Select the Main Menu button to open the Main Menu.
2. Select Drive To.
3. Select Point of Interest.
You can change the country or state setting by selecting the flag before you select a city.
4. Choose where to search. You can select from one of the following options:
- Near me.
- In town or city.
- Along route if you have planned a route.
- Near destination if you have planned a route.
- Near point on map if you have selected a point on the map.
- Near departure point if you have planned a route or a track.
5. Enter the name of the place you want to plan a route to.
Tip: If you press and hold a letter key on the keyboard, you get access to extra characters if
they are available. For example, press and hold the letter "e" to access characters 3 e è é ê ë
and more.
You can search for a POI (Point of Interest) type, such as a restaurant or tourist attraction.
Alternatively, you can search for a specific POI, for example "Rosie's Pizzeria".
100
 Loading...
Loading...