Page 1
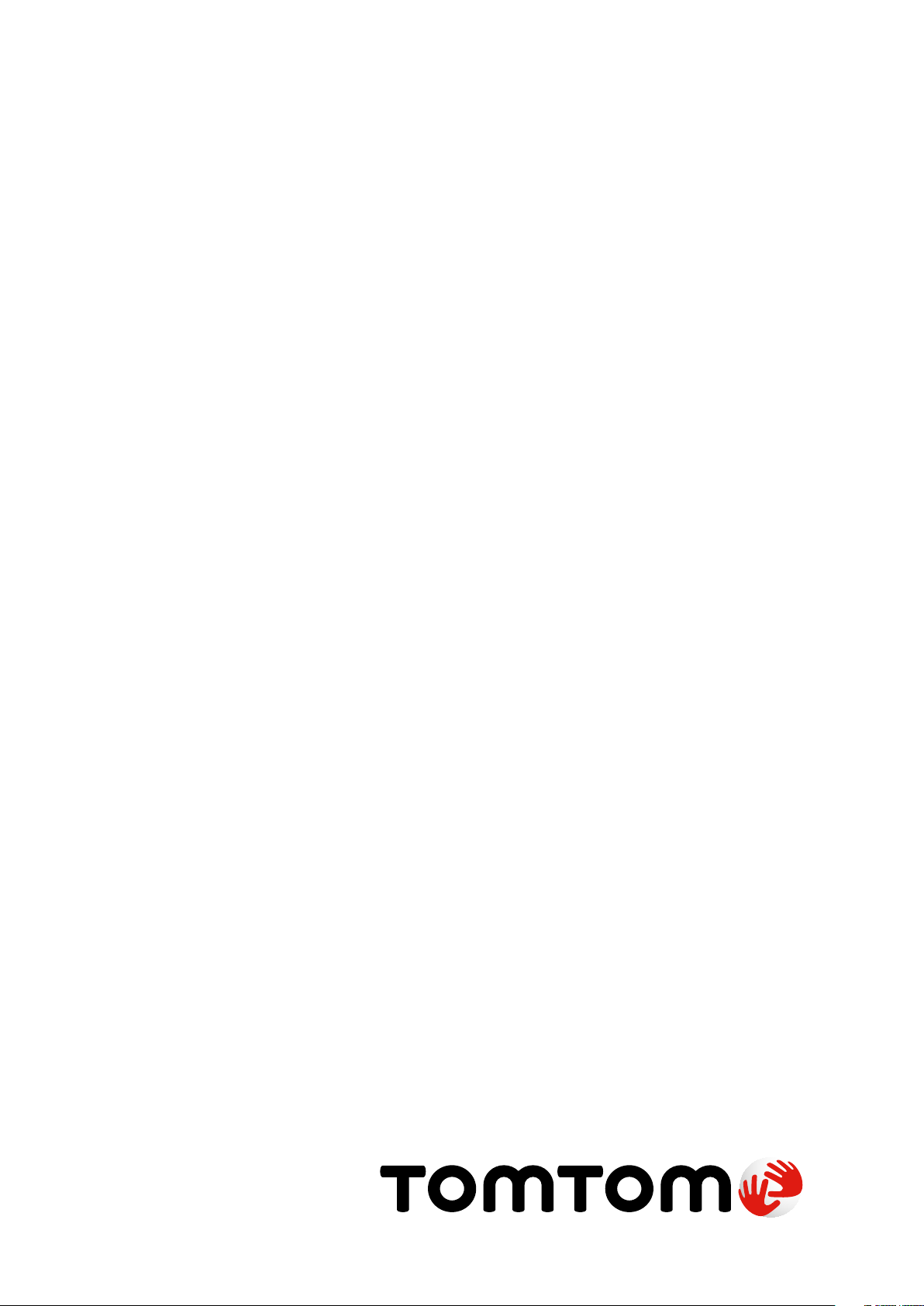
TomTom GO DISCOVER
Benutzerhandbuch
Page 2
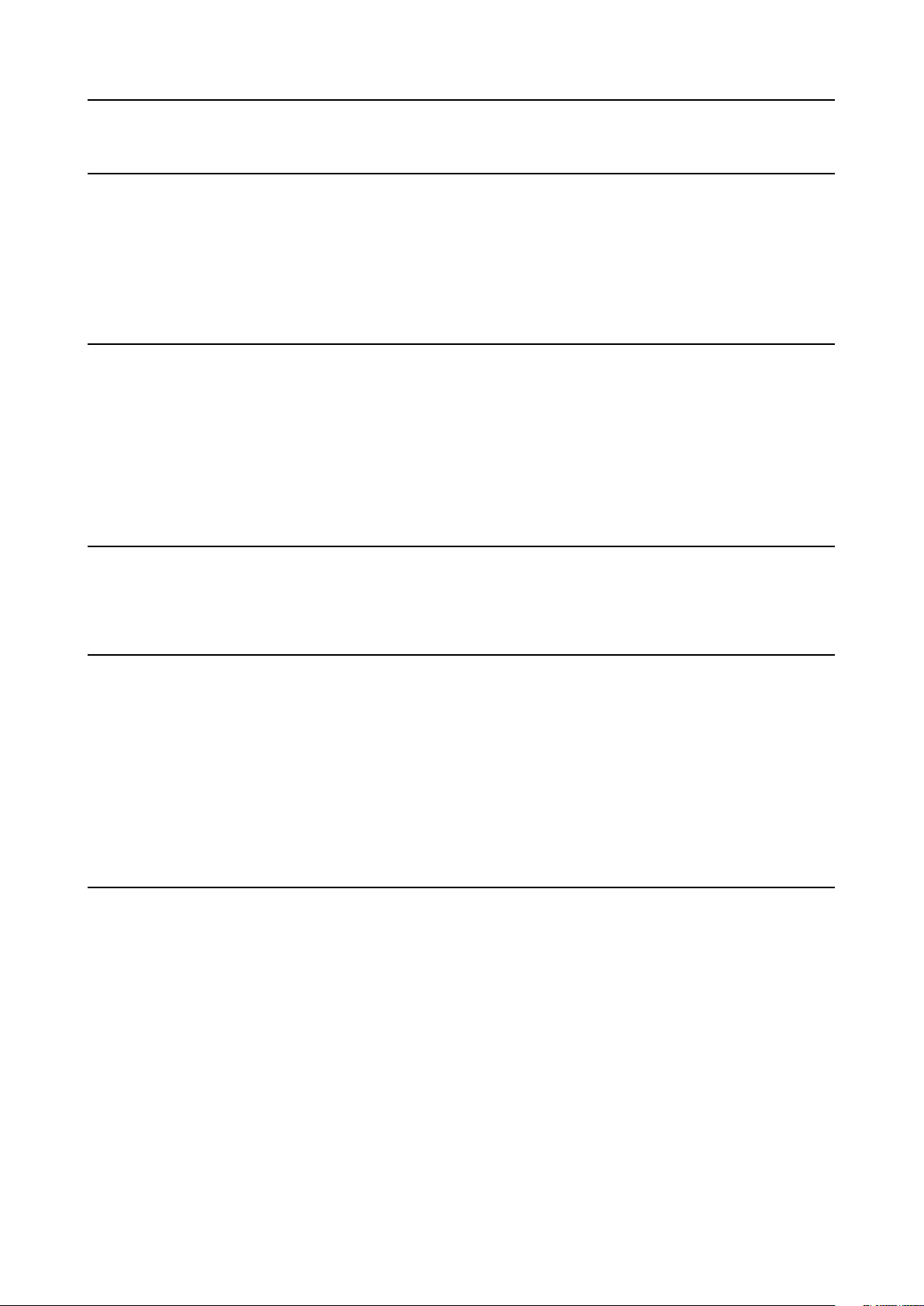
INHALTE
LOS GEHT'S 4
Gerät befestigen ....................................................................................................................4
Ein- und ausschalten ............................................................................................................. 4
Informationen an TomTom weitergeben .......................................................................4
Ihr TomTom GO Discover pflegen .................................................................................... 4
MIT EINEM SMARTPHONE VERBINDEN 5
Ihr Gerät mit einem Smartphone verknüpfen ............................................................ 5
Mit Bluetooth®-Technologie verbinden .......................................................................... 5
Verknüpfung mit Ihrem Smartphone aufheben ........................................................5
Verbindung Ihres Smartphones prüfen ........................................................................5
MIT EINEM DRAHTLOSEN NETZWERK VERBINDEN 6
Mit Wi-Fi® verbinden .............................................................................................................6
Wi-Fi-Verbindung trennen .................................................................................................. 6
KARTEN-, DIENST- UND SOFTWARE-UPDATES 6
Warum es wichtig ist, Updates herunterzuladen ....................................................... 6
Ein Software-Update installieren......................................................................................6
Eine Kartenregion installieren ...........................................................................................6
Eine Kartenregion löschen .................................................................................................. 6
Kartenregionen aktualisieren ............................................................................................. 7
Karte zurücksetzen ................................................................................................................7
KARTE UND ANZEIGE 7
Auf Karte zeigen ..................................................................................................................... 7
Ankunftsinfo ............................................................................................................................. 7
Seitenleiste................................................................................................................................8
Zoom und Ausrichtung ........................................................................................................ 8
Größe von Text und Tasten ................................................................................................8
Helligkeit ...................................................................................................................................8
Schaltflächen im Hauptmenü neu anordnen .............................................................. 8
2
Page 3

ROUTENPLANUNG 8
TON 8
Stimmen .....................................................................................................................................9
Routenführungshinweise ..................................................................................................... 9
Meldungen und Töne ............................................................................................................9
Sprachsteuerung ....................................................................................................................9
SPRACHE UND EINHEITEN 9
SYSTEM 9
FAHRZEUGDATEN 10
DYNAMISCHER FAHRSPURASSISTENT 10
MEINE ORTE 10
Orte aus „Meine Orte“ löschen ........................................................................................ 10
Letzte Ziele aus „Meine Orte“ löschen .........................................................................10
MEINE ROUTEN 10
RADARKAMERAS 10
Über TomTom Radarkamerawarnungen ...................................................................... 10
Benachrichtigungen zu Radarkamerawarnungen .....................................................11
Radarkamerastandort melden ..........................................................................................11
1: Über die Geschwindigkeitsanzeige .............................................................................11
2: Über das Schnellzugrismenü .....................................................................................11
Standortinformationen zu Kameras und Gefahren aktualisieren .........................11
SCHNELLE FEHLERBEHEBUNG 12
Das Gerät startet nicht oder reagiert nicht mehr auf Befehle ............................12
ANHANG 13
3
Page 4

LOS GEHT'S
Gerät befestigen
1. Verbinden Sie das USB-Kabel Ihres Geräts mit der Halterung
2. Verbinden Sie das andere Ende des USB-Kabels mit dem Ladegerät
3. Schließen Sie das Ladegerät an den Zigarettenanzünderanschluss Ihres Fahrzeugs an
4. Befestigen Sie Ihre Halterung an einer glatten Oberfläche (z.B. Windschutzscheibe, Fenster
auf der Fahrerseite, Armaturenbrett)
Stellen Sie sicher, dass Ihr Gerät weder das Armaturenbrett, die Fahrzeugsteuerung, die
Rückspiegel oder die Airbags beeinträchtigt noch Ihr Sichtfeld verdeckt. Das Gerät sollte sich
bei Verwendung in aufrechter Position befinden, damit stets ein optimales Satellitensignal
empfangen wird.
HINWEIS: Damit das HD-Display Ihres TomTom GO Discover auf all Ihren Fahrten
ausreichend mit Strom versorgt wird, sollten Sie (i) die Stromstärke (also die Spannung) des
Zigarettenanzünderanschlusses Ihres Fahrzeugs bzw. des USB-Anschlusses prüfen und (ii) das
Ladegerät aus dem Lieferumfang Ihres TomTom GO Discover-Zubehörs verwenden, um eine
optimale Leistung zu erzielen.
Ein- und ausschalten
Schalten Sie Ihr Gerät ein, indem Sie die Ein/Aus-Taste drücken
Halten Sie die Ein/Aus-Taste zwei (2) Sekunden lang gedrückt und tippen Sie dann
auf„Ausschalten“oder„Ruhemodus“, um das Gerät auszuschalten oder den Ruhemodus zu
aktivieren.
Wenn Sie die Ein/Aus-Taste mehr als fünf (5) Sekunden lang gedrückt halten, wird das Gerät
ausgeschaltet.
Informationen an TomTom weitergeben
Nach Aktivieren Ihres TomTom GO Discover (d.h. beim erstmaligen Ausführen des
Bedienassistenten) bitten wir Sie darum, der Freigabe Ihrer Standortinformationen und
gespeicherten Routen zuzustimmen.
Sie helfen uns dadurch, unsere Produkte zu verbessern.Die erfassten Daten werden auf Ihrem
Gerät gespeichert, bis wir sie abrufen und anonymisieren. Wenn Sie TomTom-Dienste (z.B.
Echtzeit-Verkehrsinformationen, Warnungen vor Radarkameras) nutzen, verwenden wir Ihre
Standortinformationen, um Ihnen diese Dienste bereitzustellen. Nachdem Sie Ihre Einstellungen
für die Informationsfreigabe festgelegt haben, können Sie sie wie folgt ändern:
1. Gehen Sie im Hauptmenü zu„Einstellungen“
2. Tippen Sie auf„System“
3. Dann auf„Ihre Informationen und Datenschutz“
4. Schalten Sie die Informationsfreigabe nun aus
Weitere Informationen dazu, wie wir für den Schutz Ihrer Daten sorgen, finden Sie untertomtom.
com/privacy
HINWEIS: Die Informationsfreigabe ermöglicht die reibungslose Bereitstellung von
TomTom-Diensten wie Verkehrsinformationen, Radarkamerawarnungen, Informationen zu
Kraftstopreisen, POIs zum Aufladen von Elektrofahrzeugen und Parken in Parkhäusern. Wenn
Sie der Freigabe Ihrer Standortinformationen nicht zustimmen, werden Ihre TomTom-Dienste
deaktiviert.
Ihr TomTom GO Discover pflegen
So sorgen Sie für die optimale Leistung Ihres Geräts:
1. Önen Sie nicht das Gehäuse Ihres Geräts. Dies ist gefährlich und führt zum Erlöschen der
Gerätegarantie.
2. Reinigen und trocknen Sie das Display Ihres Geräts mit einem weichen Tuch. Verwenden Sie
keine flüssigen Reinigungsmittel.
4
Page 5
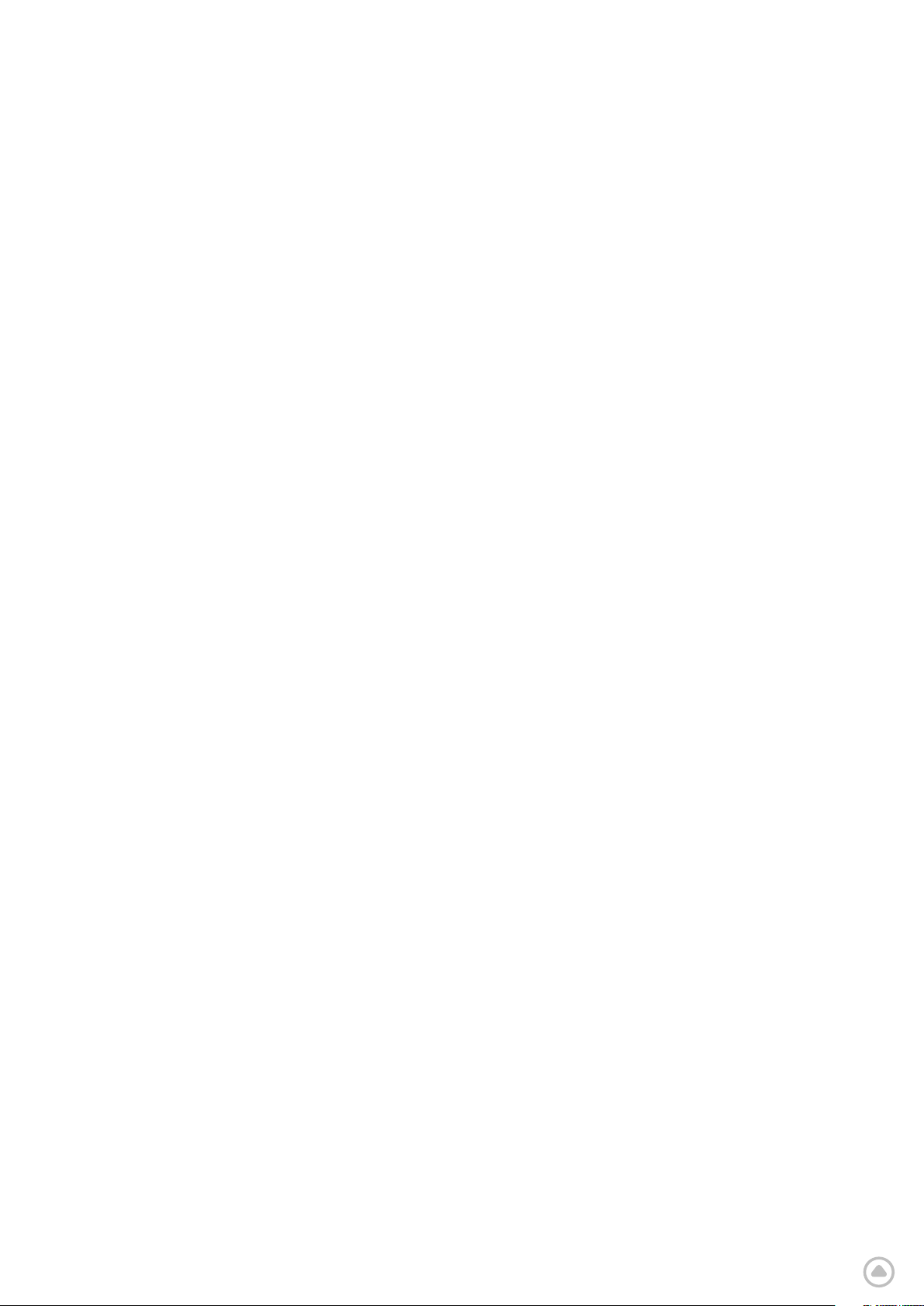
MIT EINEM SMARTPHONE VERBINDEN
Ihr Gerät mit einem Smartphone verknüpfen
Wenn Sie Ihr iPhone oder Android-Smartphone mit Ihrem Gerät verbinden, können
Sie von benutzerfreundlichen und sicheren TomTom-Diensten profitieren, wie etwa
Verkehrsinformationen in Echtzeit, Radarkamerawarnungen, Wettervorhersagen, Informationen
zu Kraftstopreisen und zum Parken in Parkhäusern sowie POIs zum Aufladen von
Elektrofahrzeugen.
Mit Bluetooth®-Technologie verbinden
1. Aktivieren Sie Bluetooth auf Ihrem Smartphone. Sorgen Sie dafür, dass Ihr Smartphone
erkannt werden kann
2. Gehen Sie auf Ihrem Smartphone zu „Einstellungen“ und aktivieren Sie „Persönlicher
Hotspot / Bluetooth-Tethering“
3. Gehen Sie auf Ihrem TomTom-Gerät zu „Einstellungen“, dann „Bluetooth“ und danach
„Telefon hinzufügen“
4. Folgen Sie den Anweisungen auf Ihrem TomTom-Gerät
5. Wählen Sie Ihr Smartphone aus der Liste verfügbarer Geräte aus
6. Akzeptieren Sie die Kopplungsanfrage auf Ihrem Smartphone
7. Wählen Sie nun auf Ihrem TomTom-Gerät „Koppeln“ aus, um die TomTom-Dienste
empfangen zu können
Verknüpfung mit Ihrem Smartphone aufheben
Gehen Sie zum Menü„Einstellungen“und wählen SieBluetoothaus, um die Geräte sicher zu
entkoppeln.
Tippen Sie unter „Gekoppelte Telefone“neben dem Namen Ihres Telefons auf das Symbol
„Einstellungen“ und wählen Sie „Vergessen“ aus.
HINWEIS: Sie können die Kopplung über die Bluetooth-Einstellungen auf Ihrem Smartphone
löschen. Auch durch ein Zurücksetzen Ihres Geräts heben Sie die Verknüpfung mit Ihrem
Smartphone auf.
Verbindung Ihres Smartphones prüfen
1. Gehen Sie zum Menü„Einstellungen“und wählen Sie„Bluetooth“aus, um die Kopplungsliste
Ihres Smartphones zu sehen
2. Wählen Sie das Smartphone aus, zu dem Sie eine Verbindung herstellen möchten.
HINWEIS: Achten Sie darauf, dass
+ das Smartphone auf Ihrem Gerät angezeigt wird
+ Bluetooth eingeschaltet ist
+ Ihr Datenzugang aktiv ist
5
Page 6
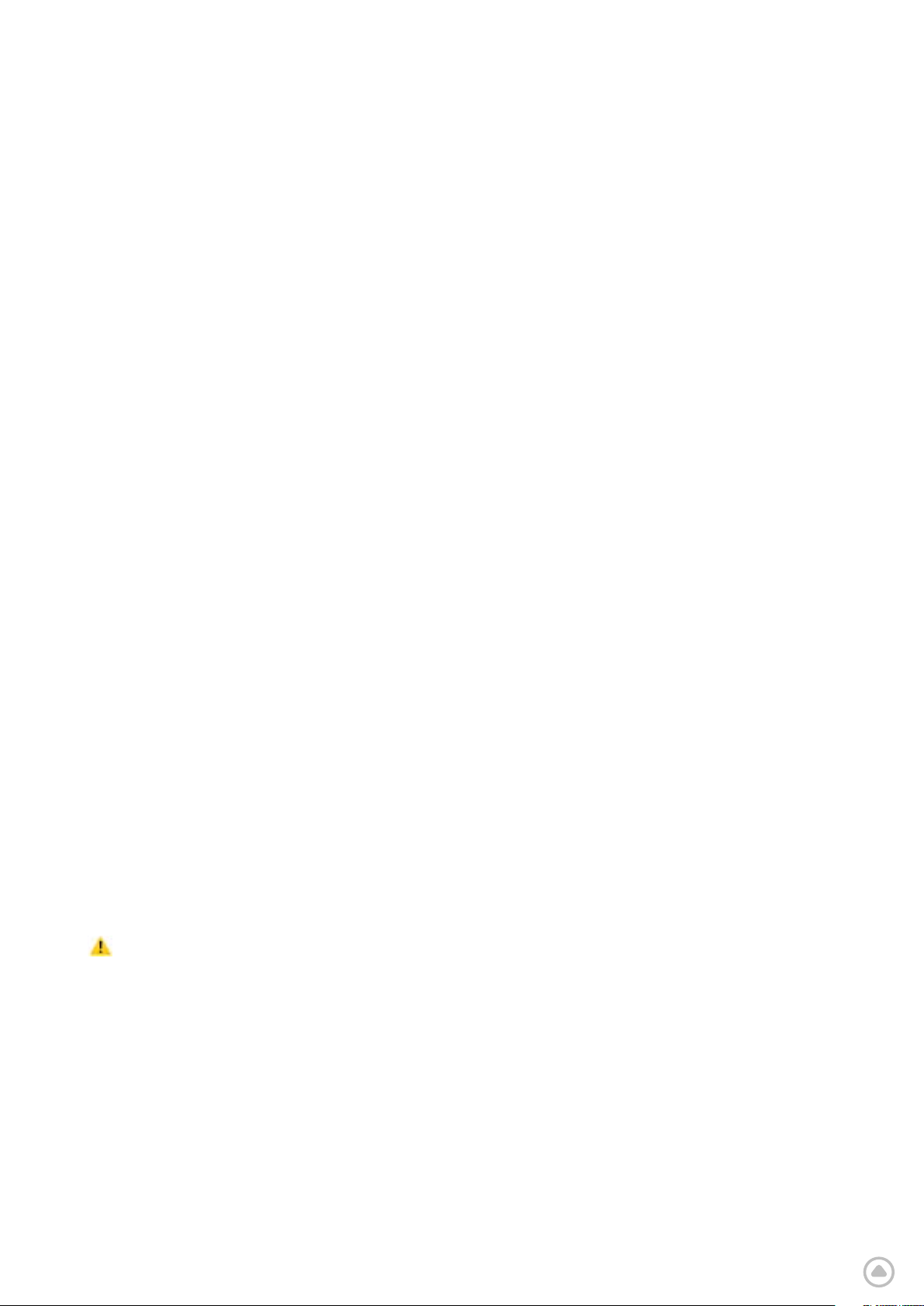
MIT EINEM DRAHTLOSEN NETZWERK VERBINDEN
Mit Wi-Fi® verbinden
Sie können Software- und Karten-Updates auf Ihrem Gerät über eine Wi-Fi-Verbindung
vornehmen. Um Ihr Gerät zu schützen und von möglichst schnellen Downloads zu profitieren,
empfehlen wir Ihnen die Nutzung eines unbeschränkten (d.h. eines persönlichen, privaten)
drahtlosen Netzwerks.
1. Gehen Sie im Hauptmenü zu„Einstellungen“
2. Wählen Sie das drahtlose Netzwerk aus, mit dem Sie sich verbinden möchten, und melden Sie
sich über Ihr Netzwerkpasswort an
3. Tippen Sie auf„Fertig“,dann auf„Verbinden“
HINWEIS: Wenn Sie keinen Zugang zu einem drahtlosen Netzwerk haben oder Ihr drahtloses
Netzwerk langsam ist, können Sie die entsprechenden Komponenten auf Ihrem Gerät über die
Internetverbindung Ihres Computers aktualisieren (per USB-Kabelverbindung). Kartendownloads
sind nur über Wi-Fi möglich.
Wi-Fi-Verbindung trennen
1. Gehen Sie im Hauptmenü zu „Einstellungen“
2. Wählen Sie das drahtlose Netzwerk aus, mit dem Sie sich verbunden haben.
3. Tippen Sie auf „Ändern“, dann auf „Vergessen“
HINWEIS: Das drahtlose Netzwerk, zu dem Sie die Verbindung getrennt haben, ist weiterhin in
Ihrer Liste verfügbarer Netzwerke zu sehen. Allerdings stellt Ihr Gerät nicht mehr automatisch
eine Verbindung zu diesem Netzwerk her.
KARTEN-, DIENST- UND SOFTWARE-UPDATES
Warum es wichtig ist, Updates herunterzuladen
Damit Ihnen während der Fahrt stets aktuelle Straßen- und Verkehrsinformationen zur Verfügung
stehen, sollten Sie Updates zu Kartenregionen und Diensten (z.B. Radarkameras) sowie
Software-Updates herunterladen, sobald diese verfügbar sind.
HINWEIS:Wenn Sie den Download eines Updates für eine Kartenregion anhalten oder
abbrechen, während der Vorgang noch läuft, können Sie ihn fortsetzen, indem Sie zu
„Einstellungen >Karte und Anzeige > Heruntergeladene Karten“ gehen.
Ein Software-Update installieren
1. Gehen Sie zu „Einstellungen >Updates und Neue Elemente“
2. Wählen Sie aus der Liste die Updates aus, die Sie installieren möchten; diese Liste enthält u.a.
Produkte, die Sie im TomTom-Webshop erworben haben
3. Melden Sie sich nach der entsprechenden Auorderung bei Ihrem TomTom-Konto an
Achten Sie bei Updates darauf, dass Ihr Gerät an eine Stromversorgung angeschlossen ist
und das Display des Geräts ausgeschaltet ist.
Eine Kartenregion installieren
1. Stellen Sie sicher, dass eine aktive Internetverbindung über Wi-Fi besteht
2. Gehen Sie dann zu„Hauptmenü > Einstellungen > Karte und Anzeige > Heruntergeladene
Karten“und tippen Sie auf„Hinzufügen“
Eine Kartenregion löschen
1. Gehen Sie zu„Hauptmenü > Einstellungen > Karte und Anzeige > Heruntergeladene
Karten“und tippen Sie auf„Löschen“
2. Wählen Sie nun die Region(en) aus, die Sie löschen möchten
HINWEIS: Kartenregionen müssen über eine Wi-Fi-Verbindung installiert und aktualisiert
werden.Wenn die Internetverbindung zum TomTom-Server unterbrochen wird oder nicht aktiv
ist, wird die Schaltfläche„Hinzufügen“deaktiviert.
6
Page 7

Kartenregionen aktualisieren
Wenn Updates für Kartenregionen verfügbar sind, ändert sich der Status für„Heruntergeladene
Karten“unter„Hauptmenü > Einstellungen > Karten und Anzeige“von„Aktuell“in„Updates
verfügbar“. So laden Sie diese Updates herunter:
1. Gehen Sie zu „Hauptmenü > Einstellungen > Karte und Anzeige > Heruntergeladene Karten“
2. Laden Sie die verfügbaren Updates einzeln herunter und installieren Sie sie
Um den Download zu beschleunigen, sollten Sie ggf. nur die Länder ankreuzen, die Sie
wirklich aktualisieren möchten, statt alle auszuwählen. Wenn Sie mehrere Länder gleichzeitig
installieren möchten, erfordert dies unter Umständen mehrere Schritte.
Karte zurücksetzen
Bei Problemen mit einer Karte oder den zugehörigen Regionen können Sie Ihre Basiskarte
wiederherstellen, und zwar über „Hauptmenü > Einstellungen > System > Karte zurücksetzen“
Falls ein System-Update aussteht, muss dieses zuerst installiert werden. Die aktuelle Basiskarte
und die zugehörigen installierten Regionen werden vom Gerät gelöscht und es wird eine neue
Basiskarte installiert. Sie werden anschließend aufgefordert, mindestens eine Kartenregion
wieder zu installieren.
KARTE UND ANZEIGE
1. Gehen Sie im Hauptmenü zu„Einstellungen“
2. Tippen Sie auf„Karte und Anzeige"
Sie können jetzt die folgenden Einstellungen ändern.
+ Tages- oder Nachtfarben
+ Menü-Layout
+ Auf Karte zeigen
+ Ankunftsinfo
+ Seitenleiste
+ Zoom und Ausrichtung
+ Größe von Text und Tasten
+ Helligkeit
Auf Karte zeigen
Hier können Sie Einstellungen aktivieren, indem Sie die Schalter für alle Funktionen antippen, die
Sie auf der Karte sehen möchten.
+ Sonderziele (POIs)
+ Spurführung auf Autobahnen
+ Hügeliges Gelände
+ Aktuelle Straßennamen
+ Maßstabsleiste für Karte
HINWEIS: Auf Ihrem Gerät ist die Kartenansicht zu sehen, wenn eine alternative Route angezeigt
wird, und die Routenansicht, wenn Ihr Fahrzeug in Bewegung ist.
Ankunftsinfo
Wählen Sie „Ankunftsinfo“ aus, um die in der Seitenleiste angezeigten Informationen zu ändern.
Sie können Ihre verbleibende Entfernung oder Fahrtzeit auswählen, und zwar entweder zum
endgültigen Ziel oder zum nächsten Stopp. Außerdem können Sie Ihr Gerät so einstellen, dass
automatisch zwischen der Berechnung Ihrer verbleibenden Zeit und Ihrer Entfernung gewechselt
7
Page 8

wird.
Seitenleiste
Um die Routenleiste in der Fahransicht auszublenden (sodass die Leiste nur erscheint, wenn es
Entscheidungen zu treen gilt), wählen Sie„Seitenleiste > Seitenleiste ausblenden“ aus.
Um die Routenleiste in der Routenansicht zu vergrößern und Zeit- und Entfernungsberechnungen
bis zu Staus auf Ihrer Route zu sehen, wählen Sie„Seitenleiste > Extragroß“ aus.
Um die POI-Kategorien auszuwählen, die in der Seitenleiste angezeigt werden sollen, wählen Sie
die gewünschten Kategorien unter „Seitenleiste > In Seitenleiste anzeigen“ aus.
Zoom und Ausrichtung
Sie können die Einstellungen für den automatischen Kartenzoom beliebig anpassen. Zur Auswahl
stehen:
+ Anweisungen vergrößern
+ Zoom basierend auf Straßentyp
+ Kein autom. Zoom
Wählen Sie zwischen 3D, 2D oder 2D, Norden oben aus, um die Kartenausrichtung zu ändern.
Größe von Text und Tasten
Wählen Sie „Größe von Text und Tasten“ aus, um die zugehörigen Einstellungen zu ändern. Nach
Auswahl von „Klein“, „Mittel“ oder „Groß“ tippen Sie auf „Übernehmen“, um die Änderungen zu
bestätigen, und starten Sie Ihr Gerät neu.
HINWEIS:Diese Funktion ist nur auf Geräten mit 6-Zoll-/15-cm-Display und 7-Zoll-/18-cm-Display
verfügbar.
Helligkeit
Wählen Sie„Helligkeit“ aus, um die Displaybeleuchtung anzupassen. Die Helligkeit bei Tag und
Helligkeit bei Nacht müssen über die jeweilige Helligkeitsleiste einzeln angepasst werden.
Schaltflächen im Hauptmenü neu anordnen
1. Gehen Sie zum Hauptmenü
2. Halten Sie die Schaltfläche, die Sie verschieben möchten, zwei (2) Sekunden lang gedrückt
3. Drücken Sie nun den Pfeil nach links oder nach rechts, um die Schaltfläche zu verschieben
4. Tippen Sie auf„Fertig“
HINWEIS: Sie können die Position der Schaltflächen auch über die Optionen
zum„Bearbeiten“im Hauptmenü ändern, indem Sie auf das Bleistiftsymbol tippen.
ROUTENPLANUNG
Hier können Sie Ihre bevorzugten Optionen für die Routenplanung eingeben, darunter:
+ Bevorzugter Routentyp (Schnellste, Kürzeste, Öko)
+ Was zu vermeiden ist (Fähren/Autozüge, Mautstraßen, unbefestigte Straßen,
Fahrgemeinschaftsspuren, Autobahnen, Tunnel)
+ Berechnung neuer Route (Manuell, Automatisch, Keine)
+ Fenster „Routenvergleich“ ein-/ausschalten
TON
1. Gehen Sie im Hauptmenü zu„Einstellungen“
2. Tippen Sie auf„Töne“
8
Page 9

Stimmen
Wählen Sie Ihre bevorzugte Stimme für Routenführung und Meldungen aus einer Vielzahl von
Stimmen für Ihre gewählte Sprache aus.
Tippen Sie auf eine Stimme, um sie anzuhören. Wenn Sie sich für eine Stimme entschieden
haben, achten Sie darauf, dass diese ausgewählt ist, und tippen Sie dann auf den „Zurück“-Pfeil.
Routenführungshinweise
Wählen Sie aus, ob Ankunftszeit, Anweisungen im Voraus, Straßennummern, Straßenschild-Info,
Straßennamen oder ausländische Straßennamen laut vorgelesen werden sollen. Tippen Sie auf
die Schalter der Optionen, die laut vorgelesen werden sollen.
Meldungen und Töne
Hier können Sie für die folgenden Funktionen und Dienste angeben, welche Arten von Kameraund Sicherheitswarnungen Sie wann erhalten möchten:
+ Kameras: Fest installierte und mobile Radarkameras
+ Kameras: Häufige Standorte mobiler Kameras
+ Kameras: Abschnittskontrollen
+ Kameras: Radarkontrollzonen
+ Kameras: Ampelkameras
+ Kameras: Fahrzeugbeschränkungskameras
+ Sicherheitswarnungen: Gefahrenstellen
+ Sicherheitswarnungen: Unfallschwerpunkte
+ Sicherheitswarnungen: Risikobereiche
+ Meldungen: Bei zu schnellem Fahren
+ Meldungen: Stauende vor Ihnen
Sie können auch auswählen, ob Sie „Töne bei Displayberührung“ aktivieren möchten.
HINWEIS: Sie können die Häufigkeit von Warnungen anpassen und beispielsweise festlegen, dass
Warnungen komplett deaktiviert werden, dass Sie Warnungen nur erhalten, wenn Sie sich einem
Unfall- oder Radarkamerastandort zu schnell nähern, oder dass Sie vor jedem Unfall und jeder
Radarkamera auf Ihrer Route gewarnt werden.
Sprachsteuerung
Nutzen Sie die Vorteile der Sprachsteuerung, indem Sie angeben, ob sie für die alternative Route
oder das vorgeschlagene Ziel verwendet werden soll.
SPRACHE UND EINHEITEN
1. Gehen Sie im Hauptmenü zu„Einstellungen“
2. Tippen Sie auf„Sprache und Einheiten“,um Folgendes zu ändern:
+ Sprache
+ Land
+ Tastaturlayout/-sprache
+ Maßeinheiten
+ Uhrzeit- und Datumsformat
SYSTEM
1. Gehen Sie im Hauptmenü zu„Einstellungen“
2. Tippen Sie auf„System“,um folgende Optionen zu sehen:
+ Info
9
Page 10

+ Gerät zurücksetzen
+ Akkueinstellungen
+ Ihre Informationen und Datenschutz
FAHRZEUGDATEN
Gehen Sie im Hauptmenü zu„Einstellungen“und tippen Sie auf„Fahrzeugdaten“,um den
Motortyp oder die Kraftstoart anzugeben oder zu ändern und um Dienste, Routenführung und
Informationen speziell für Ihr Fahrzeug zu erhalten.
DYNAMISCHER FAHRSPURASSISTENT
Der dynamische Fahrspurassistent markiert deutlich die beste Fahrspur für Ihre geplante Route,
sodass Sie immer auf Spurwechsel und Abfahrten vorbereitet sind. Die Funktion ist optional und
kann geschlossen und deaktiviert werden.
Tippen Sie auf eine beliebige Stelle auf dem Display Ihres Geräts, um die Anzeige für den
dynamischen Fahrspurassistenten zu schließen.
Um den dynamischen Fahrspurassistenten zu deaktivieren, gehen Sie zu„Hauptmenü
> Einstellungen > Karte und Anzeige > Auf Karte zeigen“und deaktivieren Sie die
Einstellung„Spurführung auf Autobahnen“.
HINWEIS:Der dynamische Fahrspurassistent ist möglicherweise für die Straße, auf der Sie
unterwegs sind, nicht verfügbar.
MEINE ORTE
Orte aus „Meine Orte“ löschen
1. Gehen Sie im Hauptmenü zu„Meine Orte“
2. Tippen Sie aufLöschen
3. Wählen Sie die zu löschenden Orte aus und tippen Sie auf„Löschen“
Letzte Ziele aus „Meine Orte“ löschen
1. Gehen Sie im Hauptmenü zu„Meine Orte“
2. Tippen Sie auf„Letzte Ziele“
3. Dann auf„Liste bearbeiten“
4. Wählen Sie die zu entfernenden Ziele aus und tippen Sie auf„Löschen“
MEINE ROUTEN
„Meine Routen“ bietet Ihnen eine einfache Möglichkeit, Routen und Tracks zu speichern und
wiederzufinden. Dabei kann es sich um Ihre Route zur Arbeit, geplante Urlaubsrouten oder
regelmäßige Routen zu Freunden und Familie handeln. Sie können eigene Routen erstellen und
Tausende inspirierender RoadTrips auf www.mydrive.tomtom.com finden
RADARKAMERAS
Über TomTom Radarkamerawarnungen
Der TomTom-Dienst Radarkamerawarnungen benachrichtigt Sie über die Standorte der
folgenden Arten von Gefahren und Radarkameras:
+ Fest installierte und mobile Kameras:Die Geschwindigkeit passierender Fahrzeuge wird
geprüft
+Häufige Standorte mobiler Kameras:Zeigt Standorte, an denen häufig mobile Radarkameras
10
Page 11

eingesetzt werden
+Abschnittskontrollen:Ihre Durchschnittsgeschwindigkeit zwischen zwei Punkten wird
gemessen
+Radarkontrollzonen:Diese enthalten mehrere Radarkameras
+Ampelkameras:Verkehrsverstöße an Ampeln werden geprüft
+Fahrzeugbeschränkungskameras: Sie werden vor Straßen mit Beschränkungen gewarnt
+Unfallschwerpunkte:Orte, an denen in der Vergangenheit häufig Unfälle passiert sind
Sie können den Dienst Radarkamerawarnungen auf Ihrem TomTom GO Discover über eine aktive
Internetverbindung nutzen.
HINWEIS: Der TomTom-Dienst Warnungen vor Radarkameras ist möglicherweise in dem Land,
durch das Sie fahren, nicht verfügbar. Für Fahrer in Frankreich bietet TomTom den Dienst
Gefahrenstellen und Risikobereiche. In der Schweiz und in Deutschland ist die Verwendung von
Geräten, mit denen Benutzer über die Position von fest installierten und mobilen Radarkameras
informiert werden, untersagt. Aufgrund dieser Gesetze sind Radarkamerawarnungen daher auf
allen TomTom GPS-Navis deaktiviert worden. Sie können diese Warnungen jedoch bei Fahrten
außerhalb Deutschlands und der Schweiz wieder aktivieren. Da innerhalb der EU in Bezug auf
die Rechtmäßigkeit von Radarkamerawarnungen unterschiedliche Regelungen gelten, nutzen Sie
diesen Dienst auf eigenes Risiko. TomTom haftet nicht für die Konsequenzen, die sich aus Ihrer
Nutzung dieser Meldungen und Warnungen ergeben.
Benachrichtigungen zu Radarkamerawarnungen
Je nach Ihren Einstellungen werden Sie wie folgt über die Standorte von Radarkameras
benachrichtigt:
+ Radarkamerasymbol in der Routenleiste und entlang Ihrer Route auf der Karte
+ Entfernung zur Radarkamera in der Routenleiste
+ Geschwindigkeitsbegrenzung am Kamerastandort in der Routenleiste
+ Hörbare Warnung bei Annäherung an den Kamerastandort
+ Ihre Geschwindigkeit wird überprüft, wenn Sie sich einem Kamerastandort nähern und wenn
Sie in einem Bereich mit Abschnittskontrollen fahren.
Wenn Sie mehr als 5km/h (3mph) über der festgelegten Geschwindigkeitsbegrenzung
liegen, färbt sich die Routenleiste rot. Wenn Sie bis zu 5km/h (3mph) über der festgelegten
Geschwindigkeitsbegrenzung liegen, färbt sich die Routenleiste orange.
Wählen Sie eines der Radarkamerasymbole in der Routenleiste aus, um die Art von Radarkamera,
die Höchstgeschwindigkeit und die Länge des Bereichs mit Abschnittskontrollen in der Kartenund in der Routenansicht zu sehen.In der Kartenansicht können Sie auch Radarkameras
anzeigen, die sich entlang Ihrer Route befinden.
Radarkamerastandort melden
Wenn Sie an einem Radarkamerastandort vorbeifahren, vor dem Sie nicht gewarnt wurden,
melden Sie dies bitte. Achten Sie darauf, dass Sie mit den TomTom-Diensten verbunden und
bei Ihrem TomTom-Konto angemeldet sind.Nachdem Sie den Radarkamerastandort gemeldet
haben, werden die Details auf Ihrem Gerät gespeichert, anonymisiert und dann mit anderen
Fahrern geteilt.Es gibt zwei (2) Möglichkeiten zum Melden von Radarkamerastandorten:
1: Über die Geschwindigkeitsanzeige
1. Tippen Sie in der Routenansicht auf das Kamerasymbol in der Geschwindigkeitsanzeige
2. Zur Bestätigung, dass Ihre Meldung des Radarkamerastandorts eingegangen ist, sehen Sie
eine Nachricht mit einem Dankeschön
2: Über das Schnellzugrismenü
1. Tippen Sie in der Routenansicht auf das Symbol für die aktuelle Position oder die
Geschwindigkeitsanzeige
2. Tippen Sie dann im Pop-up-Menü auf„Radarkamera melden“
3. Zur Bestätigung, dass Ihre Meldung des Radarkamerastandorts eingegangen ist, sehen Sie
eine Nachricht mit einem Dankeschön
HINWEIS: Wenn Sie die Meldung eines Radarkamerastandorts löschen möchten, tippen Sie in
der Nachricht auf„Abbrechen“.
Standortinformationen zu Kameras und Gefahren aktualisieren
Kurz nachdem Sie den bekannten Standort einer mobilen Radarkamera passiert haben,
werden Sie über eine Nachricht in der Routenleiste gefragt, ob die Kamera sich noch dort
11
Page 12

befindet.Tippen Sie auf„Ja“,um dies zu bestätigen, oder auf„Nein“,um die Informationen zum
Kamerastandort zu aktualisieren.
GEFAHRENSTELLEN UND RISIKOBEREICHE
Der TomTom-Dienst Gefahrenstellen und Risikobereiche ist speziell für Fahrten auf Straßen in
Frankreich konfiguriert.
Seit dem 3. Januar 2012 ist es in Frankreich gesetzeswidrig, Warnungen über die Standorte fest
installierter und mobiler Radarkameras zu erhalten.
Aufgrund dieses Gesetzes warnt Ihr TomTom GO Discover Sie, wenn Sie sich Gefahrenstellen
oder Risikobereichen nähern (im Gegensatz zu Radarkamerastandorten).
HINWEIS: Gefahrenstellen sind Orte, die dauerhaft als Gefahr markiert wurden. Risikobereiche
sind Orte, die von Autofahrern gemeldet und als „vorübergehende“ Gefahrenstellen eingestuft
werden.
Da Gefahrenstellen und Risikobereiche eine (1) oder mehrere Radarkameras und Gefahren
enthalten können, wird das Gefahrenstellensymbol angezeigt, wenn sich diesen Bereichen
nähern.Die Mindestlänge dieser Bereiche beträgt bei Straßen in städtischen Gebieten 300m
[0,19 Meilen], bei Nebenstraßen 2000m [1,24 Meilen] und bei Autobahnen 4000m [2,49
Meilen].
+ Radarkamerastandorte sind jetzt nicht mehr verfügbar und wurden durch das
Gefahrenstellensymbol ersetzt, das angezeigt wird, wenn Sie sich einem dieser festgelegten
Bereiche nähern
+ Die Länge des Gefahrenstellenbereichs hängt vom Straßentyp ab und kann 300m, 2000m
oder 4000m betragen
+ Innerhalb jeder Gefahrenstelle kann sich mehr als eine (1) Radarkamera befinden
+ Wenn die Radarkamerastandorte innerhalb einer bestimmten Gefahrenstelle nah
beieinanderliegen, gehen die Gefahrenstellenwarnungen möglicherweise ineinander über, was
zu einer Verlängerung der bevorstehenden Gefahrenstelle führen kann. Beachten Sie bitte, dass
Sie außerhalb von Frankreich Warnungen vor Radarkamerastandorten erhalten. Innerhalb von
Frankreich erhalten Sie Warnungen vor Gefahrenstellen und Risikobereichen.
SCHNELLE FEHLERBEHEBUNG
Das Gerät startet nicht oder reagiert nicht mehr auf Befehle
Wenn Ihr Gerät nicht reagiert, prüfen Sie bitte als Erstes den Ladezustand des Akkus.
Ihr Gerät benachrichtigt Sie, wenn der Akkuladestand niedrig ist oder ein kritisches Niveau
erreicht. In beiden Fällen führt der niedrige Akkuladestand dazu, dass Ihr Gerät die Verbindung
zu den TomTom-Diensten verliert. Wenn der Akku leer ist, schaltet Ihr Gerät in den Ruhemodus.
Wird das Problem dadurch nicht behoben, können Sie einen Neustart durchführen. Halten Sie
dazu die Ein/Aus-Taste gedrückt, bis Sie das TomTom-Logo sehen und die Trommeln hören.
12
Page 13

ANHANG
Wichtige Sicherheitshinweise und -warnungen
Global Positioning System (GPS), Global Navigation Satellite System (GLONASS) und Galileo
Beim Global Positioning System (GPS), beim Global Navigation Satellite System (GLONASS) und
bei Galileo handelt es sich um satellitenbasierte Systeme, die Positions- und Zeitinformationen
um den gesamten Globus bereitstellen.
GPS wird von der Regierung der Vereinigten Staaten von Amerika (USA) betrieben und
überwacht, die alleine für dessen Verfügbarkeit und Genauigkeit verantwortlich ist.
GLONASS wird von der Regierung Russlands betrieben und überwacht, die alleine für dessen
Verfügbarkeit und Genauigkeit verantwortlich ist.
GALILEO wird von der Agentur für das Europäische GNSS (GSA) betrieben, die alleine für dessen
Verfügbarkeit und Genauigkeit verantwortlich ist.
Änderungen der Verfügbarkeit und Genauigkeit von GPS, GLONASS oder GALILEO oder
Änderungen der Umweltbedingungen können den Betrieb dieses Geräts beeinträchtigen.
TomTom übernimmt keinerlei Haftung für die Verfügbarkeit und Genauigkeit von GPS, GLONASS
oder GALILEO.
SICHERHEITSHINWEISE
Wichtig! Vor der Verwendung lesen!
Die Nichtbeachtung oder nur teilweise Beachtung dieser Warnungen und Anweisungen
kann zum Tod oder zu schwerwiegenden Verletzungen führen. Wenn Sie das Gerät
nicht ordnungsgemäß einrichten, verwenden und pflegen, erhöht sich das Risiko von
schwerwiegenden oder tödlichen Verletzungen bzw. von Schäden am Gerät.
Warnung zum vorschriftsgemäßen Fahren
Es liegt in Ihrer Verantwortung, die erforderliche Vorsicht und Sorgfalt bei der Verwendung
dieses Geräts walten zu lassen. Lassen Sie sich beim Fahren nicht durch die Nutzung des
Geräts ablenken. Schauen Sie während der Fahrt so wenig wie möglich auf das Gerät. Sie sind
dafür verantwortlich, Gesetze einzuhalten, welche die Benutzung von Mobiltelefonen oder
elektronischen Geräten einschränken oder verbieten, z. B. die Pflicht, Freisprecheinrichtungen
für Telefonate während der Fahrt zu verwenden. Halten Sie sich stets an geltende Gesetze und
Straßenschilder, besonders jene in Bezug auf die Abmessungen, das Gewicht und den TraglastTyp Ihres Fahrzeugs. TomTom garantiert nicht den fehlerfreien Betrieb dieses Geräts oder die
Richtigkeit jeglicher bereitgestellter Informationen und ist für keine Strafen haftbar, die durch die
Nichteinhaltung von geltenden Gesetzen und Vorschriften entstehen.
Der Benutzer muss das Gerät ausschalten, wenn er sich in Bereichen mit explosionsgefährdeten
Stoen aufhält, zum Beispiel an Tankstellen, in Lagerräumen für chemische Stoe oder an Orten,
an denen Sprengarbeiten stattfinden.
Hinweis für übergroße Fahrzeuge/Nutzfahrzeuge
Geräte ohne Lkw- oder Wohnmobil-Karte schlagen Ihnen keine geeigneten Routen für
übergroße/kommerzielle Fahrzeuge vor. Wenn Ihr Fahrzeug auf öentlichen Straßen von
Gewichts-, Größen-, Geschwindigkeits-, Routen- oder sonstigen Beschränkungen betroen
ist, dürfen Sie nur ein Gerät mit Lkw- oder Wohnmobil-Karte verwenden. Die Spezifikationen
Ihres Fahrzeugs müssen korrekt in das Gerät eingegeben werden. Verwenden Sie dieses Gerät
nur als Navigationshilfe. Befolgen Sie keine Navigationsanweisungen, die Sie oder andere
Verkehrsteilnehmer in Gefahr bringen könnten. TomTom übernimmt keine Haftung für Schäden,
die auf Nichtbeachtung dieses Hinweises zurückzuführen sind.
Ordnungsgemäße Befestigung
Bringen Sie das Gerät nicht so an, dass Ihre freie Sicht auf die Straße oder Ihre Fähigkeit zur
Steuerung des Fahrzeugs beeinträchtigt werden könnten. Platzieren Sie das Gerät nicht in einem
Bereich, in dem es die korrekte Funktion Ihres Airbags oder einer anderen Sicherheitsfunktion
Ihres Fahrzeugs behindern könnte.
Herzschrittmacher
Hersteller von Herzschrittmachern empfehlen einen Mindestabstand von 15cm (6") zwischen
einem kabellosen Handheld-Gerät und einem Herzschrittmacher, um eine potenzielle Störung
des Herzschrittmachers zu vermeiden. Diese Empfehlungen stimmen überein mit unabhängigen
Studien und Empfehlungen von Wireless Technology Research.
Richtlinien für Menschen mit Herzschrittmachern:
• Halten Sie das Gerät IMMER mehr als 15cm (6") von Ihrem Herzschrittmacher entfernt.
• Tragen Sie das Gerät nicht in einer Brusttasche.
13
Page 14
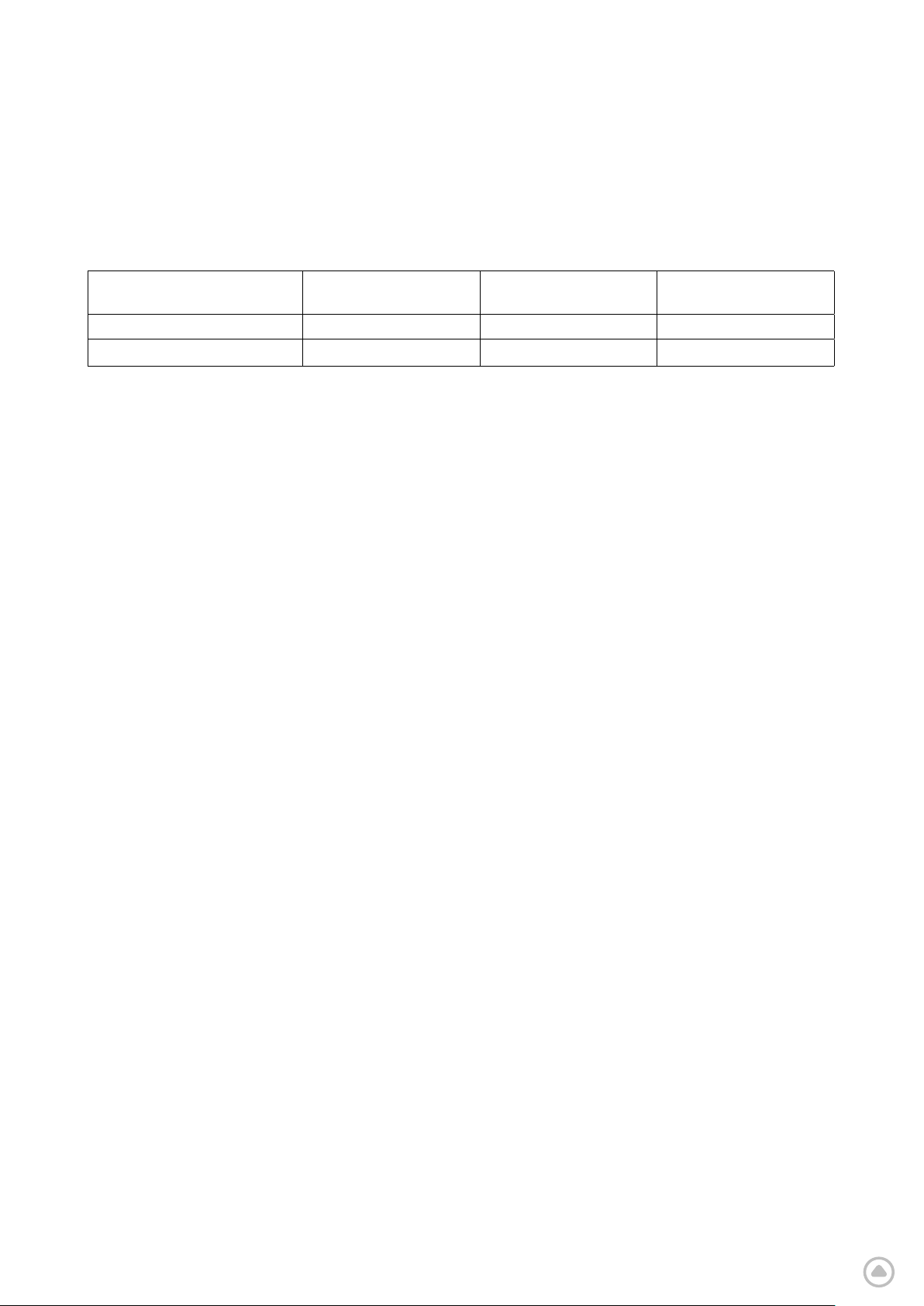
Andere medizinische Geräte
Bitte konsultieren Sie Ihren Arzt oder den Hersteller des medizinischen Geräts, um zu bestimmen,
ob der Betrieb Ihres kabellosen Produkts zu Störungen beim medizinischen Gerät führen könnte.
Wartung des Geräts
• Es ist wichtig, dass Sie Ihr Gerät schützen:
• Önen Sie das Gehäuse Ihres Geräts unter keinen Umständen. Dies kann gefährlich sein und
führt zum Erlöschen der Garantie.
• Verwenden Sie ein weiches Tuch, um das Display Ihres Geräts abzuwischen oder
abzutrocknen. Verwenden Sie keine flüssigen Reinigungsmittel.
Leistung
Gerät TomTom GO
Discover 5”
Leistung 5V – 2,0A 5 V – 2,4A 5 V – 2,4A
Lithium-Ion Lithium-Ion Lithium-Polymer
TomTom GO
Discover 6”
TomTom GO
Discover 7”
So verwendet TomTom Ihre Informationen
Informationen zur Verwendung von persönlichen Daten finden Sie unter tomtom.com/privacy.
Umwelt- und Akkuinformationen
Ihr Gerät
Sie dürfen das Gerät nicht zerlegen, zerbrechen, verbiegen, verformen, durchstechen oder
schreddern. Verwenden Sie Ihr Produkt nicht in feuchten, nassen und/oder rostfördernden
Umgebungen. Setzen Sie Ihr Gerät keinen hohen oder niedrigen Temperaturen (über 50°C bzw.
unter -20°C), keiner direkten Sonneneinstrahlung, keinen Wärmequellen und keiner Mikrowelle
oder Druckbehältern aus.
Lassen Sie das Gerät nicht fallen. Wenn das Gerät fallen gelassen wird und Sie vermuten, dass es
beschädigt wurde, kontaktieren Sie den Kundensupport. Verwenden Sie das Gerät nur mit den
Ladegeräten, Halterungen oder USB-Kabeln aus dem Lieferumfang. Von TomTom genehmigte
Ersatzteile finden Sie unter tomtom.com.
Betriebstemperatur
Dieses Gerät ist im Temperaturbereich von 0°C bis 45°C vollständig funktionstüchtig. Wenn das
Gerät längere Zeit höheren oder niedrigeren Temperaturen ausgesetzt ist, kann dies Schäden am
Gerät. Dies ist daher nicht zu empfehlen. Temperaturen Standardbetrieb: 0°C (32°F) bis 45°C
(113°F); kurzfristige Lagerung: -20°C (-4°F) bis 50°C (122°F); langfristige Lagerung: -20°C
(-4°F) bis 35°C (95°F).
Wichtig: Bevor Sie das Gerät einschalten, lassen Sie es sich mindestens 1 Stunde lang an die
Standardbetriebstemperatur anpassen. Verwenden Sie das Gerät nicht außerhalb dieses
Temperaturbereichs.
Geräteakku (nicht austauschbar)
Je nach Modell enthält dieses Produkt einen Lithium-Ion- oder einen Lithium-Polymer-Akku.
Der Akku darf nicht modifiziert oder wiederaufbereitet werden. Setzen Sie keine Fremdkörper
in den Akku ein, tauchen Sie ihn nicht in Wasser oder andere Flüssigkeiten und setzen Sie
ihn diesen nicht aus. Setzen Sie den Akku nicht Feuer, Explosionen oder anderen Gefahren
aus. Den Akku nicht kurzschließen, außerdem sicherstellen, dass Batterieklemmen nicht mit
leitenden Metallgegenständen in Berührung kommen. Versuchen Sie nicht, den Akku selbst zu
ersetzen oder ihn zu entfernen, sofern das Benutzerhandbuch nicht klar darauf hinweist, dass
der Akku durch den Benutzer ausgetauscht werden darf. Beim TomTom GO Discover darf nur
ein Fachmann den Akku entfernen. Durch den Benutzer austauschbare Akkus dürfen nur in den
Systemen verwendet werden, für die sie angegeben werden.
Achtung: Beim Ersetzen des Akkus durch einen falschen Akkutyp besteht Explosionsgefahr.
Bei Problemen mit dem Akku wenden Sie sich bitte an den TomTom-Kundensupport.
Die angegebene Akkulaufzeit entspricht der maximalen Akkulaufzeit, die sich auf ein
durchschnittliches Nutzungsprofil bezieht und nur unter bestimmten Umgebungsbedingungen
erreicht werden kann. Zur Verlängerung der Akkulaufzeit lagern Sie das Gerät an einem kühlen,
trockenen Ort und befolgen Sie die Tipps in diesen häufig gestellten Fragen (FAQ): tomtom.
com/battery Tipps. Das Gerät wird nicht bei tiefen (unter 0°C) oder hohen (über 45°C)
Temperaturen geladen.
Eine Missachtung dieser Anweisungen kann dazu führen, dass der Akku Säure freisetzt, zu heiß
wird, explodiert und/oder sich entzündet und dadurch Verletzungen und/oder Sachschäden
verursacht. Versuchen Sie nicht, den Akku mit spitzen Gegenständen zu beschädigen, zu önen
oder auseinanderzunehmen. Falls Batteriesäure aus dem Akku ausläuft und Sie damit in Kontakt
geraten, spülen Sie die betroene Körperstelle gründlich mit Wasser ab und suchen Sie danach
sofort einen Arzt auf.
14
Page 15

Entsorgung der Akkukomponenten
DER IN DEM PRODUKT ENTHALTENE AKKU MUSS GETRENNT VOM NORMALEN HAUSMÜLL
UND GEMÄSS DEN ÖRTLICHEN GESETZEN UND VORSCHRIFTEN ENTSORGT ODER
WIEDERVERWERTET WERDEN. DAMIT TRAGEN SIE AKTIV ZUM SCHUTZ DER UMWELT BEI.
WEEE– Entsorgung von Elektroschrott
In der EU bzw. im EWR ist auf dem Gehäuse und/oder der Verpackung dieses Produkts gemäß
Richtlinie 2012/19/EU (WEEE) das Abfalltonnensymbol aufgedruckt. Das Produkt darf nicht
mit dem Hausmüll oder als unsortierter, städtischer Abfall entsorgt werden. Sie können dieses
Produkt am Verkaufsort oder bei einer kommunalen Wertstosammelstelle in Ihrer Nähe
entsorgen. Außerhalb der EU/des EWR hat das Abfalltonnensymbol möglicherweise nicht
dieselbe Bedeutung. Weitere Informationen zu Recyclingmöglichkeiten in Ihrem Land erhalten
Sie von den zuständigen Behörden vor Ort. Die Einhaltung gesetzlicher Vorschriften bei der
Entsorgung dieses Produkts liegt in der Verantwortung des Endverbrauchers.
USA Specific Absorption Rate (SAR)-Konformität
DIESES KABELLOSE GERÄTEMODELL ERFÜLLT DIE REGIERUNGSANFORDERUNGEN
HINSICHTLICH DER FUNKWELLENBELASTUNG, WENN ES WIE IN DIESEM ABSCHNITT
BESCHRIEBEN VERWENDET WIRD
Das GPS-Navigationssystem ist ein Funkübertragungsgerät und -empfänger. Es ist so gestaltet,
dass es die Emissionsgrenzen für Funkfrequenzstrahlung des Telekommunikationsausschusses
(Federal Communications Commission, FCC) der US-Regierung und von Industry Canada (IC)
der kanadischen Regierung nicht überschreitet.
Der vom Telekommunikationsausschusses (Federal Communications Commission, FCC) der USRegierung und von Industry Canada (IC) der kanadischen Regierung empfohlene SAR-Grenzwert
liegt bei 1,6W/kg auf durchschnittlich 1Gramm Körpergewebe (4,0W/kg auf durchschnittlich
10Gramm Gewebe der Extremitäten– Hände, Handgelenke, Fußgelenke und Füße). SAR-Tests
werden mithilfe der vom FCC/IC festgelegten Standard-Betriebspositionen durchgeführt.
Dabei sendet das Gerät auf höchstem zertifiziertem Leistungspegel in allen getesteten
Frequenzbändern.
FCC-Informationen für den Benutzer
DAS GERÄT ENTSPRICHT TEIL 15 DER FCC-RICHTLINIEN
Erklärung der Federal Communications Commission (FCC)
Dieses Gerät strahlt Hochfrequenzwellen aus und kann zu Störungen des Funk- und
Fernsehempfangs führen, wenn es nicht ordnungsgemäß – d.h. unter strenger Einhaltung der
Anweisungen dieses Handbuchs – verwendet wird.
Der Betrieb ist an die folgenden beiden Voraussetzungen geknüpft: 1.) Dieses Gerät darf keine
schädlichen Störungen hervorrufen und 2.) dieses Gerät muss sämtliche empfangenen Störungen
aufnehmen, einschließlich jener, die seinen Betrieb beeinträchtigen.
Dieses Gerät wurde getestet und hält gemäß Teil15 der FCC-Richtlinien die Grenzwerte eines
Digitalgeräts der KlasseB ein. Diese Grenzwerte wurden entwickelt, um den Anwendern einen
ausreichenden Schutz vor schädlichen Störungen in Wohnräumen zu bieten. Dieses Gerät erzeugt,
verwendet und strahlt Hochfrequenzenergie aus und kann den Funkverkehr stören, wenn es
nicht gemäß den Anweisungen installiert und verwendet wird. Störungen unter bestimmten
Installationsbedingungen können jedoch nicht ausgeschlossen werden. Falls dieses Gerät Störungen
des Funk- oder Fernsehempfangs verursacht, die sich durch Ein- und Ausschalten des Geräts
feststellen lassen, kann der Benutzer zu deren Beseitigung eine oder mehrere der folgenden
Maßnahmen ergreifen:
• Stellen Sie die Empfangsantenne um oder richten Sie sie anders aus.
• Erhöhen Sie den Abstand zwischen dem Gerät und dem Empfänger.
15
Page 16

• Verbinden Sie den Netzstecker des Geräts mit einem anderen Stromkreis als dem, an den der
Empfänger angeschlossen ist.
• Wenden Sie sich an den Händler oder einen erfahrenen Radio-/Fernsehtechniker, um Hilfe zu
erhalten.
Sämtliche vom Benutzer vorgenommenen Änderungen und Modifikationen, denen die für die
Einhaltung der Richtlinien verantwortliche Partei nicht ausdrücklich zugestimmt hat, können zum
Entzug der Betriebserlaubnis für das Gerät führen.
IC-Warnungen
Dieses Gerät enthält einen oder mehrere genehmigungsfreie Sender/Empfänger, welche die
genehmigungsfreien RSS-Standard(s) der Innovation Science and Economic Development
Kanada (ISED) erfüllen. Der Betrieb ist an die folgenden beiden Voraussetzungen geknüpft:
1. Dieses Gerät darf keine Störungen verursachen, und
2. Dieses Gerät muss sämtliche Störungen aufnehmen, einschließlich jener, die den Betrieb des
Geräts beeinträchtigen können.
L’émetteur/récepteur exempt de licence contenu dans le présent appareil est conforme aux CNR
d’Innovation, Sciences et Développement économique Canada applicables aux appareils radio
exempts de licence. L'exploitation est autorisée aux deux conditions suivantes :
1. l’appareil ne doit pas produire de brouillage, et
2. l’utilisateur de l’appareil doit accepter tout brouillage radioelectrique subi, meme si le
brouillage est susceptible d’en compromettre le fonctionnement.
Achtung: Hochfrequenzstrahlung
1. Um die Anforderungen bezüglich Hochfrequenzstrahlung in Kanada einzuhalten, dürfen dieses
Gerät und seine Antenne nicht nebeneinander aufgestellt oder zusammen mit einer anderen
Antenne oder einem anderen Transmitter betrieben werden.
2. Um die Anforderungen bezüglich Hochfrequenzstrahlung gemäß RSS 102 einzuhalten, muss
zwischen der Antenne dieses Geräts und allen Personen ein Abstand von mindestens 20cm
eingehalten werden.
Attention: exposition au rayonnement radiofréquence
1. Pour se conformer aux exigences de conformité RF canadienne l’exposition, cet appareil et
son antenne ne doivent pas être co-localisés ou fonctionnant en conjonction avec une autre
antenne ou transmetteur.
2. Pour se conformer aux exigences de conformité CNR 102 RF exposition, une distance de
séparation d’au moins 20 cm doit être maintenue entre l’antenne de cet appareil et toutes les
personnes.
FCC-Warnungen
Dieses Gerät wurde getestet und hält gemäß Teil 15 der FCC-Richtlinien die Grenzwerte für
Digitalgeräte der Klasse B ein. Diese Grenzwerte wurden entwickelt, um den Anwendern einen
ausreichenden Schutz vor schädlichen Störungen in Wohnräumen zu bieten.
Dieses Gerät erzeugt, verwendet und strahlt Hochfrequenzenergie aus und kann den Funkverkehr
stören, wenn es nicht gemäß den Anweisungen installiert und verwendet wird. Störungen
unter bestimmten Installationsbedingungen können jedoch nicht ausgeschlossen werden. Falls
dieses Gerät Störungen des Funk- oder Fernsehempfangs verursacht, die sich durch Ein- und
Ausschalten des Geräts feststellen lassen, kann der Benutzer zu deren Beseitigung eine oder
mehrere der folgenden Maßnahmen ergreifen:
- Stellen Sie die Empfangsantenne um oder richten Sie sie anders aus.
- Erhöhen Sie den Abstand zwischen dem Gerät und dem Empfänger.
- Verbinden Sie den Netzstecker des Geräts mit einem anderen Stromkreis als dem, an den der
Empfänger angeschlossen ist.
- Wenden Sie sich an den Händler oder einen erfahrenen Radio-/Fernsehtechniker, um Hilfe zu
erhalten.
Sie werden hiermit darauf hingewiesen, dass sämtliche vom Benutzer vorgenommenen
Änderungen und Modifikationen, denen die für die Einhaltung der Richtlinien verantwortliche
Partei nicht ausdrücklich zugestimmt hat, zum Entzug der Betriebserlaubnis für das Gerät führen
können.
FCC-HF-Erklärung zur Strahlenbelastung
1. Dieser Transmitter darf nicht neben oder zusammen mit einer anderen Antenne oder einem
anderen Transmitter aufgestellt oder betrieben werden.
2. Dieses Gerät entspricht den Strahlenbelastungsgrenzen nach FCC RF, die für eine
unkontrollierte Umgebung festgelegt wurden. Dieses Gerät sollte mit einem Abstand von
mindestens 20cm zwischen dem Frequenzsender und Ihrem Körper installiert und betrieben
werden.
Dieses Gerät wurde unter Verwendung von abgeschirmten Kabeln und Steckern zwischen
dem Gerät und dessen Peripheriegeräten auf die Einhaltung der FCC-Richtlinien getestet. Es
ist wichtig, abgeschirmte Kabel und Stecker zu verwenden, um das Risiko von Störungen des
16
Page 17

Funk- und Fernsehempfangs zu minimieren. Für die Produktreihe geeignete abgeschirmte
Kabel erhalten Sie bei Ihrem autorisierten Fachhändler. Jegliche Änderungen am Gerät oder an
dessen Peripheriegeräten ohne vorherige Genehmigung von TomTom können dazu führen, dass
die Betriebserlaubnis für dieses Gerät gemäß FCC-Richtlinien erlischt. Für Kunden in den USA
kann sich die folgende, von der Federal Communications Commission erstellte Broschüre als
hilfreich erweisen: „How to Identify and Resolve Radio-TV Interference Problems“ (So erkennen
und beheben Sie Probleme und Störungen des Funk- und Fernsehempfangs). Diese Broschüre
erhalten Sie beim US Government Printing Oce, Washington, DC 20402. Art.-Nr. 004-00000345-4.
TomTom GO Discover 5”TomTom GO Discover 6”TomTom GO Discover
7”
FCC ID* Enthält FCC ID:
S4LFF50
IC* Enthält IC:
5767A-FF50
Déclaration d’exposition aux rayonnements à fréquence radio définie par la FCC
Les émetteurs contenus dans cet appareil ne doivent pas être placés à proximité d’un autre
émetteur ou d’une autre antenne, ou manipulés simultanément avec ces derniers.
FCC-Ländercode-Auswahl
Die Funktion zur Auswahl des Ländercodes ist bei in den USA oder Kanada vertriebenen
Produkten deaktiviert. Gemäß den FCC-Vorschriften dürfen alle in den USA vertriebenen Wi-FiGeräte nur für US-Betriebskanäle festgelegt sein.
Enthält FCC ID:
S4LFF50
Enthält IC:
5767A-FF50
Enthält FCC ID:
S4LFF50
Enthält IC:
5767A-FF50
Position der FCC ID- und IC ID-Informationen auf Ihrem Gerät
Die FCC ID und IC ID befinden sich an der Unterseite Ihres Geräts.
Emissionsdaten für Kanada
Dieses Gerät erfüllt den/die genehmigungsfreien RSS-Standard(s) der Industry Canada. Der
Betrieb ist an die folgenden beiden Voraussetzungen geknüpft:
• Dieses Gerät darf keine Störungen verursachen.
• Dieses Gerät muss sämtliche Störungen aufnehmen, einschließlich jener, die den Betrieb des
Geräts beeinträchtigen können.
Der Betrieb ist an die Bedingung geknüpft, dass dieses Gerät keine schädlichen Störungen
verursacht.
Dieses Digitalgerät der Klasse B erfüllt die kanadische Norm ICES-003. CAN ICES-3(B)/NMB3(B)
Die Funktion zur Auswahl des Ländercodes ist bei in den USA oder Kanada vertriebenen
Produkten deaktiviert.
Das Gerät erfüllt die Anforderungen von RSS-247 für 5GHz.
Informations relatives aux émissions au Canada
Son fonctionnement est soumis aux deux conditions suivantes:
• Cet appareil ne doit pas creér d’interférences nuisibles.
• Cet appareil doit tolérer les interférences reçues, notamment celles susceptibles de
provoquer un fonctionnement indésiable.
Son utilisation est autorisée dans la mesure où l’appareil ne provoque pas d’interférences
nuisibles.
Cet appareil numérique de classe B est conforme aux règlements canadiens ICES-003. CAN
ICES-3(B)/NMB-3(B)
La fonction de sélection du code de pays est désactivée pour les produits distribués aux ÉtatsUnis ou au Canada.
L’équipement est certifié conforme aux exigences de la norme RSS-247 pour le 5 GHz.
WICHTIGER HINWEIS
IC-Erklärung zur Strahlenbelastung:
• Dieses Gerät entspricht den Strahlenbelastungsgrenzen nach IC RSS-102, die für eine
unkontrollierte Umgebung festgelegt wurden.
• Dieses Gerät und seine Antenne(n) dürfen nicht nebeneinander aufgestellt oder zusammen
mit einer anderen Antenne oder einem anderen Transmitter betrieben werden.
• Endbenutzer müssen die entsprechenden Bedienungsanweisungen zur Einhaltung
der Bestimmungen zur Funkfrequenzstrahlung beachten. Um die Anforderungen zur
Funkfrequenzstrahlung des IC einzuhalten, beachten Sie die Bedienungsanweisungen in
diesem Handbuch.
17
Page 18
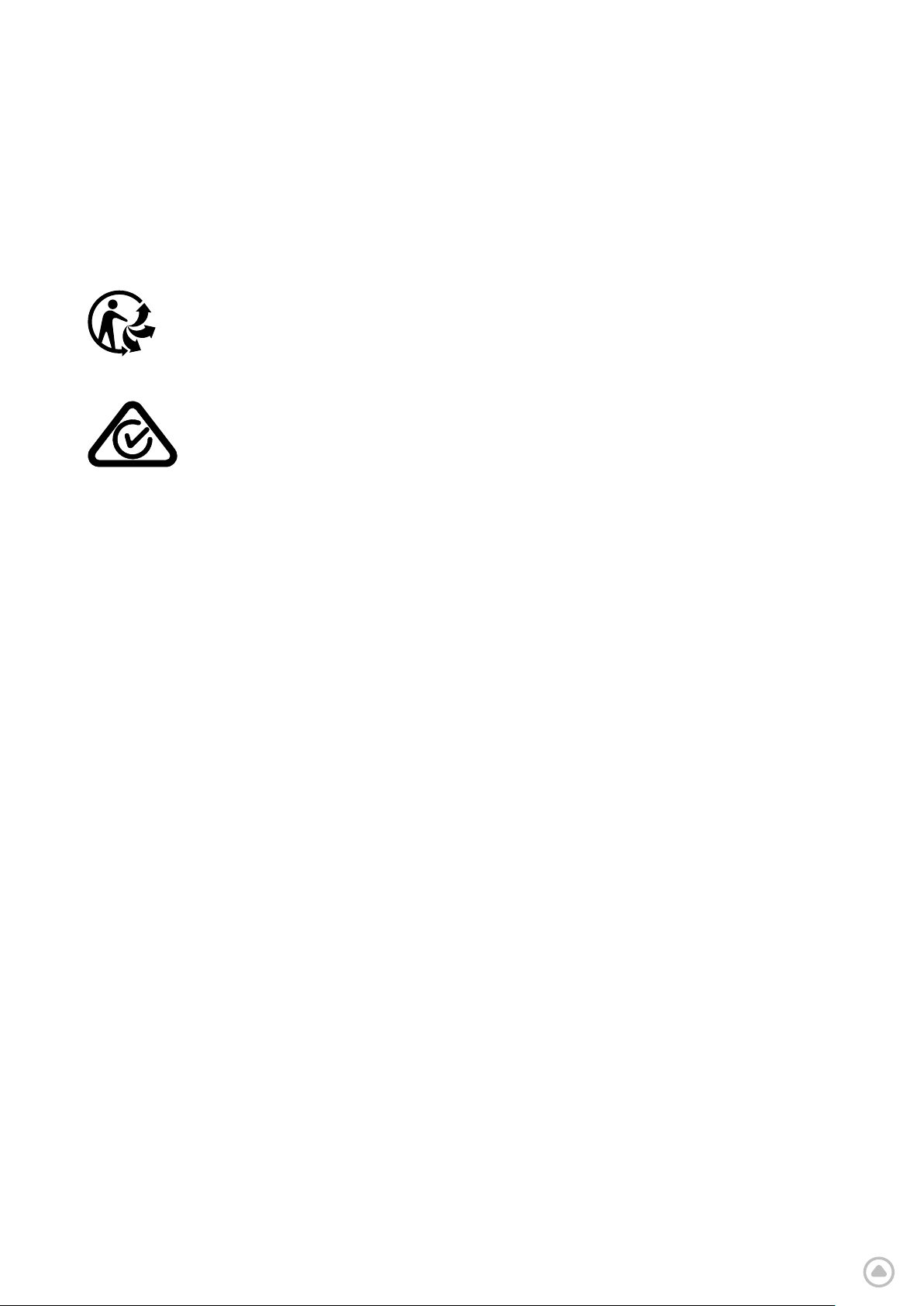
REMARQUE IMPORTANTE
Déclaration d’exposition aux rayonnements IC :
• Cet équipement est conforme aux limites d’exposition aux rayonnements définies par la
norme IC RSS-102 pour un environnement non contrôlé.
• Cet appareil et son ou ses antenne(s) ne doivent pas être placés à proximité d’un autre
émetteur ou d’une autre antenne, ou manipulés simultanément avec ces derniers.
• Les utilisateurs finaux doivent respecter les instructions d’utilisation spécifiques pour
satisfaire les normes d’exposition aux fréquences radio. Pour respecter les exigences en
matière de conformité de l’exposition aux fréquences radio IC, veuillez suivre les instructions
d’utilisation décrites dans ce manuel.
Triman-Logo
Zertifizierung für Australien
Dieses Produkt ist mit dem Regulatory Compliance Mark (RCM) gekennzeichnet, um darauf
hinzuweisen, dass es die entsprechenden australischen Vorschriften erfüllt.
Zertifizierung für Neuseeland
Dieses Produkt ist mit R-NZ gekennzeichnet, um darauf hinzuweisen, dass es die relevanten
neuseeländischen Vorschriften erfüllt.
TomTom MyDrive-App
Dieses Gerät ist mit der TomTom MyDrive-App kompatibel, die Sie aus den App Stores
herunterladen können. Die Nutzung der TomTom MyDrive-App auf Ihrem Smartphone oder die
anderweitige Integration in Ihr Produkt erfordert den Datenzugang eines Mobilfunkanbieters.
Die Beschaung eines solchen Datenzugangs und alle damit verbundenen Kosten liegen in
Ihrer alleinigen Verantwortung. TomTom ist nicht für Kosten oder Ausgaben in Zusammenhang
mit einem solchen Netzwerkverbindungstarif haftbar (wie z.B. Datengebühren oder mögliche
Tethering-Gebühren, die von Ihrem Betreiber erhoben werden können). Änderungen bezüglich
der Verfügbarkeit oder Zuverlässigkeit der Netzwerkverbindung können sich auf den Betrieb
bestimmter TomTom-Dienste auswirken, die auf diesem Gerät angeboten werden.
Verantwortliche Stelle in Nordamerika
TomTom, Inc., 11 Lafayette Street, Lebanon, New Hampshire, NH 03766, USA.
Geschäftsbedingungen: Beschränkte Gewährleistung und EULA
Für dieses Produkt gelten unsere Geschäftsbedingungen, darunter die beschränkte
Gewährleistung und die Endbenutzer-Lizenzvereinbarung. Besuchen Sie tomtom.com/legal.
Dieses Dokument
Dieses Dokument wurde mit größtmöglicher Sorgfalt erstellt. Durch die fortlaufende
Produktentwicklung kann es jedoch vorkommen, dass einige darin enthaltene Informationen
nicht mehr vollständig dem neuesten Entwicklungsstand entsprechen. Die Informationen können
jederzeit ohne Vorankündigung geändert werden. TomTom übernimmt keinerlei Haftung für
technische oder redaktionelle Fehler und Auslassungen sowie für Neben- oder Folgeschäden, die
durch die Nutzung bzw. Verwendung dieses Dokuments entstehen. Dieses Dokument darf ohne
die vorherige schriftliche Genehmigung von TomTom N. V. nicht kopiert werden.
Modellnummern
TomTom GO Discover: 4YB50, 4YB60, 4YB70
18
Page 19

CE-Kennzeichnung und Zertifizierung für Funkgeräte für das TomTom GO Discover
Dieses Gerät kann in allen EU-Staaten verwendet werden. Dieses Gerät kann in den folgenden
Frequenzbändern und mit der folgenden maximalen Radiofrequenz-Emissionsleistung betrieben
werden:
Hiermit erklärt TomTom, dass der Funkgerätetyp GO Discover GPS-Navigationssystem die
Richtlinie 2014/53/EU erfüllt. Der vollständige Text der EU-Konformitätserklärung ist im Internet
unter folgender Adresse verfügbar: http://www.tomtom.com/de_de/legal/declaration-of-
conformity/
Frequenz
Modell
4YB50
4YB60
4YB70
EU Specific Absorption Rate (SAR)-Konformität
DIESES KABELLOSE GERÄTEMODELL ERFÜLLT DIE REGIERUNGSANFORDERUNGEN
HINSICHTLICH DER FUNKWELLENBELASTUNG, WENN ES WIE IN DIESEM ABSCHNITT
BESCHRIEBEN VERWENDET WIRD
Das GPS-Navigationssystem ist ein Funkübertragungsgerät und -empfänger. Es ist so gestaltet,
dass es die Emissionsgrenzen für Funkfrequenzstrahlung des Rates der Europäischen Union
nicht überschreitet. Der vom Rat der Europäischen Union empfohlene SAR-Grenzwert liegt
bei 2,0W/kg auf durchschnittlich 10Gramm Körpergewebe (4,0W/kg auf durchschnittlich
10Gramm Gewebe der Extremitäten: Hände, Handgelenke, Fußgelenke und Füße). SAR-Tests
werden mithilfe der vom Rat der Europäischen Union festgelegten Standard-Betriebspositionen
durchgeführt. Dabei sendet das Gerät auf höchstem zertifiziertem Leistungspegel in allen
getesteten Frequenzbändern.
band
(Bluetooth)
2402 –
2480MHz
2402 –
2480MHz
2402 –
2480MHz
Maximale
Radio
frequenzEmissionsleistung
9,98 dBm
9,98 dBm
9,98 dBm
Frequenz
band
(Wi-Fi)
2412 –
2472
MHz
2412 –
2472
MHz
2412 –
2472
MHz
Maximale Radio
frequenzEmissionsleistung
18,38 dBm
18,38 dBm
18,38 dBm
Frequenz
band
(GPRS 900)
5180 –
5825 MHz
5180 –
5825 MHz
5180 – 5
825 MHz
Maximale Radio
frequenzEmissionsleistung
19,88 dBm
19,88 dBm
19,88 dBm
Für dieses Gerät mitgeliefertes Zubehör
Zum Lieferumfang aller Geräte und Modelle gehören eine Kurzanleitung, ein Autoladegerät mit
Einzelanschluss und ein USB-Kabel.
Urheberrechtsvermerke
© 1992 – 2020 TomTom. Alle Rechte vorbehalten. TomTom und das „Zwei Hände“-Logo sind
Marken von TomTom N.V. oder eines zugehörigen Tochterunternehmens.
Die im Lieferumfang dieses Produkts enthaltene Software enthält urheberrechtlich geschützte
Software, die nach der GPL lizenziert ist. Diese Lizenz ist im Lizenzabschnitt zu finden. Sie
können den entsprechenden vollständigen Quellcode von uns für einen Zeitraum von drei Jahren
nach der letzten Auslieferung dieses Produkts erhalten. Weitere Informationen erhalten Sie unter
tomtom.com/gpl oder von Ihrem TomTom-Kundensupport vor Ort unter tomtom.com/support.
Auf Anfrage senden wir Ihnen eine CD mit dem entsprechenden Quellcode.
Cerence® ist eine eingetragene Marke der Cerence Operating Company und wird hier unter
Lizenz verwendet.
Die Bluetooth®-Wortmarke und -Logos sind eingetragene Marken von Bluetooth SIG, Inc. Jegliche
Verwendung dieser Marken durch TomTom unterliegt einer Lizenz. Andere Warenzeichen und
Markennamen sind Eigentum ihrer jeweiligen Inhaber.
Wi-Fi® ist eine eingetragene Marke von Wi-Fi Alliance®.
Apple, iPhone, Mac und Siri sind Marken von Apple Inc., eingetragen in den USA und anderen
Ländern.
Google, Google Play, das Google Play-Logo, Android und andere Marken sind Marken von Google
LLC.
19
 Loading...
Loading...