Page 1

1
2
3
click!
4
Page 2
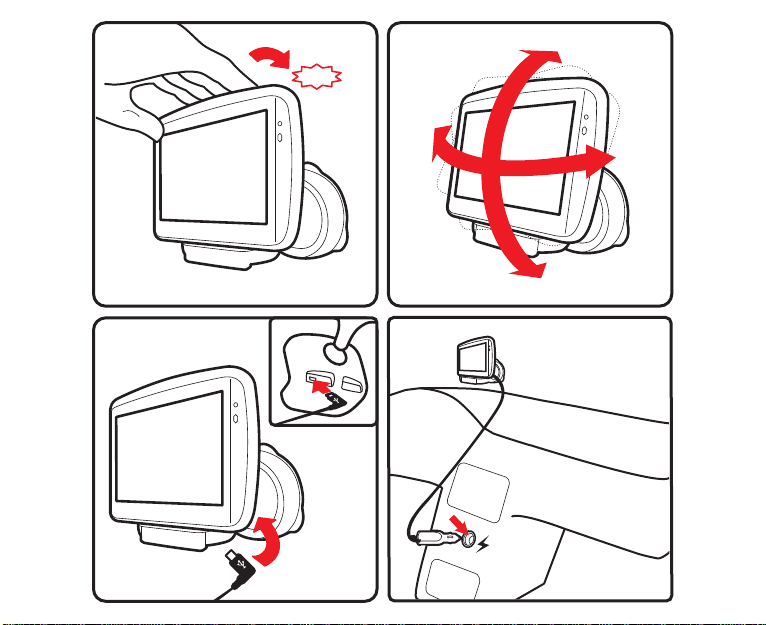
5 6
7
8
click!
Page 3
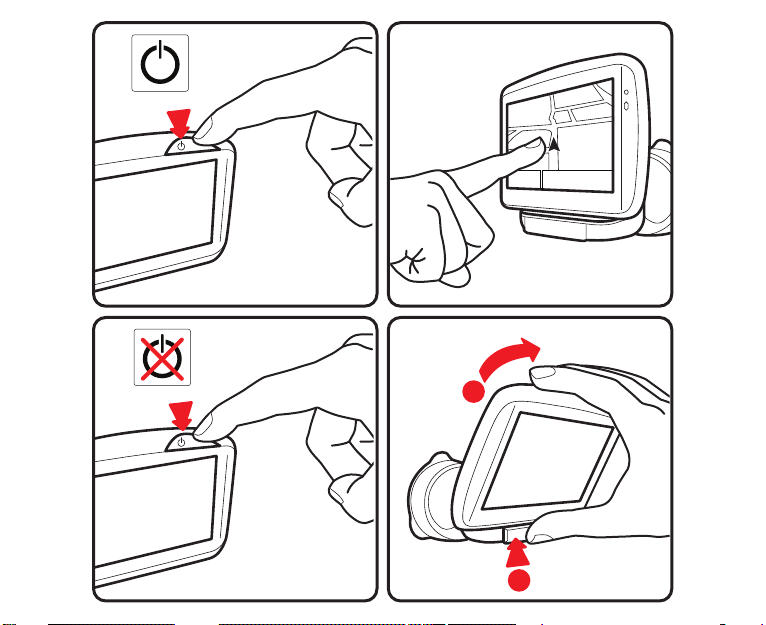
10
12
1
2
11
9
Page 4
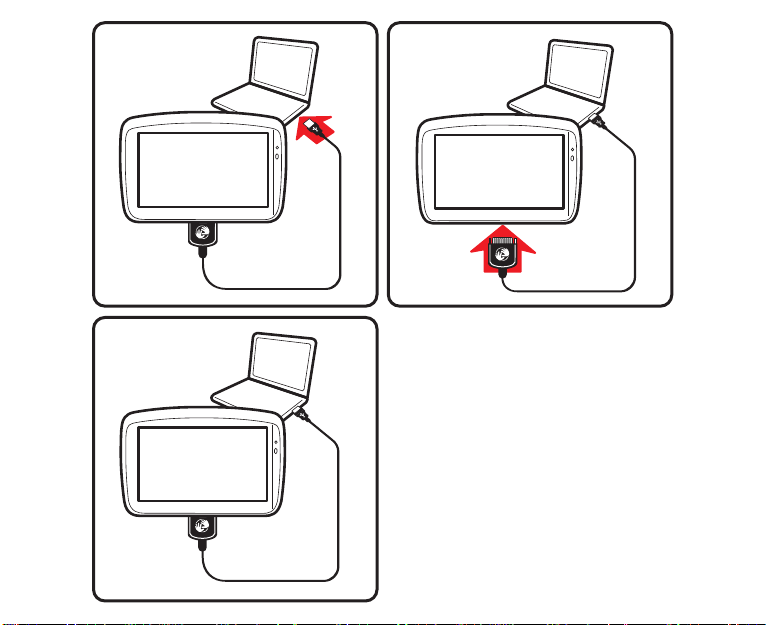
1
3
2
Page 5
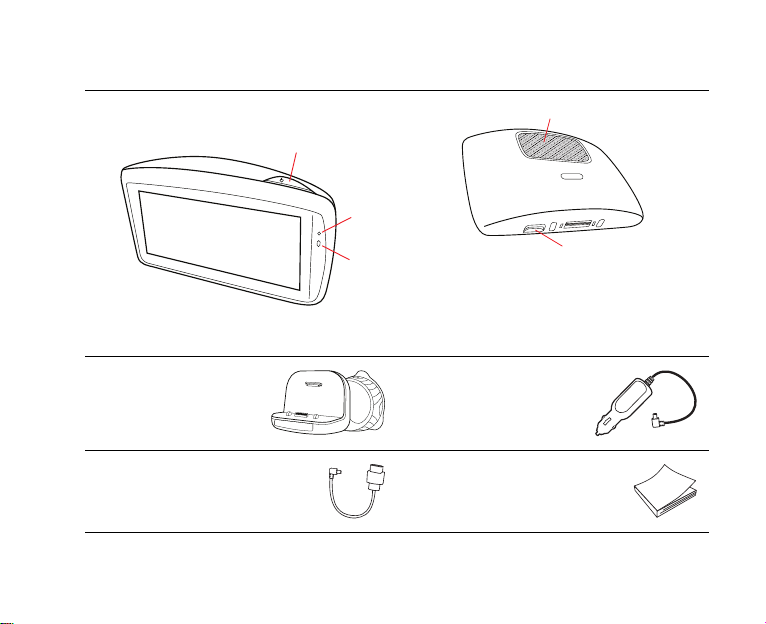
What’s in the box
What’s in
the box
a TomTom GO
A
B
C
A On/Off button
B Microphone
C Light sensor
D Speaker
E Memory card (micro SD card) slot
b Active Dock c USB car charger
d USB cable e Documentation pack
6
D
E
Page 6
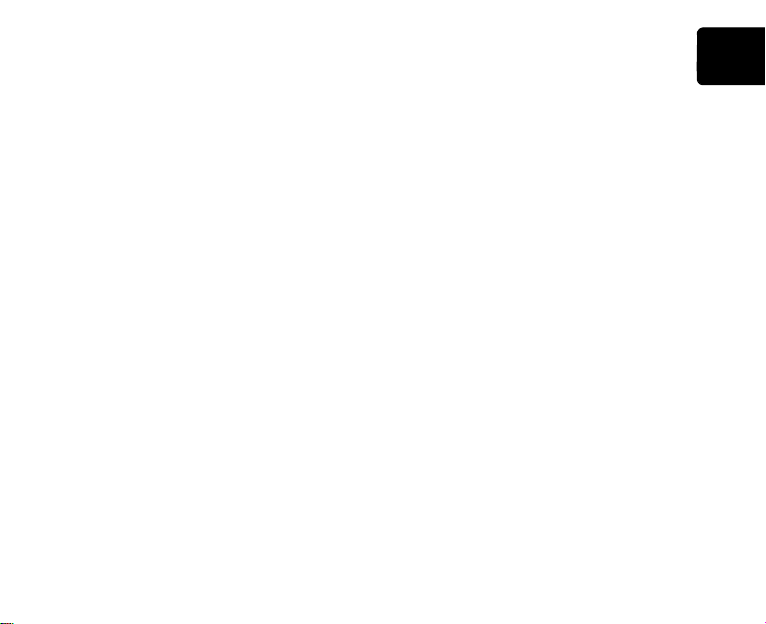
Getting
started
Switching on and off
Install your TomTom GO navigation device
in your car following the instructions in the
installation section at the start of this book.
To switch on your navigation device, press
and hold the On/Off button until you see the
start-up screen. The first time you switch on
your device, it may take a short time to start.
Setting up
When you first switch on your device, you
have to answer a few questions to set up the
device. Answer the questions by tapping
the screen.
You are asked whether you make regular
trips to the same locations. If you tap YES,
you can enter these destinations as your
favourite destinations. Every time you
switch on your device, you can immediately
select one of these locations as your destination.
To change these destinations or select a
new destination, tap Start-up preferences in
the Preferences menu, then select Ask for a
destination.
Getting started
Device not starting
In rare cases, your TomTom GO navigation
device may not start correctly or may stop
responding to your taps.
First, check that the battery is properly
charged. To charge the battery, connect
your device to the car charger. It can take up
to 2 hours to fully charge the battery.
If this does not solve the problem, you can
reset the device. To do this, press and hold
the On/Off button for 15 seconds and
release the button when your device begins
to restart.
7
EN
Page 7
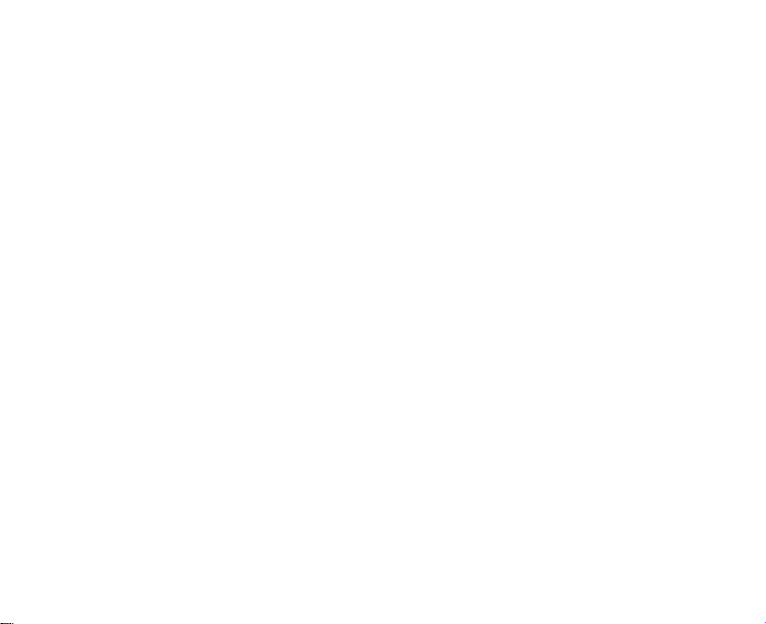
Getting started
Battery notes
The battery in your TomTom GO navigation
device charges when you connect it to the
car charger or to your computer.
When you connect your device to a computer, you are asked if you want to connect to
the computer. If you select No and then do
not tap the screen within three minutes, the
device will automatically switch off. This
happens so that the battery can charge
faster.
Note: You should plug the USB connector directly into a USB port on your computer and
not into a USB hub or USB port on a keyboard
or monitor.
GPS reception
When you first start your TomTom GO navigation device, the device may need a few
minutes to determine your GPS position
and show your current position on the map.
In future, your position will be found much
faster, usually within a few seconds.
To ensure good GPS reception, you should
use your device outdoors. Large objects
such as tall buildings can sometimes interfere with reception.
The TomTom GO 950 includes Enhanced
Positioning Technology or EPT. EPT automatically estimates your position when the
GPS signal is lost while you are driving,
such as when you are in a tunnel. When EPT
is in use, the EPT symbol is shown in the
Driving View.
8
Page 8
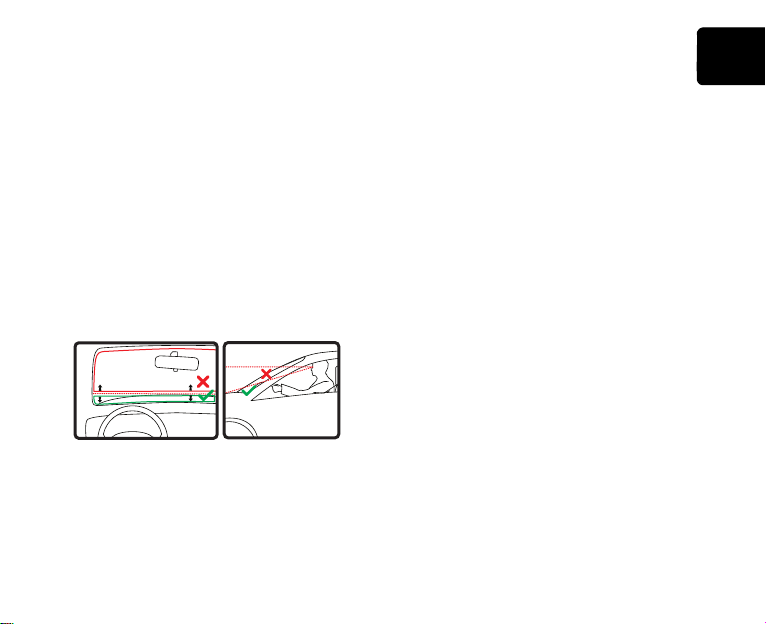
Safety
Positioning the dock
Consider carefully where to attach the dock
in your car. The dock should not block or
interfere with any of the following:
• Your view of the road
• Any of the controls in your car
• Any of your mirrors
• The airbag
When your navigation device is in the dock,
you should be able to reach the device easily without leaning or stretching. The diagrams show where you can safely attach the
dock.
You can attach the dock to the windscreen,
side window or use a Dashboard Mount
Disk to attach the dock to your dashboard.
TomTom also offers alternative mounting
solutions for your TomTom navigation
device. For more information about Dash-
Safety
board Mount Disks and alternative mounting solutions, go to tomtom.com/
accessories.
Installing the Active Dock
Make sure that both the Active Dock and
your window are clean and dry.
1. Press the suction cup firmly against the
window on an area where the glass is
flat.
2. Twist the rubber grip near the base of the
Active Dock in a clockwise direction until
you hear a click.
The Active Dock is now installed.
9
EN
Page 9
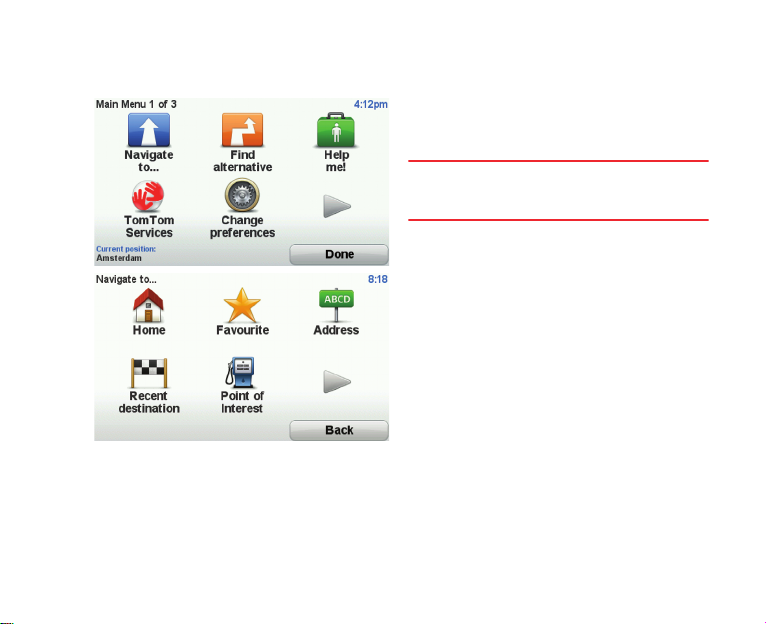
Making your first journey
Making
your first
journey
Planning a route with your TomTom GO
navigation device is easy. To plan a route,
follow the steps below.
Important: For safety reasons, you should
always plan a route before you start your
journey.
1. Tap the screen to bring up the Main
Note: The buttons on your navigation device
are shown in full colour unless a button is currently unavailable.
2. Tap Navigate to...
3. Tap Address.
10
Menu.
In this example, we will enter an address.
Page 10
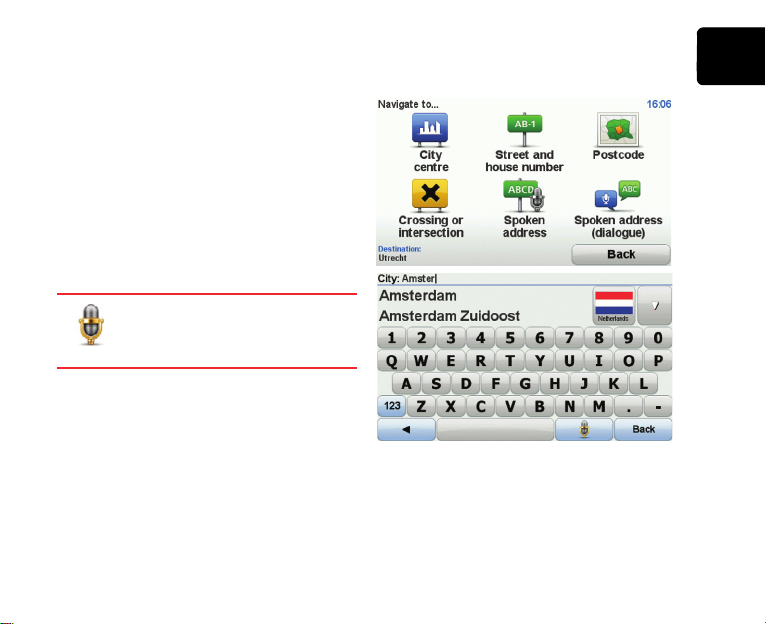
Making your first journey
4. Tap Street and house number.
Note: When planning a trip for the first time
your navigation device asks you to choose a
state or c ountry. Y our cho ice is sav ed an d used
for all routes you plan.
You can change this setting at any time by tapping the flag.
5. Start to type the name of the town where
you want to go. Tap the name when it is
shown in the list.
Tip: Instead of typing the name,
tap this button to say the address by speaking to your navigation device.
6. Start to type the street name. Tap the
name when it is shown in the list.
EN
11
Page 11
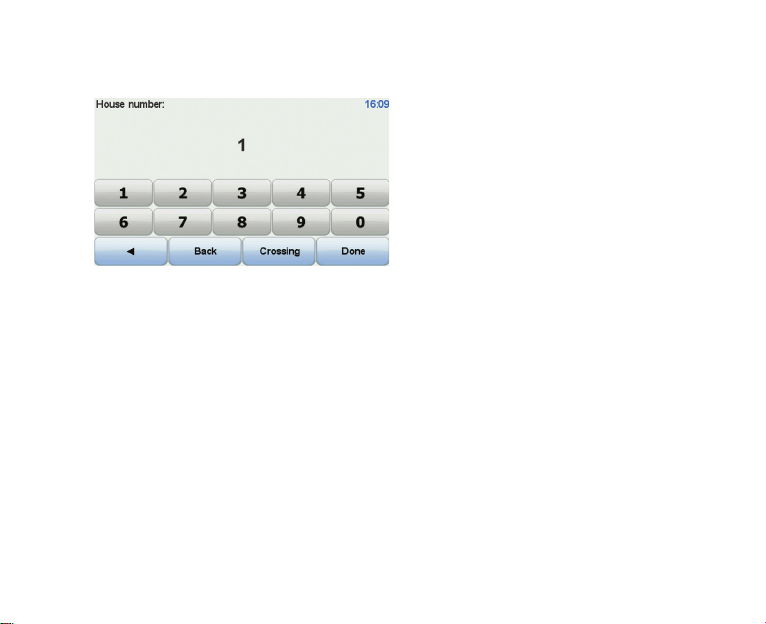
Making your first journey
7. Enter the house number and then tap
8. Your navigation device asks if you need
Your TomTom GO navigation device begins
to guide you to your destination.
12
Done.
to arrive at a particular time. For this exercise, tap NO.
The route is calculated by your device
using IQ RoutesTM.
IQ Routes is used to plan the best possible route using information about the
average speeds measured on the roads.
When the route has been calculated, tap
Done.
Page 12
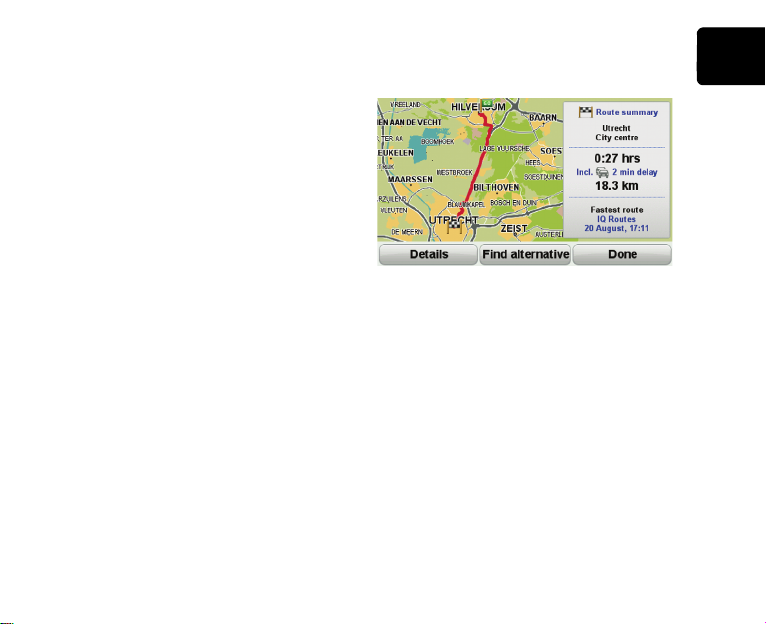
Making your first journey
Route summary
After planning a route, you see a summary
of your route.
The route summary shows an overview
map of your route and the total journey time
including delays caused by both incidents
and busy roads.
You can see the route summary at any time
by tapping the right side of the status bar.
EN
13
Page 13
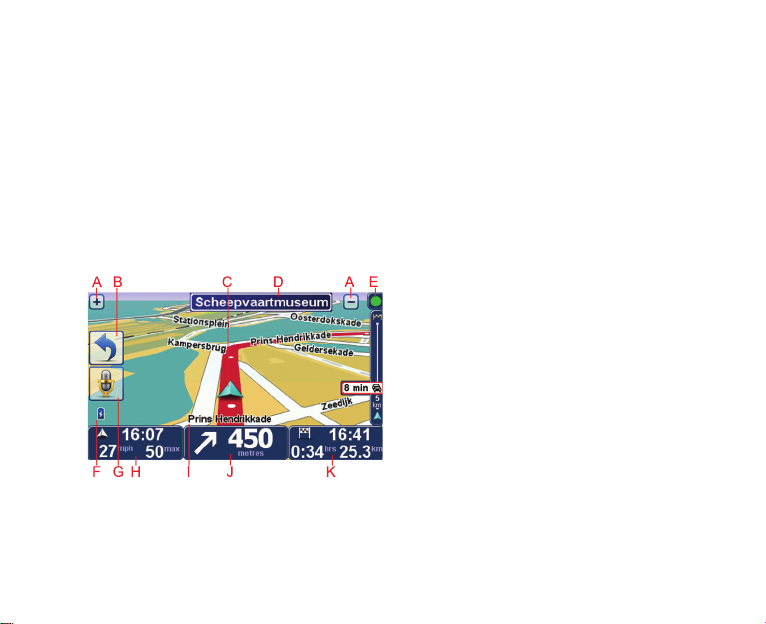
Driving View
Driving
View
When your TomTom GO starts, you are
shown the Driving View along with detailed
information about your current position.
Tap the centre of the screen at any time to
open the Main Menu.
Note: The Driving View is shown in black and
white until your GO locates your current position.
A Tap + and - to zoom in and out.
B Quick menu - you can enable the quick
menu in the Preferences menu.
C Your current position.
D Road sign information or the next street
name.
E Traffic sidebar.
F Battery level indicator.
G Microphone button for voice command
and control.
H The time, your current speed and the
speed limit, if known.
Tap this part of the status bar to change
the volume and hear the next spoken
instruction.
I The name of the street you are on.
14
Page 14
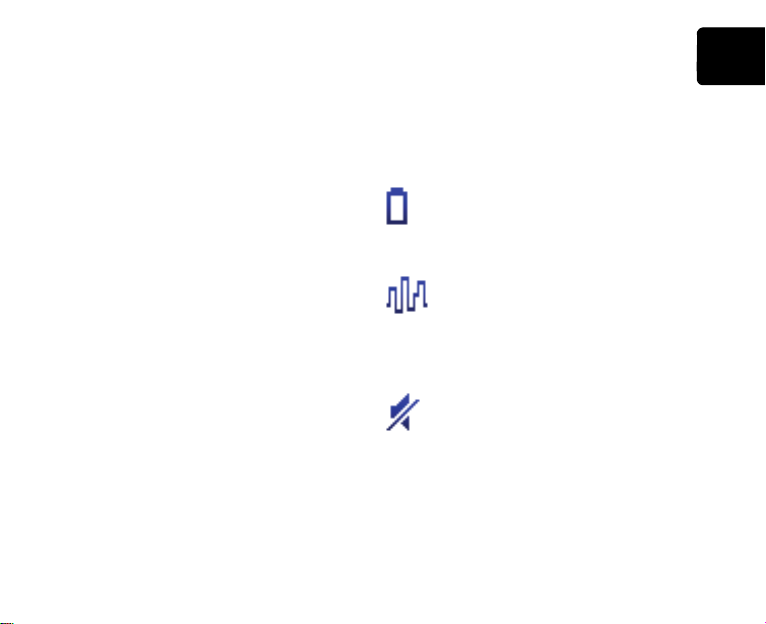
Driving View
EN
J Navigation instruction for the road
ahead.
Tap this part of the status bar to change
between 2D and 3D views of the Driving
View.
K The remaining journey time, the remain-
ing distance and your estimated arrival
time.
Tap this part of the status bar to open the
route summary screen.
To change the information shown in the status bar, tap Status bar preferences in the
Preferences menu.
Driving view symbols
Several symbols are shown in the bottom
left hand corner of the Driving View. Here
are a few examples:
Battery - this symbol shows the battery level. When the battery is low
and requires charging, the battery
symbol is empty. You should charge
your navigation device as soon as possible.
EPT - this symbol is shown when
your device is using EPT to estimate your current location. EPT is
reception.
Note: EPT is not supported on all devices.
preferences menu and tap Turn on sound.
For more information, see the Reference
Guide.
15
only used when you have no GPS
Sound off - this symbol is shown
when the sound is switched off.
To switch on the sound, open the
Page 15
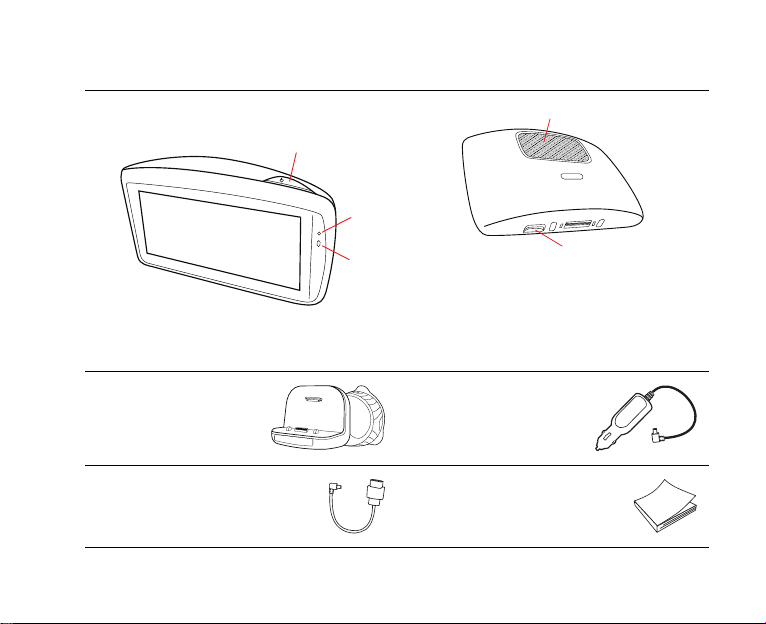
Packungsinhalt
Packungsinhalt
a TomTom GO
A
B
C
A Ein/Aus-Taste
B Mikrofon
C Lichtsensor
D Lautsprecher
E Steckplatz für Speicherkarte (Micro SD-
Karte)
b Active Dock c USB-Autoladegerät
d USB-Kabel e Dokumentation
16
D
E
Page 16

Erste
Schritte
Ein- und ausschalten
Installieren Sie Ihr TomTom GO-Navigationsgerät in Ihrem Auto gemäß den Anweisungen der Installationsanleitung am Anfang
dieses Handbuchs.
Halten Sie zum Einschalten Ihres Navigationsgeräts die Ein/Aus-Taste gedrückt, bis
das Startbild erscheint. Wenn Sie Ihr Gerät
zum ersten Mal einschalten, kann der Start
etwas länger dauern.
Einrichten
Beim ersten Einschalten müssen Sie zur Einrichtung Ihres Geräts einige Fragen beantworten. Zur Beantwortung der Fragen
können Sie einfach das Display antippen.
Sie werden gefragt, ob es Orte gibt, die Sie
regelmäßig aufsuchen. Wenn Sie auf JA tippen, können Sie diese Ziele zu Ihren
Favoriten hinzufügen. Jedes Mal, wenn Sie
Ihr Gerät einschalten, können Sie sofort
einen dieser Orte als Ihr Ziel festlegen.
Um diese Ziele zu ändern oder ein neues
Ziel auszuwählen, tippen Sie im Menü Einstellungen auf Starteinstellungen, und wählen Sie dann Nach einem Ziel fragen aus.
Erste Schritte
Wenn das Gerät nicht startet
In seltenen Fällen kann es vorkommen, dass
Ihr TomTom GO-Navigationsgerät nicht
richtig startet oder nicht mehr reagiert,
wenn Sie den Touchscreen antippen.
Prüfen Sie zunächst, ob der Akku ausreichend geladen ist. Um den Akku aufzuladen, verbinden Sie Ihr Gerät bitte mit dem
Autoladegerät. Das vollständige Aufladen
des Akkus kann bis zu zwei Stunden dauern.
Wird das Problem dadurch nicht behoben,
können Sie das Gerät zurücksetzen. Halten
Sie dafür die Ein/Aus-Taste 15 Sekunden
lang gedrückt und lassen Sie die Taste los,
sobald Ihr Gerät neu startet.
17
DE
Page 17

Erste Schritte
Informationen zum Akku
Der Akku in Ihrem TomTom GO-Navigationsgerät wird aufgeladen, wenn Sie Ihr Gerät
an das Autoladegerät oder an Ihren Computer anschließen.
Wenn Sie Ihr Gerät mit einem USB-Kabel an
einen Computer anschließen, werden Sie
gefragt, ob Sie eine Verbindung mit dem
Computer herstellen möchten. Wenn Sie
Nein auswählen und das Display in den
nächsten drei Minuten nicht berühren,
schaltet sich das Gerät automatisch aus.
Dies ermöglicht ein schnelleres Aufladen
des Akkus.
Wichtig: Verbinden Sie Ihr Gerät über das
USB-Kabel direkt mit einem USB-Anschluss
Ihres Computers, nicht mit einem USB-Hub
oder einem USB-Anschluss einer Tastatur oder
eines Monitors.
GPS-Empfang
Beim ersten Einschalten Ihres TomTom GONavigationsgeräts kann es einige Minuten
dauern, bis das Gerät Ihre GPS-Position
ermittelt hat und Ihren aktuellen Standort
auf der Karte anzeigt. Danach erfolgt die
Ermittlung Ihres Standorts viel schneller, in
der Regel innerhalb weniger Sekunden.
Zur Sicherstellung eines guten GPS-Empfangs sollten Sie Ihr Gerät nur im Freien verwenden. Große Objekte wie Hochhäuser
können den Empfang stören.
Der TomTom GO 950 verfügt über EPT
(Enhanced Positioning Technology, verbesserte Positionsbestimmung). EPT wird
während der Fahrt automatisch zur Ermittlung Ihrer Position aktiviert, wenn z. B. in
einem Tunnel kein GPS-Signal mehr empfangen wird. Wenn EPT aktiviert ist, wird in
der Fahransicht ein entsprechendes Symbol
angezeigt.
18
Page 18

Sicherheit
Befestigungsposition der Dockinghalterung
Prüfen Sie sorgfältig, wo Sie die Dockinghalterung in Ihrem Auto anbringen können.
Folgendes darf durch die Dockinghalterung
nicht blockiert oder behindert werden:
• Ihre Sicht auf die Straße
• Alle Bedienelemente in Ihrem Auto
• Alle Spiegel
•Der Airbag
Sie sollten Ihr Navigationsgerät in der
Halterung problemlos erreichen können,
ohne sich nach vorne beugen oder strecken
zu müssen. Die Abbildungen zeigen Ihnen,
wo Sie die Dockinghalterung sicher befestigen können.
Sie können die Dockinghalterung an der
Frontscheibe, am Seitenfenster oder mit
einer Befestigungsplatte auf dem Arma-
Sicherheit
turenbrett anbringen. Außerdem bietet
Ihnen TomTom alternative Befestigungslösungen für Ihr TomTom-Navigationsgerät an. Weitere Informationen zu
Befestigungsplatten für das Armaturenbrett
und alternativen Befestigungslösungen
finden Sie unter tomtom.com/accessories.
Active Dock-Halterung befestigen
Stellen Sie sicher, dass die Active DockHalterung und die Scheibe sauber und
trocken sind.
1. Drücken Sie den Saugfuß an einer
ebenen Stelle fest an die Scheibe.
2. Drehen Sie den Gummigriff am Fuß der
Active Dock-Halterung im Uhrzeigersinn,
bis sie mit einem Klick einrastet.
Die Active Dock-Halterung ist jetzt befestigt.
19
DE
Page 19
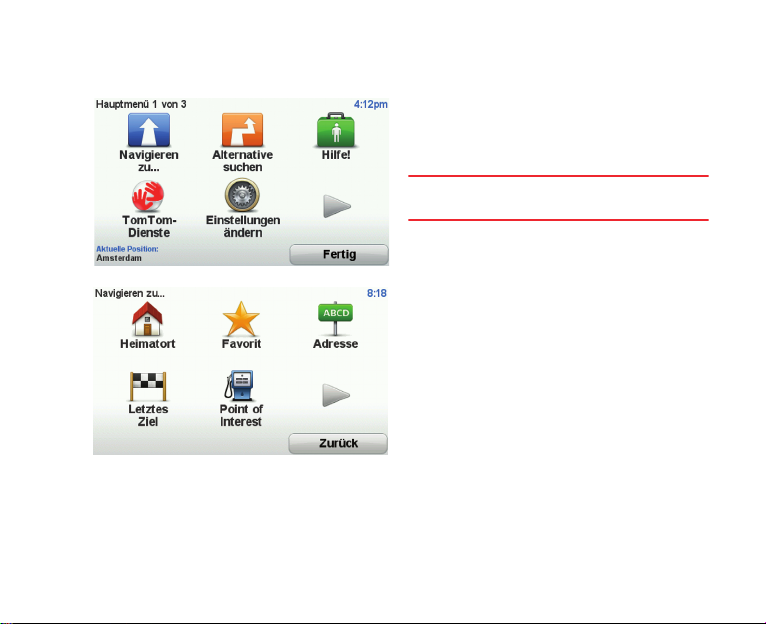
Ihre erste Fahrt
Ihre erste Fahrt
Das Planen einer Route mit Ihrem
TomTom GO-Navigationsgerät ist kinderleicht. Um eine Route zu planen, befolgen
Sie die unten stehenden Schritte.
Wichtig: Aus Sicherheitsgründen sollten
Sie Ihre Route stets vor Fahrtbeginn planen.
1. Tippen Sie auf den Touchscreen, um das
Hauptmenü aufzurufen.
Hinweis: Die Schaltflächen auf Ihrem Navigationsgerät werden farbig dargestellt, ausgenommen die Schaltflächen, die zum
jeweiligen Zeitpunkt nicht zur Verfügung stehen.
2. Tippen Sie auf Navigieren zu...
3. Tippen Sie auf Adresse.
In diesem Beispiel geben Sie eine
Adresse ein.
20
Page 20
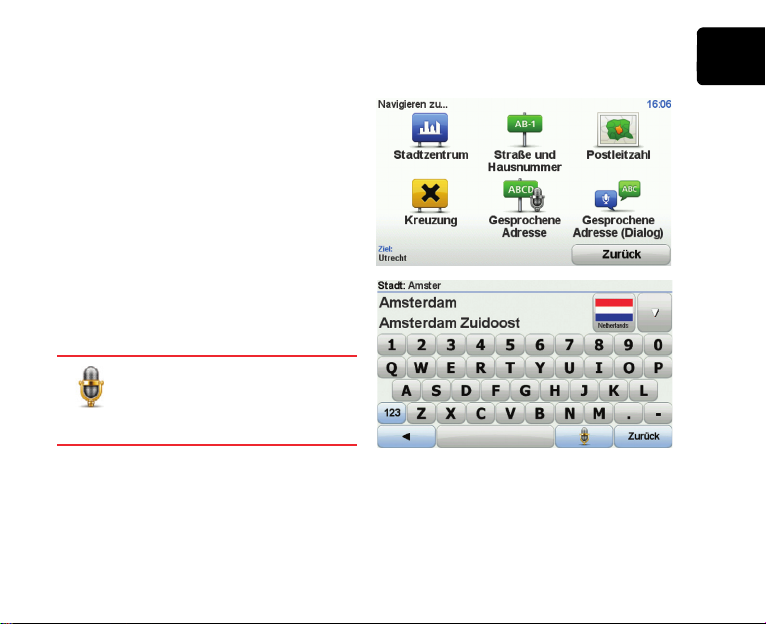
4. Tippen Sie auf Straße und Hausnum-
mer.
Hinweis: Bei der Planung Ihrer ersten Fahrt bittet Sie Ihr Navigationsgerät, ein Land bzw. einen Bundesstaat auszuwählen. Ihre Auswahl
wird gespeichert und bei der Planung neuer
Routen verwendet.
Sie können diese Einstellung jederzeit ändern,
indem Sie das Fähnchen für das derzeit ausgewählte Land antippen.
5. Geben Sie die ersten Buchstaben der
Stadt ein, zu der Sie fahren möchten.
Tippen Sie auf den Namen, sobald er in
der Liste erscheint.
Tipp: Statt den Namen einzuge-
ben, können Sie diese Schaltfläche antippen, um Ihrem
vorzusprechen.
6. Tippen Sie die Anfangsbuchstaben der
Navigationsgerät die Adresse
Straße ein. Tippen Sie auf den Namen,
sobald er in der Liste erscheint.
Ihre erste Fahrt
21
DE
Page 21
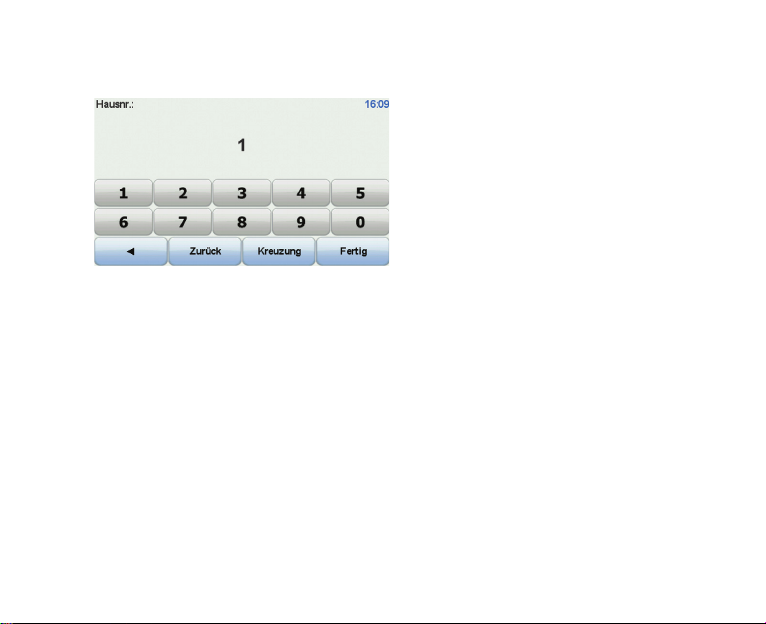
Ihre erste Fahrt
7. Geben Sie die Hausnummer ein, und tip-
pen Sie dann auf Fertig.
8. Ihr Navigationsgerät fragt Sie, ob Sie zu
einer bestimmten Zeit ankommen
möchten. Bei dieser Übung können Sie
die Frage mit NEIN beantworten.
Ihr TomTom-Gerät berechnet die Route
mithilfe von IQ RoutesTM.
IQ Routes plant die bestmögliche Route
unter Berücksichtigung der tatsächlich
auf den Straßen gemessenen Durchschnittsgeschwindigkeiten.
Wenn die Routenberechnung abgeschlossen ist, tippen Sie auf Fertig.
Ihr TomTom GO-Navigationsgerät beginnt
nun sofort, Sie zu Ihrem Zielort zu leiten.
22
Page 22

Routenübersicht
Nach der Routenplanung wird Ihnen die
Zusammenfassung Ihrer Route angezeigt.
In der Routenübersicht sehen Sie eine Übersichtskarte Ihrer Route und die Gesamtfahrzeit einschließlich Verkehrsstörungen
aufgrund von Vorfällen und dichtem
Verkehr.
Sie können die Routenübersicht jederzeit
durch Antippen der rechten Seite der Statusleiste aufrufen.
Ihre erste Fahrt
23
DE
Page 23

Fahransicht
Fahransicht
Beim Start Ihres TomTom GO wird die Fahransicht mit ausführlichen Informationen zu
Ihrer aktuellen Position angezeigt.
Sie können jederzeit die Mitte des Displays
antippen, um das Hauptmenü zu öffnen.
Hinweis: Die Fahransicht wird in Schwarzweiß
dargestellt, bis Ihr GO Ihre aktuelle Position ermittelt hat.
A Durch Antippen der Symbole + und -
können Sie die Darstellung vergrößern
oder verkleinern.
B Schnellzugriffsmenü: Aktivieren oder
deaktivieren Sie diese Funktion im Menü
Einstellungen.
C Ihre aktuelle Position.
D Straßenbeschilderung oder nächste
Straße.
E Verkehrsinfo-Seitenleiste.
F Akkustandanzeige.
G Mikrofon-Schaltfläche zur Sprachs-
teuerung.
H Die Uhrzeit, Ihre aktuelle Geschwindig-
keit und die Geschwindigkeitsbegrenzung (falls bekannt).
Tippen Sie auf diesen Bereich der Statusleiste, um die Lautstärke zu ändern und
die nächste Sprachanweisung zu hören.
24
Page 24

Fahransicht
DE
I Der Name der Straße, auf der Sie sich
befinden.
J Navigationsanweisungen für den weiter-
en Routenverlauf.
Tippen Sie auf diesen Bereich der Statusleiste, um in der Fahransicht zwischen
2D- und 3D-Ansicht wechseln.
K Verbleibende Fahrzeit, verbleibende Ent-
fernung und voraussichtliche Ankunftszeit.
Tippen Sie auf diesen Bereich der Statusleiste, um die Routenübersicht anzuzeigen.
Tippen Sie im Menü Einstellungen auf Sta-
tusleisten-Einstellungen, um festzulegen,
welche Informationen in der Statusleiste
angezeigt werden sollen.
Symbole in der Fahransicht
In der unteren linken Ecke der Fahransicht
werden mehrere Symbole angezeigt. Einige
Beispiele:
Akku: Dieses Symbol zeigt den Akkuladestand an. Wenn der Akku
erschöpft ist und aufgeladen werden
muss, ist das Akkusymbol leer. Sie
sollten Ihr Navigationsgerät baldmöglichst
aufladen.
EPT: Dieses Symbol erscheint,
wenn Ihr Gerät Ihren aktuellen
Standort mithilfe von EPT ermit-
Sie keinen GPS-Empfang haben.
Hinweis: EPT wird nicht auf allen Navigationsgeräten unterstützt.
und tippen Sie auf Ton einschalten, um den
Ton einzuschalten.
Weitere Informationen finden Sie im Referenzhandbuch.
25
telt. EPT wird nur aktiviert, wenn
Ton aus: Dieses Symbol erscheint,
wenn der Ton ausgeschaltet ist.
Öffnen Sie das Menü Einstellungen,
Page 25

Verkehrsinformationen per Funk (TMC)
Verkehrsinformatione
n per
Sie können Verkehrsinformationen auf
Funk
(TMC)
Ihrem TomTom GO empfangen, indem Sie
den TomTom RDS-TMC Traffic Receiver
verwenden. TMC überträgt die Verkehrsinformationen per Funk.
Tipp: Der TomTom RDS-TMC Traffic Re-
ceiver ist bei einigen Produkten bereits im
Lieferumfang enthalten. Bei anderen
Produkten ist er als separates Zubehör erhältlich. Weitere Informationen erhalten Sie
auf tomtom.com.
Hinweis: TomTom ist nicht für die Verfügbarkeit oder die Qualität der TMC-Verkehrsinformationen verantwortlich.
TMC steht nicht in allen Ländern und Regionen
zur Verfügung. Bitte besuchen Sie www.tom-
tom.com, um die Verfügbarkeit dieses Dienstes in Ihrem Land oder Ihrer Region zu
überprüfen.
Verkehrsinformationen verwenden
Um TMC zu nutzen, verbinden Sie den Tomtom RDS/TMC-Verkehrsinfo-Empfänger mit
dem USB-Anschluss Ihres Geräts.
Hinweis: Der RDS/TMC-Empfänger funktioniert nicht, wenn er nicht mit dem Autoladegerät
verbunden ist.
Sobald Verkehrsinformationen empfangen werden, wird
die Verkehrsinfo-Seitenleiste
auf der rechten Seite der Fahransicht angezeigt. Die Seitenleiste warnt Sie bei
Verkehrsstörungen auf Ihrer
Route.
In diesem Beispiel fahren Sie
auf Ihrer Route auf einen
Verkehrsstau in 9 km Entfernung zu, der für Sie mit einer
Wartezeit von 38 Minuten verbunden ist.
26
Page 26

Verkehrsinformationen per Funk (TMC)
DE
Folgende Symbole werden am oberen Rand
der Verkehrsinfo-Seitenleiste angezeigt:
Ihr GO verfügt über die
neuesten RDS/TMCVerkehrsinformationen.
Ihr GO wartet auf neue
RDS/TMC-Verkehrsinformationen und lädt diese
herunter, sobald sie verfügbar sind.
Ihr GO sucht nach einem
Radiosender, der RDS/
TMC-Verkehrsinformationen ausstrahlt.
Um die schnellste Route zu Ihrem Ziel zu
finden, gehen Sie wie folgt vor:
1. Tippen Sie die Verkehrsinfo-Seitenleiste
an.
2. Tippen Sie auf Verzög. minimieren.
Ihr Gerät berechnet die schnellste Route
zu Ihrem Ziel.
Dabei kann es vorkommen, dass die
neue Route ebenfalls verkehrsbedingte
Wartezeiten aufweist oder sogar mit der
bisherigen Route übereinstimmt.
3. Tippen Sie auf Fertig.
Wartezeiten automatisch minimieren
Um Ihren TomTom GO so einzurichten,
dass er Ihre Wartezeiten automatisch minimiert, sobald neue Verkehrsinformationen
verfügbar sind, gehen Sie wie folgt vor:
1. Tippen Sie im Hauptmenü auf TomTom-
Dienste und dann auf TomTom Verkehrsinfo.
2. Tippen Sie auf Verkehrsinfo-Einstellungen ändern.
3. Aktivieren Sie die Einstellung
Verzögerungen nach jeder Verkehrsinfo-Aktualisierung minimieren.
4. Tippen Sie auf Fertig.
27
Page 27

Contenuto della confezione
Contenuto della
confezione
a TomTom GO
A
B
C
A Pulsante di accensione/spegnimento
B Microfono
C Fotocellula
D Speaker
E Slot per scheda di memoria (micro-
D
E
scheda SD)
b Active Dock c Caricabatteria per
auto USB
d Cavo USB e Documentazione
28
Page 28

Per cominciare
Accensione e spegnimento
Installa il dispositivo di navigazione
TomTom GO nell'auto seguendo le istruzioni riportate nella sezione di installazione
all'inizio della presente documentazione.
Per accendere il dispositivo di navigazione,
tieni premuto il pulsante di accensione/
spegnimento fino a visualizzare la schermata iniziale. Quando il dispositivo viene
acceso per la prima volta, l'avvio potrebbe
richiedere alcuni secondi.
Impostazione
Quando accendi il dispositivo per la prima
volta, dovrai rispondere ad alcune domande
per impostarlo. Rispondi alle domande toccando lo schermo.
Verrà chiesto se effettui viaggi regolari
verso le stesse posizioni. Se tocchi SÌ, potrai
inserire queste destinazioni come destinazioni preferite. Ogni volta che accendi il dispositivo, puoi selezionare immediatamente
una di queste posizioni come destinazione.
Per cambiare queste destinazioni o selezionarne una nuova, tocca Preferenze di avvio
Per cominciare
nel menu preferenze, quindi seleziona
Chiedi destinazione.
Il dispositivo non si avvia
Raramente, il dispositivo di navigazione
TomTom GO potrebbe non avviarsi correttamente oppure potrebbe non rispondere
più ai comandi.
Innanzitutto, verifica che la batteria sia stata
caricata adeguatamente. Per caricare la batteria, connetti il dispositivo al caricabatteria
per auto. Per caricare completamente la batteria potrebbero essere necessarie fino a 2
ore.
Se questa operazione non risolve il problema, è possibile reimpostare il dispositivo.
A questo scopo, tieni premuto il pulsante di
accensione/spegnimento per 15 secondi e,
quando il dispositivo comincia a riavviarsi,
rilascia il pulsante.
29
IT
Page 29

Per cominciare
Note sulle batterie
La batteria del dispositivo di navigazione
TomTom GO si carica quando connetti il
dispositivo al caricabatteria per auto o al
computer.
Quando colleghi il dispositivo al computer,
ti verrà richiesto se desideri connetterti al
computer. Se selezioni No e non tocchi lo
schermo entro tre minuti, il dispositivo si
spegnerà automaticamente. Ciò avviene
affinché la batteria si ricarichi più velocemente.
Nota: il connettore USB deve essere collegato
direttamente a una porta USB del computer e
non a un hub USB o a una porta USB sulla tastiera o sul monitor.
Ricezione GPS
Al momento della prima accensione del dispositivo di navigazione TomTom GO,
questo potrebbe richiedere alcuni minuti
per determinare la posizione GPS e visualizzare la posizione corrente sulla mappa. In
futuro, la posizione verrà trovata molto più
rapidamente, di solito in pochi secondi.
Per assicurare una ricezione GPS ottimale, è
consigliabile utilizzare il dispositivo
all'aperto. La presenza di edifici di grandi
dimensioni o di oggetti simili può talvolta
interferire con la ricezione.
Il TomTom GO 950 include la tecnologia
EPT (Enhanced Positioning Technology,
Tecnologia di posizionamento migliorata).
EPT stima automaticamente la posizione
quando si perde il segnale GPS durante la
guida, come quando si attraversa una galleria. Quando EPT è in uso, il simbolo EPT
viene mostrato nella visualizzazione di
guida.
30
Page 30

Sicurezza
Posizionamento del supporto
Seleziona accuratamente la posizione del
supporto in auto. Il supporto non deve bloccare o interferire con:
• la visuale della strada
• i comandi dell'auto
• gli specchietti retrovisori
•l'airbag
Quando il dispositivo di navigazione è inserito nel supporto, devi essere in grado di raggiungerlo facilmente senza piegarti o
allungarti. I diagrammi mostrano dove fissare il supporto in modo sicuro.
Il supporto può essere fissato al parabrezza,
al finestrino laterale oppure puoi utilizzare
un disco di montaggio sul cruscotto al fine
di fissarlo sul cruscotto stesso. TomTom
offre anche soluzioni di montaggio alternative per il dispositivo di navigazione Tom-
Sicurezza
Tom. Per maggiori informazioni sui dischi di
montaggio per cruscotto e sulle soluzioni di
montaggio alternative, visita tomtom.com/
accessories.
Installazione dell'Active Dock
Assicurati che l'Active Dock e il vetro siano
puliti e asciutti.
1. Premi con decisione la ventosa contro il
parabrezza in una zona in cui il vetro risulta piano.
2. Quindi ruota l'impugnatura in gomma
presso la base dell'Active Dock in senso
orario fino allo scatto.
L'Active Dock è stato così installato.
31
IT
Page 31

Pianificazione del primo viaggio
Pianificazione
del primo viag-
Pianificare un percorso con il dispositivo di
gio
navigazione TomTom GO è facile. Per pianificare un percorso, procedi come indicato
di seguito.
Importante: per ragioni di sicurezza, pianifi-
ca un percorso sempre prima di cominciare
il viaggio.
1. Tocca lo schermo per visualizzare il
menu principale.
Nota: i pulsanti sul dispositivo di navigazione
vengono visualizzati a colori, se disponibili.
2. Tocca Navigazione verso...
3. Tocca Indirizzo.
In questo esempio, inseriremo un indir-
izzo.
32
Page 32

Pianificazione del primo viaggio
4. Tocca Via e numero civico.
Nota: quando si pianifica un viaggio per la prima volta, il dispositivo di navigazione chiede di
selezionare uno stato o un paese. La scelta viene salvata e verrà usata per tutti i percorsi pianificati.
È possibile modificare questa impostazione in
qualsiasi momento toccando la bandierina.
5. Inizia a digitare il nome della città desiderata. Quando viene visualizzato
nell'elenco, seleziona il nome.
Suggerimento: invece di digi-
tare il nome, tocca questo pulsante per inserire l'indirizzo
gazione.
6. Inizia a digitare il nome della via. Quando
parlando al dispositivo di navi-
viene visualizzato nell'elenco, tocca il nome.
IT
33
Page 33

Pianificazione del primo viaggio
7. Inserisci il numero civico, quindi tocca
Fatto.
8. Il dispositivo di navigazione chiederà se
desideri un orario di arrivo specifico. Agli
scopi di questo esercizio, tocca NO.
Il percorso viene calcolato dal dispositivo utilizzando IQ RoutesTM.
IQ Routes viene utilizzato per pianificare
il percorso migliore usando le informazioni sulle velocità medie reali misurate su
strada.
Al termine del calcolo del percorso,
tocca Fatto.
Il dispositivo di navigazione TomTom GO
comincia a guidarti a destinazione.
34
Page 34

Pianificazione del primo viaggio
Riepilogo percorso
Dopo la pianificazione di un percorso, viene
visualizzato un riepilogo.
Il riepilogo del percorso mostra una panoramica della mappa del percorso e il tempo
di percorrenza totale, compresi i ritardi
causati da incidenti e strade trafficate.
Puoi visualizzare il riepilogo del percorso in
qualsiasi momento toccando il lato destro
della barra di stato.
IT
35
Page 35

Visualizzazione di guida
Visualizzazione
di guida
All'avvio di TomTom GO, viene mostrata la
visualizzazione di guida, insieme a informazioni dettagliate sulla posizione corrente.
Puoi accedere in qualsiasi momento al
menu principale toccando il centro dello
schermo.
Nota: la visualizzazione di guida appare in bianco e nero finché il GO non rileva la posizione
corrente dell'utente.
A Tocca + e - per ingrandire e ridurre la
visualizzazione.
B Menu rapido: puoi attivare il menu rapi-
do nel menu Preferenze.
C Posizione corrente.
D Informazioni sui segnali stradali o nome
della via successiva.
E Barra laterale Traffico.
F Indicatore del livello della batteria.
G Pulsante microfono per comando e con-
trollo vocale.
H L'ora, la velocità attuale e il limite di ve-
locità, se conosciuto.
Tocca questa parte della barra di stato
per cambiare il volume e ascoltare
l'istruzione vocale successiva.
I Il nome della strada in cui ti trovi.
36
Page 36

Visualizzazione di guida
IT
J Istruzioni di navigazione per la strada da
percorrere.
Tocca questa parte della barra di stato
per passare dalla visualizzazione 2D alla
visualizzazione 3D nella visualizzazione
di guida.
K Il tempo di viaggio rimanente, la distanza
rimanente e l'ora di arrivo prevista.
Tocca questa parte della barra di stato
per aprire la schermata di riepilogo del
percorso.
Per cambiare le informazioni visualizzate
nella barra di stato, tocca Preferenze barra
di stato nel menu Preferenze.
Simboli della visualizzazione di guida
Nell'angolo inferiore sinistro della visualizzazione di guida sono visualizzati diversi
simboli. Ecco alcuni esempi:
Batteria: questo simbolo mostra il
livello della batteria. Quando la batteria è scarica e deve essere ricaricata,
il simbolo della batteria è vuoto. È
necessario caricare il dispositivo di navigazione il prima possibile.
EPT: questo simbolo viene visualizzato quando il dispositivo utilizza
EPT per stimare la posizione cor-
quando non è presente un segnale GPS.
Nota: EPT non è disponibile su tutti i dispositivi.
Per attivare l'audio, apri il menu Preferenze e
tocca Attiva audio.
Per maggiori informazioni, leggi la guida di
riferimento.
37
rente. EPT viene usato solo
Audio disattivato: questo simbolo
viene visualizzato quando l'audio è
disattivato.
Page 37

Traffic Message Channel (TMC)
Traffic
Message
Channel
È possibile ottenere informazioni sul traffico
(TMC)
sul dispositivo TomTom GO utilizzando
TomTom RDS-TMC Traffic Receiver. TMC
trasmette informazioni sul traffico sotto
forma di segnali radio.
Suggerimento: TomTom RDS-TMC Traffic
Receiver è fornito in dotazione con alcuni
prodotti ed è disponibile come accessorio
per altri prodotti. Per ulteriori informazioni,
visitare tomtom.com.
Nota : TomTom non è responsabile della disponibilità o della qualità delle informazioni sul
traffico fornite da TMC.
TMC non è disponibile in tutti i paesi o aree geografiche. Visitare tomtom.com per verificare
la disponibilità nel paese o area geografica.
Uso delle informazioni sul traffico
Per iniziare a utilizzare TMC, collega il ricevitore traffico RDS-TMC TomTom al connettore USB sul dispositivo.
Nota: se il caricatore per auto non è collegato,
il ricevitore RDS-TMC non funziona.
38
Non appena si inizia a ricevere
le informazioni sul traffico, la
barra laterale corrispondente
viene visualizzata sul lato
destro della visualizzazione di
guida. La barra laterale sul traffico fornisce avvertimenti relativi ad eventuali problemi di
traffico presenti lungo il percorso.
Nell'esempio seguente, è presente un ingorgo sul percorso
a 9 chilometri di distanza, che
causerà un ritardo previsto di
38 minuti.
Page 38

Traffic Message Channel (TMC)
IT
Questi simboli vengono visualizzati sopra la
barra laterale Traffico:
Il GO dispone delle informazioni sul traffico RDSTMC più recenti.
Il GO è in attesa dello
scaricamento delle ultime
informazioni sul traffico
RDS-TMC non appena
sono disponibili.
Il GO sta cercando una
stazione radio che trasmette informazioni sul
traffico RDS-TMC.
Per trovare il percorso più veloce per raggiungere la destinazione, procedere nel
modo seguente:
1. Toccare la barra laterale Traffico.
2. Toccare Riduci al minimo i rallentamen-
ti.
Il dispositivo cerca il percorso più rapido
per raggiungere la destinazione.
È possibile che il nuovo percorso includa
dei rallentamenti o che rimanga invariato.
3. Toccare Fatto.
Riduci al minimo i rallentamenti
Per impostare il dispositivo TomTom GO
affinché riduca automaticamente al minimo
i rallentamenti non appena sono disponibili
nuove informazioni sul traffico, procedere
come segue:
1. Tocca Servizi TomTom nel menu principale, quindi tocca TomTom Traffico.
2. Toccare Cambia preferenze Traffico.
3. Selezionare Riduci automaticamente al
minimo i rallentamenti dopo ogni aggiornamento sul traffico
4. Toccare Fatto.
39
Page 39

Contenido de la caja
Contenido de la
caja
a TomTom GO
A
D
B
C
A Botón de encendido
B Micrófono
C Sensor de luz
D Altavoz
E Ranura para tarjeta de memoria (tarjeta
Micro SD)
E
b Active Dock c Cargador USB para el
coche
d Cable USB e Carpeta de documentación
40
Page 40

Introducción
Encendido y apagado
Para instalar el dispositivo de navegación
TomTom GO en su coche, siga las instrucciones de la sección de instalación que
encontrará al inicio de este manual.
Para encender el dispositivo de navegación,
pulse y mantenga pulsado el botón de on/
off hasta que vea la pantalla de inicio. La primera vez que conecte el dispositivo, es
posible que tarde en iniciarse.
Configuración
Al encender por primera vez su dispositivo,
debe responder algunas preguntas para
configurarlo. Responda las preguntas
tocando la pantalla.
Se le preguntará si viaja regularmente a los
mismos lugares. Si toca SÍ, puede introducirlos como destinos favoritos. Cada vez
que encienda su dispositivo, podrá seleccionar de inmediato uno de estos lugares
como su destino.
Para cambiar los destinos o seleccionar uno
nuevo, toque Preferencias de inicio en el
menú Preferencias y, a continuación, seleccione Pedir un destino.
Introducción
El dispositivo no se inicia
En algunos casos, es posible que el dispositivo de navegación TomTom GO no se
inicie correctamente o que no responda a
sus toques en la pantalla.
En primer lugar, compruebe que la batería
esté cargada correctamente. Para cargar la
batería, conecte el dispositivo al cargador
de coche. Puede llevar hasta 2 horas cargar
completamente la batería.
Si esto no resuelve el problema, puede
volver a reiniciar el dispositivo. Para ello,
mantenga pulsado el botón de on/off
durante 15 segundos y súeltelo cuando el
dispositivo comience el reinicio.
41
ES
Page 41

Introducción
Notas sobre la batería
La batería del dispositivo de navegación
TomTom GO se carga cuando lo conecta al
cargador para automóvil o al ordenador.
Cuando conecte el dispositivo a un ordenador, se le preguntará si desea conectarse al
ordenador. Si selecciona No y no toca la
pantalla durante los tres minutos siguientes,
el dispositivo se apagará automáticamente.
Esto ocurre para que la batería se cargue
con mayor rapidez.
Nota: Conecte el conector USB directamente al
puerto USB del ordenador y no a un concentrador USB o a un puerto USB del teclado o del
monitor.
Recepción GPS
Cuando inicia por primera vez el dispositivo
de navegación TomTom GO, el dispositivo
puede necesitar unos minutos para determinar su posición GPS y mostrar su ubicación
actual en el mapa. En el futuro su posición
podrá localizarse con mayor rapidez, normalmente en unos segundos.
Para asegurar una buena recepción GPS,
debe usar el dispositivo en el exterior. A
veces, los objetos grandes, como edificios
altos, pueden interferir en la recepción.
El TomTom GO 950 incluye tecnología
avanzada de posicionamiento o EPT. La tecnología EPT calcula automáticamente su
posición si se pierde la señal del GPS
durante la conducción, como cuando pasa
por un túnel. Cuando la EPT está en uso, el
símbolo EPT se muestra en la vista de conducción.
42
Page 42

Seguridad
Colocación de la base
Piense bien dónde va a colocar la base en el
coche. La base no debería bloquear ni interferir con:
• Su visión de la carretera
• Los mandos del coche
• Los espejos retrovisores
• El airbag
Con el dispositivo de navegación en la base,
debería poder cogerlo fácilmente sin
necesidad de inclinarse ni estirarse. Los diagramas siguientes muestran dónde puede
colocar la base de forma segura.
La base puede fijarse al parabrisas, a la
ventanilla lateral o al salpicadero; en este
último caso, deberá utilizar un disco de
montura en salpicadero. TomTom ofrece
también soluciones de montaje alternativas
para el dispositivo de navegación TomTom.
Seguridad
Para obtener más información sobre los discos de montaje en el salpicadero y soluciones de montaje alternativas, visite
tomtom.com/accessories.
Instalación del Active Dock
Asegúrese de que tanto el Active Dock
como el parabrisas están limpios y secos.
1. Presione la ventosa firmemente contra el
parabrisas en una zona en la que el
cristal esté plano.
2. Gire el agarre de goma situado cerca de
la base del Active Dock hacia la derecha
hasta que oiga un clic.
El Active Dock habrá quedado correctamente instalado.
43
ES
Page 43

El primer viaje
El primer viaje
Planificar una ruta con su dispositivo de
navegación TomTom GO es muy fácil. Para
planificar una ruta, siga estos pasos.
Importante: por motivos de seguridad,
siempre deberá planificar una ruta antes de
comenzar el viaje.
1. Toque la pantalla para abrir el menú principal.
Nota: los botones del dispositivo de navegación aparecerán en color a menos que algún
botón no esté disponible en ese momento.
2. Toque Ir a...
3. Toque Dirección.
En este ejemplo, introduciremos una
dirección.
44
Page 44

4. Toque Calle y número de casa.
Nota: cuando planifique un viaje por primera
vez, el dispositivo de navegación le pedirá que
seleccione un estado o país. Su elección se
guardará y utilizará para todas las rutas que
planifique.
Si lo desea, puede cambiar este ajuste en
cualquier momento con solo tocar la bandera.
5. Comience introduciendo el nombre de la
población a la que desea ir. Toque el
nombre cuando aparezca en la lista.
Sugerencia: en lugar de escribir
el nombre, toque este botón
para emitir la dirección en voz
gación.
6. Comience a escribir el nombre de la
alta al dispositivo de nave-
calle. Toque el nombre cuando aparezca
en la lista.
El primer viaje
45
ES
Page 45

El primer viaje
7. Introduzca el número de la casa y luego
toque Hecho.
8. El dispositivo de navegación le preguntará si necesita llegar a una hora determinada. En este ejercicio concreto, toque
No.
El dispositivo calcula la ruta utilizando IQ
RoutesTM.
IQ Routes se usa para planificar la mejor
ruta posible utilizando datos sobre las
velocidades medias registradas en las
carreteras.
Una vez se haya calculado la ruta, toque
Hecho.
El dispositivo de navegación TomTom GO
empezará a guiarle hasta su destino.
46
Page 46

Resumen de ruta
Tras planificar una ruta, puede ver un
resumen.
El resumen de ruta muestra un mapa general de la ruta y el tiempo total de viaje
incluyendo retrasos causados por incidentes o carreteras con mucho tráfico.
Podrá ver el resumen de la ruta siempre que
lo desee, haciendo clic en el lado derecho
de la barra de estado.
El primer viaje
47
ES
Page 47

Vista de conducción
Vista de
conducción
Cuando el TomTom GO se inicia, se
muestra la vista de conducción junto con
información detallada sobre la posición
actual.
Toque el centro de la pantalla en cualquier
momento para abrir el menú principal.
Nota: La vista de conducción aparecerá en
blanco y negro hasta que el GO localice su posición actual.
A Toque + y - para ampliar y reducir la im-
agen.
B Menú rápido: Puede activar el menú
rápido en el menú Preferencias.
C La posición actual.
D Información de las señales de tráfico o
nombre de la calle siguiente.
E Barra lateral de tráfico.
F Indicador del nivel de batería.
G Botón del micrófono para las instruc-
ciones y el control por voz.
H La hora, velocidad actual y límite de ve-
locidad (si se conoce).
Toque esta parte de la barra de estado
para cambiar el volumen y escuchar la
próxima instrucción hablada.
I El nombre de la calle en que se encuen-
tra.
48
Page 48

Vista de conducción
ES
J Instrucciones de navegación para la car-
retera.
Toque esta parte de la barra de estado
para cambiar entre las vistas de 2D y 3D
en la vista de conducción.
K Tiempo restante de viaje, distancia re-
stante y hora de llegada prevista.
Toque esta parte de la barra de estado
para abrir la pantalla con el resumen de
la ruta.
Para cambiar la información que aparece en
la barra de estado, toque Preferencias de
barra de estado en el menú Preferencias.
Símbolos de la vista de conducción
En la esquina inferior izquierda de la vista de
conducción se muestran varios símbolos.
Algunos ejemplos:
Batería: este símbolo muestra el
nivel de batería. Cuando la batería
está baja y hay que cargarla, el sím-
bolo de la batería está vacío. Cargue
el dispositivo de navegación tan pronto
como le sea posible.
EPT: este símbolo aparece
cuando el dispositivo usa la EPT
para calcular su posición actual.
hay recepción GPS.
Nota: La EPT no es compatible con todos los
dispositivos.
Para activar el sonido, abra el menú Preferencias y toque Activar sonido.
Para más información, consulte la guía de
referencia.
49
La EPT sólo se utiliza cuando no
Sonido desactivado: este símbolo
aparece cuando el sonido está desactivado.
Page 49

Kutu içeriği
Kutu
içeriği
a TomTom GO
D
A
B
C
A Açma/Kapama düğmesi
B Mikrofon
C Işık sensörü
D Hoparlör
E Bellek kartı (mikro SD kartı) yuvası
E
b Etkin Dok c USB araç tipi şarj ci-
d USB kablosu e Kullanım kılavuzu ve diğer
hazı
belgeler
50
Page 50

Başlarke
n
Açma ve kapama
TomTom GO navigasyon cihazınızı bu
kitabın başındaki kurulum bölümünde bulunan talimatları uygulayarak arabanıza monte
edin.
Navigasyon cihazınızı açmak için, başlatma
ekranını görünceye kadar Açma/Kapama
düğmesini basılı tutun. Cihazınızı ilk
açtığınızda, başlatılması biraz zaman alabilir.
Kurulum
Cihazınızı ilk açtığınızda, cihazı ayarlamak
için birkaç soruyu yanıtlamanız gerekir.
Soruları ekrana dokunarak yanıtlayın.
Aynı konuma düzenli olarak gidip gelmediğiniz sorulacaktır. EVET'i tıklarsanız, bu
hedefleri sık kullanılan hedefleriniz olarak
girebilirsiniz. Cihazınızı her açtığınızda, bu
konumlardan birini hemen hedefiniz olarak
seçebilirsiniz.
Bu hedefleri değiştirmek veya yeni bir hedef
seçmek için, Tercihler menüsünde
Başlangıç tercihleri'ne dokunun, sonra
Hedef Sor'u seçin.
Başlarken
Cihaz başlatılmıyor
TomTom GO Navigasyon cihazınız bazen
doğru başlatılmayabilir ya da
dokunuşlarınıza yanıt vermeyebilir.
Önce, pilin doğru şarj edilip edilmediğini
kontrol edin. Pili şarj etmek için, cihazınızı
araç tipi şarj cihazına bağlayın. Pilin tamamen şarj olması 2 saati bulabilir.
Bu sorunu çözmezse, cihazı
sıfırlayabilirsiniz. Bunun için, Açma/Kapama
düğmesini 15 saniye basılı tutun ve cihazınız
yeniden başlatılırken düğmeyi bırakın.
51
TR
Page 51

Başlarken
Pil hakkında notlar
TomTom GO navigasyon cihazınızdaki pil,
cihazınızı araç tipi şarj cihazına veya bilgisayarınıza bağladığınızda şarj olur.
Cihazınızı bir bilgisayara bağladığınızda, bilgisayara bağlanmak isteyip istemediğiniz
sorulur. Hayır'ı seçerseniz ve sonra ekrana
üç dakika içinde dokunmazsanız, cihaz
otomatik olarak kapanacaktır. Bu sayede pil
daha hızlı şarj olur.
Not: USB konektörünü klavyedeki veya
monitördeki bir USB hub'ına veya USB bağlantı
noktasına değil, doğrudan bilgisayarınızdaki bir
USB bağlantı noktasına takmalısınız.
GPS alımı
TomTom GO navigasyon cihazınızı ilk
başlattığınızda, cihazın, GPS konumunuzu
belirlemesi ve haritada geçerli noktanızı
belirtmesi için birkaç dakika gerekebilir.
İleride, konumunuz çok daha hızlı, genel-
likle, birkaç saniye içinde bulunacaktır.
İyi GPS alımı için, cihazınızı dışarıda kullan-
malısınız. Yüksek binalar gibi büyük nesneler bazen alım kalitesini etkileyebilir.
TomTom GO 950, Gelişmiş Konumlandırma
Teknolojisi veya EPT içerir. Sürüş sırasında,
örneğin tüneldeyken GPS sinyali kaybolduğunda, EPT otomatik olarak konumunuzu tahmin eder. EPT kullanımdayken,
EPT sembolü Sürüş Görünümü'nde gösterilir.
52
Page 52

Güvenlik
Dok'u konumlandırma
Dok'u aracınızın neresine takacağınızı iyi
düşünün. Dokun şunları herhangi bir şekilde
engellememesi veya karşılamaması gerekir:
•Yol görüşünüzü
• Arabanızdaki kontrollerden herhangi
birini
•Aynalarınızdan herhangi birini
• Hava yastığını
Navigasyon cihazınız doktayken, eğilmeden
veya uzanmadan cihaza kolaylıkla
erişebilmelisiniz. Diyagramlarda dok'u
güvenle takabileceğiniz yerler gösterilmektedir.
Dok'u ön cama, yan cama takabilir veya kontrol panelinize takmak için bir Kontrol Paneli
Montaj Diski kullanabilirsiniz. TomTom
ayrıca, TomTom navigasyon cihazınız için
alternatif bağlantı çözümleri sunar. Kontrol
Güvenlik
Paneli Bağlantı Diskleri ve alternatif bağlantı
çözümleri hakkında daha fazla bilgi için tom-
tom.com/accessories adresine gidin.
Active Dock'u yükleme
Hem Active Dock'un hem de camınızın temiz
ve kuru olduğundan emin olun.
1. Vantuz bağlantısını camın düz olduğu bir
yerde sıkıca cama bastırın.
2. Çıt sesini duyana kadar Active Dock'un
tabanının yakınındaki lastik tutacağı saat
yönünde döndürün.
Active Dock şimdi kuruldu.
53
TR
Page 53

İlk seyahatinizi yapma
İlk seyahatinizi
yapma
TomTom GO navigasyon cihazınızla rota
planlamak kolaydır. Bir rota planlamak için,
aşağıdaki adımları izleyin.
Önemli: Güvenlik nedeniyle, seyahate
başlamadan önce her zaman bir rota planlamanız gerekir.
1. Ana Menü'yü ekrana getirmek için ekrana dokunun.
Not: Navigasyon cihazınızdaki düğmeler
geçerli olarak kullanılamaz durumda değilse,
düğmeler tam renkli gösterilir.
2. Şuraya git... öğesine dokunun.
3. Adres öğesine dokunun.
Bu örnekte, bir adres gireceğiz.
54
Page 54

4. Sokak ve bina numarası öğesine doku-
nun.
Not: Seyahatinizi ilk defa planlarken navigasyon cihazınız bir eyalet veya ülke seçmenizi ister.
Seçiminiz planladığınız tüm rotalar için kaydedilir ve kullanılır.
Bayrağa dokunarak bu ayarı istediğiniz zaman
değiştirebilirsiniz.
5. Gitmek istediğiniz şehrin adını yazmaya
başlayın. Listede gösterildiğinde ada
dokunun.
İpucu: Adı yazmak yerine, navi-
gasyon cihazınıza konuşarak
adresi söylemek için bu
düğmeye dokunun.
6. Sokak adını yazarak başlayın. Listede
gösterildiğinde ada dokunun.
İlk seyahatinizi yapma
55
TR
Page 55

İlk seyahatinizi yapma
7. Bina numarasını girin ve sonra Bitti'ye
dokunun.
8. Navigasyon cihazınız belirli bir sürede
varmak isteyip istemediğinizi sorar. Bunun için, HAYIR öğesine dokunun.
Bu rota IQ RoutesTM kullanılarak cihazınız
tarafından hesaplanır.
IQ Routes, yollarda ölçülen ortalama
hızlarla ilgili bilgileri kullanarak olası en
iyi rotayı planlamak için kullanılır.
Rota hesaplandıktan sonra Bitti öğesine
dokunun.
TomTom GO navigasyon cihazınız hedefinize gitmede size kılavuzluk eder.
56
Page 56

Rota özeti
Bir rota planladıktan sonra, rotanızın bir
özetini görürsünüz.
Rota özeti, rotanızın haritasına bir genel
bakış ve kazalar ve yoğun sokaklardan kaynaklanan gecikmeleri içeren toplam seyahat
süresini gösterir.
Rota özetini herhangi bir zamanda durum
çubuğunun sağ tarafına dokunarak görebilirsiniz.
İlk seyahatinizi yapma
57
TR
Page 57

Sürüş Görünümü
Sürüş
Görünü
mü
TomTom GO başladığında, geçerli konumunuz hakkında ayrıntılı bilgiyle birlikte
Sürüş Görünümü gösterilir.
Ana Menü'yü açmak için ekranın merkezine
dokunun.
Not:Sürüş Görünümü, GO ürününüz geçerli
konumunuzu bulana kadar siyah ve beyaz
görüntülenir.
A Yakınlaştırıp uzaklaştırmak için + ve -
öğelerine dokunun.
B Hızlı menü - Tercihler menüsündeki hızlı
menüyü etkinleştirebilirsiniz.
C Geçerli konumunuz.
D Yol işareti bilgileri veya sonraki sokak
adı.
E Trafik kenar çubuğu.
F Pil seviyesi göstergesi.
G Ses komutları ve kontrol için mikrofon
düğmesi.
H Saat, geçerli hızınız ve biliniyorsa hız
sınırı.
Sesi değiştirmek ve bir sonraki ses
komutunu duymak için durum
çubuğunun bu bölümüne dokunun.
I Bulunduğunuz sokağın adı.
58
Page 58

Sürüş Görünümü
TR
J İlerideki yol için gezinme talimatları.
Sürüş Görünümünün 2B ve 3B görünümlerini değiştirmek için durum çubuğunun
bu bölümüne dokunun.
K Kalan seyahat süresi, kalan mesafe ve
tahmini varış saatiniz.
Rota özet ekranını açmak için durum
çubuğunun bu bölümüne dokunun.
Durum çubuğunda gösterilen bilgileri
değiştirmek için, Tercihler menüsündeki
Durum çubuğu tercihleri'ne dokunun.
Sürüş görünümü sembolleri
Sürüş Görünümünün sol alt köşesinde
birçok sembol gösterilir. Birkaç örnek:
Pil - bu sembol pil seviyesini gösterir.
Pil seviyesi düşükse ve şarj etmek
gerekiyorsa, pil sembolü boştur.
Navigasyon cihazınızı en kısa sürede
şarj etmeniz gerekir.
EPT - Bu sembol cihazınız EPT kullanırken geçerli konumunuzu tahmin etmek için görünür. EPT
lanılır.
Not: EPT her cihazda desteklenmez.
menüsünü açın ve Sesi aç'a dokunun.
Daha fazla bilgi için Referans Kılavuzu'na
bakın.
59
yalnızca hiç GPS alımı yoksa kul-
Ses kapalı - bu sembol ses
kapalıyken gösterilir.
Sesi açmak için, tercihler
Page 59

Addendum
Addendu
m
Important Safety Notices and Warnings
Global Positioning System
The Global Positioning System (GPS) is a satellite-based system
that provides location and timing information around the globe.
GPS is operated and controlled under the sole responsibility of the
Government of the United States of America which is responsible
for its availability and accuracy. Any changes in GPS availability
and accuracy, or in environmental conditions, may impact the
operation of your TomTom device. TomTom does not accept any
liability for the availability and accuracy of GPS.
Use with Care
Use of a TomTom device for navigation still means that you need
to drive with due care and attention.
Aircraft and Hospitals
Use of devices with an antenna is prohibited on most aircraft, in
many hospitals and in many other locations. A TomTom device
must not be used in these environments.
Battery
This product uses a Lithium-Polymer battery. Do not use it in a
humid, wet and/or corrosive environment. Do not put, store or
leave your product in or near a heat source, in a high temperature
location, in strong direct sunlight, in a microwave oven or in a
pressurized container, and do not expose it to temperatures over
60 C (140 F). Failure to follow these guidelines may cause the
Lithium-Polymer battery to leak acid, become hot, explode or
ignite and cause injury and/or damage. Do not pierce, open or
disassemble the battery. If the battery leaks and you come into
contact with the leaked fluids, rinse thoroughly with water and
seek medical attention immediately. For safety reasons, and to
prolong the lifetime of the battery, charging will not occur at low
(below 0 C/32 F) or high (over 45 C/113 F) temperatures.
Temperatures: Standard operation: -10 C (14 F) to +55 C (131 F);
short period storage: -20 C (-4 F) to + 60 C (140 F); long period
storage: -20C (-4F) to +25C (77F).
THE LITHIUM-POLYMER BATTERY CONTAINED
IN THE PRODUCT MUST BE RECYCLED OR
DISPOSED OF PROPERLY. USE YOUR TOMTOM
ONLY WITH THE SUPPLIED DC POWER LEAD
(CAR CHARGER/BATTERY CABLE) AND AC
ADAPTER (HOME CHARGER) FOR BATTERY
CHARGING.
local approved TomTom service center.
The stated battery life is a maximum possible battery life. T he
maximum battery life will only be achieved under specific
atmospheric conditions. The estimated maximum battery life is
based on an average usage profile.
For tips on extending the battery life, go to the FAQ listed below
for your country:
AU: www.tomtom.com/8703
CZ: www.tomtom.com/7509
DE: www.tomtom.com/7508
DK: www.tomtom.com/9298
ES: www.tomtom.com/7507
FI: www.tomtom.com/9299
FR: www.tomtom.com/7506
HU: www.tomtom.com/10251
IT: www.tomtom.com/7505
NL: www.tomtom.com/7504
PL: www.tomtom.com/7503
PT: www.tomtom.com/8029
RU: www.tomtom.com/10250
SE: www.tomtom.com/8704
UK: www.tomtom.com/7502
US: www.tomtom.com/7510
To recycle your TomTom unit please see your
60
Page 60

Addendum
CE Marking
This equipment complies with the requirements for CE marking
when used in a residential, commercial, vehicular or light
industrial environment.
R&TTE directive
Hereby, TomTom declares that this personal navigation device is
in compliance with the essential requirements and other relevant
provisions of the EU Directive 1999/5/EC. The declaration of
conformity can be found here: www.tomtom.com/legal.
WEEE directive
This symbol on the product or its packaging
indicates that this product shall not be treated as
household waste. In line with EU Directive 2002/
96/EC for waste electrical and electronic
equipment (WEEE), this electrical product must
not be disposed of as unsorted municipal
waste. Please dispose of this product by
returning it to the point of sale or to your local
municipal collection point for recycling.
This Document
Great care was taken in preparing this manual. Constant product
development may mean that some information is not entirely up
to date. The information in this document is subject to change
without notice.
TomTom shall not be liable for technical or editorial errors or
omissions contained herein; nor for incidental or consequential
damages resulting from the performance or use of this material.
This document contains information protected by copyright. No
part of this document may be photocopied or reproduced in any
form without prior written consent from TomTom N.V.
61
Page 61

Anhang
Anhang
Wichtige Sicherheitswarnungen und -warnungen
Global Positioning System
GPS (Global Positioning System) ist ein satellitenbasiertes
System, das weltweit Orts- und Zeitinformationen bereitstellt. GPS
wird unter alleiniger Verantwortung der Regierung der Vereinigten
Staaten von Amerika (USA) betrieben und überwacht, die auch für
dessen Verfügbarkeit und Genauigkeit verantwortlich ist. Jegliche
Änderungen der GPS-Verfügbarkeit und -Genauigkeit oder der
Umweltbedingungen können den Betrieb Ihres TomTom-Geräts
beeinträchtigen. TomTom übernimmt keinerlei Haftung für die
GPS-Verfügbarkeit und -Genauigkeit.
Fahren Sie immer vorschriftgemäß
Die Nutzung eines TomTom-Geräts befreit Sie nicht von Ihrer
Pflicht, stets aufmerksam und vorschriftsgemäß zu fahren.
Flugzeuge und Krankenhäuser
Die Benutzung von Geräten mit Antennen ist in den meisten
Flugzeugen, Krankenhäusern und an vielen anderen Orten
verboten. Sie dürfen Ihr TomTom-Gerät nicht in einer derartigen
Umgebung benutzen.
Akku
Dieses Produkt verwendet einen Lithium-Polymer-Akku.
Verwenden Sie Ihr Produkt nicht in feuchten, nassen und/oder
korrosionsfördernden Umgebungen. Betreiben, lagern oder
platzieren Sie Ihr Produkt nicht in oder neben Wärmequellen, an
Orten mit hoher Temperatur, im direkten Sonnenlicht, in einer
Mikrowelle oder in einem Druckbehälter, und setzen Sie es keinen
Temperaturen über 60 C (140 F) aus. Eine Missachtung dieser
Anweisungen kann dazu führen, dass der Lithium-Polymer-Akku
Batteriesäure freisetzt, zu heiß wird, explodiert und/oder sich
entzündet und dadurch Verletzungen und/oder Sachschäden
verursacht. Sie dürfen den Akku nicht mit spitzen Gegenständen
beschädigen, öffnen oder auseinandernehmen. Falls Batteriesäure
aus dem Akku ausläuft und Sie damit in Kontakt geraten, spülen
Sie die betroffene Körperstelle gründlich mit Wasser ab und
suchen Sie danach sofort einen Arzt auf. Aus Gründen der
Sicherheit und zur Verlängerung der Akkulebensdauer erfolgt der
Aufladevorgang nicht bei zu niedrigen (unter 0 C/32 F) oder zu
hohen (über 45 C/113 F) Temperaturen.
Temperaturen: Normaler Betrieb: –10 C (14 F) bis +55 C (131 F);
kurzfristige Lagerung: –20 C (–4 F) bis + 60 C (140 F); langfristige
Lagerung: –20 C (–4 F) bis +25 C (77 F).
Um Ihr TomTom-Gerät der Wiederverwertung zuzuführen,
wenden Sie sich bitte an Ihr dafür zugelassenes örtliches
TomTom-Kundendienstzentrum.
Die angegebene Akkulebensdauer entspricht der maximalen
Akkulebensdauer. Diese wird nur unter bestimmten
Umgebungsbedingungen erreicht. Die geschätzte maximale
Akkulebensdauer bezieht sich auf ein durchschnittliches
Nutzungsprofil.
Tipps zur Verlängerung der Akkulebensdauer finden Sie in der
nachfolgenden Liste der häufig gestellten Fragen (FAQ) für Ihr
Land:
AU: www.tomtom.com/8703
CZ: www.tomtom.com/7509
DE: www.tomtom.com/7508
DK: www.tomtom.com/9298
ES: www.tomtom.com/7507
FI: www.tomtom.com/9299
FR: www.tomtom.com/7506
HU: www.tomtom.com/10251
IT: www.tomtom.com/7505
NL: www.tomtom.com/7504
PL: www.tomtom.com/7503
PT: www.tomtom.com/8029
RU: www.tomtom.com/10250
SE: www.tomtom.com/8704
UK: www.tomtom.com/7502
US: www.tomtom.com/7510
DER IN DIESEM PRODUKT ENTHALTENE
LITHIUM-POLYMER-AKKU MUSS
ORDNUNGSGEMÄSS ENTSORGT ODER
WIEDERVERWERTET WERDEN. VERWENDEN
SIE ZUM AUFLADEN IHRES TOMTOM-GERÄTS
NUR DAS MITGELIEFERTE
GLEICHSTROMNETZKABEL (AUTOLADEGERÄT/
AKKULADEKABEL) ODER
WECHSELSTROMNETZTEIL (HEIMLADEGERÄT).
62
Page 62

Anhang
CE-Kennzeichnung
Dieses Gerät entspricht den Anforderungen der CEKennzeichnung, wenn es in Wohn-, Gewerbe-, Fahrzeug- oder
Leichtindustrieumgebungen eingesetzt wird.
R&TTE-Direktive
Hiermit erklärt TomTom, dass dieses persönliche
Navigationsgerät die grundlegenden Anforderungen und anderen
relevanten Bestimmungen der EU-Richtlinie 1999/5/EC erfüllt. Die
Konformitätserklärung finden Sie hier: www.tomtom.com/legal.
EEAG-Richtlinie
Dieses Symbol auf dem Produkt oder der
Produktverpackung zeigt an, dass das Produkt
nicht als Haushaltsabfall zu entsorgen ist. In
Übereinstimmung mit EU-Richtlinie 2002/96/EG
über Elektro- und Elektronik-Altgeräte (EEAG)
darf dieses Elektrogerät nicht als unsortierter
Siedlungsabfall entsorgt werden. Entsorgen Sie
dieses Produkt bitte, indem Sie es dort
zurückgeben, wo Sie es erworben haben, oder
bei einer kommunalen Recycling-Sammelstelle
in Ihrer Nähe.
Dieses Dokument
Dieses Handbuch wurde mit größtmöglicher Sorgfalt erstellt.
Durch die fortlaufende Produktentwicklung kann es jedoch
vorkommen, dass einige darin enthaltene Informationen nicht
mehr vollständig dem neuesten Entwicklungsstand entsprechen.
Die Informationen in diesem Dokument können sich jederzeit und
ohne vorherige Ankündigung ändern.
TomTom übernimmt keinerlei Haftung für sämtliche in diesem
Dokument enthaltenen technischen und redaktionellen Fehler und
Auslassungen sowie für alle zufälligen und Folgeschäden, die
durch den Einsatz oder den Gebrauch dieser Unterlagen
entstehen. Die in diesem Dokument enthaltenen Informationen
sind urheberrechtlich geschützt. Kein Teil dieses Dokuments darf
ohne vorherige schriftliche Genehmigung von TomTom
International B.V. fotokopiert oder anderweitig reproduziert
werden.
63
Page 63

Aggiunta
Aggiunta
Informativa di sicurezza e avvisi importanti
Global Positioning System
Il Global Positioning System (GPS) è un sistema satellitare che
fornisce informazioni sull'ora e sulla posizione in tutto il mondo. Il
sistema GPS è controllato esclusivamente dal governo degli Stati
Uniti d'America, unico responsabile della disponibilità e
accuratezza dello stesso. Qualsiasi modifica alla disponibilità e
all'accuratezza del GPS, o a determinate condizioni ambientali,
possono influenzare l'operatività del dispositivo TomTom.
TomTom non si assume alcuna responsabilità in merito alla
disponibilità e all'accuratezza del GPS.
Usare con cautela
L'utilizzo di un dispositivo TomTom per la navigazione non solleva
l'utente dalla necessità di guidare con cura e attenzione.
Aerei e ospedali
L'uso di dispositivi dotati di antenna è vietato sulla maggior parte
degli aerei, in molti ospedali e in molti altri luoghi. All'interno di
questi ambienti, non utilizzare il dispositivo TomTom.
Batteria
Questo prodotto usa una batteria ai polimeri di litio. Non utilizzare
in ambienti umidi, bagnati e/o corrosivi. Non collocare, conservare
o lasciare il prodotto in prossimità di una fonte di calore, in un
ambiente con temperature elevate, alla luce diretta del sole, vicino
a un forno a microonde o in un contenitore pressurizzato, né
esporlo a temperature superiori ai 60 C (140 F). La mancata
osservanza di queste linee guida può provocare la perdita di acido,
il surriscaldamento, l'esplosione o l'autocombustione della batteria
ai polimeri di litio con conseguenti lesioni e/o danni. Non forare,
aprire o smontare la batteria. In caso di perdita della batteria e di
contatto con i fluidi fuoriusciti, risciacqua accuratamente la parte e
consulta immediatamente un medico. Per motivi di sicurezza e per
prolungare la vita della batteria, la carica non potrà essere
effettuata a temperature basse (meno di 0 C/32 F) o alte (oltre
45 C/113 F).
Temperature: funzionamento standard: da -10 C (14 F) a +55 C
(131 F); breve periodo di inutilizzo: da -20 C (-4 F) a + 60 C (140 F);
periodo di inutilizzo prolungato: da -20 C (-4 F) a +25 C (77 F).
LA BATTERIA AI POLIMERI DI LITIO CONTENUTA
NEL PRODOTTO DEVE ESSERE RICICLATA O
SMALTITA CORRETTAMENTE. UTILIZZA
TOMTOM SOLO CON IL CAVO DI
ALIMENTAZIONE CC (CARICATORE PER AUTO/
CAVO DELLA BATTERIA) E L'ADATTATORE CA
(CARICATORE PER CASA) FORNITI IN
Per riciclare TomTom, rivolgiti al centro assistenza TomTom
locale.
L'indicazione della durata della batteria corrisponde alla durata
massima. La durata massima della batteria si ottiene solo in
specifiche condizioni atmosferiche. La durata massima della
batteria si basa su un profilo di uso medio.
Per i suggerimenti sull'estensione della durata della batteria,
consulta le domande frequenti per il tuo paese, elencate di
seguito:
AU: www.tomtom.com/8703
CZ: www.tomtom.com/7509
DE: www.tomtom.com/7508
DK: www.tomtom.com/9298
ES: www.tomtom.com/7507
FI: www.tomtom.com/9299
FR: www.tomtom.com/7506
HU: www.tomtom.com/10251
IT: www.tomtom.com/7505
NL: www.tomtom.com/7504
PL: www.tomtom.com/7503
PT: www.tomtom.com/8029
RU: www.tomtom.com/10250
SE: www.tomtom.com/8704
UK: www.tomtom.com/7502
US: www.tomtom.com/7510
DOTAZIONE PER CARICARE LA BATTERIA.
64
Page 64

Aggiunta
Marchio CE
Questo dispositivo è conforme ai requisiti del marchio CE per
utilizzi in zone residenziali, commerciali, veicolari o industriali
leggere.
Direttiva R&TTE
Con la presente, TomTom dichiara che questo dispositivo di
navigazione personale è conforme ai requisiti essenziali e alle
clausole pertinenti della Direttiva 1999/5/EC dell'UE. La
dichiarazione di conformità può essere reperita qui:
www.tomtom.com/legal.
Direttiva RAEE
Questo simbolo presente sul prodotto o sulla
sua confezione indica che il prodotto non deve
essere smaltito fra i rifiuti domestici.
Confermemente alla direttiva europea 2002/96/
EC per i rifiuti di apparecchiature elettriche ed
elettroniche (RAEE), questo prodotto elettrico
non deve essere smaltito fra i rifiuti di raccolta
indifferenziata. Questo prodotto deve essere
smaltito tramite restituzione al punto vendita o
al punto di raccolta locale per il riciclaggio.
Questo documento
Nella preparazione di questo manuale è stata posta estrema
attenzione. A causa del continuo sviluppo del prodotto, alcune
informazioni potrebbero non essere del tutto aggiornate. Le
informazioni di questo documento sono soggette a modifica senza
previa notifica.
TomTom non si assume alcuna responsabilità in merito a errori
editoriali od omissioni ivi contenute, né per danni incidentali o
conseguenti derivanti dal contenuto o dall'uso di questo materiale.
Questo documento contiene informazioni protette da copyright.
Nessuna parte di questo documento deve essere fotocopiata o
riprodotta in alcuna forma senza il previo consenso scritto di
TomTom International B.V.
65
Page 65

Apéndice
Apéndic
e
Importante: Avisos y advertencias de seguridad
Sistema de posicionamiento global
El Sistema de Posicionamiento Global (GPS) es un sistema basado
en satélites que proporciona información sobre las posiciones y la
temporización de los satélites en todo el mundo. El gobierno de
los Estados Unidos de América es el único responsable del
funcionamiento y control del GPS y garantiza su disponibilidad y
exactitud. Cualquier cambio en la disponibilidad y exactitud del
sistema GPS o en las condiciones ambientales puede influir en el
funcionamiento de su dispositivo TomTom. TomTom no acepta
ninguna responsabilidad por la disponibilidad ni la exactitud del
GPS.
Utilícelo con cuidado
El uso de un dispositivo TomTom de navegación no exime al
conductor de conducir de manera atenta y cuidadosa.
Aviones y hospitales
El uso de dispositivos con antena está prohibido en la mayoría de
los aviones, en muchos hospitales y en muchos otros lugares. En
dichos lugares no debe utilizar un dispositivo TomTom.
Batería
Este producto utiliza una batería de polímero de litio. No lo utilice
en un ambiente húmedo, mojado y/o corrosivo. No coloque,
almacene ni deje su producto en o cerca de una fuente de calor,
en un lugar con altas temperaturas, bajo la acción directa de la luz
solar, en un horno microondas o en un contenedor presurizado, ni
lo exponga a temperaturas superiores a 60 C (140 F). El
incumplimiento de estas directrices puede provocar fugas de
ácido de la batería de polímero de litio, o bien que la batería se
caliente, estalle o prenda fuego y cause heridas y/o daños. No
perfore, abra ni desmonte la batería. Si la batería presenta fugas y
usted entra en contacto con los fluidos, enjuáguese bien con agua
y solicite asistencia médica de inmediato. Por razones de
seguridad, y para prolongar la vida de la batería, la carga no se
producirá a temperaturas bajas (por debajo de 0 C/32 F) o altas
(por encima de 45 C/113 F).
Temperatura: funcionamiento estándar: -10 C (14 F) a +55 C
(131 F); almacenamiento durante un corto periodo de tiempo: -20
C (-4 F) a + 60 C (140 F); almacenamiento durante un largo
periodo de tiempo: -20 C (-4 F) a +25 C (77 F).
LA BATERÍA DE POLÍMERO DE LITIO INCLUIDA
EN EL PRODUCTO DEBE RECICLARSE O
DESECHARSE DE FORMA ADECUADA. UTILICE
SU TOMTOM SÓLO CON EL CABLE DE
ALIMENTACIÓN DE CC PROPORCIONADO
(CABLE DEL CARGADOR DE COCHE/DE LA
BATERÍA) Y EL ADAPTADOR DE CA (CARGADOR
Para reciclar su unidad TomTom consulte al centro local
autorizado de asistencia TomTom.
La vida útil de la batería señalada es la vida útil máxima. Sólo se
garantiza la vida útil máxima de la batería si se dan unas
condiciones atmosféricas específicas. El cálculo de la vida útil
máxima de la batería está basado en un perfil de uso medio.
Si desea obtener consejos sobre cómo prolongar la vida útil de la
batería, consulte las siguientes preguntas más frecuentes para su
país:
AU: www.tomtom.com/8703
CZ: www.tomtom.com/7509
DE: www.tomtom.com/7508
DK: www.tomtom.com/9298
ES: www.tomtom.com/7507
FI: www.tomtom.com/9299
FR: www.tomtom.com/7506
HU: www.tomtom.com/10251
IT: www.tomtom.com/7505
NL: www.tomtom.com/7504
PL: www.tomtom.com/7503
PT: www.tomtom.com/8029
RU: www.tomtom.com/10250
SE: www.tomtom.com/8704
UK: www.tomtom.com/7502
US: www.tomtom.com/7510
DOMÉSTICO) PARA CARGAR LA BATERÍA.
66
Page 66

Apéndice
Distintivo CE
Este equipo cumple las exigencias del distintivo CE cuando se
utiliza en entornos residenciales, comerciales, vehiculares o
industriales ligeros.
Directiva RTTE
Por la presente, TomTom declara que este dispositivo de
navegación personal se ha fabricado en conformidad con los
requisitos esenciales y otras provisiones relevantes de la Directiva
de la UE 1999/5/EC. La declaración de conformidad se puede
encontrar aquí: www.tomtom.com/legal.
Directiva WEEE
El símbolo en el producto o su paquete indica
que este producto no puede tratarse como
residuo doméstico. Conforme a la Directiva UE
2002/96/CE para residuos de dispositivos
eléctricos y electrónicos (WEEE), este producto
eléctrico no debe eliminarse como residuo
municipal común. Para deshacerse de este
producto devuélvalo al punto de venta o a su
punto de recogida municipal local para
reciclaje.
Este documento
Se han tomado muchas precauciones al redactar este manual.
Debido al constante desarrollo del producto, es posible que
algunos detalles no estén totalmente actualizados. La información
contenida en este documento está sujeta a cambios sin previo
aviso.
TomTom no se responsabiliza de los errores técnicos o
editoriales, así como de las omisiones contenidas en el presente
documento o los daños accidentales o derivados del desarrollo o
del uso de este material. Este documento contiene información
protegida por copyright. Ninguna parte de este documento podrá
ser fotocopiada o reproducida en forma alguna sin el
consentimiento previo de TomTom International B.V.
67
Page 67

Ek
Ek
Önemli Güvenlik İkazları ve Uyarıları
Global Konumlandırma Sistemi
Global Konumlandırma Sistemi (GPS), tüm dünyada konum ve
zaman bilgileri veren uydu tabanlı bir sistemdir. GPS,
kullanılabilirliği ve doğruluğundan sorumlu Amerika Birleşik
Devletleri Hükümetinin sorumluluğunda işletilir ve denetlenir.
GPS'in kullanılabilirliği ve doğruluğundaki değişiklikler veya ortam
koşulları TomTom cihazınızın çalışmasını etkileyebilir. TomTom,
GPS'in kullanılabilirliği ve doğruluğuyla ilgili herhangi bir
sorumluluk kabul etmez.
Dikkatli kullanın
Navigasyon için TomTom cihazının kullanılması, dikkatli bir şekilde
araç kullanmanız gerektiği anlamına gelir.
Uçak ve Hastaneler
Antenli cihazların kullanılmas
yerde yasaktır. TomTom cihazı bu ortamlarda kullanılmamalıdır.
Pil
Bu üründe Lityum Polimer pil kullanılmaktadır. Nemli, ıslak ve/veya
paslanmaya sebep olabilecek ortamda kullanmayın. Ürününüzü ısı
kaynağı yakınında, çok sıcak bir yerde, doğrudan gelen güçlü
güneş ışığında, mikro dalga fırında veya basınçlı bir kapta
bırakmayın ve 60 C (140 F) üstünde sıcaklıklara maruz bırakmayın.
Bu talimatlara uyulmaması, Lityum Polimer pilin asit sızdırmasına,
ısınmasına, patlamasına ya da a le v al mas ına ve yaralanma ve/veya
hasara neden olabilir. Pili delmeyin, açmayın veya parçalarına
ayırmayın. Pil sı
yıkayın ve derhal tıbbi yardım isteyin. Güvenlik nedeniyle ve pilin
ömrünü uzatmak için düşük (0 C/32 F altında) veya yüksek (45 C/
113 F üzerinde) sıcaklıklarda şarj olmaz.
Sıcaklıklar: Standart çalışma: -10C (14F) ile +55C (131F); kısa
süreli depolama: -20 C (-4 F) ile +60 C (140 F); uzun süreli
depolama: -20 C (-4 F) ile +25 C (77 F).
zdırır ve sızan sıvıya temas ederseniz, suyla iyice
ı çoğu uçak, hastane ve daha birçok
ÜRÜNDE BULUNAN LİTYUM POLİMER PİL
UYGUN ŞEKİLDE GERİ DÖNÜŞTÜRÜLMELİ VEYA
ATILMALIDIR. PİLİ ŞARJ ETMEK İÇİN
TOMTOM'UNUZU YALNIZCA BİRLİKTE VERİLEN
DC GÜÇ KABLOSU (ARAÇ ŞARJ CİHAZI/PİL
KABLOSU) VE AC ADAPTÖRÜYLE (EV TİPİ ŞARJ
CİHAZI) KULLANIN.
TomTom ünitenizi geri dönüştürmek için lütfen yerel yetkili
TomTom servis merkezinize ba
Belirtilen pil ömrü, mümkün olan en uzun pil ömrüdür. En uzun pil
ömrü, ancak belli atmosfer koşullarında mümkündür. Tahmini en
uzun pil ömrü, ortalama kullanım profiline göre düşünülmüştür.
Pil ömrünü uzatma konusunda ipuçları için, ülkenizin SSS listesine
başvurun.
AU: www.tomtom.com/8703
CZ: www.tomtom.com/7509
DE: www.tomtom.com/7508
DK: www.tomtom.com/9298
ES: www.tomtom.com/7507
FI: www.tomtom.com/9299
FR: www.tomtom.com/7506
HU: www.tomtom.com/10251
IT: www.tomtom.com/7505
NL: www.tomtom.com/7504
PL: www.tomtom.com/7503
PT: www.tomtom.com/8029
RU: www.tomtom.com/10250
SE: www.tomtom.com/8704
UK: www.tomtom.com/7502
US: www.tomtom.com/7510
şvurun.
68
Page 68

Ek
CE İşareti
Bu ekipman mesken, ticari, araç veya hafif sanayi ortamında
kullanıldığında CE işareti şartlarına uygundur.
R&TTE direktifi
Burada, TomTom bu kişisel navigasyon aygıtının 1999/5/EC
Avrupa Birliği Direktifinin temel gereksinimlerine ve diğer ilgili
hükümlere uygun olduğunu beyan eder. Uygunluk bildirimini
şurada bulabilirsiniz: www.tomtom.com/legal.
WEEE direktifi
Ürün veya ambalajı üzerindeki bu sembol,
ürünün diğer ev atıklarıyla birlikte atılmaması
gerektiğini göstermektedir. 2002/96/EC sayılı
Elektrikli ve Elektronik Ekipman Atıkları (WEEE)
AB Direktifi uyarınca, bu elektrikli ürün
ayrıştırılmamış kentsel atık olarak atılmamalıdır.
Bu ürünü geri dönüştürülmesi için lütfen satış
noktasına veya yerel kentsel atık toplama
noktasına teslim edin.
Bu Belge
Bu kılavuzun hazırlanmasında büyük özen gösterilmiştir. Ürünlerin
sürekli olarak geliştirilmesi nedeniyle bazı bilgiler tamamen güncel
olmayabilir. Bu belgedeki bilgiler, herhangi bir bildirimde
bulunulmaksızın değiştirilebilir.
TomTom, buradaki teknik veya basım hatalarından ya da
eksikliklerden veya bu materyalde açıklananların yerine getirilmesi
veya kullanımından kaynaklanan arızi veya doğrudan hasarlardan
sorumlu değildir. Bu belgedeki bilgiler telif hakkıyla korunmaktadır.
Bu belgenin herhangi bir parçası TomTom International B.V.
tarafından yazılı onay alınmadıkça kopyalanamaz veya
çoğaltılamaz
69
Page 69

Copyright notices
Copyright no-
© 2009 TomTom N.V., The Netherlands. TomTom®, and the "two
tices
hands" logo, among others, are Trademarks owned by TomTom
N.V. or one of its subsidiaries. Please see www.tomtom.com/
legal for warranties and end user licence agreements applying to
this product.
© 2009 TomTom N.V., Niederlande. TomTom®, das 'Zwei Hände'Logo usw. sind registrierte Marken von TomTom N.V. oder eines
zugehörigen Tochterunternehmens. Die für dieses Produkt
geltenden Garantien und Endnutz erlizenzvereinbarungen finden
Sie unter www.tomtom.com/legal.
© 2009 TomTom N.V., The Netherlands TomTom® e il logo delle
"due mani", fra gli altri, sono marchi registrati di proprietà di
TomTom N.V. o di una delle sue filiali. Consultare
www.tomtom.com/legal per le garanzie e i contratti di licenza per
l'utente finale applicabili a questo prodotto.
© 2009 TomTom NV, Países Bajos. TomTom™ y el logotipo "dos
manos" son marcas comerciales, aplicaciones o marcas
registradas de TomTom NV. Nuestra garantía limitada y nuestro
acuerdo de licencia de usuario final para el software integrado son
de aplicación para este producto; puede consultar ambos en
www.tomtom.com/legal.
© 2009 TomTom International BV, Hollanda. TomTom™ ve "two
hands" logoları TomTom International B.V.'ye ait ticari marka,
uygulama veya kayıtlı ticari markalardır. Sınırlı garantimiz ve
katıştırılmış yazılımın son kullanıcı lisans sözleşmesi bu ürün
içindir; www.tomtom.com/legal adresinden ikisine de göz
atabilirsiniz
Data Source
© 2009 Tele Atlas N.V. Based upon:
Topografische ondergrond Copyright © dienst voor het kadaster
en de openbare registers, Apeldoorn 2009.
© Ordnance Survey of Northern Ireland.
© IGN France.
© Swisstopo.
© BEV, GZ 1368/2009.
© Geonext/DeAgostini.
© Norwegian Mapping Authority, Public Roads Administration /
© Mapsolutions. © DAV.
This product includes mapping data licensed from Ordnance
Survey with the permission of the Controller of Her Majesty’s
Stationery Office. © Crown copyright and/or database right 2009.
All rights reserved. Licence number 100026920.
SoundClear™ acoustic echo cancellation software © Acoustic
Technologies Inc.
Audible®, AudibleListener® and Audiblemanager® are
registered trademarks of Audible, Inc. Wh en purchasing and
using Audible content you need to agree to the terms and
conditions as posted in the Legal Notices www.audible.com.
Text to Speech technology, © 2009 Loquendo TTS. All rights
reserved. Loquendo is a registered trademark.
www.loquendo.com
MPEG Layer-3 audio coding technology licensed from Fraunhofer
IIS and Thomson.
70
Page 70

Supply of this product does not convey a license nor imply any
right to distribute content created with this product in revenuegenerating broadcast systems (terrestrial, satellite, cable and/or
other distribution channels), streaming applications (via Internet,
intranets and/or other networks), other content distribution
systems (pay-audio or audio-on-dem and applications and the like)
or on physical media (compact discs, digital versatile discs,
semiconductor chips, hard drives, memory cards and the like). An
independent license for such use is required. For details, please
visit mp3licensing.com
Some images are taken from NASA’s Earth Observatory.
The purpose of NASA’s Earth Observatory is to provide a freely-
accessible publication on the Internet where the public can obtain
new satellite imagery and scientific information about our home
planet.
The focus is on Earth’s climate and environmental change:
earthobservatory.nasa.gov/
Copyright notices
71
 Loading...
Loading...