Page 1
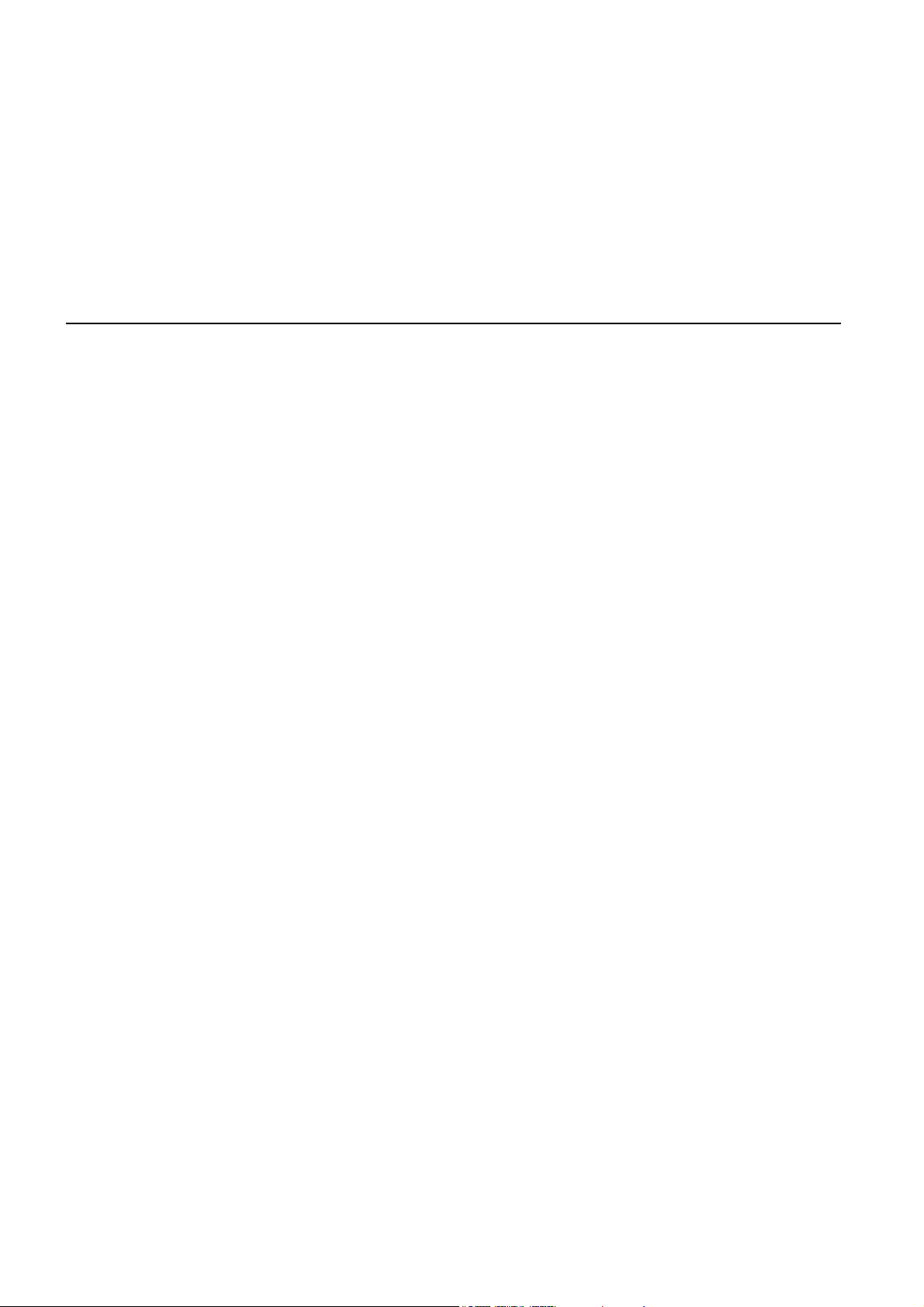
TomTom GO
Page 2
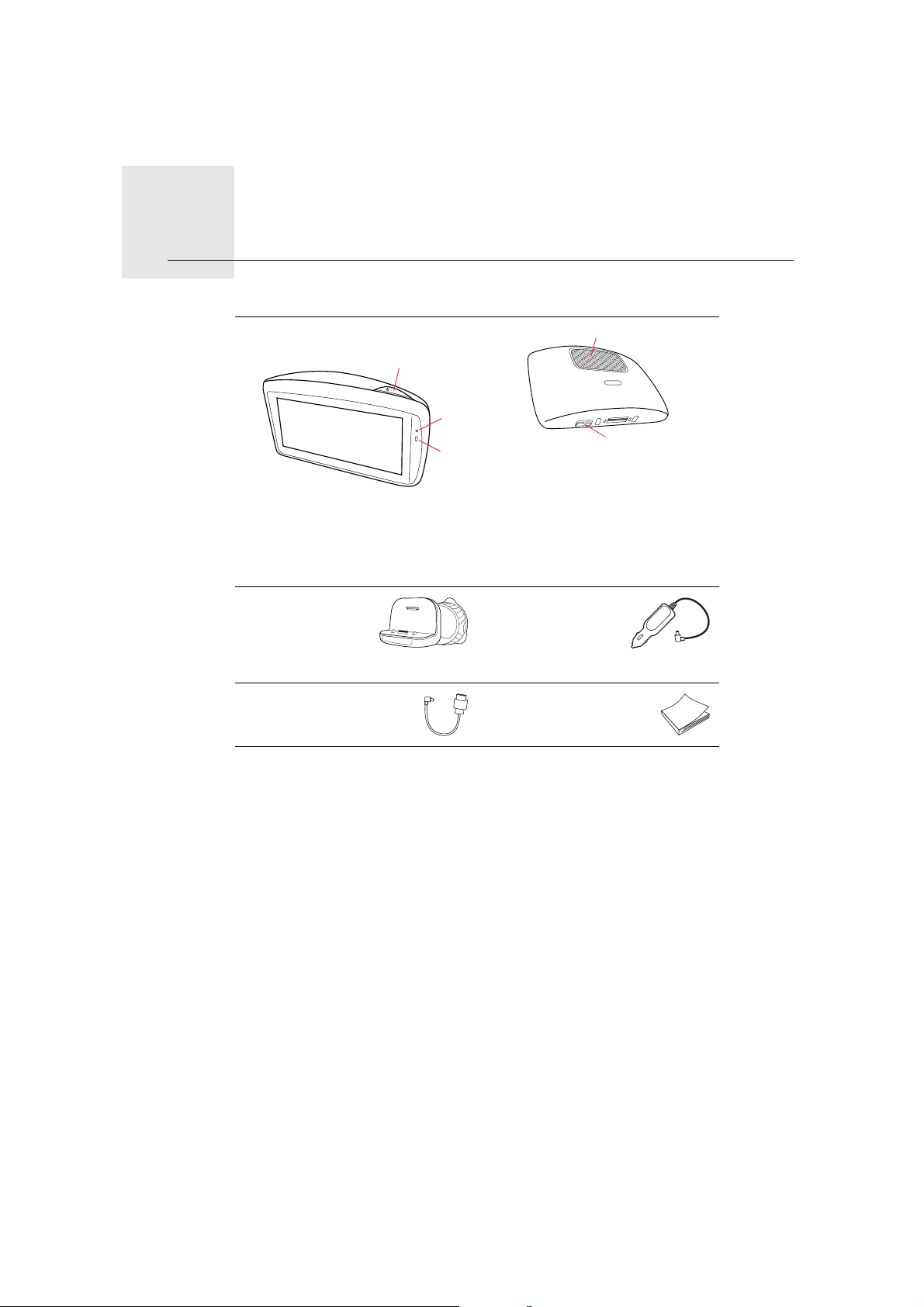
Что входит в комплект поставки1.
A
B
C
Что входит в комплект поставки
aTomTom GO
D
E
AКнопка включения/выклю-
чения
BМикрофон
CСветочувствительный эле-
мент
DДинамик
EРазъем для карты памяти
(карты micro SD)
bДок-станция
Active Dock
cЗарядное уст-
ройство для
автомобиля с
разъемом
USB
dКабель USB eКомплект доку-
ментации
2
Page 3
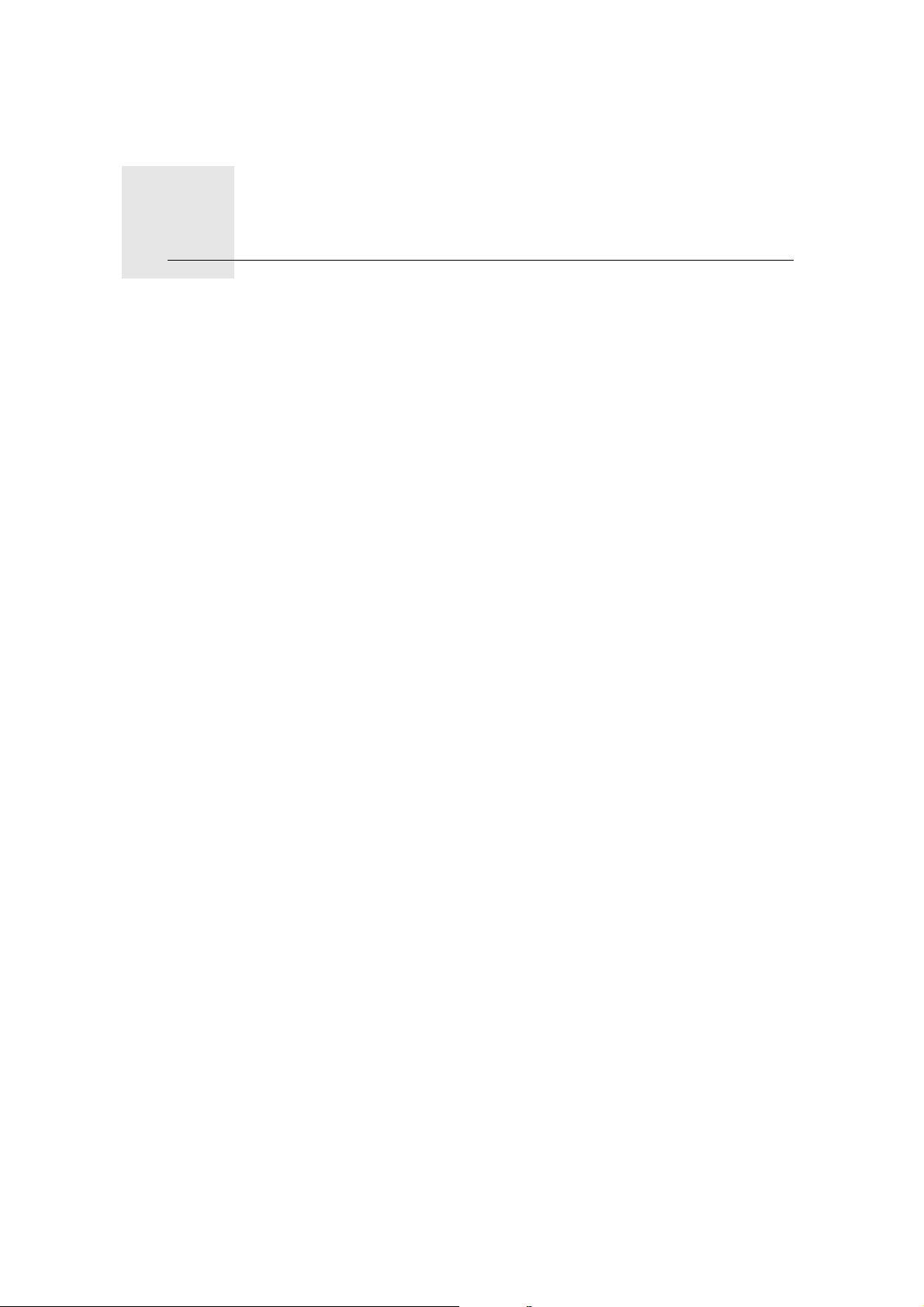
Прежде чем начать2.
Прежде чем начать
Включение и выключение
Установите навигатор TomTom GO в автомобиле в соответствии с указаниями раздела, посвященного установке, в начале этой книги.
Для включения навигатора нажмите и удерживайте кнопку включения/
выключения, пока не увидите заставку. При включении устройства в первый раз для запуска может потребоваться некоторе время.
Настройка
При включении навигатора в первый раз Вам придется ответить на
несколько вопросов для его настройки. Ответьте на вопросы, нажав на
экран.
Один из вопросов состоит в том, совершаете ли Вы регулярные поездки
в одно и то же место. При выборе ДА можно ввести эти адреса в качестве
избранных пунктов назначения. Каждый
одно из этих мест можно сразу же выбрать в качестве пункта назначения.
раз при включении навигатора
Для изменения этих пунктов назначения или выбора нового пункта назначения в меню Параметры выберитеСтартовые заставки, затем выберите
Спрашивать о пункте назначения.
Навигатор не запускается
В редких случаях навигатор TomTom GO может не запуститься надлежащим образом или может перестать отвечать на нажатия.
Сначала проверьте заряд аккумулятора. Для зарядки аккумулятора подсоедините навигатор к автомобильному зарядному устройству. Полная
зарядка аккумулятора может занять до 2 часов.
Если это не решит проблему, можно перезапустить навигатор. Для этого
нажмите и удерживайте в
ния и отпустите кнопку, когда начнется перезапуск навигатора.
течение 15 секунд кнопку включения/отключе-
Примечания к работе аккумулятора
Аккумулятор навигатора TomTom GO заряжается при подсоединении к
зарядному устройству автомобиля или к компьютеру.
При подключении навигатора к компьютеру выводится вопрос о том,
хотите ли Вы подключиться к компьютеру. Если выбрать Нет и затем не
прикасаться к экрану в течение трех минут, навигатор автоматически
отключится. Аккумулятор может зарядиться быстрее.
3
Page 4
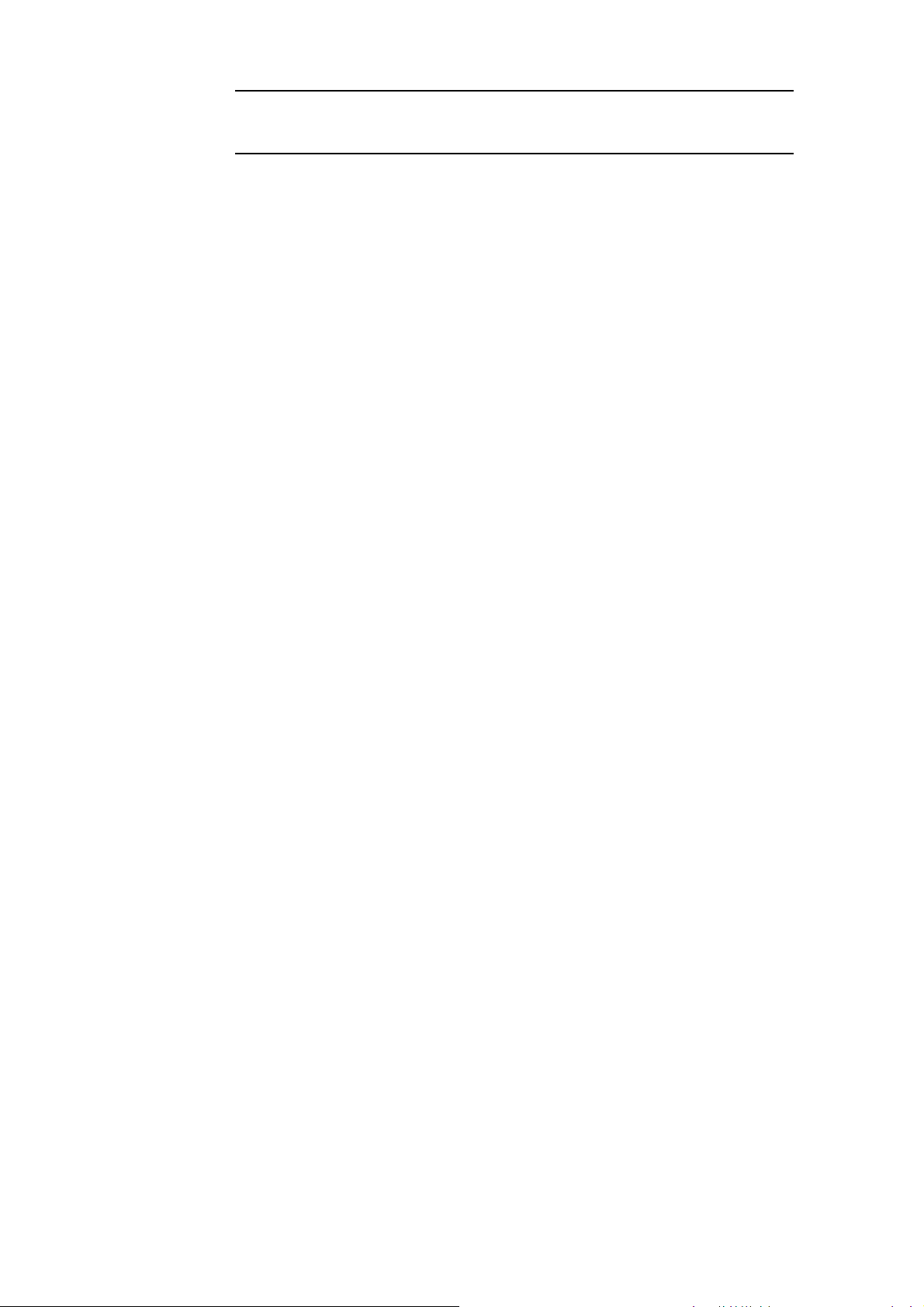
Примечание: USB-коннектор следует подключать прямо в USB-порт компьютера, а не в USB-концентратор или USB-порт клавиатуры или монитора.
Док-станция Active Dock
Используйте док-станцию Active Dock для установки навигатора
TomTom GO внутри автомобиля.
Перед прикреплением держателя убедитесь, что док-станция Active Dock
и ветровое стекло автомобиля чистые и сухие. Установите док-станцию
Active Dock таким образом, чтобы она не мешала обзору дороги и органов управления автомобиля.
Для прикрепления док-станции Active Dock приложите присоску к стеклу
в том месте, где
резиновую рукоятку около основания Active Dock по часовой стрелке до
щелчка.
Прием GPS-сигнала
При запуске навигатора TomTom GO в первый раз ему может потребоваться несколько минут для определения Вашего GPS-положения и отображения Вашего положения на карте. В будущем Ваше местоположение
будет определяться намного быстрее, обычно в течение нескольких
секунд.
оно ровное, и сильно нажмите на нее. Поворачивайте
Для обеспечения хорошего приема GPS-сигнала навигатор следует
использовать вне дома. Иногда большие объекты, такие как
здания, могут создавать помехи для приема.
Навигатор TomTom GO 950 использует технологию Enhanced Positioning
Technology, или EPT (Расширенную технологию определения местоположения). EPT автоматически оценивает Ваше местоположение при утере
во время движения GPS-сигнала, например, при движении в туннеле. При
использовании EPT на экране навигации отображается символ EPT.
Берегите навигатор
Никогда не оставляйте навигатор TomTom GO или аксессуары на виду
при выходе из автомобиля, поскольку они могут привлечь воров.
Можно установить пароль, который требуется вводить каждый раз при
запуске навигатора.
Важно беречь навигатор.
• Навигатор не приспособлен для использования в экстремальных температурных условиях - это может привести к его повреждению.
• Ни при каких
опасно и сделает гарантию недействительной.
• Протирайте экран навигатора мягкой тканью. Не используйте жидкие
моющие средства.
высотные
обстоятельствах не открывайте корпус навигатора. Это
4
Page 5
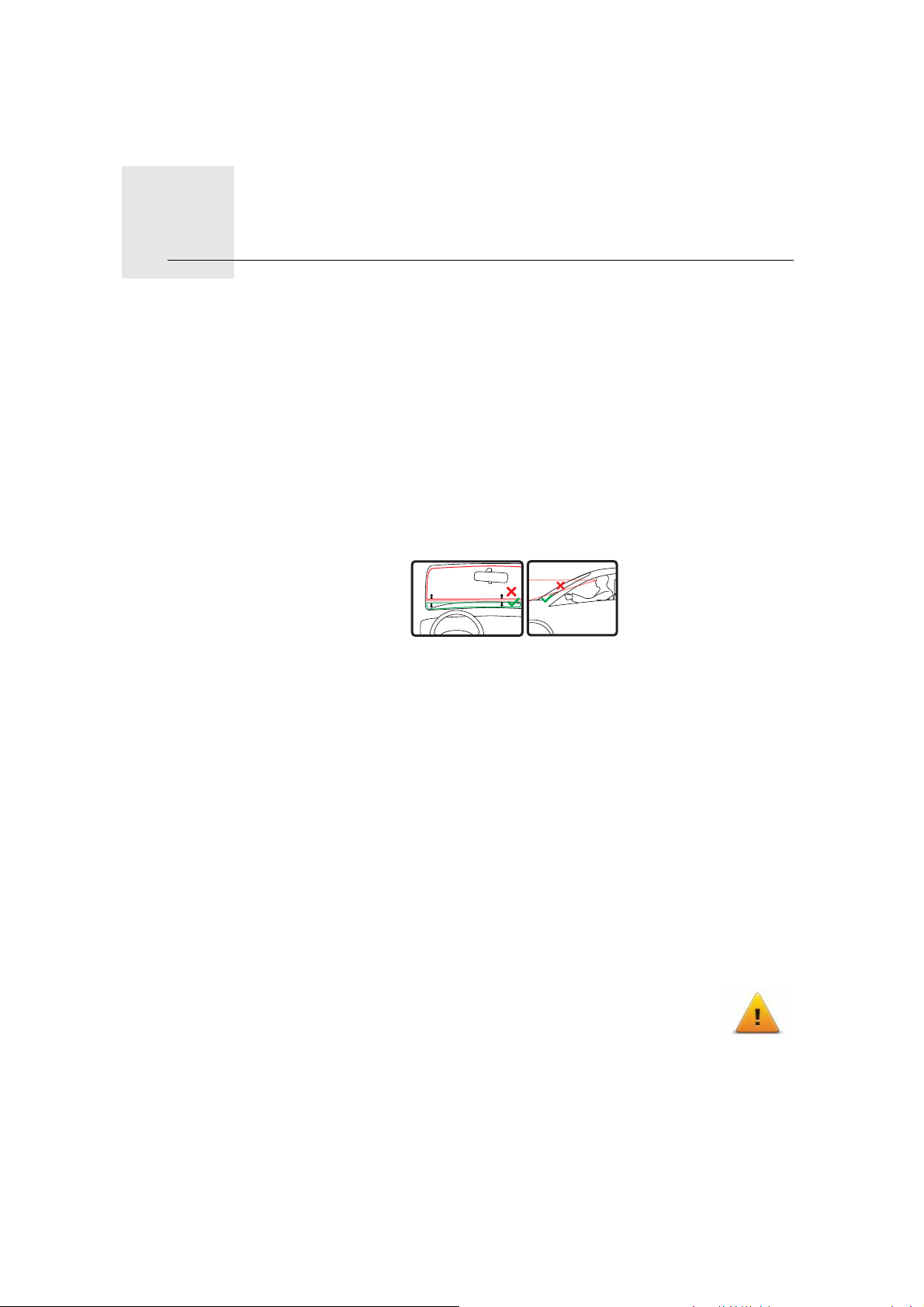
Безопасность3.
Безопасность
Установка док-станции
Тщательно проанализируйте, в каком месте автомобиля лучше установить док-станцию. Она не должна блокировать или мешать:
• обзору дороги
• управлению автомобилем
• обзору через зеркала
• подушке безопасности
Когда навигатор вставлен в док-станцию, Вы должны суметь спокойно
взять навигатор, не изменяя своего положения. На диаграммах указаны
места, в которых можно безопасно устанавливать
Док-станцию можно прикрепить к ветровому стеклу, боковому окну или
использовать на приборной панели при помощи крепления Dashboard
Mount Disk. TomTom предлагает и другие альтернативные решения для
крепления навигаторов TomTom. Подробную информацию о диске
Dashboard Mount Disks и альтернативных решениях по креплению см. на
сайтеtomtom.com/accessories.
док-станции.
Установка док-станции Active Dock
Убедитесь, что док-станция Active Dock и окно автомобиля чистые и
сухие.
1. Приложите присоску к стеклу в том месте, где оно ровное, и сильно
нажмите на нее.
2. Поворачивайте резиновую рукоятку около основания Active Dock по
часовой стрелке до щелчка.
Теперь док-станция Active Dock установлена.
Параметры безопасности
Рекомендуется использовать параметры безопасности, чтобы сделать
передвижение на автомобиле максимально безопасным. Параметры
безопасности, например, включают следующие опции:
• Скрыть большую часть пунктов меню во время движения
• Показывать напоминания о безопасности
• Предупреждать о превышении разрешенной скорости
5
Page 6
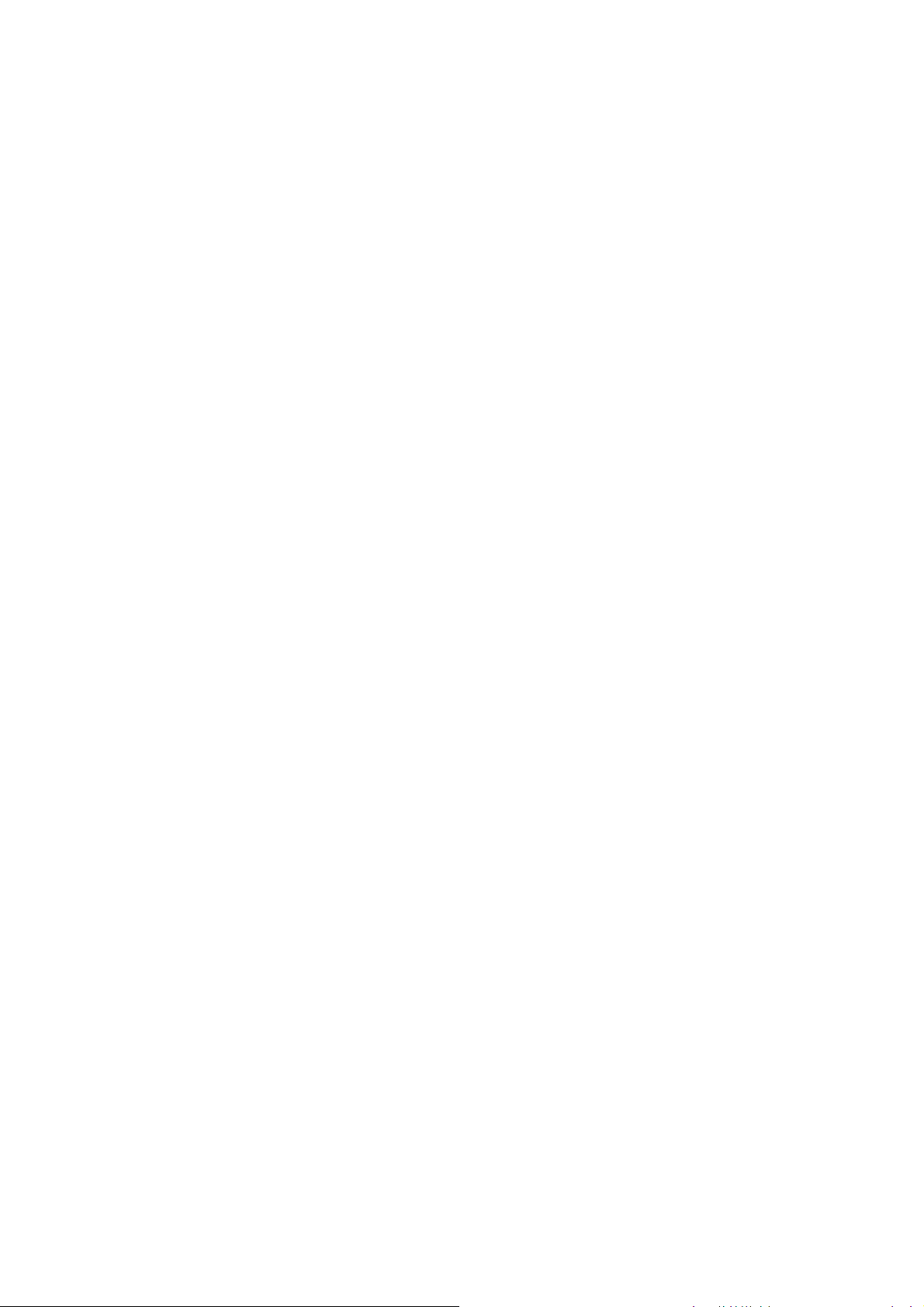
Кроме того, безопасность повышается при использовании во время движения голосового управления навигаторомTomTom GO.
6
Page 7
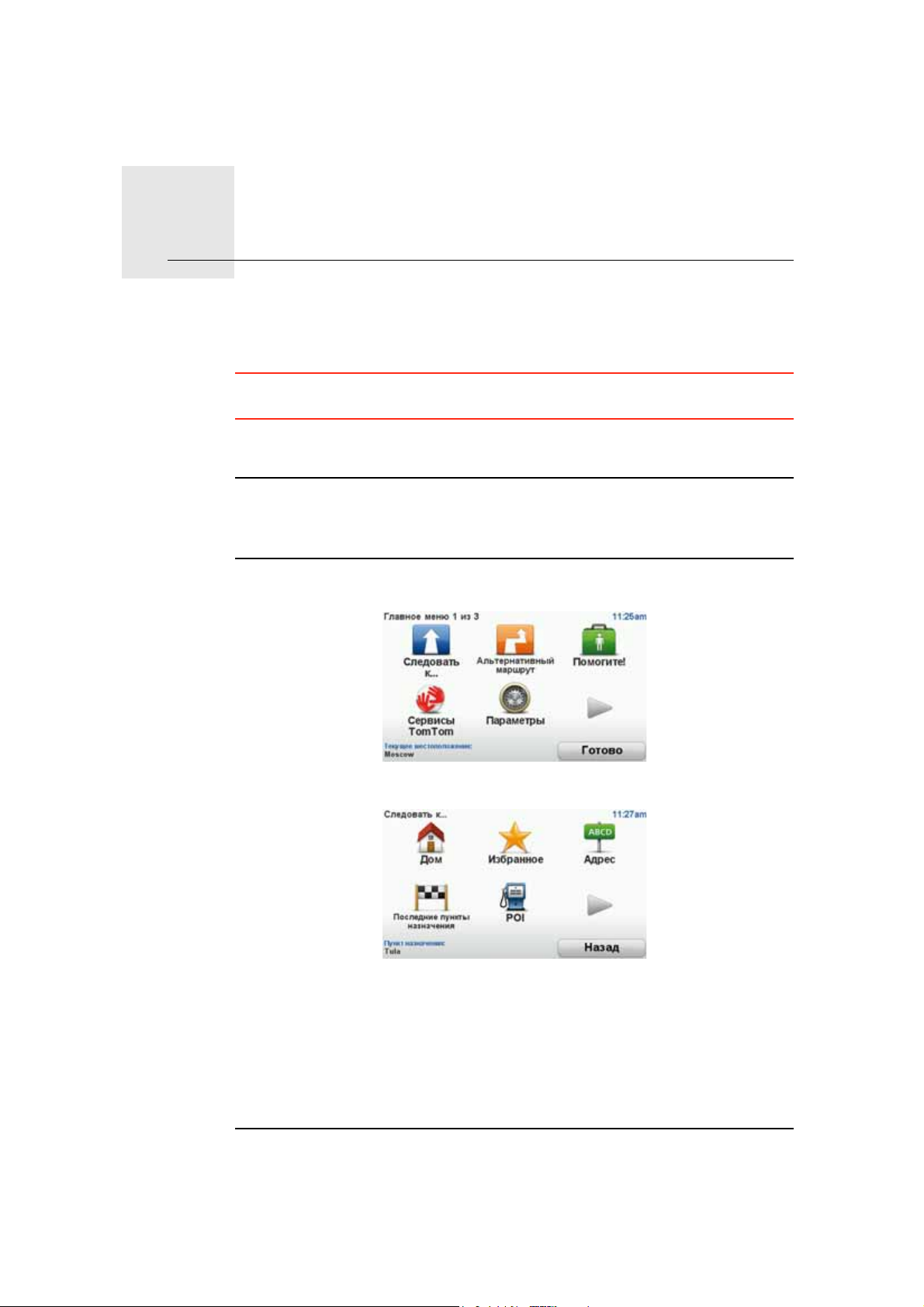
Первая поездка4.
Первая поездка
Планировать маршрут с помощью Вашего навигатора TomTom GO очень
просто. Для планирования маршрута выполните следующие шаги.
Важно: В целях безопасности планировать маршрут всегда необходимо
до отправления в путь.
1. Прикоснитесь к экрану, чтобы открыть Главное меню.
Примечание: Кнопки навигатора отображаются цветными, если только
они не являются в данный момент недоступными.Например, кнопка Альтернативный маршрут в главном меню недоступна, пока маршрут не
спланирован.
2. Нажмите Следовать к...
3. Нажмите Адрес.
При вводе адреса вы можете выбрать из следующих вариантов:
• Центр города - нажмите эту кнопку, чтобы установить пункт назна-
чения в центре города.
• Улица и номер дома - нажмите эту кнопку, чтобы задать в качестве
пункта назначения точный адрес.
• Почтовый индекс - нажмите эту кнопку
, чтобы задать в качестве пун-
кта назначения почтовый индекс.
Примечание: Вы можете ввести почтовый индекс в любой стране. В некоторых странах почтовые индексы настолько подробны, что можно иденти-
7
Page 8
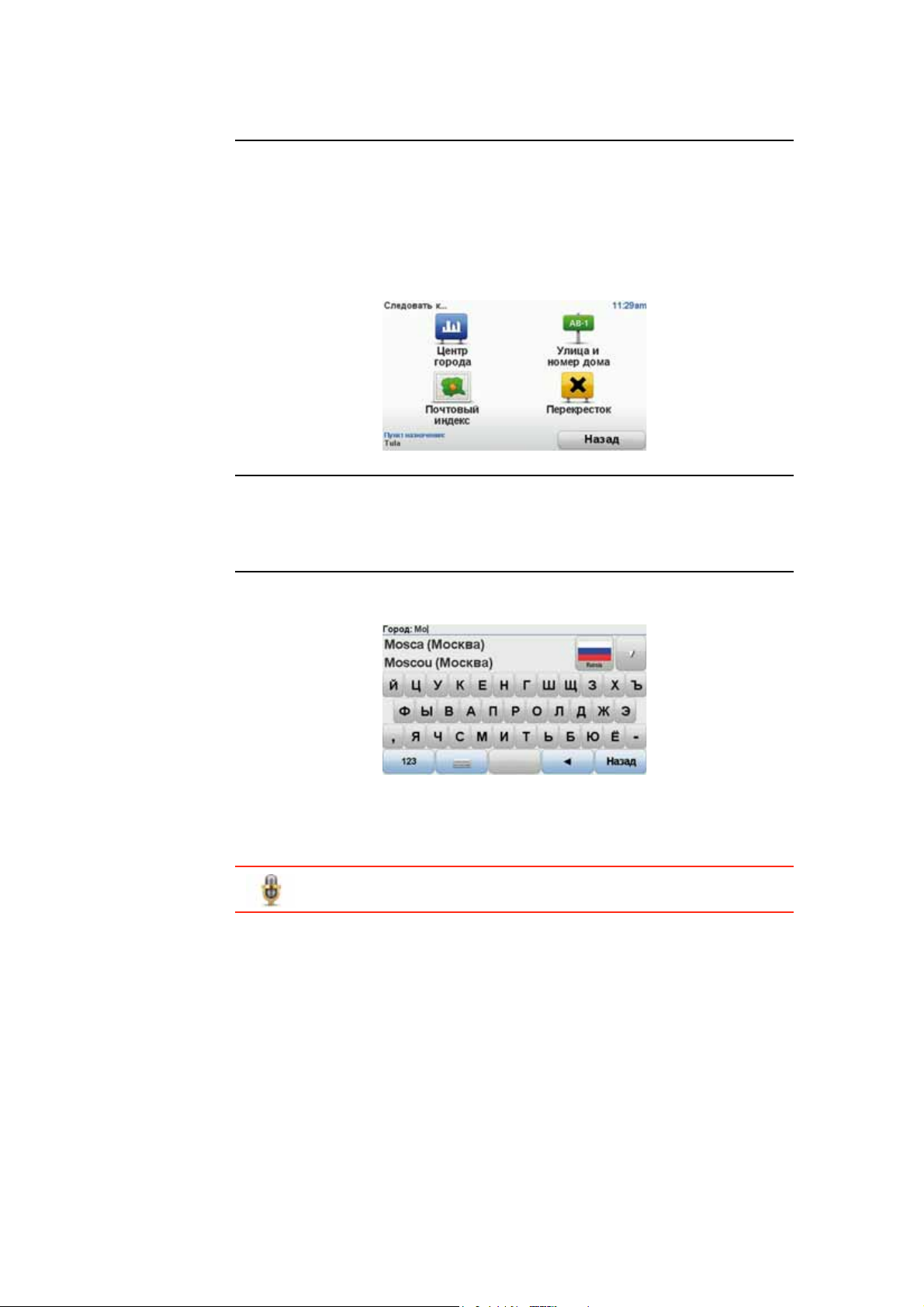
фицировать отдельные дома. В других странах с помощью почтового
индекса вы можете определить город или район. Затем вам нужно будет
ввести название улицы и номер дома.
• Перекресток - нажмите эту кнопку, чтобы задать в качестве пункта
назначения перекресток двух дорог.
• Произнесенный адрес - нажмите эту кнопку, чтобы задавать пункт
назначения, произнося адрес в микрофон навигатора.
В этом примере мы введем адрес.
4. Нажмите Улица и номер дома.
Примечание: При планировании поездки в первый раз навигатор просит
выбрать штат или страну. Ваш выбор будет сохранен и будет в дальнейшем использоваться для всех планируемых вами маршрутов.
Этот параметр можно изменить в любое время, нажав на флаг.
5. Для начала введите название города, куда вы хотите отправиться.
По мере набора текста подходящие названия городов отображаются на
экране. Когда нужный город отобразится в списке, нажмите на его
название, чтобы задать пункт назначения.
Совет: Вместо вода названия нажмите эту кнопку и произнесите
адрес.
6. Начните набирать название улицы. Коснитесь названия, когда оно появится в списке.
Как и в случае с городами, по мере набора текста подходящие названия
улиц отображаются на экране. Когда нужная улица отобразится в списке, нажмите на ее название, чтобы задать пункт назначения.
7. Введите номер дома и затем нажмите
8
Готово.
Page 9
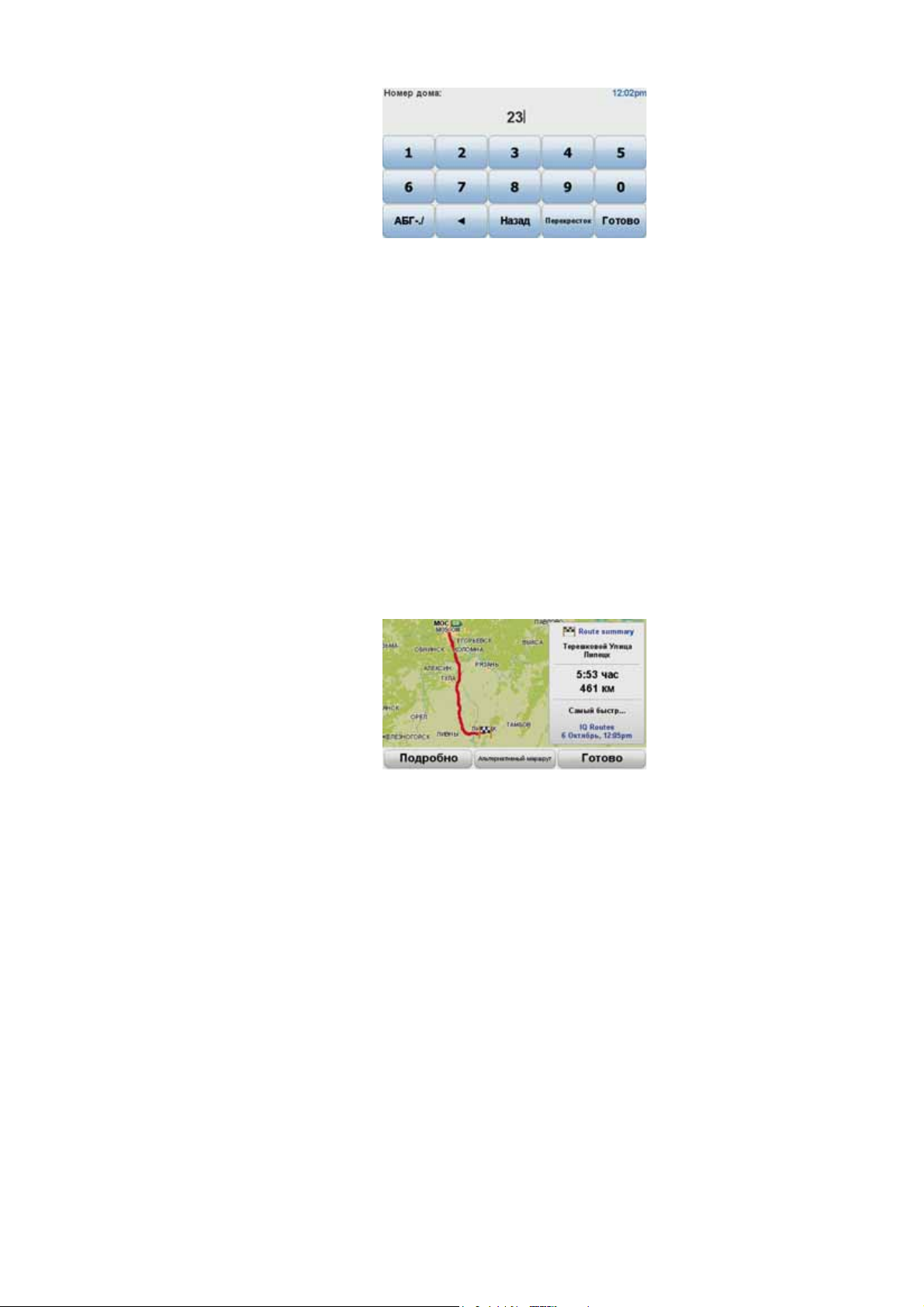
8. Навигатор спросит, не нужно ли прибыть в пункт назначения в какое-то
определенное время. Для этого упражнения выберите НЕТ.
Маршрут вычисляется навигатором при помощи IQ Routes
IQ Routes используется для планирования наилучшего маршрута с
использованием информации о средних скоростях на дорогах.
Когда маршрут будет рассчитан, нажмите Готово.
Теперь навигатор TomTom GO поведет Вас к пункту назначения.
Сводка маршрута
После планирования маршрута Вы увидите сводку маршрута.
Сводка маршрута включает в себя карту маршрута и общее время путешествия включая задержки вследствие аварий и перегруженных дорог.
Сводку маршрута можно вывести на экран в любое время, нажав на правую сторону строки состояния.
TM
.
Использование голоса для планирования маршрута
Вместо прикосновения к экрану для планирования маршрута можно
использовать голос.
Информацию о разных способах планирования маршрута с использованием голоса см. в разделе Голосовое управление.
Часто используемые пункты назначения
Если Вы часто совершаете поездки в одни и те же пункты назначения,
можно настроить навигатор таким образом, чтобы каждый раз при запуске он спрашивал, не хотите ли Вы отправиться в один из этих пунктов. Это
быстрее, чем планировать маршрут обычным способом.
Для выбора нового пункта назначения в меню Параметры выберите
товые заставки, затем выберите Спрашивать о пункте назначения. Отобразится вопрос о том, хотите ли Вы выбрать новый пункт назначения, и
Вам придется ответить на несколько вопросов о пункте назначения.
9
Стар-
Page 10
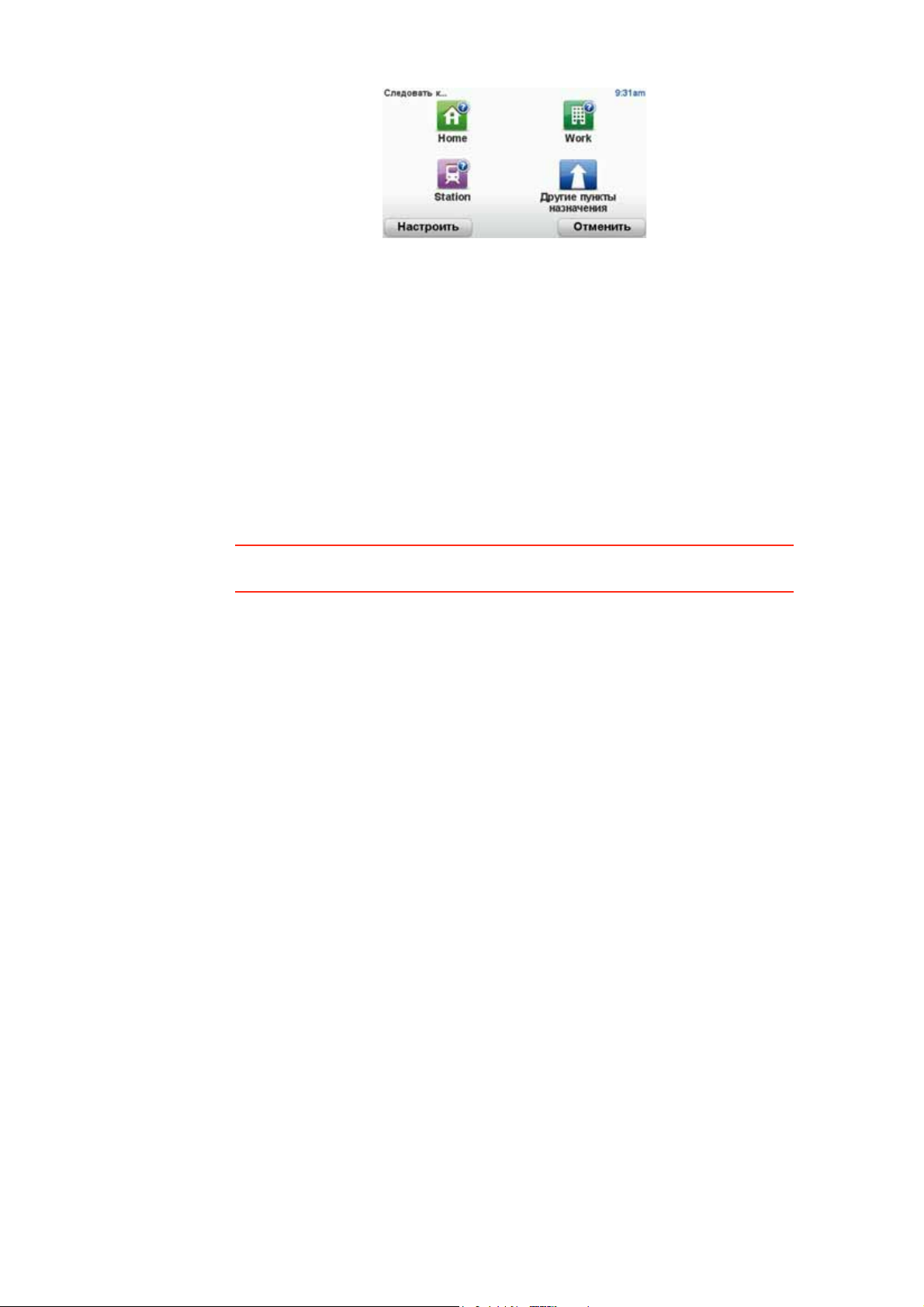
Показывать мой список часто посещаемых пунктов назначения каждый раз при запуске навигатора TomTom GO
Можно настроить навигатор TomTom GO таким образом, чтобы он каждый раз при запуске спрашивал, хотите ли Вы спланировать маршрут в
один из часто посещаемых пунктов назначения .
Для этого выполните следующее:
1. В меню Параметры выберитеСтартовые заставки, затем выберите
Спрашивать о пункте назначения.
2. Нажмите Да, затем опять Да для начала воода информации
3. Выберите значок, обозначающий данный пункт назначения, и нажмите
Совет: Если Вы хотите выбрать свое собственное название, выберите зна-
чок с номером.
4. Нажмите Да и при необходимости введите новое название, затем
5. Введите адрес так же, как Вы вводите его при планировании маршрута,
6. Если необходимо задать несколько пунктов назначения, повторите
7. Если Вы хотите изменить изображение, следуйте инструкциям на экра-
Каждый раз при запуске навигатора TomTom GO будет отображаться вопрос о том, хотите ли Вы спланировать маршрут. При нажатии на клавишу
Отмена отобразится Главное меню.
Время прибытия
о пункте
назначения.
Готово дя задания значка, затем нажмите Да.
нажмите Готово.
затм нажмите Готово.
описанные выше шаги. В противном случае нажмите Готово.
Отобразится запрос на изменение стартовой заставки.
не. В противном случае нажмите Нет.
При планировании маршрута ваш TomTom GO поинтересуется, нужно ли
вам прибыть в конкретное время.
Нажмите Да, чтобы ввести желаемое время прибытия.
Ваш GO рассчитает ваше время в пути и покажет, прибудете ли вы вовремя.
Вы можете также использовать эту информацию для того, чтобы рассчитать время отправления. Если ваш GO показывает, что вы прибудете
минут раньше, чем хотели бы, может быть, стоит подождать и выехать на
30 минут позже, чтобы приехать вовремя?
10
на 30
Page 11
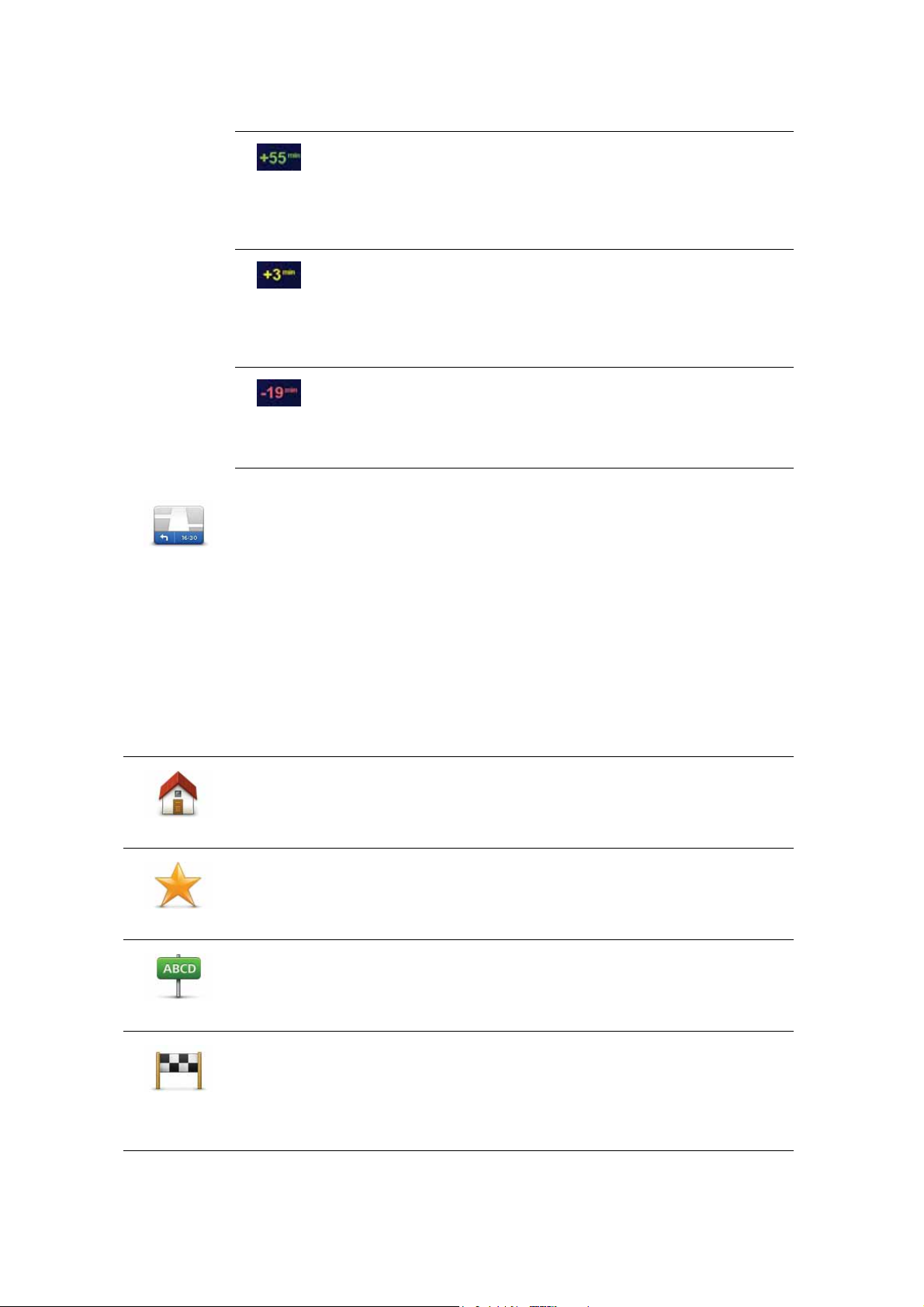
Время прибытия постоянно пересчитывается в течение поездки. Строка
состояния показывет, прибудете ли вы вовремя или опоздаете. См. ниже:
Вы прибудете на 55 минут раньше заданного времени прибытия.
Если предполагается, что вы прибудете в пункт назначения
более чем на пять минут раньше указанного вами времени,
время
прибытия отображается зеленым.
Вы прибудете на 3 минуты раньше заданного времени прибытия.
Если предполагается, что вы прибудете в пункт назначения
менее чем на пять минут раньше указанного вами времени, время прибытия отображается желтым.
Вы прибудете с опозданием на 19 минут.
Если предполагается, что вы прибудете в пункт назначения
позже указанного вами
времени, время прибытия отобра-
жается красным.
Нажмите Параметры строки состояния в меню Параметры, чтобы включать или отключать сообщение о времени прибытия.
Параметры
строки состо-
яния
Выберите необходимые опции на первом экране меню, а затем нажмите Готово.
Чтобы включить показ сообщений о времени прибытия, выберите
Показывать отставание.
Другие опции навигации
Если вы нажмете Следовать к... , вы можете задать пункт назначения различными способами, а не только задав адрес. Другие варианты перечислены ниже:
Нажмите кнопку Дом, чтобы рассчитать маршрут к вашему местоположению 'Дом'.
Дом
Избранное
Скорее всего, вы будете использовать эту кнопку чаще других.
Нажмите эту кнопку, чтобы выбрать элемент Избранного в качестве
пункта назначения.
Нажмите эту кнопку, чтобы ввести адрес в качестве пункта назначения.
Адрес
Последние
пункты
назначения
Нажмите эту кнопку, чтобы выбрать пункт назначения из мест, недавно
выбранных как пункт назначения.
11
Page 12
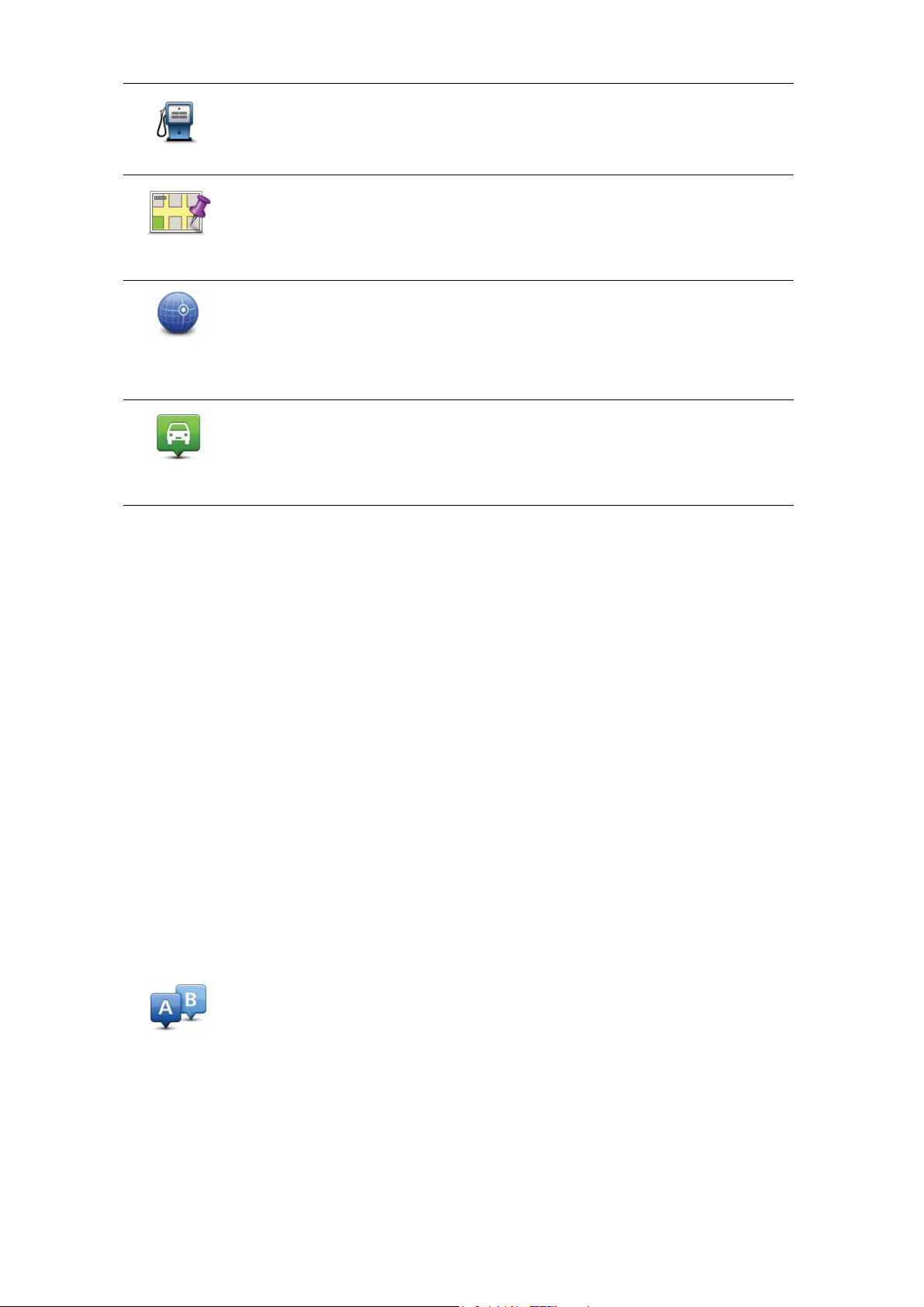
Нажмите эту кнопку, чтобы рассчитать маршрут до POI.
POI
Нажмите эту кнопку, чтобы выбрать точку на карте в качестве вашего
пункта назначения, используя экран Просмотра карты.
Точка на
карте
Нажмите эту кнопку, чтобы ввести пункт назначения с использованием
географической широты и долготы.
Широта Дол-
гота
Нажмите эту кнопку, чтобы выбрать вашу последнюю записанную
позицию в качестве пункта назначения.
Последняя
остановка
Заранее подготовить маршрут
Навигатор GO можно использовать для предварительного планирования
маршрута, выбирая точку отправления и пункт назначения.
Ниже приведены дополнительные причины целесообразности предварительного планирования маршрута:
• Вы сможете заранее узнать, сколько времени займет поездка.
Вы сможете сравнить время в пути для одного и того же маршрута в
разное время дня или в разные дни
недели. Для планирования маршрута Ваш навигатор TomTom GO использует IQ Routes. IQ Routes рассчитывает маршрут на основании реальной средней скорости движения,
измеренной на дорогах.
• Изучить маршрут планируемой поездки.
• Изучить маршрут с целью объяснения его кому-либо, кого Вы ожидае-
те.
Чтобы спланировать маршрут заранее, сделайте следующее:
1. Прикоснитесь к экрану, чтобы открыть Главное меню.
2. Коснитесь стрелки, чтобы перейти на следующий экран меню, затем
нажмите Подготовить маршрут.
Подготовить
маршрут
3. Выберите пункт отправления таким же образом, как вы выбирали пункт
назначения.
4. Выберите пункт назначения.
5. Выберите тип маршрута, который вы хотите спланировать.
12
Page 13
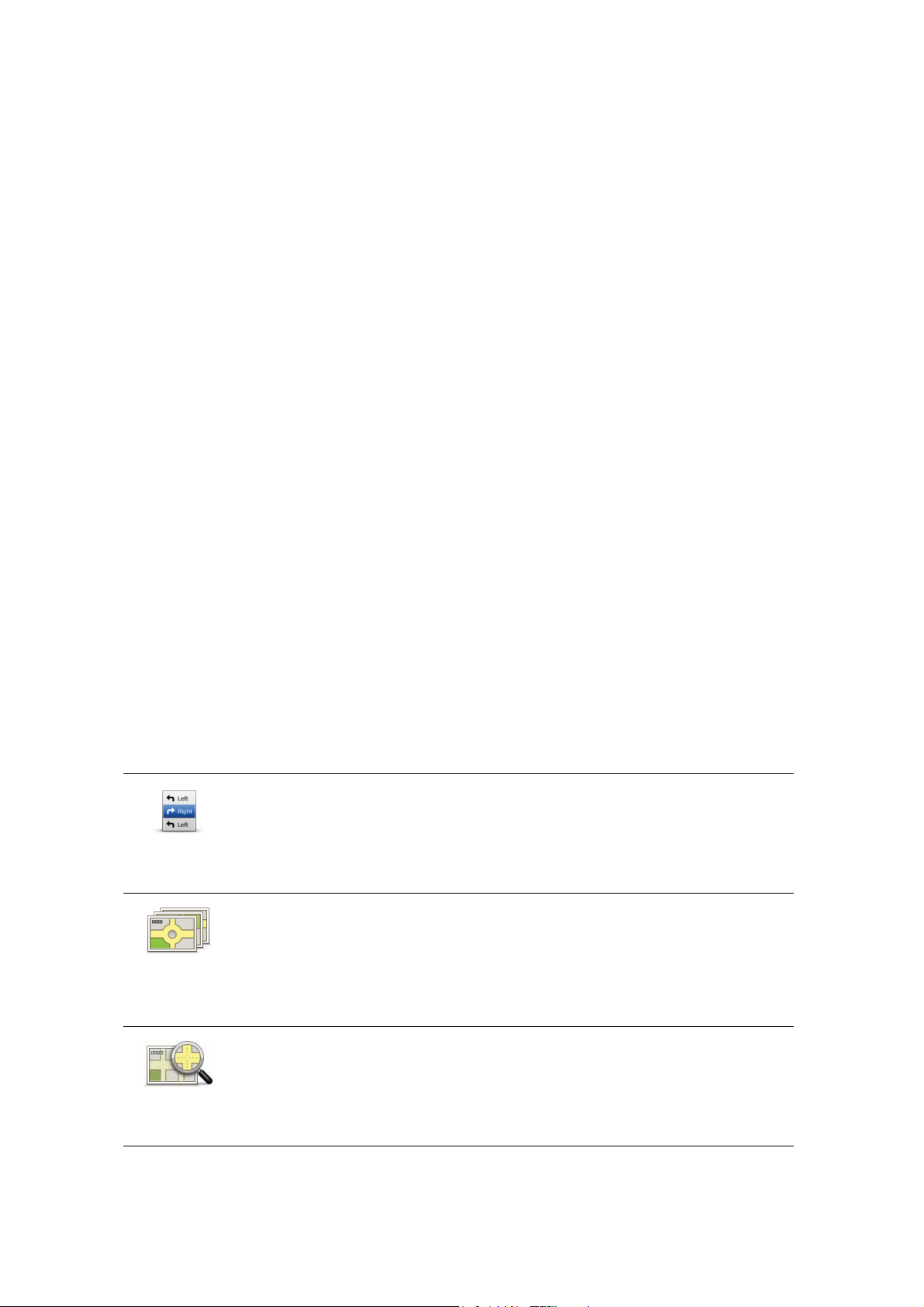
• Скорейший маршрут - маршрут, который займет минимум времени.
• Экологичный маршрут - маршрут с оптимальным использованием
топлива.
• Кратчайший маршрут - кратчайшее расстояние между заданными
точками. Это не обязательно скорейший маршрут, особенно если
кратчайший маршрут пролегает через город.
• Избегать автомагистралей - маршрут, избегающий автомагистралей.
• Пешеходный маршрут - маршрут для пешего похода.
• Велосипедный маршрут - маршрут для
велосипеда.
• Ограниченная скорость - маршрут для транспортного средства,
передвигающегося с ограниченной скоростью. Вам нужно будет
задать максимальную скорость.
6. Выберите, когда Вы будете совершать планируемую поездку. Существует три варианта:
• Сейчас
• Определенные дата и время - отобразится запрос на ввод даты и
времени.
• Определенные дата и время отсутствуют
Если Вы выберите
Сейчас или Определенные дата и время, навигатор
GO будет использовать IQ Routes для получения наилучшего маршрута
в указанное время с учетом реальных значений средней скорости,
измеренной на дорогах. Таким образом Вы сможете сравнить, сколько
времени поездка займет в разное время суток и в разные дни недели.
7. Ваш навигатор TomTom GO cпланирует маршрут между двумя выбран
ными адресами.
Дополнительная информация о маршруте
Вы можете получить доступ к параметрам последнего спланированного
маршрута, нажав Просмотреть маршрут в Главном меню или кнопку Под-
робно на экране сводки маршрута.
Вы можете получить доступ к параметрам последнего спланированного
маршрута, нажав кнопку Подробно на экране сводки маршрута.
Затем вы можете использовать следующие кнопки:
Нажмите эту кнопку, чтобы просмотреть список всех поворотов на
маршруте.
Просмот-
реть как
текст
Это очень удобно, если вам нужно объяснять дорогу кому-то еще.
-
Просмот-
реть как
изображе-
ния
Просмот-
реть карту
маршрута
Нажмите эту кнопку, чтобы просмотреть все повороты на карте. Нажимайте стрелки вправо и влево для движения вперед и назад по маршруту.
Коснитесь экрана, чтобы отключить трехмерное изображение и включить вид сверху.
Нажмите эту кнопку, чтобы просмотреть общий вид маршрута на экране Просмотра карты.
13
Page 14
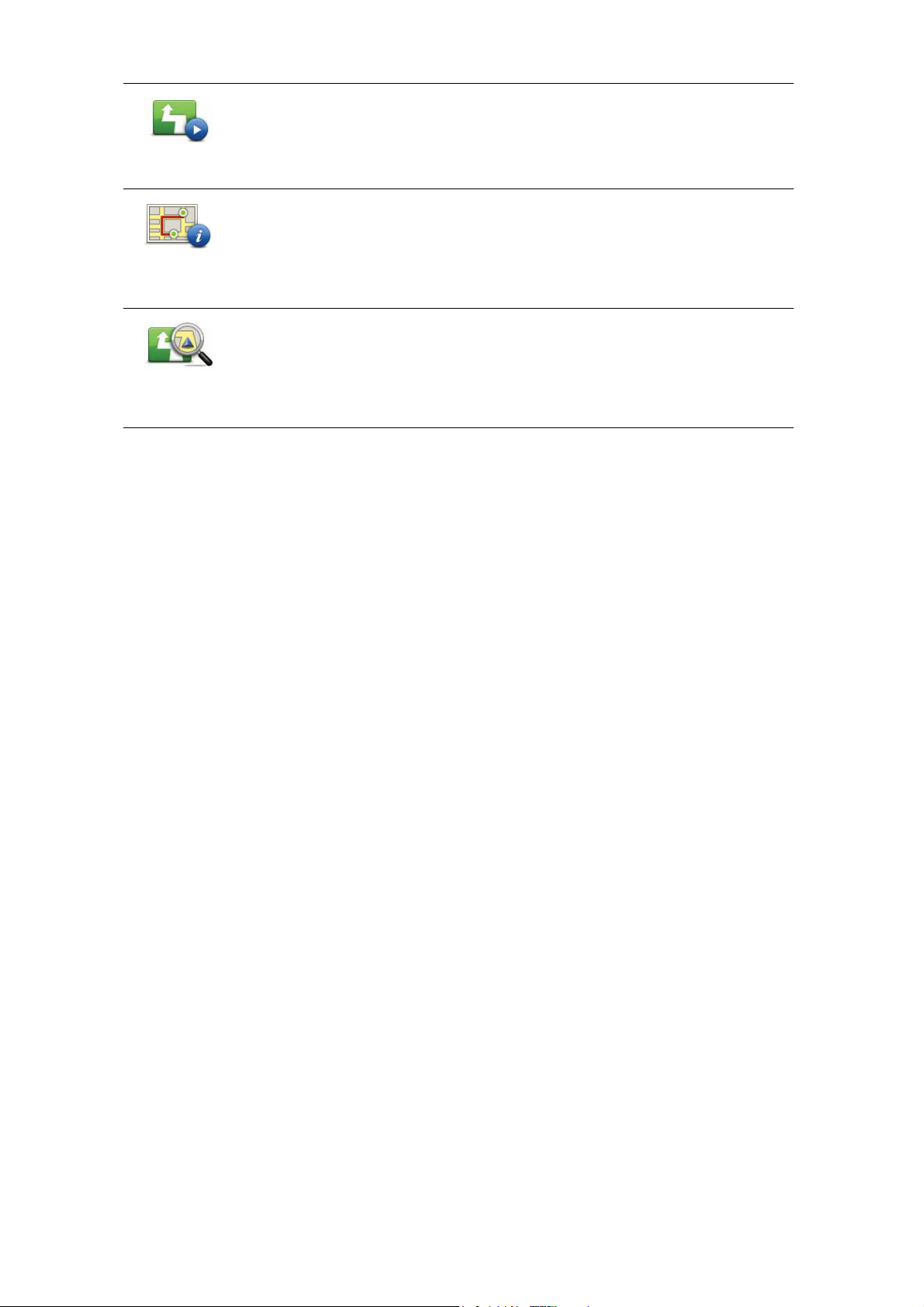
Показать
маршрут
Просмот-
реть сводку
маршрута
Просмот-
реть марш-
рут
Нажмите эту кнопку, чтобы просмотреть маршрут. Вы можете остановить просмотр маршрута в любое время, коснувшись экрана.
Нажмите эту кнопку, чтобы открыть экран сводки маршрута.
Эта кнопка служит для обзора маршрута.
14
Page 15
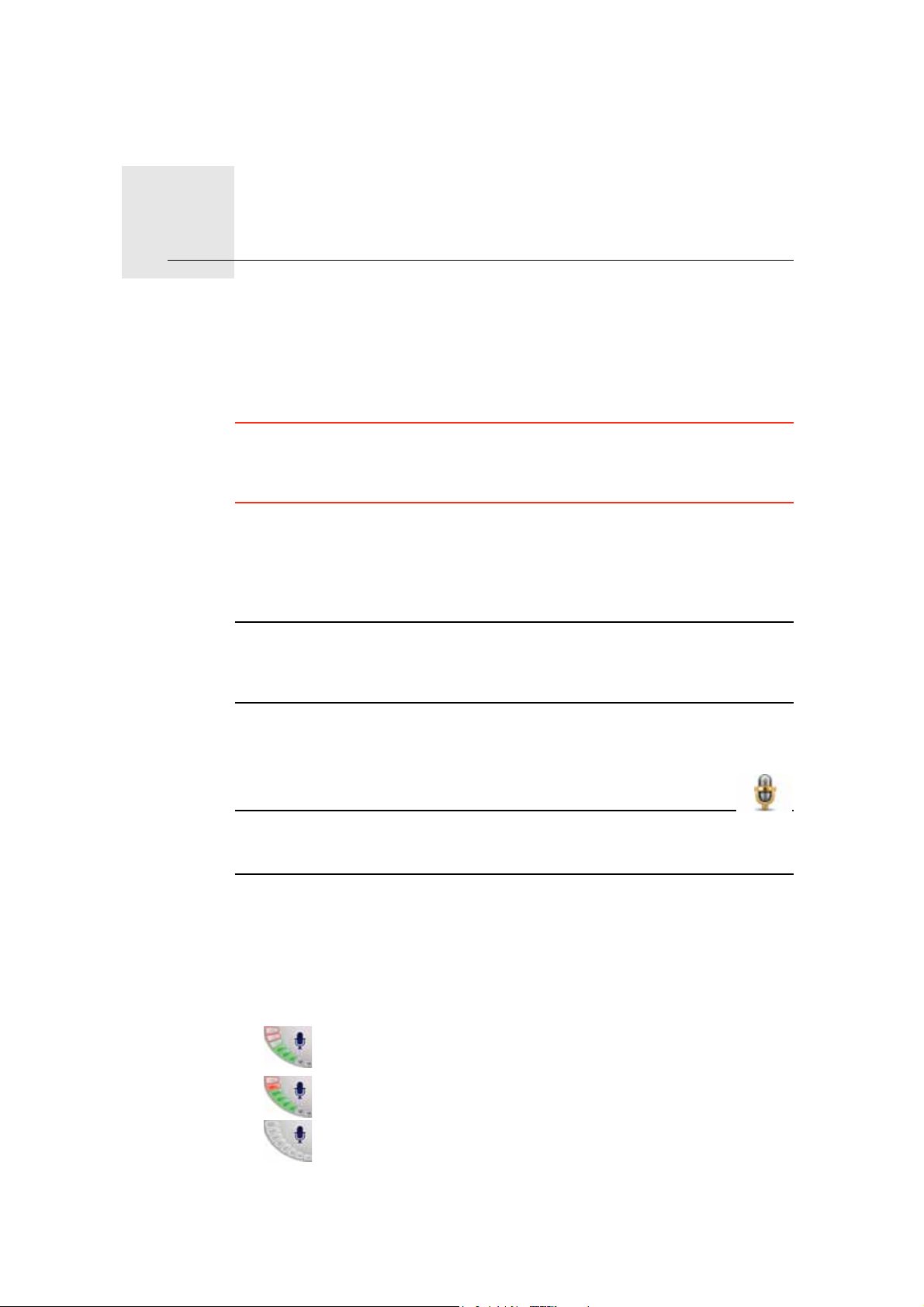
Голосовое управление5.
Голосовое управление
Вместо прикосновения к экрану для управления навигатором
TomTom GO теперь можно давать команды GO при помощи голоса.
Например, для увеличения громкости навигатора GO можно произнести
"Увеличить громкость".
Важно: Для использования голосового управления необходимо, чтобы в
навигаторе TomTom GO была установлена компьютерная голосовая
тема. Компьютерную голосовую тему можно установить при помощи
TomTom HOME.
Для просмотра списка доступных команд в меню 'Параметры' выберите
Управление и затем нажмите Что можно говорить?
Использование голосового управления
Примечание: Для использования голосового управления необходимо
выбрать компьютерную голосовую тему. Для выбора компьютерной голосовой темы в меню 'Параметры' выберите Голосовые темы, затем нажми-
те Изменить голосовую тему. Выберите компьютерную голосовую тему.
В данном примере Вы будете использовать голосовое управление для
планирования поездки к базовому месторасположению.
1. На экране навигации нажмите кнопку микрофона.
Примечание: Чтобы поместить эту кнопку на экран навигации
или убрать ее оттуда, в меню 'Параметры' выберите Управление, затем
нажмите Включить Управление или Отключить Управление.
Монитор микрофона отображается в цвете, если функция управления
не занята другим заданием.
2. После подачи гудка произнесите "Следовать к дому".
Если Вы произносите команду слишком громко или слишком тихо,
монитор микрофона показывает это:
Зеленая полоса означает, что громкость голоса находится на
правильном уровне, чтобы навигатор
Красная полоса означает, что звук голоса слишком громкий.
Серая полоса означает, что звук голоса слишком тихий.
мог воспринять команды.
15
Page 16
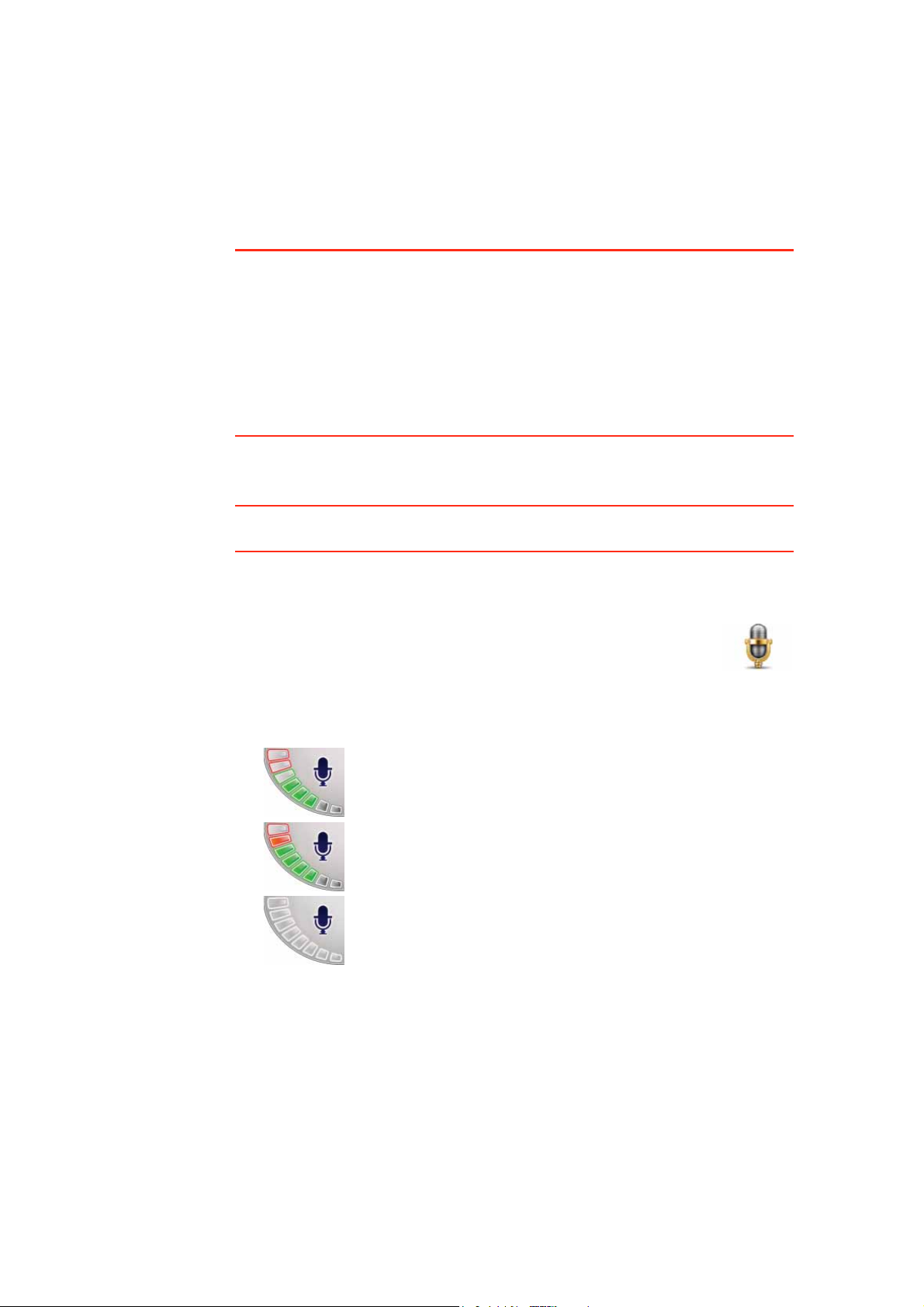
В случае некоторых фраз навигатор повторяет команду и затем спрашивает, правильно ли распознана команда.
3. Если команда распознана правильно, произнесите "Да".
Если команда распознана неверно, произнесите "Нет" и после появления приглашения и подачи гудка произнесите команду еще раз.
Навигатор планирует маршрут от текущего местоположения до базового.
Советы
• Если Вы ничего не произносите, микрофон отключается через несколько секунд.
• Остановить распознавание голоса навигатором можно прикоснувшись
к экрану или произнеся одну из следующих команд: Назад, Отмена,
Выход.
• Чтобы выбрать элемент из списка, прикоснитесь к экрану. Выбирать
элементы из списка при помощи голосового управления невозможно.
Планирование поездки при помощи голосовых команд
Важно: Маршрут всегда необходимо планировать перед началом движе-
ния. Планировать маршрут во время движения опасно.
Для планирования маршрута в некоторый пункт при помощи голосовых
команд выполните следующее:
1. На экране навигации нажмите кнопку голосового управления.
2. После подачи гудка произнесите "Следовать к адресу."
Если Вы произносите команду слишком громко или слишком тихо,
монитор голосового управления показывает это:
Зеленая полоса
на правильном уровне, чтобы навигатор GO мог воспринять команды.
Красная полоса означает, что звук голоса слишком громкий.
Серая полоса означает, что звук голоса слишком тихий.
В случае некоторых фраз навигатор GO всегда повторяет команду и
затем спрашивает, правильно ли распознана команда.
означает, что громкость голоса находится
Теперь можно произносить адрес.
Существует другой вариант: можно прикоснуться к экрану для начала
планирования поездки, затем для задания адреса при помощи голоса
нажать Диалог "Адрес вслух" или Адрес вслух.
3. Назовите название города.
16
Page 17
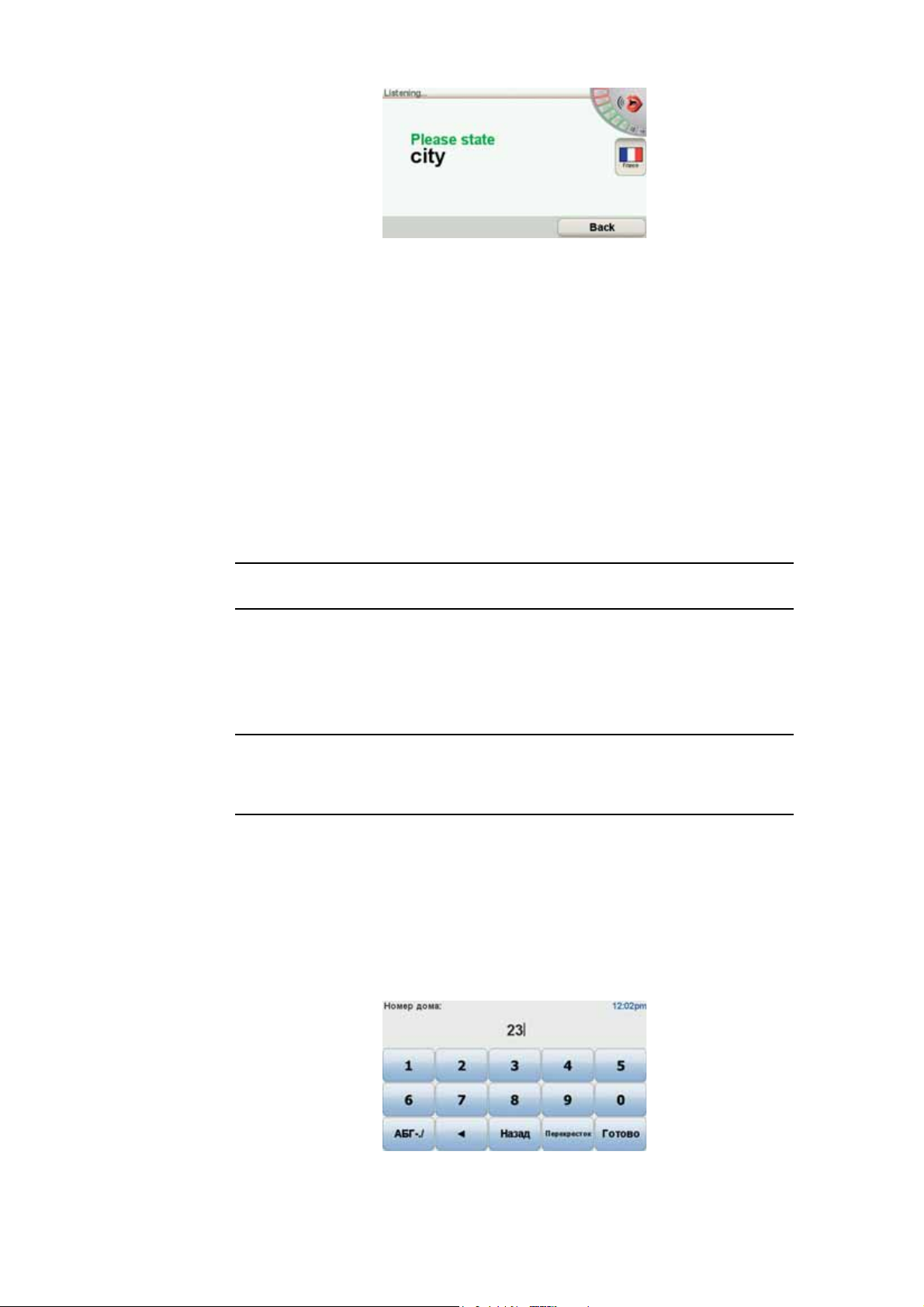
После того, как вы назвали город, вам покажут список из шести городов, названия которых наиболее подходят к тому, что вы сказали.
Ваш GO произнесет название из верхней строки списка. Если название
правильное, скажите "Готово" или "OKей", или "Да", или "Один", или
нажмите на название.
Если произнесенное название не правильное, но правильное
есть в
списке, то назовите номер правильного названия или нажмите на него.
Например, если правильное название - Роттердам и оно стоит в списке
под номером два, вы можете сказать "Два" или нажать на название Роттердам.
Если название города не отображается в списке, скажите "Назад" или
"Нет" или нажмите кнопку Назад
, чтобы вернуться к предыдущему экра-
ну. Затем произнесите название города еще раз.
Примечание: вам нужно произносить цифры на том же языке, который
используется для кнопок меню.
4. Произнесите название улицы.
GO указывает название вверху списка. Если название правильное, ска-
жите "Готово" или "OKей", или "Да", или "Один", или нажмите на название.
Примечание: У разных мест могут быть похожие названия, например,
дорога с несколькими почтовыми индексами. В таких случаях все подобные адреса отображаются в списке, и вам нужно посмотреть на экран и
выбрать нужный адрес.
Если Вы слышите неверное название, а правильное название указано в
списке, произнесите номер, соответствующий правильному названию,
или нажмите название улицы.
Если название улицы не отображается в списке, произнесите "Назад"
или "Нет" либо нажмите кнопку Назад, чтобы вернуться к предыдущему
экрану. Затем произнесите название улицы еще раз.
5. Скажите
номер дома.
17
Page 18
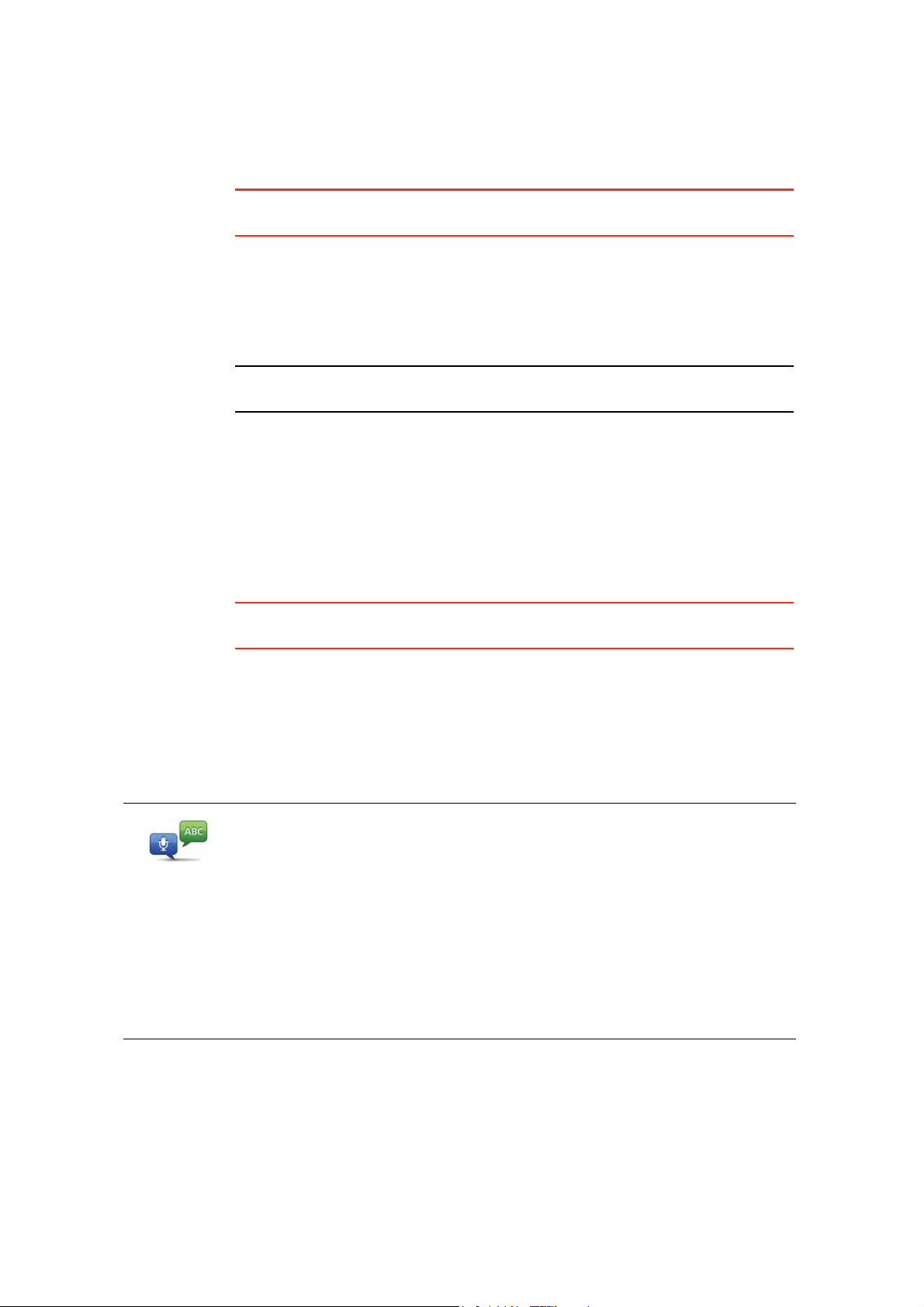
Номера домов произносятся нормально. Например, номер 357 вы
говорите как одно предложение "Триста пятьдесят семь".
Если номер отображен неверно, скажите "Назад" или "Нет" или нажмите
кнопку Назад. Затем произнесите номер еще раз.
Совет: Если вы говорите "Назад", когда на экране не отображаются циф-
ры, ваш GO вернется на предыдущий экран.
Если номер отображен корректно, скажите "Готово" или "OK." Или введите номер, на клавиатуре на экране.
Чтобы выбрать перекресток в качестве местоположения, скажите
"Перекресток".
Примечание: вам нужно произносить цифры на том же языке, который
используется для кнопок меню.
6. Ваш GO спросит, нужно ли вам прибыть в определенное время. Для
этого упражнения выберите Нет.
Ваш GO рассчитает маршрут.
7. Когда маршрут будет рассчитан, нажмите Готово.
Голосовой ввод адреса
Важно: Маршрут всегда необходимо планировать перед началом движе-
ния. Планировать маршрут во время движения опасно.
Даже если Вы не использовали голосовое управление для планирования
поездки, при помощи голоса можно задать адрес пункта назначения.
Для начала планирования поездки в Главном меню выберите Следовать
к..., затем нажмите Адрес.
Для задания адреса при помощи голоса нажмите одну из этих кнопок:
Нажмите эту кнопку, чтобы ввести адрес голосом. Используя эту
опцию, ваш GO может распознать следующее:
Диалог 'Про-
изнесенный
адрес'
• Команды: Да, Нет, Назад, Готово, OK, Перекресток.
• Названия улиц.
• Названия мест.
• Цифры: Цифры необходимо называть по одной. Например, чтобы
назвать 35, говорите, "Три", затем "Пять."
Используя Диалог 'Произнесенный адрес', вы можете вводить информацию не
касаясь экрана.
18
Page 19
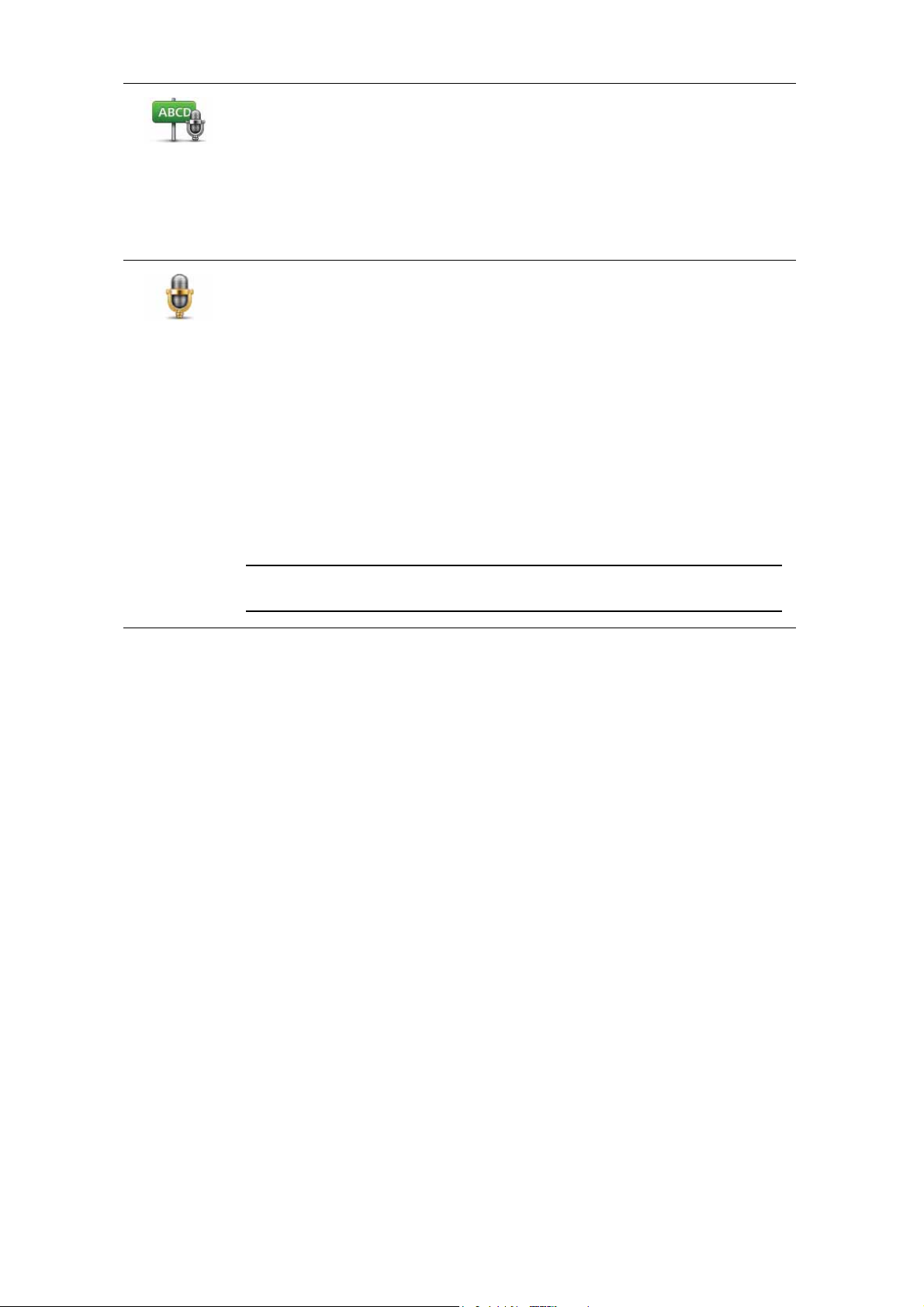
Произнесен-
ный адрес
Нажмите эту кнопку, чтобы ввести адрес с использованием речи и
касаясь экрана. Используя эту опцию, ваш GO может распознать следующее:
• Названия улиц.
• Названия мест.
Использование Произнесенный адрес обычно быстрее, чем использование Диалог 'Произнесенный адрес'.
Если Вы видите эту кнопку, это значит, что можно задать пункт назначения при
помощи голоса.
При помощи голоса можно задавать пункты назначения следующих
типов:
• Центр города - для произнесения центра города нажмите кнопку
голосового управления внизу клавиатуры.
• Улица и номер дома - для произнесения адреса нажмите кнопку
голосового управления внизу клавиатуры.
• Перекресток - для произнесения названия пункта пересечения
дорог нажмите кнопку голосового управления внизу клавиатуры.
Если эта кнопка отображается серым цветом, адрес невозможно задать
при помощи голоса.
Примечание: Ввод адреса по почтовому индексу с помощью голоса
недоступен.
Ваш GO распознает произнесенные на местном наречии и с местным произношением названия мест и улиц.
Использование голосового ввода адреса возможно не во всех странах.
19
Page 20
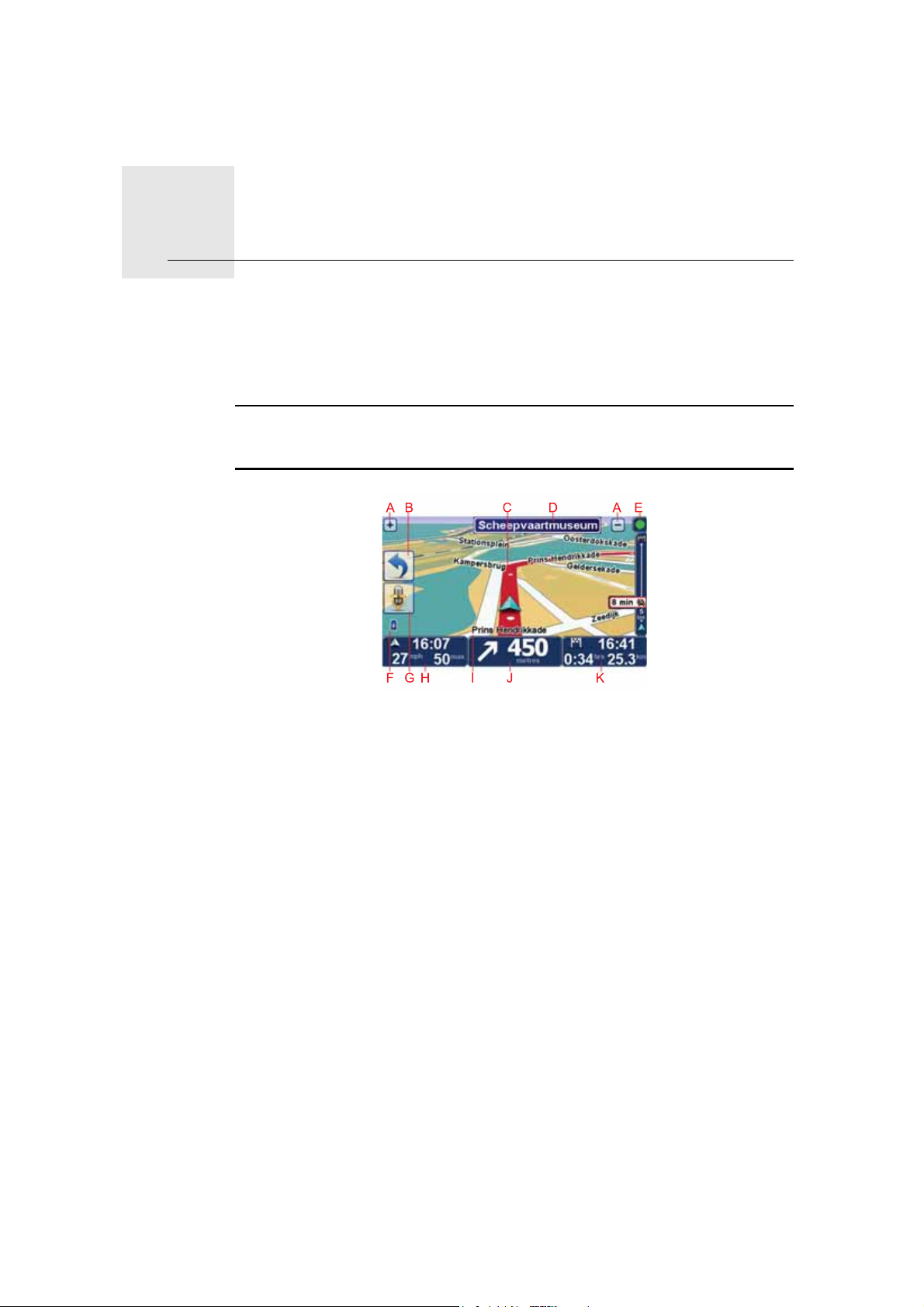
Экран навигации6.
Экран навигации
При запуске TomTom GO на нем отображается экран навигации с подробной информацией о Вашем текущем местоположении.
Чтобы открыть Главное меню, прикоснитесь к центру экрана.
Примечание: Карта отображается на экране навигации в серых тонах до
тех пор, пока GO не определит ваше местоположение. После этого экран
станет цветным.
AЗнаки + или - для увеличения или уменьшения масштаба карты.
BБыстрое меню - быстрое меню можно включить в меню Параметры.
CВаше текущее местоположение.
DИнформация о дорожных знаках или название следующей улицы.
EБоковая панель Traffic.
FИндикатор уровня заряда батареи.
GКнопка микрофона для голосового управления.
HВремя, текущая и предельно допустимая скорость
движения (если
известна).
Нажатие на эту часть строки состояния приводит к изменению громкости и произнесению следующей команды.
IНазвание улицы, на которой Вы находитесь в данный момент.
JУказания для ближайшего маневра.
Нажатие на эту часть строки состояния приводит к переключению между двумерным и трехмерным представлением на экране навигации.
KОставшееся время в пути, оставшееся расстояние и приблизительное
время прибытия.
20
Page 21
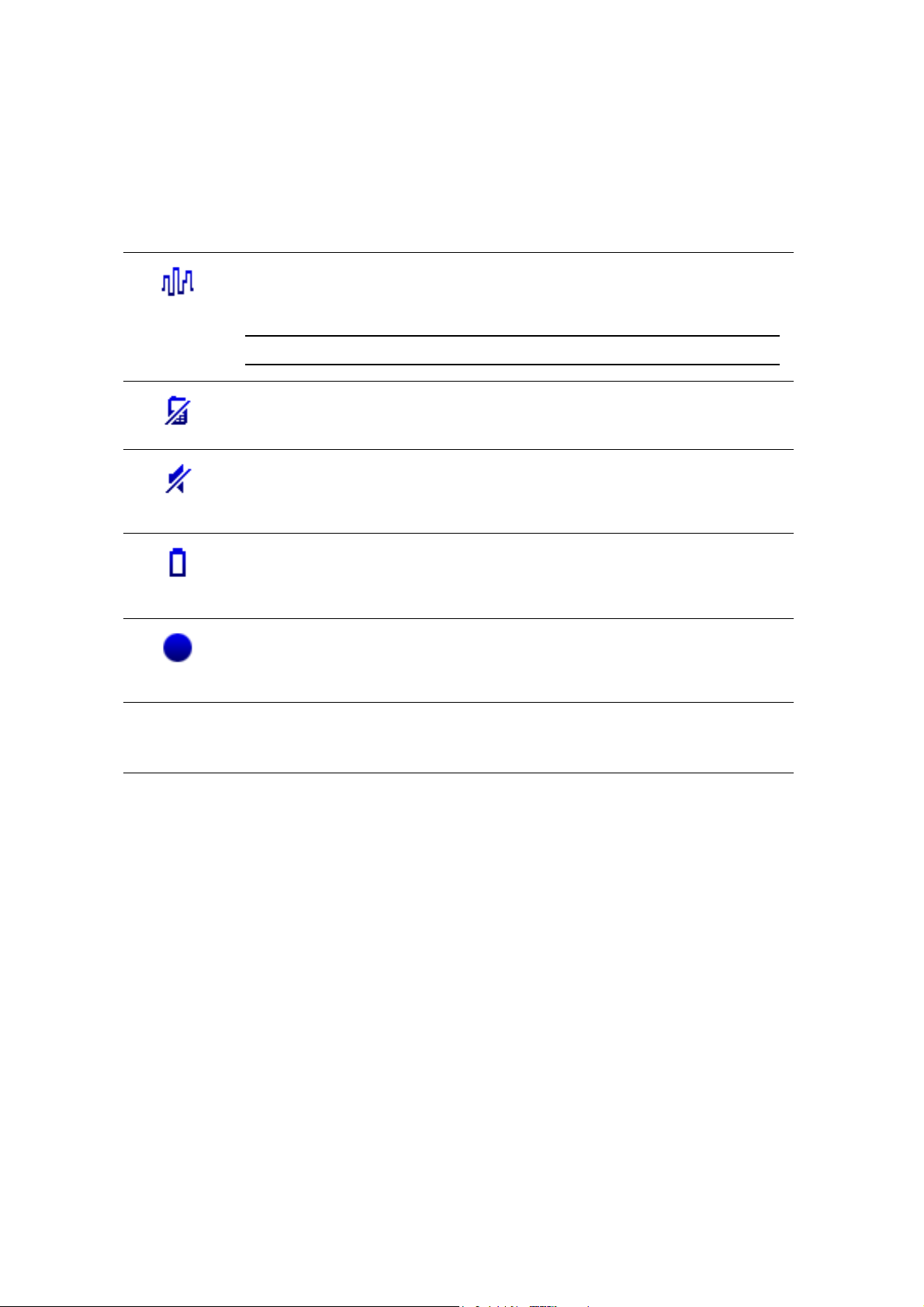
Нажатие на эту часть строки состояния вызывает экран сводки маршрута.
Для изменения информации, отображаемой в строке состояния, нажмите
Параметры строки состояния в меню Параметры.
Символы экрана навигации
На экране навигации отображаются следующие символы:
EPT - этот символ отображается, когда навигатор использует EPT для
оценки текущего местоположения. EPT используется только в том случае, когда нет GPS-сигнала.
Примечание: EPT поддерживается не всеми навигаторами.
Мобильный телефон не подключен - этот символ отображается, когда
выбранный мобильный телефон не подключен к навигатору. Возможно, Вы уже подключились к этому телефону.
Звук отключен - этот символ отображается, когда звук отключен.
Для включения звука откройте меню Параметры и нажмитеВключить
звук.
Аккумулятор - этот символ показывает уровень
Когда уровень зарядки аккумулятора низкий и требуется подзарядка,
отображается символ пустого аккумулятора. Навигатор следует зарядить как можно быстрее.
Компас - символ компаса отображается, когда включен компас.
Для включения или отключения компаса выберите соответствующее
значение в параметрах строки состояния.
Прибытие - этот символ отображается по прибытии в пункт назначения.
зарядки аккумулятора.
21
Page 22
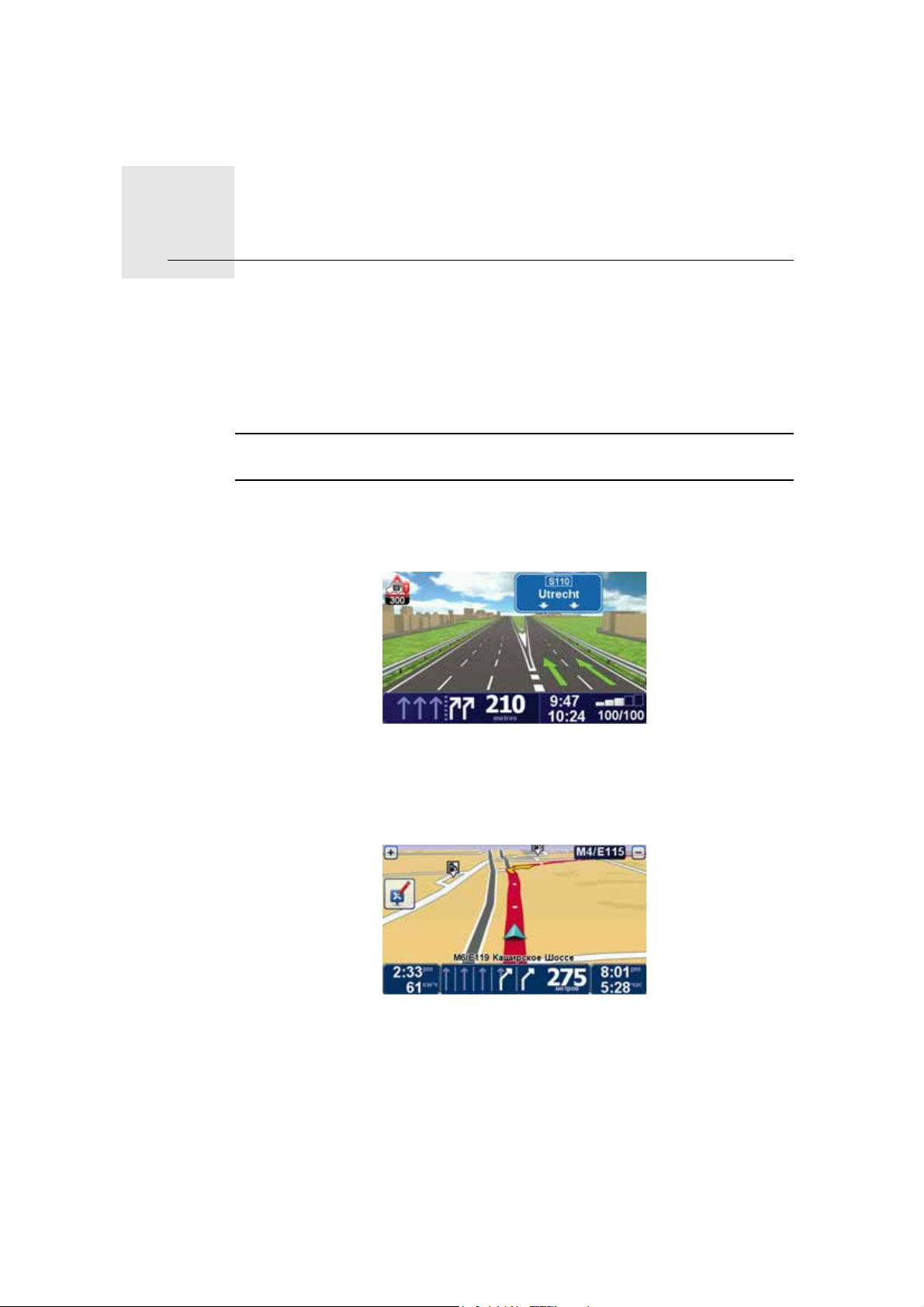
Подсказка для выбора полосы движения7.
Подсказка для выбора полосы движения
Подсказка для выбора полосы движения
Ваш TomTom GO поможет вам подготовиться к съездам с магистрали и
перекресткам, показывая, в каком ряду вам нужно ехать.
Примечание: Эта информация не охватывает все перекрестки или все
страны.
Для некоторых съездов и перекрестков отображается указание, по какой
полосе следует ехать. Чтобы отключить изображение, в меню Параметры
выберите Не показывать отображение полос.
Для других съездов и перекрестков навигатор GO показывает полосу, по
которой следует ехать, в строке состояния. Чтобы отключить эти инструкции, выберите Параметры в Главном меню, затем выберите
Параметры
строки состояния. Снимите выделение Показать Подсказку для выбора
полосы.
22
Page 23
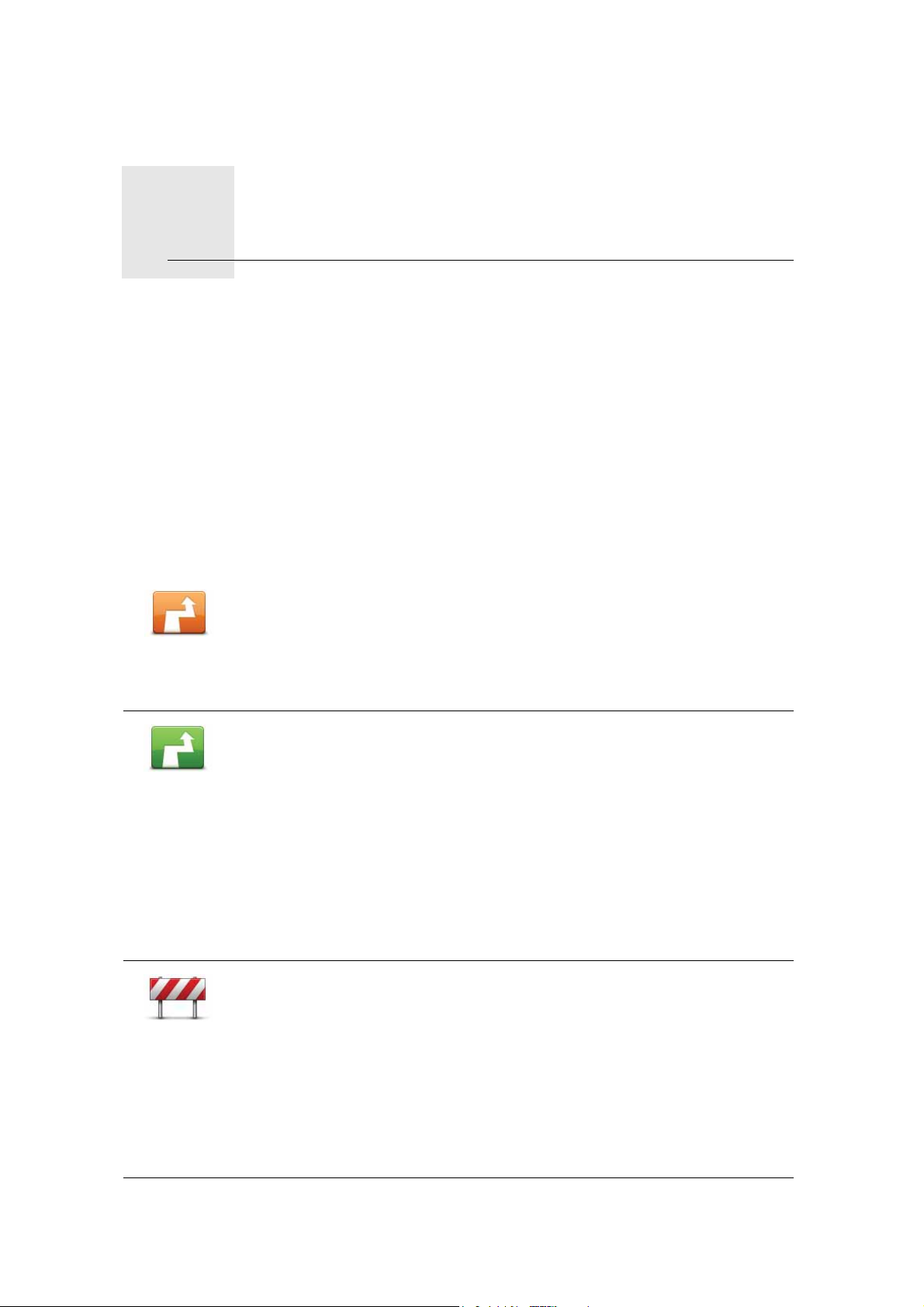
Поиск альтернативных маршрутов8.
Поиск альтернативных маршрутов
Может случиться так, что спланировав маршрут, вы захотите что-то в нем
изменить, не меняя пункта назначения.
Зачем менять маршрут?
По одной из следующих причин:
• Вы заметили закрытый участок пути или участок с напряженным движе-
нием.
• Вы хотите проехать через определенное место, чтобы забрать кого-то,
остановиться перекусить или заправить машину.
• Вы хотите объехать сложную развязку или дорогу, которая вам не нра-
вится.
Чтобы изменить запланированный маршрут, нажмите Альтернативный
маршрут... в Главном меню.
Альтернатив-
ный марш-
рут...
Кнопка Альтернативный маршрут... также отображается на экране
сводки маршрута после того, как маршрут спланирован.
Нажмите эту кнопку, чтобы рассчитать альтернативный путь к выбранному пункту назначения.
Рассчитать
альтернати-
ву
Избежать
закрытого
участка пути
Ваш GO отыщет другой путь из вашего текущего местоположения в
пункт назначения.
Если вы все-таки решите ехать по исходному маршруту, нажмите Пере-
считать исходный.
Зачем это делать?
За исключением дорог рядом с вашим текущим местоположением и
пунктом назначения новый
маршрут пройдет по совершенно другим
дорогам. Это простой способ рассчитать совершенно другой маршрут.
Нажмите эту кнопку, если перед вами закрытый участок пути или участок с напряженным движением. Затем вам нужно выбрать, какой участок пути вы хотите объехать.
Выберите из следующих вариантов: 100, 500, 2000 или 5000 м. Ваш GO
пересчитает ваш маршрут с объездом отрезка пути выбранной длины.
Не забудьте, что после расчета нового маршрута вам, возможно
, при-
дется очень скоро свернуть с дороги, по которой вы едете.
Если заграждение было быстро убрано с дороги, нажмите на Пересчи-
тать исходный, чтобы вернуться на исходный маршрут.
23
Page 24
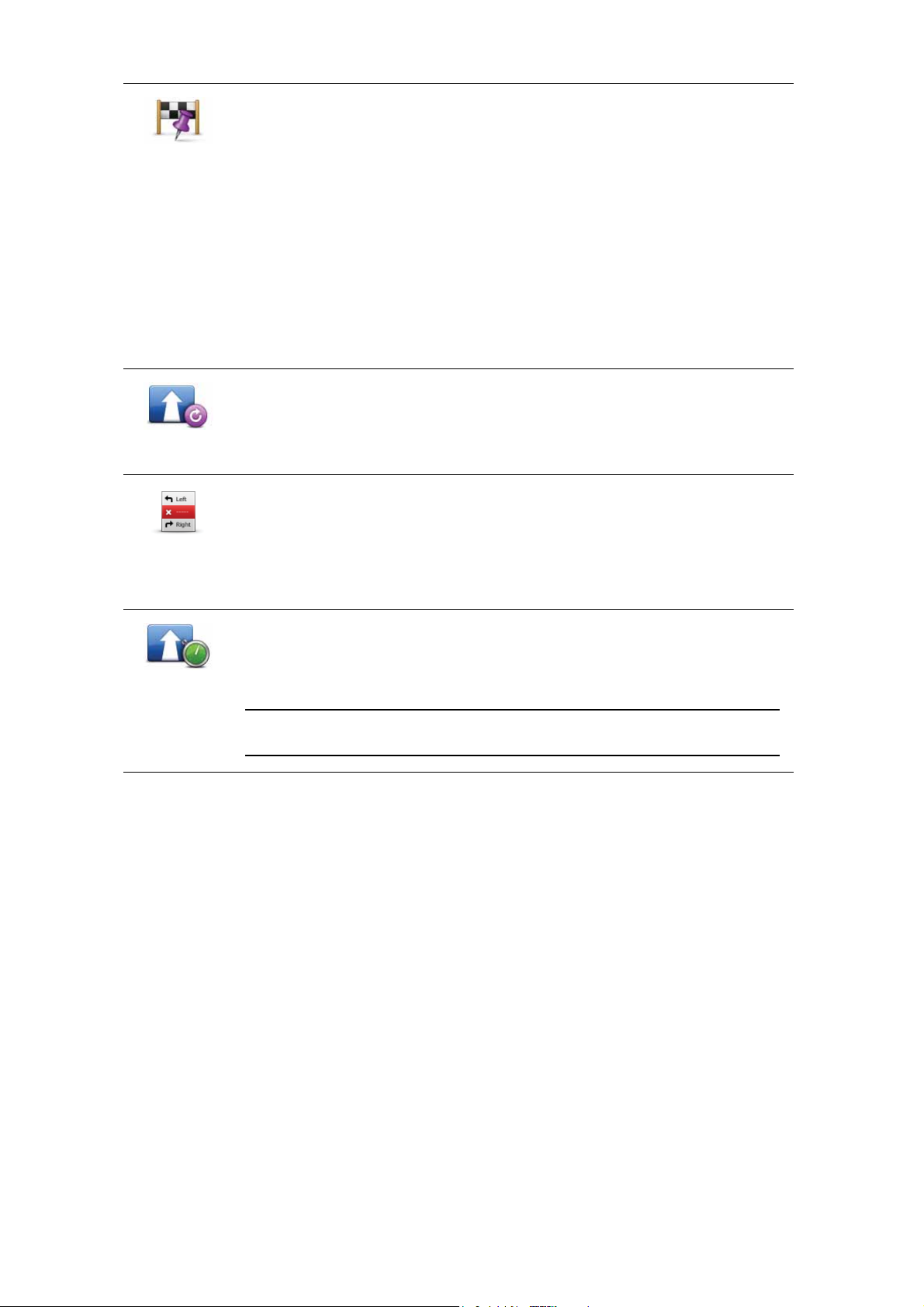
Ехать через...
Пересчитать
исходный
Избежать
части марш-
рута
Нажмите эту кнопку для того, чтобы проехать через определенный
адрес, например чтобы забрать кого-то по пути. В этом случае на карте
рядом с пунктом, через который Вы решили проехать, отобразится
метка.
Выбор пункта, через который вы хотите проехать, осуществляется также, как и выбор пункта назначения. Поэтому вы можете выбрать
из тех
же вариантов: например, Адрес, Избранное, POI или Точка на карте.
Ваш GO рассчитает новый маршрут до пункта назначения через
выбранную вами точку. Однако, в отличие от пункта назначения, ваш
GO не сообщает вам, когда вы проезжаете эту точку.
Используя эту кнопку, можно проехать только через одну точку. Если
вы хотите
проехать более чем через одну точку, используйте Сложный
маршрут.
Нажмите эту кнопку, чтобы вернуться на исходный маршрут без отклонений для объезда заграждений и проезда через конкретную точку.
Нажмите эту кнопку, чтобы пропустить часть маршрута. Используйте
эту кнопку, если вы видите, что ваш маршрут проходит по дороге или
через развязку, которая вам не нравится, или на которой часто возникают проблемы.
Затем выберите дорогу, которую хотите пропустить, из списка дорог в
вашем маршруте.
Минимизи-
ровать
задержки
Нажмите эту кнопку, чтобы пересчитать ваш маршрут таким образом,
чтобы максимально избежать пробок. Ваш GO проверит, есть ли на
пути проблемы, и рассчитает наилучший маршрут во избежание этих
проблем.
Примечание: Эта кнопка доступна, только если сервис TomTom Traffic
активирован.
24
Page 25
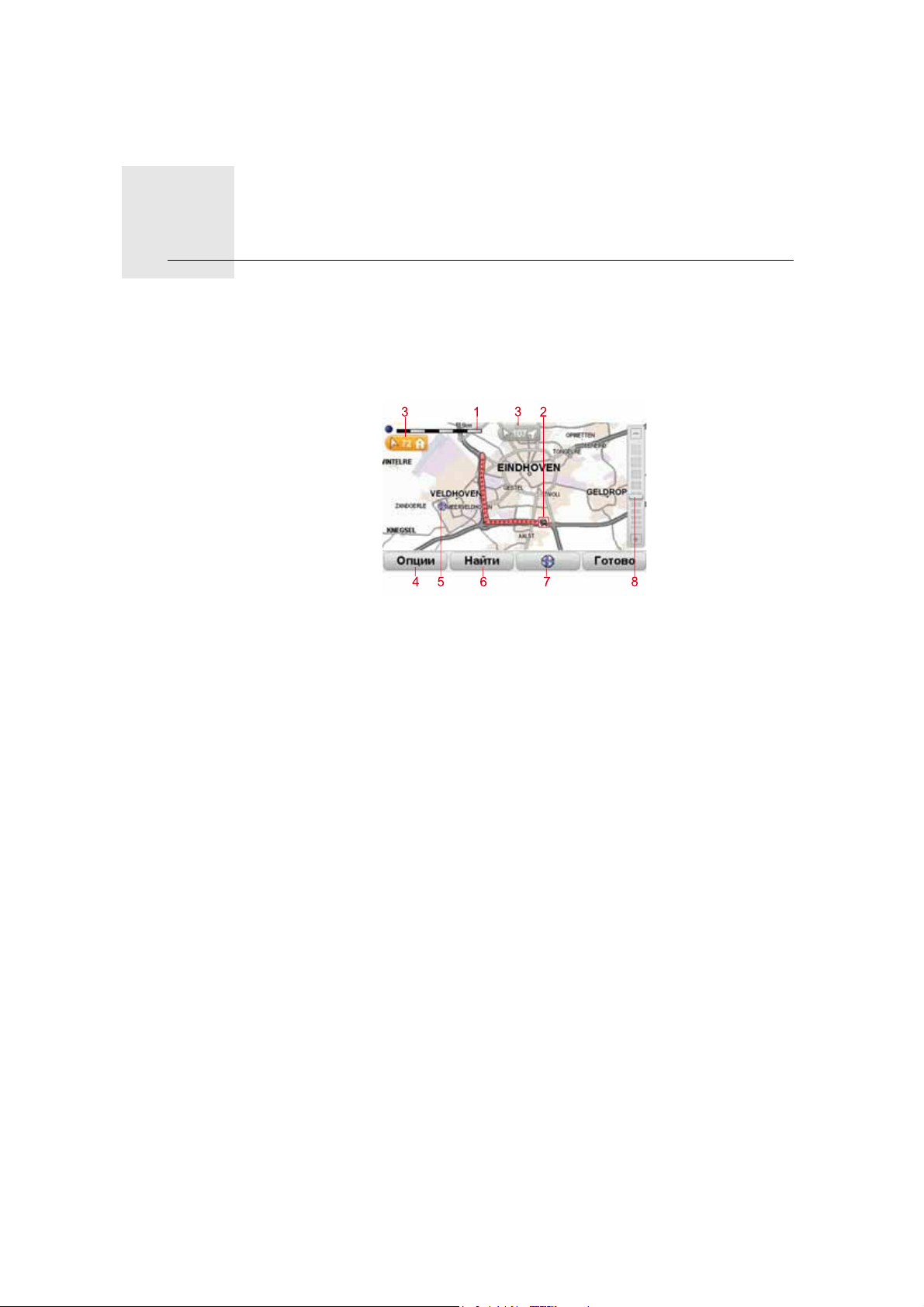
Просмотр карты9.
Просмотр карты
Чтобы смотреть на карту, как на обычную бумажную карту, нажмите Про-
смотр карты в Главном меню.
Перемещаться по карте можно водя пальцем по экрану.
1. Масштабная линейка
2. Traffic - дорожные происшествия на текущий момент. Для выбора, отоб-
ражать ли на карте информацию о дорожной обстановке, используется
кнопка Опции. Когда на карте отображается информация
о дорожной
обстановке, POI и элементы Избранного не отображаются.
3. Метка
Метки указывают текущее местоположение, базовое местоположение
и пункт назначения и расстояние до них.
Прикоснитесь к метке, чтобы расположить карту таким образом, чтобы
отмеченный пункт был посередине экрана.
Чтобы установить свою собственную метку, расположите курсор на
требуемом месте на карте, прикоснитесь к кнопке
курсора и выберите
Установить позицию метки.
4. Опции
5. Курсор
6. Кнопка Найти
Нажмите эту кнопку, чтобы найти конкретный адрес.
7. Кнопка Курсор
Вы можете нажать на эту кнопку, чтобы рассчитать маршрут к позиции
курсора, создать элемент Избранного из этой позиции курсора или
найти POI возле позиции курсора.
8. Панель масштабирования
Увеличивайте или уменьшайте масштаб карты,
25
двигая ползунок.
Page 26
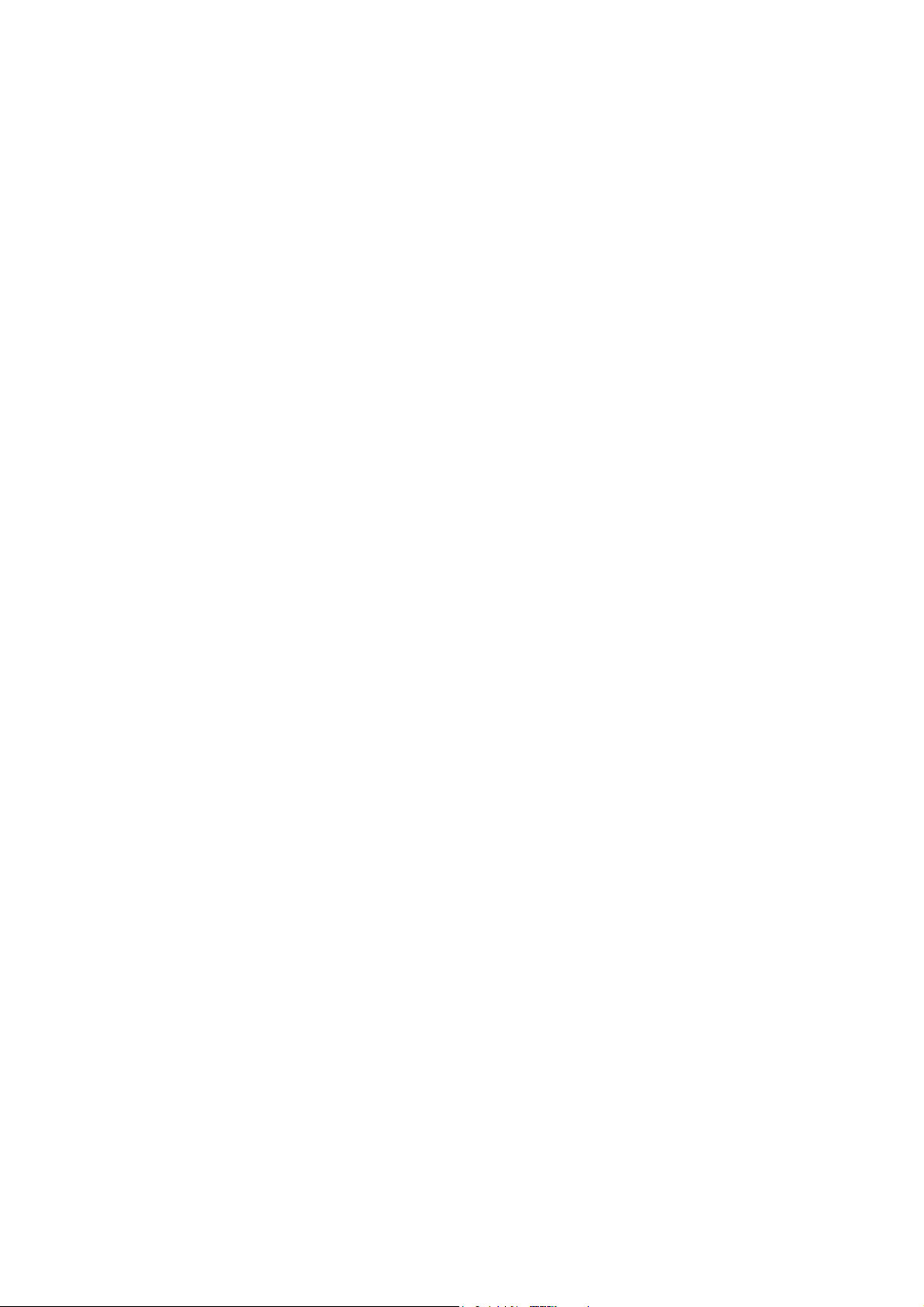
Опции
Для настройки информации, отображаемой на экране, нажмите кнопку
Опции. Можно отображать следующую информацию:
• Представляющие интерес объекты – POI. НажмитеPOI и в списке опций
выберите, какие POI следует отображать.
• Избранное
• Traffic - когда на карте отображается информация о дорожной обста-
новке, POI и элементы Избранного не отображаются.
Чтобы отобразить или скрыть следующую информацию, нажмите Допол
нительно:
• Названия
• Метки - метки указывают текущее местоположение, базовое местопо-
ложение и пункт назначения. Метка показывает расстояние до пункта.
Метки отображаются, когда место, на которое они указывают, находится вне экрана.
Прикоснитесь к метке, чтобы расположить карту таким образом, чтобы
отмеченный пункт был посередине экрана.
Можно установить и свою собственную метку
сора, затем выберите Установить позицию метки, чтобы установить
метку в позиции курсора.
• Координаты
. Нажмите на кнопку кур-
-
26
Page 27
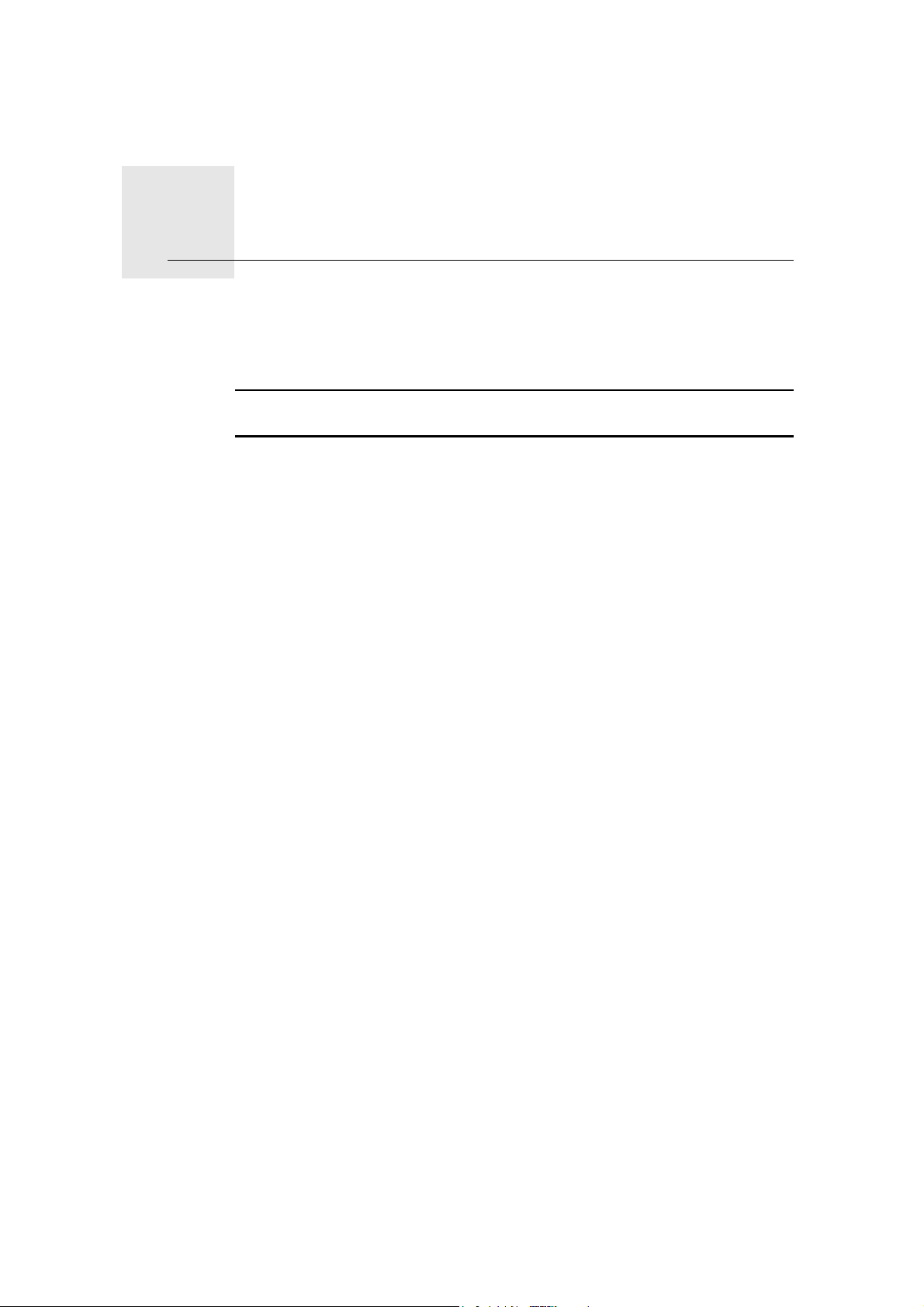
10.
TomTom Map Share
TM
TomTom Map Share
TM
Благодаря TomTom Map Share можно исправлять ошибки на карте и
сообщать об этих исправлениях другим людям из сообщества TomTom
Map Share, а также получать корректировки, внесенные другими людьми.
Примечание: TomTom Map Share доступна не во всех регионах. Более
детальную информацию можно найти на tomtom.com/mapshare.
Корректировка карты
Предусмотрены два типа корректировок:
• Корректировки, немедленно отображаемые на карте. Они включают в
себя изменения обстановки на дороге, блокировку или переименование улиц и добавление или редактирование POI.
Такой тип изменений немедленно отображается на вашей карте. Эти
корректировки можно скрыть в любое время, воспользовавшись меню
'ПараметрыMap Share'.
• Корректировки, сообщение о которых отправляется
не отображаются мгновенно на карте. Они включают в себя недостающие улицы и круговые развязки, а также ошибки въездов на магистрали и съездов с магистралей.
Этот тип корректировок анализируется TomTom и после проверки включается в следующий выпуск карты. Поэтому эти корректировки не попадают в общий доступ
в TomTom, но они
сообщества Map Share.
27
Page 28

Внесение корректировки в карту
Важно: Когда Вы за рулем, то в целях безопасности следует только отме-
тить нужное место. Не вводите подробное описание ошибки, когда находитесь за рулем.
1. Нажмите Корректировка карты в Главном меню.
2. Нажмите Исправить ошибку на карте.
Исправить
ошибку на
карте
Отображается список возможнх корректировок карты.
3. Выберите тип корректировки, о которой Вы хотите сообщить.
Примечание: Если вы нажмете Добавить отсутствующий POI или Сооб-
щить об ошибке, Вас попросят предоставить некоторую дополнитель-
ную информацию перед следующим шагом.
4. Выберите способ выбора пункта, в который следует внести корректировку.
5. Когда вы найдете нужный адрес, нажмите Готово.
6. Теперь внесите корректировку или подтверждение корректировки.
Получение новейших обновлений карты.
При подключении навигатора TomTom GO к компьютеру TomTom HOME
автоматически загружает все доступные корректировки карты и отправляет внесенные Вами изменения сообществу Map Share.
Предусмотрено несколько типов корректировки, которые можно задавать в меню 'Параметры корректировки'.
Пометка ошибки на карте во время поездки
Важно: Когда Вы за рулем, то в целях безопасности следует только отме-
тить нужное место. Не вводите подробное описание ошибки, когда находитесь за рулем.
Если вы заметили на карте элемент, требующий исправления, вы можете
пометить его на карте, используя кнопку Сообщить, а подробности може-
те добавить позднее, когда остановитесь.
Чтобы показать кнопку Сообщить на экране навигации или в быстром
меню, сделайте следующее:
1. Нажмите Корректировка карты в Главном меню.
2. Нажмите Параметры корректировки
3. Нажмите Готово и затем Готово еще раз.
4. Выберите Показать кнопку Сообщить, затем нажмите Готово.
Кнопка Сообщить отображается слева на экране навигации. Отметив мес-
тоположение, вы можете добавить дополнительную информацию о корректировке, открыв меню Корректировка карты.
Например, вы едете к дому друга и замечате, что название улицы, по которой вы проезжаете, отличается от того, что указано на карте. Чтобы сообщить об этом, нажмите кнопку Сообщить и GO сохранит ваше текущее
.
28
Page 29

местоположение. Корректировку в TomTom Map Share можно передать
по окончании поездки.
Сообщество TomTom Map Share
Чтобы стать членом сообщества Map Share community, сделайте следующее:
1. Нажмите Корректировка карты в Главном меню.
2. Нажмите Загрузить корректировки, внесенные другими
3. Нажмите Вступить.
При подключении навигатора GO к компьютеру TomTom HOME загружает новые корректировки и отправляет Ваши корректировки сообществу
Map Share.
Важно: Регулярно подключайте навигатор к компьютеру и используйте
TomTom HOME для проверки новых обновлений.
Параметры корректировки
Параметры корректировки определяют способ работы TomTom Map
Share в навигаторе.
Вы можете настроить следующие параметры:
• Использовать ползунок уровня доверия для выбора типов корректиро-
вок от сообщества Map Share, которые Вы хотите использовать в своих
картах.
• Решить, хотите ли Вы делиться своими корректировками с другими.
• Отображать или скрыть кнопку 'Сообщить' на экране навигации.
Для настройки
карты.
Совет: Если Вы позднее решите удалить корректировки карты, снимите
флажок рядом с типами корректировок, которые Вы хотите удалить. Если
снять все флажки, карта вернется в исходное состояние перед первой
корректировкой.
параметров в Главном меню выберите Корректировка
Прием корректировок карты
Можно настроить тип корректировок карты, которые Вы хотите вносить в
свою карту. Для этого в меню Корректировка карты выберите Параметры
корректировки.
Существует четыре уровня корректировок. Уровень изменяется перемещением ползунка:
29
Page 30

• TomTom - принятие только изменений, осуществленных TomTom.
• Надежные источники - принятие изменений, осуществленных TomTom
и надежными пользователями, одобренными TomTom.
• Много пользователей - принятие изменений, осуществленных
TomTom, надежными пользователями, одобренными TomTom, и большим числом членов сообщества Map Share.
• Некоторые пользователи - принятие изменений, осуществленных
TomTom, надежными пользователями, одобренными TomTom, и всех
изменений, осуществленных членами сообщества Map Share.
Типы корректировки карт
Существует несколько типов корректировки, которую можно вносить в
карты.
Для внесения корректировки в карту в Главном меню выберите Корректировка карты, затем нажмите Исправить ошибку на карте. Отображают-
ся следующие типы корректировки.
Нажмите эту кнопку, чтобы блокировать или разблокировать улицу. Вы
можете (раз)блокировать улицу в одном или в обоих направлениях.
(Раз)блоки-
ровать улицу
Например, чтобы (раз)блокировать улицу рядом с вашим текущим местоположением, сделайте следующее:
1. Нажмите (Раз)блокировать улицу.
2. Нажмите Рядом с вами, чтобы выбрать улицу рядом с вашим теку-
щим местоположением.
Вы можете выбрать улицу по названию,
улицу рядом с вашим местоположением 'Дом' или улицу на карте.
3. Выберите улицу или часть улицы, которые вы хотите (раз)блокировать, коснувшись ее на карте.
Выбранная вами улица подсветится, а курсор укажет на название
улицы.
4. Нажмите Готово.
Ваш навигатор отобразит улицу и возможность движения
по ней в
каждую сторону.
5. Нажмите одну из кнопок движения, чтобы (раз)блокировать движение в этом направлении.
6. Нажмите Готово.
В следующий раз при подключении навигатора к TomTom HOME
Ваши корректировки станут доступны сообществуTomTom Map
Share.
30
Page 31

Изменить
направление
движения
Редактиро-
вать название
улицы
Нажмите эту кнопку, чтобы изменить направление движения по односторонней улице, если направление отличается от указанного на
вашей карте.
Примечание: Изменение направления движения работает только для
улиц с односторонним движением. Если вы выберите улицу с двусторонним движением, вы сможете ее (раз)блокировать, а не изменить
направление.
Нажмите эту кнопку, чтобы изменить название улицы на вашей карте.
Например, чтобы переименовать улицу рядом с вашим текущим местоположением:
1. Нажмите Редактировать название улицы.
2. Нажмите Рядом с вами.
3. Выберите улицу или часть улицы, которые вы хотите (раз)блокировать, коснувшись ее на карте.
Изменить
огранич.
поворота
Изменить
ограничение
скорости
Добавить или
удалить кру-
говую развяз-
ку
Выбранная вами улица подсветится, а курсор
укажет на название
улицы.
4. Нажмите Готово.
5. Наберите правильное название улицы.
6. Нажмите Готово.
Нажмите эту кнопку, чтобы изменить или сообщить о неверных указаниях дорожных поворотов.
Нажмите эту кнопку, чтобы изменить или сообщить об ограничении
скорости на дороге.
Нажмите эту кнопку, чтобы добавить или удалить круговую развязку.
31
Page 32

Добавить
отсутствую-
щий POI
Изменить POI
Нажмите эту кнопку, чтобы добавить новый POI.
Например, рядом с вашим текущим местоположением появился новый
ресторан:
1. Нажмите Добавить отсутствующий POI.
2. Нажмите Ресторан в списке категорий POI.
3. Нажмите Рядом с вами.
4. Выберите местоположение ресторана.
Вы можете указать местоположение, введя адрес или выбрав место
на карте. Выберите Рядом с вами или Рядом с
домом, чтобы открыть
карту вашего текущего местоположения или карту местности рядом
с вашим местоположением 'Дом'.
5. Нажмите Готово.
6. Напечатайте название ресторана, затем нажмите OK.
7. Если вы знаете телефон ресторана, вы можете набрать его, затем
нажмите OK.
Если вы не знаете телефона, просто нажмите OK без ввода номера.
Нажмите эту кнопку, чтобы изменить существующий POI.
Вы можете использовать эту кнопку, чтобы внести следующие изменения в POI:
• Удалить POI.
Существую-
щая улица
Отсутствую-
щая улица
Город
• Переименовать POI.
• Изменить номер телефона POI.
• Изменить категорию, к которой относится POI.
• Переместить POI на карте.
Нажмите эту кнопку, чтобы изменить существующую улицу. После
выбора этой улицы можно сообщить об ошибке. Можно выбрать
несколько типов ошибки для улицы.
Эта кнопка служит для сообщения об отсутствующей улице. Необходимо выбрать начало и конец отсутствующей улицы.
Эта кнопка служит для сообщения об ошибке относительно города.
Можно сообщить о следующих типах ошибок:
• Город отсутствует
• Неверное название города
• Альтернативное название города
• Другое
Коммента-
рий о POI
Эта кнопка служит для передачи комментария о POI. Необходимо
выбрать POI, затем можно ввести свой комментарий.
32
Page 33

Въезд на
магистраль/
съезд
Почтовый
индекс
Другое
Эта кнопка служит для сообщения об ошибке въезда на магистраль или
съезда с нее.
Эта кнопка служит для сообщения об ошибке относительно почтового
индекса.
Эта кнопка служит для сообщения о корректировках других типов.
Эти корректировки не сразу вносятся в карту. Навигатор Tom To m G O
передает специальный отчет в TomTom Map Share.
Вы можете сообщать о пропущенных улицах, об ошибках въездов на
магистрали и съездов с них, о пропущенных круговых развязках. Если
исправление, о котором Вы хотите сообщить, не относится ни к
одному
из типов отчетов, введите общее описание, затем нажмите 'Другое'.
33
Page 34

Звуки и голосовые темы11.
Звуки и голосовые темы
Ваш навигатор TomTom GO воспроизводит следующие типы звуков:
• Голосовые инструкции
• Звонки hands-free
• Предупреждения
Изменение уровня громкости
Вы можете изменить громкость следующими способами:
• Прикоснитесь к нижнему левому углу экрана навигации. При этом пов-
торяется последняя голосовая инструкция и показывается уровень
громкости.
Передвиньте ползунок, чтобы отрегулировать громкость.
• В Главном меню введите Параметры, а затем введите Параметры гром-
кости
Нажмите Тест, чтобы проверить изменения.
• Вы можете установить на вашем
кости в зависимости от уровня шума в машине.
GO автоматическое изменение гром-
Автоматическое изменение уровня громкости
Параметры
громкости
Ваш To m To m GO может изменять уровень громкости автоматически.
1. В Главном меню нажмите Параметры.
2. Нажмите Параметры громкости.
3. Выберите Связать громкость с уровнем шума
4. Нажмите Готово
34
Page 35

Выбор голосовой темы
Для изменения голосовой темы, используемой навигатором
To mTo m G O , в меню 'Параметры' выберите Голосовые темы, затем
нажмите Изменить голосовую тему. Выберите голосовую тему из спис-
Параметры
голосовой
темы
ка.
Ваш To m To m GO имеет два разных типа голосовых тем:
• Компьютерные голосовые темы
Они генерируются вашим GO. Они произносят инструкции во время
движения и могут проговаривать названия улиц, а также сообщать
вслух о дорожной обстановке и о погоде, передавать другие сообщения, давать советы и указания.
• Записанные голосовые темы
Они записаны актерами.
Примечание: Записанные голосовые темы произносят только голосо-
вые инструкции.
Как работают компьютерные голосa?
Ваш TomTom GO использует технологию преобразования текста в речь
для генерации компьютерных голосов. Программа текст-в-речь конвертирует написанный текст, например инструкцию “Поверните направо”, в
звуки человеческой речи.
Программа текст-в-речь анализирует предложение целиком, чтобы обеспечить максимально реальное звучание сгенерированной компьютером
речи. Программа также может достаточно точно распознавать и произно
сить иностранные названия улиц и населенных пунктов. Например, английский голос может читать французские названия улиц.
Примечание: Если вы выбрали записанный голос, он сможет объявлять
только инструкции, но не названия улиц. Если вы хотите, чтобы названия
улиц произносились вслух, вам нужно будет выбрать компьютерный
голос.
Внутренние и внешние динамики
Ваш TomTom GO имеет высококачественный динамик. Он используется
для воспроизведения всех звуков навигатора GO, если только Вы не
выбрали воспроизведение некоторых звуков через внешние динамики.
Динамики могут воспроизводить следующие звуки:
• Голосовые команды и предупреждения:
• Динамик внутри навигатора GO
• Гарнитура или внешние динамики Hi-Fi с функцией Bluetooth®
• С помощью аудиокабеля.
-
• Телефонные вызовы
• Динамик внутри навигатора GO
Примечание: Если Вы хотите использовать аудиокабель, необходим
такой аксессуар, как док-станция Active Dock с разъемом для аудио. Стереосистема Вашего автомобиля должна иметь гнездо линейного входа.
35
Page 36

Не все автомобильные стереосистемы оснащены гнездами линейного
входа. Подробную информацию см. в Инструкции к стереосистеме Вашего автомобиля.
Использование динамиков Bluetooth® Hi-Fi
Ваш GO может проигрывать звук через динамики Bluetooth® Hi-Fi, гарнитуру Bluetooth® Hi-Fi или автомобильную аудиосистему, использующую
Bluetooth®.
Примечание: Перед использованием динамика Bluetooth Hi-Fi необходимо включить Bluetooth. Для включения Bluetooth нажмите Изменить пара-
метры, затем Параметры Bluetooth .
Чтобы проигрывать звук через динамики Bluetooth® Hi-Fi сделайте следующее:
1. Нажмите Параметры динамиков в меню Параметры.
Нажмите эту кнопку, чтобы изменить параметры динамиков.
Параметры
динамиков
2. Для воспроизведения голосовых команд и музыки через устройство с
Bluetooth выберите Устройство Hi-Fi с функцией Bluetooth.
3. Нажмите Готово.
4. Ваш GO попросит вас подтвердить, хотите ли вы использовать внешний
динамик Bluetooth® Hi-Fi. Нажмите Да.
Навигатор GO начинает поиск
устройств Hi-Fi с функцией Bluetooth®.
5. Выберите ваше устройство Hi-Fi с функцией Bluetooth® из списка устройств, найденных навигаторомGO.
Навигатор GO пытается установить Bluetooth®-соединение с устройством.
Для установления Bluetooth®-соединения может быть запрошен ввод
пароля на навигаторе GO. Более подробную информацию смотрите в
документации для вашего устройства Hi-Fi с функцией Bluetooth®.
После подключения звук будет воспроизводиться через внешнее устройство Hi-Fi с функцией Bluetooth®.
Если навигатор GO не может установить Bluetooth®-соединение, все звуки воспроизводятся через внутренний динамик или через аудиокабель,
если он подключен.
36
Page 37

Параметры12.
Параметры
Вы можете изменить вид и поведение вашего TomTom GO.
Нажмите Параметры в Главном меню.
Ночные цвета / Дневные цвета
Нажмите эту кнопку, чтобы уменьшить яркость экрана и использовать
более темные цвета на карте.
Ночные цвета
Дневные
цвета
Для чего это нужно?
В темноте проще рассмотреть экран, если дисплей вашего GO освещен
не так ярко.
Чтобы переключиться назад к более ярким цветам, нажмите Дневные
цвета.
Может ли GO выполнять это переключение автоматически?
Да. В вашем GO есть светочувствительный датчик, определяющий наступление темноты.
Чтобы переключать дневную и ночную схему автоматически, нажмите
Параметры яркости в меню Параметры. Затем выберите Переключаться
на ночную схему с наступлением темноты.
Показать POI на карте
Эта кнопка служит для выбора, какие категории объектов, представляющих интерес (POI), следует отображать на карте:
Показать POI
на карте
1. В меню Параметры нажмите Показать POI на карте.
2. Выберите категорию POI для отображения на карте.
Нажмите Найти, чтобы найти POI по категории.
3. Выберите, в двумерном или трехмерном представлении отображать
POI.
4. Нажмите Готово.
Выбранные POI будут показаны на карте
в виде символов.
37
Page 38

Параметры быстрого меню
Нажмите эту кнопку, чтобы выбрать до шести кнопок, отображаемых в
быстром меню.
Параметры
быстрого
меню
Кнопка быстрого меню обеспечивает быстрый доступ к наиболее часто
используемым кнопкам.
Кнопки, отмеченные вами для использования в быстром меню, отображаются на экране навигации.
Инструкции
Нажмите эту кнопку, чтобы посмотреть инструкции по использованию
навигатора Tom To m G O .
Инструкции
Отключить голосовое управление / Включить голосовое управление
Эта кнопка служит для отключения голосового управления. Вы по-прежнему будете слышать всю остальную информацию, такую как сообщения и предупреждения.
Отключить
голосовое
управление
При нажатии Отключить звук в меню Параметры голосовое управление также отключается.
Изменение голосовой темы
Включить
голосовое
управление
При изменении голосовой темы голосовое управление автоматически
включается.
Для включения подачи голосовых указаний по маршруту нажмите
команду Включить голосовое управление.
38
Page 39

Голосовые темы
Для управления голосовыми темами Tom To m нажмите Голосовые
темы. Здесь доступны следующие параметры:
Голосовые
темы
• Изменить голосовую тему - нажмите на эту кнопку, чтобы изменить
голосовую тему озвучивания инструкций.
Доступен широкий выбор записанных голосовых тем и компьютерных голосовых тем.
• Отключить голос - эта кнопка служит для отключения голосового
управления.
• Включить голос - эта кнопка служит
для включения голосового
управления.
• Параметры голоса - эта кнопка служит для выбора ситуаций, когда
навигатор TomTom должен произносить указания или предупреждения.
• Записать голос - эта кнопка служит для записи Вашего собственного
голоса для использования навигатором. Процедура займет около
пятнадцати минут, в течение которых Вы будете произносить все
команды, используемые навигаторомTomTom GO.
• Отключить
записанный голос - эта кнопка служит для отключения
использования записанного голоса.
• Включить записанный голос - эта кнопка служит для включения
использования записанного голоса. Если голосовые команды записаны частично, они используются вместе с командами, произносимыми голосом, предварительно записанным в навигатор.
• Загрузить голосовые темы - эта кнопка служит для загрузки новых
голосовых тем
тор.
Параметры громкости
Нажмите эту кнопку и затем переместите ползунок для изменения
громкости.
Параметры
громкости
Может ли GO регулировать громкость в зависимости от уровня шума в машине?
ВыберитеСвязать громкость с уровнем шума и ваш GO будет изменять
громкость в зависимости от уровня шума. Уровень шума постоянно считывается с микрофона на вашем GO. Если в машине слишком шумно, ваш
GO автоматически поднимет уровень громкости.
Например, если вы едете по
но, уровень громкости вашего GO увеличится. Когда скорость вашего
движения уменьшается, ваш GO снова понизит уровень громкости.
в рамках сервисов TomTom и передачи их в навига-
автомагистрали, где, как правило, очень шум-
39
Page 40

Управление
Нажмите Управление, чтобы включить или отключить голосовое управление и посмотреть, какие голосовые команды понимает Ваш навигатор TomTom GO.
Управление
Важно: Для использования голосового управления необходимо, что-
бы в навигаторе GO была установлена компьютерная голосовая тема.
Если компьютерные голосовые темы еще не установлены, для их установки можно использовать TomTom HOME.
• Включить управление - эта кнопка служит для включения голосового управления.
• Отключить управление - эта кнопка служит для отключения голосового управления.
• Что можно говорить? - Эта кнопка служит для вывода на экран спис-
ка голосовых команд, которые понимает навигатор GO.
Параметры динамиков
Эта кнопка служит для выбора динамиков, используемых навигатором
To m Tom GO для подачи звуков. Здесь доступны следующие параметры:
Параметры
динамиков
• Встроенный динамик
• Устройство Hi-Fi с функцией Bluetooth
• Линейный выход (аудиокабель)
Отключить звук / Включить звук
Нажмите эту кнопку, чтобы выключить звук. При отключении звука
голосовое управление также отключается, и Вы уже не слышите голосовых указаний по маршруту.
Отключить
звук
Коснитесь этой кнопки, чтобы включить звук. При включении звука
голосовое управление остается отключенным. Для включения голосового управления в меню Параметры нажмите Включить голосовое
Включить
звук
управление.
Советы
Чтобы изменить громкость, нажмите Параметры громкости в меню Параметры.
Чтобы быстро изменить громкость во время движения, коснитесь левого
нижнего угла экрана навигации и передвиньте ползунок.
Чтобы изменить голосовую тему, используемую вашим GO, нажмите
Изменить голосовую тему в меню Параметры голосовой темы.
Могу ли я использовать GO для звонков в режиме hands-free, когда звук отключен?
40
Page 41

Да. Отключение звука не влияет на звонки в режиме hands-free, т.е. вы попрежнему сможете говорить и слышать собеседника.
Управление Избранным
Нажмите эту кнопку, чтобы переименовать или удалить элемент
Избранного.
Управление
Избранным
Чтобы найти элемент Избранного, нажмите Найти, затем начните вводить название элемента Избранного. Затем его можно выбрать из появившегося списка.
Изменить местоположение 'Дом'
Нажмите эту кнопку, чтобы задать или изменить ваше местоположение
'Дом'.
Изменить
местополо-
жение 'Дом'
Нужно ли мне использовать мой собственный домашний адрес в качестве местоположения 'Дом'?
Нет. Вашим местоположением 'Дом' может быть место, куда вы часто
ездите, например, ваш офис. Это может быть абсолютно любой адрес.
Зачем мне устанавливать местоположение 'Дом'?
То, что вы задали местоположение 'Дом', означает, что теперь вы сможете
быстро и
меню Следовать к...
удобно рассчитывать к нему маршрут, нажав кнопку 'Дом' в
Параметры планирования
При выборе пункта назначения нажмите эту кнопку, чтобы задать тип
планируемого маршрута
Параметры
планирова-
ния
Здесь доступны следующие параметры:
• Спрашивать при каждом планировании
• Всегда планировать самые быстрые маршруты
• Всегда планировать экологичные маршруты
• Всегда планировать кратчайшие маршруты
• Всегда избегать магистралей
• Всегда планировать пешеходные маршруты
• Всегда планировать велосипедные маршруты
• Всегда планировать маршруты с ограниченной скоростью
Затем задайте, как навигатор GO должен обрабатывать следующие события при планировании маршрута:
• На маршруте платные дороги
• На маршруте паромная переправа
41
Page 42

• На маршруте полосы движения, выделенные для машин, в которых едут
два и более человека включая водителя
• На маршруте полосы движения, выделенные для машин, в которых едут
два и более человека включая водителя
• Неасфальтированные дороги
После того, как вы задали тип планируемого маршрута, вы можете установить автоматическое закрытие экрана сводки маршрута
шения планирования. Если вы выберите Нет, нажмите Готово, чтобы
закрыть экран сводки маршрута.
Предпочтения нового планирования
Выберите, хотите ли Вы, чтобы навигатор TomTom GO заново планировал
маршрут при нахождении более быстрого маршрута во время движения.
Это может случиться вследствие изменения обстановки на дорогах.
Переключить карту
Нажмите эту кнопку, чтобы сделать следующее:
• Загрузить карту - нажмите эту кнопку, чтобы загрузить карту, куп-
Переключить
карту
ленную с помощью TomTom HOME. Загрузка карт возможна не на
все навигаторы.
• Переключить карту - нажмите эту кнопку, чтобы переключиться с
используемой карту на другую.
после завер-
Для создания резервных копий, загрузки, добавления и удаления карт
используйте To m To m H O M E .
Примечание: Не удаляйте карту, не сделав предварительно резервную
копию. Если вы удалите карту, не сделав резервную копию, вы больше
не сможете загрузить эту карту на свой GO.
42
Page 43

Управление POI
Нажмите эту кнопку, чтобы сделать следующее:
• Задайте предупреджающий сигнал для ситуаций, когда вы оказыва-
Управление
POI
• Создать собственную категорию POI и сохранять там POI.
Доступны следующие кнопки:
• Добавить POI - эта кнопка служит для добавления адреса в создан-
• Предупредить о близости POI - эта кнопка служит для предупрежде-
• Удалить POI - эта кнопка служит для удаления созданного объекта
етесь рядом с POI.
Например, ваш GO может оповещать вас о заправочной станции
находящихся поблизости.
Например, можно создать категорию POI под названием “Друзья” и
добавить в данную категорию все адреса друзей в качестве
объектов POI. Вы даже можете добавить к адресам номера телефонов своих друзей и сможете звонить им с навигатораGO.
ную категорию POI.
ния при приближении к POI. Можно выбрать типы POI,
о которых Вы
хотите получать предупреждения.
POI.
• Изменить POI - эта кнопка служит для изменения созданного объек-
та POI.
• Добавить категорию POI - эта кнопка служит для создания новой
категории POI.
• Удалить категорию POI - эта кнопка служит для удаления созданной
категории POI.
Изменить значок автомобиля
Нажмите эту кнопку, чтобы выбрать символ автомобиля, используемый
для отображения вашей настоящей позиции на экране навигации.
Изменить
значок авто-
мобиля
Дополнительные значки автомобилей можно загрузить при помощи
To m To m H O M E .
Двумерная / трехмерная карта / Перейти к двумерной карте
Нажмите Перейти к двумерной карте, чтобы изменить вид карты.
Например, двумерный режим отображает плоский вид карты, как будто
Перейти к
двумерной
карте
вы смотрите на нее сверху.
Двумерная /
трехмерная
карта
Чтобы переключиться на трехмерный вид, нажмите Двумерная / трехмерная карта и выберите вид из списка.
43
Page 44

Для чего это нужно?
В некоторых ситуациях проще смотреть на карту сверху. Например, если
сетка дорог очень сложна, или если вы идете пешком, используя GO для
навигации.
Параметры строки состояния
Нажмите эту кнопку, чтобы задать информацию, отображаемую в строке состояния:
Параметры
строки состо-
яния
• Как показывать строку состояния?
Горизонтально - в этом случае строка состояния отображается вни-
зу экрана навигации.
Вертикально - в этом случае строка состояния отображается в правой части экрана навигации.
• Текущее время
• Скорость
• Показывать максимальную скорость рядом с вашей скоростью - эта
функция доступна, только если выбрана скорость (см. выше).
Примечание: Если известно ограничение скорости на дороге, по которой вы едете, оно будет показано рядом с вашей скоростью.
Если вы едете с превышением допустимой скорости, ваша скорость
отображается красным цветом.
• Показывать отставание - навигатор GO показывает, насколько раньше или позднее Вы прибудете на место по сравнению с предпочтительным временем прибытия по сравнению с желательным
временем, установленным во время планирования маршрута.
• Направление
• Показывать компас
• Время прибытия - предположительное время прибытия.
• Оставшееся время - рассчетное время оставшееся до прибытия в
пункт назначения.
• Оставшееся расстояние - расстояние, оставшееся до пункта назначе-
ния.
• Показать подсказку для выбора полосы - в этом случае навигатор
GO в строке состояния показывает полосу, которую следует занять.
Изменить цвета карты
Нажмите эту кнопку, чтобы выбрать цветовую схему для дневного или
ночного отображения карты.
Изменить
цвета карты
Нажмите Дополнительно, чтобы прокрутить цветовые схемы по одной.
Дополнительный цветовые схемы можно загрузить при помощи приложения To m To m H O M E .
44
Page 45

Параметры яркости
Нажмите эту кнопку, чтобы настроить яркость экрана.
Перемещайте ползунки, чтобы настроить яркость отдельно для днев-
Параметры
яркости
ной и для ночной схемы цветов.
Также можно задать следующие опции:
• Уменьшить яркость при наступлении темноты - в навигаторе GO
используется светочувствительный элемент для определения уровня фонового света. Если эта опция выбрана, с наступлением темноты
навигаторGO снижает яркость экрана, чтобы он не отвлекал от
дороги.
• Переключаться на ночные цвета с наступлением темноты - в навигаторе GO используется светочувствительный элемент для определения уровня фонового света. Если выбрана эта опция, с
наступлением темноты навигатор GO будет использовать ночные
цвета для экрана навигации.
Параметры Bluetooth
Эта кнопка служит для управления функцией Bluetooth навигатора
To m Tom GO .
Параметры
Bluetooth
Важно: В таких местах, как больницы или самолеты, функцию
Bluetooth на всех электронных устройствах необходимо отключать.
Вы можете выбрать следующие опции:
• Отключить Bluetooth/Включить Bluetooth - включить или отключить
Bluetooth для навигатора GO. При отключении Bluetooth все другие
опции недоступны.
• Подключение к устройству Bluetooth - подключение к другому устройству, использующему интерфейс Bluetooth.
• Отключить режим телефонных звонков hands-free/Включить
режим телефонных звонков hands-free - включение или отключение
громкой связи
• Отключить беспроводную передачу данных/Включить беспровод-
ную передачу данных - включить или отключить беспроводную
передачу данных.
Отправить/Принять файлы
Эта кнопка служит для предачи или приема файлов, таких как фотографии, голосовые темы, сложные маршруты и изображения, используя
навигатор GO с другими устройствами с интерфейсом Bluetooth.
Отправить/
Принять
файлы
во время телефонных вызововGO.
45
Page 46

Владелец
Владелец
Нажмите эту кнопку, чтобы ввести ваше имя и адрес как данные владельца вашего GO и изменить или удалить 4-значный пароль вашего
GO.
Примечание: При помощи TomTom HOME можно только создать 4значный пароль. На навигаторе TomTom GO можно только изменить
или удалить 4-значный пароль.
Вы можете создать 4-значный пароль для навигатора GO, используя
To m To m H O M E :
1. Подключите навигатор GO к компьютеру.
2. Включите навигатор GO, затем включите компьютер.
TomTom HOME запускается автоматически.
3. Щелкните на команде Управление моим навигатором в TomTom
HOME.
Отображается навигатор GO, теперь им можно управлять при помощи TomTom HOME.
4. В Главном меню навигатора GO щелкните на команде Изменить
параметры.
5. Выберите Задать владельца.
Введите новый 4-значный пароль, который будет использоваться для
защиты Вашего навигатора GO.
Параметры запуска
Эта кнопка служит для выбора того, что должно произойти при запуске
навигатора. Доступны следующие параметры:
Параметры
запуска
• Продолжать с того же места - навигатор запускается и отображает
экран, показанный последним перед выключением навигатора.
• Спрашивать о пункте назначения - после запуска навигатора отображается меню Следовать к... или список часто посещаемых пунктов назначения,
• Показывать главное меню - после запуска навигатора отображается
Главное меню.
• Запустить слайд-шоу - после запуска навигатор открывает слайдшоу из хранящихся в нем изображений. Чтобы остановить слайдшоу, коснитесь экрана.
Затем отобразится вопрос о том, хотите ли Вы изменить изображение,
появляющееся каждый раз при запуске навигатора.
если они настроены.
Нажмите Нет
хранящиеся в навигаторе. Нажмите на фото для выбора его в качестве
стартовой заставки.
для окончания или Да, чтобы посмотреть фотографии,
46
Page 47

Установить время
Эта кнопка служит для выбора формата времени и установки времени.
Самый простой способ установить время - нажать кнопку Синхр.. Ваш
Установить
время
GO воспользуется информацией GPS для установки времени.
Примечание: Использовать Синхр. можно, только если у Вас есть GPS-
прием, поэтому невозможно установить часы таким образом, если Вы
находитесь внутри помещения.
После использования Синхр. для установки времени, возможно, придется отрегулировать время в соответствии с Вашим часовым поясом.
Ваш GO находит Ваш часовой пояс и поддерживает точное время благодаря информации GPS.
Задать единицы измерения
Нажмите эту кнопку, чтобы задать единицы измерения следующих
величин:
Задать едини-
цы измере-
ния
• Расстояние
• Время
• Широта и долгота
Управление левой / правой рукой
Нажмите эту кнопку, чтобы переместить важные кнопки, например
Готово и Отмена, а также панель масштабирования на левую сторону
экрана. Это позволяет при управлении левой рукой не закрывать ею
Управлять
левой рукой
экран.
Чтобы переместить кнопки назад на правую сторону экрана, нажмите
Управлять правой рукой.
Параметры клавиатуры
Клавиатура используется для ввода пункта назначения или для поиска
элемента в списке, например POI.
Параметры
клавиатуры
Нажмите эту кнопку, чтобы выбрать размер клавиш и раскладку клавиатуры. Вы можете выбрать два размера:
• Большая клавиатура
• Маленькая клавиатура
Имеется несколько раскладок клавиатуры:
• Клавиатура ABCD
• Клавиатура QWERTY
• Клавиатура AZERTY
• Клавиатура QWERTY
47
Page 48

Параметры энергосбережения
Нажмите эту кнопку, чтобы настроить ваш GO на энергосбережение,
когда это возможно. Здесь доступны следующие параметры:
Параметры
энергосбере-
жения
• Никогда не затенять экран
• Затенять экран между инструкциями
Затем выберите, применять или нет команду Навигатор остается вклю-
ченным при потере внешнего питания.
Изменить язык
Нажмите эту кнопку, чтобы изменить язык, используемый для всех кнопок и сообщений на вашем GO.
Изменить
язык
Вы можете выбрать из большого количества языков в списке. При смене языка вам также будет предложено изменить голосовую тему.
Скрыть / Показать советы
Нажмите эту кнопку, чтобы ваш GO перестал показывать советы.
Чтобы снова включить отображение советов, нажмите Показывать
Скрыть сове-
ты
советы.
Параметры безопасности
Нажмите эту кнопку, чтобы задать следующие предпочтения режима
безопасного вождения:
Параметры
безопасности
• Во время вождения отображать только существенные опции меню
• Предлагать перерывы в вождении
• Показывать напоминания о безопасности
• Предупреждать о культовых сооружениях и учебных заведениях
• Предупреждать о превышении разрешенной скорости
• Предупреждать о превышении установленной вами скорости
• Предупреждать о том, чтобы не оставлять
Укажите, должен ли ваш To m To m GO сообщать, по какой стороне дороги вам надо ехать.
Решите, нужно ли вам отключать отображение карты в особых обстоятельствах, и нажмите Готово.
Что случится, если я использую опцию Отключать отображение карты?
Если вы выберите 'Отключать изображение карты', то вместо вашей позиции на карте на экране навигации вы увидите только следующую инструкцию.
навигатор в автомобиле
Выберите, когда карта должна отключаться. Вот возможные варианты:
48
Page 49

• Всегда - Карта не отображается и вы видите только инструкции и стрел-
ки направления.
• При скорости выше определенной - вы задаете скорость, при превы-
шении которой карта отключается. Эта опция полезна для ситуаций,
когда карта может отвлекать, например, когда вы едете на большой
скорости.
• Никогда - карта никогда не отключается.
Дополнительные настройки
Эта кнопка служит для задания следующих дополнительных настроек:
• Показывать номер дома перед названием улицы - когда это случа-
Дополни-
тельные
настройки
ется??
• Показывать названия улиц - если Вы используете компьютерную
голосовую тему для голосовых инструкций и выбрали произнесение названий улиц, Вам не нужно выбирать эту опцию, потому что
названия улиц будут произноситься вслух, даже
выбрана.
• Показывать название следующей улицы - название следующей ули-
цы отображается вверху экрана навигации.
• Показывать название улицы, по которой вы проезжаете - название
улицы, по которой вы проезжаете, отображается прямо над строкой
состояния.
если эта опция не
• Включить автоматическое масштабирование в двумерном пред-
ставлении
• Включить автоматическое масштабирование в трехмерном пред-
ставлении
• Показывать отображение полос - для некоторых съездов и перекрестков отображается указание, по какой полосе следует ехать.
Вернуться к заводским настройкам
Нажмите эту кнопку, чтобы восстановить заводские настройки на
вашем To m To m G O .
Вернуться к
заводским
настройкам
Все ваши настройки, включая Избранное, местоположение 'Дом', предупреждения о POI и созданные вами сложные маршруты удаляются.
49
Page 50

Представляющие интерес объекты – POI13.
Представляющие инте рес объекты –
POI
Создание объектов POI
Представляющие интерес объекты или POI обозначают полезные места
на карте. Вот несколько примеров:
• Рестораны
• Гостиницы
• Музеи
• Парковки
• Заправочные станции
Примечание: Сообщить о недостающих POI или изменить их можно при
помощи Map Share. Также можно поделиться своими корректировками с
сообществом Map Share.
Примечание: Загружать наборы POI, а также делиться созданными набо-
рами POI можно при помощи TomTom HOME.
Добавить
категорию
POI
1. Прикоснитесь к экрану, чтобы открыть Главное меню.
2. Нажмите Параметры.
3. Нажмите Управление POI.
4. Перед добавлением POI вам необходимо создать хотя бы одну катего-
рию. Каждый POI принадлежит какой-либо категории. Вы можете
добавлять POI только в те категории, которые создали сами.
Нажмите Добавить категорию POI.
5. Введите название категории POI, например, ‘Друзья‘ или ‘Любимые
рестораны
‘. Затем выберите метку для вашей категории POI. Категория
POI сохраняется.
6. Нажмите Добавить POI.
50
Page 51

Добавить POI
Дом
Избранное
Нажмите эту кнопку, чтобы добавить POI.
7. Вас попросят назвать POI.
8. Выберите категорию, в которую вы хотите добавить POI.
9. Выберите местоположение POI из списка, приведенного ниже.
Вы можете сохранить ваше местоположениe 'Дом' как POI.
Если вы хотите изменить свое местоположение 'Дом', вы можете
сперва сохранить текущее местоположение 'Дом' в качестве POI.
Вы можете создать POI из элемента Избранного.
Вы можете создать ограниченноe количество элементов Избранного.
Если вы хотите создать новые элементы Избранного, вам нужно
будет сначала удалить несколько старых. Перед удалением элемента
Избранного сделайте его POI, чтобы не потерять адрес.
Вы можете задать адрес как POI. При вводе адреса у вас есть четыре
возможности:
Адрес
Последние
пункты
назначения
POI
Мое местопо-
ложение
• Центр города
• Улица и номер дома
• Почтовый индекс
• Перекресток
Выберите местоположение POI из списка мест, недавно использованных вами как пункт назначения.
Вы можете добавить POI как POI. Например, если вы создадите категорию POI для ваших любимых ресторанов, используйте эту опцию,
чтобы каждый раз не вводить адрес вручную.
Нажмите эту кнопку, чтобы сохранить ваше текущее местоположение как POI.
Например, вы остановились в каком-то интересном месте, и пока вы
там находитесь, вы можете нажать на эту кнопку, чтобы создать POI
для этого адреса.
Точка на
карте
Нажмите эту кнопку, чтобы создать POI на карте.
С помощью курсора выберите местоположение POI, затем нажмите
Готово.
51
Page 52

Широта Дол-
гота
Нажмите эту кнопку, чтобы создать POI посредством ввода широты и
долготы.
Нажмите эту кнопку, чтобы выбрать вашу последнюю записанную
позицию в качестве пункта назначения.
Последняя
остановка
Примечание: Сообщить о недостающих POI или изменить их можно при
помощи Map Share. Также можно поделиться своими корректировками с
сообществом Map Share.
Навигация к POI
Вы можете выбрать POI в качестве пункта назначения. Например, если вы
находитесь в незнакомом городе, вы можете использовать POI, чтобы
найти парковку.
1. Прикоснитесь к экрану, чтобы открыть Главное меню.
2. Нажмите Следовать к....
3. Нажмите POI.
4. Сузьте выбор POI, выбрав район, где находится POI.
Это может быть полезно в том случае, если ваш GO принимает
несильный сигнал GPS, например, если вы въехали в туннель.
Вы можете выбрать один из следующих вариантов:
• POI рядом с
вами - выбор из списка POI рядом с вашим текущим мес-
тоположением.
• POI в городе - поиск POI в конкретном городе.
• POI рядом с домом - выбор из списка POI рядом с местоположением
'Дом'.
Также вы можете выбрать из списка POI, находящуюся у вас на пути или
рядом с пунктом назначения. Выберите один из вариантов:
• POI
по маршруту
• POI рядом с пунктом назначения
Примечание: Последний POI всегда отображается на экране, чтобы вы
могли быстрее спланировать маршрут до него.
5. Начните печатать название города, который вы хотите посетить, а затем
выберите его из списка.
6. Выберите категорию POI:
Нажмите Любая категория POI, чтобы найти POI по названию категории.
Выберите категорию POI, если она отображается.
Нажмите на стрелку, чтобы выбрать категорию из полного списка.
Выберите категорию из списка
или начните печатать название катего-
рии и выберите ее, когда она появится на экране.
52
Page 53

7. Нажмите Парковка.
8. Из предложенного списка POI выберите ту, в которую хотите поехать.
Таблица (см. ниже) поясняет расстояния, указанные рядом с POI в списке.
POI рядом с
вами
POI в городе Расстояние от POI до центра города
POI рядом с
'Дом
'
POI по марш-
руту
POI рядом с
пунктом
назначения
Если вы знаете название POI, нажмите Найти и напечатайте ее название. Выберите адрес из списка, который появится на экране.
На следующем экране будет показана более подробная информация о
POI, включая местоположение на карте и номер телефона, если он
известен.
Нажмите Выбрать, чтобы подтвердить свое намерение спланировать
маршрут до POI.
После выбора POI ваш TomTom GO автоматически рассчитает маршрут
до POI.
Расстояние от POI до вашего текущего местоположения
Расстояние от POI до вашего местоположения
'Дом'
Расстояние от POI до вашего текущего местоположения
Расстояние от POI до пункта назначения
Отображение POI на карте
1. Нажмите Показать POI на карте в меню Параметры.
Показать POI
на карте
2. Выберите категорию POI для отображения на карте.
Нажмите Найти, чтобы найти POI по названию.
3. Нажмите Готово.
Выбранные POI будут показаны на карте в виде символов.
Звонок в POI
Ваш TomTom GO знает телефонные номера многих POI. Например, вы
можете позвонить в ресторан и заказать столик.
1. В Главном меню выберите Мобильный телефон.
2. Нажмите Вызов....
3. Нажмите POI.
4. Выберите POI, куда Вы хотите позвонить.
53
Page 54

Отобразится расположение на карте и телефонный номер.
5. Нажмите Звонить.
Навигатор TomTom GO набирает телефонный номер при помощи
мобильного телефона.
Как задать предупреждения для POI?
1. Прикоснитесь к экрану, чтобы открыть Главное меню.
2. Нажмите Параметры.
3. Нажмите Управление POI.
4. Нажмите Предупредить о близости POI
Нажмите эту кнопку, чтобы получать предупреждения, когда вы проезжаете мимо POI.
Предупре-
дить о бли-
зости POI
5. Выберите категорию POI, о которых вас следует предупреждать.
6. Задайте расстояние до POI для получения предупреждения.
7. Выберите
Управление POI
Нажмите Управление POI в меню Параметры.
Управление
POI
Здесь вы, например, можете сделать следующее:
• Создать собственную категорию POI и сохранять там POI.
• Настроить предупреждения о приближении к POI.
Зачем мне создавать собственные POI?
POI работает как ярлык - однажды сохранив адрес в виде POI, вам больше
не придется вручную набирать его. Но при создании POI вы можете сохранить не только адрес.
Выберите категорию из списка или начните печатать название категории и выберите ее, когда она появится на экране.
предупредительный звуковой сигнал для выбранной вами
категории POI.
• Номер телефона - при
создании POI вы можете сохранить и ее номер
телефона.
• Категория - при создании POI вам необходимо поместить ее в какую-
либо категорию.
Например, вы можете создать категорию POI под названием "Любимые
рестораны". Cохраните номер телефона для каждой POI, и вы сможете
звонить туда, чтобы заказать столик.
54
Page 55

Примечание: Сообщить о недостающих POI или изменить их можно при
помощи Map Share. Также можно поделиться своими корректировками с
сообществом Map Share.
55
Page 56

Планирование Сложного маршрута14.
Планирование Сложного маршрута
Что такое Сложный маршрут?
Сложный маршрут - это план поездки, включающий в себя другие пункты,
помимо пункта назначения.
Сложный маршрут может включать в себя следующие элементы:
• Пункт назначения - место, где заканчивается ваша поездка.
• Пункт маршрута - место в поездке, через который вы хотите проехать,
не останавливаясь.
Этим символом обозначается пункт назначения.
Этим символом обозначаются пункты маршрута.
Когда можно использовать Cложный маршрут?
Вы можете использовать Сложный маршрут для следующих поездок:
• Автомобильное путешествие по стране во время отпуска с большим
количеством остановок.
• Двухдневная автомобильная поездка с остановкой на ночлег.
• Короткая поездка через несколько POI.
В каждом из этих случаев вы можете выбрать Следовать к... для каждого
отдельного адреса. Однако, если вы используете Cложный
сбережете время, спланировав все заранее.
Создание Сложного маршрута
1. Прикоснитесь к экрану, чтобы открыть Главное меню.
маршрут, вы
56
Page 57

2. Нажмите Планирование Сложного маршрута.
Откроется экран планирования Сложного маршрута. Вначале Сложный маршрут пуст.
Планирова-
ние сложного
маршрута
3. Нажмите Добавить и выберите местоположение.
Совет: Вы можете добавить элементы в Сложный маршрут в любом
порядке, а затем упорядочить их.
Следование по Сложному маршруту
Если вы используете Сложный маршрут, путь будет рассчитан до первого
пункта назначения в Сложном маршруте. Ваш TomTom GO рассчитывает
расстояние и время поездки до первого пункта на маршруте, а не для всего Сложного маршрута.
Как только вы начнете использовать Сложный маршрут, маршрут будет
рассчитываться от вашего текущего местоположения. Вам не нужно зада
вать пункт отправления.
-
Когда вы проезжаете пункт маршрута или достигаете пункта назначения,
они помечаются как посещенные.
Пункты маршрута показаны на карте. Ваш GO не предупреждает вас вслух
о приближении к пункту маршрута или прибытии в него.
Организация Сложного маршрута
Нажмите на элемент Сложного маршрута, чтобы открыть страницу кнопок
для редактирования элементa. Там вы найдете указанные ниже кнопки:
Используя эту кнопку, вы можете превратить место назначения в пункт
маршрута.
Пометить как
пункт марш-
рута
Пометить как
пункт назна-
чения
Помните, что пункты маршрута - это точки в пути, через которые вы
хотите проехать, а места назначения - это точки, в которых вы хотите
остановиться.
Эта кнопка видна на экране только тогда, когда выбранный элемент
является пунктом назначения.
Используя эту кнопку, вы можете превратить место назначения в пункт
маршрута.
Помните, что места назначения - это точки, в которых вы хотите остановиться, а пункты маршрута - это точки в пути, через которые вы хотите проехать.
Эта кнопка видна на экране только тогда, когда выбранный элемент
является пунктом маршрута.
57
Page 58

Пометить как
"посещен-
ный"
Пометить
"для посеще-
ния"
Нажмите эту кнопку, чтобы пропустить часть Сложного маршрута. Ваш
GO проигнорирует данный пункт и все предшествующие ему пункты
сложного маршрута.
И направит вас в следующий пункт Сложного маршрута.
Эта кнопка видна на экране, если вы еще не проехали этот пункт.
Нажмите эту кнопку, чтобы повторить часть Сложного маршрута. Ваш
GO направит вас к этому пункту и всем последующим пунктам Сложного маршрута.
Эта кнопка видна на экране, если вы уже проехали этот пункт.
Нажмите эту кнопку, чтобы переместить элемент вверх в Сложном
маршруте.
Переместить
элемент
вверх
Эта кнопка недоступна, если элемент находится в верхней строчке
Сложного маршрута.
Нажмите эту кнопку, чтобы переместить элемент вниз в Сложном маршруте.
Переместить
элемент вниз
Эта кнопка недоступна, если элемент находится в нижней строчке
Сложного маршрута.
Нажмите эту кнопку, чтобы посмотреть местоположение элемента на
карте.
Показать на
карте
Нажмите эту кнопку, чтобы удалить элемент из Сложного маршрута.
Удалить эле-
мент
Использовать Сложный маршрут
Нажмите Опции, затем нажмите Начать навигацию.
Чтобы сохранить Сложный маршрут, нажмите Сохранить Сложный мар-
шрут.
Чтобы загрузить сохраненный Сложный маршрут, нажмите Загрузить
Сложный маршрут.
Чтобы создать новый Сложный маршрут, нажмите Новый Сложный мар-
шрут, а чтобы удалить один из Сложных маршрутов, нажмите Удалить
Сложный маршрут.
58
Page 59

Помощь15.
Помощь
Помощь обеспечивает простой способ следования к службам оказания
экстренной помощи и другим специальным службам и обращения в них
по телефону.
Например, если Вы попали в аварию, меню Помощь можно использовать
для звонка в ближайшую больницу и сообщения им своего точного местоположения.
Как использовать меню 'Помощь', чтобы позвонить в местную службу?
Меню Помощь можно использовать, чтобы спланировать маршрут в местную службу, позвонить туда и сообщить точную информацию о своем
текущем местонахождении.
При поиске службы Вы получаете список ближайших из них. Выберите
одну из них для получения ее адреса и номера телефона и указания своего текущего местонахождения на карте.
Если ваш
чески набирает номер телефона.
Для использования меню Помощь для поиска местной службы, обращения в нее по телефону и проезду из текущего местоположения выполните
следующее:
1. Прикоснитесь к экрану, чтобы открыть Главное меню.
телефон подключен к навигатору GO, навигатор GO автомати-
Опции
2. Нажмите Помощь.
3. Нажмите Экстренные телефоны.
4. Выберите нужный вам тип служб,
5. Чтобы позвонить, выберите учреждение из списка. Ближайшее к вам
учреждение отображается в верхней строке списка.
Как только на ваш звонок ответят, GO покажет ваше местоположение
на карте с описанием местности. Это поможет вам объяснить, где вы
находитесь во время звонка.
6. Чтобы рассчитать пешеходный маршрут до учреждения, нажмите Идти
туда пешком.
Ваш GO начнет давать вам указания.
Примечание: В некоторых странах не вся информация может быть
доступна.
например, Ближайшая больница.
59
Page 60

Экстренные
телефоны
Как проехать
Как пройти
Где я нахо-
жусь?
Эта кнопка служит для поиска контактных данных и адреса местной
службы.
Эта кнопка служит для планирования автомобильного маршрута до
пункта оказания помощи.
Эта кнопка служит для планирования пешеходного маршрута до пункта
оказания помощи.
Нажмите эту кнопку, чтобы центрировать карту по вашему текущему
местоположению. Затем можно нажать Экстренные телефоны и
выбрать тип службы, в которую Вы хотите обратиться и сообщить о своем местонахождении.
Нажмите эту кнопку, чтобы прочитать руководство по оказанию первой
помощи Британского Красного Креста (на разных языках).
Руководство
первой помо-
щи
Другие руко-
водства
Нажмите эту кнопку, чтобы прочитать другие полезные руководства по
странам и правилам дорожного движения.
60
Page 61

Режим телефонных звонков hands-free16.
Режим телефонных звонков handsfree
Режим телефонных звонков hands-free
Если у вас имеется мобильный телефон с поддержкой Bluetooth, вы можете использовать TomTom GO для телефонных звонков и отправки и приема сообщений.
Примечание: Не все телефоны поддерживаются или совместимы со всеми функциями. Более детальную информацию можно найти на сайте
tomtom.com/phones/compatibility.
Подключение к вашему телефону
Сначала вам необходимо установить соединение между вашим мобильным телефоном и вашим TomTom GO.
Нажмите Мобильный телефон в Главном меню и следуйте инструкциям
на экране.
Это нужно будет сделать только один раз, после чего TomTom GO запомнит данные вашего телефона.
Настройка сервисов TomTom
Установив соедиение с вашим телефоном, вы можете настроить беспроводное соединение для использования сервисов TomTom.
Советы
• Убедитесь в том, что в вашем телефоне включен Bluetooth®.
• Убедитесь в том, что ваш телефон находится в режиме ‘видимый‘ или
‘видимый для всех‘.
• Возможно, вам нужно будет ввести пароль ‘0000’ на вашем телефоне,
чтобы соединиться с вашим TomTom GO.
• Внесите ваш TomTom GO в список доверенных устройств телефона.
Иначе вам нужно будет каждый раз
Информацию о настройке Bluetooth® смотрите в руководстве пользователя вашего телефона.
Ваш телефонная книга
вводить ‘0000’.
Вы можете скопировать телефонную книгу с мобильного телефона на
ваш TomTom GO и делать звонки несколькими нажатиями на экран.
61
Page 62

Вызов
Это самый безопасный способ звонить в режиме hands-free.
Примечание: Вы можете скопировать свою телефонную книгу на ваш
TomTom GO в любое время. Из меню Мобильный телефон, нажмите
Получить номера с телефона.
Не все телефоны могут передавать телефонную книгу на ваш GO. Дополнительную информацию смотрите на веб-сайте www.tomtom.com/
phones/compatibility.
Установив соединение с телефоном, вы можете выполнять вызовы.
1. Нажмите Мобильный телефон в Главном меню.
2. Нажмите Вызов.
Примечание: Убедитесь в том, что выбран ваш телефон. Используемый в
настоящий момент телефон отображается внизу экрана.
3. Нажмите Номер, чтобы ввести номер для набора.
4. Выполните одно из следующих действий:
• Нажмите Дом, чтобы позвонить в пункт 'Дом'. Если вы не ввели
номер для своего местоположения 'Дом', эта кнопка будет недоступна. Чтобы ввести номер, нажмите Изменить номер 'Дом' в меню
Параметры
• Нажмите Номер, чтобы ввести номер для набора.
• Нажмите POI, чтобы выбрать POI и позвонить туда. Если вашему GO
известен номер телефона POI, он отображается рядом с POI.
• Нажмите Запись в телефонной книге, чтобы выбрать контакт из
вашей телефонной книги.
телефона.
Прием вызова
Примечание: Если вы не скопировали свою телефонную книгу на
TomTom GO, кнопка Запись в телефонной книге недоступна.
• Нажмите Набранные, чтобы выбрать из списка контактов или номе-
ров, по которым вы недавно звонили с помощью вашего GO.
• Нажмите Принятые, чтобы выбрать из списка контактов и номеров,
звонивших вам недавно. В этот список сохраняются только вызовы,
принятые на ваш GO.
Если кто-то вызывает Вас, отображаются имя и телефонный номер вызвающего. Прикоснитесь к экрану для приема или отмены вызова.
62
Page 63

Совет: Эта кнопка также отображается на экране навигации, когда
вызов активен. Во время вызова нажмите эту кнопку на экране навига-
Вызов...
ции, чтобы увидеть меню 'Вызов...'.
Автоответчик
Можно настроить навигатор TomTom GO, чтобы он автоматически отвечал на входящие телефонные вызовы.
Для этого в Главном меню выберите Мобильный телефон, затем нажмите
Параметры телефона и Параметры автоответчика.
Выберите, сколько TomTom GO будет ждать, прежде чем автоматически
ответить на вызов, затем нажмите Готово.
Подключение нескольких телефонов к навигатору TomTom GO
Вы можете присоединить до 5 телефонов. Чтобы добавить телефоны,
выполните следующее.
1. Нажмите Мобильный телефон в Главном меню.
2. Нажмите Подключить ваш телефон.
3. Нажмите Найти другой телефон... и следуйте инструкциям.
Для переключения между телефонами нажмите Подключиться к Вашему
телефону и выберите телефон из списка.
Меню 'Мобильный телефон'
В меню 'Мобильный телефон' доступны следующие кнопки:
Эта кнопка служит для совершения телефонного вызова при помщи
мобильного телефона.
Вызов...
Повторный
набор
Читать/Напи-
сать сообще-
ние
Эта кнопка также отображается на экране навигации, когда вызов активен. Нажмите эту кнопку на экране навигации, чтобы открыть меню
'Вызов', где можно увидеть подробные данные о вызывающей стороне
или прекратить вызов.
Совет: Во время вызова нажмите эту кнопку на экране навигации, что-
бы увидеть меню 'Вызов'.
Нажмите эту кнопку, чтобы повторно набрать номер с помощью вашего мобильного телефона.
Нажмите эту кнопку, чтобы прочитать или написать сообщение.
63
Page 64

Параметры
телефона
Получить
номера с
телефона
Управление
телефонами
Нажмите эту кнопку, чтобы настроить связь вашего To m To m GO с
вашим мобильным телефоном.
Нажмите эту кнопку, чтобы загрузить контакты и номера телефонов из
мобильного телефона в ваш Tom To m GO .
Нажмите эту кнопку, чтобы упорядочить мобильные телефоны, подключенные к вашему Tom To m GO . Вы можете добавить в профиль до 5
разных мобильных телефонов.
64
Page 65

Избранное17.
Избранное
Что такое 'Избранное'?
'Избранное' - это адреса мест, в которых вы часто бываете. Создайте элементы Избранного, чтобы вам не приходилось вводить адреса вручную
каждый раз, когда вы туда едете.
Это не обязательно должны быть места, которые вам очень нравятся,
просто полезные адреса.
Как мне создать элемент в Избранном?
В Главном меню нажмите Добавить в Избранное.
Затем вы можете выбрать местоположение элемента Избранного из списка ниже.
Дайте элементу Избранного легко запоминающееся имя. Ваш GO всегда
предложит имя Избранному элементу, обычно его адрес. Чтобы ввести
имя, просто начните печатать. Вам не нужно предварительно удалять
предложенное имя.
Дом
Избранное
Адрес
Последние
пункты
назначения
Вы можете сохранить местоположение 'Дом' как элемент Избранного.
Вы не можете создать элемент Избранного из другого элемента
Избранного. Эта опция всегда будет недоступна в этом меню.
Чтобы переименовать элемент Избранного, нажмите Управление
Избранным в меню Параметры.
Вы можете задать определенный адрес как элемент Избранного. При
вводе адреса у вас есть четыре возможности:
• Центр города
• Улица и номер дома
• Почтовый индекс
• Перекресток
Создать элемент Избранного из недавно использованных вами мест
назначения.
65
Page 66

POI
Вы можете сохранить POI как элемент Избранного.
Стоит ли это делать?
Если вы часто посещаете POI, например, ресторан, вы можете сохранить ее как элемент Избранного.
Чтобы сохранить POI как элемент Избранного, нажмите кнопку POI,
затем сделайте следующее:
1. Сузьте выбор POI, выбрав район, где находится POI.
Вы можете выбрать один из следующих вариантов:
Мое местоположение
• POI рядом с
вами - выбор из списка POI рядом с вашим текущим
местоположением.
• POI в городе - поиск POI в конкретном городе. Здесь нужно указать город.
• POI рядом с домом - выбор из списка POI рядом с местоположе-
нием 'Дом'.
Если вы в настоящий момент направляетесь в пункт назначения, вы
можете выбрать из списка POI на вашем пути
или рядом с пунктом
назначения. Выберите один из вариантов:
• POI по маршруту
• POI рядом с пунктом назначения
2. Выберите категорию POI.
Выберите категорию POI, если она показана на экране, или нажмите
стрелку, чтобы выбрать категорию из полного списка.
Нажмите Любая категория POI, чтобы найти POI по имени.
Нажмите эту кнопку, чтобы сохранить ваше текущее местоположение в
Избранном.
Например, вы остановились в каком-то интересном месте, и пока вы
там находитесь, вы можете нажать на эту кнопку, чтобы создать элемент Избранного.
Точка на
карте
Широта Дол-
гота
Последняя
остановка
Нажмите эту кнопку, чтобы создать элемент Избранного на карте.
С помощью курсора выберите местоположение элемента Избранного,
затем нажмите Готово.
Нажмите эту кнопку, чтобы создать элемент Избранного посредством
ввода широты и долготы.
Нажмите эту кнопку, чтобы выбрать вашу последнюю записанную
позицию в качестве пункта назначения.
66
Page 67

Как использовать 'Избранное'?
'Избранное' используется для навигации без необходимости вводить
адрес. Для перехода к элементу Избранного сделайте следующее:
1. Прикоснитесь к экрану, чтобы открыть Главное меню.
2. Нажмите Следовать к...
3. Нажмите Избранное.
4. Выберите элемент Избранного из списка.
Ваш GO рассчитает маршрут.
5. Когда маршрут рассчитан, нажмите Готово.
Ваш GO немедленно начнет давать голосовые и визуальные инструкции
чтобы указать вам дорогу к пункту назначения.
Как изменить имя элемента Избранного?
1. Прикоснитесь к экрану, чтобы открыть Главное меню.
2. Нажмите Параметры, чтобы открыть меню Параметры.
3. Нажмите Управление Избранным.
4. Выберите элемент Избранного, который вы хотите переименовать.
5. Нажмите Переименовать.
Как удалить элемент Избранного?
1. Прикоснитесь к экрану, чтобы открыть Главное меню.
2. Нажмите Параметры, чтобы открыть меню Параметры.
3. Нажмите Управление Избранным.
4. Выберите элемент Избранного, который вы хотите удалить.
5. Нажмите Удалить.
,
67
Page 68

Медиа18.
Медиа
Важно: Медиа можно выбирать, только когда автомобиль стоит. Опасно
изменять параметры, читать документы или просматривать фотографии
во время движения.
В навигаторе TomTom GO можно хранить и просматривать фотографии и
текстовые документы. Фотографии следует сохранять в качестве файлов
с расширениями .jpg или .bmp, текстовые файлы - как файлы .txt.
Передача документов и фотографий на Ваш навигатор GO
Передача документов и фотографий с компьюетра в навигатор
TomTom GO при помощи TomTom HOME.
Просмотр фотографий
1. В Главном меню нажмите Медиа.
2. Нажмите Фотогалерея.
Сразу после запуска Фотогалерея отображает маленькие версии (эскизы) всех фотографий на вашем GO.
Нажимайте стрелки вверх и вниз для перемещения по странице эскизов.
Нажмите Слайдшоу, чтобы запустить слайдшоу.
Нажмите на эскиз фотографии, чтобы посмотреть полную версию.
AКнопки для масштабирования фото.
BКнопки для
CНажмите Слайдшоу, чтобы запустить слайдшоу.
DНажмите Удалить, чтобы удалить фото.
перехода к следующему/предыдущему фото.
68
Page 69

Чтение документов
1. В Главном меню нажмите Медиа.
2. Нажмите Просмотр документов.
Запускается просмотр документов, отображается список всех документов в навигаторе GO.
3. Нажмите значок документа, чтобы открыть его.
4. Для перемещения внутри документа нажимайте кнопки PgUp, PgDn и
стрелки.
69
Page 70

19.
Информация о дорожной обстановке с
использованием RDS-TMC
Информация о дорожной обстановке с использованием RDS-TMC
Канал дорожных сообщений (TMC)
Вы можете получaть дорожную информацию на ваш TomTom GO, используя TomTom RDS-TMC Traffic Receiver. Канал дорожных сообщений (TMC)
передает дорожную информацию в виде радиосигнала.
Подсказка: Приемник TomTom RDS-TMC Traffic Receiver включен в неко-
торые продукты и доступен для других в качестве аксессуара. Для получения более детальной информации посетите www.tomtom.com/
services.
Канал дорожных сообщений (TMC) не является сервисом TomTom.
Радиостанции FM-диапазонa в некоторых странах транслируют TMCинформацию в рамках своих программ. TMC также известeн как канал
информации о дорожной обстановке RDS-TMC.
Ваш навигатор TomTom использует эту информацию, чтобы предупредить вас о задержках на дороге, а также для предложения вариантов избежания этих задержек.
Примечание: TomTom не
о дорожной обстановке, предоставляемой каналом дорожных сообщений.
Канал дорожных сообщений может быть недоступен в некоторых странах
и регионах. Посетите www.tomtom.com, чтобы узнать, доступен ли канал
дорожных сообщений в вашей стране или регионе.
несет ответственности за качество информации
Использование дорожной информации
Чтобы начать использование TMC, подключите приемник дорожной
информации TomTom RDS-TMC к USB-разъему навигатора.
Примечание: Приемник дорожной информации RDS-TMC не будет работать, если он не подсоединен через автомобильное зарядное устройство.
Как только ваш навигатор начнет получать информацию о
дорожной обстановке, справа на экране навигации появится
боковая панель Traffic. На боковой панели отображаются предупреждения о дорожных
В этом примере впереди, в 9 километрах, на вашем маршруте
дорожная пробка, которая может задержать вас на 38 минут.
Вверху панели Traffic могут отображаться следующие символы:
происшествиях на вашем маршруте.
70
Page 71

Ваш GO получил самую последнюю дорожную информацию с RDS-
TMC.
Ваш GO ждет, когда самая последняя дорожная информация RDSTMC будет доступна для загрузки.
Ваш GO ведет поиск радиостанции, которая передает последнюю
информацию о дорожной обстановке RDS-TMC.
Чтобы найти кратчайший маршрут к пункту назначения, сделайте следующее:
1. Нажмите на боковую панель Traffic.
2. Нажмите Минимизировать задержки в пути.
Навигатор
укажет вам скорейший маршрут до места назначения.
Может оказаться так, что новый маршрут также будет включать в себя
задержки в пути или даже совпадать с прежним.
3. Нажмите Готово
Изменение параметров Traffic
Используйте кнопку Изменить параметры Traffic, чтобы выбрать как
канал информации о дорожной обстановке будет работать на вашем
навигаторе.
Изменить
параметры
Traffic
1. В Главном меню навигатора нажмите кнопку TomTom Traffic.
2. Нажмите Изменить параметры Traffic.
Вы можете изменить следующие параметры:
• Подавать зуммер при изменении дорожной обстановки на
маршруте - если вы выбрали эту опцию, навигатор будет издавать
звуковой сигнал, когда у вас на пути возникнет дорожное происшествие.
• Настройте вручную, введя частоту - если вы
меню Traffic отобразится кнопка Настроить вручную. Нажмите
Настроить вручную, чтобы ввести частоту определенной радиостанции, которую Вы хотите использовать для дорожной информации
RDS-TMC.
выбрали эту опцию, в
3. Поставьте или снимите флажок рядом с каждым параметром, который
вы хотите изменить.
4. Нажмите Готово.
5. Выберите, что следует сделать при изменении дорожной обстановки,
когда во
время движения найден более быстрый маршрут. Можно
выбрать из следующих опций:
• Всегда переключаться на этот маршрут - маршрут автоматически
изменится на более быстрый.
• Спросить меня, хочу ли я выбрать этот маршрут - навигатор спросит,
хотите ли Вы остаться на текущем маршруте или перейти на более
быстрый.
• Никогда не изменять мой маршрут
- маршрут не изменяется и нави-
гатор не спрашивает, переходить ли на другой маршрут.
6. Нажмите Готово
71
Page 72

Дорожные происшествия
Дорожные происшествия отображаются на экране навигации, а также на
боковой панели Traffic в виде маленьких знаков. Есть два типа знаков:
• Знаки в красном квадратике обозначают дорожные происшествия.
Навигатор может спланировать другой маршрут, чтобы избежать этих
мест.
• Знаки в красном прямоугольнике связаны с погодными условиями.
Навигатор не планирует другой маршрут, чтобы избежать
Символы дорожных происшествий и их значения показаны ниже:
Авария
Дорожные работы
Одна или несколько
полос перекрыты
Дорога перекрыта
этих мест.
Дорожное
происшествие
Дорожный затор
Символы предупреждающие о погодных условиях на маршруте и их значения показаны ниже:
Туман
Дождь
Ветер
Лед
Снег
Примечание: Символ объезда происшествия отображается для любого дорожного происшествия, которое Вам удается избежать при
помощи сервиса TomTom Traffic.
72
Page 73

Установка радиочастоты для информации RDS-TMC
Если вы знаете частоты определенной радиостанции, которую хотите
использовать для RDS-TMC, сделайте следующее, чтобы задать частоту
Настроить
вручную
вручную:
Чтобы активировать эту функцию, сначала необходимо включить ручную настройку. Чтобы сделать это нажмите на панель Traf fi c на экране
навигации, затем нажмите Изменить параметры Traffic. Выберите
Настроить вручную, введя частоту, затем нажмите Готово.
1. Нажмите на боковую панель Traffic на экране навигации.
2. Нажмите Настроить вручную.
3. Введите частоту радиостанции.
4. Нажмите Готово.
Навигатор TomTom ищет радиостанцию. Если он не найдет радиостанцию
на заданной Вами частоте, он автоматически продолжит искать следующую подходящую станцию.
Сделать поездку на работу проще
Кнопки Дом-Работа или Работа-дом в меню Traffic позволяют вам рассчи-
тать маршрут на работу и с работы одним нажатием кнопки. Если вы
используете любую из этих кнопок, ваш навигатор проверяет маршрут на
наличие возможных задержек и, если находит таковые, предлагает вам
способ избежать их.
Изменить
пункты Дом-
Работа
Когда команда Дом-Работа используется в
первый раз, домашний и
рабочий адреса задаются следующим образом:
1. В Главном меню навигатора нажмите кнопку TomTom Traffic.
2. Нажмите Показывать дор. обстановку на маршруте дом-работа.
3. Нажмите Изменить пункты дом-работа
4. Задайте ваше местоположение 'Дом'.
5. Задайте ваше местоположение Работа.
Примечание: Адрес дома, который задается в этом случае, не совпадает
с адресом базового местоположения (дома) , указываемым в меню 'Параметры' и отображаемом в меню Следовать к .
Теперь вы можете использовать кнопки Дом-Работа и Работа-дом из
меню Показывать дор. обстановку
на маршруте дом-работа.
Например, чтобы проверить задержки по дороге домой, сделайте следующее:
1. В Главном меню навигатора нажмите кнопку TomTom Traffic.
2. Нажмите Показывать дор. обстановку на маршруте дом-работа.
73
Page 74

3. Нажмите Работа-дом.
Отображается экран навигации.
Чтобы посмотреть, существует ли более быстрый путь домой, выберите
Альтернативный маршрут и затем нажмите Минимизировать задержки.
Показывать дор. обстановку на маршруте
Для проверки на предмет задержек на маршруте следования в меню
Traffic выберите Показывать дор. обстановку на маршруте. Навигатор
отображает сводку о задержках на маршруте.
Значение включает в себя все задержки, вызванные дорожными происшествиями и перегруженностью дорог; информация предоставляется
сервисом IQ Routes.
Нажмите Минимизировать задержки, чтобы проверить, можно ли сократить задержки.
Проверка дорожных происшествий около вашего местоположения
Вы можете получить общую информацию о происшествиях около
вашего местоположения, используя карту. Чтобы найти ближайшие
происшествия и их подробности, сделайте следующее:
Просмотр
карты
1. Нажмите кнопку TomTom Traffic в Главном меню.
2. Нажмите Просмотр карты.
Отображается экран Просмотра карты.
3. Нажмите на изображение синего компаса в правом верхнем углу экра-
на.
Карта центрируется на вашем текущем местоположении и отображает
дорожные происшествия около вашего местоположения в виде
маленьких знаков.
4. Нажмите на любое происшествие, чтобы получить более подробную
информацию.
74
Page 75

Меню Traffic
Минимизиро-
вать задержки
Показывать
дор. обстанов-
ку на маршруте дом-работа
Отобразится второй экран с подробным описанием выбранного происшествия. Чтобы отобразить информацию о ближащих происшествиях,
используйте стрелки влево или вправо внизу этого второго экрана.
Нажмите на боковую панель Traffic на экране навигации, чтобы открыть
меню Traffic. Доступны следующие кнопки:
Перепланирует ваш маршрут на основании последних данных дорожной обстановки.
Проверяет дорожную обстановку по вашему маршруту дом-работа.
Нажмите эту кнопку, чтобы показать пробки на вашем текущем маршруте.
Показывать
дор. обстанов-
ку на маршру-
те
Просмотр
карты
Изменить
параметры
Traffic
Озвучивать
инф. о дор.
обстановке
Показывает дорожныe происшествия на карте.
Изменяет параметры сервисов Tra ff ic .
Нажмите эту кнопку, чтобы навигатор озвучивал информацию о всех
дорожных происшествиях на пути.
75
Page 76

TomTom Предупреждения20.
TomTom
Предуп-
реждения Сервис TomTom "Предупреждения" служит для предупреждения о раз-
личных вещах, в том числе:
• местах установки камер наблюдения;
• участках дорог с повышенной аварийностью;
• местах установки мобильных камер наблюдения;
• местах установки камер контроля средней скорости;
• местах установки камер на платных дорогах;
• местах установки камер контроля скорости на светофорах.
Важно: Регулярно подключайте навигатор к TomTom HOME для обновле-
ния списка мест для всех типов предупреждений. Места расположения
мобильных камер передаются непосредственно на навигатор.
Когда на карте отображается место расположения камеры наблюдения,
подается звуковой сигнал для предупреждения о том, что Вы приближаетесь к месту расположения камеры наблюдения.
Если Вы обнаружили место установки камеры наблюдения, но не получили предупреждения, Вы можете сообщить о новом месте пользователям
TomTom при
помощи GO.
Настройка сервиса "Камеры наблюдения"
Сервис TomTom "Камеры наблюдения" предоставляется по подписке,
которую можно приобрести при помощи TomTom HOME.
Для загрузки новейших данных о расположении камер щелкните Обно-
вить мой навигатор в TomTom HOME.
Обновление данных о местах установки камер наблюдения
Места установки камер наблюдения могут изменяться достаточно часто.
Новые камеры также могут появиться без предупреждений, а участки
дорог с повышенной аварийностью могут поменять свое положение.
Перед началом поездки Вы, наверное, захотите иметь обновленный список мест, о которых Вас следует предупреждать.
Чтобы гарантировать обладание актуальной информацией, незадолго до
отправления в путь
подключите навигатор GO к TomTom HOME, установленному на Вашем компьютере. Информация о местах установки камер
в навигаторе обновится автоматически.
Предупреждения о камерах наблюдения
Предупреждения подаются за 15 секунд до приближения к месту установки камеры наблюдения.
Предупреждения подаются тремя способами:
76
Page 77

• Навигатор TomTom GO подает звуковое предупреждение.
• Тип камеры наблюдения и расстояние до нее отображаются на экране
навигации. Если для камера контролирует ограничение скорости, значение предельно допустимой скорости также отображается на экране
навигации.
• Место установки камеры наблюдения отображается на карте.
Примечание: Для камер контроля средней скорости отображаются значки и подаются звуковые сигналы в начале, в середине и в конце зоны контроля скорости. Дополнительную информацию смотрите на веб-сайте:
Изменение способа предупреждения.
Изменение способа предупреждения
Для изменения способа предупреждения навигатором Tom To m G O о
камерах наблюдения нажмите кнопку Изменить параметры предуп-
реждения.
Изменить пара-
метры
предупрежде-
ния
Затем можно задать, на каком расстоянии от камеры наблюдения
должно подаваться предупреждение и какого типа звук должен воспроизводиться.
Например, для изменения звука, подаваемого при приближении к стационарной камере наблюдения, выполните следующее:
1. В Главном меню
нажмите TomTom Камеры наблюдения.
2. Нажмите Изменить параметры предупреждения.
Отображается список типов камер наблюдения. Рядом с типами
камер наблюдения, о которых нужно предупреждать, отображается
динамик.
3. Нажмите Стационарные камеры наблюдения.
4. Чтобы избежать удаления предупреждений о стационарных камерах
наблюдения, нажмите НЕТ.
5. Введите время в секундах от момента подачи предупреждения до
момента приближения
к камере наблюдения. Затем нажмите OK.
6. Выберите звук, который следует использовать для предупреждения.
Например, для выбора звука горна нажмите Горн.
Советы: Для отключения звуков предупреждения для какого-либо
типа камеры, нажмите Отключить звук вместоГорн на описанном
выше шаге 6. Для записи своего звука предупреждения для какоголибо типа камеры, нажмите Записать предупреждение вместо Горн
на описанном выше шаге 6.
7. Нажмите ДА для сохранения изменений.
Кнопка Сообщить
Чтобы показать кнопку Сообщить на экране навигации, сделайте следующее:
1. В Главном меню нажмите Сервисы.
2. Нажмите Предупреждения.
3. Нажмите Включить кнопку Сообщить.
77
Page 78

Кнопка Сообщить отображается с левой стороны экрана навигации, а
если Вы уже используете быстрое меню, она добавляется к кнопкам
быстрого меню.
Сообщение о новой камере наблюдения во время движения
1. Для запоминания места установки камеры нажмите кнопку сообщения,
отображаемую на экране навигации, или в быстром меню.
При нажатии кнопки сообщения в течение 20 секунд с момента получения предупреждения о камере наблюдения Вы получаете возможность
добавить или удалить информацию о камере. Нажмите Добавить каме-
ру.
2. Нажмите Постоянная камера или Мобильная камера
типа камеры наблюдения.
3. Выберите тип камеры, о которой Вы хотите сообщить.
Примечание: Если тип камеры, о которой Вы хотите сообщить, контролирует ограничение скорости, можно также ввести значение предельно
допустимой скорости.
Информация о месте установки камеры передается, когда Вы подключаете навигатор к TomTom HOME.
в зависимости от
Сообщение о новой камере наблюдения в то время, как Вы находтесь дома
Вам не нужно находиться в месте установки новой камеры наблюдения,
чтобы передать сообщение о ней.
Для передачи из дома информации о новой камере наблюдения выполните следующее:
1. В Главном меню навигатора нажмите кнопку Сервисы.
2. Нажмите Предупреждения.
3. Нажмите Сообщать о камерах наблюдения.
4. Нажмите Постоянная камера или Мобильная камера в зависимости
типа камеры наблюдения.
5. На экране просмотра карты найдите местоположение камеры, о кото-
рой Вы хотите сообщить.
Чтобы отметить точное местоположение, используйте курсор, затем
нажмите Готово.
6. Выберите тип камеры, о которой Вы хотите сообщить, и, при необходимости, о значении предельной скорости в этом месте.
Сообщение о неверных предупреждениях о камерах наблюдения
Вы можете получить предупреждение о камере, которая больше не находится в данном месте.
Для сообщения о неверном предупреждении о камере наблюдения
выполните следующее:
1. Находясь в месте, где, согласно предупреждению, должна быть камера,
но на самом деле ее нет, нажмите Сообщить на экране навигации.
от
78
Page 79

Примечание: Это необходимо сделать в течение 20 секунд с момента
получения предупреждения.
2. Нажмите Удалить.
В следующий раз при подключении навигатора к TomTom HOME будет
передана информация о том, что предупреждение о камере наблюдения неверно.
Типы стационарных камер наблюдения, о которых можно сообщать
При сообщении о стационарной камере наблюдения можно выбрать ее
тип.
Ниже приведены различные типы стационарных камер наблюдения:
Камера этого типа следит за скоростью проходящих мимо автомоби-
лей.
Камера конт-
роля скоро-
сти
Камера этого типа следит за нарушителями правил дорожного движения на светофорах.
Камера конт-
роля скоро-
сти на
светофорах
Камера плат-
ной дороги
Камера контроля средней
скорости
Камера про-
верки соблю-
дения
ограничений
для автомо-
билей
Камера этого типа следит за транспортом у шлагбаумов платных дорог.
Камера этого типа следит за средней скоростью автомобилей между
двумя фиксированными точками.
Камера этого типа следит за транспортом на дорогах с ограниченным
доступом.
Другая каме-
ра
Камеры всех типов, не входящих в указанные выше.
79
Page 80

Предупреждения о камерах контроля средней скорости
Существует несколько типов визуальных и звуковых предупреждений о
камерах контроля средней скорости.
Независимо от Вашей скорости движения Вы всегда получаете предупреждения о начале и окончании зоны измерения. Промежуточные предупреждения (при наличии) подаются через каждые 200 метров.
Все предупреждения описаны ниже:
Предупреждение о начале зоны
При приближении к началу зоны контроля
верхнем углу экрана навигации Вы увидите визуальное предупреждение, а под ним - расстояние до камеры. Вы услышите звуковое предупреждение.
Вы также увидите небольшой значок на дороге, указывающий на место
установки камеры контроля средней скорости в начале зоны.
Промежуточное предупреждение - тип 1
Оказавшись в зоне контроля скорости, если
дельно допустимую скорость и уже получили предупреждение о начале зоны, Вы видите на экране навигации визуальное предупреждение.
Это напоминает Вам о том, что Вы все еще находитесь в зоне контроля
скорости.
Промежуточное предупреждение - тип 2
Оказавшись в зоне контроля скорости, если Вы превышаете предельно
допустимую скорость
Вы видите на экране навигации визуальное предупреждение и значение предельно допустимой скорости. Вы также слышите негромкое
звуковое предупреждение. Эти предупреждения говорят о том, что
нужно снизить скорость...
Промежуточное предупреждение - тип 3
и уже получили предупреждение о начале зоны,
средней скорости в левом
Вы не превышаете пре-
Оказавшись в зоне контроля скорости, если Вы превышаете предельно
допустимую скорость и не
Вы видите на экране навигации визуальное предупреждение и значение предельно допустимой скорости. Вы также слышите громкое звуковое предупреждение.
Эти предупреждения подаются только в ПЕРВОЙ промежуточной точке
и призваны напомнить Вам о необходимости снижения скорости.
Предупреждение об окончании зоны
При приближении к окончанию зоны контроля
экране навигации Вы увидите визуальное предупреждение, а под ним расстояние до камеры. Вы услышите звуковое предупреждение.
Вы также увидите небольшой значок на дороге, указывающий на место
установки камеры контроля средней скорости в конце зоны.
получали предупреждения о начале зоны,
средней скорости на
80
Page 81

TomTom Меню "Камеры наблюдения"
Чтобы открыть меню "Камеры наблюдения", в Главном меню выберите
Сервисы и нажмите Предупреждения.
Эта кнопка служит для передачи информации о месте установки новой
камеры наблюдения.
Сообщать о
камерах
наблюдения
Эта кнопка служит для настройки получения предупреждений и сопровождающих их звуков.
Изменить
параметры
предупрежде-
ния
Эта кнопка служит для отключения предупреждений.
Отключить
предупрежде-
ния
Эта кнопка служит для включения кнопки Сообщить. Кнопка Сообщить
отображается на экране навигации или в быстром меню.
Включить
кнопку Сооб-
щить
81
Page 82

Введение в TomTom HOME21.
Введение в TomTom HOME
TomTom HOME - это бесплатное приложение для компьютера для управ-
ления контентом и услугами для навигатора TomTom GO, а также для
предоставления доступа к сообществу TomTom. Рекомендуется часто
подключаться к HOME с целью резервного копирования данных навигатора и получения новейших обновлений.
Здесь указаны лишь некоторые из функций, которые можно выполнить с
помощью TomTom HOME:
• Добавить в навигатор новые
темы, POI и др.
• Приобрести сервисы TomTom и управлять подпиской на них.
• Поделиться вашим контентом с сообществом TomTom.
• Использовать Map Share для загрузки корректировок карт и взаимного
обмена ими.
• Создать резервную копию данных навигатора.
• Создать учетную запись MyTomTom.
При использовании HOME в меню Справка HOME можно получить справочную информацию по
других вещах, в которых может помочь HOME.
Совет: При подключении к HOME рекомендуется использовать широко-
полосное интернет-подключение.
Установка TomTom HOME
элементы, такие как карты, голосовые
работе. Кроме того, можно прочитать обо всех
Для установки TomTom HOME на компьютере выполните следующее:
1. Подсоедините ваш компьютер к сети Интернет.
2. Подсоедините навигатор к компьютеру, используя кабель USB, а затем
включите навигатор.
Начнется установка TomTom HOME.
Примечание: Если HOME не устанавливается автоматически, его можно
загрузить с сайта tomtom.com/home.
Учетная запись MyTomTom
Для загрузки контента и подключения к сервисам при помощи TomTom
HOME необходима учетная запись MyTomTom. Учетную запись можно
создать в начале использования TomTom HOME.
Примечание: Если у вас имеется несколько навигаторов TomTom, вам
понадобятся отдельные учетные записи MyTomTom для каждого из них.
82
Page 83

Если у вас имеется учетная запись MyTomTom, то при помощи HOME или
раздела MyTomTom сайта tomtom.com Вы можете получить следующие
преимущества:
• Сервисы TomTom - щелкните на пункте Мои сервисы на веб-сайте
TomTom для подписки на сервисы, такие как получение информации о
дорожной обстановке в реальном времени или о камерах наблюдения.
• Новостные бюллетени - щелкните Мой
для управления подписками на новостные бюллетени и языком, на
котором предоставляются новости о продукции
• Поддержка - щелкните на пункте Предыстория моих вопросов на вебсайте TomTom для отслеживания и просмотра своего досье и всех
переговоров по электронной почте, которые Вы вели с TomTom по вопросам технической поддержки через
лять досье с учетом новой информации.
• Заказы - щелкните на пункте Мои заказы на веб-сайте TomTom для
обзора продуктов, заказанных на сайте TomTom, и истории заказов.
•TomTom Map Share™ - сообщение о корректировках карты и их загрузка от сообщества Map Share™ при помощи HOME. Пользуйтесь преимуществами совместного использования карты, такими как
отсутствии улиц или указания о неправильных навигационных инструкциях.
• Загрузки - бесплатная загрузка элементов через TomTom HOME.
профиль на веб-сайте TomTom
веб-сайт. Вы можете также обнов-
Узнайте больше благодаря справке приложения HOME
В справке TomTom HOME содержится намного больше информации о
том, как HOME может помочь в управлении контентом навигатора и сервисами.
Кроме того, можно получить информацию о следующем:
сообщения об
• Использование кода активации или промокода
• Обновление комбинации навигатор-учетная запись
• Использование планировщика маршрутов TomTom
• Загрузка бесплатных или находящихся в общем доступе звуков, изображений и знаков
• Использование устройства чтения карт
• Установка тем и расширений
Сведения о том, как создавать собственные POI, темы, голосовые темы,
маршруты, цветовые схемы, знаки и звуки, см. на сайте cre-
ate.tomtom.com.
83
Page 84

Дополнение22.
Дополнение
Важные уведомления и предупреждения по вопросам безопасности
Система глобального позиционирования (GPS)
Система глобального позиционирования (GPS) - это спутниковая система, позволяющая получать информацию о местоположении и времени
для всего мира. Система глобального позиционирования контролируется
и управляется правительством США, которое несет ответственность за ее
доступность и точность. Любые изменения точности и доступности системы GPS или погодных условий могут повлиять на работу вашего
тора TomTom. TomTom не несет ответственности за доступность и
точность систем GPS.
Используйте с осторожностью
Даже используя навигатор TomTom, при движении вам необходимо соблюдать внимательность и осторожность.
Самолеты и больницы
навига-
Использование устройств с антенной запрещено в большинстве самолетов, в больницах и во многих других местах. В подобных местах использовать навигатор TomTom нельзя.
Уход за навигатором TomTom
Не оставляйте навигатор TomTom или TomTom-аксессуары на виду, когда выходите из машины. Они могут привлечь внимание воров.
Мы рекомендуем использовать параметры безопасности навигатора
TomTom, когда это возможно. Параметры безопасности можно найти в
меню Параметры.
Бережно ухаживайте за навигатором TomTom и правильно его очищайте.
• Протирайте экран навигатора мягкой тряпочкой, не используйте жидкие
моющие средства.
• Если навигатор намокнет, высушите его мягкой тряпкой.
• Ни при каких обстоятельствах не открывайте корпус навигатора. Это
опасно и сделает гарантию недействительной.
• Если в комплект поставки навигатора входит карта памяти, не исполь-
зуйте ее с другим навигатором, кроме навигатора TomTom. Другие устройства могут повредить карту памяти.
• Не
подвергайте навигатор воздействию высоких или низких температур, которое может повлечь за собой неустранимый ущерб. Например,
не оставляйте его в машине в летнюю жару или в зимние холода.
84
Page 85

Аккумулятор
В данном изделии используются литиево-полимерные аккумуляторы. Не
используйте его во влажных и/или коррозийных средах. Не размещайте,
не храните и не оставляйте изделие рядом с источником тепла, в местах
с высокой температурой, под прямыми солнечными лучами, в микроволновой печи или в контейнере под давлением и не подвергайте его воз
действию температур выше 60 C (140 F). Несоблюдение этих правил
может привести к утечке кислоты из литиево-полимерного аккумулятора,
его нагреванию, взрыву или воспламенению и может привести к травме
или повреждениям. Не протыкайте, не открывайте и не разбирайте аккумулятор. Если аккумулятор протек, и аккумуляторная жидкость попала на
открытые части тела, немедленно промойте эти
за медицинской помощью. Для вашей безопасности и для продления срока службы аккумулятора, не заряжайте аккумулятор при температуре
ниже 0C/32F или выше 45 C/113 F.
Температуры: стандартная работа: от -10 C (14 F) до +55 C (131 F); кратковременное хранение: от -20 C (-4 F) до + 60 C (140 F); длительное хранение: от -20 C (-4 F) до +25 C (77 F).
Осторожно: при использовании аккумулятора другого типа существует
риск взрыва.
места водой и обратитесь
-
Не пытайтесь
дусмотрена инструкцией. В случае проблемы с аккумулятором обратитесь в службу поддержки TomTom.
ПРОВОДОМ ПИТАНИЯ ПОСТОЯННОГО ТОКА (ЗАРЯДНОЕ УСТРОЙСТВО
ДЛЯ АВТОМОБИЛЯ/КАБЕЛЬ АККУМУЛЯТОРА) ИЗ КОМПЛЕКТА ПОСТАВКИ.
Используйте этот навигатор только с зарядным устройством из комплекта поставки.
При необходимости замены аккумулятора перейдите на сайт
tomtom.com, где представлены сведения об аккумуляторах разрешенных
к использованию с Вашим навигатором.
Для утилизации навигатора TomTom обратитесь в местный сертифицированный TomTom сервис-центр.
Указанный срок
Максимальный срок использования акумулятора может быть достигнут
только при определенных атмосферных условиях. Оценочный срок
использования аккумулятора рассчитан для среднего профиля использования.
вынуть аккумулятор, если возможность его замены не пре-
ЛИТИЕВО-ПОЛИМЕРНЫЕ АККУМУЛЯТОРЫ НЕОБХОДИМО УТИЛИЗИРОВАТЬ ДОЛЖНЫМ ОБРАЗОМ. ИСПОЛЬЗУЙТЕ НАВИГАТОР
TOMTOM ТОЛЬКО С АДАПТЕРОМ ПЕРЕМЕННОГО ТОКА (ЗАРЯДНОЕ УСТРОЙСТВО ДЛЯ ДОМА) ДЛЯ ЗАРЯДКИ АККУМУЛЯТОРА И
использования аккумултора является максимальным.
Советы по продлению срока использования аккумулятора приведены в
списке часто задаваемых вопросов. Ниже указана ссылка для Вашей страны:
AU: www.tomtom.com/8703
CZ: www.tomtom.com/7509
DE: www.tomtom.com/7508
DK: www.tomtom.com/9298
ES: www.tomtom.com/7507
FI:
www.tomtom.com/9299
FR: www.tomtom.com/7506
HU: www.tomtom.com/10251
IT: www.tomtom.com/7505
85
Page 86

NL: www.tomtom.com/7504
PL: www.tomtom.com/7503
PT: www.tomtom.com/8029
RU: www.tomtom.com/10250
SE: www.tomtom.com/8704
UK: www.tomtom.com/7502
US: www.tomtom.com/7510
Маркировка CE
Настоящее оборудование соответствует требованиям маркировки CE при
использовании в жилых помещениях, коммерческих помещениях, транспортных средствах и легкой промышленности.
Директива R&TTE
Настоящим компания TomTom заявляет, что данный персональный навигатор соответствует требованиям и другим соответствующим положениям Директивы ЕС 1999/5/EC. Заявление о соответствии находится здесь:
www.tomtom.com/legal.
Директива WEEE
лизации изделия его необходимо вернуть в пункт продажи или в
муниципальный пункт переработки.
Символ на изделии или на его упаковке обозначает, что с данным
изделием нельзя обращаться как с бытовым мусором. В соответствии с Директивой ЕС 2002/96/EC об отходах электрического
и электронного оборудования, настоящее изделие нельзя утилизировать как несортированный муниципальный мусор. Для ути-
местный
Подключаемые сети
Навигаторы, содержащие GSM-модуль, предназначены для подключения
к следующим сетям:
GSM/GPRS 900/1800/1900
Этот документ
Подготовке этого руководства было уделено особое внимание. В связи с
постоянным усовершенствованием изделия, часть информации может не
являться актуальной. Информация в настоящем документе может меняться без предупреждения.
TomTom не несет ответственности за технические или текстовые ошибки
в настоящем руководстве, а также за прямые и косвенные убытки, связанные с использованием
защищена законами об авторском праве. Ни одну часть данного документа не разрешено копировать или воспроизводить в какой-либо форме без
предварительного получения письменного согласия от TomTom N.V.
этого руководства. Информация в этом документе
86
Page 87

Copyright notices23.
Copyright notices
© 2009 TomTom N.V., The Netherlands. TomTom®, and the "two hands" logo,
among others, are Trademarks owned by TomTom N.V. or one of its
subsidiaries. Please see www.tomtom.com/legal for warranties and end
user licence agreements applying to this product.
© 2009 TomTom N.V., Niederlande. TomTom®, das 'Zwei Hände'-Logo usw.
sind registrierte Marken von TomTom N.V. oder eines zugehörigen
Tochterunternehmens. Die für dieses Produkt geltenden Garantien und
Endnutzerlizenzvereinbarungen finden Sie unter www.tomtom.com/legal.
© 2009 TomTom N.V., Pays-Bas. TomTom® et le logo composé de « deux
mains », entre autres, font partie des marques commerciales appartenant à
TomTom N.V. ou l'une de ses filiales. L'utilisation de ce produit est régie par
notre garantie limitée et le contrat de licence utilisateur final, que vous pouvez
consulter à l'adresse suivante : www.tomtom.com/legal
© 2009 TomTom N.V., Nederland. TomTom® en het logo met twee handen
zijn onder andere handelsmerken die eigendom zijn van TomTom N.V. of een
van haar dochterondernemingen. Ga naar www.tomtom.com/legal voor
garanties en licentieovereenkomsten voor eindgebruikers die van toepassing
zijn op dit product.
© 2009 TomTom N.V., The Netherlands TomTom® e il logo delle "due mani",
fra gli altri, sono marchi registrati di proprietà di TomTom N.V. o di una delle
sue filiali. Consultare www.tomtom.com/legal per le garanzie e i contratti di
licenza per l'utente finale applicabili a questo prodotto.
© 2009 TomTom NV, Países Bajos. TomTom™ y el logotipo "dos manos" son
marcas comerciales, aplicaciones o marcas registradas de TomTom NV.
Nuestra garantía limitada y nuestro acuerdo de licencia de usuario final para
el software integrado son de aplicación para este producto; puede consultar
ambos en www.tomtom.com/legal.
© 2009 TomTom International BV, Països Baixos. TomTom™ i el logotip amb
les "dues mans" formen part de les marques comercials, aplicacions o
marques comercials registrades propietat de TomTom International B.V. La
nostra garantia limitada i l'acord de llicència per a usuaris finals per al
programari inclòs són aplicables a aquest producte. Podeu consultar ambdós
documents a www.tomtom.com/legal
87
Page 88

© 2009 TomTom N.V., Holanda. TomTom® e o logótipo das "duas mãos",
entre outras, são marcas comerciais detidas pela TomTom N.V. ou por uma
das suas subsidiárias. Vá a www.tomtom.com/legal para consultar as
garantias e o contratos de licença do utilizador final aplicáveis a este produto.
© 2009 TomTom NV, Holland. TomTom™ og logoet med "de to hænder" er
blandt de varemærker, produkter og registrerede varemærker, der tilhører
TomTom International B.V. Vores begrænsede garanti og
slutbrugerlicensaftale for indlejret software gælder for dette produkt; begge
dokumenter findes på www.tomtom.com/legal.
© 2009 TomTom N.V., Alankomaat. Muun muassa TomTom® ja kaksi kättä logo ovat TomTom N.V:n tai sen tytäryhtiöiden omistamia tavaramerkkejä.
Katso osoitteesta www.tomtom.com/legal tätä tuotetta koskevat takuut ja
käyttöehtosopimukset.
© 2009 TomTom N.V., Nederland. TomTom®, og de "to hender"-logoen, blant
andre, er varemerker eid av TomTom N.V. eller en av deres
underleverandører. Vennligst se www.tomtom.com/legal for gjeldende
garantier og lisensavtaler for sluttbrukere for dette produktet.
© 2009 TomTom NV, Nederländerna. TomTom™ och logotypen "två händer"
tillhör de varumärken, programvaror eller registrerade varumärken som ägs
av TomTom International B.V. Vår begränsade garanti och vårt
slutanvändarlicensavtal för inbyggd programvara kan gälla för denna
produkt. Du kan läsa dem båda på www.tomtom.com/legal.
© 2009 TomTom International BV, Nizozemsko. TomTom™ a logo se dvìma
dlanìmi patøí mezi obchodní znaèky, aplikace nebo registrované ochranné
známky ve vlastnictví spoleènosti TomTom International B.V. Na tento
produkt se vztahuje omezená záruka a smlouva s koncovým uživatelem pro
vestavìný software; do obou dokumentù mùžete nahlédnout na
www.tomtom.com/legal
© 2009 TomTom International BV, Hollandia. A TomTom™ és a "két kéz"
embléma is a TomTom International B.V. által birtokolt védjegyek,
alkalmazások és bejegyzett védjegyek közé tartozik. A korlátozott garancia és
a benne foglalt szoftver végfelhasználói licencszerződése érvényes erre a
termékre; melyeket a következő helyen tekinthet át: www.tomtom.com/legal
© 2009 TomTom N.V., Holandia. TomTom™ i logo z dwiema dłońmi, oraz
inne, są zarejestrowanymi znakami towarowymi firmy TomTom N.V. lub
jednej z jej spółek zależnych. Informacje o gwarancjach i umowach
licencyjnych dla końcowego użytkownika tego produktu znajdują się na
stronie www.tomtom.com/legal.
© 2009 TomTom International BV, Holandsko. TomTom™ a logo s "dvoma
rukami" patria medzi ochranné známky, aplikácie alebo registrované
ochranné známky vlastnené spoločnosťou TomTom International B.V. Na
tento produkt sa vzťahuje obmedzená záruka a dohoda s koncovým
88
Page 89

užívateľom pre vstavaný softvér; viac informácií o oboch nájdete na
www.tomtom.com/legal
© 2009 TomTom International BV, Holland. TomTom™ ja "kahe käe" logo
kuuluvad nende kaubamärkide, rakenduste või registreeritud kaubamärkide
hulka, mille omanikuks on TomTom International B.V. Sellele tootele kehtib
meie piiratud garantii ja lõppkasutaja litsentsileping manustarkvara jaoks;
saad tutvuda mõlemaga aadressil www.tomtom.com/legal
© 2009 TomTom International BV, Nyderlandai. TomTom™ ir dviejų rankų
logotipas yra TomTom International B.V. vienas iš prekių ženklų, programų
arba registruotųjų prekės ženklų. Mūsų ribota garantija ir galutinio naudotojo
sutartis naudotis įdėtąja programine įranga taikoma šiam produktui; galite
peržiūrėti abu dokumentus svetainėje www.tomtom.com/legal
© 2009 TomTom International BV, Nyderlandai. TomTom™ ir dviejų rankų
logotipas yra TomTom International B.V. vienas iš prekių ženklų, programų
arba registruotųjų prekės ženklų. Mūsų ribota garantija ir galutinio naudotojo
sutartis naudotis įdėtąja programine įranga taikoma šiam produktui; galite
peržiūrėti abu dokumentus svetainėje www.tomtom.com/legal
© 2009 TomTom International BV, Hollanda. TomTom™ ve "two hands"
logoları TomTom International B.V.'ye ait ticari marka, uygulama veya kayıtlı
ticari markalardır. Sınırlı garantimiz ve katıştırılmış yazılımın son kullanıcı
lisans sözleşmesi bu ürün içindir; www.tomtom.com/legal adresinden iki-
sine de göz atabilirsiniz
© 2009 TomTom N.V., Holanda. TomTom® e o logotipo "duas mãos" entre
outros, são marcas comerciais de propriedade da TomTom N.V. ou de uma
de suas subsidiárias. Consulte www.tomtom.com/legal para obter garantias
e contratos de licença de usuário final que se aplicam a este produto.
Data Source
© 2009 Tele Atlas N.V. Based upon:
Topografische ondergrond Copyright © dienst voor het kadaster en de
openbare registers, Apeldoorn 2006.
© Ordnance Survey of Northern Ireland.
© IGN France.
© Swisstopo.
© BEV, GZ 1368/2003.
© Geonext/DeAgostini.
© Norwegian Mapping Authority, Public Roads Administration / ©
Mapsolutions.
© DAV, violation of these copyrights shall cause legal proceedings.
This product includes mapping data licensed from Ordnance Survey with the
permission of the Controller of Her Majesty’s Stationery Office. © Crown
89
Page 90

copyright and/or database right 2009. All rights reserved. Licence number
100026920.
© Roskartographia
Data Source
© 2009 Tele Atlas North America. Inc. All rights reserved.
SoundClear™ acoustic echo cancellation software © Acoustic Technologies
Inc.
Apple® and iPod® are trademarks of Apple Computer, Inc., registered in the
U.S. and other countries.
Audible®, AudibleListener® and Audiblemanager® are registered
trademarks of Audible, Inc. When purchasing and using Audible content you
need to agree to the terms and conditions as posted in the Legal Notices
www.audible.com.
Text to Speech technology, © 2009 Loquendo TTS. All rights reserved.
Loquendo is a registered trademark. www.loquendo.com
MPEG Layer-3 audio coding technology licensed from Fraunhofer IIS and
Thomson.
Supply of this product does not convey a license nor imply any right to
distribute content created with this product in revenue-generating broadcast
systems (terrestrial, satellite, cable and/or other distribution channels),
streaming applications (via Internet, intranets and/or other networks), other
content distribution systems (pay-audio or audio-on-demand applications and
the like) or on physical media (compact discs, digital versatile discs,
semiconductor chips, hard drives, memory cards and the like). An
independent license for such use is required. For details, please visit
mp3licensing.com
Some images are taken from NASA’s Earth Observatory.
The purpose of NASA’s Earth Observatory is to provide a freely-accessible
publication on the Internet where the public can obtain new satellite imagery
and scientific information about our home planet.
The focus is on Earth’s climate and environmental change:
earthobservatory.nasa.gov/
90
 Loading...
Loading...