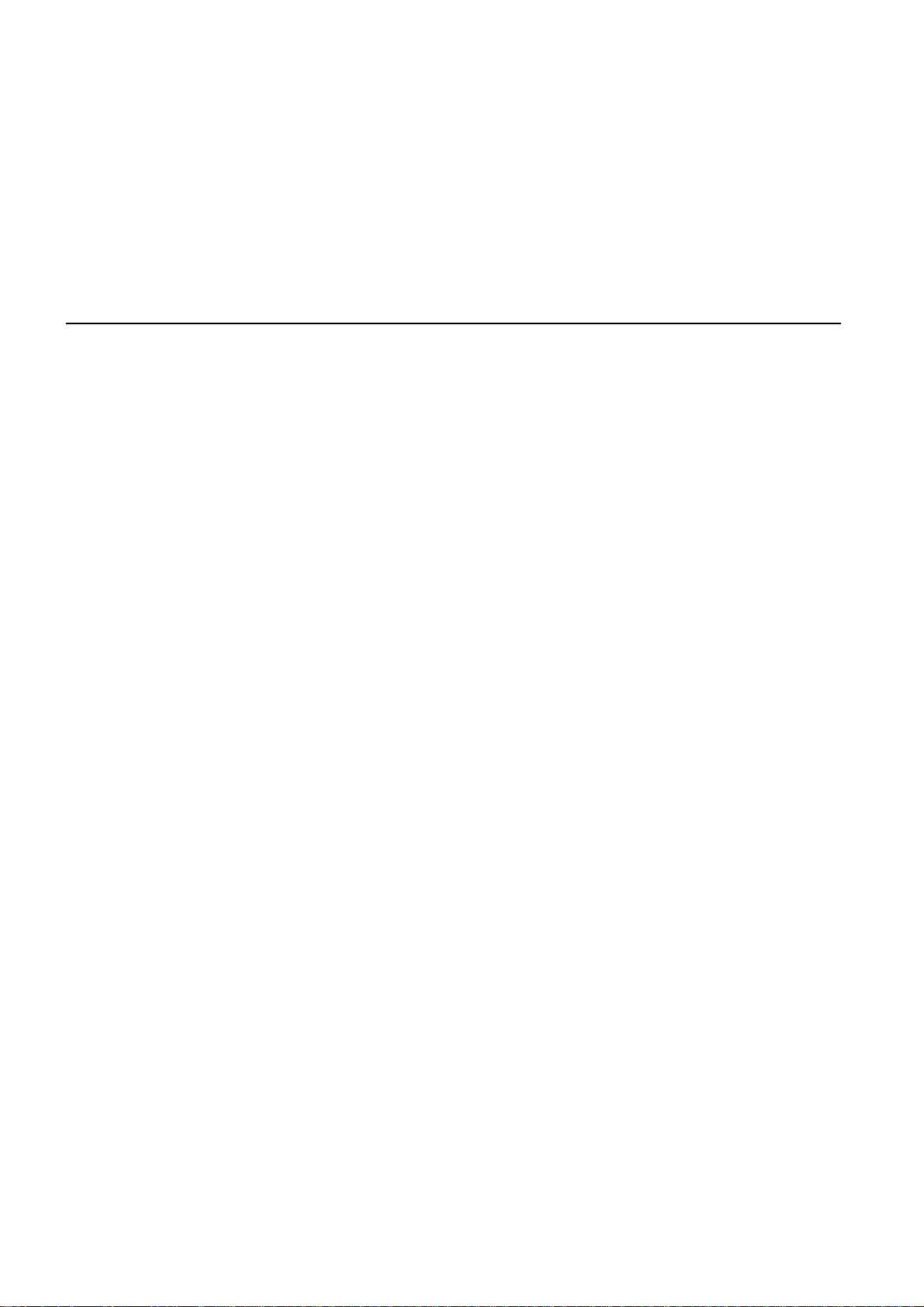
TomTom GO

Contingut de la capsa1.
A
B
C
Contingut de la capsa
aTomTom GO
D
E
ABotó d'encès
BMicròfon
CSensor de llum
DAltaveu
ERanura per a targeta de
memòria (microtargeta SD).
bActive Dock cCarregador
USB de cotxe
dCable USB ePaquet de docu-
mentació
2
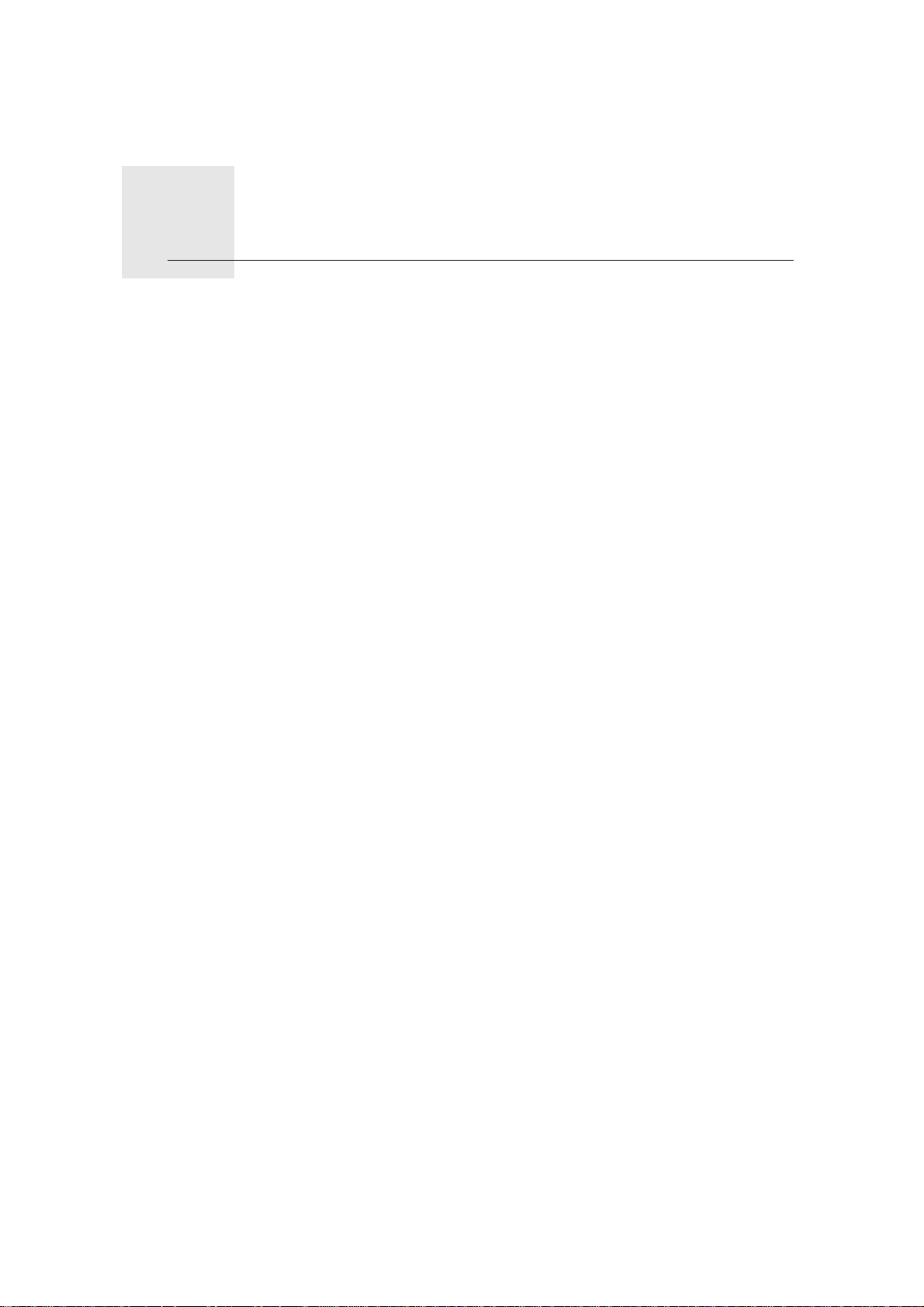
Abans de començar2.
Abans de començar
Encendre i apagar
Instal·leu l'aparell TomTom GO al cotxe tot seguint les instruccions de la secció d'instal·lació, al principi d'aquest manual.
Per engegar l'aparell, manteniu premut el botó d'engegada/apagada fins a que
vegeu la pantalla d'inici. El primer cop que engegueu l'aparell, potser trigarà
una mica a iniciar-se.
Configuració
Quan engegueu el dispositiu per primera vegada, haureu de contestar algunes
preguntes per configurar-lo. Respongueu les preguntes tot tocant la pantalla.
Una de les preguntes és si feu viatges habituals als mateixos ll ocs. Si t oqueuSÍ, podreu introduir aquestes destinacions com a destinacions preferides.
Cada vegada que engegueu el dispositiu, podreu seleccionar immediatament
un d'aquests llocs com a destinació.
Per canviar aquestes destinacions o seleccionar una destinació nova, toqueu
Preferències d'inici al menú Preferències i seleccioneu Demanar una destinació.
L'aparell no s'inicia
En casos excepcionals, el TomTom GO potser no s'iniciarà correctament o no
respondrà quan el toqueu.
Primer, comproveu que la bateria està carregada correctament. Per carregar
la bateria, connecteu l'aparell al carregador de cotxe. Pot trigar fins a 2 hores
per què es carregui completament.
Si això no resol el problema, reinicieu l'aparell. Per fer-ho, premeu el botó
d'engegada/apagada durant quinze segons i deixeu-lo anar quan l'aparell es
comenci a reiniciar.
Notes sobre la bateria
La bateria del vostre TomTom GO ap arell de navegació es carrega quan la
connecteu al carregador de cotxe o a l'ordinador.
Quan endolleu l'aparell a un ordinador se us demanarà si el voleu connectar a
l'ordinador. Si seleccioneu No l'aparell s'apagarà automàticament si no toqueu
la pantalla durant tres minuts. D'aquesta manera, la bateria es carregarà més
ràpidament.
3
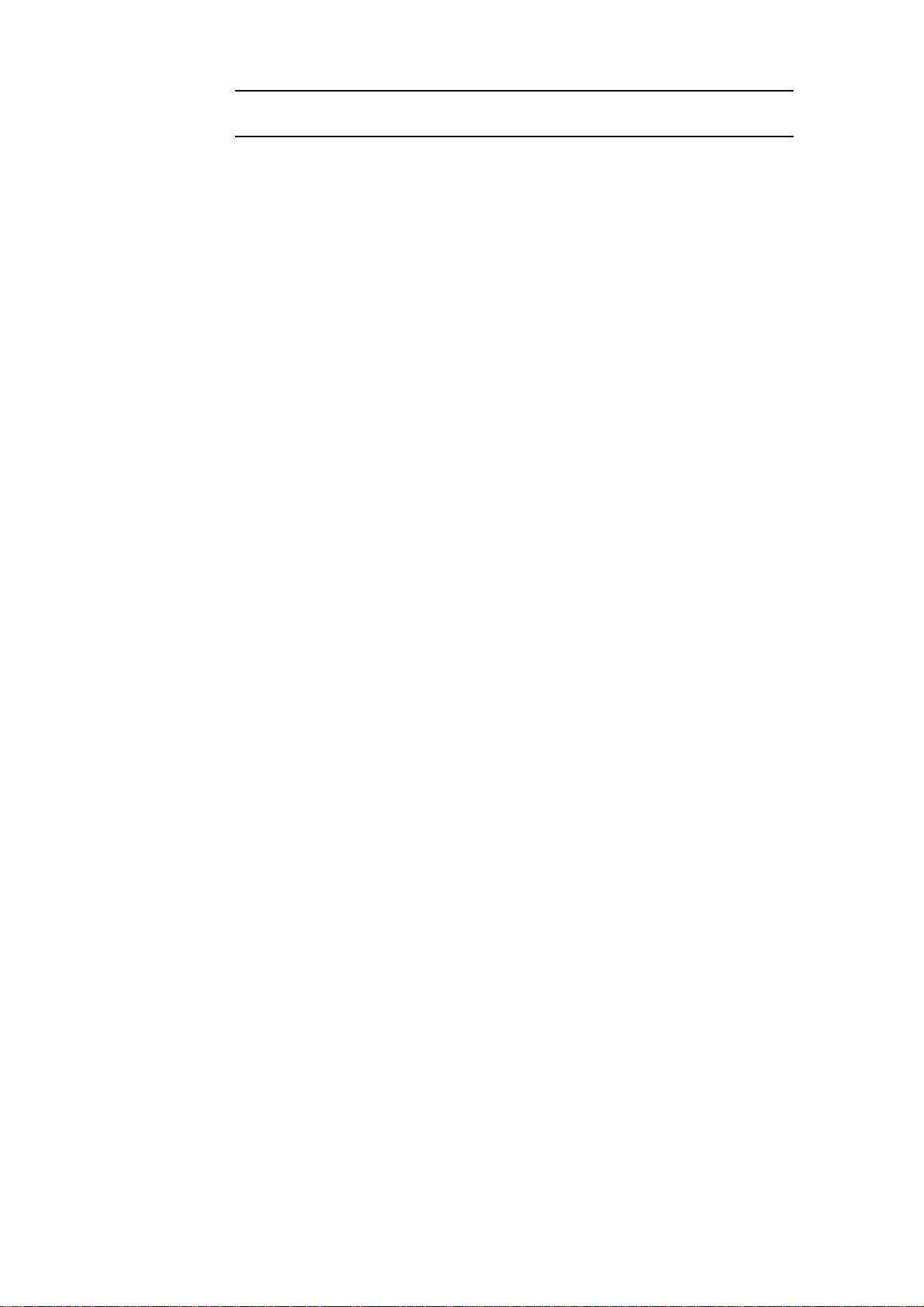
Active Dock
Recepció GPS
Nota: Endolleu el connector USB directament a un port USB de l'ordinador i
no a un concentrador USB ni a un port USB del teclat o del monitor.
Useu l'Active Dock per instal·lar el TomTom GO al cotxe.
Assegureu-vos que tant l'Active Dock com el parabrisa estan nets i secs abans
de col·locar-hi el suport. Col·loqueu l'Active Dock de manera que no interfereixi amb la visió de la carretera ni amb els controls del cotxe.
Per col·locar l'Active Dock, premeu la ventosa amb fermesa contra el parabrisa
en una zona plana. Gireu la subjecció de goma a la vora de la base de l'Active
Dock en el sentit de les agulles del rellotge fins que sentiu un clic.
Quan engegueu l'aparell TomTom GO per primer cop, necessitarà uns minuts
per determinar la vostra posició GPS i mostrar la vostra posició actual al mapa.
Més endavant, trobarà la vostra posició molt més de pressa, normalment al
cap d'uns segons.
Per garantir una bona recepció GPS, heu de fer servir l'aparell a l'exterior. Els
objectes de gran dimensió poden interferir en la recepció del senyal.
El TomTom GO 950 disposa de la tecnologia de posicionament millorada o
EPT. La tecnologia EPT calcula automàticament la vostra posició quan el
senyal GPS es perd durant la conducció com, per exemple, quan entreu a un
túnel. Quan s'està utilitzant la tecnol ogia EPT, aparei x el sí mbol EP T a la Vista
de conducció.
Tingueu cura del vostre aparell de navigació
No deixeu mai l'aparell TomTom GO ni els accessoris a la vista quan sortiu del
cotxe o es convertiran en un objectiu fàcil per als lladres.
Podeu establir una contrasenya per a l'aparell, que haureu d'introduir cada cop
que l'inicieu.
És important que tingueu cura de l'aparell.
• L'aparell no ha estat dissenyat per utilitzar-lo a temperatures extremes. Per
tant, exposar-lo a aquestes temperatures podria causar danys permanents.
• No obriu la carcassa de l'aparell sota cap circumstància. Pot ser perillós i a
més, la garantia ja no serà vàlida.
• Netegeu o assequeu la pantalla del vostre aparell amb un drap suau. No utilitzeu productes de neteja líquids.
4
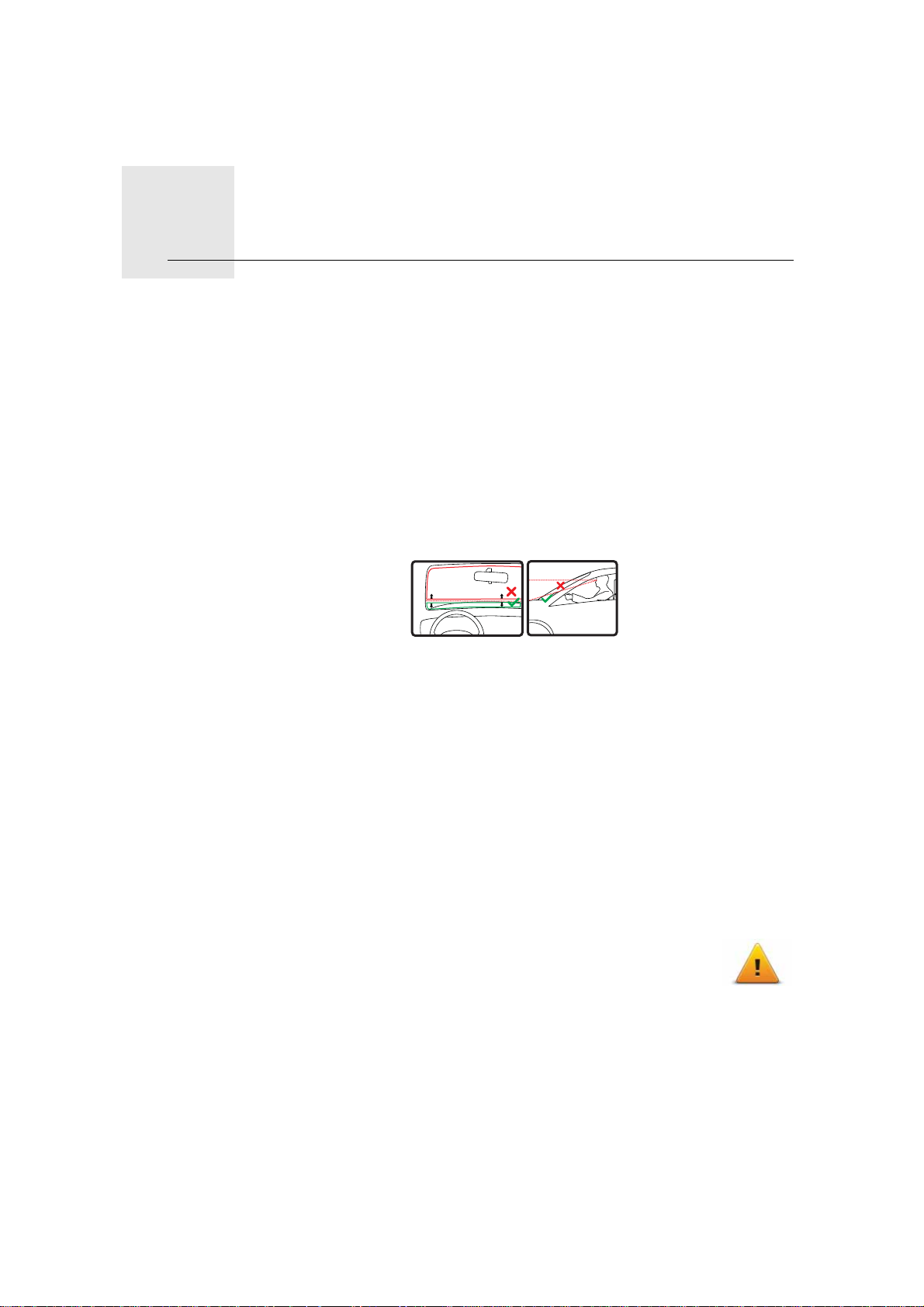
Seguretat3.
Seguretat
Col·locar la base
Penseu bé on voleu col·locar la base al cotxe. L'acoblador no hauria de blocar
ni interferir en cap dels següents aspectes:
• La visió de la carretera
• Els controls del cotxe
• Els retrovisors
•L'airbag
Un cop col·locat l'aparell de navegació a l'acoblador, comproveu que podeu
arribar-hi sense haver d'inclinar-vos ni estirar-vos. Els diagrames mostren on
podeu fixar l'acoblador de forma segura.
Podeu fixar-la al parabrisa, a la finestra del costat o usar un suport de muntatge per al davantall. TomTom també ofereix solucions de muntatge alternatives per al vostre aparell TomTom. Per rebre més informació sobre els discs
de muntatge per a davantal i altres solucions de muntatge alternatives, vegeu
tomtom.com/accessories.
Instal·lació de l'Active Dock
Assegureu-vos que l'Active Dock i el parabrisa estiguin nets i secs.
1. Premeu la ventosa fermament contra el parabrisa en una zona plana.
2. Gireu la subjecció de goma propera a la base de l'Active Dock en el sentit
de les agulles del rellotge fins que sentiu un clic.
L'Active Dock ja està instal·lat.
Preferències de seguretat
Us recomanem que tingueu en compte les preferències de seguretat per què
la vostra conducció sigui el més segura possible. Les pr eferènci es de se guretat inclouen, per exemple, les opcions següents:
• Ocultar la majoria d'opcions de menú durant la conducció
• Mostrar recordatoris de seguretat
• Avisar quan se superi la velocitat màxima permesa
També podeu conduir de forma més segura usant les ordres de veu per controlar el vostre TomTom GO.
5
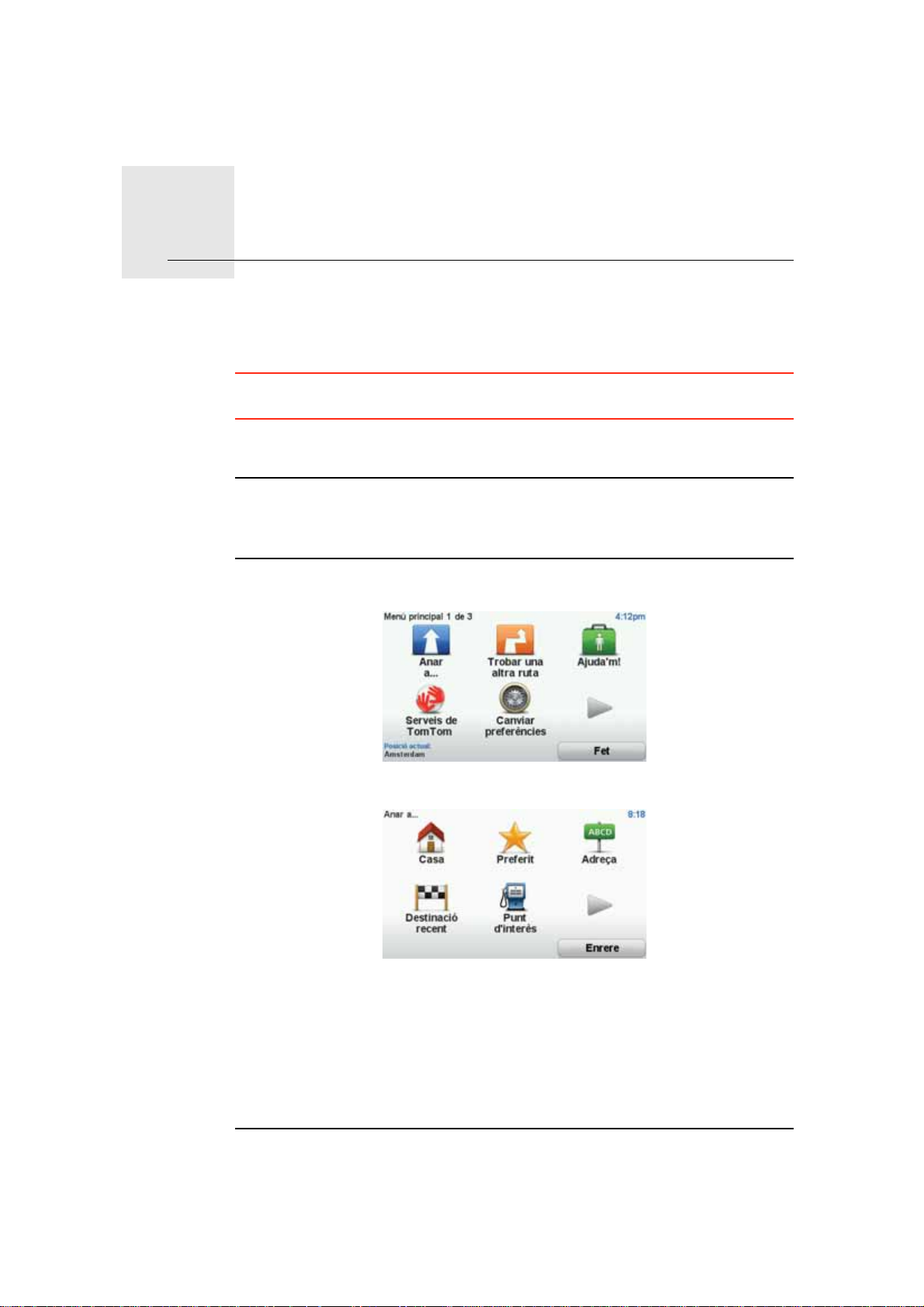
El vostre primer viatge4.
El vostre primer viatge
Planificar una ruta amb l'aparell TomTom GO és fàcil. Per planificar la primera
ruta, seguiu els següents passos:
Important: Per raons de seguretat, planifiqueu la ruta abans de començar el
viatge.
1. Toqueu la pantalla per obrir el menú principal.
Nota: Els botons de l'aparell apareixen a tot color excepte si hi ha un botó no
disponible en aquest moment.Per exemple: el botó anomenat Trobar una
altra ruta, al menú principal, no estarà disponible fins que hagueu planejat
una ruta.
2. Toqueu Anar a...
3. Toqueu Adreça.
Quan introduïu una adreça, podeu escollir entre les opcions següents:
• Centre de la ciutat - toqueu aquest botó per configurar la vostra destina-
ció com al centre d'una ciutat o poble.
• Carrer i número de casa - toqueu aquest botó per configurar una adreça
exacta com a la vostra destinació.
• Codi postal - toqueu aquest botó per introduir un codi postal com a des-
tinació.
Nota: Podeu introduir un codi postal de qualsevol país. En alguns països, els
codis postals són tan detallats que podeu identificar, fins i tot, una sola casa.
6
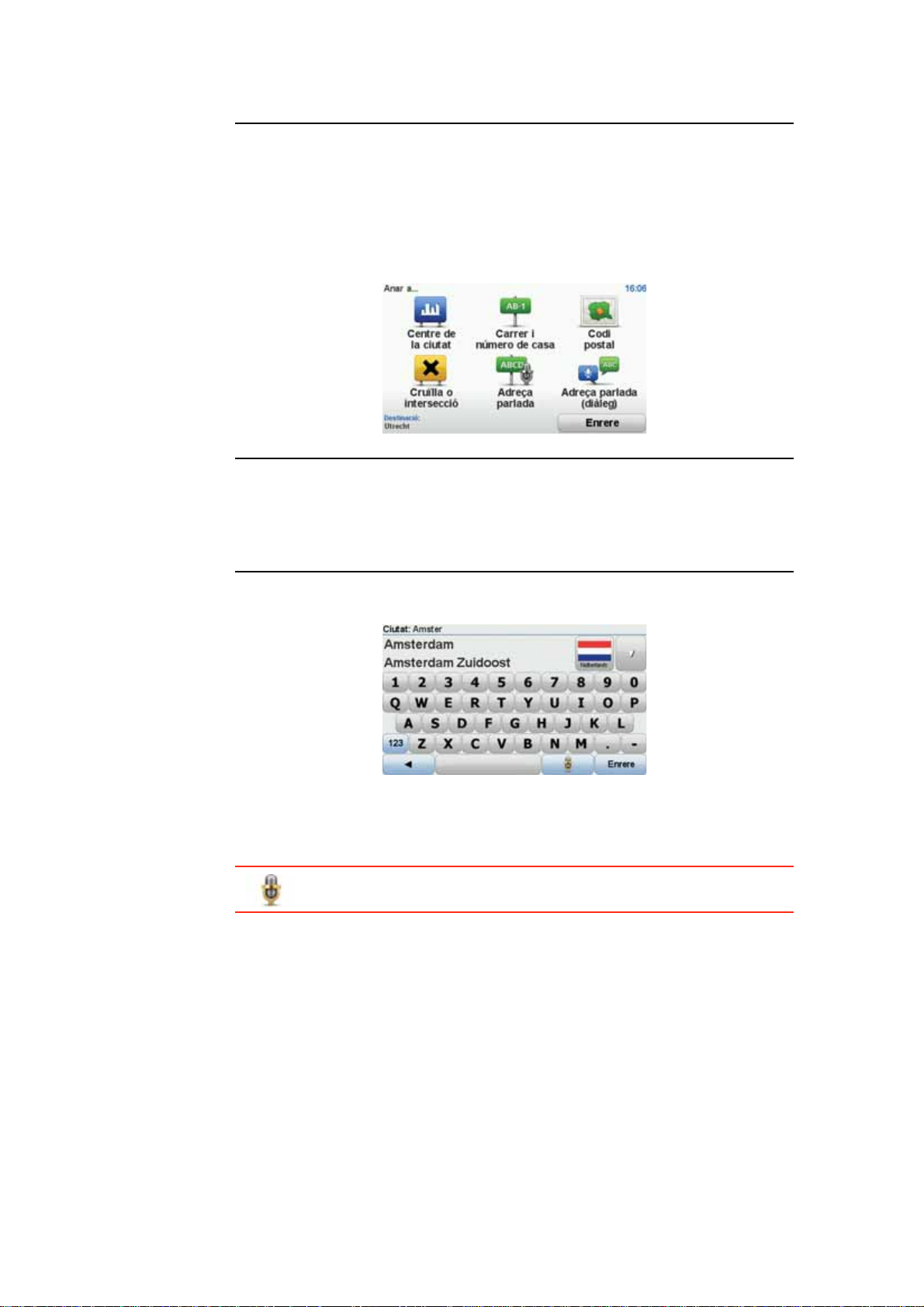
A d'altres països, podeu introduir un codi postal per identificar una ciutat o
àrea. Llavors, caldrà introduir el nom del carrer i el número.
• Cruïlla o intersecció - toqueu aquest botó per configurar la vostra desti-
nació com al punt on es creuen dos carrers.
• Adreça parlada - toqueu aquest botó per configurar la vostra destinació
dient l'adreça en veu alta.
En aquest exemple, introduirem una adreça.
4. Toqueu Carrer i número de casa.
Nota: Quan planifiqueu un viatge per primer cop, l'aparell us demanarà que
trieu un estat o país. Aquest estat o país quedarà desat i s'usarà per a totes les
rutes que planifiqueu.
Podeu canviar aquesta configuració en qualsevol moment tot tocant la bandera del país.
5. Comenceu a escriure-hi el nom de la ciutat a on voleu anar.
A mida que teclegeu, hi apareixeran els noms dels pobles que coincideixen
amb el que heu teclejat. Quan aparegui la vostra destinació a la llista,
toqueu el nom de la ciutat per configurar-la com a destinació.
Consell: En comptes de teclejar-ne el nom, toqueu aquest botó per
dir l'adreça en veu alta.
6. Comenceu a escriure el nom del carrer. Toqueu el nom quan aparegui a la
llista.
Igual que amb el nom del poble, hi apareixen els noms dels carrers que corresponen amb el nom que heu teclejat. Quan aparegui la vostra destinació
a la llista, toqueu el nom del carrer per configurar-lo com a destinació.
7. Introduïu el número de la casa i toqueu Fet.
7
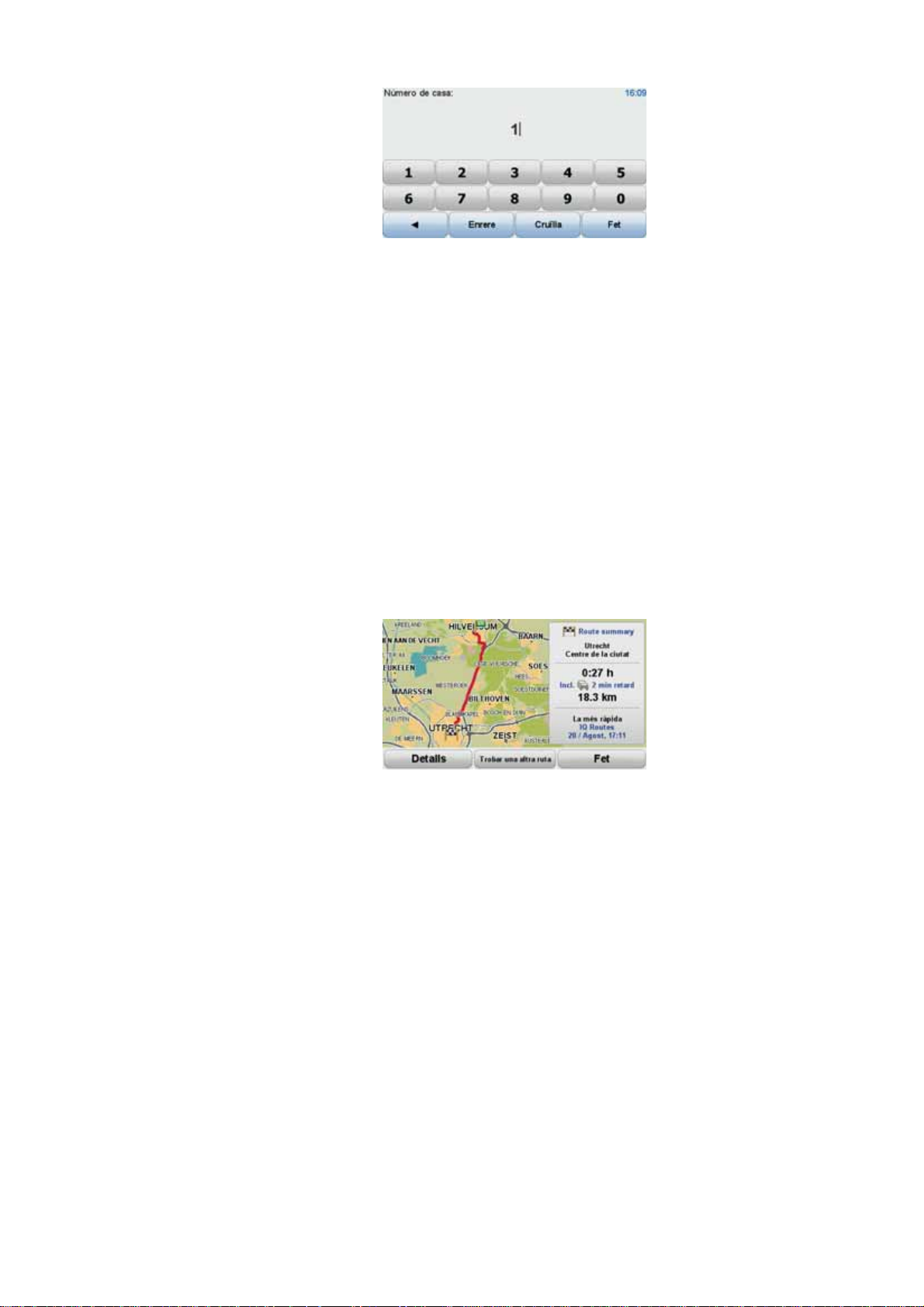
8. L'aparell us demanarà si cal que arribeu a una hora concreta. Per fer aquesta
L'aparell de navegació TomTom GO començarà a guiar-vos a la destinació.
Resum de la ruta
Un cop planificada la ruta, podeu veure'n un resum.
Aquest resum mostra un mapa general de la ruta i el temps total de viatge tot
incloent-hi els retards deguts a incidents o a carreteres amb molt de trànsit.
El resum de la ruta es pot veure en qualsevol moment tocant la part dreta de
la barra d'estat.
prova, toqueu NO.
L'aparell calcula la ruta amb IQ Routes
IQ Routes s'usa per planificar la millor ruta possible tenint en compte la velocitat mitjana mesurada a les carreteres.
Quan la ruta estigui calculada, toqueu Fet.
TM
.
Usar la veu per planificar una ruta
En lloc de tocar la pantalla per planificar una ruta, podeu utilitzar la veu.
Si voleu informació sobre les diferents maneres de planificar una ruta mitjan-
çant la veu, consulteu l'apartat Control i comandament per veu.
Destinacions freqüents
Si habitualment feu viatges a les mateixes destinacions, podeu configurar
l'aparell perquè us demani si voleu planificar una ruta cap a algun d'aquests
llocs cada cop que s'iniciï el dispositiu. Aquest mètode és més ràpid que la p lanificació d'una ruta de la manera habitual.
Per seleccionar una destinació nova, toqueu Preferències d'inici al menú Preferències i seleccioneu Demanar una destinació. Us demana si voleu seleccionar una destinació nova i després heu de respondre algunes preguntes sobre
el lloc.
8

Mostrar la meva llista de destinacions freqüents cada cop que s'iniciï el TomTom GO
Podeu configurar el TomTom GO perquè demani si voleu planificar la ruta a
una de les vostres destinacions més visitades en iniciar-se.
Per canviar aquesta configuració, seguiu aquests passos:
1. Toqueu Preferències d'inici al menú Preferències i, tot seguit, seleccioneu
Demanar una destinació.
2. Toqueu Sí i tot seguit toqueu un altre cop Sí per començar a introduir informació sobre la destinació.
3. Seleccioneu un símbol per a la destinació i toqueu Fet per establir-lo. Tot
seguit, toqueu Sí.
Consell: Si voleu triar un títol propi, seleccioneu un símbol numerat.
4. Toqueu Sí i, si és necessari, introduïu un nom nou i toqueu Fet.
5. Introduïu els detalls de l'adreça de la mateixa manera que introduïu una
adreça en planificar una ruta i, tot seguit, toqueu Fet.
6. Si voleu definir més destinacions, repetiu els passos anteriors. En cas contrari, toqueu Fet.
Se us demana si voleu canviar la imatge d'inici.
7. Si voleu canviar la imatge, seguiu les instruccions que apareixen a la panta-
Cada cop que s'inicia TomTom GO se us demana si voleu planificar una ruta.
Si toqueu Cancel·lar, apareixerà el menú principal.
Hores d'arribada
Quan planifiqueu una ruta, el TomTom GO us demanarà si heu d'arribar a una
hora en concret.
Toqueu SÍ per introduir l'hora d'arribada preferida.
El GO calcula la vostra hora d'arribada i us mostra si arribareu a l'hora o no.
També podeu utilitzar aquesta informació per calcular quan heu de sortir. Si
el GO us indica que arribareu mitja hora abans de l'hora, podeu esperar i sortir
al cap de mitja hora, per tal de no arribar abans d'hora.
L'hora d'arribada es va recalculant constantment durant el viatge. La barra
d'estat mostra si arribareu a l'hora o si fareu tard, com s'indica a continuació:
lla. En cas contrari, toqueu No.
Arribareu 55 minuts abans de l'hora que heu introduït.
Si l'hora estimada d'arribada és més de 5 minuts abans de
l'hora que heu introduït apareixerà de color verd.
9
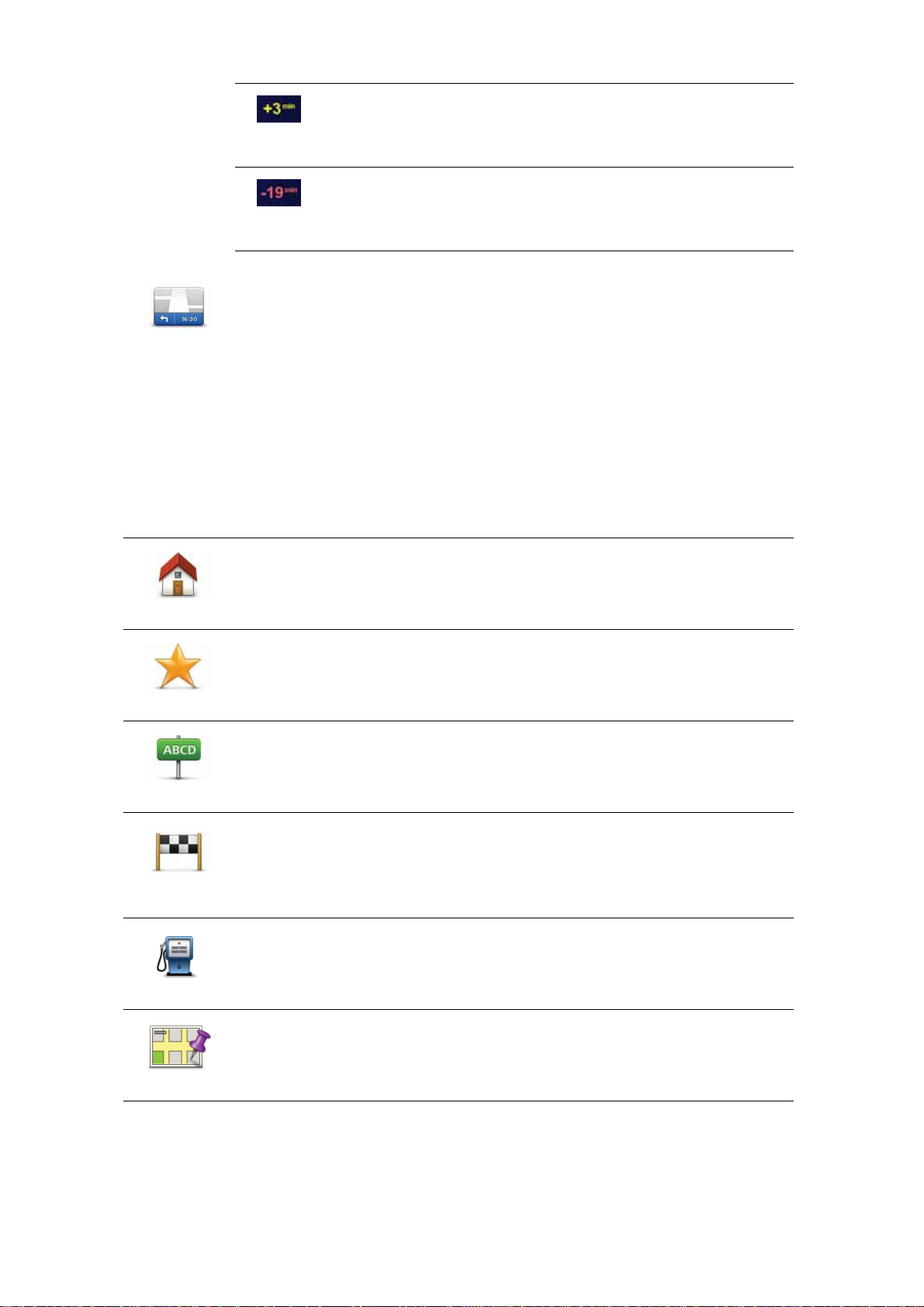
Arribareu 3 minuts abans de l'hora que heu introduït.
Si l'hora estimada arribada és més de menys de 5 minuts
abans de l'hora que heu introduït, apareixerà de color groc.
Arribareu 19 minuts tard.
Si l'hora estimada d'arribada és més tard de l'hora que heu
introduït, apareixerà en vermell.
Toqueu Preferències de barra d'estat del menú Preferències, per activar o
desactivar les notificacions d'hora d'arribada.
Preferències
de la barra
d'estat
Seleccioneu les opcions necessàries de la primera pantalla del menú i
toqueu Fet.
Per activar les notificacions d'hora d'arribada, seleccioneu Mostrar el marge
sobre l'hora d'arribada.
Altres opcions de navegació
Quan toqueu Anar a..., podeu definir la vostra destinació de moltes maneres,
no només introduint-hi l'adreça. Aquí sota teniu una llista amb les altres opcions:
Pitgeu aquest botó per navegar a la vostra Posició de casa.
Segurament utilitzareu aquest botó més que qualsevol altre.
Casa
Pitgeu aquest botó per seleccionar un Preferit com a destinació.
Preferit
Toqueu aquest botó per introduir una adreça com a destinació.
Adreça
Destinació
recent
Punt d'interès
Punt al mapa
Pitgeu aquest botó per seleccionar la destinació d'entre una llista de lloc
que heu utilitzat recentment com a destinacions.
Pitgeu aquest botó per navegar a un Punt d'interès (PDI).
Pitgeu aquest botó per seleccionar un punt al mapa com destinació utilitzant el navegador del mapa.
10

Toqueu aquest botó per introduir una destinació mitjançant valors de latitud i longitud.
Latitud
Longitud
Toqueu aquest botó per seleccionar la vostra última posició enregistrada
com a destinació.
Posició de
l'última
parada
Planificar una ruta per endavant
Podeu usar el vostre GO per planificar rutes per endavant tot seleccionant el
put de sortida i la destinació.
Altres raons per planificar una ruta per endavant:
• Esbrineu quant temps trigarà un viatge abans de començar-lo.
També podreu comparar el temps de viatje per a la mateixa ruta a hores del
dia diferents o en dies de la setmana diferents. El vostre TomTom GO usa
IQ Routes per planificar les rutes. El sistema IQ Routes calcula les rutes
segons les velocitats mitjanes reals mesurades a les carreteres.
Preparar la
ruta
• Estudieu la ruta del viatge que esteu planejant.
• Comproveu una ruta per a algú que ve a visitar-vos, i així podreu explicar-li
la ruta en detall.
Per planejar una ruta per endavant, seguiu aquests passos:
1. Toqueu la pantalla per obrir el menú prinicip al.
2. Toqueu el botó de fletxa per desplaçar-vos a la següent pantalla de menú i
toqueu Preparar la ruta.
3. Seleccioneu el punt de sortida per a un viatge de la mateixa manera que
seleccioneu la destinació.
4. Indiqueu la destinació del viatge.
5. Trieu el tipus de ruta que s'ha de planejar.
• La més ràpida - la ruta amb què es triga menys temps.
• Ruta ecològica - la ruta del viatge que permet estalviar més combustible.
• La més curta - la distància més curta entre els llocs que heu definit. Pot-
ser no serà la ruta més ràpida, especialment si la ruta més curta travessa
un poble o una ciutat.
• Evitar autopistes - una ruta que evita les autopistes.
• Ruta per a vianants - una ruta dissenyada per anar caminant.
• Ruta per a bicicletes - una ruta dissenyada per viatjar en bicicleta.
• Velocitat limitada - una ruta per a un vehicle que només pot anar a una
velocitat limitada. Cal especificar la velocitat màxima.
6. Trieu el moment de fer el viatje que esteu planejant. Hi ha tres opcions:
11
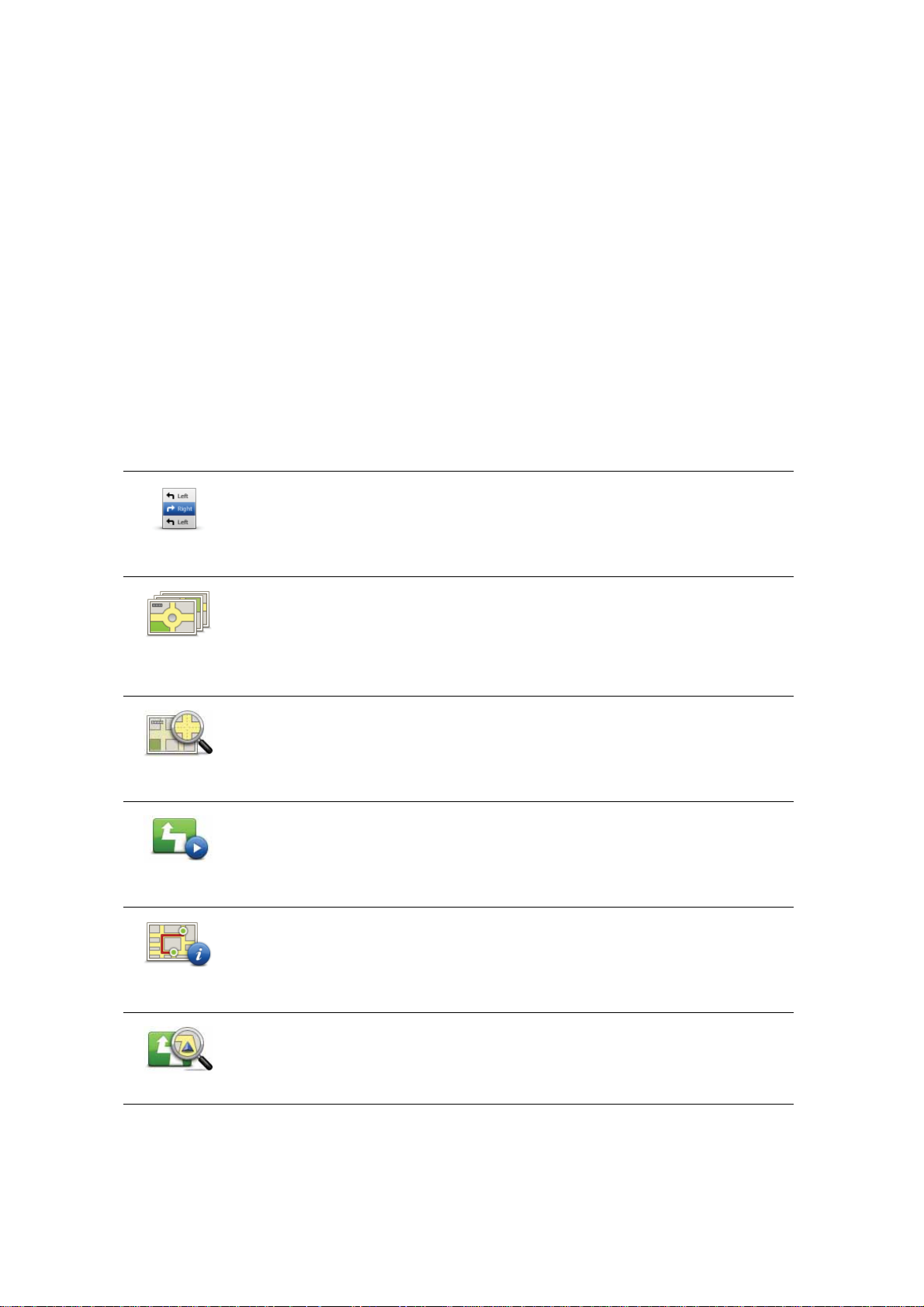
• Ara
• Data i hora específiques - se us demanarà que introduïu la data i l'hora.
• Data i hora no específiques
Si seleccioneu Ara o Data i hora específiques, el vostre GO usarà IQ Routes
per planificar la millor ruta en aquest moment, segons les velocitats mitjanes reals mesurades a les carreteres. Així, podreu comparar el temps de
duració d'un viatje a hores del dia diferents o en dies de la setmana diferents.
7. El TomTom GO planeja la ruta entre els dos llocs que seleccioneu.
Més informació sobre una ruta
Podeu accedir a aquestes opcions per a la darrera ruta que heu planificat,
tocant Visualitzar ruta al menú principal o el botó Detalls de la pantalla de
resum de ruta.
Podeu accedir a aquestes opcions per a la darrera ruta que heu planificat,
tocant el botó Detalls de la pantalla de resum de ruta.
Podeu triar d'entre les següents opcions:
Pitgeu aquest botó per tenir una llista de totes les instruccions de la ruta.
Us serà molt útil si heu d'explicar la ruta a algú.
Examinar
com a text
Examinar
com a
imatges
Examinar
mapa de ruta
Mostrar
demo de ruta
Mostrar
resum de ruta
Pitgeu aquest botó per veure cadascun dels girs durant el viatge. Pitgeu les
fletxes de la dreta i l'esquerra per avançar i retrocedir durant el viatge.
Toqueu la pantalla per desactivar la visualització 3D i veure el mapa desde
dalt.
Toqueu aquest botó per seleccionar un punt al mapa com a destinació utilitzant el navegador del mapa.
Pitgeu aquest botó per veure una demo del viatge. Podeu aturar la demostració en qualsevol moment tot pitjant la pantalla.
Pitgeu aquest botó per obrir la pantalla resum de ruta.
Toqueu aquest botó ver veure la vostra ruta.
Veure ruta
12

Control i comandament per veu5.
Control i comand a ment per veu
En lloc de tocar la pantalla per controlar el TomTom GO, podeu donar les instruccions al GO mitjançant la veu.
Per exemple, per pujar el volum del GO, podeu dir 'Puja el volum'.
Important: Per fer servir el control i comandament, cal que tingueu instal·lada
una veu d'ordinador al TomTom GO. Podeu instal·lar veus d'ordinador amb
TomTom HOME.
Si voleu visualitzar la llista de comandaments disponibles, toqueuComanda-
ment i control al menú Preferències i, a continuació, toqueuQuè puc dir?
Usar el control i comandament per veu
Nota: Heu de seleccionar una veu d'ordinador per usar el control i el comandament per veu. Per seleccionar una veu d'ordinador, toqueuVeusal menú
Preferències i, a continuació, toqueuCanviar veu. Després, seleccioneu una
veu d'ordinador.
En aquest exemple, utilitzarem un control i comandament per veu per planificar un viatge cap a la vostra adreça particular.
1. Toqueu el botó del micròfon de la Vista de conducció.
Nota: Per afegir o eliminar aquest botó de la Vista de conducció,
toqueu Comandament i control al menú Preferències i, a continuació, toqueu
Activar comandament i control o Desactivar comandament i control.
El monitor del micròfon apareix en color excepte si el control i el comandament no està disponible en aquest moment.
2. Digueu "Navegar a casa" quan sentiu un bip.
En parlar, el monitor del micròfon mostra si parleu en veu massa alta o
baixa:
La barra verda significa que la vostra veu està al nivell adequat perquè l'aparell senti les ordres.
La barra vermella significa que la veu és massa alta.
La barra gris significa que la veu és massa baixa.
En algunes oracions, l'aparell repetirà l'ordre i llavors us preguntarà si l'ha
reconegut correctament.
13
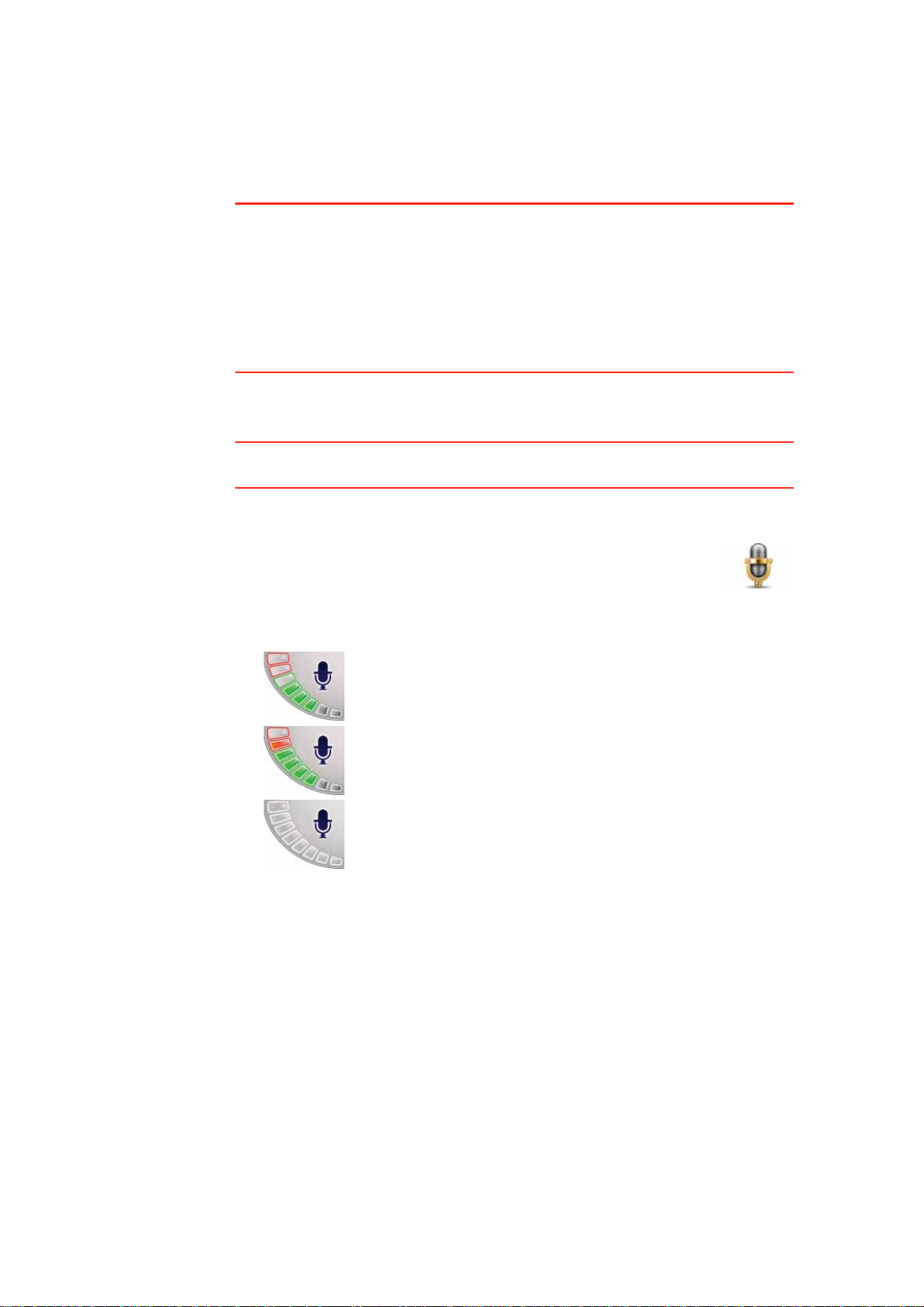
3. Si l'ordre és correcta, digueu 'Si'.
Si l'ordre és incorrecta, digueu 'No' i repetiu-la una altr a vegada després del
bip quan ho indiqui l'aparell.
L'aparell planifica una ruta des de la posició actual fins a l'adreça particular.
Consells
• El micròfon es desactiva si, transcorreguts uns segons, no dieu res.
• Desactiveu l'opció de l'aparell d'escoltar ordres tocant la pantalla o pronunciant una de les ordres següents: enrere, cancel·lar o sortir.
• Si voleu seleccionar un element d'una llista, toqueu la pantalla per seleccionar l'element en qüestió. El marcatge de veu no es pot fer servir per seleccionar els elements d'una llista.
Planificar un viatge amb la veu
Important: Planifiqueu sempre els vostres viatges abans de començar a con-
duir. És perillós planificar una ruta mentre conduïu.
Per planificar una ruta a una adreça mitjançant la veu, seguiu aquests passos:
1. Toqueu el botó de control de veu de la Vista de conducció.
2. Quan escolteu un bip, digueu "Anar a l'adreça de".
Quan parleu, el monitor de control de veu mostra si esteu par-
lant massa fort o massa fluix:
La barra verda significa que la veu està al nivell adequat perquè l'aparell GO senti les ordres.
La barra vermella significa que la veu és massa alta.
La barra gris significa que la veu és massa baixa.
L'aparell GO repetirà sempre algunes frases i us preguntarà si l'ordre s'ha
reconegut correctament.
Ja podeu introduir una adreça mitjançant la veu.
També podeu tocar la pantalla per començar a planificar un viatge i, tot
seguit, tocar Adreça parlada (diàleg) o Adreça parlada per començar a
introduir una adreça per veu.
3. Digueu el nom de la ciutat.
14
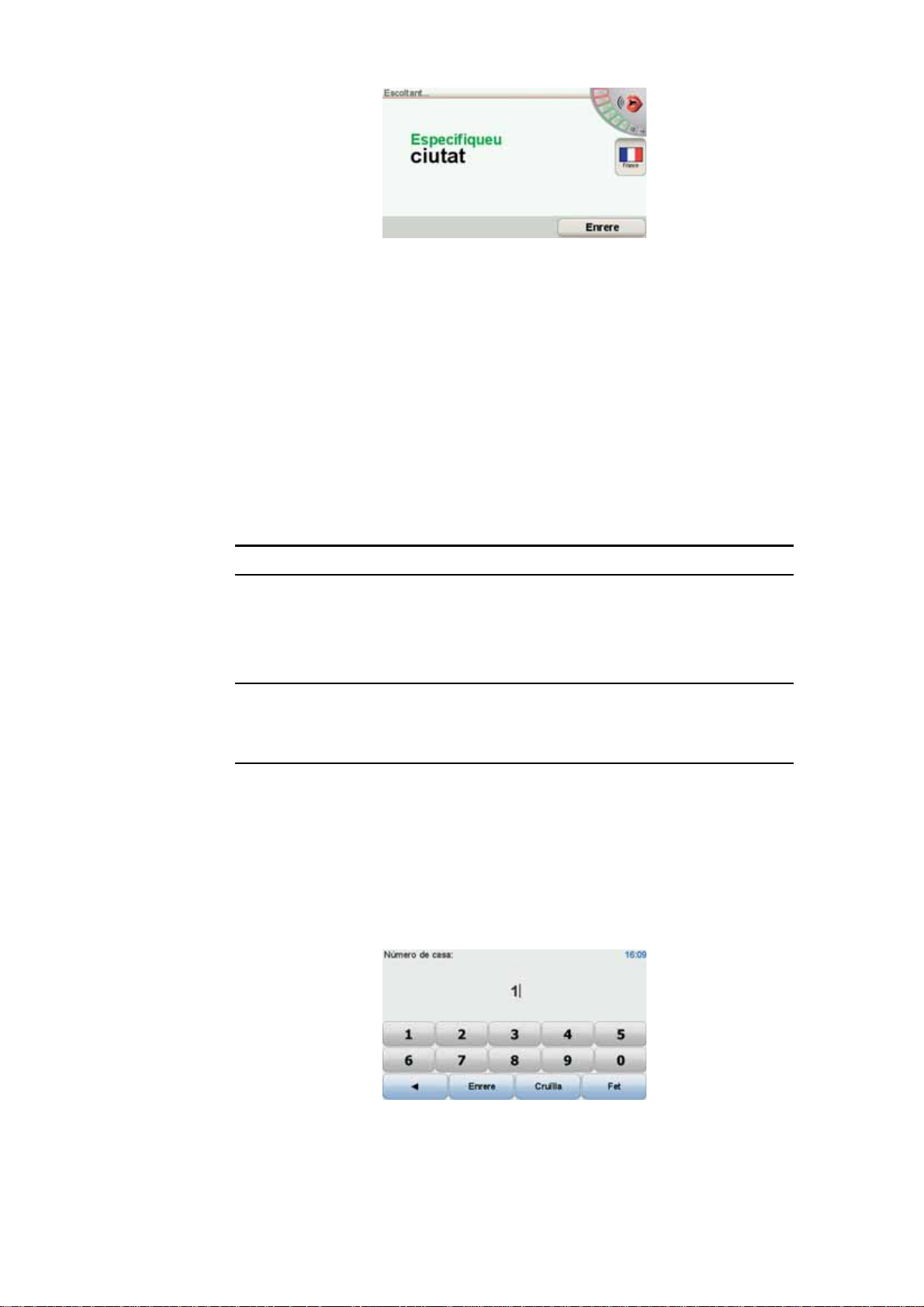
Quan digueu el nom de la ciutat, apareixerà una llista de 6 noms que coincideixen amb el que heu dit.
El GO us dirà el primer nom de la llista. Si el nom que sentiu és el correcte,
llavors digueu "Fet", "Acceptar", "Sí" o "U", o bé toqueu el nom.
Si el nom de ciutat que sentiu no és el correcte, però apareix a la llista,
digueu el número que hi ha a la vora del nom correcte o bé toqueu el nom
correcte.
Per exemple, si el nom correcte és Rotterdam i aquest nom és el núm ero 2
de la llista, podeu dir "Dos" o bé tocar el nom Rotterdam.
Si el nom de la ciutat no apareix a la llista, llavors digueu "Enrere" o "No", o
bé toqueu el botó Enrere per tornar a la pantalla anterior. Llavors torneu a
dir el nom de la ciutat.
Nota: Cal dir els números en el mateix idioma usat per als botons del menú.
4. Digueu el nom del carrer.
El GO dirà el primer nom de la llista. Si el nom que sentiu és el correcte, lla-
vors digueu "Fet", "Acceptar", "Sí" o "U", o bé toqueu el nom.
Nota: És possible que llocs diferents tinguin noms semblants, de la mateixa
manera que una carretera té codis postals múltiples. En casos així, tots
aquests llocs apareixeran a la lista i caldrà que mireu la pantalla per seleccionar el lloc correcte.
Si el nom que sentiu és incorrecte però a la llista apareix el nom correcte,
digueu el número que apareix al costat del nom correcte o bé toqueu el
nom del carrer.
Si el nom del carrer no apareix a la llista, digueu "Enrere" o toqueu el botó
Enrere per tornar a la pantalla anterior. Llavors torneu a dir el nom del carrer.
5. Digueu el número de la casa.
El números s'han de pronunciar de manera natural. Per exemple, haureu de
dir el número 357 tot seguit, "Tres, cinc, set".
15
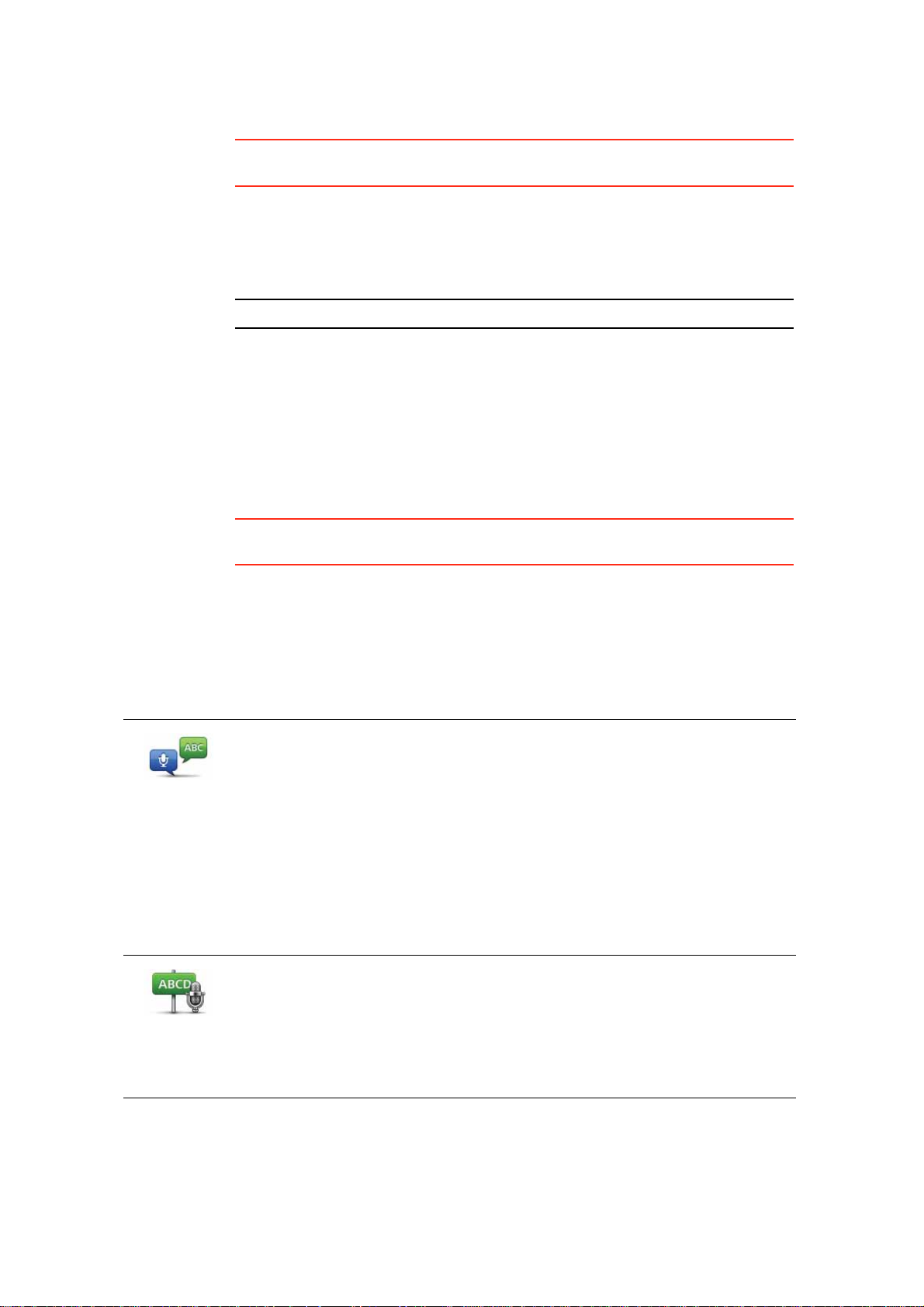
Si el número que apareix és incorrecte, digueu "Enrere" o "No" o bé toqueu
la barra d'espai. I llavors torneu a dir el número.
Consell: Si dieu "Enrere" quan no aparegui cap número a la pantalla, el GO tor-
narà a la pantalla anterior.
Quan aparegui el número correcte, digueu "Fet" o "Acceptar." També podeu
introduir-lo tocant la pantalla.
Per seleccionar una cruïlla, digueu "Cruïlla".
Nota: Cal dir els números en el mateix idioma usat per als botons del menú.
6. El GO us demanarà si cal que arribeu a una hora concreta. Per a fer aquesta
prova, toqueu NO.
Llavors el GO calcularà la ruta.
7. Quan la ruta estigui calculada, toqueu Fet.
Reconeixement de veu per adreces
Important: Planifiqueu sempre els vostres viatges abans de començar a con-
duir. És perillós planificar una ruta mentre conduïu.
Adreça
parlada
(diàleg)
Adreça
parlada
Encara que no utilitzeu el control de veu per començar a planificar un viatge
podeu introduir una adreça mitjançant la veu.
Per començar a planificar un viatge, toqueu Navegar a... al menú principal i,
tot seguit, toqueu Adreça.
Per introduir la destinació mitjançant la veu, toqueu un dels botons següents:
Toqueu aquest botó per introduir-hi una adreça usant només la parla. Amb
aquest opció, el GO reconeixerà el següent:
• Ordres: Sí, No, Enrere, Fet, Acceptar, Cruïlla.
• Noms de carrers.
• Noms de llocs.
• Números: Cal pronunciar els números com a numerals individuals. Per
exemple, per dir el número 35, digueu "Tres" i després "Cinc."
Amb Adreça parlada (diàleg) podeu introduir informació sense tocar la
pantalla.
Toqueu aquest botó per introduir una adreça amb la parla i tocant la pantalla. Amb aquesta opció el GO reconeixerà el següent:
• Noms de carrers.
• Noms de llocs.
Adreça parlada és més ràpid que usar Adreça parlada (diàleg).
16
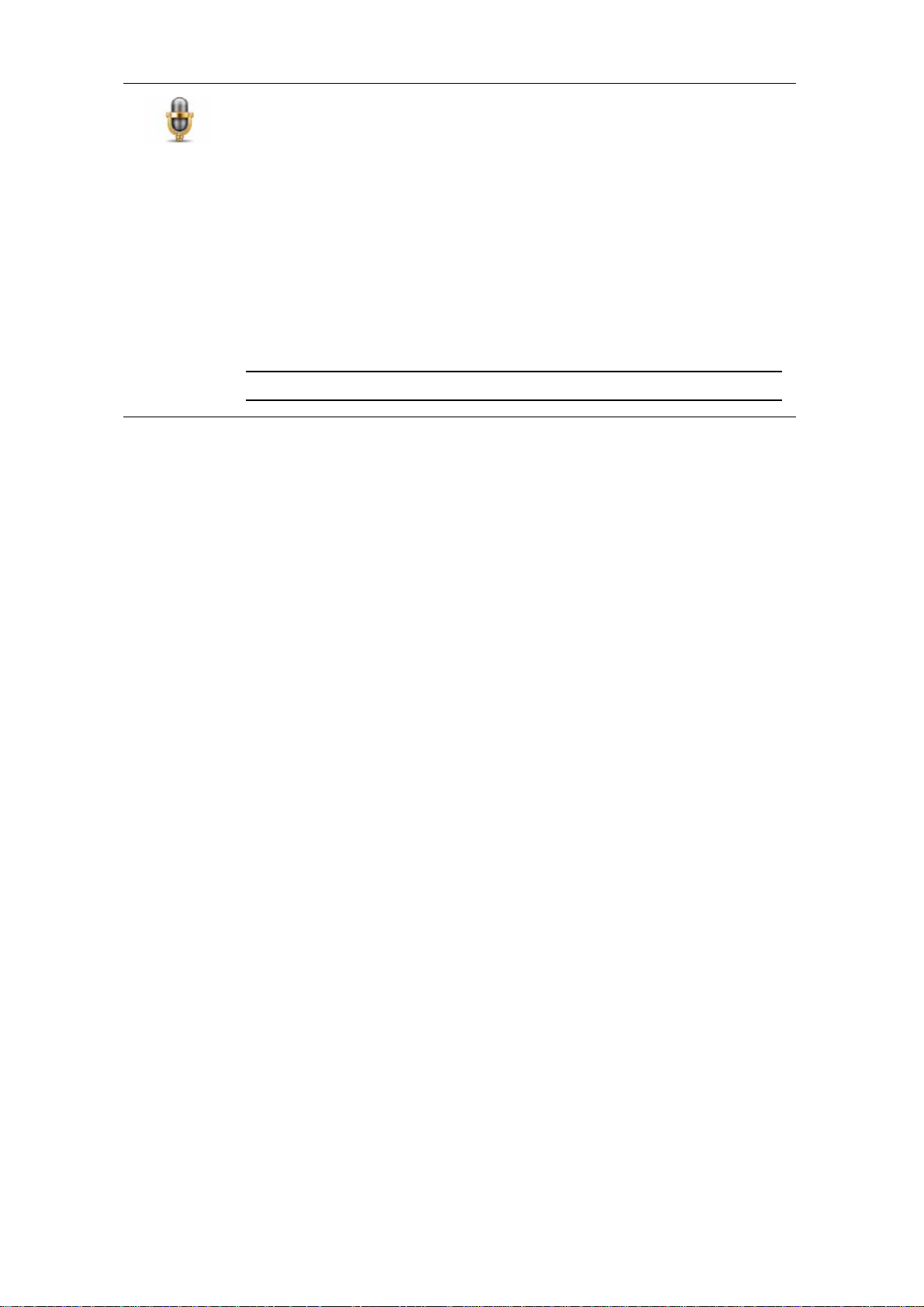
Podeu introduir destinacions mitjançant la veu sempre que veieu aquest
botó.
Podeu usar la veu per introduir aquests tipus de destinació:
• Centre de la ciutat - per dir el centre de la ciutat, toqueu el botó de parla
de la part inferior del teclat.
• Carrer i número de casa - si voleu indicar una adreça per veu, toqueu el
botó de parla de la part inferior del teclat.
• Cruïlla o intersecció - per dir el punt on es troben dos carrers, toqueu el
botó de parla de la part inferior del teclat.
Si aquest botó apareix en gris, no podreu utilitzar la veu per introduir una
adreça.
Nota: No és pot introduir una adreça de codi postal usant la parla.
El GO reconeix nomes de llocs i carrers parlats usant l'idioma i pronunciació
locals.
No es pot usar el reconeixement de veu per dir noms de llocs i carrers a tots
els països.
17
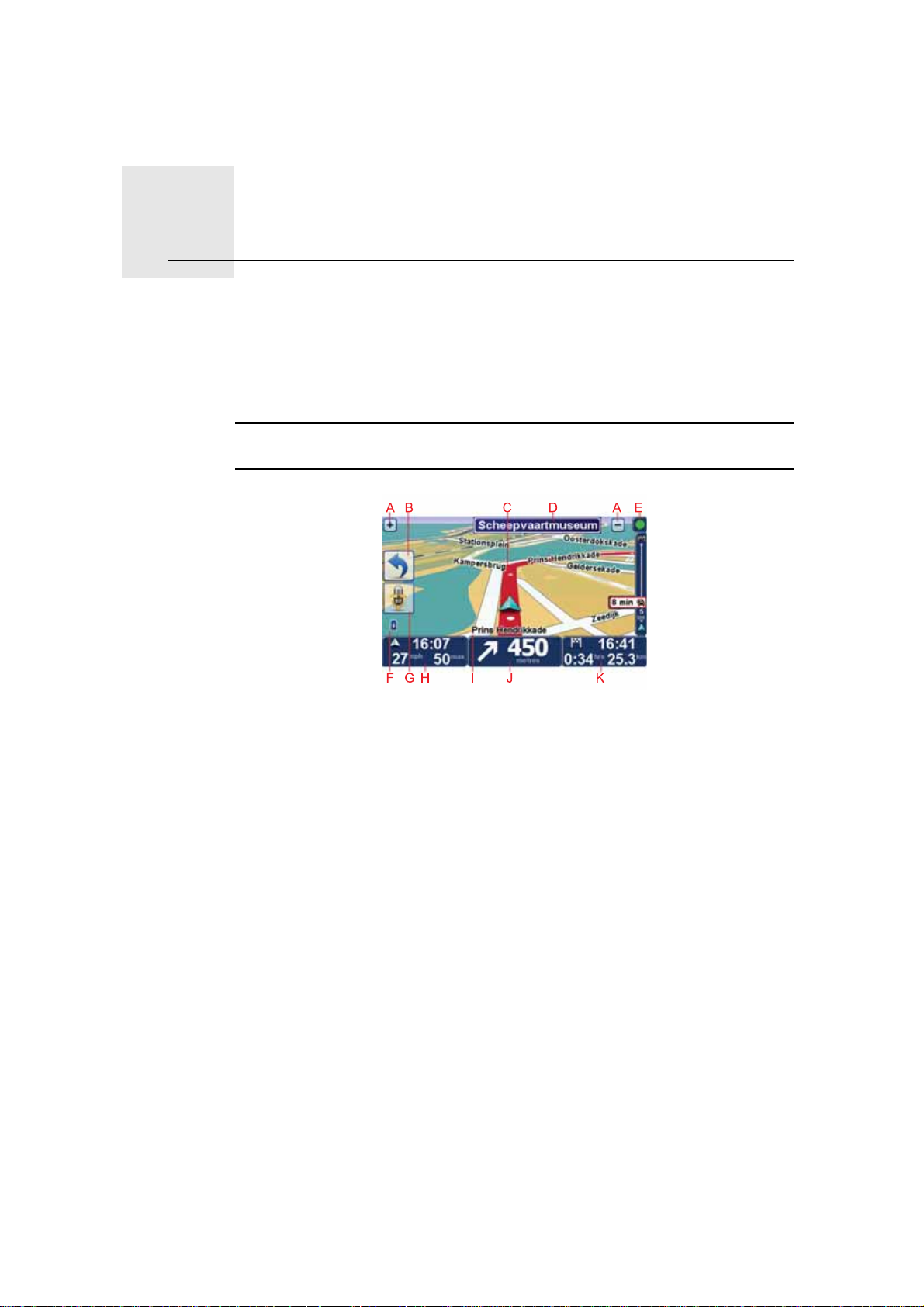
Vista de conducció6.
Vista de conducció
Quan el TomTom GO s'inicia, es mostra la vista de conducció juntament amb
informació detallada sobre la vostra posició actual.
Per obrir el menú principal toqueu, en qualsevol moment, e l centre de la pantalla.
Nota: La Visió de conducció apareixerà en blanc i negre fins que el GO localitzi
la vostra posició actual.
AToqueu + i - per ampliar i reduir.
BMenú ràpid - es pot activar al menú Preferències.
CLa vostra posició actual.
DInformació de senyals de trànsit o nom del carrer següent.
EBarra lateral de Trànsit.
FIndicador del nivell de la bateria.
GBotó del micròfon per al control i comandament per veu.
HL'hora, la velocitat actual i la limitació de velocitat (si es coneix).
Toqueu aquesta part de la barra d'estat per canviar el volum i escoltar la
següent instrucció parlada.
IEl nom del carrer on us trobeu.
JPropera instrucció de navegació.
Toqueu aquesta part de la barra d'estat per canviar entre vistes 2D i 3D a la
Vista de conducció.
KTemps de viatge restant, distància restant i hora d'arribada prevista.
18

Toqueu aquesta part de la barra d'estat per obrir la pantalla de resum de la
ruta.
Per canviar la informació visualitzada a la barra d'estat, toqueu les Preferènci-
es de barra d'estat al menú Preferències.
Vista de conducció símbols
Apareixeran els símbols següents a la Vista de conducció:
EPT - aquest símbol apareix quan l'aparell utilitza la tecnologia EPT per calcular la vostra posició actual. La tecnologia EPT només s'utilitza quan no hi
ha recepció GPS.
Nota: La tecnologia EPT no és compatible amb tots els aparells.
Telèfon mòbil desconnectat - aquest símbol apareix quan el telèfon mòbil
seleccionat no està connectat a l'aparell. Cal que ja hàgiu establert una connexió amb aquest telèfon.
So desactivat - Aquest símbol apareix quan es desactiva el so.
Per activar el so, obriu el menú de preferències i toqueu Activar so.
Bateria - aquest símbol mostra el nivell de la bateria. Quan la bateria està
baixa i cal carregar-la, el símbol de la bateria apareix buit. Heu de carregar
l'aparell de navegació el més aviat possible.
Brúixola - la brúixola apareix quan està activada.
Per activar o desactivar la brúixola, ajusteu la configuració de les preferèn-
cies de la barra d'estat.
Arribada - aquest símbol apareix quan arribeu a la destinació.
19
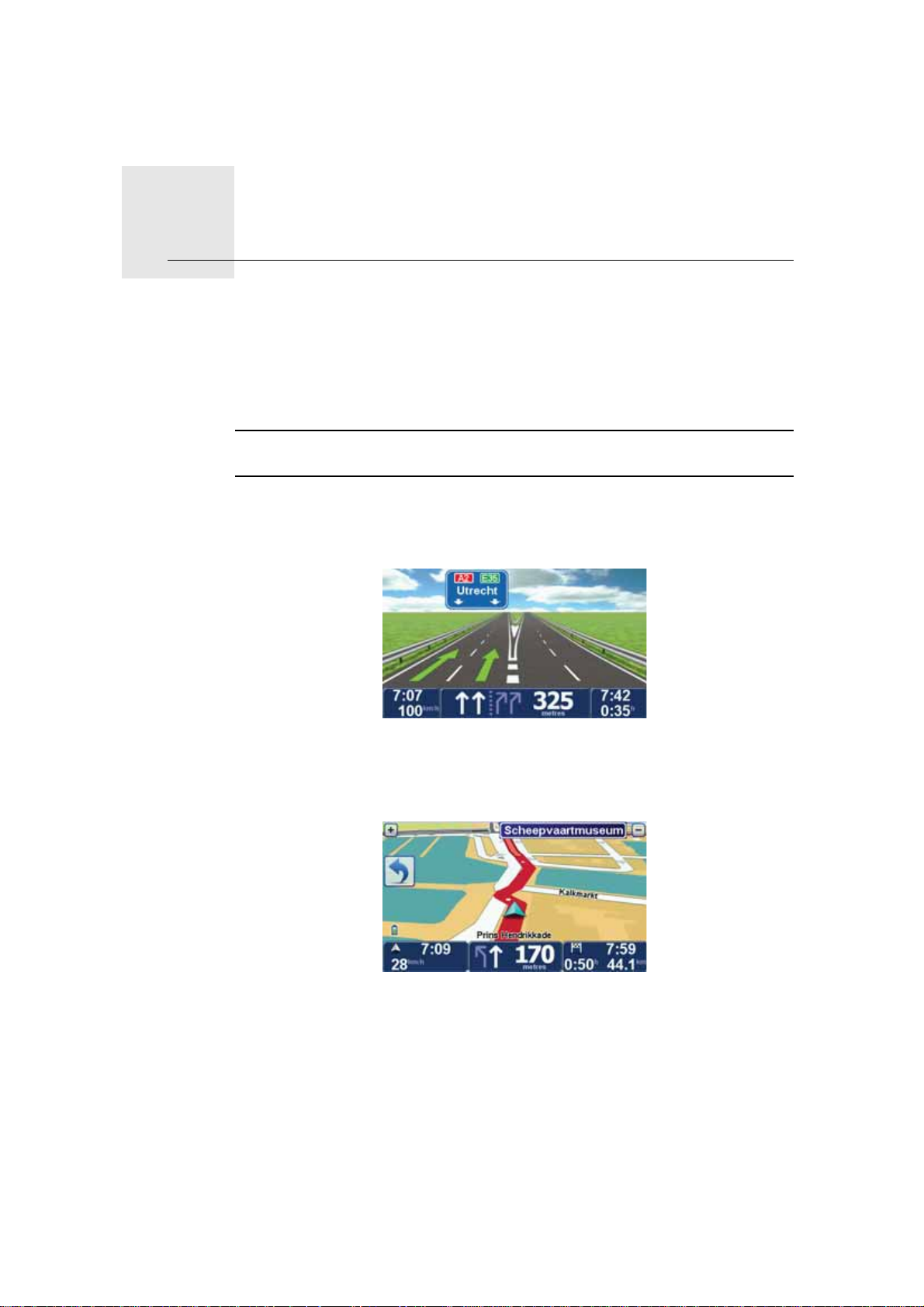
Guia de carril avançat7.
Guia de carril avançat
Guia de carril avançat
El TomTom GO us avisa de les sortides a l'autopista i cruïlles indicant-vos a
quin carril us heu de situar.
Nota: Aquesta informació no està disponible per a totes les cruïlles ni a tots
els països.
En algunes sortides i cruïlles, una imatge mostra el carril per on hauríeu d'anar.
Per desactivar les imatges, toqueu Ocultar imatges de carril al menú Preferències.
Per a d'altres sortides i cruïlles, el GO us indica el carril que hauríeu d'agafar a
la barra d'estat. Per desactivar aquesta guia, toqueu Canviar preferències al
menú principal, i llavors toqueu Preferències de barra d'estat. Desmarqueu la
casella de verificació per a Mostrar guia de carril.
20
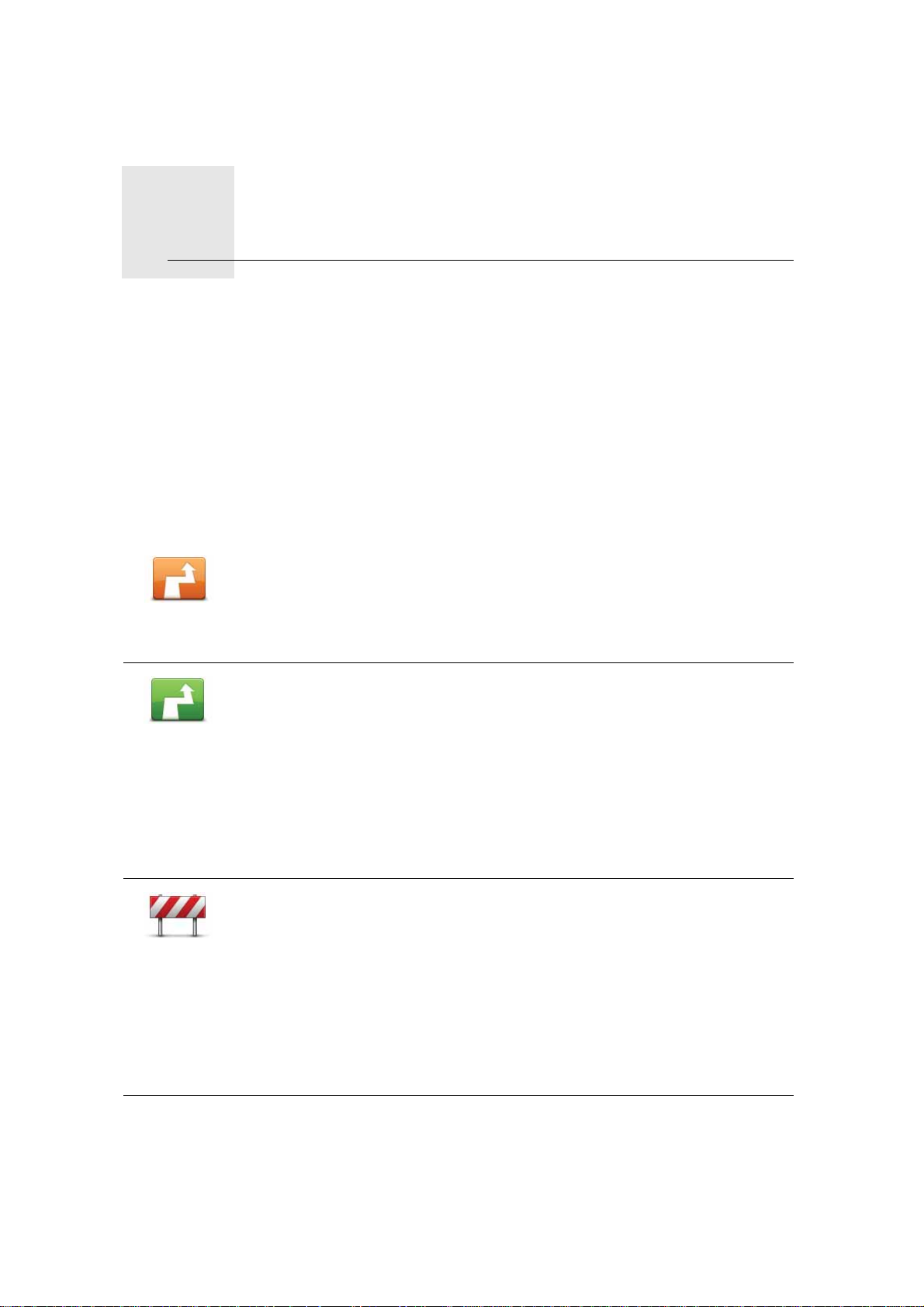
Trobar rutes alternatives8.
Trobar rutes alternatives
Després de planificar una ruta, potser voldreu canviar algún detall, sense canviar-ne la destinació.
Per què canviar la ruta?
Potser per alguna de les següents raons:
• Veieu que més endavant la carretera està tallada o hi ha retencions.
• Voleu viatjar a través d'un lloc en concret, recollir algú, parar per dinar o bé
omplir el dipòsit.
• Voleu evitar una cruïlla difícil o bé una carretera que no us agrada.
Toqueu Trobar una altra ruta... al menú principal per canviar la ruta que
teniu planejada actualment.
Trobar una
altra ruta...
Calcular una
altra ruta
El botó Trobar una altra ruta... també apareix a la pantalla de resum de ruta
després de planificar una ruta.
Pitgeu aquest botó per calcular una ruta alternativa a la planejada.
El GO cercarà una altra ruta des de la vostra situació actual fins a la destina-
ció.
Si finalment preferiu utilitzar la ruta original, toqueu Recalcular l'original.
Evitar
carretera
blocada
Per què ho necessito, això?
Apart de les carreteres properes a la vostra posició, la nova ruta n'utilitzarà
d'altres totalment diferents per arribar a la vostra destinació. És una mane ra
fàcil de calcular una ruta totalment diferent.
Pitgeu aquest botó si veieu que la carretera està bloquejada o hi ha retencions més endavant. Llavors haureu de triar quin bocí de la ruta voleu evitar.
Trieu una d'aquestes opcions: 100m, 500m, 2000m, 5000m. El GO recalcularà la ruta tot evitant la secció de la ruta durant la distància que heu seleccionat.
Recordeu que un cop hagi calculat una nova ruta, potser haureu de deixar
la carretera on sou molt aviat.
Si la carretera blocada desapareix de sobte, toqueu Recalcular l'original
per tornar a la ruta original.
21
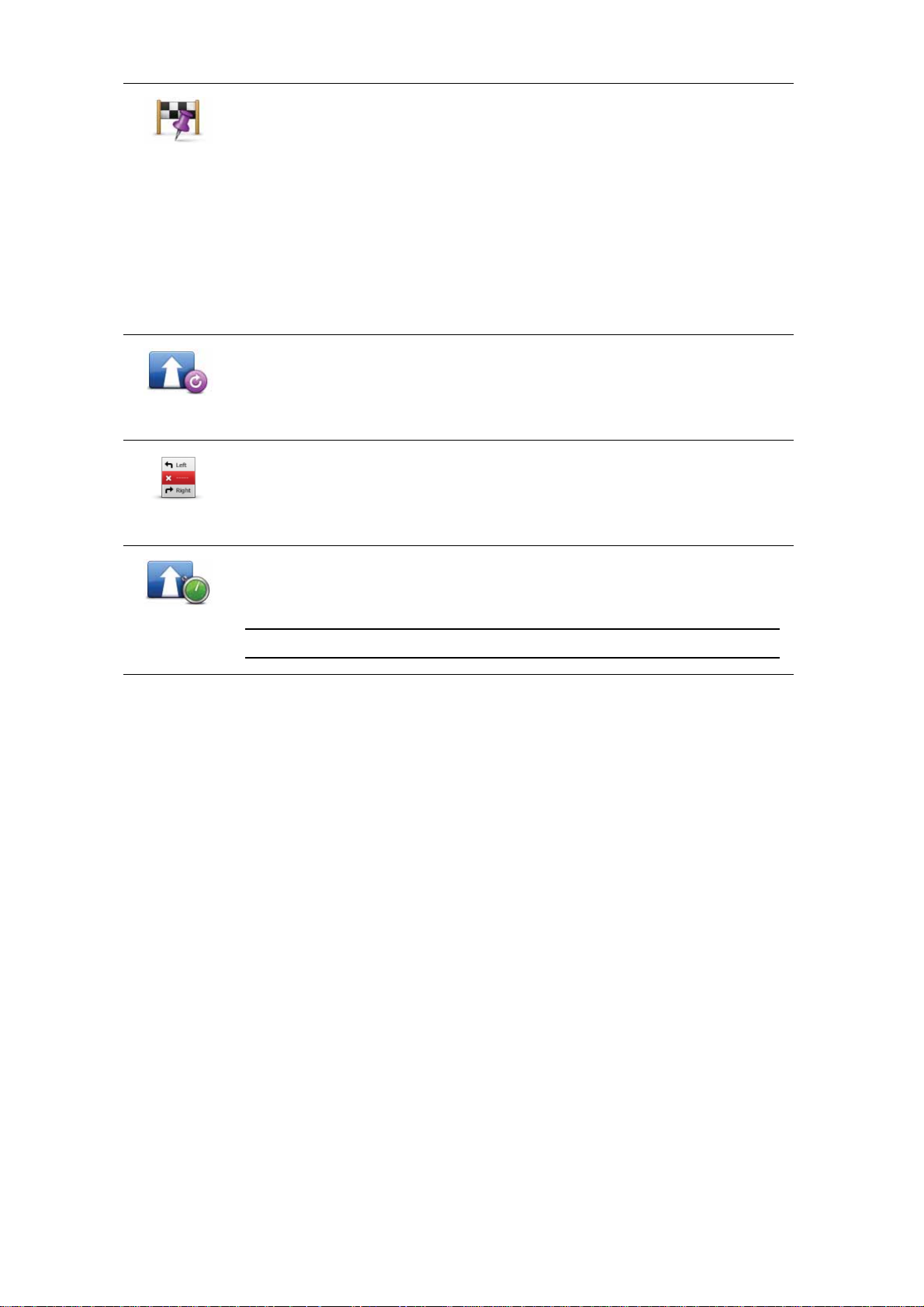
Passar per...
Recalcular
l'original
Evitar part de
la ruta
Toqueu aquest botó perquè la ruta travessi un lloc concret, per si de cas
voleu passar a buscar algú pel camí. Quan feu això, apareixerà un marcador al mapa, al lloc pel qual voleu passar.
Trieu el lloc pel qual voleu passar igual que es fa triant la destinació. Per
tant, podeu seleccionar una de les següents opcions: per exemple, Adreça,
Preferit, Punt d'interès i Punt al mapa.
El GO calcularà una nova ruta a la vostra destinació que passi pel lloc que
vosaltres trieu. A diferència del que fa amb la destinació final, el GO no us
informa quan passeu per aquest lloc.
Amb aquest botó, només podeu viatjar passant per un lloc. Si voleu pass ar ne per més d'un, utilitzeu un itinerari.
Toqueu aquest botó per tornar a la ruta original sense cap desviació per
evitar carreteres blocades o per viatjar a través de llocs determinats.
Pitgeu aquest botó per evitar part d'una ruta. Amb aquest botó podreu
veure si la ruta que heu triat inclou una carretera o cruïlla que no voleu o on
normalment hi ha problemes de trànsit.
Llavors trieu la carretera que voleu evitar d'entre una llista de la ruta.
Evitar retards
Pitgeu aquest botó per recalcular la ruta tot evitant problemes de trànsit
tant com sigui possible. El GO comprovarà si hi ha cap problema de trànsit
a la ruta i calcularà la millor ruta per tal d'evitar-los.
Nota: aquest botó només està disponible quan TomTomTràfic està activat.
22

Navegar pel mapa9.
Navegar pel mapa
Per mirar el mapa de la mateixa manera amb què en miraríeu un de paper,
toqueu Navegar pel mapa al menú principal.
Per desplaçar-vos pel mapa, arrossegueu-lo amb el dit per la pantalla.
1. La barra de l'escala
2. Trànsit - incidents de trànsit actuals. Useu el botó Opcions per seleccionar
si voleu que aparegui informació del trànsit al mapa. Si apareix informació
del trànsit al mapa, el PDI i els Preferits no es mostren.
3. Marcador
Els marcadors assenyalen la posició actual, la posició de casa i la destina-
ció, i en mostren la distància.
Toqueu un marcador per centrar el mapa a la posició marcada.
Per establir un marcador propi, col·loqueu el cursor a la posició correspo-
nent del mapa, toqueu el botó de cursor i, tot seguit, toqueu Establir la posi-
ció del marcador.
4. Opcions
5. El cursor
6. El botó Trobar
Toqueu aquest botó per trobar adreces determinades.
7. El botó Cursor
Toqueu aquest botó per navegar a la posició del cursor i definir-la com a
Preferit o bé per trobar un Punt d'interès a prop de la posició del cursor.
8. La barra del zoom
Amplieu i reduïu tot movent el botó lliscant.
23
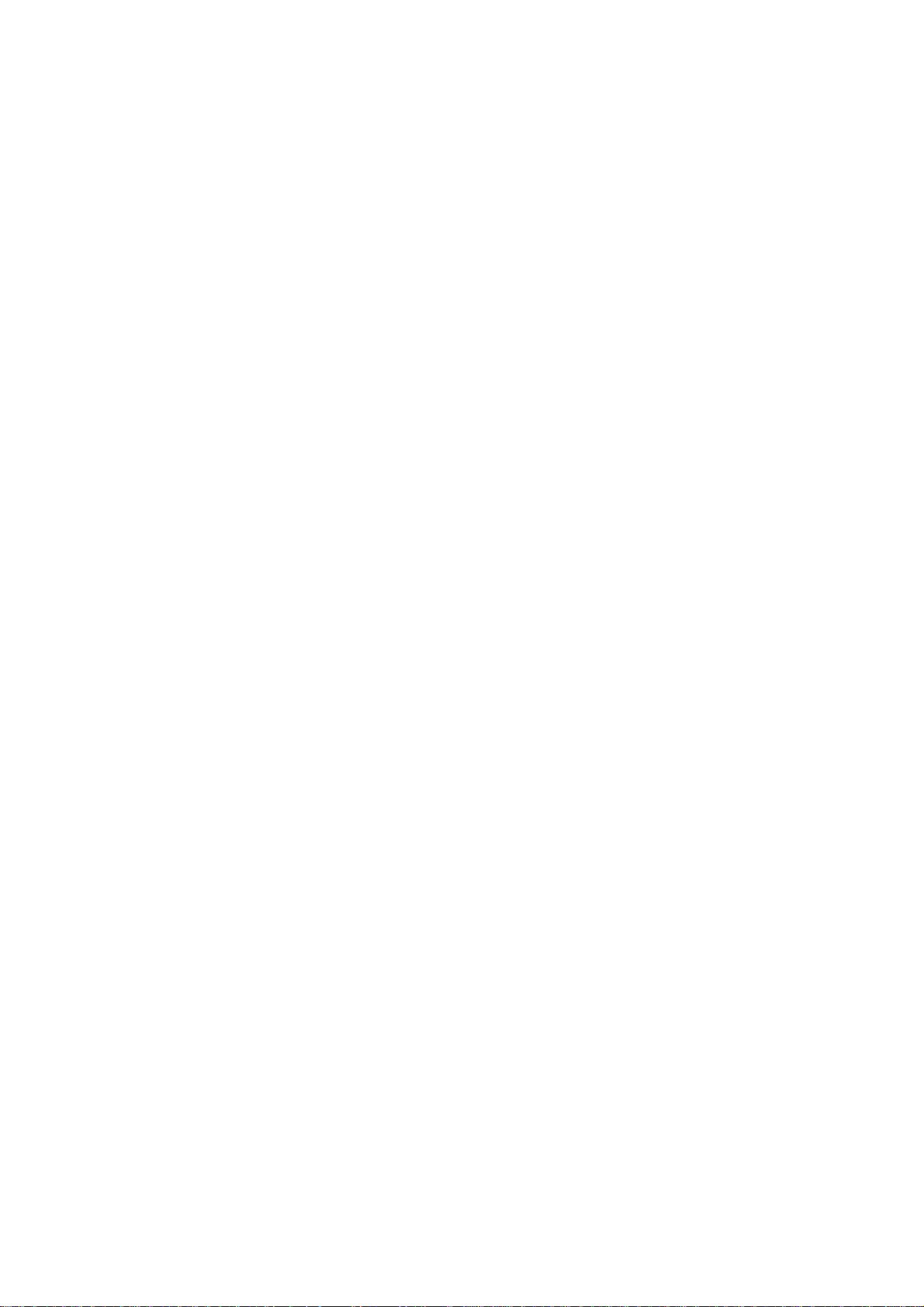
Opcions
Toqueu el botó Opcions per què la informació es mostre al mapa. Podeu escollir que es mostri la informació següent:
• Punts d'interès. Toqueu PDI a la part inferior de la llista d'opcions per seleccionar els PDI que voleu que es mostrin.
• Preferits
• Trànsit - si apareix informació sobre el trànsit al mapa, els PDIs i els Preferits
no es mostren.
Toqueu Avançades per mostrar o ocultar la informació següent:
• Noms
• Marcadors - els marcadors assenyalen la posició actual, la posició de casa
i la destinació. El marcador mostra la distància al lloc. Els marcadors apareixen quan el lloc que assenyalen és fora de la pantalla.
Toqueu un marcador per centrar el mapa a la posició que assenyala el marcador en qüestió.
També podeu definir un marcador propi. Toqueu el botó del cursor i, tot
seguit, toqueu Establir la posició del marcador per col·locar un marcador
en la posició del cursor.
• Coordenades
24
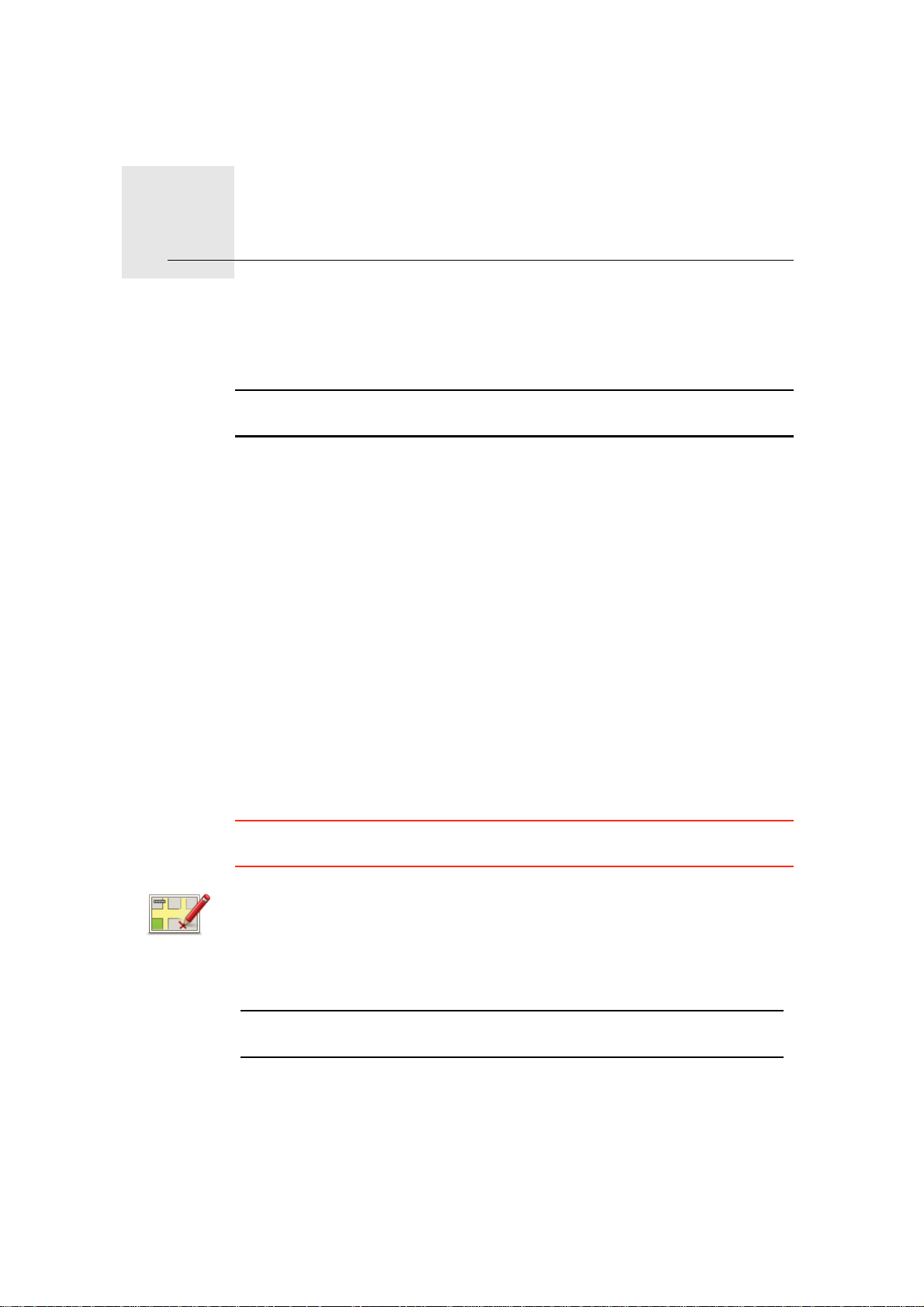
10.
TomTom Map Share
TM
TomTom Map Share
TM
Amb TomTom Map Share podreu corregir errors al vostre mapa i compartir
les correccions amb altres persones de la comunitat, a més de rebre les correccions que facin els altres usuaris.
Nota: Map Share de TomTom no està disponible a totes les regions. Per a
més informació, aneu a tomtom.com/mapshare.
Correccions del mapa
Hi ha dos tipus de correccions de mapa:
• Correccions que apareixen al mapa immediatament. Aquestes inclouen
canviar la direcció del trànsit d'un carrer, blocar o reanomenar un carrer i
afegir o editar PDIs.
Aquest tipus de canvis apareixen al mapa immediatament. Podeu amagar
aquestes correccions quan vulgueu al Map Share menú Preferències.
• Les correccions que es notifiquen a TomTom però que no apareixen immediatament al mapa. Aquestes inclouen carrers i rotondes que falten i er rors
en els accessos i sortides de les autopistes.
Aquest tipus de correccions són examinades per TomTom i, un cop verificades, s'inclouen en el proper llançament del mapa. Per aquesta raó, aquestes
correccions no es comparteixen amb la Map Share comunitat.
Fer una correcció de mapa
Important: Per raons de seguretat, mentre conduïu no feu més que marcar un
lloc. No introduïu totes les dades d'un error durant la conducció.
1. Toqueu Correccions del mapa al menú principal.
2. Toqueu Corregir un error de mapa.
Corregir un
error de mapa
Apareixerà una llista de les possibles correccions de mapa.
3. Seleccioneu el tipus de correcció que voleu notificar.
Nota: si toqueu Afegir PDI que falta o bé Notificar un altre error se us
demanarà informació addicional abans de continuar.
4. Indiqueu com voleu seleccionar la posició de la correcció.
5. Quan hagueu trobat l'actualització, toqueu Fet.
6. Introduïu la correcció o la confirmació de la correcció.
25
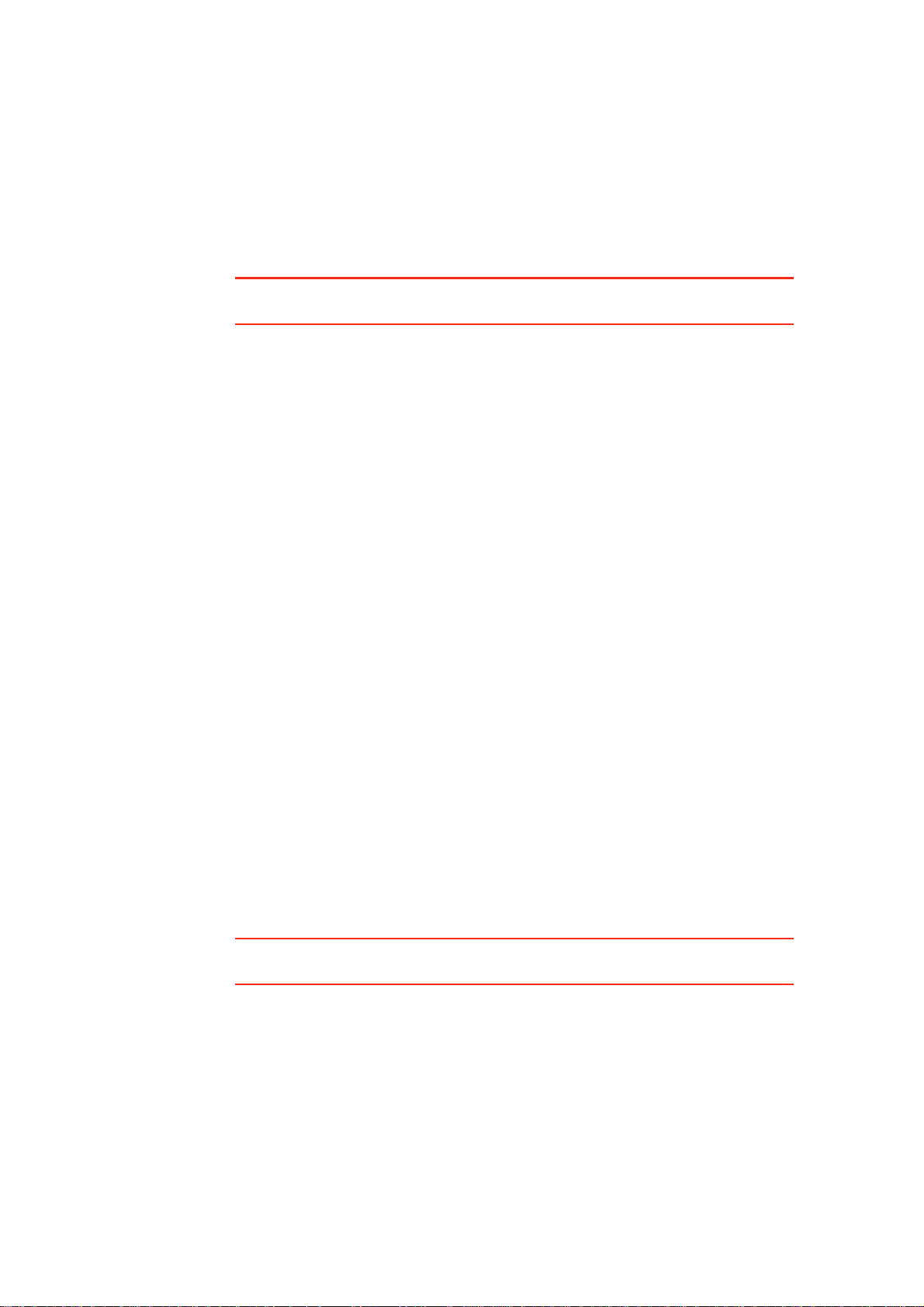
Rebre les actualitzacions de mapa més recents
Quan connecteu el TomTom GO a l'ordinador, TomTom HOMEbaixarà automàticament les correccions de mapa disponibles i enviarà els canvis que
hagueu fet a la Map Share comunitat.
Hi ha diferents tipus de correccions que es poden configurar al menú de preferències de correcció.
Marcar un error de mapa mentre conduïu
Important: Per raons de seguretat, mentre conduïu no feu més que marcar un
lloc. No introduïu totes les dades d'un error durant la conducció.
Si trobeu un element al mapa que s'hauria de canviar, podeu marcar-ne la
posició usant el botó Notificar i introdui r les dades necessàries quan estigueu
estacionats.
Per mostrar el botó Notificació a la vista de conducció o al menú ràpid, feu el
següent:
1. Toqueu Correccions del mapa al menú principal.
2. Toqueu Preferències de correcció.
3. Toqueu Fet i llavors torneu a tocar Fet.
4. Seleccioneu Mostrar el botó de notificació i llavors toqueu Fet.
El botó Notificar apareix a l'esquerra de la Vista de conducció. Després de
marcar una posició, podeu afegir més informació sobre el canvi obrint el
menú Correccions del mapa.
Per exemple, quan aneu amb el cotxe a casa d'un amic i us adoneu que el nom
del carrer és diferent del que hi ha indicat al mapa. Per notificar aquest canvi ,
toqueu el botó Notificar i es desarà la vostra posició actual.GO Llavors podeu
enviar la correcció a TomTom Map Share quan hagueu finalitzat el viatje.
Comunitat Map Share de TomTom
Per unir-vos a la comunitat Map Share, seguiu aquests passos:
1. Toqueu Correccions del mapa al menú principal.
2. Toqueu Descarregar correccions d'altres.
3. Toqueu Inscripció.
Quan connecteu el GO a l'ordinador, TomTom HOME baixarà les correccions
noves i enviarà les vostres a la comunitat.
Important: Connecteu sovint l'aparell a l'ordinador i utilitzeu TomTom HOME
per comprovar si hi ha actualitzacions noves.
Preferències de correcció
Les preferències de correcció serveixen per configurar la manera en què
TomTom Map Share funciona al vostre aparell.
Podeu configurar les següents preferències:
• Useu el botó lliscant de grau de fiabilitat per triar els tipus de correccions de
la comunitat de Map Share que voleu usar als vostres mapes.
26

• Decidiu si voleu compartir-les amb altres membres.
• Mostrar o amagar el botó Notificar a la Vista de conducció.
Per configurar les vostres preferències, toqueu Correccions de mapa al menú
principal.
Consell: Si més endavant decidiu esborrar correccions de mapa, esborreu la
casella corresponent al tipus de correcció que voleu esborrar. Si esborreu
totes les caselles, el mapa tornarà a l'estat original abans de la primera actualització.
Acceptació de les correccions del mapa
Podeu configurar el tipus de correccions que voleu que s'afegeixin al vostre
mapa. Per fer-ho, toqueu Preferències de correcció al menú de correccions de
mapa.
És possible triar entre quatre nivells de correccions. El nivell canvia quan
moveu el botó lliscant:
• TomTom - acceptar únicament els canvis fets per TomTom.
• Fonts de confiança - acceptar els canvis fets per TomTom i pels usuaris de
confiança verificats per TomTom.
• Molts usuaris - acce ptar els canvi s fets per TomTom, pels us uaris de confiança verificats per TomTom i per un gran nombre de membres de la comunitat Map Share.
• Alguns usuaris - acceptar els canvis fets per TomTom, pels usuaris de confiança verificats per TomTom i tots els canvis fets per membres de la comunitat Map Share.
Tipus de correccions de mapes
Hi ha diferents tipus de correccions que podeu fer d'un mapa.
27

Per fer una actualització de mapa, toqueu Correccions de mapa, al menú prin-
cipal, i llavors seleccioneu Corregir un error de mapa. Apareixeràn els
següents tipus de correccions.
Toqueu aquest botó per blocar o desblocar un carrer. Podeu blocar o desblocar un carrer en una o ambdues direccions.
(Des)blocar
carrer
Per exemple, per corregir un carrer proper a la vostra posició, feu el
següent:
1. Toqueu (Des)blocar carrer.
2. Toqueu Podeu seleccionar un carrer pel nom, un carrer a prop de la vostra posició de Casa o un carrer al mapa.
3. Seleccioneu el carrer o secció de carrer que voleu corregir tot tocant -lo
al mapa.
El carrer que heu seleccionat apareix destacat i el cursor n'indica el nom.
4. Toqueu Fet.
L'aparell mostra el carrer i si el trànsit està blocat o si s'hi circula en amb-
dues direccions.
5. Toqueu un dels botons de direcció per blocar o desblocar el flux de trànsit en aquesta direcció.
Invertir el
sentit del
trànsit
6. Toqueu Fet.
La propera vegada que connecteu l'aparell a TomTom HOME, les vos-
tres correccions seran compartides amb la comunitatTomTom Map
Share.
Toqueu aquest botó per corregir la direcció del trànsit d'un carrer de direcció única, la qual sigui diferent de la la que apareix al mapa.
Nota: només es pot invertir la direcció del trànsit en carrers de direcció
única. Si seleccioneu un carrer de dues direccions, podreu blocar/desblocar-lo en comptes de canviar-ne la direcció.
28

Editar el nom
del carrer
Canvieu les
restriccions
per girar
Toqueu aquest botó per canviar el nom d'un carrer al mapa.
Per exemple, per reanomenar un carrer a prop de la vostra posició actual:
1. Toqueu Editar el nom del carrer.
2. Toqueu A prop d'aquí.
3. Seleccioneu el carrer o secció de carrer que voleu corregir tot tocant -lo
al mapa.
El carrer que heu seleccionat apareix destacat i el cursor n'indica el nom.
4. Toqueu Fet.
5. Teclegeu el nom correcte del carrer.
6. Toqueu Fet.
Toqueu aquest botó per canviar i informar sobre direccions de gir incorrectes a la carretera.
Toqueu aquest botó per canviar i notificar el límit de velocitat de la carretera.
Canviar
velocitat de
carretera
Afegir o
esborrar la
rotonda
Afegir PDI que
falta
Toqueu aquest botó per afegir o eliminar una rotonda.
Toqueu aquest botó per navegar a un Punt d'interès (PDI).
Per exemple, per afegir un nou restaurant a prop de la vostra posició
actual:
1. Toqueu Afegir PDI que falta.
2. Toqueu Restaurant a la llista de categories de PDI.
3. Toqueu A prop d'aquí.
4. Seleccioneu la posició del restaurant que falta.
Podeu seleccionar la posició teclejant l'adreca o bé seleccionant la posi-
ció al mapa. Seleccioneu A prop d'aquí o bé A prop de casa per obrir el
mapa a la vostra posició actual o a la posició de casa.
5. Toqueu Fet.
6. Teclegeu el nom del restaurant i després toqueu Acceptar.
7. Si sabeu el número de telèfon del restaurant, l'hi podeu afegir i llavors
toqueu Acceptar.
Si no sabeu el número, només cal que toqueu Acceptar sense haver de
teclejar-lo.
29

Editar PDI
Aquest carrer
ja existeix
Falta un carrer
Ciutat
Toqueu aquest botó per editar un PDI existent.
Amb aquest botó podeu fer els següents canvis a un PDI:
• Esborrar PDI.
• Reanomenar PDI.
• Canviar el número de telèfon del PDI.
• Canviar la categoria del PDI.
•Moure el PDI al mapa.
Toqueu aquest botó per editar un carrer existent. Un cop seleccionat el carrer, podeu seleccionar l'error que voleu notificar. Podeu seleccionar més
d'un tipus d'error de carrer.
Toqueu aquest botó per notificar que falta un carrer. Cal que seleccioneu els
punts d'inici i de fi del carrer que falta.
Toqueu aquest botó per notificar un error sobre una ciutat. Podeu notificar
els tipus d'error següents:
• Falta la ciutat
• Nom de ciutat erroni
• Nom de ciutat alternatiu
•Altres
Comentari al
PDI
Entrada/
sortida
d'autopista
Codi Postal
Altres
Toqueu aquest botó per enviar un comentari sobre un PDI. Cal que seleccioneu el PDI abans d'introduir el comentari.
Toqueu aquest botó per notificar un error sobre una entrada o sortida
d'autopista.
Toqueu aquest botó per notificar un error sobre un codi postal.
Toqueu aquest botó per notificar altres tipus de correccions.
Aquestes correccions no seran aplicades immediatament al vostre mapa. El
TomTom GO enviarà un informe especial a TomTom Map Share.
Podeu notificar carrers i rotondes que falten, i errors en els accessos i sorti-
des de les autopistes. Si la correcció que voleu notificar no pertany a cap
d'aquests tipus de notificació, introduiu una descripció general i llavors
toqueu Altres.
30

Sons i veus11.
Sons i veus
El vostre TomTom GO té els sons següents:
• Instruccions parlades
• Trucades mans lliures
•Avisos
Canviar el volum
Podeu canviar el volum de tres maneres:
• Toqueu la part esquerra de sota de la Vista de conducció. Es repeteix l'última instrucció parlada i apareix el nivell del volum.
Moveu el botó lliscant del volum per ajustar el volum.
• Al menú principal, toqueu Canviar preferències i llavors Preferències de
volum
Toqueu Prova per comprovar els canvis que heu fet.
• El GO pot canviar el volum automàticament segons el soroll que hi ha dins
el cotxe.
Canviar el volum automàticament
Preferències
de volum
El TomTom GO pot canviar el volum automàticament.
1. Al menú principal, toqueu Canviar preferències.
2. Toqueu Preferències de volum.
3. Seleccioneu Enllaçar volum a nivell de soroll.
4. Toqueu Fet.
31

Seleccionar una veu
Per canviar la veu utilitzada pel TomTom GO, toqueu Veus al menú Preferències i, tot seguit, toqu e u Canviar veu. Seleccioneu una veu de la llista.
Preferències
de veu
El TomTom GO té dues veus diferents:
• Veus d'ordinador
Aquestes les genera el GO. Donen instruccions parlades mentre conduïu
i poden pronunciar noms de carrers i anunciar missatges, informes de
trànsit, informes meteorològics, suggeriments i cursos pràctics.
• Veus humanes
Aquestes les enregistra un actor.
Nota: Les veus humanes només donen instruccions parlades.
Com funcionen les veus d'ordinador?
El TomTom GO utilitza la tecnologia "text en parla" per generar veus d'ordinador. Un programa text a veu converteix el text escrit, per exemple una i nstrucció com ara “Gireu a la dreta” en el so d'una veu humana.
El programa de conversió de text en veu té en compte tota la frase per assegurar-se de que el so que sentiu s'assembla el màxim possible al so real. El
programa també és capaç de reconèixer i pronunciar amb prou precisió el
nom d'un lloc i d'un carrer a l'estranger. Per exemple, la veu anglesa pot llegir
noms de carrers francesos.
Nota: Si seleccioneu una veu de persona, aquesta només podrà donar
ordres, és a dir que no podrà anunciar noms de carrer. Si voleu que s'anunciïn
els noms de carrer, haureu de seleccionar una veu d'ordinador.
Altaveus interns i externs
El TomTom GO inclou un altaveu d'alta qualitat. Aquest altaveu s'utilitza per
reproduir tots els sons del GO, excepte si seleccioneu que alguns es reprodueixin a través dels altaveus externs.
A través dels altaveus es poden reproduir els tipus de sons següents:
• Instruccions i avisos parlats:
• Altaveu intern del GO.
• Altaveus o auriculars externs d'alta fidelitat Bluetooth®
• L'ús d'un cable d'àudio
• Trucades de telèfon
• Altaveu intern del GO.
Nota: Si voleu fer servir un cable d'àudio, hi ha dis ponible un Act ive Doc k amb
connector d'àudio com a accessori. L'equip estèreo del cotxe necessita un
connector en línia. No tots els equips estèreo per a cotxe disposen de connectors en línia. Si voleu més informació, consulteu les instruccions de l'equip
estèreo del cotxe.
32

Usar els altaveus Bluetooth® Hi-Fi
El GO pot reproduir so a través dels altaveus Bluetooth Hi?Fi-, com ara els auriculars Bluetooth Hi?Fi- o un equip estèreo de cotxe que utilitza Bluetooth.
Nota: abans de fer servir un altaveu Hi-Fi Bluetooth, cal que activeu la funció
Bluetooth. Toqueu Canviar preferències, seguit de Preferències Bluetooth
per activar la connexió Bluetooth.
Per reproduir so amb els altaveus Bluetooth Hi?Fi-, feu el següent:
1. Toqueu Preferències d'altaveu al menú Preferències.
Toqueu aquest botó per canviar els paràmetres de l'altaveu.
Preferències
d'altaveu
2. Per reproduir instruccions parlades o música a través d'un aparell Bluetooth, seleccioneu Dispositiu Hi-Fi Bluetooth.
3. Toqueu Fet.
4. Heu de confirmar al GO que voleu utilitzar un altaveu extern Bluetooth
Hi?Fi-. Toqueu SÍ.
El GO començarà a cercar dispositius Hi-Fi Bluetooth®.
5. Seleccioneu l'aparell Bluetooth Hi?Fi- de la llista que ha trobat el GO.
El GO intentarà establir una connexió Bluetooth® amb l'aparell.
Pot ser que l'aparell us demani que introduïu una contrasenya al GO abans
d'establir una connexió Bluetooth®. Consulteu la documentació de l'aparell
Hi-Fi Bluetooth per obtenir més informació.
Un cop connectat, el so es reproduirà mitjançant el dispositiu extern Hi-Fi Bluetooth®.
Si el GO no pot establir una connexió Bluetooth®, tots els sons es reproduiran
mitjançant l'altaveu intern o el cable d'àudio, en cas que estigui connectat.
33

Preferences12.
Preferences
Podeu canviar l'aspecte del TomTom GO i el seu funcionament.
Toqueu Canviar preferències al menú principal.
Usar vista nocturna / Usar vista diürna
Toqueu aquest botó per reduir la brillantor de la pantalla i enfosquir els
colors del mapa.
Usar vista
nocturna
Usar vista
diürna
Quan ho hauria d'usar?
Quan és fosc, és més fàcil veure la pantalla si no s'ha definit un alt grau de
brillantor per a la visualització del GO.
Per canviar una altra vegada a una pantalla més brillant amb colors mé s brillants al mapa, toqueu Usar vista diürna.
El meu GO pot canviar això automàticament?
Sí. El GO té un sensor de llum per detectar quan es va fent fosc.
Per canviar de visió nocturna a diürna automàticament, toqueu Preferències
de brillantor al menú Preferències. Llavors seleccioneu Canviar a visió nocturna quan sigui fosc.
Mostrar PDI al mapa
Toqueu aquest botó per triar les categories de Punts d'interès (PDIs) que
vulgueu que es mostrin al mapa:
Mostrar PDI al
mapa
1. Toqueu Mostrar PDI al mapa al menú Preferències.
2. Seleccioneu les categories de PDIs que voleu que surtin al mapa.
Toqueu Buscar per buscar una categoria de PDI.
3. Seleccioneu si voleu veure els PDI amb la vista 2D o 3D del mapa.
4. Toqueu Fet.
Els PDIs que heu seleccionat apareixeran al mapa en forma de símbols.
34

Preferències del menú ràpid
Toqueu aquest botó per escollir entre sis botons per utilitzar al menú ràpid.
El botó de menú ràpid permet accedir fàcilment als botons d'ús més fre-
Preferències
del menú
ràpid
qüent.
Els botons que assigneu per fer servir al menú ràpid apareixen a la Vista de
conducció.
Visites guiades
Toqueu aquest botó perquè es mostri una de les visites guiades sobre l'ús
del TomTom GO.
Visites
guiades
Desactivar guia de veu/Activar guia de veu
Toqueu aquest botó per desactivar les instruccions de ruta parlades.
Podreu continuar escoltant la resta de la informació, com per exemple missatges i avisos.
Desactivar
guia de veu
Si toqueu Desactivar so al menú Preferències, també es desactivarà la guia
de veu.
Activar guia
de veu
Canviar les veus
Si canvieu les veus, la guia de veu s'activarà automàticament.
Per tornar a acti var les instruccions parlades de l a ruta, toqueu Ac tivar guia
de veu.
35

Veus
Toqueu Veus per gestionar les veus del TomTom. Estan disponibles les
següents opcions:
Veus
• Canviar veu - toqueu aquest botó per canviar la veu que us dóna instruccions.
Hi ha moltes veus gravades humanes i d'ordinador disponibles.
• Desactivar veu - toqueu aquest botó per desactivar la guia de veu.
• Activar veu - toqueu aquest botó per activar la guia de veu.
• Preferències de veu - toqueu quest botó per triar les situacions en què
cal que el dispositiu de navegació TomTom llegeixi les instruccions o els
avisos en veu alta.
• Enregistrar veu - toqueu aquest botó per enregistrar la vostra veu i utilitzar-la a l'aparell. Aquest procediment triga uns quinze minuts, durant
els quals haureu de dir en veu alta totes les ordres que fa servir el
TomTom GO.
• Desactivar la veu enregistrada - toqueu aquest botó per desactivar l'ús
d'una veu enregistrada.
• Activar la veu enregistrada - toqueu aquest botó per activar l'ús d'una
veu enregistrada. Si heu enregistrat les ordres parcialment, s'utilitzaran
conjuntament amb una veu subministrada.
• Baixar veu - toqueu aquest botó per baixar-vos veus noves dels serveis
TomTom i transferir-les a l'aparell.
Preferències de volum
Toqueu aquest botó i, tot seguit, moveu la barra per modificar el volum.
Preferències
de volum
El GO pot canviar el volum segons el soroll que hi hagi al cotxe?
Seleccioneu Enllaçar volum a nivell de soroll i el GO canviarà el volum segons
el soroll de fons. El nivell de soroll és controlat constantment pel micròfon del
GO. Si hi ha molt soroll al cotxe, GO pujarà el volum de la veu automàticament.
Per exemple, si esteu conduint a l'autopista, on sovint hi ha força soroll, s'apujarà el volum de les instruccions parlades al vostre GO. Quan torneu a conduir
més a poc a poc, el GO reduirà el nivell de volum.
36

Comandament i control
Toqueu Comandament i control per activar o desactivar el control i comandament per veu, i per veure les ordres parlades que entén el TomTom GO.
Comandamen
t i control
Important: Per fer servir el control de veu, cal que hàgiu instal·lat una veu
d'ordinador al GO. Podeu usar TomTom HOME per instal·lar veus d'ordinador si encara no estan instal·lades.
• Activar Comandament i control - Toqueu aquest botó per activar el control i comandament per veu.
• Desactivar Comandament i control - Toqueu aquest botó per activar el
control i comandament per veu.
• Qué puc dir? - Toqueu aquest botó per veure la llista d'ordres parlades
que entén el GO.
Preferències d'altaveu
Toqueu aquest botó per seleccionar els altaveus que utilitzarà el
TomTom GO per emetre el so. Estan disponibles les següents opcions:
Preferències
d'altaveu
• Altaveu intern
• Dispositiu HI-FI Bluetooth
• Línia de sortida (cable d'àudio)
Desactivar so / Activar so
Desactivar so
Activar so
Toqueu aquest botó per desactivar el so. Si desactiveu el so, la guia de veu
també es desactivarà i es deixaran d'emetre instruccions parlades per a la
ruta.
Toqueu aquest botó per activar el so. Si activeu el so, la guia per veu roman
desactivada. Per activar la guia de veu, toqueu Activar guia de veu al menú
Preferències.
Consells
Per canviar el volum, toqueu Preferències de volum al menú Preferències.
Per canviar el volum ràpidament mentre conduïu, pitgeu la secció esquerra de
sota de la Vista de Conducció y moveu la barra.
Per canviar la veu que utilitza el GO, toqueu Canviar veu al menú Preferències
de veu.
Puc seguir utilitzant el GO per fer trucades mans lliures quan el so estigui desactivat?
Sí. La desactivació del so no afecta a les trucades mans lliures; això vol dir que
podreu parlar amb la persona que truca i sentir-la.
37

Administrar Preferits
Pitgeu aquest botó per reanomenar o esborrar els Preferits.
Per cercar un Preferit, toqueu Trobar i, tot seguit, comenceu a teclejar el
Administrar
Preferits
nom del Preferit. Podeu seleccionar el Preferit quan aparegui a la llista.
Canviar posició de la casa
Pitgeu aquest botó per definir o canviar la Posició de Casa.
Canviar
posició de la
casa
Haig de fer servir la meva adreça personal real com a posició de casa?
No. La Posició de casa pot ser un lloc on aneu tot sovint, per exemple, la feina.
Pot ser la vostra adreça personal real però pot ser qualsevol altra adreça que
vulgueu.
Per què és interessant configurar una Posició de Casa?
Tenir una posició de casa us proporciona una forma ràpida i fàcil d'anar-hi,
tocant el botó Casa al menú Anar a....
Preferències de planificació
Pitgeu aquest botó per definir la ruta planificada quan seleccioneu una destinació.
Preferències
de planificació
Estan disponibles les següents opcions:
• Demana-m'ho quan planifiqui
• Planificar sempre les rutes més ràpides
• Planificar sempre les rutes ecològiques
• Planificar sempre les rutes més curtes
• Evitar sempre autopistes
• Planificar sempre rutes vianants
• Planificar sempre rutes bicicletes
• Planificar sempre velocitat limitada
Llavors, configureu la manera en què el vostre GO ha de respondre quan planifiqueu una ruta:
• Vies de peatge a la ruta
• Passos de ferri a la ruta
• Carrils de VAO a la ruta
• Carrils d'alta ocupació
• Carreteres sense asfaltar
38

Aleshores podeu establir que la pantalla de resum de ruta es tanqui automàticament després d'haver planificat la ruta. Si seleccioneu No, heu de tocar Fet
per tancar la pantalla de resum de ruta.
S'estan tornant a planificar les preferències
Seleccioneu si voleu o no TomTom GO tornar a planificar la ruta quan el vostre aparell troba una ruta més ràpida durant la conducció. És possible quan es
produeixen canvis a la situació del trànsit.
Canviar de mapa
Pitgeu aquest botó per fer el següent:
• Baixar un mapa - toqueu aquest botó per baixar un mapa que hagueu
Canviar de
mapa
• Canviar mapa - toqueu aquest botó per canviar el mapa que esteu usant.
Useu TomTom HOME per fer còpies de seguretat, baixar, afegir i esborrar
mapes de l'aparell de navegació.
Nota: No esborreu un mapa sense haver-ne fet abans una còpia de seguretat. Si esborreu un mapa abans de fer-ne una còpia de seguretat, no el
podreu tornar a carregar al GO.
comprat mitjançant TomTom HOME. És possible que no es puguin baixar mapes a tots els aparells.
Administrar PDIs
Pitgeu aquest botó per fer el següent:
• Definir avisos per quan sigueu a prop dels PDIs.
Administrar
PDIs
• Podeu crear les vostres pròpies categories de PDIs i afegir-ne tants com
Estan disponibles els següents botons:
• Afegir PDI - toqueu aquest botó per afegir un lloc a una categoria de PDI
• Avisar si hi ha un PDI a prop - toqueu aquest botó per què se us avise
• Eliminar PDI - toqueu aquest botó per eliminar un PDI que heu creat.
• Editar PDI - toqueu aquest botó per editar les dades d'un PDI que heu
Per exemple, el GO us pot dir quan us apropeu a una benzinera.
vulgueu.
Per exemple, podeu crear una categoria de PDI que s'anomeni “Amics”
i afegir-hi les adreces de tots els vostres amics com a PDI en aquesta
categoria. Fins i tot hi podeu afegir els telèfons dels amics amb les adreces per poder trucar-los des del GO.
que heu creat.
quan passeu a prop d'un PDI. Podeu seleccionar els tipus de PDI per als
que voleu rebre avisos.
creat.
• Afegir categoria de PDI - toqueu aquest botó per crear una nova categoria de PDI.
• Eliminar categoria de PDI - toqueu aquest botó per eliminar una catego-
ria de PDI que heu creat.
39

Canviar el símbol de cotxe
Toqueu aquest botó per seleccionar el símbol de cotxe que voleu fer servir
perquè aparegui la vostra posició actual a Vista de conducció.
Canviar el
símbol de
cotxe
Amb TomTom HOME podreu descarregar altres símbols de cotxe addicionals.
Canviar visualització 2D/3D / Activar visualització 2D
Toqueu Activar visualització 2D per canviar la perspectiva per veure el
mapa.
Activar visualització en 2D
Canviar visualització 2D/3D
Per exemple, la vista 2D mostra una vista bidimensional del mapa des de
dalt.
Per activar la vista en una perspectiva tridimensional, toqueu Canviar visua-
lització 2D/3D i seleccioneu una vista de la llista.
Quan ho hauria d'usar?
En algunes situacions és més fàcil veure el mapa des de dalt. Potser s i la xarxa
de carreteres és complicada o quan estigueu caminant mentre feu servir el GO
per navegar.
40

Preferències de la barra d'estat
Pitgeu aquest botó per seleccionar l'informació que apareix a la barra
d'estat:
Preferències
de la barra
d'estat
• Com hauria d'aparèixer la barra d'estat?
Horitzontal - Si escolliu aquesta opció, la barra d'estat apareix a la part
inferior de la Vista de conducció.
Vertical - si trieu aquesta opció, la barra d'estat apareix a la dreta de la
Vista de conducció.
• Hora actual
• Velocitat
• Mostrar la velocitat màx. al costat de la velocitat - només disponible si
també se selecciona la velocitat (anterior)
Nota: Si el límit de velocitat de la carretera on us trobeu està disponible,
apareixerà al costat de la vostra velocitat.
Si sobrepasseu el límit, la vostra velocitat apareixerà de color vermell.
• Mostrar el marge sobre l'hora d'arribada - el GO mostra l'avanç o el
retard en l'hora d'arribada preferida establerta durant la planificació d'una
ruta.
• Direcció
• Mostrar brúixola
• Hora d'arribada - l'hora estimada d'arribada.
• Temps que queda- el temps estimat restant fins que arribeu a la vostra
destinació.
• Distància que queda- la distància restant fins que arribeu a la vostra destinació.
• Mostrar guia carril - si seleccioneu aquesta opció, en algunes sortides i
cruïlles el GO mostrarà a la barra d'estat el carril per on heu de circular.
Canviar colors del mapa
Toqueu aquest botó per seleccionar les combinacions de colors de dia i de
nit pel mapa.
Canviar colors
del mapa
Toqueu Avançades per desplaçar-vos per les combinacions de colors.
També us podeu baixar més combinacions de colors mitjançant TomTom
HOME.
41

Preferències de brillantor
Pitgeu aquest botó per definir la brillantor de la pantalla.
Desplaceu els botons lliscants per definir la brillantor per separat per a
Preferències
de brillantor
colors de mapa diürns i colors de mapa nocturns.
També podeu definir aquestes opcions:
• Reduir brillantor quan és fosc - el GO utilitza un sensor de llum per
detectar el grau d'il·luminació de l'entorn. Si seleccioneu aquesta opció,
quan es faci fosc, el GO reduirà la brillantor de la pantalla perquè no us
distragui.
• Canviar a vista nocturna quan sigui fosc - el GO utilitza un sensor de
llum per detectar el grau d'il·luminació de l'entorn. Si seleccioneu
aquesta opció, quan es faci fosc, el GO utilitzarà la visió nocturna per la
Visió de conducció.
Preferències Bluetooth
Toqueu aquest botó per gestionar la funció de Bluetooth del TomTom GO.
Preferències
Bluetooth
Important: En zones com hospitals i als avions, cal que apagueu la conne-
xió Bluetooth de tots els dispositius electrònics.
Podeu seleccionar les opcions següents:
• Desactivar Bluetooth/Activar Bluetooth - permet activar o desactivar la
funció de Bluetooth del GO. Si desactiveu la funció de Bluetooth, la resta
d'opcions no estaran disponibles.
• Connectar a l'aparell Bluetooth - es connecta a un altre aparell que utilitzi Bluetooth.
• Desactivar les trucades mans lliures/Activar les trucades mans lliures
- permet activar o desactivar les trucades mans lliures de l'aparell GO.
• Desactivar dades sense fil/Activar dades sense fil - permet activar o
desactivar la transferència de dades sense fil.
Enviar/rebre arxius
Toqueu aquest botó per enviar o rebre fitxers, com per exemple fotos,
veus, itineraris i imatges, utilitzant el GO amb altres aparells Bluetooth.
Enviar/rebre
arxius
42

Definir propietari
Toqueu aquest botó per introduir el vostre nom i adreça com a propietari
del GO i canviar o esborrar una contrasenya de 4 dígits per al GO.
Definir
propietari
Nota: Només podeu crear una contrasenya de 4 dígits mitjançant TomTom
HOME. Només podeu modificar o eliminar una contrasenya de 4 dígits
directament al TomTom GO.
Podeu crear una contrasenya de 4 dígits per al GO amb TomTom HOME:
1. Connecteu el GO a l'ordinador.
2. Activeu el dispositiu GO i després enceneu l'ordinador.
TomTom HOME s'inicia automàticament.
3. Feu clic a Accionar l'aparell, a TomTom HOME.
El vostre GO apareix i podeu controlar-lo mitjançant TomTom HOME.
4. Al Menú principal del GO, feu clic a Canviar preferències.
5. Feu clic a Definir propietari.
Introduïu la contrasenya de 4 dígits nova que s'utilitzarà per protegir
l'aparell GO.
Preferències d'inici
Toqueu aquest botó per seleccionar què passa en iniciar-se l'aparell. Estan
disponibles les següents opcions:
Preferències
d'inici
• Continuar on vaig quedar-me - l'aparell s'inicia i apareix la darrera pantalla que es mostrava quan vau apagar-lo.
• Demanar una destinació - l'aparell s'inicia amb el menú Navegar a... o la
llista de destinacions freqüents en cas que hàgiu definit alguna destinació freqüent.
• Mostrar el menú principal - l'aparell s'inicia amb el menú principal.
• Iniciar presentació - l'aparell s'inicia amb una presentació de les imatges
emmagatzemades. Per interrompre la presentació, toqueu la pantalla.
Se us demana si voleu canviar la imatge que apareix en iniciar l'aparell.
Toqueu No per acabar o Sí per veure les fotos emmagatzemades a l'aparell.
Toqueu una foto per seleccionar-la com a imatge d'inici.
43

Definir rellotge
Definir
rellotge
Definir unitats
Toqueu aquest botó per configurar l'hora i seleccionar-ne el format.
La manera més fàcil de definir l'hora és pitjant el botó Sinc. El GO prendrà
l'hora de la informació GPS.
Nota: Només podreu utilitzar la funció Sinc. si disposeu de recepció GPS.
Per la qual cosa no podreu configurar el rellotge d'aquesta manera mentre
us trobeu en un espai interior.
Després d'usar Sinc. per configurar l'hora, és possible que calgui ajustar
les hores en funció de la zona horària. El GO calcula la vostra zona horària
i sempre manté l'hora correcta mitjançant la informació GPS.
Toqueu aquest botó per definir el tipus d'unitats que es mostraran per a les
següents dades:
Definir unitats
• Distància
•Temps
• Latitud i longitud
Com esquerrà/ Com dretà
Toqueu aquest botó per moure botons importants, per exemple, els botons
Fet i Cancel·lar i també la barra de zoom a l'esquerra de la pantalla. Així
serà més fàcil pitjar els botons amb la mà esquerra sense bloquejar la pan-
Com esquerrà
talla.
Per mour e el s bot ons una altr a vegada a la part dreta de la pantalla, toqueu
Com esquerrà.
Preferències de teclat
Mitjançant el teclat podeu introduir la destinació o trobar eleme nts d'un
llista, com els PDIs.
Preferències
de teclat
Pitgeu aquest botó per seleccionar la mida de les tecles i el tipus del teclat.
Podeu seleccionar d'entre dues mides:
• Teclat gros
• Teclat petit
Hi ha diferents formats de teclat disponibles:
• Teclat ABCD
• Teclat QWERTY
• Teclat AZERTY
• Teclat QWERTZ
44

Preferències d'estalvi de bateria
Toqueu aquest botó per configurar el GO per estalviar energia al màxim.
Estan disponibles les següents opcions:
Preferències
d'estalvi de
bateria
• No enfosquir mai la pantalla
• Enfosquir la pantalla entre instruccions
Després seleccioneu si l'aparell ha de continuar activat si es perd l'alimen-
tació externa.
Canviar llengua
Pitgeu aquest botó per canviar l'idioma de tots els botons i missatges que
veieu al GO.
Canviar
llengua
També podeu triar d'entre un gran ventall d'idiomes. Quan canvieu l'idioma,
també tindreu l'oportuniat de canviar la veu.
Ocultar / Mostrar suggeriments
Toqueu aquest botó perquè el GO ja no mostri suggeriments.
Per tornar a activar els consells, toqueu Mostrar consells.
Ocultar sug-
geriments
Preferències de seguretat
Pitgeu aquest botó per definir les següents preferències de seguretat:
• Mostrar només opcions de menú essencials quan estic conduint
Preferències
de seguretat
• Aconsellar pauses en la conducció
• Mostrar recordatoris de seguretat
• Avisar si hi ha llocs de culte o escoles a prop
• Avisar quan se superi la velocitat màxima permesa
• Avisar quan se superi una velocitat establerta
• Avisar-me de no deixar l'aparell al cotxe
Seleccioneu si voleu que el TomTom GO us avisi o no sobre el carril de carretera en què heu de conduir.
Decidiu si voleu que la visualització del mapa es desactivi en circumstàncies determinades i premeu Fet.
Què passa quan faig servir l'opció Desactivar visualitz. mapa?
Quan desactiveu la visualització del mapa, en compte de veure-hi la vostra
posició a la Visió de Conducció, només hi veureu informació sobre la instrucció següent.
Toqueu el botó i seleccioneu una opció per definir quan voleu que es desactivi
el mapa. Aquestes són les opcions:
45

• Sempre - El mapa no apareixerà i només veureu informació sobre la instrucció següent i les fletxes de direcció.
• Per sobre de velocitat concreta - definiu una velocitat a la qual el mapa
quedi desactivat. Aquesta opció és útil per a situacions en què el mapa
pugui ser un factor de distracció, com ara quan conduïu a gran velocitat.
• Mai - el mapa mai queda desactivat.
Preferències avançades
Toqueu aquest botó per configurar les preferències avançades següents:
• Mostrar número de casa abans de nom del carrer
Preferències
avançades
• Mostrar noms de carrer - si feu servir una veu d'ordinador per a les instruccions parlades i heu seleccionat que els noms de carrer es llegeixin
en veu alta, no us cal seleccionar aquesta opció; els noms de carrer es
llegiran en veu alta encara que no se seleccioni aquesta opció.
• Mostrar el nom del carrer següent - el nom del proper carrer apareix a
la part superior de la Vista de conducció.
• Mostrar el nom del carrer actual al mapa - el nom del carrer on us trobeu apareix just a sobre de la barra d'estat.
• Activar zoom automàtic en vista 2D
• Activar zoom automàtic en vista 3D
• Mostrar imatges carril - en algunes sortides i cruïlles, una imatge mostra
el carril per on heu d'anar.
Restablir configuració de fàbrica
Toqueu aquest botó per restablir les configuracions de fàbrica al
TomTom GO.
Restablir con-
figuració de
fàbrica
S'esborren tots els paràmetres, incloent-hi els Preferits, la posició de casa,
els avisos de PDI i qualsevol itinerari que hagueu creat.
46

Punts d'interès13.
Punts d'interès
Crear PDIs
Els Punts d'Interès o PDIs són llocs útils al mapa. Aquí en teniu alguns exemples:
• Restaurants
•Hotels
•Museus
• Aparcaments
• Benzineres
Nota: Podeu informar de PDIs o editar PDIs ja existents mitjançant Map Share
i compartir les vostres correccions amb la comunitat de Map Share.
Nota: També us podeu baixar conjunts de PDI i compartir els conjunts que
creeu mitjançant TomTom HOME.
1. Toqueu la pantalla per obrir el menú prinicipal.
2. Toqueu Canviar preferències.
3. Toqueu Administrar PDIs.
Afegir
categoria de
PDI
4. Abans d'afegir un PDI, heu de crear, com a mínim, una categoria de PDI.
Cada PDI s'assigna a una categoria de PDI. Només podeu afegir PDIs a les
categories de PDIs que heu creat vosaltres mateixos.
Toqueu Afegir categoria de PDI.
5. Introduïu un nom per a la categoria de PDI, per exemple, ‘Amics’ o ‘Res taurants preferits’. Després seleccioneu un marcador per aquesta categoria.
6. Toqueu Afegir PDI.
47

Afegir PDI
Casa
Preferit
Toqueu aquest botó per afegir un PDI.
7. Se us demana que doneu un nom al PDI.
8. Seleccioneu la categoria de PDI on voleu afegir el PDI.
9. Seleccioneu el lloc del PDI de la llista de sota.
Podeu configurar la Posició de casa com a PDI.
Si voleu canviar la Posició de casa, podeu convertir-la en PDI aban s de
canviar-la.
Podeu convertir un PDI un Preferit.
Només podeu crear un nombre limitat de Preferits. Si voleu crear més
Preferits haureu d'esborrar-ne uns quants abans. Abans d'esborrar un
Preferit deseu-lo com a PDI per no perdre l'adreça.
Podeu especificar que una adreça sigui un PDI. Quan introduïu una adreça, podeu elegir d'entre quatre opcions.
Adreça
Destinació
recent
Punt d'interès
El meu lloc
• Centre de la ciutat
• Carrer i número de casa
• Codi Postal
• Cruïlla o intersecció
Seleccioneu el lloc d'un PDI d'entre una llista de llocs que heu utilitzat
recentment com a destinacions.
Podeu afegir un Punt d'interès (PDI) com a PDI. Per exemple, si esteu creant una categoria de PDIs per als vostres restaurants preferits, utilitzeu
aquesta opció en comptes d'introduir les adreces dels restaurants.
Toqueu aquest botó per afegir la vostra posició actual com a PDI.
Per exemple, si voleu parar en algun lloc que us agrada, quan hi arribeu
podeu pitjar aquest botó per crear-ne el PDI.
Pitgeu aquest botó per crear un PDI tot utilitzant el navegador del mapa.
Punt al mapa
Latitud
Longitud
Seleccioneu el lloc d'un PDI tot utilitzant el cursor i llavors toqueu Fet.
Pitgeu aquest botó per crear un PDI introduint la latitud i la longitud.
48

Toqueu aquest botó per seleccionar la vostra última posició enregistrada
com a destinació.
Posició de
l'última
parada
Nota: Podeu informar de PDIs o editar PDIs ja existents mitjançant Map Share
i compartir les vostres correccions amb la comunitat de Map Share.
Arribar a un PDI
Podeu utilitzar un PDI com a destinació. Per exemple, si viatgeu a una ciutat
que no coneixeu, podeu triar un PDI per trobar un aparcament.
1. Toqueu la pantalla per obrir el menú prinicip al.
2. Toqueu Anar a... al menú principal.
3. Toqueu Punt d'interès.
4. Limiteu la tria de PDIs tot seleccionant l'àrea on es troba el PDI.
Això pot ser útil si el GO no pot mantenir un senyal GPS fort, per exemple, quan conduïu a través d'un túnel llarg.
Podeu seleccionar una d'aquestes opcions:
• PDI a prop - per triar d'entre una llista de PDI situats a prop de la vostra
posició actual.
• PDI a la ciutat - per trobar un PDI a una localitat o ciutat determinada.
• PDI a prop de casa - per triar d'entre una llista de PDI situats a prop de la
vostra posició de casa.
Podeu seleccionar d'entre una llista de PDI situats al llarg de la ruta o a prop
de la vostra destinació. Trieu una d'aquestes opcions:
• PDI en la ruta
• PDI a prop de la destinació
Nota: també es mostra l'últim PDI que heu visualitzat per poder planificar-hi
una ruta amb més rapidesa.
5. Teclegeu el nom de la ciutat que voleu visitar i seleccioneu-la quan aparegui
a la llista.
6. Seleccioneu la categoria de PDI:
Toqueu Qualsevol categoria de PDI per cercar un PDI per nom de catego-
ria.
Toqueu la categoria de PDI si apareix en pantalla.
Pitgeu la fletxa per triar d'entre la llista completa de categories. Seleccioneu
la categoria de la llista o comenceu a teclejar el nom de la categoria quan
aparegui a la llista.
7. Toqueu Aparcament.
8. De la llista de PDIs que apareix, seleccioneu el PDI a on voleu navegar.
La taula de sota indica les distàncies al costat de cada PDI.
PDI a prop Distància des del lloc actual
49

PDI a la ciutat Distància des del centre de la ciutat
PDI a prop de
casa
PDI en la ruta Distància des del lloc actual
PDI a prop de
la destinació
Si sabeu el nom d'un PDI, toqueu Trobar i teclegeu-hi el nom. Seleccioneulo a la llista que apareix a la pantalla.
La pantalla següent mostra informació més detallada, incloent-hi la ubicació
del PDI al mapa i el número de telèfon del PDI, si n'hi ha.
Toqueu Seleccionar per confirmar que voleu planificar una ruta a aquest
PDI.
Un cop hagueu seleccionat un PDI, el TomTom GO calcularà la ruta.
Distància des de la Posició de casa
Distància des de la destinació
Mostrar Punts d'interès al mapa
1. Toqueu Mostrar PDIs al mapa al menú Preferències.
Mostrar PDI al
mapa
Trucar un PDI
2. Seleccioneu les categories de PDIs que voleu que surtin al mapa.
Toqueu Trobar per cercar un PDI pel nom.
3. Toqueu Fet.
Els PDIs que heu seleccionat apareixeran al mapa en forma de símbols.
El TomTom GO sap els números de telèfon de molts PDIs. Per exemple,
podeu trucar a un restaurant per reservar taula.
1. Al menú principal, toqueu Telèfon mòbil.
2. Toqueu Trucar....
3. Toqueu Punt d'interès.
4. Seleccioneu el PDI al qual voleu trucar.
Apareix la posició al mapa i el número de telèfon.
5. Toqueu Marcar.
El TomTom GO marca el número de telèfon mitjançant el telèfon mòbil.
Com puc configurar avisos per als PDIs?
1. Toqueu la pantalla per obrir el menú prinicip al.
2. Toqueu Canviar preferències.
3. Toqueu Administrar PDIs.
50

4. Toqueu Avisar si hi ha PDI a prop.
Toqueu aquest botó per rebre un avís quan viatgeu a prop d'un lloc que
sigui un PDI.
Avisar si hi ha
un PDI a prop
5. Seleccioneu la categoria de PDI sobre la qual voleu rebre un avís.
Seleccioneu la categoria de la llista o comenceu a teclejar el nom de la cate-
goria quan aparegui a la llista.
6. Indiqueu la distància que s'ha de trobar el PDI per què en rebeu un avís.
7. Trieu un so d'avís per a la categoria de PDI que heu seleccionat.
Administració dels PDIs
Toqueu Administrar PDIs al menú Preferències.
Administrar
PDIs
Si voleu, podeu fer el següent:
• Podeu crear les vostres pròpies categories de PDIs i afegir-ne tant s com vulgueu.
• Podeu configurar avisos quan us apropeu als PDIs.
Per què m'interessa crear els meus propis PDIs?
Un PDI es com una drecera: si ja teniu desat un lloc com a PDI no caldrà mai
més que torneu a teclejar-ne l'adreça un altre cop. Però quan creeu un PDI
podeu desar més coses, a part del lloc.
• Número de telèfon: quan creeu un PDI, hi podeu desar un número de telèfon.
• Categories: quan creeu un PDI l'heu d'incloure en una categoria.
Per exemple, podeu crear una categoria de PDIs anomenada ‘Restaurants preferits’. Amb cada PDI, deseu-hi també el número de telèfon per poder-hi trucar
i reservar taula.
Nota: Podeu informar de PDIs o editar PDIs ja existents mitjançant Map Share
i compartir les vostres correccions amb la comunitat de Map Share.
51

Planificació d'itinerari14.
Planificació d'itinerari
Què és un itinerari?
Un itinerari és un pla per a un viatge amb més llocs que no només la destinació
final.
Un itinerari pot incloure els elements següents:
• Destinació: un lloc del viatge on us voleu aturar.
• Punt de l'itinerari: un lloc del viatge pel qual voleu passar sense aturar-voshi.
Les destinacions es mostren mitjançant aquest símbol.
Els punts d'itinerari es mostren mitjançant aquest símbol.
Quan es pot utilitzar un itinerari?
Podríeu utilitzar un itinerari per a viatges com ara:
• Unes vacances en cotxe viatjant per un país amb moltes parades.
• Un viatge en cotxe de dos dies amb una parada d'una nit.
• Un viatge curt en cotxe que passi per Punts d'interès.
En tots aquests exemples podríeu tocar Anar a... per a cada lloc. No obst ant,
si utilitzeu un itinerari podeu estalviar temps programant-ho tot per endavant.
Crear un itinerari
1. Toqueu la pantalla per obrir el menú prinicip al.
2. Toqueu Planificació d'itinerari.
52

S'obrirà la pantalla Planificació d'itinerari. Al principi no hi haurà cap element a l'itinerari.
Planificació
d'itinerari
3. Toqueu Afegir i seleccioneu un lloc.
Consell: Podeu afegir elements a l'itinerari en qual sevol ordre i ordenar-los-hi
més endavant.
Seguir un itinerari
Quan utilitzeu un itinerari per navegar, la ruta es calcul arà a partir de la primera
destinació de l'itinerari. El TomTom GO calcula la distància i temps que resten
fins a la primera destinació i no per a tot l'itinerari.
Tan bon punt comenceu a utilitzar l'itinerari, es calcularà la r uta des de l a vostra posició actual. No cal que fixeu un punt de sortida.
Quan hagueu passat per un punt intermedi o arribat a una destinació quedarà
marcat com a visitat.
El punts d'itinerari es mostren al mapa. El GO no us avisarà quan us acosteu a
un punt de l'itinerari o hi arribeu.
Organitzar un itinerari
Toqueu un element de l'itinerari per obrir una pàgina de botons i poder editar
l'element. Apareixeran els següents botons disponibles.
Amb aquest botó podeu convertir una destinació en un punt intermedi.
Recordeu que els punts intermedis són punts del viatge cap a la vostra des-
Marcar com a
punt
intermedi
Marcar com a
destinació
tinació per on voleu passar i que les destinacions són els llocs on voleu aturar viatge.
Aquest botó només apareix si l'element que heu pitjat és una destinació.
Amb aquest botó podeu convertir una destinació en un punt intermedi.
Recordeu que les destinacions són els llocs on voleu aturar-vos i que els
punts intermedis són punts del viatge cap a la vostra destinació per on
voleu passar.
Aquest botó només apareix si l'element que heu pitjat és un punt intermedi.
Pitgeu aquest botó per evitar una part de l'itinerari. El GO ignorarà aquest
element i tots els elements anteriors que hi havia a l'itinerari.
Marcar
‘visitat’
Marcar ‘a
visitar’
Navegarà cap al següent element de l'itinerari.
Aquest botó només apareixerà si encara heu de visitar aquest element.
Pitgeu aquest botó per repetir part de l'itinerari. El GO navegarà cap a
aquest element seguit de la resta d'elements de l'itinerari.
Aquest botó només apareixerà si ja heu visitat aquest element.
53

Pitgeu aquest botó per pujar l'element a l'itinerari.
Aquest botó no està disponible si l'element es troba al principi de l'itinerari.
Pujar element
Pitgeu aquest botó per descarregar l'element a l'itinerari.
Aquest botó no està disponible si l'element es troba al final de l'itinerari.
Descarregar
element
Pitgeu aquest botó per veure on es troba l'element al mapa.
Mostrar al
mapa
Pitgeu aquest botó per esborrar l'element de l'itinerari.
Esborrar
element
Començar a fer servir l'itinerari
Toqueu Opcions i llavors toqueu Començar navegació.
Per a desar un itinerari, toqueu Desar itinerari.
Per carregar un itinerari desat, toqueu Carregar itinerari.
Per crear un nou itinerari, toqueu Nou itinerari i per esborrar-ne un de ja exis-
tent, toqueu Esborrar itinerari.
54

Ajuda'm15.
Ajuda'm
Ajuda'm ofereix una forma fàcil de navegar cap als centres de serveis d'emergència i d'altres serveis especialitzats i de contactar-los per telèfon.
Per exemple: si heu tingut un accident de trànsit, podeu utilitzar Ajuda'm per
contactar l'hospital més proper i indicar la vostra posició exacta.
Com puc utilitzar la funció Ajuda'm per trucar a un servei local?
Podeu usar la funció Ajuda'm per cercar un centre de serveis, posar-vos-hi en
contacte per telèfon i notificar al centre el detalls de la vostra posició actual.
Quan busqueu un centre de serveis, apareixerà una llista de llocs propers.
Seleccioneu un dels centres de la llista per veure'n l'adreça i el número de telèfon i la vostra posició actual al mapa.
Si teniu el telèfon connectat al GO, el GO marca automàticament el número de
telèfon.
Per utilitzar la funció Ajuda'm per localitzar un centre de serveis, poseu-vos en
contacte amb el centre per telèfon i navegueu des de la vostra posició actual
al centre. Seguiu aquests passos:
1. Toqueu la pantalla per obrir el menú principal.
2. Toqueu Ajuda'm.
3. Toqueu Telèfon d'ajuda.
Opcions
4. Seleccioneu el tipus de servei que necessiteu, per exemple, Hospital més
proper.
5. Per marcar, seleccioneu un centre de la llista; el més proper apareix al principi.
Quan respongueu la trucada, el GO mostrarà la vostra posició al mapa juntament amb la descripció del lloc. Això us ajudarà a explicar on sou mentre
feu la trucada.
6. Per anar al centre caminant, toqueu Camina fins allà.
El GO començarà a guiar-vos a la vostra destinació.
Nota: En alguns països, és possible que no hi hagi informació disponible per
a tots els serveis.
55

Telèfon
d'ajuda
Ajuda en la
conducció
Ajuda de
caminar
On sóc?
Toqueu aquest botó per trobar les dades de contacte i la posició d'un centre
de serveis.
Toqueu aquest botó per navegar en cotxe fins al centre de serveis.
Toqueu aquest botó per navegar a peu fins al centre de serveis.
Toqueu aquest botó per veure on us trobeu al mapa. A continuació, toqueu
Telèfon d'ajuda i seleccioneu el tipus de servei que voleu contactar i indiqueu la vostra posició exacta.
Toqueu aquest botó per llegir la guia de Primers auxilis de la Creu Roja britànica.
Guia de
primers
auxilis
Altres guies
Toqueu aquest botó per accedir a una selecció de guies útils.
56

Trucades mans lliures16.
Trucades mans lliures
Trucades mans lliures
Si teniu un telèfon mòbil amb Bluetooth, podeu usar el TomTom GO per fer
trucades mans lliures i enviar i rebre missatges.
Nota: No tots els telèfons permeten o són compatibles amb totes les funcions.
Si voleu més informació, aneu a tomtom.com/phones/compatibility.
Connectar el telèfon
Primer heu d'establir connexió entre el telèfon mòbil i el TomTom GO.
Toqueu Telèfon mòbil al Menú principal, i seguiu les instruccions que aparei-
xen a la pantalla.
Només caldrà que ho feu un cop i després el TomTom GO recordarà el telè-
fon.
Configuració dels serveis TomTom
Un cop feta la connexió amb el telèfon, podreu establir una connexió sense
fils de dades per als TomTom Serveis.
Consells
• Comproveu que heu encès el Bluetooth® al telèfon.
• Comproveu que el telèfon estigui configurat como a ‘descubrible' o ‘visible
per a tothom’.
• Potser haureu d'introduir la contrasenya ‘0000’ al telèfon per tal de connectar el TomTom GO.
• Configureu el TomTom GO com a aparell de confiança per al telèfon. Sinó,
haureu d'introduir ‘0000’ cada vegada.
Consulteu la informació de la guia de l'usuari sobre la configuració de Bluetooth®.
L'agenda telefònica
Podeu copiar tots el números que teniu gravats al telèfon mòbil al
TomTom GO per poder trucar simplement tocant la pantalla uns quants cops.
Aquesta és la manera més segura de fer trucades mans lliures.
57

Nota: Podeu copiar l'agenda telefònica al TomTom GO en qualsevol moment.
Al menú Telèfon mòbil, toqueu Rebre números des de telèfon.
No tots els telèfons poden transferir l'agenda telefònica al GO. Per obtenir més
informació, visiteu www.tomtom.com/phones/compatibility.
Fer una trucada
Un cop establerta la connexió amb el telèfon, podreu començar a fer trucades.
1. Toqueu Telèfon mòbil del menú principal.
2. Toqueu Trucar.
Nota: Comproveu que el telèfon està seleccionat. El telèfon actual apareix a
la part de sota de la pantalla.
3. Toqueu Número per introduir el número que voleu marcar.
4. Feu el següent:
• Toqueu Casa per trucar a la Posició de casa. Si no heu introduït cap
número per a la Posició de casa, aquest botó no estarà disponible. Per
introduir un numero, pitgeu Canviar número de casa al menú Preferèn-
cies de telèfon.
• Toqueu Número per introduir el número que voleu marcar.
• Toqueu Punt d'interès per triar el Punt d'interès (PDI) on voleu trucar. Si
el GO sap el número de telèfon d'un PDI, aquest apareixerà al costat:
• Toqueu Entrada de llibreta d'adreces per seleccionar un contacte de la
vostra llibreta d'adreces.
Nota: Si no heu copiat l'agenda telefònica al TomTom GO, el botó Entrada de
la llibreta d'adreces no estarà disponible.
• Toqueu Núm. marcats recentment per seleccionar un número de la lli sta
• Toqueu Trucada rebuda recentment per seleccionar un número de la
Rebre una trucada
Si rebeu una trucada, apareix el nom i el número de telèfon de la persona que
truca. Toqueu la pantalla per acceptar o refusar la trucada.
Consell: Aquest botó també apareix a la Vista de conducció mentre hi ha
una trucada activa. Toqueu aquest botó de la Vista de conducció mentre
Trucar...
feu una trucada per visualitzar el menú Trucar....
que heu marcat recentement usant el GO.
llista de trucades que heu rebut recentement. En aquesta llista només es
desaran els números que heu marcat amb el GO.
58

Resposta automàtica
Podeu configurar el TomTom GO perquè respongui automàticament les trucades entrants.
Per fer-ho, toqueu Telèfon mòbil al Menú principal i, tot s eguit , toqueu Prefe-
rències de telèfon i Preferències contestador auto.
Indiqueu quant de temps ha d'esperar el TomTom GO abans de respondre
automàticament les trucades i toqueu Fet.
Connectar més telèfons a TomTom GO
Podeu establir connexió amb un total de 5 telèfons mòbils. Per afegir-hi més
telèfons, feu el següent:
1. Toqueu Telèfon mòbil del menú principal.
2. Toqueu Connectar al telèfon.
3. Toqueu Trobar un altre telèfon... i seguiu les instruccions.
Per canviar de telèfon, toqueu Connectar al telèfon i després seleccioneu un
telèfon de la llista.
Menú telèfon mòbil
Quan obriu el menú Telèfon mòbil, disposareu dels botons següents:
Trucar...
Repetició de
trucada
Llegir/
escriure
missatge
Toqueu aquest botó per fer una trucada amb el telèfon mòbil.
Aquest botó també apareix a la Vista de conducció quan hi ha una trucada
activa. Toqueu aquest botó de la Vista de conducció per obrir el menú Trucar i veure els detalls de la trucada rebuda o finalitzar la trucada.
Consell: Toqueu aquest botó de la Vista de conducció mentre feu una tru-
cada per visualitzar el menú Trucar.
Toqueu aquest botó per tornar a trucar a un número de telèfon amb el telèfon mòbil.
Toqueu aquest botó per llegir o escriure un missatge.
Toqueu aquest botó per configurar la comunicació del TomTom GO amb el
vostre telèfon mòbil.
Preferències
de telèfon
59

Rebre
números des
de telèfon
Administrar
telèfons
Toqueu aquest botó per carregar els contactes i números de telèfon del
vostre telèfon mòbil al TomTom GO.
Toqueu aquest botó per administrar els telèfons mòbils que es connectaran
al TomTom GO. Podeu afegir un perfil a un màxim de cinc telèfons mòbils
diferents.
60

Preferits17.
Preferits
Quins són els vostres preferits?
Els Preferits són els llocs on aneu sovint. Podeu crear Preferits per no haver
d'introduir l' adreça cada cop que hi vulgueu navegar.
No cal que siguin llocs que us agraden en particular, simplement adreces útils.
Com puc crear un Preferit?
Al menú principal, toqueu Afegir Preferit.
Després podeu seleccionar el lloc del Preferit a la llista de sota.
Poseu un nom al Preferit que sigui fàcil de recordar. El GO suggerirà sempre
un nom, normalment l'adreça del Preferit. Per introduir-ne el nom, comenceu
a teclejar. No cal que esborreu el nom que us suggereix.
Podeu configurar la Posició de casa com a Preferit.
Casa
Preferit
Adreça
Destinació
recent
No podeu crear un Preferit d'un altre Preferit. Aquesta opció no estarà mai
disponible en aquest menú.
Per reanomenar un P referit, toque u Administrar Preferits al menú P referències.
Podeu especificar que una adreça sigui un Preferit. Quan introduïu una
adreça, podeu elegir d'entre quatre opcions.
• Centre de la ciutat
• Carrer i número de casa
• Codi Postal
• Cruïlla o intersecció
Seleccioneu el lloc d'un Preferit d'entre una llista de llocs que heu utilitzat
recentment com a destinacions.
61

Punt d'interès
Podeu afegir un Punt d'interès (PDI) com a Preferit.
És interessant fer això?
Si visiteu un PDI que us agrada molt, per exemple un restaurant, el podeu
afegir com a Preferit.
Per afegir un PDI com a Preferit pitgeu aquest botó i després feu el
següent:
1. Limiteu la tria de PDIs tot seleccionant l'àrea on es troba el PDI.
Podeu seleccionar una d'aquestes opcions:
• PDI a prop - per cercar d'entre una llista de PDIS a prop de la vostra
posició actual.
• PDI a la ciutat - per triar un PDI en una ciutat en concret. Cal que espe-
cifiqueu un poble o ciutat.
• PDI a prop de casa - per cercar d'entre una llista de PDIs a prop de la
vostra Posició de casa.
Si esteu navegant cap a la destinació, també podeu seleccionar un PDI
de la llista que estigui a la ruta o a prop de la destinació. Trieu una
d'aquestes opcions:
• PDI en la ruta
El meu lloc
Punt al mapa
Latitud
Longitud
• PDI a prop de la destinació
2. Seleccioneu la categoria de PDI.
Pitgeu la categoria de PDI, si apareix, o bé pitgeu la fletxa per triar-ne un
de la llista complerta.
Toqueu Qualsevol categoria PDI per cercar un PDI pel nom.
Toqueu aquest botó per afegir la vostra posició actual com a Preferit.
Per exempl e, si voleu parar en algun lloc interessant, quan hi arribeu podeu
tocar aquest botó per crear el Preferit.
Pitgeu aquest botó per crear un Preferit utilitzant el navegador del mapa.
Seleccioneu el lloc d'un PDI tot utilitzant el cursor i llavors toqueu Fet.
Pitgeu aquest botó per crear un Preferit introduïnt valors de latitud i longitud.
Toqueu aquest botó per seleccionar la vostra última posició enregistrada
com a destinació.
Posició de
l'última
parada
Com puc utilitzar un Preferit?
Normalment utilitzareu un Preferit per tal de navegar a un lloc sense haver
d'introduir-ne l'adreça. Per navegar a un Preferit, feu el següent:
62

1. Toqueu la pantalla per obrir el menú prinicip al.
2. Toqueu Anar a...
3. Toqueu Preferit.
4. Seleccioneu un Preferit de la llista.
El GO calcularà la ruta.
5. Quan s'hagi calculat la ruta, toqueu Fet.
El GO us començarà a guiar immediatament cap a la vostra destinació mitjançant instruccions parlades i visuals a la pantalla.
Com puc canviar el nom d'un Preferit?
1. Toqueu la pantalla per obrir el menú prinicip al.
2. Toqueu Canviar preferències per obrir el menú Preferències.
3. Toqueu Administrar Preferits.
4. Toqueu el Preferit que voleu.
5. Toqueu Reanomenar.
Com puc esborrar un Preferit?
1. Toqueu la pantalla per obrir el menú prinicip al.
2. Toqueu Canviar preferències per obrir el menú Preferències.
3. Toqueu Administrar Preferits.
4. Toqueu el Preferit que voleu esborrar.
5. Toqueu Esborrar.
63

Mitjans18.
Mitjans
Important: Seleccioneu els mitjans només quan estigueu aturats. És perillós
canviar la configuració, llegir documents o veure fotos mentre conduïu.
Podeu desar i veure fotos i documents de text al TomTom GO. Cal que deseu
les fotos en format .jpg o .bmp i els fitxers de text en format .txt.
Desar documents i fotos al GO
Transferiu documents i fotos de l'ordinador al TomTom GO mitjançant
TomTom HOME.
Mirar fotos
1. Toqueu Mitjans al menú principal.
2. Toqueu Galeria fotogràfica.
S'inicia la Galeria fotogràfica i apareixen versions petites (miniatures) de
totes les fotos que teniu al GO.
Toqueu les fletxes per pujar i baixar la pàgina de les miniatures.
Toqueu Presentació per iniciar-ne una.
Toqueu una foto en miniatura per veure'n una versió més gran.
ABotons per apropar i allunyar la foto.
BBotons per passar a la foto següent o a l'anterior.
CToqueu Presentació per iniciar-ne una.
DToqueu Esborrar per esborrar una foto.
Llegir documents
1. Toqueu Mitjans al menú principal.
2. Toqueu Lector de documents.
64

S'inicia el lector de documents i apareix una llista de tots els documents del
GO.
3. Toqueu la icona d'un document per obrir-lo.
4. Toqueu els botons per avançar o retrocedir de pàgina, i les tecles de fletxa,
per desplaçar-vos pel document.
65

Informació del trànsit amb RDS-TMC19.
Informació del trànsit amb RDS-TMC
El Canal de Missatges de Trànsit (TMC)
Podeu rebre informació de trànsit al TomTom GO usant el TomTom RDS-TMC
Traffic Receiver. El TMC transmet informació de trànsit com a senyal de ràdio.
Consell: El TomTom RDS-TMC Traffic Receiver està inclòs amb alguns pro-
ductes i està disponible com a accessor i amb altr es. Visiteu tomtom.com per
més informació.
El Traffic Message Channel (TMC) no és un servei TomTom. Les emissores de
ràdio FM radio a diferents països emeten informació TMC com a part de la
seva programació. TMC també es coneix com a informació de trànsit RDSTMC.
L'aparell de navegació lTomTom usa aquesta informació per avisar-vos dels
retards per trànsit a la ruta i de com podeu evitar-los.
Nota: TomTom no es fa responsable de la disponibilitat o qualitat de la informació de trànsit subministrada per TMC.
TMC no està disponible a tots els països ni regions. Visiteu tomtom.com per
comprovar-ne la disponibilitat al vostre país o regió.
Usar informació del trànsit
Per començar a usar TMC, connecteu el Receptor de trànsit RDS-TMC de
TomTom a l'entrada USB de l'aparell.
Nota: El receptor RDS-TMC no funciona si no està connectat el carregador de
cotxe.
Tan aviat comenceu a rebre informació de trànsit, apareixerà la
barra lateral de Tràfic a la part dreta dea la vista de conducció. La
barra lateral de Tràfic us avisa de qualsevol incident que es produeixi a la vostra ruta.
En aquest exemple, hi ha un embús de trànsit 9 kilòmetres més
endavant a la vostra ruta que causarà un retard estimat de 38
minuts.
Els següents símbols apareixen a la part superior de l a barr a late ral
de Tràfic:
El GO disposa de la informació de trànsit RDS-TMC més recent.
El GO està esperant per baixar la informació de trànsit RDS-TMC més
recent tan aviat estigui disponible.
66

El GO està cercant una emissora de ràdio que proporcioni informació de
trànsit RDS-TMC.
Per trobar la ruta més ràpida a la vostra destinació, feu el següent:
1. Toqueu la barra lateral de Tràfic.
2. Toqueu Evitar retards de trànsit.
L'aparell cerca la ruta més ràpida per a la vostra destinació.
Potser la nova ruta també inclourà retards de trànsit o, fins i tot, serà la
mateixa ruta que abans.
3. Toqueu Fet.
Canviar preferències de trànsit
Useu el botóCanviar preferències de Trànsit per triar com voleu que funcioni la informació de trànsit a l'aparell.
Canviar prefe-
rències de
Trànsit
1. Toqueu el botó TomTom Trànsit al menú principal de l'aparell.
2. Toqueu Canviar preferències de Trànsit.
Podeu canviar-hi les següents preferències:
• Avisar quan la situació del trànsit en ruta canviï - si seleccioneu aquesta
opció, l'aparell us avisarà quan es produeixi un nou incident de trànsit a
la ruta actual.
• Sintonitzar manualment introduint una freqüència - si seleccioneu
aquesta opció, el botó Sintonitzar manualment es mostrarà al menú
Traffic. Toqueu Sintonitzar manualment per introduir la freqüència de
l'emissora de ràdio que voleu usar per a la informació de trànsit RDSTMC.
3. Seleccioneu o esborreu la casella de cada preferència que voleu canviar.
4. Toqueu Fet.
5. Seleccioneu el que ha de passar si la situació del trànsit canvia mentre conduïu i el dispositiu troba una ruta més ràpida. Podeu triar entre les opcions
següents:
• Canviar sempre a la ruta trobada - la vostra ruta s'actualitzarà automàti-
cament segons la ruta més ràpida.
• Pregunteu-me si vull canviar a la ruta trobada - se us preguntarà si voleu
continuar a la ruta actual o canviar a la ruta més ràpida.
• No canviar la ruta - la ruta no canviarà ni se us preguntarà si voleu can-
viar.
6. Toqueu Fet.
Incidents de trànsit
Els incidents de trànsit es poden visualitzar tant a la Vista de conducció como
a la barra Tràfic en forma de símbols petits. Hi ha dos tipus de símbols:
• Els símbols que apareixen dins d'un quadre vermell són els incidents de
trànsit. L'aparell pot reorganitzar la ruta per tal d'evitar-los.
• Els símbols que apareixen en un rectangle vermell estan relacionats amb el
temps. L'aparell no reorganitza la ruta per tal d'evitar aquestos avisos.
67

Aquí sota es mostren els símbols relacionats amb el trànsit i el seu significat:
Accident
Obres
Un carril o més tancats
Carretera tancada
Incident de trànsit
Embós
Aquí sota apareixen els símbols relacionats amb el temps i el seu significat:
Boira
Pluja
Vent
Gel
Neu
Nota: Sempre que eviteu un incident usant TomTom Tràfic apareixerà
aquest mateix símbol per a cada incident.
Configurar la freqüència de ràdio per rebre informació de trànsit RDS-TMC.
Si coneixeu la freqüència d'una emissora de ràdio en concret que voleu
usar per a rebre informació de trànsit RDS-TMC, feu el següent per configu-
Sintonitzar
manualment
rar-la manualment:
Per activa r aquesta funció, caldrà que abans activeu la sinton ització manual.
Només cal que toqueu la barra Tràfic a la vista de conducció i, llavors,
toqueu Canviar preferències de trànsit. Seleccioneu Sintonitzar manual-
ment tot introduint una freqüència i toqueu Fet.
1. Toqueu la barra Tràfic de la Vista de conducció.
2. Toqueu Sintonitzar manualment
68

3. Introduïu la freqüència de l'emissora de ràdio.
4. Toqueu Fet.
L'aparell cercarà aquesta emissora. Si no la troba a la freqüència que heu configurat, seguirà cercant automàticament per trobar la següent emissora de
ràdio disponible.
Com anar més fàcilment de casa a la feina
Els botons De casa a la feinao De la feina de casa al menú Tràfic us permeten
comprovar la ruta de casa a la feina i a l'inrevés simplement tocant un botó.
Quan useu qualsevol d'aquests botons, l'aparell comprovarà si hi ha possible s
retards a la ruta, i si en troba, us demanarà si voleu evitar-los.
El primer cop que useu De casa a la feina, cal que configureu el lloc de la feina
i de casa de la següent manera:
1. Toqueu el botó TomTom Tràfic al menú principal de l'aparell.
2. Toqueu Mostrar el trànsit entre casa i la feina.
3. Toqueu Canviar casa-feina
Canviar casa-
feina
4. Indiqueu la vostra posició de casa
5. Indiqueu la vostra posició de la feina.
Nota: La posició de casa no és la mateixa que la Posició de casa que introduïu
al menú Preferències i es mostra al menú Navegar.
Ara podeu usar els botons De casa a la feina i De la feina a casa al menú Tràfic
Mostrar casa-feina.
Per exemple, per comprovar retards a la ruta de casa, feu el següent:
1. Toqueu el botó TomTom Tràfic al menú principal de l'aparell.
2. Toqueu Mostrar el trànsit entre casa i la feina.
3. Toqueu De casa a la feina.
Apareix la Vista de conducció.
Per veure si hi ha un camí més ràpid per arribar a casa, toqueu Buscar alter-
nativa i després toqueu Minimitzar retards de trànsit.
Mostrar el trànsit a la ruta
Per comprovar si hi ha retards a la ruta, toqueu Mostrar el trànsit a la ruta al
menú Traffic. L'aparell de navegació mostra un resum del retards de trànsit de
la vostra ruta.
El valor total inclou els retards deguts a incidents de trànsit i a carreteres denses, amb informació proporcionada per IQ Routes.
Toqueu Evitar retards per comprovar si podeu reduir el retard.
69

Comprovar els incidents de trànsit a la vostra zona
Aconseguiu una vista general de la situació de trànsit usant el mapa. Per
trobar incidents locals i tota la informació relacionada, feu el següent:
Navegar pel
mapa
1. Toqueu el botó TomTom Tràfic al menú principal de l'aparell.
2. Toqueu Navegar pel mapa.
Apareixerà la pantalla del navegador de mapes.
3. Toqueu la brúixola blava a la part superior dreta de la pantalla.
El map enfoca la posició actual i mostra qualsevol incident de trànsit que hi
ha a la zona mitjançant símbols petits.
Menú Tràfic
Evitar retards
4. Toqueu en qualsevol incident de trànsit per aconseguir més informació.
Apareixerà una segona pantalla amb informació detallada sobre l'incident
en qüestió. Per visualitzar la informació sobre els incidents dels voltants,
useu les fletxes esquerra i dreta a la part inferior de la segona pantalla.
Per obrir el menú Tràfic, toqueu la barra lateral Tràfic de la Vista de conducció.
Estan disponibles els següents botons:
Replanifica la vostra ruta segons la informació de trànsit més recent.
70

Mostrar el
trànsit entre
casa i la feina
Mostrar el
trànsit a la ruta
Navegar pel
mapa
Canviar prefe-
rències de
Tràfic
Comprova el trànsit a la ruta des de casa fins a la feina.
Toqueu aquest botó perquè es mostrin àrees de congestió de trànsit al
llarg de la vostra ruta actual.
Mostra un resum dels incidents de trànsit al mapa.
Canvia la configuració del serveis de Tràfic.
Llegir en veu
alta info.
trànsit
Toqueu aquest botó per sentir en veu alta tots els incidents de trànsit a la
ruta.
71

Alertes de
seguretat
de
TomTom
Alertes de seguretat de TomTom20.
El servei Alertes de seguretat de TomTom us avisa de diferents s ituacions del
trànsit, com ara:
• Localització de càmeres de trànsit.
• Punts negres d'accidents.
• Localització de càmeres de trànsit mòbils.
• Localització de càmeres amb velocitat mitjana.
• Localització de càmeres a les carreteres de peatge.
• Localitzacions de càmeres de semàfor.
Important: Connecteu freqüentment el vostre aparell TomTom HOME per
actualitzar la llista de llocs de totes les Alertes de trànsit. La situació de les
càmeres mòbils s'enviarà directament a l' aparell.
Quan aparegui una càmera de trànsit al mapa, s'eme trà un so d'avís per avisarvos que us acosteu a una zona on es troba una càmera de trànsit.
Si descobriu un lloc que té una càmera de trànsit però no rebeu cap avís,
podeu notificar aquesta nova localització a TomTom mitjançant el vostre GO.
Configuració Càmeres de trànsit
El servei Càmera de trànsit de TomTom és un servei de subscripció que
podreu utilitzar si us inscriviu amb TomTom HOME.
Per baixar la darrera situació de les càmeres a l'aparell, feu clic a Actualitzar
el meu aparell a TomTom HOME.
Actualitzar la situació de les alertes de trànsit
La situació de les càmeres de trànsit pot canviar sovint. És possible que apareguin càmeres noves sense avís i també que canviï la situació d'altres alertes,
com per exemple punts negres d'accidents.
Per això segurament voldreu tenir la llista més actual de la situació de les
càmeres i alertes al dispositiu abans d'iniciar un viatge.
Per assegurar-vos que disposeu de la llista més actual, connecteu el GO a
TomTom HOME de l'ordinador abans de començar els viatges. L'aparell s'actualitzarà automàticament amb les posicions més recents.
Avisos de càmeres de trànsit
Els avisos s'emeten 15 segons abans de passar un lloc on hi ha u na càmera de
trànsit.
Se us avisarà de tres maneres:
• El vostre TomTom GO fera un so d'avís.
72

• El tipus de càmera de trànsit i la distància a la que us trobeu de la càmera
apareixeran a la vista de conducció. Si s'ha establert una restricció de velocitat per a la càmera, també apareixerà a la Vista de conducció.
• El lloc on es troba la càmera de trànsit apareixerà al mapa.
Nota: L'avís de les càmeres de velocitat mitjana es realitza mitjançant una
combinació d'icones i sons a l'inici, a la meitat i al final de la zona de control
de velocitat mitjana. Si voleu més informació, consulteu Canviar el procedi-
ment d'avís.
Canviar la forma d'avís
Per canviar la forma en què el TomTom GO us avisa de les càmeres de trànsit, toqueu el botó Canviar preferències d'avís.
Canviar les pre-
ferències
d'avís
Llavors, podeu configurar la distància a la que s'ha de trobar la càmara de
trànsit per què en rebeu un avís i el tipus de so que voleu.
Per exemple, per canviar el so quan us acosteu a una càmera de trànsit fixa,
feu el següent:
1. Toqueu Càmeres de trànsit TomTom al menú principal.
2. Toqueu Canviar preferències d'avís.
Apareixerà una llista de tipus de càmeres. Al costat dels tipus de càme-
res per als que heu demanat un avís es mostrarà un altaveu.
3. Toqueu Càmeres de trànsit fixes.
4. Toqueu NO per evitar eliminar les alertes de les càmeres de trànsit.
5. Introduïu el temps en segons per a l'avís abans que passeu una càmera.
Llavors toqueu OK.
6. Toqueu el so que voleu usar per a l'avís. Per exemple, per seleccionar un
so de clarí toqueu Clarí.
Consells: Per desactivar els sons dels avisos d'un tipus de càmera, toqueu
Silenci en lloc de Clarí al pas 6 anterior. Per enregistrar el vostre propi so
d'avís per a un tipus de càmera, toqueu Enregistrar un avís en lloc de Clarí
al pas 6 anterior.
7. Toqueu SÍ per desar els canvis.
Botó de notificació
Per mostrar el botó de notificació a la Vista de conducció, feu el següent:
1. Toqueu Serveis al menú principal.
2. Toqueu Alertes de trànsit.
3. Toqueu Activar botó de notificació.
El botó de notificació apareixerà al costat esquerre de la vista de conducci ó
o, si esteu usant el menú ràpid, s'afegirà als botons disponibles d'aquest
menú.
Notificar una càmera de trànsit nova mentre esteu en moviment
1. Per enregistrar la situació de la càmera, toqueu el botó de notificació que
apareix a la Vista de conducció o al menú ràpid.
73

Si toqueu el botó de notificació abans que passin 20 segons de la recepció
de l'avís d'una càmera de trànsit, podreu afegir o eliminar una càmera.
Toqueu Afegir càmera.
2. Toqueu Càmera fixa o Càmera mòbil en funció del tipus de càmera que
voleu notificar.
3. Seleccioneu el tipus de càmera que voleu notificar.
Nota: Si el tipus de càmera triat té una restricció de velocitat, també podeu
introduir-la.
La situació de les càmeres que heu notificat es transfereix la següent vegada
que connecteu l'aparell a TomTom HOME.
Notificar una càmera de trànsit nova des de casa.
Per notificar una càmera de trànsit nova no cal que us trobeu al lloc precís on
es està la càmera.
Per notificar una càmera de trànsit nova quan us trobeu a casa, feu el següent:
1. Toqueu Serveis al Menú principal de l'aparell.
2. Toqueu Alertes de trànsit.
3. Toqueu Notificar càmera de trànsit.
4. Toqueu Càmera f ixa o Càmera mòbil en funció del tipus de cà mera de trànsit.
5. Trobeu la situació de la càmera que voleu notificar mi tjançant el navegador
del mapa.
Useu el cursor per marcar la posició exacta, i a continuació toqueu Fet.
6. Toqueu el tipus de càmera que voleu notificar i, en cas necessari, la restricció de velocitat de la càmera.
Notificar alertes de càmeres incorrectes
És possible que rebeu una alerta d'una càmera que ja no sigui vàlida.
Per notificar una alerta de càmera incorrecta, feu el següent:
1. Quan us trobeu al lloc on ja no està la càmera, toqueu Notificar a la vista de
conducció.
Nota: Heu de fer-ho dins els 20 segons després de rebre l'avís.
2. Toqueu Eliminar.
El pròxim cop que connecteu l'aparell a TomTom HOME, l'alerta apareixerà
com a incorrecta.
Tipus de càmeres de trànsit fixes que podeu notificar
Quan informeu sobre una càmera de trànsit fixa, podeu seleccionar el tipus de
càmera fixa que notifiqueu.
74

Radar de
velocitat
Càmera de
semàfor
Càmera de
peatge
Comprovació
de velocitat
mitja
Hi ha diferents tipus de càmeres de trànsit fixes:
Aquest tipus de càmera de trànsit controla la velocitat dels vehicles.
Aquest tipus de càmera de trànsit controla els vehicles que no compleixen
les normes de circulació i/o els semàfors.
Aquest tipus de càmera de trànsit controla el trànsit a les barreres dels
peatges.
Aquest tipus de càmera de trànsit controla la velocitat mitjana dels vehicles
entre dos punts fixos.
Aquest tipus de càmera de trànsit controla el trànsit a les carreteres on s'ha
limitat l'accès.
Restricció de
vehicles
Els altres tipus de càmeres de trànsit que no pertanyen a les categories
anteriors.
Altres
càmeres
Avisos de càmeres de control de velocitat mitjana
Hi ha diferents tipus d'avisos visuals i sonors que poden aparèixer en arribar
a una càmera de control de velocitat mitjana.
Sempre rebreu un avís d'inici i final de la zona independentment de la velocitat
de conducció. Si apareixen avisos intermedis, es donen cada 200 metres.
Tot seguit trobareu una descripció de tots els avisos:
Avís d'inici de la zona
A mesura que us apropeu a l'inici d'una zona de control de velocitat mitjana,
apareixerà un avís visual a l'extrem superior esquerre de la Vista de conducció amb la distància fins a la càmera a sota. Sentireu un avís sonor.
A més, apareixerà una petita icona a la carretera per indicar la posició de la
càmera de control de velocitat mitjana de l'inici de la zona.
75

Avís intermedi - tipus 1
Un cop us trobeu a la zona de control de velocitat, si no accelereu i ja heu
rebut un avís d'inici de la zona, apareixerà un avís visual a la Vista de conducció. Aquest avís serveix per recordar -vos que encara us t robeu a la zona
de control de velocitat.
Avís intermedi - tipus 2
Un cop us trobeu a la zona de control de velocitat, si conduïu per sobre de
la velocitat màxima permesa i ja heu rebut un avís d'inici de la zona, apareixerà un avís visual a la Vista de condu cció que u s indicarà la velocitat màxima permesa. També s'emetrà un avís sonor fluix. Aquests avisos apareixen
perquè reduïu la velocitat.
Avís intermedi - tipus 3
Un cop us trobeu a la zona de control de velocitat, si conduïu per sobre del
100% de la velocitat permesa i no heu rebut cap avís d'inici de la zona, apareixerà un avís visual a la Vista de conducció que us indicarà la velocitat
màxima permesa. També s'emetrà un avís sonor fort.
Aquests avisos apareixen només al PRIMER punt intermedi perquè reduïu
la velocitat.
Fi d'avís de zona
A mesura que us apropeu al final d'una zona de control de velocitat mitjana,
apareixerà un avís visual a la Vista de conducció amb la distància fins a la
càmera a sota. Sentireu un avís sonor.
A més, apareixerà una petita icona a la carretera per indicar la posició de la
càmera de control de velocitat mitjana del final de la zona.
TomTom Menú de càmeres de trànsit
Per obrir el menú Càmeres de trànsit, toqueu Serveis al menú principal i, tot
seguit, toqueu Alertes de trànsit.
Toqueu aquest botó per notificar una nova càmera de trànsit.
Informar de
càmera de
trànsit
Toqueu aquest botó per configurar les alertes de trànsit que rebreu i el so
per a cada alerta.
Canviar prefe-
rències d'avís
Toqueu aquest botó per desactivar les alertes de trànsit.
Desactivar
alertes
Botó Activar
informe
Toqueu aquest botó per activar el botó de notificació. El botó de notificació
apareixerà a la vista de conducció o al menú ràpid.
76

Presentació de TomTom HOME21.
Presentació de TomTom HOME
El TomTom HOME és una aplicació informàtica gratuïta que us ajuda a administrar els continguts i serveis de l'aparell de navegació TomTom GO i que, a
més, us permet accedir a la comunitat de TomTom. Us recomanem que us
connecteu sovint a HOME per fer una còpia de seguretat de l'aparell i assegurar-vos que disposeu de les darreres actualitzacions.
Aquí trobareu algunes coses que podeu fer amb TomTom HOME:
• Afegir elements nous a l'aparell, com mapes, veus i PDIs, entre d'altres.
• Adquirir serveis TomTom i gestionar les vostres subscripcions.
• Compartiu el contingut amb la comunitat TomTom.
• Feu servir Map Share per baixar i compartir correccions de mapa.
• Fer còpies de seguretat de l'aparell i i restablir-les.
• Crear un compte MyTomTom.
• Llegiu la Guia de referència de l'aparell.
Quan feu servir HOME podreu rebre ajuda en allò que estigueu fent mitjançant
l'Ajuda de l'aplicació. També podeu llegir la resta de coses que el HOME pot
fer per vosaltres.
Consell: Us recomanem que useu una connexió a Internet de banda ampla
per connectar-vos a HOME.
Instal·lació de TomTom HOME
Per instal·lar TomTom HOME a l'ordinador, feu el següent:
1. Connecteu l'ordinador a Internet.
2. Connecteu l'aparell a l'ordinador amb el cable USB i enceneu-lo.
TomTom HOME comença a instal·lar-se.
Nota: Si HOME no s'instal·la automàticament, també podeu baixar-lo des de
tomtom.com/home.
Compte El meuTomTom
Per descarregar continguts i serveis amb TomTom HOME, heu de tenir un
Compte El meu TomTom. Podreu crear-ne un quan comenceu a usar
TomTom HOME.
Nota: Si teniu més d'un aparell TomTom, necessiteu un compte El meuTomTom diferent per a cadascun.
Si teniu un compte El meuTomTom, podreu gaudir dels següents beneficis en
línia des de HOME o a través de la secció El meuTomTom a tomtom.com:
77

• Serveis de TomTom - feu clic a Els meus serveis al lloc web de TomTom
per subscriure-us a serveis com el trànsit en temps real o la informació
sobre les càmeres de trànsit.
• Butlletins - feu clic aEl meu perfil al lloc web de TomTom per gestionar les
subscripcions als butlletins i les preferències d'idioma per a les notícies
sobre productes.
• Servei tècnic - feu clic a Historial de preguntes al lloc web de TomTom per
fer un seguiment i visualitzar el vostre historial de consultes i totes les converses a través de correu electrònic que mantingueu amb TomTom sobre
temes de servei tècnic mitjançant el lloc web. També podeu actualitzar
casos amb informació nova.
• Encàrrecs - feu clic aEls meus encàrrecs al lloc web de TomTom per visualitzar els articles encarregats des del lloc web de TomTom, així com l'historial d'encàrrecs.
• Map Share™ de TomTom - si us uniu a la comunitat Map Share™, podreu
informar sobre correccions de mapes i baixar-vos-en a través de HOME.
Podreu gaudir dels avantatges de la informació compartida sobre mapes,
com carrers que falten o instruccions de conducció incorrectes.
• Descàrregues - baixeu-vos elements gratuïts des de TomTom HOME.
Obteniu més informació amb els temes de l'ajuda de HOME
Als temes de l'Ajuda de TomTom HOME trobareu molta més informació sobre
l'ajuda que HOME us pot proporcionar per gestionar els continguts i serveis
del dispositiu de navegació.
També podeu rebre ajuda sobre els temes següents:
• Usar un codi d'activació o de promoció
• Actualitzar la combinació d'aparell i compte
• Planificador de rutes de TomTom
• Descarregar sons, imatges i símbols gratuïts o compartits
• Usar un lector de targetes
• Instal·lar temes i extensions
Si voleu informació sobre com crear PDIs, temes, veus, rutes, combinacions
de colors, símbols i sons, consulteu create.tomtom.com.
78

Annex22.
Annex
Avisos i advertències de seguretat importants
Sistema de Posicionament Global
El Sistema de Posicionament Global (GPS) és un sistema basat en satèl·lits
que proporciona informació d'ubicació i de temps arreu del planeta. L'ús i el
control són responsabilitat única del Govern dels Estats Units d'Amèrica, que
s'encarrega de la seva disponibilitat i precisió. Qualsevol canvi en la disponibilitat i precisió del GPS, o de les condicions mediambientals, poden afectar el
funcionament de l'aparell TomTom. TomTom no assumeix cap res ponsabilitat
per la disponibilitat i precisió del GPS.
Prengueu precaucions quan l'utilitzeu
L'ús d'un aparell TomTom no eximeix de la necessitat de conduir amb la cura
i l'atenció adients.
Avions i hospitals
L'ús d'aparells amb antena està prohibit a la majoria dels avions, a molts hospitals i molts d'altres llocs. No es pot fer servir un aparell TomTom en aquests
entorns.
Precaucions amb l'aparellTomTom
No deixeu l'aparell TomTom o TomTomels accessoris a la vista quan sortiu del
cotxe. Poden ser un objectiu fàcil per als lladres.
Us recomanem que useu les preferències de seguretat de l'aparellTomTom, si
en té. Les preferències de seguretat estan disponibles al menú Preferències.
Tingueu cura de l'aparell TomTom i netegeu-lo bé.
• Feu servir un drap suau per netejar la pantalla de l'aparell; no utilitzeu detergents líquids.
• Si l'aparell es mulla, eixugueu-lo amb un drap sec.
• No obriu la carcassa de l'aparell sota cap circumstància. Podria ser perillós
i anul·laria la garantia.
• Si l'aparell inclou una targeta de memòria, no l'utilitzeu amb cap dispositiu
que no sigui TomTom. Altres dispositius podrien fer malbé la targeta de
memòria.
• No exposeu l'aparell a temperatures elevades o baixes, que poden causar
danys permanents. No el deixeu, per exemple, dins el cotxe en dies calorosos d'estiu o en nits fredes d'hivern.
79

Bateria
Aquest producte utilitza una bateria de polímer de liti. No la feu servir a un
entorn humid, moll o corrosiu. No col·loqueu, emmagatzemeu ni deixeu el
producte a una font de calor o a prop d'ella, en un lloc amb una temperatura
elevada, en un microones o un contenidor pressuritzat, ni l'exposeu a la llum
directa del sol ni a temperatures superiors a 60 C (140 F). Si no seguiu aquestes directrius, la bateria de polímer de liti pot produir fuites d'àcid, escalfar-se,
explotar o encendre's i causar lesions o danys. No punxeu, obriu ni desmunteu la bateria. Si la bateria presenta fugues i entreu en contacte amb els
líquids, esbandiu-vos bé amb aigua i busqueu atenció mèdica de seguida. Per
raons de seguretat, i per allargar la vida útil de la bateria, aquesta no es carrega
a temperatures baixes (per sota de 0 C/32 F) o elevades (per sobre de 45 C/
113 F)
Temperatures: ús estàndard: -10 C (14 F) a +55 C (131 F); emmagatzematge
durant un període curt: -20 C (-4 F) a + 60 C (140 F); emmagatzematge durant
un període llarg: -20 C (-4 F) a +25 C (77 F).
Precaució: risc d'explosió si es substitueix la bateria per una altra d'incorrecta.
No extraieu ni intenteu extreure la bateria que no pot ésser substituïda per
l'usuari. Si teniu un problema amb la bateria, poseu-vos en contacte amb el
servei d'atenció al client de TomTom.
CAL RECICLAR O DESFER-SE DE LA BATERIA DE POLÍMER DE LITI
QUE CONTÉ EL PRODUCTE ADEQUADAMENT. UTILITZEU EL TOMTOM NOMÉS AMB EL CABLE D'ALIMENTACIÓ CC SUBMINISTRAT
(CARREGADOR DE COTXE/CABLE DE BATERIA) I ADAPTADOR VCA
(CARREGADOR DOMÈSTIC) PER CARREGAR LA BATERIA.
Utilitzeu aquest aparell amb el carregador proporcionat.
Si voleu informació sobre carregadors de substitució aprovats per a l' aparel l,
aneu a tomtom.com.
Per reciclar la unitat TomTom dueu-la al centre de servei local TomTom qua-
lificat.
La durada de la bateria indicada és la durada màxima possible de la bateria.
La durada màxima de bateria només s'assoleix en condicions atmosfèriques
concretes. La durada màxima de bateria prevista es basa en un perfil d'ús mitjà.
Per obtenir consells sobre l'ampliació de la durada de bateria, aneu a les Preguntes més freqüents corresponents al vostre país:
AU: www.tomtom.com/8703
CZ: www.tomtom.com/7509
DE: www.tomtom.com/7508
DK: www.tomtom.com/9298
ES: www.tomtom.com/7507
FI: www.tomtom.com/9299
FR: www.tomtom.com/7506
HU: www.tomtom.com/10251
IT: www.tomtom.com/7505
NL: www.tomtom.com/7504
PL: www.tomtom.com/7503
PT: www.tomtom.com/8029
RU: www.tomtom.com/10250
SE: www.tomtom.com/8704
UK: www.tomtom.com/7502
US: www.tomtom.com/7510
80

Marcatge CE
Aquest equip compleix amb els requisits de marcatge CE quan s'utilitza en un
entorn residencial, comercial, de vehicle o de la indústria lleugera.
Directiva R&TTE
Per la present, TomTom declara que aquest aparell de navegació personal
compleix amb tots els requeriments bàsics i altres disposicions rellevants de
la Directriu de la UE 1999/5/EC. Trobareu la declaració de conformitat a:
www.tomtom.com/legal.
Directriu WEEE
on el vau comprar o al punt de recollida municipal per a reciclatge.
Xarxes connectades
Els aparells que contenen un mòdul GSM poden connectar-se a les xarxes
següents:
Aquest símbol del producte o el seu embalatge indica que aquest
producte no ha de ser tractat com a residu domèstic. D'acord amb la
directriu europea 2002/96/EC per residus d'aparells elèctrics i electrònics (WEEE), aquest producte no ha de ser llençat a les escombreries
domèstiques. Per desfer-vos d'aquest producte, torneu-lo a la botiga
GSM/GPRS 900/1800/1900
Aquest document
S'ha tingut molta cura en elaborar aquest manual. Pot ser que no tota la informació estigui actualitzada a causa del desenvolupament constant dels productes. La informació d'aquest document està subjecta a canvis sense avís
previ.
TomTom no es fa responsable de les omissions o errors tècnics o tipogràfics
que contingui el document, ni dels danys incidentals o conseqüents que pugui
comportar l'ús d'aquest material. Aquest document conté informació protegida per copyright. El contingut d'aquest document no es fotocopiar ni repr oduir de cap manera, excepte amb el consentiment escrit previ de TomTom
N.V.
81

Copyright notices23.
Copyright notices
© 2009 TomTom N.V., The Netherlands. TomTom®, and the "two hands" logo,
among others, are Trademarks owned by TomTom N.V. or one of its subsidiaries. Please see www.tomtom.com/legal for warranties and end user
licence agreements applying to this product.
© 2009 TomTom N.V., Niederlande. TomTom®, das 'Zwei Hände'-Logo usw.
sind registrierte Marken von TomTom N.V. oder eines zugehörigen Tochterunternehmens. Die für dieses Produkt geltenden Garantien und Endnutzerlizenzvereinbarungen finden Sie unter www.tomtom.com/legal.
© 2009 TomTom N.V., Pays-Bas. TomTom® et le logo composé de « deux
mains », entre autres, font partie des marques commerciales appartenant à
TomTom N.V. ou l'une de ses filiales. L'utilisation de ce produit est régie par
notre garantie limitée et le contrat de licence utilisateur final, que vous pouvez
consulter à l'adresse suivante : www.tomtom.com/legal
© 2009 TomTom N.V., Nederland. TomTom® en het logo met twee handen
zijn onder andere handelsmerken die eigendom zijn van TomTom N.V. of een
van haar dochterondernemingen. Ga naar www.tomtom.com/legal voor
garanties en licentieovereenkomsten voor eindgebruikers die van toepassing
zijn op dit product.
© 2009 TomTom N.V., The Netherlands TomTom® e il logo delle "due mani",
fra gli altri, sono marchi registrati di proprietà di TomTom N.V. o di una delle
sue filiali. Consultare www.tomtom.com/legal per le garanzie e i contratti di
licenza per l'utente finale applicabili a questo prodotto.
© 2009 TomTom NV, Países Bajos. TomTom™ y el logotipo "dos manos" son
marcas comerciales, aplicaciones o marcas registradas de TomTom NV.
Nuestra garantía limitada y nuestro acuerdo de licencia de usuario final para
el software integrado son de aplicación para este producto; puede consultar
ambos en www.tomtom.com/legal.
© 2009 TomTom International BV, Països Baixos. TomTom™ i el logotip amb
les "dues mans" formen part de les marques comercials, aplicacions o marques comercials registrades propietat de TomTom International B.V. La nostra garantia limitada i l'acord de llicència per a usuaris finals per al programari
inclòs són aplicables a aquest producte. Podeu consultar ambdós documents
a www.tomtom.com/legal
82

© 2009 TomTom N.V., Holanda. TomTom® e o logótipo das "duas mãos",
entre outras, são marcas comerciais detidas pela TomTom N.V. ou por uma
das suas subsidiárias. Vá a www.tomtom.com/legal para consultar as garantias e o contratos de licença do utilizador final aplicáveis a este produto.
© 2009 TomTom NV, Holland. TomTom™ og logoet med "de to hænder" er
blandt de varemærker, produkter og registrerede varemærker, der tilhører
TomTom International B.V. Vores begrænsede garanti og slutbrugerlicensaftale for indlejret software gælder for dette produkt; begge dokumenter findes
på www.tomtom.com/legal.
© 2009 TomTom N.V., Alankomaat. Muun muassa TomTom® ja kaksi kättä logo ovat TomTom N.V:n tai sen tytäryhtiöiden omistamia tavaramerkkejä.
Katso osoitteesta www.tomtom.com/legal tätä tuotetta koskevat takuut ja
käyttöehtosopimukset.
© 2009 TomTom N.V., Nederland. TomTom®, og de "to hender"-logoen, blant
andre, er varemerker eid av TomTom N.V. eller en av deres underleverandører. Vennligst se www.tomtom.com/legal for gjeldende garantier og
lisensavtaler for sluttbrukere for dette produktet.
© 2009 TomTom NV, Nederländerna. TomTom™ och logotypen "två händer"
tillhör de varumärken, programvaror eller registrerade varumärken som ägs
av TomTom International B.V. Vår begränsade garanti och vårt slutanvändarlicensavtal för inbyggd programvara kan gälla för denna produkt. Du kan läsa
dem båda på www.tomtom.com/legal.
© 2009 TomTom International BV, Nizozemsko. TomTom™ a logo se dvìma
dlanìmi patøí mezi obchodní znaèky, aplikace nebo registrované ochranné
známky ve vlastnictví spoleènosti TomTom International B.V. Na tento produkt se vztahuje omezená záruka a smlouva s koncovým uživatelem pro vestavìný software; do obou dokumentù mùžete nahlédnout na
www.tomtom.com/legal
© 2009 TomTom International BV, Hollandia. A TomTom™ és a "két kéz"
embléma is a TomTom International B.V. által birtokolt védjegyek, alkalmazások és bejegyzett védjegyek közé tartozik. A korlátozott garancia és a benne
foglalt szoftver végfelhasználói licencszerződése érvényes erre a termékre;
melyeket a következő helyen tekinthet át: www.tomtom.com/legal
© 2009 TomTom N.V., Holandia. TomTom™ i logo z dwiema dłońmi, oraz
inne, są zarejestrowanymi znakami towarowymi firmy TomTom N.V. lub jednej z jej spółek zależnych. Informacje o gwarancjach i umowach licencyjnych
dla końcowego użytkownika tego produktu znajdują się na stronie
www.tomtom.com/legal.
© 2009 TomTom International BV, Holandsko. TomTom™ a logo s "dvoma
rukami" patria medzi ochranné známky, aplikácie alebo registrované ochranné známky vlastnené spoločnosťou TomTom International B.V. Na tento produkt sa vzťahuje obmedzená záruka a dohoda s koncovým užívateľom pre
83

vstavaný softvér; viac informácií o oboch nájdete na www.tomtom.com/
legal
© 2009 TomTom International BV, Holland. TomTom™ ja "kahe käe" logo kuuluvad nende kaubamärkide, rakenduste või registreeritud kaubamärkide
hulka, mille omanikuks on TomTom International B.V. Sellele tootele kehtib
meie piiratud garantii ja lõppkasutaja litsentsileping manustarkvara jaoks;
saad tutvuda mõlemaga aadressil www.tomtom.com/legal
© 2009 TomTom International BV, Nyderlandai. TomTom™ ir dviejų rankų
logotipas yra TomTom International B.V. vienas iš prekių ženklų, programų
arba registruotųjų prekės ženklų. Mūsų ribota garantija ir galutinio naudotojo
sutartis naudotis įdėtąja programine įranga taikoma šiam produktui; galite
peržiūrėti abu dokumentus svetainėje www.tomtom.com/legal
© 2009 TomTom International BV, Nyderlandai. TomTom™ ir dviejų rankų
logotipas yra TomTom International B.V. vienas iš prekių ženklų, programų
arba registruotųjų prekės ženklų. Mūsų ribota garantija ir galutinio naudotojo
sutartis naudotis įdėtąja programine įranga taikoma šiam produktui; galite
peržiūrėti abu dokumentus svetainėje www.tomtom.com/legal
© 2009 TomTom International BV, Hollanda. TomTom™ ve "two hands" logoları TomTom International B.V.'ye ait ticari marka, uygulama veya kayıtlı ticari
markalardır. Sınırlı garantimiz ve katıştırılmış yazılımın son kullanıcı lisans
sözleşmesi bu ürün içindir; www.tomtom.com/legal adresinden ikisine de
göz atabilirsiniz
© 2009 TomTom N.V., Holanda. TomTom® e o logotipo "duas mãos" entre
outros, são marcas comerciais de propriedade da TomTom N.V. ou de uma
de suas subsidiárias. Consulte www.tomtom.com/legal para obter garantias
e contratos de licença de usuário final que se aplicam a este produto.
Data Source
© 2009 Tele Atlas N.V. Based upon:
Topografische ondergrond Copyright © dienst voor het kadaster en de openbare registers, Apeldoorn 2006.
© Ordnance Survey of Northern Ireland.
© IGN France.
© Swisstopo.
© BEV, GZ 1368/2003.
© Geonext/DeAgostini.
© Norwegian Mapping Authority, Public Roads Administration / © Mapsolutions.
© DAV, violation of these copyrights shall cause legal proceedings.
This product includes mapping data licensed from Ordnance Survey with the
permission of the Controller of Her Majesty’s Stationery Office. © Crown
84

copyright and/or database right 2009. All rights reserved. Licence number
100026920.
© Roskartographia
Data Source
© 2009 Tele Atlas North America. Inc. All rights reserved.
SoundClear™ acoustic echo cancellation software © Acoustic Technologies
Inc.
Apple® and iPod® are trademarks of Apple Computer, Inc., registered in the
U.S. and other countries.
Audible®, AudibleListener® and Audiblemanager® are registered trademarks of Audible, Inc. When purchasing and using Audible content you need
to agree to the terms and conditions as posted in the Legal Notices www.audible.com.
Text to Speech technology, © 2009 Loquendo TTS. All rights reserved.
Loquendo is a registered trademark. www.loquendo.com
MPEG Layer-3 audio coding technology licensed from Fraunhofer IIS and
Thomson.
Supply of this product does not convey a license nor imply any right to distribute content created with this product in revenue-generating broadcast systems (terrestrial, satellite, cable and/or other distribution channels),
streaming applications (via Internet, intranets and/or other networks), other
content distribution systems (pay-audio or audio-on-demand applications and
the like) or on physical media (compact discs, digital versatile discs, semiconductor chips, hard drives, memory cards and the like). An independent license
for such use is required. For details, please visit mp3licensing.com
Some images are taken from NASA’s Earth Observatory.
The purpose of NASA’s Earth Observatory is to provide a freely-accessible
publication on the Internet where the public can obtain new satellite imagery
and scientific information about our home planet.
The focus is on Earth’s climate and environmental change: earthobservatory.nasa.gov/
85
 Loading...
Loading...