Page 1
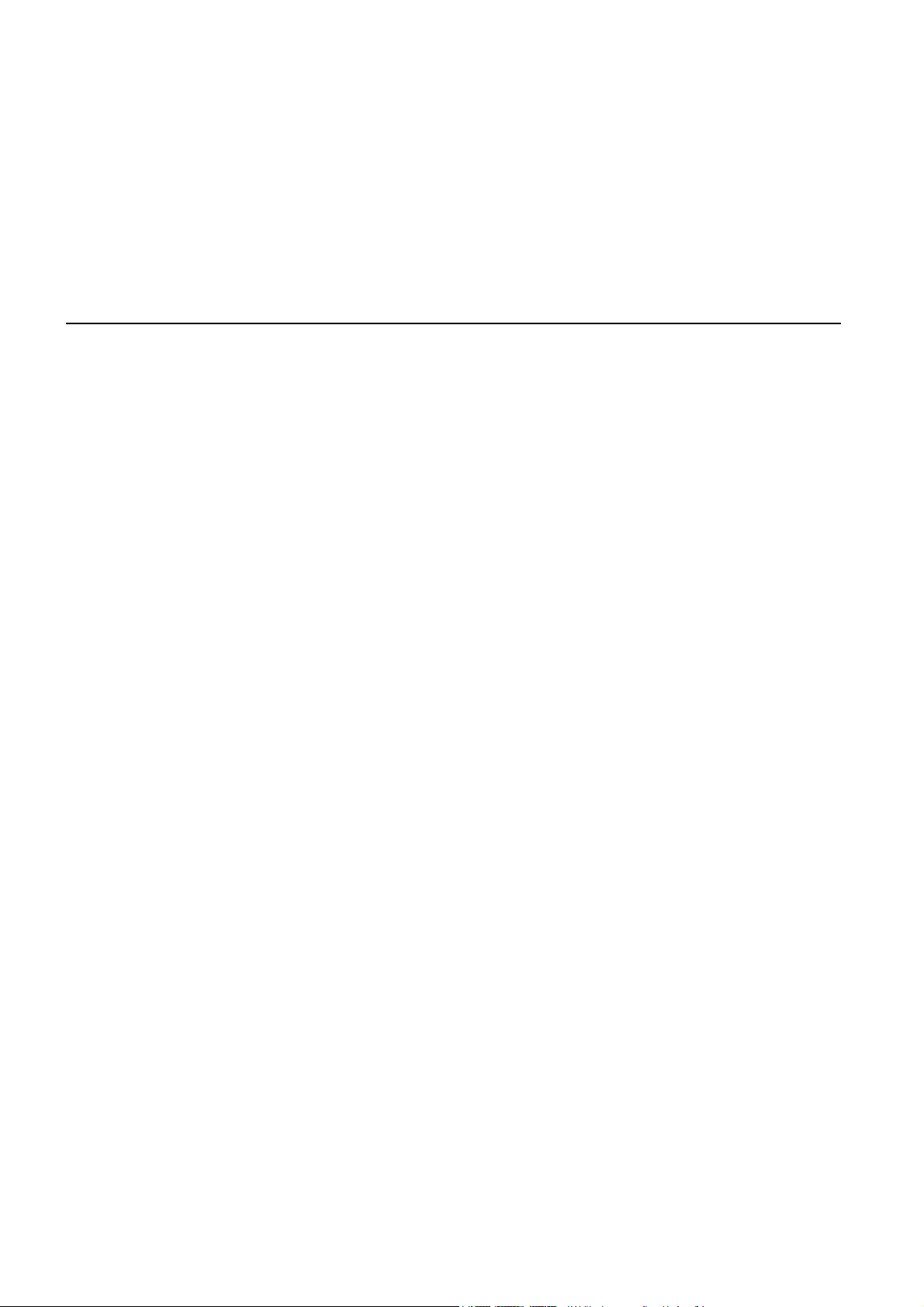
TomTom GO
Page 2
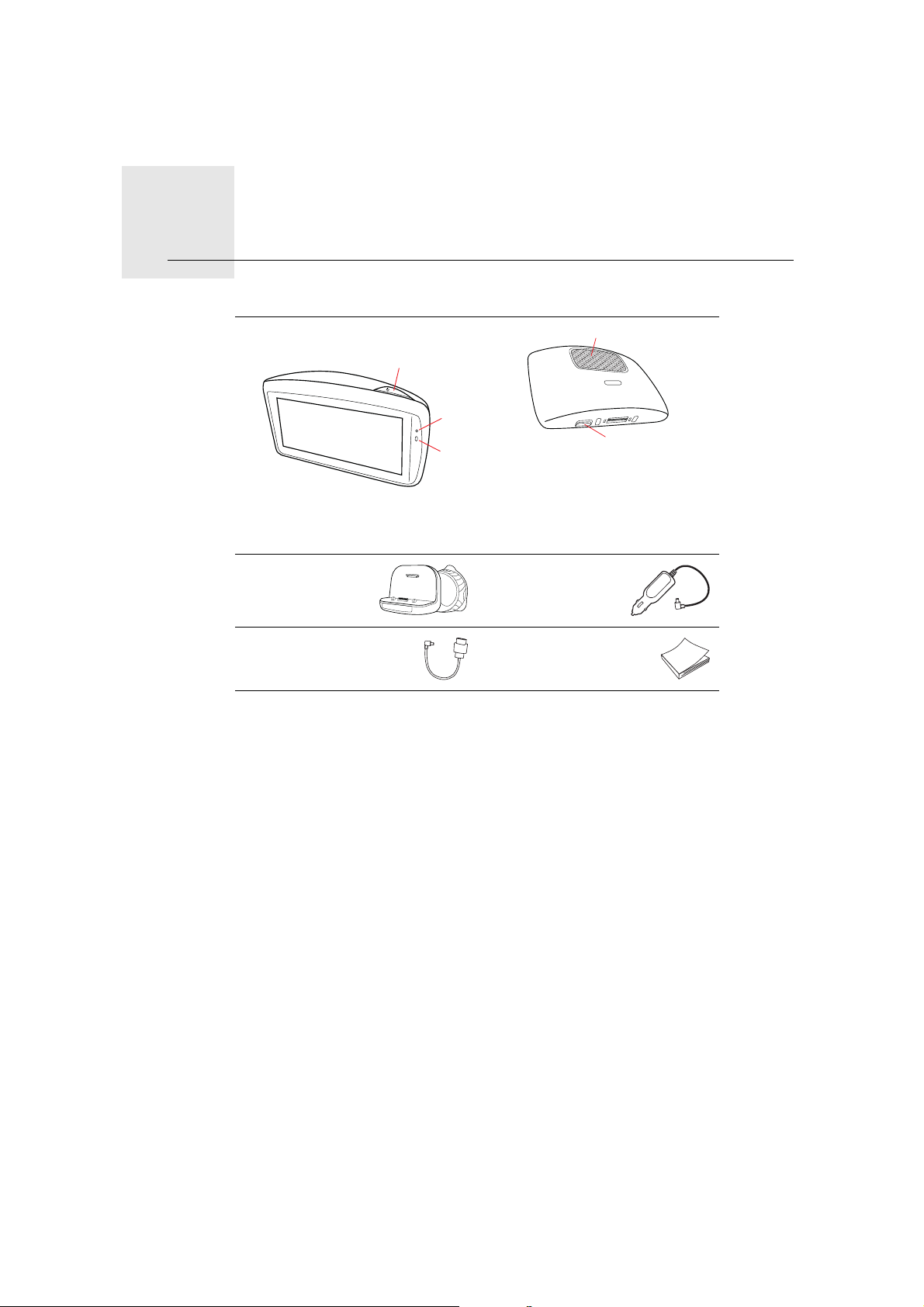
Obsah balenia1.
A
B
C
Obsah balenia
aTomTom GO
D
E
AHlavný vypínač
BMikrofón
CSvetelný senzor
DReproduktor
EOtvor na pamäťovú kartu
(mikro SD karta)
bActive Dock cNabíjačka USB
do auta
dKábel USB eDokumentačný
balíček
2
Page 3

Skôr než začnete2.
Skôr než začnete
Zapnutie a vypnutie
Nainštalujte si navigačné zariadenie TomTom GO do svojho auta podľa
inštrukcií v časti týkajúcej sa inštalácie, ktorá sa nachádza na začiatku tejto prí-
ručky.
Ak chcete zapnúť svoje navigačné zariadenie stlačte a podržte hlavný vypínač,
kým sa nezobrazí obrazovka po spustení. Pri prvom zapnutí zariadenia môže
chvíľu trvať, kým sa spustí.
Nastavenie
Pri prvom zapnutí svojho zariadenia musíte odpovedať na niekoľko otázok,
aby ste ho nastavili. Na otázky odpovedajte poklepaním na displej.
Zobrazí sa otázka, či pravidelne jazdíte na tie isté miesta. Ak poklepete na ÁNO,
tieto cieľové miesta môžete vložiť ako svoje obľúbené cieľové miesta. Vždy
keď zapnete svoje zariadenie, môžete okamžite zvoliť cieľové miesto z týchto
miest.
Ak chcete zmeniť tieto cieľové miesta alebo zvoliť nové cieľové miesto, v
menu Predvoľby poklepte na možnosť Predvoľby spustenia a potom zvoľte
Požadovať cieľové miesto.
Zariadenie sa nespúšťa
Zriedka sa môže stať, že vaše navigačné zariadenie TomTom GO sa nespustí
správne alebo prestane reagovať na vaše poklepania.
Najprv skontrolujte, či je dostatočne nabitá batéria. Ak chcete nabiť batériu,
pripojte zariadenie k nabíjačke do auta. Úplné nabitie batérie môže trvať až 2
hodiny.
Ak bude problém pretrvávať, môžete zariadenie resetovať. Urobíte tak stlače-
ním a podržaním hlavného vypínača na 15 sekúnd a jeho uvoľnením, keď sa
zariadenie začne reštartovať.
Poznámky týkajúce sa batérie
Batéria vo vašom navigačnom zariadení TomTom GO sa nabíja, keď je pripojená k nabíjačke do auta alebo k počítaču.
Keď pripájate svoje zariadenie k počítaču, bude vám položená otázka, či sa
chcete pripojiť k počítaču. Ak zvolíte Nie a potom v priebehu troch minút
nepoklepete na displej, zariadenie sa automaticky vypne. To umožňuje rýchlejšie nabíjanie batérie.
3
Page 4
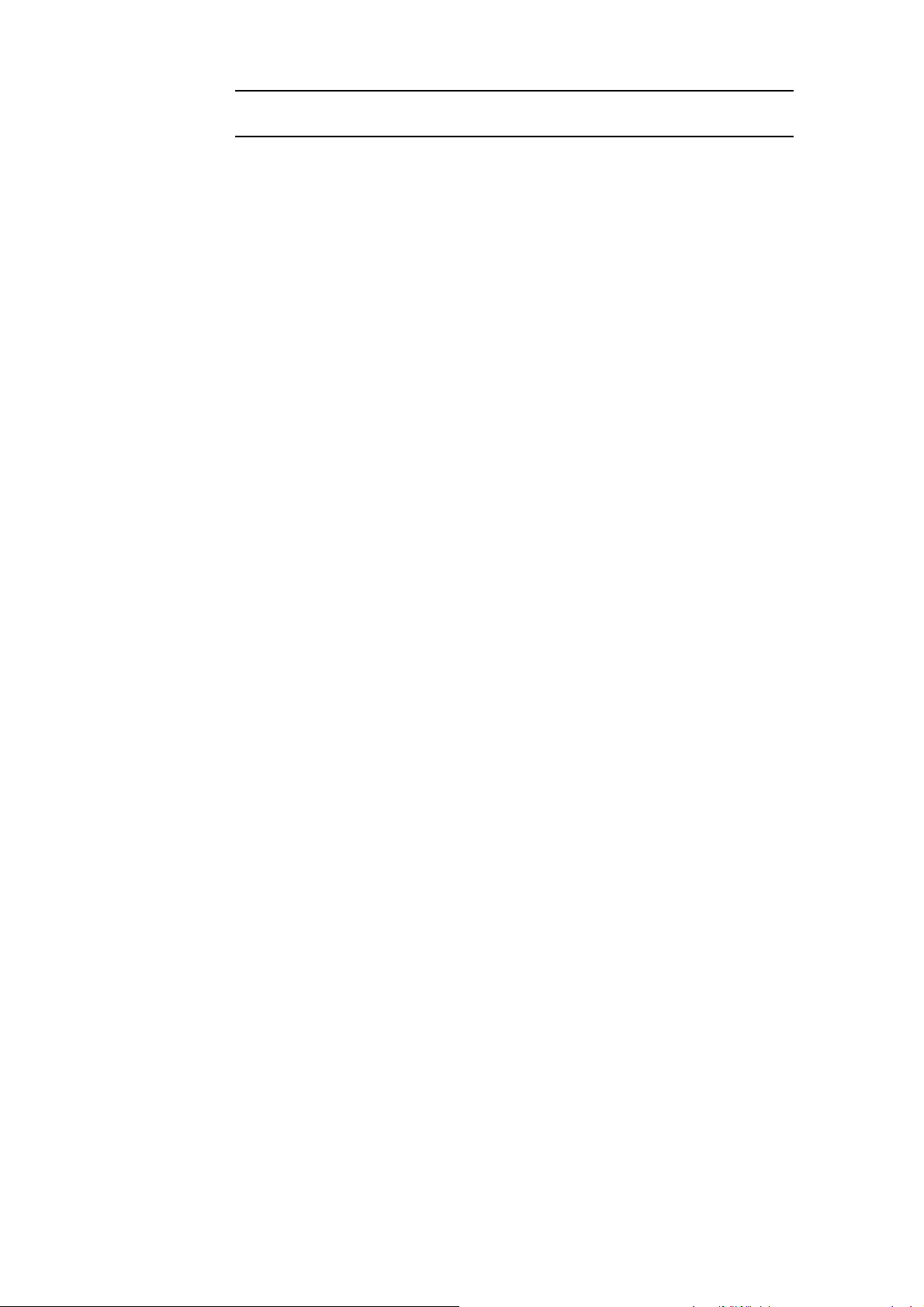
Active Dock
Prijímanie GPS
Poznámka: Konektor USB nezapájajte do rozbočovača USB alebo portu USB
klávesnice či monitora, ale priamo do portu USB svojho počítača.
Na montáž svojho TomTom GO do automobilu použite Active Dock.
Pred montážou zaistite, aby boli Active Dock aj sklo čisté a suché. Active Dock
upevnite tak, aby nenarúšal výhľad na vozovku ani nebránil prístupu k ovládacím prvkom automobilu.
Pri upevňovaní Active Dock pevne pritlačte prísavku na čelné sklo na rovnom
mieste. Potom otočte gumovú rukoväť v blízkosti základne Active Dock v
smere hodinových ručičiek, kým sa neozve kliknutie.
Pri prvom spustení vášho navigačného zariadenia TomTom GO, môže zariadenie potrebovať niekoľko minút na zistenie vašej pozície GPS a zobrazenie
aktuálnej pozície na mape. V budúcnosti zariadenie vašu pozíciu zistí oveľa
rýchlejšie, zvyčajne v priebehu niekoľkých sekúnd.
Aby sa zaistilo dobré prijímanie signálu GPS, mali by ste zariadenie používať
vonku. Veľké objekty ako vysoké budovy môžu niekedy narušovať príjem.
Model TomTom GO 950 disponuje technológiou Pokročilého zisťovania
polohy (skr. EPT, z angl. Enhanced Position Technology). EPT automaticky
odhaduje vašu polohu, ak počas jazdy dôjde k strate signálu GPS (napr. v
tuneli). Ak sa používa EPT, v zobrazení počas jazdy je znázornený symbol EPT.
Správna údržba vášho zariadenia
Nikdy nenechávajte navigačné zariadenie TomTom GO alebo príslušenstvo v
aute na viditeľnom mieste, pretože sa môžu stať ľahkým cieľom zlodejov.
Môžete nastaviť heslo, ktoré sa musí vkladať vždy pri spúšťaní zariadenia.
Je dôležité, aby ste sa o svoje zariadenie náležite starali.
• Vaše zariadenie nebolo navrhnuté na používanie v extrémnych teplotách –
vystavenie zariadenia takýmto teplotám môže spôsobiť jeho trvalé poškodenie.
• Za žiadnych okolností neotvárajte kryt zariadenia. Otvorenie zadného krytu
môže byť nebezpečné a ruší sa ním platnosť záruky.
• Displej zariadenia utierajte mäkkou handričkou. Nepoužívajte tekuté čistiace
prostriedky.
4
Page 5
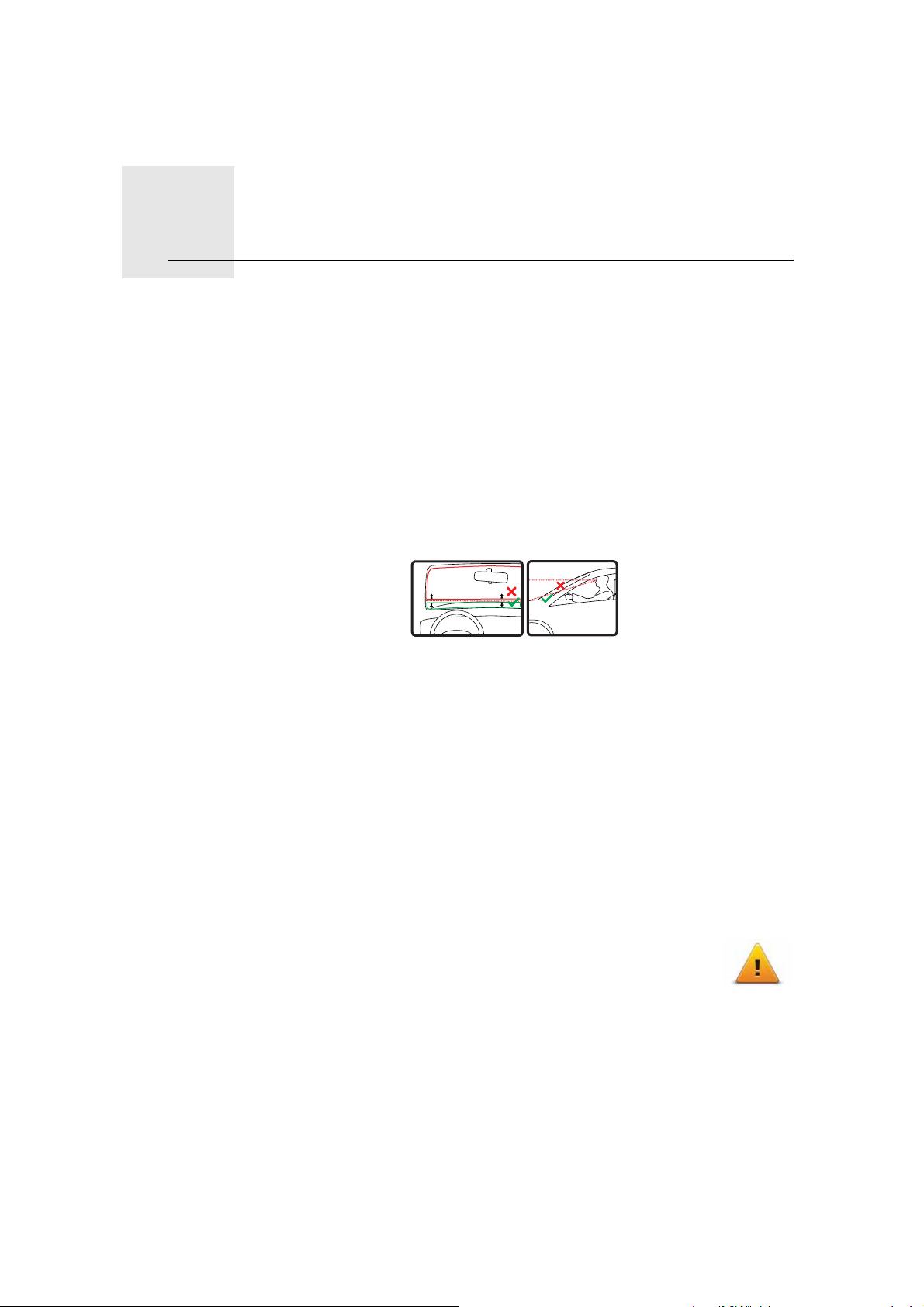
Bezpečnosť3.
Bezpečnosť
Umiestnenie dokovacej stanice
Dobre si premyslite, kde chcete umiestniť dokovaciu stanicu vo svojom aute.
Dokovacia stanica by nemala blokovať:
•Váš výhľad na cestu
• Vaše ovládacie prvky
•Vaše zrkadlá
•Airbag
Keď je navigačné zariadenia v dokovacej stanici, mali by ste naň dosiahnuť
bez nakláňania či naťahovania. Obrázky ukazujú, kam môžete bezpečne
umiestniť dokovaciu stanicu.
Stanicu môžete pripevniť na čelné sklo, bočné okná alebo na palubovku použitím upevňovacieho disku na palubnú dosku. TomTom taktiež ponúka aj alternatívne upevňovacie riešenia pre vaše navigovacie zariadenie TomTom. Viac
informácii o upevňovacom disku na prístrojovú dosku a alternatívnych upev-
ňovacích riešeniach nájdete na tomtom.com/accessories.
Inštalácia Active Dock
Uistite sa, že Active Dock a okno sú čisté a suché.
1. Pritlačte prísavku na okno v mieste, kde je sklo rovné.
2. Otočte gumovú rukoväť v blízkosti základne Active Dock v smere hodinových ručičiek, kým sa neozve kliknutie.
Active Dock je nainštalovaný.
Bezpečnostný zámok
Odporúčame používanie bezpečnostných predvolieb, aby bola vaša jazda čo
najbezpečnejšia. Bezpečnostné predvoľby zahŕňajú napríklad nasledujúce
možnosti:
•Počas jazdy skryť väčšinu možností menu
• Zobraziť bezpečnostné upozornenia
•Upozorniť pri prekročení najvyššej povolenej rýchlosti
Bezpečnejšiu jazdu vám zaistí aj používanie hovorených pokynov pre váš
TomTom GO.
5
Page 6

Vaša prvá cesta4.
Vaša prvá cesta
Plánovanie trasy s vaším navigačným zariadením TomTom GO je jednoduché.
Trasu naplánujete nasledujúcim spôsobom.
Dôležité: Z bezpečnostných dôvodov by ste si vždy mali naplánovať trasu
skôr, ako sa vydáte na cestu.
1. Poklepte na displej a vyvolajte hlavné menu.
Poznámka: Tlačidlá na vašom navigačnom zariadení sú okrem prípadov
dočasnej nedostupnosti tlačidla zobrazené plnofarebne.Napríklad tlačidloNájsť alternatívu v hlavnom menu nebude dostupné, kým si nenaplánujete
nejakú trasu.
2. Poklepte na Navigovať na...
3. Poklepte na Adresa.
Po vložení adresy máte na výber z týchto možností:
• Stred mesta – poklepaním na toto tlačidlo nastavíte ako cieľ svojej cesty
centrum mesta alebo obce.
• Ulica a číslo domu – poklepaním na toto tlačidlo nastavíte ako cieľ svojej
cesty presnú adresu.
• PSČ – poklepaním na toto tlačidlo vložíte ako cieľ cesty PSČ.
Poznámka: Môžete vložiť PSČ ľubovoľnej krajiny. V niektorých krajinách sú
PSČ natoľko podrobné, že samé osebe stačia na identifikáciu domu. V iných
6
Page 7

krajinách slúžia PSČ na identifikáciu jednotlivých miest alebo oblastí. Potom
bude potrebné ešte uviesť ulicu a číslo domu.
• Križovatka alebo dopravný uzol – poklepaním na toto tlačidlo nastavíte
ako cieľ svojej cesty miesto, kde sa spájajú dve ulice.
• Vyslovená adresa – na toto tlačidlo poklepte, ak chcete svojmu navigač-
nému zariadeniu cieľ cesty zadať vyslovením adresy.
V tomto príklade vložíme adresu.
4. Poklepte na Ulica a číslo domu.
Poznámka: Ak plánujete cestu prvýkrát, vaše navigačné zariadenie bude
požadovať výber krajiny. Vaša voľba sa uloží a bude sa používať pri ďalších
plánovaných trasách.
Toto nastavenie je kedykoľvek možné zmeniť poklepaním na vlajku.
5. Začnite písať názov mesta, do ktorého máte namierené.
Počas vkladania písmen sa postupne zobrazujú mestá, ktorých názov začína
na vami zvolené znaky. Keď sa v zozname zobrazí cieľ vašej cesty, poklepaním na názov mesta ho nastavíte.
Tip: Namiesto písania názvu poklepte na toto tlačidlo a vyslovte
adresu smerom k svojmu navigačnému zariadeniu.
6. Začnite písať názov ulice. Poklepte na názov, ktorý sa zobrazí v zozname.
Podobne ako pri názve mesta, aj teraz sa zobrazujú ulice, ktorých názov sa
začína rovnakými znakmi, aké ste už napísali. Keď sa v zozname zobrazí cieľ
vašej cesty, poklepaním na názov ulice ho nastavíte.
7. Zadajte číslo domu a poklepte na Hotovo.
7
Page 8
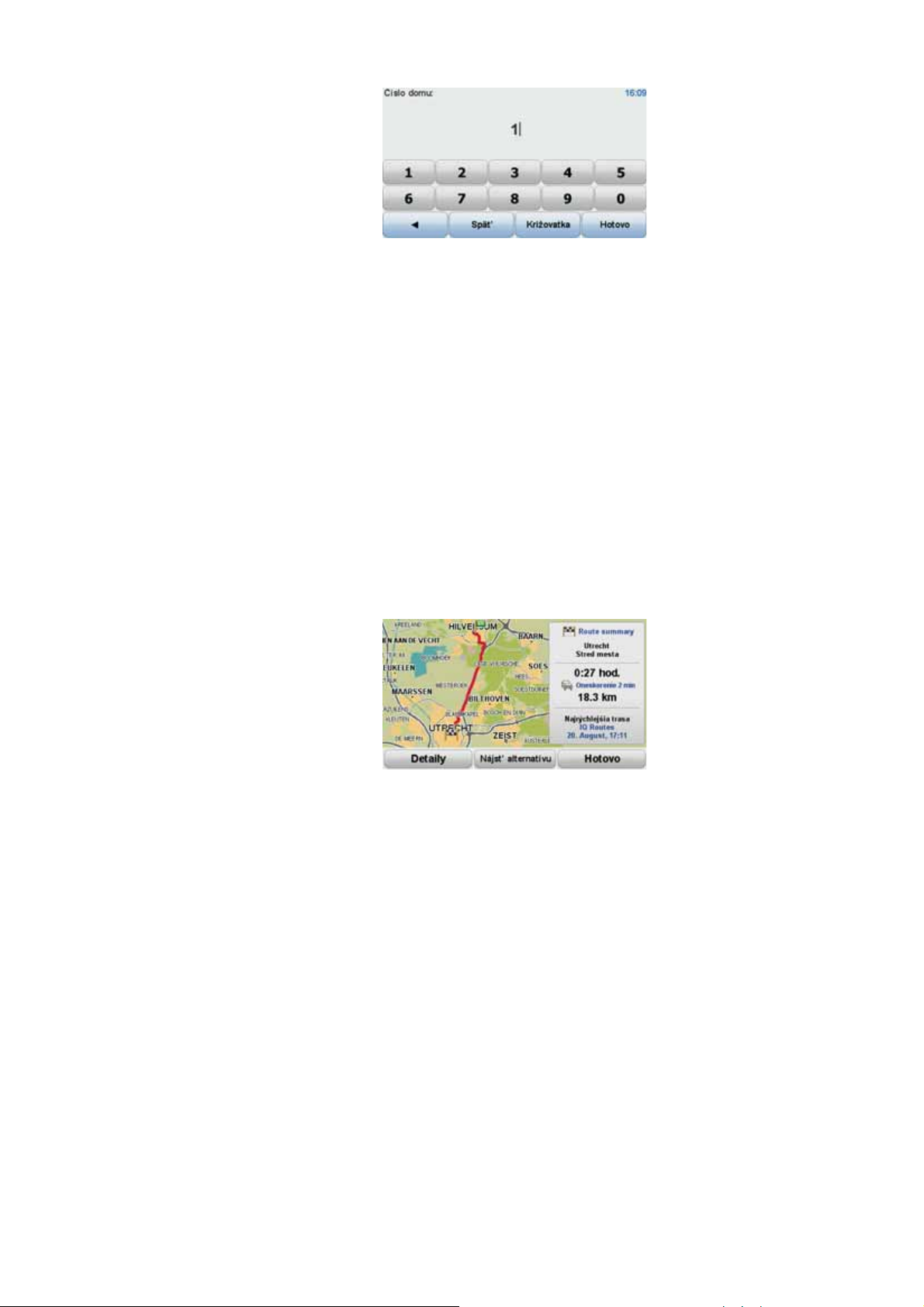
Súhrn trasy
8. Vaše navigačné zariadenie sa spýta, či potrebujete doraziť do cieľa v určitý
čas. V tomto prípade poklepte na NIE.
Zariadenie vypočíta trasu použitím technológie IQ Routes
Technológia IQ Routes sa používa na naplánovanie najlepšej trasy s využitím informácií o priemerných rýchlostiach na cestách.
Po vypočítaní trasy poklepte na Hotovo.
Navigačné zariadenie TomTom GO vás začne navádzať do cieľového miesta.
Po naplánovaní trasy sa zobrazí súhrn vašej trasy.
Súhrn trasy zobrazuje prehľadnú mapu vašej trasy a celkový čas vrátane oneskorení spôsobených incidentmi a hustou premávkou.
Súhrn trasy si môžete kedykoľvek zobraziť poklepaním na pravú stranu stavovej lišty.
TM
.
Používanie vlastného hlasu pri plánovaní trasy
Namiesto poklepávania na displej môžete pri plánovaní trasy používať vlastný
hlas.
Informácie o rôznych spôsoboch, ako naplánovať trasu s využitím vlastného
hlasu, nájdete v menu Hlasové pokyny a ovládanie hlasom.
Časté cieľové miesta
Ak často cestujete do určitých cieľových miest, môžete svoje zariadenie nastaviť tak, aby vám tieto cieľové miesta ponúklo pri každom novom plánovaní
trasy po spustení zariadenia. Je to rýchlejšie ako plánovanie trasy obvyklým
spôsobom.
Ak chcete zvoliť nové cieľové miesto, v menu Predvoľby poklepte na možnosť
Predvoľby spustenia a potom vyberte Požadovať cieľové miesto. Zariadenie
sa vás opýta, či chcete zvoliť nové cieľové miesto, a vy potom odpoviete na
niekoľko súvisiacich otázok.
8
Page 9
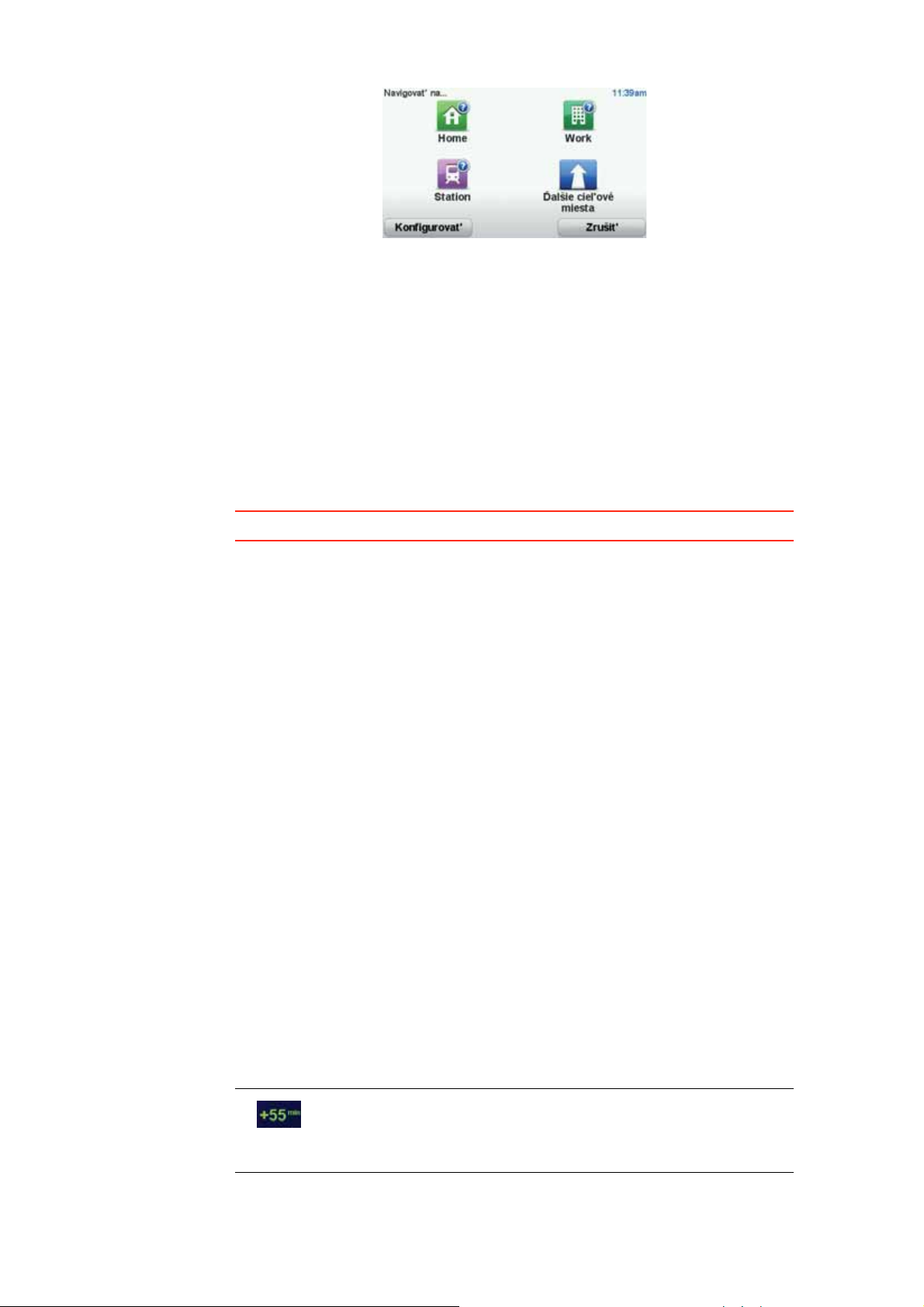
Zobraziť môj zoznam častých cieľových miest vždy po spustení TomTom GO
Zariadenie TomTom GO môžete nastaviť tak, aby vám časté cieľové miesta
ponúklo pri každom novom plánovaní trasy po spustení zariadenia.
Ak chcete toto nastavenie zmeniť, postupujte takto:
1. Poklepte na Predvoľby spustenia v menu Predvoľby a potom vyberte možnosť Požadovať cieľové miesto.
2. Poklepte na Áno a potom znovu na Áno a môžete vložiť informácie o cieľo-
vom mieste.
3. Vyberte symbol pre cieľové miesto a poklepaním na Hotovo tento symbol
nastavte. Potom poklepte na Áno.
Tip: Ak si chcete zvoliť vlastný názov, vyberte očíslovaný symbol.
4. Poklepte na Áno a v prípade potreby vpíšte nový názov. Potom poklepte na
Hotovo.
5. Uveďte adresu rovnakým spôsobom ako pri plánovaní trasy. Potom
poklepte na Hotovo.
6. Ak chcete nastaviť viac cieľových miest, celý postup zopakujte. V opačnom
prípade poklepte na Hotovo.
Zriadenie sa vás opýta, či chcete zmeniť úvodný obrázok.
Časy príchodu
7. Ak ho chcete zmeniť, riaďte sa pokynmi na displeji. V opačnom prípade
poklepte na Nie.
Po každom spustení TomTom GO sa vás zariadenie opýta, či chcete naplánovať trasu. Ak poklepete na Zrušiť, zobrazí sa Hlavné menu.
Keď plánujete trasu, TomTom GO sa vás opýta, či chcete doraziť v konkrétnom čase.
Poklepaním na ÁNO určíte požadovaný čas príchodu.
Váš GO vypočíta čas príchodu a ukáže vám, či dorazíte načas.
Túto informáciu môžete tiež použiť na zistenie času odchodu. Ak váš GO
zobrazí, že dorazíte o 30 minút skôr, môžete namiesto toho počkať a vyraziť o
30 minút neskôr.
Váš čas príchodu sa počas jazdy neustále prepočítava. Stavová lišta zobrazuje,
či dorazíte načas, alebo prídete neskôr nasledovným spôsobom:
Prídete 55 minút pred časom príchodu, ktorý ste zadali.
Ak je odhadnutý čas príchodu viac ako päť minút pred vami
zadaným časom príchodu, zobrazí sa zelenou farbou.
9
Page 10
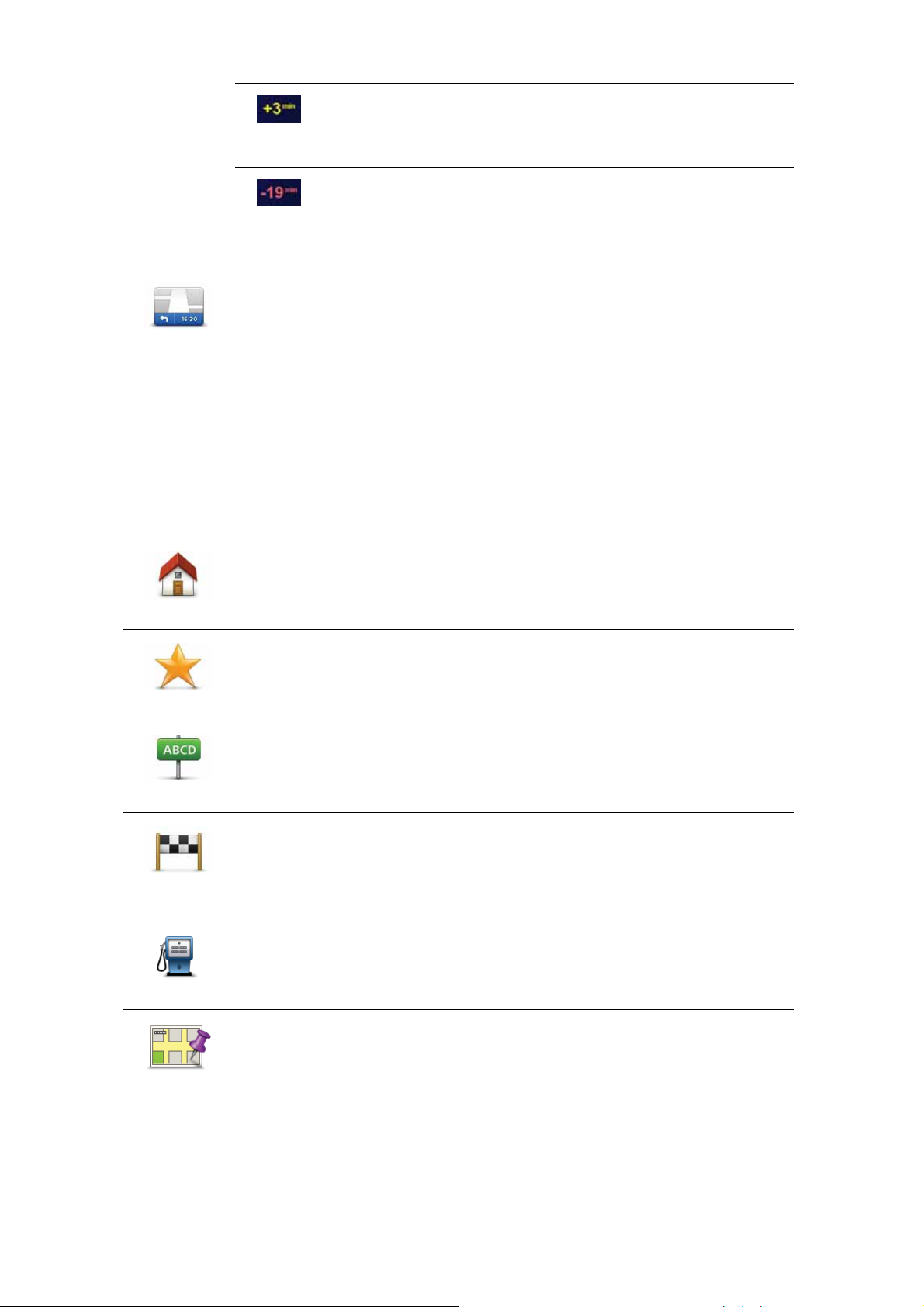
Prídete 3 minúty pred vami zadaným časom príchodu.
Ak je odhadnutý čas príchodu menej ako 5 minút pred vami
zadaným časom, zobrazí sa žltou farbou.
Prídete o 19 minút neskôr.
Ak je odhadnutý čas príchodu neskorší ako vami zadaný čas,
zobrazí sa červenou farbou.
Poklepaním na Predvoľby stavovej lišty v menu Predvoľby zapnete alebo
vypnete oznamovanie času príchodu.
Predvoľby
stavovej lišty
Vyberte si požadovanú možnosť v prvom okne menu a potom poklepte na
Hotovo.
Ak chcete zapnúť oznamovanie času príchodu, vyberte možnosť Zobraziť
čas zostávajúci do príchodu.
Iné možnosti navigácie
Po poklepaní na Navigovať na... môžete nastaviť cieľ svojej cesty rôznymi
spôsobmi, nielen zadaním adresy. Ďalšie možnosti sú uvedené v nasledujúcom zozname:
Poklepte na toto tlačidlo, ak chcete, aby vás prístroj navigoval do miesta
nastaveného ako Domov.
Domov
Obľúbené
Toto tlačidlo pravdepodobne budete používať častejšie než ktorékoľvek iné.
Poklepte na toto tlačidlo, ak chcete zvoliť položku Obľúbené ako cieľ svojej
cesty.
Poklepaním na toto tlačidlo vložíte adresu cieľa cesty.
Adresa
Posledné cieľ.
miesto
Bod záujmu
Bod na mape
Poklepte na toto tlačidlo, ak si chcete vybrať cieľ svojej cesty zo zoznamu
miest, ktoré ste v poslednom čase použili ako ciele cesty.
Poklepte na toto tlačidlo, ak chcete, aby vás prístroj navigoval do Bodu
záujmu (BZ).
Poklepte na toto tlačidlo, ak si chcete pomocou prehliadača máp zvoliť za
cieľ svojej cesty bod na mape.
10
Page 11

Poklepaním na toto tlačidlo určíte cieľ cesty pomocou hodnôt zemepisnej
šírky a dĺžky.
Zemepis.
dĺžka/šírka
Poklepaním na toto tlačidlo určíte ako cieľ cesty svoju poslednú zaznamenanú pozíciu.
Pozícia
posledného
zastavenia
Plánovanie trasy v predstihu
Svoj GO môžete použiť na plánovanie trasy v predstihu zvolením východiskového bodu a cieľa.
Uvádzame niekoľko dôvodov, prečo je dobré plánovať si trasu v predstihu:
• Zistite, ako dlho bude cesta trvať ešte predtým, než sa na ňu vydáte.
Môžete taktiež porovnávať jednotlivé trvania prejdenia tej istej trasy v rozličných časoch počas dňa alebo počas jednotlivých dní v týždni. Váš
TomTom GO využíva technológiu IQ Routes na plánovanie trasy. IQ Routes
vypočíta trasy založené na skutočných priemerných rýchlostiach nameraných na cestách.
Pripraviť
trasu
• Naštudujte si trasu cesty, ktorú plánujete.
• Skontrolujte trasu pre niekoho, kto k vám ide na návštevu a vysvetlite mu
podrobnosti trasy.
Ak chcete naplánovať cestu dopredu, postupujte takto:
1. Poklepte na displej a vyvolajte hlavné menu.
2. Poklepaním na tlačidlo šípky sa presuniete do ďalšieho menu a potom
poklepte na Pripraviť trasu.
3. Zvoľte východiskový bod vašej cesty rovnakým spôsobom, akým by ste si
vybrali cieľ cesty.
4. Nastavte cieľ svojej cesty.
5. Zvoľte si typ trasy, ktorá by sa mala naplánovať.
• Najrýchlejšia trasa – trasa, ktorá trvá najkratší čas.
• Ekotrasa – trasa s najvyššou úsporou paliva.
• Najkratšia trasa – najkratšia vzdialenosť medzi určenými miestami.
Nemusí to byť najrýchlejšia trasa, najmä ak najkratšia trasa prechádza cez
mesto alebo obec.
• Vyhnúť sa diaľniciam – trasa, ktorá nevyužíva diaľnice.
•
Pešia trasa – trasa špecificky naplánovaná pre pešiu cestu.
• Cyklotrasa – trasa špecificky naplánovaná pre bicykle.
• Obmedzená rýchlosť – trasa pre vozidlá, ktoré možno viesť iba obmedze-
nou rýchlosťou. Musíte zvoliť maximálnu rýchlosť.
11
Page 12

6. Vyberte si, v akom čase chcete podniknúť cestu, ktorú plánujete. Máte tri
možnosti:
• Teraz
• Konkrétny dátum a čas – budete vyzvaní, aby ste zadali dátum a čas.
• Žiaden konkrétny dátum a čas
Ak zvolíte Teraz alebo Konkrétny dátum a čas, váš GO použije IQ Routes na
výpočet najvýhodnejšej možnej trasy v tomto čase, založenej na skutoč-
ných priemerných rýchlostiach nameraných na cestách. Takýmto spôsobom môžete porovnať ako dlho bude cesta trvať v rozdielnych časoch v
priebehu dňa alebo v rozdielnych dňoch v týždni.
7. Váš TomTom GO naplánuje trasu medzi dvoma miestami, ktoré ste si zvolili.
Viac informácií o trase
Prístup k týmto možnostiam poslednej naplánovanej cesty získate poklepaním
Zobratiť trasu v Hlavnom menu alebo tlačidla Detaily
Prístup k týmto možnostiam poslednej naplánovanej cesty získate poklepaním
tlačidla Detaily na obrazovke Súhrn trasy.
Potom si môžete vybrať z nasledujúcich možností:
Poklepte na toto tlačidlo a zobrazí sa zoznam všetkých pokynov na odboče-
nie z trasy.
Prehľadávať
ako text
Prehľadávať
ako obrázky
Prehľadávať
mapu trasy
Zobraziť
demo trasy
Zobraziť
súhrn trasy
To j e veľmi užitočné, ak potrebujete vysvetliť trasu niekomu inému.
Poklepte na toto tlačidlo a zobrazí sa každá odbočka na vašej trase. Poklepte
na pravú alebo ľavú šípku, ak sa chcete posunúť na ceste dopredu alebo
naspäť.
Poklepaním na displej vypnete 3D zobrazenie a zobrazíte mapu s pohľadom
z výšky.
Poklepaním na toto tlačidlo zobrazíte prehľad trasy pomocou prehliadača
mapy.
Poklepte na toto tlačidlo, ak si chcete zobraziť ukážku cesty. Ukážku cesty
môžete kedykoľvek prerušiť poklepaním na displej.
Poklepte na toto tlačidlo a zobrazí sa displej zhrňujúcich informácií o trase.
Zobraziť
trasu
Poklepte na toto tlačidlo, ak chcete zobraziť svoju trasu.
12
Page 13
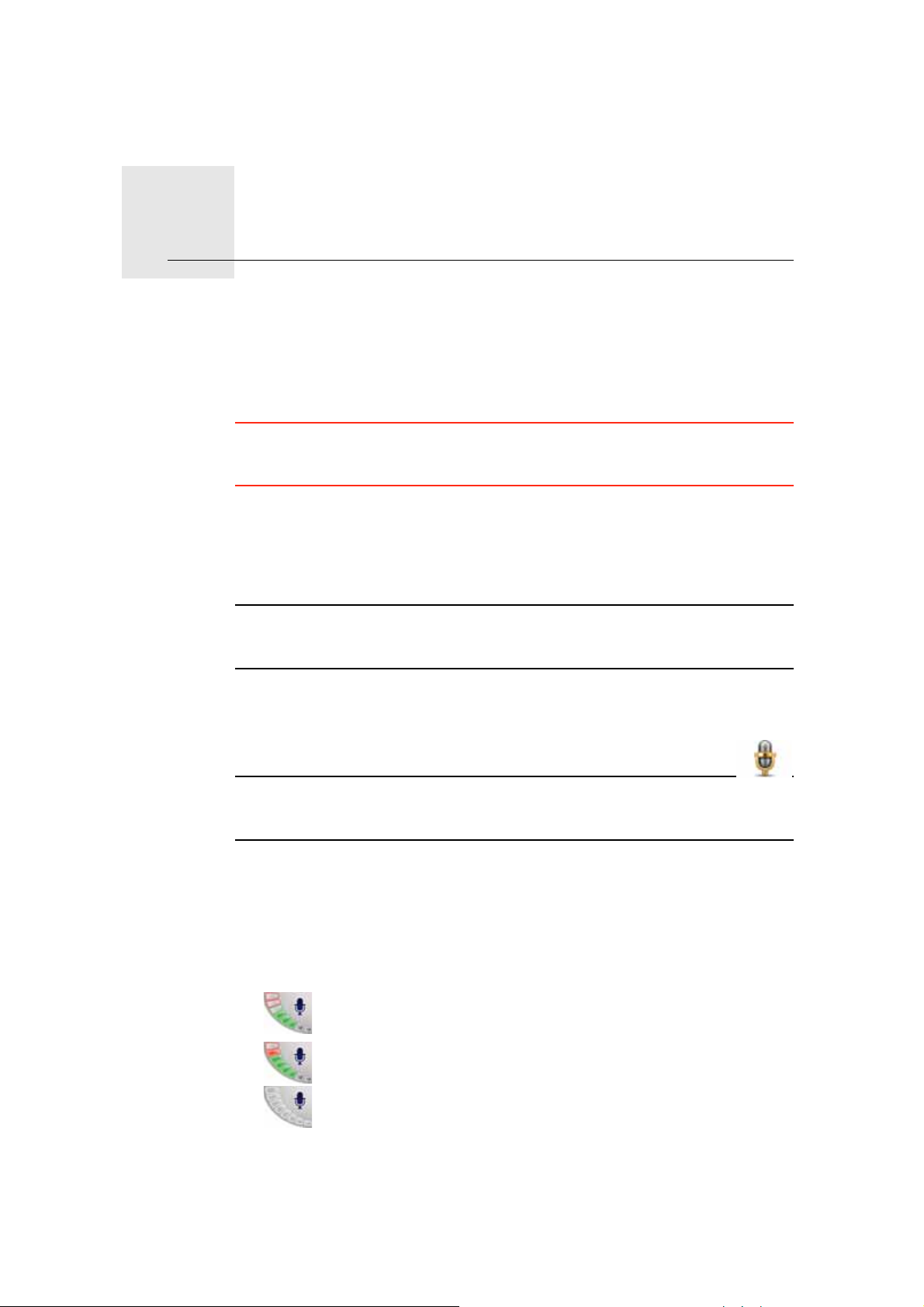
Hlasové pokyny a ovládanie hlasom5.
Hlasové pokyny a ovládanie hlasom
Namiesto ovládania zariadenia TomTom GO poklepávaním na displej teraz
môžete svojmu GO dávať pokyny hlasom.
Ak napríklad chcete zvýšiť hlasitosť svojho GO, môžete povedať „zvýšiť hlasitosť“.
Dôležité: Ak chcete používať hlasové pokyny a ovládanie hlasom, musíte mať
vo svojom TomTom GO nainštalovaný počítačový hlas. Počítačové hlasy
môžete nainštalovať pomocou TomTom HOME.
Ak chcete zobraziť zoznam dostupných pokynov, v menu Predvoľby poklepte
na Pokyny a ovládanie a potom poklepte na Čo môžem povedať?
Používanie hlasových pokynov a ovládania hlasom
Poznámka: Aby ste mohli používať hlasové pokyny a ovládanie hlasom, musí-
te zvoliť počítačový hlas. Ak chcete zvoliť počítačový hlas, v menu Predvoľby
poklepte na Hlasy a potom na Zmeniť hlas. Zvoľte počítačový hlas.
V tomto príklade použijete hlasové pokyny a ovládanie hlasom na naplánovanie cesty na domácu adresu.
1. V zobrazení počas jazdy poklepte na tlačidlo mikrofónu.
Poznámka: Ak chcete pridať toto tlačidlo do zobrazenia počas jazdy
alebo ho odobrať, v menu Predvoľby poklepte na Pokyny a ovládanie a
potom na Zapnúť pokyny a ovládanie alebo Vypnúť pokyny a ovládanie.
Ak pokyny a ovládanie nevykonávajú inú úlohu, monitorovanie mikrofónu
sa zobrazí farebne.
2. Keď sa ozve pípnutie, povedzte „navigovať domov“.
Monitorovanie mikrofónu zobrazuje, či hovoríte príliš nahlas alebo príliš
potichu:
Zelená lišta znamená, že váš hlas má správnu hlasitosť, aby mohlo
zariadenie počuť pokyn.
Červená lišta znamená, že váš hlas je príliš silný.
Sivá lišta znamená, že váš hlas je príliš slabý.
V prípade niektorých viet vaše zariadenie zopakuje pokyn a opýta sa, či bol
pokyn správne rozpoznaný.
13
Page 14

3. Ak je pokyn správny, povedzte „áno“.
Ak je pokyn nesprávny, povedzte „nie“ a po vyzvaní a pípnutí znovu
vyslovte pokyn.
Vaše zariadenie naplánuje trasu z vašej aktuálnej polohy na domácu adresu.
Tipy
•Ak nič nehovoríte, mikrofón sa po niekoľkých sekundách vypína.
•Počúvanie pokynov vydávaných zariadením môžete vypnúť poklepaním na
displej alebo vyslovením niektorého z nasledujúcich pokynov: Späť, Zrušiť,
Koniec.
• Ak chcete zvoliť položku zo zoznamu, poklepte na displej a zvoľte položku.
Na voľbu položky zo zoznamu nemožno použiť ovládanie hlasom.
Plánovanie cesty hlasom
Dôležité: Trasu by ste si mali vždy naplánovať pred samotnou jazdou. Je
nebezpečné plánovať trasu počas riadenia automobilu.
Postup plánovania trasy na určitú adresu pomocou rozpoznávania reči:
1. V zobrazení počas jazdy poklepte na tlačidlo ovládania hlasom.
2. Keď sa ozve zvukový signál, vyslovte: „Navigovať na adresu“.
Počas vyslovovania vety vám indikátor ovládania hlasom ukáže,
či nehovoríte príliš nahlas alebo potichu:
Zelený pruh znamená, že váš hlas má správnu hlasitosť, aby
váš GO rozpoznal pokyn.
Červená lišta znamená, že váš hlas je príliš silný.
Sivá lišta znamená, že váš hlas je príliš slabý.
Niektoré vety po vás GO zopakuje a opýta sa vás, či bol pokyn správne rozpoznaný.
Teraz môžete vložiť adresu hlasom.
Prípadne môžete začať plánovať trasu poklepaním na displej, potom poklepať na Hovorená adresa (dialóg) alebo Hovorená adresa a začať vkladať
adresu hlasom.
3. Vyslovte názov mesta.
14
Page 15
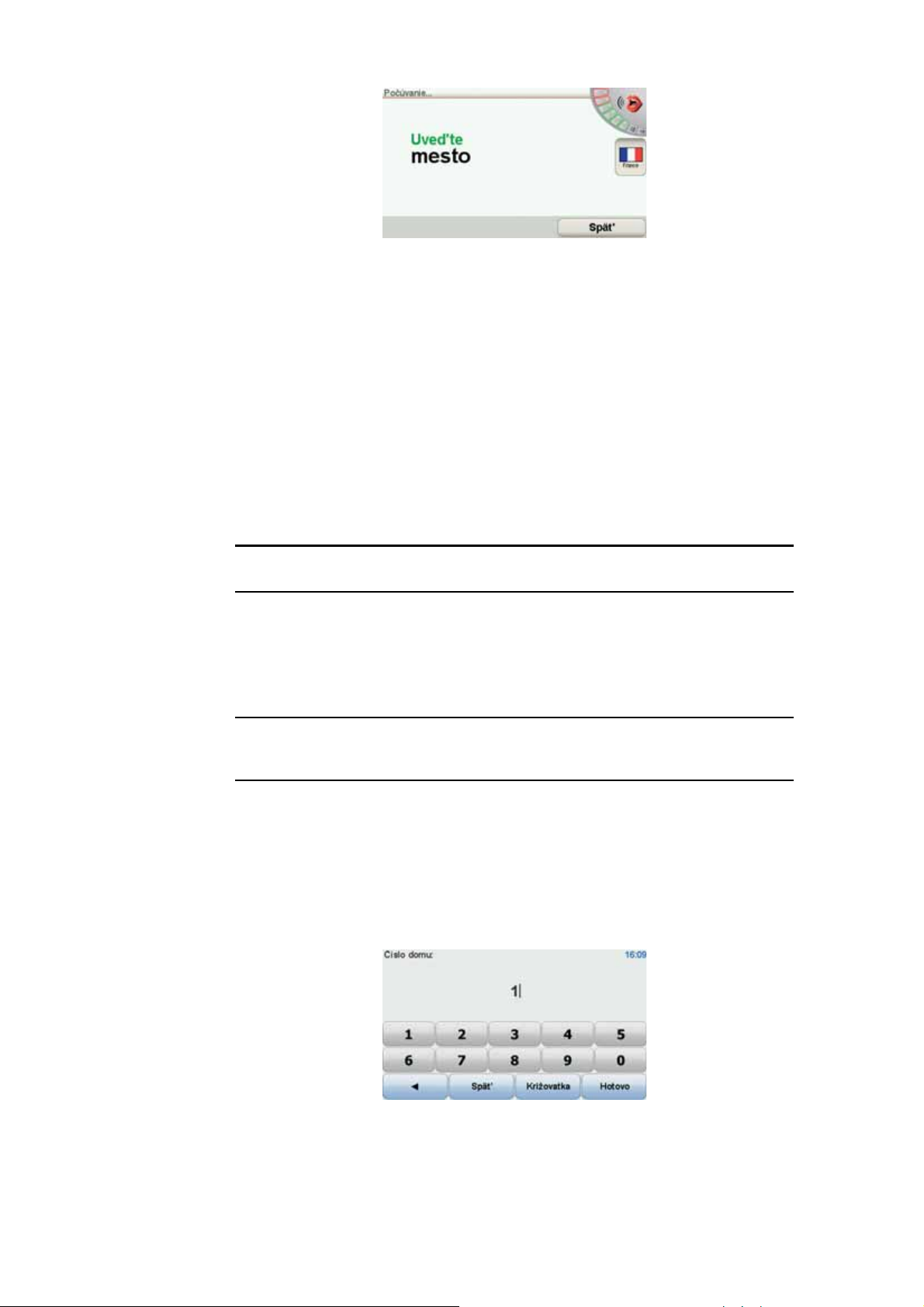
Keď vyslovíte názov mesta, zobrazí sa zoznam šiestich názvov, ktoré sa zhodujú s vysloveným.
Váš GO vysloví názov zobrazený na začiatku zoznamu. Ak je vyslovený
názov správny, povedzte „Hotovo“, „OK“, „Áno“ alebo „Jeden“ alebo naň
poklepte.
Ak nie je vyslovený názov správny, ale správny názov sa nachádza v
zozname, vyslovte jeho číslo alebo poklepte na tento názov.
Ak je napríklad správnym názvom Rotterdam a nachádza sa v zozname ako
druhý v poradí, vyslovte „Dva“ alebo poklepte na názov Rotterdam.
Ak sa názov mesta v zozname nezobrazuje, vyslovte slovo „Späť“ alebo
„Nie“, alebo poklepte na tlačidlo Späť, čím sa vrátite k predchádzajúcemu
zobrazeniu. Potom znovu vyslovte názov mesta.
Poznámka: Čísla musíte vyslovovať v rovnakom jazyku, aký je použitý na tla-
čidlách menu.
4. Vyslovte názov ulice.
Váš GO vysloví názov zobrazený na začiatku zoznamu. Ak je vyslovený
názov správny, povedzte „Hotovo“, „OK“, „Áno“ alebo „Jeden“ alebo naň
poklepte.
Poznámka: Rozličné miesta môžu mať podobné názvy, napríklad cesty s nie-
koľkými PSČ. V takýchto prípadoch sa v zozname zobrazia všetky miesta, takže sa musíte pozrieť na displej a vybrať to správne miesto.
Ak je vyslovený názov ulice nesprávny, ale v zozname je uvedený správne,
vyslovte jeho číslo alebo poklepte na tento názov.
Ak sa názov ulice v zozname nezobrazuje, vyslovte slovo „Späť“ alebo
„Nie“, alebo poklepte na tlačidlo Späť a vráťte sa k predchádzajúcemu
zobrazeniu. Potom znovu vyslovte názov ulice.
5. Vyslovte číslo domu.
Čísla je potrebné vyslovovať bežným spôsobom. Napríklad číslo 357 by ste
mali vysloviť ako jedinú súvislú vetu „Tristo päťdesiat sedem“.
15
Page 16

Ak sa zobrazí nesprávne číslo, vyslovte „Späť“ alebo „Nie“, alebo poklepte
na tlačidlo Späť. Potom znovu vyslovte číslo.
Tip: Ak nie sú na displeji zobrazené žiadne čísla a vy vyslovíte „Späť“, váš GO
sa vráti k predchádzajúcemu zobrazeniu.
Ak je zobrazené číslo správne, vyslovte „Hotovo“ alebo „OK“. Prípadne
vložte číslo poklepaním na displej.
Ak chcete ako miesto určiť križovatku, vyslovte „Križovatka“.
Poznámka: Čísla musíte vyslovovať v rovnakom jazyku, aký je použitý na tla-
čidlách menu.
6. Váš GO sa spýta, či potrebujete doraziť do cieľa v určitý čas. V tomto prípade poklepte na NIE.
Váš GO stanoví trasu.
7. Po stanovení trasy poklepte na Hotovo.
Hlasová voľba adresy
Hovorená
adresa
(dialóg)
Dôležité: Trasu by ste si mali vždy naplánovať pred samotnou jazdou. Je
nebezpečné plánovať trasu počas riadenia automobilu.
Ak aj nepoužívate ovládanie hlasom na začiatku plánovania cesty, vždy môžete vložiť adresu hlasom.
Ak chcete začať plánovať cestu, poklepte na Navigovať na... v hlavnom menu
a potom na možnosť Adresa.
Vložiť cieľové miesto hlasom môžete po poklepaní na jedno z týchto tlačidiel:
Poklepaním na toto tlačidlo vložíte adresu jej vyslovením. Vďaka tejto funkcii môže váš GO rozpoznať:
• Príkazy: Áno, Nie, Späť, Hotovo, OK, Križovatka.
• Názvy ulíc.
•Názvy miest.
• Čísla: Čísla by ste mali vyslovovať po jednom. Napríklad číslo 35
vyslovte ako „tri" a potom „päť."
S využitím voľby Hovorená adresa (dialóg) môžete vkladať informácie bez
poklepania na displej.
Poklepaním na toto tlačidlo vložíte adresu kombináciou jej vyslovenia a
napísania na displej. Pomocou tejto funkcie môže váš GO rozpoznávať:
Hovorená
adresa
• Názvy ulíc.
•Názvy miest.
Použitie voľby Hovorená adresa je zvyčajne rýchlejšie než použitie voľby
Hovorená adresa (dialóg).
16
Page 17
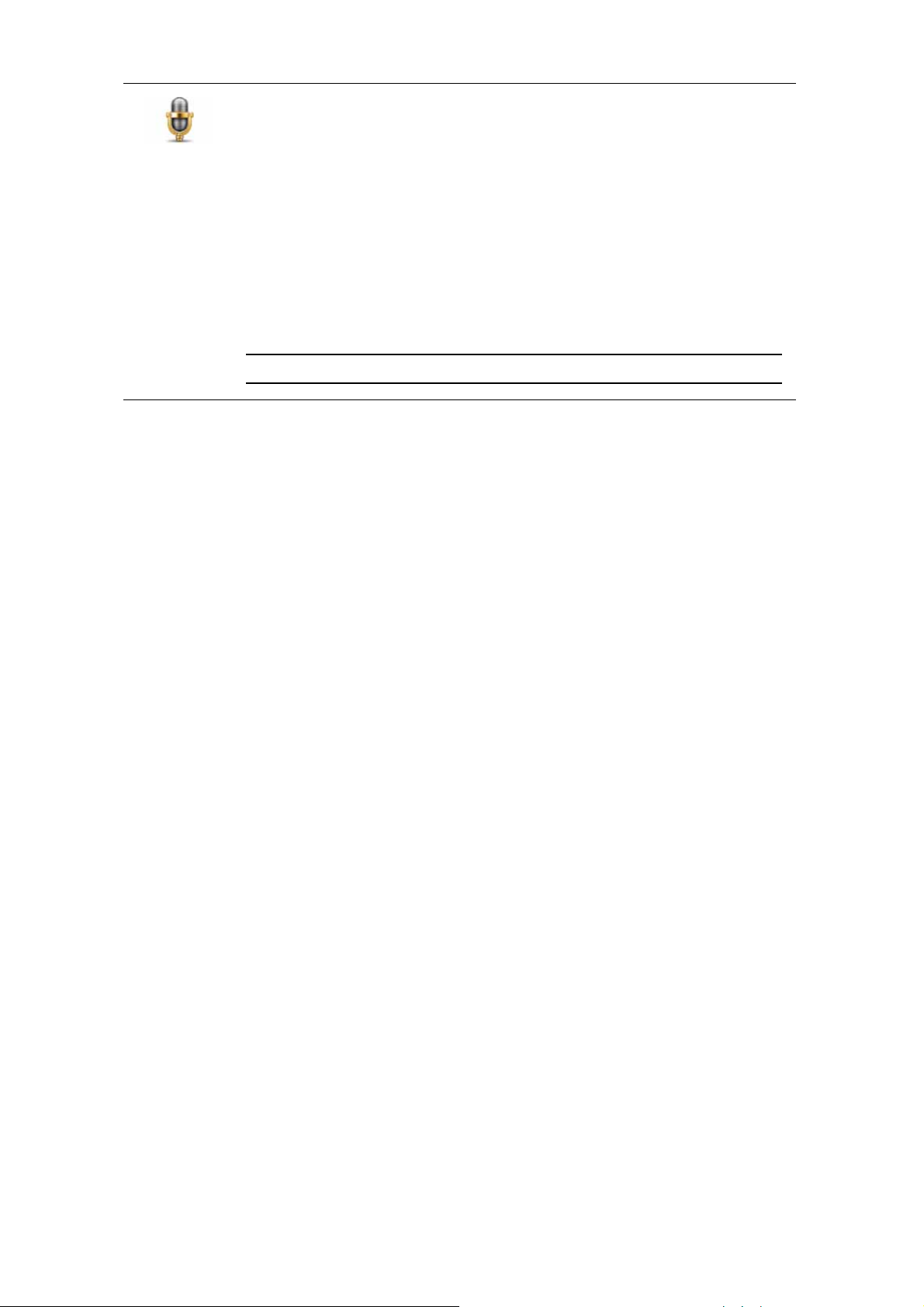
Kedykoľvek sa zobrazí toto tlačidlo, môžete vkladať cieľové miesta hlasom.
Hlasom môžete vkladať tieto typy cieľových miest:
• Centrum mesta – ak chcete vysloviť názov centra mesta alebo obce,
poklepte na tlačidlo hlasu v spodnej časti klávesnice.
• Číslo ulice a domu – ak chcete vysloviť a dr es u, p ok le pte na tla čidlo hlasu
v spodnej časti klávesnice.
• Križovatka alebo dopravný uzol – ak chcete vysloviť názov miesta spojenia dvoch ulíc, poklepte na tlačidlo hlasu v spodnej časti klávesnice.
Ak sa toto tlačidlo zobrazuje sivou farbou, nie je možné vkladať adresu jej
vyslovením.
Poznámka: Pomocou hlasu nemožno vkladať PSČ adresy.
Váš GO rozpoznáva názvy miest a ulíc vyslovené v jazyku oblasti s miestnou
výslovnosťou.
Vkladanie názvov miest a ulíc prostredníctvom hlasovej voľby adresy nefunguje vo všetkých krajinách.
17
Page 18
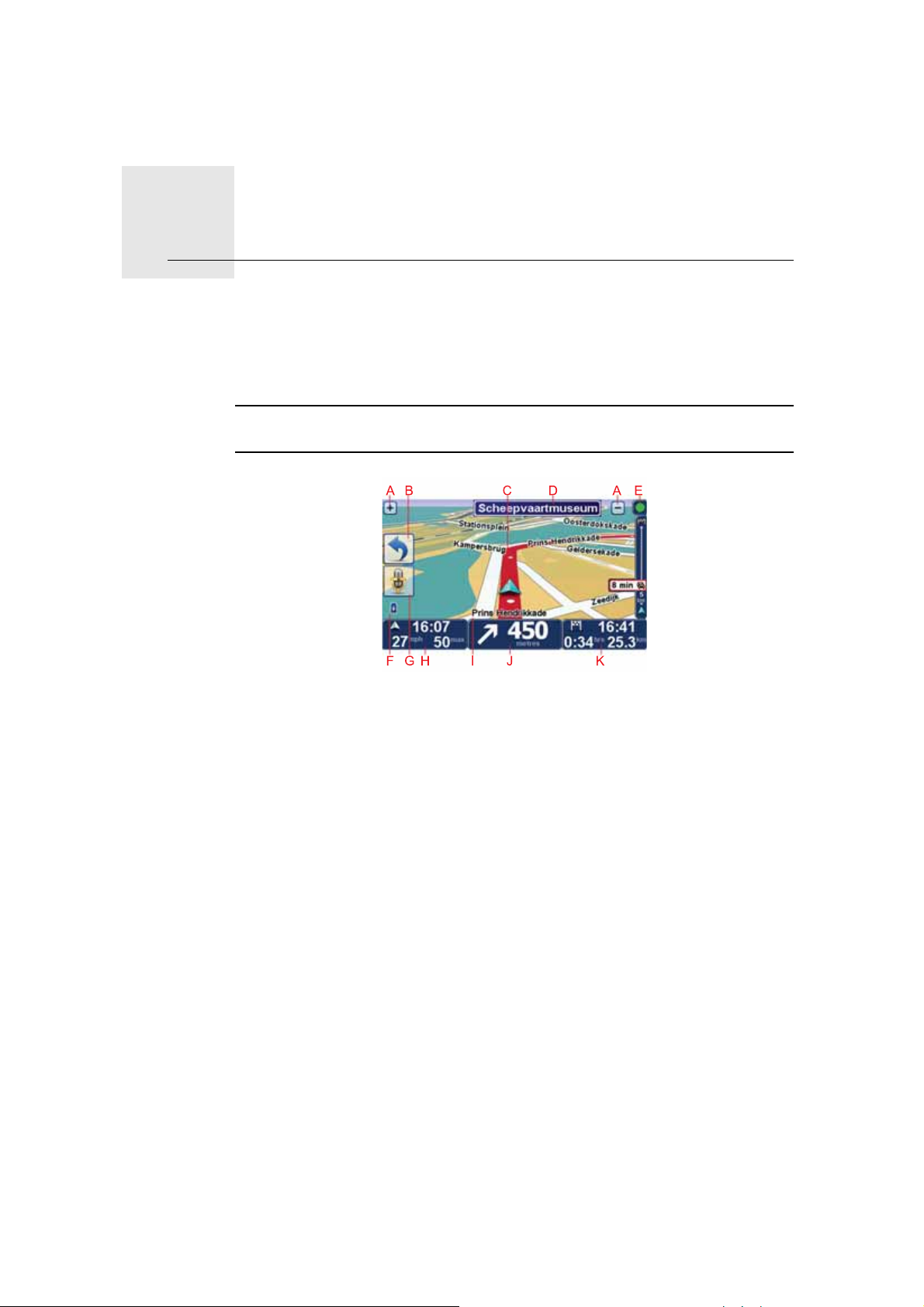
Zobrazenie počas jazdy6.
Zobrazenie počas jazdy
Keď sa spustí váš TomTom GO, aktivuje sa zobrazenie počas jazdy spolu s
podrobnými informácii o vašej aktuálnej polohe.
Keď potom poklepete na stred displeja, vyvoláte Hlavné menu.
Poznámka: Zobrazenie počas jazdy bude čiernobiele, až kým GO nezistí vašu
aktuálnu pozíciu.
APoklepaním na + alebo - zväčšíte alebo zmenšíte mierku mapy.
BStručné menu – v menu Predvoľby môžete zapnúť stručné menu.
CVaša aktuálna poloha.
DInformácie o dopravných značkách alebo názov nasledujúcej ulice.
EPostranná lišta Premávka.
FIndikátor stavu batérie.
GTlačidlo mikrofónu na hlasové pokyny a ovládanie hlasom.
HČas, aktuálna rýchlosť a najvyššia povolená rýchlosť, ak sú známe.
Poklepte na túto časť stavovej lišty, ak chcete zmeniť hlasitosť a vypočuť si
nasledujúci hovorený pokyn.
INázov ulice, v ktorej sa nachádzate.
JNavigačné pokyny týkajúce sa cesty pred vami.
Poklepte na túto časť stavovej lišty, ak chcete zmeniť dvojrozmerné alebo
trojrozmerné zobrazenie (2D a 3D) v zobrazení počas jazdy.
KZostávajúci čas cesty, zostávajúca vzdialenosť a odhadovaný čas príjazdu.
Poklepte na túto časť stavovej lišty, ak chcete otvoriť okno súhrnu trasy.
18
Page 19
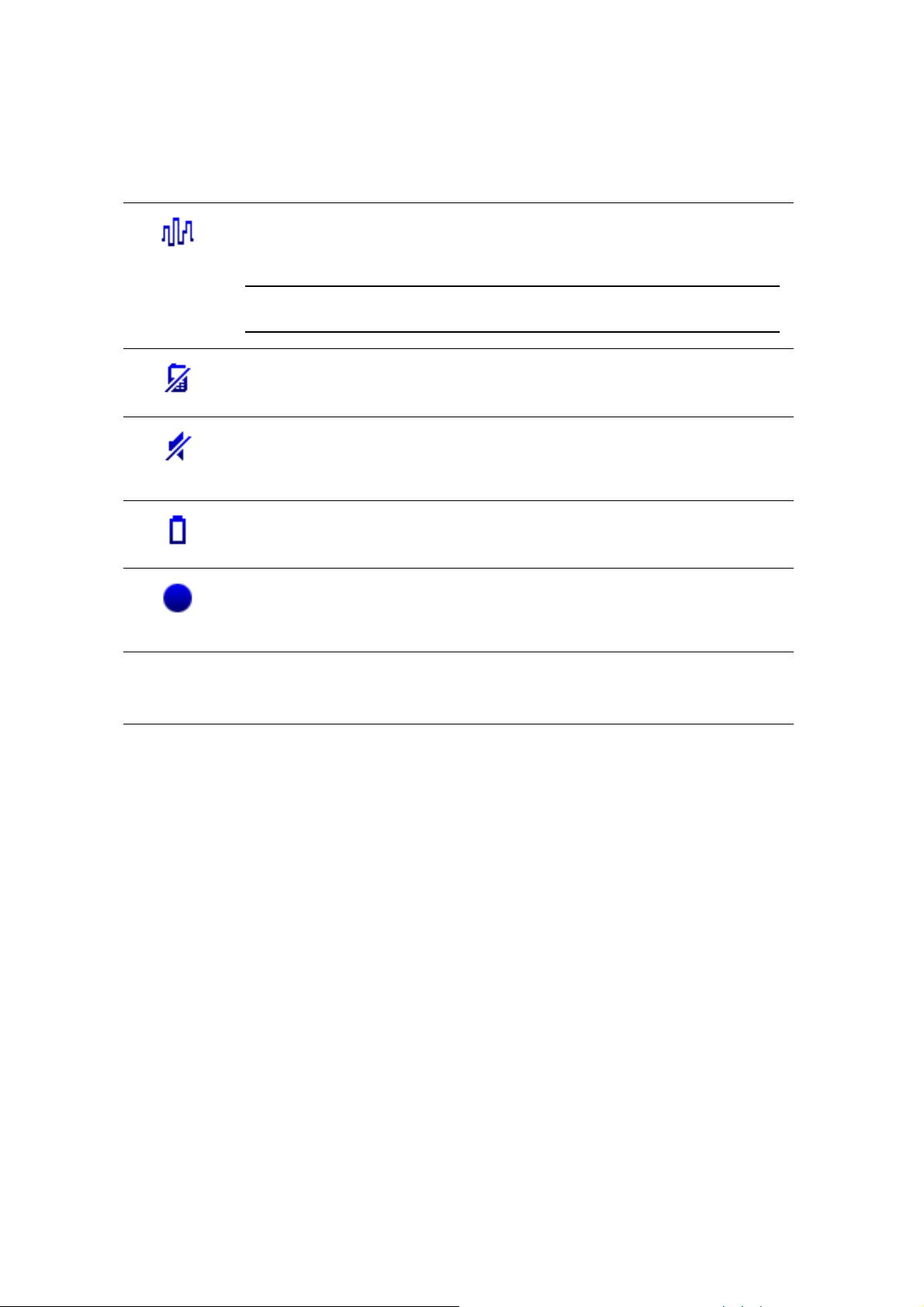
Ak chcete zmeniť informácie zobrazované na stavovej lište, v menu Predvoľby
poklepte na Predvoľby stavovej lišty.
Zobrazenie počas jazdy: symboly
V zobrazení počas jazdy sa používajú tieto symboly:
EPT – tento symbol je zobrazený, ak navigačné zariadenie používa na
odhadnutie aktuálnej polohy technológiu Pokročilého zisťovania polohy
(EPT). EPT sa používa, ak nie je prijímaný signál GPS.
Poznámka: Technológia Pokročilé zisťovanie polohy (EPT) nie je podporo-
vaná všetkými zariadeniami.
Mobilný telefón nepripojený – tento symbol sa zobrazuje, keď zvolený
mobilný telefón nie je pripojený k vášmu zariadeniu. Už musíte mať aktivované pripojenie k tomuto telefónu.
Vypnutý zvuk – tento symbol je zobrazený, ak je zvuk vypnutý.
Ak chcete zapnúť zvuk, otvorte menu Predvoľby a poklepte na Zapnúť
zvuk.
Batéria – tento symbol zobrazuje stav batérie. Ak je batéria takmer vybitá a
treba ju nabiť, symbol batérie je prázdny. Čím skôr by ste mali nabiť svoje
navigačné zariadenie.
Kompas – kompas sa zobrazuje po jeho zapnutí.
Ak chcete kompas zapnúť alebo vypnúť, vyberte príslušné nastavenia v
predvoľbách stavovej lišty.
Príjazd – tento symbol sa zobrazuje po príjazde do cieľového miesta.
19
Page 20
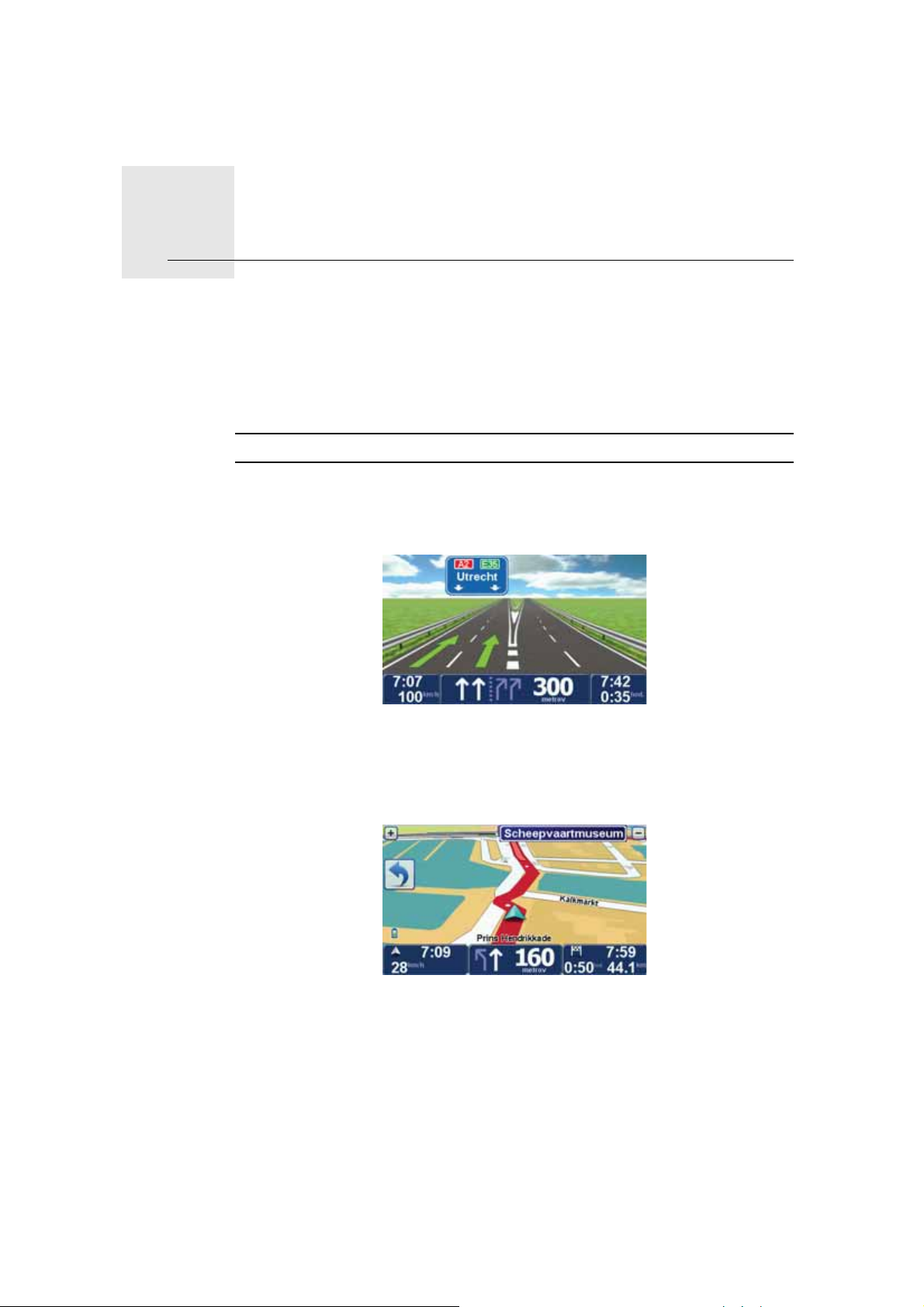
Rozšírený pomocník pre voľbu jazdného pruhu7.
Rozšírený pomocník pre voľbu jazdného pruhu
Rozšírený pomocník pre voľbu jazdného pruhu
TomTom GO vám pomôže pripraviť sa na výjazdy z diaľnice a križovatky
zobrazením jazdného pruhu, v ktorom by ste sa mali držať.
Poznámka: Tieto informácie nie sú dostupné pre všetky križovatky a krajiny.
V prípade niektorých výjazdov a križovatiek sa zobrazuje jazdný pruh, v ktorom
by ste sa mali držať. Zobrazovanie týchto označení môžete zrušiť poklepaním
na Schovať označenia jazdného pruhu v menu Predvoľby.
V prípade iných výjazdov a križovatiek váš GO na stavovej lište zobrazuje, do
ktorého jazdného pruhu by ste sa mali zapojiť. Ak chcete tohto sprievodcu
vypnúť, poklepte na Zmeniť predvoľby v hlavnom menu a potom na Predvoľ-
by stavovej lišty. Zrušte výber položky Zobraziť sprievodcu jazdnými
pruhmi.
20
Page 21

Vyhľadanie alternatívnych trás8.
Vyhľadanie alternatívnych trás
Po naplánovaní trasy možno budete chcieť na nej urobiť nejakú zmenu bez
toho, aby sa zmenil cieľ cesty.
Prečo zmeniť trasu?
Možno pre niektorý z týchto dôvodov:
• Na ceste pred sebou uvidíte zátarasy alebo kolónu vozidiel.
•Chcete ísť cez konkrétne miesto, zobrať niekoho po ceste, zastaviť sa na
obed alebo natankovať palivo.
• Chcete sa vyhnúť nepríjemným križovatkám alebo cestám, ktoré nemáte
radi.
Poklepaním na Nájsť alternatívu... v hlavnom menu zmeníte aktuálne
naplánovanú trasu.
Nájsť alterna-
tívu...
Vypočítať
alternatív.
trasu
Tlačidlo Nájsť alternatívu... sa ukáže po naplánovaní trasy na obrazovke
ukazujúcej prehľad celej trasy.
Poklepte na toto tlačidlo a vypočíta sa alternatíva k trase, ktorá je už naplánovaná.
Váš GO vyhľadá inú trasu zo súčasnej polohy do cieľa cesty.
Ak sa nakoniec rozhodnete, že by ste predsa len uprednostnili pôvodnú
trasu, poklepte na tlačidlo Prepočítať pôvodnú trasu.
Vyhnúť sa
zátarase
Kedy by to mohlo byť potrebné?
Okrem ciest v okolí vašej pozície a v okolí cieľa cesty bude vaša nová trasa
viesť do cieľa cesty po úplne iných cestách. Ide o jednoduchý spôsob prepočítania úplne novej trasy.
Poklepte na toto tlačidlo, ak chcete zobraziť zátarasu alebo kolónu áut pred
vami. Potom si musíte vybrať, akej časti trasy, ktorá je pred vami, sa chcete
vyhnúť.
Vyberte si z rôznych možností: 100 m, 500 m, 2000 m, 5000 m. Váš GO prepočíta trasu tak, aby ste sa vyhli úseku v dĺžke, ktorú ste si zvolili.
Nezabúdajte na to, že keď už je nová cesta prepočítaná, možno budete
musieť veľmi skoro opustiť cestu, na ktorej sa práve nachádzate.
Ak sa prekážka náhle odstráni, poklepaním na Prepočítať pôvodnú trasu sa
vrátite k svojej pôvodnej trase.
21
Page 22

Cestovať
cez...
Prepočítať
pôvodnú
trasu
Vyhnúť sa
časti trasy
Poklepte na toto tlačidlo, ak chcete zmeniť svoju trasu tak, aby prechádzala
cez konkrétne miesto, keby ste chceli niekoho zobrať po ceste. Po vašom
poklepaní sa zobrazí na mape značka miesta, cez ktoré ste si vybrali, že
chcete prechádzať.
Zvoľte si miesto, cez ktoré chcete ísť, rovnakým spôsobom, ako si volíte
cieľ cesty. Budete si tak môcť vybrať zo všetkých možností: napr. Adresa,
Obľúbené, Bod záujmu a Bod na mape.
Váš GO prepočíta novú trasu do cieľa cesty, prechádzajúcu miestom, ktoré
ste si vybrali. Na rozdiel od cieľa cesty, GO vás neinformuje, keď týmto
miestom prechádzate.
Pomocou tohto tlačidla môžete prechádzať len cez jedno miesto. Ak chcete
cestovať cez viac než len jedno miesto, použite Itinerár.
Poklepaním na toto tlačidlo sa vrátite na pôvodnú trasu bez obchádzok
zátarás alebo bez cestovania cez konkrétne miesta.
Poklepte na toto tlačidlo, ak sa chcete vyhnúť časti trasy. Poklepte na toto
tlačidlo, ak vidíte, že vaša trasa obsahuje cesty alebo križovatky, ktoré
nemáte radi, alebo na nich hrozia problémy s dopravou.
Potom si môžete zo zoznamu ciest na svojej trase zvoliť cestu, ktorej sa
chcete vyhnúť.
Minimalizo-
vať
oneskorenia
Poklepte na toto tlačidlo, ak chcete prepočítať svoju trasu tak, aby ste sa
vyhli problémom s dopravou, nakoľko je to možné. Váš GO zistí, či sú na
trase nejaké problémy s dopravou, a navrhne najlepšiu trasu tak, aby ste sa
im vyhli.
Poznámka: Toto tlačidlo je dostupné pri zapnutej funkcii TomTom Premáv-
ka.
22
Page 23
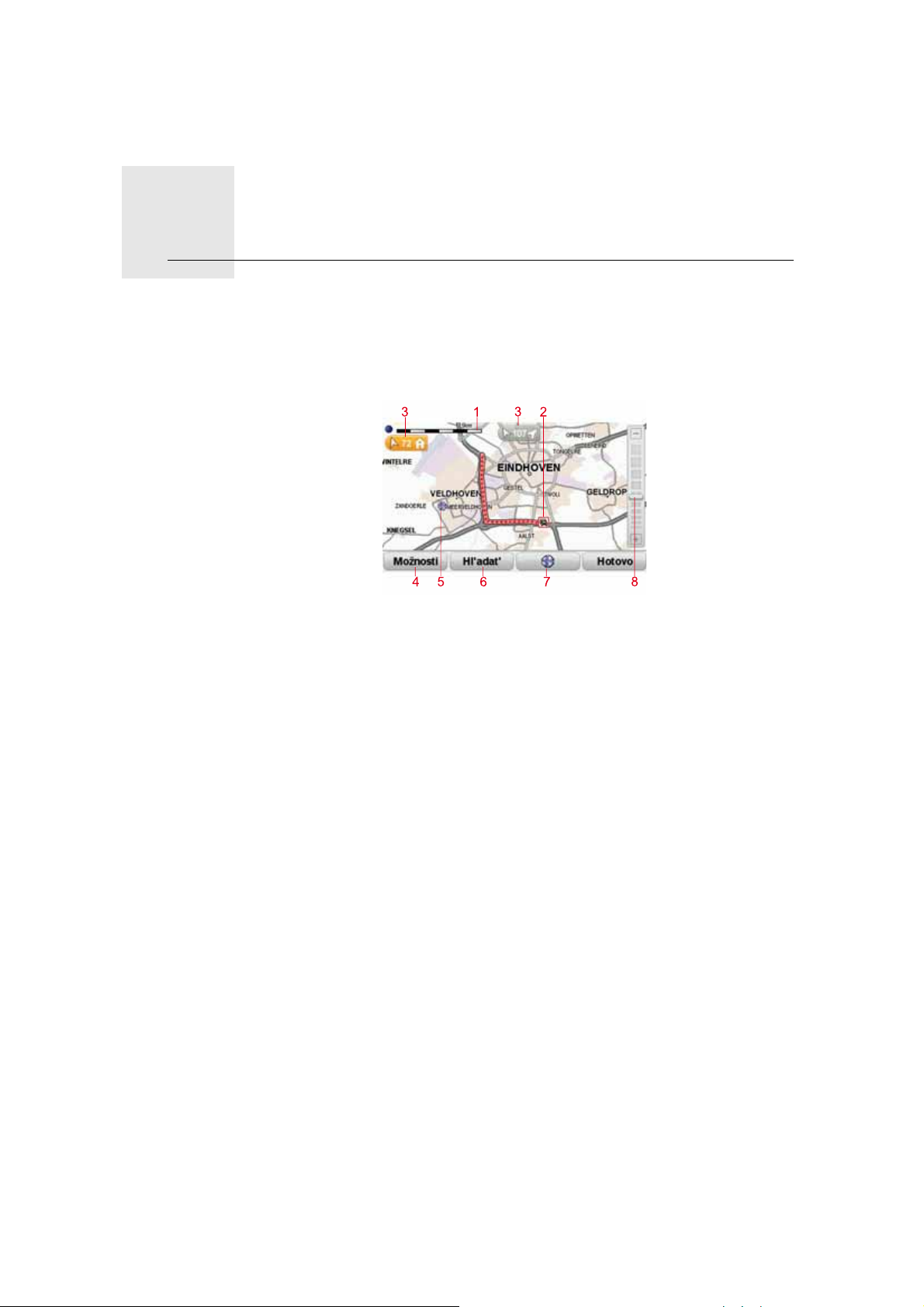
Prehľadávať mapu9.
Prehľadávať mapu
Ak si chcete prezerať mapu rovnakým spôsobom, ako by ste si prezerali klasickú papierovú mapu, poklepte na Prehľadávať mapu v hlavnom menu.
Mapou môžete posúvať pohybom prsta po displeji.
1. Mierka
2. Premávka – aktuálne dopravné problémy. Tlačidlom Možnosti môžete zvoliť, či sa majú na mape zobrazovať dopravné informácie. Keď sa na mape
zobrazujú dopravné informácie, Body záujmu a Obľúbené sa nezobrazujú.
3. Značka
Značky ukazujú smer a vzdialenosť k vašej súčasnej polohe, miestu domova
a k cieľovému miestu.
Ak chcete označené miesto zobraziť v strede, poklepte na značku.
Ak chcete nastaviť vlastné značky, umiestnite kurzor na požadované miesto
na mape, poklepte na tlačidlo kurzora a potom na možnosť Nastaviť pozí-
ciu značky.
4. Možnosti
5. Kurzor
6. Tlačidlo Hľadať
Poklepaním na toto tlačidlo vyhľadáte konkrétne adresy.
7. Tlačidlo kurzora
Poklepaním na toto tlačidlo môžete navigovať do pozície kurzora, pridať
pozíciu kurzora medzi Obľúbené alebo vyhľadať bod záujmu v blízkosti
pozície kurzora.
8. Lišta zväčšenia/zmenšenia
Presunutím jazdca zvä
čšíte alebo zmenšíte zobrazenie.
23
Page 24
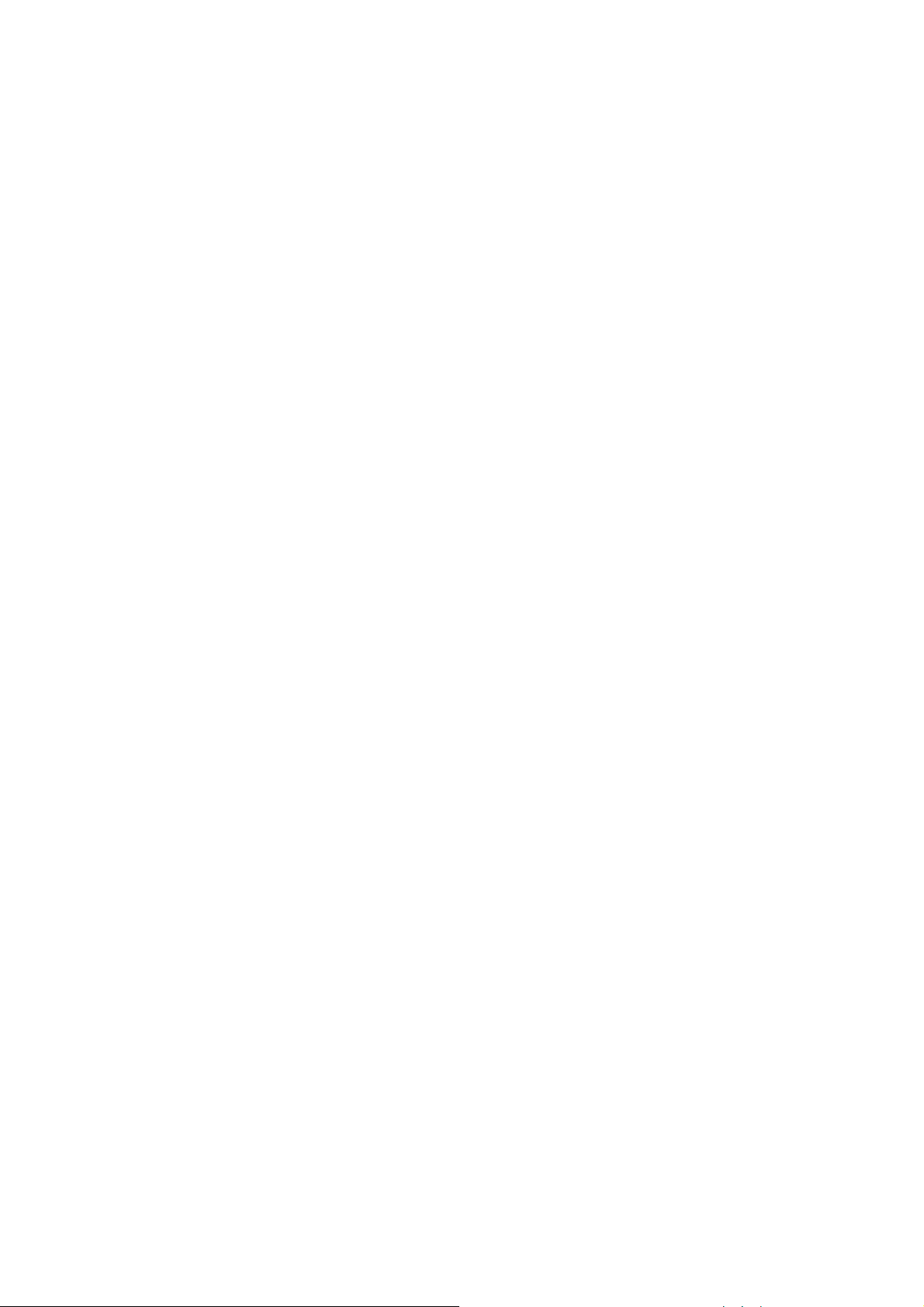
Možnosti
Poklepte na tlačidlo Možnosti, aby ste nastavili informácie zobrazené na
mape. Môžete si vybrať zobrazovanie nasledujúcich informácií:
• Body záujmu. Poklepte na BZ pod zoznamom možností, čím si vyberiete
BZ, ktoré sa majú zobrazovať.
• Obľúbené
• Premávka – keď sa na mape zobrazujú dopravné informácie, Body záujmu
a Obľúbené sa nezobrazujú.
Na možnosť Rozšírené poklepte, ak chcete zobraziť alebo skryť tieto informácie:
• Názvy
• Značky – značky ukazujú na vašu súčasnú polohu, miesto domova a cieľové
miesto. Značka znázorňuje vzdialenosť k určitému miestu. Značky sa zobrazujú, ak sa dané miesto nachádza mimo displeja.
Poklepaním na značku môžete toto miesto umiestniť do stredu displeja.
Môžete tiež nastaviť vlastné značky. Ak chcete značku umiestniť v pozícii
kurzora, poklepte na tlačidlo kurzora a potom na možnosť Nastaviť pozíciu
značky.
• Súradnice
24
Page 25

10.
TomTom Map Share
TM
TomTom Map Share
TM
Opravy mapy
S TomTom Map Share môžete opravovať chyby vo svojej mape a tieto opravy
zdieľať s inými členmi komunity TomTom Map Share, rovnako ako prijímať
opravy od ostatných.
Poznámka: Služba TomTom Map Share nie je dostupná vo všetkých regiónoch. Bližšie informácie nájdete na webovej adrese tomtom.com/mapshare.
Sú dva typy opravy mapy:
• Opravy, ktoré sa na mape zobrazia okamžite. Sem patria zmeny v smere
jazdy, zablokovanie či premenovanie určitej ulice a pridanie alebo úprava
BZ.
Táto zmena sa okamžite zobrazí na vašej mape. Tieto opravy môžete kedykoľvek skryť v predvoľbách menu Map Share.
• Opravy, ktoré sa odošlú do TomTom, ale nezobrazia sa okamžite na vašej
mape. Sem patria chýbajúce ulice, chyby týkajúce sa vjazdov a výjazdov a
tiež chýbajúce kruhové objazdy.
Tieto opravy najprv overí TomTom a potom ich zahrnie do ďalšieho vydania
mapy. Tieto opravy preto členovia komunity Map Share nezdieľajú.
Oprava mapy
Opraviť
chybu mapy
Dôležité: Ak šoférujte z bezpečnostných dôvodov, označte len miesto. Neza-
dávajte všetky chybné detaily, ak šoférujete.
1. Poklepte na Opravy mapy v hlavnom menu.
2. Poklepte na Opraviť chybu mapy.
Zobrazí sa zoznam možných opráv mapy.
3. Vyberte typ opravy, ktorý chcete odoslať.
Poznámka: Ak poklepete na Pridať chýbajúci BZ alebo Oznámiť inú
chybu, zobrazí sa výzva, aby ste poskytli ďalšie informácie. Až potom
budete môcť pokračovať.
4. Vyberte spôsob, ktorý chcete použiť pri výbere umiestnenia chyby.
5. Po vyhľadaní miesta poklepte na Hotovo.
6. Teraz zadajte opravu alebo potvrdenie opravy.
25
Page 26

Získanie posledných aktualizácií máp
Po pripojení TomTom GO k svojmu počítaču, TomTom HOME automaticky
stiahne všetky dostupné opravy mapy a odošle komunite Map Share všetky
vami uskutočnené zmeny.
Existuje niekoľko typov opráv, ktoré môžete vybrať z menu Predvoľby opráv.
Označenie chyby v mape počas jazdy
Dôležité: Ak šoférujete z bezpečnostných dôvodov, označte len miesto. Neza-
dávajte všetky chybné detaily, ak šoférujete.
Ak počas jazdy spozorujete závažnú chybu v mape, môžete dané miesto označiť stlačením tlačidla Oznámiť a podrobnosti doplniť neskôr, keď zaparkujete.
Ak chcete, aby sa zobrazovalo tlačidlo Oznámiť v zobrazení počas jazdy alebo
v stručnom menu postupujte nasledovne:
1. Poklepte na Opravy mapy v hlavnom menu.
2. Poklepte na Predvoľby opráv.
3. Poklepte na Hotovo a potom znovu na Hotovo.
4. Vyberte Zobraziť tlačidlo Oznámiť a potom poklepte na Hotovo.
Tlačidlo Oznámiť uvidíte v ľavej časti zobrazenia počas jazdy. Po označení
miesta môžete pridať viac informácií o vykonanej zmene z menu Opravy
mapy.
Ste napríklad na ceste k domu svojho priateľa a spozorujete, že názov ulice, na
ktorej sa práve nachádzate, sa líši od názvu na vašej mape. Ak chcete odoslať
túto zmenu, poklepte na tlačidlo Oznámiť a váš GO uloží súčasnú polohu. Po
príchode do cieľa cesty potom môžete opravu mapy odoslať do
TomTom Map Share
Komunita TomTom Map Share
Postup začlenenia sa do komunity Map Share:
1. Poklepte na Opravy mapy v hlavnom menu.
2. Poklepte na Stiahnuť opravy vykonané inými užívateľmi
3. Poklepte na Pridať sa.
Keď pripojíte svoje zariadenie GO k počítaču, aplikácia TomTom HOME
stiahne nové opravy a odošle vaše opravy komunite Map Share.
Dôležité: Pripájajte svoje zariadenie k počítaču pravidelne a pomocou
TomTom HOME kontrolujte nové aktualizácie.
Predvoľby opráv
Predvoľby opráv nastavia spôsob, akým funguje TomTom Map Share na
vašom zariadení.
Môžete nastaviť nasledujúce predvoľby:
• Použite posuvník stupňa dôvery, aby ste zvolili, aké typy opráv od komunity
• Rozhodnite sa, či sa chcete o svoje opravy deliť s ostatnými.
Map Share chcete využívať pre svoju mapu.
26
Page 27

• Zobrazte alebo skryte tlačidlo oznámenia v zobrazení počas jazdy.
Nastavenie vašich predvolieb, Opravy mapy v hlavnom menu.
Tip: Ak sa neskôr rozhodnete odstrániť opravy z mapy, zrušte výber políčka
vedľa tých typov opráv, ktoré chcete odstrániť. Ak zrušíte označenie všetkých
políčok, mapa sa vráti do pôvodného stavu pred prvou opravou.
Prijímanie opráv mapy
Môžete nastaviť typ opráv, ktoré chcete pridávať do svojej mapy. V takom prípade poklepte na Predvoľby opráv v menu Opravy mapy.
Môžete si vybrať spomedzi štyroch úrovní opráv. Úroveň sa zmení, keď
pohnete jazdcom:
• TomTom – prijímať iba zmeny, ktoré vykonala spoločnosť TomTom.
• Dôveryhodné zdroje – prijímať zmeny, ktoré vykonala spoločnosť TomTom
a dôveryhodní užívatelia, ktorých overila spoločnosť TomTom.
• Viacero užívateľov – prijímať zmeny, ktoré vykonala spoločnosť TomTom
a dôveryhodní užívatelia, ktorých overila spoločnosť TomTom, a zmeny od
veľkého počtu členov komunity Map Share.
• Niektorí užívatelia – prijímať zmeny, ktoré vykonala spoločnosť TomTom a
dôveryhodní užívatelia, ktorých overila spoločnosť TomTom, a všetky
zmeny od členov komunity Map Share.
Typy opravy mapy
Existuje niekoľko typov opráv, ktoré môžete uplatniť pre svoju mapu.
27
Page 28

Ak chcete opraviť svoju mapu, poklepte na v hlavnom menu Opravy mapy a
potom poklepte na Opraviť chybu mapy. Zobrazia sa nasledovné typy opráv.
Poklepaním na toto tlačidlo ulicu zablokujete, alebo odblokujete. Ulicu
môžete zablokovať alebo odblokovať v oboch smeroch.
(Od)blokovať
ulicu
Ak napríklad chcete opraviť chybu týkajúcu sa ulice, v blízkosti ktorej sa
práve nachádzate, postupujte nasledovne:
1. Poklepte na (Od)blokovať ulicu.
2. Poklepaním na Blízko vás vyberte ulicu blízko miesta, kde sa práve
nachádzate. Ulicu môžete vybrať podľa názvu, môžete vybrať ulicu v
blízkosti vášho bydliska alebo z mapy.
3. Poklepaním na mapu vyberte ulicu alebo časť ulice, ktorú chcete opraviť.
Zvolená ulica sa zvýrazní a kurzor zobrazí názov ulice.
4. Poklepte na Hotovo.
Vaše zariadenie zobrazuje danú ulicu a ukazuje, či je doprava v jednotlivých smeroch zablokovaná, alebo je prejazd voľný.
Zameniť smer
dopravy
Upraviť názov
ulice
5. Poklepaním na tlačidlo smeru dopravný prúd v tomto smere zablokujete,
alebo naopak odblokujete.
6. Poklepte na Hotovo.
Keď nabudúce pripojíte svoje zariadenie k TomTom HOME, vaše aktualizácie budú zdieľať aj ostatní členovia komunity TomTom Map Share.
Poklepaním na toto tlačidlo opravíte smer dopravy v jednosmernej ulici, ak
sa tento smer líši od údajov na mape.
Poznámka: Opačný smer dopravy je možné použiť len pre jednosmerné
komunikácie. Ak vyberiete ulicu s premávkou v oboch smeroch, budete
môcť jeden zo smerov zablokovať/odblokovať, ale nie tento smer zmeniť.
Poklepaním na toto tlačidlo zmeníte názov ulice na mape.
Ak chcete napríklad premenovať ulicu v blízkosti vašej súčasnej polohy:
1. Poklepte na Upraviť názov ulice.
2. Poklepte na Blízko vás
3. Poklepaním na mapu vyberte ulicu alebo časť ulice, ktorú chcete opraviť.
Zvolená ulica sa zvýrazní a kurzor zobrazí názov ulice.
4. Poklepte na Hotovo.
5. Vpíšte správny názov ulice.
6. Poklepte na Hotovo.
28
Page 29

Zmeniť
obmedzenia
odbočenia
Zmena cestnej
rýchlosti
Pridať alebo
odstrániť
kruhový
objazd
Pridať
chýbajúci BZ
Poklepaním na toto tlačidlo môžete zmeniť a oznámiť nesprávne smery
odbočenia na ceste.
Poklepaním na toto tlačidlo môžete zmeniť a oznámiť obmedzenie cestnej
rýchlosti.
Poklepaním na toto tlačidlo pridáte alebo odstránite kruhový objazd.
Poklepaním na toto tlačidlo pridáte nový Bod záujmu (BZ).
Ak napríklad chcete pridať novú reštauráciu v blízkosti vašej súčasnej
polohy:
1. Poklepte na Pridať chýbajúci BZ.
Upraviť BZ
2. Poklepte na Reštaurácia v zozname kategórií BZ.
3. Poklepte na Blízko vás
4. Vyberte miesto chýbajúcej reštaurácie.
Miesto môžete vybrať zadaním adresy alebo jeho ukázaním na mape.
Vyberte Blízko vás alebo Blízko domu, čím otvoríte mapu v aktuálnej
polohe v blízkosti svojho domova.
5. Poklepte na Hotovo.
6. Vpíšte názov reštaurácie a potom poklepte na OK.
7. Ak poznáte telefónne číslo reštaurácie, môžete ho vložiť, a potom
poklepte na OK.
Ak číslo nepoznáte, jednoducho poklepte na OK bez udania čísla.
Poklepaním na toto tlačidlo upravíte existujúci BZ.
Toto tlačidlo môžete použiť, ak chcete urobiť nasledovné zmeny v BZ:
•Vymazať BZ.
•Premenovať BZ.
•Zmeniť telefónne číslo BZ.
•Zmeniť kategóriu, ktorej BZ patrí.
Existujúca
ulica
• Presunúť BZ na mape.
Poklepaním na toto tlačidlo upravíte existujúcu ulicu. Po výbere ulice môžete zvoliť chybu, ktorú chcete oznámiť. Môžete si zvoliť viac ako jeden typ
chyby v značení ulice.
29
Page 30

Chýbajúca
ulica
Mesto
Poznámka k
BZ
Diaľničný
vjazd/výjazd
Poklepaním na toto tlačidlo oznámite chýbajúcu ulicu. Je potrebné vybrať
počiatočný a konečný bod chýbajúcej ulice.
Poklepaním na toto tlačidlo oznámite chybu v značení mesta. Môžete oznámiť tieto typy chýb:
•Chýbajúce mesto
• Nesprávny názov mesta
• Alternatívny názov mesta
•Iné
Poklepaním na toto tlačidlo odošlete poznámku k BZ. Je potrebné vybrať
BZ a potom môžete pridať svoju poznámku.
Poklepaním na toto tlačidlo oznámite chybný diaľničný vjazd alebo výjazd.
Poklepaním na toto tlačidlo oznámite chybné PSČ.
PSČ
Iné
Poklepaním na toto tlačidlo môžete odoslať ďalšie typy opráv.
Tieto opravy vaša mapa ihneď nevyužije. Váš TomTom GO odošle špeciálnu správu o oprave do TomTom Map Share.
Môžete odoslať správy o chýbajúcich uliciach, chybách týkajúcich sa vjazdov a výjazdov a tiež chýbajúce kruhové objazdy. Ak sa oprava, ktorú
chcete odoslať nenachádza medzi týmito typmi správ, vpíšte všeobecný
opis situácie a potom poklepte na Iné.
30
Page 31

Zvuky a hlasy11.
Zvuky a hlasy
Váš TomTom GO používa nasledujúce zvuky:
• Hovorené pokyny
• Hlasité hovory
• Upozornenia
Zmena hlasitosti
Hlasitosť môžete zmeniť tromi spôsobmi:
• Poklepaním na ľavú dolnú časť Zobrazenia počas jazdy. Zopakuje sa
posledný hovorený pokyn a zobrazí sa hlasitosť.
Presunutím jazdca nastavíte hlasitosť.
• V hlavnom menu poklepte na Zmeniť predvoľby, potom poklepte na Pred-
voľby hlasitosti.
Poklepaním na Test skontrolujete vykonané zmeny.
• Svoj GO môžete nastaviť tak, aby automaticky menil hlasitosť podľa hluč-
nosti v automobile.
Automatická zmena hlasitosti
Predvoľby
hlasitosti
Váš TomTom GO môže meniť hlasitosť automaticky.
1. V hlavnom menu poklepte na Zmeniť predvoľby.
2. Poklepte na Predvoľby hlasitosti.
3. Vyberte Prispôsobiť hlasitosť hluku.
4. Poklepte na Hotovo.
31
Page 32

Vybrať hlas
Ak chcete zmeniť hlas, ktorý používa TomTom GO, poklepte na Hlasy v
menu Predvoľby a potom na Zmeniť hlas. Vyberte hlas zo zoznamu.
Predvoľby
hlasu
Váš TomTom GO využíva dva odlišné druhy hlasov:
•Počítačové hlasy
Vytvára ich váš GO. Poskytujú hovorené pokyny, keď šoférujete, a môžu
oznamovať názvy ulíc, správy, dopravné informácie, predpovede počasia, tipy a výukové informácie.
• Ľudské hlasy
Nahral ich herec.
Poznámka: Ľudské hlasy poskytujú iba hovorené pokyny.
Ako fungujú počítačové hlasy?
Váš TomTom GO používa na vytváranie počítačových hlasov technológiu prevodu textu na reč. Program na prevod textu na reč premieňa písaný text, napríklad pokyn „Odboč doprava“ na zvuk ľudského hlasu.
Program prevodu textu na reč berie do úvahy celú vetu, aby sa uistil, že zvuk,
ktorý sa ozve, bude čo najreálnejší. Program tiež dokáže rozpoznať a pomerne
presne vysloviť cudzie názvy miest a ulíc. Anglický hlas napríklad dokáže prečítať francúzske názvy ulíc.
Poznámka: Ak zvolíte Ľudský hlas, budú sa oznamovať iba pokyny, nie však
názvy ulíc. Ak si želáte oznamovanie názvov ulíc, musíte si zvoliť počítačový
hlas.
Interné a externé reproduktory
Váš TomTom GO má vysokokvalitný reproduktor. Používa sa na prehrávanie
všetkých zvukov vášho GO, ak nepoužijete na prehrávanie externé reproduktory.
Cez reproduktory je možné prehrávať nasledujúce typy zvukov:
• Hovorené pokyny a upozornenia:
• Reproduktor vnútri vášho GO
• Externá náhlavná súprava alebo reproduktory Bluetooth® Hi-Fi
• Pomocou audio kábla.
• Telefonické hovory
• Reproduktor vnútri vášho GO
Poznámka: Ak chcete používať audiokábel, ako príslušenstvo môžete použiť
Active Dock s audiokonektorom. Vaše autorádio musí byť vybavené linkovým
vstupom (line-in). Nie všetky autorádiá obsahujú linkový vstup. Podrobnejšie
informácie nájdete v návode k svojmu autorádiu.
Používanie reproduktorov Bluetooth® Hi-Fi
Váš GO môže prehrávať zvuk cez rozhranie Bluetooth® Hi-Fi reproduktorov,
ako sú napríklad slúchadlá Bluetooth® Hi-Fi alebo autorádio s Bluetooth®.
32
Page 33

Predvoľby
reproduktora
Poznámka: Predtým než bude možné používať reproduktor Bluetooth Hi-Fi, je
potrebné zapnúť rozhranie Bluetooth. Bluetooth zapnete poklepaním na Zme-
niť predvoľby a potom na Predvoľby Bluetooth.
Nastavenie prehrávania zvuku cez reproduktory Bluetooth® Hi-Fi:
1. Poklepte na Predvoľby reproduktora v menu Predvoľby.
Poklepaním na toto tlačidlo zmeníte nastavenia reproduktora.
2. Ak chcete prehrávať hovorené pokyny alebo hudbu cez zariadenie Bluetooth, vyberte Hi-Fi zariadenie s Bluetooth.
3. Poklepte na Hotovo.
4. Váš GO vás požiada o potvrdenie používania externého Hi-Fi reproduktora
s Bluetooth®. Poklepte na ÁNO.
Váš GO začne vyhľadávať Hi-Fi zariadenia s Bluetooth®.
5. Vyberte požadované Hi-Fi zariadenie s Bluetooth® zo zoznamu zariadení,
ktoré vyhľadal váš GO.
Váš GO sa pokúsi o nadviazanie spojenia s týmto zariadením prostredníctvom Bluetooth®.
Vaše zariadenie môže pred nadviazaním spojenia prostredníctvom Bluetooth® požadovať vloženie hesla do GO. Viac informácií nájdete v dokumentácii k svojmu Hi-Fi zariadeniu s Bluetooth®.
Po nadviazaní spojenia sa bude zvuk prehrávať cez externé Hi-Fi zariadenie s
Bluetooth®.
Ak váš GO nedokáže nadviazať spojenie prostredníctvom Bluetooth®, všetky
zvuky sa budú prehrávať interným reproduktorom alebo cez audiokábel, ak je
pripojený.
33
Page 34

Predvoľby12.
Predvoľby
Môžete zmeniť veľa z toho, ako váš TomTom GO vyzerá a ako sa správa.
Poklepte na Zmeniť predvoľby v hlavnom menu.
Použiť nočné farby/Použiť denné farby
Poklepaním na toto tlačidlo znížite jas displeja a mapa sa zobrazí v tmavších
farbách.
Použiť nočné
farby
Použiť denné
farby
Kedy by sa to malo použiť?
V prítmí sa pozerá na displej vášho GO pohodlnejšie, ak nie je nastavený
vysoký jas.
Ak sa chcete vrátiť k jasnejšiemu zobrazeniu na displeji a jasnejším farbám
na mape, poklepte na Použiť denné farby.
Dokáže GO vykonať túto zmenu automaticky?
Áno. Váš GO má svetelný senzor na rozpoznanie stmievania.
Ak chcete automaticky prepínať medzi dennými a nočnými farbami, poklepte
na Predvoľby jasu v menu Predvoľby. Potom zvoľte Prepnúť na nočný
pohľad, keď je tma.
Zobraziť BZ na mape
Poklepaním na toto tlačidlo vyberiete, ktoré kategórie menu Body záujmu
(BZ) sa majú zobrazovať na mape:
Zobraziť BZ
na mape
1. Poklepte na Zobraziť BZ na mape v menu Predvoľby.
2. Vyberte kategórie BZ, ktoré chcete na mape zobraziť.
Poklepte na Hľadať, aby sa vyhľadala kategória BZ.
3. Zvoľte, či chcete zobraziť BZ v podobe 2D alebo 3D.
4. Poklepte na Hotovo.
Body záujmu, ktoré ste si vybrali, sa zobrazia ako symboly na mape.
34
Page 35

Predvoľby stručného menu
Poklepaním na toto tlačidlo si môžete vybrať až šesť tlačidiel rýchleho
menu.
Predvoľby
stručného
menu
Tlačidlo Stručné menu umožňuje jednoduchý prístup k funkciám, ktoré najbežnejšie používate.
Tlačidlá, ktoré určíte ako stručné menu, sa zobrazia v zobrazení počas jazdy.
Prehliadky
Poklepaním na toto tlačidlo zobrazíte niektorú z ukážok využívania svojho
To m Tom G O .
Prehliadky
Vypnúť hlasového sprievodcu/Zapnúť hlasového sprievodcu
Poklepaním na toto tlačidlo vypnete hovorené pokyny pre trasu. Stále si
však budete môcť vypočuť ostatné informácie, ako sú správy či upozornenia.
Vypnúť
hlasového
sprievodcu
Ak poklepete na Vypnúť zvuk v menu Predvoľby, vypne sa aj hlasový sprievodca.
Zmena hlasov
Ak zmeníte hlasy, hlasový sprievodca sa zapne automaticky.
Zapnúť
hlasového
sprievodcu
Ak chcete hovorené pokyny opäť zapnúť, poklepte na Zapnúť hlasového
sprievodcu.
35
Page 36

Hlasy
Poklepaním na Hlasy môžete spravovať hlasy zariadenia TomTom. K dispozícii sú nasledujúce možnosti:
Hlasy
• Zmeniť hlas – poklepaním na toto tlačidlo zmeníte hlas, ktorý sa používa
na pokyny.
Dostupný je široký rozsah nahratých ľudských a počítačových hlasov.
• Vypnúť hlas – poklepaním na toto tlačidlo vypnete hlasového sprie-
vodcu.
• Zapnúť hlas – poklepaním na toto tlačidlo zapnete hlasového sprie-
vodcu.
• Predvoľby hlasu – poklepaním na toto tlačidlo môžete vybrať situácie,
kedy vaše navigačné zariadenie TomTom prečíta nahlas pokyny alebo
upozornenia.
• Nahrať hlas – poklepaním na toto tlačidlo nahráte vlastný hlas, ktorý
bude používať vaše zariadenie. Tento proces trvá približne pätnásť
minút, počas ktorých vyslovíte všetky pokyny, ktoré využíva váš
TomTom GO.
• Vypnúť nahratý hlas – poklepaním na toto tlačidlo vypnete nahratý hlas.
• Zapnúť nahratý hlas – poklepaním na toto tlačidlo zapnete nahratý hlas.
Ak ste čiastočne nahrali pokyny, budú použité v spojení s dodaným hlasom.
• Stiahnuť hlas – poklepaním na toto tlačidlo stiahnete nové hlasy z menu
Služby TomTom a nahráte ich do svojho zariadenia.
Predvoľby hlasitosti
Poklepaním na toto tlačidlo a následným presunutím posúvača zmeníte hlasitosť.
Predvoľby
hlasitosti
Môže môj GO zmeniť hlasitosť v závislosti od hluku v aute?
Vyberte Spojiť hlasitosť s úrovňou hlasu a váš GO zmení hlasitosť podľa
hluku v pozadí. Úroveň hluku je trvalo monitorovaná mikrofónom GO. Ak je v
automobile hlučno, váš GO automaticky zvýši hlasitosť.
Ak napríklad šoférujete po diaľnici, kde je často hlučnejšie, hlasitosť vášho GO
sa zvýši. Keď potom znovu spomalíte, váš GO zníži hlasitosť.
36
Page 37

Pokyny a ovládanie
Poklepaním na Pokyny a ovládanie môžete zapnúť alebo vypnúť hlasové
pokyny a ovládanie hlasom a presvedčiť sa, ktorým hlasovým pokynom váš
TomTom GO rozumie.
Pokyny a
ovládanie
Dôležité: Aby bolo možné používať ovládanie hlasom, vo vašom GO musí
byť nainštalovaný počítačový hlas. Ak ešte nemáte nainštalované počítačové hlasy, môžete ich nainštalovať prostredníctvom TomTom HOME.
• Zapnúť Pokyny a ovládanie – Poklepaním na toto tlačidlo môžete zapnúť
hlasové pokyny a ovládanie hlasom.
• Vypnúť Pokyny a ovládanie – Poklepaním na toto tlačidlo môžete
vypnúť hlasové pokyny a ovládanie hlasom.
• Čo môžem povedať? – Poklepaním na toto tlačidlo zobrazíte zoznam hla-
sových pokynov, ktorým váš GO rozumie.
Predvoľby reproduktora
Poklepaním na toto tlačidlo vyberiete, ktoré reproduktory má váš
Tom To m G O po u ž ív a ť na prehrávanie zvuku. K dispozícii sú nasledujúce
možnosti:
Predvoľby
reproduktora
• Interný reproduktor
• Hi-Fi zariadenie s Bluetooth
• Linkový výstup (audiokábel)
Vypnúť zvuk/Zapnúť zvuk
Poklepaním na toto tlačidlo vypnete zvuk. Ak vypnete zvuk, hlasový sprievodca sa tiež vypne, takže viac nebudete počuť hlasové pokyny.
Vypnúť zvuk
Poklepaním na toto tlačidlo zapnete zvuk. Hlasový sprievodca zostáva po
zapnutí zvuku vypnutý. Ak chcete hlasového sprievodcu zapnúť, poklepte
na možnosť Zapnúť hlasového sprievodcu v menu Predvoľby.
Zapnúť zvuk
Tipy
Ak chcete zmeniť úroveň hlasitosti, poklepte na Predvoľby hlasitosti v menu
Predvoľby.
Ak chcete rýchlo zmeniť hlasitosť počas jazdy, poklepte na ľavú dolnú časť
zobrazenia počas jazdy a presuňte bežca.
Ak chcete zmeniť hlas, ktorý používa váš GO, poklepte na Zmeniť hlas v menu
Predvoľby hlasu.
Možno GO použiť na hlasité telefonovanie, aj keď je zvuk vypnutý?
Áno. Vypnutie zvuku neovplyvní hlasité telefonovanie, teda stále môžete
hovoriť s volajúcim a počuť ho.
37
Page 38

Správa obľúb. položiek
Poklepaním na toto tlačidlo môžete premenovať alebo zmazať Obľúbené
položky.
Správa obľúb.
položiek
Ak chcete vyhľadať Obľúbené, poklepte na Hľadať a potom vpíšte názov
položky Obľúbené. Keď sa položka Obľúbené zobrazí v zozname, môžete ju
vybrať.
Zmeniť domovské miesto
Poklepaním na toto tlačidlo nastavíte alebo zmeníte domovské miesto.
Zmeniť
domovské
miesto
Musím ako Domovské miesto uviesť moju aktuálnu adresu?
Nie. Vaším domovským miestom môže byť miesto, kam často chodíte, napríklad vaše zamestnanie. Môže to byť vaša aktuálna domáca adresa, ale môže to
byť aj akákoľvek iná adresa.
Prečo nastaviť Domovské miesto?
Ak je nastavené Domovské miesto, znamená to, že do neho môžete rýchlo a
jednoducho navigovať poklepaním na tlačidlo Domov v menu Navigovať na...
Predvoľby plánovania
Predvoľby
plánovania
Poklepaním na toto tlačidlo nastavíte druh plánovanej trasy pri výbere cieľa
cesty.
K dispozícii sú nasledujúce možnosti:
• Opýtaj sa ma vždy, keď plánujem
• Vždy plánovať najrýchlejšie trasy
• Vždy plánovať ekotrasy
• Vždy plánovať najkratšie trasy
• Vždy sa vyhnúť diaľniciam
• Vždy plánovať pešie trasy
• Vždy plánovať cyklotrasy
• Vždy plánovať s obmedzenou rýchlosťou
Potom nastavte, ako má váš GO spracovávať nasledujúce údaje, keď plánuje
trasu:
• Spoplatnené cesty na trase
• Preplavba trajektom na trase
• Vyhradené jazdné pruhy na trase
• Pruhy carpool (HOV)
• Nespevnené cesty
38
Page 39

Prepnúť mapy
Prepnúť mapy
Potom môžete nastaviť, či sa má Súhrn trasy automaticky zavrieť, keď ste
naplánovali trasu. Ak vyberiete Nie, musíte poklepať Hotovo, aby sa zatvorila
obrazovka Súhrn trasy.
Predvoľby preplánovania trasy
Zvoľte či chcete, alebo nechcete, aby váš TomTom GO preplánoval trasu, keď
bola počas jazdy nájdená rýchlejšia trasa. To sa môže stať, keď dôjde k zme-
nám v dopravnej situácii.
Poklepaním na toto tlačidlo urobíte toto:
• Stiahnuť mapu - poklepte na toto tlačidlo, aby ste si stiahli mapu zakú-
penú používaním TomTom HOME. Nemusí byť možné stiahnuť mapy na
každé zariadenie.
• Prepínať mapy – týmto tlačidlom zmeníte mapu, ktorú práve používate.
Prostredníctvom TomTom HOME môžete zálohovať obsah, sťahovať, pridávať alebo mazať mapy zo svojho navigačného zariadenia.
Poznámka: Mapu nemažte, ak ste si predtým neuložili jej záložnú kópiu. Ak
zmažete mapu predtým, ako si urobíte jej zálohu, nebudete si môcť túto
mapu znovu načítať do svojho GO.
Správa BZ
Správa BZ
Poklepaním na toto tlačidlo urobíte nasledujúce:
• Nastavíte upozornenia na blízke BZ.
Váš GO vás napríklad môže upozorniť na blízku čerpaciu stanicu.
•Vytvoriť si vlastné kategórie BZ a pridať do nich BZ.
Môžete napríklad vytvoriť kategóriu BZ s názvom „Priatelia“ a pridať do
nej adresy všetkých svojich priateľov. Okrem adries môžete pridať i telefónne čísla priateľov a zavolať im zo zariadenia GO.
K dispozícii sú nasledujúce tlačidlá:
• Pridať BZ – poklepaním na toto tlačidlo pridáte miesto do kategórie BZ,
ktorú ste vytvorili.
• Upozorniť na blízky BZ – poklepanie na toto tlačidlo zaistí, že budete
upozornení, keď sa priblížite k BZ. Môžete si vybrať typy BZ, na ktoré
chcete byť upozornení.
• Vymazať BZ – poklepaním na toto tlačidlo vymažete vytvorený BZ.
• Upraviť BZ – poklepaním na toto tlačidlo upravíte detaily vytvoreného
BZ.
• Pridať kategóriu BZ – poklepaním na toto tlačidlo vytvoríte novú kategó-
riu BZ.
• Vymazať kategóriu BZ – poklepaním na toto tlačidlo vymažete vytvore-
nú kategóriu BZ.
39
Page 40

Zmeniť symbol auta
Poklepaním na toto tlačidlo vyberiete symbol auta, ktorý sa bude používať
na zobrazenie vašej aktuálnej pozície v zobrazení počas jazdy.
Zmeniť
symbol auta
Dodatočné symboly auta si môžete stiahnuť pomocou TomTom HOME.
Zmeniť 2D/3D zobrazenie/Zapnúť 2D zobrazenie
Poklepaním na Zapnúť 2D zobrazenie zmeníte perspektívu zobrazovania
mapy.
Zapnúť 2D
zobrazenie
Zmeniť
zobrazenie
2D/3D
Napríklad 2D zobrazuje mapu ako dvojrozmerný pohľad na mapu z výšky.
Ak chcete prepnúť zobrazenie na trojrozmernú perspektívu, poklepte na
Zmeniť 2D/3D zobrazenie a vyberte zobrazenie zo zoznamu.
Kedy by sa to malo použiť?
V niektorých situáciách je jednoduchšie vidieť mapu zhora. Napríklad ak je
cestná sieť komplikovaná alebo v prípadoch, ak používate svoj GO pri pešej
túre.
40
Page 41

Predvoľby stavovej lišty
Poklepaním na toto tlačidlo vyberte informácie, ktoré sa budú zobrazovať na
stavovej lište:
Predvoľby
stavovej lišty
• Spôsoby zobrazovania stavovej lišty
Horizontálne – ak zvolíte túto možnosť, stavová lišta sa bude nachádzať
v spodnej časti zobrazenia počas jazdy.
Vertikálne – ak zvolíte túto možnosť, stavová lišta sa bude nachádzať v
pravej časti zobrazenia počas jazdy.
• Aktuálny čas
• Rýchlosť
• Pri rýchlosti zobraziť maximálnu rýchlosť – dostupné, iba ak je určená
rýchlosť (limit).
Poznámka: Ak je pre cestu, po ktorej idete, stanovený rýchlostný limit,
zobrazí sa vedľa vašej aktuálnej rýchlosti.
Ak idete rýchlejšie, ako je určené rýchlostným limitom, vaša rýchlosť sa
zobrazuje červenou farbou.
• Zobraziť rezervu do času príjazdu – váš GO zobrazuje, o koľko skôr
alebo neskôr dorazíte v porovnaní s preferovaným časom príchodu, ktorý ste nastavili počas plánovania trasy.
• Smer
• Zobraziť kompas
• Čas príchodu – odhadovaný čas príchodu.
• Zostávajúci čas – odhadovaný čas, ktorý zostáva do dosiahnutia cieľa
cesty.
• Zostávajúca vzdialenosť – vzdialenosť, ktorá zostáva do dosiahnutia cie-
ľa cesty.
• Zobraziť navádzanie do pruhov – ak zvolíte túto možnosť, váš GO na sta-
vovej lište zobrazí jazdný pruh, do ktorého by ste sa mali zaradiť na urči-
tých výjazdoch alebo križovatkách.
Zmeniť farby mapy
Poklepaním na toto tlačidlo zvolíte farebné schémy zobrazovanej mapy
počas dňa a v noci.
Zmeniť farby
mapy
Poklepaním na Rozšírené môžete prechádzať jednotlivými farebnými schémami.
Môžete si stiahnuť aj ďalšie farebné schémy – prostredníctvom TomTom
HOME.
41
Page 42

Predvoľby jasu
Poklepaním na toto tlačidlo nastavíte jas displeja.
Posuňte bežce pre nastavenie jasu samostatne pre denné a nočné farby
Predvoľby
jasu
mapy.
Môžete tiež nastaviť nasledujúce možnosti:
• Znížiť jas, keď je tma – váš GO používa na sledovanie úrovne okolitého
osvetlenia svetelný senzor. Keď je vybratá táto možnosť, zariadenie GO
pri stmievaní zníži jas displeja tak, aby vás nerozptyľoval.
• Prepnúť na nočné farby, keď je tma – váš GO používa na sledovanie
úrovne okolitého osvetlenia svetelný senzor. Keď je vybratá táto možnosť, zariadenie GO po zotmení použije v zobrazení počas jazdy nočné
farby.
Predvoľby Bluetooth
Poklepaním na toto tlačidlo môžete upraviť nastavenia Bluetooth vo svojom
To m Tom G O .
Predvoľby
Bluetooth
Dôležité: V miestach, ako sú nemocnice alebo lietadlá, musíte vypnúť
Bluetooth vo všetkých svojich elektronických zariadeniach.
Môžete si vybrať z týchto možností:
• Vypnúť Bluetooth/Zapnúť Bluetooth – zapnutie alebo vypnutie Blue-
tooth vo vašom GO. Ak Bluetooth vypnete, zvyšné možnosti nebudete
môcť použiť.
• Pripojiť k zariadeniu Bluetooth – pripojenie k ďalšiemu zariadeniu, kto-
ré používa Bluetooth.
• Vypnúť hlasité telefonovanie/Zapnúť hlasité telefonovanie – zapnutie
alebo vypnutie hlasitého telefonovania vo vašom GO.
• Vypnúť bezdrôtové dáta/Zapnúť bezdrôtové dáta – zapnutie alebo
vypnutie prenosu bezdrôtových dát.
Odoslať/prijať súbory
Poklepaním na toto tlačidlo odošlete alebo prijmete súbory, napr. fotografie,
hlasy, itineráre a obrázky prostredníctvom svojho GO a iných zariadení s
Bluetooth.
Odoslať/
prijať súbory
42
Page 43

Nastaviť vlastníka
Poklepaním na toto tlačidlo vložíte meno a adresu vlastníka GO alebo zmeníte či vymažete štvormiestne heslo svojho GO.
Nastaviť
vlastníka
Poznámka: Prostredníctvom TomTom HOME je možné vytvoriť len štvor-
miestne heslo. Štvormiestne heslo je možné zmeniť alebo vymazať len
priamo vo vašom TomTom GO.
Štvormiestne heslo GO môžete vytvoriť pomocou TomTom HOME:
1. Pripojte svoj GO k počítaču.
2. Zapnite svoj GO a potom zapnite počítač.
TomTom HOME sa spustí automaticky.
3. Kliknite na Ovládať moje zariadenie v TomTom HOME.
Zobrazí sa váš GO a budete ho môcť ovládať prostredníctvom TomTom
HOME.
4. V hlavnom menu svojho GO kliknite na Zmeniť predvoľby.
5. Kliknite na Nastaviť vlastníka.
Vložte nové štvormiestne heslo, ktoré sa bude používať na ochranu
svojho GO.
Predvoľby spustenia
Poklepaním na toto tlačidlo nastavíte stav svojho zariadenia po zapnutí. K
dispozícii sú nasledujúce možnosti:
Predvoľby
spustenia
• Pokračovať, kde som prestal/a – vaše zariadenie po zapnutí zobrazí
okno, ktoré bolo aktívne pred vypnutím zariadenia.
• Požadovať cieľové miesto – vaše zariadenie po zapnutí aktivuje menu
Navigovať na... alebo zoznam častých cieľových miest, ak ste nastavili
nejaké časté cieľové miesta.
• Zobraziť hlavné menu – vaše zariadenie po zapnutí aktivuje Hlavné
menu.
• Spustiť prezentáciu – vaše zariadenie po zapnutí spustí prezentáciu uložených snímok. Ak chcete prerušiť prezentáciu, poklepte na displej.
Potom sa zobrazí otázka, či chcete zmeniť obrázok, ktorý sa zobrazuje po
zapnutí zariadenia.
Poklepaním na Nie toto menu opustíte. Alebo poklepte na Áno a zobrazia sa
fotografie uložené vo vašom zariadení. Z nich si môžete vybrať tú, ktorá sa
zobrazí po zapnutí zariadenia.
43
Page 44

Nastaviť hodiny
Poklepaním na toto tlačidlo vyberiete formát času a nastavíte čas.
Čas nastavíte najjednoduchšie tak, že poklepete na tlačidlo Synchro. Váš
Nastaviť
hodiny
GO potom nastaví čas podľa informácií GPS.
Poznámka: Možnosť Sync je možné použiť, len ak prijímate signál GPS.
Takže nie je možné týmto spôsobom nastaviť hodiny, ak sa nachádzate v
miestnosti.
Po použití možnosti Sync na nastavenie času bude možno potrebné upraviť hodiny podľa časového pásma. Váš GO sleduje časové pásma a vďaka
informáciám GPS vždy zachováva presný čas.
Nastaviť jednotky
Poklepaním na toto tlačidlo nastavíte druh jednotiek, ktoré sa budú zobrazovať pre:
Nastaviť
jednotky
• Vzdialenosť
• Čas
• Zemepisnú šírku a dĺžku
Ovládať ľavou rukou/Ovládať pravou rukou
Poklepaním na toto tlačidlo presuniete dôležité tlačidlá, napr. tlačidlá
Hotovo a Zrušiť, a tiež lištu zväčšenia, na ľavú stranu displeja. Tým sa zaistí
jednoduchšie poklepanie na tlačidlá ľavou rukou, neblokujúce displej.
Ovládať ľavou
rukou
Ak chcete presunúť tlačidlá späť na pravú stranu displeja, poklepte na Ovládať pravou rukou.
Predvoľby klávesnice
Na vloženie cieľa cesty používate klávesnicu alebo ho vyhľadávate v
zozname, ako napríklad BZ.
Predvoľby
klávesnice
Poklepaním na toto tlačidlo zvolíte veľkosť tlačidiel na klávesnici a rozloženie klávesnice. Môžete si vybrať z dvoch veľkostí:
• Veľká klávesnica
• Malá klávesnica
Môžete si vybrať z niekoľkých rozložení klávesnice:
• ABCD rozloženie
• QWERTY rozloženie
• AZERTY rozloženie
• Klávesnica QWERTZ
44
Page 45

Predvoľby úspory batérie
Poklepaním na toto tlačidlo nastavíte svoj GO tak, aby maximálne šetril
energiu. K dispozícii sú nasledujúce možnosti:
Predvoľby
úspory batérie
• Nikdy neznížiť jas
• Znížiť jas medzi pokynmi
Potom zvoľte, či má zariadenie zostať zapnuté po výpadku externého
napájania.
Zmeniť jazyk
Poklepaním na toto tlačidlo zmeňte jazyk všetkých tlačidiel a správ zobrazo-
vaných v zariadení GO.
Zmeniť jazyk
K dispozícii je veľké množstvo jazykov. Keď zmeníte jazyk, máte možnosť
zmeniť i hlas.
Skryť tipy/Zobraziť tipy
Poklepaním na toto tlačidlo zastavíte zobrazovanie tipov vo svojom GO.
Ak chcete tipy opäť aktivovať, poklepte na Zobraziť tipy.
Skryť tipy
Bezpečnostný zámok
Bezpečnostný
zámok
Poklepaním na toto tlačidlo nastavte nasledujúci bezpečnostný zámok:
• Počas jazdy zobraziť iba základné možnosti menu
• Navrhovať prestávky
• Zobraziť bezpečnostné upozornenia
• Upozorniť v blízkosti miest bohoslužieb a škôl
• Upozorniť pri prekročení najvyššej povolenej rýchlosti
• Upozorniť pri prekročení nastavenej rýchlosti
• Upozorniť na zariadenie ponechané v automobile
Vyberte si, či vás má TomTom GO upozorňovať, po ktorej strane cesty by
ste mali viesť vozidlo.
Rozhodnite, či sa má zobrazenie mapy vypínať za určitých okolností, a stlač-
te Hotovo.
Čo sa stane, keď sa použije možnosť Vypnúť zobrazenie mapy?
Pri vypnutom zobrazení mapy sa miesto zobrazenia pozície na mape v zobrazení počas jazdy ukážu iba informácie o najbližšom pokyne.
Poklepte na tlačidlo a určite, kedy sa má mapa vypínať. Máte tieto možnosti:
• Vždy – mapa sa nebude zobrazovať, zobrazia sa iba informácie o najbližšom
pokyne a šípky ukazujúce smer.
45
Page 46

• Nad istú rýchlosť – určite rýchlosť, po dosiahnutí ktorej sa vypne zobraze-
nie mapy. Táto možnosť je užitočná v prípadoch, keď by mapa mohla rozptyľovať, ako napríklad pri rýchlej jazde.
• Nikdy – zobrazenie mapy sa nevypne nikdy.
Predvoľby Rozšírené
Poklepaním na toto tlačidlo nastavíte nasledujúce rozšírené predvoľby:
• Zobraziť číslo domu pred názvom ulice – kedy sa používa?
Predvoľby
Rozšírené
• Zobraziť názvy ulíc – ak využívate na hovorené pokyny počítačový hlas
a zvolili ste vyslovovanie názvov ulíc, nie je potrebné vyberať túto možnosť, keďže názvy ulíc sa budú vyslovovať, aj keď nebude táto možnosť
zvolená.
• Zobraziť názov nasledujúcej ulice – v hornej časti zobrazenia počas
jazdy uvidíte názov nasledujúcej ulice.
• Zobraziť na mape názov aktuálnej ulice – názov ulice, na ktorej sa práve
nachádzate, sa zobrazí nad stavovou lištou.
• Zapnúť automatický zoom v zobrazení 2D
• Zapnúť automatický zoom v zobrazení 3D
• Zobraziť jazdné pruhy – v prípade niektorých výjazdov a križovatiek sa
zobrazuje jazdný pruh, v ktorom by ste sa mali držať.
Obnoviť výrobné nastavenia
Poklepaním na toto tlačidlo obnovíte výrobné nastavenia svojho
To m Tom G O .
Obnoviť
výrobné
nastavenia
Všetky nastavenia, vrátane položky Obľúbené, Domov, upozornenia na BZ a
všetky Itineráry, ktoré ste vytvorili sa vymažú.
46
Page 47

Body záujmu13.
Body záujmu
Vytvorenie BZ
Body záujmu (BZ) predstavujú užitočné miesta na mape. Tu je niekoľko príkladov:
•Reštaurácie
•Hotely
•Múzeá
• Parkovanie v garáži
• Čerpacie stanice
Poznámka: Môžete nahlásiť chýbajúce BZ alebo existujúce BZ pomocou Map
Share a zdieľať vaše opravy s komunitou Map Share.
Poznámka: Môžete si tiež stiahnuť súbory BZ a zdieľať vytvorené súbory BZ
prostredníctvom TomTom HOME.
1. Poklepte na displej a vyvolajte hlavné menu.
2. Poklepte na Zmeniť predvoľby.
3. Poklepte na Správa BZ.
Pridať
kategóriu BZ
Pridať BZ
4. Predtým, ako budete môcť pridať BZ, musíte vytvoriť aspoň jednu kategóriu BZ. Každý BZ sa priradí k nejakej kategórii BZ. BZ môžete pridávať len do
kategórií, ktoré ste sami vytvorili.
Poklepte na Pridať kategóriu BZ.
5. Zadajte názov svojej kategórie BZ, napríklad „Priatelia“ alebo „Obľúbené
reštaurácie“. Potom vyberte značku danej kategórie BZ.
6. Poklepte na Pridať BZ.
Poklepaním na toto tlačidlo pridáte BZ.
47
Page 48

Domov
Obľúbené
7. Budete vyzvaní pomenovať BZ.
8. Vyberte kategóriu BZ, do ktorej chcete pridať BZ.
9. Vyberte umiestnenie vášho BZ z nižšie uvedeného zoznamu.
Ako BZ si môžete nastaviť Miesto domova.
Ak chcete zmeniť Miesto domova, môžete si vytvoriť BZ podľa Miesta
domova ešte predtým, ako ho zmeníte.
BZ môžete vytvoriť z vašich obľúbených BZ.
Obľúbených BZ môžete mať len obmedzený počet. Ak chcete vytvoriť
viac Obľúbených bodov, musíte najprv vymazať niektoré Obľúbené
body. Pred zmazaním Obľúbeného bodu z neho môžete urobiť BZ a
nestratiť tak adresu.
Môžete určiť adresu, ktorá sa uloží ako BZ. Po vložení adresy máte na
výber zo štyroch možností.
Adresa
Posledné cieľ.
miesto
Bod záujmu
Moje miesto
• Stred mesta
• Ulica a číslo domu
• PSČ
• Križovatka alebo dopravný uzol
Zo zoznamu miest, ktoré ste naposledy použili ako cieľové miesta, si
vyberte miesto BZ.
Ako BZ môžete pridať aj Bod záujmu (BZ). Ak napríklad vytvárate kategóriu BZ pre svoje obľúbené reštaurácie, použite miesto zadávania adries
reštaurácií túto možnosť.
Poklepte na toto tlačidlo a súčasná pozícia sa uloží ako BZ.
Napríklad ak sa chcete zastaviť niekde, kde sa vám to páči, keď ste tam,
poklepte na toto tlačidlo a vytvoríte BZ.
Poklepte na toto tlačidlo a vytvorte BZ pomocou prehliadača mapy.
Bod na mape
Zemepis.
dĺžka/šírka
Pozícia
posledného
zastavenia
Kurzorom vyberte umiestnenie BZ a poklepte na Hotovo.
Poklepte na toto tlačidlo, ak chcete vytvoriť BZ vložením hodnôt zemepis-
nej šírky a dĺžky.
Poklepaním na toto tlačidlo určíte ako cieľ cesty svoju poslednú zaznamenanú pozíciu.
To m ôže b yť užitočné, ak váš GO nemôže udržiavať silný signál GPS, napríklad ak šoférujete cez dlhý tunel.
48
Page 49

Poznámka: Môžete nahlásiť chýbajúce BZ alebo existujúce BZ pomocou Map
Share a zdieľať vaše opravy s komunitou Map Share.
Nasmerovanie na BZ
BZ môžete použiť ako cieľ cesty. Ak napríklad cestujete do neznámeho mesta,
môžete si zvoliť BZ ako pomoc pri hľadaní parkovania v garáži.
1. Poklepte na displej a vyvolajte hlavné menu.
2. Poklepte na Navigovať na... v hlavnom menu.
3. Poklepte na Bod záujmu.
4. Zúžte výber viacerých BZ výberom oblasti, kde sa BZ nachádza.
Môžete vybrať jednu z týchto možností:
• BZ blízko vás – výber BZ zo zoznamu viacerých BZ, ktorý je blízko vašej
súčasnej polohy.
• BZ v meste – vyhľadanie BZ v konkrétnom meste.
• BZ blízko domova – výber niektorého BZ zo zoznamu viacerých BZ, ktorý
je blízko vášho domova.
Môžete si vybrať zo zoznamu BZ, ktoré sú na vašej trase alebo blízko cieľa
cesty. Zvoľte si niektorú z týchto možností:
• BZ na trase
• BZ blízko cieľového miesta
Poznámka: Posledný BZ, ktorý ste si prezreli, je tiež zobrazený, takže trasu
môžete plánovať rýchlejšie.
5. Napíšte názov mesta, ktoré chcete navštíviť, a vyberte ho zo zobrazeného
zoznamu.
6. Vyberte kategóriu BZ:
Poklepaním na ľubovoľná kategória BZ môžete BZ vyhľadávať podľa názvu.
Ak je kategória BZ zobrazená, poklepte na ňu.
Poklepaním na šípku si môžete vybrať z úplného zoznamu kategórií. Vyberte
si kategóriu zo zoznamu alebo začnite písať jej názov a zvoľte ju, keď sa
zobrazí v zozname.
7. Poklepte na Parkovanie v garáži.
8. Zo zobrazených BZ si vyberte BZ, na ktorý chcete byť navedení.
Nasledujúca tabuľka vysvetľuje vzdialenosti zobrazené vedľa každého BZ.
BZ blízko vás Vzdialenosť od vášho aktuálneho umiestnenia
BZ v meste Vzdialenosť od stredu mesta
BZ blízko
domova
BZ na trase Vzdialenosť od vášho aktuálneho umiestnenia
Vzdialenosť od vášho domova
49
Page 50

BZ blízko cieľo-
vého miesta
Ak poznáte názov BZ, poklepte na Hľadať a potom vpíšte názov BZ. Keď sa
zobrazí v zozname, vyberte ho.
Nasledujúca obrazovka zobrazí podrobnejšie informácie vrátane pozície BZ
na mape a tel. čísla BZ, ak je dostupné.
Poklepajte Vybrať, aby ste potvrdili, že chcete naplánovať trasu k tomuto
BZ.
Keď vyberiete BZ, váš TomTom GO prepočíta trasu do BZ.
Zobrazenie BZ na mape
1. Poklepte na Zobraziť BZ na mape v menu Predvoľby.
Zobraziť BZ
na mape
2. Vyberte kategórie BZ, ktoré chcete na mape zobraziť.
Vzdialenosť od vášho cieľu cesty
Poklepte na Hľadať, ak chcete BZ vyhľadávať podľa názvu.
3. Poklepte na Hotovo.
Body záujmu, ktoré ste si vybrali, sa zobrazia ako symboly na mape.
Telefonovanie na BZ
Váš TomTom GO pozná telefónne čísla mnohých BZ. Môžete napríklad zatelefonovať do reštaurácie a rezervovať si stôl.
1. V hlavnom menu poklepte na Mobilný telefón.
2. Poklepte na Volať....
3. Poklepte na Bod záujmu.
4. Vyberte BZ, na ktorý chcete zavolať.
Zobrazí sa jeho miesto na mape a telefónne číslo.
5. Poklepte na Vytočiť.
Váš TomTom GO vytočí prostredníctvom mobilného telefónu dané číslo.
Ako sa dajú nastaviť upozornenia na BZ?
1. Poklepte na displej a vyvolajte hlavné menu.
2. Poklepte na Zmeniť predvoľby.
3. Poklepte na Správa BZ.
4. Poklepte na Upozorniť na blízky BZ.
50
Page 51

Upozorniť na
blízky BZ
Správa BZ
Správa BZ
Poklepaním na toto tlačidlo aktivujete upozornenie na BZ v blízkosti
miesta, ktorým prechádzate.
5. Zvoľte kategóriu BZ, na ktoré chcete byť upozornení.
Vyberte zo zoznamu kategóriu alebo začnite písať názov kategórie a vyberte
ju, keď sa zobrazí v zozname.
6. Nastavte, ako blízko musí byť BZ, keď sa má zobraziť upozornenie.
7. Zvoľte pre vami vybratú kategóriu BZ zvuk upozornenia.
Poklepte na Správa BZ v menu Predvoľby.
Môžete napríklad zvoliť jednu z nasledovných možností:
•Vytvoriť si vaše vlastné kategórie BZ a pridať do nich BZ.
•Nastaviť upozornenia, keď sa dostanete do blízkosti BZ.
Prečo je dobré vytvárať si vlastné BZ?
BZ sa chová ako skratka – keď uložíte miesto ako BZ, nikdy už nebudete
musieť zadávať adresu daného BZ. Ale keď vytvárate BZ, môžete si uložiť viac
než len umiestnenie.
• Telefónne číslo – keď vytvoríte BZ, môžete si spolu s ním uložiť telefónne
číslo.
•Kategórie – keď vytvoríte BZ, musíte ho zaradiť do kategórie.
Môžete napríklad vytvoriť kategóriu BZ s názvom „Obľúbené reštaurácie“. Ku
každému BZ si môžete uložiť telefónne číslo, na ktoré môžete neskôr zavolať
a rezervovať si stôl.
Poznámka: Môžete nahlásiť chýbajúce BZ alebo existujúce BZ pomocou Map
Share a zdieľať vaše opravy s komunitou Map Share.
51
Page 52

Plánovanie itinerára14.
Plánovanie itine rára
Čo je to Itinerár?
Itinerár je plán trasy, ktorá zahŕňa viac miest než len cieľ cesty.
Itinerár môže obsahovať napríklad:
•Cieľ cesty – miesto na vašej trase, kam sa chcete dostať.
• Bod na trase – miesto na vašej trase, cez ktoré chcete cestovať bez zastavenia.
Ciele cesty sú označené týmto symbolom.
Body na trase sú označené týmto symbolom.
Kedy by som mal používať Itinerár?
Itinerár môžete použiť napríklad na cesty ako:
• Dovolenka autom po krajine s mnohými zastávkami.
•Dvojdňová cesta autom so zastávkou na prespanie.
• Krátka cesta, ktorá prechádza cez konkrétne Body záujmu.
Vo všetkých týchto prípadoch môžete každé miesto zvoliť tiež poklepaním na
Navigovať na... Pri používaní itinerára môžete ušetriť čas, ak si všetko naplá-
nujete dopredu.
Vytvorenie itinerára
1. Poklepte na displej a vyvolajte hlavné menu.
2. Poklepte na Plánovanie itinerára.
52
Page 53

Zobrazí sa okno Plánovanie itinerára. Spočiatku nie sú v itinerári žiadne
položky.
Plánovanie
itinerára
3. Poklepte na Pridať a vyberte umiestnenie.
Tip: Položky do itinerára môžete pridávať v ľubovoľnom poradí a usporiadať
ich neskôr.
Navigácia podľa itinerára
Ak používate pri navigácii Itinerár, bude sa trasa prepočítavať do prvého cieľa
cesty v itinerári. Váš TomTom GO prepočíta zostávajúcu vzdialenosť a čas do
prvého cieľa cesty, teda nie pre celý Itinerár.
Po aktivovaní itinerára sa trasa prepočíta z aktuálnej pozície. Nie je potrebné
nastavovať miesto odchodu.
Ak prejdete cez bod na trase alebo dosiahnete cieľ cesty, miesta sa označia
ako navštívené.
Body na trase sa zobrazia na mape. Váš GO vás neupozorní, keď sa budete
približovať k bodu na trase alebo keď do neho dorazíte.
Organizácia itinerára
Poklepaním na položku v itinerári otvoríte stránku s tlačidlami, kde ich môžete
upravovať. K dispozícii sú nasledujúce tlačidlá:
Pomocou tohto tlačidla môžete zmeniť cieľ cesty na bod na trase.
Nezabudnite, že body na trase sú miesta, ktorými chcete prejsť, a ciele
Označiť ako
bod na trase
Označiť ako
cieľové
miesto
Označiť ako
„navštívené“
cesty sú miesta, kde chcete zastaviť.
Toto tlačidlo sa zobrazí iba vtedy, ak je bod, na ktorý ste poklepali, cieľom
cesty.
Týmto tlačidlom môžete zmeniť bod na trase na cieľ cesty.
Nezabudnite, že ciele cesty sú miesta, kde chcete zastaviť, kým body na
trase sú miesta, ktorými chcete prejsť.
Toto tlačidlo sa zobrazí iba vtedy, ak je bod, na ktorý ste poklepali, bodom
na trase.
Ak chcete časť itinerára vynechať, poklepte na toto tlačidlo. Váš GO bude
ignorovať tento bod a všetky body v itinerári, ktoré sa nachádzajú pred
ním.
Bude vás navigovať do nasledujúceho bodu vášho itinerára.
Toto tlačidlo sa zobrazí iba vtedy, ak by ste stále chceli tento bod navštíviť.
53
Page 54

Označiť ako
„navštíviť“
Posunúť
položku hore
Posunúť
položku dole
Ukázať na
mape
Poklepte na toto tlačidlo, ak si chcete zopakovať časť zo svojho Itinerára.
Váš GO vás bude navigovať do tohto bodu, po ktorom nasledujú ostatné
body itinerára.
Toto tlačidlo sa zobrazí iba vtedy, ak ste už tento bod navštívili.
Poklepte na toto tlačidlo, ak chcete presunúť bod v itinerári nahor.
Toto tlačidlo nie je dostupné, ak sa bod nachádza navrchu Itinerára.
Poklepte na toto tlačidlo, ak chcete presunúť bod v itinerári nadol.
Toto tlačidlo nie je dostupné, ak sa bod nachádza naspodku Itinerára.
Poklepte na toto tlačidlo, ak chcete zobraziť umiestnenie bodu na mape.
Poklepte na toto tlačidlo, ak chcete odstrániť bod z Itinerára.
Vymazať
položku
Začať používať Itinerár
Poklepte na Možnosti , potom poklepte na Začať navigáciu.
Ak chcete itinerár uložiť, poklepte na Uložiť itinerár.
Ak chcete načítať uložený itinerár, poklepte na Načítať itinerár.
Ak chcete vytvoriť nový itinerár, poklepte na Nový itinerár, a ak chcete itinerár
vymazať, poklepte na Vymazať itinerár.
54
Page 55

Pomoc15.
Pomoc
Menu Pomoc poskytuje jednoduchý spôsob navigácie k pohotovostným službám a iným špecializovaným službám a kontaktuje ich prostredníctvom telefónu.
Napríklad, ak sa vám stala dopravná nehoda, môžete použiť menu Pomoc, aby
ste zavolali do najbližšej nemocnice a uviedli svoju presnú pozíciu.
Ako mám z menu Pomoc kontaktovať najbližší servis?
Menu Pomoc môžete použiť na vyhľadanie servisného centra a jeho pracovníkom telefonicky poskytnúť informácie o svojej súčasnej polohe.
Počas vyhľadávania servisného centra sa zobrazí zoznam najbližších centier.
Vyberte si jedno zo servisných centier v zozname a prezrite si jeho adresu a
tel. číslo, ako aj svoju súčasnú polohu na mape.
AK je váš telefón spojený s GO, GO automaticky vytočí telefónne číslo.
Ak chcete použiť menu Pomoc na vyhľadanie servisu, telefonický kontakt a
navigovanie do servisu z vašej aktuálnej polohy, postupujte takto:
1. Poklepte na displej a vyvolajte hlavné menu.
2. Poklepte na Pomoc.
3. Poklepte na Zavolať o pomoc.
4. Vyberte službu, ktorú potrebujete – napríklad Najbližšia nemocnica.
Možnosti
Zavolať
pomoc
5. Na volanie vyberte niektoré centrum zo zoznamu; najbližšie je zobrazené
najvyššie.
Ak je hovor prijatý, GO zobrazí vaše pozíciu na mape zároveň s opisom
miesta. To vám počas telefonovania pomôže objasniť, kde ste.
6. Ak do centra chcete navigovať pešou chôdzou, poklepte na Kráčať.
Váš GO vás začne navigovať do tohto cieľa cesty.
Poznámka: V niektorých krajinách nemusia byť k dispozícii informácie pre
všetky služby.
Poklepte na toto tlačidlo, ak chcete vyhľadať kontaktné informácie a adresu
pohotovostnej služby.
55
Page 56

Autom za
pomocou
Pešo za
pomocou
Kde som?
Príručka prvej
pomoci
Poklepte na toto tlačidlo, ak chcete, aby bolo vaše auto navigované k pohotovostnej službe.
Poklepte na toto tlačidlo, ak chcete byť navigovaní k záchrannej službe
pešou chôdzou.
Poklepte na toto tlačidlo, ak chcete vidieť svoju aktuálnu polohu na mape.
Potom môžete poklepať na Zavolať pomoc a vyberte druh služby, ktorý
chcete kontaktovať a oznámte im svoju presnú pozíciu.
Poklepaním na toto tlačidlo zobrazíte príručku prvej pomoci Britského čer-
veného kríža.
Poklepaním na toto tlačidlo zobrazíte výber užitočných príručiek.
Iné príručky
56
Page 57

Hlasité telefonovanie16.
Hlasité telefonov anie
Hlasité telefonovanie
Ak máte mobilný telefón s Bluetooth®, môžete svoj TomTom GO používať na
telefonovanie a odosielanie i prijímanie správ.
Poznámka: Nie všetky telefóny sú podporované alebo kompatibilné so všetkými funkciami. Viac informácií nájdete na adrese tomtom.com/phones/com-
patibility.
Pripojenie k vášmu telefónu
Najprv musíte nadviazať spojenie medzi mobilným telefónom a svojím
TomTom GO.
Poklepte na Mobilný telefón v hlavnom menu a potom postupujte podľa
pokynov na displeji.
Treba to urobiť iba raz, potom si TomTom GO váš telefón zapamätá.
Nastavenie služieb TomTom
Ak je nadviazané spojenie s telefónom, môžete nastaviť bezdrôtové dátové
pripojenie k službám TomTom.
Tipy
• Uistite sa, že je rozhranie Bluetooth® vo vašom telefóne zapnuté.
• Uistite sa, že je váš telefón nastavený na „zistiteľný“ (discoverable) alebo
„viditeľný pre všetkých“ (visible to all).
• Možno budete musieť na pripojenie TomTom GO k telefónu vložiť heslo
„0000“.
• Vo svojom telefóne nastavte TomTom GO ako dôveryhodné zariadenie.
Inak budete musieť zadávať „0000“ vždy.
Viac informácií o nastaveniach Bluetooth® nájdete v návode na používanie
vášho telefónu.
Váš telefónny zoznam
Svoj telefónny zoznam si môžete skopírovať z mobilného telefónu do
TomTom GO a uskutočňovať tak hovory len niekoľkými poklepaniami na displej.
Takto uskutočníte hlasité telefonovanie najbezpečnejšie.
57
Page 58

Telefonovanie
Poznámka: Telefónny zoznam si do svojho TomTom GO môžete skopírovať
kedykoľvek. V menu Mobilný telefón poklepte na Získať čísla z telefónu.
Všetky telefóny neumožňujú prenos svojho tel. zoznamu do zariadenia GO.
Viac informácií nájdete na adrese www.tomtom.com/phones/compatibility.
Po nadviazaní spojenia so svojím telefónom môžete začať telefonovať.
1. Poklepte na Mobilný telefón v hlavnom menu.
2. Poklepte na Volať...
Poznámka: Uistite sa, že váš telefón je aktuálne zvolený. Aktuálny telefón je
zobrazený v spodnej časti displeja.
3. Poklepte na Číslo a vložte volané číslo.
4. Zvoľte si jednu z nasledovných možností:
• Poklepaním na Domov vytočíte domáce číslo. Ak ste nenastavili číslo pre
Domov, toto tlačidlo nebude aktívne. Číslo vložíte poklepaním na Zmeniť
číslo domov na v menu Predvoľby telefónu.
•Poklepte na Číslo a vložte volané číslo.
• Poklepaním na Bod záujmu vyberte bod záujmu (BZ), na ktorý chcete
volať. Ak je vo vašom GO uložené telefónne číslo BZ, zobrazí sa vedľa
symbolu BZ.
• Poklepaním na Záznam v tel. zozname vyberiete kontakt z vášho telefón-
neho zoznamu.
Príjem hovoru
Volať...
Poznámka: Ak ste neskopírovali tel. zoznam do svojho zariadenia
TomTom GO, tlačidlo Záznam v tel. zozname nebude dostupné.
• Poklepaním na Nedávno vytočené vyberiete zo zoznamu tel. čísiel ľudí,
ktorých ste nedávno volali prostredníctvom svojho GO.
• Poklepaním na Nedávny volajúci vyberiete zo zoznamu tel. čísiel ľudí,
ktorí vám nedávno volali. Do tohto zoznamu sa ukladajú iba hovory, ktoré
ste prijali v zariadení GO.
Počas hovoru sa zobrazuje meno a tel. číslo volajúceho. Poklepaním na displej
môžete hovor prijať alebo odmietnuť.
Tip : Toto tlačidlo sa počas hovoru objavuje aj v zobrazení počas jazdy. Ak
chcete zobraziť menu Volať... počas hovoru, poklepte na toto tlačidlo v
zobrazení počas jazdy.
58
Page 59

Automatická odpoveď
Svoj TomTom GO môžete nastaviť na automatický príjem telefónnych hovorov.
Poklepte na možnosť Mobilný telefón v hlavnom menu, potom na Predvoľby
telefónu a nakoniec na Predvoľby automatickej odpovede.
Vyberte, ako dlho má váš TomTom GO čakať, než automaticky prijme hovor,
a potom poklepte na Hotovo.
Pripojenie viacerých telefónov k vášmu TomTom GO
Spojenie je možné nadviazať až s piatimi mobilnými telefónmi. Ak chcete pridať viac telefónov, postupujte takto:
1. Poklepte na Mobilný telefón v hlavnom menu.
2. Poklepte na Pripojiť k vášmu telefónu.
3. Poklepte na Nájsť iný telefón... a postupujte podľa pokynov.
Ak chcete prepínať medzi telefónmi, poklepte na Pripojiť k vášmu telefónu a
vyberte telefón zo zoznamu.
Menu Mobilný telefón
Po zobrazení menu Mobilný telefón môžete použiť tieto tlačidlá:
Volať...
Vytočiť
znovu
Čítať/písať
správu
Poklepaním na toto tlačidlo vytočíte telefónne číslo prostredníctvom mobilného telefónu.
Toto tlačidlo sa počas hovoru objavuje aj v zobrazení počas jazdy. Poklepaním na toto tlačidlo v zobrazení počas jazdy môžete otvoriť menu Volať,
kde nájdete informácie o volajúcom, alebo môžete hovor ukončiť.
Tip: Ak chcete zobraziť menu Volať počas hovoru, poklepte na toto tlačidlo
v zobrazení počas jazdy.
Poklepaním na toto tlačidlo znovu vytočíte telefónne číslo prostredníctvom
mobilného telefónu.
Poklepaním na toto tlačidlo zobrazíte alebo napíšete správu.
Poklepaním na toto tlačidlo určíte, ako bude váš TomTom GO komunikovať
s mobilným telefónom.
Predvoľby
telefónu
Získať čísla z
telefónu
Poklepaním na toto tlačidlo načítate kontakty a telefónne čísla z mobilného
telefónu do svojho TomTom GO.
59
Page 60

Spravovať
telefóny
Poklepaním na toto tlačidlo môžete spravovať mobilné telefóny, ktoré sa
pripoja k vášmu TomTom GO. Je možné pridať profily až pre päť rozličných
mobilných telefónov.
60
Page 61

Obľúbené17.
Obľúbené
Čo sú to položky Obľúbené?
Položky Obľúbené sú miesta, ktoré často navštevujete. Môžete si vytvoriť
položky Obľúbené, aby ste nemuseli vkladať adresu zakaždým, keď tam
chcete navigovať.
Nemusia to byť len miesta, ktoré ste si obľúbili, ale i rôzne užitočné adresy.
Ako si vytvorím položku Obľúbené?
V hlavnom menu poklepte na Pridať ako obľúbené.
Umiestnenie položky Obľúbené si potom môžete zvoliť zo zoznamu uvedeného nižšie.
Dajte položke Obľúbené názov, ktorý si ľahko zapamätáte. Váš GO zakaždým
navrhne názov, obvykle adresu položky Obľúbené. Ak chcete vložiť názov,
jednoducho začnite písať. Navrhovaný názov nemusíte vymazať.
Domov
Obľúbené
Adresa
Posledné cieľ.
miesto
Ako položku Obľúbené si môžete nastaviť miesto Domov.
Položku Obľúbené nemôžete vytvoriť z inej položky Obľúbené. Táto možnosť bude v tomto menu vždy nedostupná.
Ak chcete premenovať položku Obľúbené, poklepte na Správa obľúb.
položiek v menu Predvoľby.
Môžete určiť adresu, ktorá sa uloží ako položka Obľúbené. Po vložení
adresy máte na výber zo štyroch možností.
• Stred mesta
• Ulica a číslo domu
• PSČ
• Križovatka alebo dopravný uzol
Zo zoznamu miest, ktoré ste naposledy použili ako cieľové miesta, si
vyberte miesto Obľúbené.
61
Page 62

Bod záujmu
Ako položku Obľúbené môžete pridať aj Bod záujmu (BZ).
Aký to má zmysel?
Ak navštívite BZ, ktorý sa vám obzvlášť páči (napr. reštauráciu) môžete ho
pridať ako Obľúbené.
Ak chcete BZ pridať ako Obľúbené, poklepte na toto tlačidlo a pokračujte
nasledovne:
1. Zúžte svoj výber BZ zvolením oblasti, kde sa BZ nachádza.
Môžete vybrať jednu z týchto možností:
• BZ blízko vás – vyhľadanie BZ zo zoznamu bodov záujmu v blízkosti
vašej momentálnej pozície.
• BZ v meste – vyhľadanie BZ v konkrétnom meste alebo obci. Musíte
špecifikovať mesto alebo obec.
• BZ blízko domova – vyhľadanie BZ zo zoznamu bodov záujmu v blíz-
kosti pozície domova.
Ak vás prístroj práve naviguje do cieľa cesty, môžete si zo zoznamu
Bodov záujmu zvoliť tie, ktoré máte po ceste alebo ktoré sú v blízkosti
cieľa cesty. Vyberte si niektorú z týchto možností:
• BZ na trase
Moje miesto
Bod na mape
Zemepis.
dĺžka/šírka
• BZ blízko cieľového miesta
2. Zvoľte kategóriu BZ.
Poklepte na kategóriu BZ, ak je zobrazená, alebo poklepte na šípku a
vyberte si z celého zoznamu.
Poklepaním na Ľubovoľná kategória BZ môžete BZ vyhľadávať podľa
názvu.
Poklepaním na toto tlačidlo uložíte svoju aktuálnu pozíciu ako položku
Obľúbené.
Ak napríklad zastanete na nejakom zaujímavom mieste, môžete poklepaním
na toto tlačidlo vytvoriť položku Obľúbené.
Poklepte na toto tlačidlo a vytvoríte položku Obľúbené pomocou prehliadača mapy.
Kurzorom zvoľte umiestnenie položky Obľúbené a potom poklepte na tlačidlo Hotovo.
Poklepte na toto tlačidlo, ak chcete vytvoriť položku Obľúbené vložením
hodnôt zemepisnej šírky a dĺžky.
Pozícia
posledného
zastavenia
Poklepaním na toto tlačidlo určíte ako cieľ cesty svoju poslednú zaznamenanú pozíciu.
62
Page 63

Ako sa používajú položky Obľúbené?
Obvykle používate položku Obľúbené ako spôsob navigovania na miesto bez
toho, aby ste museli vkladať adresu. Ak chcete využiť navigovanie do položky
Obľúbené, postupujte takto:
1. Poklepte na displej a vyvolajte hlavné menu.
2. Poklepte na Navigovať na...
3. Poklepte na Obľúbené.
4. Zvoľte si zo zoznamu položku Obľúbené.
Váš GO vypočíta trasu.
5. Po vypočítaní trasy poklepte na tlačidlo Hotovo.
Váš GO vás pomocou hovorených a obrazových pokynov na displeji začne
ihneď navigovať do cieľa cesty.
Ako zmením názov položky Obľúbené?
1. Poklepte na displej a vyvolajte hlavné menu.
2. Poklepaním na Zmeniť predvoľby otvoríte menu Predvoľby.
3. Poklepte na Správa obľúb. položiek.
4. Poklepte na položku Obľúbené, ktorú chcete premenovať.
5. Poklepte na Premenovať.
Ako vymažem položku Obľúbené?
1. Poklepte na displej a vyvolajte hlavné menu.
2. Poklepaním na Zmeniť predvoľby otvoríte menu Predvoľby.
3. Poklepte na Správa obľúb. položiek.
4. Poklepte na položku Obľúbené, ktorú chcete vymazať.
5. Poklepte na Vymazať.
63
Page 64

Médiá18.
Médiá
Dôležité: S médiami pracujte len po zaparkovaní vozidla. Je nebezpečné
meniť nastavenia, čítať dokumenty či prezerať si fotografie počas jazdy.
Váš TomTom GO umožňuje ukladanie a prezeranie fotografií a textových
dokumentov. Fotografie treba uložiť vo formáte .jpg alebo .bmp a textové
súbory vo formáte .txt.
Nahrávanie dokumentov a fotografií do GO
Dokumenty a fotografie je možné prenášať z počítača do TomTom GO prostredníctvom TomTom HOME.
Prezeranie fotografií
1. V hlavnom menu poklepte na Médiá.
2. Poklepte na Fotogaléria.
Spustí sa fotogaléria a zobrazí sa zmenšená podoba (náhľad) všetkých fotografií uložených vo vašom GO.
Poklepte na šípky a presuňte sa medzi ukážkami o jednu stranu nahor alebo
nadol.
Poklepaním na voľbu Prezentácia spustíte prezentáciu.
Poklepaním na ukážku fotografie zobrazíte väčšiu verziu danej fotografie.
ATlačidlá na zväčšenie a zmenšenie fotografie.
BTlačidlá na presun na nasledujúcu alebo predchádzajúcu fotografiu.
CPoklepaním na voľbu Prezentácia spustíte prezentáciu.
DPoklepaním na Vymazať odstránite fotografiu.
64
Page 65

Čítanie dokumentov
1. V hlavnom menu poklepte na Médiá.
2. Poklepte na Zobrazenie dokumentov.
Aktivuje sa Zobrazenie dokumentov so zoznamom všetkých dokumentov
vo vašom GO.
3. Dokument otvoríte poklepaním na jeho ikonku.
4. Vnútri dokumentu sa môžete pohybovať tlačidlami PgUp, PgDn a šípkami.
65
Page 66

Dopravné informácie s využitím RDS-TMC19.
Dopravné informácie s využitím RDSTMC
Dopravný informačný kanál (angl. Traffic Message Channel, skr. TMC)
Prostredníctvom TomTom RDS-TMC Traffic Receiver môže váš TomTom GO
prijímať dopravné informácie. TMC vysiela dopravné informácie vo forme
rádiového signálu.
Tip: TomTom RDS-TMC Traffic Receiver je súčasťou niektorých produktov
alebo voliteľného príslušenstva k iným. Bližšie informácie získate na stránkach
tomtom.com.
TMC (Traffic Message Channel) nie je službou TomTom. Rozhlasové FM stanice mnohých krajín vysielajú informácie TMC ako súčasť svojho programu.
Dopravný kanál TMC je tiež známy ako Informácie o premávke RDS-TMC.
Vaše navigačné zariadenie TomTom tieto informácie využíva, aby vás upozornilo na dopravné problémy spôsobujúce zdržanie a informovalo vás, ako sa im
vyhnúť.
Poznámka: TomTom nenesie žiadnu zodpovednosť za dostupnosť ani kvalitu
informácií o doprave poskytovaných prostredníctvom TMC.
Služba TMC nie je dostupná vo všetkých krajinách a regiónoch. Navštívte
tomtom.com a skontrolujte dostupnosť služby pre svoju krajinu alebo región.
Využitie dopravných informácií
TMC môžete začať využívať po pripojení prijímača dopravných informácií
RDS-TMC ku konektoru USB svojho zariadenia.
Poznámka: Prijímač RDS-TMC nefunguje, ak nie je pripojená nabíjačka do
auta.
Hneď, ako začne príjem dopravných informácií, na pravej strane
zobrazenia počas jazdy uvidíte bočnú lištu Premávka. Bočná lišta
Premávka vás upozorní na možné dopravné nehody na vašej trase.
V tomto príklade sa 9 kilometrov pred vami vyskytla dopravná zápcha, ktorá spôsobí zdržanie približne 38 minút.
Vo vrchnej časti postrannej lišty Premávka sa zobrazia nasledovné
symboly:
Váš GO obsahuje najnovšie dopravné informácie RDS-TMC.
Váš GO je pripravený stiahnuť najnovšie dopravné informácie RDS-TMC,
hneď ako budú k dispozícii.
66
Page 67

Váš GO vyhľadáva rozhlasovú stanicu vysielajúcu dopravné informácie
RDS-TMC.
Ak chcete nájsť najrýchlejšiu trasu k cieľu svojej cesty, postupujte nasledovne:
1. Poklepte na postrannú lištu Premávka.
2. Poklepte na Minimalizovať dopravné oneskorenie.
Vaše zariadenie vyhľadá najrýchlejšiu trasu do cieľa cesty.
Je možné, že nová trasa bude obsahovať dopravné zápchy alebo môže byť
dokonca totožná s predchádzajúcou.
3. Poklepte na Hotovo.
Zmena predvolieb premávky
Tlačidlom Zmeniť predvoľby premávky vyberte, ako má vaše zariadenie
spracúvať dopravné informácie.
Zmena
predvolieb
premávky
1. V hlavnom menu svojho zariadenia poklepte na tlačidlo TomTom Premáv-
ka.
2. Poklepte na Zmeniť predvoľby premávky.
Môžete zmeniť nasledovné predvoľby:
• Zvukový signál pri zmene dopravnej situácie na trase – ak sa na vašej
trase vyskytne nejaký problém, zariadenie vydá zvukový signál.
• Ladiť ručne výberom frekvencie – ak vyberiete túto možnosť, v menu
Premávka sa zobrazí tlačidlo Naladiť ručne. Poklepte na Naladiť ručne a
nastavte frekvenciu rozhlasovej stanice, ktorú chcete používať pri získavaní dopravných informácií RDS-TMC.
3. Vyberte alebo zrušte výber políčok vedľa všetkých predvolieb, ktoré chcete
zmeniť.
4. Poklepte na Hotovo.
5. Vyberte, ako má zariadenie zareagovať, ak sa dopravná situácia zmení a
počas jazdy sa nájde rýchlejšia trasa. Môžete si vybrať z nasledovných možností:
• Vždy vybrať túto trasu –·aktuálna trasa sa automaticky nahradí rýchlej-
šou trasou.
• Spýtať sa, či chcem túto trasu – zariadenie sa vás opýta, či chcete zostať
na aktuálnej trase, alebo ju chcete nahradiť rýchlejšou.
• Nikdy nemeniť moju trasu – vaša trasa sa nezmení a zariadenie sa
nebude pýtať,
6. Poklepte na Hotovo.
či chcete trasu zmeniť.
Dopravné problémy
Dopravné problémy sa zobrazujú v podobe malých symbolov v zobrazení
počas jazdy aj na postrannej lište Premávka. Existujú dva typy symbolov:
• Symboly v červenom štvorčeku označujú dopravné problémy. Vaše navigačné zariadenie môže trasu naplánovať znovu tak, aby ste sa im vyhli.
• Symboly, ktoré sa zobrazujú v červenom obdĺžniku, označujú problémy
spojené s počasím. Vaše zariadenie nenaplánuje novú trasu.
67
Page 68

Nižšie nájdete symboly dopravných problémov a ich význam:
Nehoda
Práce na ceste
Zatvorený viac ako jeden
pruh
Zatvorená cesta
Dopravný problém
Dopravná zápcha
Nižšie nájdete symboly problémov vzťahujúcich sa na počasie a ich význam:
Hmla
Dážď
Vietor
Poľadovica
Sneh
Poznámka: Symbol dopravného problému sa zobrazí pre každý dopravný
problém, ktorému je možné sa vyhnúť prostredníctvom služby TomTom
Premávka.
Nastavenie rozhlasovej frekvencie na príjem informácií RDS-TMC
Ak poznáte frekvenciu určitej rozhlasovej stanice, ktorej dopravné informácie RDS-TMC chcete využívať, nasledovným postupom môžete frekvenciu
Naladiť ručne
nastaviť ručne:
Aby bolo možné aktivovať túto funkciu, najprv je potrebné zapnúť ručné
ladenie. Urobíte tak poklepaním na lištu Premávka v zobrazení počas jazdy
a následným poklepaním na voľbu Zmeniť predvoľby premávky. Vyberte
Ladiť ručne výberom frekvencie a potom poklepte na Hotovo.
1. Poklepte na postrannú lištu Premávka v zobrazení počas jazdy.
2. Poklepte na Naladiť ručne.
68
Page 69

3. Vložte frekvenciu rozhlasovej stanice.
4. Poklepte na Hotovo.
Vaše zariadenie TomTom začne vyhľadávať rozhlasovú stanicu. Ak na tejto
frekvencii nenájde žiadnu rozhlasovú stanicu, bude automaticky pokračovať
vo vyhľadávaní nasledujúcej dostupnej stanice.
Jednoduchšie cestovanie do práce
Vďaka tlačidlám Z domu do práce alebo Z práce domov v menu Premávka
môžete skontrolovať trasu do práce a z práce jediným poklepaním. Pri použití
jedného z týchto tlačidiel vaše zariadenie skontroluje, či na trase nie sú nejaké
problémy spôsobujúce zdržanie, a ak áno, navrhne vám alternatívnu trasu, aby
ste sa im vyhli.
Pred prvým použitím tlačidla Z domu do práce je potrebné nastaviť adresu
vášho bydliska a zamestnania nasledovne:
1. V hlavnom menu svojho zariadenia poklepte na tlačidlo TomTom Pre-
mávka.
2. Poklepte na Zobraziť dopravu domov – práca.
Zmeniť
domov – práca
3. Poklepte na Zmeniť domov – práca
4. Nastavte miesto svojho bydliska.
5. Nastavte miesto zamestnania.
Poznámka: Tu nastavené miesto bydliska sa nezhoduje s miestom bydliska
nastaveným v menu Predvoľby a nezobrazuje sa v menu Navigovať do.
Odteraz môžete používať tlačidlá Z domu do práce a Z práce domov z menu
Zobraziť dopravu domov – práca.
Ak chcete napríklad skontrolovať, či na vašej trase domov nie sú žiadne
dopravné problémy, postupujte nasledovne:
1. V hlavnom menu svojho zariadenia poklepte na tlačidlo TomTom Premáv-
ka.
2. Poklepte na Zobraziť dopravu domov – práca.
3. Poklepte na Z práce domov.
Aktivuje sa zobrazenie počas jazdy.
Aby ste zistili, či existuje rýchlejšia cesta domov, poklepte na Nájsť alternatí-
vu a potom na Minimalizovať oneskorenie.
Zobraziť premávku na trase
Ak chcete skontrolovať výskyt dopravných problémov na trase, poklepte na
Zobraziť premávku na trase v menu Premávka. Vaše navigačné zariadenie
zobrazí súhrn dopravných problémov na trase.
69
Page 70

Súčasťou tohto súhrnu sú informácie o dopravných nehodách a dopravných
zápchach získané prostredníctvom IQ Routes.
Poklepaním na Minimalizovať oneskorenia zistíte, či je možné oneskorenie
znížiť.
Kontrola dopravných problémov vo vašej oblasti
Získajte prehľad o dopravnej situácii vo vašej oblasti s využitím mapy. Ak
chcete vyhľadať miestne problémy v doprave a podrobnosti k nim, postupujte nasledovne:
Prehľadávať
mapu
1. Poklepte na tlačidlo TomTom Premávka v hlavnom menu svojho zariadenia.
2. Poklepte naPrehľadávať mapu.
Zobrazí sa prehliadač mapy.
3. Poklepte na modrú ikonku kompasu v pravej hornej časti okna.
Mapa sa vycentruje podľa vašej aktuálnej polohy a zobrazia sa všetky
dopravné problémy v danej oblasti v podobe malých symbolov.
4. Poklepaním na ľubovoľný dopravný problém o ňom získate bližšie informácie.
Zobrazí sa druhé okno s podrobnými informáciami o zvolenom probléme.
Ak chcete zobraziť informácie o dopravných problémoch v blízkom okolí,
použite šípky v spodnej časti druhého okna.
70
Page 71

Menu Premávka
Poklepaním na postrannú lištu Premávka v zobrazení počas jazdy otvoríte
menu Premávka. K dispozícii sú nasledujúce tlačidlá:
Minimalizovať
oneskorenia
Zobraziť
dopravu
domov – práca
Zobraziť
dopravu na
trase
Vaša trasa sa prepočíta na základe najnovších informácií o doprave.
Kontroluje sa dopravná situácia na trase Z domu do práce.
Poklepaním na toto tlačidlo sa zobrazia oblasti dopravných zápch na vašej
aktuálnej trase.
Prehľadávať
mapu
Zmena
predvolieb
dopravy
Čítať nahlas
dopravné
informácie
Na mape sa zobrazí prehľad dopravných nehôd.
Zmenia sa nastavenia služieb Premávka.
Po poklepaní na toto tlačidlo zariadenie nahlas prečíta všetky dopravné
problémy na ceste.
71
Page 72

Bezpeč-
nostné
upozornenia
TomTom
Bezpečnostné upozornenia TomTom20.
Služba Bezpečnostné upozornenia TomTom vás upozorní na rozličné miesta,
ako sú napríklad:
•Miesta s bezpečnostnými kamerami.
•Miesta častých dopravných nehôd.
• Miesta s mobilnými bezpečnostnými kamerami.
• Miesta s kamerami priemernej rýchlosti.
• Miesta s kamerami na spoplatnených cestách.
• Miesta s kamerami na svetelnej križovatke.
Dôležité: Pravidelne pripájajte svoje navigačné zariadenie k aplikácii TomTom
HOME, aby sa aktualizoval zoznam miest všetkých typov bezpečnostných
upozornení. Miesta s mobilnými kamerami sa odosielajú priamo do vášho
zariadenia.
Ak sa zobrazí na mape umiestnenie bezpečnostnej kamery, zaznie výstražný
signál, ktorý vás upozorní, že ste vstúpili do oblasti, kde je inštalovaná bezpeč-
nostná kamera.
Ak odhalíte miesto s bezpečnostnou kamerou, na ktorú ste neboli upozornení,
môžete oznámiť toto nové miesto spoločnosti TomTom prostredníctvom
svojho GO.
Nastavenie Bezpečnostné kamery
Služba TomTom Bezpečnostné kamery je platenou službou, ktorú si môžete
predplatiť prostredníctvom TomTom HOME.
Ak chcete stiahnuť do svojho zariadenia najnovšie miesta kamier, kliknite na
Aktualizovať moje zariadenie v TomTom HOME.
Aktualizácia miest pre bezpečnostné upozornenia
Miesta bezpečnostných kamier sa môžu často meniť. Môžu sa tiež bez upozornenia objavovať nové kamery alebo meniť miesta spojené s inými upozorneniami, napr. miesta častých dopravných nehôd.
Preto asi budete chcieť mať pred začiatkom cesty vo svojom zariadení najnovší zoznam kamier a miest s upozorneniami.
Aby ste mali vždy najnovší zoznam, pripájajte svoj GO k TomTom HOME prostredníctvom počítača krátko pred každou cestou. Vaše zariadenie tak automaticky aktualizuje všetky najnovšie miesta.
Upozornenia na bezpečnostné kamery
Budete upozornení 15 sekúnd predtým, ako sa priblížite k miestu s bezpeč-
nostnou kamerou.
Budete upozornení tromi spôsobmi:
72
Page 73

• Váš TomTom GO zahrá výstražný zvuk.
•Typ bezpečnostnej kamery a vaša vzdialenosť od jej umiestnenia sa ukáže
v zobrazení počas jazdy. Ak bol pre danú kameru oznámený rýchlostný
limit, objaví sa v zobrazení počas jazdy.
• Miesto s bezpečnostnou kamerou sa zobrazí na mape.
Poznámka: Pri výskyte bezpečnostných kamier kontrolujúcich priemernú
rýchlosť budete upozornení kombináciou ikon a zvukov na začiatku, v strede
a na konci zóny kontrolovanej priemernej rýchlosti. Podrobnejšie informácie
nájdete v časti: Zmeniť spôsob upozornenia.
Zmeniť spôsob upozornenia
Ak chcete zmeniť spôsob, ktorým vás váš TomTom GO upozorňuje na bezpečnostné kamery, poklepte na tlačidlo Zmeniť predvoľby upozornení.
Zmeniť
predvoľby
upozornení
Potom môžete nastaviť, ako ďaleko chcete byť vzdialení od bezpečnostnej
kamery predtým, ako budete na ňu upozornení a aký chcete zvoliť zvuk pre
upozornenie.
Napríklad, ak chcete zmeniť zvuk, ktorý zaznie, keď sa dostanete do dosahu
pevnej bezpečnostnej kamery, postupujte nasledovne:
1. V hlavnom menu poklepte na Bezpečnostné kamery TomTom.
2. Poklepte na Zmeniť predvoľby upozornení.
Zobrazí sa zoznam typov bezpečnostných kamier. Vedľa typu rýchlostnej kamery sa zobrazí reproduktor, ktorý bol nastavený pre upozornenie.
3. Poklepte na Pevné bezpečnostné kamery.
4. Poklepte na NIE, ak sa chcete vyhnúť odstráneniu upozornení na bez-
pečnostné kamery.
5. Zadajte čas v sekundách, podľa toho, ako skoro chcete byť upozornení
predtým, ako sa dostanete do dosahu kamery. Potom poklepte na OK.
6. Poklepte na zvuk, ktorý chcete použiť pre upozornenie. Napríklad, ak si
chcete zvoliť zatrúbenie poklepte na Trúbka.
Tip: Ak chcete vypnúť zvuky upozornenia na výskyt kamier, v kroku 6 vyš-
šie poklepte na možnosť Ticho namiesto možnosti Trúbka. Ak chcete
nahrať vlastný zvuk upozornenia pri výskyte kamier, v kroku 6 vyššie
poklepte na možnosť Nahrať upozornenie namiesto možnosti Trúbka.
Tlačidlo Oznámiť
Ak chcete zobraziť tlačidlo Oznámiť v zobrazení počas jazdy, postupujte nasledovne:
1. V hlavnom menu poklepte na Služby.
2. Poklepte na Bezpečnostné upozornenia.
3. Poklepte na Zapnúť tlačidlo Ohlásiť.
7. Poklepaním na ÁNO uložíte zmeny.
Tlačidlo Ohlásiť sa zobrazí v ľavej časti zobrazenia počas jazdy alebo ak používate stručné menu, je pridané k aktívnym tlačidlám stručného menu.
73
Page 74

Ohlásenie novej bezpečnostnej kamery počas jazdy
1. Poklepaním na tlačidlo oznámenia v zobrazení počas jazdy alebo v struč-
nom menu zaznamenáte miesto s kamerou.
Ak poklepete na tlačidlo oznámenia do 20 sekúnd od prvého upozornenia
na bezpečnostnú kameru, máte možnosť kameru pridať alebo odstrániť.
Poklepte na Pridať kameru.
2. Podľa typu kamery, ktorej miesto chcete oznámiť, poklepte na Pevná
kamera alebo Mobilná kamera.
3. Poklepte na typ kamery, ktorý chcete ohlásiť.
Poznámka: Ak má typ zvolenej kamery rýchlostný limit, môžete zadať aj rých-
losť.
Vaše miesta kamier sa oznámia po najbližšom pripojení vášho zariadenia k
TomTom HOME.
Nahlasovanie novej bezpečnostnej kamery z domova
Nemusíte byť na mieste, kde sa nachádza bezpečnostná kamera, ak chcete
nahlásiť nové umiestnenie.
Ak chcete nahlásiť nové umiestnenie bezpečnostnej kamery, keď ste doma,
postupujte nasledovne:
1. V hlavnom menu svojho zariadenia poklepte na Služby.
2. Poklepte na Bezpečnostné upozornenia.
3. Poklepte na Ohlásiť bezpečnostnú kameru.
4. Podľa typu bezpečnostnej kamery poklepte na možnosť Pevná kamera
alebo Mobilná kamera.
5. Pomocou prehliadača mapy nájdite miesto s kamerou, ktoré chcete oznámiť.
Použite kurzor na označenie presného miesta a potom poklepte na Hotovo.
6. Poklepte na typ kamery, ktorú chcete nahlásiť, a keď je to potrebné, uveďte
aj rýchlostný limit príslušnej kamery.
Ohlasovanie chybných upozornení na kameru
Môžete prijať upozornenie na kameru, ktorá sa na danom mieste už nenachádza.
Ak chcete nahlásiť chybné upozornenie na kameru, postupujte nasledovne:
1. Kým ste na mieste, kde chýba kamera, poklepte na Ohlásiť v zobrazení
počas jazdy.
Poznámka: Musíte to urobiť do 20 sekúnd od prijatia upozornenia na kameru.
2. Poklepte na Odstrániť.
Keď nabudúce pripojíte svoje zariadenie k TomTom HOME, bude upozornenie na kameru nahlásené ako chybné.
Typy pevných bezpečnostných kamier, ktoré môžete oznámiť
Pri oznamovaní pevnej bezpečnostnej kamery môžete vybrať typ pevnej
kamery.
74
Page 75

Rýchlostná
kamera
Kamera na
križovatke
Kamera na
spoplatnenej
ceste
Kontrola
priemernej
rýchlosti
Existujú rôzne typy pevných bezpečnostných kamier:
Tento typ bezpečnostnej kamery kontroluje rýchlosť prechádzajúcich vozi-
diel.
Tento typ bezpečnostnej kamery kontroluje, či vozidlá neporušujú dopravné
predpisy týkajúce sa svetelných križovatiek
Ten to t y p b e zpe čnostnej kamery monitoruje premávku pri závorách na spoplatnenej ceste.
Tento typ bezpečnostnej kamery kontroluje priemernú rýchlosť vozidiel
medzi dvomi pevne stanovenými bodmi.
Tento ty bezpečnostnej kamery kontroluje premávku na cestách, na ktoré je
obmedzený prístup
Obmedzenie
typu vozidla
Všetky ostatné kamery, ktoré nepatria ani do jednej z vyššie opísaných kategórií.
Iná kamera
Upozornenia na kamery kontrolujúce priemernú rýchlosť
S výskytom kamery kontrolujúcej priemernú rýchlosť je spojených niekoľko
typov vizuálnych a zvukových upozornení.
Zariadenie vám vždy poskytne upozornenie o začiatku a konci takejto zóny
nezávisle od vašej aktuálnej rýchlosti. Prípadné priebežné upozornenia sa
vyskytujú každých 200 metrov.
Všetky upozornenia sú opísané nižšie:
Upozornenie na začiatok zóny kontroly rýchlosti
Po priblížení sa k začiatku zóny kontrolovanej priemernej rýchlosti uvidíte v
ľavom hornom rohu zobrazenia počas jazdy príslušné upozornenie a pod
ním vzdialenosť ku kamere. Zaznie zvukové upozornenie.
Zobrazí sa tiež malá ikonka na ceste, ktorá označuje miesto kamery na
začiatku zóny.
75
Page 76

Priebežné upozornenie – 1. typ
Po vjazde do zóny kontrolovanej rýchlosti sa – ak ste neprekročili povolenú
rýchlosť a predtým dostali upozornenie na začiatok zóny – v zobrazení
počas jazdy objaví vizuálne upozornenie. To vám pripomenie, že ste stále v
zóne kontrolovanej rýchlosti.
Priebežné upozornenie – 2. typ
Po vjazde do zóny kontrolovanej rýchlosti sa – ak ste prekročili povolenú
rýchlosť a predtým dostali upozornenie na začiatok zóny – v zobrazení
počas jazdy objaví vizuálne upozornenie a najvyššia povolená rýchlosť.
Zaznie tiež krátke zvukové upozornenie. Tieto upozornenia vám majú pripomenúť, aby ste spomalili...
Priebežné upozornenie – 3. typ
Po vjazde do zóny kontrolovanej rýchlosti – ak ste prekročili povolenú rýchlosť a predtým ste nedostali upozornenie na začiatok zóny – sa v zobrazení
počas jazdy objaví vizuálne upozornenie a najvyššia povolená rýchlosť.
Zaznie hlasné zvukové upozornenie.
Tieto upozornenia sa vyskytnú len v PRVOM priebežnom bode a slúžia len
na pripomenutie, aby ste spomalili...
Upozornenie na koniec zóny kontroly rýchlosti
Po priblížení sa ku koncu zóny kontrolovanej priemernej rýchlosti sa v
zobrazení počas jazdy objaví príslušné upozornenie a pod ním vzdialenosť
ku kamere. Zaznie zvukové upozornenie.
Zobrazí sa tiež malá ikonka na ceste, ktorá označuje miesto kontrolnej
kamery na konci zóny.
Menu Bezpečnostné kamery TomTom
Poklepaním na možnosť Služby v hlavnom menu a potom na Bezpečnostné
upozornenia otvoríte menu Bezpečnostné kamery.
Poklepaním na tlačidlo ohlásite nové miesto s bezpečnostnou kamerou.
Ohlásiť bez-
pečnostnú
kameru
Poklepaním na toto tlačidlo nastavíte bezpečnostné upozornenia, ktoré
budete prijímať, a pridelíte zvuk každému upozorneniu.
Zmeniť
predvoľby
upozornení
Poklepaním na toto tlačidlo vypnete bezpečnostné upozornenia.
Vypnúť
upozornenia
76
Page 77

Zapnúť tlačidlo
Ohlásiť
Poklepaním na toto tlačidlo zapnete tlačidlo Oznámiť. Tlačidlo Oznámiť sa
ukáže v zobrazení počas jazdy alebo v stručnom menu.
77
Page 78

Predstavenie TomTom HOME21.
Predstavenie TomTom HOME
TomTom HOME je bezplatná počítačová aplikácia, ktorá vám pomáha spravovať obsah a služby v navigačnom zariadení TomTom GO a zároveň umožňuje
prístup ku komunite TomTom. Odporúčame vám pravidelne pripájať zariadenie k aplikácii HOME, aby sa zálohoval jeho obsah a zaistilo sa, že vždy budete
mať najnovšie aktualizácie.
Tu je niekoľko možností, ktoré vám TomTom HOME ponúka:
• Pridajte si do svojho zariadenia nové mapy, hlasy, body záujmu (BZ) a
podobne.
• Zakúpte si služby TomTom a spravujte svoje predplatené služby.
•Zdieľajte svoj obsah v rámci komunity TomTom.
• Na stiahnutie a zdieľanie opráv mapy použite Map Share.
• Zálohujte dáta svojho zariadenia a obnovujte tieto zálohy.
• Vytvorte si účet MyTomTom.
•Prečítajte si príručku Referenčný sprievodca k zariadeniu.
Ak používate aplikáciu HOME, pomoc s používanými funkciami nájdete v
menu Pomocník HOME. Môžete sa v ňom dočítať aj o iných funkciách, ktoré
vám ponúka aplikácia HOME.
Tip: Odporúčame používanie širokopásmového internetového pripojenia
vždy, keď ste pripojení k HOME.
Inštalácia aplikácie TomTom HOME
Ak chcete nainštalovať aplikáciu TomTom HOME na svoj počítač, postupujte
nasledovne:
1. Pripojte počítač k internetu.
2. Pripojte svoje zariadenie k počítaču cez kábel USB a potom ho zapnite.
Spustí sa inštalácia aplikácie TomTom HOME.
Poznámka: Ak sa aplikácia HOME nenainštaluje automaticky, môžete si ju
stiahnuť z tomtom.com/home.
Účet MôjTomTom
Ak chcete sťahovať obsah a služby pomocou aplikácie TomTom HOME,
potrebujete mať vytvorený účet MôjTomTom. Účet si môžete vytvoriť pri
prvom použití TomTom HOME.
Poznámka: Ak vlastníte viac zariadení TomTom, budete potrebovať samo-
statný účet Môj TomTom pre každé zariadenie.
78
Page 79

Ak máte účet Môj TomTom, prostredníctvom aplikácie HOME alebo v časti
Môj TomTom na adrese tomtom.com získate online prístup k nasledujúcim
výhodám:
• Služby TomTom Services – kliknutím na Moje služby na internetovej stránke TomTom sa prihlásite k službám, ako sú informácie o premávke v reálnom čase alebo informácie o bezpečnostných kamerách.
• Novinky – kliknutím na Môj profil na internetovej stránke TomTom môžete
upraviť odoberanie noviniek a jazyk noviniek o produktoch.
• Podpora – kliknutím na História mojich otázok na internetovej stránke
TomTom si zobrazíte históriu všetkých emailových rozhovorov s oddelením
technickej podpory TomTom o technických otázkach prostredníctvom webstránok. Históriu tiež môžete doplniť o nové informácie.
• Objednávky – kliknutím na Moje objednávky na internetovej stránke
TomTom zobrazíte položky, ktoré ste si objednali prostredníctvom stránok
TomTom, a históriu objednávok.
• TomTom Map Share™ – pripojte sa prostredníctvom HOME ku komunite
Map Share™ a oznamujte a sťahujte si opravy mapy. Môžete využívať zdieľané informácie o chybách mapy, napríklad chýbajúce ulice alebo nesprávne pokyny.
• Súbory na stiahnutie – prostredníctvom TomTom HOME si stiahnite bezplatné položky.
Viac zistíte v témach pomocníka HOME
V témach pomocníka TomTom HOME nájdete množstvo informácií o spôsoboch, ako vám HOME môže pomôcť pri správe obsahu a služieb vo vašom
navigačnom zariadení.
Získate tiež rady k týmto témam:
• Používanie aktivačného alebo propagačného kódu
• Aktualizácia kombinácie zariadenie – účet
• Plánovanie trasy TomTom
•Sťahovanie bezplatných alebo zdieľaných zvukov, obrázkov a symbolov
•Používanie čítačky kariet
• Inštalácia tém a rozšírení
Informácie o tom, ako vytvoriť vlastné Body záujmu, témy, hlasy, trasy, farebné schémy, symboly a zvuky, nájdete na adrese create.tomtom.com.
79
Page 80

Dodatok22.
Dodatok
Dôležité bezpečnostné poznámky a upozornenia
Systém globálnej navigácie
Systém globálnej navigácie (GPS) je satelitný systém, ktorý poskytuje informácie o pozícii a časovej referencii kdekoľvek na Zemi. Za prevádzku a kontrolu GPS je výhradne zodpovedná vláda USA, ktorá zodpovedá za jeho
dostupnosť a presnosť. Všetky zmeny v dostupnosti a presnosti GPS alebo
podmienkach prostredia môžu ovplyvniť prevádzku vášho TomTom zariadenia. TomTom nenesie zodpovednosť za dostupnosť a presnosť GPS.
Používajte opatrne
Aj pri používaní navigačného zariadenia TomTom musíte viesť vozidlo
opatrne a vedeniu venovať náležitú pozornosť.
Lietadlá a nemocnice
Používanie zariadenia s anténou je zakázané vo väčšine lietadiel, v mnohých
nemocniciach a na ďalších miestach. Zariadenie TomTom sa nesmie používať
za týchto podmienok.
Starostlivosť o zariadenie TomTom
Nenechávajte zariadenieTomTom alebo doplnky TomTom na viditeľnom
mieste v aute, keď ho opúšťate. Môžu sa stať ľahkým cieľom zlodejov.
Odporúčame používať bezpečnostné nastavenia na vašom zariadení
TomTom, ak sú dostupné. Bezpečnostné nastavenia sú dostupné v menu
Predvoľby.
Starajte sa o zariadenie TomTom a správne ho čistite.
• Na utretie displeja používajte mäkkú handričku; nepoužívajte žiadne tekuté
čistiace prostriedky.
• Ak sa zariadenie namočí, osušte ho mäkkou handričkou.
• Za žiadnych okolností neotvárajte kryt zariadenia. Otvorenie krytu môže byť
nebezpečné a ruší sa tým platnosť záruky.
•Ak je súčasťou vášho zariadenia pamäťová karta, nepoužívajte ju v iných
zariadeniach než v TomTom. Iné zariadenia môžu pamäťovú kartu poškodiť.
• Nevystavujte zariadenie príliš vysokým ani nízkym teplotám, mohlo by ho
to trvalo poškodiť. Nenechávajte ho napríklad v aute počas horúcich letných
dní alebo studených zimných nocí.
80
Page 81

Batéria
Tento výrobok používa lítium-polymérovú batériu. Nepoužívajte vo vlhkom,
mokrom alebo korozívnom prostredí. Neklaďte, neskladujte ani nenechávajte
výrobok v blízkosti zdroja tepla, na miestach s vysokou teplotou, na priamom
slnku, v mikrovlnnej rúre alebo tlakovej nádobe a nevystavujte ho teplotám
nad 60 C (140 F). V prípade nedodržania týchto pokynov môže z lítium-polymérovej batérie vytiecť kyselina, môže sa zahriať, vybuchnúť alebo sa zapáliť
a spôsobiť zranenie alebo škodu. Batériu neprepichujte, neotvárajte ani nerozoberajte. Ak z batérie vyteká tekutina a vy s ňou prídete do kontaktu, postihnuté miesto starostlivo opláchnite vodou a ihneď vyhľadajte lekársku pomoc.
Z bezpečnostných dôvodov a kvôli predĺženiu životnosti batérie, sa batéria pri
veľmi nízkych (pod 0 C/32 F) alebo veľmi vysokých (nad 45 C/113 F) teplotách
nebude nabíjať.
Teploty: Štandardná prevádzka: od -10 C (14 F) do +55 C (131 F); krátkodobé
uloženie: od -20 C (-4 F) do + 60 C (140 F); dlhodobé uloženie: od -20 C (-4 F)
do +25 C (77 F).
Upozornenie: V prípade vloženia batérie nesprávneho typu hrozí explózia.
Nepokúšajte sa odstraňovať batériu, ktorá nie je určená na výmenu užívate-
ľom. V prípade problému s batériou kontaktujte oddelenie zákazníckej pod-
pory TomTom.
LÍTIUM-POLYMÉROVÁ BATÉRIA, KTORÁ SA NACHÁDZA VO VÝROBKU, SA MUSÍ VHODNE RECYKLOVAŤ ALEBO ZLIKVIDOVAŤ. SVOJ
TOMTOM NABÍJAJTE IBA S DODANÝM ADAPTÉROM JEDNOSMERNÉHO PRÚDU (AUTONABÍJAČKA/ KÁBEL K BATÉRII) A ADAPTÉROM
STRIEDAVÉHO PRÚDU (STOLNÁ NABÍJAČKA).
Toto zariadenie používajte s dodanou nabíjačkou.
Informácie o vhodných nabíjačkách k vášmu zariadeniu nájdete na stránkach
tomtom.com.
Viac informácii o recyklácii svojho zariadenia TomTom získate od miestneho
autorizovaného TomTom servisného strediska.
Uvádzaná výdrž batérie je maximálna možná. Maximálnu výdrž batérie je možné dosiahnuť iba za špecifických atmosférických podmienok. Odhadovaná
maximálna výdrž batérie je odvodená od bežného spôsobu používania.
Tipy, ako predĺžiť životnosť batérie, nájdete medzi nižšie uvedenými odkazmi
na najčastejšie kladené otázky (FAQ) jednotlivých krajín:
AU: www.tomtom.com/8703
CZ: www.tomtom.com/7509
DE: www.tomtom.com/7508
DK: www.tomtom.com/9298
ES: www.tomtom.com/7507
FI: www.tomtom.com/9299
FR: www.tomtom.com/7506
HU: www.tomtom.com/10251
IT: www.tomtom.com/7505
NL: www.tomtom.com/7504
PL: www.tomtom.com/7503
PT: www.tomtom.com/8029
RU: www.tomtom.com/10250
SE: www.tomtom.com/8704
UK: www.tomtom.com/7502
US: www.tomtom.com/7510
81
Page 82

Označovanie CE
Toto zariadenie vyhovuje požiadavkám na označovanie CE pri použití v obytnom, komerčnom, dopravnom prostredí alebo v oblasi ľahkého priemyslu.
Smernica o rádiových a telekomunikačných koncových zariadeniach (R&TTE)
Spoločnosť TomTom vyhlasuje, že toto osobné navigačné zariadenie vyhovuje základným požiadavkám a ďalším základným predpisom smernice EÚ
1999/5/EC. Prehlásenie o zhode nájdete na:
www.tomtom.com/legal.
Smernica OEEZ
Toto označenie na výrobku alebo jeho balení znamená, že s výrobkom sa nesmie zaobchádzať ako s bežným domácim odpadom. Podľa smernice EÚ č. 2002/96/ES o odpade z elektrických a
elektronických zariadení (OEEZ) tento elektrický výrobok nesmie byť
odstránený ako netriedený komunálny odpad. Prosíme vás o odstránenie výrobku jeho odovzdaním v mieste nákupu alebo v miestnom zbernom
zariadení na recykláciu.
Pripojené siete
Dokument
Zariadenia, ktoré majú modul GSM, sú určené na pripojenie k nasledujúcim
sieťam:
GSM/GPRS 900/1800/1900
Táto príručka bola zostavená dôkladne. Neustály vývoj produktov môže znamenať, že niektoré informácie už nemusia byť aktuálne. Uvedené informácie
podliehajú zmenám bez predchádzajúceho oznámenia.
TomTom nenesie zodpovednosť za prípadne uvedené technické alebo
redakčné chyby a omyly; ani za náhodné alebo úmyselne spôsobené škody
vyplývajúce z použitia tejto príručky. Tento dokument obsahuje informácie,
ktoré sú chránené autorským právom. Žiadna časť tohto dokumentu nesmie
byť kopírovaná alebo iným spôsobom reprodukovaná bez predchádzajúceho
písomného súhlasu spoločnosti TomTom N.V.
82
Page 83

Copyright notices23.
Copyright notices
© 2009 TomTom N.V., The Netherlands. TomTom®, and the "two hands" logo,
among others, are Trademarks owned by TomTom N.V. or one of its subsidiaries. Please see www.tomtom.com/legal for warranties and end user licence
agreements applying to this product.
© 2009 TomTom N.V., Niederlande. TomTom®, das 'Zwei Hände'-Logo usw.
sind registrierte Marken von TomTom N.V. oder eines zugehörigen Tochterunternehmens. Die für dieses Produkt geltenden Garantien und Endnutzerlizenzvereinbarungen finden Sie unter www.tomtom.com/legal.
© 2009 TomTom N.V., Pays-Bas. TomTom® et le logo composé de « deux
mains », entre autres, font partie des marques commerciales appartenant à
TomTom N.V. ou l'une de ses filiales. L'utilisation de ce produit est régie par
notre garantie limitée et le contrat de licence utilisateur final, que vous pouvez
consulter à l'adresse suivante : www.tomtom.com/legal
© 2009 TomTom N.V., Nederland. TomTom® en het logo met twee handen
zijn onder andere handelsmerken die eigendom zijn van TomTom N.V. of een
van haar dochterondernemingen. Ga naar www.tomtom.com/legal voor
garanties en licentieovereenkomsten voor eindgebruikers die van toepassing
zijn op dit product.
© 2009 TomTom N.V., The Netherlands TomTom® e il logo delle "due mani",
fra gli altri, sono marchi registrati di proprietà di TomTom N.V. o di una delle
sue filiali. Consultare www.tomtom.com/legal per le garanzie e i contratti di
licenza per l'utente finale applicabili a questo prodotto.
© 2009 TomTom NV, Países Bajos. TomTom™ y el logotipo "dos manos" son
marcas comerciales, aplicaciones o marcas registradas de TomTom NV.
Nuestra garantía limitada y nuestro acuerdo de licencia de usuario final para
el software integrado son de aplicación para este producto; puede consultar
ambos en www.tomtom.com/legal.
© 2009 TomTom International BV, Països Baixos. TomTom™ i el logotip amb
les "dues mans" formen part de les marques comercials, aplicacions o
marques comercials registrades propietat de TomTom International B.V. La
nostra garantia limitada i l'acord de llicència per a usuaris finals per al programari inclòs són aplicables a aquest producte. Podeu consultar ambdós
documents a www.tomtom.com/legal
83
Page 84

© 2009 TomTom N.V., Holanda. TomTom® e o logótipo das "duas mãos",
entre outras, são marcas comerciais detidas pela TomTom N.V. ou por uma
das suas subsidiárias. Vá a www.tomtom.com/legal para consultar as garantias e o contratos de licença do utilizador final aplicáveis a este produto.
© 2009 TomTom NV, Holland. TomTom™ og logoet med "de to hænder" er
blandt de varemærker, produkter og registrerede varemærker, der tilhører
TomTom International B.V. Vores begrænsede garanti og slutbrugerlicensaftale for indlejret software gælder for dette produkt; begge dokumenter
findes på www.tomtom.com/legal.
© 2009 TomTom N.V., Alankomaat. Muun muassa TomTom® ja kaksi kättä logo ovat TomTom N.V:n tai sen tytäryhtiöiden omistamia tavaramerkkejä.
Katso osoitteesta www.tomtom.com/legal tätä tuotetta koskevat takuut ja
käyttöehtosopimukset.
© 2009 TomTom N.V., Nederland. TomTom®, og de "to hender"-logoen, blant
andre, er varemerker eid av TomTom N.V. eller en av deres underleverandører. Vennligst se www.tomtom.com/legal for gjeldende garantier og
lisensavtaler for sluttbrukere for dette produktet.
© 2009 TomTom NV, Nederländerna. TomTom™ och logotypen "två händer"
tillhör de varumärken, programvaror eller registrerade varumärken som ägs
av TomTom International B.V. Vår begränsade garanti och vårt slutanvändarlicensavtal för inbyggd programvara kan gälla för denna produkt. Du kan läsa
dem båda på www.tomtom.com/legal.
© 2009 TomTom International BV, Nizozemsko. TomTom™ a logo se dvìma
dlanìmi patøí mezi obchodní znaèky, aplikace nebo registrované ochranné
známky ve vlastnictví spoleènosti TomTom International B.V. Na tento produkt se vztahuje omezená záruka a smlouva s koncovým uživatelem pro
vestavìný software; do obou dokumentù mùžete nahlédnout na
www.tomtom.com/legal
© 2009 TomTom International BV, Hollandia. A TomTom™ és a "két kéz"
embléma is a TomTom International B.V. által birtokolt védjegyek, alkalmazások és bejegyzett védjegyek közé tartozik. A korlátozott garancia és a benne
foglalt szoftver végfelhasználói licencszerződése érvényes erre a termékre;
melyeket a következő helyen tekinthet át: www.tomtom.com/legal
© 2009 TomTom N.V., Holandia. TomTom™ i logo z dwiema dłońmi, oraz
inne, są zarejestrowanymi znakami towarowymi firmy TomTom N.V. lub jednej z jej spółek zależnych. Informacje o gwarancjach i umowach licencyjnych
dla końcowego użytkownika tego produktu znajdują się na stronie
www.tomtom.com/legal.
© 2009 TomTom International BV, Holandsko. TomTom™ a logo s "dvoma
rukami" patria medzi ochranné známky, aplikácie alebo registrované ochranné známky vlastnené spoločnosťou TomTom International B.V. Na tento produkt sa vzťahuje obmedzená záruka a dohoda s koncovým užívateľom pre
84
Page 85

vstavaný softvér; viac informácií o oboch nájdete na www.tomtom.com/
legal
© 2009 TomTom International BV, Holland. TomTom™ ja "kahe käe" logo
kuuluvad nende kaubamärkide, rakenduste või registreeritud kaubamärkide
hulka, mille omanikuks on TomTom International B.V. Sellele tootele kehtib
meie piiratud garantii ja lõppkasutaja litsentsileping manustarkvara jaoks;
saad tutvuda mõlemaga aadressil www.tomtom.com/legal
© 2009 TomTom International BV, Nyderlandai. TomTom™ ir dviejų rankų
logotipas yra TomTom International B.V. vienas iš prekių ženklų, programų
arba registruotųjų prekės ženklų. Mūsų ribota garantija ir galutinio naudotojo
sutartis naudotis įdėtąja programine įranga taikoma šiam produktui; galite
peržiūrėti abu dokumentus svetainėje www.tomtom.com/legal
© 2009 TomTom International BV, Nyderlandai. TomTom™ ir dviejų rankų
logotipas yra TomTom International B.V. vienas iš prekių ženklų, programų
arba registruotųjų prekės ženklų. Mūsų ribota garantija ir galutinio naudotojo
sutartis naudotis įdėtąja programine įranga taikoma šiam produktui; galite
peržiūrėti abu dokumentus svetainėje www.tomtom.com/legal
© 2009 TomTom International BV, Hollanda. TomTom™ ve "two hands" logoları TomTom International B.V.'ye ait ticari marka, uygulama veya kayıtlı ticari
markalardır. Sınırlı garantimiz ve katıştırılmış yazılımın son kullanıcı lisans
sözleşmesi bu ürün içindir; www.tomtom.com/legal adresinden ikisine de
göz atabilirsiniz
© 2009 TomTom N.V., Holanda. TomTom® e o logotipo "duas mãos" entre
outros, são marcas comerciais de propriedade da TomTom N.V. ou de uma
de suas subsidiárias. Consulte www.tomtom.com/legal para obter garantias
e contratos de licença de usuário final que se aplicam a este produto.
Data Source
© 2009 Tele Atlas N.V. Based upon:
Topografische ondergrond Copyright © dienst voor het kadaster en de openbare registers, Apeldoorn 2006.
© Ordnance Survey of Northern Ireland.
© IGN France.
© Swisstopo.
© BEV, GZ 1368/2003.
© Geonext/DeAgostini.
© Norwegian Mapping Authority, Public Roads Administration / © Mapsolutions.
© DAV, violation of these copyrights shall cause legal proceedings.
This product includes mapping data licensed from Ordnance Survey with the
permission of the Controller of Her Majesty’s Stationery Office. © Crown copy-
85
Page 86

right and/or database right 2009. All rights reserved. Licence number
100026920.
© Roskartographia
Data Source
© 2009 Tele Atlas North America. Inc. All rights reserved.
SoundClear™ acoustic echo cancellation software © Acoustic Technologies
Inc.
Apple® and iPod® are trademarks of Apple Computer, Inc., registered in the
U.S. and other countries.
Audible®, AudibleListener® and Audiblemanager® are registered trademarks of Audible, Inc. When purchasing and using Audible content you need
to agree to the terms and conditions as posted in the Legal Notices
www.audible.com.
Text to Speech technology, © 2009 Loquendo TTS. All rights reserved. Loquendo is a registered trademark. www.loquendo.com
MPEG Layer-3 audio coding technology licensed from Fraunhofer IIS and
Thomson.
Supply of this product does not convey a license nor imply any right to distribute content created with this product in revenue-generating broadcast systems (terrestrial, satellite, cable and/or other distribution channels),
streaming applications (via Internet, intranets and/or other networks), other
content distribution systems (pay-audio or audio-on-demand applications and
the like) or on physical media (compact discs, digital versatile discs, semiconductor chips, hard drives, memory cards and the like). An independent license
for such use is required. For details, please visit mp3licensing.com
Some images are taken from NASA’s Earth Observatory.
The purpose of NASA’s Earth Observatory is to provide a freely-accessible
publication on the Internet where the public can obtain new satellite imagery
and scientific information about our home planet.
The focus is on Earth’s climate and environmental change: earthobservatory.nasa.gov/
86
 Loading...
Loading...