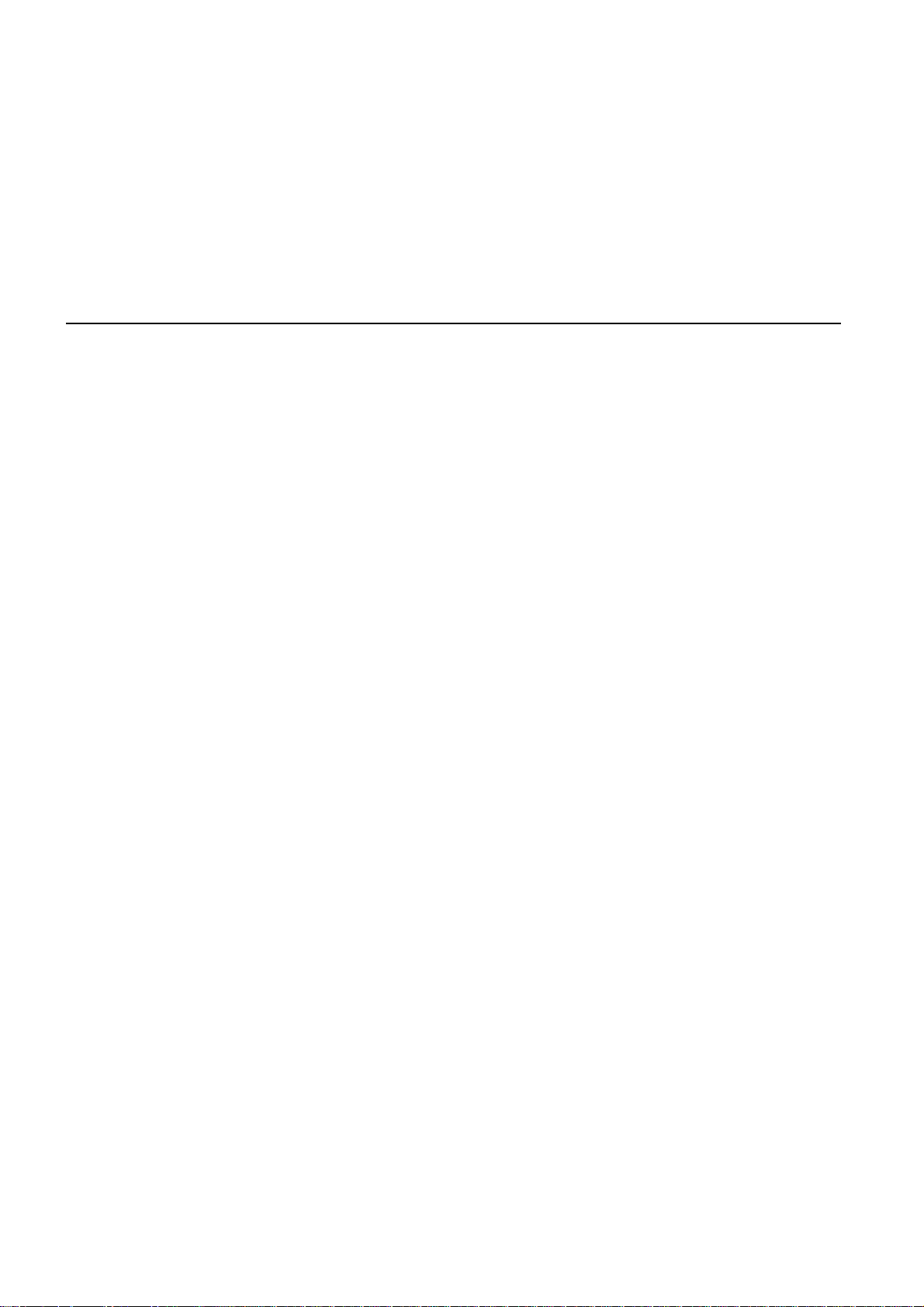
TomTom GO
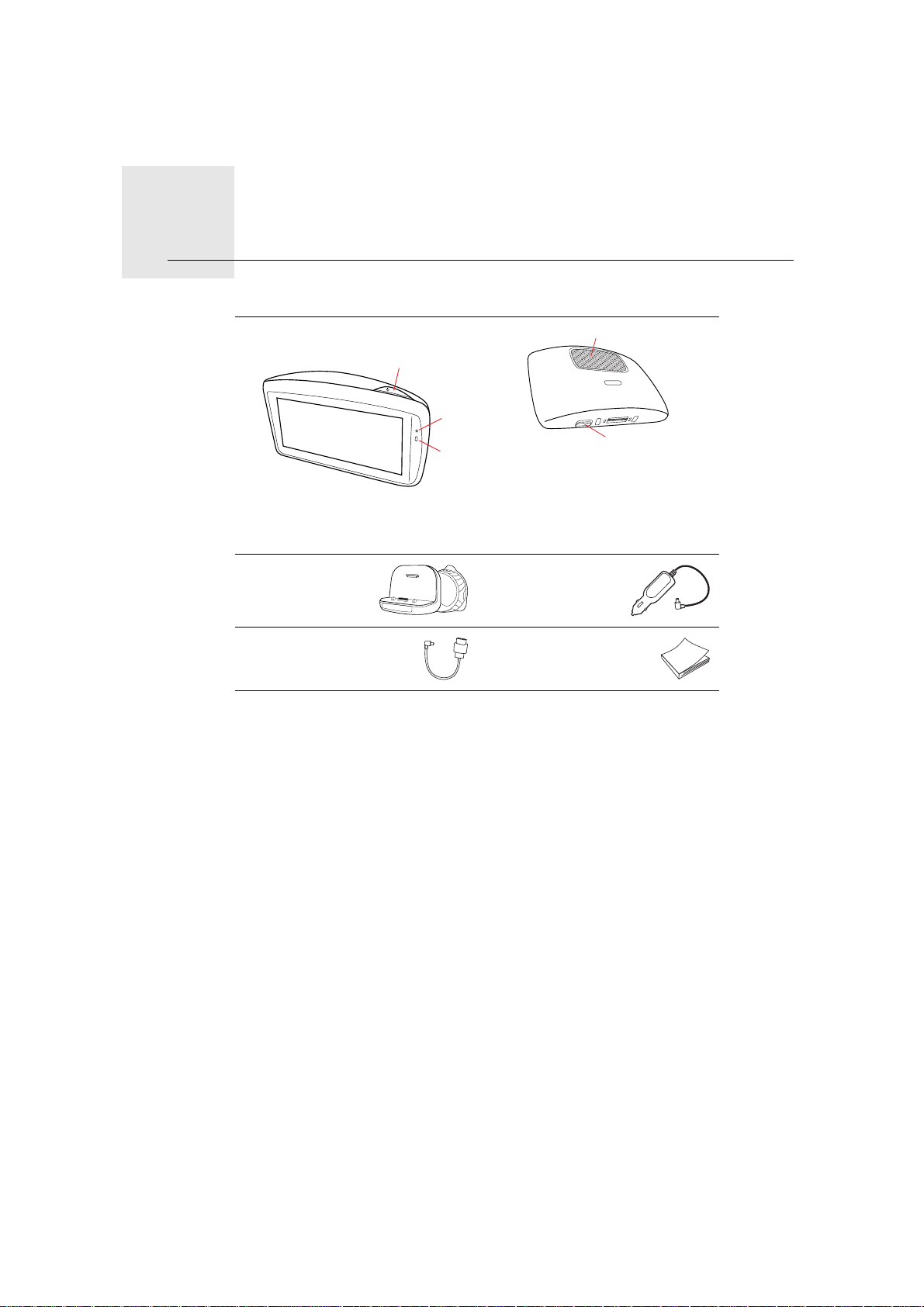
Förpackningens innehåll1.
A
B
C
Förpackningens innehåll
aTomTom GO
D
E
APå/av-knapp
BMikrofon
CLjussensor
DHögtalare
EMinneskortplats (mikro-SD-
kort)
bActive Dock cUSB-billaddare
dUSB-kabel eDokumentation
2
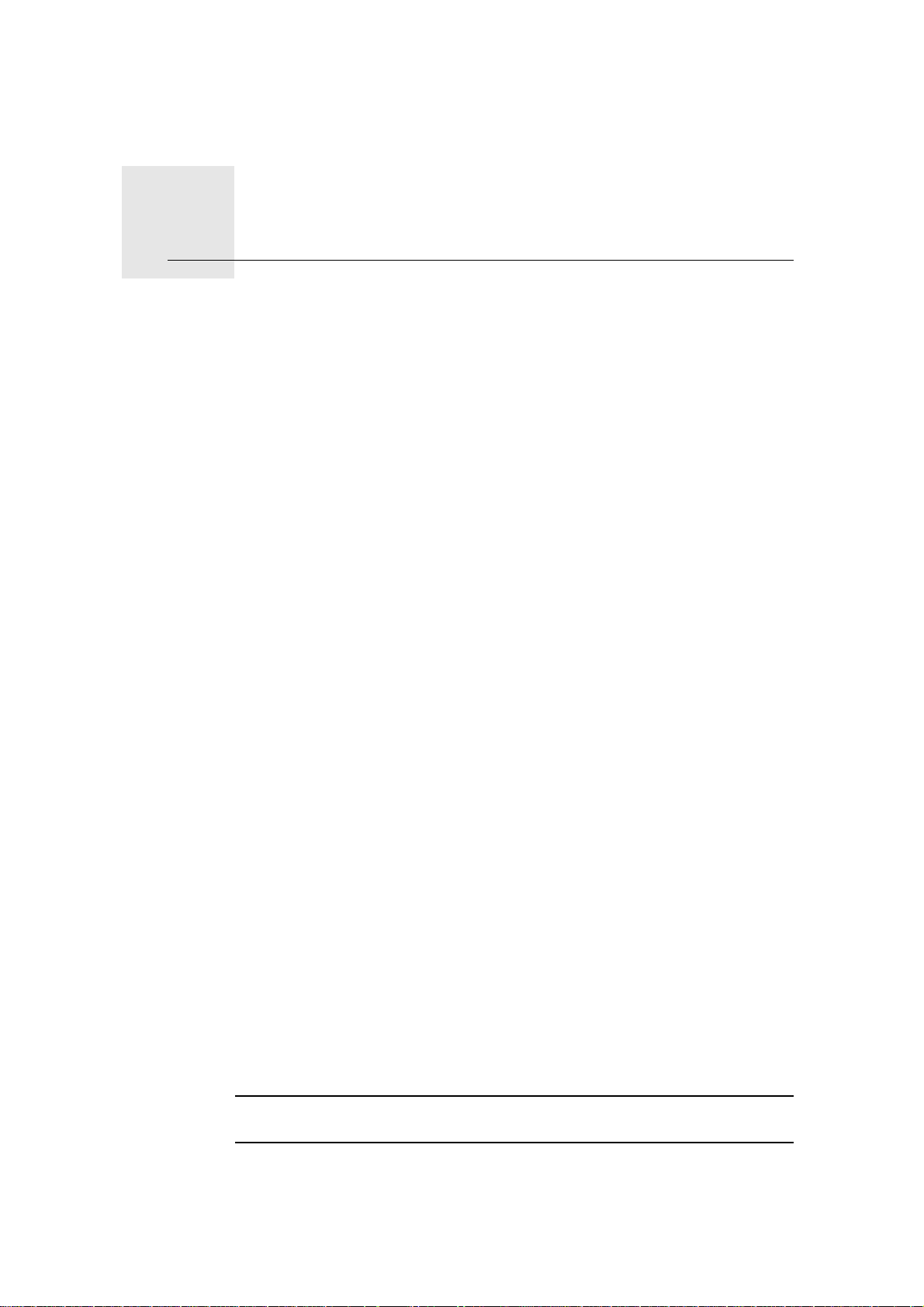
Innan du börjar2.
Innan du börjar
Slå på och stänga av
Installera din TomTom GO-navigationsenhet i bilen enligt instruktionerna i
installationsavsnittet i början av denna handbok.
Håll På/av-knappen intryckt tills du ser startbilden för att slå på din navigationsenhet. Det kan ta en stund att starta din enhet den allra första gången.
Inställningar
När du först slår på enheten måste du svara på några frågor för att ställa in
enheten. Besvara frågorna genom att trycka på skärmen.
Du får svara på om du brukar göra återkommande resor till samma platser.
Om du trycker på JA kan du skriva in destinationerna som dina favor itdestinationer. Varje gång du slår på din enhet kan du direkt välja en av platserna som
din destination.
Om du vill byta ut destinationerna eller välja en ny destination trycker du på
Startinställningar på Inställningar-menyn och väljer sedan Fråga efter destination.
Enheten startas inte
I sällsynta fall startar din TomTom GO-navigationsenhet inte korrekt eller slutar att reagera när du trycker på den.
Kontrollera först att batteriet är laddat. Ladda batteriet genom att ansluta enheten till billaddaren. Det kan ta upp till 2 timmar att ladda upp batteriet helt.
Om problemet kvarstår kan du återställa enheten. Gör det genom att hålla på/
av-knappen nedtryckt i 15 sekunder och släpp knappen när enheten startas
om.
Batteriinformation
Batteriet i din TomTom GO-navigationsenhet laddas när du ansluter den till
billaddaren eller din dator.
När du ansluter din enhet till en dator får du frågan om du vill ansluta till
datorn. Om du väljer Nej och inte trycker på skärmen inom tre minuter, kommer enheten automatiskt att stängas av. Detta sker för att batteriet ska kunna
laddas snabbare.
Obs! USB-kontakten ska anslutas direkt till en USB-port på din dator och inte
till en USB-hubb eller en USB-port på ett tangentbord eller en bildskärm.
3
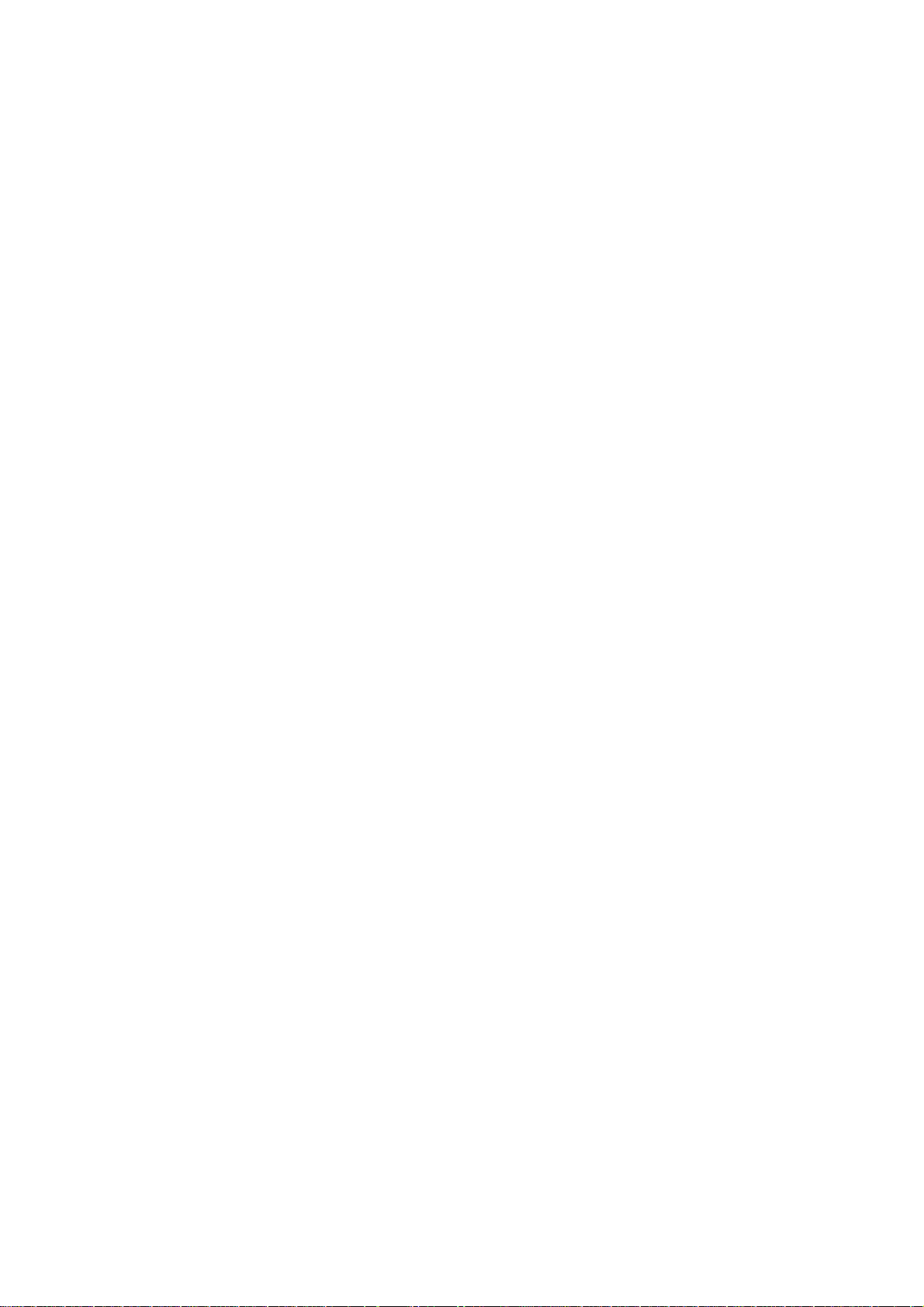
Active Dock
Använd Active Dock för att montera TomTom GO i bilen.
Se till att Active Dock och vindrutan är rena och torra innan du monterar fästet.
Placera Active Dock på en plats där den inte skymmer sikten eller är i vägen
för bilens reglage.
Sätt fast Active Dock genom att trycka sugkoppen bestämt mot vindrutan på
ett ställe där glaset är plant. Vrid sedan gummihandtaget nära basfästet på
Active Dock medurs tills du hör ett klick.
GPS-mottagning
När du startar din TomTom GO-navigationsenhet för första gången kan det
hända att enheten tar några minuter på sig att fastställa din GPS-position och
att visa din aktuella position på kartan. I framtiden kommer enheten att hitta
din position mycket snabbare, vanligtvis inom några få sekunder.
Du bör använda din enhet utomhus för god GPS-mottagning. Stora objekt
som exempelvis höga byggnader kan störa mottagningen.
TomTom GO 950 innehåller EPT-teknik för bättre positionering. EPT används
automatiskt för att uppskatta din position när GPS-signalen försvunnit, t.ex.
när du kör genom en tunnel. När EPT används visas en EPT-symbol i körvyn.
Ta hand om din enhet
Lämna aldrig din TomTom GO-navigationsenhet eller några tillbehör synliga
när du lämnar bilen. De kan bli ett enkelt byte för tjuvar.
Du kan ställa in ett lösenord som måste anges varje gång du startar din enhet.
Det är viktigt att du sköter din enhet.
• Din enhet är inte konstruerad för att användas i extrema temperaturer och
all sådan exponering kan orsaka permanent skada.
• Öppna inte höljet på din enhet under några omständigheter. Det kan vara
farligt och kan ogiltigförklara garantin.
• Torka av skärmen på din enhet med en mjuk trasa. Använd inte några flytande rengöringsmedel.
4
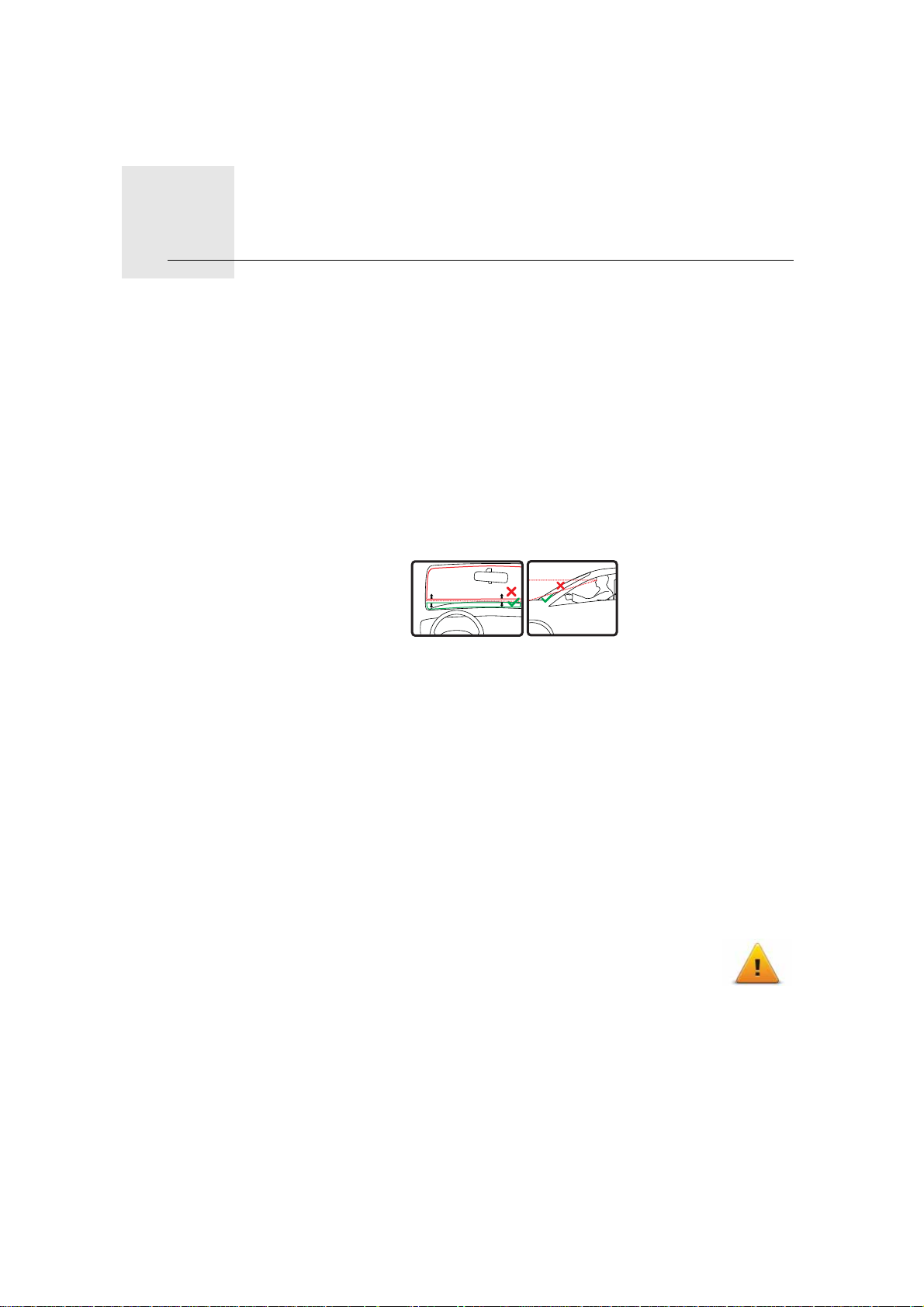
Säkerhet3.
Säkerhet
Placering av dockningsstationen
Var noga med var du monterar dockningsstationen i bilen. Dockningsstationen får inte blockera eller påverka något av följande:
• Din sikt mot vägen
• Något av dina reglage i bilen
• Någon av dina backspeglar
• Krockkudden
När navigationsenheten sitter i dockningsstationen ska du enkelt kunna nå den
utan att luta dig eller sträcka dig efter den. Bilderna visar var du kan montera
dockningsstationen på ett säkert sätt.
Du kan fästa dockningsstationen på vindrutan, sidofönstret eller med hjälp av
en monteringsskiva för instrumentbrädan. TomTom erbjuder också andra
monteringslösningar för din TomTom-navigationsenhet. Ytterligare information om monteringsskivor för instrumentpanelen och alternativa monteringslösningar finns på tomtom.com/accessories.
Installera Active Dock
Försäkra dig om att Active Dock och fönstret är rena och torra.
1. Tryck sugkoppen ordentligt mot fönstret på en plats där glaset är plant.
2. Vrid gummihandtaget nära basfästet på Active Dock medurs tills du hör ett
klick.
Nu är Active Dock installerad.
Säkerhetsinställningar
Vi rekommenderar att säkerhetsinställningarna används för att göra din körning så säker som möjligt. Säkerhetsinställningarna inkluderar t ex följande
alternativ:
• Dölj de flesta menyalternativen under körning
• Visa säkerhetspåminnelser
• Varna vid körning över hastighetsbegränsningen
Du kan också köra säkrare genom att använda talade kommandon för styrning
av din TomTom GO.
5

Den första åkturen4.
Den första åkturen
Det är enkelt att planera en rutt med din TomTom GO-navigationsenhet. Planera en rutt genom att följa stegen nedan.
Viktigt! Av säkerhetsskäl ska du alltid planera rutten innan du inleder resan.
1. Visa Huvudmenyn genom att trycka på skärmen.
Obs! Knapparna på navigationsenheten visas helt i färg om de är tillgängliga.
Knappen Sök alternativ i huvudmenyn är exempelvis inte tillgänglig förrän du
har planerat en rutt.
2. Tryck på Navigera till...
3. Tryck på Adress.
Du kan välja mellan följande alternativ när du anger en adress:
• Stadskärna - tryck på den här knappen om du vill ställa in destinationen
till centrum i en stad eller ort.
• Gata och husnummer - tryck på den här knappen om du vill ställa in en
exakt adress som destination.
• Postnummer - tryck på den här knappen om du vill ange ett postnummer
som destination.
Obs! Du kan ange postnummer för valfritt land. I en del länder är postnumret
så detaljerat att det kan identifiera ett hus. I andra länder kan du du ange ett
postnummer om du vill identifiera en ort eller ett område. Därefter måste du
ange en gata och ett husnummer.
6

• Korsning eller kryss - tryck på den här knappen om du vill ställa in desti-
nationen som en punkt där två gator möts.
• Talad adress - tryck på den här knappen om du vill ställa in din destina-
tion genom att uttala adressen för din navigationsenhet.
I det här exemplet kommer vi att skriva in en adress.
4. Tryck på Gata och husnummer.
Obs! När du planerar en resa för första gången, uppmanar din navigationsenhet dig att välj en delstat eller ett land. Ditt val sparas och används för alla rutter som du planerar.
Du kan ändra denna inställning när som helst genom att trycka på flaggan.
5. Börja med att mata in namnet på staden du vill åka till.
När du skriver visas namnen på de orter som motsvarar det du skrivit in.
Ställ in destinationen genom att trycka på ortens namn när det visas i listan.
Tips! I stället för att skriva in namnet kan du trycka på den här knap-
pen och uttala adressen för din navigationsenhet.
6. Börja skriva gatunamnet. Tryck på namnet när det visas i listan.
Precis som för ortsnamnet, visas namnen på gatorna som motsvarar det du
skrivit in. Ställ in destinationen genom att trycka på gatans namn när det
visas i listan.
7. Ange husnummer och tryck sedan på Klar.
8. Din navigationsenhet frågar om du måste anlända en viss tid. I det här
exemplet trycker du på NEJ.
7

Ruttöversikt
Rutten beräknas av enheten med hjälp av IQ RoutesTM.
IQ Routes används för att planera bästa möjliga rutt med hjälp av informa-
tion om medelhastigheten som mätts upp på vägarna.
När rutten har beräknats trycker du på Klar.
Din TomTom GO-navigationsenhet börjar vägleda dig till din destination.
När du har planerat en rutt ser du en översikt över rutten.
Ruttöversikten visar en översiktskarta över din rut t och den totala restiden där
förseningar orsakade av tillbud och tät trafik ingår.
Du kan när som helst visa ruttöversikten genom att trycka på höger si da av sta-
tusfältet.
Planera en rutt med rösten
I stället för att trycka på skärmen och planera en rutt kan du använda din röst.
Mer information om hur du kan planera en rutt med röstkommandon finns i
Röstkommando och kontroll.
Destinationer som du besöker ofta
Om du ofta kör till samma destinationer kan du ställa in att enheten ska fråga
om du vill planera en rutt till en av dessa varje gång du startar enheten. Det är
snabbare än att planera en rutt på vanligt sätt.
Om du vill välja en ny destination trycker du på Startinställningar på menyn
Inställningar och väljer Fråga efter destination. Enheten frågar om du vill välja
en ny destination och du måste svara på några frågor om destinationen.
Visa min lista över destinationer som används ofta varje gång TomTom GO startar
Du kan ange att TomTom GO ska fråga om du vill plan era en rutt till en av de
destinationer som du besöker ofta varje gång enheten startar.
Gör så här när du vill ändra inställningen:
8
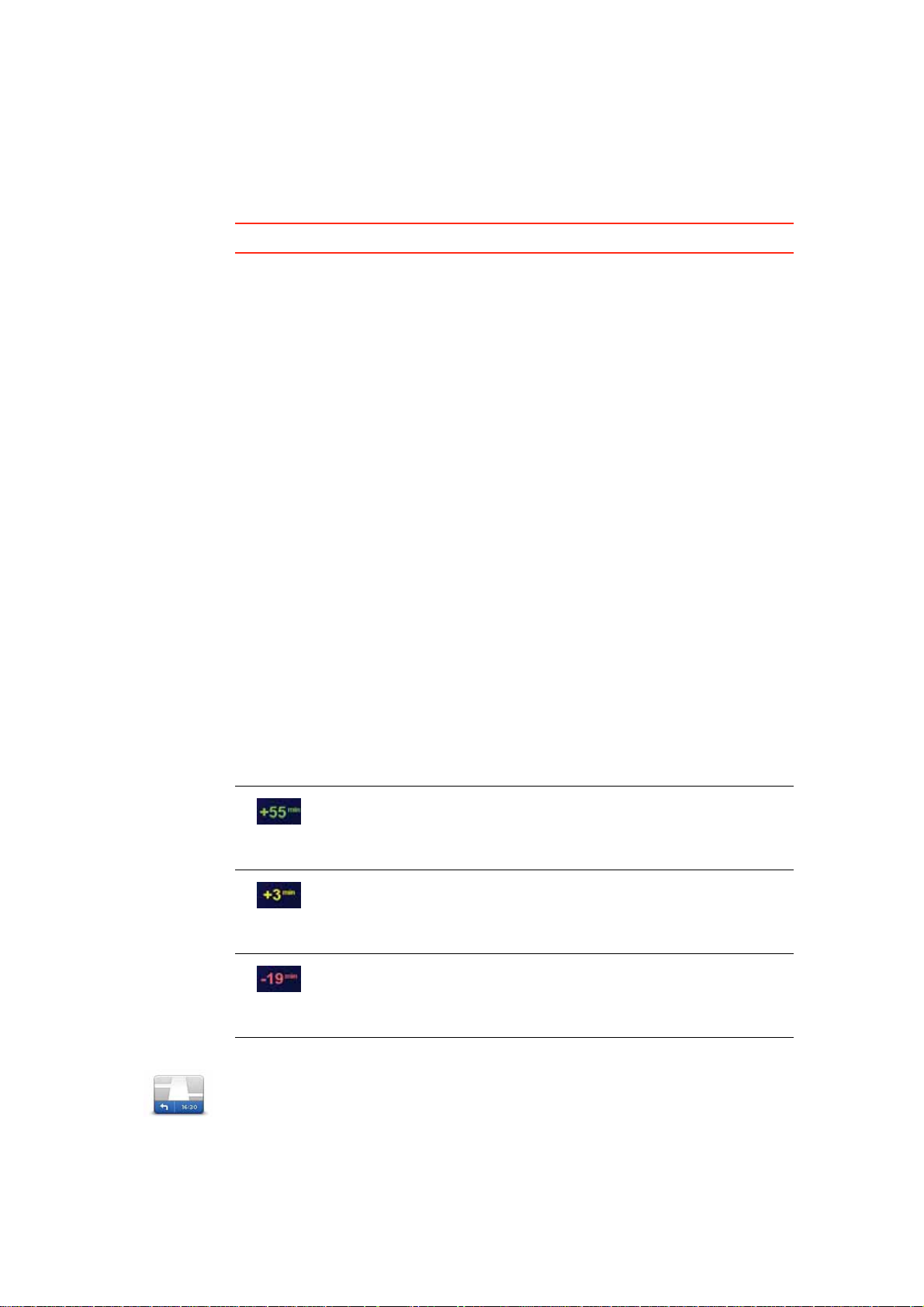
Ankomsttider
1. Tryck på Start-inställningar på menyn Inställningar och välj Fråga efter
destination.
2. Tryck på Ja och tryck på Ja igen för att börja ange information om destinationen.
3. Välj en symbol för destinationen, tryck på Klar för att ställa in den och tryck
sedan på Ja.
Tips! Välj en numrerad symbol om du vill ange ett eget namn.
4. Tryck på Ja, skriv det nya namnet om det behövs och tryck sedan på Klar.
5. Ange adressuppgifterna på samma sätt som du anger en adress när en rutt
planeras och tryck på Klar.
6. Upprepa stegen ovan om du vill ange fler destinationer. Tryck på Klar om
du inte vill göra det.
Enheten frågar om du vill ändra startbilden.
7. Följ instruktionerna på skärmen om du vill ändra bilden. Tryck på Nej om du
inte vill göra det.
Enheten frågar om du vill planera en rutt varje gång du startar TomTom GO.
Huvudmenyn visas om du trycker på Avbryt.
När du planerar en rutt frågar TomTom GO om du måste vara framme vid en
viss tid.
Tryck på JA om du vill ange en önskad ankomsttid.
Din GO beräknar din ankomsttid och visar dig om du kommer att anlända i tid.
Du kan även använda informationen för att beräkna när du måste åka. Om din
GO visar att du kommer att anlända 30 minuter tidigt kan du vänta och åka 30
minuter senare, istället för att komma fram för tidigt.
Din ankomsttid räknas om kontinuerligt under färden. Statusfältet visar om du
kommer att komma fram i tid eller om du blir försenad enligt nedanstående:
Du kommer fram 55 minuter före den ankomsttid du skrev in.
Om du kommer fram mer än fem minuter före den tid du skrev
in visas tiden med grönt.
Du kommer fram tre minuter före den ankomsttid du skrev in.
Om du kommer fram mindre än fem minuter före den tid du
skrev in visas tiden med gult.
Du kommer fram 19 minuter för sent.
Om du kommer fram efter den tid du skrev in visas tiden med
rött.
Statusfältsin-
ställningar
Tryck på Statusfälts-inställningar på menyn Inställningar om du vill aktivera
eller inaktivera tidsaviseringar.
Markera önskade alternativ på den första menyn och tryck sedan på Klar.
Välj Visa frist till ankomsttid om du vill aktivera avisering av ankomsttid.
9
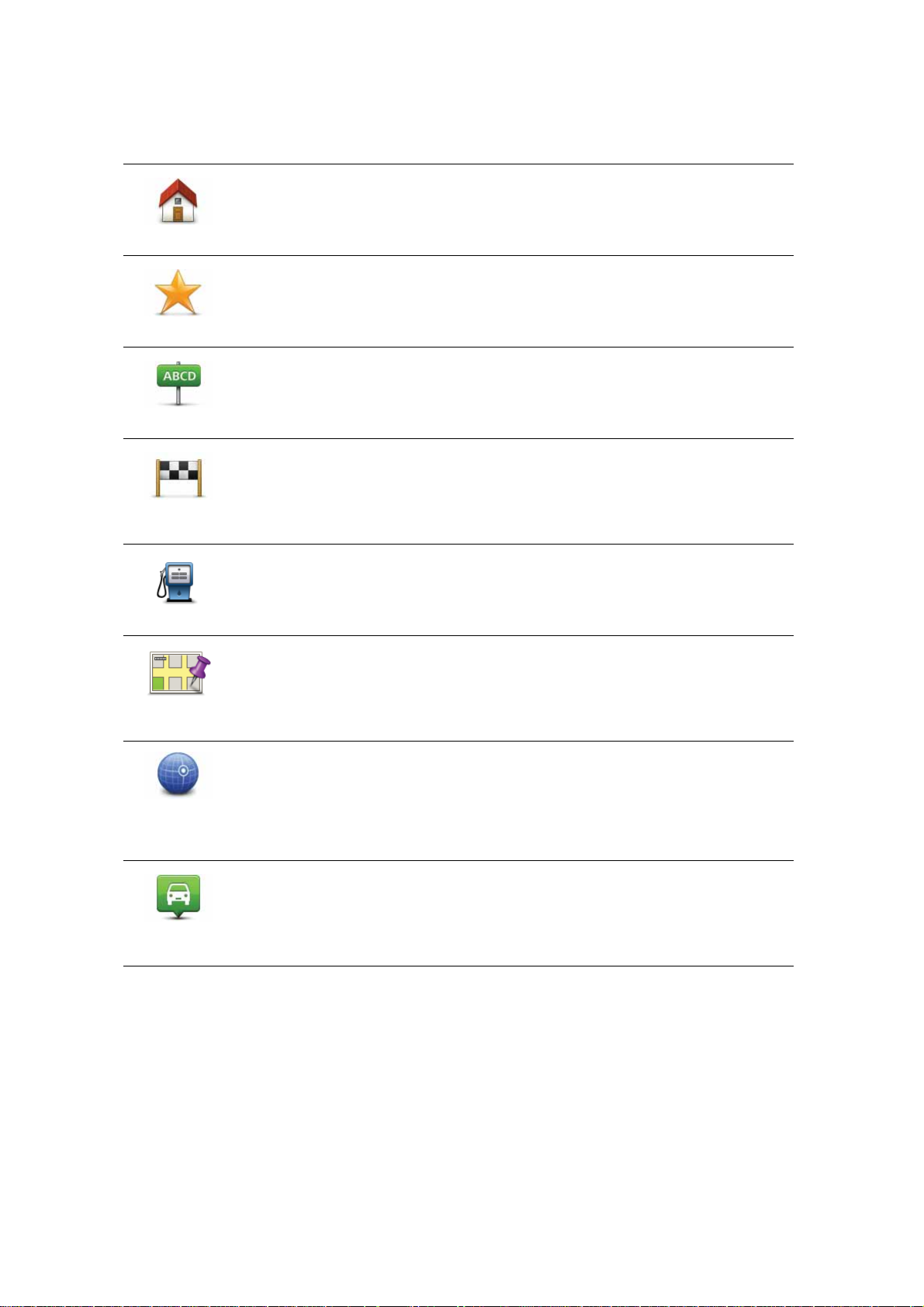
Övriga navigationsalternativ
När du trycker på Navigera till... kan du ställa in din destination på många olika
sätt, inte bara genom att ange adressen. De övriga alternativen listas nedan:
Tryck på den här knappen om du vill navigera till din hemposition.
Den här knappen kommer du antagligen att använda oftare än de andra
Hem
Favorit
Adress
Tidigare
destination
knapparna.
Tryck på den här knappen om du vill välja en Favorit som din destination.
Tryck på den här knappen om du vill ange en exakt adress som destination.
Tryck på den här knappen om du vill välja din destination ur en lista över
platser som du nyligen använt som destinationer.
Tryck på den här knappen om du vill navigera till en intressepunkt (IP).
Intressepunkt
Tryck på den här knappen om du vill välja en plats på kartan som din destination med hjälp av kartläsaren.
Position på
kartan
Tryck på den här knappen om du vill ange en destination med latitud- och
longitudvärden.
Latitud
Longitud
Tryck på den här knappen om du vill välja din senast e registrerade positi on
som destination.
Position för
senaste stopp
Planera en rutt i förväg
Du kan använda din GO för att planera en rutt i förväg genom att välja din startpunkt och din destination.
Här följer några fler anledningar till att planera en rutt i förväg:
• Ta reda på hur lång tid en resa tar innan du ger dig av.
Du kan också jämföra restiderna för samma rutt vid olika tider på dagen eller
på olika veckodagar. Din TomTom GO använder IQ Routes vid planering av
10
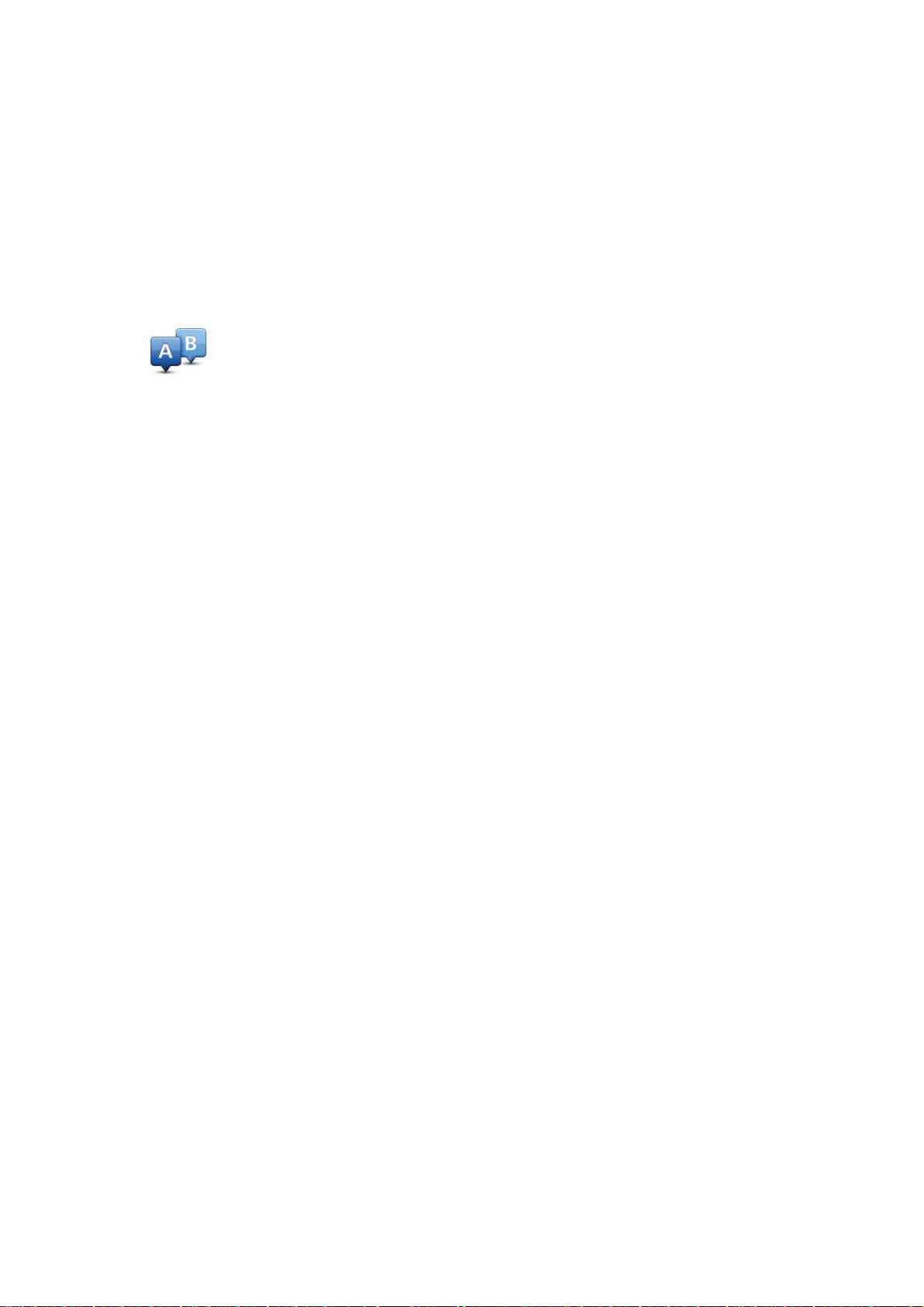
Förbered rutt
en rutt. IQ Routes beräknar rutter utifrån den faktiska medelhastighet som
uppmätts på vägarna.
• Studera rutten för en resa som du planerar.
• Kontrollera en rutt åt någon som ska besöka dig och förklara sedan rutten
för dem i detalj.
Gör så här om du vill planera en rutt i förväg:
1. Visa Huvudmenyn genom att trycka på skärmen.
2. Tryck på pilknappen för att gå till nästa menyskärm och tryck på Förbered
rutt.
3. Välj startpunkt för resan på samma sätt som du väljer din destination.
4. Ange destinationen för din resa.
5. Välj vilken typ av rutt som ska planeras.
• Snabbaste rutten - den rutt som tar kortast tid.
• Eco Route – den bränslesnålaste rutten för resan.
• Kortaste rutt - det kortaste avståndet mellan de angivna platserna. Det är
kanske inte den snabbaste rutten, framför allt om den går genom en stad
eller ort.
• Undvik motorvägar - en rutt som undviker motorvägar.
• Promenadrutter - en rutt som utformats för en färd till fots.
• Cykelrutter - en rutt som utformats för en färd på cykel.
• Rutter med begr. hast. - en rutt för fordon som endast kan köra i en
begränsad hastighet. Du måste ange den maximala hastigheten.
6. Välj när du vill göra den resa du planerar. Det finns tre alternativ:
• Nu
• Specifik datum och tidpunkt - du blir ombedd att ange datum och tid-
punkt.
• Inget specifikt datum och tid
Om du väljer Nu eller Specifik datum och tidpunktanvänder din GO IQ Rou-
tes för att få fram bästa möjliga rutt vid den tidpunkten utifrån faktiska medelhastigheter som uppmätts på vägarna. På detta vis kan du jämför hur lång
tid en resa tar vid olika tidpunkter på dagen, eller på olika dagar i veckan.
7. Din TomTom GO planerar rutten mellan de två platser som du valt.
Mer information om en rutt
Du får tillgång till de här alternativen för rutten du senast planerade genom att
trycka på Visa rutt på Huvudmenyn eller på knappen Detaljer på skärmen med
ruttöversikten.
Du får tillgång till de här alternativen för rutten du senast planerade genom att
trycka på knappen Detaljer på skärmen med ruttöversikten.
11
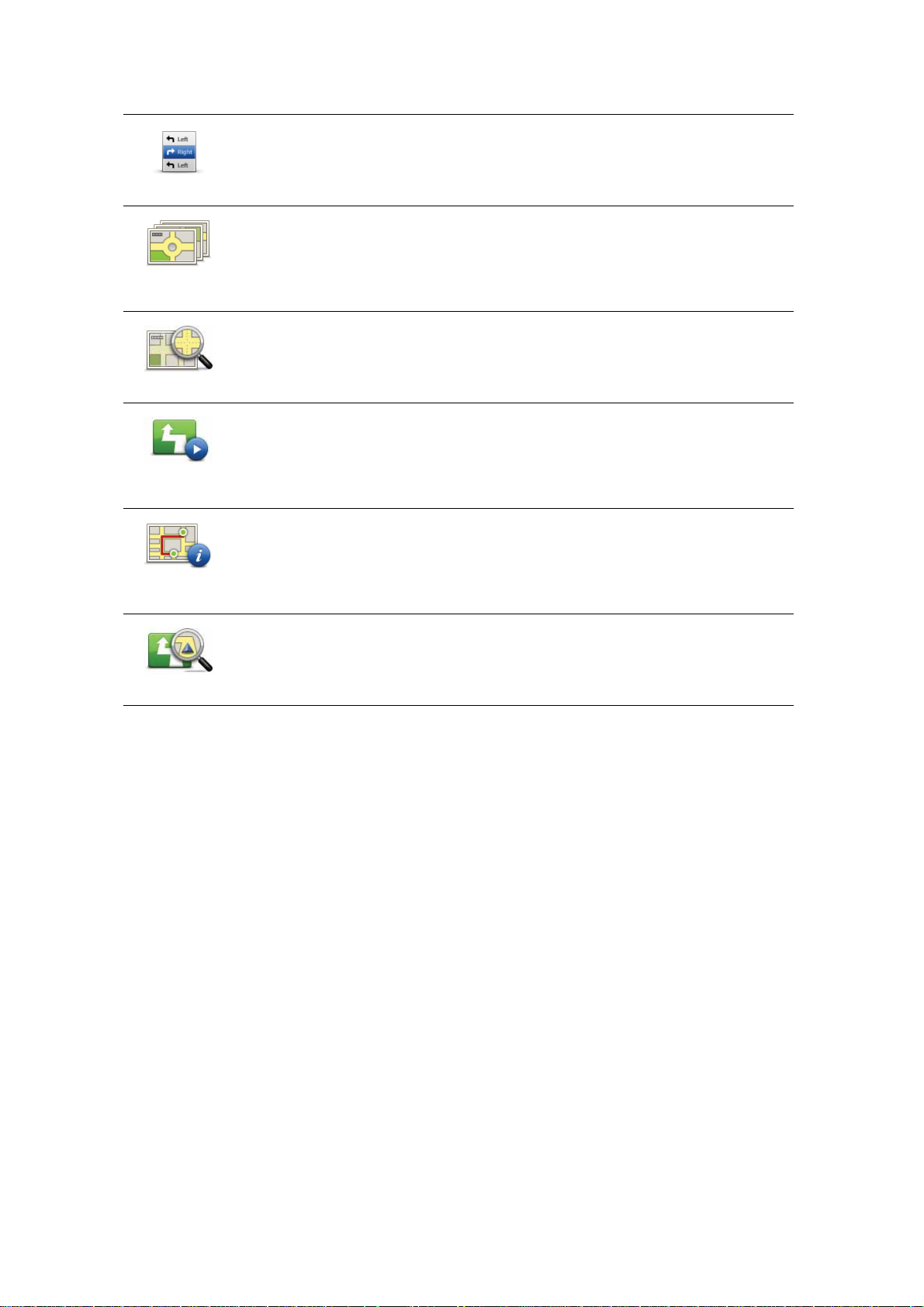
Du kan då välja mellan följande alternativ:
Tryck på den här knappen om du vill visa en lista över alla instruktioner i
rutten.
Visa som text
Visa som
bilder
Visa ruttkarta
Visa
demorutt
Visa ruttöver-
sikt
Det är mycket användbart om du behöver förklara en rutt för någon annan.
Tryck på den här knappen om du vill se alla avtagsvägar under resan. Tryck
på höger och vänster pil om du vill gå framåt och bakåt genom resan.
Tryck på skärmen om du vill stänga av 3D-visningen och se på kartan uppifrån.
Tryck på den här knappen om du vill få en översikt över rutten i kartläsaren.
Tryck på den här knappen om du vill visa en demo av rutten. Du kan när
som helst avbryta den genom att trycka på skärmen.
Tryck på den här knappen om du vill öppna fönstret för ruttöversikt.
Visa rutt
Tryck på denna knapp för att visa din rutt.
12
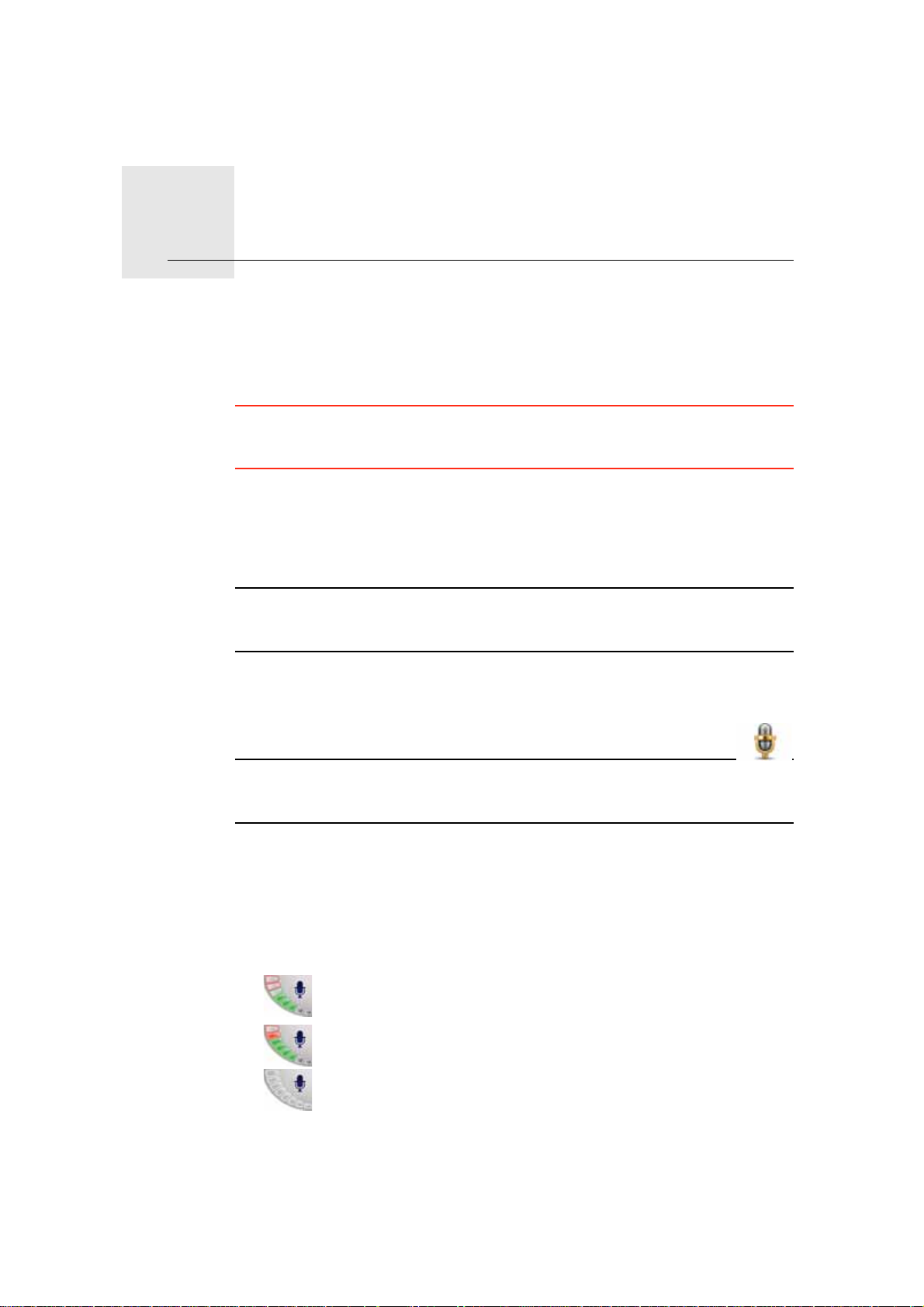
Röstkommando och röststyrning5.
Röstkommando och röststyrning
I stället för att trycka på skärmen för att styra din TomTom GO kan du nu
instruera din GO med hjälp av rösten.
För att till exempel höja volymen på din GO kan du säga "Höj volymen".
Viktigt! Om du vill använda röstkommando och -styrning måste en datorröst
vara installerad på din TomTom GO. Du kan installera datorröster med hjälp
av TomTom HOME.
Om du vill se listan med tillgängliga kommandon trycker du på Kommando
och styrning på Inställningar-menyn och sedan på Vad kan jag säga?
Använda röstkommando och röststyrning
Obs! Du måste välja en datorröst för att kunna använda röstkommando och
röststyrning. Om du vill välja en datorröst trycker du på Röster på Inställningar-menyn och trycker sedan på Ändra röst. Välj en datorröst.
I det här exemplet använder du röstkommando och röststyrning för att planera
en resa till din hemadress.
1. Tryck på mikrofonknappen i körvyn.
Obs! Om du vill lägga till eller ta bort den här knappen från körvyn
trycker du på Kommando och styrning på Inställningar-menyn och sedan på
Aktivera kommando och styrning eller Inaktivera kommando och styrning.
Mikrofonskärmen visas i färg, om inte funktionen Kommando och styrning
är upptagen med en annan åtgärd.
2. När du hör ett pip säger du "Navigera till hem".
När du säger något visar mikrofonskärmen om du säger det för högt eller
tyst:
En grön stapel innebär att rösten befinner sig på rätt nivå för att rösten ska höra dina kommandon.
Ett rött fält innebär att rösten är för hög.
Ett grått fält innebär att rösten är för tyst.
För vissa fraser upprepar enheten kommandot och frågar sedan om kommandot har identifierats korrekt.
13

3. Om kommandot är rätt säger du "Ja".
Om kommandot är fel säger du "Nej" och när du uppmanas till det, säger du
kommandot igen efter pipet.
Din enhet planerar en rutt från den aktuella positionen till din hemadress.
Tips
• Mikrofonen stängs av efter några sekunder om du inte säger något.
• Du får enheten att sluta lyssna på kommandon antingen genom att trycka
på skärmen eller genom att säga något av följande kommandon: Tillbaka,
Avbryt, Avsluta.
• Om du vill välja ett objekt från en lista trycker du på skärmen för att välja
objektet. Röstkontroll kan inte användas för att välja objekt i en lista.
Planera en rutt med röstkommandon
Viktigt! Planera alltid dina resor innan du ger dig av. Det är farligt att planera
en rutt medan du kör.
Gör så här om du vill planera en rutt till en adress med röstkommandon:
1. Tryck på knappen för röststyrning på körvyn.
2. När du hör ett pip säger du "Navigera till adress".
Skärmen för röststyrning visar om du talar för högt eller för tyst:
Ett grönt fält innebär att rösten befinner sig på rätt nivå för att
GO ska höra dina kommandon.
Ett rött fält innebär att rösten är för hög.
Ett grått fält innebär att rösten är för tyst.
För vissa fraser ber din GO alltid att du upprepar kommandot och frågar
sedan om kommandot har uppfattats rätt.
Du kan nu ange en adress med rösten.
Alternativt kan du trycka på skärmen för att börja planera en resa och sedan
trycka på Talad adress (dialog) eller Talad adress när du vill ange adressen
med rösten.
3. Uttala ortnamnet.
14
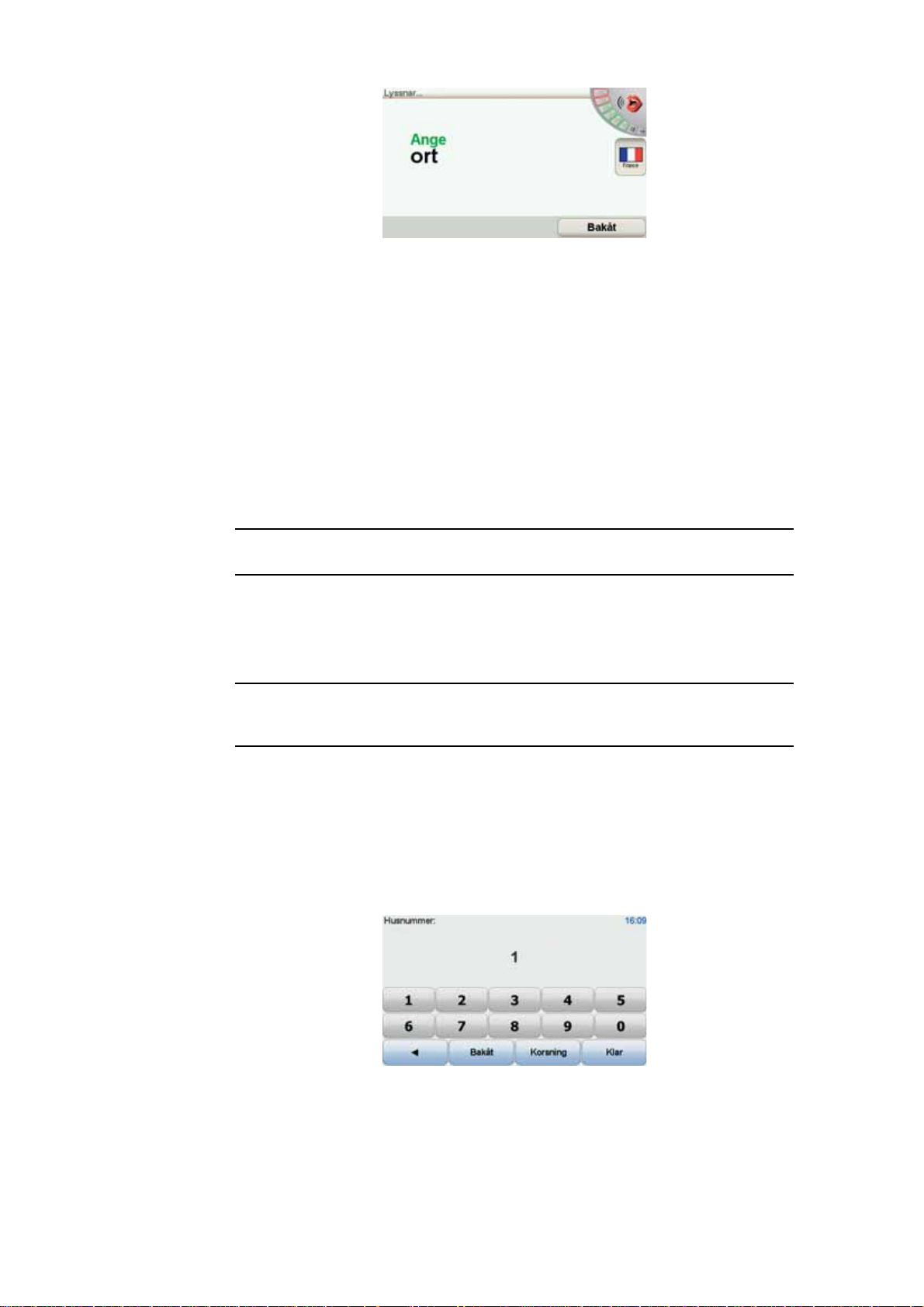
När du säger ortnamnet visas en lista över sex namn som matchar det du
sa.
Din GO uttalar namnet som står överst på listan. Om namnet du hör är korrekt säger du "Klar" eller "OK" eller "Ja" eller "Ett" eller trycker på namnet.
Om ortnamnet du hör inte är korrekt, men finns med senare i listan, uttalar
du numret bredvid det korrekta namnet eller trycker på det k orrekta namnet.
Om det korrekta namnet exempelvis är Rotterdam och det är nummer två i
listan, kan du säga "två" eller trycka på namnet Rotterdam.
Om ortsnamnet inte visas i listan kan du säga "Bakåt" eller "Nej" eller trycka
på knappen Bakåt om du vill gå tillbaka till den fö regående skär men. Uttala
sedan ortnamnet igen.
Obs! Du måste uttala nummer på samma språk som används för menyknapparna.
4. Uttala gatunamnet.
Din GO uttalar namnet som står överst på listan. Om namnet du hör är kor-
rekt säger du "Klar" eller "OK" eller "Ja" eller "Ett" eller trycker på namnet.
Obs! Samma namn kan finnas på olika platser. Det kan exempelvis gälla en
väg som har flera postnummer. I sådana fall visas alla platserna i listan och
du måste titta på skärmen och välja rätt plats.
Om namnet du hör är fel, men rätt namn finns med senare i listan, uttalar du
numret bredvid det rätta namnet eller trycker på gatunamnet.
Om gatunamnet inte visas i listan kan du säga "Bakåt" eller "Nej" eller trycka
på knappen Bakåt om du vill gå tillbaka till den fö regående skär men. Uttala
sedan gatunamnet igen.
5. Uttala husnumret.
Nummer ska uttalas normalt. Du ska till exempel uttala nummer 357 som en
löpande mening, alltså "trehundrafemtiosju".
Om numret visas felaktigt säger du "Bakåt" eller "Nej" eller trycker på Backstegtangenten. Uttala sedan numret igen.
15
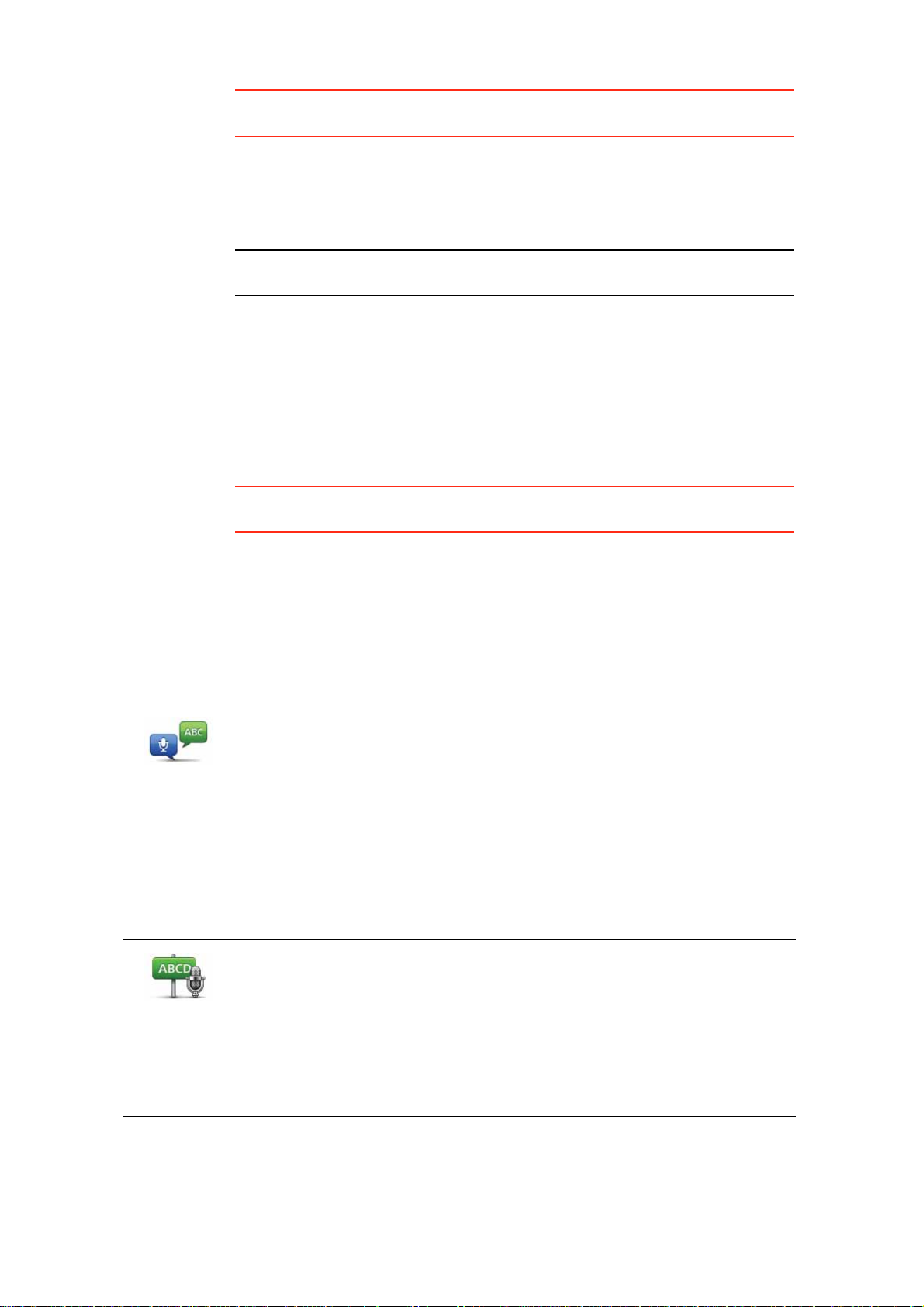
Tips! Om du säger "Bakåt" när det inte visas några nummer på skärmen, går
GO tillbaka till den föregående skärmen.
När numret visas korrekt säger du "Klar" eller "OK". Du kan även ange numret genom att trycka på skärmen.
Välj en korsning som plats genom att säga "Korsning".
Obs! Du måste uttala nummer på samma språk som används för menyknapparna.
6. Din GO frågar om du måste anlända en viss tid. I det här exemplet trycker
du på NEJ.
Rutten beräknas av din GO.
7. När rutten har beräknats trycker du på Klar.
Röstinmatning av adress
Viktigt! Planera alltid dina resor innan du ger dig av. Det är farligt att planera
en rutt medan du kör.
Talad adress
(dialog)
Talad adress
Även om du inte börjar planera en resa med röststyrning kan du ange en
adress med ett röstkommando.
Tryck på Navigera till... på huvudmenyn och sedan på Adress när du vill börja
planera en rutt.
Tryck på en av knapparna nedan när du vill ange destinationen med ett röstkommando:
Tryck på den här knappen om du vill ange en adress genom att säga den.
Med det här alternativet kan din GO känna igen följande:
• Kommandon: Ja, Nej, Bakåt, Klar, OK, Korsning.
• Gatunamn.
•Ortnamn.
• Nummer: Nummer ska uttalas som enskilda siffror. Om du till exempel
ska säga 35, säger du "tre" och sedan "fem".
Med Talad adress (dialog) kan du ange information utan att trycka på skärmen.
Tryck på den här knappen om du vill ange en adress både genom att uttala
den och trycka på skärmen. Med det hä r alternativet kan din GO känna ige n
följande:
• Gatunamn.
•Ortnamn.
Det går vanligtvis fortare att använda Talad adress än Talad adress (dia-
log).
16

Du kan alltid ange destinationer med röstkommandon när den här knappen
visas.
Du kan ange följande typer av destinationer med röstkommandon:
• Stadskärna – tryck på talknappen längst ned på tangentbordet när du vill
ange stadskärnan i en stad eller på en ort.
• Gata och husnummer – tryck på talknappen längst ned på tangentbordet
när du vill ange en adress.
• Korsning eller kryss – tryck på talknappen längst ned på tangentbordet
om du vill ange en punkt där två vägar möts.
Du kan inte ange en adress med röstkommandon om knappen är nedtonad.
Obs! Du kan inte ange postnummeradresser med röstigenkänning.
Din GO känner igen ort- och gatunamn som uttalas på det lokala språket med
normalt uttal.
Det går inte att använda röstinmatning för att uttala ort- och gatunamn i alla
länder.
17
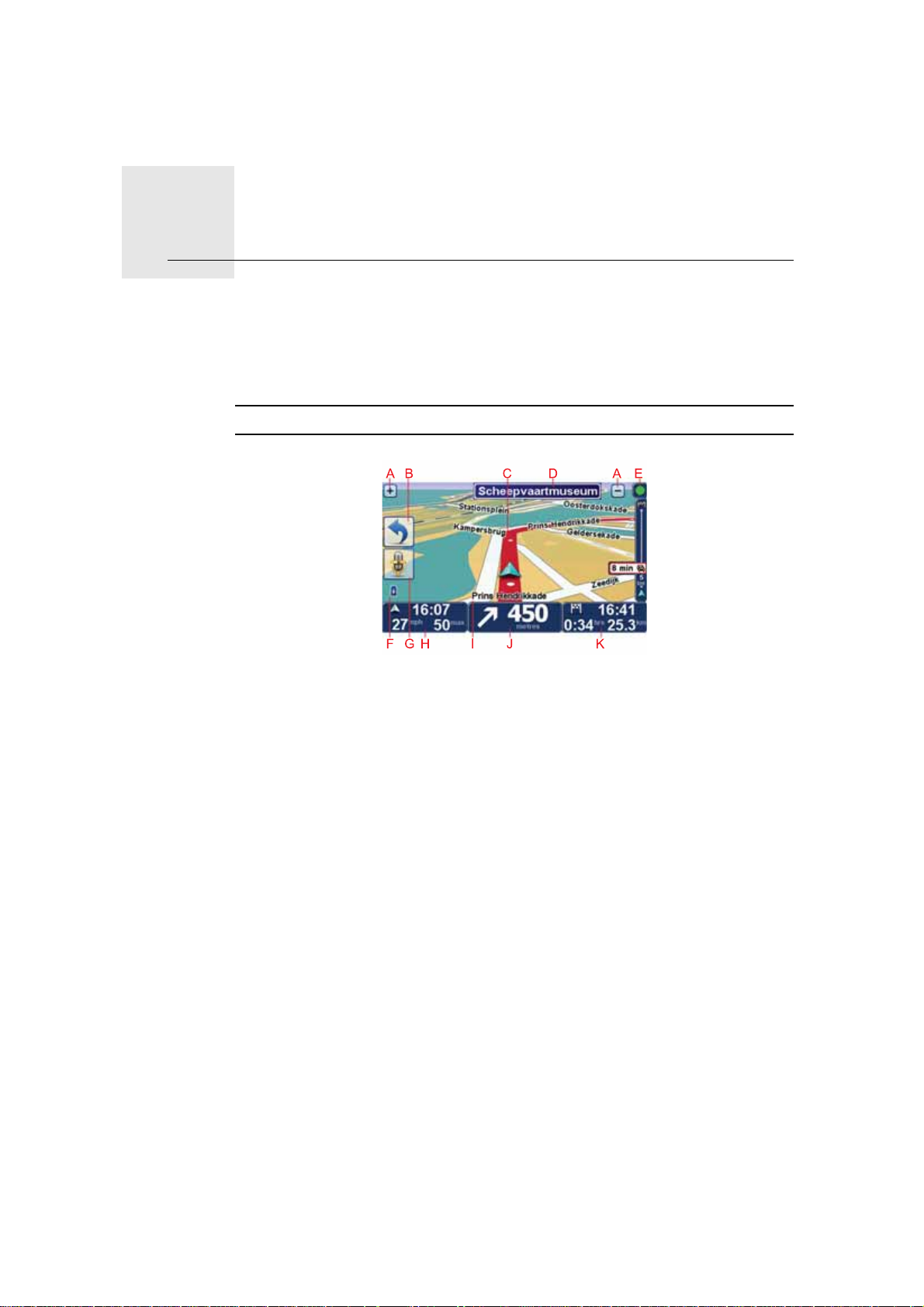
Körvy6.
Körvy
När din TomTom GO startar visas körvyn samt detaljerad information om din
aktuella position.
Du kan när som helst trycka mitt på skärmen om du vill öppna huvudmenyn.
Obs! Körvyn visas i svartvitt tills din GO lokaliserar din aktuella position.
ATryck på + och - om du vill zooma in och ut.
BSnabbmeny – du kan aktivera snabbmenyn på Inställningar-menyn.
CDin aktuella position.
DVägskyltsinformation eller namnet på nästa gata.
ESidofältet för Trafik.
FIndikator för batterinivå.
GMikrofonknapp för röstkommando och röststyrning.
HTiden, din aktuella hastighet och hastighetsgränsen om den är känd.
Tryck på den här delen av statusfältet om du vill ändra volymen och höra
nästa talade instruktion.
INamnet på gatan du befinner dig på.
JNavigeringsinstruktioner för den kommande vägen.
Tryck på den här delen av statusfältet f ör att växla mellan 2D- och 3D-vyer i
körvyn.
KÅterstående restid, återstående distans och din uppskattade ankomsttid.
Tryck på den här delen av statusfältet om du vill öppna ruttöversiktfönst ret.
18
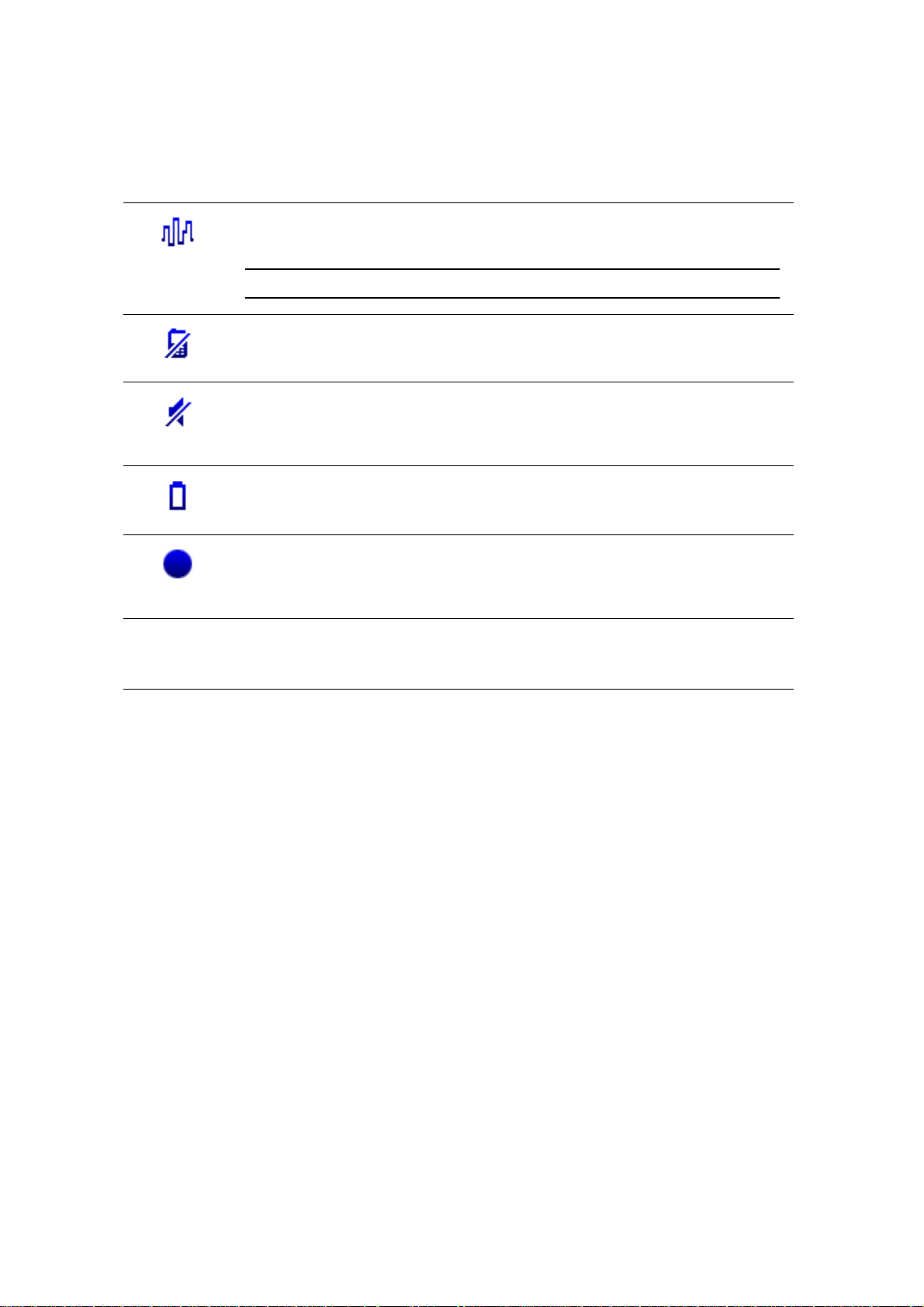
Om du vill ändra informationen som visas i statusfältet trycker du på Status-
fältsinställningar på Inställningar-menyn.
Körvyns symboler
Följande symboler visas i körvyn:
EPT – den här symbolen visas när din enhet använder EPT för att uppskatta
din aktuella position. EPT används endast när du saknar GPS-mottagning.
Obs! EPT stöds inte på alla enheter.
En mobiltelefon är inte ansluten – den här symbolen visas när den valda
mobiltelefonen inte är ansluten till din enhet. En anslutning måste vara upprättad till telefonen.
Ljud av – den här symbolen visas när ljudet är avstängt.
Slå på ljudet genom att öppna Inställningar-menyn och trycka på Slå på lju-
det.
Batteri – den här symbolen visar batterinivån. När batterinivån är låg och
batteriet behöver laddas är batterisymbolen tom. Du bör ladda din navigationsenhet så snart som möjligt.
Kompass – kompassen visas när den är aktiverad.
Justera statusfältets inställningar när du vill aktivera eller inaktivera kom-
passen.
Ankomst – den här symbolen visas när du anländer till destinationen.
19

Avancerad körfältsguide7.
Avancerad körfältsguide
Avancerad körfältsguide
Din TomTom GO hjälper dig att förbereda dig på avfarter från motorvägen och
knutpunkter genom att visa vilket körfält du ska köra i.
Obs! Den här informationen är inte tillgänglig för alla knutpunkter eller i alla
länder.
För vissa avfarter och korsningar visas en bild på det körfält du bör ligga i.
Stäng av bilderna genom att trycka på Dölj körfältsbild på menyn Inställningar.
För andra avfarter och korsningar visar din GO vilket körfält du bör välja i statusfältet. Stäng av vägledningen genom att trycka på Ändra inställningar på
Huvudmenyn, tryck sedan på Statusfältinställningar Inaktivera kryssrutan
Visa körfältsguide.
20
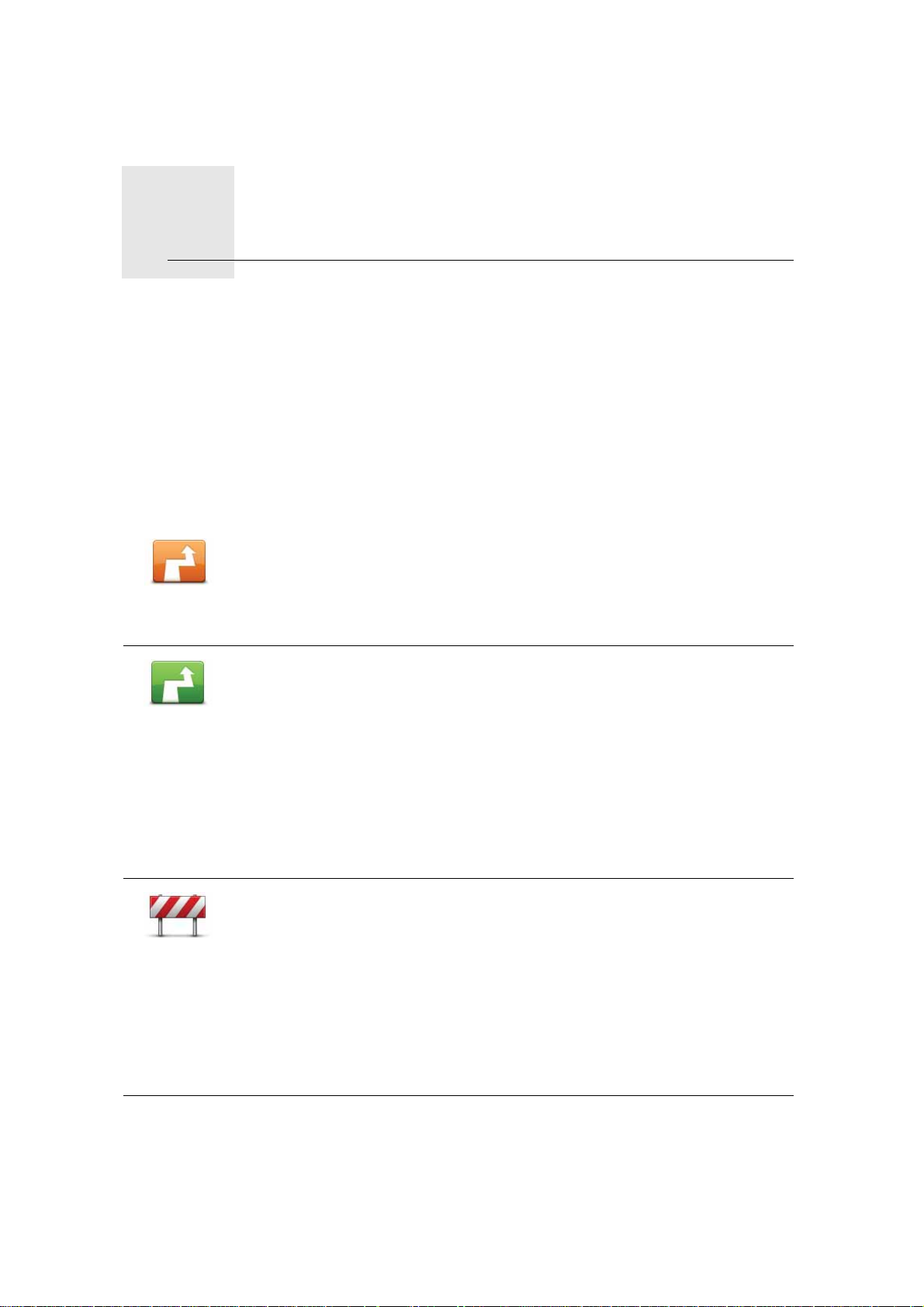
Söka efter alternativa rutter8.
Söka efter alternativa rutter
Ibland kan du vilja ändra någonting för en r utt som du planerat, utan att ändra
destinationen.
Varför skulle jag vilja ändra rutt?
Kanske av följande skäl:
• Du ser en avspärrning eller kö framför dig.
• Du vill resa via en viss plats för att hämta någon, äta lunch eller för att tanka.
• Du kanske vill undvika en besvärlig korsning eller en väg du inte gillar.
Tryck på Sök alternativ på huvudmenyn om du vill ändra rutten som planeras.
Sök alterna-
tiv...
Beräkna
alternativ
Knappen Sök alternativ... visas också på ruttöversiktens skärmbild när du
planerat en rutt.
Tryck på knappen för att beräkna ett alternativ till den planerade rutten.
Då söker din GO efter en annan rutt från den plats du befinner dig på till din
destination.
Om du bestämmer dig för att använda originalrutten trots allt, så trycker du
på Beräkna om original.
Undvik
vägavspärr-
ning
Varför skulle jag göra det?
Förutom vägarna nära den plats du befinner dig, och nära din destination,
använder den nya rutten helt nya vägar till din destination. Det är ett lätt
sätt att beräkna en helt ny rutt på.
Tryck på den här knappen om du kan se en avspärrning eller kö framför dig.
Sedan väljer du hur mycket av den kommande rutten du vill undvika.
Du kan välja mellan följande alternativ: 100 m, 500 m, 2 000 m, 5 000 m.
fastställer automatiskt en ny rutt som undviker den del av rutten som du
har valt.GO
Tänk på att när en ny rutt har fastställts måste du kanske svänga av vägen
du befinner dig på mycket snart.
Om avspärrningen plötsligt åtgärdas kan du trycka på Beräkna om original
och återgå till originalrutten.
21

Kör via...
Beräkna om
original
Undvik del av
rutt
Tryck på den här knappen om du vill ändra rutten så att den går via en viss
plats, kanske för att plocka upp någon på vägen. När du gör det visas en
ikon på kartan för den plats du väljer att köra via.
Du väljer den plats du vill passera på samma sätt som du väljer en destination. Du kan välja bland samma alternativ: t.ex. Adress, Favorit, Intresse-
punkt och Position på kartan.
Din GO beräknar då en ny rutt till din destination via den plats du valde. Till
skillnad från när du nått din slutdestination, informerar din GO dig inte när
du passerar den här platsen.
Med den här knappen kan du bara köra via en plats. Om du vill passera
flera platser ska du använda en Resväg.
Tryck på den här knappen för att gå tillbaka till originalrutten utan avvikelser
för att undvika avspärrningar eller för att köra via särskilda platser.
Tryck på den här knappen för att undvika en del av rutten. Använd den här
knappen om du märker att din rutt omfattar en väg eller korsning som du
inte tycker om eller som ofta är drabbad av trafikproblem.
Du kan sedan välja den väg du vill undvika ur en lista över de vägar som
ingår i din rutt.
Minimera för-
seningar
Tryck på den här knappen för att fastställa en ny rutt som undviker trafikproblem i största möjliga utsträckning. Din GO kontrollerar om det finns några
trafikproblem längs din rutt och planerar den bästa rutten för att undvika
problemen.
Obs! Den här knappen är bara tillgänglig när TomTom Trafik har aktiverats.
22

Bläddra på kartan9.
Bläddra på kartan
Tryck på Bläddra på kartan på huvudmenyn om du vill visa kartan på samma
sätt som en vanlig papperskarta.
Du kan flytta runt kartan genom att dra ditt finger över skärmen.
1. Skalningsfält
2. Trafik – aktuella trafiktillbud. Använd knappen Alter nativ när du vill ange om
trafikinformation ska visas på kartan. Intressepunkter och Favoriter visas
inte när trafikinformation visas på kartan.
3. Markör
Markörer visar din destination och anger avståndet till din aktuella plats, din
hemposition och din destination.
Tryck på en markör när du vill centrera kartan på den markerade platsen.
Du kan ställa in en egen markör genom att placera markören på rätt ställe
på kartan, trycka på markörknappen och sedan på Ange markörposition.
4. Alternativ
5. Markör
6. Sökknapp
Tryck på den här knappen för att söka efter specifika adresser.
7. Markörknapp
Tryck på knappen när du vill navigera till markörens position, göra markö-
rens placering till en favorit eller hitta en intressepunkt i närheten av markören.
8. Zoomfält
Zooma in och ut genom att flytta reglaget.
23
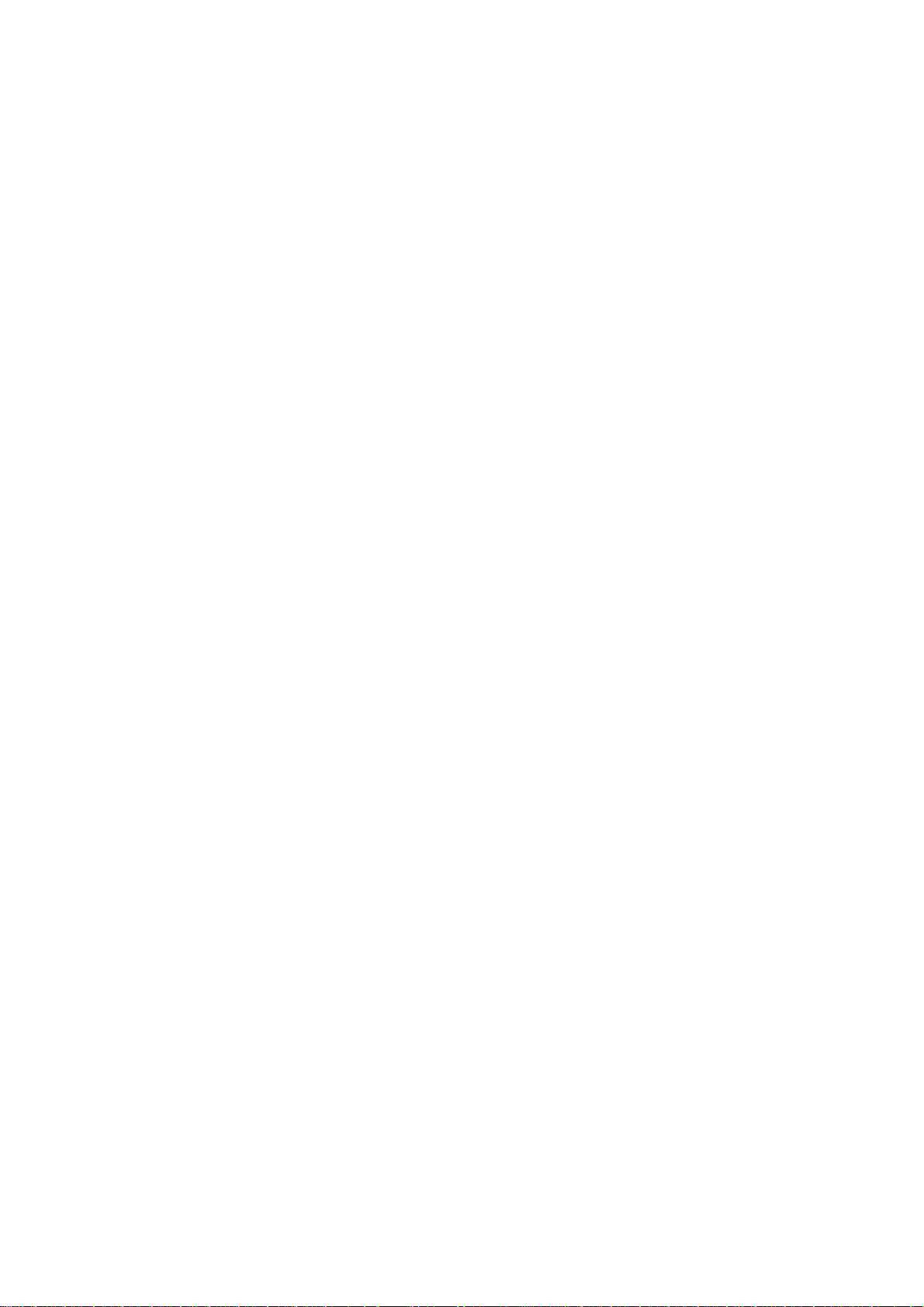
Alternativ
Tryck på knappen Alternativ för att ställa in den information som visas på kartan. Du kan välja att visa följande information:
• Intressepunkt. Tryck på IP under listan med alternativ för att välja vilka IP:er
som ska visas.
• Favoriter
• Trafik – intressepunkter och favoriter visas inte när trafikinformation visas
på kartan.
Tryck på Avancerat när du vill visa eller dölja följande information:
• Namn
• Markörer – markörer visar din nuvarande plats, din hemposition och din
destination. Markören visar avståndet till platsen. Markörer visas när platsen de pekar på inte får plats på skärmen.
Tryck på en markör när du vill centrera kartan på platsen som markören
pekar på.
Du kan även ange egna markörer. Tryck på markörknappen och tryck sedan
på Ange markörposition när du vill placera en markörikon på markörens
plats.
• Koordinater
24
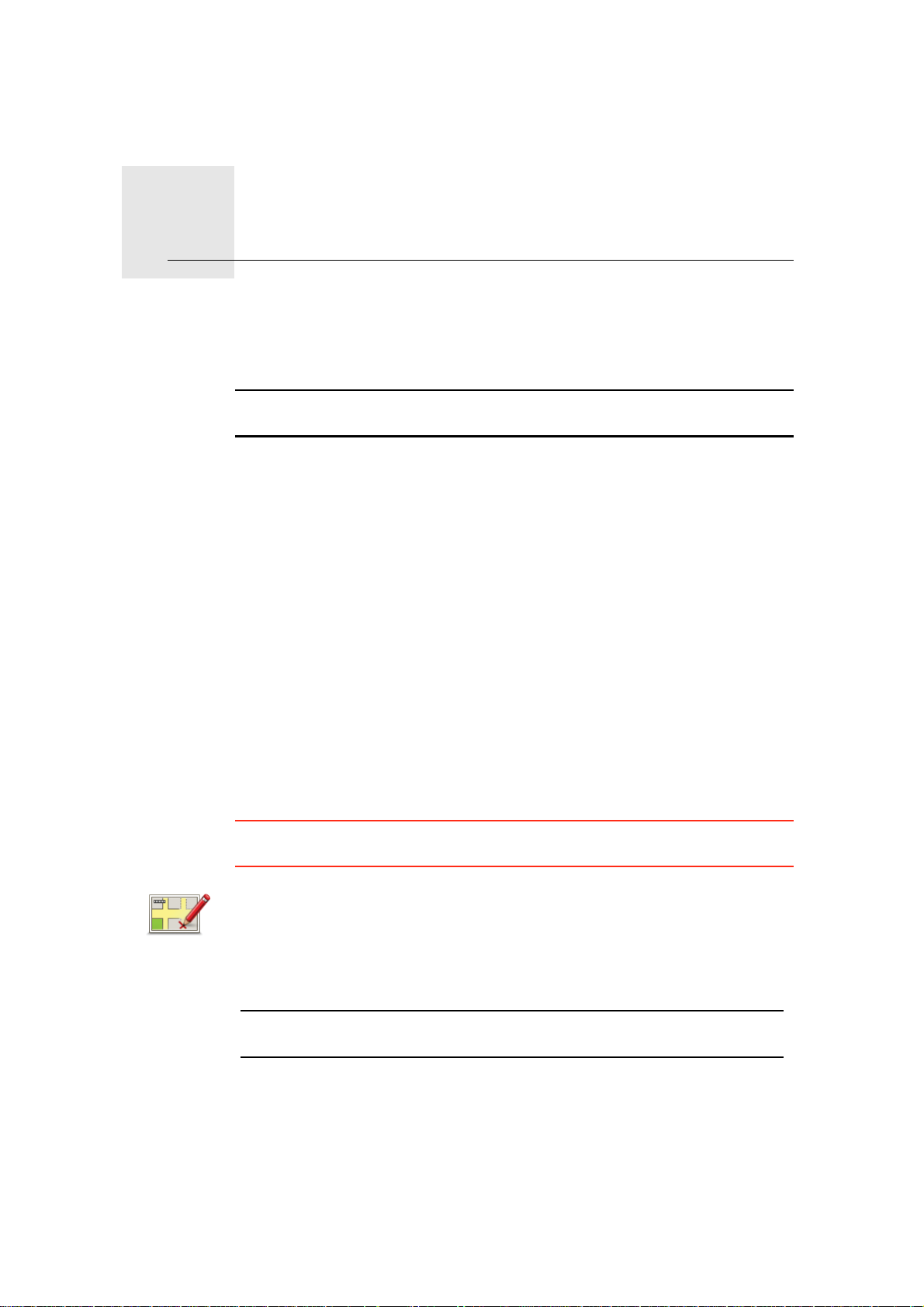
10.
TomTom Map Share
TM
TomTom Map Share
TM
Med TomTom Map Share kan du korrigera fel i dina kartor och dela korrigeringarna med andra personer i TomTom Map Share-communityn, och även ta
emot korrigeringar som andra gjort.
Obs! TomTom Map Share finns inte tillgängligt i alla regioner. Mer information finns på tomtom.com/mapshare.
Kartkorrigeringar
Det finns två typer av kartkorrigeringar:
• Korrigeringar som omedelbart visas på kartan. De inkluderar ändringar av
• Korrigeringar som rapporteras till TomTom men som inte visas på kartan
Denna typ av korrigering kontrolleras av TomTom och inkluderas i nästa kartversion när den har verifierats. Dessa korrigeringar delas därför inte med Map
Share-communityn.
körriktningen på en gata, avspärrningar, nya namn på gator och intressepunkter som lagts till eller raderats.
Sådana ändringar visas omedelbart på kartan. Du kan dölja dessa korrigeringar när som helst med inställningsmenyn för Map Share.
omedelbart. De inkluderar bland annat gator som saknas, fel vad gäller inoch avfarter för motorvägar och rondeller som saknas.
Gör en kartkorrigering
Viktigt! Av säkerhetsskäl bör du bara markera en plats när du kör. Ange inte
all information om ett fel medan du kör.
1. Tryck på Kartkorrigeringar på Huvudmenyn.
2. Tryck på Korrigera ett kartfel.
Korrigera ett
kartfel
En lista över möjliga kartkorrigeringar visas.
3. Välj den typ av korrigering som du vill rapportera.
Obs! Om du trycker på Lägg till IP som saknas eller Rapportera annat fel,
kommer du att ombes att ange mer information innan du utför nästa steg.
4. Välj den metod du vill använda för att välja korrigeringens plats.
5. Tryck på Klar när du har hittat en plats.
6. Mata in korrigeringen eller bekräfta den nu.
25
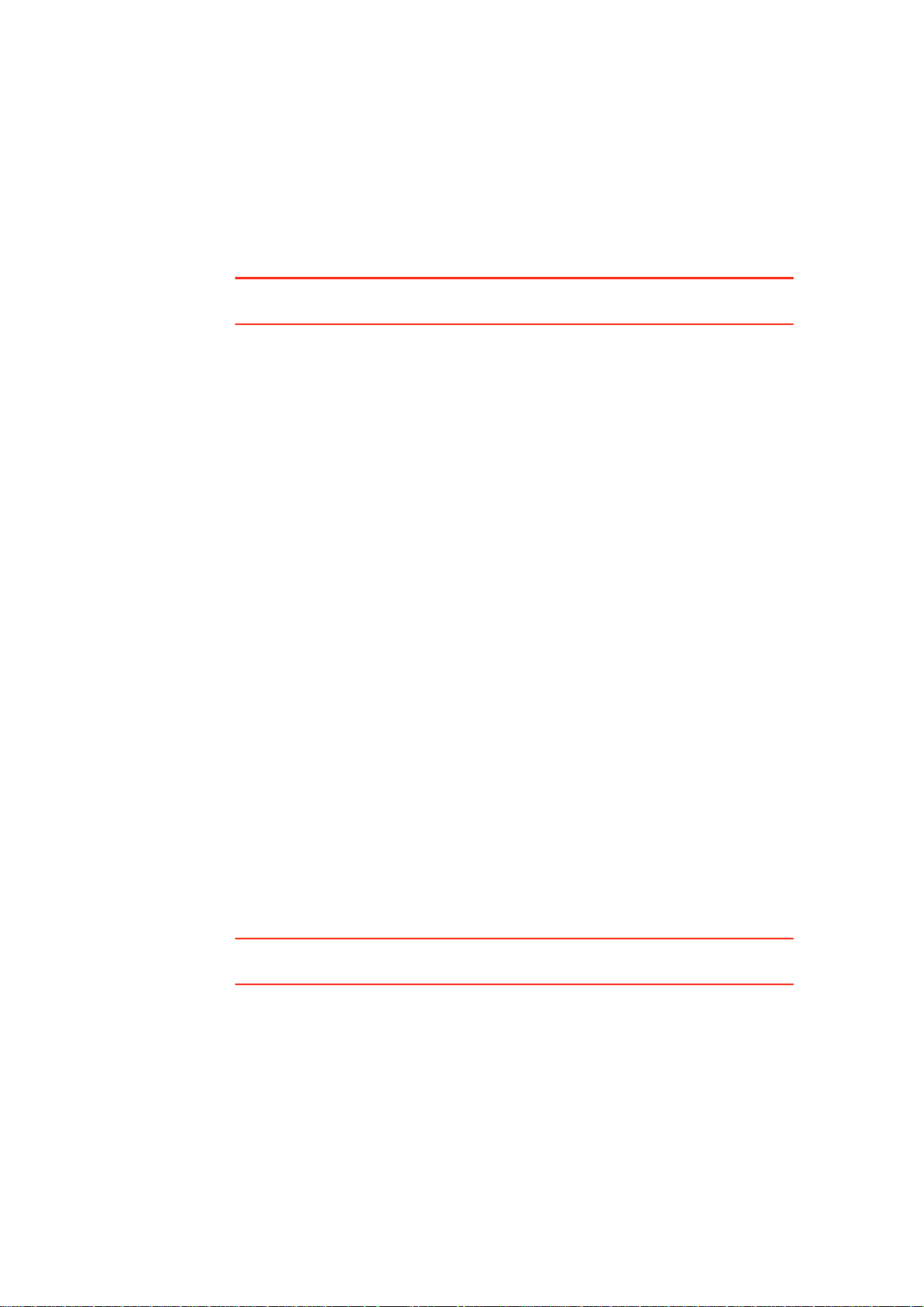
Ta emot de senaste kartuppdateringarna
När du ansluter din TomTom GO till en dator laddar TomTom HOME automatiskt ner alla tillgängliga kartkorrigeringar och skickar eventuella ändringar
som du har gjort till Map Share-communityn.
Det finns flera typer av korrigeringar som kan ställas in i menyn Korrigeringsinställningar.
Markera ett kartfel när du kör
Viktigt! Av säkerhetsskäl bör du bara markera en plats när du kör. Ange inte
all information om ett fel medan du kör.
Om du upptäcker att något på kartan behöver ändras, kan du markera platsen
med knappen Rapportera och ange detaljerna när du inte kör längre.
Gör på följande sätt om du vill visa knappen Rapportera i körvyn eller i snabbmenyn:
1. Tryck på Kartkorrigeringar på Huvudmenyn.
2. Tryck på Korrigeringsinställningar.
3. Tryck på Klar och tryck sedan på Klar igen.
4. Välj Visa rapportknapp och tryck sedan på Klar.
Knappen Rapportera visas till vänster i körvyn. När du har markerat en plats
kan du lägga till mer information om ändringen när du öppnar menyn Kartkor-
rigeringar.
Om du till exempel kör till hem till en vän och du lägger märke till att gatunamnet skiljer sig från det som finns angivet på din karta. Rapportera ändringen
genom att trycka på knappen Rapportera. Din GO sparar då den aktuell a positionen. Du kan sedan sända korrigeringen till TomTom Map Share när du kört
klart.
TomTom Map Share-community
Om du vill gå med i Map Share-communityn gör du på följande sätt.
1. Tryck på Kartkorrigeringar på Huvudmenyn.
2. Tryck på Hämta ändringar som andra gjort.
3. Tryck på Delta.
När du ansluter din GO till din dator laddar TomTom HOME ned nya korrigeringar och skickar dina korrigeringar till Map Share-communityn.
Viktigt! Anslut enheten till datorn med jämna mellanrum och använd
TomTom HOME för att hitta nya uppdateringar.
Korrigeringsinställningar
Korrigeringsinställningarna ställer in det sätt på vilket TomTom Map Share
fungerar på din enhet.
Du kan ange följande inställningar:
• Använd reglaget för förtroendenivå för att välja de korrigeringstyper i Map
Share-communityn som du vill använda på dina kartor.
26

• Besluta om du vill dela dina korrigeringar med andra eller inte.
• Visa eller dölj rapporteringsknappen i körvyn.
Ställ in dina önskemål under Kartkorrigeringar i huvudmenyn.
Tips! Om du senare bestämmer dig för att ta bort korrigeringar från kartan kan
du avmarkera kryssrutan bredvid de typer av korrigeringar s om du vill ta bort.
Kartan återgår till originaltillståndet före den första korrigeringen om du
avmarkerar alla kryssrutor.
Acceptera kartkorrigeringar
Du kan ställa in vilken typ av kartkorrigeringar du vill lägga till på kartan. Tryck
på Korrigeringsinställningar i menyn Kartkorrigeringar för att göra detta.
Du kan välja mellan fyra korrigeringsnivåer. Nivån ändras när du förflyttar reglaget:
• TomTom – acceptera endast ändringar gjorda av TomTom.
• Betrodda källor – acceptera ändringar gjorda av TomTom och av betrodda
källor som har bekräftats av TomTom.
• Flera användare – acceptera ändringar gjorda av TomTom, av betrodda källor som har bekräftats av TomTom och ändringar som gjorts av ett stort
antal medlemmar i Map Share-communityn.
• Vissa användare – acceptera ändringar gjorda av TomTom, av betrodda
källor som har bekräftats av TomTom och alla ändringar som gjorts av medlemmar i Map Share-communityn.
Typer av kartkorrigeringar
Du kan göra flera typer av korrigeringar på en karta.
27

Tryck på Kartkorrigeringar i huvudmenyn och tryck sedan på Korrigera ett
kartfel för att göra en korrigering på din kar ta. Följande typer av korriger ingar
visas.
Tryck på knappen om du vill blockera eller avblockera en gata. Du kan
blockera eller avblockera en gata i en eller båda riktningarna.
Blockera/
avblockera
gata
Gör så här om du t.ex. vill korrigera en gata i närheten av din aktuella position:
1. Tryck på Blockera/avblockera gata.
2. Tryck på Nära dig för att välja en gata i närheten av din aktuella position.
Du kan välja namnet på en gata, en gata i närheten av din hemposition
eller en gata på kartan.
3. Välj gatan eller en del av den gata som du vill korrigera genom att trycka
på den på kartan.
Gatan du väljer markeras och markören visar namnet på gatan.
4. Tryck på Klar.
Enheten visar gatan och om trafiken blockeras eller tillåts i varje riktning.
5. Tryck på en av riktningsknapparna om du vill blockera eller avblockera
trafiken i den riktningen.
Ändra körrikt-
ning
Redigera
gatunamn
6. Tryck på Klar.
Nästa gång du ansluter din enhet till TomTom HOME delas dina korrige-
ringar med TomTom Map Share-communityn.
Tryck på knappen om du vill korrigera körriktningen på en enkelriktad gata
där körriktningen skiljer sig från den på kartan.
Obs! Du kan endast ändra körriktning på enkelriktade gator. Om du väljer
en vanlig gata kan du välja mellan att blockera eller avblockera gatan i stället för att ändra körriktningen.
Tryck på knappen om du vill ändra namnet på en gata på kartan.
Om du t.ex. vill ändra namnet på en gata i närheten av din aktuella position:
1. Tryck på Redigera gatunamn.
2. Tryck på Nära dig.
3. Välj gatan eller en del av den gata som du vill korrigera genom att trycka
på den på kartan.
Gatan du väljer markeras och markören visar namnet på gatan.
4. Tryck på Klar.
5. Skriv rätt gatunamn
6. Tryck på Klar.
28

Ändra restrik-
tioner för
sväng
Ändra
hastighet
Lägg till eller
ta bort rondell
Lägg till IP
som saknas
Tryck på den här knappen om du vill ändra och rapportera felaktiga anvisningar för svängar.
Tryck på den här knappen om du vill ändra och rapportera en hastighetsbegränsning.
Tryck på den här knappen när du vill lägga till eller ta bort en rondell.
Tryck på den här knappen om du vill lägga till en ny intressepunkt (IP).
Om du t.ex. vill lägga till en ny restaurang i närheten av din aktuella posi-
tion:
1. Tryck på Lägg till IP som saknas.
2. Tryck på Restaurang i listan över IP-kategorier.
Redigera IP
3. Tryck på Nära dig.
4. Välj restaurangens position.
Du kan ange positionen genom att skriva adressen eller välja platsen på
kartan. Välj Nära dig eller Nära hem om du vill öppna kartan vid den
aktuella positionen eller hempositionen.
5. Tryck på Klar.
6. Skriv restaurangens namn och tryck på OK.
7. Om du känner till telefonnumret till restaurangen kan du skriva det och
trycka på OK.
Om du inte känner till numret kan du trycka på OK utan att s kriva ett nummer.
Tryck på knappen om du vill redigera en befintlig Intressepunkt.
Du kan använda knappen när du vill göra följande ändringar:
•Ta bort IP.
• Byt namn på IP.
• Ändra telefonnumret till en IP.
• Ändra Intressepunktens kategori.
Befintlig gata
• Flytta intressepunkten på kartan.
Tryck på den här knappen om du vill redigera en befintlig gata. När du har
valt gatan kan du välja ett fel som ska rapporteras. Du kan välja mer än en
typ av fel för en gata.
29

Gata som
saknas
Stad
Kommentar
om IP
Påfart/avfart
för motorväg
Tryck på den här knappen när du vill rapportera en gata som saknas. Du
måste ange den saknade gatans start- och slutpunkter.
Tryck på den här knappen när du vill rapportera ett fel om en ort. Du kan
rapportera följande typer av fel:
•Orten saknas
•Fel ortsnamn
• Alternativt ortsnamn
• Annat
T ryck på knappen när du vill sända en kommentar om en intressepunkt. Välj
intressepunkten och skriv sedan din kommentar.
T ryck på knappen när du vill rapportera ett fel om en påfart eller avfart till en
motorväg.
Tryck på knappen när du vill rapportera ett fel om ett postnummer.
Postnummer
Annat
Tryck på denna knapp när du vill rapportera andra typer av korrigeringar.
Dessa korrigeringar görs inte omedelbart på din karta. Din TomTom GO
skickar en speciell rapport till TomTom Map Share.
Du kan rapportera gator som saknas, fel vad gäller in- och avfarter för
motorvägar och rondeller som saknas. Om inga rapporttyper motsvarar
korrigeringen som du vill rapportera ska du skriva en allmän beskrivning
och sedan trycka på Annat.
30

Ljud och röster11.
Ljud och röster
Din TomTom GO spelar upp följande typer av ljud:
• Talade instruktioner
• Handsfreesamtal
• Varningar
Ändra volymens nivå
Du kan ändra volymen på tre sätt:
• Tryck på den nedre vänstra delen av körvyn. Den senaste röstinstruktionen
upprepas och volymnivån visas.
Ställ in volymen genom att flytta reglaget.
•Tryck på Ändra inställningar på Huvudmenyn och tryck sedan på Volym-
inställningar.
Tryck på Testa om du vill kontrollera inställningarna.
• Du kan ställa in att din GO ska ändra volymen automatiskt beroende på bullernivån i bilen.
Ställa in volymen automatiskt
Volym-inställ-
ning
Din TomTom GO kan ändra volymen automatiskt.
1. Tryck på Ändra inställningar på Huvudmenyn.
2. Tryck på Volym-inställning.
3. Välj Koppla volymen till bullernivån.
4. Tryck på Klar.
31

Välja röst
Om du vill ändra rösten som används av din TomTom GO ska du trycka på
Röster på menyn Inställningar. Tryck sedan på Byt röst. Välj en röst i listan.
Röstinställ-
ningar
Din TomTom GO har två olika typer av röster:
•Datorröster
De genereras av din GO. De ger röstinstruktioner medan du kör och utta-
lar gatunamn och läser upp meddelanden, trafikrapporter, väderprognoser, tips och handledningar.
• Människoröster
De här rösterna är inspelade av skådespelare.
Obs! Människorösterna ger bara talade instruktioner.
Hur fungerar datorröster?
Din TomTom GO använder text-till-tal-teknik för att generera datorröster. Ett
text-till-tal-program konverterar text, t.ex. instruktioner som ”Sväng till höger”,
till en mänsklig röst.
Text-till-tal-programmet undersöker hela meningen för att kontrollera att ljudet du hör efterliknar en verklig röst i så stor utsträckning som möjligt. Programmet kan även känna igen och uttala plats- och gatunamn i utlandet. Den
engelska rösten kan t.ex. uttala franska gatunamn.
Obs! Om du väljer en mänsklig röst kan den endast uttala kommandon, inte
gatunamn. Om du vill att gatunamn ska uttalas, måste du välja en datorröst.
Interna och externa högtalare
Din TomTom GO innehåller en kvalitetshögtalare. Den används för att spela
upp alla ljud från din GO om du inte väljer att spela upp ljud via externa högtalare.
Följande typer av ljud kan spelas upp via högtalarna som anges nedan:
• Talade instruktioner och varningar:
• Högtalaren i din GO
• Ett externt Bluetooth®-stereoheadset eller högtalare
• En ljudkabel
• Telefonsamtal
• Högtalaren på din GO
Obs! Om du vill använda en ljudkabel finns Active Dock med en ljudkontakt
som tillbehör. För bilstereon behövs en linjeingång. Bara vissa bilstereosystem har en linjeingång. Mer information finns i instruktionerna för din bilstereo.
Använda Bluetooth®-stereohögtalare
GO kan spela upp ljud via Bluetooth®-stereohögtalare, som ett Bluetooth®-stereoheadset eller en bilstereo som använder Bluetooth®.
32

Högtalar-
inställningar
Obs! Bluetooth måste vara aktiverat innan du kan använda en Bluetooth-stereohögtalare. Tryck på Ändra inställningar, följt av Bluetooth-inställningar
när du vill aktivera Bluetooth.
Gör så här om du vill spela upp ljud via Bluetooth®-stereohögtalare:
1. Tryck på Högtalar-inställning på menyn Inställningar.
Tryck på den här knappen om du vill ändra högtalarinställningarna.
2. Välj Bluetooth-stereoenhet om du vill spela upp talade instruktioner eller
musik via en Bluetooth-enhet.
3. Tryck på Klar.
4. GO ber dig bekräfta om du vill använda en extern Bluetooth®-stereohögtalare. Tryck på JA.
GO börjar söka efter Bluetooth®-stereoenheter.
5. Välj Bluetooth®--stereoenheten i listan över enheter som GO hittat.
GO försöker att skapa en Bluetooth®-anslutning till din enhet.
Du kanske måste ange ett lösenord på din GO innan en Bluetooth®-anslutning kan upprättas. Läs i dokumentationen till din Bluetooth®-stereoenhet
för mer information .
När anslutningen har upprättats hörs ljudet via den externa Bluetooth®-stereoenheten.
Om din GO inte kan upprätta en Bluetooth®-anslutning spelas alla ljud upp via
den inbyggda högtalaren eller ljudkabeln om en sådan är ansluten.
33

Inställningar12.
Inställningar
Du kan ändra hur din TomTom GO ser ut och fungerar.
Tryck på Ändra inställningar på Huvudmenyn.
Använd nattfärger/Använd dagfärger
Tryck på den här knappen om du vill minska ljusstyrkan på skärmen och
visa mörkare färger på kartan.
Använd
nattfärger
Använd
dagfärger
När bör jag använda dessa?
När det är mörkt är det lättare att se skärmen om displayen på din GO inte
är starkt upplyst.
Om du vill gå tillbaka till en ljusare skärm och ljusare färger på kartan
trycker du på Använd dagfärger.
Kan min GO ändra detta automatiskt?
Ja. har en ljussensor som känner av när det blir mörkt.GO
Tryck på Inställning av ljusstyrka på menyn Inställningar om du vill växla mel-
lan dag- och nattfärger automatiskt. Välj sedan Växla till nattvisning i mörker.
Visa IP på kartan
Tryck på knappen när du vill välja vilka kategorier av intressepunkter som
visas på kartan:
Visa IP på
kartan
1. Tryck på Visa IP på kartan på menyn Inställningar.
2. Välj intressepunktskategorierna som ska visas på kartan.
3. Välj om du vill visa intressepunkter med 2D- eller 3D-kartvyn.
4. Tryck på Klar.
De intressepunkter du har valt visas som symboler på kartan.
Tryck på Sök om du vill söka efter en IP-kategori.
34

Inställningar för snabbmeny
Tryck på den här knappen för att välja upp till sex knappar som du vill
använda på snabbmenyn.
Inställningar
för
snabbmeny
Knappen för snabbmenyn ger dig enkel tillgång till de knappar som du
använder ofta.
De knappar som du tilldelar för användning på snabbmenyn visas även i
körvyn.
Visningsturer
Tryck på den här knappen om du vill se en Visningstur med information om
hur du använder din TomTom GO.
Visningsturer
Inaktivera röstvägledning/Aktivera röstvägledning
Tryck på den här knappen om du vill stänga av talade ruttanvisningar. Du
kan fortfarande höra annan information som meddelanden och varningar.
Inaktivera
röstvägled-
ning
Röstvägledningen stängs också av om du trycker på Stäng av ljudet på
menyn Inställningar.
Byta röster
Röstvägledningen aktiveras automatiskt om du byter röst.
Aktivera röst-
vägledning
Tryck på Aktivera röstvägledning om du vill slå på de talade ruttanvisningarna igen.
35

Röster
Tryck på Röster när du vill hantera rösterna på TomTom-enheten. Följande
alternativ finns:
Röster
• Byt röst - tryck på den här knappen om du vill ändra rösten som ger
instruktioner.
Du kan välja mellan ett stort antal inspelade mänskliga röster och datorröster.
• Inaktivera röst – tryck på knappen när du vill inaktivera röstvägledningen.
• Aktivera röst – tryck på knappen när du vill aktivera röstvägledningen.
• Röstinställningar – tryck på knappen när du vill välja situationer då
TomTom-navigationsenheten läser upp instruktioner eller varningar.
• Spela in röst – tryck på knappen om du vill spela in din egen röst och
använda den på enheten. Det tar cirka 15 minuter och under den tiden
läser du in alla kommandon som används av TomTom GO.
• Avaktivera inspelad röst – tryck på knappen när du vill inaktivera
användning av en inspelad röst.
• Aktivera inspelad röst – tryck på knappen när du vill aktivera användning
av en inspelad röst. Om du bara har spelat in vissa kommandon används
de tillsammans med en medföljande röst.
• Ladda ner röst – tryck på knappen om du vill ladda ner nya röster från
TomTom och föra över dem till enheten.
Volym-inställning
Tryck på knappen och flytta skjutreglaget när du vill ändra volymen.
Volym-inställ-
ning
Kan min GO anpassa volymen efter bullernivån i bilen?
Om du väljer Koppla volymen till bullernivån så anpassar GO volymen till bakgrundsljudet. Bullernivån övervakas ständigt av mikrofonen på din GO. Om
ljudnivån i bilen är hög, höjer din GO volymen automatiskt.
Om du t.ex. kör på motorvägen, vilket ofta innebär en hög ljudnivå i bilen, så
höjs volymen på din GO. När du kör långsammare igen sänks volymen på din
GO.
36

Kommando och styrning
Tryck på Kommando och kontroll när du vill aktivera eller inaktivera röstkommando och -styrning och se vilka talade kommandon som TomTom GO
förstår.
Kommando
och styrning
Viktigt! Om du vill använda röststyrning måste en datorröst vara installe-
rad på GO. Du kan installera datorröster med TomTom HOME om de inte
redan är installerade.
• Aktivera Kommando och styrning – Tryck på knappen när du vill aktivera röstkommandon och -styrning.
• Inaktivera Kommando och styrning – Tryck på knappen när du vill inaktivera röstkommandon och -styrning.
• Vad kan jag säga? – Tryck på knappen när du vill se en lista över kommandon som GO förstår.
Högtalar-inställningar
Tryck på knappen när du vill välja vilka högtalare som TomTom GO använder för ljud. Följande alternativ finns:
Högtalar-
inställningar
• Inbyggd högtalare
• Bluetooth-stereoenhet
• Line-out (ljudkabel)
Stäng av ljudet / Slå på ljudet
Tryck på den här knappen om du vill stänga av ljudet. Om du stänger av ljudet kommer även röstvägledningen att stängas av och du kan inte höra
talade ruttanvisningar.
Stäng av
ljudet
Tryck på den här knappen för att slå på ljudet. Den talade röstvägledningen
fortsätter att vara avstängd även om du slår på ljudet. Tryck på Aktivera
röstvägledning på menyn Inställningar.
Slå på ljudet
Tips
Tryck på Ljud-inställning på menyn Inställningar när du vill ändra volymen.
Om du vill ändra volymen snabbt medan du kör, trycker du på den nedre
vänstra delen av körvyn och justerar reglaget.
Om du vill byta röst som används av din GO trycker du på Byt röst på menyn
Röstinställningar.
Kan jag fortfarande använda min GO om jag vill ringa handsfreesamtal när ljudet är avstängt?
Ja. Om du stänger av ljudet påverkas inte handsfreesamtalen, vilket innebär
att du fortfarande kan ringa samtal och höra inkommande samtal.
37

Hantera favoriter
Tryck på den här knappen för att byta namn på eller ta bort favoriter.
Tryck på Sök och börja skriva namnet på en favorit när du vill hitta en favo-
Hantera
favoriter
rit. Du kan sedan markera favoriten när den visas i listan.
Byt hemposition
Tryck på den här knappen för att ställa in eller ändra din hemposition.
Byt
hemposition
Måste jag ange min hemadress som hemposition?
Nej. Din hemposition kan vara en plats som du besöker ofta, t.ex. din arbetsplats. Det kan vara din faktiska hemadress, men det kan även vara vilken
adress du vill.
Varför bör jag ställa in en hemposition?
När du har ställt in en hemposition kan du snabbt och enkelt navigera dit
genom att trycka på knappen Hem på menyn Navigera till....
Planeringsinställningar
Tryck på den här knappen för att bestämma vilken typ av rutt som ska planeras när du väljer en destination.
Planeringsin-
ställningar
Följande alternativ finns:
• Fråga alltid när jag planerar
• Planera alltid snabbaste rutterna
• Planera alltid Eco Routes
• Planera alltid kortaste rutterna
• Undvik alltid motorvägar
• Planera alltid promenadrutter
• Planera alltid cykelrutter
• Planera alltid för begränsad hastighet
Ställ sedan in hur din GO ska hantera följande vid planering av en rutt:
• Vägtullar längs rutten
• Färjeöverfarter längs rutten
• HOV-filer utmed rutten
• Samåkningsfiler
• Oasfalterade vägar
38

Byta karta
Byta karta
Ställ sedan in om skärmen med ruttöversikten ska stängas autom atiskt när du
har planerat en rutt. Om du väljer Nej, måste du trycka på Klar för att stänga
ruttöversiktsskärmen.
Omplanering av inställningar
Välj om du vill att din TomTom GO ska planera om din rutt eller inte när en
snabbare rutt hittas medan du kör. Detta kan uppstå till följd av att trafiksituationen förändrats.
Tryck på den här knappen för att:
• Ladda ner en karta - tryck på den här knappen om du vill ladda ner en
karta som du har köpt med TomTom HOME. Eventuellt går det inte att
ladda ner kartor på alla enheter.
• Byt karta - tryck på den här knappen om du vill använda en annan karta.
Använd TomTom HOME om du vill säkerhetskopiera, ladda ner, lägga till
och ta bort kartor från navigationsenheten.
Obs! Ta inte bort en karta utan att först ha gjort en säkerhetskopia av den.
Om du raderar en karta innan du säkerhetskopierar den kan du inte ladda
den på din GO.
Hantera IP
Hantera IP
Tryck på den här knappen för att:
• Ställa in varningar när du närmar dig intressepunkter.
Din GO kan till exempel ta reda på om det finns någon bensinstation i
närheten.
• Skapa dina egna kategorier för intressepunkter och lägga till intressepunkter i kategorierna.
Du kan till exempel skapa en IP-kategori som du kallar ”Vänner” och lägga in adresserna till alla dina vänner som intressepunkter i den kategorin.
Du kan till och med lägga in dina vänners telefonnummer och adresser
så att du kan ringa dem från din GO.
Följande knappar finns:
• Lägg till IP - tryck på denna knapp för att lägga till en plats i en IP-kategori
som du har skapat.
• Larma om nära IP - tryck på denna knapp för att få en varning när du närmar dig en IP. Du kan välja vilka typer av IP:er som du vill varnas om.
• Ta bort IP - tryck på denna knapp för att ta bort en IP som du har skapat.
• Redigera IP - tryck på denna knapp för att redigera informationen om en
IP som du har skapat.
• Lägg till IP-kategori - tryck på denna knapp för att skapa en ny IP-kate-
gori.
• Ta bort IP-kategori - tryck på denna knapp för att ta bort en IP-kategori
som du har skapat.
39

Ändra bilsymbol
Tryck på den här knappen om du vill välja en bilsymbol som ska användas
för att visa din aktuella position i körvyn.
Ändra
bilsymbol
Du kan ladda ner ytterligare bilsymboler med hjälp av TomTom HOME.
Ändra 2D/3D-visning/Visa 2D
Tryck på Visa 2D om du vill ändra visningsperspektiv för kartan.
2D-vyn visar t.ex. en tvådimensionell vy av kartan som om du ser den ovan-
Visa 2D
Ändra 2D/3D-
visning
ifrån.
Tryck på Ändra 2D/3D-visning och välj en vy i listan om du vill ändra vyn till
ett tredimensionellt perspektiv.
När bör jag använda dessa?
I vissa lägen är det enklare att se kartan från ovan. Om till exempel gatunätet
är komplicerat eller om du går till fots när du använder din GO för att navigera.
40

Statusfältsinställningar
Tryck på den här knappen för att välja vilken information som ska visas i statusfältet:
Statusfältsin-
ställningar
• Hur ska statusfältet visas?
Horisontellt – om du väljer det här alternativet visas statusfältet längst
ned i körvyn.
Vertikalt – Om du väljer det här alternativet visas statusfältet på höger
sida av körvyn.
• Innevarande tid
• Hastighet
• Visa maxhastighet bredvid hastighet – endast tillgängligt när hastigheten (ovan) också valts.
Obs! Om hastighetsgränsen för vägen du kör på är tillgänglig, visas den
bredvid din hastighet.
Om du kör fortare än hastighetsbegränsningen visas din hastighet med
rött.
• Visa frist till ankomsttid – GO visar hur sent eller tidigt jämfört med den
önskade ankomsttiden du kommer att anlända.
• Riktning
• Visa kompass
Växla kartfärg
Växla kartfärg
• Ankomsttid – din beräknade ankomsttid.
• Återstående tid - den beräknade tid som återstår tills du nått din destination.
• Återstående avstånd - avståndet som återstår tills du nått din destination.
• Visa information om fil – GO körfältet som ska användas för vissa avfarter och korsningar visas i statusfältet när alternativet är valt.
Tryck på den här knappen om du vill välja färgscheman för dag- och nattfärger på kartan.
Tryck på Avancerat när du vill bläddra bland färgscheman ett i taget.
Du kan även ladda ner fler färgscheman med TomTom HOME.
41

Inställning av ljusstyrka
Tryck på den här knappen för att ställa in skärmens ljusstyrka.
Flytta reglagen om du vill ställa in ljusstyrkan separat för dagfär ger och natt -
Inställning av
ljusstyrka
färger på kartan.
Du kan dessutom ställa in dessa alternativ:
• Reducera ljusstyrkan när det är mörkt – GO avkänner ljusnivån i bakgrunden med en ljussensor. Om du aktiverar det här alternativet reducerar GO skärmens ljusstyrka när det blir mörkare så att ljusstyrkan inte
distraherar dig.
• Växla till nattfärger när det är mörkt – GO avkänner ljusnivån i bakgrunden med en ljussensor. När du väljer det här alternativet använder GO
nattfärger när det blir mörkt.
Bluetooth-inställningar
Tryck på knappen när du vill hantera Bluetooth-funktionerna på
TomTom GO.
Bluetooth-
inställningar
Viktigt! På vissa platser, t.ex. sjukhus och i flygplan, måste du stänga av
Bluetooth på alla elektroniska enheter.
Du kan välja mellan följande alternativ:
• Avaktivera Bluetooth/Aktivera Bluetooth – slår på eller av Bluetooth på
GO. De övriga alternativen inaktiveras om du stänger av Bluetooth.
• Anslut till Bluetooth-enhet – ansluter till en annan enhet som använder
Bluetooth.
• Inaktivera/aktivera handsfreesamtal – slår på och av handsfreesamtal
på GO.
• Avaktivera trådlösa data/Aktivera trådlösa data – aktiverar eller inaktiverar överföring av trådlösa data.
Skicka/ta emot filer
Tryck på den här knappen om du vill skicka eller ta emot filer, t.ex. foton,
röster, resvägar och bilder, med GO och andra Bluetooth-enheter.
Skicka/ta
emot filer
42

Ställ in ägare
Ställ in ägare
T ryck på den här knappen om du vill lägga in namn och adress för ägaren til l
din GO och om du vill ändra eller ta bort det fyrsiffriga lösenordet för din
GO.
Obs! Du kan bara skapa ett fyrsiffrigt lösenord med TomTom HOME. Du
kan bara ändra eller ta bort ett fyrsiffrigt lösenord på TomTom GO.
Skapa ett fyrsiffrigt lösenord för din GO med TomTom HOME så här:
1. Anslut GO till datorn.
2. Starta GO och starta datorn.
TomTom HOME startar automatiskt.
3. Klicka på Använda min enhet i TomTom HOME.
GO visas och kan styras med TomTom HOME.
4. På huvudmenyn i GO ska du klicka på Ändra inställningar.
5. Klicka på Ställ in ägare.
Skriv det nya fyrsiffriga lösenordet som ska användas för att skydda GO.
Startinställningar
Tryck på knappen när du vill välja vad som ska hända när enheten startar.
Följande alternativ finns:
Startinställ-
ningar
• Fortsätt där jag slutade – enheten startar och visar den sista skärmen
• Fråga efter en destination – enheten startar och menyn Navigera till...
• Visa huvudmenyn – huvudmenyn visas när enheten startar.
• Starta bildspel – enheten startas genom att visa ett bildspel över bil-
Du får sedan en fråga om du vill ändra bilden som visas när du startar enheten.
Tryck på Nej om du vill avsluta eller tryck på Ja om du vill visa de foton som
lagras på enheten och tryck på ett foto som du vill använda som startbild.
som visades när du stängde av enheten.
visas eller listan över destinationer som du besöker ofta om du har ställt
in sådana.
derna som finns lagrade på den. Tryck på skärmen för att avbryta bildspelet.
43

Ställ klocka
Ställ klocka
Välj enheter
Tryck på den här knappen när du vill välja datumformat och ställa klockan.
Det lättaste sättet att ställa in tiden är att trycka på knappen Synk. Din GO
hämtar information om klockslaget från GPS-informationen.
Obs! Du kan bara använda Synk om du har GPS-mottagning, därför kan du
inte ställa klockan på det här sättet när du är inomhus.
När du använt Synk för att ställa in tiden kanske du måste justera timmarna beroende på din tidszon. Din GO räknar ut din tidszon och bibehåller rätt tid med GPS-information.
Tryck på den här knappen om du vill ange vilken typ av enheter som ska
visas för följande:
Välj enheter
•Avstånd
•Tid
• Latitud och longitud
Styr med vänster hand/höger hand
Tryck på knappen när du vill flytta viktiga knappar, t.ex. Klar och Avbryt
samt zoomlisten till skärmens vänstra sida. Det gör det lättare att trycka på
knapparna med vänster hand utan att skymma skärmen.
Styr med
vänster hand
För att flytta tillbaka knapparna till den högra delen av skärmen trycker du
på Styr med vänster hand.
Tangentbordsinställningar
Du använder tangentbordet för att ange din destination eller för att söka
efter ett objekt i en lista, till exempel en intressepunkt.
Tangent-
bordsinställ-
ningar
Tryck på den här knappen för att välja storlek på tangenterna och tangentbordslayout. Välj mellan:
• Större tangentbord
• Mindre tangentbord
Det finns flera tangentbordslayouter:
• ABCD-tangentbord
• QWERTY-tangentbord
• AZERTY-tangentbord
• QWERTY-tangentbord
44

Inställningar för batterisparläge
Tryck på den här knappen om du vill ställa in att din GO ska spara batterikraft när det är möjligt. Följande alternativ finns:
Inställningar
för batte-
risparläge
• Minska aldrig ljusstyrkan på skärmen
• Minska ljusstyrkan på skärmen mellan instruktionerna
Ställ sedan in Enheten är fortfarande igång när den externa strömmen
bryts.
Ändra språk
Tryck på den här knappen för att ändra det språk som används för alla knapparna och alla meddelanden som visas på din GO.
Ändra språk
Välj mellan många olika språk. När du ändrar språk får du samtidigt möjlighet att byta röst.
Dölj tips/Visa tips
Tryck på den här knappen om du inte vill att din GO ska visa tips.
Tryck på Visa tips när du vill visa tips igen.
Dölj tips
Säkerhetsinställningar
Säkerhetsin-
ställningar
Tryck på den här knappen för att lägga in de här säkerhetsinställningarna:
• Visa bara nödvändiga menyalternativ under körning
• Föreslå raster under körningen
• Visa säkerhetspåminnelser
• Varna i närheten av religiösa lokaler eller skolor
• Varna vid körning över hastighetsbegränsningen
• Varna vid körning över en inställd hastighet
• Varna mig om att enheten inte ska lämnas i bilen
Välj om din TomTom GO ska varna dig om vilken sida av vägen du ska köra
på.
Ange om du vill att kartvisningen ska stängas av under vissa förhållanden
och tryck på Klar.
Vad händer när jag använder alternativet Stäng av kartvisning?
När du stänger av kartvisningen visas information om nästa instruktion i stället
för din position på en karta i körvyn.
Tryck på knappen och välj ett alternativ för när kartan ska stängas av. Du har
följande alternativ:
• Alltid - kartan visas inte och du ser enbart information om nästa instruktion
och pilar som visar riktningen.
45

• Över en viss hastighet - du anger vid vilken hastighet kartan stängs av. Det
här alternativet är användbart för situationer där kartan kan vara distraherande, t.ex. när du kör snabbt.
• Aldrig - kartan stängs aldrig av.
Avancerade inställningar
Tryck på knappen när du vill ställa in följande avancerade inställningar:
• Visa husnummer före gatunamn – när används det?
Avancerade
inställningar
• Visa gatunamn - om du använder en datorröst för röstinstruktioner och
har valt att gatunamn ska läsas upp, behöver du inte markera det här
alternativet eftersom gatunamnen kommer att läsas upp ändå.
• Visa nästa gatunamn – namnet på nästa gata visas överst i körvyn.
• Visa aktuellt gatunamn på kartan – namnet på gatan som du befinner
dig på visas strax ovanför statusfältet.
• Aktivera automatisk zoomning med 2D-visning
• Aktivera automatisk zoomning med 3D-visning
• Visa körfältsbilder – för vissa avfarter och korsningar visas en bild på det
körfält du bör ligga i.
Återställ fabriksinställningarna
Tryck på den här knappen om du vill återgå till fabriksinställningarna på din
TomTom GO.
Återställ
fabriksinställ-
ningarna
Alla dina inställningar, inklusive Favoriter, din hemposition, varningar för
Intressepunkter och eventuella resvägar som du har skapat tas bort.
46

Intressepunkter13.
Intressepunkter
Skapa IP:er
Intressepunkter – IP – är platser på kartan som det är bra att känna till. Här är
några exempel:
•Restauranger
•Hotell
•Museer
• Parkeringshus
• Bensinstationer
Obs! Du kan rapportera IP:er som saknas eller redigera befintliga IP:er med
hjälp av Map Share och dela dina korrigeringar med Map Share-communityn.
Obs! Du kan ladda ner uppsättningar av intressepunkter och dela intressepunkter som du skapar med TomTom HOME.
1. Tryck på skärmen för att visa huvudmenyn.
2. Tryck på Ändra inställningar.
3. Tryck på Hantera IP.
Lägg till IP-
kategori
Lägg till IP
4. Innan du kan lägga till en intressepunkt, måste du skapa minst en IP-kategori. Varje IP tilldelas till en IP-kategori. Du kan bara lägga till intressepunkter till kategorier som du själv har skapat.
Tryck på Lägg till IP-kategori.
5. Mata in ett namn för din IP-kategori, t.ex. "Vänner" eller "Favoritrestauranger". Välj sedan en ikon för din IP-kategori.
6. Tryck på Lägg till IP.
Tryck på den här knappen om du vill lägga till en IP.
47

Hem
Favorit
7. Du ombeds att namnge IP:n.
8. Välj den kategori som du vill lägga till intressepunkten i.
9. Välj plats för din intressepunkt ur listan nedan.
Du kan ange din hemposition som en intressepunkt.
Om du vill ändra din hemposition, kan du skapa en intressepunkt för
hempositionen innan du ändrar den.
Du kan skapa en intressepunkt av en favorit.
Du kan bara skapa ett begränsat antal favoriter. Om du vill skapa fler favo-
riter måste du först radera några befintliga favoriter. Innan du raderar en
favorit, kan du göra den till en intressepunkt så att du inte förlorar adressen.
Du kan ange en adress som en intressepunkt. Du kan välja mellan fyra
alternativ när du anger en adress:
Adress
Tidigare
destination
Intressepunkt
Min plats
• Stadskärna
• Gata och husnummer
• Postnummer
• Korsning eller kryss
Välj en intressepunkt från en lista över platser som du nyligen använt
som destinationer.
Du kan lägga till en intressepunkt (IP) som en IP. Om du t.ex. skapar en IPkategori för dina favoritrestauranger, använder du det här alternativet i
stället för att mata in restaurangernas adresser.
Tryck på den här knappen om du vill lägga till din aktuella position som
en intressepunkt.
Om du exempelvis ser ett stopp som du tycker om, kan du trycka på den
här knappen för att skapa en IP medan du befinner dig på platsen.
Tryck på den här knappen för att skapa en IP med hjälp av kartläsaren.
Position på
kartan
Latitud
Longitud
Position för
senaste stopp
Välj platsen för intressepunkten med markören och tryck på Klar.
Tryck på den här knappen för att skapa en IP genom att ange värden för
latitud och longitud.
Tryck på den här knappen om du vill välja din senaste registrerade position som destination.
Det här alternativet kan vara användbart om din GO inte kan bibehålla en
kraftig GPS-signal, t.ex. när du kör genom en lång tunnel.
48

Obs! Du kan rapportera IP:er som saknas eller redigera befintliga IP:er med
hjälp av Map Share och dela dina korrigeringar med Map Share-communityn.
Navigera till en intressepunkt
Du kan använda en intressepunkt som destination. Om du till exempel är på
väg till en okänd ort, kan du välja en intressepunkt för att hitta en parkeringsplats.
1. Tryck på skärmen för att visa huvudmenyn.
2. Tryck på Navigera till... på huvudmenyn.
3. Tryck på Intressepunkt.
4. Begränsa ditt IP-urval genom att välja det område där intressepunkten ligger.
Välj mellan följande alternativ:
• IP nära dig - om du vill välja i en lista över intressepunkter nära din aktu-
ella plats.
• IP i stad - om du vill söka efter en IP i en viss ort eller stad.
• IP nära hem - om du vill välja i en lista över intressepunkter nära ditt hem.
Du kan välja från en lista över intressepunkter som ligger längs din rutt eller
i närheten av din destination. Välj mellan följande alternativ:
• IP längs rutt
• IP nära destination
Obs! Den senaste IP du visade visas också så att du snabbare kan planera en
rutt dit.
5. Skriv in namnet på staden du vill besöka och välj staden när den visas i listan.
6. Välj IP-kategori:
Tryck på Valfri IP-kategori om du vill söka efter en IP med kategorinamn.
Tryck på intressepunktens kategori, om den visas.
Tryck på pilen för att välja ur den kompletta kategorilistan. Välj kategori ur
listan eller skriv in namnet på kategorin och välj den när den visas i listan.
7. Tryck på Parkeringshus.
8. Välj den IP du vill navigera till i IP-listan som visas.
Tabellen nedan förklarar de avstånd som visas bredvid varje IP.
IP nära dig Avstånd från din aktuella position
IP i stad Avstånd från stadskärnan
IP nära hem Avstånd från din hemposition
IP längs rutt Avstånd från din aktuella position
IP nära desti-
nation
Avstånd från din destination
49

Om du känner till namnet på intressepunkten kan du trycka på Sök och
skriva namnet. Välj det i listan när det visas.
Nästa skärm visar mer detaljerad information inklusive platsen för Intressepunkten på kartan samt Intressepunktens telefonnummer, om det finns tillgängligt.
Tryck på Välj för att bekräfta att du vill planera en rutt till Intressepunkten.
När du valt en intressepunkt beräknas rutten till intressepunkten av din
TomTom GO.
Visa intressepunkter på kartan
1. Tryck på Visa IP på karta på menyn Inställningar.
Visa IP på
kartan
2. Välj intressepunktskategorierna som ska visas på kartan.
Tryck på Sök om du vill söka efter en IP med namnet.
3. Tryck på Klar.
De intressepunkter du har valt visas som symboler på kartan.
Ringa en intressepunkt
Din TomTom GO känner till telefonnumret till många intressepunkter. Du kan
till exempel ringa en restaurang för att boka ett bord.
1. Tryck på Mobiltelefon på huvudmenyn.
2. Tryck på Ring....
3. Tryck på Intressepunkt.
4. Välj intressepunkten som du vill ringa.
Platsen och telefonnumret visas på kartan.
5. Tryck på Ring.
TomTom GO ringer upp telefonnumret på din mobiltelefon.
Hur ställer jag in IP-varningar?
1. Tryck på skärmen för att visa huvudmenyn.
2. Tryck på Ändra inställningar.
3. Tryck på Hantera IP.
Larma om
nära IP
4. Tryck på Larma om nära IP.
Tryck på den här knappen om du vill att ett varningsljud ska höras när du
närmar dig en intressepunkt.
50

Hantera IP
Hantera IP
5. Välj den IP-kategori som du vill få en varning om.
Välj kategori ur listan eller skriv in namnet på kategorin och välj den när den
visas i listan.
6. Välj hur nära intressepunkten du ska vara när du får varningen.
7. Välj varningsljud för den IP-kategori som du har valt.
Tryck på Hantera IP på menyn Inställningar.
Du kan t.ex. göra följande:
• Skapa dina egna kategorier för intressepunkter och lägga till intressepunkter i kategorierna.
• Ställa in varningar när du närmar dig intressepunkter.
Varför är det bra att skapa egna intressepunkter?
En IP fungerar som en genväg - när du har sparat en plats som en IP behöver
du aldrig skriva in adressen till intressepunkten igen. När du skapar en intressepunkt kan du dock spara mer än bara platsen.
• Telefonnummer - när du skapar en intressepunkt kan du spara ett telefonnummer för den.
• Kategorier - när du skapar en intressepunkt måste du placera den i en kategori.
Du kan t.ex. skapa en IP-kategori som du kallar "Favoritrestauranger". Spara
telefonnumret för alla intressepunkter, så att du kan ringa upp och boka ett
bord.
Obs! Du kan rapportera IP:er som saknas eller redigera befintliga IP:er med
hjälp av Map Share och dela dina korrigeringar med Map Share-communityn.
51

Planering av resväg14.
Planering av resväg
Vad är en resväg?
En resväg är en plan för en resa som innehåller fler platser än bara din slutdestination.
En resväg kan innehålla följande objekt:
• Destination - en plats längs vägen där du vill stanna.
• Riktmärke - en plats längs vägen som du vill resa förbi utan att stanna.
Destinationer visas med den här symbolen.
Riktmärken visas med den här symbolen.
När ska jag använda en resväg?
Du kan använda en resväg för resor som:
• En bilsemester i ett land med många stopp.
• En tvådagars bilresa med en övernattning.
• En kort biltur där du kör förbi intressepunkter.
I alla exempel kan du trycka på Navigera till... för varje plats. Om du använder
en resväg kan du spara tid genom att planera allt i förväg.
Skapa en resväg
1. Visa Huvudmenyn genom att trycka på skärmen.
2. Tryck på Planera resväg.
52

Planera
resväg
Följa en resväg
Fönstret för resvägsplanering öppnas. I utgångsläget finns det inga
objekt på resvägen.
3. Tryck på Lägg till och välj en plats.
Tips! Du kan lägga till objekt till resvägen i valfri ordning och ändra ordningen
vid ett senare tillfälle.
När du använder en resväg för att navigera beräknas rutten till resvägens första destination. Din TomTom GO beräknar återstående sträcka och tid till den
första destinationen, inte för hela resvägen.
När du börjar använda en resväg beräknas rutten från din aktuella plats omedelbart. Du behöver inte lägga in någon startpunkt.
När du har passerat ett riktmärke, eller kommit fram till en destination, markeras riktmärket eller destinationen som besökt.
Riktmärken visas på kartan. Din GO varnar dig inte när du närmar dig eller
kommer fram till ett riktmärke.
Organisera en resväg
Tryck på ett objekt på resvägen om du vill öppna en sida med knappar för redigering av objektet. Knapparna som visas nedan är tillgängliga.
Du kan ändra en destination till ett riktmärke med den här knappen.
Kom ihåg att riktmärken är platser på resan till destinationen där du vill köra
Markera som
riktmärke
Markera som
destination
Markera som
'besökt'
förbi och destinationer är platser där du vill stanna.
Den här knappen visas bara om objektet som du tryckte på är en destina-
tion.
Du kan ändra ett riktmärke till en destination med den här knappen.
Kom ihåg att destinationer är platser där du vill stanna och att riktmär ken är
platser på resan till destinationen där du vill köra förbi.
Den här knappen visas bara om objektet som du tryckte på är ett riktmärke.
Tryck på den här knappen om du vill hoppa över en del av resvägen. Din
GO ignorerar objektet och alla objekt före det i resvägen.
Den navigerar till nästa objekt i resvägen.
Den här knappen visas bara om du ännu inte har besökt objektet.
Markera 'att
besöka'
Tryck på den här knappen om du vill upprepa en del av resvägen. Din GO
navigerar dig till det här objektet följt av resten av objekten i resvägen.
Den här knappen visas bara om du ännu inte har besökt objektet.
53

Tryck på den här knappen om du vill flytta upp objektet i resvägen.
Knappen är avaktiverad om objektet befinner sig överst i re svägen.
Flytta upp
objekt
Tryck på den här knappen om du vill flytta ner objektet i resvägen.
Knappen är avaktiverad om objektet befinner sig längst ned i resvägen.
Flytta ner
objekt
Tryck på den här knappen för att se objektets placering på kartan.
Visa på
kartan
Tryck på den här knappen om du vill radera objektet från resvägen.
Ta bort objekt
Börja att använda en resväg
Tryck på Alternativ och tryck sedan på Starta navigeringen.
Tryck på Spara resväg om du vill spara en resväg.
Tryck på Ladda resväg om du vill hämta en sparad resväg.
Tryck på Ny resväg om du vill skapa en ny resväg och tryck på Ta bort resväg
om du vill ta bort en.
54

Hjälp mig15.
Hjälp mig
Hjälp migär ett enkelt sätt att navigera till olycksfallstjänster och andra specialisttjänster, samt för att kontakta dem via telefon.
Om du exempelvis är inblandad i en bilolycka kan du använda Hjälp mig för
att ringa till närmsta sjukhus och berätta din exakta position för dem.
Hur ringer jag en lokal tjänst med Hjälp mig?
Du kan använda Hjälp mig när du vill söka efter ett servicecenter, kontakta
dem per telefon och ge dem exakta uppgifter om din nuvarande plats.
En lista över närliggande platser visas när du söker efter ett servicecente r. Välj
ett center i listan när du vill se deras adress och telefonnummer samt din nuvarande plats på kartan.
Om din telefon är ansluten till din GO, ringer din GO automatiskt upp telefonnumret.
Gör så här när du vill hitta ett servicecenter med Hjälp mig, kontakta centret
per telefon och navigera från din nuvarande plats till centret:
1. Tryck på skärmen för att visa huvudmenyn.
2. Tryck på Hjälp mig.
3. Tryck på Ring efter hjälp.
4. Välj den typ av tjänst du behöver, t.ex. Närmaste sjukhus.
Alternativ
Ring efter
hjälp
5. Ring upp genom att välja ett center från listan. Det närmaste visas överst i
listan.
När samtalet har besvarats visar din GO positionen på kartan tillsammans
med en beskrivning av platsen. Därigenom blir de t enklare för dig att förklara var du är när du ringer ett samtal.
6. Tryck på Gå dit om du vill navigera till centret till fots.
Din GO vägleder dig till destinationen.
Obs! I vissa länder kanske det inte finns information om alla tjänster.
Tryck på denna knapp för att finna kontakt- och platsinformation om ett servicecenter.
55

Kör till hjälp
Gå till hjälp
Var är jag?
Första
hjälpen-guide
Andra guider
Tryck på denna knapp för att navigera med bil till ett servicecenter.
Tryck på denna knapp för att navigera till fots till ett servicecenter.
Tryck på denna knapp för att visa din nuvarande position på kartan. Därefter
kan du trycka på Ring efter hjälp och välja den typ av tjänst du vill kontakta,
samt berätta din exakta position för dem.
Tryck på den här knappen om du vill läsa information om första hjälpen från
Brittiska röda korset.
Tryck på den här knappen om du vill läsa ett urval av användbara guider.
56

Handsfreesamtal16.
Handsfreesamtal
Handsfreesamtal
Om du har en mobiltelefon med Bluetooth®, kan du använda din TomTom GO
för att ringa samtal och för att skicka och ta emot meddelanden.
Obs! Vissa telefoner stöds inte och det är bara vissa som är kompatibla med
alla funktioner. Mer information finns på tomtom.com/phones/compatibil-
ity.
Ansluta till telefonen
Först måste du upprätta en anslutning mellan mobilen och din TomTom GO.
Tryck på Mobiltelefon på huvudmenyn och följ instruktionerna på skärmen.
Du behöver bara göra detta en gång. Därefter har TomTom GO lagrat din tele-
fon i minnet.
Ställa in TomTomtjänster
När du har etablerat en anslutning till mobiltelefonen kan du skapa en trådlös
dataanslutning för TomTom-tjänster.
Tips
• Se till att du slår på Bluetooth® på telefonen.
• Kontrollera att telefonen är inställd på "identifierbar" eller "synlig för alla".
• Du kanske måste ange lösenordet 0000 på telefonen när du vill ansluta till
din TomTom GO.
• Gör din TomTom GO till en betrodd enhet på telefonen. Annars måste du
ange 0000 varje gång.
I telefonens användarhandbok finns information om Bluetooth®-inställningar.
Telefonboken
Du kan kopiera telefonboken från mobilen till din TomTom GO så att du kan
ringa samtal genom att bara trycka på skärmen några gånger.
Det är det säkraste sättet att ringa handsfree.
Obs! Du kan kopiera telefonboken till TomTom GO när som helst. I menyn
Mobiltelefon trycker du på Hämta nummer från telefon.
57

Alla telefoner kan inte överföra sin telefonbok till din GO. Mer information
finns på www.tomtom.com/phones/compatibility.
Ringa ett samtal
Du kan börja ringa samtal när du har upprättat en anslutning till telefonen.
1. Tryck på Mobiltelefon på huvudmenyn.
2. Tryck på Ring.
Obs! Kontrollera att telefonen är vald. Den aktuella telefonen visas nederst på
skärmen.
3. Tryck på Nummer och mata in numret som ska ringas upp.
4. Gör något av följande:
•Tryck på Hem om du vill ringa upp din hemposition. Om du inte har
angett ett nummer för din hemposition är den här knappen avaktiverad.
Mata in ett nummer genom att trycka på Ändra hemnummer i Telefonin-
ställningar-menyn.
•Tryck på Nummer och mata in numret som ska ringas upp.
•Tryck på Intressepunkt om du vill välja en intressepunkt (IP) som ska
ringas upp. Telefonnumret till en intressepunkt visas bredvid intressepunkten om telefonnumret finns på din GO.
•Tryck på Telefonbokspost om du vill välja en kontakt i telefonboken.
Obs! Om du inte har kopierat telefonboken till TomTom GO, är knappen Telefonbokspost inte tillgänglig.
Ta emot samtal
Namnet på den uppringande och dennes telefonnummer visas när någon
ringer. Tryck på skärmen för att ta emot eller neka samtalet.
Ring...
•Tryck på Nyligen slagna nummer om du vill välja i en lista över personer
eller nummer som du nyligen ringt med GO.
•Tryck på Senaste samtal om du vill välja i en lista över personer eller
nummer som nyligen ringt upp dig. Det är bara samtal som kommit till
din GO som läggs in i den här listan.
Tips! Knappen visas även på körvyn när ett samtal är aktivt. Tryck på knap-
pen på körvyn om du vill visa menyn Ring... när du ringer ett samtal.
Autosvar
Du kan ställa in att TomTom GO automatiskt ska besvara inkommande telefonsamtal.
58

Gör så här: Tryck på Mobiltelefon på huvudmenyn, tryck på Telefon-inställ-
ningar och sedan på Autosvars-inställningar.
Välj hur länge TomTom GO ska vänta innan ett samtal besvaras automatiskt
och tryck sedan på Klar.
Ansluta flera telefoner till TomTom GO
Du kan skapa anslutningar för upp till fem mobiltelefoner. Gör följande för att
lägga till fler telefoner.
1. Tryck på Mobiltelefon på huvudmenyn.
2. Tryck på Anslut till telefonen.
3. Tryck på Hitta annan telefon... och följ instruktionerna.
Om du vill växla mellan telefoner kan du trycka på Anslut till telefonen och välja en telefon i listan.
Menyn Mobiltelefon
Följande knappar är tillgängliga när du öppnar menyn Mobiltelefon:
Tryck på knappen när du vill ringa ett samtal på mobiltelefonen.
Knappen visas även i körvyn när ett samtal är aktivt. Tryck på knappen i
Ring...
körvyn om du vill öppna menyn Ring där du kan se information om den
uppringande eller avsluta samtalet.
Ring igen
Läs/skriv
meddelande
Telefon-
inställningar
Hämta
nummer från
telefon
Tips! Tryck på knappen på körvyn när du ringer ett samtal om du vill visa
menyn Ring.
Tryck på den här knappen för att ringa upp ett telefonnummer på nytt med
din mobiltelefon.
Tryck på den här knappen för att skriva eller läsa ett meddelande.
Tryck på den här knappen för att ställa in hur din TomTom GO ska kommunicera med din mobiltelefon.
Tryck på den här knappen för att hämta kontakter och telefonnummer från
din mobiltelefon till TomTom GO.
Hantera
telefoner
Tryck på den här knappen för att administrera de mobiltelefoner som ska
anslutas till din TomTom GO. Du kan lägga till en profil för upp till fem olika
mobiltelefoner.
59

Favoriter17.
Favoriter
Vad är Favoriter?
Favoriter är platser du besöker ofta. Du kan skapa favoriter så att du inte behöver mata in adressen varje gång du vill navigera dit.
Det måste inte vara platser som du tycker om, utan helt enkelt användbara
adresser.
Hur skapar jag en favorit?
Tryck på Lägg till favorit på huvudmenyn.
Du kan sedan välja plats för favoriten ur listan nedan.
Ge din favorit ett namn så att det är enklare att komma ihåg den. Din GO före-
slår alltid ett namn, vanligtvis favoritens adress. Mata in namnet genom att
bara börja skriva. Du behöver inte radera det föreslagna namnet.
Du kan ange din hemposition som en favorit.
Hem
Favorit
Adress
Tidigare
destination
Du kan inte skapa en favorit av en annan favorit. Det här alternativet är aldrig aktivt i menyn.
Tryck på Hantera favoriter på menyn Inställningar om du vill ändra namnet
på en favorit.
Du kan ange en adress som en favorit. Du kan välja mellan fyra alternativ
när du anger en adress:
• Stadskärna
• Gata och husnummer
• Postnummer
• Korsning eller kryss
Välj en favoritplats från en lista över platser som du nyligen använt som
destinationer.
60

Intressepunkt
Du kan lägga till en intressepunkt (IP) som en favorit.
Varför bör jag göra det?
Om du besöker en intressepunkt som du tycker särskilt mycket om, till
exempel en restaurang, kan du lägga till den som favorit.
Tryck på den här knappen för att lägga in en intressepunkt som en favorit,
och gör sedan så här:
1. Begränsa ditt IP-urval genom att välja det område där intressepunkten
ligger.
Välj mellan följande alternativ:
• IP nära dig - om du vill söka från en lista över intressepunkter i närhe-
ten av din aktuella position.
• IP i stad - om du vill välja en IP i en viss ort eller stad. Du måste ange
en stad eller ort.
• IP nära hem - om du vill söka från en lista över intressepunkter nära
din hemposition.
Om du håller på att navigera till en destination, kan du även välja ur en
lista över IP:er som ligger på din rutt eller i närheten av din destination.
Välj mellan följande alternativ:
• IP längs rutt
Min plats
Position på
kartan
Latitud
Longitud
• IP nära destination
2. Välj kategori för intressepunkter.
Tryck på IP-kategorin om den visas eller tryck på pilen för att välja ur den
kompletta listan.
Tryck på Valfri IP-kategori om du vill söka efter en IP med namn.
Tryck på den här knappen om du vill lägga till din nuvarande position som
en favorit.
Om du exempelvis stannar på en plats som verkar intressant, kan du trycka
på den här knappen för att skapa favoriten medan du befinner dig på platsen.
Tryck på den här knappen för att skapa en favorit med hjälp av kartläsaren.
Ange favoritens plats med markören och tryck på Klar.
Tryck på den här knappen för att skapa en favorit genom att ange värden
för latitud och longitud.
Position för
senaste stopp
Tryck på den här knappen om du vill välja din senaste registrerade position
som destination.
61

Hur använder jag en favorit?
Du använder vanligtvis en favorit som ett sätt att navigera till en plats utan att
behöva mata in adressen. Gör så här för att navigera till en favorit:
1. Visa huvudmenyn genom att trycka på skärmen.
2. Tryck på Navigera till...
3. Tryck på Favorit.
4. Välj en favorit i listan.
fastställer din rutt.GO
5. Tryck på Klar när rutten har beräknats.
börjar omedelbart vägleda dig till destinationen med talade och synliga
instruktioner på skärmen.GO
Hur byter jag namn på en favorit?
1. Visa huvudmenyn genom att trycka på skärmen.
2. Tryck på Ändra inställningar när du vill öppna menyn Inställningar.
3. Tryck på Hantera favoriter.
4. Tryck på den favorit du vill byta namn på.
5. Tryck på Byt namn.
Hur tar jag bort en favorit?
1. Visa Huvudmenyn genom att trycka på skärmen.
2. Tryck på Ändra inställningar när du vill öppna menyn Inställningar.
3. Tryck på Hantera favoriter.
4. Tryck på den favorit som du vill ta bort.
5. Tryck på Ta bort.
62

Media18.
Media
Viktigt! Välj bara media när fordonet står stilla. Det är farligt att ändra inställ-
ningar, läsa dokument och titta på foton när du kör.
Du kan lagra och visa foton och textdokument på TomTom GO. Foton måste
sparas som .jpg eller .bmp och textfiler som .txt.
Överföra dokument och foton till GO
Du kan överföra dokument och foton från datorn till TomTom GO med
TomTom HOME.
Titta på foton
1. Tryck på Media på huvudmenyn.
2. Tryck på Fotogalleri.
Fotogalleriet startas där små versioner (miniatyrer) av alla foton på din GO
visas.
Tryck på pilarna när du vill gå uppåt eller nedåt på sidan med miniatyrer.
Tryck på Bildspel om du vill starta ett bildspel.
Tryck på miniatyren för ett foto om du vill visa en större version av fotot.
AKnappar som gör att du kan zooma in och ut på ett foto.
BKnappar som gör att du kan gå till nästa eller föregående foto.
CTryck på Bildspel om du vill starta ett bildspel.
DTryck på Ta bort om du vill ta bort ett foto.
Läsa dokument
1. Tryck på Media på huvudmenyn.
2. Tryck på Dokumentläsare.
63

Dokumentläsaren startas och en lista över alla dokument på GO visas.
3. Tryck på ikonen för ett dokument när du vill öppna det.
4. Flytta runt i dokumentet med knapparna Sida upp och Sida ned samt pilknapparna.
64

Trafikinformation med RDS-TMC19.
Trafikinformation med RDS-TMC
Traffic Message Channel (TMC)
Du kan ta emot trafikinformation på din TomTom GO med hjälp av TomTom
RDS-TMC Traffic Receiver. TMC sänder trafikinform a tion so m en ra di osig n a l.
Tips! TomTom RDS-TMC Traffic Receiver medföljer vissa produkter och finns
som tillbehör för andra. Besök tomtom.com för mer information.
TMC (Traffic Message Channel) är inte en TomTom-tjänst. I många länder sänder FM-radiostationer TMC-information som en del av programutbudet. TMC
kallas även RDS-TMC-trafikinformation.
Din TomTom-enhet använder denna information för att varna dig om trafikförseningar längs rutten och hur du kan undvika dem.
Obs! TomTom ansvarar inte för tillgången eller kvaliteten på trafikinformation
som tillhandahålls av TMC.
TMC är bara tillgängligt i vissa länder och regioner. Gå till tomtom.com om
du vill kontrollera om det är tillgängligt i ditt land eller din region.
Använda trafikinformation
Börja använda TMC genom att ansluta TomTom RDS-TMC-trafikmottagaren
till USB-anslutningen på enheten.
Obs! RDS/TMC-mottagaren fungerar bara om billaddaren är ansluten.
Så snart du börjar ta emot trafikinformation visas trafiksidolisten till
höger i körvyn. Trafiksidolisten varnar om trafiktillbud på din rutt.
I detta exempel finns en trafikstockning nio kilometer längre fram på
din rutt, som orsakar en uppskattad försening på 38 minuter.
Dessa symboler visas överst i sidofältet för trafik:
Din GO har den senaste RDS-TMC-trafikinformationen.
Din GO väntar på att ladda ner den senaste RDS-TMC-trafikinforma t io nen så fort den blir tillgänglig.
Din GO söker efter en radiostation som sänder RDS-TMC-trafikinformation.
Gör på följande sätt när du vill hitta den snabbaste rutten till en destination:
65

1. Tryck på sidolisten för Trafik.
2. Tryck på Minimera trafikförseningar.
Enheten söker efter den snabbaste rutten till destinationen.
Den nya rutten kan också innehålla trafikförseningar eller kanske till och
med är samma rutt som tidigare.
3. Tryck på Klar.
Ändra trafikinställningar
Använd knappen Ändra Trafik-inställningar när du vill ange hur trafikinformationen fungerar på enheten.
Ändra Trafik-
inställningar
1. Tryck på knappen TomTom Trafik på enhetens Huvudmeny.
2. Tryck på Ändra Trafik-inställningar.
Du kan ändra följande inställningar:
• Larma när trafiksituationen längs rutten ändras – enheten larmar när ett
trafiktillbud inträffar längs den aktuella rutten om du väljer det här alternativet.
• Ställ in manuellt genom att ange en frekvens – om du väljer det här alter-
nativet visas knappen Ställ in manuellt på Trafik-menyn. Tryck på Ställ in
manuellt om du vill ange frekvensen för en viss radiostation som du vill
använda för RDS-TMC-trafikinformation.
Trafiktillbud
3. Markera eller avmarkera kryssrutan bredvid varje inställning som du vill
ändra.
4. Tryck på Klar.
5. Välj vad som ska hända om trafiksituationen förändras när du kör och en
snabbare rutt hittas. Välj mellan följande alternativ:
• Växla alltid till denna rutt – din rutt uppdateras automatiskt till den snab-
bare rutten.
• Fråga mig om jag vill använda denna rutt – du får en fråga om du vill fort-
sätta längs din aktuella rutt eller byta till den snabbare rutten.
• Ändra aldrig min rutt – din rutt ändras inte och du får inte någon fråga
om du vill ändra rutten.
6. Tryck på Klar.
Trafiktillbud visas både i körvyn och på sidofältet för Trafik som små symboler.
Det finns två typer av symboler:
• Symboler som visas med en röd fyrkant är trafiktillbud. Din navigationsenhet kan göra en ny planering för att undvika dem.
• Symboler som visas med en röd rektangel gäller vädret. Din enhet gör inte
en ny planering för att undvika varningarna.
Symbolerna för trafiktillbud och deras betydelse visas nedan:
Olycka
66

Vägarbete
En eller flera filer
avstängda
Vägen avstängd
Trafiktillbud
Trafikstockning
Symbolerna för väder och deras betydelse visas nedan:
Dimma
Regn
Blåst
Is
Snö
Obs! Symbolen för undvik tillbud visas för alla trafiktillbud som du undviker med TomTom Trafik.
Ställa in radiofrekvensen för RDS-TMC-information
Om du känner till frekvensen för en radiostation som du vill använda för
RDS-TMC-trafikinformation kan du ställa in frekvensen manuel lt på följ ande
Ställ in
manuellt
sätt:
Du måste först aktivera manuell inställning innan du kan aktivera den här
funktionen. Gör detta genom att trycka på Trafik-fältet i körvyn och sedan
trycka på Ändra Trafikinställningar. Välj Ställ in manuellt genom att ange
en frekvens och tryck sedan på Klar.
1. Tryck på sidofältet för Trafik på körvyn.
2. Tryck på Ställ in manuellt.
3. Ange frekvensen för radiostationen.
4. Tryck på Klar.
67

TomTom-enheten söker efter radiostationen. Om den inte hittar en radiostation på den angivna frekvensen går enheten automatiskt till nästa tillgängliga
station.
Göra resan till arbetet enklare
Med knapparna Hemmet till arbetet och Arbetet till hemmet på Trafik-menyn
kan du kontrollera rutten till och från arbetet med en knapptryckning. Enheten
kontrollerar rutten för eventuella förseningar när du trycker på en av knapparna och erbjuder dig en möjlighet att undvika dem om sådana finns.
Du måste ange hem och arbetsplats när du använder Hemmet till arbetet för
första gången. Gör så här:
1. Tryck på knappen TomTom Trafik på enhetens Huvudmeny.
2. Tryck på Visa trafik mellan hemmet och arbetet.
3. Tryck på Ändra hem-arbete
Ändra hem-
arbete
4. Ställa in hemposition
5. Ställ in arbetets position.
Obs! Den hemposition du anger här är inte den samma som den hemposition
du anger på menyn Inställningar och som visas i menyn Navigera till.
Du kan nu använda knapparna Hemmet till arbetet och Arbetet till hemmet
på menyn Visa trafik mellan hemmet och arbetet.
Gör så här om du vill söka efter förseningar på hemvägen:
1. Tryck på TomTom Trafik på enhetens Huvudmeny.
2. Tryck på Visa trafik mellan hemmet och arbetet.
3. Tryck på Arbetet till hemmet.
Körvyn visas.
Kontrollera om det finns en snabbare väg genom att trycka på Sök alternativ
och därefter på Minimera trafikförseningar.
Visa trafik för rutt
Tryck på Visa trafik för rutt på menyn Trafik om du vill kontrollera efter förseningar längs rutten. En sammanfattning över förseningar längs rutten visas på
navigationsenheten.
Det totala värdet inkluderar förseningar på grund av trafiktillbud och köer med
hjälp av information från IQ Routes.
Tryck på Minimera förseningar om du vill kontrollera om det går att minska
förseningen.
68

Sök efter trafiktillbud i området
Du kan använda kartan om du vill se en översikt över trafiksituationen i
området. Gör så här om du vill se lokala tillbud och tillhörande information:
Bläddra på
kartan
1. Tryck på knappen TomTom Trafik på Huvudmenyn på enheten.
2. Tryck på Bläddra på kartan.
Kartläsaren öppnas.
3. Tryck på den blå kompassen längst upp till höger på skärmen.
Kartan centreras på den aktuella positionen och eventuella trafiktillbud i
området visas som små symboler.
Trafikmeny
Minimera för-
seningar
4. Tryck på ett trafiktillbud om du vill har mer information om det.
En andra skärm med detaljerad information om det valda tillbudet visas.
Använd vänster- och högerpilarna längst ned på den andra skärmen om du
vill visa information om närliggande tillbud.
Tryck på sidofältet för Trafik i körvyn om du vill öppna Trafik-menyn. Följande
knappar finns:
Planerar om din rutt utifrån den senaste trafikinformationen.
69

Visa trafik
mellan
hemmet och
arbetet
Visa trafik för
rutt
Bläddra på
kartan
Kontrollerar trafiken längs din rutt från hemmet till jobbet.
Tryck på den här knappen om du vill visa var trafikstockningar finns längs
din aktuella rutt.
Visar en översikt över trafiktillbud på kartan.
Ändrar inställningarna för Trafik-tjänster.
Ändra Trafik-
inställningar
Läs upp
trafikinfo
Tryck på den här knappen om enheten ska läsa upp alla trafiktillbud längs
rutten.
70

TomTom Säkerhetsvarningar20.
TomTom
Säker-
hetsvarningar
Inställningar Fartkameror
Tjänsten TomTom Säkerhetsvarningar varnar dig för olika platser som:
• Fartkameraplaceringar.
• Platser där olyckor ofta inträffar.
• Mobila fartkamerors placeringar.
• Medelhastighetskamerors placeringar.
• Vägtullskamerors placeringar.
• Trafikljuskamerors placeringar.
Viktigt! Anslut din navigationsenhet regelbundet till TomTom HOME för att
uppdatera listan över platser för alla typer av säkerhetsvarningar. Platserna
med mobila kameror sänds direkt till din enhet.
När en fartkameras position visas på kartan spelas ett varningsljud upp och
varnar dig om att du närmar dig ett område där det finns en fartkamera.
Om du upptäcker en plats med en fartkamera som du inte fått någon varning
om, kan du rapportera den nya platsen till TomTom med hjälp av din GO.
TomTom fartkameratjänsten är en abonnemangstjänst som du kan beställa
via TomTom HOME.
Klicka på Uppdatera min enhet i TomTom HOME när du vill ladda ner de
senaste kamerapositionerna till enheten.
Uppdatera platser för säkerhetsvarningar
Platserna för fartkameror kan ändras ofta. Nya kameror dyker upp utan förvarning och platserna för andra varningar, t.ex. där olyckor ofta inträffar, kan också ändras.
Därför kanske du vill ha den senaste listan över platser för kameror och varningar på enheten innan du påbörjar en resa.
Anslut GO till TomTom HOME på datorn innan du påbörjar en resa så att du
har den senaste listan. Enheten uppdateras sedan automatiskt med de senaste
platserna.
Fartkameravarningar
Varningar ges 15 sekunder innan du når platsen med en fartkamera.
Du varnas på tre sätt:
• Din TomTom GO spelar upp ett varningsljud.
71

• Typen av fartkamera och ditt avstånd till kameran visas i körvyn. Om en hastighetsbegränsning har rapporterats för kameran visas även denna hastighet i körvyn.
• Fartkamerans position visas på kartan.
Obs! För fartkameror som kontrollerar medelhastighet varnas du av en kombination av ikoner och ljud i början, mitten och slutet av hastighetskontrollzonen. Mer information finns i Ändra det sätt du varnas på.
Ändra det sätt du varnas på
Om du vill ändra det sätt din TomT om GO varnar dig för fartkameror på, ska
du trycka på knappen Ändra varningsinställningar.
Ändra
varningsinställ-
ningar
Du kan sedan ställa in hur nära en fartkamera du vill befinna dig innan du får
varningen och vilken typ av ljud som ska spelas upp.
Gör följande för att exempelvis ändra det ljud som spelas upp när du närmar dig en fast fartkamera:
1. Tryck på TomTom Fartkameror på huvudmenyn.
2. Tryck på Ändra varningsinställningar.
En lista med olika typer av fartkameror visas. En högtalare visas intill de
typer av fartkameror som ställts in för varning.
3. Tryck på Fasta fartkameror.
4. Tryck på NEJ för att undvika att varningarna för fasta fartkameror tas
bort.
5. Ange hur många sekunder innan du når kameran som varningen ska
ges. Tryck sedan på OK.
6. Tryck på det ljud som du vill använda för en varning. Om du t ex vill välja
ljudet av ett signalhorn trycker du på Signalhorn.
Tips! Om du vill stänga av varningsljud för en kameratyp kan du trycka på
Tyst i stället för Bugle i steg 6 ovan. Om du vill spela in ett eget varnings ljud
för en kameratyp kan du trycka på Spela in varning i stället för Bugle i steg
6 ovan.
7. Tryck på JA för att spara dina ändringar.
Rapportknapp
Gör på följande sätt om du vill visa rapportknappen i körvyn:
1. Tryck på Tjänster på huvudmenyn.
2. Tryck på Säkerhetsvarningar.
3. Tryck på Aktiv. rapportknapp.
Rapportknappen visas till vänster i körvyn eller bland de tillgängliga knap-
parna i snabbmenyn om du redan använder den.
Rapportera en ny fartkamera medan du kör
1. Tryck på rapportknappen i körvyn eller på snabbmenyn för att registrera
kamerans position.
72

Om du trycker på rapportknappen inom 20 sekunder efter det att du fått en
fartkameravarning kan du välja att lägga till eller ta bort en kamera. Tryck på
Lägg till kamera.
2. Tryck på Fast kamera eller Mobilkamera beroende på typen av kamera som
du rapporterar.
3. Tryck på den typ av kamera du vill rapportera.
Obs! Om den typ av kamera du väljer har en hastighetsbegränsning kan du
också ange hastigheten.
Kamerornas placering rapporteras nästa gång du ansluter enheten till
TomTom HOME.
Rapportera en ny fartkamera hemifrån
Du behöver inte befinna dig på platsen för en ny fartkamera för att rapportera
den nya platsen.
Gör på följande sätt för att rapportera en ny fartkameraplats hemifrån:
1. Tryck på Tjänster på enhetens huvudmeny.
2. Tryck på Säkerhetsvarningar.
3. Tryck på Rapportera fartkamera.
4. Tryck på Fast kamera eller Mobilkamera beroende på typen av fartkamera.
5. Sök efter positionen för den kamera du vill rapportera med hjälp av kartläsaren.
Använd markören för att markera den exakta positionen och tryck sedan på
Klar.
6. Tryck på den typ av kamera som du vill rapportera och vid behov kamerans
hastighetsbegränsning.
Rapportera felaktiga kameravarningar
Du kan varnas om en kamera som inte längre finns.
Gör på följande sätt för att rapportera en felaktig kameravarning:
1. När du befinner dig på platsen där kameran saknas trycker du på Rappor-
tera i körvyn.
Obs! Detta måste ske inom 20 sekunder efter att du fått kameravarningen.
2. Tryck på Ta bort.
Nästa gång du ansluter din enhet till TomTom HOME, rapporteras kamera-
varningen som felaktig.
Typer av fasta fartkameror som du kan rapportera
När du rapporterar en fast fartkamera kan du välja vilken typ av fast kamera du
rapporterar.
73

Hastighetska-
mera
Trafikljuska-
mera
Kamera på
avgiftsbelagd
väg
Kontroll av
genomsnitts-
hastighet
Följande typer av fasta fartkameror finns:
Denna typ av fartkamera kontrollerar de passerande fordonens hastighet.
Denna typ av fartkamera söker efter fordon som bryter mot trafikreglerna
vid trafikljus.
Denna typ av fartkamera övervakar alla vägtullsgenomfarter.
Denna typ av fartkamera kontrollerar fordonens medelhastighet mellan två
fasta punkter.
Denna typ av fartkamera kontrollerar trafiken på vägar där tillträdet är
begränsat.
Fordons-
restriktion
Alla andra typer av kameror som inte passar i kategorierna ovan.
Annan kamera
Varningar för fartkameror som kontrollerar medelhastighet
Det finns flera typer av synliga och hörbara varningar som kan aktiveras när
du närmar dig en fartkamera som kontrollerar medelhastighet.
En varning hörs alltid när du kommer in i en zon och när du kör ut ur den, oavsett vilken hastighet du kör i. Mellanliggande varningar, om tillämpligt, aktiveras med 200 meters mellanrum.
Alla varningar beskrivs nedan:
Varning för början av zon
När du närmar dig en zon för kontroll av medelhastighet ser du en visuell
varning överst till vänster på körvyn och avståndet till kameran anges under
den. En hörbar varning aktiveras.
Du ser även en liten ikon på vägen som visar fartkamerans position i början
av zonen.
74

Mellanliggande varning – typ 1
En visuell varning visas på körvyn när du befinner dig i hastighetskontrollzonen om du inte kör för fort och redan har fått en startzonvarning. Den
påminner dig om att du fortfarande befinner dig i en hastighetskontrollzon.
Mellanliggande varning – typ 2
Om du kör över 100 % av den tillåtna hastigheten i hastighetskontrollzonen
och redan har fått en startzonvarning, visas en visuell varning i körvyn som
anger den högsta tillåtna hastigheten. En svag hörbar varning aktiveras också. Varningarna är avsedda att påminna dig om att du ska sakta ned...
Mellanliggande varning – typ 3
Om du kör över 100 % av den tillåtna hastigheten i hastighetskontrollzonen
men inte har fått en startzonvarning, visas en visuell varning på körvyn som
anger den högsta tillåtna hastigheten. En stark hörbar varning aktiveras
också.
Varningarna aktiveras bara vid den FÖRSTA mellanliggande punkten och är
avsedda att påminna dig om att du ska sakta ned...
Varning för slut av zon
När du närmar dig slutet av en zon för kontroll av medelhastighet ser du en
visuell varning på körvyn och avståndet till kameran anges under den. En
hörbar varning aktiveras.
Du ser även en liten ikon på vägen som visar fartkamerans position i slutet
av zonen.
TomTom Fartkamerameny
Tryck på Tjänster på huvudmenyn för att öppna fartkameramenyn och tryck
därefter på Säkerhetsvarningar.
Tryck på denna knapp för att rapportera en ny fartkameraposition.
Rapportera
fartkamera
Tryck på denna knapp för att ställa in de fartkameravarningar du vill få och
vilka ljud som ska användas för respektive varning.
Ändra var-
ningsinställ-
ningar
Tryck på den här knappen för att avaktivera fartkameravarningar.
Inaktivera
varningar
Aktiv. rapport-
knapp
Tryck på denna knapp för att aktivera rapportknappen. Rapportknappen
visas i körvyn eller i snabbmenyn.
75

Det här är TomTom HOME21.
Det här är TomTom HOME
TomTom HOME är ett gratisprogram till din dator som hjälper dig hantera
innehållet och tjänsterna för din TomTom GO-navigationsenhet. Det ger dig
också tillträde till TomTom-communityn. Det är smart att koppla upp sig mot
HOME ofta för att säkerhetskopiera enheten och se till att du alltid har de
senaste uppdateringarna.
Här följer några av de saker du kan göra med TomTom HOME:
• Lägga till nya objekt på din enhet, t.ex. kartor, röster, IP:er med mera.
• Köpa TomTom-tjänster och hantera dina abonnemang.
• Dela ut ditt innehåll till TomTom-communityn.
• Använda Map Share om du vill ladda ner och dela kartkorrigeringar.
• Skapa och återställ säkerhetskopior av din enhet.
• Skapa ett MinTomTom-konto.
• Läs referensguiden för din enhet.
När du använder HOME kan du få hjälp via hjälpavsnittet i HOME. Du kan också läsa om allt annat som HOME kan hjälpa dig med.
Tips! Vi rekommenderar att du använder en bredbandsanslutning till Inter net
när du ansluter till HOME.
Installera TomTom HOME
Gör så här om du vill installera TomTom HOME på din dator:
1. Anslut din dator till Internet.
2. Anslut din enhet till din dator med USB-kabeln och starta sedan enheten.
TomTom HOME installeras.
Obs! Om HOME inte installeras ordentligt, kan du även ladda ner det från
tomtom.com/home.
MinTomTom-konto
Du behöver ett MinTomTom-konto för att ladda ner material och tjänster med
TomTom HOME. Du kan skapa ett konto när du börjar använda TomTom
HOME.
Obs! Om du har fler än en TomTom-enhet, behöver du ett separat MinTomTom-konto för varje enhet.
Om du har ett MinTomTom-konto har du tillgång till följande fördelar online
via HOME eller via MinTomTom-avsnittet på tomtom.com.
76

• TomTom-tjänster – klicka på Mina tjänster på TomTom-webbplatsen om
du vill abonnera på tjänster som trafikinformation i realtid och information
om fartkameror.
• Nyhetsbrev – klicka på Min profil på TomTom-webbplatsen om du vill hantera prenumerationer på nyhetsbrev och språkinställningar för produktnyheter.
• Support – klicka på Min frågehistorik på TomTom-webbplatsen om du vill
spåra och visa din ärendehistorik och alla e-postkonversationer som du har
med TomTom rörande teknisk support via webbplatsen. Du kan även uppdatera ärenden med ny information.
• Beställningar – klicka på Mina beställningar på TomTom-webbplatsen om
du vill visa vad du beställt från TomToms webbplats samt din beställningshistorik.
• TomTom Map Share™ – rapportera och hämta kartkorrigeringar genom att
gå med i Map Share™-communityn via HOME. Då kan du dra nytta av
gemensam rapportering av kartproblem, t.ex. gator som saknas och felaktiga köranvisningar.
• Nerladdningar – ladda ner kostnadsfria objekt via TomTom HOME.
Hitta mer information med hjälpavsnitten i HOME
I hjälpavsnitten i TomTom HOME finns det mer information om hur du kan
hantera innehåll och tjänster på navigationsenheten med hjälp av HOME.
Du kan även få information om följande:
• Använda en aktiverings- eller kampanjkod
• Uppdatera din kombination av enhet och konto
• TomToms ruttplanerare
• Ladda ner gratis eller delade ljudfiler, bilder och symboler
• Använda en kortläsare
• Installera teman och tillägg
Mer information om hur du skapar dina egna intressepunkter, teman, röster,
rutter, färgscheman, symboler och ljud finns på create.tomtom.com.
77

Tillägg22.
Tillägg
Viktig säkerhetsinformation och varningar
Global Positioning System
GPS (Global Positioning System) är ett satellitbaserat system som tillhandahåller information om plats och tid över hela världen. GPS drivs och kontrolleras helt av den amerikanska regeringen som ansvarar för dess tillgänglighet
och noggrannhet. Alla förändringar av tillgängligheten och noggrannheten
hos GPS, eller förändringar av miljövillkor, kan påverka användningen av din
TomTom-enhet. TomTom tar inget ansvar för tillgängligheten och noggrannheten hos GPS.
Använd med försiktighet
När du använder en TomTom-enhet för navigation måste du fortfarande köra
försiktigt och vara uppmärksam.
Flygplan och sjukhus
Användning av enheter med en antenn är förbjuden i de flesta flygplan, på
många sjukhus och på många andra platser. En TomTom-enhet får inte användas i dessa miljöer.
Ta hand om din TomTom-enhet
Lämna inte din TomTom-enhet eller TomTom-tillbehör synliga när du lämnar
bilen. De kan utgöra ett lätt mål för tjuvar.
Vi rekommenderar att du använder säkerhetsinställningarna i din TomTomenhet, där sådana finns. Säkerhetsinställningarna finns på menyn Inställningar.
Ta hand om din TomTom-enhet och rengör den korrekt.
• Använd en mjuk trasa för att torka av skärmen på din enhet. Använd inte
några flytande rengöringsmedel.
• Om din enhet blir blöt ska du torka av den med en mjuk trasa.
• Öppna inte höljet på din enhet under några omständigheter. Det kan vara
farligt och kan ogiltigförklara garantin.
• Enheten inkluderar ett minneskort. Använd inte minneskortet med andra
enheter än en TomTom-enhet. Andra enheter kan skada minneskortet.
• Utsätt inte din enhet för höga eller låga temperaturer. Det kan orsaka permanenta skador. Du ska till exempel inte lämna den i bilen under varma
sommardagar eller kalla vinternätter.
78

Batteri
Den här produkten använder ett litium-polymer-batteri. Använd inte batteriet i
fuktiga, våta och/eller korrosiva miljöer. Din produkt får inte placeras, förvaras
eller lämnas i eller i närheten av en värmekälla, på en pl ats med hög temperatur, i starkt direkt solljus, i en mikrovågsugn eller i en tryckbehållare. Den får
inte heller utsättas för temperaturer över 60 C (140 F). Om du inte följer de här
riktlinjerna kan det leda till att litium-polymer-batteriet läcker batterivätska, blir
varmt, exploderar eller antänds och orsakar person- och/eller sakskador. Stick
inte hål i, öppna eller demontera batteriet. Om batteriet läcker och du kommer
i kontakt med vätskan, ska du skölja ordentligt med vatten och direkt vända dig
till en läkare. Av säkerhetsskäl, samt för att förlänga batteriets livslängd, sker
ingen laddning vid låga (under 0 C/32 F) eller höga (över 45 C/113 F) temperaturer.
Temperaturer: Standarddrift: -10 C (14 F) till +55 C (131 F); kortvarig förvaring: -20C (-4F) till +60C (140F); långvarig förvaring: -20C (-4F) till +25C
(77 F).
Varning! Risk för explosion om batteriet byts ut mot ett av fel typ.
Försök inte ta bort batteriet, det kan inte bytas av användaren. Kontakta TomToms kundtjänst om du har problem med batteriet.
LITIUM-POLYMER-BATTERIET I PRODUKTEN MÅSTE ÅTERVINNAS
ELLER KASSERAS KORREKT. DIN TOMTOM FÅR ENBART ANVÄNDAS MED DEN MEDFÖLJANDE DC-STRÖMKABELN (BILLADDARE/
BATTERIKABEL) OCH AC-ADAPTERN (HEMLADDARE) FÖR BATTERI-
LADDNING.
Använd enheten tillsammans med den medföljande laddaren.
Information om godkända laddare för enheten finns på tomtom.com om du
behöver en ny.
När du ska återvinna din TomTom-enhet ska du kontakta ditt lokala godkända
TomTom-servicecentrum.
Den angivna batterilivslängden är den längsta möjliga batterilivslängden. Den
längsta möjliga batterilivslängden uppnås endast under särskilda omgivningsvillkor. Den uppskattade batterilivslängden bygger på en genomsnittlig
användningsprofil.
Tips för att förlänga batterilivslängden finns i Vanliga frågor och svar nedan för
ditt land:
AU: www.tomtom.com/8703
CZ: www.tomtom.com/7509
DE: www.tomtom.com/7508
DK: www.tomtom.com/9298
ES: www.tomtom.com/7507
FI: www.tomtom.com/9299
FR: www.tomtom.com/7506
HU: www.tomtom.com/10251
IT: www.tomtom.com/7505
NL: www.tomtom.com/7504
PL: www.tomtom.com/7503
PT: www.tomtom.com/8029
RU: www.tomtom.com/10250
SE: www.tomtom.com/8704
UK: www.tomtom.com/7502
US: www.tomtom.com/7510
79

CE-märkning
Den här utrustningen uppfyller villkoren för CE-märkning vid användning i
bostadsmiljö, kommersiell miljö, i fordon eller i lätt industri.
R&TTE-direktiv
Härmed förklarar TomTom att denna personliga navigationsenhet uppfyller de
grundläggande kraven och andra relevanta föreskrifter i EU-direktiv 1999/5/
EG. Konformitetsdeklarationen finns här: www.tomtom.com/legal.
WEEE-direktiv
att återlämna den till försäljningsplatsen eller till din lokala insamlingsplats för
återvinning.
Anslutna nätverk
Enheter som innehåller en GSM-modul är avsedda för anslutning till följande
nätverk:
Den här symbolen på produkten eller dess förpackning indikerar att
produkten inte ska hanteras som hushållsavfall. I enlighet med EUdirektiv 2002/96/EC för elektriskt och elektroniskt avfall (WEEE, waste
electrical and electronic equipment), får den här elektriska produkten
inte avfallshanteras som osorterat avfall. Kassera produkten genom
GSM/GPRS 900/1800/1900
Det här dokumentet
Denna handbok har utformats mycket noggrant. Kontinuerlig produktutveckling kan innebära att viss information inte är helt uppdaterad. Informationen i
det här dokumentet kan komma att ändras utan föregående meddelande.
TomTom ansvarar inte för tekniska eller redaktionella fel eller utelämnanden i
denna handbok; ej heller för skador eller följdskador som kan uppstå till följd
av användningen av detta material. Det här dokumentet innehåller information
som skyddas av upphovsrätt. Ingen del av detta dokument får kopieras eller
reproduceras i någon form utan att skriftligt tillstånd först erhållits från
TomTom N.V.
80

Copyright notices23.
Copyright notices
© 2009 TomTom N.V., The Netherlands. TomTom®, and the "two hands" logo,
among others, are Trademarks owned by TomTom N.V. or one of its subsidiaries. Please see www.tomtom.com/legal for warranties and end user
licence agreements applying to this product.
© 2009 TomTom N.V., Niederlande. TomTom®, das 'Zwei Hände'-Logo usw.
sind registrierte Marken von TomTom N.V. oder eines zugehörigen Tochterunternehmens. Die für dieses Produkt geltenden Garantien und Endnutzerlizenzvereinbarungen finden Sie unter www.tomtom.com/legal.
© 2009 TomTom N.V., Pays-Bas. TomTom® et le logo composé de « deux
mains », entre autres, font partie des marques commerciales appartenant à
TomTom N.V. ou l'une de ses filiales. L'utilisation de ce produit est régie par
notre garantie limitée et le contrat de licence utilisateur final, que vous pouvez
consulter à l'adresse suivante : www.tomtom.com/legal
© 2009 TomTom N.V., Nederland. TomTom® en het logo met twee handen
zijn onder andere handelsmerken die eigendom zijn van TomTom N.V. of een
van haar dochterondernemingen. Ga naar www.tomtom.com/legal voor
garanties en licentieovereenkomsten voor eindgebruikers die van toepassing
zijn op dit product.
© 2009 TomTom N.V., The Netherlands TomTom® e il logo delle "due mani",
fra gli altri, sono marchi registrati di proprietà di TomTom N.V. o di una delle
sue filiali. Consultare www.tomtom.com/legal per le garanzie e i contratti di
licenza per l'utente finale applicabili a questo prodotto.
© 2009 TomTom NV, Países Bajos. TomTom™ y el logotipo "dos manos" son
marcas comerciales, aplicaciones o marcas registradas de TomTom NV.
Nuestra garantía limitada y nuestro acuerdo de licencia de usuario final para
el software integrado son de aplicación para este producto; puede consultar
ambos en www.tomtom.com/legal.
© 2009 TomTom International BV, Països Baixos. TomTom™ i el logotip amb
les "dues mans" formen part de les marques comercials, aplicacions o marques comercials registrades propietat de TomTom International B.V. La
nostra garantia limitada i l'acord de llicència per a usuaris finals per al programari inclòs són aplicables a aquest producte. Podeu consultar ambdós
documents a www.tomtom.com/legal
81

© 2009 TomTom N.V., Holanda. TomTom® e o logótipo das "duas mãos",
entre outras, são marcas comerciais detidas pela TomTom N.V. ou por uma
das suas subsidiárias. Vá a www.tomtom.com/legal para consultar as garantias e o contratos de licença do utilizador final aplicáveis a este produto.
© 2009 TomTom NV, Holland. TomTom™ og logoet med "de to hænder" er
blandt de varemærker, produkter og registrerede varemærker, der tilhører
TomTom International B.V. Vores begrænsede garanti og slutbrugerlicensaftale for indlejret software gælder for dette produkt; begge dokumenter findes
på www.tomtom.com/legal.
© 2009 TomTom N.V., Alankomaat. Muun muassa TomTom® ja kaksi kättä logo ovat TomTom N.V:n tai sen tytäryhtiöiden omistamia tavaramerkkejä.
Katso osoitteesta www.tomtom.com/legal tätä tuotetta koskevat takuut ja
käyttöehtosopimukset.
© 2009 TomTom N.V., Nederland. TomTom®, og de "to hender"-logoen, blant
andre, er varemerker eid av TomTom N.V. eller en av deres underleverandører. Vennligst se www.tomtom.com/legal for gjeldende garantier og lisensavtaler for sluttbrukere for dette produktet.
© 2009 TomTom NV, Nederländerna. TomTom™ och logotypen "två händer"
tillhör de varumärken, programvaror eller registrerade varumärken som ägs
av TomTom International B.V. Vår begränsade garanti och vårt slutanvändarlicensavtal för inbyggd programvara kan gälla för denna produkt. Du kan läsa
dem båda på www.tomtom.com/legal.
© 2009 TomTom International BV, Nizozemsko. TomTom™ a logo se dvìma
dlanìmi patøí mezi obchodní znaèky, aplikace nebo registrované ochranné
známky ve vlastnictví spoleènosti TomTom International B.V. Na tento produkt se vztahuje omezená záruka a smlouva s koncovým uživatelem pro
vestavìný software; do obou dokumentù mùžete nahlédnout na
www.tomtom.com/legal
© 2009 TomTom International BV, Hollandia. A TomTom™ és a "két kéz"
embléma is a TomTom International B.V. által birtokolt védjegyek, alkalmazások és bejegyzett védjegyek közé tartozik. A korlátozott garancia és a
benne foglalt szoftver végfelhasználói licencszerződése érvényes erre a termékre; melyeket a következő helyen tekinthet át: www.tomtom.com/legal
© 2009 TomTom N.V., Holandia. TomTom™ i logo z dwiema dłońmi, oraz
inne, są zarejestrowanymi znakami towarowymi firmy TomTom N.V. lub jednej z jej spółek zależnych. Informacje o gwarancjach i umowach licencyjnych
dla końcowego użytkownika tego produktu znajdują się na stronie
www.tomtom.com/legal.
© 2009 TomTom International BV, Holandsko. TomTom™ a logo s "dvoma
rukami" patria medzi ochranné známky, aplikácie alebo registrované ochranné známky vlastnené spoločnosťou TomTom International B.V. Na tento produkt sa vzťahuje obmedzená záruka a dohoda s koncovým užívateľom pre
82

vstavaný softvér; viac informácií o oboch nájdete na www.tomtom.com/
legal
© 2009 TomTom International BV, Holland. TomTom™ ja "kahe käe" logo kuuluvad nende kaubamärkide, rakenduste või registreeritud kaubamärkide
hulka, mille omanikuks on TomTom International B.V. Sellele tootele kehtib
meie piiratud garantii ja lõppkasutaja litsentsileping manustarkvara jaoks;
saad tutvuda mõlemaga aadressil www.tomtom.com/legal
© 2009 TomTom International BV, Nyderlandai. TomTom™ ir dviejų rankų
logotipas yra TomTom International B.V. vienas iš prekių ženklų, programų
arba registruotųjų prekės ženklų. Mūsų ribota garantija ir galutinio naudotojo
sutartis naudotis įdėtąja programine įranga taikoma šiam produktui; galite
peržiūrėti abu dokumentus svetainėje www.tomtom.com/legal
© 2009 TomTom International BV, Nyderlandai. TomTom™ ir dviejų rankų
logotipas yra TomTom International B.V. vienas iš prekių ženklų, programų
arba registruotųjų prekės ženklų. Mūsų ribota garantija ir galutinio naudotojo
sutartis naudotis įdėtąja programine įranga taikoma šiam produktui; galite
peržiūrėti abu dokumentus svetainėje www.tomtom.com/legal
© 2009 TomTom International BV, Hollanda. TomTom™ ve "two hands" logoları TomTom International B.V.'ye ait ticari marka, uygulama veya kayıtlı ticari
markalardır. Sınırlı garantimiz ve katıştırılmış yazılımın son kullanıcı lisans
sözleşmesi bu ürün içindir; www.tomtom.com/legal adresinden ikisine de
göz atabilirsiniz
© 2009 TomTom N.V., Holanda. TomTom® e o logotipo "duas mãos" entre
outros, são marcas comerciais de propriedade da TomTom N.V. ou de uma
de suas subsidiárias. Consulte www.tomtom.com/legal para obter garantias
e contratos de licença de usuário final que se aplicam a este produto.
Data Source
© 2009 Tele Atlas N.V. Based upon:
Topografische ondergrond Copyright © dienst voor het kadaster en de openbare registers, Apeldoorn 2006.
© Ordnance Survey of Northern Ireland.
© IGN France.
© Swisstopo.
© BEV, GZ 1368/2003.
© Geonext/DeAgostini.
© Norwegian Mapping Authority, Public Roads Administration / © Mapsolutions.
© DAV, violation of these copyrights shall cause legal proceedings.
This product includes mapping data licensed from Ordnance Survey with the
permission of the Controller of Her Majesty’s Stationery Office. © Crown copy-
83

right and/or database right 2009. All rights reserved. Licence number
100026920.
© Roskartographia
Data Source
© 2009 Tele Atlas North America. Inc. All rights reserved.
SoundClear™ acoustic echo cancellation software © Acoustic Technologies
Inc.
Apple® and iPod® are trademarks of Apple Computer, Inc., registered in the
U.S. and other countries.
Audible®, AudibleListener® and Audiblemanager® are registered trademarks of Audible, Inc. When purchasing and using Audible content you need
to agree to the terms and conditions as posted in the Legal Notices www.audible.com.
Text to Speech technology, © 2009 Loquendo TTS. All rights reserved.
Loquendo is a registered trademark. www.loquendo.com
MPEG Layer-3 audio coding technology licensed from Fraunhofer IIS and
Thomson.
Supply of this product does not convey a license nor imply any right to distribute content created with this product in revenue-generating broadcast systems (terrestrial, satellite, cable and/or other distribution channels),
streaming applications (via Internet, intranets and/or other networks), other
content distribution systems (pay-audio or audio-on-demand applications and
the like) or on physical media (compact discs, digital versatile discs, semiconductor chips, hard drives, memory cards and the like). An independent license
for such use is required. For details, please visit mp3licensing.com
Some images are taken from NASA’s Earth Observatory.
The purpose of NASA’s Earth Observatory is to provide a freely-accessible
publication on the Internet where the public can obtain new satellite imagery
and scientific information about our home planet.
The focus is on Earth’s climate and environmental change: earthobservatory.nasa.gov/
84
 Loading...
Loading...