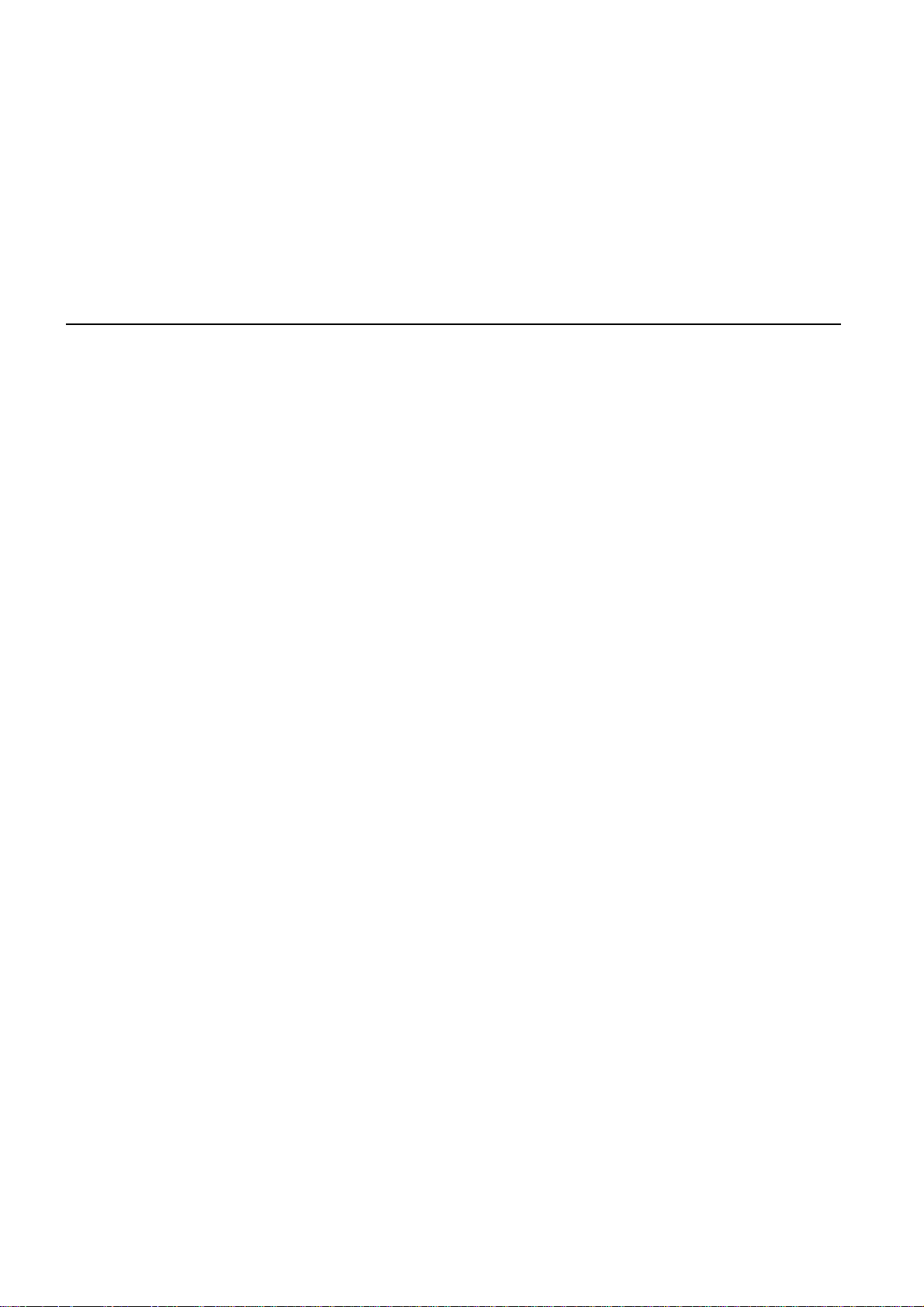
TomTom GO
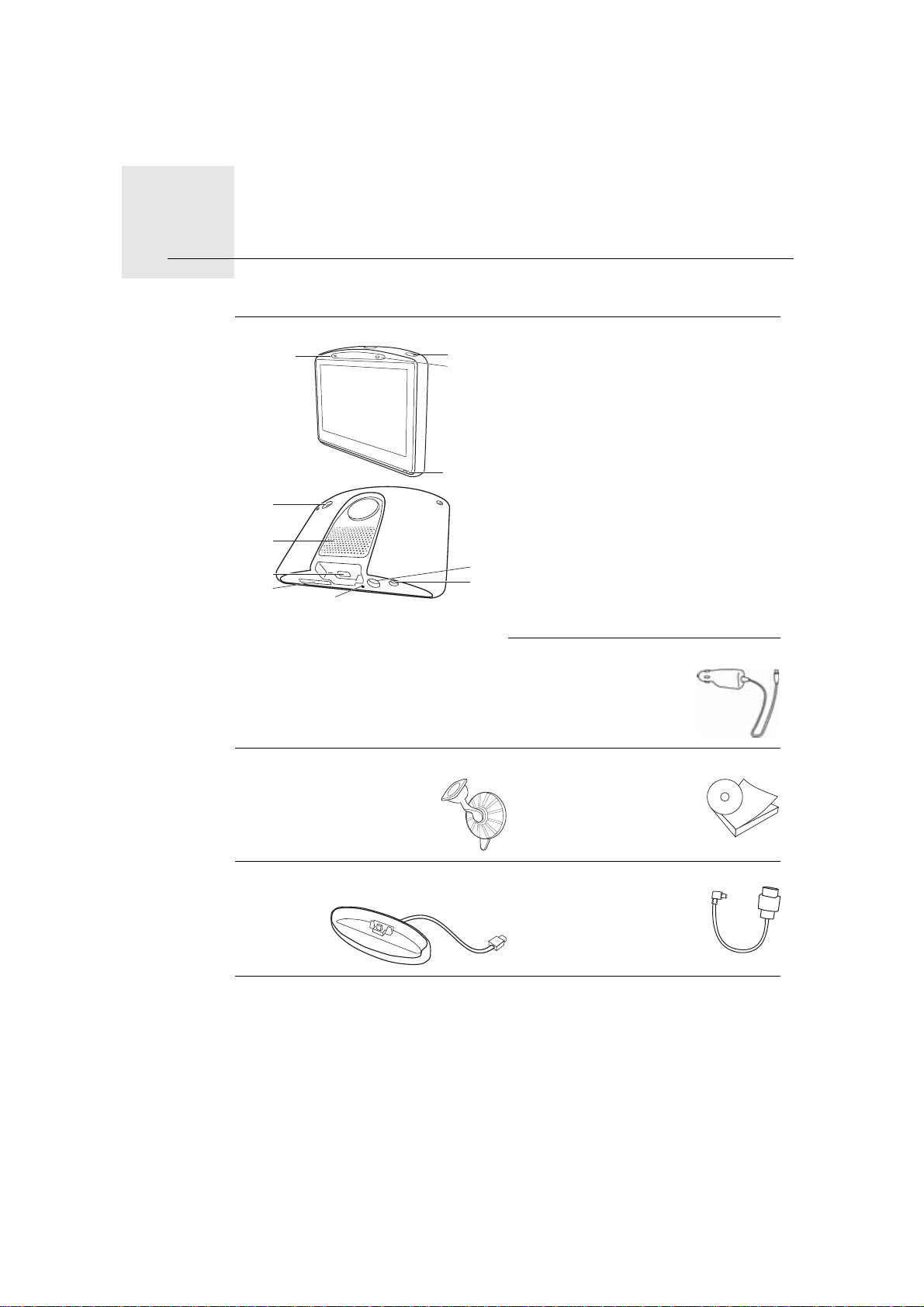
Contingut de la capsa1.
A
B
C
D
E
F
G
H
J
K
I
Contingut de la capsa
aEl TomTom GO
AMicròfon
BLlum de càrrega
CBotó d'encès
DSensor de llum
EBotó de reajustament
FAltaveu
GRanura de la targeta de
memòria (targeta SD no
inclosa) per a mapes
addicionals opcionals
HConnector USB
ITomTom connector /
connector RDS-TMC
JConnector antena externa
KConnector sortida àudio
bCarregador per a cotxe*
cSuport per parabrisa dPaquet de documentació
eBase domèstica (GO 530, 730,
fCable USB (GO 630)
930)
* Al TomTom GO x30 HD Traffic, en comptes d'això hi ha el TomTom HD
Traffic Receiver.
2

Inclòs amb TomTom GO x30T
A
B
gReceptor de trànsit RDS-TMC Tràfic
Inclosos amb TomTom GO 930 i 930T
hControl remot
Inclòs amb TomTom GO x30 HD Traffic
iTomTom HD Traffic Receiver
AIndicador d'alimentació - Llum vermella
BIndicador HD Traffic Receiver - Llum blava
3

Abans de començar...2.
Abans de començar...
Encendre i apagar
Per encendre o apagar el TomTom GO, premeu el botó d'encès durant 2
segons. El primer cop que poseu en marxa l'aparell, potser trigarà una mica.
Atenció: Ocasionalment, és possible que el GO no s'iniciï correctament. Si
això passa, premeu el botó de reajustament i llavors torneu a encendre el
dispositiu.
Configuració
Per configurar el TomTom GO cal que contesteu algunes preguntes tot tocant
la pantalla.
Important: Seleccioneu l'idioma correcte, ja que el que escolliu es farà servir
per a tots els menús i les instruccions escrites.
Notes sobre la bateria
Us recomanem que carregueu completament el TomTom GO el primer cop
que el connecteu a l'ordinador. La bateria triga unes 2 hores a carregar-se
completament.
Quan col·loqueu el GO a la base domèstica o el connecteu a l'ordinador amb
el cable USB, el sistema us preguntarà si el voleu connectar a l'ordinador. Si
seleccioneu No, l'aparell s'apagarà si no toqueu la pantalla durant tres minuts.
Això passa per què la bateria es pugui recarregar amb més rapidesa.
Si voleu informació sobre la connexió amb l'ordinador, vegeu Usar la funció
TomTom HOME a la pàgina 104.
Nota: Quan s'apaga l'aparell, el TomTom GO utilitza una petita quantitat de
energia de la bateria per recordar l'última pantalla mostrada.
Si no carregueu el GO durant un llarg període de temps, el proper cop que
inicieu el GO mostrarà la pantalla d'inici predeterminada. Tot i això, es
mantindrà la resta de configuracions de l'aparell.
Millora de la recepció
Si el TomTom GO triga més de 5 minuts a trobar la vostra posició actual,
comproveu que l'aparell es troba en un lloc obert sense objectes alts als
voltants, com ara edificis o arbres.
4
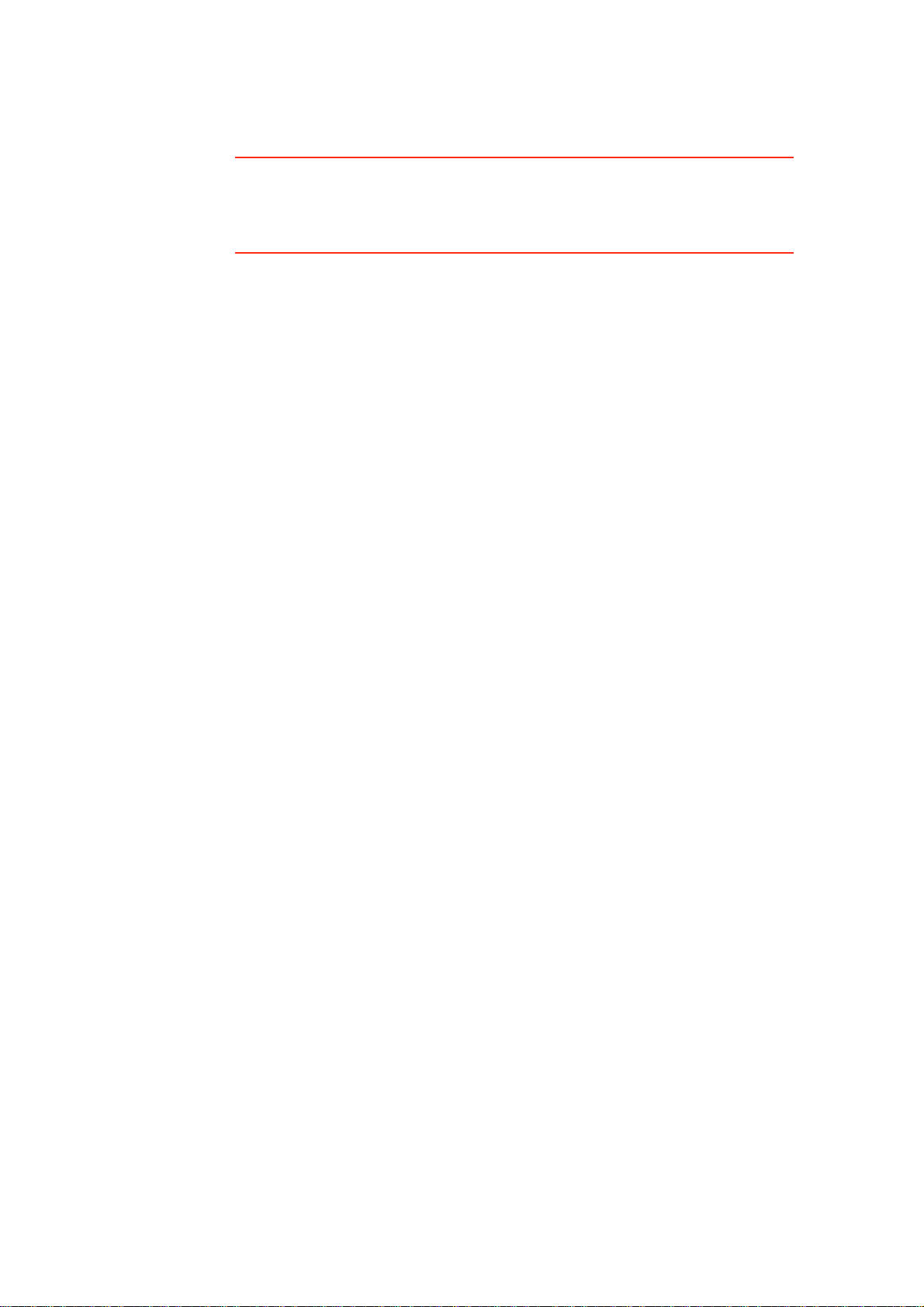
Quan connecteu el TomTom GO a l'ordinador, podeu utilitzarTomTom HOME
per descarregar informació sobre les posicions de satèl·lits GPS durant els
propers 7 dies. Així, el GO podrà trobar la vostra posició amb més rapidesa.
Important: Alguns vehicles disposen de parabrisa amb refracció tèrmica. Això
podria impedir que el GO localitzés la vostra posició actual.
El kit d'antena externa del TomTom (que es pot comprar com a accessori)
contribueix a millorar la recepció.
Suport per parabrisa
Useu el suport per parabrisa per instal·lar el TomTom GO dins el cotxe.
Per fixar el suport, premeu la ventosa amb força contra la pantalla paravents
en un lloc on el vidre sigui pla.
Comproveu que tant el suport com la pantalla paravents estiguin nets i sec
abans de fixar el suport. Col·loqueu el suport per a parabrisa de tal manera que
no bloquegi la carretera.
Suport domèstic / Cable USB
La base domèstica o el cable USB s'utilitzen per carregar el TomTom GO quan
no es troba al cotxe i per connectar el GO a l'ordinador.
Quan l'aparell estigui connectat a l'ordinador, podeu utilitzarTomTom HOME
per gestionar el GO. Per més informació sobre TomTom HOME, vegeu Usar
la funció TomTom HOME a la pàgina 104.
Tingueu cura del TomTom GO
No deixeu mai el TomTom GO o els accessoris a la vista quan sortiu del cotxe
o es convertiran en una presa fàcil per als lladres.
Podeu configurar una contrasenya per al TomTom GO que s'haurà d'introduir
cada cop que inicieu el GO. Si desitgeu més informació, vegeu Usar la funció
TomTom HOME a la pàgina 104.
És important que tingueu cura del GO.
• El GO no ha estat dissenyat per utilitzar-lo en temperatures extremes. Per
tant, exposar-lo a aquestes temperatures podria causar danys permanents.
• No obriu mai la caixa del GO. Pot ser perillós i a més, la garantia ja no serà
vàlida.
• Netegeu o assequeu la pantalla del GO amb un drap suau. No utilitzeu
productes de neteja líquids.
5
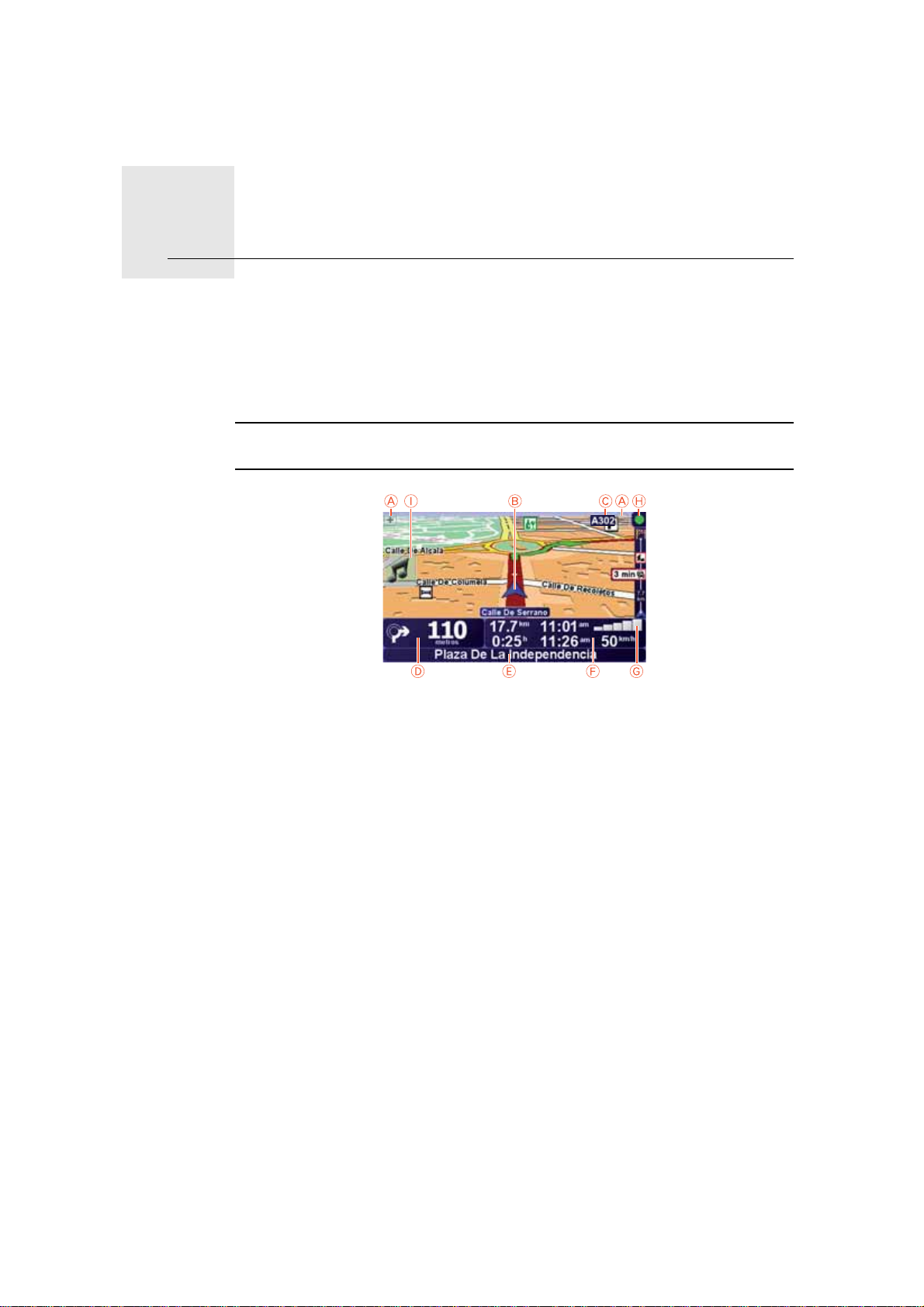
Visió de conducció3.
Visió de conducció
Quan el TomTom GO s'inicia, es mostra la vista de conducció juntament amb
informació detallada sobre la vostra posició actual.
Per obrir el menú principal toqueu, en qualsevol moment, el centre de la
pantalla.
Nota: La Visió de conducció apareixerà en blanc i negre fins que el GO localitzi
la vostra posició actual.
AToqueu + i - per ampliar i reduir.
BLa vostra posició actual.
CNom de la següent carretera principal o senyal vial informativa, si és
aplicable.
DPropera instrucció de navegació.
Pitgeu aquesta àrea per tornar a sentir la instrucció parlada i per ajustar el
volum.
ENom del següent carrer per on haureu de girar.
FInformació sobre el viatge, com ara durada, distància que queda i hora
d'arribada.
Per seleccionar allò que apareixerà, toqueu Preferències de barra d'estat al
menú Preferències.
GIntensitat del senyal del GPS.
HBarra Tràfic
Per configurar la informació de Tràfic, toqueu la barra de Tràfic per obrir-ne
el menú o bé toqueu TomTom Tràfic al menú principal.
IMenú ràpid: per obtenir més informació, vegeu el manual complet.
6
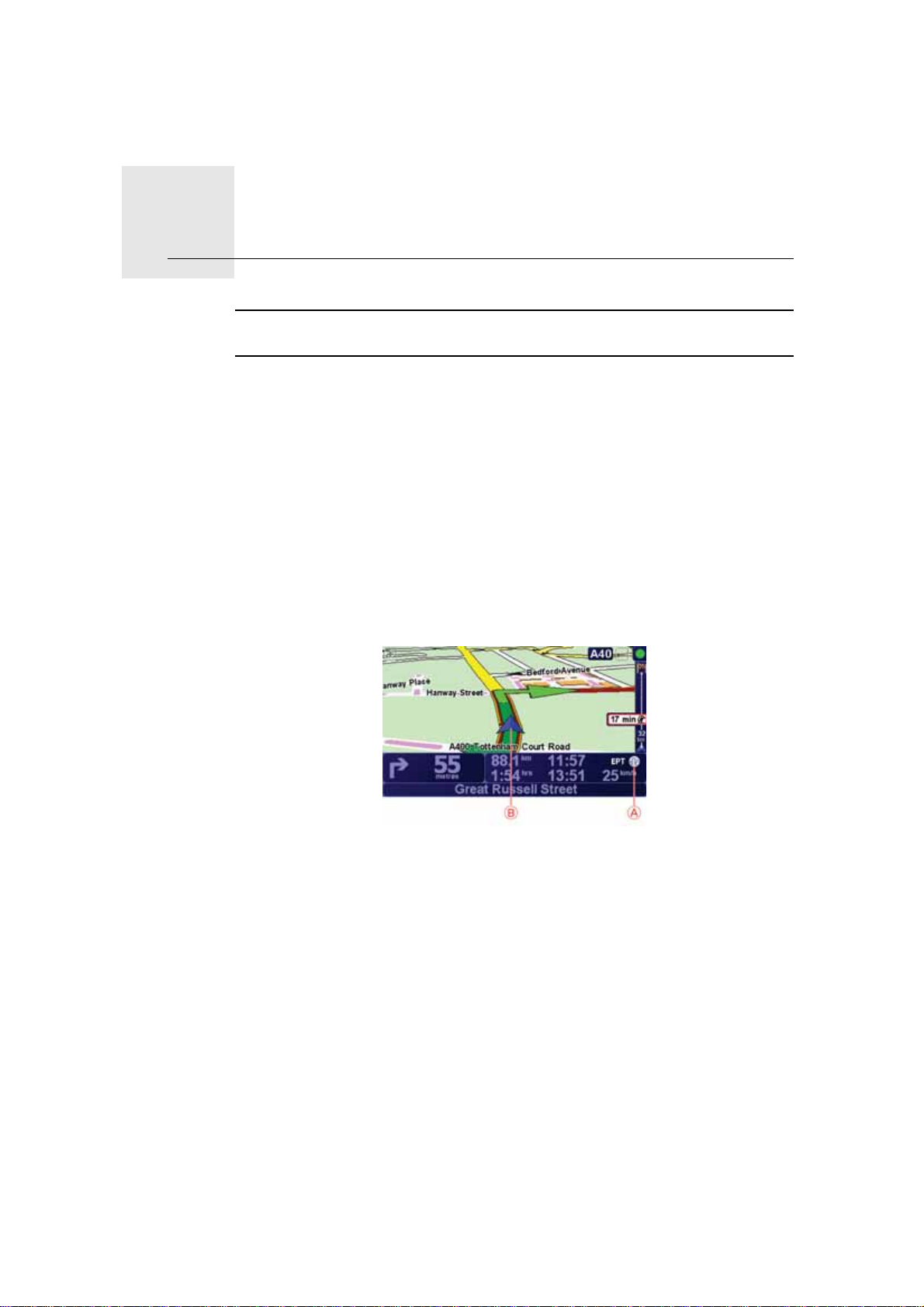
Enhanced Positioning Technology4.
Enhanced Positioning Technology
Nota: Enhanced Positioning Technology està disponible en el TomTom GO
930 i 930T.
Enhanced Positioning Technology o EPT estima la vostra situació quan la
recepció GPS és dèbil, com ara quan conduïu entre edificis alts.
El GO usa sensors de posicionament per controlar la vostra acceleració i
direcció i, llavors, estima la vostra posició actual.
EPT només us ajuda GO a estimar la vostra posició. Calcular la vostra posició
exacta només és possible quan el GO rep un senyal GPS fort.
Quan el GO utilitza EPT per estimar la vostra posició, la icona EPT apareix a la
barra d'estat.
El GO calibra EPT automàticament. Si no s'ha acabat de calibrar quan el GO
perdi la recepció GPS, EPT no es podrà usar i la pantalla es tornarà de color
gris, per exemple, quan no hi hagi recepció GPS en iniciar un viatge.
Calibratge
AEPT icona.
BLa vostra posició actual.
El calibratge es fa automàticament i no cal que vosaltres feu res. Tot i això, és
recomanable tenir uns coneixements bàsic sobre el procediment de
calibratge.
El TomTom GO reajusta els sensors de posicionament cada cop que s'encén
l'aparell. Per millorar la precisió a l'hora d'estimar la vostra posició, el GO
calibra els sensors durant el viatge.
Per a un calibratge correcte, cal el següent:
• El GO rep un senyal GPS fort.
• El cotxe ha estat estacionat com a mínim 5 segons i després circula per un
tram de carretera recte i pla durant 1 minut com a mínim.
7
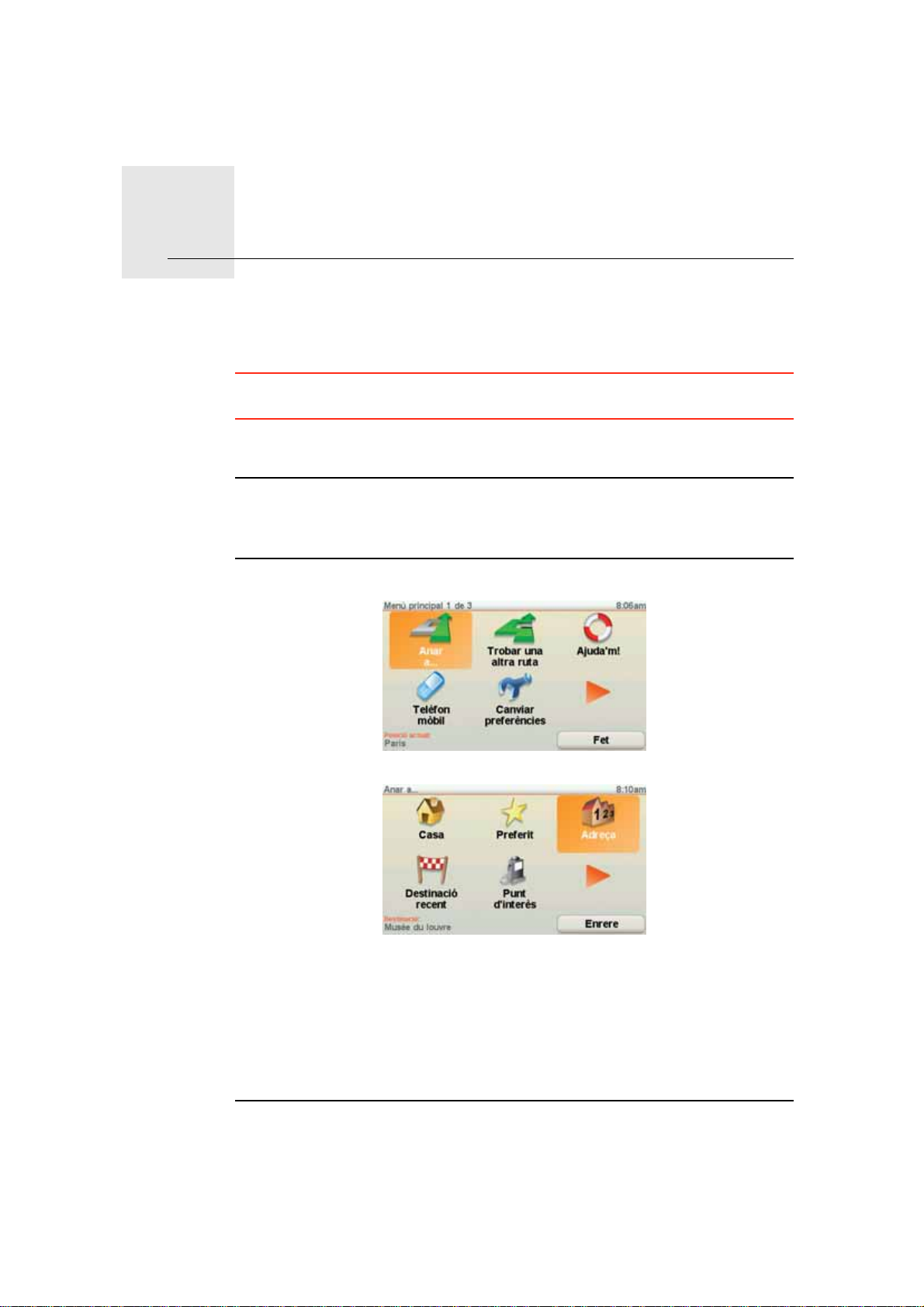
El vostre primer viatge5.
El vostre primer viatge
Planificar una ruta amb el TomTom GO és fàcil. Per planificar la primera ruta,
seguiu els següents passos:
Important: Planifiqueu sempre els vostres viatges abans de començar a
conduir. És perillós planificar una ruta mentre conduïu.
1. Toqueu la pantalla per obrir el menú prinicipal.
Nota: Els botons al GO apareixen a tot color excepte si hi ha un botó no
disponible en aquest moment. Per exemple, el botó anomenat Trobar una
altra ruta del menú principal no estrà disponible fins que hagueu planejat una
ruta.
2. Toqueu Anar a...
3. Toqueu Adreça.
Quan introduïu una adreça, podeu escollir entre les opcions següents:
• Centre de la ciutat - toqueu aquest botó per configurar la vostra
destinació com al centre d'una ciutat o poble.
• Carrer i número de casa - toqueu aquest botó per configurar una adreça
exacta com a la vostra destinació.
• Codi postal - toqueu aquest botó per introduir un codi postal com a
destinació.
Nota: Podeu introduir un codi postal de qualsevol país. Al Regne Unit i als
Països Baixos, els codis postals són prou detallats com per identificar una
8
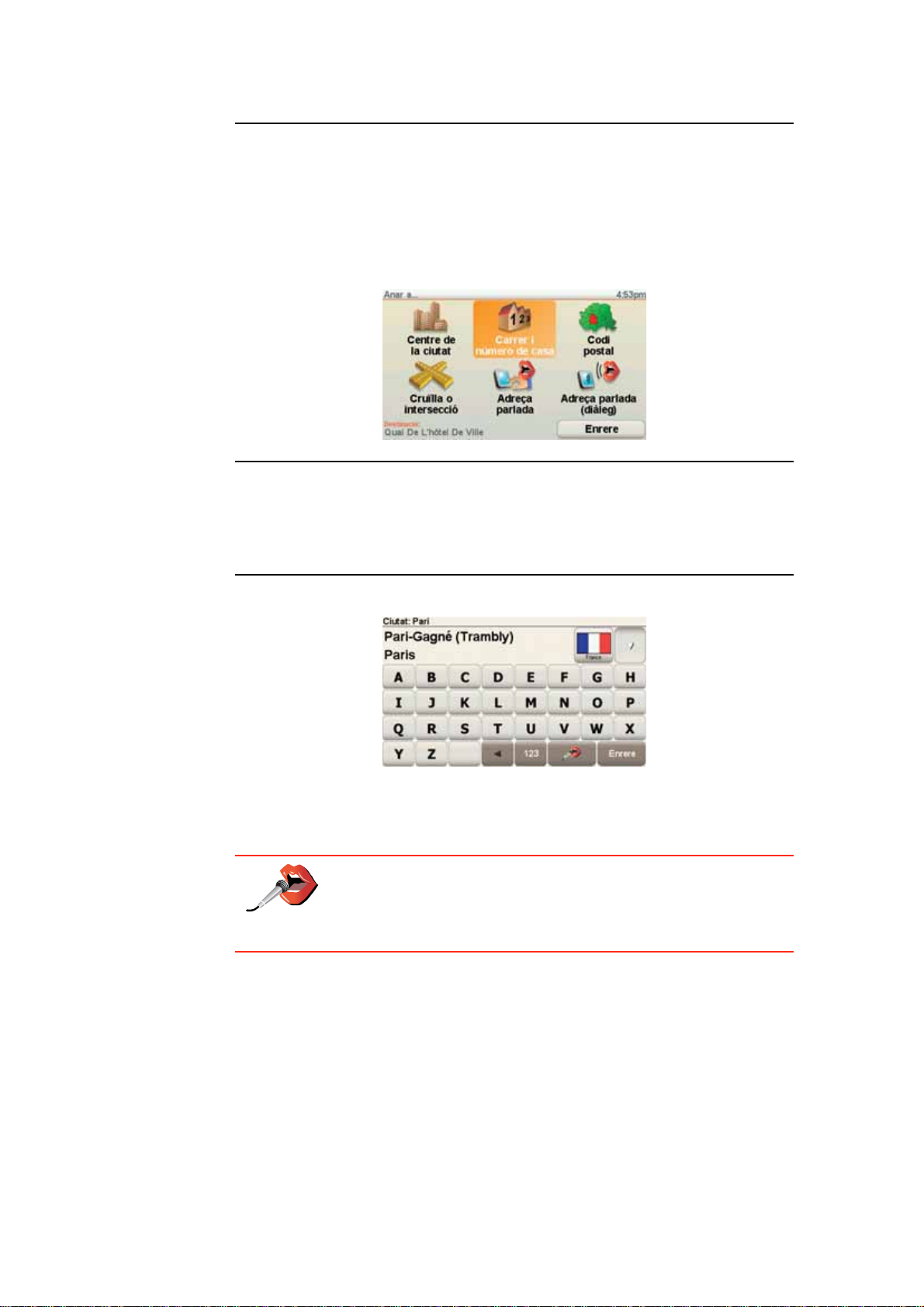
casa. A d'altres països, podeu introduir un codi postal per identificar una ciutat
o àrea. Llavors, caldrà introduir el nom del carrer i el número.
• Cruïlla o intersecció - toqueu aquest botó per configurar la vostra
destinació com al punt on es creuen dos carrers.
• Adreça parlada - toqueu aquest botó per configurar la vostra destinació
dient l'adreça a GO en veu alta. Si desitgeu més informació, vegeu
Reconeixement de veu per adreces a la pàgina 21.
Per al primer viatge, introduirem una adreça exacta.
4. Toqueu Carrer i número de casa.
Nota: Quan planifiqueu un viatge per primer cop, el GO us demanarà que
trieu un país. Aquest estat o país quedarà desat i s'usarà per a totes les rutes
que planifiqueu.
Podeu canviar aquesta configuració en qualsevol moment tot tocant la
bandera del país.
5. Comenceu a escriure-hi el nom de la ciutat a on voleu anar.
A mida que teclegeu, hi apareixeran els noms dels pobles que coincideixen
amb el que heu teclejat. Quan aparegui la vostra destinació a la llista,
toqueu el nom de la ciutat per configurar-la com a destinació.
Suggeriment: En comptes de teclejar-ne el nom, toqueu aquest
botó per dir l'adreça tot parlant amb el GO.
Per obtenir més informació, vegeu Reconeixement de veu per
adreces a la pàgina 21
6. Comenceu a teclejar el nom del carrer i seleccioneu-lo quan aparegui.
Igual que amb el nom del poble, hi apareixen els noms dels carrers que
corresponen amb el nom que heu teclejat. Quan aparegui la vostra
destinació a la llista, toqueu el nom del carrer per configurar-lo com a
destinació.
7. Ara, introduïu el número de casa de la vostra destinació i després toqueu
Fet.
9
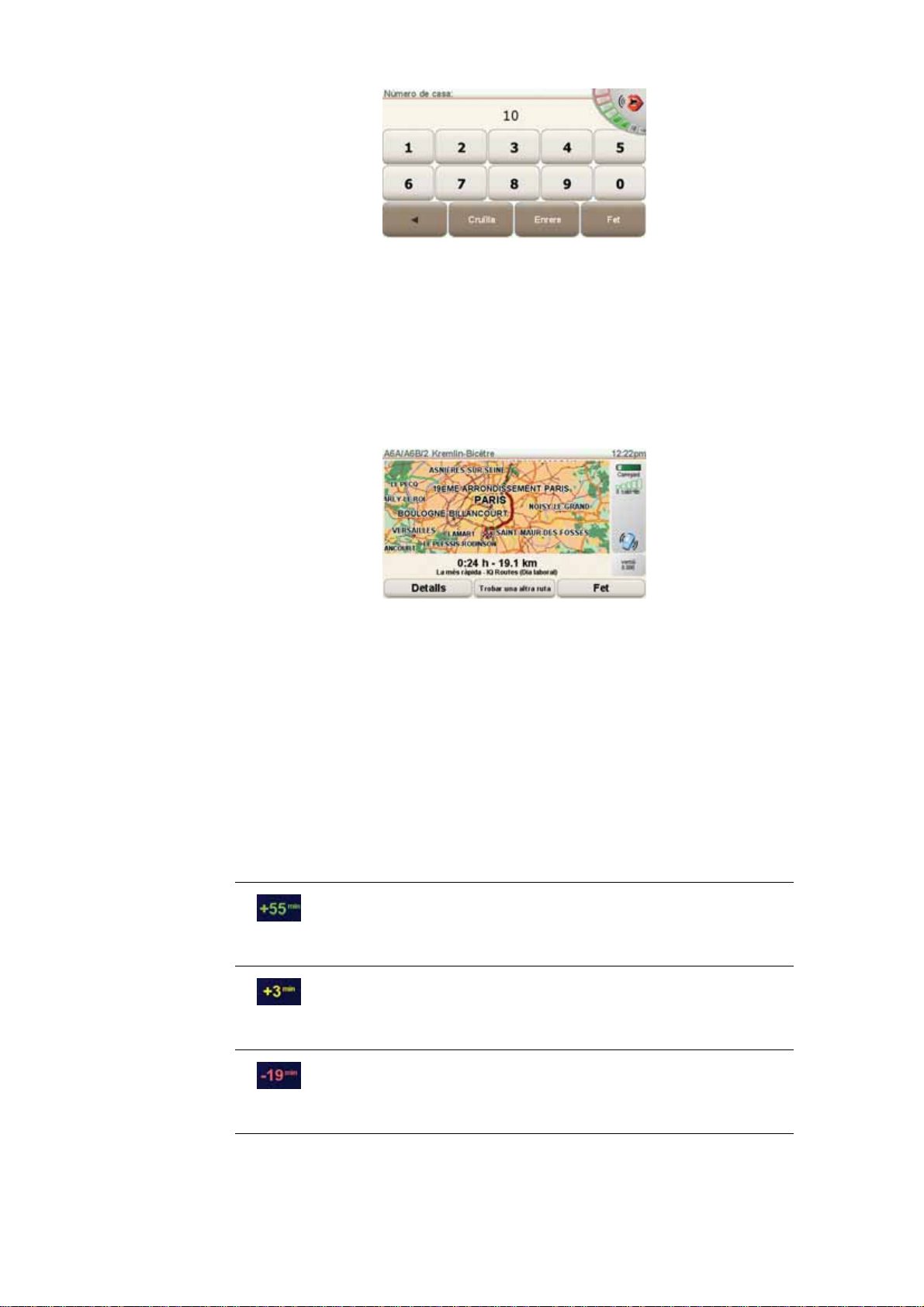
8. El GO us demanarà si cal que arribeu a una hora concreta. Per a fer aquesta
9. Quan la ruta estigui calculada, toqueu Fet.
El GO començarà immediatament a guiar-vos a la vostra destinació,
mitjançant les instruccions parlades i les indicacions que apareixen a la
pantalla.
Hores d'arribada
Quan planifiqueu una ruta, el TomTom GO us demanarà si heu d'arribar a una
hora en concret.
prova, toqueu NO.
Llavors el GO calcularà la ruta. Rutes IQ
TM
s'utilitza per planificar la millor
ruta possible, usant informació disponible sobre la velocitat de trànsit a les
carreteres.
Toqueu SÍ per introduir l'hora d'arribada preferida.
El GO calcula la vostra hora d'arribada i us mostra si arribareu a l'hora o no.
També podeu utilitzar aquesta informació per calcular quan heu de sortir. Si
el GO us indica que arribareu mitja hora abans de l'hora, podeu esperar i sortir
al cap de mitja hora, per tal de no arribar abans d'hora.
L'hora d'arribada es va recalculant constantment durant el viatge. La barra
d'estat mostra si arribareu a l'hora o si fareu tard, com s'indica a continuació:
Arribareu 55 minuts abans de l'hora que heu introduït.
Si l'hora estimada d'arribada és més de 5 minuts abans de
l'hora que heu introduït apareixerà de color verd.
Arribareu 3 minuts abans de l'hora que heu introduït.
Si l'hora estimada arribada és més de menys de 5 minuts
abans de l'hora que heu introduït, apareixerà de color groc.
Arribareu 19 minuts tard.
Si l'hora estimada d'arribada és més tard de l'hora que heu
introduït, apareixerà en vermell.
10

Toqueu Preferències de barra d'estat del menú Preferències, per activar o
desactivar les notificacions d'hora d'arribada.
Preferències
de la barra
d'estat
Seleccioneu les opcions necessàries de la primera pantalla del menú i
toqueu Fet.
Per activar les notificacions d'hora d'arribada, seleccioneu Mostrar el marge
sobre l'hora d'arribada.
Per desactivar les notificacions d'hora d'arribada, esborreu la selecció a
Mostrar el marge sobre l'hora d'arribada.
Quines altres opcions de navegació hi ha?
Quan toqueu Anar a..., podeu definir la vostra destinació de moltes maneres,
no només introduint-hi l'adreça. Aquí sota teniu una llista amb les altres
opcions:
Pitgeu aquest botó per navegar a la vostra Posició de casa.
Segurament utilitzareu aquest botó més que qualsevol altre.
Casa
Si voleu més informació sobre com definir la posició de casa, vegeu
Canviar posició de la casa a la pàgina 51.
Pitgeu aquest botó per seleccionar un Preferit com a destinació.
Si voleu més informació sobre Preferits, vegeu Preferits a la pàgina 31.
Preferit
3
2
2
1
Adreça
Destinació
recent
Punt d'interès
El meu lloc
Toqueu aquest botó per introduir una adreça com a destinació.
Pitgeu aquest botó per seleccionar la destinació d'entre una llista de lloc
que heu utilitzat recentment com a destinacions.
Pitgeu aquest botó per navegar a un Punt d'interès (PDI).
Si voleu més informació sobre PDIs i navegar cap a un PDI, vegeu Punts
d'interès a la pàgina 37.
Toqueu aquest botó per seleccionar la vostra posició GPS com a
destinació.
Si desitgeu més informació sobre GPS, vegeuSistema de Posicionament
Global (GPS) a la pàgina 103
Pitgeu aquest botó per seleccionar un punt al mapa com destinació
utilitzant el navegador del mapa.
Punt al mapa
Si voleu més informació sobre el navegador del mapa, vegeu Visió de
conducció a la pàgina 6.
11
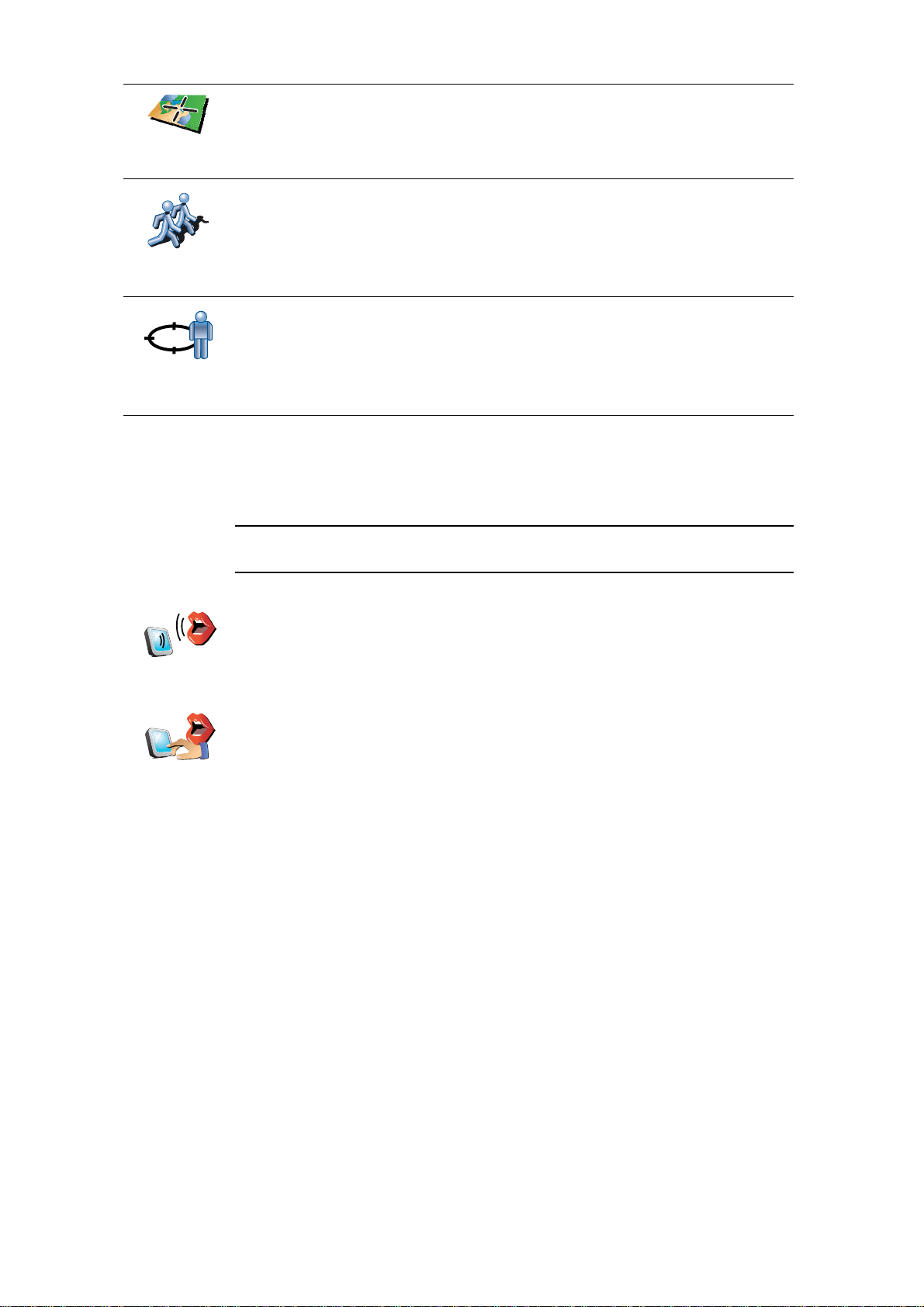
Latitud
Longitud
Toqueu aquest botó per introduir una destinació mitjançant valors de
latitud i longitud.
Toqueu aquest botó per anar a la posició actual d'un TomTom Contacte.
Recordeu que potser el Contacte es mourà abans que arribeu a on s'hi
troba.
TomTom
Contacte
Posició de
l'última
parada
Adreça parlada
Adreça parlada
(diàleg)
Per obtenir més informació sobre TomTom Contactes, vegeu TomTom
Serveis a la pàgina 67.
Toqueu aquest botó per seleccionar la vostra última posició enregistrada
com a destinació.
Si desitgeu més informació sobre GPS, vegeuSistema de Posicionament
Global (GPS) a la pàgina 103
En comptes de teclejar les adreces, ara podeu introduir una adreça dient-la en
veu alta al GO.
Nota: Actualment la funció de reconeixement de parla només està disponible
per introduir adreces i respondre a notificacions especials.
Al menú principal toqueu Anar a..., Adreça, i després Adreça parlada, o bé
Adreça parlada (quadre de diàleg) i parleu quan se us indiqui.
Per obtenir més informació, vegeu Reconeixement de veu per adreces a la
pàgina 21
Adreça parlada
Planificar una ruta per endavant
També podeu utilitzar el GO per planificar viatges per endavant tot
seleccionant el put de sortida i la destinació. Si voleu, podeu fer el següent:
• Esbrineu quant temps trigarà un viatge abans de començar-lo.
• Comproveu la ruta d'un viatge que esteu planejant.
• Comproveu una ruta per a algú que ve a visitar-vos, i així podreu explicar-li
ruta.
Per planejar una ruta per endavant, seguiu aquests passos:
1. Toqueu la pantalla per obrir el menú prinicipal.
2. Toqueu el botó de fletxa per desplaçar-vos a la següent pantalla de menú i
toqueu Preparar la ruta.
12
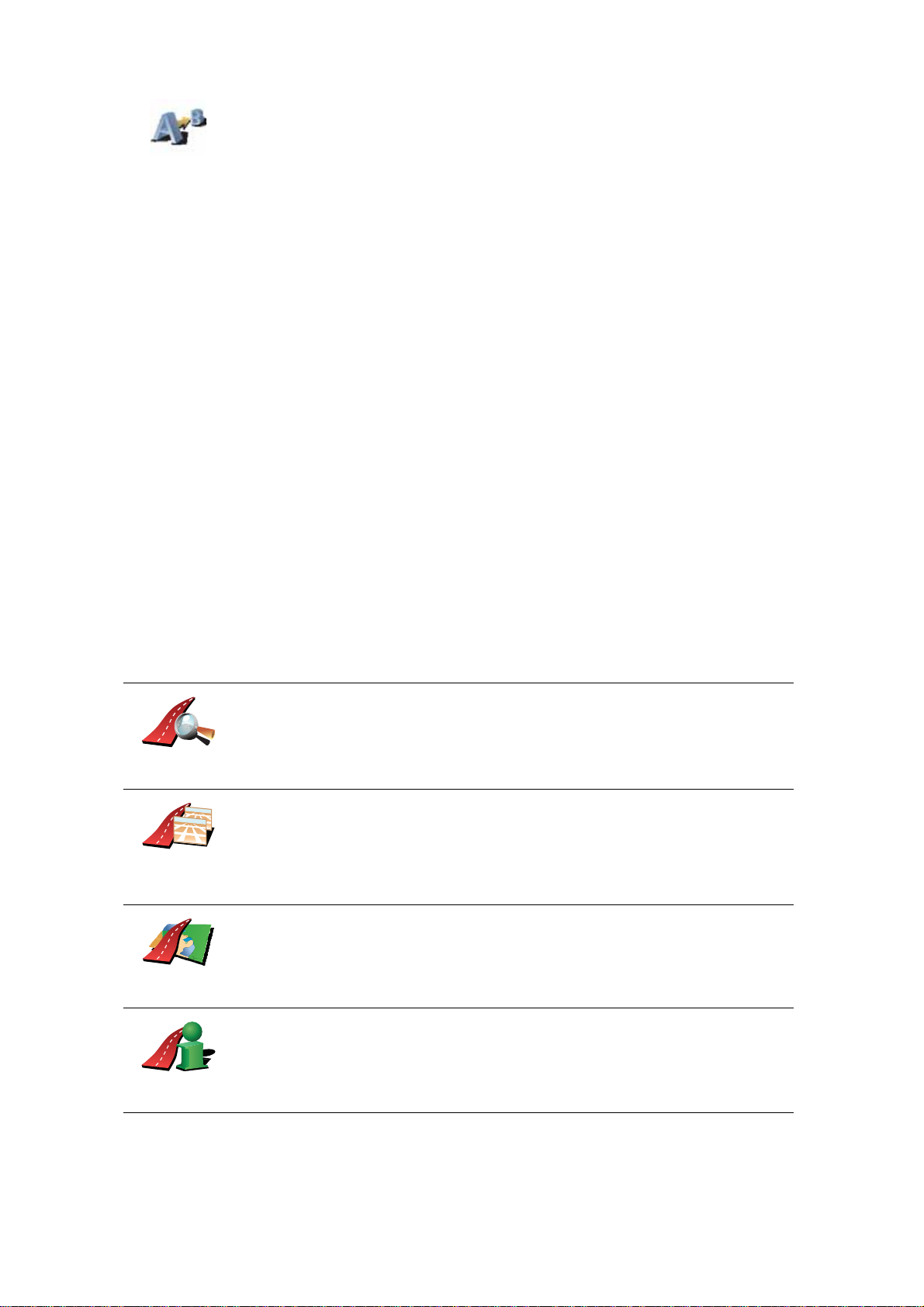
Preparar la
ruta
3. Seleccioneu el punt de sortida per a un viatge de la mateixa manera que
seleccioneu la destinació.
4. Indiqueu la destinació del viatge.
5. Trieu el tipus de ruta que s'ha de planejar.
• La més ràpida - la ruta amb què es triga menys temps.
• La més curta - la distància més curta entre els llocs que heu definit.
Potser no serà la ruta més ràpida, especialment si la ruta més curta
travessa un poble o una ciutat.
• Evitar autopistes - una ruta que evita les autopistes.
• Ruta per a vianants - una ruta dissenyada per anar caminant.
• Ruta per a bicicletes - una ruta dissenyada per viatjar en bicicleta.
• Velocitat limitada - una ruta per a un vehicle que només pot anar a una
velocitat limitada. Cal especificar la velocitat màxima.
6. El TomTom GO planeja la ruta entre els dos llocs que seleccioneu.
Més informació sobre una ruta
Podeu accedir a aquestes opcions per a l'última ruta que vau planejar tocant
Veure ruta al menú principal.
Per tenir més detalls sobre la vostra ruta, toqueu el botó Detalls a la pantalla
de resum de la ruta.
Examinar
com a text
Examinar
com a
imatges
Examinar
mapa de ruta
Mostrar
resum de ruta
Podeu triar d'entre les següents opcions:
Pitgeu aquest botó per tenir una llista de totes les instruccions de la ruta.
Us serà molt útil si heu d'explicar la ruta a algú.
Pitgeu aquest botó per veure cadascun dels girs durant el viatge. Pitgeu les
fletxes de la dreta i l'esquerra per avançar i retrocedir durant el viatge.
Toqueu la pantalla per desactivar la visualització 3D i veure el mapa desde
dalt.
Toqueu aquest botó per seleccionar un punt al mapa com a destinació
utilitzant el navegador del mapa.
Si voleu més informació sobre el navegador del mapa, vegeu Visió de
conducció a la pàgina 6.
Pitgeu aquest botó per obrir la pantalla resum de ruta.
13
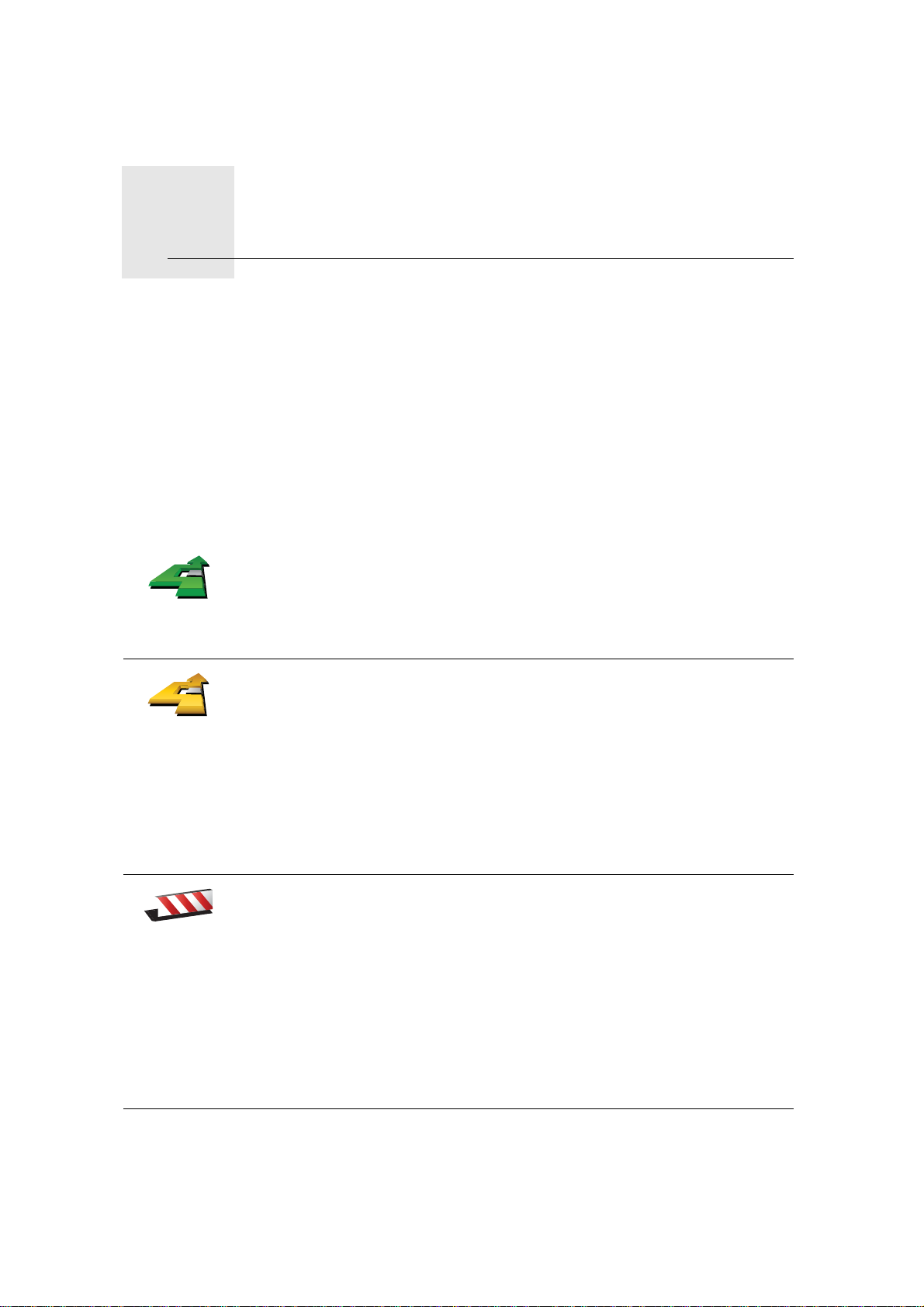
Trobar rutes alternatives6.
Trobar rutes alternatives
Després de planificar una ruta, potser voldreu canviar algún detall, sense
canviar-ne la destinació.
Per què canviar la ruta?
Potser per alguna de les següents raons:
• Veieu que més endavant la carretera està tallada o hi ha retencions.
• Voleu viatjar a través d'un lloc en concret, recollir algú, parar per dinar o bé
omplir el dipòsit.
• Voleu evitar una cruïlla difícil o bé una carretera que no us agrada.
Toqueu Trobar una altra ruta... al menú principal per canviar la ruta que
teniu planejada actualment.
Trobar una
altra ruta...
Calcular una
altra ruta
Llavors pitgeu una de les opcions de sota.
Pitgeu aquest botó per calcular una ruta alternativa a la planejada.
El GO cercarà una altra ruta des de la vostra situació actual fins a la
destinació.
Si finalment preferiu utilitzar la ruta original, toqueu Recalcular l'original.
Evitar
carretera
blocada
Per què ho necessito, això?
Apart de les carreteres properes a la vostra posició, la nova ruta n'utilitzarà
d'altres totalment diferents per arribar a la vostra destinació. És una manera
fàcil de calcular una ruta totalment diferent.
Pitgeu aquest botó si veieu que la carretera està bloquejada o hi ha
retencions més endavant. Llavors haureu de triar quin bocí de la ruta voleu
evitar.
Trieu una d'aquestes opcions: 100m, 500m, 2000m, 5000m. El GO
recalcularà la ruta tot evitant la secció de la ruta durant la distància que heu
seleccionat.
Recordeu que un cop hagi calculat una nova ruta, potser haureu de deixar
la carretera on sou molt aviat.
Si la carretera blocada desapareix de sobte, toqueu Recalcular l'original
per tornar a la ruta original.
14
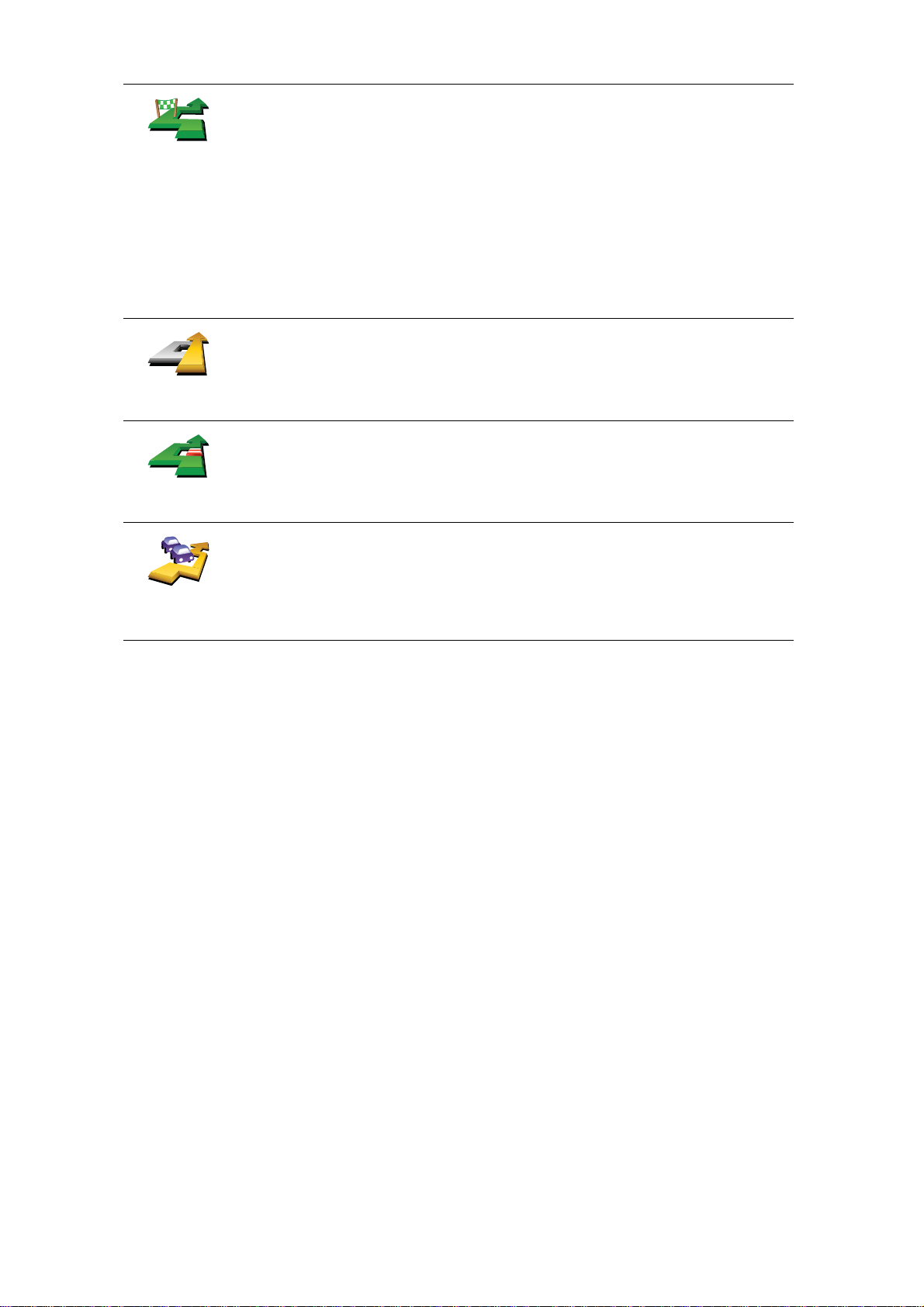
Toqueu aquest botó perquè la ruta travessi un lloc concret, per si de cas
voleu passar a buscar algú pel camí.
Passar per...
Recalcular
l'original
Evitar part de
la ruta
Evitar retards
de trànsit
Trieu el lloc pel qual voleu passar igual que es fa triant la destinació. Per
tant, podeu seleccionar una de les següents opcions: per exemple, Adreça,
Preferit, Punt d'interès i Punt al mapa.
El GO calcularà una nova ruta a la vostra destinació que passi pel lloc que
vosaltres trieu.
Amb aquest botó, només podeu viatjar passant per un lloc. Si voleu passarne per més d'un, utilitzeu un itinerari. Si desitgeu més informació, vegeu
Planificació d'itinerari a la pàgina 42.
Toqueu aquest botó per tornar a la ruta original sense cap desviació per
evitar carreteres blocades o per viatjar a través de llocs determinats.
Pitgeu aquest botó per evitar part d'una ruta. Amb aquest botó podreu
veure si la ruta que heu triat inclou una carretera o cruïlla que no voleu o on
normalment hi ha problemes de trànsit.
Llavors trieu la carretera que voleu evitar d'entre una llista de la ruta.
Pitgeu aquest botó per recalcular la ruta tot evitant problemes de trànsit
tant com sigui possible. El GO comprovarà si hi ha cap problema de trànsit
a la ruta i calcularà la millor ruta per tal d'evitar-los.
Per obtenir més informació sobre l'ús de TomTom Traffic, vegeu TomTom
Tràfic a la pàgina 77.
15
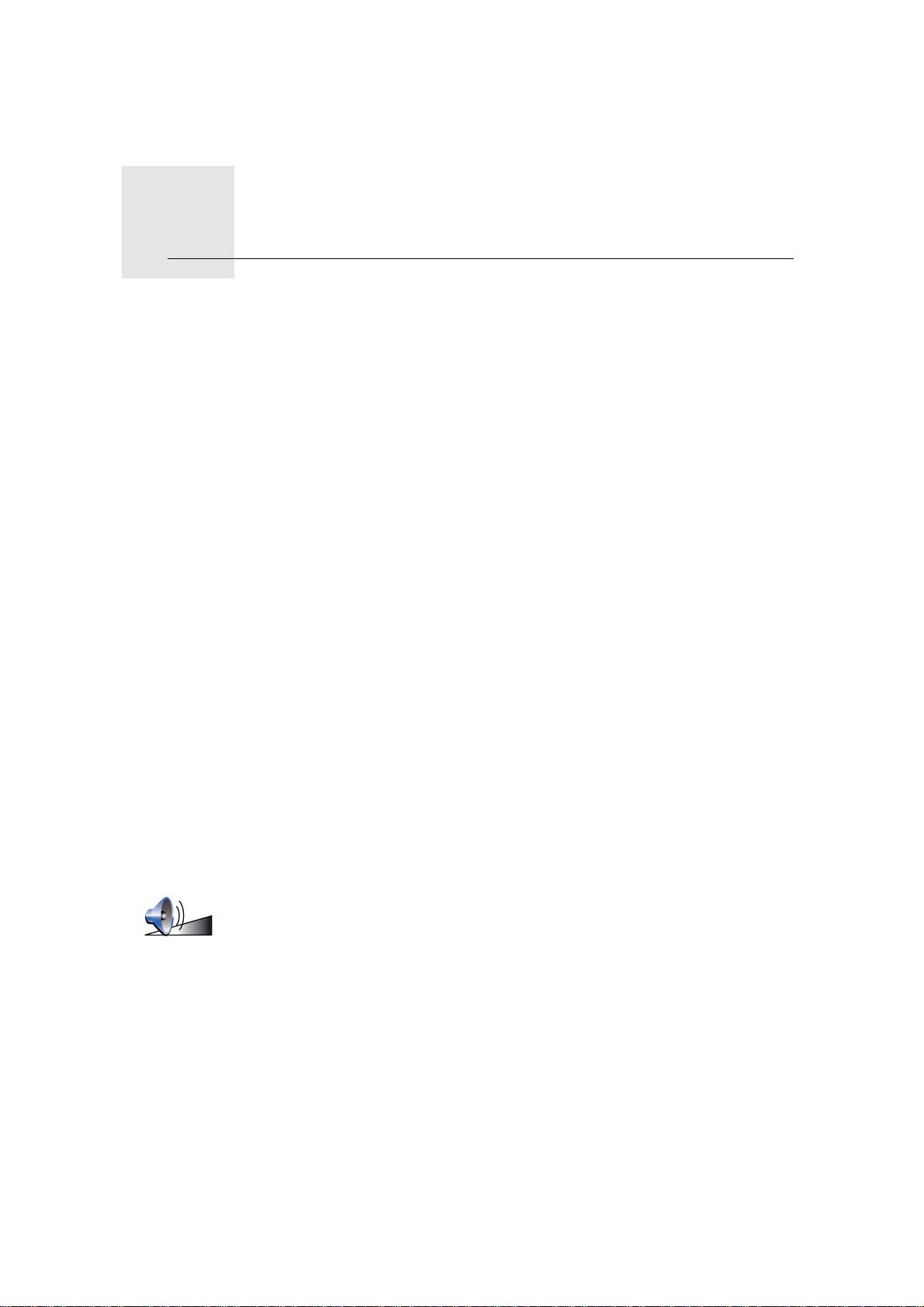
Sons i veus7.
Sons i veus
El so del TomTom GO s'utilitza per a funcions com ara:
• Instruccions parlades
• Trucades mans lliures
•Avisos
•Música
Si voleu informació sobre les trucades mans lliures amb el GO, vegeu
Trucades mans lliures a la pàgina 45.
Si voleu informació sobre com reproduir música al GO, vegeu . Música i
multimèdia a la pàgina 25
Com puc canviar el nivell de volum?
Podeu canviar el volum de tres maneres:
• Toqueu la part esquerra de sota de la Vista de conducció. Es repeteix
l'última instrucció parlada i apareix el nivell del volum.
Moveu el botó lliscant del volum per ajustar el volum.
• Al menú principal, toqueu Canviar preferències i llavors Preferències de
volum
Toqueu Prova per comprovar els canvis que heu fet.
• El GO pot canviar el volum automàticament segons el soroll que hi ha dins
el cotxe.
Canviar el volum automàticament
El TomTom GO pot canviar el volum automàticament.
1. Al menú principal, toqueu Canviar preferències.
Preferències
de volum
2. Toqueu Preferències de volum.
3. Seleccioneu Enllaçar volum a nivell de soroll.
4. Toqueu Fet.
16
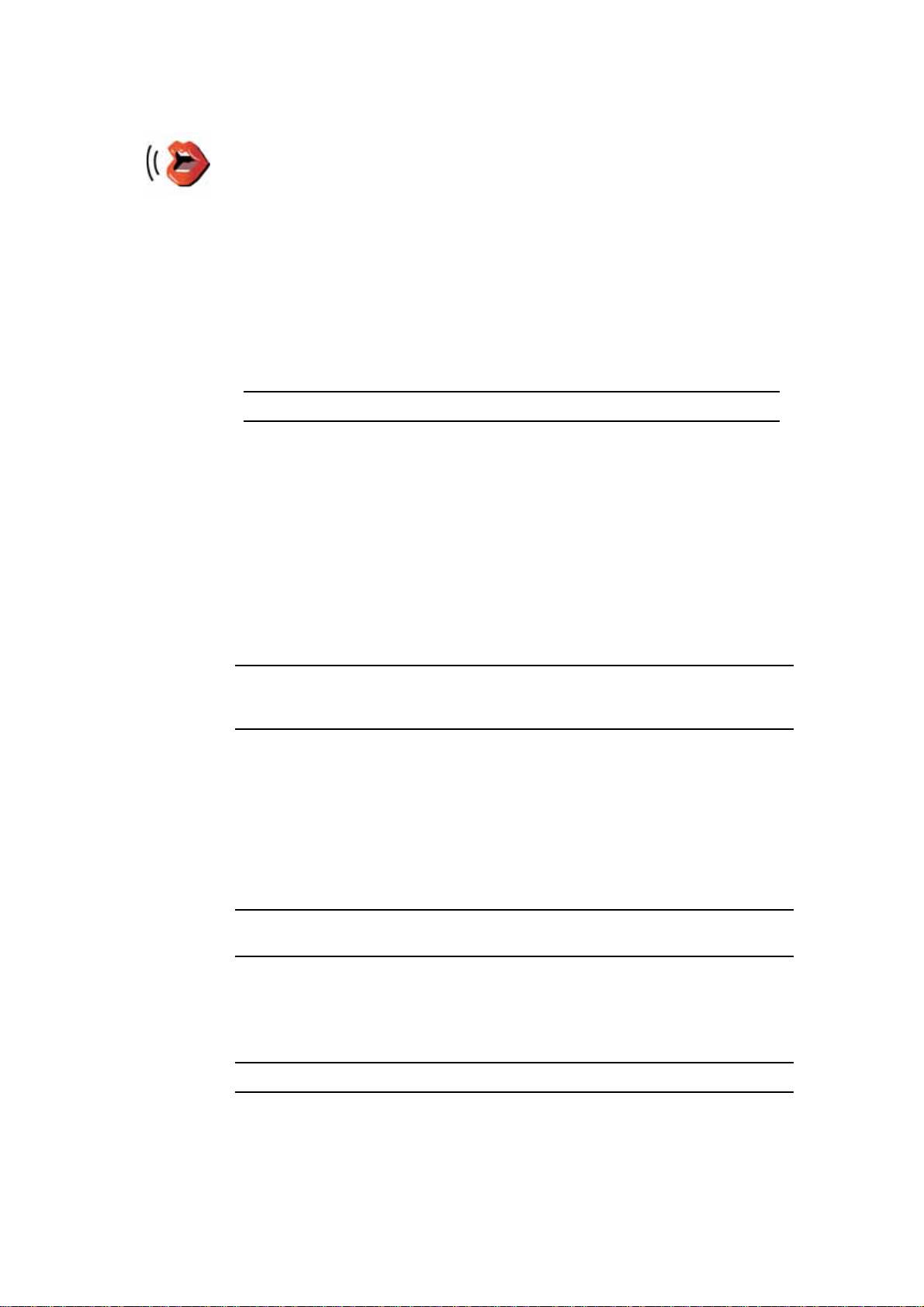
Seleccionar una veu
Per canviar la veu que s'usa amb el TomTom GO, toqueu Preferències de
veu al menú preferències, i toqueu Canviar veu. Seleccioneu una veu de la
llista.
Preferències
de veu
El TomTom GO té dues veus diferents:
• Veus d'ordinador
Aquestes les genera el GO. Donen instruccions parlades mentre conduïu
i poden pronunciar noms de carrers i anunciar missatges, informes de
trànsit, informes meteorològics, suggeriments i cursos pràctics.
• Veus humanes
Aquestes les enregistra un actor.
Nota: Les veus humanes només donen instruccions parlades.
Com funcionen les veus d'ordinador?
El TomTom GO utilitza la tecnologia "text en parla" per generar veus
d'ordinador. Un programa text a veu converteix el text escrit, per exemple una
instrucció com ara “Gireu a la dreta” en el so d'una veu humana.
El programa de conversió de text en veu té en compte tota la frase per
assegurar-se de que el so que sentiu s'assembla el màxim possible al so real.
El programa també és capaç de reconèixer i pronunciar amb prou precisió el
nom d'un lloc i d'un carrer a l'estranger. Per exemple, la veu anglesa pot llegir
noms de carrers francesos.
Nota: Si seleccioneu una veu de persona, aquesta només podrà donar
ordres, és a dir que no podrà anunciar noms de carrer. Si voleu que s'anunciïn
els noms de carrer, haureu de seleccionar una veu d'ordinador.
Altaveus interns i externs
El TomTom GO inclou un altaveu d'alta qualitat. Es fa servir per reproduir tots
els sons al GO llevat que el connecteu a altaveus externs.
Podeu connectar el GO als altaveus externs mitjançant:
• L'ús d'un cable d'àudio
Nota: Si l'equip estèreo del cotxe té un connector de línia d'entrada, podeu
reproduir el so des del GO a través dels altaveus del cotxe.
• La connexió d'auriculars o altaveus Hi-Fi Bluetooth®.
• La sintonització del transmissor FM al GO per utilitzar els altaveus de la
ràdio del cotxe.
Nota : El Transmissor FM es troba disponible en el GO 530, 730 i 930.
17
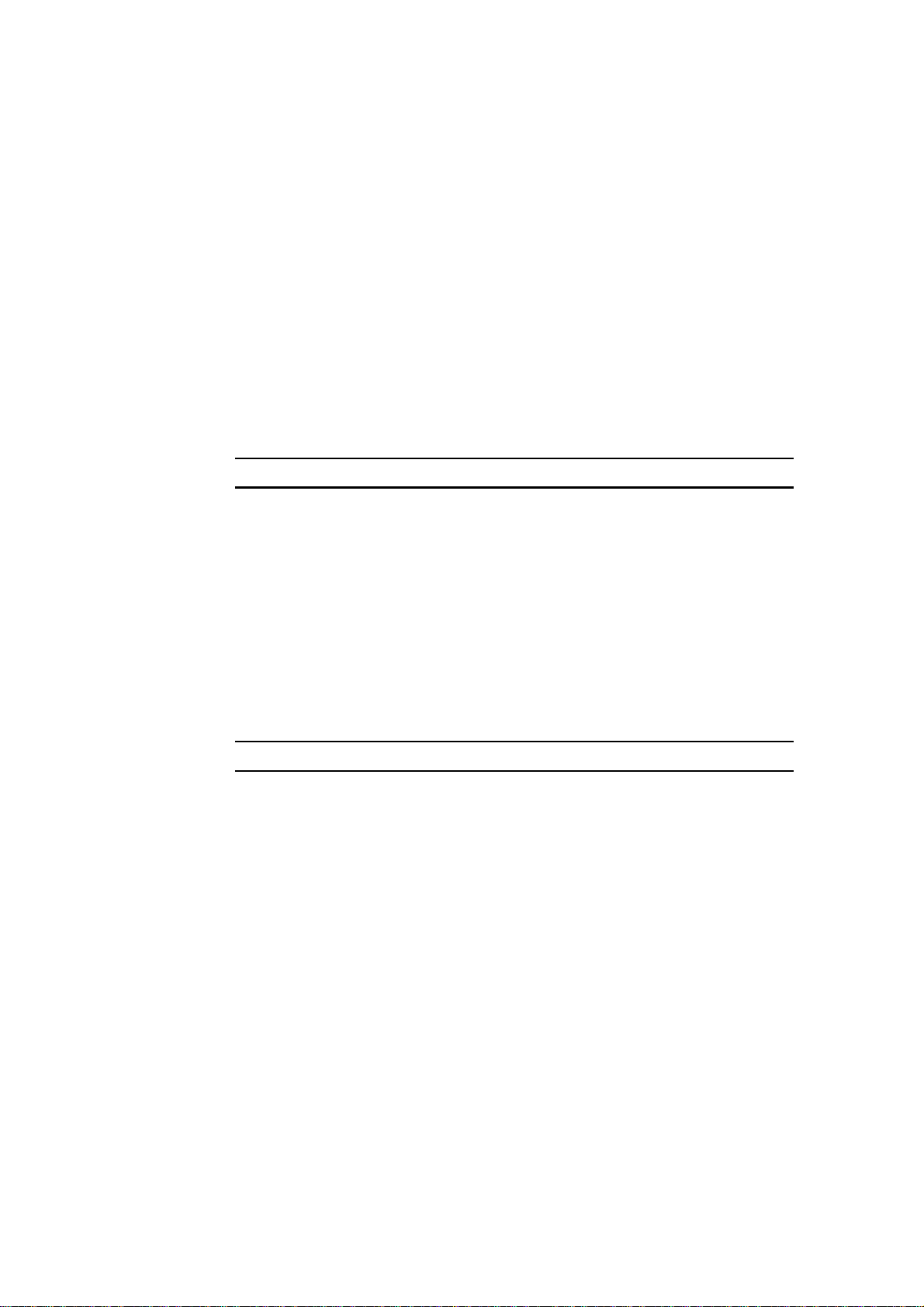
Transmissor FM
Dins el GO 530, 730 i 930 hi ha un Transmissor FM que funciona com una
emissora de ràdio. Això vol dir que podeu escoltar les instruccions fetes pel
GO i reproduir cançons mp3 a través dels altaveus de la ràdio del cotxe.
Configuració
• Al menú principal, toqueu Canviar preferències i llavors Preferències
d'altaveu.
• Enceneu la ràdio del cotxe.
• Sintonitzeu la ràdio del cotxe a una freqüència on no hi hagi cap emissora
de ràdio.
• Toqueu Canviar i configureu la freqüència al GO per usar la mateixa
freqüència que la ràdio del cotxe.
Si conduïu en una àrea on l'emissora de ràdio transmet a la mateixa
freqüència que utilitzeu per al transmissor FM, potser haureu d'usar una
altra freqüència.
Nota: El Transmissor FM es troba disponible en el GO 530, 730 i 930.
L'ús de més d'un altaveu
Podeu seleccionar diferents altaveus per fer-los servir en casos concrets, com
ara l'altaveu intern per a instruccions del TomTom GO i els altaveus externs
per escoltar trucades mans lliures i música.
• Altaveu intern
• Dispositiu HI-FI Bluetooth
• Línia de sortida (cable d'àudio)
• FM cap a la ràdio del cotxe
Nota: El Transmissor FM es troba disponible en el GO 530, 730 i 930.
No se senten prou bé les instruccions parlades quan sona la música?
Si trieu un aparell Hi-Fi Bluetooth per a la música i les instruccions parlades,
haureu d'indicar si voleu parar la música breument per sentir les instruccions
parlades. Altrament, la música sempre es pararà per sentir les instruccions
parlades.
Quan rebeu una trucada mans lliures, la música sempre es para i no hi ha
instruccions parlades.
Si voleu informació sobre les trucades mans lliures amb el GO, vegeu
Trucades mans lliures a la pàgina 45.
Ús del cable d'àudio
Per reproduir el so a l'equip del cotxe o un altre altaveu extern mitjançant un
cable d'àudio, feu el següent:
1. Connecteu el cable d'àudio al connector de línia de sortida del GO.
2. Endolleu el cable d'àudio al connector de línia d'entrada de l'estèreo del
cotxe o a un altre altaveu extern.
18
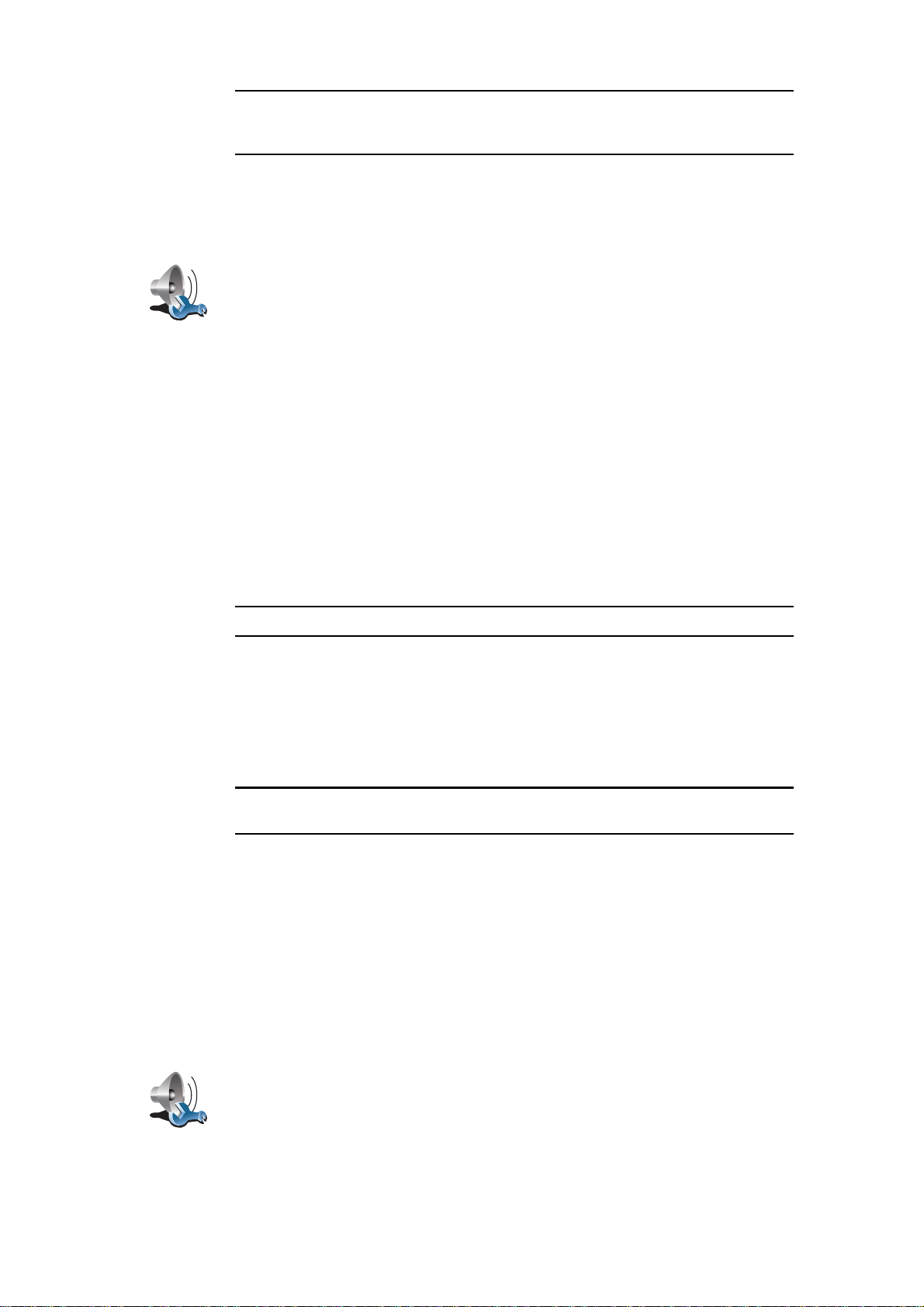
Preferències
d'altaveu
Nota: No tots els equips estèreo de cotxe tenen un connector de línia
d'entrada. Consulteu el manual de l'equip estèreo del cotxe per tenir més
informació.
3. Si utilitzeu l'equip estèreo del cotxe, seleccioneu-ne una línia d'entrada com
a font d'entrada.
4. Al GOtoqueu Preferències d'altaveu al menú Preferències.
Toqueu aquest botó per canviar els paràmetres de l'altaveu.
5. Seleccioneu l'altaveu que voleu que utilitzi el GO per donar instruccions.
• Altaveu intern
• Dispositiu HI-FI Bluetooth
• Línia de sortida (cable d'àudio)
• FM cap a la ràdio del cotxe
6. Seleccioneu l'altaveu que voleu que utilitzi el GO per reproduir música.
• Altaveu intern
• Dispositiu HI-FI Bluetooth
• Línia de sortida (cable d'àudio)
• FM cap a la ràdio del cotxe
Nota: El Transmissor FM es troba disponible en el GO 530, 730 i 930.
7. Toqueu Fet.
8. El GO us demana si voleu usar un altaveu extern Bluetooth Hi-Fi -. Toqueu
NO.
El GO confirmarà que quan estigui connectat, el so que heu seleccionat es
reproduirà a través del cable d'àudio.
Nota: No podeu escoltar l'equip estèreo del cotxe i usar el cable d'àudio des
del GO a l'estèreo del cotxe al mateix temps.
Si voleu informació sobre com escoltar música amb el GO, vegeu Música i
multimèdia a la pàgina 25.
Usar els altaveus Bluetooth® Hi-Fi
El GO pot reproduir so a través dels altaveus Bluetooth Hi-Fi-, com ara els
auriculars Bluetooth Hi-Fi- o un equip estèreo de cotxe que utilitza Bluetooth.
Per reproduir so amb els altaveus Bluetooth Hi-Fi-, feu el següent:
1. Toqueu Preferències d'altaveu al menú Preferències.
Preferències
d'altaveu
Toqueu aquest botó per canviar els paràmetres de l'altaveu.
19
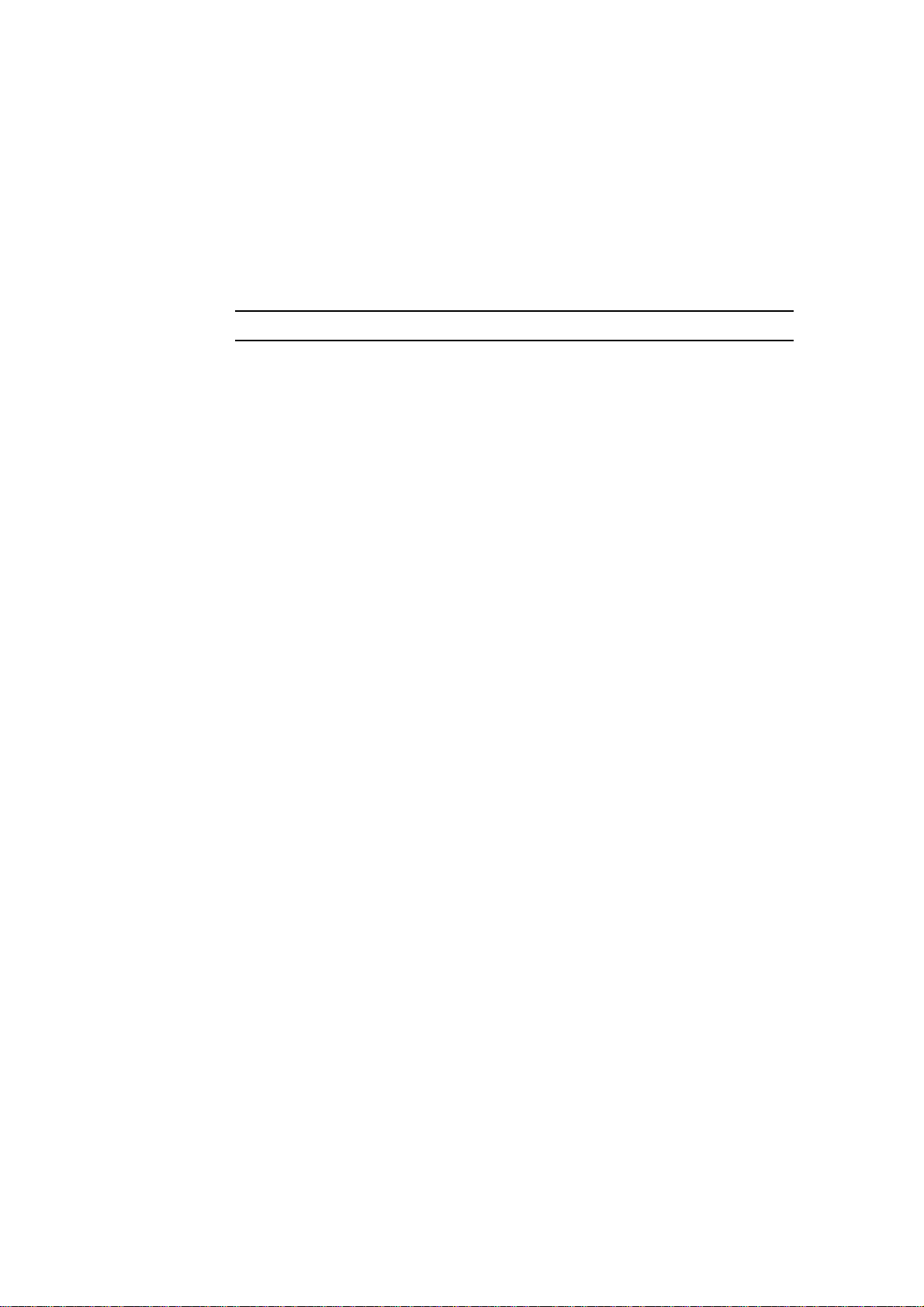
2. Seleccioneu l'altaveu que voleu que utilitzi el GO per donar instruccions.
• Altaveu intern
• Dispositiu HI-FI Bluetooth
• Línia de sortida (cable d'àudio)
• FM cap a la ràdio del cotxe
3. Seleccioneu l'altaveu que voleu que utilitzi el GO per reproduir música.
• Altaveu intern
• Dispositiu HI-FI Bluetooth
• Línia de sortida (cable d'àudio)
• FM cap a la ràdio del cotxe
Nota: El Transmissor FM es troba disponible en el GO 530, 730 i 930.
4. Toqueu Fet.
5. Heu de confirmar al GO que voleu utilitzar un altaveu extern Bluetooth
Hi-Fi-. Toqueu SÍ.
El GO començarà a cercar aparells Bluetooth Hi-Fi-.
6. Seleccioneu l'aparell Bluetooth Hi-Fi- de la llista que ha trobat el GO.
El GO provarà d'establir una connexió Bluetooth amb el vostre aparell.
Potser caldrà introduir una contrasenya al GO abans de poder establir una
connexió Bluetooth. Consulteu la documentació de l'aparell Hi-Fi Bluetooth
per obtenir més informació.
Un cop connectat, el so es reproduirà a través de l'aparell extern Bluetooth
Hi-Fi-.
Si el GO no pot establir una connexió Bluetooth, llavors el so es reproduirà a
través de l'altaveu intern o del cable d'àudio si està connectat a un equip
d'àudio amb altaveus.
20
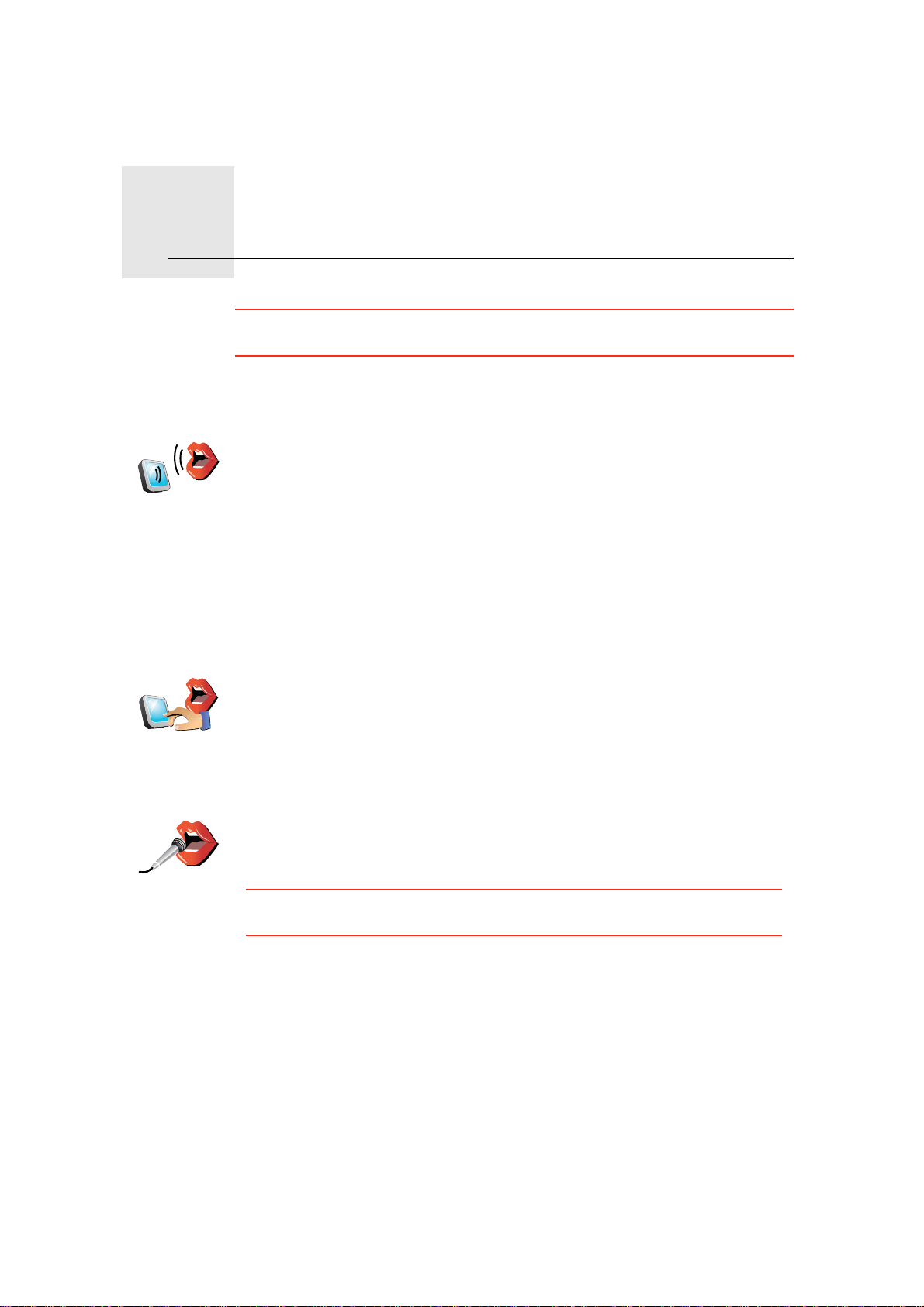
Reconeixement de veu per adreces8.
Reconeixement de veu per adreces
Adreça
parlada
(diàleg)
Adreça
parlada
Important: Planifiqueu sempre els vostres viatges abans de començar a
conduir. És perillós planificar una ruta mentre conduïu.
Quan planifiqueu un viatge amb l'aparell TomTom GO, en comptes de tocar la
pantalla per teclejar-hi l'adreça, podeu usar el reconeixement de veu per dir-la.
Toqueu aquest botó per introduir-hi una adreça usant només la parla. Amb
aquest opció, el GO reconeixerà el següent:
• Ordres: Sí, No, Enrere, Fet, Acceptar, Cruïlla.
• Noms de carrers.
• Noms de llocs.
• Números: Cal pronunciar els números com a numerals individuals. Per
exemple, per dir el número 35, digueu "Tres" i després "Cinc."
Amb Adreça parlada (diàleg) podeu introduir informació sense tocar la
pantalla.
Toqueu aquest botó per introduir una adreça amb la parla i tocant la
pantalla. Amb aquesta opció el GO reconeixerà el següent:
• Noms de carrers.
• Noms de llocs.
Adreça parlada és més ràpid que usar Adreça parlada (diàleg).
Quan aparegui aquest botó al teclat, podreu introduir informació parlant en
comptes de teclejant. Toqueu aquest botó per introduir informació usant el
reconeixement de veu per dir l'adreça.
Consell: Quan aquest botó aparegui de color gris, no podreu usar la parla
per introduir una adreça.
El GO reconeix nomes de llocs i carrers parlats usant l'idioma i pronunciació
locals.
No es pot usar el reconeixement de veu per dir noms de llocs i carrers a tots
els països.
21

Planificar un viatge mitjançant el reconeixement de veu per adreces
Important: Planifiqueu sempre els vostres viatges abans de començar a
conduir. És perillós planificar una ruta mentre conduïu.
Per planificar una ruta usant la parla, feu el següent:
1. Toqueu Anar a... al menú principal.
2. Toqueu Adreça.
Per a aquest exemple, navegarem a una adreça usant només la parla per
introduir l'adreça.
3. Toqueu Adreça parlada (quadre de diàleg).
4. Digueu el nom de la ciutat.
Quan digueu el nom de la ciutat, apareixerà una llista de 6 noms que
coincideixen amb el que heu dit.
22
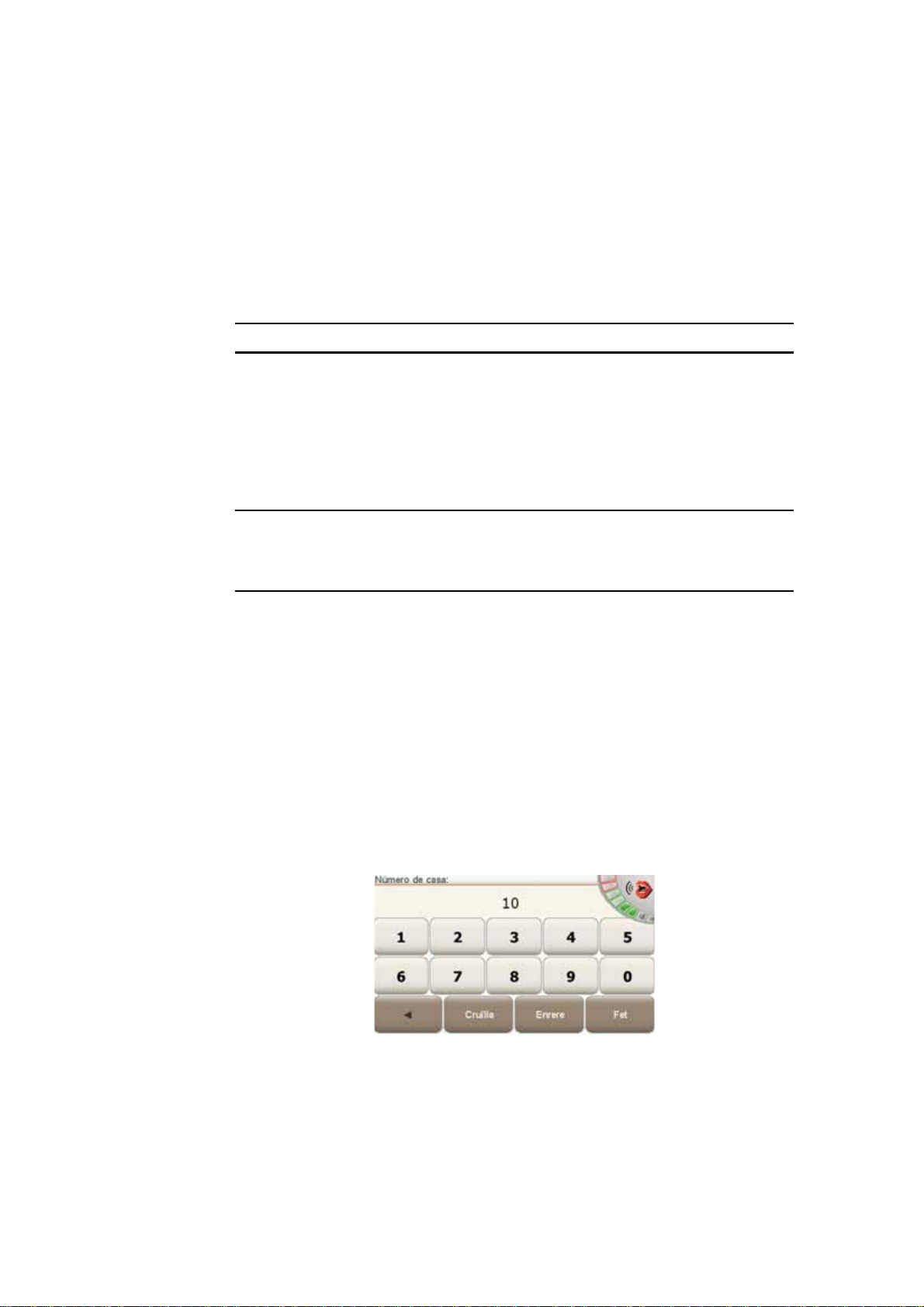
El GO us dirà el primer nom de la llista. Si el nom que sentiu és el correcte,
llavors digueu "Fet", "Acceptar", "Sí" o "U", o bé toqueu el nom.
Si el nom de ciutat que sentiu no és el correcte, però apareix a la llista,
digueu el número que hi ha a la vora del nom correcte o bé toqueu el nom
correcte.
Per exemple, si el nom correcte és Rotterdam i aquest nom és el número 2
de la llista, podeu dir "Dos" o bé tocar el nom Rotterdam.
Si el nom de la ciutat no apareix a la llista, llavors digueu "Enrere" o "No", o
bé toqueu el botó Enrere per tornar a la pantalla anterior. Llavors torneu a
dir el nom de la ciutat.
Nota: Cal dir els números en el mateix idioma usat per als botons del menú.
5. Digueu el nom del carrer.
Igual que amb el nom d'una ciutat, apareixerà una llista amb 6 noms que
coincideixen amb el que heu dit.
El GO us dirà el primer nom de la llista. Si el nom que sentiu és el correcte,
llavors digueu "Fet", "Acceptar", "Sí" o "U", o bé toqueu el nom.
Nota: És possible que llocs diferents tinguin noms semblants, de la mateixa
manera que una carretera té codis postals múltiples. En casos així, tots
aquests llocs apareixeran a la lista i caldrà que mireu la pantalla per
seleccionar el lloc correcte.
Si el nom de carrer que sentiu no és el correcte, però el nom apareix a la
llista, llavors digueu el nom que apareix a la vora del nom correcte o bé
toqueu el nom.
Per exemple, si el nom correcte es Rembrandtplein i aquest nom és el
número 3 de la llista, podríeu dir "Tres" o bé tocar el nom Rembrandtplein.
Per exemple, mirant aquesta llista que apareix, si el nom correcte és
Rembrandtplein, podríeu dir "Dos" o bé tocar el nom Rembrandtplein.
Si el nom del carrer no apareix a la llista, llavors digueu "Enrere" o "No", o
bé toqueu el botóEnrere per tornar a la pantalla anterior. Llavors torneu a
dir el nom del carrer.
6. Digueu el número de la casa.
El números s'han de pronunciar de manera natural. Per exemple, haureu de
dir el número 357 tot seguit, "Tres, cinc, set".
Si el número que apareix és incorrecte, digueu "Enrere" o "No" o bé toqueu
la barra d'espai. I llavors torneu a dir el número.
23
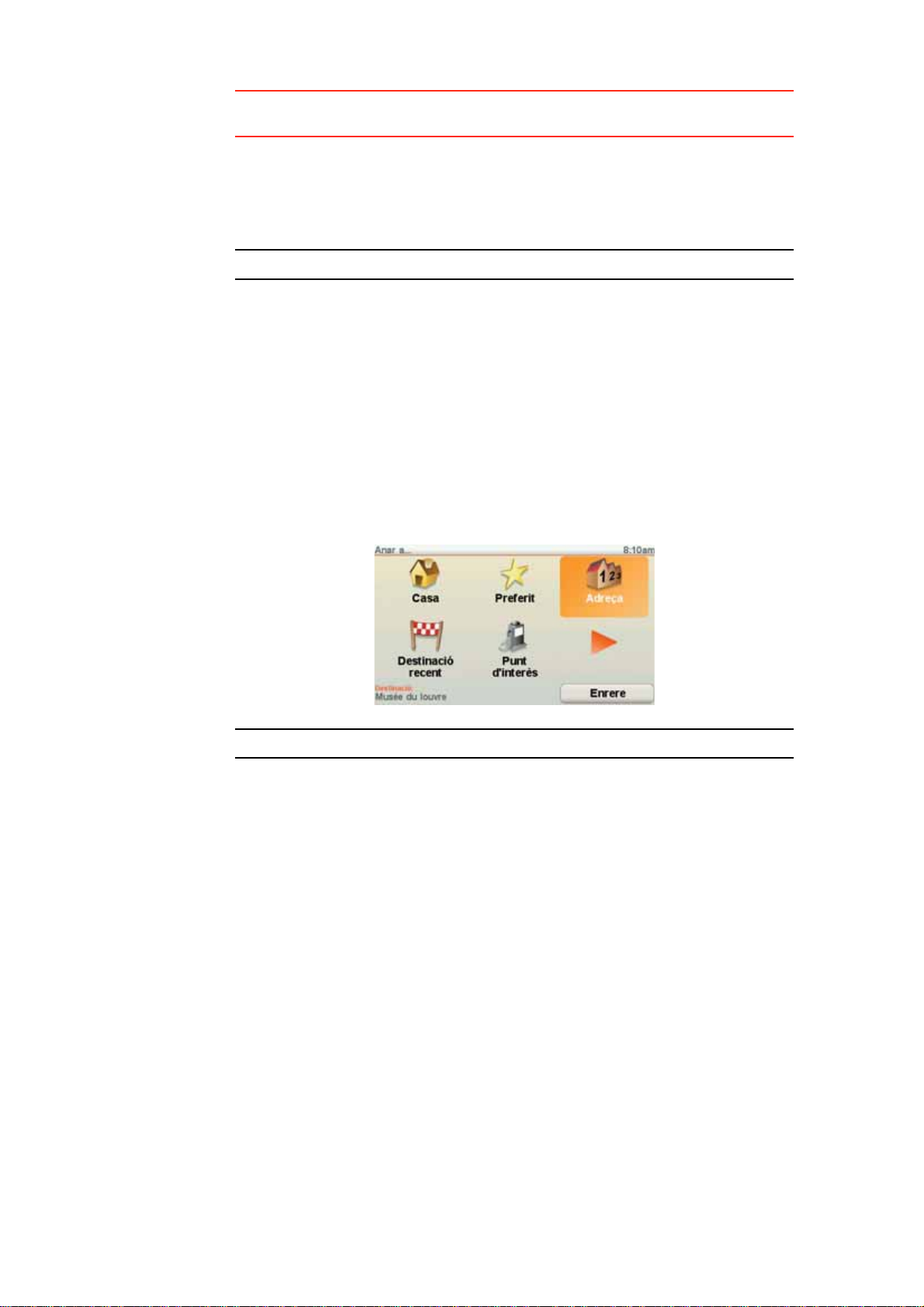
Consell: Si dieu "Enrere" quan no aparegui cap número a la pantalla, el GO
tornarà a la pantalla anterior.
Quan aparegui el número correcte, digueu "Fet" o "Acceptar." També podeu
introduir-lo tocant la pantalla.
Per seleccionar una cruïlla, digueu "Cruïlla".
Nota: Cal dir els números en el mateix idioma usat per als botons del menú.
7. El GO us demanarà si cal que arribeu a una hora concreta. Per a fer aquesta
prova, toqueu NO.
Llavors el GO calcularà la ruta.
8. Quan la ruta estigui calculada, toqueu Fet.
Més maneres de parlar amb el TomTom GO
Hi ha varies maneres d'introduir una adreça usant la parla.
Per veure les opcions disponibles, toqueu Anar a... al menú principal i després
toqueu Adreça.
Nota: No és pot introduir una adreça de codi postal usant la parla.
• Centre de la ciutat - per dir el centre d'una ciutat o poble, toque aquest botó
i llavors toqueu el botó de parla a la part de sota del teclat a la següent
pantalla.
• Carrer i número de cada - per dir una adreça, toqueu aquest botó i després
toque el botó de parla de la part de sota a la següent pantalla.
• Cruïlla o intersecció - per dir un punt on es creuen dos carrers, toqueu
aquest botó i després toqueu el botó de parla de la part de sota del teclat a
la següent pantalla.
• Adreça parlada - toqueu aquest botó per introduir una adreça usant la parla
i tocant la pantalla.
• Adreça parlada (diàleg) - toqueu aquest botó per introduir una adreça
només usant la parla. Si voleu, també podeu tocar la pantalla per introduir
certes dades.
24
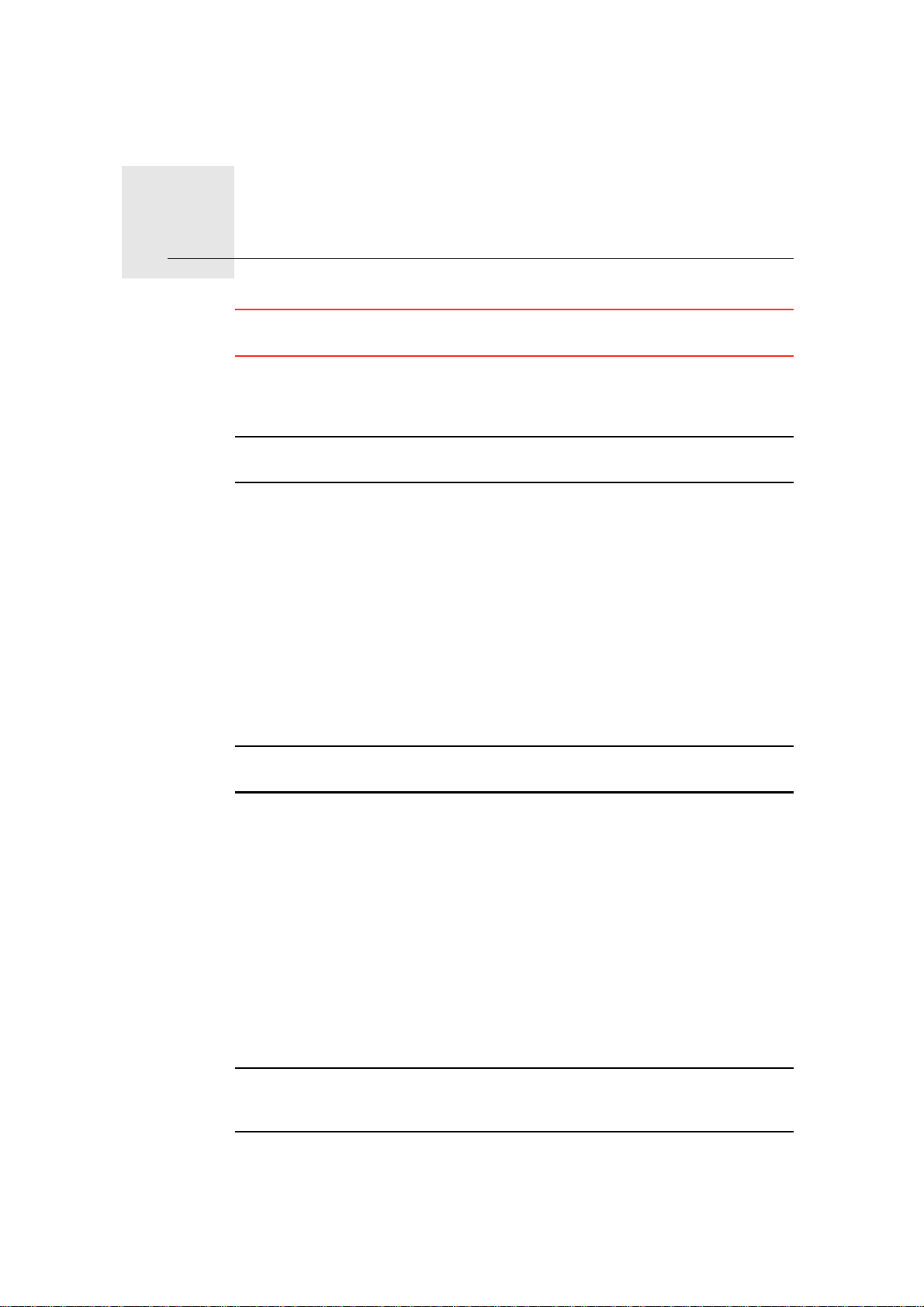
Música i multimèdia9.
Música i multimè dia
Important: Només seleccioneu música i multimèdia quan estigueu aturats. És
perillós seleccionar cançons i fer ajustaments mentre conduïu.
El TomTom GO pot reproduir fitxers de so mp3 i audiollibres Audible® i
visualitzar documents de text i HTML i fotos.
Nota: Els fitxers de so mp3 i els audiollibres poden ser emmagatzemats i
reproduïts al GO 530, 730 i 930.
Introduir música i fotos al GO
Transferir fitxers musicals i fotos al TomTom GO des de l'ordinador amb
TomTom HOME.
Per més informació sobre l'ús de TomTom HOME, Usar la funció TomTom
HOME a la pàgina 104
Reproduir música i audiollibres
1. Toqueu Música i multimèdia al menú principal.
2. Toqueu TomTom Jukebox per iniciar el Jukebox.
Nota: Podeu crear llistes de reproducció mitjançant una aplicació addicional,
com ara iTunes, Musicmatch o Winamp.
• Llista de reproducció - toqueu aquest botó per seleccionar una llista de
reproducció.
• Artista - toqueu aquest botó per seleccionar una cançó d'un cantant o grup
en concret.
• Àlbum - toqueu aquest botó per seleccionar un àlbum de la llista al vostre
GO.
• Cançó - toqueu aquest botó per seleccionar entre totes les cançons del
vostre GO.
• Gènere - toqueu aquest botó per seleccionar un tipus de música en concret.
• Audiollibres - toqueu aquest botó per seleccionar un Audiollibre.
Atenció: no tots els fitxers mp3 contenen informació sobre la cançó, com ara
l'artista o el gènere. Si el fitxer no conté informació, el nom del fitxer serà el
títol de la cançó.
25
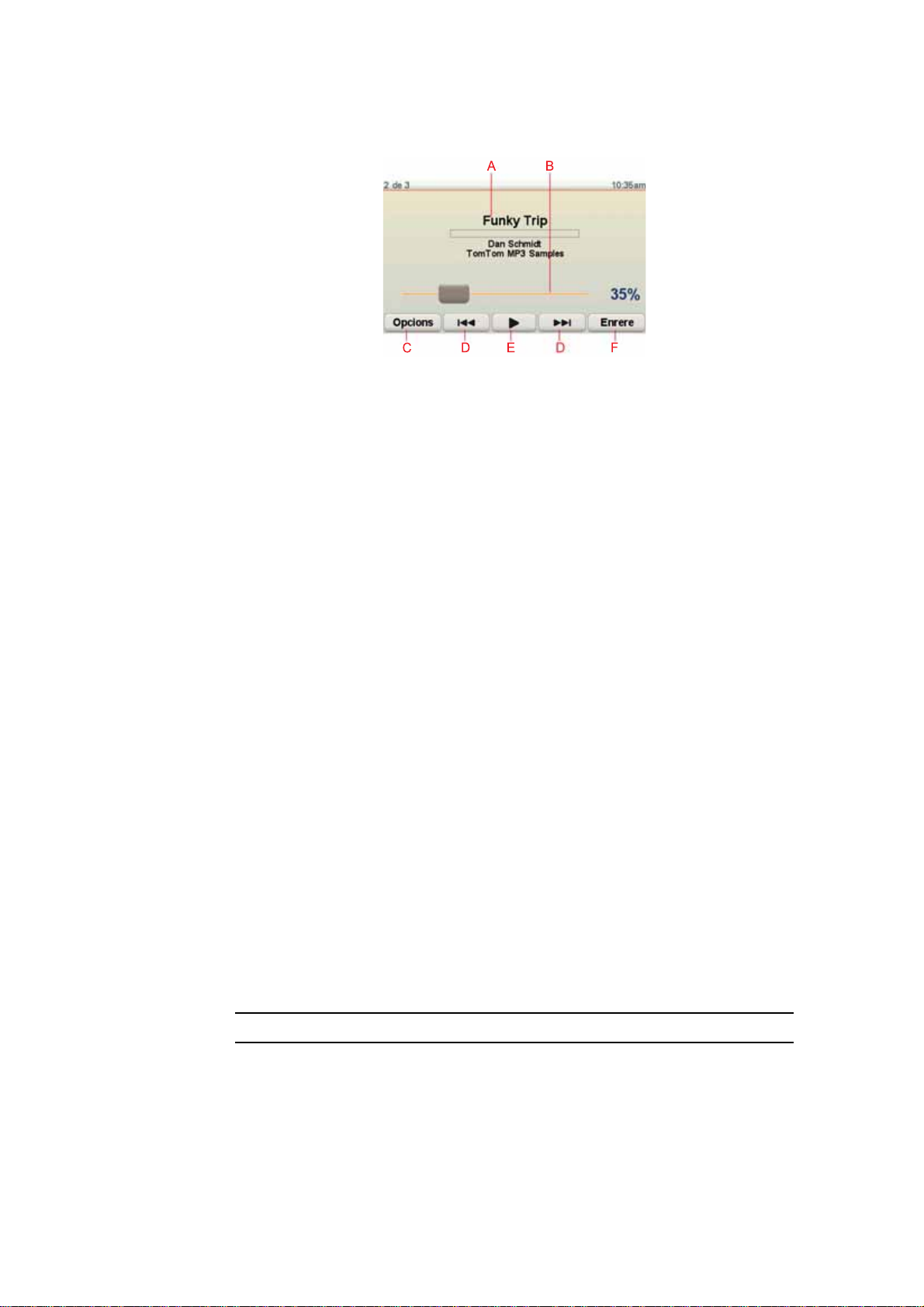
Reproduint
Tan bon punt trieu una cançó o un audiollibre, el TomTom GO començarà a
reproduir la cançó i, seguidament, la resta de cançons de la llista.
AInformació sobre la cançó.
BVolum - canvieu el volum mitjançant el botó lliscant.
CEl botó Opcions. Per exemple, podeu repetir una cançó i canviar l'ordre de
les cançons. Podeu canviar aquestes opcions:
• Canviar ordre cançons - se selecciona la cançó següent de manera
aleatòria.
• Repetir cançó - es repeteix la cançó actual.
• Reduir brillantor - es redueix la brillantor només a la pantalla del
reproductor.
• Mostrar el botó de la música a Vista de conducció - per activar l'accés
ràpid a la música.
• Canviar automàticament a la Vista de conducció - quan comença a
reproduir-se una cançó, es mostra la Vista de conducció.
• Presentació - es mostren les fotos mentre es reprodueix la música.
DAnar a la cançó anterior o a la següent.
EReproduir o fer una pausa en la cançó seleccionada.
FToqueu el botó Enrere per tornar al reproductor TomTomJukebox. La
Quan escolteu audiollibres, també hi ha botons per passar al següent o
anterior capítol. Quan pareu la reproducció d'un audiollibre, el vostre GO
recordarà el punt exacte on us vau quedar.
Si desitgeu més informació sobre audiollibres, aneu a l'àrea de compres de
TomTom HOME.
Transmissor FM
Dins el GO hi ha un transmissor FM que funciona com una emissora de ràdio.
Això vol dir que podeu escoltar les instruccions fetes pel GO i reproduir
cançons mp3 a través dels altaveus de la ràdio del cotxe.
Nota: El Transmissor FM es troba disponible en el Go 530, 730 i 930.
Iniciació
• Al menú principal, toqueu Canviar preferències i llavors Preferències
música continuarà reproduint-se llevat que toqueu el botó Reproduint... del
Jukebox per aturar-ne la reproducció.
d'altaveu.
• Enceneu la ràdio del cotxe.
26
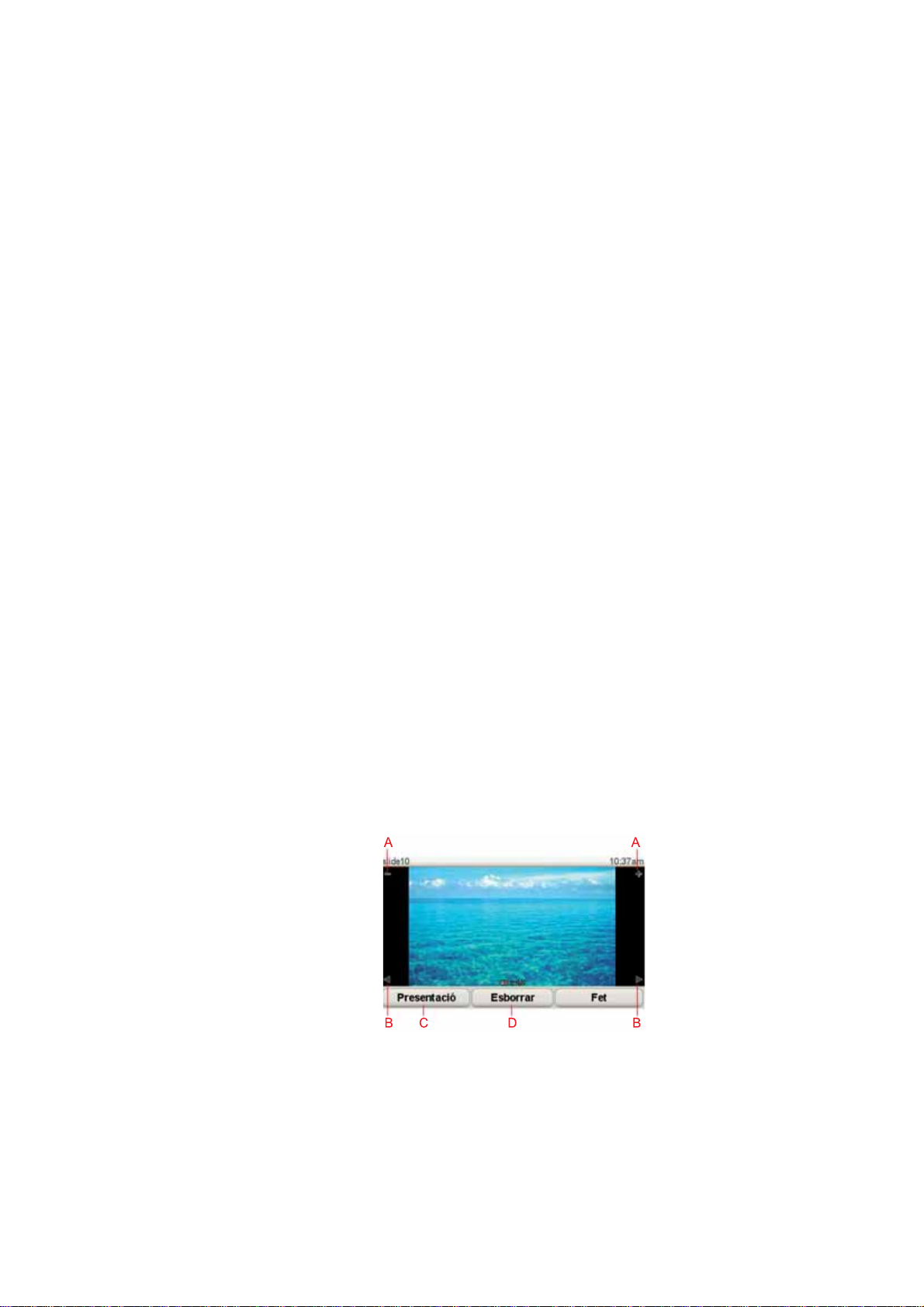
• Sintonitzeu la ràdio del cotxe a una freqüència on no hi hagi cap emissora
de ràdio.
• Toqueu Canviar i configureu la freqüència al vostre GO per usar la mateixa
freqüència que la ràdio del cotxe.
Si conduïu en una àrea on l'emissora de ràdio transmet a la mateixa
freqüència que utilitzeu per al transmissor FM, potser haureu d'usar una
altra freqüència.
Utilitzar l'iPod® amb el TomTom GO
Podeu connectar l'iPod al GO amb el cable de connexió iPodTomTom,
disponible com a accessori.
Llavors podeu controlar l'iPod des del GO. El so de l'iPod es reproduirà per
l'altaveu interior del GO o bé per un altaveu extern si està seleccionat.
Si voleu més informació sobre l'ús de diferents altaveus, vegeu Altaveus
interns i externs a la pàgina 17.
Per utilitzar l'iPod amb el GO, feu el següent:
1. Endolleu el cable de connexió iPod a l'aparell i a la base per al parabrisa.
2. Al menú principal, toqueuMúsica i multimèdia i llavors Control iPod.
3. Seguiu les instruccions de la pantalla per completar la connexió.
Mirar fotos
Podeu controlar l'iPod des del GO. Seleccioneu les cançons amb els mateixos
botons que apareixen a dalt a Reproduir música i audiollibres.
1. Toqueu Música i multimèdia al menú principal.
2. Toqueu Galeria fotogràfica.
S'inicia la Galeria fotogràfica i apareixen versions petites (miniatures) de
totes les fotos que teniu al GO.
Toqueu les fletxes per pujar i baixar la pàgina de les miniatures.
Toqueu Presentació per iniciar-ne una.
Toqueu una foto en miniatura per veure'n una versió més gran.
ABotons per apropar i allunyar la foto.
BBotons per passar a la foto següent o a l'anterior.
CToqueu Presentació per iniciar-ne una.
DToqueu Esborrar per esborrar una foto.
27

Ajuda'm!10.
Ajuda'm!
Ajuda'm! ofereix una forma fàcil de navegar als centres de serveis
d'emergència i d'altres serveis especialitzats i de contactar-los per telèfon.
Per exemple, si tinguéssiu un accident de cotxe, podríeu usar Ajuda'm! per
trucar l'hospital més proper i facilitar-los la vostra posició exacta.
Consell: si no veieu el botó Ajuda'm al menú principal, toqueu Mostrar TOTES
les opcions de menú del menú Preferències.
Com es fa servir Ajuda'm per trucar a un servei local?
Podeu fer servir Ajuda'm per trobar un centre de serveis i posar-vos-hi en
contacte.
Quan seleccioneu un centre de serveis, apareixerà la vostra posició actual i el
número de telèfon del PDI.
Si el telèfon està connectat al GO, es mostren la vostra posició actual i el
número de telèfon del centre de serveis i el TomTom GO es prepara
automàticament per fer una trucada. El número de telèfon es marcarà per
iniciar la trucada només si toqueuMarcar.
Si el telèfon no està connectat, es mostren la vostra posició actual i el número
de telèfon del centre de serveis, però el TomTom GO no es prepara per fer una
trucada.
Per fer servir Ajuda'm! per localitzar un centre de serveis, posar-vos en
contacte amb el centre per telèfon i navegar-hi des de la posició actual, feu el
següent:
1. Toqueu la pantalla per obrir el menú principal.
2. Toqueu Ajuda'm
3. Toqueu Telèfon d'ajuda.
4. Seleccioneu el tipus de servei que necessiteu, per exemple, Hospital més
proper.
5. Seleccioneu un centre de la llista; el més proper apareixerà a dalt de la llista.
El GO mostra la posició del centre de serveis en el mapa i els detalls de
contacte.
6. Per anar al centre caminant, toqueu Camina fins allà.
El GO començarà a guiar-vos a la vostra destinació.
28
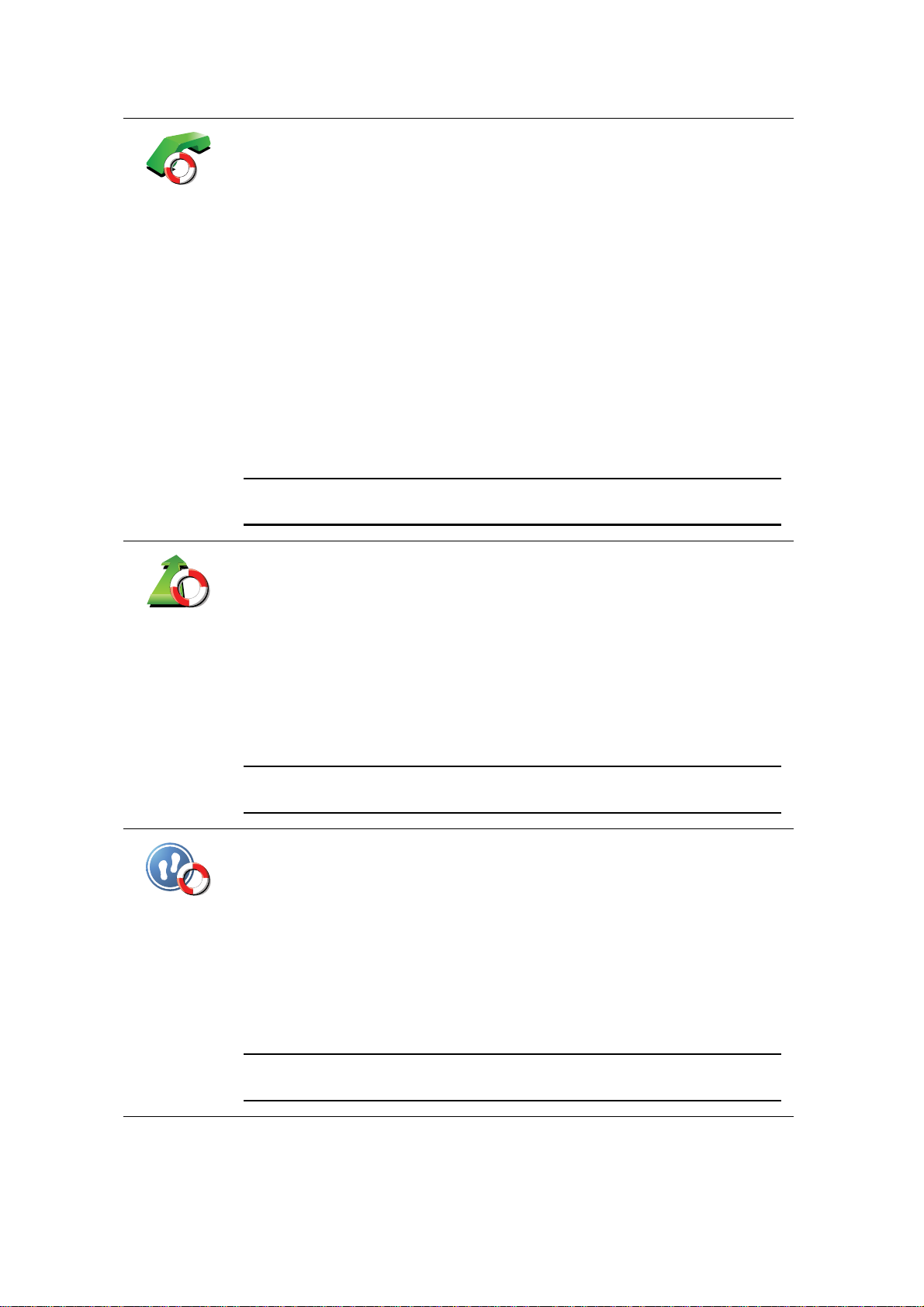
Opcions
Telèfon
d'ajuda
Useu el TomTom GO per trobar la posició d'un servei i els detalls de
contacte.
• Serveis d'emergència
• Serveis d'emergència per a avaries
• Comissaria més propera
• Metge més proper
• Hospital més proper
• Transport públic més proper
• Taller mecànic més proper
• Dentista més proper
• Farmàcia més propera
• Veterinari més proper
Nota: En alguns països, és possible que no hi hagi informació disponible
per a tots els serveis.
Ajuda en la
conducció
Ajuda de
caminar
Useu el TomTom GO per anar a un taller per carretera.
• Taller mecànic més proper
• Hospital més proper
• Metge més proper
• Comissaria més propera
• Farmàcia més propera
• Dentista més proper
Nota: En alguns països, és possible que no hi hagi informació disponible
per a tots els serveis.
Useu el TomTom GO per anar a un taller a peu.
• Gasolinera més propera
• Transport públic més proper
• Comissaria més propera
• Farmàcia més propera
• Casa
• Metge més proper
Nota: En alguns països, és possible que no hi hagi informació disponible
per a tots els serveis.
29
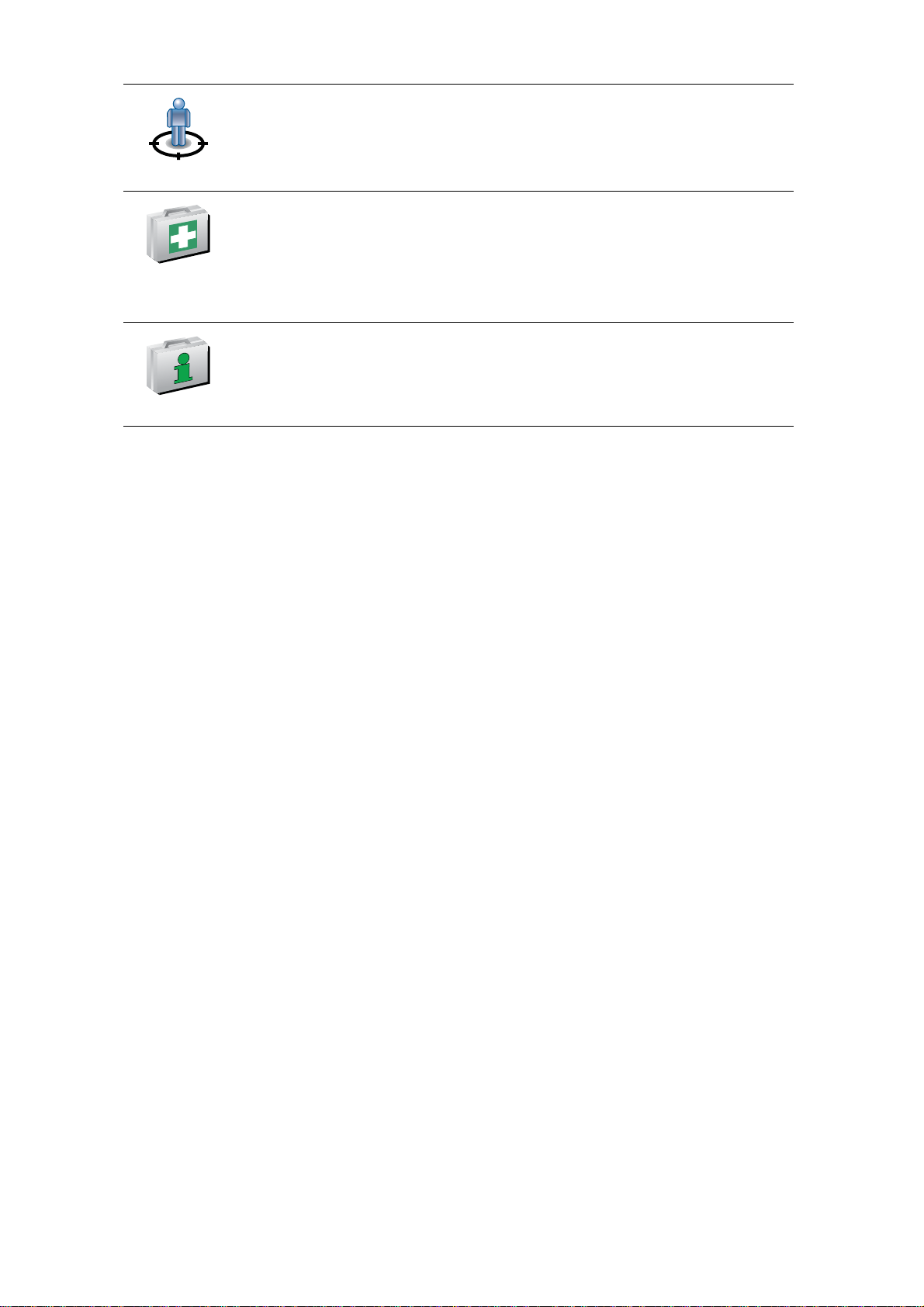
On sóc?
Guia de
primers
auxilis
Altres guies
El TomTom GO mostra la vostra posició actual.
Podeu tocar Trucar per obtenir ajuda per seleccionar el tipus de servei que
voleu contactar.
Toqueu aquest botó per llegir la guia de Primers auxilis de la Creu Roja
britànica.
Toqueu aquest botó per accedir a una selecció de guies útils.
30

Preferits11.
Preferits
Quins són els vostres preferits?
Els Preferits són els llocs on aneu sovint. Podeu crear Preferits per no haver
d'introduir l' adreça cada cop que hi vulgueu navegar.
No cal que siguin llocs que us agraden en particular, simplement adreces útils.
Com puc crear un Preferit?
Al menú principal, toqueu Afegir Preferit.
Nota: El botó Afegir Preferit potser no apareixerà a la primera pàgina del
menú principal. Toqueu la fletxa per obrir altres pàgines del menú principal.
Després podeu seleccionar el lloc del Preferit a la llista de sota.
Poseu un nom al Preferit que sigui fàcil de recordar. El GO suggerirà sempre
un nom, normalment l'adreça del Preferit. Per introduir-ne el nom, comenceu
a teclejar. No cal que esborreu el nom que us suggereix.
Casa
Preferit
2
2
1
Adreça
Podeu configurar la Posició de casa com a Preferit.
No podeu crear un Preferit d'un altre Preferit. Aquesta opció no estarà mai
disponible en aquest menú.
Per reanomenar un Preferit, toqueu Administrar Preferits al menú
Preferències.
Si desitgeu més informació, vegeu Administrar Preferits a la pàgina 51.
Podeu especificar que una adreça sigui un Preferit. Quan introduïu una
adreça, podeu elegir d'entre quatre opcions.
3
• Centre de la ciutat
• Carrer i número de casa
• Codi Postal
• Cruïlla o intersecció
31

Destinació
recent
Seleccioneu el lloc d'un Preferit d'entre una llista de llocs que heu utilitzat
recentment com a destinacions.
Podeu afegir un Punt d'interès (PDI) com a Preferit.
És interessant fer això?
Punt d'interès
Si visiteu un PDI que us agrada molt, per exemple un restaurant, el podeu
afegir com a Preferit.
Per afegir un PDI com a Preferit pitgeu aquest botó i després feu el
següent:
1. Limiteu la tria de PDIs tot seleccionant l'àrea on es troba el PDI.
Podeu seleccionar una d'aquestes opcions:
• PDI a prop - per cercar d'entre una llista de PDIS a prop de la vostra
posició actual.
• PDI a la ciutat - per triar un PDI en una ciutat en concret. Cal que
especifiqueu un poble o ciutat.
• PDI a prop de casa - per cercar d'entre una llista de PDIs a prop de la
vostra Posició de casa.
Si esteu navegant cap a la destinació, també podeu seleccionar un PDI
de la llista que estigui a la ruta o a prop de la destinació. Trieu una
d'aquestes opcions:
• PDI en la ruta
• PDI a prop de destinació
2. Seleccioneu la categoria de PDI.
El meu lloc
Punt al mapa
Latitud
Longitud
Pitgeu la categoria de PDI, si apareix, o bé pitgeu la fletxa per triar-ne un
de la llista complerta.
Toqueu Qualsevol categoria PDI per cercar un PDI pel nom.
Si voleu més informació sobre els PDIs, vegeu Punts d'interès a la pàgina
37.
Toqueu aquest botó per afegir la vostra posició actual com a Preferit.
Per exemple, si voleu parar en algun lloc interessant, quan hi arribeu podeu
tocar aquest botó per crear el Preferit.
Pitgeu aquest botó per crear un Preferit utilitzant el navegador del mapa.
Seleccioneu el lloc d'un PDI tot utilitzant el cursor i llavors toqueu Fet.
Si voleu més informació sobre el navegador del mapa, vegeu Navegar pel
mapa a la pàgina 35.
Pitgeu aquest botó per crear un Preferit introduïnt valors de latitud i
longitud.
32

TomTom
Contacte
Toqueu aquest botó per convertir en Preferit la posició actual d'un TomTom
Contacte.
Per obtenir més informació sobre TomTom Contactes, vegeu TomTom
Serveis a la pàgina 67.
Toqueu aquest botó per seleccionar la vostra última posició enregistrada
com a destinació.
Posició de
l'última
parada
Si desitgeu més informació sobre GPS, vegeuSistema de Posicionament
Global (GPS) a la pàgina 103
Com puc utilitzar un Preferit?
Normalment utilitzareu un Preferit per tal de navegar a un lloc sense haver
d'introduir-ne l'adreça. Per navegar a un Preferit, feu el següent:
1. Toqueu la pantalla per obrir el menú prinicipal.
2. Toqueu Anar a...
3. Toqueu Preferit.
4. Seleccioneu un Preferit de la llista.
El GO calcularà la ruta.
5. Quan s'hagi calculat la ruta, toqueu Fet.
El GO us començarà a guiar immediatament cap a la vostra destinació
mitjançant instruccions parlades i visuals a la pantalla.
Quants Preferits puc crear?
Podeu crear fins a 48 Preferits. Si voleu afegir-ne més de 48, és recomanable
crear algunes categories de PDI i afegir alguns Preferits com a PDI.
Si voleu més informació sobre els PDIs, vegeu Punts d'interès a la pàgina 37.
Com puc esborrar un Preferit?
1. Toqueu la pantalla per obrir el menú prinicipal.
2. Toqueu Canviar preferències per obrir el menú Preferències.
3. Toqueu Administrar Preferits.
Suggeriment: Toqueu la fletxa per anar a la pàgina següent.
4. Toqueu el Preferit que voleu esborrar.
5. Toqueu Esborrar.
Com puc canviar el nom d'un Preferit?
1. Toqueu la pantalla per obrir el menú prinicipal.
2. Toqueu Canviar preferències per obrir el menú Preferències.
3. Toqueu Administrar Preferits.
33

Suggeriment: Toqueu la fletxa per desplaçar-vos a la pàgina següent de
botons.
4. Toqueu el Preferit que voleu.
5. Toqueu Reanomenar.
34

Navegar pel mapa12.
Navegar pel mapa
Per mirar el mapa de la mateixa manera amb què en miraríeu un de paper,
toqueu Navegar pel mapa al menú principal.
Podeu moure el mapa tocant la pantalla i movent-hi el dit.
ALa barra de l'escala
BLa vostra posició actual.
CEl botó GPS
Toqueu aquest botó per centrar el mapa a la vostra posició actual.
DOpcions
Botó de cursor
EEl cursor
FEl botó Trobar
Toqueu aquest botó per trobar adreces determinades.
GEl botó Cursor
Toqueu aquest botó per navegar a la posició del cursor i definir-la com a
Preferit o bé per trobar un Punt d'interès a prop de la posició del cursor.
HLa barra del zoom
Amplieu i reduïu tot movent el botó lliscant.
Podeu utilitzar el mapa per trobar adreces o Punts d'interès (PDIs), com ara
restaurants, estacions de tren i gasolineres.
35

Anar-hi
Trobar PDI a
prop
Toqueu el botó del cursor i després un dels botons següents:
Toqueu aquest botó per navegar a la posició del cursor. El GO calcularà la
la ruta.
Toqueu aquest botó per trobar un PDI a prop de la posició del cursor. Per
exemple, si heu trobat un restaurant on voleu anar, podeu cercar un
aparcament proper.
Toqueu aquest botó per trucar al lloc de la posició del cursor. Aquest botó
només estarà disponible si el GO té el número de telèfon del lloc.
Trucar...
Afegir com a
Preferit
Afegir com a
PDI
Corregir lloc
El números de telèfon de molts PDIs estan desats al GO. Si heu introduït
números de telèfon per als PDIs que heu creat, també hi podreu trucar.
Si voleu més informació sobre les trucades mans lliures, vegeu Trucades
mans lliures a la pàgina 45.
Toqueu aquest botó per crear un Preferit a la posició del cursor.
Si voleu més informació sobre Preferits, vegeu Preferits a la pàgina 31.
Toqueu aquest botó per crear un PDI a la posició del cursor.
Si voleu més informació sobre els PDIs, vegeu Punts d'interès a la pàgina
37.
Toqueu aquest botó per corregir el lloc mostrat per la posició del cursor.
36

Punts d'interès13.
Punts d'interès
Els Punts d'Interès o PDIs són llocs útils al mapa. Aquí en teniu alguns
exemples:
• Restaurants
•Hotels
•Museus
• Aparcaments
• Benzineres
Mostrar Punts d'interès al mapa
1. Toqueu Mostrar PDIs al mapa al menú Preferències.
Mostrar PDI al
mapa
2. Seleccioneu les categories de PDIs que voleu que surtin al mapa.
Toqueu Trobar per cercar un PDI pel nom.
3. Toqueu Fet.
Els PDIs que heu seleccionat apareixeran al mapa en forma de símbols.
Trucar un PDI
El TomTom GO sap els números de telèfon de molts PDIs. Per exemple,
podeu trucar a un restaurant per reservar taula.
Si desitgeu informació sobre l'ús del TomTom GO per a trucades mans lliures,
vegeu Trucades mans lliures a la pàgina 45.
Arribar a un PDI
Podeu utilitzar un PDI com a destinació. Per exemple, si viatgeu a una ciutat
que no coneixeu, podeu triar un PDI per trobar un aparcament.
1. Toqueu la pantalla per obrir el menú prinicipal.
2. Toqueu Anar a... al menú principal.
3. Toqueu Punt d'interès.
4. Toqueu PDI a la ciutat.
5. Limiteu la tria de PDIs tot seleccionant l'àrea on es troba el PDI.
37

Podeu seleccionar una d'aquestes opcions:
• PDI a prop - per triar d'entre una llista de PDI situats a prop de la vostra
posició actual.
• PDI a la ciutat - per trobar un PDI a una localitat o ciutat determinada.
• PDI a prop de casa - per triar d'entre una llista de PDI situats a prop de la
vostra posició de casa.
Podeu seleccionar d'entre una llista de PDI situats al llarg de la ruta o a prop
de la vostra destinació. Trieu una d'aquestes opcions:
• PDI en la ruta
• PDI a prop de destinació
6. Teclegeu el nom de la ciutat que voleu visitar i seleccioneu-la quan aparegui
a la llista.
7. Toqueu Aparcament.
8. Seleccioneu la categoria de PDI:
Toqueu Qualsevol categoria PDI per cercar un PDI pel nom.
Toqueu la categoria de PDI si apareix en pantalla.
Pitgeu la fletxa per triar d'entre la llista completa de categories. Seleccioneu
la categoria de la llista o comenceu a teclejar el nom de la categoria quan
aparegui a la llista.
9. Seleccioneu un aparcament. La distància que apareix al costat de cada PDI
és la distància des del centre de la ciutat.
10.De la llista de PDIs que apareix, seleccioneu el PDI a on voleu navegar.
La taula de sota indica les distàncies al costat de cada PDI.
PDI a prop Distància des del lloc actual
PDI a la ciutat Distància des del centre de la ciutat
PDI a prop de
Distància des de la Posició de casa
casa
PDI en la ruta Distància des del lloc actual
PDI a prop de
Distància des de la destinació
destinació
Últim PDI Distància a l'últim PDI que heu visitat
Si sabeu el nom d'un PDI, toqueu Trobar i teclegeu-hi el nom. Seleccioneulo a la llista que apareix a la pantalla.
11.Seleccioneu un aparcament. La distància que apareix al costat de cada PDI
és la distància des del centre de la ciutat.
Un cop hagueu seleccionat un PDI, el TomTom GO calcularà la ruta.
El TomTom GO calcularà la ruta cap al PDI.
38

Administració dels PDIs
Toqueu Administrar PDIs al menú Preferències.
Administrar
PDIs
Atenció: El botó Administrar PDIs nomes està disponible quan apareixen tots
els botons. Per mostrar tots els botons de menú, toqueu Mostrar TOTES les
opcions de menú al menú Preferències.
Si voleu, podeu fer el següent:
• Podeu crear les vostres pròpies categories de PDIs i afegir-ne tants com
vulgueu.
• Podeu configurar avisos quan us apropeu als PDIs.
Per què m'interessa crear els meus propis PDIs?
Un PDI es com una drecera: si ja teniu desat un lloc com a PDI no caldrà mai
més que torneu a teclejar-ne l'adreça un altre cop. Però quan creeu un PDI
podeu desar més coses, a part del lloc.
• Número de telèfon: quan creeu un PDI, hi podeu desar un número de
telèfon.
• Categories: quan creeu un PDI l'heu d'incloure en una categoria.
Per exemple, podeu crear una categoria de PDIs anomenada ‘Restaurants
preferits’. Amb cada PDI, deseu-hi també el número de telèfon per poder
trucar amb el GO i reservar taula.
Com puc crear els meus propis PDIs?
1. Toqueu la pantalla per obrir el menú prinicipal.
2. Toqueu Canviar preferències.
3. Toqueu Administrar PDIs.
4. Abans d'afegir un PDI, heu de crear, com a mínim, una categoria de PDI.
Cada PDI s'assigna a una categoria de PDI. Només podeu afegir PDIs a les
categories de PDIs que heu creat vosaltres mateixos.
To qu eu Afegir categoria de PDI.
Afegir
categoria de
PDI
5. Introduïu un nom per a la categoria de PDI, per exemple, ‘Amics’ o
‘Restaurants preferits’. Després seleccioneu un marcador per aquesta
categoria.
6. Toqueu Afegir PDI.
39

Afegir PDI
Casa
Preferit
2
2
1
Adreça
Toqueu aquest botó per afegir un PDI.
7. Seleccioneu la categoria de PDI on voleu afegir el PDI.
8. Seleccioneu el lloc del PDI de la llista de sota.
Podeu configurar la Posició de casa com a PDI.
Si voleu canviar la Posició de casa, podeu convertir-la en PDI abans de
canviar-la.
Podeu convertir un PDI un Preferit.
Només podeu crear un nombre limitat de Preferits. Si voleu crear més
Preferits haureu d'esborrar-ne uns quants abans. Abans d'esborrar un
Preferit deseu-lo com a PDI per no perdre l'adreça.
Podeu especificar que una adreça sigui un PDI. Quan introduïu una
adreça, podeu elegir d'entre quatre opcions.
3
• Centre de la ciutat
• Carrer i número de casa
Destinació
recent
Punt d'interès
El meu lloc
Punt al mapa
• Codi Postal
• Cruïlla o intersecció
Seleccioneu el lloc d'un PDI d'entre una llista de llocs que heu utilitzat
recentment com a destinacions.
Podeu afegir un Punt d'interès (PDI) com a PDI. Per exemple, si esteu
creant una categoria de PDIs per als vostres restaurants preferits, utilitzeu
aquesta opció en comptes d'introduir les adreces dels restaurants.
Toqueu aquest botó per afegir la vostra posició actual com a PDI.
Per exemple, si voleu parar en algun lloc que us agrada, quan hi arribeu
podeu pitjar aquest botó per crear-ne el PDI.
Pitgeu aquest botó per crear un PDI tot utilitzant el navegador del mapa.
Seleccioneu el lloc d'un PDI tot utilitzant el cursor i llavors toqueu Fet.
Si voleu més informació sobre el navegador del mapa, vegeu Visió de
conducció a la pàgina 6. Com puc crear els meus propis PDIs? a la
pàgina 39
40

Latitud
Longitud
Pitgeu aquest botó per crear un PDI introduint la latitud i la longitud.
Toqueu aquest botó per convertir en PDI la posició actual d'un TomTom
Contacte.
TomTom
Contacte
Serveis a la pàgina 67.
Toqueu aquest botó per seleccionar la vostra última posició enregistrada
com a destinació.
Per obtenir més informació sobre TomTom Contactes, vegeu TomTom
Posició de
l'última
parada
Això pot ser útil si el GO no pot mantenir un senyal GPS fort, per
exemple, quan conduïu a través d'un túnel llarg.
Si desitgeu més informació sobre GPS, vegeuSistema de Posicionament
Global (GPS) a la pàgina 103
Com puc configurar avisos per als PDIs?
1. Toqueu la pantalla per obrir el menú prinicipal.
2. Toqueu Canviar preferències.
3. Toqueu Administrar PDIs.
Atenció: El botó Administrar PDIs nomes està disponible quan apareixen tots
els botons. Per mostrar tots els botons de menú, toqueu Mostrar TOTES les
opcions de menú al menú Preferències.
4. Toqueu Avisar si hi ha PDI a prop.
Avisar si hi ha
un PDI a prop
Toqueu aquest botó per rebre un avís quan viatgeu a prop d'un lloc que
sigui un PDI.
5. Seleccioneu la categoria de PDI sobre la qual voleu rebre un avís.
Seleccioneu la categoria de la llista o comenceu a teclejar el nom de la
categoria quan aparegui a la llista.
6. Indiqueu la distància que s'ha de trobar el PDI per què en rebeu un avís.
7. Trieu un so d'avís per a la categoria de PDI que heu seleccionat.
41
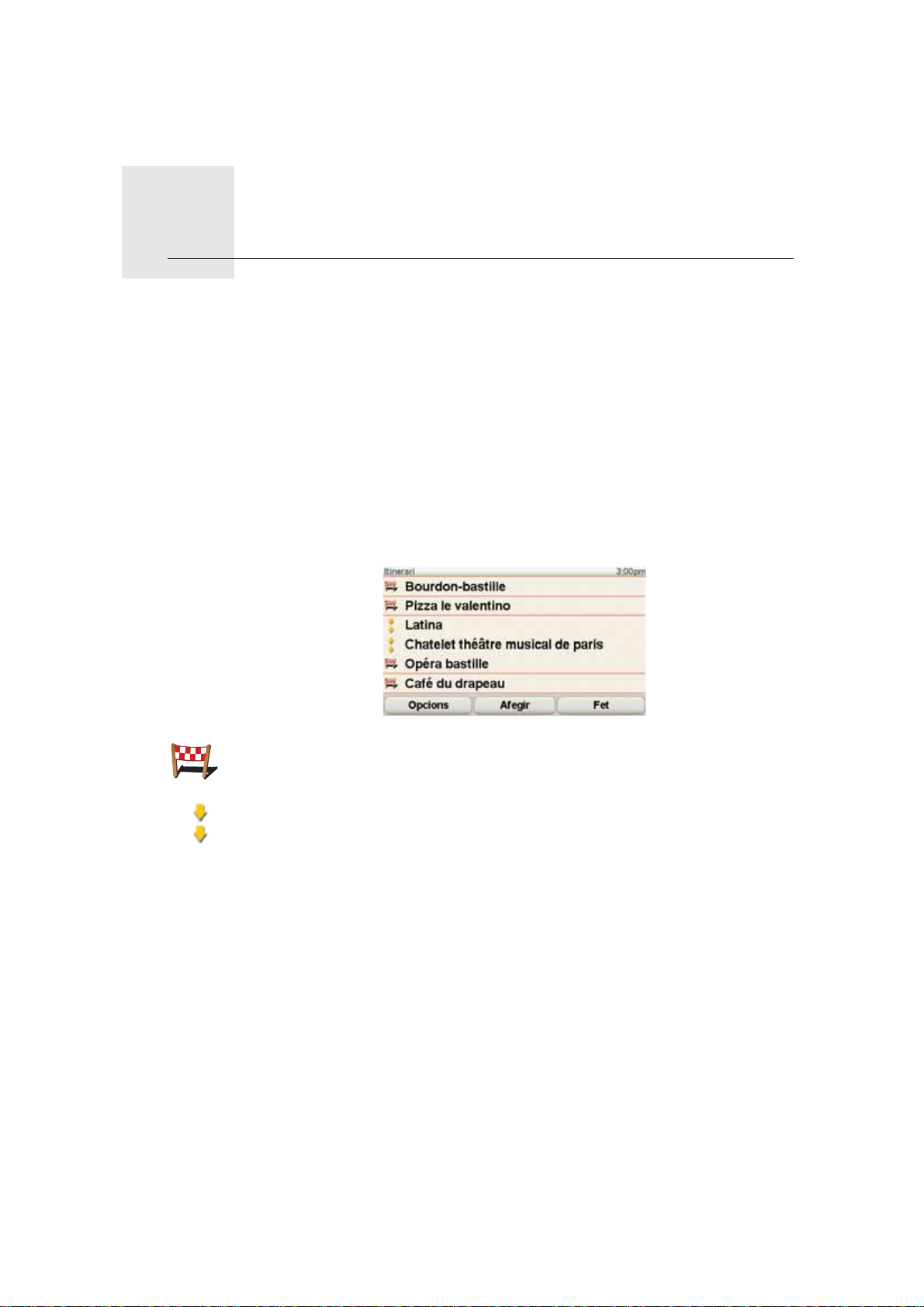
Planificació d'itinerari14.
Planificació d'itinerari
Què és un itinerari?
Un itinerari és un pla per a un viatge amb més llocs que no només la destinació
final.
Un itinerari pot incloure els elements següents:
• Destinació: un lloc del viatge on us voleu aturar.
• Punt de l'itinerari: un lloc del viatge pel qual voleu passar sense aturar-voshi.
Aquí teniu un exemple d'un itinerari:
Les destinacions es mostren mitjançant aquest símbol.
Els punts d'itinerari es mostren mitjançant aquest símbol.
Quan es pot utilitzar un itinerari?
Podríeu utilitzar un itinerari per a viatges com ara:
• Unes vacances en cotxe viatjant per un país amb moltes parades.
• Un viatge en cotxe de dos dies amb una parada d'una nit.
• Un viatge curt en cotxe que passi per Punts d'interès.
En tots aquests exemples podríeu tocar Anar a... per a cada lloc. No obstant,
si utilitzeu un itinerari podeu estalviar temps programant-ho tot per endavant.
Crear un itinerari
1. Toqueu la pantalla per obrir el menú prinicipal.
2. Toqueu Planificació d'itinerari.
42

S'obrirà la pantalla Planificació d'itinerari. Al principi no hi haurà cap
element a l'itinerari.
Planificació
d'itinerari
Nota: Aquest botó potser només estarà disponible si apareixen totes les
opcions de menú. Per mostrar TOTES les opcions de menú, toqueu Mostrar
TOTES les opcions de menú.
Si desitgeu més informació, vegeu Botons i funcions amagades a la pàgina
48.
3. Toqueu Afegir i seleccioneu un lloc.
Consell: Podeu afegir elements a l'itinerari en qualsevol ordre i ordenar-los-hi
més endavant.
Començar a fer servir l'itinerari
Toqueu Opcions i llavors toqueu Començar navegació.
Per a desar un itinerari, toqueu Desar itinerari.
Per carregar un itinerari desat, toqueu Carregar itinerari.
Per crear un nou itinerari, toqueu Nou itinerari i per esborrar-ne un de ja
existent, toqueu Esborrar itinerari.
Seguir un itinerari
Quan utilitzeu un itinerari per navegar, la ruta es calcularà a partir de la primera
destinació de l'itinerari. El TomTom GO calcula la distància i temps que resten
fins a la primera destinació i no per a tot l'itinerari.
Tan bon punt comenceu a utilitzar l'itinerari, es calcularà la ruta des de la
vostra posició actual. No cal que fixeu un punt de sortida.
Quan hagueu passat per un punt intermedi o arribat a una destinació quedarà
marcat com a visitat.
El punts d'itinerari es mostren al mapa. El GO no us avisarà quan us acosteu a
un punt de l'itinerari o hi arribeu.
Administrar un itinerari
Toqueu un element de l'itinerari per obrir un menú de botons i poder editar
l'element. Apareixeran els següents botons disponibles.
Amb aquest botó podeu convertir una destinació en un punt intermedi.
Marcar com a
punt
intermedi
Els punts d'itinerari són llocs pels quals voleu passar de camí cap a la
vostra destinació o destinacions escollides.
Les destinacions són llocs on voleu aturar-vos.
Aquest botó només apareix si l'element que heu pitjat és una destinació.
43

Marcar com a
destinació
Amb aquest botó podeu convertir una destinació en un punt intermedi.
Els punts d'itinerari són llocs pels quals voleu passar de camí cap a la
vostra destinació o destinacions escollides.
Les destinacions són llocs on voleu aturar-vos.
Aquest botó només apareix si l'element que heu pitjat és un punt intermedi.
Pitgeu aquest botó per evitar una part de l'itinerari. El GO ignorarà aquest
element i tots els elements anteriors que hi havia a l'itinerari.
Marcar
‘visitat’
Marcar ‘a
visitar’
Pujar element
Descarregar
element
Mostrar al
mapa
Navegarà cap al següent element de l'itinerari.
Aquest botó només apareixerà si encara heu de visitar aquest element.
Pitgeu aquest botó per repetir part de l'itinerari. El GO navegarà cap a
aquest element seguit de la resta d'elements de l'itinerari.
Aquest botó només apareixerà si ja heu visitat aquest element.
Pitgeu aquest botó per pujar l'element a l'itinerari.
Aquest botó no està disponible si l'element es troba al principi de l'itinerari.
Pitgeu aquest botó per descarregar l'element a l'itinerari.
Aquest botó no està disponible si l'element es troba al final de l'itinerari.
Pitgeu aquest botó per veure on es troba l'element al mapa.
Si voleu més informació sobre el navegador del mapa, vegeu Visió de
conducció a la pàgina 6.
Esborrar
element
Pitgeu aquest botó per esborrar l'element de l'itinerari.
44

Trucades mans lliures15.
Trucades mans lliures
Trucades mans lliures
Si teniu un telèfon mòbil amb Bluetooth, podeu usar el TomTom GO per fer
trucades mans lliures i enviar i rebre missatges.
Nota: No tots els telèfons permeten o són compatibles amb totes les funcions.
Per obtenir més informació, visiteu www.TomTom.com/phones
Connectar el telèfon
Primer heu d'establir connexió entre el telèfon mòbil i el TomTom GO.
Toqueu Telèfon mòbil al Menú principal, i seguiu les instruccions que
apareixen a la pantalla.
Només caldrà que ho feu un cop i després el TomTom GO recordarà el
telèfon.
Configuració dels serveis TomTom
Un cop feta la connexió amb el telèfon, podreu establir una connexió sense
fils de dades per als TomTom Serveis.
Per més informació sobre serveis TomTom , vegeu TomTom Serveis a la
pàgina 67.
Consells
• Comproveu que heu encès el Bluetooth® al telèfon.
• Comproveu que el telèfon estigui configurat como a ‘descubrible' o ‘visible
per a tothom’.
• Potser haureu d'introduir la contrasenya ‘0000’ al telèfon per tal de
connectar el TomTom GO.
• Configureu el TomTom GO com a aparell de confiança per al telèfon. Sinó,
haureu d'introduir ‘0000’ cada vegada.
Consulteu la informació de la guia de l'usuari sobre la configuració de
Bluetooth®.
L'agenda telefònica
Podeu copiar tots el números que teniu gravats al telèfon mòbil al
TomTom GO per poder trucar simplement tocant la pantalla uns quants cops.
45

Aquesta és la manera més segura de fer trucades mans lliures.
Nota: Podeu copiar l'agenda telefònica al TomTom GO en qualsevol moment.
Al menú Telèfon mòbil, toqueu Rebre números des de telèfon.
No tots els telèfons poden transferir l'agenda telefònica al GO. Per obtenir més
informació, visiteu www.TomTom.com/phones
Fer una trucada
Un cop establerta la connexió amb el telèfon, podreu començar a fer trucades.
1. Toqueu Telèfon mòbil del menú principal.
2. Toqueu Trucar.
Nota: Comproveu que el telèfon està seleccionat. El telèfon actual apareix a
la part de sota de la pantalla.
3. Toqueu Número per introduir el número que voleu marcar.
4. Feu el següent:
• Toqueu Casa per trucar a la Posició de casa. Si no heu introduït cap
número per a la Posició de casa, aquest botó no estarà disponible. Per
introduir un numero, pitgeu Canviar número de casa al menú
Preferències de telèfon.
• Toqueu Número per introduir el número que voleu marcar.
• Toqueu Punt d'interès per triar el Punt d'interès (PDI) on voleu trucar. Si
el GO sap el número de telèfon d'un PDI, aquest apareixerà al costat:
• Toqueu Entrada de llibreta d'adreces per seleccionar un contacte de la
vostra llibreta d'adreces.
Nota: Si no heu copiat l'agenda telefònica al TomTom GO, el botó Entrada de
la llibreta d'adreces no estarà disponible.
• Toqueu Núm. marcats recentment per seleccionar un número de la llista
que heu marcat recentement usant el GO.
• Toqueu Trucada rebuda recentment per seleccionar un número de la
llista de trucades que heu rebut recentement. En aquesta llista només es
desaran els números que heu marcat amb el GO.
Si desitgeu més informació sobre els PDIs, vegeu Punts d'interès a la
pàgina 37.
Rebre una trucada
Si rebeu una trucada mentre esteu conduint, podeu acceptar-la o rebutjar-la
tot pitjant la pantalla.
Resposta automàtica
Podeu fer que el TomTom GO respongui cada trucada automàticament
després d'un cert interval de temps. Toqueu Preferències de telèfon del menú
telèfon mòbil i, llavors, toqueu Preferències contestador auto..
Seleccioneu quan voleu que el TomTom GO respongui automàticament les
vostres trucades.
46

Compartir el TomTom GO
Per afegir-hi més telèfons, feu el següent: Podeu establir connexió amb un
total de 5 telèfons mòbils.
1. Toqueu Telèfon mòbil del menú principal.
2. Toqueu Connectar al telèfon.
3. Toqueu Trobar un altre telèfon... i seguiu les instruccions que apareixen a
la pantalla.
Per canviar de telèfon, toqueu Connectar al telèfon i seleccioneu-lo d'entre la
llista.
Els botons disponibles són els següents:
Toqueu aquest botó per tornar a trucar a un número de telèfon amb el
telèfon mòbil.
Repetició de
trucada
Toqueu aquest botó per llegir o escriure un missatge.
Llegir/
escriure
missatge
Preferències
de telèfon
Trucar...
Obtenir
números des
del telèfon
Administrar
telèfons
Toqueu aquest botó per configurar la comunicació del TomTom GO amb el
vostre telèfon mòbil.
Toqueu aquest botó per marcar un número amb el telèfon mòbil.
Toqueu aquest botó per carregar els contactes i números de telèfon del
vostre telèfon mòbil al TomTom GO.
Toqueu aquest botó per administrar els telèfons mòbils que es connectaran
al TomTom GO. Podeu afegir un perfil a un màxim de cinc telèfons mòbils
diferents.
47

Preferences16.
Preferences
Podeu canviar l'aspecte del TomTom GO i el seu funcionament.
Toqueu Canviar preferències al menú principal.
Botons i funcions amagades
Quan comenceu a utilitzar el TomTom GO, apareixeran tots els botons del
menú.
Els botons de les funcions més avançades es poden ocultar. És una funció útil,
ja que és improbable que utilitzeu certes funcions gaire sovint.
Toqueu aquest botó del menú Preferències per reduir el nombre de botons
que es mostren.
És possible que ho vulgueu fer perquè només es mostrin els botons d'ús
Mostrar
menys
opcions de
menú
més freqüent.
Quan vulgueu usar els botons que estan amagats, podeu prémer Mostrar
TOTES les opcions de menú al menú Preferències per mostrar tots els
botons.
Toqueu aquest botó al menú Preferències perquè apareguin tots els botons
disponibles del TomTom GO.
Mostrar
TOTES les
opcions de
menú
Usar vista nocturna / Usar vista diürna
Toqueu aquest botó per reduir la brillantor de la pantalla i enfosquir els
colors del mapa.
Quan ho hauria d'usar?
Usar vista
nocturna
Usar vista
diürna
Quan és fosc, és més fàcil veure la pantalla si no s'ha definit un alt grau de
brillantor per a la visualització del GO.
Per canviar una altra vegada a una pantalla més brillant amb colors més
brillants al mapa, toqueu Usar vista diürna.
El meu GO pot canviar això automàticament?
48
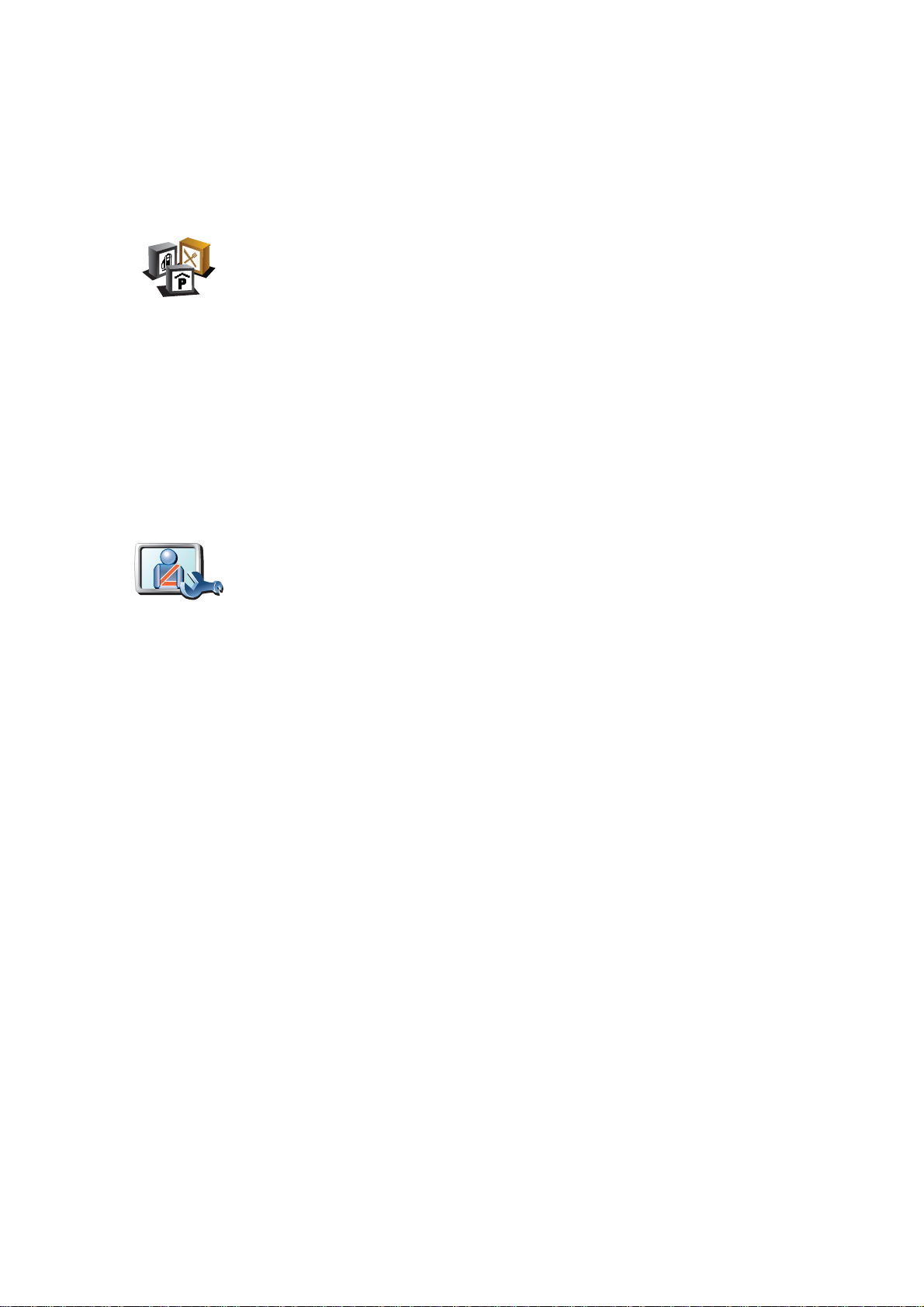
Sí. El GO té un sensor de llum per detectar quan es va fent fosc.
Per canviar de visió nocturna a diürna automàticament, toqueu Preferències
de brillantor al menú Preferències. Llavors seleccioneu Canviar a visió
nocturna quan sigui fosc.
Mostrar PDI al mapa
Toqueu aquest botó per definir categories de Punts d'interès (PDIs) que
voleu que apareguin al mapa.
Seleccioneu els PDIs d'aquesta llista que voleu veure al mapa:
Mostrar PDI al
mapa
Quan seleccioneu un PDI, apareixerà al mapa mitjançant el símbol que surt
al costat de cada categoria de la llista.
Per trobar una categoria de PDI ràpidament, toqueu Trobar i llavors
comenceu a teclejar el nom de la categoria. Quan la categoria aparegui a la
llista ja la podeu seleccionar.
Si voleu més informació sobre els PDIs, vegeu Punts d'interès a la pàgina
37.
Preferències de seguretat
Preferències
de seguretat
Pitgeu aquest botó per definir les següents preferències de seguretat:
• Ocultar la majoria d'opcions de menú durant la conducció
• Aconsellar pauses en la conducció
• Mostrar recordatoris de seguretat
• Avisar si hi ha llocs de culte o escoles a prop
• Avisar quan se superi la velocitat màxima permesa
• Avisar quan se superi una velocitat establerta
• Avisar de no deixar l'aparell al cotxe
Si seleccioneu un o més avisos, també haureu de seleccionar el so que es
reproduirà amb l'avís.
Seleccioneu si voleu que el TomTom GO us avisi o no sobre el carril de
carretera en què heu de conduir.
Decidiu si voleu que la visualització del mapa es desactivi en
circumstàncies determinades i premeu Fet.
Què passa quan faig servir l'opció Desactivar visualitz. mapa?
Quan desactiveu la visualització del mapa, en compte de veure-hi la vostra
posició a la Visió de Conducció, només hi veureu informació sobre la
instrucció següent.
Toqueu el botó i seleccioneu una opció per definir quan voleu que es desactivi
el mapa. Aquestes són les opcions:
• Sempre - El mapa no apareixerà i només veureu informació sobre la
instrucció següent i les fletxes de direcció.
• Per sobre de velocitat concreta - definiu una velocitat a la qual el mapa
quedi desactivat. Aquesta opció és útil per a situacions en què el mapa
pugui ser un factor de distracció, com ara quan conduïu a gran velocitat.
49

• Mai - el mapa mai queda desactivat.
Preferències de veu
To q ue u Preferències de veu per administrar les vostres TomTom veus.
Estan disponibles les següents opcions:
• Canviar veu - toqueu aquest botó per canviar la veu que us dóna
instruccions.
Preferències
de veu
Hi ha moltes veus gravades humanes i d'ordinador disponibles.
Si voleu més informació sobre com podeu triar una veu i les diferències
entre les veus humanes i les d'ordinador, vegeu Seleccionar una veu a
la pàgina 17.
• Desactivar veu - toqueu aquest botó per desactivar l'ús de veus. Per
activar les veus, toqueu Activar.
• Preferències de parla - toqueu aquest botó per definir les situacions en
què vulgueu que el TomTom llegeixi instruccions o avisos en veu alta.
• Enregistrar veu - toqueu aquest botó per enregistrar la vostra veu, que
serà la que farà servir el TomTom. Aquest procediment triga uns quinze
minuts, durant els quals haureu de dir en veu alta totes les ordres que fa
servir el TomTom GO.
Al menú Preferències, toqueu Preferències de veu i llavors toqueu
Gravar veu i seguiu les instruccions per gravar la vostra veu.
• Desactivar la veu enregistrada
• Activar la veu enregistrada
• Descarregueu la veu - toqueu aquest botó per descarregar veus noves
dels serveis TomTom i transferir-les al TomTom.
Desactivar so / Activar so
Toqueu aquest botó per desactivar les instruccions parlades.
El botó canvia a Activar so. Si apagueu el so, també s'apagaran els propers
PDIs.
Desactivar so
Consells
Per canviar el volum, toqueu Preferències de volum al menú Preferències.
Si desitgeu més informació, vegeu Preferències de volum a la pàgina 51.
Per canviar el volum ràpidament mentre conduïu, pitgeu la secció esquerra
de sota de la Vista de Conducció y moveu la barra.
Podeu escoltar música fins i tot havent desactivat les instruccions de veu.
Si desitgeu més informació, vegeu Seleccionar una veu a la pàgina 17.
Puc seguir utilitzant el GO per fer trucades mans lliures quan el so estigui desactivat?
Sí. La desactivació del so no afecta a les trucades mans lliures; això vol dir que
podreu parlar amb la persona que truca i sentir-la.
50

Preferències de volum
Toqueu aquest botó per canviar el volum de les instruccions parlades.
Aquesta configuració no canvia el volum de la ràdio, dels CDs ni de la
música reproduïda des d'un iPod® o dispositiu d'emmagatzemament USB.
Preferències
de volum
El GO pot canviar el volum segons el soroll que hi hagi al cotxe?
Seleccioneu Enllaçar volum a nivell de soroll i el GO canviarà el volum segons
el soroll de fons. El nivell de soroll és controlat constantment pel micròfon del
GO. Si hi ha molt soroll al cotxe, GO pujarà el volum de la veu
automàticament.
Per exemple, si esteu conduint a l'autopista, on sovint hi ha força soroll,
s'apujarà el volum de les instruccions parlades al vostre GO. Quan torneu a
conduir més a poc a poc, el GO reduirà el nivell de volum.
Administrar Preferits
Pitgeu aquest botó per reanomenar o esborrar els Preferits.
Per trobar un Preferit ràpidament, toqueu Trobar i llavors comenceu a
teclejar-ne el nom. Quan el Preferit aparegui a la llista, ja el podreu
Administrar
Preferits
seleccionar.
Si voleu més informació sobre Preferits, vegeu Preferits a la pàgina 31.
Canviar posició de la casa
Pitgeu aquest botó per definir o canviar la Posició de Casa.
Canviar
posició de la
casa
Haig de fer servir la meva adreça personal real com a posició de casa?
No. La Posició de casa pot ser un lloc on aneu tot sovint, per exemple, la feina.
Pot ser la vostra adreça personal real però pot ser qualsevol altra adreça que
vulgueu.
Per què és interessant configurar una Posició de Casa?
Tenir una posició de casa us proporciona una forma ràpida i fàcil d'anar-hi,
tocant el botó Casa al menú Anar a....
51

Administrar mapes
Aquest botó potser només estarà disponible si apareixen totes les opcions de
menú. Per mostrar TOTES les opcions de menú, toqueu Mostrar TOTES les
opcions de menú.
Si desitgeu més informació, vegeu Botons i funcions amagades a la pàgina
48.
Pitgeu aquest botó per fer el següent:
• Descarregueu-vos un mapa - podeu comprar mapes nous mitjançant
TomTom HOME.
Administrar
mapes
• Canviar mapa - toqueu aquest botó per canviar el mapa que esteu usant.
• Esborrar un mapa - toqueu aquest botó per esborrar un mapa. Potser
Nota: No esborreu un mapa sense haver-ne fet abans una còpia de
seguretat. Si esborreu un mapa abans de fer-ne una còpia de seguretat, no
el podreu tornar a carregar al GO.
Si voleu més informació sobre com fer una còpia de seguretat, vegeu Usar
la funció TomTom HOME a la pàgina 104.
També podeu descarregar, afegir i esborrar mapes amb TomTom HOME.
Administrar PDIs
Aquest botó potser només estarà disponible si apareixen totes les opcions de
menú. Per mostrar TOTES les opcions de menú, toqueu Mostrar TOTES les
opcions de menú.
Si desitgeu més informació, vegeu Botons i funcions amagades a la pàgina
48.
Si desitgeu més informació, vegeu Usar la funció TomTom HOME a la
pàgina 104.
haureu de fer-ho per alliberar espai al GO, per exemple, quan vulgueu
carregar un mapa diferent.
Administrar
PDIs
Pitgeu aquest botó per fer el següent:
• Definir avisos per quan sigueu a prop dels PDIs.
Per exemple, el GO us pot dir quan us apropeu a una benzinera.
• Podeu crear les vostres pròpies categories de PDIs i afegir-ne tants com
vulgueu.
Per exemple, podrieu crear una categoria de PDIs anomenada “Amics” i
afegir-hi les dreces de tots els amics com a PDIs d'aquesta categoria.
Fins i tot hi podeu afegir els telèfons dels amics amb les adreces per
poder trucar-los des del GO.
Si voleu més informació sobre els PDIs, vegeu Punts d'interès a la pàgina
37.
52

Canviar el símbol de cotxe
Aquest botó potser només estarà disponible si apareixen totes les opcions de
menú. Per mostrar TOTES les opcions de menú, toqueu Mostrar TOTES les
opcions de menú.
Si desitgeu més informació, vegeu Botons i funcions amagades a la pàgina
48.
Toqueu aquest botó per seleccionar el símbol de cotxe que voleu fer servir
perquè aparegui la vostra posició actual a Vista de conducció.
Canviar el
símbol de
cotxe
Canviar visualització 2D/3D / Activar visualització 2D
Toqueu Activar visualització 2D per canviar la perspectiva per veure el
mapa.
Per exemple, la vista 2D mostra una vista bidimensional del mapa des de
Activar visual-
ització en 2D
dalt.
Per activar la vista en una perspectiva tridimensional, toqueu Canviar
visualització 2D/3D i seleccioneu una vista de la llista.
Canviar visu-
alització 2D/
3D
Quan ho hauria d'usar?
En algunes situacions és més fàcil veure el mapa des de dalt. Potser si la xarxa
de carreteres és complicada o quan estigueu caminant mentre feu servir el GO
per navegar.
Mostrar/ocultar imatges de carril
Aquest botó potser només estarà disponible si apareixen totes les opcions de
menú. Per mostrar TOTES les opcions de menú, toqueu Mostrar TOTES les
opcions de menú.
Si desitgeu més informació, vegeu Botons i funcions amagades a la pàgina
48.
Toqueu aquest botó per mostrar o amagar les fletxes que us avisen de quin
carril heu de triar per navegar cap a la propera sortida o cruïlla.
Mostrar
imatges carril
Per més informació sobre imatges de guia de carril, vegeu Guia de carril
avançat a la pàgina 102
53

Canviar colors del mapa
Aquest botó potser només estarà disponible si apareixen totes les opcions de
menú. Per mostrar TOTES les opcions de menú, toqueu Mostrar TOTES les
opcions de menú.
Si desitgeu més informació, vegeu Botons i funcions amagades a la pàgina
48.
Toqueu aquest botó per seleccionar les combinacions de colors de dia i de
nit pel mapa.
També podeu baixar més combinacions de colors de TomTom Services.
Canviar colors
del mapa
Preferències de brillantor
Aquest botó potser només estarà disponible si apareixen totes les opcions de
menú. Per mostrar TOTES les opcions de menú, toqueu Mostrar TOTES les
opcions de menú.
Si desitgeu més informació, vegeu Botons i funcions amagades a la pàgina
48.
Preferències
de brillantor
Pitgeu aquest botó per definir la brillantor de la pantalla.
Podeu definir la brillantor per separat pels colors del mapa amb la vista
diurna i amb la vista nocturna.
També podeu definir aquestes opcions:
• Disminuir brillantor quan sigui fosc - el GO usa un sensor de llum per
detectar el nivell de llum de fons. Si seleccioneu aquesta opció, quan es
faci fosc, el GO reduirà la brillantor de la pantalla perquè no us distragui.
• Canviar a visió nocturna quan sigui fosc - el GO usa un sensor de llum
per detectar e l nivell de llum de fons. Si seleccioneu aquesta opció, quan
es faci fosc, el GO utilitzarà la visió nocturna per la Visió de conducció.
Podeu definir la combinació de colors per a mapes tocant Canviar colors
del mapa. Si desitgeu més informació, vegeu Canviar colors del mapa a la
pàgina 54.
54

Preferències de la barra d'estat
Aquest botó potser només estarà disponible si apareixen totes les opcions de
menú. Per mostrar TOTES les opcions de menú, toqueu Mostrar TOTES les
opcions de menú.
Si desitgeu més informació, vegeu Botons i funcions amagades a la pàgina
48.
Pitgeu aquest botó per seleccionar l'informació que apareix a la barra
d'estat:
• Temps que queda- el temps estimat restant fins que arribeu a la vostra
Preferències
de la barra
d'estat
destinació.
• Distància que queda- la distància restant fins que arribeu a la vostra
destinació.
• Hora actual
• Hora d'arribada - l'hora estimada d'arribada.
• Velocitat
• Direcció
• Mostrar nom de carrer següent - el nom del carrer següent del vostre
viatge.
• Mostrar el nom del carrer actual
• Mostrar el marge sobre l'hora d'arribada - el GO mostra el marge de
retard o antelació amb què arribareu comparat amb l'hora d'arribada
preferida que heu definit en la planificació d'una ruta.
• Mostrar la velocitat màx. al costat de la velocitat - només disponible si
també se selecciona la velocitat (anterior).
• Mostrar brúixola
• Com hauria d'aparèixer la barra d'estat?
Horitzontal: si escolliu aquesta opció, la barra d'estat es mostrarà a la
part inferior de la vista de conducció.
Vertical: si escolliu aquesta opció, la barra d'estat es mostrarà al costat
dret de la vista de conducció.
Nota: Si el límit de velocitat de la carretera on us trobeu està disponible,
apareixerà al costat de la vostra velocitat.
Si sobrepasseu el límit, la vostra velocitat apareixerà de color vermell.
55

Zoom automàtic
Aquest botó potser només estarà disponible si apareixen totes les opcions de
menú. Per mostrar TOTES les opcions de menú, toqueu Mostrar TOTES les
opcions de menú.
Si desitgeu més informació, vegeu Botons i funcions amagades a la pàgina
48.
Toqueu aquest botó per activar o desactivar el zoom automàtic a la Vista de
conducció.
Zoom
automàtic
Preferències del menú ràpid
Aquest botó potser només estarà disponible si apareixen totes les opcions de
menú. Per mostrar TOTES les opcions de menú, toqueu Mostrar TOTES les
opcions de menú.
Si desitgeu més informació, vegeu Botons i funcions amagades a la pàgina
48.
Preferències
del menú
ràpid
Visites guiades
Visites
guiades
Toqueu aquest botó per escollir entre sis botons per utilitzar al menú ràpid.
El botó de menú ràpid permet accedir fàcilment als botons d'ús més
freqüent.
Els botons que assigneu per fer servir al menú ràpid apareixen a la Vista de
conducció.
Aquest botó potser només estarà disponible si apareixen totes les opcions de
menú. Per mostrar TOTES les opcions de menú, toqueu Mostrar TOTES les
opcions de menú.
Si desitgeu més informació, vegeu Botons i funcions amagades a la pàgina
48.
Toqueu aquest botó perquè es mostri una de les visites guiades sobre l'ús
del TomTom GO.
56

Preferències de nom
Aquest botó potser només estarà disponible si apareixen totes les opcions de
menú. Per mostrar TOTES les opcions de menú, toqueu Mostrar TOTES les
opcions de menú.
Si desitgeu més informació, vegeu Botons i funcions amagades a la pàgina
48.
Toqueu aquest botó per decidir què apareix al mapa a la visió de
conducció. Estan disponibles les següents opcions:
• Mostrar número de casa abans de nom del carrer
Preferències
de nom
Definir unitats
• Mostrar noms de carrer - si feu servir una veu d'ordinador per a les
instruccions parlades i heu seleccionat que els noms de carrer es
llegeixin en veu alta, no us cal seleccionar aquesta opció; els noms de
carrer es llegiran en veu alta encara que no se seleccioni aquesta opció.
• Mostrar autopista / senyal trànsit següent - quan es selecciona aquesta
opció, la següent carretera principal a la ruta apareixerà a la part de dalt
de la pantalla a la vista de conducció.
• Mostra el nom del carrer actual al mapa
Aquest botó potser només estarà disponible si apareixen totes les opcions de
menú. Per mostrar TOTES les opcions de menú, toqueu Mostrar TOTES les
opcions de menú.
Si desitgeu més informació, vegeu Botons i funcions amagades a la pàgina
48.
Toqueu aquest botó per definir el tipus d'unitats que es mostraran per a les
següents dades:
• Distància
Definir unitats
•Temps
• Latitud i longitud
• Temperatura
• Pressió de l'aire
57

Com esquerrà/ Com dretà
Aquest botó potser només estarà disponible si apareixen totes les opcions de
menú. Per mostrar TOTES les opcions de menú, toqueu Mostrar TOTES les
opcions de menú.
Si desitgeu més informació, vegeu Botons i funcions amagades a la pàgina
48.
Toqueu aquest botó per moure botons importants, per exemple, els botons
Fet i Cancel·lar i també la barra de zoom a l'esquerra de la pantalla. Així
serà més fàcil pitjar els botons amb la mà esquerra sense bloquejar la
pantalla.
Com esquerrà
Per moure els botons una altra vegada a la part dreta de la pantalla, toqueu
Com esquerrà.
Preferències de teclat
Mitjançant el teclat podeu introduir la destinació o trobar elements d'un
llista, com els PDIs.
Pitgeu aquest botó per seleccionar la mida de les tecles i el tipus del teclat.
Preferències
de teclat
Podeu seleccionar d'entre dues mides:
• Teclat gros
• Teclat petit
Hi ha tres tipus de teclat disponibles:
• Teclat ABCD
• Teclat QWERTY
• Teclat AZERTY
Nota: El teclat no inclou cap accent per a cap idioma perquè no cal que
teclegeu lletres amb accents. Només cal que teclegeu la lletra sense
l'accent i el GO la reconeixerà.
58

Preferències de planificació
Aquest botó potser només estarà disponible si apareixen totes les opcions de
menú. Per mostrar TOTES les opcions de menú, toqueu Mostrar TOTES les
opcions de menú.
Si desitgeu més informació, vegeu Botons i funcions amagades a la pàgina
48.
Pitgeu aquest botó per definir la ruta planificada quan seleccioneu una
destinació.
Estan disponibles les següents opcions:
Preferències
de planificació
• Demana-m'ho quan planifiqui
• Planificar sempre les rutes més ràpides
• Planificar sempre les rutes més curtes
• Evitar sempre autopistes
• Planificar sempre rutes vianants
• Planificar sempre rutes bicicletes
• Planificar sempre velocitat limitada
I després heu de respondre a la pregunta següent:
Voleu que la pantalla de resum de la ruta es tanqui automàticament al
cap de 10 segons?
Preferències de vies de peatge
Aquest botó potser només estarà disponible si apareixen totes les opcions de
menú. Per mostrar TOTES les opcions de menú, toqueu Mostrar TOTES les
opcions de menú.
Si desitgeu més informació, vegeu Botons i funcions amagades a la pàgina
48.
Preferències
de vies de
peatge
Toqueu aquest botó per definir com el GO gestiona les vies de peatge si
esteu en ruta cap a la destinació que heu definit. Podeu triar d'entre les
següents opcions:
• Consulta'm quan hi hagi carreteres de peatge a la meva ruta - us
demanarà si voleu evitar una carretera de peatge sempre que
planifiqueu una ruta.
• Evitar sempre vies de peatge
• No evitar mai vies de peatge
59

Definir propietari
Aquest botó potser només estarà disponible si apareixen totes les opcions de
menú. Per mostrar TOTES les opcions de menú, toqueu Mostrar TOTES les
opcions de menú.
Si desitgeu més informació, vegeu Botons i funcions amagades a la pàgina
48.
Toqueu aquest botó per introduir el vostre nom i adreça com a propietari
del GO i canviar o esborrar una contrasenya de 4 dígits per al GO.
Definir
propietari
Nota: Només podeu canviar o esborrar una contrasenya de 4 dígits al
TomTom GO.
Podeu crear una contrasenya de 4 dígits per al GO amb TomTom HOME:
1. Connecteu el GO a l'ordinador i encengueu el GO i l'ordinador.
TomTom HOME s'inicia automàticament.
Si desitgeu més informació sobre com instal·lar TomTom HOME a
l'ordinador, vegeu Usar la funció TomTom HOME a la pàgina 104.
2. Del menú Opcions al TomTom HOME, feu clic a El Meu GO.
3. Feu clic al botó Encès/Apagat de la imatge del GO per iniciar l'aplicació a
l'ordinador.
4. Del menú principal, feu clic a Canviar preferències.
5. Feu clic a Definir propietari. Podeu definir una contrasenya de 4 dígits
per al GO.
Només podeu crear una contrasenya de 4 dígits amb TomTom HOME.
60
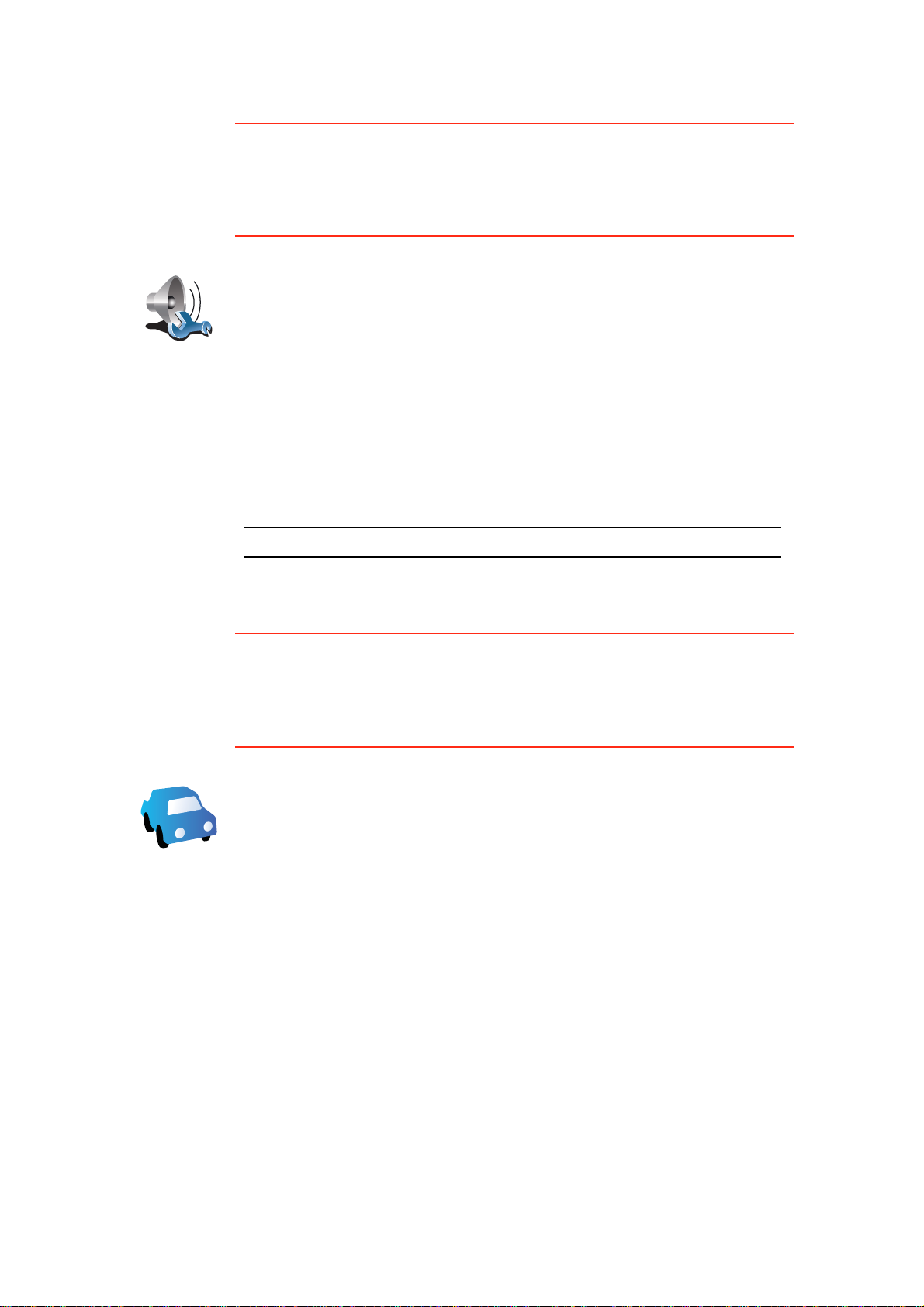
Preferències d'altaveu
Aquest botó potser només estarà disponible si apareixen totes les opcions de
menú. Per mostrar TOTES les opcions de menú, toqueu Mostrar TOTES les
opcions de menú.
Si desitgeu més informació, vegeu Botons i funcions amagades a la pàgina
48.
Toqueu aquest botó per seleccionar quins altaveus utilitza el GO per
reproduir música i instruccions parlades.
Si desitgeu més informació, vegeu Altaveus interns i externs a la pàgina
Preferències
d'altaveu
17.
Estan disponibles les següents opcions:
• Altaveu intern
• Dispositiu HI-FI Bluetooth
• Línia de sortida (cable d'àudio)
• FM cap a la ràdio del cotxe
Nota: El Transmissor FM es troba disponible en el GO 530, 730 i 930.
Preferències de cotxe
Aquest botó potser només estarà disponible si apareixen totes les opcions de
menú. Per mostrar TOTES les opcions de menú, toqueu Mostrar TOTES les
opcions de menú.
Si desitgeu més informació, vegeu Botons i funcions amagades a la pàgina
48.
Toqueu aquest botó per canviar la manera com el GO respon als
esdeveniments del cotxe.
• Enllaçar visió nocturna a llums
Preferències
de cotxe
• Instruccions emmudir ràdio del cotxe
61

Preferències de música
Aquest botó potser només estarà disponible si apareixen totes les opcions de
menú. Per mostrar TOTES les opcions de menú, toqueu Mostrar TOTES les
opcions de menú.
Si desitgeu més informació, vegeu Botons i funcions amagades a la pàgina
48.
Toqueu aquest botó per canviar la manera com funciona el GO quan
reprodueix música.
• Canviar ordre cançons
Preferències
de música
• Repetir cançons
• Reduir brillantor
• Mostrar el botó de música en vista de conducció
• Canviar automàticament a vista de conducció
• Presentació
Nota: El Transmissor FM es troba disponible en el GO 530, 730 i 930.
Preferències d'inici
Aquest botó potser només estarà disponible si apareixen totes les opcions de
menú. Per mostrar TOTES les opcions de menú, toqueu Mostrar TOTES les
opcions de menú.
Si desitgeu més informació, vegeu Botons i funcions amagades a la pàgina
48.
Toqueu aquest botó per seleccionar com es comportarà el GO quan
encengueu l'aparell. Estan disponibles les següents opcions:
Preferències
d'inici
• Continuar on vaig quedar - el GO s'inicia i apareix l'última pantalla que
apareixia en apagar l'aparell.
• Demanar una destinació - el GO comença amb el menú Anar a.... Podeu
introduir-hi una destinació de seguida.
• Mostrar el menú principal - el GO comença amb el Menú principal.
• Inici del TomTom Jukebox: el GO s'iniciarà obrint el TomTom Jukebox.
• Iniciar presentació - el GO comença mostrant una presentació d'imatges
que hi són emmagatzemades. Per interrompre la presentació, toqueu la
pantalla.
Aleshores haureu d'indicar si voleu canviar la imatge que es mostra cada
cop que inicieu el GO.
To q ue u No per finalitzar o toqueu Sí per veure les fotos emmagatzemades
al GO i toqueu una foto per seleccionar-la com a imatge d'inici.
62

Preferències Bluetooth
Aquest botó potser només estarà disponible si apareixen totes les opcions de
menú. Per mostrar TOTES les opcions de menú, toqueu Mostrar TOTES les
opcions de menú.
Si desitgeu més informació, vegeu Botons i funcions amagades a la pàgina
48.
Toqueu aquest botó per activar o desactivar la funció Bluetooth al GO.
To q ue u Avançades per configurar quins usos pot tenir la connexió
Bluetooth amb el telèfon.
Preferències
Bluetooth
Podeu triar d'entre les següents opcions:
• Activar dades sense fil
• Activar les trucades mans lliures
En alguns llocs, com ara hopistals i avions, us faran apagar tots els aparells
electrònics.
Desactivar dades sense fil /Activar dades sense fil
Aquest botó potser només estarà disponible si apareixen totes les opcions de
menú. Per mostrar TOTES les opcions de menú, toqueu Mostrar TOTES les
opcions de menú.
Si desitgeu més informació, vegeu Botons i funcions amagades a la pàgina
48.
Toqueu aquest botó per blocar la recepció de dades sense fil. Seguireu
connectats al telèfon mobil a través de Bluetooth i podreu rebre i fer
trucades mans lliures. No podreu rebre cap dada que utilitzi una connexió
de dades sense fil, com ara TomTom Traffic.
Desactivar
dades sense fil
Per tornar a encendre les dades sense fils, toqueu Activar dades sense fil.
Enviar/rebre arxius
Aquest botó potser només estarà disponible si apareixen totes les opcions de
menú. Per mostrar TOTES les opcions de menú, toqueu Mostrar TOTES les
opcions de menú.
Si desitgeu més informació, vegeu Botons i funcions amagades a la pàgina
48.
Enviar/rebre
arxius
Toqueu aquest botó per enviar o rebre fitxers, com ara itineraris i veus,
mitjançant el GO amb altres aparells Bluetooth.
63

Editar TomTom el compte Services
Aquest botó potser només estarà disponible si apareixen totes les opcions de
menú. Per mostrar TOTES les opcions de menú, toqueu Mostrar TOTES les
opcions de menú.
Si desitgeu més informació, vegeu Botons i funcions amagades a la pàgina
48.
Toqueu aquest botó per entrat al vostre compte TomTom.
Si teniu més d'un compte TomTom o si hi ha vàries persones que
Editar el
compte
TomTom
comparteixen el mateix TomTom GO, podeu crear un altre compte TomTom
mitjançant una adreça de correu electrònic diferent.
Preferències d'estalvi de bateria
Aquest botó potser només estarà disponible si apareixen totes les opcions de
menú. Per mostrar TOTES les opcions de menú, toqueu Mostrar TOTES les
opcions de menú.
Si desitgeu més informació, vegeu Botons i funcions amagades a la pàgina
48.
Toqueu aquest botó per configurar el GO per estalviar energia al màxim.
Estan disponibles les següents opcions:
Preferències
d'estalvi de
bateria
Llavors seleccioneu si voleu o no Apagar quan no hi hagi alimentació
externa.
Canviar llengua
Pitgeu aquest botó per canviar l'idioma de tots els botons i missatges que
veieu al GO.
També podeu triar d'entre un gran ventall d'idiomes. Quan canvieu l'idioma,
Canviar
llengua
també tindreu l'oportuniat de canviar la veu.
• No apagueu mai la pantalla
• Apagueu la pantalla entre instruccions
• Apagueu sempre la pantalla
64

Definir rellotge
Toqueu aquest botó per seleccionar el tipus de rellotge que voleu que es
mostri i fixar l'hora.
La manera més fàcil de definir l'hora és pitjant el botó Sinc. El GO prendrà
Definir
rellotge
l'hora de la informació GPS.
Si desitgeu més informació sobre GPS, vegeuSistema de Posicionament
Global (GPS) a la pàgina 103
Nota: Després d'usar Sinc. per configurar l'hora, potser caldrà que ajusteu
les hores segons la vostra zona horària. El GO calcula la vostra zona
horària i sempre manté l'hora correcta mitjançant la informació GPS.
Només podeu usar Sinc. si teniu recepció GPS, per tant no podreu
configurar el rellotge d'aquesta manera quan sigueu a l'interior d'un edifici.
Botons i funcions amagades
Quan comenceu a utilitzar el TomTom GO, apareixeran tots els botons del
menú.
Els botons de les funcions més avançades es poden ocultar. És una funció útil,
ja que és improbable que utilitzeu certes funcions gaire sovint.
Mostrar
menys
opcions de
menú
Mostrar
TOTES les
opcions de
menú
Toqueu aquest botó del menú Preferències per reduir el nombre de botons
que es mostren.
És possible que ho vulgueu fer perquè només es mostrin els botons d'ús
més freqüent.
Quan vulgueu usar els botons que estan amagats, podeu prémer Mostrar
TOTES les opcions de menú al menú Preferències per mostrar tots els
botons.
Toqueu aquest botó al menú Preferències perquè apareguin tots els botons
disponibles del TomTom GO.
65

Ocultar / Mostrar suggeriments
Aquest botó potser només estarà disponible si apareixen totes les opcions de
menú. Per mostrar TOTES les opcions de menú, toqueu Mostrar TOTES les
opcions de menú.
Si desitgeu més informació, vegeu Botons i funcions amagades a la pàgina
48.
Toqueu aquest botó perquè el GO ja no mostri suggeriments.
Per tornar a activar els consells, toqueu Mostrar consells.
Ocultar sug-
geriments
Restablir configuració de fàbrica
Aquest botó potser només estarà disponible si apareixen totes les opcions de
menú. Per mostrar TOTES les opcions de menú, toqueu Mostrar TOTES les
opcions de menú.
Si desitgeu més informació, vegeu Botons i funcions amagades a la pàgina
48.
Restablir con-
figuració de
fàbrica
Toqueu aquest botó per restablir les configuracions de fàbrica al
To m Tom G O .
S'esborraran totes les configuracions, incloent-hi Preferits, el lloc de casa,
els avisos per als PDIs i qualsevol itinerari que hagueu creat, i també les
destinacions, trucades i noms de qui us hagin trucat.
66

TomTom Serveis17.
TomTom Serveis
TomTom Serveis us manté informats i entretinguts mentre conduïu.
Us podeu subscriure a una sèrie d'extres i descarregar-los directament al GO
o a bé l'ordinador. Des d'allà, els podeu transferir al GO.
Consells
• Regularment es van afegint nous serveis. Useu TomTom HOME o visiteu
www.tomtom.com/services per saber quins serveis hi ha disponibles.
• Per carregar-vos els serveis TomTom al GO, us cal un telèfon mòbil amb
Bluetooth i una connexió sense fil de dades (GPRS, EDGE, UMTS o CDMA).
Potser el vostre operador mòbil us cobrarà per utilitzar una connexió sense
fil de dades.
Recordeu que podeu descarregar-vos molts serveis TomTom a l'ordinador
sense haver de configurar una connexió sense fil de dades.
• No tots els serveis estan disponibles a tots els països. Si desitgeu més
informació, visiteu www.tomtom.com/services
67

TomTom Map Share18.
TomTom Map Share
TomTom Map ShareTM és una tecnologia que us permet fer actualitzacions al
mapa, i si voleu, compartir-les amb altres membres de la comunitat
TomTom Map Share.
Si trobeu un carrer que ha quedat blocat al trànsit recentment i que abans era
obert, podeu usar Map Share per actualitzar el mapa i després compartir
aquesta actualització amb altres membres de Map Share.
Podeu usar Map Share per enviar i rebre actualitzacions de mapes durant el
primer any posterior a la data de llançament del mapa. Això vol dir que un any
després de la data de llançament ja no podreu enviar o rebre actualitzacions
per a aquella versió del mapa - Tot i això, si que podreu seguir actualitzant el
vostre mapa per a l'aparell.
Quan us afegiu a la comunitat TomTom Map Sharepodreu mantenir al dia els
vostres mapes amb les actualitzacions més recents fetes per altres membres
de la comunitat Map Share.
Trieu el tipus d'actualitzacions que voleu i cada cop que connecteu el
TomTom GOa TomTom HOME, el mapa s'actualitzarà automàticament.
Comunitat TomTom Map Share
Per unir-vos a la comunitat Map Share, feu el següent:
1. Toqueu Correccions del mapa al menú principal.
Consell: Si no veieu el botó Correccions del mapa al menú principal, toqueu
Mostrar TOTES les opcions de menú.
2. Toqueu Descarregar correccions d'altres.
3. Toqueu Inscripció.
Quan connecteu el TomTom GO a l'ordinador, TomTom HOME descarregarà
automàticament les actualitzacions de mapa disponibles i enviarà els canvis
que hagueu fet a la comunitat Map Share.
Actualitzacions de mapa
Hi ha dos tipus d'actualitzacions de mapa:
• Actualitzacions que apareixen al mapa immediatament. Aquestes inclouen
canviar la direcció del trànsit d'un carrer, blocar o reanomenar un carrer i
afegir o editar PDIs.
Aquest tipus de canvis apareixen al mapa immediatament. Podeu amagar
aquestes actualitzacions, quan vulgueu, a les preferències de menú Map
Share.
68

Per més informació sobre mostrar i amagar actualitzacions, vegeu Canviar
les meves preferències per a actualitzacions de mapa a la pàgina 70.
• Actualitzacions que es notifiquen a TomTom però que no apareixen
immediatament al mapa. Aquestes inclouen carrers i rotondes que falten i
errors en els accessos i sortides de les autopistes.
Aquest tipus d'actualitzacions són examinades per TomTom i, un cop
verificades, s'inclouen en el proper llançament del mapa. Per això, aquestes
actualitzacions no es comparteixen amb la comunitat Map Share.
Consell: Si no veieu el botó Correccions del mapa al menú principal, toqueu
Mostrar TOTES les opcions de menú.
Fer una actualització
1. Toqueu Correccions del mapa al menú principal.
2. Toqueu Corregir un error de mapa.
Corregir un
error de mapa
Apareix una llista de les possibles actualitzacions de mapa.
3. Seleccioneu el tipus d'actualització que voleu notificar.
Nota: Si toqueu Afegir PDI que falta o bé Notificar un altre error haureu
de proporcionar informació addicional abans de continuar.
4. Indiqueu com voleu seleccionar la posició de l'actualització.
5. Quan hagueu trobat l'actualització, toqueu Fet.
6. Introduïu o confirmeu l'actualització ara.
Per a més informació sobre els diferents tipus d'actualitzacions que
podeu fer, vegeuCategories d'actualitzacions de mapa a la pàgina 70.
Marcar un error de mapa mentre conduïu
Si trobeu un element al mapa que s'hauria de canviar, podeu marcar-ne la
posició usant el botó Notificar i introduir les dades necessàries quan estigueu
estacionats.
Per mostrar el botó Notificar a la Vista de conducció, feu el següent:
1. Toqueu Correccions del mapa al menú principal.
Consell: Si no veieu el botó Correccions del mapa al menú principal, toqueu
Mostrar TOTES les opcions de menú.
2. Toqueu Preferències de correcció.
3. Toqueu Fet i llavors torneu a tocar Fet.
4. Seleccioneu Mostrar el botó de notificació i llavors toqueu Fet.
El botó Notificar apareix a l'esquerra de la Vista de conducció. Després de
marcar una posició, podeu afegir més informació sobre el canvi obrint el
menú Correccions del mapa.
Per exemple, aneu amb el cotxe a casa d'un amic i us adoneu que el nom del
carrer és diferent del que s'indica al mapa. Per notificar aquest canvi, toqueu
69

el botó Notificar i es desarà la vostra posició actual.GO Llavors podeu enviar
l'actualització a TomTom Map Share quan hagueu finalitzat el viatge.
Si desitgeu més informació, vegeu Canviar les meves preferències per a
actualitzacions de mapa a la pàgina 70.
Rebre les actualitzacions de mapa més recents
Quan connecteu el TomTom GO a l'ordinador, TomTom HOME
automàticament baixarà les actualitzacions de mapa disponibles i enviarà els
canvis que hagueu fet a la comunitat Map Share.
Hi ha diferents tipus d'actualitzacions que es poden configurar al menú de
preferències de correcció.
Per més informació sobre com fer-ho, vegeu Canviar les meves preferències
per a actualitzacions de mapa a la pàgina 70.
Canviar les meves preferències per a actualitzacions de mapa
Les preferències de correcció serveixen per a configurar la manera
TomTom Map Share en que funciona l'aparell.
Podeu configurar les següents preferències:
• Trieu quin tipus d'actualitzacions voleu usar als mapes.
• Decidiu si voleu compartir-les amb altres membres.
• Mostrar o amagar el botó Notificar a la Vista de conducció.
Per configurar les vostres preferències, feu el següent:
1. Toqueu Correccions del mapa al menú principal.
2. Toqueu Preferències de correcció.
Apareix una llista d'actualitzacions.
3. Marqueu la casella a la vora del tipus d'actualització que voleu usar.
4. Toqueu Fet.
5. Trieu com voleu compartir les vostres actualitzacions amb la comunitat
Map Share i llavors toqueu Fet.
6. Trieu si voleu veure el botó Notificar a la Vista de conducció.
7. Toqueu Fet.
Consell: Si més endavant decidiu esborrar actualitzacions del mapa, esborreu
la casella corresponent al tipus d'actualització que voleu esborrar. Si esborreu
totes les caselles, el mapa tornarà a l'estat original abans de la primera
actualització.
Per a més informació sobre l'ús del botó Notificar, vegeu Marcar un error de
mapa mentre conduïu a la pàgina 69.
Categories d'actualitzacions de mapa
Hi ha diferents tipus d'actualitzacions que podeu fer d'un mapa.
70

(Des)blocar
carrer
Per fer una actualització de mapa, toqueu Correccions del mapa al menú
principal i llavors toqueu Corregir un error de mapa. Apareixen els següents
tipus d'actualitzacions.
Toqueu aquest botó per blocar o desblocar un carrer. Podeu blocar o
desblocar un carrer en una o ambdues direccions.
Per exemple, per corregir un carrer proper a la vostra posició, feu el
següent:
1. Toqueu (Des)blocar carrer.
2. Toqueu Podeu seleccionar un carrer pel nom, un carrer a prop de la
vostra posició de Casa o un carrer al mapa.
3. Seleccioneu el carrer o secció de carrer que voleu corregir tot tocant-lo
al mapa.
El carrer que heu seleccionat apareix destacat i el cursor n'indica el nom.
4. Toqueu Fet.
L'aparell mostra el carrer i si el trànsit està blocat o si s'hi circula en
ambdues direccions:
Invertir el
sentit del
trànsit
5. Toqueu un dels botons de direcció per blocar o desblocar el flux de
trànsit en aquesta direcció.
6. Toqueu Fet.
La propera vegada que connecteu l'aparell a TomTom HOME, les
vostres actualitzacions seran compartides amb la comunitat
TomTom Map Share.
Toqueu aquest botó per corregir la direcció del trànsit d'un carrer de
direcció única, la qual sigui diferent de la la que apareix al mapa.
Nota: només es pot invertir la direcció del trànsit en carrers de direcció
única. Si seleccioneu un carrer de dues direccions, podreu blocar/
desblocar-lo en comptes de canviar-ne la direcció.
71

Toqueu aquest botó per canviar el nom d'un carrer al mapa.
sdjvfbks vk
vabckc sdn
60
Per exemple, per reanomenar un carrer a prop de la vostra posició actual:
Editar el nom
del carrer
Canviar
direccions de
gir
Canviar
velocitat de
carretera
1. Toqueu Editar el nom del carrer.
2. Toqueu A prop d'aquí.
3. Seleccioneu el carrer o secció de carrer que voleu corregir tot tocant-lo
al mapa.
El carrer que heu seleccionat apareix destacat i el cursor n'indica el nom.
4. Toqueu Fet.
5. Teclegeu el nom correcte del carrer.
6. Toqueu Fet.
Toqueu aquest botó per canviar i informar sobre direccions de gir
incorrectes a la carretera.
Toqueu aquest botó per canviar i informar sobre un límit de velocitat a la
carretera.
Afegir PDI que
falta
Toqueu aquest botó per navegar a un Punt d'interès (PDI).
Per exemple, per afegir un nou restaurant a prop de la vostra posició
actual:
1. Toqueu Afegir PDI que falta.
2. Toqueu Restaurant a la llista de categories de PDI.
3. Toqueu A prop d'aquí.
4. Seleccioneu la posició del restaurant que falta.
Podeu seleccionar la posició teclejant l'adreca o bé seleccionant la
posició al mapa. Seleccioneu A prop d'aquí o bé A prop de casa per obrir
el mapa a la vostra posició actual o a la posició de casa.
5. Toqueu Fet.
6. Teclegeu el nom del restaurant i després toqueu Acceptar.
7. Si sabeu el número de telèfon del restaurant, l'hi podeu afegir i llavors
toqueu Acceptar.
Si no sabeu el número, només cal que toqueu Acceptar sense haver de
teclejar-lo.
72

Toqueu aquest botó per editar un PDI existent.
Amb aquest botó podeu fer els següents canvis a un PDI:
Editar PDI
Notificar un
altre error
• Esborrar PDI.
• Reanomenar PDI.
• Canviar el número de telèfon del PDI.
• Canviar la categoria del PDI.
•Moure el PDI al mapa.
Toqueu aquest botó per notificar altres tipus d'actualitzacions.
Aquests actualitzacions no es corregiran immediatament al mapa.
ElTomTom GO enviarà una petició especial aTomTom Map Share.
Podeu notificar carrers i rotondes que falten, i errors en els accessos i
sortides de les autopistes. Si l'actualització que voleu notificar no pertany a
cap d'aquests tipus de notificació, introduiu una descripció general i llavors
toqueu Altres.
73

Informació de Trànsit19.
Informació de Trànsit
Podeu obtenir informació de trànsit de tres maneres:
• TomTom HD Traffic
• TomTom Tràfic
• Traffic Message Channel (TMC)
Important: Tenir una recepció de trànsit TMC de confiança depèn molt de la
col·locació correcta de l'antena, les funcions del vehicle (com ara la pantalla
tèrmica del paravents), l'entorn (com ara muntanyes i edificis alts) i la força del
senyal de la transmissió de ràdio RDS-TMC.
Alguns vehicles tenen un blindatge incorporat al parabrisa que podria impedir
que l'aparell de navegació localitzi la vostra posició actual. Si hi teniu
problemes al cotxe, useu el TomTom External Antenna Kit (disponible com a
accessori).
TomTom HD Traffic
TomTom HD Traffic és un servei TomTom únic per rebre informació
actualitzada de trànsit. Us ajuda a planificar la ruta a la vostra destinació de la
manera més intel·ligent possible.
Per utilitzar TomTom HD Traffic us cal una TomTom HD Traffic Receiver.
Nota: El HD Traffic Receiver és inclòs amb TomTom GO 530/730/930
HD Traffic. Visiteu www.tomtom.com per saber si el HD Traffic Receiver està
disponible com a accessori a la vostra regió.
Si desitgeu més informació sobre HD Traffic, vegeu TomTom HD Traffic
informació a la pàgina 92.
Configuració TomTom HD Traffic
Per començar a usar TomTom HD Traffic, cal que connecteu el TomTom HD
Traffic Receiver a l'aparell de navegació TomTom:
1. Inseriu el HD Traffic Receiver a l'encenedor del cotxe.
S'encendrà l'indicador vermell d'alimentació.
2. Inseriu el cable USB a l'aparell de navegació.
74

L'indicador blau HD Traffic Receiver parpelleja mentre el HD Traffic Receiver
prova de connectar-se al servei TomTom HD Traffic Receiver.
Quan s'hagi connectat, l'indicador HD Traffic Receiver deixarà de parpellejar
i es quedarà encès.
Ara ja podeu començar a usar el HD Traffic Receiver.
Avís de seguretat
El TomTom HD Traffic Receiver conté un mòdul GSM que pot interferir amb
aparells elèctrics, com ara marcapassos cardíacs, audiòfons i equipament
d'aviació.
Les interferències amb aquests aparells poden posar en perill la salut o la vida
d’altres persones.
No els useu a prop d’unitats elèctriques desprotegides on és prohibit usar
telèfons mòbils, com ara a hospitals i avions.
TomTom Tràfic
TomTom Tràfic és un servei TomTom, disponible com a subscripció, per
rebre informació actualitzada de trànsit de les millors fonts locals.
Nota: TomTom Tràfic no està disponible a tots els països o àrees. Aneu a
tomtom.com/services per comprovar-ne la disponibilitat al vostre país.
Per usar TomTom Tràfic, caldrà que establiu una connexió sense fils dades
(GPRS, EDGE, UMTS, CDMA) entre l'aparell TomTom i un telèfon mòbil amb
Bluetooth i us caldrà una subscripció per a dades sense fils amb el vostre
operador de xarxa mòbil. Per més informació, aneu a tomtom.com/phones
Per usar TomTom Tràfic, feu el següent:
1. Toqueu TomTom Tràfic al menú principal.
Se us demanarà que configureu una connexió sense fils de dades amb el
telèfon mòbil. Llavors haureu d'introduir les dades de El meu compte
TomTom.
2. Toqueu Activar Tràfic.
Si desitgeu més informació, vegeu TomTom Tràfic a la pàgina 77.
75

El Canal de Missatges de Trànsit (TMC)
TMC transmet la informació de trànsit com a senyal de ràdio i està disponible
de forma gratuïta a molts països.
TMC no és un servei TomTom, però està disponible mitjançant el receptor de
trànsit RDS-TMC de TomTom. El receptor de trànsit RDS-TMC de TomTom
està inclòs amb alguns productes i amb d'altres, com a accessori.
Nota: TomTom no es fa responsable de la disponibilitat o qualitat de la
informació de trànsit subministrada per TMC.
TMC no està disponible a tots els països ni regions. Aneu a tomtom.com/rds-
tmc per comprovar-ne la disponibilitat al vostre país o regió.
Si desitgeu més informació, vegeu Informació del trànsit amb RDS-TMC a la
pàgina 84.
76

TomTom Tràfic20.
TomTom Tràfic
TomTom Tràfic és un servei TomTom per rebre informació actualitzada de
trànsit. TomTom Tràfic requereix un telèfon mòbil amb Bluetooth i una
connexió sense fils de dades (GPRS, EDGE, UMTS, CDMA).
TomTom Tràfic utilitza la informació més actualitzada de les millors fonts
locals. Per més informació sobre subscripcions, vegeu www.tomtom.com/
services
Configuració de TomTom Tràfic
Per usar TomTom Tràfic, cal establir una connexió entre el telèfon mòbil i el
vostre aparell TomTom. Si encara no ho heu fet, toqueu Telèfon mòbil al
menú principal per establir la connexió i feu el següent:
1. Toqueu TomTom Tràfic al menú principal.
2. Toqueu Activar Tràfic.
Nota: TomTom Tràfic recupera informació de trànsit usant una connexió
sense fils de dades al telèfon mòbil. Cal establir una connexió Bluetooth entre
el telèfon i l'aparell i també cal tenir una subscripció de dades sense fils amb
l'operador de telefonia mòbil.
3. Introduïu el nom d'usuari i la contrasenya.
La barra lateral de Tràfic apareix a la cantonada dreta de la vista de conducció
i l'aparell rep de TomTom la informació de trànsit més actualitzada.
Els següents símbols apareixen a la part superior de la barra lateral de Tràfic:
L'aparell està provant de recuperar informació de trànsit.
La informació de trànsit està actualitzada.
77

La informació de trànsit no s'ha actualitzat durant, com a mínim,
15 minuts.
La informació de trànsit no s'ha actualitzat durant, com a mínim,
30 minuts.
La informació de trànsit no s'ha actualitzat durant, com a mínim,
45 minuts.
La informació de trànsit no s'ha actualitzat durant, com a mínim, 1
hora.
No hi ha cap connexió disponible entre el TomTom i el mòbil.
Consell: sempre que hi hagi connexió entre l’aparell i el mòbil, podreu
recuperar la informació de trànsit més actualitzada directament tot tocant el
botó Actualitzar info. trànsit al menú Tràfic.
Utilitzar TomTom Tràfic
Si heu planejat una ruta amb l’aparell i hi ha cap incident, la barra lateral de
Tràfic, a la part dreta de la Vista de conducció, us n’avisa. A l’esquerra
apareix un exemple d'una barra lateral de Tràfic amb un avís de trànsit. Per
més informació sobre la barra lateral de Tràfic, vegeuLa barra lateral de
Tràfic a la pàgina 79.
A l'exemple de l'esquerra, hi ha un embós de trànsit a la ruta situat a 20 km
38 min
20
km
més endavant que causarà un retard de 38 minuts. Per trobar la ruta més
ràpida a la vostra destinació, feu el següent:
1. Toqueu la barra lateral de Tràfic.
Consell: Si teniu problemes en tocar la barra Tràfic i apareix el menú
principal en comptes del menú Tràfic, proveu a tocar-la a només mitges,
fent que la meitat del dit quedi fora de la pantalla.
2. Toqueu Evitar retards de trànsit.
L'aparell cerca la ruta més ràpida per a la vostra destinació.
Potser la nova ruta també inclourà retards de trànsit o, fins i tot, serà la
mateixa ruta que abans. Podeu tornar a planejar una ruta per evitar tots
els retards, però aquesta nova ruta trigarà més temps que la ruta més
ràpida que ja apareix.
3. Toqueu Fet.
Consell: Podeu fer que el TomTom eviti automàticament els retards de
trànsit. Per saber com es fa, vegeu Canviar preferències de trànsit a la
pàgina 79.
78

Canviar preferències de trànsit
Useu el botóCanviar preferències de Tràfic per triar com voleu que funcioni la
informació de trànsit a l´aparell.
Per canviar les preferències de trànsit, feu el següent:
1. Toqueu el botó TomTom Tràfic al menú principal de l'aparell.
Canviar
preferències
de Tràfic
2. Toqueu Canviar preferències de Tràfic.
Podeu canviar-hi les següents preferències:
• Minimitzar automàticament els retards després de cada actualització
de trànsit - si seleccioneu aquesta opció, l'aparell calcularà de nou,
automàticament, la ruta quan s'hi produeixin nous retards.
• Actualitzar automàticament la informació de trànsit mentre viatgeu -
si seleccioneu aquesta opció, l'aparell actualitzarà, automàticament, la
informació de trànsit sempre que tingueu una ruta planejada.
• Avisar quan la situació del trànsit en ruta canviï - si seleccioneu
aquesta opció, l'aparell us avisarà quan es produeixi un nou incident de
trànsit a la ruta actual.
• Demanar actualitzacions de trànsit durant la preparació d'una ruta - si
seleccioneu aquesta opció, l’aparell us demanarà si voleu actualitzar la
informació de trànsit abans de cercar retards a les rutes que planifiqueu.
3. Seleccioneu o esborreu la casella de cada preferència que voleu canviar.
4. Toqueu Fet.
5. Si trieu actualitzar automàticament la informació del trànsit mentre viatgeu
(una de les opcions mostrades abans), us demanarà si voleu limitar l'interval
amb què s’actualitza la informació.
Toqueu No per usar l'interval predeterminat de 4 minuts.
Toqueu Sí per canviar la freqüència de l’actualització automàtica de trànsit.
6. Toqueu Fet.
La barra lateral de Tràfic
La barra Tràfic us mostra els incidents de trànsit a la ruta. Mostra la informació
següent:
• Apareix un símbol per a cada incident de trànsit que es produeixi a la ruta.
• El retard estimat del proper incident de trànsit a la vostra ruta.
• La distància des de la vostra posició actual fins al proper incident a la barra
lateral de Tràfic.
Aquí sota apareix un exemple d'una barra Tràfic.
79

A l'exemple, la barra Tràfic us mostra que hi ha dos incidents més endavant.
Ambdós incidents són embossos de trànsit, el primer és a 15 km i causarà un
retard de 51 minuts, com a mínim.
Per tornar a planificar la ruta evitant aquests incidents, toqueu la barra lateral
per obrir el TomTom menú Tràfic i toqueu Evitar retards de trànsit. Si
desitgeu més informació, vegeu Utilitzar TomTom Tràfic a la pàgina 78.
Com anar més fàcilment de casa a la feina
Els botons De casa a la feinao De la feina de casa al menú Tràfic us permeten
comprovar la ruta de casa a la feina i a l'inrevés simplement tocant un botó.
Quan useu qualsevol d'aquests botons, l'aparell comprovarà si hi ha possibles
retards a la ruta, i si en troba, us demanarà si voleu evitar-los.
El primer cop que useu De casa a la feina, cal que configureu les posicions de
casa i de la feina. Feu el següent:
1. Toqueu el botó TomTom Tràfic al menú principal de l'aparell.
2. Toqueu Mostrar el trànsit entre casa i la feina.
3. Toqueu Canviar casa-feina
Canviar casa-
feina
4. Indiqueu la vostra posició de casa
5. Indiqueu la vostra posició de la feina.
Ara podeu usar els botons De casa a la feina i De la feina a casa al menú Tràfic
Mostrar casa-feina.
Nota: la posició de casa que configureu no és la mateixa que la que podeu
configurar al menú Preferències. A més, no cal que les posicions que useu
siguin les vostres posicions actuals de casa i de la feina. Si hi ha una altra ruta
que useu tot sovint, podeu configurar Feina/Casa perquè s'utilitzin aquestes
posicions.
Per exemple, per comprovar retards a la ruta de casa, feu el següent:
1. Toqueu el botó TomTom Tràfic al menú principal de l'aparell.
2. Toqueu Mostrar el trànsit entre casa i la feina.
3. Toqueu De casa a la feina.
Apareix la pantalla de resum de la ruta. En aquest exemple, veureu que a la
ruta només hi ha un incident que podria provocar un retard de fins a 25
minuts.
80

Per veure si hi ha una ruta més ràpida cap a casa, podríeu tocar el botó Trobar
una altra ruta i llavors tocar Evitar retards de trànsit.
Consell: Podeu fer que l'aparell cerqui automàticament rutes alternatives tot
seleccionant Minimitzar automàticament els retards després de cada
actualització de trànsit a les preferències de Tràfic. Si desitgeu més
informació, vegeu Canviar preferències de trànsit a la pàgina 79.
Nota: És possible que la ruta alternativa sigui més llarga que l'original (fins i
tot, incloent-hi els retards). Si passa això, sempre podeu tornar a tocar el botó
Trobar una altra ruta.
Comprovar els incidents de trànsit a la vostra zona
Aconseguiu una vista general de la situació de trànsit usant el mapa. Per
trobar incidents locals i tota la informació relacionada, feu el següent:
1. Toqueu el botó TomTom Tràfic al menú principal de l'aparell.
2. Toqueu Navegar pel mapa.
Navegar pel
mapa
Apareixerà la pantalla del navegador de mapes.
3. Toqueu la brúixola blava a la part superior dreta de la pantalla.
El map enfoca la posició actual i mostra qualsevol incident de trànsit que
hi ha a la zona mitjançant símbols petits. Aquests símbols es descriuen a,
Incidents de trànsit a la pàgina 81.
4. Toqueu en qualsevol incident de trànsit per aconseguir més informació.
Apareixerà una segona pantalla amb informació detallada sobre l'incident
en qüestió. Per visualitzar la informació sobre els incidents dels voltants,
useu les fletxes esquerra i dreta a la part inferior de la segona pantalla.
Incidents de trànsit
Els incidents de trànsit es poden visualitzar tant a la Vista de conducció como
a la barra Tràfic en forma de símbols petits. Hi ha dos tipus de símbols:
• Els símbols que apareixen en un quadrat vermell són incidents que es
poden evitar usant Tràfic.
81

• Els símbols que apareixen en un rectangle vermell estan relacionats amb el
temps i no es poden evitar usant Tràfic.
Aquí sota es mostren els símbols relacionats amb el trànsit i el seu significat:
Accident Carretera tancada
Obres Incident de trànsit
Un carril o més tancats Embós
Aquí sota apareixen els símbols relacionats amb el temps i el seu significat:
Boira Gel
Pluja Neu
Vent
Menú Tràfic
Evitar retards
de trànsit
Mostrar el
trànsit a la ruta
Mostrar el
trànsit entre
casa i la feina
Atenció: Sempre que eviteu un incident usant TomTomTràffic,
apareixerà aquest mateix símbol per a cada incident.
Toqueu la barra lateral Tràfic a la vista de conducció o bé toqueu TomTom
Tràfic al menú principal per obrir el menú Tràfic. Estan disponibles els
següents botons:
Toqueu aquest botó per tornar a planificar la ruta segons la informació de
trànsit més recent.
Toqueu aquest botó per veure un esquema de cap incident de trànsit a la
vostra ruta. Podeu usar els botons esquerra i dret a la pantalla resultant
per veure més informació sobre aquests incidents.
Toqueu aquest botó per calcular la ruta des de la posició de casa fins a la
feina i a l'inrevés.
Vegeu Com anar més fàcilment de casa a la feina a la pàgina 80.
82

Llegir en veu
alta info.
trànsit
Toqueu aquest botó per sentir en veu alta tots els incidents de trànsit a la
ruta.
Toqueu aquest botó per rebre directament la informació de trànsit més
recent en comptes d'haver d'esperar a una actualització automàtica.
Actualitzar
info. trànsit
Desactivar
Tràfic
Ajuda
Navegar pel
mapa
Canviar preferències de Tràfic
Per més informació sobre actualitzacions automàtiques, vegeu Canviar
preferències de trànsit a la pàgina 79.
Toqueu aquest botó per desactivar TomTom Tràfic.
Toqueu aquest botó per veure la visita guiada sobre l'ús de TomTom
Tràfic.
Toqueu aquest botó per navegar pel mapa i visualitzar-hi la informació de
trànsit.
Vegeu Comprovar els incidents de trànsit a la vostra zona a la pàgina 81.
Toqueu aquest botó per canviar les vostres pereferències de funionament
de TomTom Tràfic a l'aparell.
Vegeu Canviar preferències de trànsit a la pàgina 79.
83

Informació del trànsit amb RDS-TMC21.
Informació del trànsit amb RDS-TMC
El Canal de Missatges de Trànsit (TMC)
El Traffic Message Channel (TMC) no és un servei TomTom. Les emissores de
ràdio FM radio a diferents països emeten informació TMC com a part de la
seva programació. TMC també es coneix com a informació de trànsit RDSTMC.
L'aparell de navegació lTomTom usa aquesta informació per avisar-vos dels
retards per trànsit a la ruta i de com podeu evitar-los.
Per usar la informació de trànsit TMC, us cal un receptor de trànsit TomTom
RDS-TMC, inclòs amb alguns aparells TomTom seleccionats o també està
disponible com a accessori. Per més informació sobre quins TomTom aparells
son compatibles amb receptors RDS-TMC, visiteu www.tomtom.com.
Nota: TomTom no es fa responsable de la disponibilitat o qualitat de la
informació de trànsit subministrada per TMC.
TMC no està disponible a tots els països ni regions. Visiteu
www.tomtom.com per comprovar si està disponible al vostre país o regió.
Configurar TMC
Per començar a usar TMC, només us cal connectar el receptor de trànsit RDSTMC a l'aparell de navegació TomTom.
Important: Quan instal·leu l'aparell de navegació al cotxe, és important no
bloquejar la visió de la carretera.
1. Connecteu el RDS-TMC Traffic Receiver a l'aparell de navegació.
2. Connecteu el carregador de cotxe al RDS-TMC Traffic Receiver i, llavors,
Nota: El receptor RDS-TMC no funciona si no està connectat el carregador de
cotxe.
3. Premeu amb força la ventosa transparent a la punta de l'antena contra el
connecteu-lo a la presa de l'encenedor.
cantó superior esquerre del parabrisa del cotxe.
84

4. Llavors col·loqueu les altres ventoses transparents a les vores de la pantalla
paravents, tal i com s'indica, mantenint el cable recte.
5. Enceneu l'aparell de navegació.
La barra Tràfic apareixerà a la vista de conducció i l'aparell de navegació
cercarà una emissora de ràdio que transmeti informació RDS-TMC.
Els següents símbols apareixen a la part superior de la barra lateral de Tràfic:
L'aparell de navegació està cercant una emissora de ràdio que
disposi de RDS-TMC a la seva freqüència.
L'aparell de navegació està sintonitzat a l'emissora de ràdio que
disposa de RDS-TMC a la freqüència i emet la informació de
trànsit RDS-TMC més actual.
L'aparell de navegació està esperant per baixar la informació de
trànsit RDS-TMC més recent tan aviat estigui disponible.
85

Usar informació de trànsit RDS-TMC
L'aparell rep informació de trànsit al moment que s’emet.
Si hi ha cap incident a la ruta, la barra lateral de Tràfic a la part dreta de la
Vista de conducció us avisa. A l’esquerra apareix un exemple d'una barra
lateral de Tràfic amb un avís de trànsit. Per més informació sobre la barra
lateral de Tràfic, vegeuLa barra lateral de Tràfic a la pàgina 89.
38 min
A l'exemple de l'esquerra, hi ha un embós de trànsit a la ruta que causarà
20
km
un retard de 38 minuts, situat a 20 km més endavant. Per trobar la ruta més
ràpida a la vostra destinació, feu el següent:
1. Toqueu la barra lateral de Tràfic.
Consell: Si teniu problemes en tocar la barra Tràfic i apareix el menú
principal en comptes del menú Tràfic, proveu a tocar-la a només mitges,
fent que la meitat del dit quedi fora de la pantalla.
2. Toqueu Evitar retards de trànsit.
L'aparell cerca la ruta més ràpida per a la vostra destinació.
Potser la nova ruta també inclourà retards de trànsit o, fins i tot, serà la
mateixa ruta que abans. Podeu tornar a planejar una ruta per evitar tots
els retards, però aquesta nova ruta trigarà més temps que la ruta més
ràpida que ja apareix.
3. Toqueu Fet.
Consell: podeu fer que TomTom l´aparell eviti automàticament els retards
de trànsit. Per saber com fer-ho, vegeu Canviar preferències de trànsit a la
pàgina 86.
Canviar preferències de trànsit
Useu el botóCanviar preferències de Tràfic per triar com voleu que funcioni la
informació de trànsit a l´aparell.
Per canviar les preferències de trànsit, feu el següent:
1. Toqueu el botó TomTom Tràfic al menú principal de l'aparell.
Canviar
preferències
de Tràfic
2. Toqueu Canviar preferències de Tràfic.
Podeu canviar-hi les següents preferències:
• Minimitzar automàticament els retards després de cada actualització
de trànsit - si seleccioneu aquesta opció, l'aparell automàticament
tornarà a calcular quan es produeixen nous retards a la ruta.
• Avisar quan la situació del trànsit en ruta canviï - si seleccioneu
aquesta opció, l'aparell us avisarà quan es produeixi un nou incident de
trànsit a la ruta actual.
• Demanar actualitzacions de trànsit durant la preparació d'una ruta aquesta opció no té efectes al trànsit RDS.
86
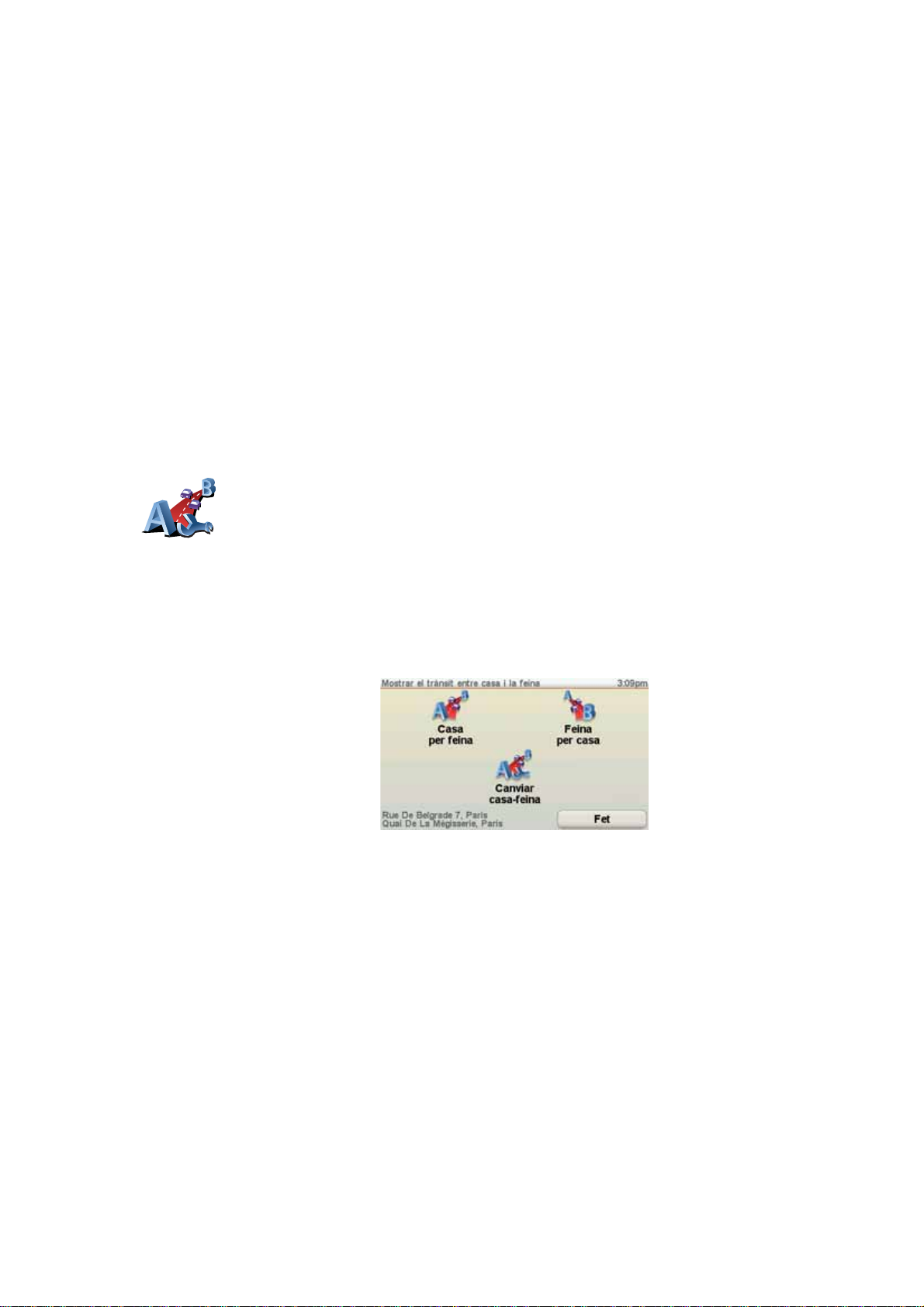
3. Seleccioneu o esborreu la casella de cada preferència que voleu canviar.
4. Toqueu Fet.
L'aparell us mostra una llista dels països que tenen emissores de ràdio
amb informació de trànsit RDS-TMC que podeu sintonitzar actualment.
Normalment podeu configurar aquesta opció amb Qualsevol país
(senyal més fort). Per a més informació sobre aquesta configuració de
país, vegeuTriar el país correcte per a la recepció RDS-TMC. a la pàgina
89.
5. Toqueu Fet.
Com anar més fàcilment de casa a la feina
Els botons De casa a la feinao De la feina de casa al menú Tràfic us permeten
comprovar la ruta de casa a la feina i a l'inrevés simplement tocant un botó.
Quan useu qualsevol d'aquests botons, l'aparell comprovarà si hi ha possibles
retards a la ruta, i si en troba, us demanarà si voleu evitar-los.
El primer cop que useu De casa a la feina, cal que configureu les posicions de
casa i de la feina. Feu el següent:
1. Toqueu el botó TomTom Tràfic al menú principal de l'aparell.
2. Toqueu Mostrar el trànsit entre casa i la feina.
3. Toqueu Canviar casa-feina
Canviar casa-
feina
4. Indiqueu la vostra posició de casa
5. Indiqueu la vostra posició de la feina.
Ara podeu usar els botons De casa a la feina i De la feina a casa al menú Tràfic
Mostrar casa-feina.
Per exemple, per comprovar retards a la ruta de casa, feu el següent:
1. Toqueu el botó TomTom Tràfic al menú principal de l'aparell.
2. Toqueu Mostrar el trànsit entre casa i la feina.
3. Toqueu De casa a la feina.
Apareix la pantalla de resum de la ruta. En aquest exemple veureu que a la
ruta només hi ha un incident que podria provocar un retard de fins a 25
minuts.
87
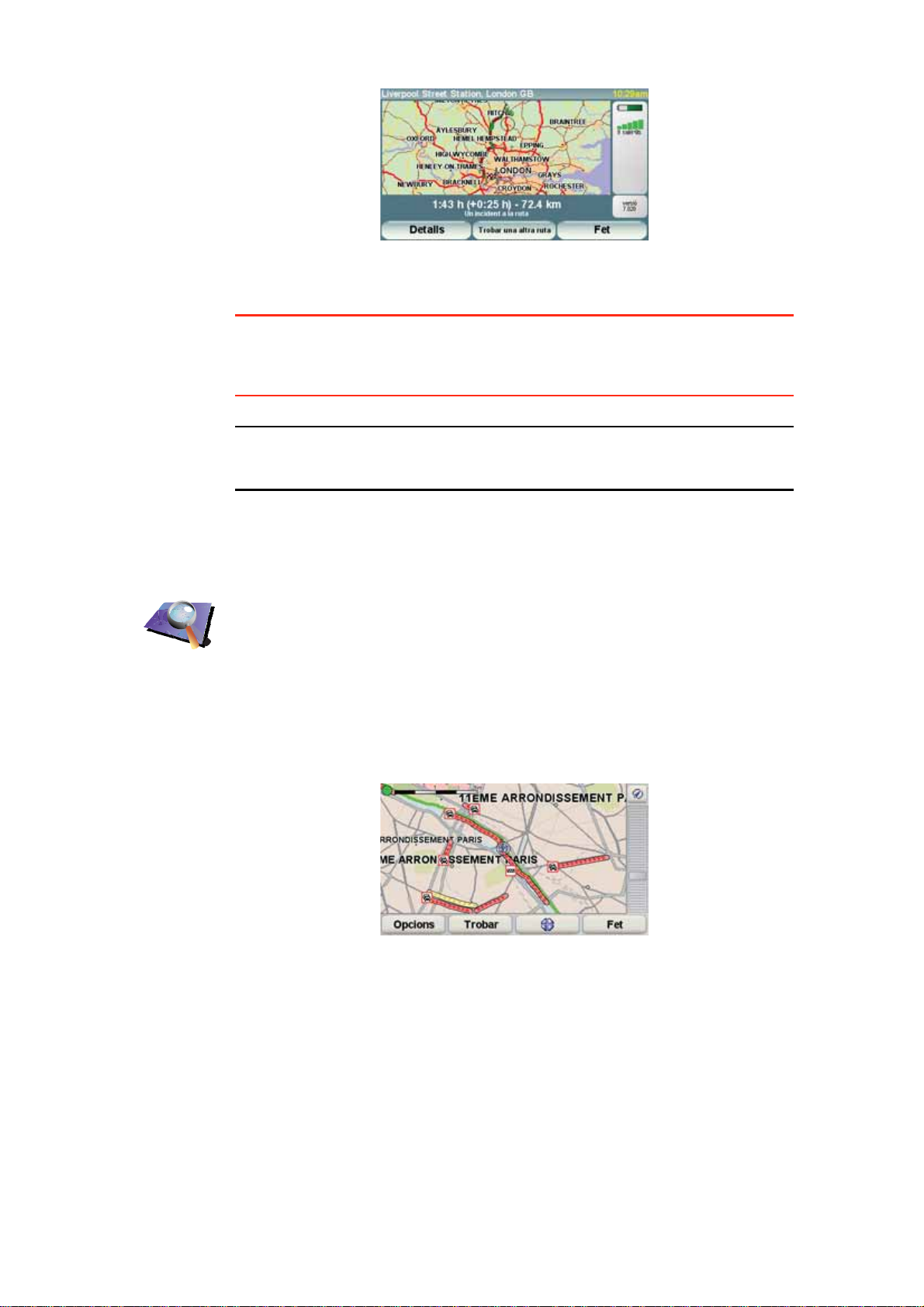
Per veure si hi ha una ruta més ràpida cap a casa, podríeu tocar el botó Trobar
una altra ruta i llavors tocar Evitar retards de trànsit.
Consell: Podeu fer que l'aparell cerqui automàticament rutes alternatives tot
seleccionant Minimitzar automàticament els retards després de cada
actualització de trànsit a les preferències de Tràfic. Si desitgeu més
informació, vegeu Canviar preferències de trànsit a la pàgina 86.
Nota: És possible que la ruta alternativa sigui més llarga que l'original (fins i
tot, incloent-hi els retards). Si passa això, sempre podeu tornar a tocar el botó
Trobar una altra ruta.
Comprovar els incidents de trànsit a la vostra zona
Aconseguiu una vista general de la situació de trànsit usant el mapa. Per
trobar incidents locals i tota la informació relacionada, feu el següent:
1. Toqueu el botó TomTom Tràfic al menú principal de l'aparell.
2. Toqueu Navegar pel mapa.
Navegar pel
mapa
Apareixerà la pantalla del navegador de mapes.
3. Toqueu la brúixola blava a la part superior dreta de la pantalla.
El map enfoca la posició actual i mostra qualsevol incident de trànsit que
hi ha a la zona mitjançant símbols petits. Aquests símbols es descriuen a,
Incidents de trànsit a la pàgina 90.
4. Toqueu en qualsevol incident de trànsit per aconseguir més informació.
Apareixerà una segona pantalla amb informació detallada sobre l'incident
en qüestió. Per visualitzar la informació sobre els incidents dels voltants,
useu les fletxes esquerra i dreta a la part inferior de la segona pantalla.
88

Configurar la freqüència de ràdio per rebre informació de trànsit RDS-TMC.
Si coneixeu la freqüència d'una emissora de ràdio en concret que voleu usar
per a rebre informació de trànsit RDS-TMC, feu el següent per configurar-la
manualment:
Per activar aquesta funció, caldrà que abans activeu la sintonització manual.
Només cal que toqueu la barra Tràfic a la vista de conducció i, llavors, toqueu
Canviar preferències de trànsit. Seleccioneu Sintonitzar manualment tot
introduint una freqüència i toqueu Fet.
1. Toqueu la barra Tràfic de la Vista de conducció.
2. Toqueu Sintonitzar manualment
Sintonitzar
manualment
3. Introduïu la freqüència de l'emissora de ràdio.
4. Toqueu Fet.
L'aparell TomTom cercarà aquesta emissora. Si no la troba a la freqüència que
heu configurat, seguirà cercant per trobar la següent emissora de ràdio
disponible.
Triar el país correcte per a la recepció RDS-TMC.
Si esteu conduint a prop d'una frontera, és possible que l'aparell sintonitzi amb
una emissora de ràdio del país veí. Si passa això, només rebreu informació de
trànsit RDS-TMC referent a aquell país. Per configurar el país sobre el qual
voleu rebre informació de trànsit, feu el següent:
1. Toqueu la barra Tràfic de la Vista de conducció.
2. Toqueu Canviar preferències de Tràfic.
Apareix una llista de preferències d'on podeu triar, les quals es descriuen a
Canviar preferències de trànsit a la pàgina 86.
3. Toqueu Fet.
Apareix una llista de països veïns.
4. Seleccioneu el país sobre el qual voleu rebre informes de trànsit.
El TomTom cercarà una emissora de ràdio situada al país que heu triat.
La barra lateral de Tràfic
La barra Tràfic apareix a la part dreta de la Vista de conducció quan
TomTomTràfic està engegat. La barra Tràfic us mostra els incidents de trànsit
a la ruta. Mostra la informació següent:
• Apareix un símbol per a cada incident de trànsit que es produeixi a la ruta.
• El retard estimat per al següent incident de trànsit a la ruta.
• La distància entre la vostra posició actual i el proper incident.
Aquí sota apareix un exemple d'una barra Tràfic.
89

A l'exemple, la barra Tràfic us mostra que hi ha dos incidents més endavant.
Ambdós incidents són embossos de trànsit, el primer és a 15 km i causarà un
retard de 51 minuts, com a mínim.
Per tornar a planificar la ruta per evitar aquests incidents, toqueu la barra
lateral Tràfic per obrir el menú TomTom Tràfic, i a continuació feu servir
Minimitzar els retards de trànsit. Si desitgeu més informació, vegeu Usar
informació de trànsit RDS-TMC a la pàgina 86.
Incidents de trànsit
Els incidents de trànsit es poden visualitzar tant a la Vista de conducció como
a la barra Tràfic en forma de símbols petits. Hi ha dos tipus de símbols:
• Els símbols que apareixen en un quadrat vermell són incidents que es
poden evitar usant Tràfic.
• Els símbols que apareixen en un rectangle vermell estan relacionats amb el
temps i no es poden evitar usant Tràfic.
Aquí sota es mostren els símbols relacionats amb el trànsit i el seu significat:
Accident Carretera tancada
Obres Incident de trànsit
Un carril o més tancats Embós
Aquí sota apareixen els símbols relacionats amb el temps i el seu significat:
Boira Gel
Pluja Neu
Vent
Nota: sempre que eviteu un incident usant TomTom Trànsit, apareixerà
aquest mateix símbol per a cada incident.
90

Menú Tràfic
Evitar retards
de trànsit
Mostrar el
trànsit entre
casa i la feina
Mostrar el
trànsit a la ruta
Per obrir el menú Tràfic, toqueu la barra lateral Tràfic de la Vista de conducció.
Estan disponibles els següents botons:
Evitar retards de trànsit
Replanifica la vostra ruta segons la informació de trànsit més recent.
Comprova el trànsit a la ruta des de casa fins a la feina.
Vegeu Com anar més fàcilment de casa a la feina a la pàgina 87.
Toqueu aquest botó perquè es mostrin àrees de congestió de trànsit al
llarg de la vostra ruta actual.
Mostra un resum dels incidents de trànsit al mapa.
Navegar pel
mapa
Canviar preferències de Tràfic
Llegir en veu
alta info.
trànsit
Vegeu Comprovar els incidents de trànsit a la vostra zona a la pàgina 88.
Canvia la configuració del serveis de Tràfic.
Vegeu Canviar preferències de trànsit a la pàgina 86.
Toqueu aquest botó per sentir en veu alta tots els incidents de trànsit a la
ruta.
91

TomTom HD Traffic informació22.
TomTom HD Traffic i nformació
TomTom HD Traffic és un servei TomTom únic per rebre informació
actualitzada de trànsit. Us ajuda a planificar la ruta a la vostra destinació de la
manera més intel·ligent possible.
L'aparell rebrà informació actualitzada de trànsit automàticament. Quan
planegeu un viatge, la ruta es calcula tenint en compte les condicions actuals
del trànsit local. Si es troba qualsevol retard a la ruta, podreu tornar a planificar
una ruta més ràpida que eviti un o més incidents.
Usar la funció TomTom HD Traffic
LaHD Traffic barra lateral a la part dreta de la Vista de conducció us avisa
sobre qualsevol accident de trànsit que hi hagi a la vostra ruta.
En aquest exemple, la barra lateral avisa que hi ha un embós de trànsit a la
vostra ruta 9 km més endavant que causarà un retard de 38 minuts. El
retard total a la ruta és de 44 minuts (incloent-hi altres incidents
addicionals).
Per a més informació sobre la barra lateral, vegeuLa HD Traffic barra
lateral a la pàgina 93
Per trobar la ruta més ràpida a la vostra destinació, feu el següent:
1. Toqueu la barra lateral.
Consell: Si la barra lateral no funciona en tocar-la i apareix el menú principal
en comptes del menú de trànsit, proveu a tocar la barra lateral només a
mitges, deixant l'altra meitat fora de la pantalla.
2. Toqueu Evitar retards de trànsit.
L'aparell cerca la ruta més ràpida per a la vostra destinació.
Potser la nova ruta també inclourà retards de trànsit o, fins i tot, serà la
mateixa ruta que abans. Podeu tornar a planejar una ruta per evitar tots els
retards, però aquesta nova ruta trigarà més temps que la ruta més ràpida
que ja apareix.
3. Toqueu Fet.
92
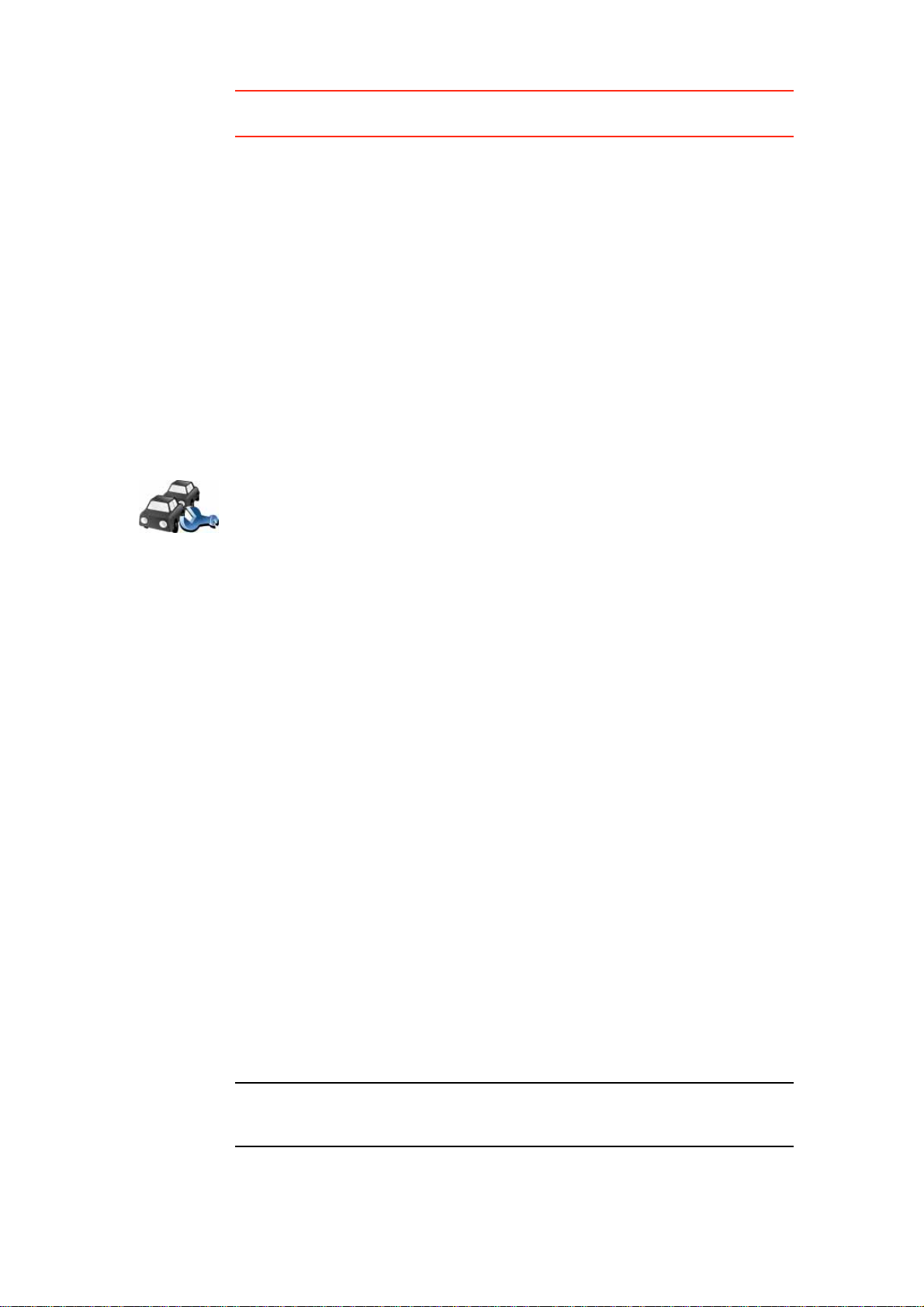
Consell: Podeu fer que el TomTom eviti automàticament els retards de trànsit.
Per saber com es fa, vegeu CanviarHD Traffic preferències a la pàgina 93.
Evitar retards automàticament
Podeu configurar que HD Traffic eviti automàticament els retards sempre que
hi hagi informació de trànsit disponible. Per configurar HD Traffic perquè eviti
automàticament els retards, feu el següent:
1. Toqueu TomTom Tràfic al menú principal.
2. Toqueu Canviar preferències de Tràfic.
3. Seleccionar Minimitzar automàticament els retards després de cada
actualització de trànsit.
4. Toqueu Fet.
CanviarHD Traffic preferències
Useu el botó Canviar preferències de trànsit per triar com HD Traffic funciona
l'aparell.
Per canviar les preferències de trànsit, feu el següent:
1. Toqueu TomTom Tràfic al menú principal.
Canviar
preferències
de Tràfic
2. Toqueu Canviar preferències de Tràfic.
Podeu canviar-hi les següents preferències:
• Evitar retards automàticament després de cada actualització de
trànsit - l'aparell calcula automàticament de nou la ruta quan
sorgeixen nous retards a la vostra ruta.
• Pitar quan la situació del trànsit canvii en ruta - l'aparell pita quan es
produeix un nou incident de trànsit a la vostra ruta actual.
• Mostrar estadístiques de temps guanyat en l'aparell apagat - l'aparell
us mostrarà un resum del temps que heu guanyat usant HD Traffic
quan arribeu a la vostra destinació (sempre que siguin més de 5
minuts) i també sempre que apagueu l'aparell.
3. Seleccioneu o esborreu la casella de cada preferència que voleu canviar.
4. Toqueu Fet.
La HD Traffic barra lateral
La HD Traffic barra lateral us mostra incidents de trànsit a la vostra ruta,
indicant-hi la informació següent:
• Apareix un símbol per a cada incident de trànsit que es produeixi a la ruta.
• El retard estimat del proper incident de trànsit a la vostra ruta.
• El retard estimat per a tots els incidents a la vostra ruta.
• La distància des del vostre lloc fins al proper incident, a la HD Traffic barra
lateral.
Nota: El color de la barra lateral canvia segons com sigui de recent la
informació de trànsit a l'aparell. Per més informació sobre què signifiquen
aquests colors, vegeu HD Traffic colors de la barra lateral a la pàgina 95.
93

A sota apareix un exemple d'una HD Traffic barra lateral.
A l'exemple, la barra lateral us mostra que hi ha dos incidents més endavant.
Ambdós incidents són embossos de trànsit: el primer és a 9 km i causarà un
retard de 38 minuts, com a mínim.
Per tornar a planificar la ruta evitant aquests incidents, toque la barra lateral
per obrir el TomTom menú de trànsit i toqueu Evitar retards de trànsit.
Nota: Per facilitar la lectura de la barra lateral de Tràfic, potser no apareixeran
alguns incidents. Seran sempre incidents de poca importància que només
causen petits retards.
Si desitgeu més informació, vegeu Usar la funció TomTom HD Traffic a la
pàgina 92.
Com anar més fàcilment de casa a la feina
Els botons De casa a la feinao De la feina de casa al menú Tràfic us permeten
comprovar la ruta de casa a la feina i a l'inrevés simplement tocant un botó.
Quan useu qualsevol d'aquests botons, l'aparell comprovarà els possibles
retards a la ruta; si en troba algun, us demanà si voleu evitar-los.
El primer cop que useu De casa a la feina, cal que configureu les posicions de
casa i de la feina. Feu el següent:
1. Toqueu TomTom Tràfic al menú principal.
2. Toqueu Mostrar el trànsit entre casa i la feina.
Canviar casa-
feina
3. Toqueu Canviar casa-feina
4. Indiqueu la vostra posició de casa
5. Indiqueu la vostra posició de la feina.
Ara podeu usar els botons De casa a la feina i De la feina a casa al menú Tràfic
Mostrar casa-feina.
Nota: la posició de casa que configureu no és la mateixa que la que podeu
configurar al menú Preferències. A més, no cal que les posicions que useu
siguin les vostres posicions actuals de casa i de la feina. Si hi ha una altra ruta
que useu tot sovint, podeu configurar Feina/Casa perquè s'utilitzin aquestes
posicions.
94

Per exemple, per comprovar retards a la ruta de casa, feu el següent:
1. Toqueu TomTom Tràfic al menú principal.
2. Toqueu Mostrar el trànsit entre casa i la feina.
3. Toqueu De casa a la feina.
Apareix la vista de conducció. Si la barra lateral de Tràfic mostra qualsevol
retard a la ruta, toqueu la barra i, llavors, Evitar retards de trànsit per veure la
ruta més ràpida cap a casa.
Comprovar els incidents de trànsit a la vostra zona
Aconseguiu una vista general de la situació de trànsit usant el mapa. Per
trobar incidents locals i tota la informació relacionada, feu el següent:
1. Toqueu TomTom Tràfic al menú principal.
2. Toqueu Navegar pel mapa.
Navegar pel
mapa
Apareixerà la pantalla del navegador de mapes.
3. Toqueu la brúixola blava a la part superior dreta de la pantalla.
El mapa es centra en la vostra posició actual i mostra qualsevol incident
que hi hagi a l'àrea. Els símbols utilitzats per mostrar un incident de trànsit
estan descrits a Incidents de trànsit a la pàgina 96.
4. Pitgeu qualsevol incident de trànsit per aconseguir-ne més informació.
Apareixerà una pantalla amb informació detallada sobre l'incident triat.
Per mostrar la informació sobre els incidents dels voltants, useu les
fletxes esquerra i dreta de la part inferior d'aquesta pantalla.
HD Traffic colors de la barra lateral
La HD Traffic barra lateral canvia els colors segons como sigui de recent la
informació del trànsit a l'aparell. Els colors de la barra lateral són:
Blau fosc - la informació de trànsit de l'aparell està actualitzada.
95

Nota: la informació de trànsit a l'aparell s'actualitza automàticament i la
HD Traffic barra lateral normalment romandrà blau fosc. Tot i això, és
possible que l'aparell no actualitzi la informació de trànsit si, per exemple, no
hi ha prou o gens de cobertura de xarxa a la vostra àrea, o si esteu conduint
en un país per al qual no està destinat l'aparell TomTom HD Traffic que heu
adquirit.
Incidents de trànsit
Els incidents de trànsit apareixen en forma de petits símbols a la Vista de
conducció i a la HD Traffic barra lateral. Hi ha dos tipus de símbols:
• Els símbols que apareixen en un rectangle vermell són incidents els quals
HD Traffic us pot ajudar a evitar.
• Els símbols que apareixen en un triangle vermell estan relacionats amb el
temps i només són informatius. No podeu usar HD Traffic per evitar-los.
Lila - la informació de trànsit de l'aparell no s'ha actualitzat durant
els últims 10 minuts, com a mínim. HD Traffic encara us avisa dels
incidents de trànsit, però la informació és de fa 10 minuts, com a
mínim.
Gris - la informació de trànsit de l'aparell no s'ha actualitzat durant
els últims 15 minuts, com a mínim. HD Traffic només us avisarà
d'accidents de trànsit un cop hagi actualitzat aquesta informació.
Símbols d'incidents de trànsit
Accident Carretera tancada
Obres Incident de trànsit
Un carril o més tancats Embós
Símbols relacionats amb el temps:
Boira Gel
Pluja Neu
Vent
Nota: El símbol d'incident evitat apareix per a qualsevol incident de trànsit
que eviteu usant TomTom HD Traffic.
96

Menú Tràfic
Evitar retards
de trànsit
Mostrar el
trànsit a la
ruta
Mostrar el
trànsit entre
casa i la feina
Per obrir el menú Tràfic, toqueu la HD Traffic barra lateral a la Vista de
conducció o toqueu TomTom Tràfic al menú principal. Estan disponibles els
següents botons:
Toqueu aquest botó per tornar a planificar la ruta segons la informació de
trànsit més recent.
Toqueu aquest botó per veure un esquema de qualsevol incident de trànsit
a la vostra ruta. Useu els botons esquerre i dret de la pantalla de visió
general per veure informació més detallada sobre cada incident. També
podeu usar el botó Replanificar de la pantalla de visió general per tornar a
planificar la vostra ruta tot evitant els incidents de trànsit.
Toqueu aquest botó per calcular la ruta des de la posició de casa fins a la
feina i a l'inrevés.
Vegeu Com anar més fàcilment de casa a la feina a la pàgina 94.
Navegar pel
mapa
Canviar
preferències
de Tràfic
Info. compte
Toqueu aquest botó per navegar pel mapa i visualitzar-hi la informació de
trànsit.
Vegeu Comprovar els incidents de trànsit a la vostra zona a la pàgina 95.
Toqueu aquest botó per canviar les vostres preferències de funcionament
de TomTom HD Traffic a l'aparell.
Vegeu CanviarHD Traffic preferències a la pàgina 93.
A més dels botons superiors, n'hi ha dos més relacionats amb TomTom HD
Traffic. El primer és el botó Info. compte, que es troba al menú principal.
Toqueu aquest botó per veure informació sobre la vostra subscripció a
HD Traffic. A la pantalla veureu quan va començar la subscripció i quant de
temps falta per què s'acabi.
El segon botó addicional es troba al menú Visites guiades. Per obrir el menú
Visites guiades, toqueu la barra lateral de HD Traffic a la Vista de conducció o
97

TomTom
Tràfic
toqueu TomTom Tràfic al menú principal. El següent botó està relacionat amb
HD Traffic.
Toqueu aquest botó per veure una breu visita guiada sobre com usar
TomTom HD Traffic.
98

Control remot23.
Control remot
Important: Aquest TomTom producte és compatible amb Bluetooth. Tingueu
en compte que en certs entorns, com ara hospitals o avions, haureu de
desactivar la funció Bluetooth de tots els aparells electrònics.
Inseriu les piles
1. Agafeu el control remot pels laterals i premeu la tanca al dors de l'aparell.
2. Inseriu les piles dins el control remot. Assegureu-vos de posar les piles en
3. Torneu a col·locar la tapa de les piles i premeu qualsevol botó per encendre
Nota: Si no feu servir el control remot durant 20 segons, l'aparell entrarà en
estat d'estalvi d'energia.
El teclat es desmuntarà del dors de l'aparell, com indica el diagrama. No
deixeu caure el teclat.
la posició correcta, com s'indica al control remot.
el control remot.
El control remot començarà a buscar el TomTom GO.
Si no feu servir el control remot durant una hora, l'aparell s'apagarà
completament.
Premeu qualsevol botó per encendre el control remot.
99

Establint una connexió
Abans que el control remot pugui comunicar-se amb el TomTom GO, haureu
d'establir una connexió Bluetooth entre el control remot i el GO. Aquest
procés Bluetooth és també conegut com a 'paring'.
El primer cop que encengueu el control remot, intentarà establir una connexió
amb el GO més proper.
Per establir una connexió, feu el següent:
1. Enceneu el TomTom GO i toqueu Preferències Bluetooh al menú
Preferències.
Preferències
Bluetooth
2. Toqueu Activar Bluetooth.
3. Premeu qualsevol botó del control remot per encendre'l.
El control remot es comunicarà amb el GO i us demanarà si voleu acceptar
la connexió.
Nota: Aquest botó potser només estarà disponible
si apareixen totes les opcions de menú. Per
visualitzar totes les opcions de menú, toqueu
Mostrar TOTES les opcions de menú al menú
Preferències.
Llums
4. Toqueu Sí per acceptar la connexió.
El proper cop que feu servir el control remot, buscarà el GO. Si el GO està
apagat o es troba fora de cobertura, el control remot buscarà un altre aparell
GO.
Sense llum - el control remot està apagat o en mode
d'estalvi d'energia.
Llum blau intermitent - el control remot està buscant
el GO.
Llum blau fix - el control remot està connectat al GO.
Llum vermell - les piles s'estan esgotant. Canvieu les
piles al més aviat possible.
100
 Loading...
Loading...