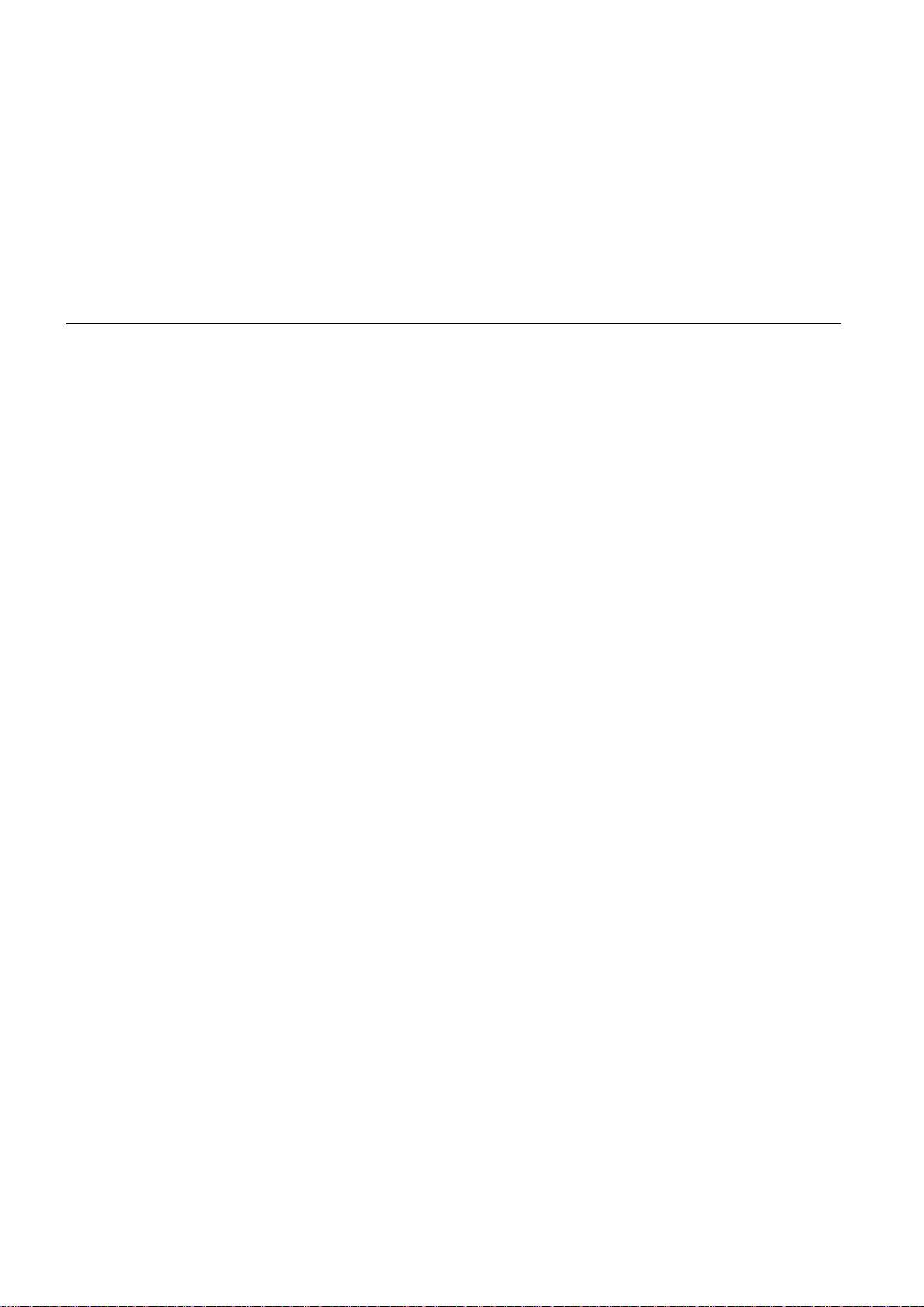
TomTom GO

Karbi sisu1.
A
B
C
Karbi sisu
aTomTom GO
D
E
AOn/off nupp
BMikrofon
CValgussensor
DKõlar
EMälukaardi (Micro SD-kaa-
rdi) pesa
bAktiivne dokk cUSB-autolaa-
dija
dUSB-kaabel eDokumentatsiooni-
komplekt
2
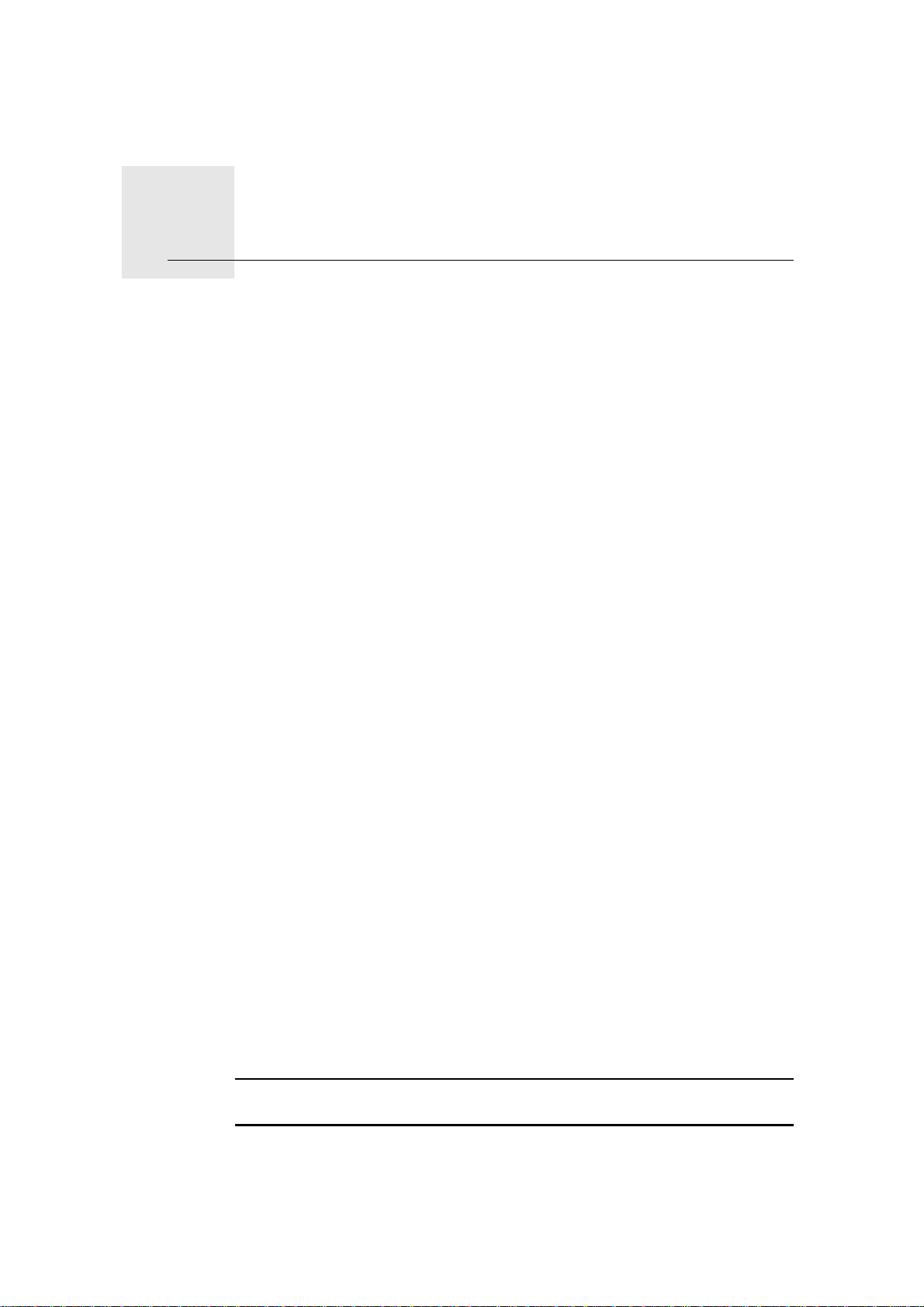
Enne alustamist2.
Enne alustamist
Sisse- ja väljalülitamine
Installi TomTom GO oma autosse, järgides käesoleva juhendi alguses toodud
installijuhiseid.
Navigeerimisseadme sisselülitamiseks vajuta ja hoia on/off-nuppu, kuni ilmub
käivitusekraan. Võimalik, et seadme esmakordsel sisselülitamisel kulub selle
käivitumiseks veidi aega.
Seadistamine
Kui seadme esimest korda sisse lülitad, siis pead selle häälestamiseks vastama
mõnedele küsimustele. Vasta küsimustele, puudutades ekraani.
Sinult küsitakse, kas sõidad regulaarselt samadesse asukohtadesse. Kui puudutad valikut JAH, siis saad sisestada need sihtkohad oma lemmikutena. Iga
kord, kui seadme sisse lülitad, saad kohe valida oma sihtkohaks ühe neist asukohtadest.
Nende sihtkohtade muutmiseks või uue sihtkoha valimiseks puuduta valikut
Käivituse häälestus menüüs Häälestus, seejärel vali käsk Küsi sihtkohta.
Seade ei käivitu
Harvadel juhtudel on võimalik, et TomTom GO navigeerimisseade ei käivitu
õigesti või ei reageeri sinu puudutustele.
Esmalt veendu, et aku on täielikult laetud. Aku vahetamiseks ühenda seade
autolaadijaga. Aku täislaadimiseks kulub kuni 2 tundi.
Kui see probleemi ei lahenda, saad seadme lähtestada. Selle tegemiseks
vajuta ja hoia Sisse/Välja nuppu 15 sekundit all ning lase nupp lahti, kui
seadme taaskäivitamine algab.
Märkused aku kohta
Sinu TomTom GO navigeerimisseadme aku laadimine algab, kui ühendad
selle autolaadija või arvutiga.
Kui ühendad oma seadme arvutiga, siis küsitakse sinult, kas soovid arvutiga
ühenduda. Kui valid määrangu Ei ja ei koputa seejärel ekraani kolme minuti
jooksul, lülitub seade automaatselt välja. See võimaldab akut kiiremini laadida.
Märkus : USB kaabel tuleb ühendada otse USB porti arvutis, mitte USB jaoturisse või USB porti klaviatuuril või monitoril.
3
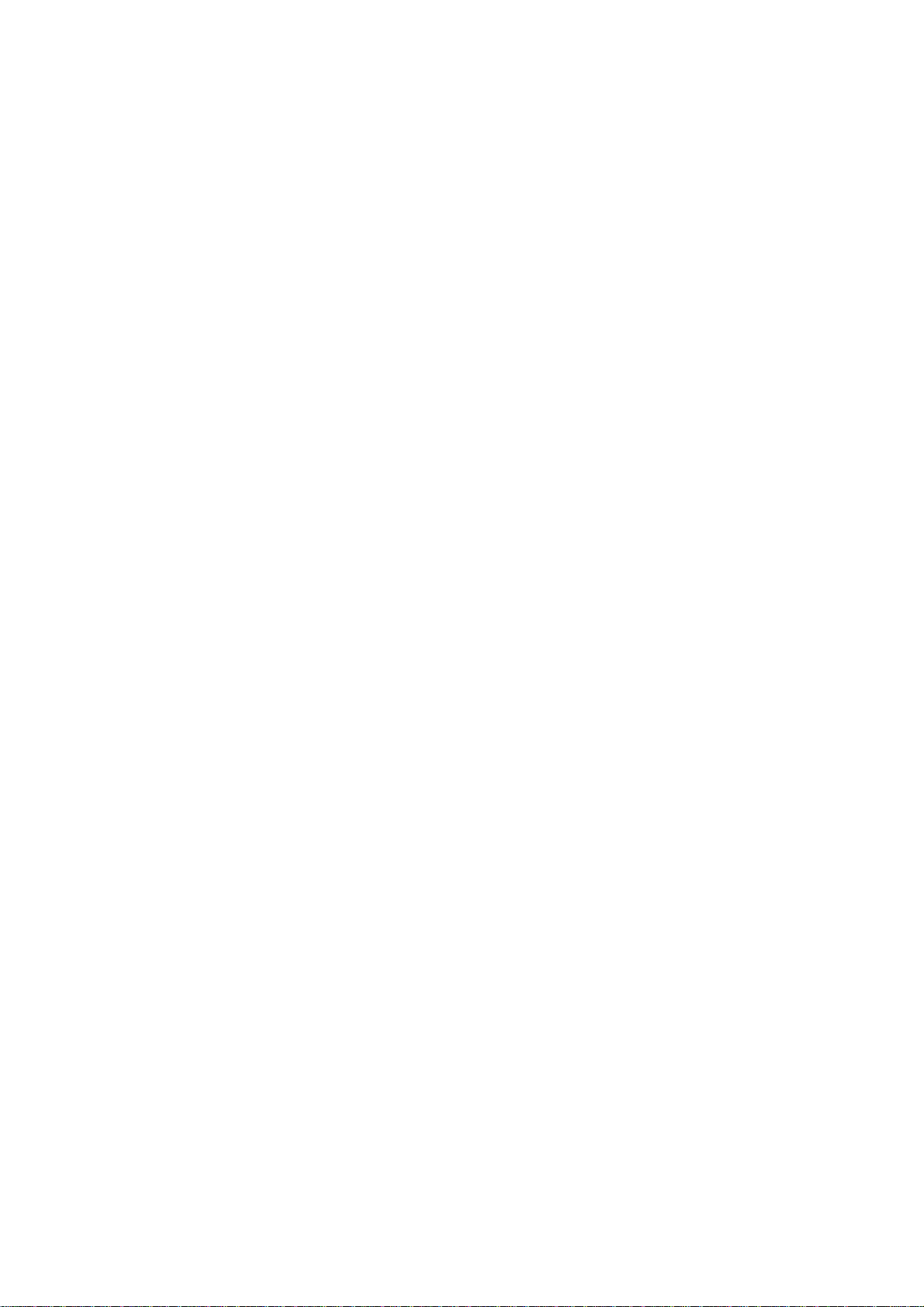
Aktiivne dokk
GPS vastuvõtt
Kasuta aktiivset dokki, et installida seade TomTom GO autosse.
Enne hoidja kinnitamist veendu, et aktiivne dokk ja tuuleklaas on puhtad ja kui-
vad. Paiguta aktiivne dokk nii, et see ei taki sta vaadet teele ega blokeeri ühtegi
juhtelementi autos.
Aktiivse doki kinnitamiseks vajuta iminapp kindlalt vastu tuuleklaasi kohas, kus
aken on ühetasane. Seejärel pööra aktiivse doki aluse juures asuvat kummist
haaratsit päripäeva, kuni kuuled klõpsatust.
Kui käivitad navigeerimisseadme TomTom GO esmakordselt, siis on võimalik,
et seade vajab paar minutit sinu GPS asukoha määramiseks ja sinu praeguse
asukoha kuvamiseks kaardil. Kõikidel järgmistel käivituskordadel toimub asukoha määramine palju kiiremini, kõigest mõne sekundiga.
Kvaliteetse GPS signaali tagamiseks peaksid kasutama seadet väljas. Suured
objektid, nagu kõrgehitised, võivad aeg-ajalt vastuvõttu takistada.
TomTom GO 950 on varustatud täiustatud positsioneerimistehnoloogiaga
(Enhanced Positioning Technology - EPT). EPT te hnoloogiat kasutat akse automaatselt, et määrata sinu hinnangulist asukohta GPS signaali kaotamise korral
sõidu ajal, näiteks tunneli läbimisel. Kui funktsioon EPT on kasutusel, siis kuvatakse EPT sümbol sõiduvaates.
Hoolitse oma navigatsiooniseadme eest
Kui lahkud auto juurest, siis ära jäta kunagi navigeerimisseadet TomTom GO
või lisavarustust autosse nähtavale kohale, sest see on varastele lihtne saak.
Võid määrata oma seadmele parooli, mis tuleb seadme käivitamisel iga kord
sisestada.
Seadme eest hoolitsemine on tähtis.
• Seade ei ole mõeldud kasutamiseks äärmuslikel temperatuuridel, mis võib
seadet püsivalt kahjustada.
• Ära ava mingil juhul seadme korpust. See võib olla ohtlik ning tühistab
seadme garantii.
• Puhasta ekraani pehme riidelapiga. Ära kasuta ühtegi vedelat puhastusvahendit.
4
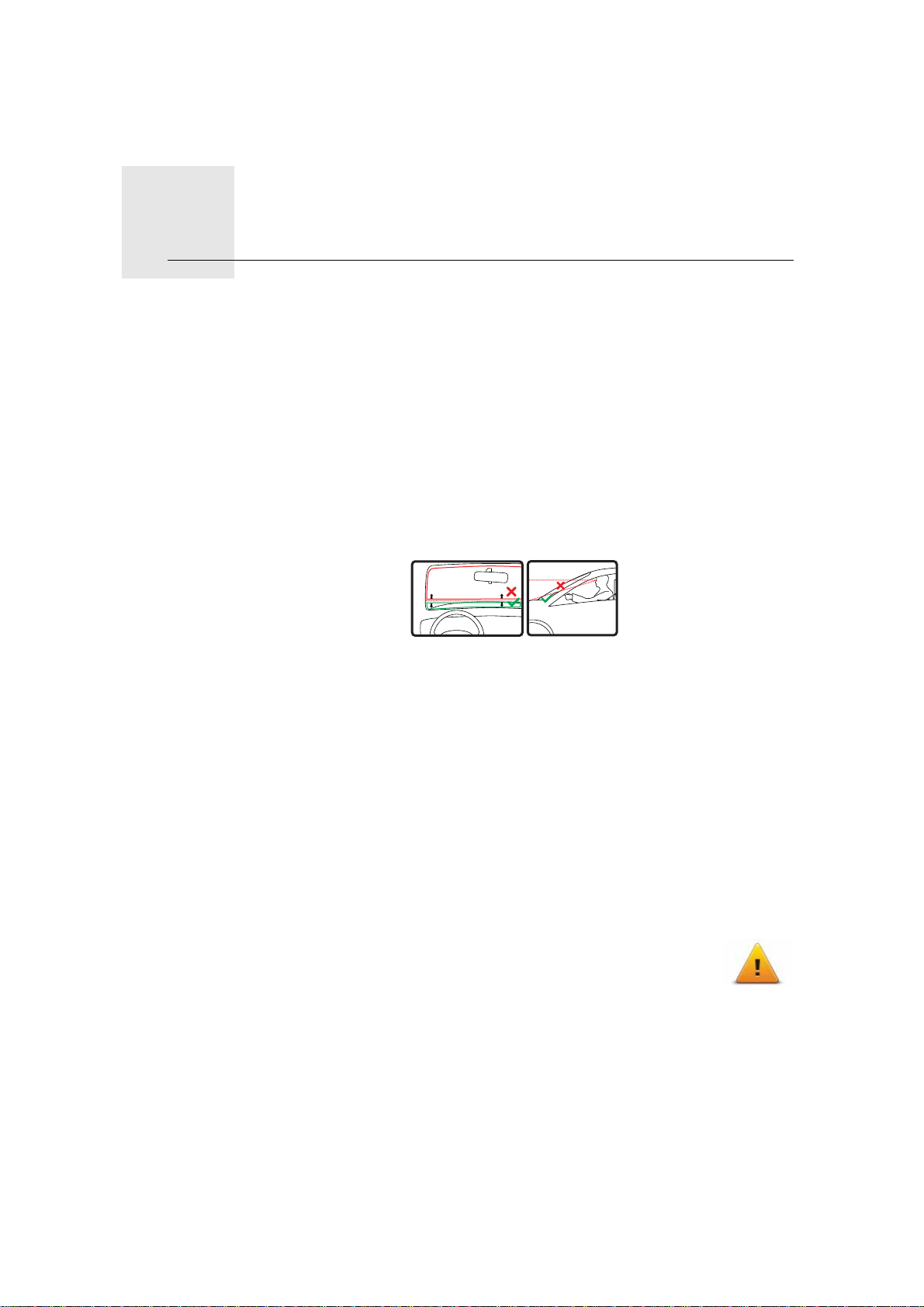
Ohutus
Doki paigutus
Ohutus3.
Mõtle hoolikalt, kuhu dokk autos kinnitada. Dokk ei tohiks mingil viisil blokeerida ega segada:
• Vaadet teele
• Auto juhtseadiseid
• Mitte ühtegi peeglit
•Turvapatja
Navigeerimisseade peaks dokki paigutatuna mugavalt sinu haardeulatusse
jääma, nii et puudub vajadus kallutamiseks või sirutamiseks. Joonistel on n äidatud, kuhu saab doki turvaliselt kinnitada.
Te saate kinnitada doki tuuleklaasile või küljeaknale või kasutada armatuurlaua
kinnitusketast, et kinnitada dokk armatuurlauale. TomTom pakub TomTom
navigeerimisseadme jaoks ka alternatiivset kinnitusviisi. Täiendavat teavet
armatuurlaua kinnitusketaste ja alternatiivsete kinnitusviiside kohta vt
tomtom.com/accessories.
Aktiivse doki paigaldamine
Veendu, et nii aktiivne dokk kui ka aken on puhtad ja kuivad.
1. Vajuta iminapp kindlalt vastu akent kohas, kus aken on ühetasane.
2. Pööra aktiivse doki aluse juures asuvat kummist haaratsit päripäeva, kuni
kuuled klõpsatust.
Aktiivne dokk on nüüd paigaldatud.
Turvalukk
Soovitame kasutada turvafunktsioone, et muuta sõitmine nii ohutuks kui võimalik. Turvafunktsioonid hõlmavad näiteks järgmisi valikuid:
• Peida sõidu ajal enamik menüüvalikutest
• Kuva ohutusjuhiseid
• Hoiata, kui sõidan lubatust kiiremini
Saad sõita veelgi ohutumalt, kasutades seadme TomTom GO ko ntrollimiseks
hääljuhiseid.
5
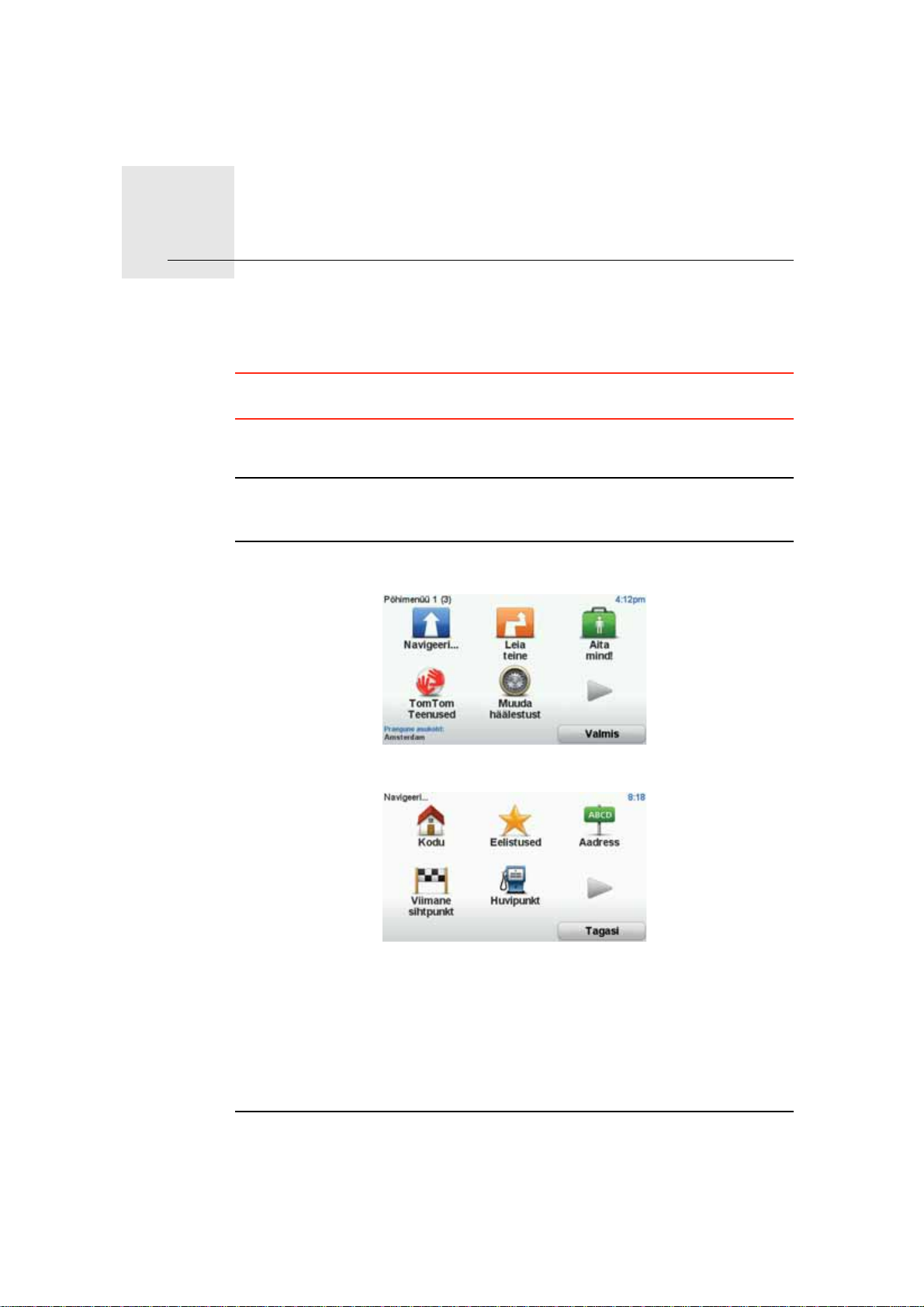
Esimese teekonna koostamine4.
Esimese teekonna koostamine
Teekonna planeerimine navigeerimisseadmega TomTom GO on lihtne. Teekonna planeerimiseks järgi alltoodud samme.
Oluline: Ohutuse huvides peaksid alati planeerima oma reisi enne, kui alustad
sõitmist.
1. Puuduta põhimenüü kuvamiseks ekraani.
Märkus: Nupud kuvatakse navigeerimisseadmes värviliselt siis, kui neid saab
kasutada. Näiteks peamenüü nupp, mis kannab nime Leia teine..., ei ole saadaval seni, kuni oled marsruudi planeerinud.
2. Puuduta käsku Navigeeri...
3. Puuduta valikutAadress
Kui sisestad aadressi, siis saad selle valida alljärgnevast loendist:
• Kesklinn - puuduta seda nuppu, kui soovid määrata sihtkohaks linna kes-
kuse.
• Tänava- ja majanumber - puuduta seda nuppu, kui soovid määrata siht-
kohaks täpse aadressi.
• Sihtnumber - puuduta seda nuppu, kui soovid määrata sihtkohaks siht-
numbri.
Märkus: sa võid sisestada mistahes riigi sihtnumbri. Mõnedes riikide on sihtnumbrid piisavalt üksikasjalikud majade identifitseerimiseks. Teistes riikides
6
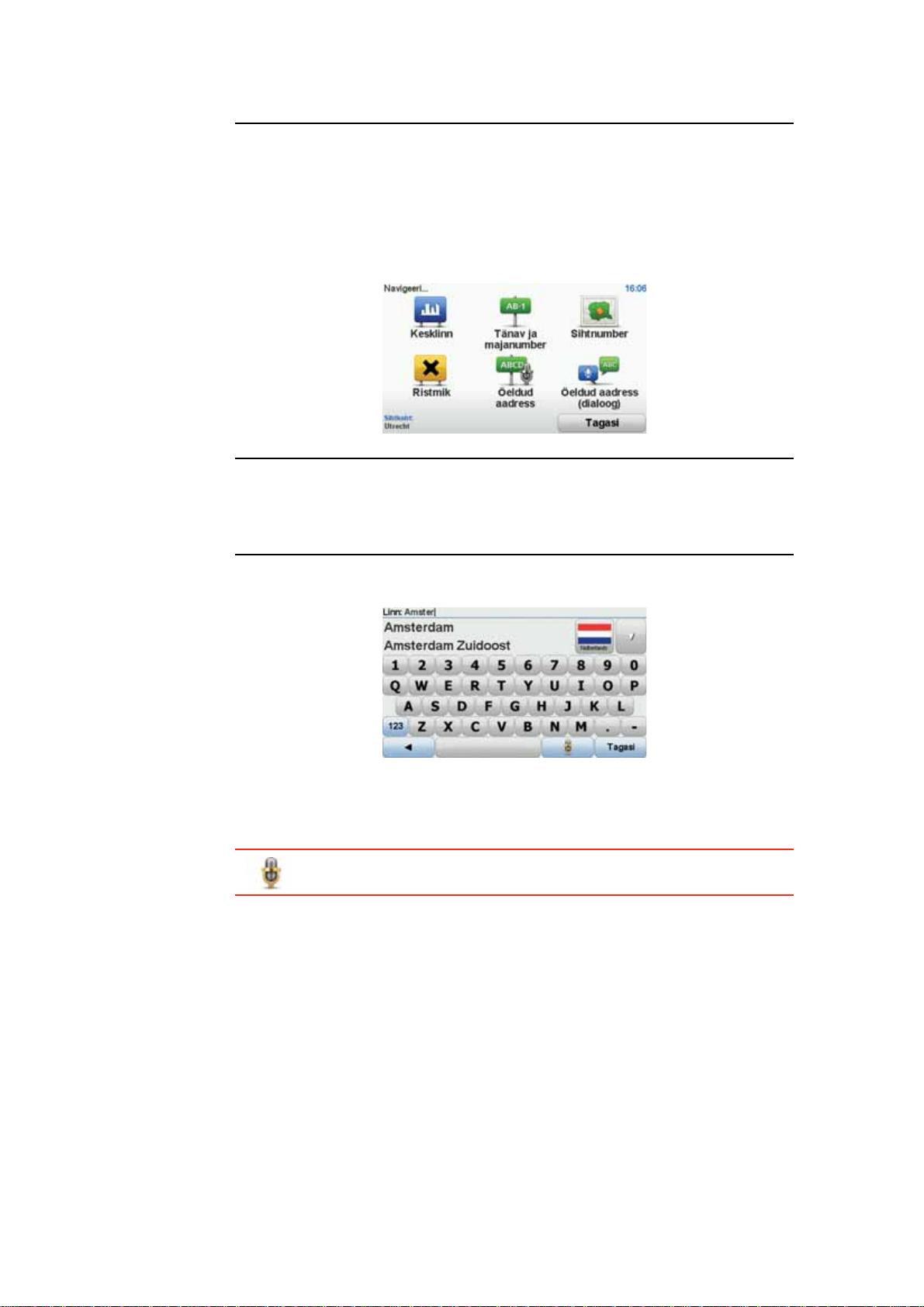
saad sa sihtnumbri sisestamisel identifitseerida linna või piirkonna. Seejärel
pead sisestama tänava või maja numbri.
• Ristmik - puuduta seda nuppu, kui soovid määrata sihtkohaks kahe täna-
va ristumiskoha.
• Öeldud aadress - puuduta seda nuppu siis, kui soovid seadmesse aad-
ressi öelda.
Selles näites sisestame me aadressi.
4. Puuduta valikut Tänava- ja majanumber.
Märkus: Esimest korda reisi planeerides palub navigeerimisseade valida riigi
või osariigi. Sinu valik salvestatakse ja seda kasutatakse kõigi planeeritavate
marsruutide jaoks.
Saad seda sätet igal ajal muuta, puudutades riigi lippu.
5. Alusta selle linna nime kirjutamist, kuhu tahad minna.
Kirjutamise ajal kuvatakse ekraanil sisestatud tähtedele vastavad linnanimed. Kui sinu sihtkoha nimi ilmub loendisse, siis puuduta sihtkoha seadistamiseks linna nime.
Vihje: nime tippimise asemel puuduta seda nuppu, et seadmele aad-
ressi öelda.
6. Alusta tänava nime tippimisest. Puuduta nime, kui see kuvatakse loendis.
Samamoodi, kui linna puhul, kuvatakse ekraanil sisestatud tähtedele vasta-
vad tänavanimed. Kui sinu sihtkoha nimi on ilmub loendisse, siis puuduta
sihtkoha seadistamiseks tänava nime.
7. Sisesta majanumber ja puuduta valikut Valmis.
7
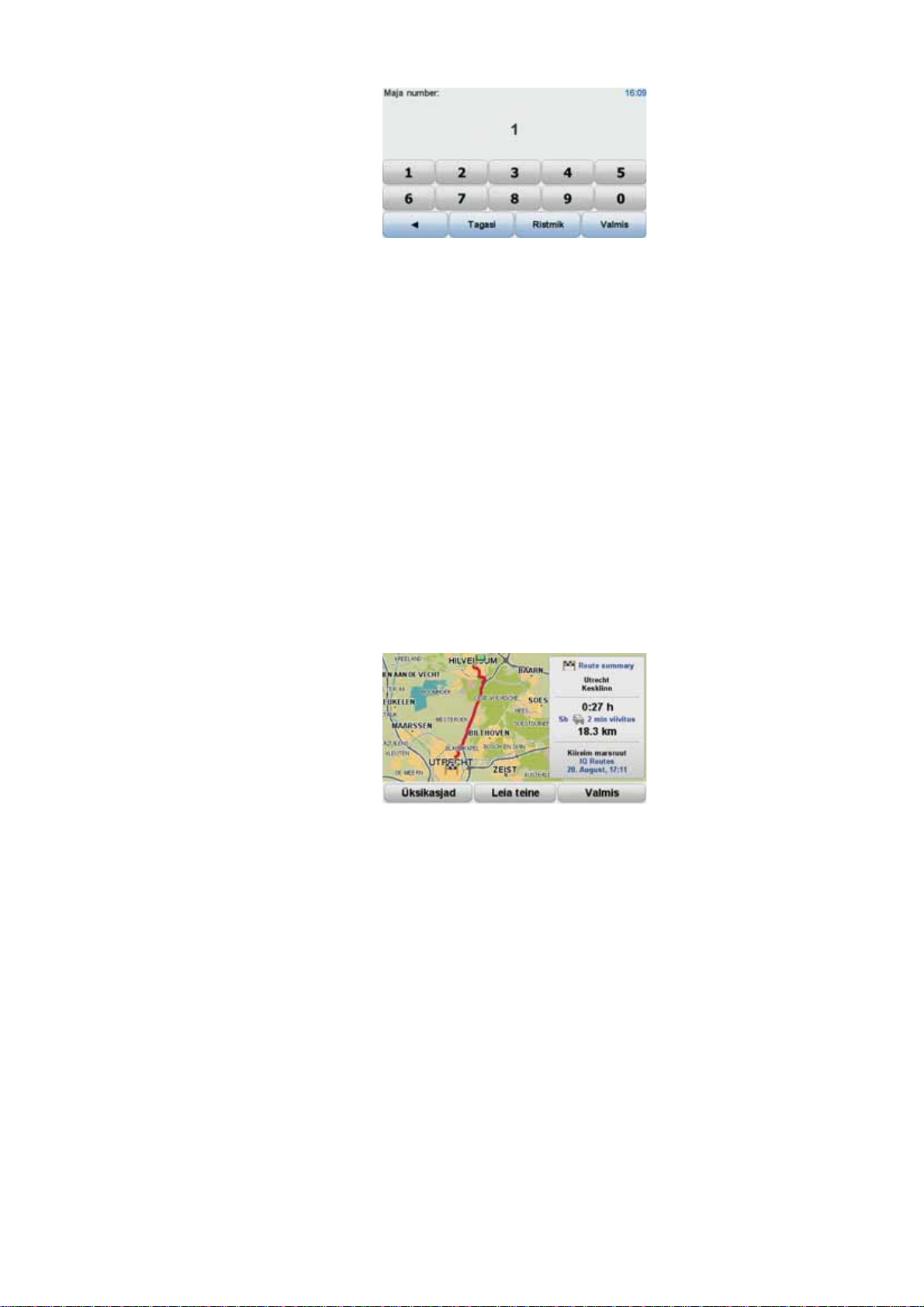
8. Sinu navigeerimisseade küsib, kas pead saabuma mingil kindlal kellaajal.
Selles näites puuduta nuppu EI.
Sinu seade koostab marsruudi IQ Marsruudid
Rakendust IQ Marsruudid kasutatakse selleks, et planeerida parim at võima-
likku marsruuti, lähtuvalt maanteedel mõõdetud keskmistest kiirustest.
Pärast marsruudi koostamist puuduta määrangut Valmis.
TomTom GO navigeerimisseade hakkab andma sulle juhiseid sihtkohta sõitmiseks.
Marsruudi kokkuvõte
Pärast marsruudi planeerimist näed marsruudi kokkuvõtet.
Marsruudi kokkuvõte näitab marsruudi ülevaadet kaardil ja reisi koguaega,
kaasa arvatud viivitused, mis on tingitud nii vahejuhtumitest kui ka ülekoormatud maanteedest.
Saad näha marsruudi kokkuvõtet millal tahes, puudutades olekuriba parempoolset serva.
TM
abil.
Oma hääle kasutamine marsruudi planeerimiseks
Selle asemel, et marsruudi planeerimiseks ekraani puudutada, saad planeerida marsruudi oma hääle abil.
Teavet erinevate viiside kohta, kuidas planeerida marsruuti oma hääle abil, vt
jaotisest Häälkäsklused ja -juhtimine.
Sagedased sihtkohad
Kui reisid sageli samadesse sihtkohtadesse, saad seada oma seadme käivitumisel küsima, kas soovid planeerida marsruuti ühte neist sihtkohtadest. See
on kiirem, kui marsruudi planeerimine tavalisel viisil.
Uue sihtkoha valimiseks puuduta määrangut Käivituse häälestus menüüs
Häälestus, seejärel vali käsk Küsi sihtkohta. Sinult küsitakse, kas soovid valida
uue sihtkoha ja seejärel pead sa vastama mõnedele küsimustele oma asupaiga
kohta.
8

Kuva minu sagedaste sihtkohtade loend iga kord, kui TomTom GO käivitub
Saad seada oma seadme TomTom GO käivitumisel küsima, kas soovid planeerida marsruuti ühte neist sageli külastatavatest sihtkohtadest.
Selle sätte muutmiseks tee järgmist:
1. Puuduta valikut Käivituse häälestus menüüs Häälestus, seejärel vali käsk-
Küsi sihtkohta
2. Puuduta valikut Jah, seejärel puuduta uuesti valikut Jah, et alustada andmete sisestamist sihtkoha jaoks.
3. Vali sümbol sihtkoha jaoks ja puuduta valikut Valmis sümboli määramiseks,
seejärel puuduta valikut Jah
Vihje: kui soovid tiitlit ise valida, siis vali nummerdatud sümbol.
4. Puuduta valikut Jahja kui palutakse sisestada uus nimi, siis puuduta valikut
Valmis.
5. Sisesta aadressi üksikasjad samal viisil, kui sisestad aadressi masruudi planeerimisel, seejärel puuduta valikut Valmis.
6. Kui soovid määrata rohkem sihtkohti, siis korda ülaltoodud samme. Muul
juhul puuduta valikut Valmis.
Sinult küsitakse, kas soovid muuta käivituspilti.
7. Kui soovid pilti muuta, siis järgi ekraanijuhiseid. Muul juhul puuduta valikut
Iga kord, kui TomTom GO käivitub, küsitakse sinult, kas soovid planeerida
marsruuti. Kui puudutad nuppu Loobu, siis kuvatakse peamenüü.
Saabumise ajad
Kui planeerid marsruuti, siis küsib TomTom GO, kas pead saabuma mingil
kindlal kellaajal.
Puuduta eelistatud saabumisaja sisestamiseks JAH.
GO arvutab välja saabumisaja ning kuvab infot selle kohta, kas jõuad õigeaeg-
selt kohale.
Seda infot saab kasutada ka lahkumisaja arvutamiseks. Kui GO näitab, et jõuad
kohale 30 minutit varem, siis võid oodata ja lahkuda alles 30 minuti pärast,
selle asemel, et liiga vara kohale jõuda.
Ei
9
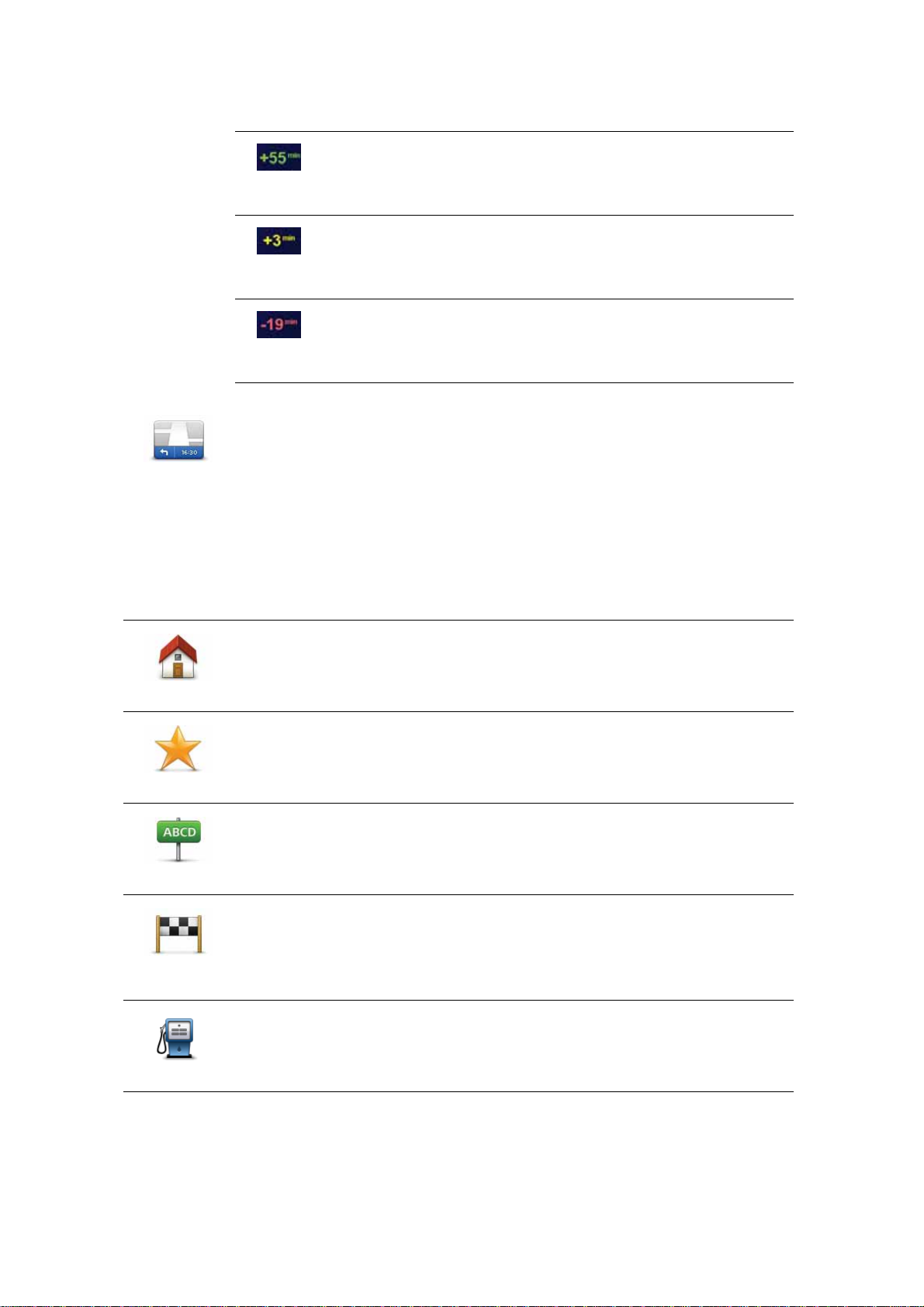
Saabumisaega korrigeeritakse pidevalt reisi ajal. Olekuriba kuvab allpool näidatud viisil, kas saabud õigeaegselt või liiga hilja:
Saabud 55 minutit enne sisestatud saabumisaega.
Kui hinnanguline saabumisaeg on sisestatud ajast rohkem kui
5 minutit varajasem, siis kuvatakse seda roheliselt.
Saabud 3 minutit enne sisestatud saabumisaega.
Kui hinnanguline saabumisaeg on sisestatud ajast vähem kui 5
minutit varajasem, siis kuvatakse seda kollaselt.
Saabud 19-minutilise hilinemisega.
Kui hinnanguline saabumisaeg on sisestatud ajast hilisem, siis
kuvatakse seda punaselt.
Puuduta valikut Olekuriba häälestus menüüs Häälestus, et lubada või keelata saabumisaja teated.
Olekuriba
häälestus
Tee esimeses menüüs vajalikud valikud ja puuduta seejärel Valmis.
Saabumisaja teadete lubamiseks vali Kuva saabumisaja varu.
Muud navigeerimisvalikud
Kui sa puudutad käsku Navigeeri..., siis saad määrata sihtkoha mitmel viisil
(lisaks aadressi sisestamisele) Teised viisid on toodud all:
Puuduta seda nuppu kodu asupaika navigeerimiseks.
Arvatavasti kasutad seda nuppu rohkem kui teisi.
Kodu
Puuduta seda nuppu, kui soovid valida sihtkohaks eelistusena salvestatud
kohta.
Eelistused
Puuduta seda nuppu, kui soovid määrata sihtkohaks täpse aadressi.
Aadress
Puuduta seda nuppu, kui soovid valida sihtkoha hiljuti kasutatud sihtkohtade loendist.
Viimane
sihtpunkt
Huvipunkt
Puuduta seda nuppu, kui soovid navigeerida huvipunkti (HP).
10
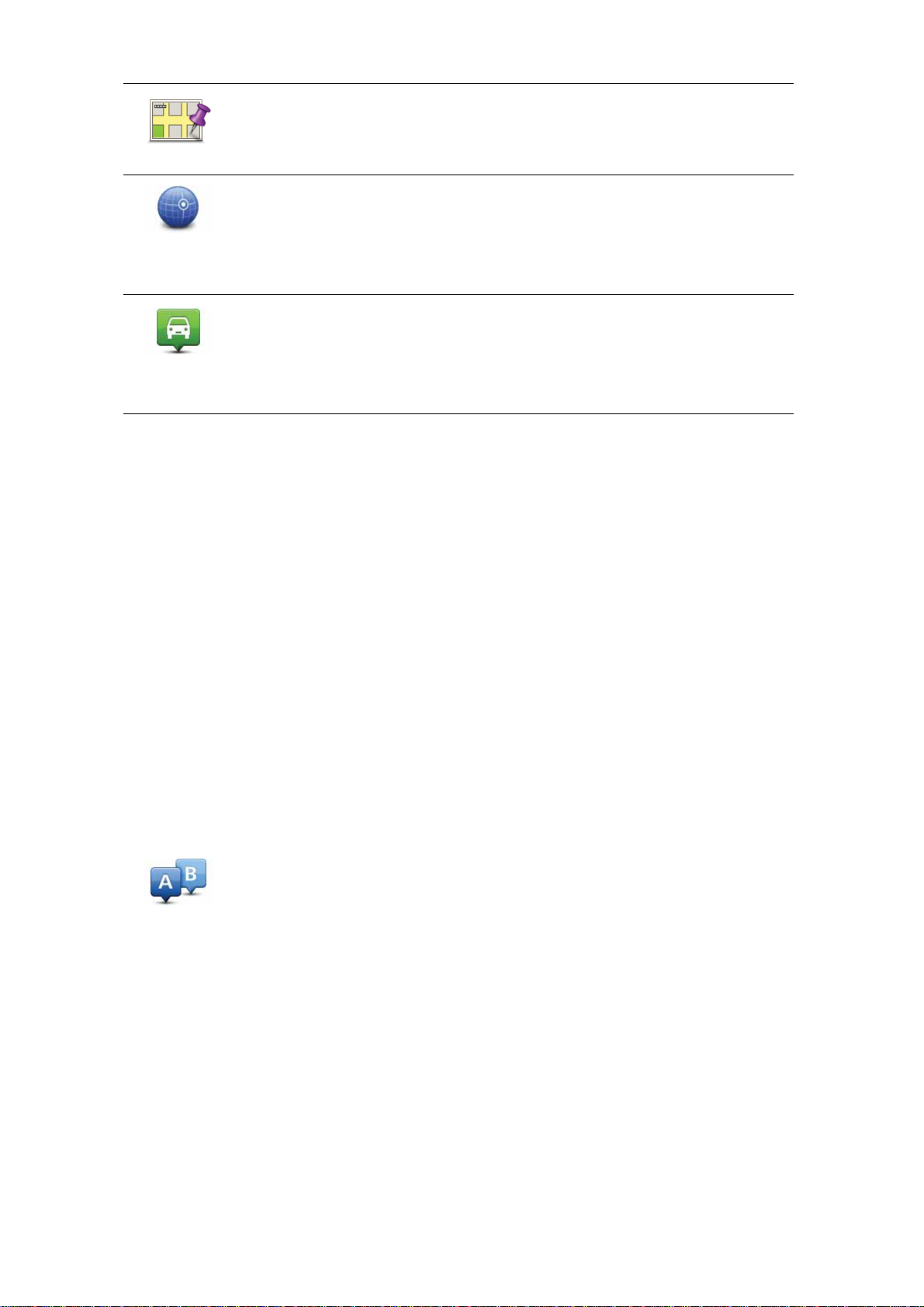
Puuduta seda nuppu, kui soovid määrata sihtkoha kaardisirvija abil.
Punkt kaardil
Puuduta seda nuppu, kui soovid määrata sihtkoha pikkus- ja laiuskraadi
sisestamise teel.
Laiuskraad
Pikkuskraad
Puuduta seda nuppu, et valida sihtkohaks viimasena salvestatud asukoht.
Viimase
peatuse
asukoht
Marsruudi eelnev planeerimine
Saad kasutada seadet GO reiside eelnevaks planeerimiseks, kui valid nii reisi
alguspunkti kui ka sihtkoha.
Veel põhjuseid, miks tuleks marsruut ette planeerida.
Valmista ette
marsruut
• Saad kontrollida enne reisi algust, kui kaua see aega võtab.
Saad ka võrrelda sama marsruudi läbimise aegu päeva erinevatel aegadel
või erinevatel nädalapäevadel. Sinu TomTom GO kasutab marsruudi planeerimisel tehnoloogiat IQ Routes. IQ Routes arvutab marsruudid manteedel mõõdetud tegelike sõidukiiruste põhjal.
• Uuri planeeritava reisi marsruuti.
• Kontrolli marsruuti kellegi jaoks, kes tuleb sulle külla, ja kirjelda seejärel
üksikasjalikult teekonda.
Marsruudi eelnevaks koostamiseks järgi järgmisi juhiseid:
1. Puuduta põhimenüü kuvamiseks ekraani.
2. Järgmise menüü juurde liikumiseks puuduta noolenuppui ning seejärel käskuKoosta marsruut
3. Vali reisi jaoks alguspunkt samamoodi, kui tavaliselt valid sihtkoha.
4. Määra reisi sihtkoht.
5. Määra marsruudi tüüp.
• Kiireim marsruut - - marsruut, mis võtab kõige vähem aega.
• Ökonoomne marsruut - kõige kütusesäästlikum marsruut sinu reisi jaoks.
• Lühim marsruut - lühima vahemaaga marsruut. See ei pruugi olla kiireim
marsruut, näiteks kui lühim marsruut läbib linna.
• Väldi kiirteid - marsruut, mis väldib kiirteid.
• Jalgsi marsruut - jalgsimatka marsruut.
• Jalgratta marsruut - jalgrattamarsruut.
11

• Piiratud kiirus - marsruut sõiduki jaoks, mille kiirus on piiratud. Pead
määrama maksimaalse kiiruse.
6. Vali, millal sa planeeritud reisi teed. Valikuid on kolm:
• Nüüd
• Kindel kuupäev ja kellaaeg - sul palutakse sisestada kuupäev ja kellaaeg.
• Konkreetset kuupäev ja kellaaega pole
Kui valid määrangu Praegu või Kindel kuupäev ja kellaaeg, siis kasutab GO
tehnoloogiat IQ Routes, et leida parim võimalik marsruut sellel ajal, kasutades tegelikke keskmisi kiirusi maanteedel. Sel viisil saad sa võrrelda, kui
kaua kestab sinu reis päeva erinevatel aegadel või erinevatel nädalapäevadel.
7. TomTom GO koostab kahe valitud punkti vahelise marsruudi.
Lisainformatsioon marsruudi kohta
Neid menüüvalikuid saad kasutada viimati planeeritud marsruudi jaoks, puudutades põhimenüüs valikut Vaata marsruuti või nuppu Üksikasjad marsruudi kokkuvõtte ekraanil.
Neid menüüvalikuid saad kasutada viimati planeeritud marsruudi jaoks, puudutades marsruudi kokkuvõtte ekraanil nuppu Üksikasjad.
Saad valida järgmiste valikute vahel:
Sirvi teksti
Sirvi kujutisi
Sirvi
marsruudi
kaarti
Näita
marsruudi
demo
Puuduta seda nuppu, kui soovid kuvada kõiki marsruudi pööramisjuhiseid.
See on väga kasulik siis, kui pead selgitama teisele inimesele marsruudi
detaile.
Puuduta seda nuppu iga pöörde vaatamiseks. Puuduta marsruudil edasi ja
tagasi liikumiseks "vasakule" ja "paremale" nooli.
Puuduta seda nuppu 3D vaate väljalülitamiseks ja kaardi ülalt vaatamiseks.
Puuduta seda nuppu kui soovid vaadata marsruudi ülevaadet kaardisirvija
abil.
Puuduta seda nuppu, kui soovid vaadata reisi demonstratsiooni. Demonstratsiooni lõpetamiseks puuduta lihtsalt ekraani.
Puuduta seda nuppu marsruudi kokkuvõtte menüü kuvamiseks.
Näita
marsruudi
kokkuvõtet
12
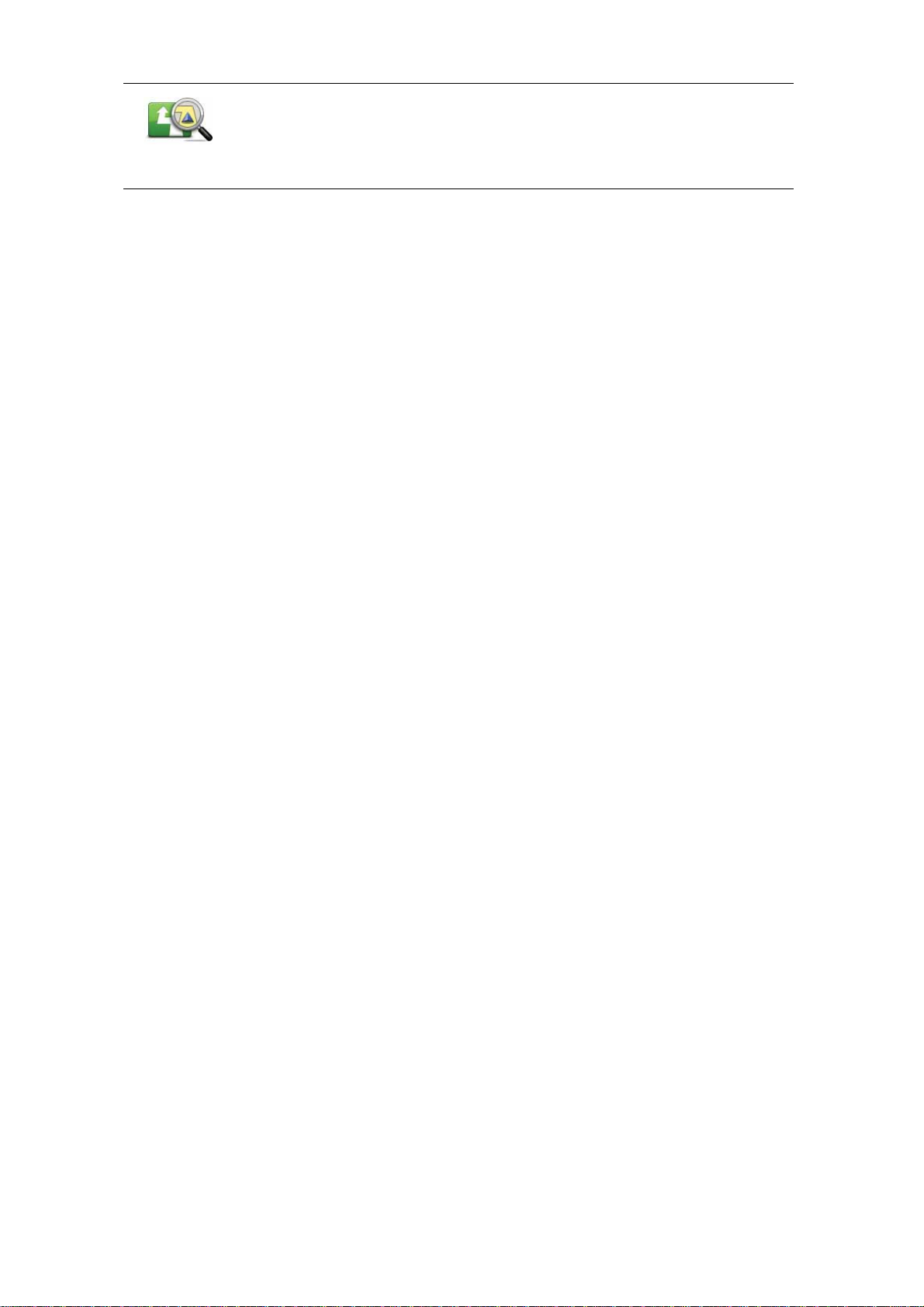
Vaata
marsruuti
Puuduta seda nuppu, et näha oma marsruuti.
13
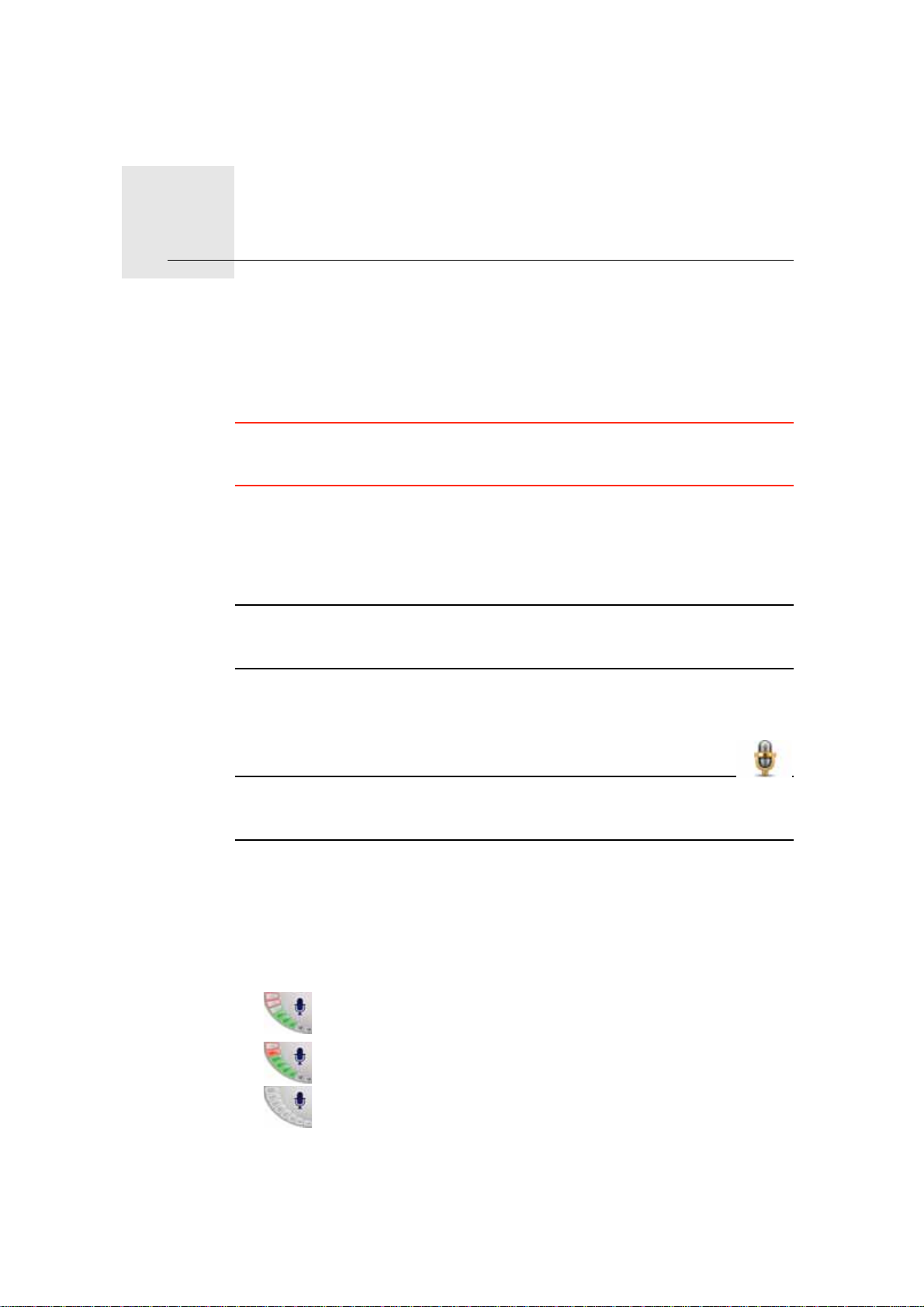
Häälkäsklused ja -juhtimine5.
Häälkäsklused ja -juhtimine
Selle asemel, et seadme TomTom GO juhtimiseks ekraani puudutada, saad
anda seadmele GO juhiseid, kasutades oma häält.
Näiteks selleks, et suurendada seadme GO helitugevust, saad sa öelda "Suurenda helitugevust."
Oluline: Häälkäskluste ja -juhtimise kasutamiseks peab seadmesse
TomTom GO olema installitud arvutihääl. Saad installida arvutihääli, kasutades TomTom HOME.
Saadavalolevate käskluste kuvamiseks puuduta valikut Käsu- ja juhtrežiim
menüüs Häälestus, seejärel puuduta valikut Mida öelda?
Häälkäskluste ja -juhtimise kasutamine
Märkus: sa pead valima arvutihääle, et kasutada häälkäsklusi ja -juhtimist.
Arvutihääle valimiseks puuduta valikut Hääled menüüs Häälestus, seejärel
puuduta valikut Muuda häält. Vali arvutihääl
Selles näites kasutatakse häälkäskluste - ja juhtrežiimi, et planeerida reisi
Koduni.
1. Puuduta mikrofoni nuppu sõiduvaates.
Märkus: selle nupu lisamiseks Sõiduvaatesse või sealt eemaldamiseks puuduta valikut Käsu- ja juhtrežiim menüüs Häälestus, seejärel puuduta
valikut Luba käsu- ja juhtrežiim või Keela käsu- ja juhtrežiim.
Mikrofoni monitor kuvatakse värviliselt, kui käsuklused ja -juhtimine pole
hõivatud muu toiminguga.
2. Kui kuuled piiksu, siis ütle "Navigeeri koju."
Kui sa kõneled, siis näitab mikrofoni monitor, kas sa räägid liiga valjult või
vaikselt:
Roheline riba osutab sellele, et sinu hääle tugevus on paras ja võimaldab seadmel kuulda häälkäsklusi.
Punane riba osutab sellele, et sinu hääl on liiga tugev.
Hall riba osutab sellele, et sinu hääl on liiga vaikne.
Mõnede fraaside puhul kordab sinu seade käsklust ja küsib seejärel, kas
käsklus tuvastati õigesti.
14
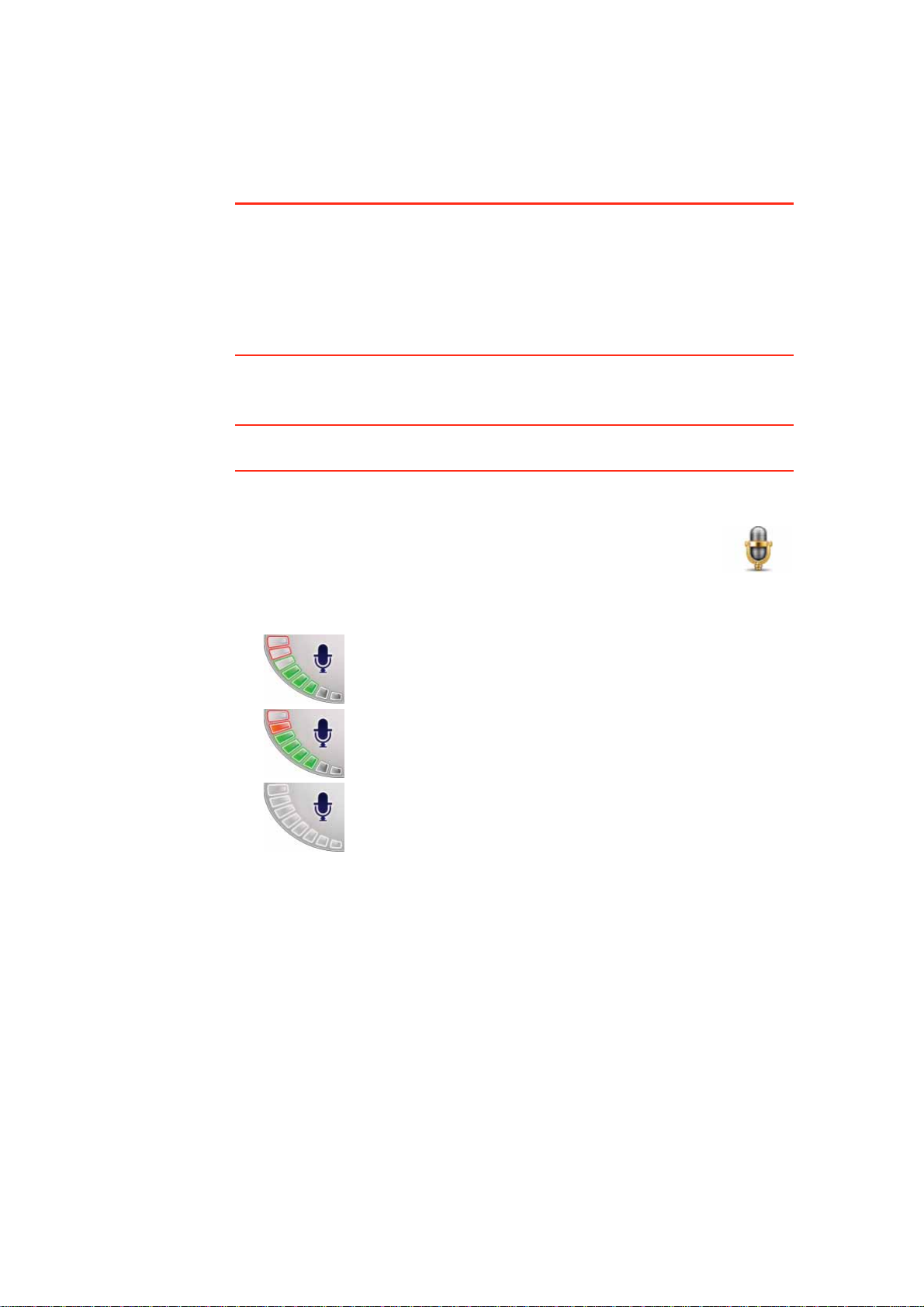
3. Kui käsklus oli õige, siis ütle "Jah."
Kui käsklus oli vale, siis ütle "Ei" ja kui küsitakse, siis ütle käsklus pärast piiksu
uuesti.
Seade planeerib marsruudi sinu praegusest asupaigast Koduni.
Nõuanded
• Kui sa midagi ei ütle, siis lülitub mikrofon mõne sekundi pärast välja.
• Saad keelata seadmel häälkäskluste kuulamise puudutades ekraani või öeldes mistahes käskluse järgmistest: Tagasi, Tühista, Sule.
• Mistahes üksuse valimiseks loendist puuduta ekraani. Hääljuhtimist ei saa
kasutada üksuste valimiseks loendist.
Reisi planeerimine häält kasutades
Oluline: sa peaksid planeerima alati oma reisi enne, kui alustad sõitmist. Mars-
ruudi planeerimine sõidu ajal on ohtlik.
Planeerimaks marsruuti aadressini, kasutades häält, toimi järgmiselt:
1. Puuduta hääljuhtimise nuppu sõiduvaates.
2. Kui kuuled piiksu, siis ütle "Navigeeri aadressini".
Kui sa kõneled, siis näitab hääljuhtimise monitor, kas räägid lii ga
valjult või vaikselt:
Roheline riba osutab sellele, et sinu hääle tugevus on seadme
GO jaoks paras ja võimaldab sel kuulda häälkäsklusi.
Punane riba osutab sellele, et sinu hääl on liiga tugev.
Hall riba osutab sellele, et sinu hääl on liiga vaikne.
Mõnede fraaside puhul kordab seade GO alati käsklust ja küsib seejärel, kas
käsklus tuvastati õigesti.
Saad nüüd sisestada aadressi, kasutades häält.
Alternatiivselt saad koputada ekraani, et alustada marsruudi planeerimist,
seejärel puuduta valikut Aadressi ütlemine (dialoog) või Aadressi ütlemine,
et alustada aadressi sisestamist, kasutades häält.
3. Ütle linna nimi.
15

Kui sa ütled linna nime, siis kuvatakse linnade loend kuue linna nimega, mis
vastavad öeldule.
Seade GO ütleb loendi tipus oleva nime. Kui kuuldud nimi on õige, siis ütle
"Valmis" või "OK" või "Jah" või "Üks" või puuduta nime.
Kui kuuldud nimi ei ole õige, kuid on loendis, siis ütle number, mi s paikneb
õige nime kõrval või puuduta õiget nime.
Näiteks, kui õige nimi on Rotterdam ja see nimi on loendis kohal number 2,
siis võid öelda "kaks" või puudutada nime Rotterdam.
Kui linna nime loendis ei kuvata, siis ütle "Tagas i" või "Ei" või puuduta nuppu
Tagasi, et naasta eelmisse kuvasse. Seejärel ütle uuesti linna nimi.
Märkus: sa pead ütlema numbreid samas keeles, mida kasutatakse menüünuppudel.
4. Ütle tänava nimetus.
Seade GO ütleb loendi tipus kuvatud nime. Kui kuuldud nimi on õige, siis
ütle "Valmis" või "OK" või "Jah" või "Üks" või puuduta nime.
Märkus: erinevatel asupaikadel võivad olla sarnased nimed, nagu näiteks tee,
millel on mitu sihtnumbrile vastavat asupaika. Sellistel juhtudel kuvatakse
kõik need asupaigad loendis ja sa pead õige asupaiga valimiseks vaatama
ekraanile.
Kui kuuldud nimi on ebaõige, kuid õige nimi on kuvatud loendis, siis ütle
number, mis jääb õige nime kõrvale või puuduta tänavanime.
Kui tänava nime loendis ei kuvata, siis ütle "Tagasi" või "Ei" või puuduta
nuppu Tagasi, et naasta eelmisse kuvasse. Seejärel ütle uuesti tänava
nimetus.
5. Ütle maja number.
Ütle numbrid tavalisel viisil. Näiteks kui soovid sisestada numbri 357 ühe
lausega, siis ütle "kolmsada viiskümmend seitse".
Kui kuvatud number ei ole õige, siis ütle "tagasi" või "ei" või puuduta klahvi
Tagasilüke. Seejärel ütle number uuesti.
16
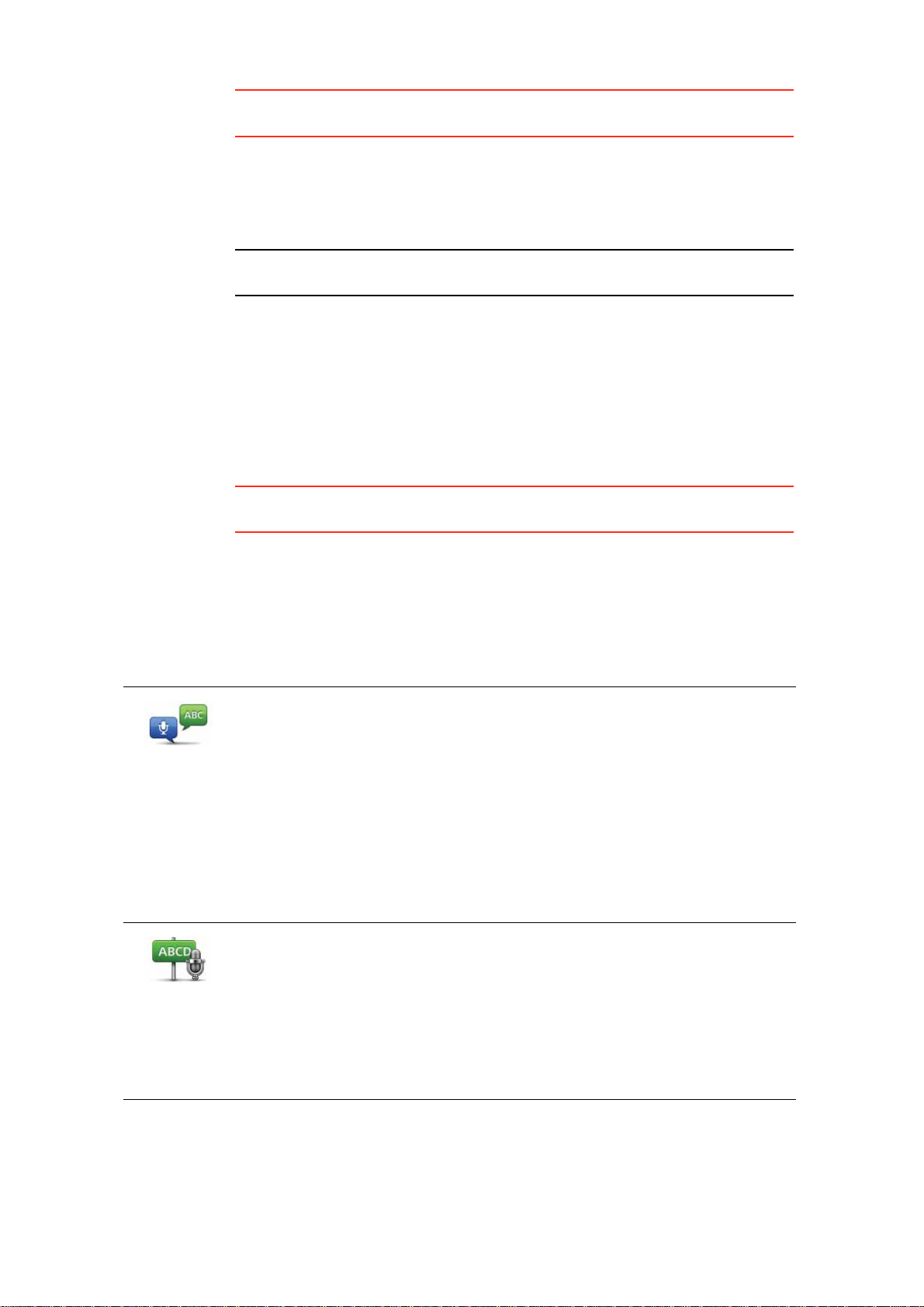
Vihje: kui sa ütled "tagasi" sellal, kui ekraanil numbreid ei kuvata, siis naaseb
seade GO eelmisse kuvasse.
Kui kuvatud number on õige, siis ütle "valmis" või "OK." Alternatiivselt,
sisesta number, puudutades ekraani.
Valimaks asupaigaks ristmikku, ütle "ristmik".
Märkus: sa pead ütlema numbreid samas keeles, mida kasutatakse menüünuppudel.
6. GO küsib, kas pead saabuma mingil kindlal kellaajal. Selles näites puuduta
nuppu EI.
koostab marsruudi.GO
7. Pärast marsruudi koostamist puuduta määrangutValmis.
Aadressi sisestus häälega
Oluline: sa peaksid planeerima alati oma reisi enne, kui alustad sõitmist. Mars-
ruudi planeerimine sõidu ajal on ohtlik.
Öeldud
aadress
(dialoog)
Öeldud
aadress
Kui sa ei kasuta hääljuhtimist reisi planeerimise alustamiseks, siis saad siiski
sisestada aadressi, kasutades häält.
Marsruudi planeerimise alustamiseks puuduta käskuNavigeeri... peamenüüs,
seejärel puuduta valikut Aadress.
Sihtkoha sisestamiseks häält kasutades puuduta ühte nuppu nendest:
Puuduta seda nuppu, et sisestada aadress ainult häält kasutades. Selle
funktsiooni abil suudab GO tuvastada järgmisi käske:
•Käsud: Jah, Ei,i Tagasi, Valmis, OK, Ristmik.
• Tänavate nimetused.
•Kohanimed.
• Numbrid: numbreid tuleks hääldada üksikult. Näiteks, numbri 35 puhul
ütle "kolm" ja seejärel "viis".
Kasutades valikut Öeldud aadress (dialoog), saad sisestada andmed ilma
ekraani puudutamata.
Puudutage seda nuppu, et sisestada aadress kasutades nii häält kui ka puudutades ekraani. Kasutades seda valikut saab seade GO tuvastada alljärgnevat:
• Tänavate nimetused.
•Kohanimed.
Funktsioon Öeldud aadress toimib tavaliselt kiiremini kui funktsioon Öeldud
aadress (dialoog).
17
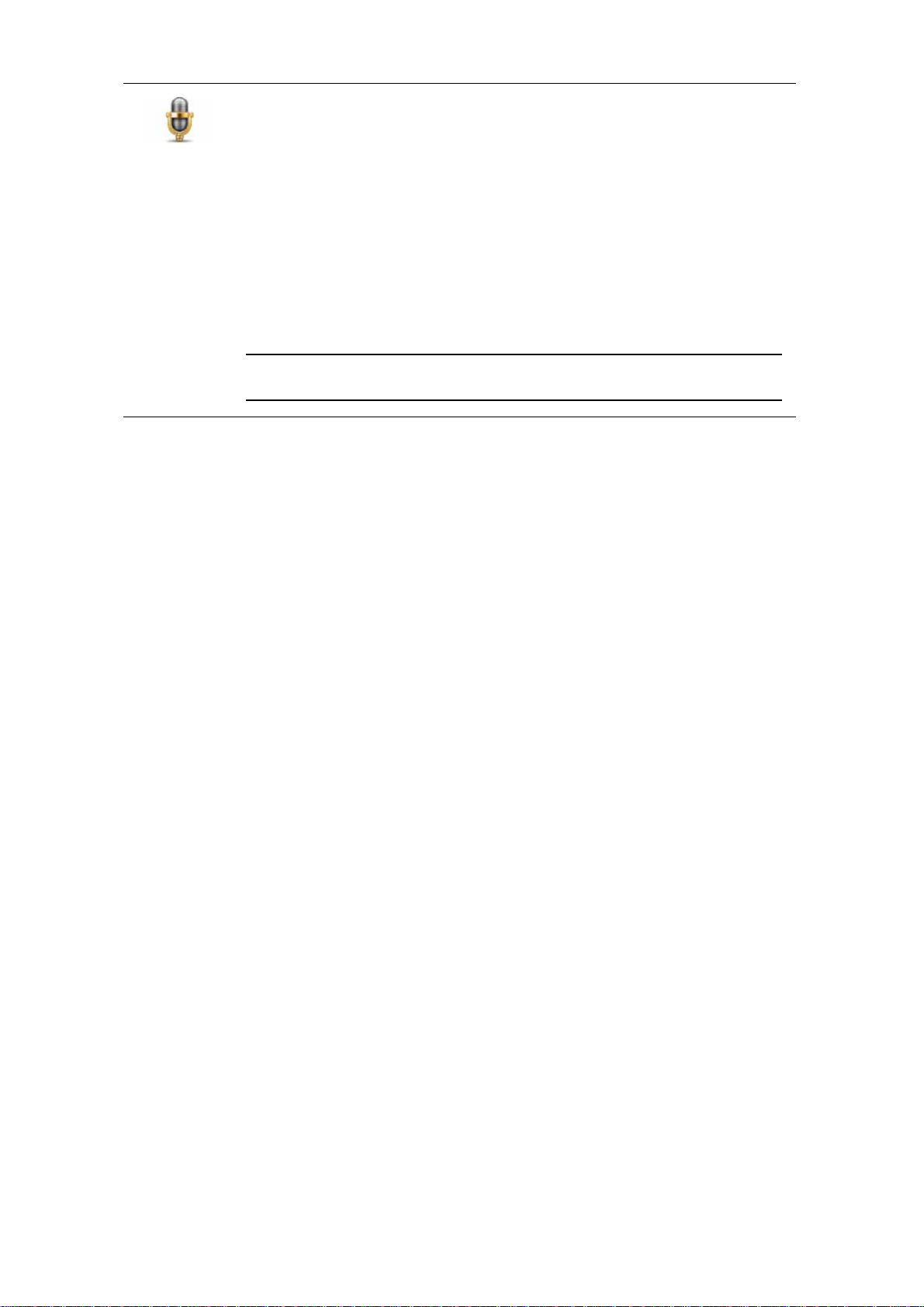
Saad kasutada häält, et sisestada sihtkohti kõikjal, kus näed seda nuppu.
Saad kasutada häält, et sisestada neid sihtkohtade tüüpe:
• Linna keskus - linna või asula keskuse sisestamiseks häält kasutades
puuduta kõne nuppu klaviatuuri alumises osas.
• Tänava ja maja number - aadressi sisestamiseks häält kasutades puuduta hääle nuppu klaviatuuri alumises osas.
• Ristmik või ristumiskoht - sisestamaks kahe tänava ristumispunkti häält
kasutades puuduta hääle nuppu klaviatuuri alumises osas.
Kui see nupp kuvatakse hallilt, siis ei saa aadressi sisestamiseks häält kasutada.
Märkus: sihtnumbrile vastava aadressi sisestamine ei ole häält kasutades
võimalik.
Seade GO tuvastab öeldud koha ja tänavate nimetused, kasutades kohalikku
keelt ja hääldust.
Aadressi häälsisestust pole võimalik kasutada kõikide riikide koha- ja tänavanimede ütlemiseks.
18

Sõiduvaade6.
Sõiduvaade
Kui seade TomTom GO käivitub, kuvatakse sõiduvaade koos üksikasjalike
andmetega sinu praeguse asupaiga kohta.
Puuduta ükskõik millal ekraani keskosa, et avada Põhimenüü.
Märkus: sõiduvaade kuvatakse mustvalgelt, kuni GO määrab asukoha.
ASisse ja välja suumimiseks puuduta + ja -.
BKiirmenüü - saad menüüs Häälestus lubada kiirmenüü.
CSinu praegune asukoht.
DLiiklusmärgi teave või järgmise tänava nimi.
ETraffic külgriba.
FAku laetuse indikaator.
GMikrofoni nupp häälkäskluste ja -juhtimise haldamiseks.
HKellaaeg, praegune kiirus ja kiirusepiirang (kui see on teada).
Puuduta seda ala olekuribal, et muuta helitugevust ja kuulda järgmist hääljuhist.
ISelle tänava nimi, kus sa viibid.
JNavigeerimise juhis eesoleva tee jaoks.
Puuduta seda ala olekuribal, et lülituda ümber 2D ja 3D vaate vahel sõiduvaates.
KJärelejäänud reisiaeg, järelejäänud distants ja hinnanguline saabumisaeg.
Puuduta seda ala olekuribal, et avada marsruudi kokkuvõtte ekraan.
19
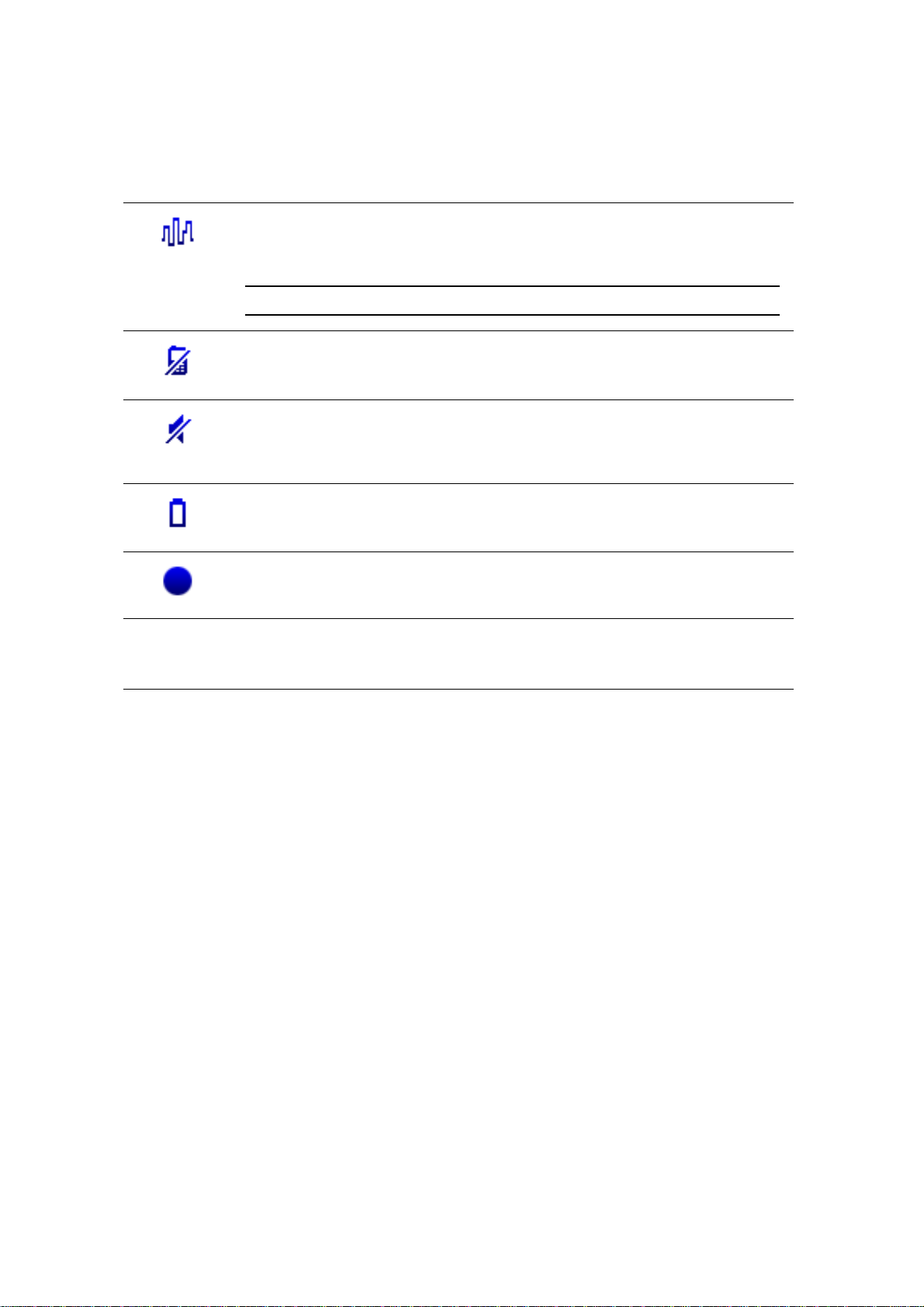
Olekuribal kuvatud teabe muutmiseks puuduta valikut Olekuriba häälestus
menüüs Häälestus.
Sõiduvaade sümbolid
Sõiduvaates kuvatakse järgmised sümbolid:
EPT - see sümbol kuvatakse siis, kui seade kasutab funktsiooni EPT, et määrata hinnanguliselt sinu praegune asupaik. Funktsiooni EPT kasutatakse
ainult siis, kui GPS signaal puudub.
Märkus: funktsiooni EPT ei toetata kõigis seadmetes.
Mobiiltelefon ei ole ühendatud - see sümbol kuvatakse siis, kui valit ud
mobiiltelefon ei ole seadmega ühendatud. Ühendus selle telefoniga peab
olema juba loodud.
Heli väljas - see sümbol kuvatakse siis, kui heli on välja lülitatud.
Heli sisse lülitamiseks ava menüü Häälestus ja puuduta käskuLülita heli
sisse.
Aku - see sümbol näitab aku laetuse taset. Kui aku on tühjenemas ja vajab
laadimist, siis on aku sümbol tühi. Peaksid laadima navigeerimisseadet
kohe kui võimalik.
Kompass - kompass kuvatakse siis, kui kompass on lubatud.
Kompassi lubamiseks või keelamiseks kohanda sätet ol ekuriba häälestuse s.
Saabumine - see sümbol kuvatakse siis, kui saabud sihtkohta.
20
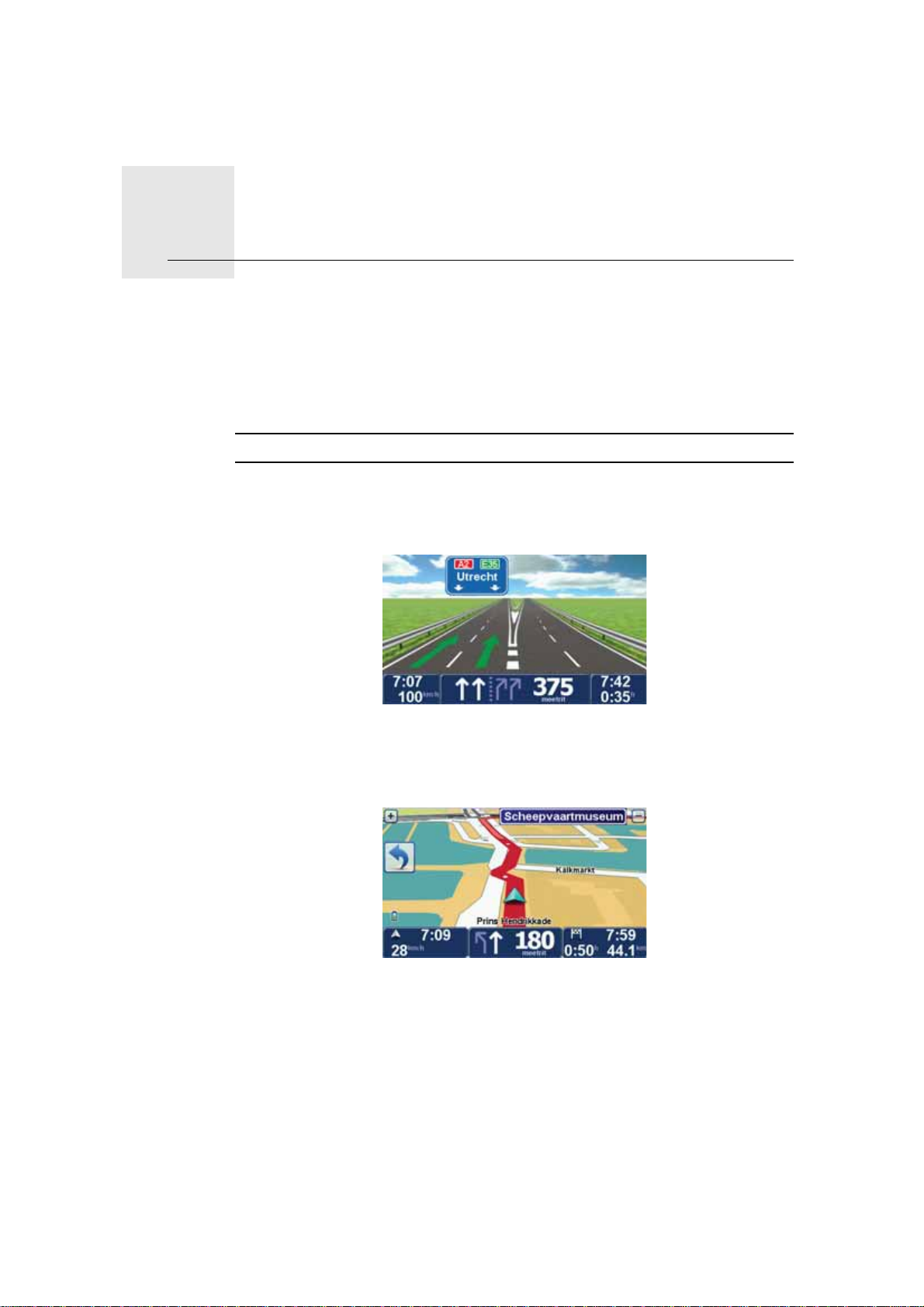
Täpsemad sõiduradade valimise juhised7.
Täpsemad sõiduradade valimise juhi-
sed
Täpsemad sõiduradade valimise juhised
TomTom GO aitab sul valmistuda mahasõitudeks kiirteelt ja ristmike ületamiseks, näidates sulle, millises sõidureas peaksid olema.
Märkus: See teave ei ole saadaval kõigi ristmike jaoks või kõigis riikides.
Mõnede mahasõitude ja ristmike puhul näitab pilt sõidurida, mille peaksid
valima. Piltide väljalülitamiseks puuduta menüüs Häälestus käsku Peida sõidu-
radade pildid.
Teiste mahasõitude ja ristmike puhul kuvab seade GO olekuribal sõiduraja,
mille peaksid valima. Nende juhiste väljalülitamiseks puuduta Põhimenüüs
käsku Muuda eelistusi, seejärel puuduta valikut Olekuriba häälestus. Tühjenda märkeruut käsu Kuva sõiduradade juhised juures.
21
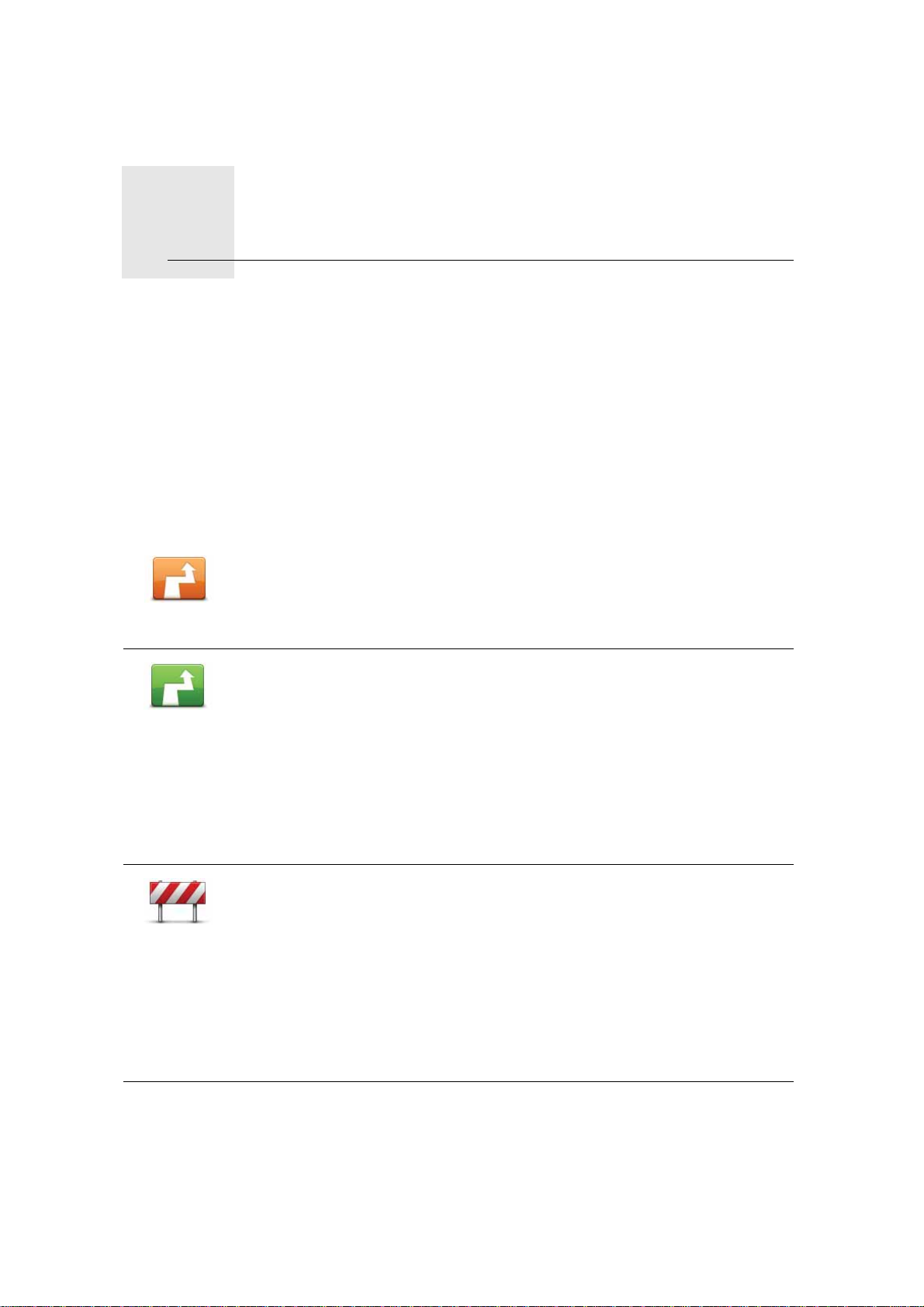
Alternatiivse marsruudi leidmine8.
Alternatiivse marsruudi leidmine
Pärast marsruudi koostamist võib tekkida vajadus midagi muuta, ilma sihtkohta muutmata.
Milleks marsruuti muuta?
Põhjuseid võib olla mitu:
• Kui saad teada eesolevast takistusest või ummikust.
• Kui soovid reisida läbi mingi kindla koha, võtta kedagi auto peale, peatuda
lõunasöögi ajaks või võtta kütust.
• Kui soovid vältida tülikat ristmikku või teed, mis sulle ei meeldi.
Puuduta käsku Leia teine..., kui soovid muuta hetkel planeeritud marsruuti.
Pärast marsruudi planeerimist kuvatakse marsruudi kokkuvõtte ekraanil ka
Leia teine...
Arvuta välja
teine
nupp Leia teine....
Puuduta seda nuppu, kui soovid arvutada alternatiivset marsruuti.
GO otsib teise marsruudi sinu hetkeasupaigast sihtkohta.
Kui otsustad, et soovid siiski kasutada algset marsruuti, siis puuduta käsku
Arvuta algne ümber
Väldi
blokeeritud
teid
Millal võib tekkida selline vajadus?
Kui arvata välja su hetkeasukoha läheduses olevad teed ja sihtkoha läheduses olevad teed, siis kasutatakse uuel marsruudil täiesti erinevaid teid. Nii
saad arvutada välja täiesti erineva marsruudi.
Puuduta seda nuppu, kui saad teada eesolevast takistusest või ummikust.
Seejärel pead määrama, kui suurt osa eesolevast marsruudist soovid vältida.
Vali sobiv variant: 100m, 500m, 2000m, 5000m. GO arvutab uue marsruudi,
vältides valitud ulatuses algset marsruuti.
Ära unusta, et pärast uue marsruudi koostamist võib tekkida vajadus kiiresti
teelt ära pöörata.
Kui tee avatakse ootamatult liikluseks, siis puuduta käsku Arvuta algne
ümber, et naasta algse marsruudi juurde.
22
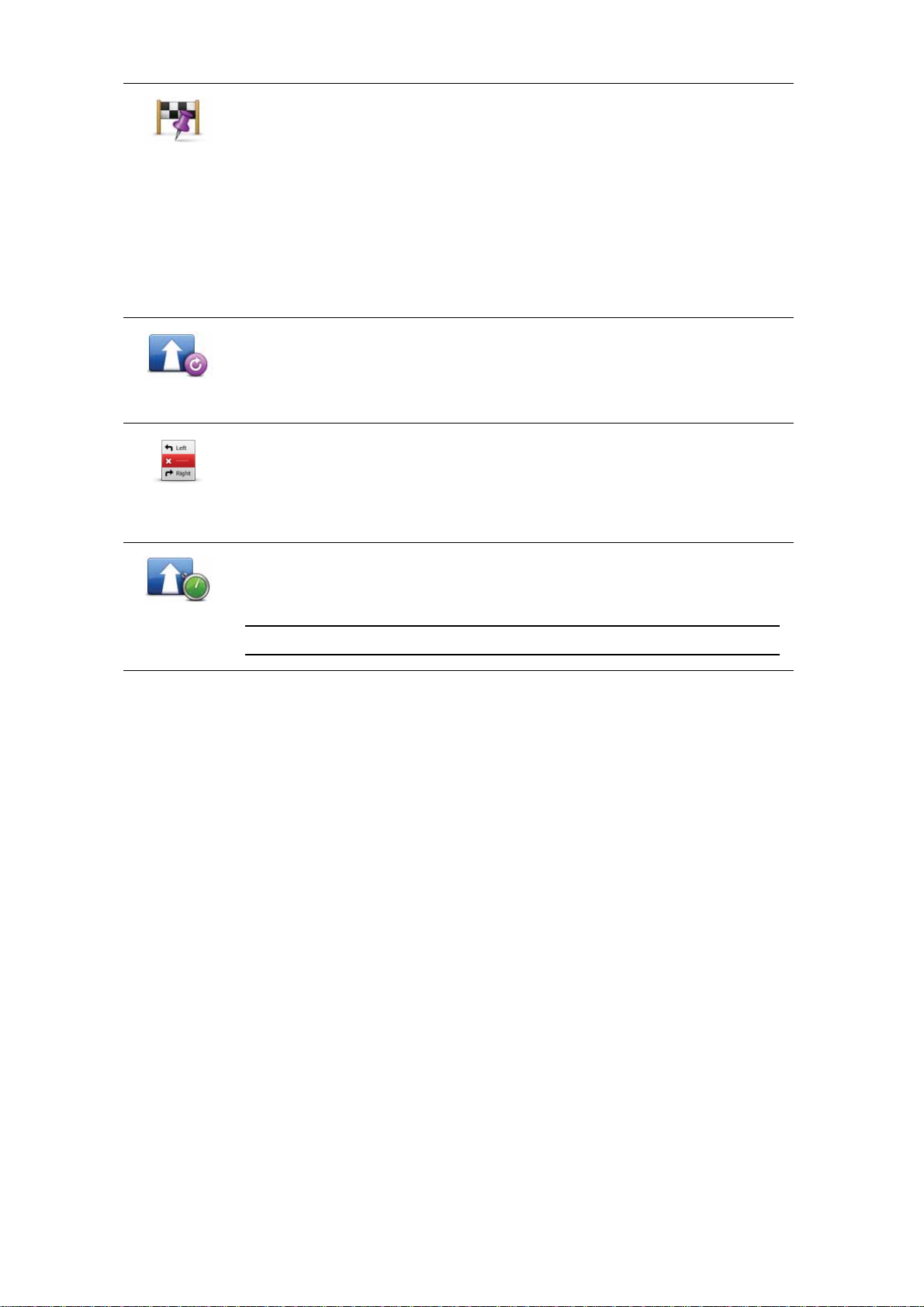
Sõida läbi…
Arvuta algne
ümber
Väldi teatud
osa
marsruudist
Puuduta seda nuppu, et muuta oma marsruuti nii, et see läbiks kindlat asupaika, näiteks kellegi teelt pealevõtmiseks. Seda tehes kuvatakse kaardil
marker selle asupaiga kohal, mida sinu teekond läbib.
Läbisõiduasukoha määramine käib samal viisil, kui sihtkoha määramine.
Seega saad sa valida kõigi samade määrangute seast, näiteks Aadress,
Eelistus, Huvipunkt ja Punkt kaardil.
GO arvutab uue marsruudi, mis läbib valitud kohta. Erinevalt sinu lõppsihtpunktist ei informeeri GO sind sellest asukohast möödumisest.
Selle nupu abil saad määrata ainult ühe läbisõidukoha. Kui soovid määrata
rohkem läbisõidukohti, kasuta valikut Teekond.
Puuduta seda nuppu, kui soovid naasta algse marsruudi juurde, ilma ummikuid vältimata või läbisõidukohti läbimata.
Puuduta seda nuppu, kui soovid vältida mingit marsruudi osa. Kasuta seda
nuppu näiteks siis, kui märkad, et marsruut sisaldab ristmikku või teed, millel on tihti ummikuid.
Seejärel saad valida marsruudi teede hulgast need, mida välditakse.
Minimeeri
viivitused
Puuduta seda nuppu, kui soovid arvutada marsruudi nii ümber, et liiklusummikuid välditaks nii palju kui võimalik. GO kontrollib, kas marsruudil on
probleeme liiklusega ning loob parima võimaliku marsruudi.
Märkus: See nupp on kasutatav ainult siis, kui TomTom Liiklus on lubatud.
23
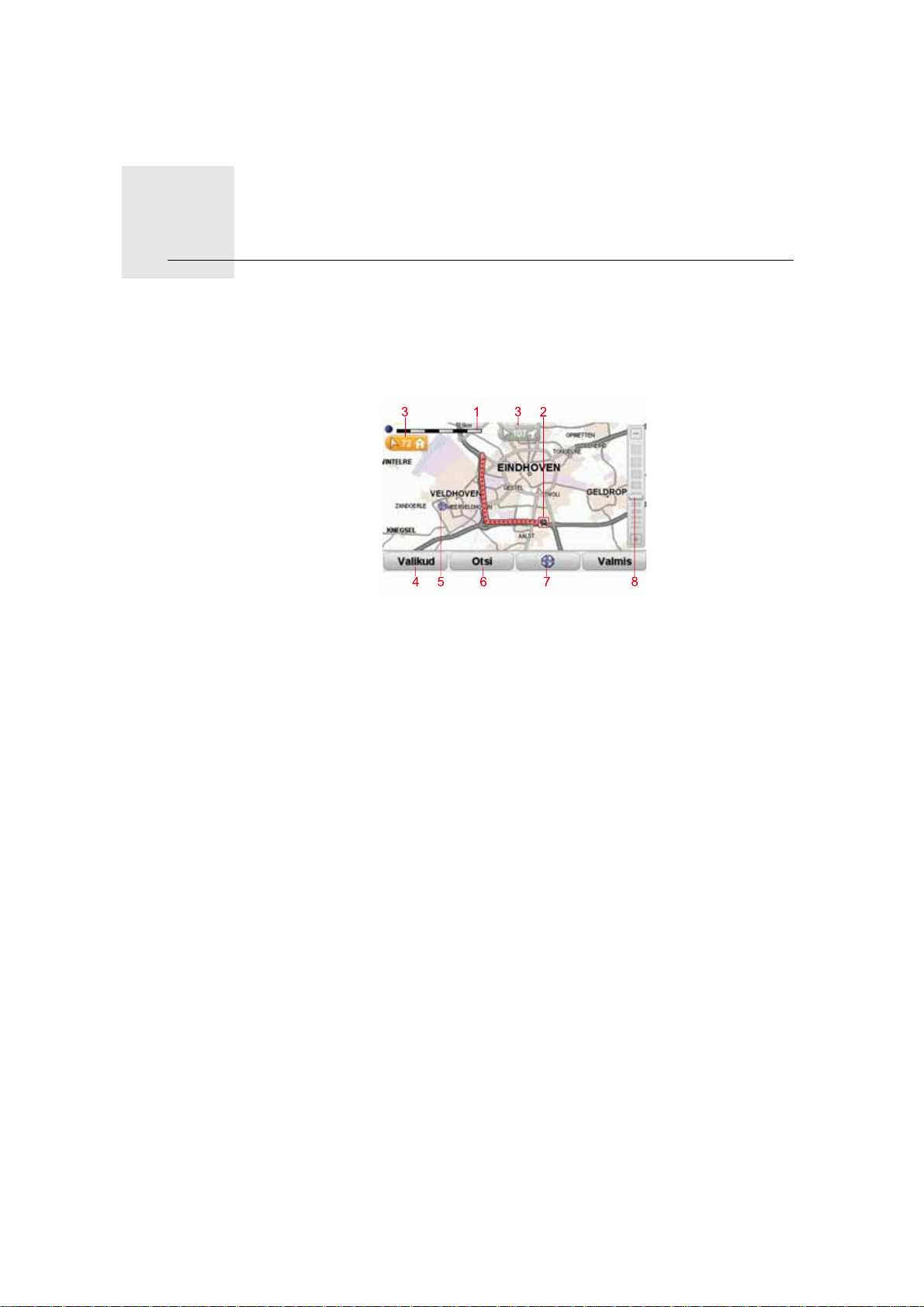
Sirvi kaarti9.
Sirvi kaarti
Kaardi vaatamiseks samal viisil, kui vaadatakse traditsioonilisel paberkandjal
kaarti, puuduta käsku Sirvi kaarti Põhimenüüs.
Saad kaarti nihutada, lohistades seda sõrmega ekraanil.
1. Mastaabiriba
2. Liiklus - praegused liiklusjuhtumid Kasuta nuppu Valikud, et määrata, kas
liiklusteave kuvatakse kaardil. Kui liiklusteave kuvatakse kaardil, siis ei
kuvata HP-sid ja Eelistusi.
3. Turg
Markerid osutavad sinu praeguse asupaiga, kodu asupaiga ja sihtkoha suu-
nas ja näitavad kaugust nendeni.
Koputa markerit, et viia kaart märgitud asupaiga keskele.
Omaenda markeri määramiseks paiguta kursor soovitud asupaika kaardil,
puuduta kursori nuppu ja seejärel puuduta käsku Määra markeri asukoht.
4. Valikud
5. Kursor
6. Otsingu nupp
Puuduta seda nuppu mingi kindla aadressi otsimiseks.
7. Kursori nupp
Puuduta seda nuppu kursori kohale navigeerimiseks, kursori koha salvesta-
miseks eelistuste alla või huvipunkti leidmiseks kursori lähedusest.
8. Suumiriba
Kasuta liugurit sisse- ja väljasuumimiseks.
24
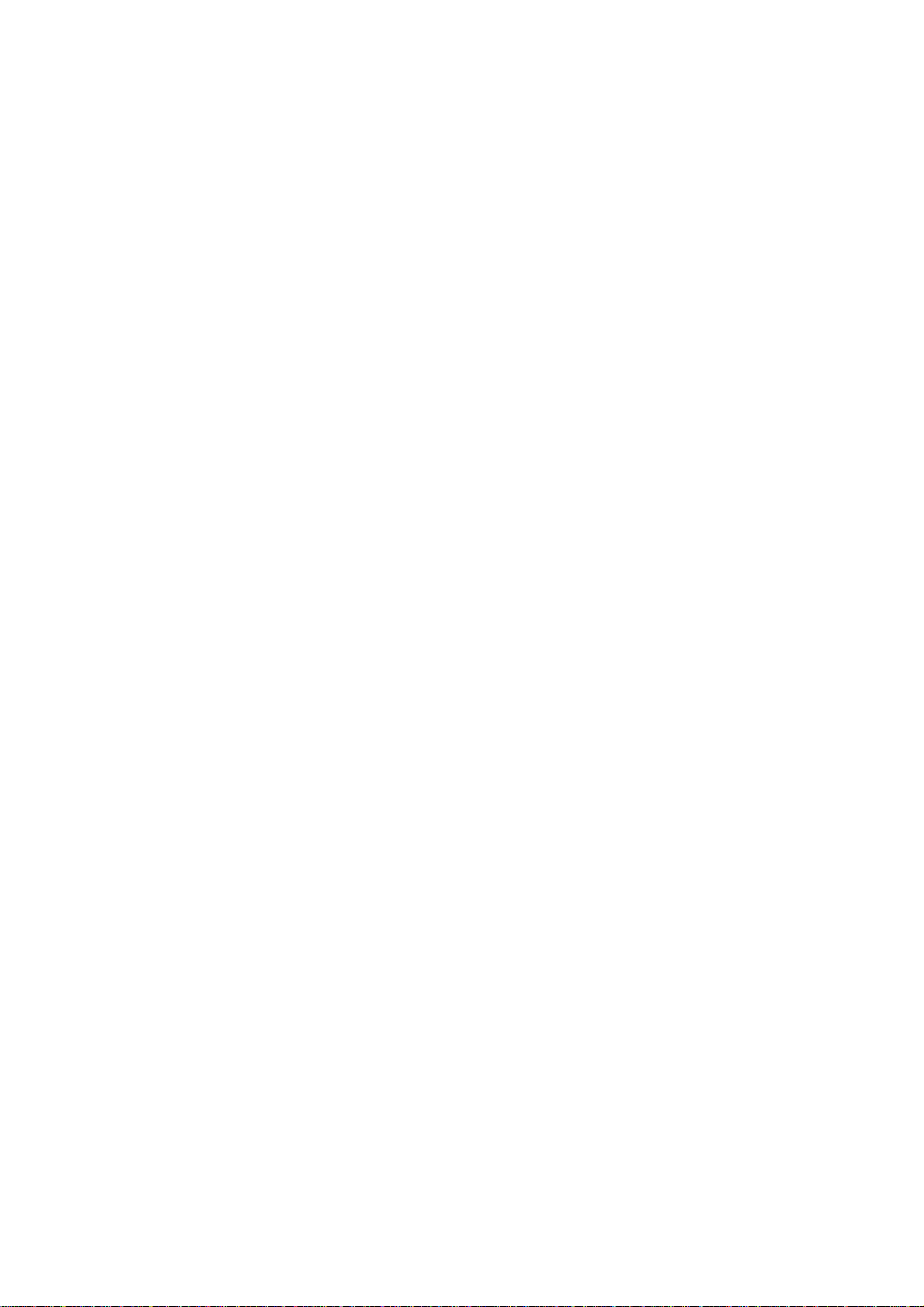
Valikud
Puuduta ikooni Valikud, et määrata kaardil kuvatavad andmed. Sul on võimalik
kuvada järgmised andmed:
• Huvipunktid. Puuduta i kooni HP valikloendi all, et valida, millised HPd kuvatakse.
• Eelistused
• Liiklus - kui liiklusteave kuvatakse kaardil, siis ei kuvata HP-sid ja Eelistusi
Puuduta valikut Täpsemalt, et kuvada või peita järgmine teave:
• Nimed
• Markerid - markerid osutavad sinu praegusele asupaigale, kodu asupaigale
ja sihtkohale. Markerid näitavad kaugust asupaigani. Markerid, kuvatakse
siis, kui asupaik, millele need osutavad, jääb ekraanilt välja.
Puuduta markerit, et viia kaart markeriga osutatud asupaiga keskele.
Saad määrata ka omaenda markeri. Puuduta kursori nuppu, seejärel puu-
duta käsku Määra markeri asukoht, et paigutada marker kursori asukohta.
• Koordinaadid
25
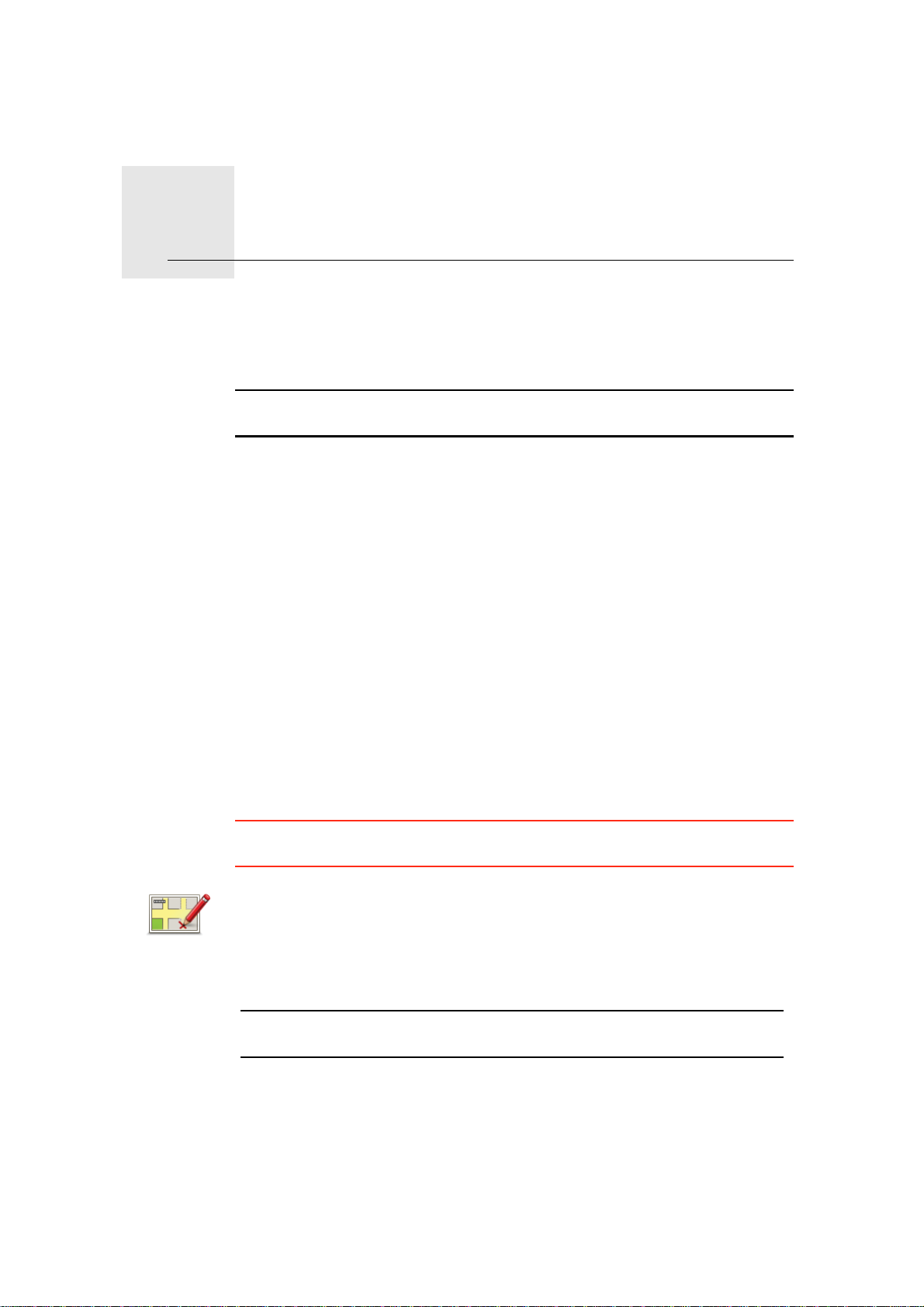
10.
TomTom Map Share
TM
TomTom Map Share
TM
Rakendusega TomTom Map Share saad parandada vigu oma kaardil ja ühiskasutada neid parandusi teiste TomTom Map Share kogukonna liikmetega,
samuti saad võtta vastu teiste poolt tehtud parandusi.
Märkus: TomTom Map Share ei ole saadaval kõikides piirkondades. Täiendavat teavet vt tomtom.com/mapshare.
Kaardi parandused
Kaardiparandusi on kaht tüüpi:
• Parandused, mis kuvatakse kohe kaardil. Need hõlmavad tänava liiklussuuna muutmist, tänava sulgemist või ümbernimetamist ja HP-de lisamist
või redigeerimist.
Sellist tüüpi muudatus kuvatakse kaardil kohe. Saad need parandused alati
Map Share menüüs Häälestus peita.
• Parandused, mis edastatakse seadmele TomTom, kuid mida ei ku vata kohe
kaardil. Need hõlmavad puuduvaid tänavaid, valeinfot kiirteede peale- ja
mahasõitude kohta ja puuduvaid ringteid.
Sellist tüüpi parandust kontrollitakse seadme TomTom poolt ja pärast kinnitamist lisatakse see kaardi järgmisse väljaandesse. Seetõttu ei anta neid parandusi Map Share kogukonna ühiskasutusse.
Kaardiparanduse tegemine
Oluline: turvalisuse kaalutlustel peaksid märkima asukoha ainult sõitmise ajal.
Ära sisesta vea täielikku kirjeldust, kui sõidad.
1. Puuduta valikut Kaardiparandused Põhimenüüs.
2. Puuduta käsku Paranda viga kaardil.
Paranda viga
kaardil
Kuvatakse võimalike kaardiparanduste loend.
3. Vali sobiv parandusviis, millest soovid teatada.
Märkus: kui puudutad käsku Lisa puuduv HP või Teata teisest veast, siis
küsitakse sult enne järgmist sammu lisateavet.
4. Vali meetod, mida soovid kasutada paranduse asukoha valimiseks.
5. Kui oled asukoha leidnud, siis puuduta määrangut Valmis.
6. Sisesta parandus või paranduse kinnitus praegu.
26

Uusimate kaardiparanduste vastuvõtmine
Kui ühendad seadme TomTom GO oma arvutiga, siis laadib TomTom HOME
automaatselt alla kõik saadavalolevad kaardiparandused ja saadab sinu poolt
tehtud muudatused Map Share kogukonnale.
Menüüs Paranduste häälestus saad määrata erinevat tüüpi parandusi.
Vea märkimine kaardil sõidu ajal
Oluline: turvalisuse kaalutlustel peaksid märkima sõitmise ajal ainult asukoha.
Ära sisesta vea täielikku kirjeldust, kui sõidad.
Kui märkad kaardil seika, mis nõuab tähelepanu, siis saad selle tähistada, kasutades nuppu Teata, ja sisestada vajalikud andmed hiljem, kui oled peatunud.
Nupu Aruanne kuvamiseks sõiduvaates või kiirmenüüs tee järgmist:
1. Puuduta valikut Kaardiparandused Põhimenüüs.
2. Puuduta valikut Paranduste häälestus.
3. Puuduta määrangut Valmis, seejärel puuduta uuesti määrangut Valmis.
4. Vali nupp Kuva aruanne, seejärel puuduta määrangut Valmis.
Nupp Teata kuvatakse sõiduvaate vasakus servas. Pärast asupaiga tähistamist
saad lisada täiendavat teavet muudatuste kohta, kui avad menüü Kaardiparan-
dused.
Näiteks, sa sõidad sõbra poole ja märkad, et tänava nimi erineb sinu kaardil leiduvast. Muudatusest teatamiseks puuduta nuppu Teata, etGO salvestaks si nu
praeguse asupaiga. Saad seejärel saata paranduse seadmele TomTom Map
Share, kui oled reisi lõpetanud.
TomTom Map Share kogukond
Map Share kogukonnaga liitumiseks tee järgmist:
1. Puuduta valikut Kaardiparandused Põhimenüüs.
2. Puuduta käsku Laadi alla teiste poolt tehtud parandused.
3. Puuduta käsku Liitu.
Kui ühendad seadme GO arvutiga, siis laadib TomTom HOME alla uued parandused ja saadab sinu parandused Map Share kogukonnale.
Oluline: ühenda oma seade regulaarselt arvutiga ja kasuta TomTom HOME’i,
et kontrollida uute värskenduste saadavalolekut.
Paranduste häälestus
Paranduste eelistused määravad ära, kuidas TomTom Map Share sinu seadmes töötab.
Saad määrata järgmise häälestuse:
• Kasuta usaldusväärsustaseme liugurit, et valida, mis tüüpi parandusi Map
Share kogukonnalt sa soovid oma kaartidel kasutada.
• Otsusta, kas soovid oma värskendusi teistegaühiskasutada.
• Kuva või peida nupp Teata sõiduvaates.
27

Oma häälestuse määramiseks koputa valikut Kaardiparandused põhimenüüs.
Vihje: kui otsustad hiljem, et tahad värskendused kaardilt eemaldada, siis tüh-
jenda märkeruut selle parandusviisi kõrval, mida soovid eemaldada. Kui tühjendad kõik märkeruudud, siis taastub sinu kaardi algne olek enne esimest
parandust.
Kaardiparanduste aktsepteerimine
Saad määrata, millist tüüpi kaardiparandusi sa soovid oma kaardile lisada. Selleks puuduta valikut Paranduste häälestus menüüs Kaardiparandused.
Saad valida paranduste nelja taseme vahel. Tase muutub, kui nihutad liugu rit.
• TomTom - aktsepteeri ainult muudatused, mis on tehtud TomTomi poolt.
• Usaldusväärsed allikad - aktsepteeri muudatused, mis on tehtud TomTomi
ja usaldusväärsete kasutajate poolt, kes on kontrollitud TomTomi poolt.
• Paljud kasutajad - aktsepteeri muudatused, mis on tehtud TomTomi ja usaldusväärsete kasutajate poolt, kes on kontrollitud TomTomi poolt, ning aktsepteeri muudatused, mis on tehtud suure arvu Map Share kogukonna
liikmete poolt.
• Mõned kasutajad - aktsepteeri muudatused, mis on tehtud TomTomi ja
usaldusväärsete kasutajate poolt, kes on kontrollitud TomTomi poolt, ning
aktsepteeri kõik muudatused, mis on tehtud suure arvu Map Share kogukonna liikmete poolt.
Kaardiparanduste tüübid
Kaardil saab teha erinevat tüüp parandusi.
28

Kaardiparanduste tegemiseks koputa puuduta Kaardiparandused põhimenüüs, seejärel puuduta käsku Paranda viga kaardil. Kuvatakse järgmised
parandamisviisid.
Puuduta seda nuppu, et blokeerida või vabastada see tänav. Saad tänava
vabastada või blokeerida mõlemas suunas.
Vabasta/
blokeeri tänav
Näiteks selleks, et muuta sinu praeguse asupaiga lähedal oleva tänava andmeid, tee järgmist:
1. Puuduta käsku Vabasta / Blokeeri tänav.
2. Puuduta valikut Sinu lähedal, et valida tänav sinu praeguse asupaiga
lähedal. Saad valida tänava nime järgi, tänava enda asupaiga lähedal või
tänava kaardil.
3. Vali tänav või tänavalõik, mille andmeid soovid parandada, puudutades
seda kaardil.
Valitud tänav tõstetakse esile ja kursor kuvab tänava nime.
4. Puuduta määrangut Valmis.
Seade kuvab tänava ja teatab, kas liiklus igas suunas on blokeeritud või
lubatud.
Muuda liikluse
suunda
5. Puuduta üht noolenuppu, et selles suunas liiklusvoog blokeerida või
vabastada.
6. Puuduta määrangut Valmis.
Järgmine kord, kui ühendad seadme TomTom HOME-ga, antakse sinu
parandused TomTom Map Share kogukonna ühiskasutusse.
Puuduta seda nuppu, et korrigeerida ühesunalise t änava liikluse suunda, kui
liikluse suund erineb kaardil märgitust.
Märkus: liikluse suunda saab muuta ainult ühesuunalistel tänavatel. Kui
valid kahesuunalise tänava, siis pakutakse sulle pigem tänava blokeerimise/vabastamise võimalust, kui liikluse suuna muutmist.
29

Redigeeri
tänava
nimetust
Muuda
pööramise
piiranguid
Puuduta seda nuppu, et muuta tänava nime kaardil.
Näiteks, selleks et nimetada ümber tänava nime sinu praeguse asupaiga
lähedal:
1. Puuduta valikut Redigeeri tänava nime.
2. Puuduta valikut Sinu lähedal.
3. Vali tänav või tänavalõik, mille andmeid soovid parandada, puudutades
seda kaardil.
Valitud tänav tõstetakse esile ja kursor kuvab tänava nime.
4. Puuduta määrangut Valmis.
5. Tipi õige tänavanimi.
6. Puuduta määrangut Valmis.
Puuduta seda nuppu, et muuta ja anda teada valest teele pööramise suunast.
Puuduta seda nuppu, et kiirusepiirangut muuta ja sellest teada anda.
Muuda tee
kiirust
Lisa või
eemalda
ringristmik
Lisa puuduv
HP
Puuduta seda nuppu, et lisada või eemalda ringristmik.
Puuduta seda nuppu, et lisada uus Huvipunkt (HP).
Näiteks selleks, et lisada uus restoran sinu praeguse asupaiga lähedal:
1. Puuduta käsku Lisa puuduv HP.
2. Puuduta valikut Restoran HP kategooriate loendis.
3. Puuduta valikut Sinu lähedal.
4. Vali puuduva restorani asupaik.
Saad valida asupaiga, sisestades aadressi või valides asupaiga kaardil.
Vali määrang Sinu lähedal või Kodu lähedal, et avada kaart sinu praeguses asupaigas või kodu asupaigas.
5. Puuduta määrangut Valmis.
6. Tipi restorani nimi, seejärel puuduta valikut OK.
7. Kui tead restorani telefoninumbrit, siis võid selle tippida, seejärel puuduta valikut OK.
Kui sa numbrit ei tea, siis puuduta lihtsalt valikut OK ilma numbrit sisestamata.
30

Redigeeri HP
Olemasolev
tänav
Puuduv tänav
Linn
Puuduta seda nuppu, et redigeerida olemasolevat HP-d.
Saad kasutada seda nuppu järgmiste muudatuste tegemiseks HP jaoks:
• Kustuta HP.
•Nimeta HP ümber.
• Muuda HP telefoninumbrit.
• Muuda HP kategooriat.
• Teisalda HP kaardil.
Puuduta seda nuppu, et redigeerida olemasolevat tänavat. Kui oled tänava
valinud, siis saad valida vea, millest teatada. Saad valida rohkem kui üht
tüüpi vea, millest teatada.
Puuduta seda nuppu puuduvast tänavast teatamiseks. Sa pead valima puuduva tänava alg- ja lõpp-punkti.
Puuduta seda nuppu, et teatada veast seoses linnaga. Saad teatada järgmist tüüpi vigadest:
• Linn puudub
• Vale linna nimi
• Alternatiivne linna nimi
• Muu
Kommentaar
HP kohta
Kiirtee
pealesõit/
mahasõit
Sihtnumber
Muu
Puuduta seda nuppu, et saata kommentaari seoses HP-ga. Pead valima HP
ja seejärel saad saata oma kommentaari.
Puuduta seda nuppu, et teatada kiirteele pealesõiduga või kiirteelt mahasõiduga seotud veast.
Puuduta seda nuppu, et teatada sihtnumbriga seotud veast.
Puuduta seda nuppu, et teatada teist tüüpi värskendustest.
Neid parandusi ei rakendata kaardil koheselt. TomTom GO saadab värsken-
duse eriteate seadmele TomTom Map Share.
Saad teatada puuduvatest tänavatest, vigastest kiirteede peale- ja mahasõi-
tude andmetest ja puuduvatest ringteedest. Kui värskendust, millest soovid
teatada, nendes erinevat tüüpi teadetes ei sisaldu, siis sisesta värskenduse
üldkirjeldus, seejärel puuduta valikut Muu.
31

Helid ja hääled11.
Helid ja hääled
Seade TomTom GO esitab järgmist laadi helisid:
• Hääljuhised
• "Käed-vabad" kõned
•Hoiatused
Helitugevuse muutmine
Saad muuta helitugevust kolmel viisil:
• Puuduta sõiduvaate ala alumist vasakut osa. Seade kordab viimast hääljuhist ning ekraanil kuvatakse helitugevuse tase.
Helitugevuse muutmiseks liiguta liugurit.
• Põhmenüüs puuduta käsku Muuda häälestust, seejärel puuduta valikut
Helitugevuse häälestus.
Puuduta nuppu Testi, et kontrollida muudatusi.
• Saad seada seadme GO automaatselt helitugevust muutma, vastavalt
müratasemele autos.
Helitugevuse automaatne muutmine
Helitugevuse
häälestus
Seade TomTom GO võib helitugevust automaatselt muuta.
1. Põhimenüüs puuduta käsku Muuda häälestust.
2. Puuduta valikut Helitugevuse häälestus.
3. Vali käsk Seo helitugevus müra tasemega.
4. Puuduta Valmis.
32

Hääle valimine
Seadmes TomTom GO kasutatava hääle muutmiseks puuduta valikut Hääl
menüüs Häälestus, seejärel puuduta käsku Muuda häält. Vali loendist hääl.
Hääle
häälestus
TomTom GO seadmel on kaht tüüpi hääli:
•Arvutihääl
Selle genereerib GO. Arvutihääl annab hääljuhiseid sõidu ajal ning suu-
dab hääldada tänavanimesid ja lugeda ette teateid, liiklusraporteid, ilmateateid, vihjeid ning abiinfot.
•Inimhääl
Seda tüüpi hääled on salvestatud näitleja poolt
Märkus: inimhääl suudab lugeda ette ainult hääljuhiseid.
Kuidas arvutihääle funktsioon toimib?
TomTom GO genereerib hääle teksti põhjal. "Tekst-hääleks" programm kasutab hääle loomiseks teksti, näiteks muudab teksti “Parempööre” inimhääleks.
"Tekst-hääleks" programm teisendab korraga terve lause, et hääl oleks n ii loomulik kui võimalik. Programm suudab samuti tuvastada ning esitada suhteliselt täpselt ka võõrriikide koha- ja tänavanimesid. Näiteks inglise hääl oskab
ette lugeda ka prantsuse kohanimesid.
Märkus: "Tekst-hääleks" programm teisendab korraga terve lause, et hääl
oleks võimalikult loomulik. Kui soovid, et seade ütleks ka tänavanimesid, siis
pead valima arvutihääle.
Sisekõlar ja välised kõlarid
TomTom GO seadmel on kõrge helikvaliteediga kõlar. Seda kasutatakse kõigi
helide esitamiseks seadmesGO, kui sa soovi esitada helisid väliste kõlarite
kaudu.
Kõlarite kaudu saab esitada järgmist tüüpi helisid:
• Hääljuhised ja hoiatused:
• Kõlar seadmes GO
• Väline Bluetooth® Hi-Fi peakomplekt või kõlarid
• Audiokaabli abil.
• Telefonikõned
• Kõlar seadmes GO
Märkus: kui soovid kasutada audiokaablit, on lisatarvikuna saadaval audiopistikuga aktiivne dokk. Sinu autostereo vajab line-in pistikut. Kõik autostereod ei
ole varustatud line-in pistikuga. Täiendavat teavet vt autostereo kasutusjuhendist.
Bluetooth® Hi-Fi kõlarite kasutamine
Seade GO saab esitada heli ka Bluetooth® Hi-Fi kõlaritest, näiteks Bluetooth®
Hi-Fi peakomplekti abil või Bluetooth® süsteemi toetava (auto) stereosüsteemi vahendusel.
33

Kõlari
häälestus
Märkus: Bluetooth Hi-Fi kõlarite kasutamiseks peab olema lubatud Bluetooth.
Koputa käsku Muuda häälestust, seejärel puuduta valikut Bluetoothi hääles-
tus, et lubada Bluetooth.
Heli esitamiseks Bluetooth® Hi-Fi kõlaritest toimi järgmiselt:
1. Puuduta valikut Kõlari häälestus menüüs Häälestus.
Puuduta seda nuppu kõlari määrangute muutmiseks.
2. Bluetooth-seadme kaudu hääljuhiste ja muusika esitamiseks vali määrang
Bluetooth Hi-Fi seade.
3. Puuduta valikut Valmis.
4. Seade GO palub kinnitust Bluetooth® Hi-Fi kõlari kasutamiseks. Puuduta
valkut JAH.
Seade GO hakkab otsima Bluetooth® Hi-Fi seadmeid.
5. Vali Bluetooth® Hi-Fi seade GO poolt leitud seadmete loendist.
GO proovib luua Bluetooth®-ühenduse sinu seadmega.
Enne Bluetooth®-ühenduse loomist võib seade nõuda parooli sisestamist
seadmes GO. Lisateavet vt Bluetooth® Hi-Fi seadme juhendist.
Pärast ühendamist esitatakse heli läbi välise Bluetooth® Hi-Fi seadme.
Kui GO ei saa luua Bluetooth®-ühendust, siis esitatakse kõik helid sisemise
kõlari või audiokaabli kaudu, kui see on ühendatud.
34

Häälestus12.
Häälestus
Saad seadistada TomTom GO käitumist ja ekraanikuva.
Puuduta käsku Muuda häälestust Põhimenüüs.
Kasuta öövärve / Kasuta päevavärve
Puuduta seda nuppu, kui soovid vähendada ekraani heledust ning kasutada
kaardil tumedamaid värve.
Kasuta
öövärve
Kasuta päeva-
värve
Millal seda kasutada?
Kui on pime, siis on lihtsam vaadata GO ekraani, kui see pole väga hele.
Kui soovid võtta jälle kasutusele heledama ekraani ning erksamad kaardi-
värvid, siis puuduta nuppu Kasuta päevavärve.
Kas mu GO saab seda muudatust automaatselt teha?
Jah. Seadmesse GO on sisse ehitatud valgussensor, mis võimaldab tuvastada
pimenemist.
Öö- ja päevavärvide automaatseks muutmiseks puuduta valikut Heleduse hää-
lestus menüüs Häälestus. Seejärel vali käsk Pimeda saabudes lülitu öö vaatele.
Kuva HP kaardil
Puuduta seda nuppu kaardil kuvatavate huvipunktide (HP-de) kategooriate
valimiseks:
Kuva HP
kaardil
Valitud HP-d kuvatakse kaardil sümbolitena.
1. Puuduta käsku Kuva HP-d kaardil menüüs Häälestus.
2. Vali HP kategooriad, mis kaardil kuvatakse.
Puuduta käsku Otsi HP kategooria leidmiseks.
3. Vali, kas soovid kuvada HP-d, kasutades 2D või 3D kaardivaadet.
4. Puuduta määrangut Valmis.
35

Kiirmenüü häälestus
Puuduta seda nuppu, et valida kuni kuus nuppu Kiirmenüüs kasutamiseks.
Kiirmenüü võimaldab valida sagedamini kasutatavaid nuppe kiiresti.
Kiirmenüü
häälestus
Nupud, mis valid kiirmenüüs kasutamiseks, kuvatakse sõiduvaates.
Juhiga reisid
Puuduta seda nuppu ülevaate kuvamiseks TomTom GO kasutamise kohta.
Juhiga reisid
Lülita hääljuhised välja / Lülita hääljuhised sisse
Puuduta seda nuppu marsruudil etteloetavate juhiste väl jalülitami seks. Kuuled siiski muud teavet nagu teated ja hoiatused.
Lülita häälju-
hised välja
Lülita häälju-
hised sisse
Kui sa puudutad käsku Lülita heli välja menüüs Häälestus, siis lülituvad välja ka hääljuhised.
Häälte vahetamine
Kui vahetad hääli, siis lülitatakse hääljuhised automaatselt välja.
Marsruudil etteloetavate juhiste uuesti sisse lülitamiseks puuduta käsku
Lülita hääljuhised sisse
36

Hääled
Puuduta valikut Hääled, et hallata TomTom hääli. Saad valida järgmiste valikute hulgast:
Hääled
• Muuda häält - puuduta seda nuppu, kui soovid muuta häält, mis annab
sulle juhiseid.
Saad valida erinevate inimhäälte ja arvutihäälte vahel.
• Keela hääl - puuduta seda nuppu, et keelata hääljuhised.
• Luba hääl - puuduta seda nuppu, et lubada hääljuhised.
• Hääle häälestus - puuduta seda nuppu, et valida olukorrad, kus TomTom
navigeerimisseade loeb ette juhiseid või hoiatusi.
• Salvesta hääl - puuduta seda nuppu, et salvestadata oma hääl seadme
poolt kasutamiseks. See toiming kestab umbes 15 minutit, mille jooksul
pead ütlema (sisestama) kõik TomTom GO poolt kasutatavad käsud.
• Keela salvestatud hääl - puuduta seda nuppu, et keelata salvestatud
hääle kasutamine.
• Luba salvestatud hääl - puuduta seda nuppu, et lubada salvestatud hääle kasutamine. Kui oled käsklused osaliselt salvestanud, siis kasutatakse
neid koos olemasoleva häälega.
• Laadi alla hääl - puuduta seda nuppu, et laadida alla uued hääled Tom
Tom teenustest ja edastada need seadmesse.
Helitugevuse häälestus
Helitugevuse
häälestus
Puuduta seda nuppu ja seejärel nihuta liugurit, et muuta helitugevust.
Kas GO seade suudab helitugevust muuta vastavalt müratasemele autos?
Valides käsu Seo helitugevus müra tasemega, reguleerib GO helitugevust
vastavalt müratasemele. GO kontrollib mürataset pidevalt seadme mikrofoni
kaudu. Kui autos on palju müra, siis tõstab GO automaatselt helitugevust.
Näiteks kui sõidad maanteel, mis on tihti väga mürarikas, siis kostavad GO
hääljuhised kõvemini. Kui sõidad jälle aeglasemalt, siis GO alandab helitugevust.
37

Käsklused ja juhtimine
Puuduta valikut Käsklused ja juhtimine, et lubada või keelata häälkäsklused
ja -juhtimine ja vaadata, milliseid häälkäsklusi TomTom GO mõistab.
Käsklused ja
juhtimine
Oluline: hääljuhtimise kasutamiseks peab seadmesse GO olema installitud
arvutihääl. Saad kasutada TomTom HOME, et installida arvutihääli, kui
need ei ole veel installitud.
• Luba Käsklused ja -juhtimine - puuduta seda nuppu, et lubada häälkäsklused ja -juhtimine.
• Keela Käsklused ja -juhtimine - puuduta seda nuppu, et keelata hääl-
käsklused ja -juhtimine.
• Mida ma võin öelda? - puuduta seda nuppu, et kuvada nende häälkäskluste loend, mida GO mõistab.
Kõlari häälestus
Puuduta seda nuppu, et valida, milliseid kõlareid kasutatakse seadme
TomTom GO poolt heli esitamiseks. Saad valida järgmiste valikute hulgast:
Kõlari
häälestus
• Sisekõlar
• Bluetooth Hi-Fi-seade
• Väljundliides (audiokaabel)
Heli välja / Heli sisse
Lülita heli
välja
Heli kõvemaks
Puuduta seda nuppu heli välja lülitamiseks. Kui lülitad heli välja, siis lülituvad välja ka hääljuhised ja sa ei kuule enam marsruudil etteloetavaid juhiseid.
Puuduta seda nuppu heli sisse lülitamiseks. Kui lülitad heli sisse, siis jäävad
hääljuhised välja lülitatuks. Hääljuhiste sisse lülitamiseks puuduta käsku
Lülita hääljuhised sissemenüüs Häälestus.
Nõuanded
Helitugevuse muutmiseks puuduta valikut Helitugevuse häälestus menüüs
Häälestus.
Helitugevuse muutmiseks sõidu ajal puuduta sõiduvaate menüü alumist
vasakpoolset osa ning liiguta liugurit.
Sinu GO seadmes kasutatava hääle muutmiseks puuduta menüüs Hääle häälestus käsku Muuda häält.
Kas ma saan GO seadet kasutada käed-vabad kõnede tegemiseks, kui heli on välja lülitatud?
Jah. Heli väljalülitamine ei mõjuta käed-vabad helistamist, mis tähendab, et
saad rääkida helistajaga ning samuti kuuled teda.
38

Halda eelistusi
Puuduta seda nuppu eelistuste ümbernimetamiseks või kustutamiseks.
Eelistuse kiireks leidmiseks puuduta käsku Otsing, seejärel alusta eelistuse
Halda eelistusi
nime tippimist. Saad valida eelistuse, kui see on loendis kuvatud.
Muuda kodu asupaika
Puuduta seda nuppu, kui soovid muuta kodu asupaika
Muuda kodu
asupaika
Kas kodu asukohana peab kasutama alati õiget koduaadressi?
Ei. Kodu asupaigaks võib olla ka muu tihtikülastatav koht, näiteks kontor. See
võib olla õige koduaadress, kuid samuti võib see olla ka muu aadress, mis
sulle meeldib.
Miks peaks üldse kodu asupaiga määrama?
Kui salvestad kodu asukoha, siis saad navigeerida sinna kiiresti ja lihtsalt, kui
puudutad menüüs käsku Navigeeri... nuppu Kodu.
Planeerimise häälestus
Puuduta seda nuppu siis, kui soovid määrata millise marsruudi seade koostab sihtkoha valimisel.
Planeerimise
häälestus
Saad valida järgmiste valikute hulgast:
• Küsi iga kord, kui alustan marsruudi koostamist
• Koosta alati kiireim marsruut
• Koosta alati ökonoomseid marsruute
• Koosta alati lühim marsruut
• Väldi alati kiirteid
• Koosta alati jalgsi marsruut
• Koosta alati jalgratta marsruut
• Koosta alati piiratud kiirusel
Seejärel määra, kuidas peaks GO käituma järgmistes olukordades marsruudi
planeerimisel:
• Marsruudil on maksustatud teed
• Marsruudil on parvlaevatee
• HOV sõiduread maanteel
• Auto ühiskasutusega sõidurajad
• Katteta teed
39

Seejärel saad määrata, kas marsruudi kokkuvõtte ekraan sulgub pärast marsruudi planeerimist automaatselt. Kui valid Ei, tuleb marsruudi kokkuvõtte
ekraani sulgemiseks puudutada valikut Valmis.
Ümberplaneerimise häälestus
Vali, kas soovid, et TomTom GO planeeriks marsruudi ümber, kui sõitmise ajal
leitakse kiirem marsruut. See võib juhtuda liiklusolukorra muutuste tõttu.
Lülitu kaartide vahel ümber
Puuduta seda nuppu järgmiste toimingute tegemiseks:
• Laadi kaart - puuduta seda nuppu, et laadida kaart, mil le oled T omTom
Lülitu kaartide
vahel ümber
HOME abil ostnud. Kõikide seadmetega ei pruugi kaartide laadimine võimalik olla.
• Vaheta kaarti - puuduta seda nuppu kasutatava kaardi vahetamiseks.
Kasuta TomTom HOME kaartide varundamiseks, laadimiseks, lisamiseks ja
kustutamiseks oma navigatsiooniseadmest.
Märkus: ära kustuta kaarti, kui sa pole seda varundanud. Kui kustutad kaardi enne varunduskoopia tegemist, siis ei saa kaarti enam GO seadmes
kasutada.
Halda HPsid
Halda HPsid
Puuduta seda nuppu järgmiste toimingute tegemiseks:
• Saad määrata HP-de läheduses häiresignaale.
Näiteks võib GO anda hoiatuse bensiinijaama läheduses.
• Luua oma HP kategooriaid ning lisada sinna HP-sid.
Näiteks saad luua HP kategooria nimega “Sõbrad” ning lisada sellesse
HP-dena kõikide sõprade aadressid. Koos aadressiga saad salvestada ka
sõprade telefoninumbrid nii, et saad GO seadmega sõpradele helistada.
Saadaval on järgmised nupud:
• Lisa HP - puuduta seda nuppu, et lisada asupaik HP kategooriasse, mille
oled loonud.
• Hoiata HP läheduses - puuduta seda nuppu hoiatuse saamiseks HP-le
lähenemisel. Saad valida, mis tüüpi HP-de puhul hoiatusi saada.
• Kustuta HP - puuduta seda nuppu, et kustutada enda poolt loodud HP.
• Redigeeri HP-d - puuduta seda nuppu, et redigeerida enda poolt loodud
HP üksikasju.
• Lisa HP kategooria - puuduta seda nuppu, et luua uus HP kategooria.
• Kustuta HP kategooria - puuduta seda nuppu, et kustutada enda poolt
loodud HP kategooria.
40

Muuda auto sümbolit
Puuduta seda nuppu, kui soovid valida autosümboli, mida kasutatakse sõiduvaates hetkeasukoha tähistamiseks.
Muuda auto
sümbolit
Täiendavaid autosümboleid saab alla laadida TomTom HOME abil.
Muuda 2D/3D kuva / Lülita sisse 2D kuvar
Puuduta käsku Lülita sisse 2D kuvar, kui soovid muuta kaardi vaadet.
Näiteks 2D kuva kuvab kaardist kahemõõtmelise vaate - kaarti vaadatakse
Lülita sisse 2D
kuvar
Muuda 2D/3D
kuva
ülalt.
Kolmemõõtmelise vaate sisselülitamiseks puuduta käsku Muuda 2D/3D
vaadet ja vali loendist sobiv vaade.
Millal seda kasutada?
Teatud juhtudel on kaarti lihtsam vaadata ülevalt. See võib olla vajalik siis, kui
teevõrgustik on liiga tihe või kui kasutad GO seadet kõndimisel navigeerimiseks.
41

Olekuriba häälestus
Puuduta seda nuppu, kui soovid määrata info, mis kuvatakse olekuribal:
• Kuidas tuleks olekuriba kuvada?
Olekuriba
häälestus
Horisontaalne - kui valid selle määrangu, siis kuvatakse olekuriba sõidu-
vaate alaosas.
Vertikaalne - kui valid selle määrangu, siis kuvatakse olekuriba sõiduvaa-
te parempoolsel serval.
• Aeg praegu
• Kiirus
• Kuva kiiruse kõrval maksimaalne kiirus - valitav ainult siis, kui kiirus
(ülal) on valitud.
Märkus: kui tee kohta on saadaval ka kiirusepiirangute teave, siis kuvatakse see sinu hetkekiiruse kõrval.
Kui sõidad kiiremini kui kiiruspiiranguga lubatud, siis kuvatakse sinu kiirus
punaselt.
• Kuva varu saabumisajani - GO kuvab, kui hilja või kui vara saabud võrreldes eelistatud saabumisajaga, mis määrati marsruudi planeerimisel.
• Suund
• Kuva kompass
• Saabumise aeg - eeldatav saabumisaeg sihtkohta.
• Järelejäänud aeg - hinnanguline aeg sihtkohta jõudmiseni.
• Järelejäänud kaugus - kaugus sihtkohani.
• Kuva sõidurea valiku juhised - kui valid selle määrangu, siis kuvab GO
mõnedel mahasõitudel ja ristmikel sõidurea, mille peaksid valima.
Muuda kaardi värve
Puuduta seda nuppu, kui soovid valida päeva- ja öökaartide värvikavasid.
Puuduta valikut Täpsemalt, et värvikavasid ükshaava kerida.
Muuda kaardi
värve
Samuti saad alla laadida täiendavaid värvikavasid, kasutades TomTom
HOME'i.
42

Heleduse häälestus
Puuduta seda nuppu ekraani heleduse häälestamiseks.
Liiguta liugureid, et määrata heledus eraldi päevastele kaardivärvidele ja
Heleduse
häälestus
öistele kaardivärvidele.
Saad muuta järgmisi valikuid:
• Pimeduse saabudes vähenda heledust - GO kasutab valgussensorit
keskkonna valgustatuse mõõtmiseks. Kui see valik on kasutusel ning
keskkond läheb hämaramaks, siis GO vähendab ekraani heledust.
• Pimeduse saabudes lülitu öövaatele - GO kasutab valgussensorit keskkonna valgustatuse mõõtmiseks. Kui see valik on kasutusel ning saabub
pimedus, siis kasutab GO sõiduvaates öövärve.
Bluetoothi häälestus
Puuduta seda nuppu, et hallata Bluetooth-funktsioone seadmes
TomTom GO.
Bluetoothi
häälestus
Oluline: sellistes kohtades nagu haiglad ja lennukid nõutakse, et lülitaksid
kõigi elektrooniliste seadmete Bluetooth-funktsiooni välja.
Saad valida järgmiste valikute seast:
• Keela Bluetooth / Luba Bluetooth - lülita seadme GO Bluetooth-funktsioon sisse või välja. Kui keelad Bluetoothi, siis on kõik teised valikud kättesaamatud.
• Ühenda Bluetooth-seade - ühenda teine seade, mis kasutab Bluetoothi.
• Keela käed-vabad kõned / Luba käed-vabad kõned - lülita käed-vabad
kõned seadmes GO sisse või välja.
• Keela traadita andmeside / Luba traadita andmeside - luba või keela
andmete traadita edastamine.
Saada faile / Võta faile vastu
Puuduta seda nuppu failide, näiteks fotod, hääled, teekonnad ja pildid, saatmiseks või vastuvõtmiseks, kasutades seadet GO koos teiste Bluetoothseadmetega.
Saada faile /
Võta faile
vastu
43

Määra omanik
Puuduta seda nuppu, kui soovid sisestada GO omaniku nime (näiteks oma
nime) või kui soovid muuta või kustutada 4-kohalist GO parooli.
Määra omanik
Märkus: saad luua 4-kohalise parooli, kasutades TomTom HOME. Saad
seadmes TomTom GO 4-kohalist parooli otse muuta või selle kustutada.
Saad luua 4-kohalise parooli GO seadmele TomTom HOME programmi abil:
1. Ühenda oma seade GO arvutiga.
2. Lülita oma GO sisse ja seejärel lülita sisse arvuti.
TomTom HOME käivitub automaatselt.
3. Klõpsa käsku Kasuta minu seadet TomTom HOME-s.
Kuvatakse sinu GO ja seda saab nüüd juhtida, kasutades TomTom
HOME.
4. Seadme GO peamenüüs klõpsa käsku Muuda häälestust.
5. Klõpsa käsku Määra omanik.
Sisesta uus 4-kohaline parool, mida kasutatakse sinu GO kaitsmiseks.
Käivitamise häälestus
Puuduta seda nuppu, et valida, kuidas seade käivitub. Saad valida järgmiste
valikute hulgast:
Käivitamise
häälestus
• Jätka sealt, kus ma pooleli jäin - seade käivitub ja näitab viimast kuva,
mis oli ekraanil enne seadme väljalülitamist.
• Küsi sihtkohta - seade käivitub, kuvades menüü Navigeeri ... või sagedaste sihtkohtade loendi, kui oled määranud mõned sagedased sihtkohad.
• Kuva peamenüü - seade käivitub peamenüü kuvamisega.
• Käivita slaidiseanss - seade alustab käivitumisel kohe slaidiseansi esitamist seadmes salvestatud piltidest. Slaidiseansi peatamiseks puuduta
ekraani.
Seejärel küsitakse sinult, kas soovid muuta pilti, mis kuvatakse seadme käivitamisel.
Puuduta nuppu Ei, et lõpetada, või nuppu Jah, kui soovid vaadata seadmes
salvestatud pilte, seejärel puuduta pilti, mille soovid määrata seadme käivituspildiks.
44

Määra kell
Määra kell
Määra ühikud
Puuduta seda nuppu, et valida kellaaja vorming ja määrata kellaaeg.
Lihtsaimaks kellaaja määramise viisiks on puudutada nuppu Ühilda. GO
hangib kellaaja GPS-infost.
Märkus: nuppu Sünkroonimine saab kasutada GPS signaali olemasolu
korral, seega ei sobi see viis kellaaja määramiseks siseruumides.
Pärast nupu Sünkroonimine kasutamist kellaaja määramiseks on võimalik,
et pead reguleerima tunde, sõltuvalt ajavööndist. GO tuvastab ajavööndi
ning hoiab GPS-signaali abil kellaaega õigena.
Puuduta seda nuppu, kui soovid määrata ühikud j ärgmiste väärtuste tähi stamiseks:
Määra ühikud
•Kaugus
•Aeg
• Laiuskraad ja pikkuskraad
Juhi vasakukäeliselt / Juhi paremakäeliselt
Puuduta seda nuppu, et teisaldada olulisi nuppe, näiteks Valmis ja Tühista,
nagu ka suurendusriba ekraani vasakus servas. See teeb nuppude kasutamise lihtsamaks, sest nii ei kata vasak käsi ekraani kinni.
Juhi vasaku-
käeliselt
Selleks, et viia nupud tagasi ekraani paremasse serva, puuduta käsku Juhi
paremakäeliselt.
Klaviatuuri häälestus
Klaviatuuri kasutatakse sihtkohtade sisestamiseks või elementide (näiteks
HP-de) otsimiseks loendist.
Klaviatuuri
häälestus
Puuduta seda nuppu klaviatuuri klahvide suuruse ja klahvide küljenduse
määramiseks. Saad valida kahe klahvisuuruse vahel:
• Suur klaviatuur
• Väike klaviatuur
Saad valida mitme klaviatuuripaigutuse vahel:
• ABCD klaviatuur
• QWERTY klaviatuur
• AZERTY klaviatuur
• QWERTZ klaviatuur
45

Aku säästmise häälestus
Puuduta seda nuppu, kui soovid määrata, kuidas GO säästab aku energiat.
Saad valida järgmiste valikute hulgast:
Aku säästmise
häälestus
• Ära kunagi tuhmista ekraani
• Tuhmista ekraan juhiste vaheliseks ajaks
Seejärel vali, kas Seade jääb sisse, kui väline toide katkeb või mitte.
Muuda keel
Puuduta seda nuppu GO ekraanil kuvatavate nuppude ja teadete keele
muutmiseks.
Muuda keel
Saad valida erinevate keelte vahel. Iga kord, kui muudad keelt, saad võimaluse muuta ka hääljuhiste esitajat.
Peida vihjed / Näita vihjeid
Puuduta seda nuppu, kui soovid, et GO ei kuvaks vihjeid.
Vihjete uuesti kuvamiseks puuduta käsku Näita vihjeid.
Peida vihjed
Turvalukk
Turvalukk
Puuduta seda nuppu järgmiste ohutuseelistuste määramiseks:
• Kuva sõidu ajal ainult hädavajalikud menüüvalikud
• Soovita sõidupauside tegemist
• Kuva ohutusjuhiseid
• Hoiata palvelate ja koolide läheduses
• Hoiata, kui sõidan lubatust kiiremini
• Hoiata, kui kiirus ületab määratud taset
• Hoiata mind, et seadet ei tohi autosse jätta
Vali, kas TomTom GO peaks hoiatama sind selle kohta, kummal pool teed
peaksid sõitma.
Määra, kas soovid, et seade lülitaks erijuhtudel kaardikuva välja ning puuduta määrangut Valmis.
Mis juhtub, kui kasutan valikut "Lülita kaardi kuvamine välja"?
Kui lülitad kaardi kuvamise välja, siis sa ei näe sõiduvaates oma asukohta kaardil, vaid ainult järgmise juhise infot.
Puuduta nuppu ja tee valik selle kohta, millal kaart välja lülitatakse. Saad valida
järgmiste valikute hulgast:
• Alati - kaarti ei kuvata ning näed ainult infot järgmise juhise kohta ning
suunda näitavaid nooli.
46

• Määratud kiiruse ületamisel - saad määrata kiiruse, mille ületamisel lülitatakse kaart välja. See valik on kasulik olukordades, kus kaart võib segada,
näiteks siis, kui sõidad kiiresti.
• Mitte kunagi - kaarti ei lülitata kunagi välja.
Täpsem häälestus
Puuduta seda nuppu järgmiste täpsemate sätete määramiseks:
• Kuva maja number enne tänava nime - millal see juhtub??
Täpsem
häälestus
• Näita tänavanimesid - kui kasutad hääljuhiste jaoks arvutihäält ning valid
tänavanime, mille seade peaks ette ütlema, siis ei ole seda valikut vaja
teha, sest tänavanimed loetakse ette isegi siis, kui seda valikut pole tehtud.
• Kuva järgmise tänava nimetus - järgmise tänava nimi kuvatakse sõiduvaate ülaosas.
• Kuva praegune tänavanimi kaardil - tänava nimi, kus sa viibid, kuvatakse vahetult olekuriba kohal.
• Luba automaatne suum 2D vaates
• Luba automaatne suum 3D vaates
• Kuva sõiduridade pildid - mõnede mahasõitude ja ristmike puhul näitab
pilt sõidurida, mille peaksid valima.
Lähtesta tehase sätted
Puuduta seda nuppu, kui soovid lähtestada TomTom GO tehasemäärangud.
Kõik sinu sätted, sh eelistused, sinu kodu asupaik, HP-de hoiatused ja loo-
Lähtesta
tehase sätted
dud teekonnad on kustutatud.
47

Huvipunktid13.
Huvipunktid
HP-de loomine
Huvipunktid ehk HPd on huvi pakkuvad kohad kaardil. Siin on mõned näited:
• Restoranid
• Hotellid
• Muuseumid
• Kinnised parklad
• Bensiinijaamad
Märkus: saad teatada puuduvatest HP-dest või redigeerida olemasolevaid
HP-sid, kasutades teenust Map Share, ja ühiskasutada oma parandusi Map
Share kogukonnaga.
Märkus: saad ka HP-de komplekte alla laadida ja HP-de komplekte ühiskasutada, kasutades TomTom HOME'i.
1. Puuduta põhimenüü kuvamiseks ekraani.
2. Puuduta käsku Muuda häälestust.
3. Puuduta käsku Halda HP-sid.
Lisa HP
kategooria
Lisa HP
4. Enne HP lisamist pead looma vähemalt ühe HP kategooria. Iga HP lisatakse
ühte kategooriasse. Saad lisada ise HP-sid ainult iseloodud kategooriatesse.
Puuduta käsku Lisa HP kategooria.
5. Sisesta HP kategooria nimi, näiteks ‘Sõbrad’ või ‘Lemmikrestoranid’. Seejärel vali HP kategooria sümbol.
6. Puuduta käsku Lisa HP.
Puuduta seda nuppu HP lisamiseks.
48

Kodu
Eelistused
7. Sul palutakse anda HP-le nimi.
8. Vali HP kategooria, millesse soovid HP lisada.
9. Vali alltoodud loendist HP asupaikt.
Soovi korral saad määrata HP-ks kodu asupaiga.
Kui soovid muuta kodu asupaika, siis saad luua enne muutmist HP kodu
asupaigast.
Saad luua eelistusest HP.
Eelistuste arv on piiratud. Kui soovid lisada uusi eelistusi, siis pead enne
mõned kustutama. Enne eelistuse kustutamist saad luua sellest HP, et
aadressi mitte kaotada.
Saad määrata HP-ks aadressi. Kui sisestad aadressi, siis saad valida nelja
valiku vahel.
Aadress
Viimane
sihtpunkt
Huvipunkt
Minu asupaik
• Kesklinn
• Tänava- ja majanumber
• Sihtnumber
• Ristmik
Vali HP asupaik viimati kasutatud sihtkohtade loendist.
Saad valida ka huvipunkti (HP) HP-ks. Näiteks kui lood HP kategooriat
lemmikrestoranidest, siis kasuta seda valikut (nii ei ole tarvis sisestada
restorani aadressi).
Puuduta seda nuppu, et määrata praegune asukoht HP-ks.
Näiteks kui peatud mõnes kohas, siis pead HP loomiseks lihtsalt puudu-
tama seda nuppu.
Puuduta seda nuppu, kui soovid luua HP kaardisirvija abil.
Punkt kaardil
Laiuskraad
Pikkuskraad
Viimase
peatuse
asukoht
Vali kursori abil HP asupaik, seejärel puuduta määrangut Valmis.
Puuduta seda nuppu, kui soovid luua HP laius- ja pikkuskraadi sisestamise teel.
Puuduta seda nuppu, et valida sihtkohaks viimasena sal ve stat ud as ukoht.
See võib olla kasulik, kui GO ei suuda hoida tugevat GPS-signaali, näiteks
kui sõidad läbi tunneli.
49

Märkus: saad teatada puuduvatest HP-dest või redigeerida olemasolevaid
HP-sid, kasutades teenust Map Share, ja ühiskasutada oma parandusi Map
Share kogukonnaga.
Navigeerimine huvipunkti
Saad valida sihtkohaks huvipunkti. Näiteks, kui sõidad linnas, mida sa hästi ei
tunne, siis saad valida HP, et navigeerida parkimismaja juurde.
1. Puuduta põhimenüü kuvamiseks ekraani.
2. Puuduta käsku Navigeeri... Põhimenüüs.
3. Puuduta valikut Huvipunkt.
4. HP-de hulga kitsendamiseks vali HP piirkond.
Saad valida järgmiste valikute vahel:
• HP on läheduses - saad otsida hetkeasukoha lähedal olevate HP-de hul-
gast.
• HP linnas - saad valida mingis kindlas linnas olevate HP-de hulgast.
• HP on kodu lähedal - saad otsida kodu asukoha lähedal olevate HP-de
hulgast.
Saad valida HP-de hulgast, mis asuvad marsruudil või mis asuvad sihtkoha
lähedal. Vali üks alltoodud valikutest:
• HP jääb marsruudile
• HP on sihtkoha lähedal
Märkus: Kuvatakse ka viimati vaadatud HP, et saaksid marsruuti sinna kiiremini planeerida.
5. Alusta linna nime sisestamist, mida soovid külastada, ning kui linna nimi
ilmub loendisse, siis vali see.
6. Vali HP kategooria:
Puuduta Mõni HP kategooria, et otsida HP-d kategooria nime järgi.
Puuduta soovitud HP kategooriat (kui see kuvatakse).
Järgmiste kategooriate kuvamiseks puuduta noolt. Vali loendist kategooria
või alusta kategooria nime sisestamist ning vali see loendisse ilmumisel.
7. Puuduta valikut Kinnine parkla.
8. Vali HP-de loendist HP, mille juurde soovid navigeerida.
Alltoodud tabelis on kirjas kauguste info, mis on kujutatud iga HP juures.
HP on läheduses
Kaugus hetkeasupaigast
HP linnas Kaugus linnakeskusest
HP on kodu
lähedal
HP jääb mars-
ruudile
Kaugus kodu asupaigast
Kaugus hetkeasupaigast
50

HP on sihtkoha lähedal
Kui tead HP nime, siis puuduta valikut Otsing ja tipi nimi. Kuvamisel vali see
loendist.
Järgmisel ekraanil on täpsem teave, sh HP asukoht kaardil ja HP telefoninumber, kui see on olemas.
Puuduta käsku Vali kinnitamaks, et soovid planeerida marsruudi selle HP
juurde.
Pärast HP valimist arvutab TomTom GO marsruudi HP-ni.
HP-de kuvamine kaardil
1. Puuduta käsku Kuva HP-d kaardil menüüs Häälestus.
Kuva HP
kaardil
2. Vali HP kategooriad, mis kaardil kuvatakse.
Kaugus sihtkohast
Puuduta valikut Otsing, et leida HP nime järgi.
3. Puuduta määrangut Valmis.
Valitud HP-d kuvatakse kaardil sümbolitena.
Huvipunkti helistamine
teab mitmete HP-de telefoninumbreid. TomTom GO Näiteks saad helistada
restorani ja reserveerida laua.
1. Puuduta peamenüüs valikut Mobiiltelefon.
2. Puuduta käsku Helista....
3. Puuduta valikut Huvipunkt.
4. Vali HP, kuhu helistada.
Sulle kuvatakse asupaik kaardil ja telefoninumber.
5. Puuduta käsku Vali number.
TomTom GO valib telefoninumbri, kasutades sinu mobiiltelefoni.
Kuidas määrata HP hoiatusi?
1. Puuduta põhimenüü kuvamiseks ekraani.
2. Puuduta käsku Muuda häälestust.
3. Puuduta käsku Halda HP-sid.
4. Puuduta valikut HP läheduses anna hoiatus.
51

Puuduta seda nuppu siis, kui soovid kuulda hoiatust, kui sõidad HP lähedusest mööda.
HP läheduses
anna hoiatus
5. Vali HP kategooria, mille läheduses annab seade hoiatuse.
Vali loendist kategooria või alusta kategooria nime sisestamist ning vali see
ekraanile ilmumisel.
6. Määra kaugus HP-st, mille juures antakse hoiatus.
7. Määra valitud HP kategooria hoiatusheli.
Huvipunktide haldamine
Puuduta käsku Halda HP-sid menüüs Häälestus.
Halda HPsid
Näiteks saad teha järgmisi toiminguid:
• Luua oma HP kategooriaid ning lisada sinna HP-sid.
• Määrata hoiatusi, mis kuvatakse HP läheduses.
Miks peaksin ma looma uusi HP-sid?
HP käitub nagu otsetee - kui salvestad asupaiga HP-na, siis ei pea enam kunagi
sisestama HP aadressi. Kuid HP loomisel saad salvestada palju rohkem infot
kui ainult asupaiga.
• Telefoninumber - HP loomisel saad salvestada ka sinna juurde telefoninumbri.
• Kategooriad - HP loomisel saad liigitada selle kategooriasse.
Näiteks saad luua HP kategooria ‘Lemmikrestoranid’. Iga HP juurde saad salvestada ka telefoninumbri, et kasutada seadet helistamiseks, näiteks kui soovid lauda reserveerida.
Märkus: saad teatada puuduvatest HP-dest või redigeerida olemasolevaid
HP-sid, kasutades teenust Map Share, ja ühiskasutada oma parandusi Map
Share kogukonnaga.
52

Teekonna koostamine14.
Teekonna koostamine
Mis on teekond?
Teekonnaks nimetatakse reisiplaani, mis sisaldab lisaks lõpp-sihtkohale ka
teisi asupaiku.
Teekond võib sisaldada järgm i si elem e nte :
• Sihtkoht - reisi asupaik, kus soovid peatuda.
• Teekonnapunkt - reisi asupaik, millest soovid reisida läbi ilma peatumata.
Sihtkohad on kuvatud selle sümboliga.
Teekonnapunktid on kuvatud selle sümboliga.
Millal peaks teekonda kasutama?
Saad kasutada teekonda näiteks järgmist tüüpi reiside jaoks:
• Kui oled puhkusel ja peatud mitmes kohas.
• Kui oled kahepäevasel autosõidul ning pead vahepeal ööbima.
• Kui sõidad lühikest marsruuti, mis läbib kindlat huvipunkti.
Kõigis neis näidetes saad sa puudutada käsku Navigeeri... iga koha puhul.
Kuid kui kasutad teekonna koostamist, siis saad säästa aega, kui planeerid
marsruudi juba ette.
Teekonna koostamine
1. Puuduta põhimenüü kuvamiseks ekraani.
2. Puuduta valikut Teekonna koostamine.
53

Ekraanile ilmub teekonna koostamise menüü. Alguses pole teekonnas
ühtegi üksust.
Teekonna
koostamine
3. Puuduta käsku Lisa ja vali asupaik.
Vihje: saad lisada üksusi teekon da suvalises järjekorras ning hiljem järjekorda
muuta.
Teekonna läbimine
Kui kasutad navigeerimiseks teekonda, siis arvutatakse marsruut kõigepealt
teekonna esimese sihtkohani. TomTom GO arvutab järjelejäänud kauguse ja
aja esimesse sihtkohta (mitte terve teekonna kohta).
Kohe kui alustad teekonna läbimist, arvutatakse marsruut alates hetkeasukohast. Sa ei pea alguspunkti ise määrama.
Kui möödud teekonnapunktist või jõuad sihtkohta, siis märgitakse see külastatuks.
Teekonnapunktid kuvatakse kaardil. GO ei hoiata sind, kui lähened teekonnapunktile või kui saabud teekonnapunkti.
Teekonna organiseerimine
Puuduta mõnda punkti oma teekonnas, et avada lehekülg nuppudega punkti
redigeerimiseks. Saad kasutada alltoodud nuppe.
Selle nupuga saad muuta sihtkoha teekonnapunktiks.
Pea meeles, et kont rollpunktid on punktid s inu rei sil si htkohta, mi da s oovid
Märgi kont-
rollpunktiks
Märgi
sihtkohaks
Märgi 'külas-
tatud'
läbida ja sihtkohad on kohad, kus soovid peatuda.
See nupp kuvatakse ainult siis, kui puudutatud üksus on sihtkoht.
Selle nupuga saad muuta sihtkoha teekonnapunktiks.
Pea meeles, et sihtkohad on kohad, kus soovid peatuda ja kontrollpunktid
on punktid sinu reisil sihtkohta, mida soovid läbida.
See nupp kuvatakse ainult siis, kui puudutatud üksus on teekonnapunkt.
Puuduta seda nuppu, kui soovid teekonnast osa vahele jätta. GO ignoreerib
seda üksust ning kõiki üksusi enne seda.
Seade juhatab sind teekonna järgmise üksuse juurde.
See nupp kuvatakse ainult siis, kui sa pole veel seda üksust külastanud.
Märgi
'külasta'
Puuduta seda nuppu, kui soovid vastavat teekonna osa korrata. GO juhatab
sind selle üksuse juurde.
See nupp kuvatakse ainult siis, kui oled seda üksust juba külastanud.
54

Puuduta seda nuppu, kui soovid üksuse teekonna loendis ülespoole nihutada.
Nihuta üksus
üles
Seda nuppu ei saa valida, kui üksus on teekonna loendis kõige üleval.
Puuduta seda nuppu, kui soovid nihutada üksuse teekonna loendis allapoole.
Nihuta üksus
alla
Seda nuppu ei saa valida, kui üksus on teekonna loendis kõige all.
Puuduta seda nuppu, kui soovid vaadata üksuse asupaika kaardilt.
Näita kaardil
Puuduta seda nuppu, kui soovid üksuse teekonnaloendist kustutada.
Kustuta
punkt
Alusta teekonna läbimist
Puuduta määrangut Valikud, seejärel puuduta käsku Alusta navigeerimist.
Teekonna salvestamiseks puuduta käsku Salvesta teekond.
Salvestatud teekonna laadimiseks puuduta käsku Laadi teekond.
Uue teekonna loomiseks puuduta valikut Uus teekond ja selle kustutamiseks
puuduta käsku Kustuta teekond.
55

Aita mind15.
Aita mind
Aita mind on lihtne viis navigeerida hädaabiteenuste keskusteni ning teiste eriteenuste pakkujateni ning võtta nendega telefoni teel ühendust.
Näiteks, kui oled osaline autoõnnetuses, saad kasutada teenust Aita mind, et
helistada lähimasse haiglasse ja teatada oma täpse asukoha.
Kuidas kasutada funktsiooni Aita mind kohalikule teenusepakkujale helistamiseks?
Saad kasutada valikut Aita mind teenusekeskuse otsimiseks, telefoni teel teenusekeskusega kontakteerumiseks ja teenusekeskusele oma täpse asupaiga
teatamiseks.
Kui otsid teenusekeskust, siis kuvatakse lähedalasuvate asupaikade loend. Vali
loendist üks keskus, et vaadata selle aadressi ja telefoninumbrit ja oma praegust asupaika kaardil.
Kui sinu telefon on seadmega GO ühendatud, valib GO automaatselt telefoninumbri.
Funktsiooni Aita mindabil teenusekeskuse asukoha kindlaksmääramiseks,
teenusekeskusega telefoni teel ühenduse võtmiseks ning keskuse asupaigani
navigeerimiseks tee järgmist:
1. Puuduta põhimenüü kuvamiseks ekraani.
2. Puuduta valikut Aita mind.
Valikud
Abitelefon
3. Puuduta valikut Abitelefon.
4. Vali soovitava teenuse tüüp, näiteks "Lähim haigla".
5. Helistamiseks vali nimekirjast keskus, lähim on nimekirjas esimene.
Kui kõne on vastu võetud, kuvab GO sinu asupaiga kaardil koos asupaiga
kirjeldusega. See aitab sul kõne ajal selgitada, kust helistad.
6. Jala keskusesse navigeerimiseks puuduta Kõnni sinna.
alustab sinu juhatamist sihtkohta.GO
Märkus: võimalik, et mõnedes riikides puudub teave kõigi teenuste kohta.
Puuduta seda nuppu, et leida kontakti üksikasjad ja teeninduskeskuse asukoht.
56

Sõida
abipunkti
Mine jalgsi
abipunktini
Kus ma olen?
Esmaabi
juhend
Puuduta seda nuppu, et navigeerida autoga teeninduskeskusse.
Kasuta seadet teenusekeskusesse jalgsi navigeerimiseks.
Puuduta seda nuppu, et näha oma hetkeasukohta kaardil. Seejärel saad
puudutada valikut Abitelefon ja valida teenuse, millega soovid ühendust
võtta, ning teatada oma asukoha.
Puuduta seda nuppu, et lugeda Briti Punase Risti esmaabijuhendit.
Puuduta seda nuppu teiste kasulike juhendite lugemiseks.
Muud
juhendid
57

"Käed vabad" helistamine16.
"Käed vabad" helistamine
"Käed vabad" helistamine
Bluetooth® funktsiooniga mobiiltelefoni abil on võimalik kasutada
TomTom GO seadet telefonikõnede tegemiseks ning tekstiteadete saatmiseks
ja vastuvõtmiseks.
Märkus: võimalik, et kõik mobiiltelefonid ei ole ühilduvad ja ei toeta kõiki
funktsioone. Lisateabe saamiseks külasta tomtom.com/phones/compatibil-
ity.
Telefoniga ühendamine
Kõigepealt pead looma ühenduse TomTom GO ja mobiiltelefoni vahel.
Puuduta valikut Mobiiltelefon Põhimenüüs, seejärel järgi ekraanijuhiseid.
Pead tegema seda ainult üks kord, pärast seda jätab TomTom GO telefoni
meelde.
TomTom Teenuste häälestus
Kui oled oma telefoniga ühenduse loonud, siis saad häälestada traadita andmeühenduse oma TomTom Teenuste jaoks.
Nõuanded
• Veendu, et mobiiltelefoni Bluetooth® -funktsioon on sisse lülitatud.
• Veendu, et mobiiltelefon on ‘leitav’ või ‘nähtav kõi gile’.
• Võimalik, et TomTom GO seadmega ühenduse loomiseks pead sisestama
mobiiltelefonis parooli ‘0000’.
• Lisa oma TomTom GO mobiiltelefoni seotud seadmete loendisse. Vastasel
korral pead iga kord sisestama ‘0000’.
Lisainformatsiooni Bluetooth® -määrangute kohta leiad mobiiltelefoni kasutusjuhendist.
Sinu telefoniraamat
Soovi korral saad kopeerida mobiiltelefoni telefoniraamatu TomTom GO mällu, nii et numbri valimiseks pead ainult puudutama mõned korrad ekraani.
See on kõige ohutum viis kasutada "käed-vabad" funktsiooni.
58

Helistamine
Märkus: saad kopeerida telefoniraamatu seadmesse TomTom GO sulle sobival ajal. Vali mobiiltelefoni menüüst Vali numbrid telefonist.
Kõikidest mobiiltelefonidest ei ole võimalik telefoniraamatut seadmesse GO
kopeerida. Lisainformatsiooni saamiseks külasta www.tomtom.com/
phones/compatibility.
Kui telefoniga on ühendus loodud, saad teha kõnesid.
1. Puuduta valikut Mobiiltelefon Põhimenüüs.
2. Puuduta käsku Helista.
Märkus: kontrolli, kas valitud on sinu mobiiltelefon. Valitud mobiiltelefoni
nimi kuvatakse ekraani allosas.
3. Puuduta valikut Number telefoninumbri sisestamiseks.
4. Tee ühte järgmistest:
• Puuduta valikut Kodu, et helistada kodu asukohta. Kui sa ei ole salvesta-
nud kodu asupaiga telefoninumbrit, siis ei saa seda nuppu valida. Numbri
sisestamiseks puuduta Muuda kodunumbrit, menüüs Telefoni hääles-
tus.
• Puuduta valikut Number telefoninumbri sisestamiseks.
• Puuduta valikut Huvipunkt ja vali helistamiseks huvipunkt (HP). Kui GO
teab HP telefoninumbrit, siis kuvatakse see HP kõrval.
• Puuduta valikut Telefoniraamatu sisestus ja vali telefoniraamatust kon-
takt.
Märkus: Kui sa ei ole kopeerinud telefoniraamatut seadmesse TomTom GO,
siis ei saa nuppu Telefoniraamatu sisestus kasutada.
• Puuduta valikut Hiljuti valitud ja vali GO seadmega viimati valitud numb-
rite loendist sobiv kirje.
• Puuduta valikut Viimane helistaja ja vali viimati vastuvõetud kõnede
loendist sobiv kirje. Sellesse loendisse salvestatakse ainult GO seadme
abil vastuvõetud kõned.
Kõne vastuvõtmine
Kui sulle keegi helistab, siis kuvatakse helistaja nimi ja telefoninumber. Puuduta ekraani, et kõne vastu võtta või tagasi lükata.
Vihje: see nupp kuvatakse ka sõiduvaates, kui kõne on aktiivne. Puuduta
seda nuppu sõiduvaates helistamise ajal, et kuvada menüü Kõne.
Helista...
59

Automaatne vastamine
Saad seada seadme TomTom GO automaatselt sisenevatele kõnedele vastama.
Selleks puuduta valikut Mobiiltelefon peamenüüs, seejärel puuduta valikut
Telefoni häälestus ja seejärel puuduta valikut Automaatse vastamise hääles-
tus.
Määra, kui kaua TomTom GO ootab, enne kui see automaatsel t sinu kõnedele
vastab, seejärel puuduta valikut Valmis.
Täiendavate telefonide ühendamine seadmega TomTom GO
Saad luua ühendused kuni 5 mobiiltelefoni jaoks. Telefoni(de) lisamiseks jär gi
alltoodud juhiseid.
1. Puuduta valikut Mobiiltelefon Põhimenüüs.
2. Puuduta käsku Ühenda telefoniga.
3. Puuduta käsku Leia teine telefon... ja järgi juhiseid
Telefonide vahel ümberlülitumiseks puuduta käsku Loo ühendus telefoniga,
seejärel vali loendist telefon.
Mobiiltelefoni menüü
Helista...
Helista uuesti
Loe sõnumit/
kirjuta sõnum
Kui avad mobiiltelefoni menüü, siis on saadaval järgmised nupud:
Puuduta seda nuppu, et helistada, kasutades mobiiltelefoni.
See nupp kuvatakse ka sõiduvaates, kui kõne on aktiivne. Puuduta seda
nuppu sõiduvaates, et avada menüü Kõne, kus kuvatakse helistaja andmed
või teade kõne lõppemise kohta.
Vihje: puuduta seda nuppu sõiduvaates helistamise ajal, et kuvada menüü
Kõne.
Puuduta seda nuppu, et valida telefoninumber mobiiltelefoniga uuesti.
Puuduta seda nuppu tekstisõnumi lugemiseks või kirjutamiseks.
Puuduta seda nuppu, kui soovid seadistada TomTom GO ja mobiiltelefoni
sidemääranguid.
Telefoni
häälestus
Vali numbrid
telefonist
Puuduta seda nuppu, et laadida kontaktide info ning telefoninumbrid
mobiiltelefonist TomTom GO seadmesse.
60

Halda
telefone
Puuduta seda nuppu, kui soovid halla ta seadmega TomTom GO ühendatud
mobiiltelefone. Saad lisada profiili kuni viie erineva mobiiltelefoni jaoks.
61

Eelistused17.
Eelistused
Mis on eelistused?
Eelistused on kohad, mida külastad sageli. Saad luua omale Eelistusi, et sa ei
peaks vastavasse kohta reisimisel iga kord andmeid uuesti sisestama.
Need ei pea olema kohad, mis sulle väga meeldivad, vaid lihtsalt kasulikud
aadressid.
Kuidas luua eelistust?
Puuduta Põhimenüüs käsku Lisa eelistus.
Saad valida eelistuse asupaiga alltoodud loendist.
Anna eelistusele nimi, mis jääb lihtsalt meelde. GO soovitab alati nime, tavali-
selt eelistuse aadressi. Nime sisestamiseks alusta tippimist. Soovitatavat nime
ei pea kustutama.
Soovi korral saad määrata eelistuseks oma kodu.
Kodu
Eelistused
Aadress
Viimane
sihtpunkt
Eelistust ei saa luua teisest eelistusest. Selles menüüs ei ole see valik
kunagi kättesaadav.
Eelistuse ümbernimetamiseks puuduta käsku Halda eelistusi menüüs Häälestus.
Saad määrata eelistuseks mingi aadressi. Kui sisestad aadressi, siis saad
valida nelja valiku vahel.
• Kesklinn
• Tänava- ja majanumber
• Sihtnumber
• Ristmik
Vali eelistuse asupaik viimati kasutatud sihtkohtade loendist.
62

Huvipunkt
Saad valida eelistuseks ka huvipunkti (HP).
Miks peaks seda tegema?
Kui külastad HP-d, mis sulle meeldib, näiteks restorani, siis saad lisada selle
eelistuste hulka.
HP lisamiseks eelistuste hulka puuduta seda nuppu ning toimi järgmiselt:
1. HP-de hulga kitsendamiseks vali HP piirkond.
Saad valida järgmiste valikute vahel:
• Sinu läheduses on HP - saad valida praeguse asupaiga lähedal ole-
vate HP-de loendist.
• HP linnas - saad valida mingis kindlas linnas olevate HP-de hulgast.
Pead määrama linna.
• HP on kodu lähedal - saad valida kodu asupaiga läheduses olevate
HP-de loendist.
Kui navigeerid hetkel mingisse sihtkohta, siis saad valida ka HP-de hulgast, mis jäävad marsruudile. Vali üks alltoodud valikutest:
• HP jääb marsruudile
• HP on sihtkoha lähedal
Minu asupaik
Punkt kaardil
Laiuskraad
Pikkuskraad
Viimase
peatuse
asukoht
2. Vali HP kategooria.
Kuvamisel vali HP kategooria või puuduta täisloendist valimiseks noolt.
Puuduta valikut Mõni HP kategooria, kui soovid otsida HP-d nime järgi.
Puuduta seda nuppu, et lisada oma praegune asupaik üksusse Eelistused.
Näiteks, kui peatud mõnes huvitavas kohas, siis pead eelistuse loomiseks
lihtsalt puudutama seda nuppu.
Puuduta seda nuppu, kui soovid luua eelistuse kaardisirvija abil.
Vali eelistuse asupaik kursori järgi, seejärel puuduta määrangut Valmis.
Puuduta seda nuppu, kui soovid luua eelistuse laius- ja pikkuskraadi sisestamise teel.
Puuduta seda nuppu, et valida sihtkohaks viimasena salvestatud asukoht.
Kuidas kasutada eelistust?
Kasuta eelistusi siis, kui soovid navigeerida mingisse kohta ilma aadressi
sisestamata. Eelistuskohta navigeerimiseks toimi nii:
1. Puuduta põhimenüü kuvamiseks ekraani.
63

2. Puuduta käsku Navigeeri...
3. Puuduta valikut Eelistus.
4. Vali loendist eelistus.
GO määrab marsruudi.
5. Marsruudi arvutamise järel puuduta määrangut Valmis.
GO asub kohe hääljuhiste ja ekraanile ilmuvate juhiste abil sind sihtkohta suunama.
Kuidas muuta eelistuse nime?
1. Puuduta põhimenüü kuvamiseks ekraani.
2. Puuduta käsku Muuda häälestust, et avada menüü Häälestus.
3. Puuduta käsku Halda eelistusi.
4. Puuduta eelistust, mida soovid ümber nimetada.
5. Puuduta käsku Nimeta ümber.
Kuidas eelistust kustutada?
1. Puuduta põhimenüü kuvamiseks ekraani.
2. Puuduta käsku Muuda häälestust, et avada menüü Häälestus.
3. Puuduta käsku Halda eelistusi.
4. Puuduta eelistust, mida soovid kustutada.
5. Puuduta käsku Kustuta.
64

Meedia18.
Meedia
Oluline: vali meedia ainult siis, kui sõiduk seisab. Sätete muutmine, dokumen-
tide lugemine või fotode vaatamine sõidu ajal on ohtlik.
Saad seadmes TomTom GO salvestada ja kuvada fotosid ja tekstidokumente.
Fotod tuleb salvestada .jpg või .bmp failidena ja tekstifailid .txt failidena.
Muusika ja fotode laadimine seadmesse GO
Edasta dokumendid ja fotod arvutist seadmesse TomTom GO, kasutades
TomTom HOME.
Fotode vaatamine
1. Puuduta valikut Meedia peamenüüs.
2. Puuduta valikut Fotogalerii.
Fotogalerii käivitub ning kuvab kõik GO mällu salvestatud fotod pisipilti-
dena.
Kasuta pisipiltide lehel üles ja alla liikumiseks noolenuppe.
Puuduta valikut Slaidiseanss slaidiseansi käivitamiseks.
Foto suurelt ekraanil kuvamiseks puuduta vastavat pisipilti.
AFoto suurendamise ja vähendamise nupud.
BJärgmise ja eelmise foto juurde liikumise nupud.
CPuuduta valikut Slaidiseanss slaidiseansi käivitamiseks.
DPuuduta käsku Kustuta, et kustutada foto.
Dokumentide lugemine
1. Puuduta valikut Meedia peamenüüs.
2. Puuduta valikut Dokumendi lugeja.
65

Dokumendi lugeja käivitub, kuvades kõigi seadmes GO olevate dokumentide loendi.
3. Dokumendi avamiseks puuduta selle ikooni.
4. Puuduta dokumendis navigeerimiseks nuppe PgUp, PgDn ja nooleklahve.
66

19.
Liiklusteabe vastuvõtmine, kasutades funktsiooni RDS-TMC
Liiklusteabe vastuvõtmine, kasutades
funktsiooni RDS-TMC
Kanal Traffic Message Channel (TMC)
Saad TomTom GO-ga vastu võtta liiklusteavet, kasutades TomTom RDS-TMC
Traffic Receiver. TMC edastab liiklusteavet raadiosignaalina.
Vihje: TomTom RDS-TMC Traffic Receiver kaasneb mõnede toodetega ja on
teiste toodete jaoks saadaval lisavarustusena. Täiendavat teavet vt
tomtom.com.
Liiklusteabe kanal (TMC) ei ole TomTom poolt pakutav teenus. Mitmete riikide
FM raadiojaamad edastavad TMC-teavet oma programmide osana. TMC on
tuntud ka RDS-TMC liiklusteabena.
TomTom navigatsiooniseade kasutab seda infot sinu hoiatamiseks liiklusviivitustest marsruudil ning sellest, kuidas saad neid vältida.
Märkus: TomTomei ole vastutav TMC poolt edastatava liiklusinfo kättesaadavuse ega kvaliteedi eest.
TMC ei ole saadaval kõikides riikides ja regioonides. Külasta aadressi
tomtom.com, et kontrollida, kas see on saadaval sinu riigis või regioonis.
Liiklusinfo kasutamine
TMC kasutamise alustamiseks ühenda RDS-TMC liiklusinfo vastuvõtj a seadme
USB-pistikuga.
Märkus: RDS-TMC vastuvõtja ei toimi, kui autolaadija pole ühendatud.
GO ootab võimalust laadida alla uusim RDS-TMC liiklusteave, kui see
kättesaadavaks muutub.
GO otsib raadiojaama, mis edastab RDS-TMC liiklusteavet.
Niipea, kui hakkad saama liiklusteavet, kuvatakse liikluse külgriba
sõiduvaate parempoolsel küljel. Liikluse külgriba hoiatab sind liiklusjuhtumitest marsruudil.
Selles näites on sinu marsruudil 9 km eespool liiklusummik, mis
põhjustab eeldatava viivituse 38 minutit.
Liikluse külgriba ülemises osas kuvatakse järgmised sümbolid:
Seadmel GO on uusim RDS-TMC liiklusteave.
Leidmaks kiireima marsruudi sihtkohta tee järgmist.
67

1. Puuduta Liikluse külgriba
2. Puuduta käsku Minimeeri liiklusviivitused.
Seade otsib kiireimat marsruuti sihtkohani.
Võimalik, et uus marsruut sisaldab ka liiklusviivitusi või on isegi sama marsruut kui eelnev.
3. Puuduta määrangut Valmis.
Liikluse häälestuse muutmine
Kasuta nuppu Muuda Liikluse häälestust, et määrata, kuidas liiklusteave
seadmes toimib.
Muuda
Liikluse hää-
lestust
1. Puuduta nuppu TomTom liiklus seadme peamenüüs.
2. Puuduta käsku Muuda Liikluse häälestust.
Saad muuta järgmisi sätteid:
• Helisignaal, kui liiklusolukord marsruudil muutub - kui valid selle mää-
rangu, siis annab seade helisignaali, kui praegusel marsruudil ilmneb uus
liiklusjuhtum.
• Häälesta käsitsi, sisestades sageduse - kui valid selle valiku, siis kuva-
takse nupp Häälesta käsitsi menüüs Liiklus. Puuduta käsku Häälesta
käsitsi, et sisestada kindla raadiojaama sagedus, mida soovid kasutada
RDS-TMC liiklusteabe vastuvõt m ise k s.
3. Vali või tühjenda märkeruut iga sätte kõrval, mida soovid muuta.
4. Puuduta määrangut Valmis.
5. Vali, mis peab juhtuma, kui liiklusolukorra muutumise korral leitakse sõitmi-
6. Puuduta valikut Valmis.
Liiklusjuhtumid
Liiklusjuhtumid kuvatakse väikeste sümbolitena Sõiduvaates ja Liikluse külgribal. On kaht tüüpi sümboleid:
• Punases ruudus kuvatud sündmused on liiklusjuhtumid. Sinu navigeerimis-
• Punases ristkülikus kuvatud sümbolid on seotud ilmaga. Sinu seade ei pla-
Liiklusjuhtumite sümbolid ja nende tähendused on toodud allpool:
se ajal kiirem marsruut. Saad valida nende valikute seast:
• Lülitu alati sellele marsruudile - sinu marsruuti värskendatakse auto-
maatselt kiiremale marsruudile.
• Küsi minult, kas ma tahan valida kiiremat marsruuti - sinult küsitakse,
kas soovid jääda praegusele marsruudile või lülituda kiiremale marsruudile.
• Ära muuda kunagi minu marsruuti - sinu marsruuti ei muudeta ja sinult
ei küsita, kas soovid marsruuti muuta.
seade saab marsruudi ümber planeerida, et neid vältida.
neeri marsruuti ümber, et neid hoiatusi vältida.
Liiklusõnnetus
68

Teetööd
Üks või rohkem rada
suletud
Tee suletud
Liiklusjuhtum
Liiklusummik
Ilmaga seotud sümbolid ja nende tähendused on toodud allpool:
Udu
Vihm
Tuul
Jää
Lumi
Märkus:liiklusjuhtumi vältimise sümbol kuvatakse iga liiklusjuhtumi
puhul, mida sa üritad vältida, kasutades Liiklust.
Raadiosageduse häälestamine RDS-TMC teabe vastuvõtuks
Kui sa tead konkreetse raadiojaama sagedust, mida kasutada RDS-TMC liiklusteabe vastuvõtmiseks, siis tee sageduse käsitsi häälestamiseks järgmist:
Häälesta
käsitsi
Selle funktsiooni aktiveerimiseks pead kõigepealt aktiveerima käsi tsi häälestamise. Selleks puuduta sõiduvaates Liikluse külgriba ning seejärel Muuda
liikluse häälestust. Vali käsk Häälesta käsitsi sageduse sisestamisega ning
seejärel puuduta valikut Valmis.
1. Puuduta Liikluse külgriba Sõiduvaates.
2. Puuduta käsku Häälesta käsitsi.
3. Sisesta raadiojaama sagedus.
4. Puuduta käskuValmis.
69

TomTom seade otsib raadiojaama. Kui seade ei leia sinu määratud sageduselt
raadiojaama, siis jätkab see automaatselt järgmise kättesaadava jaama otsingut
Tööle- ja kojusõitmise lihtsustamine
Nupud Kodust tööle või Töölt koju menüüs Liiklus võimaldavad sul kontrollida marsruuti kodust tööle ja vastupidi ühe nupuvajutusega. Kui sa kasutad
ükskõik kumba neist kahest nupust, siis kontrollib seade võimalikke viivitusi
marsruudil ja, kui neid leidub, pakub võimalusi nende vältimiseks.
Esimest korda valikut Kodust tööle kasutades tuleb määrata kodu ja töökoha
asupaigad; selleks tee järgmist:
1. Puuduta nuppu TomTom Liiklus seadme põhimenüüs.
2. Puuduta käsku Kuva liiklus marsruudil kodu-töö.
3. Puuduta käsku Muuda marsruuti kodu-töö
Muuda
marsruuti
kodu-töö
4. Määra kodu asupaik
5. Määra töökoha asupaik.
Märkus: siin määratav kodu asupaik ei ole sama kui see, mis määratakse
menüüs Häälestus ja kuvatakse menüüs Navigeeri....
Saad kasutada nuppe Kodust tööle ja Töölt koju menüüs Kuva liiklus marsruudil kodu-töö.
Näiteks viivituste kontrollimiseks kodumarsruudil tee järgmist:
1. Puuduta nuppu TomTom liiklus seadme põhimenüüs.
2. Puuduta käsku Kuva liiklus marsruudil kodu-töö.
3. Puuduta valikut Kodu-töö.
Kuvatakse sõiduvaade
Kontrollimaks kiirema marsruudi olemasolu, puuduta nuppu Leia alternatiiv,
seejärel puuduta käsku Minimeeri liiklusviivitused.
Kuva liiklus marsruudil
Viivituste kontrollimiseks marsruudil puuduta käsku Kuva liiklus marsruudil
menüüs Liiklus. Navigeerimisseade kuvab kokkuvõtte liiklusviivitustest marsruudil.
Kogunäit hõlmab mistahes viivitusi, mis tulenevad liiklusjuhtumitest ja ülekoormatud maanteedest, kasutades teenuse IQ marsruudid kaudu saadud teavet.
Puuduta käsku Minimeeri viivitused, et kontrollida, kas viivituse vähendamine
on võimalik.
70

Liiklusjuhtumite kontrollimine sinu piirkonnas
Ülevaade liiklusolukorrast sinu piirkonnas, kasutades kaarti. Kohalike liiklusjuhtumite ja nende üksikasjade otsinguks tee järgmist:
Sirvi kaarti
1. Puuduta nuppu TomTom Liiklus seadme Põhimenüüs.
2. Puuduta käsku Sirvi kaarti.
Ilmub kaardibrauseri kuva.
3. Puuduta sinist kompassi kujutist ekraani paremas ülaosas.
Kaart keskendub sinu praegusele asupaigale ja kuvab väikeste sümbolitena
kõik liiklusjuhtumid piirkonnas.
Menüü Liiklus
Minimeeri
viivitused
4. Puuduta mistahes liiklusjuhtumit, et saada täiendavat teavet.
Ilmub kuva, mis annab sulle üksikasjalikku teavet valitud liiklusjuhtumi
kohta. Ümberkaudsete liiklusjuhtumite kohta teabe kuvamiseks kasuta
vasak- ja paremnooli selle ekraani allosas.
Puuduta Liikluse külgriba Sõiduvaates, et avada menüü Liiklus. Saadaval on
järgmised nupud:
Planeerib marsruudi ümber, arvestades uusimat liiklusteavet.
71

Näita liiklust
marsruudil
kodu-töö
Kuva liiklus
marsruudil
Sirvi kaarti
Muuda Liikluse
häälestust
Kontrollib liiklust marsruudil kodu - töö.
Puuduta seda nuppu, kui soovid vaadata kaardil liiklusummikute alasid
oma marsruudil.
Kuvab kaardil ülevaate liiklusjuhtumite kohta.
Muudab Liikluse teenuste seadeid.
Loe liiklus-
teave valjult
ette
Puuduta seda nuppu, et lugeda valju lt e tte kõik li ikl usjuht umid marsr uudil.
72

TomTom ohutusteated20.
TomTom
ohutus-
teated TomTomi ohutusteadete teenus hoiatab sind erinevatest asupai kadest, kaasa
arvatud:
• Liikluskaamerate asukohad.
• Sagedasemad õnnetuspaikade kohad.
• Mobiilsete liikluskaamerate asupaigad.
• Tavaliste kiiruskaamerate asupaigad.
• Maksustatud teede kaamerate asupaigad.
• Valgusfooride kaamerate asupaigad.
Oluline: ühenda regulaarselt oma navigeerimisseade TomTomi Home'iga, et
värskendada asupaikade loendit igat tüüpi liiklusteadete jaoks. Mobiilkaamerate asukohad saadetakse otse sinu seadmesse.
Kui liikluskaamera asupaik kuvatakse kaardi l, esitatakse hoiatusheli, mis annab
märku selllest, et lähened liikluskaamera asupaigale.
Kui leiad asupaiga, kus on liikluskaamera, kuid sellest ei hoiatata, saad teatada
uuest asupaigast TomTomile, kasutades oma seadet GO.
Seadistamine Ohutuskaamerad
TomTom Ohutuskaamerate teenus on tellimuspõhine teenus, millega saad liituda TomTom HOME abil.
Kaamerate viimaste asupaikade allalaadimiseks seadmesse klõpsa käsku
Värskenda minu seadet TomTom HOME-is.
Asupaikade värskendamine ohutusteadete jaoks
Ohutuskaamerate asupaigad võivad sageli muutuda. Uued kaamerad võivad
ilmuda eelneva hoiatuseta ja ka teated, nt sagedasemate õnnetuspaikade
kohta, võidakse kuvada uues kohas.
Selle tulemusel on võimalik, et soovid enne reisi alustamist saada oma seadmesse kaamerate ja valvsust nõudvate asupaikade uusimat loendit.
Veendumaks, et sul on uusim loend, ühenda GO seade TomTom HOME'iga
oma arvutis kohe enne reisi alustamist. Sinu seade ühendatakse seejärel au tomaatselt kõigi viimaste asupaikadega.
Liikluskaamera hoiatused
Hoiatused antakse 15 sekundit enne seda, kui sa jõuad liikluskaamera asupaigani.
Sind hoiatatakse kolmel viisil:
• TomTom GO esitab hoiatusheli.
73

• Liikluskaamera tüüp ja sinu kaugus kaamera asupaigast kuvatakse sõiduvaates. Kui kaamera jaoks on registreeritud kiirusepiirang, siis kuvatak se kiirus ka sõiduvaates.
• Liikluskaamera asupaik kuvatakse kaardil.
Märkus: keskmise kiiruse ohutuskaamerate puhul hoiatatakse sind ikoonide
kombinatsiooni ja helide abil keskmise kiiruse kontrolltsooni alguses, keskel
ja lõpus. Täiendavat teavet vt jaotisest Hoiatusviiside muutmine
Hoiatusviisi muutmine
Muutmaks viisi, kuidas seade TomTom GO hoiatab sind liikluskaamerate
eest, puuduta käsku Muuda hoiatuste häälestust.
Muuda
hoiatuste hää-
lestust
Saad seejärel määrata, kui lähedal tahad sa enne hoiatamist liikluskaamerale olla ja missugust tüüpi heli soovid kasutada.
Näiteks selleks, et muuta heli, mis esitatakse fikseeritud liikluskaameratele
lähenedes, tee järgmist:
1. Puuduta valikut TomTom liikluskaamerad peamenüüs.
2. Puuduta valikut Muuda hoiatuste häälestust.
Kuvatakse liikluskaamera tüüpide loend. Nende liikluskaamera tüüpide
kõrval, mis peavad andma hoiatuse, kuvatakse kõlar.
3. Puuduta valikut Fikseeritud liikluskaamerad.
4. Puuduta valikut EI, et vältida fikseeritud liikluskaamerate hoiatuste
eemaldamist.
5. Sisesta sekundites aeg, mis jääb hoiatamise ja liikluskaamerani jõudmise
vahele. Seejärel puuduta valikut OK.
6. Puuduta heli, mida soovid hoiatuse jaoks kasutada. Näiteks, signaalpasuna heli valimiseks puudutavalikut Signaalpasun.
Vihjed: kaamera tüübi hoiatusheli välja lülitamiseks puuduta käsku Vai-
gista valiku Bugle asemel sammus 6 ülalpool. Kaamera tüübi jaoks oma
hoiatusheli salvestamiseks puuduta käsku Salvesta hoiatus valiku Bugle
asemel sammus 6 ülalpool.
7. Puuduta valikut JAH, et muudatused salvestada.
Nupp Teata
Nupu Teata kuvamiseks sõiduvaates tee järgmist:
1. Puuduta valikut Teenused peamenüüs.
2. Puuduta valikut Ohutusteated
3. Koputa käsku Luba nupp Teata.
Teatenupp kuvatakse sõiduvaate vasakus servas või, kui sa juba kasutad
kiirmenüüd, lisatakse kiirmenüüs saadaolevatele nuppudele.
Uuest liikluskaamerast teatamine teel olles
1. Puuduta sõiduvaates või kiirmenüüs kuvatavat nuppu Teata, et registreerida liikluskaamera asupaik.
74

Kui puudutad nuppu Teata 20 sekundi jooksul pärast hoiatuse saamist ohutuskaameralt, siis on sul võimalik kaamera lisada või eemaldada. Puuduta
valikut Lisa kaamera.
2. Puuduta valikut Fikseeritud kaamera või Mobiilne kaamera, sõltuvalt teata-
tava kaamera tüübist.
3. Puuduta kaamera tüüpi, millest soovid teatada.
Märkus: kui valitud tüüpi liikluskaameral on kiirusepiirang, siis saad sisestada
ka kiiruse.
Kaamerate asupaigad, millest sa teatad, edastatakse järgmine kord, kui ühendad seadme TomTom HOME'iga.
Uuest liikluskaamerast teatamine kodus olles
Sa pead olema liikluskaamera asupaigas, et teatada uuest asupaigast.
Uuest liikluskaamerast teatamiseks, kui oled kodus, tee järgmist:
1. Puuduta nuppu Teenused seadme peamenüüs.
2. Puuduta valikut Ohutusteated.
3. Puuduta käsku Teata liikluskaameratest.
4. Puuduta valikut Fikseeritud kaamera või Mobiilne kaamera, sõltuvalt ohutuskaamera tüübist.
5. Leia selle kaamera asupaik, millest soovid teatada, kasutades kaardisirvijat.
Kasuta kursorit täpse asupaiga märkimiseks, seejärel puuduta valikut Val-
mis.
6. Puuduta kaamerat, millest soovid teatada, ja vajadusel ka se lle kaamer a kiirusepiirangut.
Vigastest kaamerahoiatustest teatamine
Võimalik, et saad hoiatuse kaamera joaks, mida enam pole.
Vigastest kaamerahoiatustest teatamiseks tee järgmist:
1. Kui oled puuduva kaamera asupaigas, siis puuduta valikut Teata sõiduvaates.
Märkus: seda tuleb teha 20 sekundi jooksul pärast kaamerahoiatuse saamist.
2. Puuduta käsku Eemalda.
Järgmine kord, kui ühendad oma seadme TomTom HOME-ga, teatatakse,
et kaamerahoiatus on vigane.
Fikseeritud ohutuskaamerate tüübid, millest saad teatada
Kui teatad fikseeritud ohutuskaamerast, siis saad valida fiksee ritud ohutuskaamera tüübi, millest teatad.
Kiiruskaamera
Fikseeritud ohutuskaamerate tüübid on järgmised:
Sellist tüüpi liikluskaamera kontrollib mööduvate sõidukite kiirust.
75

Valgusfoori
kaamera
Maksustatud
tee kaamera
Keskmise
kiiruse kont-
rollimine
Sõidukipii-
rang
Sellist tüüpi liikluskaamera kontrollib liikluseeskirju rikkuvaid sõidukeid valgusfooridega reguleeritud liiklussõlmedes.
Sellist tüüpi liikluskaamera jälgib liiklust maksustatud teede kontrollpunktides.
Sellist tüüpi ohutuskaamera kontrollib sõidukite keskmist kiirust kahe fikseeritud punkti vahel.
Sellist tüüpi liikluskaamera kontrollib liiklust piiratud ligipääsuga maanteedel.
Kõik teist tüüpi kaamerad, mis ei kuulu eelnimetatud kategooriatesse.
Muu kaamera
Keskmise kiiruse kontrollkaamera hoiatused
On olemas mitut tüüpi visuaalseid ja audiohoiatusi, mida võite märgata, kui
puutute kokku keskmise kiiruse kontrollkaameraga.
Te saate alati alg- ja lõputsooni saabumise hoiatuse, olenemata sellest, milline
on sõidukiirus. Vahepealsed hoiatused antakse, kui üldse, iga 200 meetri järel.
Kõiki hoiatusi kirjeldatakse allpool:
Tsooni algamise hoiatus
Kui jõuad keskmise kiiruse kontrolltsooni algusse, siis kuvatakse visuaalne
hoiatus sõiduvaate vasakpoolses ülanurgas ja selle all kuvatakse kaugus
kaamerani. Sa kuuled audiohoiatust.
Kuvatakse ka väike ikoon maanteel, mis näitab keskmise kiiruse kontroll kaamera asukohta tsooni alguses.
Vahepealne hoiatus - tüüp 1
Olles jõudnud kiirusekontrolli tsooni, kui sa ei ületa kiirust ja oled juba saanud tsooni algamise hoiatuse, avaneb sõiduvaates visuaalne hoiatus. See
tuletab sulle meelde, et oled endiselt kiirusekontrolli tsoonis.
Vahepealne hoiatus - tüüp 2
Olles jõudnud kiirusekontrolli tsooni, kui sõidad kiirusel, mis on suurem kui
100% lubatud kiirusest ja oled juba saanud tsooni algamise hoiatuse, avaneb sõiduvaates visuaalne hoiatus koos maksimaalse lubatud kiirusega.
Kuuled ka audiohoiatust. Need hoiatused tuletavad meelde, et tuleb vähendada kiirust…
76

Vahepealne hoiatus - tüüp 3
Olles jõudnud kiirusekontrolli tsooni, kui sõidad kiirusel, mis on suurem kui
100% lubatud kiirusest ja sa ei ole saanud tsooni algamise hoiatust, avaneb
sõiduvaates visuaalne hoiatus koos maksimaalse lubatud kiirusega. Kuuled
ka valjuhäälset audiohoiatust.
Need hoiatused antakse ainult ESIMESES vahepealses punktis ja tuletavad
meelde, et tuleb vähendada kiirust…
Tsooni lõppemise hoiatus
Kui lähened keskmise kiiruse kontrolltsooni lõpuosale, siis kuvatakse
visuaalne hoiatus sõiduvaates koos kaugusega kaamerani selle all. Sa kuuled audiohoiatust
Kuvatakse ka väike ikoon maanteel, mis näitab keskmise kiiruse kontroll kaamera asukohta tsooni lõpuosas.
TomTom Liikluskaamera menüü
Menüü Ohutuskaamerad avamiseks puuduta valikut Teenused peamenüüs ja
seejärel puuduta valikut Ohutusteated.
Puuduta seda nuppu liikluskaamera asupaigast teatamiseks.
Tuvasta ohu-
tuskaamera
Muuda
hoiatuste hää-
lestust
Keela
hoiatused
Luba nupp
Teata
Puuduta seda nuppu, et määrata vastuvõetavad ohutusteated ja helid, mida
iga teate puhul kasutatakse.
Puuduta seda nuppu, et keelata ohutusteated.
Puuduta seda nuppu, et lubada nupp Teata. Nupp Teata on kuvatud sõiduvaates või kiirmenüüs.
77

TomTom HOME tutvustus21.
TomTom HOME tutvustus
TomTom HOME on tasuta rakendus sinu arvuti jaoks, mis aitab hallata
TomTom GO navigatsiooniseadme sisu ja teenuseid ning annab sulle lipääsu
TomTomi kogukonnale. Mõistlik oleks ühendada HOME sageli, et varundada
oma seade ja tagada viimaste värskenduste kasutamine.
Siin on loetletud mõned toimingud, mida saad teha TomTom HOME'i abil:
• Lisa oma seadmesse uusi üksusi nagu kaardid, hääled, HP-d ja muu.
• Osta TomTomi teenuseid ja halda oma kontot.
• Ühiskasuta oma sisu TomTom kogukonnaga.
• Kasuta teenust Map Share kaardiparanduste allalaadimiseks ja jagamiseks.
• Loo ja taasta oma seadme varundusi.
• Loo MyTomTom konto.
• Loe oma seadme viitejuhendit.
Kasutades HOME'i saad sa oma tegevuses abi HOME'i spikrist. Saad ka lugeda
teiste asjade kohta, mida HOME saab sinu jaoks teha.
Vihje: Soovitame HOME'iga ühendumisel kasutada lairiba-internetiühendust.
TomTom HOME'i installimine
TomTom HOME'i installimiseks arvutisse tee järgmist:
1. Ühenda arvuti Internetiga.
2. Ühenda seade arvutiga, kasutades USB kaablit, seejärel lülita see sisse.
TomTom HOME alustab installimist.
Märkus: kui automaatne installimine ei õnnestu, saad selle alla laadida aadressilt tomtom.com/home.
MyTomTom konto
Sisu ja teenuste allalaadimiseks TomTom HOME’iga vajad sa MyTomTom
kontot. Saad luua konto, kui hakkad TomTom HOME’i kasutama.
Märkus: kui sul on mitu TomTom seadet, siis vajad eraldi MyTomTom kontot
iga seadme jaoks.
Kui sul on MyTomTom konto, siis saad seda kasutada järgmisteks toim i n g u teks võrgus HOME’i või tomtom.com üksuse MyTomTom kaudu:
• TomTom teenused - klõpsa valikut Minu teenused TomTomi veebisaidil, et
tellida sellised teenused nagu reaalajaline liiklus ja ohutuskaamerate teave.
78

• Uudiskirjad - klõpsa valikut Minu profiil TomTomi veebisaidil, et hallata
uudiskirjade tellimusi ja tooteuudiste keele seadeid
• Tugi - klõpsa valikut Minu küsimuste ajalugu - vaata ja jälgi kõikide tehni-
lise abi teemade ja e-posti suhtluse ajalugu, mida oled pidanud TomTomi
tehnilise toega veebilehe vahendusel. Samuti saad värskendada teemasid
uue infoga.
• Tellimused - klõpsa valikut Minu tellimused TomTomi veebisaidil, et vaadata üksusi, mida oled tellinud TomTomi veebisaidilt, ja tellimuse ajalugu.
• TomTom Map Share™ - teata kaardiparandustest ja laadi need alla, liitudes
HOME'i kaudu Map Share™ kogukonnaga. Võid saada kasu kaardiprobleemide jagamisest, teatades puuduvatest tänavatest ja valedest sõidujuhistest.
• Allalaadimised - laadi TomTom HOME'i kaudu alla tasuta üksusi.
Lisateabe leidmiseks lugege HOME'i spikriteemasid
TomTom HOME'i spikriteemadest pakub täiendavat teavet selle kohta, kuidas
saab HOME sind aidata navigeerimisseadme sisu ja teenuste haldamisel.
Saad abi ka järgmistes küsimustes:
• Aktiveerimis- või pakkumiskoodi kasutamine
• Seadme-konto kombinatsiooni värskendamine
• TomTom marsruudi planeerija
• Tasuta või ühiskasutatavate helide, piltide ja sümbolite allalaadimine
• Kaardilugeja kasutam ine
• Teemade ja laienduste installimine
Teavet selle kohta, kuidas luua oma HP-sid, teemasid, hääli, marsruute, värvikavasid, sümboleid ja helisid, vt create.tomtom.com.
79

Lisa22.
Lisa
Ohutusteave ja hoiatused
Globaalne positsioneerimissüsteem
Globaalne positsioneerimissüsteem (GPS) on satelliidipõhine süsteem, mis
annab teavet asukoha- ja aja määramiseks üle maakera. GPS-i kasutatakse ja
juhitakse USA valitsuse ainuvastutusel, kes kannab hoolt süsteemi kättesaadavuse ja täpsuse eest. Igasugused muutused GPS-i kättesaadavuses ja täpsuses või keskkonnatingimustes võivad sinu TomTom seadet mõjutada.
TomTom ei võta endale vastutust GPS-i kättesaadavuse ega täpsuse eest.
Kasuta hoolikalt
TomTom seadme kasutamine navigeerimiseks tähendab seda, et pe ad sõitma
hoolikalt ja tähelepanelikult.
Lennukid ja haiglad
Antenniga seadmete kasutamine on keelatud enamikes lennukites ja paljudes
haiglates jm. TomTom seadet ei tohi nendes keskkondades kasutada.
TomTom seadme hooldus
Ära jäta oma TomTom seadet või TomTom lisaseadmeid autost lahkudes nähtavale. Need võivad saada varastele kergeks sihtmärgiks.
Soovitame kasutada TomTom seadme turvafunktsioone. Turvafunktsioonid
asuvad Häälestuse menüüs.
Hoolda ja puhasta oma TomTom seadet korralikult.
• Kasuta seadme ekraani pühkimiseks pehmet lappi; ära kasuta vedelaid
puhastusvahendeid.
• Kui seade saab märjaks, kuivata seda pehme lapiga.
• Ära ava mingil juhul seadme korpust. See võib olla ohtlik ning tühistab
seadme garantii.
• Kui sinu seade on varustatud mälukaardiga, siis kasuta mälukaarti ainult
TomTom seadmes. Teised seadmed võivad mälukaarti kahjustada.
• Ära jäta seadet liiga kõrge või madala temperatuuriga kohtadesse, et vältida
seadme pöördumatut kahjustamist. Näiteks, ära jäta seda autosse kuumadel suvepäevadel või talvekülmadega.
Aku
Toode kasutab liitiumpolümeerakut. Ära kasuta seda niiskes, märjas ja/või korrodeerivas keskkonnas. Ära aseta, hoia ega jäta toodet soojusallikale või sell e
lähedusse, kõrge temperatuuriga kohta, tugeva otsese päikesevalguse kätte,
80

mikrolaineahju või survestatud konteinerisse ning är a hoia seda temperatuuril
üle 60 C (140 F). Antud juhiste eiramisel võib liitiumpolümeeraku lekkida ja
kuumeneda, plahvatada või süttida ja põhjustada vigastusi ja/või kahjustusi.
Ära augusta, ava ega demonteeri akut. Kui aku lekib ja väljalekkinud vedelikud
satuvad nahale, loputa põhjalikult veega ja pöördu kohe arsti poole. Ohutuse
huvides ja aku eluea pikendamiseks ei toimu laadimist madalal (alla 0 C/32 F)
või kõrgel (üle 45 C/113 F) temperatuuril.
Temperatuurid: Standardkasutus: -10 C (14 F) kuni +55 C (131 F); lühiajaline
hoidmine: -20 C (-4 F) kuni + 60 C (140 F); pikaajaline hoidmine: -20 C (-4 F)
kuni +25 C (77 F).
Hoiatus: plahvatusoht, kui aku asendatakse sobimatut tüüpi akuga.
Ära eemalda ega püüa eemaldada akut, mis ei ole kasutaja poolt vahetatav.
Kui sul on akuga probleeme, siis võta ühendust TomTomi klienditoega.
TOOTES SISALDUV LIITIUMPOLÜMEERAKU TULEB NÕUETEKOHASELT ÜMBERTÖÖTLEMISELE SUUNATA VÕI HÄVITADA. KASUTA
OMA TOMTOM SEADME AKU LAADIMISEKS AINULT KAASASOLEVAT TOITEJUHET (AUTOLAADIJA/AKUKAABEL) JA VAHELDUV-
VOOLUADAPTERIT (KODULAADIJA).
Kasuta seda seadet koos komplekti kuuluva laadijaga.
Seadmega ühilduvate (asendus)laadijate teavet vt tomtom.com.
TomTom seadme ümbertöötlemisele suunamiseks pöördu kohalikku heakskii-
detud TomTom teeninduskeskusse.
Nimetatud aku eluiga on maksimaalne võimalik aku eluiga. Maksimaalse aku
eluea võib saavutada ainult teatud keskkonnatingimustes. Prognoositav aku
eluiga põhineb keskmisel kasutusprofiilil.
Aku eluea pikendamiseks loe oma riigi korduma kippuvaid küsimusi:
AU: www.tomtom.com/8703
CZ: www.tomtom.com/7509
DE: www.tomtom.com/7508
DK: www.tomtom.com/9298
ES: www.tomtom.com/7507
FI: www.tomtom.com/9299
FR: www.tomtom.com/7506
HU: www.tomtom.com/10251
IT: www.tomtom.com/7505
NL: www.tomtom.com/7504
PL: www.tomtom.com/7503
PT: www.tomtom.com/8029
RU: www.tomtom.com/10250
SE: www.tomtom.com/8704
UK: www.tomtom.com/7502
US: www.tomtom.com/7510
CE vastavusmärgis
Antud seade vastab CE vastavusmärgise nõuetele, kui seda kasutatakse elu-,
äri-, sõiduki- või kergetööstuse keskkonnas.
81

R&TTE direktiiv
TomTom kinnitab käesolevaga, et see personaalne navigeerimisseade on
kooskõlas EL direktiivi 1999/5/EÜ oluliste nõuete ja sätetega. Vastavusdeklaratsiooni vt siin: www.tomtom.com/legal.
WEEE direktiiv
kohaliku omavalitsuse poolt määrtud jäätmehoidlasse.
Ühendatud võrgud
GSM-moodulit sisaldava deadmed on mõeldud ühenduseks järgmiste võrkudega:
GSM/GPRS 900/1800/1900
Käesolev dokument
Kasutusjuhend koostati väga hoolikalt. Pideva tootearenduse tõttu võib osa
teabest olla aegunud. Dokumendis toodud teavet võidakse ilma etteteatamata
muuta.
See sümbol tootel või pakendil osutab, et toodet ei tohi käidelda koos
olmeprügiga. Kooskõlas EL WEEE-direktiiviga 2002/96/EÜ elektri- ja
elektroonikaseadmete jäätmete käitlemise kohta, ei tohi seda toodet
hävitada koos liigitamata olmejäätmetega. Antud toote hävitamiseks
tuleb see viia tagasi müügikohta või suunata ümbertöötlemiseks
TomTom ei võta endale vastutust dokumendis sisalduvate tehniliste või toimetamisvigade või puudujääkide eest või juhuslike või seotud kahjude eest,
mis tulenevad antud materjali kasutamisest. Käesolev dokument sisaldab
autoriõigusega kaitsud materjali. Ühtegi käe soleva dokumendi osa ei tohi fotokopeerida ega mingis vormis reprodutseerida ilma TomTom N.V. eelneva kirjaliku loata.
82

Copyright notices23.
Copyright notices
© 2009 TomTom N.V., The Netherlands. TomTom®, and the "two hands" logo,
among others, are Trademarks owned by TomTom N.V. or one of its subsidiaries. Please see www.tomtom.com/legal for warranties and end user licence
agreements applying to this product.
© 2009 TomTom N.V., Niederlande. TomTom®, das 'Zwei Hände'-Logo usw.
sind registrierte Marken von TomTom N.V. oder eines zugehörigen Tochterunternehmens. Die für dieses Produkt geltenden Garantien und Endnutzerlizenzvereinbarungen finden Sie unter www.tomtom.com/legal.
© 2009 TomTom N.V., Pays-Bas. TomTom® et le logo composé de « deux
mains », entre autres, font partie des marques commerciales appartenant à
TomTom N.V. ou l'une de ses filiales. L'utilisation de ce produit est régie par
notre garantie limitée et le contrat de licence utilisateur final, que vous pouvez
consulter à l'adresse suivante : www.tomtom.com/legal
© 2009 TomTom N.V., Nederland. TomTom® en het logo met twee handen
zijn onder andere handelsmerken die eigendom zijn van TomTom N.V. of een
van haar dochterondernemingen. Ga naar www.tomtom.com/legal voor
garanties en licentieovereenkomsten voor eindgebruikers die van toepassing
zijn op dit product.
© 2009 TomTom N.V., The Netherlands TomTom® e il logo delle "due mani",
fra gli altri, sono marchi registrati di proprietà di TomTom N.V. o di una delle
sue filiali. Consultare www.tomtom.com/legal per le garanzie e i contratti di
licenza per l'utente finale applicabili a questo prodotto.
© 2009 TomTom NV, Países Bajos. TomTom™ y el logotipo "dos manos" son
marcas comerciales, aplicaciones o marcas registradas de TomTom NV.
Nuestra garantía limitada y nuestro acuerdo de licencia de usuario final para
el software integrado son de aplicación para este producto; puede consultar
ambos en www.tomtom.com/legal.
© 2009 TomTom International BV, Països Baixos. TomTom™ i el logotip amb
les "dues mans" formen part de les marques comercials, aplicacions o
marques comercials registrades propietat de TomTom International B.V. La
nostra garantia limitada i l'acord de llicència per a usuaris finals per al programari inclòs són aplicables a aquest producte. Podeu consultar ambdós
documents a www.tomtom.com/legal
83

© 2009 TomTom N.V., Holanda. TomTom® e o logótipo das "duas mãos",
entre outras, são marcas comerciais detidas pela TomTom N.V. ou por uma
das suas subsidiárias. Vá a www.tomtom.com/legal para consultar as garantias e o contratos de licença do utilizador final aplicáveis a este produto.
© 2009 TomTom NV, Holland. TomTom™ og logoet med "de to hænder" er
blandt de varemærker, produkter og registrerede varemærker, der tilhører
TomTom International B.V. Vores begrænsede garanti og slutbrugerlicensaftale for indlejret software gælder for dette produkt; begge dokumenter findes
på www.tomtom.com/legal.
© 2009 TomTom N.V., Alankomaat. Muun muassa TomTom® ja kaksi kättä logo ovat TomTom N.V:n tai sen tytäryhtiöiden omistamia tavaramerkkejä.
Katso osoitteesta www.tomtom.com/legal tätä tuotetta koskevat takuut ja
käyttöehtosopimukset.
© 2009 TomTom N.V., Nederland. TomTom®, og de "to hender"-logoen, blant
andre, er varemerker eid av TomTom N.V. eller en av deres underleverandører. Vennligst se www.tomtom.com/legal for gjeldende garantier og lisensavtaler for sluttbrukere for dette produktet.
© 2009 TomTom NV, Nederländerna. TomTom™ och logotypen "två händer"
tillhör de varumärken, programvaror eller registrerade varumärken som ägs
av TomTom International B.V. Vår begränsade garanti och vårt slutanvändarlicensavtal för inbyggd programvara kan gälla för denna produkt. Du kan läsa
dem båda på www.tomtom.com/legal.
© 2009 TomTom International BV, Nizozemsko. TomTom™ a logo se dvìma
dlanìmi patøí mezi obchodní znaèky, aplikace nebo registrované ochranné
známky ve vlastnictví spoleènosti TomTom International B.V. Na tento produkt se vztahuje omezená záruka a smlouva s koncovým uživatelem pro vestavìný software; do obou dokumentù mùžete nahlédnout na
www.tomtom.com/legal
© 2009 TomTom International BV, Hollandia. A TomTom™ és a "két kéz" embléma is a TomTom International B.V. által birtokolt védjegyek, alkalmazások és
bejegyzett védjegyek közé tartozik. A korlátozott garancia és a benne foglalt
szoftver végfelhasználói licencszerződése érvényes erre a termékre; melyeket
a következő helyen tekinthet át: www.tomtom.com/legal
© 2009 TomTom N.V., Holandia. TomTom™ i logo z dwiema dłońmi, oraz
inne, są zarejestrowanymi znakami towarowymi firmy TomTom N.V. lub jednej z jej spółek zależnych. Informacje o gwarancjach i umowach licencyjnych
dla końcowego użytkownika tego produktu znajdują się na stronie
www.tomtom.com/legal.
© 2009 TomTom International BV, Holandsko. TomTom™ a logo s "dvoma
rukami" patria medzi ochranné známky, aplikácie alebo registrované ochranné známky vlastnené spoločnosťou TomTom International B.V. Na tento produkt sa vzťahuje obmedzená záruka a dohoda s koncovým užívateľom pre
84

vstavaný softvér; viac informácií o oboch nájdete na www.tomtom.com/
legal
© 2009 TomTom International BV, Holland. TomTom™ ja "kahe käe" logo kuuluvad nende kaubamärkide, rakenduste või registreeritud kaubamärkide
hulka, mille omanikuks on TomTom International B.V. Sellele tootele kehtib
meie piiratud garantii ja lõppkasutaja litsentsileping manustarkvara jaoks;
saad tutvuda mõlemaga aadressil www.tomtom.com/legal
© 2009 TomTom International BV, Nyderlandai. TomTom™ ir dviejų rankų
logotipas yra TomTom International B.V. vienas iš prekių ženklų, programų
arba registruotųjų prekės ženklų. Mūsų ribota garantija ir galutinio naudotojo
sutartis naudotis įdėtąja programine įranga taikoma šiam produktui; galite
peržiūrėti abu dokumentus svetainėje www.tomtom.com/legal
© 2009 TomTom International BV, Nyderlandai. TomTom™ ir dviejų rankų
logotipas yra TomTom International B.V. vienas iš prekių ženklų, programų
arba registruotųjų prekės ženklų. Mūsų ribota garantija ir galutinio naudotojo
sutartis naudotis įdėtąja programine įranga taikoma šiam produktui; galite
peržiūrėti abu dokumentus svetainėje www.tomtom.com/legal
© 2009 TomTom International BV, Hollanda. TomTom™ ve "two hands" logoları TomTom International B.V.'ye ait ticari marka, uygulama veya kayıtlı ticari
markalardır. Sınırlı garantimiz ve katıştırılmış yazılımın son kullanıcı lisans
sözleşmesi bu ürün içindir; www.tomtom.com/legal adresinden ikisine de
göz atabilirsiniz
© 2009 TomTom N.V., Holanda. TomTom® e o logotipo "duas mãos" entre
outros, são marcas comerciais de propriedade da TomTom N.V. ou de uma
de suas subsidiárias. Consulte www.tomtom.com/legal para obter garantias
e contratos de licença de usuário final que se aplicam a este produto.
Data Source
© 2009 Tele Atlas N.V. Based upon:
Topografische ondergrond Copyright © dienst voor het kadaster en de openbare registers, Apeldoorn 2006.
© Ordnance Survey of Northern Ireland.
© IGN France.
© Swisstopo.
© BEV, GZ 1368/2003.
© Geonext/DeAgostini.
© Norwegian Mapping Authority, Public Roads Administration / © Mapsolutions.
© DAV, violation of these copyrights shall cause legal proceedings.
This product includes mapping data licensed from Ordnance Survey with the
permission of the Controller of Her Majesty’s Stationery Office. © Crown copy-
85

right and/or database right 2009. All rights reserved. Licence number
100026920.
© Roskartographia
Data Source
© 2009 Tele Atlas North America. Inc. All rights reserved.
SoundClear™ acoustic echo cancellation software © Acoustic Technologies
Inc.
Apple® and iPod® are trademarks of Apple Computer, Inc., registered in the
U.S. and other countries.
Audible®, AudibleListener® and Audiblemanager® are registered trademarks of Audible, Inc. When purchasing and using Audible content you need
to agree to the terms and conditions as posted in the Legal Notices
www.audible.com.
Text to Speech technology, © 2009 Loquendo TTS. All rights reserved.
Loquendo is a registered trademark. www.loquendo.com
MPEG Layer-3 audio coding technology licensed from Fraunhofer IIS and
Thomson.
Supply of this product does not convey a license nor imply any right to distribute content created with this product in revenue-generating broadcast systems (terrestrial, satellite, cable and/or other distribution channels),
streaming applications (via Internet, intranets and/or other networks), other
content distribution systems (pay-audio or audio-on-demand applications and
the like) or on physical media (compact discs, digital versatile discs, semiconductor chips, hard drives, memory cards and the like). An independent license
for such use is required. For details, please visit mp3licensing.com
Some images are taken from NASA’s Earth Observatory.
The purpose of NASA’s Earth Observatory is to provide a freely-accessible
publication on the Internet where the public can obtain new satellite imagery
and scientific information about our home planet.
The focus is on Earth’s climate and environmental change: earthobservatory.nasa.gov/
86
 Loading...
Loading...