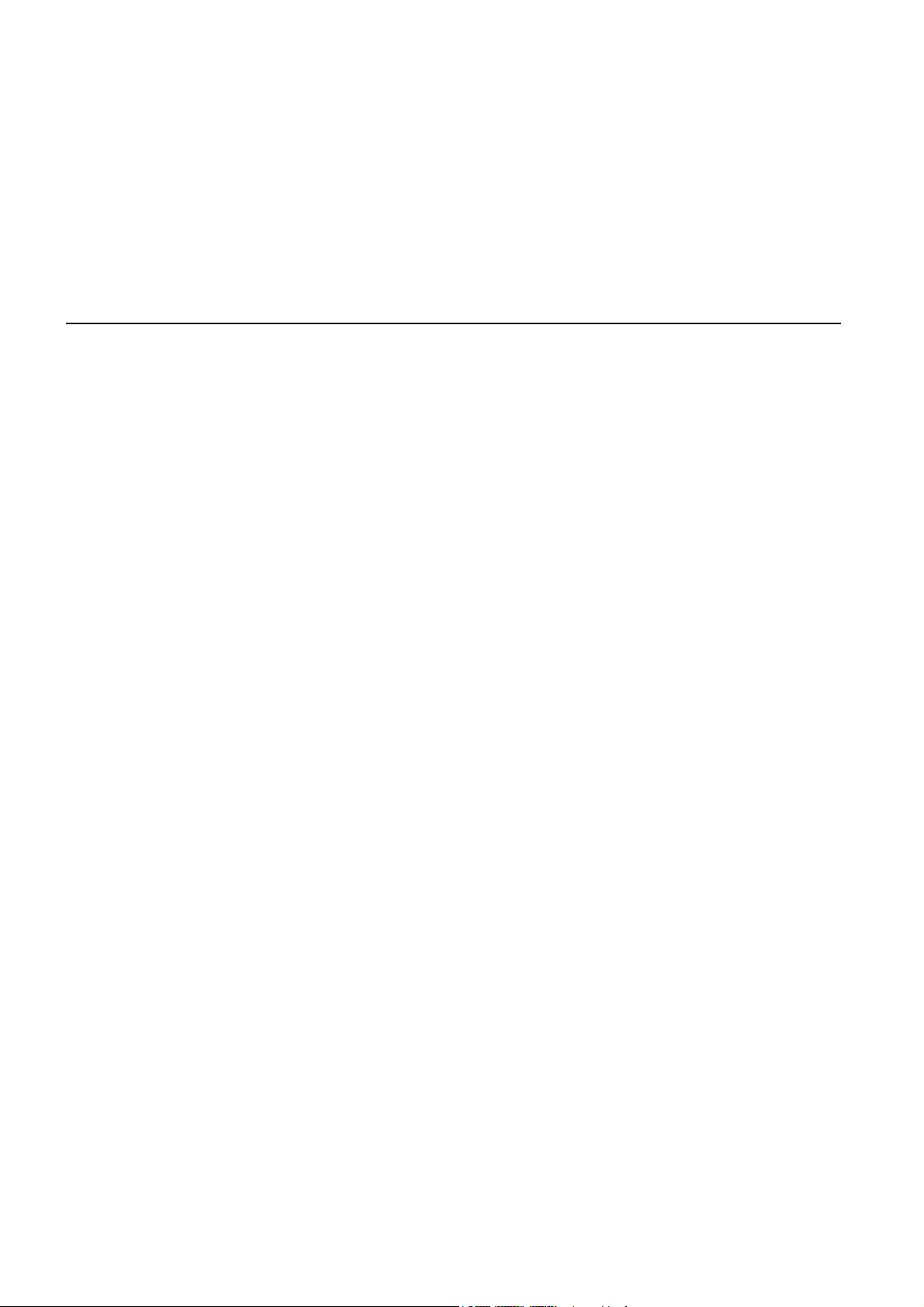
TomTom GO
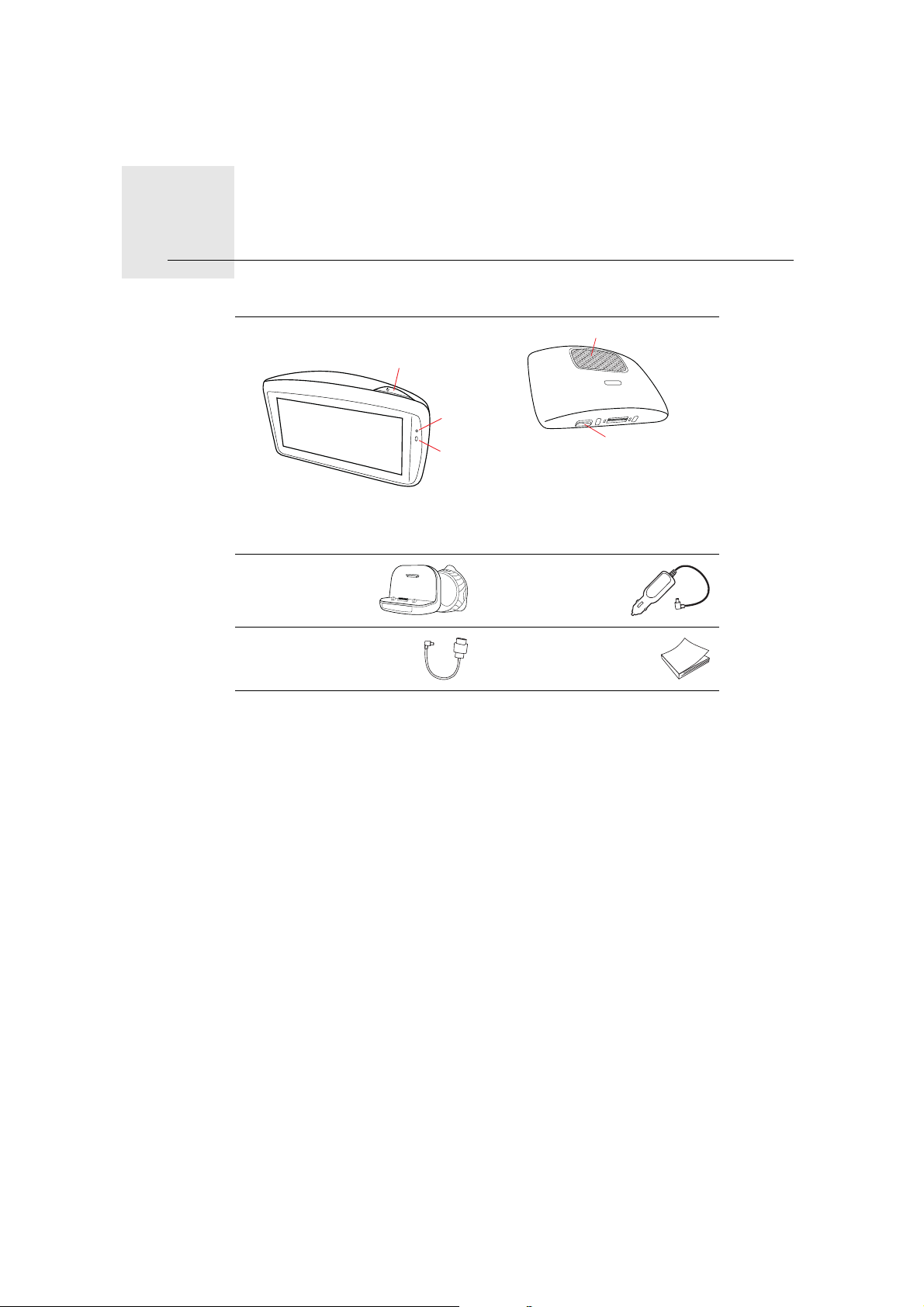
Æskens indhold1.
A
B
C
Æskens indhold
aTomTom GO
D
E
ATænd/Sluk-knap
BMikrofon
CLyssensor
DHøjttaler
EÅbning til hukommelseskort
(mikro-SD-kort)
bActive Dock cUSB-biloplader
dUSB-kabel eDokumentations-
pakke
2
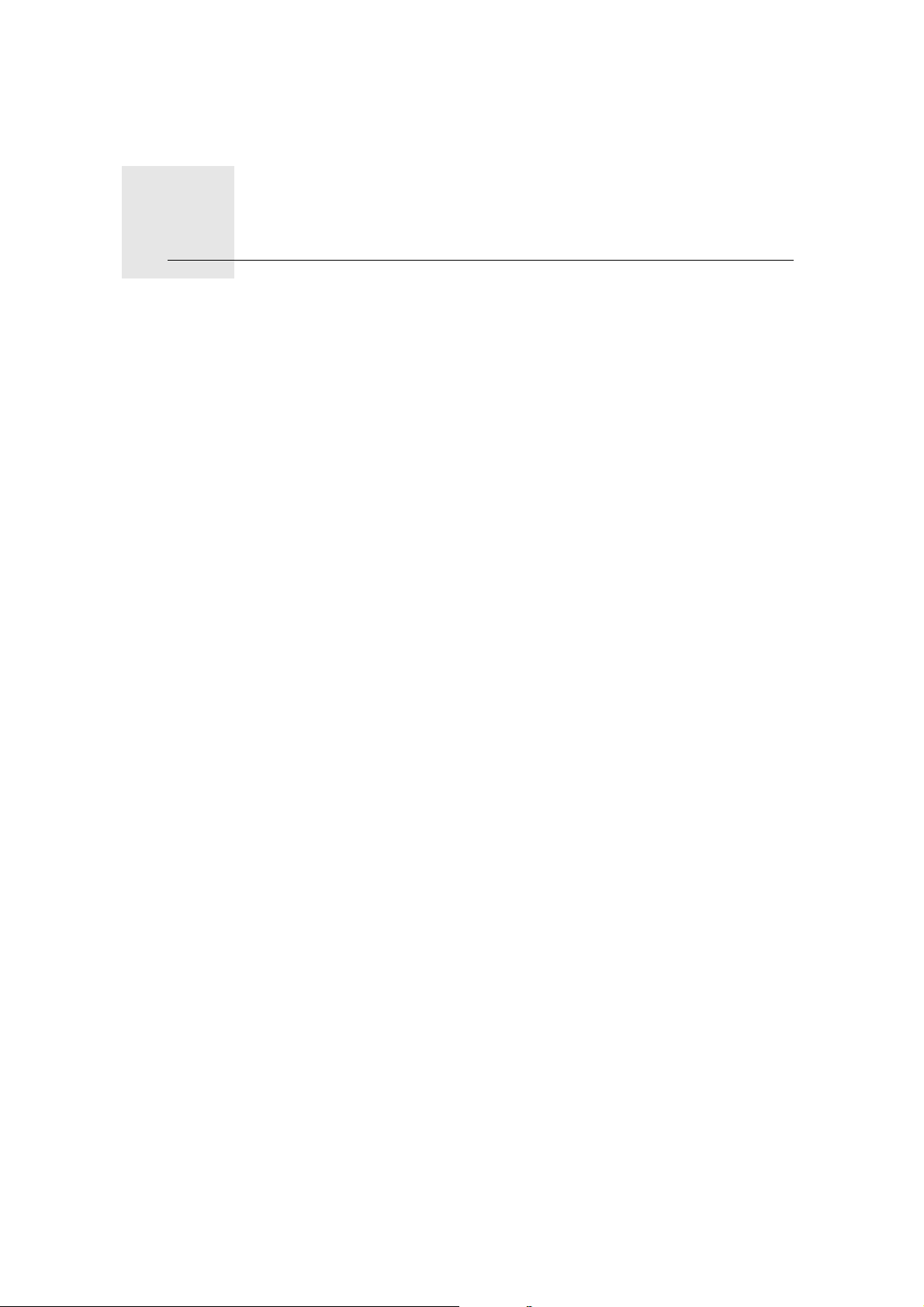
Før du starter
Tænd og sluk
Montering
Før du starter2.
Installer TomTom GO-navigationsenheden i bilen ved at følge beskrivelsen i
installationsafsnittet først i denne vejledning.
Du tænder for navigationsenheden ved at trykke på Tænd/sluk-knappen og
holde den nede, indtil startmenuen vises. Først gang du tænder for enheden,
kan det tage lidt tid, før den starter.
Når du første gang tænder for enheden, skal du svare på et par spørgsmål vedrørende dens standardindstillinger. Svar på spørgsmålene ved at trykke let på
skærmen.
Du bliver spurgt, om du ofte besøger de samme steder. Hvis du svarer JA, kan
du føje disse steder til dine foretrukne destinationer. Hver gang du tænder for
enheden, vil du herefter få mulighed for at vælge en af disse destinationer som
dit rejsemål.
Hvis du vil ændre disse destinationer eller føje nye rejsemål til listen, skal du
trykke let på Startindstillinger i menuen Indstillinger og derefter vælge Bed
om en destination.
Enheden starter ikke
En sjælden gang kan det ske, at TomTom GO-navigationsenheden ikke starter
rigtigt, eller at den holder op med at reagere, selv om du trykker på skærmen.
Kontroller først, om batteriet skal lades op. Hvis batteriet skal lades op, sættes
enheden i bilopladeren. Det kan tage op til 2 timer at lade batteriet helt op.
Hvis dette ikke løser problemet, kan du nulstille enheden. Det gør du ved at
trykke på Tænd/Sluk-knappen, holde den nede i 15 sekunder og derefter
slippe den, når enheden begynder at starte igen.
Bemærkninger om batteriet
Batteriet i TomTom GO-navigationsenheden oplades, når du slutter det til bilopladeren eller computeren.
Når du slutter enheden til en computer, bliver du spurgt, om du vil oprette forbindelse til computeren. Hvis du vælger Nej og derefter ikke trykker let på
skærmen i løbet af tre minutter, slukkes der automatisk for enheden. Det sikrer, at batteriet oplades hurtigere.
3
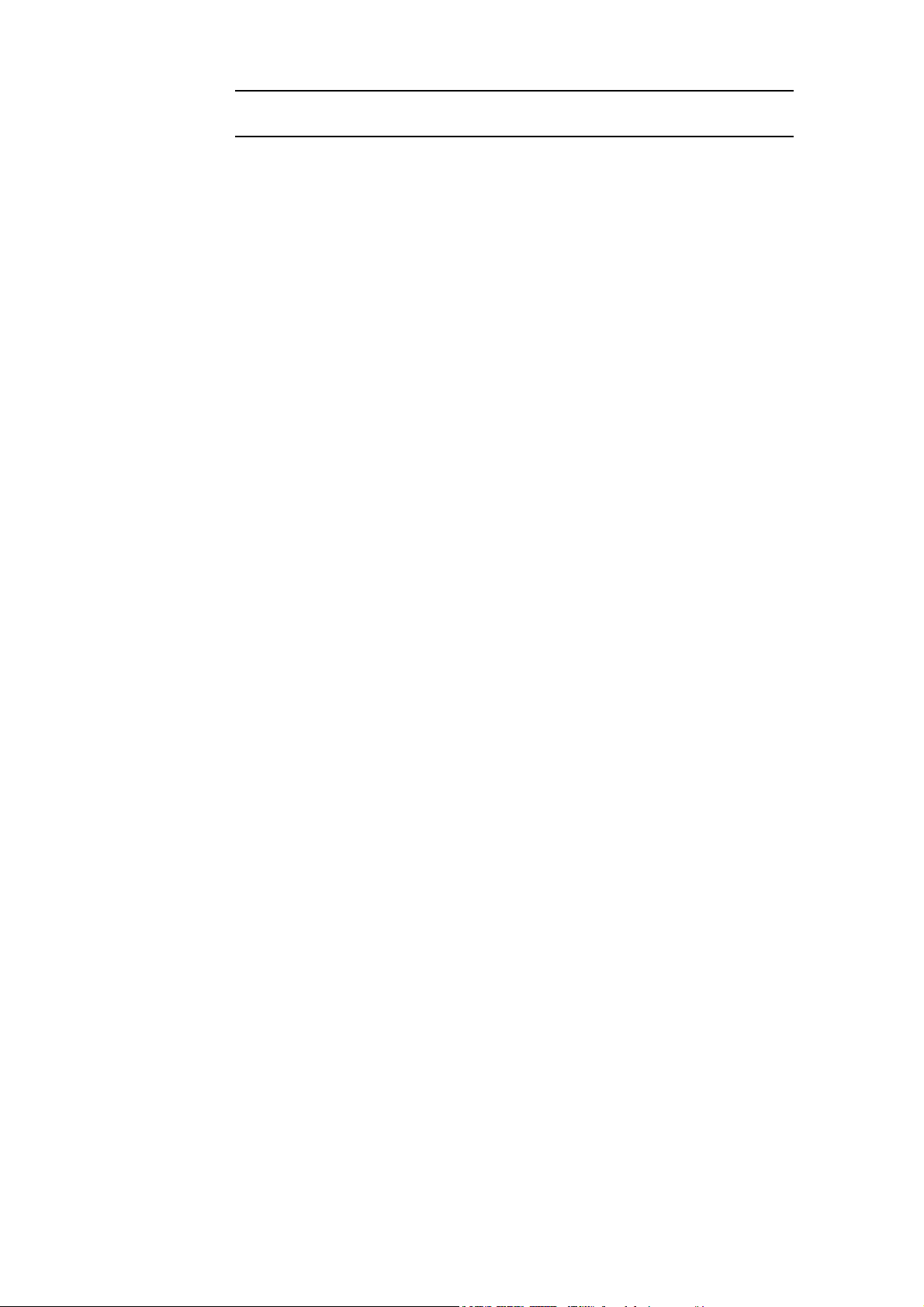
Bemærk: Du skal sætte USB-stikket direkte i en USB-port på computeren og
ikke i en USB-hub eller USB-port på tastaturet eller skærmen.
Active Dock
Installer TomTom GO i bilen med Active Dock.
Sørg for, at Active Dock og forruden er rene og tørre, før du sætter holderen
fast. Anbring Active Dock et sted, hvor den ikke blokerer for udsynet eller
bilens instrumenter.
Monter Active Dock ved at trykke sugekoppen hårdt ind mod ruden et sted,
hvor den ikke buer. Drej derefter gummigrebet ved Active Dock-holderens
bund mod uret, indtil du hører et klik.
GPS-modtagelse
Første gang du starter TomTom GO-navigationsenheden, kan det tage nogle
minutter, før den bestemmer din GPS-position og viser din nuværende position på kortet. Derefter kan den bestemme din position meget hurtigere. Normalt tager det kun nogle få sekunder.
For at sikre en god GPS-modtagelse, skal enheden anvendes udendørs. Store
genstande, f.eks. høje bygninger, kan til tider forstyrre modtagelsen.
TomTom GO 950 indeholder forbedret teknologi til positionsbestemmelse,
også kaldet EPT (forkortelse for den engelske betegnelse Enhanced Positioning Technology). Din position anslås automatisk med EPT, hvis du mister
GPS-signalet, mens du f.eks. kører gennem en tunnel. Når EPT er i brug, vises
EPT-symbolet i kørselsvisning.
Pas godt på enheden
Lad aldrig TomTom GO-navigationsenheden eller tilbehør til den ligge
fremme, når du forlader bilen. Det er nemt at stjæle.
Du kan angive en adgangskode til enheden, som herefter skal indtastes, hver
gang den startes.
Det er vigtigt, at du passer godt på enheden.
• Enheden er ikke beregnet til at kunne bruges i ekstreme temperaturer, og
hvis den udsættes for meget høje eller meget lave temperaturer, kan det
give permanente skader.
• Åbn ikke kabinettet på din enhed under nogen omstændigheder. Det kan
være farligt, og det sætter samtidig garantien ud af kraft.
• Tør skærmen af med en tør klud. Brug ikke flydende rengøringsmidler.
4

Sikkerhed3.
Sikkerhed
Placering af docken
Overvej nøje, hvor du placerer docken i bilen. Docken må ikke blokere for eller
forhindre dig i at bruge følgende:
• Dit udsyn til vejen
• Betjeningsgreb o.l. i bilen
• Spejlene
• Airbaggen
Du skal nemt kunne nå navigationsenheden, når den sidder i docken, uden at
du skal læne dig frem eller på anden måde strække dig. Diagrammerne viser,
hvor docken kan placeres sikkert.
Du kan sætte docken fast på forruden eller sideruden, eller du kan bruge en
særlig monteringsskive, så den kan sættes fast på instrumentbrættet.
TomTom kan også tilbyde andre monteringsløsninger til TomTom-navigationsenheden. Der findes flere oplysninger om monteringsskiver til instrumentbrættet og andre monteringsløsninger på tomtom.com/accessories.
Installation af Active Dock
Sørg for, at både Active Dock og ruden er rene og tørre.
1. Tryk sugekoppen hårdt ind mod ruden et sted, hvor ruden ikke buer.
2. Vrid gummigrebet nær Active Dock-holderens bund mod uret, indtil du
hører et klik.
Active Dock er nu installeret.
Sikkerhedsindstillinger
Det anbefales, at du bruger sikkerhedsindstillingerne, så du kan køre så sikkert
som muligt. Sikkerhedsindstillingerne omfatter f.eks. følgende muligheder:
• Skjul de fleste menuindstillinger under kørslen
• Vis sikkerhedspåmindelser
• Vis advarsel, når hastigheden er højere end tilladt
Du kan også køre mere sikkert, hvis du betjener TomTom GO-enheden med
talte kommandoer.
5
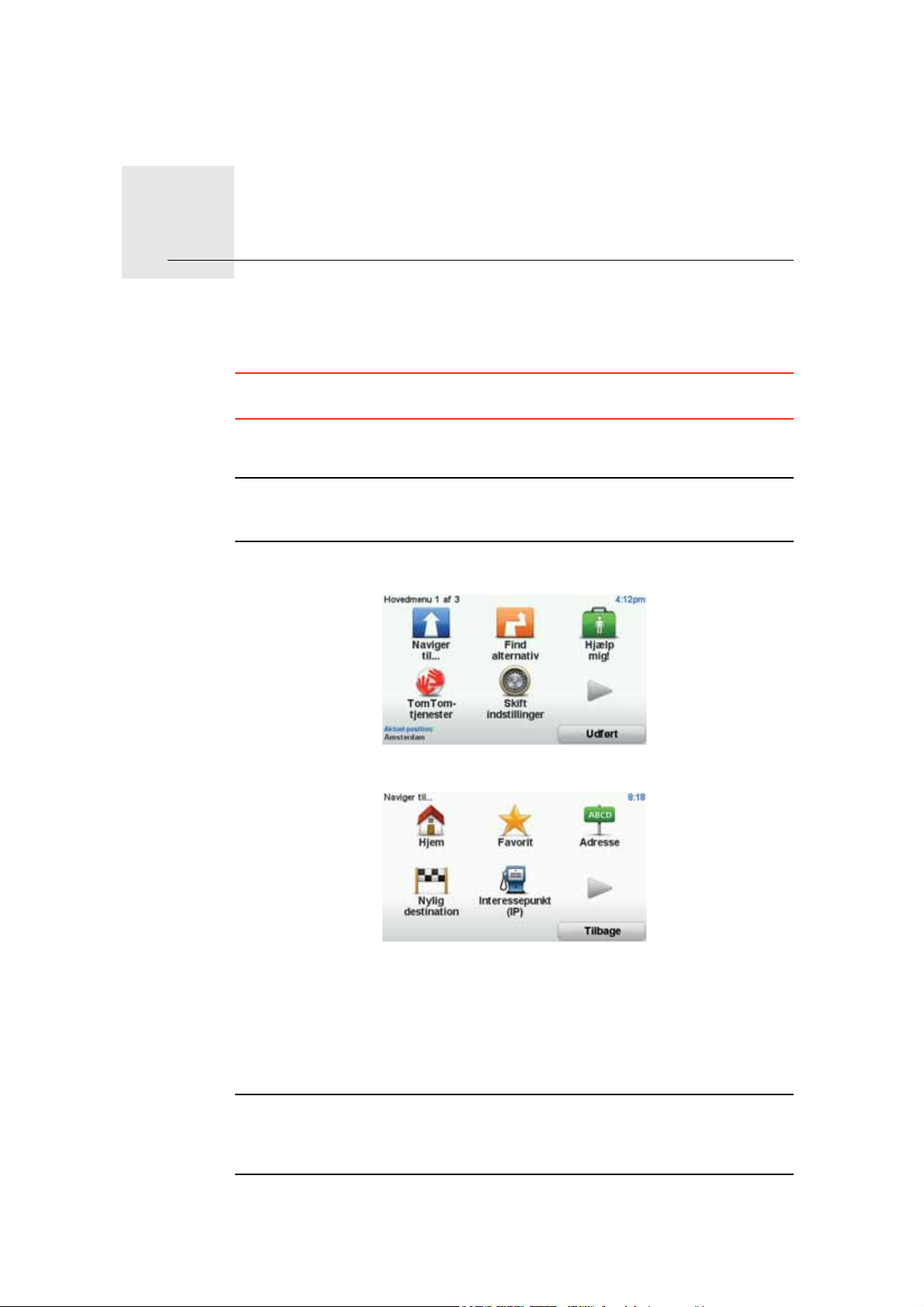
Din første køretur4.
Din første køretur
Det er nemt at planlægge en rute med TomTom GO-navigationsenheden.
Planlæg en rute efter følgende fremgangsmåde.
Vigtigt: Af hensyn til sikkerheden bør du altid planlægge en rute, før du tager
af sted.
1. Tryk let på skærmen for at åbne hovedmenuen.
Bemærk: Knapperne på navigationsenheden vises i fuld farve, medmindre de
i øjeblikket ikke kan anvendes.Knappen Find alternativ i hovedmenuen kan
f.eks. først benyttes, når du har planlagt en rute.
2. Tryk let på Naviger til...
3. Tryk på Adresse.
Når du angiver en adresse, kan du vælge mellem følgende muligheder:
• Bymidte - tryk let på denne knap for at indstille bymidte som destination.
• Gade og husnummer - tryk let på denne knap for at indstille en præcis
adresse som destination.
• Postnummer – tryk let på denne knap for at angive et postnummer som
destination.
Bemærk: Du kan angive et postnummer til et hvilket som helst land. I nogle
lande er postnumrene så detaljerede, at de kan bruges til at identificere et
hus. I andre lande kan du finde en by eller et område ved at angive et postnummer. Derefter skal du angive en gade og et husnummer.
6
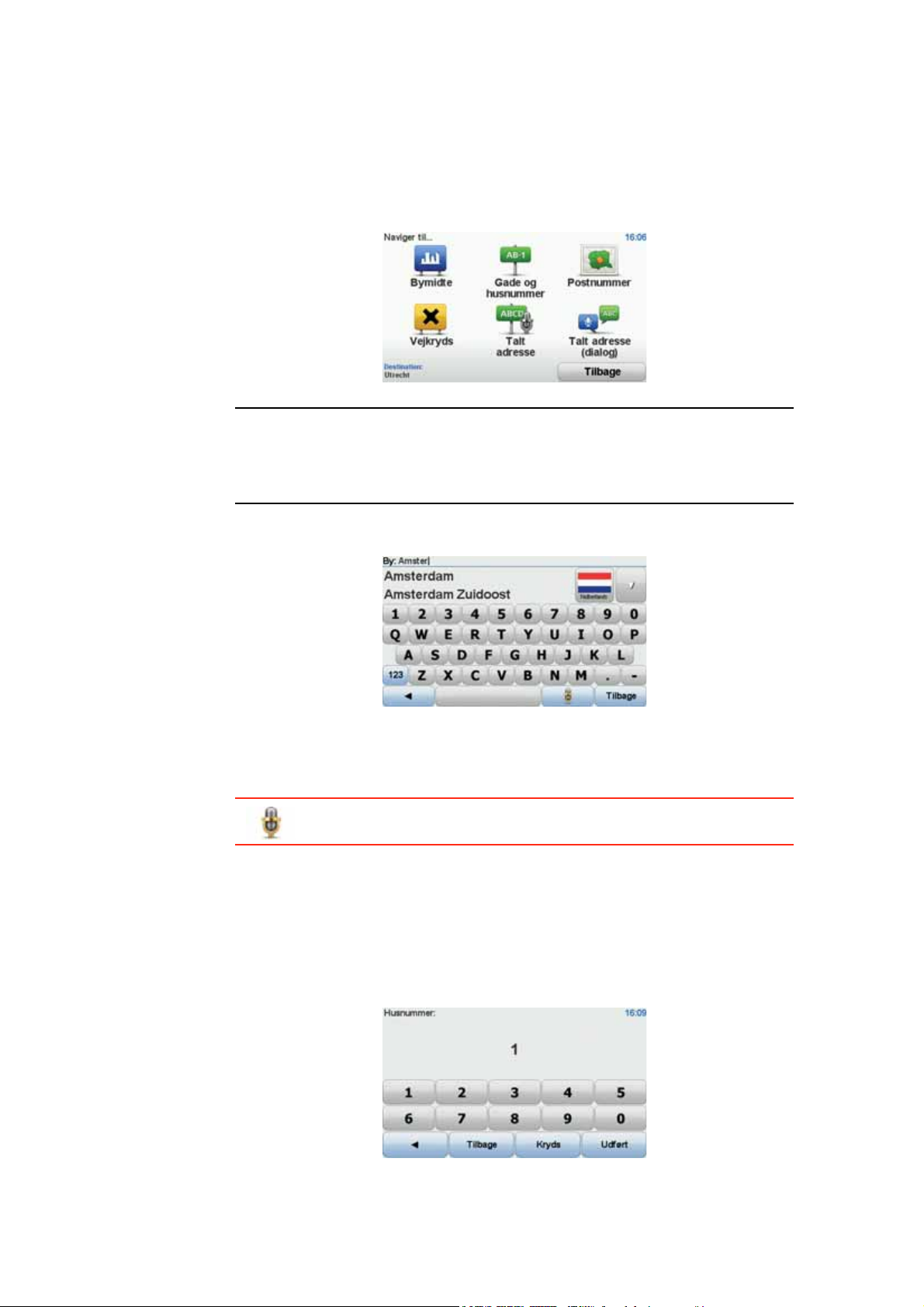
• Vejkryds – tryk på denne knap for at angive din destination som det
punkt, hvor to gader krydser hinanden.
• Talt adresse – tryk let på denne knap for at angive din destination ved at
sige adressen til navigationsenheden.
I dette eksempel indtaster vi en adresse.
4. Tryk på Gade og husnummer.
Bemærk: Når du planlægger en tur for første gang, beder navigationsenheden dig vælge en stat eller et land. Dit valg bliver gemt og brugt til alle de
ruter, du planlægger.
Du kan når som helst ændre denne indstilling ved at trykke let på flaget.
5. Begynd at indtaste navnet på den by, du vil køre til.
Efterhånden som du skriver, vises navnene på de byer, der passer til det, du
har skrevet. Når destinationen vises på listen, trykker du på bynavnet for at
angive destinationen.
Tip: I stedet for at skrive navnet, kan du trykke let på denne knap og
sige adressen ved at tale til navigationsenheden.
6. Indtast de første bogstaver af gadenavnet. Tryk på navnet, når det vises på
listen.
Som med navnet på byen, så vises navnene på de gader, der passer til det,
du har skrevet. Når destinationen vises på listen, trykker du på gadenavnet
for at angive destinationen.
7. Indtast husnummeret, og tryk derefter let på Udført.
7
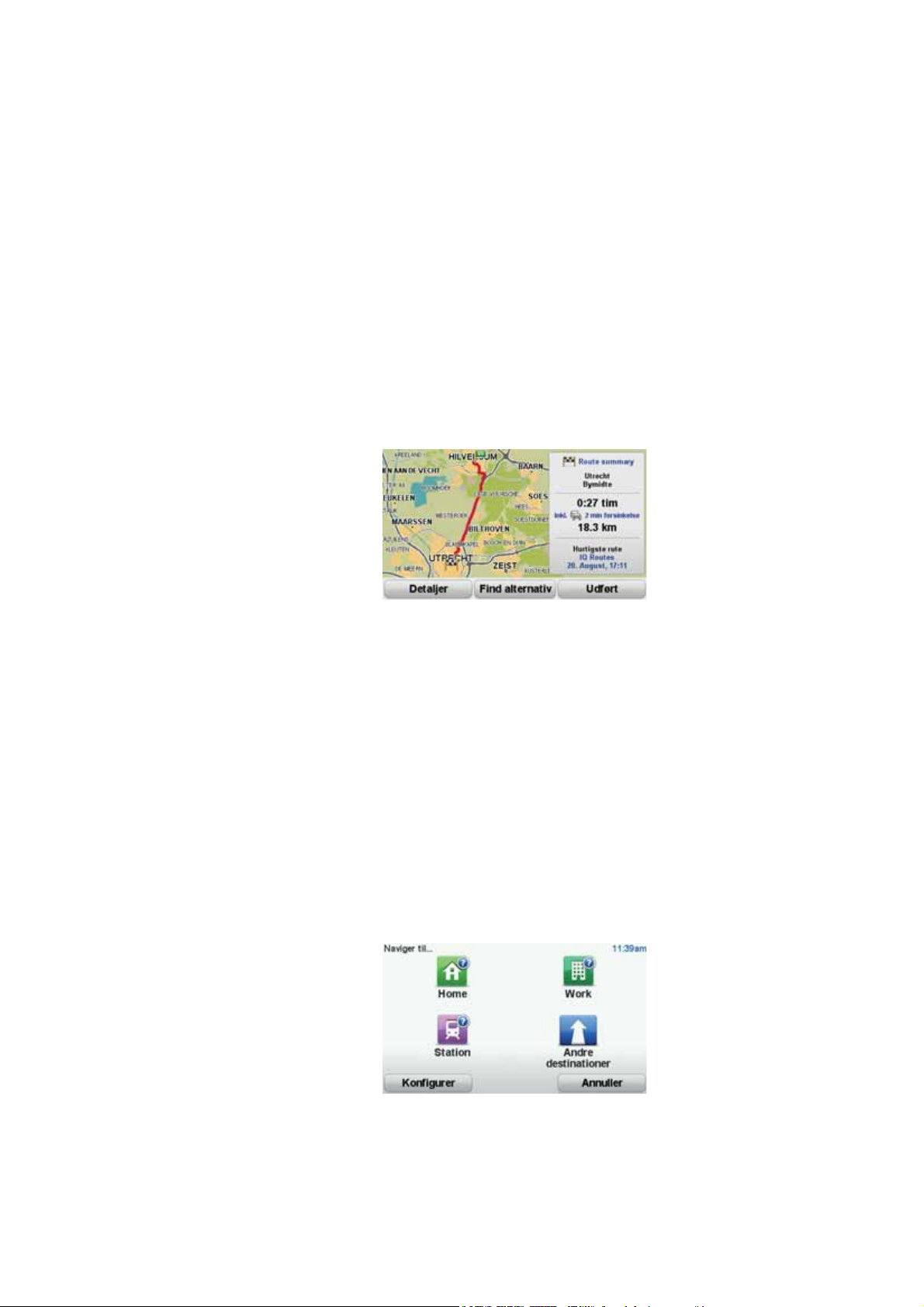
Ruteoversigt
8. Navigationsenheden spørger, om du skal ankomme på et bestemt tidspunkt. I denne øvelse skal du trykke på NEJ.
TM
Enheden beregner nu ruten vha. IQ Routes
IQ Routes bruges til at planlægge den optimale rute baseret på de reelle
gennemsnitshastigheder målt på vejene.
Når ruten er beregnet, skal du trykke let på Udført.
TomTom GO-navigationsenheden begynder at guide dig frem til destinationen.
Når du har planlagt en rute, kan du få den vist som en oversigt.
I ruteoversigten vises din rute på et kort sammen med den samlede rejsetid
inkl. forsinkelser forårsaget af hændelser og tæt trafik.
Du kan altid åbne ruteoversigten ved at trykke let på højre side af statuslinjen.
.
Sådan planlægger du en rute ved at tale til enheden
Hvis du vil planlægge en rute, kan du tale til enheden i stedet for at trykke på
skærmen.
Hvis du vil vide mere om, hvordan du planlægger en rute ved at tale til enheden, skal du se Stemmestyring og -kontrol.
Ofte besøgte destinationer
Hvis du ofte besøger de samme destinationer, kan du indstille enheden til at
spørge, om du vil planlægge en rute til et af disse steder, hver gang enheden
starter. Dette er hurtigere end almindelig ruteplanlægning.
Hvis du vil vælge en ny destination, skal du trykke let på Startindstillinger i
menuen Indstillinger og derefter vælge Bed om en destination. Du bliver
spurgt, om du vil vælge en ny destination, hvorefter du skal svare på nogle få
spørgsmål om stedet.
Vis min liste over ofte besøgte destinationer hver gang TomTom GO starter
Du kan indstille TomTom GO til at spørge, om du vil planlægge en rute til en
af dine ofte besøgte destinationer, hver gang enheden starter.
8
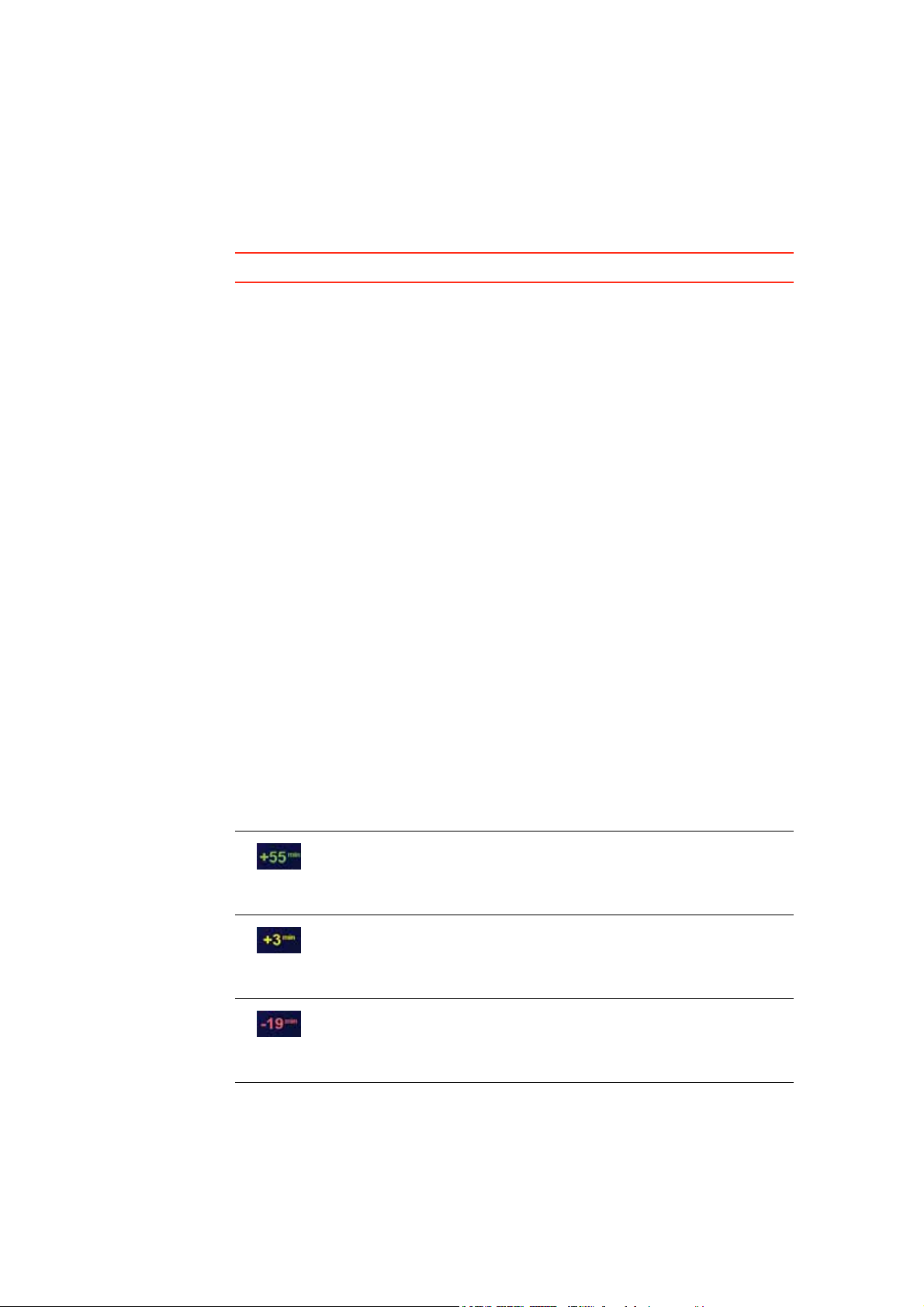
Du kan ændre denne indstilling ved at gøre følgende:
1. Tryk let på Startindstillinger i menuen Indstillinger og derefter på Bed om
en destination.
2. Tryk let på Ja og derefter på Ja igen for at begynde at indtaste oplysninger
om destinationen.
3. Vælg et symbol til destinationen, og tryk derefter let på Udført efterfulgt af
Ja.
Tip: Hvis du selv vil vælge en titel, skal du vælge et nummereret symbol.
4. Tryk let på Ja. Hvis du bliver bedt om det, skal du indtaste et nyt navn og
derefter trykke let på Udført.
5. Indtast adresseoplysningerne på samme måde som du indtaster en
adresse, når du planlægger en rute. Tryk derefter let på Udført.
6. Hvis du vil vælge flere destinationer, skal du gentage ovenstående fremgangsmåde. Ellers skal du trykke på Udført.
Du bliver spurgt, om du vil ændre startbilledet.
7. Hvis du vil ændre billedet, skal du følge vejledningen på skærmen. Ellers
skal du trykke på Nej.
Hver gang TomTom GO starter, bliver du spurgt, om du vil planlægge en rute.
Hvis du trykker på Annuller, vises hovedmenuen.
Ankomsttider
Når du planlægger en rute, spørger TomTom GO, om du skal ankomme på et
bestemt tidspunkt.
Tryk på JA, så du kan angive en ønsket ankomsttid.
GO beregner ankomsttiden og viser, om du ankommer til tiden.
Du kan også bruge disse oplysninger til at regne ud, hvornår du skal tage af
sted. Hvis GO viser, at du vil ankomme 30 minutter for tidligt, kan du vente 30
minutter, før du tager af sted.
Ankomsttiden genberegnes konstant, mens du kører. Statuslinjen viser, om
du ankommer til tiden eller vil være forsinket, som vist nedenfor:
Du vil ankomme 55 minutter før den angivne ankomsttid.
Hvis den forventede ankomsttid er mere end fem minutter før
det tidspunkt, du angav, vises den med grønt.
Du vil ankomme 3 minutter før den angivne ankomsttid.
Hvis den forventede ankomsttid er mindre end fem minutter
før det tidspunkt, du angav, vises den med gult.
Du vil komme 19 minutter for sent.
Hvis den forventede ankomsttid er efter det tidspunkt, du
angav, vises den med rødt.
9
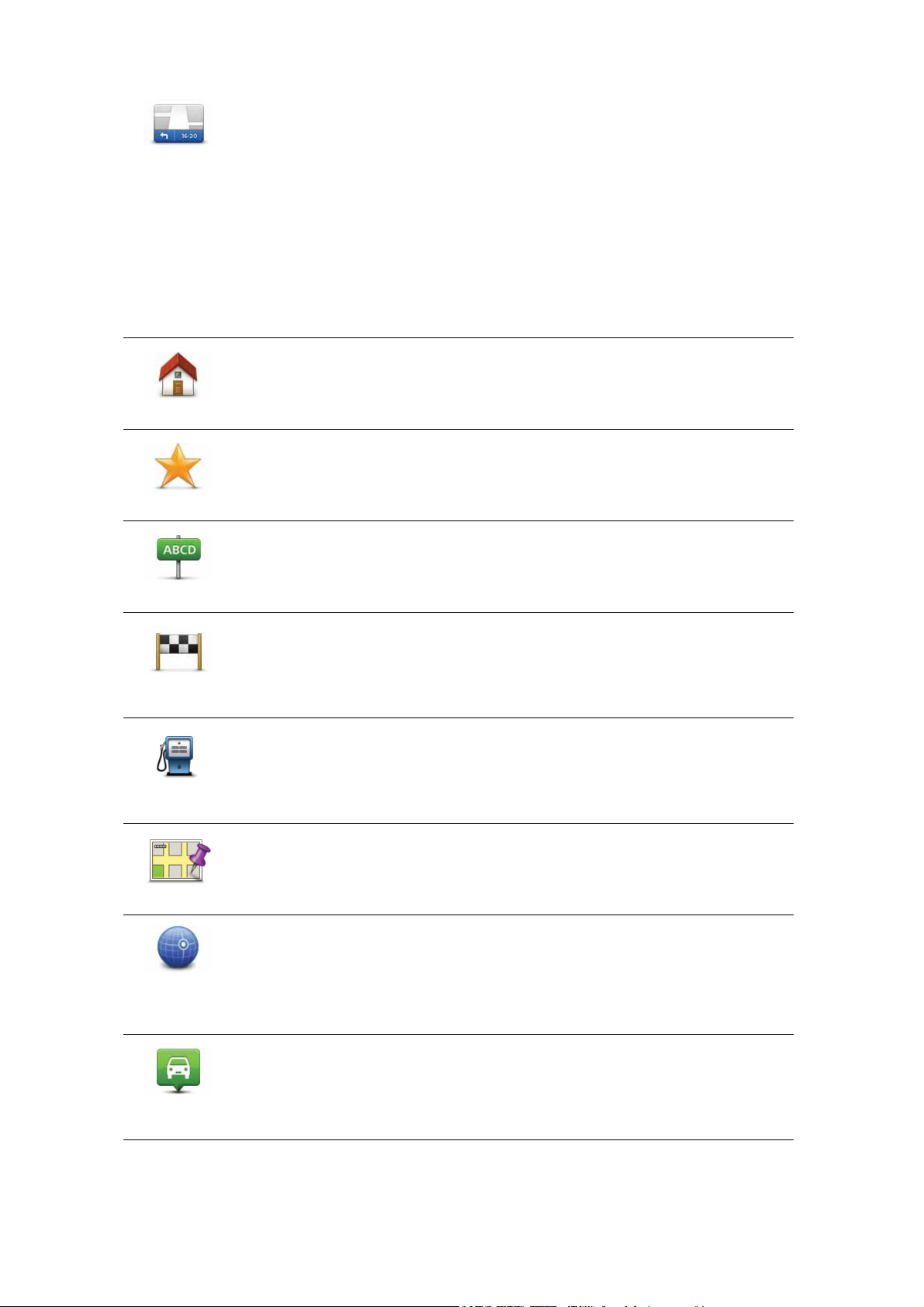
Tryk på Statuslinje-indstillinger i menuen Indstillinger, så du kan aktivere
eller deaktivere meddelelserne om ankomsttid.
Statuslinje-
indstillinger
Vælg de ønskede indstillinger i den første menu, der vises, og tryk derefter
på Udført.
Hvis du gerne vil modtage meddelelser om ankomsttid, skal du markere
afkrydsningsfeltet Vis spillerum til adkomsttid.
Andre navigationsmuligheder
Når du trykker på Naviger til..., kan du angive din destination på flere måder
og ikke kun ved at angive adressen. De andre muligheder er vist nedenfor:
Tryk på denne knap for at navigere til din hjemmeposition.
Det vil sandsynligvis være denne knap, du kommer til at bruge mest.
Hjem
Tryk på denne knap for at vælge en favorit som destination.
Favorit
Tryk på denne knap for at angive en adresse som destination.
Adresse
Nylig
destination
Interesse-
punkt
Punkt på kort
Længde/
breddegrad
Tryk på denne knap for at vælge din destination på en liste over steder, du
har brugt som destinationer for nylig.
Tryk på denne knap for at navigere til et interessepunkt (IP).
Tryk på denne knap for at vælge et punkt på kortet som destination med
kortbrowseren.
Tryk på denne knap for at angive en destination vha. længde- og breddegrader.
Tryk på denne knap, hvis du vil vælge den position, du sidst har registreret,
som din destination.
Position ved
sidste stop
10
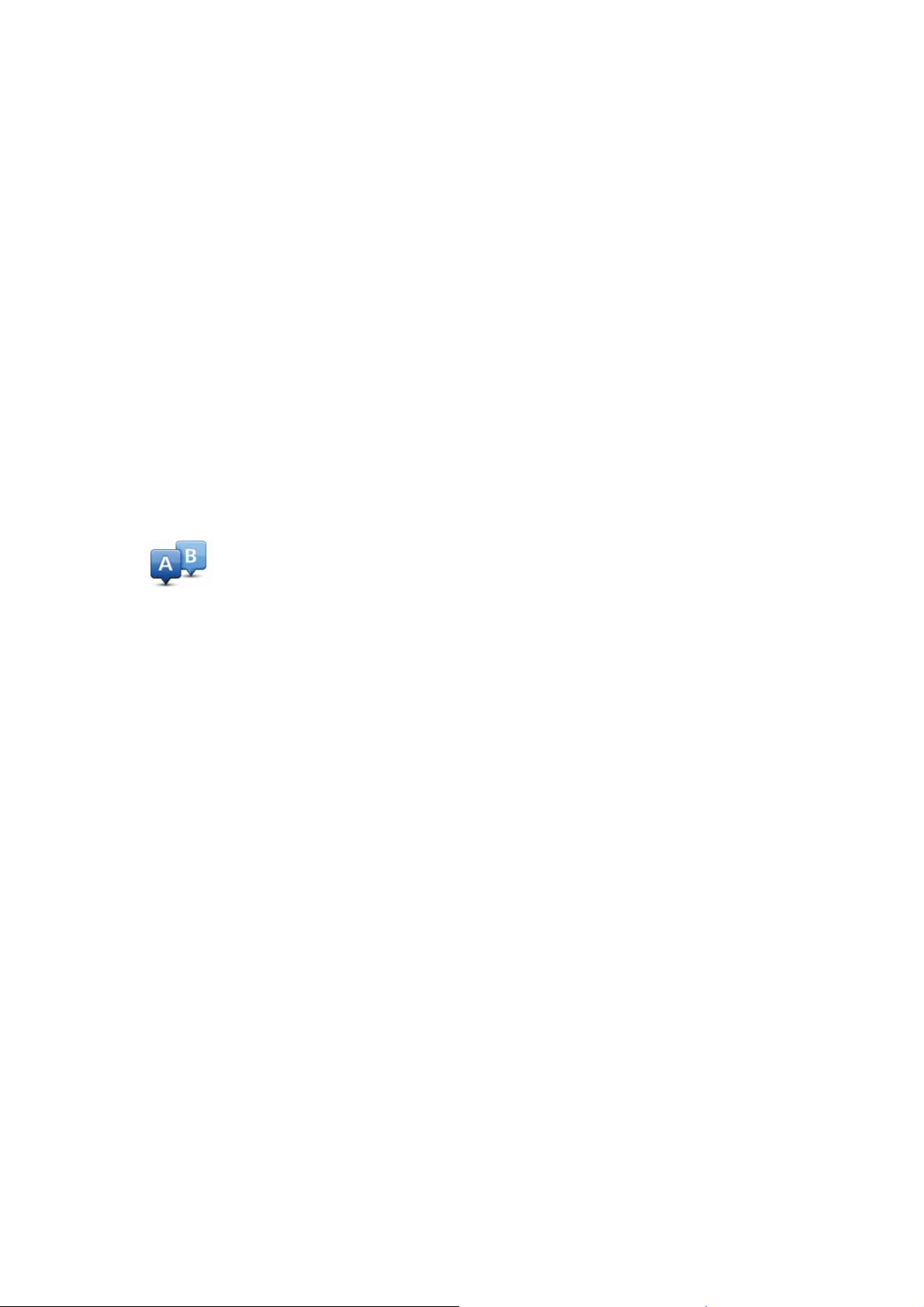
Planlægning af en rute på forhånd
Du kan planlægge en rute på forhånd med GO-enheden ved at vælge et startpunkt og en destination.
Der kan være flere gode grunde til at planlægge en rute på forhånd:
• Du kan finde ud af, hvor lang tid turen vil tage, allerede inden du tager hjemmefra.
Du kan også sammenligne rejsetider for den samme rute på flere forskellige
tidspunkter af dagen eller på forskellige ugedage. TomTom GO-enheden
bruger IQ Routes til ruteplanlægning. IQ Routes beregner ruter på basis af
de hastigheder, der reelt måles på vejene.
• Du kan se nærmere på ruten til en tur, du er ved at planlægge.
• Du kan finde ruten til en, der kommer på besøg, så du kan beskrive den
detaljeret for vedkommende.
Benyt følgende fremgangsmåde, hvis du vil planlægge en rute, inden du tager
af sted:
1. Åbn Hovedmenuen ved at trykke på skærmen.
2. Tryk på pileknappen for at gå videre til den næste menu, og tryk derefter på
Forbered rute.
Forbered rute
3. Vælg startpunktet for rejsen på samme måde, som du ellers vælger en
destination.
4. Angiv rejsens destination.
5. Vælg den rutetype, der skal planlægges.
• Hurtigste rute – den rute, der tager kortest tid.
• Grøn rute − den mest brændstofbesparende rute til din rejse.
• Korteste rute – den korteste afstand mellem de angivne steder. Dette er
ikke nødvendigvis den hurtigste rute; specielt ikke, hvis den går gennem
en by.
• Undgå motorveje – en rute, der undgår motorveje.
• Spadsererute – en rute, der kan klares til fods.
• Cykelrute – en rute, der kan klares på cykel.
• Begrænset hastighed – en rute til et køretøj, der kun kan køre med
begrænset hastighed. Her skal du angive en maksimumhastighed.
6. Vælg, hvornår du skal køre den tur, du er ved at planlægge. Der er tre muligheder:
• Nu
• På en bestemt dato og et bestemt tidspunkt – du bliver bedt om at
angive dato og tidspunkt.
• Ikke på nogen bestemt dato eller et bestemt tidspunkt
Hvis du vælger enten Nu eller På en bestemt dato og et bestemt tidspunkt,
finder GO-enheden den bedst mulige rute på det pågældende tidspunkt
vha. IQ Routes, som igen bruger de hastigheder, der reelt måles på vejene.
Det giver dig mulighed for at sammenligne, hvor lang tid det tager at køre
turen på forskellige tidspunkter af dagen eller på forskellige ugedage.
7. TomTom GO-enheden planlægger ruten mellem de to steder, du har angivet.
11
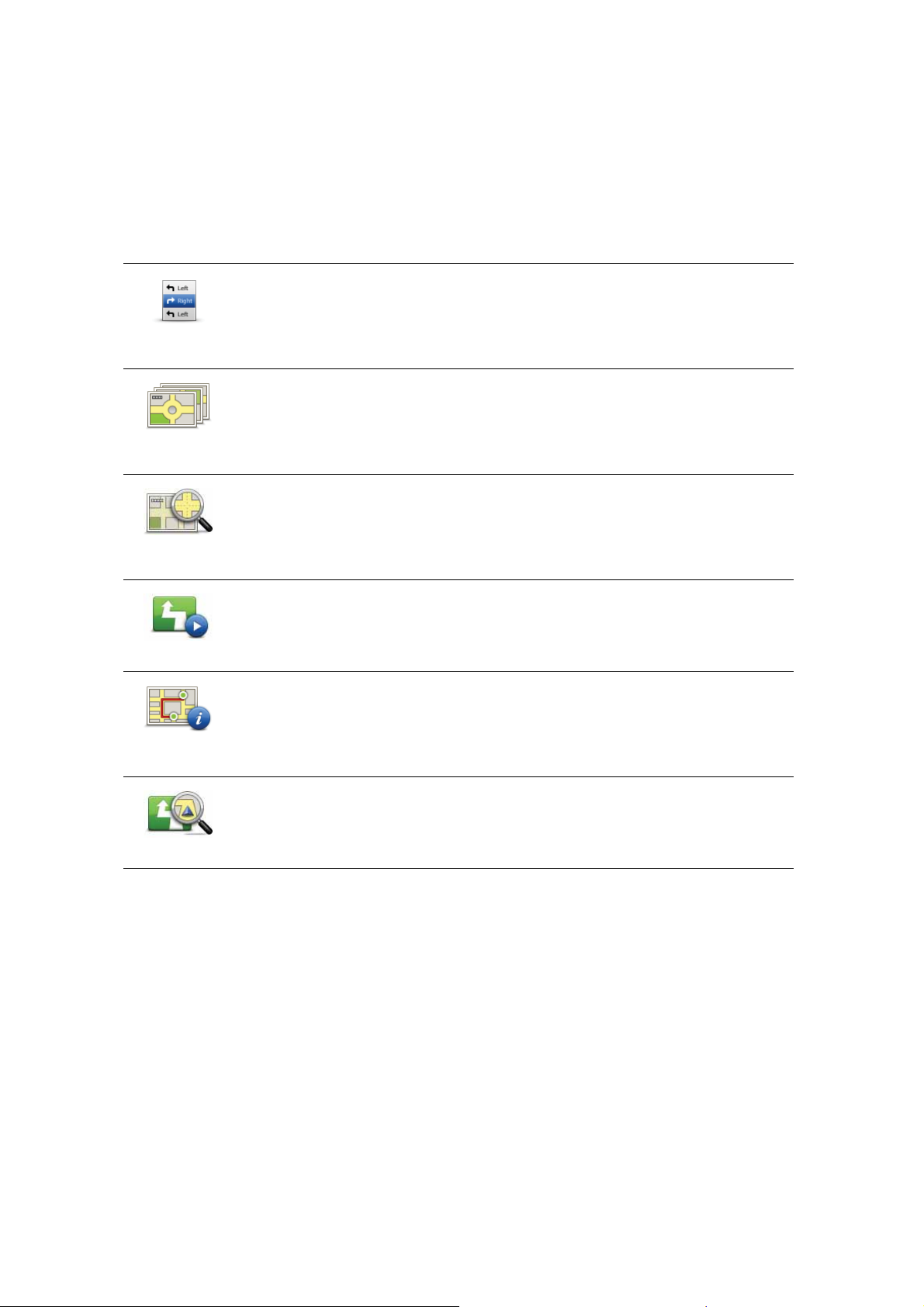
Flere oplysninger om en rute
Du kan få adgang til yderligere oplysninger om den rute, du senest har planlagt, ved at trykke let på Vis rute i hovedmenuen eller på knappen Detaljer i
skærmbilledet med ruteoversigten.
Du kan få adgang til yderligere oplysninger om den rute, du senest har planlagt, ved at trykke let på knappen Detaljer i skærmbilledet med ruteoversigten.
Derefter kan du vælge følgende muligheder:
Tryk på denne knap for at få vist en liste over alle de steder, hvor du skal
svinge eller dreje på ruten.
Gennemse
som tekst
Gennemse
som billeder
Gennemse
kort over rute
Vis rutedemo
Vis ruteover-
sigt
Denne funktion er særdeles praktisk, hvis du skal beskrive ruten for en
anden.
Tryk på denne knap for at få vist alle sving på turen. Tryk på højre eller venstre pil for at gå frem eller tilbage gennem ruten.
Tryk på skærmen for at slå 3D-visning fra, så kortet vises ovenfra.
Tryk på denne knap for at få vist et overblik over ruten med kortbrowseren.
Tryk på denne knap for at få vist en demo over ruten. Du kan når som helst
afbryde demoen ved at trykke et vilkårligt sted på skærmen.
Tryk på denne knap for at åbne skærmbilledet med ruteoversigten.
Vis rute
Tryk let på denne knap for at få vist din rute.
12
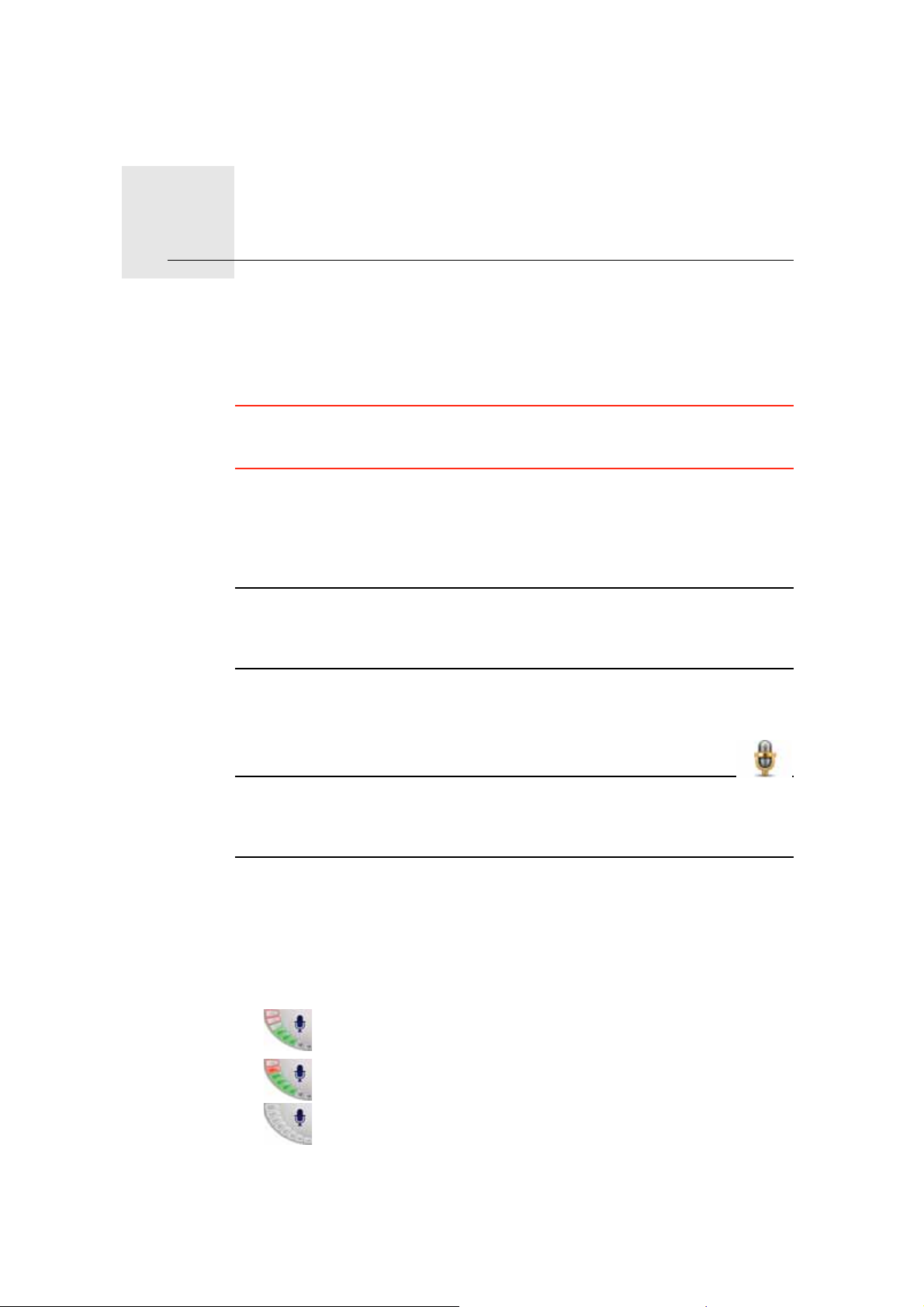
Talte kommandoer og stemmestyring5.
Talte kommandoer og stemmestyring
I stedet for at betjene din TomTom GO ved at trykke let på skærmen, kan du
nu give instruktioner til GO ved at tale til den.
Du kan for eksempel skrue op for lyden på din GO ved at sige "Skru op".
Vigtigt: Hvis du vil bruge talte kommandoer og stemmestyring, skal der være
installeret en computerstemme på din TomTom GO. Du kan installere en computerstemme ved hjælp af TomTom HOME.
Se en liste over tilgængelige kommandoer ved at trykke let på Stemmestyring
og -kontrol i menuen Indstillinger og derefter på Hvad kan jeg sige?
Brug af talte kommandoer og stemmestyring
Bemærk: Du skal vælge en computerstemme for at kunne bruge stemmestyring og -kontrol. Hvis du vil vælge en computerstemme, skal du trykke let på
Stemmer i menuen Indstillinger og derefter på Skift stemme. Vælg en computerstemme.
I dette eksempel bruger vi stemmestyring og -kontrol til at planlægge en rute
til din hjemmeadresse.
1. Tryk let på mikrofonknappen i kørselsvisning.
Bemærk: Hvis du vil tilføje eller fjerne denne knap fra kørselsvisning, skal du trykke let på Stemmestyring og -kontrol i menuen Indstillinger
og derefter trykke let på Aktiver stemmestyring og -kontrol eller Deaktiver
stemmestyring og -kontrol.
Mikrofonskærmen vises i farver, medmindre stemmestyring og -kontrol er
i gang med en anden opgave.
2. Når du hører et bip, skal du sige "Naviger til hjemmeadresse".
Når du taler, kan du se om du taler for højt eller for lavt på mikrofonskærmen.
En grøn linje betyder, at du taler tilpas højt til, at enheden kan høre
din stemme.
En rød linje betyder, at du taler for højt.
En grå linje betyder, at du taler for lavt.
13

Nogle sætninger gentages af enheden, som derefter spørger, om den har
forstået dig rigtigt.
3. Er dette tilfældet, svarer du "Ja".
Hvis enheden har misforstået dig, skal du svare "Nej". Gentag derefter kommandoen, når du hører et bip.
Enheden planlægger nu en rute fra din nuværende position til hjemmeadressen.
Tips
• Mikrofonen slukker automatisk efter nogle sekunder, hvis du ikke siger
noget.
• Du kan få din enhed til at holde op med at lytte ved at trykke let på skærmen
eller ved at sige en af følgende kommandoer: Tilbage, Annuller, Afslut.
• Vælg et emne fra listen ved at trykke let på skærmen. Stemmestyring kan
ikke bruges til at vælge et emne fra en liste.
Sådan planlægger du en rute ved at tale til enheden
Vigtigt: Du skal altid planlægge ruten, før du begynder at køre. Det er farligt
at planlægge en rute, mens du kører.
Hvis du vil planlægge en rute til en adresse ved at tale til enheden, skal du gøre
følgende:
1. Tryk let på knappen Stemmestyring i kørselsvisning.
2. Når du hører et bip, skal du sige "Naviger til adresse".
Når du taler, kan du på skærmen Stemmestyring se, om du taler
for højt eller for lavt:
En grøn linje betyder, at du taler tilpas højt til, at GO kan høre
dine kommandoer.
En rød linje betyder, at du taler for højt.
En grå linje betyder, at du taler for lavt.
GO gentager altid visse sætninger og spørger, om den har forstået dig rigtigt.
Du kan nu angive en adresse ved at tale til enheden.
Du kan også planlægge en rute ved at trykke let på skærmen efterfulgt af
Talt adresse (dialog) eller Talt adresse og derefter sige adressen højt.
3. Sig byens navn.
14
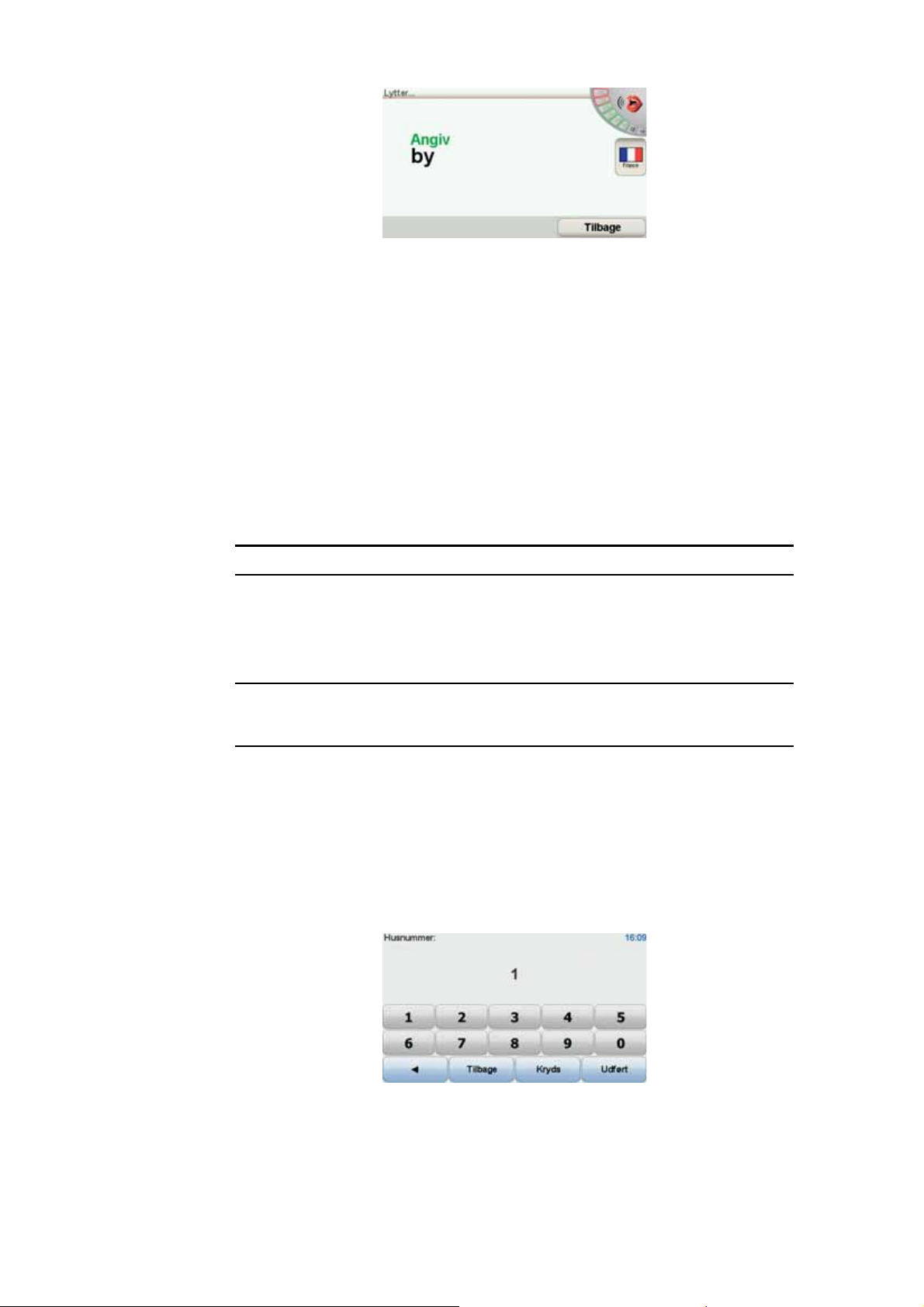
Når du siger byens navn, får du en liste med seks navne, der svarer til, hvad
du sagde.
GO siger det første navn på listen. Hvis det navn, du hører, er korrekt, siger
du "Udført", "OK", "Ja" eller "Et" eller trykker let på navnet.
Hvis det bynavn, du hører, ikke er korrekt, men navnet er med på listen,
siger du nummeret ud for det korrekte navn eller trykker på det korrekte
navn.
Hvis det korrekte navn for eksempel er Rotterdam, og dette navn er nummer to på listen, siger du "To" eller trykker på navnet Rotterdam.
Hvis byens navn ikke er med på listen, skal du sige "Tilbage" eller "Nej" eller
trykke let på knappen Tilbage for at vende tilbage til det forrige skærmbillede. Derefter siger du byens navn igen.
Bemærk: Du skal sige tallene på det sprog, der bruges til menuknapperne.
4. Sig gadens navn.
GO siger det første navn på listen. Hvis det navn, du hører, er korrekt, siger
du "Udført", "OK", "Ja" eller "Et" eller trykker let på navnet.
Bemærk: Forskellige steder kan have navne, der ligner hinanden. Det gælder
f.eks. en vej, der har flere postnumre. I de tilfælde vises alle stederne på listen,
og du er nødt til at se på skærmen for at vælge det rigtige sted.
Hvis det navn, du hører, ikke er korrekt, men det rigtige navn er med på
listen, skal du sige nummeret ud for det korrekte navn eller trykke let på
gadenavnet.
Hvis gadenavnet ikke er med på listen, skal du sige "Tilbage" eller "Nej" eller
trykke let på Tilbage, så det forrige skærmbillede vises igen. Sig derefter
gadenavnet igen.
5. Sig husnummeret.
Tallene skal udtales normalt. Du skal f.eks. sige tallet 357 som en fortløbende sætning: "trehundredeogsyvoghalvtreds".
15
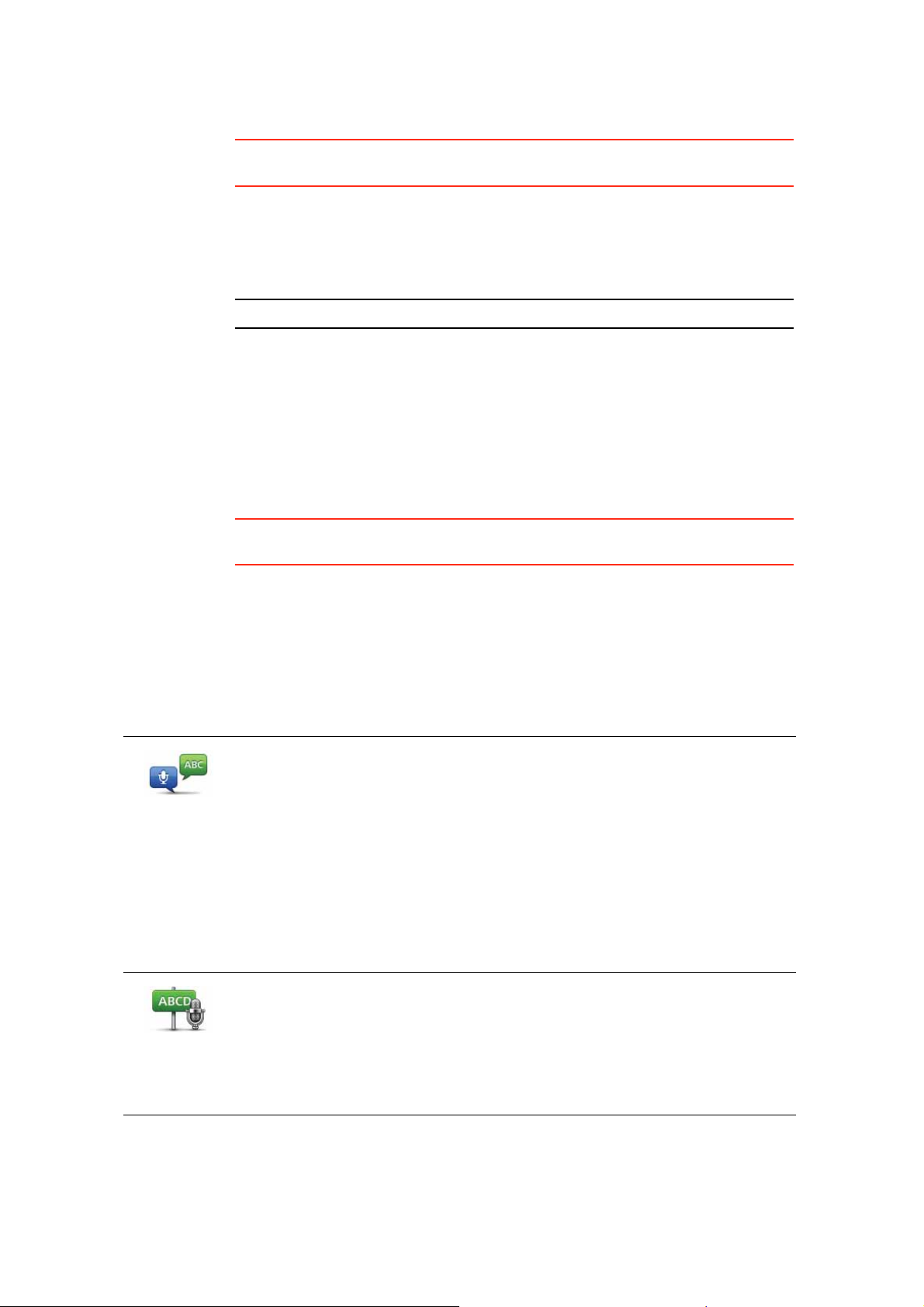
Tip: Hvis du siger "Tilbage", uden at der står tal på skærmen, vender GO til-
bage til det forrige skærmbillede.
Bemærk: Du skal sige tallene på det sprog, der bruges til menuknapperne.
6. GO spørger dig, om du skal nå frem på et bestemt tidspunkt. I denne øvelse
7. Når ruten er beregnet, trykker du på Udført.
Adresseindtaling
Vigtigt: Du skal altid planlægge ruten, før du begynder at køre. Det er farligt
at planlægge en rute, mens du kører.
Hvis det viste nummer ikke er korrekt, siger du "Tilbage" eller "Nej" eller trykker på tasten Tilbage. Sig derefter nummeret igen.
Når nummeret vises korrekt, siger du "Udført" eller "OK." Du kan også angive
nummeret ved at trykke på skærmen.
Hvis du vil vælge et vejkryds som sted, siger du "Kryds".
trykker du på NEJ.
Ruten beregnes nu af GO.
Talt adresse
(dialog)
Talt adresse
Selvom du ikke bruger stemmestyring til at planlægge en rute, så kan du alligevel godt indtaste en adresse ved at bruge tale.
Planlæg en rute ved at trykke let på Naviger til... i hovedmenuen. Tryk derefter
let på Adresse.
Hvis du vil angive en destination ved at sige den, skal du trykke let på en af
disse knapper:
Tryk let på denne knap for at angive en adresse ved at sige den. Med denne
funktion kan din GO genkende følgende:
• Kommandoer: Ja, Nej, Tilbage, Udført, OK, Kryds.
•Gadenavne.
•Stednavne.
• Tal: Tal siges ét ad gangen. F.eks. siger du nummeret 35 ved først at sige
"tre" og derefter "fem".
Hvis du bruger Talt adresse (dialog), kan du angive oplysninger uden at
trykke let på skærmen.
Tryk på denne knap for at angive en adresse ved både at bruge tale og
trykke på skærmen. Med denne funktion kan din GO genkende følgende:
•Gadenavne.
•Stednavne.
Det er typisk hurtigere at bruge Talt adresse end Talt adresse (dialog).
16
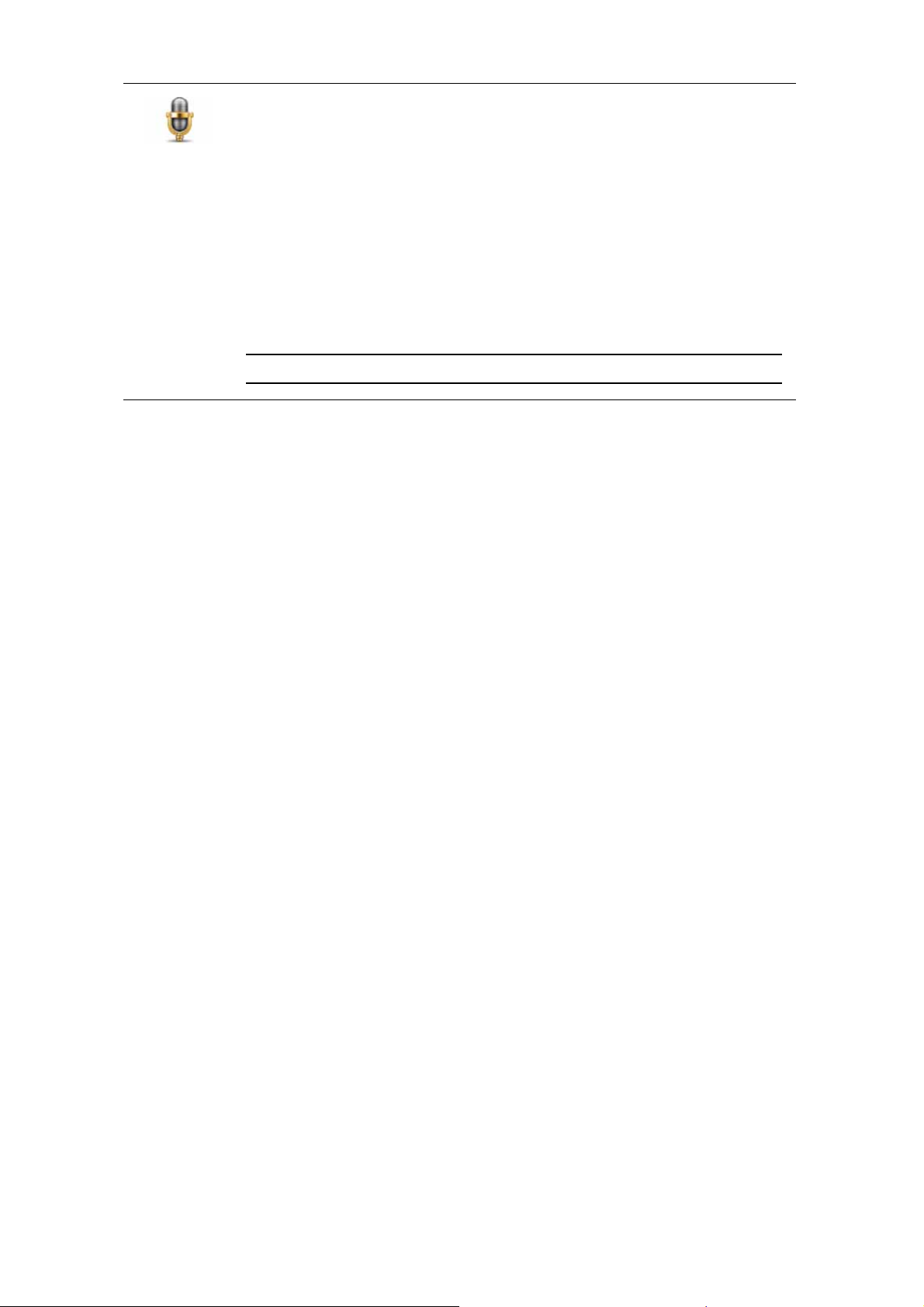
Du kan angive destinationer ved at tale til enheden alle de steder, hvor
denne knap vises.
Du kan angive følgende typer destinationstyper ved at tale til enheden:
• Bymidte − hvis du vil sige en bymidte, skal du trykke let på taleknappen
nederst på tastaturet.
• Gade og husnummer − hvis du vil sige en adresse, skal du trykke let på
taleknappen nederst på tastaturet.
• Vejkryds − hvis du vil sige et punkt, hvor to veje mødes, skal du trykke
let på taleknappen nederst på tastaturet.
Når denne knap er grå, kan du ikke angive en adresse ved at sige den højt.
Bemærk: Du kan ikke angive en adresse ved at sige et postnummer.
GO genkender sted- og gadenavne i lokalt sprog og med den lokale udtale.
Funktionen Adresseindtaling er ikke tilgængelig i alle lande.
17

Kørselsvisning6.
Kørselsvisning
Når TomTom GO starter, vises kørselsvisning sammen med detaljerede
oplysninger om din aktuelle position.
Tryk let når som helst midt på skærmen for at åbne Hovedmenuen.
Bemærk: Kørselsvisning vises i sort-hvid, indtil GO bestemmer din aktuelle
position.
ATryk på + og - for at zoome ind og ud.
BGenvejsmenu - du kan aktivere genvejsmenuen i menuen Indstillinger.
CDin aktuelle position.
DOplysninger om vejskilte eller det næste gadenavn.
ETrafiksidebjælke.
FBatteriindikator.
GMikrofonknap til stemmestyring og -kontrol.
HKlokkeslæt, nuværende hastighed og aktuel hastighedsgrænse (hvis den er
kendt).
Tryk let på denne del af statuslinjen, hvis du vil ændre lydstyrken og høre
den næste talte instruktion.
INavnet på den gade, du kører på.
JNavigationsinstruktioner for det næste stykke vej.
Tryk let på denne del af statuslinjen, hvis du vil skifte mellem 2D- og 3D-visning i kørselsvisning.
KTilbageværende køretid, resterende afstand og forventet ankomsttids-
punkt.
18
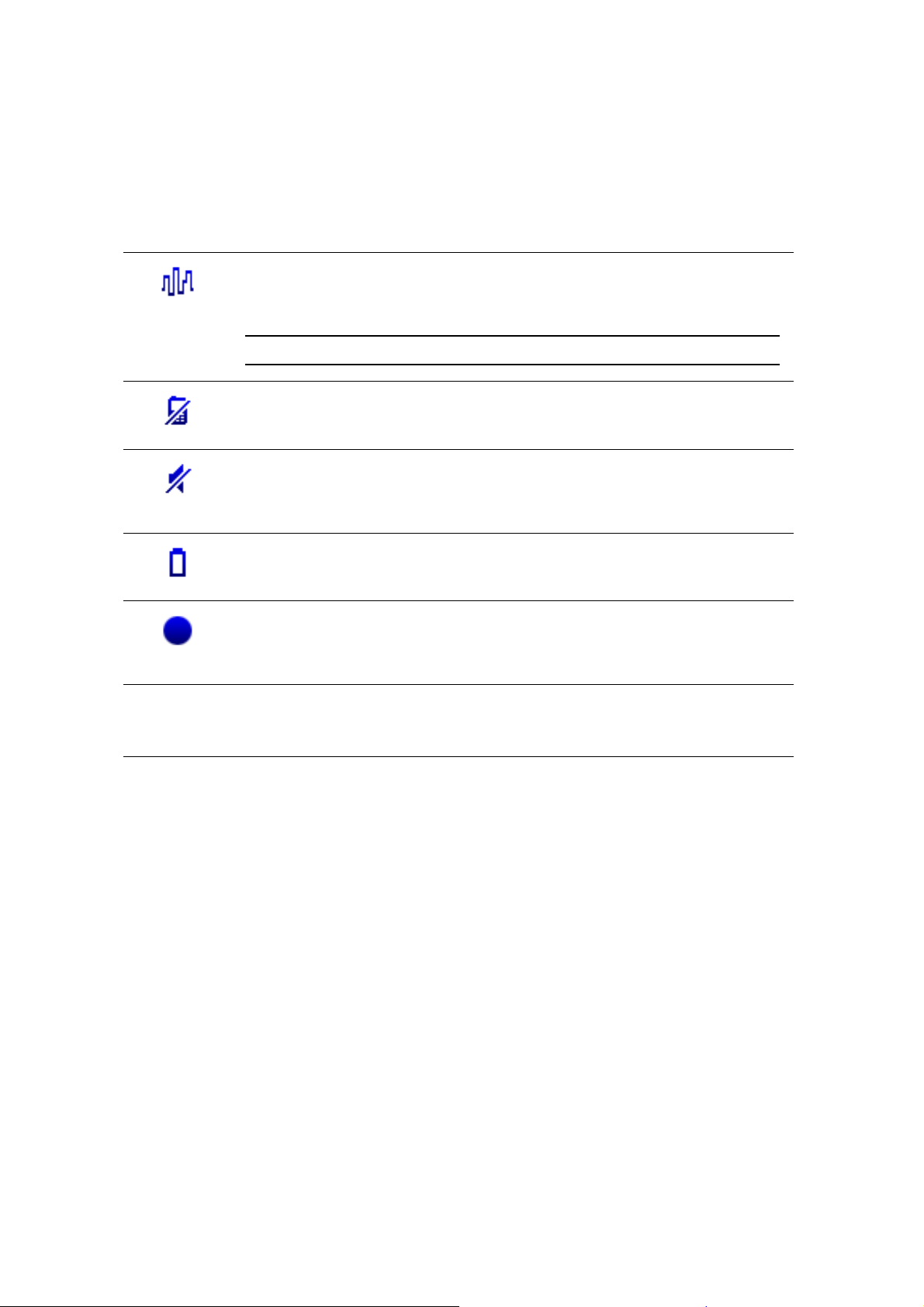
Tryk let på denne del af statuslinjen, hvis du vil åbne skærmbilledet med
ruteoversigten.
Du kan ændre de viste oplysninger ved at trykke let på Statuslinje-indstillin-
ger i menuen Indstillinger.
Kørselsvisning symboler
I kørselsvisning vises følgende symboler:
EPT - dette symbol vises, når enheden bruger EPT (Forbedret teknologi til
positionsbestemmelse) til at anslå din nuværende position. EPT bruges kun
i tilfælde af manglende GPS-modtagelse.
Bemærk: EPT understøttes ikke på alle enheder.
Mobiltelefon ikke tilsluttet − dette symbol vises, når der ikke er oprettet forbindelse mellem den valgte mobiltelefon og enheden. Du skal allerede
have oprettet forbindelse til telefonen.
Lyd fra - dette symbol vises, når lyden er slået fra.
Hvis du vil slå lyden til, skal du åbne menuen Indstillinger og trykke let på
Slå lyd til.
Batteri - dette symbol viser batteriniveauet. Når batteriniveauet er lavt og
batteriet skal oplades, er dette symbol tomt. Navigationsenheden skal snarest muligt oplades.
Kompas − dette symbol vises, når kompasset er slået til.
Hvis du vil slå kompasset til eller fra, kan det gøres under Statuslinje-indstillinger.
Ankomst − dette symbol vises ved ankomst til destinationen.
19
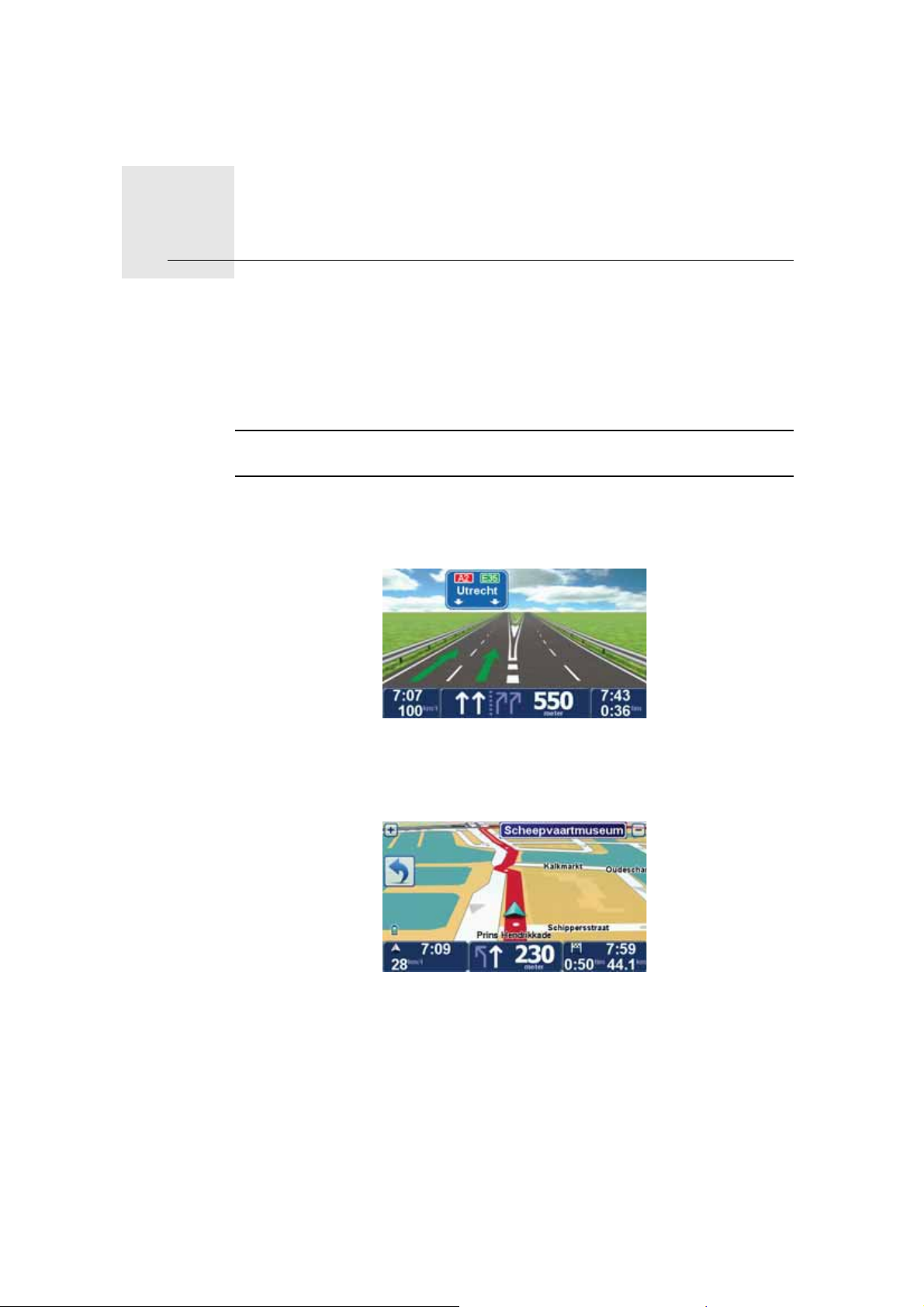
Avancerede vognbaneskift7.
Avancerede vognbaneskift
Avancerede vognbaneskift
Når du nærmer dig motorvejsafkørsler og vejkryds, hjælper TomTom GO dig
med at vælge den rigtige vognbane.
Bemærk: Der findes ikke oplysninger af denne type om alle vejkryds eller til
alle lande.
I nogle afkørsler og vejkryds vises der et billede af forholdene, så du kan se,
hvilken vognbane du skal vælge. Du kan slå disse billeder fra ved at trykke let
på Skjul vognbanebilleder i menuen Indstillinger.
I andre afkørsler og vejkryds viser GO den vognbane, du skal vælge, på statuslinjen. Du kan slå denne vejledning fra ved at trykke på Skift indstillinger i
Hovedmenuen og derefter på Statuslinje-indstillinger. Fjern markeringen i
afkrydsningsfeltet Vis vognbaneskift.
20

Finde alternative ruter8.
Finde alternative ruter
Når du har planlagt en rute, vil du måske gerne ændre noget ved den uden at
ændre selve destinationen.
Hvorfor ændre rute?
Der kan være mange gode grunde til at ændre en planlagt rute:
• Du får måske øje på en vejspærring eller en kø forude.
• Du vil måske gerne køre via et bestemt sted, hente en, holde frokostpause
eller fylde benzin på.
• Du vil måske undgå et vanskeligt vejkryds eller en vej, du ikke bryder dig
om.
Tryk let på Find alternativ... i hovedmenuen for at ændre den rute, der er
planlagt i øjeblikket.
Find alterna-
tiv...
Udregn
alternativ
Knappen Find alternativ... vises også på skærmbilledet med ruteoversigten, når du har planlagt en rute.
Tryk let på denne knap for at udregne et alternativ til den allerede planlagte
rute.
GOsøger efter en anden rute fra din nuværende position til destinationen.
Hvis du beslutter, at du hellere vil følge den oprindelige rute, skal du trykke
let på Omberegn oprindelig.
Undgå vej-
spærring
Hvorfor skal jeg gøre dette?
Bortset fra vejene lige i nærheden af din nuværende position og destinationen, følger den nye rute helt andre veje for at nå frem til destinationen. Derfor er det let at beregne en helt anden rute på denne måde.
Tryk let på denne knap, hvis du får øje på en vejspærring eller kø længere
fremme. Dernæst skal du vælge, hvor stor en del af ruten du vil undgå.
Vælg mellem de forskellige muligheder: 100 m, 500 m, 2000 m, 5000 m.
GO omberegner ruten, så du undgår den del af den, du har angivet.
Husk, at når der er udregnet en ny rute, skal du muligvis meget snart dreje
væk fra den vej, du kører på.
Hvis de trafikale problemer pludselig løser sig, skal du trykke let på Ombe-
regn oprindelig for at vende tilbage til den oprindelige rute.
21

Rejs via...
Omberegn
oprindelig
Undgå del af
rute
Tryk let på denne knap for at ændre ruten, så du kommer forbi et bestemt
sted og f.eks. kan samle en person op. Når du gør det, vises en markør på
kortet, som angiver det sted, du har valgt at køre forbi.
Du vælger det sted, du vil passere, på samme måde, som når du vælger en
destination. Derfor kan du vælge mellem de samme muligheder, f.eks.
Adresse, Favorit, Interessepunkt (IP) og Punkt på kort.
GO beregner en ny rute til destinationen, som passerer de steder, du vælger. I modsætning til rejsemålet, gør din GO dig ikke opmærksom på, hvornår du passerer dette sted.
Du kan kun vælge at rejse via ét sted, når du bruger denne knap. Hvis du vil
forbi flere steder, skal du bruge en rejseplan i stedet.
Tryk let på denne knap, hvis du vil vende tilbage til den oprindelige rute
uden omkørsler for at undgå vejspærringer, eller hvis du vil køre via
bestemte steder.
Tryk let på denne knap for at undgå en del af ruten. Du kan bruge denne
knap, hvis du kan se, at ruten omfatter en vej eller et vejkryds, du ikke bryder dig om, eller som er berygtet for at skabe trafikpropper.
Du kan derefter vælge den vej, du vil undgå, på en liste over vejene på
ruten.
Minimer for-
sinkelser
Tryk let på denne knap for at omberegne ruten, så du så vidt muligt undgår
trafikproblemer. GO kontrollerer, om der er trafikproblemer på ruten og
udregner den bedste rute, så du kan undgå problemerne.
Bemærk: Denne knap er kun tilgængelig, når TomTom Trafik er aktiveret.
22

Inspicer kort9.
Inspicer kort
Hvis du vil se på kortet på samme måde som på et helt almindeligt landkort,
skal du trykke let på Inspicer kort i hovedmenuen.
Du kan flytte rundt på kortet ved at trække i det med fingeren på skærmen.
1. Målestokken
2. Trafik − aktuelle trafikale problemer. Brug knappen Indstillinger til at vælge,
om trafikoplysningerne skal vises på kortet. Når der vises trafikoplysninger
på kortet, vises der ikke IP'er eller favoritter.
3. Markør
Markørerne angiver og viser afstanden til din aktuelle position, din hjemmeadresse og din destination.
Tryk let på en markør for at centrere kortet omkring den angivne position.
Hvis du selv vil placere en markør på kortet, skal du holde den almindelige
markør hen over det ønskede sted på kortet og trykke let på markørknappen. Tryk derefter let på Angiv markørposition.
4. Valg
5. Markøren
6. Knappen Find
Tryk let på denne knap for at finde bestemte adresser.
7. Markørknappen
Tryk let på denne knap for at navigere til markørens position, markere en
favorit på markørens position eller finde et interessepunkt tæt ved markørens position.
8. Zoomværktøjet
Zoom ind og ud ved at flytte skyderen.
23
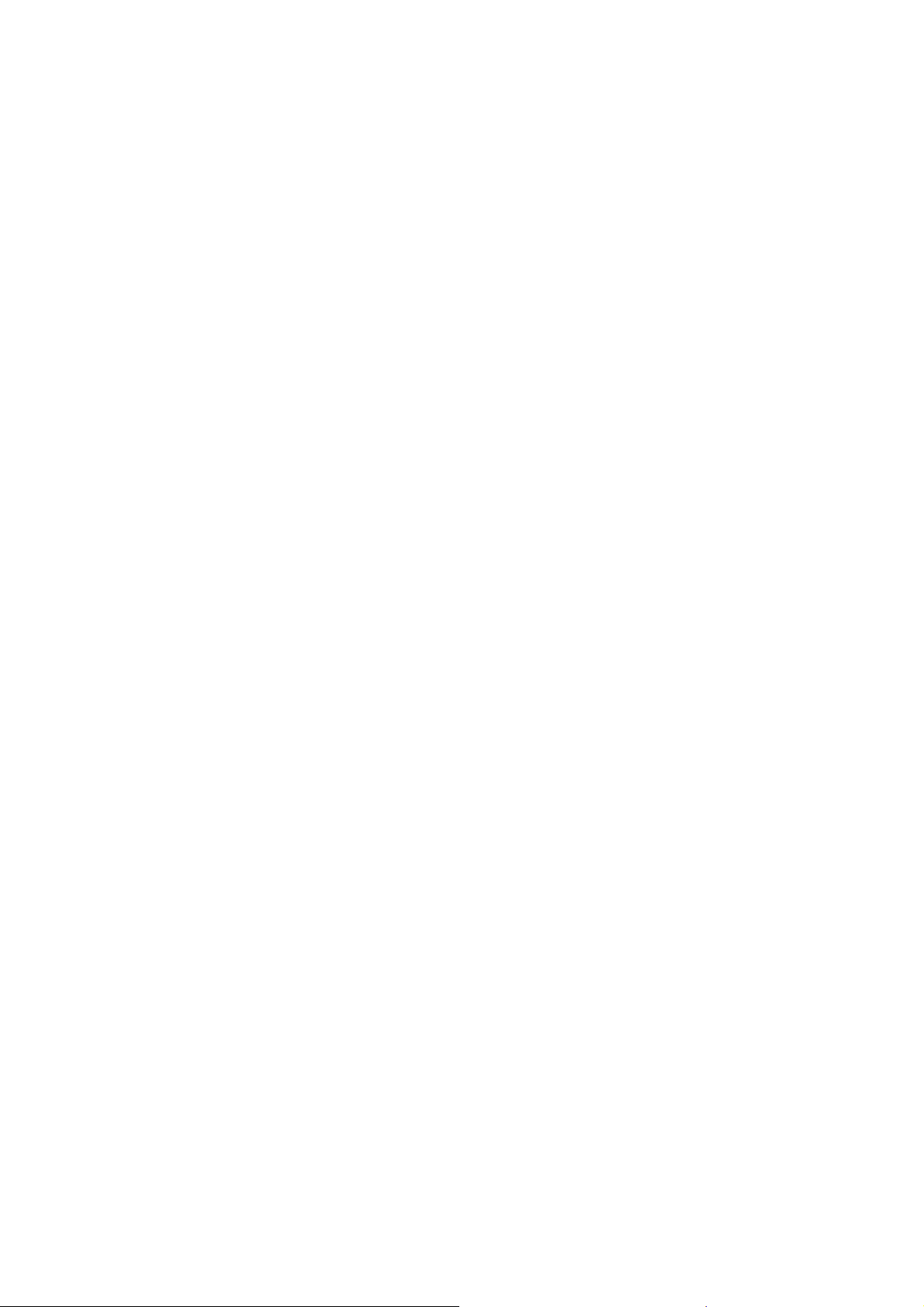
Valg
Tryk let på knappen Valg for at angive, hvilke oplysninger der skal vises på kortet. Du kan vælge at få vist følgende oplysninger:
• Interessepunkter. Tryk let på IP under listen med valgmuligheder for at væl-
ge, hvilke IP'er der skal vises.
• Favoritter
• Trafik − når der vises trafikoplysninger på kortet, vises der ikke IP'er eller
favoritter.
Tryk let på Avanceret for at vise eller skjule følgende oplysninger:
• Navne
• Markører − markørerne viser din aktuelle position, din hjemmeadresse og
din destination. Markøren viser afstanden til stedet. Markørerne vises, når
det sted, der henvises til, ligger uden for skærmen.
Tryk let på en markør for at centrere kortet omkring den pågældende position.
Du kan også selv placere en markør. Tryk let på markørknappen og derefter
på Angiv markørposition for at placere en markør på kortet.
• Koordinater
24

10.
TomTom Map Share
TM
TomTom Map Share
TM
Kortrettelser
Med TomTom Map Share kan du rette fejl på dit kort og dele disse rettelser
med andre TomTom Map Share-brugere. Du kan også selv modtage rettelser
fra andre.
Bemærk: TomTom Map Share kan ikke benyttes i alle områder. Yderligere
oplysninger findes på tomtom.com/mapshare.
Der er to typer kortrettelser:
• Rettelser, der vises på kortet med det samme. Det gælder bl.a. ændringer
af kørselsretningen på en gade, afspærring af en gade, nyt gadenavn samt
tilføjede eller ændrede interessepunkter.
Denne form for ændringer vises med det samme på dit eget kort. Du kan
skjule disse rettelser når som helst i Map Share menuen Indstillinger.
• Rettelser, der rapporteres til TomTom, men som ikke vises med det samme
på kortet. Det gælder bl.a. manglende gader, fejl ved tilkørsler og afkørsler
til motorveje og manglende rundkørsler.
Denne type rettelse undersøges først af TomTom, og når den er godkendt,
indgår den i den næste kortversion. Disse rettelser deles derfor ikke med Map
Share-brugergruppen.
Angivelse af en kortrettelse
Vigtigt: Af sikkerhedsmæssige hensyn bør du nøjes med at markere et sted,
mens du kører. Lad være med at angive alle oplysninger om en fejl, mens du
kører.
1. Tryk let på Kortrettelser i hovedmenuen.
2. Tryk let på Ret en fejl på kortet.
Ret en fejl på
kortet
Der vises en liste med mulige kortrettelser.
3. Vælg den type rettelse, du vil rapportere.
Bemærk: Hvis du trykker let på Tilføj manglende IP eller Rapporter en
anden fejl, bliver du bedt om flere oplysninger før næste trin.
4. Vælg den metode, du vil bruge, når du vælger det sted, der skal rettes.
5. Når du har fundet stedet, skal du trykke let på Udført.
6. Angiv nu rettelsen, eller bekræft rettelsen.
25
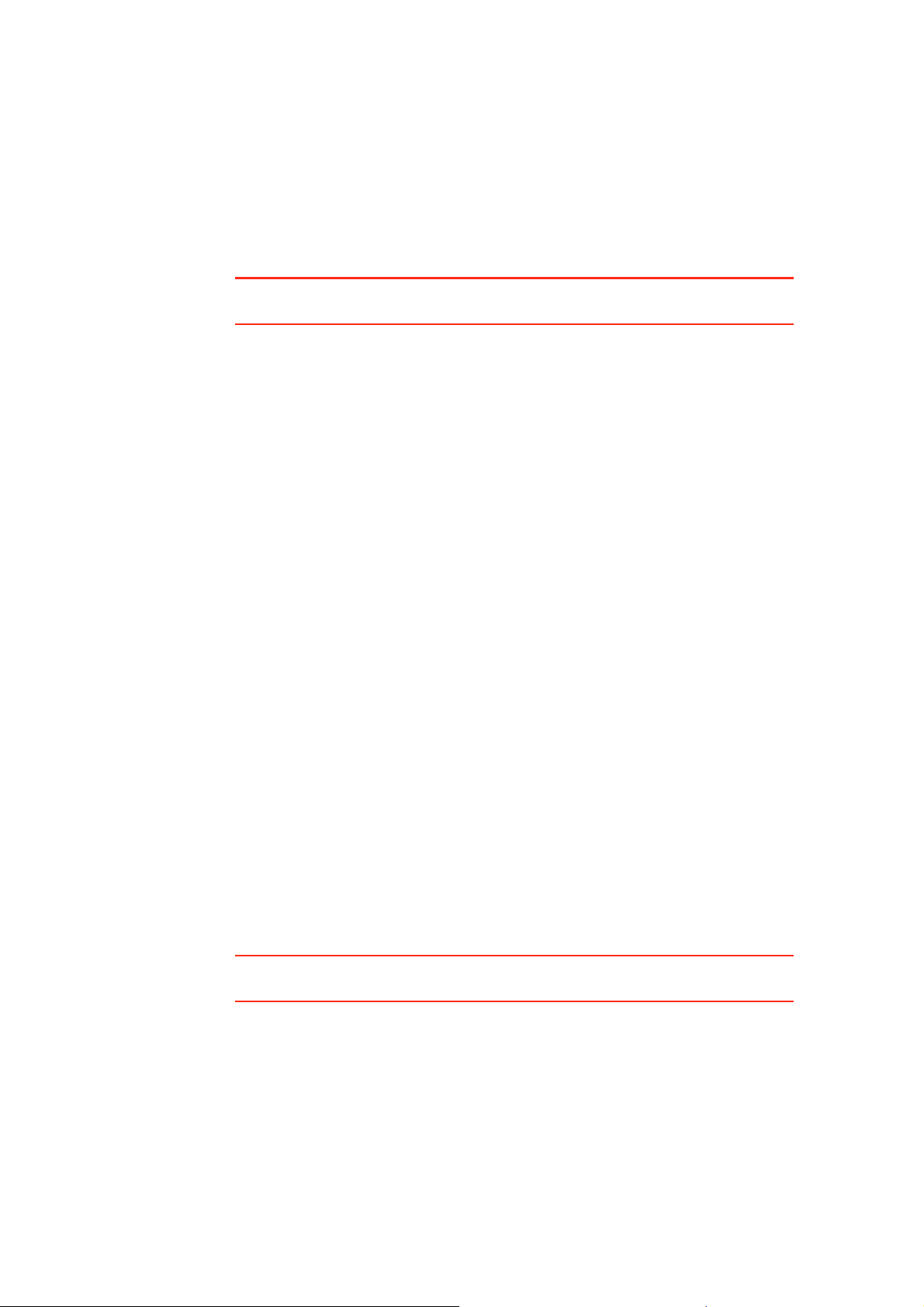
Sådan modtager du de nyeste kortopdateringer
Når du slutter TomTom GO-enheden til computeren, henter TomTom HOME
automatisk alle tilgængelige kortrettelser og sender dine egne rettelser til Map
Share-brugergruppen.
Der er flere forskellige rettelsestyper, der kan angives i menuen Rettelsesindstillinger.
Markering af en fejl på kortet under kørslen
Vigtigt: Af sikkerhedsmæssige årsager bør du nøjes med at markere et sted,
mens du kører. Angiv ikke samtlige oplysninger om en fejl, mens du kører.
Hvis du bemærker, at der er noget på kortet, som kræver din opmærksomhed,
kan du markere stedet ved at bruge knappen Rapporter og derefter angive
oplysninger, når du ikke længere kører.
Benyt følgende fremgangsmåde, hvis du vil have vist knappen Rapporter i
kørselsvisning eller genvejsmenuen:
1. Tryk let på Kortrettelser i hovedmenuen.
2. Tryk let på Rettelsesindstillinger.
3. Tryk let på Udført og derefter på Udført igen.
4. Vælg knappen Vis rapport, og tryk derefter let på Udført.
Knappen Rapport vises til venstre i kørselsvisning. Når du har markeret et
sted, kan du føje flere oplysninger til ændringen, når du åbner menuen Kort-
rettelser.
Du er f.eks. på vej hjem til en af dine venner, da du lægger mærke til, at navnet
på den gade, du kører på, er anderledes end det navn, der er angivet på kortet.
For at rapportere rettelsen skal du trykke let på knappen Rapporter, så GO
gemmer din aktuelle position. Derefter kan du sende rettelsen til
TomTom Map Share, når du er nået frem til din destination.
TomTom Map Share-brugergruppen
Hvis du vil være medlem af Map Share-brugergruppen, skal du gøre følgende:
1. Tryk let på Kortrettelser i hovedmenuen.
2. Tryk let på Hent rettelser, som andre har registreret.
3. Tryk let på Meld dig ind.
Når du slutter GO-enheden til computeren, henter TomTom HOME nye rettelser og sender dine egne rettelser til Map Share-brugergruppen.
Vigtigt: Opret jævnligt forbindelse til computeren, og brug TomTom HOME til
at søge efter nye opdateringer.
Rettelsesindstillinger
Rettelsesindstillingerne bestemmer, hvordan TomTom Map Share fungerer
på din enhed.
Du kan angive følgende indstillinger:
• Ved hjælp af skyderen til angivelse af tillidsniveau kan du vælge de rettelsestyper fra Map Share-brugergruppen, som du vil bruge på dine kort.
26

• Du kan angive, om du vil dele dine rettelser med andre.
• Du kan få vist eller skjule knappen Rapporter i kørselsvisning.
Du kan angive indstillinger ved at vælge Kortrettelser i hovedmenuen.
Tip: Hvis du på et senere tidspunkt beslutter, at du vil fjerne rettelser fra kortet,
skal du fjerne markeringen i afkrydsningsfelterne ud for de rettelsestyper, som
du vil fjerne. Hvis du fjerner markeringen i samtlige afkrydsningsfelter, vises
kortet, som det oprindeligt var, før den første rettelse blev registreret.
Sådan accepterer du kortrettelser
Du kan selv vælge, hvilken type kortrettelser du vil have føjet til dit kort. Det
gør du ved at trykke let på Rettelsesindstillinger i menuen Kortrettelser.
Du kan vælge mellem fire rettelsesniveauer. Niveauet ændres, når du flytter
skyderen:
• TomTom – accepter kun ændringer fra TomTom.
• Pålidelige kilder – accepter ændringer fra TomTom og fra pålidelige kilder,
der er godkendt af TomTom.
• Mange brugere – accepter ændringer fra TomTom og fra pålidelige kilder,
der er godkendt af TomTom, samt ændringer fra mange andre Map Sharebrugere.
• Nogle brugere – accepter ændringer fra TomTom og fra pålidelige kilder,
der er godkendt af TomTom, samt alle ændringer fra andre Map Share-brugere.
Forskellige typer kortrettelser
Du kan rette flere forskellige ting på et kort.
27
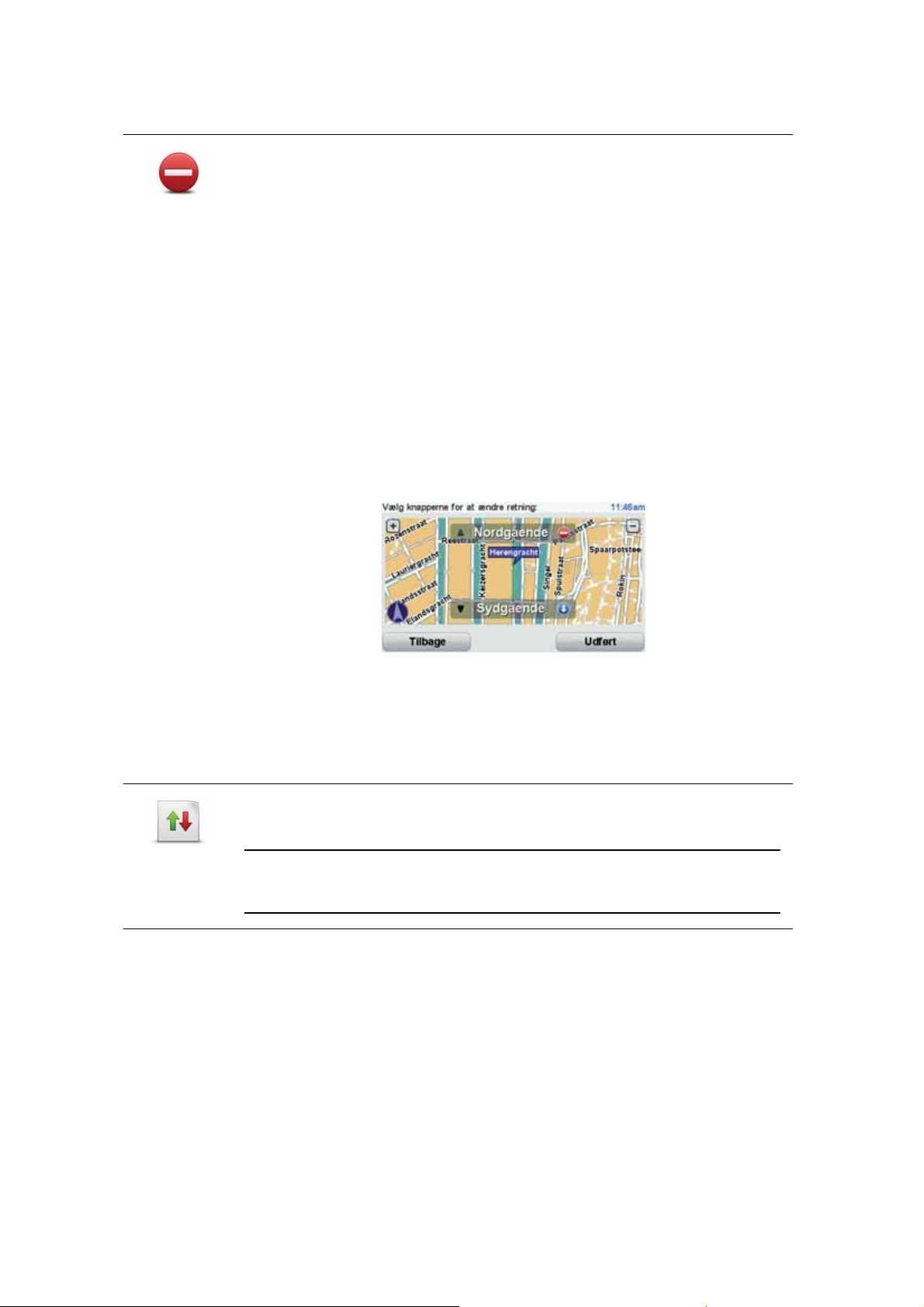
Spær/fjern
spærringen af
gaden
Hvis du vil rette noget på kortet, skal du trykke let på Kortrettelser i hovedmenuen og derefter trykke let på Ret en fejl på kortet. Følgende rettelsestyper
vises.
Tryk let på denne knap for at spærre eller fjerne afspærringen af en gade.
Du kan spærre eller fjerne afspærringen af en gade i én eller begge retninger.
Du skal f.eks. benytte følgende fremgangsmåde, hvis du vil udføre en rettelse på en gade i nærheden af din aktuelle position:
1. Tryk let på Spær/fjern spærringen af gaden.
2. Tryk let på Nær dig for at vælge en gade tæt på din aktuelle position. Du
kan vælge en gade efter navn, en gade i nærheden af din hjemposition
eller en gade på kortet.
3. Vælg den gade eller den del af gaden, som du vil rette, ved at trykke let
på den på kortet.
Den gade, du vælger, fremhæves, og markøren viser gadens navn.
4. Tryk på Udført.
Enheden viser gaden, og om der er spærret for trafik eller må køres i en
eller begge retninger.
Vend kørsels-
retningen
5. Tryk på en af retningsknapperne, så gaden spærres/åbnes i den pågældende kørselsretning.
6. Tryk på Udført.
Næste gang, du slutter enheden til TomTom HOME, deles dine rettelser
med TomTom Map Share-brugergruppen.
Tryk på denne knap for at ændre kørselsretningen i en ensrettet gade, hvor
kørselsretningen viser sig at være anderledes end angivet på kortet.
Bemærk: Denne funktion kan kun bruges til ensrettede gader. Hvis du vælger en gade med kørsel i begge retninger, får du mulighed for at spærre/
fjerne afspærringen af gaden i stedet for at ændre kørselsretningen.
28
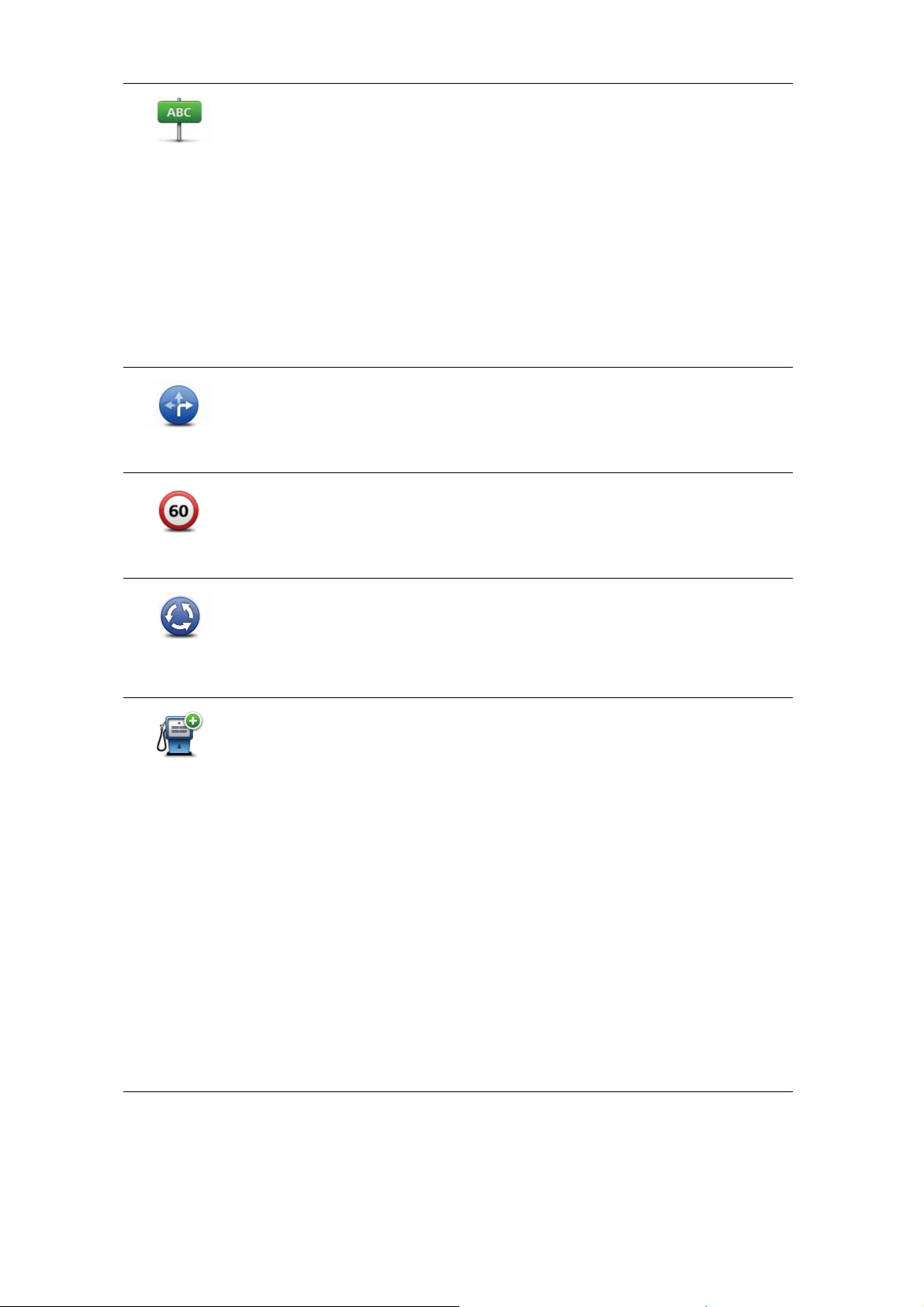
Rediger
gadenavnet
Ret restriktio-
ner for sving
Skift vejha-
stighed
Tryk let på denne knap for at ændre navnet på en gade på kortet.
Du kan f.eks. ændre navnet på en gade i nærheden af din aktuelle position:
1. Tryk let på Rediger gadenavnet.
2. Tryk let på Nær dig.
3. Vælg den gade eller den del af gaden, som du vil rette, ved at trykke let
på den på kortet.
Den gade, du vælger, fremhæves, og markøren viser gadens navn.
4. Tryk på Udført.
5. Skriv det rigtige gadenavn.
6. Tryk på Udført.
Tryk let på denne knap for at ændre og rapportere forkerte kørselsretninger.
Tryk let på denne knap, hvis du vil ændre og rapportere hastighedsbegrænsninger.
Tilføj eller
fjern
rundkørsel
Tilføj
manglende IP
Tryk let på denne knap, hvis du vil tilføje eller fjerne en rundkørsel.
Tryk på denne knap, hvis du vil tilføje et nyt interessepunkt (IP).
Du kan f.eks. tilføje en ny restaurant i nærheden af din aktuelle position:
1. Tryk let på Tilføj manglende IP.
2. Tryk let på Restaurant på listen over IP-kategorier.
3. Tryk let på Nær dig.
4. Vælg den manglende restaurants position.
Du kan vælge positionen ved at angive adressen eller ved at vælge positionen på kortet. Vælg Nær dig eller Nær hjemposition for at åbne et kort
på din aktuelle position eller på hjempositionen.
5. Tryk på Udført.
6. Angiv navnet på restauranten, og tryk derefter let på OK.
7. Hvis du kender telefonnummeret til restauranten, kan du skrive det og
derefter trykke let på OK.
Hvis du ikke kender nummeret, skal du bare trykke let på OK uden at
angive et nummer.
29

Rediger IP'er
Eksisterende
gade
Manglende
gade
By
Tryk let på denne knap, hvis du vil redigere et eksisterende interessepunkt.
Du kan ændre et interessepunkt på følgende måder ved at trykke på denne
knap:
•Slet IP.
• Omdøb IP.
• Ret telefonnummeret til interessepunktet.
• Ret den kategori, som interessepunktet hører til.
•Flyt IP på kortet.
Tryk let på denne knap, hvis du vil redigere en eksisterende gade. Når du
har valgt gaden, kan du vælge den fejl, der skal rapporteres. Du kan vælge
mere end en type fejl for en gade.
Tryk let på denne knap, hvis du vil rapportere en manglende gade. Du skal
vælge et start- og et slutpunkt for den manglende gade.
Tryk let på denne knap, hvis du vil rapportere en fejl ved en by. Du kan rapportere følgende fejltyper:
• Byen mangler
• Forkert bynavn
• Alternativt bynavn
•Andet
Kommenter IP
Motorvejstil-
kørsel/
afkørsel
Postnummer
Andet
Tryk let på denne knap, hvis du vil sende en kommentar om et IP. Du skal
vælge IP'et og derefter indtaste din kommentar.
Tryk let på denne knap, hvis du vil rapportere en fejl ved en motorvejstilkørsel eller -afkørsel.
Tryk let på denne knap, hvis du vil rapportere en fejl ved et postnummer.
Tryk let på denne knap, hvis du vil rapportere andre typer rettelser.
Disse rettelser registreres ikke med det samme på dit kort. TomTom GO
sender en speciel rapport til TomTom Map Share.
Du kan rapportere manglende gader, fejl i tilkørsler og afkørsler på motorveje og manglende rundkørsler. Hvis disse rapporttyper ikke omfatter den
rettelse, som du vil rapportere, skal du angive en generel beskrivelse og
derefter trykke let på Andet.
30

Lyde og stemmer11.
Lyde og stemmer
TomTom GO-enheden kan afspille følgende lyde:
•Talte instruktioner
• Håndfrit opkald
•Advarsler
Ændring af lydstyrken
Du kan ændre lydstyrke på tre måder:
• Tryk let nederst til venstre på skærmen i kørselsvisning. Den sidst talte
instruktion gentages, og lydstyrkeniveauet vises.
Juster lydstyrken ved at flytte skyderen.
•Tryk let på Skift indstillinger i hovedmenuen, og tryk derefter let på Indstil-
linger for lydstyrke.
Tryk let på Test for at kontrollere ændringerne.
• Du kan indstille GO, så lydstyrken ændres automatisk i forhold til støjniveauet i bilen.
Sådan ændrer du lydstyrke automatisk
Indstillinger
for lydstyrke
Din TomTom GO kan ændre lydstyrken automatisk.
1. Tryk let på Skift indstillinger i hovedmenuen.
2. Tryk let på Indstillinger for lydstyrke.
3. Vælg Forbind lydstyrke med støjniveau.
4. Tryk på Udført.
31

Vælg en stemme
Hvis du vil ændre den stemme, der bruges på TomTom GO, skal du trykke
let på Stemmer i menuen Indstillinger og derefter på Skift stemme. Vælg
en stemme på listen.
Stemmeind-
stillinger
Du kan vælge mellem to forskellige stemmetyper på TomTom GO:
• Computerstemmer
Disse genereres af GO. De leverer talte instruktioner, mens du kører, og
er i stand til at udtale gadenavne og formidle beskeder, trafikmeldinger,
vejrudsigter, gode råd og vejledninger.
• Menneskestemmer
Disse indtales af en skuespiller.
Bemærk: Menneskestemmer kan kun give talte instruktioner.
Hvordan fungerer computerstemmer?
TomTom GO udnytter tekst til tale-teknologi til generering af computerstemmer. Et tekst til tale-program konverterer tekst på skrift, f.eks. en instruktion
som "Drej til højre", til lyden af en menneskestemme.
Tekst til tale-programmet ser på hele sætningen for at skabe en lyd, der ligger
så tæt på virkeligheden som overhovedet muligt. Programmet kan også genkende og udtale fremmede stednavne og gadenavne temmelig nøjagtigt. En
engelsk stemme kan f.eks. godt læse franske gadenavne.
Bemærk: Hvis du vælger en menneskestemme, kan den sige kommandoer,
men ikke gadenavne. Hvis du gerne vil have læst gadenavne, skal du vælge
en computerstemme.
Interne og eksterne højttalere
Er TomTom GO udstyret med en højttaler af høj kvalitet. Den bruges til at
afspille alle lyde på GO, medmindre du vælger at afspille nogle af lydene gennem eksterne højttaler.
Følgende lyde kan afspilles gennem de højttalere, der er vist på listen nedenfor:
• Talte instruktioner og advarsler:
• Højttaleren i din GO
• Et eksternt Bluetooth® Hi-Fi-headset eller højttalere
• Vha. et lydkabel.
• Telefonopkald
• Højttaleren i din GO
Bemærk: Hvis du vil bruge et lydkabel, kan du købe en Active Dock med et lydstik som tilbehør. Bilradioen skal have et indgangsstik. Det er ikke alle bilradioer, der har et indgangsstik. Der findes flere oplysninger i bilens
instruktionsbog.
32

Brug af Bluetooth® Hi-Fi-højttalere
GO kan afspille lyd gennem Bluetooth® Hi-Fi-højttalere, f.eks. en Bluetooth®
Hi-Fi-hovedtelefon eller et stereoanlæg i bilen, der bruger Bluetooth®.
Bemærk: Bluetooth skal være aktiveret, før du kan bruge en Bluetooth Hi-Fihøjttaler. Tryk let på Skift indstillinger og derefter på Bluetooth-indstillinger,
hvis du vil aktivere Bluetooth.
Benyt følgende fremgangsmåde, hvis du vil afspille lyd via Bluetooth® Hi-Fihøjttalere:
1. Tryk let på Højttaler-indstillinger i menuen Indstillinger.
Tryk let på denne knap for at ændre højttalerindstillingerne.
Højttaler-ind-
stillinger
2. Hvis du vil afspille talte instruktioner eller musik via en Bluetooth-enhed,
skal du vælge Bluetooth Hi-Fi-enhed.
3. Tryk let på Udført.
4. GO beder dig bekræfte, at du vil bruge en ekstern Bluetooth® Hi-Fi-højttaler. Tryk let på JA.
GO begynder at søge efter Bluetooth® Hi-Fi-enheder.
5. Vælg din Bluetooth® Hi-Fi-enhed på listen over de enheder, som GO har
fundet.
GO forsøger at oprette forbindelse til enheden via Bluetooth®.
Du skal muligvis indtaste en adgangskode til din GO, før der kan oprettes
forbindelse via Bluetooth®. Du kan finde flere oplysninger i vejledningen til
hi-fi-enheden med Bluetooth®.
Når der er oprettet forbindelse, afspilles lyden gennem den eksterne Bluetooth® Hi-Fi-enhed.
Hvis GO ikke kan oprette forbindelse via Bluetooth®, afspilles alle lyde gennem den interne højttaler eller gennem lydkablet, hvis dette er tilsluttet.
33

Indstillinger12.
Indstillinger
Du kan ændre skærmbilledets udseende og den måde, TomTom GO virker på.
Tryk let på Skift indstillinger i hovedmenuen.
Brug nattefarver/Brug dagfarver
Tryk let på denne knap, hvis du vil reducere skærmens lysstyrke og have
vist mørkere farver på kortet.
Brug
nattefarver
Brug
dagfarver
Hvornår skal jeg bruge dette?
Når det er mørkt, er det lettere at se skærmen, hvis skærmbilledet på din
GO ikke er stærkt belyst.
Hvis du vil skifte tilbage til en lysere skærm med klarere farver på kortet,
skal du trykke let på Brug dagfarver.
Kan GO ændre dette automatisk?
Ja. GO har en lyssensor, der registrerer, når det er ved at blive mørkt.
Hvis du vil skifte til natte- og dagfarver automatisk, skal du trykke let på Indstil
lysstyrke i menuen Indstillinger. Derefter vælger du Skift til nattevisning, når
det er mørkt.
Vis IP på kort
Vis IP på kort
Tryk let på denne knap for at vælge de IP-kategorier, der skal vises på kortet:
1. Tryk let på Vis IP på kort i menuen Indstillinger.
2. Vælg de IP-kategorier, der skal vises på kortet.
Tryk let på Find, hvis du vil søge efter en IP-kategori.
3. Vælg, om IP'erne skal vises i 2D eller 3D.
4. Tryk let på Udført.
De IP'er, du har valgt, vises som symboler på kortet.
34

Indstillinger for genvejsmenu
Tryk let på denne knap for at vælge op til seks knapper, som du vil bruge i
genvejsmenuen.
Indstillinger
for
genvejsmenu
Genvejsmenuknappen giver hurtig adgang til de knapper, du oftest bruger.
De knapper, du vælger til genvejsmenuen, vises i kørselsvisningen.
Rundvisninger
Tryk let på denne knap for at få vist en af rundvisningerne, så du kan se,
hvordan du bruger TomTom GO.
Rundvisninger
Sluk for talt vejledning/Tænd for talt vejledning
Tryk let på denne knap for at slå talte ruteinstruktioner fra. Du hører stadig
andre oplysninger som beskeder og advarsler.
Sluk for talt
vejledning
Du kan også slå talte ruteinstruktioner fra ved at trykke let på Slå lyd fra i
menuen Indstillinger.
Skift stemme
Hvis du skifter stemme, tændes der automatisk for talt vejledning.
Hvis du vil slå talte ruteinstruktioner til, skal du trykke let på Tænd for talt
vejledning.
Tænd for talt
vejledning
35

Stemmer
Tryk let på Stemmer for at administrere dine TomTom-stemmer. Du kan
vælge følgende indstillinger:
Stemmer
• Skift stemme – tryk let på denne knap for at ændre den stemme, der
giver instruktioner.
Du kan vælge mellem en lang række optagelser af menneske- og computerstemmer.
• Deaktiver stemme − tryk let på denne knap for at slå talt vejledning fra.
• Aktiver stemme − tryk let på denne knap for at slå talt vejledning til.
• Stemmeindstillinger – tryk let på denne knap for at vælge de situationer,
hvor TomTom-enheden skal læse instruktioner og advarsler højt.
• Optag stemme – tryk let på denne knap for at optage din egen stemme,
så den kan bruges på enheden. Det tager ca. 15 minutter, og i dette tidsrum skal du sige alle de kommandoer, der bruges i TomTom GO, højt.
• Deaktiver optaget stemme – tryk let på denne knap, hvis du vil slå en
optaget stemme fra.
• Aktiver optaget stemme – tryk let på denne knap, hvis du vil slå en optaget stemme til. Hvis du kun har optaget nogle af kommandoerne, bruges
disse sammen med den medfølgende stemme.
• Download stemme − tryk let på denne knap for at hente nye stemmer
fra TomTom-tjenester og overføre dem til enheden.
Indstillinger for lydstyrke
Indstillinger
for lydstyrke
Tryk let på denne knap, og juster derefter lydstyrken med skyderen.
Kan GO ændre lydstyrken afhængigt af, hvor meget støj der er i bilen?
Hvis du vælger Forbind lydstyrke med støjniveau, justerer GO lydstyrken i
forhold til baggrundsstøjen. Støjniveauet overvåges konstant af mikrofonen
på GO. Hvis der er meget støj i bilen, øger GO automatisk lydstyrken.
Hvis du f.eks. kører på en motorvej, hvor der ofte er meget støj, øges lydstyrken på GO. Når du igen kører langsommere, sænkes lydstyrken på GO.
36

Instruktioner og betjening
Tryk let på Instruktioner og betjening for at slå stemmestyring og -kontrol
til eller fra og se, hvilke talte kommandoer din TomTom GO forstår.
Instruktioner
og betjening
Vigtigt: Hvis du vil bruge stemmestyring, skal der være installeret en com-
puterstemme på din GO. Du kan bruge TomTom HOME til at installere
computerstemmer, hvis de ikke allerede er installeret.
• Aktiver stemmestyring og -kontrol − Tryk let på denne knap, hvis du vil
aktivere stemmestyring og -kontrol.
• Deaktiver stemmestyring og -kontrol − Tryk let på denne knap, hvis du
vil deaktivere stemmestyring og -kontrol.
• Hvad kan jeg sige? − Tryk let på denne knap, hvis du vil se en liste over
de talte kommandoer, som GO kan forstå.
Højttaler-indstillinger
Tryk let på denne knap, hvis TomTom GO skal bruge højttalerne til at afspille
lyd. Du kan vælge følgende indstillinger:
Højttaler-ind-
stillinger
• Intern højttaler
• HI-fi-enhed med Bluetooth
• Udgående linje (lydkabel)
Slå lyd fra/Slå lyd til
Slå lyd fra
Slå lyd til
Tryk let på denne knap for at slå lyden fra. Hvis du slår lyden fra, slukker du
for talt vejledning og dermed også for talte ruteinstruktioner.
Tryk let på denne knap for at slå lyden til. Talt vejledning bliver ved med at
være slået fra, selvom du tænder for lyden. Hvis du vil slå talt vejledning til,
skal du trykke let på Tænd for talt vejledning i menuen Indstillinger.
Tip
Hvis du vil ændre lydstyrken, skal du trykke let på Indstillinger for lydstyrke i
menuen Indstillinger.
Hvis du hurtigt vil ændre lydstyrke, mens du kører, skal du trykke let nederst
til højre i kørselsvisning og flytte skyderen.
Hvis du vil ændre den stemme, der bruges på din GO, skal du trykke let på
Skift stemme i menuen Stemmeindstillinger.
Kan jeg stadig bruge GO til håndfrie opkald, når lyden er slået fra?
Ja. Deaktivering af lyden påvirker ikke håndfrie opkald, hvilket betyder, at du
stadig kan tale med og høre den, der ringer.
37

Administrer favoritter
Tryk let på denne knap for at omdøbe eller slette favoritter.
Hvis du vil finde en favorit, skal du trykke let på Find og derefter begynde at
Administrer
favoritter
skrive navnet på favoritten. Du kan vælge favoritten, når den vises på listen.
Skift hjemposition
Tryk let på denne knap for at angive eller skifte hjemposition.
Skift hjempo-
sition
Behøver jeg at bruge min privatadresse som hjemposition?
Nej. Din hjemposition kan være et sted, hvor du ofte befinder dig, f.eks. dit
kontor. Det kan være det sted, du bor, men det kan lige så vel være en hvilken
som helst anden adresse.
Hvorfor skal jeg angive en hjemposition?
Når du har en hjemposition, kan du navigere dertil hurtigt og nemt ved at
trykke på knappen Hjem i menuen Naviger til...
Planlægnings-indstillinger
Tryk let på denne knap for at angive typen på den planlagte rute, når du
vælger en destination.
Planlægnings-
indstillinger
Du kan vælge følgende indstillinger:
• Spørg mig, hver gang jeg planlægger
• Planlæg altid hurtigste ruter
• Planlæg altid grønne ruter
• Planlæg altid korteste ruter
• Undgå altid motorveje
• Planlæg altid spadsereruter
• Planlæg altid cykelruter
• Planlæg altid til begrænset fart
Angiv derefter, hvordan GO-enheden skal håndtere følgende, når der planlægges en rute:
• Betalingsveje på ruten
• Færgeoverfarter på ruten
• HOV-baner på ruten
• Samkørselsspor
• Ikke-asfalterede veje
38

Skift kort
Skift kort
Du kan herefter vælge om skærmbilledet med ruteoversigten automatisk skal
lukke, efter at du har planlagt en rute. Hvis du vælger Nej, skal du trykke let på
Udført for at lukke skærmbilledet med ruteoversigten.
Indstillinger for genberegning
Vælg, om TomTom GO-enheden skal genberegne ruten eller ej, når der bliver
fundet en hurtigere rute, mens du kører. Det kan f.eks. skyldes ændrede trafikforhold.
Tryk let på denne knap for at gøre følgende:
• Download et kort – tryk let på denne knap for at downloade et kort, der
er blevet købt via TomTom HOME. Det er ikke altid muligt at downloade
kort på alle enheder.
• Skift kort – tryk let på denne knap for at skifte det kort, du bruger.
Opret sikkerhedskopier med TomTom HOME, og hent, tilføj eller slet kort fra
navigationsenheden.
Bemærk: Lad være med at slette et kort, før du har sikkerhedskopieret det.
Hvis du sletter et kort, før du har lavet en sikkerhedskopi, kan du ikke længere indlæse kortet på GO.
Administrer IP'er
Tryk let på denne knap for at gøre følgende:
• Indstille advarsler, der vises, når du nærmer dig et interessepunkt.
Administrer
IP'er
• Oprette dine egne IP-kategorier og føje interessepunkter til dem.
Følgende knapper er til rådighed:
• Tilføj IP – tryk let på denne knap for at føje et sted til en IP-kategori, som
• Advar, tæt ved IP – tryk let på denne knap, så du får en advarsel, når du
• Slet IP – tryk let på denne knap, hvis du vil slette et IP, som du har opret-
• Rediger IP – tryk let på denne knap, hvis du vil redigere oplysninger om
GO kan f.eks. give dig besked om, at der er en benzintank i nærheden.
Du kan f.eks. oprette en IP-kategori, som du kalder "Venner", og tilføje
alle dine venners adresser som interessepunkter i den kategori. Du kan
endda tilføje dine venners telefonnumre med deres adresser, så du også
kan ringe til dem fra din GO.
du har oprettet.
nærmer dig et IP. Du kan vælge de IP-typer, som du vil advares om.
tet.
et IP, som du har oprettet.
• Tilføj IP-kategori – tryk let på denne knap, hvis du vil oprette en ny IPkategori.
• Slet IP-kategori – tryk let på denne knap, hvis du vil slette en IP-kategori,
som du har oprettet.
39

Skift bilsymbol
Tryk let på denne knap for at vælge et bilsymbol, der skal bruges til at vise
din nuværende position i kørselsvisningen.
Skift
bilsymbol
Du kan hente flere bilsymboler ved at bruge TomTom HOME.
Skift 2D/3D-visning / Aktiver 2D-visning
Tryk let på Aktiver 2D-visning for at ændre det perspektiv, som kortet vises
i.
Aktiver 2D-
visning
Skift 2D/3D-
visning
2D giver f.eks. en todimensional visning af kortet, som om det ses ovenfra.
Hvis du vil skifte visning til 3D-perspektiv, skal du trykke let på Skift 2D/3D-
visning og vælge en visning på listen.
Hvornår skal jeg bruge dette?
I visse situationer er det mere overskueligt at få vist kortet fra oven. Det kan
være tilfældet, hvis vejnettet er kompliceret, eller på tidspunkter, hvor du er til
fods, mens du bruger GO til at navigere.
40
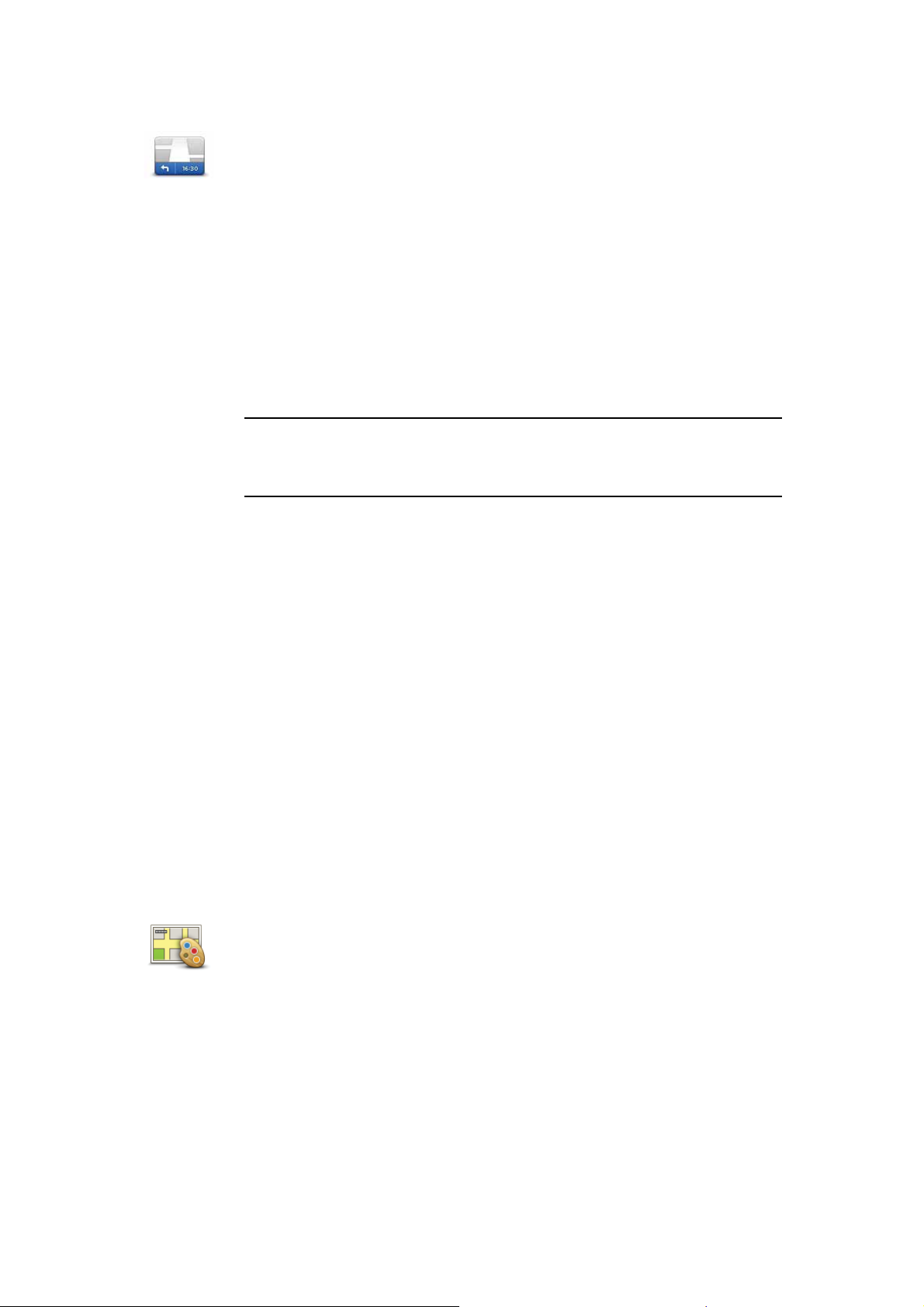
Statuslinje-indstillinger
Tryk let på denne knap for at vælge de oplysninger, der skal vises på statuslinjen:
Statuslinje-
indstillinger
• Hvordan skal statuslinjen vises?
Vandret − hvis du vælger denne indstilling, vises statuslinjen nederst i
kørselsvisning.
Lodret − hvis du vælger denne indstilling, vises statuslinjen til højre i
kørselsvisning.
• Aktuel tid
• Hastighed
• Vis maks.hastighed ved siden af hastighed − kan kun vælges, når der
også er valgt Hastighed (ovenfor).
Bemærk: Hvis hastighedsgrænsen for den vej, du kører på, kan vises, kan
du se den ved siden af din hastighed.
Hvis du kører hurtigere end tilladt, vises din hastighed med rødt.
• Vis spillerum til ankomsttid − GO viser, hvor sent eller tidligt du ankommer sammenlignet med den ønskede ankomsttid, der er defineret ved
planlægningen af en rute.
• Retning
• Vis kompas
Skift kortfarver
Skift
kortfarver
• Ankomsttid – den forventede ankomsttid.
• Resterende tid – den tid, der anslås at være tilbage, før du når destinationen.
• Resterende afstand – den afstand, der er tilbage, før du når destinatio-
nen.
• Vis vognbanevejledning − hvis du vælger denne indstilling, viser GO
den vognbane, du skal vælge, på statuslinjen (gælder ikke alle vejkryds
og afkørsler).
Tryk let på denne knap for at vælge farveskemaer til farverne på dag- og
nattekort.
Tryk let på Avanceret for at rulle ned gennem listen over farveskemaer.
Du kan også hente flere farveskemaer via TomTomHOME.
41

Indstil lysstyrke
Tryk på denne knap for at indstille lysstyrken på skærmen.
Flyt skyderen for at indstille lysstyrken separat for kortfarver om dagen og
Indstil
lysstyrke
om natten.
Du kan også vælge følgende indstillinger:
• Reducer lysstyrke, når det er mørkt − GO bruger en lyssensor til at registrere baggrundsbelysningsniveauet. Hvis denne indstilling vælges,
reducerer GO automatisk skærmens lysstyrke, når det bliver mørkt, så
den ikke virker distraherende.
• Skift til nattefarver, når det er mørkt − GO bruger en lyssensor til at
registrere baggrundsbelysningsniveauet. Hvis du vælger denne indstilling, bruger GO nattefarver til kørselsvisning, når det bliver mørkt.
Bluetooth-indstillinger
Tryk let på denne knap for at administrere TomTom GO-enhedens Bluetooth-funktion.
Bluetooth-ind-
stillinger
Vigtigt: På steder som fly og hospitaler er det påbudt at deaktivere Blue-
tooth-funktionen på alle elektroniske enheder.
Du kan vælge mellem følgende indstillinger:
• Deaktiver Bluetooth/Aktiver Bluetooth − slå Bluetooth til eller fra på
• Opret forbindelse til en Bluetooth-enhed − opret forbindelse til en
• Deaktiver håndfri opkald/Aktiver håndfri opkald − slå håndfri opkald til
• Deaktiver trådløse data/Aktiver trådløse data − aktiver eller deaktiver
Send/modtag filer
Tryk let på denne knap for at sende eller modtage filer, f.eks. fotos, stemmer,
rejseplaner og billeder, når du bruger GO sammen med andre Bluetoothenheder.
Send/modtag
filer
din GO. Hvis du deaktiverer Bluetooth, kan ingen af de andre indstillinger
benyttes.
anden enhed via Bluetooth.
eller fra på din GO.
overførsel af trådløse data.
42

Indstil ejer
Tryk let på denne knap for at angive dit navn og din adresse som ejer af GO
og ændre eller slette en firecifret adgangskode til GO.
Indstil ejer
Bemærk: Du kan kun oprette en firecifret adgangskode vha. TomTom
HOME. Du kan kun ændre eller slette en firecifret adgangskode direkte på
TomTom GO.
Du kan oprette en firecifret adgangskode til GO vha. TomTom HOME:
1. Slut GO til computeren.
2. Tænd for GO og derefter for computeren.
3. Klik på Betjen min enhed i TomTom HOME.
4. Klik på GOSkift indstillinger i hovedmenuen på .
5. Klik på Indstil ejer.
Start-indstillinger
Tryk let på denne knap for at vælge, hvad der skal ske, når enheden startes.
Du kan vælge følgende indstillinger:
TomTom HOME starter automatisk.
Din GO vises og kan nu styres vha. TomTom HOME.
Indtast den firecifrede adgangskode, som skal beskytte GO.
Start-indstil-
linger
• Fortsæt, hvor jeg slap – enheden starter og viser det sidste skærmbillede, der blev vist, før du slukkede for den.
• Bed om en destination − enheden starter med menuen Naviger til...
eller en liste over ofte besøgte destinationer (hvis du har valgt nogle ofte
besøgte destinationer).
• Vis hovedmenuen − enheden starter med hovedmenuen.
• Start diasshow - enheden starter med at vise et diasshow af lagrede billeder. Tryk let på skærmen for at afbryde diasshowet.
Du bliver derefter spurgt, om du vil ændre det billede, der vises, hver gang
du starter enheden.
Tryk let på Nej for at afslutte eller på Ja for at se de fotos, der er gemt på
enheden. Tryk derefter let på et foto, hvis du vil bruge det som startbillede.
43

Indstil ur
Indstil ur
Indstil enheder
Tryk let på denne knap for at vælge tidsformatet og indstille tiden.
Det er lettest at indstille tiden ved at trykke let på knappen Synk. GO henter
derefter klokkeslættet fra GPS-oplysninger.
Bemærk: Du kan kun bruge Synk, hvis du har et GPS-signal. Derfor kan du
ikke indstille uret på denne måde, hvis du er indendørs.
Når du har indstillet tiden med Synk, kan det være nødvendigt at justere
timeangivelsen afhængigt af tidszonen. GO beregner din tidszone og sørger for, at der altid vises det rigtige tidspunkt på basis af GPS-oplysningerne.
Tryk let på denne knap for at angive den type enheder, der skal vises for følgende:
Indstil
enheder
•Afstand
• Tidspunkter
• Længde/breddegrad
Venstrehånds-betjent/Højrehånds-betjent
Tryk let på denne knap for at flytte vigtige knapper, f.eks. Udført og Annuller
samt zoombjælken over i venstre side af skærmen. På den måde kan du lettere trykke på knapperne med venstre hånd uden at blokere for skærmen.
Venstre-
hånds-betjent
Hvis du vil flytte knapperne tilbage til skærmens højre side, skal du trykke
let på Højrehånds-betjent.
Tastatur-indstillinger
Brug tastaturet, når du skal angive din destination eller finde et punkt på en
liste, f.eks. et interessepunkt.
Tastatur-ind-
stillinger
Tryk let på denne knap for at vælge størrelse på tasterne på tastaturet og
tastaturlayout. Du kan vælge mellem to størrelser:
• Stort tastatur
• Lille tastatur
Du kan vælge mellem forskellige tastaturlayout:
• ABCD-tastatur
• QWERTY-tastatur
• AZERTY-tastatur
• QWERTZ-tastatur
44
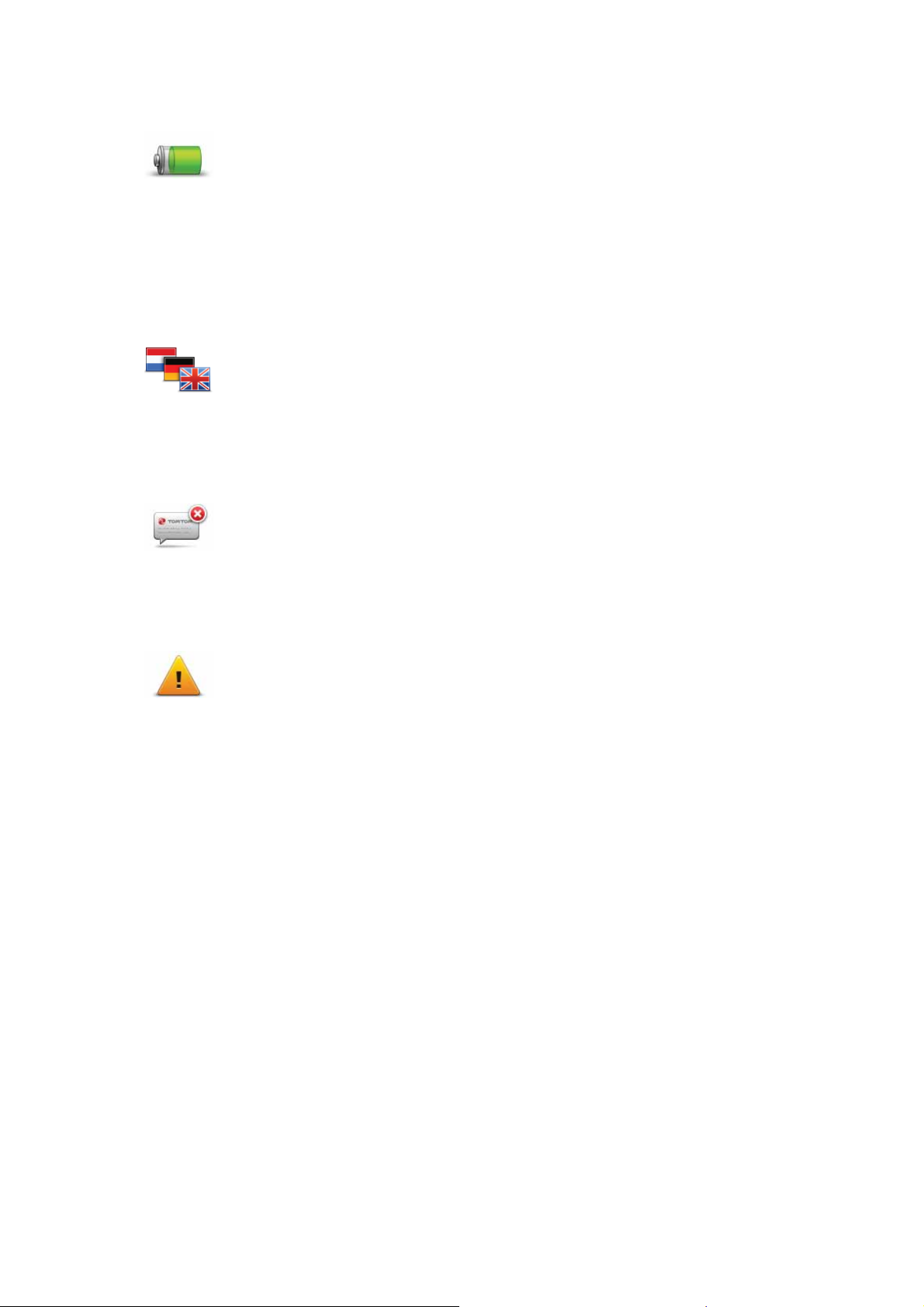
Indstillinger for batteribesparelse
Tryk let på denne knap for at konfigurere GO, så den sparer strøm, når det
er muligt. Du kan vælge følgende indstillinger:
Indstillinger
for batteribe-
sparelse
• Dæmp aldrig skærmbelysningen
• Dæmp skærmbelysningen mellem instruktionerne
Vælg derefter, om Enheden bliver ved med at være tændt, når der ikke er
ekstern strøm.
Skift sprog
Tryk let på denne knap for at ændre det sprog, der bruges til alle knapper og
meddelelser på GO.
Skift sprog
Du kan vælge mellem en lang række forskellige sprog. Når du skifter sprog,
får du også mulighed for at skifte stemme.
Skjul tips / Vis tips
Tryk let på denne knap for at få GO til at holde op med at vise tips.
Hvis du vil aktivere tips igen, skal du trykke let på Vis tips.
Skjul tips
Sikkerhedsindstillinger
Sikkerhedsindstillinger
Tryk let på denne knap for at angive følgende sikkerhedsindstillinger:
• Vis kun de vigtigste menupunkter under kørslen
• Foreslå ophold
• Vis sikkerhedspåmindelser
• Vis advarsel i nærheden af kirker o.l. eller skoler
• Vis advarsel, når hastigheden er højere end tilladt
• Vis advarsel, når hastigheden er højere end en nærmere angivet
hastighed
• Vis advarsel om ikke at efterlade enheden i bilen
Vælg, om TomTom GO skal advare dig om, hvilken side af vejen du skal
køre i.
Vælg, om kortvisningen skal slukkes i visse situationer, og tryk på Udført.
Hvad sker der, når jeg bruger indstillingen Deaktiver kortvisning?
Når du deaktiverer kortvisning, vises der kun oplysninger om den næste
instruktion på skærmen i stedet for din position på et kort i kørselsvisning.
Tryk let på knappen, og vælg en indstilling for, hvornår kortet skal deaktiveres.
Du kan vælge mellem følgende indstillinger:
• Altid – kortet vises ikke, og du får kun vist oplysninger om næste instruktion
og pile, der angiver retning.
45

• Over en vis hastighed – du angiver en hastighed, så kortet deaktiveres, når
denne hastighed overskrides. Denne indstilling kan være meget nyttig i situationer, hvor kortet ellers kan være distraherende, f.eks. når du kører hurtigt.
• Aldrig – visning af kortet deaktiveres aldrig.
Avancerede indstillinger
Tryk let på denne knap for at angive følgende avancerede indstillinger:
• Vis husnr. før gadenavn − hvornår sker dette?
Avancerede
indstillinger
• Vis gadenavne – hvis du bruger en computerstemme til talte instruktioner, og du har valgt at få læst gadenavne højt, behøver du ikke at vælge
denne indstilling, da gadenavnene vil blive læst højt, også selv om
denne indstilling ikke er valgt.
• Vis næste gadenavn − navnet på den næste gade vises øverst i kørselsvisning.
• Vis det aktuelle gadenavn på kortet − navnet på den gade, du befinder
dig i, vises lige over statuslinjen.
• Aktiver automatisk zoom i 2D-visning
• Aktiver automatisk zoom i 3D-visning
• Vis vognbanebilleder − i nogle afkørsler og vejkryds vises der et billede
af forholdene, så du kan se, hvilken vognbane du skal vælge.
Nulstil fabriksindstillinger
Tryk let på denne knap for at gendanne fabriksindstillingerne på
To m Tom G O .
Nulstil
fabriksindstil-
linger
Alle dine indstillinger, inklusive favoritter, din hjemposition, IP-advarsler og
rejseplaner vil blive slettet.
46

Interessepunkter13.
Interessepunkter
Interessepunkter eller IP'er er nyttige steder på kortet. Her er nogle eksempler:
• Restauranter
• Hoteller
•Museer
• Parkeringshuse
• Benzinstationer
Bemærk: Du kan rapportere manglende IP'er eller redigere eksisterende IP'er
ved at bruge Map Share, så du kan dele dine rettelser med alle andre i Map
Share-brugergruppen.
Oprettelse af IP'er
Bemærk: Du kan også hente IP-sæt og dele de IP-sæt, du selv opretter, vha.
TomTom HOME.
1. Tryk let på skærmen for at få vist hovedmenuen.
2. Tryk let på Skift indstillinger.
3. Tryk let på Administrer IP'er.
Tilføj IPkategori
Tilføj IP
4. Inden du kan tilføje et interessepunkt, skal du oprette mindst én IP-kategori.
Alle interessepunkter tilknyttes en bestemt IP-kategori. Du kan kun føje interessepunkter til de IP-kategorier, som du selv har oprettet.
Tryk let på Tilføj IP-kategori.
5. Skriv et navn til IP-kategorien, f.eks. "Venner" eller "Yndlingsrestauranter".
Vælg derefter en markør til IP-kategorien.
6. Tryk let på Tilføj IP.
Tryk let på denne knap for at tilføje et IP.
47

Hjem
Favorit
7. Du bliver bedt om at navngive interessepunktet.
8. Vælg den IP-kategori, som interessepunktet skal føjes til.
9. Vælg interessepunktets placering på listen nedenfor.
Du kan angive din hjemposition som interessepunkt.
Hvis du vil ændre din hjemposition, kan du oprette et interessepunkt til
hjempositionen, før du ændrer den.
Du kan oprette et interessepunkt på basis af en favorit.
Du kan kun oprette et begrænset antal favoritter. Hvis du vil oprette flere
favoritter, er du nødt til at slette andre favoritter først. Inden du sletter en
favorit, kan du lave den om til et interessepunkt, så du ikke mister adressen.
Du kan angive en adresse som interessepunkt. Når du skriver en adresse,
kan du vælge mellem fire muligheder.
Adresse
Nylig
destination
Interesse-
punkt
Mit sted
• Bymidte
• Gade og husnummer
• Postnummer
• Vejkryds
Vælg et interessepunkt på en liste over de steder, som du for nylig har
brugt som destinationer.
Du kan tilføje et interessepunkt som et IP. Hvis du f.eks. er ved at oprette
en IP-kategori til dine yndlingsrestauranter, kan du bruge denne mulighed
i stedet for at skrive restauranternes adresser.
Tryk let på denne knap for at tilføje din nuværende position som et interessepunkt.
Hvis du f.eks. gør ophold et sted, som du synes om, kan du trykke let på
denne knap, mens du er der, og oprette et IP.
Punkt på kort
Længde/
breddegrad
Tryk let på denne knap for at oprette et interessepunkt med kortbrowseren.
Vælg interessepunktets position vha. markøren, og tryk derefter let på
Udført.
Tryk let på denne knap, hvis du vil oprette et interessepunkt ved at indtaste værdier for længde/breddegrader.
48

Tryk let på denne knap, hvis du vil vælge den position, du sidst har registreret, som din destination.
Position ved
sidste stop
Det kan være nyttigt, hvis GO ikke er i stand til at opretholde et stærkt
GPS-signal, f.eks. når du kører gennem en lang tunnel.
Bemærk: Du kan rapportere manglende IP'er eller redigere eksisterende IP'er
ved at bruge Map Share, og du kan dele dine rettelser med alle andre, der bruger Map Share.
Navigere til et interessepunkt
Du kan bruge et interessepunkt som destination. Hvis du f.eks. er på vej til en
by, du ikke kender, kan du vælge et interessepunkt for at få hjælp til at finde et
parkeringshus.
1. Tryk let på skærmen for at få vist hovedmenuen.
2. Tryk let på Naviger til... i hovedmenuen.
3. Tryk let på Interessepunkt (IP).
4. Du kan indsnævre udvalget af interessepunkter ved at vælge det område,
hvor interessepunktet findes.
Du kan vælge en af følgende muligheder:
• IP i nærheden – for at søge på en liste over IP'er i nærheden af din nuvæ-
rende position.
• IP i en by – for at vælge et IP i en bestemt by.
• IP i nærheden – for at søge på en liste over IP'er i nærheden af dit hjem.
Du kan vælge på en liste over IP'er, der findes langs din rute eller tæt på
destinationen. Vælg en af følgende muligheder
• IP langs rute
• IP nær destination
Bemærk: Det sidst viste IP vises også, så du hurtigere kan planlægge en rute
dertil.
5. Skriv navnet på den by, du vil besøge, og vælg byen, når den vises på listen.
6. Vælg IP-kategorien:
Tryk let på Vilkårlig IP-kategori, hvis du vil søge efter kategorinavnet på et
interessepunkt.
Tryk let på IP-kategorien, hvis den vises.
Tryk let på pilen for at vælge fra en samlet liste over kategorier. Vælg en
kategori på listen, eller begynd at skrive navnet på kategorien, og vælg den
derefter, når den vises på listen.
7. Tryk let på Parkeringshus.
8. Vælg det interessepunkt, du vil navigere til, på den viste liste.
49

Oversigten nedenfor forklarer de afstande, der vises ud for hvert interessepunkt.
IP i nærheden Afstand fra din nuværende position
IP i en by Afstand fra bymidte
IP nær hjem Afstand fra din hjemposition
IP langs rute Afstand fra din nuværende position
IP nær destination
Hvis du kender interessepunktets navn, skal du trykke let på Find og skrive
navnet. Marker det på listen, når det vises.
Den næste skærm indeholder mere detaljerede oplysninger, herunder interessepunktets placering på kortet samt dets telefonnummer, hvis dette er
tilgængeligt.
Tryk let på Vælg for at bekræfte, at du gerne vil planlægge en rute til dette
interessepunkt.
Når du har valgt et interessepunkt, beregner TomTom GO automatisk ruten til
det.
Afstand fra destinationen
Vise interessepunkter på kortet
1. Tryk let på Vis IP'er på kort i menuen Indstillinger.
Vis IP på kort
2. Vælg de IP-kategorier, der skal vises på kortet.
Tryk let på Find, hvis du vil søge efter navnet på et interessepunkt.
3. Tryk let på Udført.
De IP'er, du har valgt, vises som symboler på kortet.
Ringe op til et interessepunkt
TomTom GO kan telefonnumrene på mange interessepunkter. Du kan f.eks.
ringe til en restaurant for at reservere bord.
1. Tryk let på Mobiltelefon i hovedmenuen.
2. Tryk let på Ring til....
3. Tryk let på Interessepunkt (IP).
4. Vælg det IP, du vil ringe til.
Beliggenheden og telefonnummeret vises på kortet.
5. Tryk let på Ring.
TomTom GO ringer til nummeret fra din mobiltelefon.
50

Hvordan indstiller jeg advarsler om interessepunkter?
1. Tryk let på skærmen for at få vist hovedmenuen.
2. Tryk let på Skift indstillinger.
3. Tryk let på Administrer IP'er.
4. Tryk let på Advar, tæt ved IP.
Tryk let på denne knap for at modtage en advarsel, når du befinder dig i
nærheden af et IP.
Advar, tæt
ved IP
5. Vælg den IP-kategori, der skal vises advarsler om.
Vælg en kategori på listen eller begynd at skrive navnet på kategorien og
vælg den derefter, når den vises på listen.
6. Angiv, hvor tæt du skal være på et interessepunkt, før der vises en advarsel.
7. Vælg den lyd, der skal afspilles som advarsel for den valgte IP-kategori.
Administrere interessepunkter
Administrer
IP'er
Tryk let på Administrer IP'er i menuen Indstillinger.
Du kan f.eks. gøre følgende:
• Oprette dine egne IP-kategorier og føje interessepunkter til dem.
• Angive, at der skal vises advarsler, når du er i nærheden af et interessepunkt.
Hvorfor skal jeg oprette mine egne interessepunkter?
Et interessepunkt fungerer som en genvej. Når du har gemt et sted som et
interessepunkt, behøver du aldrig skrive adressen på det pågældende sted
igen. Og når du opretter et adressepunkt, er det ikke kun adressen, du kan
gemme.
• Telefonnummer - når du opretter et interessepunkt, kan du gemme et telefonnummer sammen med det.
• Kategorier - når du opretter et interessepunkt, skal det placeres i en bestemt
kategori.
Du kan f.eks. oprette en IP-kategori, som du kalder "Yndlingsrestauranter". Du
kan gemme telefonnummeret til et IP, så du f.eks. kan ringe og bestille bord.
Bemærk: Du kan rapportere manglende IP'er eller redigere eksisterende IP'er
ved at bruge Map Share, så du kan dele dine rettelser med alle andre i Map
Share-brugergruppen.
51

Rejseplanlægning14.
Rejseplanlægning
Hvad er en rejseplan?
En rejseplan er en plan for en tur, som omfatter flere steder end den endelige
destination.
En rejseplan kan omfatte følgende:
• Destination – et sted undervejs på din tur, hvor du vil stoppe.
• Vejpunkt – et sted på din tur, som du vil passere uden at stoppe.
Destinationer vises med dette symbol.
Vejpunkter vises med dette symbol.
Hvornår skal jeg bruge en rejseplan?
Du kan bruge en rejseplan til ture som:
• En bilferie i et land med flere ophold undervejs.
• En todages biltur med en enkelt overnatning.
• En kort køretur forbi interessepunkter.
I alle disse eksempler kan du trykke let på Naviger til... for hvert sted. Men hvis
du har en rejseplan, kan du spare tid ved at planlægge alt på forhånd.
Oprette en rejseplan
1. Tryk let på skærmen for at åbne hovedmenuen.
2. Tryk let på Rejseplanlægning.
52

Skærmbilledet Rejseplanlægning åbnes. Først er der ingen punkter i rejseplanen.
Rejseplanlæg-
ning
3. Tryk let på Tilføj, og vælg en position.
Tip: Du kan føje punkter til din rejseplan i vilkårlig rækkefølge og senere ændre
rækkefølgen.
Følge en rejseplan
Når du navigerer vha. en rejseplan, beregnes ruten til den første destination
på rejseplanen. TomTom GO beregner den resterende afstand og tid frem til
den første destination og altså ikke for rejseplanen som helhed.
Når du begynder at bruge en rejseplan, beregnes ruten automatisk ud fra din
nuværende position. Det er altså ikke nødvendigt at angive et afgangssted.
Når du har passeret et vejpunkt eller er nået frem til en destination, markeres
stedet som besøgt.
Vejpunkter er vist på kortet. GO advarer dig ikke, når du nærmer dig eller kommer til et vejpunkt.
Arrangere en rejseplan
Tryk let på et punkt i rejseplanen for at åbne en side med knapper til redigering
af punktet. Du kan bruge de knapper, der er vist nedenfor.
Du kan ændre en destination til et vejpunkt med denne knap.
Husk på, at vejpunkter er de steder, som du vil passere på din vej til den
Vælg som
vejpunkt
Vælg som
destination
valgte destination, mens destinationer er de steder, hvor du vil gøre
ophold.
Denne knap vises kun, hvis det punkt, du har trykket på, er en destination.
Du kan ændre et vejpunkt til en destination med denne knap.
Husk på, at destinationer er de steder, hvor du vil gøre ophold, mens vejpunkter er de steder, som du vil passere på din vej til den valgte destination.
Denne knap vises kun, hvis det punkt, du har trykket på, er et vejpunkt.
Tryk let på denne knap for at udelade en del af rejseplanen. GO ignorerer
dette punkt og alle foregående punkter i rejseplanen.
Marker
'besøgt'
Marker som
'besøges'
Den navigerer frem til det næste punkt i rejseplanen.
Denne knap vises kun, hvis du stadig mangler at besøge dette sted.
Tryk let på denne knap for at gentage en del af rejseplanen. GO navigerer
dig til dette punkt efterfulgt af resten af punkterne i rejseplanen.
Denne knap vises kun, hvis du allerede har besøgt dette sted.
53

Tryk let på denne knap for at flytte punktet længere op i rejseplanen.
Knappen vises ikke, hvis punktet allerede står øverst i rejseplanen.
Flyt punkt op
Tryk let på denne knap for at flytte punktet længere ned i rejseplanen.
Knappen vises ikke, hvis punktet allerede står nederst i rejseplanen.
Flyt punkt
ned
Tryk let på denne knap for at få vist punktets placering på kortet.
Vis på kort
Tryk let på denne knap for at slette punktet fra rejseplanen.
Slet punkt
Sådan kommer du i gang med at bruge rejseplanen
Tryk let på Valg, og tryk derefter let på Start navigation.
Tryk let på Gem rejseplan for at gemme en rejseplan.
Tryk let på Indlæs rejseplan for at indlæse en gemt rejseplan.
Tryk let på Ny rejseplan for at oprette en ny rejseplan, og på Slet rejseplan for
at slette en.
54

Hjælp mig15.
Hjælp mig
Hjælp mig gør det let at navigere hurtigt til nødhjælpscentre og andre specialtjenester eller at kontakte dem pr. telefon.
Hvis du f.eks. kommer ud for en ulykke, kan du bruge Hjælp mig til at ringe til
det nærmeste hospital og fortælle dem nøjagtigt, hvor du befinder dig.
Hvordan bruger jeg funktionen Hjælp mig til at ringe til en lokal tjeneste?
Du kan bruge funktionen Hjælp mig til at søge efter en tjeneste, ringe til det og
give besked om din nøjagtige position.
Når du søger efter en lokal tjeneste, vises der en liste over de nærmeste tjenester. Vælg en tjeneste på listen for at se adressen og telefonnummeret samt
din aktuelle position på kortet.
Hvis der er oprettet forbindelse mellem telefonen og GO, ringer GO automatisk telefonnummeret op.
Hvis du vil bruge funktionen Hjælp mig til at finde en tjeneste, ringe til det og
navigere derhen fra din nuværende position, skal du gøre følgende:
1. Tryk let på skærmen for at åbne hovedmenuen.
2. Tryk let på Hjælp mig.
3. Tryk let på Ring efter hjælp.
4. Vælg den type tjeneste, du skal bruge, f.eks. Nærmeste hospital.
Valg
Ring efter
5. Ring op ved at vælge et center på listen – det nærmeste står øverst på listen.
Når opkaldet bliver besvaret, viser GO din position på kortet sammen med
en beskrivelse af stedet. Dette hjælper dig med at forklare, hvor du er, mens
du foretager et opkald.
6. Hvis du vil navigere frem til centeret til fods, skal du trykke let på Gå derhen.
GO begynder at guide dig frem til destinationen.
Bemærk: I nogle lande kan der mangle oplysninger om visse tjenester.
Tryk let på denne knap for at finde kontaktoplysninger og adresse på et servicecenter eller en nødhjælpstjeneste.
hjælp
55

Kør efter
hjælp
Gå efter hjælp
Hvor er jeg?
Første-
hjælpsvejled-
ning
Tryk på denne knap, hvis du vil navigere til et servicecenter eller en nødhjælpstjeneste og køre dertil.
Tryk let på denne knap, hvis du vil navigere til et servicecenter eller en nødhjælpstjeneste og gå dertil.
Tryk let på denne knap for at få vist din nuværende position på kortet. Du
kan derefter trykke let på Ring efter hjælp og vælge den type service eller
tjeneste, du vil kontakte, så du kan fortælle dem, hvor du helt nøjagtigt
befinder dig.
Tryk let på denne knap, hvis du vil læse førstehjælpsvejledningen fra Røde
Kors.
Tryk let på denne knap, hvis du vil læse en række nyttige vejledninger.
Andre vejled-
ninger
56

Håndfri opkald16.
Håndfri opkald
Håndfri opkald
Hvis du har en mobiltelefon med Bluetooth®, kan du bruge TomTom GO til at
foretage telefonopkald og sende og modtage meddelelser.
Bemærk: Ikke alle telefoner understøttes eller er kompatible med alle funktioner. Der findes flere oplysninger på tomtom.com/phones/compatibility.
Oprette forbindelse til telefonen
Først skal du oprette en forbindelse mellem mobiltelefonen og TomTom GO.
Tryk let på Mobiltelefon i hovedmenuen, og følg derefter vejledningen på
skærmen.
Du behøver kun at gøre dette én gang. Derefter husker TomTom GO din telefon.
Indstille TomTom-tjenester
Når du har oprettet en forbindelse med telefonen, kan du oprette en trådløs
dataforbindelse til TomTom-tjenester.
Tip
• Sørg for at tænde for Bluetooth® på din telefon.
• Telefonen skal være "tilgængelig" eller "synlig for alle".
• Du skal muligvis angive adgangskoden "0000" på telefonen for at oprette
forbindelse til din TomTom GO.
• På telefonen skal du angive TomTom GO som en enhed, du har tillid til.
Ellers skal du angive "0000" hver gang.
Se telefonens brugervejledning for information om Bluetooth®-indstillinger.
Telefonbogen
Du kan kopiere telefonbogen fra mobiltelefonen til TomTom GO, så du kan
foretage opkald med et par tryk på skærmen.
Dette er den sikreste måde at bruge håndfrie opkald på.
Bemærk: Du kan kopiere telefonbogen til TomTom GO når som helst. Tryk let
på Hent numre fra telefon i menuen Mobiltelefon.
57

Du kan ikke overføre telefonbøger fra alle telefoner til GO. Du kan finde flere
oplysninger på www.tomtom.com/phones/compatibility.
Foretage et telefonopkald
Når du har oprettet forbindelse til telefonen, kan du foretage telefonopkald.
1. Tryk let på Mobiltelefon i hovedmenuen.
2. Tryk let på Ring til.
Bemærk: Sørg for, at din telefon er valgt i øjeblikket. Den telefon, der er valgt
i øjeblikket, vises nederst på skærmen.
3. Tryk let på Nummer for at angive det nummer, der skal ringes til.
4. Benyt en af følgende fremgangsmåder:
•Tryk let på Hjem, hvis du vil ringe til din hjemposition. Hvis du ikke har
indtastet et nummer til hjempositionen, vises denne knap ikke. Hvis du vil
indtaste et nummer, skal du trykke let på Skift privatnummer i menuen
Telefon-indstillinger.
•Tryk let på Nummer for at angive det nummer, der skal ringes til.
•Tryk let på Interessepunkt (IP) for at vælge et interessepunkt, der skal rin-
ges til. Hvis GO kender telefonnummeret på et IP, vil det være vist ud for
IP'et.
•Tryk let på Post i telefonbog for at vælge en kontaktperson fra telefonbo-
gen.
Bemærk: Hvis du ikke har kopieret din telefonbog til TomTom GO, kan du ikke
bruge knappen Post i telefonbog.
•Tryk let på Seneste opkald for at vælge på en liste over personer eller
numre, som du har ringet til for nylig fra GO.
•Tryk let på Seneste opkalder for at vælge på en liste over personer eller
numre, som har ringet til dig for nylig. Det er kun opkald, som du har
modtaget på GO, der er gemt på listen.
Modtage et telefonopkald
Når du bliver ringet op, vises navnet og telefonnummeret på den, der ringer,
på skærmen. Tryk let på skærmen for at besvare eller afvise et opkald.
Tip: Denne knap vises også i kørselsvisning, når et opkald er i gang. Åbn
menuen Ring til... ved at trykke let på denne knap i kørselsvisning, mens du
Ring til...
foretager et opkald.
58

Autosvar
Du kan indstille TomTom GO til automatisk at besvare indgående telefonopkald.
Dette gøres ved at trykke let på Mobiltelefon i hovedmenuen og derefter på
Telefonindstillinger og Indstillinger for autosvar.
Vælg, hvor længe TomTom GO skal vente, før den automatisk besvarer dine
opkald, og tryk derefter let på Udført.
Sådan opretter du forbindelse til flere telefoner på din TomTom GO
Du kan oprette forbindelse til op til fem mobiltelefoner. Hvis du vil tilføje flere
telefoner, skal du benytte følgende fremgangsmåde.
1. Tryk let på Mobiltelefon i hovedmenuen.
2. Tryk let på Opret forbindelse til telefonen.
3. Tryk let på Find anden telefon..., og følg derefter vejledningen.
Hvis du vil skifte mellem telefoner, skal du trykke let på Opret forbindelse til
telefonen og derefter vælge en telefon på listen.
Menuen Mobiltelefon
Når du åbner menuen Mobiltelefon, vises følgende knapper:
Ring til...
Ring igen
Læs/skriv
besked
Telefon-ind-
stillinger
Tryk let på denne knap, hvis du vil foretage et opkald med mobiltelefonen.
Denne knap vises også i kørselsvisning, når et opkald er i gang. Tryk let på
denne knap i kørselsvisning for at åbne menuen Opkald, hvor du kan se
oplysninger om den, der ringer, eller afslutte opkaldet.
Tip: Åbn menuen Opkald ved at trykke let på denne knap i kørselsvisning,
mens du foretager et opkald.
Tryk let på denne knap, hvis du vil bruge mobiltelefonen og ringe til et telefonnummer igen.
Tryk let på denne knap, hvis du vil læse eller skrive en meddelelse.
Tryk let på denne knap, hvis du vil konfigurere den måde, TomTom GO
kommunikerer med mobiltelefonen på.
Hent numre
fra telefon
Tryk let på denne knap, hvis du vil indlæse kontaktpersoner og telefonnumre fra mobiltelefonen til TomTom GO.
59

Administrer
telefoner
Tryk let på denne knap for at administrere de mobiltelefoner, der skal være
tilknyttet TomTom GO. Du kan tilføje en profil for op til fem forskellige
mobiltelefoner.
60

Favoritter17.
Favoritter
Hvad er favoritter?
Favoritter er steder, du ofte besøger. Du kan oprette favoritter, så du ikke
behøver at skrive adressen, hver gang du skal navigere derhen.
Det behøver ikke at være steder, du specielt godt kan lide; det kan også bare
være adresser, det er praktisk at have.
Hvordan opretter jeg en favorit?
Tryk let på Tilføj favorit i hovedmenuen.
Du kan derefter vælge, hvor favoritten skal placeres, på listen nedenfor.
Giv favoritten et navn, du let kan huske. GO foreslår altid et navn. Normalt vil
det være adressen på favoritten. Du kan bare begynde at skrive et navn. Du
behøver ikke først at slette det viste forslag.
Du kan angive din hjemposition som favorit.
Hjem
Favorit
Adresse
Nylig
destination
Du kan ikke oprette en favorit fra en anden favorit. Du vil aldrig kunne vælge denne mulighed i denne menu.
Hvis du vil omdøbe en favorit, skal du trykke let på Administrer favoritter i
menuen Indstillinger.
Du kan angive en adresse som favorit. Når du skriver en adresse, kan du
vælge mellem fire muligheder.
• Bymidte
• Gade og husnummer
• Postnummer
• Vejkryds
Vælg et favoritsted på en liste over steder, du for nylig har brugt som destinationer.
61

Interesse-
punkt
Du kan tilføje et interessepunkt (IP) som favorit.
Giver det mening at gøre det?
Hvis du besøger et sted, som du godt kan lide, f.eks. en restaurant, kan du
tilføje den som en favorit.
Hvis du vil tilføje et interessepunkt som en favorit, skal du trykke let på
denne knap og gøre følgende:
1. Du kan indsnævre udvalget af interessepunkter ved at vælge det område, interessepunktet befinder sig i.
Du kan vælge en af følgende muligheder:
• IP'er i nærheden - for at søge på en liste over IP'er i nærheden af din
aktuelle position.
• IP i en by - for at vælge en IP i en bestemt by. Du skal angive en by.
• IP nær hjem - for at søge i en liste over IP'er nær dit hjem.
Hvis du er ved at navigere til en destination, kan du også vælge på en
liste over interessepunkter i nærheden af din rute eller destination. Vælg
en af følgende muligheder:
• IP langs rute
• IP nær destination
Mit sted
Punkt på kort
Længde/
breddegrad
2. Vælg IP-kategorien.
Tryk let på IP-kategorien, hvis den vises eller tryk let på pilen, hvis du vil
vælge et IP på den samlede liste.
Tryk let på Vilkårlig IP-kategori, hvis du vil søge efter navnet på et interessepunkt.
Tryk let på denne knap for at tilføje din aktuelle position som en favorit.
Hvis du f.eks. standser et sted, du finder interessant, kan du oprette en
favorit med det samme ved at trykke på knappen.
Tryk let på denne knap for at oprette en favorit med kortbrowseren.
Vælg favorittens position ved at bruge markøren, og tryk derefter let på
Udført.
Tryk let på denne knap, hvis du vil oprette en favorit ved at indtaste værdier
for længde/breddegrader.
Tryk let på denne knap, hvis du vil vælge den position, du sidst har registreret, som din destination.
Position ved
sidste stop
Hvordan bruger jeg en favorit?
Du kan navigere efter en favorit, så du kan nå frem til det pågældende sted
uden at skulle skrive adressen. Benyt følgende fremgangsmåde for at navigere
til en favorit:
62

1. Tryk let på skærmen for at åbne hovedmenuen.
2. Tryk let på Naviger til...
3. Tryk let på Favorit.
4. Vælg en favorit på listen.
GO beregner automatisk ruten.
5. Tryk let på Udført, når ruten er beregnet.
GO begynder med det samme at guide dig til destinationen med talte instruktioner og visuelle instruktioner på skærmen.
Hvordan ændrer jeg navn på en favorit?
1. Tryk let på skærmen for at åbne hovedmenuen.
2. Tryk let på Skift indstillinger for at åbne menuen Indstillinger.
3. Tryk let på Administrer favoritter.
4. Tryk let på den favorit, du vil omdøbe.
5. Tryk let på Omdøb.
Hvordan sletter jeg en favorit?
1. Tryk let på skærmen for at åbne hovedmenuen.
2. Tryk let på Skift indstillinger for at åbne menuen Indstillinger.
3. Tryk let på Administrer favoritter.
4. Tryk let på den favorit, du vil slette.
5. Tryk let på Slet.
63

Medier18.
Medier
Vigtigt: Vælg kun medier, mens du holder stille. Det er farligt at ændre indstil-
linger, læse dokumenter eller se fotos, mens du kører.
Du kan opbevare og få vist fotos og tekstdokumenter på TomTom GO. Fotos
skal gemmes som.jpg eller .bmp og tekstfiler som .txt.
Sådan gemmer du dokumenter og fotos på GO
Du kan overføre dokumenter og fotos fra computeren til TomTom GO vha.
TomTom HOME.
Se på fotos
1. Tryk let på Medier i hovedmenuen.
2. Tryk let på Fotogalleri.
Fotogalleriet åbnes, og der vises miniaturer af alle billederne på din GO.
Tryk let på pilene for at flytte op og ned på siden med miniaturer.
Tryk let på Diasshow for at starte et diasshow.
Tryk let på miniaturen for at få vist en større udgave af dette foto.
AKnapper, der zoomer ind og ud på fotoet.
BKnapper, der flytter til det næste eller forrige foto.
CTryk let på Diasshow for at starte et diasshow.
DTryk let på Slet for at slette et foto.
Læsning af dokumenter
1. Tryk let på Medier i hovedmenuen.
2. Tryk let på Dokumentlæser.
64

Dokumentlæseren starter, og der vises en liste over alle dokumenterne på
din GO.
3. Åbn dokumentet ved at trykke let på ikonet.
4. Tryk let på PgUp, PgDn og piletasterne for at navigere rundt i dokumentet.
65

Trafikoplysninger vha. RDS-TMC19.
Trafikoplysninger vha. RDS-TMC
TMC (Trafikmeddelelseskanalen)
Du kan modtage trafikoplysninger på din TomTom GO ved at bruge TomTom
RDS-TMC Traffic Receiver. TMC leverer trafikoplysningerne som et radiosignal.
Tip: TomTom RDS-TMC Traffic Receiver leveres sammen med nogle produk-
ter og fås som tilbehør til andre. Besøg tomtom.com for yderligere oplysninger.
TMC (Traffic Message Channel) er ikke en TomTom-tjeneste. FM-radiostationer i flere lande udsender TMC-oplysninger som en del af deres programflade.
TMC kaldes også RDS-TMC-trafikoplysninger.
Baseret på disse oplysninger kan TomTom-navigationsenheden advare dig
om trafikforsinkelser langs ruten og foreslå alternative ruter.
Bemærk: TomTom kan ikke drages til ansvar for tilgængeligheden eller kvaliteten af de trafikoplysninger, der leveres af TMC.
TMC er ikke tilgængelig i alle lande eller områder. Besøg tomtom.com for at
se, om TMC kan benyttes i dit land eller område.
Brug af trafikoplysninger
Før du kan begynde at bruge TMC, skal TomTom RDS-TMC-trafikmodtageren
sættes i USB-stikket på enheden.
Bemærk: RDS-TMC-modtageren fungerer ikke, hvis bilopladeren ikke er tilsluttet.
Så snart der modtages trafikoplysninger, vises trafiksidebjælken i
højre side af Kørselsvisning. Trafiksidebjælken advarer dig om eventuelle trafikproblemer på din rute.
I dette eksempel er der en trafikprop 9 km længere fremme på ruten,
med en forventet forsinkelse på 38 minutter.
Følgende symboler vises øverst på Trafik-sidebjælken:
Din GO har de seneste RDS-TMC-trafikoplysninger.
GO vil hente de seneste RDS-TMC-trafikoplysninger, så snart det er
muligt.
GO leder efter en radiostation, der kan modtage RDS-TMC-trafikoplysninger.
66

Benyt følgende fremgangsmåde for at finde den hurtigste rute til destinationen:
1. Tryk let på Trafik-sidebjælken.
2. Tryk let på Minimer trafikforsinkelser.
Enheden søger efter den hurtigste rute til destinationen.
Det kan ske, at der også er trafikforsinkelser på den nye rute, eller at enheden finder den samme rute som før.
3. Tryk på Udført.
Sådan skifter du trafikindstillinger
Brug knappen Skift trafikindstillinger for at vælge, hvordan trafikoplysninger skal fungere på din enhed.
Skift trafikind-
stillinger
1. Tryk let på knappen TomTom Trafik i hovedmenuen på enheden.
2. Tryk let på Skift Trafik-indstillinger.
Du kan ændre følgende indstillinger:
• Bip, når trafiksituationen ændrer sig – hvis du vælger denne indstilling,
bipper enheden, når der opstår nye hændelser på den rute, du i øjeblikket
følger.
• Søg manuelt ved at angive en frekvens – hvis du vælger denne indstilling, vises knappen Søg manuelt i menuen Trafik. Tryk let på Søg manu-
elt, så du kan angive frekvensen på en bestemt radiostation, som du vil
bruge til at modtage RDS-TMC-trafikoplysninger.
3. Marker eller fjern markeringen i afkrydsningsfeltet ved siden af den indstilling, du vil ændre.
4. Tryk let på Udført.
5. Vælg hvad der skal ske, hvis trafiksituationen ændrer sig mens du kører, og
der bliver fundet en hurtigere rute. Du kan vælge mellem følgende indstillinger:
• Skift altid til denne rute – din rute opdateres automatisk til den hurtigere
rute.
• Spørg mig, om jeg vil bruge denne rute – du bliver spurgt, om du vil fort-
sætte ad den nuværende rute, eller om du skifte til den hurtigere rute.
• Skift aldrig rute – ruten ændres ikke, og du bliver ikke spurgt, om du vil
skifte rute.
6. Tryk let på Udført.
Trafikale problemer
Trafikale problemer vises som små symboler i kørselsvisning og på Trafiksidebjælken. Der bruges to typer symboler:
• Symboler, der vises i en rød firkant, vedrører trafikhændelser. Navigationsenheden kan omlægge ruten, så disse undgås.
• Symboler, der vises i et rødt rektangel, er vejrrelaterede. Enheden omlægger ikke ruten for at undgå disse problemer.
67

Symbolerne for trafikproblemer og deres betydning vises nedenfor:
Uheld
Vejarbejde
En eller flere vejbaner
lukket
Vej lukket
Trafikhændelse
Trafikprop
Vejrrelaterede symboler og deres betydning vises nedenfor:
Tåge
Regn
Vind
Is
Sne
Bemærk! Symbolet for undgået hændelse vises, hver gang du undgår en
trafikhændelse med TomTom Trafik.
Angive radiofrekvensen til RDS-TMC-oplysninger
Hvis du kender frekvensen på en bestemt radiostation, som du vil bruge til
RDS-TMC-trafikoplysninger, skal du benytte følgende fremgangsmåde for
Søg manuelt
at angive frekvensen manuelt:
Dette kræver, at funktionen Manuel søgning er aktiveret. Aktiver denne
funktion ved at trykke let på trafiksidebjælken i kørselsvisning og derefter
på Skift trafikindstillinger. Vælg Søg manuelt ved at angive en frekvens,
og tryk derefter let på Udført.
1. Tryk let på Trafik-sidebjælken i kørselsvisning.
2. Tryk let på Søg manuelt
68

3. Angiv radiostationens frekvens.
4. Tryk på Udført.
TomTom-enheden søger efter din radiostation. Hvis den ikke finder en radiostation på den valgte frekvens, søger den automatisk videre efter den næste
station.
Gør turen til og fra arbejde lettere
Hvis du bruger knapperne Hjem til arbejde eller Arbejde til hjem i menuen
Trafik, kan du kontrollere ruten til og fra arbejde med et enkelt tryk på en knap.
Når du trykker på en af disse knapper, kontrollerer enheden, om der er forsinkelser på ruten, så du får mulighed for at undgå dem, hvis det er tilfældet.
Første gang du bruger knappen Hjem til arbejde, skal du angive din hjem- og
arbejdsposition for denne indstilling ved at følge nedenstående fremgangsmåde:
1. Tryk let på knappen TomTom Trafik i hovedmenuen på enheden.
2. Tryk let på Vis trafik mellem hjem og arbejde.
3. Tryk let på Skift hjem/arbejde.
Skift hjem/
arbejde
4. Angiv hjempositionen.
5. Angiv arbejdspositionen.
Bemærk: Den hjemposition, du angiver her, er ikke den samme som den
hjemposition, du angiver i menuen Indstillinger, og som vises i menuen Navi-
ger til.
Nu kan du bruge knapperne Hjem til arbejde og Arbejde til hjem i menuen Vis
trafik mellem hjem og arbejde.
Benyt følgende fremgangsmåde for f.eks. at kontrollere, om der er forsinkelser
på vejen hjem:
1. Tryk let på TomTom Trafik i hovedmenuen på enheden.
2. Tryk let på Vis trafik mellem hjem og arbejde.
3. Tryk let på Arbejde til hjem.
Kørselsvisning vises.
Hvis du vil se om der findes en hurtigere vej hjem, skal du trykke let på Find
alternativ og derefter på Minimer forsinkelser.
Vis trafik på ruten
Hvis du vil se, om der er forsinkelser på ruten, skal du trykke let på Vis trafik
på ruten i menuen Trafik. Navigationsenheden viser en oversigt over de trafi-
kale problemer på ruten.
69

Tidsangivelsen omfatter alle forsinkelser, der skyldes trafikale problemer eller
tæt trafik, og oplysningerne leveres af IQ Routes.
Tryk let på Minimer forsinkelser, hvis du vil prøve at reducere forsinkelsen.
Sådan kontrolleres trafikhændelser i dit område
Brug kortet, så du får et overblik over den trafikale situation i dit område.
Benyt følgende fremgangsmåde for at finde lokale hændelser og oplysninger om dem:
Inspicer kort
1. Tryk på knappen TomTom Trafik i hovedmenuen på enheden.
Menuen Trafik
2. Tryk på Inspicer kort.
Skærmbilledet med kortet vises.
3. Tryk let på det blå kompas øverst til højre på skærmen.
Kortet centreres på din nuværende position, og eventuelle trafikale problemer i området vises.
4. Tryk let på et af problemerne for at få flere oplysninger.
Der vises et skærmbillede med detaljerede oplysninger om det problem, du
valgte. Hvis du vil have oplysninger om de øvrige problemer, kan du bruge
venstre- og højrepilen nederst på skærmen.
Tryk let på trafiksidebjælken i kørselsvisning for at åbne menuen Trafik. Følgende knapper er til rådighed:
Minimer forsin-
kelser
Beregner en ny rute baseret på de seneste trafikoplysninger.
70

Vis trafik
mellem hjem
og arbejde
Vis trafik på
ruten
Inspicer kort
Skift trafikind-
stillinger
Kontrollerer trafikken på ruten fra dit hjem til din arbejdsplads.
Tryk på denne knap for at få vist områder med trafikpropper langs den
aktuelle rute.
Viser et overblik over trafikproblemer på et kort.
Skifter indstillinger for Trafiktjenester.
Læs trafikinfo
højt
Tryk på denne knap, hvis alle trafikale problemer langs ruten skal læses
højt.
71

TomTom
Sikkerhedsadvarsler
TomTom Sikkerhedsadvarsler20.
Tjenesten TomTom Sikkerhedsadvarsler advarer dig om en række forskellige
ting som:
• Steder, hvor der er fotofælder.
• Steder, hvor der ofte sker ulykker.
• Steder, hvor der er mobile fotofælder.
• Steder, hvor der er fotofælder, der måler gennemsnitshastighed.
• Betalingsveje, hvor der er fotofælder ved betalingsanlæggene.
• Trafiklys, hvor der er fotofælder.
Vigtigt: Slut jævnligt navigationsenheden til TomTom HOME, så du kan opda-
tere listen over sikkerhedsadvarsler. Alle fotofældeplaceringer sendes direkte
til enheden.
Når en fotofældes placering vises på kortet, afspilles der en advarselslyd som
tegn på, at du nærmer dig et område med en fotofælde.
Hvis du opdager en fotofælde et sted, uden at du advares om det, kan du rapportere den nye placering til TomTom via GO-enheden.
Montering Fotofælder
Tjenesten TomTom Fotofælder er en abonnementstjeneste, som du kan abonnere på vha. TomTom HOME.
Hvis du vil overføre de seneste fotofældeplaceringer til enheden, skal du klikke
på Opdater enheden i TomTom HOME.
Sådan opdaterer du fotofældernes placering
Fotofælder flyttes jævnligt. Der opstilles også nye fotofælder uden forudgående varsel, og særligt farlige steder o.l. kan også ændre sig, hvilket afspejles af
de tilhørende advarsler.
Derfor kan det være en fordel at have den nyeste liste over fotofælder og
advarsler på enheden, før du påbegynder en rejse.
Hvis du vil være sikker på, at du har den mest opdaterede liste, skal du slutte
GO til TomTom HOME på computeren, kort før du påbegynder en rejse. Enheden opdateres automatisk med alle de seneste placeringer.
Advarsler om fotofælder
Du får en advarsel 15 sekunder før, du når frem til en fotofælde.
Du advares på tre måder:
• TomTom GO-enheden afspiller en advarselslyd.
72

• Fotofældetypen og din afstand til fotofælden vises i kørselsvisning. Hvis der
er rapporteret en hastighedsbegrænsning for fotofælden, vises hastigheden også i kørselsvisning.
• Fotofældens placering vises på kortet.
Bemærk: En kombination af ikoner og lyde advarer dig før, imens og efter, at
du kører igennem et område med fotofælder, der måler gennemsnitshastigheden. Du kan finde flere oplysninger i: Ændring af den måde, du advares på.
Ændring af den måde, du advares på
Hvis du vil ændre den måde, som TomTom GO-enheden advarer dig om
fotofælder på, skal du trykke let på knappen Skift indstillinger for advars-
ler.
Skift indstillin-
ger for
advarsler
Derefter kan du angive, hvor tæt du skal være på en fotofælde, før du får en
advarsel, og hvilken type lyd der skal afspilles.
Hvis du f.eks. vil ændre den lyd, der afspilles, når du nærmer dig en fast
fotofælde, skal du benytte følgende fremgangsmåde:
1. Tryk let på TomTom Fotofælder i hovedmenuen.
2. Tryk let på Skift indstillinger for advarsler.
3. Tryk let på Fast fotofælde.
4. Tryk let på NEJ for at undgå at fjerne advarslerne om faste fotofælder.
5. Angiv, hvor lang tid i sekunder du vil advares, før du når frem til en foto-
6. Tryk let på den lyd, der skal bruges til advarslen. Hvis du f.eks. vil vælge
Tips: Hvis du vil slå en lyd for en bestemt fotofældetype fra, skal du trykke
let på Lydløs i stedet for Bugle i trin 6 ovenfor. Hvis du vil optage din egen
lyd til en fotofældetype, skal du trykke let på Optag advarsel i stedet for
Bugle i trin 6 ovenfor.
7. Tryk let på JA for at gemme ændringerne.
Knappen Rapporter
Benyt følgende fremgangsmåde for at få vist knappen Rapporter i kørselsvisning:
1. Tryk let på Tjenester i hovedmenuen.
Der vises en liste over forskellige fotofældetyper. Der vises en højttaler
ud for de fotofældetyper, som du vil få en advarsel om.
fælde. Tryk derefter let på OK.
et signalhorn som lyd, skal du trykke let på Signalhorn.
2. Tryk let på Fotofælder.
3. Tryk let på Aktiver rapport-knap.
Knappen Rapporter vises til venstre i kørselsvisningen. Hvis du i forvejen
bruger genvejsmenuen, føjes den til de knapper, du kan vælge i genvejsmenuen.
73

Rapportering af en ny fotofælde under kørslen
1. Tryk let på knappen Rapporter, som vises i kørselsvisning eller i genvejsmenuen, så fotofældens placering registreres.
Hvis du trykker på knappen Rapporter senest 20 sekunder efter, at du er blevet advaret om en fotofælde, kan du vælge at tilføje eller fjerne en fotofælde. Tryk let på Tilføj fotofælde.
2. Tryk let på Fast kamera eller Mobilt kamera afhængigt af den rapporterede
type fotofælde.
3. Tryk let på den fotofældetype, du vil rapportere.
Bemærk: Hvis der er angivet en bestemt hastighedsgrænse for den fotofældetype, du vælger, kan du også angive hastigheden.
Dine rapporterede fotofældeplaceringer tilføjes til listen, næste gang du opretter forbindelse til TomTom HOME.
Rapportering af en ny fotofælde hjemmefra
Du behøver ikke være på stedet for at rapportere en ny fotofældeplacering.
Benyt følgende fremgangsmåde for at rapportere en ny fotofælde hjemmefra:
1. Tryk let på Tjenester i hovedmenuen på enheden.
2. Tryk let på Fotofælder.
3. Tryk let på Rapporter fotofælde.
4. Tryk let på Fast kamera eller Mobilt kamera afhængigt af fotofældetypen.
5. Brug kortbrowseren til at finde det sted, hvor den fotofælde, du vil rapportere, er placeret.
Marker den nøjagtige placering med markøren, og tryk derefter let på
Udført.
6. Tryk let på den fotofældetype, du vil rapportere, og angiv også hastighedsbegrænsningen ved fotofælden, hvis det er relevant.
Rapportering af forkerte advarsler om fotofælder
Det kan ske, at du får vist en advarsel om en fotofælde, som ikke længere findes.
Benyt følgende fremgangsmåde, hvis du vil rapportere en forkert advarsel om
en fotofælde:
1. Når du befinder dig på det sted, hvor der ikke længere er en fotofælde, skal
du trykke let på Rapporter i kørselsvisning.
Bemærk: Du skal gøre det senest 20 sekunder efter, at du har modtaget
advarslen om fotofælden.
2. Tryk let på Fjern.
Næste gang, du slutter enheden til TomTom HOME, rapporteres det, at
advarslen om fotofælden er forkert.
74

Faste fotofældetyper, som kan rapporteres
Når du rapporterer en fast fotofælde, kan du vælge, hvilken type fast fotofælde
du vil rapportere.
Der findes flere forskellige typer faste fotofælder:
Denne form for fotofælde kontrollerer hastigheden på de køretøjer, der
kører forbi.
Hastighedska-
mera
Denne form for fotofælde kontrollerer, om køretøjerne overholder færdselsreglerne ved trafiklys.
Kamera ved
trafiklys
Denne form for fotofælde overvåger trafikken ved betalingsanlægget på
betalingsveje.
Kamera ved
betalingsvej
Denne form for fotofælde kontrollerer bilernes gennemsnitlige hastighed
mellem to faste punkter.
Kontrol af
gennemsnits-
hastighed
Denne form for fotofælde kontrollerer trafikken på veje, som visse køretøjer
ikke har adgang til.
Køretøjsbe-
grænsning
Alle andre kameratyper hører ikke ind under nogen af de ovennævnte kategorier.
Andet kamera
Advarsler om kontrol af gennemsnitshastighed
Når du nærmer dig et område, hvor gennemsnitshastigheden kontrolleres,
afgiver enheden forskellige visuelle og hørbare advarsler.
Du modtager altid en advarsel umiddelbart før og efter et kontrolområde, uanset hvor hurtigt du kører I nogle tilfælde bliver du også advaret, når du befinder dig i selve kontrolområdet. Dette sker gerne for hver 200 meter.
Alle advarsler er beskrevet nedenfor:
Advarsel ved starten af et kontrolområde
Når du nærmer dig et område, hvor gennemsnitshastigheden kontrolleres,
vises der en advarsel øverst til venstre i kørselsvisning. Nedenunder vises
afstanden til fotofælden. Der lyder et akustisk signal.
Der vises også et lille ikon på kortet, som angiver starten på det område,
hvor gennemsnitshastigheden kontrolleres.
75

Advarsel i et kontrolområde − type 1
Når du befinder dig i området, hvor gennemsnitshastigheden kontrolleres,
vises der en advarsel i kørselsvisning, hvis du er holdt op med at træde på
speederen, og du allerede har modtaget den første advarsel. Dette skal
minde dig om, at du stadig befinder dig i kontrolområdet.
Advarsel i et kontrolområde − type 2
Når du befinder dig i området, hvor gennemsnitshastigheden kontrolleres,
vises der en advarsel med den tilladte hastighed i kørselsvisning, hvis du
kører mere end 100% hurtigere end tilladt, og du allerede har modtaget den
første advarsel. Der lyder også et lille akustisk signal. Disse advarsler gør
dig opmærksom på, at du skal sænke farten...
Advarsel i et kontrolområde − type 3
Når du befinder dig i området, hvor gennemsnitshastigheden kontrolleres,
vises der en advarsel med den tilladte hastighed i kørselsvisning, hvis du
kører mere end 100% hurtigere end tilladt, og du ikke har modtaget den første advarsel. Der lyder også et højt akustisk signal.
Disse advarsler afgives kun ved det FØRSTE mellemliggende punkt og gør
dig opmærksom på, at du skal sænke farten...
Advarsel ved enden af et kontrolområde
Når du nærmer dig enden af et kontrolområde, vises der en advarsel i kørselsvisning. Nedenunder vises afstanden til fotofælden. Der lyder et akustisk signal.
Der vises også et lille ikon på kortet, som angiver enden af området, hvor
gennemsnitshastigheden kontrolleres.
Menuen TomTom Fotofælder
Hvis du vil åbne menuen Fotofælder, skal du trykke let på Tjenester i hovedmenuen og derefter på Sikkerhedsadvarsler.
Tryk let på denne knap for at rapportere en ny fotofældeplacering.
Rapporter
fotofælde
Tryk let på denne knap for at angive de advarsler om fotofælder, som du vil
modtage. Du skal også angive de lyde, der skal bruges til de forskellige
advarsler.
Skift indstilllin-
ger for
advarsler
Tryk let på denne knap, hvis du vil deaktivere sikkerhedsadvarsler.
Deaktiver
advarsler
Aktiver
rapport-knap
Tryk let på denne knap for at aktivere knappen Rapporter. Knappen Rapporter vises i kørselsvisning eller genvejsmenuen.
76

Præsentation af TomTom HOME21.
Præsentation af TomTom HOME
TomTom HOME er et gratis program til din computer, der hjælper dig med at
styre indholdet på din TomTom GO-navigationsenhed. Samtidig giver det dig
adgang til TomToms brugergruppe. Det er en god ide at bruge HOME jævnligt, så du kan lave sikkerhedskopier og være sikker på at have de nyeste opdateringer på enheden.
Her er nogle af de ting, du kan bruge TomTom HOME til:
• Føje nye emner til enheden, f.eks. kort, stemmer, IP'er og meget mere.
• Købe TomTom-tjenester og holde styr på dine abonnementer.
• Dele dit indhold med andre TomTom-brugere.
• Bruge Map Share til at hente og dele kortrettelser med andre.
• Oprette og gendanne en sikkerhedskopi af enheden.
• Oprette en TomTom-konto.
• Læse referenceguiden til din enhed.
Når du bruger HOME, kan du få hjælp til det, du er i gang med, i menuen Hjælp
til HOME. Du kan også læse om alle de andre ting, som du kan bruge HOME til.
Tip: Det anbefales at bruge en bredbåndsforbindelse til internettet, når der
skal oprettes forbindelse til HOME.
Installation af TomTom HOME
Benyt følgende fremgangsmåde for at installere TomTom HOME på computeren:
1. Opret forbindelse til internettet fra computeren.
2. Tilslut enheden til computeren med et USB-kabel. Tænd for enheden.
Installationen af TomTom HOME går i gang.
Bemærk: Hvis HOME ikke installeres automatisk, kan du hente programmet
fra tomtom.com/home.
MinTomTom-konto
Hvis du vil hente indhold og tjenester med TomTom HOME, skal du først have
en MinTomTom-konto. Du kan oprette en konto, når du begynder at bruge
TomTom HOME.
Bemærk: Hvis du har mere end én TomTom-enhed, skal du bruge en separat
MinTomTom-konto til hver enhed.
Hvis du har en MinTomTom-konto, kan du benytte dig af følgende fordele
online via HOME eller på siden MinTomTom på tomtom.com:
77

• TomTom-tjenester − klik på Mine tjenester på TomToms hjemmeside for
at tilmelde dig tjenester som trafikoplysninger i realtid og oplysninger om
fotofælder.
• Nyhedsbreve − klik på Min profil på TomToms hjemmeside for at administrere dine abonnementer på nyhedsbreve og for at vælge, hvilket sprog du
ønsker at modtage oplysninger om nye produkter på.
• Support − klik på Min spørgsmålsoversigt på TomToms hjemmeside for at
få vist en sagsoversigt og alle de e-mail-samtaler, du har haft med TomTom
om tekniske supportproblemer via hjemmesiden. Du kan også opdatere
sager med nye oplysninger.
• Ordrer − klik på Mine ordrer på TomToms hjemmeside for at få vist bestillinger, der er afgivet via TomToms hjemmeside, og din egen bestillingshistorik.
• TomTom Map Share™ − rapportér og download kortrettelser ved at blive
medlem af Map Share™-brugergruppen via HOME. Med denne tjeneste får
du alle fordelene ved brugerrapportering om kortfejl, f.eks. manglende
gader og forkerte kørselsanvisninger.
• Downloads – overfør gratis emner via TomTom HOME.
Find ud af mere vha. emnerne i Hjælp til HOME
Under punkterne i menuen Hjælp til TomTom HOME finder du flere oplysninger om, hvordan HOME kan hjælpe dig med at administrere indholdet og tjenesterne på din navigationsenhed.
Du kan også få hjælp til følgende:
• Til at bruge en aktiverings- eller tilbudskode
• Til at opdatere kombinationen af din enhed og konto
• Til at bruge TomTom Ruteplanlægning
• Til at hente gratis eller delte lyde, billeder og symboler
• Til at bruge en kortlæser
• Til at installere temaer og udvidelser
Hvis du vil vide mere om, hvordan du opretter dine egne IP'er, temaer, stemmer, ruter, farveskemaer, symboler og lyde, skal du se create.tomtom.com.
78

Tilføjelse22.
Tilføjelse
Vigtige sikkerhedsbemærkninger og advarsler
Globalt positioneringssystem (GPS)
GPS er et satellitbaseret positionsbestemmelses- og navigationssystem, der
leverer oplysninger om tid og sted over hele verden. USA's regering har eneansvaret for at drive og styre GPS og er ansvarlig for dets tilgængelighed og
nøjagtighed. Hvis der sker ændringer i GPS's tilgængelighed og nøjagtighed
eller i de miljømæssige forhold, kan det påvirke driften af din TomTom-enhed.
TomTom påtager sig intet ansvar for GPS's tilgængelighed og nøjagtighed.
Anvendes med forsigtighed
Selvom du navigerer med en TomTom, skal du alligevel køre ansvarligt og
udvise god dømmekraft.
Fly og hospitaler
Brug af anordninger forsynet med antenne er forbudt i de fleste fly, på mange
hospitaler og mange andre steder. TomTom-enheder må ikke bruges i disse
miljøer.
Vedligeholdelse af din TomTom-enhed
Efterlad aldrig din TomTom-enhed eller dit TomTom-tilbehør synligt i bilen.
Disse ting vil typisk friste tyvene.
Vi anbefaler, at du bruger sikkerhedsindstillingerne på din TomTom-enhed,
hvor dette er muligt. Sikkerhedsindstillingerne findes i menuen Indstillinger.
Pas godt på din TomTom-enhed, og sørg for at holde den ren.
• Tør skærmen på din enhed af med en blød klud; brug aldrig nogen form for
rensevæske.
• Hvis din enhed bliver våd, aftørres den med en blød klud.
• Åbn ikke kabinettet på din enhed under nogen omstændigheder. Dette kan
være farligt og sætter samtidig garantien ud af kraft.
• Hvis enheden leveres med et hukommelseskort, må dette kun bruges med
en TomTom-enhed. Andre enheder kan beskadige hukommelseskortet.
• Udsæt ikke din enhed for høje eller lave temperaturer, da dette kan forårsage uoprettelige skader på enheden. Lad for eksempel aldrig enheden ligge
i bilen på en varm sommerdag eller en kold vinternat.
Batteri
Dette produkt anvender et lithium-polymer-batteri. Brug det ikke i fugtige,
våde og/eller korroderende omgivelser. Anbring, opbevar eller efterlad ikke
79

produktet på eller i nærheden af varmekilder, på steder med høje temperaturer, i stærkt direkte sollys, i en mikrobølgeovn eller i en trykbeholder, og udsæt
det ikke for temperaturer over 60 C (140 F). Hvis disse retningslinjer ikke overholdes, kan litium-polymer-batteriet lække syre, blive varmt, eksplodere eller
antændes og forårsage kvæstelser og/eller skader. Batteriet må ikke perforeres, åbnes eller skilles ad. Hvis batteriet lækker, og du kommer i berøring med
væsken, skal du skylle grundigt med vand og øjeblikkeligt søge lægehjælp. Af
sikkerhedsmæssige grunde og for at forlænge batteriets levetid, kan batteriet
ikke oplades ved lave (under 0 C) eller høje (over 45 C) temperaturer.
Temperaturer: standarddrift: -10 C (14 F) til +55 C (131 F); korttidsopbevaring: -20 C (-4 F) til + 60 C (140 F); langtidsopbevaring: -20 C (-4 F) til +25 C
(77 F).
Forsigtig: Eksplosionsfare, hvis batteriet erstattes med et batteri af en forkert type.
Forsøg aldrig selv at fjerne batteriet; det ikke må udskiftes af brugeren. Hvis
der opstår problemer med batteriet, bedes du kontakte TomToms kundesupport.
LITIUM-POLYMER-BATTERIET I PRODUKTET SKAL SENDES TIL
GENBRUG ELLER BORTSKAFFES PÅ KORREKT OG FORSVARLIG VIS.
OPLAD KUN TOMTOM-ENHEDEN MED DET JÆVNSTRØMSKABEL
(BILOPLADER/BATTERIKABEL) OG DEN VEKSELSTRØMSADAPTER
(HJEMMEOPLADER), SOM PRODUKTET BLEV LEVERET MED.
Brug kun enheden med den medfølgende oplader.
Hvis du har brug for en anden oplader, kan du læse mere om godkendte opladere på tomtom.com.
Kontakt dit lokale autoriserede TomTom-servicecenter for at få mere at vide
om, hvordan du sender din TomTom-enhed til genbrug.
Den angivne batterilevetid er den længst mulige (den maksimale levetid). Den
maksimale batterilevetid kan kun opnås under ganske bestemte atmosfæriske
forhold. Den anslåede batterilevetid er baseret på en gennemsnitlig brugsprofil.
Du kan finde gode råd om forlængelse af batteriets levetid ved at gå til de ofte
stillede spørgsmål nedenfor for dit land:
AU: www.tomtom.com/8703
CZ: www.tomtom.com/7509
DE: www.tomtom.com/7508
DK: www.tomtom.com/9298
ES: www.tomtom.com/7507
FI: www.tomtom.com/9299
FR: www.tomtom.com/7506
HU: www.tomtom.com/10251
IT: www.tomtom.com/7505
NL: www.tomtom.com/7504
PL: www.tomtom.com/7503
PT: www.tomtom.com/8029
RU: www.tomtom.com/10250
SE: www.tomtom.com/8704
UK: www.tomtom.com/7502
US: www.tomtom.com/7510
80

CE-mærkning
Dette produkt opfylder kravene for CE-mærkning, når det anvendes i beboelses-, erhvervs-, trafik- og letindustriområder.
R&TTE-direktiv
TomTom erklærer herved, at denne personlige navigationsenhed er i overenstemmelse med de væsentligste krav og andre relevante bestemmelser i
Europa-Parlamentets og Rådets direktiv 1999/5/EF. Overensstemmelseserklæringen findes her: www.tomtom.com/legal.
WEEE-direktiv
returnere det til salgsstedet eller til det lokale indsamlingssted, så det kan genbruges.
Tilsluttede netværk
Hvis dette symbol findes på produktet eller på emballagen, betyder
det, at produktet ikke må bortskaffes som almindeligt husholdningsaffald. I henhold til EU-direktiv 2002/96/EF om affald af elektrisk og
elektronisk udstyr (WEEE), må dette elektriske produkt ikke bortskaffes som usorteret husholdningsaffald. Bortskaf dette produkt ved at
Enheder, der indeholder et GSM-modul, er beregnet til at kunne oprette forbindelse til følgende netværk:
GSM/GPRS 900/1800/1900
Dette dokument
Denne brugervejledning er udviklet med største omhu. Da vi konstant arbejder
på at forbedre vores produkter, kan brugervejledningen indeholde oplysninger, der ikke er fuldt opdaterede. Oplysningerne i dette dokument kan ændres
uden forudgående varsel.
TomTom er ikke ansvarlig for tekniske eller redigeringsmæssige fejl eller udeladelser indeholdt heri; og ej heller for hændelige skader eller følgeskader,
som måtte opstå på grund af brugen af dette materiale eller den måde, det fungerer på. Dette dokument indeholder oplysninger, som er beskyttet af copyright. Ingen dele af dette dokument må fotokopieres eller gengives i nogen
form uden forudgående skriftlig tilladelse fra TomTom N.V.
81
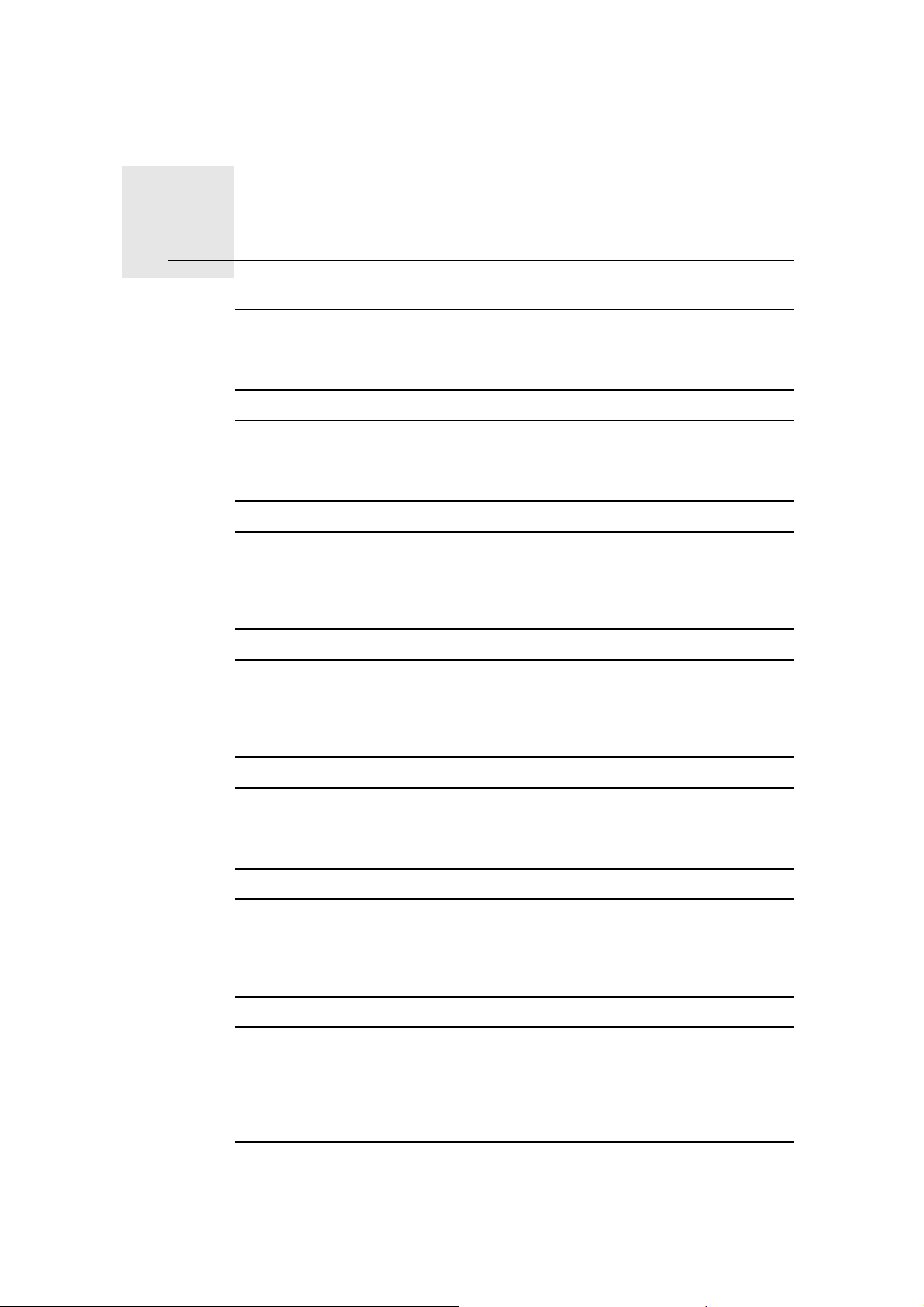
Copyright notices23.
Copyright notices
© 2009 TomTom N.V., The Netherlands. TomTom®, and the "two hands" logo,
among others, are Trademarks owned by TomTom N.V. or one of its subsidiaries. Please see www.tomtom.com/legal for warranties and end user licence
agreements applying to this product.
© 2009 TomTom N.V., Niederlande. TomTom®, das 'Zwei Hände'-Logo usw.
sind registrierte Marken von TomTom N.V. oder eines zugehörigen Tochterunternehmens. Die für dieses Produkt geltenden Garantien und Endnutzerlizenzvereinbarungen finden Sie unter www.tomtom.com/legal.
© 2009 TomTom N.V., Pays-Bas. TomTom® et le logo composé de « deux
mains », entre autres, font partie des marques commerciales appartenant à
TomTom N.V. ou l'une de ses filiales. L'utilisation de ce produit est régie par
notre garantie limitée et le contrat de licence utilisateur final, que vous pouvez
consulter à l'adresse suivante : www.tomtom.com/legal
© 2009 TomTom N.V., Nederland. TomTom® en het logo met twee handen
zijn onder andere handelsmerken die eigendom zijn van TomTom N.V. of een
van haar dochterondernemingen. Ga naar www.tomtom.com/legal voor
garanties en licentieovereenkomsten voor eindgebruikers die van toepassing
zijn op dit product.
© 2009 TomTom N.V., The Netherlands TomTom® e il logo delle "due mani",
fra gli altri, sono marchi registrati di proprietà di TomTom N.V. o di una delle
sue filiali. Consultare www.tomtom.com/legal per le garanzie e i contratti di
licenza per l'utente finale applicabili a questo prodotto.
© 2009 TomTom NV, Países Bajos. TomTom™ y el logotipo "dos manos" son
marcas comerciales, aplicaciones o marcas registradas de TomTom NV. Nuestra garantía limitada y nuestro acuerdo de licencia de usuario final para el
software integrado son de aplicación para este producto; puede consultar
ambos en www.tomtom.com/legal.
© 2009 TomTom International BV, Països Baixos. TomTom™ i el logotip amb
les "dues mans" formen part de les marques comercials, aplicacions o
marques comercials registrades propietat de TomTom International B.V. La
nostra garantia limitada i l'acord de llicència per a usuaris finals per al programari inclòs són aplicables a aquest producte. Podeu consultar ambdós documents a www.tomtom.com/legal
82

© 2009 TomTom N.V., Holanda. TomTom® e o logótipo das "duas mãos",
entre outras, são marcas comerciais detidas pela TomTom N.V. ou por uma
das suas subsidiárias. Vá a www.tomtom.com/legal para consultar as garantias e o contratos de licença do utilizador final aplicáveis a este produto.
© 2009 TomTom NV, Holland. TomTom™ og logoet med "de to hænder" er
blandt de varemærker, produkter og registrerede varemærker, der tilhører
TomTom International B.V. Vores begrænsede garanti og slutbrugerlicensaftale for indlejret software gælder for dette produkt; begge dokumenter findes
på www.tomtom.com/legal.
© 2009 TomTom N.V., Alankomaat. Muun muassa TomTom® ja kaksi kättä logo ovat TomTom N.V:n tai sen tytäryhtiöiden omistamia tavaramerkkejä.
Katso osoitteesta www.tomtom.com/legal tätä tuotetta koskevat takuut ja
käyttöehtosopimukset.
© 2009 TomTom N.V., Nederland. TomTom®, og de "to hender"-logoen, blant
andre, er varemerker eid av TomTom N.V. eller en av deres underleverandører. Vennligst se www.tomtom.com/legal for gjeldende garantier og
lisensavtaler for sluttbrukere for dette produktet.
© 2009 TomTom NV, Nederländerna. TomTom™ och logotypen "två händer"
tillhör de varumärken, programvaror eller registrerade varumärken som ägs
av TomTom International B.V. Vår begränsade garanti och vårt slutanvändarlicensavtal för inbyggd programvara kan gälla för denna produkt. Du kan läsa
dem båda på www.tomtom.com/legal.
© 2009 TomTom International BV, Nizozemsko. TomTom™ a logo se dvìma
dlanìmi patøí mezi obchodní znaèky, aplikace nebo registrované ochranné
známky ve vlastnictví spoleènosti TomTom International B.V. Na tento produkt se vztahuje omezená záruka a smlouva s koncovým uživatelem pro
vestavìný software; do obou dokumentù mùžete nahlédnout na
www.tomtom.com/legal
© 2009 TomTom International BV, Hollandia. A TomTom™ és a "két kéz" embléma is a TomTom International B.V. által birtokolt védjegyek, alkalmazások és
bejegyzett védjegyek közé tartozik. A korlátozott garancia és a benne foglalt
szoftver végfelhasználói licencszerződése érvényes erre a termékre; melyeket
a következő helyen tekinthet át: www.tomtom.com/legal
© 2009 TomTom N.V., Holandia. TomTom™ i logo z dwiema dłońmi, oraz
inne, są zarejestrowanymi znakami towarowymi firmy TomTom N.V. lub jednej z jej spółek zależnych. Informacje o gwarancjach i umowach licencyjnych
dla końcowego użytkownika tego produktu znajdują się na stronie
www.tomtom.com/legal.
© 2009 TomTom International BV, Holandsko. TomTom™ a logo s "dvoma
rukami" patria medzi ochranné známky, aplikácie alebo registrované ochranné známky vlastnené spoločnosťou TomTom International B.V. Na tento produkt sa vzťahuje obmedzená záruka a dohoda s koncovým užívateľom pre
83

vstavaný softvér; viac informácií o oboch nájdete na www.tomtom.com/
legal
© 2009 TomTom International BV, Holland. TomTom™ ja "kahe käe" logo kuuluvad nende kaubamärkide, rakenduste või registreeritud kaubamärkide
hulka, mille omanikuks on TomTom International B.V. Sellele tootele kehtib
meie piiratud garantii ja lõppkasutaja litsentsileping manustarkvara jaoks;
saad tutvuda mõlemaga aadressil www.tomtom.com/legal
© 2009 TomTom International BV, Nyderlandai. TomTom™ ir dviejų rankų
logotipas yra TomTom International B.V. vienas iš prekių ženklų, programų
arba registruotųjų prekės ženklų. Mūsų ribota garantija ir galutinio naudotojo
sutartis naudotis įdėtąja programine įranga taikoma šiam produktui; galite
peržiūrėti abu dokumentus svetainėje www.tomtom.com/legal
© 2009 TomTom International BV, Nyderlandai. TomTom™ ir dviejų rankų
logotipas yra TomTom International B.V. vienas iš prekių ženklų, programų
arba registruotųjų prekės ženklų. Mūsų ribota garantija ir galutinio naudotojo
sutartis naudotis įdėtąja programine įranga taikoma šiam produktui; galite
peržiūrėti abu dokumentus svetainėje www.tomtom.com/legal
© 2009 TomTom International BV, Hollanda. TomTom™ ve "two hands" logoları TomTom International B.V.'ye ait ticari marka, uygulama veya kayıtlı ticari
markalardır. Sınırlı garantimiz ve katıştırılmış yazılımın son kullanıcı lisans
sözleşmesi bu ürün içindir; www.tomtom.com/legal adresinden ikisine de
göz atabilirsiniz
© 2009 TomTom N.V., Holanda. TomTom® e o logotipo "duas mãos" entre
outros, são marcas comerciais de propriedade da TomTom N.V. ou de uma
de suas subsidiárias. Consulte www.tomtom.com/legal para obter garantias
e contratos de licença de usuário final que se aplicam a este produto.
Data Source
© 2009 Tele Atlas N.V. Based upon:
Topografische ondergrond Copyright © dienst voor het kadaster en de openbare registers, Apeldoorn 2006.
© Ordnance Survey of Northern Ireland.
© IGN France.
© Swisstopo.
© BEV, GZ 1368/2003.
© Geonext/DeAgostini.
© Norwegian Mapping Authority, Public Roads Administration / © Mapsolutions.
© DAV, violation of these copyrights shall cause legal proceedings.
This product includes mapping data licensed from Ordnance Survey with the
permission of the Controller of Her Majesty’s Stationery Office. © Crown copy-
84

right and/or database right 2009. All rights reserved. Licence number
100026920.
© Roskartographia
Data Source
© 2009 Tele Atlas North America. Inc. All rights reserved.
SoundClear™ acoustic echo cancellation software © Acoustic Technologies
Inc.
Apple® and iPod® are trademarks of Apple Computer, Inc., registered in the
U.S. and other countries.
Audible®, AudibleListener® and Audiblemanager® are registered trademarks of Audible, Inc. When purchasing and using Audible content you need
to agree to the terms and conditions as posted in the Legal Notices
www.audible.com.
Text to Speech technology, © 2009 Loquendo TTS. All rights reserved. Loquendo is a registered trademark. www.loquendo.com
MPEG Layer-3 audio coding technology licensed from Fraunhofer IIS and
Thomson.
Supply of this product does not convey a license nor imply any right to distribute content created with this product in revenue-generating broadcast
systems (terrestrial, satellite, cable and/or other distribution channels),
streaming applications (via Internet, intranets and/or other networks), other
content distribution systems (pay-audio or audio-on-demand applications and
the like) or on physical media (compact discs, digital versatile discs, semiconductor chips, hard drives, memory cards and the like). An independent license
for such use is required. For details, please visit mp3licensing.com
Some images are taken from NASA’s Earth Observatory.
The purpose of NASA’s Earth Observatory is to provide a freely-accessible
publication on the Internet where the public can obtain new satellite imagery
and scientific information about our home planet.
The focus is on Earth’s climate and environmental change: earthobservatory.nasa.gov/
85
 Loading...
Loading...