Page 1
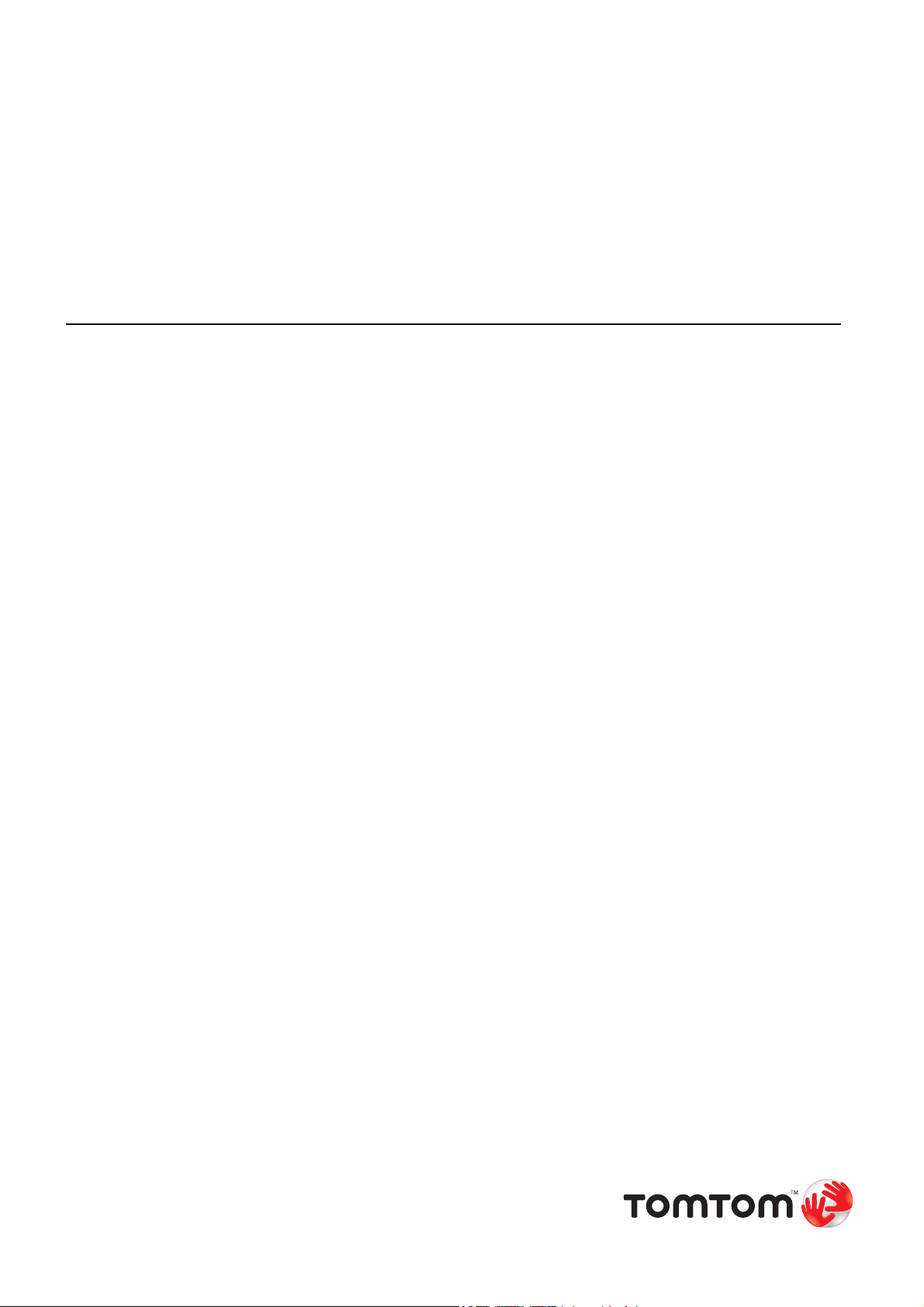
TomTom GO
Page 2
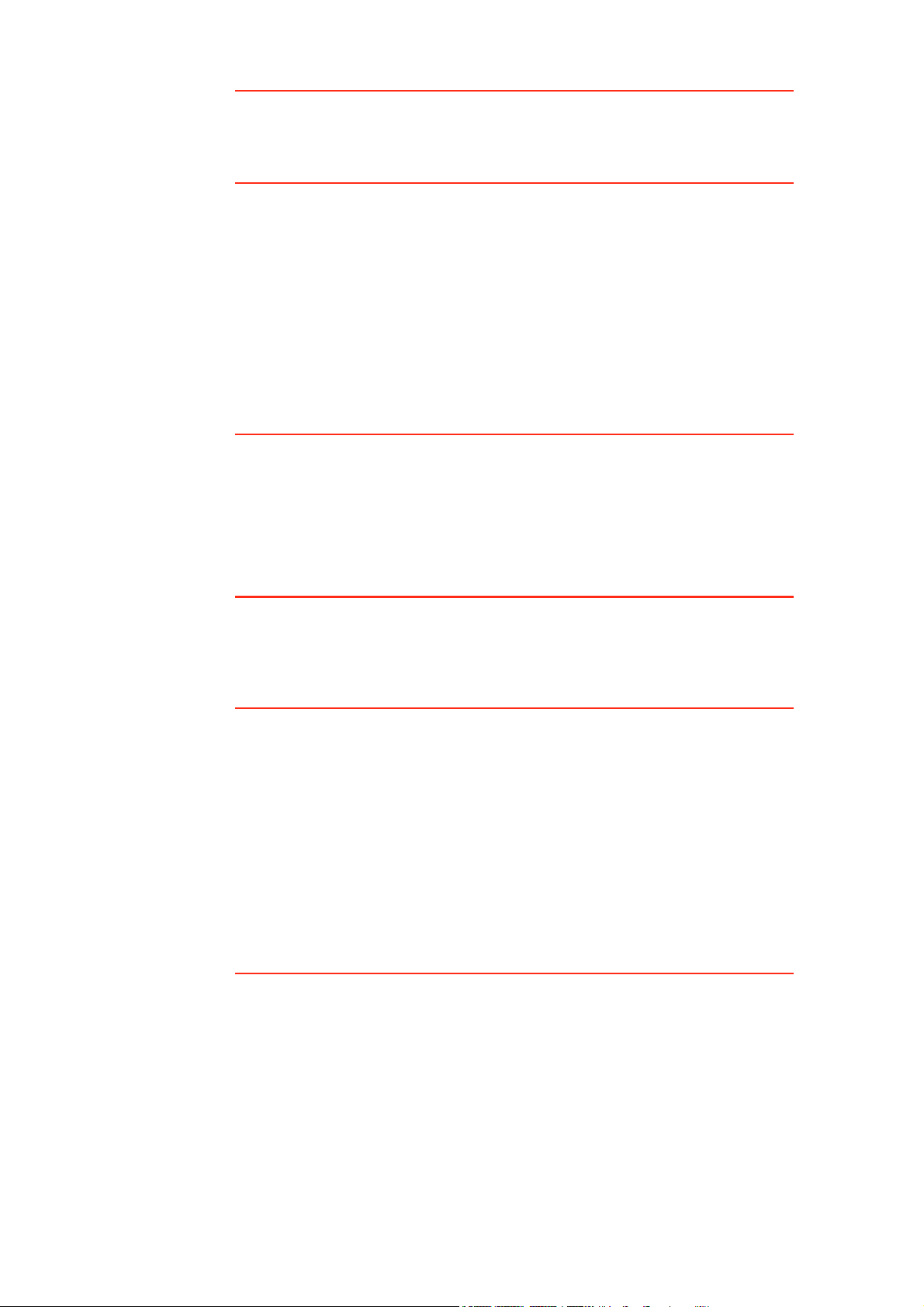
1. Hva er i esken 5
2. Før du går i gang... 6
Batteriinformasjon 6
Slå av og på 6
Oppsett 6
Frontruteholder 7
Dokkenhet for hjemmebruk 7
Ta sikkerhetskopi av
TomTom GO 7
Alle likerTomTom GO 7
Sikre din TomTom GO 7
Ta vare på dinTomTom GO 7
Forbedre mottakelsen 7
Kjørevisning 8
Bla gjennom kart 8
3. Den første turen 11
Ankomsttid 13
Hva er de andre
navigasjonsalternativene? 14
Talegjenkjennelse 15
Planlegge en rute på forhånd 15
Mer informasjon om en rute 16
4. Finn alternative ruter 17
Hvorfor forandre ruten? 17
5. Lyd og stemmer 19
Lyd 19
Hvordan kan jeg justere
volum? 19
Automatisk endring av
volumet 19
Velg en stemme 20
Hvordan fungerer en
datastemme? 20
Interne og eksterne høyttalere 20
Bruk av mer enn en høyttaler 20
Er det vanskelig å høre talte instruksjoner når musikk
spilles? 21
Bruk av lydkabelen 21
Bruk av Bluetooth® Hi-Fi-
høyttalere 22
6. Musikk og media 24
Legg til musikk og bilder på din
GO 24
Hvordan høre musikk og
lydbøker 24
Under avspilling 24
FM-overføring 25
Kom igang 25
Bruk iPod® sammen med din
TomTom GO 26
Vise bilder 26
1
Page 3
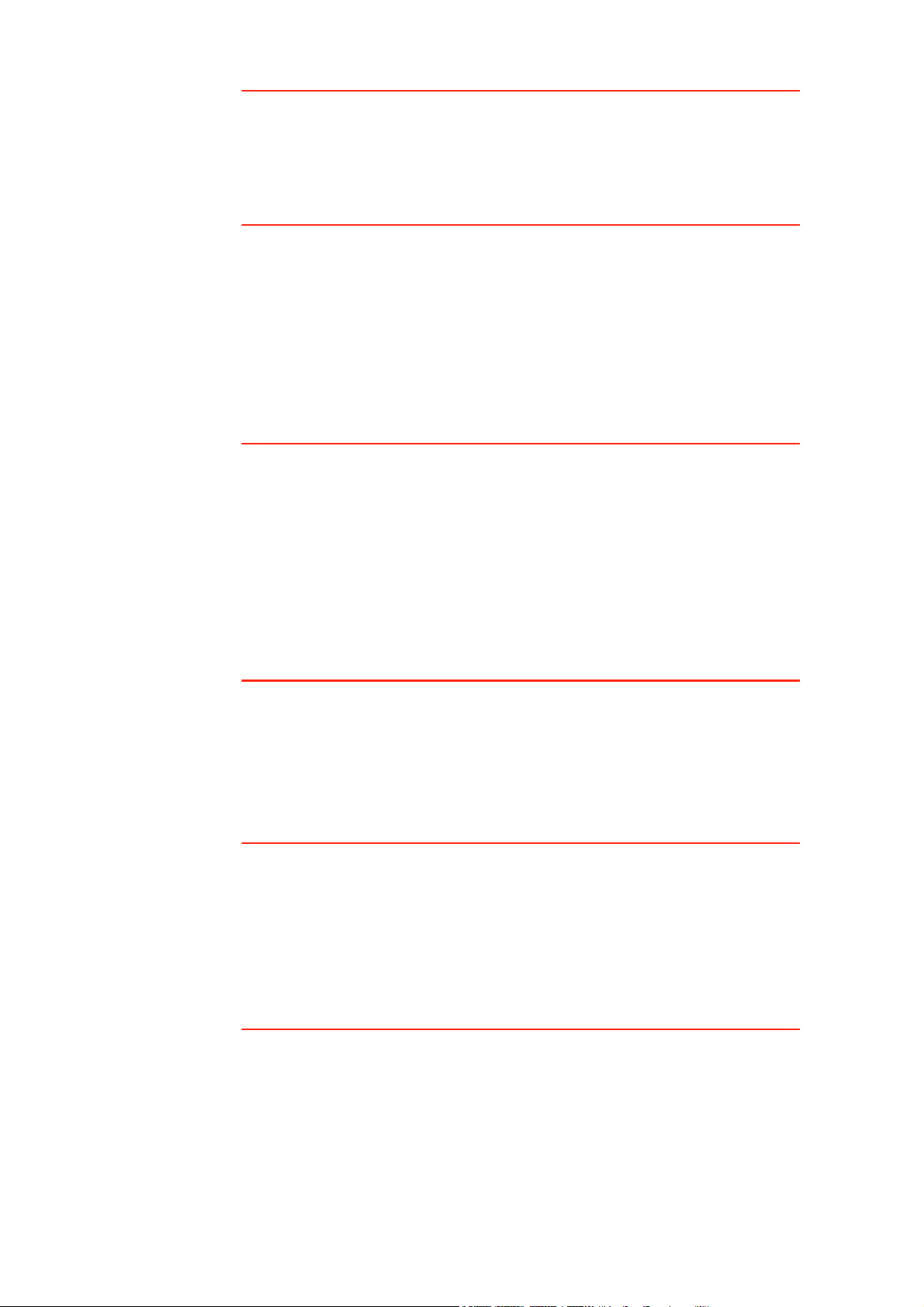
7. Hjelp meg! 27
Hvordan bruker jeg Hjelp meg! for å
ringe en lokal tjeneste? 27
Alternativer 28
8. Favoritter 29
Hva er favoritter? 29
Hvordan kan jeg opprette en
favoritt? 29
Hvordan kan jeg bruke en
favoritt? 31
Hvor mange favoritter kan jeg
opprette? 31
Hvordan kan jeg slette en
favoritt? 31
Hvordan kan jeg endre navnet på en
favoritt? 31
9. POI-er 32
Hvordan vise interessepunkter på
kartet 32
Hvordan ringe til et
interessepunkt 32
Hvordan navigere til et
interessepunkt 32
Administrere interessepunkter 34
Hvorfor bør jeg opprette mine
egne interessepunkter? 34
Hvordan kan jeg opprette mine egne
interessepunkter? 34
Hvordan kan jeg installere varslinger
for interessepunkter? 36
10. Reiseruteplanlegging 37
Hva er en reiserute? 37
Når vil jeg bruke en reiserute? 37
Å opprette en reiserute 37
Begynn å bruke en reiserute 38
Følg en reiserute 38
Administrere en reiserute 38
11. Håndfritelefonering 40
Håndfritelefonering 40
Å koble til din telefon 40
Konfigurere TomTom PLUS 40
Telefonlisten 40
Hvordan ringe 41
Hvordan motta anrop 41
Automatisk svar 41
Del din TomTom GO 41
12. Trafikkinformasjon 43
TomTom Trafikk 43
Installer TomTom Traffikk 43
TMC (Traffic Message Channel) 43
Installer TMC 44
Å bruke Trafikk 44
Oppdatering av
trafikkinformasjon 44
Bruk av trafikkinformasjon 44
Kom igang 45
Stille inn frekvens 46
2
Page 4
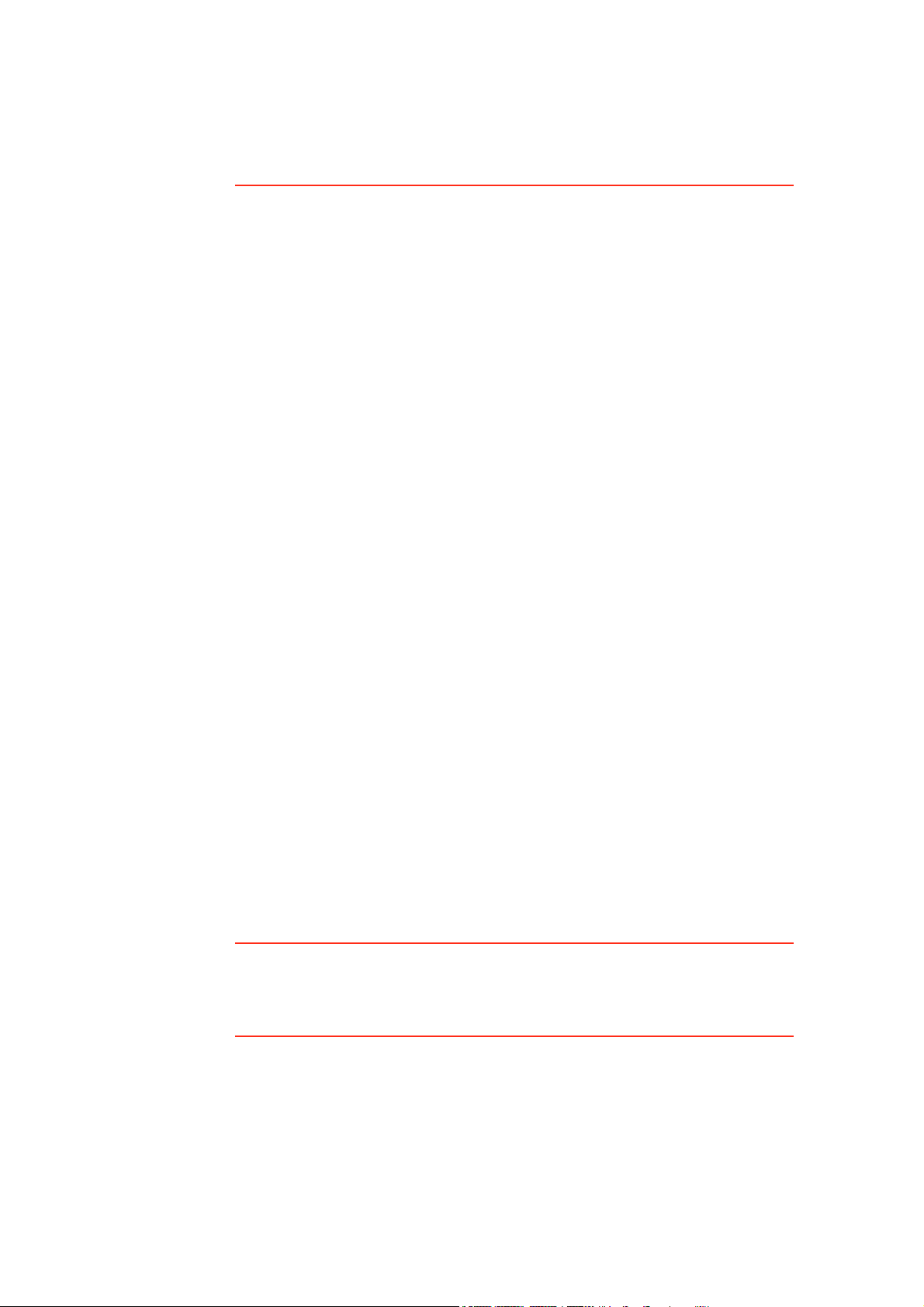
Stille inn land 46
Kjørevisning 46
RDS-TMC Trafikkmeny 47
13. Preferanser 49
Skjulte knapper og funksjoner 49
Bruk nattfarger / Bruk
dagfarger 49
Kan min GO foreta denne endringen automatisk? 49
Vis POI på kartet 50
Sikkerhetslås 50
Hva skjer når jeg bruker alternativet Slå av kartvisning? 50
Stemmepreferanser 51
Slå av lyden / Slå på lyden 51
Kan jeg fortsatt bruke min GO for å
foreta håndfrie oppringninger når
lyden er slått av? 51
Volumpreferanser 52
Kan min GO endre volumet avhengig av hvor mye bråk det er i
bilen? 52
Administrer favoritter 52
Endre hjemsted 52
Behøver jeg å bruke min faktiske
hjemmeadresse som
hjemmeposisjon? 52
Hvorfor bør jeg legge inn hjemstedet mitt? 52
Administrere kart 52
Administrere inteessepunkter 53
Endre bilsymbol 53
Endre 2D/3D-visning / Slå på 2D-
visning 54
Kompasspreferanser 54
Endre kartfarger 55
Lysstyrkevalg 55
Statuslinjepreferanser 55
Automatisk zooming 56
Hurtigmeny preferanser 56
Veiledede innføringer 57
Navn preferanser 57
Still inn enheter 57
Operer venstrehendt / Operer
høyrehendt 58
Tastaturpreferanser 58
Planleggingspreferanser 58
Preferanser for avgiftsveier 59
Still inn eier 59
Høyttalerpreferanser 60
Bilpreferanser 60
Musikkpreferanser 61
Oppstartspreferanser 61
Bluetooth-preferanser 62
Deaktiver trådløse data / Aktiver
trådløse data 62
Send/Motta filer 62
Rediger TomTom PLUS-konto 62
Batterisparingspreferanser 63
Bytt språk 63
Still klokken 63
Vis alle menyalternativer/Vis færre
menyalternativer 63
Skjul tips / Vis tips 64
Nullstill fabrikkinnstillinger 64
14. TomTom PLUS 65
15. Hvordan fungerer navigasjonen? 67
GPS (Global Positioning
System) 67
For å finne posisjonen raskere 67
Kart 67
3
Page 5
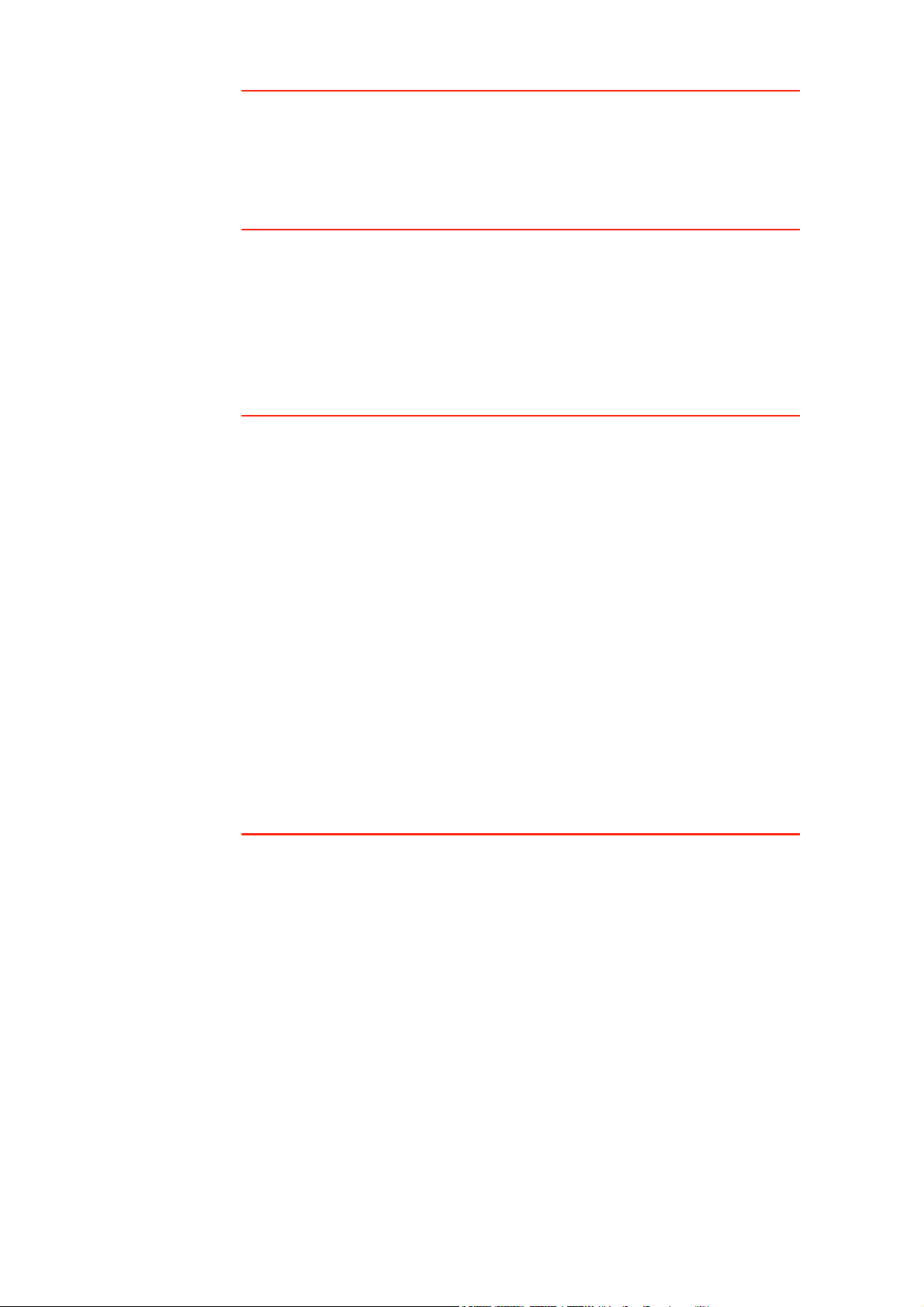
16. Hvordan bruke TomTom HOME 68
Installere TomTom HOME 68
HOME Hjelp 68
Min TomTom konto 68
17. TomTom Begrenset garanti 69
GARANTIST 69
HVA DENNE GARANTIEN
DEKKER 69
HVA DENNE GARANTIEN IKKE
DEKKER 69
HVORDAN GJØRE ET KRAV PÅ
GARANTIEN 69
DINE RETTIGHETER 69
ANSVARSBEGRENSNING 70
18. Tillegg 71
Viktige sikkerhetsmerknader og
advarsler 71
Global Positioning System
(GPS) 71
Brukes med forsiktighet 71
Fly og sykehus 71
Batteri 71
Montering av TomTom
RIDER 72
Batterikabel 72
SPESIELL MERKNAD I HENHOLD
TIL KJØRING I CALIFORNIA 72
FCC-informasjon for brukeren 72
Eksponering for utstråling av
radiofrekvens 72
Radio- og
fjernsynsinterferens 72
Viktig! 73
FCC-konformitetserklæring 73
Testet for å overholde FCC-standarder for bruk hjemme eller på
kontoret 73
Ansvarlig avdeling i NordAmerika 73
Utslippsinformasjon for
Canada 73
CE-merking 73
R&TTE-direktiv 73
WEEE-direktiv 74
Ctick 76
Dette dokumentet 76
Delnumre 76
19. Copyright-erklæringer 77
4
Page 6
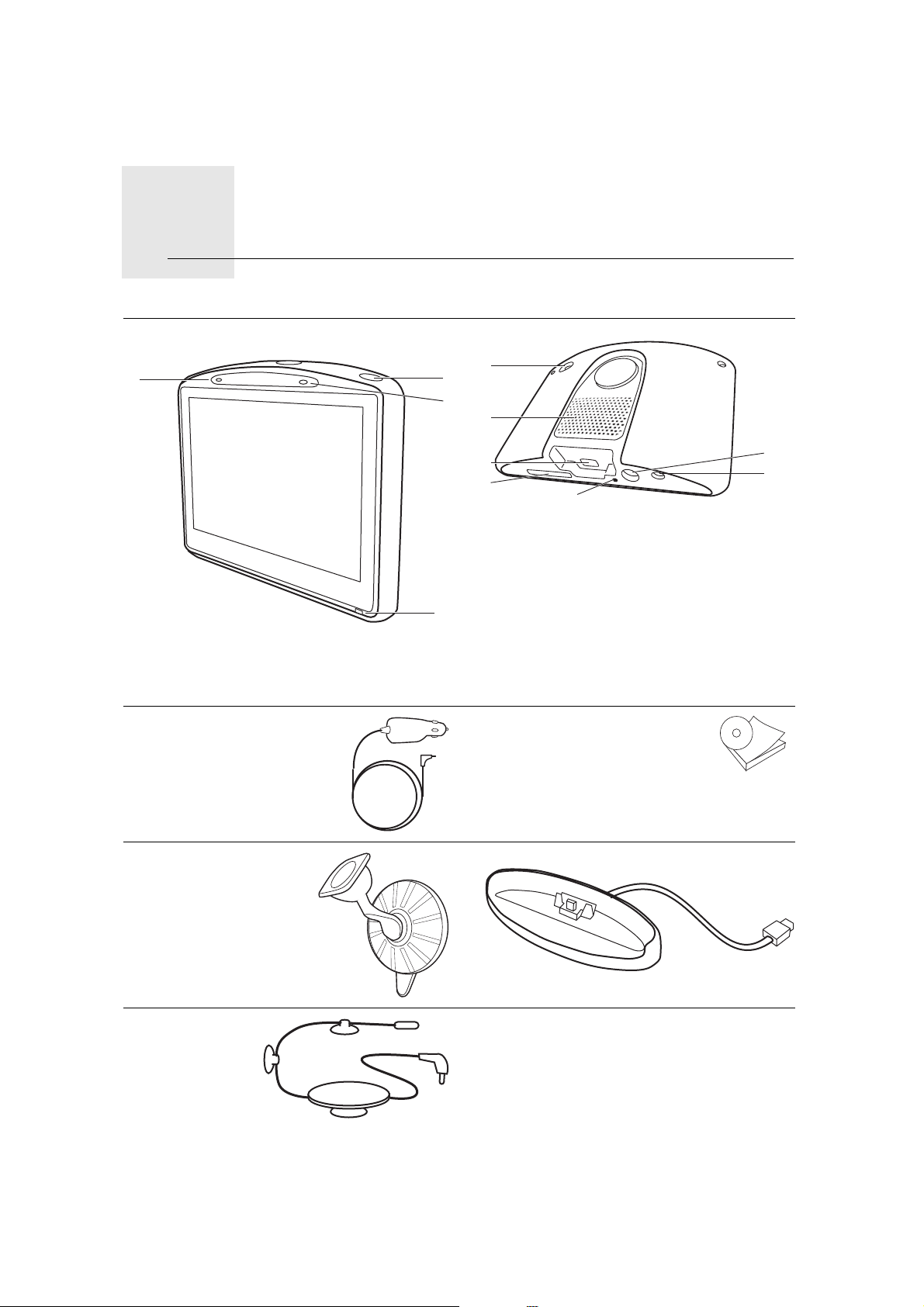
Hva er i esken
E
a TomTom GO
A
Hva er i esken1.
J
C
D
F
H
G
A Mikrofon
B Ladelys
C Av/på-knapp
D Lyssensor
E Tilbakestillingsknapp
F Høyttaler
B
G Minnekortspalte
H USB-kontakt
I TomTom-antenneinngang
J Ekstern antennetilkobling
K Lydutgang
b Billader c Dokumentasjonspakke
d Frontruteholder e Hjemmedokkingsenhet
I
K
f RDS-TMC
Trafikkmottaker
(kun 520T &
720T)
5
Page 7
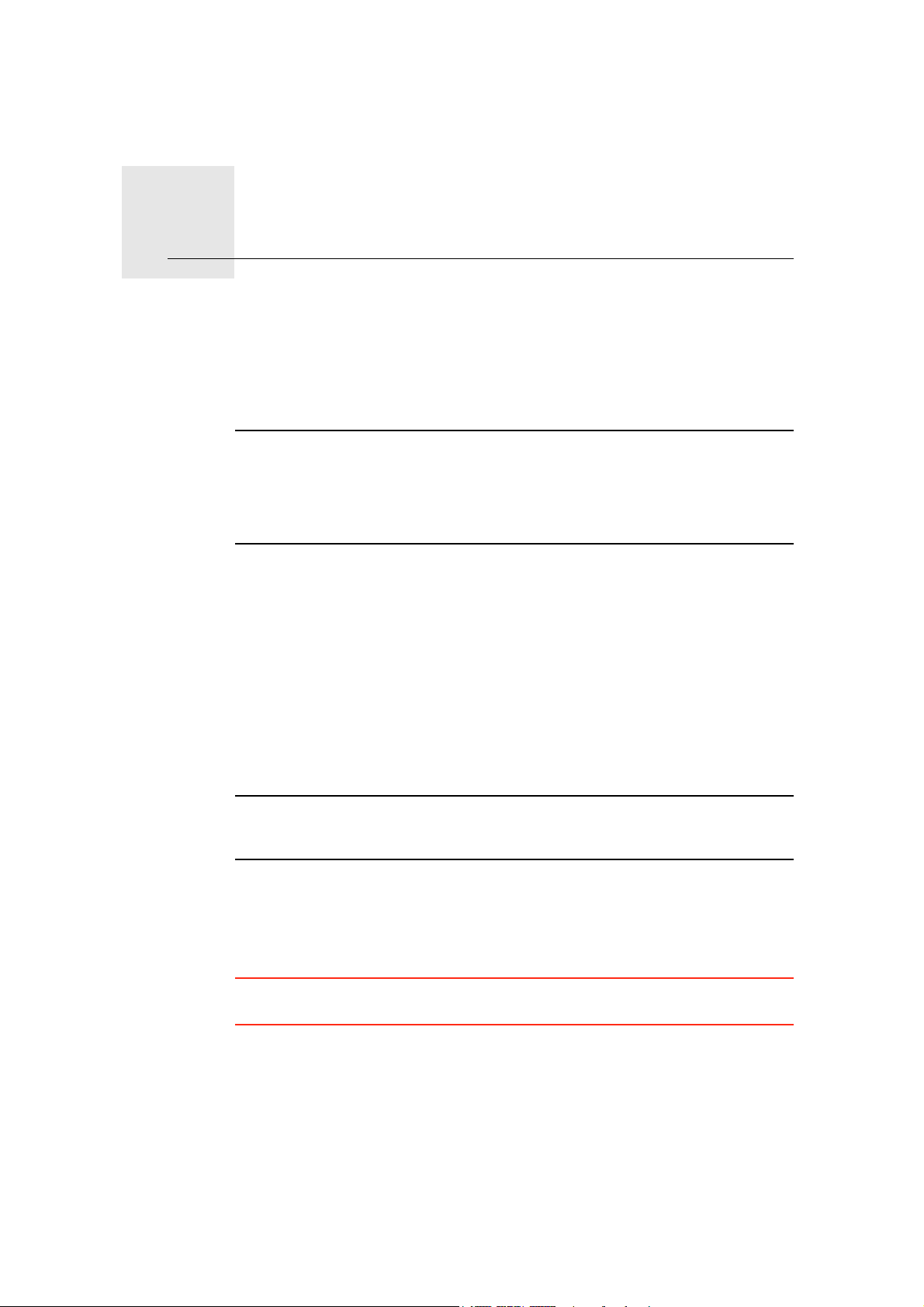
Før du går i gang...2.
Før du går i gang...
Batteriinformasjon
Vi anbefaler at du lader din TomTom GO helt opp første gangen du kobler den
til dokkenhenten for hjemmebruk. Det tar opptil 2 timer å lade batteriet helt.
Obs: Din TomTom GO bruker litt batteristrøm for å huske siste skjermbilde
som vises når enheten slås av.
Hvis det går lang tid før du lader opp din GO, vil din GO vise standard
startskjerm neste gang du starter opp. Alle andre enhetsinnstillinger vil
fortsatt bli opprettholdt.
Slå av og på
For å slå din TomTom GO av eller på, trykk og hold inne av/på-knappen i 2
sekunder. Første gang du slår på, kan det ta opptil 20 sekunder før den starter.
Hvis du kobler din GO til en datamaskin ved å bruke USB-kabelen, og du velger
Ja når din GO spør om du vil koble til din datamaskin, vil enheten automatisk
slå seg av, hvis du ikke peker på skjermen innen tre minutter.
Oppsett
Hvis du kobler din GO til en datamaskin ved å bruke USB-kabelen og du velger
Nei når din GO spør om du vil koble til din datamaskin, vil din GO fremdeles
være påslått helt til du slår den av.
Obs!: I sjeldne tilfeller kan det hende at din GO ikke starter riktig. Hvis dette
skjer, trykk på omstartsknappen (se Hva er i esken på side 5) og slå deretter
enheten på.
For innstilling av din TomTom GO må du svare på noen spørsmål ved å berøre
skjermen.
Viktig: Sørg for å velge riktig språk. Språket du velger vil bli brukt for alle
menyer og skriftlige instruksjoner.
Kjørevisningen vises i sort-hvitt til GO har funnet posisjonen din.
Knappene på din GO vises i farger bortsett fra når en knapp er midlertidig
utilgjengelig. For eksempel vil knappen som heter Finn alternativ i
hovedmenyen ikke være tilgjengelig før du har planlagt en rute.
6
Page 8
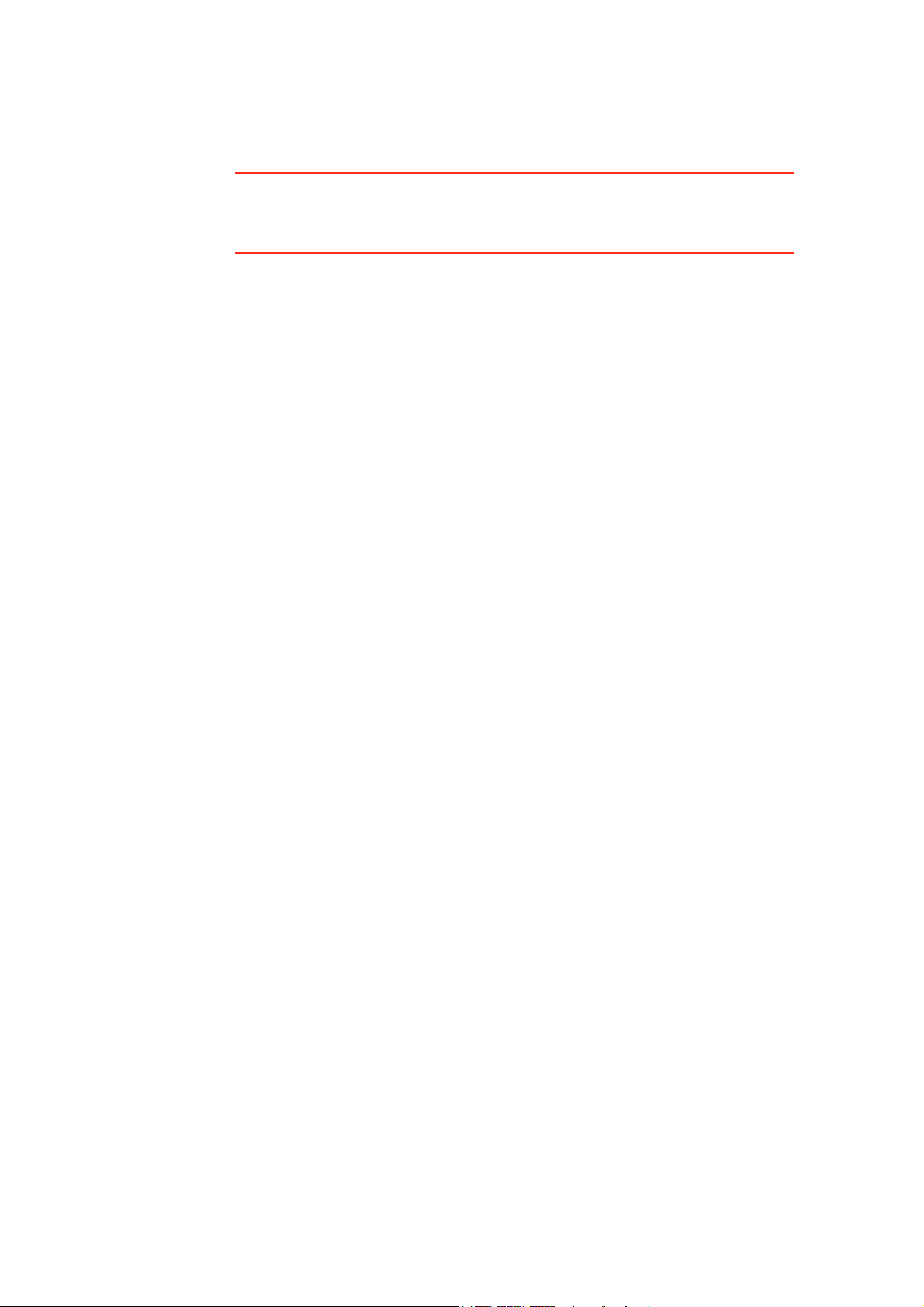
Frontruteholder
Frontruteholderen brukes for å installere TomTom GO inne i bilen din. Henvis
til installasjonsbildet for å lese hvordan du fester holderen til frontruten.
Tips
• Sørg for at frontruten er ren og tørr før du setter fast holderen.
• Plasser holderen slik at den ikke hemmer sikten på veien.
• Fest holderen til et område av frontruten hvor glasset er flatt.
Dokkenhet for hjemmebruk
Dokkenheten for hjemmebruk brukes til å lade opp din TomTom GO når den
ikke er i bilen og for å koble GO til din datamaskin.
Når den er koblet til datamaskinen, kan du bruke TomTom HOME med GO. For
informasjon om TomTom HOME, se Hvordan bruke TomTom HOME på
side 68.
Ta sikkerhetskopi av TomTom GO
Ta med jevne mellomrom sikkerhetskopier av filene på din TomTom GO ved
å bruke TomTom HOME.
Hvis du vil ha mer informasjon om TomTom HOME, se Hvordan bruke
TomTom HOME på side 68.
Alle likerTomTom GO
Forlat aldri din TomTom GO eller tilbehøret synlig når du går fra bilen, det kan
friste tyver.
Sikre din TomTom GO
Du kan angi et passord for din TomTom GO som må tastes inn hver gang du
starter GO. Du kan angi passordet ved å bruke TomTom HOME.
Ta vare på dinTomTom GO
Det er viktig å ta godt vare på din GO.
• Din GO er ikke beregnet for ekstreme temperaturer, det kan forårsake varige
skader.
• Du må ikke under noen omstendigheter åpne bakdekselet på GO. Det kan
være farlig, og det opphever også garantien.
• Rengjør skjermen på GO med en myk klut. Flytende rengjøringsmidler må
ikke benyttes.
• Du må ikke bruke minnekortet på andre enheter enn en TomTom-enhet.
Forbedre mottakelsen
Hvis din TomTom GO bruker mer enn 5 minutter på å finne posisjonen din,
sørg for at enheten er på en åpen plass vekk fra høye ting som bygninger eller
trær.
Når du kobler din TomTom GO til datamaskinen, kan du bruke TomTom
HOME til å laste ned informasjon om hvor GPS-satellittene befinner seg de
neste 7 dagene.
7
Page 9
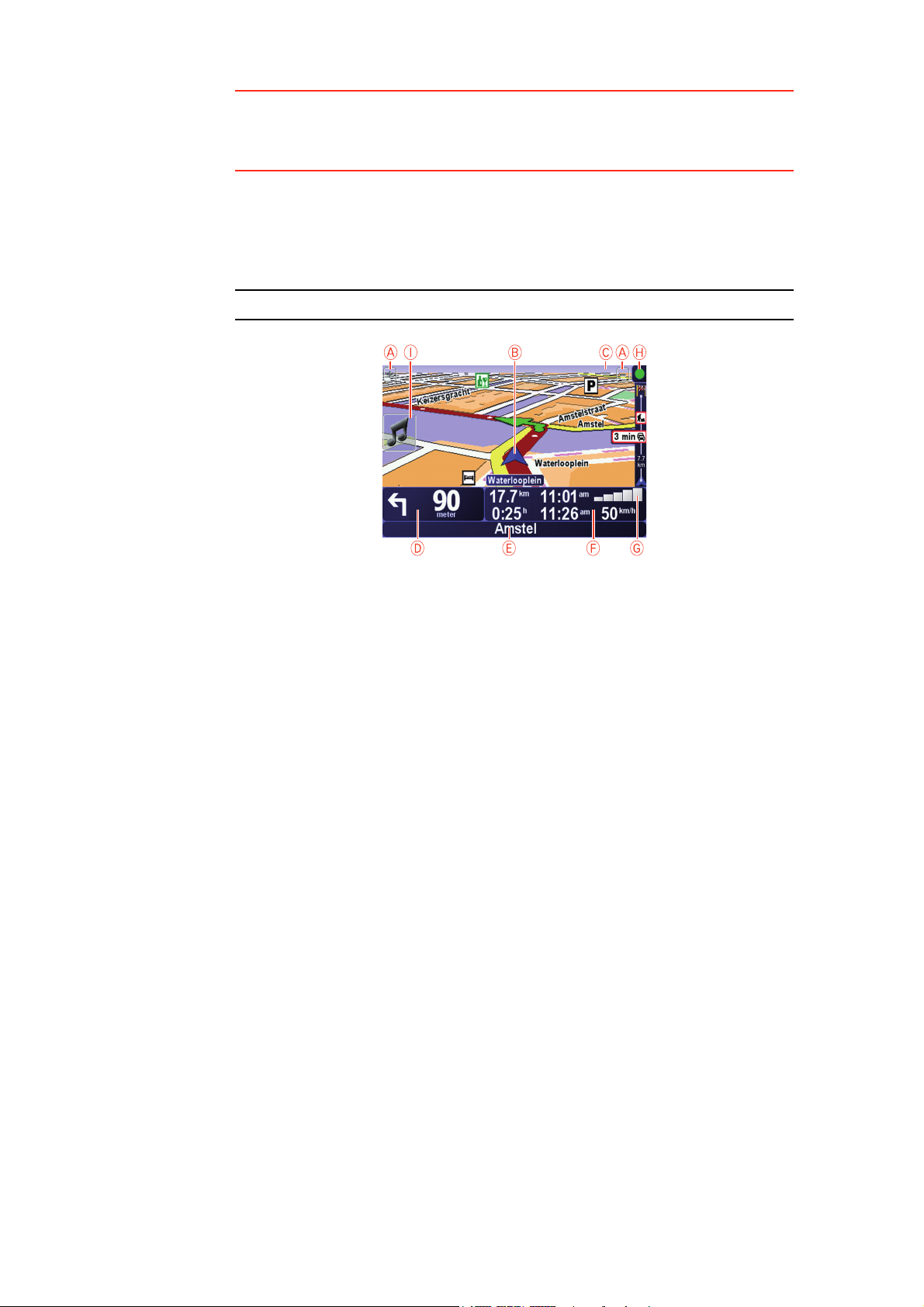
Kjørevisning
Viktig: Noen biler har en varmereflekterende beskyttelse i frontruten. Dette
kan forhindre din GO fra å finne posisjonen din. TomTom Utvendig
antennesett (tilgjengelig som ekstra tilbehør) kan hjelpe til med å forbedre
mottaket.
Når din TomTom GO starter opp, ser du kjørevisningen som viser din
umiddelbare posisjon på reiseruten.
Obs: Kjørevisningen vises i sort-hvitt helt til GO finner posisjonen din.
A Pek på + og - for å zoome inn og ut.
B Din nåværende posisjon.
C Navnet på neste viktige vei eller informasjon om veiskilt hvis relevant.
D Navigeringsinstruksjon for veien fremover.
E Navnet på den neste veien du skal svinge inn på.
F Informasjon om reisen din, slik som reisetid, gjenværende distanse og
G GPS-signalstyrke.
H Quick menu - For mer informasjon, se Hurtigmeny preferanser på side 56.
Bla gjennom kart
For å se kartet på samme måte som du ser på tradisjonelle kart, pek på Bla
gjennom kart i hovedmenyenn.
Pek på dette området for å gjenta den siste taleinstruksjonen og for å endre
volumet.
ankomsttid.
For å velge hva som skal vises, pek på statuslinjepreferansene i
Preferansemenyen.
Du kan bevege kartet ved å flytte fingeren rundt på skjermen.
8
Page 10
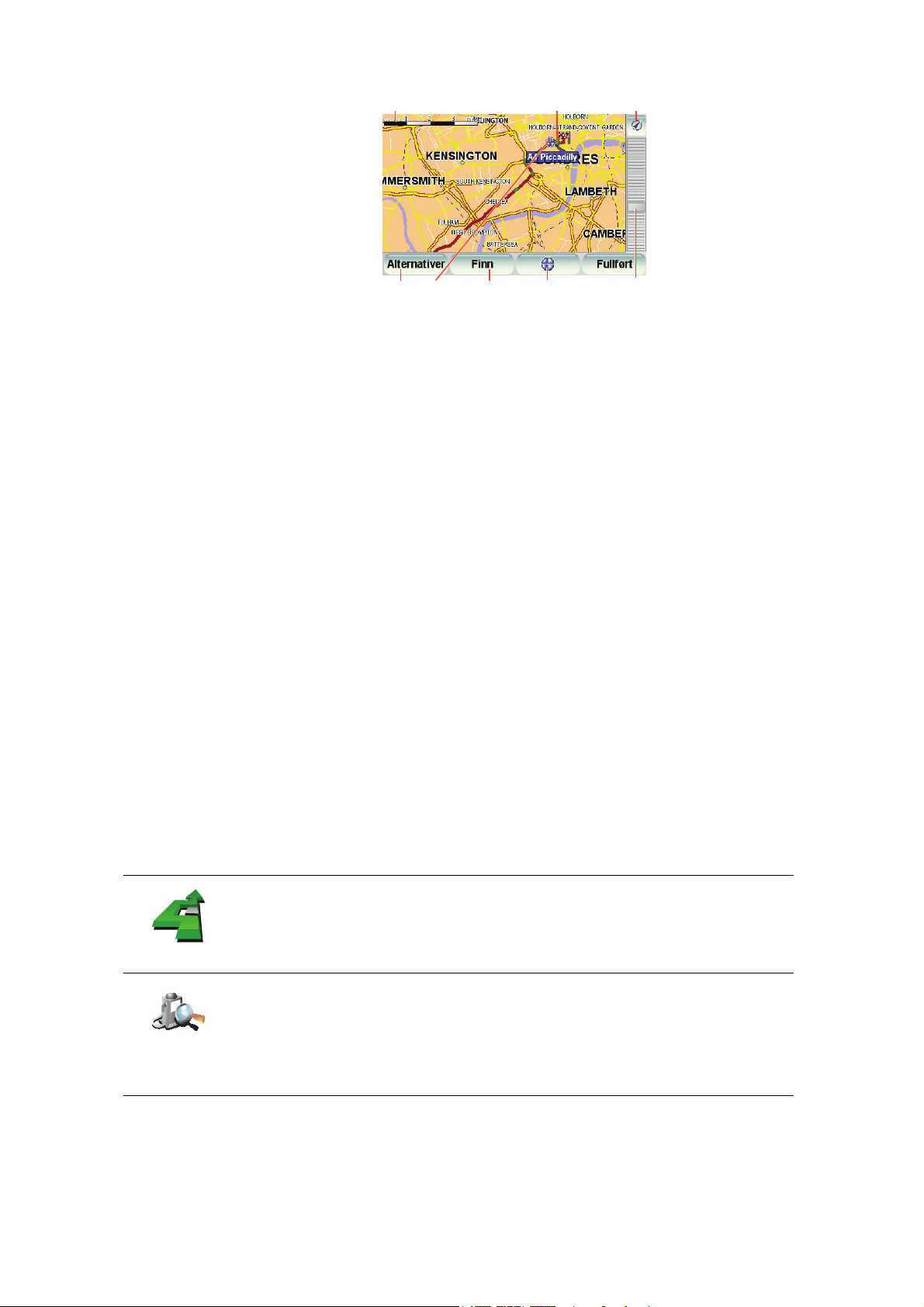
A
D FE
B
C
G
A Målestokk
B Din nåværende posisjon.
C GPS-knapp
Pek på denne knappen for å sentrere kartet i forhold til din gjeldende
posisjon.
D Alternativer
E Markøren
F Finn-knappen
Pek på denne knappen for å finne enkeltadresser.
G Markøren
Pek på denne knappen for å navigere til markørposisjonen, angi
markørposisjonen som favoritt, eller finne et interessepunkt i nærheten av
markørposisjonen.
H Zoom
Zoom inn og ut ved å bevege skyveknappen.
H
Naviger dit
Finn interes-
sepunkter i
nærheten
Du kan bruke kartet for å finne adresser og interessepunkter (POI), for
eksempel restauranter, togstasjoner og bensinstasjoner.
Pek på markøren og pek deretter på en av de følgende knappene:
Pek på denne knappen for å navigere til markørposisjonen. Din GO vil
kalkulere ruten.
Pek på denne knappen for å finne et interessepunkt i nærheten av
markørposisjonen. For eksempel, hvis du har funnet en restaurant du vil
besøke, kan du lete etter et parkeringshus i nærheten.
9
Page 11
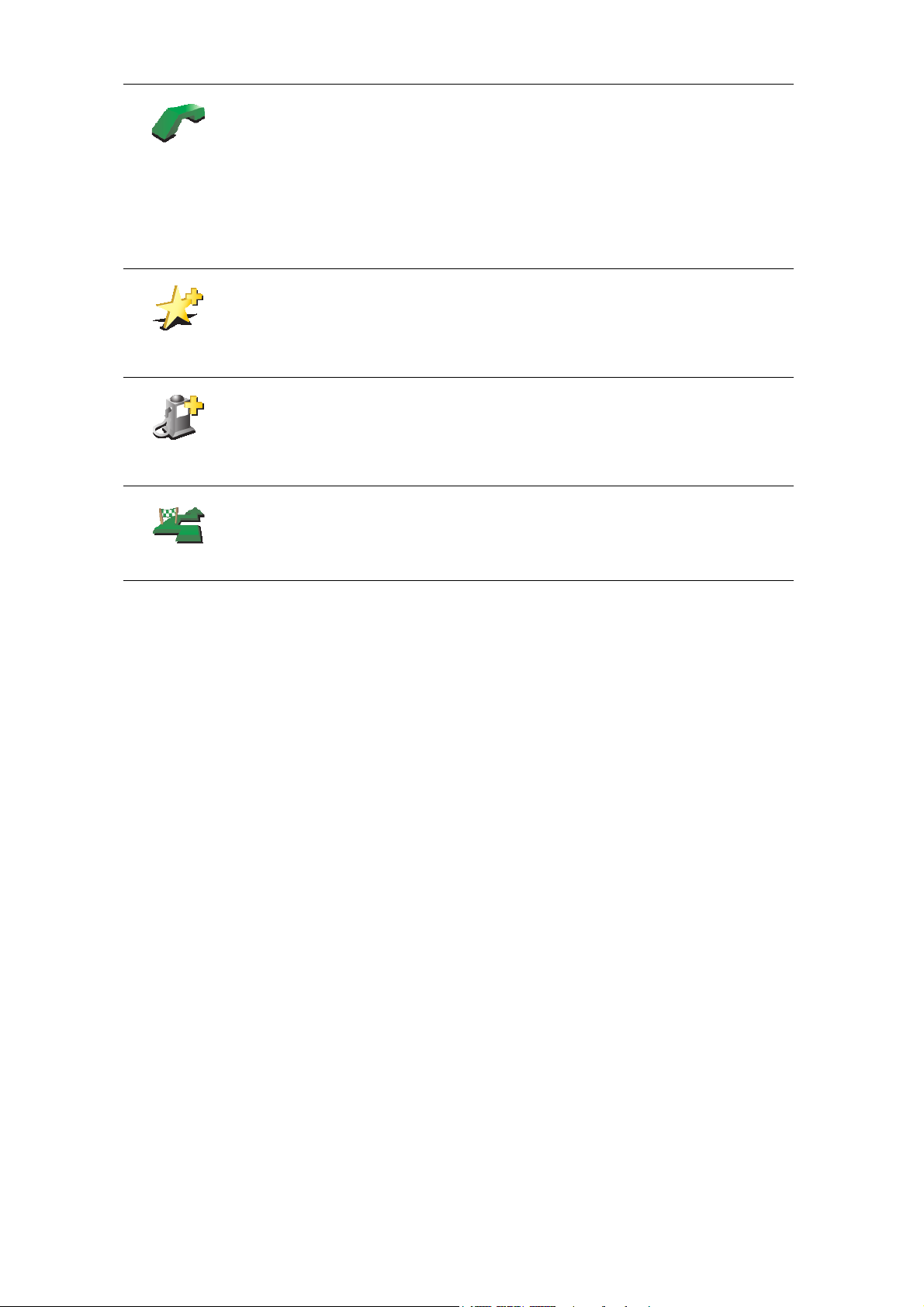
Pek på denne knappen for å ringe til stedet ved markørposisjonen. Denne
knappen er kun tilgjengelig dersom din GO har telefonnummeret til dette
stedet.
Ring
Legg til som
favoritt
Legg til som
favortitt
Reis via ...
Telefonnummeret til mange interessepunkter er lagret i din GO. Hvis du
legger inn telefonnumre for Interessepunkter som du oppretter, kan du
også ringe dem.
For mer informasjon om håndfritelefonering, se Håndfritelefonering på
side 40.
Pek på denne knappen for å opprette en favoritt ved markørposisjonen.
For mer informasjon om favoritter, se Favoritter på side 29.
Pek på denne knappen for å opprette et interessepunkt av
markørposisjonen.
For mer informasjon om interessepunkter, se POI-er på side 32.
Pek på denne knappen for å reise via markørposisjonen. Denne knappen er
kun tilgjengelig om du i øyeblikket navigerer til et reisemål.
10
Page 12
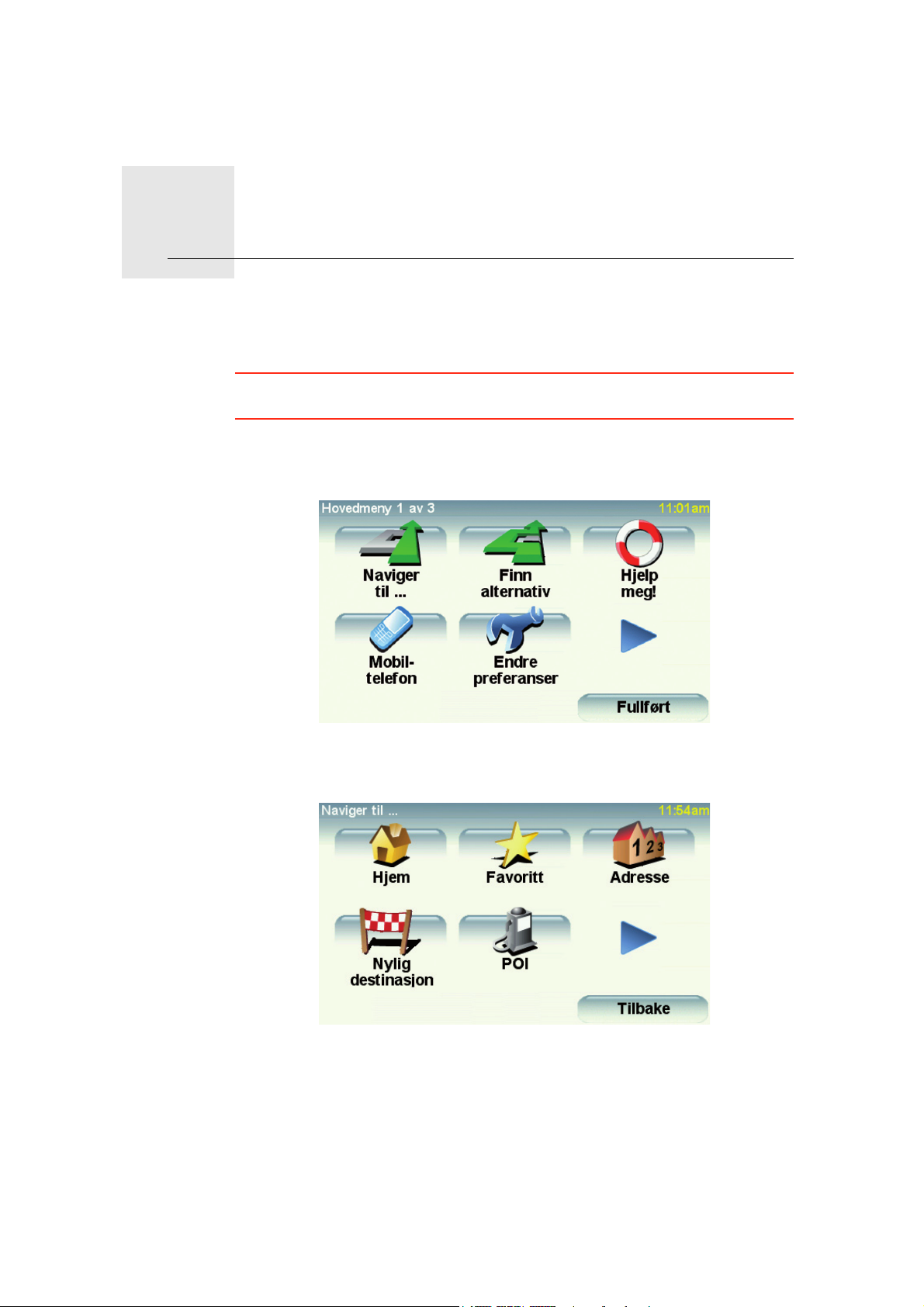
Den første turen3.
Den første turen
Det er veldig enkelt å planlegge en rute med TomTom GO. Følg trinnene
nedenfor for å planlegge den første reiseruten din.
Viktig: Du bør alltid planlegge reisen før du begynner å kjøre. Det er farlig å
planlegge en rute mens du kjører.
1. Pek på skjermen for å se hovedmenyen.
2. Pek på Naviger til…
For din første tur, skal vi navigere til en adresse.
3. Pek på Adresse.
Du kan velge mellom fem alternativer når du angir en adresse:
• Bysentrum - pek på denne knappen for å stille inn reisemålet ditt som
sentrum i en by eller tettsted.
• Gate og husnummer - pek på denne knappen for å angi nøyaktig
adresse..
• Postnummer - pek på denne knappen for å legge inn et postnummer som
reisemål..
11
Page 13
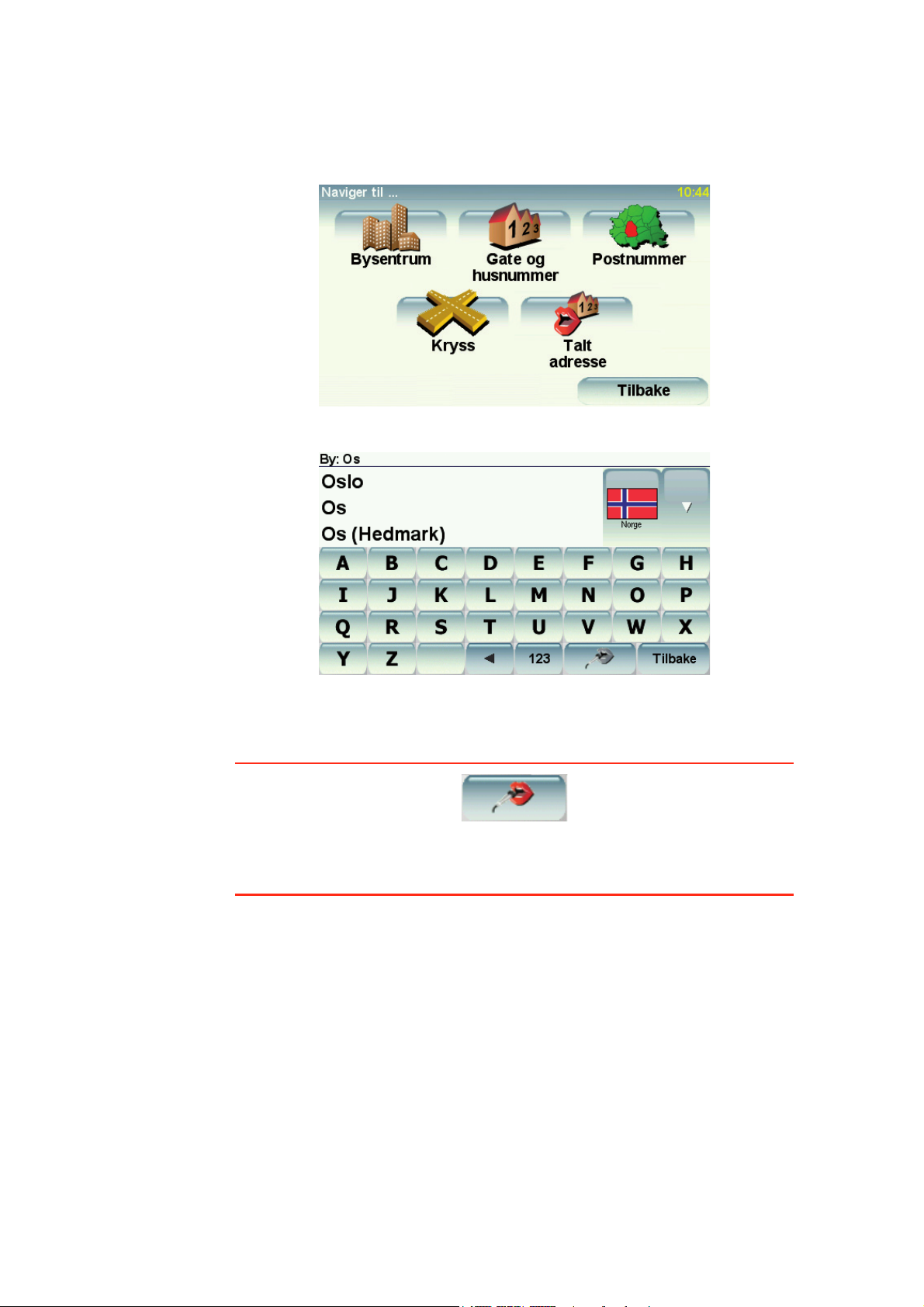
• Kryss - pek på denne knappen for å finne et punkt hvor to veier møtest.
• Talt adresse - pek på denne knappen for å stille inn reisemålet ved å si
adressen muntlig til din TomTom GO. Se Talegjenkjennelse på side 15
hvis du vil ha mer informasjon.
4. Pek på Gate- og husnummer.
5. Begynn å taste inn navnet på byen du vil reise til.
Etter hvert som du skriver, vises navnene på de byene som passer til det du
skriver inn. Når ditt reisemål vises på listen, peker du på bynavnet for å angi
dette som reisemål.
Tips: Istedenfor å taste inn navnet, pek på denne knappen for å tale adressen.
Se, Talegjenkjennelse på side 15 hvis du vil ha mer informasjon
6. Begynn å taste inn gatenavn.
På samme måte som for byen, vises navnene på gatene som stemmer over
ens med det du har tastet inn. Når ditt reisemål vises på listen, peker du på
gatenavnet for å angi dette som reisemål.
7. Angi nå husnummeret for reisemålet ditt, og pek deretter på Fullført.
12
Page 14
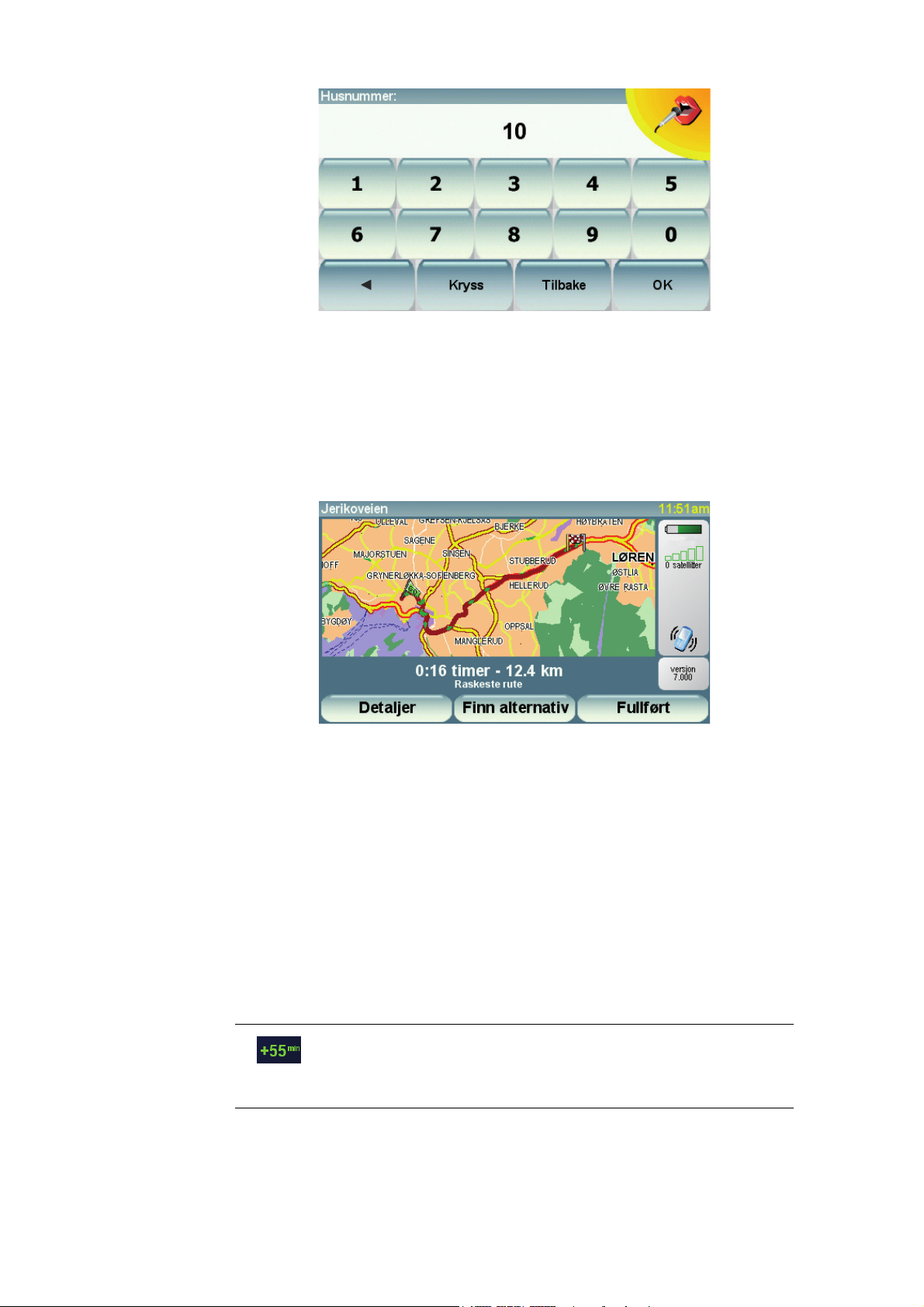
Ankomsttid
8. Din GO spør deg om du ønsker å ankomme på et spesielt tidspunkt. For
denne øvelsen, pek på NEI.
GO beregner ruten.
9. Når ruten er beregnet, pek på Fullført.
Din TomTom GO vil øyeblikkelig begynne å vise veien til reisemålet ved bruk
av talte og visuelle instruksjoner som vises på skjermen.
Når du planlegger en rute, spør din GO om du ønsker å ankomme til et
bestemt tidspunkt.
Pek på JA for å taste inn en foretrukket ankomsttid.
Din GO beregner din ankomsttid, og viser om du vil ankomme til riktig tid.
Du kan også bruke denne informasjonen for å finne ut når det er på tide å dra.
Dersom din GO viser at du vil ankomme 30 minutter for tidlig, kan du vente 30
minutter med å dra, istedenfor å ankomme tidlig.
Din ankomsttid blir konstant rekalkulert under reisen. Statuslinjen viser om du
vil ankomme til riktig tid eller om du kommer til å bli forsinket. Dette vises
nedenfor:
Du vil ankomme 55 minutter før ankomsttiden du la inn.
Om den estimerte ankomsttiden er mer enn fem minutter før
tidspunktet du har lagt inn, vises dette i grønt.
13
Page 15
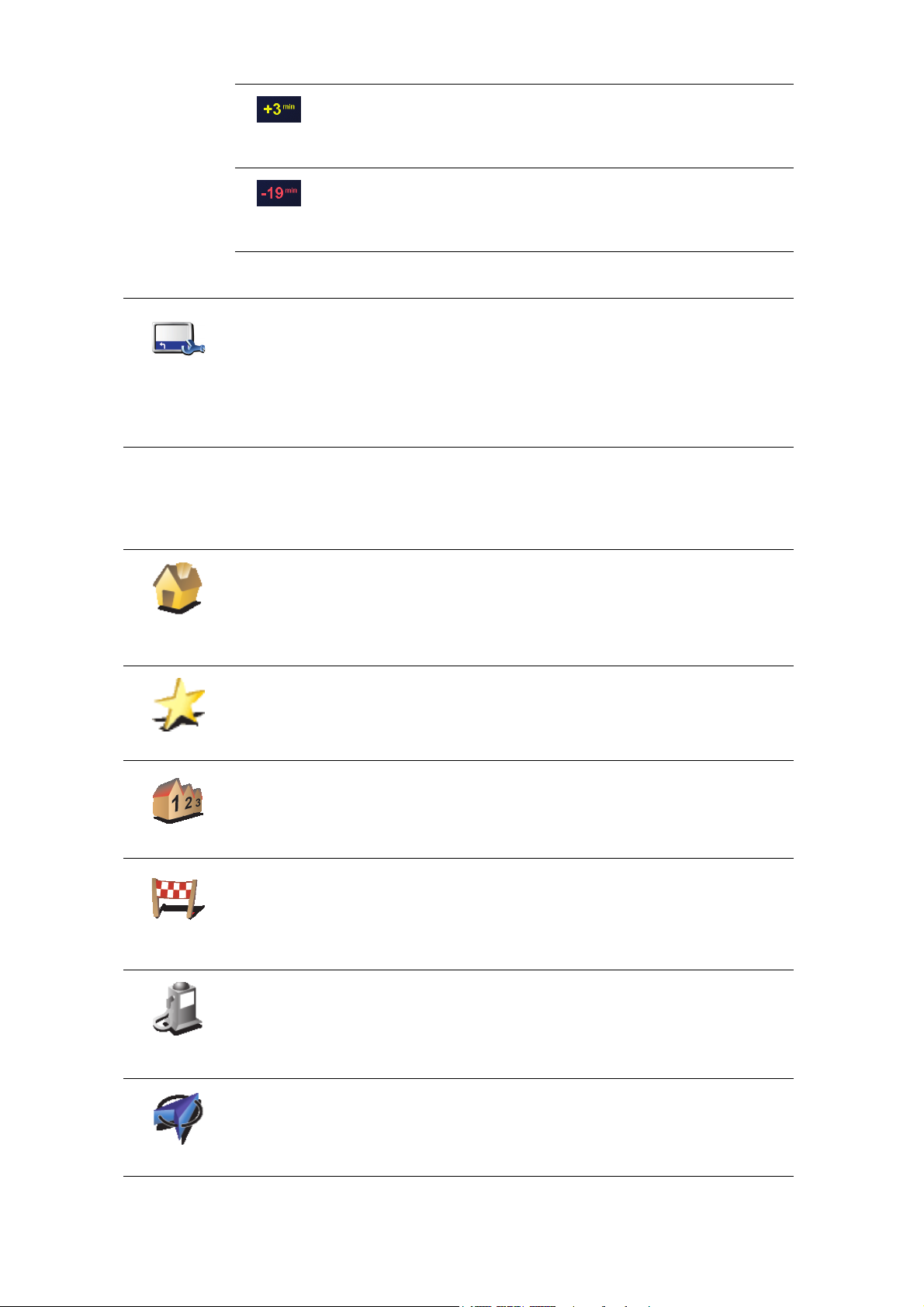
Du vil ankomme 3 minutter før ankomsttiden du la inn.
Dersom den estimerte ankomsttiden er mindre enn fem
minutter før tidspunktet du har lagt inn, vises dette i gult.
Du vil ankomme 19 minutter for sent.
Dersom den estimerte ankomsttiden er senere enn tidspunktet
du har lagt inn, vises dette i rødt.
Pek på Statuslinjepreferanser under Preferansemenyen for å aktivere eller
deaktivere oppdateringer om ankomstid.
Statuslinje-
Velg nødvendige alternativer i den første menyen og pek på Fullført.
preferanser
For å aktivere oppdatering om ankomsttid, velg Vis tid til ankomst.
For å deaktivere oppdatering om ankomsttid, velg bort Vis tid til ankomst.
Hva er de andre navigasjonsalternativene?
Når du peker på Naviger til..., kan du angi reisemålet ditt på mange måter, ikke
bare ved å angi adressen. De andre alternativene er nevnt her:
Pek på denne knappen for å navigere til ditt hjem.
Du vil trolig bruke denne knappen mer enn noen annen.
Hjem
Favoritt
For informasjon om hvordan du angir hjemsted, se Endre hjemsted på
side 52.
Pek på denne knappen for å velge en favoritt som ditt reisemål.
For mer informasjon om favoritter, se Favoritter på side 29.
Pek på denne knappen for å legge inn en adresse som ditt reisemål.
Adresse
Nylig besøkt
destinasjon
Interesse-
punkter
GPS-posisjon
Pek på denne knappen for å velge et reisemål fra en liste over steder du
nylig har brukt som reisemål.
Pek på denne knappen for å navigere til et interessepunkt (POI).
For mer informasjon om interessepunkter og hvordan du navigerer til et
interessepunkt, se POI-er på side 32.
Pek på denne knappen for å velge din GPS-posisjon som ditt reisemål.
Hvis du vil ha mer informasjon om GPS, se GPS (Global Positioning
System) på side 67.
14
Page 16
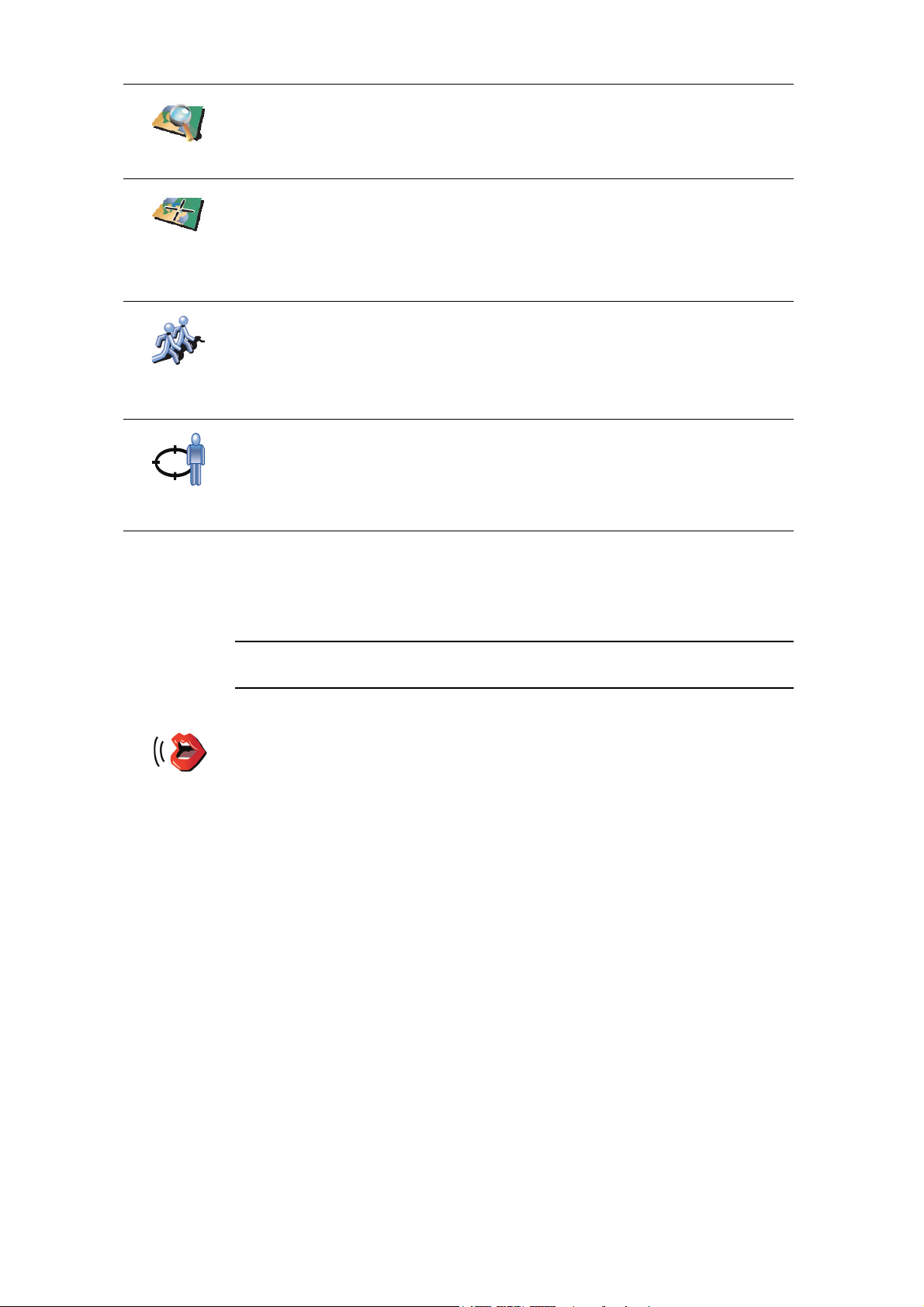
Pek på denne knappen for å velge et punkt på kartet som ditt reisemål ved
hjelp av en kartsøker.
Punkt på kart
For mer informasjon om kartsøkeren, se Kjørevisning på side 8.
Pek på denne knappen for å legge inn et reisemål ved hjelp av bredde- og
lengdegrader.
Breddegrad
Lengdegrad
Pek på denne knappen for å navigere til hvor en TomTom-venn befinner
seg. Ikke glem at vennen din kan forflytte seg før du når ham eller henne
igjen.
TomTom
Buddy
For mer informasjon om TomToms vennetjeneste, se TomTom PLUS på
side 65.
Pek på denne knappen for å velge din siste registrerte posisjon som ditt
reisemål.
Hvis du vil ha mer informasjon om GPS, se GPS (Global Positioning
Posisjon ved
siste stopp
System) på side 67.
Talegjenkjennelse
Istedenfor å taste inn adresser, kan du nå legge inn en adresse ved å snakke
til din GO.
Obs: Talegjenkjennelseselementet er hittil kun tilgjengelig for å legge inn
adresser og for å svare på enkelte meldinger.
I hovedmenyen, pek på Naviger til ..., pek deretter på Adresse, pek
deretter på Talt adresse og tal inn adressen.
Talt adresse
Planlegge en rute på forhånd
Du kan også bruke din GO til å planlegge reiser på forhånd ved å velge både
ditt startpunkt og ditt reisemål. Du kan, for eksempel, gjøre følgende:
• Finne ut hvor lang tid en reise vil ta før du starter .
• Sjekke ruten for en reise du planlegger.
• Sjekke en rute for noen som kommer for å besøke deg, slik at du kan forklare
dem veien.
For å planlegge en rute på forhånd, følg disse trinnene:
1. Pek på skjermen for å se hovedmenyen.
2. Pek på pilknappen for å komme til neste menyskjerm og pek på Planlegg
rute.
15
Page 17
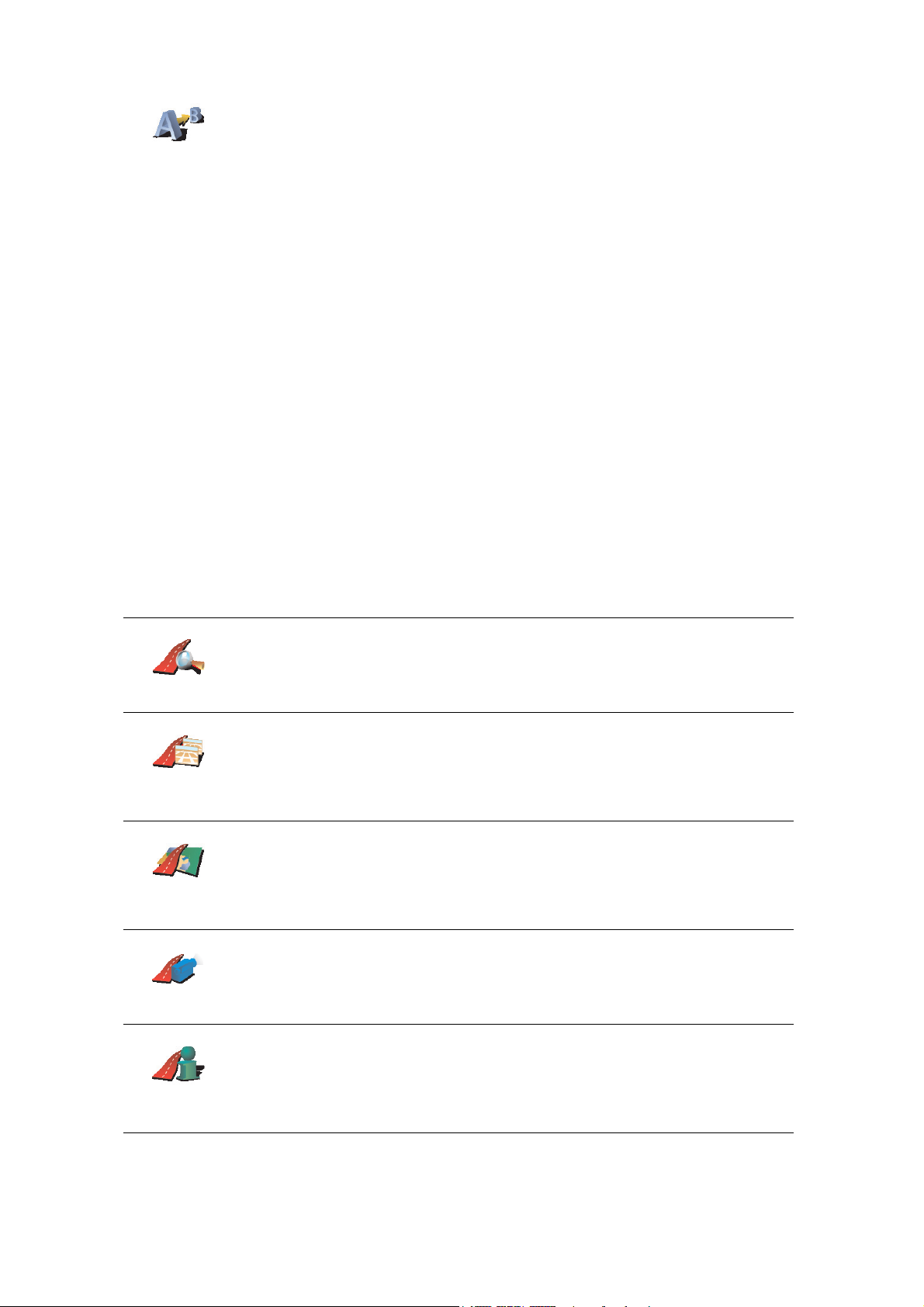
Planlegg rute
3. Velg startpunktet for reisen din på samme måte som du ville valgt reisemål.
4. Velg reisemålet for reisen.
5. Velg hvilke type rute som skal planlegges.
• Raskeste rute - ruten som tar minst tid.
• Korteste rute - den korteste veien mellom stedene du har valgt. Dette er
ikke nødvendigvis den raskeste ruten, spesielt hvis denne ruten går
gjennom byer eller tettsteder.
• Unngå motorveier - en rute som unngår motorveier.
• Gangrute - en ruten som beskriver hvordan du kan gå denne strekningen.
• Sykkelrute - en rute som beskriver hvordan du kan sykle denne
strekningen.
• Begrenset hastighet - en rute for kjøretøy som kun kan kjøre i en
begrenset hastighet. Du må spesifisere maksimumsfart.
6. Din TomTom GO planlegger ruten mellom de to stedene du har valgt.
Mer informasjon om en rute
For å finne ut om reiseruten i detalj, pek på Detaljer på oppsummeringsbildet
som viser ruten
Du kan også velge fra følgende alternativer:
Vis som tekst
Vis som
bilder
Vis som rute
på kart
Vis rutedemo
Pek på denne knappen for en liste over alle nødvendige avsvinginger langs
ruten.
Dette er veldig nyttig dersom du skal forklare ruten til noen andre.
Pek på denne knappen for å se alle nødvendige avsvinginger langs ruten.
Pek på høyre- og venstrepilen for å flytte deg fremover og bakover i den
planlagte turen.
Pek på skjermen for å slå av 3D-displayet og se kartet ovenfra.
Pek på denne knappen for å se en oversikt over ruten ved hjelp av en
kartsøker.
For mer informasjon om kartsøkeren, se Kjørevisning på side 8.
Pek på denne knappen for å se en demonstrasjon av turen. Du kan avbryte
denne demonstrasjonen når som helst ved å berøre skjermen.
Pek på denne knappen for å åpne ruteoppsummeringen.
Vis ruteopp-
summering
Du får tilgang til disse alternativene for den siste ruten du planla ved å peke på
Vis rute i Hovedmenyen.
16
Page 18
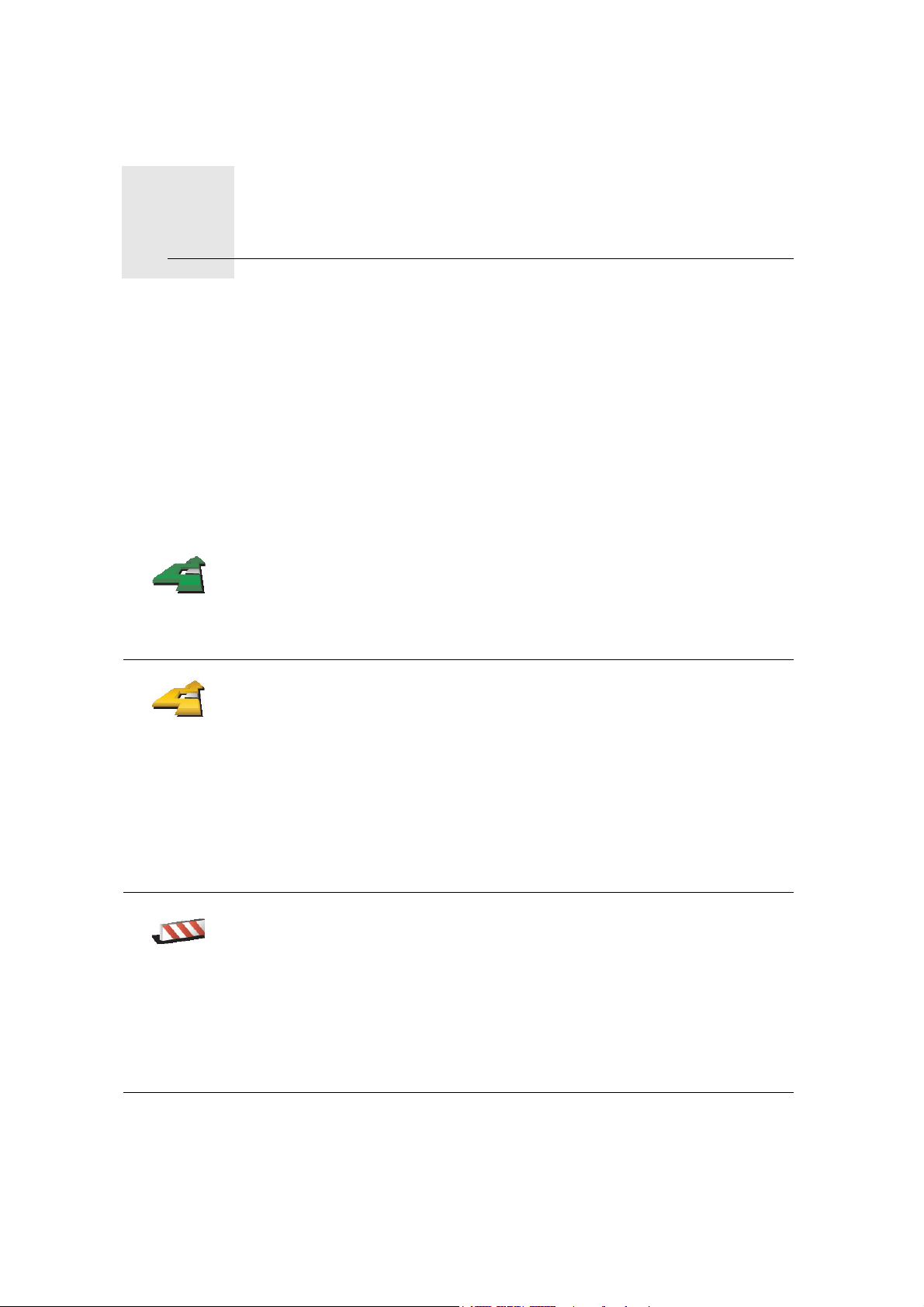
Finn alternative ruter4.
Finn alternative ruter
Finn
alternativ ...
Kalkuler
alternativ
Etter at du har planlagt en rute, kan det hende at du ønsker å endre ruten uten
å forandre reisemålet.
Hvorfor forandre ruten?
Kanskje fordi:
• Du kan se veiproblemer eller en lang kø foran deg.
• Du ønsker å reise via et spesielt sted for å hente noe, stoppe for lunsj eller
fylle bensin.
• Du ønsker å unngå et vanskelig kryss eller en vei du ikke liker.
Pek på Finn alternativ... i Hovedmenyen for å endre den aktuelle planlagte
ruten.
Pek deretter på et av alternativene under.
Pek på denne knappen for å kalkulere et alternativ til ruten som allerede er
planlagt.
Din GO vil søke etter en annen rute fra der du befinner deg nå til reisemålet.
Dersom du likevel skulle foretrekke å bruke den opprinnelige ruten, pek på
Rekalkulsr original.
Unngå vei-
problemer
Hvorfor må jeg gjøre dette?
Utover veier i nærheten av der du befinner deg og i nærheten av ditt
reisemål, vil den nye ruten benytte helt forskjellige veier for å nå reisemålet.
Dette er en enkel måte å kalkulere en helt annen rute på.
Pek på denne knappen dersom du ser veiproblemer eller kø på veien foran
deg. Du må da velge hvor mye av ruten foran deg du ønsker å unngå.
Velg mellom følgende alternativer: 100m, 500m, 2000m, 5000m. Din GO vil
rekalkulere ruten din, mens du unngår den delen av ruten du har valgt bort.
Ikke glem at så snart en ny rute er kalkulert, kan det hende du må ta av fra
den veien du kjører på ganske snart.
Dersom veisperringen plutselig skulle bli fjernet, pek på Rekalkuler original
for å vende tilbake til din originale rute.
17
Page 19
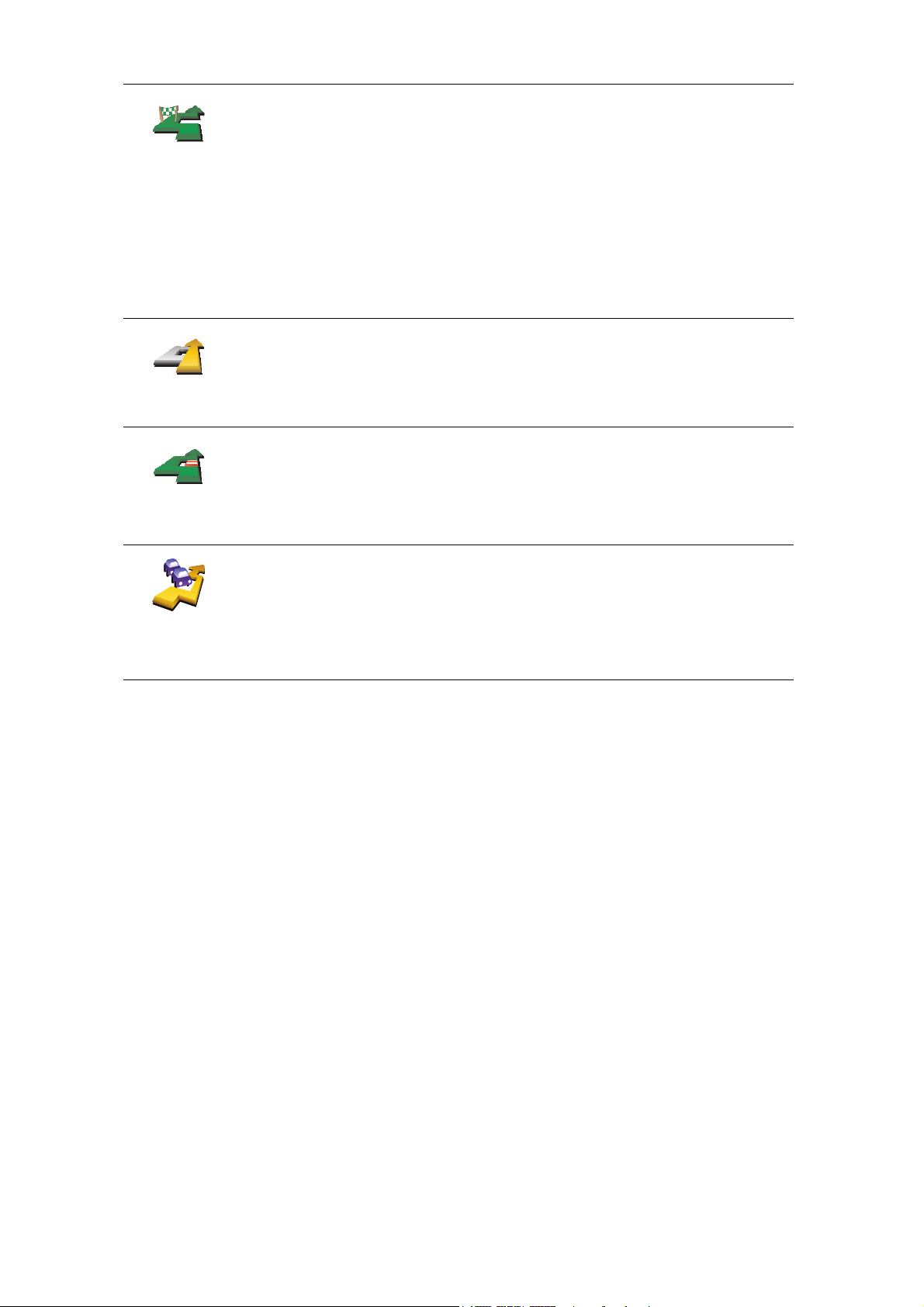
Pek på denne knappen for å endre din rute slik at den passerer forbi et
spesielt sted, kanskje for å plukke opp noen underveis.
Reis via ...
Rekalkuler
opprinnelig
Unngå deler
av ruten
Minimer tra-
fikkforsinkel-
ser
Du velger besøkssteder du ønsker å oppleve på veien til reisemålet. Så du
kan velge fra alle de samme alternativene: for eksempel, Adresse, Favoritt,
Interessepunkt og Punkt på kartet.
Din GO vil kalkulere en ny rute til ditt reisemål som går via de stedene du
velger.
Ved bruk av denne kanppen, kan du kun reise via ett sted. hvis du vil kjøre
via flere steder, bruk da en reiseruteplanlegger. Se Reiseruteplanlegging på
side 37 hvis du vil ha mer informasjon.
Pek på denne knappen for å gå tilbake til opprinnelig rute uten avvikelser
for veisperringer eller for reising via spesielle steder.
Pek på denne knappen for å unngå en del av ruten. Bruk denne knappen
dersom du ser at din planlagte rute inkluderer en vei eller et kryss du ikke
liker, eller som er kjente for å ha trafikkproblemer.
Du kan deretter velg deg veien du ønsker å unngå fra en listen over veier
langs ruten din.
Pek på denne knappen for å rekalkulere din rute så den unngå
trafikkproblemer så godt det lar seg gjøre. Din GO vil undersøke om det er
flere trafikkproblemer langs ruten og tilrettelegge den best mulige ruten for
å unngå problemer.
For mer informasjon om bruken av TomTom Traffikk, se Trafikkinformasjon
på side 43.
18
Page 20
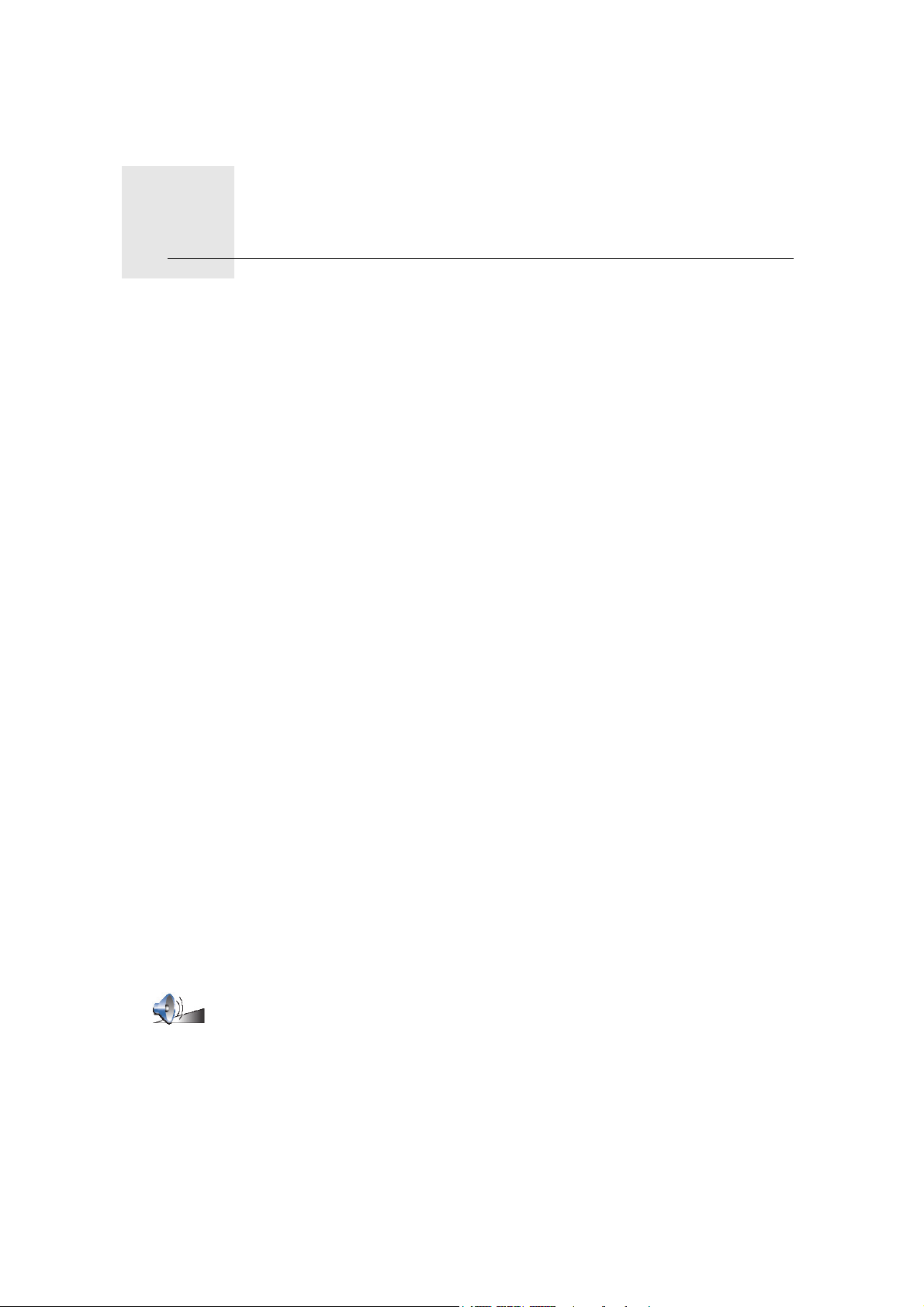
Lyd og stemmer5.
Lyd og stemmer
Lyd
Lyden på din TomTom GO brukes for elementer slik som:
•Talte instruksjoner
• Håndfrisamtaler
•Varsler
•Musikk
For informasjon om hvordan du setter opp håndfrie telefonsamtaler på din
GO, se Håndfritelefonering på side 40.
For informasjon om hvordan du spiller musikk på din GO, se Musikk og media
på side 24
Hvordan kan jeg justere volum?
Det finnes tre måter du kan justere volum på:
• Pek nederst på venstre side av kjøreanvisningen. Siste talte instruksjon blir
repetert og volum vises.
Flytt på volumknappen for å regulere volumet.
• I hovedmenyen, pek på Endre preferanser, pek deretter på
Volumpreferanser.
Pek på Test for å sjekke endringene dine.
• Du kan stille inn din GO til å endre volumet automatisk avhengig av
støynivået i bilen.
Automatisk endring av volumet
Din TomTom GO kan endre volumet automatisk avhenging av støynivået i
bilen.
Volumprefe-
ranser
1. I hovedmenyen, pek på Endre preferanser.
2. Pek på Volumpreferanser.
3. Velg Volum avhengig av støynivå.
Din GO vil nå endre volumet automatisk avhenging av støynivået i bilen
19
Page 21
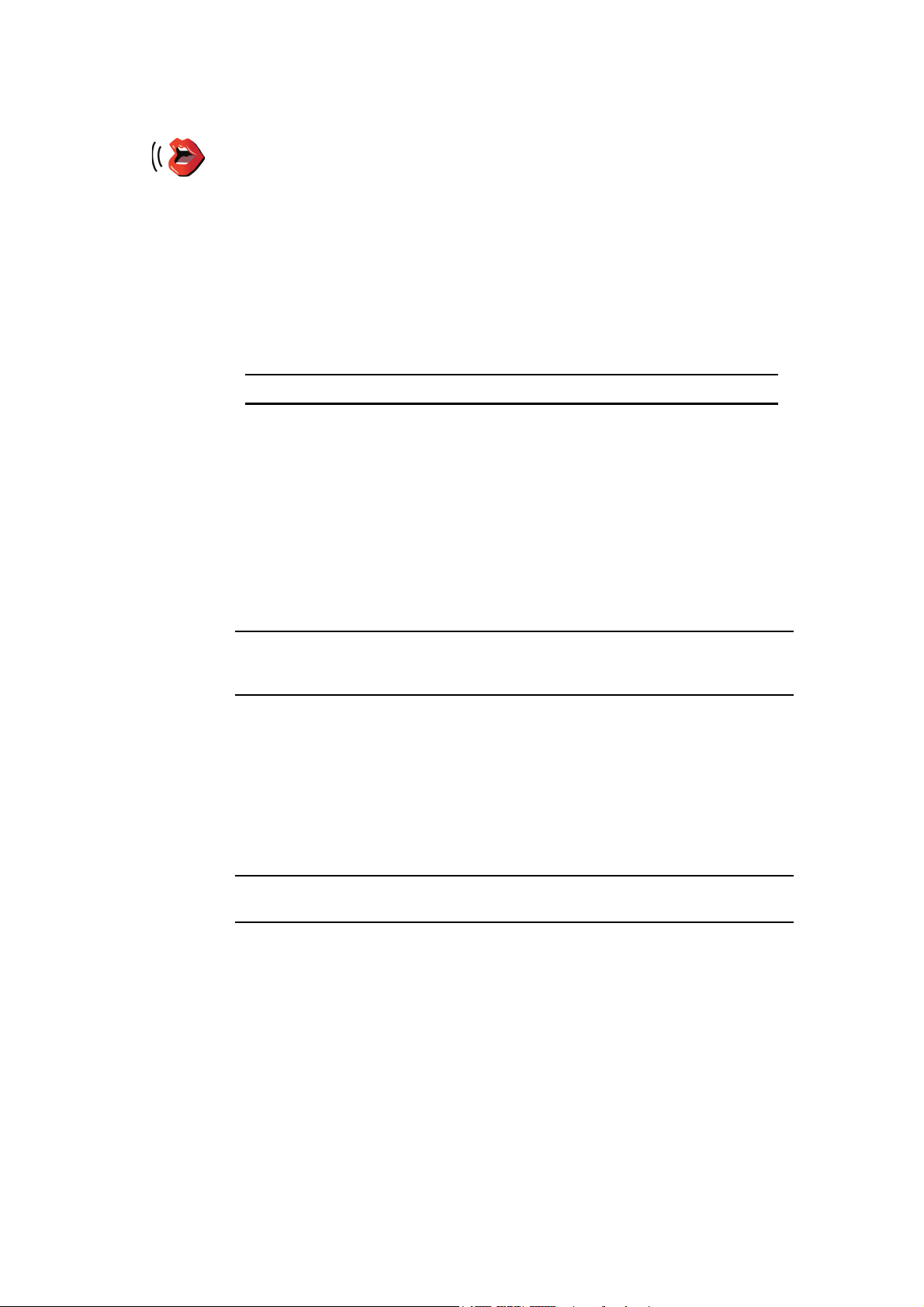
Velg en stemme
For å endre stemme som brukes på din TomTom GO, pek på Endre
stemme i Preferansemenyen og velg en stemme fra listen.
Endre tale
TomTom GO har to stemmetyper:
• Datastemmer
Disse blir produsert av din GO. De gir deg talte instruksjoner mens du
kjører og kan uttale gatenavn og meddele meldinger, trafikkrapporter,
værmeldinger, tips og veiledninger.
• Menneskestemmer
Disse er spilt inn av en skuespiller.
Obs: Menneskestemmer er kun for talte instruksjoner.
Hvordan fungerer en datastemme?
TomTom GO benytter tekst-til-tale-teknologi for å generere datastemmer. Et
tekst-til-tale-program konverterer skrevne meldinger, for eksempel
instruksjoner som “Sving til høyre”, til uttale som ligner menneskestemmer.
Tekst-til-tale-programmet analyserer hele setninger for å sikre at lyden du
hører er så tett opp til en virkelig uttalelse som det lar seg gjøre. Programmet
er også i stand til å gjenkjenne, og svært nøyaktig uttale, utenlandske steder
og gatenavn. For eksempel kan den engelske stemmen lese franske gatenavn.
Obs: Hvis du velger en menneskestemme, kan denne kun gi kommandoer,
men ikke gatenavn. Hvis du ønsker at gatenavn skal oppgis, må du velge en
datastemme.
Interne og eksterne høyttalere
Din TomTom GO inneholder en høyttaler av høy kvalitet. Denne brukes til å
spille alle lydene på din GO, hvis du ikke velger å koble til eksterne høyttalere.
Du kan koble til eksterne høyttalere til din GO på følgende måter:
• Ved bruk av en lydkabel.
Obs: Hvis din bilstereo har en lydinngang, kan du spille lyden fra din GO
gjennom bilens høyttalere.
• Tilkobling av en Bluetooth® Hi-Fi-hodetelefon eller høyttalere.
• Innstilling av FM-mottakeren på din GO for bruk med bilens radiohøyttalere.
Bruk av mer enn en høyttaler
Du kan velge å bruke ulike høyttalere til ulike ting, som f.eks.at intern høyttaler
skal brukes for TomTom GO instruksjoner, og at eksterne høyttalere skal
brukes for håndfrie telefonsamtaler og for musikk.
• Intern høyttaler
• Bluetooth Hi-Fi-enhet
• Linje-ut (lydkabel)
• FM til bilradioen
20
Page 22
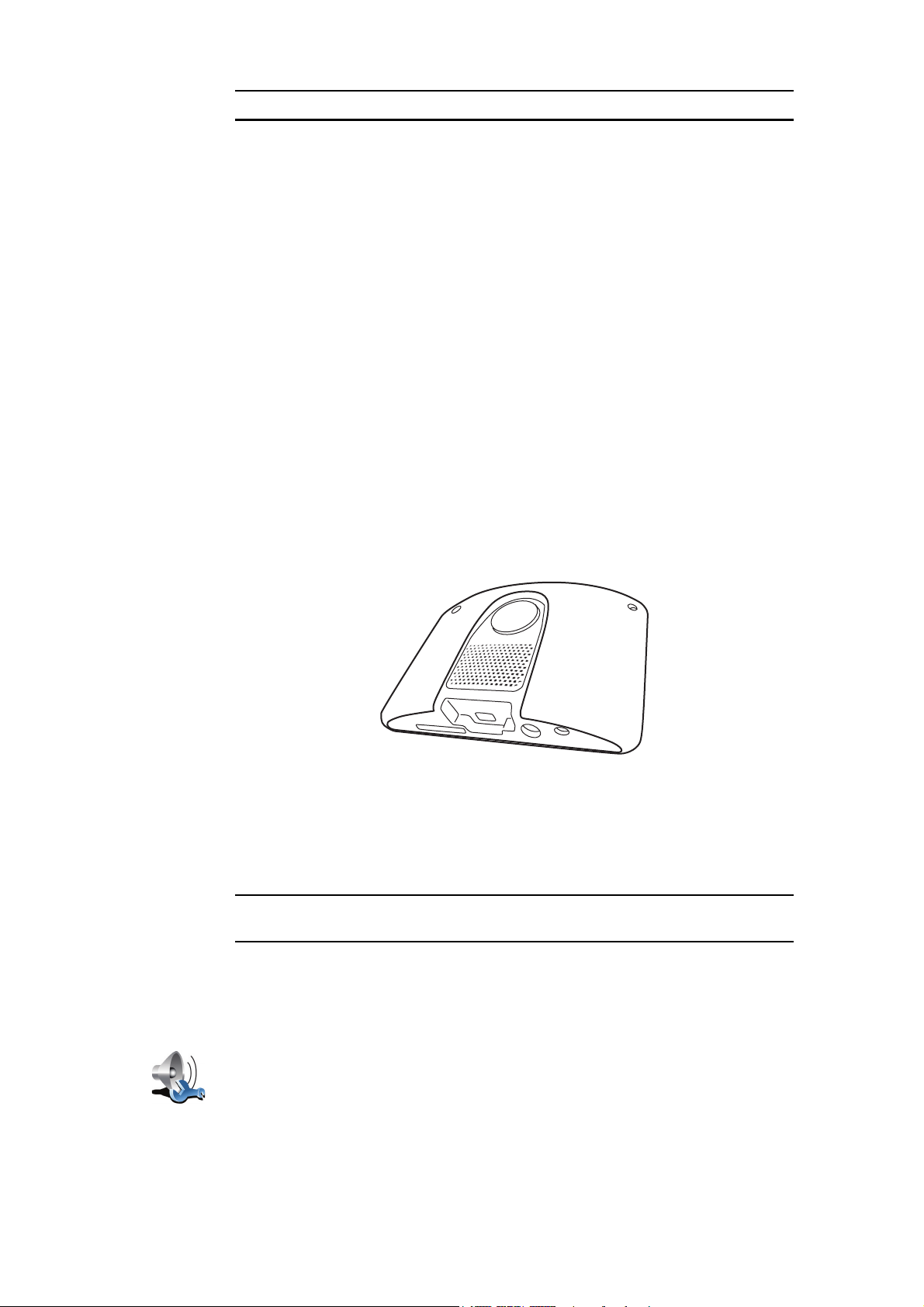
Obs: Håndfrie samtaler kringkastes alltid over den interne høyttaleren.
Er det vanskelig å høre talte instruksjoner når musikk spilles?
Når du velger å bruke en Bluetooth® Hi-fi-enhet for musikk og talte
instruksjoner, blir du spurt om du vil stanse musikken mens taleinstruksjoner
foregår. Standardinnstilling er at musikk alltid stanses mens taleinstruksjoner
foregår.
Når du mottar håndfrie telefonsamtaleer, stanses alltid musikken og talte
instruksjoner blir ikke gitt.
For informasjon om hvordan du setter opp håndfrie telefonsamtaler på din
GO, se Håndfritelefonering på side 40.
Bruk av lydkabelen
Lydkabelen er ikke inkludert i esken til TomTom GO.
For å spille lyd over bilstereoen eller andre eksterne høyttalere ved hjelp av
lydkabelen, gjør følgende:
1. Plugg lydkabelen inn i lydinngangen på din GO.
Høyttalerpre-
feranser
2. Plugg lydkabelen inn i antenneinngangen på bilstereoen eller andre
eksterne høyttalere.
Obs: Ikke alle bilstereoer har en inngangsplugg. Sjekk din bilstereos
bruksanvisning for mer informasjon.
3. Hvis du bruker din bilstereo, velg lydinngangen på bilstereoen som
inngangssignalet.
4. På din GO, pek på Høyttalerpreferanser i Preferansemenyen.
Pek på denne knappen for å endre høyttalerinnstillinger.
21
Page 23
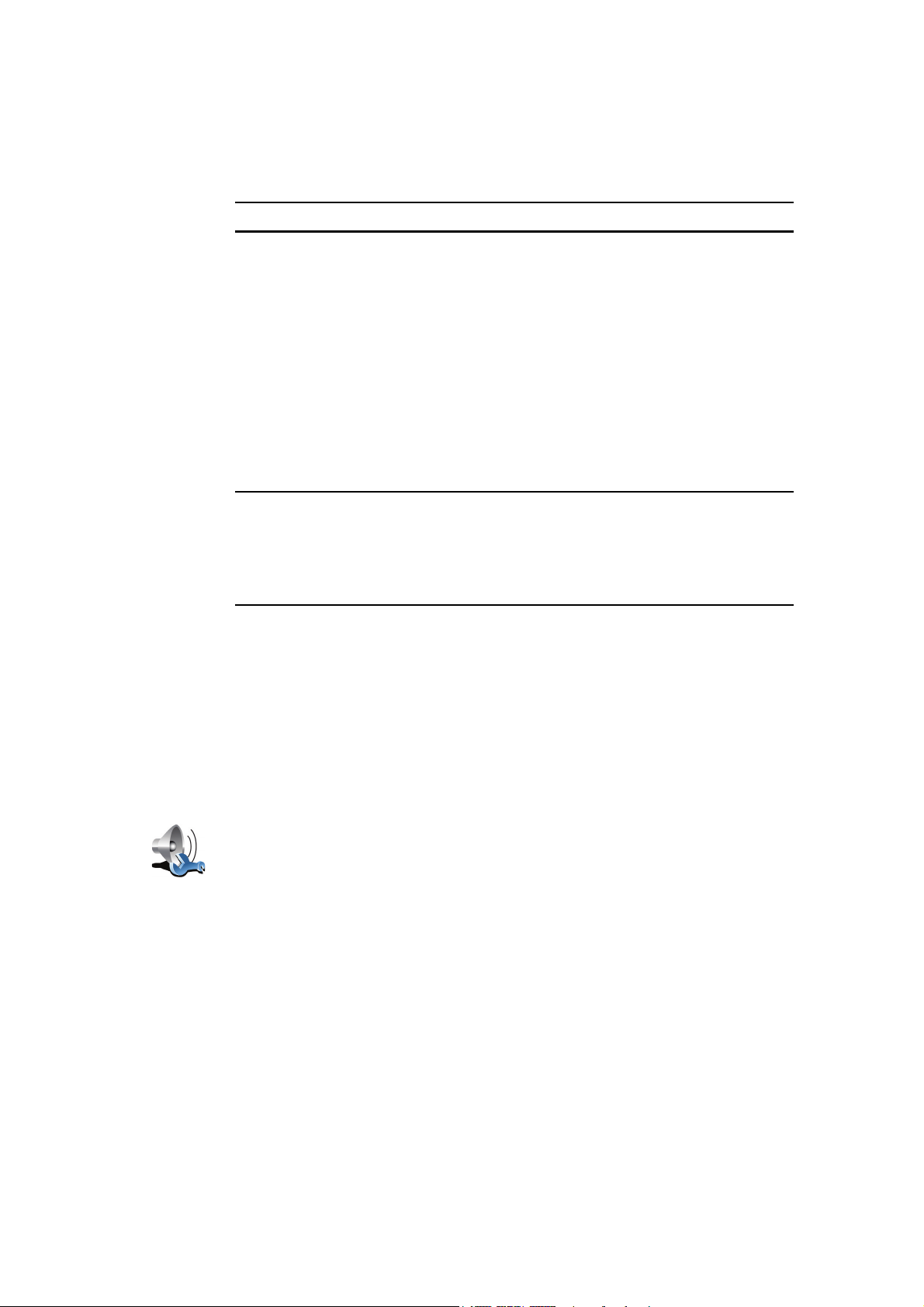
5. Velg høyttaler du ønsker din GO skal bruke for tale instruksjoner.
• Intern høyttaler
• Bluetooth Hi-Fi-enhet
• Linje-ut (lydkabel)
• FM til bilradioen
Obs: Håndfrie samtaler kringkastes alltid over den eksterne høyttaleren.
6. Velg høyttaler du ønsker din GO skal bruke for musikk.
• Intern høyttaler
• Bluetooth Hi-Fi-enhet
• Linje-ut (lydkabel)
• FM til bilradioen
7. Pek på Fullført.
8. Din GO spør deg om du vil bruke en ekstern Bluetooth® Hi-Fi-høyttaler. Pek
på NEI.
Din GO vil bekrefte at når enheten er tilkoblet, vil lyden du har valgt bli spilt
gjennom lydkabelen.
Obs: Om du kobler lydkabelen til frontrutedokken, men ikke kobler til en
ekstern høyttaler, vil din GO fortsatt forsøke å benytte den eksterne
høyttaleren, og du vil ikke høre noen lyd.
Du kan ikke lytte til bilstereo og bruke lydkabelen for å spille av lyd fra din GO
på bilstereoen samtidig.
For informasjon om å lytte til musikk fra GO, se Musikk og media på side 24.
Bruk av Bluetooth® Hi-Fi-høyttalere
Din GO kan spille lyd gjennom Bluetooth® Hi-Fi-høyttalere, som f.eks en
Bluetooth® Hi-Fi-hodetelefon, eller en bilstereo som bruker Bluetooth®.
For å spille lyd over Bluetooth® Hi-Fi-høyttalere, gjør følgende:
1. Pek på Høyttalerpreferanser i Preferansemenyen.
Pek på denne knappen for å endre høyttalerinnstillinger.
Høyttalerpre-
feranser
2. Velg høyttaler du ønsker din GO skal bruke for tale instruksjoner.
• Intern høyttaler
• Bluetooth Hi-Fi-enhet
• Linje-ut (lydkabel)
• FM til bilradioen
3. Velg høyttaler du ønsker din GO skal bruke for musikk.
• Intern høyttaler
• Bluetooth Hi-Fi-enhet
• Linje-ut (lydkabel)
• FM til bilradioen
4. Pek på Fullført.
22
Page 24
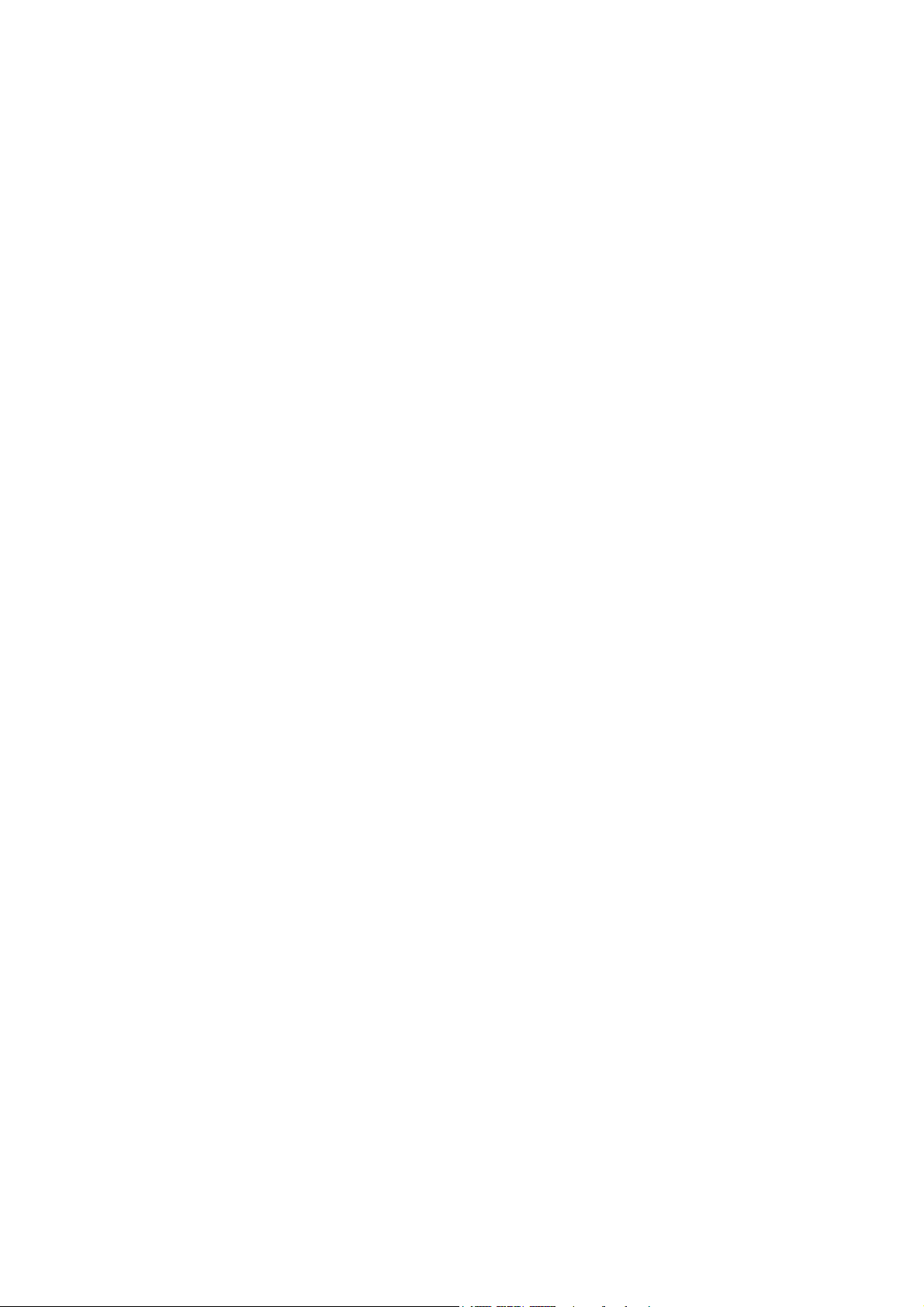
5. Din GO spør deg om å bekrefte at du vil bruke en ekstern Bluetooth® Hi-Fihøyttaler. Pek på Ja.
Din GO vil begynne å lete etter Bluetooth® Hi-fi-enheter.
6. Velg din Bluetooth® Hi-fi-enhet fra listen over enheter som ble funnet av din
GO.
Din GO vil prøve å etablere en Bluetooth®-forbindelse med din enhet.
Din enhet vil muligens kreve at du taster inn et passord på din GO før en
Bluetooth®-forbindelse kan etableres. Se veiledning for din Bluetooth® Hifi-enhet for mer informasjon.
Etter at en forbindelse er oppnådd, vil lyden spilles gjennom den eksterne
Bluetooth® Hi-fi-enheten.
Hvis din GO ikke klarer å oppnå en Bluetooth® -forbindelse, vil all lyd bli spilt
gjennom den interne høyttalereren eller gjennom lydkabelen dersom den er
tilkoblet en ekstern lydenhet med høyttalere.
23
Page 25

Musikk og media6.
Musikk og media
Viktig!: Kun velg musikk og medium når du står stille. Det er farlig å velge
sanger og gjøre innstillinger mens du kjører.
Din TomTom GO kan spille mp3-lydfiler og Audible®-lydbøker, samt vise
dokumenter og bilder.
Legg til musikk og bilder på din GO
Overfør musikkfiler og bilder fra datamaskinen din til TomTom GO ved hjelp
av TomTom HOME
For informasjon om bruk av TomTom HOME, Hvordan bruke TomTom HOME
på side 68
Hvordan høre musikk og lydbøker
1. Pek på Musikk og media i Hovedmenyen.
2. Pek på TomTom Jukebox for å starte jukeboksen.
Obs: Du kan lage spillelister ved å bruke programmer som f. eks. iTunes,
Musicmatch eller Winamp.
• Spilleliste - pek på denne knappen for å velge en spilleliste.
• Artist - pek på denne knappen for å velge sang av en spesiell sanger eller
gruppe.
• Album - pek på denne knappen for å velge fra en liste av alle albumene på
• Sang - pek på denne knappen for å velge fra alle sangene på din GO.
• Sjanger - pek på denne knappen for å velge en spesiell musikktype.
• Lydbøker - pek på denne knappen for å velge en lydbok
Obs: Ikke alle MPG3-filer har informasjon om sangen, for eksempel artistnavn
og sjanger. Hvis filen ikke innholder slik informasjon, brukes filnavnet som
sangtittel.
Under avspilling
Så snart du har valgt en sang eller en lydbok, begynner din TomTom GO å
spille av sangen, etterfulgt av resten av sangene på listen.
din GO.
24
Page 26

A
E
B
C
A Informasjon om sangen.
B Volum – juster volumet ved å bevege bryteren.
C Alternativer. Du kan, for eksempel velge å repetere en sang eller blande
sangene.Du kan endre disse alternativene:
• Bland sanger - neste sang blir valgt tilfeldig
• Gjenta sang - gjenta samme sang.
• Reduser lysstyrke - lysstyrken reduseres kun på spilleskjermen.
• Vis musikknapp i Kjørevisning - gir rask tilgang til din musikk.
• Automatisk slå over til Kjørevisning - når en sang begynner å spille,
vises Kjørevisningen.
• Lysbildevisning - dine bilder vises når du spiller din musikk..
D Gå til forrige eller neste sang.
E Spill av eller sett den valgte sangen på pause.
F Pek på Tilbake-knappen for å gå tilbake til TomTom Jukebox-spilleren.
Musikken fortsetter å spille helt til du peker på knappen Spiller ... på
jukeboksen for å stoppe musikken.
Når du hører på lydbøker, finnes det også knapper for å gå til neste eller forrige
kapittel. Når du slår av en lydbok, husker GO hvor du stoppet.
Hvis du vil vite mer om lydbøker, går du til butikkområdet på TomTom HOME.
D D
F
FM-overføring
Det er en FM-sender inni GO, som fungerer på samme måte som en
radiostasjon. Dette betyr at du kan høre instruksjoner fra din GO og spille mp3låter gjennom bilens høyttalere.
Kom igang
• I hovedmenyen, pek på Endre preferanser, pek deretter på
Høyttalerpreferanser.
• Slå på bilradioen.
• Still bilradioen inn på en frekvens som ikke blir brukt av en radiostasjon.
• Pek på Endre og still frekvensen på din GO inn på samme frekvens som
bilradioen.
Dersom du kjører inn i et område hvor en radiostasjon sender på samme
frekvens som du bruker for FM-overføreren, må du kanskje bruke en annen
frekvens.
25
Page 27

Bruk iPod® sammen med din TomTom GO
B
DC
Du kan koble en iPod til din GO med TomTom iPod tilkoblingskabelen, som er
tilgjengelig som tilbehør.
Du kan da styre iPod-en fra din GO. Lyden fra iPod vil spilles av over den
interne høyttaleren i din GO, eller en ekstern høyttaler om dette er valgt.
For mer informasjon om bruk av ulike høyttalere, se Interne og eksterne
høyttalere på side 20.
For å bruke din iPod med din GO, gjør følgende:
1. Plugg iPod tilkoblingskabelen til din iPod og til frontrutedokken.
2. I hovedmenyen, pek på Musikk og media og deretter iPod-kontroll.
3. Følg instruksjonene på skjermen for å fullføre forbindelsen.
Du kan nå styre din iPod via din GO. Du velger sanger ved bruk av de samme
knappene som vist over i Hvordan høre musikk og lydbøker.
Vise bilder
1. Pek på Musikk og media i Hovedmenyen.
2. Pek på Fotogalleri.
Fotogalleri starter og viser små utgaver (thumbnails) av alle bildene i din
GO.
Pek på pilene for å bla oppover eller nedover på siden med miniatyrbilder.
Pek på Lysbildevisning for å starte en lysbildevisning.
Pek på miniatyrbildet av et bilde for å vise en større versjon av bildet.
A
A
B
A Knapper til å zoome inn og ut av bildet.
B Knapper for å gå til neste eller forrige bilde.
C Pek på Lysbildevisning for å starte en lysbildevisning.
D Pek på Slett for å slette et foto.
26
Page 28
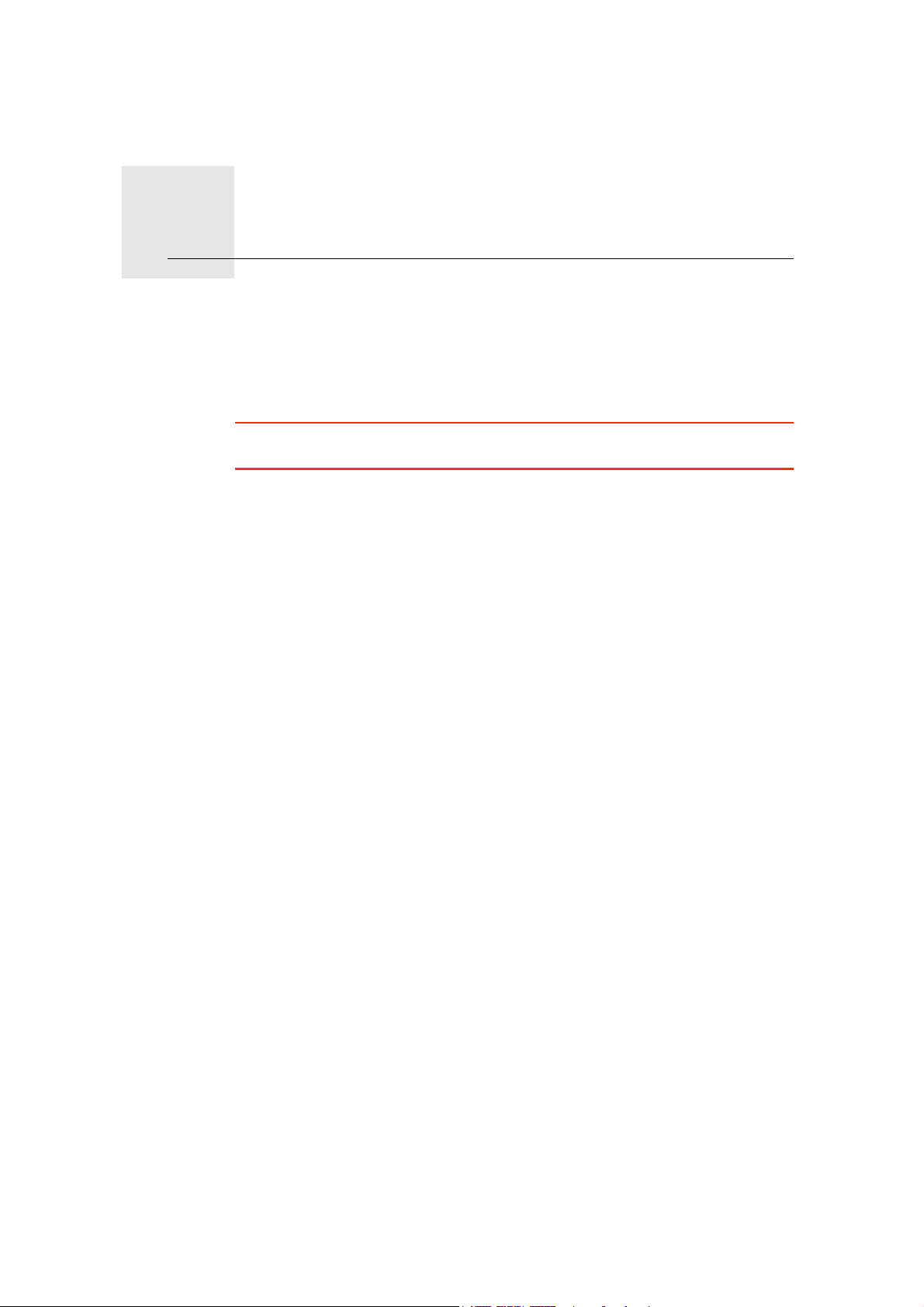
Hjelp meg!7.
Hjelp meg!
Hjelp meg! er en enkel måte å finne redningstjenester og andre
spesialtjenester på og til å kontakte dem via telefon..
Hvis du for eksempel er innblandet i en bilulykke, kan du bruke Hjelp meg! for
å ringe nærmeste sykehus og gi dem din nøyaktige posisjon.
Tips: Hvis du ikke ser Help meg! -knappen i Hovedmenyen, pek da på Vis
ALLE menyalternativer i Preferansemenyen.
Hvordan bruker jeg Hjelp meg! for å ringe en lokal tjeneste?
Du kan bruke Help meg! til å finne og til å ta kontakt med en hjelpetjeneste.
Når du velger en hjelpetjeneste, vises din nåværende posisjon og
telefonnummeret til interessepunktet.
Hvis din telefon er tilkoblet din GO, vises din nåværende posisjon og
hjelpesenterets telefonnummer, og din TomTom GO vil automatisk forberede
seg til å ringe telefonnummeret. Telefonnummeret vil kun oppringes hvis du
peker på Ring.
Hvis din telefon ikke er tilkoblet, vises din nåværende posisjon og
hjelpesenterets telefonnummer, men din TomTom GO vil ikke forberede seg
til å ringe telefonnummeret.
Gjør følgende for å bruke Help meg! til å finne en hjelpetjeneste, kontakte den
via telefon og til å navigere fra din nåværende posisjon frem til tjenesten:
I dette eksempelet skal du søke etter sted og kontaktinformasjon for nærmeste
sykehus og deretter navigere en gårute frem til sykehuset.
1. Pek på skjermen slik at hovedmenyen vises.
2. Pek på Hjelp meg!
3. Pek på Telefonnummer for hjelp.
4. Velg hvilken tjeneste du ønsker, for eksempel nærmeste sykehus.
5. Velg en tjenster fra listen, den nærmeste vises øverst på listen.
Din GO viser hjelpetjenestens posisjon på kartet sammen med
kontaktinformasjon.
6. For å navigere veien til senteret til fots, pek på Gå dit.
Din GO begynner å vise deg veien til reisemålet.
27
Page 29

Alternativer
Nødnumre
Kjør etter
hjelp
Bruk din TomTom GO til å finne et tjenestested, og for kontaktinformasjon
• Nødhjelp
• Redningstjenester for motorstopp
• Nærmeste politistasjon
• Nærmeste lege
• Nærmeste sykehus
• Nærmeste offentlige transportmiddel
• Nærmeste bilverksted
• Nærmeste tannlege
• Nærmeste apotek
• Nærmeste dyrlege
Bruk din TomTom GO til å kjøre til et tjenestesenter.
• Nærmeste bilverksted
• Nærmeste sykehus
• Nærmeste lege
Gå etter hjelp
Hvor er jeg?
FIRST AID
• Nærmeste politistasjon
• Nærmeste apotek
• Nærmeste tannlege
Bruk din TomTom GO til å navigere deg frem til fots til et tjenestesenter.
• Nærmeste bensinstasjon
• Nærmeste offentlige transportmiddel
• Nærmeste politistasjon
• Nærmeste apotek
• Hjem
• Nærmeste lege
Din TomTom GO viser din nåværende posisjon.
Du kan nå peke på Nødnumre for å velge type tjeneste du ønsker å ta
kontakt med.
Pek på denne knappen for å lese førstehjelpsguiden til det britiske røde
kors..
Førstehjelps-
guide
Andre guider
Pek på denne knappen for å lese andre nyttige guider.
28
Page 30

Favoritter8.
Favoritter
Hva er favoritter?
Favoritter er steder du ofte besøker. Du kan opprette favoritter slik at du ikke
trenger å legge inn adressen hver gang du ønsker å navigere dit.
Det behøver ikke være steder som du spesielt liker, det kan like gjerne være
nyttige adresser.
Hvordan kan jeg opprette en favoritt?
I hovedmenyen, pek på Legg til favoritt.
Obs: Knappen Legg til favoritt vises muligens ikke på første side i
hovedmenyen. Pek på pilen for å åpne andre sider på Hovedmenyen.
Du kan deretter velge plasseringen for favoritten fra listen nedenfor.
Gi din favoritt et navn som det er lett å huske. Din GO vil alltid foreslå et navn,
vanligvis er dette adressen for favoritten. For å legge inn navnet, bare begynn
å skriv. Du behøver ikke slette det foreslåtte navnet.
Hjem
Favoritt
Adresse
Du kan angi Hjemme som en favoritt.
Du kan ikke opprette en favoritt fra en annen favoritt. Denne muligheten vil
alltid være utilgjengelig på denne menyen.
For å gi nytt navn til en favoritt, pek på Administrere favoritter i
Preferansemenyen.
Se Administrer favoritter på side 52 hvis du vil ha mer informasjon.
Du kan spesifisere en adresse som favoritt. Når du legger inn adressen kan
du velge mellom fire alternativer.
• Bysentrum
• Gate og husnummer
• Postnummer
• Kryss
29
Page 31

Nylig besøkt
destinasjon
Velg et favorittreisemål fra en liste over steder du nylig har besøkt.
Du kan legge til et interessepunkt (POI) som favoritt.
Hvorfor bør jeg gjøre det?
Interesse-
punkt
Hvis du besøker et interessepunkt som du liker svært godt, for eksempel en
restaurant, kan du legge den til som favoritt.
For å legge til et interessepunkt som favoritt, pek på denne knappen, og
gjør deretter følgende:
1. Begrens dine valg av interessepunkter ved å velge det området der
interessepunktet ligger.
Du kan velge en av disse alternativene:
• POI i nærheten - for å søke fra en liste over POI i nærheten av der du
er nå.
• POI i by - for å velge POI i en gitt by eller tettsted. Du må spesifisere
hvilken by eller tettsted.
• POI nær hjemmet - sør fra en liste med POI nær der du bor.
Dersom du i øyeblikket navigerer til et reisemål, kan du også velge fra en
liste over interessepunkter langs ruten i nærheten av reisemålet. Velg en
av disse alternativene:
• Interessepunkt langs ruten
• Interessepunkt nær destinasjon
2. Velg kategorien for interessepunkt.
GPS-posisjon
Punkt på kart
Breddegrad
og
lengdegrad
Pek på en interessepunktkategori dersom den vises, eller pek på pilen
for å velge fra en fullstendig liste.
Pek på Alle Interessepunktskategorier for å søke etter et
Interessepunkt ved hjelp av navnet.
For mer informasjon om interessepunkter, se POI-er på side 32.
Pek på denne knappen for å legge til aktuell posisjon som favoritt.
For eksempel, hvis du stopper på et interessant sted, kan du peke på denne
knappen for legge det til som favoritt.
Pek på denne knappen for å opprette en favoritt ved hjelp av kartsøkeren.
Velg stedet for favoritten ved å bruke markøren, og pek deretter Fullført.
For mer informasjon om kartsøkeren, se Bla gjennom kart på side 8.
Pek på denne knappen for å opprette en favoritt ved å legge inn
breddegrads- og lengdegradsverdier.
30
Page 32

Pek på denne knappen for å opprette en favoritt for den aktuelle posisjonen
til en TomTom Buddy.
TomTom
Buddy
Posisjon ved
siste stopp
For mer informasjon om TomTom Venner, se TomTom PLUS på side 65.
Pek på denne knappen for å velge din siste registrerte posisjon som ditt
reisemål.
Hvis du vil ha mer informasjon om GPS, se GPS (Global Positioning
System) på side 67.
Hvordan kan jeg bruke en favoritt?
Du vil vanligvis bruke en favoritt for å navigere til et sted uten å måtte legge
inn adressen. For å navigere til en favoritt, gjør følgende:
1. Pek på skjermen for å se hovedmenyen.
2. Pek på Naviger til…
3. Pek på Favoritt.
4. Velg en favoritt fra listen.
Din GO kalkulerer ruten for deg.
5. Når ruten er beregnet, pek på Fullført.
DinGO vil umiddelbart begynne å guide deg til reisemålet med talte og visuelle
instruksjoner på skjermen.
Hvor mange favoritter kan jeg opprette?
Du kan opprette opp til 48 favoritter. Dersom du ønsker å legge til mer enn 48,
foreslår vi at du oppretter noen interessepunktkategorier og legger til noen av
dine favoritter som interessepunkter.
For mer informasjon om interessepunkter, se POI-er på side 32.
Hvordan kan jeg slette en favoritt?
1. Pek på skjermen for å se hovedmenyen.
2. Pek på Endre preferanser for å åpne Preferansemenyen.
3. Pek på Administrere favoritter.
Tips: Pek på pilen for å gå til neste side.
4. Pek på favoritten du ønsker å slette.
5. Pek på Slett.
Hvordan kan jeg endre navnet på en favoritt?
1. Pek på skjermen for å se hovedmenyen.
2. Pek på Endre preferanser for å åpne Preferansemenyen.
3. Pek på Administrere favoritter.
Tips: Pek på pilen for å gå til knappene på neste side.
4. Pek på den favoritten du ønsker å gi nytt navn.
5. Pek på Gi nytt navn.
31
Page 33
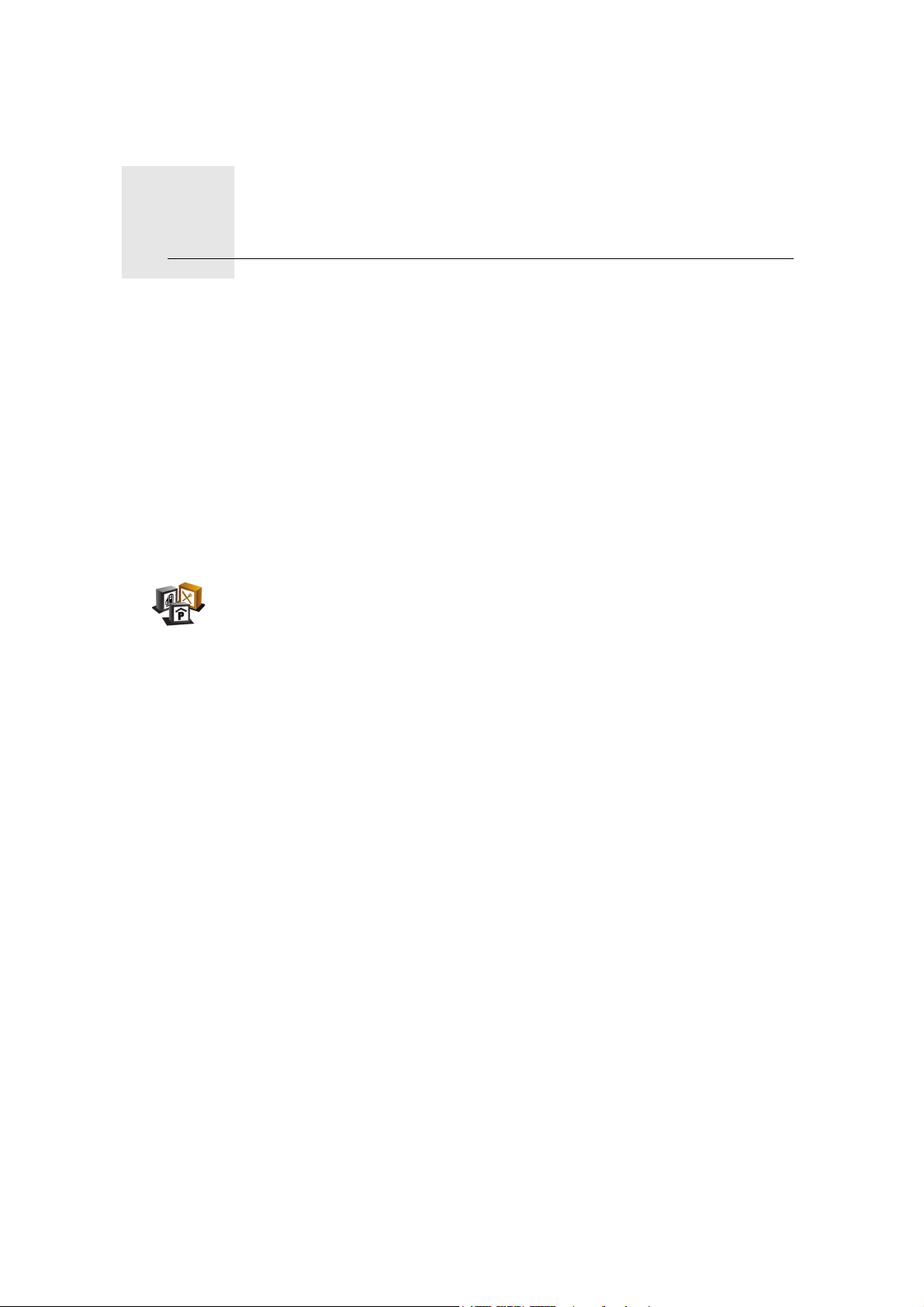
POI-er9.
POI-er
Interessepunkter eller POI er nyttige steder på kartet. Her er noen eksempler:
• Restauranter
• Hoteller
•Museer
• Parkeringshus
• Bensinstasjoner
Hvordan vise interessepunkter på kartet
1. Pek på Vis Interessepunkter på kart i Preferansemenyen.
Vis POI på
kartet
2. Velg interessepunktkategoriene du vil vise på kartet.
Pek på Finn for å søke et POI ved hjelp av navnet.
3. Pek på Fullført.
Valgte Interessepunkter vises som symboler på kartet.
Hvordan ringe til et interessepunkt
TomTom GO har telefonnumrene til mange interessepunkter. Du kan for
eksempel ringe en restaurant for å reservere bord.
Hvis du vil ha informasjon om hvordan du bruker TomTom GO for å ringe
håndfritt, se Håndfritelefonering på side 40.
Hvordan navigere til et interessepunkt
Du kan angi et interessepunkt som ditt reisemål. Du kan for eksempel velge et
parkeringshus som et interessepunkt når du reiser til en ukjent by.
1. Pek på skjermen for å se hovedmenyen.
2. Pek på Naviger til...i Hovedmenyen.
3. Pek på Interessepunkt.
4. Pek på POI i by.
5. Begrens dine valg av interessepunkter ved å velge det området der
interessepunktet ligger.
32
Page 34

Du kan velge et av disse alternativene:
• POI i nærheten - for å velge fra en liste over interessepunkter i nærheten
av der du er nå.
• POI i by - for å finne interessepunkter i en gitt by eller tettsted.
• POI nær hjemmet - for å velge fra en liste over interessepunkter i
nærheten av der du bor.
Du kan velge fra en liste over interessepunkter som er langs reiseruten eller
i nærheten av ditt reisemål. Velg en av disse alternativene:
• POI langs ruten
• POI nær reisemål
6. Tast inn navnet til byen du ønsker å besøke og velg byen når den dukker
opp på listen.
7. Pek på Parkeringshus.
8. Velg kategori for interessepunkt
Pek på Alle POI-kategorier for å søke etter et POI ved hjelp av navnet.
Pek på POI-kategorien, hvis den vises.
Pek på pilen for å velge fra en fullstendig liste over kategorier. Velg kategori
fra listen eller begynn å skrive inn navnet på kategorien, og velg kategorien
når den dukker opp på listen.
9. Velg et parkeringshus. Avstanden som står oppgitt ved siden av hvert
interessepunkt viser avstanden til bysentrum.
10.Fra listen over viste interessepunkter velger du det interessepunktet du
ønsker å navigere til.
Tabellen under forklarer avstanden oppført ved siden av hvert
interessepunkt.
POI i nærheten Avstand fra der du befinner deg nå
POI i by Avstand fra bysentrum
POI nær
Avstand fra ditt hjem
hjemmet
POI langs ruten Avstand fra der du befinner deg nå
POI nær
Avstand fra reisemålet
reisemål
Siste POI Avstand til det siste POI du besøkte
Hvis du vet navnet på interessepunktet, pek på Finn og tast inn navnet. Velg
navnet når det vises i listen.
11.Velg et parkeringshus. Avstanden som står oppgitt ved siden av hvert
interessepunkt viser avstanden til bysentrum.
Så snart du har valgt et interessepunkt, vil ruten til interessepunktet bli
kalkulert av din TomTom GO.
Ruten til POI kalkuleres så av din TomTom GO.
33
Page 35

Administrere interessepunkter
Pek på Administrere interessepunkter fra Preferansemenyen.
Administrere
interesse-
punkter
Obs: Kanppen Administrere POI er kun tilgjengelig når alle menyknappene
vises. For å vise alle menyknappene, pek på Vis ALLE menyalternativer i
Preferansemenyen.
Du kan for eksempel gjøre følgende:
• Opprette egne kategorier med interessepunkter, og legge til
interessepunkter i disse.
• Angi at du vil varsles når du nærmer deg et interessepunkt.
Hvorfor bør jeg opprette mine egne interessepunkter?
Et interessepunkt fungerer som en snarvei. Når du først har lagret et sted som
interessepunkt behøver du ikke skrive inn adressen til interessepunktet flere
ganger. Men når du oppretter et interessepunkt, kan du lagre mer enn bare
beliggenheten.
• Telefonnummer - når du oppretter et interessepunkt kan du lagre
telefonnummeret dit også.
• Kategorier - når du oppretter et interessepunkt kan du lagre det i en
kategori.
For eksempel kan du opprette en kategori for interessepunkter med navnet
‘favorittrestauranter’. For hvert interessepunkt kan du lagre telefonnummeret,
slik at du kan ringe dem fra din GO for å bestille bord.
Hvordan kan jeg opprette mine egne interessepunkter?
1. Pek på skjermen for å se hovedmenyen.
2. Pek på Endre preferanser.
3. Pek på Administrere POI.
4. Før du kan legg til et interessepunkt, må du opprette minst en POI-kategori.
Hvert enkelt interessepunkt er tilknyttet en interessepunktskategori. Du kan
bare legge til interessepunkter i POI-kategorier du har opprettet selv.
Pek på Legg til POI-kategori.
Legg til POI-
kategorier
Legg til
interesse-
punkter
5. Legg inn et navn for din POI-kategori for eksempel, ‘Venner’ eller
‘Favorittrestauranter’. Velg deretter et merke for din POI-kategori .
6. Pek på Legg til POI.
34
Page 36

Hjem
Favoritt
7. Velg POI-kategorien hvor du ønsker å legge til interessepunktet.
8. Velg stedet ditt interessepunkt ligger fra listen under.
Du kan sette hjemmeadressen din som interessepunkt.
Hvis du vil endre hjemmeplasseringen, kan du opprette et interessepunkt
for hjemmeadressen før du endrer den.
Du kan opprette et interessepunkt fra en favoritt.
Du kan bare opprette et begrenset antall favoritter. Dersom du ønsker å
opprette flere favoritter, må du slette noen av disse favoritter først. Før du
sletter en favoritt, kan du gjøre den om til et interessepunkt, slik at du ikke
mister adressen.
Du kan spesifisere en adresse som et interessepunkt. Når du legger inn
adressen kan du velge mellom fire alternativer.
Adresse
Nylig besøkt
destinasjon
Interesse-
punkt
GPS-posisjon
• Bysentrum
• Gate og husnummer
• Postnummer
• Kryss
Velg et interessepunkt fra en liste over steder du nylig har besøkt.
Du kan legge til et interessepunkt (POI) som et interessepunkt. Dersom
du for eksempel oppretter en kategori av interessepunkter for dine
favorittrestauranter, kan du bruke denne muligheten, i stedet for å skrive
inn adressene til restaurantene.
Pek på denne knappen for å legge til din nåværende posisjon som et
interessepunkt.
Hvis du for eksempel stopper et sted du liker, kan du peke på denne
knappen for å legge til stedet som interessepunkt.
Pek på denne knappen for å opprette et interessepunkt ved hjelp av
kartsøkeren
Punkt på kart
Breddegrad
og lengdegrad
Velg sted for interessepuntket ved hjelp av markøren, og pek deretter på
Fullført.
Hvis du vil ha mer informasjon om kartsøkeren, kan du se Kjørevisning
på side 8 og Hvordan kan jeg opprette mine egne interessepunkter? på
side 34
Pek på denne knappen for å opprette et interessepunkt ved å legge inn
breddegrads- og lengdegradsverdier.
35
Page 37

Pek på denne knappen for å opprette et interessepunkt for den aktuelle
posisjonen til en TomTom-venn
TomTom
Buddy
For mer informasjon om TomTom-venner, se TomTom PLUS på side 65.
Pek på denne knappen for å velge din sist registrerte posisjon som ditt
reisemål.
Dette kan vise seg nyttig hvis din GO ikke klarer å vedlikeholde et sterkt
Posisjon ved
siste stopp
GPS-signal, som for eksempel når du kjører gjennom en lang tunnel.
Hvis du vil ha mer om informasjon om GPS, se GPS (Global Positioning
System) på side 67.
Hvordan kan jeg installere varslinger for interessepunkter?
1. Pek på skjermen for å se hovedmenyen.
2. Pek på Endre preferanser.
3. Pek på Administrere POI.
Obs: Administrere POI er kun tilgjengelig når alle menyknappene vises. For
å vise alle menyknappene, pek på Vis ALLE menyalternativer i
Preferansemenyen.
4. Pek på Varsle i nærheten av POI.
Varsle når du
er nær et
interesse-
punkt
Pek på denne knappen for å motta et varsel når du nærmer deg et
interessepunkt.
5. Velg den kategori interessepunkter du ønsker å bli varslet om.
Velg kategorien fra listen eller begynn å skrive inn navnet på kategorien, og
velg kategorien når den dukker opp på listen.
6. Sett hvor nær interessepunktet skal være når du mottar melding.
7. Velg varslingslyden for kategorien av interessepunkter du har valgt.
36
Page 38

Reiseruteplanlegging10.
Reiseruteplanlegging
Hva er en reiserute?
En reiserute er en plan for en reise som inkluderer flere steder enn bare ditt
endelige reisemål.
En reiserute kan inkludere følgende punkter:
• Reisemål - et sted på reisen din hvor du ønsker å stoppe.
• Rutepunkt - et sted på reisen din som du ønsker å kjøre gjennom uten å
stoppe.
Her er et eksempel på en reiserute:
Reisemål vises med dette symbolet.
Rutepunkter vises med dette symbolet.
Når vil jeg bruke en reiserute?
Du kan bruke en reiserute for turer som f.eks.:
• En bilferie gjennom et land med mange aktuelle stoppesteder.
• En todagers biltur med overnatting.
• En kort kjøretur som passerer interessepunkter.
I alle disse eksemplene skal du peke på Naviger til ... for hvert sted. Når du
bruker en reiserute, kan du imdlertid spare tid ved å planlegge alt på forhånd.
Å opprette en reiserute
1. Pek på skjermen for å se hovedmenyen.
2. Pek på Reiseruteplanlegging.
37
Page 39

Reiseruteplanleggingskjermen åpnes. I utgangspunktet er ingen data
forhåndslagret under reiseruter.
Reiserute-
planlegging
Obs: Denne knappen vises kun om alle menyalternativer vises. For å vise alle
menyalternativer, pek på Vis ALLE menyalternativer.
Se Skjulte knapper og funksjoner på side 49 hvis du vil ha mer informasjon.
3. Pek på Legg til og velg et sted.
Tips
Du kan legge til elementer i reiseruten din i hvilken som helst rekkefølge og
omarbeide rekkefølgen på et senere tidspunkt.
Begynn å bruke en reiserute
Pek på Alternativer, per deretter på Start navigering.
For å lagre en reiserute, pek på Lagre reiserute.
For å laste inn en lagret reiserute, pek på Last ned reiserute.
For å opprette en ny reiserute, pek på Ny reiserute og for å slette en pek på
Slett reiserute.
Følg en reiserute
Når du benytter en reiserute for å navigere, vil ruten bli kalkulert til det første
reisemålet på reiseruten. Din TomTom GO kalkulerer den gjenværende
distansen og tiden frem til det første reisemålet og ikke for hele reiseruten.
Så snart du begynner å bruke en reiserute, vil ruten kalkuleres fra din aktuelle
plassering. Du trenger ikke angi utgangspunkt.
Når du har passert et rutepunkt eller nådd et reisemål, markeres dette som
besøkt.
Rutepunkter vises på kartet. Din GO varsler deg ikke når du nærmer deg et
rutepunkt eller når du kommer til et rutepunkt.
Administrere en reiserute
Pek på et punkt på reiseruten din for å vise en meny for redigering av punktet.
Knappene vist under er tilgjengelige.
Du kan omgjøre et reisemål til et rutepunkt ved å bruke denne knappen.
Marker som
rutepunkt
Rutepunkter er steder som du ønsker å kjøre gjennom på veien til dine
valgte reisemål.
Reisemål er steder du ønsker å stanse.
Denne knappen vises kun dersom stedet du pekte på er et reisemål.
38
Page 40

Marker som
destinasjon
Du kan omgjøre et rutepunkt til et reisemål ved å bruke denne knappen.
Rutepunkter er steder som du ønsker å kjøre gjennom på veien til dine
valgte reisemål.
Reisemål er steder du ønsker å stanse.
Denne knappen vises kun dersom stedet du pekte på er et rutepunkt.
Pek på denne knappen for å fjerne deler av reiseruten. Din GO vil overse
dette stedet og alle stedene før dette på reiseruten.
Marker som
'besøkt'
Marker 'å
besøke'
Flytt sted opp
Flytt sted ned
Vis på kart
Den vil navigere deg til den neste delen av reiseruten.
Denne knappen vises kun dersom du fortsatt skal besøke dette stedet.
Pek på denne knappen for å repetere deler av din reiserute. Din GO vil
navigere deg til dette stedet etterfulgt av resten av stedene på reiseruten.
Denne knappen vises kun dersom du allerede har besøkt dette stedet.
Pek på denne knappen for å flytte dette stedet oppover på reiseruten.
Denne knappen er utilgjengelig dersom stedet står øverst på reiseruten.
Pek på denne knappen for å flytte dette stedet nedover på reiseruten
Denne knappen er utilgjengelig dersom stedet er på bunnen av reiseruten.
Pek på denne knappen for å se stedets beliggenhet på kartet.
For mer informasjon om kartsøkeren, se Kjørevisning på side 8.
Slett sted
Pek på denne knappen for å slette stedet fra reiseruten.
39
Page 41
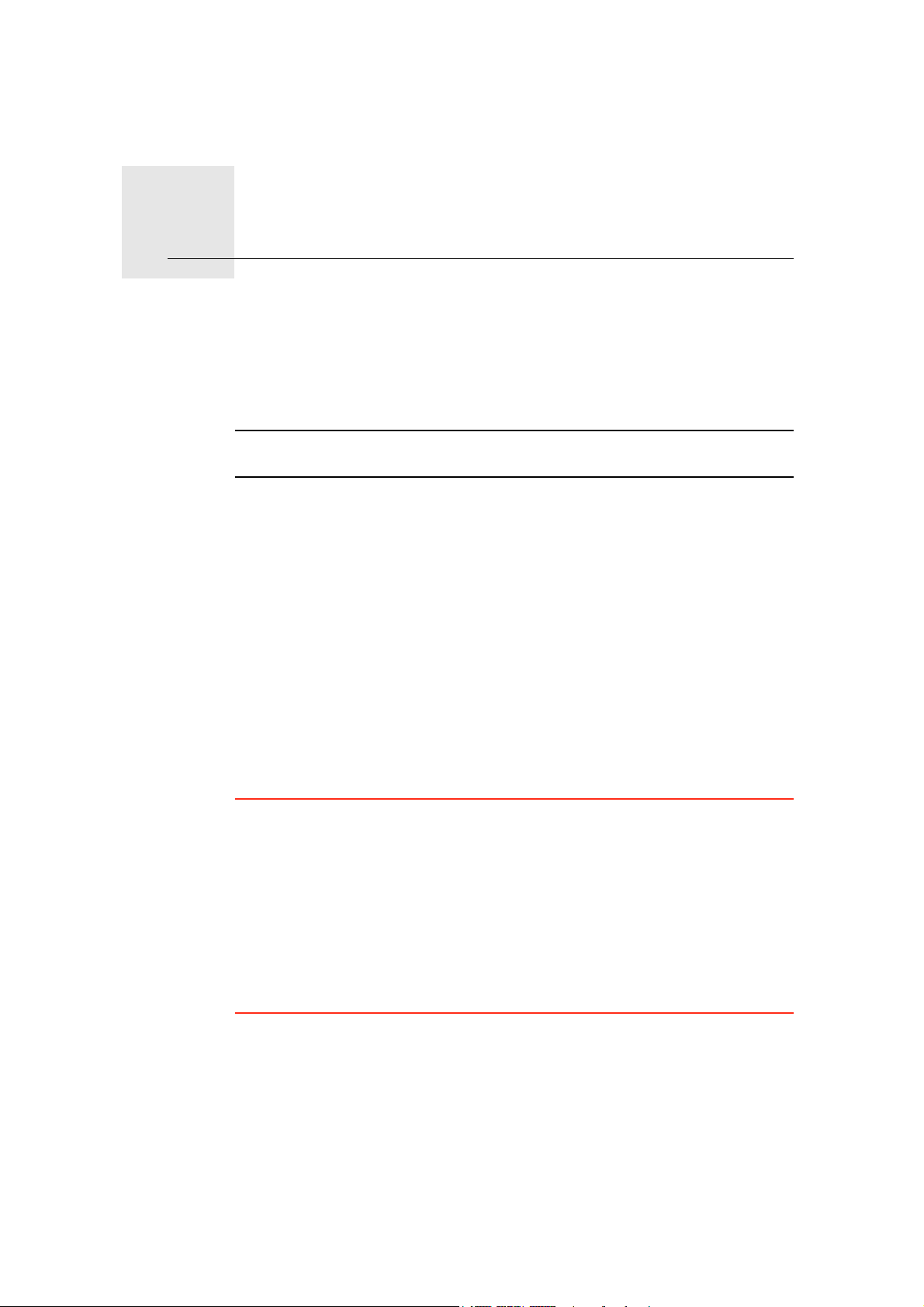
Håndfritelefonering11.
Håndfritelefoneri ng
Håndfritelefonering
Hvis du har en mobiltelefon med Bluetooth®, kan du bruke din TomTom GO
til å ringe og til å sende og motta meldinger.
Obs: Ikke alle telefoner støttes eller er kompatible med alt innehold. For mer
informasjon, gå til www.tomtom.com/phones
Å koble til din telefon
Du må først etablere en forbindelse mellom mobiltelefonen og TomTom GO.
Pek på Mobiltelefon under Hovedmeny og følg deretter instruksjoner på
skjermen.
Du trenger bare å gjøre dette én gang, ettersom din TomTom GO deretter vil
huske telefonen din.
Konfigurere TomTom PLUS
Telefonlisten
Når du har etablert forbindelse med telefonen, kan du sette opp en trådløs
dataforbindelse for TomTom PLUS-tjenester.
For informasjon om TomTom PLUS, se TomTom PLUS på side 65.
Tips
• Forsikre deg om at du har skrudd på Bluetooth® på telefonen din.
• Kontroller at telefonen er satt til "tilgjengelig" eller "synlig for alle"’.
• Du må kanskje oppgi passordet "0000" på telefonen for å koble til
TomTom GO.
• Angi TomTom GO som en klarert enhet på telefonen. Hvis du ikke gjør det,
må du oppgi "0000" hver gang.
Se i håndboken for telefonen for informasjon om innstilling av Bluetooth®.
Du kan kopiere telefonlisten din fra mobiltelefonen til TomTom GO, slik at du
kan ringe ved hjelp av noen få berøringer på skjermen.
Dette er den tryggeste måten å ringe håndfritt på.
40
Page 42

Hvordan ringe
Obs: Du kan når som helst kopiere telefonlisten over til TomTom GO. Fra
mobiltelefonmenyen, pek på Hent nummer fra telefonen.
Ikke alle telefoner kan overføre telefonboken til din GO. For mer informasjon,
besøk www.tomtom.com/phones
Når du har etablert en forbindelse til telefonen, kan du ringe.
1. Pek på Mobiltelefon i Hovedmenyen.
2. Pek på Ringl.
Obs: Kontroller at telefonen din er valgt. Gjeldende telefon vises nederst på
skjermen.
3. Pek på Nummer for å angi et nummer å ringe til.
4. Gjør ett av følgende:
•Pek på Hjem for å ringe hjem. Hvis du ikke har lagt inn et nummer for
hjemme, er denne knappen ikke tilgjengelig. For å legge inn et nummer,
pek på Endre hjemmenummer i Telefonpreferanse menyen.
•Pek på Nummer for å angi et nummer å ringe til.
•Pek på Interessepunkt for å velge et interessepunkt (POI) å ringe til. Hvis
din GO har telefonnummeret til et interessepunkt, vises dette ved siden
av interessepunktet.
•Pek på Telefonbokoppføring for å velge en kontakt fra telefonboken.
Obs: Hvis du ikke har kopiert din telefonbok til din TomTom GO, er knappen
Telefonbokoppføring ikke tilgjengelig.
•Pek på Nylig tastet for å velge fra en liste over mennesker eller
telefonnumre du har ringt til nylig ved hjelp av din GO.
•Pek på Siste samtale for å velge fra en liste over mennesker eller
telefonnumre som har ringt deg i det siste. Kun samtaler du har mottatt
på din GO lagres på denne listen.
For informasjon om interessepunkter, se POI-er på side 32.
Hvordan motta anrop
Hvis noen ringer deg mens du kjører, kan du motta eller avvise anrop ved å
berøre skjermen.
Obs: Håndfrisamtaler kjøres alltid over den interne høyttaleren.
Automatisk svar
Du kan angi at TomTom GO skal svare på alle anrop etter en viss tid. Pek på
Telefonpreferanser i mobiltelefonmenyen, trykk deretter på
Autosvarpreferanser.
Angi når TomTom GO automatisk skal svare på anrop.
Del din TomTom GO
Gjør følgende for å legge til flere telefoner. Du kan etablere forbindelser for
opptil 5 mobiltelefoner.
41
Page 43

Ring igjen
Les/skriv
melding
1. Pek på Mobiltelefon i Hovedmenyen.
2. Pek på Koble til telefonen.
3. Pek på Finn en annen telefon...og følg instruksjonene på skjermen.
For å bytte mellom telefoner, pek på Koble til telefonen og velg deretter din
telefon fra listen.
Tilgjengelige knapper vises nedenfor:
Pek på denne knappen for å ringe et telefonnummer opp igjen ved bruk av
din mobiltelefon.
Pek på denne knappen for å lese eller skrive en melding.
Pek på denne knappen for å konfigurere hvordan din TomTom GO
kommuniserer med din mobiltelefon.
Telefonprefe-
ranser
Ring...
Overføre tele-
fonnumre fra
telefon
Håndtere
telefoner
Pek på denne knappen for å ringe et telefonnummer ved bruk av din
mobiltelefon.
Pek på denne knappen for å laste kontakter og telefonnumre fra din
mobiltelefon over til din TomTom GO.
Pek på denne knappen for å håndtere mobiltelefoner som er tilkoblet din
TomTom GO. Du kan legge til profiler for opptil fem forskjellige
mobiltelefoner.
42
Page 44

Trafikkinformasjon12.
Trafikkinformasjon
Viktig!: Pålitelig mottakelse av TMC Trafikk er avhengig av: optimal
antenneplassering, kjøretøyets egenskaper (f. eks. behandlet frontrute),
omkringliggende omgivelser (f. eks. fjell, høye bygninger), RDS-TMC
radiostasjonens sendesignal.
Enkelte kjøretøyer har et varmereflekterende lag integrert i frontruten, og det
kan hindre TomTom GO i å finne din nåværende posisjon. Hvis dette er tilfelle
i ditt kjøretøy, bruk da TomToms utvendig antenneutstyr (kan fås som
tilbehør).
Du kan få trafikkinformasjon på to måter:
• Fra TomTom Trafikk.
• Fra Trafikkmeldingskanalen (TMC).
TomTom Trafikk
TomTom Trafikk er en TomTom-tjeneste for å motta trafikkinformasjon.
TomTom Trafikk krever en Bluetooth-kompatibel mobiltelefon og en trådløs
dataforbindelse (GPRS, EDGE, UMTS, CDMA).
TomTom Trafikk bruker oppdatert informasjon fra de beste lokale kildene. For
mer informasjon og detaljer om et gratis prøveabonnement, se brosjyren om
TomTom PLUS.
Installer TomTom Traffikk
Du må etablere en forbindelse mellom din mobiltelefon og TomTom GO for å
bruke TomTom Trafikk. Gjør deretter følgende:
1. Pek på TomTom Trafikki Hovedmenyen.
2. Pek på Aktiver Trafikk.
TMC (Traffic Message Channel)
TMC er tilgjengelig gratis i mange land. TMC overfører trafikkinformasjon som
et radiosignal. TMC er ikke en TomTom-tjeneste, men er tilgjengelig via
TomTom RDS-TMC Trafikkmottaker (kommer standard med TomTommodellene 520T og 720T og er også tilgjengelig som et tilbehør for andre
kompatible modeller.).
Obs: TomTom er ikke ansvarlig for tilgjengeligheten eller kvaliteten på
trafikkinformasjonen som leveres av TMC.
TMC er ikke tilgjengelig i alle land eller regioner. Gå til www.tomtom.com/
plus for å se tilgjengelighet i ditt land eller region.
43
Page 45
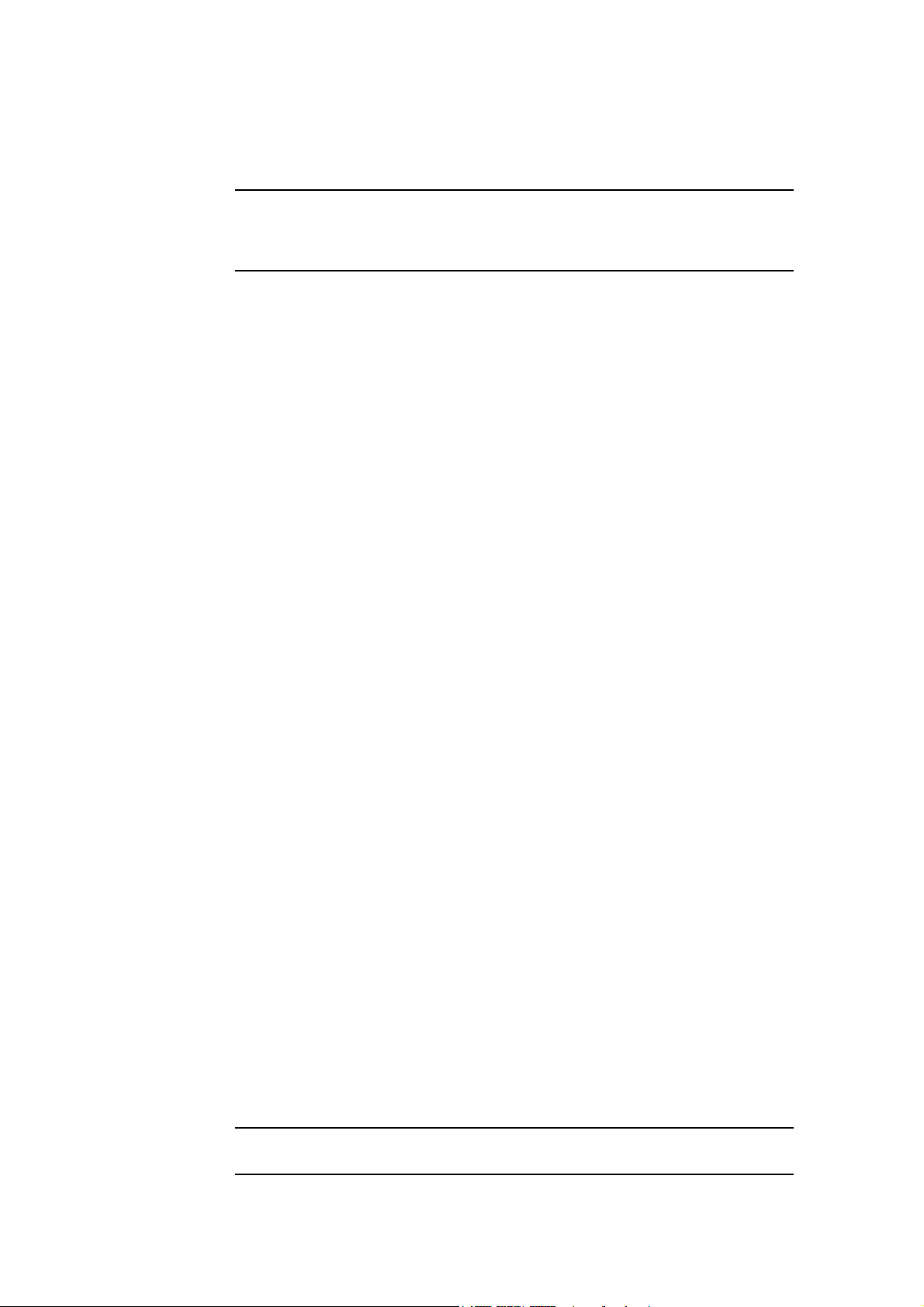
Installer TMC
For å begynne å bruke TMC, koble RDS-TMC Trafikkmottakeren til TomToms
antenneinngang. Plugg deretter kabelen fra RDS-TMC Trafikkmottaker inn i
TMC antenneinngangen.
Obs: TomTom Trafikk mottar trafikkinformasjon fra TomTom ved hjelp av
trådløs dataforbindelse på mobiltelefonen. Du må etablere en Bluetoothforbindelse mellom din telefon og din GO og også ha et trådløst
dataabonnement hos din mobile nettverksoperatør.
Å bruke Trafikk
Når du aktiverer TomTom Trafikk eller kobler til RDS-TMC
Trafikkmottakerantennen, vises Trafikkmenyen på høyre side av
Kjørevisningen. TomTom Trafikk begynner overføring av den nyeste
trafikkinformasjonen.
Oppdatering av trafikkinformasjon
Det er to måter å oppdatere trafikkinformasjonen med TomTom Trafikk:
•Pek på Oppdater trafikkinfo i Trafikk-menyen.
• Still inn Trafikk til å bli oppdatert automatisk med jevne mellomrom.
For å gjøre dette, pek på Endre Trafikkpreferanser i Trafikk-menyen. Velg
Oppdaterer automatisk trafikkinfo underveis, pek deretter på Fullført.
Du blir så spurt om ønsker å begrense hvor ofte Trafikk skal oppdateres.
Dersom du velger å ikke begrense hvor ofte Trafikk oppdateres, vil
TomTom sende oppdatert trafikkinformasjon til din GO hvert fjerde minutt.
Dersom du velger å begrense hvor ofte Trafikk skal oppdateres, blir du bedt
om å velge et tidsintervall.
TomTom lagrer denne tidsbegrensingen og sender ny trafikkinformasjon ut
i fra intervallene du velger. Om det ikke finnes noen ny trafikkinformasjon,
vil TomTom ikke sende noen informasjon til din GO. Dette sparer deg
penger, fordi man ikke bruker din trådløse dataforbindelse når det ikke
finnes noen ny informasjon.
Hvis du velger Ikke bruk, blir trafikkinformasjon kontinuerlig oppdatert.
Bruk av trafikkinformasjon
Å ha oppdatert trafikkinformasjon kan hjelpe deg til å redusere reisetiden.
Når du planlegger en rute, vil den siste trafikkoppdateringen mottatt fra
Traffikk bli brukt av din GO når den planlegger en rute.
Din GO kan også rekalkulere din rute om trafikksituasjonen endres etter at du
har startet en reise:
1. Pek på Endre Trafikkpreferanser i Trafikkmenyen.
2. Velg Optimer ruten automatisk etter hver oppdatering.
Etter din GO gir ny trafikkinformasjon , vil den automatisk optimere din rute.
Obs: Den beste ruten kan være den samme ruten som planlagt i
utgangspunktet.
44
Page 46

Kom igang
Før du tilkobler RDS-TMC Trafikkmottaker for første gang, sørg for at din
TomTom-enhet er slått av.
1. Sett TomTom-enheten inn i frontruteholderen.
2. Plugg TMC-mottakeren inn i TomTom-enheten eller frontrutemonteringen,
avhengig av produktet ditt
3. Plasser TomTom-enheten nederst på venstre hjørne av bilens frontrute.
4. Press den gjennomsiktige sugekoppen på enden av antennen godt fast i
øvre venstre hjørne av bilens frontrute
5. Press den andre gjennomsiktige sugekoppen godt fast i nedre venstre
hjørne av frontruten.
6. Plasser den eggformede mottakeren med sort sugekopp et tilgjengelig sted
på frontruten. Unngå for mye stramming av kablene.
Trafikkmenyen vises i kjørevisningen, og din TomTom søker etter en
radiostasjon som sender RDS-TMS-informasjon.
Mens din TomTom søker etter en radiostasjon, vises følgende symboler på
toppen av Trafikkmenyen:
Din TomTom søker etter en radiostasjon.
Din TomTom har funnet en radiostasjon og sjekker nå om radiostasjonen
sender RDS-TMS-informasjon.
Din TomTom er stilt inn på en radiostasjon og vil motta RDS-TMCinformasjon når tilgjengelig.
45
Page 47

Stille inn frekvens
Hvis du ønsker å stille inn en bestemt stasjon, kan du legge inn frekvensen på
følgende måte:
1. Pek på Trafikkmenyen i kjørevisningen.
2. Pek på Still inn RDS-TMC.
3. Legg inn radiostasjonens frekvens.
4. Pek på Fullført.
Din TomTom søker etter radiostasjonen. Hvis den ikke finner stasjonen du
ønsker, vil den fortsette å søke etter neste, tilgjengelige radiostasjon.
Obs: Hvis radiomottaket er dårlig, for eksempel når du kjører gjennom en
fjelldal, vil RDS-TMC-mottakelsen også bli påvirket.
Stille inn land
Dersom du kjører i nærheten av en landegrense, vil muligens din TomTom
stille seg inn til en radiostasjon fra et naboland. Hvis dette oppstår, vil du kun
motta RDS-TMC trafikkinformasjon fra nabolandet.
For å unngå innstilling til radiostasjoner fra andre land, still inn det riktige
landet på følgende måte:
Kjørevisning
1. Pek på skjermen for å åpne Hovedmenyen.
2. Pek på TomTom Trafikk.
3. Pek på Velg RDS-TMC-land.
4. Velg landet du ønsker å motta trafikkrapporter om.
Din TomTom søker etter en radiostasjon i det valgte landet.
Trafikkuhell vises i kjørevisning og i Trafikkmenyen.
Uhell vises i trafikkmenyen i den rekkefølgen de oppstår langs din planlagte
rute.
Beregnet forsinkelsestid vises ved siden av uhellsymbolet.
Avstanden fra din nåværende posisjon frem til neste trafikkuhell på ruten vises
nederst i trafikkmenyen.
Uhell vises også i kjørevisningen, slik at du nøyaktig kan se uhellstedet.
46
Page 48
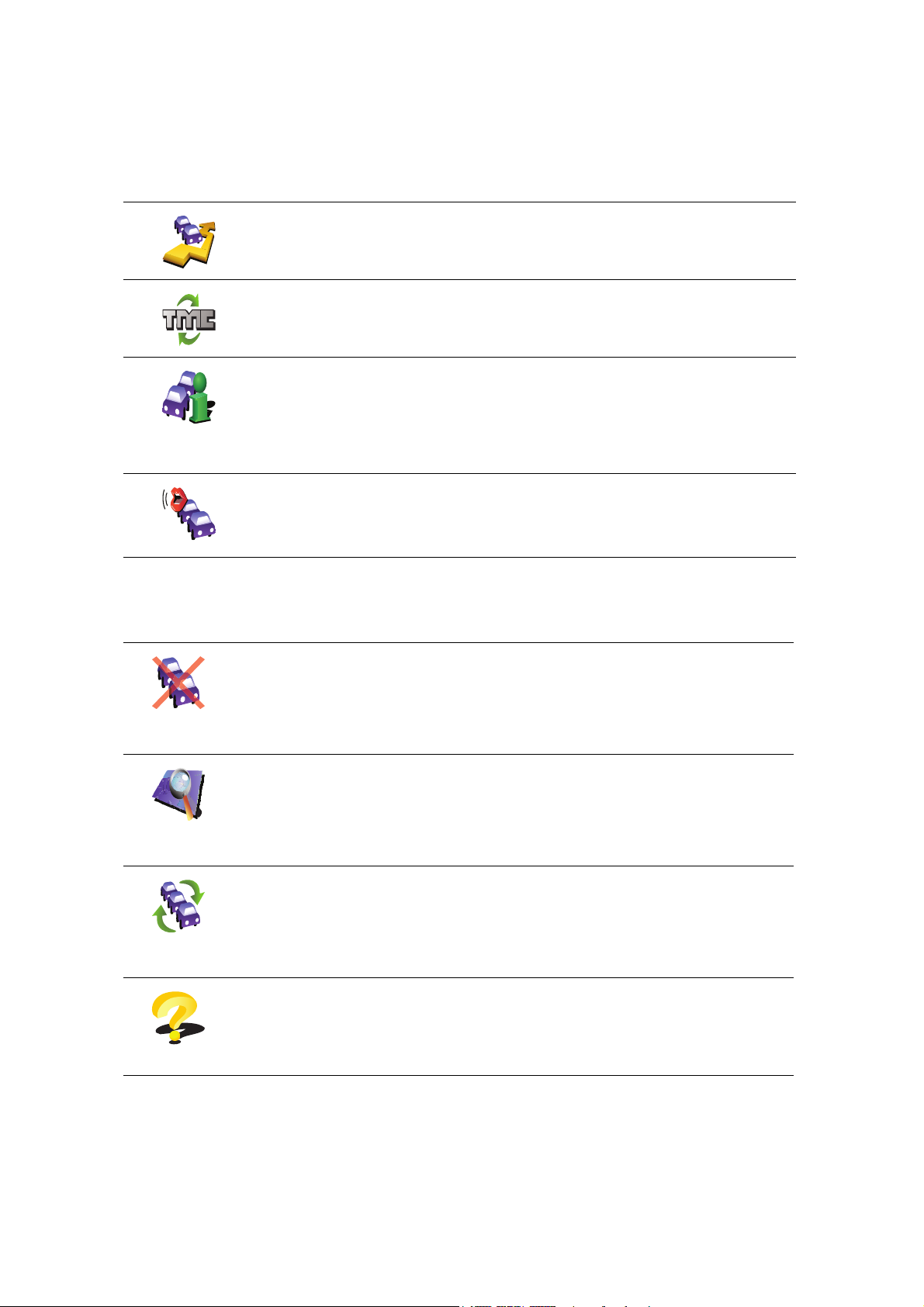
For mer detaljert informasjon om enkelte trafikkuhell, pek på Trafikkmenyen,
pek deretter på Vis trafikkinfo.
RDS-TMC Trafikkmeny
Pek på Trafikkmenyen i kjørevisning for å åpne Trafikkstatusmenyen.
Minimer trafikkforsinkelser
Din TomTom rekalkulerer din rute basert på siste trafikkinformasjon.
Still inn RDS-TMC
Legg inn en radiofrekvens som sender RDS-TMC-informasjon.
Vis trafikkinfo
Viser trafikkuhell på kartet.
Pek på Rekalkuler for å kalkulere en ny rute basert på siste
trafikkinformasjon.
Les opp trafikkinfo
Hvis du har datastemmer installert på minnekortet ditt, kan din TomTom
stilles inn for å varsle deg om nye uhell som oppstår langs ruten.
Slå av
trafikkinfo
Se gjennom
kart
Oppdater
trafikkinfo
Hjelp
Pek på denne knappen for å slå av trafikkinfo og for å slutte med å motta
trafikkoppdateringer.
Pek på denne knappen for å se gjennom kartet og se trafikkinformasjon
som vises på kartet.
Pek på denne knappen for å motta siste trafikkinformasjon.
Pek på denne knappen for å få en innføring om hvordan man bruker
TomTom Traffikk.
47
Page 49

Endre Trafikk-
preferanser
Minimer tra-
fikkforsinkel-
ser
Vis trafikk
hjem-arbeid
Vis trafikk på
rute
Pek på denne knappen for å endre dine preferanser om hvordan Trafikk
fungerer på din TomTom GO.
Pek på denne knappen for å rekalkulere din rute, ved hjelp av siste
trafikkinformasjon, for unngå trafikkork langs ruten.
Pek på denne knappen for å kalkulere og vise ruten mellom arbeidsplass og
hjem.
Pek på denne knappen for å kalkulere og vise ruten hemmenfra og frem til
arbeidsplass.
Les opp
trafikkinfo
Vis trafikk på
rute
Pek på denne knappen for å motta trafikkinformasjon som meldes av din
TomTom ved bruk av høyttalere.
for mer informasjon om høyttalerpreferanser, se Interne og eksterne
høyttalere på side 20
Pek på denne knappen for å vise trafikkorker langs den aktuelle ruten.
48
Page 50

Preferanser13.
Preferanser
Du kan endre måten din TomTom GO ser ut og fungerer.
Pek på Endre preferanser i Hovedmenyen.
Skjulte knapper og funksjoner
Når du først begynner å bruke din TomTom GO vises alle knapper i menyen.
Du kan skjule knapper for mer avanserte elementer. Dette kan være praktisk
for elementer du ikke ofte kommer til å bruke.
Pek på denne knappen i Preferansemenyen for å redusere antall knapper
som vises.
Vis færre
menyalterna-
tiver
Vis ALLE
menyalterna-
tiver
Du kan gjøre dette slik at kun knapper som ofte blir brukt vises i menyen.
Når du trenger å bruke skjulte knapper, kan du trykke på Vis ALLE
menyalternativer i Preferansemenyen for å vise alle knapper.
Pek på denne knappen i Preferansemenyen for å vise alle tilgjengelige
knapper på din TomTom GO.
Bruk nattfarger / Bruk dagfarger
Pek på denne knappen for å redusere lysstyrken på skjermen og for å vise
mørkere farger på kartet.
Bruk
nattfarger
Bruk
dagfarger
Når bør jeg bruke dette?
Når det er mørkt er det lettere å se skjermen hvis skjermbildet ikke er sterkt
opplyst på din GO.
For å endre tilbake til en lysere skjerm som viser lysere farger på kartet, pek
på knappen Bruk dagfarger.
Kan min GO foreta denne endringen automatisk?
Ja. Din GO har en lyssensor som fornemmer når det blir mørkt.
49
Page 51

For å endre automatisk til natt- og dagfarger, pek på Lysstyrkepreferanser i
Preferansemenyen. Velg deretter Bytt til nattvisning når det er mørkt.
Vis POI på kartet
Pek på denne knappen for å angi hvilke interessepunktkategorier som skal
vises på kartet.
Vis POI på
kartet
Sikkerhetslås
Sikkerhetslås
Velg interessepunkter fra listen som du vil skal vises på kartet.
Når du velger et interessepunkt, blir det vist på kartet i form av symbolet du
ser ved siden av hver kategori på listen.
For å raskt finne en interessekategori, pek på Finn, begynn deretter å taste
inn navnet på POI-kategorien. Så snart kategorien vises, kan du velge den.
For mer informasjon om interessepunkter, se POI-er på side 32.
Pek på denne knappen for å stille inn følgende sikkerhetslås:
• Skjul de fleste menyvalg under kjøring
• Foreslå kjørebremser
• Vis sikkerhetspåminnelser
• Varsle i nærheten av hellig sted eller skole
• Varsle når jeg kjører fortere enn lovlig
• Varsle når jeg kjører fortere enn en fastsatt hastighet
• Varsle om ikke å la enheten ligge igjen i bilen
Hvis du velger et eller flere av varslene, vil du også bli spurt om å velge en
lyd som skal spilles når et varsel kommer opp på skjermen .
Velg om du ønsker at din TomTom GO skal varsle deg om hvilken side av
veien du bør kjøre på.
Avgjør om du ønsker at kartskjermbildet skal slå seg av under spesielle
omstendigheter og trykk på Fullført.
Hva skjer når jeg bruker alternativet Slå av kartvisning?
Når du slår av kartvisning, vil du i stedet for å se din posisjon på et kart i
kjørevisningen, kun se informasjon om den neste instruksjonen.
Pek på knappen og velg et alternativ for når kartet skal slås av. Dette er
alternativene:
• Alltid - Kartet blir ikke vist, og du vil kun se informasjon om neste
instruksjon og piler som viser retningen.
• Over en viss hastighet - Du stiller inn hastigheten hvor kartet skal slås av.
Dette alternativet er nyttig i situasjoner hvor kartet kan virke distraherende,
som for eksempel når du kjører med stor hastighet.
• Aldri - Kartet slås aldri av.
50
Page 52

Stemmepreferanser
Pek på Stemmepreferanser for å administrere dine TomTom stemmer.
Følgende alternativer er tilgjengelige:
Stemme
preferanser
• Endre stemme - pek på denne knappen for å endre stemmen som gir
deg instruksjoner.
Et bredt utvalgt av innspilte menneskestemmer og datastemmer er
tilgjengelig.
For mer informasjon om hvordan du velger stemmer og forskjellene
mellom menneskestemmer og datastemmer, se Velg en stemme på
side 20.
• Dekativere stemme - pek på denne knappen for å deaktivere bruk av
stemmer. For å aktivere stemmer, pek på Aktivere.
• Talepreferanser - pek på denne knappen å stille inn situasjoner hvor din
TomTom skal lese instruksjoner eller varsler høyt.
• Spille inn stemme - pek på denne knappen for å spille inn din egen
stemme for bruk av din TomTom. Denne prosedyren tar rundt femten
minutter å fullføre, hvor du skal tale inn alle befalinger som blir brukt av
din TomTom GO.
I Preferansemenyen, pek på Stemmepreferanser, deretter pek på Spill
inn stemme og følg instruksjoner om hvordan du spiller inn stemmen
din.
• Slå av innspilt stemme
• Slå på innspilt stemme
• Last ned stemme - pek på denne knappen for å bruke TomTom PLUS til
å laste ned stemmer og overføre dem til din TomTom.
Slå av lyden / Slå på lyden
Pek på denne knappen for å slå av tale instruksjoner.
Knappen endres til Slå på lyden. Hvis du slår av lyden, vil opplysninger om
Slå av lyden
kommende POI også slås av.
Tips
For å endre volumet, pek på Volumpreferanser i Preferansemenyen.
Se Volumpreferanser på side 52 hvis du vil ha mer informasjon.
For å endre volumet raskt mens du kjører, pek på den nederste delen på
vestre side av kjørevisningen, og beveg regulatoren.
For å endre stemme som brukes på din GO, pek på Endre stemme i
Preferansemenyen.
Du kan fremdeles høre på musikk selv om du har slått av tale instruksjoner.
Se Velg en stemme på side 20 hvis du vil ha mer informasjon.
Kan jeg fortsatt bruke min GO for å foreta håndfrie oppringninger når lyden
er slått av?
51
Page 53
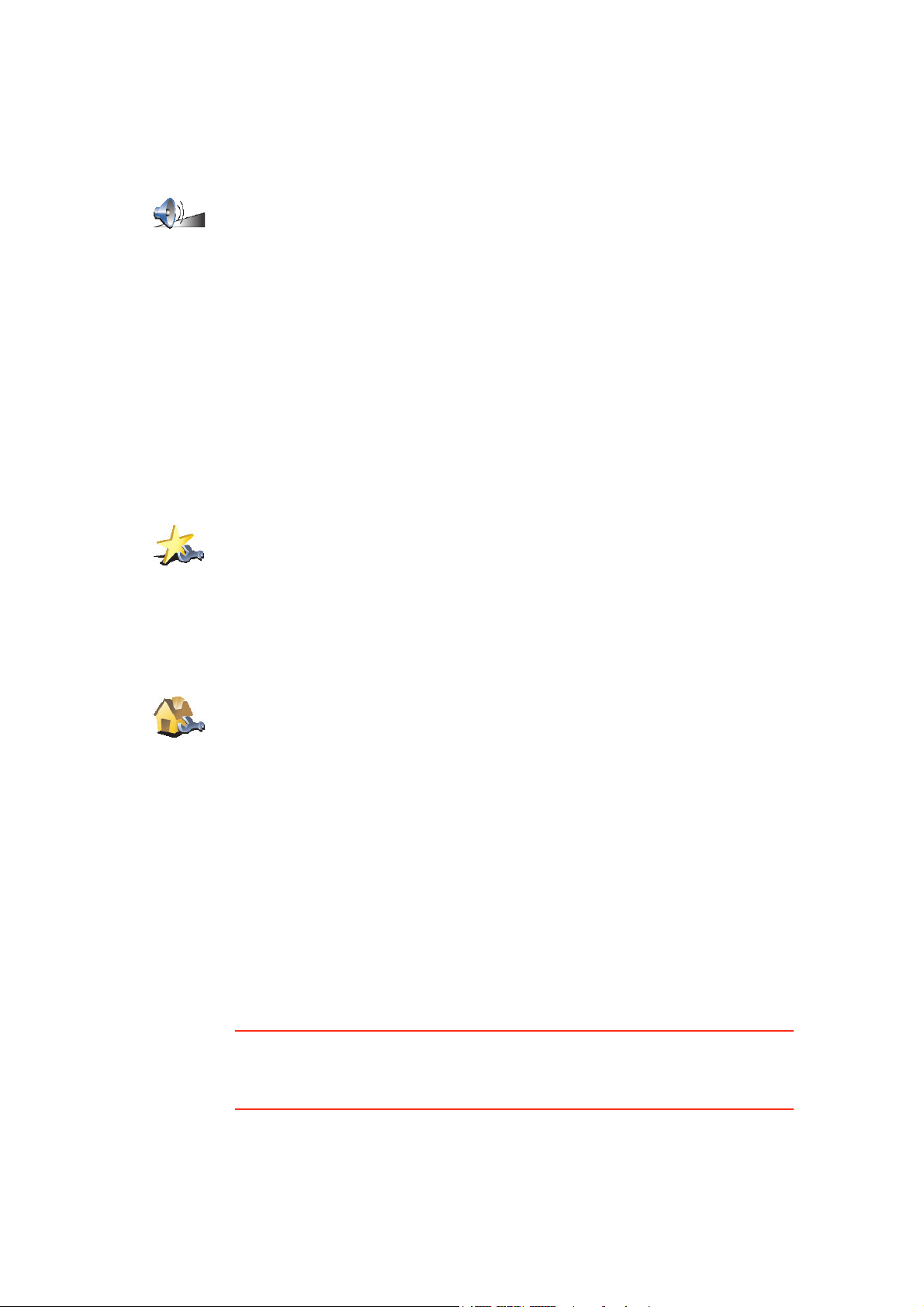
Ja. Det å slå av lyden har ingen påvirkning på håndfri telefonering, noe som
betyr at du fremdeles kan snakke til og høre dem som ringer til deg.
Volumpreferanser
Pek på denne knappen for å endre volumet for talte instruksjoner.
Denne innstillingen endrer ikke volum på radio, CD eller musikk spilt fra
Volumprefe-
ranser
iPod® eller USB lagringsenhet.
Kan min GO endre volumet avhengig av hvor mye bråk det er i bilen?
Velg Knytt volumet til støynivået og dinGO vil endre volumet i henhold til
bakgrunnsstøyen. Støynivået overvåkes konstant av mikrofonen på din GO.
Dersom det er mye støy i bilen, vil din GO automatisk høyne volumet.
For eksempel hvis du kjører på motorveien, noe som ofte er veldig støyende,
vil volumnivået på din GO bli forhøyet. Når du kjører saktere igjen, vil
volumnivået bli senket på din GO.
Administrer favoritter
Pek på denne knappen for å gi nytt navn til eller slette favoritt.
For å raskt finne en favoritt, pek på Finn, begynn deretter med å taste inn
Administrer
favoritter
navnet på favoritten. Så snart favoritten vises, kan du velge den
For mer informasjon om favoritter, se Favoritter på side 29.
Endre hjemsted
Pek på denne knappen for å stille inn eller endre ditt hjemsted.
Endre
hjemsted
Behøver jeg å bruke min faktiske hjemmeadresse som hjemmeposisjon?
Nei. Din hjemmeposisjon kan være et sted du befinner deg på ofte, for
eksempel på kontoret. Den kan være din faktiske hjemmeadresse, men den
kan også være hvilken som helst adresse du ønsker.
Hvorfor bør jeg legge inn hjemstedet mitt?
Når man har en hjemmeposisjon, betyr det at du har en rask og lettvint måte
å navigere dit på, ved å peke på hjemknappen i Naviger til ... menyen
Administrere kart
Denne knappen vises kun om alle menyalternativer vises. For å vise alle
menyalternativer, pek på Vis ALLE menyalternativer.
Se Skjulte knapper og funksjoner på side 49 hvis du vil ha mer informasjon.
52
Page 54

Pek på denne knappen for å gjøre følgende:
• Last ned et kart - du kan kjøpe nye kart via TomTom HOME.
Administrer
kart
Se Hvordan bruke TomTom HOME på side 68 hvis du vil ha mer
informasjon.
• Bytt kart - pek på denne knappen for å bytte kart.
• Slett et kart - pek på denne knappen for å slette et kart. Dette kan bli
nødvendig for å opprette mer plass på din GO, for eksempel når du
ønsker å laste ned et annet kart.
Obs: Ikke slett et kart med mindre du allerede har en sikkerhetskopi av
kartet. Hvis du sletter et kart før du har laget en sikkerhetskopi, vil du ikke
lenger ha muligheten til å laste det kartet inn på din GO.
For mer informasjon om hvordan du lager sikkerhetskopier, se Hvordan
bruke TomTom HOME på side 68.
Du kan også laste ned, legge til og slette kart ved bruk av TomTom HOME.
Administrere inteessepunkter
Denne knappen vises kun om alle menyalternativer vises. For å vise alle
menyalternativer, pek på Vis ALLE menyalternativer.
Se Skjulte knapper og funksjoner på side 49 hvis du vil ha mer informasjon.
Pek på denne knappen for å gjøre følgende:
Administrere
interesse-
punkter
For mer informasjon om interessepunkter, se POI-er på side 32.
Endre bilsymbol
Denne knappen vises kun om alle menyalternativer vises. For å vise alle
menyalternativer, pek på Vis ALLE menyalternativer.
Se Skjulte knapper og funksjoner på side 49 hvis du vil ha mer informasjon.
• Sette varsler for når du nærmer deg interessepunkter.
For eksempel kan din GO fortelle deg når det er en bensinstasjon i
nærheten.
• Opprette egne kategorier med interessepunkter, og legge til
interessepunkter i disse.
For eksempel kan du opprette en kategori av interessepunkter som du
kaller “venner”, og legge til alle dine venners adresser som
interessepunkter i denne kategorien. Du kan til og med legge inn dine
venners telefonnumre sammen med deres adresser så du kan ringe dem
fra din GO.
53
Page 55

Pek på denne knappen for å velge et bilsymbol som skal brukes til å vise din
nåværende posisjon i kjørevisningen.
Endre
bilsymbol
Endre 2D/3D-visning / Slå på 2D-visning
Pek på Slå på 2D-visning for å endre kartets perspektiv.
For eksempel viser 2D-visning en todimensjonal visning av kartet, som om
Slå på 2D-
visning
Skift 2D/3D-
visning
det ble sett ovenfra.
For å skifte visning til et tredimensjonalt perspektiv, pek på Skift 2D/3D-
visning og velg sikt fra listen.
Når bør jeg bruke dette?
I noen situasjoner er det enklere å se kartet ovenfra. Dette kan være når
veinettverket er komplisert eller når du bruker din GO mens du er ute og går.
Kompasspreferanser
Denne knappen vises kun om alle menyalternativer vises. For å vise alle
menyalternativer, pek på Vis ALLE menyalternativer.
Se Skjulte knapper og funksjoner på side 49 hvis du vil ha mer informasjon.
Pek på denne knappen for å konfigurere kompasset. Følgende alternativer
er tilgjengelige:
• Ingen - kompasset vises ikke.
Kompasspre-
feranser
• Et med pil som peker mot nord - pilen peker alltid mot nord og retningen
du kjører mot vises på toppen av kompasset.
• Et med pil som viser din retning - pilen viser alltid retning du kjører mot.
Hvis du velger et av disse alternativene, må du også velge innhold som
vises på midten av pilen:
• Retning - din retning vises som et kompasspunkt, vises i
kompasspilens midtpunkt.
• Grader - din retning vises som kompassgrader, vises i kompasspilens
midtpunkt.
• Ingenting
• Et med pil som peker mot ditt reisemål - pilen peker alltid mot ditt
reisemål. Avstand til reisemål vises på kompasspilen.
54
Page 56

Endre kartfarger
Denne knappen vises kun om alle menyalternativer vises. For å vise alle
menyalternativer, pek på Vis ALLE menyalternativer.
Se Skjulte knapper og funksjoner på side 49 hvis du vil ha mer informasjon.
Pek på denne knappen for å velge fargesammensetninger for dag- og
nattkartfarger.
Endre
kartfarger
Lysstyrkevalg
Lysstyrkevalg
Du kan også laste ned flere fargealternativer fra TomTom PLUS.
For mer informasjon, se TomTom PLUS-heftet som er vedlagt med ditt
produkt.
Denne knappen vises kun om alle menyalternativer vises. For å vise alle
menyalternativer, pek på Vis ALLE menyalternativer.
Se Skjulte knapper og funksjoner på side 49 hvis du vil ha mer informasjon.
Denne knappen stiller inn lysstyrken på skjermen. Du kan angi lysstyrken
separat for dag- og nattkartfarger. Du kan også stille inn disse alternativene:
• Reduser lysstyrken når det er mørkt - din GO bruker en lyssensor for å
velge styrke bå bakgrunnslyset. Om denne muligheten er valgt, vil din
GO redusere lysstyrken på skjermen når det blir mørkere, slik at den blir
mindre distraherende
• Bytt til nattvisning når det er mørkt - din GO bruker en lyssensor for å
bestemme lysstyrken på bakgrunnen. Om denne muligheten er valgt, vil
din GO bruke nattfarger for kjørevisningen.
Du kan angi kartets fargeskjema ved å peke på Endre kartfarger. Se Endre
kartfarger på side 55 hvis du vil ha mer informasjon.
Statuslinjepreferanser
Denne knappen vises kun om alle menyalternativer vises. For å vise alle
menyalternativer, pek på Vis ALLE menyalternativer.
Se Skjulte knapper og funksjoner på side 49 hvis du vil ha mer informasjon.
55
Page 57

Når du slår på din TomTom GO, vil både gjenværende tid, gjenværende
distanse, ankomsttid og gatenavnet vises.
Statuslinjepreferanser
Pek på denne knappen for å velge informasjonen vist i statuslinjen:
• Gjenværende tid - beregnet gjenværende tid før du ankommer ditt
reisemål.
• Gjenværende distanse - gjenværende distanse før du ankommer ditt
reisemål.
• Nåværende tid
• Ankomsttid - din beregnet ankomsttid.
• Hastighet
• Retning
• Vis neste gatenavn - navnet på neste gate i reiseruten din.
• Vis aktuelt veinavn
• Vis spillerom på ankomsttid - din GO viser hvor forsinket eller tidlig du
er i forhold til foretrukket ankomsttid som ble satt i løpet av
ruteplanleggingen.
• Vis maks hastighet ved siden av hastighet - kun tilgjengelig dersom
hastighet (ovenfor) også er valgt.
Obs: Hvis veiens fartsgrense er tilgjengelig, blir den vist ved siden av
hastigheten din.
Om du kjører raskere enn farstgrensen, vises din hastighet i rødt.
Automatisk zooming
Denne knappen vises kun om alle menyalternativer vises. For å vise alle
menyalternativer, pek på Vis ALLE menyalternativer.
Se Skjulte knapper og funksjoner på side 49 hvis du vil ha mer informasjon.
Pek på denne knappen for å aktivere eller deaktiver automatisk zooming i
kjørevisningen.
Automatisk
zooming
Hurtigmeny preferanser
Denne knappen vises kun om alle menyalternativer vises. For å vise alle
menyalternativer, pek på Vis ALLE menyalternativer.
Se Skjulte knapper og funksjoner på side 49 hvis du vil ha mer informasjon.
56
Page 58

Pek på denne knappen for å velge opp til seks knapper som kan brukes i
Hurtigmenyen.
Hurtigmeny
preferanser
Knappene du fastsetter for bruk i Hurtigmenyen, vises i kjørevisningen.
Veiledede innføringer
Hurtigmenyknapper gir enkel tilgang til dine mest vanlig brukte knapper.
Denne knappen vises kun om alle menyalternativer vises. For å vise alle
menyalternativer, pek på Vis ALLE menyalternativer.
Se Skjulte knapper og funksjoner på side 49 hvis du vil ha mer informasjon.
Pek på denne knappen for å vise en av de veiledede innføringene om
hvordan du bruker din TomTom GO.
Veiledede
innføringer
Navn preferanser
Denne knappen vises kun om alle menyalternativer vises. For å vise alle
menyalternativer, pek på Vis ALLE menyalternativer.
Se Skjulte knapper og funksjoner på side 49 hvis du vil ha mer informasjon.
Pek på denne knappen for å stille inn informasjon som skal vises på kartet i
kjørevisningen. Følgende alternativer er tilgjengelige:
Navn
preferanser
Still inn enheter
Denne knappen vises kun om alle menyalternativer vises. For å vise alle
menyalternativer, pek på Vis ALLE menyalternativer.
Se Skjulte knapper og funksjoner på side 49 hvis du vil ha mer informasjon.
• Vis husnummer før gatenavn
• Vis gatenavn - hvis du bruker en datastemme for tale instruksjoner og
har valgt at gatenavn skal leses opp, behøver du ikke å velge dette
alternativet, fordi gatenavn blir lest opp, selv om dette alternativet ikke er
valgt.
• Vis neste motorvei /veiviser -når dette alternativet velges, vil neste
større vei på din rute vises på toppen av skjermen i kjørevisning.
• Vis aktuell vei på kartet
57
Page 59

Pek på denne knappen for å stille inn enhetstyper som skal vises for de
følgende:
•Distanse
Still inn
enheter
•Tid
• Bredde- og lengdegrad
•Temperatur
• Lufttrykk
Operer venstrehendt / Operer høyrehendt
Denne knappen vises kun om alle menyalternativer vises. For å vise alle
menyalternativer, pek på Vis ALLE menyalternativer.
Se Skjulte knapper og funksjoner på side 49 hvis du vil ha mer informasjon.
Pek på denne knappen for å flytte viktige knapper, for eksempel Utført og
Avbryt -knappene samt zoomlinjen, til venstre side av skjermen. Dette gjør
det lettere å peke på knappene med venstre hånd uten å blokkere skjermen.
Operer ven-
strehendt
For å flytte knappene tilbake til høyre side av skjermen, pek på Operer
høyrehendt.
Tastaturpreferanser
Du kan bruke tastaturet for å taste inn ditt reisemål eller til å finne et punkt
på en liste, slik som et interessepunkt .
Tastaturprefe-
ranser
Pek på denne knappen for å velge størrelsene på knappene på tastaturet og
tastaturlayouten. Du kan velge fra to størrelser:
• Stort tastatur
• Lite tastatur
Tre ulike tastaturtyper er tilgjengelige:
• ABCD-tastatur
• QWERTY-tastatur
• AZERTY-tastatur
Obs: Tastaturet inkluderer ikke betoninger for språk, så du behøver ikke å
bry deg med å taste inn bokstaver med betoninger. Bare skriv inn
bokstaven uten aksent og din GO vil gjenkjenne ordet.
Planleggingspreferanser
Denne knappen vises kun om alle menyalternativer vises. For å vise alle
menyalternativer, pek på Vis ALLE menyalternativer.
Se Skjulte knapper og funksjoner på side 49 hvis du vil ha mer informasjon.
58
Page 60

Pek på denne knappen for å legge inn hva slags rute du har valgt når du
velger et reisemål.
Planleggings-
preferanser
• Spør meg hver gang jeg planlegger
• Planlegg alltid raskeste rute
• Planlegg alltid korteste rute
• Unngå alltid motorveier
• Planlegg alltid gangruter
• Planlegg alltid sykkelruter
• Planlegg alltid for begrenset hastighet
Svar deretter på det følgende spørsmål:
Vil du at skjermen med ruteoppsummering skal lukke seg automatisk
etter 10 sekunder?
Preferanser for avgiftsveier
Denne knappen vises kun om alle menyalternativer vises. For å vise alle
menyalternativer, pek på Vis ALLE menyalternativer.
Se Skjulte knapper og funksjoner på side 49 hvis du vil ha mer informasjon.
Følgende alternativer er tilgjengelige:
Preferanser
for avgifts-
veier
Still inn eier
Pek på denne knappen for å legge inn hvordan din GO håndterer bomveier
om dette finnes på ruten til et reisemål du har valgt. Du kan velge fra
følgende alternativer:
• Spør meg når det finnes avgiftsveier på ruten - Du blir spurt om du
ønsker å unngå en bomvei når du planlegger en rute.
• Unngå alltid bomveier
• Unngå aldri bomveier
Denne knappen vises kun om alle menyalternativer vises. For å vise alle
menyalternativer, pek på Vis ALLE menyalternativer.
Se Skjulte knapper og funksjoner på side 49 hvis du vil ha mer informasjon.
59
Page 61
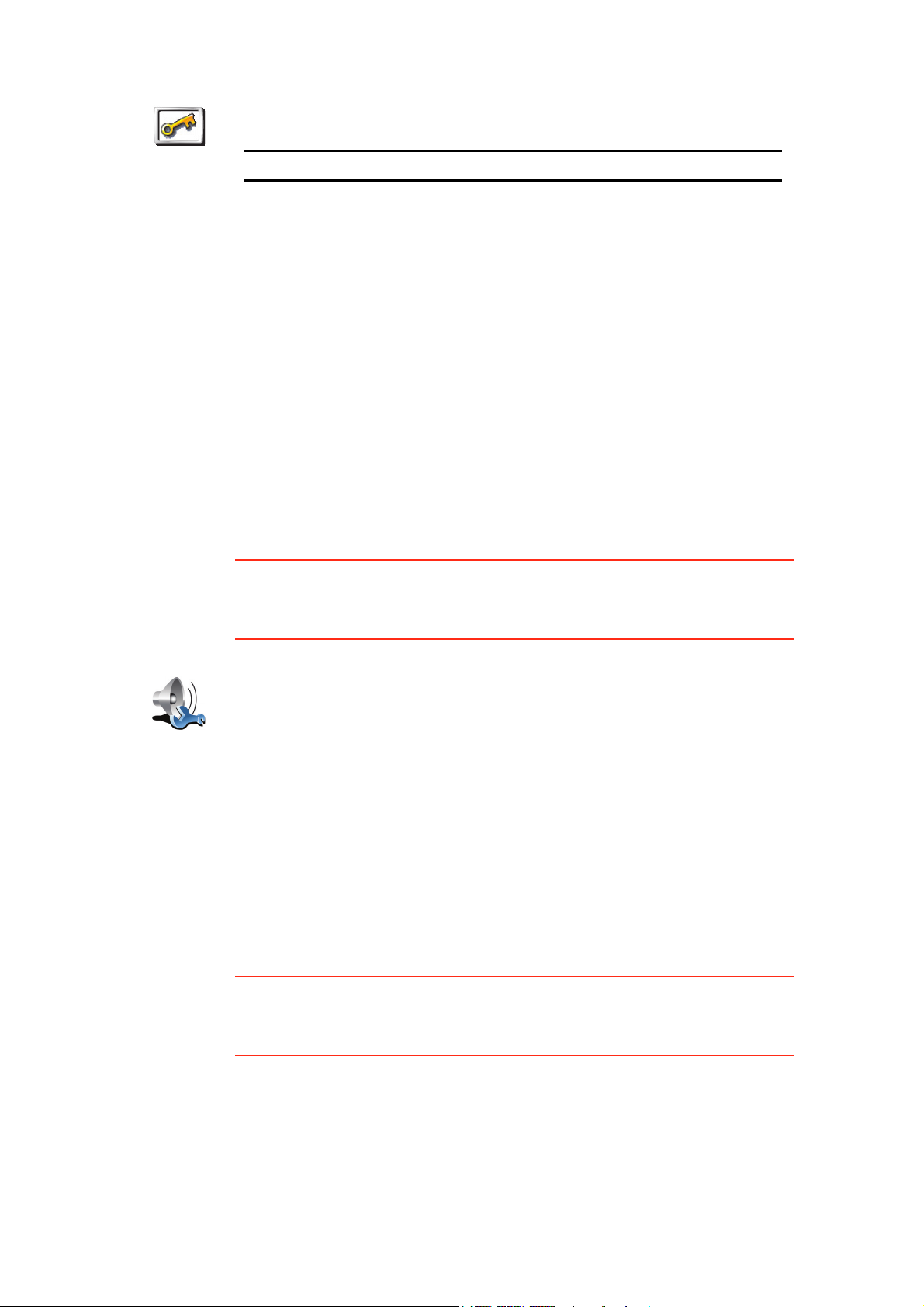
Pek på denne knappen for å legge inn ditt navn og adresse som eier av din
GO og for å endre eller slette et 4-sifret passord for din GO.
Still inn eier
Obs: Du kan kun endre eller slette et 4-sifret passord på din TomTom GO.
Du kan lage et 4-sifret passord for din GO ved å bruke TomTom HOME:
1. Koble din GO til din datamaskin og slå på GO og din datamaskin.
TomTom HOME starter automatisk.
For informasjon om installering av TomTom HOME på din datamaskin,
se Installere TomTom HOME på side 68.
2. Fra alternativmenyen i TomTom HOME, klikk på min GO.
3. Klikk på av/på-knappen på bildet av din GO for å starte programmet på
datamaskinen.
4. Klikk på Endre preferanser i hovedmenyen.
5. Klikk på Still inn eier. Du kan nå lage et 4-sifret passord for din GO.
Du kan kun opprette et 4-sifret passord ved å bruke TomTom HOME.
Høyttalerpreferanser
Denne knappen vises kun om alle menyalternativer vises. For å vise alle
menyalternativer, pek på Vis ALLE menyalternativer.
Høyttalerpre-
feranser
Bilpreferanser
Se Skjulte knapper og funksjoner på side 49 hvis du vil ha mer informasjon.
Pek på denne knappen for å velge hvilke høyttalere som skal brukes av din
GO for å spille musikk og hør talte instruksjoner.
Se Interne og eksterne høyttalere på side 20 hvis du vil ha mer
informasjon.
Følgende alternativer er tilgjengelige:
• Intern høyttaler
• Bluetooth Hi-Fi enhet
• Linje-ut (lydkabel)
• FM til bilradioen
Denne knappen vises kun om alle menyalternativer vises. For å vise alle
menyalternativer, pek på Vis ALLE menyalternativer.
Se Skjulte knapper og funksjoner på side 49 hvis du vil ha mer informasjon.
60
Page 62

Pek på denne knappen for å endre måten din GO reagerer på hendelser i
bilen din.
• Koble nattvisning til frontlykter
Bilpreferanser
• Instruksjoner demper bilradio
Musikkpreferanser
Denne knappen vises kun om alle menyalternativer vises. For å vise alle
menyalternativer, pek på Vis ALLE menyalternativer.
Se Skjulte knapper og funksjoner på side 49 hvis du vil ha mer informasjon.
Pek på denne knappen for endre måten din GO fungerer når den spiller
musikk.
• Bland sanger
Musikkprefe-
ranser
• Gjenta sanger
• Reduser lysstyrke
• Vis musikkknappen i kjørevisning
• Veksle automatisk til kjørevisning
• Lysbildevisning
Oppstartspreferanser
Denne knappen vises kun om alle menyalternativer vises. For å vise alle
menyalternativer, pek på Vis ALLE menyalternativer.
Se Skjulte knapper og funksjoner på side 49 hvis du vil ha mer informasjon.
Pek på denne knappen for å velge hvordan din GO fungerer når du slår på
enheten. Følgende alternativer er tilgjengelige:
• Fortsett der jeg slapp - din GO starter opp og viser det siste skjermbildet
Oppstartspre-
feranser
som ble vist før du slo av enheten.
• Spør etter et reisemål - din GO starter med Naviger til... meny. Du kan
legge inn et reisemål med en gang.
• Vis hovedmenyen - din GO starter med hovedmenyen.
• Start TomTom Jukebox - din your GO starter med å åpne TomTom
Jukebox.
• Start lysbildevisning. - din GO starter med en lysbildevisning av bildene
som er lagret her. For å avbryte lysbildevisningen, pek på skjermen.
Du blir deretter spurt om du vil endre bildet som vises når du starter opp
din GO.
Pek på Nei for å avslutte eller pek på Ja for å se fotoene som er lagret på din
GO og pek på et foto for å velge det som ditt oppstartsbilde.
61
Page 63

Bluetooth-preferanser
Denne knappen vises kun om alle menyalternativer vises. For å vise alle
menyalternativer, pek på Vis ALLE menyalternativer.
Se Skjulte knapper og funksjoner på side 49 hvis du vil ha mer informasjon.
Pek på denne knappen for å aktivere eller deaktivere Bluetooth-funksjonen
på din GO.
Bluetooth-
preferanser
Pek på Avansert for å angi hvordan Bluetooth-forbindelsen med telefonen
din skal brukes.
Du kan velge hvilket et av følgende alternativer:
• Aktiver trådløse data
• Aktiver håndfri oppringning
På noen steder, slik som på sykehus og fly, må du slå av alle elektroniske
enheter, og Bluetooth vil da være utilgjengelig.
Deaktiver trådløse data / Aktiver trådløse data
Denne knappen vises kun om alle menyalternativer vises. For å vise alle
menyalternativer, pek på Vis ALLE menyalternativer.
Se Skjulte knapper og funksjoner på side 49 hvis du vil ha mer informasjon.
Pek på denne knappen for å blokkere mottakelse av trådløs data. Du vil
fortsatt være koblet til din mobiltelefon via Bluetooth™ og vil fortsatt kunne
motta og ringe håndfrie samtaler. Du vil ikke kunne motta noen data som
Deaktiver
trådløse data
benytter en trådløs dataforbindelse, som for eksempel TomTom Traffikk.
For å slå trådløs dataforbildense på igjen, pek på Aktiver trådløse data.
Send/Motta filer
Denne knappen vises kun om alle menyalternativer vises. For å vise alle
menyalternativer, pek på Vis ALLE menyalternativer.
Se Skjulte knapper og funksjoner på side 49 hvis du vil ha mer informasjon.
Pek på denne knappen for å sende eller motta filer, slik som reiseruter og
stemmer, ved å bruke din GO med andre Bluetooth-enheter.
Send/Motta
filer
Rediger TomTom PLUS-konto
Denne knappen vises kun om alle menyalternativer vises. For å vise alle
menyalternativer, pek på Vis ALLE menyalternativer.
Se Skjulte knapper og funksjoner på side 49 hvis du vil ha mer informasjon.
62
Page 64
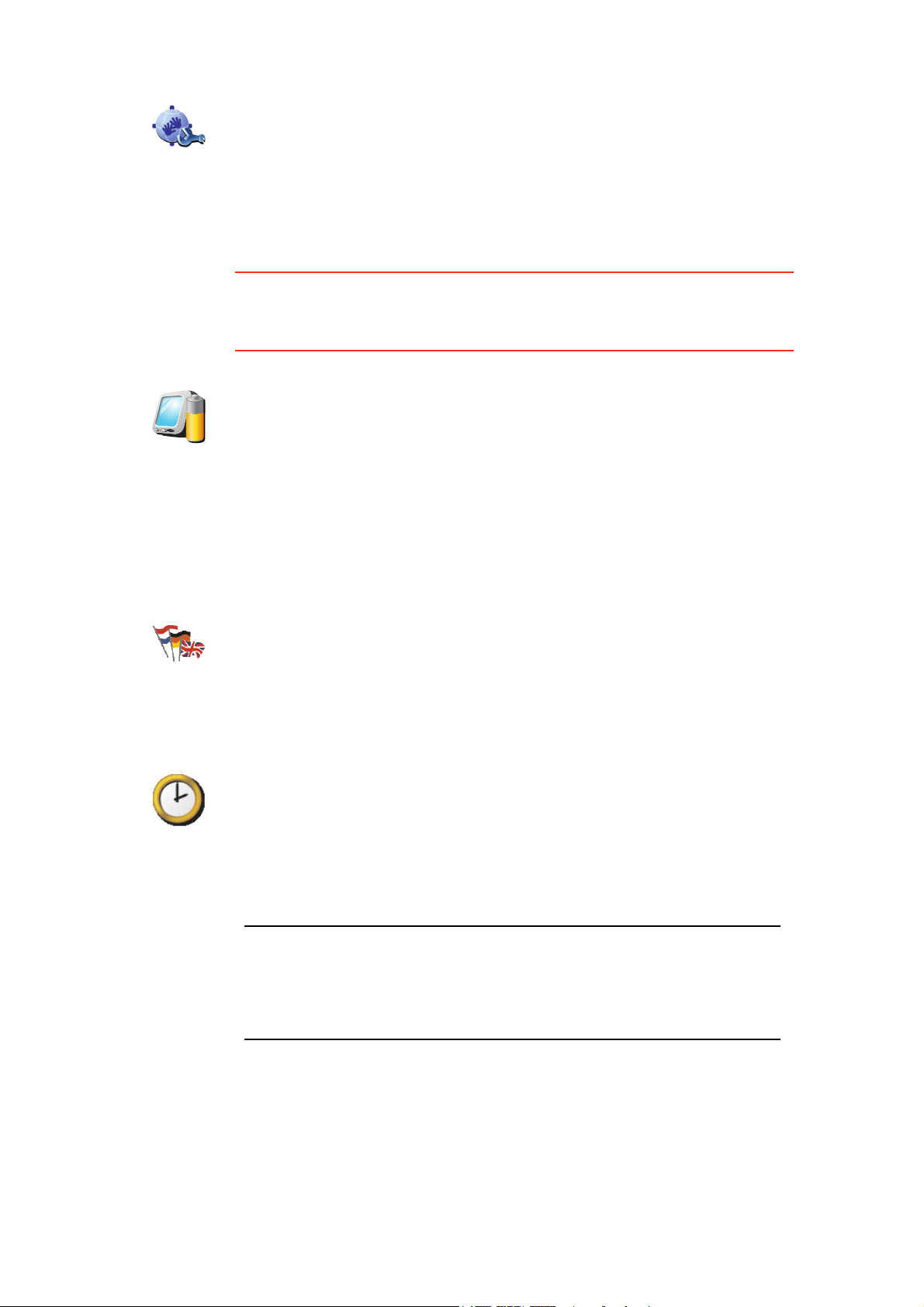
Pek på denne knappen for å logge deg på din TomTom PLUS-konto.
Dersom du har mer enn en TomTom PLUS-konto, eller hvis flere personer
deler den samme TomTom GO, kan du opprette en annen TomTom PLUS-
Rediger
TomTom
PLUS kontor
konto ved å bruke en annen epostadresse.
Batterisparingspreferanser
Denne knappen vises kun om alle menyalternativer vises. For å vise alle
menyalternativer, pek på Vis ALLE menyalternativer.
Se Skjulte knapper og funksjoner på side 49 hvis du vil ha mer informasjon.
Pek på denne knappen for å konfigurere din GO til å spare strøm når det er
mulig. Følgende alternativer er tilgjengelige:
• Slå aldri av skjermen
Batterispa-
ringspreferan-
ser
• Slå av skjermen mellom hver instruksjon
• Slå alltid av skjermen
Velg deretter om du vil Slå av dersom ekstern strøm ikke er tilgjengelig.
Bytt språk
Bytt språk
Still klokken
Still klokken
Pek på denne knappen for å endre språket som benyttes for alle knapper og
beskjeder på din GO.
Du kan velge ut fra et bredt utvalg språk. Når du endrer språket, vil du bli
gitt mulighet til å endre stemmen.
Pek på denne knappen for å velge klokketype som skal vises og for å stille
klokken.
Den letteste måten å stille klokken på, er ved å peke på Synkknappen. Din
GO vil deretter bruke tiden fra GPS-informasjonen.
Hvis du vil ha mer informasjon om GPS, se GPS (Global Positioning
System) på side 67.
Obs: Etter å ha brukt Synk for å stille inn tiden, må du muligens justere
timene avhengig av i hvilken tidssone du befinner deg. Din GO finner din
tidssone og viser alltid riktig tid ved bruk av GPS-informasjonen.
Du kan bare bruke Synk dersom du har GPS-mottak, så du kan ikke stille
klokken på denne måten dersom du er innendørs.
Vis alle menyalternativer/Vis færre menyalternativer
Når du først begynner å bruke din TomTom GO, vises alle knapper i menyen.
Du kan skjule knapper for mer avanserte elementer. Dette kan være praktisk
for elementer du ikke ofte kommer til å bruke.
63
Page 65

Pek på denne knappen under Preferansemenyen for å redusere antall
knapper som vises.
Vis færre
menyalterna-
tiver
Du kan gjøre dette slik at kun knapper som ofte blir brukt vises i menyen.
Når du trenger å bruke skjulte knapper, kan du trykke på Vis ALLE
menyalternativer i Preferansemenyen for å vise alle knapper.
Pek på denne knappen i Preferansemenyen for å vise alle tilgjengelige
knapper på din TomTom GO.
Vis ALLE
menyalterna-
tiver
Skjul tips / Vis tips
Denne knappen vises kun om alle menyalternativer vises. For å vise alle
menyalternativer, pek på Vis ALLE menyalternativer.
Se Skjulte knapper og funksjoner på side 49 hvis du vil ha mer informasjon.
Pek på denne knappen for å hindre at din GO viser tips.
For å vise tips igjen, pek på Vis tips.
Skjul tips
Nullstill fabrikkinnstillinger
Denne knappen vises kun om alle menyalternativer vises. For å vise alle
menyalternativer, pek på Vis ALLE menyalternativer.
Se Skjulte knapper og funksjoner på side 49 hvis du vil ha mer informasjon.
Pek på denne knappen for å nullstille fabrikkinnstillingene på din
To m Tom G O .
Nullstill
fabrikkinnstil-
linger
Alle dine innstillinger, inkludert favoritter, din hjemmeadresse, varslinger for
interessepunkter og alle reiseruter du har opprettet, i tillegg til nylige
destinasjoner og nylige samtaler og innringere, vil bli slettet.
64
Page 66

TomTom PLUS14.
TomTom PLUS
TomTom PLUS er en samling tjenester som informerer og underholder deg
mens du er på veien.
Du kan abonnere på en rekke tilleggstjenester og laste dem ned direkte til GO.
Du kan også laste dem ned til datamaskinen og deretter overføre dem til GO.
Tips
• Det blir lagt til nye tjenester med jevne mellomrom. Bruk TomTom HOME
eller besøk www.tomtom.com/plus for å finne ut hva som er tilgjengelig.
• Hvis du vil laste ned TomTom PLUS-tjenester til GO, må du ha en
mobiltelefon med Bluetooth og en trådløs dataforbindelse (GPRS, EDGE,
UMTS eller CDMA). Det kan hende mobilleverandøren din belaster deg for
bruken av en trådløs dataforbindelse.
Ikke glem at du kan laste ned mange TomTom PLUS-tjenester til
datamaskinen din uten å måtte etablere en trådløs dataforbindelse.
• Ikke alle tjenester er tilgjengelige i alle land. For mer informasjon, besøk
www.tomtom.com/plus
Traffikk
Få de raskeste og mest pålitelige oppdateringene fra lokale
kilder.
Sikkerhetskameraer
Vær smart og hold deg innenfor fartsgrensen.
Kart
Last ned detaljerte kart over mange byer over hele verden eller
også hele land.
Stemmer
Få instruksjoner fra John Cleese og mange andre morsomme
stemmer.
Venner
Umiddelbare beskjeder og navigering kobles sammen på din
GO.
Lydbøker
La kjente fortellere lese de siste bestselgerne høyt for deg.
65
Page 67

Vær
Få værmelding for de neste 5 dagene eller sjekk hvordan været
er på reisemålet nå.
Interessepunkter
Finn stedene du trenger raskt med tusenvis av interessepunkter
(POI).
66
Page 68

Hvordan fungerer navigasjonen?15.
Hvordan fungerer navigasjonen?
GPS (Global Positioning System)
TomTom GO må vite hvor du befinner deg i øyeblikket for å kunne navigere til
reisemålet. TomTom GO bruker GPS (Global Positioning System) til å finne
posisjonen din. GPS er gratis og krever ikke abonnement.
GPS bruker satellitter til å overføre signaler til GPS-mottakere. TomTom GO
har en innebygd GPS-mottaker. TomTom GO bruker GPS-signaler til å finne
ut hvor du befinner deg og hvor fort du kjører. GPS-signaler fungerer i alt slags
vær og overalt i verden.
Obs: TomTom GO overfører ikke posisjonen din, så andre kan ikke bruke den
til å spore deg mens du kjører. Du kan imidlertid sende posisjonen din til
TomTom Buddies. For mer informasjon, gå til www.tomtom.com/plus
For å finne posisjonen raskere
Hvis du bruker din TomTom GO i kombinasjon med TomTom HOME, vil din
GO laste ned informasjon om hvor GPS-sattellitene beveger seg de neste 7
dagene.
Kart
GO vil ved hjelp av denne informasjonen finne posisjonen din svært raskt når
den slås på.
Når GO vet hvor du er, og du har angitt hvor du vil reise, bruker den det digitale
kartet i minnekortet eller på harddisken til å beregne den beste reiseruten til
reisemålet ditt.
67
Page 69

Hvordan bruke TomTom HOME16.
Hvordan bruke TomTom HOME
TomTom HOME er en gratis programvare for din datamaskin som gir deg
mulighet til å:
• Lese hele denne brukerhåndboken.
• Automatisk oppdatere din TomTom GO med det siste innen programvare
og tjenester.
• Lage og gjenopprette sikkerhetskopier av GO.
• Administrere kart, stemmer, interessepunkter og mer.
• Overføre musikk og bilder til GO.
• Kjøpe TomTom-tjenester og administrere abonnementene dine.
Installere TomTom HOME
Det er to måter å installere TomTom HOME på din datamaskin på.
Internettinstallering:
• Koble dokkenheten for hjemmebruk til din datamaskin ved å bruke en USBkabel.
• Plasser din TomTom GO i dokkenheten for hjemmebruk, og koble
datamaskinen til internettet. Installering begynner automatisk.
CD-installering:
• Sett CD-en som fulgte med din GO inn i datamaskinen, og følg
instruksjonene.
Hvis installeringen ikke begynner automatisk når du setter inn CD-en, bla
gjennom CD-en på datamaskinen og dobbeltklikk på filen Install TomTom
HOME.
Etter installering vil TomTom HOME starte automatisk når du kobler din GO til
datamaskinen.
HOME Hjelp
Under HOME Hjelp finner du mange slags tips og knep om hvordan du bruker
HOME. Du åpner HOME Hjelp ved å trykke på F1 eller Hjelp i menyen.
Min TomTom konto
For å kunne kjøpe innhold og tjenester gjennom TomTom HOME, må du sette
opp en Min TomTom konto for den enheten du ønsker å kjøpe innhold for. Du
vil bli spurt om å sette opp en konto når du begynner å bruke HOME.
68
Page 70

TomTom Begrenset garanti17.
TomTom Begrenset garanti
GARANTIST
Kjøp utenfor USA og Canada:
Hvis du har kjøpt produktet utenfor USA og Canada, gir TomTom International
B.V., Rembrandtplein 35, 1017 CT Amsterdam (Nederland) deg denne
Begrensede Garantien, og denne Ansvarsbegrensingen gjelder for TomTom
International B.V.
HVA DENNE GARANTIEN DEKKER
1) TomTom International B.V. (“TomTom”), garanterer at Maskinvaren vil
være uten feil og mangler (”Defekter”) i utførelse såvel som materialer under
normale bruksforhold i en periode på ett (1) år fra den datoen da du kjøpte
Maskinvaren (“Garantiperioden”). Under Garantiperioden repareres eller
utskiftes Maskinvaren etter TomToms valg (“Begrenset garanti”) uten noen
omkostning for deg med hensyn til deler eller arbeide. Denne Begrensede
Garantien dekker kun utskifting av Maskinvaren. Hvis Maskinvaren repareres
etter at Garantiperioden er utløpt, utløper Garantiperioden for reparasjonen
seks (6) måneder etter reparasjonsdatoen.
HVA DENNE GARANTIEN IKKE DEKKER
2) Denne Begrensede Garantien omfatter ikke aminnelig slitasje, åpning eller
reparasjon av Maskinvaren av en person som ikke er autorisert av TomTom,
reparasjon eller utskifting av Maskivaren eller deler av denne, som er skadet
pga.: feil bruk, fuktighet, væsker, nærhet av eller eksponering til varme,
ulykke, misbruk, ikke-overholdelse av bruksanvisningen som er levert med
Maskinvaren, forsømmelse eller feilaktig anvendelse. Denne Begrensede
Garantien dekker ikke fysisk skade på overflaten av Maskinvaren. Denne
Begrensede Garantien dekker ikke enhver programvare som følger med eller
er installert på Maskinvaren. Denne Begrensede Garantien dekker ikke
installasjon, fjerning eller vedlikehold av Maskinvaren eller eventuelle
kostnader knyttet til dette.
HVORDAN GJØRE ET KRAV PÅ GARANTIEN
3) For å gjøre et krav på en Defekt må du kontakte TomTom per e-post under
Garantiperioden via www.tomtom.com for å forklare Defekten og motta et
RMA-nummer (Return Materials Autorization), hvis nødvenidg. Du må
returnere Maskinvaren under Garantiperioden, sammen med en forklaring av
Defekten, til adressen du får oppgitt av TomTom. Dersom en defekt oppstår
og et gyldig krav under denne Begrensede Garantien mottas av TomTom etter
de første hundre og åtte (180) dagene av Garantiperioden, har TomTom rett til
å belaste deg en rimelig pris for porto og arbeidskostnader som ble gjort i
forbindelse med reparasjonen eller erstatningen av Maskinvaren. Du må
opptre i overensstemmelse med enhver annen returneringsprosedyre fastsatt
av TomTom, hvis disse finnes.
DINE RETTIGHETER
69
Page 71

4) Det er mulig enkelte land ikke tillater en utelukkelse eller begrensning av
skadeserstatning. Dersom en del av denne Begrensede Garantien anses å
være ugyldig eller umulig å håndheve, vil allikevel resten av den Begrensede
Garantien fortsatt ha full styrke og effekt.
5) Denne Begrensede Garantien er den eneste uttrykkelige garantien som
ytes, og den skaffes i stedet for andre uttrykkelige garantier eller lignende
eventuelle forpliktelser som kan være oppstått gjennom annonsering,
dokumentasjon, emballasje, eller annen meddelelse.
6) Bortsett fra den Begrensese Garantien og så langt gjeldende lov tillater,
skaffer TomTom og dennes leverandører Maskinvaren "SOM DEN ER OG MED
ALLE FE IL", o g frask river seg eth vert a nsvar for andre garantier og vilkår, enten
uttrykkelige, stilltiende eller lovbestemt, herunder, men ikke begrenset til,
eventuelle stilltiende garantier, forpliktelser eller betingelser relatert til
tilfredsstillende kvalitet, egnethet til et bestemt formål, driftssikkerhet eller
tilgjengelighet, nøyaktige eller fullstendige svar, resultater, håndverksmessig
utførelse, mangel på viruser, og rimelig mangel på forsømmelse. Denne
ansvarsfraskrivelsen angår Maskinvaren, ytelsen eller ikke-ytelsen av støtte
eller andre tjenester, informasjon, programvare, og innhold som hører til
Maskinvaren eller som oppstår på annen måte av bruken av Maskinvaren. Det
ytes dessuten ingen garanti eller forpliktelse vedrørende uforstyrret bruk,
uforstyrret besittelse, eller ikke-krenkelse med hensyn til Maskinvaren. Denne
garantifraskrivelsen gjelder ikke for (i) underforståtte forhold vedrørende
eiendomsrett og (ii) underforstått garanti angående overensstemmelse med
beskrivelsen.
7) Denne Begrensede Garantien har ingen virkning på juridiske rettigheter i
henhold til gjeldende nasjonal lovgivning om salget av forbruksvarer.
8) Denne Begrensede Garantien kan ikke overføres til en annen person.
ANSVARSBEGRENSNING
9) Verken TomTom eller dennes leverandører skal være ansvarlig overfor deg
eller noen tredjepart for noen direkte, indirekte, utilsiktet eller annen skade
(herunder, i hvert tilfelle, men ikke begrenset til, skader på grunn av
manglende evne til å bruke utstyret eller ha tilgang til data, tap av data, tap av
forretningsmuligheter, tap av fortjeneste, forretningsavbrudd eller lignende)
som følger av bruk eller manglende evne til å bruke Maskinvaren, selv om
TomTom er gjort oppmerksom på muligheten for slike skader.
10) Uansett eventuelle skader du av en eller annen grunn måtte påføres
(herunder, uten begrensning, alle skader nevnt i denne avtalen og alle direkte
eller generelle skader under kontrakt eller på annen måte), begrenses
TomToms og dennes leverandørers til det beløpet som du har betalt for
Maskinvaren.
11) TomTom skal ikke holdes ansvarlig for (i) noe bedrageri av sine ansatte og/
eller agenter, eller (ii) noe uærlig, gal fremstilling fra sine ansatte og/eller
agenter.
12) Uansett bestemmelsene ovenfor, skal ikke noen parts ansvar for dødsfall
eller personlig skade som følger av egen uaktsomhet være begrenset.
70
Page 72

Tillegg18.
Tillegg
Viktige sikkerhetsmerknader og advarsler
Global Positioning System (GPS)
Global Positioning System (GPS) er et satellittbasert system som leverer
posisjons- og tidsinformasjon over hele verden. GPS drives og kontrolleres på
eneansvar av Amerikas forenede stater og har ansvar for systemets
tilgjengelighet og nøyaktighet. Eventuelle endringer i tilgjengelighet og
nøyaktighet av GPS-systemet, eller miljømessige forhold, kan ha innvirkning
på driften av din TomTom GO. TomTom påtar seg ikke ansvar for
tilgjengeligheten og nøyaktigheten til GPS.
Brukes med forsiktighet
Selv om du bruker TomTom GO for navigering, må du fremdeles passe på å
kjøre forsiktig og være oppmerksom.
Fly og sykehus
Bruk av enheter med antenne er forbudt på de fleste fly, på mange sykehus og
mange andre steder. TomTom GO må ikke brukes i slike omgivelser.
Batteri
Dette produktet bruker et litiumion-batteri. Bruk ikke prouduktet under fuktige,
våte og/eller korroderende forhold. Produktet skal ikke plasseres, lagres eller
etterlates på eller i nærheten av en varmekilde, på et sted med høy
temperatur, i direkte sollys, i mikrobølgeovn eller i en trykkbeholder, og skal
ikke utsettes for temperaturer over 60ºC (140ºF). Overtredelse av disse
retningslinjene kan føre til at litiumion-batteriet lekker syre, blir varmt,
eksploderer eller antennes og dermed kan føre til person- og materielle
skader. Batteriet må ikke stikkes hull på, åpnes eller demonteres. Hvis batteriet
lekker, og du kommer i kontakt med væsken som har lekket ut, skyll grundig
med vann og oppsøk lege umiddelbart. Av sikkerhetsmessige grunner, og for
å forlenge batteriets levetid, kan batteriet ikke lades ved lave (under 0ºC/32º F)
eller høye (over 45ºC/113ºF) temperaturer.
Temperaturer: Standard drift: -10ºC (14ºF) til +55ºC (131ºF); kort
lagringsperiode: -20ºC (-4ºF) til + 60ºC (140ºF); lang lagringsperiode: -20ºC (4 ºF) til +25ºC (77ºF).
LITIUMION-BATTERIET SOM FØLGER MED DETTE PRODUKTET MÅ
RESIRKULERES ELLER AVHENDES PÅ KORREKT MÅTE. BRUK DIN
TOMTOM KUN MED VEDLAGT DC-STRØMKABEL (BILLADER/
BATTERIKABEL) OG AC-ADAPTER (HJEMMELADER) FOR Å LADE
OPP BATTERIET.
For å resirkulere din TomTom GO-enhet, vennligst oppsøk en lokal, godkjent
TomTom-forhandler eller en miljøstasjon.
71
Page 73

Montering av TomTom RIDER
Vær ytterst forsiktig ved montering av TomTom RIDER på en motorsykkel. Les
nøye gjennom beskrivelsen i Quick Start Guide før du monterer TomTom
RIDER på din motorsykkel. TomTom RIDER skal monteres i henhold til
gjeldende lover og i henhold til regler fra kjøretøyets produsent. Gal
montering av TomTom RIDER kan føre til skader på kjøretøyet og alvorlige
skader for sjåføren og andre trafikkanter. TomTom RIDER monteres på din
motorsykkel på eget ansvar.
Batterikabel
Strømkabelen må legges slik at den unngår skarpe krumninger, slitasje,
overopphetning, eksos, batterisyre og andre potensielle farer. Den må ikke
belastes eller forvrenges av f.eks. overdreven stramming av kabelbånd. Sørg
for at alle tilkoblinger er mekanisk og elektronisk sikre og godt festet. Hold den
borte fra varmekilder og kjøretøyets styremekanismer. Den må ikke hindre
drift av sikkerhetsutstyr og heller ikke hindre sjåførens evne til å styre
kjøretøyet.
SPESIELL MERKNAD I HENHOLD TIL KJØRING I CALIFORNIA
Den statlige loven California Vehicle Code Section 26708 (a) (1) slår fast at
"Ingen personer skal kjøre kjøretøy som har en gjenstand eller materiale
plassert, fremvist, installert, festet eller påsatt på frontruten, side- eller
bakrutene." Sjåfører i California skal ikke bruke sugekopper på frontrute, sideeller bakruter. TomTom Inc. påtar seg ikke ansvar for eventuelle bøter, straffer
eller skader som kan oppstå ved å ikke ta hensyn til denne merknaden.
TomTom anbefaler bruk av et alternativt monteringssett når man kjører i
California. Dette inkluderer alternativer for montering av TomTom-enheter på
dashbord og ved hjelp av lufteventilene. Se www.tomtom.com for mer
informasjon om dette monteringsalternativet.
Obs: denne delen av California Vehicle Code gjelder for alle som kjører i
California, ikke bare for fastboende i California.
FCC-informasjon for brukeren
Dette produktet inneholder en sender som ikke må plasseres sammen med
eller brukes sammen med andre sendere.
Eksponering for utstråling av radiofrekvens
I henhold til RF-utstrålingsbetingelser, vennligst hold en avstand på minst 20
cm / 7 tommer fra enhver del av produktet.
Radio- og fjernsynsinterferens
Dette utstyret utstråler radiofrekvensenergi, og hvis det ikke brukes på korrekt
måte, dvs. i henhold til instruksjonene i denne håndboken, kan det føre til
interferens med radiokommunikasjon og TV-mottak.
Det har blitt testet og funnet å være i samsvar med grensene for digitale
enheter av klasse B, i samsvar med del 15 av FCC-reglene. Disse er utformet
for å sikre beskyttelse mot skadelig interferens ved installasjon i bolig. Det
finnes imidlertid ingen garanti for at interferens ikke vil inntreffe i en bestemt
installasjon. Hvis dette utstyret avgir skadelig interferens for radio- eller TVmottak, noe som kan fastslås ved å slå utstyret av og på, oppfordres brukeren
til å prøve å korrigere interferensen med ett eller flere av følgende tiltak:
• Orienter på nytt eller plasser mottakelsesantennen et annet sted.
• Øk avstanden mellom utstyret og mottakeren.
• Hvis du bruker utstyret med en strømadapter, koble den inn i et uttak som
er på en annen krets enn den som mottakeren er koblet til på.
• Rådfør deg med en erfaren radio-/TV-tekniker for å få hjelp.
72
Page 74

Viktig!
Dette utstyret ble testet for FCC-samsvar på betingelser som inkluderte bruk
av skjermede kabler og konnektorer mellom utstyret og ytre enheter. Det er
viktig at du bruker skjermede kabler og konnektorer for å redusere muligheten
for å forårsake interferens med radio og TV. Skjermede kabler som er egnede
for produktserien kan fås hos en autorisert forhandler. Hvis brukeren
modifiserer utstyret eller dets ytre enheter på noen måte, og disse
modifikasjonene ikke er godkjent av TomTom TomTom, kan FCC trekke
tilbake brukerens rett til å bruke utstyret. For kunder i USA kan følgende hefte
som ble laget av Federal Communications Commission (FCC) kanskje være
nyttig: “How to Identify and Resolve Radio-TV Interference Problems”. Dette
heftet er tilgjengelig fra den amerikanske regjeringens trykkeri, Washington,
DC 20402. Bestillingsnr. 004-000-00345-4.
FCC-konformitetserklæring
Testet for å overholde FCC-standarder for bruk hjemme eller på kontoret
TomTom GO har blitt testet for – og overholder – del 15 av FCC-reglene. Bruk
er underlagt følgende to betingelser:
1. Denne enheten skaper ikke skadelig interferens.
2. Denne enheten må akseptere eventuell interferens den mottar, inkludert
interferens som kan føre til uønskede handlinger.
Ansvarlig avdeling i Nord-Amerika
CE-merking
R&TTE-direktiv
TomTom, Inc., 150 Baker Avenue, Concord, MA 01742
Tlf: 866 486-6866 alternativ 1 (1-866-4-TOMTOM)
Utslippsinformasjon for Canada
Dette digitale apparatet av klasse B overholder den kanadiske ICES-003. Cet
appareil numérique de la classe B est conforme à la norme NMB-003 du
Canada.
Dette produktet tilfredstiller alle kravene for CE-merking når det
brukes i en bolig, til kommersielt formål eller i lettindustrielt miljø.
Dette utstyret overholder de essensielle kravene i EU-direktiv 99/5/EF.
Diese Ausrüstung erfüllt die wesentlichen Anforderungen der EU-Richtlinie
99/5/EC.
Cet équipement remplit les conditions édictées dans la Directrive EC/99/5.
Deze apparatuur is conform de eisen van de EU-richtlijnen 99/5/EC.
Questa apparecchiatura soddisfa le condizioni essenziali della Direttiva
Europeea 99/5/EC.
Este equipo cumple con los requisitos esenciales de la Directiva 99/5/EC de la
EU.
Dette udstyr overholder de grundlæggende krav i EU-direktiv 99/5/EC.
Denna utrustning rättar sig efter de nödvändiga krav från EU direktiv 99/5/EC.
73
Page 75

Tämä laite täyttää oleellisilta osin EU:n direktiivin 99/5/EY vaatimukset.
Este equipamento está em conformidade com os requisitos essenciais da
Directiva da UE 99/5/CE.
TomTom tímto prohlašuje, že TomTom GO je ve shodì se základními
požadavky a dalšími pøíslušnými ustanoveními smìrnice 1995/5/ES (NV è.
426/2000 Sb.) a Prohlášení o shodì je k dispozici na www.tomtom.com. Toto
zaøízení lze provozovat v Èeské republice na základì generální licence è. GL 12/R/2000.
Seadmed vastavad EL direktiivi 99/5/EÜ põhinõuetele.
A jelen berendezés megfelel az EU 99/5/EC direktívája meghatározta
szükséges elõírásoknak.
Ði áranga atitinka visus ES direktyvos 99/5/EB reikalavimus.
Ðis produkts atbilst visâm ES noteiktajâm Direktîvâm 99/5/EC.
Sprzêt ten jest zgodny z podstawowymi wymaganiami Dyrektywy UE 99/5/EC.
TomTom týmto vyhlasuje, že TomTom GO spåòa základné požiadavky a
všetky príslušné ustanovenia Smernice 1995/5/ES (NV è.443/2001 Z.z.) a
Vyhlásenie o zhode je k dispozícii na www.tomtom.com. Toto zariadenie je
možné prevádzkovat‘ v Slovenskej republike na základe Všeobecného
povolenia è. VPR-01/2001.
WEEE-direktiv
Bu cihaz AB Direktifi 99/5/AT'nin zorunlu gerekliliklerine uygundur.
I samsvar med EF-direktiv 2002/96/EF for elektrisk og elektronisk
avfall (WEEE), må dette elektroniske produktet ikke avhendes som
usortert husholdningsavfall. Vennligst avhend dette produktet ved å
levere det inn til leverandøren eller til ditt lokale innsamlingspunkt for
gjenvinning.
In Übereinstimmung mit der Richtlinie 2002/96/EG des Europäischen
Parlaments und des Rates über Elektro- und Elektronik-Altgeräte (WEEE) darf
dieses Elektrogerät nicht im normalen Hausmüll oder dem Gelben Sack
entsorgt werden. Wenn Sie dieses Produkt entsorgen möchten, bringen Sie es
bitte zur Verkaufsstelle zurück oder zum Recycling-Sammelpunkt Ihrer
Gemeinde.
Conformément à la Directive 2002/96/EC sur les déchets d’équipements
électriques et électroniques (DEEE), ce produit électrique ne doit en aucun cas
être mis au rebut sous forme de déchet municipal non trié. Veuillez vous
débarrasser de ce produit en le renvoyant à son point de vente ou au point de
ramassage local dans votre municipalité, à des fins de recyclage.
In navolging van richtlijn 2002/96/EG van het Europees Parlement en de Raad
betreffende afgedankte elektrische en elektronische apparatuur (AEEA) mag
dit elektrische product niet als ongescheiden huisvuil worden weggedaan.
Breng dit product terug naar de plaats van aankoop of naar het gemeentelijke
afvalinzamelingspunt voor recycling.
In ottemperanza alla Direttiva UE 2002/96/EC sui rifiuti di apparecchiature
elettriche ed elettroniche (RAEE), questo prodotto elettrico non deve essere
smaltito come rifiuto municipale misto. Si prega di smaltire il prodotto
riportandolo al punto vendita o al punto di raccolta municipale locale per un
opportuno riciclaggio.
De conformidad con la Directiva 2002/96/CE de la UE sobre residuos de
aparatos eléctricos y electrónicos (RAEE), este producto eléctrico no puede
74
Page 76
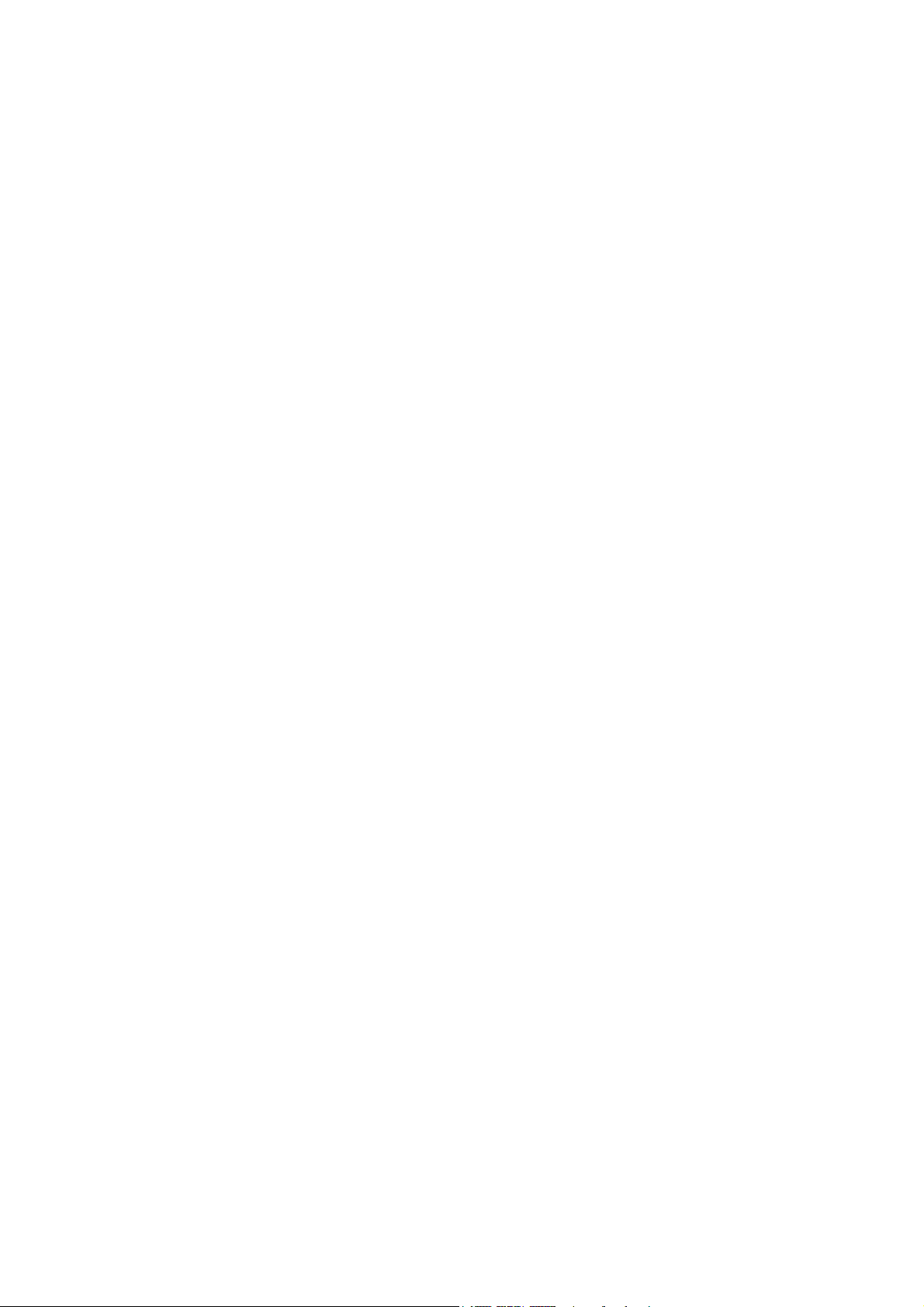
desecharse con el resto de residuos no clasificados. Deshágase de este
producto devolviéndolo al punto de venta o a un punto de recogida municipal
para su reciclaje.
I henhold til EU-direktiv 2002/96/EF om affald af elektrisk og elektronisk udstyr
(WEEE) må dette udstyr ikke bortskaffes som usorteret husholdningsaffald.
Bortskaf dette produkt ved at returnere det til salgsstedet eller til det lokale
indsamlingssted, så det kan genbruges.
I linje med EU-direktiv 2002/96/EG om avfall som utgörs av eller innehåller
elektriska eller elektroniska produkter (WEEE) får denna elektriska produkt inte
bortskaffas som osorterat kommunalt avfall. Bortskaffa den i stället genom att
lämna in den på försäljningsstället eller din lokala återvinningsstation.
EU:n sähkö- ja elektroniikkalaiteromudirektiivin (2002/96/EY) mukaisesti tätä
elektroniikkalaitetta ei saa laittaa lajittelemattoman yhdyskuntajätteen sekaan.
Hävitä laite palauttamalla se ostopaikkaan tai viemällä se elektroniikkaromun
keräyspisteeseen.
De acordo com a Directiva Europeia 2002/96/EC sobre resíduos sólidos de
equipamento eléctrico e electrónico (WEEE), este produto eléctrico não pode
ser deitado fora juntamente com o lixo municipal indiferenciado. Por favor, no
final da vida útil deste produto, devolva-o ao estabelecimento de aquisição, ou
entregue-o no local de recolha apropriado para reciclagem designado pelo
seu município.
V souladu se smìrnicí EU è. 2002/96/ES o odpadních elektrických
a elektronických zaøízeních (OEEZ) se tento elektrický výrobek nesmí
likvidovat jako netøídìný komunální odpad. Pøi likvidaci tento výrobek vrat‘te
prodejci nebo ho odevzdejte k recyklaci do komunálního sbìrného zaøízení.
Vastavalt EL direktiivile 2002/96/EÜ, mis käsitleb elektri- ja
elektroonikaseadmete jäätmeid (WEEE), ei või antud toodet visata
majapidamisjäätmete hulka. Palun tagastage antud toode taaskasutamise
eesmärgil müügipunkti või kohaliku piirkonna jäätmekogumise punkti.
Az elektromos és elektronikus berendezések hulladékairól szóló 2002/96/EK
(WEEE) irányelvnek megfelelõen ezt az elektromos berendezést tilos
szortírozatlan, közösségi hulladékgyûjtõbe dobni. A terméket használata
befejeztével vigye vissza az eladási ponthoz vagy a helyi közigazgatási
újrahasznosító gyûjtõhelyre.
Pagal ES Direktyvà 2002/96/EB dël elektros ir elektroninës árangos atliekø
(WEEE), ðio elektros gaminio negalima iðmesti su buitinëmis atliekomis. Ðá
gaminá reikia gràþinti á tà vietà, kur jis buvo pirktas, arba á miesto atliekø
perdirbimo punktà.
Saskaòâ ar ES Direktîvu 2002/96/EC par elektrisko un elektronisko iekârtu
atkritumiem (EEIA), ðo elektrisko iekârtu ir aizliegts nodot kopâ ar citiem
neðíirotiem sadzîves atkritumiem. Lûdzu nododiet ðo iekârtu atpakaï tâs
tirdzniecîbas vietâ vai Jûsu tuvâkajâ sabiedriskajâ iekârtu savâkðanas punktâ
to pârstrâdei.
Zgodnie z Dyrektyw¹ Nr 2002/96/WE w sprawie zu¿ytego sprzêtu
elektrycznego i elektronicznego (WEEE), niniejszego produktu elektrycznego
nie wolno usuwaæ jako nie posortowanego odpadu komunalnego. Prosimy o
usuniecie niniejszego produktu poprzez jego zwrot do punktu zakupu lub
oddanie do miejscowego komunalnego punktu zbiórki odpadów
przeznaczonych do recyklingu.
V súlade so smernicou 2002/96/ES o odpade z elekrických a elektronických
zariadení (OEEZ) sa toto elektrické zariadenie nesmie odstranovat‘ ako
netriedený komunálny odpad. Výrobok odstránte jeho vrátením v mieste
nákupu alebo odovzdaním v miestnom zbernom zariadení na recyklovanie.
75
Page 77

Atýk elektrikli ve elektronik cihazlar konulu 2002/96/AT sayýlý AB Direktifine
(WEEE) uygun olarak bu cihaz, ayrýlmamýþ belediye atýklarýyla birlikte
atýlmamalýdýr. Lütfen bu ürünü, satýþ noktasýna iade ederek veya
belediyenizin geri dönüþüm için toplama merkezine götürerek atýn.
Ctick
Dette dokumentet
Det er blitt lagt ned mye arbeid med ved utarbeidelse av denne håndboken.
Kontinuerlig produktutvikling kan imidlertid bety at noe informasjon ikke er
helt oppdatert. Informasjonen i dette dokumentet kan endres uten
forhåndsvarsel.
TomTom er ikke ansvarlig for tekniske eller redaksjonelle feil eller utelatelser
som finnes her; heller ikke for tilfeldige eller betydelige skader som er resultat
av ytelsen eller bruken av dette materialet. Dette dokumentet inneholder
informasjon som er beskyttet under opphavsrettslover. Ingen del av dette
dokumentet skal kopieres eller reproduseres i noen form uten på forhånd å ha
innhentet skriftlig tillatelse fra TomTom International B.V.
Delnumre
N14644
Dette produktet har en Ctick som viser at det overholder alle relevante
reguleringer i Australia og New Zealand.
76
Page 78

Copyright-erklæringer19.
Copyright-erklæringer
© 2007 TomTom International B.V., Nederland.
Patentanmeldt. Alle rettigheter reservert.
TomTom og TomTom-logoen er registrerte varemerker for TomTom
International B.V., Nederland. Alle andre varemerker tilhører sine respektive
eiere.
Vår sluttbrukerlisensavtale og begrensede garanti er knyttet til dette
produktet; disse er inkludert i denne pakken. Du kan få en oversikt over dem
ved å gå til www.tomtom.com/legal
Datakilde
© 2007 Tele Atlas N.V. Basert på:
Topografische ondergrond Copyright © dienst voor het kadaster en de
openbare registers, Apeldoorn 2007.
© Ordnance Survey of Northern Ireland.
© IGN France.
© Swisstopo.
© BEV, GZ 1368/2007.
© Geonext/DeAgostini.
© Norwegian Mapping Authority, Public Roads Administration /
© Mapsolutions. © DAV.
Dette produktet inkluderer kartdata som er lisensiert av Ordnance Survey
med tillatelse fra overvåker av Her Majesty’s Stationery Office. © Crown
copyright og/eller databaserettigheter 2007. Alle rettigheter reservert.
Lisensnummer 100026920.
Tekst til tale-teknologi, © 2007 Loquendo TTS. Alle rettigheter reservert.
Loquendo er et registrert varemerke. www.loquendo.com
Apple® og iPod® er varemerker for Apple Computer, Inc., registrert i USA og
andre land.
77
Page 79

Audible®, AudibleListener® og Audiblemanager® er registrerte varemerker
for Audible, Inc. Når du kjøper og bruker Audible-produkter må du følge vilkår
og betingelser som foreskrevet under juridiske merknader www.audible.com.
SoundClear™ acoustic echo cancellation software © Acoustic Technologies
Inc.
MPEG Layer-3 lydteknologi på lisens fra Fraunhofer IIS og Thomson.
Anskaffelse av dette produktet overfører ikke en lisens, og det innebærer
heller ingen rettigheter til å distribuere innhold som blir laget med dette
produktet for inntektsgivende kringkastingssystemer (bakkenett, satellitt,
kabel og/eller andre distribuerende medier), kontinuerlig programmer (via
internett, intranett og/eller andre nettverk), andre distribuerende
innholdssystemer (pay-audio- eller audio-on-demand-programmer og
lignende) eller på fysisk media (CD, DVD, databrikker, harddisker, minnekort
og lignende). Slik bruk krever en selvstendig lisens. Vennligst besøk
mp3licensing.com for detaljer
Enkelte bilder er tatt fra NASAs Earth Observatory.
Formålet med NASAs Earth Observatory er å levere tilgjengelig publikasjon
på internettet, slik at alle kan få nye satellittbilder og vitenskapelig
informasjon om jordkloden.
Fokus rettes mot jordens klima- og miljøforandringer:
earthobservatory.nasa.gov/
78
 Loading...
Loading...