Page 1
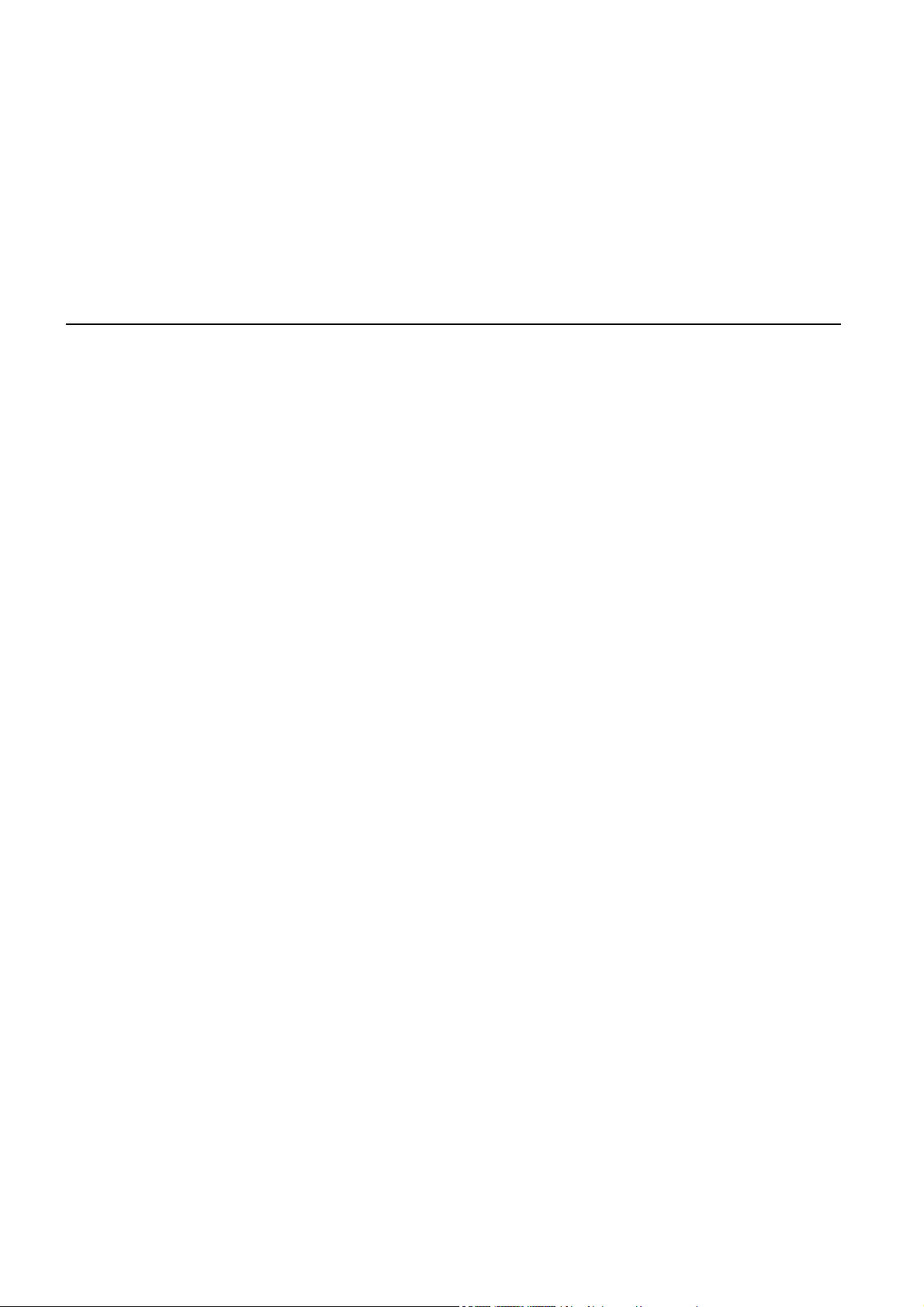
TomTom GO
Page 2
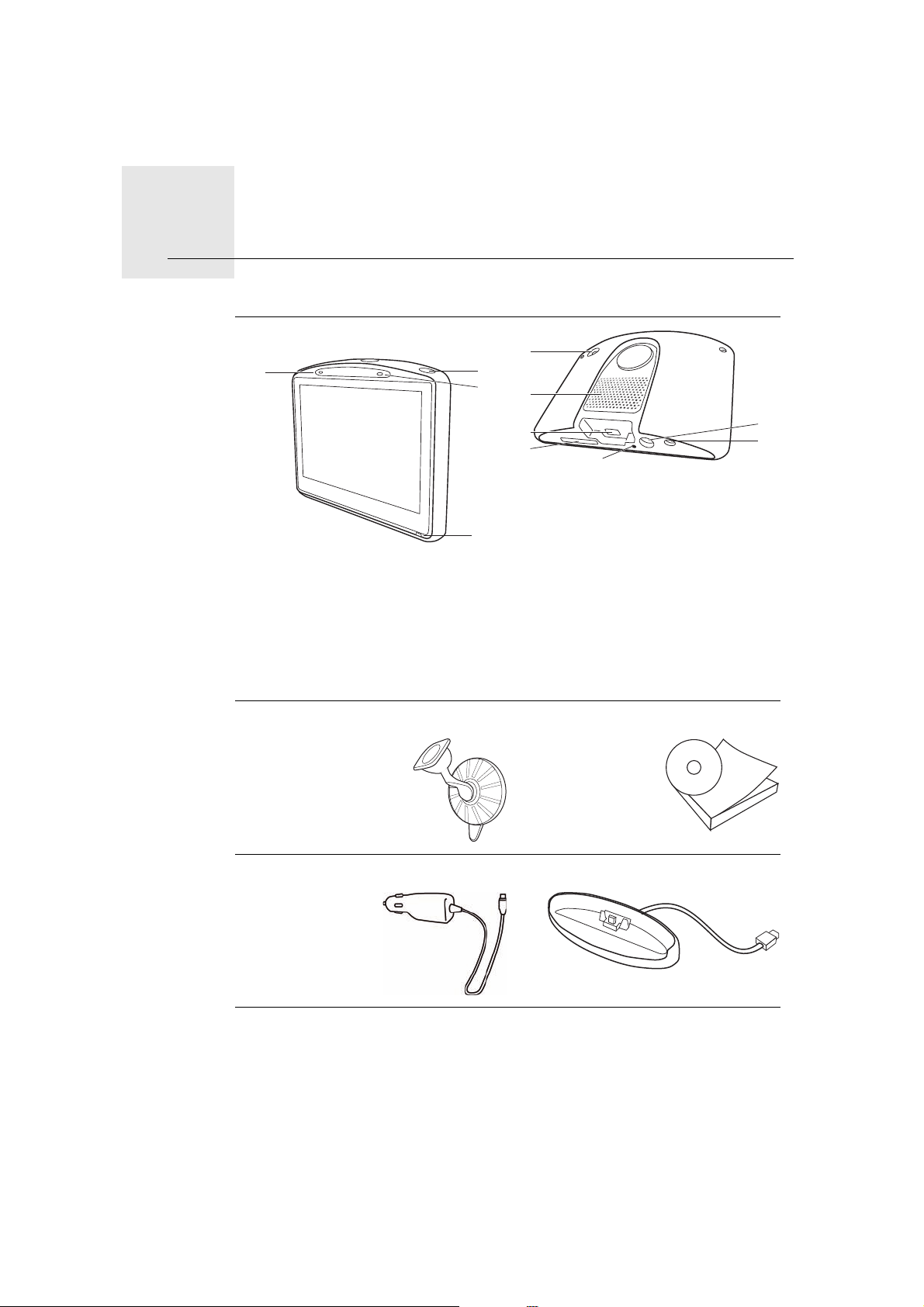
Karbi sisu1.
A
B
C
D
E
Karbi sisu
a TomTom GO
J
F
H
G
A Mikrofon
B Laadimise signaaltuli
C Sisse/Välja nupp
D Valgussensor
E Lähtestamise nupp
F Kõlar
G Mälukaardi pesa (SD-
mälukaardita) täiendavate
lisakaartide jaoks
H USB-pistik
I TomTom pistik / RDS-TMC pistik
J Välise antenni liides
K Audio väljundliides
b Tuuleklaasihoidja c Dokumentatsioonikomplekt
I
K
d Autolaadija e Kodudokk
2
Page 3
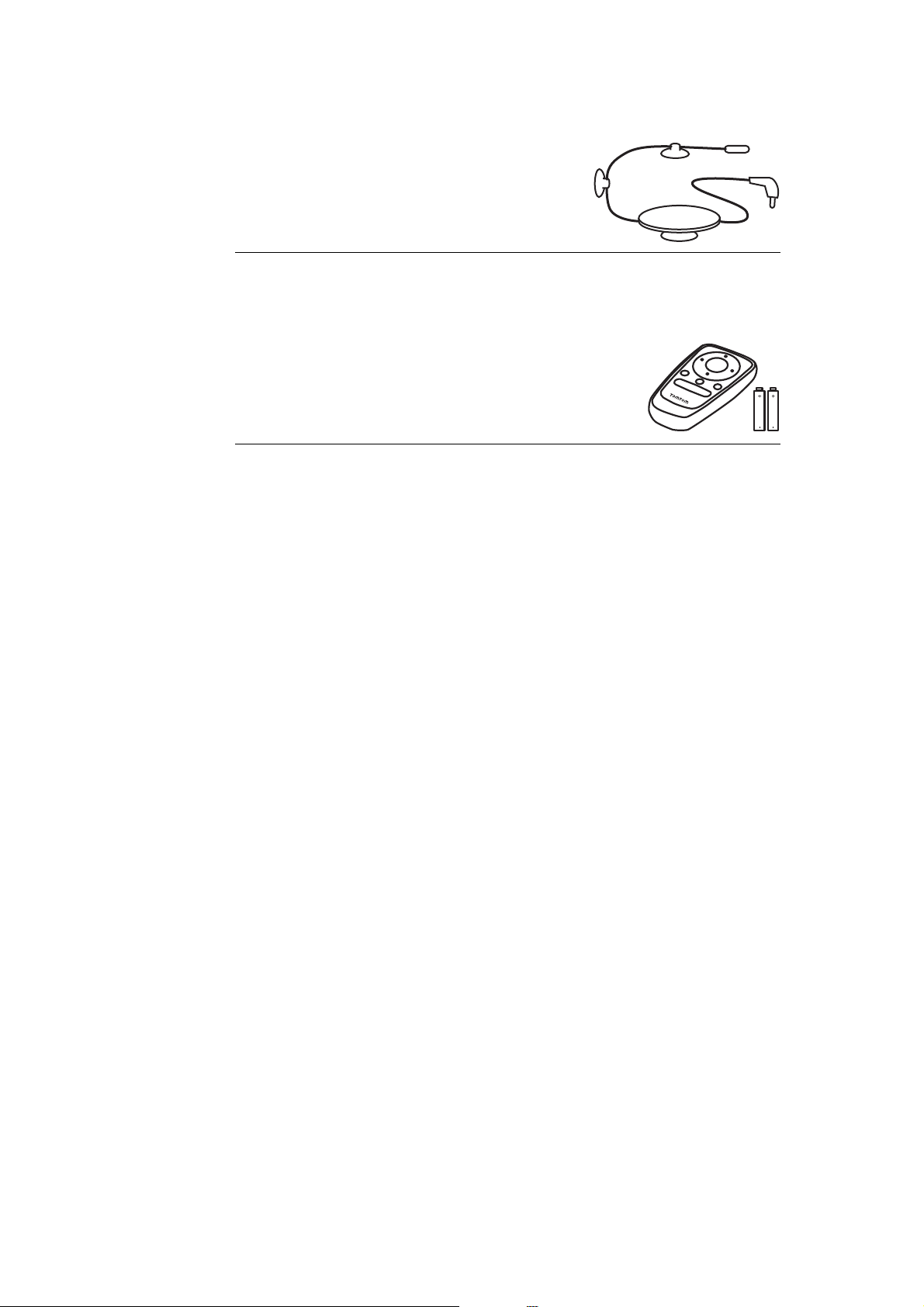
Kaasneb seadmetega TomTom GO 520T, 720T ja 920T
f RDS-TMC liiklusinfo vastuvõtja
Kaasneb seadmetega TomTom GO 920 ja 920T
g Kaugjuhtimispult
3
Page 4

Enne alustamist...2.
Enne alustamist...
Sisse- ja väljalülitamine
sisse- ja väljalülitamiseks vajuta ja hoia sisse/välja-nuppu 2 sekundit all.
TomTom GO On võimalik, et esimesel sisselülitamisel võtab seadme
käivitumine veidi aega.
Märkus: Harvadel juhtudel ei pruugi GO käivituda õigesti. Kui nii juhtub, siis
vajuta lähtestusnuppu, seejärel lülita seade uuesti sisse.
Seadistamine
seadistamiseks pead vastama mõnele küsimusele, puudutades
ekraani.TomTom GO
Oluline: veendu, et valitud on õige keel, kuna seda keelt kasutatakse kõigis
menüüdes ja kirjalikes juhistes.
Märkused aku kohta
Soovitame TomTom GO esmakordsel kodudokki asetamisel aku täis laadida.
Aku täislaadimiseks kulub umbes 2 tundi.
Kui sa paigutad seadme GO kodudokki, siis küsitakse, kas soovid luua
ühendust arvutiga. Kui sa valid määrangu Ei, siis lülitub seade välja, kui sa ei
puuduta ekraani kolme minuti jooksul. See toimub viisil, mis võimaldab akut
kiiremini laadida.
Lisainformatsiooni arvutiga ühendamise kohta leiad osast Rakenduse
TomTom HOME kasutamine (90).
Märkus: TomTom GO kasutab vähest akutoidet, et jätta meelde enne seadme
väljalülitamist kuvatud menüüteade.
Kui sa ei lae GO seadet määratud aja jooksul, siis kuvatakse järgmisel GO
sisselülitamisel ekraanil vaike-käivitusmenüüd. Kõik teised
seadmemäärangud säilivad mälus.
Parem signaalivastuvõtt
Kui TomTom GO seadmel võtab asukoha leidmine kauem kui 5 minutit, siis
kontrolli, et seade oleks avatud kohas, eemal kõrgetest objektidest, näiteks
majad ja puud.
4
Page 5
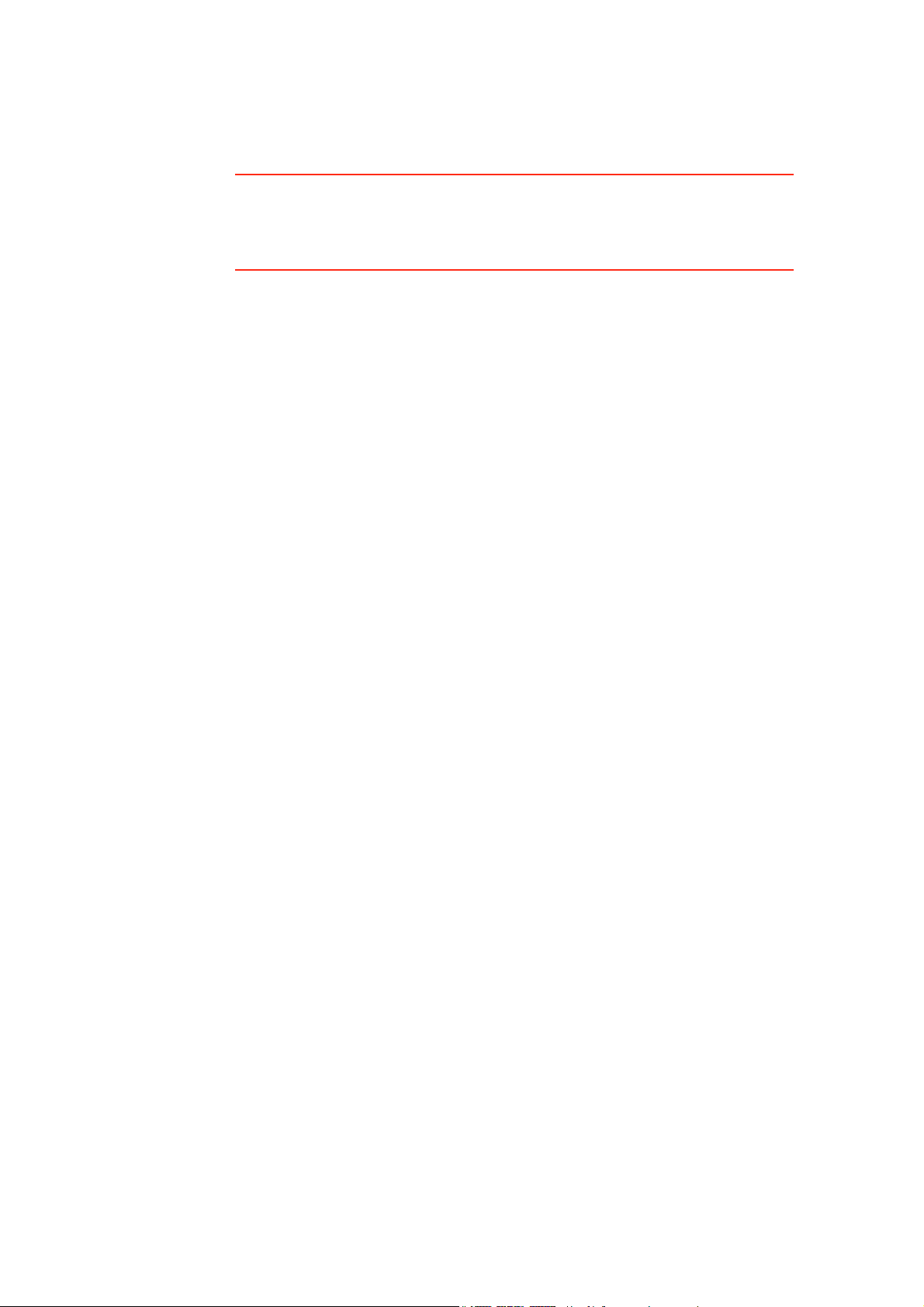
Kui sa ühendad seadme TomTom GO oma arvutiga, saad kasutada rakendust
TomTom HOME, et laadida alla teave GPS satelliitide positsioonide kohta
järgmise 7 päeva jooksul. See aitab seadmel GO kiiremini sinu positsiooni
leida.
Oluline: mõnedel autodel on tuuleklaasil kuumust peegeldav kaitsekiht. See
võib takistada GO seadmel asukoha määramist.
Seadme TomTom välisantenni komplekt (saadaval lisavarustusena) võib
aidata sul signaali vastuvõttu parandada.
Tuuleklaasihoidja
Kasuta tuuleklaasi hoidjat, et installida seade TomTom GO autosse.
Hoidja kinnitamiseks vajuta iminappa tugevalt vastu auto tuuleklaasi,
kasutades selleks tuuleklaasi siledat ala.
Enne hoidja kinnitamist veendu, et hoidja ja tuuleklaas on puhtad ja kuivad.
Paigalda tuuleklaasile kinnitatav hoidja nii, et see ei varjaks juhi vaatevälja.
Kodudokk
Kodudokki kasutatakse TomTom GO laadimiseks, kui see ei ole autos, ning
GO ühendamiseks arvutiga.
Olles ühenduses arvutiga, saad kasutada rakendust TomTom HOME seadme
GO haldamiseks. Lisainformatsiooni rakenduseTomTom HOME kohta leiad
osast Rakenduse TomTom HOME kasutamine (90).
Hoolitse eest TomTom GO
Ära jäta kunagi seadet TomTom GO või lisavarustust autosse nähtavale
kohale, kui lahkud auto juurest, sest see võidakse ära varastada.
Soovi korral saad määrata TomTom GO seadmele parooli, mille peab
sisestama iga kord, kui GO seadme käivitad. Lisainformatsiooni leiad osast
Rakenduse TomTom HOME kasutamine (90).
eest hoolitsemine on tähtis.GO
• ei ole mõeldud kasutamiseks äärmuslikel temperatuuridel, sest see võib
seadet püsivalt kahjustada.GO
• Mitte mingil juhul ära ava GO korpust. See võib olla ohtlik ning tühistab
seadme garantii.
• Puhasta GO ekraani pehme riidelapiga. Ära kasuta ühtegi vedelat
puhastusvahendit.
5
Page 6
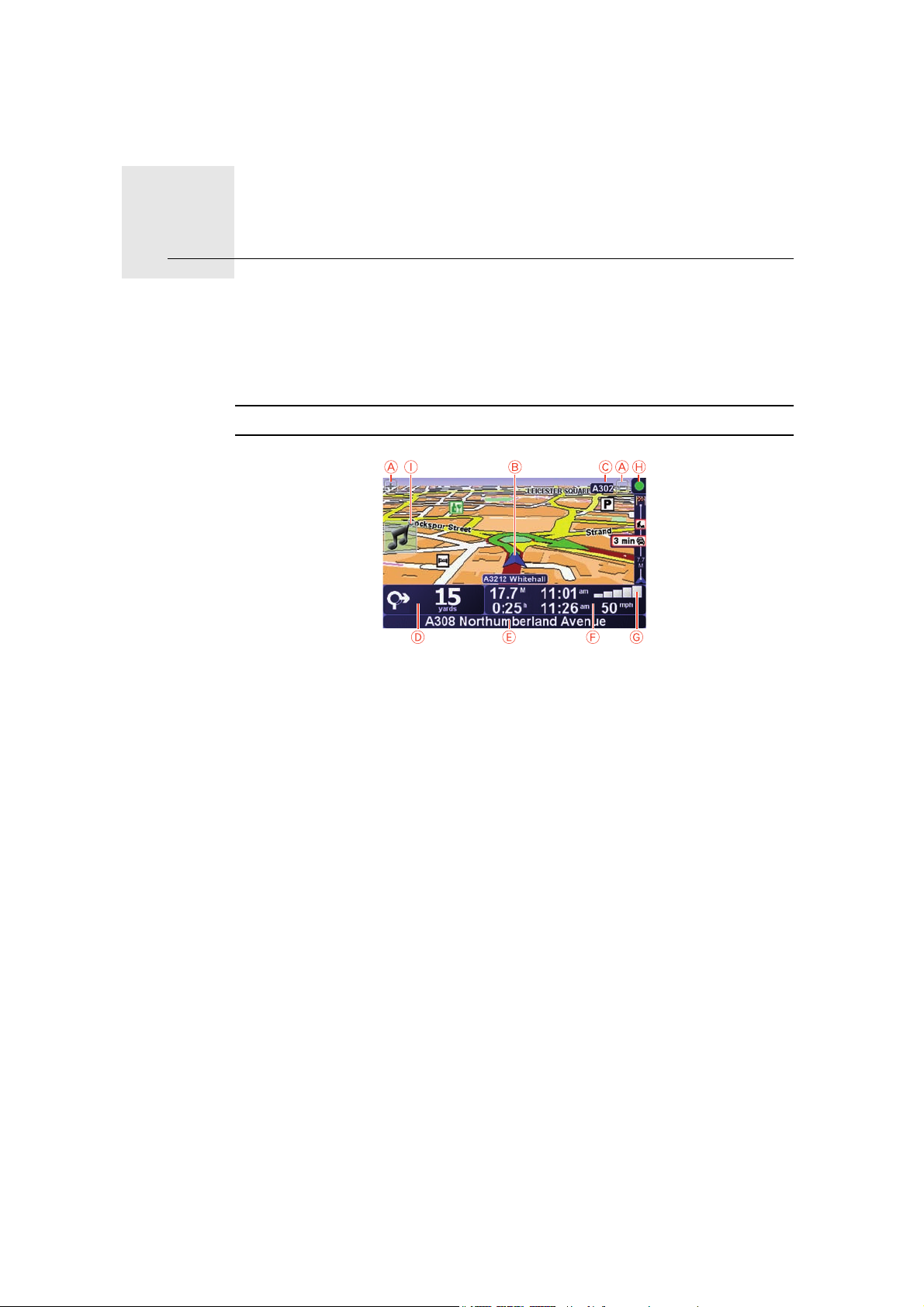
Vaade sõidu ajal3.
Vaade sõidu ajal
Kui seade TomTom GO käivitub, kuvatakse sõiduvaade koos üksikasjalike
andmetega sinu praeguse asupaiga kohta.
Puuduta ükskõik millal ekraani keskosa, et avada põhimenüü.
Märkus: sõiduvaade kuvatakse mustvalgelt, kuni GO määrab asukoha.
A Sisse ja välja suumimiseks puuduta + ja -.
B Sinu praegune asukoht.
C Info järgmise suure tee või teetähise kohta, kui see info on olemas.
D Navigeerimise juhis eesoleva tee jaoks.
Puuduta seda ala, kui soovid korrata viimast hääljuhist või muuta
helitugevust.
E Tänava nimi kuhu järgmisena pöörad.
F Informatsioon reisi kohta, näiteks reisi aeg, järelejäänud kaugus ja
saabumise aeg.
Kuvatavate üksuste valimiseks puuduta määrangut Olekuriba häälestus
menüüs Häälestus.
G GPS-signaali tugevus.
H Liiklusriba
Liiklusteabe häälestamiseks puuduta nuppu Liiklus, et avada menüü Liiklus,
või puuduta valikut TomTom Liiklus Põhimenüüs.
I Kiirmenüü - Täiendavat teavet leiad kasutusjuhendi täisversioonist.
6
Page 7
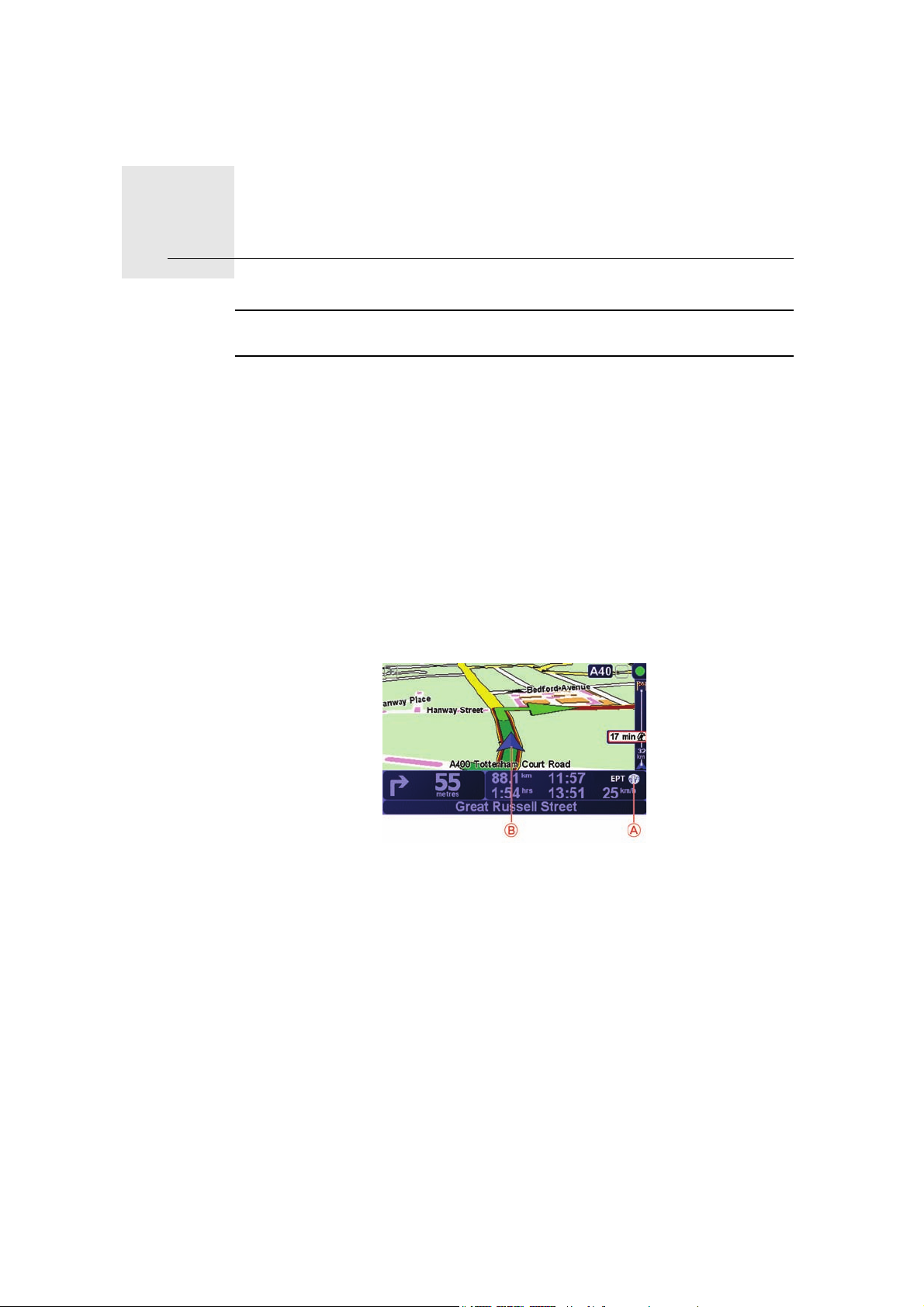
Enhanced Positioning Technology4.
Enhanced Positioning Technology
Märkus: Enhanced Positioning Technology on saadaval seadmetes
TomTom GO 920 ja 920T.
Enhanced Positioning Technology ehk EPT arvutab sinu hinnangulise asukoha
siis, kui GPS vastuvõtt on halb, näiteks sõites kõrgete ehitiste vahel.
Sinu GO kasutab positsioneerimissensoreid, et hinnata sinu kiirendust ja
suunda ning leiab seejärel sinu praeguse asukoha.
EPT ainult aitab sinu seadmel GO määrata sinu ligikaudset asupaika. Sinu
täpse asupaiga arvutamine on võimalik ainult siis, kui seade GO saab vastu
võtta tugeva GPS signaali.
Kui seade GO kasutab rakendust EPT sinu asukoha hinnanguliseks
määramiseks, siis kuvatakse ikoon EPT olekuribal.
Sinu GO kalibreerib rakenduse EPT automaatselt. Kui kalibreerimine on lõpule
viimata siis, kui seade GO kaotab GPS signaali, siis ei saa rakendust EPT
kasutada ja ekraan on hall, nt juhul, kui reisi alguses GPS signaal puudub.
Kalibreerimine
A EPT Ikoon.
B Sinu praegune asukoht.
Kalibreerimine teostatakse automaatselt ja see ei nõua kasutajapoolset
sekkumist. Siiski on kasulik omada mõningaid põhiteadmisi
kalibreerimisprotsessi kohta.
Seade TomTom GO lähtestab positsioneerimissensorid iga kord, kui seade
sisse lülitatakse. Suurendamaks sinu asupaiga määramise täpsust, kalibreerib
seade GO sensoreid kogu reisi vältel.
Edukaks kalibreerimiseks on vaja alljärgnevaid eeltingimusi:
• Sinu GO võtab vastu tugeva GPS signaali.
7
Page 8
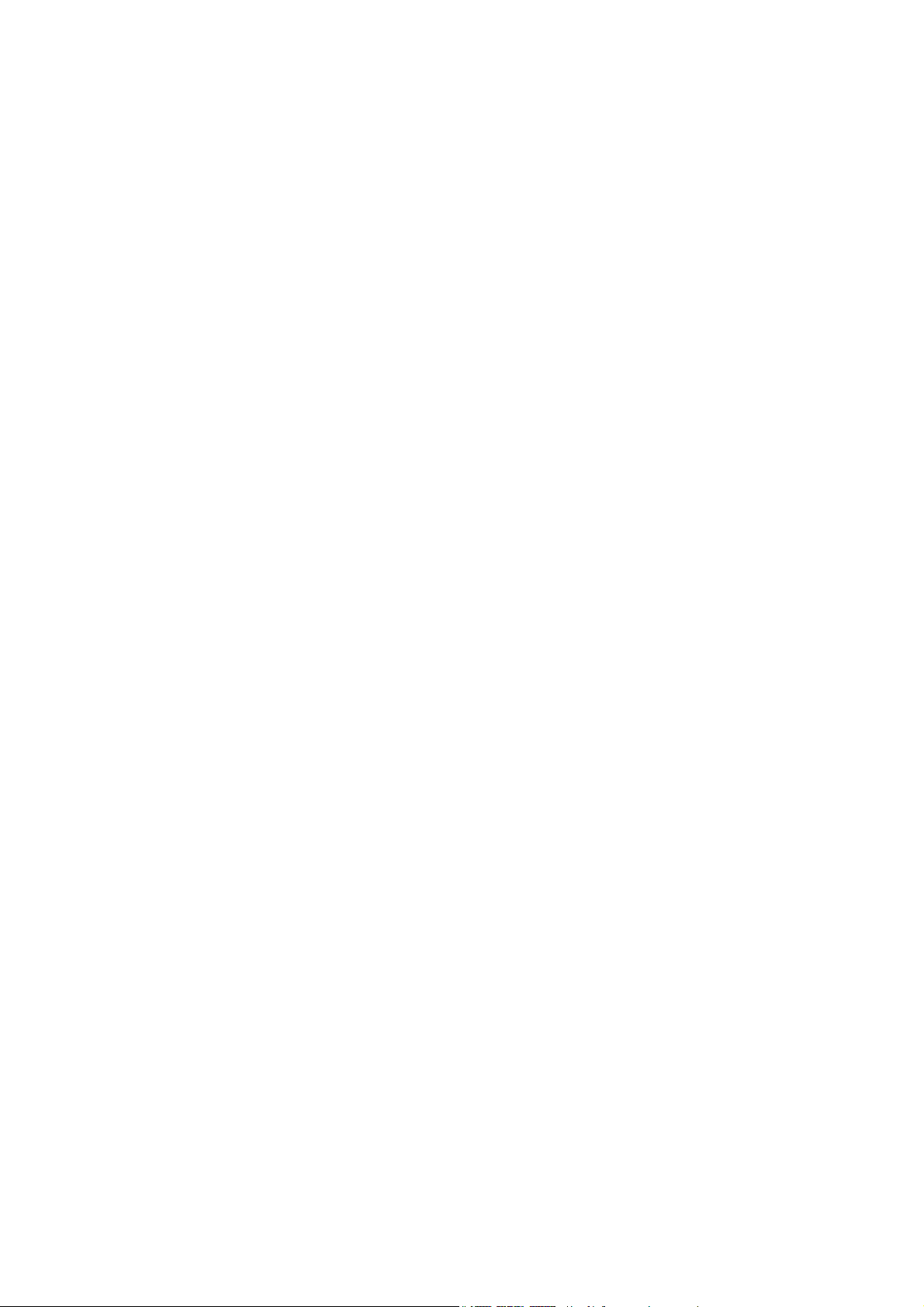
• Auto on alguses vähemalt 5 sekundit liikumatu, seejärel liigub see vähemalt
minuti vältel otse mööda sirget ja tasast teelõiku.
8
Page 9
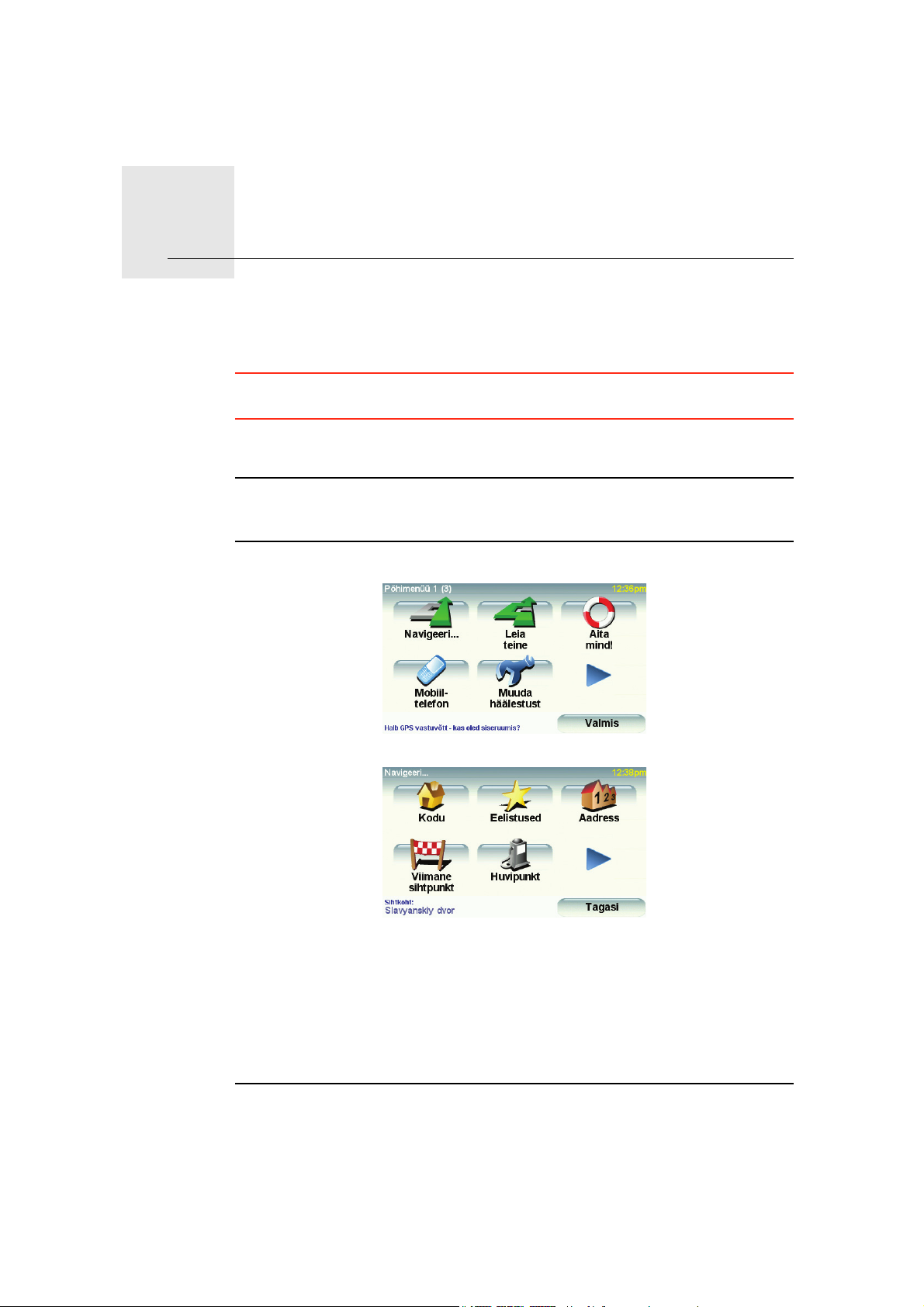
Esimese teekonna koostamine5.
Esimese teekonna koostamine
Teekonna planeerimine seadmega TomTom GO on lihtne. Esimese teekonna
planeerimiseks järgi alltoodud samme:
Oluline: sa peaksid planeerima alati oma reisi enne, kui alustad sõitmist.
Marsruudi planeerimine sõidu ajal on ohtlik.
1. Puuduta põhimenüü kuvamiseks ekraani.
Märkus: nupud kuvatakse seadmes GOvärviliselt siis, kui neid saab kasutada.
Näiteks peamenüü nupp, mis kannab nime Leia teine..., ei ole saadaval seni,
kuni sa oled marsruudi planeerinud.
2. Puuduta käsku Navigeeri...
3. Puuduta valikut Aadress.
Kui sisestad aadressi, siis saad selle valida alljärgnevast loendist:
• Kesklinn - puuduta seda nuppu, kui soovid määrata sihtkohaks linna
keskuse.
• Tänava- ja majanumber - puuduta seda nuppu, kui soovid määrata
sihtkohaks täpse aadressi.
• Sihtnumber - puuduta seda nuppu, kui soovid määrata sihtkohaks
sihtnumbri.
Märkus: sa võid sisestada mistahes riigi sihtnumbri. Ühendkuningriigis ja
Madalmaades on sihtnumbrid piisavalt üksikasjalikud üksikute majade
identifitseerimiseks. Teistes riikides saad sa sihtnumbri sisestamisel
9
Page 10
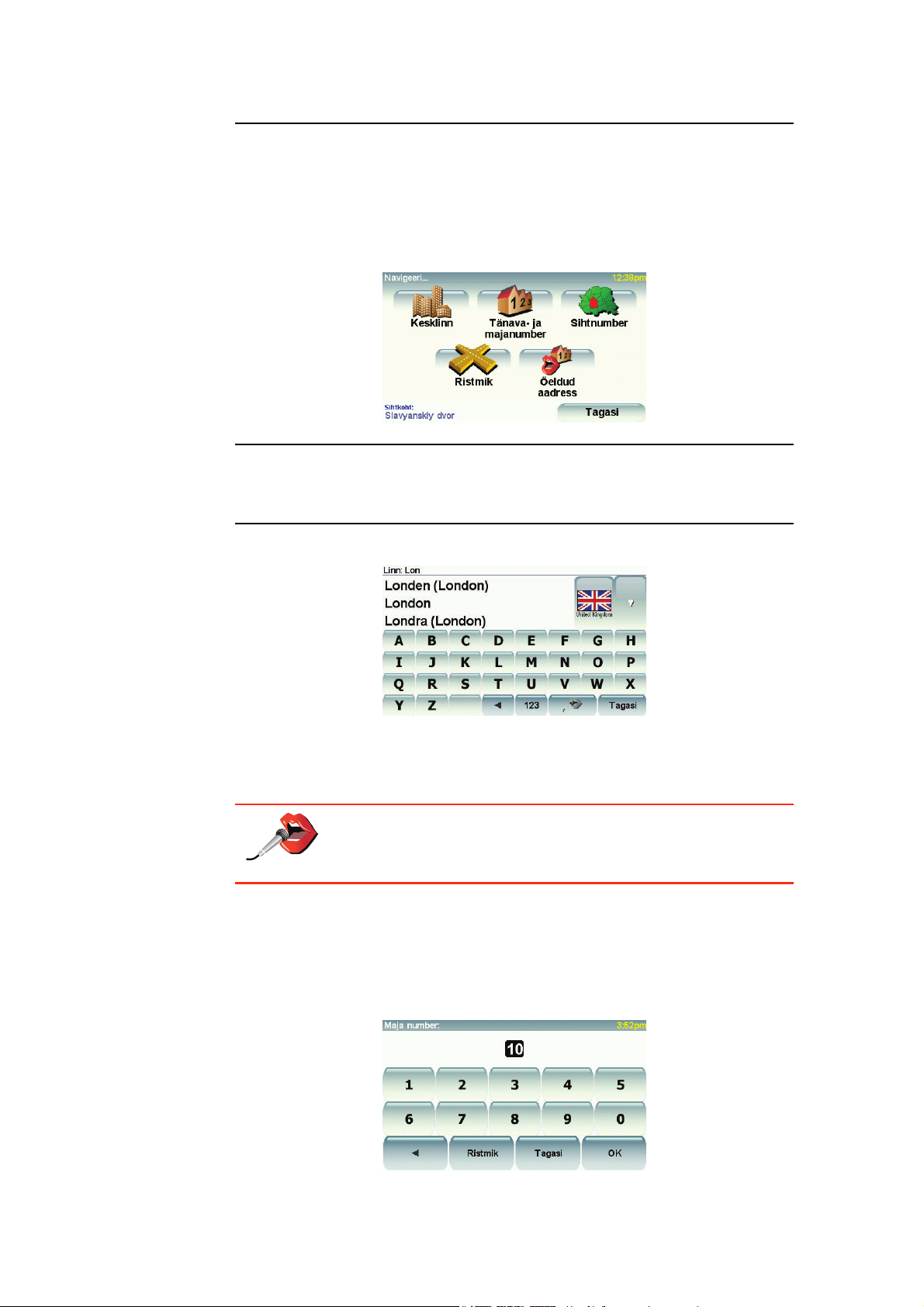
identifitseerida linna või piirkonna. Seejärel pead sisestama tänava või maja
numbri.
• Ristmik - puuduta seda nuppu, kui soovid määrata sihtkohaks kahe
tänava ristumiskoha.
• Öeldud aadress - puuduta seda nuppu siis, kui soovid seadmesse
aadressi GO öelda. Lisainformatsiooni leiad osast Öeldud aadress (22).
Selles näites sisestatakse sihtkohaks täpne aadress.
4. Puuduta valikut Tänava- ja majanumber.
Märkus: esimest korda reisi planeerides palub seade GO valida riigi. Sinu
valik salvestatakse ja seda kasutatakse kõigi planeeritavate marsruutide jaoks.
Saad seda sätet igal ajal muuta, puudutades riigi lippu.
5. Alusta selle linna nime kirjutamist, kuhu tahad minna.
Kirjutamise ajal kuvatakse ekraanil sisestatud tähtedele vastavad
linnanimed. Kui sinu sihtkoha nimi ilmub loendisse, siis puuduta sihtkoha
seadistamiseks linna nime.
Vihje: nime tippimise asemel puuduta seda nuppu, et seadmele
GO aadressi öelda.
Täiendavat teavet vt Öeldud aadress (22)
6. Alusta tänava nime tippimist ja vali see kuvamisel.
Samamoodi, kui linna puhul, kuvatakse ekraanil sisestatud tähtedele
vastavad tänavanimed. Kui sinu sihtkoha nimi on ilmub loendisse, siis
puuduta sihtkoha seadistamiseks tänava nime.
7. Järgmisena sisesta sihtkoha majanumber ning puuduta valikutValmis.
10
Page 11
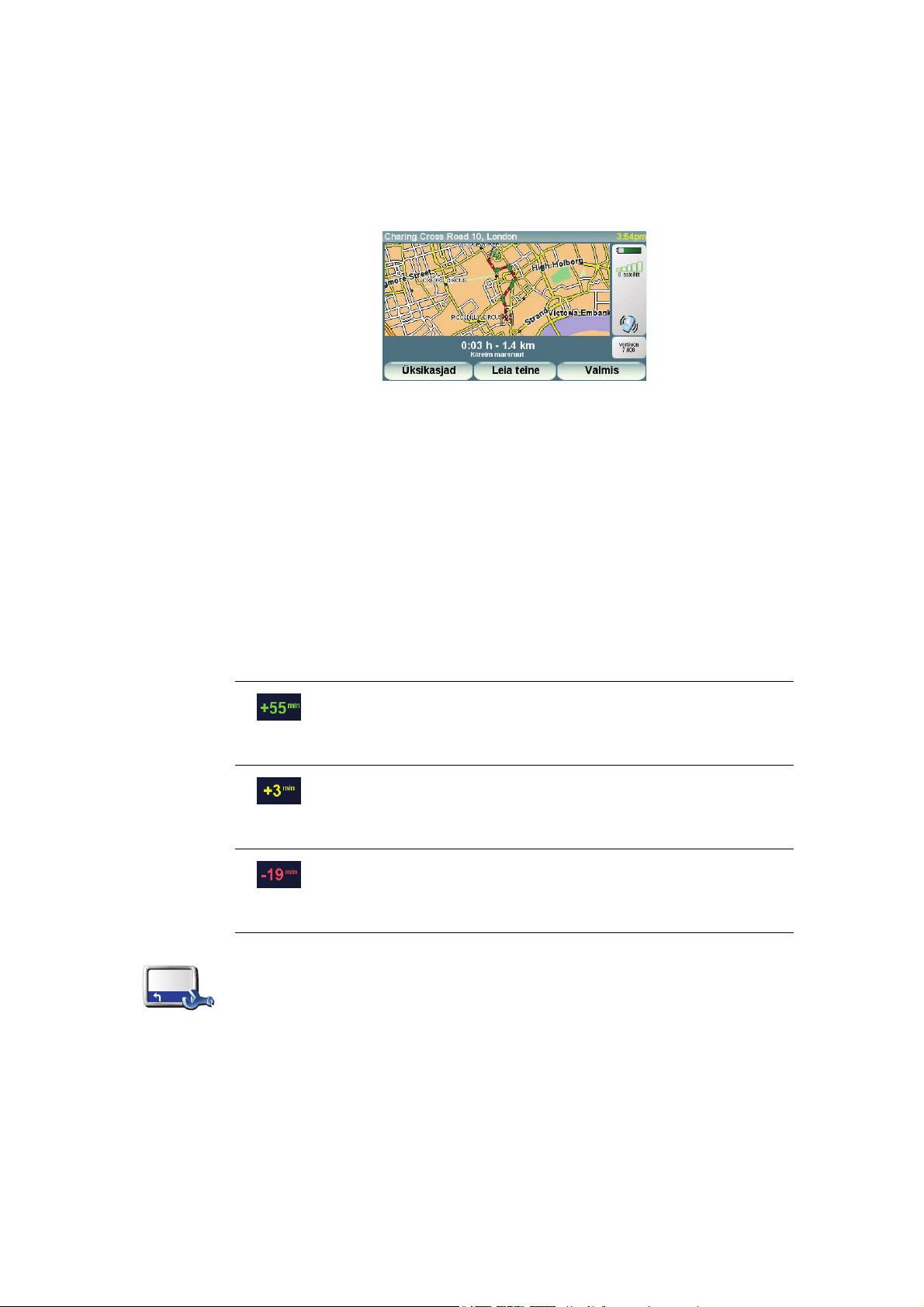
8. küsib, kas pead saabuma mingil kindlal kellaajal. GO Selles näites vajuta
9. Pärast marsruudi koostamist puuduta määrangutValmis.
Seade GO alustab kohe sinu juhatamist sihtkoha poole, kasutades selleks häälja ekraanijuhiseid.
Saabumise ajad
Kui planeerid marsruuti, siis küsib TomTom GO, kas pead saabuma mingil
kindlal kellaajal.
Puuduta määrangut JAH eelistatud saabumisaja sisestamiseks.
arvutab välja saabumisaja ning kuvab infot selle kohta, kas jõuad õigeaegselt
kohale.GO
määrangut EI.
koostab marsruudi.GO
Olekuriba
häälestus
Seda infot saab kasutada ka lahkumisaja arvutamiseks. Kui GO näitab, et jõuad
kohale 30 minutit varem, siis võid oodata ja lahkuda alles 30 minuti pärast,
selle asemel, et liiga vara kohale jõuda.
Saabumisaega korrigeeritakse pidevalt reisi ajal. Olekuriba kuvab allpool
näidatud viisil, kas saabud õigeaegselt või liiga hilja:
Saabud 55 minutit enne sisestatud saabumisaega.
Kui hinnanguline saabumisaeg on sisestatud ajast rohkem kui
5 minutit varajasem, siis kuvatakse seda roheliselt.
Saabud 3 minutit enne sisestatud saabumisaega.
Kui hinnanguline saabumisaeg on sisestatud ajast vähem kui 5
minutit varajasem, siis kuvatakse seda kollaselt.
Saabud 19-minutilise hilinemisega.
Kui hinnanguline saabumisaeg on sisestatud ajast hilisem, siis
kuvatakse seda punaselt.
Puuduta valikut Olekuriba häälestus menüüs Häälestus, et lubada või
keelata saabumisaja teated.
Tee esimeses menüüs vajalikud valikud ja puuduta seejärel määrangut
Valmis.
Saabumisaja teadete lubamiseks vali käsk Kuva saabumisaja varu.
Saabumisaja teadete keelamiseks tühista valik Kuva saabumisaja varu.
11
Page 12
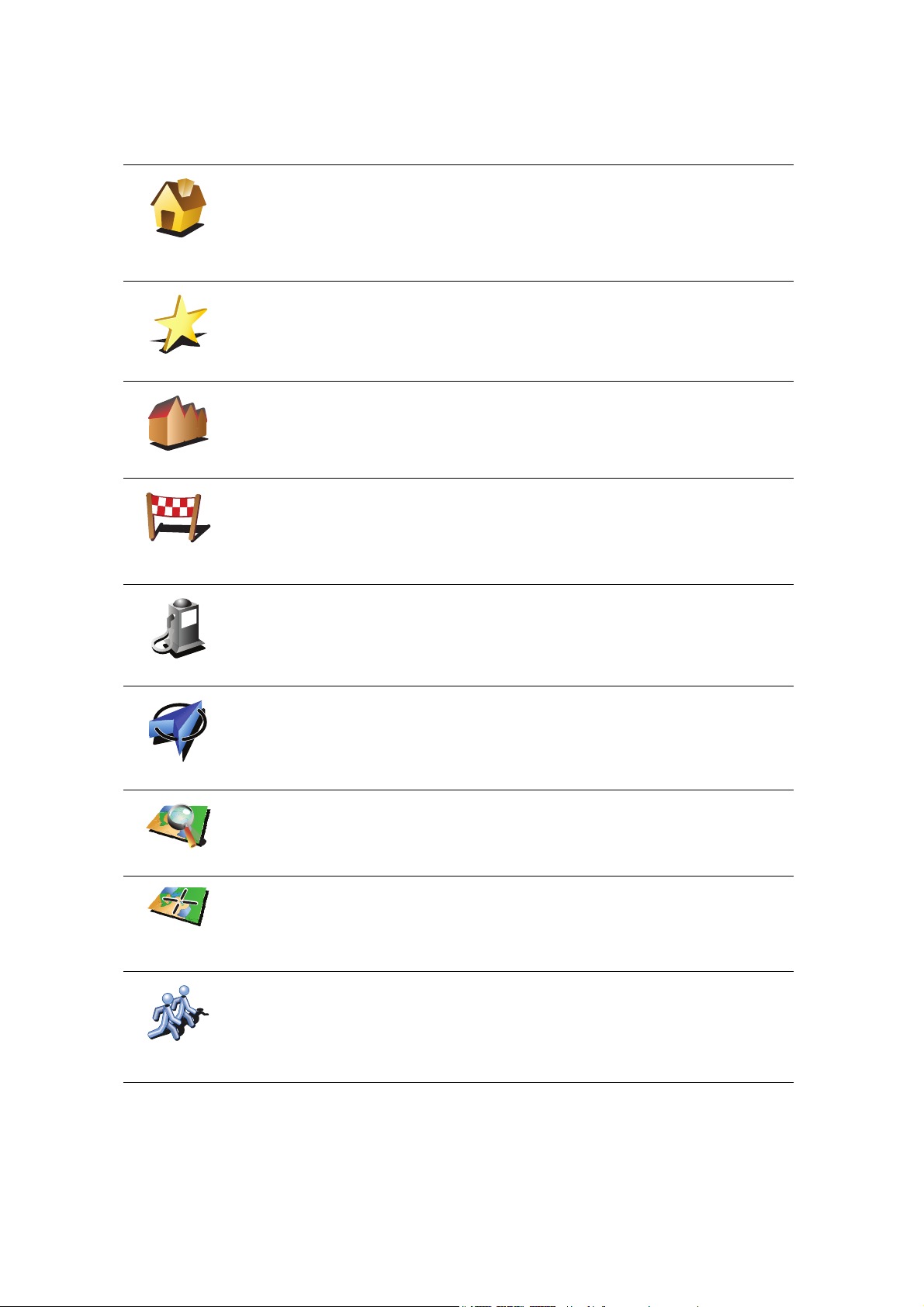
Milliseid navigeerimise valikud saab veel kasutada?
2
3
1
2
Kui sa puudutad käsku Navigeeri..., siis saad määrata sihtkoha mitmel viisil
(lisaks aadressi sisestamisele) Teised viisid on toodud all:
Puuduta seda nuppu kodu asupaika navigeerimiseks.
Arvatavasti kasutad seda nuppu rohkem kui teisi.
Kodu
Eelistused
Aadress
Viimane
sihtpunkt
Huvipunkt
Kodu asukoha määramise kohta teabe saamiseks vaata: Muuda kodu
asupaika (53).
Puuduta seda nuppu, kui soovid valida sihtkohaks eelistusena salvestatud
kohta.
Lisainformatsiooni eelistuste kohta leiad osast Eelistused (33).
Puuduta seda nuppu, kui soovid määrata sihtkohaks täpse aadressi.
Puuduta seda nuppu, kui soovid valida sihtkoha hiljuti kasutatud
sihtkohtade loendist.
Puuduta seda nuppu, kui soovid navigeerida huvipunkti (HP).
Täiendava teabe saamiseks HPde kohta ja HP juurde navigeerimise kohta
vaata: Huvipunktid (39).
GPSi asukoht
Punkt kaardil
Laiuskraad
Pikkuskraad
TomTom
Sõber
Puuduta seda nuppu, et valida sihtkohaks sinu GPS asukoht.
Lisainformatsiooni GPS kohta leiad osast Globaalne
positsioneerimissüsteem (GPS) (89).
Puuduta seda nuppu, kui soovid määrata sihtkoha kaardisirvija abil.
Lisainformatsiooni kaadrisirvija kohta leiad osast Vaade sõidu ajal (6).
Puuduta seda nuppu, kui soovid määrata sihtkoha pikkus- ja laiuskraadi
sisestamise teel.
Puuduta seda nuppu, et navigeerida TomTom Sõbra praeguse asukohani.
Ära unusta, et sõber võib liikuda, enne kui jõuad temani.
Täiendavat teavet rakenduse TomTom Sõbrad kohta vt TomTom PLUS (66).
12
Page 13
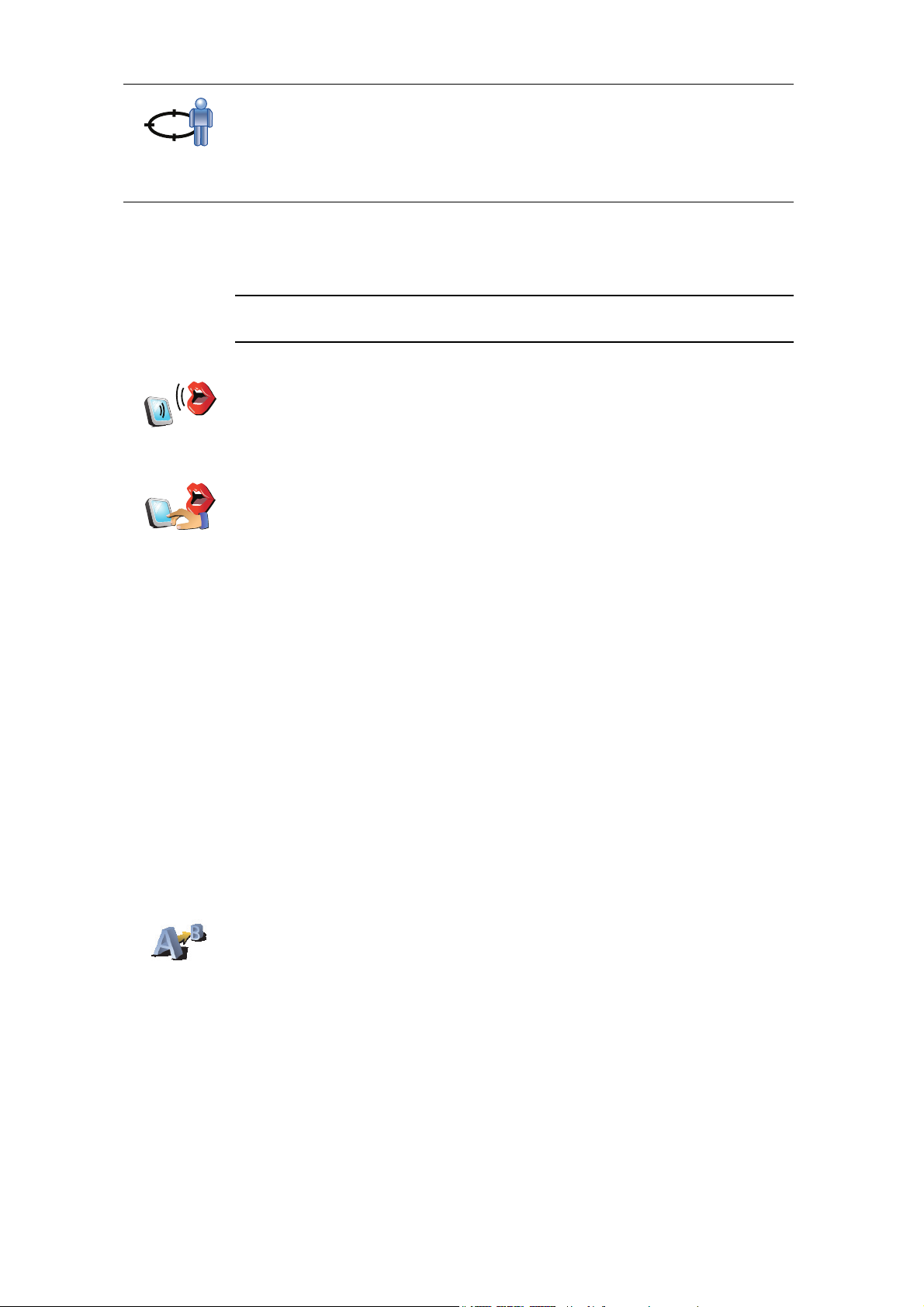
Puuduta seda nuppu, et valida sihtkohaks viimasena salvestatud asukoht.
Lisainformatsiooni GPS kohta leiad osast Globaalne
Viimase
peatuse
asukoht
positsioneerimissüsteem (GPS) (89).
Öeldud aadress
Aadressi sisestamise asemel on võimalik see öelda GO seadmele.
Märkus: kõnetuvastusfunktsiooni saab kasutada ainult aadressi
sisestamiseks ning määratud teadetele reageerimiseks.
Põhimenüüs puuduta käsku Navigeeri..., seejärel puuduta valikut Aadress,
seejärel valikut Öeldud aadress või Öeldud aadress (dialoog) ja räägi, kui
seda palutakse teha.
Öeldud
aadress
Öeldud
aadress
(dialoog)
Täiendavat teavet vt Öeldud aadress (22)
Marsruudi eelnev planeerimine
Saad kasutada GO seadet reiside eelnevaks planeerimiseks, kui valid nii reisi
alguse koha kui ka sihtkoha. Näiteks saad teha järgmisi toiminguid:
• Saad kontrollida enne reisi algust, kui kaua see aega võtab.
• Saad kontrollida reisi marsruuti.
• Kontrolli marsruuti näiteks siis, kui keegi tuleb sulle külla ning soovid anda
külalisele juhiseid.
Marsruudi eelnevaks koostamiseks järgi järgmisi juhiseid:
1. Puuduta põhimenüü kuvamiseks ekraani.
2. Järgmise menüü juurde liikumiseks puuduta noolenuppui ning seejärel
käskuKoosta marsruut
Valmista ette
marsruut
3. Vali reisi jaoks alguspunkt samamoodi, kui tavaliselt valid sihtkoha.
4. Määra reisi sihtkoht.
5. Määra marsruudi tüüp.
• Kiireim marsruut - - marsruut, mis võtab kõige vähem aega.
• Lühim marsruut - lühima vahemaaga marsruut. See ei pruugi olla kiireim
marsruut, näiteks kui lühim marsruut läbib linna.
• Väldi kiirteid - marsruut, mis väldib kiirteid.
13
Page 14
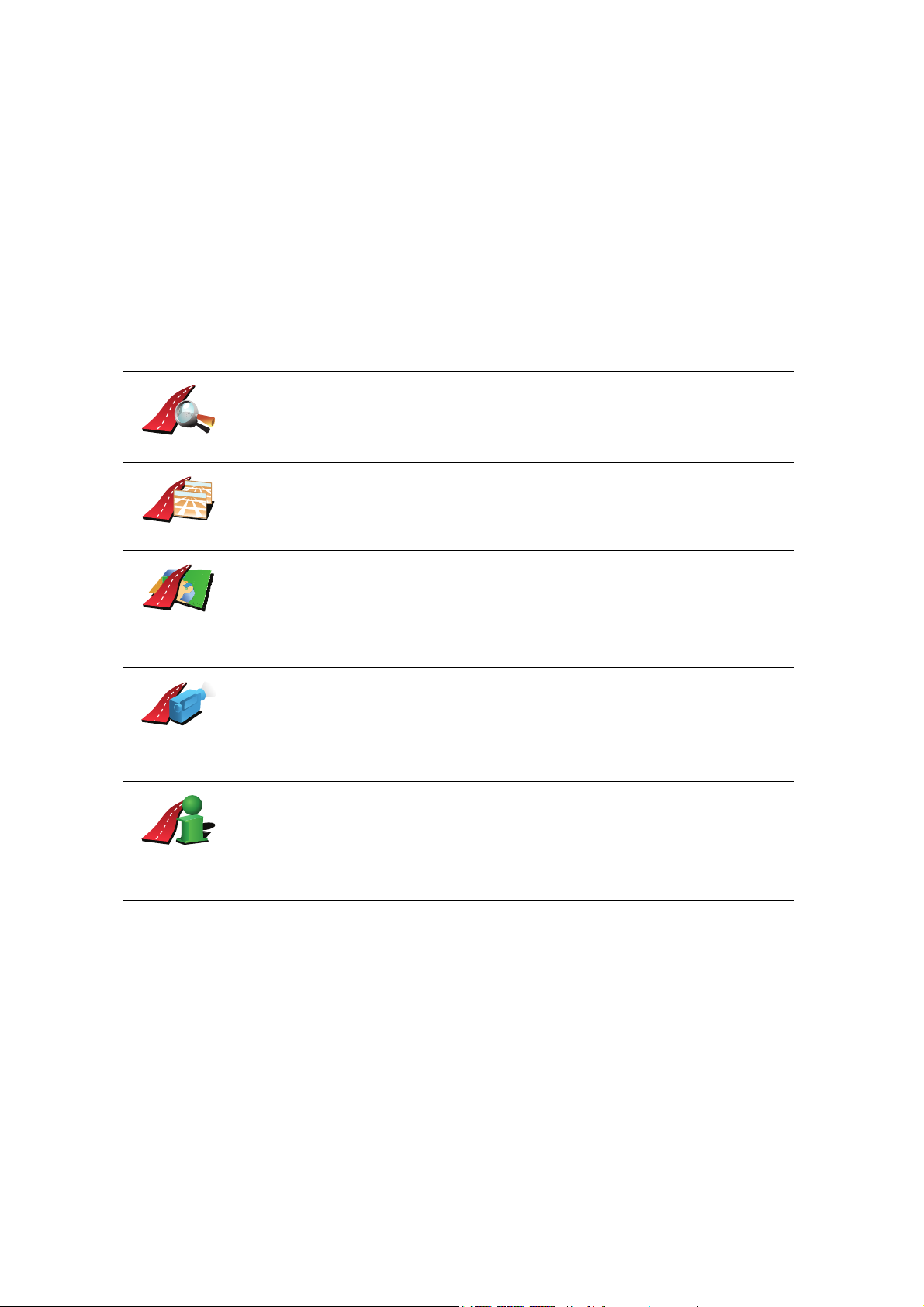
• Jalgsi marsruut - jalgsimatka marsruut.
• Jalgratta marsruut - jalgrattamarsruut.
• Piiratud kiirus - marsruut sõiduki jaoks, mille kiirus on piiratud. Pead
määrama maksimaalse kiiruse.
6. koostab kahe valitud punkti vahelise marsruudi.TomTom GO
Lisainformatsioon marsruudi kohta
Saad ligipääsu viimati koostatud marsruudi valikutele, kui puudutad käsku
Kuva masruut Põhimenüüs.
Marsruudi üksikasjade kohta saad teavet, kui puudutad nuppu Üksikasjad
marsruudi kokkuvõtte ekraanil.
Saad valida järgmiste valikute vahel:
Puuduta seda nuppu, kui soovid kuvada kõiki marsruudi pööramisjuhiseid.
See on väga kasulik siis, kui pead selgitama teisele inimesele marsruudi
Sirvi teksti
detaile.
Puuduta seda nuppu iga pöörde vaatamiseks. Puuduta marsruudil edasi ja
tagasi liikumiseks "vasakule" ja "paremale" nooli.
Sirvi kujutisi
Sirvi
marsruudi
kaarti
Näita
marsruudi
demo
Näita
marsruudi
kokkuvõtet
Puuduta seda nuppu 3D vaate väljalülitamiseks ja kaardi ülalt vaatamiseks.
Puuduta seda nuppu kui soovid vaadata marsruudi ülevaadet kaardisirvija
abil.
Lisainformatsiooni kaadrisirvija kohta leiad osast Vaade sõidu ajal (6).
Puuduta seda nuppu, kui soovid vaadata reisi demonstratsiooni.
Demonstratsiooni lõpetamiseks puuduta lihtsalt ekraani.
Puuduta seda nuppu marsruudi kokkuvõtte menüü kuvamiseks.
14
Page 15
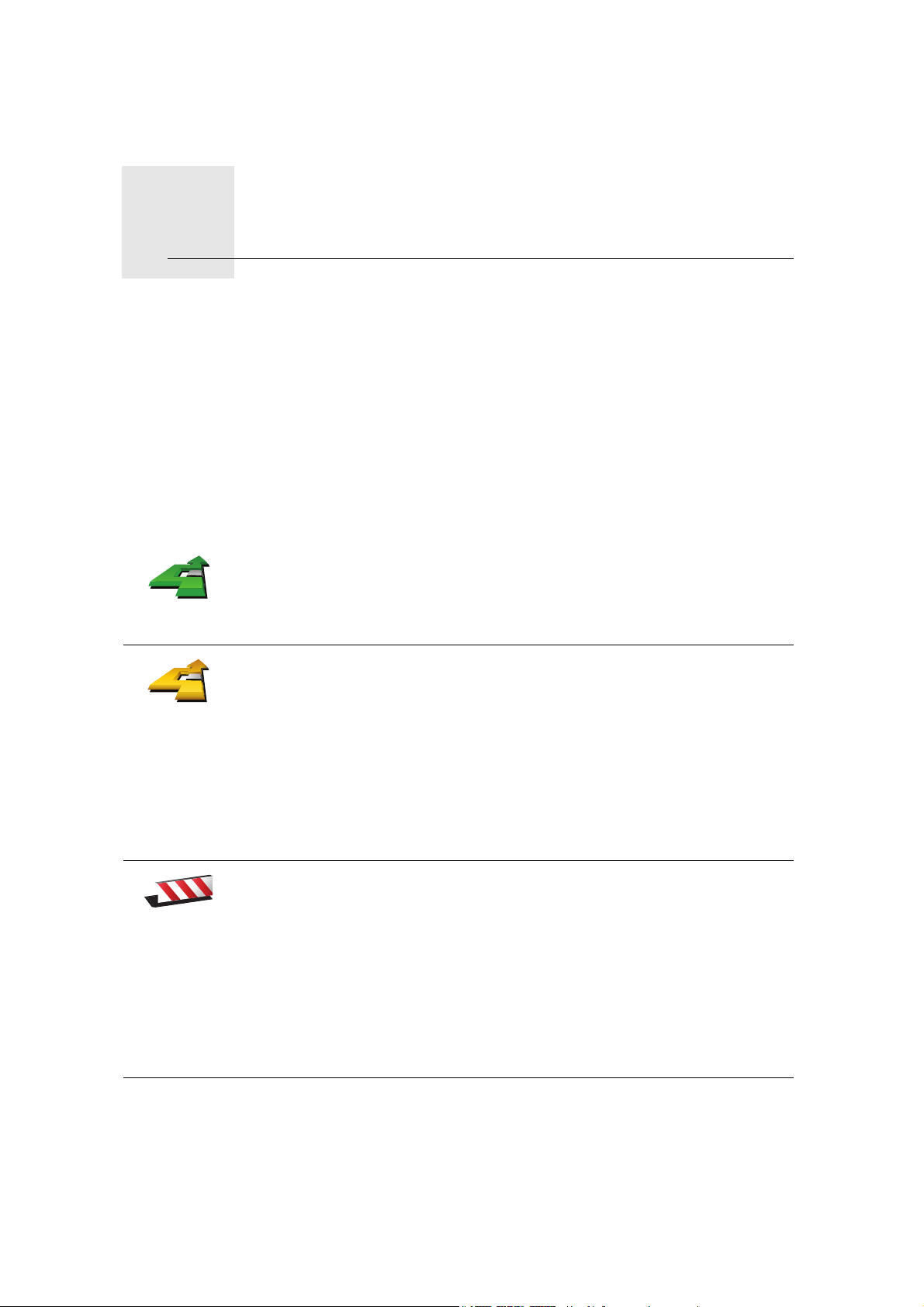
Alternatiivse marsruudi leidmine6.
Alternatiivse marsruudi leidmine
Pärast marsruudi koostamist võib tekkida vajadus midagi muuta, ilma
sihtkohta muutmata.
Milleks marsruuti muuta?
Põhjuseid võib olla mitu:
• Kui saad teada eesolevast takistusest või ummikust.
• Kui soovid reisida läbi mingi kindla koha, võtta kedagi auto peale, peatuda
lõunasöögi ajaks või võtta kütust.
• Kui soovid vältida tülikat ristmikku või teed, mis sulle ei meeldi.
Puuduta käsku Leia teine..., kui soovid muuta hetkel planeeritud marsruuti.
Seejärel puuduta ühte allolevatest valikutest.
Leia teine...
Puuduta seda nuppu, kui soovid arvutada alternatiivset marsruuti.
otsib teise marsruudi sinu hetkeasupaigast sihtkohta.GO
Arvuta välja
teine
Kui otsustad, et soovid siiski kasutada algset marsruuti, siis puuduta
käskuArvuta algne ümber
Väldi
blokeeritud
teid
Millal võib tekkida selline vajadus?
Kui arvata välja su hetkeasukoha läheduses olevad teed ja sihtkoha
läheduses olevad teed, siis kasutatakse uuel marsruudil täiesti erinevaid
teid. Nii saad arvutada välja täiesti erineva marsruudi.
Puuduta seda nuppu, kui saad teada eesolevast takistusest või ummikust.
Seejärel pead määrama, kui suurt osa eesolevast marsruudist soovid
vältida.
Vali sobiv variant: 100m, 500m, 2000m, 5000m. arvutab uue marsruudi,
vältides valitud ulatuses algset marsruuti.GO
Ära unusta, et pärast uue marsruudi koostamist võib tekkida vajadus kiiresti
teelt ära pöörata.
Kui tee avatakse ootamatult liikluseks, siis puuduta käsku Arvuta algne
ümber, et naasta algse marsruudi juurde.
15
Page 16
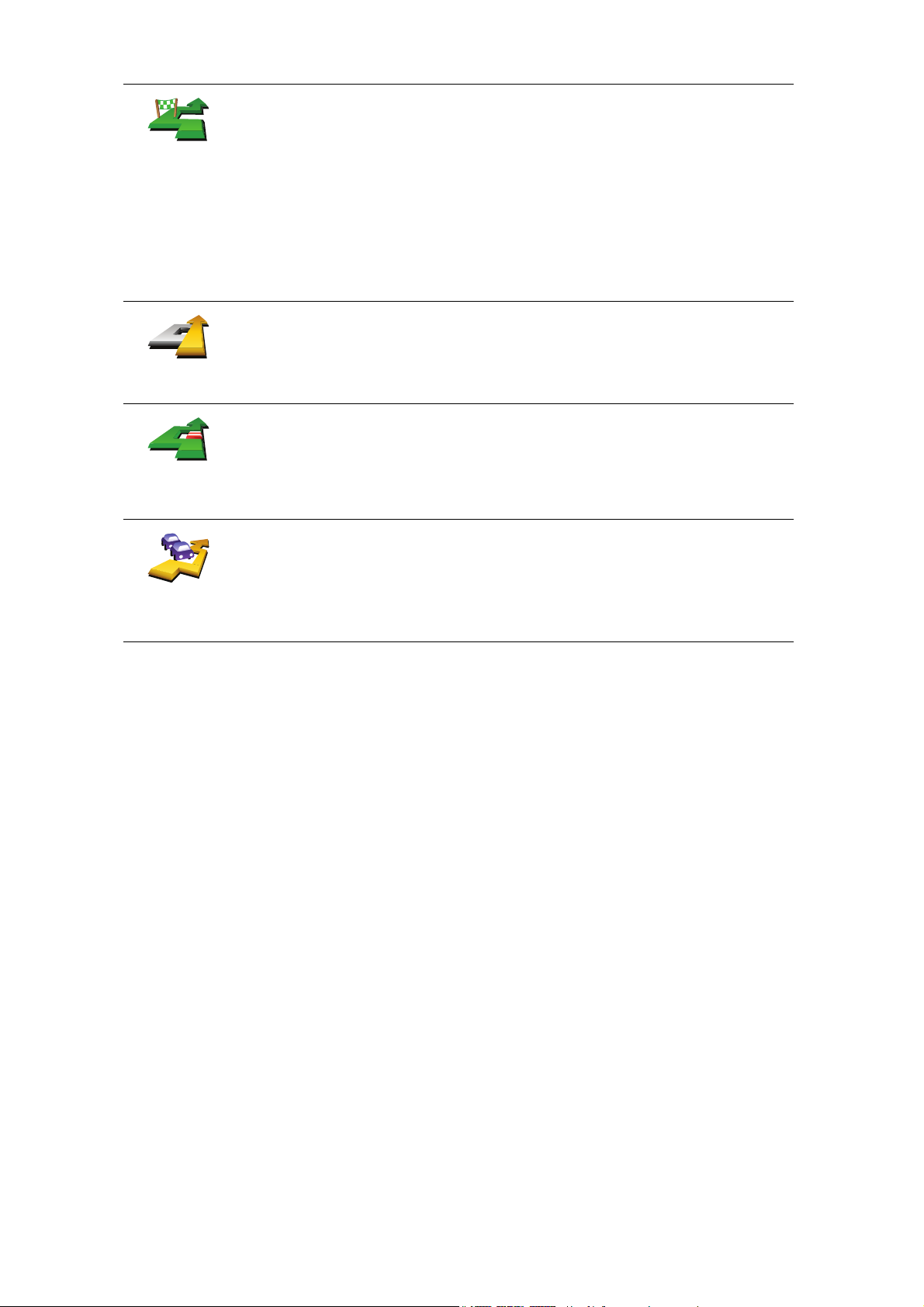
Puuduta seda nuppu, et muuta oma marsruuti nii, et see läbiks kindlat
asupaika, näiteks kellegi teelt pealevõtmiseks.
Sõida läbi…
Arvuta algne
ümber
Väldi teatud
osa
marsruudist
Minimeeri
liiklusviivi-
tused
Läbisõiduasukoha määramine käib samal viisil, kui sihtkoha määramine.
Seega saad sa valida kõigi samade määrangute seast, näiteks Aadress,
Eelistus, Huvipunkt ja Punkt kaardil.
arvutab uue marsruudi, mis läbib valitud kohta.GO
Selle nupu abil saad määrata ainult ühe läbisõidukoha. Kui soovid määrata
rohkem kohti, kasuta valikut Teekond. Lisainformatsiooni leiad osast
Teekonna koostamine (44).
Puuduta seda nuppu, kui soovid naasta algse marsruudi juurde, ilma
ummikuid vältimata või läbisõidukohti läbimata.
Puuduta seda nuppu, kui soovid vältida mingit marsruudi osa. Kasuta seda
nuppu näiteks siis, kui märkad, et marsruut sisaldab ristmikku või teed,
millel on tihti ummikuid.
Seejärel saad valida marsruudi teede hulgast need, mida välditakse.
Puuduta seda nuppu, kui soovid arvutada marsruudi nii ümber, et
liiklusummikuid välditaks nii palju kui võimalik. kontrollib, kas marsruudil on
probleeme liiklusega ning loob parima võimaliku marsruudi.GO
Täiendavat teavet TomTom Liikluse kohta vt Liiklusinfo (73).
16
Page 17
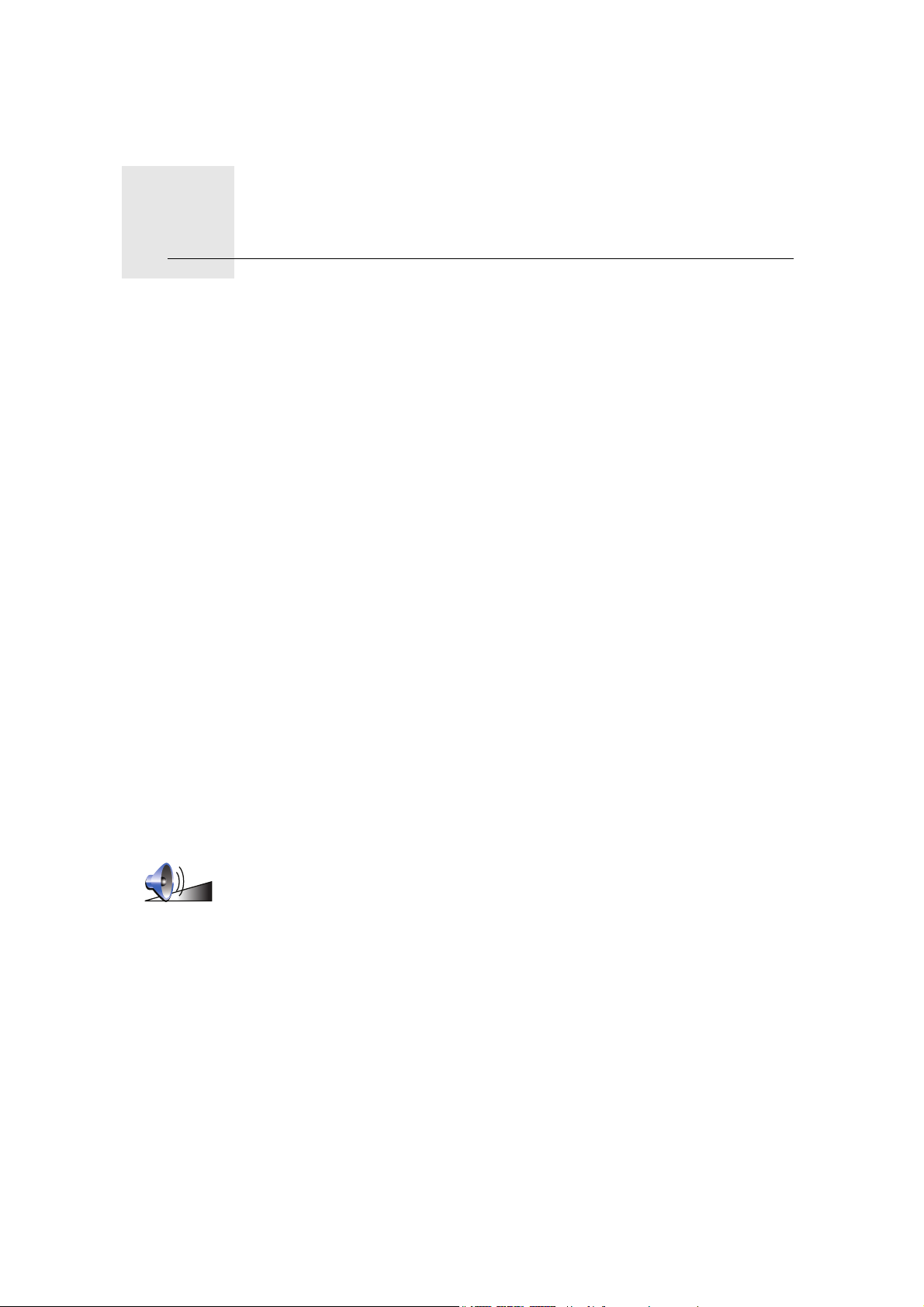
Helid ja hääled7.
Helid ja hääled
seadmes kasutatakse helisid järgmiste funktsioonide juures:TomTom GO
• Hääljuhised
• "Käed-vabad" kõned
•Hoiatused
• Muusika
Teavet GO abil "käed-vabad" helistamise kohta leiad osast "Käed vabad"
helistamine (47).
Teavet GO abil muusika esitamise kohta leiad osast . Muusika ja meedia (27)
Kuidas muuta helitugevuse taset?
Saad muuta helitugevust kolmel viisil:
• Puuduta sõiduvaate ala alumist vasakut osa. Seade kordab viimast
hääljuhist ning ekraanil kuvatakse helitugevuse tase.
Helitugevuse muutmiseks liiguta liugurit.
• Põhmenüüs puuduta käsku Muuda häälestust, seejärel puuduta valikut
Helitugevuse häälestus.
Puuduta nuppu Testi, et kontrollida muudatusi.
• suudab reguleerida helitugevust vastavalt auto müratasemele.GO
Helitugevuse automaatne muutmine
Seade TomTom GO võib helitugevust automaatselt muuta.
1. Põhimenüüs puuduta käsku Muuda häälestust.
Helitugevuse
häälestus
2. Puuduta valikut Helitugevuse häälestus.
3. Vali käsk Seo helitugevus müra tasemega.
4. Puuduta määrangut Valmis.
17
Page 18
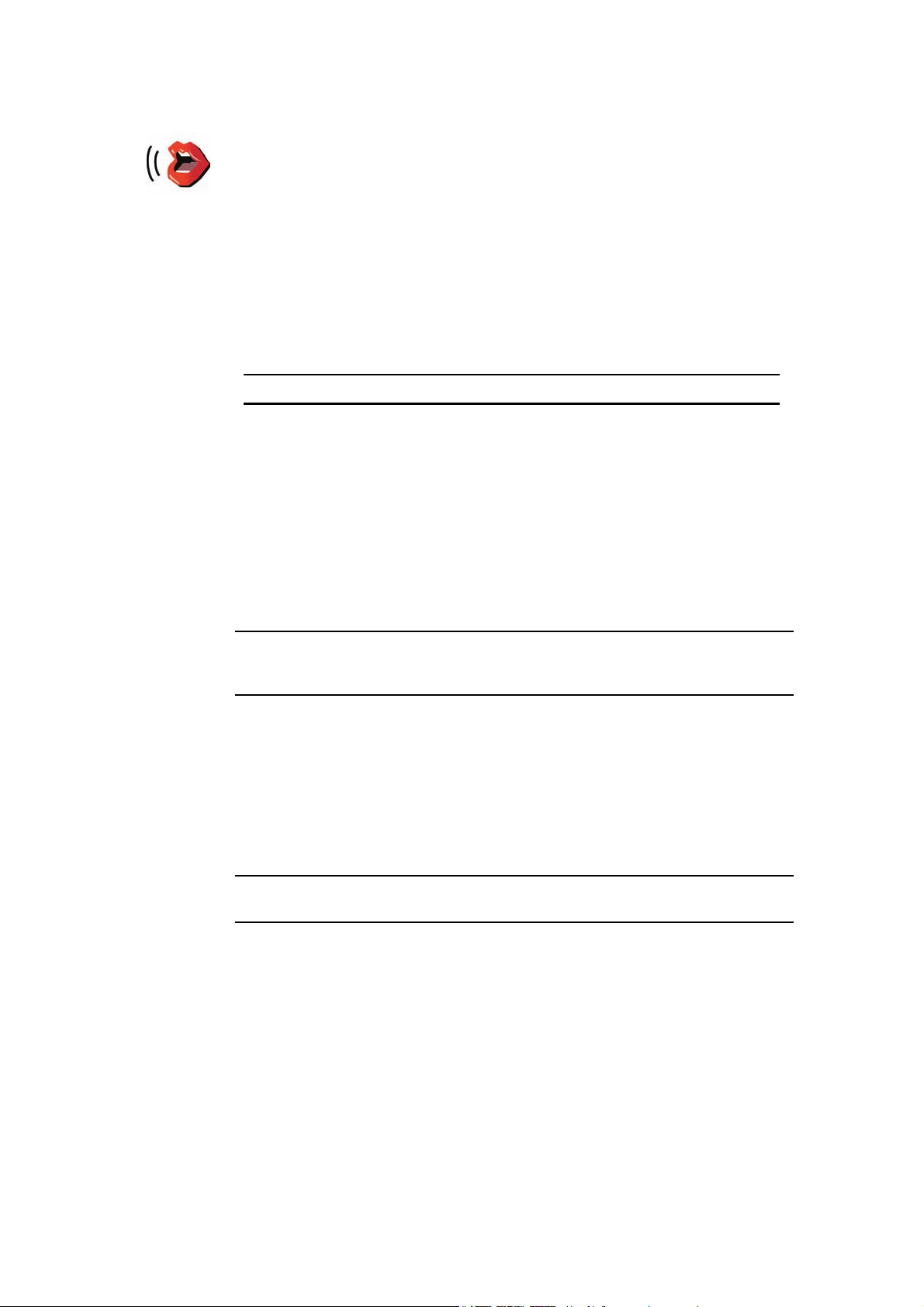
Hääle valimine
Selleks, et muuta seadmes TomTom GO kasutatavat häält, puuduta käsku
Muuda häält menüüs Häälestus ja vali loendist hääl.
seadmel on kaht tüüpi hääli:TomTom GO
Muuda häält
•Arvutihääl
Selle genereerib GO. Arvutihääl annab hääljuhiseid sõidu ajal ning
suudab hääldada tänavanimesid ja lugeda ette teateid, liiklusraporteid,
ilmateateid, vihjeid ning abiinfot.
•Inimhääl
Seda tüüpi hääled on salvestatud näitleja poolt
Märkus: inimhääl suudab lugeda ette ainult hääljuhiseid.
Kuidas arvutihääle funktsioon toimib?
genereerib hääle teksti põhjal. TomTom GO "Tekst-hääleks" programm
kasutab hääle loomiseks teksti, näiteks muudab teksti “Parempööre”
inimhääleks.
"Tekst-hääleks" programm teisendab korraga terve lause, et hääl oleks nii
loomulik kui võimalik. Programm suudab samuti tuvastada ning esitada
suhteliselt täpselt ka võõrriikide koha- ja tänavanimesid. Näiteks inglise hääl
oskab ette lugeda ka prantsuse kohanimesid.
Märkus: "Tekst-hääleks" programm teisendab korraga terve lause, et hääl
oleks võimalikult loomulik. Kui soovid, et seade ütleks ka tänavanimesid, siis
pead valima arvutihääle.
Sisekõlar ja välised kõlarid
seadmel on kõrge helikvaliteediga kõlar. TomTom GO Seda kasutatakse kõigi
GO helide esitamiseks, kui seadet ei ühendata väliste kõlaritega.
Saad ühendada GO välise kõlariga järgmistel viisidel:
• Audiokaabli abil.
Märkus: kui auto stereosüsteemil on audiosisend, siis saad esitada GO helisid
ka auto stereosüsteemi kaudu.
• Bluetooth® Hi-Fi peakomplekti või kõlarite abil.
• Seadistades GO FM-saatja autoraadio sagedusele.
FM saatja
Seadmes GO on FM-saatja, mis toimib nagu raadiojaam (saatja). See
funktsioon võimaldab kuulata GO juhiseid ja mp3 laule läbi autoraadio kõlarite.
Seadistamine
• Põhimenüüs puuduta käsku Muuda häälestust, seejärel puuduta valikut
Kõlari häälestus.
18
Page 19
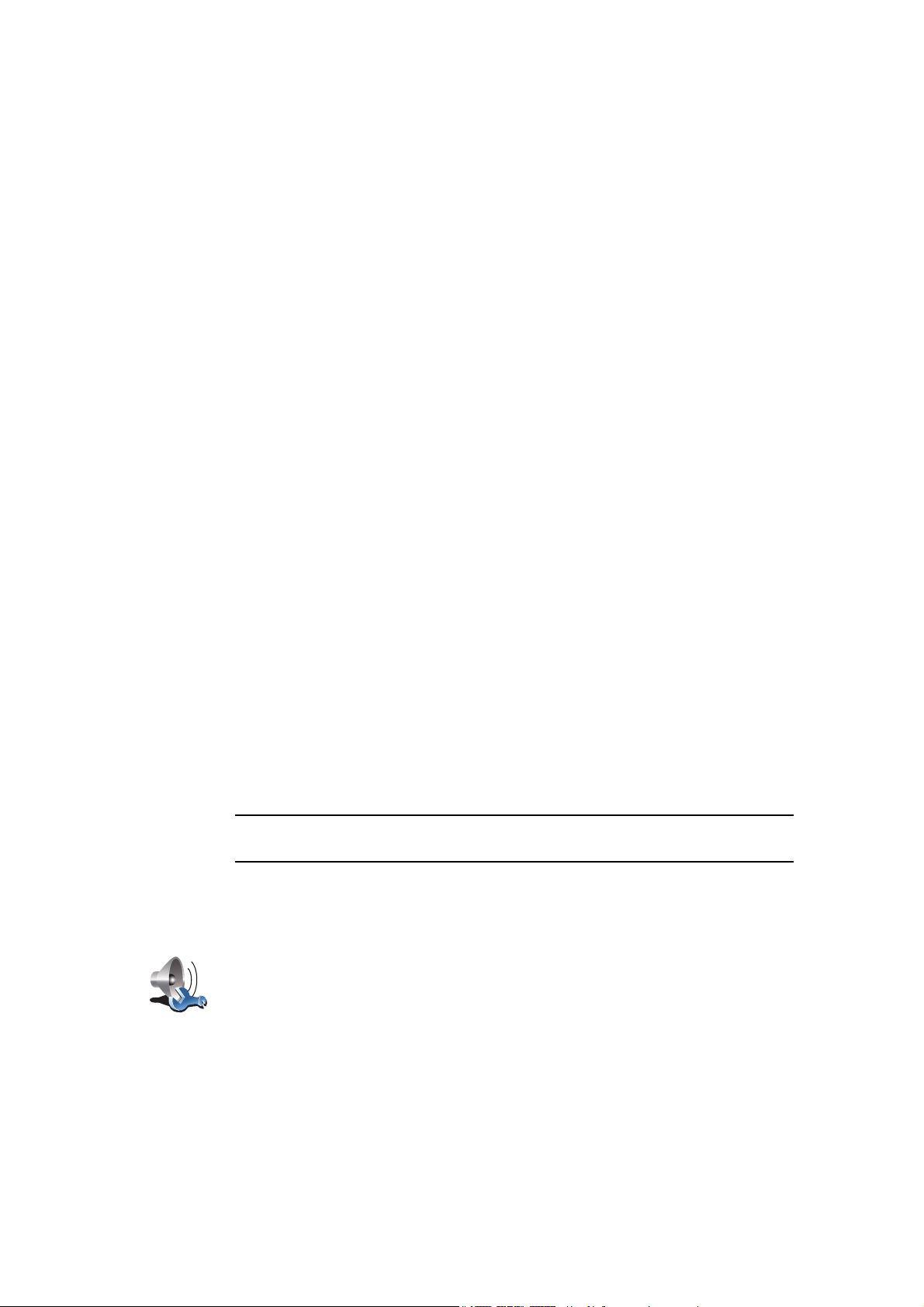
• Lülita autoraadio sisse.
• Häälesta autoraadio sagedusele, mida ei kasuta ükski raadiojaam.
• Puuduta Muuda ja määra GO kasutama sama sagedust, millele häälestasid
autoraadio.
Kui sõidad piirkonda, kus mõni raadiojaam asub samal sagedusel, kui sinu
poolt kasutatav FM-saatja sagedus, siis pead muutma sagedust.
Mitme kõlari kasutamine
Saad valida erinevad kõlarid erinevate sündmuste jaoks, näiteks saad
kasutada sisekõlarit TomTom GO juhiste jaoks ning väliseid kõlareid "käedvabad" kõnedeks ning muusika kuulamiseks.
•Sisekõlar
• Bluetooth Hi-Fi seade
• Väljundliides (audiokaabel)
• FM-signaal autoraadiosse
Kas hääljuhiseid on raske kuulata, kui muusika mängib?
Kui kasutad muusika ja hääljuhiste esitamiseks Bluetooth® Hi-Fi seadet, siis
küsitakse, kas soovid hääljuhiste andmise ajaks muusika esitamise peatada.
Vaikimisi peatatakse muusika esitamine hääljuhiste andmise ajaks alati.
Kui võtad vastu "kõed-vabad" kõne, siis peatatakse muusika esitamine alati
ning hääljuhiseid ei anta.
Teavet GO abil "käed-vabad" helistamise kohta leiad osast "Käed vabad"
helistamine (47).
Audiokaabli kasutamine
Heli esitamiseks autoraadio või väliste kõlarite kaudu ja kasutades audiokaablit
toimi järgmiselt:
1. Ühenda audiokaabel seadme GO audio väljundpistikusse .
2. Ühenda kaabel auto stereosüsteemi sisendiga või välise kõlari sisendiga.
Märkus: kõikidel auto stereosüsteemidel ei ole sisendpesa.
Lisainformatsiooni leiad auto stereosüsteemi kasutusjuhendist.
3. Kui kasutad auto stereosüsteemi, siis vali signaaliallikaks audiosisend.
4. Puuduta seadmes GO valikut Kõlari häälestus menüüs Häälestus.
Puuduta seda nuppu kõlari määrangute muutmiseks.
Kõlari
häälestus
5. Vali kõlar, mida GO kasutab juhiste esitamiseks.
• Sisekõlar
• Bluetooth Hi-Fi seade
• Väljundliides (audiokaabel)
• FM-signaal autoraadiosse
19
Page 20
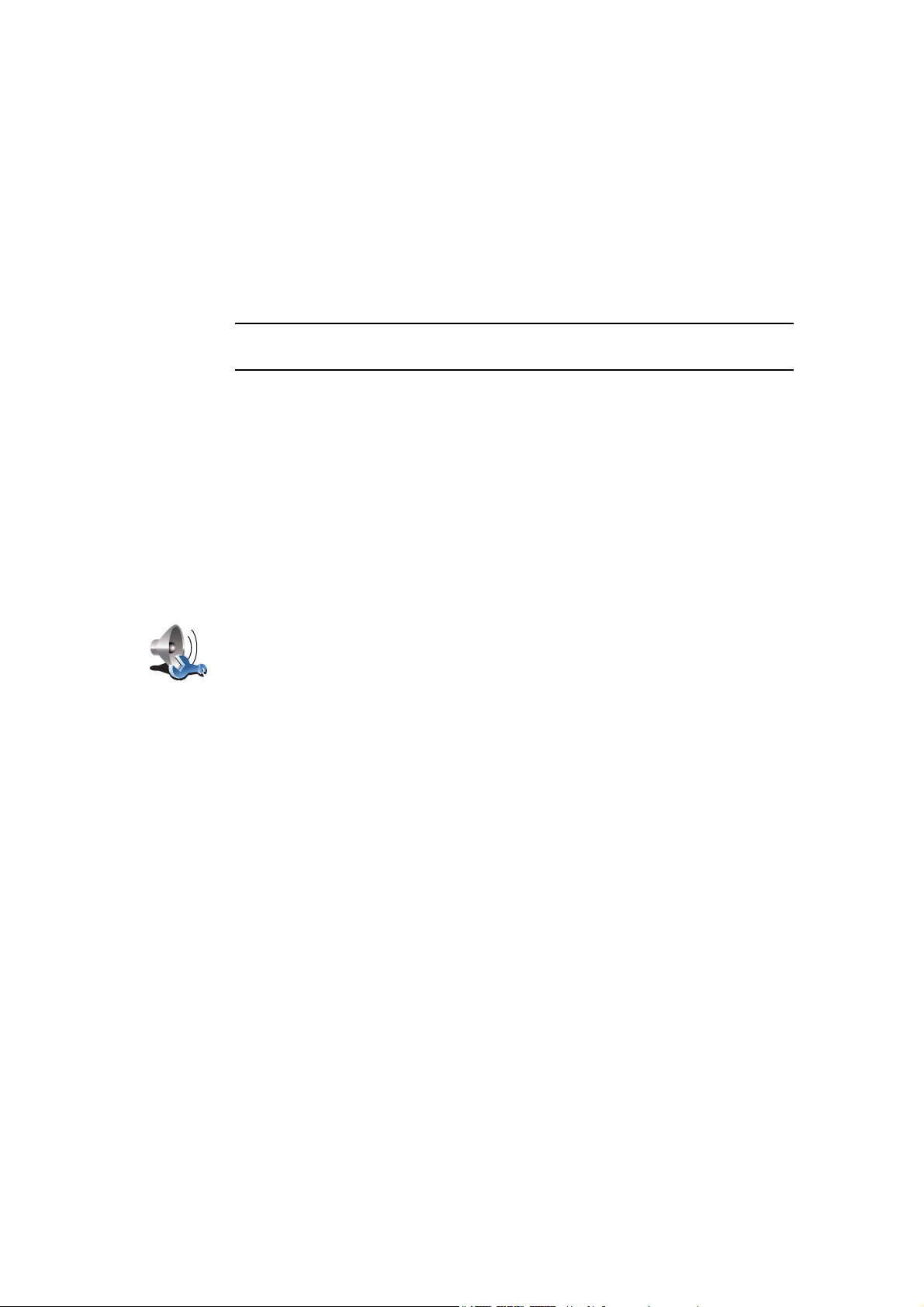
6. Vali kõlar, mida GO kasutab muusika esitamiseks.
• Sisekõlar
• Bluetooth Hi-Fi seade
• Väljundliides (audiokaabel)
• FM-signaal autoraadiosse
7. Puuduta määrangut Valmis.
8. Seade GO küsib, kas soovid kasutada välist Bluetooth® Hi-Fi kõlarit.
Puuduta nuppu EI.
Kui audiokaabel on ühendatud, siis GO esitab valitud helisid alati
audiokaabliga ühendatud kõlarite kaudu.
Märkus: samaaegselt ei ole võimalik kuulata auto stereosüsteemi ning GO
heli, kui seade on auto stereosüsteemiga ühendatud audiokaabli abil.
Informatsiooni muusika esitamise kohta GO abil leiad osast Muusika ja
meedia (27).
Bluetooth® Hi-Fi kõlarite kasutamine
Seade GO saab esitada heli ka Bluetooth® Hi-Fi kõlaritest, näiteks Bluetooth®
Hi-Fi kõrvaklappide abil või Bluetooth® süsteemi toetava (auto)
stereosüsteemi vahendusel.
Kõlari
häälestus
Heli esitamiseks Bluetooth® Hi-Fi kõlaritest toimi järgmiselt:
1. Puuduta valikut Kõlari häälestus menüüs Häälestus.
Puuduta seda nuppu kõlari määrangute muutmiseks.
2. Vali kõlar, mida GO kasutab juhiste esitamiseks.
•Sisekõlar
• Bluetooth Hi-Fi seade
• Väljundliides (audiokaabel)
• FM-signaal autoraadiosse
3. Vali kõlar, mida GO kasutab muusika esitamiseks.
• Sisekõlar
• Bluetooth Hi-Fi seade
• Väljundliides (audiokaabel)
• FM-signaal autoraadiosse
4. Puuduta määrangut Valmis.
5. Seade GO palub kinnitust Bluetooth® Hi-Fi kõlari kasutamiseks. Puuduta
nuppu JAH.
Seade GO hakkab otsima Bluetooth® Hi-Fi seadmeid.
6. Vali Bluetooth® Hi-Fi seade GO poolt leitud seadmete loendist.
loob Bluetooth® ühenduse valitud seadmega.GO
Enne Bluetooth® ühenduse loomist võib seade nõuda parooli sisestamist
GO ekraanilt. Lisainformatsiooni leiad Bluetooth® Hi-Fi seadme juhendist.
20
Page 21
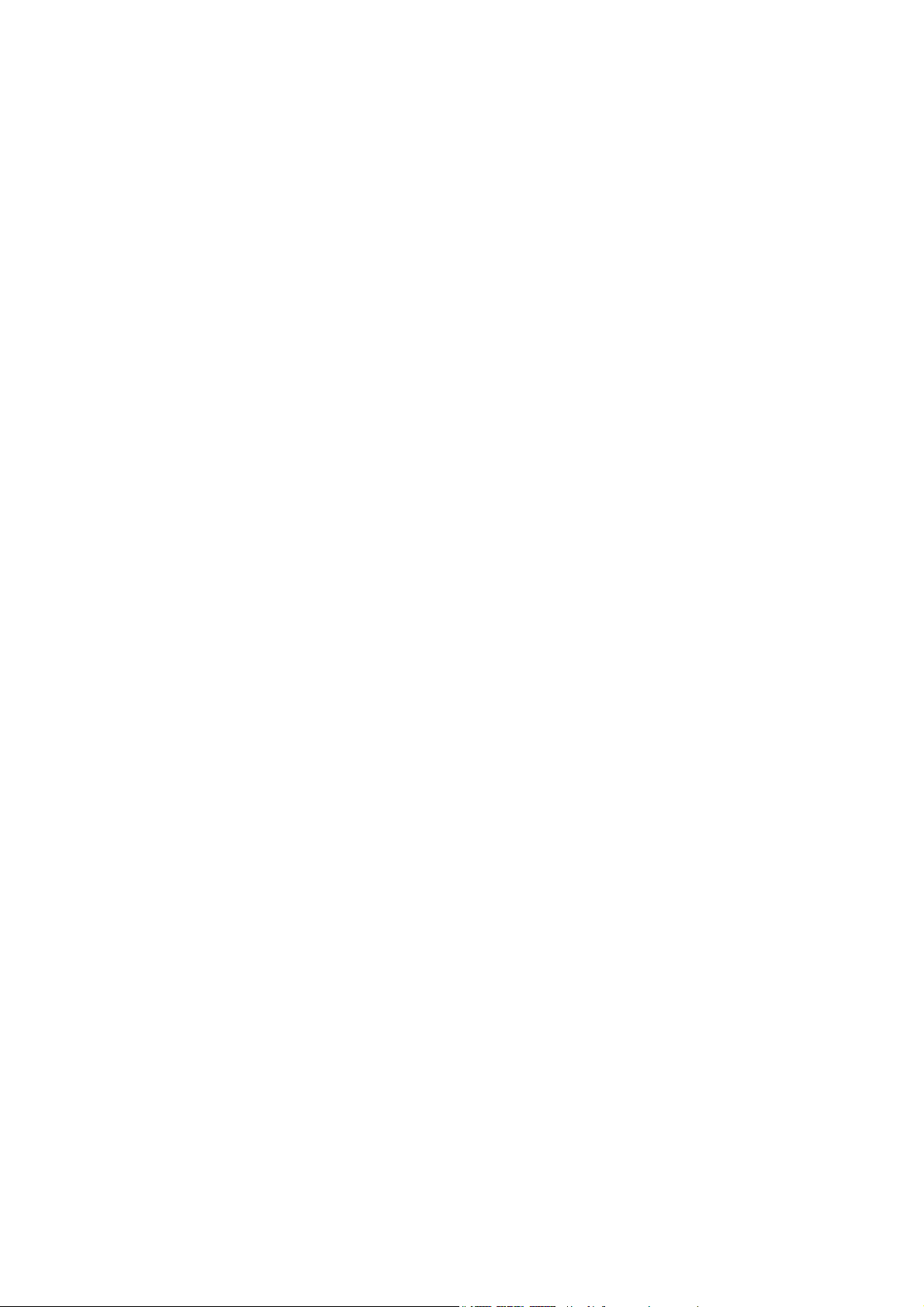
Pärast ühendamist esitatakse heli läbi välise Bluetooth® Hi-Fi seadme.
Kui GO ei suuda luua Bluetooth® ühendust, siis esitatakse kõik helid sisekõlari
või audiokaabli abil ühendatud välise audiosüsteemi kaudu.
21
Page 22
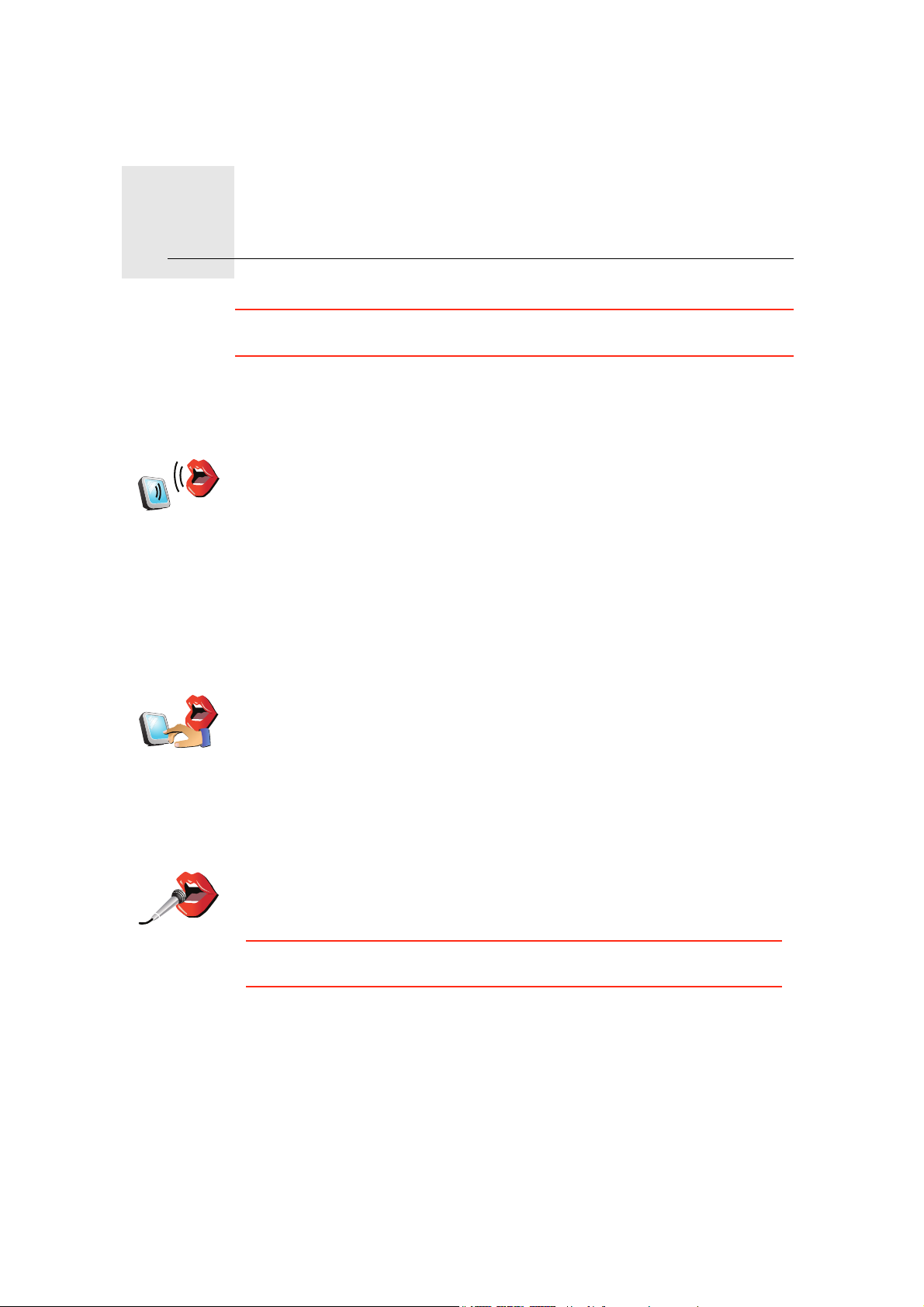
Öeldud aadress8.
Öeldud aadress
Öeldud
aadress
(dialoog)
Öeldud
aadress
Oluline: sa peaksid planeerima alati oma reisi enne, kui alustad sõitmist.
Marsruudi planeerimine sõidu ajal on ohtlik.
Kui planeerid reisi seadmega TomTom GO, selle asemel, et puudutada ekraani
aadressi tippimiseks, saad kasutada aadressi ütlemiseks häältuvastuse
funktsiooni.
Puuduta seda nuppu, et sisestada aadress ainult häält kasutades. Kasutades
seda funktsiooni, saab seade GO tuvastada alljärgnevat:
•Käsud: Jah, Ei,i Tagasi, Valmis, OK, Ristmik.
• Tänavate nimetused.
•Kohanimed.
• Numbrid: numbreid tuleks hääldada üksikult. Näiteks, numbri 35 puhul
ütle "kolm" ja seejärel "viis".
Kasutades valikut Öeldud aadress (dialoog), saad sisestada andmed ilma
ekraani puudutamata.
Puudutage seda nuppu, et sisestada aadress kasutades nii häält kui ka
puudutades ekraani. Kasutades seda valikut saab seade GO tuvastada
alljärgnevat:
• Tänavate nimetused.
•Kohanimed.
Funktsioon Öeldud aadress toimib tavaliselt kiiremini kui funktsioon Öeldud
aadress (dialoog).
Kui see nupp kuvatakse klaviatuuril, saad sisestada andmed rääkimise teel,
selle asemel et neid tippida. Puuduta seda nuppu, et sisestada andmed
häältuvastuse funktsiooni kasutades.
Vihje: kui see nupp kuvatakse hallilt, siis ei saa aadressi sisestamiseks häält
kasutada.
Seade GO tuvastab öeldud koha ja tänavate nimetused, kasutades kohalikku
keelt ja hääldust.
Häältuvastuse funktsiooni ei saa kasutada kohanimede ja tänavate nimetuste
ütlemiseks kõigis riikides.
22
Page 23
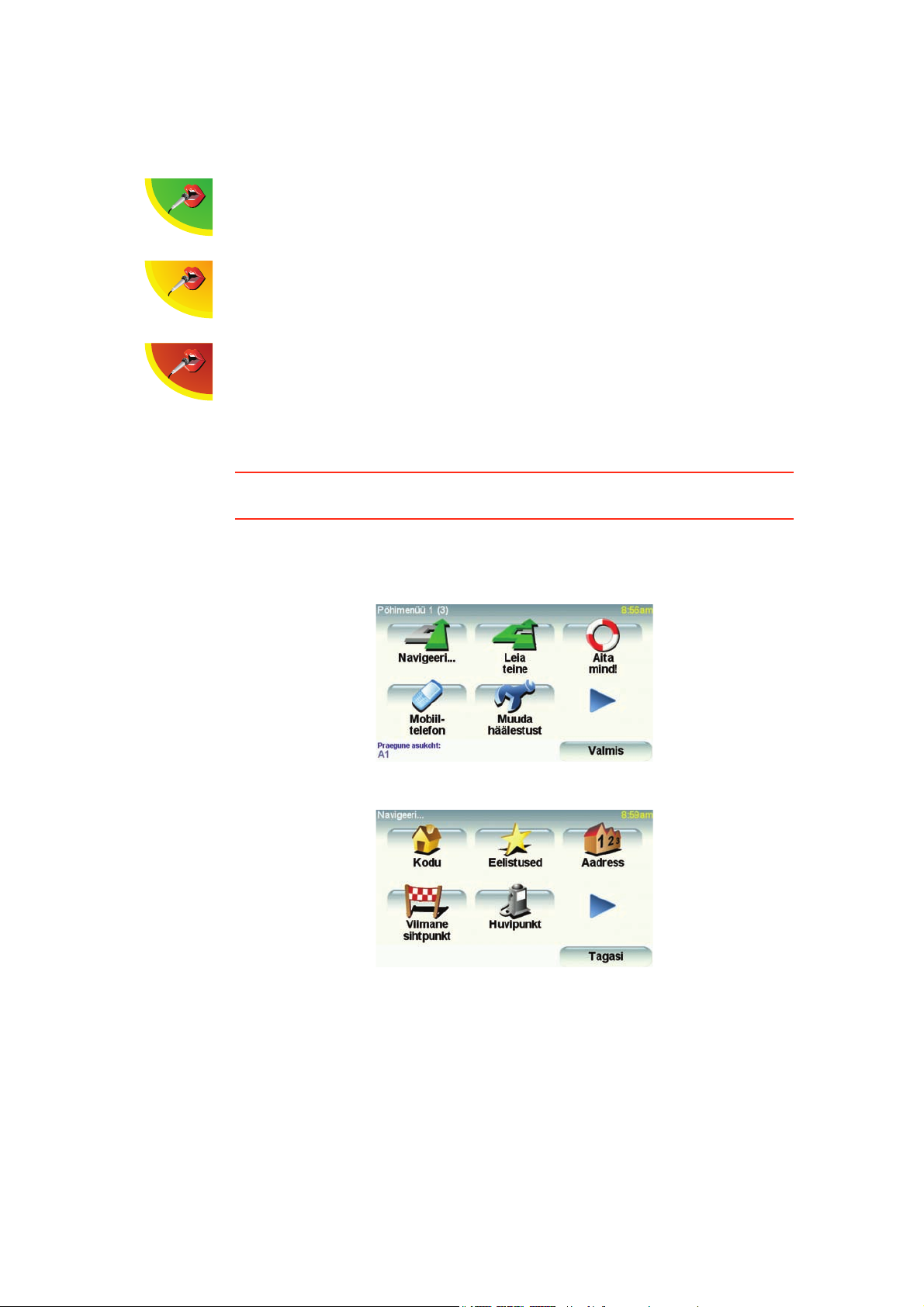
Rääkimine seadmele TomTom GO
Kui mõni alljärgmistest sümbolitest kuvatakse ekraanil, siis on võimalik
sisestada andmeid häält kasutades.
Helitase õige - Kui salvestustase kuvatakse roheliselt, siis kuuleb seade sinu
häält õigel helitugevusel.
Helitase madal - Kui salvestustase kuvatakse kollaselt, siis on seadmel
raskusi sinu hääle kuulmisega. Võimalik, et sa pead rääkima valjema
häälega või liikuma seadmele lähemale.
Helitase kõrge - Kui salvestustase kuvatakse punaselt, siis on seadmel
raskusi sinu hääle kuulmisega. See võib tähendada, et taustamüra on liiga
tugev või et sa räägid liiga valju häälega.
Reisi planeerimine kasutades häältuvastuse funktsiooni
Oluline: sa peaksid planeerima alati oma reisi enne, kui alustad sõitmist.
Marsruudi planeerimine sõidu ajal on ohtlik.
Planeerimaks marsruuti, kasutades häält, toimi järgmiselt:
1. Puuduta käsku Navigeeri... Põhimenüüs.
2. Puuduta valikutAadress
Antud näites me navigeerime aadressini, kasutades aadressi sisestamiseks
häält.
3. Puuduta valikut Öeldud aadress (dialoog).
23
Page 24
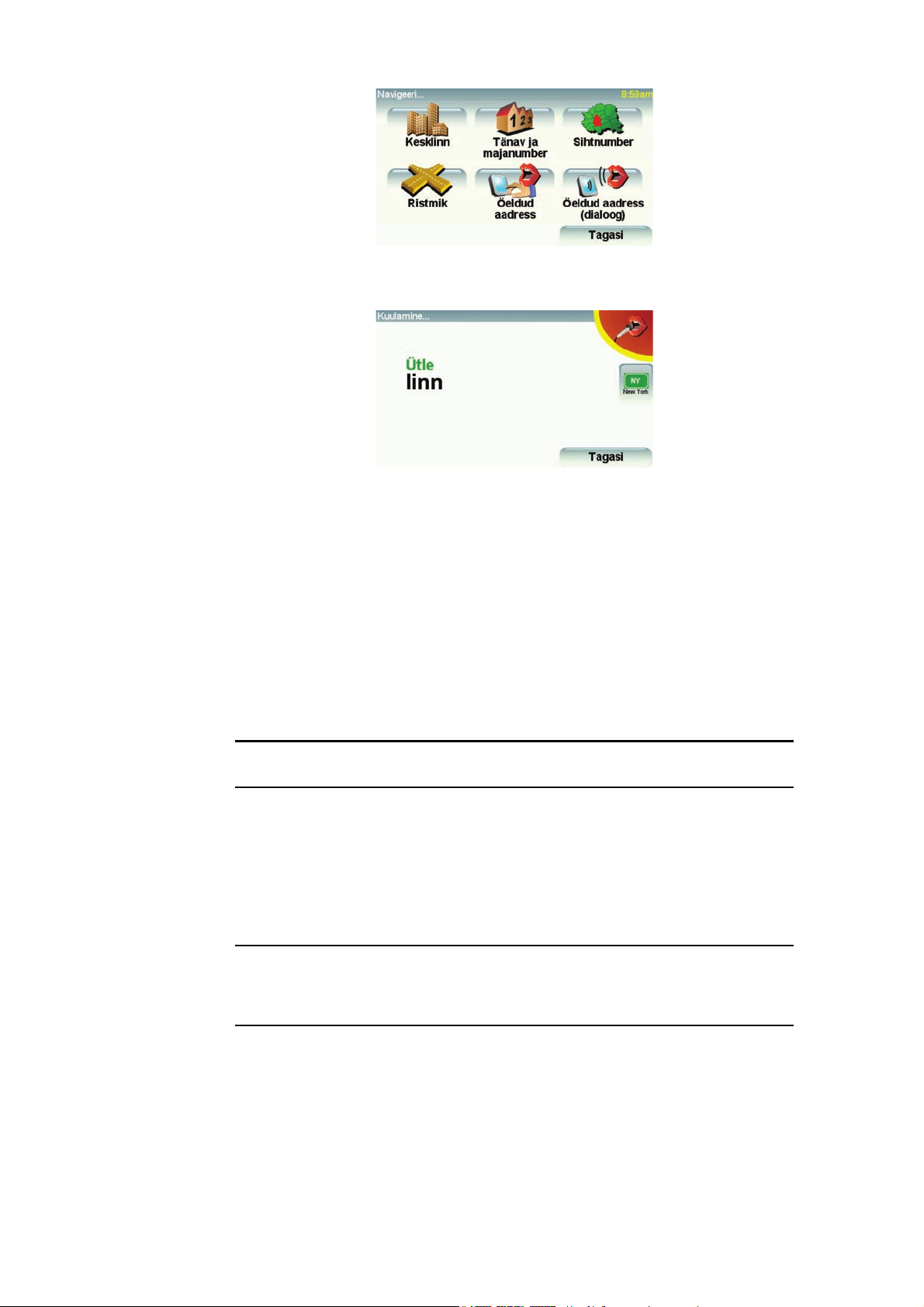
4. Ütle linna nimi.
Kui sa ütled linna nime, siis kuvatakse linnade loend kuue linna nimega, mis
vastavad öeldule.
Seade GO ütleb loendi tipus oleva nime. Kui kuuldud nimi on õige, siis ütle
"Valmis" või "OK" või "Jah" või "Üks" või puuduta nime.
Kui kuuldud nimi ei ole õige, kuid on loendis, siis ütle number, mis paikneb
õige nime kõrval või puuduta õiget nime.
Näiteks, kui õige nimi on Rotterdam ja see nimi on loendis kohal number 2,
siis võid öelda "kaks" või puudutada nime Rotterdam.
Kui linna nime loendis ei kuvata, siis ütle "Tagasi" või "Ei" või puuduta nuppu
Tagasi, et naasta eelmisse kuvasse. Seejärel ütle uuesti linna nimi.
Märkus: sa pead ütlema numbreid samas keeles, mida kasutatakse
menüünuppudel.
5. Ütle tänava nimetus.
Nagu linna nime puhul, nii kuvatakse ka nüüd loend kuue nimega, mis
vastavad öeldule.
Seade GO ütleb loendi tipus oleva nime. Kui kuuldud nimi on õige, siis ütle
"Valmis" või "OK" või "Jah" või "Üks" või puuduta nime.
Märkus: erinevatel asupaikadel võivad olla sarnased nimed, nagu näiteks tee,
millel on mitu sihtnumbrile vastavat asupaika. Sellistel juhtudel kuvatakse
kõik need asupaigad loendis ja sa pead õige asupaiga valimiseks vaatama
ekraanile.
Kui kuuldud tänava nimetus on õige, kuid nimi on kuvatud loendis, siis ütle
number, mis jääb õige nime kõrvale, või puuduta nime.
Näiteks, kui õige nimi on Rembrandtplein ja see nimi on loendis kohal
number 3, siis ütle "kolm" või puuduta nime Rembrandtplein.
Näiteks, vaadates siinkuvatud loendit, kui õige nimi on Rembrandtplein, siis
tuleks öelda "kaks" või puudutada nime Rembrandtplein.
24
Page 25

Kui linna nime loendis ei kuvata, siis ütle "Tagasi" või "Ei" või puuduta nuppu
Tagasi, et naasta eelmisse kuvasse. Seejärel ütle uuesti tänava nimetus.
6. Ütle maja number.
Numbreid tuleks hääldada üksikult, kuid ilma pikemate pausideta. Näiteks,
number 357 tuleks öelda kujul "kolm, viis, seitse".
Kui kuvatud number e ole õige, siis ütle "tagasi" või "ei" või puuduta klahvi
Backspace. Seejärel ütle number uuesti.
Vihje: kui sa ütled "tagasi" sellal, kui ekraanil numbreid ei kuvata, siis naaseb
seade GO eelmisse kuvasse.
Kui kuvatud number on õige, siis ütle "valmis" või "OK." Alternatiivselt,
sisesta number, puudutades ekraani.
Valimaks asupaigaks ristmikku, ütle "ristmik".
Märkus: sa pead ütlema numbreid samas keeles, mida kasutatakse
menüünuppudel.
7. küsib, kas pead saabuma mingil kindlal kellaajal. GO Selles näites puuduta
nuppu EI.
koostab marsruudi.GO
8. Pärast marsruudi koostamist puuduta määrangutValmis.
Täiendavad võimalused rääkimiseks seadmele TomTom GO
Aadressi sisestamiseks häält kasutades on erinevaid võimalusi.
Saadaolevate valikute vaatamiseks puuduta Põhimenüüs käsku Navigeeri...,
seejärel puuduta valikut Aadress.
Märkus: sihtnumbrile vastava aadressi sisestamine ei ole häält kasutades
võimalik.
25
Page 26
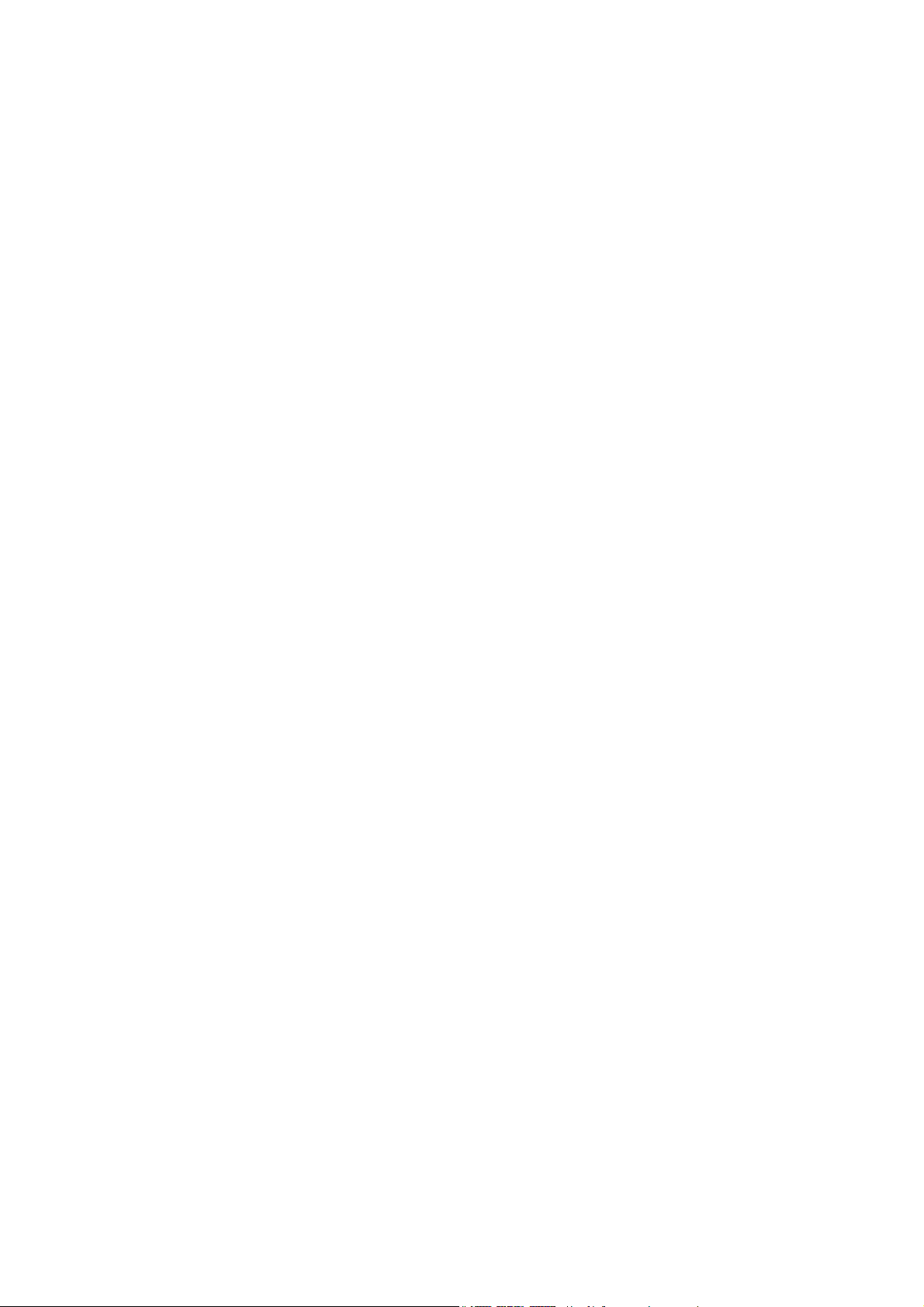
• Linna keskus - linna või asula keskuse ütlemiseks puuduta seda nuppu ja
seejärel puuduta hääle nuppu klaviatuuri alaosas järgmises kuvas.
• Tänava ja maja number - aadressi ütlemiseks puuduta seda nuppu ja
seejärel puuduta hääle nuppu klaviatuuri alaosas järgmises kuvas.
• Ristmik või ristumiskoht - ütlemaks punkti, kus kaks tänavat kohtuvad,
puuduta seda nuppu ja seejärel puuduta hääle nuppu klaviatuuri alaosas
järgmises kuvas.
• Öeldud aadress - puuduta seda nuppu, et sisestada aadress häält kasutades
ja ekraaani puudutades.
• Öeldud aadress (dialoog) - puuduta seda nuppu, et sisestada aadress ainult
häält kasutades. Saad ikkagi puudutada ekraani, et sisestada teatud
üksikasju, kui seda võimalust eelistad.
26
Page 27
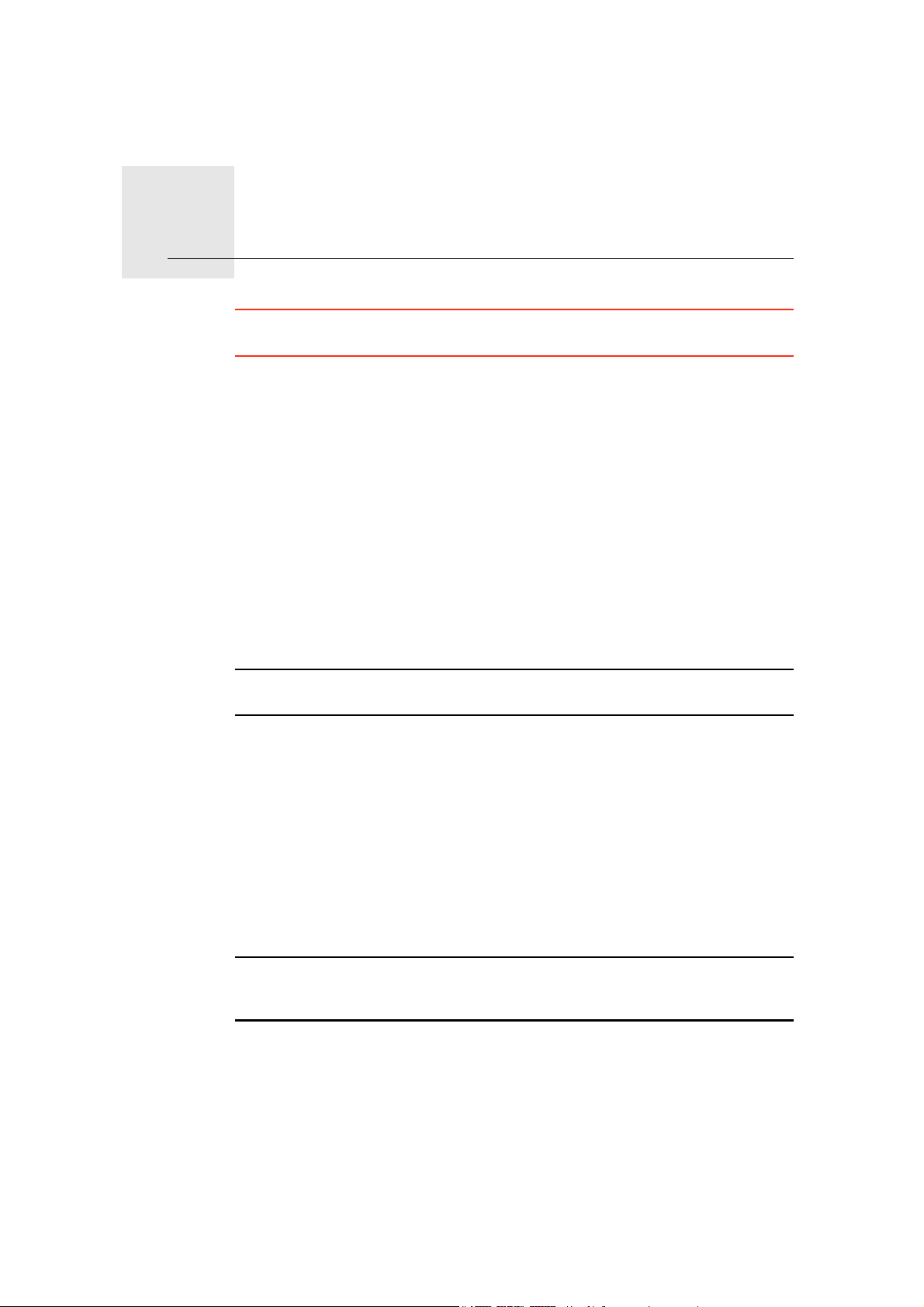
Muusika ja meedia9.
Muusika ja meedia
Oluline: vali muusika- ja multimeediafaile ainult siis, kui sa ei liigu. Laulude
valimine ja seadme seadistamine sõidu ajal on ohtlik.
TomTom GO abil saab esitada mp3 audiofaile ja Audible® audioraamatuid
ning kuvada HTML- ja tekstidokumente ning fotosid.
GOMuusika ja fotode laadimine seadmesse
Lae muusikafailid ja fotod TomTom GO seadmesse arvutiga, TomTom HOME
abil.
Lisainformatsiooni TomTom HOME kasutamise kohta leiad osast Rakenduse
TomTom HOME kasutamine (90)
Muusika ja audioraamatute esitamine
1. Puuduta valikut Muusika ja multimeedia Põhimenüüs.
2. Puuduta valikut TomTom Plaadimasin, et käivitada Plaadimasin.
Märkus: saad luua esitusloendeid ka teistes programmides, näiteks iTunes,
Musicmatch või Winamp
• Esitusloend - puuduta seda nuppu lugude loendi valimiseks.
Esitamine
• Esitaja - puuduta seda nuppu mingi kindla esitaja või ansambli valimiseks.
• Album - puuduta seda nuppu kõikide GO mälus olevate albumite vahel
valimiseks.
• Laul - puuduta seda nuppu kõikide GO mälus olevate laulude vahel
valimiseks.
• Žanr - puuduta seda nuppu mingi kindla muusikažanri valimiseks.
• Audioraamatud - puuduta seda nuppu audioraamatu valimiseks.
Märkus: kõik mp3 failid ei sisalda teavet laulu kohta, näiteks artisti- ja
žanriinfot. Kui failile pole seda infot lisatud, siis kuvatakse laulu nimena
failinimi.
Kohe, kui valid loo või audioraamatu, hakkab TomTom GO laulu esitama ning
valib seejärel esitusloendist järgmise laulu.
27
Page 28
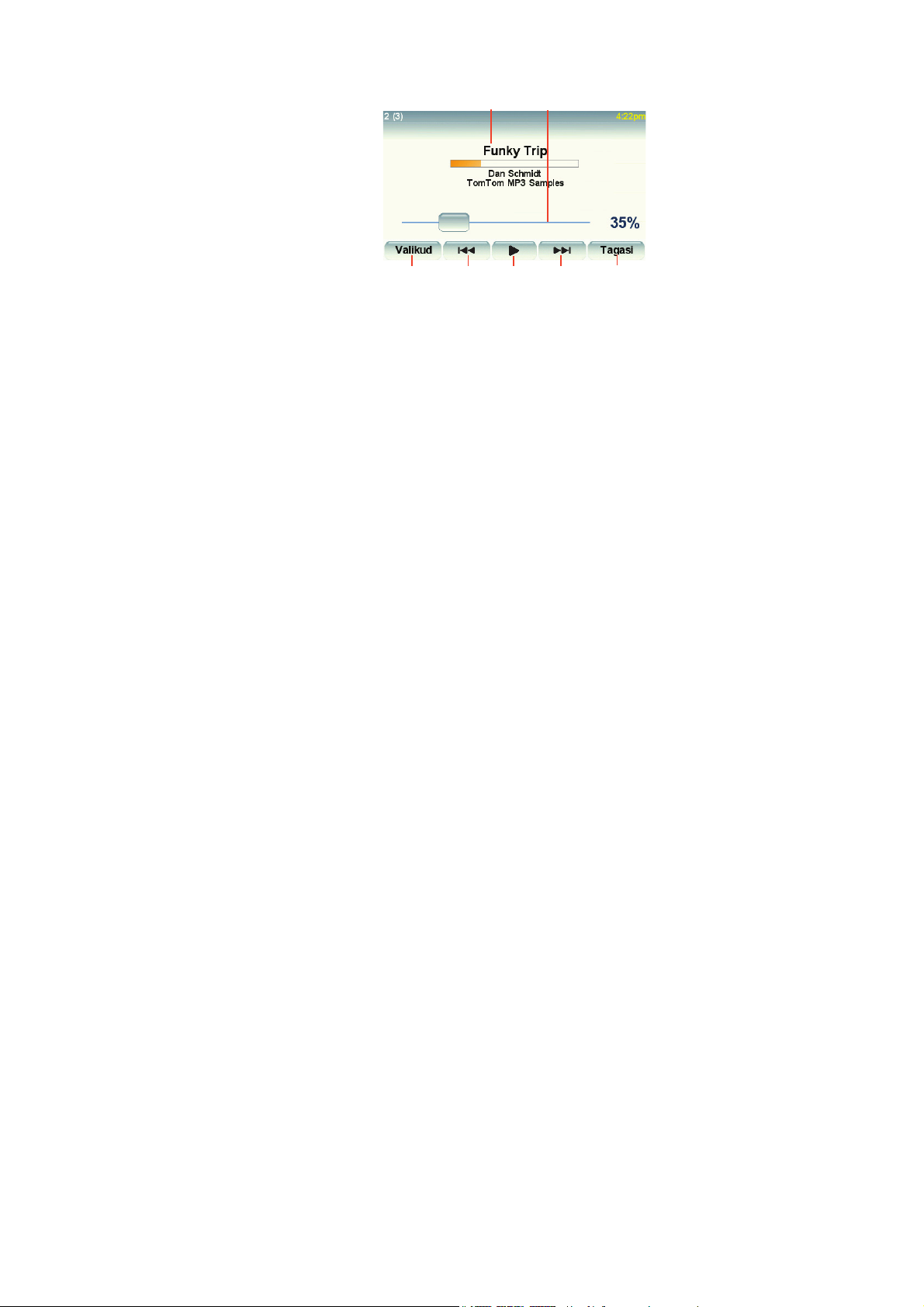
A Info laulu kohta.
A
B
C
D D
F
E
B Helitugevus - helitugevuse muutmiseks liiguta liugurit.
C Nupp Valikud. Näiteks saad valida laulu kordamisega esitamise või laulude
juhuslikus järjekorras esitamise. Saad muuta järgmisi valikuid:
• Paiguta laulud - järgmine laul valitakse juhuslikult.
• Korda laulu - kordab hetkel esitatavat laulu.
• Vähenda teravust - heledust vähendatakse ainult taasesituse menüüs.
• Kuva muusika nupp sõiduvaates - võimaldab kiire ligipääsu
muusikamenüüle.
• Lülitu automaatselt sõiduvaatele - laulu taasesituse käivitamisel
kuvatakse sõiduvaade.
• Slaidiseanss - muusika taasesitamise ajal kuvatakse fotosid.
D Liigu eelmise või järgmise laulu juurde.
E Esita või peata valitud laul.
F Puuduta nuppu Tagasi, et naasta TomTom Plaadimasina juurde. Muusika
mängimine jätkub, kuni puudutad esitamise peatamiseks plaadimasinas
nuppu Mängib....
Kui kuulad audioraamatuid, siis kuvatakse nupud järgmise ja eelmise peatüki
juurde liikumiseks. Kui peatad audioraamatu esituse, siis GO jätab peatamise
koha meelde.
Kui soovid saada lisainfot audioraamatute kohta, siis vaata TomTom HOME
poeala.
FM saatja
GO seadmes on FM-saatja, mis toimib nagu raadiojaam (saatja). See
funktsioon võimaldab kuulata GO juhiseid ja mp3 laule läbi autoraadio kõlarite.
Alustamine
• Põhimenüüs puuduta käsku Muuda häälestust, seejärel puuduta valikut
Kõlari häälestus.
• Lülita autoraadio sisse.
• Häälesta autoraadio sagedusele, mida ei kasuta ükski raadiojaam.
• Puuduta Muuda ja määra GO kasutama sama sagedust, millele häälestasid
autoraadio.
Kui sõidad piirkonda, kus mõni raadiojaam asub samal sagedusel, kui sinu
poolt kasutatav FM-saatja sagedus, siis pead muutma sagedust.
28
Page 29

iPod® mängija kasutamine koos seadmega TomTom GO
DC
seadmega on võimalik ühendada TomTom iPod liideskaabli (saadaval
lisavarustusena) abil iPod mängija.GO
Saad juhtida iPod mängija toiminguid GO ekraanilt. iPod mängija heli
esitatakse GO sisekõlari kaudu või välis(t)e kõlari(te) kaudu (kui see on valitud).
Lisainformatsiooni erinevate kõlarite kohta leiad osast Sisekõlar ja välised
kõlarid (18).
iPod-i kasutamiseks GO seadmega toimi järgmiselt:
1. Ühenda iPod liideskaabel iPod mängijaga ning tuuleklaasi dokiga.
2. Põhimenüüs puuduta valikut Muusika ja multimeedia, seejärel valikut iPodi
juht.
3. Ühenduse loomise lõpetamiseks järgi ekraanile ilmuvaid juhiseid.
Saad nüüd juhtida iPod mängija toiminguid GO abil. Saad valida lugusid
samade nuppudega, kui osas Muusika ja audioraamatute esitamine
kirjeldatud.
Fotode vaatamine
1. Puuduta valikut Muusika ja multimeedia Põhimenüüs.
2. Puuduta valikut Fotogalerii.
Fotogalerii käivitub ning kuvab kõik GO mällu salvestatud fotod
pisipiltidena.
Kasuta pisipiltide lehel üles ja alla liikumiseks noolenuppe.
Puuduta valikut Slaidiseanss slaidiseansi käivitamiseks.
Foto suurelt ekraanil kuvamiseks puuduta vastavat pisipilti.
A
B
A Foto suurendamise ja vähendamise nupud.
B Järgmise ja eelmise foto juurde liikumise nupud.
C Puuduta valikut Slaidiseanss slaidiseansi käivitamiseks.
D Puuduta käsku Kustuta, et kustutada foto.
A
B
29
Page 30
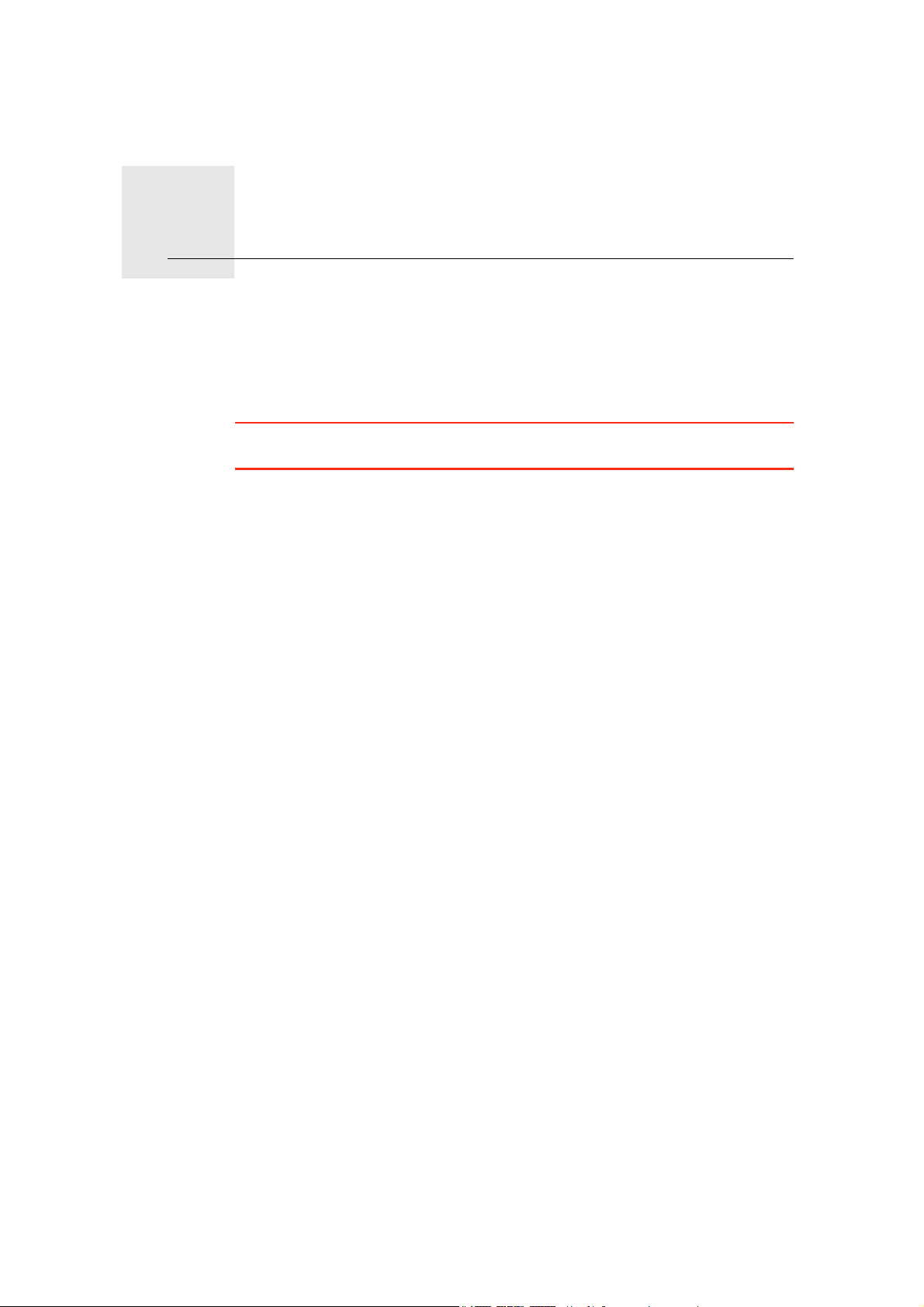
Aita mind!10.
Aita mind!
Aita mind! on lihtne viis navigeerida hädaabiteenuste keskusteni ning teiste
eriteenuste pakkujateni ning võtta nendega telefoni teel ühendust.
Näiteks kui peaksid sattuma liiklusõnnetusse, saad kasutada Aita mind!
teenust ning helistada lähimasse haiglasse ning öelda oma täpse asukoha.
Vihje: kui sa ei näe põhimenüüs nuppu Aita mind!, siis puuduta Häälestuse
menüüs käsku Näita KÕIKI menüüvalikuid.
Kuidas kasutada Aita mind! funktsiooni kohalikule teenusepakkujale helistamiseks?
Saad kasutada Aita mind! funktsiooni teenusepakkujaga ühenduse võtmiseks.
Kui valid teenusepakkuja, siis kuvatakse sinu praegune asupaik ning HP
telefoninumber.
Kui telefon on ühendatud GO seadmega, siis kuvatakse sinu praegune asupaik
ja teenusekeskuse telefoninumber ning TomTom GO valmistab automaatselt
telefonikõne ette. Telefonikõne valitakse ainult siis, kui puudutad käsku Vali.
Kui telefon ei ole ühendatud, siis kuvatakse sinu praegune asupaik ning
teenusekeskuse telefoninumber, aga TomTom GO ei valmista telefonikõnet
ette.
Aita mind! abil teenusepakkuja asupaiga kindlaksmääramiseks,
teenusekeskusega telefoni teel ühenduse võtmiseks ning keskuse asupaika
navigeerimiseks järgi alltoodud juhiseid:
1. Puuduta põhimenüü kuvamiseks ekraani.
2. Puuduta valikut Aita mind!
3. Puuduta valikut Abitelefon.
4. Vali soovitava teenuse tüüp, näiteks "Lähim haigla".
5. Vali loendist keskus, lähim kuvatakse loendis esimesena (kõige üleval).
kuvab teenusekeskuse asupaiga kaardil ning kontaktandmed.GO
6. Jala keskusesse navigeerimiseks puuduta Kõnni sinna.
alustab sinu juhatamist sihtkohta.GO
30
Page 31

Valikud
Abitelefon
Kasuta TomTom GO seadet teenuse asupaiga ja kontaktandmete
leidmiseks.
• Hädaabiteenused
• Autoabi teenused
• Lähim politseijaoskond
• Lähim arst
• Lähim haigla
• Lähim ühistransp. peatus
• Lähim autoremonditöökoda
• Lähim hambaarst
• Lähim apteek
• Lähim veterinaararst
Märkus: võimalik, et mõnedes riikides puudub teave kõigi teenuste kohta.
Kasuta TomTom GO seadet teenusekeskusesse teid pidi navigeerimiseks.
Sõida
abipunkti
Mine jalgsi
abipunktini
• Lähim autoremonditöökoda
• Lähim haigla
• Lähim arst
• Lähim politseijaoskond
• Lähim apteek
• Lähim hambaarst
Märkus: võimalik, et mõnedes riikides puudub teave kõigi teenuste kohta.
Kasuta TomTom GO seadet teenusekeskusesse jalgsi navigeerimiseks.
• Lähim bensiinijaam
• Lähim ühistransp. peatus
• Lähim politseijaoskond
• Lähim apteek
• Kodu
• Lähim arst
Kus ma olen?
Märkus: võimalik, et mõnedes riikides puudub teave kõigi teenuste kohta.
kuvab sinu praegust asupaika.TomTom GO
Saad seejärel puudutada valikut Abitelefon, et valida, millist tüüpi
teenusega sa soovid ühendust luua.
31
Page 32

Esmaabi
juhend
Muud
juhendid
Puuduta seda nuppu, et lugeda Briti Punase Risti esmaabijuhendit.
Puuduta seda nuppu teiste kasulike juhendite lugemiseks.
32
Page 33

Eelistused11.
Eelistused
Mis on eelistused?
Eelistused on kohad, mida külastad sageli. Saad luua omale Eelistusi, et sa ei
peaks vastavasse kohta reisimisel iga kord andmeid uuesti sisestama.
Need ei pea olema kohad, mis sulle väga meeldivad, vaid lihtsalt kasulikud
aadressid.
Kuidas luua eelistust?
Puuduta Põhimenüüs käsku Lisa eelistus.
Märkus: põhimenüü esimesel lehel ei pruugi olla nuppu Lisa eelistus.
Põhimenüü teiste lehtede kuvamiseks puuduta noolt.
Saad valida eelistuse asukoha alltoodud loendist.
Anna eelistusele nimi, mis jääb lihtsalt meelde. soovitab alati nime, tavaliselt
eelistuse aadressi. GO Nime sisestamiseks alusta tippimist. Soovitatavat nime
ei pea kustutama.
Kodu
Eelistused
2
2
1
Aadress
Soovi korral saad määrata kodu asukoha eelistuseks.
Eelistust ei saa luua teisest eelistusest. Selles menüüs ei ole see valik
kunagi kättesaadav.
Eelistuse ümbernimetamiseks puuduta käsku Halda eelistusi menüüs
Häälestus.
Lisainformatsiooni leiad osast Halda eelistusi (53).
Saad määrata eelistuseks mingi aadressi. Kui sisestad aadressi, siis saad
valida nelja valiku vahel.
3
• Kesklinn
• Tänava- ja majanumber
• Sihtnumber
• Ristmik
33
Page 34

Viimane
sihtpunkt
Vali eelistuse asupaik viimati kasutatud sihtkohtade loendist.
Saad valida eelistuseks ka huvipunkti (HP).
Miks peaks seda tegema?
Huvipunkt
Kui külastad HP-d, mis sulle meeldib, näiteks restorani, siis saad lisada selle
eelistuste hulka.
HP lisamiseks eelistuste hulka puuduta seda nuppu ning toimi järgmiselt:
1. HP-de hulga kitsendamiseks vali HP piirkond.
Saad valida järgmiste valikute vahel:
• HP on läheduses - saad valida hetkeasukoha lähedal olevate HP-de
hulgast.
• HP linnas - saad valida mingis kindlas linnas olevate HP-de hulgast.
Pead määrama linna.
• HP on kodu lähedal - saad valida kodu asukoha läheduses olevate HP-
de hulgast.
Kui navigeerid hetkel mingisse sihtkohta, siis saad valida ka HP-de
hulgast, mis jäävad marsruudile. Vali üks alltoodud valikutest:
• HP jääb marsruudile
• HP on sihtkoha lähedal
2. Vali HP kategooria.
Kuvamisel vali HP kategooria või puuduta täisloendist valimiseks noolt.
Minu asupaik
Punkt kaardil
Laiuskraad
Pikkuskraad
Puuduta valikut Mõni HP kategooria, kui soovid otsida HP-d nime järgi.
Lisainformatsiooni HP-de kohta leiad osast Huvipunktid (39).
Puudutage seda nuppu, et lisada oma praegune asukoht üksusse
Eelistused.
Näiteks, kui peatud mõnes huvitavas kohas, siis pead eelistuse loomiseks
lihtsalt puudutama seda nuppu.
Puuduta seda nuppu, kui soovid luua eelistuse kaardisirvija abil.
Vali eelistuse asupaik kursori järgi, seejärel puuduta määrangutValmis.
Lisainformatsiooni kaadrisirvija kohta leiad osast Sirvi kaarti (37).
Puuduta seda nuppu, kui soovid luua eelistuse laius- ja pikkuskraadi
sisestamise teel.
34
Page 35

Puuduta seda nuppu, et muuta TomTom Sõprade praeguse asukoha
eelistust.
Täiendavat teavet rakenduse TomTom Sõbrad kohta vt TomTom PLUS (66).
TomTom
Sõber
Puuduta seda nuppu, et valida sihtkohaks viimasena salvestatud asukoht.
Lisainformatsiooni GPS kohta leiad osast Globaalne
Viimase
peatuse
asukoht
positsioneerimissüsteem (GPS) (89).
Kuidas kasutada eelistust?
Kasuta eelistusi siis, kui soovid navigeerida mingisse kohta ilma aadressi
sisestamata. Eelistuskohta navigeerimiseks toimi nii:
1. Puuduta põhimenüü kuvamiseks ekraani.
2. Puuduta käsku Navigeeri...
3. Puuduta valikut Eelistus.
4. Vali loendist eelistus.
määrab marsruudi.GO
5. Marsruudi arvutamise järel puuduta määrangut Valmis.
asub kohe hääljuhiste ja ekraanile ilmuvate juhiste abil sind sihtkohta
suunama.GO
Kui palju eelistusi on võimalik luua?
Saad luua kuni 48 eelistust. Kui soovid luua rohkem kui 48 eelistust, siis
soovitame luua uue HP kategooria ning lisada osa eelistusi HP-dena.
Lisainformatsiooni HP-de kohta leiad osast Huvipunktid (39).
Kuidas eelistust kustutada?
1. Puuduta põhimenüü kuvamiseks ekraani.
2. Puuduta käsku Muuda häälestust, et avada menüü Häälestus.
3. Puuduta käsku Halda eelistusi.
Vihje: järgmisele lehele minekuks puuduta noolt.
4. Puuduta eelistust, mida soovid kustutada.
5. Puuduta käsku Kustuta.
Kuidas muuta eelistuse nime?
1. Puuduta põhimenüü kuvamiseks ekraani.
2. Puuduta käsku Muuda häälestust, et avada menüü Häälestus.
3. Puuduta käsku Halda eelistusi.
Vihje: järgmisele nuppude lehele minekuks puuduta noolt.
35
Page 36

4. Puuduta eelistust, mida soovid ümber nimetada.
5. Puuduta käsku Nimeta ümber.
36
Page 37

Sirvi kaarti12.
A
B
C
D FE
H
G
Sirvi kaarti
Kaardi vaatamiseks samal viisil, kui vaadatakse traditsioonilisel paberkandjal
kaarti, puuduta käsku Sirvi kaarti Põhimenüüs.
Kaardil liikumiseks aseta sõrm ekraanile ning lohista seda ekraanil.
A Mastaabiriba
B Sinu praegune asukoht.
C GPS-nupp
Puuduta seda nuppu, et kaart paigutuks ekraanil nii, et sina jääksid keskele.
D Valikud
Kursori nupp
E Kursor
F Otsingu nupp
Puuduta seda nuppu mingi kindla aadressi otsimiseks.
G Kursori nupp
Puuduta seda nuppu kursori kohale navigeerimiseks, kursori koha
salvestamiseks eelistuste alla või huvipunkti leidmiseks kursori lähedusest.
H Suumiriba
Kasuta liugurit sisse- ja väljasuumimiseks.
Saad kasutada kaarti aadresside ja huvipunktide (HP), näiteks restoranide,
rongijaamade ja bensiinijaamade, leidmiseks.
37
Page 38

Navigeeri
sinna
Otsi HP
lähedalt
Mine kaardi
keskele
Helista...
Puuduta kursorinuppu ning seejärel ühte järgmistest nuppudest:
Puuduta seda nuppu kursori asukohta navigeerimiseks. arvutab välja
marsruudi.GO
Puuduta seda nuppu HP leidmiseks kursori lähedusest. Näiteks kui leidsid
restorani, siis saad selle nupuga otsida parklat.
Puuduta seda nuppu, et tuua kaardi vaatamise ajal kursoriga praegu esile
tõstetud asupaik ekraani keskele. .
Puuduta seda nuppu, kui soovid helistada kursori asupaika. Seda nuppu
saab kasutada ainult siis, kui GO seadmesse on salvestatud kursori
asupaiga telefoninumber.
Mällu on salvestatud mitmete HP-de telefoninumbrid.GO. Kui sisestasid HP
loomisel ka selle telefoninumbri, siis saad sinna helistada.
Lisa
eelistusena
Lisa HPna
Paranda
asupaika
Lisainformatsiooni "käed-vabad" helistamise kohta leiad osast "Käed vabad"
helistamine (47).
Puuduta seda nuppu, kui soovid kursori asukoha eelistuseks seada.
Lisainformatsiooni eelistuste kohta leiad osast Eelistused (33).
Puuduta seda nuppu, kui soovid luua kursori asukohast HP.
Lisainformatsiooni HP-de kohta leiad osast Huvipunktid (39).
Puuduta seda nuppu, et parandada kursori asukohas kuvatud asupaika.
38
Page 39

Huvipunktid13.
Huvipunktid
Huvipunktid ehk HPd on huvi pakkuvad kohad kaardil. Siin on mõned näited:
• Restoranid
• Hotellid
• Muuseumid
• Kinnised parklad
• Bensiinijaamad
HP-de kuvamine kaardil
1. Puuduta käsku Kuva HP-d kaardil menüüs Häälestus.
Kuva HP
kaardil
2. Vali HP kategooriad, mis kaardil kuvatakse.
Puuduta valikut Otsing, et leida HP nime järgi.
3. Puuduta määrangut Valmis.
Valitud HP-d kuvatakse kaardil sümbolitena.
Huvipunkti helistamine
teab mitmete HP-de telefoninumbreid. TomTom GO Näiteks saad helistada
restorani ja reserveerida laua.
Lisainformatsiooni TomTom GO "käed-vabad" funktsiooni kasutamise kohta
leiad osast "Käed vabad" helistamine (47).
Navigeerimine huvipunkti
Saad valida sihtkohaks huvipunkti. Näiteks, kui sõidad linnas, mida sa hästi ei
tunne, siis saad valida HP, et navigeerida parkimismaja juurde.
1. Puuduta põhimenüü kuvamiseks ekraani.
2. Puuduta käsku Navigeeri... Põhimenüüs.
3. Puuduta valikut Huvipunkt.
4. Puuduta valikut HP linnas.
5. HP-de hulga kitsendamiseks vali HP piirkond.
39
Page 40

Saad valida järgmiste valikute vahel:
• HP on läheduses - saad otsida hetkeasukoha lähedal olevate HP-de
hulgast.
• HP linnas - saad valida mingis kindlas linnas olevate HP-de hulgast.
• HP on kodu lähedal - saad otsida kodu asukoha lähedal olevate HP-de
hulgast.
Saad valida HP-de hulgast, mis asuvad marsruudil või mis asuvad sihtkoha
lähedal. Vali üks alltoodud valikutest:
• HP jääb marsruudile
• HP on sihtkoha lähedal
6. Alusta linna nime sisestamist, mida soovid külastada, ning kui linna nimi
ilmub loendisse, siis vali see.
7. Puuduta valikut Kinnine parkla.
8. Vali HP kategooria:
Puuduta valikut Mistahes HP kategooria, kui soovid otsida HP-d nime järgi.
Puuduta soovitud HP kategooriat (kui see kuvatakse).
Järgmiste kategooriate kuvamiseks puuduta noolt. Vali loendist kategooria
või alusta kategooria nime sisestamist ning vali see loendisse ilmumisel.
9. Vali soovitud parkla. Iga HP juures kuvatav kaugus tähistab kaugust linna
keskpunktist.
10.Vali HP-de loendist HP, mille juurde soovid navigeerida.
Alltoodud tabelis on kirjas kauguste info, mis on kujutatud iga HP juures.
HP on
Kaugus hetkeasupaigast
läheduses
HP linnas Kaugus linnakeskusest
HP on kodu
Kaugus kodu asupaigast
lähedal
HP jääb
Kaugus hetkeasupaigast
marsruudile
HP on sihtkoha
Kaugus sihtkohast
lähedal
Viimane HP Kaugus viimasena külastatud HP-st
Kui tead HP nime, siis puuduta valikut Otsing ja tipi nimi. Kuvamisel vali see
loendist.
11.Vali soovitud parkla. Iga HP juures kuvatav kaugus tähistab kaugust linna
keskpunktist.
Pärast HP valimist arvutab TomTom GO marsruudi HP-ni.
Seejärel planeerib TomTom GO marsruudi HP juurde.
40
Page 41

Huvipunktide haldamine
Puuduta käsku Halda HP-sid menüüs Häälestus.
Halda HPsid
Märkus: nupu Halda HP-sid saab valida ainult siis, kui kõik nupud on kuvatud.
Kõikide menüünuppude kuvamiseks puuduta häälestuse menüüs Näita KÕIKI
menüüvalikuid .
Näiteks saad teha järgmisi toiminguid:
• Luua oma HP kategooriaid ning lisada sinna HP-sid.
• Määrata hoiatusi, mis kuvatakse HP läheduses.
Miks peaksin ma looma uusi HP-sid?
HP käitub nagu otsetee - kui salvestad asupaiga HP-na, siis ei pea enam kunagi
sisestama HP aadressi. Kuid HP loomisel saad salvestada palju rohkem infot
kui ainult asupaiga.
• Telefoninumber - HP loomisel saad salvestada ka sinna juurde
telefoninumbri.
• Kategooriad - HP loomisel saad liigitada selle kategooriasse.
Näiteks saad luua HP kategooria ‘Lemmikrestoranid’. Iga HP juurde saad
salvestada ka telefoninumbri nii, et saad kasutada GO seadet helistamiseks,
näiteks kui soovid lauda reserveerida.
Kuidas saab luua oma HP-sid?
1. Puuduta põhimenüü kuvamiseks ekraani.
2. Puuduta käsku Muuda häälestust.
3. Puuduta käsku Halda HP-sid.
4. Enne HP lisamist pead looma vähemalt ühe HP kategooria. Iga HP lisatakse
ühte kategooriasse. Saad lisada ise HP-sid ainult iseloodud kategooriatesse.
Puuduta käsku Lisa HP kategooria.
Lisa HP
kategooria
5. Sisesta HP kategooria nimi, näiteks ‘Sõbrad’ või ‘Lemmikrestoranid’.
Seejärel vali HP kategooria sümbol.
6. Puuduta käsku Lisa HP.
Lisa HP
Puuduta seda nuppu HP lisamiseks.
7. Vali HP kategooria, millesse soovid HP lisada.
8. Vali alltoodud loendist HP asupaikt.
41
Page 42

Kodu
2
3
1
2
Eelistused
Aadress
Viimane
sihtpunkt
Soovi korral saad määrata HP-ks kodu asupaiga.
Kui soovid muuta kodu asupaika, siis saad luua enne muutmist HP kodu
asupaigast.
Saad luua eelistusest HP.
Eelistuste arv on piiratud. Kui soovid lisada uusi eelistusi, siis pead enne
mõned kustutama. Enne eelistuse kustutamist saad luua sellest HP, et
aadressi mitte kaotada.
Saad määrata HP-ks aadressi. Kui sisestad aadressi, siis saad valida nelja
valiku vahel.
• Kesklinn
• Tänava- ja majanumber
• Sihtnumber
• Ristmik
Vali HP asupaik viimati kasutatud sihtkohtade loendist.
Huvipunkt
Minu asupaik
Punkt kaardil
Laiuskraad
Pikkuskraad
Saad valida ka huvipunkti (HP) HP-ks. Näiteks kui lood HP kategooriat
lemmikrestoranidest, siis kasuta seda valikut (nii ei ole tarvis sisestada
restorani aadressi).
Hetkeasukoha määramiseks HP-ks puuduta seda nuppu.
Näiteks kui peatud mõnes kohas, siis pead HP loomiseks lihtsalt
puudutama seda nuppu.
Puuduta seda nuppu, kui soovid luua HP kaardisirvija abil.
Vali kursori abil HP asupaik, seejärel puuduta määrangut Valmis.
Lisainformatsiooni kaardisirvija kohta leiad osast Vaade sõidu ajal (6) ja
Kuidas saab luua oma HP-sid? (41)
Puuduta seda nuppu, kui soovid luua HP laius- ja pikkuskraadi
sisestamise teel.
Puuduta seda nuppu, et luua TomTom Sõbra asukoha HP-d.
Täiendavat teavet rakenduse TomTom Sõbrad kohta vt TomTom PLUS
TomTom
Sõber
(66).
42
Page 43

Puuduta seda nuppu, et valida sihtkohaks viimasena salvestatud asukoht.
See võib olla kasulik, kui GO ei suuda hoida tugevat GPS-signaali, näiteks
Viimase
peatuse
asukoht
kui sõidad läbi tunneli.
Lisainformatsiooni GPS kohta leiad osast Globaalne
positsioneerimissüsteem (GPS) (89).
Kuidas määrata HP hoiatusi?
1. Puuduta põhimenüü kuvamiseks ekraani.
2. Puuduta käsku Muuda häälestust.
3. Puuduta käsku Halda HP-sid.
Märkus: nupp Halda HPsidon kättesaadav ainult siis, kui kõik menüünupud on
kuvatud. Kõikide menüünuppude kuvamiseks puuduta häälestuse menüüs
Näita KÕIKI menüüvalikuid .
4. Puuduta valikut HP läheduses anna hoiatus.
Puuduta seda nuppu siis, kui soovid kuulda hoiatust, kui sõidad HP
lähedusest mööda.
HP läheduses
anna hoiatus
5. Vali HP kategooria, mille läheduses annab seade hoiatuse.
Vali loendist kategooria või alusta kategooria nime sisestamist ning vali see
ekraanile ilmumisel.
6. Määra kaugus HP-st, mille juures antakse hoiatus.
7. Määra valitud HP kategooria hoiatusheli.
43
Page 44

Teekonna koostamine14.
Teekonna koostamine
Mis on teekond?
Teekonnaks nimetatakse reisiplaani, mis sisaldab lisaks lõpp-sihtkohale ka
teisi asupaiku.
Teekond võib sisaldada järgmisi elemente:
• Sihtkoht - reisi asupaik, kus soovid peatuda.
• Teekonnapunkt - reisi asupaik, millest soovid reisida läbi ilma peatumata.
Siin on toodud näide teekonna kohta:
Sihtkohad on kuvatud selle sümboliga.
Teekonnapunktid on kuvatud selle sümboliga.
Millal peaks teekonda kasutama?
Saad kasutada teekonda näiteks järgmist tüüpi reiside jaoks:
• Kui oled puhkusel ja peatud mitmes kohas.
• Kui oled kahepäevasel autosõidul ning pead vahepeal ööbima.
• Kui sõidad lühikest marsruuti, mis läbib kindlat huvipunkti.
Kõigis neis näidetes saad sa puudutada käsku Navigeeri... iga koha puhul.
Kuid kui kasutad teekonna koostamist, siis saad säästa aega, kui planeerid
marsruudi juba ette.
Teekonna koostamine
1. Puuduta põhimenüü kuvamiseks ekraani.
2. Puuduta valikut Teekonna koostamine.
44
Page 45

Ekraanile ilmub teekonna koostamise menüü. Alguses pole teekonnas
ühtegi üksust.
Teekonna
koostamine
Märkus: võimalilk, et see nupp kuvatakse ainult siis, kui seade kuvab kõiki
menüüvalikuid. Kõikide menüüvalikute kuvamiseks puuduta Näita KÕIKI
menüüvalikuid.
Lisainformatsiooni leiad osast Peidetud nupud ja funktsioonid (50).
3. Puuduta käsku Lisa ja vali asupaik.
Vihje: saad teekonda suvalises järjekorras üksusi lisada ning hiljem
järjestust muuta.
Alusta teekonna läbimist
Puuduta määrangutValikud, seejärel puuduta käsku Alusta navigeerimist.
Teekonna salvestamiseks puuduta käsku Salvesta teekond.
Salvestatud teekonna laadimiseks puuduta käsku Laadi teekond.
Uue teekonna loomiseks puuduta valikut Uus teekond ja selle kustutamiseks
puuduta käsku Kustuta teekond.
Teekonna läbimine
Kui kasutad navigeerimiseks teekonda, siis arvutatakse marsruut kõigepealt
teekonna esimese sihtkohani. arvutab järjelejäänud kauguse ja aja esimesse
sihtkohta (mitte terve teekonna kohta).TomTom GO
Kohe kui alustad teekonna läbimist, arvutatakse marsruut alates
hetkeasukohast. Sa ei pea alguspunkti ise määrama.
Kui möödud teekonnapunktist või jõuad sihtkohta, siis märgitakse see
külastatuks.
Teekonnapunktid kuvatakse kaardil. ei hoiata sind, kui lähened
teekonnapunktile või kui saabud teekonnapunkti.GO
Teekonna haldamine
Elemendi muutmise lehekülje ja nuppude kuvamiseks puuduta teekonnas
olevat elementi. Saad kasutada alltoodud nuppe.
Selle nupuga saad muuta sihtkoha teekonnapunktiks.
Märgi kon-
trollpunktiks
Teekonnapunktid on asupaigad, kust soovid sõita läbi, kui sõidad valitud
sihtkohta(desse).
Sihtkohad on asupaigad, kus soovid peatuda.
See nupp kuvatakse ainult siis, kui puudutatud üksus on sihtkoht.
45
Page 46

Märgi
sihtkohaks
Selle nupuga saad muuta sihtkoha teekonnapunktiks.
Teekonnapunktid on asupaigad, kust soovid sõita läbi, kui sõidad valitud
sihtkohta(desse).
Sihtkohad on asupaigad, kus soovid peatuda.
See nupp kuvatakse ainult siis, kui puudutatud üksus on teekonnapunkt.
Puuduta seda nuppu, kui soovid teekonnast osa vahele jätta. ignoreerib
seda üksust ning kõiki üksusi enne seda.GO
Märgi 'kül-
astatud'
Märgi
'külasta'
Nihuta üksus
üles
Nihuta üksus
alla
Seade juhatab sind teekonna järgmise üksuse juurde.
See nupp kuvatakse ainult siis, kui sa pole veel seda üksust külastanud.
Puuduta seda nuppu, kui soovid vastavat teekonna osa korrata. juhatab
sind selle üksuse juurde.GO
Seda nuppu kuvatakse ainult siis, kui oled seda üksust juba külastanud.
Puuduta seda nuppu, kui soovid üksuse teekonna loendis ülespoole
nihutada.
Seda nuppu ei saa valida, kui üksus on teekonna loendis kõige üleval.
Puuduta seda nuppu, kui soovid nihutada üksuse teekonna loendis
allapoole.
Seda nuppu ei saa valida, kui üksus on teekonna loendis kõige all.
Puuduta seda nuppu, kui soovid vaadata üksuse asupaika kaardilt.
Lisainformatsiooni kaadrisirvija kohta leiad osast Vaade sõidu ajal (6).
Näita kaardil
Kustuta
punkt
Puuduta seda nuppu kui soovid kustutada üksuse teekonnaloendist.
46
Page 47

"Käed vabad" helistamine15.
"Käed vabad" helistamine
"Käed vabad" helistamine
Bluetooth® funktsiooniga mobiiltelefoni abil on võimalik kasutada
TomTom GO seadet telefonikõnede tegemiseks ning tekstiteadete saatmiseks
ja vastuvõtmiseks.
Märkus: võimalik, et kõik mobiiltelefonid ei ole ühilduvad ja ei toeta kõiki
funktsioone. Täiendavat teavet vt www.TomTom.com/phones
Telefoniga ühendamine
Kõigepealt pead looma ühenduse TomTom GO ja mobiiltelefoni vahel.
Puuduta valikut MobiiltelefonPõhimenüüs, seejärel järgi ekraanijuhiseid.
Pead tegema seda ainult üks kord, pärast seda jätab TomTom GO telefoni
meelde.
TomTom Teenuste häälestus
Kui oled oma telefoniga ühenduse loonud, siis saad häälestada traadita
andmeühenduse oma TomTom Teenuste jaoks.
Lisateavet TomTom Teenuste kohta vt TomTom PLUS (66).
Nõuanded
• Veendu, et mobiiltelefoni Bluetooth® -funktsioon on sisse lülitatud.
• Veendu, et mobiiltelefon on ‘leitav’ või ‘nähtav kõigile’.
• Võimalik, et TomTom GO seadmega ühenduse loomiseks pead sisestama
mobiiltelefonis parooli ‘0000’.
• Lisa oma TomTom GO mobiiltelefoni seotud seadmete loendisse. Vastasel
korral pead iga kord sisestama ‘0000’.
Lisainformatsiooni Bluetooth® -määrangute kohta leiad mobiiltelefoni
kasutusjuhendist.
Sinu telefoniraamat
Soovi korral saad kopeerida mobiiltelefoni telefoniraamatu TomTom GO
mällu, nii et numbri valimiseks pead ainult puudutama mõned korrad ekraani.
See on kõige ohutum viis kasutada "käed-vabad" funktsiooni.
47
Page 48

Helistamine
Märkus: saad kopeerida telefoniraamatu seadmesse TomTom GO sulle
sobival ajal. Vali mobiiltelefoni menüüst Vali numbrid telefonist.
Kõikidest mobiiltelefonidest ei ole võimalik telefoniraamatut seadmesse GO
kopeerida. Täiendavat teavet vt www.TomTom.com/phones
Kui telefoniga on ühendus loodud, saad teha kõnesid.
1. Puuduta valikut Mobiiltelefon Põhimenüüs.
2. Puuduta käsku Helista.
Märkus: kontrolli, kas valitud on sinu mobiiltelefon. Valitud mobiiltelefoni
nimi kuvatakse ekraani allosas.
3. Puuduta valikut Number telefoninumbri sisestamiseks.
4. Vali sobilik toiming:
• Puuduta valikut Kodu, et helistada kodu asukohta. Kui sa ei ole
salvestanud kodu asupaiga telefoninumbrit, siis ei saa seda nuppu valida.
Numbri sisestamiseks puuduta Muuda kodunumbrit, menüüs Telefoni
häälestus.
• Puuduta valikut Number telefoninumbri sisestamiseks.
• Puuduta valikut Huvipunkt ja vali helistamiseks huvipunkt (HP). Kui GO
teab HP telefoninumbrit, siis kuvatakse see HP kõrval.
• Puuduta valikut Telefoniraamatu sisestus ja vali telefoniraamatust
kontakt.
Märkus: Kui sa ei ole kopeerinud telefoniraamatut seadmesse TomTom GO,
siis ei saa nuppu Telefoniraamatu sisestus kasutada.
• Puuduta valikut Hiljuti valitud ja vali GO seadmega viimati valitud
numbrite loendist sobiv kirje.
• Puuduta valikut Viimane helistaja ja vali viimati vastuvõetud kõnede
loendist sobiv kirje. Sellesse loendisse salvestatakse ainult GO seadme
abil vastuvõetud kõned.
Lisainformatsiooni HP-de kohta leiad osast Huvipunktid (39).
Kõne vastuvõtmine
Kui keegi helistab sulle sõidu ajal, siis saad kõnele vastata või selle katkestada
ekraani puudutamisega.
Automaatne vastamine
Saad määrata TomTom GO kõikidele kõnedele teatud aja möödumisel
automaatselt vastama. Puuduta valikut Telefoni häälestus mobiiltelefoni
menüüs, seejärel puuduta valikut Automaatvastaja häälestus.
Vali aeg, mille möödudes TomTom GO vastab automaatselt kõnedele.
ühiskasutus TomTom GO
Telefoni(de) lisamiseks järgi alltoodud juhiseid. Saad luua ühendused kuni 5
mobiiltelefoni jaoks.
1. Puuduta valikut Mobiiltelefon Põhimenüüs.
48
Page 49

Helista uuesti
Loe sõnumit/
kirjuta sõnum
Telefoni
häälestus
2. Puuduta käsku Ühenda telefoniga.
3. Puuduta käsku Leia teine telefon... ning järgi ekraanile ilmuvaid juhiseid.
Telefonide vahel ümberlülitumiseks puuduta käsku Loo ühendus telefoniga,
seejärel vali loendist telefon.
Saad kasutada alltoodud nuppe:
Puuduta seda nuppu, et valida telefoninumber mobiiltelefoniga uuesti.
Puuduta seda nuppu tekstisõnumi lugemiseks või kirjutamiseks.
Puuduta seda nuppu, kui soovid seadistada TomTom GO ja mobiiltelefoni
sidemääranguid.
Helista...
Hangi tele-
foninumbrid
telefonist
Halda
telefone
Puuduta seda nuppu, et valida mobiiltelefoniga telefoninumber.
Puuduta seda nuppu, et laadida kontaktide info ning telefoninumbrid
mobiiltelefonist TomTom GO seadmesse.
Puuduta seda nuppu, kui soovid hallata seadmega TomTom GO ühendatud
mobiiltelefone. Saad lisada profiili kuni viie erineva mobiiltelefoni jaoks.
49
Page 50

Häälestus16.
Häälestus
Saad seadistada TomTom GO käitumist ja ekraanikuva.
Puuduta käsku Muuda häälestust Põhimenüüs.
Peidetud nupud ja funktsioonid
esmakordsel kasutamisel kuvatakse menüüs kõik nupud.TomTom GO
Soovi korral saad peita lisafunktsioonide nupud. See on kasulik, sest kõiki
funktsioone ei pea väga tihti kasutama.
Puuduta seda nuppu häälestuse menüüs, et vähendada kuvatavate
nuppude arvu.
Puuduta nuppu siis, kui soovid, et seadme ekraanil kuvataks vähem nuppe.
Näita vähem
menüüva-
likuid
Näita KÕIKI
menüüva-
likuid
Kui pead kasutama nuppe, mis on peidetud, siis saad vajutada käsku Kuva
kõik menüüvalikud menüüs Häälestus, et kuvada kõik nupud.
Puuduta häälestuse menüüs seda nuppu kõikide nuppude ja funktsioonide
kuvamiseks TomTom GO ekraanil.
Kasuta öövärve / Kasuta päevavärve
Puuduta seda nuppu, kui soovid vähendada ekraani heledust ning kasutada
kaardil tumedamaid värve.
Millal seda kasutada?
Kasuta
öövärve
Kasuta
päevavärve
Kui on pime, siis on lihtsam vaadata GO ekraani, kui see pole väga hele.
Kui soovid võtta jälle kasutusele heledama ekraani ning erksamad
kaardivärvid, siis puuduta nuppu Kasuta päevavärve.
Kas mu GO saab seda muudatust automaatselt teha?
Jah. seadmesse on sisse ehitatud valgussensor, mis võimaldab tuvastada
pimenemist.GO
50
Page 51

Öö- ja päevavärvide automaatseks muutmiseks puuduta valikut Heleduse
häälestus menüüs Häälestus. Seejärel vali Pimeda saabudes lülitu öövaatele.
Kuva HP kaardil
Puuduta seda nuppu kaardil kuvatavate huvipunktide (HP-de) kategooriate
määramiseks.
Vali loendist, millised HP-d kuvatakse kaardil.
Kuva HP
kaardil
Kui valid HP, siis on see tähistatud kaardil sama sümboliga, millega on
tähistatud vastav kategooria loendis.
HP kategooria kiireks leidmiseks puuduta valikut Otsing, seejärel alusta HP
kategooria nime tippimist. Kohe kui kategooriat kuvatakse loendis, saad
selle valida.
Lisainformatsiooni HP-de kohta leiad osast Huvipunktid (39).
Turvalukk
Puuduta seda nuppu järgmiste ohutuseelistuste määramiseks:
• Peida sõidu ajal enamik menüüvalikutest
Turvalukk
• Soovita sõidupauside tegemist
• Kuva ohutusjuhiseid
• Hoiata palvelate ja koolide läheduses
• Hoiata, kui sõidan lubatust kiiremini
• Hoiata, kui kiirus ületab määratud taset
• Hoiata mind, et seadet ei tohi autosse jätta
Kui valid ühe või mitu hoiatust, siis palub seade määrata ka hoiatusega
esitatava heli.
Vali, kas TomTom GO peaks hoiatama sind selle kohta, kummal pool teed
peaksid sõitma.
Määra, kas soovid, et seade lülitaks erijuhtudel kaardikuva välja ning
puuduta määrangut Valmis.
Mis juhtub, kui kasutan "Lülita kaardi kuvar välja" valikut?
Kui lülitad kaardi kuvamise välja, siis sa ei näe sõiduvaates oma asukohta
kaardil, vaid ainult järgmise juhise infot.
Puuduta nuppu ja tee valik selle kohta, millal kaart välja lülitatakse. Saad valida
järgmiste valikute hulgast:
• Alati - kaarti ei kuvata ning näed ainult infot järgmise juhise kohta ning
suunda näitavaid nooli.
• Määratud kiiruse ületamisel - saad määrata kiiruse, mille ületamisel
lülitatakse kaart välja. See valik on kasulik olukordades, kus kaart võib
segada, näiteks siis, kui sõidad kiiresti.
• Mitte kunagi - kaarti ei lülitata kunagi välja.
51
Page 52

Hääle häälestus
Puuduta valikut Hääle häälestus, et hallata TomTom hääli. Saad valida
järgmiste valikute hulgast:
Hääle
häälestus
• Muuda häält - puuduta seda nuppu, kui soovid muuta häält, mis annab
sulle juhiseid.
Saad valida erinevate inimhäälte ja arvutihäälte vahel.
Lisainformatsiooni hääle valimise ning inimese ja arvutihäälte erinevuse
kohta leiad osast Hääle valimine (18).
• Keela hääl - puuduta seda nuppu hääle kasutamise keelamiseks. Häälte
lubamiseks puuduta Luba.
• Kõne häälestus - puuduta seda nuppu, kui soovid määrata tingimused,
millal TomTom loeb juhised või hoiatused ette.
• Salvesta hääl - puuduta seda nuppu, et salvestadata oma hääl seadmes
TomTom kasutamiseks. See toiming kestab umbes 15 minutit, mille
jooksul pead ütlema (sisestama) kõik TomTom GO poolt kasutatavad
käsud.
Menüüs Häälestus puuduta valikut Hääle häälestus, seejärel puuduta
käsku Salvesta hääl ja järgi juhiseid oma hääle salvestamiseks.
• Keela salvestatud hääl
• Luba salvestatud hääl
• Laadi alla hääl - puuduta seda nuppu, et laadida alla uued hääled
TomTom teenustest ja edastada need seadmesse TomTom.
Heli välja / Heli sisse
Puuduta seda nuppu hääljuhiste väljalülitamiseks.
Nupp asendub nupuga Heli sisse. Kui lülitad heli välja, siis lülitatakse välja
ka kõigi lähedalolevate HP-de hoiatused.
Lülita heli
välja
Nõuanded
Helitugevuse muutmiseks puuduta valikut Helitugevuse häälestus menüüs
Häälestus.
Lisainformatsiooni leiad osast Helitugevuse häälestus (53).
Helitugevuse muutmiseks sõidu ajal puuduta sõiduvaate menüü alumist
vasakpoolset osa ning liiguta liugurit.
Kui lülitad hääljuhised välja, saad sellest hoolimata kuulata muusikat.
Lisainformatsiooni leiad osast Hääle valimine (18).
Kas ma saan GO seadet kasutada käed-vabad kõnede tegemiseks, kui heli
on välja lülitatud?
Jah. Heli väljalülitamine ei mõjuta käed-vabad helistamist, mis tähendab, et
saad rääkida helistajaga ning samuti kuuled teda.
52
Page 53

Helitugevuse häälestus
Puuduta seda nuppu, kui soovid muuta hääljuhiste helitugevust.
See määrang ei muuda raadio, CD või iPod®'ist või USB-salvestusseadmest
Helitugevuse
häälestus
mängitava muusika helitugevust.
Kas GO seade suudab helitugevust muuta vastavalt müratasemele autos?
Valides käsu Seo helitugevus müra tasemega, reguleerib GO helitugevust
vastavalt müratasemele. GO kontrollib mürataset pidevalt seadme mikrofoni
kaudu. Kui autos on palju müra, siis tõstab GO automaatselt helitugevust.
Näiteks kui sõidad maanteel, mis on tihti väga mürarikas, siis kostavad GO
hääljuhised kõvemini. Kui sõidad jälle aeglasemalt, siis GO alandab
helitugevust.
Halda eelistusi
Puuduta seda nuppu eelistuste ümbernimetamiseks või kustutamiseks.
Häälestuse kiireks leidmiseks puuduta käsku Otsing, seejärel alusta
häälestuse nime tippimist. Kohe kui eelistust kuvatakse loendis, saad selle
Halda eelistusi
valida.
Lisainformatsiooni eelistuste kohta leiad osast Eelistused (33).
Muuda kodu asupaika
Puuduta seda nuppu, kui soovid muuta kodu asupaika
Muuda kodu
asupaika
Kas kodu asukohana peab kasutama alati õiget koduaadressi?
Ei. Kodu asupaigaks võib olla ka muu tihtikülastatav koht, näiteks kontor. See
võib olla õige koduaadress, kuid samuti võib see olla ka muu aadress, mis
sulle meeldib.
Miks peaks üldse kodu asupaiga määrama?
Kui salvestad kodu asukoha, siis saad navigeerida sinna kiiresti ja lihtsalt, kui
puudutad menüüs Navigeeri... nuppu Kodu.
Halda kaarte
Seda nuppu kuvatakse ainult siis, kui seade kuvab kõiki menüüvalikuid.
Kõikide menüüvalikute kuvamiseks puuduta Näita KÕIKI menüüvalikuid.
Lisainformatsiooni leiad osast Peidetud nupud ja funktsioonid (50).
53
Page 54

Puuduta seda nuppu järgmiste toimingute tegemiseks:
• Laadi kaart - saad osta TomTom HOME abil uusi kaarte.
Halda kaarte
Halda HPsid
Lisainformatsiooni leiad osast Rakenduse TomTom HOME kasutamine
(90).
• Näita kaarti - puuduta seda nuppu kasutatava kaardi vahetamiseks.
• Kustuta kaart - puuduta seda nuppu kaardi kustutamiseks. See võib olla
vajalik, kui soovid vabastada GO mälu, näiteks et laadida seadmesse
mõne teise kaardi.
Märkus: ära kustuta kaarti, kui sa pole seda varundanud. Kui kustutad
kaardi enne varunduskoopia tegemist, siis ei saa kaarti enam GO seadmes
kasutada.
Lisainformatsiooni varunduskoopiate tegemise kohta leiad osast
Rakenduse TomTom HOME kasutamine (90).
abil on võimalik ka allalaadida, lisada ja kustutada kaarte.TomTom HOME
Seda nuppu kuvatakse ainult siis, kui seade kuvab kõiki menüüvalikuid.
Kõikide menüüvalikute kuvamiseks puuduta Näita KÕIKI menüüvalikuid.
Lisainformatsiooni leiad osast Peidetud nupud ja funktsioonid (50).
Puuduta seda nuppu järgmiste toimingute tegemiseks:
• Saad määrata HP-de läheduses häiresignaale.
Näiteks võib GO anda hoiatuse bensiinijaama läheduses.
Halda HPsid
• Luua oma HP kategooriaid ning lisada sinna HP-sid.
Näiteks saad luua HP kategooria nimega “Sõbrad” ning lisada sinna HPdena sõprade aadressid. Koos aadressiga saad salvestada ka sõprade
telefoninumbrid nii, et saad GO seadmega sõpradele helistada.
Lisainformatsiooni HP-de kohta leiad osast Huvipunktid (39).
Muuda auto sümbolit
Seda nuppu kuvatakse ainult siis, kui seade kuvab kõiki menüüvalikuid.
Kõikide menüüvalikute kuvamiseks puuduta Näita KÕIKI menüüvalikuid.
Lisainformatsiooni leiad osast Peidetud nupud ja funktsioonid (50).
Puuduta seda nuppu, kui soovid valida autosümboli, mida kasutatakse
sõiduvaates hetkeasukoha tähistamiseks.
Muuda auto
sümbolit
54
Page 55

Muuda 2D/3D kuva / Lülita sisse 2D kuvar
Puuduta käsku Lülita sisse 2D kuvar, kui soovid muuta kaardi vaadet.
Näiteks 2D kuva kuvab kaardist kahemõõtmelise vaate - kaarti vaadatakse
ülalt.
Lülita sisse 2D
kuvar
Kolmemõõtmelise vaate sisselülitamiseks puuduta käsku Muuda 2D/3D
vaadet ja vali loendist sobiv vaade.
Muuda 2D/3D
kuva
Millal seda kasutada?
Teatud juhtudel on kaarti lihtsam vaadata ülevalt. See võib olla vajalik siis, kui
teevõrgustik on liiga tihe või kui kasutad GO seadet kõndimisel
navigeerimiseks.
Kompassi häälestus
Seda nuppu kuvatakse ainult siis, kui seade kuvab kõiki menüüvalikuid.
Kõikide menüüvalikute kuvamiseks puuduta Näita KÕIKI menüüvalikuid.
Kompassi
häälestus
Lisainformatsiooni leiad osast Peidetud nupud ja funktsioonid (50).
Puuduta seda nuppu kompassi häälestamiseks. Saad valida järgmiste
valikute hulgast:
• Mitte mingit - kompassi ei kuvata.
• Kompass, mille nõel osutab põhja - nool osutab alati põhja ning
sõidusuund jääb kompassi ülaossa.
• Kompass, mille nõel osutab sõidusuunas - nool osutab alati
sõidusuunas.
Kui teed ühe nendest valikutest, siis pead valima funktsioonid, mis
kuvatakse noole keskel:
• Suund - kompassi punktina kuvatakse sinu suund; see kuvatakse
kompassi noole keskel.
• Kraadid - sinu suunda näidtakse kompassi kraadidena, mis kuvatakse
kompassi noole keskel.
• Mitte midagi
• Kompass, mille nõel osutab sihtkoha suunas - nool osutab alati sihtkoha
suunas. Kompassi noole sees kuvatakse kaugus sihtkohani.
Muuda kaardi värve
Seda nuppu kuvatakse ainult siis, kui seade kuvab kõiki menüüvalikuid.
Kõikide menüüvalikute kuvamiseks puuduta Näita KÕIKI menüüvalikuid.
Lisainformatsiooni leiad osast Peidetud nupud ja funktsioonid (50).
55
Page 56

Puuduta seda nuppu, kui soovid valida päeva- ja öökaartide värvikavasid.
Saad laadida alla täiendavaid värvikavasid rakendusest TomTom PLUS.
Muuda kaardi
värve
Heleduse häälestus
Seda nuppu kuvatakse ainult siis, kui seade kuvab kõiki menüüvalikuid.
Kõikide menüüvalikute kuvamiseks puuduta Näita KÕIKI menüüvalikuid.
Lisainformatsiooni leiad osast Peidetud nupud ja funktsioonid (50).
Puuduta seda nuppu ekraani heleduse häälestamiseks.
Heledust saab määrata eraldi kaardi päeva- ja öövärvide jaoks.
Heleduse
häälestus
Saad muuta järgmisi valikuid:
• Pimeduse saabudes vähenda heledust - kasutab GO valgussensorit
keskkonna valgustatuse mõõtmiseks. Kui see valik on kasutusel ning
keskkond läheb hämaramaks, siis GO vähendab ekraani heledust.
• Pimeduse saabudes lülitu öövaatele - GO kasutab valgussensorit
keskkonna valgustatuse mõõtmiseks. Kui see valik on kasutusel ning
keskkond läheb pimedaks, siis GO kasutab sõiduvaates öövärve.
Saad määrata värvikava, puudutades käsku Muuda kaardi värve.
Lisainformatsiooni leiad osast Muuda kaardi värve (55).
Olekuriba häälestus
Seda nuppu kuvatakse ainult siis, kui seade kuvab kõiki menüüvalikuid.
Kõikide menüüvalikute kuvamiseks puuduta Näita KÕIKI menüüvalikuid.
Lisainformatsiooni leiad osast Peidetud nupud ja funktsioonid (50).
56
Page 57

Puuduta seda nuppu, kui soovid määrata info, mida kuvatakse olekuribal:
• Järelejäänud aeg - hinnanguline aeg sihtkohta jõudmiseni.
Olekuriba
häälestus
• Järelejäänud kaugus - kaugus sihtkohani.
• Aeg praegu
• Saabumise aeg - eeldatav saabumisaeg sihtkohta.
• Kiirus
• Suund
• Kuva järgmise tänava nimi - reisi järgmise tänava nimi.
• Kuva käesoleva tänava nimetus
• Kuva varu saabumisajani - GO kuvab kui hilja või kui vara saabud
võrreldes eelistatud saabumisajaga, mille määrasid marsruudi
planeerimisel.
• Kuva kiiruse kõrval maksimaalne kiirus - valitav ainult siis, kui kiirus
(ülal) on valitud.
• Kuidas tuleks olekuriba kuvada?
Horisontaalne - Kui sa valid selle määrangu, siis kuvatakse olekuriba
sõiduvaate alaosas.
Vertikaalne - Kui sa valid selle määrangu, siis kuvatakse olekuriba
sõiduvaate parempoolsel serval.
Märkus: kui tee kohta on saadaval ka kiirusepiirangute teave, siis
kuvatakse see sinu hetkekiiruse kõrval.
Kui sõidad kiiremini kui kiiruspiiranguga lubatud, siis kuvatakse sinu kiirus
punaselt.
Automaatne suum
Seda nuppu kuvatakse ainult siis, kui seade kuvab kõiki menüüvalikuid.
Kõikide menüüvalikute kuvamiseks puuduta Näita KÕIKI menüüvalikuid.
Lisainformatsiooni leiad osast Peidetud nupud ja funktsioonid (50).
Puuduta seda nuppu sõiduvaates automaatse suumi lubamiseks või
keelamiseks.
Automaatne
suum
Kiirmenüü häälestus
Seda nuppu kuvatakse ainult siis, kui seade kuvab kõiki menüüvalikuid.
Kõikide menüüvalikute kuvamiseks puuduta Näita KÕIKI menüüvalikuid.
Lisainformatsiooni leiad osast Peidetud nupud ja funktsioonid (50).
57
Page 58

Puuduta seda nuppu, et valida kuni kuus nuppu Kiirmenüüs kasutamiseks.
Kiirmenüü võimaldab valida sagedamini kasutatavaid nuppe kiiresti.
Kiirmenüü
häälestus
Nupud, mis valid kiirmenüüs kasutamiseks, kuvatakse sõiduvaates.
Juhiga reisid
Seda nuppu kuvatakse ainult siis, kui seade kuvab kõiki menüüvalikuid.
Kõikide menüüvalikute kuvamiseks puuduta Näita KÕIKI menüüvalikuid.
Lisainformatsiooni leiad osast Peidetud nupud ja funktsioonid (50).
Puuduta seda nuppu ülevaate kuvamiseks TomTom GO kasutamise kohta.
Juhiga reisid
Nime häälestus
Seda nuppu kuvatakse ainult siis, kui seade kuvab kõiki menüüvalikuid.
Kõikide menüüvalikute kuvamiseks puuduta Näita KÕIKI menüüvalikuid.
Lisainformatsiooni leiad osast Peidetud nupud ja funktsioonid (50).
Nime
häälestus
Määra ühikud
Puuduta seda nuppu sõiduvaates kaardil kuvatava info määramiseks. Saad
valida järgmiste valikute hulgast:
• Näita enne tänavanimesid majanumbreid
• Näita tänavanimesid - kui kasutad hääljuhiste jaoks arvutihäält ning valid
tänavanime, mille seade peaks ette ütlema, siis ei ole seda valikut vaja
teha, sest tänavanimed loetakse ette isegi siis, kui seda valikut pole
tehtud.
• Näita järgmist kiirteed/teeviita - kui see määrang on valitud, siis
kuvatakse sõiduvaates ekraani ülaosas järgmise marsruudil oleva suure
tee nime.
• Kuva käesoleva tänava nimetus kaardil
Seda nuppu kuvatakse ainult siis, kui seade kuvab kõiki menüüvalikuid.
Kõikide menüüvalikute kuvamiseks puuduta Näita KÕIKI menüüvalikuid.
Lisainformatsiooni leiad osast Peidetud nupud ja funktsioonid (50).
58
Page 59

Puuduta seda nuppu, kui soovid määrata ühikud järgmiste väärtuste
tähistamiseks:
•Kaugus
Määra ühikud
•Aeg
• Laiuskraad ja pikkuskraad
• Temperatuur
• Õhurõhk
Juhi vasakukäeliselt / Juhi paremakäeliselt
Seda nuppu kuvatakse ainult siis, kui seade kuvab kõiki menüüvalikuid.
Kõikide menüüvalikute kuvamiseks puuduta Näita KÕIKI menüüvalikuid.
Lisainformatsiooni leiad osast Peidetud nupud ja funktsioonid (50).
Puuduta seda nuppu, et teisaldada olulisi nuppe, näiteks Valmis ja Tühista,
nagu ka suurendusriba ekraani vasakus servas. See teeb nuppude
kasutamise lihtsamaks, sest nii ei kata vasak käsi ekraani kinni.
Juhi vasa-
kukäeliselt
Selleks, et viia nupud tagasi ekraani paremasse serva, puuduta käsku Juhi
paremakäeliselt.
Klaviatuuri häälestus
Klaviatuuri kasutatakse sihtkohtade sisestamiseks või elementide (näiteks
HP-de) otsimiseks loendist.
Puuduta seda nuppu klaviatuuri klahvide suuruse ja klahvide küljenduse
Klaviatuuri
häälestus
määramiseks. Saad valida kahe klahvisuuruse vahel:
• Suur klaviatuur
• Väike klaviatuur
Saad valida kolme klaviatuuriküljenduse vahel:
• ABCD klaviatuur
• QWERTY klaviatuur
• AZERTY klaviatuur
Märkus: klaviatuuril ei ole rõhumärke mitte ühegi keele jaoks ning sa ei
pea sisestama tähti rõhumärkidega. Lihtsalt sisesta täht ilma rõhumärgita
ja GO tuvastab selle.
Planeerimise häälestus
Seda nuppu kuvatakse ainult siis, kui seade kuvab kõiki menüüvalikuid.
Kõikide menüüvalikute kuvamiseks puuduta Näita KÕIKI menüüvalikuid.
Lisainformatsiooni leiad osast Peidetud nupud ja funktsioonid (50).
59
Page 60

Puuduta seda nuppu siis, kui soovid määrata millise marsruudi seade
koostab sihtkoha valimisel.
Saad valida järgmiste valikute hulgast:
Planeerimise
häälestus
• Küsi iga kord, kui alustan marsruudi koostamist
• Koosta alati kiireim marsruut
• Koosta alati lühim marsruut
• Väldi alati kiirteid
• Koosta alati jalgsi marsruut
• Koosta alati jalgratta marsruut
• Koosta alati piiratud kiirusel
Seejärel vasta järgmisele küsimusele:
Kas soovid, et marsruudi kokkuvõttega ekraan sulguks automaatselt 10
sekundi pärast?
Maksustatud tee häälestus
Seda nuppu kuvatakse ainult siis, kui seade kuvab kõiki menüüvalikuid.
Kõikide menüüvalikute kuvamiseks puuduta Näita KÕIKI menüüvalikuid.
Lisainformatsiooni leiad osast Peidetud nupud ja funktsioonid (50).
Maksustatud
tee häälestus
Määra omanik
Puuduta seda nuppu, kui soovid määrata, kuidas GO käsitleb maksustatud
teid, kui need jäävad marsruudile. Saad valida järgmiste valikute vahel:
• Küsi maksustatud teede vältimise kohta - sinult küsitakse, kas soovid
marsruudi koostamisel vältida maksustatud teid.
• Väldi alati maksustatud teid
• Ära väldi kunagi maksustatud teid
Seda nuppu kuvatakse ainult siis, kui seade kuvab kõiki menüüvalikuid.
Kõikide menüüvalikute kuvamiseks puuduta Näita KÕIKI menüüvalikuid.
Lisainformatsiooni leiad osast Peidetud nupud ja funktsioonid (50).
60
Page 61

Puuduta seda nuppu, kui soovid sisestada GO omaniku nime (näiteks oma
nime) või kui soovid muuta või kustutada 4-kohalist GO parooli.
Määra omanik
Saad luua 4-kohalise parooli GO seadmele TomTom HOME programmi abil:
Saad luua 4-kohalise parooli ainult TomTom HOME abil.
Kõlari häälestus
Seda nuppu kuvatakse ainult siis, kui seade kuvab kõiki menüüvalikuid.
Kõikide menüüvalikute kuvamiseks puuduta Näita KÕIKI menüüvalikuid.
Märkus: saad seadmes TomTom GO 4-kohalist parooli muuta või selle
kustutada.
1. Ühenda GO arvutiga ja lülita GO ja arvuti sisse.
TomTom HOME käivitub automaatselt.
Lisainformatsiooni TomTom HOME arvutisse installimise kohta leiad
osast installimine TomTom HOME (90).
2. Klõpsa TomTom HOME valikute menüüs Minu GO.
3. Programmi käivitamiseks arvutis klõpsa GO pildil sisse/välja nupul.
4. Klõpsa Põhimenüüs käsku Muuda häälestust.
5. Klõpsa käsku Määra omanik. Saad nüüd määrata neljakohalise parooli
GO jaoks.
Kõlari
häälestus
Auto häälestus
Lisainformatsiooni leiad osast Peidetud nupud ja funktsioonid (50).
Puuduta seda nuppu kui soovid määrata, milliseid kõlareid GO kasutab
muusika ja hääljuhiste esitamiseks.
Lisainformatsiooni leiad osast Sisekõlar ja välised kõlarid (18).
Saad valida järgmiste valikute hulgast:
• Sisekõlar
• Bluetooth Hi-Fi seade
• Väljundliides (audiokaabel)
• FM-signaal autoraadiosse
Seda nuppu kuvatakse ainult siis, kui seade kuvab kõiki menüüvalikuid.
Kõikide menüüvalikute kuvamiseks puuduta Näita KÕIKI menüüvalikuid.
Lisainformatsiooni leiad osast Peidetud nupud ja funktsioonid (50).
61
Page 62

Puuduta seda nuppu, kui soovid muuta viisi, kuidas GO reageerib auto
olekule.
• Ühenda öövaade esilaternatega
Auto
häälestus
• Hoiatuste ajal helitu autoraadio
Muusika häälestus
Seda nuppu kuvatakse ainult siis, kui seade kuvab kõiki menüüvalikuid.
Kõikide menüüvalikute kuvamiseks puuduta Näita KÕIKI menüüvalikuid.
Lisainformatsiooni leiad osast Peidetud nupud ja funktsioonid (50).
Puuduta seda nuppu, kui soovid muuta viisi, kuidas GO toimib muusika
esitamisel.
• Mängi segamini
Muusika
häälestus
• Korda laulu
• Vähenda heledust
• Kuva muusika nupp sõiduvaates
• Lülitu automaatselt sõiduvaatele
• Slaidiseanss
Käivitamise häälestus
Seda nuppu kuvatakse ainult siis, kui seade kuvab kõiki menüüvalikuid.
Kõikide menüüvalikute kuvamiseks puuduta Näita KÕIKI menüüvalikuid.
Lisainformatsiooni leiad osast Peidetud nupud ja funktsioonid (50).
Puuduta seda nuppu, kui soovid valida, kuidas GO toimib seadme
sisselülitamisel. Saad valida järgmiste valikute hulgast:
• Jätka sealt, kus ma pooleli jäin - GO käivitub ja näitab viimast kuva, mis
Käivitamise
häälestus
oli ekraanil enne seadme väljalülitamist.
• Küsi sihtkohta - GO käivitub menüü Navigeeri… kuvamisega. Saad
sisestada kohe sihtkoha.
• Näita põhimenüüd - GO käivitub põhimenüü kuvamisega.
• Käivita TomTom Plaadimasin - GO käivitub, avades TomTom
Plaadimasina.
• Käivita slaidiseanss - GO alustab käivitumisel kohe slaidiseansi esitamist
seadmesse salvestatud piltidest. Slaidiesituse peatamiseks puuduta
ekraani.
Seade küsib, kas soovid muuta pilti, mida kuvatakse GO käivitamisel.
Puuduta nuppu Ei, et lõpetada, või nuppu Jah, kui soovid vaadata GO mällu
salvestatud pilte, seejärel puuduta pilti, mille soovid määrata seadme
käivituspildiks.
62
Page 63

Bluetoothi häälestus
Seda nuppu kuvatakse ainult siis, kui seade kuvab kõiki menüüvalikuid.
Kõikide menüüvalikute kuvamiseks puuduta Näita KÕIKI menüüvalikuid.
Lisainformatsiooni leiad osast Peidetud nupud ja funktsioonid (50).
Puuduta seda nuppu GO Bluetooth funktsiooni väljalülitamiseks.
Puuduta nuppu Lisad, kui soovid määrata, kuidas Bluetooth-ühendust
telefoniga kasutada.
Bluetoothi
häälestus
Saad valida järgmiste valikute vahel:
• Võimalda traadita andmed
• Võimalda handsfree helistamine
Osades kohtades, näiteks haiglates ja lennukites, pead lülitama kõikide
seadmete Bluetooth funktsiooni välja.
Keela traadita andmeside / Luba traadita andmeside
Seda nuppu kuvatakse ainult siis, kui seade kuvab kõiki menüüvalikuid.
Kõikide menüüvalikute kuvamiseks puuduta Näita KÕIKI menüüvalikuid.
Lisainformatsiooni leiad osast Peidetud nupud ja funktsioonid (50).
Puuduta seda nuppu juhtmeta andmete vastuvõtu keelamiseks. Ühendus
mobiiltelefoniga säilib tänu Bluetooth funktsioonile ning "käed-vabad"
kõnesid on ikka võimalik teha ja vastu võtta. Te ei saa võtta vastu andmeid
traadita andmeühenduse, näiteks rakenduse TomTom Liiklus, kaudu.
Blokeeri
traadita
andmed
Traadita andmeühenduse uuesti sisselülitamiseks puuduta käsku Luba
traadita andmeühendus.
Saada faile / Võta faile vastu
Seda nuppu kuvatakse ainult siis, kui seade kuvab kõiki menüüvalikuid.
Kõikide menüüvalikute kuvamiseks puuduta Näita KÕIKI menüüvalikuid.
Lisainformatsiooni leiad osast Peidetud nupud ja funktsioonid (50).
Puuduta seda nuppu failide, näiteks teekonnafailide ja häälefailide,
saatmiseks või vastuvõtmiseks GO ja teiste Bluetoothe seadmete vahel.
Saada faile /
Võta faile
vastu
Redigeeri TomTom PLUS kontot
Seda nuppu kuvatakse ainult siis, kui seade kuvab kõiki menüüvalikuid.
Kõikide menüüvalikute kuvamiseks puuduta Näita KÕIKI menüüvalikuid.
63
Page 64

Lisainformatsiooni leiad osast Peidetud nupud ja funktsioonid (50).
Puuduta seda nuppu, et logida sisse oma TomTom kontole.
Kui sul on mitu TomTom kontot või kui mitu inimest kasutavad sama
TomTom GO seadet, siis saad luua erineva e-posti aadressiga teise TomTom
Redigeeri
MyTomTom
kontot
konto.
Aku säästmise häälestus
Seda nuppu kuvatakse ainult siis, kui seade kuvab kõiki menüüvalikuid.
Kõikide menüüvalikute kuvamiseks puuduta Näita KÕIKI menüüvalikuid.
Lisainformatsiooni leiad osast Peidetud nupud ja funktsioonid (50).
Puuduta seda nuppu, kui soovid määrata, kuidas GO säästab aku energiat.
Saad valida järgmiste valikute hulgast:
• Ära lülita ekraani kunagi välja
Aku säästmise
häälestus
Muuda keel
Muuda keel
Määra kell
Määra kell
• Lülita ekraani juhiste vahel välja
• Lülita ekraan alati välja
Seejärel vali, kas soovid seadmevälja lülitada, kui toide katkeb.
Puuduta seda nuppu GO ekraanil kuvatavate nuppude ja teadete keele
muutmiseks.
Saad valida erinevate keelte vahel. Iga kord, kui muudad keelt, saad
võimaluse muuta ka hääljuhiste esitajat.
Puuduta seda nuppu kuvatava kella tüübi ja kellaaja määramiseks.
Lihtsaimaks kellaaja määramise viisiks on puudutada nuppu Ühilda. hangib
kellaaja GPS-infost.GO
Lisainformatsiooni GPS kohta leiad osast Globaalne
positsioneerimissüsteem (GPS) (89).
Märkus: pärast nupu Ühilda kasutamist kellaaja määramiseks on võimalik,
et pead reguleerima kella, sõltuvalt ajavööndist. tuvastab ajavööndi ning
hoiab GPS-signaali abil kellaaega õigena.GO
Nuppu Ühilda saab kasutada GPS signaali olemasolul, seega ei sobi see
viis kellaaja määramiseks siseruumides.
Peidetud nupud ja funktsioonid
esmakordsel kasutamisel kuvatakse menüüs kõik nupud.TomTom GO
64
Page 65

Soovi korral saad peita lisafunktsioonide nupud. See on kasulik, sest kõiki
funktsioone ei pea väga tihti kasutama.
Puuduta seda nuppu häälestuse menüüs, et vähendada kuvatavate
nuppude arvu.
Puuduta nuppu siis, kui soovid, et seadme ekraanil kuvataks vähem nuppe.
Näita vähem
menüüva-
likuid
Kui pead kasutama nuppe, mis on peidetud, siis saad vajutada käsku Kuva
kõik menüüvalikud menüüs Häälestus, et kuvada kõik nupud.
Puuduta häälestuse menüüs seda nuppu kõikide nuppude ja funktsioonide
kuvamiseks TomTom GO ekraanil.
Näita KÕIKI
menüüva-
likuid
Peida vihjed / Näita vihjeid
Seda nuppu kuvatakse ainult siis, kui seade kuvab kõiki menüüvalikuid.
Kõikide menüüvalikute kuvamiseks puuduta Näita KÕIKI menüüvalikuid.
Lisainformatsiooni leiad osast Peidetud nupud ja funktsioonid (50).
Puuduta seda nuppu, kui soovid, et GO ei kuvaks vihjeid.
Vihjete uuesti kuvamiseks puuduta käsku Näita vihjeid.
Peida vihjed
Lähtesta tehase sätted
Seda nuppu kuvatakse ainult siis, kui seade kuvab kõiki menüüvalikuid.
Kõikide menüüvalikute kuvamiseks puuduta Näita KÕIKI menüüvalikuid.
Lisainformatsiooni leiad osast Peidetud nupud ja funktsioonid (50).
Puuduta seda nuppu, kui soovid lähtestada TomTom GO tehasemäärangud.
Kõik tehtud määrangud, kaasa arvatud eelistused, kodu asupaik, loodud HP
andmed ja teekonnainfo, viimati kasutatud sihtkohad ning viimati valitud/
Lähtesta
tehase sätted
vastuvõetud kõned, kustutatakse.
65
Page 66

TomTom PLUS17.
TomTom PLUS
TomTom Teenused hoiab sind informeerituna ja pakub sulle meelelahutust,
kui oled teel.
Saad tellida erinevaid teenuseid ning laadida need otse GO mällu või
arvutisse, kust saad laadida need GO mällu.
Nõuanded
• Uusi teenuseid lisatakse pidevalt. Kasuta TomTom HOME või mine
aadressile www.tomtom.com/plus, et leida teavet saadavalolevate
teenuste kohta.
• TomTom PLUS teenuste allalaadimiseks seadmesse GO vajad Bluetoothiga
ning traadita andmeühendusega (GPRS, EDGE, UMTS või CDMA)
mobiiltelefoni. Traadita andmeühenduse teenus võib olla tasuline
(lisateavet saad mobiilside teenusepakkujalt).
Pea meeles, et saad oma arvutisse alla laadida paljusid TomTom PLUS
teenuseid ilma traadita andmeühendust seadistamata.
• Kõik teenused ei ole kõikides riikides saadaval. Lisainformatsiooni leiad
järgmiselt aadressilt: www.tomtom.com/plus
Liiklus
Võimaldab hankida uusimat ja usaldusväärset kohalikku
liiklusinfot.
Liikluskaamerad
Ole arukas ning pea kiirusepiirangutest kinni.
Kaardid
Saad laadida alla detailseid kaarte maailma erinevate linnade või
tervete riikide kohta.
Hääled
Hääljuhiseid võib lugeda John Cleese või keegi teine paljudest
naljaka hääle omanikest.
Sõbrad
Vahetu sõnumside ja navigeerimine kohtuvad GO seadmes.
66
Page 67

Audioraamatud
Saad kuulata uusimaid menuraamatuid, mida loevad ette
kuulsad esitajad.
Ilm
Järgmise 5 päeva ilmateade või sihtkoha praeguse hetke
ilmateade.
Huvipunktid
Leia vajalikud kohad kiiresti tuhandete huvipunktide (HP)
asupaikade abil.
67
Page 68

TomTom Map Share18.
TomTom Map Share
TomTom Map ShareTM on tasuta tehnologia, mis võimaldab kaarte
värskendada ja vajaduse korral neid värskendusi koos teiste TomTom Map
Share kogukonna liikmetega ühiskasutada.
Kui leiad tänava, mis oli varem liikluseks avatud, kuid on nüüd suletud, siis
saad kasutada rakendust Map Share, et kaarti värskendada ja seejärel
värskendusi teisteMap Share liikmetega ühiskasutada.
Saad kasutada rakendust Map Share, et saata ja ühiskasutada
kaardivärskendusi aasta jooksul pärast kaardi väljalaskmist. See tähendab, et
kui väljalaskekuupäevast on möödunud aasta, siis ei saa sa enam
kaardivärskendusi saata ega vastu võtta - Saad siiski värskendada oma kaarti
oma seadmes kasutamiseks.
Kui liitud TomTom Map Share kogukonnaga, siis saad hoida oma kaardid
ajakohastena, kasutades teiste Map Share kogukonna liikmete poolt tehtud
värskendusi.
Valides sobiva värskendamise tüübi iga kord, kui ühendad TomTom GO
seadmegaTomTom HOME, värskendatakse kaarti automaatselt.
TomTom Map Share kogukond
Map Share kogukonnaga liitumiseks tee järgmist:
1. Puuduta valikut Kaardiparandused Põhimenüüs.
Vihje: kui Põhimenüüs ei kuvata nuppu Kaardiparandused, siis puuduta käsku
Kuva kõik menüüvalikud menüüs Häälestus.
2. Puuduta käsku Laadi alla teiste poolt tehtud parandused.
3. Puuduta käsku Liitu.
Kui ühendad seadme TomTom GO arvutiga, siis laadib TomTom HOME
automaatselt alla saadaolevad kaardivärskendused ja saadab Map Share
kogukonnale sinu poolt tehtud muudatused.
Kaardivärskendused
Kaardivärskendusi on kaht tüüpi:
• Värskendused, mis kuvatakse kohe kaardil. Need hõlmavad tänava
liiklussuuna muutmist, tänava sulgemist või ümbernimetamist ja HP-de
lisamist või redigeerimist.
Sellist tüüpi muudatus kuvatakse kaardil kohe. Saad need värskendused
alati rakenduse Map Share eelistuste menüüs peita.
68
Page 69

Täiendavat teavet värskenduste kuvamise ja peitmise kohta vt Häälestuse
muutmine kaardivärskendusteks (70).
• Värskendused, mis edastatakse seadmele TomTom, kuid mida ei kuvata
kohe kaardil. Need hõlmavad puuduvaid tänavaid, valeinfot kiirteede pealeja mahasõitude kohta ja puuduvaid ringteid.
Sellist tüüpi värskendust kontrollib TomTom ja pärast kinnitamist lisatakse
need kaardi järgmisse väljaandesse. Seetõttu ei anta neid värskendusi Map
Share kogukonna ühiskasutusse.
Vihje: kui Põhimenüüs ei kuvata nuppu Kaardiparandused, siis puuduta
menüüs Häälestus käsku Kuva kõik menüüvalikud.
Kaardi värskendamine
1. Puuduta valikut Kaardiparandused Põhimenüüs.
2. Puuduta käsku Paranda viga kaardil.
Paranda viga
kaardil
Kuvatakse võimalike kaardivärskenduste loend.
3. Vali sobiv värskenduse tüüp, millest soovid teatada.
Märkus: kui puudutad käsku Lisa puuduv HP või Teata teisest veast, siis
küsitakse sult enne järgmist sammu lisateavet.
4. Vali meetod, mida soovid kasutada värskenduse asukoha valimiseks.
5. Kui oled asukoha leidnud, siis puuduta määrangut Valmis.
6. Sisesta nüüd värskendus või värskenduse kinnitus.
Täiendavat teavet värskenduste võimalike tüüpide kohta vt
Kaardivärskenduste kategooriad (70)
Vea märkimine kaardil sõidu ajal
Kui märkad kaardil seika, mis nõuab tähelepanu, siis saad selle tähistada,
kasutades nuppu Teata, ja sisestada vajalikud andmed hiljem, kui oled
peatunud.
Nupu Teata kuvamiseks sõiduvaates tee järgmist:
1. Puuduta valikut Kaardiparandused Põhimenüüs.
Vihje: kui Põhimenüüs ei kuvata nuppu Kaardiparandused, siis puuduta käsku
Kuva kõik menüüvalikud menüüs Häälestus.
2. Puuduta valikut Paranduste häälestus.
3. Puuduta määrangut Valmis, seejärel puuduta uuesti määrangut Valmis.
4. Vali nupp Kuva aruanne, seejärel puuduta määrangut Valmis.
Nupp Teata kuvatakse sõiduvaate vasakus servas. Pärast asupaiga tähistamist
saad lisada täiendavat teavet muudatuste kohta, kui avad menüü
Kaardiparandused.
Näiteks, sa sõidad sõbra poole ja märkad, et tänava nimi erineb sinu kaardil
leiduvast. muudatusest teatamiseks puuduta nuppu Teata, etGO salvestaks
69
Page 70

sinu praeguse asupaiga. Saad seejärel saata värskenduse TomTom Map
Share-le, kui oled sõidu lõpetanud.
Lisateavet vtHäälestuse muutmine kaardivärskendusteks (70)
Uusimate kaardiparanduste vastuvõtmine
Kui ühendad seadme TomTom GO oma arvutiga, siis laadib TomTom HOME
automaatselt alla kõik saadavalolevad kaardivärskendused ja saadab sinu
poolt tehtud muudatused Map Share kogukonnale.
Menüüs Paranduste häälestus saad määrata erinevat tüüpi värskendusi.
Teavet selle kohta vt Häälestuse muutmine kaardivärskendusteks (70)
Häälestuse muutmine kaardivärskendusteks
Menüüd Paranduste häälestus kasutatakse selleks, et määrata viis, kuidas
TomTom Map Share sinu seadmes töötab.
Saad määrata järgmise häälestuse:
• Vali, millist tüüpi värskendusi soovid kaartidel kasutada.
• Otsusta, kas soovid ühiskasutada oma värskendusi teistega.
• Kuva või peida nupp Teata sõiduvaates.
Häälestuse määramiseks tee järgmist:
1. Puuduta valikut Kaardiparandused Põhimenüüs.
2. Puuduta valikut Paranduste häälestus.
Kuvatakse värskenduste tüüpide loend.
3. Märgi ruut selle värskendustüübi kõrval, mida soovid kasutada.
4. Puuduta määrangut Valmis.
5. Vali, kuidas soovid oma kaardivärskendusi koos Map Share kogukonnaga
ühiskasutada, seejärel puuduta määrangut Valmis.
6. Vali, kas soovid sõiduvaates nupu Teata kuvamist.
7. Puuduta määrangut Valmis.
Vihje: kui otsustad hiljem, et tahad värskendused kaardilt eemaldada, siis
tühjenda märkeruut selle värskendustüübi kõrval, mida soovid eemaldada. Kui
tühjendad kõik märkruudud, siis taastub sinu kaardi algne olek enne esimest
värskendust.
Täiendavat teavet nupu Teata kasutamise kohta vt Vea märkimine kaardil
sõidu ajal (69).
Kaardivärskenduste kategooriad
Kaardil saab teha erinevat tüüp värskendusi.
70
Page 71

Vabasta/
blokeeri tänav
Kaardivärskenduse tegemiseks puuduta valikut Kaardiparandused
Põhimenüüs, seejärel puuduta käsku Paranda viga kaardil. Kuvatakse
järgmised värskendustüübid.
Puuduta seda nuppu, et blokeerida või vabastada see tänav. Saad tänava
vabastada või blokeerida mõlemas suunas.
Näiteks selleks, et muuta sinu praeguse asupaiga lähedal oleva tänava
andmeid, tee järgmist:
1. Puuduta käsku Vabasta / Blokeeri tänav.
2. Puuduta valikut Sinu lähedal, et valida tänav sinu praeguse asupaiga
lähedal. Saad valida tänava nime järgi, tänava enda asupaiga lähedal või
tänava kaardil.
3. Vali tänav või tänavalõik, mille andmeid soovid parandada, puudutades
seda kaardil.
Valitud tänav tõstetakse esile ja kursor kuvab tänava nime.
4. Puuduta määrangut Valmis.
Seade kuvab tänava ja teatab, kas liiklus igas suunas on blokeeritud või
lubatud.
Muuda liikluse
suunda
5. Puuduta üht noolenuppu, et selles suunas liiklusvoog blokeerida või
vabastada.
6. Puuduta määrangut Valmis.
Järgmine kord, kui ühendad seadme TomTom HOME-ga, antakse sinu
värskendused TomTom Map Share kogukonna ühiskasutusse.
Puuduta seda nuppu, et korrigeerida ühesunalise tänava liikluse suunda, kui
liikluse suund erineb kaardil märgitust.
Märkus: liikluse suunda saab muuta ainult ühesuunalistel tänavatel. Kui
valid kahesuunalise tänava, siis pakutakse sulle pigem tänava
blokeerimise/vabastamise võimalust, kui liikluse suuna muutmist.
71
Page 72

Redigeeri
sdjvfbks vk
vabckc sdn
tänava
nimetust
Puuduta seda nuppu, et muuta tänava nime kaardil.
Näiteks, selleks et nimetada ümber tänava nime sinu praeguse asupaiga
lähedal:
1. Puuduta valikut Redigeeri tänava nime.
2. Puudut valikut Sinu lähedal.
3. Vali tänav või tänavalõik, mille andmeid soovid parandada, puudutades
seda kaardil.
Valitud tänav tõstetakse esile ja kursor kuvab tänava nime.
4. Puuduta määrangut Valmis.
5. Tipi õige tänavanimi.
6. Puuduta määrangut Valmis.
Puuduta seda nuppu, et lisada uus Huvipunkt (HP).
Näiteks selleks, et lisada uus restoran sinu praeguse asupaiga lähedal:
Lisa puuduv
HP
Redigeeri HP
1. Puuduta käsku Lisa puuduv HP.
2. Puuduta valikut Restoran HP kategooriate loendis.
3. Puuduta valikut Sinu lähedal.
4. Vali puuduva restorani asupaik.
Saad valida asupaiga, sisestades aadressi või valides asupaiga kaardil.
Vali määrang Sinu lähedal või Kodu lähedal, et avada kaart sinu
praeguses asupaigas või kodu asupaigas.
5. Puuduta määrangut Valmis.
6. Tipi restorani nimi, seejärel puuduta valikut OK.
7. Kui tead restorani telefoninumbrit, siis võid selle tippida, seejärel
puuduta valikut OK.
Kui sa numbrit ei tea, siis puuduta lihtsalt valikut OK ilma numbrit
sisestamata.
Puuduta seda nuppu, et redigeerida olemasolevat HP-d.
Saad kasutada seda nuppu järgmiste muudatuste tegemiseks HP jaoks:
• Kustuta HP.
•Nimeta HP ümber.
Teata mõnest
muust veast
• Muuda HP telefoninumbrit.
• Muuda HP kategooriat.
• Teisalda HP kaardil.
Puuduta seda nuppu, et teatada teist tüüpi värskendustest.
Neiid värskendusi ei lisata kaardile kohe. TomTom GO saadab värskenduse
eriteate seadmele TomTom Map Share.
Saad teatada puuduvatest tänavatest, vigastest kiirteede peale- ja
mahasõitude andmetest ja puuduvatest ringteedest. Kui värskendust,
millest soovid teatada, nendes erinevat tüüpi teadetes ei sisaldu, siis sisesta
värskenduse üldkirjeldus, seejärel puuduta valikut Muu.
72
Page 73

Liiklusinfo19.
Liiklusinfo
Saad hankida liiklusinfot kahel erineval viisil:
•TomTom Liiklus
• Traffic Message Channel (TMC)
Oluline: teenuse TMC Traffic vastuvõtt sõltub suurel määral antenni
optimaalsest asendist, sõiduki varustusest, nt tuuleklaasi peegeldavast
kaitsekihist, ümbritsevast keskkonnast, nt mägedest, kõrgetest ehitistest ja
RDS-TMC raadiojaama poolt edastatava signaali tugevusest.
Mõnede sõidukite tuuleklaas on kaetud peegeldava kattega, mis võib takistada
navigeerimisseadmel sinu praeguse asukoha kindlaks määramist. Kui see on
sinu sõidukis probleemiks, siis kasuta TomTom välisantenni komplekti
(saadaval lisavarustusena).
TomTom Liiklus
TomTom Liiklus on TomTom teenus ajakohase liiklusteabe vastuvõtmiseks
parimatest kohalikest allikatest.
Liikluse kasutamiseks pead sa looma traadita andmeühenduse (GPRS, EDGE,
UMTS, CDMA) TomTom seadme ja Bluetoothiga mobiiltelefoni vahel ja
samuti pead sa olema tellinud mobiilsideoperaatorilt traadita andmeside
teenustepaketi.TomTom
Lisainformatsiooni leiad osast TomTom Liiklus (74).
Kanal Traffic Message Channel (TMC)
TMC edastab liiklusinfot raadiosignaalina ja on paljudes riikides tasuta
kättesaadav.
TMC ei ole TomTomi teenus, kuid see on kättesaadav, kasutades TomTom
RDS-TMC liiklusinfo vastuvõtjat. TomTom RDS-TMC liiklusinfo vastuvõtja
kaasneb mõningate toodetega ja on teiste toodete puhul saadaval
lisavarustusena.
Märkus: TomTom ei ole vastutav TMC poolt edastatava liiklusinfo
kättesaadavuse ega kvaliteedi eest.
TMC ei ole saadaval kõikides riikides ja regioonides. Mine
www.tomtom.com/plus, et kontrollida kättesadavust sinu riigis või
regioonis.
Lisainformatsiooni leiad osast Liiklusteabe vastuvõtmine, kasutades
funktsiooni RDS-TMC (81).
73
Page 74

TomTom Liiklus20.
TomTom Liiklus
TomTom Liiklus on TomTom teenus, mis võimaldab võtta vastu ajakohast
liiklusteavet. TomTom Rakenduse Liiklus kasutamiseks on vajalik Bluetoothiga
telefon ja traadita andmeside (GPRS, EDGE, UMTS, CDMA).
TomTom Rakendus Liiklus kasutab uusimat teavet parimatest kohalikest
allikatest. Täiendavat teavet tellimise kohta vt www.tomtom.com/plus.
Rakenduse TomTom Liiklus häälestamine
Rakenduse TomTom Liiklus kasutamiseks pead sa looma ühenduse
mobiiltelefoni ja seadme TomTom vahel. Kui sa pole veel nii toiminud, siis
puuduta valikut MobiiltelefonPõhimenüüs, et luua ühendus, seejärel tee
järgmist:
1. Puuduta valikut TomTomLiiklus Põhimenüüs.
2. Puuduta käsku Luba Liiklus.
Märkus: TomTom rakendus Liiklus laadib alla liiklusteavet, kasutades
mobiiltelefoni traadita andmeühendust. Sa pead looma Bluetooth ühenduse
mobiiltelefoni ja seadme vahel ja sul peab olema tellitud traadita
andmeühenduse teenus oma mobiilsideoperaatorilt.
3. Sisesta kasutajanimi ja parool.
Liikluse külgriba kuvatakse sõiduvaate paremas servas ja sinu seade saab
uusimat liiklusteavet TomTom-lt.
Liikluse külgriba ülemises osas kuvatakse järgmised sümbolid:
Seade on hõivatud liiklusteabe allalaadimisega.
Liiklusteave on uuendatud.
74
Page 75

Liiklusteavet pole värskendatud vähemalt 15 minuti jooksul.
Liiklusteavet pole värskendatud vähemalt 30 minuti jooksul.
Liiklusteavet pole värskendatud vähemalt 45 minuti jooksul.
Liiklusteavet pole värskendatud vähemalt ühe tunni jooksul.
Puudub ühendus seadme TomTom ja mobiiltelefoni vahel.
Vihje: kui seadme ja telefoni vahel on toimiv ühendus, siis saad sa koheselt
liiklusteavet alla laadida, puudutades nuppu Värskenda liiklusteavet menüüs
Liiklus.
Rakenduse TomTom Liiklus kasutamine
Kui oled oma seadmes planeerinud marsruudi ja sellel marsruudil esineb
vahejuhtumeid, siis edastab Liikluse külgriba Sõiduvaate paremas servas
sellekohase hoiatuse.Näide Liikluse külgribast koos liiklushoiatustega on
toodud vasakul. Teavet Liikluse külgriba kohta vt Liikluse külgriba (76).
Vasakpoolses näites on marsruudil 20 km eespool liiklusummik, mis
põhjustab eeldatavasti vähemalt 38-minutilise viivituse. Leidmaks kiireima
38 min
20
km
marsruudi sihtkohta tee järgmist.
1. Puuduta Liikluse külgriba
Vihje: kui sul on raskusi külgriba puudutamisel ja liiklusmenüü asemel
kuvatakse põhimenüü, siis proovi panna oma sõrm poolenisti Liikluse
külgribale ja poolenisti ekraanile.
2. Puuduta käsku Minimeeri liiklusviivitused.
Seade otsib kiireimat marsruuti sihtkohani.
Võimalik, et uus marsruut sisaldab ka liiklusviivitusi või on isegi sama
marsruut kui eelnev. Saad marsruudi uuesti planeerida, et vältida kõiki
viivitusi, kuid uue marsruudi läbimine võtab kauem aega, kui juba kuvatud
kiireima marsruudi kasutamine.
3. Puuduta määrangut Valmis.
Vihje: saad seada oma seadme TomTom automaatselt liiklusviivitusi
minimeerima. Selleks vt Liikluse häälestuse muutmine (76).
75
Page 76

Liikluse häälestuse muutmine
Kasuta nuppu Muuda Liikluse häälestust, et määrata, kuidas liiklusteave
seadmes toimib.
Liikluse häälestuse muutmiseks tee järgmist:
1. Puuduta nuppu TomTomLiiklus seadme Põhimenüüs.
Muuda
Liikluse
häälestust
2. Puuduta käsku Muuda Liikluse häälestust.
Saad muuta järgmisi sätteid:
• Minimeeri automaatselt viivitused pärast igakordset liiklusteabe
värskendamist - kui valid selle määrangu, siis koostab seade
automaatselt uuesti marsruudi, kui teel tekib täiendavaid viivitusi.
• Värskenda automaatselt liiklusteavet marsruudil - kui valid selle
määrangu, siis värskendab seade automaatselt liiklusteavet, kui
marsruut on koostatud.
• Helisignaal, kui liiklusolukord marsruudil muutub - kui valid selle
määrangu, siis annab seade helisignaali, kui praegusel marsruudil
ilmneb uus liiklusjuhtum.
• Küsi liiklusteabe värskendusi marsruudi koostamisel - kui valid selle
määrangu, siis küsib seade, kas soovid värskendada liiklusteavet enne,
kui vaatad üle andmed viivituste kohta planeeritaval marsruudil.
3. Vali või tühjenda märkeruut iga sätte kõrval, mida soovid muuta.
4. Puuduta määrangut Valmis.
5. Kui valid automaatse liiklusteabe värskendamise marsruudi läbimise ajal
(üks ülaltoodud valikutest), siis küsitakse, kas soovid piirata selle teabe
värskendamise sagedust.
Puuduta valikut Ei, et kasutada vaikeintervalli 4 minutit.
6. Puuduta määrangut Valmis.
Liikluse külgriba
Liikluse külgriba kuvab marsruudil olevad liiklusjuhtumeid. See näitab järgmist
teavet:
• Iga liiklusjuhtumi sümbol toimumise järjekorras sinu planeeritud
• Järgmise liiklusjuhtumi poolt põhjustatud hinnanguline viivitus sinu
• Vahemaa sinu praegusest asupaigast esimese vahejuhtumini Liikluse
Liikluse külgriba näide on toodud allpool.
Puuduta valikut Jah, kui soovid muuta liiklusteabe automaatsete
värskenduste sagedust.
marsruudil.
marsruudil.
külgribal.
76
Page 77

Antud näites osutab Liikluse külgriba sellele, et eespool on aset leidnud kaks
vahejuhtumit. Mõlemad vahejuhtumid on liiklusummikud, esimene neist on 15
km eespool ja põhjustab eeldatavasti vähemalt 51-minutilise viivituse.
Marsruudi uuesti koostamiseks, vältimaks neid vahejuhtumeid, puuduta
külgriba, et avada menüü TomTom Liiklus, seejärel puuduta käsku Minimeeri
liiklusviivitused. Lisateavet vtRakenduse TomTom Liiklus kasutamine (75)
Tööle- ja kojusõitmise lihtsustamine
Nupud Kodust tööle või Töölt koju menüüs Liiklus võimaldavad sul
kontrollida marsruuti kodust tööle ja vastupidi ühe nupuvajutusega. Kui sa
kasutad ükskõik kumba neist kahest nupust, siis kontrollib seade võimalikke
viivitusi marsruudil ja, kui neid leidub, pakub võimalusi nende vältimiseks.
Esimest korda valikut Kodust tööle kasutades tuleb määrata kodu ja töökoha
asupaigad; selleks tee järgmist:
1. Puuduta nuppu TomTom Liiklus seadme Põhimenüüs.
2. Puuduta käsku Kuva liiklus marsruudil kodu-töö.
3. Puuduta käsku Muuda marsruuti kodu-töö
Muuda
marsruuti
kodu-töö
4. Määra kodu asupaik
5. Määra töökoha asupaik.
Saad kasutada nuppe Kodust tööle ja Töölt koju menüüs Kuva liiklus
marsruudil kodu-töö.
Märkus: siin määratav kodu asupaik ei ole sama kui see, mis määratakse
menüüs Häälestus. Pealegi ei pea siinkasutatavad asupaigad olema sinu
tegelikud kodu ja töö asupaigad. Kui kasutad sageli mõnda teist marsruuti, siis
saad määrata Kodu/Töö valikud, et kasutada hoopis neid asupaikasid.
Näiteks viivituste kontrollimiseks kodumarsruudil tee järgmist:
1. Puuduta nuppu TomTom Liiklus seadme Põhimenüüs.
2. Puuduta käsku Kuva liiklus marsruudil kodu-töö.
3. Puuduta valikut Kodu-töö.
77
Page 78

Kuvatakse kokkuvõte Antud näites võib näha, et sinu marsruudil on mõned
vahejuhtumid, mis võivad põhjustada kuni 25-minutilise viivituse
Kontrollimaks kiirema marsruudi olemasolu, puuduta nuppu Leia alternatiiv,
seejärel puuduta käsku Minimeeri liiklusviivitused.
Vihje: saad seada seadme automaatselt alternatiivseid marsruute otsima,
valides käsu Minimeeri automaatselt viivitusi pärast iga liiklusvärskendust
menüüs Liikluse häälestus. Lisainformatsiooni leiad osast Liikluse häälestuse
muutmine (76).
Märkus: võimalik, et alternatiivne marsruut on pikem kui esialgne (isegi
viivitusi arvestades). Sellisel juhul saad alati kasutada uuesti nuppu Leia
alternatiiv.
Liiklusjuhtumite kontrollimine sinu piirkonnas
Ülevaade liiklusolukorrast sinu piirkonnas, kasutades kaarti. Kohalike
liiklusjuhtumite ja nende üksikasjade otsinguks tee järgmist:
1. Puuduta nuppu TomTom Liiklus seadme Põhimenüüs.
2. Puuduta käsku Sirvi kaarti.
Sirvi kaarti
Ilmub kaardibrauseri kuva.
3. Puuduta sinist kompassi kujutist ekraani paremas ülaosas.
Kaart keskendub sinu praegusele asupaigale ja kuvab väikeste
sümbolitena kõik liiklusjuhtumid piirkonnas. Sümboleid kirjeldatakse
jaotisesLiiklusjuhtumid (78)
4. Puuduta mistahes liiklusjuhtumit, et saada täiendavat teavet.
Liiklusjuhtumid
Liiklusjuhtumid kuvatakse väikeste sümbolitena Sõiduvaates ja Liikluse
külgribal. On kaht tüüpi sümboleid:
Ilmub kuva, mis annab sulle üksikasjalikku teavet valitud liiklusjuhtumi
kohta. Ümberkaudsete liiklusjuhtumite kohta teabe kuvamiseks kasuta
vasak- ja paremnooli selle ekraani allosas.
78
Page 79

• Punases ruudus kuvatud sümbolid tähistavad liiklusjuhtumeid, mille
vältimisel võib Liiklus kasulik olla.
• Punases ristkülikus kuvatud sümbolid on seotud ilmaga ja seetõttu ei saa
kasutada Liiklust nende vältimiseks.
Liiklusjuhtumite sümbolid ja nende tähendused on toodud allpool:
Liiklusõnnetus Tee suletud
Teetööd Liiklusjuhtum
Menüü Liiklus
Üks või rohkem rada
suletud
Liiklusummik
Ilmaga seotud sümbolid ja nende tähendused on toodud allpool:
Udu Jää
Vihm Lumi
Tuul
Märkus: liiklusjuhtumi vältimise sümbol kuvatakse iga liiklusjuhtumi
puhul, mida sa üritad vältida, kasutades TomTom Liiklust.
Puuduta Liikluse külgriba Sõiduvaates või puuduta valikut TomTom Liiklus
Põhimenüüs, et avada menüü Liiklus. Saadaval on järgmised nupud:
Minimeeri liik-
lusviivitused
Kuva liiklus
marsruudil
Näita liiklust
marsruudil
kodu-töö
Puuduta seda nuppu, et oma marsruut uuesti planeerida, lähtudes
uusimast liiklusinfost.
Puuduta seda nuppu, et saada ülevaadet mistahes liiklusjuhtumitest
marsruudil. Avanenud ekraani saad kasutada vasak- ja paremnuppe, et
nende vahejuhtumite kohta üksikasjalikumat teavet saada.
Puuduta seda nuppu kiireima marsruudi planeerimiseks ja kuvamiseks
kodu asupaigast töökohani ja tagasi.
Vt Tööle- ja kojusõitmise lihtsustamine (77)
79
Page 80

Loe liiklus-
teave valjult
ette
Puuduta seda nuppu, et lugeda valjult ette kõik liiklusjuhtumid marsruudil.
Puuduta seda nuppu uusima liiklusteabe koheseks vastuvõtmiseks, selle
asemel, et oodata automaatset värskendamist.
Uuenda liiklus-
infot
Blokeeri Liiklus
Spikker
Sirvi kaarti
Muuda Liikluse
häälestust
Täiendavat teavet liikluseteabe automaatse värskendamise kohta vt
Liikluse häälestuse muutmine (76).
Puuduta seda nuppu, et keelata TomTom Liiklus.
Puuduta seada nuppu juhiste lugemiseks TomTom Liiklus kasutamise
kohta.
Puuduta seda nuppu kaardi sirvimiseks ning liiklusinfo kuvamiseks kaardil.
Vt Liiklusjuhtumite kontrollimine sinu piirkonnas (78)
Puuduta seda nuppu, et valida kuidasTomTomLiiklus sinu seadmes
töötab.
Vt Liikluse häälestuse muutmine (76)
80
Page 81

Liiklusteabe vastuvõtmine, kasutades 21.
Liiklusteabe vastuvõtmine, kasutades
funktsiooni RDS-TMC
Kanal Traffic Message Channel (TMC)
Liiklusteabe kanal (TMC) ei ole TomTom poolt pakutav teenus. Mitmete riikide
FM raadiojaamad edastavad TMC-teavet oma programmide osana. TMC on
tuntud ka RDS-TMC liiklusteabena.
TomTom seade kasutab seda teavet, et hoiatada sind liiklusviivitustest
marsruudil ja pakkuda lahendusi nende vältimiseks.
TMC liiklusteabe kasutamiseks vajad sa TomTom RDS-TMC liiklusinfo
vastuvõtjat, mis kaasneb mõningate TomTom seadmetega või on saadaval
lisavarustusena. Täiendavat teavet selle kohta, millised TomTom seadmed
toetavad RDS-TMC vastuvõtjat, vt www.tomtom.com.
Märkus: TomTomei ole vastutav TMC poolt edastatava liiklusinfo
kättesaadavuse ega kvaliteedi eest.
TMC ei ole saadaval kõikides riikides ja regioonides. Mine
www.tomtom.com, et kontrollida, kas teenus on saadaval sinu riigis või
regioonis.
TMC seadistamine
TMC kasutamise alustamiseks ei ole vaja muud, kui ühendada RDS-TMC
liiklusinfo vastuvõtja TomTom seadmega või tuuleklaasi paigaldisega
TomTom, sõltuvalt tootest.
Vastuvõtja töötab optimaalselt, kui see on paigaldatud vertikaalsesse
asendisse, kui võimalik, püüa paigutada TomTom seade tuuleklaasi juhipoolse
nurga suunas, et kinnitada vastuvõtja sellisesse kohta, kus see jääks juhi
vaateväljast eemale.
81
Page 82

Pärast seda, kui oled vastuvõtja paigaldamise lõpetanud, lülita TomTom seade
sisse. Liikluse külgriba kuvatakse Sõiduvaate paremas servas ja seade otsib
raadiojaama, mis edastab RDS-TMC teavet.
Liikluse külgriba ülemises osas kuvatakse järgmised sümbolid:
Seade otsib raadiojaama, mis edastab RDS-TMC liiklusteavet.
Seade leidis sobiva raadiojaama ja kontrollib uusimat liiklusteavet.
Seade on häälestatud raadiojaamale ja võtab vastu RDS-TMC
liiklusteavet, kui see on kättesaadav.
Vihje: kui seade ei leia sobivat raadiojaama, siis kuvatakse liiklusriba ülaosas
kollane ring. Saad seada seadme uuesti sobivat raadiojaama otsima,
puudutades käskuHäälesta automaatselt menüüs Liiklus. Kui tead RDS-TMC
liiklusteavet edastava raadiojaama FM sagedust, siis saad selle häälestada
käsitsi. Täiendavat teavet vt Raadiosageduse häälestamine RDS-TMC teabe
vastuvõtuks (85).
82
Page 83

RDS-TMC liiklusteabe kasutamine
Seade võtab vastu liiklusteavet, kui see eetrisse antakse.
Kui marsruudil on liiklusjuhtumeid, siis hoiatab sind Liikluse külgriba
Sõiduvaate paremas servas.Näide Liikluse külgribast koos
liiklushoiatustega on toodud vasakul. Teavet Liikluse külgriba kohta vt
Liikluse külgriba (86).
38 min
Vasakpoolses näites on marsruudil 20 km eespool liiklusummik, mis
20
km
põhjustab eeldatavasti vähemalt 38-minutilise viivituse. Leidmaks kiireima
marsruudi sihtkohta tee järgmist.
1. Puuduta Liikluse külgriba
Vihje: kui sul on raskusi külgriba puudutamisel ja liiklusmenüü asemel
kuvatakse põhimenüü, siis proovi panna oma sõrm poolenisti Liikluse
külgribale ja poolenisti ekraanile.
2. Puuduta käsku Minimeeri liiklusviivitused.
Seade otsib kiireimat marsruuti sihtkohani.
Võimalik, et uus marsruut sisaldab ka liiklusviivitusi või on isegi sama
marsruut kui eelnev. Saad marsruudi uuesti planeerida, et vältida kõiki
viivitusi, kuid uue marsruudi läbimine võtab kauem aega, kui juba
kuvatud kiireima marsruudi kasutamine.
3. Puuduta määrangut Valmis.
Vihje: saad seada TomTom seadme automaatselt liiklusviivitusi
minimeerima; selleks vt Liikluse häälestuse muutmine (83).
Liikluse häälestuse muutmine
Kasuta nuppu Muuda Liikluse häälestust, et määrata, kuidas liiklusteave
seadmes toimib.
Liikluse häälestuse muutmiseks tee järgmist:
1. Puuduta nuppu TomTom Liiklus seadme Põhimenüüs.
Muuda
Liikluse
häälestust
2. Puuduta käsku Muuda Liikluse häälestust.
Saad muuta järgmisi sätteid:
• Minimeeri automaatselt viivitused pärast igakordset liiklusteabe
värskendamist- kui valid selle määrangu, siis koostab seade
automaatselt uuesti marsruudi, kui teel tekib uusi viivitusi.
• Helisignaal, kui liiklusolukord marsruudil muutub - kui valid selle
määrangu, siis annab seade helisignaali, kui praegusel marsruudil
ilmneb uus liiklusjuhtum.
• Küsi liiklusvärskendusi marsruudi koostamisel - see valik ei toimi
rakenduses RDS liiklus.
83
Page 84

3. Vali või tühjenda märkeruut iga sätte kõrval, mida soovid muuta.
4. Puuduta määrangut Valmis.
Seade loetleb riigid, kus on raadiojaamad, mis edastavad sinu poolt
kasutatavat RDS-TMC liiklusteavet. Tavaliselt võid jätta selle sätte
väärtuseks Mis tahes riik (tugevaim signaal). Täiendavat teavet selle riigi
kohta vt Õige riigi valimine RDS-TMC vatuvõtuks (86).
5. Puuduta määrangut Valmis.
Tööle- ja kojusõitmise lihtsustamine
Nupud Kodust tööle või Töölt koju menüüs Liiklus võimaldavad sul
kontrollida marsruuti kodust tööle ja vastupidi ühe nupuvajutusega. Kui sa
kasutad ükskõik kumba neist kahest nupust, siis kontrollib seade võimalikke
viivitusi marsruudil ja, kui neid leidub, pakub võimalusi nende vältimiseks.
Esimest korda valikut Kodust tööle kasutades tuleb määrata kodu ja töökoha
asupaigad; selleks tee järgmist:
1. Puuduta nuppu TomTom Liiklus seadme Põhimenüüs.
2. Puuduta käsku Kuva liiklus marsruudil kodu-töö.
3. Puuduta käsku Muuda marsruuti kodu-töö
Muuda
marsruuti
kodu-töö
4. Määra kodu asupaik
5. Määra töökoha asupaik.
Saad kasutada nuppe Kodust tööle ja Töölt koju menüüs Kuva liiklus
marsruudil kodu-töö.
Näiteks viivituste kontrollimiseks kodumarsruudil tee järgmist:
1. Puuduta nuppu TomTom Liiklus seadme Põhimenüüs.
2. Puuduta käsku Kuva liiklus marsruudil kodu-töö.
3. Puuduta valikut Kodu-töö.
Kuvatakse kokkuvõte Antud näites võib näha, et sinu marsruudil on üks
vahejuhtum, mis võib põhjustada kuni 25-minutilise viivituse.
84
Page 85

Kontrollimaks kiirema marsruudi olemasolu, puuduta nuppu Leia alternatiiv,
seejärel puuduta käsku Minimeeri liiklusviivitused.
Vihje: saad seada seadme automaatselt alternatiivseid marsruute otsima,
valides käsu Minimeeri automaatselt viivitusi pärast iga liiklusvärskendust
menüüs Liikluse häälestus. Lisainformatsiooni leiad osast Liikluse häälestuse
muutmine (83).
Märkus: võimalik, et alternatiivne marsruut on pikem kui esialgne (isegi
viivitusi arvestades). Sellisel juhul saad alati kasutada uuesti nuppu Leia
alternatiiv.
Liiklusjuhtumite kontrollimine sinu piirkonnas
Ülevaade liiklusolukorrast sinu piirkonnas, kasutades kaarti. Kohalike
liiklusjuhtumite ja nende üksikasjade otsinguks tee järgmist:
1. Puuduta nuppu TomTom Liiklus seadme Põhimenüüs.
2. Puuduta käsku Sirvi kaarti.
Sirvi kaarti
Ilmub kaardibrauseri kuva.
3. Puuduta sinist kompassi kujutist ekraani paremas ülaosas.
Kaart keskendub sinu praegusele asupaigale ja kuvab väikeste
sümbolitena kõik liiklusjuhtumid piirkonnas. Sümboleid kirjeldatakse
jaotisesLiiklusjuhtumid (86)
4. Puuduta mistahes liiklusjuhtumit, et saada täiendavat teavet.
Ilmub kuva, mis annab sulle üksikasjalikku teavet valitud liiklusjuhtumi
kohta. Ümberkaudsete liiklusjuhtumite kohta teabe kuvamiseks kasuta
vasak- ja paremnooli selle ekraani allosas.
Raadiosageduse häälestamine RDS-TMC teabe vastuvõtuks
Kui sa tead konkreetse raadiojaama sagedust, mida kasutada RDS-TMC
liiklusteabe vastuvõtmiseks, siis tee sageduse käsitsi häälestamiseks järgmist:
1. Puuduta Liikluse külgriba Sõiduvaates.
Häälesta
käsitsi
2. Puuduta käsku Häälesta käsitsi.
3. Sisesta raadiojaama sagedus.
4. Puuduta käskuValmis.
TomTom seade otsib raadiojaama. Kui seade ei leia sinu poolt määratud
sageduselt raadiojaama, siis jätkab see automaatselt järgmise kättesaadava
raadiojaama otsingut.
85
Page 86
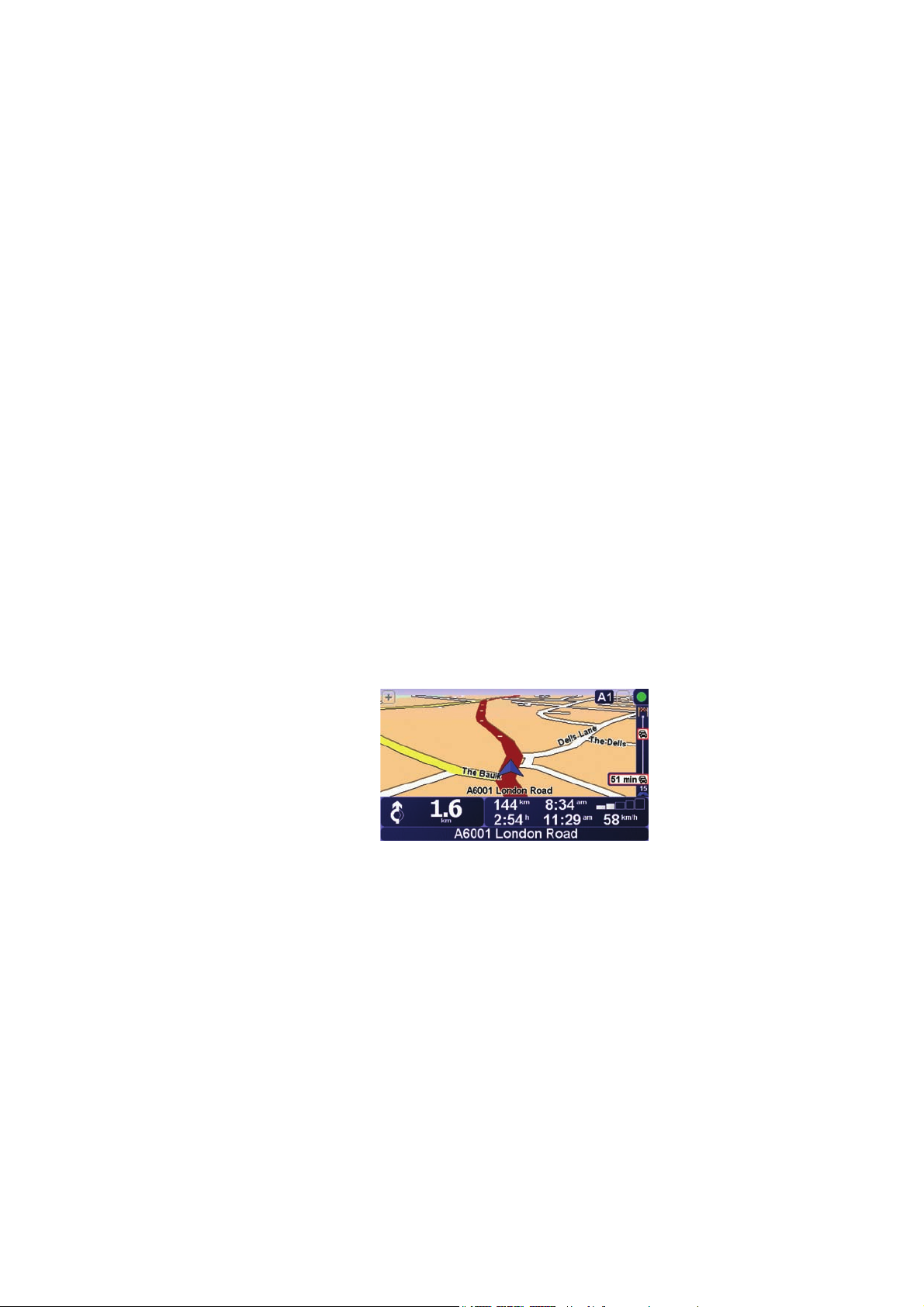
Õige riigi valimine RDS-TMC vatuvõtuks
Kui sõidad riigipiiri lähedal, siis võib seade häälestuda naaberriigi
raadiojaamale. Sel juhul saad RDS-TMC liiklusteavet selle riigi jaoks.
Määramaks liiklusteabe vastuvõtmiseks õiget riiki, tee järgmist:
1. Puuduta Liikluse külgriba Sõiduvaates.
2. Puuduta käsku Muuda Liikluse häälestust.
Kuvatakse sätete loend, millest saad valida sobiva; neid sätteid kirjeldatakse
jaotises Liikluse häälestuse muutmine (83).
3. Puuduta määrangut Valmis.
Kuvatakse naaberriikide loend
4. Puuduta riiki, mille jaoks soovid liiklusteavet saada.
Nüüd otsib TomTom seade raadiojaama sinu poolt valitud riigis.
Liikluse külgriba
Liikluse külgriba kuvatakse Sõiduvaate paremas servas, kui funktsioon
TomTom Liiklus on sisse lülitatud. Liikluse külgriba kuvab marsruudil olevad
liiklusjuhtumeid. See näitab järgmist teavet:
• Iga liiklusjuhtumi sümbol toimumise järjekorras sinu planeeritud
marsruudil.
• Järgmise liiklusjuhtumi poolt põhjustatud hinnanguline viivitus sinu
• Vahemaa sinu praegusest asupaigast kuni järgmise vahejuhtumini
Liikluse külgriba näide on toodud allpool.
Antud näites osutab Liikluse külgriba sellele, et eespool on aset leidnud kaks
vahejuhtumit. Mõlemad vahejuhtumid on liiklusummikud, esimene neist on 15
km eespool ja põhjustab eeldatavasti vähemalt 51-minutilise viivituse.
Marsruudi uuesti koostamiseks, et vältida neid vahejuhtumeid, puuduta
külgriba, et avada menüü TomTom Liiklus, seejärel puuduta käsku Minimeeri
liiklusviivitused. Täiendavat teavet vt RDS-TMC liiklusteabe kasutamine (83).
Liiklusjuhtumid
marsruudil.
marsruudil.
Liiklusjuhtumid kuvatakse väikeste sümbolitena Sõiduvaates ja Liikluse
külgribal. On kaht tüüpi sümboleid:
• Punases ruudus kuvatud sümbolid tähistavad liiklusjuhtumeid, mille
vältimisel võib Liiklus kasulik olla.
• Punases ristkülikus kuvatud sümbolid on seotud ilmaga ja seetõttu ei saa
kasutada Liiklust nende vältimiseks.
86
Page 87

Liiklusjuhtumite sümbolid ja nende tähendused on toodud allpool:
Liiklusõnnetus Tee suletud
Teetööd Liiklusjuhtum
Menüü Liiklus
Üks või rohkem rada
suletud
Liiklusummik
Ilmaga seotud sümbolid ja nende tähendused on toodud allpool:
Udu Jää
Vihm Lumi
Tuul
Märkus: liiklusjuhtumi vältimise sümbol kuvatakse iga liiklusjuhtumi
puhu, mida sa üritad vältida, kasutades TomTom Liiklust.
Puuduta Liikluse külgriba Sõiduvaates, et avada menüü Liiklus. Saadaval on
järgmised nupud:
Minimeeri liik-
lusviivitused
Automaatne
häälestus
Häälesta
käsitsi
Kuva liiklus
marsruudil
Puuduta seda nuppu, et oma marsruut uuesti planeerida, lähtudes
uusimast liiklusinfost.
Puuduta seda nuppu, et seada seade automaatselt otsima raadiojaama,
mis edastab RDS-TMC infot.
Märkus: TomTom seade otsib automaatselt sobivat raadiojaama; kasuta
seda nuppu, et panna raadio otsima järgmist sobivat jaama.
Puuduta seda nuppu, et seada seade häälestuma konkreetsele
raadiojaamale, mis edastab RDS-TMC liiklusteavet.
Vt Raadiosageduse häälestamine RDS-TMC teabe vastuvõtuks (85)
Puuduta seda nuppu, kui soovid vaadata kaardil liiklusummikute alasid
oma marsruudil.
87
Page 88

Loe liiklus-
teave valjult
ette
Blokeeri Liiklus
Sirvi kaarti
Näita liiklust
marsruudil
kodu-töö
Puuduta seda nuppu, et lugeda valjult ette kõik liiklusjuhtumid marsruudil.
Puuduta seda nuppu, et keelata TomTom Liiklus.
Puuduta seda nuppu kaardi sirvimiseks ning liiklusinfo kuvamiseks kaardil.
Vt Liiklusjuhtumite kontrollimine sinu piirkonnas (85)
Puuduta seda nuppu kiireima marsruudi planeerimiseks ja kuvamiseks
kodu asupaigast töökohani ja tagasi.
Vt Tööle- ja kojusõitmise lihtsustamine (84)
Puuduta seada nuppu juhiste lugemiseks TomTom Liiklus kasutamise
kohta.
Spikker
Muuda Liikluse
häälestust
Puuduta seda nuppu, et valida kuidasTomTomLiiklus sinu seadmes
töötab.
Vt Liikluse häälestuse muutmine (83)
88
Page 89

Kuidas navigeerimine toimib?22.
Kuidas navigeerimine toimib?
Globaalne positsioneerimissüsteem (GPS)
Selleks, et saaksid navigeerida soovitud sihtkohta, peab TomTom GO teadma
sinu asukohta. Asukoha leidmiseks kasutab GO globaalset
positsioneerimissüsteemi (GPS). GPS on tasuta teenus, mida kõik saavad
vabalt kasutada.
GPS kasutab signaalide saatmiseks GPS-vastuvõtjatele satelliite. seadmesse
on sisse ehitatud GPS-vastuvõtja. TomTom GO GPS-signaali abil saab GO
määrata sinu asukoha ning kiiruse. GPS-signaalid levivad iga ilmaga ning
kõikjal maailmas.
Märkus: TomTom GO ei edasta sinu asukohta, seega ei saa teised kasutada
seda sinu asukoha kindlakstegemiseks sõitmise ajal. Saad siiski saata oma
asukoha rakendusse TomTom Sõbrad. Täiendavat teavet vt
www.TomTom.com/plus
Asukoha kiirem leidmine
Kaardid
Kui kasutad TomTom GO seadet koos TomTom HOME programmiga, siis GO
laeb alla info GPS-satelliitide positsioonide kohta järgmise 7 päeva jooksul.
Selle info abil suudab GO leida su asukoha pärast sisselülitamist väga kiiresti.
Kui TomTom GO on määranud kindlaks su asukoha ning oled sisestanud ka
sihtkoha andmed, siis kasutab seade reisi marsruudi koostamiseks
mälukaardile salvestatud digitaalkaarti.
89
Page 90

Rakenduse TomTom HOME kasutamine23.
Rakenduse TomTom HOME kasutamine
installimine TomTom HOME
TomTom HOME on tasuta tarkvarprogramm, mis võimaldab:
• Hallata kaarte, hääli, HP-sid ning palju muud.
• Siirdada muusikat ja fotosid TomTom seadmesse.
• Osta TomTom teenuseid ja hallata oma kontot.
• Värskendada TomTom seadet uusima tarkvaraga ja teenustega
automaatselt.
• Faile varundada ja taastada.
• Määrata paroole juurdepääsupiirangute kehtestamiseks.
• Loe kasutusjuhendi täisversiooni.
programmi installimiseks arvutisse on kaks viisi.TomTom HOME
Interneti kaudu installimine:
• Ühenda USB-kaabli abil kodudokk arvutiga.
• Aseta TomTom kodudokki ning ühenda arvuti internetiga. Installimine
käivitub automaatselt.
CD-plaadilt installimine:
• Sisesta seadmega TomTom kaasnenud CD arvutisse ja järgi juhiseid.
Kui installimine ei käivitu automaatselt, siis sirvi pärast CD-plaadi
sisestamist CD-plaati ning topeltklõpsa faili nimega Install TomTom HOME.
Pärast installimist käivitub TomTom HOME automaatselt, kui ühendad
TomTom seadme arvutiga.
HOME Abi teemad
Rakenduse TomTom HOME spikriteemade alt leiad erinevaid vihjeid ja nippe
programmi TomTom HOME kasutamiseks.
MyTomTom konto
Selleks, et osta sisu ja teenuseid rakenduse TomTom HOME kaudu, pead sa
häälestama MyTomTom konto vastava seadme jaoks. Kui sa alustad
rakenduse TomTom HOME kasutamist, palutakse sul luua konto .
90
Page 91

TomTom limited warranty24.
TomTom limited warranty
WARRANTOR
Non-U.S. and non-Canadian purchases: If you have made your purchase
outside the United States and Canada, this Limited Warranty is granted by and
this Limitation of Liability is stipulated for the benefit of TomTom International
B.V., Rembrandtplein 35, 1017 CT Amsterdam (The Netherlands).
WHAT THIS WARRANTY COVERS
1) TomTom International B.V. (“TomTom”) warrants to you that the Hardware
will be free from defects in workmanship and materials under normal use
(“Defects”) for a period of one (1) year from the date that the Hardware was
first purchased by you (“Warranty Period”). During the Warranty Period the
Hardware will be repaired or replaced at TomTom’s choice (“Limited
Warranty”) without charge to you for either parts or labour. This Limited
Warranty covers the replacement of the Hardware only. If the Hardware is
repaired after the Warranty Period has expired, the Warranty Period for the
repair will expire six (6) months after the date of repair.
WHAT THIS WARRANTY DOES NOT COVER
2) The Limited Warranty does not apply to normal wear and tear, does not
apply when the Hardware is opened or repaired by someone not authorized
by TomTom and does not cover repair or replacement of any Hardware or part
thereof damaged by: misuse, moisture, liquids, proximity or exposure to heat
and accident, abuse, non-compliance with the instructions supplied with the
Hardware, neglect or misapplication. The Limited Warranty does not cover
physical damage to the surface of the Hardware. This Limited Warranty does
not cover any software that may accompany or be installed on the Hardware.
The Limited Warranty does not cover the installation, removal or maintenance
of the Hardware or any costs related herewith.
HOW TO MAKE A WARRANTY CLAIM
3) In order to make a claim of a Defect, you must contact TomTom by email
during the Warranty Period via www.tomtom.com to explain the Defect and to
obtain an RMA number (Return Materials Authorization) if necessary. You
must return the Hardware during the Warranty Period, along with an
explanation of the Defect, to the address provided to you by TomTom. If a
defect arises and a valid claim under this Limited Warranty is received by
TomTom after the first one hundred and eighty (180) days of the Warranty
Period, TomTom is entitled to charge you for any reasonable shipping and
handling costs made in connection with the repair or replacement of the
Hardware. You must comply with any other return procedures stipulated by
TomTom, if any.
91
Page 92

YOUR LEGAL RIGHTS
4) Some countries may not allow the exclusion or limitation of damages. If any
part of this Limited Warranty is held to be invalid or unenforceable, the
remainder of the Limited Warranty shall nonetheless remain in full force and
effect.
5) This Limited Warranty is the only express warranty made to you and is
provided in lieu of any other express warranties or similar obligations (if any)
created by any advertising, documentation, packaging, or other
communications.
6) Except for the Limited Warranty and to the maximum extent permitted by
applicable law, TomTom and its suppliers provide the Hardware “AS IS AND
WITH ALL FAULTS”, and hereby disclaim all other warranties and conditions,
whether express, implied or statutory, including, but not limited to, any (if any)
implied warranties, duties or conditions of satisfactory quality, of fitness for a
particular purpose, of reliability or availability, of accuracy or completeness of
responses, of results, of workmanlike effort, of lack of viruses, and of
reasonable care and skill, all with regard to the Hardware, and the provision of
or failure to provide support or other services, information, software, and
related content through the Hardware or otherwise arising out of the use of the
Hardware. Also, there is no warranty or condition of quiet enjoyment, quiet
possession, or non-infringement with regard to the Hardware. This exclusion
does not apply to (i) any implied condition as to title and (ii) any implied
warranty as to conformity with description.
7) This Limited Warranty does not affect any legal rights under applicable
national legislation governing the sale of consumer goods.
8) This Limited Warranty cannot be transferred to any other person.
LIMITATION OF LIABILITY
9) Neither TomTom nor its suppliers shall be liable to you or to any third party
for any damages either direct, indirect, incidental, consequential or otherwise
(including in each case, but not limited to, damages for the inability to use the
equipment or access data, loss of data, loss of business, loss of profits,
business interruption or the like) arising out of the use of or inability to use the
Hardware even if TomTom has been advised of the possibility of such
damages.
10) Notwithstanding any damages that you might incur for any reason
whatsoever (including, without limitation, all damages referenced herein and
all direct or general damages in contract or anything else), the entire liability
of TomTom and any of its suppliers shall be limited to the amount actually paid
by you for the Hardware.
11) TomTom shall not be liable for (i) any fraud on the part of its employees
and/or agents; or (ii) any fraudulent misrepresentation on the part of its
employees and/or agents.
12) Notwithstanding the above, neither party’s liability for death or personal
injury resulting from its own negligence shall be limited.
92
Page 93

Addendum25.
Addendum
Important Safety Notices and Warnings
Global Positioning System
The Global Positioning System (GPS) is a satellite-based system that provides
location and timing information around the globe. GPS is operated and
controlled under the sole responsibility of the Government of the United
States of America which is responsible for its availability and accuracy. Any
changes in GPS availability and accuracy, or in environmental conditions, may
impact the operation of your TomTom device. TomTom does not accept any
liability for the availability and accuracy of GPS.
Use with Care
Use of a TomTom device for navigation still means that you need to drive with
due care and attention.
Aircraft and Hospitals
Use of devices with an antenna is prohibited on most aircraft, in many
hospitals and in many other locations. A TomTom device must not be used in
these environments.
Battery
This product uses a Lithium-Polymer battery. Do not use it in a humid, wet
and/or corrosive environment. Do not put, store or leave your product in or
near a heat source, in a high temperature location, in strong direct sunlight, in
a microwave oven or in a pressurized container, and do not expose it to
temperatures over 60 C (140 F). Failure to follow these guidelines may cause
the Lithium-Polymer battery to leak acid, become hot, explode or ignite and
cause injury and/or damage. Do not pierce, open or disassemble the battery.
If the battery leaks and you come into contact with the leaked fluids, rinse
thoroughly with water and seek medical attention immediately. For safety
reasons, and to prolong the lifetime of the battery, charging will not occur at
low (below 0C/32F) or high (over 45C/113F) temperatures.
Temperatures: Standard operation: -10 C (14 F) to +55 C (131 F); short period
storage: -20 C (-4 F) to + 60 C (140 F); long period storage: -20 C (-4 F) to
+25 C (77 F).
THE LITHIUM-POLYMER BATTERY CONTAINED IN THE PRODUCT
MUST BE RECYCLED OR DISPOSED OF PROPERLY. USE YOUR
TomTom ONLY WITH THE SUPPLIED DC POWER LEAD (CAR
CHARGER/BATTERY CABLE) AND AC ADAPTER (HOME CHARGER)
FOR BATTERY CHARGING.
To recycle your TomTom unit please see your local approved TomTom
service center.
93
Page 94

SPECIAL NOTE REGARDING DRIVING IN CALIFORNIA AND MINNESOTA
California Vehicle Code Section 26708 (a) (1) provides that “No persons shall
drive any motor vehicle with an object or material placed, displayed, installed,
affixed or applied upon the windshield or side or rear windows.” Drivers in
California should not use a suction mount on their windshield, side or rear
windows.
Note: this section of the California Vehicle Code applies to anyone driving in
California, not just California residents.
Minnesota State Legislature Statutes Section 169.71, subdivision 1, section 2
provides that “A person shall not drive or operate with any objects suspended
between the driver and the windshield other than sun visors and rearview
mirrors and electronic toll collection devices.”
Note: this Minnesota Stature applies to anyone driving in Minnesota, not just
Minnesota residents.
TomTom Inc. bears no responsibility for any fines, penalties or damage that
may be incurred by disregarding this notice. While driving in any state with
windshield mounting restrictions, TomTom recommends the use of the
supplied Adhesive Mounting Disk or its Alternative Mounting Kit, which
includes multiple options for mounting TomTom devices on the dashboard
and using the air vents. See www.tomtom.com for more information about
this mounting option.
FCC Information for the User
This product contains a transmitter which must not be co-located or
simultaneously operated in conjunction with any other transmitter.
Exposure to Radio Frequency Radiation
This device complies with FCC radiation exposure limits set forth for an
uncontrolled environment. In order to avoid the possibility of exceeding the
FCC radio frequency exposure limits, human proximity to the antenna shall
not be less than 20cm (8 inches) during normal operation.
Radio and Television Interference
This equipment radiates radio frequency energy and if not used properly - that
is, in strict accordance with the instructions in this manual - may cause
interference to radio communications and television reception.
This device has been tested and found to comply with the limits for a Class B
digital device, pursuant to Part 15 of the FCC Rules. These limits are designed
to provide reasonable protection against harmful interference in a residential
installation. This equipment generates, uses and can radiated radio frequency
energy and, if not installed and used in accordance with the instructions, may
cause harmful interference to radio communications. However, there is no
guarantee that interference will not occur in a particular installation If this
equipment does cause harmful interference to radio or television reception,
which can be determined by turning the equipment off and on, the user is
encouraged to try to correct the interference by one or more of the following
measures:
• Reorient or relocate the receiving antenna.
• Increase the separation distance between the equipment and the receiver.
• Connect the equipment into an outlet on a circuit different from that to
which the receiver is connected.
• Consult an experienced radio/TV technician for help.
Changes or modifications not expressly approved by the party responsible for
compliance could void the user‘s authority to operate the equipment.
94
Page 95

Important
This equipment was tested for FCC compliance under conditions that included
the use of shielded cables and connectors between it and the peripherals. It is
important that you use shielded cable and connectors to reduce the possibility
of causing radio and television interference. Shielded cables, suitable for the
product range, can be obtained from an authorised dealer. If the user modifies
the equipment or its peripherals in any way, and these modifications are not
approved by TomTom, the FCC may withdraw the user’s right to operate the
equipment. For customers in the USA, the following booklet prepared by the
Federal Communications Commission may be of help: “How to Identify and
Resolve Radio-TV Interference Problems”. This booklet is available from the
US Government Printing Office, Washington, DC 20402. Stock No 004-00000345-4.
FCC Declaration of Conformity
Tested to Comply with FCC Standards for Home or Office Use
FCC ID: S4LGO520
IC: 5767A-GO520
This device complies with part 15 of the FCC Rules. Operation is subject to the
following two conditions:
1. This device may not cause harmful interference.
2. This device must accept any interference received, including interference
that may cause undesired operation.
Responsible party in North America
TomTom, Inc., 150 Baker Avenue, Concord, MA 01742
Tel: 866 486-6866 option 1 (1-866-4-TomTom)
Emissions information for Canada
This Class B digital apparatus complies with Canadian ICES-003. Cet appareil
numérique de la classe B est conforme ą la norme NMB-003 du Canada.
CE Marking
R&TTE Directive
Hereby, TomTom declares that this personal navigation device is in
compliance with the essential requirements and other relevant provisions of
the EU Directive 1999/5/EC. The declaration of conformity can be found here:
www.tomtom.com/lib/doc/CE DoC__GO520 720 920.pdf
Hiermit erklärt TomTom, dass dieses persönliche Navigationsgerät die
grundlegenden Anforderungen und andere relevante Bestimmungen der EURichtlinie 1999/5/EC erfüllt. Die Konformitätserklärung finden Sie hier:
www.tomtom.com/lib/doc/CE DoC__GO520 720 920.pdf
This equipment complies with the requirements for CE
marking when used in a residential, commercial, vehicular or
light industrial environment.
Par la présente, TomTom déclare que cet appareil de navigation personnelle
est conforme aux principales exigences et autres dispositions applicables de
la directive UE 1999/5/CE. La déclaration de conformité peut źtre consultée ą
l'adresse suivante :
www.tomtom.com/lib/doc/CE DoC__GO520 720 920.pdf
95
Page 96

TomTom verklaart hierbij dat dit persoonlijke navigatiesysteem voldoet aan
alle essentiėle vereisten en overige relevante bepalingen in de EU-richtlijn
1999/5/EC. De conformiteitsverklaring vindt u hier:
www.tomtom.com/lib/doc/CE DoC_GO520 720 920.pdf
Con la presente, TomTom dichiara che questo dispositivo di navigazione
personale č conforme ai requisiti essenziali e alle clausole pertinenti della
Direttiva 1999/5/EC dell'UE. La dichiarazione di conformitą č consultabile
all'indirizzo:
www.tomtom.com/lib/doc/CE DoC__GO520 720 920.pdf
Por la presente, TomTom declara que este dispositivo de navegación personal
se ha fabricado en conformidad con los requisitos esenciales y otras
provisiones relevantes de la Directiva de la UE 1999/5/EC. La declaración de
conformidad puede consultarse en:
www.tomtom.com/lib/doc/CE DoC__GO520 720 920.pdf
TomTom erklęrer herved, at denne personlige navigationsenhed er i
overenstemmelse med de vęsentligste krav og andre relevante bestemmelser
i Europa-Parlamentets og Rådets direktiv 1999/5/EF.
Overensstemmelseserklęringen findes her:
www.tomtom.com/lib/doc/CE DoC__GO520 720 920.pdf
Härmed förklarar TomTom att denna personliga navigationsenhet uppfyller de
grundläggande kraven och andra relevanta föreskrifter i EU-direktiv 1999/5/
EG. Konformitetsdeklarationen finns här:
www.tomtom.com/lib/doc/CE DoC__GO520 720 920.pdf
TomTom täten vakuuttaa, että tämä henkilökohtainen navigointilaite täyttää
EU-direktiivin 1999/5/EY olennaiset vaatimukset ja sen muut asiaankuuluvat
määräykset. Vaatimustenmukaisuusvakuutus löytyy täältä:
www.tomtom.com/lib/doc/CE DoC__GO520 720 920.pdf
A TomTom declara por este meio que este equipamento de navegaēćo
pessoal estį em conformidade com os requisitos fundamentais e outras
clįusulas relevantes da Directiva da UE 1999/5/CE. A declaraēćo de
conformidade (em inglźs) estį disponķvel em:
www.tomtom.com/lib/doc/CE DoC__GO520 720 920.pdf
Společnost TomTom tímto prohlašuje, űe toto osobní navigační zařízení
splňuje všechny nezbytné náleűitosti a další relevantní ustanovení Směrnice
EU 99/5/ES. Prohlášení o shodě naleznete zde:
www.tomtom.com/lib/doc/CE DoC__GO520 720 920.pdf
Spoločnosť TomTom vyhlasuje, űe toto osobné naviga
čné zariadenie
vyhovuje základným poűiadavkám a ďalším základným predpisom smernice
EÚ 1999/5/EC.Prehlásenie o zhode nájdete na:
www.tomtom.com/lib/doc/CE DoC__GO520 720 920.pdf
A TomTom ezennel kijelenti, hogy ez a személyi navigációs eszköz megfelel az
1999/5/EC EU irányelv alapvető követelményeinek és egyéb rá vonatkozó
rendelkezéseinek.A megfelelőségi nyilatkozat a következő helyen található:
www.tomtom.com/lib/doc/CE DoC__GO520 720 920.pdf
Firma TomTom oświadcza, że niniejsze, osobiste urządzenie nawigacyjne jest
zgodne z najważniejszymi wymaganiami i innymi istotnymi postanowieniami
Dyrektywy 1999/5/WE. Deklaracja zgodności znajduje się tutaj:
www.tomtom.com/lib/doc/CE DoC__GO520 720 920.pdf
TomTom kinnitab käesolevaga, et see personaalne navigeerimisseade on
kooskõlas EL direktiivi 1999/5/EÜ oluliste nõuete ja sätetega.
Vastavusdeklaratsiooni vt aadressil
www.tomtom.com/lib/doc/CE DoC__GO520 720 920.pdf
96
Page 97

TomTom nurodo, kad šis asmeninis navigavimo įrenginys atitinka
pagrindinius ir kitus reikiamus ES direktyvos 1999/5/EC reikalavimus.
Patvirtinimo deklaraciją rasite:
www.tomtom.com/lib/doc/CE DoC__GO520 720 920.pdf
Ar šo TomTom paziņo, ka šī personālā navigācijas ierīce atbilst ES direktīvas
1999/5/EK būtiskajām prasībām un citiem svarīgajiem nosacījumiem.
Atbilstības paziņojumu var lasīt šeit:
www.tomtom.com/lib/doc/CE DoC__GO520 720 920.pdf
WEEE Directive
point of sale or to your local municipal collection point for recycling.
Dieses auf dem Produkt oder der Verpackung angebrachte Symbol zeigt an,
dass dieses Produkt nicht mit dem Hausmüll entsorgt werden darf. In
Übereinstimmung mit der Richtlinie 2002/96/EG des Europäischen Parlaments
und des Rates über Elektro- und Elektronik-Altgeräte (WEEE) darf dieses
Elektrogerät nicht im normalen Hausmüll oder dem Gelben Sack entsorgt
werden. Wenn Sie dieses Produkt entsorgen möchten, bringen Sie es bitte zur
Verkaufsstelle zurück oder zum Recycling-Sammelpunkt Ihrer Gemeinde.
This symbol on the product or its packaging indicates that this
product shall not be treated as household waste. In line with EU
Directive 2002/96/EC for waste electrical and electronic equipment
(WEEE), this electrical product must not be disposed of as unsorted
municipal waste. Please dispose of this product by returning it to the
Ce symbole sur le produit ou son emballage signifie que ce produit ne doit pas
źtre traité comme un déchet ménager. Conformément ą la Directive 2002/96/
EC sur les déchets d’équipements électriques et électroniques (DEEE), ce
produit électrique ne doit en aucun cas źtre mis au rebut sous forme de déchet
municipal non trié. Veuillez vous débarrasser de ce produit en le renvoyant ą
son point de vente ou au point de ramassage local dans votre municipalité, ą
des fins de recyclage.
Dit symbool op het product of de verpakking geeft aan dat dit product niet bij
het huishoudelijk afval mag worden gegooid. In navolging van richtlijn 2002/
96/EG van het Europees Parlement en de Raad betreffende afgedankte
elektrische en elektronische apparatuur (AEEA) mag dit elektrische product
niet als ongescheiden huisvuil worden weggedaan. Breng dit product terug
naar de plaats van aankoop of naar het gemeentelijke afvalinzamelingspunt
voor recycling.
Questo simbolo sul prodotto o sulla relativa confezione indica che il prodotto
non va trattato come un rifiuto domestico. In ottemperanza alla Direttiva UE
2002/96/EC sui rifiuti di apparecchiature elettriche ed elettroniche (RAEE),
questo prodotto elettrico non deve essere smaltito come rifiuto municipale
misto. Si prega di smaltire il prodotto riportandolo al punto vendita o al punto
di raccolta municipale locale per un opportuno riciclaggio.
Este sķmbolo en el producto o su embalaje indica que el producto no debe
tratarse como residuo doméstico. De conformidad con la Directiva 2002/96/
CE de la UE sobre residuos de aparatos eléctricos y electrónicos (RAEE), este
producto eléctrico no puede desecharse con el resto de residuos no
clasificados. Deshįgase de este producto devolviéndolo al punto de venta o a
un punto de recogida municipal para su reciclaje.
Dette symbol på produktet eller emballagen angiver, at produktet ikke må
behandles som husholdningsaffald. I henhold til EU-direktiv 2002/96/EF om
affald af elektrisk og elektronisk udstyr (WEEE) må dette udstyr ikke
bortskaffes som usorteret husholdningsaffald. Bortskaf dette produkt ved at
returnere det til salgsstedet eller til det lokale indsamlingssted, så det kan
genbruges.
97
Page 98

Den här symbolen på produkten eller förpackningen anger att produkten inte
ska hanteras som hushållsavfall. I linje med EU-direktiv 2002/96/EG om avfall
som utgörs av eller innehåller elektriska eller elektroniska produkter (WEEE)
får denna elektriska produkt inte bortskaffas som osorterat kommunalt avfall.
Bortskaffa den i stället genom att lämna in den på försäljningsstället eller din
lokala återvinningsstation.
Tämä symboli tuotteessa tai sen pakkauksessa osoittaa, että tätä tuotetta ei
saa käsitellä kotitalousjätteenä. EU:n sähkö- ja
elektroniikkalaiteromudirektiivin (2002/96/EY) mukaisesti tätä
elektroniikkalaitetta ei saa laittaa lajittelemattoman yhdyskuntajätteen sekaan.
Hävitä laite palauttamalla se ostopaikkaan tai viemällä se elektroniikkaromun
keräyspisteeseen.
Este sķmbolo no produto ou na embalagem indica que o produto nćo deve ser
tratado como lixo doméstico. De acordo com a Directiva Europeia 2002/96/EC
sobre resķduos sólidos de equipamento eléctrico e electrónico (WEEE), este
produto eléctrico nćo pode ser deitado fora juntamente com o lixo municipal
indiferenciado. Por favor, no final da vida śtil deste produto, devolva-o ao
estabelecimento de aquisiēćo, ou entregue-o no local de recolha apropriado
para reciclagem designado pelo seu municķpio.
Tento symbol na výrobku nebo na balení znamená, že výrobek nepatří do
domácího odpadu. V souladu se směrnicí EU č. 2002/96/ES o odpadních
elektrických a elektronických zařízeních (OEEZ) se tento elektrický výrobek
nesmí likvidovat jako netříděný komunální odpad. Při likvidaci tento výrobek
vrat‘te prodejci nebo ho odevzdejte k recyklaci do komunálního sběrného
zařízení.
See sümbol tootel või pakendil viitab sellele, et antud toodet ei tohi hävitada
koos majapidamisprügiga. Vastavalt EL direktiivile 2002/96/EÜ, mis käsitleb
elektri- ja elektroonikaseadmete jäätmeid (WEEE), ei või antud toodet visata
majapidamisjäätmete hulka. Palun tagastage antud toode taaskasutamise
eesmärgil müügipunkti või kohaliku piirkonna jäätmekogumise punkti.
Ez a jel a terméken vagy annak csomagolásán azt jelenti, hogy ezt a terméket
nem kezelheti háztartási hulladékként. Az elektromos és elektronikus
berendezések hulladékairól szóló 2002/96/EK (WEEE) irányelvnek megfelelően
ezt az elektromos berendezést tilos szortírozatlan, közösségi hulladékgyűjtőbe
dobni. A terméket használata befejeztével vigye vissza az eladási ponthoz vagy
a helyi közigazgatási újrahasznosító gyűjtőhelyre.
Šis simbolis ant produkto arba jo pakuotės reiškia, kad jis neturi bū
ti
utilizuojamas kartu su buitinėmis atliekomis. Pagal ES Direktyvą 2002/96/EB
dėl elektros ir elektroninės įrangos atliekų (WEEE), šio elektros gaminio
negalima išmesti su buitinėmis atliekomis. Šį gaminį reikia grąžinti į tą vietą,
kur jis buvo pirktas, arba į miesto atliekų perdirbimo punktą.
Šis simbols uz produkta vai tā iesaiņojuma norāda, ka šo produktu nedrīkst
izmest mājsaimniecības atkritumos. Saskaņā ar ES Direktīvu 2002/96/EC par
elektrisko un elektronisko iekārtu atkritumiem (EEIA), šo elektrisko iekārtu ir
aizliegts nodot kopā ar citiem nešķirotiem sadzīves atkritumiem. Lūdzu
nododiet šo iekārtu atpakaļ tās tirdzniecības vietā vai Jūsu tuvākajā
sabiedriskajā iekārtu savākšanas punktā to pārstrādei.
Jeś
li na produkcie lub jego opakowaniu umieszczono ten symbol, wówczas w
czasie utylizacji nie wolno wyrzucać tego produktu wraz z odpadami
komunalnymi. Zgodnie z Dyrektywą Nr 2002/96/WE w sprawie zużytego
sprzętu elektrycznego i elektronicznego (WEEE), niniejszego produktu
elektrycznego nie wolno usuwać jako nie posortowanego odpadu
komunalnego. Prosimy o usuniecie niniejszego produktu poprzez jego zwrot
do punktu zakupu lub oddanie do miejscowego komunalnego punktu zbiórki
odpadów przeznaczonych do recyklingu.
98
Page 99

Operation
C-tick
Tento symbol na výrobku alebo jeho balení znamená, že výrobok nepatrí do
domáceho odpadu. V súlade so smernicou 2002/96/ES o odpade z elekrických
a elektronických zariadení (OEEZ) sa toto elektrické zariadenie nesmie
odstranovat‘ ako netriedený komunálny odpad. Výrobok odstránte jeho
vrátením v mieste nákupu alebo odovzdaním v miestnom zbernom zariadení
na recyklovanie.
This equipment may be operated in these countries / Dieses Gerät darf in
folgenden Ländern betrieben werden / Deze apparatuur mag in de volgende
landen worden gebruikt / Cet appareil peut źtre utilisé dans les pays suivants /
Questo dispositivo puņ essere utilizzato nei seguenti paesi / Este equipo
puede utilizarse en estos paķses / Dette udstyr må benyttes i fųlgende lande /
Denna enhet får användas i följande länder / Laitetta saa käyttää seuraavissa
maissa / Este equipamento pode ser utilizado nos seguintes paķses / Toto
vybavenķ smķ bżt pouūķvįno v nįsledujķcķch zemķch / Toto vybavenie mōūe
by¯ pouūķvané v tżchto krajinįch / Ezt a berendezést a következõ orszįgokban
lehet mūködtetni / Urz¹dzenie zosta³o dopuszczone do uæytku w
nastźpuj¹cych krajach / Seda seadet saab kasutada järgmistes riikides / Ši
įranga gali veikti tokiose valstybėse / Šo aparatūru drīkst lietot šādās valstīs:
AT, CH, CZ, DE, DK, EE, FI, GB, LI, LU, NO, PT, SE
N14644
This product displays the C-tick to show it complies with all relevant
Australian and New Zealand regulations.
Warning for Australia
The user needs to switch off the device when exposed to areas with
potentially explosive atmospheres such as petrol stations, chemical storage
depots and blasting operations.
This Document
Great care was taken in preparing this manual. Constant product development
may mean that some information is not entirely up-to-date. The information in
this document is subject to change without notice.
TomTom shall not be liable for technical or editorial errors or omissions
contained herein; nor for incidental or consequential damages resulting from
the performance or use of this material. This document contains information
protected by copyright. No part of this document may be photocopied or
reproduced in any form without prior written consent from TomTom
International B.V.
Part numbers
TomTom GO: 4M00.000, 4M00.001, 4M00.002, 4M00.900, 4M00.002,
4M00.006
99
Page 100

Copyright notices26.
Copyright notices
© 2007 TomTom International B.V., The Netherlands.
Patents Pending. All rights reserved.
TomTom and the TomTom logo are registered trademarks of TomTom
International B.V., The Netherlands. All other trademarks are the property of
their respective owners.
Our end user license agreement and a limited warranty apply to this product;
they are included in this package. You can also review both at
www.TomTom.com/legal
Data Source
© 2007 Tele Atlas N.V. Based upon:
Topografische ondergrond Copyright © dienst voor het kadaster en de
openbare registers, Apeldoorn 2007.
© Ordnance Survey of Northern Ireland.
© IGN France.
© Swisstopo.
© BEV, GZ 1368/2007.
© Geonext/DeAgostini.
© Norwegian Mapping Authority, Public Roads Administration /
© Mapsolutions. © DAV.
This product includes mapping data licensed from Ordnance Survey with the
permission of the Controller of Her Majesty’s Stationery Office. © Crown
copyright and/or database right 2007. All rights reserved. Licence number
100026920.
Text to Speech technology, © 2007 Loquendo TTS. All rights reserved.
Loquendo is a registered trademark. www.loquendo.com
Apple® and iPod® are trademarks of Apple Computer, Inc., registered in the
U.S. and other countries.
Audible®, AudibleListener® and Audiblemanager® are registered
trademarks of Audible, Inc. When purchasing and using Audible content you
100
 Loading...
Loading...